PIONEER AVIC Z610 BT Manuel de fonctionnement [fr]
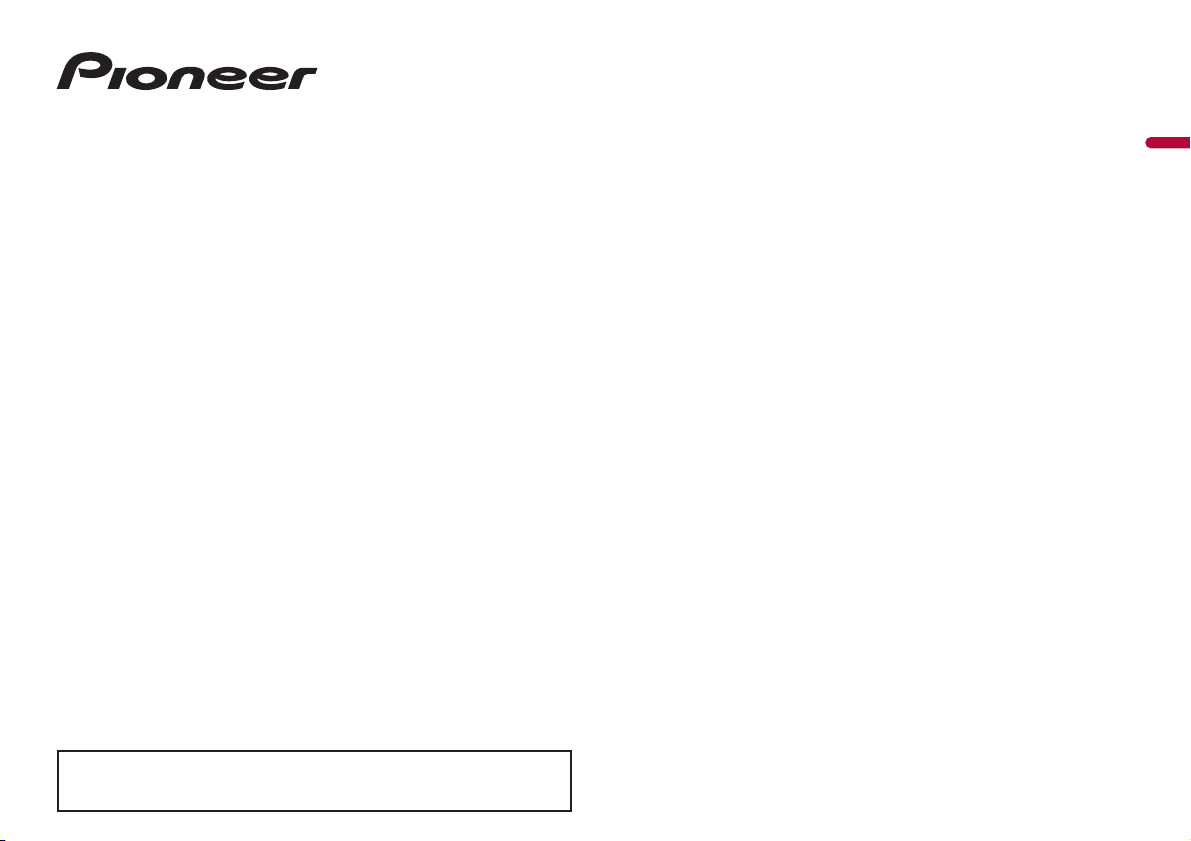
AVIC-Z910DAB
Veuillez commencer par lire Information importante pour l’ utilisateur !
Le manuel Information importante pour l’ utilisateur contient des
informations qu’ il est nécessaire de comprendre avant d’ utiliser ce produit.
AVIC-Z810DAB
AVIC-Z710DAB
AVIC-Z610BT
AVIC-Z7110DAB
AVIC-Z6110BT
SYSTEME DE NAVIGATION AV
França is
Manuel de fonctionnement
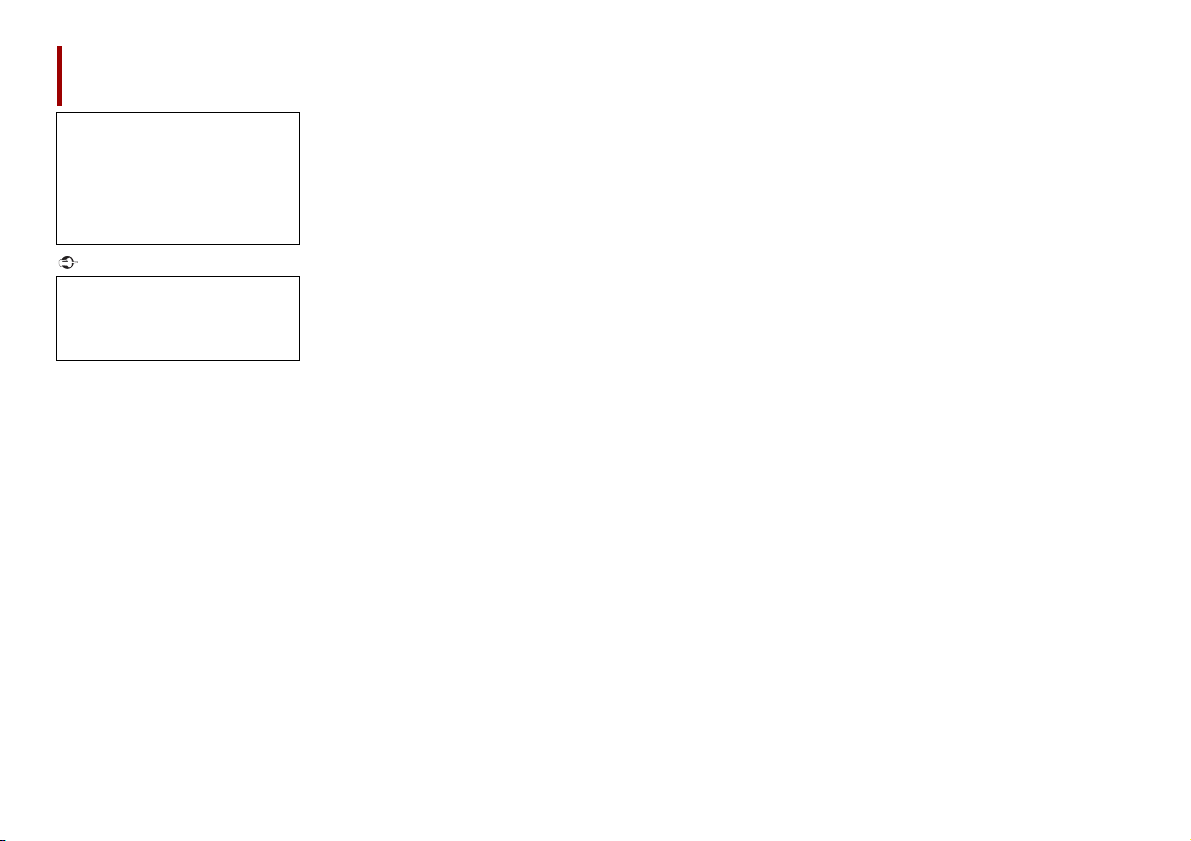
Important
Table des matières
Merci d’avoir acheté ce produit Pioneer.
Veuillez lire attentivement ces
instructions de façon à savoir comment
utiliser votre modèle correctement.
Après avoir terminé de lire les
instructions, conservez ce document
dans un endroit sûr pour consultation
ultérieure.
Les écrans fournis en exemple peuvent
être différents des écrans réels, lesquels
peuvent être modifiés sans préavis à
titre d’amélioration des performances et
des fonctions.
■Précautions ....................... 3
Remarques sur la mémoire inte rne........................ 3
À propos de ce man uel .......................... .................... 3
■Pièces et commandes ....... 4
Unité principale ................................ ............................. 4
Protection de vot re produit contre le vol ............ 4
■Commandes de base ........ 5
Remarques relatives à l’utilisation du panneau
LCD.............. ............................. ............................. ...... 5
Réglage de l’angle du panneau LCD .................. ... 5
Réinitialisati on du microprocesseur ...................... 5
Télécommande.......... ............................. ....................... 6
Démarrage de l’ap pareil ............................. ............... 6
Démarrage du sys tème de navigation ................. 6
Utilisation de l’écran tactile .............................. ......... 7
Écran de menu principal ..................... ....................... 8
■Navigation......................... 9
Vue de l’écran de menu et op érations... ............... 9
Écran de la carte ............................... .......................... 10
Recherche d’une desti nation......... ....................... 13
Démarrage de la navigatio n................... ............... 17
Vérification et modification de l’itinéraire
actuel .......................... ............................. ................ 17
Mémorisation d’un emplacement dans [Position
enregistrée] .................... ............................... ........ 20
Mémorisation d’un itinéraire dans [Itinérai res
enregistrés] ................................ ............................ 21
Réception des informations sur le trafic en
temps réel (TMC )............ ................................ ..... 22
Vérification des informations utiles sur votre
trajet....... ................................ ................................ .. 23
Réglages de navig ation ........................... ................ 26
Mise à jour de la carte . ................................ ............. 33
■Bluetooth ......................... 33
Connexion Bluetooth .......... ................................ ..... 33
Paramètres de Bluetooth ...... ................................ .. 33
Téléphonie mains libres .............................. ............. 34
Audio Bluetooth .................... ................................ ..... 36
■Wi-Fi.................................. 38
Connexion Wi-Fi .................... ................................ ..... 38
Paramètres de Wi-Fi ................... ............................... 38
Audio Wi-Fi ......................... ................................ .......... 38
■Source AV......................... 39
Sources AV prises en charge ............... ................... 39
Affichage de l’écran de fonc tion AV. ................... 39
Sélection d’une source...... ............................... ........ 39
Changement de l’ordre d’affichage
des sources .......................... ................................ .. 40
Réglage de la plage de zone des icônes de
source favorite ............................. ......................... 40
■Configuration pour un iPod/
iPhone ou un
smartphone ..................... 40
iPod/iPhone ........... ................................ ...................... 40
Smartphone (périp hérique Android™)............... 41
■Radio numérique............. 41
Commandes du syntoniseur de la radio
numérique ...................... ............................... ........ 41
Procédure de démarrag e. ............................. .......... 41
Commandes de base ................................. ............... 42
Paramètres de DAB ............... ................................ .... 42
■Radio ................................ 44
Procédure de démarrag e............. ........................... 44
Commandes de base ................................. ............... 44
Mise en mémoire des fréquences de
radiodiffusion les plus puissantes
(BSM) ............... ................................ ........................ 44
Paramètres radio .......................... ............................. . 44
■Disque .............................. 46
Insertion et éje ction d’un disque.... ..................... 46
Commandes de base ................................. ............... 46
■Fichiers compressés ........ 48
Insertion et éje ction d’un support ............... ....... 48
Procédure de démarrag e............. ........................... 49
Commandes de base ................................. ............... 50
■iPod.................................. 53
Connexion de votre iPod ................ ........................ 53
Commandes de base ................................. ............... 53
■AppRadio Mode + ........... 55
Utilisation d’AppRadio Mode + ............................. 55
Procédure de démarrag e............. ........................... 55
Utilisat ion du clavier (pour les ut ilisateurs
d’iPhone) ............................... ................................ . 56
Utilisation de la fonction d e mixage audio ...... 56
■Apple CarPlay .................. 57
Utilisation d’Apple CarPlay ...................... ............... 57
Réglage de la position de co nduite .................... 57
Procédure de démarrag e............. ........................... 58
Réglage du volume ..................... .............................. 58
■Android Auto™ ................ 59
Utilisation d’Android Auto ............................... ....... 59
Réglage de la position de co nduite .................... 59
Procédure de démarrag e............. ........................... 60
Réglage du volume ..................... .............................. 60
Réglage de la fonction de démarrage
automatique ........................ ................................ . 61
■HDMI ................................ 61
Procédure de démarrag e............. ........................... 61
Commandes de base ................................. ............... 61
■AUX................................... 62
Procédure de démarrage. ................................ ........ 62
Commandes de base ................. ............................... 62
■Entrée AV.......................... 63
Procédure de démarrage. ................................ ........ 63
Commandes de base ................. ............................... 63
■Mise en miroir sans fil ..... 64
Procédure de démarrage. ................................ ........ 64
Commandes de base ................. ............................... 64
■Informations sur les
équipements du
véhicule ............................ 65
Utilisation de l’adaptateur de bus du véhicule.....
Affichage d’informations sur la détection
d’obstacles ..................... ................................ ........ 65
Affichage de l’état de fonctionnement du
panneau de commande de la
climatisation ........................... ............................. .. 65
■Paramètres....................... 66
Affichage de l’écran de configuration...... ........... 66
Paramètres du système ........................ .................... 66
Réglages du thème ................................ .................... 71
Paramètres audio ............ ............................. .............. 73
Réglages vidéo .................... ............................. ........... 77
■Menu de favoris............... 79
Création d’un raccourci ..................... ....................... 79
Sélection d’un raccou rci..... ................................ ..... 79
Suppression d’un raccourc i.......... .......................... 79
■Autres fonctions .............. 80
Réglage de l’heure et de la date ...................... ..... 80
Changement du mod e écran large ............. ........ 80
Sélection de la vidéo pou r l’écran arriè re.......... 80
Paramétrage de la fonction antiv ol....... .............. 81
Restauration des réglages par défaut du
produit........... ............................. ............................. 81
■Annexe ............................. 82
Dépannage ........................... ................................ ........ 82
Messages d’erreur ....................... ............................... 83
Technologie de positionnement ............... ........... 85
Traitement des erreurs import antes.................... 86
65
2Fr
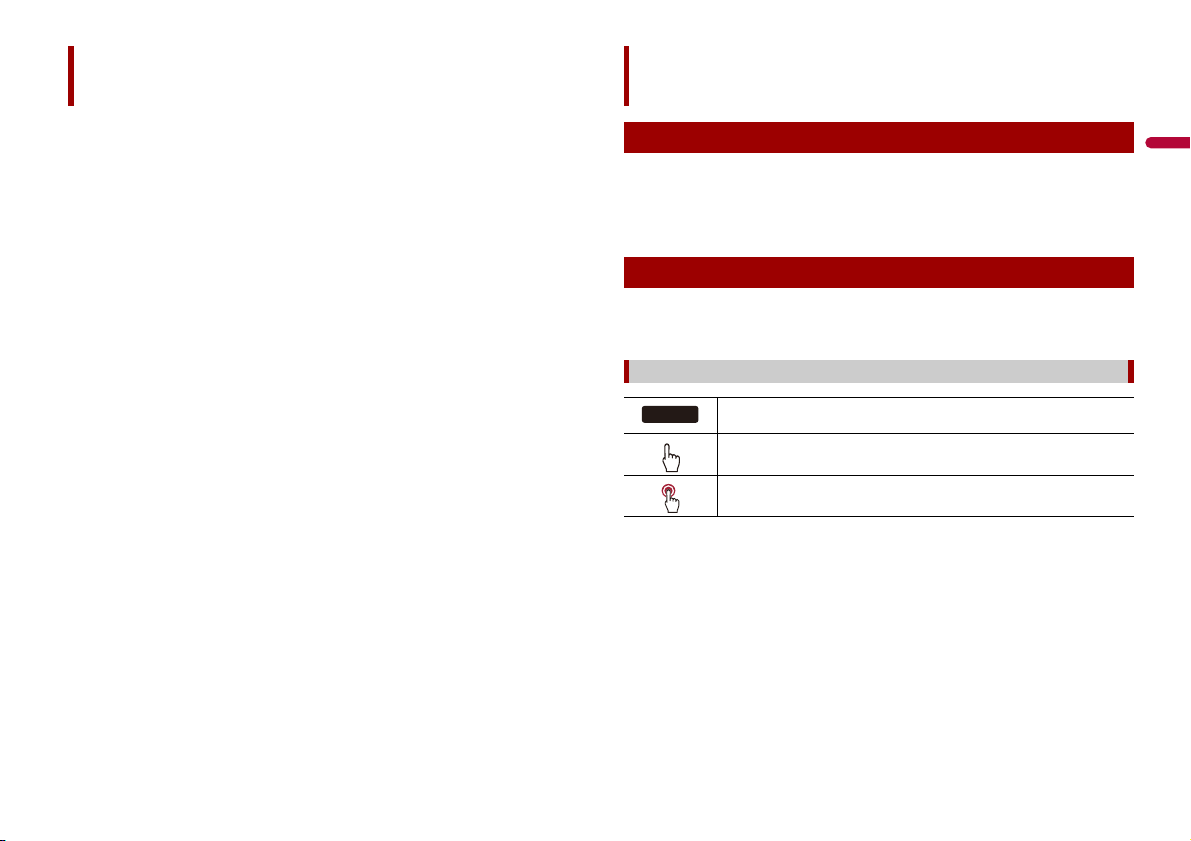
França is
Table des matières
Z000DAB
Précautions
Informatio ns sur la définition d’un iti néraire... 88
Manipulation et entre tien des disques......... ..... 89
Disques lisibles... ................................ ......................... 89
Informations détaillées sur les
supports li sibles................. ............................. ..... 90
Bluetooth ..................... ................................ ................. 9 2
Wi-Fi.. ................................ ................................ .............. 9 3
SDXC .............................. ................................ ................. 9 3
WMA/WMV .............................. ................................ ..... 93
FLAC........ ................................ ................................ ........ 93
DivX......... ................................ ................................ ........ 93
AAC ..................... ................................ ............................ 93
Google™, Goog le Play, Android...... ...................... 93
Android Auto .......................... ............................. ........ 93
Informations détaillées concernant les
périphériques iPod conn ectés ....................... 93
Utilisation de contenus connectés via une
application. ................................ ............................ 94
HDMI....... ................................ ................................ ........ 94
Système écrit-parlé IV ONA............ ......................... 94
Avis concernant la visualisation de données
vidéo ............................. ................................ ........... 95
Avis concern ant la visualisatio n de
DVD-Video .................. ............................. .............. 95
Avis concernant l’utilisation de fichiers
MP3 .................... ............................. ......................... 95
Avis concernant les li cences open source......... 95
Couverture de l a carte..................... ......................... 95
Utilisation correcte de l’écran LCD... .................... 95
Spécifications ................ ................................ .............. 9 5
Remarques sur la mémoire interne
• Si la batterie est débranchée ou déchargée, la mémoire est effacée et une nouvelle
programmation est nécessaire.
• Les informations s’effaceront si vous débranchez le fil jaune de la batterie (ou retirez la
batterie).
• Certains réglages et contenus enregistrés ne sont pas réinitialisés.
À propos de ce manuel
Pour illustrer les procédures décrites dans ce manuel, des images d’écrans réels sont
utilisées. Néanmoins, les écrans de certains produits peuvent être différents de ceux
présentés dans ce manuel selon le modèle utilisé.
Signification des symboles utilisés dans ce manuel
Indique le nom des modèles qui prennent en charge les opérations décrites.
Indique de toucher la touche programmable appropriée sur l’écran tactile.
Indique de maintenir enfoncée la touche programmable appropriée sur l’écran
tactile.
3Fr
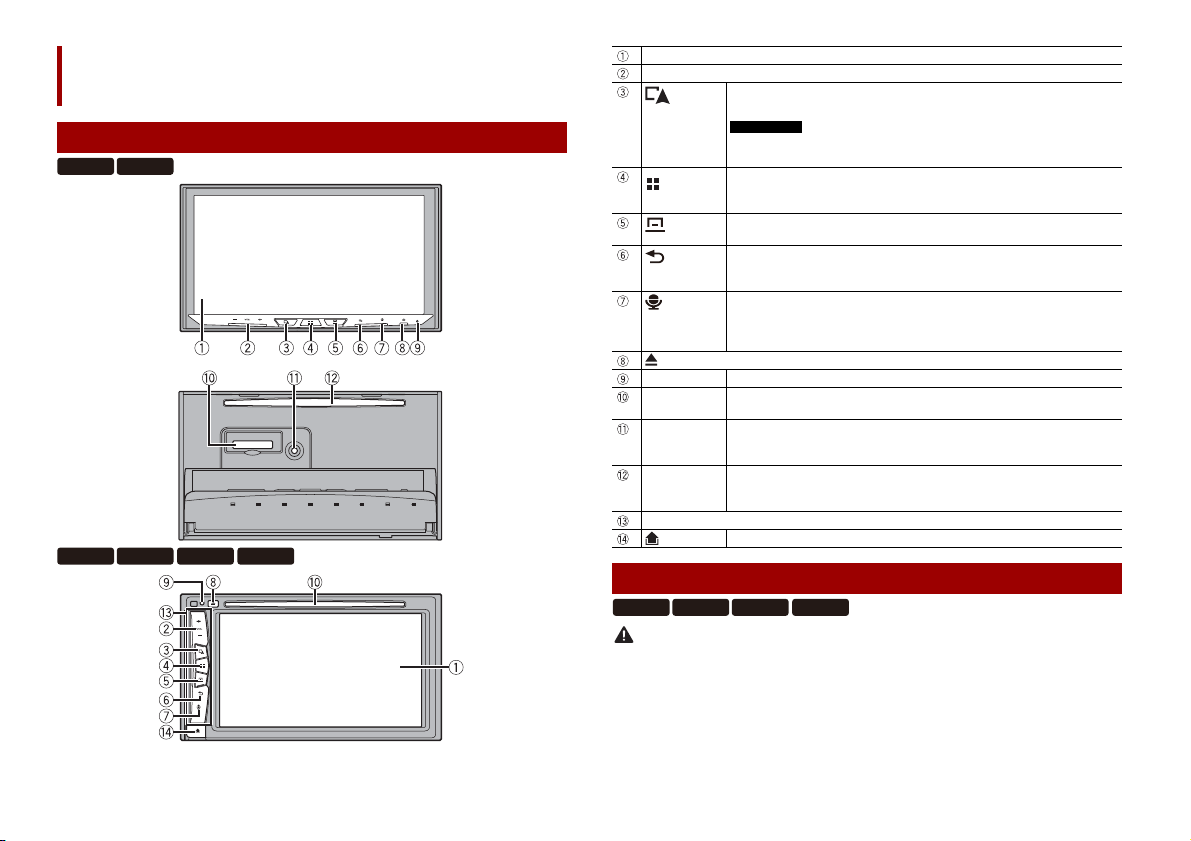
Pièces et commandes
Z910DAB
Z810DAB
Z710DAB
Z610BT
Z7110DAB
PRÉCAUTION
REMARQUE
Z710DAB
Z6110BT
Écran LCD
VOL (+/-)
Appuyez pour basculer entre l’écran de l’application et l’écran de fonction AV.
Maintenez la touche enfoncée pour passer en mode Visualisation des caméras.
Unité principale
Z6110BT
Pour activer le mode Vue Caméra avec ce bouton, réglez [Entrée Caméra de
recul] sur [Act] ou [Entrée Audio/Vidéo] sur [Caméra] (page 66).
Appuyez sur ce bouton pour afficher l ’écran de m enu principal.
Maintenez ce bouton enfoncé pour mettre l’appareil hors tension. Pour le
remettre sous ten sion, appuyez sur n’importe quel bo uton.
Appuyez sur ce bouton pou r afficher la barre de menus (page 7).
Maintenez ce bouton enfoncé pour désactiver ou réactiver le son.
Appuyez sur ce bouton pour afficher l’écran de menu principal ou revenir à
l’écran précédent.
Maintenez ce bouton enfoncé pour éteindre l’é cran.
Appuyez pour act iver le mode de reconnai ssance vocale avec un iPhone ou
smartpho ne connecté.
Appuyez longuement pour afficher l’écran répertoriant les appareils pris en
charge ou l’écran de recherch e d’un appareil.
RESET Appuyez pour réinitialiser le microprocesseur (page 5).
Fente de carte SDReportez-vous à la section « Insertion et éjection d’une carte mémoire »
Prise d’entrée
de microphone
Auto EQ
Fente d e
chargement de
disque
Faça de am ovib le
(page 48).
Utilisez-la pour connecter un microphone de mesure acoustique (vendu
séparément ).
Reportez-vous à la section Insertion et éjection d’un disque (page 46).
Appuyez sur ce bouto n pour retirer la fa çade amovible de ce produit.
Protection de votre produit contre le vol
Z610BT Z7110DAB
• Ne soumettez pas la façade amovible à un choc excessif et ne la démontez pas.
• Ne tenez pas les boutons serrés ni n’utilisez la force lors du retrait ou de la fixation de la façade
amovible.
• Ten ez les jeunes enfants hors de portée de la façade amovible pour éviter qu’ils ne la mettent dans
leur bouche.
• Après avoir retiré la façade amovible, conservez-l a dans un endroit sûr où elle ne sera ni rayée ni
endommagée.
• N’exposez p as la façade amovible aux rayons du soleil et aux températures élevées.
4Fr
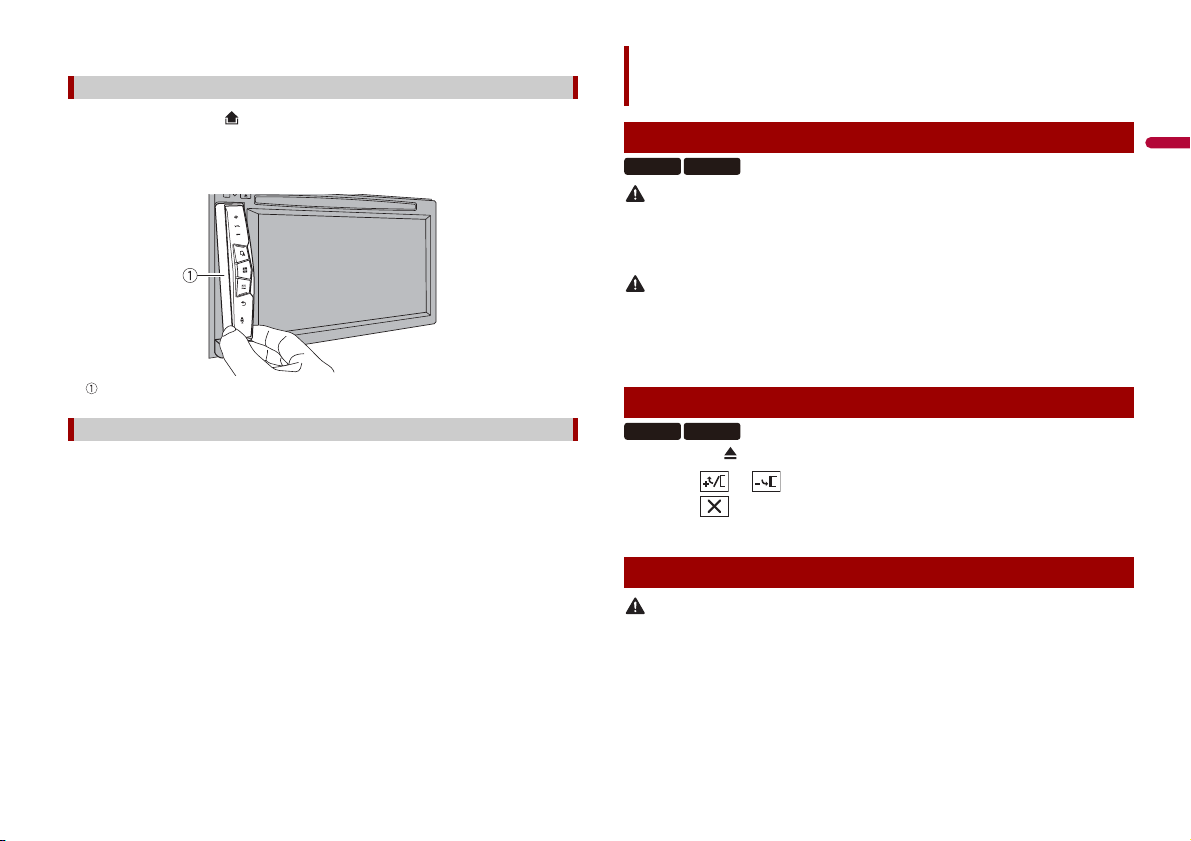
França is
• Retirez ou fixez la façade amovible après avoi r coupé le contact (ACC OFF).
ATTENTION
PRÉCAUTION
PRÉCAUTION
Z910DAB
Z810DAB
Z910DAB
Z810DAB
Retrait de la façade amovible
1 Appuyez sur le bouton .
2 Tenez légèrement le bas de la façade amovible et tirez-la doucement vers
l’extérieur.
Façad e amo vibl e
Fixation de la façade amovible
1 Faites glisser complètement la façade amovible sur ce produit.
2 Poussez sur la partie inférieure de la façade amovible jusqu’à ce que vous
entendiez un clic.
Commandes de base
Remarques relatives à l’utilisation du panneau LCD
• Tenez les mains et les doigts à l’écart de ce produit lorsque vous ouvrez, fermez ou réglez le panneau
LCD. Faites partic ulièrement attention au x mains et aux doigts des enfants.
• N’utilisez pas l’appareil avec le panneau LCD ouvert. Ceci peut entraîner un risque de blessure en cas
d’accident.
• N’ouv rez ni ne fermez l e panneau LCD de force. Cec i peut provoquer u n dysfonctionnemen t.
• N’utilisez pas ce produit tant que le panneau LCD n’est pas complètement ou vert ou fermé. Si ce
produit est uti lisé pendant l’ouverture ou la ferme ture du panneau LCD, le pann eau LCD peut s’arrêter
sur cet angle p ar mesure de sécurité.
• Ne posez ni verre ni canette sur le panneau LCD ouvert.
Réglage de l’angle du panneau LCD
1 Appuyez sur .
2 Touchez ou pour régler l’angle du panneau LCD.
3 Touchez .
Retourne à l’écran précédent.
Réinitialisation du microprocesseur
• Appuyez sur le bouton RESET pour restaurer les valeurs par défaut des réglages et du contenu
enregistrés.
– N’effectuez pas cette opération lorsqu’un périphérique est connecté à ce produit.
– Certains réglages et contenus enregistrés ne sont pas réinitialisés.
• Le microprocesseur doit être réinitialisé dans les conditions suivantes :
– Avant la première utilisation de ce produit après son installation.
– En cas d’anomalie de fonctionnement de ce produit.
– Si des problèmes de fonctionnement du système surviennent.
– Si la position de votre véhicule sur la carte s’affiche avec une erreur de positionnement importante.
5Fr
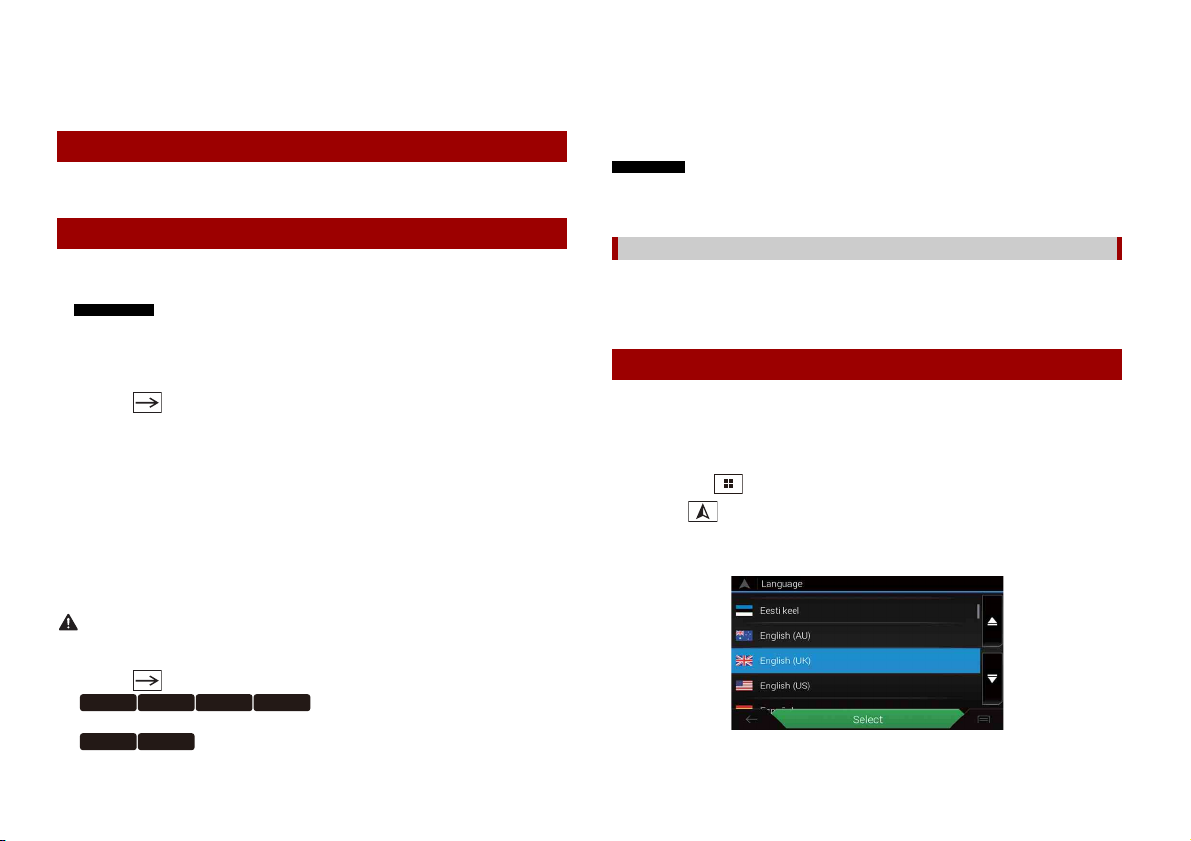
1 Coupez le contact.
REMARQUES
ATT ENT IO N
Z710DAB
Z7110DAB
REMARQUE
CONSE IL
2 Appuyez sur RESET avec la pointe d’un stylo ou un autre outil pointu.
Les réglages et contenus enregistrés par défaut sont rétablis.
Té lé co m ma nd e
La télécommande CD-R33 est vendue séparément. Pour plus d’informations sur
l’utilisation de la télécommande, consultez le manuel correspondant.
Démarrage de l’appareil
1 Allumez le moteur pour démarrer le système.
L’écran [Sélectionnez une langue] apparaît.
• À partir du deuxième déma rrage, l’écran affich é diffère en fonction des condit ions précédentes.
• À partir du deuxième démarrage, saisissez le mot de passe de la fonction anti-vol si l’écran de
saisie du mot de passe apparaît.
2 Touchez la langue.
3 Tou chez .
L’écran [Paramètres du mode Haut-parleur] apparaît.
4 Touchez les modes du haut-parleur.
[Mode standard]
Système à 4 haut-parleurs muni de haut-parleurs avant et arrière, ou à 6 hautparleurs muni de haut-parleurs avant et arrière et de haut-parleurs d’extrêmesgraves.
[Mode réseau]
Système à 3 voies muni d’un haut-parleur d’aigus, d’un haut-parleur de médiums et
d’un haut-parleur d’extrêmes-graves (haut-parleur de basses fréquences) pour la
reproduction des hautes, moyennes et basses fréquences (bandes).
L’écran des mentions légales initiales s’affiche. Passez à l’étape 7.
6 Touchez [Oui] puis [OK] pour utiliser la puissance de l’antenne DAB (page 43).
L’écran des mentions légales initiales s’affiche.
7 Tou ch ez [ OK].
L’écran de menu principal apparaît.
Une fois le mode de haut-parleur défini, il est impossible de modifier ce réglage à moins de restaurer les
paramètres par défaut du produit. Restaurez l es paramètres par défaut pour modifier le réglag e du
mode de haut-parleur (page 81).
Modification du mode de haut-parleur
Pour modifier le mode de haut-parleur, vous devez restaurer les paramètres par défaut
du produit.
1 Restaurez les paramètres par défaut (page 81).
Démarrage du système de navigation
Lors de la première utilisation de la fonction de navigation, un processus de
configuration initiale est automatiquement lancé. Suivez les étapes ci-dessous.
Vous pouvez modifier la langue ultérieurement avec [Regional] sur l’écran [Réglages]. Il est possible de
redémarrer d’autres paramètres avec [Assistant configuration] sur l’écran [Réglages].
1 Appuyez sur .
2 Tou c hez .
3 Touchez la langue que vous souhaitez utiliser sur l’écran de navigation, puis
touchez [Sélectionner].
6Fr
N’utilisez pas l’appareil en Mode standard lorsqu’un système de haut-parleurs pour Mode réseau à
3 voies est raccordé à celui-ci. Vous risquez d’endommager les haut-parleurs.
5 Tou chez .
Z910DAB Z810DAB
L’écran [Réglage alimentation d'antenne] apparaît.
Z610BT
Z6110BT
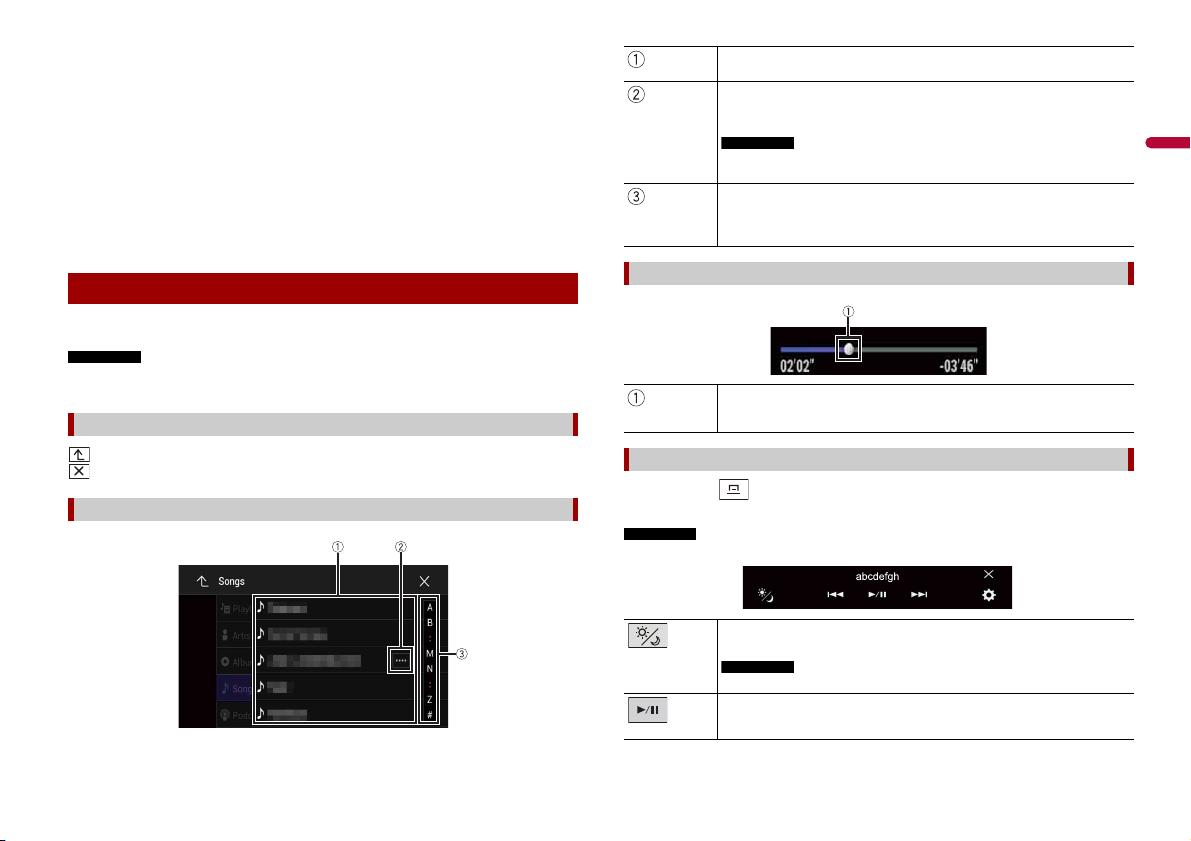
França is
4 Lisez attentivement les modalités, vérifiez-en les détails, puis touchez [Accepter]
REMARQUE
REMARQUE
REMARQUE
REMARQUE
si vous êtes d’accord avec les conditions.
5 Touchez [Suivant].
6 Touchez la langue que vous souhaitez utiliser pour les messages du guidage
vocal, puis touchez [Suivant].
7 Si nécessaire, modifiez les réglages de l’appareil, puis touchez [Suivant].
8 Si nécessaire, modifiez les options de planification de l’itinéraire par défaut, puis
touchez [Suivant].
9 Touchez [Terminer].
Utilisation de l’écran tactile
Vous pouvez commander ce produit en touchant les touches de l’écran directement
avec les doigts.
Pour empêcher l’écran LCD d’être endommagé, assurez-vous de touch er délicatement l’écran
uniquement avec le doigt.
Touches courantes de l’écran tactile
: retourne à l’écran précédent.
: ferme l’écran.
Utilisation des écrans de liste
Toucher un élément sur la liste vous permet de réduire le nombre d’options et
de passer à l’opération suivante.
Apparaît lorsque tous les caractères ne sont pas affichés dans la zone
d’affichage.
Si vous touchez la touche, le reste défile pour affichage.
Cette fonction est disponible uniquement lorsque vous arrêtez votre véhicule
dans un endroit sûr et serrez le frein à main.
Apparaît lorsque des él éments ne peuvent pas être affichés s ur une seule
page.
Faites glisser la barre latérale, la barre de recherche initiale ou la liste pour afficher
des éléments masqués.
Utilisation de la barre temporelle
Vous pouvez changer le point de lec ture en faisant glisser la touche.
L’heure de lecture correspondant à la position de la touche s’affiche pendant le
glissement de la touche.
Utilisation de la barre de menus
1 Appuyez sur .
La barre de menus s’affiche à l’écran.
La disponibilité de la barre de menus peut varier selon la source sélectionnée.
Cette touche permet de modifier la durée de variation d’intensité en journée
ou la nuit .
Lorsque AppRadio Mode + est activé, AppRadio Mode + SideControlBar s’affiche.
Bascule entre la lecture et la pause.
7Fr
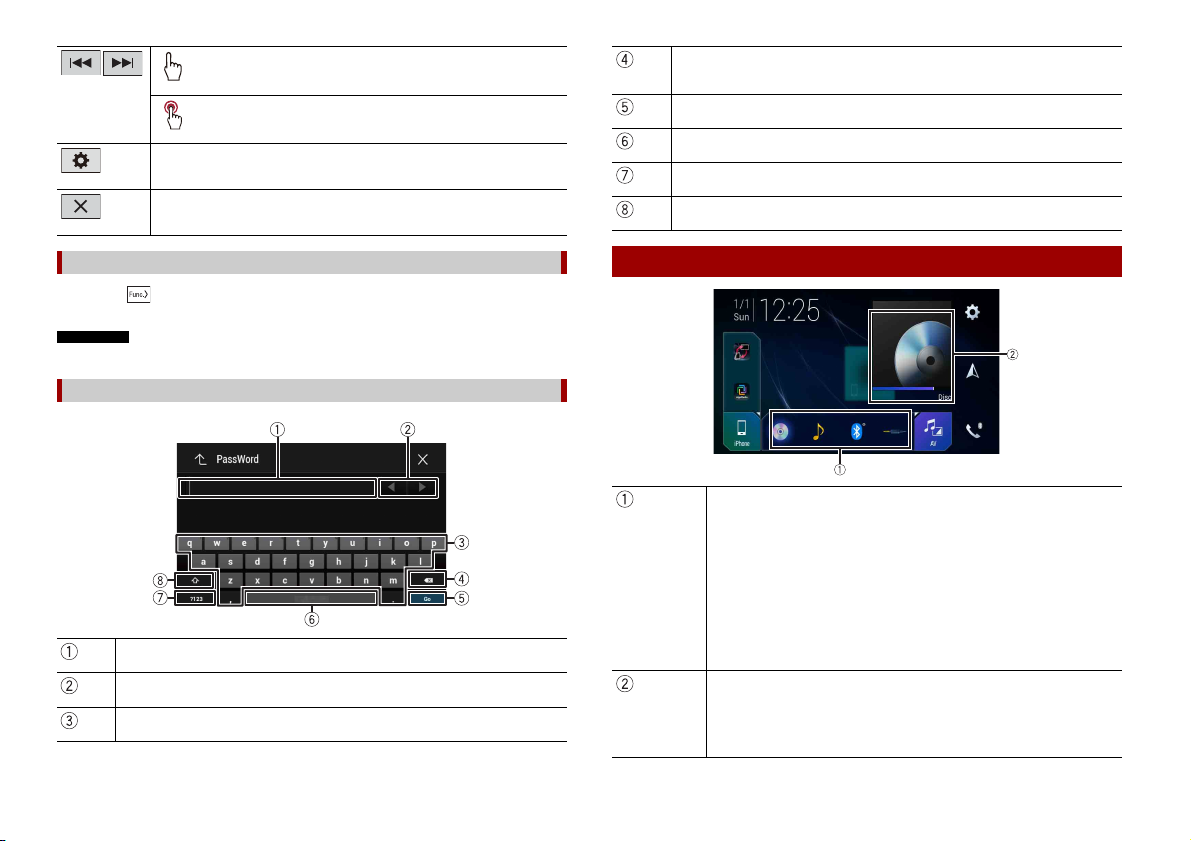
REMARQUE
Saute les fichiers vers l’avant ou vers l’a rrière.
CONSE ILS
CONSE IL
Effectue un retour rapide ou une avance rap ide.
Cette touche permet d’afficher l’écran de menu (page 66).
Cette touche permet de fermer la barre de menus.
Supprime le texte saisi à gauche du curseur d’une le ttre à la fois.
Maintenir la to uche enfoncée permet d’effacer rapidem ent les lettres à gauche du
curseur.
Confirme l’entrée et passe à l’étape suivante.
Permet d’insérer un espace.
Bascule entre l’alphab et et les nombres/symboles.
Bascule entre les lettres majuscules et les lettres minuscules.
Changement du panneau de fonction
1 Touchez .
Les touches de fonctions masquées apparaissent.
Cette touche n’apparaît pas pour certaines sources AV.
Utilisation du clavier sur l’écran
Affiche les caractères saisis.
Vous permet de déplacer le curseur vers la droite ou la gauche pour un nombre de
caractères équivalent au nombre de tapotements.
Saisit les caractères dans la zone de texte.
8Fr
Écran de menu principal
Icônes des sources favorites
• Lorsque vous raccordez le système de navigation externe à cet appareil, la
touche du mo de de navigation s’affich e au centre dans la par tie droite de l’écran.
• Lorsque vous sélectionnez [Power OFF], vous pouvez désactiver pratiquement
toutes les fonctions. Le mode [Power OFF] est annulé dans les cas suivants.
– Un appel entrant est en cours de réception (uniquement pour les appels mains
libres via Blue tooth).
– Affichage de l’image de la caméra de rétrovisée lorsque le véhicule fait marche
arrière.
– Pression d’un bouton de ce t appareil.
– Contact coupé (ACC OFF) , puis remis (ACC ON).
Touche de fonction de la source du périphérique/AV.
Affiche la source en cours.
Lorsque la dernière source s’affiche, vous pouvez basculer les sources en appuyant
sur cette touche.
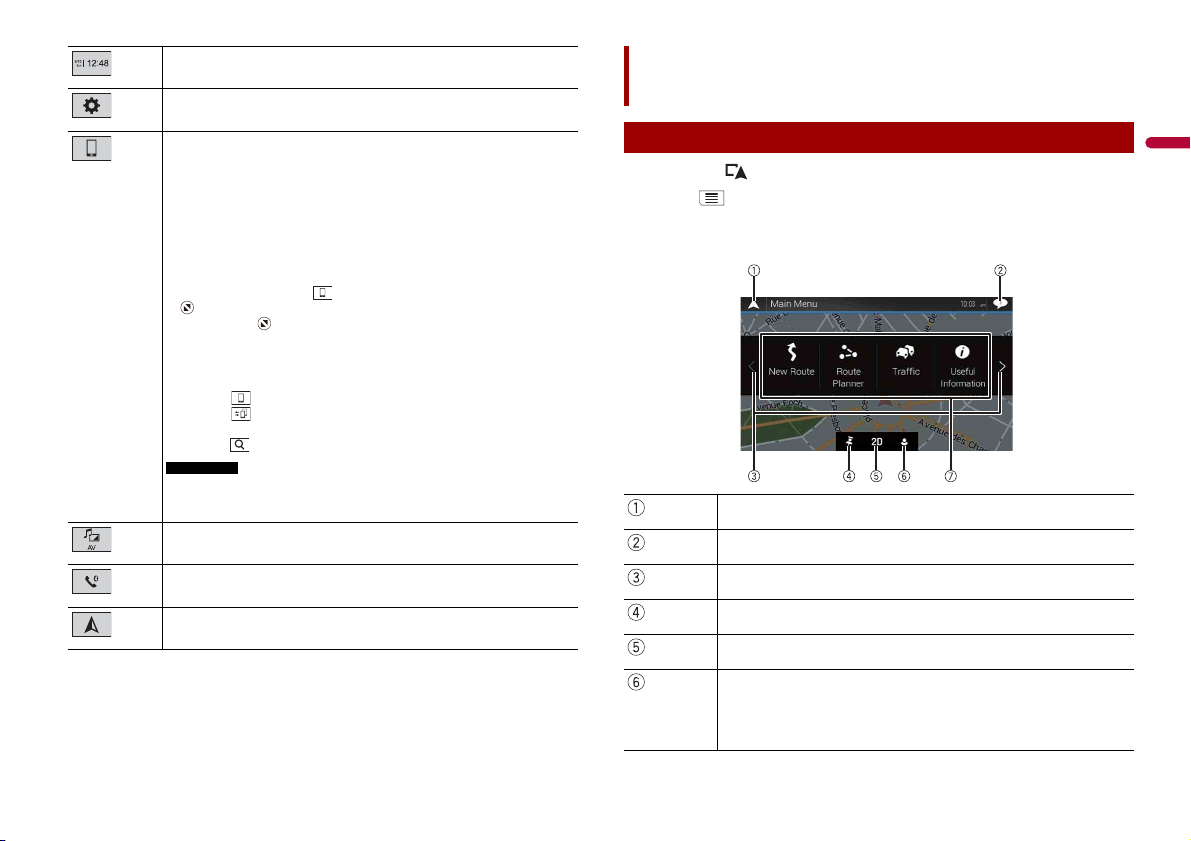
França is
Réglage de l’heure et de la date (page 80)
CONSE ILS
REMARQUE
Configuration (page 66) et Menu Favoris (pag e 79)
Navigation
Touche de périphérique connec té
Cette touche permet d’afficher le périphérique connecté.
Commute la source ou l’application avec les périphériques connectés tels que
l’AppRadio Mode +, le système de navigation externe, Apple CarPlay, Android
Auto.
• Lorsqu’un périphérique comportant une application compatible est connecté, la
touche d’application favorite apparaît. Une fois que la touche apparaît, vous
pouvez ajuster la plage de la zone de touche d’application favorite en suivant les
étapes suivantes.
1 Maintenez le doigt sur .
apparaît en haut à droite de la touche d’application favorite.
2 Faites glisser jusqu’à la position de vot re choix.
Pour terminer le réglage, touchez un endroit de l’écran, sauf pour la
touche d’application favorite.
• Vo us pouvez également commuter l’appareil mobile à connecter en procédant
comme suit.
1 Tou c hez .
2 Tou c hez .
3 Sélectionnez l’appareil souhaité puis suivez les instructions.
Touchez pour la première connexion sans fil avec l’appareil.
Cette fonction est disponible uniquement lorsque vous arrêtez votre véhicule
dans un endroit sûr et serrez le frein à main ou lorsque le véhicule est à l’arrêt
complet.
Source AV (page 39)
Téléphone mains libres (page 34)
Affiche l’écran de la carte.
Vue de l’écran de menu et opérations
1 Appuyez sur .
2 Touchez .
L’écran du menu principal apparaît.
Écran principal
Retourne à l’écran de carte.
Notifications contenant de s informations impor tantes.
Affiche la page précédente ou suivante du menu de navigation.
Emplacements enregistrés en tant que favoris.
Sélection des modes de visualisation 2D, 3D et Orientation Nord 2D.
L’écran [Pr ofils utilisateurs] dans lequel vous po uvez créer de nouveaux
profils ou modifier des profils existants s’affiche. Si plusieurs conducteurs
utilisent ce produit, ils peuvent créer leurs propres profils et définir des
paramètres personnalisés. Si vous sélectionnez un nouveau profil, le système
redémarre afin d’appliquer les nouveaux paramètres.
9Fr
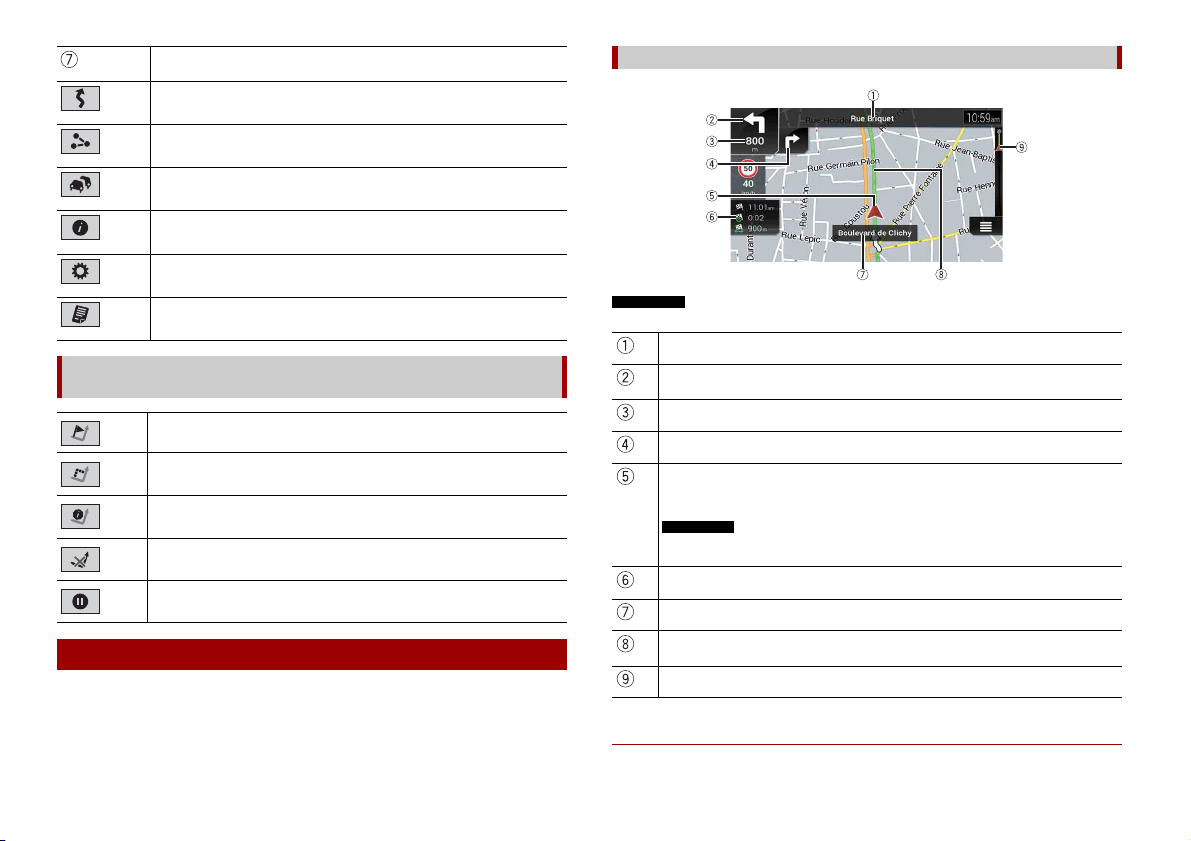
Options de navigation
REMARQUE
REMARQUE
Cette option permet de rechercher une destination en utilisant différentes
méthodes (page 1 3).
Cette option permet de créer votre itinéraire ou de modifier l’itinéraire
actuellement défini (page 17).
Cette option permet d’afficher les informations de trafic (page 22).
Cette option permet d’afficher des informations utile s pour assister votre
conduite (page23).
Cette option permet de configurer les paramètres de navigation (page 26).
Comment lire l’écran de carte
Cette option permet d’afficher les informations relatives à votre système de
navigation (par exemple, les informations sur la version ou les licences).
Icônes sur l’écran du menu principal avec un itinéraire prévu (affichées
uniquement en cas d’itinéraire prévu)
Cette icône permet d’ajouter un point de passage (page 18).
Affiche des itinéraires alternatifs, des parties de l’itinéraire à éviter
ou des routes spécifiques de votre itinéraire prévu à éviter.
Affiche l’itinéraire entier sur la carte, et affiche des paramètres de
l’itinéraire et des itinéraires alternatifs.
Supprime votre itinéraire ou un point de passage.
Interrompt et re prend le guidage d’itinéraire.
Écran de la carte
La plupart des informations fournies par votre système de navigation sont affichées sur
la carte. Vous devez vous familiariser avec le mode d’affichage de ces informations sur la
carte.
10Fr
En fonction des conditions et des réglages, certains éléments peuvent ne pas être affichés.
*
Le numéro et le nom de la rue à emprunter (ou point de guidage suivant) s’affichent.
*
Le point de guidag e suivant (manœuvre) s’affiche. Le type d’événement (virage, rondpoint, sortie d’autoroute, etc.) s’affiche (page 12).
*
La distance au po int de guidage suivant (manœuvre) s’affiche.
*
La manœuvre après la manœuvre suivante s’affiche.
Indique la position actuelle de votre véhicule. La pointe du triangle indique
l’orientation actuelle du véhic ule ; l’affichage se déplace automatiquem ent pendant
que vous roulez.
En cas d’absence de position GPS, le triangle est transparent. Celui-ci indique alors votre
dernière positi on connue.
Affiche le champ de données.
Affiche le nom de la rue (ou de la ville) dans laquelle se trouve le véhicule.
*
Indique l’itinéraire ac tuel. L’itinéraire actuellement défini est mis en évidence en
couleur sur la carte.
*
Indique la progression jusqu’à la destination finale.
* C es informations apparai ssent uniquement lors qu’un itinéraire est défi ni.
▶Barre d’informations AV
Les informations AV s’affichent au bas de l’écran de la carte.
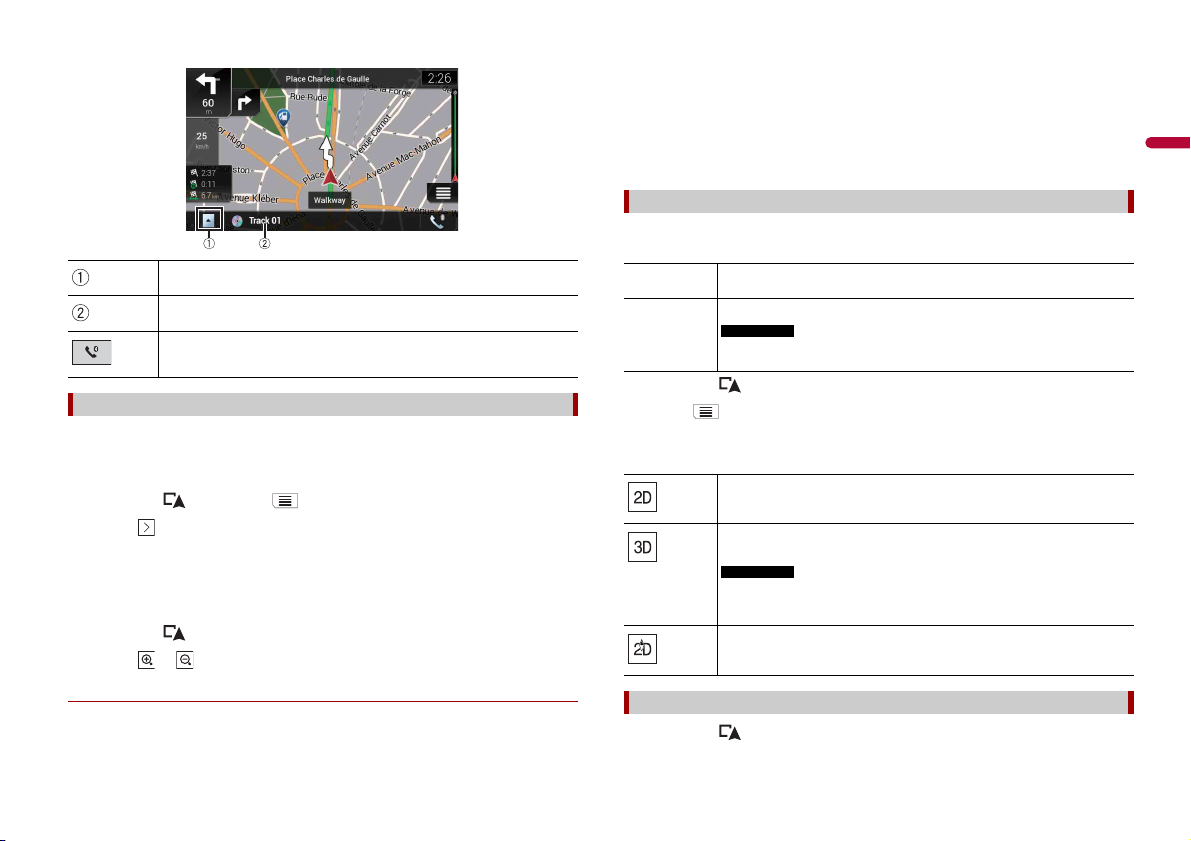
França is
Touchez pour afficher la liste de sources AV.
REMARQUE
REMARQUE
Indique brièvement l’état actuel de la source AV.
Touchez pour afficher l’écran du menu Téléphone (page 34).
Modification manuelle de l’échelle de la carte
Par défaut, même si l’échelle de la carte est modifiée sur la carte déroulante, elle revient
à l’échelle prédéfinie (conformément au réglage [Point de vue] des paramètres [Carte de
navigation]) lorsque la carte de la position actuelle s’affiche. Pour modifier l’échelle de la
carte de la position actuelle, procédez comme suit.
1 Appuyez sur , puis touchez .
2 Touchez , puis [Réglages].
3 Touchez [Carte de navigation], puis [Affichage de la carte].
4 Touchez [Point de vue].
5 Faites glisser la fenêtre déroulante et touchez [Manuel].
6 Appuyez sur .
7 Touchez ou .
▶Zoom intelligent
Votre système de navigation est doté d’un « Zoom intelligent » fonctionnant de deux
façons.
• Lorsque l’itinéraire est défini :
Lorsque vous approchez d’un virage, le « Zoom intelligent » effectue un zoom avant et
élève l’angle de vue pour vous permettre de reconnaître facilement la manœuvre au
prochain carrefour. Si le virage suivant est éloigné, il effectue un zoom arrière et
abaisse l’angle de vue (à plat) afin que vous puissiez voir la route devant vous.
• Lorsque l’itinéraire n’est pas défini :
Le « Zoom intelligent » effectue un zoom avant si vous conduisez lentement et un
zoom arrière si vous conduisez à grande vitesse.
Sélection des modes de visualisation 2D, 3D et Orientation Nord 2D
Vous pouvez sélectionner le mode d’affichage de la carte. En mode de visualisation 2D,
vous avez le choix entre « Orientation Véhicule » et « Orientation Nord ».
Orientation
Véhic ule
Orientation
Nord
La carte indique toujours la direction du véhicule comme roulant vers le haut
de l’écran.
La carte affiche toujours le nord en haut de l’écran.
L’orientation de la carte est fixée à « Orientation Véhicule » lorsque l’écran de la
carte 3D est affiché.
1 Appuyez sur .
2 Touchez .
3 Touchez la touche suivante.
Chaque fois que vous touchez cette touche, le réglage change.
Indique que le mod e de visualisation Orientation Véhicule 2 D est
actuellement sélec tionné.
Indique que le mod e de visualisation Orientation Véhicule 3 D est
actuellement sélec tionné.
La mise à l’échelle de la carte est limitée en mode de visualisation de la carte 3D. Si
vous effectuez un zoom arrière plus prononcé, la carte effectue le zoom arrière sur
la carte 2D.
Indique que le mod e de visualisation Orientation Nord 2D est actuellement
sélectionné.
Faire défiler la carte sur le lieu à examiner
1 Appuyez sur .
11Fr
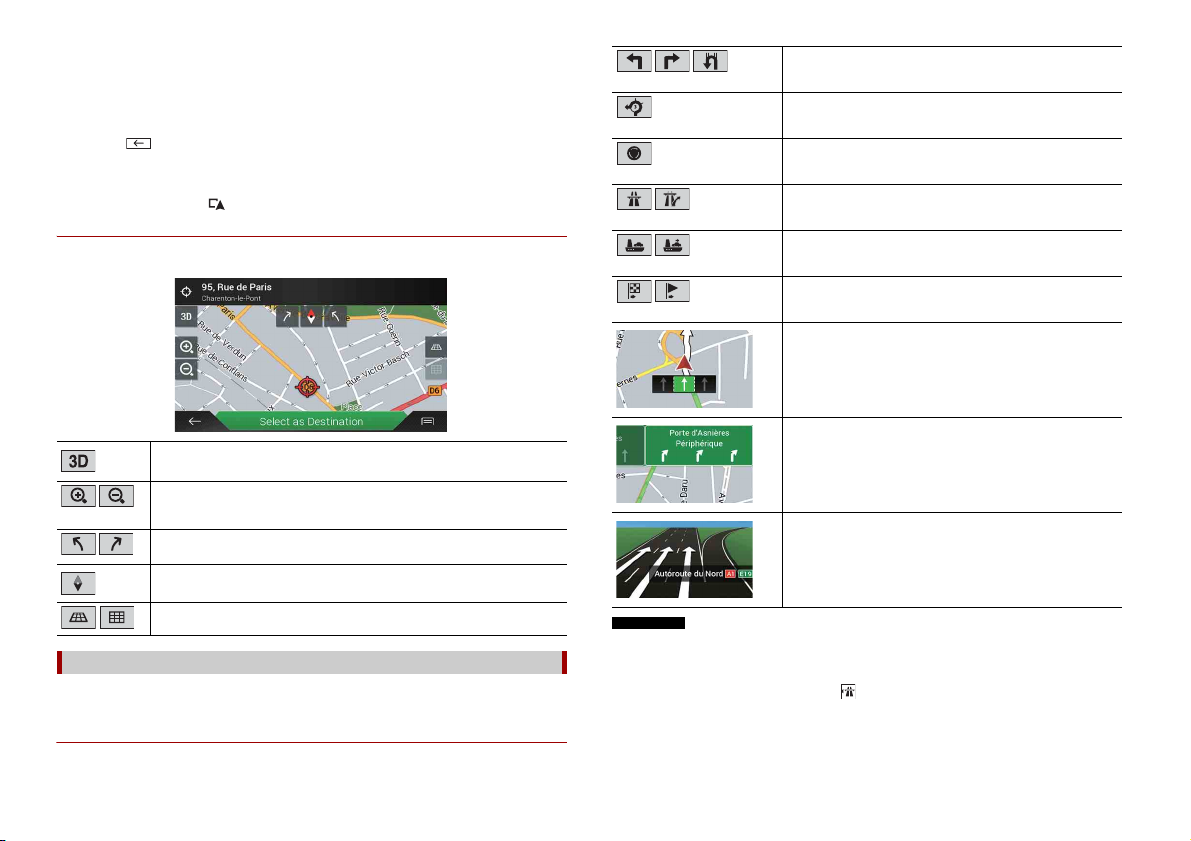
2 Touchez n’importe où sur la carte ou touchez et faites glisser la carte dans la
CONSE IL
REMARQUE
CONSE IL
direction souhaitée pour la faire défiler.
Si vous positionnez le curseur sur l’emplacement souhaité, un bref aperçu de
l’emplacement apparaît en haut de l’écran, indiquant le nom de rue et d’autres
informations sur l’emplacement.
3 Touchez .
La carte retourne à la position actuelle.
Si vous appuyez su r le bouton , la carte retour ne à la position actuelle .
▶Touches de commande sur la carte déroulante
Écran de la carte (carte déroulante)
Cette touche permet de modifier le mode de visualisation de la carte.
Le mode de visu alisation actuel s’affiche sur la touche de commande.
Cette touche permet d’effectuer un zoo m avant ou arrière sur la carte.
Vous pouvez également effectuer un zoom arrière ou avant en pinçant la car te et
en l’agrandissant.
Cette touche permet de fai re pivoter la carte dans le sens des aigu illes d’une
montre ou dans le sens inverse.
Annule la rotation de la carte.
Cette touche permet d’incliner l’angle de la carte vers le haut ou vers le bas.
Vous pouvez changer l’angle de vue vertical de la carte en mode 3D uniquement.
Guidage d’itinéraire
Une fois que le guidage d’itinéraire commence, le système vous guide à l’aide du
guidage vocal, d’indications textuelles et de panneaux de signalisation.
▶Évènements fréquemment affichés sur un itinéraire
Ce qui suit correspond à des exemples des manœuvres qui s’affichent.
Tourner à gauche, tourner à droite, faire demi-tour.
Prendre à gauche au rond-point, 3e sortie (manœuvre
suivante).
Prendre le rond-point (manœuvre après la manœuvre
suivante).
Entrée ou sortie d’autoroute.
Embarquer sur le ferry ou descendre du ferry.
Approcher de la destination ou d’un point de passage.
Informations sur la voie
Lors de la conduite sur des routes à voies multiples, vo us devez
vous assurer de prendre la bonne voie pour l’itinéraire
recommandé.
Poteaux indicateurs
Les panneaux de signalisation sont affichés en haut de la carte.
Vue du carrefour
Si vous approchez d’une intersection complexe, la carte est
remplacée par une vue en 3D du carrefour.
Si les données pour ces éléments ne sont pas présentes dans les données cartographiques, les
informations ne sont pas disponibles même si la route réelle comporte des panneaux de signalisation.
Si vous activez [Proposer Services Autoroute], s’affiche lorsque vous conduisez sur des autoroutes.
Touchez cette icône pour afficher les détails des prochaines sorties ou stations-service. Vous pouvez
également toucher un élément pour afficher son emplacement sur la carte. Vous pouvez facilement le
définir comme point de passage.
12Fr
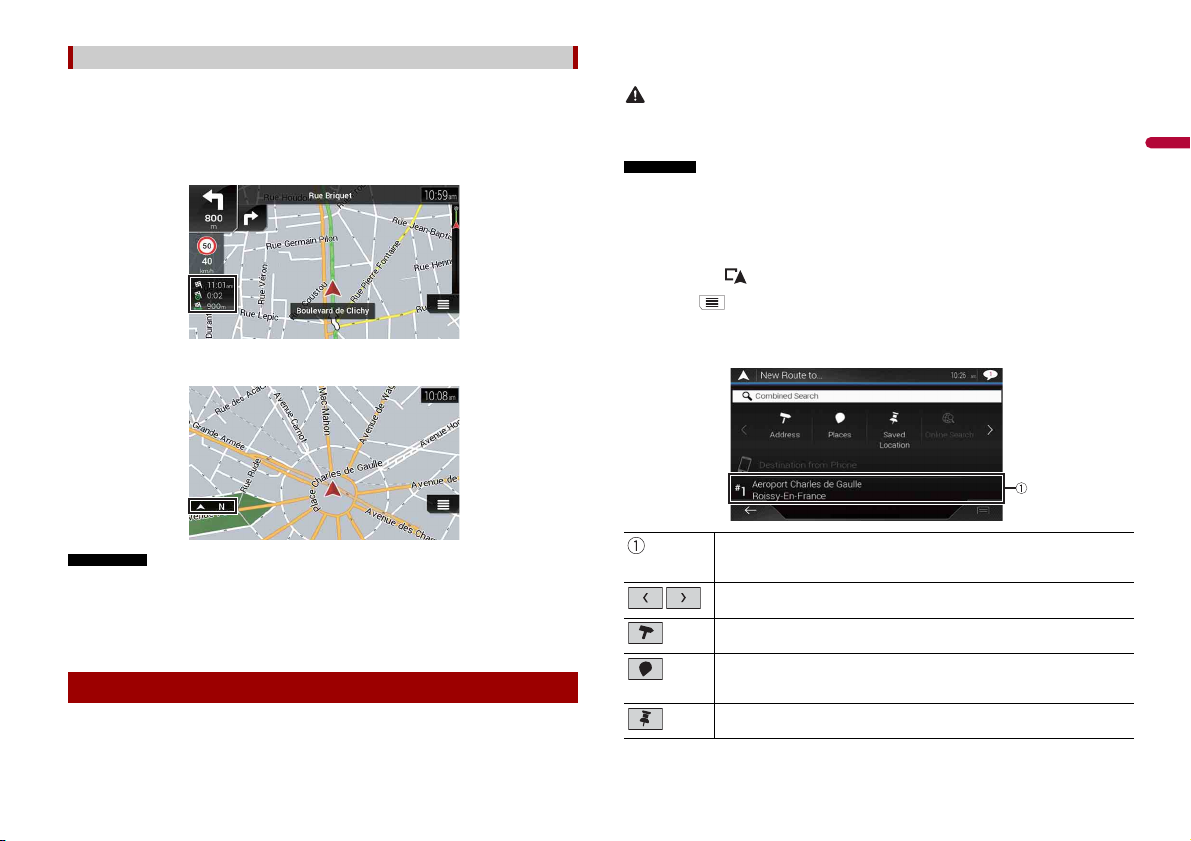
França is
REMARQUES
Navigation dans le champ de données
PRÉCAUTION
REMARQUE
Les champs de données sont différents lorsque vous suivez un itinéraire et lorsque vous
n’avez pas de destination spécifiée. Par exemple, le champ de données fournit les
informations suivantes.
• Lorsque l’itinéraire est défini :
La distance jusqu’à la destination finale, le temps nécessaire pour atteindre la
destination finale et l’heure estimée d’arrivée sont affichés.
• Lorsque l’itinéraire n’est pas défini :
La direction ou l’altitude s’affiche.
• Toucher de façon prolongée le champ permet d’afficher l’écran de réglage du champ. Pour en savoir
plus, reportez-vous à la page 30 .
• L’heure d’arrivée estimée correspond à une valeur idéale calculée d’après la valeur de limitation de
vitesse définie dans [Vitesse maximale] du réglage du type de véhicule et la vitesse de conduite réelle.
L’heure d’arrivée estimée est donnée à titre de référence uniquement et ne garantit pas u ne arrivée à
l’heure indiquée. Pour en savoir plus, reportez-vous à la page 26.
Recherche d’une destination
Recherchez une destination ou un point de passage à l’aide de l’adresse ou d’une autre
méthode.
Vous pouvez également définir une destination en touchant la carte sur l’écran.
Une fois la destination définie, touchez [Lancer navigation] pour que le système déma rre
la navigation (page 17).
Par mesure de sécurité, ces fonctions de configuration d’itinéraires ne sont pas disponibles pendant
que le véhicule roule. Pour activer ces fonctions, vous devez vous arrêter dans un endroit sûr et serrer le
frein à main.
Certaines informations concernant la réglementation en matière de circulation routière dépendent du
moment auquel le calcul de l’itinéraire est effectué. Il est donc possible que ces informations ne
correspondent pas à celles en vigueur quand votre véhicule passe par l’emplacement en question. Par
ailleurs, les informations sur les réglementations en vigueur en matière de circulation routière
concernent un véhicule de tourisme et non pas un camion ou autres utilitaires. Vous devez toujours
respecter les réglementations en vigueur en matière de circulation routière pendant la conduite.
1 Appuyez sur .
2 Touchez .
3 Touchez [Nouvel itinéraire].
L’écran suivant apparaît.
Une destination est suggérée en fonction de vos habitudes de
navigation à l’aide de paramètres tels que l’heure du jour, le jour de
la semaine et la position actuelle.
Cette icône permet d’afficher la page de recherche précédente ou
suivante du menu de navigation.
Cette icône permet de rechercher un emplacement en saisissant
l’adresse spécifique (page14).
Différents repères (adresses utiles - POI) sont recherchés, notamment
les hébergements et les stations-service, après avoir sélectionné la
catégorie (page 14).
Cette icône permet de sélectionner une destination à partir des
emplacements mémorisés (page15).
13Fr
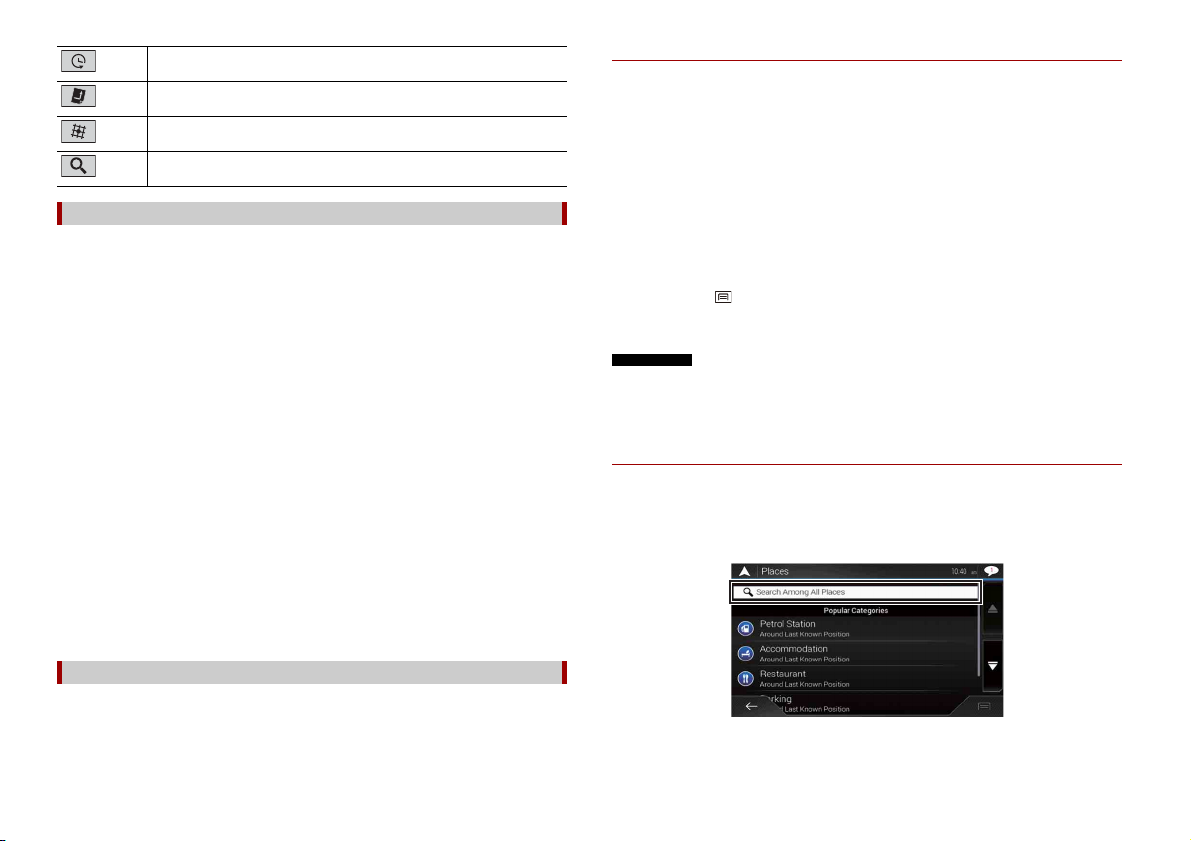
CONSE IL
Cette icône permet de rechercher un emplacement parmi les lieux
CONS EIL
REMARQUES
récemment visités (page 15) .
Cette icône permet de sélectionner une destination à partir des
itinéraires mémori sés (page 15).
Cette icône permet de rechercher un emplacement en indiquant la
latitude et la longitude (page 16 ).
Cette icône permet de rechercher un emplacement à l’aide de
plusieurs facteurs (page 15).
Recherche d’un emplacement à partir d’une adresse
Recherchez une destination dans laquelle l’adresse est spécifiée.
Selon les résultats de la recherche, certaines étapes peuvent être omises.
1 Touchez [Adresse].
2 Sélectionnez le [Pays].
Le système propose par défaut le pays dans lequel vous vous trouvez.
Si vous souhaitez changer la zone de recherche, sélectionnez un autre pays.
3 Sélectionnez la [Ville ou code postal].
Le système propose par défaut la ville dans laquelle vous vous trouvez.
Vous pouvez sélectionner la ville via le code postal plutôt que le nom.
4 Sélectionnez la [Rue].
Si le nom de la rue n’est pas disponible, touchez [Aller vers ville] et sélectionnez la
ville. De cette façon, le centre de la ville sélectionnée devient la destination de
l’itinéraire.
5 Sélectionnez [Sélectionner numéro de maison ou intersection].
Cet élément s’affiche après la sélection de la rue. Si le numéro de maison n’est pas
disponible, touchez [Aller vers rue] et sélectionnez la rue. De cette façon, le centre de
la rue sélectionnée devient la destination de l’itinéraire.
Après avoir touché l’adresse sélectionnée pour terminer la recherche par adresse,
l’emplacement recherché apparaît sur l’écran de la carte.
6 Touchez [Sélectionner comme destination].
▶Recherche de POI à l’aide de catégories prédéfinies
La recherche prédéfinie vous permet de trouver rapidement les types d’adresses utiles
les plus fréquemment sélectionnés.
1 Touchez [Lieux].
2 Touc hez la caté gori e.
Les catégories de recherche prédéfinies sont les suivantes.
• [Station-service]
• [Hébergement]
• [Restaurant]
• [Parking]
3 Touc hez le POI.
L’emplacement recherché apparaît sur l’écran de carte.
Si vous touchez , vous pouve z trier les résultats ou afficher les emplacements de tous les points
de repère sur la car te.
4 Touchez [Sélectionner comme destination].
• Si aucun itinéraire n’est défini, les POI sont recherchés autour de la position actuelle.
• Lorsque la position actuelle n’est p as non plus disponible (pas de signal GPS), les POI sont recherchés
autour de la dern ière position connue.
• Lorsqu’un itinéraire est défini, [Station-service] et [Restaurant] sont recherchés le long de l’itinéraire,
et [Hébergement] et [Parking] sont recherchés autour de la destination.
▶Recherche de POI par catégorie ou directement par nom du point de repère
Vous pouvez rechercher des POI par catégorie ou sous-catégorie. Vous pouvez
également rechercher des POI en fonction de leur nom dans chacune des catégories.
1 Touchez [Lieux].
2 Touchez [Rechercher dans tous les lieux].
Recherche d’adresses utiles (POI)
Vous pouvez rechercher différents repères (adresses utiles – POI) en sélectionnant la
catégorie, notamment les stations-service, les hébergements ou les restaurants.
14Fr
3 Touchez [Près d'ici], puis sélectionnez la zone dans laquelle rechercher les POI.
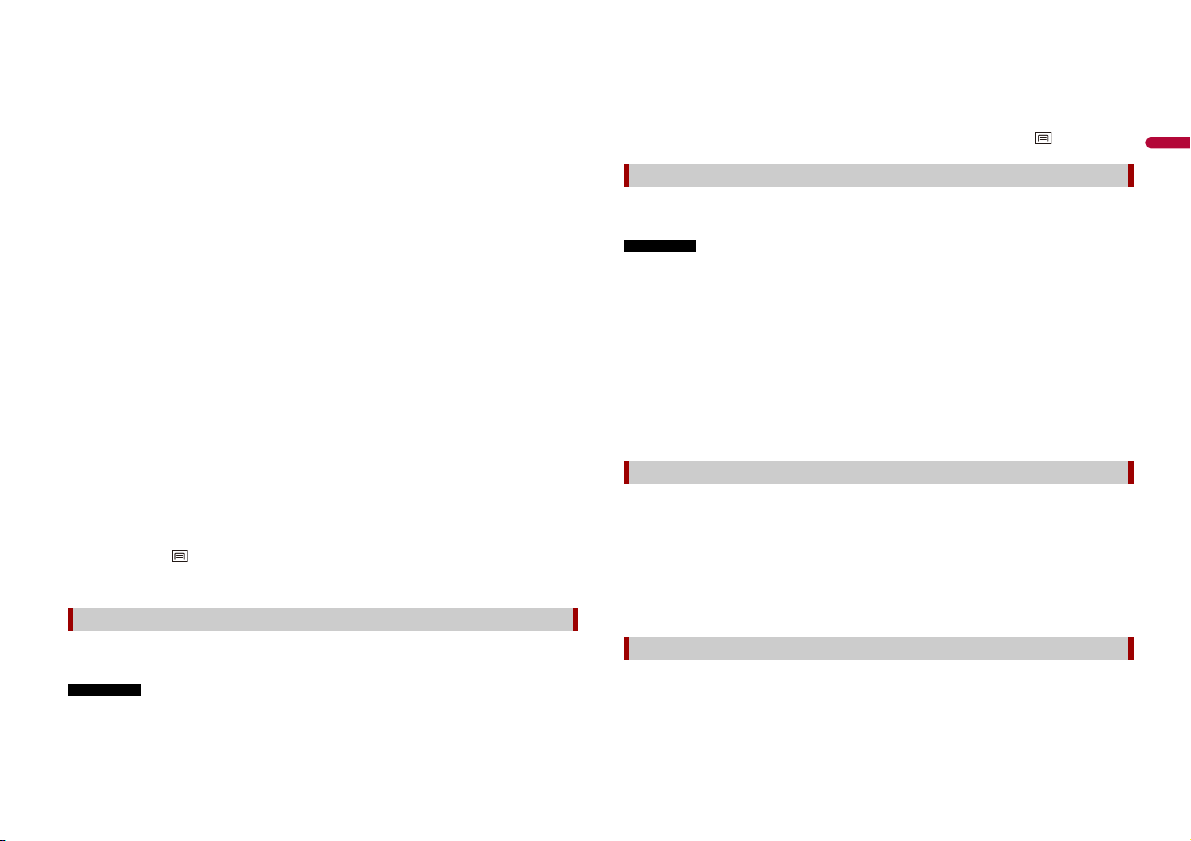
França is
• [Vue par catégorie] :
CONS EIL
CONS EIL
REMARQUE
CONSE IL
REMARQUE
CONSE IL
CONSE IL
Vous pouvez choisir d’afficher ou non les catégories de POI.
• [Près d'ici] :
Cette touche permet d’effectuer une recherche autour de la position actuelle. À
défaut, autour de la dernière position connue si la position actuelle n’est pas
disponible. Les résultats sont répertoriés dans l’ordre de distance à partir de cette
position.
• [Dans une ville] :
Cette touche permet de rechercher un lieu dans la ville sélectionnée. Les résultats
sont répertoriés par ordre de distance par rapport au centre de la ville
sélectionnée.
• [À proximité de la destination] :
Cette touche permet de rechercher un lieu autour de la destination de l’itinéraire
actuel. Les résultats sont répertoriés dans l’ordre de distance à partir de la
destination. (Cette touche est active uniquement lorsque l’itinéraire est défini).
• [Sur l'itinéraire] :
Cette touche permet d’effectuer une recherche le long de l’itinéraire actuel, et non
autour d’un point déjà défini. Cette option s’avère utile lorsque vous recherchez
une halte entraînant un détour minime, notamment lorsque vous recherchez des
stations-service ou des restaurants. Les résultats sont réper toriés par ordre de
longueur du détour nécessaire. (Cette touche est active uniquement lorsque
l’itinéraire est défini).
4 Sélectionnez l’une des catégories, sous-catégories ou marques afin de réduire le
nombre d’endroits.
2 Touchez l’entrée.
L’emplacement recherché apparaît sur l’écran de carte.
3 Touchez [Sélectionner comme destination].
Vous pouvez modifier les informations des emplacements mémorisés en touchant , puis [Modifier].
Sélection d’une destination à partir d’itinéraires stockés
Mémoriser les itinéraires que vous empruntez souvent vous fait gagner du temps et des
efforts.
Cette fonction est disponible si des itinéraires ont été mémorisés dans [Itinéraires enregistrés]
(page 21).
1 Touchez [Itinéraires enregistrés].
2 Touchez l’entrée.
3 Touchez [Afficher itinéraire].
4 Touchez [Lancer navigation].
Vous pouvez modifier la destination finale ou ajouter des points de passage dans [Planifier itinéraire]
(page 17).
Utilisez le clavier pour saisir le nom du lieu si vous touchez [Rechercher par nom].
5 Tou ch ez l e P OI.
L’emplacement recherché apparaît sur l’écran de carte.
Si vous touchez , vous pouvez changer la méthode de tri des résultats.
6 Touchez [Sélectionner comme destination].
Sélection d’une destination à partir des emplacements stockés
Mémoriser les lieux où vous allez souvent vous fait gagner du temps et des efforts.
Sélectionner un élément dans la liste offre un moyen facile de sp écifier la position.
Cette fonction est disponible si des emplacements ont été enregistrés dans [Position enregistrée]
contenant deux catégories prédéfinies : [Maison] et [Travail] (page 20).
1 Touchez [Position enregistrée].
Sélection d’une destination à partir de l’historique
Les lieux que vous avez précédemment définis comme destinations ou points de
passage ont été automatiquement mémorisés dans [Historique].
1 Touchez [Historique].
2 Touchez l’entrée.
L’emplacement recherché apparaît sur l’écran de carte.
3 Touchez [Sélectionner comme destination].
Recherche d’un emplacement à l’aide de [Recherche combinée]
La fonction [Recherche combinée] vous per met de trouver rapidement un lieu à l’aide de
son nom et de la zone de recherche.
La fonction [Recherche combinée] recherche également dans vos données mémorisées.
1 Touchez [Recherche combinée].
15Fr
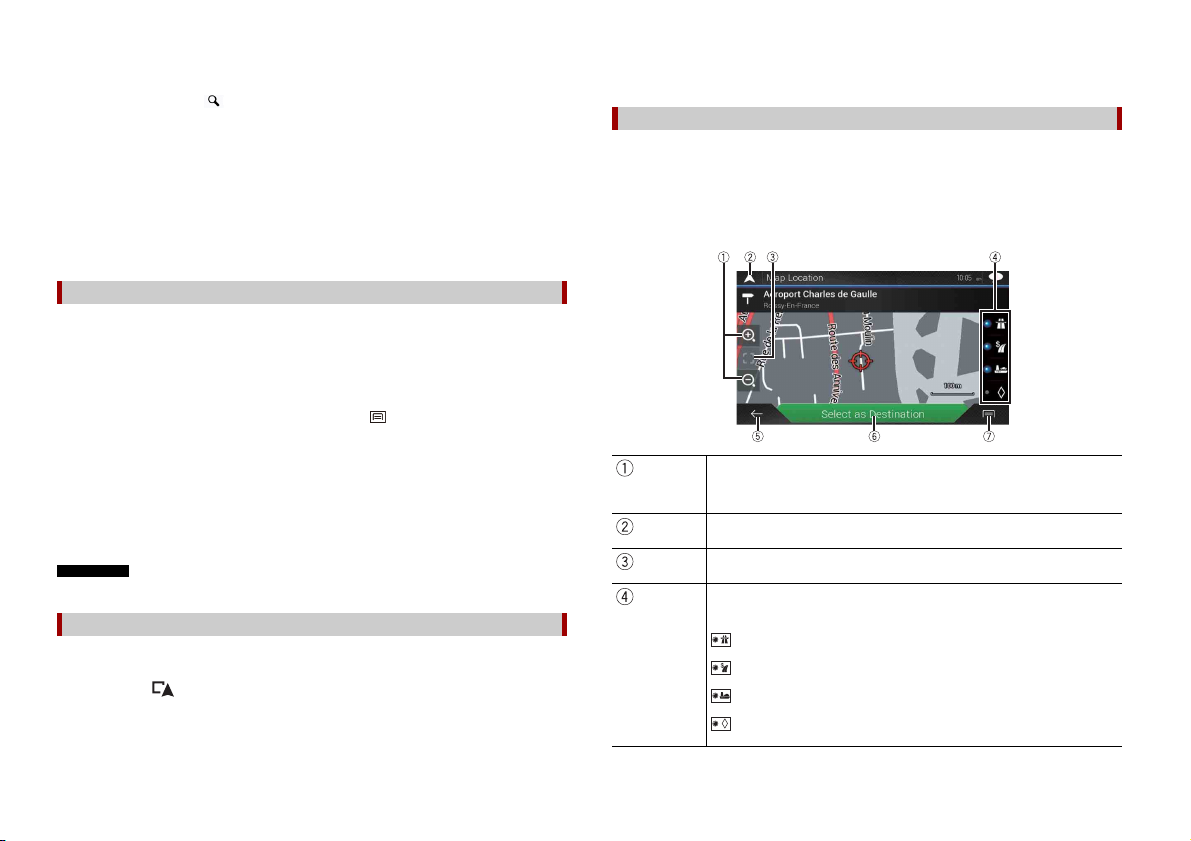
2 Touchez la zone de texte à droite pour saisir le pays et la ville.
CONS EIL
CONS EIL
CONS EIL
REMARQUE
CONSE IL
CONSE IL
3 Entrez le nom, l’adresse, ou la catégorie de la destination dans la zone de texte à
gauche, puis touchez .
4 Touchez l’entrée.
L’emplacement recherché apparaît sur l’écran de carte.
5 Touchez à droite de la liste pour affiner les résultats de la recherche.
Si vous touchez un logo de fournisseur de données cartographiques, vous pouvez affiner la liste
des résultats en affichant les résultats du fournisseur.
6 Touchez [Sélectionner comme destination].
Recherche d’un emplacement à partir des coordonnées
Entrer la latitude et la longitude détermine la position de l’emplacement.
1 Touchez [Coordonnées].
2 Saisissez la valeur de latitude et touchez [OK].
Lors de la saisie des coordonnées au format UTM, touchez , puis [Coordonnées UTM].
3 Saisissez la valeur de longitude et touchez [ALLER].
L’emplacement recherché apparaît sur l’écran de carte.
4 Touchez [Sélectionner comme destination].
Vous pouvez changer le format d’affichage de la latitude et de la longitude sur l’un des fo rmats
suivants : degrés en décimales ; degrés et minutes en décimales ; ou degrés, minutes et secondes
en décimales.
Lorsqu’une valeur est déjà entrée dans la zone de texte, supprimez d’abord la valeur.
Recherche d’un lieu en faisant glisser la carte
Spécifier un emplacement après avoir parcouru la carte vous permet de définir la
position comme une destination ou un point de passage.
1 Appuyez sur .
2 Touchez et faites glisser l’écran pour faire défiler la carte.
3 Touchez l’emplacement que vous souhaitez sélectionner comme destination.
Le curseur apparaît.
4 Touchez [Sélectionner comme destination].
Sélection les options d’itinéraire
Une fois le lieu trouvé, l’écran [Carte emplacement] s’affiche. Vous pouvez sélectionner
certaines options pour l’itinéraire ou l’emplacement de la carte affichée avant le calcul
de l’itinéraire.
Si vous touchez la carte, le curseur est placé à cette position. Vous pouvez également faire défiler la
carte en la faisant glisser.
Zoom avant/zoom arrière
Vous pouvez également pincer ou étirer pour effectuer un zoom arrière ou avant.
Cette icône permet d’annuler l’écran [Carte emplacement] et affiche la carte
de la position ac tuelle.
Ramène le curseur à la position initiale et l’échelle de la car te à l’échelle
initiale.
Cette icône permet d’afficher les préférences de paramétrage de l’itinéraire
pour le calcul de l’itinéraire. Touchez les touches pour activer ou désactiver la
préférence.
: Calcule l’itinéraire en donnant la priorité aux itinéraires avec autoroutes
lorsque cette touche est activée.
: Calcule l’itinéraire en donnant la priorité aux itinéraires avec routes à péage
ayant un coût pour chaque utilisation lorsque cette touche est activée.
: Calcule l’itinéraire en donnant la priorité aux itinéraires avec ferries lorsque
cette touche est a ctivée.
: Calcule l’itinéraire en donnant la priorité aux itinéraires avec voies réservées
au covoiturage et aux VOM lorsqu e cette touche est activée.
16Fr
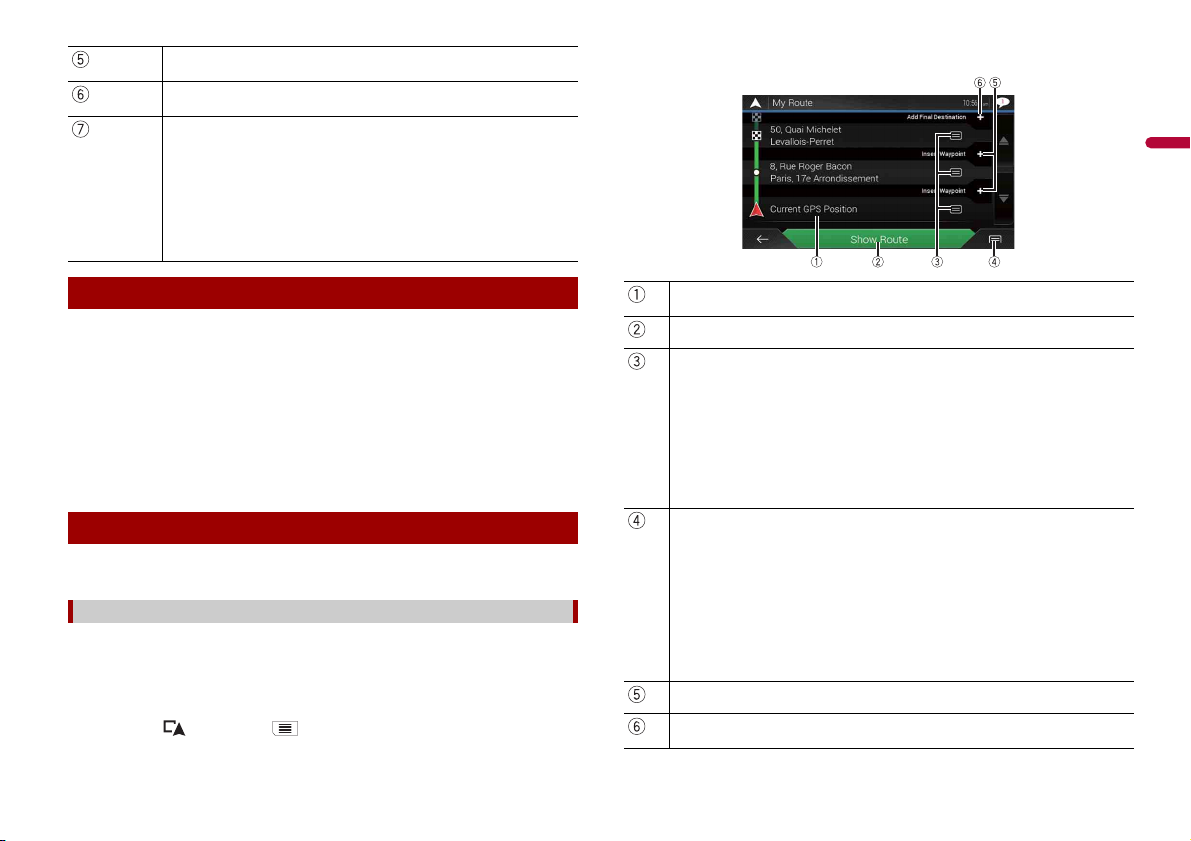
França is
CONS EIL
CONSE IL
Retourne à l’écran précédent.
Définit la position du curseur sur votre destination (ou point de passage).
Affiche les raccourcis.
• [Détails]:
Cette option permet d’afficher les informations détaillées sur l’endroit.
• [Enregistrer position] :
Cette option permet d’enregistrer l’emplacement affiché dans les favoris.
L’emplacement mémorisé peut êt re facilement rappelé ultérieurement.
• [Lieux proches du curseur] :
Cette option permet de rechercher des POI autour de l’emplacement affiché.
Touchez le POI pour afficher l’écran [Carte emplacement] et pour définir le POI
comme destination (ou point de passage).
3 Touchez l’une des options.
Démarrage de la navigation
1 Une fois la destination sélectionnée, touchez [Sélectionner comme destination].
L’écran du résumé de l’itinéraire apparaît et le compte à rebours démarre. Lorsque le
compte à rebours est terminé, le guidage d’itinéraire commence automatiquement.
Si vous touchez n’importe où sur l’écran pendant le compte à rebours, le compte à
rebours s’arrête et l’écran reste tel quel.
2 Touchez [Lancer navigation].
Votre système de navigation démarre le guidage de l’itinéraire.
Reportez-vous à la p age 12 pour en savoir plus sur l’écran du résumé de l’itinéraire.
Vérification et modification de l’itinéraire actuel
Lorsque la navigation a déjà commencé, plusieurs moyens existent pour modifier
l’itinéraire actuel. Les sections suivantes décrivent certaines de ces options.
Création d’un itinéraire à l’aide de [Planifier itinéraire]
La fonction [Planifier itinéraire] (ou [Itinéraire]) vous permet de créer votre itinéraire à
l’aide de la liste des destinations.
Une fois votre itinéraire défini, vous pouvez changer l’itinéraire à l’aide du menu affiché comme
[Itinéraire].
1 Appuyez sur , puis touchez .
2 Touchez [Planifier itinéraire] ou [Itinéraire].
Position de départ (la position actuelle du véhicule est réglée par défaut et [Position
GPS actuelle] s’affiche) (page 18).
Cette option permet de calculer l’itinéraire et d’afficher l’écran [Résumé d'itinéraire].
Affiche les options pour l’emp lacement.
[Déplac. vers haut]/[Déplac. vers bas] :
Modifie l’ordre dans lequel vous souhaitez visiter les emplacements.
[Supprimer] :
Supprime la destination ou le point de passage.
[Enregistrer position] :
Cette option permet de mémoriser les emplacements dans [Position enregistrée] (page 2 0).
[Modifier] :
Change la destination ou le point de passage vers un autre emplacement.
[Afficher sur la carte] :
Affiche l’emplacement sélectionné sur la carte.
Affiche les raccourcis.
[Supprimer to ut] :
Cette option permet de supprimer tous les points de passage et la destination. Touchez
[Continuer sans itinéraire] pour annuler l’itinéraire programmé.
[Optimiser les étapes] :
Cette option permet de modifier automatiquement l’ordre des points de passage afin de
faciliter l’itinéraire. (Si l’ordre obtenu est le même que l’ordre actuel, cette option n’est pas
disponible.)
[Optimiser l'itinéraire] :
Cette option permet de modifier automatiquement l’ordre de tous les points de passage et
la destination afin de faciliter l’itinéraire. (Si l’ordre obtenu est le même que l’ordre actuel,
cette option n’est pas disponible.)
Insère un nouveau point de passage.
Ajoute une nouvelle destination et change la destination actuelle comme dernier
point de passage.
17Fr
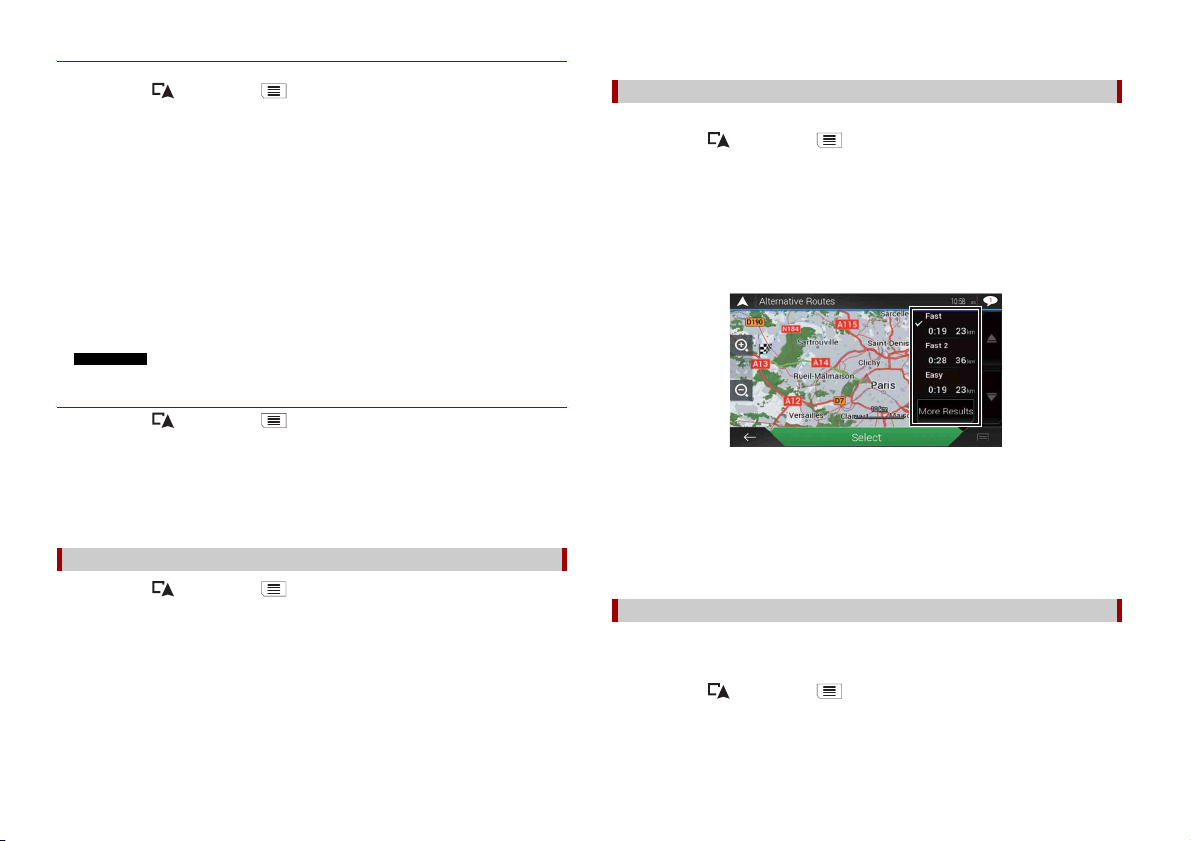
▶Changement de la position de départ
REMARQUE
CONS EIL
La position de départ de l’itinéraire peut être modifiée de la position actuelle.
1 Appuyez sur , puis touchez .
2 Touchez [Planifier itinéraire] ou [Itinéraire].
3 Touchez [Position GPS actuelle].
4 Touchez [Définir point départ] ou [Modifier point de départ], puis [OK].
5 Recherche d’un emplacement.
6 Touchez [Définir point départ] ou [Modifier point de départ].
La position sélectionnée est définie comme position de départ pour le calcul de
l’itinéraire.
7 Touchez [Afficher itinéraire] ou [Continuer sans itinéraire].
Le système recalcule l’itinéraire dès que vous touchez [Afficher itinéraire], puis l’écran
[Résumé d'itinéraire] apparaît. Appuyez sur [Lancer navigation] pour que votre
système de navigation démarre le guidage de l’itinéraire.
Après avoir touché [Continuer sans itinéraire], la carte de la position actuelle apparaît.
▶Changement de la position de départ
1 Appuyez sur , puis touchez .
2 Touchez [Planifier itinéraire] ou [Itinéraire].
3 Touchez [Position GPS actuelle].
4 Touchez [Retour à la position GPS], puis [Supprimer point de départ].
La position de départ pour le calcul de l’itinéraire retourne à la position actuelle.
Ajout de points de passage
1 Appuyez sur , puis touchez .
2 Touchez [Ajouter étape].
3 Recherche d’un emplacement.
4 Touchez [Sélectionner comme étape].
L’itinéraire est recalculé et l’écran [Résumé d'itinéraire] apparaît. (Si le point de
passage est déjà défini, l’écran [Itinéraire] apparaît. Touchez [Afficher itinéraire] et
passez à l’étape suivante.)
5 Touchez [Lancer navigation].
Votre système de navigation démarre le guidage de l’itinéraire.
Vérification d’itinéraires alternatifs
Vous pouvez sélectionner un autre itinéraire et comparer différents itinéraires alternatifs.
1 Appuyez sur , puis touchez .
2 Touchez [Détours & autres routes].
3 Touchez [Autres itinéraires].
4 Touchez l’un des critères de calcul d’itinéraire.
Vous pouvez visualiser le temps approximatif nécessaire et la distance totale des
itinéraires alternatifs sélectionnés. Touchez l’un des itinéraires alternatifs pour le
visualiser sur la carte.
Si plus de trois itinéraires alternatifs ont été trouvés, [Plus de résultats] s’affiche. Touchez [Plus de
résultats] pour afficher les autres itinéraires.
5 Touchez [Sélectionner].
L’itinéraire sélectionné est appliqué comme votre itinéraire actuel. Pour en savoir plus
sur les conditions de calcul d’itinéraire, reportez-vous à la section [Mode de calcul de
l'itinéraire] (page 27).
Vérification d’itinéraires de détour
Vous pouvez vérifier les itinéraires de détour qui évitent les sections ou rues
sélectionnées ou qui évitent la route prévue. Vous pouvez également vérifier les
itinéraires alternatifs.
1 Appuyez sur , puis touchez .
2 Touchez [Détours & autres routes].
3 Touchez l’une des options.
18Fr
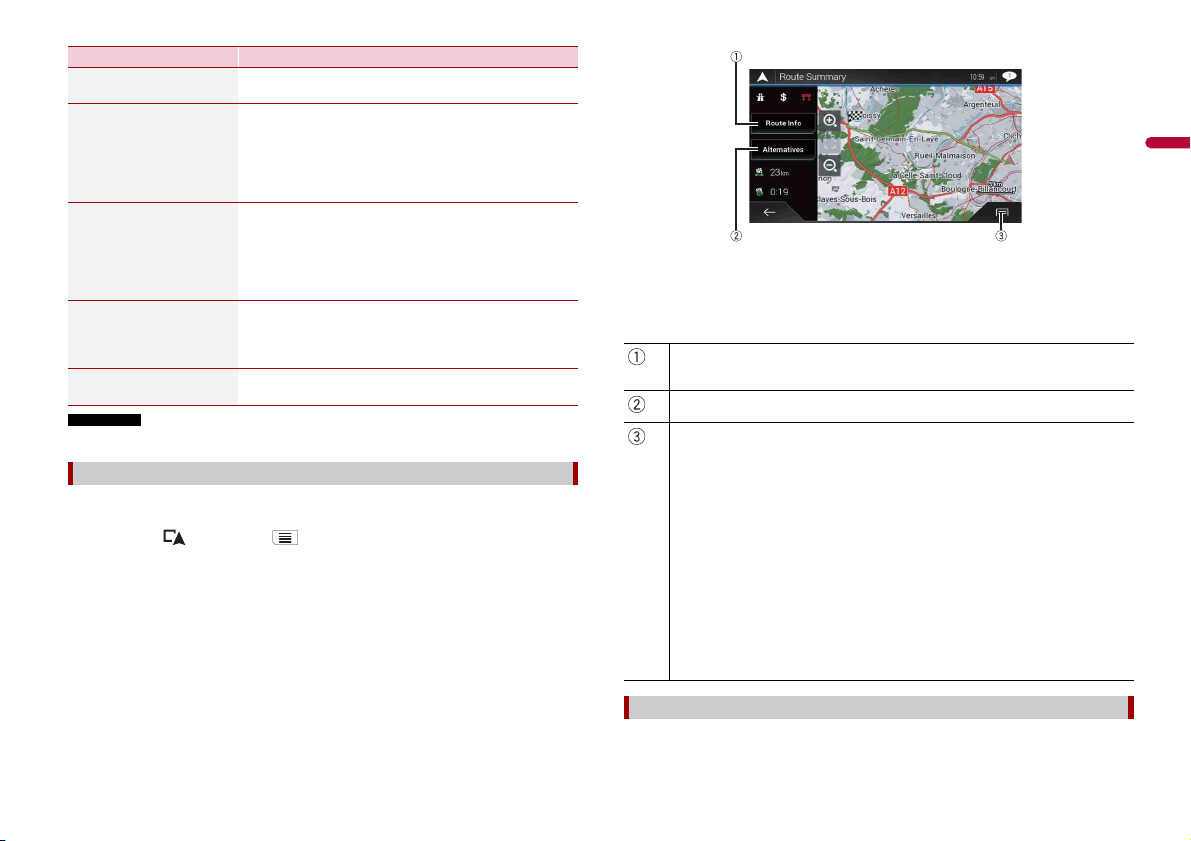
França is
REMARQUE
Élément d e menu Description
CONSE IL
[Autres itinéraires] Cette option permet d’afficher les itinéraires alternatifs
[Éviter les sec tions
spéciales]
[Éviter une route donnée] Cette option permet d’afficher l’itinéraire en évitant des
[Éviter route devant] Cette option permet d’afficher l’itinéraire en évitant la
[Rétablir itinéraire initial] Annule l’itinéraire avec évitement et restaure l’itinéraire
L’itinéraire défini par [Autres itinéraires] ne peut pas être annulé.
(page 18).
Cette option permet d’afficher l’itinéraire en évitant des
sections spécifiques. Touchez l’élément de la liste pour
sélectionner la section que vous souhaitez éviter. La
différence de distance et de temps, l’itinéraire suggéré,
l’itinéraire actuel et la section évitée sont affichés. Touchez
[Accepter] pour appliquer l’itinéraire suggéré.
routes spécifiques. Touchez l’élément de la liste pour
sélectionner la route que vous souhaitez éviter. La
différence de distance et de temps, l’itinéraire suggéré,
l’itinéraire actuel et la route évitée sont affichés. Touchez
[Accepter] pour appliquer l’itinéraire suggéré.
route prévue. Touchez [+] ou [-] pour définir la distance que
vous souhaitez éviter. Touchez [Éviter] pour appliquer
l’itinéraire suggéré.
précédent.
Vérification des informations sur l’itinéraire et des préférences
Une fois que votre itinéraire est défini, vous pouvez vérifier un résumé de l’itinéraire
actuel.
1 Appuyez sur , puis touchez .
2 Touchez [Résumé d'itinéraire].
3 Touchez l’une des options.
Les conditions de l’itinéraire affiché s’affichent en haut à gauche de l’icône. La longueur
totale de l’itinéraire et le temps approximatif nécessaire pour l’itinéraire dans la partie
inférieure gauche.
Vous pouvez faire défiler la carte en la faisant glisser.
Cette option permet sur un point de transit de l’itinéraire.
Touchez les éléments pour visualiser l’emplacement sur la carte. Touchez [Éviter] et
[Accepter] pour définir l’emplacement comme emplacement à éviter.
Cette option permet d ’afficher les itinéraires alternatifs (page 18).
Affiche les raccourcis.
[Préférences itinéraire] :
Cette option permet d’afficher les préférences de paramétrage de l’itinéraire. Si vous
modifiez les préférences, l’itinéraire est recalculé.
[Itinéraire] :
Cette option permet d’afficher les informations détaillées de tous les points de transit.
Touchez un point de transi t pour afficher sa position sur la carte. Si vous touchez [ Éviter] et
[Accepter] sur l’écran de la carte, l’itinéraire est recalculé de façon à éviter le point de transit
(autant que possible).
[Enregistrer l'itinéraire] :
Cette option perm et de mémoriser l’itinéraire af fiché. L’itinéra ire mémorisé peut être
facilement rappelé ultérieurement.
[Lieux sur l'itinéraire] :
Cette option perm et de rechercher des POI le lon g de l’itinéraire affiché. Touchez le POI pour
afficher l’écran [Carte emplacement] et pour définir le POI comme point de passage.
[Simulation] :
Vous pouvez exécuter une simulation de navigation de l’itinéraire actuel comme
démonstration (page 20).
Annulation du guidage d’itinéraire actuel
Si vous n’avez plus besoin de voyager jusqu’à la destination, suivez les étapes ci-dessous
pour supprimer le guidage d’itinéraire.
19Fr
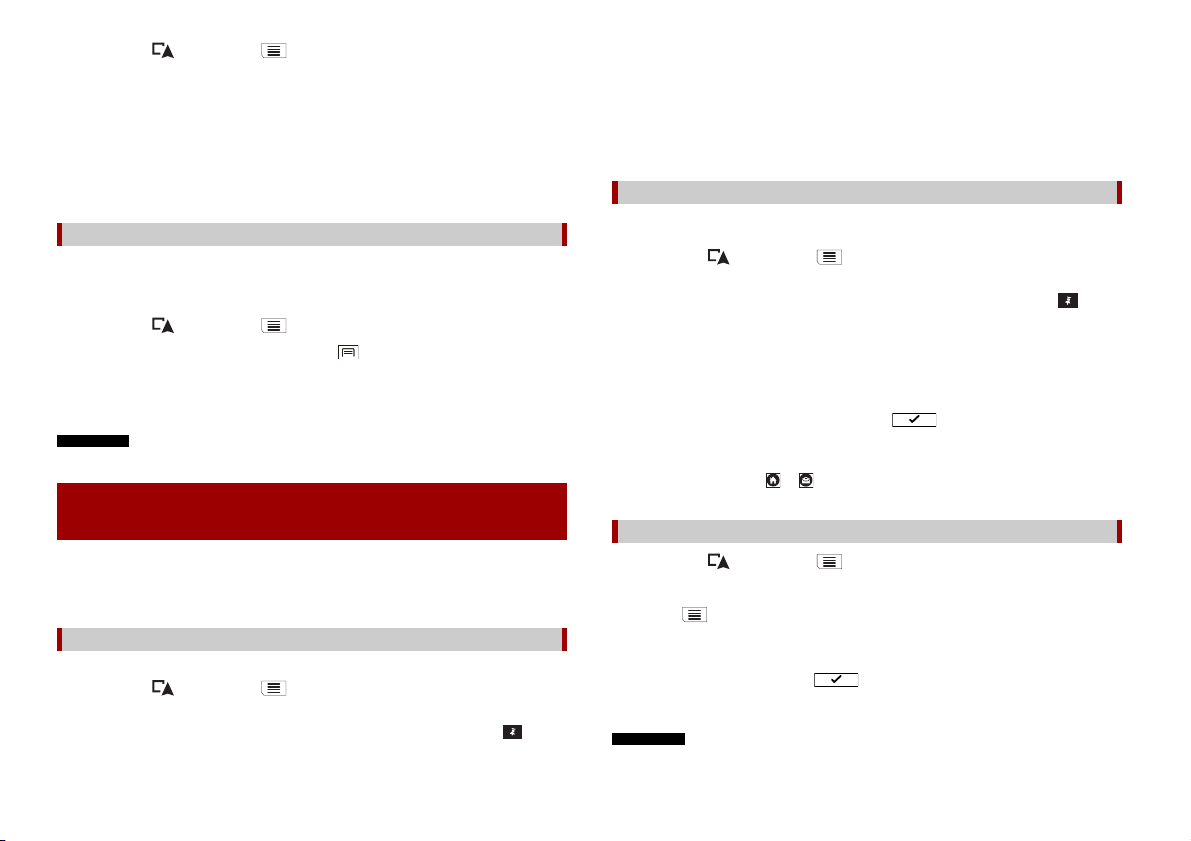
1 Appuyez sur , puis touchez .
REMARQUE
CONSE IL
REMARQUE
2 Touchez [Suppr itinéraire] ou [Supprimer étape].
3 Touchez l’une des options.
S’il n’existe aucun point de passage sur l’itinéraire, touchez [Suppr itinéraire] pour
annuler l’itinéraire.
S’il existe des points de passage sur l’itinéraire, touchez [Suppr itinéraire] pour
annuler l’itinéraire. Touchez [Supprimer étape] pour supprimer uniquement le point
de passage le plus proche. Dans ce cas, l’itinéraire est recalculé.
Visionnement de la simulation de l’itinéraire
Vous pouvez exécuter une simulation de navigation de l’itinéraire actuel comme
démonstration.
1 Définissez un itinéraire jusqu’à votre destination (page 13).
2 Appuyez sur , puis touchez .
3 Touchez [Résumé d'itinéraire], puis touchez .
4 Touchez [Simulation].
La simulation débute depuis le point de départ de l’itinéraire, et en utilisant une
vitesse réaliste, elle vous conduit à travers l’itinéraire recommandé entier.
Pour arrêter la simulation, touchez [Fermer].
Mémorisation d’un emplacement dans [Position
enregistrée]
Mémoriser vos emplacements favoris dans [Position enregistrée] vous permet de gagner
du temps et d’éviter de saisir à nouveau ces informations.
[Position enregistrée] peut inclure votre domicile, votre lieu de travail et les lieux que
vous avez déjà mémorisés.
Mémorisation de votre domicile et de votre lieu de travail
Vous pouvez mémoriser un domicile et un lieu de travail.
1 Appuyez sur , puis touchez .
2 Touchez [Nouvel itinéraire], puis [Position enregistrée].
Vous pouvez également afficher l’écran [Position enregistrée] en touchant au bas
de l’écran lorsque le menu de navigation s’affiche.
3 Touchez [Maison] ou [Travail], puis [OK].
Si vous avez déjà mémorisé votre domicile ou votre lieu de travail, touchez [Maison]
ou [Travail] pour afficher l’emplacement sur l’écran [Carte emplacement].
4 Recherchez un emplacement (page 13).
5 Touchez [Enregistrer position].
La position du curseur a été mémorisée.
Mémorisation de vos emplacements favoris
Vous pouvez mémoriser un emplacement où vous vous rendez fréquemment (comme la
maison d’un proche) pour faciliter le calcul de l’itinéraire.
1 Appuyez sur , puis touchez .
2 Touchez [Nouvel itinéraire], puis [Position enregistrée].
Vous pouvez également afficher l’écran [Position enregistrée] en touchant au bas
de l’écran lorsque le menu de navigation s’affiche.
3 Touchez [Ajouter position].
4 Recherchez un emplacement (page 13).
5 Touchez [Enregistrer position].
6 Saisissez le nom si nécessaire, puis touchez .
La position du curseur a été mémorisée.
Sur le clavier à l’écran, touchez ou pour mémoriser l’emplacement en tant que domicile ou lieu
de travail.
Changement de nom des emplacements mémorisés
1 Appuyez sur , puis touchez .
2 Touchez [Nouvel itinéraire], puis [Position enregistrée].
3 Touchez , puis [Modifier].
L’écran [Sélectionner position à modifier] apparaît.
4 Touchez l’élément que vous souhaitez renommer et touchez [Renommer].
5 Saisissez le nom, puis touchez .
6 Touc hez [Te rm iné ].
Il est impossible de renommer [Maison] et [Travail]. Vous pouvez redéfinir l’emplacement.
20Fr
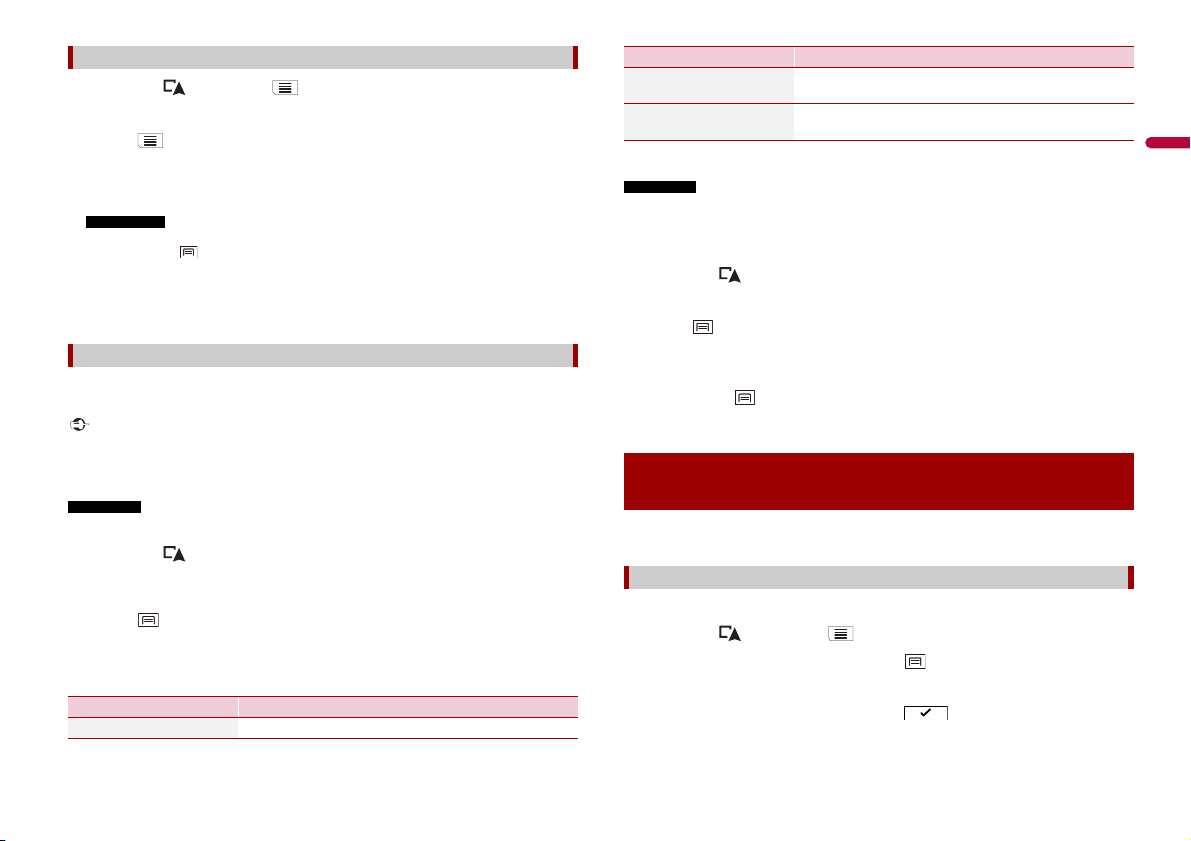
França is
REMARQUES
Important
REMARQUE
Suppression des emplacements mémorisés
REMARQUE
1 Appuyez sur , puis touchez .
2 Touchez [Nouvel itinéraire], puis [Position enregistrée].
3 Touchez , puis [Modifier].
L’écran [Sélectionner position à modifier] apparaît.
4 Touchez l’élément que vous souhaitez supprimer et touchez [Supprimer].
Un message apparaît vous demandant de confirmer la suppression.
• Il est impossible de supprimer [Maison] et [Travail]. Vous pouvez redéfinir l’emplacement.
• Si vous touchez , puis [Supprimer tout], toutes les entrées (y compris le domicile et le lieu de
travail) peuvent être supprimées.
5 Touchez [OK].
6 Touchez [Terminé].
Sauvegarde d’un emplacement en tant que point d’alerte
Vous pouvez sauvegarder tout emplacement sur la carte (comme une zone scolaire ou
un passage à niveau) en tant que point d’alerte.
L’avertisseur de caméras de sécurité routière (comme l es radars) est désactivé lorsque vous circulez
dans certains pays où ce type d’avertissement est interdit. Il relève cependant de votre entière
responsabilité de vous assurer que l’utilisation de cette fonction est légale dans le pays où vous
prévoyez de l’utiliser.
Pour utiliser cette fonction, activez les avertissements au préalable et réglez les types d’alertes
(page 29).
1 Appuyez sur .
2 Faites défiler la carte et sélectionnez un emplacement.
Le curseur apparaît au point sélectionné.
3 Touchez .
4 Touchez [Ajouter points d'alerte].
5 Réglez les paramètres nécessaires.
Élément d e menu Description
[Type d'alerte] Ce paramètre permet de définir le type de point d’alerte.
Élément d e menu Description
[Avertissements excès de
vitesse]
[Direction] Ce paramètre permet de régler la direction à partir de
Ce paramètre permet de régler la limitation de vitesse pour
ce point d’alerte (le cas échéant).
laquelle vous souhaitez recevoir l’alerte.
6 Touchez [Enregistrer].
Dans [Type d'alerte], il n’est pas possible de sélectionner l’alerte de radar lorsque le curseur est placé sur
la carte de France.
Modification des points d’alerte mémorisés
Les points d’alerte enregistrés peuvent être modifiés.
1 Appuyez sur .
2 Faites défiler la carte et positionnez le curseur sur le point d’alerte enregistré, puis
touchez .
3 Touchez [Modifier points d'alerte].
4 Réglez les paramètres nécessaires.
Si vous touchez , puis [Supprimer], le point d’alerte sélectionné est supprimé.
5 Touchez [Modifier].
Mémorisation d’un itinéraire dans [Itinéraires
enregistrés]
Mémoriser vos itinéraires favoris dans [Itinéraires enregistrés] vous permet de gagner du
temps et d’éviter de saisir à nouveau ces informations.
Mémorisation de vos itinéraires favoris
1 Définissez un itinéraire jusqu’à votre destination (page 13).
2 Appuyez sur , puis touchez .
3 Touchez [Résumé d'itinéraire], puis touchez .
4 Touchez [Enregistrer l'itinéraire].
5 Saisissez le nom si nécessaire, puis touchez .
21Fr
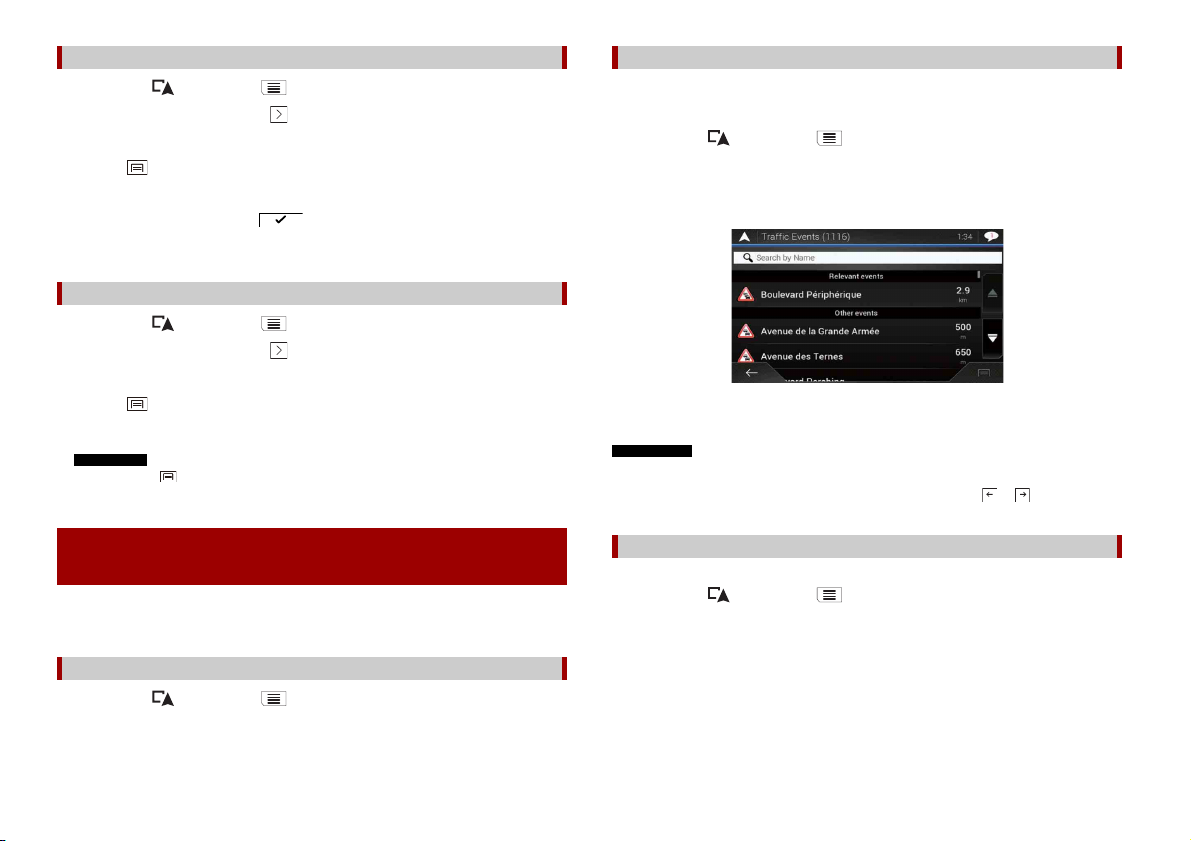
REMARQUE
Changement de nom des itinéraires mémorisés
REMARQUES
1 Appuyez sur , puis touchez .
2 Touchez [Nouvel itinéraire], puis .
3 Touchez [Itinéraires enregistrés].
4 Touchez , puis [Modifier].
5 Touchez l’élément que vous souhaitez renommer et touchez [Renommer].
6 Saisissez le nom, puis touchez .
7 Touc hez [Te rm iné ].
Suppression des itinéraires mémorisés
1 Appuyez sur , puis touchez .
2 Touchez [Nouvel itinéraire], puis .
3 Touchez [Itinéraires enregistrés].
4 Touchez , puis [Modifier].
5 Touchez l’élément que vous souhaitez supprimer et touchez [Supprimer].
Visualisation de la liste du trafic
Les informations de trafic s’affichent à l’écran sous forme de liste. Ces informations vous
permettent de vérifier le nombre d’incidents de la circulation ayant eu lieu, les
emplacements et la distance par rapport à votre position actuelle.
1 Appuyez sur , puis touchez .
2 Touchez [Circulation].
L’écran [Résumé du trafic] apparaît.
3 Touchez [Événements circulation].
Une liste des informations de trafic reçues s’affiche. La liste est triée par distance à par tir
de votre position actuelle. Les lieux (noms de rue) où des incidents ont eu lieu sont
affichés dans la liste.
Si vous touchez , puis [Supprimer tout], toutes les entrées peuvent être supprimées.
6 Touchez [Supprimer].
Réception des informations sur le trafic en temps
réel (TMC)
TMC (Traffic Message Channel) fournit des rapports sur le trafic en temps réel. Si le
système de navigation est équipé de la fonction TMC, vous pouvez consulter les
informations et les rapports reçus sur le trafic.
Affichage de l’écran [Résumé du trafic]
1 Appuyez sur , puis touchez .
2 Touchez [Circulation].
L’écran [Résumé du trafic] apparaît.
22Fr
• Si un itinéraire est défini, les événements pertinents à votre itinéraire actuel sont indiqués dans la
partie supérieure de la liste.
• Touchez l’élément souhaité pour vérifier sa position sur la carte. Touchez ou pour afficher
l’événement précédent ou suivant.
Vérification des incidents de circulation sur la carte
Les informations sur les événements de circulation peuvent être affichées sur la carte.
1 Appuyez sur , puis touchez .
2 Touchez [Circulation].
L’écran [Résumé du trafic] apparaît.
3 Touchez [Carte de circulation].
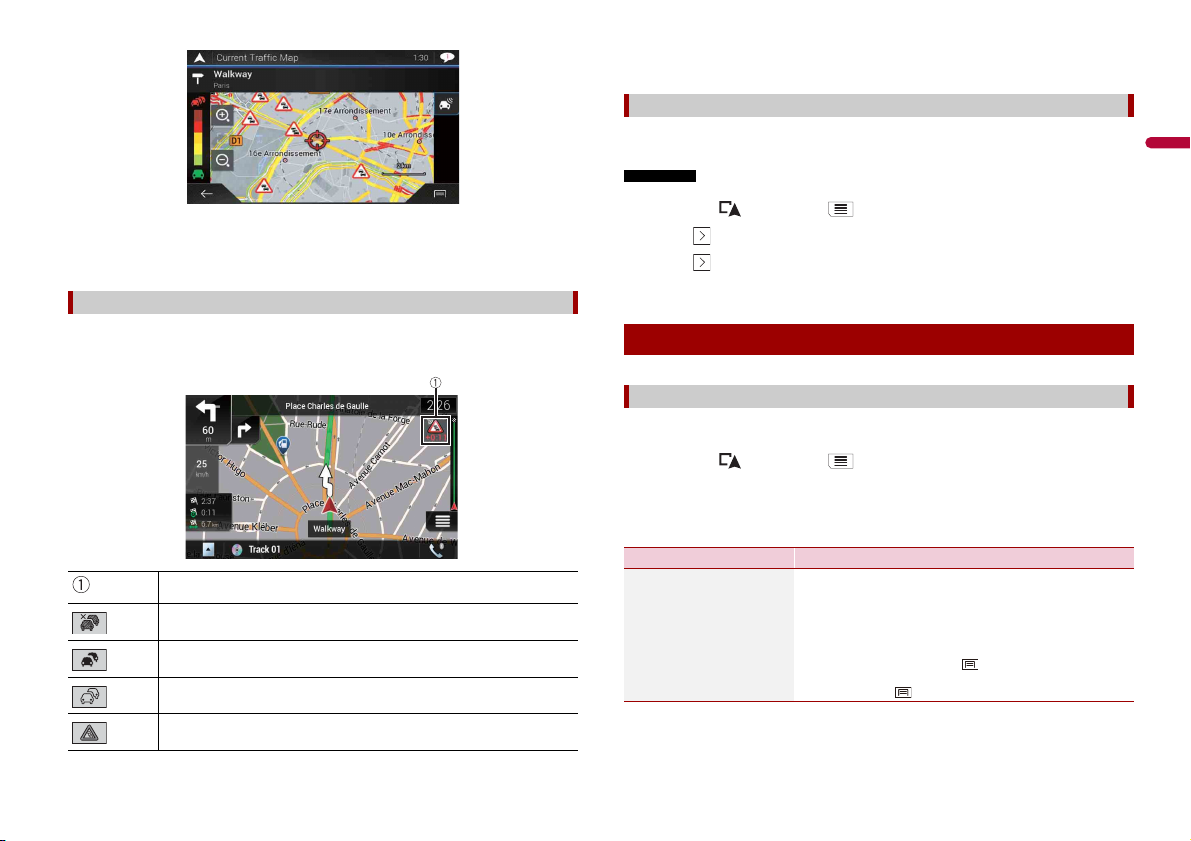
França is
Les segments de route affectés par les incidents de c irculation s’affichent d’une autre
REMARQUE
CONSE ILS
couleur sur la carte et de petits symboles au-dessus de la route indiquent la nature de
l’incident.
Les lignes d’encombrement indiquent le niveau d’encombrement par couleur.
Icône de notification sur le trafic
L’icône de notification indique l’état de réception des informations sur le trafic.
1 Touchez l’icône d’événement de circulation appropriée sur la carte.
Icône de notification sur le trafic
Indique qu’il n’y a aucun incident de circulation dans votre zone de couverture.
Vous pouvez vérifier les détails des incidents de circulation. Touchez l’événement
approprié pour visualiser son emplacement sur la car te.
Activation ou désactivation des informations sur le trafic
La fonction d’informations sur le trafic est activée par défaut. Pour activer ou désactiver
la fonction TMC, procédez comme suit.
Si vous désactivez la fonction d’informations sur le trafic, [Circulation] disparaît du menu de navigation.
1 Appuyez sur , puis touchez .
2 Touchez , puis [Réglages].
3 Touchez , puis [Circulation].
4 Touchez [Circulation] pour activer ou désactiver cette fonction.
Vérification des informations utiles sur votre trajet
À propos du menu [Informations utiles]
Le menu [Informations utiles] contient diverses informations pour assister votre
conduite.
1 Appuyez sur , puis touchez .
2 Touchez [Informations utiles].
L’écran [Informations utiles] apparaît.
Informations relatives à chaque option dans le menu [Informations utiles]
Élément d e menu Description
[Où suis-je?] Affiche un écran spécial comportant des informations sur
la position actuelle et une touche pour la recherche de
services d’urgence et d’assistance routière à proximité.
Indique la réception d’informations sur des incidents de circulation .
Indique qu’il n’y a aucun incident de circulation important sur votre itinéraire.
Indique qu’il existe des incidents de circulation importants sur votre itinéraire.
Cette icône affiche le type de l’incident de circulation suivant.
• Po ur enregistrer la position actuelle en tant que destination
[Position enregistrée], tou chez (page 20).
• Pour consulter les informations nationales de votre position
actuelle, touc hez .
23Fr
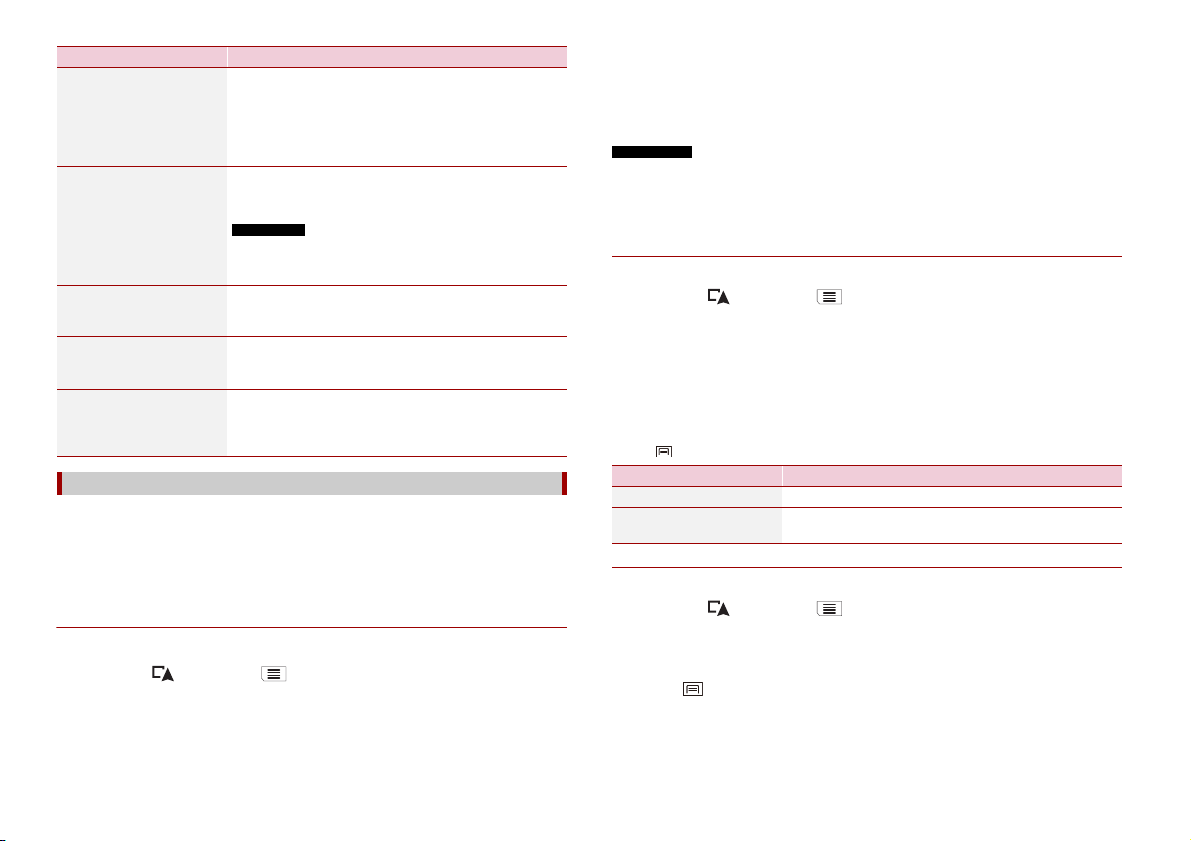
REMARQUE
Élément de menu Description
REMARQUES
CONSE IL
[Aide proche] Cette option permet de vérifier les POI aux alentours.
[Infos sur le pays] Recherchez des informations de conduite utiles sur le pays
[Moniteur Trajet] Cette option permet de vérifier les données statistiques de
[Informations GPS] Cette option permet d’afficher l’écran des informations GPS
[Consommation de
carburant]
Les catégories de recherche prédéfinies sont les suivantes.
• [Garage]
• [Santé]
• [Police]
• [Station-service]
sélectionné (par exemple, les limitations de vitesse et le
taux maximal d’alcoolémie).
Il se peut que ces informations ne correspondent pas
nécessairement aux réglementations actuelles, etc. Utilisez ces
informations à titre de référence.
vos trajets (par exemple, l’heure de départ, l’heure
d’arrivée, la vitesse moyenne, etc.) (page 24).
avec la position satellite et les informati ons sur la puissance
du signal.
Cette option permet d’estimer le coût de carburant jusqu’à
votre destination en saisissant les informations sur la
consommation de carburant dans le système de
navigation.
Enregistrement de votre historique des déplacements
L’activation de l’enregistreur de trajets vous permet d’enregistrer votre historique des
trajets effectués (ci-après appelé « journal des trajets » ). Vous pouvez consulter le journal
de vos trajets ultérieurement. L’enregistreur de trajets est réglé de sorte qu’il puisse être
démarré manuellement par défaut. Vous pouvez modifier les réglages de cette fonction
afin d’enregistrer automatiquement le journal. Pour en savoir plus, reportez-vous à la
section [Moniteur Trajet] (page 32).
▶Activation temporaire de l’enregistreur de trajets
L’activation unique est utile si vous souhaitez créer un journal uniquement pour un trajet
particulier.
1 Appuyez sur , puis touchez .
2 Touchez [Informations utiles].
3 Touchez [Moniteur Trajet].
Une liste de journaux des trajets déjà enregistrés apparaît. Une liste vide apparaît si
aucun journal des trajets n’a encore été enregistré.
4 Touchez [Démarrer nouvel enreg.].
L’enregistreur de trajets est activé. La touche tactile est remplacée par [Arrêter
enregist.]. Touchez [Arrêter enregist.] pour désactiver l’enregistreur de trajets.
• Si l’espace de la mémoire interne est insuffisant, le journal des trajets le plus ancien est re mplacé par
le nouveau.
• Si vous souhaitez que le système active toujours l’enregistreur de trajets dès que le signal GPS est
disponible, activez [Activer l'enregistrement automatique]. Pour en savoir plus, reportez-vous à la
section « Réglage de l’enregistreur de trajets » (page 24).
▶Navigation dans le journal des trajets
1 Enregistrez le journal des trajets.
2 Appuyez sur , puis touchez .
3 Touchez [Informations utiles].
4 Touchez [Moniteur Trajet].
Pour exporter tous les journaux des trajets, touchez [Exporter tout].
5 Touchez l’un des éléments pour voir les détails.
Pour afficher le journal des trajets sur la carte, touchez [Visibles sur la carte] pour cocher la case.
Toucher vous permet de visualiser les raccourcis et d’utiliser les fonctions suivantes.
Élément de menu Description
[Voir sur carte] Affiche le journal des trajets sur l’écran de Carte.
[Exporter journ. de suivi] Exporte le journal des déplacements actuellement
▶Réglage de l’enregistreur de trajets
sélectionné sur un périphérique de stockage externe.
1 Enregistrez le journal des trajets.
2 Appuyez sur , puis touchez .
3 Touchez [Informations utiles].
4 Touchez [Moniteur Trajet].
5 Touchez , puis [Paramètres moniteur du trajet].
6 Touchez l’un des éléments pour modifier les réglages.
24Fr
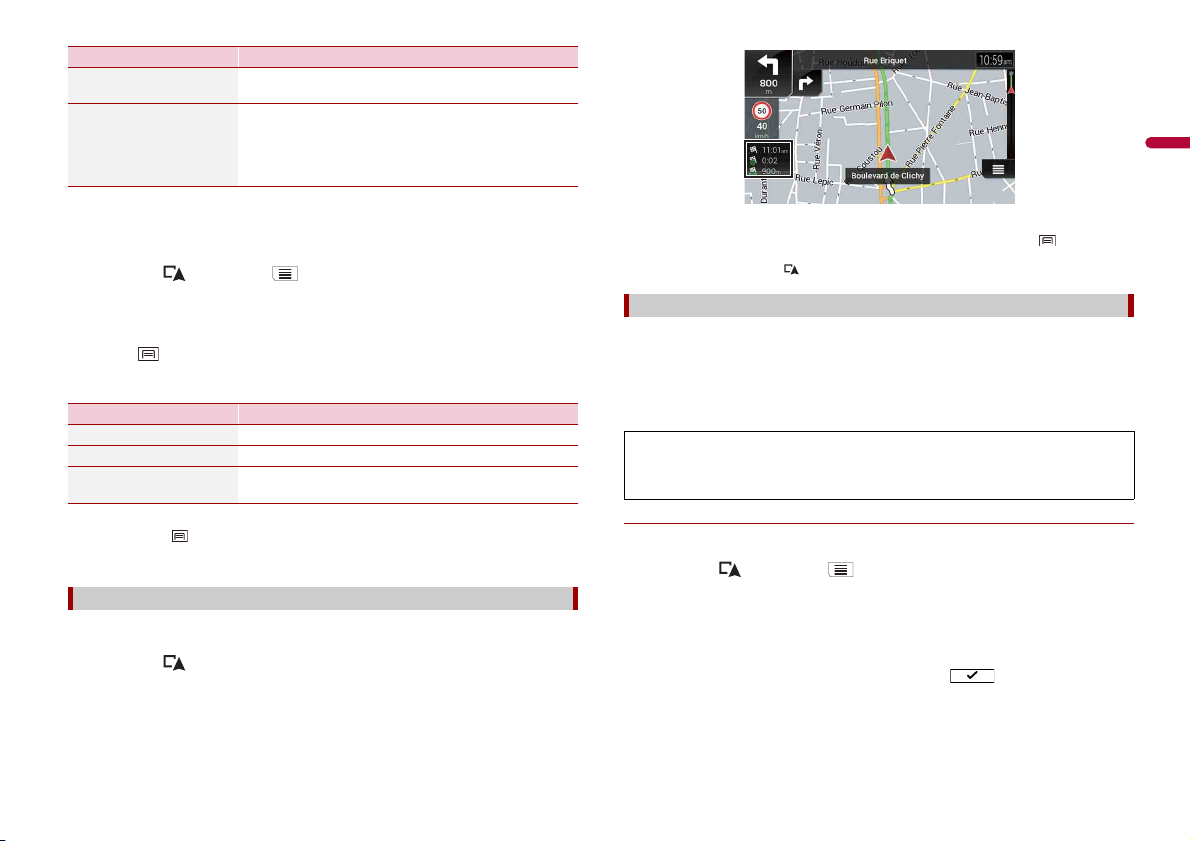
França is
CONSE IL
CONS EIL
Élément d e menu Description
CONSE ILS
[Activer l'enregistreme nt
automatique]
[Sauv. journal t rajet] Les journaux des déplacements, ainsi que les séquences
[Taille base données trajet] indique la taille actuelle des données du journal des trajets (journal des
déplacements inclus).
Modification d’un journal des trajets
Cet élément permet d’activer ou de désactiver
l’enregistrement automatique du journal des trajets.
des positions données par le récepteur GPS peuvent être
enregistrés avec les journaux des trajets. Vous pouvez
activer l’enregistreur de déplacements lorsque
l’enregistreur de trajets est activé.
1 Appuyez sur , puis touchez .
2 Touchez [Informations utiles].
3 Touchez [Moniteur Trajet].
4 Touchez , puis [Modifier].
5 Touchez l’un des éléments pour effectuer des modifications.
Élément d e menu Description
[Supprimer] Supprime le journal des trajets.
[Renommer] Renomme le journal des trajets.
[Changer de couleur] Change la couleur en sélectionnant une autre couleur dans
Si vous touchez , puis [Suppr imer tout], toutes les entrées peuvent être supprimées.
la table des couleurs.
6 Touchez [Terminé].
Utilisation du mode Ordinateur de bord
Dans l’écran de l’ordinateur de bord, les informations reçues du récepteur GPS et de
votre véhicule sont affichées sous la forme d’un compteur de véhicule.
1 Appuyez sur .
2 Touchez la touche des champs de données.
• Si vous touchez [Résumé du trajet], les détails du trajet actuel s’affichent. Touchez , puis
[Enregistrer trajet] pour mémoriser le journal des trajets actuel.
• Si vous appuyez sur le bouton , vous pouvez revenir à l’écran de carte.
Calcul de la consommation de carburant
Le moniteur de consommation de carburant vous aide à surveiller la consommation de
carburant de votre véhicule, même si vous n’utilisez pas le système de navigation pour
tous vos déplacements. Réglez la valeur initiale de l’odomètre, puis enregistrez la
distance parcourue et la quantité de carburant chaque fois que vous remplissez le
réservoir de carburant de votre véhicule. Vous pouvez également définir des rappels
pour l’entretien régulier du véhicule.
Ces calculs sont basés uniquement sur les informations que vous fournissez et non sur
des données provenant du véhicule. La consommation de carburant affichée est
donnée à titre de référence uniquement et ne garantit pas l’obtention de la
consommation de carburant affichée.
▶Réglage de la valeur initiale de l’odomètre
Avant d’utiliser la fonction de consommation de carburant, entrez la valeur initiale de
l’odomètre à partir de laquelle vous souhaitez commencer à mesurer le kilométrage.
1 Appuyez sur , puis touchez .
2 Touchez [Informations utiles].
3 Touchez [Consommation de carburant].
4 Touchez [Valeur initiale du compteur].
5 Saisissez la valeur initiale de l’odomètre et touchez .
La valeur initiale de l’odomètre est définie.
25Fr
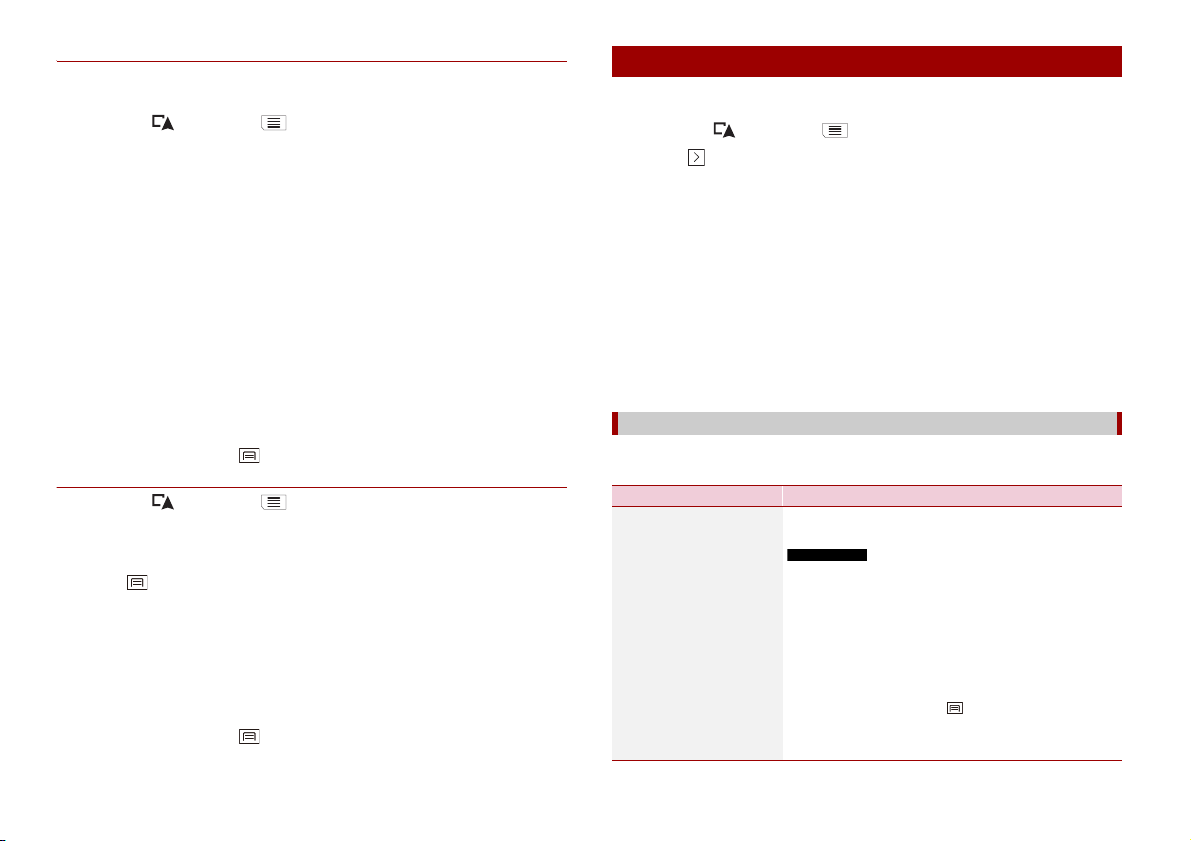
▶Saisie des informations de consommation de carburant
CONSE IL
CONSE IL
REMARQUES
CONSE ILS
Pour calculer la consommation de carburant pour la distance que vous avez parcourue,
entrez la distance parcourue et la quantité de carburant chaque fois que vous remplissez
le réservoir de carburant de votre véhicule.
1 Appuyez sur , puis touchez .
2 Touchez [Informations utiles].
3 Touchez [Consommation de carburant].
4 Touchez [Ajout].
5 Touchez [Valeur actuelle de l'odomètre], puis saisissez la valeur actuelle de
l’odomètre.
6 Touchez [Quantité d'essence] pour saisir la quantité de carburant que vous avez
mis cette fois-ci.
7 Touchez [Prix du carburant / Unité] pour saisir le prix unitaire du carburant à ce
moment-là.
8 Touchez [Ajout].
9 Touc hez [Te rm iné ].
Pour supprimer une e ntrée, touchez pour afficher le raccourci d e suppression.
▶Réglage du programme d’entretien du véhicule
1 Appuyez sur , puis touchez .
2 Touchez [Informations utiles].
3 Touchez [Consommation de carburant].
4 Touchez .
5 Touchez [Calendrier d'entretien].
6 Touchez [Ajout] ou l’une des entrées.
7 Entrez le nom, la date et le kilométrage pour le rappel.
8 Touc hez [Te rm iné ].
Pour supprimer un e entrée, touchez po ur afficher le raccourci de suppres sion.
Réglages de navigation
Vous pouvez configurer les réglages de navigation et modifier le comportement de ce
système.
1 Appuyez sur , puis touchez .
2 Tou ch ez , p uis [ Ré gla ges] .
L’écran [Réglages] apparaît.
3 Touchez l’une des catégories suivantes, puis sélectionnez les options.
[Préférences itinéraire] (page 26)
[Son] (page 28)
[Avertissements] (page 29)
[Carte de navigation] (page 30)
[Regional] (page 31)
[Afficher] (page 32)
[Circulation] (page 32)
[Moniteur Trajet] (page 32)
[Assistant configuration] (page 33)
[SyncTool] (page 33)
[Préférences itinéraire]
Définit le type de véhicule que vous conduisez, les types de routes utilisées dans la
planification de l’itinéraire et la méthode de planification de l’itinéraire.
Élément de menu Description
[Véhicule] Définissez le type de véhicule que vous allez utiliser pour
l’itinéraire.
• L’itinéraire est prévu en fonction du type de véhicule sélectionné.
• Selon le type sélectionné, la planification de l’itinéraire peut être
configurée pour intégrer des restrictions de danger relatives à la
dimension, au poids et à la cargaison pour les cartes qui
contiennent de telles données. Afin d’améliorer l’exactitude de
l’itinéraire, sélectionnez correctement un type de véhicule
similaire à votre véhicule.
• Pour modifier le nom et la vitesse maximale estimée du profil de
véhicule sélectionné, touchez .
• Pour ajouter un nouveau profil de véhicule, touchez [Ajouter
Profile]. Sélectionnez ensuite l’un des types de véhicules, puis
définissez le nom et la vitesse maximale estimée.
26Fr
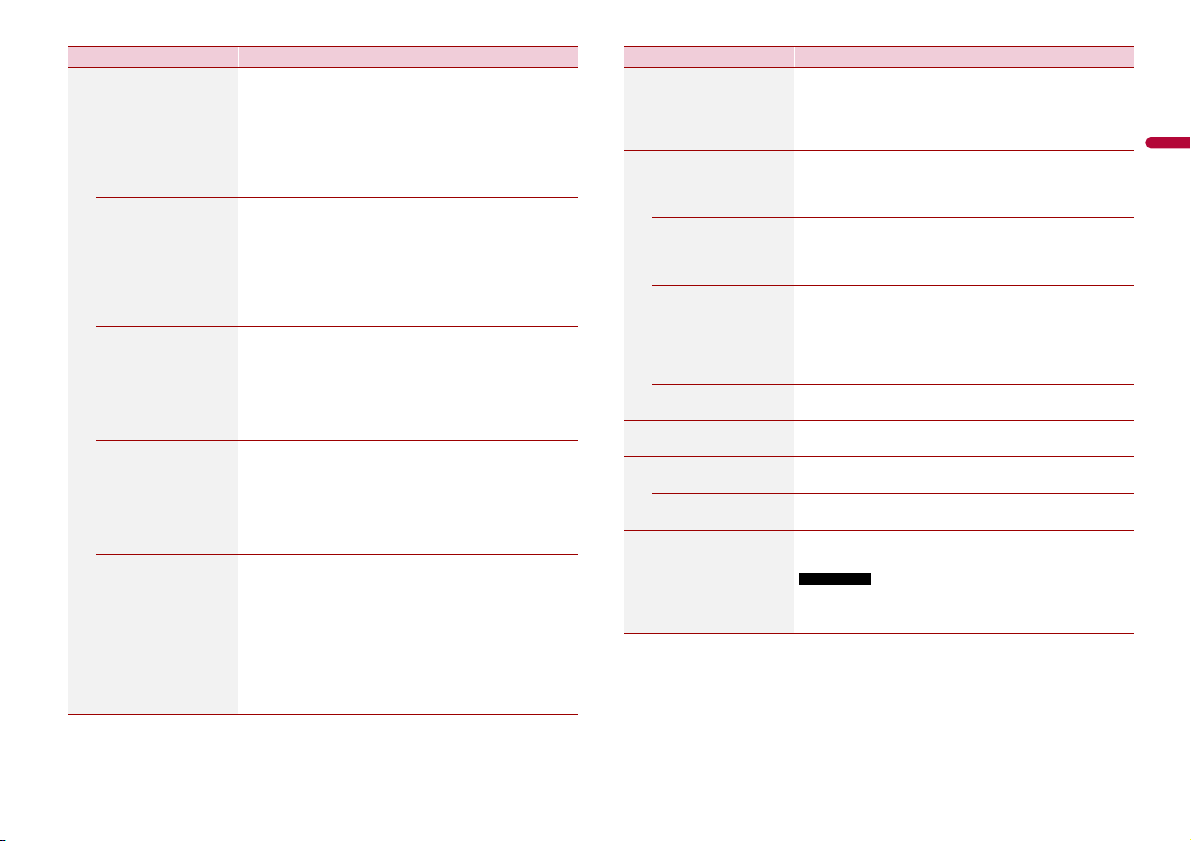
França is
Élément d e menu Description
REMARQUE
[Voiture] • Les restrictions de manœuvres et les contraintes
[Urgence] • Toutes les manœuvres possibles aux intersections sont
[Bus] • Les restrictions de manœuvres et les contraintes
[Taxi] • Les restrictions de manœuvres et les contraintes
[Camion] • Les restrictions de manœuvres et les contraintes
directionnelles sont prises en compte lors de la
planification de l’itinéraire.
• Les routes ne sont utilisées que si l’accès aux voitures est
autorisé.
• Les routes pr ivées et les routes réservé es aux résidents ne
sont utilisées que si elles sont inévitables pour atteindre
la destination.
prises en compte.
• Les contraintes directionnelles sont prises en compte de
la même façon que le déplacement dans le sens inverse
est autorisé à basse vitesse.
• Seules les routes privées qui doivent être utilisées pour
accéder à la destination sont incluses.
• Les rues piétonnes sont exclues des itinéraires.
directionnelles sont prises en compte lors de la
planification de l’itinéraire.
• Les routes ne sont utilisées que si l’accès aux bus est
autorisé.
• Les routes privées, les routes réservées aux résidents et
les rues piétonnes sont exclues des itinéraires.
directionnelles sont prises en compte lors de la
planification de l’itinéraire.
• Les routes ne sont utilisées que si l’accès aux taxis est
autorisé.
• Les routes privées, les routes réservées aux résidents et
les rues piétonnes sont exclues des itinéraires.
directionnelles sont prises en compte lors de la
planification de l’itinéraire.
• Seules les routes qui autorisent l’accès aux camions sont
incluses.
• Les routes privées, les routes réservées aux résidents et
les rues piétonnes sont exclues des itinéraires.
• Les demi-tours ne sont pas utilisés dans les itinéraires
(revenir en arrière sur une route à chaussées séparées
n’est pas considéré comme un demi-tour par ce système).
Élément d e menu Description
[Mode de calcul de
l'itinéraire]
[Rapide] Cette optio n permet de calcul er un itinéraire ayant com me
[Facile] Cette option permet d’obtenir un itinéraire avec moins de
[Court] Cette option permet de calculer un itinéraire ayant comm e
[Économique] Calcule un itinéraire rapide et permettant d’économiser le
[Mode de navigation] Cette option permet d’activer ou de désactiver la
[Route] L’itinéraire est prévu vers la destination le long des routes
[Tout terrain] L’itinéraire est prévu en ligne droite vers la destination, et
[Autoroutes] Désactivez cette option pour ne pas donner la priorité aux
Sélectionnez cet élément pour modifier la méthode de
planification de l’itinéraire. Il est possible d’optimiser le
calcul de l’itinéraire pour des situations et des types de
véhicules différents en changeant la méthode de
planification.
priorité le temps de déplacement le plus court jusqu’à
votre destination. Il s’agit généralement de la meilleure
option pour les véhicules rapides et normaux.
virages et sans manœuvres difficiles. Grâce à cette option,
vous pouvez régler le système pour prendre, par exemple,
l’autoroute plutôt qu’une série de petites routes ou rues.
priorité la distance la plus courte jusqu’à votre destination.
Cette option est généralement pratique pour les véhicules
plus lents. La recherche d’un itinéraire plus court
indépendamment de la vitesse est rarement pratique pour
les véhicules normaux.
carburant.
navigation hors route.
sur la carte.
non le long des routes sur la carte.
autoroutes lors du calcul de l’itinéraire.
Cette fonction est utile lorsque vous souhaitez éviter les
autoroutes si vous conduisez un véhicule lent ou si vous
remorquez un autre véhicule.
27Fr
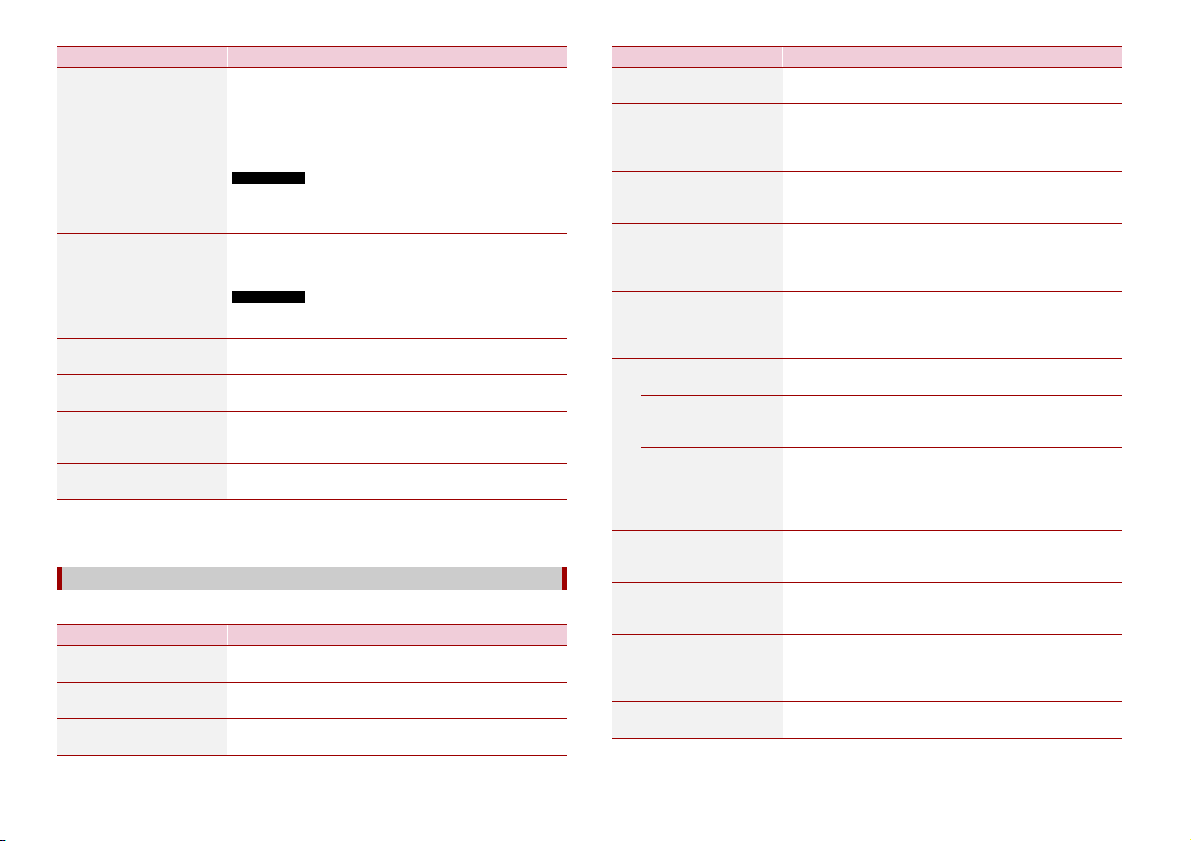
REMARQUE
REMARQUE
Élément de menu Description
[Routes à abonnement] Désactivez cette option pour ne pas donner la priorité aux
[Routes à péage] Désactivez cette option pour ne pas donner la priorité aux
[Ferry] Désactivez cette option pour ne pas donner la priorité aux
[Auto-trains]* Désactivez cette option pour ne pas donner la priorité aux
[Voies de covoit urage] Désactivez cette option pour ne pas donner la priorité aux
[Chemins de terre] Désactivez cette option pour ne pas donner la priorité aux
* Les navettes auto/train sont utilisées pour le transport de véhicules sur des distances relativement
courtes et permettent généraleme nt d’accéder à des endroits qui ne sont pas facilement accessibles
par la route.
routes à péage lors du calcul de l’itinéraire.
Cette fonction est utile lorsque vous souhaitez éviter les
routes à péage ayant un accès en temps limité qui
nécessitent l’achat d’une carte ou d’une vignette séparée
pour prolonger la période d’utilisation attribuée.
Cette option peut être activée ou désactivée séparément de
l’option d’utilisation des routes à péage pour lesquelles il y a un
coût pour chaque utilisation.
routes à péage ayant un coût pour chaque utilisation lors
du calcul de l’itinéraire.
Cette fonction est utile lorsque vous souhaitez éviter les routes à
péage pour lesquelles il y a un coût pour chaque utilisation.
ferries lors du calcul de l’itinéraire.
navettes auto/train lors du calcul de l’itinéraire.
voies réservées au covoiturage et aux VOM lors du calcul
de l’itinéraire.
routes sans revêtement lors du calc ul de l’itinéraire.
[Son]
Ajuste le volume des différents sons et modifie le profil du guidage vocal.
Élément de menu Description
[Vocal] Cette option permet de régler le volume sonore du
[Alertes] Cette option permet de régler le volume des sons d’alertes
[Ding] Cette option permet de régler le volume de l’alerte sonore
guidage vocal (instructions verbales).
non verbales (bips sonores).
(sonnerie) qui précède les instructions verbales.
Élément de menu Description
[Guide vocal] Cette option permet d’activer ou de désactiver le guidage
[Annoncer rues et routes
dans zones de langue
choisie]*
[Annoncer rues et routes
dans les zones
étrangères]*
[Annonce anticipée des
manœuvres]
[Niveau de verbosité] Cette option permet de définir le débit des instructions
[Bas] Cette op tion permet d e fournit les i nstructions vocales une
[Moyen] Cette option permet de fournir les instructions vocales une
[Haut] Cette option permet de fournir les instructions vocales une
[Annoncer le résumé de
l'itinéraire] *
[Annoncer informations
pays]*
[Annoncer les infos de
circulation]*
[Annoncer les messages
systèmes]*
vocal.
Cette option permet d’indiquer si le système de navigation
annonce les noms de rue dans la langue maternelle de la
région, uniquement les numéros de route ou uniquement
les manœuvres.
Cette option permet d’indiquer si le système de navigation
lit les noms de rue dans un pays étranger, uniquement les
numéros de route ou uniquement les manœuvres.
Cette option permet d’indiquer si vous souhaitez obtenir
une annonce immédiate de la manœuvre suivante ou si
vous préférez recevoir les informations lorsque la
manœuvre est proche.
vocales
(c’est-à-dire la quantité d’informations fournies et la
fréquence des invites).
fois, juste avant la prochaine manœuvre.
fois lorsque le véhicule approche de la prochaine
manœuvre, puis de les répéter juste avant la manœuvre.
fois relativement loin de la prochaine manœuvre, de les
répéter lorsque le véhicule approche de la prochaine
manœuvre, puis de les répéter une nouvelle fois juste
avant la manœuvre.
Cette option permet d’indiquer si le système de navigation
annonce par le guidage vocal un résumé rapide de
l’itinéraire chaque fois qu’un itinéraire est calculé.
Cette option permet d’indiquer si le système de navigation
peut lire des informations sur le pays dont vous venez
d’entrer le nom, lorsque vous passez une frontière.
Cette option permet d’indiquer si le système de navigation
annonce par le guidage vocal les informations sur le trafic
chaque fois qu’un incident de circulation sur votre
itinéraire est reçu.
Cette option permet d’indiquer si le système lit le message
système affiché.
28Fr
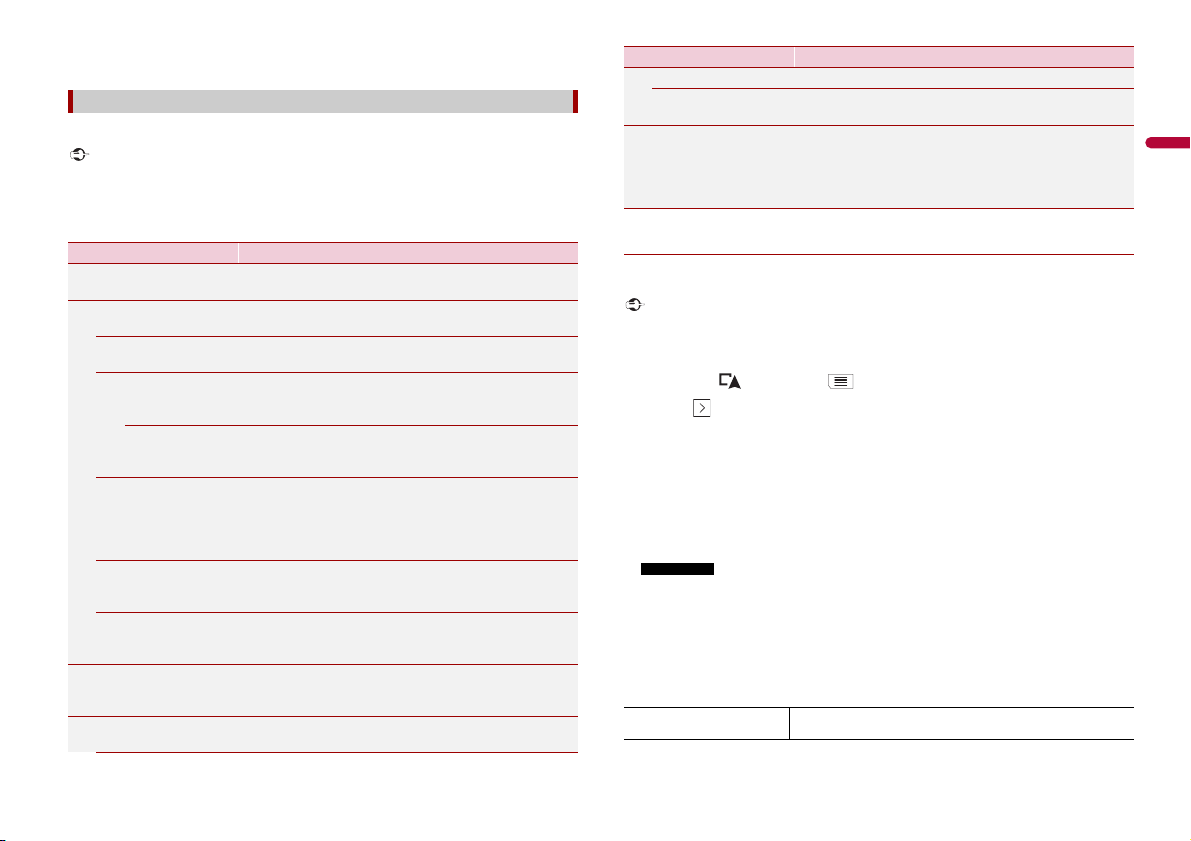
França is
* Cette option est activée uniquement lors de la sélection d’une voix du système TTS pour la langue du
Important
Important
REMARQUE
guidage vocal.
[Avertissements]
Active ou désactive les avertissements et définit la fonction d’avertissement.
• Ce système est capable de vous avertir si vous dépassez la limitation de vitesse actuelle. Ces
informations peuvent ne pas être disponibles pour votre région (renseignez-vous auprès de votre
revendeur local) ou peuvent ne pas être entièrement correctes pour toutes les routes sur la carte.
• Vous êtes responsable de vous assurer que l’utilisation de cette fonction est légale dans le pays où
vous comptez l’uti liser.
Élément d e menu Description
[Avertissements excès de
vitesse]
[Alerter si excès de
vitesse]
[Désactivé] Lorsque ce paramètre est sélectionné, aucun
[Image] Lorsque ce paramètre est sélectionné, des avertissements
[Son et image] Lorsque ce paramètre est sélectionné, des avertissements
[Limite de vitesse tjrs
visible]
[Hors ville : ***% de la
vitesse limite]
[En ville : ***% de la
vitesse limite]
[Points d'alerte] Ce paramètre permet de recevoir un avertissement à
[Avertissements au
point d'alerte]
Ce paramètre permet de définir le type de vitesse et
d’avertissement des points d’alerte.
Ce paramètre permet d’indiquer si vous souhaitez recevoir
des avertissements visuels et/ou auditifs.
avertissement ne se déclenche.
visibles se déclenchent lorsque vous dépassez la limitation
de vitesse.
audibles et visibles se déclenchent lorsque vous dépassez
la limitation de vitesse.
Ce paramètre permet d’indiquer si vous souhaitez
visualiser la signalisation de limitation de vitesse sur la
carte en permanence. La couleur de la signalisation de
limitation de vitesse change lorsque vous dépassez la
limitation de vitesse.
Ce paramètre permet de définir un avertissement lorsque
vous atteignez le pourcentage défini de la limitation de
vitesse dans les zones urbaines.
Ce paramètre permet de définir un avertissement lorsque
vous atteignez le pourcentage défini de la limitation de
vitesse dans les zones rurales.
l’approche de points d’alerte, tels que les zones scolaires
ou les passages à niveau (page 29).
Activez ce paramètre pour régler divers avertissements des
points d’alerte.
Élément d e menu Description
[Types d'alerte] Ce paramètre permet de régler le type de point d’alerte.
[Types de radars
vitesse]*
[Panneaux
d'avertissement]
* Lorsque vous conduisez en France, [Zone dangereuse] s’affiche à la place de [Types de radars vitesse].
Ce paramètre permet de régler le type de radar.
Touchez cette touche pour activer ou désactiver les
avertissements et pour régler la distance par rapport au
danger à laquelle vous souhaitez recevoir l’avertissement.
Ces options peuvent être réglées séparément pour les
différents types d’avertissement.
▶Réglage des avertissements des points d’alerte
Vous pouvez régler individuellement une alerte pour les différentes catégories de points
d’alerte.
L’avertisseur de caméras de sécurité routière (com me les radars) est désactivé lorsque vous circulez
dans certains pays où ce type d’avertissement est interdit. Il relève cependant de votre entière
responsabi lité de vous assurer que l’utili sation de cette fonction est l égale dans le pays où vous
prévoyez de l’utiliser.
1 Appuyez sur , puis touchez .
2 Touchez , puis [Réglages].
3 Touchez [Avertissements].
4 Touchez [Points d'alerte].
5 Touchez [Avertissements au point d'alerte] pour l’activer.
6 Touchez l’élément que vous souhaitez régler parmi [Types d'alerte] et [Types de
radars vitesse].
Lorsque vous conduisez en France, [Typ es de radars vitesse] n’est p as disponible ; c’est [Zone
dangereuse] qui devient disponible. Si l’option [Zone dangereuse (haute vigilance)] est activée, les
points d’alerte définis sont également signalés comme zones dangereuses. Vous pouvez
également définir la distance de la zone de pré-alerte dans [Zone de préalerte] et activer ou
désactiver l’alerte sonore dans [Avertissement audio].
7 Touchez l’un des éléments pour modifier le réglage.
8 Touchez [Type avertissement], puis touchez l’une des options.
[Désactivé] Le système ne vous avertit pas des points d’alerte pour cette
catégorie.
29Fr
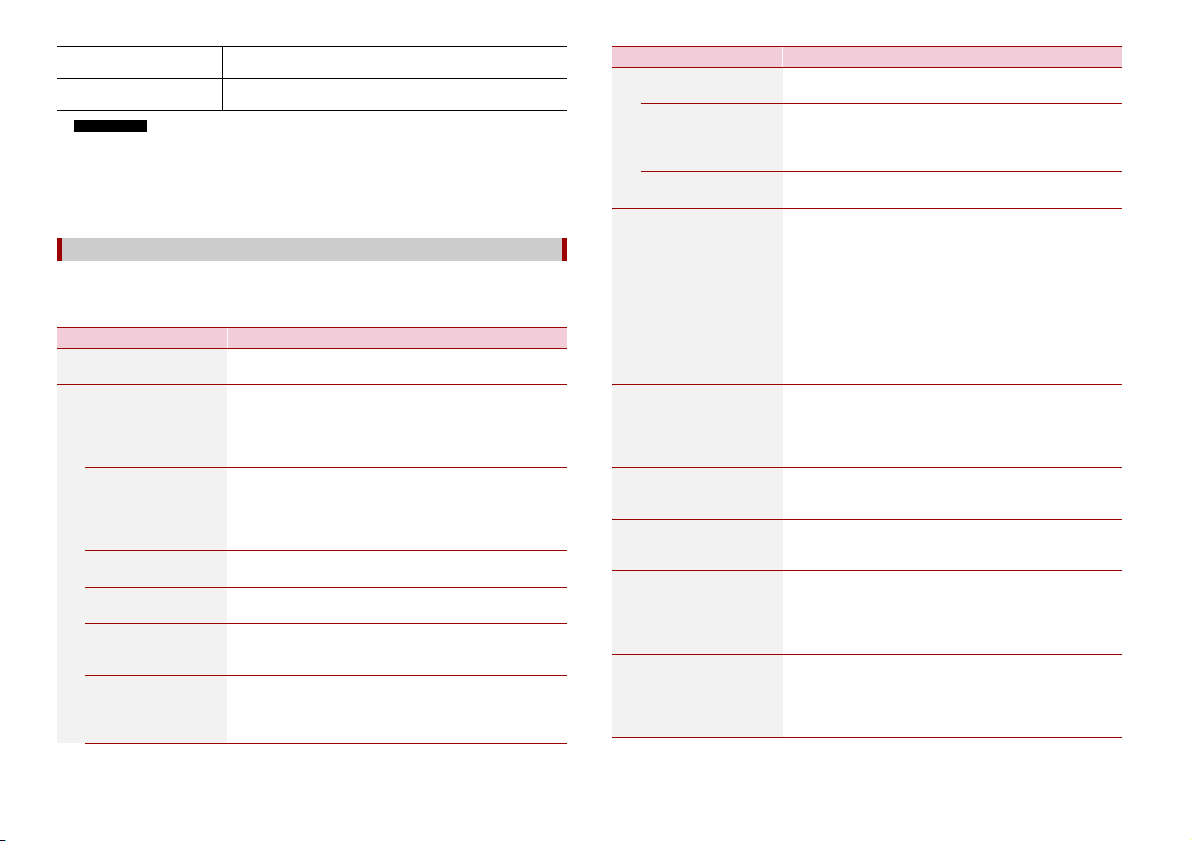
REMARQUE
[Image] Vous recevrez un avertissement visuel à l’approche des points de
[Son et image] Vous recevrez des avertissements auditif et visuel à l’approche des
Si vous sélectionnez [Son et image] dans le réglage du ty pe d’avertissement, vous pouvez modifier
le moment de la réception de l’alerte sonore. Si vous sélectionnez [Excès de vitesse uniquement],
l’alerte sonore n’est émise que lorsque vous dépassez la limitation de vitesse donnée. Si vous
sélectionnez [Lorsque vous approchez], l’alerte sonore est toujours émise à l’approche d’un de ces
points d’aler te. Afin d’attirer votre attention, l’alert e est différente lorsque vous dépassez la
limitation de vitesse.
cette catégorie .
points de cette c atégorie.
[Carte de navigation]
Améliore l’apparence de l’écran de carte et règle la façon dont le logiciel vous aide à
naviguer parmi les différentes sortes d’informations relatives à l’itinéraire sur l’écran de
carte.
Élément de menu Description
[Affichage de la carte] Cette option permet de voir l’effet lorsque vous changez de
[Point de vue]
[Éloigné] [Normal]
[Rapproché]
[Manuel]
[Mode couleur]
[Auto] [Jour] [Nuit]
[Couleur carte jour] Cette option permet de sélectionner la palette de couleurs
[Couleur carte nuit] Cette option permet de sélectionner la palette de couleurs
[Repères]* Cette option permet d’afficher ou de masquer les points de
[Bâtiments]* Cette option permet d’afficher ou de masquer les modèles
réglage.
Ces options permettent de régler le zoom de base et les
niveaux d’inclinaison selon vos besoins. Des niveaux
prédéfinis sont disponibles. Si vous sélectionnez [Manuel],
vous pouvez enregistrer des échelles d e carte et des angles
de vue réglés.
Ces options permettent de basculer entre les modes de
couleurs du jour et de la nuit ou de laisser le logiciel
basculer automatiquement entre les deux modes quelques
minutes avant le lever du soleil et quelques minutes après
le coucher du soleil.
utilisée pour la carte de jour.
utilisée pour la carte de nuit.
repère 3D qui sont des représentations 3D artistiques ou
cubiques d’objets importants ou célèbres.
de villes 3D qui sont des représentations 3D artistiques ou
cubiques des immeubles de toute la ville à l’échelle et aux
positions réelles sur la carte.
Élément de menu Description
[Terrain en 3D] Cette option permet d’afficher ou de masquer la
[Journaux de suivi] Cette option permet d’activer ou de désactiver
[Marqueurs de lieux] Cette option permet de sélectionner les icônes POI à
[Champs de données] Cette opti on permet d’afficher des valeurs différentes selon
[Barre progression
itinéraire]
[Proposer Services
Autoroute]
[Services affichés] Cette option permet de sélectionner les types de services
[Vue d'ensemble
automatique]
[Panneau] Chaque fois que des informations adéquates sont
représentation 3D du relief environnant.
l’enregistrement du journal des déplacements qui
enregistre la séquence des emplacements par lesquels
vous passez lors de vos déplacements.
afficher sur la carte lors de la conduite.
que vous suivez un itinéraire jusqu’à une destination
sélectionnée ou que vous roulez tranquillement sans
destination particulière (page 13).
Les paramètres [Premier champ], [Deuxième champ] et
[Troisième champ] permettent de sélectionner les
éléments affichés dans les champs de données indiqués
lorsqu’un itinéraire est défini. Le paramètre [Sans itinéraire]
permet de sélectionner les éléments affichés dans les
champs de données indiqués lorsqu’aucun itinéraire n’est
défini.
Cette option permet d’activer la barre de progression de
l’itinéraire pour afficher l’itinéraire actuel sous forme de
ligne droite située sur le côté droit de la carte. La flèche
représente votre position actuelle et avance sur la ligne en
fonction de votre déplacement le long de l’itinéraire.
Cette option permet d’indiquer si vous souhaitez vous
arrêter à une station-service ou un restaurant pendant
votre déplacement (page 12).
affichés pour les sorties d’autoroute ou les stations-service.
Choisissez parmi les catégories de POI.
Lorsque cette option est sélectionnée, la carte effectue un
zoom arrière pour afficher une vue d’ensemble de la zone
environnante si le prochain événement de l’itinéraire
(manœuvre) est loin. Lorsque vous arrivez à proximité de
l’événement, la carte revient à la vue normale.
disponibles, les informations sur la voie similaires aux vrais
panneaux de signalisation au-dessus de la route sont
affichées en haut de la carte. Vous pouvez activer ou
désactiver cette fonction.
30Fr
 Loading...
Loading...