Pioneer AVH-P7900DVD User Manual
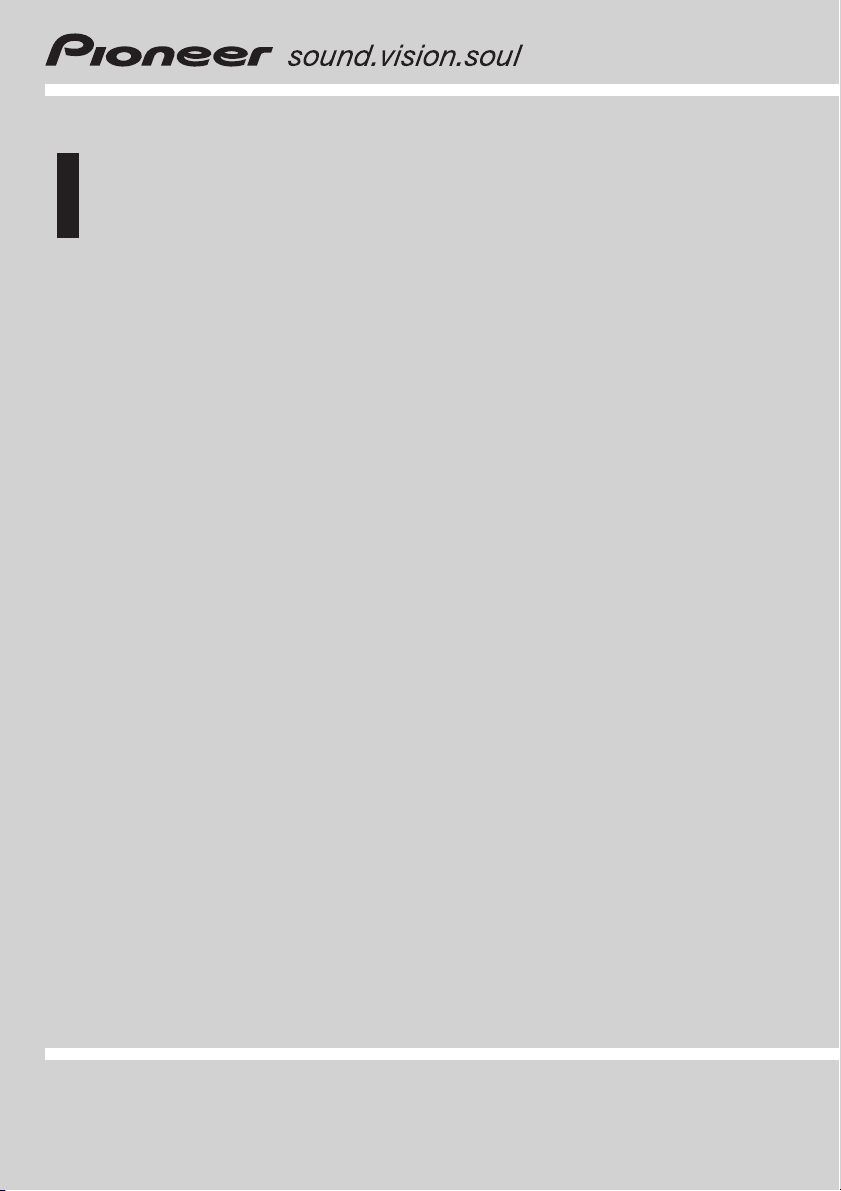
Operation Manual
DVD AV RECEIVER
AVH-P7900DVD
English
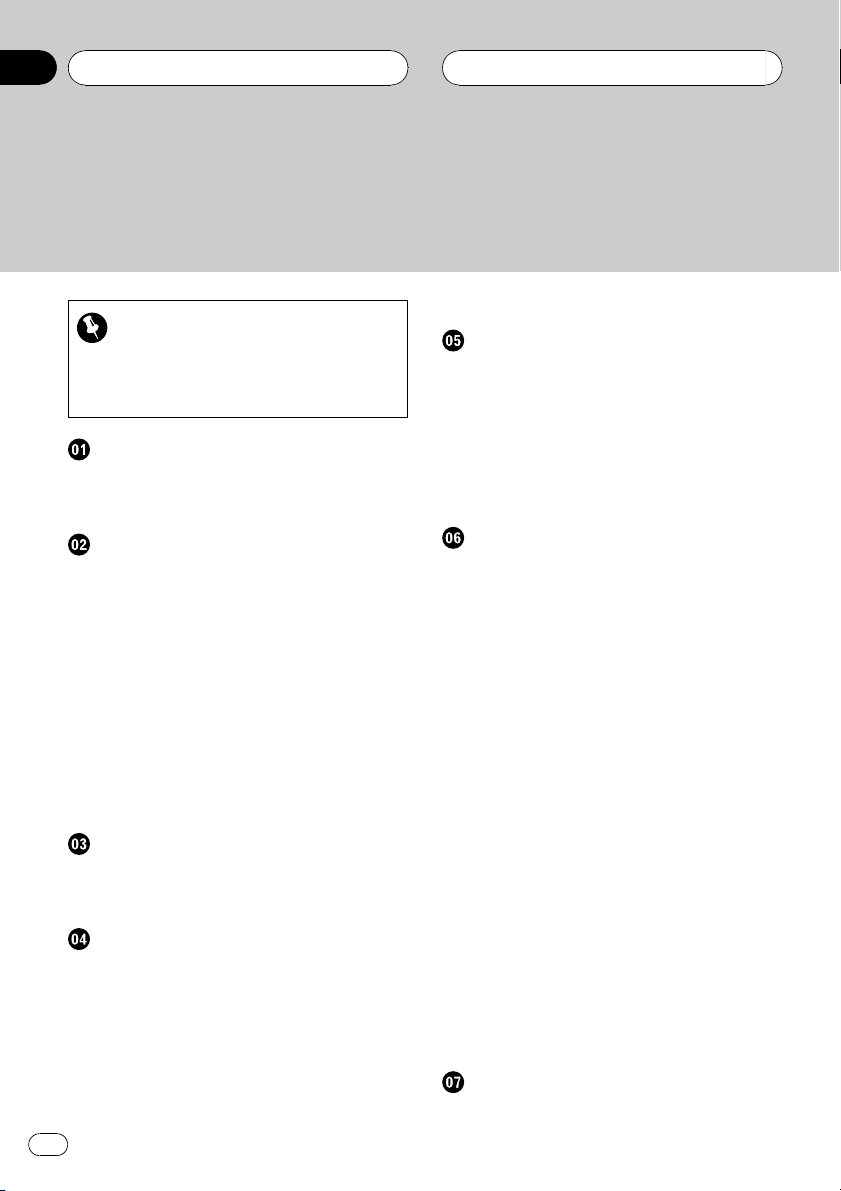
Contents
Thank you for buying this Pioneer product.
Please read through these operating instructions so you will know how to operate
your model properly. After you have finished reading the instructions, keep this man-
ual in a safe place for future reference.
Be sure to read this
! Playable discs 8
! DVD video disc region numbers 8
! When an operation is prohibited 12
Precautions
IMPORTANT SAFEGUARDS 6
To ensure safe driving 6
To avoid battery exhaustion 7
Before You Start
About this unit 8
About this manual 9
Visit our website 9
Features 9
About WMA 11
About AAC 11
About DivX 11
To protect the LCD screen 12
For viewing LCD comfortably 12
What the marks on DVDs indicate 12
Resetting the microprocessor 13
Feature demo mode 13
Use and care of the remote control 13
What’s What
Head unit 15
Sub-display 16
Remote control 17
Basic Operations
Turning the unit on and selecting a
source 21
Adjusting the volume 22
Turning the unit off 22
Using the rear display 22
Touch panel key basic operation 23
Opening and closing the LCD panel 24
Protecting your unit from theft 25
Built-in DVD player basic operations 26
Tuner
Listening to the radio 28
Storing and recalling broadcast
frequencies 28
Introduction of advanced tuner
operation 29
Tuning in strong signals 29
Storing the strongest broadcast
frequencies 29
Playing DVD discs
Watching a DVD 30
Selecting titles from the title list 31
Displaying information of DVD-VR 31
Listening to a DVD audio 32
Operating the DVD menu 33
Browsing still pictures 33
Skipping back or forward to another title/
group 33
Selecting the play mode 34
Resume playback (Bookmark) 34
Frame-by-frame playback 34
Slow motion playback 34
Searching for the part you want to play 34
Changing audio language during playback
(Multi-audio) 35
Changing the subtitle language during
playback (Multi-subtitle) 35
Changing the viewing angle during playback
(Multi-angle) 36
Automatic playback of DVDs 36
Introduction of advanced DVD operation 37
Repeating play 37
Playing tracks in random order 37
Scanning tracks 37
Selecting audio output 37
Playing Video CDs
Watching a Video CD 39
2
En
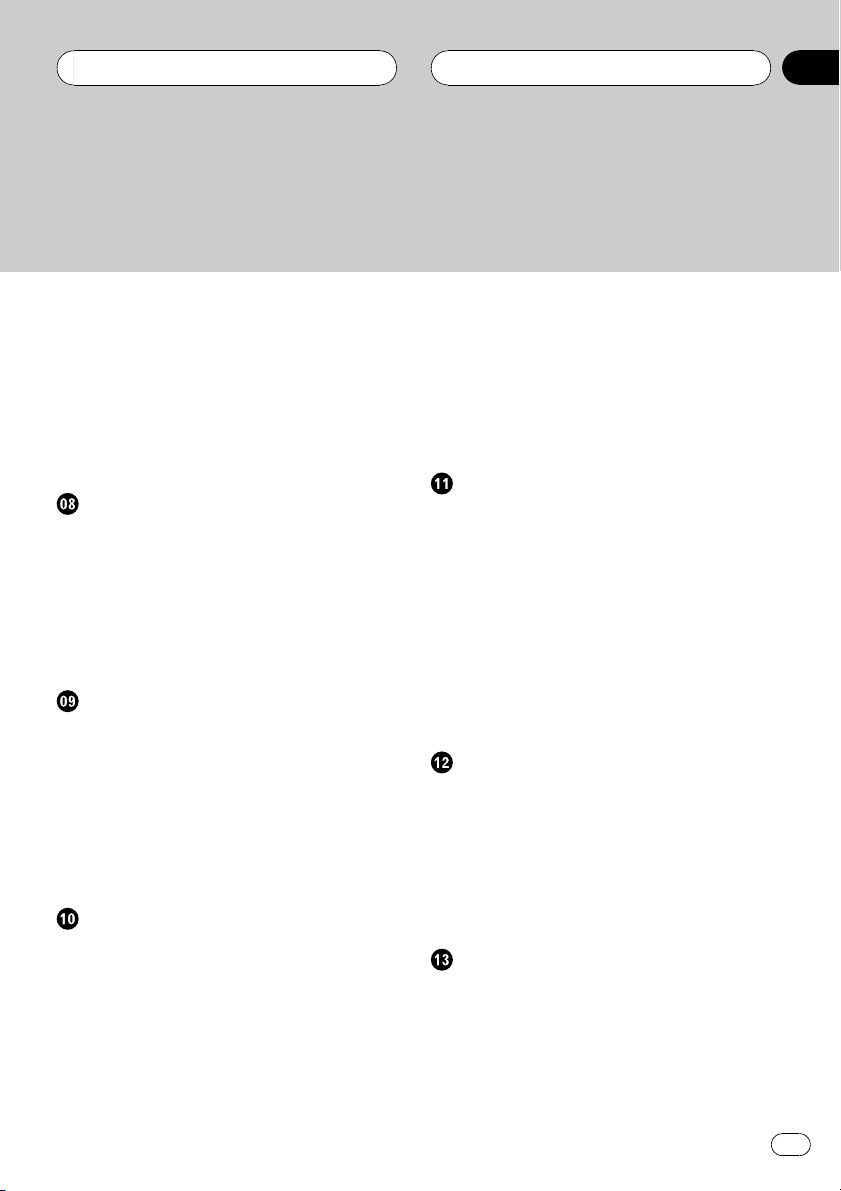
Contents
PBC playback 39
Frame-by-frame playback 40
Slow motion playback 40
Searching for a desired scene, starting
playback from a specified time 40
Introduction of advanced Video CD
operation 41
Repeating play 41
Selecting audio output 41
Playing CDs
Listening to a CD 42
Selecting tracks from the track title list 42
Displaying text information on CD TEXT
discs 42
Introduction of advanced CD operation 43
Repeating play 43
Playing tracks in random order 43
Scanning tracks of a CD 43
Playing compressed audio
Listening to compressed audio 44
Selecting tracks from the file name list 45
Displaying information on compressed
audio 45
Introduction of advanced built-in DVD player
(compressed audio) operation 46
Repeating play 46
Playing tracks in random order 46
Scanning folders and tracks 46
Playing DivX/JPEG files
Watching a DivX/JPEG 47
Viewing a JPEG slideshow 48
Playing DivX® VOD content 48
Selecting files from the file name list 49
Displaying text information on DivX/JPEG
disc 49
Frame-by-frame playback 49
Slow motion playback 49
Searching for the part you want to play 49
Changing audio language during playback
(Multi-audio) 50
Changing the subtitle language during
playback (Multi-subtitle) 50
Introduction of advanced built-in DVD player
(DivX/JPEG) operation 51
Repeating play 51
Playing files in random order 51
Multi-CD Player
Listening to a CD 52
Pausing CD playback 52
Selecting tracks from the track title list 53
Displaying text information on CD TEXT
discs 53
Introduction of advanced multi-CD player
operation 54
Repeating play 54
Playing tracks in random order 54
Scanning CDs and tracks 54
Using compression and bass emphasis 55
Using ITS playlists 55
Playing songs on iPod
Listening to songs on your iPod 57
Browsing for a song 57
Pausing a song 58
Displaying text information on iPod 58
Displaying information on song 58
Repeating play 58
Playing songs in a random order
(shuffle) 58
Bluetooth Audio
Listening to songs on BT Audio (Bluetooth
audio player) 59
Introduction of advanced BT Audio
operation 60
Connecting a Bluetooth audio player 60
Disconnecting a Bluetooth audio player 61
En
3
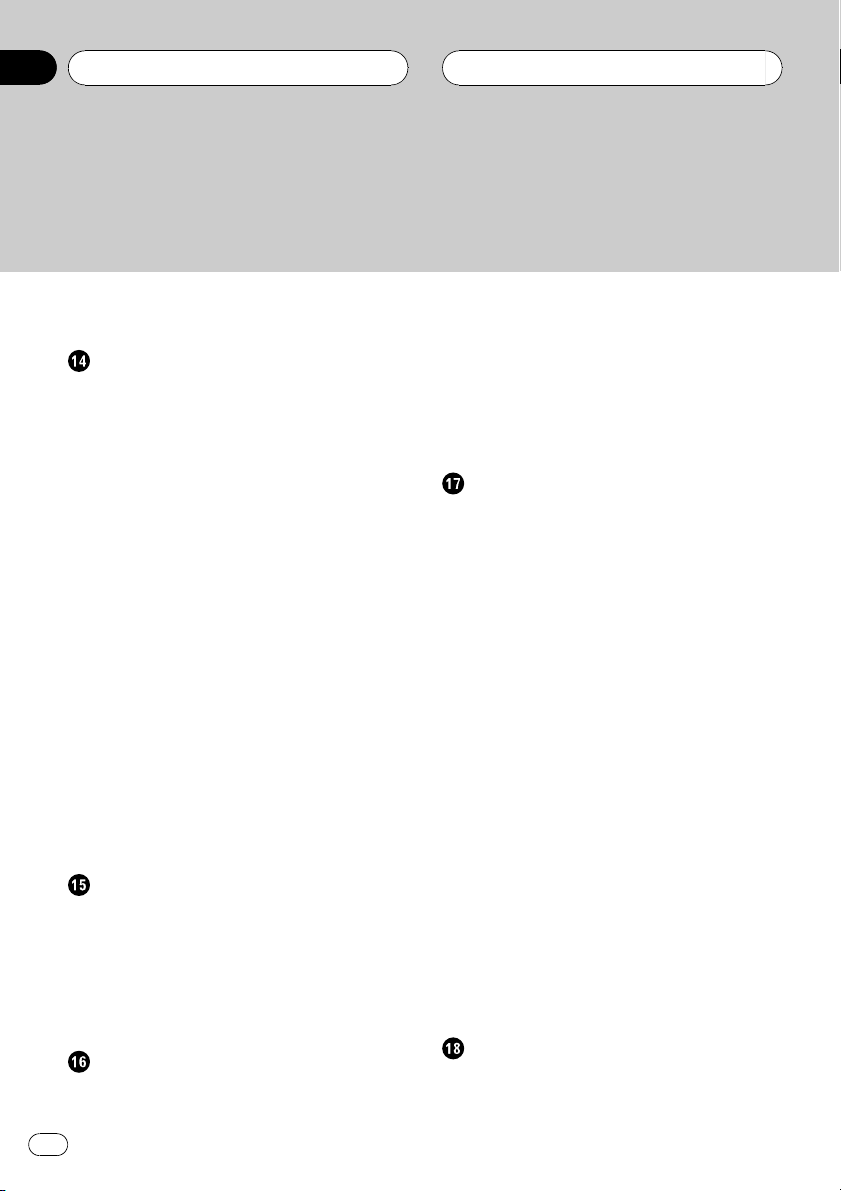
Contents
Displaying BD (Bluetooth Device)
address 61
Bluetooth Telephone
Hands-free phoning with cellular phones
featuring Bluetooth wireless
technology 62
Setting up for hands-free phoning 63
Basic operation of hands-free phoning 63
Introduction of advanced hands-free phoning
operation 64
Connecting a cellular phone 64
Disconnecting a cellular phone 65
Registering connected cellular phone 65
Deleting a registered phone 65
Connecting to a registered cellular
phone 66
Using the Phone Book 66
Using the Call History 68
Using preset numbers 69
Making a call by entering phone number 69
Clearing memory 69
Setting the automatic answering 70
Setting the automatic rejecting 70
Switching the ring tone 70
Echo canceling and noise reduction 70
Displaying BD (Bluetooth Device)
address 70
TV tuner
Watching the television 71
Storing and recalling broadcast stations 71
Introduction of advanced TV tuner
operation 72
Storing the strongest broadcast stations
sequentially 72
Selecting the area group 73
DVD Player
Playing a disc 74
Turning the DVD player on or off 75
Selecting a disc 75
Introduction of advanced DVD player
operation 76
Repeating play 76
Playing tracks in random order 76
Scanning tracks of a CD and compressed
audio 76
Selecting audio output 77
Audio Adjustments
Introduction to built-in DSP features 78
Introduction of audio adjustments 80
Using balance adjustment 80
Adjusting source levels 81
Using the direct control 81
Listening in surround sound 81
Using the dynamic range control 83
Using the down-mix function 83
Switching the sound settings 84
Switching between the multi-channel output
and 2-channel output 84
Introduction of sound settings 85
Using the position selector 85
Recalling equalizer curves 86
Adjusting 3-band parametric equalizer 86
Adjusting 13-band graphic equalizer 88
Setting the speaker setting 89
Using the cut-off frequency 90
Using the time alignment 91
Adjusting the speaker output levels 92
Using the auto-equalizer 94
Storing the adjusted audio settings in
memory 94
Editing the name of sound settings 94
Auto TA and EQ (auto-time alignment and
auto-equalizing) 94
Setup
Introduction of setup adjustments 98
Setting the AV input 98
Setting the automatic open function 99
4
En
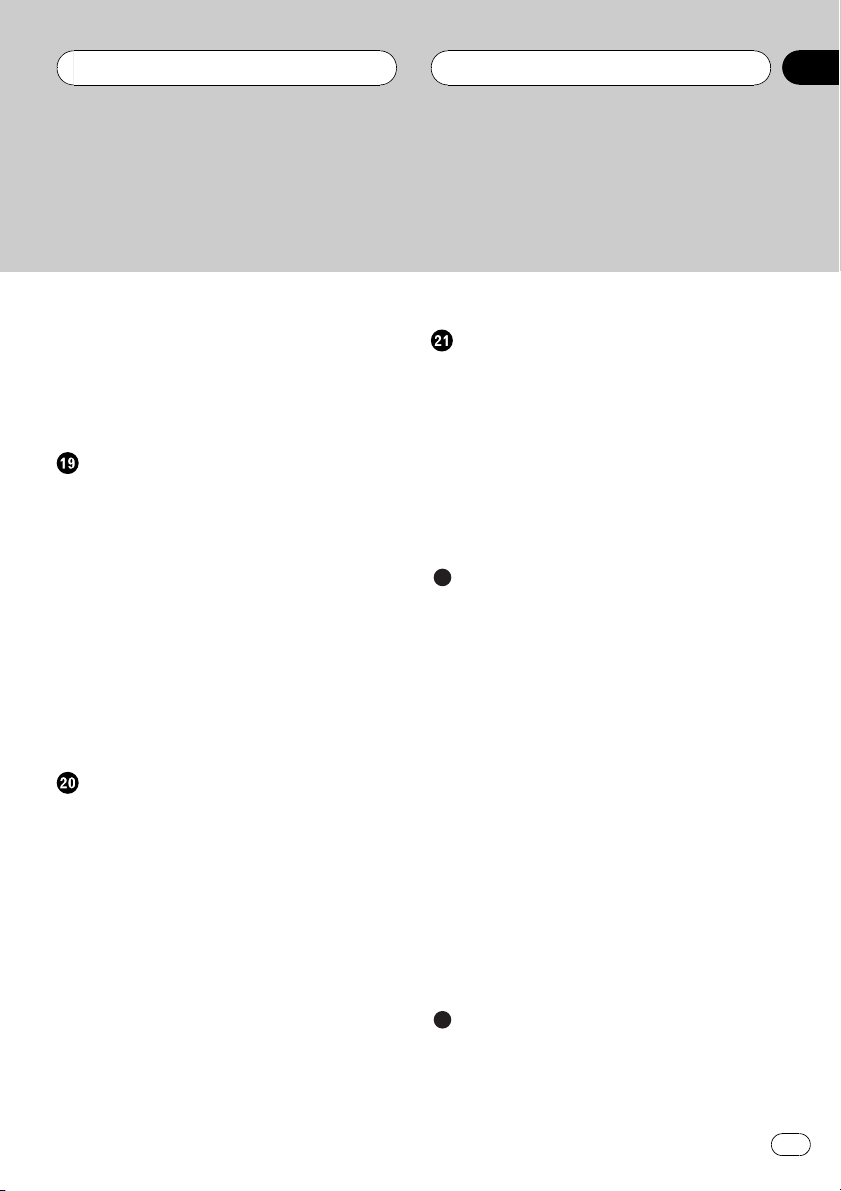
Contents
Adjusting the LCD panel slide position 100
Setting the clock 100
Setting the video of rear display 100
Switching the dimmer setting for sub-
display 100
Adjusting the contrast for the sub-
display 100
Setting up the DVD player
Introduction of DVD setup adjustments 101
Setting the subtitle language 101
Setting the audio language 101
Setting the menu language 102
Switching the assist subtitle on or off 102
Setting the angle icon display 102
Setting the aspect ratio 102
Setting the parental lock 103
Setting the still picture 104
To play back bonus groups 104
Displaying your DivX® VOD registration
code 104
Setting the DivX subtitle file 104
Setting remote control code type 105
Initial Settings
Adjusting initial settings 106
Setting the FM tuning step 106
Setting the AM tuning step 106
Switching the warning tone 106
Switching the auxiliary setting 107
Correcting distorted sound 107
Switching the sound muting/
attenuation 107
Switching the automatic disc playback 107
Resetting the audio functions 108
Switching the DSP setting mode 108
Setting the optical input 108
Setting the TV signal 108
Entering PIN code for Bluetooth wireless
connection 109
Setting the security indicator 109
Selecting the display language 109
Other Functions
Switching the button illumination 110
Switching the display on the sub-
display 110
Adjusting the screen 110
Selecting the background display 112
Adjusting the response positions of the
touch panels (Touch Panel
Calibration) 112
Using the AUX source 113
Using the PGM button 113
Additional Information
Troubleshooting 115
Error messages 117
Understanding auto TA and EQ error
messages 118
DVD player and care 120
DVD discs 120
DVD-R/DVD-RW discs 120
AVCHD recorded discs 121
CD-R/CD-RW discs 121
Dual Discs 121
WMA, MP3 and AAC files 121
About folders and compressed audio
files 123
JPEG picture files 124
DivX video files 124
Using the display correctly 125
Language code chart for DVD 127
DSP adjustment value record sheet 128
Terms 130
Specifications 134
Index 136
En
5
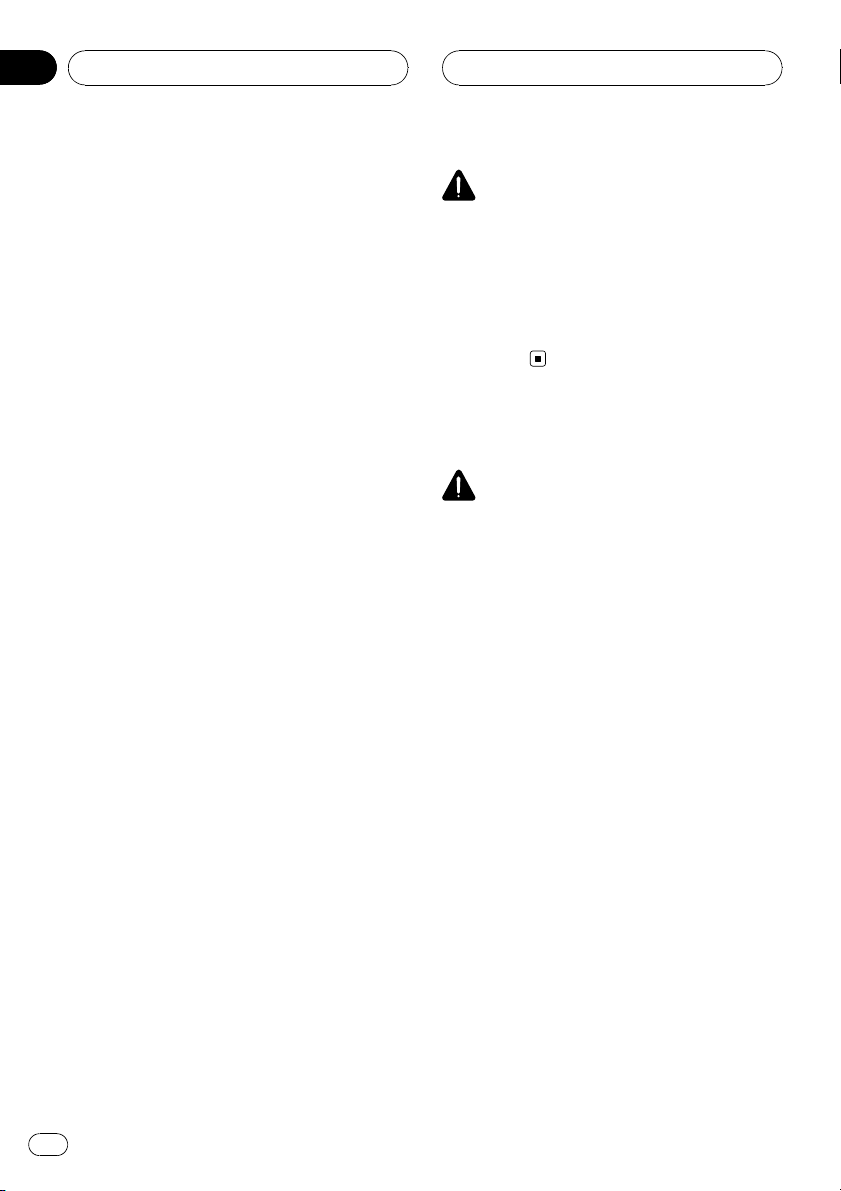
Section
01
Precautions
IMPORTANT SAFEGUARDS
Please read all of these instructions regarding
your display and retain them for future reference.
1 Read this manual fully and carefully be-
fore operating your display.
2 Keep this manual handy as a reference for
operating procedures and safety information.
3 Pay close attention to all warnings in this
manual and follow the instructions carefully.
4 Do not allow other persons to use this sys-
tem until they have read and understood
the operating instructions.
5 Do not install the display where it may (i)
obstruct the driver’s vision, (ii) impair the
performance of any of the vehicle’s operating systems or safety features, including air bags, hazard lamp buttons or (iii)
impair the driver ’s ability to safely operate the vehicle.
6 Do not operate this display if doing so in
any way will divert your attention from
the safe operation of your vehicle. Always
observe safe driving rules and follow all
existing traffic regulations. If you experience difficulty in operating the system or
reading the display, park your vehicle in a
safe location and make necessary adjustments.
7 Please remember to wear your seat belt at
all times while operating your vehicle. If
you are ever in an accident, your injuries
can be considerably more severe if your
seat belt is not properly buckled.
8 Never use headphones while driving.
9 To promote safety, certain functions are
disabled unless the parking brake is on,
and the vehicle is not in motion.
10 Never set the volume of your display so
high that you cannot hear outside traffic
and emergency vehicles.
WARNING
! Do not attempt to install or service your
display by yourself. Installation or servicing of the display by persons without
training and experience in electronic
equipment and automotive accessories
may be dangerous and could expose you
to the risk of electric shock or other
hazards.
To ensure safe driving
WARNING
! LIGHT GREEN LEAD AT POWER CON-
NECTOR IS DESIGNED TO DETECT
PARKED STATUS AND MUST BE CONNECTED TO THE POWER SUPPLY SIDE
OF THE PARKING BRAKE SWITCH. IMPROPER CONNECTION OR USE OF
THIS LEAD MAY VIOLATE APPLICABLE
LAW AND MAY RESULT IN SERIOUS INJURY OR DAMAGE.
! To avoid the risk of damage and injury and the
potential violation of applicable laws, this unit
is not for use with a video screen that is visible
to the driver.
! To avoid the risk of accident and the potential
violation of applicable laws, the front DVD or
TV (sold separately) feature should never be
used while the vehicle is being driven. Also,
rear displays should not be in a location
where it is a visible distraction to the driver.
! In some countries or states the viewing of
images on a display inside a vehicle even by
persons other than the driver may be illegal.
Where such regulations apply, they must be
obeyed and this unit’s DVD features should
not be used.
6
En
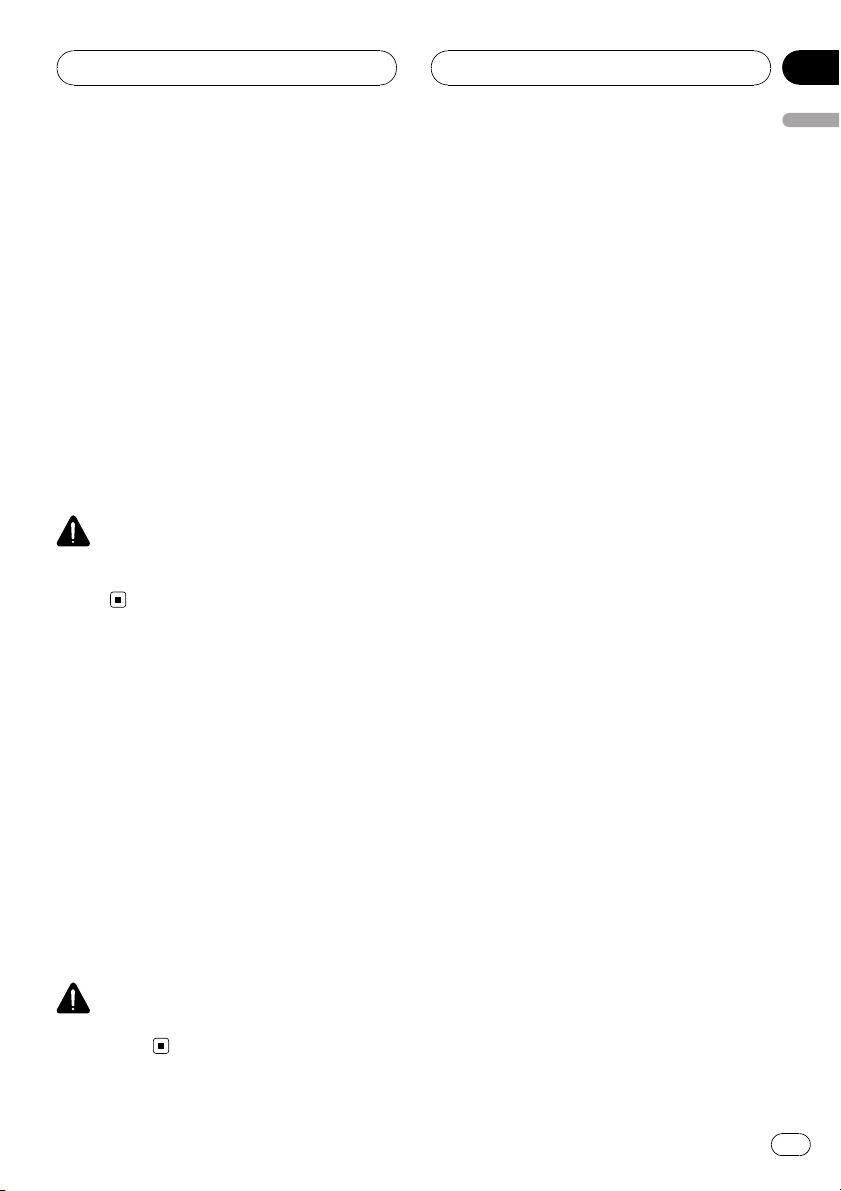
Precautions
When you attempt to watch a DVD, Video CD
or TV while driving, the warning Viewing of
front seat video source while driving is
strictly prohibited. will appear on the front
display.
To watch a DVD, Video CD or TV on the front
display, park your vehicle in a safe place and
apply the parking brake.
When using a display
connected to REAR DISPLAY OUT
This unit’s REAR DISPLAY OUT is for connection of a display to enable passengers in the
rear seats to watch the DVD or TV.
WARNING
NEVER install the rear display in a location that
enables the driver to watch the DVD or TV while
driving.
Section
01
Precautions
To avoid battery exhaustion
Be sure to run the vehicle engine while using
this unit. Using this unit without running the
engine can result in battery drainage.
! When no power is supplied to this unit be-
cause of a replacement of the vehicle battery or for some similar reason, the
microcomputer of this unit is returned to
its initial condition except audio settings.
Although audio adjustment information is
stored in this unit for several hours, we recommend that you transcribe the data. You
can fill the data in the sheet on 128.
WARNING
Do not use with vehicles that do not feature an
ACC position.
En
7

Section
02
Before You Start
About this unit
Important
Language that is used for the function menu can
be changed. Initially, language is set to Russian.
(Refer to Selecting the display language on page
109.)
CAUTION
! Do not allow this unit to come into contact
with liquids. Electrical shock could result.
Also, this unit damage, smoke, and overheat
could result from contact with liquids.
! Keep this manual handy as a reference for op-
erating procedures and precautions.
! Always keep the volume low enough so that
you can hear sounds from outside the vehicle.
! Protect this unit from moisture.
! If the battery is disconnected or discharged,
the preset memory will be erased and must be
reprogrammed.
! If this unit does not operate properly, contact
your dealer or nearest authorized Pioneer Service Station.
Playable discs
DVD, Video CD and CD discs that display the
logos shown below can be played back on this
player.
DVD video
Video CD
CD
Notes
!
! This player can only play back discs bearing
is a trademark of DVD Format/Logo
Licensing Corporation.
the marks shown above.
DVD audio
8
En
DVD video disc region numbers
DVD video discs that have incompatible region
numbers cannot be played on this player. The
region number of the player can be found on
the bottom of this unit.
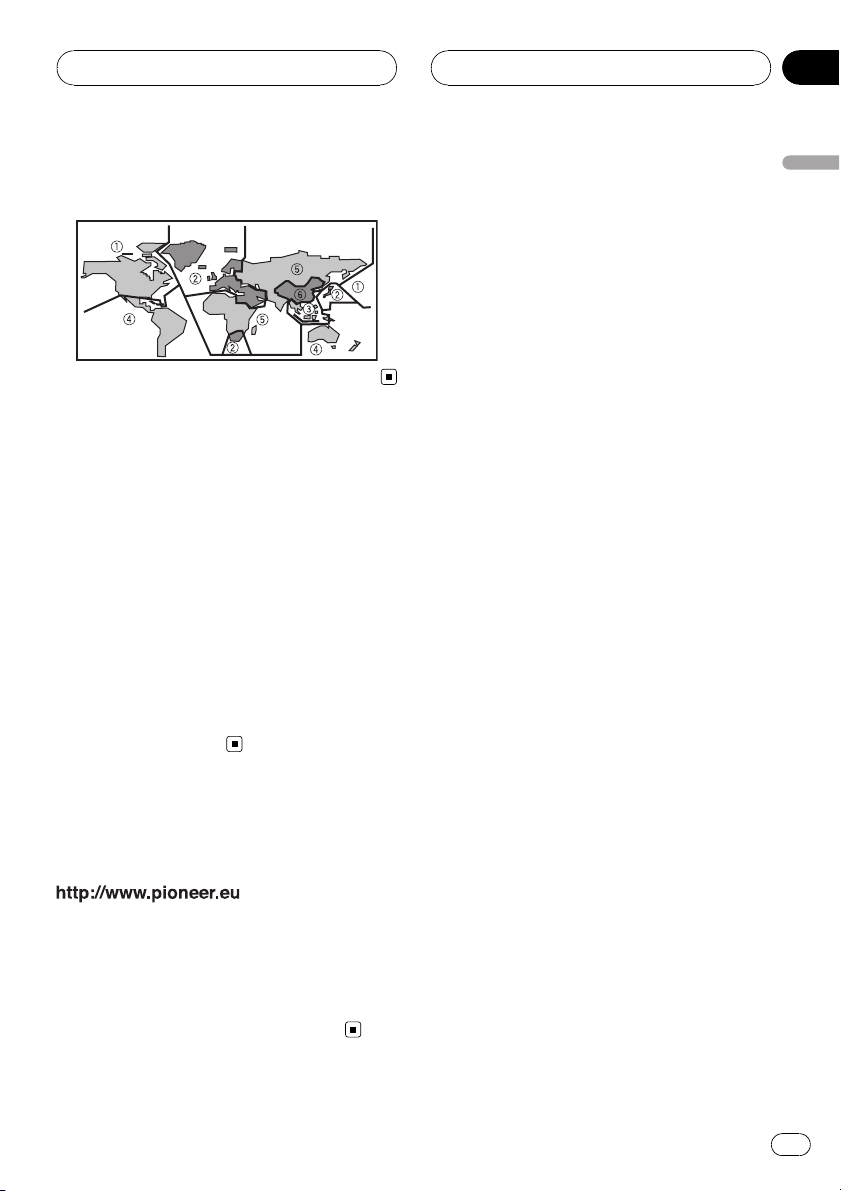
Before You Start
Section
02
The illustration below shows the regions and
corresponding region numbers.
About this manual
This unit features a number of sophisticated
functions ensuring superior reception and operation. All the functions have been designed
for the easiest possible use, but many are not
self-explanatory. This operation manual will
help you benefit fully from this unit’s potential
and to maximize your listening enjoyment.
We recommend that you familiarize yourself
with the functions and their operation by reading through the manual before you begin
using this unit. It is especially important that
you read and observe WARNINGs and CAU-
TIONs in this manual.
Visit our website
Visit us at the following site:
! Register your product. We will keep the de-
tails of your purchase on file to help you
refer to this information in the event of an
insurance claim such as loss or theft.
! We offer the latest information about
Pioneer Corporation on our website.
Features
Touch panel key operation
It is possible to operate this unit by using
touch panel key.
DVD audio playback
It is possible to play back DVD audio.
DVD-R/RW compatibility
It is possible to play back DVD-R/RW discs recorded with the video format and Video Recording format. (Refer to DVD-R/DVD-RW discs
on page 120.)
Video CDs featuring PBC compatibility
It is possible to play back Video CDs featuring
PBC (playback control).
CD playback
Music CD/CD-R/RW playback is possible.
MP3 file playback
You can play back MP3 files recorded on CDR/RW/ROM and DVD-R/RW/ROM (ISO9660
Level 1/Level 2 standard recordings).
! Supply of this product only conveys a li-
cense for private, non-commercial use and
does not convey a license nor imply any
right to use this product in any commercial
(i.e. revenue-generating) real time broadcasting (terrestrial, satellite, cable and/or
any other media), broadcasting/streaming
via internet, intranets and/or other networks or in other electronic content distribution systems, such as pay-audio or
audio-on-demand applications. An independent license for such use is required.
For details, please visit
http://www.mp3licensing.com.
WMA file playback
You can play back WMA files recorded on CDR/RW/ROM and DVD-R/RW/ROM (ISO9660
Level 1/Level 2 standard recordings).
Before You Start
En
9
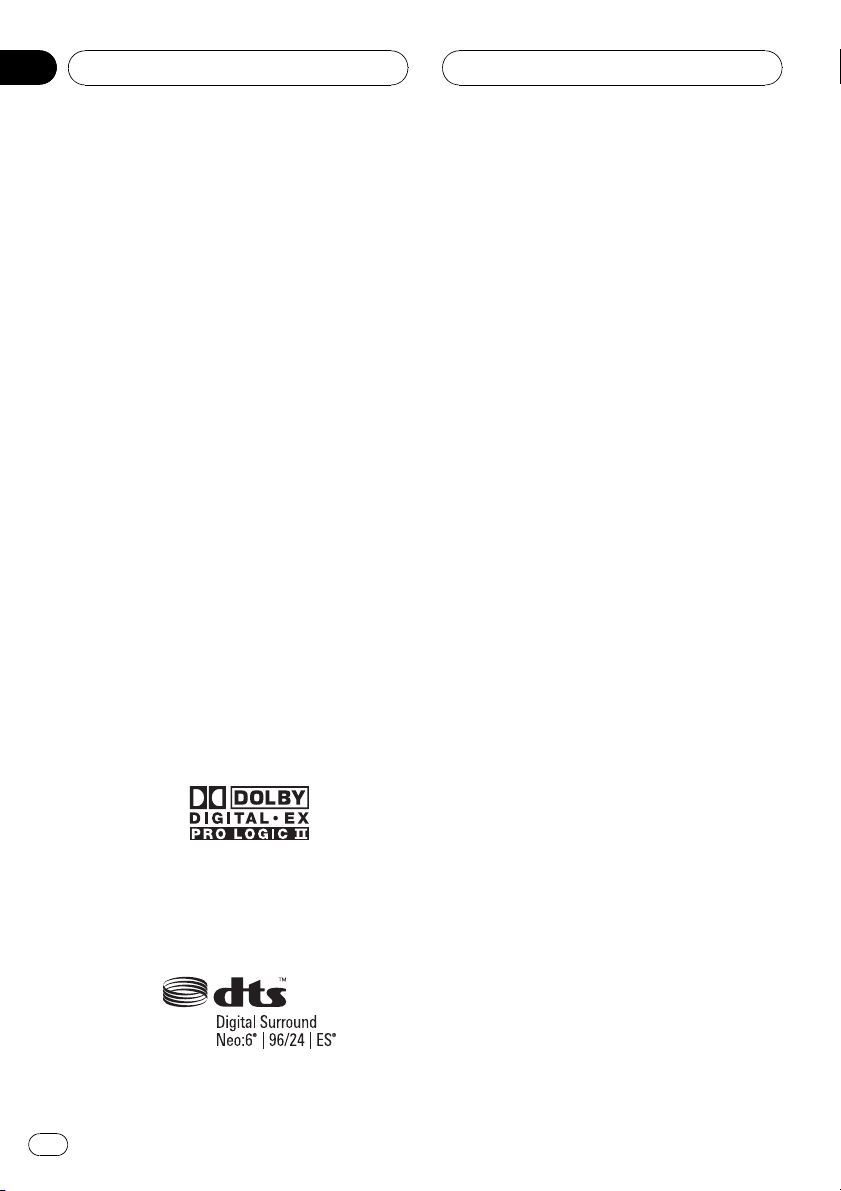
Section
02
Before You Start
AAC file playback
You can play back AAC files recorded on CDR/RW/ROM and DVD-R/RW/ROM (ISO9660
Level 1/Level 2 standard recordings).
®
DivX
video file playback
You can play back DivX video files recorded on
CD-R/RW/ROM and DVD-R/RW/ROM.
JPEG picture file playback
You can play back JPEG picture files recorded
on CD-R/RW/ROM.
PAL and SECAM compatibility
This unit is PAL/SECAM system compatible.
When connecting other components to this
unit, be sure components are compatible with
the same video system otherwise images will
not be correctly reproduced.
Dolby Digital EX/DTS-ES compatibility
You can enjoy the atmosphere and excitement
provided by DVD movie and music software
featuring 5.1 channel recordings.
! Manufactured under license from Dolby
Laboratories. “Dolby”, “Pro Logic”, and the
double-D symbol are trademarks of Dolby
Laboratories.
Multi-aspect
Switching between wide screen, letterbox and
panscan display is possible.
Multi-audio
You can switch between multiple audio systems recorded on a DVD as desired.
Multi-subtitle
You can switch between multiple subtitle languages recorded on a DVD as desired.
Multi-angle
You can switch between multiple viewing angles of a scene recorded on a DVD as desired.
Hands-free phoning
Using Bluetooth adapter (e.g. CD-BTB100),
this unit realizes effortless hands-free phoning
with Bluetooth wireless technology.
Bluetooth audio player compatibility
Using Bluetooth adapter (e.g. CD-BTB100),
you can control Bluetooth audio player featuring Bluetooth wireless technology.
®
iPod
compatibility
When you use this unit with an interface adapter for iPod (CD-IB100II) (sold separately), you
can control an iPod with Dock Connector.
! iPod is a trademark of Apple Inc., regis-
tered in the U.S. and other countries.
! “DTS” and “DTS-ES | Neo:6” are registered
trademarks of DTS, Inc. “96/24” is a trademark of DTS, Inc.
10
En
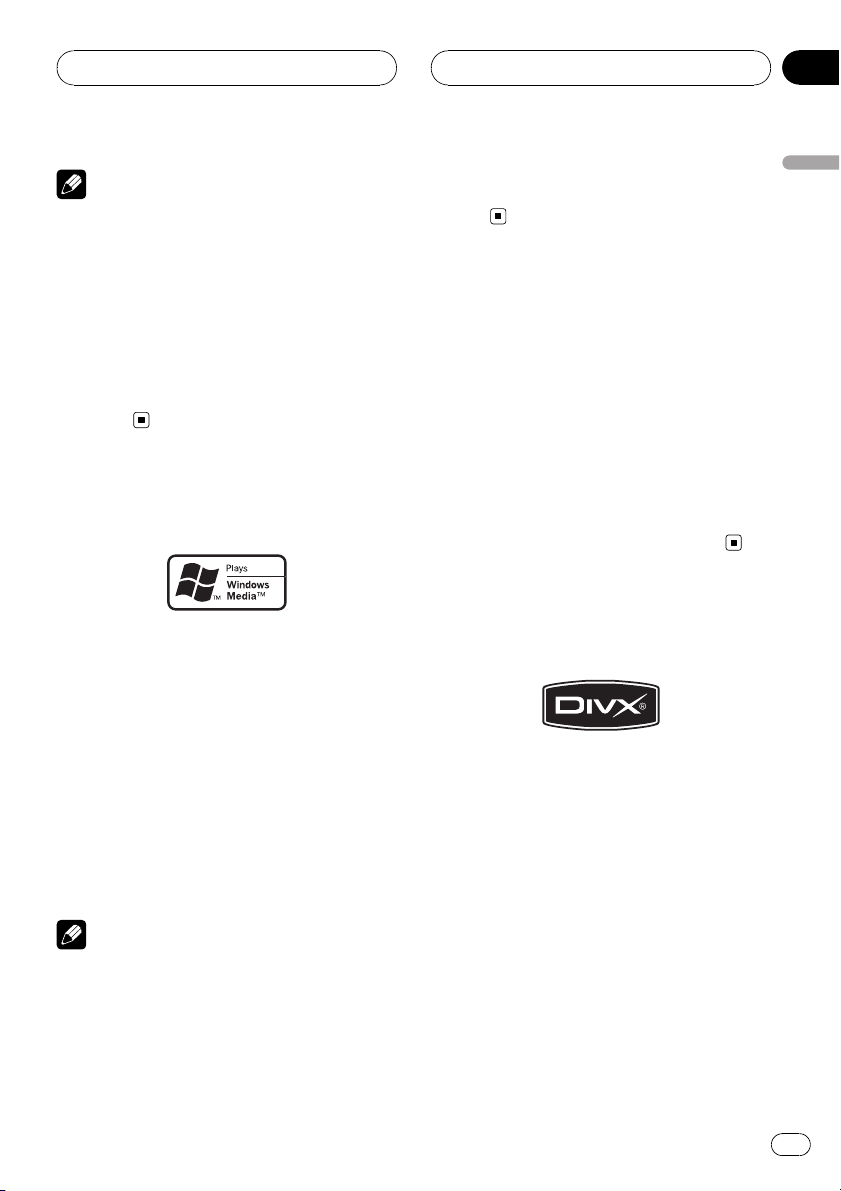
Before You Start
Section
02
Note
This product incorporates copyright protection
technology that is protected by method claims of
certain U.S. patents and other intellectual property rights owned by Macrovision Corporation
and other rights owners. Use of this copyright
protection technology must be authorized by
Macrovision Corporation, and is intended for
home and other limited viewing uses only unless
otherwise authorized by Macrovision Corporation.
Reverse engineering or disassembly is
prohibited.
About WMA
The Windows Media™ logo printed on the box
indicates that this unit can play back WMA
data.
WMA is short for Windows Media Audio and
refers to an audio compression technology
that is developed by Microsoft Corporation.
WMA data can be encoded by using Windows
Media Player version 7 or later.
! Windows Media and the Windows logo are
trademarks or registered trademarks of
Microsoft Corpo ration in the United States
and/or other countries.
Notes
! This unit may not operate correctly depending
on the application used to encode WMA files.
! Depending on the version of Windows Media
Player used to encode WMA files, album
names and other text information may not be
correctly displayed.
! There may be a slight delay when starting
playback of WMA files encoded with image
data.
About AAC
AAC is short for Advanced Audio Coding and
refers to an audio compression technology
standard used with MPEG 2 and MPEG 4.
Several applications can be used to encode
AAC files, but file formats and extensions differ depending on the application which is
used to encode.
This unit plays back AAC files encoded by
®
iTunes
version 6.0.5.
! iTunes is a trademark of Apple Inc., regis-
tered in the U.S. and other countries.
About DivX
DivX is a compressed digital video format created by the DivX
This unit can play DivX video files recorded on
CD-R/RW/ROM and DVD-R/RW/ROM discs.
Keeping the same terminology as DVD video,
individual DivX video files are called “Titles”.
When naming files/titles on a CD-R/RW or a
DVD-R/RW disc prior to burning, keep in mind
that by default they will be played in alphabetical order.
Official DivX
Plays all versions of DivX
®
DivX
6) with standard playback of DivX
media files
®
video codec from DivX, Inc.
®
Certified product
®
video (including
®
Before You Start
En
11
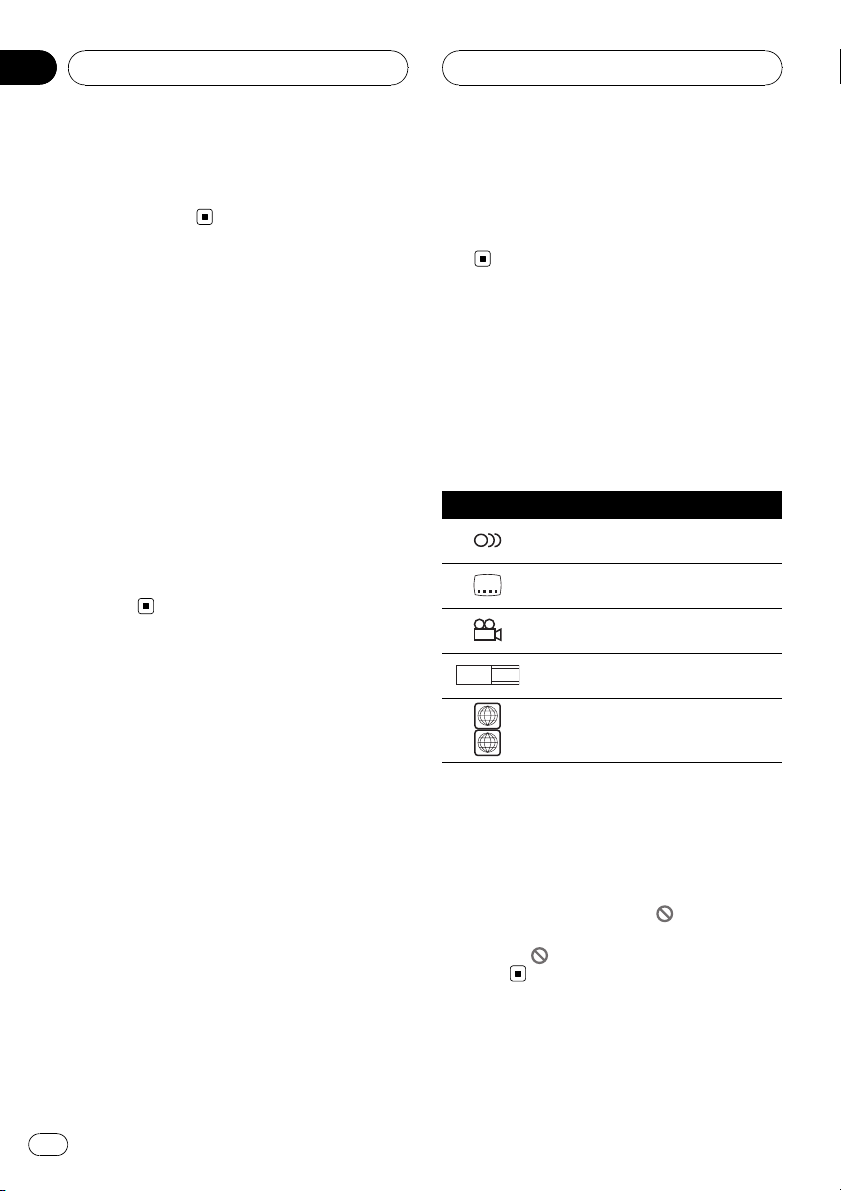
Section
02
Before You Start
! DivX, DivX Certified, and associated logos
are trademarks of DivX, Inc. and are used
under license.
To protect the LCD screen
! Do not allow direct sunlight to fall on the
display when this unit is not being used.
Extended exposure to direct sunlight can
result in LCD screen malfunction due to
the resulting high temperatures.
! When using a cellular phone, keep the an-
tenna of the cellular phone away from the
display to prevent disruption of the video by
the appearance of spots, colored stripes,
etc.
! Never touch the screen with anything be-
sides your finger when operating the touch
panel function. The screen can scratch
easily.
For viewing LCD comfortably
Due to its construction, the viewing angle of
the LCD screen is limited. You can adjust it by
changing either screen size or picture adjustment.
dim or enlight the overall picture image using
DIMMER.
For details concerning operation, refer to
Changing the picture adjustment on page
111.
What the marks on DVDs
indicate
The marks below may be found on DVD disc
labels and packages. They indicate the type of
images and audio recorded on the disc, and
the functions you can use.
Mark Meaning
2
16 : 9 LB
ALL
Indicates the number of audio systems.
Indicates the number of subtitle lan-
2
guages.
Indicates the number of viewing an-
3
gles.
Indicates the picture size (aspect ratio:
screen width-to-height ratio) type.
5
Indicates the number of the region
where playback is possible.
Changing the wide screen size
By changing the screen size from 4:3 to 16:9,
you can adjust the screen so that the screen
can fit to the video image you are playing.
For details concerning operation, refer to
Changing the wide screen mode on page 110.
Changing the picture adjustment
You can make the best adjustment to the picture display by changing BRIGHTNESS,
CONTRAST, COLOR and HUE. You can also
12
En
When an operation is prohibited
When you are watching a DVD and attempt to
perform an operation, it may not be performed
because of the programming on the disc.
When this happens, the icon
the screen.
! The icon
may not appear with certain
discs.
appears on
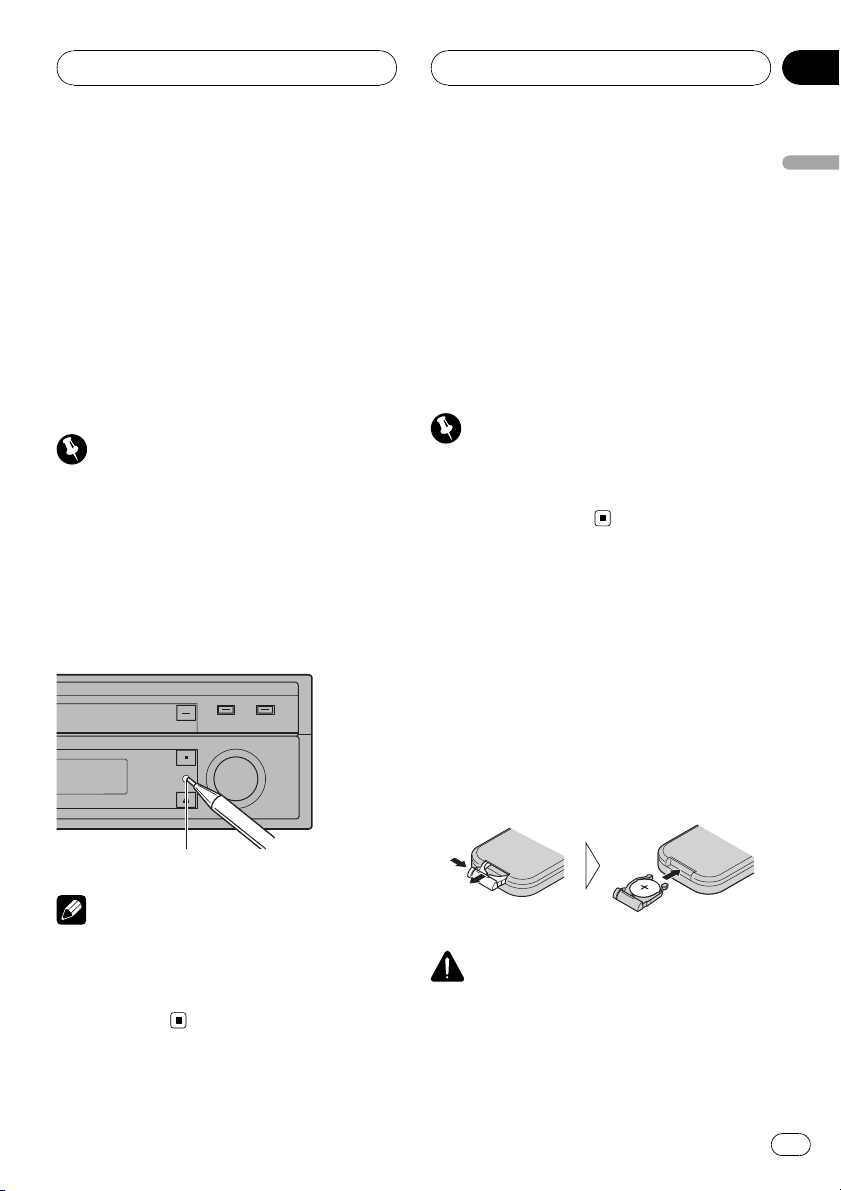
Before You Start
Section
02
Resetting the microprocessor
Pressing RESET lets you reset the microprocessor to its initial settings without changing
the bookmark information.
The microprocessor must be reset under the
following conditions:
! Prior to using this unit for the first time
after installation
! If the unit fails to operate properly
! When strange or incorrect messages ap-
pear on the display
Important
If you press RESET, all memorized settings are
erased. For this reason, we recommend that you
record the settings in the sheet on page 128 after
you have completed audio adjustments.
1 Turn the ignition switch OFF.
2 Press RESET with a pen tip or other
pointed instrument.
Feature demo mode
The feature demo automatically starts when
you select the source OFF. The demo continues while the ignition switch is set to ACC
or ON. To cancel the feature demo, press and
hold AT T. To restart the feature demo, press
and hold ATT again. Remember that if the feature demo continues operating when the car
engine is turned off, it may drain battery
power.
Important
The red lead (ACC) of this unit should be connected to a terminal coupled with ignition switch
on/off operations. If this is not done, the vehicle
battery may be drained.
Use and care of the remote
control
Installing the battery
Slide the tray out on the back of the remote
control and insert the battery with the plus (+)
and minus (–) poles pointing in the proper direction.
! When using for the first time, pull out the
film protruding from the tray.
Before You Start
RESET button
Note
After completing connections or when you want
to erase all memorized settings or return the unit
to its initial (factory) settings, switch your engine
ON or set the ignition switch to ACC ON before
pressing RESET.
WARNING
Keep the battery out of the reach of children.
Should the battery be swallowed, immediately
consult a doctor.
En
13
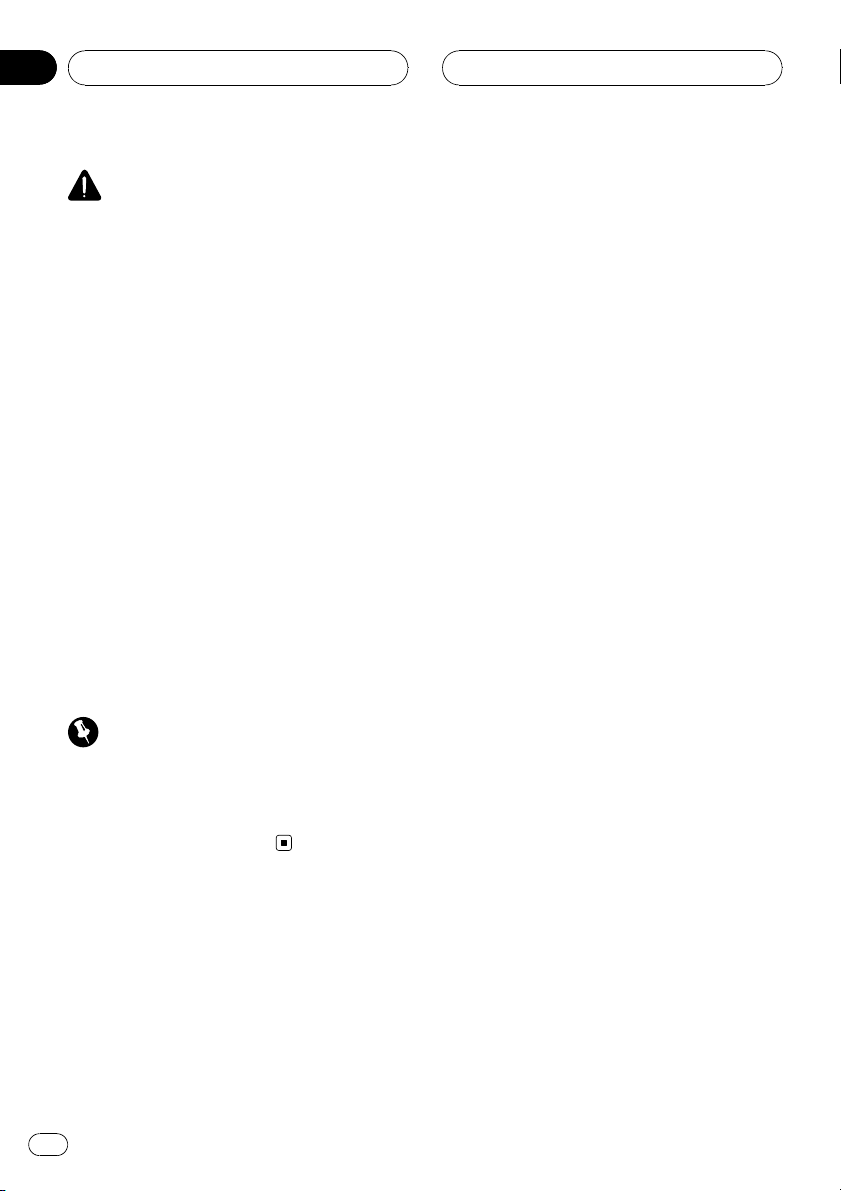
Section
02
Before You Start
CAUTION
! Use only one CR2025 (3 V) lithium battery.
! Remove the battery if the remote control is not
used for a month or longer.
! Danger of explosion if battery is incorrectly re-
placed. Replace only with the same or equivalent type.
! Do not handle the battery with metallic tools.
! Do not store the batter y with metallic materi-
als.
! In the event of battery leakage, wipe the re-
mote control completely clean and install a
new battery.
! When disposing of used batteries, please
comply with governmental regulations or environmental public institutions’ rules that
apply in your country/area.
Using the remote control
Point the remote control in the direction of the
front panel to operate.
! The remote control may not function prop-
erly in direct sunlight.
Important
! Do not store the remote control in high tem-
peratures or direct sunlight.
! Do not let the remote control fall onto the
floor, where it may become jammed under the
brake or accelerator pedal.
14
En
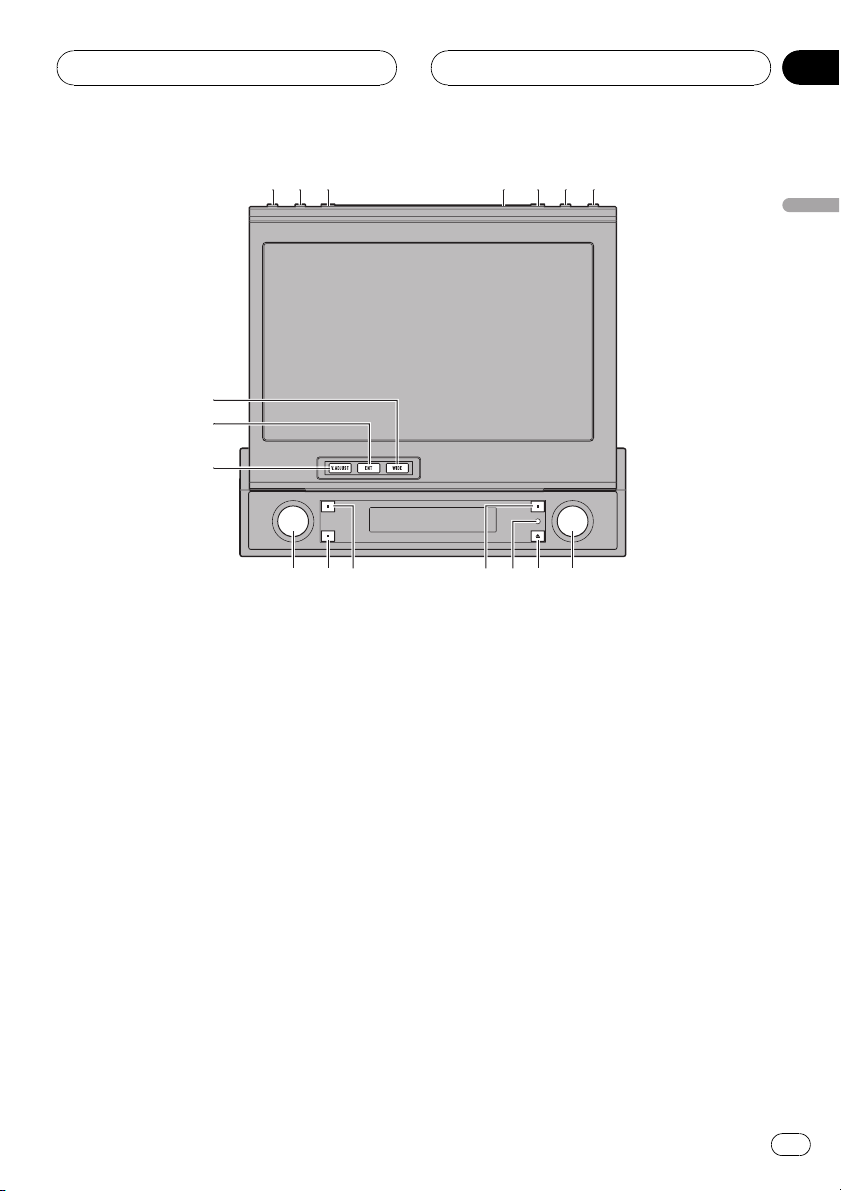
What’s What
Section
03
What’s What
Head unit
1 DISPLAY button
Press to turn the information display on or
off when the video is displayed.
2 PGM button
Press to operate the preprogrammed functions for each source. (Refer to Using the
PGM button on page 113.)
3 FLIP DOWN button
Press to turn the LCD panel horizontal temporarily from upright position.
4 Ambient light sensor
Senses ambient light. This system automatically adjusts the brightness of the display to
compensate for ambient light.
5 OPEN/CLOSE button
Press to open or close the LCD panel.
6 BAND/ESC button
Press to select among three FM bands and
to cancel the control mode of functions.
7 ATT button
Press to quickly lower the volume level, by
about 90%. Press once more to return to the
original volume level.
Press and hold to switch the demonstration
mode ON or OFF. (Refer to Feature demo
mode on page 13.)
8 Joystick
Move to perform manual seek tuning, fast
forward, reverse and track search controls.
Also used for controlling functions.
9 EJECT button
Press to eject a disc from this unit.
Press and hold to open or close the front
panel.
En
15
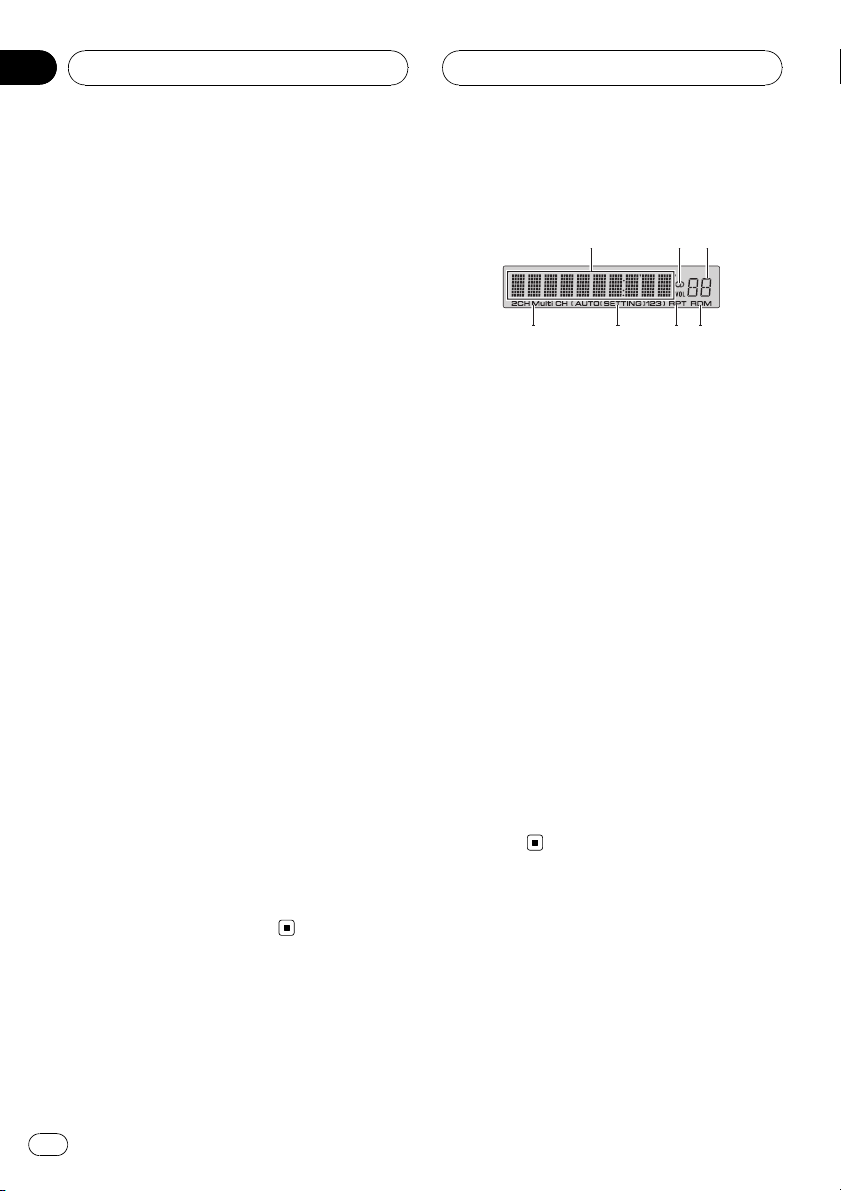
123
456
7
Section
03
What’s What
a RESET button
Press to return to the factory settings (initial
settings).
b SOUND SETTING button
Press to select the sound setting.
Press and hold to switch the button illumination color.
c REAR ON button
Press to switch between the video sources
(such as DVD or AV) on rear display.
d 2CH/Multi CH button
Press to switch between the multi-channel
output and 2-channel output.
Press and hold to switch between the displays on the sub-display.
e SOURCE button, VOLUME
This unit is turned on by selecting a source.
Press to cycle through all the available
sources.
Press and hold to turn the unit off.
Rotate it to increase or decrease the volume.
f V.ADJUST button
Press to display the picture adjustment
menu.
g ENTERTAINMENT button
Press to display the entertainment menu.
Sub-display
1 Source display
Shows the status of selected source.
2 Stereo (5) indicator
Shows when the selected frequency is
being broadcast in stereo.
3 Volume level indicator
Shows the value of current volume level.
4 RDM indicator
Shows when random play is turned on.
5 RPT indicator
Shows when repeat play is turned on.
6 Sound setting indicator
Shows what the sound setting has been selected.
7 Output setting indicator
Shows what the output setting has been
selected.
h WIDE button
Press to select a desired mode for enlarging
a 4:3 picture to a 16:9 one.
16
En
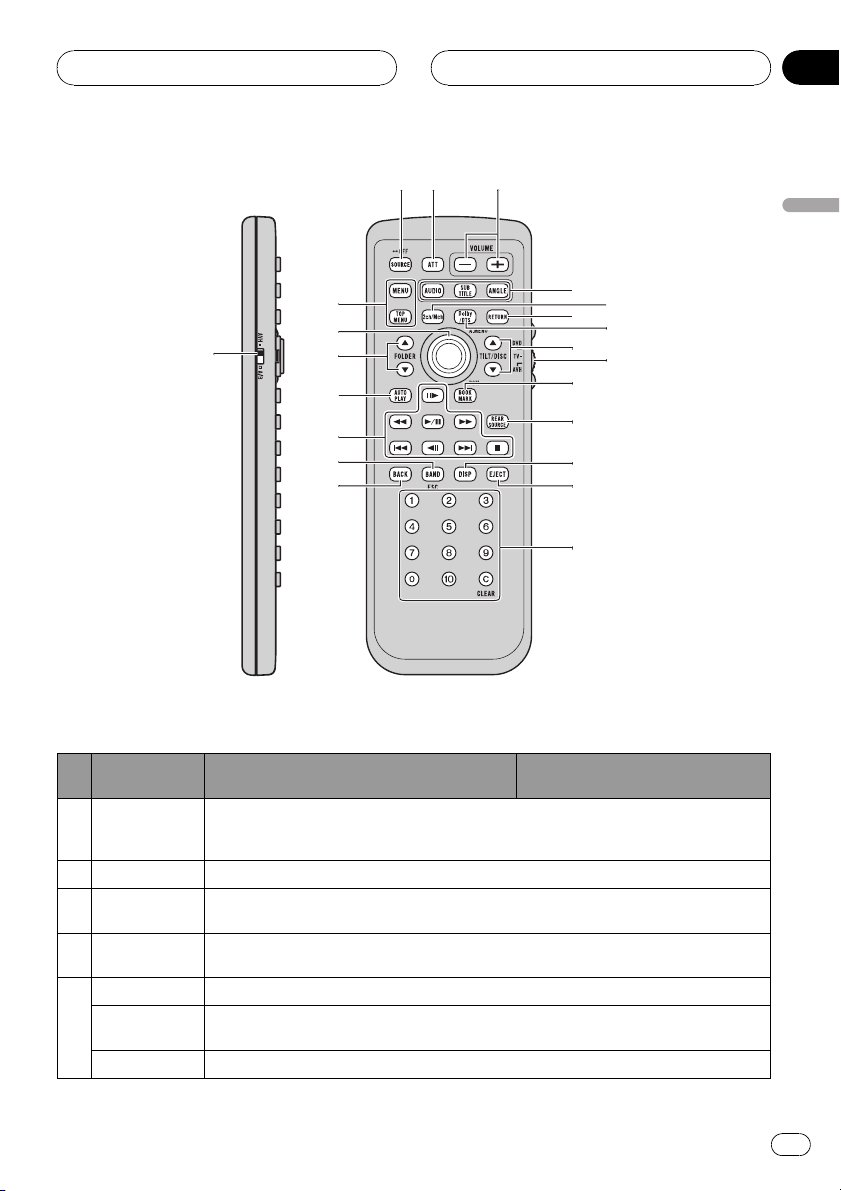
What’s What
Section
03
What’s What
Remote control
Button names AVH mode
Remote control
1
selection
switch
2 SOURCE button Press to cycle through all the available sources. Press and hold to turn the source off.
3ATTbutton
VOLUME but-
4
tons
AUDIO button Press to change the audio language during DVD playback.
SUBTITLE but-
5
ton
ANGLE button Press to change the viewing angle during DVD playback.
DVD mode with remote control
code AVH
Switch to change the setting of the remote control. For details, refer to Setting remote control code type on page 105.
Press to quickly lower the volume level, by about 90%. Press once more to return to the original volume level.
Press to increase or decrease the volume.
Press to change the subtitle language during DVD playback.
En
17
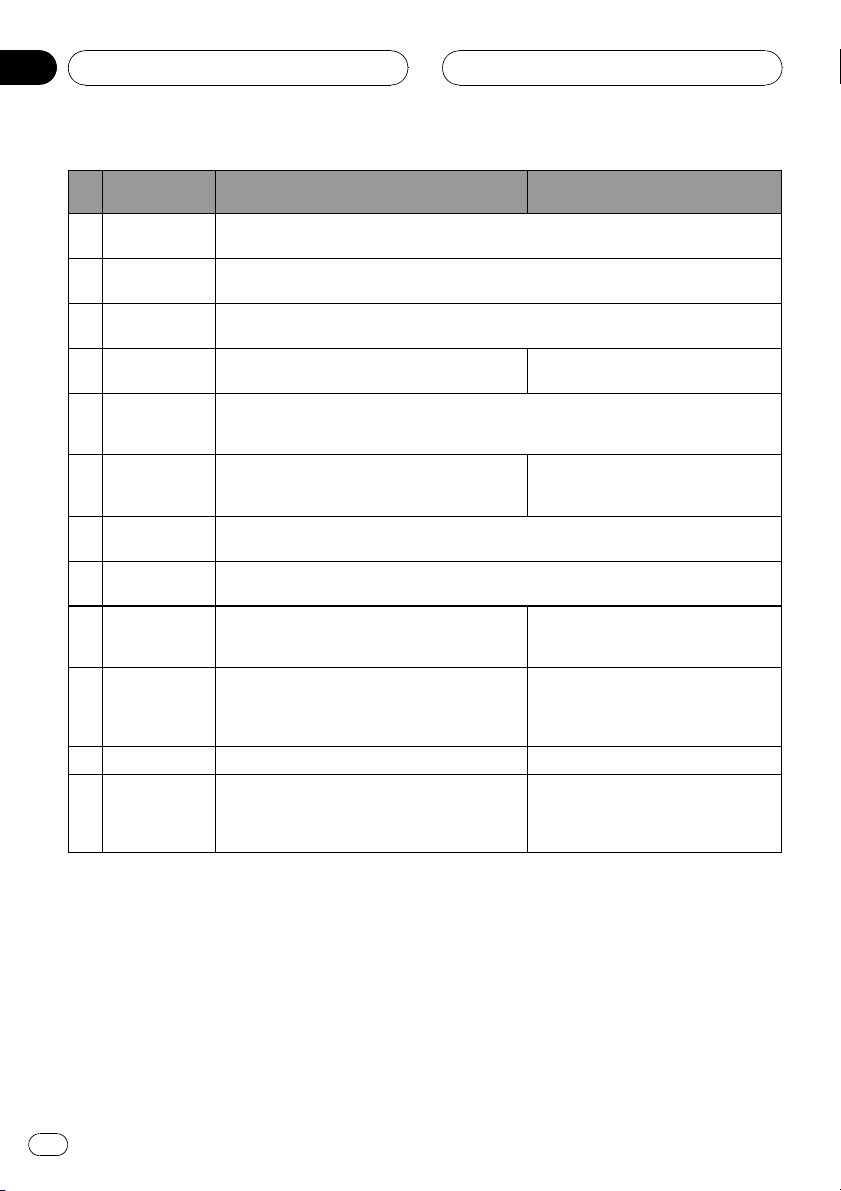
Section
03
What’s What
Button names AVH mode
2ch/Mch but-
6
ton
7 RETURN button
Dolby/DTS but-
8
ton
a/b buttons
9
(TILT/DISC)
Remote control
10
operation mode
switch
BOOKMARK
11
button
REAR SOURCE
12
button
DISPLAY but-
13
ton
14 EJECT button
0 to 10 buttons,
15
CLEAR button
16 BACK button Press to return to the previous display. Not used.
BAND/ESC but-
17
ton
Press to switch between the multi-channel output and 2-channel output.
Press to display the PBC (playback control) menu during PBC playback.
When playing DVD video, press to return to the manufacturer-set position on the disc.
Press to switch between surround sound setting (Dolby Pro Logic II or DTS Neo:6).
Press to adjust the LCD panel angle. Not used.
Switch the operation mode between AVH, DVD and TV modes. Normally, set to AVH.For
details, refer to Using the remote control operation mode switch on the next page.
Press to operate the preprogrammed functions
for each source. (Refer to Using the PGM button
on page 113.)
Press to switch between the video sources (such as DVD or AV) on rear display.
Press to turn the information display on or off when the video is displayed.
Press to eject a disc from this unit.
Press and hold to bookmark a disc at the point
you want to bookmark.
Press 0 to 10 to input numbers. Buttons 1 to 6
can operate the preset tuning for the tuner or
disc changing for DVD player or multi-CD player.
Press CLEAR to clear the input numbers.
Press to select among three FM bands and to
cancel the control mode of functions.
Press to switch between media file types. (Refer
to Switching the media file type on page 27.)
DVD mode with remote control
code AVH
Press to turn the bookmark function on
or off. For details, refer to Resume play-
back (Bookmark) on page 34.
Not used.
Press to select a menu item on Video
CDs featuring PBC (playback control)
or DVD video.
Press to switch between media file
types. (Refer to Switching the media file
type on page 27.)
18
En
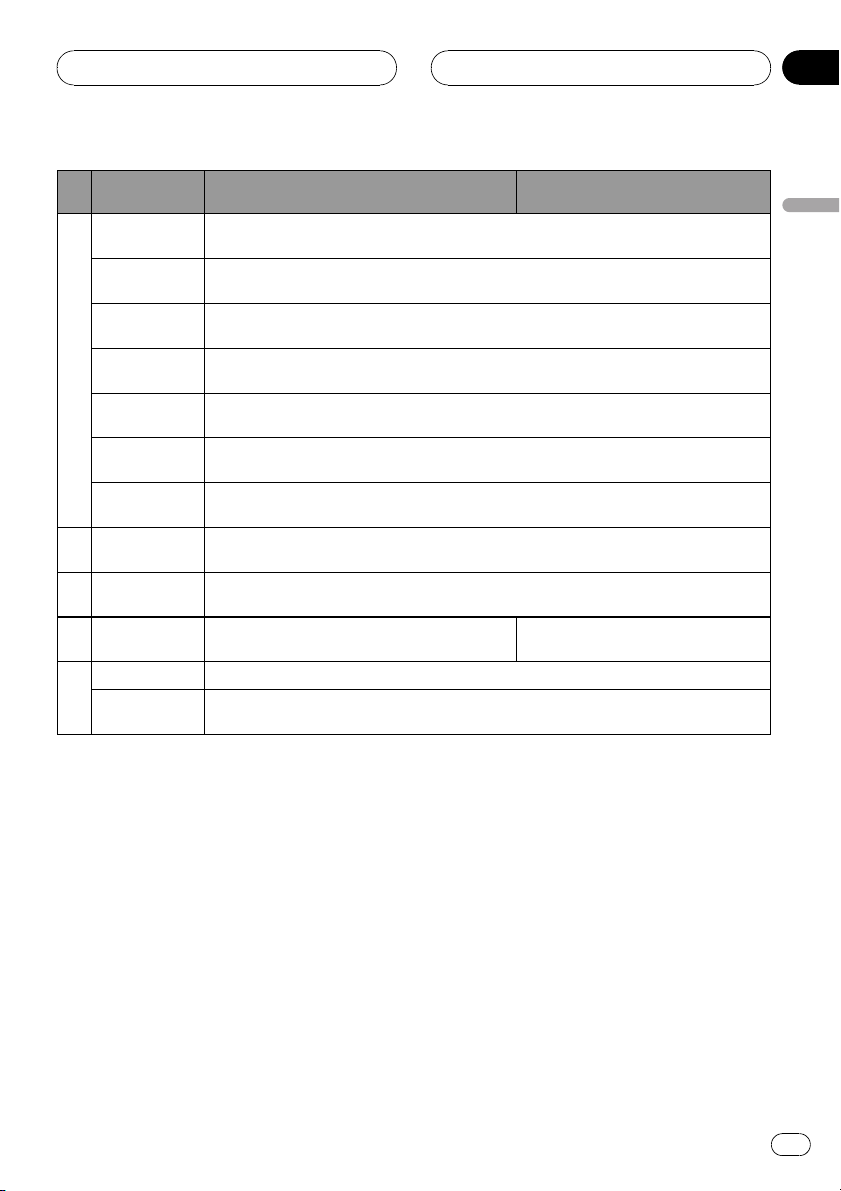
What’s What
Section
03
Button names AVH mode
PLAY/PAUSE
(f) button
REVERSE (m)
button
FORWARD
(n) button
PREVIOUS
18
(o) button
NEXT (p)
button
STEP (r/q)
buttons
STOP (g) but-
ton
AUTO PLAY
19
button
a/b buttons
20
(FOLDER)
21 Thumb pad
MENU button Press to display the DVD menu during DVD playback.
22
TOP MENU
button
Press to switch sequentially between playback and pause.
Press to perform fast reverse.
Press to perform fast forward.
Press to return to the previous track (chapter).
Press to go to the next track (chapter).
Press to move ahead one frame at a time during DVD/VideoCD playback. Press and hold
for one second to activate slow playback.
Press to stop playback.
Press to turn the DVD auto-playback function on or off.
Press to select the next/previous title, group or folder.
Move to do fast forward, reverse and track search
controls. Click to recall AUDIO MENU.
Press to return to the top menu during DVD playback.
DVD mode with remote control
code AVH
What’s What
Move to select a menu on the DVD
menu.
Using the remote control
operation mode switch
There are three remote control operation
modes on the remote control.
AVH mode operation
When operating this unit by remote control,
the mode is normally switched to AVH.
! The thumb pad on the remote control can
perform the same operations as the joystick on the head unit. Furthermore, the
thumb pad can perform the same operations as the touch panel keys a, b, c and
d.
! 1 to 6 can perform the same operations as
the preset tuning keys P1 to P6 and the
disc selection keys 01 to 06.
— If you want to select a disc located at 7
to 12 by using buttons 1 to 6, press and
hold the corresponding numbers, such
as 1 for disc 7, until the disc number ap-
pears in the display.
DVD mode operation
If you switch the mode to DVD, the thumb pad
and 0 to 10 operations are changed for DVD
player.
En
19
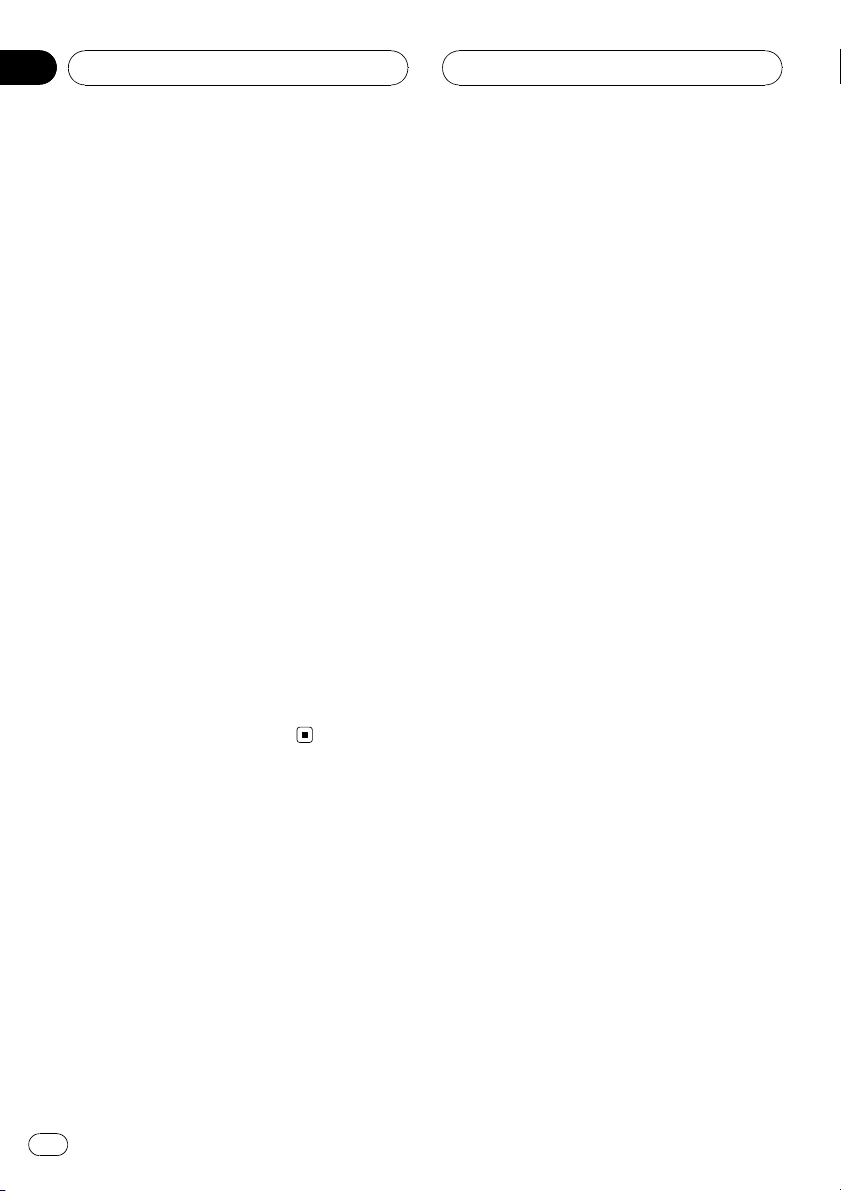
Section
03
What’s What
% When you want to operate the following functions, switch the mode to DVD:
! When operating the DVD menu by using
the thumb pad. (Refer to Operating the DVD
menu on page 33.)
! When browsing still pictures by using the
thumb pad. (Refer to Browsing still pictures
on page 33.)
! When operating the PBC menu by using 0
to 10. (Refer to Watching a Video CD on
page 39.)
TV mode operation
TV operations available with a Pioneer TV tuner
(e.g. GEX-P5700TVP) can be controled with
AVH mode. TV mode is not used with this
unit.
! For details concerning operation, refer to
the TV tuner’s operation manuals.
% When you want to operate the following functions only on the rear display,
switch the mode to TV:
! When performing manual or seek tuning by
moving the thumb pad left or right.
! When recalling preset stations by moving
the thumb pad up or down.
20
En
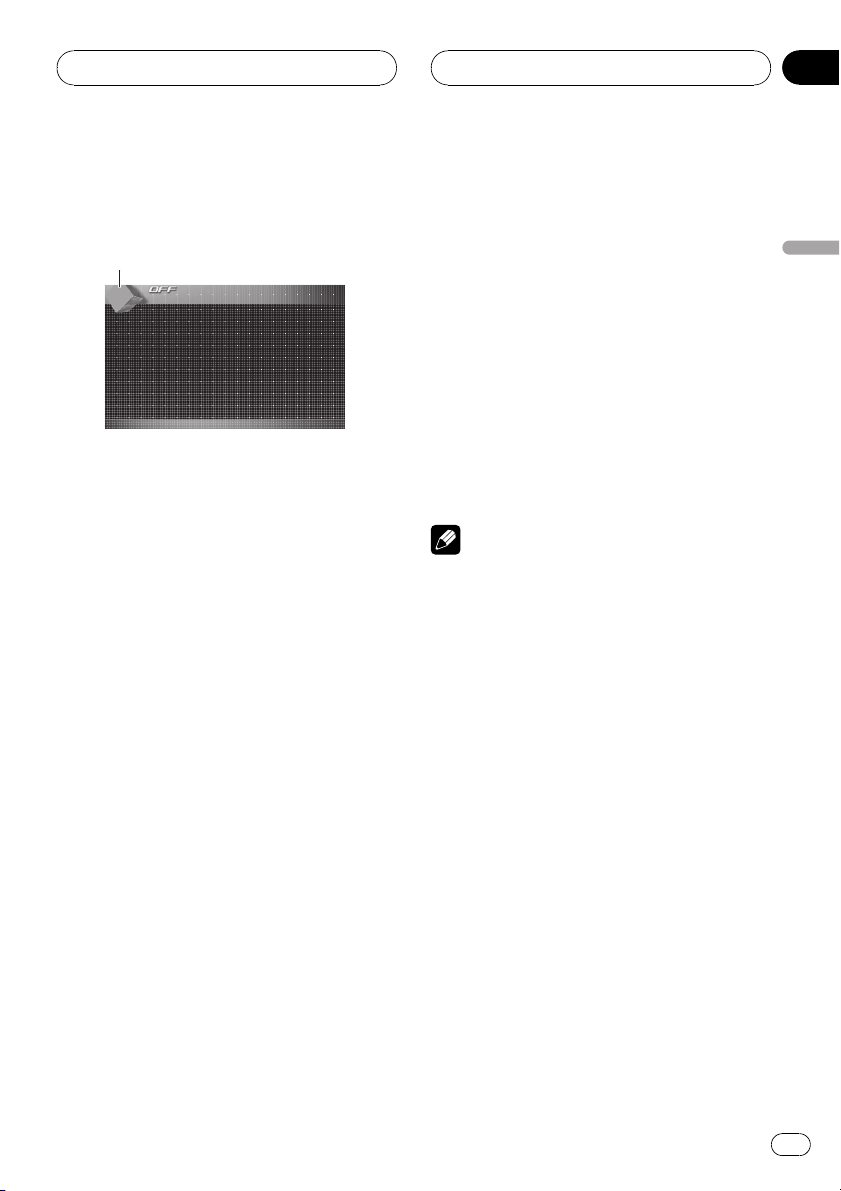
1
Basic Operations
Section
04
Turning the unit on and
selecting a source
1 Source icon
Shows which source has been selected.
You can select a source you want to listen to. If
DVD DISC AUTO is turned on, load a disc in
the unit to switch to DVD (refer to Switching
the automatic disc playback on page 107).
% When using the touch panel keys,
touch the source icon and then touch the
desired source name.
The source names are displayed and selectable ones are highlighted.
! DVD – Built-in DVD player
! S-DVD – DVD player/multi-DVD player
! M-CD – Multi-CD player
! FM – FM tuner
! AM – AM tuner
! TV – Television
! AV1 – AV 1 input
! AV2 – AV 2 input
! EXT1 – External unit 1
! EXT2 – External unit 2
! AUX1 – AUX 1
! AUX2 – AUX 2
! iPod – iPod
! Telephone – BT telephone
! BT AUDIO – Bluetooth audio player
! OFF – Turn the unit off
# When the source icon is not displayed, you
can display it by touching the screen.
# While operating the menu, you cannot select
a source by touching the source icon.
# To close source select menu, touch ESC.
% When using the button, press SOURCE
to select a source.
Press SOURCE repeatedly to switch between
the following sources:
FM (FM tuner)—AM (AM tuner)—TV (television)—AV1 (AV 1 input)—AV2 (AV 2 input)—
DVD (built-in DVD player) —S-DVD (DVD
player/multi-DVD player)—M-CD (multi-CD
player)—iPod (iPod)—EXT1 (external unit 1)—
EXT2 (external unit 2)—AUX1 (AUX 1)—
AUX2 (AUX 2)—Telephone (Bluetooth tele-
phone)—BT AUDIO (Bluetooth audio player)
Notes
! In the following cases, the sound source will
not change:
— When there is no unit corresponding to the
selected source connected to this unit.
— When there is no disc in the unit.
— When there is no disc in the DVD player.
— When there is no magazine in the multi-
CD player.
— When the AUX (auxiliary input) is set to off
(refer to page 107).
— When the AV (AV input) is not set to
VIDEO (refer to page 98).
! AUX1 is set to on by default. Turn off the AUX1
when not in use (refer to Switching the auxili-
ary setting on page 107).
! External unit refers to a Pioneer product (such
as one available in the future) that, although
incompatible as a source, enables control of
basic functions by this unit. Two external units
can be controlled by this unit. When two external units are connected, the allocation of
them to external unit 1 or external unit 2 is
automatically set by this unit.
Basic Operations
En
21
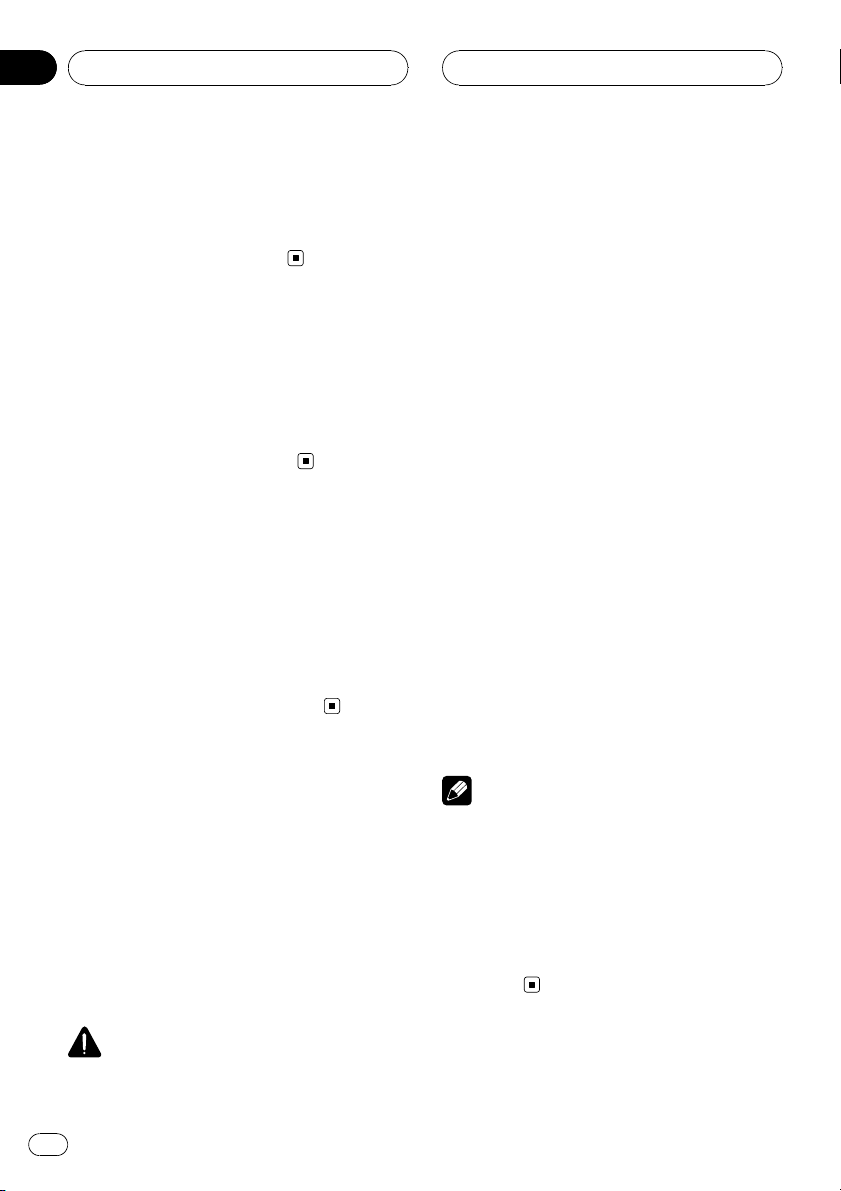
Section
04
Basic Operations
! When this unit’s blue/white lead is connected
to the vehicle’s auto-antenna relay control
terminal, the vehicle’s antenna extends when
this unit’s source is turned on. To retract the
antenna, turn the source off.
Adjusting the volume
% Use VOLUME to adjust the sound level.
With the head unit, rotate VOLUME to increase or decrease the volume.
With the remote control, press VOLUME to increase or decrease the volume.
Turning the unit off
% When using the touch panel keys,
touch the source icon and then touch OFF.
# When the source icon is not displayed, you
can display it by touching the screen.
% When using the button, press SOURCE
and hold until the unit turns off.
if you press SOURCE and hold. In this case, press
REAR ON and hold to turn the rear display output
off.
% Press REAR ON to select the video
source on the rear display.
Press REAR ON repeatedly to switch between
the following video sources:
F. SOURCE (same source as the front display)
—DVD (built-in DVD player)—AV1 (AV 1
input)—AV2 (AV 2 input)
Rear display output is turned on and the illumination color of REAR ON changes to a different color from the other buttons.
# You can also perform this operation by pressing REAR SOURCE on the remote control.
# To turn the rear display output off, press
REAR ON and hold.
# When selecting F. SOURCE, when the selected
source is an audio source, nothing is displayed
on rear display.
# When you watch DVD (built-in DVD player) on
both the front and the rear display, audio is not
outputted from REAR DISPLAY OUT.
# When selecting FRONT in REAR MODE, you
can select F. SOURCE only. And audio is not out-
putted from REAR DISPLAY OUT. (Refer to Set-
ting the video of rear display on page 100.)
Using the rear display
You can watch the video sources (such as
DVD or AV) on rear display independently of
front display.
! To watch a DVD/Video CD on the rear dis-
play only, switch the operation mode on the
remote control to DVD. And you can operate the DVD/Video CD playback on the rear
display independently by the remote control. (Refer to page 19.)
CAUTION
When you have turned the rear display output on
by pressing REAR ON, you cannot turn it off even
22
En
Notes
! In the following cases, the sound source will
not change:
— When there is no disc in the unit.
— When the AV (AV input) is not set to
VIDEO (refer to page 98).
! When AVD-W1100V is connected to this unit
via component cable, power control function
is available. For more details, refer to display’s
manual.
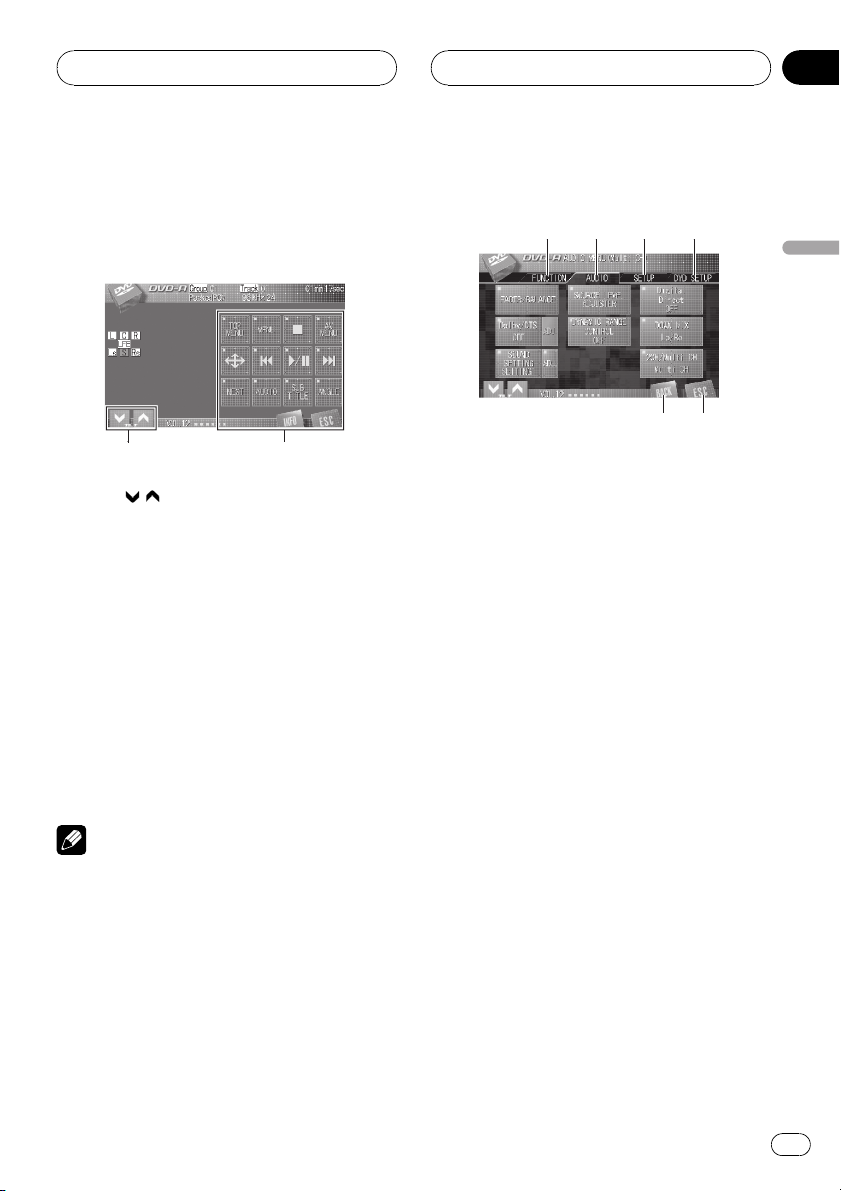
2
1
123
4
5
6
Basic Operations
Section
04
Touch panel key basic
operation
Activating the touch panel keys
1 TILT ( / ) keys
Touch to adjust the LCD panel angle.
2 Touch panel keys
Touch to do various operations.
1 Touch the screen to activate the touch
panel keys corresponding to each source.
The touch panel keys appear on the display.
# To go to the next group of touch panel keys,
touch NEXT.
# To return to the previous group of touch panel
keys, touch PREV.
2 Touch ESC to hide the touch panel keys.
Note
If you do not use the touch panel keys within 30
seconds, they will be hidden automatically when
selecting video sources.
Operating the menu
Basic Operations
1 FUNCTION key
Touch to select functions for each source.
2 AUDIO key
Touch to select various sound quality controls.
3 SETUP key
Touch to select various setup functions.
4 DVD SETUP key
Touch to select various DVD setup functions.
! DVD SETUP appears on the display only
when DVD is played back on this unit.
5 ESC key
Touch to cancel the control mode of functions.
6 BACK key
Touch to return to the previous display.
1 Touch AV MENU to display
AUDIO MENU.
AUDIO MENU appears on the display.
# When AV MENU is not displayed, you can dis-
play it by touching the screen.
2 Touch the desired key to display the
function names you want to operate.
En
23
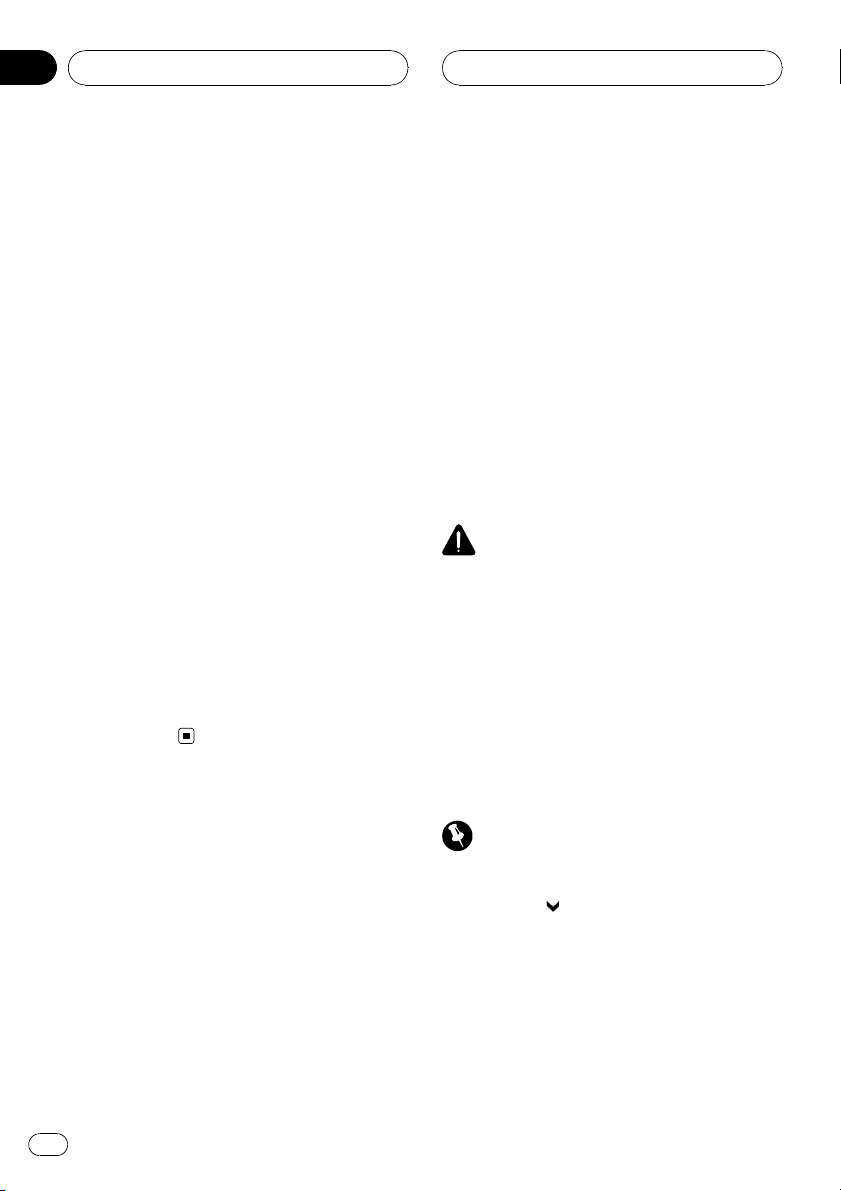
Section
04
Basic Operations
3 Touch ESC to return to the display of
each source.
Operating the menu by using the
joystick
You can also perform most of the menu items
by using the joystick.
! You can perform the same operations by
using the thumb pad on the remote control. In this case, switch the remote control
operation mode to AVH. (Refer to page 19.)
1 Click the joystick during display of each
source to display AUDIO MENU.
AUDIO MENU appears on the display.
2 Move the joystick left or right to display the function names you want to operate.
3 Move the joystick to select the desired
function.
4 Press BAND/ESC to return to the display
of each source.
# You can return to the previous display by
pressing BACK.
— When the ignition switch is turned ON
again (or turned to ACC), the LCD panel
will be opened automatically.
— Removing or attaching the front panel
will automatically close or open the LCD
panel. (Refer to the next page.)
! When the ignition switch is turned OFF
after the LCD panel has been closed, turning the ignition switch ON again (or turning
it to ACC) will not open the LCD panel. In
this case, press OPEN/CLOSE to open the
LCD panel.
! When closing the LCD panel, check to
make sure that it has closed completely. If
the LCD panel has stopped halfway, leaving
it like this could result in damage.
CAUTION
Keep hands and fingers clear of the unit when
opening, closing, or adjusting the LCD panel. Be
especially cautious of children’s hands and fingers.
% Press OPEN/CLOSE to open the LCD
panel.
# To close the LCD panel, press OPEN/CLOSE
again.
Opening and closing the
LCD panel
The LCD panel will be opened or closed automatically with the turning of the ignition
switch on or off. You can turn off the automatic
close/open function. (Refer to page 99.)
! The automatic close/open function will op-
erate the display as follows.
— When the ignition switch is turned OFF
while the LCD panel is opened, the LCD
panel will close after six seconds.
24
En
Adjusting the LCD panel angle
Important
! If you can hear the LCD panel knocking
against your vehicle’s console or dashboard,
touch TILT (
forward.
) to move the LCD panel a little
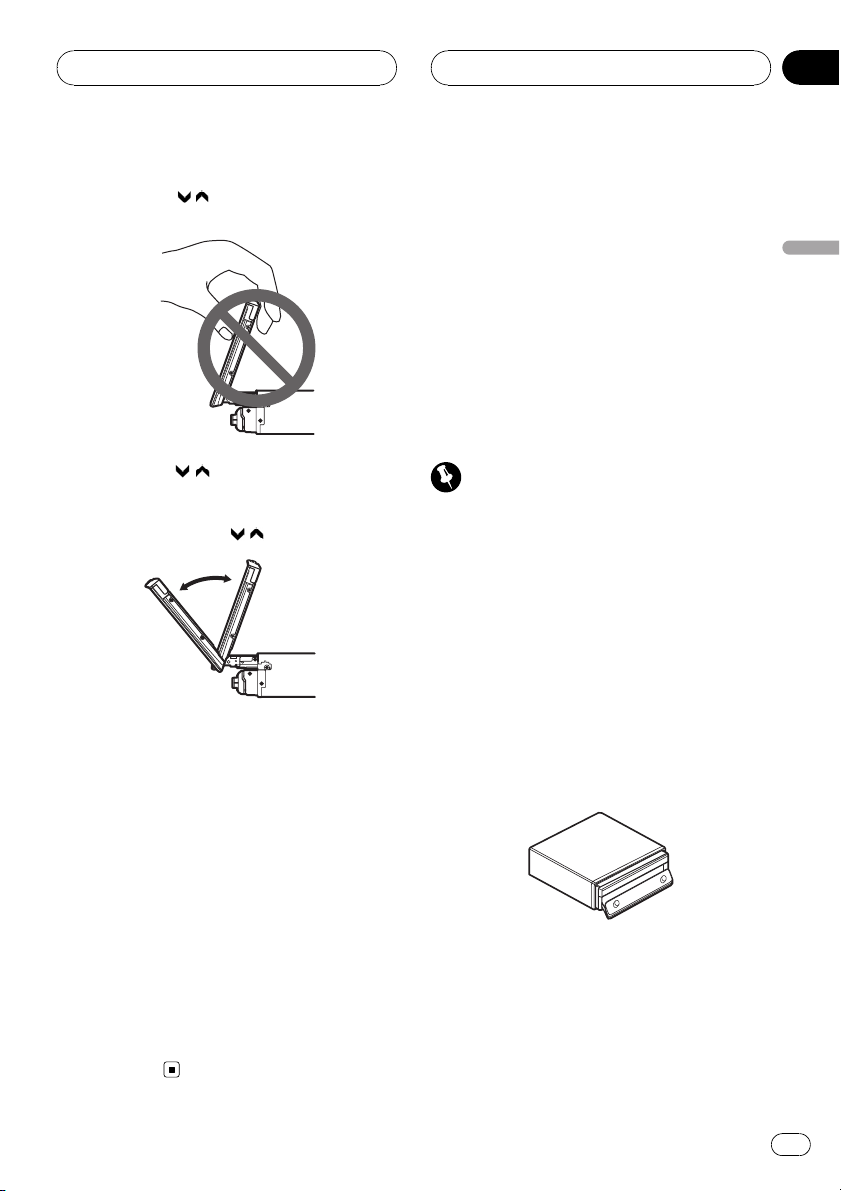
Basic Operations
Section
04
! When adjusting the LCD panel angle, be sure
to touch TILT (
LCD panel by hand may damage it.
% Touch TILT ( / ) to adjust the LCD
panel to an easily viewable angle.
The LCD panel angle continues changing as
long as you touch TILT (
# The adjusted LCD panel angle will be memorized and automatically returned to the next time
the LCD panel is opened.
/ ). Forcibly adjusting the
/ ) and hold.
Protecting your unit from
theft
The front panel can be detached from the
head unit and stored in the provided protective
case to prevent theft.
! If the front panel is not detached from the
head unit within four seconds of turning off
the ignition, a warning tone will sound.
! You can turn off the warning tone. See
Switching the warning tone on page 106.
! You can turn off the security indicator. See
Setting the security indicator on page 109.
Important
! Never use force or grip the display and the
buttons too tightly when removing or attaching.
! Avoid subjecting the front panel to excessive
shocks.
! Keep the front panel out of direct sunlight and
high temperatures.
! If removed, replace the front panel on the unit
before starting up your vehicle.
Removing the front panel
1 Press and hold EJECT to open the front
panel.
Basic Operations
Turning the LCD panel horizontal
When the LCD panel is upright and it hinders
the operation of the air conditioner, the panel
can be turned horizontal temporarily.
% Press FLIP DOWN to turn the LCD panel
horizontal.
# To return to original position, press
FLIP DOWN again.
# The LCD panel returns to the original position
automatically with beeping sound 10 seconds
after operation.
2 Gently grip the right side of the front
panel and slowly pull it outward.
Take care not to grip it too tightly or to drop
the front panel and protect it from contact
with water or other fluids to prevent permanent damage.
En
25
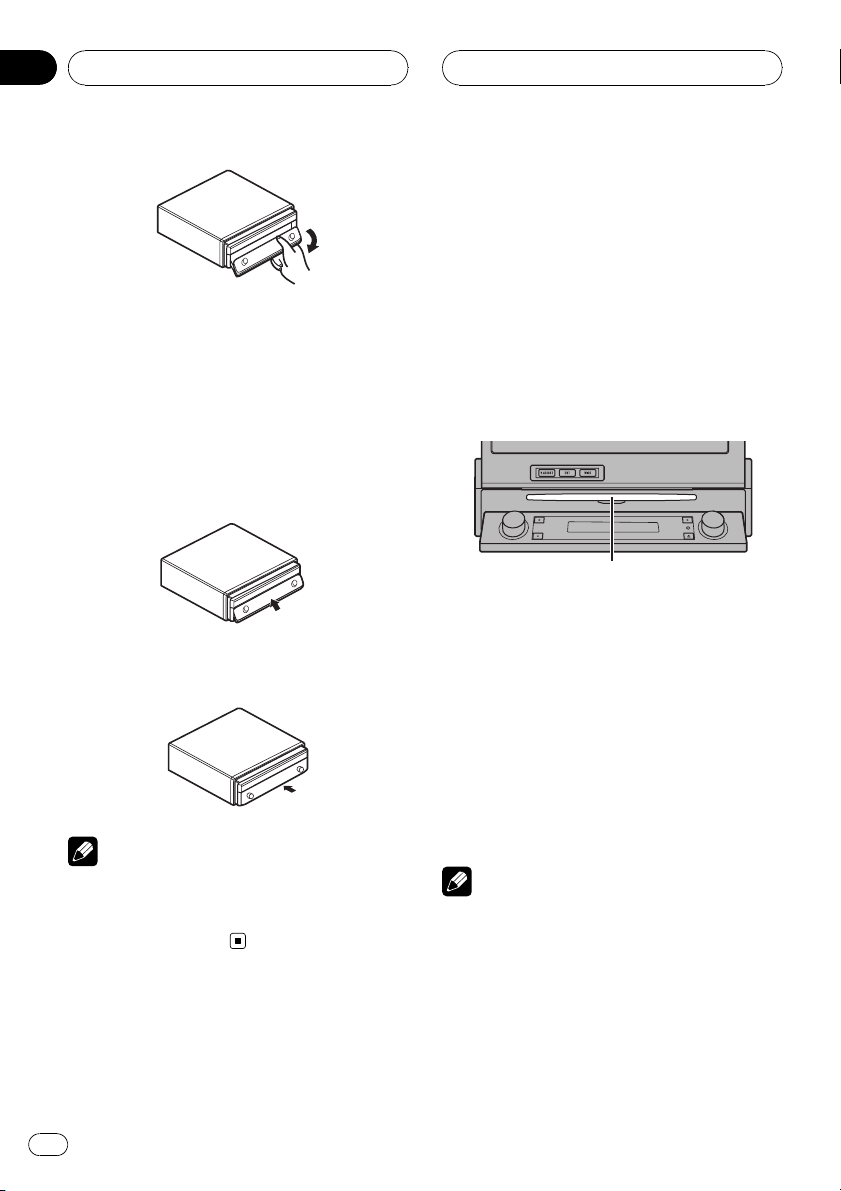
Section
04
Basic Operations
3 Put the front panel into provided protective case for safe keeping.
Attaching the front panel
1 Make sure the inner cover is closed.
2 Align the top of the front panel to the
unit.
3 Press the bottom of the front panel
until it is clicked.
Note
In the following cases, remove the front panel
and then attach it again:
! When nothing appears in the sub-display.
! When beep sounds.
Built-in DVD player basic
operations
Playing a disc
1 Press EJECT to open the front panel.
Disc loading slot appears.
# When a disc is loaded in this unit, touch the
source icon and then touch DVD to select DVD.
2 Insert a disc into the disc loading slot.
Front panel is closed automatically, and playback will start.
Disc loading slot
# When DVD DISC AUTO is off, touch the
source icon and then touch DVD to select the
built-in DVD player (refer to page 21).
# If you are playing a DVD or Video CD, a menu
may appear. Refer to Operating the DVD menu on
page 33 and PBC playback on page 39.
# When the automatic playback function is on,
this unit will cancel the DVD menu and automatically start playback from the first chapter of the
first title. Refer to Automatic playback of DVDs on
page 36.
# You can eject a disc by pressing EJECT.
Notes
! The DVD player plays one, standard, 12-cm or
8-cm (single) disc at a time. Do not use an
adapter when playing 8-cm discs.
! Do not insert anything other than a disc into
the disc loading slot. Discs which can be
played back are listed on Playable discs on
page 8.
26
En
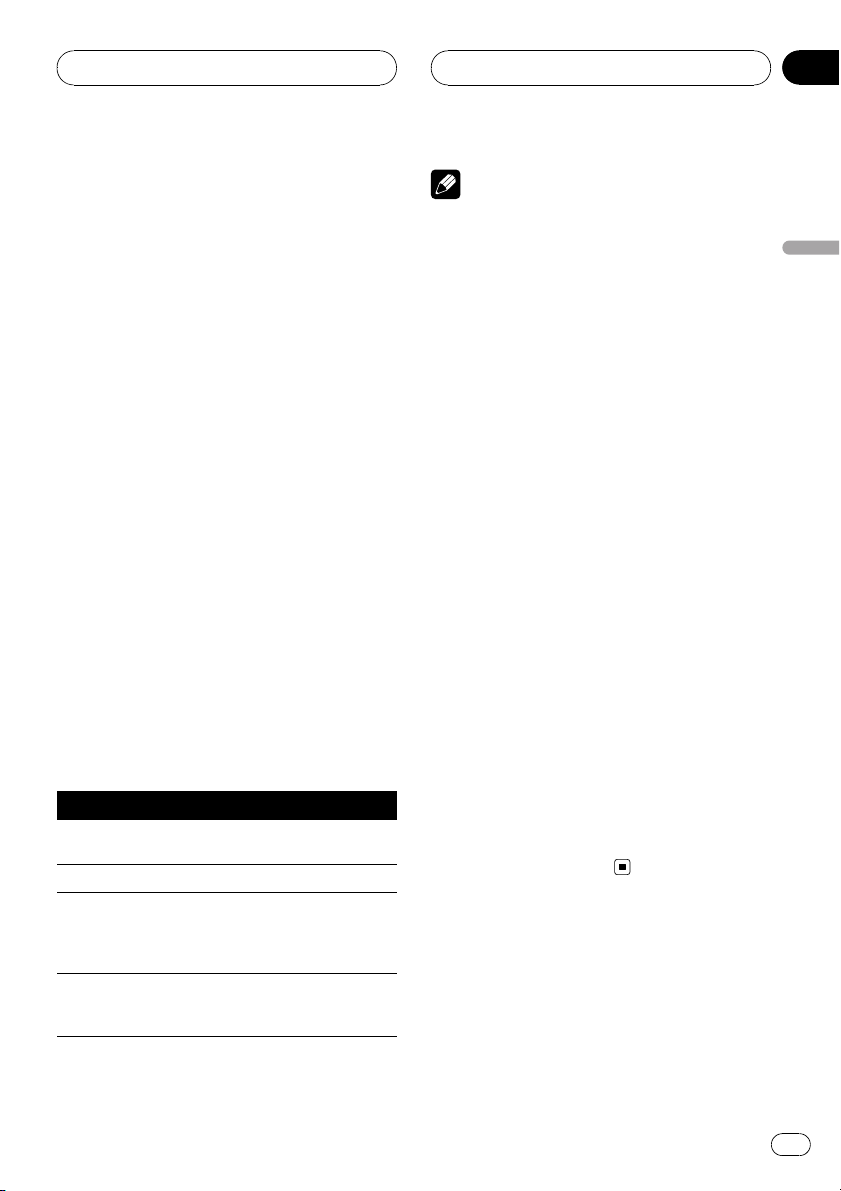
Basic Operations
Section
04
! If bookmark function is on, DVD playback re-
sumes from the selected point. For more details, refer to Resume playback (Bookmark) on
page 34.
! If a disc contains a mixture of various media
file types such as DivX and MP3, you can
switch between media file types to play. Refer
to Switching the media file type on this page.
! If you cannot insert a disc completely or if
after you insert a disc the disc does not play,
check that the label side of the disc is up.
Press EJECT to eject the disc, and check the
disc for damage before inserting it again.
! There is sometimes a delay between starting
up disc playback and the sound being issued.
When being read, FORMAT READ is displayed.
! When the disc loading or ejecting function
does not operate properly, you can eject the
disc by pressing and holding EJECT while
opening the front panel.
! If an error message such as ERROR-02 is dis-
played, refer to Error messages on page 117.
Basic playback controls
The table below shows the basic controls for
playing discs. The following chapters cover
other playback features in more details.
Key What it does
Starts playback, pauses a disc that’s playing
f
or restarts a paused disc.
g Stops playback.
Skips to the start of the current track, chapter
or file, then to previous tracks/chapters/files.
o
! Performs fast reverse by touching and
holding o.
Skips to the next track, chapter or file.
! Performs fast forward by touching and
p
holding p.
Notes
! You can also perform fast forward or reverse
by pressing and holding m or n on the remote control.
! You may find with some DVD or Video CD
discs that some playback controls do not work
in certain parts of the disc. This is not a malfunction.
Switching the media file type
When playing a disc containing a mixture of
various media file types such as DivX and
MP3, you can switch between media file types
to play.
! This unit allows playback of the following
media file type recorded on CD-R/RW/ROM
discs.
— Audio data (CD-DA)
— Compressed audio files
— DivX video files
— JPEG picture files
! In case of DVD-R/RW/ROM, this unit does
not allow playback of audio data (CD-DA)
or JPEG picture files.
% Touch MEDIA to switch between media
file types.
Touch MEDIA repeatedly to switch between
the following media file types:
CD (audio data (CD-DA))—ROM-Audio (compressed audio)—DivX (DivX video files)—
JPEG (JPEG picture files)
Basic Operations
En
27
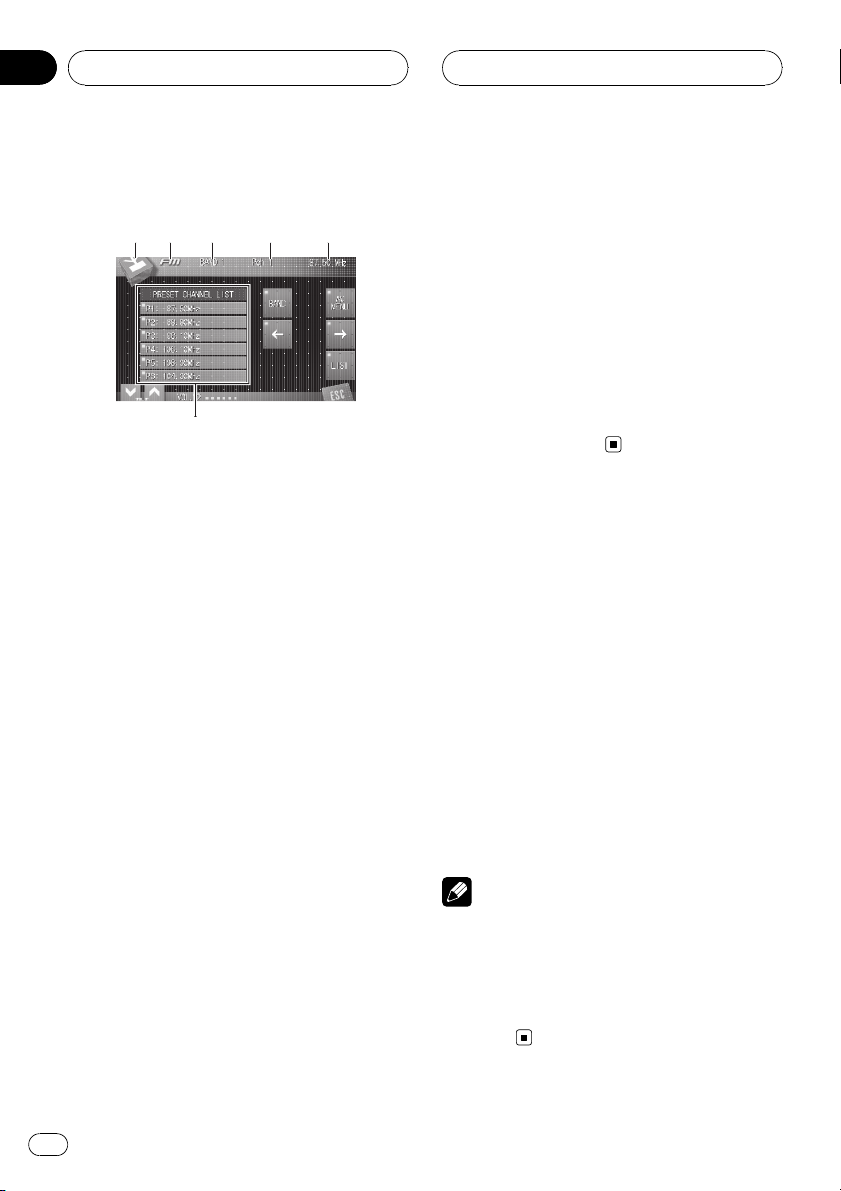
1
3
4
6
2
5
Section
05
Tuner
Listening to the radio
These are the basic steps necessary to operate
the radio. More advanced tuner operation is
explained starting on the next page.
1 Source icon
Shows which source has been selected.
2 Source name
Shows the selected source name.
3 Band indicator
Shows to which band the radio is tuned
when FM is selected as the source.
4 Preset number indicator
Shows which preset has been selected.
5 Frequency indicator
Shows the frequency to which the tuner is
tuned.
6 Preset list display
Shows the preset list.
1 Touch the source icon and then touch
FM or AM to select the tuner.
2 Touch BAND to select a band when FM
is selected as the source.
Touch BAND repeatedly until the desired band
is displayed, BAND 1, BAND 2 or BAND 3.
3 To perform manual tuning, briefly
touch c or d.
The frequencies move up or down step by
step.
# You can also perform manual tuning by moving the joystick left or right.
4 To perform seek tuning, keep touching
c or d for about one second and release.
The tuner will scan the frequencies until a
broadcast strong enough for good reception is
found.
# You can cancel seek tuning by briefly touching
either c or d.
# If you keep touching c or d you can skip
stations. Seek tuning starts as soon as you release the key.
# You can also perform seek tuning by holding
the joystick left or right.
Storing and recalling
broadcast frequencies
If you touch any of the preset tuning keys P1
to P6 you can easily store up to six broadcast
frequencies for later recall with the touch of a
key.
% When you find a frequency that you
want to store in memory keep touching
one of preset tuning keys P1 to P6 until the
beep sounds.
The selected radio station frequency has been
stored in memory.
The next time you touch the same preset tuning key the radio station frequency is recalled
from memory.
# When P1 to P6 are not displayed, you can dis-
play them by touching LIST.
Notes
! Up to 18 FM stations, six for each of the three
FM bands, and six AM stations can be stored
in memory.
! You can also use a and b to recall radio sta-
tion frequencies assigned to preset tuning
keys P1 to P6 when P1 to P6 are not displayed.
28
En
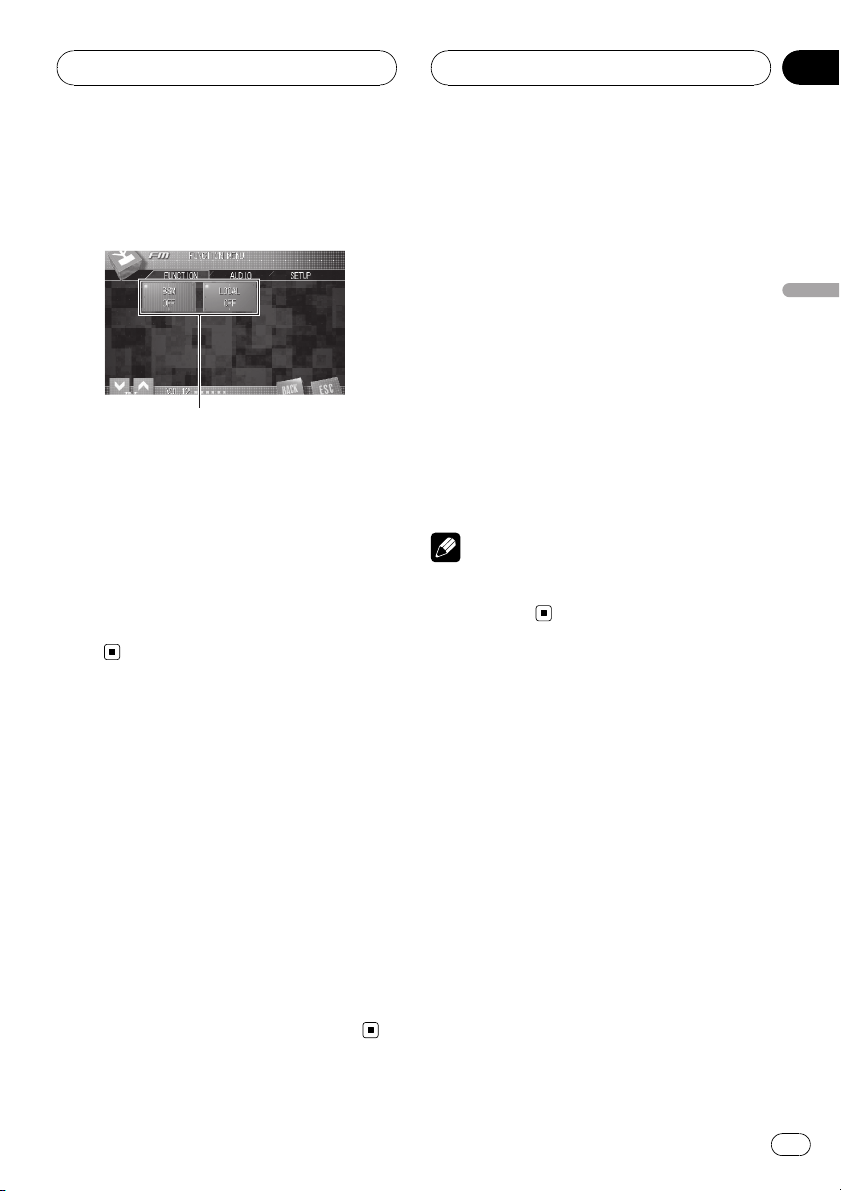
1
Tuner
Section
05
Introduction of advanced
tuner operation
1 Function display
Shows the function names.
1 Touch AV MENU and then touch
FUNCTION to display the function names.
The function names are displayed and operable ones are highlighted.
2 Touch ESC to return to the frequency
display.
# To return to the previous display, touch
BACK.
Tuning in strong signals
Local seek tuning lets you tune in only those
radio stations with sufficiently strong signals
for good reception.
% Touch LOCAL on the function menu to
set the sensitivity.
Touch LOCAL repeatedly until the desired level
of sensitivity appears in the display.
There are four levels of sensitivity for FM and
two levels for AM:
FM: OFF—LEVEL1—LEVEL2—LEVEL3—
LEVEL4
AM: OFF—LEVEL1—LEVEL2
The LEVEL4 setting allows reception of only
the strongest stations, while lower settings let
you receive progressively weaker stations.
Storing the strongest
broadcast frequencies
BSM (best stations memory) lets you automatically store the six strongest broadcast frequencies under preset tuning keys P1 to P6
and once stored there you can tune in to those
frequencies with the touch of a key.
% Touch BSM on the function menu to
turn BSM on.
BSM begins to flash. While BSM is flashing
the six strongest broadcast frequencies will be
stored under preset tuning keys P1 to P6 in
order of their signal strength. When finished,
BSM stops flashing.
# To cancel the storage process, touch BSM
again.
Note
Storing broadcast frequencies with BSM may replace broadcast frequencies you have saved
using P1 to P6.
Tuner
En
29
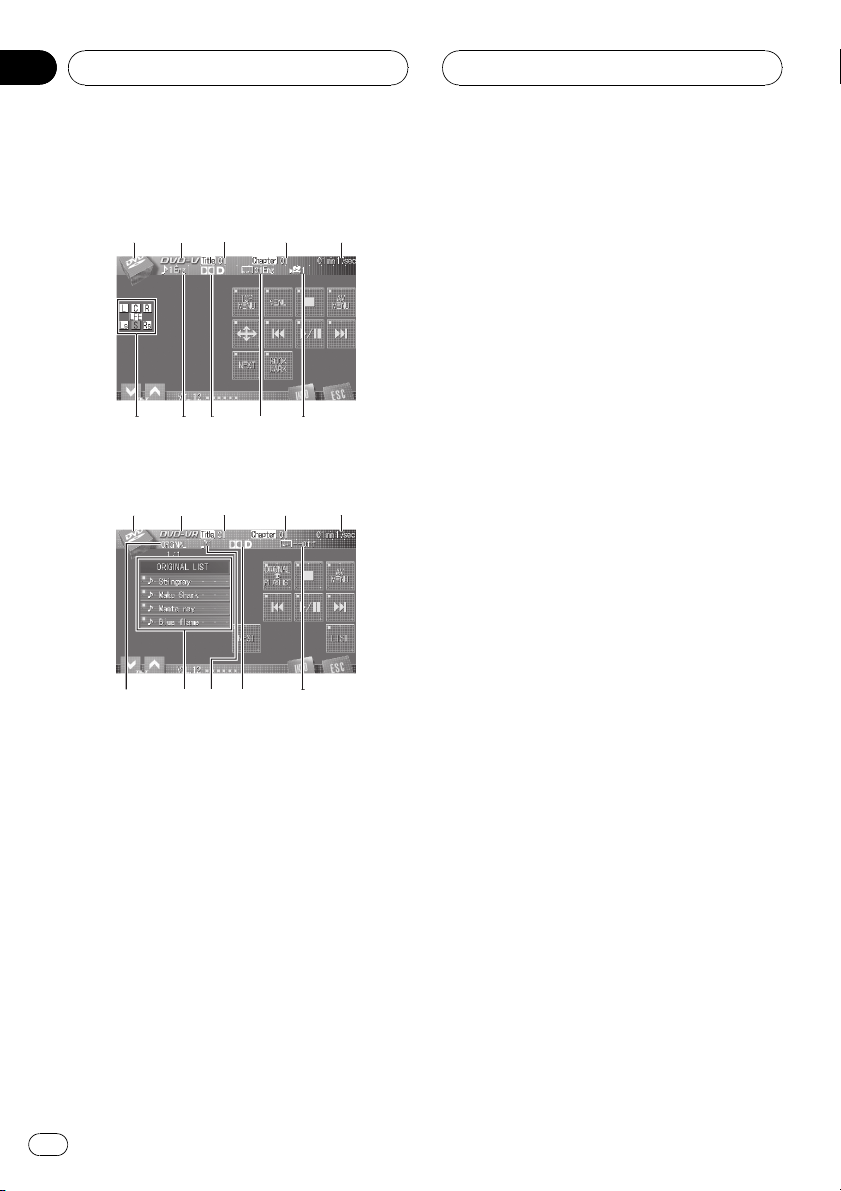
1
4
5
2
6
3
7
98a
Section
06
Playing DVD discs
Watching a DVD
DVD video
DVD-VR
These are the basic steps necessary to play a
DVD with your DVD player. More advanced
DVD operation is explained starting on page
37.
1 Source icon
Shows which source has been selected.
2 DVD indicator
Shows the type of disc currently playing.
! DVD-V – DVD video
! DVD-VR – DVD-VR
3 Title number indicator
Shows the title currently playing.
4 Chapter number indicator
Shows the chapter currently playing.
5 Play time indicator
Shows the elapsed playing time of the current chapter.
6 Viewing angle indicator
Shows which viewing angle has been selected.
7 Subtitle language indicator
Shows which subtitle language has been
selected.
8 Digital format indicator
Shows when a signal encoded in the corresponding format is detected.
9 Audio language indicator
Shows which audio language has been selected.
For DVD-VR, only the number of the audio
language is displayed.
a Program format indicators
These change according to which channels
are active in digital sources.
! L – Left front channel
! C – Center channel
! R – Right front channel
! Ls – Left surround channel
! S – Surround channel (monaural)
! Rs – Right surround channel
! LFE – Low frequency effects channel
b Subtitle status indicator
Shows ON, OFF or nothing for the subtitle
status.
c Title name list
Shows a list (ORIGINAL LIST or PLAYLIST)
of title names.
30
En
 Loading...
Loading...