PINNACLE Studio PCTV USB User Manual [fr]
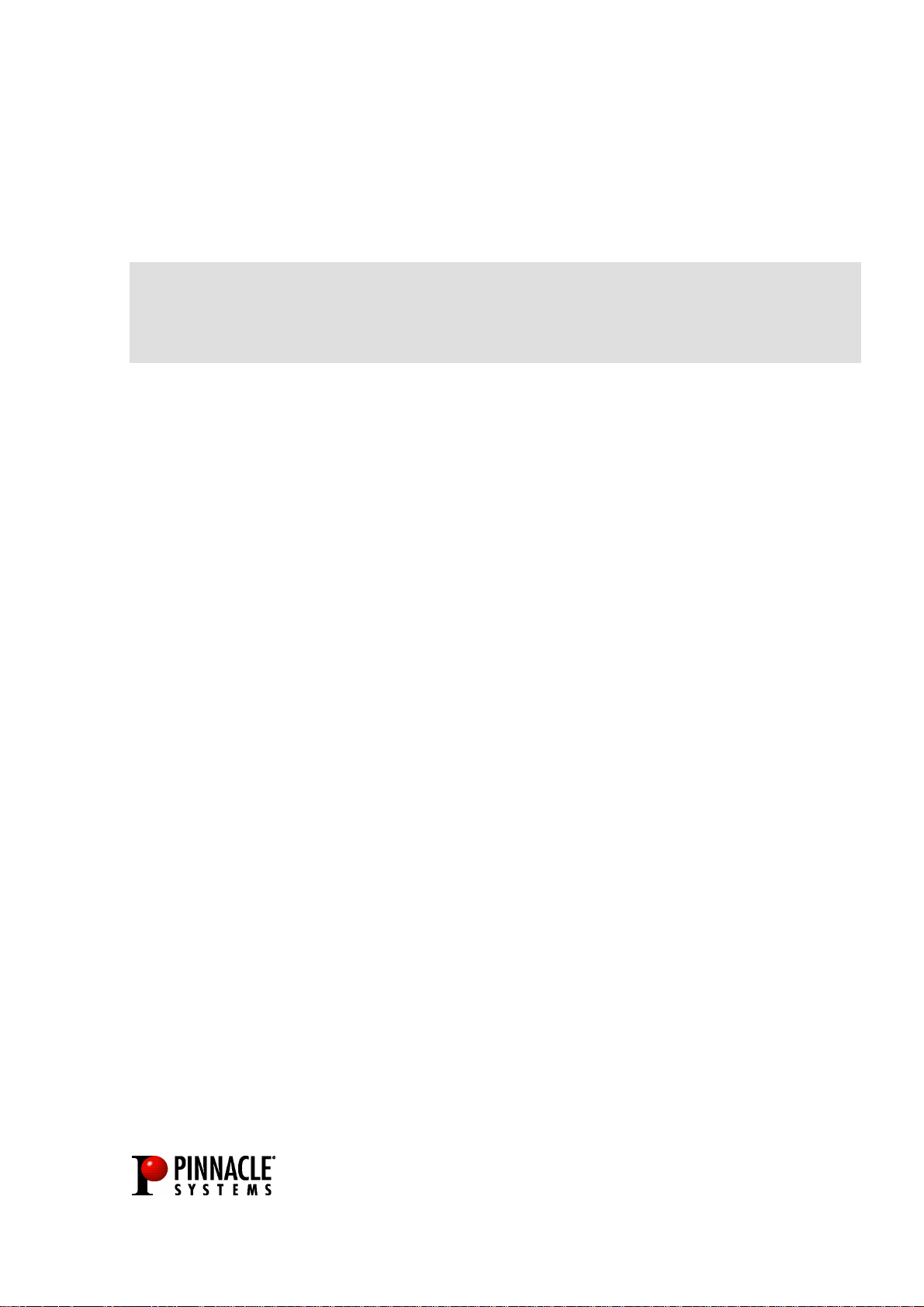
Studio PCTV USB
MANUEL D’UTILISATION
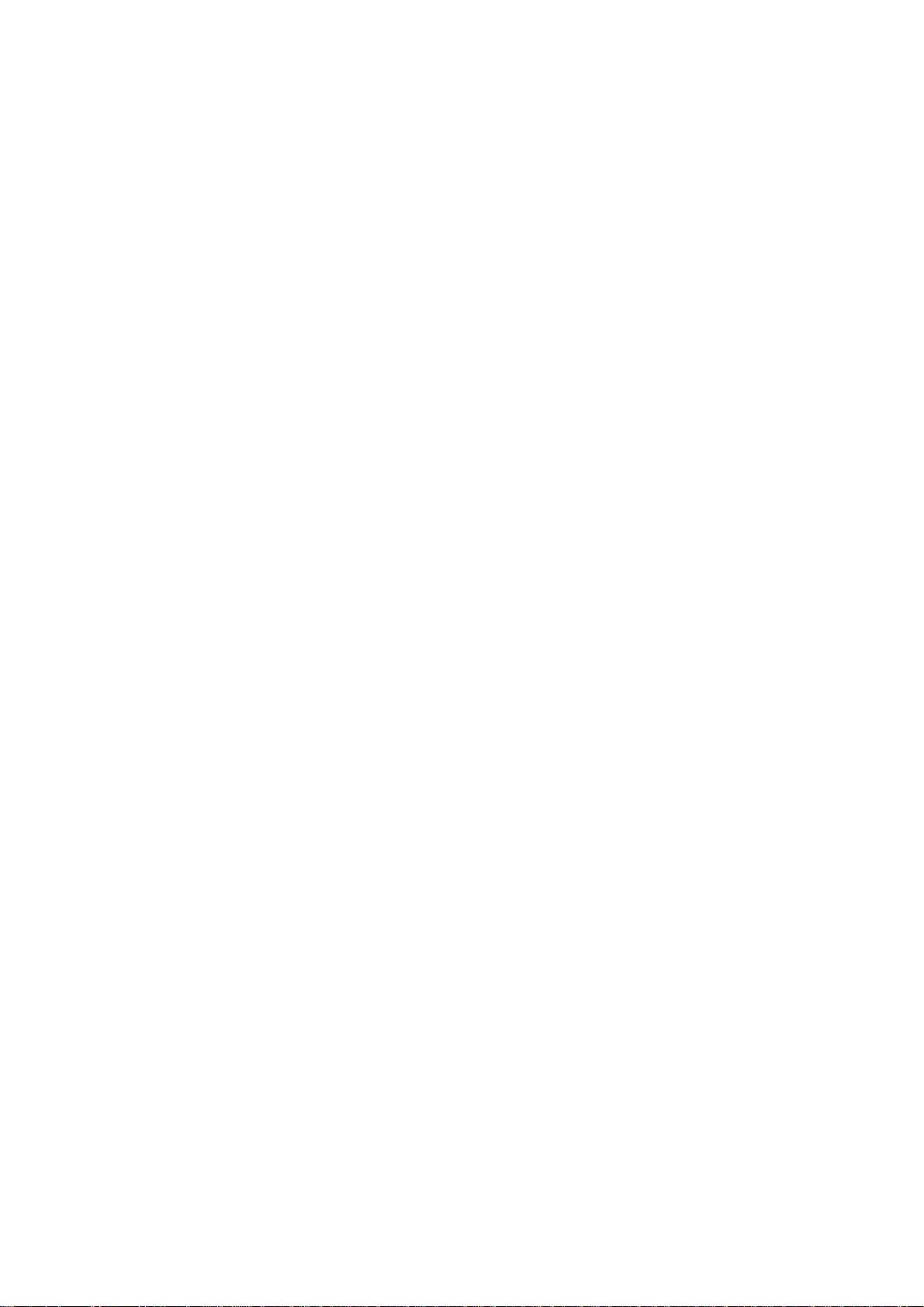
Studio PCTV USB
Manuel d’utilisatio n
Version 1.1 / F Avril 2000
41000104
© Pinnacle Systems GmbH 2000
Tous droit s réser vés .
Toute reproduction ou représ ent ation int égrale ou p art ielle, p ar qu elqu e p rocédé que ce soit, du présent
manuel est interdite sa n s l'autori sation ex presse par écrit de Pinnacle Systems GmbH, Br unswi ck.
Tous les noms de marques et de produits sont des marques ou des marques déposées des constructeurs
respectifs.
Le présent manuel a été imprimé sur p apier blanchi non chloré à l'a ide de cou leur s exemp tes de solvants .
Pinnacle Systems a rédigé ce manuel en toute bonne foi, mais n'assume pa s pour autant la gara ntie que les
programmes /systèmes répondent aux aspirations de l'u tilisateur.
La mention de p ropr iétés ne s'entend pas comme une assurance.
Pinnacle Systems se réserve le droit, de modifier le présent manuel sa ns pour autant s'engager à en informer
des tiers.
L'ensemble des off res, c ontra ts de vente, de livr aison et d' ent reprise de Pinnacle Systems y compris les
pres tati ons de conseil, de monta ge et autres relèvent exclusivement des conditi ons générales de vente et de
livra ison de Pinnac le Systems GmbH .

Table des matières
CHAPITRE 1: VUE D’ENSEMBLE 1
GENERAL 1
ARACTÉRISTIQUES 1
C
ÉRIFICATION DES ÉLÉMENTS RE ÇUS 2
V
EMANDES DU SYSTEME 4
D
BRÉVIATIONS ET CONVENTIONS 5
A
CHAPITRE 2: INSTALLER STUDIO PCTV USB 6
PARTICULARITÉS DE WINDOWS 2000 7
ES PAS D’INSTALLATION 8
L
SSISTANT PCTV 12
A
ACCORDEMENT OPTIONA L DES PÉRIPHÉRIQUES 14
R
CHAPITRE 3: LA TÉLÉCOMMANDE PCTV 15
INSTALLATION 15
ODE TV ET ACQUISITION 18
M
ODE TELETEXT 20
M
ODE RADIO ET ENREGISTREMENT 21
M
CHAPITRE 4: PCTV VISION 23
LA FENÊTRE PRINCIPALE DE PCTV VISION :23
ÉGLAGES DE LA FENÊTRE 24
R
FFICHAGE DE L ’ÉMETTEUR ET LISTE DES ÉMETTEURS 24
A
ATRICE 25
M
OLUME 25
V
ODE ENREGISTREMENT VIDÉO ET IMAG E PAR IMAGE 25
M
ENU DÉROULANT 27
M
ENU PARAMÈTRES 29
M
TTRIBUTION DES TOUCHES DE F ONCT ION 33
A
CHAPITRE 5: PCTV RADIO 34
CHAPITRE 6: PCTV WEBTEXT 45
APERÇU 45
A FENÊTRE PRINCIPALE PCTV WEBTEXT 47
L
AVIGATION AVEC PCTV WEBTEXT 50
N
UTRES FONCTIONS SIMPLIFIÉES 54
A
AVIGATEUR INTERNET 55
N
CHAPITRE 7: L’INTERFACE STUDIO 56
MODE MONTAGE 56
TILISATION DU LECTEUR 58
U
A FENÊTRE FILM 60
L
A BOITE À OUTILS 63
L
ODE ACQUISITION 66
M
ODE FILM 68
M
Manuel d’utilisation i
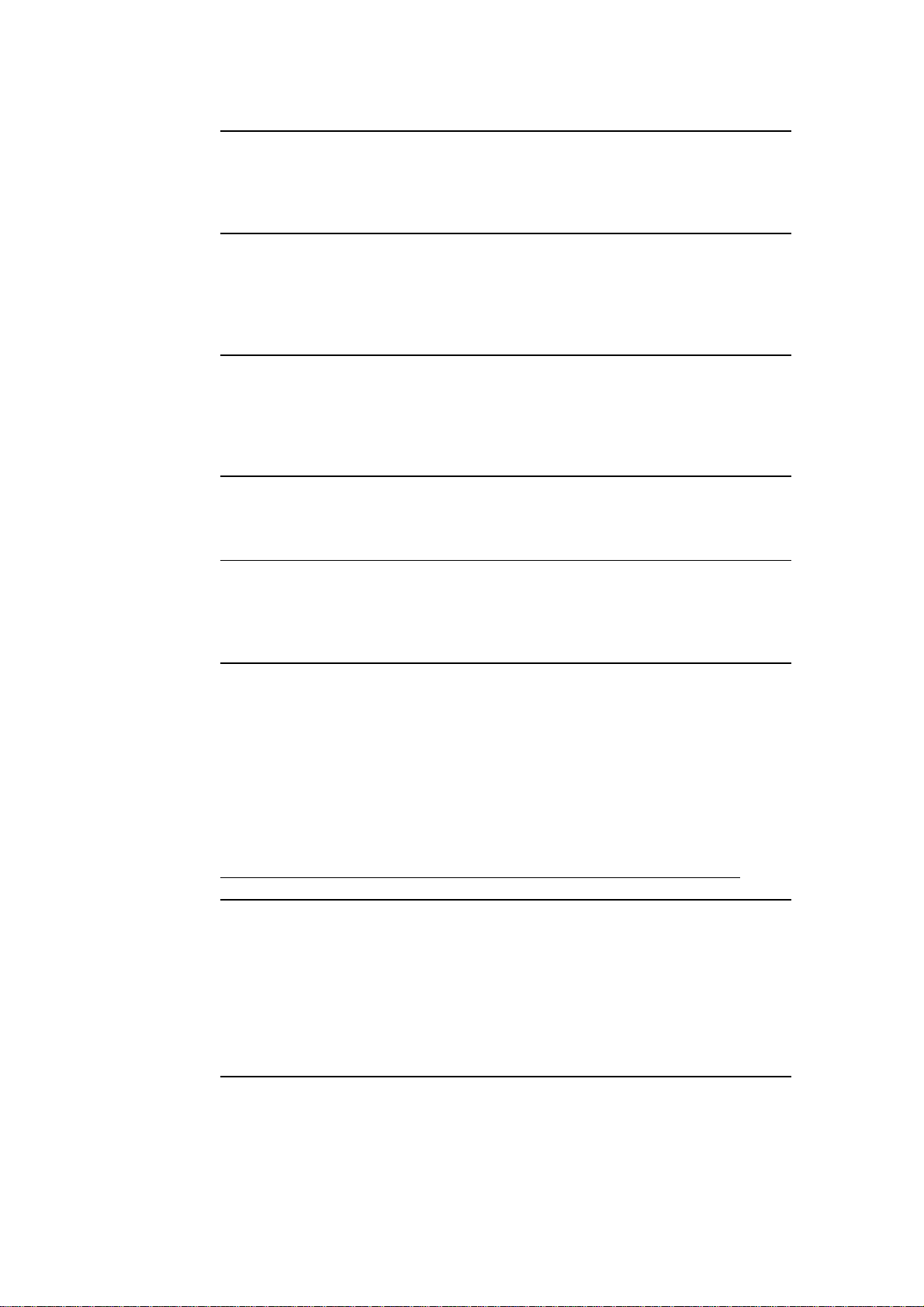
CHAPITRE 8: VISITE GUIDÉE DE STUDIO 70
AJOUTER DES SCÈNES VIDÉO, DES TRANSITIONS ET UN TITRE 70
JOUTER DES SONS ET RÉALISER DES FILMS 80
A
NREGISTRER UN FILM 82
E
CHAPITRE 9: CAPTURE VIDÉO 84
A PROPOS DE LA CAPTURE 84
A FENÊTRE CAPTURE 85
L
APTURE DE BANDES VIDÉO 87
C
PTIONS DE CAPTURE 89
O
CHAPITRE 10: AJOUTER ET RÉGLER LES SCÈNES VIDÉO 90
SÉLECTIONNER ET OUVRIR UN FICHIER SOURCE ACQUIS 90
ELIRE LES SCÈNES VIDÉO DANS L’ALBUM 91
R
ÉCOUPAGE DES SCÈNES 92
D
RACTIONNER DES CLIPS 100
F
CHAPITRE 11: CRÉER ET UTILISER LES IMAGES FIXES 104
LA CAPTURE D’IMAGES 107
ÉCOUPAGE DES IMAGES FIXES 110
D
CHAPITRE 12: AJOUTER ET UTILISER LES TRANSITIONS 111
L’ALBUM DE TRANSITIONS 113
JOUTER DES TRANSITIONS À VOTRE FILM 113
A
ÉCOUPER LES TRANSITIONS 114
D
CHAPITRE 13: CRÉER DES TITRES 116
FENÊTRE TITLEDEKO 117
T SI ON FAISAIT UN TITRE? 120
E
ÉLECTIONNER DU TEXTE ET DES OBJETS 126
S
ORMATER LE TEXTE ET LES OBJETS 127
F
ALQUES 131
C
RANSFORMER DU TEXTE ET DES OBJETS 131
T
TILISER ET MODIFIER LES STYLES ET LES AS PECTS 132
U
ARRIÈRE-PLAN 134
L’
ÉCOUPER LES TITRES ET LES GRAPHIQUES 136
D
CHAPITRE 14: AJOUTER DES EFFETS SONORES ET DE LA
MUSIQUE 138
SÉLECTIONNER ET PREVISUALISER LES CL IP S SON DANS L’ALBUM 139
LACER DES CLIP S SON SUR L’AXE DE TEMPS 140
P
RÉER UN FOND MUSICAL 142
C
RÉER UN COMMENTAIRE 143
C
ÉGLER LE VOLUME SON 146
R
ÉGLER LES NIVEAUX SON 146
R
ÉCOUPER LES CLIPS SON 150
D
ii Studio PCTV USB
CHAPITRE 15: CRÉER DES FICHIERS FILMS 152
LE MODE ”CREATION DE FILM” 152
RÉER DES FICHIERS FILMS 152
C
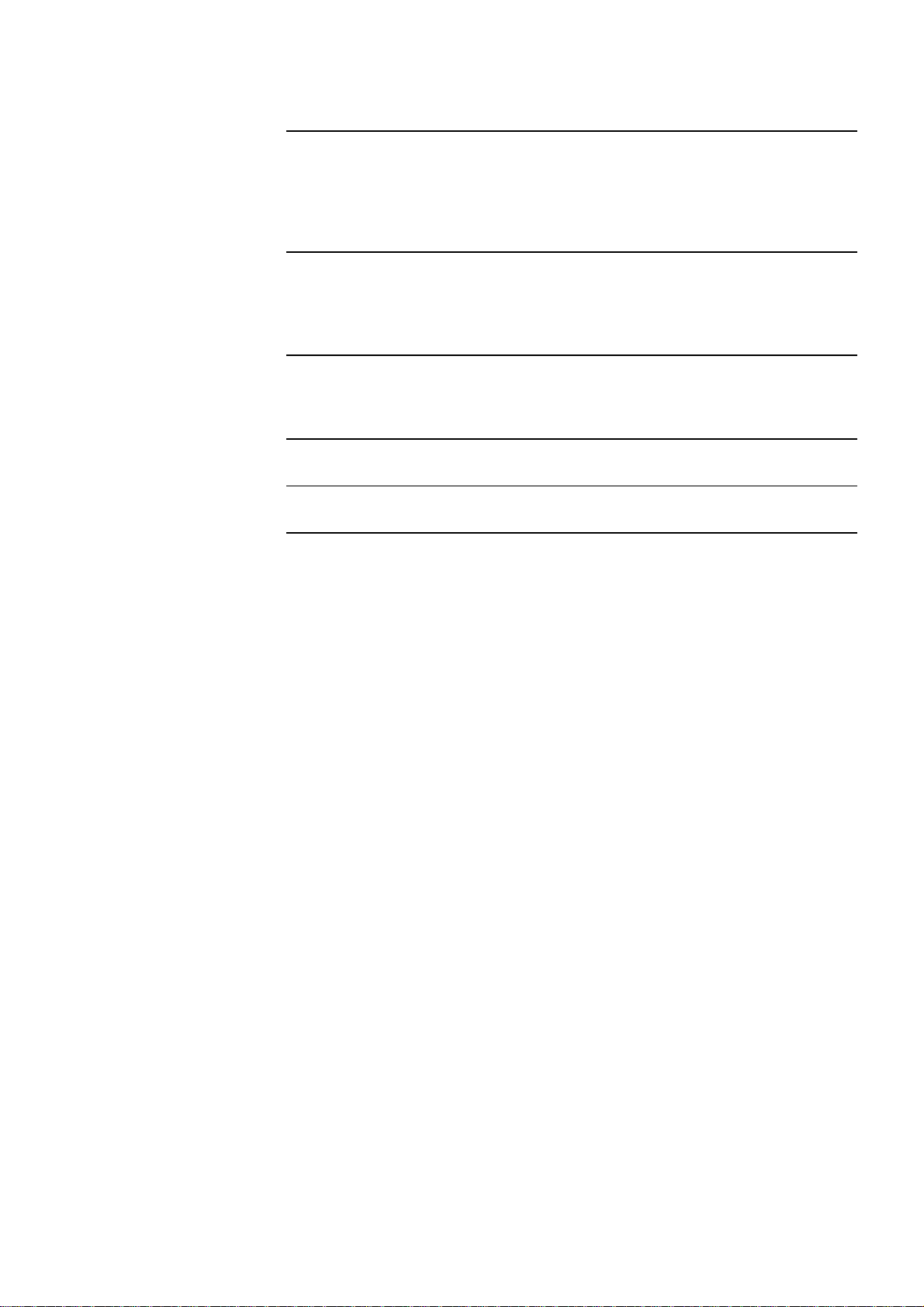
ANNEXE A: MODIFICATION DES PARAMÈTRES I
CHAMP DE DIALOGUE OPTIONS III
ARAMÈTRES DE L’ONGLET « ACQUISITION » III
P
ARAMÈTRES DE L’ONGLET « EDITER » V
P
ARAMÈTRES DE L’ONGLET « AVI », « MPEG » OU „REALVIDEO“ VI
P
ANNEXE B: TUYAUX ET COMB INES X
INSTALLATION X
ERVICE X
S
X PAR RAPP ORT À USB 2.0 XI
USB 1.
ANNEXE C: CARACTÉRISTIQUES TECHNIQUES XII
TUNER TV XII
Tuner F.M. XII
ANNEXE D: GLOSSAIRE XIII
ANNEXE E: CONTRAT DE LICENCE XVII
INDEX
Manuel d’utilisation iii
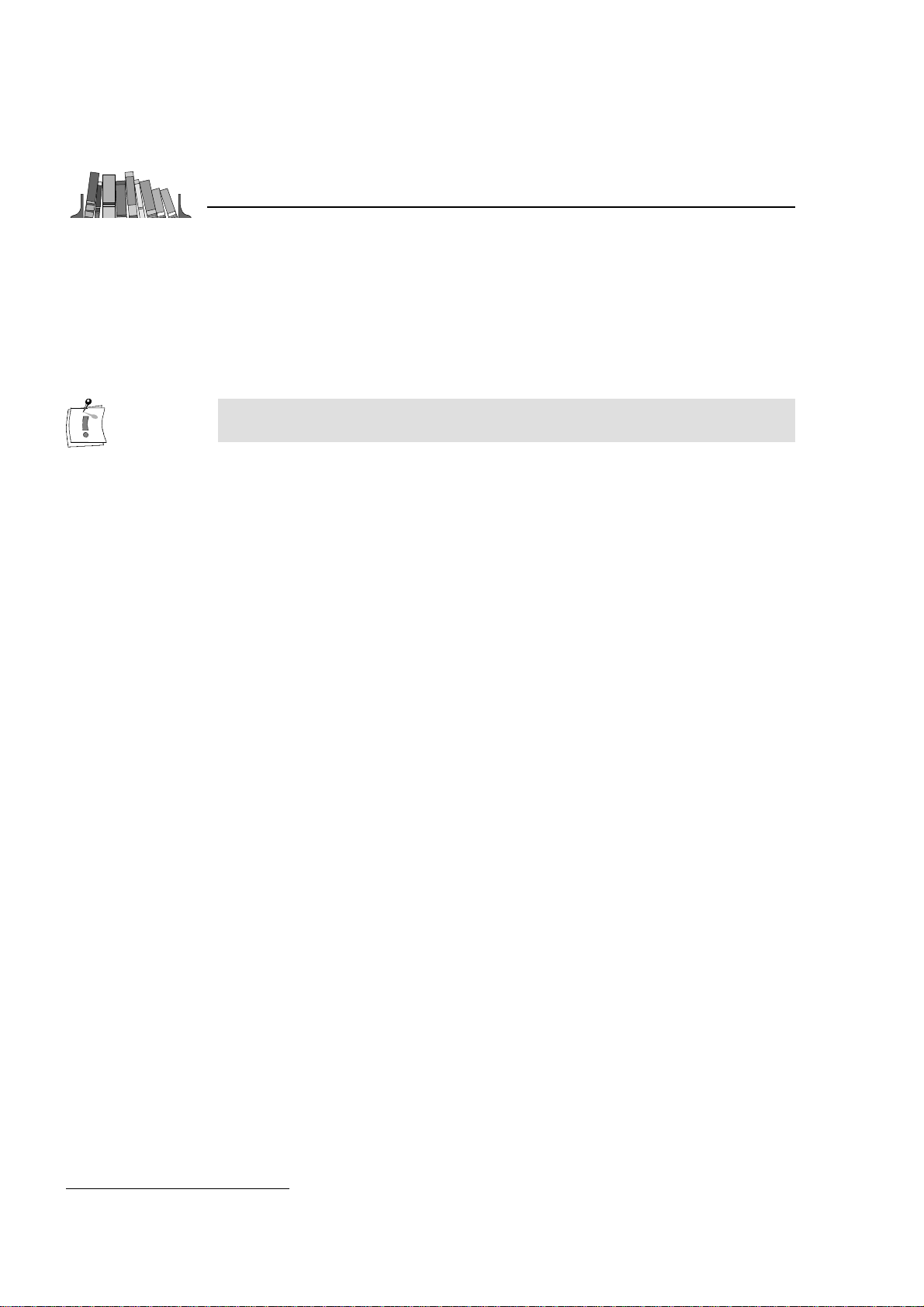
A propos du manuel
La présente description succincte* est consacrée à l’installation du matériel et
du logiciel de la carte Pinnacle.
Sous-titres
Vous trouverez dans la marge des sous-titres destinés à servir de repères.
Les passages de t exte revêtant une importance particulière sont identifiés par
ce symbole et leur formatage.
Les instructions vous indiquant point par point comment procéder dans
certaines situations sont numérotées.
1. Lancez Windows.
Les instructions signalant d'autres opérations à exécuter pour lesquelles
l'ordre ne joue aucun rôle sont précédées d'un point:
• Connectez la carte à la source vidéo.
Les commandes d evant être entrées par l’utilisateur sont imprimées avec un
type de caractères précis:
setup
Les menus, commandes, options, boutons de commande etc. devant être
sélectionnés par l’ut ilisateur so nt re présentés en italiques.
• Un manuel détaillé figure en langue française, allemande et anglaise sur le CD-ROM.
iv Studio PCTV USB
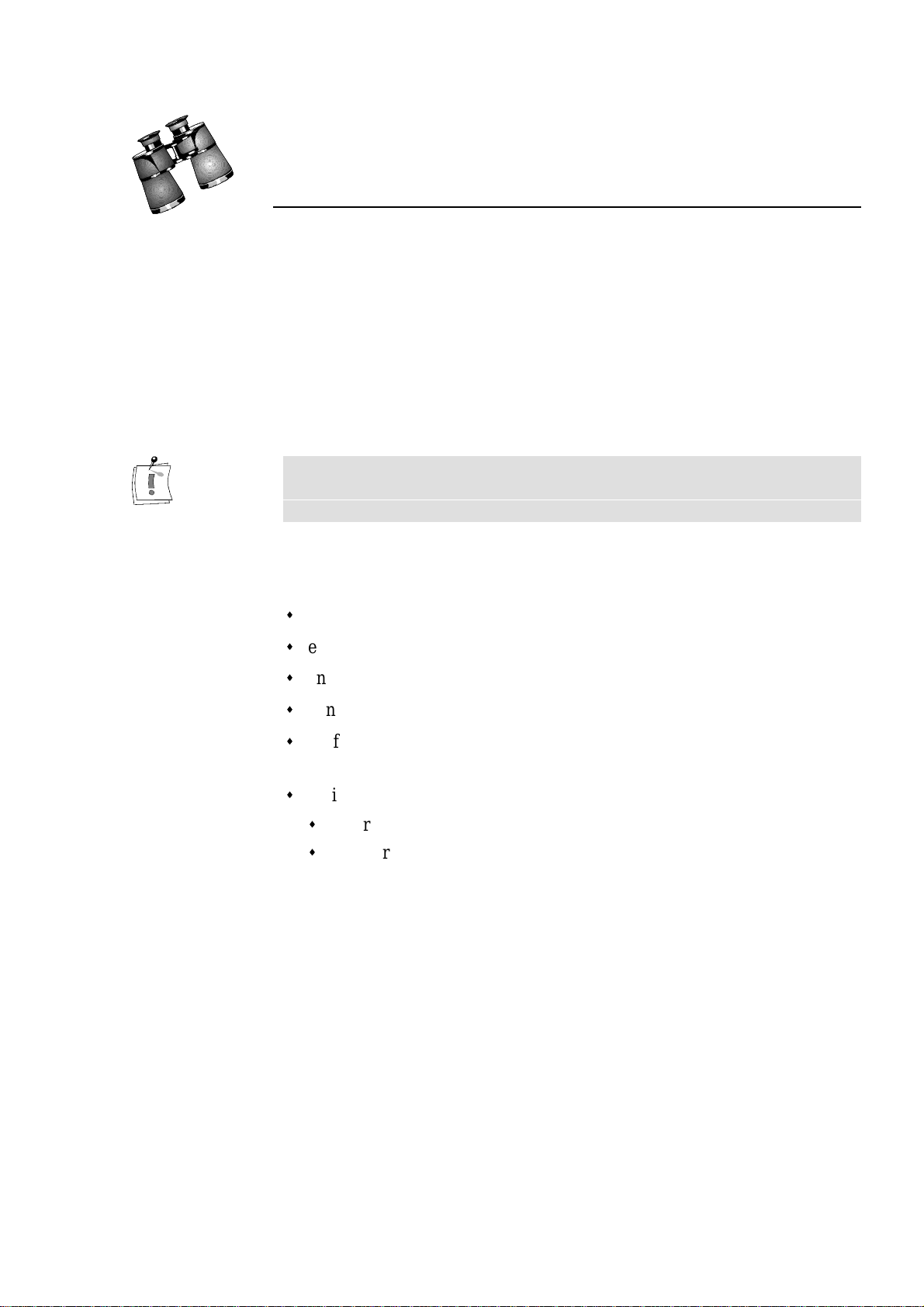
GENERAL
Chapitre 1:
Vue d’ensemble
Qu’est-ce que Studio PCTV USB ?
Studio PCTV USB est un tuner externe télé/radio, qui est raccordé à votre
ordinateur à partir d’un raccordement USB.
Avec le bouton rouge Snapshot sur le boîtier PCTV USB vous pouvez
réaliser sp ontanément et directement des prises de vue d’images particulières!
Pour plus d’informations, repo r tez-vous au chapitre „Le Capteur d’Images“.
St udio PCT V USB v ou s o ffre les possibilités d’application s uiva nt es:
Vous pouvez
s
utiliser votre PC en tant que télévision et radio.
s
enregistrer des séquences vidéo et audio.
s
enregistrer des images individuelles.
s
connecter une source vidéo externe (p. ex. une caméra).
s
profiter des services vidéotexte offerts par de no mbreuses chaînes avec
l'application PCTV WebText (un iquemen t e n Europe)
s
utiliser la sortie télévision, afin de
s
sor tir le s ignal télévision en supplément sur un écran de télévision.
s
envoyer le signal par exemple sur l’entrée d’un boîtier Studio MP10 ou
sur une carte DC10, pour un tr aitement ultérie ur de v os films vidéo.
CARACTERISTIQUES
Vo us pouvez connecter un magnétoscope, un camescope ou un système d e
réception sat ellite à vot r e ent r ée vidéo (Composite/Vidéo-S) de
Studio PCTV USB.
A l’aide du tuner télé/F.M.. apte à la réception câblée, vous pourr ez r ecevo ir
la télévision soit par câble soit par antenne normale (terrestre) ou des
programmes de radio.
Chapitr e 1: Vue d’ensemble 1
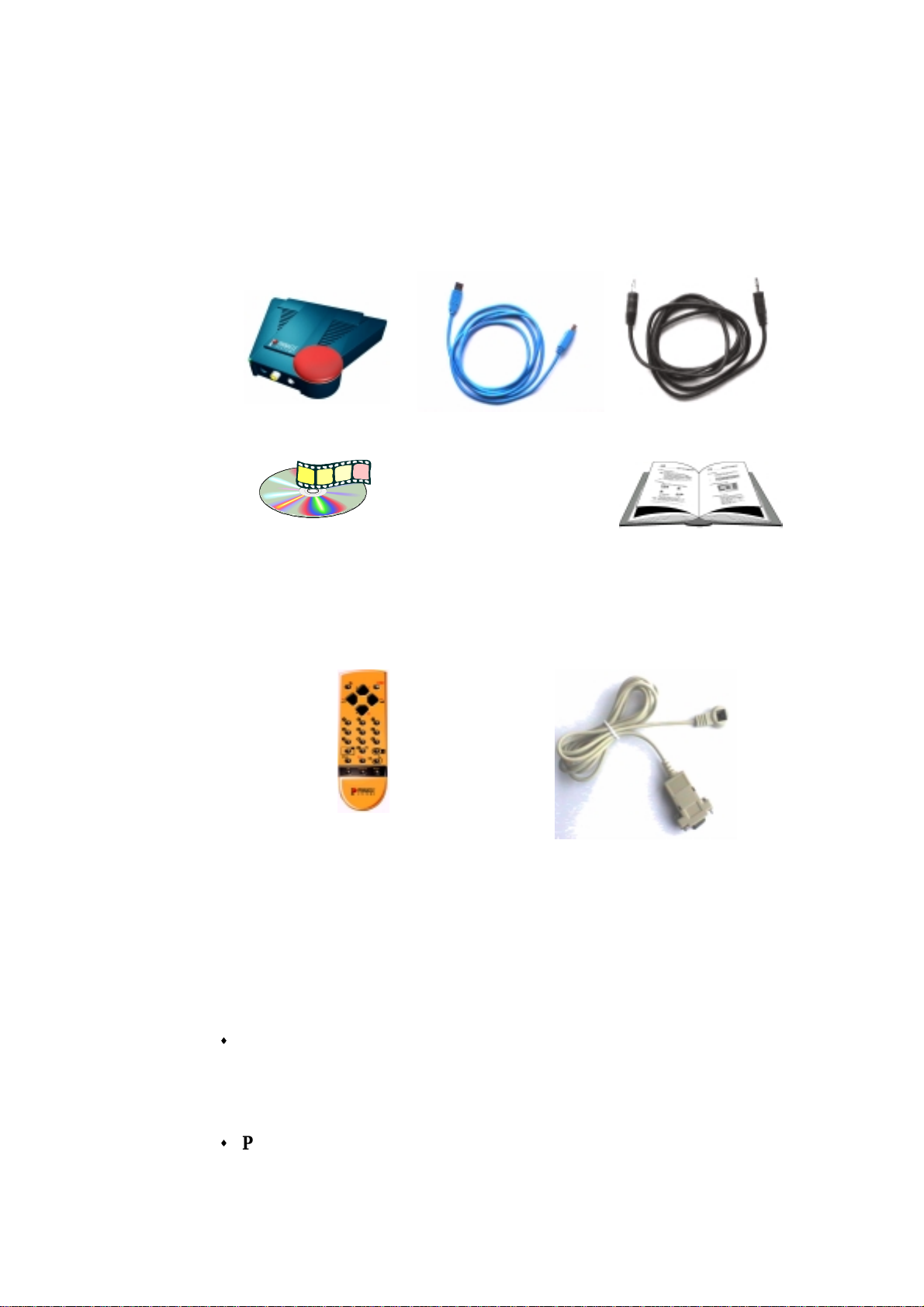
VERIF I CATION DES ELEMENTS REÇUS
Avant de commencer l’installation de Studio PCTV USB, assurez-vous que
votr e système est bien complet:
Studio PCTV
USB
Télécommande
(optionnel)
Stu dio PCTV USB Câble USB Câble audio
CD - ROM avec logici el et
pilotes
Documentation
Logiciel
Télécommande
(2 batteries
„Mignon 1,5 V (R 06; AA)“)
Avec Studio PCTV USB sont fournis les logiciels suivants :
s
PCTV Vision est une application qui vous permet d’utiliser v otr e écran
Câble récepteur
de PC en tant que télévision, d’enregistrer des émetteurs et des réaliser
des enregistrements.
s
PCTV Radio vous met à disposition to utes les fonc tions d’une radio en
modulation de fréquence.
2 Studio P CTV USB
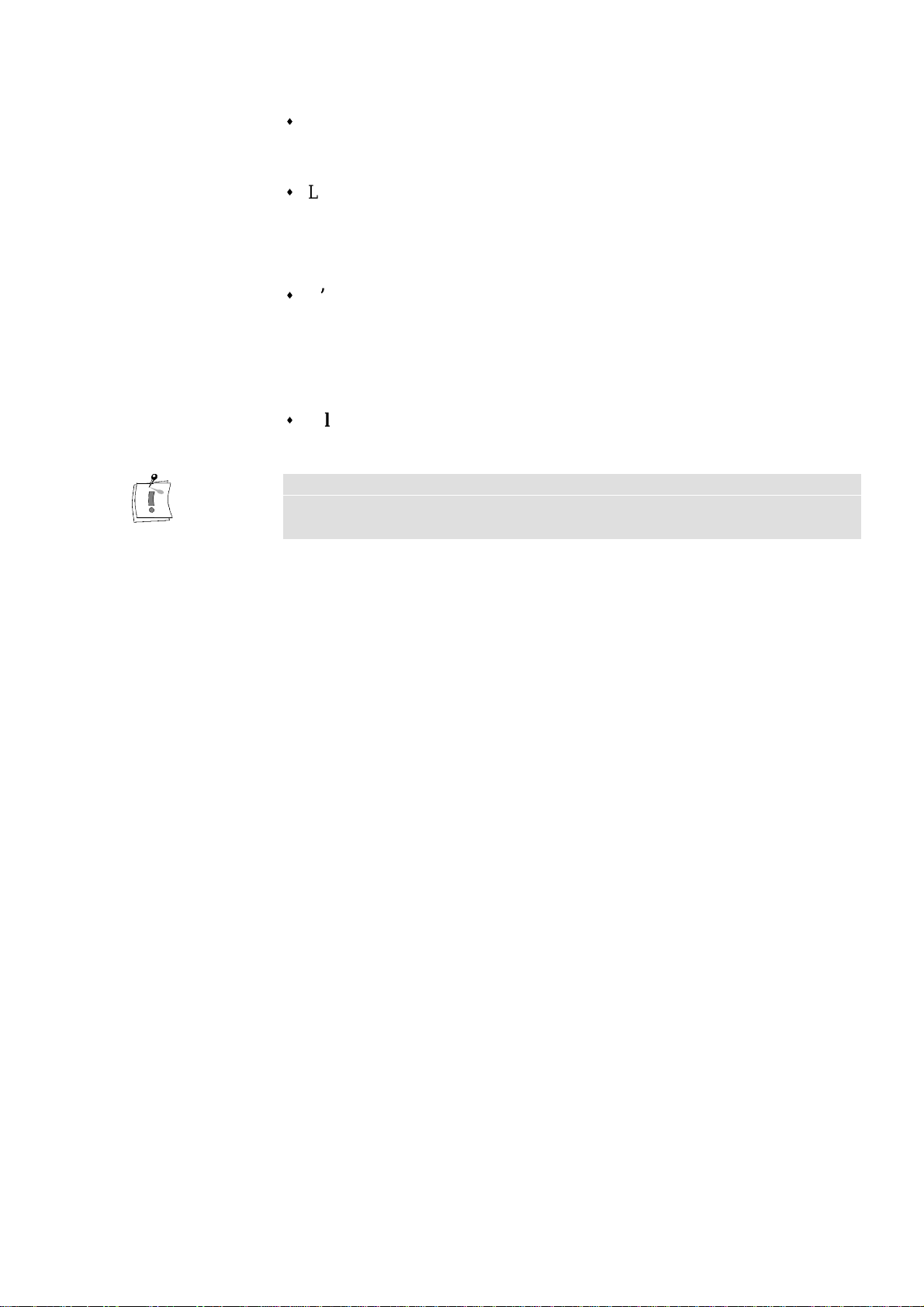
s
Avec l'application vidéotexte PCTV WebText (uniquement en Europe),
vous pourrez profiter des services vidéotexte offert s par de nombreuses
chaînes, et même enregistrer ou imprimer des pages.
s
Le Logiciel Studio à l'aide de son interface simple vous offre des
possibilités multiples pou r l'acquis ition, l'édition et la création de clips
vidéo.
s
L’Assista n t PCTV vous accompagne lors de la vérification de la
fonctionnalité de votre ordinateur avec Studio PCTV USB.
Tous les paramètres appr opriés pour un fonctionnement et une installation
sans faute de votr e système sont vérifiés et mis en mémoire.
s
Pilotes Windows 98 et Windows 98SE.
Pendant l'élaboration de cette documentation, les pilotes pour Windows 2000
n'étaient pas encore inclus dans le kit
Studio PCTV USB.
Chapitr e 1: Vue d’ensemble 3
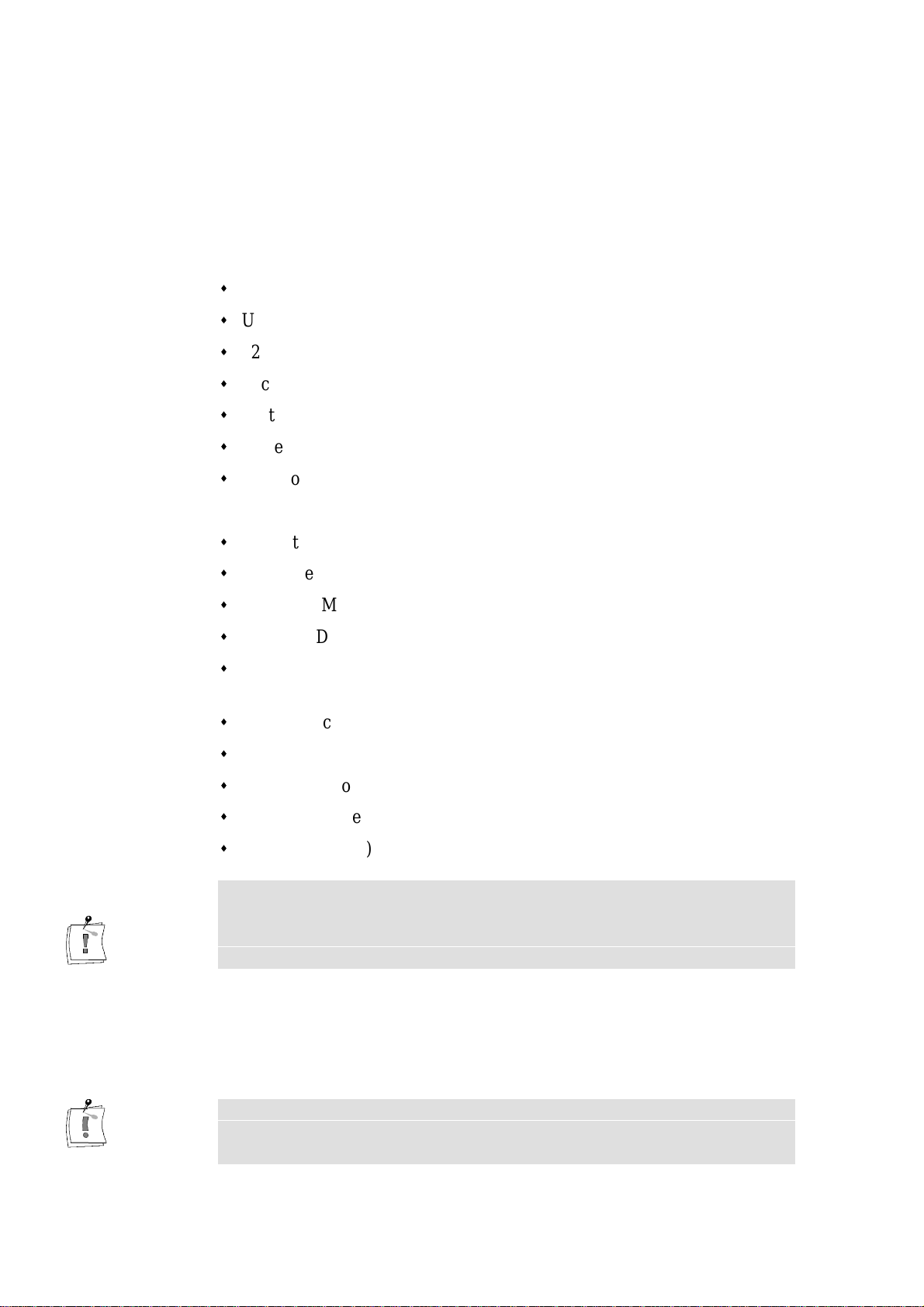
DEMANDES DU SYSTEME
Avant d’inst aller Studio P CT V USB, ve uillez vérifier que vot re système
remplit le s condit ions suivan tes:
Ordinateur
s
Système
minimal
Système
recommandé
Ordinateur MMX 166 MHz Pentium
s
Un connecteur USB libre
s
32 Mo RAM
s
Lecteur CD-ROM
s
Carte so n, compatible DirectX 6.1
s
Carte graphique, compatible DirectX 6.1
s
100 Mo de capacité disponible du disque dur
s
Ordinateur Pentium II (ou supérieur)
s
Un connecteur USB libre
s
64 Mo RAM ou plus
s
Lecteur CD-ROM
s
Disque dur de saisie séparé (1 Go o u plus de capacité de mémoire
disponible)
s
Carte so n, compatible avec Direct- X 6. 1
s
Haut-parleur
s
Un micro si vous souhaitez enregistrer des commentaires.
s
Carte graphique, compatible DirectX 6.1 supportant l’Overlay
s
200 Mo (ou plus) de capacité disponible du disque dur.
Prise en ch arge d e Direct Draw:
Avant de pouvoir travailler avec les applications, votre carte graphique
compatible DirectX doit être parfaitement co nfigurée.
Le pr ogramme d’installat ion le vérifie et installe DirectX automatiquement.
Système d’Exploitation
4 Studio P CTV USB
Windows 98, Windows 98SE.
Pendant l'élaboration de cette documentation, les pilotes pour Windows 2000
n'étaient pas encore inclus dans le kit
Studio PCTV USB.

Appareils vidéo
s
Entrées Vidéo-S et Composite-Vidéo:
Vous pouvez connecter chaque appareil vidéo à l’entrée vidéo de
Studio PCTV USB qui fournit soit un signal vidéo S, soit un signal
compos ite vidéo en PAL ou NTSC (selon version de livraison), peu
impor te le s yst ème vid éo utilisé (p. ex. TV, TV-S, Hi8, Vidéo 8), p. ex
magnéto scope, camescope ou système de réception satellite.
Appareils audio
Vous pouvez brancher n’impo rte quel périphérique avec un signal audio Line
Out (p. ex. camescope) sur l’entrée audio de Studio PCTV USB.
ABREVIATIONS ET CONVENTIONS
Ce guide utilise les conventions suivan tes p our l’or ganisation du matériel.
Noms de Produits
“Studio“ se réfère au logiciel de montage vidéo.
“Studio PCTV USB“ ou “Boîte Studio PCTV USB“ se réfère au matériel.
Boîtes de Dialogue et Noms de Fenêtres
Les noms des bout ons, des boîtes de dialogue, des fenêtres et des éléments
qui s’y rap por tent sont mentionnées en italiques pour que vous puissiez les
situer plus rapidement dans le texte.
Exemple: Cliquez sur le bouton Accepter dans la fenêtre TitleDeko.
Sélection des Commandes des Menus
Le symbole (>) indique le chemin des articles de menu hiérarchiques. Par
exemple, pour créer un Fond Musical, les instructions de ce Guide sont les
suivantes:
Exemple: Sélectionnez Boîte à Outils > Créer un Fond Musical.
Conventions de Clavier
Les noms de to u ches sont écrits avec des initia les en majuscules. Le sign e
plus indique une combinaison de to uches.
Exemple: Appuyez sur Contro l+A pour sélectionner toutes les Scènes
Vidéo dans la fenêtre Album.
Les touches qui n’ont pas de nom imprimé sont indiquées entre crochets.
Exemple: Appuyez sur la [Barre d’Espacement] pour afficher l’outil.
Chapitr e 1: Vue d’ensemble 5

Chapitre 2:
Installer Studio PCTV USB
Ce cha pitre vous explique co mment ins taller le ma tériel et le logiciel
Studio PCTV USB. Au cours de l'installation le groupe de programmes
Studio PCTV USB est créé dans lequel sont copiés les pilot e s d e Windows
ainsi que les a pplications et les ou tils .
Le schéma s uiva nt illustre u n exemple de configuration:
Carte son
Line In
Port USB
en option:
écran, boîte Studio DC10
ou Studio MP10
Audio Out
en option:
appar eil externe
P.ex. camescope
raccorder à:
S-Vidéo-In
ou
Composite Vidéo In
et
Audio In
USB
Pris es d’antennes
M.F.
Télé
TV Out
Dans cet exemple, le camescope peut -être remplacé par un magnétoscope ou
une autre source vidéo co mme périphérique de lecture.
6 Studio PCTV USB
Le bouton rouge snapshot sur le boîtier PCTV USB sert à l’acquisiti on
spontanée d’images particulières intéressantes (voir chapitre „Le Capteur
d’Images“).
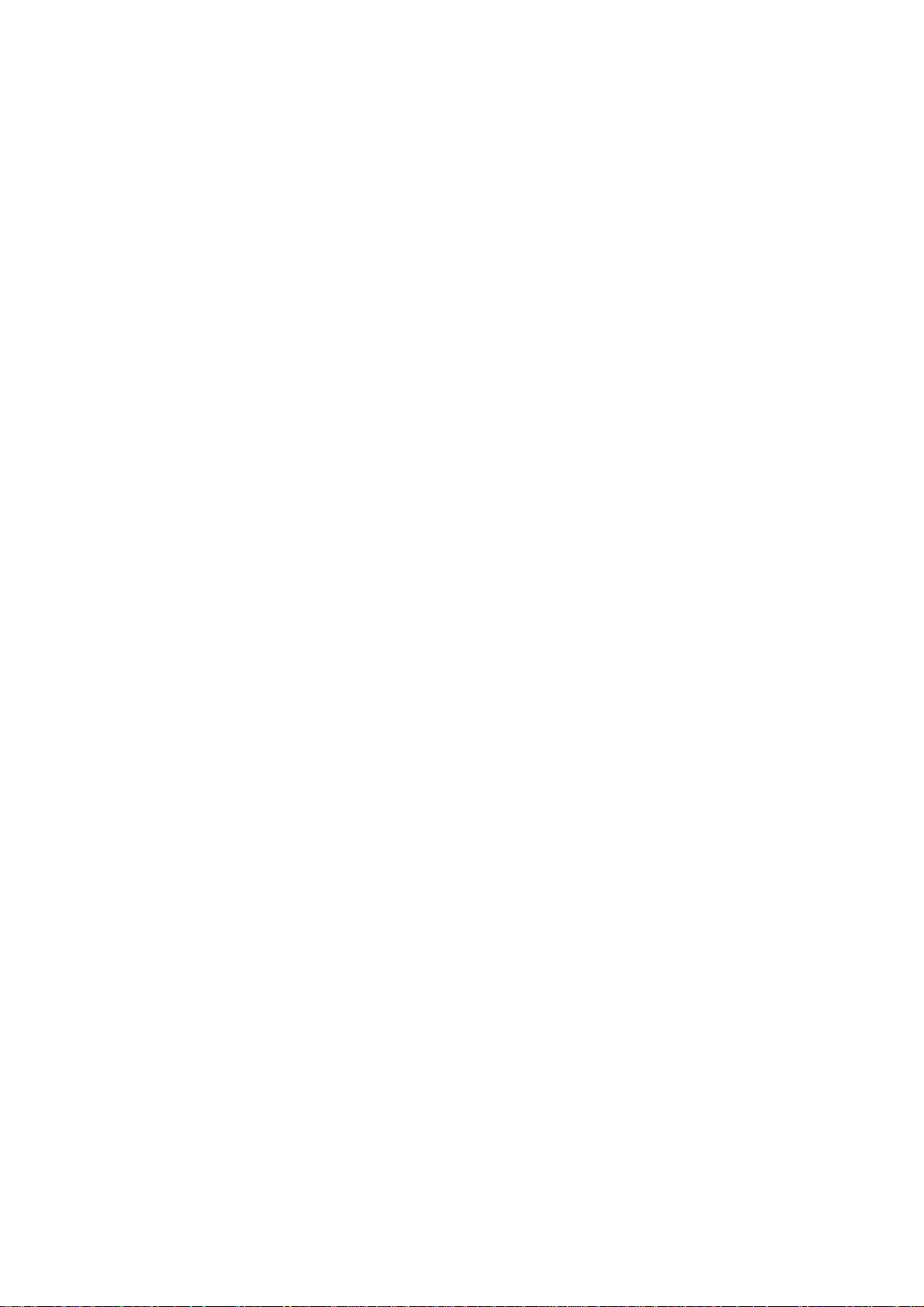
PARTICULARIT ES DE WINDOWS 2000
Si les pilotes pour Windows 2000 sont déjà inclus dans le kit
Stu dio PCTV USB, merci de te nir compte les p articulatités suivantes
pendant l'inst allation.
Administrateur
Pour procéder à l'insta llation, v ous d eve z être habilité en t ant
qu'adminis trateur . P our po uvoir utilise r les applications, vous devez faire
partie du groupe Utilisateurs avec pouvoir ou d'un groupe supérieur.
Certification des pilotes
Pend ant l'inst allation u ne boîte de dialogue Windows 2000 est affichée,
précisant que les pilotes ne sont pas cert ifiés. Pendant l’élaboration de cette
documentation, les pilotes P innacle n ’étaient pas encore certifiés par
Mic rosoft, mais ils sont comp atibles pou r l’utilisation avec Windows 2000.
Pour cela vous pouvez répondre à la questio n conc er nant le s pilotes avec
Oui.
Chapitre 2: Installer Studio PCTV USB 7
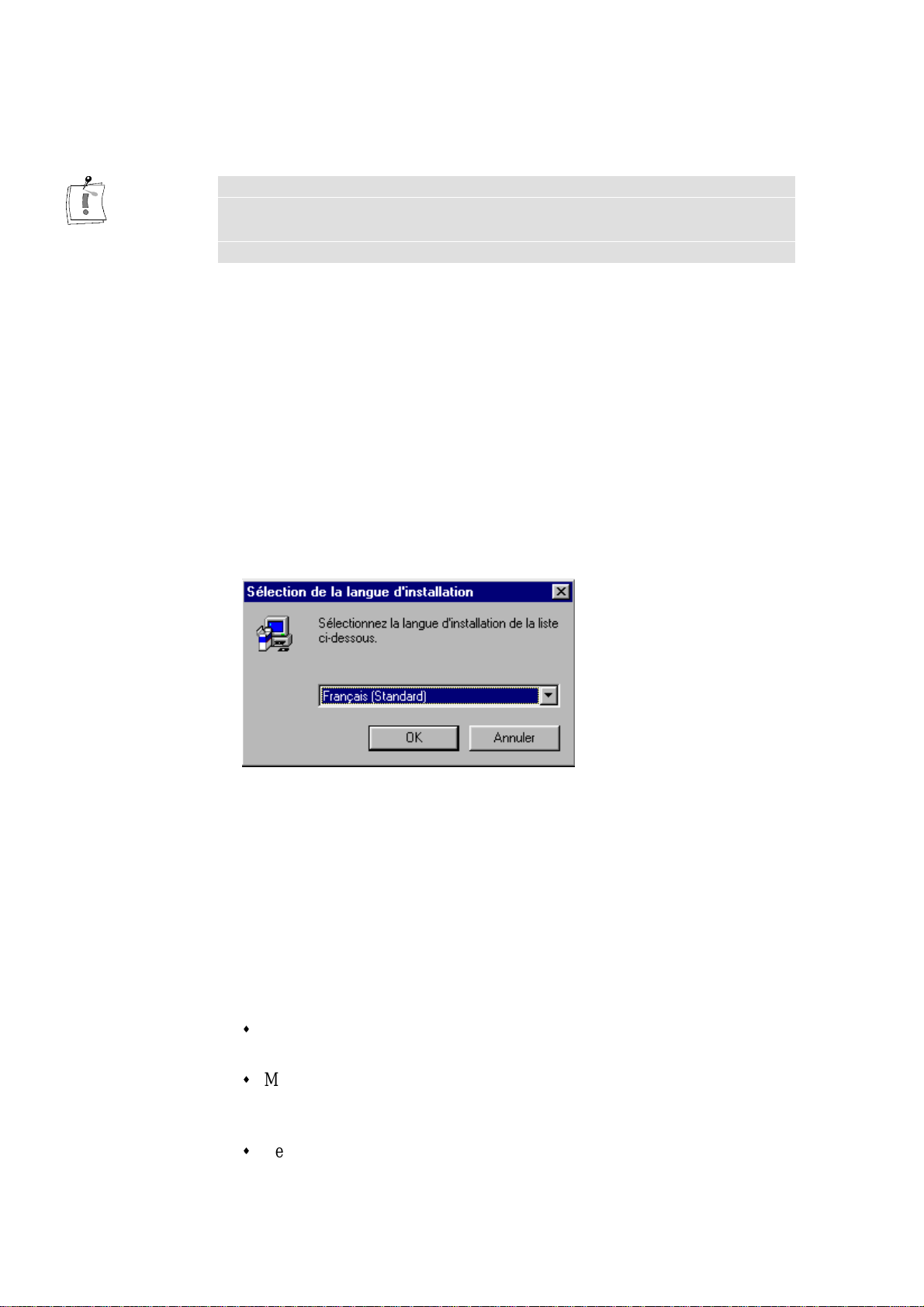
LES PAS D’INSTALLATION
NUMERO DE SERIE : Lors de l’ins tallation on vous demande le nu méro de
série. Vous tro uverez ce numéro imprimé sur le CD-ROM de
Studio PCTV USB. Veuillez noter ce numéro avant d’insérer le CD dans le
lecteur de CD-ROM.
1. Allumez votre ordinateur.
2. Inséréz le CD d'installation dans le lec teur de CD-ROM.
Soit le programme de c onf iguration démarre alor s aut omatiquemen t, soit
vous démarrez autorun.exe à partir de votre CD-ROM.
Le pr ogramme d’installat ion démarre avec la boîte de dialogue suivante :
8 Studio PCTV USB
3. Sélecti on n ez l a l an g u e, cl iq u ez su r OK.
4. Indiquez le numéro de série, cliq u er su r Suivant.
5. Sélectionner le type de configuration.
Sélectionnez le type d’installation que vous désirez exécuter.
s
Standard
Installe tous les composants avec les paramètres standards.
s
Minimale
N’installe pas certains composants (par exemple le manuel en ligne) et
utilise les paramètres st andard.
s
Personnalisée
Vous pouvez sélect ionn er individuellement les composants à inst aller.
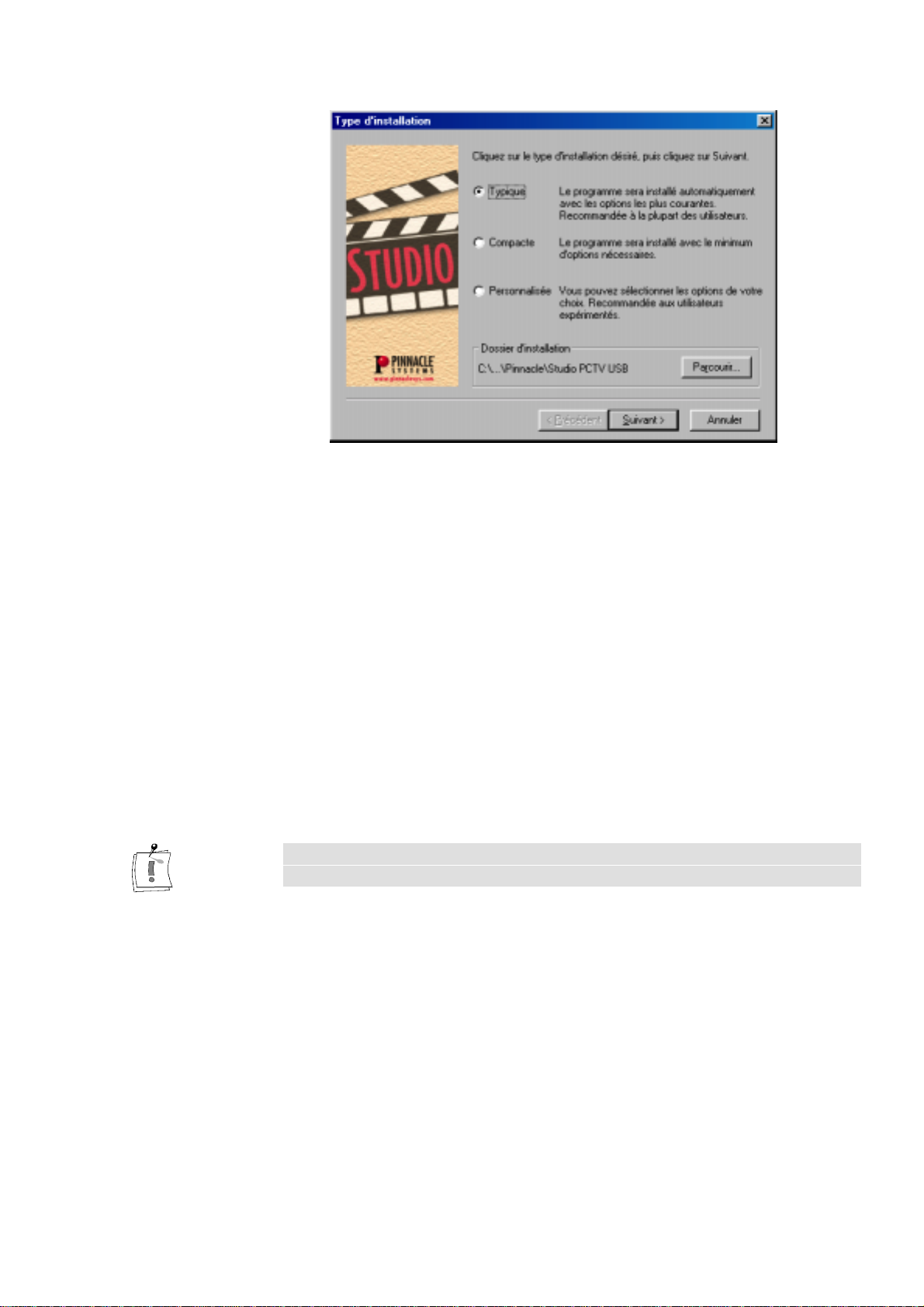
6. Changer de disque dur / répertoire.
Si vous désirez installer les fichiers sur un autre disque dur/ répertoire que
celui indiqué, cliquez sur le bout on Parcourir... et définissez le disque dur/
le répertoire. Le logiciel doit être installé sur le disque dur de votre
ordinateur, pas sur le disque dur vidéo !
7. Cliquez su r Suivant.
8. Sélecti on n er l es com p osants, cliquer sur Suivant.
Si vous avez sélectionné le type de configuration Personnalisée, vous
pouvez sélec tionner les compo san ts voulus dans la fenêtre suivante. Une
fo is la taille de l’installation définie, cliquez sur Suivant.
Cette étape de l’inst allation n’est pas nécessaire si vous avez sélectionné le
type de configuration Normale ou Minimale.
9. Copie de fi ch iers, cliquer sur Suivant.
Tous les comp os ants sélectionn és sont énumérés dans la fenêtre Copie de
fichiers. Si vous désirez modifier la ta ille de l’insta llation, cliquez su r le
bouton Précédent. Cliquez sur Suivant pour démarrer le processus de
copie.
10.Connecter le matériel.
La fenêtre s uivante vous donne des inst ructions détaillées sur le
raccordement de la boîte Studio PCTV USB à votre or dinateur.
Suivez cettes instructions, puis cliquez sur Suivant.
Chapitre 2: Installer Studio PCTV USB 9
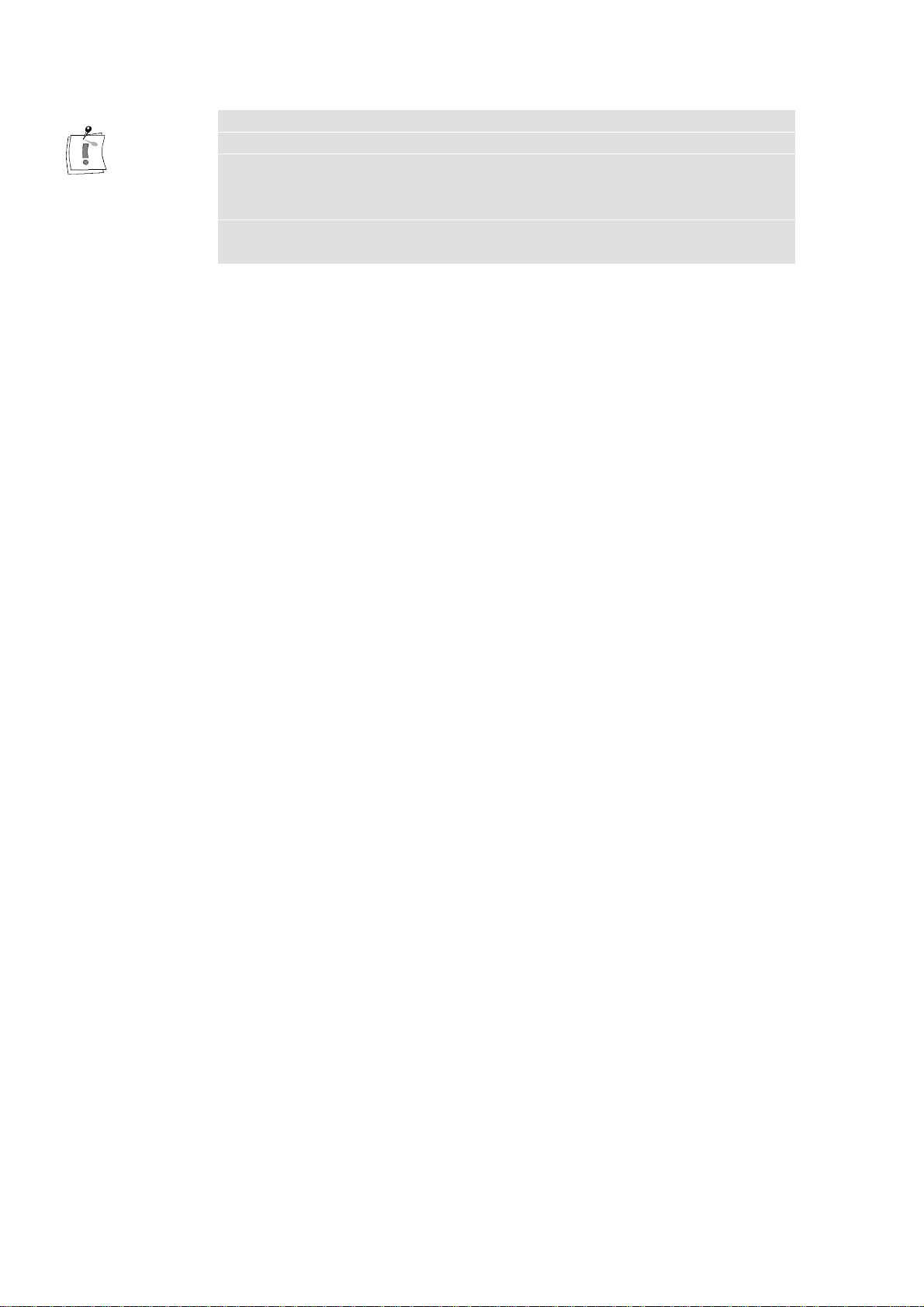
Dans certains cas, sur les ord inateur s Windows 98S E mis à jour depuis un
ordinateur Windows 98, il vous sera demandé NTCODEC.AX,
MSPCLOCK.SYS ou KS.CAT lors de l’installation. Ceci est dû aux
problèmes existants entre les deux ve rsions Wind ows. No us vou s
recommandons d’utilise r d es or dinateurs W indows 98 o u Windo ws 98SE
nettoyés. Si cependant vous avez besoin de ces fichiers vous les trouverez
dans le répertoire C:\PCTVUSB.DRV.
11.Connecter le câble audio et les antennes.
La fenêtre s uivante vous donne des inst ructions détaillées sur le
raccordement du câble audio et des antennes.
Suivez cettes instructions, puis cliquez sur Suivant.
12.Cliquez su r OUI si v o us désirez des icônes de raccou rci su r vot re
bureau.
En option
En option
13.Instal l er l a t élécommande.
a) Si vous avez une télécommande PCTV, rép ondez la question suivante
avec OUI. Le logiciel nécessaire est installé maintena nt.
b) Branchez la fiche à 9 pôles du récepteur de la télécommande PCTV à
un port série libre de votre ordinateur.
c) Fixez l’autre bout du r écepteur soit à vo tre écran so it au bo îtier de
l’ordinateur.
Veillez à ce qu’il y ait libre vue entre la télécommande et le récepteur.
14.Configurer la t élécommande.
La boîte de dialogue Configurer télécommande s’affiche. Indiquez le port
série su r lequel le récepteur de la télécommande est installé et cliquez sur
OK.
Vous pouvez également cliquer sur Autodétection afin de configurer
l'interface sérielle automatiqueme nt.
10 Studio PCTV USB
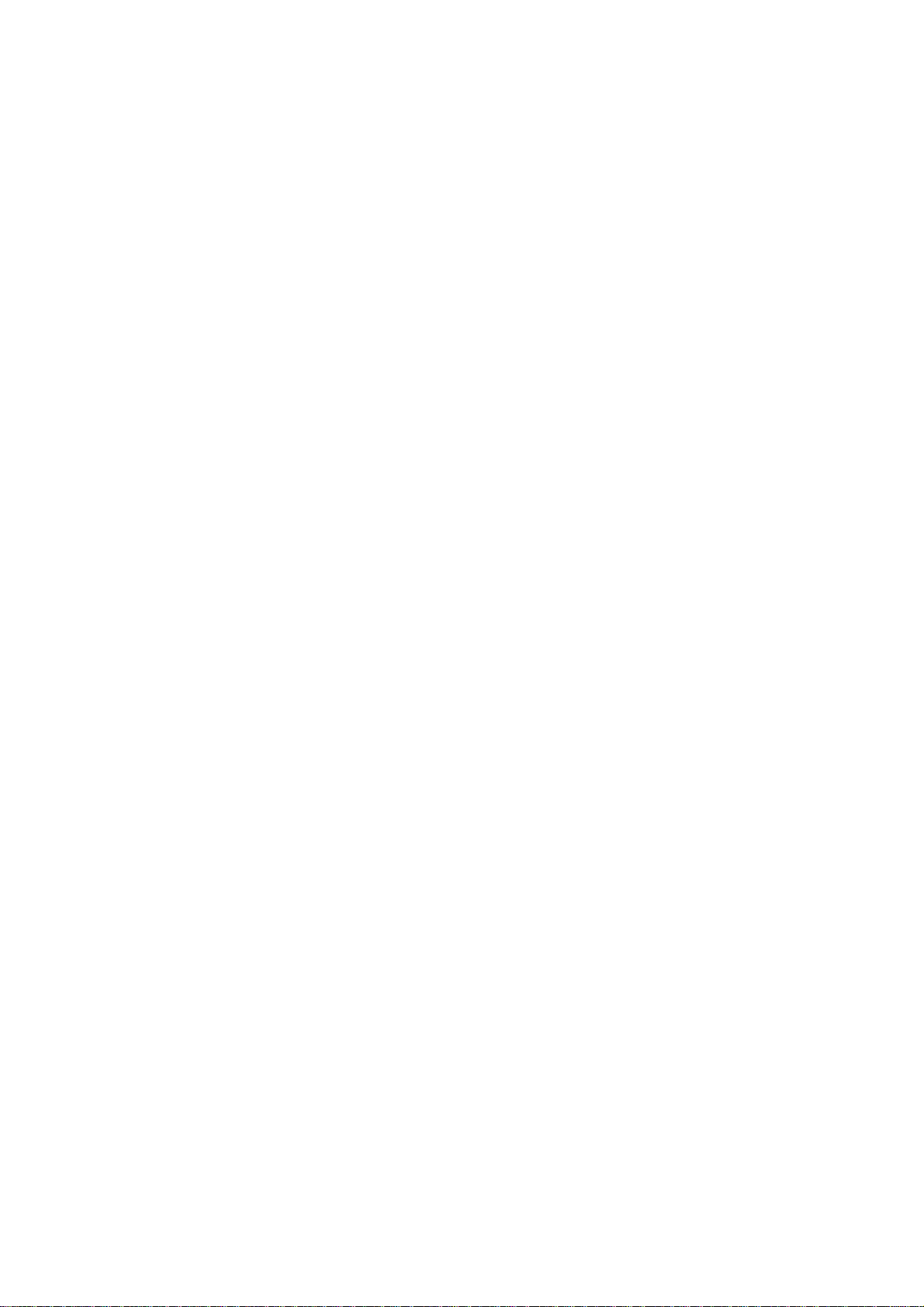
15.Terminer l’installation.
Dans la fenêtre Installation terminée vous êtes éventuellement invité à
redémarrer Windows - si les composants de MS Direct X ont été
actualisés. Suivez cette invitation et cliquez sur Terminer pour quitter
l’installation.
16.Installation des autres composants
Dépendant du type de configuration d'autres installations seront démarrées
maintenant (par exemple Acrobat Reader , RealPlayer). Suivez les
indications affichées.
9. L’Assistant PCTV est démarré.
L’Assistant P CTV est démarré automatiqu emen t. Le pr ogramme vérifie la
fonctionnalité de votre ordinateur avec Studio PCTV USB.
Chapitre 2: Installer Studio PCTV USB 11
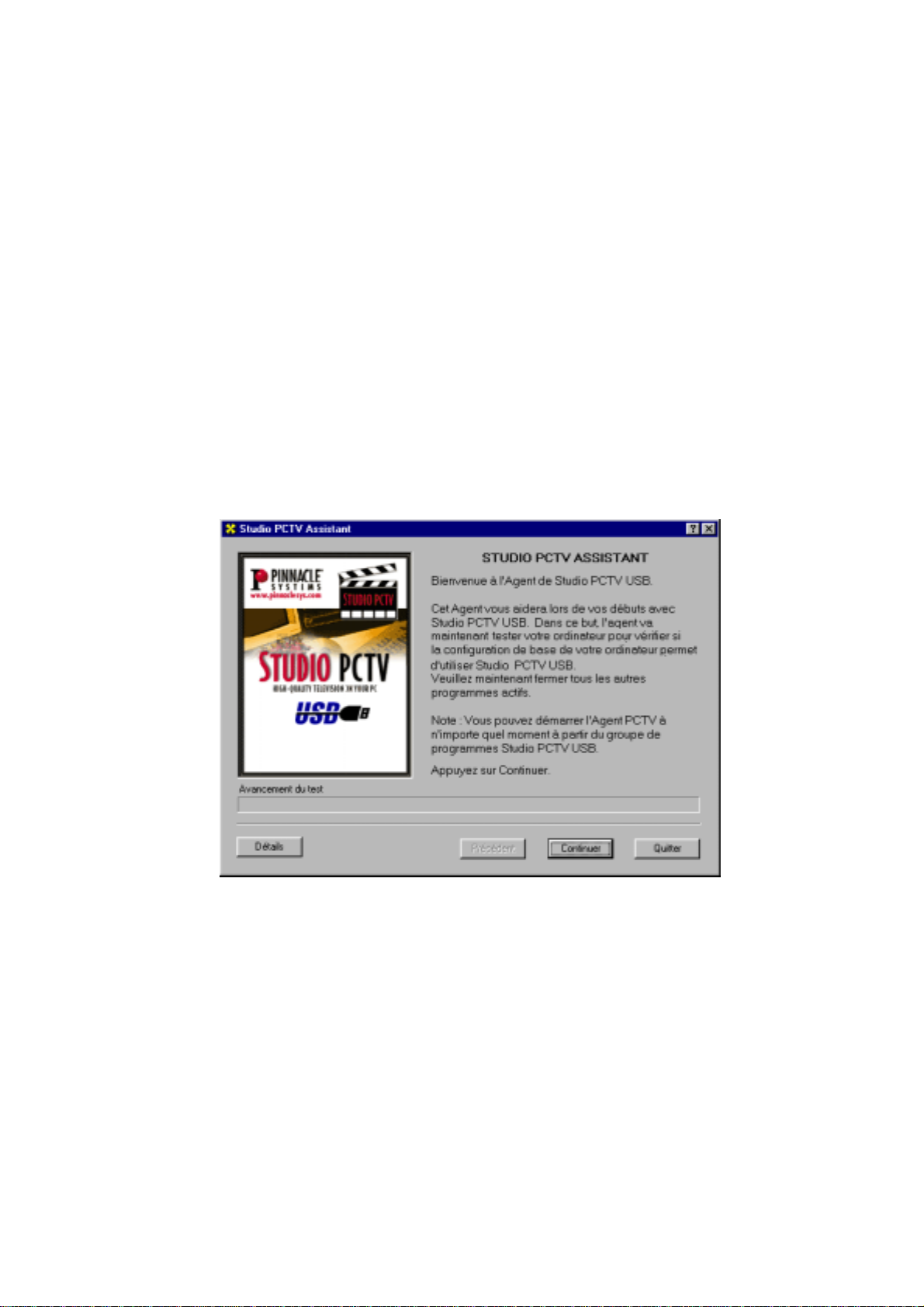
ASSISTANT PCTV
L’Assistant PCT V vo us accompagne lors de la vérification de la
fonctionnalité de votre ordinateur avec Studio PCTV USB.
Tous les paramètres e ssentiels à une installation parfaite et au bon
fonctionnement de votre o rdinat eur sont c ont rôlés et mis en mémoire.
Si vous rencontrez ultérieurement des pro blèmes lors du fonc tionne ment de
Studio PCTV USB, cett e application test vous permet de les cerner
rapidement et de t r ouver des solutions.
L’Assistant P CTV démarre automatiqueme nt après le redémarrage de
l’ordinateur ou après l’installation. Vous pouvez aussi démarrer l’Assistant
PCTV à un autr e mo ment depuis le menu Démarrer à l’aide du groupe de
programmes Studio PCTV USB dans le dossier Tools.
12 Studio PCTV USB
Dès que l’Assistant PCTV est démarré, vo us pouvez commencer les tests.
Une fois chaque test individuel fini, passez au test suivant en cliquant sur le
bouton Continuer.
En cliquant sur le bout on Détails vous pouvez afficher des informations plus
précises sur le déroulement du test o u su r les messages d’erreurs
correspondants.
Le champ Avancement du test affiche la partie du test déjà finie.
Tous les tests de fonction peuvent êtr e interrompus respectivement à l’aide
du bouton Quitter.
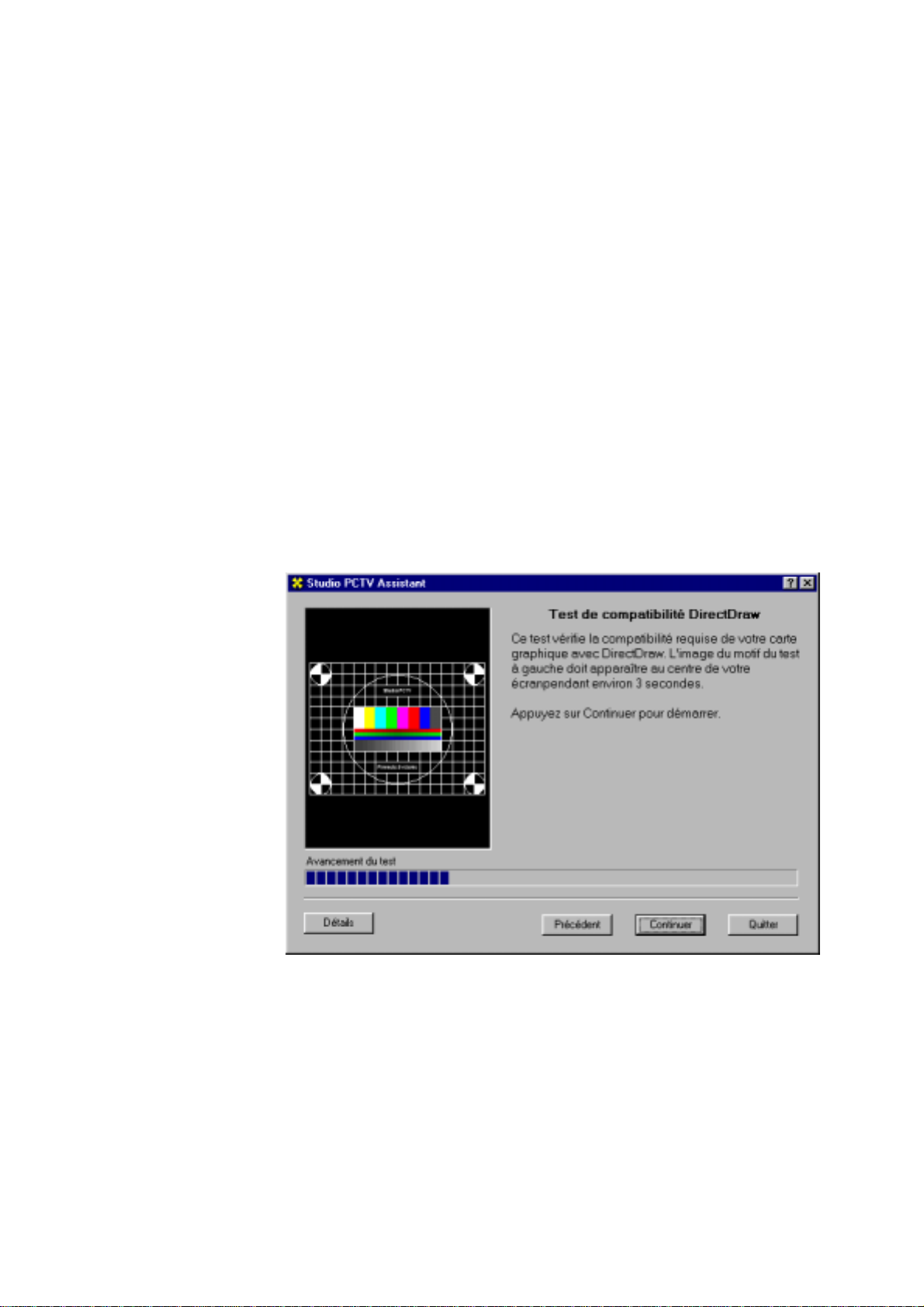
Vérification du logiciel
Le premier test de l’Assistant PCTV vérifie si tous les pilotes nécessaires
sont bien installés. Si ce n’est pas le cas, un message d’erreur correspondant
apparaît.
Si le test est effectué avec succès, un message correspondant apparaît et vous
pouvez poursuivre avec le test suivant.
Installation de DirectX
Vous devez installer la version 6.0 de DirectX o u une version plus récente
po ur un fonctionnement s ans défaut de votre o rdinateur. Si l’Assistant
PCTV ne tro uve pas cette version, vous pouvez exécutez cette installation
ultérieurement à partir du CD-ROM fourni.
Prise en charge de DirectDraw
Ce test vérifie la compatibilité de DirectDraw avec votre cart e gr aphique. Si
celle-ci n’est pas indiquée, un message d’erreur apparaît et vo us po uvez
prendre les mesures qui s’imposent.
Test d’incrustation (Overlay)
On teste ici si votre car te graphique est compatible avec une trame TV
complète. Si cela n’est pas le cas, la représenta tion d ’image TV de
Studio PCTV USB ne sera pas entière ment o ptimisée. Cependant cela ne
nuit pas à la fonctionnalité du logiciel.
Chapitre 2: Installer Studio PCTV USB 13
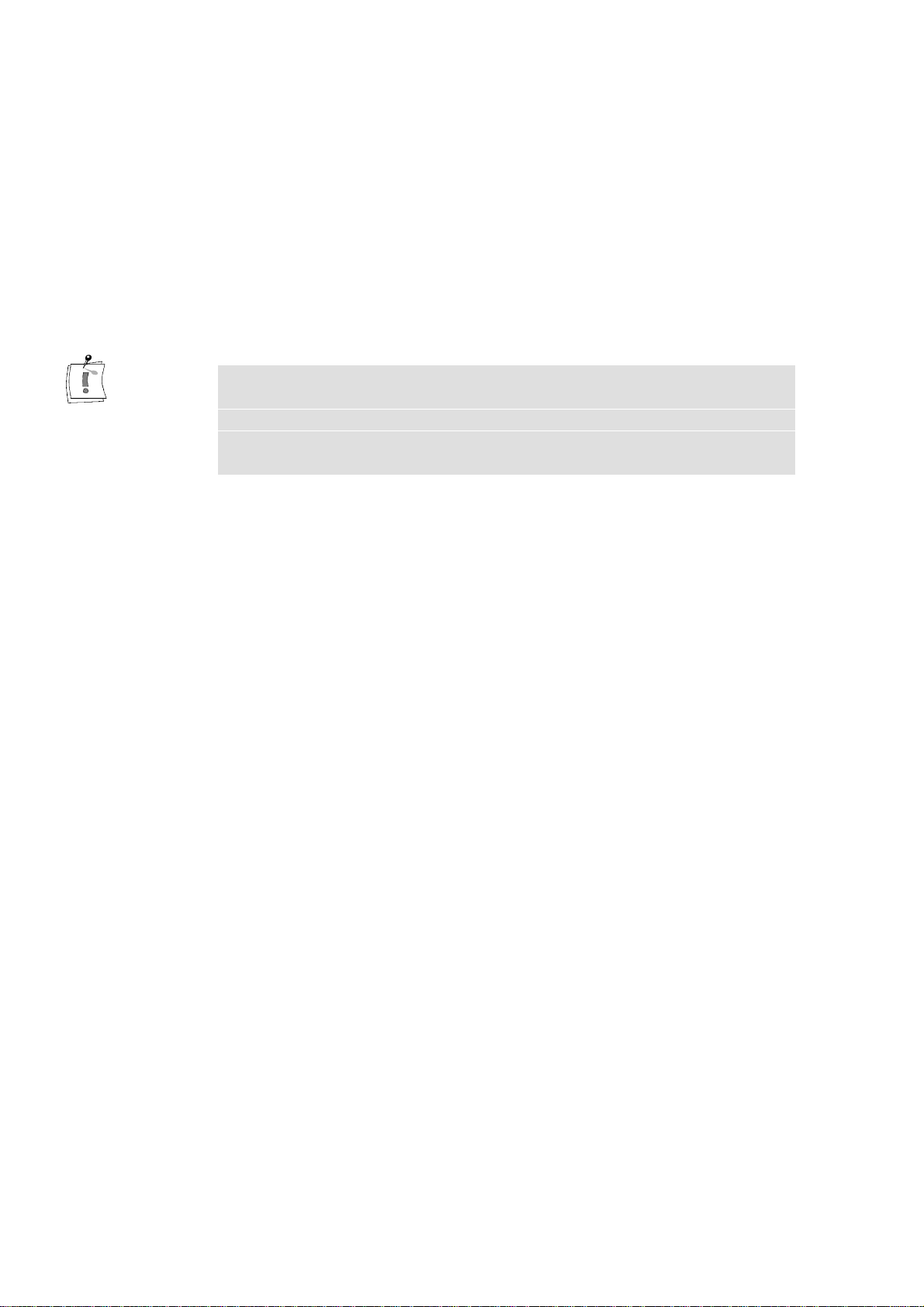
Test ressources de Studio PCTV USB
Le dernier test de l’Assistant PCTV vérifie la fonct ion du boîtier
Studio PCTV USB.
Quitter l’Assistant PCTV
Une fois tous les tests effectués avec succès, cliquez sur le bouton Quitter.
En cas de problèmes...
Tous les résultats de l’Assistant P CTV sont mis en mémo ire dan s le fichier
texte ASSISTANT.TXT situé dans le répertoire d’insta llation de
Studio PCTV USB. Si des problèmes inattendus surgissent lors de
l’installation de Studio PCTV US B, imprimez ce fichier texte et envoyez le
au Support de Pinnacle Systems.
Une fois l’installation / co nfigu ration de S tud io PCT V USB finie, ve nez
consulter notre Homepage sous http://www.pinnaclesys.com pour
vous informer sur les po ssibilités de mises à jou r offertes.
RACCORDEMENT OPT IONAL DES PÉRIPHÉRIQUES
Selo n vot re nécessités individuelles vous pouvez maintenant raccorder
d'autres périphériques à la boite Studio PCTV USB.
Connecter une source vidéo
Connecter votre source vidéo (p. ex. camescope, magnétoscope) à
l’entrée vidéo et audio de Studio PCTV USB.
Connecter la sortie TV
Vou s avez ici la po ssibilité de connecter directement un écran de contrôle
et/ou placer le signal par exemple sur l’entrée d’un boîtier Studio MP10
ou sur une carte Studio DC10plus, pour un traitement ultérieur de vos
films vidéo.
La sortie TV affiche seulement le signal du tuner TV.
14 Studio PCTV USB
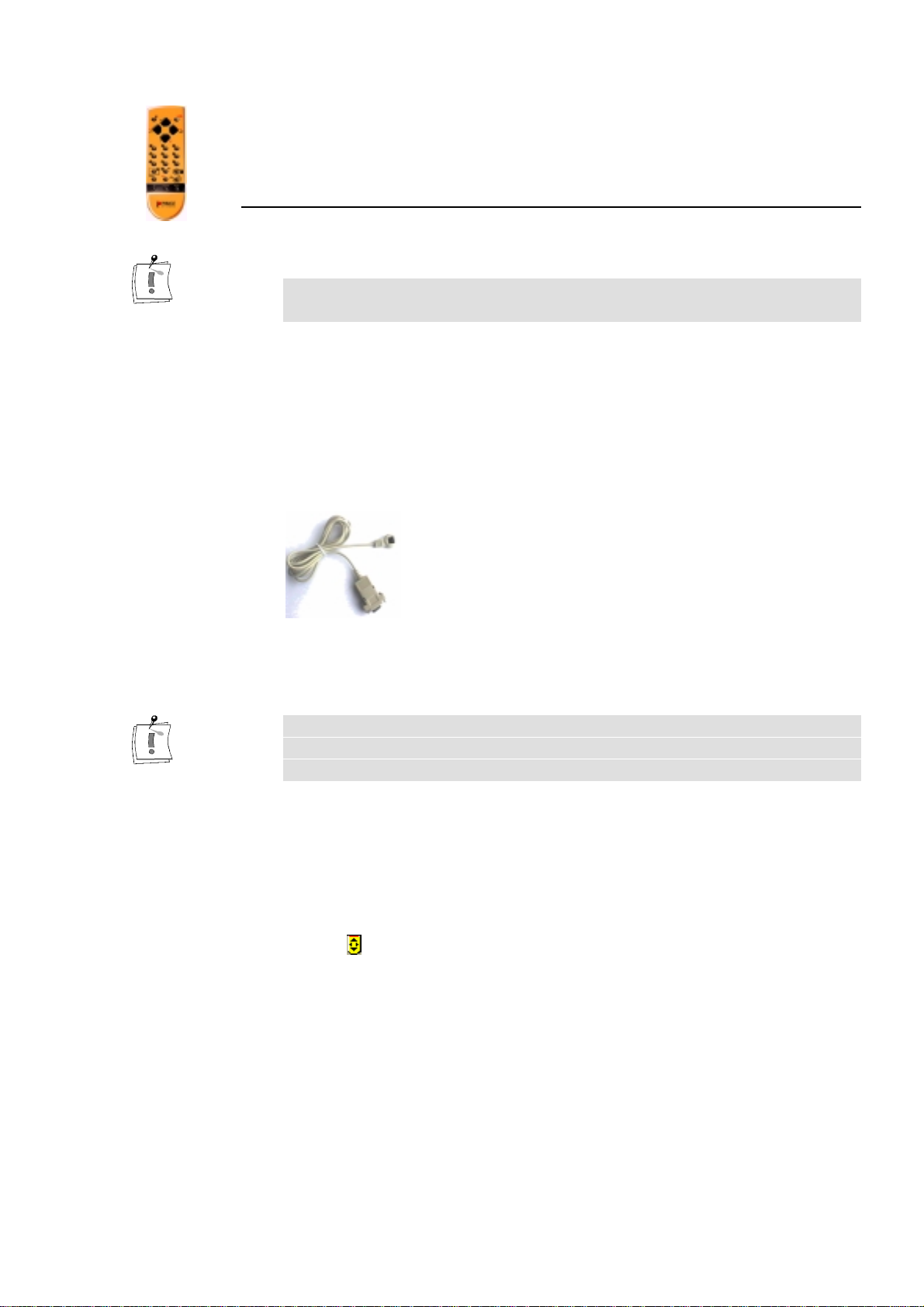
INSTALLATION
Chapitre 3:
La télécommande PCTV
En règle générale, la télécommande PCTV ne fait pa s partie de la livraison,
elle est cependant disponible en option !
Installati on du
matériel
Installati on du
logiciel
• Branchez la fiche à 9 pôles du récepteur de la télécommande PCTV à un
port série libre de votre o r dinateur.
• A l’aide de la bande adhésive fais ant partie de la livr aison, fixe z l’autre
bout du récepteur soit à votre écran soit au bo îtier de l’ordinateur.
Veillez à ce qu’il y ait libre vue entre la télécommande et le récepteur.
• Mettez les piles (2x rondes 1,5 V (R 06; AA)) dans la télécommande.
Après l’installation de la planche Studio PCTV et la vérification réalisée à
partir de l’assistant PCTV , un programme qui convertit et t r ansmet les
instruct ions de la télécommande est lancé automatiquement à l’arrière-plan.
L‘icône dans la barre des tâches vous indiquera si le programme est actif.
Lors du premier lancement du programme, vous devrez indiquer le port sériel
auquel le récepteur de la télécommande est installé (voir „In st allation du
matériel“). A cet effet apparaît la boîte de dialogue „Configurer
télécommande“:
Chapitre 3: La télécommande PC TV 15
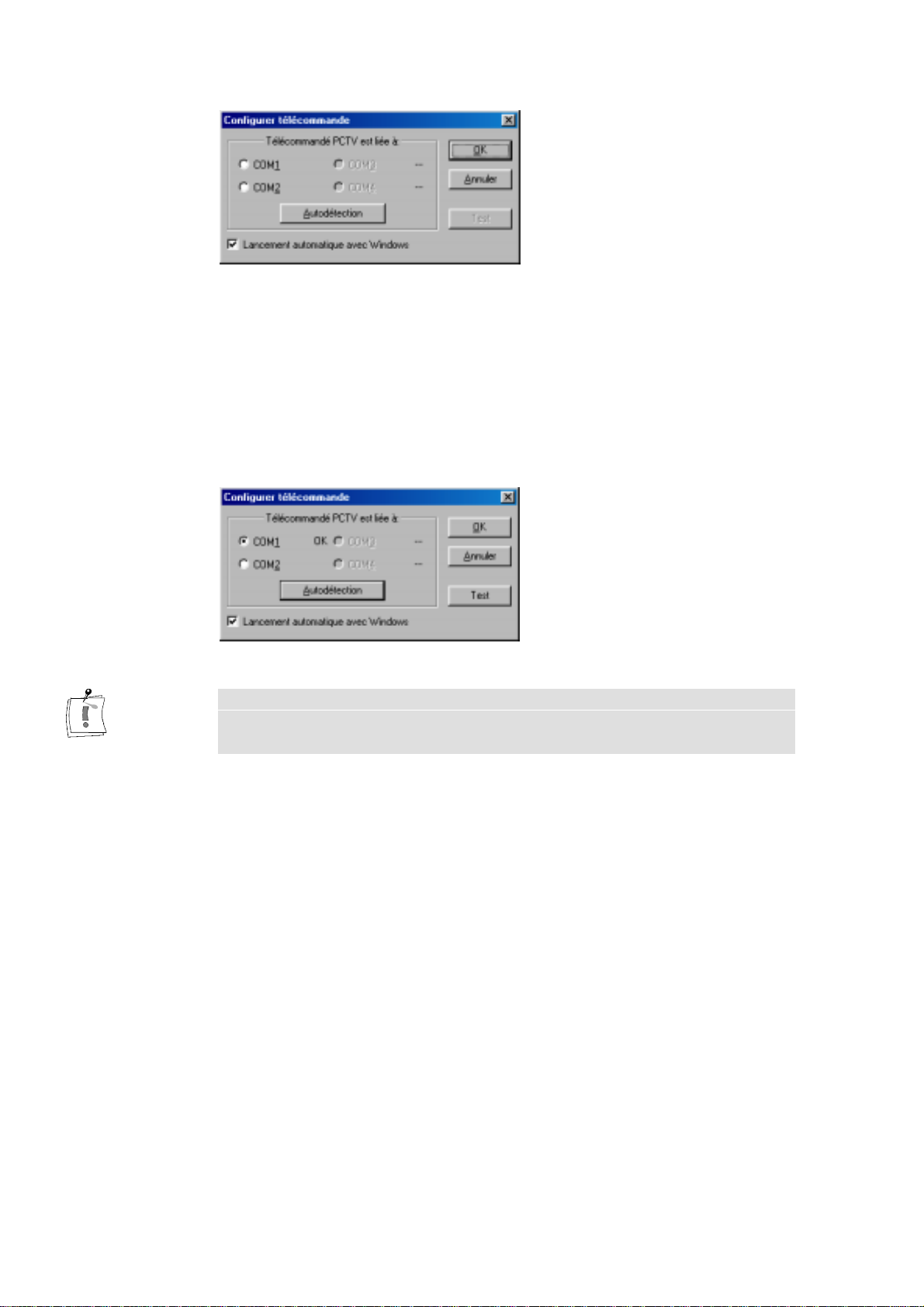
Cette fenêtre vo us pr opose au maximum 4 interfaces alternat ives. Les port s
sériels déjà différemmen t occupés ou qui n’existent pas sont affichés de
couleur grise et ne sont pas à votre disposition e n tant que possibilité de
configuration.
Configuration
automatique de
l’interface
sérielle
Configuration
manuelle de
l’interface
sérielle
Po ur la configuration auto matique de votre récept eur PCT V, cliquez sur
Autodétection: un test sera effectué après lequel l’interface occupée du
récepteur sera affichée:
Si un port série n‘a pas été détecté ou que le test n‘affiche pas de port série,
merci de vér ifier la configuration des ports série de votre ordinateur ou
configurez l‘interface manuellment.
Vo us po uvez également co nfigurer l’interface manuellement.
A cet effet, cliquez sur l’affichage du port série occupé par le récepteur.
Lancement
automatique du
programme
16 Studio PCTV USB
Le pr ogramme de la télécomman de PCTV est auto mat iquemen t lancé lors d e
chaque démar rage de W indows. Vous ave z la po ssibilité de supprimer cela,
en désact ivant le lanc emen t a uto mat ique du programme da ns la fenêtre
„Configurer télécommande“.
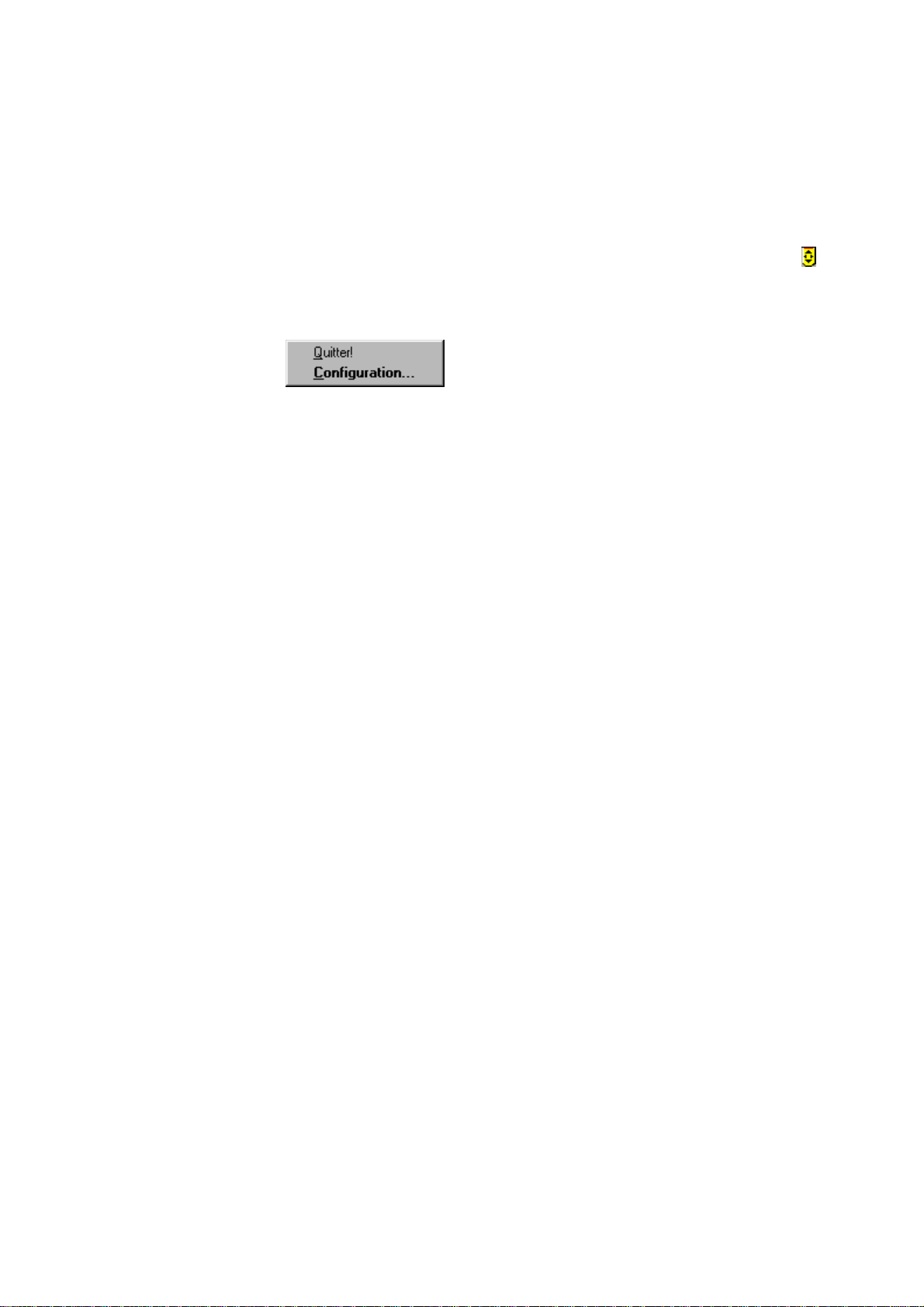
Vérifier
fonctionnement
de la
télécommande
PCTV
En outre vous pouvez vérifier le fonctionnement correct de la télécommande
PCTV dans la fenêtre „Configurer télécommande“. A cet effet, cliquez sur le
bouton Test.
Pour réaliser des modifications de la configuration, vous pour r ez à tout
mo ment appeler la fe nêtre „Configurer télécommande“ lors du programme
actif. A cet effet, cliquez avec la touche droite de la souris sur l‘icône dans
la barre des tâches et la fenêtre suivante apparaît:
En cliquant sur Configuration..., vous accédez à la fenêtre „Configurer
télécommande“.
Fermer
télécommande
PCTV
La barre des tâches vou s o ffre la possibilité de fermer l’application de la
télécommande PCTV, il suffit de cliquer sur Quitter!.
Si, dans la configuration, vous avez ajusté un lancement automatique du
pro gr amme, le pr ogramme de la télécommande PCTV sera alors
aut oma tiquement relancé lors du prochain démarrage de Windows (voir
„Lancement automatique du programme“.)
Au cas où le lanc emen t automatique du pr ogramme a ur ait été désactivé dans
la fe nêtre „Configurer télécommande“, vous po urr ez r elancer le programme à
partir du groupe de progr amme PCTV (Studio PCTV – Tools – PCTV
Remote).
La télécommande PCTV peut être utilis ée po ur les applications PCTV
Vision, Radio et Teletext. En fonction de l’application actuellement act ive,
vous disposerez de différente s fo n ctions. Pour la dispo sit ion respective du
clavier, veuillez consulter les représentations graphiques suivantes:
Chapitre 3: La télécommande PC TV 17

MODE TV ET ACQUISITION
Mode TV
En mode TV, le clavier d e la télécommande PCTV est disposé comme su it:
Son
Son en / hors
service
Volume sonore -
Baisser le volume
Canal -
Emetteur précédent
de la liste des
émetteurs
Touches de
programmes
Sélection directe
d'émetteur
Canal +
Emetteur suivant de
la liste des
émetteurs
Power off
Fermer
télé
Volume sonore +
Augmenter le
volume
AV
Changer entrée
vidéo
(syntonisateur,
composite,
vidéo S)
Image complète /
originale
Afficher image de télé
ou de vidéo en image
complète ou encore
en grandeur
originale
Prévisualisation
Apercu sur
l’ensemble des
programmes
TV
Changer entre les
modes TV et
Enregistrement
Record
Lancer acquisition de vidéo /
commutation automatique en mode Acquisition
Info
Afficher
informations sur
les émetteurs
Dernier émetteur
Emetteur
sélectionné en
dernier lieu
Teletext, Radio
Appeler les
application Teletext
ou Radio
18 Studio PCTV USB
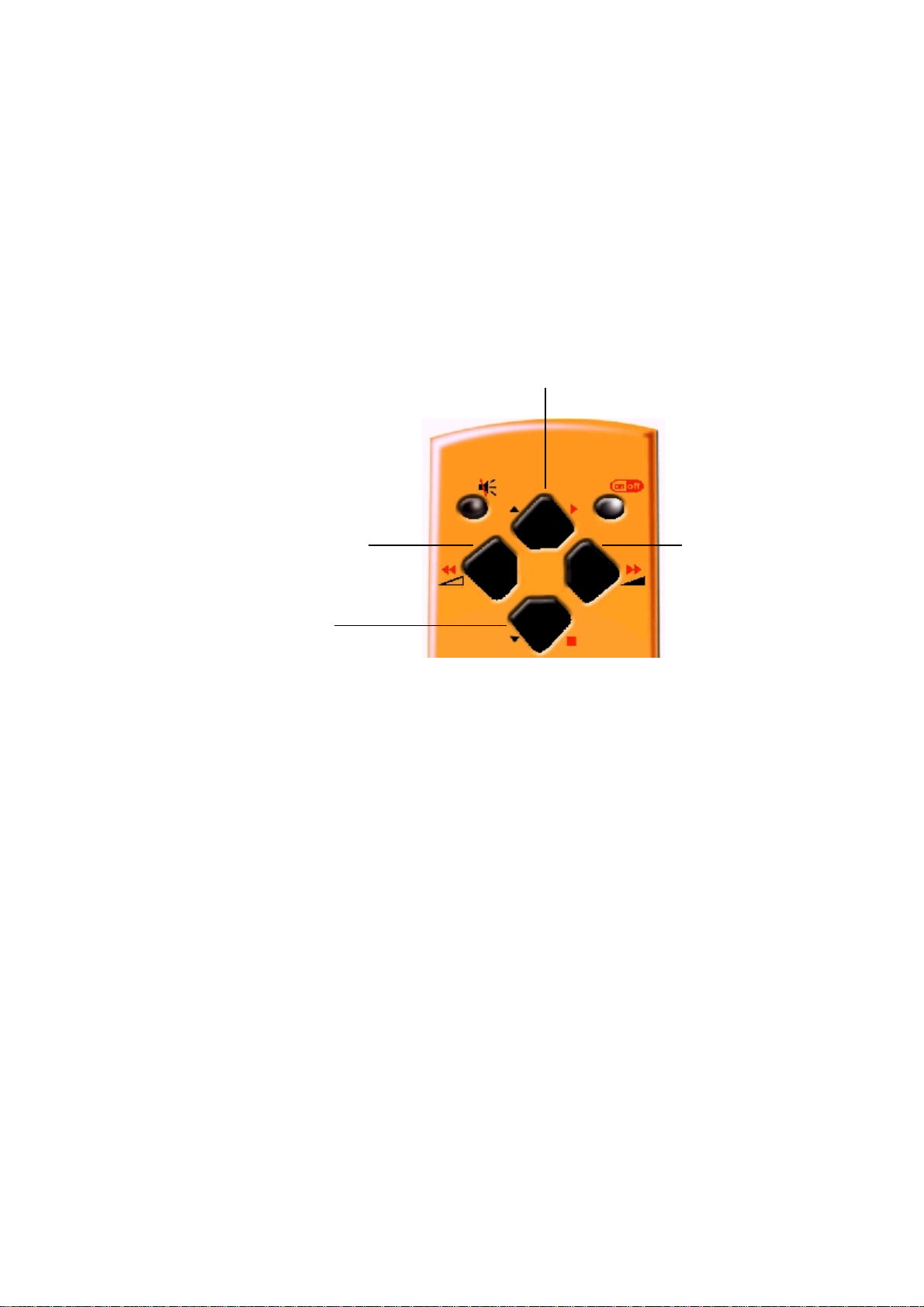
Mode
Acquisition
En mode Acquisition, les bouto ns suivants de la télécommande PCTV ont
une autre fonction par rapport au mode TV:
Play
Reproduction d'un vidéo
enregistré auparavant
Retour
Course de
retour
Stop
Avance
Touche
d'avance
Chapitre 3: La télécommande PC TV 19

MODE TELETEXT
En mode Telet ext, le clavie r de la télécommande PCTV est disposé c omme
suit:
Sous-page -
Appeler sous-page
télétexte précédente
Page -
Appeler page
précédente de
télétexte
Page +
Appeler page suivante
de télétexte
Power off
Fermer
Teletext
Sous-page +
Appeler sous-page
télétexte suivante
Touches de pages
Entrée directe d'un
numéro de page
Image complète /
originale
Afficher image
télétexte
en image complète
ou encore en
grandeur originale
TV, Radio
Appeler les
applications TV
ou Radio
Indexe
Aller à la page
indexe de
l'émetteur actuel
(page 100)
Dernière page
Page sélectionnée
en dernier lieu
20 Studio PCTV USB

MODE RADIO ET ENREGISTREMENT
Mode Radio
En mode Radio, le clavier d e la télécommande PCTV est disposé comme
suit:
Son
Son en / hors
service
Volume sonore -
Baisser le volume
Canal -
Station radio
précédente de la liste
des émetteurs
Canal +
Station radio suivante de la
liste des émetteurs
Power off
Fermer
radio
Volume sonore +
Augmenter le
volume
Touches de
station
Sélection directe
d'une station
radio
TV, Teletext
Appeler les
applications TV
ou Teletext
Record
Lancer
enregistrement
audio/ commutation
automatique en
mode
Enregistrement
Dernière station
Station
sélectionnée en
dernier lieu
Radio
Changer entre
modes Radio et
Record
Chapitre 3: La télécommande PC TV 21
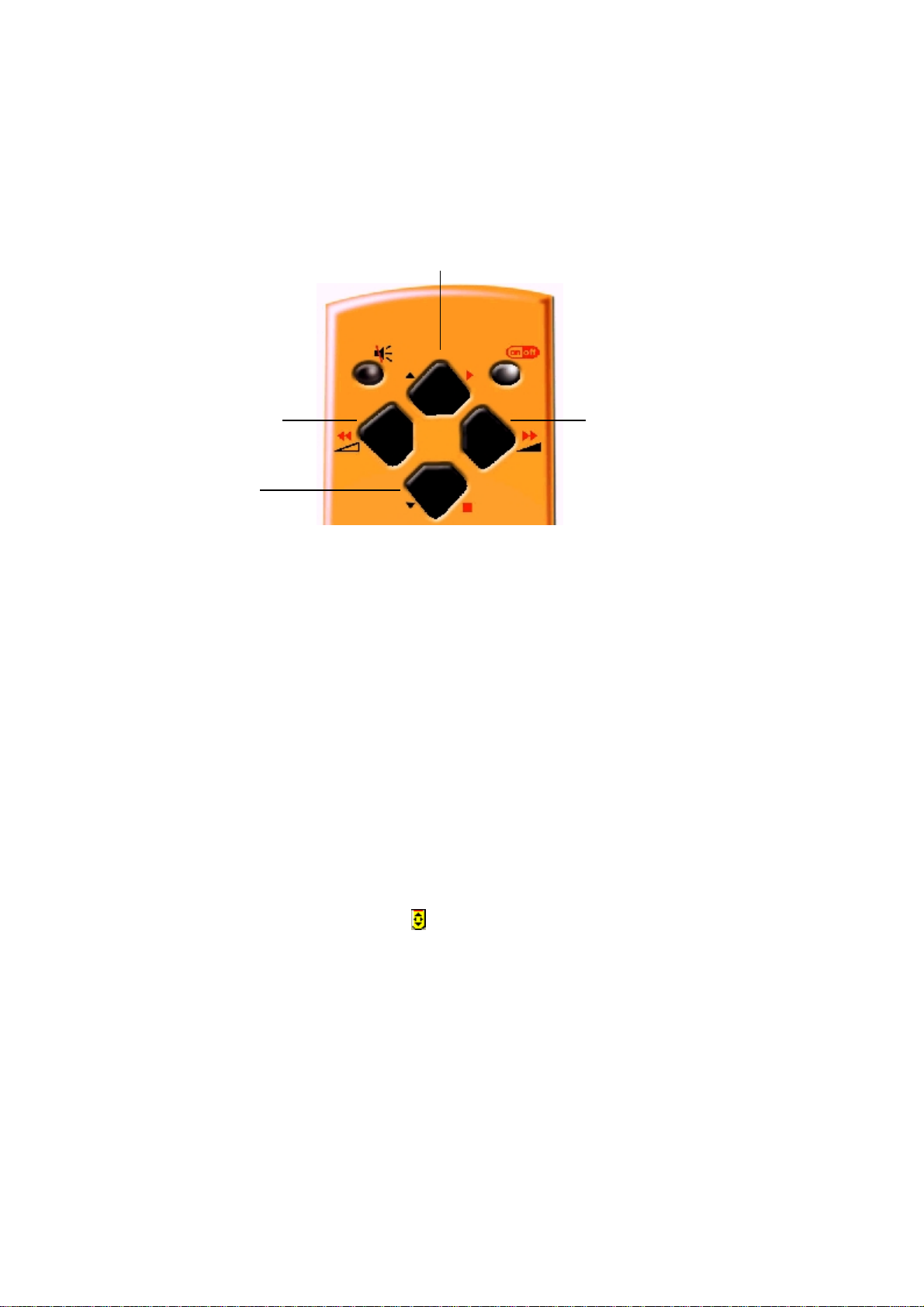
Mode
Enregistrement
En mode Enregistrement, les boutons de la télécommande PCTV ont une
autre fonction par rapport au mode Radio:
Play
Reproduction d’un fichier
audio enregistré auparavant
Eventuelles
causes d‘erreurs
Retour
Course de
retour
Stop
Au cas où la télécommande PCTV ne fonctionnerait pas correct ement,
Avance
Touche
d'avance
veuillez vérifier si
• Vous dirigez la télécommande vers le récepteur.
• La distance entre télécommande et récepteur est trop importante.
• Il n’y a pas d’obstacles entre la télécommande et le récepteur.
• Les piles sont placées correctement.
• Le récepteur est connecté correctement (voir „Insta llation du matériel“)
• Vous avez bien indiqué l’interface série utilisée (voir „Inst allation du
logiciel“).
• Le programme pour la télécommande PCTV est actif (vous le
reconnaîtrez à l’icône
22 Studio PCTV USB
dans la barre des tâches).
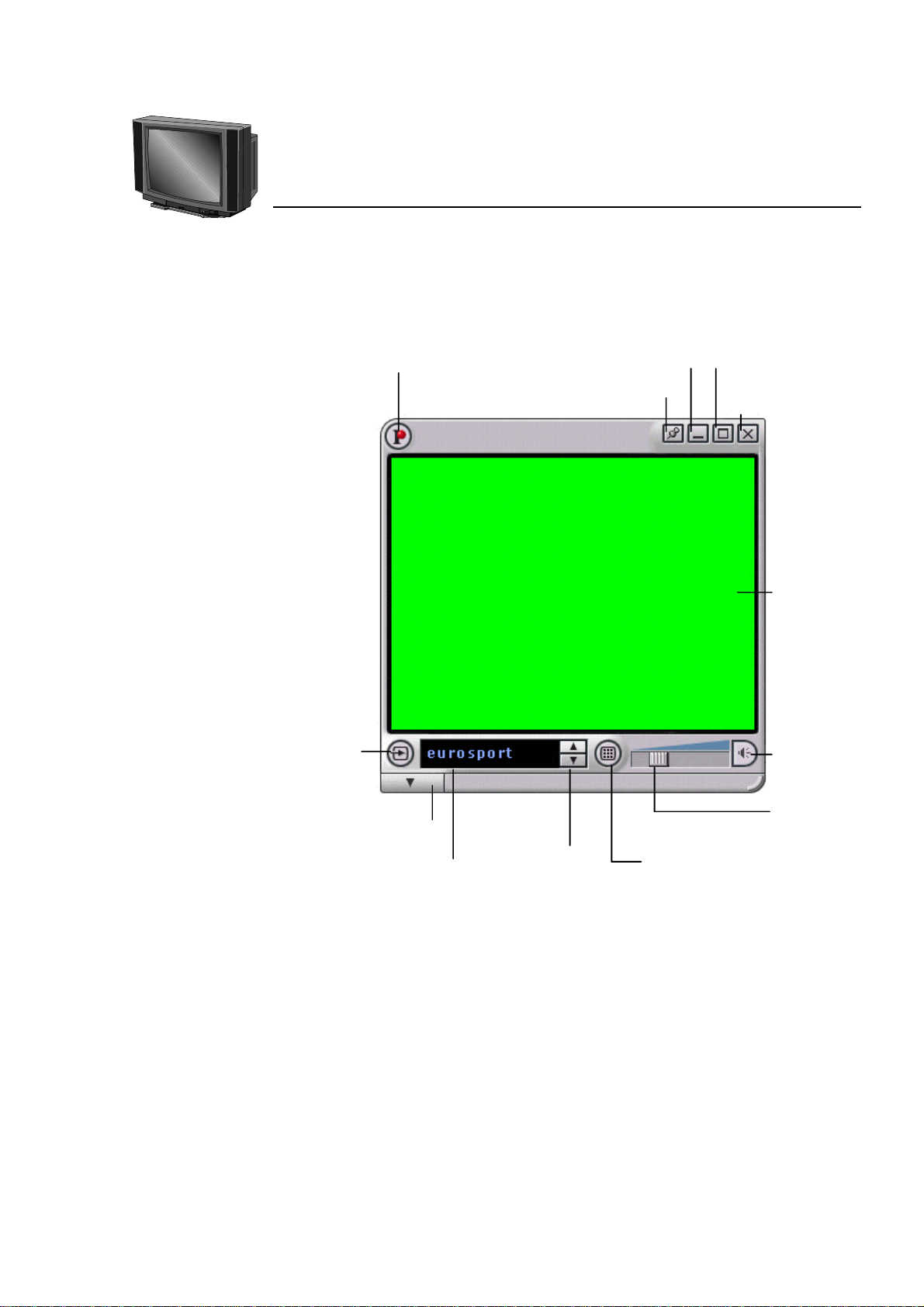
LA FENÊTRE PRINCIPAL E DE PCTV VISION :
Chapitre 4:
PCTV Vision
Menu déroulant
Menu
Paramètres
Mode TV/
Enregistrement vidéo/
Image par image
Affichage des émetteurs
et de la liste des émetteurs
Réduire la fenêtre
Fenêtre toujours au-dessus
Sélection de l'èmetteur
suivant/précédent
Plein écran
Terminer
PCTV Vision
Image TV
Activer/
désactiver
le son
Réglage du
volume
Prévisualisation de tous les
émetteurs
Dans la partie inférieure de la fenêtre principale, vous pouvez :
♦ accéder au menu Paramètres
♦ choisir une chaîne de télévision et ouvr ir la list e des émetteurs
♦ commuter les e ntrées Composite et S-VHS par l' intermédiaire de la liste
des émetteurs
♦ effectuer une prévisualisa tion de toutes les chaînes de télévision.
♦ régler le volume ou bien activer/désactiver le son.
♦ passer du mode TV au mode Enregistrement vidéo ou Image par image.
Chapitre 4: PCTV V ision 23
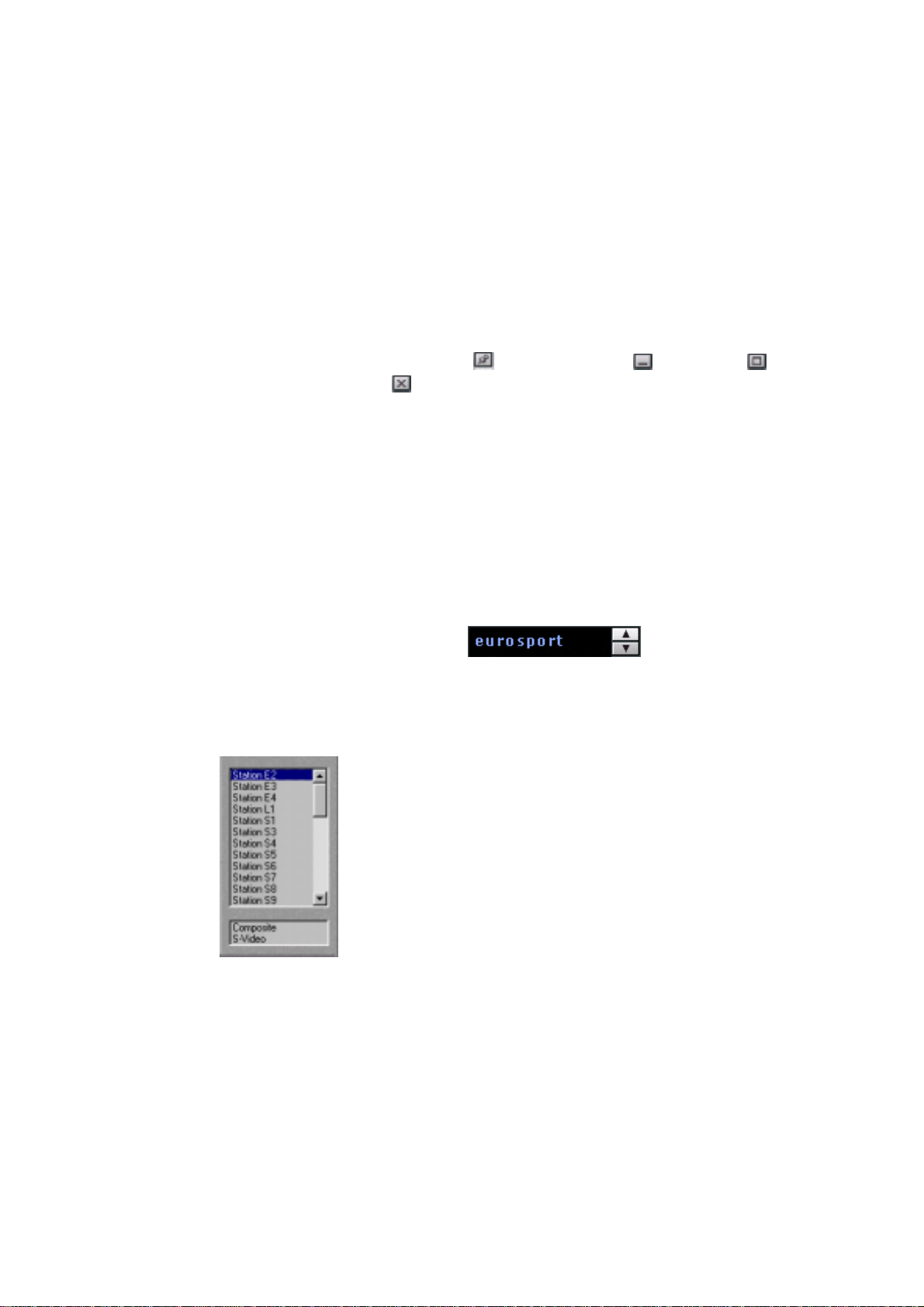
La barre d'outils située dans la partie supérieure de la fenêtre principale de
PCTV Vision vous permet :
♦ de définir les réglages de la fenêtre de PCTV Vision.
♦ d'accéder au menu déroulant.
RÉGLAGES DE LA FENÊTRE
En haut à droite de la fenêtre de PCTV Vision se trouvent quatr e boutons
corre spondant aux fonctions suivantes :
Afficher et
masquer le
cadre et la barre
d’outils
Affich er la fenêtre en permanence
t erminer PCTV Vision .
En double-cliquant avec le bouton gauche de la souris sur la fenêtre de
PCTV Vision, vous pouvez afficher ou masquer le cadre ainsi que la barre
d'outils de la fe nêtre. Le menu déroulant permet d'afficher de nouveau le
cadre et la barre d'outils (voir "Menu déroulant").
, réduire la fenêtre , plein-écran et
AFFICHAGE DE L’ÉMETTEUR ET LISTE DES ÉMETTEURS
La zone d'affichage de l'émetteur indique la chaîne de
télévision act uelle. Cliquez su r les flèches pour sélec tionner l'émetteur suivant
ou précédent dans la liste des émetteurs.
Clique z sur cette zo ne p our ou vrir la list e des émetteurs.
24 Studio PCTV USB
Vou s avez la possibilité de sélectionner directement l'émetteur de votre choix
par simple clic ave c la so uris ou a u moyen des t ouches à flèche. En outre,
vous pouvez éga lemen t choisir l'en trée S-VHS ou Composite à la place du
tuner du téléviseur.
Pour refermer la fenêtre d'affichage de la liste, cliquez sur la fenêtre de
PCTV Vision ou bien sélectionnez un émetteur.
 Loading...
Loading...