Pinnacle Pinnacle Studio 12 Manual

MAGIC BULLET LOOKS FOR PINNACLE STUDIO 12
Getting Started
Online Help
Installation Support
What is Magic Bullet Looks SE? Copyright
Red Giant Software License
Features of Looks SE System and GPU Requirements Preparing for Looks SE
Presets
Looks Library (90
Presets)
LooksBuilder SE
Interface
LooksBuilder SE Overview
What is a Look? Info Bar and Help Preview Area Looks Drawer and Presets
Tools and Controls Tools Chain Hands-On Mode
Application Reference
Studio Plug-in Reference
Welcome to Magic Bullet Looks Studio Edition v1.0 help!
The help is organized by subject in the navigation bar on the left. Click on a subject and the corresponding instructions will open in this frame. Below are pages that you should review to get started with the Studio Edition of Magic Bullet Looks.
Features in Looks SE
Graphics Card Requirements
Apply Looks SE in Pinnacle Studio
Pinnacle Studio 12 |
1 |

MAGIC BULLET LOOKS FOR PINNACLE STUDIO 12
A new approach to Looks
Magic Bullet Looks SE is an all-new package for applying and editing the look of your video or film footage. It consists of two parts: the Looks SE plugin for Studio, and the new LooksBuilder SE standalone application for applying and customizing Look presets. It goes beyond traditional color correction tools to incorporate a wide variety of image enhancement tools that, when used in combination, can create a wide variety of outstanding color changes to give video a more "filmic" look; make a dim, blue shot appear as if it was shot at sundown; or emulate edge focus or shutter streaking effects not possible in any other package.
Application Support
Magic Bullet Looks SE has been created to run as a plug-in for Pinnacle Studio 12 and is included as part of Pinnacle Studio Ultimate. It will appear in the Video Effects tools panel.
Pinnacle Studio 12 |
2 |

MAGIC BULLET LOOKS FOR PINNACLE STUDIO 12
LooksBuilder SE- A Revolutionary Interface
The LooksBuilder SE user interface allows you to apply and customize Looks. It features most of the power of the full-blown Magic Bullet Looks tool that is used by broadcast and film professionals. See the full description of the LooksBuilder SE interface here.
A Multitude of Presets
Looks SE features 90 editable preset Looks that you can use on your projects. These presets have been divided into individual categories to make searching and browsing easier. Individual categories include: Basic, Black and White Tints, Diffusion, Horror, Music Videos, Popular Film, Popular TV, Special Effects, Stock Emulation, and Tints/Grads.
To preview the different Looks, go to the Presets Gallery.
Look Theater
A unique preview mode is built right into the top navigation bar of LooksBuilder SE. Simply click the preview button to begin an interactive slide show that shows the looks as applied to a frame from your project or any JPEG file. The slide show applies each presets from the Look Library for a few seconds at a time, or can be paused and moved forward manually.
Pinnacle Studio 12 |
3 |

MAGIC BULLET LOOKS FOR PINNACLE STUDIO 12
System Requirements
Magic Bullet Looks SE requires specific graphics card capabilities to run. Without the correct card, the software will not install or run, and the installer will warn you if you don’t have the necessary graphics card installed in your system.
Magic Bullet Looks SE uses an advanced render engine that depends on the same kind of graphics processing used in the latest video games like World of Warcraft, Call of Duty or the games that run on the Xbox 360 or Playstation 3 systems. The Looks engine can render color effects, diffusion and other tools faster on an advanced graphics processor than on today's fastest CPUs from Intel or AMD.
Magic Bullet Looks SE supports a wide range of cards from both ATI or NVIDIA. For ATI cards, we require a 9600 XT or greater, or an X series card starting with the X700 series. Cards with greater model numbers and at least 128 MB of RAM can generally run the Looks engine.
For NVIDIA cards, we support the 6600 model and higher or QuadroFX 1300 and up. Cards with higher model numbers and a minimum of 128 MB of RAM can run Looks SE. For users working with HD images, we require that the video card have at least 256 MB of RAM. In all cases, we suggest using the latest video drivers for your graphics card.
The Looks system does NOT support Intel GMA processors. These graphics processors are integrated into the system motherboard of many low-cost systems and are used frequently in laptop computers. The Intel GMA processors are capable of 2D graphics but they do NOT have the advanced graphics processing capabilities required to drive the Looks engine. If you have one of these processors, you will likely be prompted during installation that the graphics processor is unsupported.
NOTE: Since all media is processed with high dynamic range quality like a raw digital photo, you will absolutely need a 256 MB graphics card or larger for HD projects. We do NOT recommend using a card with only 64 MB of RAM. For newer cards from ATI and NVIDIA, we recommend a minimum of 256 MB of RAM.
Rendering
In most cases, the Looks SE plug-in requires rendering to generate final color-corrected output. The Studio host application will either render the content in the background as you work or it will generate the final result during the Make Movie process.
NOTE: The maximum render size in Looks is 8192 x 8192 pixels, but is dependent on the video card in the system. Most cards will support 2K media (2048 x 1536) rendering but only the NVIDIA 8800 series cards or Quadro 4600/5600 support 8K output at time of this writing.
Performance Expectations
Since the processing requirements vary wildly by the number of tools in a look, it is difficult to give exact output or render speed expectations on every system with every look. On the highest-end systems such as a PC system with an Nvidia 8800 GT graphic card, you can expect relatively speedy rendering.
On a Dell 8600 with 8800 GT card, we tested some of the looks for render speed on an HD clip. This is a higher data rate than DV, but lower than full 1080p HD media. The following table shows the render speed of various Look presets. The render speed is noted for the output time relative to the length of the media. For example, a look that is
Pinnacle Studio 12 |
4 |
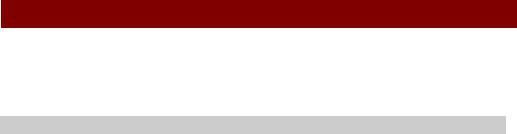
MAGIC BULLET LOOKS FOR PINNACLE STUDIO 12
2.4x real time means that 1 minute of media will take approximately 2 minutes and 25 seconds to render.
Look |
Complexity |
Render Speed |
Neo, Epic |
Extremely Simple |
1.1x project time |
Subtle Film |
Simple |
1.5x project time |
Basic |
Moderate |
2.4x project time |
Dream Look |
Complex |
3x project time |
Pinnacle Studio 12 |
5 |
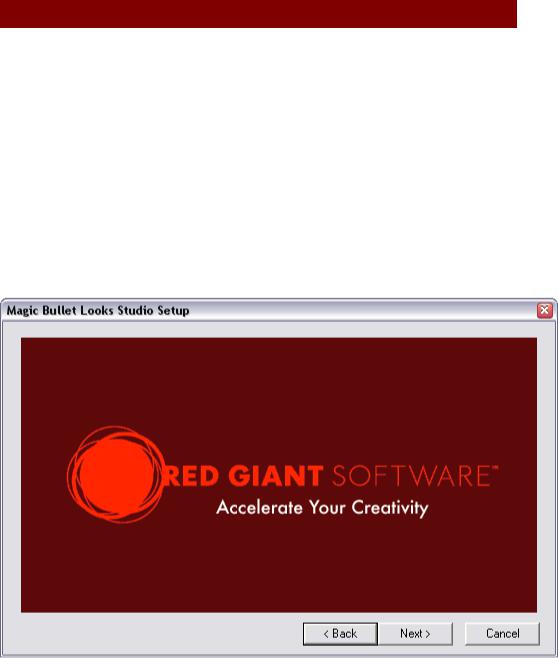
MAGIC BULLET LOOKS FOR PINNACLE STUDIO 12
Installation
Magic Bullet Looks SE comes packaged as a complete software installer. You must have installed your copy of Pinnacle Studio Ultimate before installing Magic Bullet Looks SE. The installer will automatically place the required components on your hard drive and guide you through the process of installing the plug-in.
Installer Step-by-Step
The Windows installer is labeled Magic_Bullet_Looks_SE_Install.exe. To begin, simply double-click the installation icon. You will be greeted with the Red Giant Software splash screen.
Click next to bring up the product splash screen.
Pinnacle Studio 12 |
6 |

MAGIC BULLET LOOKS FOR PINNACLE STUDIO 12
Click Next to move to the graphics card recommendation screen.
Click Next to open to the installer instruction screen.
Pinnacle Studio 12 |
7 |

MAGIC BULLET LOOKS FOR PINNACLE STUDIO 12
The final screen is the path options screen where you choose an installation location. If you install Studio on your default drive, you can simply click Next to complete the installation.
Pinnacle Studio 12 |
8 |
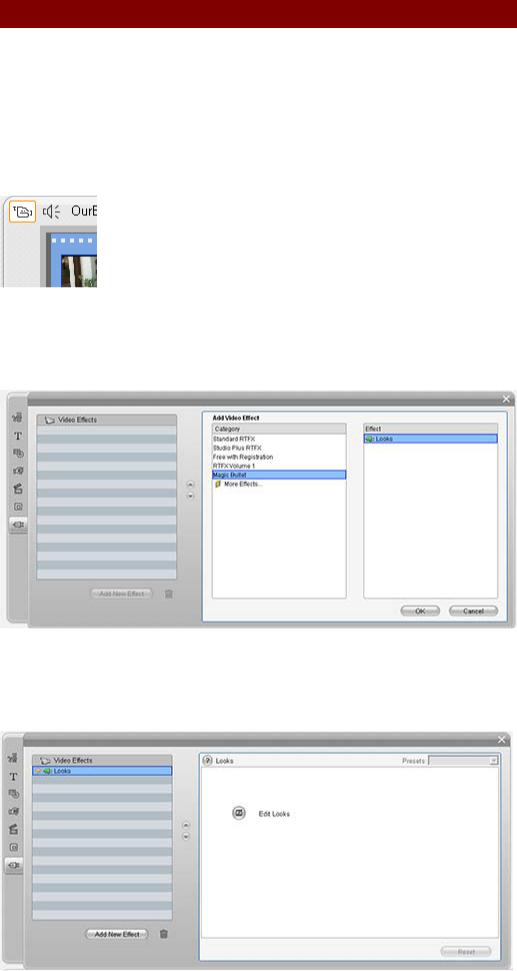
MAGIC BULLET LOOKS FOR PINNACLE STUDIO 12
Looks SE Plug-in: Getting Started
To access the LooksBuilder SE application where you choose, edit and apply looks, you must first apply the Looks SE plug-in from the Video Toolbox. First select a clip, then click the Video Toolbox button in the upper left corner of the Timeline/Storyboard window. If you need more general information about Video Effects, see "Using Video Effects" in the Studio Plus manual.
The Video Toolbox button
Once you have the Video Toolbox panel open, click the Video Effects tool to reveal the video effects options. Then click the Add New Effect button to add a video effect to your clip.
The Looks effect is the only effect available from the Magic Bullet category
The Looks SE plug-in user interface consists of a single button: The Edit Looks button in the Looks panel. Clicking the Edit button brings up the LooksBuilder SE interface. The help button (the question mark), will open the HTML-based help.
The Looks panel in Studio
Pinnacle Studio 12 |
9 |

MAGIC BULLET LOOKS FOR PINNACLE STUDIO 12
Stacking effects
It is possible to use Looks SE in combination with other color correction effects in Studio (such as Color Correction or White Balance effects) in the Standard RTFX category. We recommend that you apply these effects before applying the Looks SE plug-in. In the Video Effects panel, the effects are rendered from top to bottom. Apply any color correction effects to your footage first, then apply Looks SE. You can rearrange the order of the effects by selecting the look and clicking the up or down arrows to the right of the effect list.
The White Balance effect applied before Looks SE in the Video Effect toolbox
Pinnacle Studio 12 |
10 |

MAGIC BULLET LOOKS FOR PINNACLE STUDIO 12
Preparing for Looks SE
There is a wealth of information—and just as much misinformation—on the web and in print about how to shoot DV/HDV for the best results. Here, straight from Stu Maschwitz's accumulated knowledge, is the short version of how you can shoot the best footage in preparation for Looks SE. If you want even more information on shooting and color processing, check out Stu Maschwitz's DV Rebel's Guide book from Peachpit Press.
Turn Down the Sharpening
If your camera has the option, reduce the internal sharpening control to almost none. The harsh, over-sharpened edges that appear on high-contrast images are a signature giveaway of video. It’s worth experimenting with your camera’s settings to find the best sharpening amount, but it will almost certainly be less than the default setting. You can always make the video look crisper later on, but you cannot take the sharpening artifacts out once captured to tape, DVD, HDV or whatever your medium.
Shoot in 16:9 Mode
Especially if you plan on going out to film, but also if a nice, letterboxed video output is your desire. Electronic "16:9 mode" is not as good as shooting with a native 16:9 chip, but it’s better than not shooting with it. Be careful though: if a full-frame version of your project is ever needed, it could be a lot of extra work to create it. 16:9 mode is for projects which are primarily intended for widescreen presentation.
Don’t Overexpose
DV and HDV do not react well to blown-out areas of the frame. If a hot or overexposed look is your desire, it’s far better to shoot at a normal exposure and use Magic Bullet Looks SE to burn it out later.
Many cameras have an option to display a zebra pattern in the viewfinder over areas that are blown out to 100% white. This is a very helpful option when shooting for Looks SE. An ND Grad filter can help keep sunny skies from blowing out, and putting one on the camera will even do a better job than Looks SE’s built-in Grad and Exposure tools!
Don’t Underexpose
DV doesn't react well to dark areas either! Brightening up a dark DV shot will bring out all the compression and noise that you never knew was there.
Shoot it Plain
As an owner of Magic Bullet Looks SE, you have the most powerful image adjustment tools in the world at your fingertips. Shoot your footage as “normal” looking as possible, and wait until you get it into a Magic Bullet project to create those crazy looks you have in mind. This gives you the power and control to change your mind about how you want it to look. This means avoiding color filters or diffusion filters on the camera (with the exception of the ND Grad mentioned above), and setting the white balance to the correct camera preset for the type of light you’re using.
Shoot it Consistent
The best favor you can do for yourself is to ensure that shots in the same sequence look similar to one another. Watch not only the lighting on your foreground subject, but that of your backgrounds as well. Use presets for white balance, so that even if your battery goes dead and you lose your camera settings, you can still return to the same color balance you were using before. Use a color monitor on the set to compare playback of your last setup to the feed from the current one. Try to keep all of your similar skin tones in the same exposure range from one shot to the next—some cameras have zebra patterns in their viewfinders that help you do this. Finally, create a pre-flight checklist for your camera that combines these guidelines with your own experiences, and run through it before beginning every new shot.
Pinnacle Studio 12 |
11 |

MAGIC BULLET LOOKS FOR PINNACLE STUDIO 12
As with any advice, please take the above into consideration and make your own decisions. These guidelines have worked well for Stu while working at his post-production company, The Orphanage, but there could be any number of reasons that you may need to do something different. Magic Bullet Looks SE should be flexible enough to handle whatever you throw at it, but if you follow the above guidelines, you are on the road to superior results.
Pinnacle Studio 12 |
12 |

MAGIC BULLET LOOKS FOR PINNACLE STUDIO 12
PRESETS – Looks Library (90 Presets)
Basic |
Black & White Tints |
Diffusion |
Horror |
Music Videos |
Popular Film |
Popular TV |
Special Effects |
Stock Emulation |
Tints and Grads |
Basic
Clean Start |
Basic Black & White |
Basic Black Diffusion |
Basic Cool Max |
Basic Cool |
Basic Grunge |
Basic Warm Max |
Basic Warm |
Pinnacle Studio 12 |
13 |

MAGIC BULLET LOOKS FOR PINNACLE STUDIO 12
Basic White Diffusion |
Basic |
Black& White Tints
Clean Start |
Blue Chrome |
Gold Process |
Platinum Process |
Sepia Big Grain |
Sepia Contrasty |
Pinnacle Studio 12 |
14 |

MAGIC BULLET LOOKS FOR PINNACLE STUDIO 12
Diffusion
Clean Start |
Black Diffusion 3.5 |
Edge Noise Soften |
SultryTron |
SuperBloom |
Telecine Net Warm |
Unbloom
Pinnacle Studio 12 |
15 |

MAGIC BULLET LOOKS FOR PINNACLE STUDIO 12
Horror
Clean Start |
Color of Hell |
Deep Copper |
Green Vision |
Hot Maddy
Pinnacle Studio 12 |
16 |

MAGIC BULLET LOOKS FOR PINNACLE STUDIO 12
Music Videos
Clean Start |
Aged |
Berlin |
Big Country |
Coolish Alternate |
Coolish |
Crush Blue Edge |
Dream Look Alternate |
Pinnacle Studio 12 |
17 |
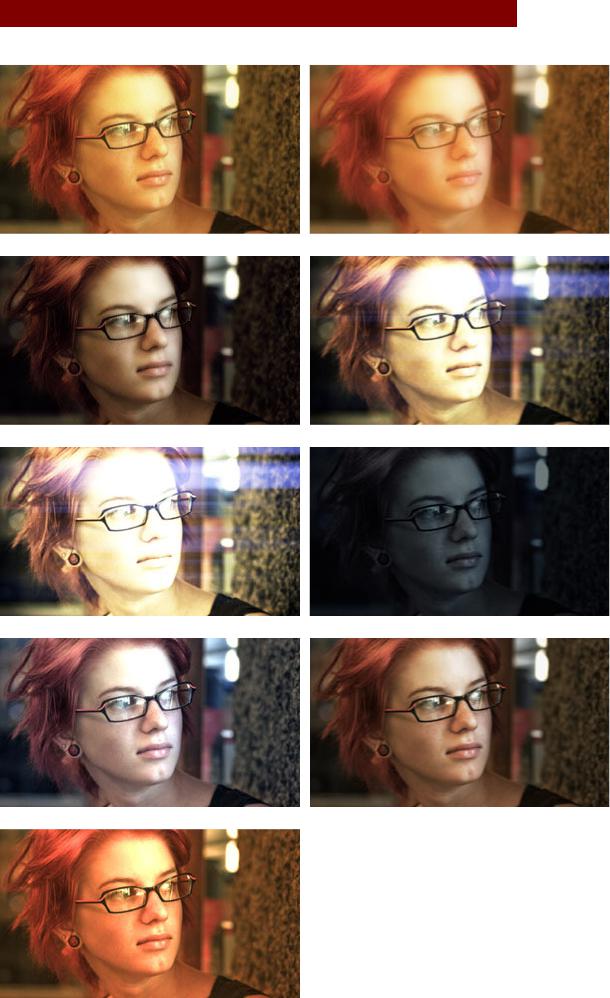
MAGIC BULLET LOOKS FOR PINNACLE STUDIO 12
Dream Look Sharp |
Dream Look |
Green Pearl |
Infusion Subtle |
Infusion |
Night Time |
Punchy |
Sharp |
Pinnacle Studio 12 |
18 |

MAGIC BULLET LOOKS FOR PINNACLE STUDIO 12
Warm Bird
Pinnacle Studio 12 |
19 |
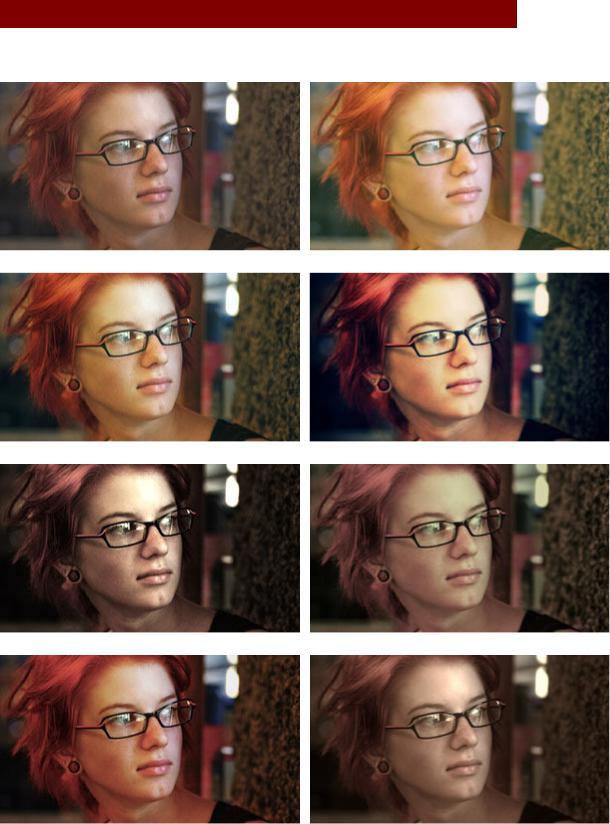
MAGIC BULLET LOOKS FOR PINNACLE STUDIO 12
Popular Films
Clean Start |
Bistro Alternate |
Bistrocity |
Blockbuster |
Bronze Aggressive |
Bronze |
Buffalo |
Curahee |
Pinnacle Studio 12 |
20 |

MAGIC BULLET LOOKS FOR PINNACLE STUDIO 12
Echo Blue |
Epic |
Mexicali |
Miami |
Neo |
Ultimatum |
Warm and Fuzzy
Pinnacle Studio 12 |
21 |

MAGIC BULLET LOOKS FOR PINNACLE STUDIO 12
Popular TV
Clean Start |
Crime Scene Alternate |
Crime Scene |
Glamour Gold |
Hot and Cold |
Jealous Indigo |
New Noir |
Purple Shadow Push |
Pinnacle Studio 12 |
22 |

MAGIC BULLET LOOKS FOR PINNACLE STUDIO 12
Special Effects
Clean Start |
Benumbed |
Days of Night |
Multi Grad Cool |
Pink Spot |
Star Filter Tight |
Pinnacle Studio 12 |
23 |

MAGIC BULLET LOOKS FOR PINNACLE STUDIO 12
Swing Tilt Film |
Warm Spot Focus |
Pinnacle Studio 12 |
24 |
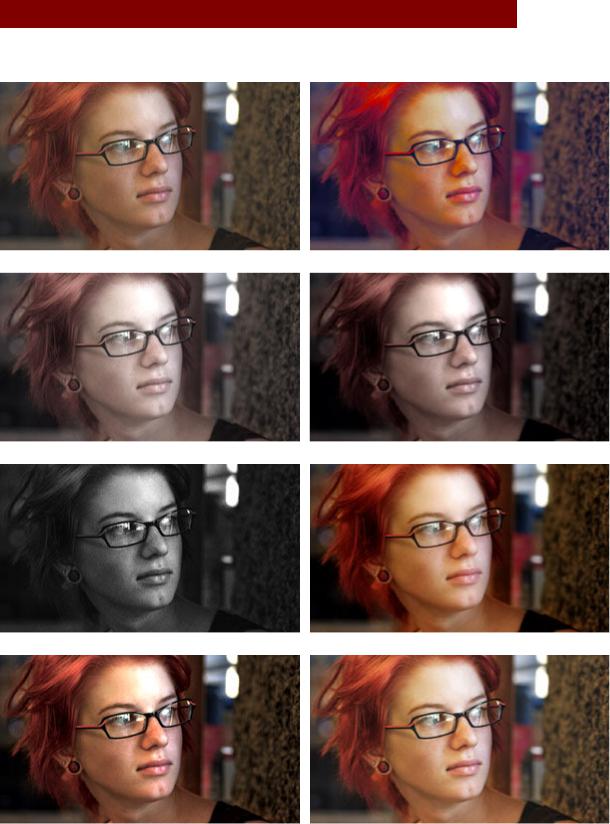
MAGIC BULLET LOOKS FOR PINNACLE STUDIO 12
Stock Emulation
Clean Start |
AG Film Stock |
Bleach Bypass Light |
Bleach Bypass |
BW Film Stock Grainy |
Color Reversal Old Style |
Color Reversal |
Max Contrast |
Pinnacle Studio 12 |
25 |

MAGIC BULLET LOOKS FOR PINNACLE STUDIO 12
Mishandled Negative |
No 85 |
Subtle Film Soft |
Subtle Film |
Two Strip Cool Stock |
Warm Stock 01 |
Pinnacle Studio 12 |
26 |

MAGIC BULLET LOOKS FOR PINNACLE STUDIO 12
Tints & Grade
Clean Start |
Brilliant Orange Crush |
Grad Deep Blue |
Grad Sky |
Pinnacle Studio 12 |
27 |

MAGIC BULLET LOOKS FOR PINNACLE STUDIO 12
LooksBuilder SE Interface
Magic Bullet LooksBuilder SE is a standalone application that lets you edit looks and apply them to your footage. The LooksBuilder user interface appears with the current frame from your timeline ready to apply and edit a look. The OK and Cancel buttons in the lower right corner are used to apply the Look (OK) or simply return to Pinnacle Studio without updating the Look (Cancel). The following figures show the interface as it appears with no Look applied and minimal controls.
The interface appears empty and no Look is applied by default. The left side of the screen is used to open the Looks QuickDrawer that lets you apply Look presets. Look presets are made of a combination of tools. These tools manipulate the color, softness, saturation, focus and more on your video. Once a Look preset is clicked, it loads the approriate tools into the Tool Chain. The Tool Chain is where the action is and where you can edit your looks.
Pinnacle Studio 12 |
28 |

MAGIC BULLET LOOKS FOR PINNACLE STUDIO 12
The figure above shows the interface with a look loaded and the Looks QuickDrawers superimposed to show you a set of available preset options. Below is a table that describes each part of the interface.
1Look Theater controls for browsing looks interactively.
2The Looks Quickdrawer shows all the presets. Open by mousing to the left side of the screen.
3The interactive help changes as you place your mouse on the LooksBuilder SE controls.
4Saving custom looks is easy, just click the label, change the name and press Enter.
5The Tool Chain shows individual tools, click one to bring up its controls.
6Remove a tool by drag and dropping it on the trash. Click OK to return to Studio.
7Each Tool has controls. Here the Curves tool is showing the custom curve controls.
8You can turn on and off interactive help by clicking the switch in the info bar.
Pinnacle Studio 12 |
29 |

MAGIC BULLET LOOKS FOR PINNACLE STUDIO 12
LooksBuilder SE: What is a Look?
LooksBuilder SE lets you apply a number of different tools to alter the way an image appears, allowing you to make it seem warm and fuzzy to emphasize a scene that is happy; or cold and dark to make a scene feel distant or lonely. The Tools are added to the chain when a Look preset is applied. Each icon's appearance shows the effect that it has on the image. Reading the tool states lets you understand how a Look is built from the individual tools. The following image shows the Coolish alternate Look preset applied in the Tool Chain.
NOTE: You will never see the Tool Chain in this state. This is a composite to show all the tools active but unselected. This is just an illustration.
The look in this case uses eight different tools, including Contrast, Saturation, Fill Light, Diffusion, Curves and Auto Shoulder. These are applied in a specific order to create the look (with the Contrast tool on the left being the first tool, and the Auto Shoulder tool on the right being the last tool) to affect the image. The sections below give a tool-by-tool breakdown of a typical look to help you better understand how to read a look so you can alter it to best suit your footage.
If you want more information on the specific controls in the Tool Chain, see the Tool Chain section.
Subject Tools
The Subject tools are meant to alter the media before processing. In the case of Coolish Alternate, three tools are used prior to coloring and diffusing the image: Contrast, Saturation and Fill Light.
Contrast in this case is set to –.25 or 25% negative contrast. Rather than enhancing the separation between dark and lights, this tool brings them closer together. Why? To allow for more radical changes later. When an image already has a lot of contrast, tools later in the chain can cause the darks to be crushed or lose detail. By applying this negative contrast up front, this look avoids this problem. Note how the Contrast icon looks very gray with no pure white or black colors, which is exactly how the image will change.
The Saturation tool is used here to remove a little bit of saturation from the image. This allows for broader color changes in curves and removes a bit of the common
Pinnacle Studio 12 |
30 |
 Loading...
Loading...