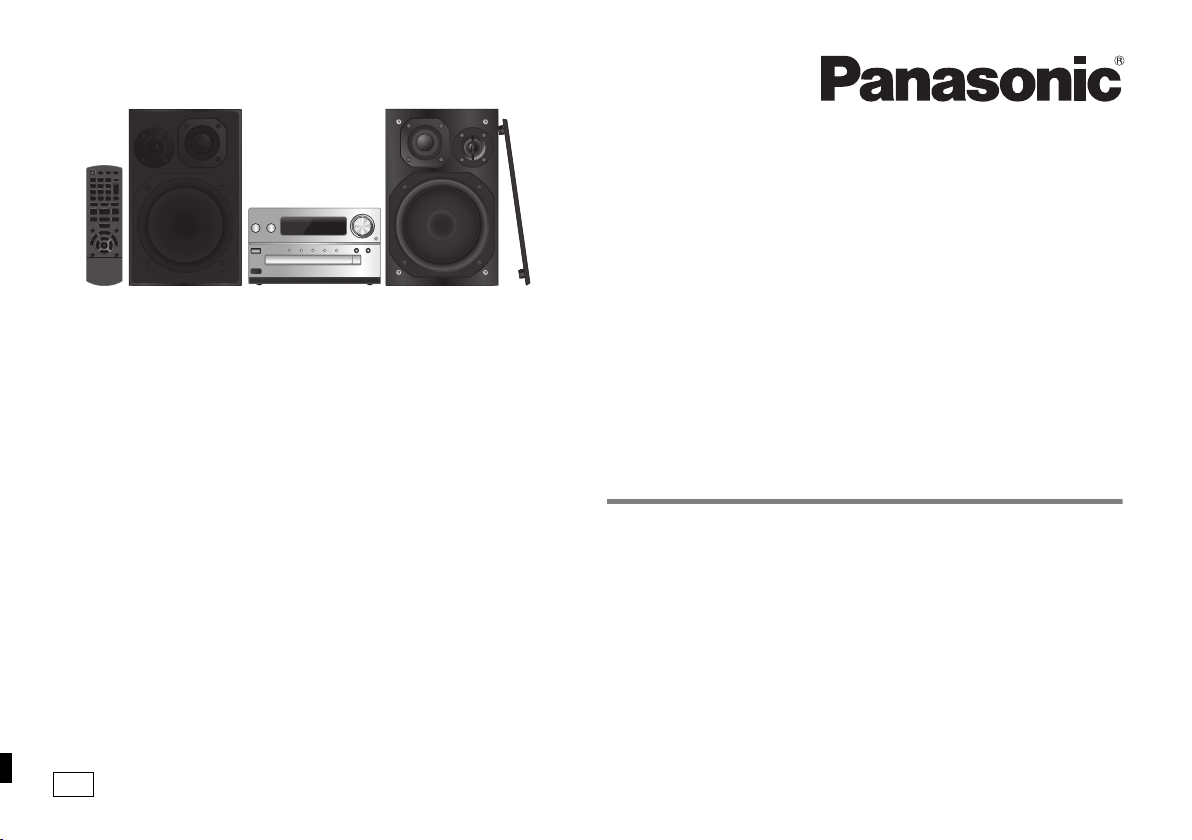
EG
Thank you for purchasing this product.
Please read these instructions carefully before using this product, and save this
manual for future use.
Dziękujemy za zakupienie tego produktu.
Przed przystąpieniem do eksploatacji opisywanego produktu należy dokładnie
przeczytać niniejsze zalecenia i zachować instrukcję obsługi do wglądu.
Děkujeme za zakoupení tohoto výrobku.
Před použitím tohoto produktu si pečlivě přečtěte tyto pokyny a celý návod si uložte
pro pozdější použití.
Kiitos, että hankit tämän tuotteen.
Lue nämä ohjeet huolellisesti ennen tämän tuotteen käyttämistä ja säilytä tämä
käsikirja tulevaa tarvetta varten.
Operating Instructions
Instrukcja obsługi
Návod k obsluze
Käyttöohjeet
CD Stereo System
Zestaw stereo z CD
Stereosystém s CD
CD-stereojärjestelmä
Model No. SC-PMX9
VQT4Z21
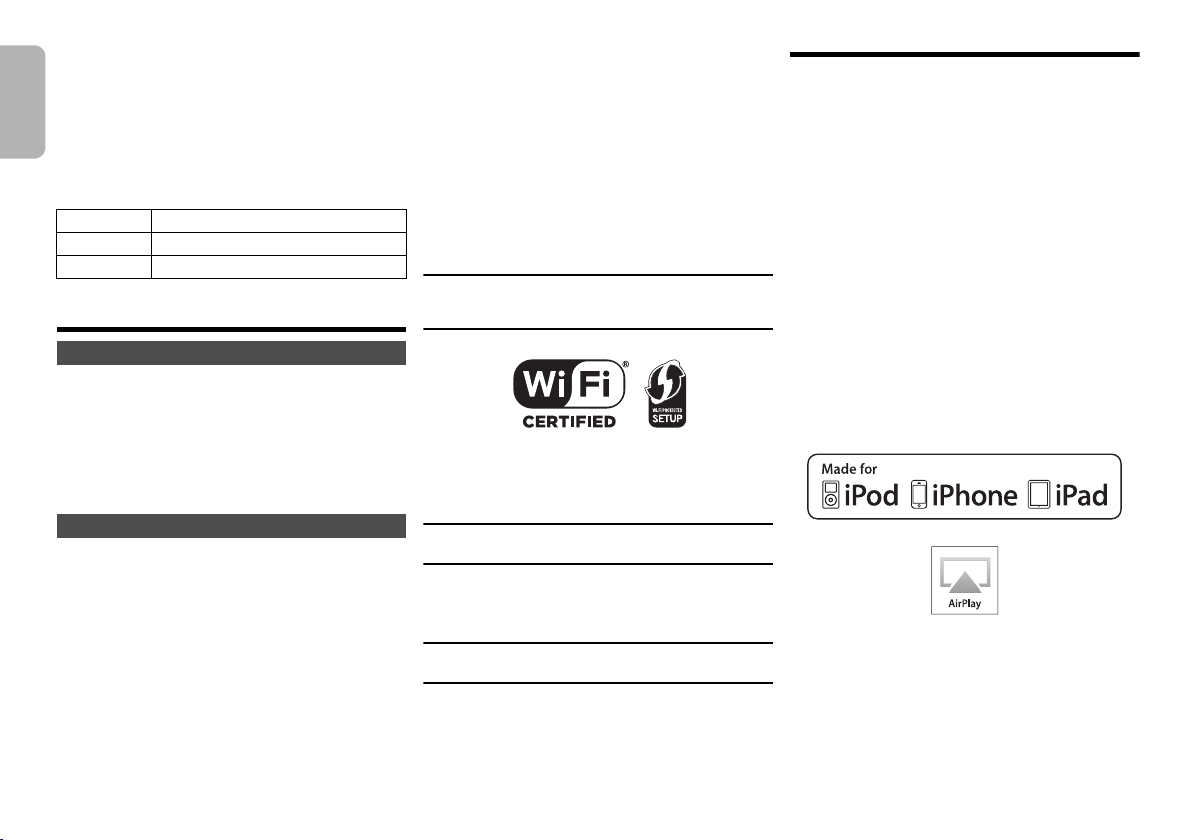
Do the procedures with the remote control. You can
also use the buttons on the main unit if they are the
ENGLISH
same.
Your system and the illustrations can look differently.
These operating instructions are applicable to the
following system.
System SC-PMX9
Main unit SA-PMX9
Speakers SB-PMX9
Safety precautions
WARNING!
Unit
• To reduce the risk of fire, electric shock or product damage,
- Do not expose this unit to rain, moisture, dripping or
splashing.
- Do not place objects filled with liquids, such as vases, on
this unit.
- Use only the recommended accessories.
- Do not remove covers.
- Do not repair this unit by yourself. Refer servicing to
qualified service personnel.
CAUTION!
Unit
• To reduce the risk of fire, electric shock or product damage,
- Do not install or place this unit in a bookcase, built-in
cabinet or in another confined space. Ensure this unit is
well ventilated.
- Do not obstruct this unit’s ventilation openings with
newspapers, tablecloths, curtains, and similar items.
- Do not place sources of naked flames, such as lighted
candles, on this unit.
• This unit is intended for use in moderate climates.
• The mains plug is the disconnecting device.
Install this unit so that the mains plug can be unplugged
from the socket outlet immediately.
• This unit may receive radio interference caused by mobile
VQT4Z21
telephones during use. If such interference occurs, please
increase separation between this unit and the mobile
telephone.
2
• This unit utilizes a laser. Use of controls or adjustments or
performance of procedures other than those specified
2
herein may result in hazardous radiation exposure.
Battery
• Do not break open or short-circuit the battery.
• Do not charge the alkaline or manganese battery.
• Do not use the battery if the cover has peeled off.
• Do not heat or expose to flame.
• Do not leave the battery(ies) in a car exposed to direct
sunlight for a long period of time with doors and windows
closed.
• Remove the battery if you do not use the remote control for
a long period of time. Keep in a cool, dark area.
• Danger of explosion if battery is incorrectly replaced.
Replace only with the type recommended by the
manufacturer.
• When disposing the batteries, please contact your local
authorities or dealer and ask for the correct method of disposal.
Android, Google Play and Chrome are trademarks of Google Inc.
DLNA, the DLNA Logo and DLNA CERTIFIED are trademarks,
service marks, or certification marks of the Digital Living Network
Alliance.
The Wi-Fi CERTIFIED Logo is a certification mark of the Wi-Fi
Alliance.
The Wi-Fi Protected Setup Mark is a mark of the Wi-Fi Alliance.
“Wi-Fi”, “Wi-Fi Protected Setup”, “WPA” and “WPA2” are marks or
registered marks of the Wi-Fi Alliance.
MPEG Layer-3 audio coding technology licensed from Fraunhofer
IIS and Thomson.
The Bluetooth® word mark and logos are owned by the Bluetooth
SIG, Inc. and any use of such marks by Panasonic Corporation is
under license.
Other trademarks and trade names are those of their respective
owners.
Windows is a trademark or a registered trademark of Microsoft
Corporation in the United States and other countries.
Table of contents
Safety precautions........................................... 2
Supplied accessories ......................................3
Maintenance ..................................................... 3
Preparing the remote control.......................... 3
Making the connections.................................. 3
Placement of speakers.................................... 4
Overview of controls .......................................4
Inserting media ................................................ 5
Media information............................................ 5
Network settings.............................................. 6
Using AirPlay with this system’s speakers... 9
Playing back music files on the DLNA server.....10
Bluetooth® operations ................................... 11
About Bluetooth
Media Playback operations........................... 12
Radio............................................................... 13
Clock and timers............................................ 13
Sound effects .................................................14
Using the auxiliary input ............................... 14
Others .............................................................14
Troubleshooting............................................. 16
Specifications ................................................ 18
“Made for iPod”, “Made for iPhone”, and “Made for iPad” mean
that an electronic accessory has been designed to connect
specifically to iPod, iPhone, or iPad, respectively, and has been
certified by the developer to meet Apple performance standards.
Apple is not responsible for the operation of this device or its
compliance with safety and regulatory standards.
Please note that the use of this accessory with iPod, iPhone, or
iPad may affect wireless performance.
AirPlay, the AirPlay logo, iPad, iPhone, iPod, iPod classic, iPod
nano, and iPod touch are trademarks of Apple Inc., registered in
the U.S. and other countries.
App Store is a service mark of Apple Inc.
®
........................................... 11
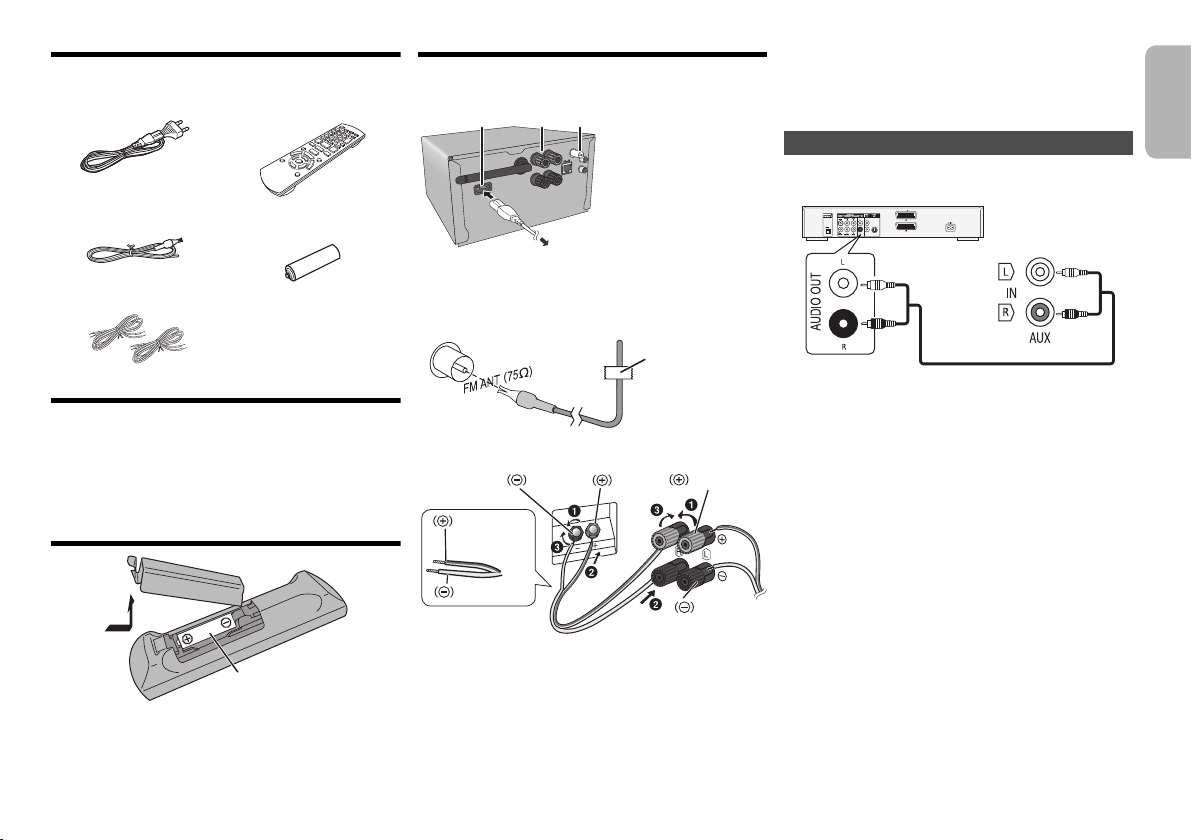
Supplied accessories
2
1
3
To household mains socket
Tape
(not supplied)
Black
Red
Black Red
Cable with
a red line
DVD player (not supplied)
Rear panel of
this main unit
Audio cable (not supplied)
Check and identify the supplied accessories.
1 x AC mains lead 1 x Remote control
(N2QAYB000896)
Making the connections
Connect the AC mains lead only after all the other
connections have been made.
2
3
1
Conserving power
The system consumes approximately 0.4 W when it is in standby
mode. Disconnect the power supply if you do not use the system.
Some settings will be lost after you disconnect the
system. You have to set them again.
Connecting other equipment
You can connect a VCR, DVD player etc.
ENGLISH
1 x FM indoor antenna 1 x Remote control
2 x Speaker cables
battery
Maintenance
• To clean the main unit, wipe with a soft, dry cloth.
• To clean the speakers, wipe with a fine-textured and
dry cloth such as a microfibre cleaning cloth.
• Never use alcohol, paint thinner or benzine to clean
this system.
• Before using chemically treated cloth, read the
instructions that came with the cloth carefully.
Preparing the remote control
• Use alkaline or manganese battery.
• Install the battery so that the poles (+ and –) align with
those in the remote control.
• Point the remote control at the remote control sensor,
away from obstacles, at a maximum range of 7 m
directly in front of the main unit, within an angle of
approximately 30° to the left and right.
R6/LR6, AA
1 Connect the FM indoor antenna.
Place the antenna where reception is best.
Use an FM outdoor antenna if radio reception is poor.
•
2 Connect the speakers.
Be careful not to cross (short-circuit) or reverse
the polarity of the speaker wires as doing so may
damage the speakers.
• Connect the cable with a red line to the red terminal
(r).
3 Connect the AC mains lead.
Do not use an AC mains lead with other equipment.
Note:
• Disconnect the AC mains lead before connection.
• Switch off all equipment and read the appropriate operating
instructions.
• Components and cables are sold separately.
• If you want to connect equipment other than those
described, refer to the audio dealer.
• Sound distortion can occur when you use an adaptor.
• For information on the connection of a LAN cable, refer to
page 6.
VQT4Z21
3
3

Placement of speakers
Tweeter
17
18
21
22
23
6
11
5
OPEN/CLOSE
D.BASS
VOLUME
SELECTORCDiPod
BASS TREBLE
iPad
19
20
6
4
1
1
2
3
4
5
6
7
8
9
10
11
12
13
14
15
16
SETUP
SELECTOR
Top view
ENGLISH
Place the speakers so that the tweeter is on the inner
side. To prevent damage to the speakers, do not touch
the speaker cones if you remove the nets.
Use only the supplied speakers.
The combination of the main unit and speakers give the
best sound. You can cause damage to the system and
decrease the sound quality if you use other speakers.
Note:
• Keep your speakers more than 10 mm from the main unit
for ventilation.
• Put the speakers on a flat safe surface.
• These speakers do not have magnetic shielding. Do not
put them near TVs, PCs or other equipment easily
influenced by magnetism.
• When you play at high levels for a long period, it can cause
damage to the system and decrease the life of the system.
• Decrease the volume in these conditions to prevent
damage:
- When you play distorted sound.
- When you adjust the sound quality.
CAUTION!
• Use the speakers only with the recommended
system. If not, you can cause damage to the
amplifier and speakers and can cause a fire.
Consult an approved service personnel if damage
occurs or if there is a sudden apparent change in
performance.
• Do the procedures included in these instructions
when you attach the speakers.
VQT4Z21
4
4
Overview of controls
1 Standby/on switch [Í], [Í/I]
Press to switch the unit from on to standby mode or
vice versa. In standby mode, the unit is still
consuming a small amount of power.
2 Numeric buttons [1 to 9, 0, S10]
To select a 2-digit number
Example: 16: [S10]
3 Delete a programmed track
4 Select audio source
[iPod]: “iPod_Dock” ,. “iPod_Port” / “USB”
[CD]: “CD”
[SELECTOR]:
----------------. “BLUETOOTH” -----------------. “FM”
“CD”
^-
“iPod_Port” / “USB” ( “iPod_Dock” ( “AUX”
5 Basic playback control
6 Select the sound effects
7 View the iPod menu
8 View content information
9 Clock and timer operation
10 Set the programme function
11 Adjust the volume of the system
12 Mute the sound of the system
Press the button again to cancel.
“MUTE” is also cancelled when you adjust the
volume or when you switch off the system.
13 Set the play menu item
14 Set the radio menu item
15 Select the option
16 Enter setup menu
17 “iPod_Dock” for iPod/iPhone
18 Headphones jack ( )
• Plug type: Ø 3.5 mm stereo (not supplied)
• Avoid listening for prolonged periods of time to
prevent hearing damage.
• Excessive sound pressure from earphones and
headphones can cause hearing loss.
• Listening at full volume for long periods may
damage the user’s ears.
19 Display panel
20 “iPod_Port” for iPod/iPhone/iPad and USB devices
21 Open or close the disc tray
22 Disc tray
23 Remote control sensor
> [1] > [6]
(b
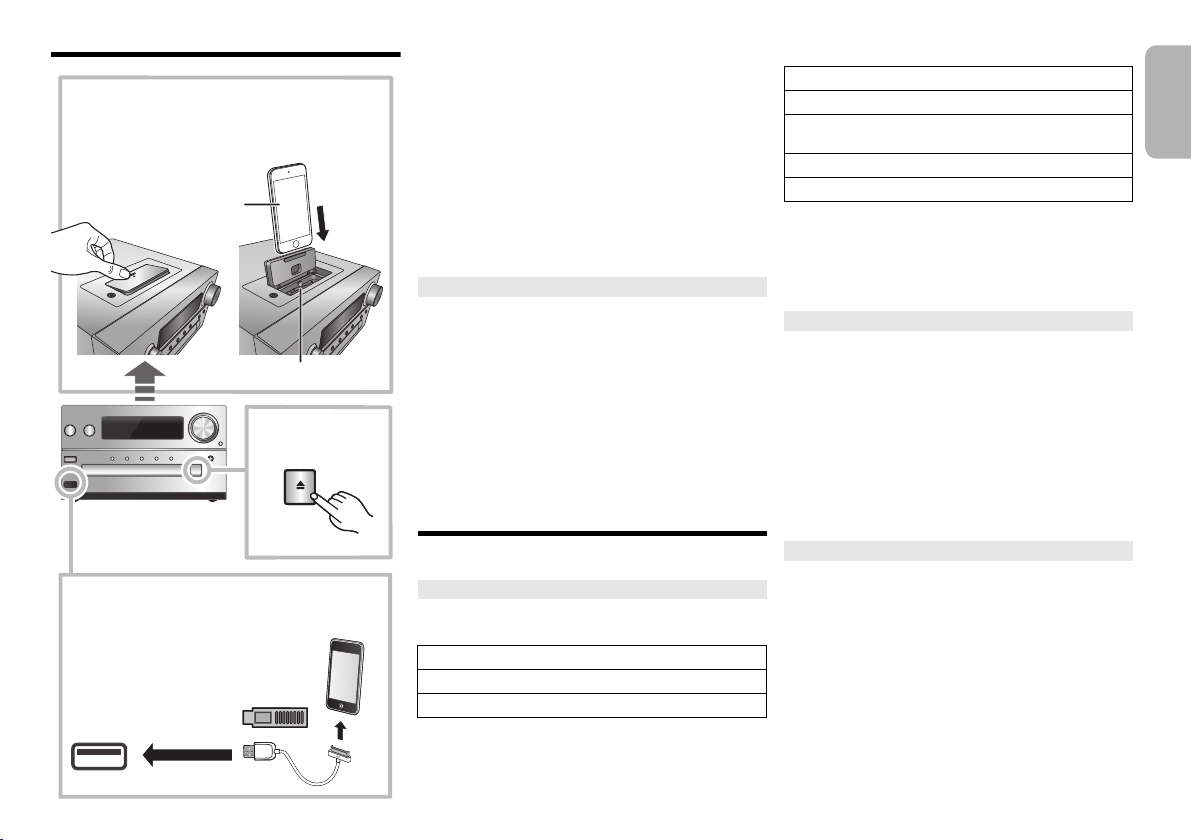
Inserting media
iPad
OPEN/CLOSE
iPod/iPhone
(not supplied)
Lightning connector
Select “iPod_Dock” as the source
Open the cover and connect an iPod/iPhone with
Lightning connector.
Select “iPod_Port” as the source
“USB” is displayed when a compatible
USB device is inserted.
• Do not connect the following models:
iPod classic, iPod [4th (colour display),
and 5th (video) generation], iPod nano
(1st generation)
Unexpected behaviour may occur.
Select “CD” as the
source
“iPod_Dock” (Using Lightning connector):
• Make sure that the iPod/iPhone is fully inserted and its
back is resting against the cushion pad.
• Make sure to remove the iPod/iPhone from its case.
• Make sure to align your iPod/iPhone with the
connector when inserting.
“iPod_Port”:
• Use the dedicated USB cable (not supplied) for iPod/
iPhone/iPad.
• Insert the USB device directly. Do not use any USB
extension cable.
• Before removing the USB device, select a source other
than “USB”.
Disc tray:
• Remove the CD only after it stops rotating.
Charging an iPod/iPhone/iPad
Charging starts when an iPod/iPhone/iPad is connected
to this system.
• During standby mode, charging will not start from the
“iPod_Port” connection, however it will start as usual
from the “iPod_Dock” connection.
- To charge from the “iPod_Port” connection, start the
charging before turning this unit to standby mode.
• See the iPod/iPhone/iPad display for its battery
charging status.
• Disconnect the iPod/iPhone/iPad if it is not used for an
extended period of time after charging is complete.
• Charging stops when the battery is fully charged. The
battery will deplete naturally.
Media information
• Please be aware that Panasonic accepts no
responsibility for the loss of data and/or information.
Compatible iPod/iPhone/iPad (as of January 2013)
Compatible with “iPod_Dock” connection
(Using Lightning connector)
iPod touch (5th generation)
iPod nano (7th generation)
iPhone 5
Compatible with “iPod_Port” connection
[Using dedicated USB cable (not supplied)]
iPod touch (1st, 2nd, 3rd, 4th, and 5th generation)
iPod nano (2nd, 3rd, 4th, 5th, 6th, and 7th generation)
iPhone 5 / iPhone 4S / iPhone 4 / iPhone 3GS /
iPhone 3G / iPhone
iPad (3rd, and 4th generation) / iPad 2 / iPad
iPad mini
Note:
• Compatibility depends on the software version. Update
your iPod/iPhone/iPad to the latest software before
using it with this unit.
• Read the User Guide of the iPod/iPhone/iPad for the
operating instructions.
Compatible USB devices
• USB devices that support bulk-only transfer.
Note:
• Files are defined as tracks and folders are defined as
albums.
• Track must have the extension “.mp3”, “.MP3”, “.flac” or
“.FLAC”.
• This system can access up to:
- 255 albums (including root folder)
- 2500 tracks
- 999 tracks in one album
• CBI (Control/Bulk/Interrupt) is not supported.
• Some files can fail to work because of the sector size.
• NTFS file system is not supported (only FAT16/FAT32 file
system is supported).
Compatible CD
• This system can play CD-R/RW with CD-DA or MP3
format content.
• Disc must conform to ISO9660 level 1 or 2 (except for
extended formats).
Note:
• Some CD-R/RW cannot be played because of the
condition of the recording.
• MP3 files are defined as tracks and folders are defined as
albums.
• This system can access up to:
- CD-DA: 99 tracks
- MP3: 999 tracks, 255 albums (including root folder) and
20 sessions
• Recordings will not necessarily be played in the order you
recorded them.
ENGLISH
VQT4Z21
5
5
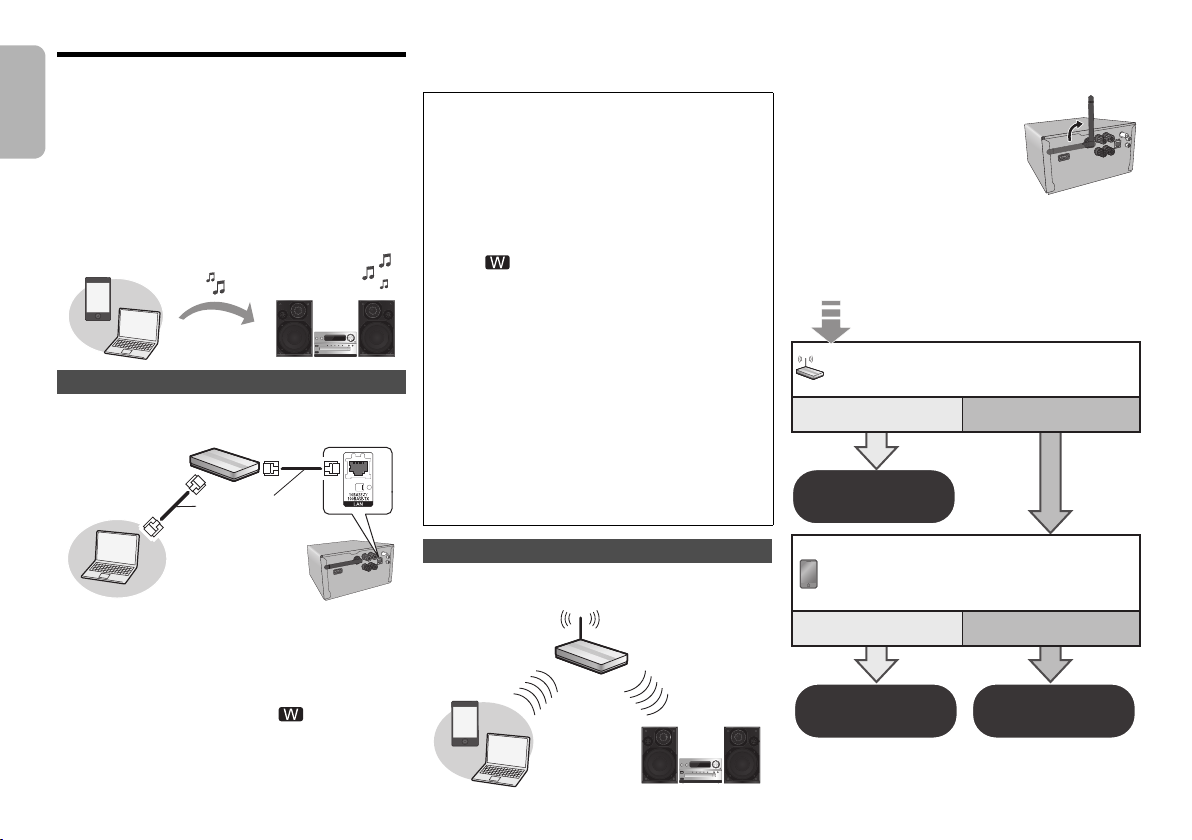
Network settings
LAN Cable
(not supplied)
Broadband router, etc.
e.g.,
Wireless router, etc.
e.g.,
Does your wireless network router support
WPS?
Yes
l
7,
“Method 1”
l 7,
“Method 2”
l 7,
“Method 3”
No / Do not know
Yes No
Are you using an
iPod touch/iPhone/iPad?
Is the iOS version 5.0 or later?
You can stream music from an iOS device (iPhone, iPod,
iPad), an Android™ device or a Mac/PC to this system’s
speakers by using the AirPlay or DLNA feature.
To use these features, this system must join the same
network as the AirPlay compatible device (> 9) or the
ENGLISH
DLNA compatible device.
• It is also possible to use AirPlay without a network router.
(> 10, “Directly streaming to this system (AirPlay)”)
• Switching between a wired LAN connection and a wireless
LAN connection may cause the connection settings to be
initialized. In that case, make the settings again.
• For a stable connection to the network, a wired LAN
connection is recommended.
Wired LAN connection
Normally, just connecting a LAN cable will complete the setup.
1 Connect the main unit to a broadband router, etc.
using LAN cable while the AC mains lead is
disconnected.
2 Connect the AC mains lead to the main unit and
turn this system on.
This unit is ready for use when “ ” is indicated on
VQT4Z21
the display.
• The LAN cable must be connected or disconnected
6
while the AC mains lead is disconnected.
• Use category 5 or above straight LAN cables (STP)
when connecting to peripheral devices.
6
• Inserting any cable other than a LAN cable in the LAN
port can damage the unit.
• When a LAN cable is connected, wireless settings will
be cancelled.
You can perform network-related settings individually.
jIf your home wireless network has been configured to
use specific IP Addresses, Subnet Mask, Default
Gateway, Primary DNS, etc.
jIf you want to change the name of this system that is
displayed as the AirPlay speakers or DLNA renderer.
1 Connect the main unit directly to your computer using
LAN cable while the AC mains lead is disconnected.
2 Connect the AC mains lead to the main unit and turn
this system on.
3After
“ ” is indicated on the display,
address for this unit. (
4 Press [SETUP] on the remote control repeatedly to
select “Net Setup” and then press [OK].
5 Press [SETUP] on the remote control repeatedly to
select “Manual” and then press [OK].
6 When “Setting” blinks on the display, start an Internet
browser on your computer and then type the IP address
for this unit checked in step 3 into the address field and
display the setup screen.*
7 Select and input the details.
8 Select “JOIN” to apply the settings.
9 The settings are completed when “Success” is displayed.
10 Turn off this unit and then disconnect the AC mains lead.
11 Perform “Wired LAN connection”. (> left)
* It may take a few minutes until the setup screen is
available to be displayed on the browser depending on
the environment.In that case, reload the browser.
>
15, “IP/MAC Address”)
check the IP
Wireless LAN connection
®
This system has built-in Wi-Fi
a wireless router.
and can be connected to
Preparation
• Place this system as close to the wireless network
router as possible.
• Disconnect the LAN cable.
• Point the antenna on the rear of
the main unit up as shown in the
figure.
• Do not perform the following:
- Tilting the antenna forward or
backwards when it is pointing up
- Applying too much force to the
antenna
- Carrying this unit by holding the antenna
1 Turn this system on.
2 Follow the chart below to choose the network
setting method.
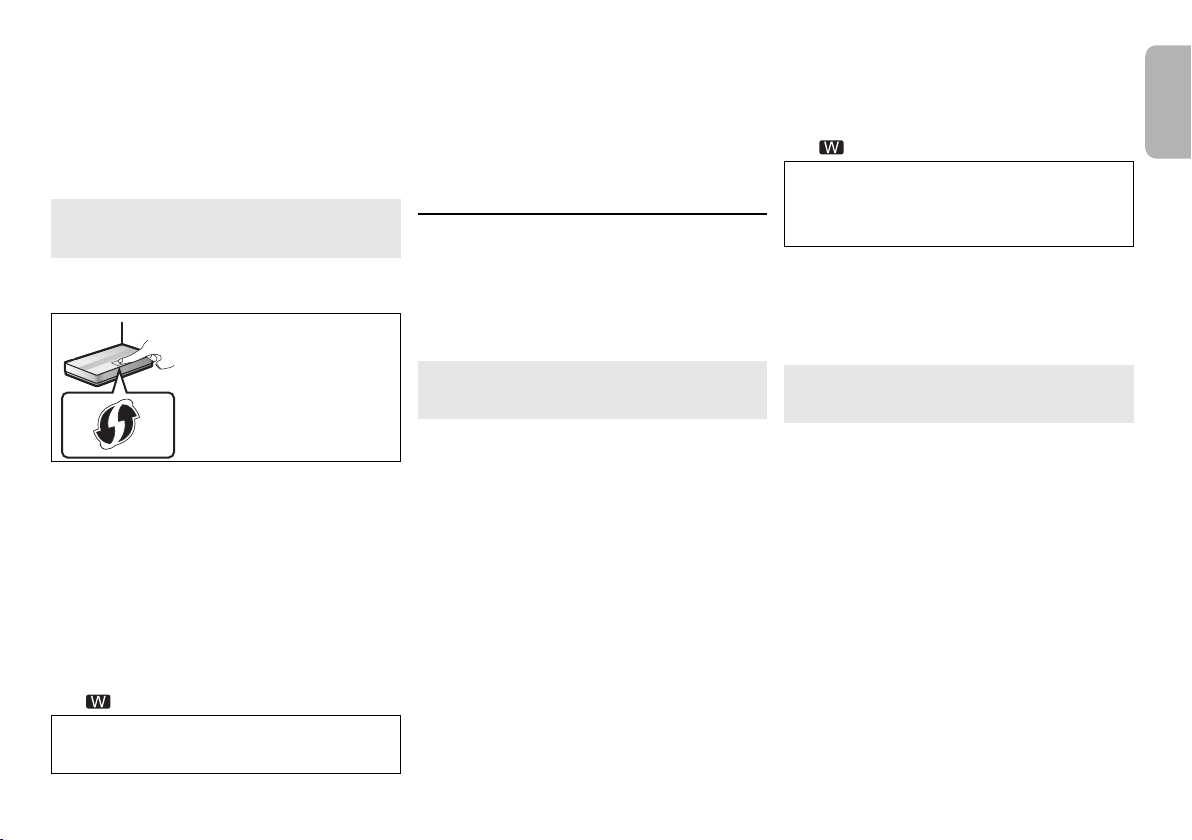
• If you want to perform wireless setting with your
Mac/PC, or you want to apply the advanced setting,
try “Method 4” on page 8.
• To cancel this setting in the middle, press [Í] to turn off this
system.
• Simultaneous use with other 2.4 GHz devices, such as
microwaves, cordless telephones, etc., may result in
connection interruptions.
• For up to date compatibility information on your wireless
network router refer to
http://panasonic.jp/support/global/cs/
(This site is in English only.)
Method 1
If your wireless network router supports WPS
(Wi-Fi Protected Setup
TM
).
∫ Using the WPS Push Button Configuration
(PBC)
The WPS identifier mark
WPS Push Button Configuration
(PBC) compatible wireless
network router may have this
mark.
1 Press [SETUP] on the remote control repeatedly
to select “Net Setup” and then press [OK]. *1
“With iPod” is indicated on the display.
2 Press [SETUP] on the remote control repeatedly
to select “WPS Push” and then press [OK]. *1
“WPS” flashes on the display.
• Complete step 3 within 2 mins.
3 After “WPS” is indicated, press the WPS button
on the wireless network router.
4 The settings are completed when “Success” is
displayed.
“ ” is indicated on the display.
“Fail” may be displayed if the connection was not made
within the set time limit. Try the setting again. If “Fail” is
still displayed, try other methods on page 7 or 8.
5 Press [OK] on the remote control to exit the
setting.
• This system can also be set using the WPS PIN code.
(Before starting, refer to the wireless network router’s operating
instructions for details on how to enter the PIN code.)
1 Press [SETUP] on the remote control repeatedly to
select “Net Setup” and then press [OK]. *2
2 Press [SETUP] on the remote control repeatedly to
select “WPS PIN” and then press [OK]. *2
3 Enter the PIN code into the wireless network router.
*1 Replace with the following step.
Press and hold [D.BASS] on the main unit for 2 seconds
while pressing and holding [∫] on the main unit.
*2 Replace with the following steps.
1 Press and hold [D.BASS] on the main unit for 2 seconds
while pressing and holding [∫] on the main unit.
2 When “WPS” is indicated, press and hold [D.BASS] on
the main unit for 2 seconds while pressing and holding
[∫] on the main unit again.
Method 2
If you're using an iPod touch/iPhone/iPad.
(iOS version 5.0 or later.)
With this method you will share the wireless network
settings of your iPod touch/iPhone/iPad with this system.
• The following explanations are based on an iPhone.
1 Disconnect iPod/iPhone/iPad connected to the
main unit.
2 Connect the iPhone to your home wireless
network.
3 Connect the iPhone to the main unit.
4 Press [SETUP] on the remote control repeatedly
to select “Net Setup” and then press [OK].
“With iPod” is indicated on the display.
5 Unlock your iPhone and then press [OK] on the
remote control.
“Connecting Wi-Fi” is indicated on the display.
• If “Not Supported” or “Set Wi-Fi” is displayed, check
that the iPhone is connected to the wireless network
and try again from step 1.
6 A message will pop-up on your iPhone.
Allow the iPhone to share the wireless network
settings.*
1
7 The settings are completed when “Success” is
displayed.
“ ” is indicated on the display.
If “Fail” is displayed press [OK] and try the setting
again. If “Fail” is still displayed, try other methods on
page 7 or 8.
• If the iPhone was disconnected midway through, try
again without disconnecting it.
8 Press [OK] on the remote control to exit the
settings.
*1: Depending on the network environment or the wireless
network router settings, it may take more than 10 mins.
to complete the settings.
Method 3
Setting the network connection with the smartphone
app.
You can make the wireless network settings with the
app, “Panasonic Stereo System Network Setup” (for
free).
If you’re using an Android device, download the app at
Google Play™. If you’re using an iPod touch/iPhone/
iPad, download it at the App Store.
Preparation
• Connect your smartphone to your home wireless
network.
• Check the password for your home wireless network.
1 Press [SETUP] on the remote control repeatedly
to select “Net Setup” and then press [OK].
“With iPod” is indicated on the display.
2 Press [SETUP] on the remote control repeatedly
to select “Manual” and then press [OK].
“Setting” blinks on the display.
3 Start “Panasonic Stereo System Network Setup”
on your smartphone and follow the indications.
(Continued on the next page)
ENGLISH
VQT4Z21
7
7
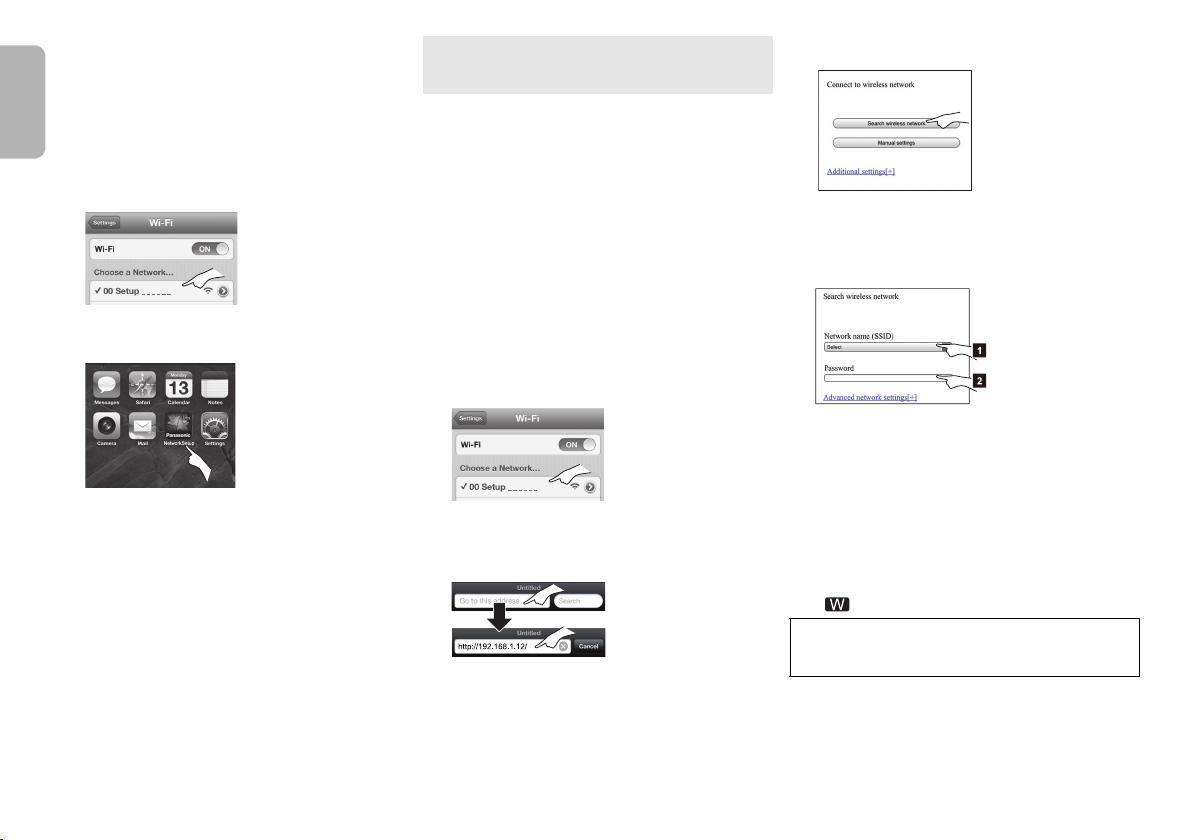
∫ Note for the iOS version
After step 3
1 Enter the password for the home wireless network
to which the iOS device is connected.
2 When a message instructing you to connect the iOS
device to this system is displayed, press the home
ENGLISH
button.
3 On the Wi-Fi network selection screen in “Settings”,
select “00 Setup _ _ _ _ _ _”.
• “ _ ” stands for a digit that is unique to each set.
4 When a message indicating the completion of the
connection to this system is displayed, restart the
app.
Method 4
Setting the network connection from an Internet
browser.
With this method, you will access this system’s wireless
network settings from the Internet browser of your
compatible device.
• The following explanations are based on an iPhone.
1 Press [SETUP] on the remote control repeatedly
to select “Net Setup” and then press [OK].
“With iPod” is indicated on the display.
2 Press [SETUP] on the remote control repeatedly
to select “Manual” and then press [OK].
“Setting” blinks on the display.
3 After “Setting” blinks, connect your compatible
device to this system’s wireless network named
“00 Setup _ _ _ _ _ _”.
• “ _ ” stands for a digit that is unique to each set.
• Make sure that DHCP is enabled for the network
setting on your compatible device.
5 Select “Search wireless network”.
6 Select and input the details.
• Check your home wireless network name (Network
name (SSID)) and password for this network. This can
often be found on the wireless network router itself.
5 When a message indicating the completion of the
Wi-Fi setup of this system is displayed, close the
app, and then check the operation of AirPlay, etc.
• “Panasonic Stereo System Network Setup” for Mac OS is
also available at the Mac App Store.
VQT4Z21
8
8
4 Start the Internet browser on your compatible
device and type “http://192.168.1.12/” into the
URL address field and display the page.
This system’s setup window is displayed.
• Examples of Internet browsers
iOS device/Mac : Safari
Android device : Google Chrome™
PC : Windows Internet Explorer
[1] Select your home wireless network
name.*
1
[2] Type the password.
7 Select “JOIN” to apply the settings.
• In the pop-up screen, select “OK” to continue.
• Select “Cancel” to return to the setup window.
8 The settings are completed when “Success” is
displayed.
“ ” is indicated on the display.
If “Fail” is displayed press [OK], check the wireless
network password and other settings and start again
from step 1.
9 Make sure to connect your compatible device
back to your home wireless network.
*1: If you have set your wireless network to be invisible,
select “BACK” and refer to “Alternative settings”. (> 9)
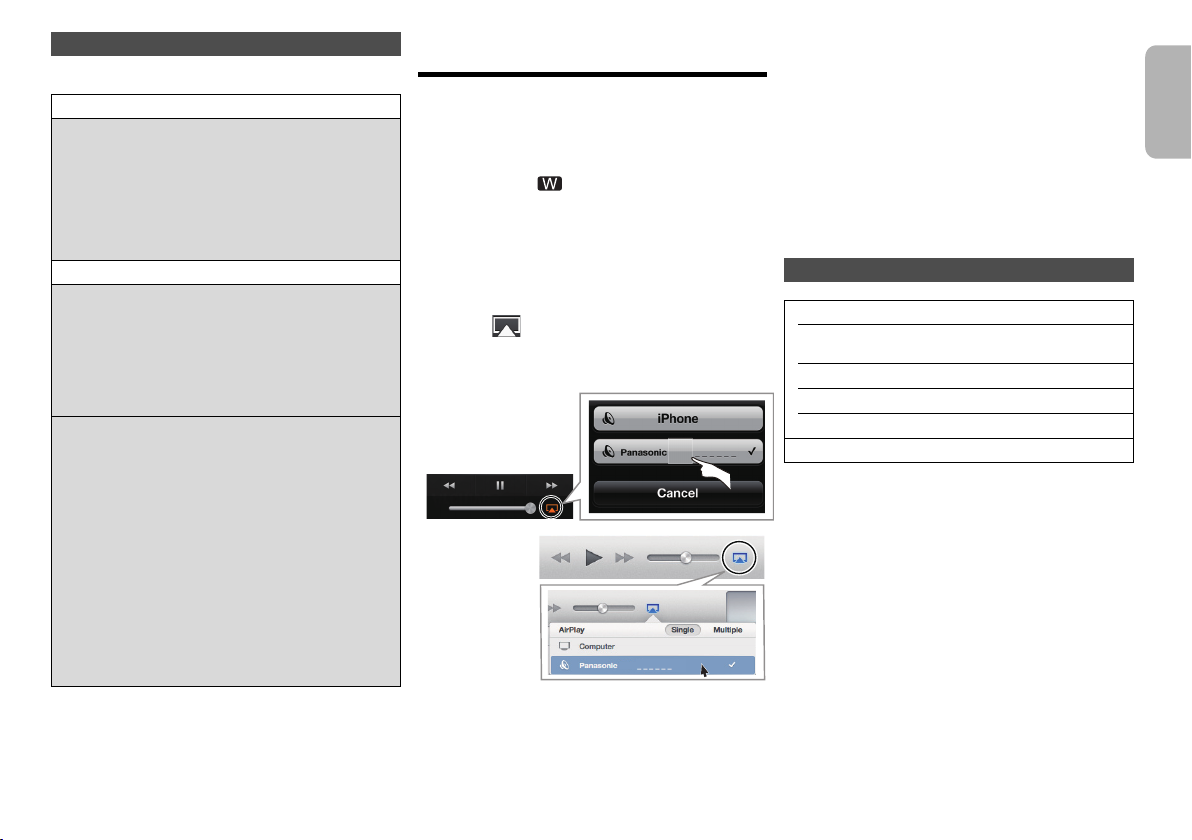
Advanced network settings
PMX9
e.g.,
“Music” app.
iPhone iOS 6.0.1
PMX9
e.g.,
iTunes 11.0
• The below settings are the alternative or additional settings
for “Method 4”. (> 8)
Alternative settings
Instead of steps 5 and 6
Select “Manual settings”.
1 Type your home wireless network name into the
“Network name (SSID)” field.
2 Select the encryption method from the “Security
system” drop down list.
3 Type the password into the “Password” field and
then select “JOIN”.
Additional settings
If your home wireless network has been configured to
use specific IP Addresses, Subnet Mask, Default
Gateway, Primary DNS, etc.
Before step 7
Select “Advanced network settings”.
{.
Input the required addresses into each field and select “JOIN”.
• To change the settings back to DHCP, select “ON” from
the “DHCP” drop down list.
If you want to change the name of this system that
is displayed as the AirPlay speakers or DLNA
renderer.
Before step 5
Select “Additional settings”.
1 Select “Edit STEREO SYSTEM name”.
2 Type a new name into the
“STEREO SYSTEM name” field.
{. Only ASCII characters can be used.
3 Select “OK”.
4 If this system is already connected to your home
wireless network:
– Select “
Additional settings
If this system is not connected to your home
wireless network:
j Continue to step 5 of “Method 4”.
• Enable Java and Cookies in your browser settings.
”, and then select “
Exit
Using AirPlay with this system’s
speakers
Preparation
• Complete the network settings. (> 6)
• Connect the iOS device or Mac/PC to the same home
network as this system.
1 Turn this system on.
• Check that “ ” is indicated on the display.
• If it doesn’t be indicated, check the network
settings. (> 6)
2 iOS device: Start the “Music” (or iPod) app.
Mac/PC: Start “iTunes”.
• If the Music app on your iOS device is used, select the
audio file you want to play.
3 Select “Panasonic PMX9 _ _ _ _ _ _”*
AirPlay icon.
{. Check the volume settings before starting the
playback. (When AirPlay is used for the first time, the
volume may be output at the maximum setting.)
”.
4 Start play.
• The playback will start with a slight delay.
• This system can be set to turn on automatically when this
system is selected as the output speakers.
(> 15, “Network standby”)
• Playback of other audio sources will stop and AirPlay
output will have priority.
1, 2
from the
• Volume changes on the iOS device or iTunes will be
applied to this system. (Refer to the iTunes Help for the
required settings in iTunes.)
• With some iOS and iTunes versions, it may not be possible
to restart the AirPlay playback if the selector is changed
(e.g., “CD”) or this system is turned off, during the AirPlay
playback.
In this case, select a different device from the AirPlay icon
of the Music App or iTunes and then re-select this system
as the output speakers.
• AirPlay will not work when playing back videos on iTunes.
*1: “ _ ” stands for a digit that is unique to each set.
*2: The name that is displayed for this system can be
changed from the “Edit STEREO SYSTEM name”
settings.
(>
left, "Advanced network settings")
Compatible AirPlay devices
iOS 4.3.3 or later
iPod touch
3rd, 4th, and 5th generation
iPhone 5 / iPhone 4S / iPhone 4 / iPhone 3GS
iPad (3rd, and 4th generation) / iPad 2 / iPad
iPad mini
iTunes 10.2.2 or later (Mac / PC)
(as of January 2013)
ENGLISH
VQT4Z21
9
9
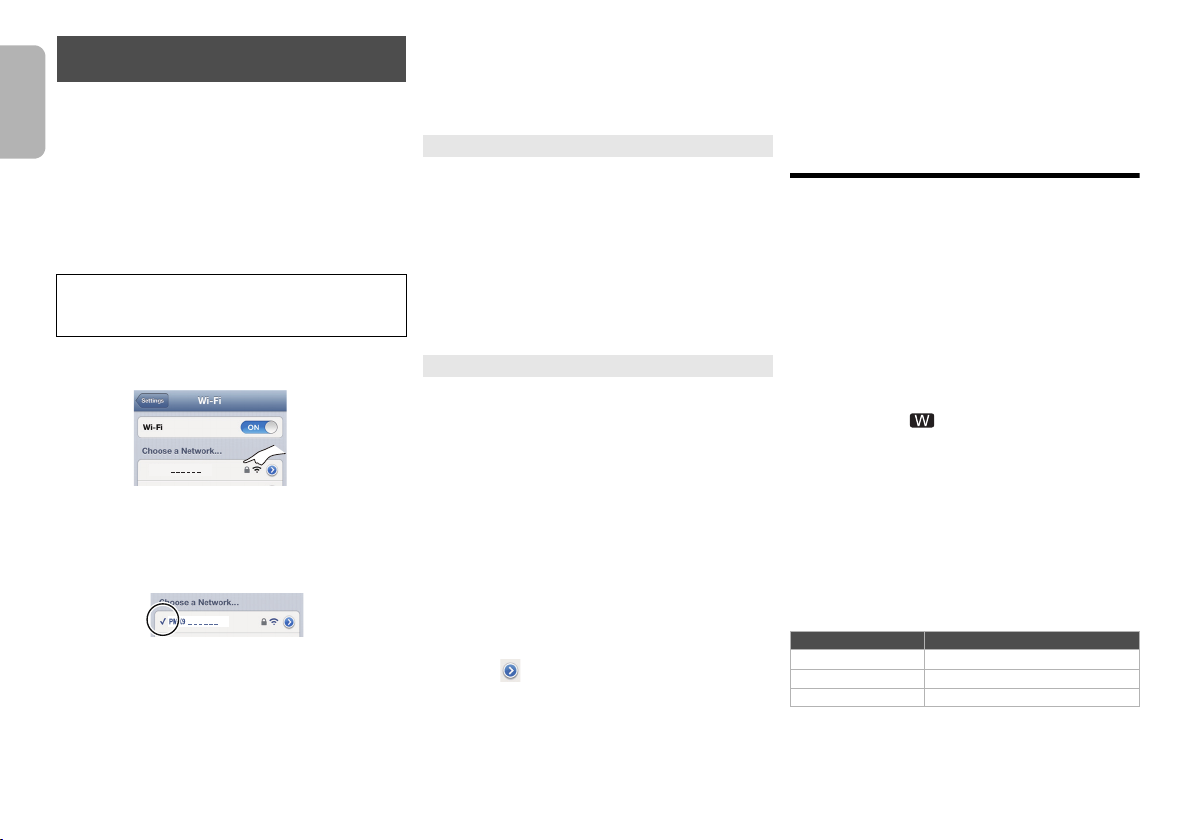
Directly streaming to this system
PMX9
(AirPlay)
With this function set to “On”, you can stream music from
the iOS device or Mac / PC (iTunes 10.2.2 or later) to
this system without the need of a network router.
ENGLISH
• Previous network settings will be deleted when this
function is set to “On”.
• The following explanations are based on an iPhone.
1 Press [SETUP] repeatedly to select “D.Connect”.
2 Press [2, 1] to select “On” and then press [OK].
3 Press [2, 1] to select “OK? Yes” and then press
[OK].
“PW _ _ _ _ _”*1 is displayed.
The 5 digits after “PW” is the password for this
network.
4 Connect your iPhone to this system’s wireless
network named “PMX9 _ _ _ _ _ _”*
5 Enter the password that is indicated on this
system’s display.
6 Once the iPhone is connected to this system’s
wireless network, the setup is competed.
7 Continue to step 2 of “Using AirPlay with this
system’s speakers”. (> 9)
• This setting is reset to “Off” when other network settings
are performed. (> 6)
VQT4Z21
• When “D.Connect” is set to “On”, this system will not be
connected to the Internet. It is not possible to update the
software or check the Wi-Fi signal strength.
10
• When AirPlay is not being used, disconnect the AirPlay
compatible device from this network.
10
• When using a computer on this network, make sure that all
the shared files are encrypted.
• This feature is only compatible with the “Open System”
authentication method. It is not compatible with “Shared
Key” authentication method.
*1: “ _ ” stands for a digit.
*2: “ _ ” stands for a digit that is unique to each set.
Display the password
The first time “D.Connect” is set to “On”, a password for
this system’s network is randomly created and
memorised in this system.
• This password is memorised until it is changed.
1 While “D.Connect” is set to “On”:
Press [SETUP] repeatedly to select “D.Connect”.
2 Press [2, 1] to select “On” and then press [OK].
3 The current password is displayed.
• The 5 digits after “PW” is the password for this
network.
4 Press any button to exit.
2
.
Change the password
1 While “D.Connect” is set to “Off”:
Press [SETUP] repeatedly to select “D.Connect”.
2 Press [2, 1] to select “Change PW” and then press
[OK].
3 Press [2, 1] to select “OK? Yes” and then press
[OK].
4 The new password is displayed.
• The 5 digits after “PW” is the new password for
this network.
5 Press any button to exit.
∫ Note about changing the password
After changing this system’s network password, if you
are not prompted to change the password on the other
devices, the following changes are required.
iOS device (iPod touch/iPhone/iPad)
• Before choosing this system’s network,
1
*
:
1 Select [ ] located beside this system’s wireless
network name.
2
Select “Forget this Network” and then select “Forget”.
3 Select this system’s wireless network and enter the
new password.
Mac/PC:
• If the computer has memorised the old password, be
sure to change the memorised password for this
system’s network to the new one.
• Refer to the devices’s operating instructions for details.
*1:
Steps are based on iOS 6.0.1.
Playing back music files on the
DLNA server
You can share music files stored in the DLNA Certified
media server (PC with Windows 7 installed, smartphone,
etc.) connected to your home network, and enjoy the
contents with this system’s speaker.
Preparation
• Complete the network settings. (> 6)
• Connect your device with DMC (Digital Media
Controller) compatible software installed to the same
home network as this system.
• Add the contents and folder to the libraries of the
Windows Media
– Playlist of Windows Media® Player can play back only
the contents that are stored in the libraries.
®
Player or the smartphone, etc.
1 Turn this system on.
• Check that “ ” is indicated on the display.
• If it doesn’t be indicated, check the network
settings. (> 6)
2 Operate the DMC compatible device and connect
to this system.
• The device name of this system will be displayed
as “Panasonic PMX9 _ _ _ _ _ _”*
• For details on how to use DMC compatible
devices, refer to the operating instructions of the
devices or the software.
∫ Support format of DLNA client
File formats that are not supported by your DLNA server
cannot be played.
Audio codec Example of file extension
MP3 .mp3
WAV .w av
FLAC .flac
• Depending on the contents and the connected equipment,
playback may not be possible.
*1: “ _ ” stands for a digit that is unique to each set.
*2: The name that is displayed for this system can be
changed from the “Edit STEREO SYSTEM name”
settings. (
>
9, “Advanced network settings”)
1, 2
.
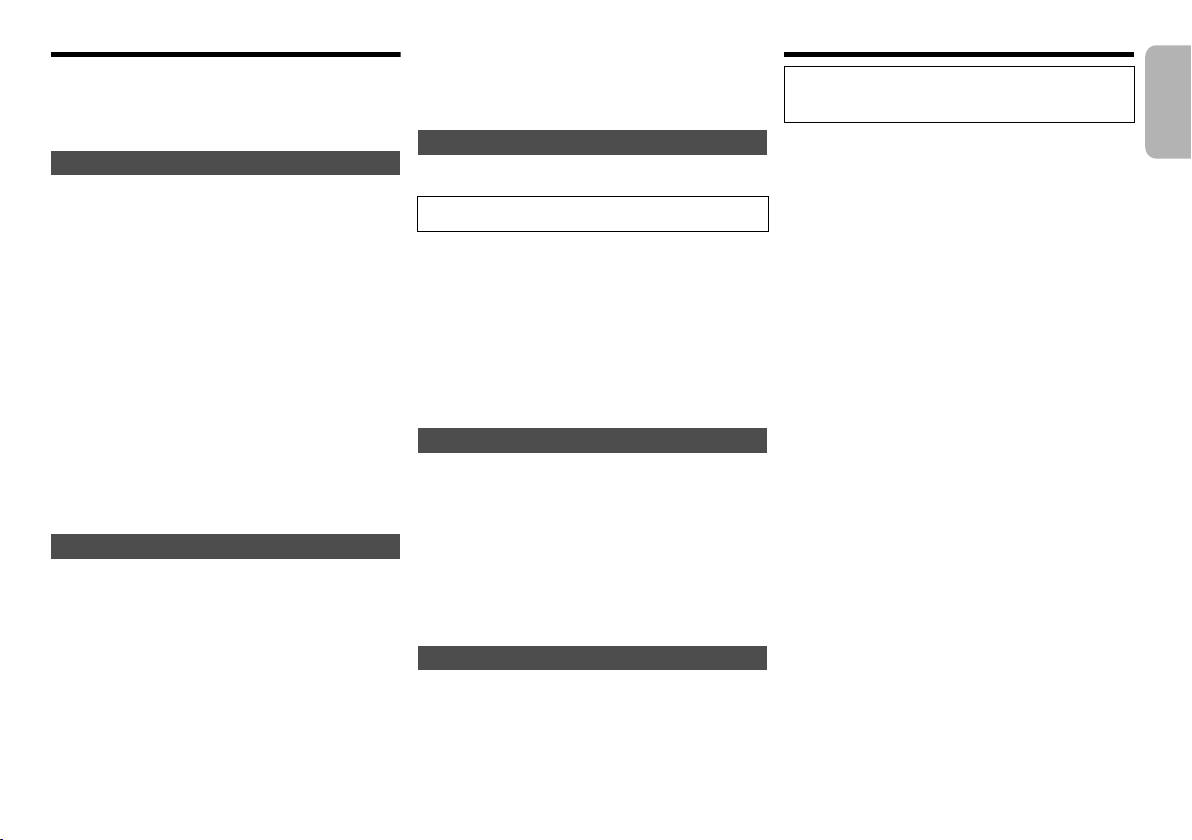
Bluetooth® operations
By using the Bluetooth® connection, you can listen to the
sound from the Bluetooth
wirelessly.
Refer to the operating instructions of the Bluetooth
device for details.
Pairing Bluetooth® devices
Preparation
• Turn on the Bluetooth
the device near this system.
• If this system is already connected to a Bluetooth
device, disconnect it.
®
audio device from this system
®
®
feature of the device and place
®
1 Press [SELECTOR] repeatedly to select
“BLUETOOTH”.
If “Pairing” is indicated on the display, go to step 3.
2 Press [PLAY MENU] to select “New Device” and
then press [OK].
“Pairing” is indicated on the display.
3 Select “SC-PMX9” from the Bluetooth
Bluetooth
4 Start play on the Bluetooth
Note:
• If prompted for the passkey, input “0000”.
• You can register up to 8 devices with this system. If a 9th
device is paired, the device that has not been used for the
longest time will be replaced.
®
menu.
®
device.
®
device’s
Connecting a paired Bluetooth® device
Preparation
• Turn on the Bluetooth
the device near the speakers.
• If this system is already connected to a Bluetooth
device, disconnect it.
®
feature of the device and place
®
1 Press [SELECTOR] repeatedly to select
“BLUETOOTH”.
“Ready” is indicated on the display.
2 Select “SC-PMX9” from the Bluetooth
Bluetooth
The name of the connected device is indicated on
the display for 2 seconds.
3 Start play on the Bluetooth
®
menu.
®
device.
®
device’s
Note:
• This system can only be connected to one device at a time.
• When “BLUETOOTH” is selected as the source, this
system will automatically try and connect to the last
connected Bluetooth
• The Bluetooth
audio source (e.g., “CD”) is selected.
®
device.
®
device will be disconnected if a different
Bluetooth® transmission mode
You can change the transmission speed to prioritize
transmission quality or sound quality.
• The default setting is “Mode 1”.
• To enjoy a higher sound quality, select “Mode 2”.
Preparation
Press [SELECTOR] repeatedly to select “BLUETOOTH”.
•
• If a Bluetooth® device is already connected, disconnect
it.
1 Press [PLAY MENU] repeatedly to select
“Link Mode”.
2 Press [2, 1] to select the mode and then press
[OK].
Mode 1: Emphasis on connectivity
Mode 2: Emphasis on sound quality
Bluetooth® input level
If the sound input level of the Bluetooth
too low, change the input level setting.
Preparation
• Connect a Bluetooth
1
Press [PLAY MENU] repeatedly to select “Input Level”.
2
Press [
2, 1]
®
device.
to select the level and then press [OK].
“Level 0” ,. “Level i1” ,. “Level i2”
^--------------------------------------J
Note:
• Select “Level 0” if the sound is distorted.
Disconnecting a Bluetooth® device
1 While a Bluetooth
Press [PLAY MENU] to select “Disconnect?”.
2
Press [
2, 1]
[OK].
®
device is connected:
to select “OK? Yes” and then press
®
transmission is
About Bluetooth
Panasonic bears no responsibility for data and/or
information that is compromised during a
wireless transmission.
Frequency band used
• This system uses the 2.4 GHz frequency band.
Certification of this device
• This system conforms to frequency restrictions and
has received certification based on frequency laws.
Thus, a wireless permit is not necessary.
• The actions below are punishable by law in some
countries:
- Taking apart or modifying this system.
- Removing specification indications.
Restrictions of use
• Wireless transmission and/or usage with all Bluetooth
equipped devices is not guaranteed.
• All devices must conform to standards set by Bluetooth
SIG, Inc.
• Depending on the specifications and settings of a
device, it can fail to connect or some operations can be
different.
• This system supports Bluetooth
depending on the operating environment and/or
settings, this security is possibly not sufficient.
Transmit data wirelessly to this system with caution.
• This system cannot transmit data to a Bluetooth
device.
Range of use
• Use this device at a maximum range of 10 m.
The range can decrease depending on the
environment, obstacles or interference.
Interference from other devices
• This system may not function properly and troubles
such as noise and sound jumps may arise due to radio
wave interference if this system is located too close to
other Bluetooth
2.4 GHz band.
• This system may not function properly if radio waves
from a nearby broadcasting station, etc. is too strong.
Intended usage
• This system is for normal, general use only.
• Do not use this system near an equipment or in an
environment that is sensitive to radio frequency
interference (example: airports, hospitals, laboratories,
etc).
®
®
security features. But
®
devices or the devices that use the
®
®
ENGLISH
VQT4Z21
11
11
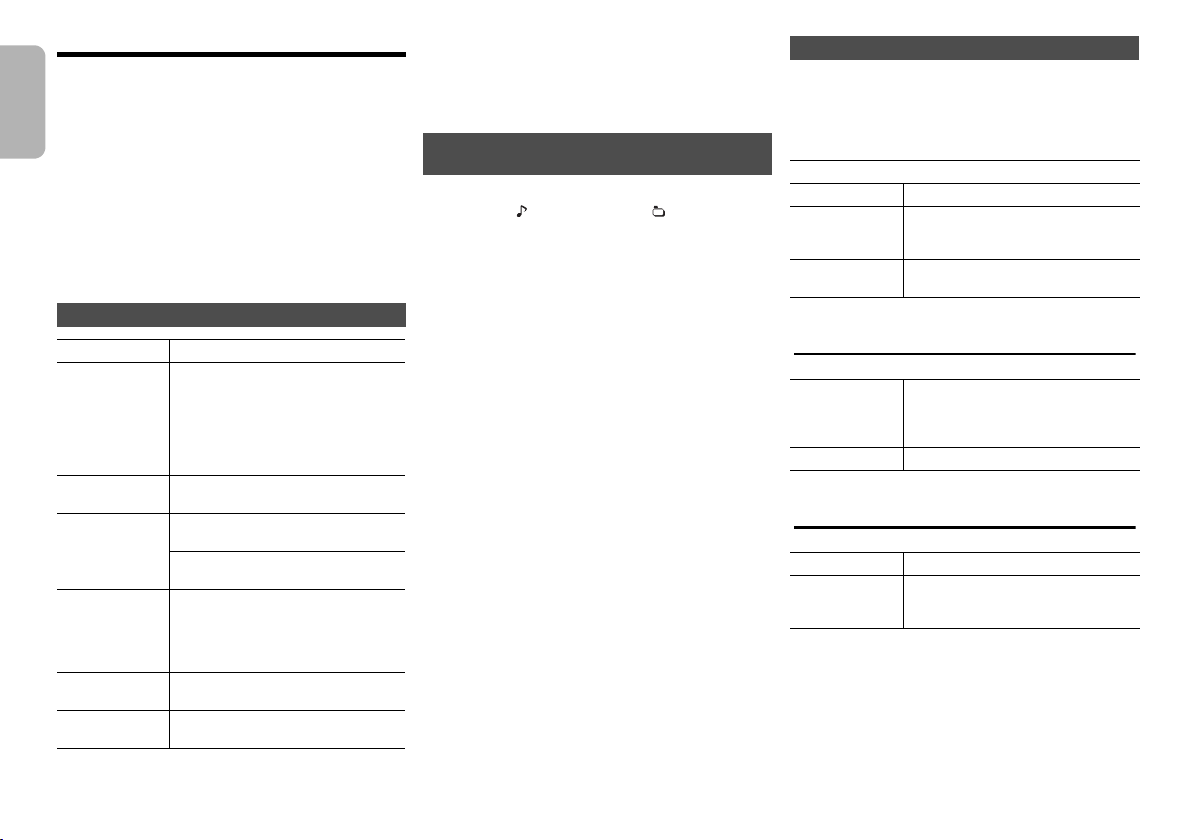
Media Playback operations
The following marks indicate the availability of the
feature.
[CD]: CD audio in CD-DA format and a CD that
[iPod]: Compatible iPod/iPhone/iPad
ENGLISH
[USB]: USB devices containing MP3/FLAC files
[AirPlay] : When connected to an AirPlay compatible
[Bluetooth]:
Preparation
• Turn the unit on.
• Insert the media or connect the Bluetooth
• Press [CD], [iPod] or [SELECTOR] to select the audio
source.
contains MP3 files
device. (> 9)
Connected Bluetooth
®
device
Basic play [CD] [iPod] [USB] [AirPlay] [Bluetooth]
Play Press [1/;].
Stop Press [∫].
Pause Press [1/;].
Skip Press [:] or [9] to skip track.
Search
(Except [AirPlay])
[iPod]
View iPod menu
[iPod]
VQT4Z21
Select an item
•
[USB]
: A track being played back is
memorised, and “Resume” is
displayed. The playback position
returns to the beginning of the track.
• [USB]: Press [∫] two times to stop
the playback fully.
Press again to continue playback.
(main unit: [:/6] or [5/9])
[CD] [USB]: Press [3] or [4] to skip
the MP3/FLAC album.
During play or pause
Press and hold [6] or [5].
(main unit: [:/6] or [5/9])
• [iPod]: Backwards search is only
within the current track.
Press [iPod MENU].
Press [3, 4] and then press [OK].
12
12
®
device.
Note:
• Depending on the model (e.g., iPod nano 7th generation,
etc.), it may be necessary to select the album, artist, etc. on
the iPod/iPhone.
• Operation results may vary depending on the iPod/iPhone/
iPad models.
• Tracks can be selected by pressing the numeric buttons.
Viewing available information [CD] [USB]
[Bluetooth]
Press [DISPLAY].
eg. MP3 : Track : Album
Note:
• Maximum characters that can be shown:
approximately 32
• This system supports ver. 2.3 ID3 tags.
• Text data that the system does not support can show
differently.
TAG: ID3 tags
Play menu [CD] [USB] [AirPlay]*1
1 Press [PLAY MENU] to select “Repeat”,
“Random” or “PLAYMODE”.
2 Press [2, 1] and then press [OK] to select the
desired mode.
[CD] [USB] Repeat
Off Select to cancel repeat playback.
1-Track Only plays the selected track.
All All tracks are repeated.
[AirPlay] Repeat
Refer to the connected device to verify the selected
setting.
[CD] [USB] Random
On Plays the contents randomly.
Off Random playback is turned off.
[AirPlay] Shuffle
Refer to the connected device to verify the selected
setting.
[CD] (MP3) [USB] PLAYMODE
All Play all MP3/FLAC tracks.
1-Album Only plays the selected MP3/FLAC
Note:
• During random playback, you cannot skip to tracks which
have been played or press the numeric buttons.
• Playmode function does not work with “Programme
playback”.
• [CD]
:
The setting returns to the default “Off” when you open
the disc tray.
[AirPlay] : The applied settings will remain until it is
changed.
*1: [AirPlay] : Perform the settings during playback.
•“1TR, `” is displayed.
(Skip to the desired track.)
•“`” is displayed.
• “RND” is displayed.
• “RND” will not be displayed when
“1-Track” is selected.
album.
• “1ALBUM” is displayed.
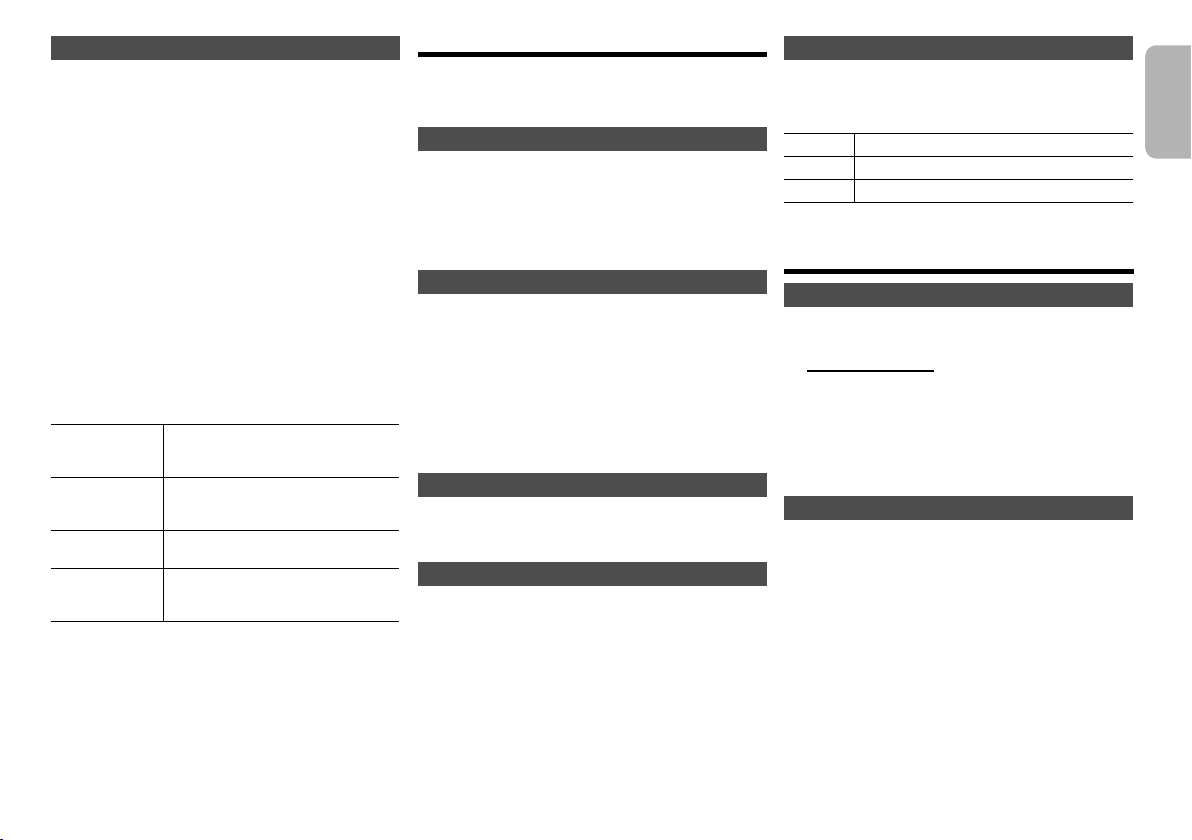
Programme playback [CD] [USB]
30min > 60min > 90min > 120min > Off
^-----------------------------------------------------------b
This function allows you to programme up to 24 tracks.
[CD] (CD-DA)
1 Press [PROGRAM] in the stop mode.
“PGM” is shown.
2 Press the numeric buttons to select the desired
track.
Do this step again to programme other tracks.
3 Press [1/;] to start playback.
[CD] (MP3), [USB]
1 Press [PROGRAM] in the stop mode.
“PGM” is shown.
2 Press [3, 4] to select the desired album.
3 Press [9] and then press the numeric buttons
to select the desired track.
4 Press [OK].
Do steps 2 through 4 again to programme other
tracks.
5 Press [1/;] to start playback.
Cancel
programme
mode
Check
programme
contents
Clear the last
track
Clear all
programmed
tracks
Note:
• The programme memory is cleared when you open the
disc tray.
Press [PROGRAM] in the stop
mode.
Press [:] or [9] when “PGM” is
shown in the stop mode.
Press [DEL] in the stop mode.
Press [∫] in the stop mode. “CLR
All” is shown. Within 5 seconds,
press [∫] again.
Radio
30 FM stations can be preset.
Preparation
Press [SELECTOR] repeatedly to select “FM”.
Automatic presetting
1 Press [RADIO MENU] to select “Auto Preset”.
2 Press [2, 1] to select “Lowest” or “Current”
frequency.
3 Press [OK] to start presetting.
To cancel, press [∫].
Manual tuning and presetting
1 Press [6] or [5] to tune in to the station.
To tune automatically, press and hold the button until
the frequency starts changing quickly.
2 Press [PROGRAM].
3 Press the numeric buttons to select a preset
number.
Do steps 1 through 3 again to preset more stations.
The new station replaces any station that occupies
the same preset number.
Selecting a preset station
Press the numeric buttons, [:] or [9] (main
unit: [:/6] or [5/9]) to select the preset
station.
Improving the sound quality
1 Press [RADIO MENU] repeatedly to select “FM
Mode”.
2 Press [2, 1] to select “Mono” and then press
[OK].
To cancel, select “Stereo”.
“Mono” is also cancelled when you change the
frequency.
To memorise the setting
Continue with steps 2 and 3 of “Manual tuning and
presetting”.
RDS broadcasting
This system can show the text data transmitted by the
radio data system (RDS) available in some areas.
Press [DISPLAY].
PS Programme service
PTY Programme type
FREQ Frequency
Note:
• RDS may not be available if reception is poor.
Clock and timers
Setting the clock
This is a 24-hour clock.
1 Press [CLOCK/TIMER] to select “CLOCK”.
2 Within 10 seconds, press [3, 4] to set the time.
3 Press [OK].
Press [CLOCK/TIMER] to show the clock for a few
seconds.
Note:
• Reset the clock regularly to maintain accuracy.
Sleep timer
The sleep timer switches off the system after the set
time.
Press [SLEEP] repeatedly to select the setting (in
minutes).
To cancel, select “Off”.
To show the remaining time
Press [SLEEP].
Note:
• The sleep timer can be used together with the play timer.
• The sleep timer always comes first. Be sure not to set an
overlap of timers.
ENGLISH
VQT4Z21
13
13
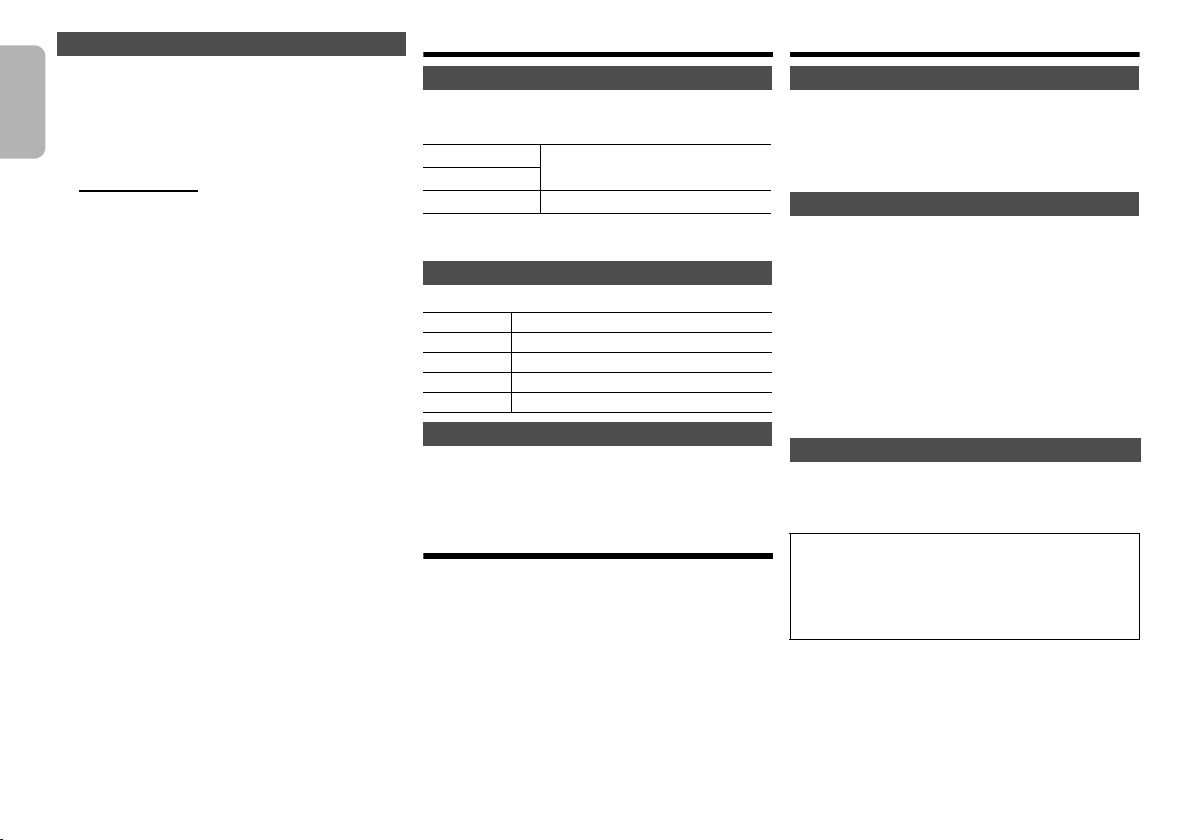
Play timer
You can set the timer to come on at a certain time to
wake you up.
Preparation
Set the clock.
ENGLISH
1 Press [CLOCK/TIMER] repeatedly to select
“TIMER Adjust”.
2 Within 8 seconds, press [3, 4] to set the start
time.
3 Press [OK].
4 Do steps 2 and 3 again to set the end time.
To start the timer
1 Prepare the audio source you want to listen to
and set the volume.
2 Press [F, PLAY].
“F” is shown.
To cancel, press [F, PLAY] again.
The system must be switched off for the timer to
operate.
To check the settings
Press [CLOCK/TIMER] repeatedly to select “TIMER
Adjust”.
Note:
• The timer starts at a low volume and increases gradually to
the preset level.
• The timer comes on at the set time every day if the timer is
on.
• If you switch off the system and switch on again while a
timer is in operation, the timer will not stop at the end time.
VQT4Z21
14
14
Sound effects
Changing the sound quality
Press [SOUND] to select a sound effect.
1
2 Press [2, 1] to select the desired setting.
BASS
TREBLE
Surround “On Surround” or “Off Surround”
By main unit only
Turn [BASS] or [TREBLE] to adjust the level.
Preset EQ
Press [PRESET EQ] to select a setting.
Heavy Adds punch to rock
Soft For background music
Clear Clarifies higher frequencies
Vocal Adds gloss to vocal
Flat Cancels the sound effect
D.BASS
This function lets you enjoy a powerful bass effect.
Press [D.BASS] to select “On D.BASS” or “Off
D.BASS”.
-4 to +4
Using the auxiliary input
You can connect a VCR, DVD player etc. and listen to
the audio through this system.
Preparation
Connect the external equipment.
1 Press [SELECTOR] repeatedly to select “AUX”.
2 Play the external equipment.
Others
Decrease the brightness of the display panel
Press [SETUP] to select “Dimmer”.
1
2 Press [2, 1] to select “On” and then press [OK].
Note:
• To cancel, select “Off” in step 2.
Automatically switch off the system
This function switches off the system (except in radio
source) if you do not use the system for approximately
20 minutes.
1 Press [SETUP] repeatedly to select “Auto Off”.
2 Press [2, 1] to select “On” and then press [OK].
Note:
• To cancel, select “Off” in step 2.
• When connected to a Bluetooth
not work.
• If “Net Standby” is set to “On”, this function will also be set
to “On”. To change the setting, set “Net Standby” to “Off”.
(> 15)
Software update
Occasionally, Panasonic may release updated software
for this system that may add or improve the way a
feature operates. These updates are available free of
charge.
DO NOT DISCONNECT the AC mains lead while
one of the following messages is displayed.
– “Linking”, “Updating” or “%”
(“ ” stands for a number.)
• During the update process, no other operations can be
performed.
Preparation
• Turn this system on.
• Connect this system to the home network. (> 6)
– Make sure that the network is connected to the
Internet.
– If “D.Connect” is set to “On”, change the setting to
“Off” and connect this system to a network that is
connected to the Internet.
®
device, this function does
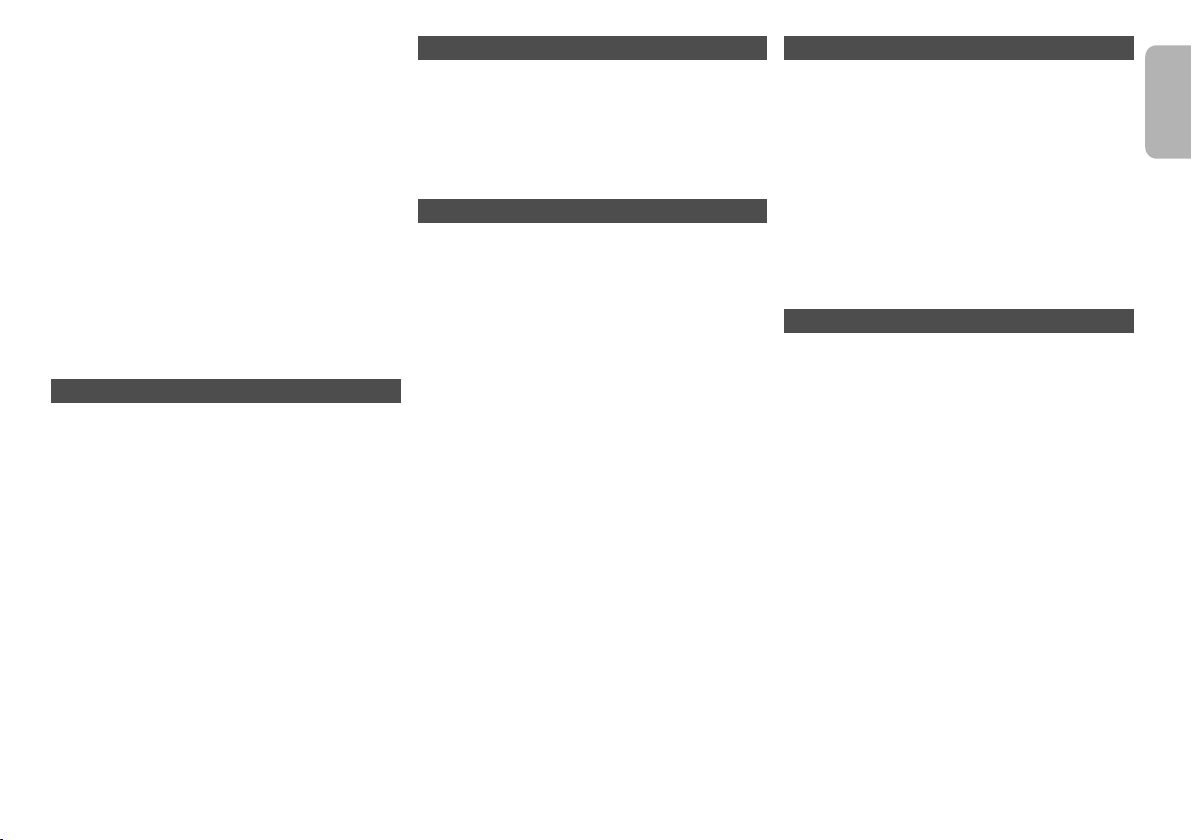
1 Press [SETUP] repeatedly to select “SW Update”
and then press [OK].
2 Press [2, 1] to select “Update? Yes” and then
press [OK] to start the update.
• Select “Update? No” to cancel the update.
{. After the update has finished, “Success” is displayed.
3 Disconnect the AC mains lead and reconnect it
after 3 minutes.
• If there are no updates, “No Need” is displayed.
≥ Downloading will require several minutes. It may take
longer or may not work properly depending on the
connection environment.
∫ Checking the software version
1 Press [SETUP] repeatedly to select “SW Version” and then
press [OK].
{. The version of the installed software is displayed.
2 Press [OK] to exit.
Wi-Fi signal strength
To check the Wi-Fi signal strength where this system is
located.
Preparation
Connect this system to the wireless network. (> 6)
1 Press [SETUP] repeatedly to select “Signal
Level” and then press [OK].
• This system’s displays show “Level ”.
(“ ” stands for a number.)
2 Press [OK] to exit this display mode.
• It is recommended to have a signal strength of “3”. Change
the position or angle of your wireless network router or this
system if the indication is “2” or “1” and see if the
connection improves.
• If “Level 0” is displayed, this system cannot establish a link
with the wireless network router. (> 17)
• This function does not work when “D.Connect” is set to
“On”.
Wireless LAN setting
The wireless LAN function can be enabled or disabled.
1 Press [SETUP] repeatedly to select
“Wireless LAN” and then press [OK].
2 Press [2, 1] to select “On” or “Off” and then
press [OK].
• The factory preset is “On”.
Network standby
This system can turn on automatically from standby
mode when this system is selected as the AirPlay
speakers.
Preparation
Connect this system to the home network. (> 6)
1 Press [SETUP] repeatedly to select
“Net Standby” and then press [OK].
2 Press [2, 1] to select “On” and then press [OK].
• To cancel this function, select “Off” in step 2.
• The factory preset is “Off”. If this function is set to “On” the
standby power consumption will increase.
Wireless network name (SSID)
Display the name for the connected wireless network
(SSID).
1 Press [SETUP] repeatedly to select “Net Info”
and then press [OK].
“IP Addr.” is indicated on the display.
2 Press [SETUP] repeatedly to select “SSID” and
then press [OK].
3 Press [OK] to exit.
• If “No Connect” is displayed this system is not connected to
a wireless network.
• All letters are displayed as capital letters, and characters
that cannot be displayed are replaced with “
¢”.
IP/MAC Address
To check this system’s IP address or the Wi-Fi MAC
address.
1 Press [SETUP] repeatedly to select “Net Info”
and then press [OK].
“IP Addr.” is indicated on the display.
2 Press [SETUP] repeatedly to select “IP Addr.” or
“MAC Addr.” and then press [OK].
The IP address or the MAC address is partially
displayed.
3 Press [2, 1] on the remote control to show the
rest of the IP address or the MAC address.
• To exit the setting, wait 20 sec.
• The “ – ” displayed on the top or bottom left of the display
indicate the first and last units respectively.
ENGLISH
15
15
VQT4Z21
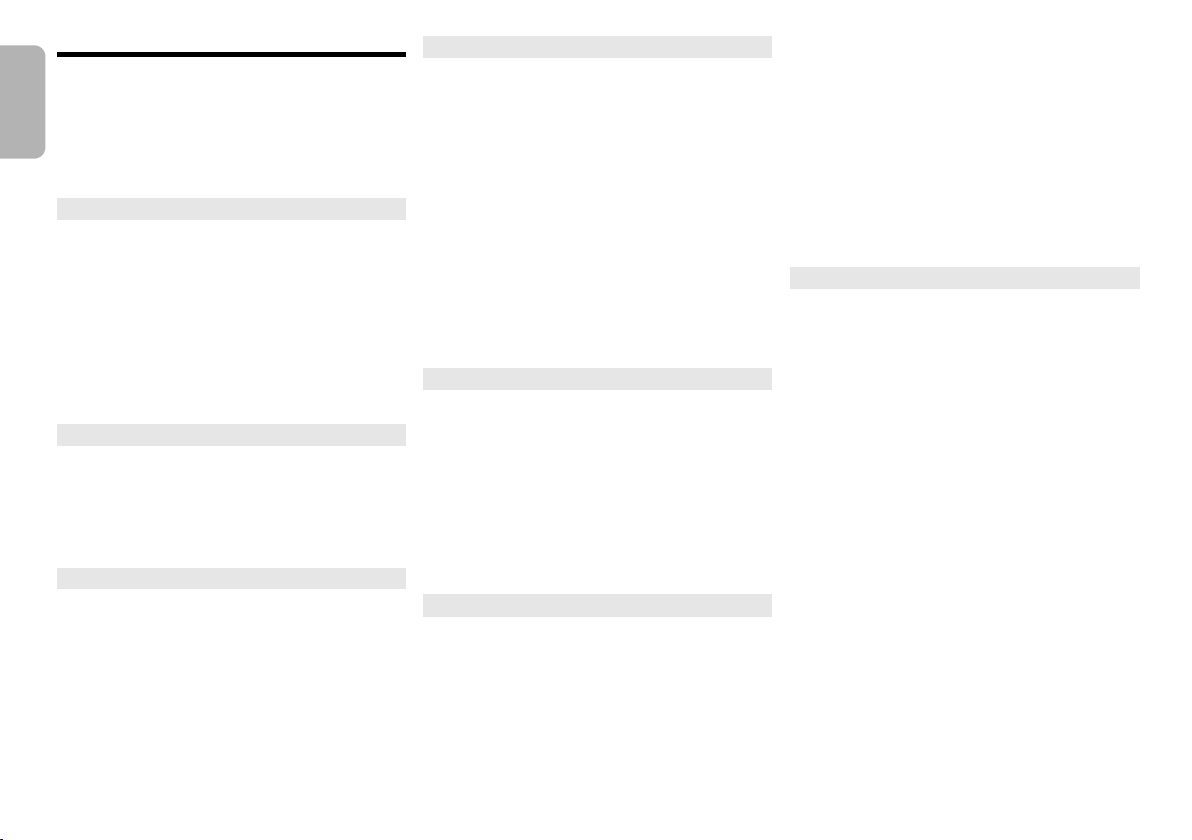
Troubleshooting
Before requesting service, make the following checks. If
you are in doubt about some of the check points, or if the
solutions indicated do not solve the problem, consult
your dealer for instructions.
Do you have the latest software installed?
ENGLISH
• Occasionally, Panasonic may release updated
software for this system that may add or improve the
way a feature operates. (> 14)
Common problems
No operations can be done with the remote control.
• Examine that the battery is installed correctly.
Sound is distorted or no sound.
• Adjust the volume of the system.
• Switch off the system, determine and correct the cause, then
switch the system on again. It can be caused by straining of
the speakers through excessive volume or power, and when
using the system in a hot environment.
A “humming” sound can be heard during playback.
• An AC mains lead or fluorescent light is near the
cables. Keep other appliances and cords away from
the cables of this system.
Disc
Display not shown correctly.
Playback does not start.
• You have not put in the disc correctly. Put it in correctly.
• Disc is dirty. Clean the disc.
• Replace the disc if it is scratched, warped, or
non-standard.
There is condensation. Let the system dry for 1 to 2 hours.
•
Radio
Reception is poor or a beat sound is heard.
• Keep the antenna away from computers, TVs, other
cables and cords.
• Use an outdoor antenna.
• Switch off the TV or move it away from the system.
VQT4Z21
16
16
iPod/iPhone/iPad
You cannot switch on the iPod/iPhone/iPad.
• Examine that the battery of the iPod/iPhone/iPad is not
depleted.
• Switch off the iPod/iPhone/iPad and the system before
you connect the iPod/iPhone/iPad. Connect the iPod/
iPhone/iPad and try again.
No sound.
• Switch off the iPod/iPhone/iPad and remove from the
system. Connect the iPod/iPhone/iPad to the system
and switch it on and play it again.
iPod/iPhone/iPad does not charge.
• Examine the connection.
Charging an iPod/iPhone/iPad whose battery is depleted:
•
- When using the “iPod_Port” connection, turn this system
on. Do not turn this system off until the iPod/iPhone/iPad
becomes operational.
- When using the “iPod_Dock” connection, “Checking
Connection” will be displayed until the iPod/iPhone
becomes operational, but this system will have begun
charging.
USB
The USB device or the contents in it cannot be read.
• The format of the USB device or the contents in it is/
are not compatible with the system.
• USB devices with storage capacity of more than 32 GB
cannot work in some conditions.
Slow operation of the USB device.
• Large content size or large memory USB device takes
longer time to read.
The elapsed time shown is different from the actual
play time.
• Transfer the data to another USB device or backup the
data and reformat the USB device.
Bluetooth
Pairing cannot be done.
• Check the Bluetooth
The device cannot be connected.
• The pairing of the device was unsuccessful or the
registration has been replaced. Try pairing the device
again.
• This system might be connected to a different device.
Disconnect the other device and try pairing the device
again.
®
®
device condition.
The device is connected but audio cannot be heard
through this system.
• For some built-in Bluetooth
the audio output to “SC-PMX9” manually. Read the
operating instructions for the device for details.
The sound is interrupted.
• The device is out of the 10 m communication range.
Bring the Bluetooth
• Remove any obstacle between this system and the
device.
• Other devices that use the 2.4 GHz frequency band
(wireless router, microwaves, cordless phones, etc.)
are interfering. Bring the Bluetooth
this system and distance it from the other devices.
• Select “Mode 1” for stable communication. (> 11 )
®
devices, you have to set
®
device closer to this system.
®
device closer to
AirPlay operations
Cannot connect to the network.
• Confirm the network connection and settings. (> 6)
• Your wireless network might be set to be invisible. In
this case select “Manual settings” in “Method 4”. (> 9)
• This system cannot join a wireless network using WEP
security settings with the WPS methods (“Method 1”).
Use “Method 4” to join the wireless network. (> 8)
• Make sure that the multicast function on the wireless
network router is set to on (enabled).
• When “D.Connect” is used, if the password for
“D.Connect” has been changed connect the other
device to this system using the new password. (> 10)
• Check that “Wireless LAN” is set to “On”. (> 15)
Cannot connect to this system.
• Display the wireless network name that this system is
connected to and make sure that the device is
connected to the same network. (> 6, 15)
• If “Net Standby” is set to “Off”, the AirPlay compatible
device cannot be connected when this system is off.
• Turn off the Wi-Fi setting on the AirPlay compatible
device, set “Net Standby” to “Off” (> 15) and then turn
this system off and on. Reconnect the compatible
device to the Wi-Fi network and then select this system
as the AirPlay speakers again.
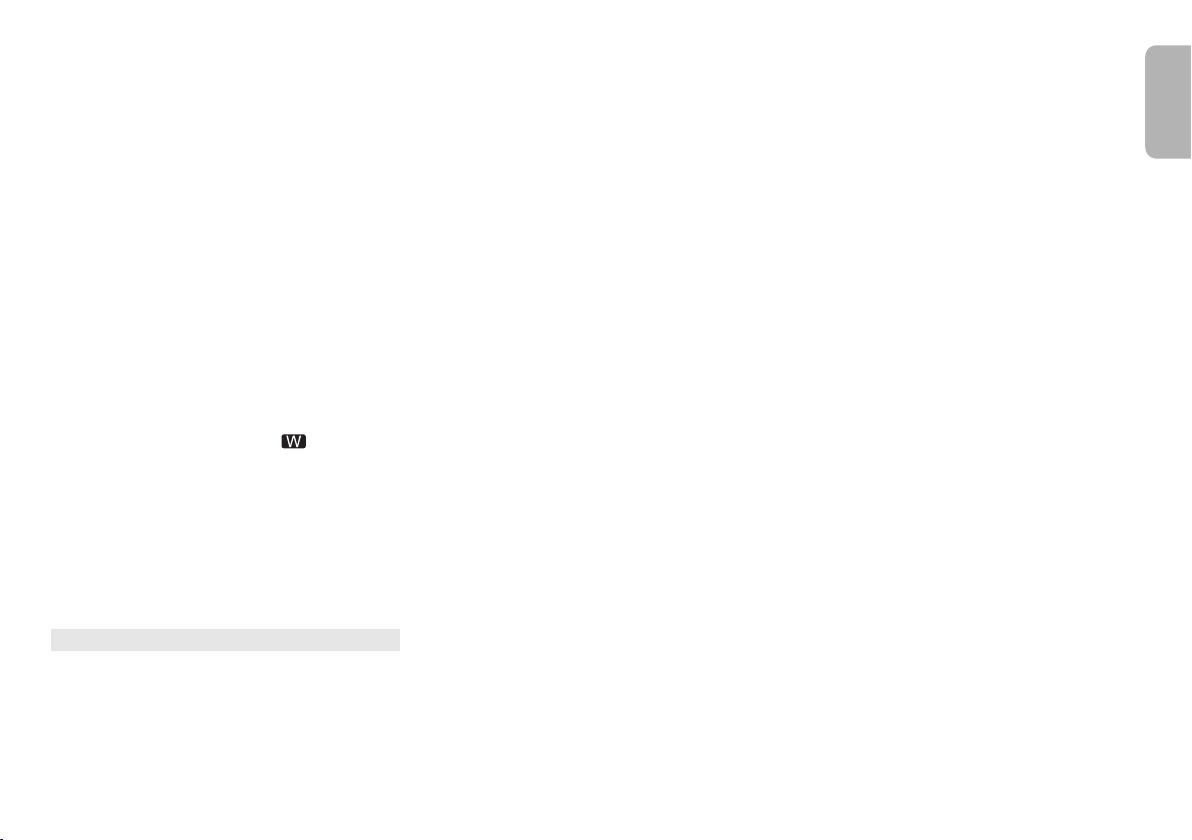
My wireless network router is WPS PBC compatible,
but the pairing does not work.
• If the network is set to be invisible, the push button
configuration does not work. In this case, either make
the wireless network visible while you set up the
network for this system or use “Method 2”, “Method 3”
or “Method 4”. (> 7, 8)
Playback does not start.
The sound is interrupted.
• Try a wired LAN connection. (> 6)
• Simultaneous use with other 2.4 GHz devices, such as
microwaves, cordless telephones, etc., may result in
connection interruptions.
Increase the distance between this system and these
devices.
• Do not place this system inside a metal cabinet, for it
might block the Wi-Fi signal.
• Place this system closer to the wireless network router.
• If “D.Connect” is set to “On”, place the AirPlay
compatible device closer to the speakers.
• If several wireless devices are simultaneously using
the same wireless network as this system, try turning
off the other devices or reducing their wireless network
usage.
• If the playback stops, check the playback status on the
iOS device or iTunes.
• If play does not start (even though “ ” is displayed),
restart the wireless network router, turn the Wi-Fi
connection on the iOS device or Mac/PC off and on,
and then make sure that your home wireless network
is selected.
• With some iOS and iTunes versions, it may not be
possible to restart the AirPlay playback if the selector is
changed (e.g., “CD”) or this system is turned off, during
the AirPlay playback.
In this case, select a different device from the AirPlay
icon of the Music App or iTunes and then re-select this
system as the output speakers. (> 9)
Main unit displays
“--:--”
• You connected the AC mains lead for the first time or
there was a power failure recently. Set the clock.
“Adjust CLOCK”
• Clock is not set. Adjust the clock accordingly.
“Adjust TIMER”
• Play timer is not set. Adjust the play timer accordingly.
“Auto Off”
The unit has been left unused for about 20 minutes and will
•
shut down in a minute. Press any button to cancel it.
“CANNOT SET”
• Select an audio source other than “AirPlay”,
“BLUETOOTH” or “DLNA”.
“Checking Connection”
• The unit is checking the connected iPod/iPhone/iPad.
If this display keeps appearing, make sure that iPod/
iPhone/iPad is inserted correctly and try again.
“DL Error”
• The software download has failed. Press any button to
exit. Please try again later.
• The server cannot be found. Press any button to exit. Make
sure that the wireless network is connected to the Internet.
“Error”
• An incorrect operation was done. Read the instructions
and try again.
“F61” or “F76”
• There is a power supply problem.
“Fail”
• Updating or setting has failed. Read the instructions
and try again.
“iPod_Dock Over Current Error”
“iPod_Port Over Current Error”
• The iPod/iPhone/iPad or USB device is drawing too
much power. Remove the iPod/iPhone/iPad or USB
device. Switch the system off and on again.
“Level 0”
• There is no link between this system and the wireless
network router.
Try the following operations:
– Check that the wireless network router is turned on.
– Turn this system off and on again.
– Reset the wireless network settings. (> 6)
If the problem persists, consult your dealer.
“Level j”
• When “D.Connect” is set to “On” the Wi-Fi signal
strength cannot be checked. To check the Wi-Fi signal
strength from the wireless network router, set
“D.Connect” to “Off”. (> 10)
“Linking”
• This system is communicating with the wireless
network router to complete the network settings.
Depending on the wireless network router this process
may take a few minutes. Try moving this system closer
to the wireless network router.
“No Connect”
• This system cannot connect to the network.
Check the network connection. (> 6)
“No Device”
• The iPod/iPhone/iPad or USB device is not connected.
Examine the connection.
“No Disc”
• You have not put in a disc or put in a disc that the
system cannot play.
“No Play”
• Examine the content. You can only play supported
format.
• If there are more than 255 albums or folders (audio
and non-audio), some of the MP3/FLAC files in these
albums cannot be read and played. Transfer these
music albums to another USB device. Alternatively,
reformat the USB device and save these music albums
prior to saving the other non-audio folders.
“Not MP3/Error”
• An unsupported MP3 format. The system will skip that
track and play the next one.
“Not Supported”
• You have inserted an iPod/iPhone/iPad that cannot be
played.
• Switch off the iPod/iPhone/iPad and the system before
you connect the iPod/iPhone/iPad. Connect the iPod/
iPhone/iPad and try again.
• This message may be displayed when a wireless LAN
connection is made without unlocking the iPod/iPhone/
iPad. (> 7, “Method 2”)
“PGM Full”
• The number of programmed tracks is more than 24.
“Reading”
• The unit is checking the disc and USB device
information. After this display has disappeared, start
operating.
“Set Wi-Fi”
• The connected iPod touch/iPhone/iPad is not
connected to a wireless network. Connect it to a
wireless network and try again. (> 6)
“Wait”
• This is displayed, for example, when this unit is turned
off. (For up to 1 minute and 30 seconds)
ENGLISH
VQT4Z21
17
17
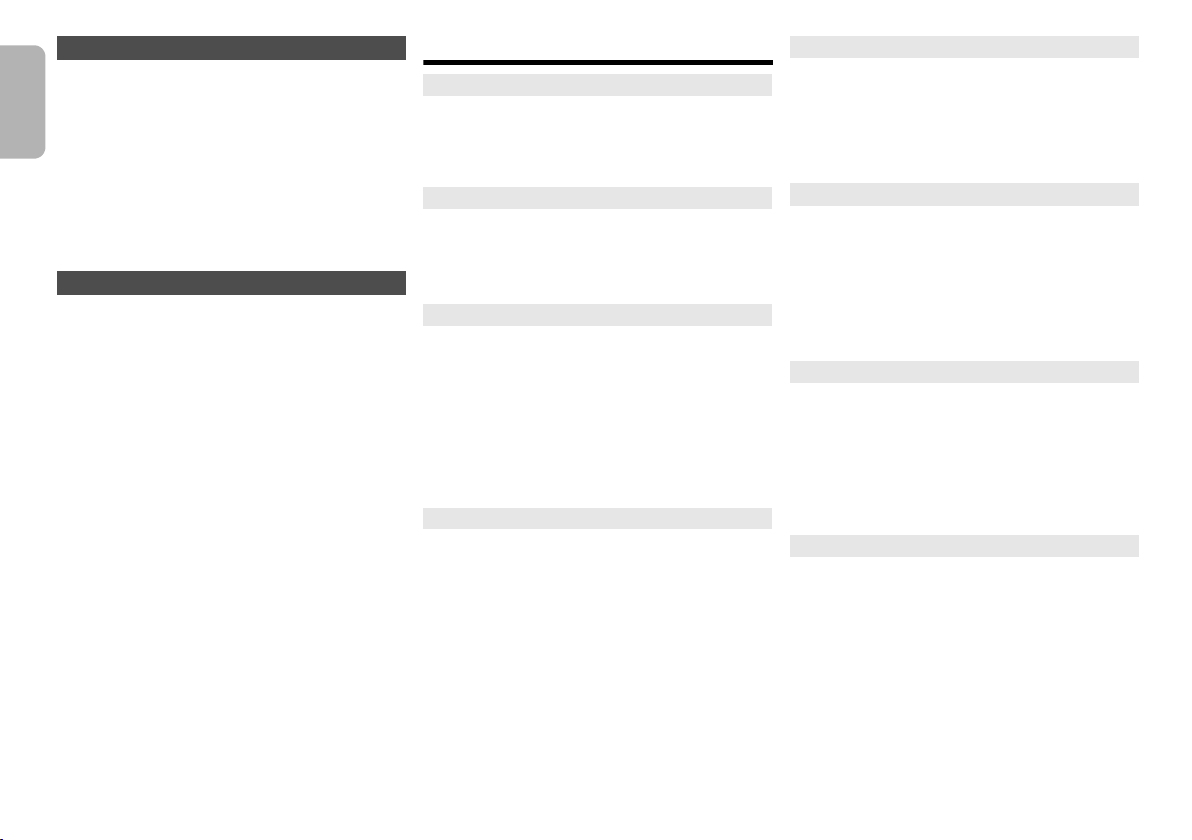
Memory reset (initialisation)
Reset the memory when the following situations occur:
• There is no response when buttons are pressed.
• You want to clear and reset the memory contents.
1 Disconnect the AC mains lead.
ENGLISH
Wait 3 minutes before you continue with step 2.
2 While you press and hold [Í/I] on the main unit,
connect the AC mains lead again.
“- - - - - - - - - - - -” is shown.
3 Release [Í/I].
All the settings are set back to the factory preset.
It is necessary to set the memory items again.
Remote control code
When other Panasonic equipment responds to the
remote control of this system, change the remote control
code for this system.
To set the code to “Remote 2”
1 Press [CD] to select “CD”.
2 Press and hold [CD] on the main unit and [2] on
the remote control until “Remote 2” is shown.
3 Press and hold [OK] and [2] for a minimum of
4 seconds.
• The factory preset is “Remote 1”.
• To change the mode back to “Remote 1”, repeat the
steps above but replace the button pressed on the
remote control from [2] to [1].
VQT4Z21
18
18
Specifications
Amplifier section
RMS output power
Front Ch (both ch driven)
Total RMS power 120 W
Tuner section
Frequency modulation (FM)
Preset memory 30 stations
Frequency range
Antenna terminals 75 ™ (unbalanced)
Terminals section
“iPod_Port” connection
USB standard USB 2.0
Media file format support MP3 (*.mp3)
USB device file system FAT16, FAT32
ID3 Tag support v2.3
“iPod_Dock” connection
Headphones jack Stereo, Ø 3.5 mm jack
AUX input (rear) Pin jack
LAN port 10 Base-T/100 Base-TX
Disc section
Disc played (8 cm or 12 cm)
Pick up
Wavelength 790 nm (CD)
Laser power CLASS 1
NORSK
Bølgelengde 790 nm (CD)
Laserstyrke Ingen farlig stråling sendes ut
Audio output (Disc)
Number of channels 2 ch (FL, FR)
60 W per channel (3 ™), 1 kHz,
10% total harmonic distortion
87.50 MHz to 108.00 MHz (50 kHz step)
DCOUT 5V 2.1A (max)
, FLAC (*.flac)
DCOUT 5V 1.0A (max)
CD, CD-R/RW (CD-DA, MP3)
Speaker section
Speaker unit(s)
Woofer 14 cm cone type x 1
Tweeter 1.9 cm dome type x 1
Super tweeter 1.2 cm piezo type x 1
Impedance 3™
Dimensions (W x H x D) 161 mm x 238 mm x 264 mm
Mass Approx. 3.0 kg
Bluetooth® section
®
Bluetooth
Wireless equipment classification Class 2
Supported profiles A2DP
Frequency band 2.4 GHz band FH-SS
Driving distance 10 m Line of sight
system specification V3.0
Prospective communication distance
Measurement environment:
Measure in “Mode 1”
Temperature 25 oC / Height 1 m
Wi-Fi/AirPlay section
Wi-Fi
WLAN Standard IEEE802.11b/g
Frequency range 2.4 GHz band
Security WEP (64 bit/128 bit),
WPS version
Version 2.0 (WEP not support)
WPA
TM
, WPA2
Audio Support format (USB, DLNA)
MP3
Sampling frequency 32/44.1/48 kHz
Audio word size 16 bits
Channel count 2 ch
Bit-rate 8-320 kbps
FLAC
Sampling frequency
Audio word size 16.24 bits
Channel count 2 ch
WAV (DLNA only)
Sampling frequency
Audio word size 16.24 bits
Channel count 2 ch
32/44.1/48/88.2/96/176.4/192 kHz
32/44.1/48/88.2/96/176.4/192 kHz
TM
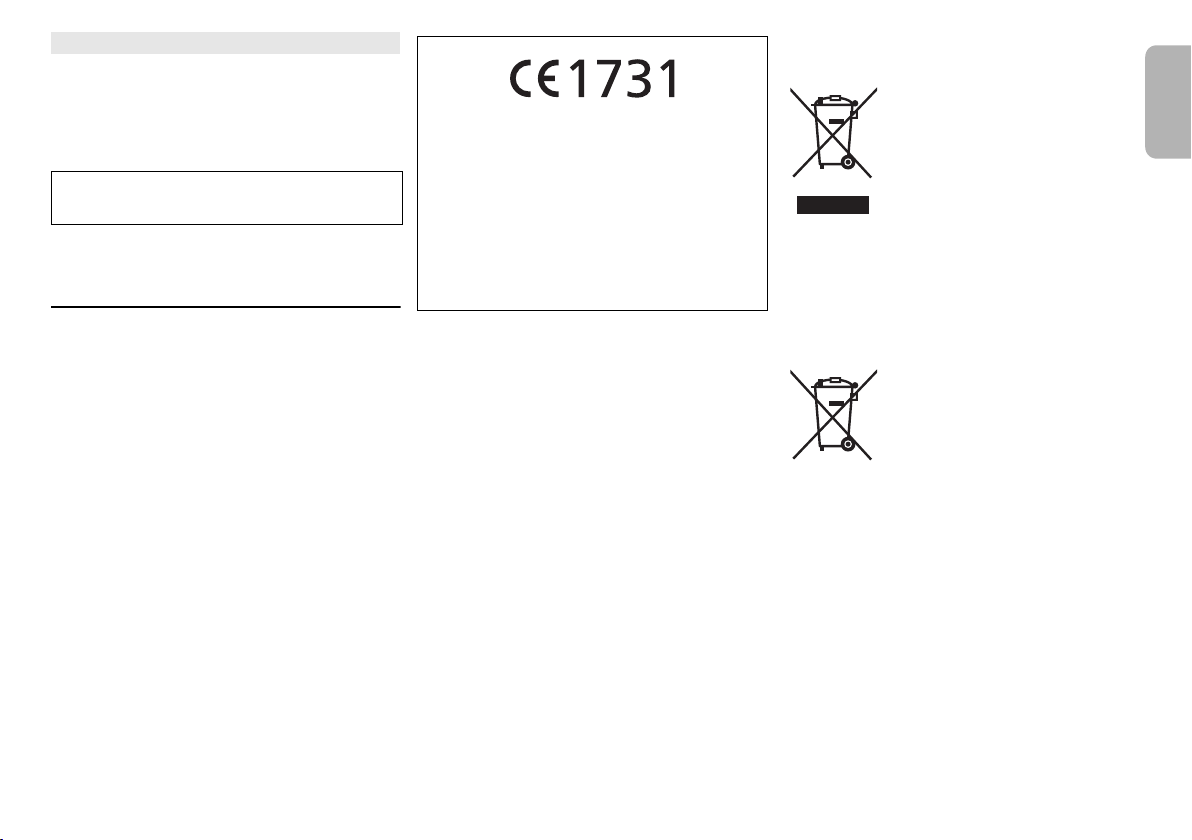
General
Power supply AC 220 V to 240 V, 50 Hz
Power consumption 60 W
Dimensions (W x H x D) 210 mm x 120 mm x 266 mm
Mass Approx. 3.1 kg
Operating temperature range 0°C to +40°C
Operating humidity range
Power consumption in standby mode
When the iPod/iPhone/iPad is not charging)
(
Note:
• Specifications are subject to change without notice. Mass
and dimensions are approximate.
• Total harmonic distortion is measured by the digital
spectrum analyzer.
FLAC Decoder
Copyright (C) 2000,2001,2002,2003,2004,2005,2006,2007
Josh Coalson
Redistribution and use in source and binary forms, with or
without modification, are permitted provided that the following
conditions are met:
- Redistributions of source code must retain the above
copyright notice, this list of conditions and the following
disclaimer.
- Redistributions in binary form must reproduce the above
copyright notice, this list of conditions and the following
disclaimer in the documentation and/or other materials
provided with the distribution.
- Neither the name of the Xiph.org Foundation nor the
names of its contributors may be used to endorse or
promote products derived from this software without
specific prior written permission.
THIS SOFTWARE IS PROVIDED BY THE COPYRIGHT
HOLDERS AND CONTRIBUTORS “AS IS” AND ANY
EXPRESS OR IMPLIED WARRANTIES, INCLUDING, BUT
NOT LIMITED TO, THE IMPLIED WARRANTIES OF
MERCHANTABILITY AND FITNESS FOR A PARTICULAR
PURPOSE ARE DISCLAIMED. IN NO EVENT SHALL THE
FOUNDATION OR CONTRIBUTORS BE LIABLE FOR ANY
DIRECT, INDIRECT, INCIDENTAL, SPECIAL, EXEMPLARY,
OR CONSEQUENTIAL DAMAGES (INCLUDING, BUT NOT
LIMITED TO, PROCUREMENT OF SUBSTITUTE GOODS
OR SERVICES; LOSS OF USE, DATA, OR PROFITS; OR
BUSINESS INTERRUPTION) HOWEVER CAUSED AND
ON ANY THEORY OF LIABILITY, WHETHER IN
CONTRACT, STRICT LIABILITY, OR TORT (INCLUDING
NEGLIGENCE OR OTHERWISE) ARISING IN ANY WAY
OUT OF THE USE OF THIS SOFTWARE, EVEN IF
ADVISED OF THE POSSIBILITY OF SUCH DAMAGE.
35% to 80% RH (no condensation)
0.4 W (approximate)
Declaration of Conformity (DoC)
Hereby, “Panasonic Corporation” declares that this product
is in compliance with the essential requirements and other
relevant provisions of Directive 1999/5/EC.
Customers can download a copy of the original DoC to our
R&TTE products from our DoC server:
http://www.doc.panasonic.de
Contact to Authorised Representative:
Panasonic Marketing Europe GmbH,
Panasonic Testing Centre, Winsbergring 15, 22525
Hamburg, Germany
This product is intended for general consumer. (Category 3)
This product on purpose to connect to access point of 2.4 GHz
WLAN.
Disposal of Old Equipment and Batteries
Only for European Union and countries with
recycling systems
collection points in accordance with your national
legislation.
By disposing of them correctly, you will help to save
valuable resources and prevent any potential negative
effects on human health and the environment.
For more information about collection and recycling,
please contact your local municipality.
Penalties may be applicable for incorrect disposal of
this waste, in accordance with national legislation.
These symbols on the products,
packaging, and/or accompanying
documents mean that used electrical
and electronic products and batteries
must not be mixed with general
household waste.
For proper treatment, recovery and
recycling of old products and used
batteries, please take them to applicable
Note for the battery symbol (bottom
symbol):
This symbol might be used in
combination with a chemical symbol. In
this case it complies with the
requirement set by the Directive for the
chemical involved.
ENGLISH
VQT4Z21
19
19
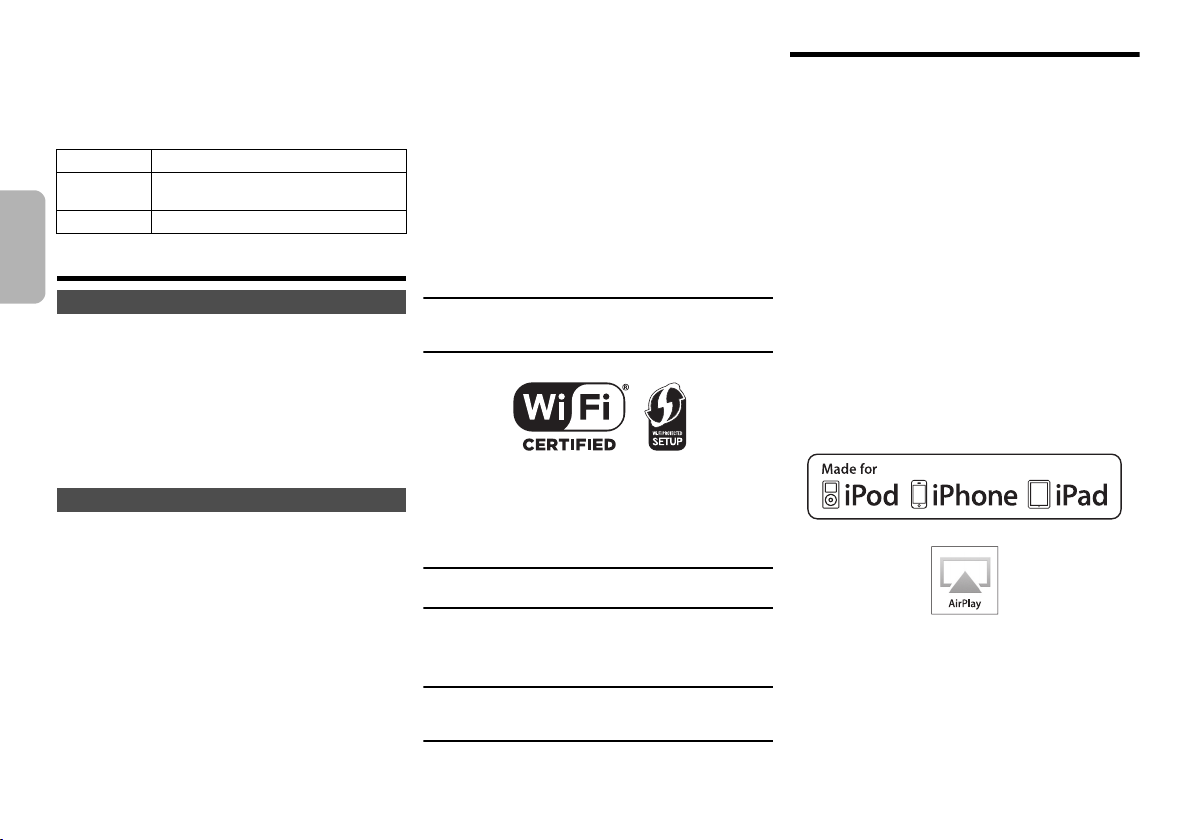
Opisane procedury należy wykonać za pomocą pilota
zdalnego sterowania. Można również użyć przycisków
na panelu przednim urządzenia, jeśli są identyczne.
Zakupione urządzenie może różnić się od
przedstawionego na ilustracjach.
Niniejsza instrukcja obsługi ma zastosowanie do
następującego zestawu.
Zestaw SC-PMX9
Urządzenie
główne
SA-PMX9
Głośniki SB-PMX9
Środki ostrożności
POLSKI
OSTRZEŻENIE!
Urządzenie
• Aby ograniczyć niebezpieczeństwo pożaru, porażenia
prądem lub uszkodzenia urządzenia,
- Nie należy wystawiać urządzenia na działanie deszczu,
wilgoci, kapanie lub zachlapanie.
- Na urządzeniu nie należy umieszczać żadnych
przedmiotów napełnionych płynami, np. dzbanków.
-Należy stosować tylko zalecane akcesoria.
- Nie zdejmować pokrywy.
-Użytkownik nie powinien podejmować się naprawy
urządzenia na własną rękę. Serwis należy zlecić w
autoryzowanym punkcie serwisowym.
UWAGA!
Urządzenie
• Aby ograniczyć niebezpieczeństwo pożaru, porażenia
prądem lub uszkodzenia urządzenia,
- Niniejszego urządzenia nie należy instalować lub umieszczać w
biblioteczce, wbudowanej szafce lub innej ograniczonej
przestrzeni. Należy zapewnić odpowiednią wentylację urządzenia.
-Nie zasłaniaj otworów wentylacyjnych urządzenia
gazetami, obrusami, zasłonami i podobnymi przedmiotami.
- Nie umieszczać na urządzeniu źródeł otwartego ognia,
jak np. zapalone świece.
•Urządzenie jest przeznaczone do używania w klimacie
umiarkowanym.
• Wtyczka zasilania umożliwia odłączenie urządzenia.
Zainstaluj to urządzenie w taki sposób, aby możliwe było
natychmiastowe odłączenie wtyczki zasilania od gniazda zasilania.
• To urządzenie może odbierać zakłócenia wywołane
VQT4Z21
użyciem telefonu komórkowego. Jeżeli takie zakłócenia
wystąpią, wskazane jest zwiększenie odległości pomiędzy
2
urządzeniem a telefonem komórkowym.
•Urządzenie wykorzystuje promień lasera. Sterowanie,
regulacje lub postępowanie w sposób tutaj nie określony
20
grozi niebezpiecznym naświetleniem promieniami lasera.
Bateria
• Nie wolno zwierać biegunów baterii ani jej rozbierać.
• Nie ładować baterii alkalicznych ani manganowych.
• Nie wolno używać baterii, z których została zdjęta warstwa
ochronna.
• Nie zbliżać baterii do źródeł ciepła lub ognia.
• Baterii nie należy pozostawiać przez dłuższy czas, w
pojeździe z zamkniętymi drzwiami i oknami, narażonym na
bezpośrednie promieniowanie słoneczne.
•Jeśli pilot ma nie być używany przez dłuższy czas, należy wyjąć z
niego baterię. Przechowywać w chłodnym, ciemnym miejscu.
• Istnieje niebezpieczeństwo wybuchu w przypadku, gdy
baterie zostaną nieprawidłowo założone. Baterie należy
wymieniać na takie same lub na baterie równorzędnego
typu, zalecane przez producenta.
•Zużyte baterie należy odpowiednio zutylizować. Właściwą
metodę powinny wskazać władze lokalne.
Android, Google Play oraz Chrome są znakami handlowymi firmy
Google Inc.
DLNA, the DLNA Logo and DLNA CERTIFIED are trademarks,
service marks, or certification marks of the Digital Living Network
Alliance.
Logo Wi-Fi CERTIFIED jest znakiem zgodności z normą Wi-Fi
Alliance.
Wi-Fi Protected Setup jest znakiem towarowym stowarzyszenia
Wi-Fi Alliance.
“Wi-Fi”, “Wi-Fi Protected Setup”, “WPA” i “WPA2” są znakami
towarowymi lub zastrzeżonymi znakami towarowymi
stowarzyszenia Wi-Fi Alliance.
Technologia kodowania dźwięku MPEG Layer-3 na licencji firmy
Fraunhofer IIS i Thomson.
Nazwa marki Bluetooth® i logotypy są własnością firmy Bluetooth
SIG, Inc. I wszelkie ich użycie przez firmę Panasonic Corporation
jest objęte licencją.
Pozostałe znaki towarowe i nazwy handlowe są własnością ich
posiadaczy.
Windows jest znakiem towarowym lub zarejestrowanym znakiem
towarowym firmy Microsoft Corporation w St anach Zjednoczonych
i w innych krajach.
Spis treści
Środki ostrożności .......................................... 2
Dostarczone wyposażenie .............................. 3
Konserwacja..................................................... 3
Przygotowanie pilota zdalnego sterowania
Podłączenie ......................................................3
Rozmieszczenie głośników............................. 4
Opis elementów sterowania ........................... 4
Wsadzanie nośników....................................... 5
Informacje o nośnikach................................... 5
Ustawienia sieci ............................................... 6
Używanie AirPlay z głośnikami systemu....... 9
Odtwarzanie plików muzycznych na serwerze DLNA.... 10
Operacje Bluetooth®...................................... 11
Informacje o Bluetooth
Operacje odtwarzania nośników ..................12
Radio............................................................... 13
Zegar i timer ...................................................13
Efekty dźwiękowe ..........................................14
Korzystanie z wejścia dodatkowego............ 14
Inne .................................................................14
Rozwiązywanie problemów .......................... 16
Dane techniczne ............................................ 18
“Made for iPod”, “Made for iPhone” oraz “Made for iPad” oznacza,
że urządzenie elektroniczne zostało specjalnie zaprojektowane do
współpracy odpowiednio z urządzeniem iPod, iPhone lub iPad i
spełnia normy wydajności firmy Apple.
Firma Apple nie jest odpowiedzialna za działanie tego urządzenia i
jego zgodność z normami bezpieczeństwa oraz innymi przepisami.
Używanie niniejszego urządzenia z urządzeniem iPod, iPhone lub
iPad może wpływać na wydajność pracy bezprzewodowej.
AirPlay, logo AirPlay, iPad, iPhone, iPod, iPod classic, iPod nano i
iPod touch są znakami towarowymi Apple Inc., zarejestrowanymi
w Stanach Zjednoczonych i innych krajach.
App Store jest znakiem usługowym firmy Apple Inc.
®
................................ 11
................. 3
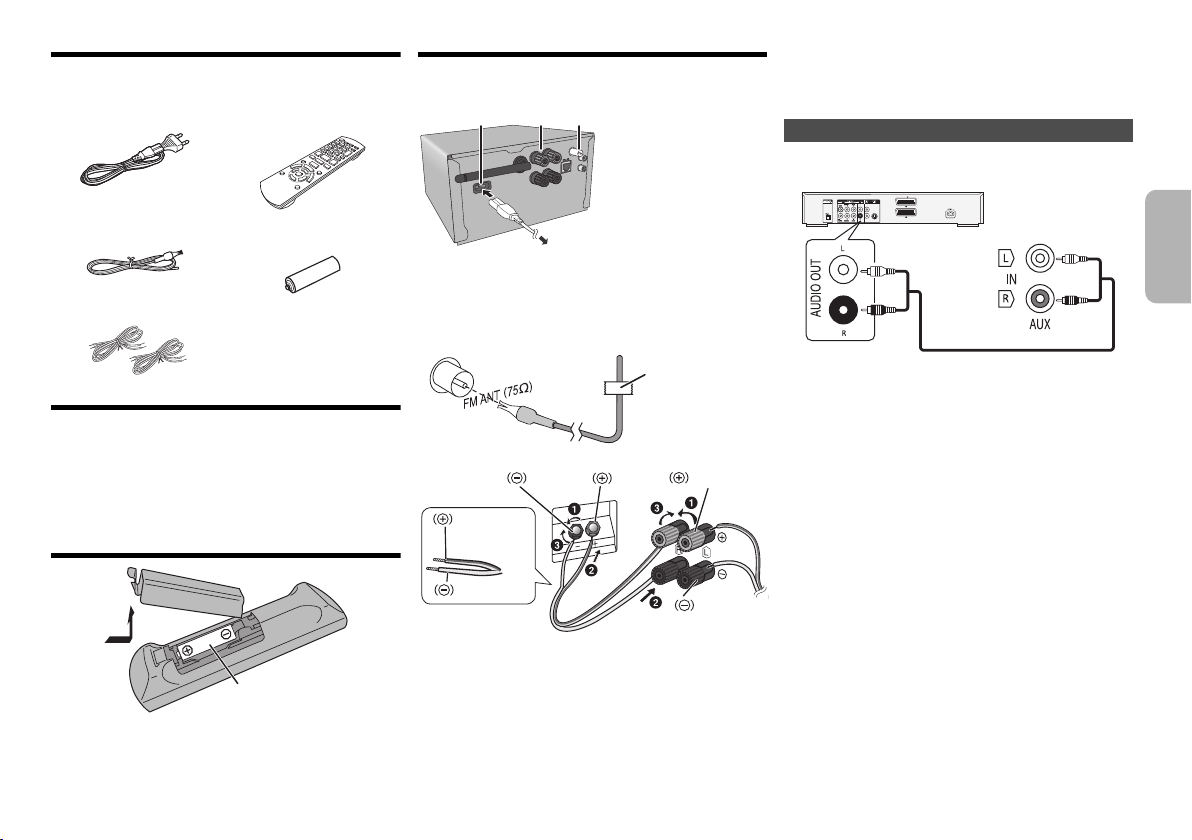
Dostarczone wyposażenie
R6/LR6, AA
2
1
3
Do domowego gniazdka zasilającego
Ta śma klejąca
(nie należy do
wyposażenia)
Czarny
Czerwony
Czarny
Czerwony
Kabel z
czerwoną
kreską
Odtwarzacz DVD (nie należy do wyposażenia)
Tylny panel
urządzenia głównego
Przewód audio (nie należy do wyposażenia)
Sprawdzić i znaleźć poszczególne elementy
dostarczonego wyposażenia.
1 x Przewód zasilania 1 x
1 x
Antena wewnętrzna FM
Pilot zdalnego sterowania
(N2QAYB000896)
1 x Bateria do pilota
zdalnego sterowania
Podłączenie
Nie należy podłączać przewodu zasilania przed
zakończeniem ustalania wszystkich innych połączeń.
2
3
1
Oszczędzanie energii
System zużywa około 0,4 W energii w trybie spoczynku. Gdy
system nie jest używany, należy go odłączać od zasilania.
Niektóre ustawienia zostaną utracone po odłączeniu
systemu. Trzeba będzie je wprowadzić ponownie.
Podłączanie innych urządzeń
Można podłączyć odtwarzacz VCR, DVD itp.
2 x Kable głośnikowe
Konserwacja
• Aby wyczyścić urządzenie główne, wytrzyj je miękką,
suchą ściereczką.
• Aby wyczyścić głośniki, wytrzyj je gładką i suchą
ściereczką, taką jak ściereczka z mikrofibry.
• Do czyszczenia urządzenia nie należy stosować
alkoholu, rozcieńczalnika ani benzyny.
• Przed użyciem chusteczki nasączonej środkiem chemicznym należy
zapoznać się z dołączoną do niej instrukcją.
Przygotowanie pilota zdalnego sterowania
•Należy stosować baterie alkaliczne lub manganowe.
•Załóż baterię tak, aby jej bieguny (+ i –) były zgodne z oznaczeniami
wewnątrz obudowy pilota zdalnego sterowania.
• Ustaw pilota w kierunku czujnika zdalnego sterowania, tak
aby nie było między nimi żadnych przeszkód, w odległości
nie większej niż 7 metrów od przedniej strony urządzenia,
pod kątem do ok. 30° w lewo lub prawo.
1 Podłącz antenę wewnętrzną FM.
Antenę należy zainstalować w miejscu zapewniającym
najlepszy odbiór.
•Jeśli odbiór sygnałów radiowych jest słaby, użyj
zewnętrznej anteny FM.
2 Podłącz głośniki.
Uważaj, aby nie krzyżować (zwierać) lub odwracać
polaryzacji przewodów głośnikowych, gdyż można
w ten sposób uszkodzić głośniki.
•Podłącz kabel z czerwoną kreską do czerwonego
wejścia (r).
3 Podłącz przewód zasilania.
Nie stosować przewodów zasilania, pochodzących z
innych urządzeń.
Uwaga:
• Przed podłączeniem urządzenia należy odłączyć przewód
zasilania.
•Wyłącz cały sprzęt i przeczytaj odpowiednie instrukcje
obsługi.
• Podzespoły i przewody są sprzedawane oddzielnie.
• Aby podłączyć urządzenia innego typu niż opisane w tej
instrukcji, skonsultuj się ze sprzedawcą.
• W przypadku korzystania z przejściówek, może dojść do
zniekształcenia dźwięku.
•Więcej informacji o podłączaniu kabla LAN znajduje się na
stronie 6.
POLSKI
VQT4Z21
3
21
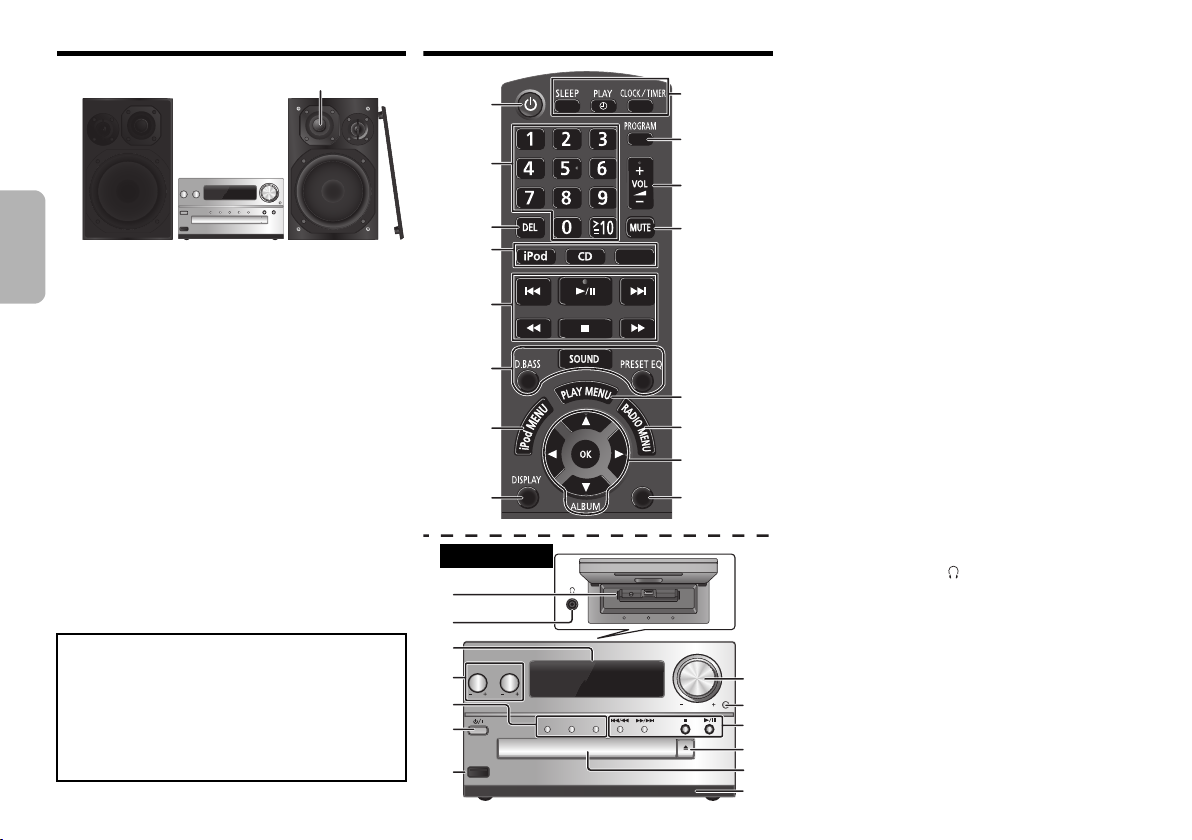
Rozmieszczenie głośników
Wysokotonowy
17
18
21
22
23
6
11
5
OPEN/CLOSE
D.BASS
VOLUME
SELECTORCDiPod
BASS TREBLE
iPad
19
20
6
4
1
1
2
3
4
5
6
7
8
9
10
11
12
13
14
15
16
SETUP
SELECTOR
Widok od góry
Ustaw kolumny w taki sposób, aby głośniki wysokotonowe były
skierowane do środka. W przypadku zdjęcia maskownic należy
POLSKI
uważać, żeby nie dotykać kopułek głośników, ponieważ może to
spowodować ich uszkodzenie.
Prosimy używać tylko zestawów głośnikowych
znajdujących się w wyposażeniu.
Najlepszą jakość dźwięku można uzyskać
poprzezstosowanie zestawów głośnikowych z
urządzeniem, do którego są przeznaczone. Użycie innych
zestawów głośnikowych grozi uszkodzeniem urządzenia i
pogorszeniem jakości dźwięku.
Uwaga:
• Aby zapewnić odpowiednią wentylację, należy zachować
przynajmniej 10 mm odstępu między zestawami
głośnikowymi a urządzeniem głównym.
• Zestawy głośnikowe należy ustawić na płaskim, stabilnym podłożu.
• Niniejsze zestawy głośnikowe nie mają ekranu magnetycznego. Nie
należy ich umieszczać w pobliżu odbiorników telewizyjnych,
komputerów ani innych urządzeń wrażliwych na oddziaływanie pola
magnetycznego.
•Długotrwałe odtwarzanie przy dużym poziomie głośności może
spowodować uszkodzenie systemu i skrócić jego żywotność.
• Aby uniknąć uszkodzenia urządzenia, w następujących
przypadkach należy zmniejszyć głośność:
- Podczas odtwarzania zniekształconych dźwięków.
- Podczas regulacji brzmienia dźwięku.
UWAGA!
• Zestawów głośnikowych należy używać wyłącznie z
zalecanym systemem. W przeciwnym wypadku może
dojść do uszkodzenia wzmacniacza,zestawów
głośnikowych i do pożaru.
W przypadku uszkodzenia urządzenia lub nagłej
zmiany wjakości odtwarzania należy zwrócić się po
VQT4Z21
radę do wykwalifikowanego specjalisty.
• W celu podłączenia zestawów głośnikowych należy
4
zastosować procedury opisane w niniejszej instrukcji.
22
Opis elementów sterowania
1 Przełącznik gotowości/włączania [Í], [Í/I]
Naciśnij ten przycisk, aby wyłączyć urządzenie (przełączyć je
w stan gotowości) lub włączyć je z powrotem. W stanie
gotowości urządzenie nadal pobiera pewną niewielką moc.
2 Przyciski numeryczne [1 do 9, 0, S10]
Aby wybrać 2-cyfrowy numer
Przykład: 16: [S10]
3 Usuwanie zaprogramowanej ścieżki
4 Wybór źródła dźwięku
[iPod]: “iPod_Dock” ,. “iPod_Port” / “USB”
[CD]: “CD”
[SELECTOR]:
> [1] > [6]
“CD” ----------------. “BLUETOOTH” ----------------. “FM”
^-
“iPod_Port” / “USB”
5 Podstawowe elementy sterowania odtwarzaniem
6 Wybór charakterystykę dźwięku
7 Wyświetlenie menu urządzenia iPod
8 Wyświetl zawartość
9 Funkcja zegara lub timera
10 Ustawianie funkcji programu
11 Regulacja głośności systemu
12 Wyciszanie dźwięku
Ponownie naciśnij przycisk, aby anulować wybór.
“MUTE” można wyłączyć również przez regulowanie
głośności lub wyłączając system.
13 Ustawienia elementów menu odtwarzania
14 Ustawienia elementów menu radia
15 Wybór opcji
16 Wyświetlanie menu ustawień
17 “iPod_Dock” dla iPod/iPhone
18 Gniazdo słuchawek ()
• Typ wtyku: o úrednicy Ø 3,5 mm, stereo
(nie naleýy do wyposaýenia)
•Należy unikać długot
zapobiec uszkodzeniu słuchu.
• Nadmierne ciśnienie akustyczne dźwięku
wydobywającego się ze słuchawek czy słuchawek
nagłownych może powodować utratę słuchu.
•Głośne słuchanie przez dłuższy okres czasu może
doprowadzić do uszkodzeń w uchu wewnętrznym.
19 Wyświetlacz
20 “iPod_Port” dla iPod/iPhone/iPad i urządzeń USB
21 Otwieranie lub zamykanie kieszeni napędu płyt
22 Kieszeń napędu płyt
23 Czujnik zdalnego sterowania
(
“iPod_Dock”
rwałego słuchania, aby
(
“AUX”
(b
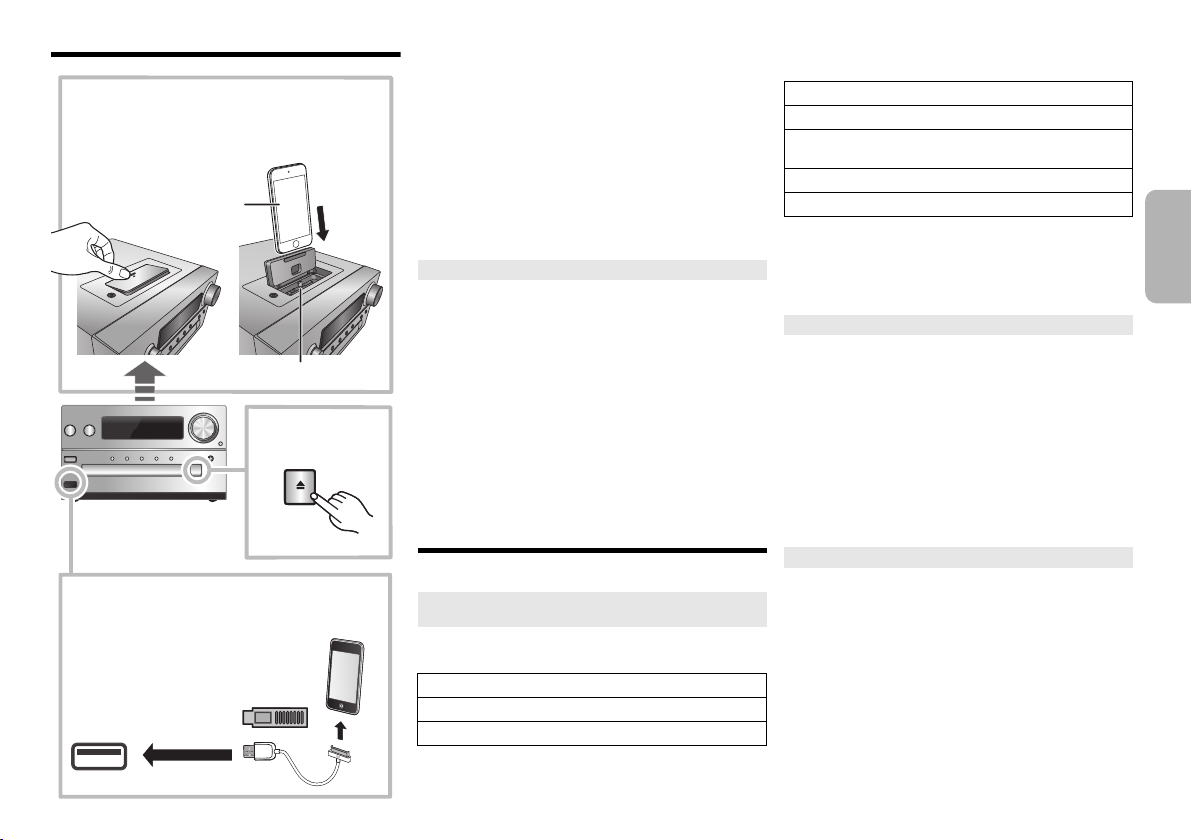
Wsadzanie nośników
iPad
OPEN/CLOSE
iPod/iPhone
(nie należy do
wyposażenia)
Złącze Lightning
Wybór “iPod_Dock” jako źródła
Otwórz pokrywę i podłącz urządzenie iPod/iPhone
poprzez złącze Lightning.
Wybór “iPod_Port” jako źródła
“USB” wyświetla się, gdy podłączono
kompatybilne USB urządzenie.
• Nie należy podłączać następujących
modeli urządzeń:
iPod classic, iPod [4. (wyświetlanie
kolorów) i 5. (video) generacji],
iPod nano (1. generacji)
Możliwe nieoczekiwane
działanie urządzenia.
Wybór “CD” jako
źródła
“iPod_Dock” (Przy korzystaniu ze złącza Lightning):
• Upewnij się, że iPod/iPhone jest wsadzony do końca i
że jego tylna część oparta jest o poduszeczkę.
•Pamiętaj o wyjęciu urządzenia iPod/iPhone z futerału.
•Zwróć uwagę na prawidłową pozycję urządzenia iPod/
iPhone przy podłączaniu do gniazda.
“iPod_Port”:
• Korzystając z urządzenia iPod/iPhone/iPad, używaj
dedykowanego kabla USB (
•Włóż urządzenie USB bezpośrednio. Nie używaj kabla
przedłużającego USB.
• Przed wyjęciem urządzenia USB wybierz źródło inne
USB
”.
niż “
Taca płyty:
• Wyjmuj płyty CD tylko kiedy przestaną się obracać.
nie należy do wyposażenia
).
Ładowanie iPod/iPhone/iPad
Ładowanie rozpocznie się kiedy iPod/iPhone/iPad
zostanie podłączony do systemu.
• Podczas pracy w trybie oczekiwania, ładowanie nie
zostanie rozpoczęte od połączenia “iPod_Port” rozpocznie się jak zwykle od połączenia “iPod_Dock”.
- Aby rozpocząć ładowanie od połączenia “iPod_Port”,
rozpocznij ładowanie przed przełączeniem urządzenia w
tryb oczekiwania.
•Stan ładowania akumulatora sprawdzić można na
wyświetlaczu urządzenia iPod/iPhone/iPad.
•Jeżeli urządzenie iPod/iPhone/iPad nie będzie
używane przez dłuższy czas, po ukończeniu
ładowania należy je odłączyć.
• Ładowanie zatrzyma się po całkowitym naładowaniu
baterii. Poziom naładowania będzie spadał w naturalny
sposób.
Informacje o nośnikach
•Należy mieć na uwadze, że firma Panasonic nie
ponosi odpowiedzialności za utratę danych.
Zgodne urządzenia iPod/iPhone/iPad (stan na
styczeń 2013)
Kompatybilne z połączeniem “iPod_Dock”
(Przy korzystaniu ze złącza Lightning)
iPod touch (5. generacji)
iPod nano (7. generacji)
iPhone 5
Kompatybilne z połączeniem “iPod_Port”
[Przy korzystaniu z dedykowanego kabla USB (nie
należy do wyposażenia)]
iPod touch (1., 2., 3., 4. i 5. generacji)
iPod nano (2., 3., 4., 5., 6. i 7. generacji)
iPhone 5 / iPhone 4S / iPhone 4 / iPhone 3GS /
iPhone 3G / iPhone
iPad (3. i 4. generacji) / iPad 2 / iPad
iPad mini
Uwaga:
• Zgodność zależy od wersji oprogramowania. Przed
użyciem w niniejszym urządzeniu zaktualizuj
oprogramowanie urządzenia iPod/iPhone/iPad.
•Należy zapoznać się z Instrukcją obsługi urządzenia
iPod/iPhone/iPad.
Obsługiwane urządzenia USB
•Urządzenia USB obsługujące protokół transferu Bulk-Only.
Uwaga:
•Pliki są zdefiniowane jako utwory i foldery są zdefiniowane jako album.
• Utwory powinny mieć rozszerzenie “.mp3”, “.MP3”, “.flac”
lub “.FLAC”.
•Urządzenie może odtwarzać do:
- 255 albumów (włącznie z folderem nadrzędnym)
- 2500 utworów
- 999 utworów w jednym albumie
• CBI (ang. Control/Bulk/Interrupt) nie jest obsługiwany.
• Niektóre pliki mogą nie być obsługiwane z powodu
wielkości sektora.
• System plików NTFS nie jest obsługiwany (obsługiwany
jest wyłącznie system plików FAT16/FAT32).
Obsługiwane płyty CD
• System pozwala na odtwarzanie plików w formacie
CD-DA lub MP3 z nośników CD-R/RW.
•Płyty muszą być zgodne z normą ISO9660 level 1 lub
2 (z wyjątkiem formatów z rozszerzeniem).
Uwaga:
• Niektóre płyty CD-R/RW mogą nie być odtwarzane z
powodu złego stanu nagrania.
• Pliki MP3 są zdefiniowane jako utwory i foldery są
zdefiniowane jako album.
•Urządzenie może odtwarzać do:
- CD-DA: 99 utworów
- MP3: 999 utworów, 255 albumów (z folderem
nadrzędnym włącznie) i 20 sesji
• Nagrania nie zawsze odtwarzane są w kolejności
nagrywania.
POLSKI
VQT4Z21
5
23
