Page 1

Operating Instructions
Blu-ray Disc Home Theater Sound System
Model No. SC-BTX70
Dear customer
Thank you for purchasing this product.
For optimum performance and safety, please read these instructions carefully.
Before connecting, operating or adjusting this product, please read the instructions completely. Please keep this manual for future reference.
To update the firmware of this unit, refer to page 29.
Region management information
BD-Video
This unit plays BD-Video marked with labels containing the region code A.
DVD-Video
This unit plays DVD-Video marked with labels containing the region number “1” or “ALL”.
Example:
Example:
1
ALL
1
2
4
As an ENERGY STAR Partner,
Panasonic has determined that
this product meets the ENERGY STAR
guidelines for energy efficiency.
For Canada only: The word “Participant” is used in place of the word
“Partner”.
®
®
PP
If you have any questions contact
[U.S.A.]and]Puerto]Rico]:1-800-211-PANA(7262)
[Canada]: 1-800-561-5505
[Only]for[U.S.A.]and]Puerto]Rico]:
The warranty can be found on page 54.
[Canada]: The warranty can be found on page 55.
RQT9479-1Y
Page 2
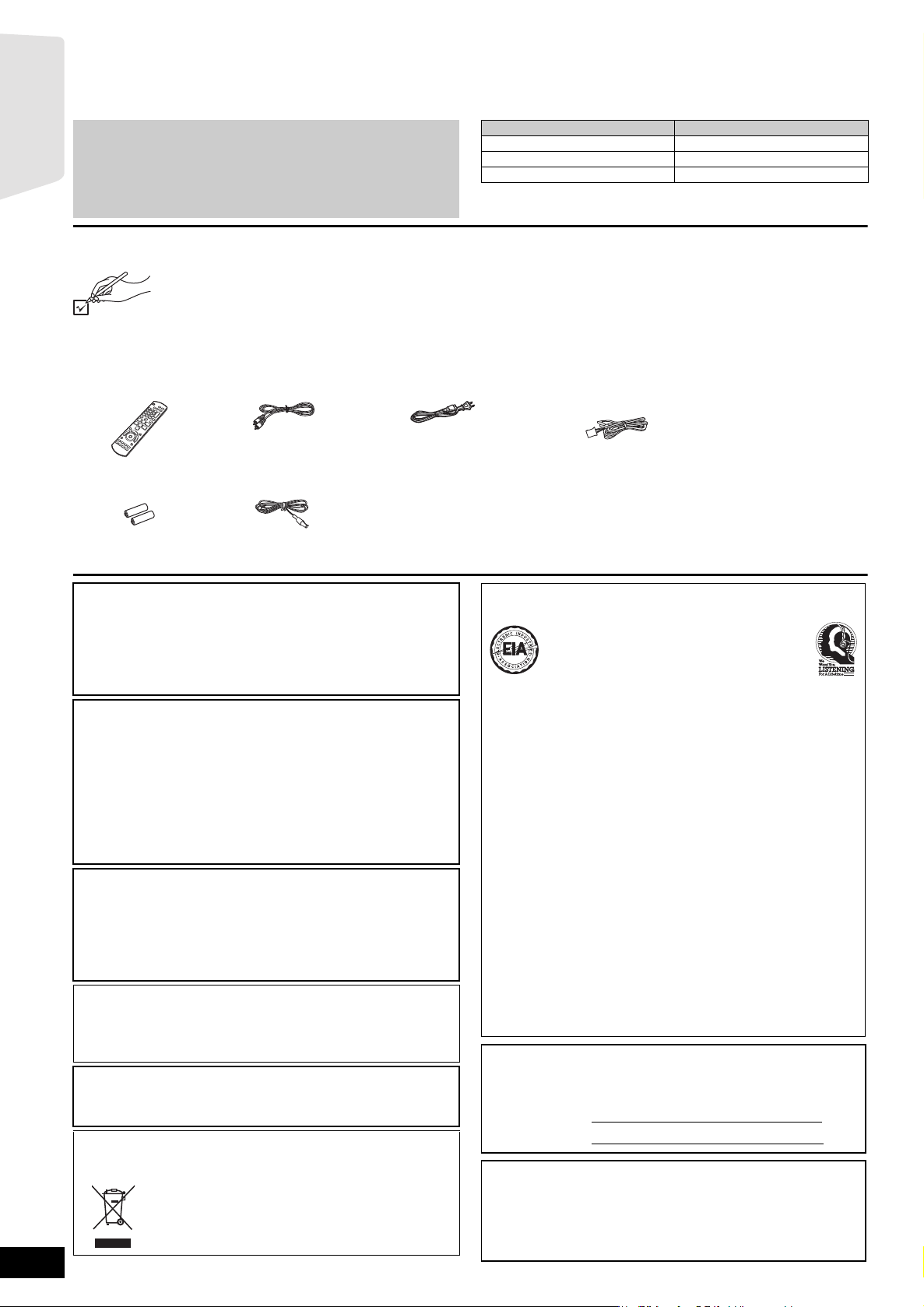
≥Please note that the actual controls and components, menu
items, etc. of your Blu-ray Disc Home Theater Sound System
Getting started
may look somewhat different from those shown in the
illustrations in these Operating Instructions.
≥Operations in these instructions are described mainly with the
remote control, but you can perform the operations on the
main unit if the controls are the same.
System SC-BTX70
Main unit SA-BTX70
Front speakers SB-HFX70
Subwoofer SB-HW560
Accessories
Please check and identify the supplied accessories.
Use numbers indicated in parentheses when asking
for replacement parts.
(Product numbers correct as of April 2009. These may be subject to change.)
Only for U.S.A. and Puerto Rico: To order accessories, refer to “Accessory Purchases (United States and Puerto Rico)” on page 54.
Only for Canada: To order accessories, call the dealer from whom you have made your purchase.
∏ 1 Remote control
(N2QAKB000072)
∏ 2 Remote control
batteries
(ONLY FOR CANADA)
The enclosed Canadian French label sticker corresponds to the English display on the top, sides and back of the unit.
∏ 1 Video cable
(K2KA2BA00001)
∏ 1 FM indoor antenna
(RSAX0002)
∏ 1 AC power supply cord
(K2CB2CB00021)
≥For use with this unit only. Do
not use it with other
equipment. Also, do not use
cords from other equipment
with this unit.
∏ 2 Speaker cables (front) 3 m (9.8 ft)
[REEX0859-L (white)]
[REEX0867A-L (red)]
RQT9479
2
CAUTION!
THIS PRODUCT UTILIZES A LASER.
USE OF CONTROLS OR ADJUSTMENTS OR PERFORMANCE
OF PROCEDURES OTHER THAN THOSE SPECIFIED HEREIN
MAY RESULT IN HAZARDOUS RADIATION EXPOSURE.
DO NOT OPEN COVERS AND DO NOT REPAIR YOURSELF.
REFER SERVICING TO QUALIFIED PERSONNEL.
WARNING:
TO REDUCE THE RISK OF FIRE, ELECTRIC SHOCK OR
PRODUCT DAMAGE,
≥DO NOT EXPOSE THIS APPARAT US T O RAIN, MOIS TURE,
DRIPPING OR SPLASHING AND THAT NO OBJECTS FILLED
WITH LIQUIDS, SUCH AS VASES, SHALL BE PLACED ON
THE APPARATUS.
≥USE ONLY THE RECOMMENDED ACCESSORIES.
≥DO NOT REMOVE THE COVER (OR BACK); THERE ARE NO
USER SERVICEABLE P ARTS INSIDE. REFER SERVICI NG TO
QUALIFIED SERVICE PERSONNEL.
CAUTION!
DO NOT INSTALL OR PLACE THIS UNIT IN A BOOKCASE,
BUILT-IN CABINET OR IN ANOTHER CONFINED SPACE.
ENSURE THE UNIT IS WELL VENTILATED. TO PREVENT RISK
OF ELECTRIC SHOCK OR FIRE HAZARD DUE TO
OVERHEATING, ENSURE THAT CURTAINS AND ANY OTHER
MATERIALS DO NOT OBSTRUCT THE VENTILATION VENTS.
The socket outlet shall be installed near the equipment and easily
accessible.
The mains plug of the power supply cord shall remain readily
operable. To completely disconnect this apparatus from the AC
Mains, disconnect the power supply cord plug from AC receptacle.
CAUTION
Danger of explosion if battery is incorrectly replaced. Replace only
with the same or equivalent type recommended by the manufacturer.
Dispose of used batteries according to the manufacturer’s instructions.
-If you see this symbolInformation on Dispos al in other Countries outs ide the
European Union
This symbol is only valid in the European Union.
If you wish to discard this product, please contact your
local authorities or dealer and ask for the correct
method of disposal.
Listening caution
EST. 1924
Selecting fine audio equipment such as the unit you’ve just
purchased is only the start of your musical enjoyment. Now it’s time
to consider how you can maximize the fun and excitement your
equipment offers. This manufacturer and the Electronic Industries
Association’s Consumer Electronics Group want you to get the
most out of your equipment by playing it at a safe level. One that
lets the sound come through loud and clear without annoying
blaring or distortion—and, most importantly, without affecting your
sensitive hearing.
We recommend that you avoid prolonged exposure to excessive
noise.
Sound can be deceiving. Over time your hearing “comfort level”
adapts to higher volumes of sound. So what sounds “normal” can
actually be loud and harmful to your hearing.
Guard against this by setting your equipment at a safe level
BEFORE your hearing adapts.
To establish a safe level:
≥Start your volume control at a low setting.
≥Slowly increase the sound until you can hear it comfortably and
clearly, and without distortion.
Once you have established a comfortable sound level:
≥Leave it there.
Taking a minute to do this now will help to prevent hearing damage
or loss in the future. After all, we want you listening for a lifetime.
The model number and serial number of this product can be found
on either the back or the bottom of the unit.
Please note them in the space provided below and keep for
future reference.
MODEL NUMBER SA-BTX70
SERIAL NUMBER
User memo:
DATE OF PURCHASE ______________________________
DEALER NAME ___________________________________
DEALER ADDRESS ________________________________
_________________________________________________
TELEPHONE NUMBER _____________________________
Page 3
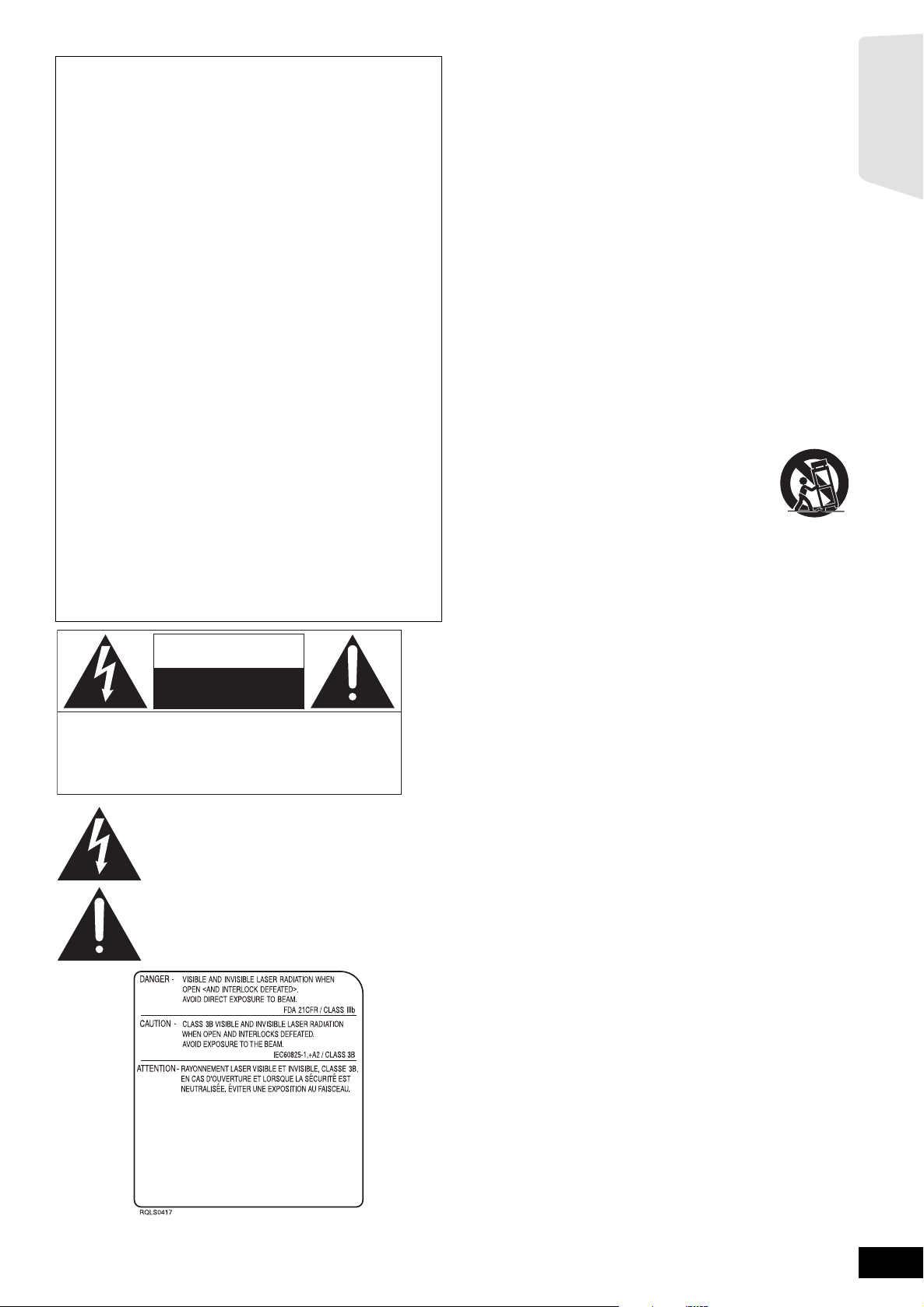
THE FOLLOWIN G AP PL I ES ONLY IN THE U.S.A.
FCC Note:
This equipment has been tested and found to comply with the limits
for a Class B digital device, pursuant to Part 15 of the FCC Rules.
These limits are designed to provide reasonable protection against
harmful interference in a residential installation. This equipment
generates, uses, and can radiate radio frequency energy and, if not
installed and used in accordance with the instructions, may cause
harmful interference to radio communications.
However, there is no guarantee that interference will not occur in a
particular installation. If this equipment does cause harmful
interference to radio or television reception, which can be
determined by turning the equipment off and on, the user is
encouraged to try to correct the interference by one or more of the
following measures:
≥Reorient or relocate the receiving antenna.
≥Increase the separation between the equipment and receiver.
≥Connect the equipment into an outlet on a circuit different from
that to which the receiver is connected.
≥Consult the dealer or an experienced radio/TV technician for
help.
FCC Caution:To assure continued compliance, follow the attached
installation instructions and use only shielded interface cables
when connecting to peripheral devices. Any changes or
modifications not expressly approved by the party responsible for
compliance could void the user’s authority to operate this
equipment.
This device complies with Part 15 of the FCC Rules.
Operation is subject to the following two conditions:
(1) This device may not cause harmful interference, and
(2) this device must accept any interference received, including
interference that may cause undesired operation.
Responsible Party:
Panasonic Corporation of North America
One Panasonic Way
Secaucus, NJ 07094
Support Contact:
Panasonic Consumer Electronics Company
Telephone No.: 1-800-211-PANA (7262)
IMPORTANT SAFETY INSTRUCTIONS
Read these operating instructions carefully before using the unit.
Follow the safety instructions on the unit and the applicable safety
instructions listed below. Keep these operating instructions handy for
future reference.
1) Read these instructions.
2) Keep these instructions.
3) Heed all warnings.
4) Follow all instructions.
5) Do not use this apparatus near water.
6) Clean only with dry cloth.
7) Do not block any ventilation openings. Install in accordance with
the manufacturer’s instructions.
8) Do not install near any heat sources such as radiators, heat
registers, stoves, or other apparatus (including amplifiers) that
produce heat.
9) Do not defeat the safety purpose of the polarized or grounding-type
plug. A polarized plug has two blades with one wider than the other.
A grounding-type plug has two blades and a third grounding prong.
The wide blade or the third prong are provided for your safety. If the
provided plug does not fit into your outlet, consult an electrician for
replacement of the obsolete outlet.
10)Protect the power cord from being walked on or pinched
particularly at plugs, convenience receptacles, and the point where
they exit from the apparatus.
11)Only use attachments/accessories specified by the manufacturer.
12)Use only with the cart, stand, tripod, bracket, or table
specified by the manufacturer, or sold with the
apparatus. When a cart is used, use caution when
moving the cart/apparatus combination to avoid injury
from tip-over.
13)Unplug this apparatus during lightning storms or when
unused for long periods of time.
14)Refer all servicing to qualified service personnel. Servicing is
required when the apparatus has been damaged in any way, such
as power-supply cord or plug is damaged, liquid has been spilled or
objects have fallen into the apparatus, the apparatus has been
exposed to rain or moisture, does not operate normally, or has
been dropped.
Getting started
CAUTION
RISK OF ELECTRIC SHOCK
DO NOT OPEN
CAUTION: TO REDUCE THE RISK OF ELECTRIC
SHOCK, DO NOT REMOVE SCREWS .
NO USER-SERVICEABLE PARTS
INSIDE.
REFER SERVICING TO Q UALIFIED
SERVICE PERSONNEL.
The lightning flash with arrowhead symbol, within
an equilateral triangle, is intended to alert the user
to the presence of uninsulated “dangerous
voltage” within the product’s enclosure that may be
of sufficient magnitude to constitute a risk of
electric shock to persons.
The exclamation point within an equilateral triangle
is intended to alert the user to the presence of
important operating and maintenance (servicing)
instructions in the literature accompanying the
appliance.
(Back of product)
RQT9479
3
Page 4
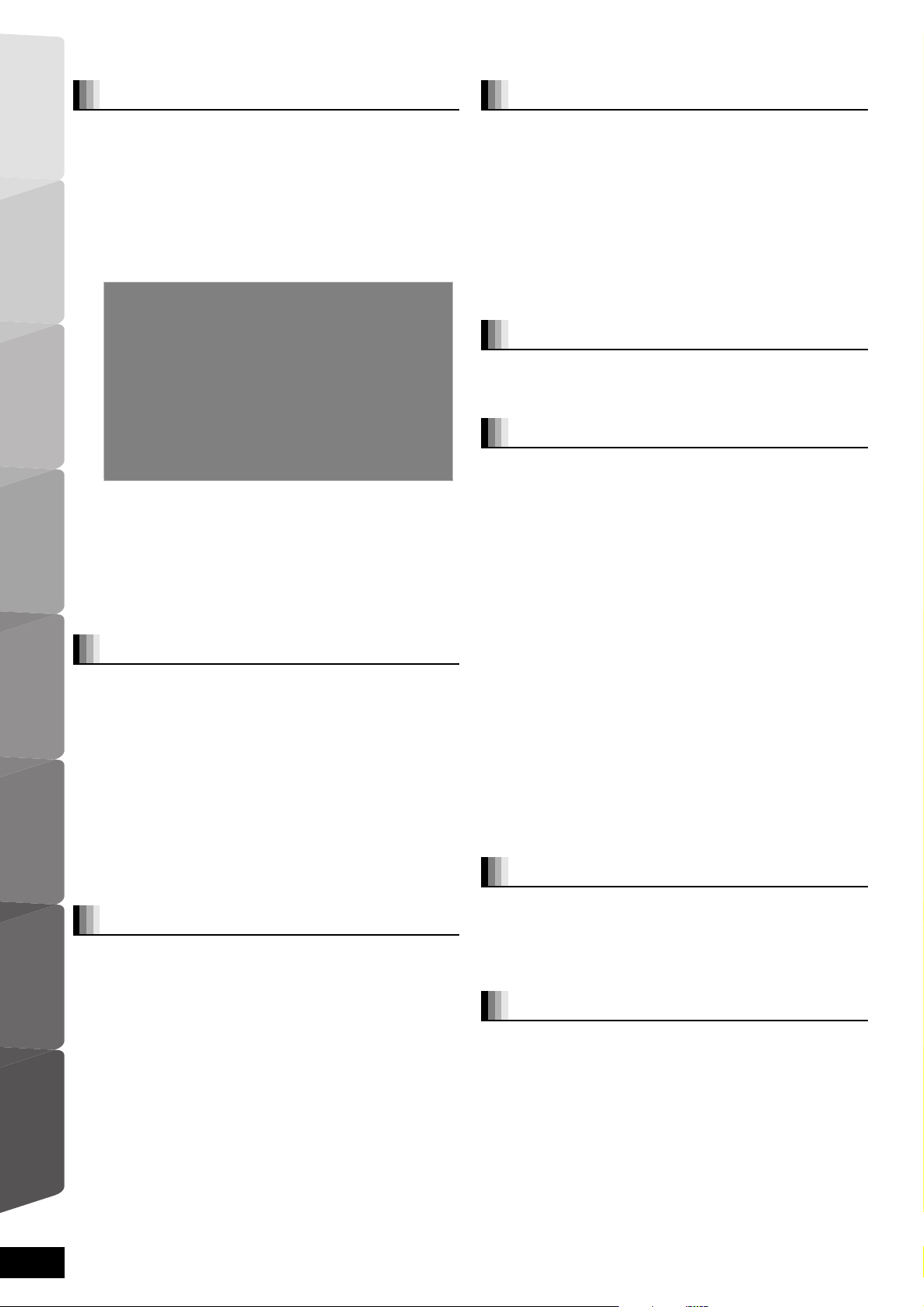
Table of contents
Getting started
Accessories........................................................2
IMPORTANT SAFETY INSTRUCTIONS ............3
Getting started TV Radio PlaybackOther devices
Control reference guide (remote control)........5
Preparing the remote control............................5
Batteries .................................................................5
Use.........................................................................5
Control reference guide (main unit).................6
Front and top panel................................................6
Side and rear panel terminals.................................6
Positioning ......................................................7
Speaker connections......................................8
TV connections............... ...... ....... ...... ....... ......9
Connections to a Set Top Box, etc..............10
Radio antenna connections.........................10
Broadband Network Connections...............11
AC power supply cord connection..............11
Operating the sliding door...........................12
EASY SETUP .................................................12
Basic settings for the system...................................12
Showing START menu ....................................13
Selecting the playback source .......................14
Selecting the source from the START menu........14
Selecting the source with the remote control........14
Enjoying sound from all speakers
and various sound effects ............................15
Changing the sound modes..................................15
Enjoying surround sound effects..........................15
Playback
Basic operations..............................................16
Other operations during play................................17
Adjusting speaker level during play......................18
Playing video recorded on a Video Camera or
Video Recorder............................................... ...18
Enjoying BD-LIVE or BONUSVIEW
in BD-Video.....................................................19
Playing secondary video (picture-in-picture)
and secondary audio..........................................19
Enjoying BD-Live discs with Internet....................19
Playing still pictures........................................20
Useful functions during still pic ture play...............21
Advanced operations
Playing music...................................................22
Radio
Listening to the Radio .....................................23
Setting up the radio..............................................23
Listening/confirming the preset channels.............23
settings
TV
Enjoying TV, etc. with
this unit’s speakers.......................................24
Enjoying TV and other devices sound
from this unit’s speakers.....................................24
Adjusting the sound..............................................24
Making settings for digital audio input..................24
Linked operations with the TV (VIERA Link
TM
“HDAVI ControlTM”).......................................25
What is VIERA Link “HDAVI Control”?.................25
What you can do with “HDAVI Control”................25
Easy control only with VIERA remote control.......26
Other devices
Using the iPod .................................................27
iPod Connection...................................................27
iPod Playback.......................................................28
Advanced operations
Enjoying VIERA CASTTM..................................29
Firmware updating ..........................................29
Network settings............ ....... ...... ....... ...... ....... .30
Changing settings with
the on-screen menu ......................................32
On-screen menu operations.................................32
What you can change with
the on-screen menu...........................................32
Changing the unit’s settings ..........................34
Setup menu operations ........................................34
Summary of settings.............................................34
Speaker settings...................................................38
Disc and card information ..............................39
Packaged discs ....................................................39
Recorded discs.....................................................39
SD cards...............................................................40
Regarding 24p output...........................................40
Discs that cannot be played .................................40
Disc and card handling...................................40
Maintenance.....................................................40
To dispose or transfer this unit......................40
About MP3/JPEG files....................... ...... ....... .41
Optional speaker settings
Wireless connections (optional) ....................42
Connecting the surround, surround back
speakers and the optional wireless system
(SH-FX70)..........................................................42
Speaker installation options...........................43
Reference
Reference Optional speaker
RQT9479
4
Troubleshooting guide....................................44
Messages .........................................................48
Frequently asked questions...........................49
Language code list..........................................50
Licenses ...........................................................50
Glossary ...........................................................51
Specifications ..................................................53
Limited Warranty
(Only for U.S.A. and Puerto Rico) ................54
Limited Warranty (ONLY FOR CANADA).......55
Product Service ...............................................55
Index ..................................................Back cover
Page 5
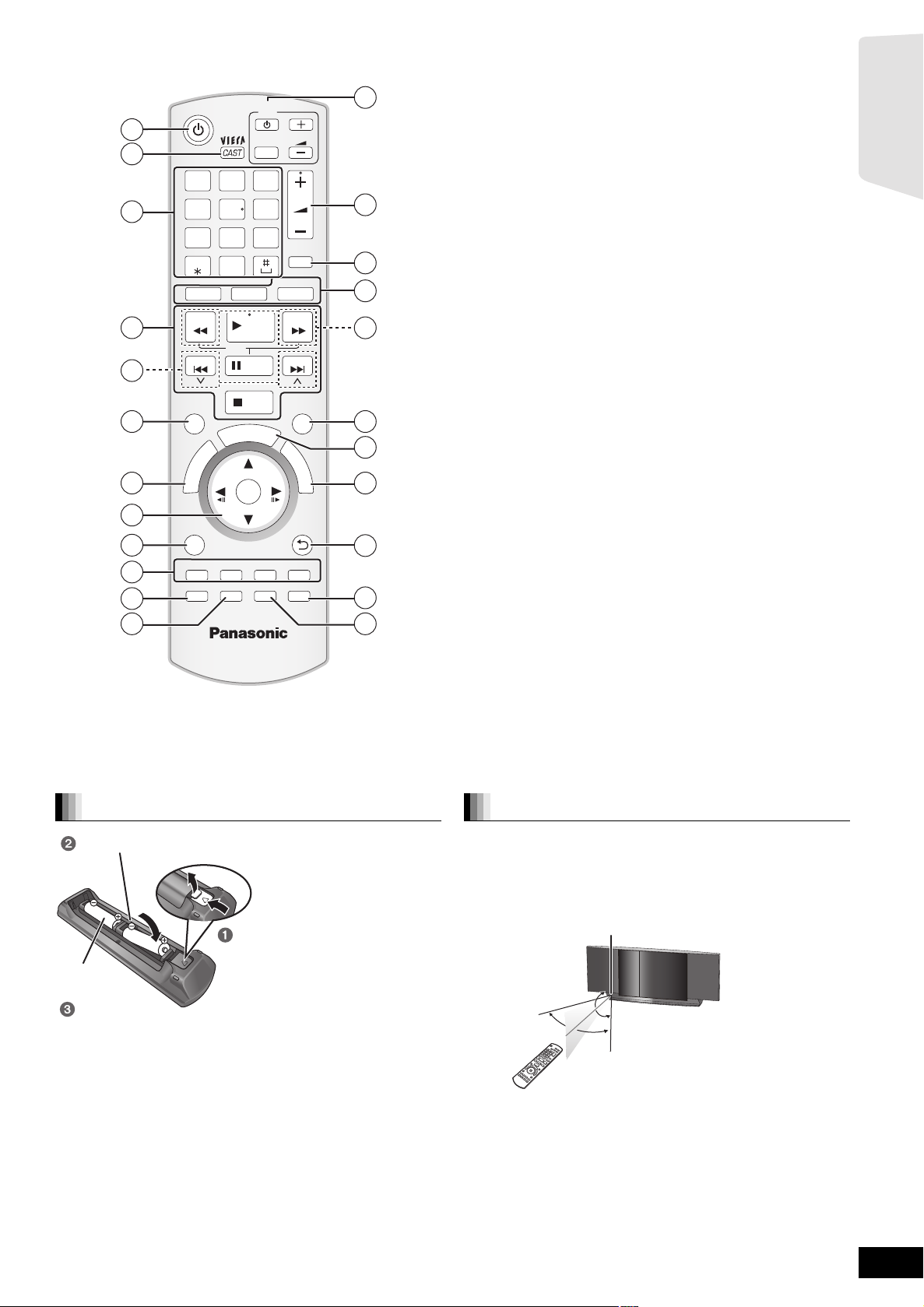
Control reference guide (remote control)
Remote control signal sensor
7 m (23 ft.) directly in front of the unit
The distance and the angles are approximate.
1
2
3
4
5
6
7
8
9
10
11
12
@.
1
4
GHI
P
7
QRS
CANCEL
BD/SD
SEARCH
SKIP
SURROUND
R
O
T
A
G
U
I
V
N
A
E
N
M
T
C
P
E
R
I
O
D
T
SUB MENU
RsG
SETUP
-
CH SELECT
2
ABC DEF
5 6
JKL
8
TUV
_,
0
iPod
PLAY
SLOW
PAUSE
STOP
A
T
S
OK
STATUS
TV
INPUT
3
MNO
W
9
XYZ
R
T
B
DISPLAY
-
SLEEP
VOL
VOL
MUTE
RADIO
EXT-IN
SEARCH
SKIP
SOUND
P
O
P
-
U
P
M
E
N
RETURN
Y
AUDIO
13
2 Display the Home screen of VIERA CAST (> 29)
3 Select title numbers, etc./Enter numbers or characters (> 17, 31)
(The character buttons may be used when operating VIERA CAST
contents. B 29)
1 Turn the unit on and off (> 12)
[CANCEL] : Cancel
Getting started
4 Basic playback control buttons (> 16, 17)
5 Select preset radio stations (> 23)
14
6 Select surround sound effects (> 15)
7 Show Top Menu/Direct Navigator (> 16)
8 [3, 4, 2, 1]: Menu selection
[OK]: Selection
15
[2, 1]: Select preset radio station (> 23)
[2] (2;), [1] (;1): Frame-by-frame (> 17)
16
9 Show sub menu (> 17)
: [R], [G], [Y], [B]
17
These buttons are used when;
≥Operating a BD-Video disc that includes Java
(BD-J). For more information about operating this kind of disc,
please read the instructions that came with the disc.
TM
applications
≥Displaying “Title View” and “Album View” screens. (Only the [R]
and [G] buttons, B 20)
≥Operating contents of VIERA CAST. (> 29)
18
19
; Show Setup menu (> 34)/Select speaker channe l (> 18)
< Show status messages (> 18)
= TV operation buttons
You can operate the TV through the unit’s remote control.
U
20
[Í]: Turn the TV on and off
[INPUT]: Switch the input channel
[ijVOL]: Adjust the TV volume
This may not work properly with some models.
> Adjust the volume of the main unit (> 17)
21
? Mute the sound (> 17)
@ Select the source
[BD/SD]: Select disc drive or SD card drive (> 14)
22
23
[iPod]: Select iPod as the source (> 14, 27)
[RADIO/EXT-IN]: Select FM tuner or external audio as the
source (> 14, 23, 24)
A Select radio stations manually (> 23)
B Set the sound mode (> 15)
C Show START menu (> 13)
D Show Pop-up menu (> 16)
E Return to previous screen
F Select audio (> 17)
G Show on-screen menu (> 32)/Set the sleep timer (> 18)
Preparing the remote control
Batteries
Insert so the poles ( and ) match those in the remote control.
Press in and lift up.
R6/LR6, AA
Replace the lid.
When closing the lid, insert it from the (minus) side.
≥Use alkaline or manganese batteries.
≥Do not mix old and new batteries.
≥Do not use different types at the same time.
≥Do not heat or expose to flame.
≥Do not leave the battery(ies) in an automobile exposed to direct
sunlight for a long period of time with doors and windows closed.
≥Do not take apart or short circuit.
≥Do not attempt to recharge alkaline or manganese batteries.
≥Do not use batteries if the covering has been peeled off.
Mishandling of batteries can cause electrolyte leakage which can
severely damage the remote control.
Remove the batteries if the remote control is not going to be used for a
long period of time. Store in a cool, dark place.
Use
Aim at the remote control signal sensor (> 6), avoiding obstacles, at a
maximum range of 7 m (23 ft) directly in front of the unit.
≥If you cannot operate the unit or other equipment using the remote
control after changing the batteries, please re-enter the codes
(> 47).
30˚
20˚
20˚
30˚
RQT9479
5
Page 6
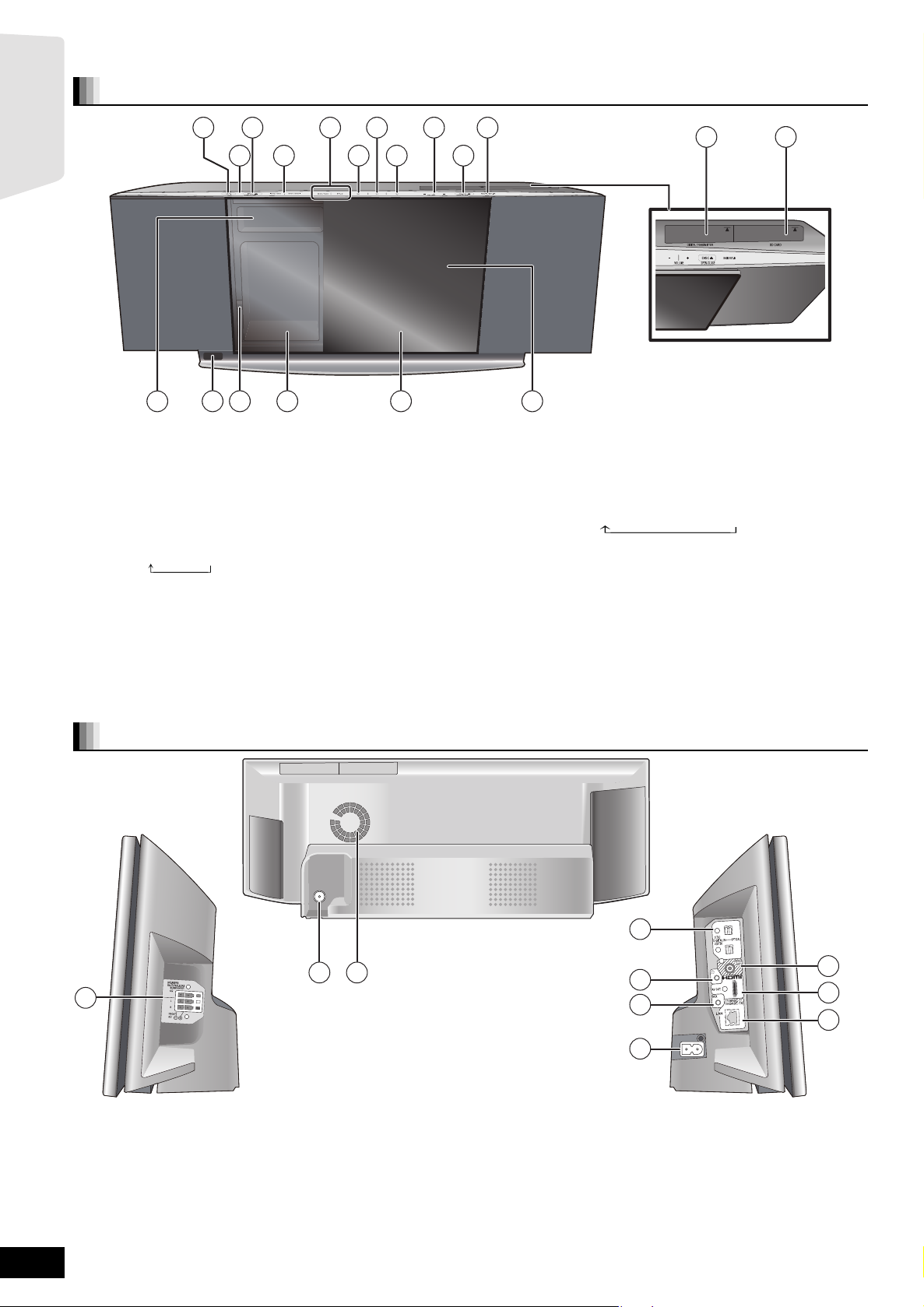
Control reference guide (main unit)
Front and top panel
Getting started
1
3
4
2
5
6 8
12
1 Standby/on switch (POWER Í/I) (> 12)
Press to switch the unit from on to standby mode or vice versa. In
standby mode, the unit is still consuming a small amount of power.
2 Status indicator
This indicator lights up when the unit is turned on and goes out in
standby mode
3 Open or close the iPod side sliding door
4 Skip or slow-search play (> 17)/Select the radio stations (> 23)
5 Select the source (> 14)
[BD/SD]: BD/DVD )SD
[iPod]: IPOD
“SD” on the unit’s display is not displayed when the SD card is not in
the SD card slot.
(>12)
7
9
11
18 19
10
16151413
17
Stop (>17)
6
7 Pause (> 17)
Start play (>16)
8
9 Adjust the volume of the main unit (> 17)
: Open or close the disc side sliding door (> 12)
;
Select the source (> 14)
[RADIO/EXT-IN]: FM )AUX )D-IN 1 )D-IN 2
Display
<
= Remote control signal sensor
iPod Docking switch lever
>
Connect
?
@ Disc tray
A Sliding door
iPod (> 27)
(>12)
(> 27)
Side and rear panel terminals
1
75 Ω
FM ANT
FM
75
ANT
Ω
273
B Digital transmitter dock (> 42)
C SD card slot (> 16)
4
5
6
8
9
10
RQT9479
6
1 SPEAKERS terminal (> 8)
2 FM Radio antenna terminal (> 10)
3 Cooling fan
4 OPTICAL DIGITAL IN terminals
Terminal 1(TV) is designated for connection with the TV. (> 9)
Terminal 2(STB) can be used for connection with devices other than
the STB. (> 10)
5 Connect headphones (not included) (> 16)
6 AUX terminal (> 9)
This terminal can also be used for equipment other than the TV.
7 AC IN terminal (> 11)
8 VIDEO OUT terminal (> 9)
9 HDMI AV OUT terminal (> 9)
: LAN port (> 11)
Page 7
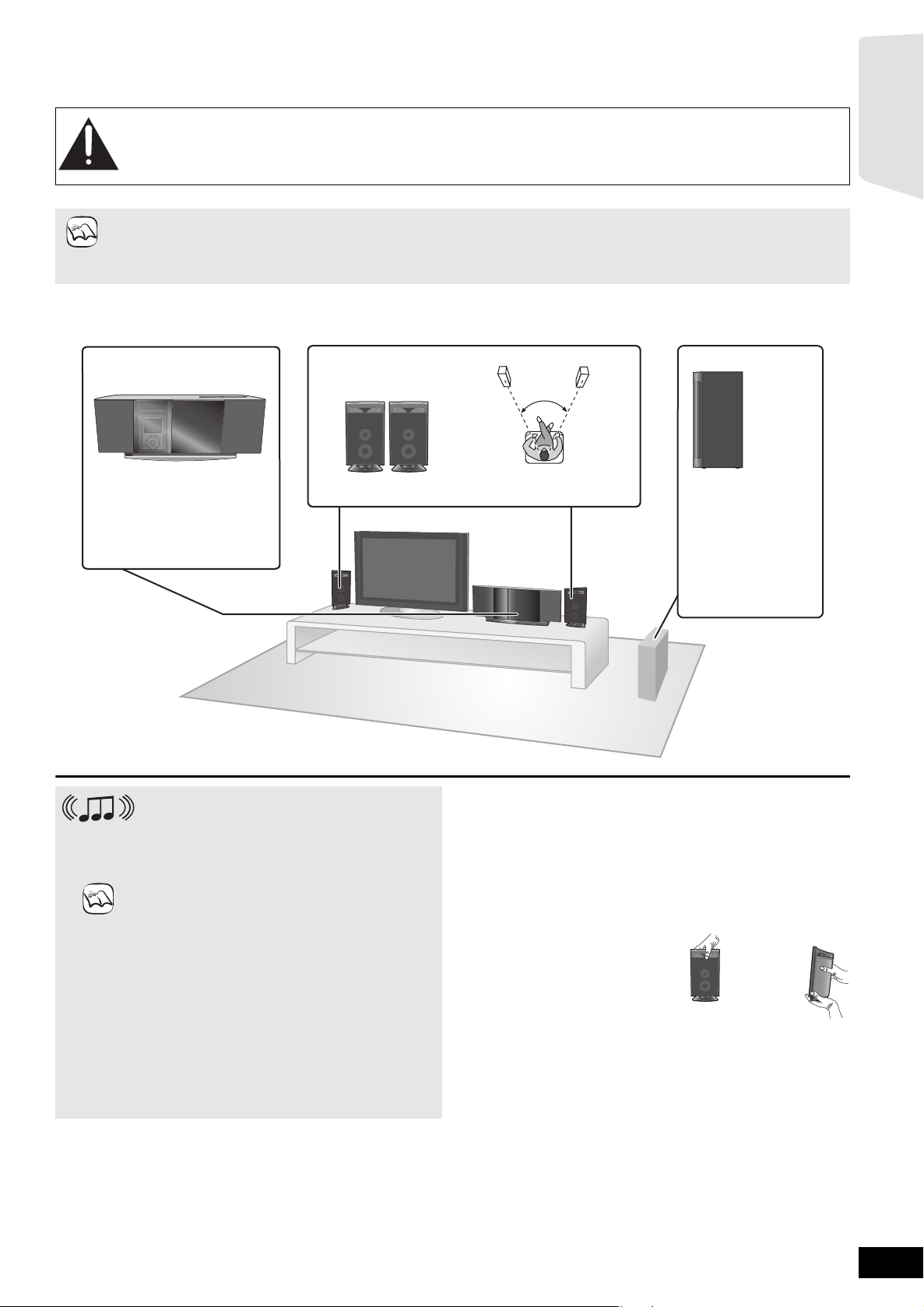
Getting Started
Positioning
This unit comes equipped with a Dolby Virtual Speaker circuit installed. Using just the supplied speakers and the subwoofer, and by reproducing
acoustic effects very similar to 5.1ch/7.1ch surround, you can enjoy a true “home theater” experience even within a limited space.
Caution
≥The main unit and supplied speakers are to be used only as indicated in this setup. Failure to do so may lead to damage
to the amplifier and/or the speakers, and may result in the risk of fire. Consult a qualified service person if damage has
occurred or if you experience a sudden change in performance.
≥Do not attempt to attach these speakers to walls using methods other than those described in this manual.
How you set up your speakers can affect the bass and the sound field.
≥Place speakers on flat secure bases.
≥Placing speakers too close to floors, walls, and corners can result in excessive bass. Cover walls and windows with thick curtains.
NOTE
≥For optional wall mount, refer to page 43.
Keep your speakers at least 10 mm (
Setup example
Place the front speakers at approximately the same distance from the seating position.
The angles in the diagram are approximate.
13
/32q) away from the system for proper ventilation.
Getting started
Main unit
To allow for proper ventilation
and to maintain good airflow
around the main unit, position
it with at least 5 cm (2) of
space on all sides.
Connection with a wireless system
Optional Panasonic wireless accessory
SH-FX70
It is also possible to connect the Surround and
Surround back speakers with 2 sets of the optional
Panasonic wireless system SH-FX70. (> 42)
≥Use only supplied speakers
Using other speakers can damage the unit, and
NOTE
sound quality will be negatively affected.
≥These speakers do not have magnetic shielding. Do
not place them near televisions, personal computers
or other devices easily influenced by magnetism.
≥You can damage your speakers and shorten their
useful life if you play sound at high levels over
extended periods.
≥Reduce the volume in the following cases to avoid
damage:
–When playing distorted sound.
–W hen the speakers are reverber ating due to a
record player, noise from FM broadcasts, or
continuous signals from an oscillator, test disc, or
electronic instrument.
–W hen adjusting the sound quality.
–W hen turning the unit on or off.
Front speakers
Subwoofer
60º
Place to the right or
left of the TV, on the
floor or a sturdy shelf
so that it will not
cause vibration.
Leave about 30 cm
13
/16) from the TV.
(11
Caution
The front speakers have a speaker vent near the top for the speaker.
≥Be sure not to put or drop any items inside the vent.
–Doing so may cause irregular sounds and damage to the speaker.
Do not touch the front netted area of the speakers. Hold by the sides.
≥Be sure not to hold the speaker from the vent.
–Doing so may damage the speakers and cause injuries.
≥Be cautious when children are near.
e.g.
DO
NOT
DO
RQT9479
7
Page 8

Speaker connections
Turn off all equipment before connection and read the appropriate operating instructions.
Do not connect the AC power supply cord until all other connections are complete.
Getting started
FM
75
ANT
Ω
Speaker cable for front
speaker (R) (Red)
Setup example
Speaker cable for front
1
speaker (L) (White)
Main unit
2
Main unit
PURPLE
SUBWOOFER
WHITE
FRONT
(L
ch)
1
Insert the wire fully,
taking care not to
insert beyond the
wire insulation.
: White
RED
FRONT
(R
ch)
2
: Blue line
Push!
Be careful not to
cross (short circuit)
or reverse the
polarity of the
speaker wires as
doing so may
damage the speakers.
Do not
RQT9479
8
Front speaker (R )
Connect to the terminals of the same color.
NOTE
Page 9

TV connections
Video cable
1
Getting started
1,2
OPTICAL 1(TV)OPTICAL 1(TV)
OPTICAL 1(TV)
VIDEO OUT
VIDEO OUT
VIDEO OUT
1
1
HDMI AV OUT
AUX
HDMI AV OUT
TV
OPTICAL
OUT
VIDEO IN
AV IN
AUDIO OUT
Optical digital audio cable*
(not included)
Video cable (included)
HDMI cable (not included)
L
R
Audio cable*
1
(not included)
The optical digital audio cable can be used
when connecting to televisions with optical
out terminals ( above).
≥When connecting with the video cable, set “High Clarity Sound” in the on-screen menu to “Off” (> 33).
(Otherwise, the video will not be output.)
Optional connections
NOTE
≥For those who want to enjoy higher picture quality and have a TV equipped with an HDMI terminal.
–Do not disconnec t the video cable even if the HDMI cable is connected. Some features may not be displayed.
≥For those who have a Set Top Box (Satellite receiver, Cable box, etc.) or video cassette recorder (> 10).
When connecting with an HDMI cable
≥
If there is more than one HDMI terminal, refer to the operating instructions for the TV to determine terminal to connect to.
≥Non-HDMI-compliant cables cannot be utilized.
≥Please use High Speed HDMI Cables that have the HDMI logo (as shown on the cover). It is recommended that you use
Panasonic’s HDMI cable.
Recommended part number:
RP-CDHG10 (1.0 m/3.3 ft), RP-CDHG15 (1.5 m/4.9 ft), RP-CDHG20 (2.0 m/6.6 ft), RP-CDHG30 (3.0 m/9.8 ft),
RP-CDHG50 (5.0 m/16.4 ft), etc.
≥This unit incorporates HDMI (Deep Color, x.v.Color
≥When outputting 1080p signal (> 36, “HDMI Resolution”), please use HDMI cables 5.0 m (16.4 ft) or less.
NECESSARY SETTINGS for HDMI connections
“HDMI Audio Output” : “Off” (>36)
TIPS
–With this connecti on, you can use VIERA Link “HDAVI Control” (> 25).
To enjoy TV audio from this home theater system’s speakers
*1 You can enjoy the audio from your TV through this home theater system’s speakers by connecting to the “AUX” terminal or “OPTICAL
1(TV)” terminal. (
*2 This is the preferred connection for optimum sound and surround sound.
This unit can decode the surround signals received from your TV. Refer to the operating instructions for the TV for the settings
necessary to output its audio from the digital audio output to your home theater system. Only Dolby Digital and PCM can be played
with this connection.
–After making this connection, make settings to suit the type of audio from your digital equipment (> 24).
>
24)
TM
, High Bit rate Audio) technology. (> 51, 52)
Main unit
RQT9479
9
Page 10

Connections to a Set Top Box, etc.
A
Use the following connections when you want to output the original surround audio from your Set Top Box, cable TV, VCR, DVD recorder, etc.
through this unit’s speakers.
≥Do not connect through the video cassette recorder.
Due to copy guard protection, the picture may not be displayed properly.
≥Turn off all equipment before connection.
Getting started
TV
Refer to the operating
instructions of the respective
devices for the optimal
connections.
STB, VCR,
DVD recorder, etc.
OPTICAL 2(STB)
OPTICAL
OUT
Optical digital
audio cable
(not included)
Main unit
≥This unit can decode the surround signal from the Set Top
Box (Satellite receiver, Cable box, etc.).
Press [EXT-IN] several times to select
TIPS
(DIGITAL IN 2*).
“
* “(CABLE/SAT)” is displayed next to DIGITAL IN 2 when
set for CABLE/SAT AUDIO input. (> 25, Setting the TV
audio for VIERA Link “HDAVI Control”)
≥For connections between this unit and the TV, refer to “TV
connections”. (> 9)
≥If you have various sound sources and this unit’s
terminals are not sufficient, connect them to the available
inputs on the TV and the TV output should then be
connected to the “AUX” or “OPTICAL 1(TV)” terminal of
the main unit.
Refer to the operating instructions of the TV , video
cassette recorder, DVD recorder or Set Top Box for
settings to output its audio via AUDIO OUT or OPTICAL
OUT terminal of the TV.
–In some cases the audio signal will only be output as
2ch audio from the TV. In this case, connect the Set Top
Box (Satellite receiver, Cable box, etc.) that will be used
most commonly with multi-channel audio to this unit’s
“OPTICAL 2(STB)” terminal.
D-IN 2”
Radio antenna connections
≥Keep loose antenna cables away from other wires and cables.
FM
75
ANT
Main unit
FM Indoor antenna
1
Using an FM indoor antenna Using an FM outdoor antenna
FM indoor antenna (included)
ffix this end of the antenna
where reception is best.
Adhesive
tape
1
Ω
Use outdoor antenna if FM radio reception is poor.
≥Disconnect the antenna when the unit is not in use.
≥Do not use the outdoor antenna during an electrical storm.
FM outdoor antenna
[Using a TV antenna (not included)]
The antenna should be installed by a
competent technician.
75 Ω
coaxial cable*
(not included)
Antenna plug (not included)
* Rework your outdoor antenna’s 75
Remove a piece of the
outer vinyl insulator.
10 mm (13/32)
10 mm (13/32)
Install the coaxial cable.
7 mm (9/32)
Peel back
Clamp the cable conductor,
and wind it on so that it does
not contact anything else.
Ω coaxial cable as follows.
Carefully pull the tabs
apart to remove the cover.
RQT9479
10
75
Main unit
FM
Ω
ANT
Main unit
FM
75
Ω
ANT
Clamp with pliers
Attach the cover.
Page 11
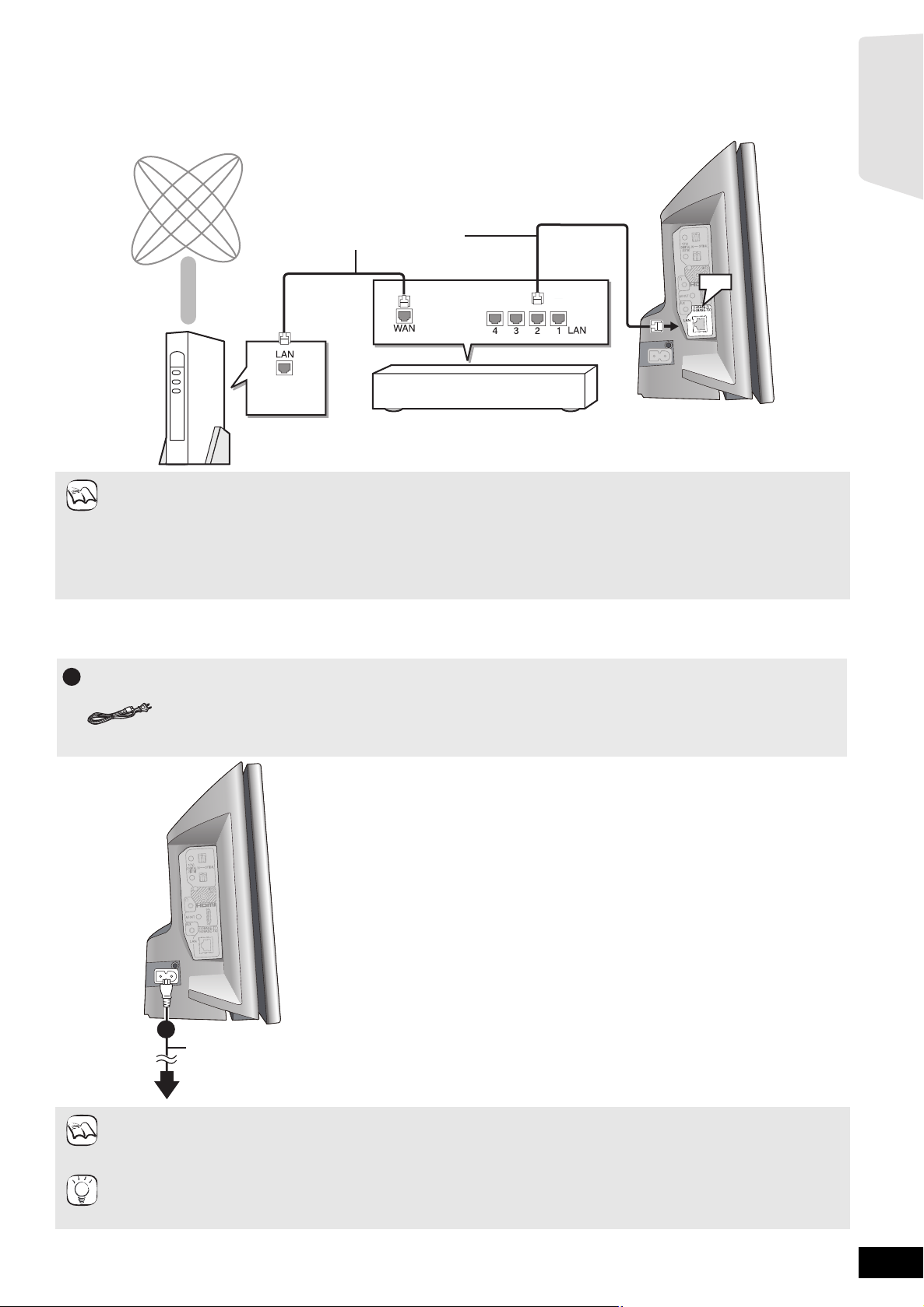
Broadband Network Connections
The following services can be used when this unit is connected to the Internet via a broadband connection.
≥Firmware can be updated (> 29)
≥You can enjoy the BD-Live (> 19)
≥You can enjoy the VIERA CAST (> 29 )
Internet
Shielded LAN cable
(not included)
Broadband router, etc.
Telecommunications equipment
(modem, etc.)
≥Use shielded LAN cables when connecting to peripheral devices.
≥With installation where your broadband modem is connected directly to your PC, a router must be installed.
≥Use a router that supports 10BASE-T/100BASE-TX.
NOTE
≥In case all available connection on your router is being used, a hub or switch can be installed to provide additional connections.
≥When operating the VIERA CAST, use high-speed Internet service no less than 1.5 Mbps for SD (Standard Definition) and 6 Mbps
for HD (High Definition) picture quality by your local broadband company.
–If using slow Internet connection, the video may not be displayed correctly.
≥After physically connecting this unit to your broadband connection, some configuration is required. (> 30)
≥Inserting any cable other than a LAN cable in the LAN terminal can damage the unit.
Getting started
LAN
Main unit
AC power supply cord connection
AC power supply cord
1
Main unit
Connect only after all other connections are complete.
1
AC power supply cord (included)
To a household AC outlet
(AC 120 V, 60 Hz)
NOTE
Conserving power
The main unit consumes a small amount of AC power, even when it is turned off (approx. 0.2 W). To save power when the unit is not to
be used for a long time, unplug it from the household AC outlet.
TIPS
You will need to reset some memory items after plugging in the main unit.
RQT9479
11
Page 12

Operating the sliding door
Press [DISC < OPEN/CLOSE] to open the sliding door to
insert a disc.
[DISC OPEN/CLOSE] [iPod OPEN/CLOSE]
Getting started
Press
[DISC < OPEN/CLOSE]
≥Be sure that the iPod docking switch lever is returned to it’s original
position.
≥Refer to page 16 for inserting the disc.
NOTE
TIPS
≥Do not open or close the sliding door by hand.
≥
Keep your hands away for the sliding door while it is opening or closing. Your hand or clothing’s, etc. might get caught inside the door.
≥Keep your fingers away from the sliding door when it is closing to avoid possible minor injuries.
≥Do not leave the disc side of the sliding door open. Dirt may mount on the lens.
≥Do not touch the lens or other parts of the laser pickup.
≥During disc playback the sliding door will not open when [iPod < OPEN/CLOSE] is pressed. (> 27)
–I f [i Pod < OPEN/CLOSE] is pressed twice, disc playback will stop and the sliding door will open.
≥The sliding door will not close and “DOCK UNLOCKED” is displayed if the iPod is not correctly connected. (> 27)
≥If the sliding door is opened to the left with [DISC < OPEN/CLOSE], you cannot close the sliding door with [iPod < OPEN/CLOSE].
If the sliding door is opened to the right with [iPod < OPEN/CLOSE], you cannot close the sliding door with
[DISC < OPEN/CLOSE].
≥The sliding door for the iPod will not close automatically when the unit is turned off.
again to close the sliding door. Press
RADIO/EXT-IN
Press [iPod < OPEN/CLOSE] to open the sliding door to
connect an iPod.
[iPod < OPEN/CLOSE]
≥Refer to page 27 for connecting the iPod.
again to close the sliding door.
EASY SETUP
The EASY SETUP screen assists you to make the necessary settings.
When the system is switched on for the first time, the EASY SETUP screen for the basic settings is displayed automatically. Follow the on-screen
prompts to make basic settings for the system.
Basic settings for the system
Preparation
Turn on your TV and select the appropriate video input mode (e.g.,
VIDEO 1, AV 1, HDMI, etc.) to suit the connections to this unit.
≥
To change your TV’s video inpu t mode, refer to its operating instructions.
≥This remote control can perform some basic TV operations (> 5).
1 Press [Í].
BD/SD
SETUP
BD/SD
SETUP
OK
RETURN
OK
RETURN
≥When the EASY SETUP screen appears automatically, skip
step 2 to 5.
2 Press [BD/SD] to select “BD/DVD”.
3 Press [SETUP].
4 Press [3, 4] to select “Others” and press [OK].
5
Press
[3, 4]
≥The EASY SETUP screen appears.
to select “EASY SETUP” and press [OK].
6 Follow the on-screen instructions and make the
settings with [3, 4, 2, 1] and [OK].
≥Language (> below)
Select the language used on menu screen.
≥TV Aspect (> below)
Select the aspect to suit your TV and preference.
≥Wireless System (Displayed only when connecting the optional
Panasonic wireless system
If an optional digital transmitter is inserted, it is required to
specify the current settings.
≥Speaker check
Check if the connection to each speaker is valid.
≥Speaker Output (Display ed only when connecting the optional
Panasonic wireless system
Make surround sound settings for speaker output.
≥TV Audio
Select the audio input connection from your TV.
For AUX connection (> 9): Select “AUX”.
For OPTICAL DIGITAL IN connection (>9): Select “DIGITAL IN 1”.
This will be the TV Audio setting for VIERA Link “HDAVI Control”. (>25)
To return to the previous screen, press [RETURN].
(SH-FX70)
(SH-FX70)
)
)
7 Press [OK] to finish the EASY SETUP.
RQT9479
12
NOTE
≥If this unit is connected to a “HDAVI Control 3 (or later)” compatible TV vi a HDMI cable, the menu language and TV aspect information will be
retrieved via VIERA Link.
≥
If this unit is connected to a “HDAVIControl 2” compatible TV via HDMI cable, the menu language information will be retrieved via VIERA Link.
≥Even if this unit is connected to a “HDAVI Control 2 (or later)” compatible TV via HDMI cable, the menu screen language will not be
automatically retrieved if this unit does not support the language. In this case, set the language manually.
≥Settings in the EASY SETUP can a l so be changed in the
Setup menu [e.g., language, TV aspect and speaker level (> 34)].
Page 13
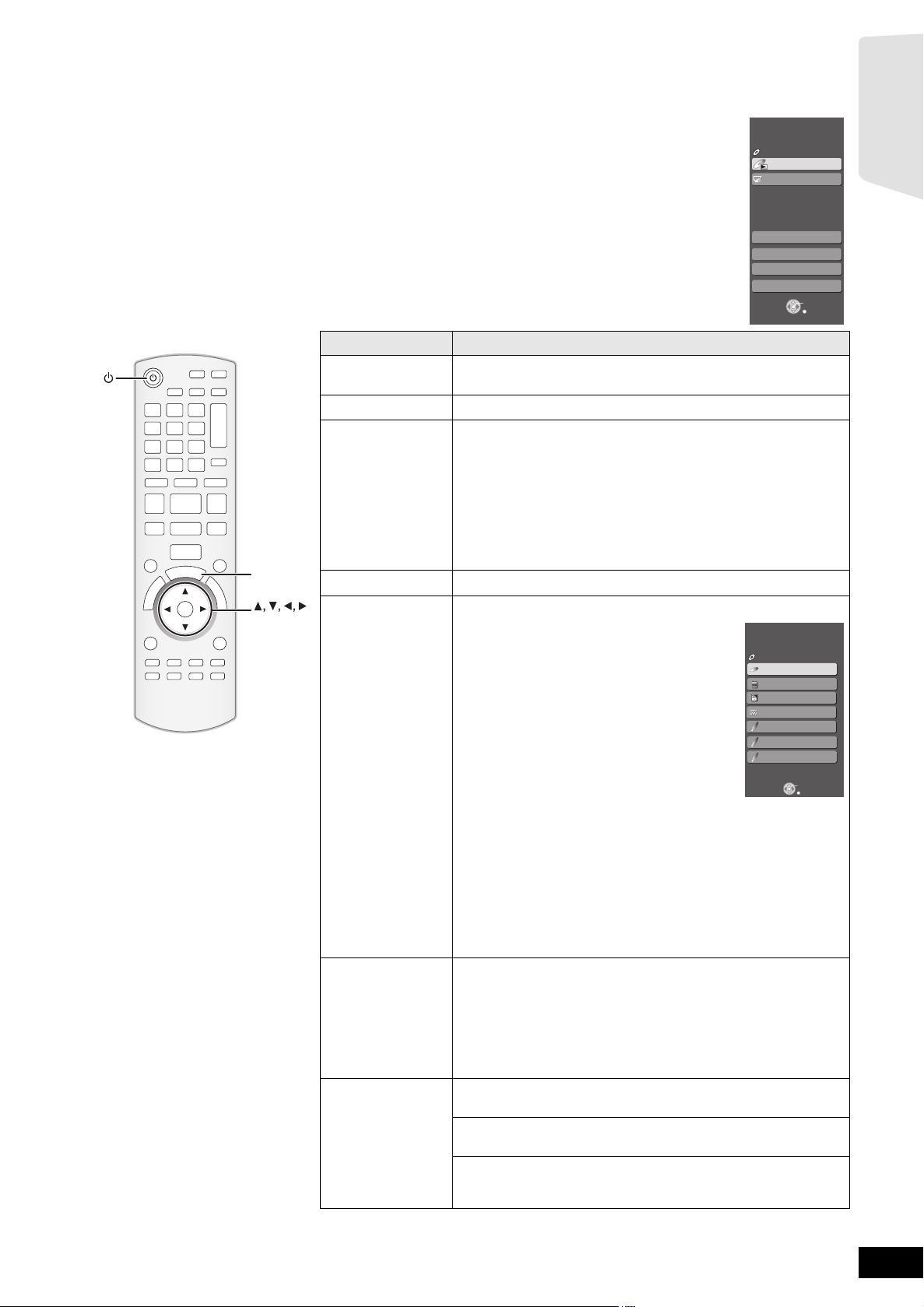
e.g., [BD-V]
e.g., [BD-V]
Showing START menu
Some functions of this unit can be operated from the START menu.
1 Press [Í] to turn on the unit.
2 Press [START].
≥Items displayed vary according to the chosen selector and media.
3 Press [3, 4] to select
Items Functions
Playback DISC
Playback
Top Menu Shows the disc top menu.
Menu Shows the media menu.
A
R
T
T
S
OK
START
OK
Network Display Home screen of VIERA CAST (> 29)
Input Select
Sound(Equalizer) Flat:
Other Functions Setu p:
Home theater START
the item and pr
ess [OK].
BD-Video
Playback DISC
Top Menu
Menu
Network
Input Select
Sound(Equalizer)
Other Functions
OK
RETURN
Starts playing disc/SD card.
To play AVCHD (> 18)
To play MPEG2 (> 18)
To play MP3, C D (> 22)
To play JPEG (> 20)
Shows the iPod menu.(> 28)
To play “Music”
To play “Videos”
To play “All (iPod display)”
For “Playback Mode”
Select the source.
BD/DVD/CD:
To play BD-Video, DVD-Video, AVCHD
(> 16 to 19)
To play JPEG (> 20)
To play MP3, CD (> 22)
SD card:
To play AVCHD (> 18)
To play MPEG2 (> 18)
To play JPEG (> 20)
iPod:
To play iPod contents (> 28)
FM:
To enjoy t he FM radio (> 23)
AUX (TV)*
DIGITAL IN 1 (TV)*
DIGITAL IN 2 (CABLE/SAT)*
1
:
To enjoy TV broadcasts with this unit’s speakers (> 24)
To enjoy TV broadcasts with this unit’s speakers (> 24)
1
:
2
:
Home theater START
Input Select
BD-Video
BD/DVD/CD
SD
SD card
iPod
FM
AUX
AM
DIGITAL IN 1 (TV)
DIGITAL IN 2
OK
RETURN
To enjoy audio from other devices with this unit’s speakers (> 24)
*1 “(TV)” is displayed next to items set for TV AUDIO input. (> 25,
Setting the TV audio for VIERA Link “HDAVI Control”)
*2 “(CABLE/SAT)” is displayed next to DIGITAL IN 2 when set for
CABLE/SAT AUDIO input. (> 25, Setting the TV audio for VIERA
Link “HDAVI Control”)
Cancel (no effect is added).
Heavy:
Adds punch to rock.
Clear:
Clarifies higher sounds.
Soft:
For backgrou nd music.
You can change the unit’s settings using Setup menu (> 34).
Card Management:
Formatting SD cards/Deleting data (> 19)
Playlists:
You can play playlists created on DVD-VR.
Press [3, 4, 2, 1] to select the playlist and press [OK].
Getting started
RQT9479
13
Page 14
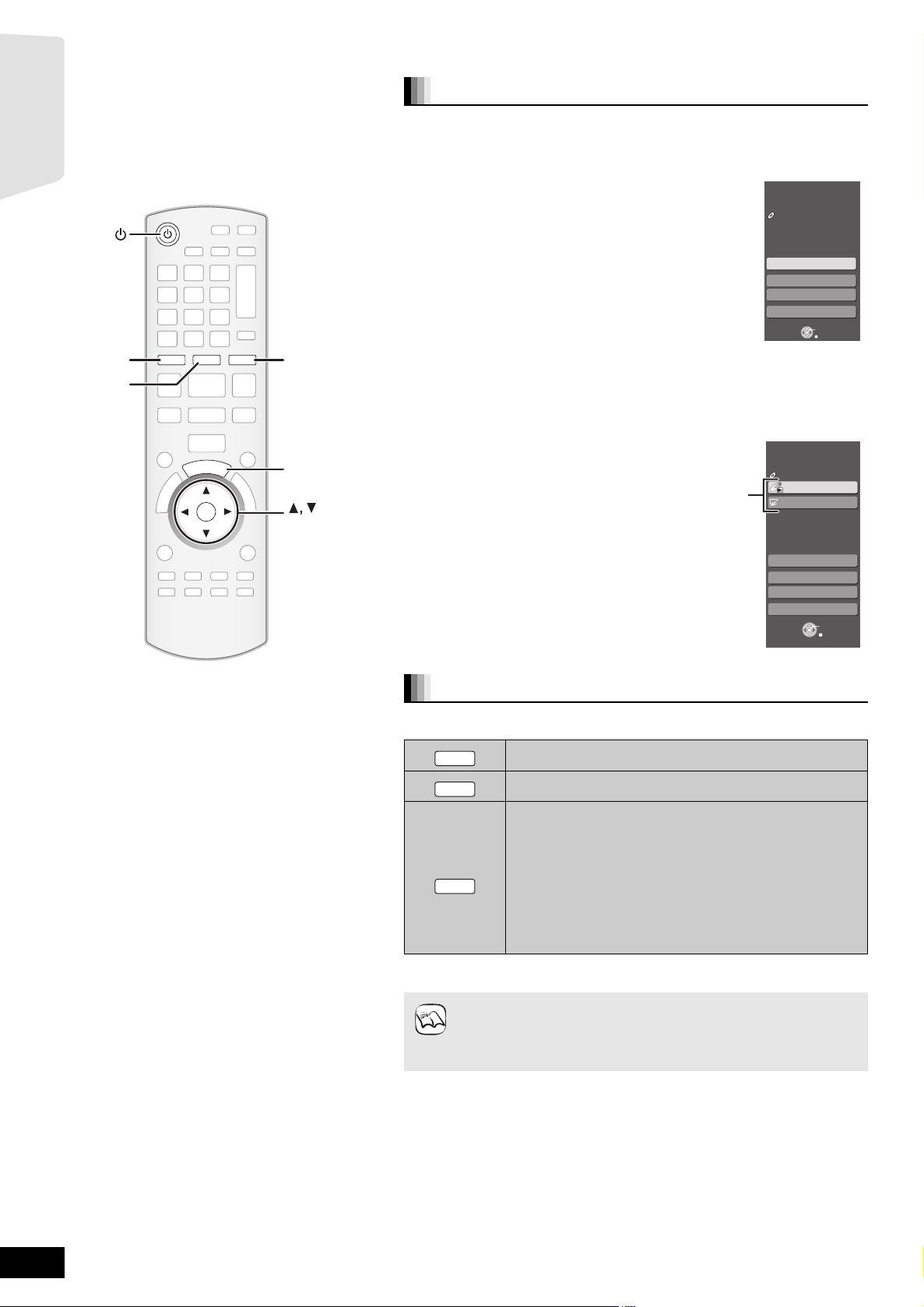
Selecting the playback source
Selecting the source from the START menu
You can select sound modes, desired source, or access playback/menus by using
the START menu.
Getting started
iPod
BD/SD
RADIO
EXT-IN
iPod
A
R
T
T
S
OK
RADIO/EXT-INBD/SD
START
OK
1 Press [Í] to turn on the unit.
2 Press [START] to show the START menu.
3 Press [3, 4] to select the item and then
press [OK].
≥To exit press [START].
4 Press [3, 4] to make the setting.
When “Input Select” is selected
You can select a desired source from the menu.
≥BD/DVD/CD, SD card, iPod, FM, AUX*
DIGIT AL IN 2 *
*1 “(TV)” is displayed next to items set for TV AUDIO input.
(> 25, Setting the TV audio for VIERA Link “HDAVI
Control”)
*2 “(CABLE/SAT)” is displayed next to DIGITAL IN 2 when set
for CABLE/SAT AUDIO input. (> 25, Setting the TV audio for VIERA Link
“HDAVI Control”)
When a disc is loaded or a SD card is inserted, you can also access playback or
menus from the START menu.
2
(> 13)
1
, DIGIT AL IN 1 *1,
Playback/menu access
Home theater START
No Disc
Network
Input Select
Sound(Equalizer)
Other Functions
OK
RETURN
e.g., [BD-V]
Home theater START
BD-Video
Playback DISC
Top Menu
Menu
Network
Input Select
Sound(Equalizer)
Other Functions
OK
RETURN
Selecting the source with the remote control
Press To select
BD/SD
iPod
RADIO
EXT-IN
Press [BD/SD ] , [i Po d ] , [RADIO/EXT-IN] on the ma i n u ni t to se l e ct source from the
main unit.
≥Confirm the audio connection to the AUX or OPTICAL DIGITAL IN
NOTE
≥Reduce the volume on the TV to its minimum, and then adjust the
BD/DVD/CD or SD (> 16)
IPOD (iPod) (> 27)
Each time you press the button:
FM (> 23)
AUX*1: For audio input through the AUX termi nal . (> 24)
D-IN1 (DIGITAL IN 1
1
*
): (> 24)
D-IN2 (DIGITAL IN 2*2): (> 24)
*1 “(TV)” is displayed next to items set for TV AUDIO input.
(> 25, Setting the TV audio for VIERA Link “HDAVI Control”)
*2 “(CABLE/SAT)” is displayed next to DIGITAL IN 2 when set
for CABLE/SAT AUDIO input. (> 25, Setting the TV audio
for VIERA Link “HDAVI Control”)
terminals on the main unit when you select the corresponding sources.
(> 9 to 10)
volume of the main unit.
RQT9479
14
Page 15

Enjoying sound from all speakers and various sound effects
≥The following sound effects/modes may not be available or have no effect with some sources, or when headphones are used (> 16).
≥
You may experience a reduction in sound quality when these sound effects/modes are used with some sources. If this occurs, turn the sound effects/modes off.
SURROUND
-
CH SELECT
SURROUND
-
CH SELECT
SOUND
SOUND
OK
Changing the sound modes
Available sound modes
Mode Setting
EQ:
(Equalizer)
SUB W:
(Subwoofer
level)
W.S.:
(
Whisper-mode
surround)
1 Press [SOUND] several times to select the mode.
≥You can also press [SOUND] and then [3, 4] to select the
mode.
≥The selected effect will only be displayed on the main unit.
2 While the selected mode is displayed
Press [2, 1] and select the d esired setting.
You can select sound quality settings.
–FLAT (Flat): Cancel (no effect is added).
–HEAVY (Heavy): Adds punch to rock.
–CLEAR (Clear): Clarifies higher sounds.
–SOFT (Soft): For background music.
This unit will change the settings for the amount of
bass depending on the source.
However you can also adjust the amount of bass for
the source being played.
–1 (Weakest effect)
–2
–3
–4 (Strongest effect)
≥The setting you make is retained, and recalled
every time you play the same type of source.
Y ou can enhance the surround effect for low volume
sound.
(Convenient for late night viewing.)
–ON
–OFF
Enjoying surround sound effects
∫ When only the supplied speakers are connected.
≥Underlined items are the factory presets.
Available surround sound effects for 2.1 ch settings
Effect Setting
1, 2, 4
7.1CH VS
2CH STEREO:
DOLBY
VIRTUAL
SPEAKER*
Press [SURROUND] several times to select the effect.
≥
You can also press [SURROUND] and then
≥The selected effect will only be displayed on the main unit.
When selecting the MANUAL effects below.
While “MANUAL” is displayed
Press [2, 1] and select the desired effect.
∫ When optional surround, surround back speakers are
connected with the optiona l Panasonic wirele ss system
SH-FX70.
When 1 or 2 optional Panasonic wireless system(s) SH-FX70 are
connected and the appropriate settings have been made in the “EASY
SETUP” the following sound effects will be available.
≥Underlined items are the factory presets.
Available surround sound effects for 4.1 ch or
6.1 ch settings
Effect Setting
STANDARD
MULTI-CH:
MANUAL:
You can enjoy 5.1/7.1-channel surround-like effect
*
:
using 2.1-channel speakers.
This function is effective only when playing 4.1 ch
sources or above.
You can play any source in stereo without the
surround sound effect.
You can enjoy a surround sound effect similar to 5.1
ch (Dolby Digital or DTS) with any audio source,
3, 4
using the included front speakers and the subwoofer.
You can also enjoy a surround sound effect with
stereo sources such as CDs.
REFERENCE
Standard mode
WIDE
≥This mode widens the acoustic field of the front
speakers. This has a good effect when there is
little space between the speakers.
[3, 4]
to select the mode.
: Sound is output as it was recorded/encoded.
Speaker output varies depending on the source.
Y ou can enjoy sound from the front speakers, as well
as the surround speakers even when playing a
2-channel sound or non-surround sound.
–DOLBY PL II MOVIE
Suitable for movie software, or the one recorded
in Dolby Surround.
–DOLBY PL II MUSIC
Adds 5.1-channel effects to stereo sources.
–S .SURROUND:
You can enjoy sound from all speakers with
stereo sources.
–2 CH ST E R EO :
You can play any source in stereo. Sound will be
output to the front speakers and the subwo ofer only
and without t he surround so und effect.
*4:
*4:
Getting started
*1 7.1ch VS is not available when the audio source currently playing is 2.1 ch, 3.1 ch.
*2 The 7.1-channel surround-like effect will only function when playing 6 or more channel sources.
*3 Dolby Virtual Spe aker is not availabl e and “NOT CONDITIONAL ” is displayed when the au dio source curr ently playi ng is 3.1ch, 3 ch, 1.1 ch or 1 ch.
NOTE
*4 The effects do not work when audio is output from the HDMI AV OUT terminal.
≥“NOT CONDITI ONAL” is displayed on the main unit if the setting is not active.
When the unit has been set for 4.1 ch or 6.1 ch output, it is not possible to select the sound effects for 2.1 ch or vice versa.
TIPS
RQT9479
15
Page 16
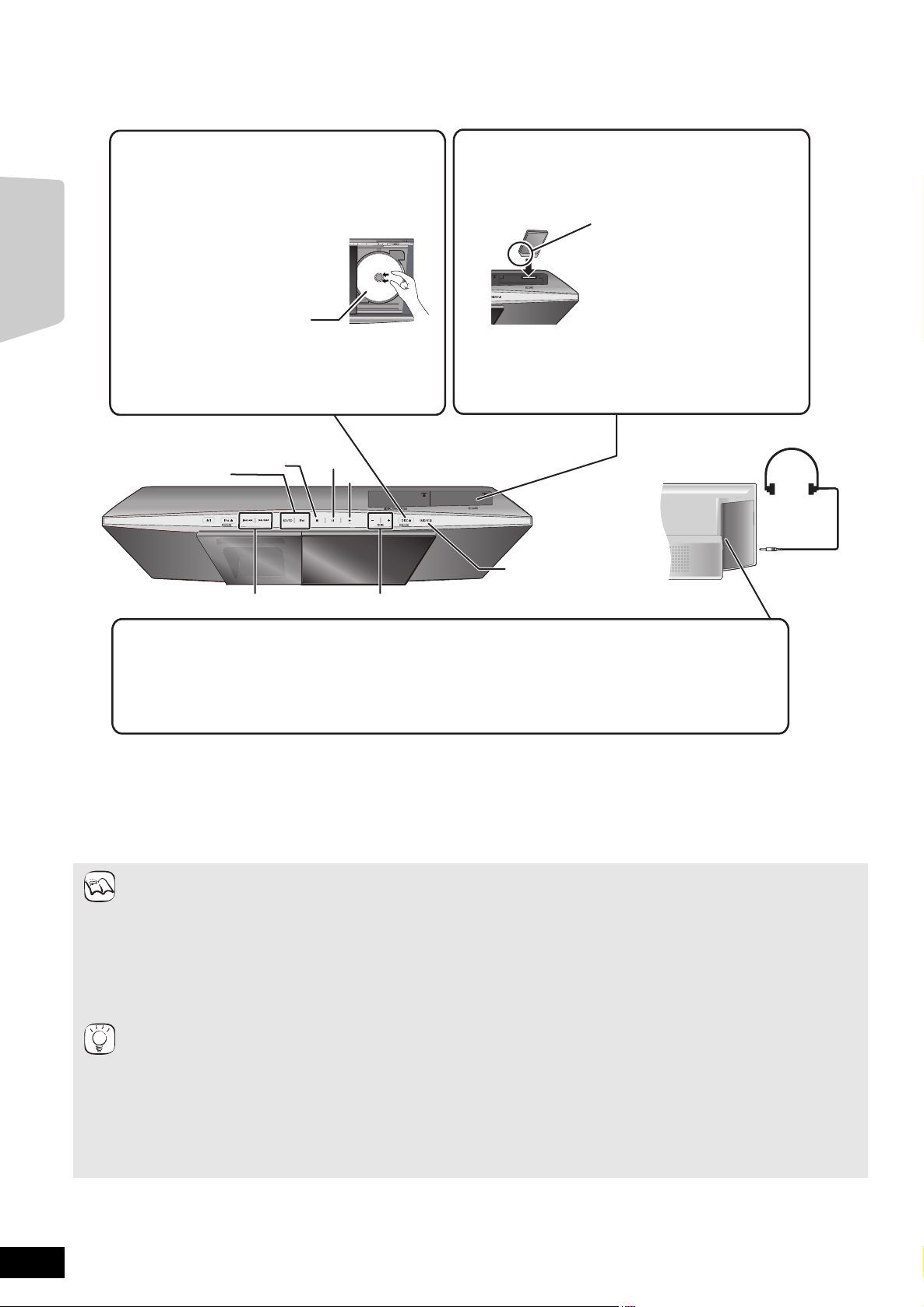
Basic operations
Headphones (not included)
Headphone plug type: ‰3.5 mm (
1
/8z) stereo mini plug
≥Reduce the volume before connecting.
≥Audio is automatically switched to 2-channel stereo.
≥To prevent hearing damage, avoid listening for prolonged periods of time.
Excessive sound pressure from earphones and headphones can cause hearing loss.
Label facing up
1
Press
[DISC < OPEN/CLOSE]
to open the sliding door.
2 Place the disc onto the spindle in the center and
then push the disc down until it clicks into place.
≥When inserting or removing a disc, tilt the disc so
as not to touch the sliding door.
≥To remove the card, press on the center of the card
and pull it straight out.
≥
Press
[DISC < OPEN/CLOSE]
again to close the sliding door.
≥
To remove the disc, whil e pressing down on the spindle,
grasp the edge of the disc and gently lift it out.
≥
DVD-RAM: Remove the discs from their cartridges before use.
≥Insert double-sided discs so the label for the side you
want to play is facing up.
Insert the card with the cut-off
corner on the left.
≥Press on the center of the
card until it clicks into place.
Inserting or removing a disc. Inserting or removing an SD card
1 Push $ to open the SD card door.
2 Insert the SD card into the SD card slot.
Instructions for operations are generally described using the remote control in these operating instructions.
Preparation
Turn on the TV and select the appropriate video input on the TV.
RADIO/EXT-IN
Playback
BD/SD, iPod
Skip/Search/Slow-motion
Stop
Pause
Play
RADIO/EXT-IN
,VOLUME
1 Press [Í] to turn on the unit.
2 Insert the media. (B see above)
Play starts.
≥If play does not start, press [1PLAY].
≥When [1PLAY] is pressed with the sliding door open to either side,
the sliding door will close. If a disc is inserted, playback will start.
≥Disc playback will stop and the sliding door will open if [iPod < OPEN/CLOSE] is pressed twice during disc playback.
–The resume play function may operate with some discs.
≥Be sure to press [DISC < OPEN/CLOSE] to open and close the sliding door. Forcing the sliding door open or close, will damage the
NOTE
TIPS
unit.
≥Keep your fingers away from the sliding door when it is moving to avoid minor injuries.
≥DISCS CONTINUE TO ROTATE WHILE MENUS ARE DISPLAYED. Press [∫STOP] when you finish to preserve the unit’s
motor and your television screen.
≥If a media is inserted while the unit is stopped, the drive switches automatically depending on the inserted media.
≥The producers of the disc can control how discs are played. So you may not always be able to control play as described in these
operating instructions. Read the disc’s instructions carefully.
≥When playing a set of two or more BD-Video discs, the menu screen may continue to display even if the disc has been removed.
To display menus
[BD-V] [AVCHD] [DVD-VR] [DVD-V]
Press [TOP MENU/DIRECT NA VIGAT OR] .
To show Pop-up menu [BD-V]
The Pop-up menu is a special feature available with some BD-Video discs. This menu may vary with discs. For the operating method,
refer to the instructions for the disc.
1) Press [POP-UP MENU].
2) Press [3, 4, 2, 1] to select the item and press [OK].
≥Pop-up menu also appears by pressing [SUB MENU] and selecting “Pop-up Menu”.
≥Press [POP-UP MENU] to exit the screen.
≥It may take time to read BD-Video discs that include BD-J (> 51).
≥If a medi a w ith data in differe n t fi l e f o rm a ts i s in serted, the file
selection menu is displayed. Press [3, 4] to select the desired file
format and press [OK].
≥If a menu is displayed, press [3, 4, 2, 1] to select the item and
press [OK].
≥If the screen prompting you to use the color buttons appears,
continue to operate with the color buttons on the remote control.
RQT9479
16
Page 17
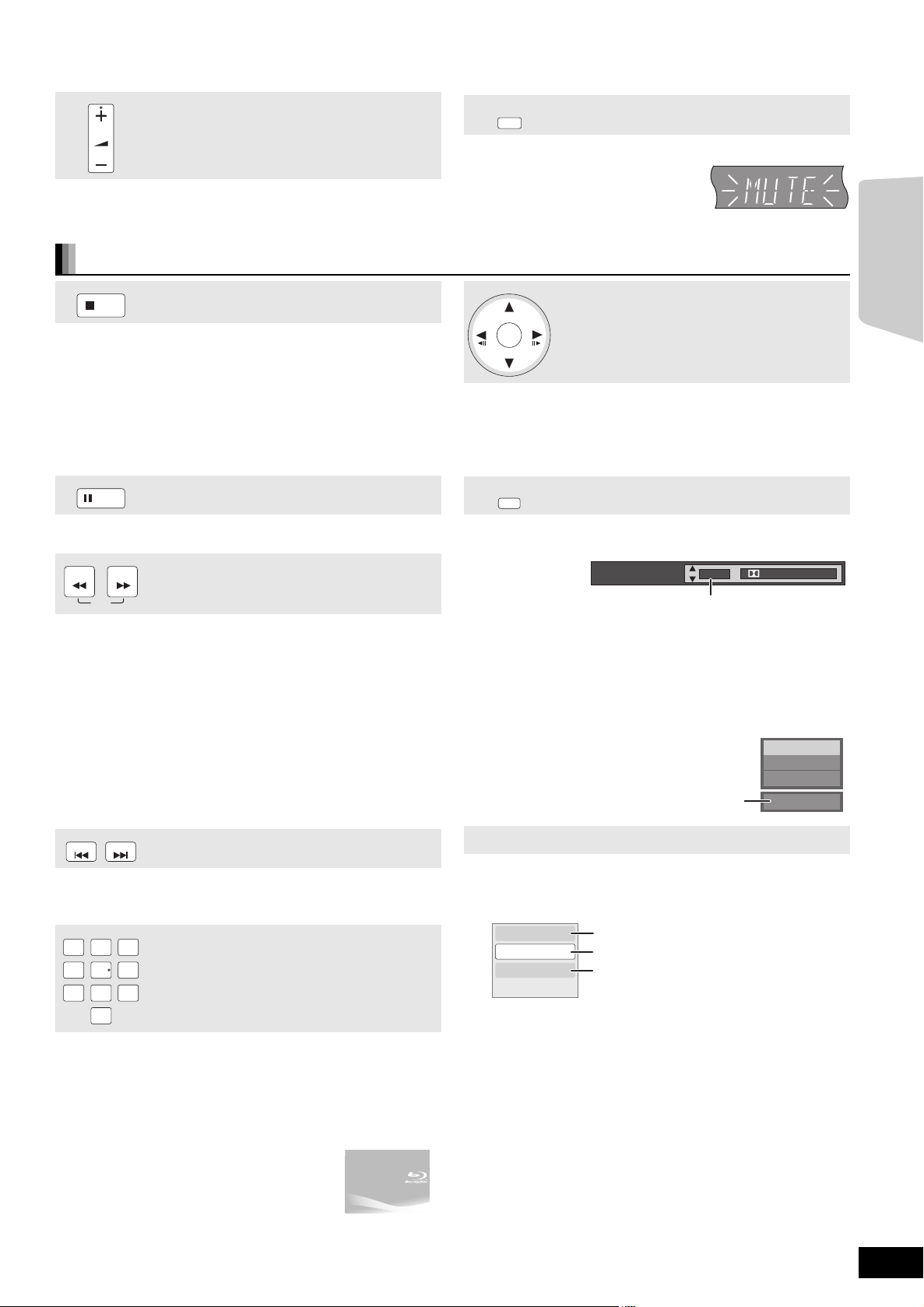
∫ To adjust the volume.
e.g., [DVD-V]
“AudioLR” is
selected
To display the title properties
(recording date, etc.)
Playing still pictures (> 20)
To select the chapter
∫ To mute the sound.
VOL
MUTE
Press to adjust the volume
Press to mute the sound
“MUTE” flashes on the unit’s
display.
It is also possible to adjust the volume with [s r VOLUME] on the
main unit.
≥To cancel, press [MUTE] again or
adjust the volume.
≥Muting is canceled if the unit is
turned off.
Other operations during play (These functions may not work depending on the media.)
STOP
The stopped position is memorized.
Resume play function
Press [1PLAY] to restart from this position.
≥The position is cleared if the sliding door is opened or you press
[∫STOP] several times to display “STOP” on unit’s display.
≥[BD-V] : On BD-Video discs including BD-J (> 51), the resume
play function does not work .
≥[CD] [MP3] [MPEG2] : The position is cleared if the unit is turned off.
PAUSE
≥Press [;PAUSE] again or [1PLAY] to restart play.
Stop
Pause
OK
Frame-by-frame
While paused, press [2] (2;) or [1] (;1).
Each press shows the next frame.
≥Press and hold to change in succession forward or backward.
≥Press [1PLAY] to revert to normal playback speed.
≥[BD-V] [AVCHD] : Forward direction [1] (;1) only.
AUDIO
Changing audio during play
[BD-V] [AVCHD] [DVD-V]
e.g.
Playback
SEARCH
SEARCH
SLOW
Search/Slow-motion
The speed increases up to 5 steps.
≥Press [1PLAY] to revert to normal playback speed.
≥For some discs, the speed may not change.
Search
While playing, press [SEARCH6] or [SEA RC H 5].
≥[BD-V] [AVCHD] [DVD-VR] [DVD-V] :
Audio is heard during first level of forward search.
≥[MPEG2] : Audio is not heard during all levels of search.
≥[CD] [MP3] : The speed is fixed to a single step.
Slow-motion
While paused, press [SEARCH6] or [SEARCH5].
≥[BD-V] [AVCHD] : Forward direction [SEARCH5] only.
≥[DVD-VR] : If continued for approx. 5 minutes, slow-motion play
pauses automatically.
SKIP SKIP
Skip
Skip to the title, chapter or track you want to play.
≥Each press increases the number of skips.
@.
1
4
P
7
QRS
GHI
2
ABC DEF
5
JKL
8
TUV
_,
0
3
6
MNO
Direct Play
W
9
XYZ
During playback, you can access specific recordings or scenes
through direct entry of the numbered buttons.
Play starts from the selected title or chapter.
[BD-V] [AVCHD]
e.g., 5: [0] B [0] B [5]
15: [0] B [1] B [5]
[DVD-V]
e.g., 5: [0] B [5]
15: [1] B [5]
Soundtrack
1 ENG
Digital 3/2.1ch
English is selected
You can change the audio channel number each time you press the
button. This allows you to change the soundtrack language (> 32,
Soundtrack), etc.
≥[BD-V] When “BD-Video Secondary Audio” (> 35) is set to “ O n ”,
Dolby TrueHD, Dolby Digital Plus, DTS-HD Master Audio and
DTS-HD High Resolution Audio are output as Dolby Digital or DTS
Digital Surround regardless of this setting.
[DVD-VR] [MPEG2]
AudioLR>AudioL>Audio R
^-----------------------------------------}
DVD-RAM(VR)
Play
AudioLR
Chapter playback [DVD-VR]
1 Insert a disc (> 16).
2 While “Title View” screen is displayed
Press [3, 4] to select the title and press [SUB MENU].
Properties
View Chapters
To Picture
3 Press [3, 4] to select “View Chapters” and press [OK].
4 Press [2, 1] to select the chapter and press [OK].
≥While stopped (the image on the right is
displayed on the screen), the title is designated.
While playing, the chapter is designated.
RQT9479
17
Page 18

Basic operations
e.g., [BD-V]
SLP
e.g., [SD]
Playback
STATUS
The status messages give you information about what is currently
being played. Each time you press [STATUS], the information
displayed will change.
Status messages
Type of disc Play status
BD-Video
Play
No display
Depending on the kind of disc or the playback status,
this display may not appear.
T: Tit l e
C: Chapter
PL: Playlist
T1 C1 0:05.14
Current position Total time
Items change
depending on the
disc played.
Elapsed time in the title
0:20.52
Screen Aspect
When black bars are shown at the top, bottom, left, and right sides of
the screen, you can enlarge the image to fill the screen.
1 Press [SUB MENU].
2 Press [3, 4] to select “Screen Aspect” and press [OK].
3 Press [2, 1] to select “Side cut” or “Zoom” and press [OK].
Normal: Normal output
Side cut: The black bars on the right and left sides of the 16:9
Zoom: The black bars on the top and bottom sides of the 4:3
≥[BD-V] [DVD-V]: “Side cut” does not have any effect.
≥When “TV Aspect” (> 36) is set to “4:3” or “4:3 Letterbox”, the
“Zoom” effect is disabled.
1 Press and hold [–SLEEP] for 3 seconds.
2 While “SLEEP ££” is displayed,
To confirm the remaining time
Press and hold [–SLEEP] for 3 seconds.
≥The sleep timer cannot be set while the Setup menu is displayed.
≥The sleep timer will be canceled in the following cases.
–When the sleep timer is set to “OFF”.
–When this unit is turned off from the remote control, main unit or via
the VIERA Link.
image disappear and the image is enlarged. Please note
that the right and left sides of the image are cut off when
the black bar is not displayed.
image disappear and the image is enlarged. Please note
that the top and bottom sides of the image are cut off
when the black bar is not displayed.
-
SLEEP
Press [–SLEEP] several times to select the time (in minutes).
SLEEP 30 ) SLEEP 60 ) SLEEP 90 )SLEEP 120 )OFF
^""""""""""""""""""""""""""""""""b
Setting the sleep timer
e.g.
Adjusting speaker level during play
1 Press and hold [–CH SELECT] for 3 seconds to
activate the speaker setting mode.
2 Press [–CH SELECT] several times to select the
speaker.
Each time you press the button:
LR—) RS_) RB_) LB_) LS_) SW
^""""""""""""""""""""""""b
L R: Front speaker (left and right)
RS: Surround speaker (right)
RB: Surround back speaker (right)
LB: Surround back speaker (left)
LS: Surround speaker (left)
SW: Subwoofer
≥“RS”, “RB”, “LB” and “LS” will only be displayed if the optional
Surround, Surround back speakers are connected.
–The channels not included in the playing audio will not be displayed
(subwoofer is displayed even if it is not included).
Adjusting the balance of the front speakers
(When “L R” is selected)
3 Press [2, 1] to adjust the balance of the front
speakers.
Adjusting the speaker level of the subwoofer
optional Surround, Surround back speakers
When “SW” or the optional surround, surround back speakers are
connected and selected in step 2.
4 Press [3] (increase) or [4] (decrease) to adjust
the speaker level for each speaker.
s6 dB to r6 dB
Playing video recorded on a Video
Camera or Video Recorder
[AVCHD] [MPEG2]
It is possible to playback the High Definition (AVCHD format) video
recorded on a Panasonic High definition Video Camera on a
DVD-RAM/R/RW/R DL/+R/+RW/+R DL, or SD card and Standard
Definition (MPEG2 format) Video recorded on the Panasonic SD Video
Camera on a SD card.
1 Insert a disc or SD card. (> 16)
≥The “Video (AVCHD)” or “Video (MPEG-2)” screen is displayed.
≥If media containing data in different file formats is inserted, the
file selection menu may be displayed.
Press [3, 4] to select “Play Video (AVCHD)” or “Play Video
(MPEG-2)” and press [OK].
SD Card
Play Pictures (JPEG)
Play Video (AVCHD)
Play Video (MPEG-2)
Select an action or press [RETURN].
OK
SUB
MENU
RETURN
2 Press [3, 4, 2, 1] to select the title and press
[OK].
≥It may pause for a few seconds between images when
editing such as partial deletion is performed.
NOTE
≥High definition video (transfer rate of 18 Mbps or faster)
cannot be played back correctly if it was recorded on a
DVD compatible to double speed or slower.
To return to the previous screen
Press [RETURN].
To exit the screen
TIPS
Press [TOP MENU/DIRECT NAVIGATOR].
T o switch from other menus to AVCHD or MPEG2 menu
(If the media contains data in different file formats)
1) Press [START].
2) Press [3, 4] to select “Menu” and press [OK].
3) Press [3, 4] to select “Play Video (AVCHD)” or “Play
Video (MPEG-2)” and press [OK].
RQT9479
18
Page 19

Enjoying BD-LIVE or BONUSVIEW in BD-Video
[BD-V]
What is BONUSVIEW?
BONUSVIEW allows you to enjoy functions such as picture-in-picture or secondary audio etc., with BD-Video supporting BD-ROM Profile 1 version
1.1/ Final Standard Profile.
What is BD-Live?
In addition to the BONUSVIEW function, BD-Video supporting BD-ROM Profile 2 that has a network extension function allows you to enjoy more
functions such as subtitles, exclusive images and online games by connecting this unit to the Internet. In order to use the Internet feature, you must
have this unit connected to a broadband network (> 11).
≥These discs may not be on sale in certain regions.
≥The usable functions and the operating method may vary with each disc, please refer to the instructions on the disc and/or visit their website.
Playing secondary video (pic ture-in-picture) and secondary audio
Secondary video can be pl ayed f ro m a dis c com p atibl e with the pictu re -in-pict ure fun ction .
For the playback method, refer to the instructions for the disc.
To turn on/off secondary video
1 Press [DISPLAY].
2 Press [3, 4] to select the “Disc” menu and
press [1].
3 Press [3, 4] to select the “Signal Type” menu
and press [OK].
4 Press [3, 4] to select the “Video” under
“Secondary Video” menu and press [1].
5 Press [3, 4] to select the “On” or “Off”
6 Press [RETURN] to exit.
To turn on/off audio with the secondary video
1 Press [DISPLAY].
2 Press [3, 4] to select the “Disc” menu and press [1].
3 Press [3, 4] to select the “Signal Type” menu and press [OK].
4 Press [3, 4] to select the “Soundtrack” under “Secondary Video” menu and
press [1].
5
Press [3,4] to select the “On” or “Off”
When “On” is selected, press [
6 Press [RETURN] to exit.
1
] and then press [3,4] to select the language.
Secondary video
Primary video
NOTE
≥Discs may not always be played back according
to the settings on this unit, as certain playback
formats are prioritized on certain discs.
≥Only the primary video is played during search/
slow-motion or frame-by-frame.
≥When “BD-Video Secondary Audio” in “Digital
Audio Output” is set to “Off”, secondary audio will
not be played. Please check that “BD-Video
Secondary Audio” is set to “On” (> 35).
≥When the secondary video is turned off, the
secondary audio is not played.
Playback
Enjoying BD-Live discs with Internet
Many BD-Live compatibl e discs require c ontent to be dow nloaded onto an SD
card (> 52, Local storage) in order to access the available BD-Live features.
≥An SD card with 1 GB or more of free space (SD Speed Class Rating 2 or higher)
needs to be inserted prior to inserting the BD-Live compatible disc.
Some BD-Live content available on the Blu-ray discs may require an Internet
account to be created in order to access the BD-Live content. Follow the
screen display or instruction manual of the disc for information on acquiring
an account.
Preparation
≥Connect to the network. (> 11)
1 Insert an SD card. (> 16)
≥If the SD card menu screen is displayed, press [BD/SD] to select "BD/DVD".
2 Insert the disc. (> 16)
≥For operation method, refer to the instructions on the disc.
To use the above functions, it is recommended that you format the card on this unit.
Format the card using the following procedures.
BD-Video data, such as secondary video recorded on the card, can also be erased
with the following procedures.
Formatting SD cards/Deleting data
It is impossible to restore data after formatting the card or erasing the data.
Once a card is formatted, all data including those recorded on the PC is erased as
well, even if the data were protected with other equipment.
Confirm whether the card can be formatted.
1) Insert an SD card (> 16).
2) Press [START].
3) Press [3,4] to select “Other Functions” and
press [OK].
4) Press [3, 4] to select “Card Management” and
press [OK].
5) Press [3, 4] to select “BD-Video Data Erase”
or “Format SD Card” and press [OK].
6) Press [2, 1] to select “Yes” and press [OK].
7) Press [2, 1] to select “Start” and press [OK].
Card Management No. of Files 6
SD card
OK
RETURN
Free space 300 MB
BD-Video Data Erase
Format SD Card
Format this SD Card.
NOTE
≥If you experience any problems, first, try
formatting the SD card in this unit.
≥A message may be displayed when the SD card
doesn't have enough storage capacity for
BD-Live content.
Please make space available on the current SD
card, or insert another SD card.
≥While using this feature, do not remove the SD
card. Doing so will cause playback to stop.
≥The unit must be connected to the Internet and
set up (> 30) to use the BD-Live functions.
“BD-Live Internet Access” may need to be
changed for certain discs (> 34).
≥When discs supporting BD-Live are played
back, the player or disc IDs may be sent to the
content provider via the Internet. You can
restrict Internet access. (> 34, “BD-Live
Internet Access”)
≥The unit is connected to the Internet when
BD-Live functions are used, generating
communication charges.
≥The playback may be paused depending on the
communication environment.
Some functions may be disabled to prevent
skipping to sections that have not been
downloaded, etc.
RQT9479
19
Page 20

Playing still pictures
e.g., [SD]
SD Card
Play Video (AVCHD)
Select an action or press [RETURN].
Play Pictures (JPEG)
OK
RETURN
SUB
MENU
Play Video (MPEG-2)
e.g., [SD]
e.g.
[JPEG]
Playback of a BD-RE, DVD-RAM/R/R DL, CD-R/RW, or SD card with still pictures recorded.
(About structure of folders D 41, “Structure of folders that can play back on this unit”)
1 Insert a disc or an SD card. (> 16)
BD-RE, DVD-RAM
“Album View” screen is displayed.
≥When the “Title View” screen is displayed, press [G] to switch to the “Album
View” screen.
≥If the DVD-RAM containing both JPEG and AVCHD format is inserted, the
file selection menu may be displayed.
Playback
DVD-R/R DL, CD-R/RW, SD card
≥If a media containing data in different file formats is
inserted, the file selection menu may be displayed.
Press [3, 4] to select “Play Pictures (JPEG)” and press [OK].
“Picture View” screen is displayed
B Go to step 3
NOTE
TIPS
≥Small-sized still pictures are displayed with a
frame.
≥Press [2, 1] to display the previous or next still
picture.
≥Press [SKIP :, SKIP9] to show othe r
pages.
To return to the previous screen
Press [RETURN].
To exit the screen
Press [TOP MENU/DIRECT NAV IGATOR].
DVD-RAM/R/R DL, CD-R/RW, SD card
To switch from other menus to JPEG menu
(If the media contains data in different file
formats)
1) Press [START].
2) Press [3, 4] to select “Menu” and press
[OK].
3) Press [3, 4] to select “Play Pictures (JPEG)”
and press [OK].
2 Press [3, 4, 2, 1] to select the album and press [OK].
106_DVD
Total 8
OK
RETURN
Album View
12/9/2006
Total 13
Previous Next Slideshow
Video Picture
R G
Picture
Video
Page 02/02
Press [OK] to go to Picture View
DIRECT NAVIGATOR
DVD-RAM(VR)
SUB
MENU
3 Press [3, 4, 2, 1] to select the still picture and press
[OK].
RQT9479
20
Page 21

Useful functions during still picture play
e.g., JPEG on DVD-RAM
Shooting date
Start Slideshow
You can display still pictures one by one at a constant interval.
BD-RE, DVD-RAM
1 While the “Album View” screen is displayed
Press [3, 4, 2, 1] to select the album and press [SUB MENU].
2 Press [3, 4] to select “Start Slideshow” and press [OK].
≥You can also start slideshow by pressing [1PLAY] after selecting
the album.
DVD-R/R DL, CD-R/RW, SD card
1 While the “Picture View” screen is displayed
Press [SUB MENU].
2 Press [3, 4] to select “Start Slideshow” and press [OK].
To stop slideshow
Press [∫STOP].
Slideshow settings
After performing step 1 in “Start Slideshow” above,
2 Press [3, 4] to select “Slideshow Settings” and press [OK].
3 To change the display interval
Press [3, 4] to select “Display interval” and press [2, 1] to
select the interval (“Normal”, “Long” or “Short”).
≥When a still picture with a large number of pixels is played, the
display interval may become longer. Even if the setting is
changed, the display interval may not become shorter.
To set display method
Press [3, 4] to select “Transition Effect” and press [2, 1] to
select “Fade”, “Motion” or “Random”.
“Fade”: Pictures are changed by fading out and fading in.
“Motion”: Pictures are changed by fading out and fading in,
“Random”: In addition to “Motion”, pictures are changed by
To repeat slideshow
Press [3, 4] to select “Repeat Play” and press [2, 1] to select
“On” or “Off”.
To listen to Background Music
Music files on an iPod or a music CD can be played back as
Background music during the slideshow.
Press [3, 4] to select “Soundtrack” and press [2, 1] to select
“On” or “Off”.
≥You cannot search or skip the music.
≥When the slideshow stops, playback of the music also stops.
≥Playback of the music files will be in the following order:
[CD]: Order of “Music list” display in repeat mode.
iPod: The music files will be played back in repeat mode.
≥When both a music CD and an iPod is inserted to this unit, the
iPod has a priority to be played back as Background music.
4 Press [3, 4, 2, 1] to select “Set” and press [OK].
while it is enlarged, reduced, or moved up or down.
various methods.
Zoom out
This function is only available for small-sized still pictures.
1 While playing (except for slideshows)
Press [SUB MENU].
2 Press [3, 4] to select “Zoom out” and press [OK].
≥To cancel “Zoom out”, press [3, 4] to select “Zoom in” in step 2
and press [OK].
≥The zoom-out information will not be stored.
T o select the still pictures in another folder
BD-RE, DVD-RAM
To switch to another higher folder
(Only if there is a multiple number of higher folders recognizable)
1 While the “Album View” screen is displayed
Press [SUB MENU].
2 Press [3, 4] to select “Se lect Root folder” and press [OK].
Select Root folder
Change the Album folder to be accessed.
\JPEG\DCIM001
Press [OK] to confirm
OK
RETURN
3 Press [2, 1] to select the higher folder and press [OK].
DVD-R/R DL, CD-R/RW
1 While the “Picture View” screen is displayed
Press [SUB MENU].
2 Press [3, 4] to select “Select Folder” and press [OK].
e.g.
Pictures
CD(JPEG)
3 Press [3, 4] to select a folder and press [OK].
The “Picture View” screen for the folder appears.
OK
RETURN
Folder selection
021216_0026
001
002
003
004
005
006
007
008
009
010
103
104
105
F 2/25
To show the picture properties
While playing
Press [STATUS] twice.
Playback
Rotate
1 While playing (except for slideshows)
Press [SUB MENU].
2 Press [3, 4] to select “Rotate Right” or “Rotate Left” and press
[OK].
≥The rotation information will be stored until the unit is turned off or
the media is removed.
Photo 11.12.2009 Total 3/9
To exit, press [STATUS].
RQT9479
21
Page 22

Playing music
SLP
e.g.
“ ” indicates the track currently playing.
e.g., [CD]
Selected folder No. /Total folders
If the folder has no track, “– –” is
displayed as folder number.
[CD] [MP3]
You can generally play any available music CD or MP3 file recorded onto a DVD-R/R DL and CD-R/RW.
(About structure of folders D 41, “Structure of folders that can play back on this unit”)
1 Insert a disc. (> 16)
≥If a media containing data in different file
formats is inserted, the file selection
menu may be displayed. Press [3, 4] to
select “Play Music (MP3)” and press
[OK].
Playback
2 Press [3, 4] to select the track and press [OK].
Play starts on the selected track.
[MP3] Playing a track in another folder
1 While the “Music list” is displayed
Press [SUB MENU], press [3, 4] to select “Select Folder” and press [OK].
2 Press [3, 4] to select a folder and press [OK].
The “Music list” for the folder appears.
DIRECT NAVIGATOR
CD(MP3)
CD
Play Pictures (JPEG)
Play Music (MP3)
Select an action or press [RETURN].
DIRECT NAVIGATOR
CD
No.
Play
RETURN
Select Folder
MP3 music
001 My favorite
002 Brazilian pops
003 Chinese pops
004 Czech pops
005 Hungarian pops
006 Liner notes
007 Japanese pops
009 Philippine pops
010 Swedish pops
011 Momoko
012 Standard number
013 Piano solo
014Vocal
OK
RETURN
OK
SUB
RETURN
MENU
Music list
5 Tracks / Total Play Time 20min54sec
Track Name Play Time
Track1
01
02
Track2
Track3
03
Track4
04
05
Track5
008 Mexican pops
0.09 4.30
Track1
4min30sec
3min41sec
4min30sec
3min11sec
5min 2sec
F 8/25
TIPS
NOTE
TIPS
To switch from other menus to MP3 menu
(If the media contains data in different file
formats)
1) Press [START].
2) Press [3, 4] to select “Menu” and press
[OK].
3) Press [3, 4] to select “Play Music (MP3)”
and press [OK].
≥You can use search and skip functions. (> 17)
≥When the “Screen Saver Function” is set to
“On” (> 35), the screen switches to Screen
Saver mode if there is no operation for 5
minutes after starting playback. (Playback
continues.)
≥You cannot select folders that contain no
compatible tracks.
To return to the previous screen
Press [RETURN].
Playing music continuously even after turning off power to the
TV
When the unit is connected to a Panasonic TV (VIERA) that supports HDAVI
Control 2 or later and another device supports VIERA Link, the unit is turned
off if the power to the TV is turned off, since “Power off link” (> 26) operates.
The following operations make it possible to keep the power of the unit ON
and to play music continuously.
Set “Power Off Link” to “Video” (> 36).
≥Sound may be discontinued for several seconds
when the power to the TV is turned off.
NOTE
RQT9479
22
Page 23

Listening to the Radio
ST
T
MONO
T MONO
Setting up the radio
@.
1
3
2
ABC
DEF
Numbered
buttons
STATUS
Presetting stations automatically
Up to 30 stations can be set.
1 Press [RADIO] to select “FM”.
Main unit: Press [RADIO/EXT-IN].
2 Press [STATUS] to select the position to start the
auto preset search.
Each time you press the button:
LOWEST (factory preset):
To begin auto preset with the lowest frequency.
(FM: 87.9 or 87.5)
CURRENT:
To begin auto preset with the current frequency.*
* To change the frequency, refer to “Manual tuning”. (B right)
3 Press and hold [OK].
Release the button when “AUTO” is
displayed.
The tuner starts to preset all the stations it
can receive into the channels in ascending
order.
≥“SET OK” is displayed when the stations are set, and the radio tunes
to the last preset station.
≥“ERROR” is displayed when automatic presetting is unsuccessful.
Preset the stations manually. (B right)
5
4
6
MNO
JKL
GHI
P
W
9
7
8
TUV
QRS
XYZ
_,
0
RADIO
EXT-IN
SEARCH SEARCH
OK
STATUS
AUDIO
RADIO
SEARCH
SEARCH
,
OK
AUDIO
Listening/confirming the preset
channels
1 Press [RADIO] to select “FM”.
2 Press the numbered buttons to select the
channel.
To select a 1-digit number
e.g., 1: [1] > [OK].
To select a 2-digit number
e.g., 12: [1] B [2]
Alternatively, press [X, W] or [2, 1].
When a stereo FM broadcast is being received,
“ST” lights in the display.
≥The FM setting is also shown on the TV display.
∫ If noise is excessive
When FM is selected
Press [AUDIO] to display “MONO”.
Press the button again to cancel the
mode.
≥The mode is also canceled when you change the frequency.
≥This setting can be preset for each broadcasting station. When
“MONO” appears, follow procedures 1 and 2 in “Presetting stations
manually”. (> below)
Manual tuning
1 Press [RADIO] to select “FM”.
2 Press [SEARCH6] or [SEARCH5] to select
the frequency.
≥Main unit:
Press
[:/6, 5/9] to select the frequency.
≥When a radio broadcast is being
received, “T” lights in the display.
≥To start automatic tuning, press
and hold [SEARCH6] or
[SEARCH5] (main unit: [:/6, 5/9]) until the
frequency starts scrolling.
Tuning stops when a station is found.
∫ Presetting stations manually
Up to 30 stations can be set.
1 While listening to the radio broadcast
Press [OK].
2 While “P” is flashing on the display
Press the numbered buttons to select a channel.
To select a 1-digit number
e.g., 1: [1] > [OK].
To select a 2-digit number
e.g., 12: [1] B [2]
A station previously stored is overwritten when another station is
stored in the same channel preset.
Radio
FM frequency step
Main unit:
The factory setting is set to 0.2 MHz, it can be changed to receive broadcasts allocated in 0.1 MHz. You may need to change this setting
if the tuner seems to skip over the correct frequency for stations in your area.
1 Press [RADIO/EXT-IN] to select “FM”.
2 Press and hold [RADIO/EXT-IN].
After a few seconds the display changes to show the current lowest frequency. Continue to hold the button down. The lowest frequency changes
and the step is changed.
To return to the original settings, repeat steps 1 and 2.
After changing the setting, previously preset frequencies will be cleared. Preset them again.
NOTE
RQT9479
23
Page 24

Enjoying TV, etc. with this unit’s speakers
You can enjoy TV broadcasts with this unit’s speakers.
Adjusting the sound
You can adjust the mode depending on the source or situation.
1 Press [SOUND] several times to select the mode.
≥You can also press [SOUND] and then [3, 4] to select the
mode.
≥The selected effect will only be displayed on the main unit.
EXT-IN
EXT-IN
2 While the selected mode is displayed
Press [2, 1] and select the desired setting.
For more detailed information on this operation, please refer to the
“Changing the sound modes” section on page 15.
TV
RQT9479
24
SURROUND
SURROUND
STATUS
SOUND
SOUND
OK
STATUS
Preparation
Confirm the audio connection to the OPTICAL IN or AUX terminal on
the main unit. (> 9 to 10)
Turn on the TV.
1 Press [EXT-IN] several times to select “D-IN 1”
(DIGITAL IN 1)*
“AUX”*
Main unit: Press [RAD IO/EXT-IN].
≥D-IN 1 (DIGITAL IN 1)*
≥D-IN 2 (DIGITAL IN 2)*
≥AUX*
*1 For connections with the TV.
*2 For connections with other devices.
≥When the system is connected to an HDAVI Control 2 or
later-compatible TV via an HDMI cable, TV broadcast audio is output
through the system speakers if the TV input is switched to TV tuner
mode. See “Setting the TV audio for VIERA Link “HDAVI Control”” on
page 25 for setting method.
≥Reduce the volume on the TV to its minimum, and then adjust the
volume of the main unit.
1
.
When connecting using OPTICAL 1(TV) terminal.
When connecting using OPTICAL 2(STB) terminal.
1
:
When connecting using AUX terminal.
1
, “D-IN 2” (DIGITAL IN 2)*2 or
1
:
2
:
Enjoying TV and other devices sound
from this unit’s speakers
You can enhance stereo sources with surround sound effect.
Press [SURROUND] several times to select the mode.
≥You can also press [SURROUND] and then [3, 4] to select the
mode.
≥The selected effect will only be displayed on the main unit.
For more detailed information on this operation, please refer to the
“Enjoying surround sound effects” section on page 15.
Recommended modes to enjoy TV audio:
2.1 ch mode
≥DOLBY VIRTUAL SPEAKER REFERENCE
≥DOLBY VIRTUAL SPEAKER WIDE
4.1 ch/6.1 ch mode (> 42)
≥DOL B Y PL II MOVIE
≥DOL B Y PL II MU SI C
≥S.SURROUND
Making settings for digital audio input
Select to suit the type of audio from the OPTICAL IN terminals on the
main unit.
≥Underlined items are the factory presets.
Available settings
Mode Setting
DUAL: (Only works with Dolby Dual Mono)
DRC:
(Dynamic
Range
Compression)
PCM FIX: –ON
TV AUDIO*
CABLE/SAT
4, 5
AUDIO*
1 Press [EXT-IN] several times to select “D-IN 1”
(DIGITAL IN 1) or “D-IN 2” (DIGITAL IN 2).
Main unit: Press [RADIO/EXT-IN].
2
Press [STATUS] several times to select the mode.
≥
You can also press [STATUS] and then [3,4] to select the mode.
≥The digital audio input settings are to be set separately to each
source, “D-IN 1” and “D-IN 2”.
≥The selected effect will only be displayed on the main unit.
3 While the selected mode is displayed
Press [2, 1] and select the desired setting.
*3 When “D-IN 1” is selected.
*4 When “D-IN 2” is selected.
*5 The device connected to the OPTICAL 2(STB) terminal must be
connected to the TV via an HDMI cable. If it is not connected via an
HDMI cable, “NOT CONDITIONAL” is displayed on the main unit.
≥Audio that is input through the OPTICAL DIGITAL IN or
NOTE
–MAIN
–SAP*
* (stereo audio)
–M+S
*“SAP” = Secondary Audio Program
≥If this is set to “MAIN” or to “SAP”, the PCM FIX
modes will automatically be set to “OFF”.
–ON
Adjust for clarity even when the volume is low by
compressing the range of the lowest sound level
and the highest sound level. Convenient for late
night viewing. (Only works with Dolby Digital)
–OFF
The full dynamic range of the signal is reproduced.
Select when receiving only PCM signals.
–OFF
Select when receiving Dolby Digital and PCM
signals.
≥When receiving true 5.1-channel surround
sound, select “OFF”.
≥If this is set to “ON”, the DUAL mode will
automatically be set to “M+S”.
3
–AUX
:
Select when receiving analogue sound from the
TV to the AUX terminal.
–D- IN 1
Select when receiving digital sound from the TV
to the OPTICAL 1(TV) terminal.
–SET
:
AUX terminals are not output from the HDMI terminal.
Select when setting the main unit to switch to
“D-IN 2” when the input channel of an HDMI
connected STB is selected on the TV (B 25,
Setting the TV audio for VIERA Link “HDAVI
Control”).
–OFF
Select to cancel this setting.
Page 25

Linked operations with the TV
(VIERA LinkTM “HDAVI ControlTM”)
What is VIERA Link “HDAVI Control”?
VIERA LinkTM is a new name for EZ SyncTM.
VIERA Link “HDAVI Control” is a convenient function that offers linked
operations of thi s uni t, and a Pa n asoni c T V (VI ERA) unde r “HD AVI Control”.
You can use this function by connecting the equipment with an HDMI cable. See
the operating instructions for connected equipment for operational details.
Preparation
1 Connect this unit to your TV with an HDMI cable. (> 9)
2 Set “VIERA Link” to “On”. (> 36)
(The default setting is “On”.)
3 Set the “HDAVI Control” operations on the connected equipment (e.g., TV).
4
Turn on all “HDAVI Control” compatible equipment and select this unit’s input
channel on the connected TV so that the “HDAVI Control” fun ction works
properly.
Also when the connection or settings are changed, repeat this procedure.
Setting the TV audio for VIERA Link “HDAVI Control”
You can set the main unit to link audio operations with the TV.
∫ Setting the audio from the TV
Preparation
≥Select between “AUX” and “D-IN 1” (DIGITAL IN 1) to work with the linked
operations for the TV audio.
–Confirm the audio connection to the AUX terminal (for “AUX”) or
OPTICAL 1(TV) terminal (for “D-IN 1”). (> 9)
With the remote control of the main unit;
1 Press [EXT-IN] to select “AUX” or “D-IN 1” (DIGITAL IN 1).
2 Press [STATUS].
3 Press [3, 4] to select “TV AUDIO”.
4 Press [2, 1] to switch “AUX” or “D-IN 1” (DIGITAL IN 1) and press [OK].
Whenever the connection or settings are changed, reconfirm the points above.
∫ Setting the audio from the STB
This unit can be set to link operations with the TV so as to output audio from the
connected STB, etc. when the TV input is set to the input channel designated for
the STB, etc.
Preparation
≥Select the STB input channel on the TV.
≥
Confirm the audio connection to the OPTICAL 2(STB) terminal (for “D-IN 2”). (>10)
With the remote control of the main unit;
1 Press [EXT-IN] to select “D-IN 2” (DIGITAL IN 2).
2 Press [STATUS].
3 Press [3, 4] to select “CABLE/SAT AUDIO”.
4 Press [2, 1] to select “SET” and press [OK].
≥If the input channel of the STB on the TV is changed or if you want to change
the device allocated for the linked operations, select “OFF” in step 4 above and
then repeat steps 1 to 4.
NOTE
NOTE
TIPS
≥
VIERA Link “HDAVI Control”, based on the control
functions provided by HDMI which is an industry
standard known as HDMI CEC (Consumer
Electronics Control), is a unique function that we
have developed and added. As such, its operation
with other manufacturers’ equipment that
supports HDMI CEC cannot be guaranteed.
≥
This unit supports “HDAVI Control 4” function.
“HDAVI Control 4” is the newest standard
(current as of December, 2008) for Panasonic’s
HDAVI Control compatible equipment. This
standard is compatible with Panasonic’s
conventional HDAVI equipment.
≥Please refer to individual manuals for other
manufacturers’ equipment supporting VIERA
Link function.
≥It is recommended that you use
Panasonic’s HDMI cable.
Recommended part number:
RP-CDHG10 (1.0 m/3.3 ft.), RP-CDHG15 (1.5 m/
4.9 ft.),RP-CDHG20 (2.0 m/6.6 ft.), RP-CDHG30
(3.0 m/9.8 ft.), RP-CDHG50 (5.0 m/16.4 ft.), etc.
≥
Non-HDMI-compliant cables cannot be utilized.
≥The connected STB must also be connected
to the TV via an HDMI cable.
Refer to the operating instructions of the
respective device for details.
≥It is also possible to connect an HDMI and
optical output compatible Panasonic DVD
recorder in the place of the STB.
TV
What you can do with “HDAVI Control”
Speaker output
You can select whether audio is output from the unit’s speakers or the TV speakers by using the TV menu settings. For details, refer to the
operating instructions of your TV.
Home theater
This unit’s speakers are active.
≥When this unit is in standby mode, changing the TV speakers to this unit’s speakers in the TV menu will automatically turn the unit on and
select “AUX”*
≥The TV speakers are automatically muted.
≥You can control the volume setting using the volume or mute button on the TV’s remote control. (The volume level is displayed on the main
unit’s FL display.)
≥To cancel muting, you can also use the home theater remote control (> 17).
≥If you turn off this unit, TV speakers will be automatically activated.
TV
TV speakers are active.
≥The volume of this unit is set to “0”.
–This function works when “BD/DVD”, “SD”, “AUX”*
home theater system.
≥Audio output is 2-channel audio.
NOTE
When switching between this unit’s speakers and TV speakers, the TV screen may be blank for several seconds.
1
, “D-IN 1” (DIGITAL IN 1)*1 or “D-IN 2” (DIGITAL IN 2)*2 as the source.
1
, “D-IN 1” (DIGITAL IN 1)*1 or “D-IN 2” (DIGITAL IN 2)*2 is selected as the source on the
≥
When
“TV”
Background music playback.
is selected in “Speak er output
(>21)
”, the audio from an iPod will not be output from the TV’s speakers during slideshow
RQT9479
25
Page 26

Linked operations with the TV
e.g., [BD-V]
e.g., [BD-V]
e.g.
Automatic input switching
When the following operations are performed, the TV will
automatically switch the input channel and display the
corresponding action.
–When play starts on the unit
–When an action that uses the display screen is performed
(e.g., Direct Navigator screen)
≥When you switch the TV input to TV tuner mode, this unit will
automatically switch to “AUX”*
2” (DIGITAL IN 2)*
2
.
1
, “D-IN 1” (DIGITAL IN 1)*1 or “D-IN
≥This function does not work when the iPod selector (SIMPLE
mode) or iPod Video menu (EXTENDED mode) is chosen. (> 28)
≥When [1PLAY] is pressed, the playback image is not
immediately displayed on the screen and it may not be
NOTE
possible to watch the contents from where playback
started.
In this case, pr ess [S KI P:] or [SEA RCH6] to go back
to where playback started.
Automatic lip-sync function
(for HDAVI Control 3 or later)
Delay between audio and video is automatically adjusted, enabling
you to enjoy smooth audio for the picture. (> 36, Time Delay)
≥This function works only when “BD/DVD”, “SD”, “AUX”*
(DIGITAL IN 1)*
1
or “D-IN 2” (DIGITAL IN 2)*2 is selected as the
source on this unit.
Power off link
All connected equipment compatible with “HDAVI Control”, including
TV
this unit, automatically turns off when you switch the TV off.
≥This unit automatically turns off even during playback or any other
operation.
To continue audio playback even when the TV is turned off,
select “Video” in “Power Off Link”. (> 36)
∫ Auto power stand-by
Auto power stand-by responsibly manages your power
consumption.
This function is available with a TV that supports “HDAVI Control 4”.
≥If connected with a TV (VIERA) with the “Auto power stand-by”
setting activated on the TV, when switching the TV input, the unit
will be automatically turned to standby. For details please read the
operating instructions of the TV.
≥When “Speaker output” is set to “Home theater”, the main unit
will not automatically turn to standby.
One touch play
You can turn on this unit and the TV, and start play with a single
press of a button.
While the unit and the TV are in standby mode;
Press [1PLAY] .
≥This unit’s speakers will automatically be activated. (> 25)
≥When [1PLAY] is pressed, the playback image is not
immediately displayed on the screen and it may not be
NOTE
*1 “AUX” or “D-IN 1” works depending on the “TV AUDIO” setting.
*2 “D-IN 2” works depending on the “CABLE/SAT AUDIO” setting.
possible to watch the contents from where playback
started.
In this case, pr ess [S KI P:] or [SEA RCH6] to go back
to where playback started.
(B 25, Setting the TV audio for VIERA Link “HDAVI Control”)
(B 25, Setting the TV audio for VIERA Link “HDAVI Control”)
1
, “D-IN 1”
Easy control only with VIERA remote
control
If you connect this unit to a TV that has “HDAVI Control 2” or later with an
HDMI cable, you can operate this unit using buttons on the TV remote control.
The buttons that you can use for this unit vary, depending on the TV.
For details, refer to the operating instructions of the TV.
Use the remote control supplied with this unit if you cannot operate this
unit using buttons on the TV remote control.
≥The operation of this unit may be interrupted when you press
incompatible buttons on the TV remote control.
Using the START menu to operate this unit
By using the TV remote control, you can play media using the START menu.
1 Press the button for VIERA Link
on the TV remote control.
2 Select the home theater.
≥The START menu is displayed
3 Select the desired items on the
START menu (> 13).
Using the sub menu to operate this unit
By using the TV remote control, you can play discs using the
“Control Panel” and display the Top Menu (for BD-Video and
DVD-Video) or Pop-up Menu (for BD-Video).
≥
This works only during “BD/DVD” or “SD” playback and resume modes.
1 Press [SUB MENU].
≥
You cannot use the sub menu while the Top
Menu for BD-Video or DVD-Video is displayed.
≥This can also be displayed by using the
VIERA menu screen.
2 Select an item, then press [OK].
Control Panel
Screen Aspect (> 18)
Top Menu [BD-V] [AVCHD] [DVD-V] Top menu is displayed.
Menu [DVD-V] Menu is displayed.
Pop-up Menu [BD-V] Pop-up menu is displayed.
Rotate Right [JPEG] Rotate the still picture.
Rotate Left [JPEG]
Zoom in [JPEG] Enlarge or shrink the still picture.
Zoom out [JPEG]
∫ Using the Control Panel
You can operate the playback with the indicated controls.
Control Panel is displayed. Follow the
indications on the screen. (
Home theater START
BD-Video
Playback DISC
Top Menu
Menu
Network
Input Select
Sound(Equalizer)
Other Functions
OK
RETURN
Control Panel
Screen Aspect
Top Menu
Pop-up Menu
OK
SUB
>
RETURN
below)
MENU
RQT9479
26
≥Depending on the menu, some button operations cannot
be performed from the TV’s remote control.
NOTE
≥You cannot input numbers with the numbered buttons on
the TV’s remote control ([0] to [9]). Use this unit’s remote
control to select the playlist etc.
∫ When you want to leave the TV on and set only this unit to standby mode
Press [Í] on this unit’s remote control and set to standby mode.
∫ When not using “HDAVI Control”
Set “VIERA Link” in the Setup menu to “Off”. (> 36)
Page 27

Using the iPod
You can enjoy iPod music through this unit’s speakers or view iPod videos/photos on the TV.
iPod Connection
Preparation
≥To view photos/videos from the iPod.
–E nsure th e video connection to the VIDEO OUT terminal on this unit (> 9).
–O pera te the iPod menu to make the appropriate video/photo output settings for your TV. (Refer to the operating instructions of your iPod.)
≥To display the picture, turn on the TV and select the appropriate video input mode.
≥Before connecting/disconnecting the iPod, turn the main unit off or reduce the volume of the main unit to its minimum.
1 Press [iPod < OPEN/CLOSE] to open the sliding door and
be sure to insert the iPod dock adapter supplied with the
iPod into the Dock for iPod.
–Insert the side of the iPod dock adapter with the clips facing towards you first
and then push the opposite side until it clicks into place.
2 Press [<] to unlock the Dock for iPod and pull the docking
switch lever to tilt the Dock for iPod.
Dock adapter
(not included)
RADIO/EXT-IN
Click!
Main unit
iPod
≥Hold the docking switch lever when connecting/disconnecting the iPod.
Dock for iPod
3 Connect the iPod (not included) firmly.
4 Gently push the docking switch lever back until it clicks
into place.
Recharging starts when the Dock for iPod is locked back into place.
5 Press [iPod < OPEN/CLOSE] to close the sliding door.
≥To operate the iPod in SIMPLE mode (> 28), leave the sliding door open and
gently operate the iPod’s controls.
∫ Removing the iPod
1 Stop the playback of the iPod.
2 Press [iPod < OPEN/ CLO SE ] to open the sliding door.
3 Press [<] to unlock the Dock for iPod and pull the docking switch lever to tilt the
Dock for iPod.
4 Pull the iPod straight out.
5 Push the docking switch lever back until it clicks
6 Press [iPod < OPEN/ CLO SE ] to close the sliding door.
into place.
NOTE
If the Dock for iPod is not tilted when
connecting/disconnecting the
iPod, it may cause damage to the
connector.
≥Keep your fingers away from the sliding door
when it is moving to avoid minor injuries.
≥When removing the iPod, pull it straight out at
the same angle as the tilt of the Dock for iPod.
T o open the sliding door during disc
playback
≥During disc playback the sliding door will not
open when [iPod < OPEN/CLOSE] is pressed.
≥Press [iPod < OPEN/CLOSE] twice to open the
sliding door.
While an iPod is connected
≥Do not push or pull your iPod back and forth
with great force.
About dock adapter
≥Attach the dock adapter which should be
supplied with your iPod to the dock for the
stable use of the iPod.
When removing the dock adapter, place your
fingernail or a flat object into the dock adapter's
slit and lift it upwards.
If you need an adapter, consult your iPod
dealer.
About recharging the battery
≥iPod will start recharging regardless of whether
this unit is on or off.
≥“IPOD ¢” will be shown on the main unit’s
display during iPod charging in main unit
standby mode.
≥Check the iPod to see if the battery is fully
recharged.
≥If you are not using the iPod for an extended
period of time after recharging has completed,
disconnect it from main unit, as the battery will
be depleted naturally. (Once fully recharged,
additional recharging will not occur.)
≥The cooling fan may operate while the iPod
battery is being charged.
Other devices
Compatible iPod
Name Memory size ≥Compatibility depends on the software version
iPod touch 2nd generation 8 GB, 16 GB, 32 GB
iPod nano 4th generation (video) 8 GB, 16 GB
iPod classic 120 GB
iPod touch 1st generation 8 GB, 16 GB, 32 GB
iPod nano 3rd generation (video) 4 GB, 8 GB
iPod classic 80GB, 160GB
iPod nano 2nd generation (aluminum) 2 GB, 4 GB, 8 GB
iPod 5th generation (video) 60 GB, 80 GB
iPod 5th generation (video) 30 GB
iPod nano 1st generation 1 GB, 2 GB, 4 GB
iPod 4th generation (color display) 40 GB, 60 GB
iPod 4th generation (color display) 20 GB, 30 GB
iPod 4th generation 40 GB
iPod 4th generation 20 GB
iPod mini 4 GB, 6 GB
NOTE
TIPS
of your iPod.
≥Audio/video cannot be recorded or transmitted
to the iPod via this system.
≥Panasonic makes no warranty for iPod data
management.
≥For more information, refer to the operating
instructions for iPod.
≥The contents of the operating instructions and
those displayed on iPod may differ partially, but
this will not fundamentally affect use of
playback.
∫ To use the iPod touch features
1 Press the Home button on the iPod touch.
2 Select the iPod touch features on the touch
screen to operate.
RQT9479
27
Page 28

Using the iPod
e.g., music main menu screen
iPod Playback
This system features two different iPod playback modes.
The first of these is EXTENDED mode, for playback of music and video contents. With this mode, you can operate the iPod from the main unit.
The second mode is SIMPLE mode, which can be used for playback of three types of contents – music, photos, and videos. With this mode,
simple operations such as play, stop, and search can be performed on the display of your iPod.
Enjoy music/video (EXTENDED mode)
1 Press [iPod] to select “IPOD”.
The iPod automatically switches to this unit’s display mode.
To switch the menu, press [STATUS] several time s.
≥“MUSIC” or “VIDEO S ” is displayed on the main unit.
–When playing back video contents, ensure the video
connection to the VIDEO OUT terminal on this unit (> 9)
and switch the TV input to video in.
2 Press [3, 4] to select an item and press [OK].
≥Play starts from the selected song or video.
≥To display the previous or next page
Press [2, 1].
≥Press [RETURN] to return to the previous screen.
e.g., music playback screen
Playing position
Other devices
Playback mode
Clear/display iPod Music or Video menu during playback.
Press [TOP MENU/DIRECT NAVIGATOR].
≥If the Video menu (EXTENDED mode) is accessed, the
video shuffle playback mode on the iPod is set to "Off"
NOTE
when the iPod is disconnected from the unit.
Enjoy photos (SIMPLE mode)
You can also play music and video using SIMPLE mode.
1 Press [iPod] to select “IPOD”.
2 Press [STATUS] several times to select the iPod
menu
(iPod LCD).
≥“ALL” is displayed on the main unit.
≥
If the sliding door is closed, press
The main unit will con t in ue t o op erate even i f t he sl i di n g do or i s op en .
Proceed operations through the iPod display.
3 Switch the TV input to video in.
≥
Ensure the video connection to the VIDEO OUT terminal on this unit
4 Play a slideshow on your iPod.
The picture will be displayed on your TV.
Y ou can also use the remo te control to operate iPod menu.
≥[3, 4]: To navigate menu items
≥[OK]: To go to the next menu
≥[RETURN]:To return to the previous menu
The remote control operation may vary between iPod models.
Music menu
"""""#Video menu
^"iPod menu (iPod LCD)!}
MusiciPod
OK
RETURN
Playback condition
iPod
Song
Artist
Album
Good morning
Ronaldo
Happy days
Shuffle (Albums)
Repeat (All)
[iPod < OPEN/CLOSE]
Playlists
Artists
Albums
Songs
Podcasts
Audiobooks
2:43
45 of 1230
to open it.
(
>
Other methods of playback
While in “Music” or “Video” mode, it is possible to select the following
playback modes.
Items Selection/playback method
Playback
Mode
1
Shuffle*
≥Off: Cancel
≥Songs: Play all songs on iPod in random
order.
≥Albums: Play all songs on album in random
order.
Repeat
≥Off: Cancel
≥One: Play a single song/video
repeatedly.
≥All: Play all songs/videos from
selected items (e.g., Playlists,
Albums, etc.) repeatedly.
*1 For music playback only.
1 Press [START].
2 Press [3, 4] to select “Menu” and then press
[OK].
3 Press [3, 4] to select “Playback Mode” and
then press [OK].
4 Press [3, 4] to select an item and press [OK].
5 Press [3, 4] to select the setting and press
[OK].
Playback modes during a nd a fter connection.
≥Music playback modes set on the iPod will be maintained
NOTE
when connected to the main unit. Changes made while
the iPod is connected to the main unit be kept on the iPod
after disconnecting it.
≥If the Video menu (EXTENDED mode) is accessed, the
video shuffle playback mode on the iPod is set to "Off"
when the iPod is disconnected from the unit.
To return to the previous screen
Press [RETURN].
TIPS
Basic controls
While playing music or video it is possible to use the following buttons
of the remote control.
Buttons Functions
[1PLAY] Play
[∫STOP] Pause
[;PAUSE]
[SKIP:, SKIP 9] Skip
(Press and hold)
[SEARCH6,
SEARCH5]
≥Use the controls on the iPod unit during photo playback.
9).
≥Press [1PLAY] to restart play.
≥Playback start position may not be stored
in memory in certain cases.
Search
RQT9479
28
You can select the surround sound effect when you press [SURROUND] (> 15).
You can select the sound mode when you press [SOUND] (> 15).
Page 29

Enjoying VIERA CAST
A
A
The latest firmware is available.
Please update firmware in Setup.
TM
You can access a selection of Internet services from the Home s cre en with VI ER A CAS T, for exam ple YouTube, Picasa Web Albums.
(Current as of April 2009)
≥VIER A CA ST requires a broadband Internet connection. Dial-up Intern et connections cannot be used.
Preparation
≥Network con nec tio n ( > 11)
≥Network setting (> 30)
1 While stopped
Press [BD/SD] to select “BD/DVD”.
2 Press [VIERA CAST].
≥Mes sage is displayed. Please read these instructions carefully and the n pres s
[OK] to start VIERA CAST functi o n .
Welcome to Network Service
Your Panasonic Network Service allows you to access web-based content on your Player/Recorder. Some
web content may be inappropriate for some viewers. You may disable the Network Service feature by
following the instructions found in your Operating Instructions.
Some web content may only be available from within select countries and may be presented in languages
different than the one selected in your On-screen Language settings menu.
It's recommanded your player/recorder is connected to Full HD display with HDMI. The display of the
contents may be truncated, depending on your TV. You may reduce to screen size by following the
instructions found in your Operating Instructions.
Don’t show this message again
ENTER
Images are for illustration purposes,
message may change without notice.
3 Press [3, 4, 2, 1] to select the item and press [OK].
NOTE
≥Depending on the usage conditions, it may take a
while to read all the data.
≥The connection to the Internet may take time or
the Internet may not be connected depending on
the connection environment.
≥
The unit is connected to the Internet when VIERA
CAST is used, generating communication charges.
≥VIERA CASTTM home screen is subject to change
without notice.
≥The services through VIERA CAST
by their respective service providers, and service
may be discontinued either temporarily or
permanently without notice. Therefore, Panasonic
will make no warranty for the content or the
continuity of the services.
≥All featur es of websites or content of the service
may not be available.
≥Some content may be inappropriate for some
viewers.
≥Some co ntent may only be available for specific
countries and may be presented in specific
languages.
≥You can operate VIERA CAST using the following buttons on the unit ’s remote
control. [3, 4, 2, 1], [OK], [RETURN], colore d but ton s and numbered
buttons.
≥
To access more features on YouTube or
Picasa Web Albums
site, enter your user ID
and password that you have previously set up with these sites through the Internet
on your PC. However, not all features may be accessible through VIERA CAST.
VIERA CAST Home screen;
fter you access YouTube or Picasa Web
Settings
lbums from the VIERA CAST Home
screen and add your favorite videos or
albums to VIERA CAST, you can choose
them easily from the Home screen.
Images are for illustration purposes,
contents may change without notice.
Featured Videos
Bloomberg
TELEVISION
XXX
XXX
XXX
7465.95
1442.82
778.94
Regarding “Settings ”
Set VIERA CAST Home screen.
New York, NY
-9.47998
15min. delay
-89.68
-25.15
28°
Panasonic Select
Web Albums
Weather
WNW7
mph
TM
≥Set the “Network Lock” to “On” to restrict using
VIERA CAST. (> 37)
≥Set the “Aud io Aut o Gain Co nt rol” to “Off” when
TIPS
the audio is warped while using the VIERA CAST.
(> 37)
≥When the display of the contents is truncated, set
the “Reduce to Screen Size” to “On”. (> 37)
≥Set the “On-screen Language”, to switch the
language for Home screen. (> 35)
≥Set the “Time Zone” or “DST” when the wrong time
is displayed on the screen. (> 37)
To return to VIERA CAST Home screen
Press [VIERA CAST].
To exit from VIERA CAST
Press [ST A RT] or [TOP MENU/DIRECT
NAVIGATOR], then press [RETURN] to cancel the
menu.
≥My Account: You can remove your account from the unit.
≥Lock: Enter a password to lock YouTube and Picasa Web Albums.
≥Notices
TM
are operated
Firmware updating
When this unit remains connected to the Internet, it will automatical ly chec k for the
latest firmware version when it is turned on.
When latest firmware version is available, the following screen is display ed.
Select “Yes” or “No”.
≥If “Yes” is selected, then follow the on-screen instructions.
≥If “No” is selected, then manually update the firmware later. (B right)
After the latest firmware is downloaded, the system will be restarted and the firmware
will be updated.
When the system is restarted, the screen display disappears and
“START” is displayed on the unit’s display.
After the firmware is updated and the system is restarted, the
following screen indicates that the firmware update has been complet ed.
≥During th e updat e proc es s, no ot her operations can be performed. Serious damage
may occur if you turn off the unit and/or press any buttons.
Firmware Update
The latest firmware is available.
Latest Online Version: x.x
Current Installed Version: x.x
Do you want to start firmware update?
For the update information, please visit the
following website:
http://panasonic.net/support/
Yes No
The firmware has been updated.
Current Installed Version:
OK
RETURN
x.x
NOTE
TIPS
≥
Downloading will require several minutes. It may
take longer or the Internet may not be connected
depending on the connection environment. It is
required that you use a broadband connection.
≥
If downloading on this unit fails or this unit is not
connected to the Internet, then you can download
the latest firmware from the following website and
burn it to a CD-R to update the firmware.
http://panasonic.net/support/
(This site is in English only.)
≥When the unit is connected to the Internet,
communication charges may be generated.
≥If you do not want to check for the latest firmware
version when the unit is turned on, set “Automatic
Update Che ck” to “Off”. (> 37)
Manually updating the firmware
If the firmware update is not carried out when the
unit is turned on, a message is displayed when
displaying the START menu.
1) Press [SETUP].
2) Press [3,4] to select “Others” and press [OK].
3) Press [3, 4] to select “Firmware Update” and
press [OK].
4) Press [3, 4] to select “Update Now” and press
[OK].
5) Press [2, 1] to sele ct “Yes” and press [OK].
Advanced operations
RQT9479
29
Page 30

Network settings
On
On
On
These settings are used if you will connect this unit to the Internet. (> 37)
≥The connection to the Internet may take time or the Internet may not be connected depending on the connection environment.
It is required that you use a broadband connection.
Preparation
≥Connect to a broadband network. (> 11)
Testing of “IP Address/DNS Settings”
Always test the connection when a LAN cable is connected.
1 While stopped
Press [BD/SD] to select “BD/DVD”.
2 Press [SETUP].
3 Press [3, 4] to select “Network” and press
[OK].
4 Press [3, 4] to select “IP Address/DNS
Settings” and press [OK].
5 Press [3, 4] to select “Connection Test” and
press [OK].
IP Address/DNS Settings
Connection Test
IP Address Auto Configuration ( DHCP )
IP Address
Subnet Mask
Default Gateway
DNS Auto Configuration ( DHCP )
Primary DNS
Secondary DNS
Auto Detect Connection Speed
Connection Speed Setting
KO
NRUTER
On
On
On
Setting the IP address
In most cases, default settings can normally be used without
making any changes.
Set the IP address only when the router has no DHCP server
functions or when the router’s DHCP server function is
disabled.
After performing steps 1 to 4 (D left)
5 Press [3, 4] to select “IP Address Auto
Configuration ( DHCP )” and press [2, 1] to
select “Off”.
6 Press [3, 4] to select “IP Address”, “Subnet
Mask” or “Default Gateway” and press [OK].
7 Enter numbers with the numbered buttons and
press [OK].
≥After checking the specifications for your broadband router,
enter each number.
If the number is unknown, then check the number of other
devices such as personal computers connected via a LAN
cable. Assign a different number from those of other devices
for the “IP Address” and the same number for others.
≥If a wrong number is entered, then press [CANCEL].
8 Press [2, 1] to select “Yes” and press [OK].
≥The numeric input range is between 0 and 255.
NOTE
“Testing...”: The test is in progress.
“Pass”: The connection is completed.
Press [RETURN] to exit.
“Fail”: Please check the connection and settings.
≥Perform the “Connection T est” also when any change was
made to the “IP Address/DNS Settings”.
NOTE
≥If the connection test fails, it may be necessary to set the MAC
address of this unit at the router side. The MAC address can be
displayed by pressing [SETUP] and selecting “Network”.
Network
IP Address/DNS Settings
Proxy Server Settings
Network Service
Advanced operations
MAC Address: xx-xx-xx-xx-xx-xx
OK
RETURN
Setting the DNS-IP
In most cases, default settings can normally be used without
making any changes.
When setting an assigned DNS server from your Internet
service provider, perform the following settings.
After performing steps 1 to 4 (D left)
5 Press [3, 4] to select “DNS Auto
Configuration ( DHCP )” and press [2, 1] to
select “Off”.
6 Press [3, 4] to select “Primary DNS” or
“Secondary DNS”and press [OK].
7 Enter numbers with the numbered buttons and
press [OK].
≥Follow the instructions given by your Internet service provider
and enter the numbers.
If the number is unknown, then check the number of other
devices such as personal computers connected via a LAN
cable and assign the same number.
≥If a wrong number is entered, then press [CANCEL].
Primary DNS
Please input Primary DNS and press
[OK]. Press [CANCEL] to delete the selected
character. To clear this setting, delete all
characters and press [OK].
192
1
.
0
-
9
Number
.
.
RQT9479
30
8 Press [2, 1] to select “Yes” and press [OK].
≥The numeric input range is between 0 and 255.
NOTE
Page 31

Setting the connection speed
TIPS
When the connection test results in “Fail” after the IP and DNS-IP
addresses are assigned, perform the following settings.
After performing steps 1 to 4 (> 30)
5 Press [3, 4] to select “Auto Detect
Connection Speed” and press [2, 1] to select
“Off”.
6 Press [3, 4] to select “Connection Speed
Setting” and press [2, 1] to select a
connection speed.
≥Select a connection speed in accordance with the environment of
the network connected.
≥When the settings are changed, the network connection may be
disabled depending on the device.
Testing of “Proxy Server Settings”
Always test the connection when new “Proxy Server Settings” have
been made.
1 While stopped
Press [BD/SD] to select “BD/DVD”.
2 Press [SETUP].
3 Press [3, 4] to select “Network” and press
[OK].
4 Press [3, 4] to select “Proxy Server Settings”
and press [OK].
5 Press [3, 4] to select “Connection Test” and
press [OK].
Proxy Server Settings
Proxy Address
Proxy Port Number
Connection Test
“Testing...”: The test is in progress.
“Pass”: The connection is completed.
Press [RETURN] to exit.
“Fail”: Please check the connection and settings.
Reset to factory preset
0
----
OK
RETURN
Setting the proxy server
In most cases, default settings can normally be used without
making any changes.
Please use this setting when instructed to by your Internet
service provider.
After performing steps 1 to 4 (D left)
5 Press [3, 4] to select “Proxy Address” and
press [OK].
≥The text entry screen is displayed.
Text field: shows the text you have entered
Proxy Address
_
Delete
Finish
1
1234567890
2
ABC
3
DEF
4
GHI
5
JKL
6
MNO
PQRS
7
8
TUV
9
WXYZ
0
?!
OK
RETURN
.,
0 -- 9
abc
def
ghi
jkl
mno
pqrs
tuv
wxyz
“’:;
Space
+-*
/=
#$&
<>@
[]_
()
{}
\ I
`^
6 Press [3, 4, 2, 1] to select a character and
press [OK].
Repeat this step to enter other characters.
≥Press [;PAUSE] to delete.
7 Press [∫STOP] when you complete the entry.
8 Press [3, 4] to select “Proxy Port Number”
and press [OK].
9 Enter numbers with the numbered buttons and
press [OK].
Proxy Port Number
Please input Proxy Server Port Number and
press [OK]. Press [CANCEL] to delete the
selectedcharacter. The number will be set to
"0" if all characters are deleted and [OK] is
pressed.
0
0
-
9
Number
: Press [2, 1] to select “Yes” and press [OK].
≥The specified ports may be blocked and not be able to be
used depending on the network environment.
In order to restore the default settings
After performing steps 1 to 4 (D left)
1) Press [3, 4] to select “Reset to factory preset” and
press [OK].
2) Press [2, 1] to select “Yes” and press [OK].
Using the numbered buttons to enter characters
e.g., entering the letter “F”
%
~
1
2
3
DEF
3
4
1
3
DEF3DEF
A
D
G
2
B
E
H
1) Press [3] to move to the 3rd row.
2) Press [3] twice to highlight “F”.
3) Press [OK].
3
4
Advanced operations
C
F
I
RQT9479
31
Page 32

Changing settings with the on-screen menu
Menus Items Settings
e.g., [BD-V]
On-screen menu operations
1 Press [BD/SD] to select
“BD/DVD”.
2 Press [DISPLAY].
3 Press [3, 4] to select
the menu and press [1].
Disc
Play
Video
Audio
Signal Type
Subtitle
Subtitle Style
Off Main
-
Angle
1ENG
-
4 Press [3, 4] to select
the item and press [1].
5 Press [3, 4] to select
the setting.
What you can change with the on-screen menu
Menus Items Settings and details
Disc
Signal Type [BD-V]
≥Primary Video
Video: The video recording method appears. (D below, Video attribute)
Soundtrack: Select the type of audio or language. (D below, Language, Audio attribute)
≥Secondary Video
Video: Select on/off of images.
The video recording method appears. (D below, Video attribute)
Soundtrack: Select on/off of audio and the language. (D below, Language, Audio attribute)
Video [AVCHD]
The video recording method appears. (D below, Video attribute)
Soundtrack [AVCHD] [DVD-V]
Select the type of audio or language. (D below, Language, Audio attribute)
[DVD-VR] [MPEG2]
The audio attributes appear. (D below, Audio attribute)
Subtitle [BD-V] [AVCHD] [DVD-V]
Turn the subtitle on/off and select the language. (D below, Language)
[DVD-VR] (Only discs that contain subtitle on/off information)
Turn the subtitle on/off.
Subtitle Style [BD-V]
Select the subtitle style.
Audio channel [DVD-VR] [MPEG2]
(> 17, Changing audio during play)
Angle [BD-V] [DVD-V]
Select the number of the angle.
≥Depending on the condition of the
unit (playing, stopped, etc.) and
NOTE
TIPS
media contents, there may be some
items that you cannot select or
change.
≥Some items can be changed by
pressing [OK].
To exit the on-screen menu
Press [DISPLAY].
Some items may be changed only on the disc specific menu. (> 16)
Language
ENG: English
FRA: French
DEU: German
ITA: Italian
ESP: Spanish
NLD: Dutch
Advanced operations
Audio attribute
LPCM/ Digital/ Digital+/
TrueHD/DTS/DTS 96
RES/DTS-HD MSTR/MPEG
ch (channel) Number of channels
k (kHz) Sampling frequency
b (bit) Number of bits
bps (bit per second) Transfer rate of bit
/
DTS-HD HI
SVE: Swedish
NOR: Norwegian
DAN: Danish
POR: Portuguese
RUS: Russian
JPN: Japanese
Signal type
CHI: Chinese
KOR: Korean
MAL: Malay
VIE: Vietnamese
THA: Thai
POL: Polish
CES: Czech
SLK: Slovak
HUN: Hungarian
FIN: Finnish
¢: Others
Video attribute
MPEG-2/MPEG-4 AVC/VC-1 Video recording method
480/576/720/1080 Video Format
24p/50i/60i/50p/60p Video Frame rate
YCbCr4:2:2/YCbCr4:4:4/RGB Color Space
bps (bit per second) Transfer rate of bit
RQT9479
32
Page 33

To select these settings, perform steps 1 to 5 (> 32)
Menus Items Settings and details
Play
Video
Audio
Repeat Play (Only when the elapsed time is being displayed on the unit’s display.)
Random [CD] [MP3]
Playback Information
Window
Picture [BD-V] [AVCHD] [DVD-VR] [DVD-V] [MPEG2]
Progressive Select the method of conversion for progressive output to suit the type of material being played.
24p [DVD-V] ≥On ≥Off
Sound Effects*
Dialog Enhancer*
High Clarity Sound When the analog video terminal is not being used, the electrical current that flows through the
1, 2
Selects the item which you want to repeat. The items displayed differ depending on the type of disc.
≥All tracks All tracks
≥Chapter Chapter
≥Playlists Playlist
≥Title Title
≥One track Track
≥Off
Select “Off” to cancel.
While playing, press [3, 4] to sele ct “On”.
Random playback starts from the next track.
≥On ≥Off
[BD-V] [DVD-V]
Displays audio/video attribute information of disc ( ), settings status of “Digital Audio Output”
(> 35) ( ) and HDMI output information ( ). (> 32, Audio attribute, Video attribute)
–Depending on the disc, display method may be different.
–T he audio attribute information will be displayed following the “Digital Audio Output” settings.
(> 35)
Press [RETURN] to exit.
Select the picture quality mode during play.
≥Normal: Default setting
≥Cinema: Mellows movies, enhances detail in dark scenes.
≥Fine: Details are sharper
≥Soft: Soft picture with smoother video
(> 51, Film and video)
≥Auto: Automatically detects the film and video content, and appropriately converts it.
≥Video: Select when using “Auto” and the content is distorted.
Only when you have selected “On” in “24p Output” (> 36).
≥Off
Re-master*
This feature gives you a more natural sound by adding higher frequency signals not recorded
on the track.
≥Re-master 1: When playing LPCM sound (Type of music): High tempo (e.g., pop and rock)
≥Re-master 2: When playing LPCM sound (Type of music): Various tempos (e.g., jazz)
≥Re-master 3: When playing LPCM sound (Type of music): Low tempo (e.g., classical)
1
[BD-V] [AVCHD] [DVD-VR] [DVD-V] [MPEG2] (3 channels or more only, including a center channel)
The volume of the audio included in the center channel is raised to make dialog easier to hear.
≥On ≥Off
analog video circuit can be stopped. This prevents adverse effects on the audio signals and
produces clearer sound.
Use this when outputting image via the HDMI AV OUT terminal. Analog image will not be output
via the VIDEO OUT terminal.
≥On ≥Off
Only when you have selected “Enable” in “High Clarity Sound” (> 35)
3
Other types of sound (Effect level): Light
Other types of sound (Effect level): Medium
Other types of sound (Effect level): Strong
*&/+
Advanced operations
*1 When audio is output from the HDMI AV OUT terminal this function is effective only when “Dolby D/Dolby D +/Dolby TrueHD” or “DTS/
DTS-HD” is set to “PCM”. (> 35)
*2 Not every function can be set individually.
*3 This function has no effect when the type of audio is Dolby Pro Logic II.
RQT9479
33
Page 34

Changing the unit’s settings
Change the unit’s settings if necessary. The settings remain intact even if you switch the unit to standby.
Setup menu operations
1 While stopped
Press [BD/SD] to select “BD/
DVD”.
2 Press [SETUP].
3 Press [3, 4] to select the
menu and press [OK].
4 Press [3, 4] to select the
item and press [OK].
If there are any other items, repeat
these steps.
Setup
Disc
Video
Audio
Display
TV / Device Connection
Network
Others
OK
RETURN
5 Press [3, 4, 2, 1] to select the option and press [OK].
Summary of settings
Underlined items are the factory presets.
“Disc”
DVD-Video Rati ngs
Set a ratings level to
limit DVD-Video play.
Follow the on-screen instructions. Enter a
4-digit password with the numbered buttons
when the password screen is shown. It will be
the common password for “DVD-Video
BD-Video Ratings
Set an age limit of
BD-Video play.
Audio Language Choose the language for audio, subtitle and
Subtitle
Language
Menu Language
BD-Live Internet Access [BD-V] (> 19)
You can restrict Internet access when BD-Live functions are used.
Advanced operations
“Video”
Still Mode ( paused video ) [BD-V] [AVCHD] [DVD-V]
Select the type of picture shown when you pause playback.
(> 51, Frames and fields)
Seamless Play [DVD-VR]
Select the play mode between playlist chapter segments and partially
deleted titles.
Black Level Control
Select lighter or darker for adjusting the black level control to the
desired setting for picture enhancement.
Select “Lighter” when recorded video is output from the VIDEO OUT
terminal.
Ratings”, “BD-Video Ratings” and “Network
Lock”.
≥Do not forget your password.
disc menus.
[BD-V] [DVD-V]
≥Some discs start in a certain language
despite any changes you make here.
≥When the selected language is not available
on the disc, the default language is played.
There are discs where you can only switch
the language from the menu screen. (> 16)
≥Enter a code (> 50) with the numbered
buttons when you select “Other ¢¢¢¢”.
≥There may be differences in operation methods.
If this happens, follow the on-screen
NOTE
TIPS
≥8 No Limit
≥1 to 7: Prohibits play of DVD-Video with corresponding
≥0 Lock All: Prohibits play of all DVD-Video.
Changing settings (When level 0 to 7 is selected)
≥Unlock Player ≥Change Password
≥Change Level ≥Temporary Unlock
≥No Limit
≥0 to 254 year(s): Prohibits play of BD-Video with corresponding
Changing settings (When 0 to 254 year(s) is selected)
≥Unlock Player ≥Change Password
≥Change Level ≥Temporary Unlock
≥English
≥Original: The original language of each disc will be
≥Other ¢¢¢¢
≥Automatic
If the language selected for “Audio Language” is not available,
subtitles of that language will automatically appear if available on
that disc.
≥English ≥French ≥Spanish ≥Other ¢¢¢¢
≥English
≥Allow ( ALL ): Internet access is permitted for all BD-Live
≥Allow ( Limited )
≥Prohibit: Internet access is prohibited for all BD-Live
≥Auto
≥Field: Select if jittering occurs when “Auto” is selected.
≥Frame: Select if small text or fine patterns cannot be seen
≥On
≥Off: The points where chapters in playlists change are
≥Lighter
≥Darker: Play back the video as it was recorded
: All DVD-Video can be played.
: All BD-Video can be played.
:
: The chapters in playlists are played seamlessly.
: M ake the video brighter
instructions for the operation.
To return to the previous screen
Press [RETURN].
To exit the screen
Press [SETUP].
ratings recorded on them.
ratings recorded on them.
≥French ≥Spanish
selected.
≥French ≥Spanish ≥Other ¢¢¢¢
contents.
: Internet access is permitted only for BD-Live
contents which have content owner certificates.
Internet access is prohibited for all BD-Live
contents without a certificate.
contents.
(The picture is coarser.)
clearly when “Auto” is selected. (The picture is
clearer and finer.)
This does not work while searching or when there
are several audio types included on the playlist.
Additionally, the positioning of chapter segments
may change slightly.
played accurately, but the picture may freeze for
a moment.
RQT9479
34
Page 35

To select these settings, perform steps 1 to 5 (> 34)
“Audio”
Dynamic Range Compression [BD-V] [AVCHD] [DVD-V]
(Dolby Digital, Dolby Digital Plus and Dolby TrueHD only)
Change the dynamic range (> 51) for late night viewing.
Digital Audio Output
≥Press [OK] to show the following settings.
Dolby D/Dolby D +/
Dolby TrueHD
DTS/DTS-HD
BD-Video Secondary Audio [BD-V]
Turn on/off the clicking sound on the menu and audio with
secondary video in picture-in-picture mode. (> 19)
PCM Down Conversion
Select how to output audio with a sampling frequency of 96 kHz
or more.
≥Signals are converted to 48 kHz despite the settings across in
the following cases:
–when the signals have a sampling frequency of over 192 kHz
–when the disc has copy protection
–when “BD-Video Secondary Audio” is set to “On”
Downmix
Switch the downmix system for playing back multi-channel
surround sound.
≥
When “Dolby D/Dolby D +/Dolby TrueHD” or “DTS/DTS-H D” is set
to “Bitstream”, there are no downmix effects for the outputted audio.
≥The audio will be outputted in “Stereo” in the following cases.
–AVCHD playback
–Playback of clicking sound on the menu and audio with
secondary video in picture-in-picture mode
High Clarity Sound
When the analog video terminal is not being used, the electrical
current that flows through the analog video circuit can be
stopped. This prevents adverse effects on the audio signals and
produces clearer sound.
≥This works only when “BD/DVD” or “SD” is selected as the
source.
≥Set to “Enable” and then set “High Clarity Sound” in the
on-screen menu to “On”. (> 33)
≥Use this when outputting image via HDMI AV OUT terminal.
Analog image will not be output via the VIDEO OUT terminal.
Speaker Refer to page 38
Select whether Dolby Digital, Dolby
Digital Plu s, Dolby T rueHD, DTS Digit al
Surround, DTS-HD High Resolution
Audio or DTS-HD Master Audio is
output in “Bitstream” or “PCM” format.
≥Not making the proper settings
may result in noise.
≥
If the unit is connected with the
HDMI AV OUT terminal, the
specifications of the connected
equipment take preference over
this unit and audio selected in these
items may not be output (e.g., when
a TV is connected, the HDMI audio
output of this unit is limited to
down-mixed 2ch).
≥On ≥Off
≥Auto: Effective only when Dolby TrueHD is played.
≥Bitstream: Select “Bitstream” when the connected equipment can
≥PCM: Select “PCM” when the connected equipment cannot
Refer to the operating instructions for connected devices to verify whether
or not they can decode each of the audio formats.
≥
On: The primary audio and secondary audio are mixed and
≥Off: The clicking sound on the menu and secondary audio
≥On: Signals are converted to 48 kHz. (Choose when the
≥Off
: Signals are output as 96 kHz. (Choose when the
: When connected to equipment that does not support
≥Stereo
≥
Surround encoded
≥Enable ≥Disable
decode the respective audio format.
–Connect equipment supporting HDMI (High Bit rate
Audio) and use a High Speed HDMI Cable in order to
output high bit rate audio such as Dolby Digital Plus,
Dolby TrueHD, DTS-HD High Resolution Audio or
DTS-HD Master Audio.
decode the respective audio format.
output. The sampling frequency is converted to 48kHz.
are not output.
connected equipment cannot process signals with
sampling frequency of 96 kHz.)
connected equipment can process signals with
sampling frequency of 96 kHz.)
the virtual surround function.
:
When connected to equipment that support the
conversion from 2 channels to multi channel surround.
Advanced operations
“Display”
Status Messages
Choose whether to show status messages automatically.
On-screen Language
Choose the language for these menus and on-screen messages.
Screen Saver Function
This is to prevent burn-in on the screen.
≥When this is set to “On”, the masked-off area on the screen
becomes gray.
[Only when connecting with an HDMI cable and “HDMI
Resolution” (> 36) is set to any other mode than “480p”]
FL Display
Changes the brightness of the unit’s display.
License Information about the software used by this unit is displayed.
≥Automatic ≥Off
≥English
:
≥On
If there is no operation for 5 minutes or more, the displayed screen
switches to the other states automatically.
–W hen the Direct Navigator or START menu is displayed, the display
returns to the screen saver mode.
–W hen CD or MP3 is played, the display returns to the screen saver
mode. (Playback continues.)
–When still pictures are shown (except for slideshow), the display returns
to the Direct Navigator screen.
≥Off
≥Bright
≥Dim: The display is dimmed.
≥Auto: The display is dimmed, but brightens when you
≥Français ≥Español
perform some operations.
RQT9479
35
Page 36

Changing the unit’s settings
“TV / Device Connection”
TV Aspect
Set to match the type of TV connected.
Time Delay*
When connected with a Plasma display, adjust if you notice
the audio is out of sync with the video.
HDMI Connection
≥Press [OK] to show the following settings.
HDMI Resolution*
The items supported by the connected devices are
indicated on the screen as “¢”. When any item without
“¢” is selected, the images may be distorted.
24p Output [BD-V] [DVD-V]
When this unit is connected to a TV supporting 1080/24p
output via an HDMI cable, this unit displays each frame
at 1/24 second intervals – the same interval originally
shot with the film camera.
≥When playing DVD-Video, set to “On” and then set
“24p” in “Video” (> 33) to “On”
HDMI RGB Output Range
Effective when connected to a device that only supports
RGB output.
HDMI Audio Output
This setting selects whether or not to output audio from
HDMI.
VIERA Link
Set to use “HDAVI Control” function when connected
with an HDMI cable to a device that supports “HDAVI
Control”.
Power Off Link
Select the desired power off link setting of this unit for
VIERA Link operation
the settings of the connected
compatible equipment.)
1
2
(> 26)
. (This works depending on
VIERA Link “HDAVI Control”
Advanced operations
*1 This function has no effect when S.SURROUND is selected during AUX (TV) playback.
*2 In this unit, a P4HD (> 52) video processor is used to provide video of optimal resolution to the connected TV.
When connected to a 16:9 widescreen TV:
≥16:9
: Video recorded for 4:3 aspect screen is displayed as a 4:3
When connected to a 4:3 aspect TV:
≥4:3: Video recorded for a widescreen is played as Pan & Scan
≥4:3 Letterbox: Video recorded for a widescreen is played in the letterbox
≥Auto
≥0ms ≥20ms ≥40ms ≥60ms ≥80ms ≥100ms ≥120ms ≥140ms
When using VIERA Link “HDAVI Control” with “HDAVI Control 3” (or later)
compatible TV (> 25), select “Auto”. Audio and video will automatically be set in
sync.
–This works only when “BD/DVD”, “SD”, “AUX (TV)”, “D-IN 1” (DIGITAL IN 1
(TV)) or “D-IN 2” (DIGITAL IN 2 (CABLE/SAT)) is selected as the source. (> 26)
≥Auto
: Automatically selects the output resolution best suited to the
≥480p ≥720p
≥1080i ≥1080p
–When outputting 1080p signal, we recommend using High Speed HDMI Cables
that have the HDMI logo (as shown on the cover) and are less than 5.0 meters
(16 ft) to prevent video distortion etc.
–To enjoy high definition video up-converted to 1080p, you need to connect the
unit directly to 1080p compatible HDTV (High Definition Television). If this unit is
connected to an HDTV through other equipment, it must also be 1080p
compatible.
≥On: Images in 24p are output in 24p as they are.
≥Off
≥Standard
≥Enhanced: When the black and white contrast of a video is low, the
≥On: To output audio through the TV’s speakers or other devices.
≥Off
≥On
≥Off: Select when you do not want to use “HDAVI Control”.
≥Video/Audio: When the TV is turned off, this unit will turn off automatically.
≥Video: When the TV is turned off, this unit will turn off except during
: The video is output as it is.
: To output audio through system speakers. (The audio is
ratio image in the center of the screen.
(unless prohibited by the producer of the disc). When playing
BD-Video, video is output as “4:3 Letterbox”.
style.
connected TV (1080p, 1080i, 720p or 480p).
However,
–when video is being output at 24 frames, images from any
other terminal than the HDMI AV OUT terminal may not be
output properly.
–[BD-V] : when images other than 24p are played, images are
output at 60p.
signal is enhanced to reproduce clear video.
output using the settings of the main unit.)
the following conditions:
–audio playback ([CD] [MP3])
–iPod mode
–rad io mode
–“A UX” or “D-IN1” (DIGITAL IN 1) mode (non-selected TV
audio setting for VIERA Link)
–“D-IN2” (DIGITAL IN 2) mode (non-selected TV audio
setting for CABLE/SAT)
RQT9479
36
Page 37

To select these settings, perform steps 1 to 5 (> 34)
“Network”
IP Address/DNS Settings (> 30)
≥Press [OK] to show the following settings.
Connection Test — — — —
IP Address Auto Configuration ( DHCP ) ≥On
IP Address — — —. — — —. — — —. — — —
Subnet Mask — — —. — — —. — — —. — — —
Default Gateway — — —. — — —. — — —. — — —
DNS Auto Configuration ( DHCP ) ≥On
Primary DNS — — —. — — —. — — —. — — —
Secondary DNS — — —. — — —. — — —. — — —
Auto Detect Connection Speed ≥On
Connection Speed Setting
This is enabled only when “Auto Detect Connection Speed” is turned “Off”.
Proxy Server Settings (> 31)
≥Press [OK] to show the following settings.
Reset to factory preset ≥Yes ≥No
Proxy Address (The initial setting is blank.)
Proxy Port Number (The initial setting is “0”.)
Connection Test — — — —
Network Service (VIERA CAST) (> 29)
≥Press [OK] to show the following settings.
Network Lock
You can restrict using VIERA CAST.
Follow the on-screen instructions. Enter a 4-digit password with
the numbered buttons when the password screen is shown. It
will be the common password for “DVD-Video Ratings”,
“BD-Video Ratings” and “Network Lock”.
≥Do not forget your password.
Audio Auto Gain Control
Volume that is dif ferent depending on the contents is adjusted
automatically to the standard volume while using the VIERA CAST.
≥Depending on contents, this function effect will not work.
≥Select “Off” when the audio is warped.
≥This function has no effect when the audio source is 2 ch and
DOLBY VIRTUAL SPEAKER is activated. (> 15)
– When the optional wireless system and speaker set is connected,
this function has no effect when DOLBY PL II is activated. (
Reduce to Screen Size
The screen is displayed reduced so the displayed screen of the
VIERA CAST does not get truncated.
Time Zone
By selecting the time zone, it is possible to set the unit’s time to
match your location.
≥Some VIERA CAST contents require the time zone to be set.
Set the time zone if necessary.
DST
Select “On” when using Daylight Saving time.
MAC Address (> 30)
Displays the “MAC Address” of this unit.
≥10BASE Half Duplex ≥10BASE Full Duplex
≥100BASE Half Duplex ≥100BASE Full Duplex
≥On ≥Off
Changing settings (When “On” is selected)
≥Change Password
≥On ≥Off
>
15)
≥On ≥Off
≥GMT s12 to r12
(The initial setting is “s5”.)
GMT s5
GMT s6 l CST (Central Standard Time)
GMT s7
GMT s8 l PST (Pacific Standard Time)
GMT s9 l AKST (Alaska Standard Time)
GMT s10 l HST (Hawaii Standard Time)
≥On ≥Off
l
l
≥Off
≥Off
≥Off
EST (Eastern Standard Time)
MST (Mountain Standard Time)
Advanced operations
“Others”
Off Timer
Select how long the unit remains on when it is not being used.
≥Effective only when “BD/DVD” or “SD” is selected as source.
Remote Control Code (> 47) ≥Set Code 1
EASY SETUP (> 12)
You can execute some essential settings for the unit.
Restore Default Settings
This returns all values in the Setup menu and the on-screen men u,
except for “Remote Control Code”, “On-screen Language”, “IP
Address/DNS Settings”, “Proxy Server Settings”, “Network Service”,
“DVD-Video Ratings” a nd “BD-Video Ratings” to th e default settings.
Firmware Update (> 29)
≥Press [OK] to show the following settings.
Automatic Update Check
When this equipment remains connected to the Internet, it will
check for the latest firmware version when it is turned on and
you can update it if necessary.
Update Now
You can update the firmware manually.
≥2 Hours ≥6 Hours ≥Off
≥Yes ≥No
≥Yes ≥No
≥On
≥Yes ≥No
≥Set Code 2
≥Off
RQT9479
37
Page 38

Changing the unit’s settings
Speaker settings
(When the optional surround, surround back speakers are connected.)
The surround and surround back speakers will only be displayed when the speakers are connected with the optional Panasonic wireless system
SH-FX70 and the main unit’s settings have been reconfigured in the EASY SETUP. (> 12)
Adjusting the sound lag between speakers
ms
Delay time ( )
For optimum listening with 4.1/6.1-channel sound, all the speakers,
except for the subwoofer, should be the same distance from the
seating position.
If you have to place the surround, surround back speakers closer to
the seating position, adjust the delay time to make up for the
difference.
If the distance B is less than A (D below), find the difference in the
relevant table and change to the recommended setting.
1 Press [3, 4, 2, 1] to select the distance box ( ) and press
[OK].
2 Press [3, 4] to select the setting and press [OK].
e.g., 4.1ch speaker connection
Approximate room dimensions
L
LS
Circle of constant primary listening distance
0.0
B Surround / Surround back speakers
Difference Setting
Approx. 170 cm (5 ft. 6 in.) 5.0 ms
Approx. 340 cm (11 ft. 1 in.) 10.0 ms
Approx. 510 cm (16 ft. 8 in.) 15.0 ms
ms
0.0
L
: Actual speaker position
R
A
SW
B
LS
RS
RS
: Ideal speaker position
BA
: Primary listening distance
[LS (L)] Surround [RS (R)]
Complete
Tes t
LS
LB RB
ms
0.0 00
ms dBdB
0.0 00
R
dB
SW
0
dBdB
RS
[LB (L)] Surround back [RB (R)]
e.g., 6.1ch speaker connection
Approximate room dimensions
: Actual speaker position
L
LS
LB
LB
R
A
B
B
SW
: Ideal speaker position
RS
RSLS
BA
RB
RB
: Primary listening distance
Circle of constant primary listening distance
Adjusting the speaker level
dB
Volume (Channel balance) ( )
(Effective when playing multi-channel audio)
1 Select “Test” and press [OK].
Advanced operations
A test signal is output.
Front (L) —————)Front (R) —————) Surround (RS)
:;
Surround (LS)(— Surround back (LB) (— Surround back (RB)
2 While listening to the test signal, press [3, 4] to adjust the volume
of each speaker.
The volume can be adjuste d between r6 dB to s6 dB.
≥Set each speaker level according to the volume of the Front (L)
and Front (R) speaker volume respectively.
3 Press [OK].
The test signal stops.
≥No signal is output for the subwoofer. To adjust its volume, see
page 18, Adjusting speaker level during play.
0
Te st
Surround
[LS (L)]
[LB (L)] Surround back
L
Complete
Tes t
dBdB
LS
LB RB
ms
0.0 00
dB
ms dBdB
0.0 00
R
dB
SW
0
Surround
RS
[RS (R)]
Surround back [RB (R)]
RQT9479
38
To finish the speaker setting
Press [3, 4, 2, 1] to select “Complete” and press [OK].
≥The test signal is only output from the speakers that were acknowledged during the EASY SETUP.
NOTE
Page 39

Disc and card information
Finalized
Finalized
Finalized
Finalized
Finalized
Packaged di scs
This chart shows the different type of retail/commercial discs you can use, and also includes the industry-standard logos that s hould appear on
the discs and/or packaging.
Type of medi a /
Logo
BD-Video
Features Indicated as
High Definition (HD) movie
and music discs
≥Discs supporting
BD-Live (BD-ROM
Profile 2) that allows
interactive functions to
be used when this unit is
connected to the Internet
in addition to the
BONUSVIEW function.
≥Discs supporting
BONUSVIEW (BD-ROM
Profile 1 version 1.1/
Final Standard Profile)
that allows
Picture-in-Picture
functions to be used.
[BD-V]
Type of media/
Logo
DVD-Video
CD
Features Indicated as
High quality movie and
music discs
Compact Discs (CDs) that
contain audio and music
≥Operation and sound
quality of CDs that do
not conform to CD-DA
specifications (copy
control CDs, etc.) cannot
be guaranteed.
≥The digital audio content
side of a DualDisc does
not meet the technical
specifications of the
Compact Disc Digital
Audio (CD-DA) format so
play may not be
possible.
[DVD-V]
[CD]
Recorded discs
This chart shows the different type of discs recorded with other devices that you can use.
This mark means you must finalize the disc with the DVD recorder, etc. before playback. For details about finalizing, refer to
the operating instructions for your equipment.
Type of medi a /
Logo
BD-RE
BD-R
DVD-RAM
DVD-R/RW
Formats Indicated as
≥Version 3 of the BD-RE
Recording Format
≥JPEG format
≥Version 2 of the BD-R
Recording Format
≥Version 1.1 of the DVD
Video Recording Format
≥JPEG format
≥AVCHD format
≥DVD-Video Format
≥Version 1.1 of the DVD
Video Recording Format
≥MP3 format (DVD-RW is
not supported)
≥JPEG format (DVD-RW is
not supported)
≥AVCHD format
[BD-V]
[JPEG]
[BD-V]
[DVD-VR]
[JPEG]
[AVCHD]
[DVD-V]
[DVD-VR]
[MP3]
[JPEG]
[AVCHD]
Type of media/
Logo
DVD-R DL
rR/rRW/
rRDL
CD-R/RW
≥It may not be possible to play the above discs in some cases due
to the type of discs, the condition of the recording, the recording
method and how the files were created.
≥When a disc recorded in the AVCHD format is being played, the
video may be paused for a few seconds at portions spliced, due to
deletion or editing.
Formats Indicated as
≥DVD-Video Format
≥Version 1.2 of the DVD
Video Recording Format
≥MP3 format
≥JPEG format
≥AVCHD format
≥+VR (+R/+RW Video
Recording) Format
≥AVCHD format
≥CD-DA format
≥MP3 format
≥JPEG format
[DVD-V]
[DVD-VR]
[MP3]
[JPEG]
[AVCHD]
[DVD-V]
[AVCHD]
[CD]
[MP3]
[JPEG]
Advanced operations
RQT9479
39
Page 40

Disc and card information
DO
DO NOT
SD cards
This chart shows the different type of cards recorded with other devices that you can use.
In these operating instructions, the cards shown in the table (D below) are comprehensively called SD cards.
Type of medi a Formats Indicated as
SD Memory Card*
(from 8 MB to 2 G B)
SDHC Memory Card
(from 4 GB to 32 GB)
* Including miniSD Card and microSD Card
≥A miniSD Card and a microSD Card must be used with the
attached adaptor that comes with the card.
≥When using from 4 GB to 32 GB SD cards, only SD cards
that display the SDHC logo can be used.
≥This unit is compatible with SD Memory Cards that meet
SD Card Specifications FAT12 and FAT16 formats, as well
as SDHC Memory Cards in FAT32 format.
≥JPEG fo rmat
≥AVCHD format
≥MPEG2 format
[JPEG]
[AVCHD]
[MPEG2]
ADAPTER
Regarding 24p output [BD-V]
Many BD-Video movie contents are recorded in 24 frames/second in accordance with the film materials. However, they will normally be output in
60 frames/second in accordance with the display format.
These can be output in 24p as the original. Therefore, high-quality video can be enjoyed with improved clarity, enhanced perspective, etc.
NECESSARY CONNECTIONS
≥Connect to a TV supporting 1080/24p input via an HDMI cable.
NECESSARY SETTINGS
≥“24p Output”: “On” (> 36)
≥Usable memory is slightly less than the card capacity.
≥If the SD card is formatted on a PC, you may not be able to use it on
this unit.
≥We recommend using a Panasonic SD card.
Please confirm the latest information on the following website.
http://panasonic.co.jp/pavc/global/cs
(This site is in English only.)
≥Keep the Memory Card out of reach of children to prevent
swallowing.
≥When a card recorded in the AVCHD format is being played, the
video may be paused for a few seconds at portions spliced, due to
deletion or edition.
≥Switch the write-protect switch to the “LOCK” position to protect the
content from accidental erasure.
Discs that cannot be played
≥BD-RE with the cartridge
≥2.6 GB and 5.2 GB DVD-RAM
≥3.95 GB and 4.7 GB DVD-R for Authoring
≥DVD-RAM that cannot be removed from their cartridges
≥Version 1.0 of DVD-RW
≥DVD-ROM, CD-ROM, CDV, SACD, Photo CD, MV-Disc and PD
≥DVD-Audio
Disc and card handling
Clean discs
Wipe with a damp cloth and then wipe dry.
Disc and card handling precautions
Advanced operations
≥Handle discs by the edges to avoid inadvertent scratches or
fingerprints on the disc.
≥Do not attach labels or stickers to discs (This may cause disc
warping, rendering it unusable).
≥Do not write on the label side with a ball-point pen or other writing
instrument.
≥Do not use record cleaning sprays, benzine, thinner, static electricity
prevention liquids or any other solvent.
≥Do not use scratch-proof protectors or covers.
≥Clean any dust, water, or foreign matter from the terminals on the
rear side of the card.
≥Do not use the following discs:
–Discs with exposed adhesive from removed stickers or labels
(rented discs etc).
–Discs that are badly warped or cracked.
–Irregularly shaped discs, such as heart shapes.
≥Video CD and SVCD
≥WMA discs
≥DivX discs
≥PAL discs
≥HD DVD
≥BD-Video discs recorded at a rate of 50 fields/sec
≥Other discs that are not specifically supported
Maintenance
Clean this unit with a soft, dry cloth
≥Never use alcohol, paint thinner or benzine to clean this unit.
≥Before using chemically treated cloth, carefully read the instructions
that came with the cloth.
Observe the following points to ensure continued listening and
viewing pleasure.
Dust and dirt may adhere to the unit’s lens over time, making it
impossible to play discs.
Use the lens cleaner (not included) about once every year, depending
on frequency of use and the operating environment. Carefully read the
lens cleaner’s instructions before use.
Maintenance of the lens
≥Remove dust carefully with an air blower for camera lenses
(optional).
≥Recomm ended product :
Lens cleaner kit (SZZP1038C) (Available from Panasonic
dealers.)
≥You cannot use a CD type lens cleaner.
≥Be careful not to touch the lens with your fingers.
To dispose or transfer this unit
This unit may record information of your operating procedures. If you
discard this unit either by disposal or transfer, then follow the
procedures to return all the settings to the factory presets to delete the
recorded information. (> 44, “To return to the factory preset.”)
≥When BD-Video is played back, the operation history may be
recorded in the memory of this unit. The recorded contents differ
depending on the disc.
RQT9479
40
Page 41

About MP3/JPEG files
Root
Folder A
Folder B
Folder C
Root
Folder A
Folder B
Folder C
Root
Card
Folder A
File format MP3 JPEG
Playable media
1
CD-R*
, CD-RW*1, DVD-R*1, DVD-R DL*
1
CD-R*1, CD-RW*1, DVD-RAM*2 DVD-R*1, DVD-R DL*1,
3
BD-RE*
, SD card
Extension Files must have the extension “.mp3” or “.MP3”. Files must have the extension “.jpg” or “.JPG”.
Picture resolution — Between 34k34 and 8192k8192 pixels
(sub sampling is 4:2:2 or 4:2:0)
Compression rate 32 kbps to 320 kbps —
Sampling rate 44.1 kHz/48 kHz —
Reference ID3 tags: version 1, 2.2, 2.3, 2.4
ID3 is a tag embedded in MP3 track to provide
information about the track.
JPEG conforming DCF*
Thawing Time: approx. 2 sec. (7 M pixels)
≥MOTION JPEG and Progressive JPEG is not supported.
4
is supported.
This unit supports the versions listed above but only
titles and the names of artists can be displayed.
≥If there is a large amount of still picture data etc.
within a MP3 file, play may not be possible.
≥English alphabet and Arabic numerals are displayed correctly. Other characters may not be displayed correctly.
≥The display order on this unit may differ from how the order is displayed on a computer.
≥Depending on how you create the media (writing software), files and folders may not play in the order you numbered them.
≥Depending on how you create the structure of folders (writing software), files and folders may not play.
≥This unit is not compatible with packet-write format.
≥Depending on the recording conditions, the media may not play.
≥Operation may take time to complete when there are many files and/or folders and some files may not display or be playable.
*1 ISO9660 level 1 or 2 (except for extended formats), Joliet
This unit is compatible with multi-session.
This unit is not compatible with packet writing.
*2 Discs must conform to UDF 2.0.
*3 Discs must conform to UDF 2.5.
*4 Design rule for Camera File system: unified standard established by Japan Electronics and Information Technology Industries Association
(JEITA).
∫ Structure of folders that can play back on this unit
You can play files on this unit by structure of folders as shown below. However depending on the method of writing data (writing
software), play may not be in the order you numbered the folders.
: Folder which can be displayed with this unit
¢¢¢: Numbers
XXX: Letters
*1 ¢¢¢: from 001 to 999
*2 ¢¢¢: from 100 to 999
XXX: up to 5 figures
*3 ¢¢¢¢: from 0001 to 9999
Structure of MP3 folders in DVD-R/DVD-R DL/CD-R/CD-RW
Prefix the file names with 3-digit numbers in the order you want to
play them.
e.g.
001
XXXX
.mp3
002
XXXX
.mp3
001
003
XXXX
.mp3
004
XXXX
.mp3
005
XXXX
.mp3
Structures of still picture (JPEG) folders
in DVD-R/DVD-R DL/CD-R/CD-RW
Files inside a folder are displayed in the order
they were updated or taken.
e.g.
P0000001
.jpg
P0000002
.jpg
P0000003
.jpg
P0000004
.jpg
P0000005
.jpg
P0000006
.jpg
P0000007
.jpg
P0000008
.jpg
P0000009
.jpg
P0000010
.jpg
P0000011
.jpg
P0000012
.jpg
in BD-RE/DVD-RAM
≥Folder structure is not displayed.
e.g.
P0000001.jpg
P0000002.jpg
JPEG
DCIM
XXXX
DCIM
XXXXX
XXXX
*1
XXXXX
*2
.JPG
*2
.JPG
in SD card
Displays JPEG files in all folders.
≥Folder structure is not displayed.
e.g.
*3
*3
006
007
008
009
010
XXXX
011
XXXX
012
XXXX
P0000001.jpg
P0000002.jpg
DCIM
P0000003.jpg
P0000004.jpg
XXXX
XXXX
XXXX
XXXX
.mp3
.mp3
.mp3
XXXXX
XXXX
.mp3
.mp3
.mp3
.mp3
Advanced operations
*2
*3
.JPG
RQT9479
41
Page 42

Wireless connections (optional)
Surround
selector
Connecting the speakers to the wireless system
Connect to terminals of the same color.
Insert fully.
Speaker cable
For 4.1ch connection
SURROUND (LS): Blue
SURROUND (RS): Grey
For 6.1ch connection
SURROUND (LS): Blue
SURROUND BACK (LB): Grey
SURROUND (RS): Grey
SURROUND BACK (RB): Blue
Selector setting for the
left and right speakers
Selector setting for the
left speakers
Selector setting for the
right speakers
Impedance: 3 ≠ to 6 ≠
Speaker input power: 100 W (Min)
By connecting 1 or 2 units of the optional Panasonic wireless system SH-FX70 with 2 or 4 additional speakers, it is possible to change this unit
into a 4.1 ch or 6.1 ch home theater system.
This system's surround sound effect settings will change (> 15) and it is possible to listen to the true, original surround audio signals of the
playback contents. (However, the center channel included in the audio source will be output from the front L R speakers.)
Connecting the surround, surround back speakers and the optional wireless system
(SH-FX70)
∫ Wireless setup diagram
e.g., 4.1ch e.g., 6.1ch
Main unit
(with the digital
transmitter)
Preparation
Main unit
(with the digital
transmitter)
Preparation
SH-FX70: 1 unit
Seating position
LS
RS
Additional speakers:
1 set
Surround speaker cables
LS: Surround (left), RS: Surround (right)
≥Place behind the seating position, about 1 m (3 ft) higher than ear
level.
≥Turn off all equipment before connection and read the appropriate operating instructions.
≥Connect the AC power supply cord after all other connections are complete.
≥Do not use the wireless system and digital transmitter in a metal cabinet or bookshelf.
NOTE
≥Place the wireless system within approximately 15 m (47 ft) from the home theater unit.
Connections
∫ Digital transmitter
Do not insert or remove while the main unit is on.
SH-TR70 digital transmitter
Push!
Seating position
LS
LB RB
RS
SH-FX70: 2 units
Additional speakers:
2 sets
Surround speaker cables
LS: Surround (left), RS: Surround (right)
≥Place on the side of the seating position.
LB: Surround back (left), RB: Surround back (right)
≥
Place behind the seating position, about 1 m (3 ft) higher than ear level.
1 Push $ to open the digital transmitter door.
2 Insert fully until you hear a click.
∫ Wireless system
SURR
L
SIDERSIDE
settings
SURR
Optional speaker
L
SIDE
∫ AC power supply cord
RQT9479
42
SPEAKERS
ENCEINTES
LS / RB LB / RS
SURROUND (3 – 6 )
AMBIOPHONIQUES
AC IN
I/D SET
R
SIDE
AC power supply cord
(included with SH-FX70)
To household AC outlet
(AC 120 V, 60 Hz)
SURR
L
SIDE
R
SIDE
Page 43

Making the wireless link
Wireless unit on/off button [POWER C I, BÍ]
Use this button to turn the unit on and off.
C I: The unit is on. BÍ: The unit is off.
WIRELESS LINK indicator
Red: The unit is on and the wireless link is deactivated.
Green: The unit is on and the wireless link is activated.
STCT
RDS
RND
PGM
EQ
PRG
SRDE.
PL
DDTS
W2
WS
W1
≥If the indicator is fl a s h i n g , refer to the
“Optional wireless system (SH-FX70)” in
the Troubleshooting guide. (> 46)
e.g.
Use a pointed object.
T urn on the wireless system.
1
POWER
WIRELESS LINK
Turn on the main unit.
2
The wireless link indicator on the main unit will be turned on.
For 4.1 ch settings, go to step 8.
≥The main unit will not recognize the additionally added speakers unless the speaker settings have been re-configured in the EASY
SETUP. (> 12)
NOTE
–Be sure to re-co nfigure the system each time speak ers are added or removed.
≥If you should change the digital transmitter, repeat the pairing steps of the wireless system.
–If 2 wireless system units are used, repeat the pairing steps for each unit, 1 at a time.
≥You cannot use the wireless system with SH-FX65T or SH-FX67T digital transmitter.
Turn on the additional wireless system.
3
While pressing [5/9] on the main unit, press the
4
numbered button [3] on the remote cont r ol until “P” lights in
the main unit’s display.
While “P” is displayed, press
5
[I/D SET] on the rear of the
additional wireless system.
≥The indicator on the additional
system turns green.
≥If “P” goes off before you press
[I/D SET], repeat step 4 and
then continue the procedure.
While pressing [5/9] on the main unit, press the
6
numbered button [3] on the r e mo te control.
Turn off and on the additional wireless system.
7
≥Make sure the indicator on the additional wireless system lights
up green.
Start the EASY SETUP to configure the speaker
8
settings. (> 12)
≥After changing the speaker settings start play on the main unit.
I/D SET
Speaker installation options
Attaching to a wall
You can attach all of the speakers (except subwoofer) to a wall.
≥The wall or pillar on which the speakers are to be attached should be capable of supporting 10 kg (22 lbs) per screw. Consult a qualified building
contractor when attaching the speakers to a wall. Improper attachment may result in damage to the wall and speakers.
1 Drive a screw (not included) into the wall.
3
At least 30 mm (1
4.0 mm (5/32)
Wall or pillar
2 Fit the speaker securely onto the screw(s) with the hole(s).
7.5 mm to 9.4 mm
19
(
/64to 3/8)
3 mm to 5 mm (
/16)
1
/8to 3/16)
Preventing the speakers from falling
≥You will need to obtain the appropriate screw eyes to match the walls or pillars to which they are going to be fastened.
≥Consult a qualified housing contractor concerning the appropriate procedure when attaching to a concrete wall or a surface that may not have
strong enough support. Improper attachment may result in damage to the wall or speakers.
e.g.
String (not included)
Thread from the wall to the speaker and tie tightly.
e.g.,
Front speakers
DO
NOT
DO
In this position,
the speaker will
likely fall if
moved to the
left or right.
Move the
speaker so that
the screw is in
this position.
settings
Screw eye
(not included)
Rear of the speaker
Wall
Optional speaker
Approx.
150 mm
(529/32)
RQT9479
43
Page 44

Troubleshooting guide
Before requesting service, make the following checks. If you are in doubt about some of the check points, or if the solutions indicated in the chart
do not solve the problem, refer to “Customer Services Directory (United States and Puerto Rico)” on page 54 if you reside in the U.S.A.and Puerto
Rico, or refer to “Product information” on page 55 if you reside in Canada.
The following do not indicate a problem with this unit:
≥Regular disc rotating sounds.
≥Image disturbance during search.
T o reset this unit Page
To restore the unit if it freezes
due to one of the safety
devices being activated.
To return all settings other than
some settings to the factory
preset.
To return to the factory preset.
(No setting)
Power
No power. ≥Insert the AC power supply cord securely into a household AC outlet. 11
The unit switches to standby
mode.
Power of this unit is turned off
when the input for the TV is
changed.
Operation
The remote control doesn’t
work properly.
The unit is on but cannot be
operated.
Play fails to start even when
[1PLAY] is pressed.
Play starts but then stops
immediately.
Cannot remove disc. ≥The unit may have a problem. While the unit is off, press and hold [5/9] and [DISC
Start up is slow.
It takes time before play starts.
Played back image is distorted
or does not playback correctly.
([AVCHD])
Reference
Cannot set “On” in “24p
Output”.
The sliding door does not close
properly.
≥Press and hold [POWER Í/I] on the main unit for 3 seconds. (The settings remain
unchanged.)
≥Select “Yes” in “Restore Default Settings” in the Setup menu.
This returns all values in the Setup menu and the on-screen menu, except for “Remote
Control Code”, “On-screen Language”, “IP Address/DNS Settings”, “Proxy Server Settings”,
“DVD-Video Ratings”, “BD-Video Ratings” and “Network Service” to the default settings.
≥Reset the unit as follows:
1 Press [POWER Í/I] on the unit to turn off the unit.
2 Press and hold [5/9] and press [POWER Í/I] and [DISC < OPEN/CLOSE] on the
unit at the same time for more than 5 seconds until “PLEASE WAIT” is displayed on the
unit.
3 The power is turned on and then turned off automatically.
≥This is a power saving feature. It can be changed if desired using “Off Timer” in the Setup
menu.
≥When the time set for the sleep timer has passed, the power will be turned off.
≥One of the unit’s safety devices is activated. Press [POWER Í/I] on the main unit to turn the
unit on.
≥If connected with an HDAVI Control 4 compatible TV (VIERA) with the “Auto power stand-by”
setting activated on the TV, when switching the TV input, the unit will be automatically turned
to standby if the TV audio is not output from the unit’s speakers. For details please read the
operating instructions of the TV.
≥The remote control and main unit are using different codes.
Change the code on the remote control.
Press and hold [OK] and the indicated number button at the
same time for more than 5 seconds.
≥The batteries are depleted. Replace them with new ones.
≥It may be necessary to set the code of the remote control again after changing the batteries
for remote control.
≥You are not pointing the remote control at the main unit’s remote control signal sensor during
operation.
≥Colored glass may obstruct the signal reception/transmission.
≥Don’t place the signal sensor in direct sunlight or in areas that may be subject to sunlight
exposure.
≥Confirm the correct drive is selected.
≥Some operations may be prohibited by the disc.
≥The unit is hot (“U59” appears on the display). Wait for “U59” to disappear.
≥One of the unit’s safety devices may have been activated.
Reset the unit as follows:
1 Press [POWER Í/I] on the main unit to switch the unit to standby.
If the unit doesn’t switch to standby, press and hold [POWER Í/I] on the main unit for
about 3 seconds. The unit is forcibly switched to standby.
Alternatively, disconnect the AC power supply cord, wait one minute, then reconnect it.
2 Press [POWER Í/I] on the main unit to switch it on. If the unit still cannot be operated,
consult the dealer.
≥Condensation has formed. Wait 1 to 2 hours for it to evaporate.
≥Insert the media correctly with the label facing up.
≥The media is dirty.
≥You tried to play a blank media or unplayable media on this unit.
≥The producers of the disc can control how discs are played. So you may not always be able
to control play as described in these operating instructions. Read the disc’s instructions
carefully.
< OPEN/CLOSE] on the main unit at the same time for about 5 seconds. Remove the disc
and consult the dealer.
≥Startup takes time in the following situations.
–Immediately after a power failure or the AC power supply cord is connected.
–When the unit is connected with an HDMI cable.
≥High definition video (transfer rate of 18 Mbps or faster) cannot be played back correctly if it
was recorded on a DVD compatible to double speed or slower.
≥Only when the unit is connected to the HDMI terminal of a TV supporting 24p you can select
“On”.
≥Turn the power on and off again.
—
37
—
37
18
—
26
47
5
5, 47
5
—
—
14
—
49
—
—
16
40
39, 40
—
—
—
—
36
—
RQT9479
44
Page 45

Displays Page
The display is dim. ≥Change “FL Display” in the Setup menu. 35
The elapsed time displayed is
actually less than the play time.
≥The displayed play time is converted from the number of frames at 29.97 frames (equal to
0.999 seconds) to one second. There will be a slight difference between the time displayed
and the actual elapsed time (e.g., actual one-hour elapsed time may display as approximately
59 minutes 56 seconds).
—
TV screen and video
The images from this unit do
not appear on the TV.
Picture is distorted.
Jittering occurs.
The screen changes
automatically.
Video is not output .
≥Make sure that the TV is connected to the VIDEO OUT terminal or the HDMI AV OUT
terminal on this unit.
≥Make sure that the TV’s input setting (e.g., VIDEO 1) is correct.
≥If “24p Output” is set to “On” when the unit is connected to a TV through any terminal other
than HDMI, images may not display properly. In this case, set “24p Output” to “Off”.
≥When “24p Output” is set to “On”, HDMI authentication takes place where 24p images switch
to other images, and a black screen is displayed.
≥When “24p Output” is set to “On”, jittering may occur while playing DVD-Video. In this case,
turn “24p Output” to “Off”.
≥An incorrect resolution is selected in “HDMI Resolution”, when the TV is connected to HDMI
AV OUT terminals. While stopped, press and hold [1] and [∫] on the main unit at the same
time for more than 5 seconds to cancel this setting. Set the item again. However, Dolby
Digital Plus, Dolby TrueHD, and DTS-HD audio are not output in bitstream. To output the
bitstream, select “Restore Default Settings” to restore the factory presets and make proper
settings.
≥Picture may not be seen when more than 2 devices are connected with HDMI cables.
Reduce the number of connected devices.
≥Mobile telephone chargers can cause some disturbance.
≥If you are using an indoor TV antenna, change to an outdoor antenna.
≥The TV antenna wire is too close to the unit. Move it away from the unit.
≥When the “Screen Saver Function” in the Setup menu is set to “On”, the display may return to
the screen saver mode automatically if there is no operation for 5 minutes or more.
≥An image is not output from the VIDEO OUT terminal when the “High Clarity Sound” is
enabled. Set the “High Clarity Sound” in the on-screen menu to “Off” to use the VIDEO OUT
terminal.
9
—
36
36
36
36
—
—
—
—
35
33
Video is not output in high
definition.
The Setup menu cannot be
accessed.
Status messages do not appear.
The 4:3 aspect ratio picture
expands left and right.
Screen size is wrong.
When playing DVD-Video using
progressive output, one part of
the picture momentarily
appears to be doubled up.
There is no apparent change in
picture quality when adjusted
with the “Video” menu in the
on-screen menu.
The masked-off area is masked
in gray.
Still pictures (JPEG) do not
playback normally.
≥High definition video cannot be output through the VIDEO OUT terminal.
≥Confirm that the “HDMI Resolution”, in the Setup menu is set properly.
≥Select “BD/DVD” or “SD” as the source.
≥Select “Automatic” in “Status Messages” in the Setup menu. 35
≥Use the TV to change the aspect. Refer to your TV’s operating instructions.
≥When using an HDMI cable, set “TV Aspect” to “16:9”.
≥Connect this unit to the TV with any cable except the HDMI cable.
≥The effect is less perceivable with some types of video.
≥If the “Screen Saver Function” in the Setup menu is set to “Off”, the masked-off area is
displayed in black.
≥The images that were edited on the PC, such as Progressive JPEG , etc., may not playback.
—
36
14
—
36
—
35
41
9
Reference
RQT9479
45
Page 46

Troubleshooting guide
Sound Page
No sound.
Low volume.
Distorted sound.
Cannot hear the desired audio
type.
Humming is heard during play . ≥An AC power supply cord or fluorescent light is near the main unit. Keep other appliances and
No surround sound. ≥Press [SURROUND] to select a surround effect. 15
Cannot switch audio. ≥There are discs for which audio cannot be changed because of how the disc was created.
No sound from the TV ≥Press [EXT-IN] to select the corresponding source. 14
Card
The capacity of the SD card
decreased.
Music on an SD card cannot be
played.
The contents of the card
cannot be read.
iPod operations
Cannot charge or operate. ≥Check that the iPod is connected firmly.
Cannot display iPod videos/
photos on the TV.
The TV input c hannel
unintentionally c hanges to
HDMI input.
Radio
Distorted sound or noi s e i s
heard. “ST” flickers or does not
light.
A beat sound is heard. ≥Turn the TV off or move it away from the unit. —
Optional wireles s sy ste m (SH- F X70 )
No power. ≥Ensure the AC power supply cord of the wireless system is connected properly. —
The indicator on the wireless
system does not turn green
even though [I/D SET] is
pressed and pairing completed.
The wireless link indicator
(e.g., “ [W1] ” or an indicator) is
flashing.
The wireless link indicator
(e.g., “ [W1] ” or an indicator)
does not light.
The wireless link indicator
keeps flashing between red
and green.
≥Turn the volume up.
≥Turn the muting off.
≥Check connections to speakers and other equipment.
≥Select the corresponding source.
≥Press [AUDIO] to select the audio.
≥Ensure the speaker settings for your speakers are correc t.
≥
When “BD-Video Secondary Audio” is set to “On”, Dolby TrueHD, Dolby Digital Plus, DTS-HD Master
Audio and DTS-HD High Resolution Audio are output as Dolby Digital or DTS Digital Surround.
≥Re-master will not work when a bitstream signal is output from the HDMI AV OUT terminal.
≥Audio may not be heard when more than 2 devices are connected with HDMI cables.
Reduce the number of connected devices.
≥To output audio to a device connected with an HDMI cable, set “HDMI Audio Output” to “On”
in the Setup menu.
≥Depending on the connected equipment, the sound may be distorted if this unit is connected
with an HDMI cable.
≥The multi-channel audio from a device connected to the TV is not output in it’s original
multi-channel form.
–I f the device has an optical audio output terminal, connect the device to this unit’s
“OPTICAL 2(STB)” terminal.
cables away from the main unit.
≥When audio is output from the HDMI AV OUT terminal, you cannot switch the audio if “Dolby
D/Dolby D +/Dolby TrueHD” or “DTS/DTS-HD” is set to “Bitstream”. Set “Dolby D/Dolby D +/
Dolby TrueHD” or “DTS/DTS-HD” to “PCM”.
≥When a BD-Video that supports the BD-Live is used, and an SD card is in the slot, data may
be written to the SD card. Erase the data by using “BD-Video Data Erase”, format the card or
use a new card.
≥Data that can be played from an SD card are AVCHD, MPEG2 and JPEG data.
≥The card is not compatible or the contents on the card may be damaged.
≥Turn off and then turn on the unit again.
≥The battery of the iPod is depleted. Charge the iPod, and then operate again.
≥Check that there is nothing wrong with the iPod.
≥Make sure that TV is connected to the VIDEO OUT terminal on this unit.
≥Operate the iPod menu to make the appropriate video/photo output settings for your TV.
(Refer to operating instructions for your iPod.)
≥When the main unit is connected with an “HDAVI Control
selected for iPod video or photo playback, the TV input channel will automatically change to
the HDMI input channel when [START] is pressed.
–Re- select the TV’s VIDEO IN input channel.
≥Adjust the position of the FM antenna.
≥Use an outdoor antenna.
≥Turn the wireless system off and then back on.
≥There is no link between the main unit and the wireless system. Turn the wireless system off
and then back on. Alternatively, turn the wireless system off, disconnect the AC power supply
cord, and then reconnect it.
≥Check that the main unit is turned on, and the wireless system is turned on.
≥Ensure that the digital transmitter is fully inserted into the slot of the main unit.
≥Ensure the surround sound setting on the main unit.
≥There is a power supply problem. Consult the dealer.
” compatible TV and VIDEO IN is
17
17
8 to 11
14
17
38
35
35
—
36
—
10, 24
—
—
35
19
40
40
—
27
27
—
9
—
—
—
10
—
—
—
42
—
—
Reference
RQT9479
46
Page 47

Network Page
The unit’s remote control code
e.g.
I can’t connect to the network. ≥Have you subscribed to high speed Internet connection? Check that the LAN cable is
properly connected.
≥Have you plugged a telephone cord into the LAN terminal on this unit? Connect with a
straight LAN cable.
≥Confirm the power for the modem or broadband router is turned on.
≥Confirm the network settings. Follow any instructions you may have received from your ISP
(Internet Service Provider) and make changes to the settings.
≥Are the broadband router settings correct? Read the operating instructions for the broadband
router.
≥Is the broadband router and/or modem connected correctly ? Check the operating
instructions for each device and connect accordingly.
≥Check the “Network” and “BD-Live Internet Access ” settings.
VIERA CAST does not opera te
or connect.
≥Is the network connection correct?
≥Image of the video contents may be incomplete or may not display depending on how busy
the environment or the connected line is.
While using my PC, I cannot
connect to the network.
≥Does your Internet Service Provider (IS P) or service contract prevent multiple terminals
connecting at the same time? Check the content of your contract.
11
11
—
30
—
—
34, 37
11
—
—
Other difficulties with playback
The disc side sliding door will
not open.
Audio and video momentarily
pause.
BD-Video or DVD-V ideo is not
played.
Picture-in-picture is not played
with BD-Video.
The BD-Live is not played with
BD-Video.
Alternative soundtrack and
subtitles cannot be selected.
No subtitles. ≥Subtitles are not recorded on the disc.
The subtitles overlap c losed
captions recorded on discs.
Angle cannot be changed. ≥Angles can only be changed during scenes where different angles are recorded. —
The resume play fu nc tion does
not work.
≥Make sure that the iPod docking switch lever has clicked into it’s original position.
≥This occurs between playlist chapters or scenes ([AVCHD]).
≥When playing a title recorded on both layers, the unit automatically switches between layers
27
—
—
and plays the title in the same way as a normal program. However, video and audio may
momentarily cut out when the unit is switching layers.
≥Ensure the disc is for the correct BD-Video region code or DVD-Video region number, and is
Cover
not defective.
≥You have set a ratings level to limit BD-Video or DVD-Video play. Change this setting.
≥Some BD-Video can only be output with HDMI.
≥Confirm whether the disc supports picture-in-picture.
≥Confirm whether the disc supports the BD-Live.
≥The inserted SD card does not have sufficient available capacity.
≥The SD card is write-protected.
≥Sub contents copied to an SD card are provided by the disc producer as a part of the
34
—
—
—
—
40
19
BD-Video content. Even if you record images and audio onto an SD card, it cannot be played
as a BD-Live.
≥The languages are not recorded on the disc.
≥You may not be able to use the on-screen menu to change the soundtrack and subtitles on
—
16
some discs. Use the disc’s menus to make changes.
—
≥Turn the subtitles on. Set “Subtitle” on the on-screen menu to “On”.
≥When progressive output is on, closed captions cannot be displayed.
32
—
≥Turn off the subtitles or turn off the closed caption setting on the TV. 32
≥Memorized positions are canceled when
—
–pressing [∫STOP] several times.
–opening the sliding door.
≥The resume play function may not work depending on the disc.
≥[BD-V]: On BD-Video discs including BD-J, the resume play function does not work.
—
51
When other Panasonic products respond to this remote control
Change the remote control code on this unit and the remote control (the two must match) if you place other Panasonic products close together.
1) Press [BD/SD] to select “BD/DVD”.
2) While stopped, press [SETUP].
3) Press [3, 4] to select “Others” and press [OK].
4) Press [3, 4] to select “Remote Control Code” and press
[OK].
5) Press [3, 4] to select the code (1 or 2) and press [OK].
6) To change th e code on the remote control
While pressing [OK], press and hold the numbered button
([1] or [2] ) for more than 5 seconds.
7) Press [OK].
Remote Control Code
Set Code 1
Set Code 2
Press [] and [OK] together
for more than 5 seconds on
the remote.
NOTE
When the following indicator appears on the
unit’s display and you are unable to operate
the unit
Press and hold [OK] and the indicated number
button at the same time for more than 5 seconds.
Reference
RQT9479
47
Page 48

Messages
The following messages or service numbers appear on the TV or unit’s display when something unusual is detected during startup and use.
On the TV Page
Cannot play. ≥You inserted an incompatible disc (Discs recorded in PAL video, etc.). 39, 40
Cannot display on this unit. ≥You tried to play a non-compatible image. 40, 41
No disc is inserted. ≥The disc may be upside down. —
$ This operation is not
available.
$ This operation is prohibited
by this disc.
Cannot connect.
Please check the connection of
the LAN cable.
IP address is not set. ≥The “IP Address” in “IP Address/DNS Settings” is “---. ---. ---. ---”. Set the “IP Address”,
Cannot obtain IP address using
DHCP.
Please check the connection or
router settings.
This IP address is already in
use.
Please check the IP address
setting.
Unable to perform Conne c tion
Test.
Please try again.
IP address not set correctly.
Connection Test was
unsuccessful. No reply
from host.
Please check the connection or
router settings.
Network connection refused.
Please confirm Setup “BD-Live
Internet Access.”
Unable to check for latest
firmware version.
Please try again later.
High Clarity Sound is effective.
Analog video output is tu rned
off when
playback starts.
No Video ≥Depending on the connected iPod, video menu may not be available on the TV. Select the
≥Some operations are prohibited by the unit or disc. For example;
–[BD-V]
: During play back, reverse slow-motion or reverse frame-by-frame is not possible.
≥Depending on the disc, you may not be able to perform search or skip when film previews
and warning screens are being played back.
≥When a hub is used but its Link lamp does not light up, check the cable connection, LAN
terminal connection, cable itself (a cross cable may be used by mistake), etc.
“Subnet Mask”, and “Default Gateway”. (Select the automatic address acquisition if
necessary.)
≥If you use a hub, then check the connection between the hub and the router.
–Us e the UPLINK port of the hub to connect to a router.
–Check whether or not the hub’s Link lamp lights up. If it does not light up, then check the
cable connection, LAN terminal connection, cable itself (a cross cable may be used by
mistake), etc.
≥If the above conditions are OK, then the router may not operate in DHCP mode. Check the
router settings and operation. You may reset the router to restore it to normal.
≥This unit’s IP address is used by another device. Check the IP addresses of this unit,
personal computers, and routers, etc. If necessary, reconfigure them to avoid IP
addresses from being duplicated.
Turn the unit off. Remove the power cord and reconnect it and try again. If the same
symptom persists, then consult your dealer.
≥If you use a hub, then check the connection between the hub and the router.
–Us e the UPLINK port of the hub to connect to a router.
–If the hub’s Link lamp does not light up, then check the cable connection, LAN terminal
connection, cable itself (a cross cable may be used by mistake), etc.
≥Check the “IP Address”, “Subnet Mask”, and “Default Gateway” in the “IP Address/DNS
Settings”.
≥If the MAC address information is required, then press [SETUP] to display the “Network”
menu.
≥When you set “BD-Live Internet Access” to “Allow ( Limited )” and play BD-Live contents
which do not have a content owner certificate, the Internet access of the content is not
allowed. If you allow the content to connect to Internet, set “BD-Live Internet Access” to
“Allow ( ALL )”.
≥The firmware download server is currently unavailable. Please try again later.
≥“High Clarity Sound” in setup menu is set to “Enable”, and “High Clarity Sound” in
on-screen menu is set to “On”.
iPod menu (iPod LCD) mode and operate video playback from your iPod menu.
—
—
11
30
11
11
—
—
11
30
30
34
—
33, 35
28
Reference
RQT9479
48
On the unit’s display
F99 ≥The unit fails to operate properly. Press [POWER Í/I] on the main unit to switch the unit to
HDMI ONLY ≥Some BD-Video discs can only be output with HDMI. —
NET ≥Displays while VIERA CAST is starting up.
No PLA Y ≥There is a viewing restriction on a BD-Video or DVD-Video. 34
No READ ≥The media is dirty or badly scratched. The unit cannot play.
PLEASE WAIT ≥The unit is carrying out internal process.This is not a malfunction. You cannot operate the
SET
(“ ” stands for a number.)
UNFORMAT ≥You inserted an unformatted DVD-RAM, DVD-RW, +RW, an unused +R, +R DL or
UNSUPPORT ≥You have inserted a media the unit cannot play. 39, 40
standby for 3 seconds. Now press [POWER Í/I] on the main unit again to turn the unit on.
unit while “PLEASE WAIT” is displayed.
≥When connected to TV (VIERA) with HDAVI Control 4, and power supply is turned off by
the “Auto power stand-by” function on the TV side.
≥The remote control and main unit are using different codes. Change the code on the
remote control.
Press and hold [OK] and the indicated number button at the same
time for more than 5 seconds.
DVD-RW (DVD-Video format).
—
29
40
—
26
47
—
Page 49

On the unit’s display (continued) Page
“[W1]” is flashing.
(when using the optional wireless
accessory: SH-FX70)
U59 ≥The unit is hot.
U72
U73
H or F
” stands for a number.)
(“
DOCK UNLOCKED ≥The iPod docking switch lever is not locked in position.
IPOD OVER CURRENT ERROR ≥The iPod is drawing too much power. Remove the iPod, and turn the unit off and on again. —
START ≥The system is being restarted during the firmware update. Please do not turn off power. 29
UPD/ ≥The firm ware is being updated. 29
FINISH ≥The firmware update is complete. 29
NOT CONDITIONAL ≥The requested operation cannot be conducted. —
NOT CONNECTED ≥The iPod is not connected or it is not correctly connected. Reconnect the iPod.
ILLEGAL OPEN ≥The sliding door is not in the correct position. Turn the main unit off and on again. —
llllllll ≥The main unit could not save the modified settings. Some settings may need to be reset. —
≥There is no link between this unit and the wireless system. Check that the wireless system
is plugged into the household AC outlet and is turned on.
≥Ensure that the digital transmitter is fully inserted into the slot of this unit.
≥If the wireless system is not used, disconnect the digital transmitter from this unit.
The unit switches to standby for safety reasons. Wait for about 30 minutes until the message disappears.
Select a position with good ventilation when installing the unit. Do not block the cooling fan
on the rear of the unit.
≥The HDMI connection acts unusually.
–The connected equipment is not HDMI compatible.
–Please use HDMI cables that have the HDMI logo (as shown on the cover).
–The HDMI cable is damaged.
≥Check and correct the speaker connections.
≥
There is something unusual. (The service number displayed after H and F depends on the unit’s condition.)
≥
Check the unit using the troubleshooting guide. If the service number does not disappear, do the following:
1 Disconnect the plug from the household AC outlet wait a few seconds, then reconnect it.
2 Press [POWER Í/I] to turn the power on. (The unit may be fixed.)
If the service number does not disappear despite doing the above, request service from
the dealer. Inform the dealer of the service number when requesting service.
–Make sure that the iPod docking switch lever is properly p ushed back into place. 27
≥The iPod cannot be operated. Check that there is nothing wrong with the iPod.
44 to 47
42
42
—
—
—
—
27
—
8
Frequently asked questions
Setup Page
Can I extend the speaker cables? ≥It is not recommended that you extend the speaker cables. Extending the speaker
Can I make the system into a 5.1ch/
7.1ch sound system?
Disc
Can I play BD-Video and DVD-Video
bought in another country?
Can BD-Video/DVD-Video that does
not have a region code/number be
played?
Please tell me about disc
compatibility with this unit.
SD card
What kinds of operations are
available on the SD card slot on this
unit?
What kinds of cards can be used? ≥SD Memor y C ards (fr om 8 M B to 2 G B ), SDH C Memory Card s (fro m 4 G B to 32 GB),
cables may damage the speakers, and sound quality will be negatively affected.
≥You cannot make into a 5.1ch/7.1ch sound system.
This system can only be 2.1ch or a 4.1ch/6.1ch with 1 or 2 units of the optional
Panasonic wireless system, SH-FX70.
≥You can play them if the video standard is NTSC; however you cannot play:
–BD-Video discs that do not include region “A”.
–DVD-Video discs that do not include region “1” or “ALL”.
Refer to the disc’s jacket for more information.
≥The region management information for BD-Video/DVD-Video indicates that the disc
conforms to industry standards. You cannot play discs that do not conform to industry
standards or do not have a region code or number.
≥Refer to “Disc and card information” and “About MP3/JPEG files”.
≥You cannot write to a disc with this unit.
≥The following operations are available.
–Play back JPEG data recorded with a digital camera etc.
–Play back AVCHD motion pictures recorded with Panasonic High Definition Video Camera
– Play back MPEG-2 motion pictures recorded with Panasonic Standard Definition Video Camera
≥
If a BD-Video disc supporting BD-L ive or BONUSVIEW is used, it is pos sible to copy sec ondary video,
etc. from the Internet or disc to the card and play it back together with the images on the disc, etc.
miniSD Cards*, and microSD Cards* can be used.
* A miniSD Card and a microSD Card must be used in the adaptor included with the memory card.
Please confirm the latest information on the following website.
http://panasonic.co.jp/pavc/global/cs
(This site is in English only.)
Cover
39, 41
—
42
—
—
—
—
—
19
40
Reference
RQT9479
49
Page 50

Language code list
Enter the code with the numbered buttons.
Abkhazian: 6566
Afar: 6565
Afrikaans: 6570
Albanian: 8381
Amharic: 6577
Arabic: 6582
Armenian: 7289
Assamese: 6583
Aymara: 6589
Azerbaijani: 6590
Bashkir: 6665
Basque: 6985
Bengali; Bangla:
6678
Bhutani: 6890
Bihari: 6672
Breton: 6682
Bulgarian: 6671
Burmese: 7789
Byelorussian: 6669
Cambodian: 7577
Catalan: 6765
Chinese: 9072
Corsican: 6779
Croatian: 7282
Czech: 6783
Danish: 6865
Dutch: 7876
English: 6978
Esperanto: 6979
Estonian: 6984
Faroese: 7079
Fiji: 7074
Finnish: 7073
French: 7082
Frisian: 7089
Galician: 7176
Georgian: 7565
German: 6869
Greek: 6976
Greenlandic: 7576
Guarani: 7178
Gujarati: 7185
Hausa: 7265
Hebrew: 7387
Hindi: 7273
Hungarian: 7285
Icelandic: 7383
Indonesian: 7378
Interlingua: 7365
Irish: 7165
Italian: 7384
Japanese: 7465
Javanese: 7487
Kannada: 7578
Kashmiri: 7583
Kazakh: 7575
Kirghiz: 7589
Korean: 7579
Kurdish: 7585
Laotian: 7679
Latin: 7665
Latvian, Lettish: 7686
Lingala: 7678
Lithuanian: 7684
Macedonian: 7775
Malagasy: 7771
Malay: 7783
Malayalam: 7776
Maltese: 7784
Maori: 7773
Marathi: 7782
Moldavian: 7779
Mongolian: 7778
Nauru: 7865
Nepali: 7869
Norwegian: 7879
Oriya: 7982
Pashto, Pushto: 8083
Persian: 7065
Polish: 8076
Portuguese: 8084
Punjabi: 8065
Quechua: 8185
Rhaeto-Romance:
Romanian: 8279
Russian: 8285
Samoan: 8377
Sanskrit: 8365
Scots Gaelic: 7168
Serbian: 8382
Serbo-Croatian: 8372
Shona: 8378
Sindhi: 8368
Singhalese: 8373
Slovak: 8375
Slovenian: 8376
Somali: 8379
Spanish: 6983
Swahili: 8387
Swedish: 8386
Tagalog: 8476
Tajik: 8471
Tamil: 8465
Tatar: 8484
8277
Telugu: 8469
Thai: 8472
Tibetan: 6679
Tigrinya: 8473
Tonga: 8479
Turkish: 8482
Turkmen: 8475
Twi: 8487
Ukrainian: 8575
Urdu: 8582
Uzbek: 8590
Vietnamese: 8673
Volapük: 8679
Welsh: 6789
Wolof: 8779
8385Sundanese:
Xhosa: 8872
Yiddish: 7473
Yo r u b a : 8 9 7 9
Zulu: 9085
Licenses
Java and all Java-based trademarks and logos are trademarks or registered trademarks of Sun Microsystems, Inc. in the United States and
other countries.
Manufactured under license from Dolby Laboratories. Dolby, Pro Logic, and the double-D symbol are trademarks of Dolby Laboratories.
Manufactured under license under U.S. Patent #’s: 5,451,942; 5,956,674; 5,974,380; 5,978,762; 6,226,616; 6,487,535; 7,392,195; 7,272,567;
7,333,929; 7,212,872 & other U.S. and worldwide patents issued & pending.
DTS is a registered trademark and the DTS logos, Symbol, DTS-HD and DTS-HD Master Audio | Essential are trademarks of DTS, Inc.
© 1996-2008 DTS, Inc. All Rights Reserved.
This product incorporates copyright protection technology that is protected by U.S. patents and other intellectual property rights. Use of this
copyright protection technology must be authorized by Macrovision, and is intended for home and other limited viewing uses only unless
otherwise authorized by Macrovision. Reverse engineering or disassembly is prohibited.
HDMI, the HDMI logo and High-Definition Multimedia Interface are trademarks or registered trademarks of HDMI Licensing LLC.
This product is licensed under the AVC patent portfolio license and VC-1 patent portfolio license for the personal and non-commercial use of a
consumer to (i) encode video in compliance with the AVC Standard and VC-1 S t andard (“AVC/VC-1 Video”) and/or (ii) decode AVC/VC-1 Video
that was encoded by a consumer engaged in a personal and non-commercial activity and/or was obtained from a video provider licensed to
provide AVC/VC-1 Video. No license is granted or shall be implied for any other use. Additional information may be obtained from MPEG LA,
LLC. See http://www.mpegla.com
HDAVI Control™ is a trademark of Panasonic Corporation.
“x.v.Color
VIERA Link
VIERA CAST
EZ Sync™ is a trademark of Panasonic Corporation.
“AVCHD” and the “AVCHD” logo are trademarks of Panasonic Corporation and Sony Corporation.
SDHC Logo is a trademark.
Portions of this product are protected under copyright law and are provided under license by ARIS/SOLANA/4C.
“Blu-ray Disc” is trademark.
“BD-LIVE” logo is trademark of Blu-ray Disc Association.
“BONUSVIEW” is trademark of Blu-ray Disc Association.
YouTube and Picasa are trademarks of Google, Inc.
“Made for iPod” means that an electronic accessory has been designed to connect specifically to iPod
and has been certified by the developer to meet Apple performance standards.
Apple is not responsible for the operation of this device or its compliance with safety
and regulatory standards.
iPod is a trademark of Apple Inc., registered in the U.S. and other countries.
TM
” is trademark.
TM
is a trademark of Panasonic Corporation.
TM
is a trademark of Panasonic Corporation.
.
Reference
RQT9479
50
Page 51

Glossary
AVCHD
AVCHD is a new format (standard) for high definition video cameras
that can be used to record and play high-resolution HD images.
BD-J
Some BD-Video discs contain Java applications, and these
applications are called BD-J. You can enjoy various interactive
features in addition to playing normal video.
BD-Live
This is a BD-Video (BD-ROM Profile 2) that supports the new functions
such as Internet connection, etc. in addition to the BONUSVIEW
function.
Bitstream
This is the digital form of multi-channel audio data (e.g., 5.1 channel)
before it is decoded into its various channels.
BONUSVIEW (Final Standard Profile)
This is a BD-Video (BD-ROM Profile 1 version 1.1) that supports the
new functions such as Picture-in-picture and Secondary Audio, etc.
Deep Color
Deep Color is a name for a device that can reproduce greater color
gradation (4096 steps) when connected to a TV that supports the
Deep Color with HDMI cable. You can enjoy exceptionally rich,
natural-looking colors, with smooth, detailed gradation and minimal
color banding. [A lower color gradation (256 steps), without Deep
Color, will be reproduced if connected to a TV which does not support
Deep Color. The unit will automatically set appropriate output to suit
the connected TV.]
DNS Server
A server which acts like a telephone directory and translates Internet
domain names into IP addresses.
Dolby Digital
This is a method of coding digital signals developed by Dolby
Laboratories. Apart from stereo (2-channel) audio, these signals can
also be multi-channel audio.
DTS-HD High Resolution Audio
This is a signal format achieved by improving the previous DTS,
DTS-ES and DTS 96/24 formats. It is compatible with sampling
frequency 96 kHz/48 kHz. BD-Video supports up to 7.1 channel
output.
DTS-HD Master Audio
This is a lossless audio format and compatible with 96 kHz/7.1ch or
less. In addition, faithful reproduction of the master audio is enabled
using lossless audio encoding technology. BD-Video supports up to
7.1 channel output.
Dynamic range
Dynamic range is the difference between the lowest level of sound that
can be heard above the noise of the equipment and the highest level
of sound before distortion occurs.
Dynamic range compression means reducing the gap between the
loudest and softest sounds. This means you can listen at low volumes
but still hear dialog clearly.
Film and video
DVD-Video are recorded using either film or video. This unit can
determine which type has been used, then uses the most suitable
method of progressive output.
Film: Recorded at 24 frames per second. (Recorded at 30
Video: Recorded at 30 frames/60 fields per second. Generally
Folder
This is a place on the disc or SD card where groups of data are stored
together. Additional folders can be created within folders, and you can
make detailed classifications depending on the folder structure. (> 41)
Frames and fields
Frames refer to the single images that constitute the video you see on
your TV. Each frame consists of two fields.
frames per second as well). Generally appropriate for
motion picture films.
appropriate for TV drama programs or animation.
r
Dolby Digital Plus
Multi-channel audio and higher audio quality is made possible using
Dolby Digital Plus. BD-Video supports up to 7.1 channel output.
Dolby Pro Logic II
Dolby Pro Logic II enables you to play stereo sources on 5.1-channel.
Dolby TrueHD
Dolby TrueHD is a very high quality audio format that reproduces the
studio master audio. BD-Video supports up to 7.1 channel output.
Down-mixing
This is the process of remixing the multi-channel audio found on some
discs into fewer channels.
DTS (Digital Theater Systems)
This surround system is used in many movie theaters. There is good
separation between the channels, so realistic sound effects are
possible.
DTS-HD
DTS-HD is a high-quality, sophisticated audio format used in movie
theaters. Previous DTS Digital Surround-compatible equipment can
play DTS-HD as DTS Digital Surround audio. BD-Video supports up to
7.1 channel output.
Frame Field Field
≥A frame still shows two fields, so there may be some blurring, but
picture quality is generally better.
≥A field still shows less picture information so it may be rougher, but
there is no blurring.
Gateway
IP address of the electronic device providing Internet access.
Usually called a router IP address. (e.g., 192.168.0.1)
HDMI (High-Definition Multimedia Interface)
HDMI is a digital interface for consumer electronic products. Unlike
conventional connections, it transmits uncompressed digital video and
audio signals on a single cable.
Hub
Used for connecting more than one device to the network.
IP address
A set of numbers which distinguish each device on the network when,
for example, connected to the Internet. When using a PC in a LAN to
access a PC or device that is not included in the LAN, the IP address
is called the local IP address. (e.g., 192.168.0.10)
Reference
RQT9479
51
Page 52

Glossary
JPEG (Joint Photographic Experts Group)
This is a system used for compressing/decoding color still pictures. If
you select JPEG as the storage system on digital cameras, etc., the
data will be compressed to 1/10–1/100 of its original size. The benefit
of JPEG is less deterioration in picture quality considering the degree
of compression.
LAN (Local Area Network)
A group of linked devices in a company, school or home.
Indicates the boundaries of a particular network.
Local storage
This storage area is used as a destination for sub contents for playing
BD-Live on BD-Video.
LPCM (Linear PCM)
These are a kind of PCM format.
These are uncompressed digital signals, similar to those found on
CDs.
MPEG2 (Moving Pictur e Experts Group )
A standard for efficiently compressing and expanding color video.
MPEG2 is a compression standard used for DVD and satellite based
digital broadcasting.
MPEG-4 AVC/H.264
A standard for efficiently compressing and expanding color video.
MPEG-4 AVC/H.264 is an encoding method used for recording of the
high definition videos.
MP3 (MPEG Audio Layer 3)
An audio compression method that compresses audio to
approximately one tenth of its size without any significant loss of audio
quality.
Progressive/Interlace
The video signal standard of NTSC has 480 interlaced (i) scan lines,
whereas progressive (p) scanning uses twice the number of scan
lines, and this is referred to as 480p. Using progressive output, you
can enjoy watching high resolution video.
Router
Distinguishes the IP address assigned to each device, such as the PC,
and relays the flow of data within the network.
Sampling f r e q uency
Sampling is the process of converting the heights of sound wave
(analog signal) samples taken at set periods into digits (digital
encoding). Sampling frequency is the number of samples taken per
second, so larger numbers mean more faithful reproduction of the
original sound.
Subnet mask
Enables efficient network use. A set of numbers which identify which
part of the IP address allocated to every device connected to the
router is the network portion.
VIERA CAST
An information service unique to Panasonic where specific Web sites
can be viewed on this unit by connecting to the Internet without using a
PC.
x.v.Color
x.v.ColorTM is a name for devices that are compatible with the xvYCC
format, an international standard for expanded color in motion
pictures, and that follow the rules for signal transmission.
You can enjoy vivid colors of wider color ranges for a more realistic
picture when connected to a TV that supports the x.v.Color
HDMI cable.
TM
TM
with
P4HD (Pixel Precision Progressive Processing for HD)
This is a processor which makes use of an exclusive Panasonic
algorithm. Various processing is supported, including a high-level
conversion of the TV scanning format from interlace to progressive
and a high-level conversion of standard resolution (480i or 576i) video
signal to a 1080 High Definition video signal.
Consequently, this unit i s able to provide video of opti mal resolution to
the connected TV.
Pan&Scan/Letterbox
In general, DVD-Video are produced with the intention that they be
viewed on a widescreen TV (16:9 aspect ratio), so images often don’t
fit regular (4:3 aspect ratio) TVs. Two styles of picture, “Pan & Scan”
and “Letterbox”, deal with this problem.
Pan&Scan:The sides are cut off so the picture fills the
Letterbox: Black bands appear at the top and bottom
PCM (Pulse Code Modulation)
This is one format for converting analog audio into digital audio,
enabling you to enjoy digital audio with no hassle.
Picture-in-picture
This is a function of BD-Video that plays the primary video and
secondary video simultaneously. For instance, the function is capable
of playing the original movie as the primary video while playing video
commentary from the film director on a small screen as a secondary
video.
Reference
screen.
of the picture so the picture itself appears
in an aspect ratio of 16:9.
1080i (1125i)
In one high definition image, 1080 (1 125) alternating scan lines pass to
create an interlaced image. Because 1080i (1125i) more than doubles
current TV broadcasts of 480i, the detail is much clearer and creates a
more realistic and rich image.
1080p (1125p)
In one high definition image, 1080 (1125) scan lines pass at the same
time to create a progressive image. Since progressive video does not
alternate scan lines like interlace, there is a minimal amount of screen
flicker.
24p
This is a progressive image recorded at a rate of 24 frames per
second.
720p (750p)
In one high definition image, 720 (750) scan lines pass at the same
time to create a progressive image. Since progressive video does not
alternate scan lines like interlace, there is a minimal amount of screen
flicker.
RQT9479
52
Page 53

Specifications
SPEAKER SECTION
∫ Front speakers SB-HFX70
Type 2 way, 3 speaker system (Bass reflex)
Speaker unit(s)
Woofer Front 6.5 cm (2
Woofer Top 6.5 cm (2
1
/2z) Cone type (Bamboo)
1
/2z) Cone type
Tweeter 5.0 cm (2z) Cone type (Bamboo)
Impedance/Input power (IEC) 6 ≠/125 W (Max)
Output sound pressure 80 dB/W (1.0 m)
Frequency range 80 Hz to 50 kHz (j16 dB )
100 Hz to 40 kHz (j10 dB)
Dimensions (WtHtD) 134 mmt246.5 mmt114 mm
9
/32zk923/32zk41/2z)
(5
Mass (Weight) Approx. 1.3 kg (2.9 lbs)
∫ Subwoofer SB-HW560
Type 1 way, 1 speaker system (Kelton type)
Speaker unit(s)
1. Woofer 16 cm (6
2. Passive Radiator 25 cm (10z)
Impedance/Input power (IEC) 6 ≠/250 W (Max)
Output sound pressure 78 dB/W (1.0 m)
Frequency range 35 Hz to 200 Hz (j16 dB)
40 Hz to 198 Hz (j10 dB)
Dimensions (WkHkD) 181 mmk361 mmk315 mm
Mass (Weight) Approx. 4.7 kg (10.4 lbs)
*1 Rating with the low cut filter equipped amplifier.
1
/2z) Cone type
1
/8zk147/32zk1213/32z)
(7
AMPLIFIER SECTION
RMS TTL Power Output 375 W
Front Ch 125 W per channel (6 ≠), 1 kHz, 10 % THD
Subwoofer Ch 125 W per channel (6 ≠), 100 Hz, 10 % THD
FTC TTL Power Output 180 W
Front Ch 60 W per channel (6 ≠), 120 Hz to 20 kHz, 1.0 % THD
Subwoofer Ch
60 W per channel (6 ≠), 45 Hz to 120 Hz, 1.0 % THD
Audio Input
AUX k 1
Digital Audio Input
Optical k 2
Sampling frequency 32 kHz, 44.1 kHz, 48 kHz
Audio Format PCM, Dolby Digital
Head Phone Output
Accommodation impedance 16 ≠ to 64 ≠
FM TUNER SECTION
Frequency range 87.9 MHz to 107.9 MHz (200-kHz step)
Antenna terminals 75 ≠ (unbalanced)
87.5 MHz to 108.0 MHz (100-kHz step)
NETWORK SECTION
Ethernet 10BASE-T/100BAS E-TX (1 system)
VIDEO SECTION
Signal system NTSC
Video output
Output level 1.0 Vp-p (75 ≠)
Output connector Pin jack (1 system)
HDMI AV output
Output format:
Output connector: Type A (19 pin)
HDMI
≥This unit supports “HDAVI Control 4” function.
480p (525p)/1080i (1125i)/720p (750p)/1080p(1125p)
TM
(Deep Color, x.v.ColorTM, High Bit rate Audio)
DISC SECTION
Playable disc:
BD-Video
BD-ROM: Version 2
BD-RE: Version 3 (Single Layer, Dual Layer), JPEG*
BD-R Version 2 (Single Layer, Dual Layer)
*1
DVD-RAM:
DVD Video Recording format,
AVCHD format*
DVD-R/DVD-R DL:
DVD-Video format*
AVCHD
DVD-RW:
DVD-Video format*
AVCHD
+R/+RW/+R DL:
Video*
8
, JPEG*
2
, DVD Video
2, 8
format
*
, JPEG*5, MP3
2
, DVD Video
2, 8
format
*
2
, AVCHD format*
5
Recording format
Recording format
2, 8
DVD-Video:
DVD-Video format
CD-Audio:
CD-DA
CD-R/CD-RW:
CD-DA, JPEG*
6
, MP3
Optical pick-up:
System with 2 lenses
Wave length: 783 nm (CDs)/661 nm (DVDs)/405 nm (BDs)
LASER Specification:
Class I LASER Product
Wave length: 783 nm(CDs)/661 nm(DVDs)/405 nm(BDs)
Laser power:
No hazardous radiation is emitted with the safety
protection
SD CARD SECTION
SD card slot:
Connector: (1 system)
SD card:
SD Memory Card*
5,
JPEG*
AVCHD forma t*8, MPEG-2
3
formatted FAT 12, FAT16, FAT32*4:
≥Usable capacity will be less (SD Card).
*2 Finalizing is necessary.
*3 includes SDHC card
includes miniSD cards (need a miniSD Adaptor)
includes microSD cards (need a microSD Adaptor)
*4 Does not support long file name
*5 The total combined maximum number of recognizable picture
contents and folders: 3000 picture contents and 300 folders.
*6 The total combined maximum number of recognizable picture
contents and folders: 999 picture contents and 99 folders.
*7 The total combined maximum number of recognizable picture
contents and folders: 9999 picture contents and 300 folders.
*8 AVCHD format V1.0
GENERAL
Power supply AC 120 V, 60 Hz
iPod Connector DC OUT 5 V 500 mA MAX
Power consumption 85 W
Power consumption in standby mode
Dimensions (WkHkD)
500 mmk201 mmk114 mm (19
Mass (Weight) Approx. 3. 1 k g (6.8 lbs)
Operating temperature range 0
(Dimensions and Mass do not include the speakers.)
o
C to r40oC (r32oF to r104oF)
Operating humidity range 35 % to 80 % RH (no condensation)
Specifications are subject to change without notice.
11
/16zk729/32zk41/2z)
7
*2,
*2,
approx. 0.2 W
NOTE
Reference
RQT9479
53
Page 54

Limited Warranty (Only for U.S.A. and Puerto Rico)
Panasonic Consumer Electronics Company,
Division of Panasonic C orporation of North America
One Panasonic Way, Secaucus, New Jersey 07094
Panasonic Home Theater Limited Warranty
Limited Warranty Coverage (For U.S.A. and Puerto Rico Only)
If your product does not work properly because of a defect in materials
or workmanship, Panasonic Consumer Electronics Company (referred
to as “the warrantor”) will, for the length of the period indicated on the
chart below, which starts with the date of original purchase (“Limited
Warranty period”), at its option either (a) repair your product with new
or refurbished parts, or (b) replace it with a new or a refurbished
product. The decision to repair or replace will be made by the
warrantor.
Product or Part Name Parts Labor
Home Theater System One (1) Year One (1) Year
Rechargeable Batteries
(in exchange for defective item)
During the “Labor” Limited Warranty period there will be no charge for
labor. During the “Parts” warranty period, there will be no charge for
parts. You must mail-in your product during the warranty period. If
non-rechargeable batteries are included, they are not warranted. This
Limited Warranty only applies to products purchased and serviced in
the United States or Puerto Rico. This Limited Warranty is extended
only to the original purchaser and only covers product purchased as
new. A purchase receipt or other proof of original purchase date is
required for Limited Warranty service.
Carry-In or Mail-In Service
For Carry-In or Mail-In Service in the United States and Puerto Rico
call 1-800-211-PANA (7262) or visit
Panasonic Web Site: http://www.panasonic.com
When shipping the unit carefully pack and send it prepaid, adequately
insured and preferably in the original carton. Include a letter detailing
the complaint and provide a day time phone and/or email address
where you can be reached.
IF REPAIR IS NEEDED DURING THE LIMITED WARRANTY
PERIOD THE PURCHASER WILL BE REQUIRED TO FURNISH A
SALES RECEIPT/PROOF OF PURCHASE INDICATING DATE OF
PURCHASE, AMOUNT PAID AND PLACE OF PURCHASE.
CUSTOMER WILL BE CHARGED FOR THE REPAIR OF ANY UNIT
RECEIVED WITHOUT SUCH PROOF OF PURCHASE.
Customer Services Directory (United States and Puerto Rico)
Accessory Purchases (United States and Puerto Rico)
Product Repairs (United States and Puerto Rico)
Reference
RQT9479
54
Limited Warranty Limits And Exclusions
This Limited Warranty ONLY COVERS failures due to defects in
materials or workmanship, and DOES NOT COVER normal wear and
tear or cosmetic damage. The Limited Warranty ALSO DOES NOT
COVER damages which occurred in shipment, or failures which are
caused by products not supplied by the warrantor, or failures which
result from accidents, misuse, abuse, neglect, mishandling,
misapplication, alteration, faulty installation, set-up adjustments,
misadjustment of consumer controls, improper maintenance, power
line surge, lightning damage, modification, or commercial use (such as
hotel, office, restaurant, or other business), rental use of the product,
Ten (10) Days Not Applicable
Obtain Product Information and Operating Assistance; purchase Parts, Accessories, or obtain Literature by visiting our Web Site at:
or service by anyone other than a Factory Service Center or other
Authorized Servicer, or damage that is attributable to acts of God.
THERE ARE NO EXPRESS WARRANTIES EXCEPT AS LISTED
UNDER “LIMITED WARRANTY COVERAGE”. THE WARRANTOR
IS NOT LIABLE FOR INCIDENTAL OR CONSEQUENTIAL
DAMAGES RESULTING FROM THE USE OF THIS PRODUCT, OR
ARISING OUT OF ANY BREACH OF THIS WARRANTY. (As
examples, this excludes damages for lost time, cost of having
someone remove or re-install an installed unit if applicable, travel to
and from the servicer, loss of or damage to media or images, data or
other recorded content. The items listed are not exclusive, but are for
illustration only.)
ALL EXPRESS AND IMPLIED WARRANTIES, INCLUDING THE
WARRANTY OF MERCHANTABILITY, ARE LIMITED TO THE
PERIOD OF THE LIMITED WARRANTY.
Some states do not allow the exclusion or limitation of incidental or
consequential damages, or limitations on how long an implied Limited
Warranty lasts, so the exclusions may not apply to you.
This Limited Warranty gives you specific legal rights and you may also
have other rights which vary from state to state. If a problem with this
product develops during or after the Limited Warranty period, you may
contact your dealer or Service Center. If the problem is not handled to
your satisfaction, then write to the warrantor’s Consumer Affairs
Department at the addresses listed for the warrantor.
PARTS AND SERVICE, WHICH ARE NOT COVERED BY THIS
LIMITED WARRANTY, ARE YOUR RESPONSIBILITY.
http://www.panasonic.com/help
or, contact us via the web at:
http://www.panasonic.com/contactinfo
You may also contact us directly at:
1-800-211-PANA (7262),
Monday-Friday 9 am-9 pm; Saturday-Sunday 10 am-7 pm, EST.
For hearing or speech impaired TTY users, TTY: 1-877-833-8855
Purchase Parts, Accessories and Instruction Books online for all Panasonic Products by visiting our Web Site at:
http://www.pstc.panasonic.com
or, send your request by E-mail to:
npcparts@us.panasonic.com
You may also contact us directly at:
1-800-332-5368 (Phone) 1-800-237-9080 (Fax Only) (Monday – Friday 9 am to 9 pm, EST . )
Panasonic Service and Technology Company
20421 84th Avenue South, Kent, WA 98032
(We Accept Visa, MasterCard, Discover Card, American Express, and Personal Checks)
For hearing or speech impaired TTY users, TTY : 1-866-605-1277
Centralized Factory Ser vic e Center
MAIL TO:
Panasonic Service and Technology Company
410B Airport Road
Elgin, IL 60123-9333
Attention: BD/DVD Repair
Please carefully pack and ship, prepaid and insured, to the Elgin Centralized Factory Service Center.
As of October 2008
Page 55

Limited Warranty (ONLY FOR CANADA)
Panasonic Canada Inc.
PANASONIC PRODUCT—LIMITED WARRANTY
Panasonic Canada Inc. warrants this product to be free from defects in material and workmanship and agrees to remedy any such defect for a
period as stated below from the date of original purchase.
Technics Audio Product One (1) year, parts and labour
Panasonic Portable/Clock Radio (without Tape, CD, MD) One (1) year, parts and labour
Panasonic Audio/SD Audio Product One (1) year , parts and labour
Panasonic BD/DVD Product One (1 ) year, parts and labour
Panasonic Combination DVD Player/VCR One (1) year, part s a nd labour
Panasonic Combination DVD Recorder/VCR One (1) year, parts and labour
Accessories including rechargeable batteries Ninety (90) days
LIMITATIONS AND EXCLUSIONS
This warranty does not apply to products purchased outside Canada or to any product which has been improperly installed, subjected to usage
for which the product was not designed, misused or abused, damaged during shipping, or which has been altered or repaired in any way that
affects the reliability or detracts from the performance, nor does it cover any product which is used commercially. Dry cell batteries are also
excluded from coverage under this warranty.
This warranty is extended to the original end user purchaser only. A purchase receipt or other proof of date of original purchase is required before
warranty service is performed.
THIS EXPRESS, LIMITED WARRANTY IS IN LIEU OF ALL OTHER WARRANTIES, EXPRESS OR IMPLIED, INCLUDING ANY IMPLIED
WARRANTIES OF MERCHANTABILITY AND FITNESS FOR A PARTICULAR PURPOSE.
IN NO EVENT WILL PANASONIC CANADA INC. BE LIABLE FOR ANY SPECIAL, INDIRECT OR CONSEQUENTIAL DAMAGES.
In certain instances, some jurisdictions do not allow the exclusion or limitation of incidental or consequential damages, or the exclusion of implied
warranties, so the above limitations and exclusions may not be applicable.
WARRANTY SERVICE
FOR PRODUCT OPERATION ASSISTANCE, please contact:
Our Customer Care Centre: Telephone #: (905) 624-5505
FOR PRODUCT REPAIRS, please locate your nearest Authorized Servicentre at www.panasonic.ca :
Link : “Servicentres
TM
1-800 #: 1-800-561-5505
Fax #: (905) 238-2360
Email link: “Customer support” on www.panasonic.ca
locator” under “Customer support”
IF YOU SHIP THE PRODUCT TO A SERVICENTRE
Carefully pack and send prepaid, adequately insured and preferably in the original carton.
Include details of the defect claimed, and proof of date of original purchase.
Product Service
1. Damage requiring service—The unit should be serviced by
qualified service personnel if:
(a)The AC power supply cord or AC adaptor has been damaged;
or
(b)Objects or liquids have gotten into the unit; or
(c) The unit has been exposed to rain; or
(d)The unit does not operate normally or exhibits a marked
change in performance; or
(e)The unit has been dropped or the cabinet damaged.
2. Servicing—Do not attempt to service the unit beyond that
described in these operating instructions. Refer all other servicing
to authorized servicing personnel.
3. Replacement parts—When parts need replacing ensure the
servicer uses parts specified by the manufacturer or parts that
have the same characteristics as the original parts. Unauthorized
substitutes may result in fire, electric shock, or other hazards.
4. Safety check—After repairs or service, ask the servicer to
perform safety checks to confirm that the unit is in proper working
condition.
The servicer will require all components to service your system.
Therefore, should service ever be necessary, be sure to bring the
entire system.
Product information
For product information or assistance with product operation:
In the U.S.A. and Puerto Rico, refer to “Customer Services Directory
(United States and Puerto Rico)” on page 54.
In Canada, contact the Panasonic Canada Inc. Customer Care
Centre at 1-800-561-5505, or visit the website (www.panasonic.ca),
or an authorized Servicentre closest to you.
Reference
RQT9479
55
Page 56

Index
p
A AC Power Connection . . . . . . . . . . . . 11
Angle . . . . . . . . . . . . . . . . . . . . . . . . . . 32
Audio
Attribute . . . . . . . . . . . . . . . . . . . . . . 32
Changing audio. . . . . . . . . . . . . . . . . 17
Channel . . . . . . . . . . . . . . . . . . . . . . 32
Language . . . . . . . . . . . . . . . . . . 32, 34
AVCHD. . . . . . . . . . . . . . . . . . . . . . . . . 51
B BD-J . . . . . . . . . . . . . . . . . . . . . . . . . . . 51
BD-Live . . . . . . . . . . . . . . . . . . . . . 19, 51
BD-Video Ratings. . . . . . . . . . . . . . . . 34
BONUSVIEW . . . . . . . . . . . . . . . . . 19, 51
C Chapter . . . . . . . . . . . . . . . . . . . . . . . . 17
Cleaning
Disc. . . . . . . . . . . . . . . . . . . . . . . . . . 40
Lens . . . . . . . . . . . . . . . . . . . . . . . . . 40
Main unit. . . . . . . . . . . . . . . . . . . . . . 40
Connection
Antenna . . . . . . . . . . . . . . . . . . . . . . 10
AUX . . . . . . . . . . . . . . . . . . . . . . . . . . 9
Cable box, sa tellite rec e i ve r . . . . . . . 1 0
Digital transmitter . . . . . . . . . . . . . . . 42
DVD recorder . . . . . . . . . . . . . . . . . . 10
HDMI. . . . . . . . . . . . . . . . . . . . . . . . . . 9
iPod. . . . . . . . . . . . . . . . . . . . . . . . . . 27
OPTICAL IN . . . . . . . . . . . . . . . . . .9,10
Speaker . . . . . . . . . . . . . . . . . . . . . . . 8
TV . . . . . . . . . . . . . . . . . . . . . . . . . . . . 9
Video cassette recorder . . . . . . . . . . 10
Wireless s ystem . . . . . . . . . . . . . . . . 42
D Deep Color. . . . . . . . . . . . . . . . . . . . . . 51
Dialog Enhancer. . . . . . . . . . . . . . . . . 33
Direct Navigator . . . . . . . . . . . . . . . . . 16
Disc and car d ha ndling . . . . . . . . . . . 40
Discs that cannot be played . . . . . . . 40
DNS Server . . . . . . . . . . . . . . . . . . 30, 51
Dolby Digital . . . . . . . . . . . . . . . . . 35, 51
Dolby Digital Plus. . . . . . . . . . . . . 35, 51
Dolby Pro Logic II. . . . . . . . . . . . . 15, 51
Dolby TrueHD . . . . . . . . . . . . . . . . 35, 51
DTS. . . . . . . . . . . . . . . . . . . . . . . . . 3 5 , 5 1
DTS-HD . . . . . . . . . . . . . . . . . . . . . 35, 51
F Finalize . . . . . . . . . . . . . . . . . . . . . . . . 39
Firmware . . . . . . . . . . . . . . . . . . . . . . . 29
Format . . . . . . . . . . . . . . . . . . . . . . . . . 19
Frame-by-frame . . . . . . . . . . . . . . . . . 17
H HDMI . . . . . . . . . . . . . . . . . . . . . . . . 9, 51
High Clarity Sound. . . . . . . . . . . . 33, 35
I iPod . . . . . . . . . . . . . . . . . . . . . . . . . . . 27
IP address. . . . . . . . . . . . . . . . . . . 30, 51
J JPEG . . . . . . . . . . . . . . . . . . . . 20, 41, 52
L LAN . . . . . . . . . . . . . . . . . . . . . . . . 11, 52
Language
Audio . . . . . . . . . . . . . . . . . . . . . 32, 34
Code list . . . . . . . . . . . . . . . . . . . . . . 50
On-screen. . . . . . . . . . . . . . . . . . . . . 35
Soundtrack . . . . . . . . . . . . . . . . . . . . 32
Subtitle . . . . . . . . . . . . . . . . . . . . 32, 34
Local storage . . . . . . . . . . . . . . . . . . . 52
LPCM . . . . . . . . . . . . . . . . . . . . . . . . . . 52
M Maintenance . . . . . . . . . . . . . . . . . . . . 40
Menu
On-screen. . . . . . . . . . . . . . . . . . . . . 32
Pop-up . . . . . . . . . . . . . . . . . . . . . . . 16
Setup . . . . . . . . . . . . . . . . . . . . . . . . 34
MPEG2. . . . . . . . . . . . . . . . . . . . . . . . . 52
MP3 . . . . . . . . . . . . . . . . . . . . . 22, 41, 5 2
Muting . . . . . . . . . . . . . . . . . . . . . . . . . 17
O Off Timer . . . . . . . . . . . . . . . . . . . . . . . 37
On-screen
Language . . . . . . . . . . . . . . . . . . . . . 35
Menu. . . . . . . . . . . . . . . . . . . . . . . . . 32
Status messages . . . . . . . . . . . . . . . 18
P PCM Down Conversion . . . . . . . . . . . 35
Picture-in-pi c ture . . . . . . . . . . . . . . . . 19
Playback Inf or m ation Windo w . . . . . 33
Playback source. . . . . . . . . . . . . . . . . 14
Playlist. . . . . . . . . . . . . . . . . . . . . . . . . 13
Pop-up Menu. . . . . . . . . . . . . . . . . . . . 16
Product Disposal . . . . . . . . . . . . . . . . 40
Progressive. . . . . . . . . . . . . . . . . . 33, 52
Properties
Chapter. . . . . . . . . . . . . . . . . . . . . . . 17
Still picture . . . . . . . . . . . . . . . . . . . . 21
Proxy Server. . . . . . . . . . . . . . . . . . . . 31
P4HD . . . . . . . . . . . . . . . . . . . . . . . . . . 52
R Ratings level. . . . . . . . . . . . . . . . . . . . 34
Radio . . . . . . . . . . . . . . . . . . . . . . . 10, 23
Re-master . . . . . . . . . . . . . . . . . . . . . . 33
Remote control
Preparing the remote control . . . . . . . 5
Remote control code . . . . . . . . . . . . 47
Repeat play. . . . . . . . . . . . . . . . . . . . . 33
Restore Default Setting s . . . . . . . . . . 37
Resume play function . . . . . . . . . . . . 17
S SD card . . . . . . . . . . . . . . . . . . . . . 19, 40
Search . . . . . . . . . . . . . . . . . . . . . . . . . 17
Selected playback . . . . . . . . . . . . . . . 17
Setup menu. . . . . . . . . . . . . . . . . . . . . 34
Skip . . . . . . . . . . . . . . . . . . . . . . . . . . . 17
Sleep timer . . . . . . . . . . . . . . . . . . . . . 18
Slideshow . . . . . . . . . . . . . . . . . . . . . . 21
Slow-motion . . . . . . . . . . . . . . . . . . . . 17
Soundtrack . . . . . . . . . . . . . . . . . . . . . 32
Status Message . . . . . . . . . . . . . . . . . 18
Still pictures . . . . . . . . . . . . . . . . . . . . 20
Subtitle . . . . . . . . . . . . . . . . . . . . . . . . 32
Surround sound. . . . . . . . . . . . . . . . . 15
V VIERA CAST
VIERA Link “HDAVI Control
W Whisper-mode Surround. . . . . . . . . . 15
X x.v.Color
24p. . . . . . . . . . . . . . . . . . . . . . . . . 33, 36
TM
. . . . . . . . . . . . . . . . . . 29
TM
. . . . . . . . . . . . . . . . . . . . . . 52
TM
” . . . . . 25
Panasonic Consumer Electronics
Company, Division of Panasonic
Corporation of North America
One Panasonic Way, Secaucus,
New Jersey 07094
http://www.panasonic.com
C Panasonic Corporation 2009
Printed in Malaysia
Panasonic Canada Inc.
5770 Ambler Drive
Mississauga, Ontario
L4W 2T3
www.panasonic.ca
RQT9479-1Y
F0409BT1069
 Loading...
Loading...