Page 1
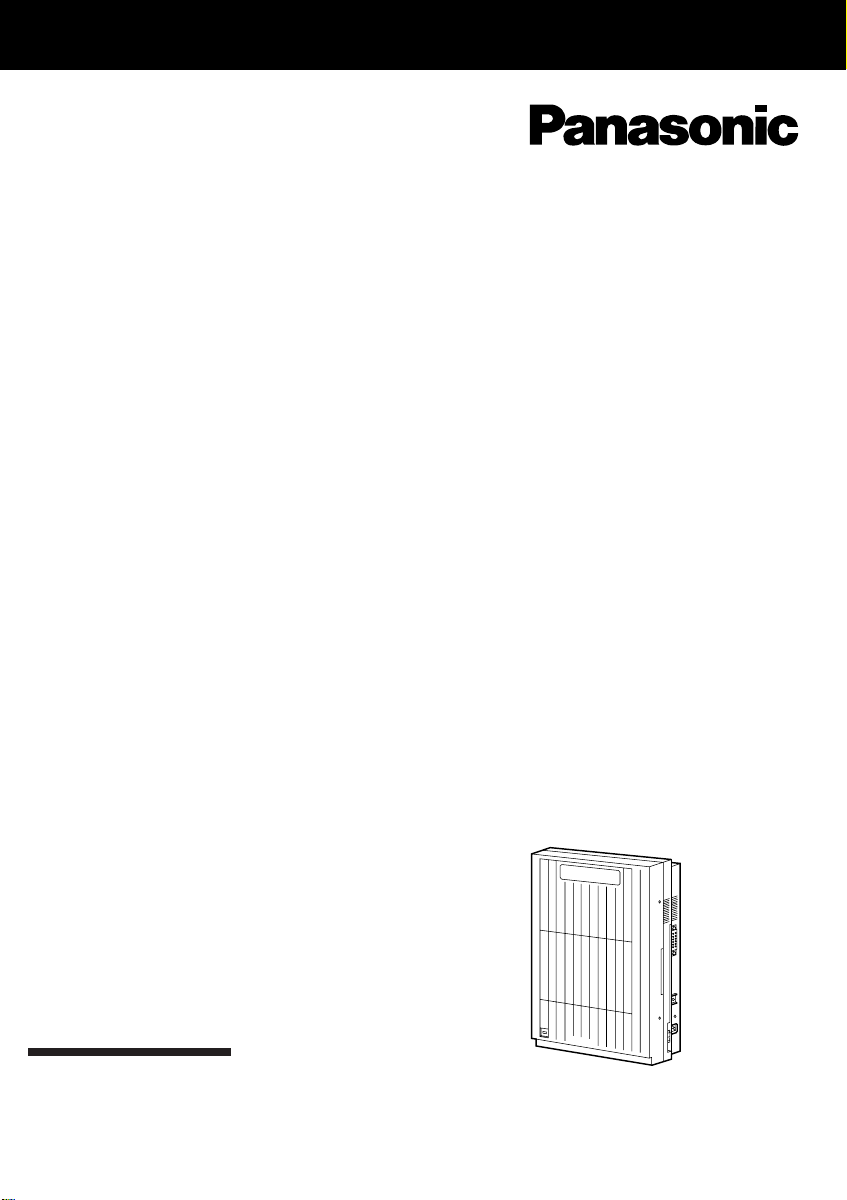
Voice Processing System
Panasonic
TVP100
VOICE PROCESSING SYSTEM KX-TVP100
UBSCRIBER'S
S
UIDE
Please read before using.
G
MODEL
KX-TVS100E
Page 2
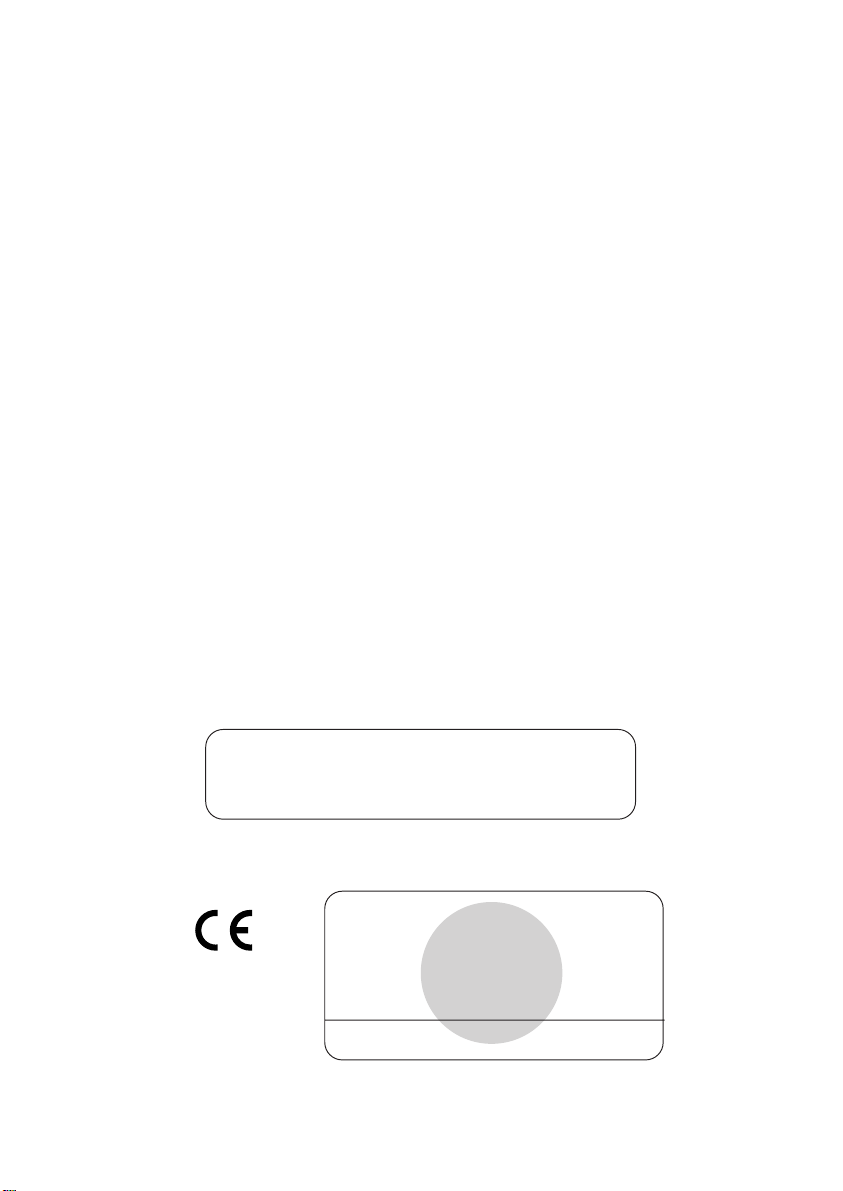
Introduction
The Panasonic Voice Processing System (VPS) provides you with powerful, convenient ways to manage your voice communications and increase your productivity
through your voice mailbox. As the owner of a VPS mailbox, or Subscriber, you can:
•send a message to one or many people inside or outside of your office
• transfer messages (with your annotation) to another VPS Subscriber
• take messages when you are on the phone or unavailable
• receive your messages from any touch-tone telephone
•be notified by extension message waiting lamp, telephone or beeper (radio
pager) of messages waiting
• screen your calls
• automate the handling of callers
• and more...
This guide is your reference to using and optimizing your VPS mailbox.
NOTE:
• This Subscriber’s Guide does not show complete model numbers that indicate the
country where your models should be used. The model number of your unit is found
on the label affixed to the unit.
MODEL NO. - - - - - - - -
(label)
APPROVED for connection to
telecommunication systems speci-
73/23/EEC
89/336/EEC
92/31/EEC
93/68/EEC
i i
fied in the instructions for use
subject to the conditions set out in
them.
606168
Page 3
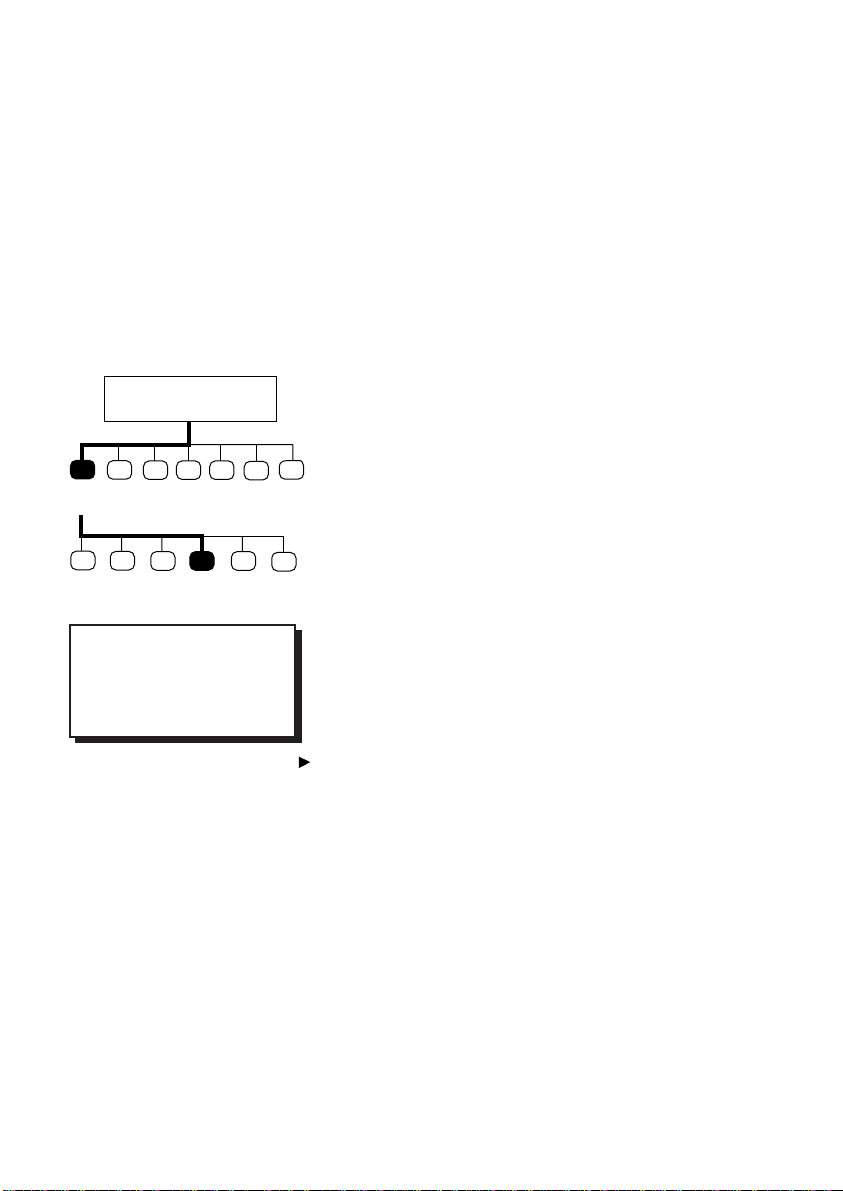
■ How to Use this Manual
This Subscriber’s Guide explains the Voice Processing System’s (VPS) operations by
touch tone telephone for Subscribers.
Each operation consists of a description, a diagram, tips and some notes. During
operations, the VPS plays voice prompts telling you what to do at each step though
they do not appear in this guide except for Voice Mail Service Entry.
Description
Describes the operation with the telephone keys to be
pressed step by step.
Subscriber's
Main Command Menu
Diagram
A diagram is provided for each function on the
lefthand of the text. It will help you understand how
1 2
Receive
Message
3
5
4
6
the operation goes on in the tree-structured VPS
*
menu. You will know other options you can choose in
a certain step. It will also help you to perform your
desired operation faster if you press the outlined keys
12
Repeat
3
Erase Reply Transfer Help
Next
Tip
Step 3 —
You can call the message
sender by pressing [1].
4
7
in a row along the bold line.
0
Tip
Tips framed in a square are used to make you aware of
alternate options available at a particular step.
Note
This symbol describes additional information or useful advice about each feature.
Once you become familiar with operating the VPS, use the Quick Reference Section,
which appears at the end of this guide.
ii ii
Page 4
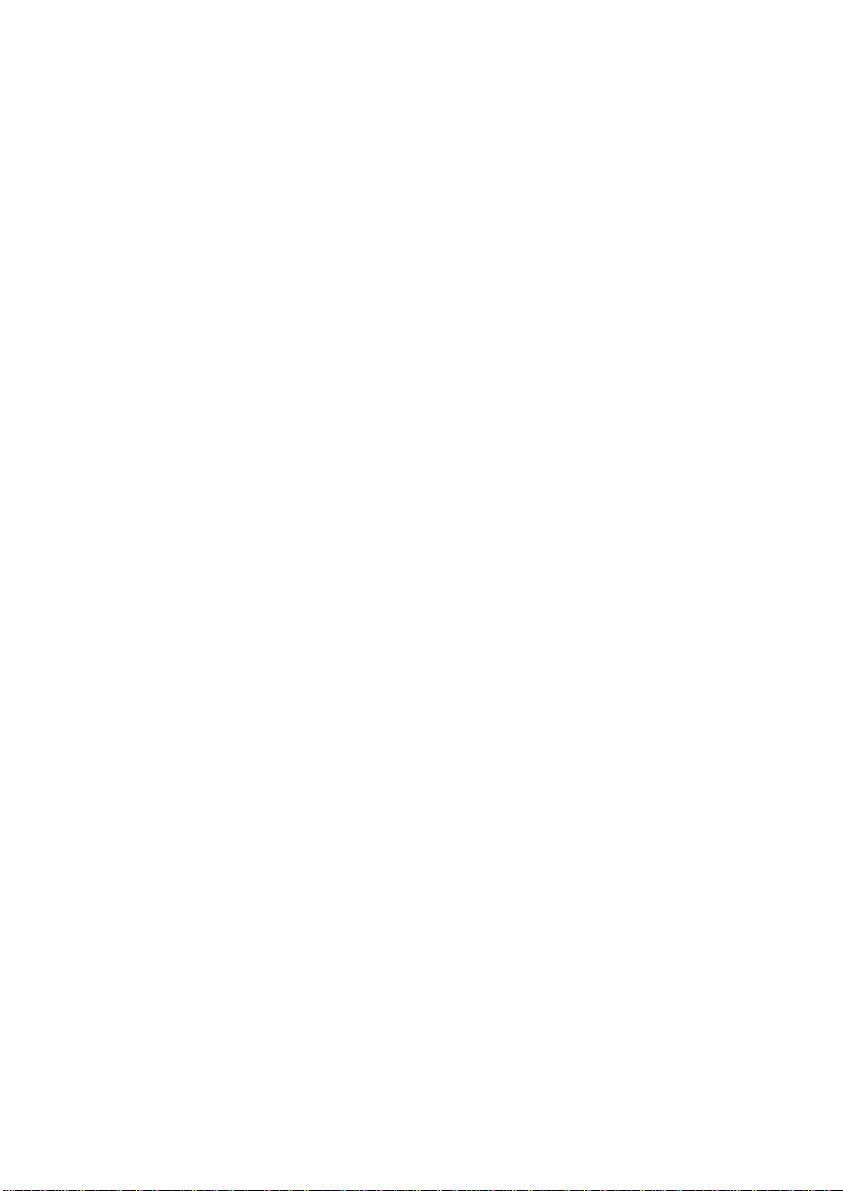
■ Terms to Know
The following words are used in this guide.
Subscriber The owner of a VPS mailbox. The System Manager can create
a mailbox for you.
System Manager The System Manager is the person who manages and maintains
the VPS to make it work efficiently. He controls mailbox creating and authorizes some of the features.
Caller A caller is any person who is connected to a VPS service
besides the Subscriber or the System Manager.
iii iii
Page 5
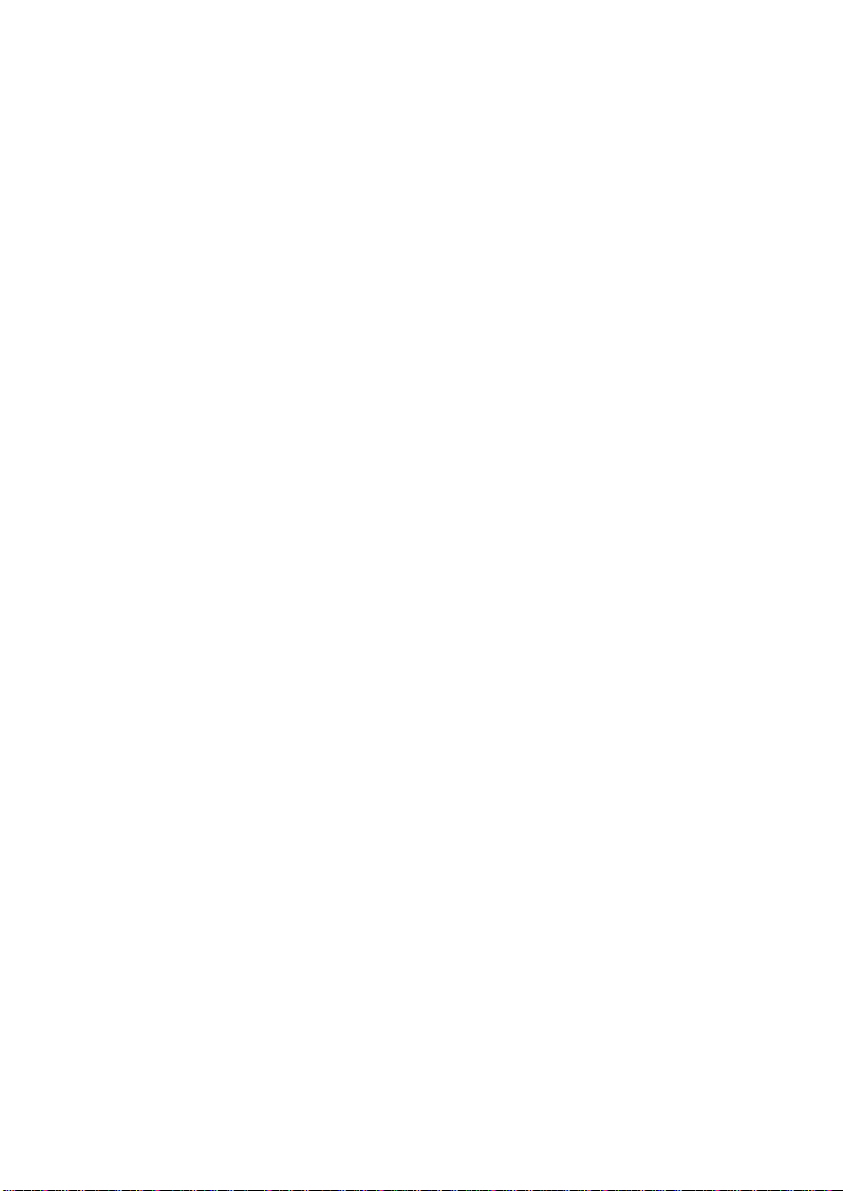
■ Getting Started
— Required Numbers
Get the following information before you begin the operation.
(1) Telephone Number Directly Connected to Voice Mail Service
If your VPS does not have one, call any extension number connected to the VPS
and press [#] [6] (Service Access Command).
(2) Your Mailbox Number
Usually, the same number as your extension number. Check with your System
Manager to be sure.
(3) The System Manager’s Phone Number
In case you need their help or need to change certain mailbox settings.
— Basic Steps
You need to know your mailbox number to use this guide.
If you are going into your mailbox for the first time, read Chapter 5 “Mailbox Setup”
first. You need to customize it before sending or receiving messages. Especially, it is
important to identify yourself as the owner of the mailbox by setting the following.
• Recording Personal Greetings (See page 5-7)
• Recording Your Name (See page 5-9)
• Changing Your Password (See page 5-8)
Then customize it as it suits you by setting the additional features as appropriate.
• Setting the Call Transfer Status (See page 5-2)
• Setting the Incomplete Call Handling Status (See page 5-4)
• Message Waiting Lamp Notification Setting (See page 5-13)
• Setting Notification by Calling (See page 5-14)
...
Once you complete your setting, find your desired operation from the titles, then call
the VPS.
iv iv
Page 6
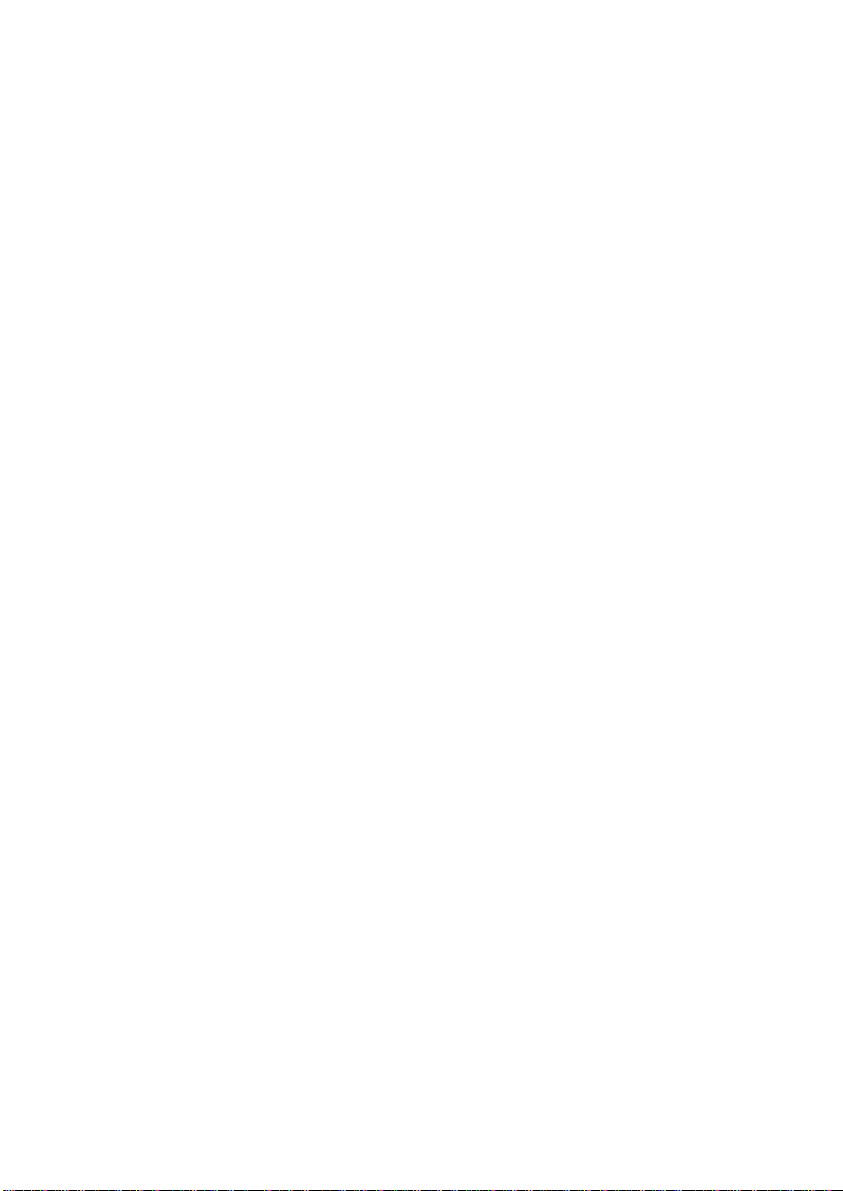
Table of Contents
Chapter 1 Using Your Mailbox and the VPS
Opening Your Mailbox (Mailbox Login) .......................................... 1-2
Accessing VPS Services ...................................................................... 1-3
Chapter 2 Receiving Messages
Receiving Messages............................................................................. 2-2
Message Playback Options ................................................................ 2-3
Replying to Messages ......................................................................... 2-5
Message Transfer ................................................................................ 2-6
Erasing Messages................................................................................ 2-7
Receiving Message Waiting Notification .......................................... 2-8
Live Call Screening ............................................................................. 2-9
Recording a Two-Way Conversation .............................................. 2-10
Chapter 3 Sending Messages
Delivering Messages to Other Subscribers ...................................... 3-2
Checking Mailbox Distribution......................................................... 3-3
Setting up an External Message Delivery List................................. 3-4
Sending External Delivery Messages ................................................ 3-6
Checking and Setting External Message Delivery Status............... 3-7
Chapter 4 Caller Handling
Recording Messages (for any caller)................................................. 4-2
Recording Messages (from a rotary phone)..................................... 4-3
Receiving External Delivery Messages ............................................. 4- 4
Replying to External Delivery Messages .......................................... 4-5
v v
Page 7

Chapter 5 Mailbox Setup
Setting the Call Transfer Status
(Call Block/Call Screening/Intercom Paging/Beeper Access) ........ 5-2
Setting up a Covering Extension....................................................... 5- 3
Setting the Incomplete Call Handling Status................................... 5- 4
Setting the Message Reception Mode ............................................... 5-6
Recording Personal Greetings........................................................... 5-7
Changing Your Password ................................................................... 5-8
Recording Your Name ........................................................................ 5-9
Entry of Personal Group Distribution Lists .................................. 5-10
Recording the Names of Personal Group Distribution Lists ....... 5-11
Deleting from Personal Group Distribution Lists......................... 5-12
Message Waiting Lamp Notification Setting.................................. 5-13
Setting Notification by Calling ........................................................ 5-14
Setting Answer Lengths for the Interview Mailbox...................... 5-16
Recording Questions for the Interview Mailbox ........................... 5-17
Erasing Questions from the Interview Mailbox ............................ 5-18
vi vi
Page 8
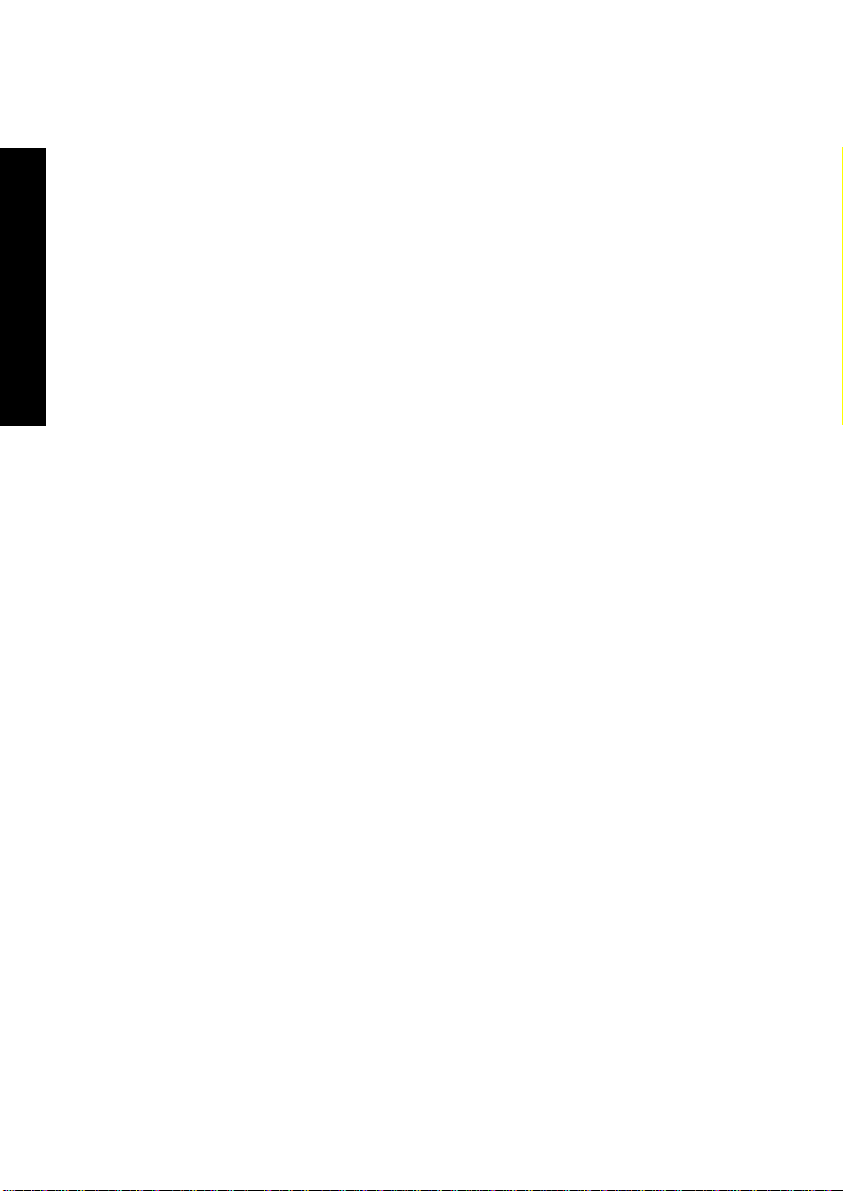
Chapter 1
Using Your Mailbox and the VPS
This chapter tells you how to enter Subscriber Service and other services
provided by the VPS.
Using Your Mailbox and the VPS
Contents
Opening Your Mailbox (Mailbox Log in)......................................... 1- 2
Accessing VPS Services ...................................................................... 1-3
Page 9

Opening Your Mailbox (Mailbox Log in)
Using Your Mailbox and the VPS
Call VPS
Mailbox No.
+
*
Password +
Subscriber's
Main Command Menu
If you just want to record a
message in someone else’s
mailbox, you do not have to
use this procedure.
See the following topic in
Chapter 4.
• Recording Messages (for
any caller)
• Recording Messages (from a
rotary phone)
If your company is using a
Panasonic KX-TD series telephone system, you can directly
access your mailbox just by
dialing the number of the V.M.
Service, depending upon System Programming. Check with
your System Manager.
#
Tip
Step 1 —
If no ports are assigned to
Voice Mail Service, press
#
6 after calling the
VPS.
To access Subscriber Services, you must open your
mailbox first. Follow the operation below.
1 Dial an extension number which is connected
to the Voice Mail Service.
Good morning/Good afternoon/Good evening
Welcome to the Voice Processing System.
If the system is equipped with multiple languages (up to three languages), you will hear
a selection prompt as follows.
(ex.)
For English, press [7].
For French, press [8].
For Chinese, press [9].
2 If you hear the above prompt, press the
number of the appropriate language.
Please enter your party’s mailbox number.
To enter by name, press [#] and [1].
If you are using a rotary telephone, stay on
the line.
To call the operator, press [0].
3 Press
Enter your password, followed by [#].
, then enter your mailbox number.
*
4 Enter the password if you have one.
You are now in the main command menu.
1-2
Page 10

Accessing VPS Services
Call VPS
#
#
13
Voice Mail Service
Using Your Mailbox and the VPS
Subscriber's Service
#
#
6
8
+Mailbox No
*
Password+
##
57
#
In VPS operation, the following functions are available whenever the system is providing voice prompts.
#
9
Press the appropriate key to receive your
desired option (Service Access Commands).
Dialing by Name
If you press # 1, you can call the desired
extension or mailbox by entering first 3 or 4
letters of the person’s last name.
Retry
*
Retry
*
Department Dialing
If you press # 3, you can call the
intended extension and mailbox by pressing
1
one digit (
–9) according to the
Department Dialing Menu.
Voice Mail Service
If you press # 6, you can access the
Voice Mail Service.
Call Transfer
If you press # 8, you can access the
Automated Attendant Service and call your
desired extension.
Tip
#
5 and # 7 are
valid only for Subscriber
Service.
1-3
Exit the Menu
If you press # 9, you can exit the VPS.
Back up
If you press *, you can retry to enter a
mailbox number, a password and also an
extension number while you are in the call
transfer status. In addition, you can move
back to a previous menu in the main command menu.
Page 11
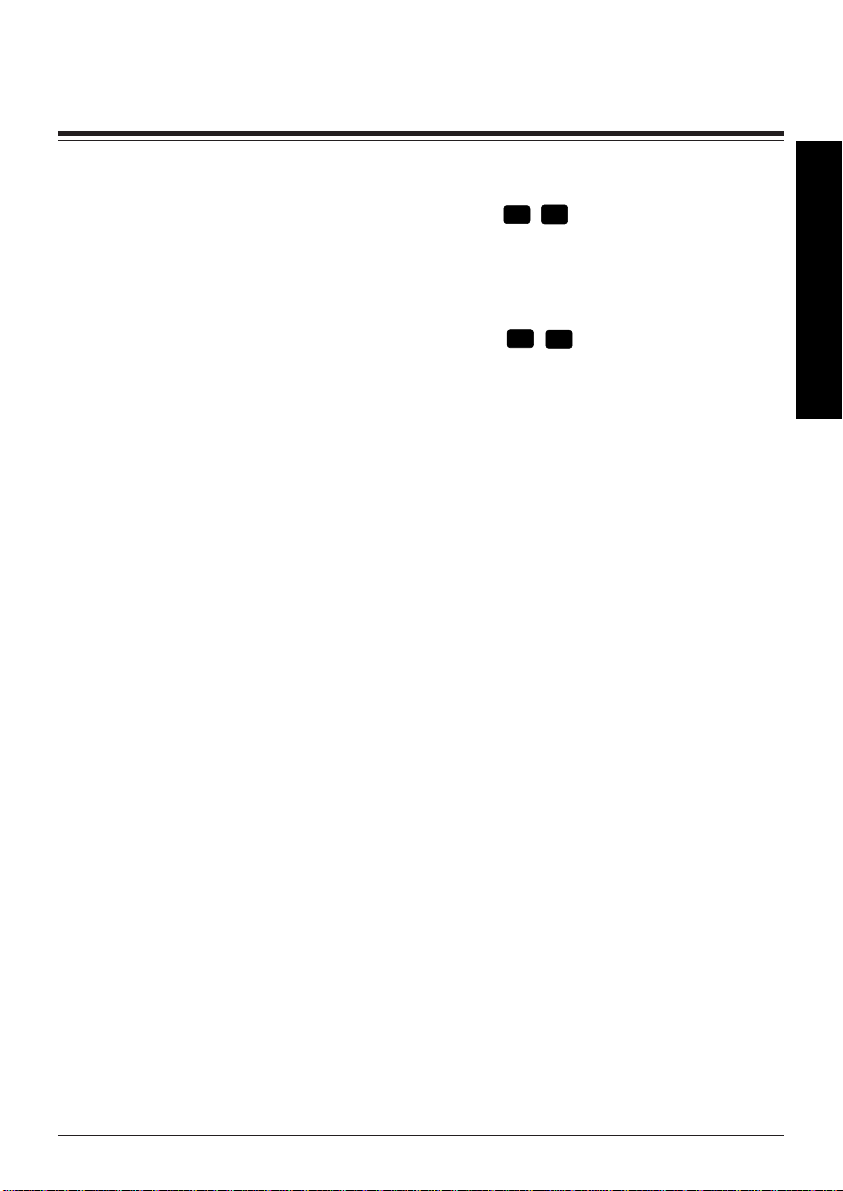
Accessing VPS Services
Log in
If you press # 5, you can reselect a mailbox while you are in the main command
menu.
Restart
If you press # 7, you can be back in the
initial main command menu.
Using Your Mailbox and the VPS
1-4
Page 12

Chapter 2
Receiving Messages
This chapter tells you how to access and manage received messages: Replying
immediately, transferring messages with or without an additional comment, and
replaying messages.
Receiving Messages
Receiving Messages............................................................................ 2 -2
Message Playback Options ............................................................... 2-3
Replying to Messages ........................................................................ 2-5
Message Transfer ............................................................................... 2-6
Erasing Messages............................................................................... 2-7
Receiving Message Waiting Notification ......................................... 2-8
Live Call Screening ............................................................................ 2-9
Recording a Two-Way Conversation ............................................... 2-10
Contents
Page 13

Receiving Messages
Subscriber's
Main Command Menu
1 2
Receive
Message
Go to
Step 3
3
The VPS plays new messages and saved messages in
your mailbox with the information of the message
sender and the recorded date respectively.
5
4
6
*
1 Log in the main command menu.
• The VPS tells you the number of messages.
2 Press
1
to use the Receive Message menu.
• The VPS tells you the number of messages.
Then it plays the messages.
3 Press
to listen to the whole menu (for
0
Help).
Receiving Messages
9
#
• You can end your call by pressing
.
Tip
Step 3 —
You do not have to listen to the whole menu if you do not
wish to.
1
Repeat this message
1 1
Play the previous message
2
Play the next message
3
Erase this message
4
Reply
5
Rewind
6
Fast forward
7
Transfer
8
Message scan
2-2
Page 14
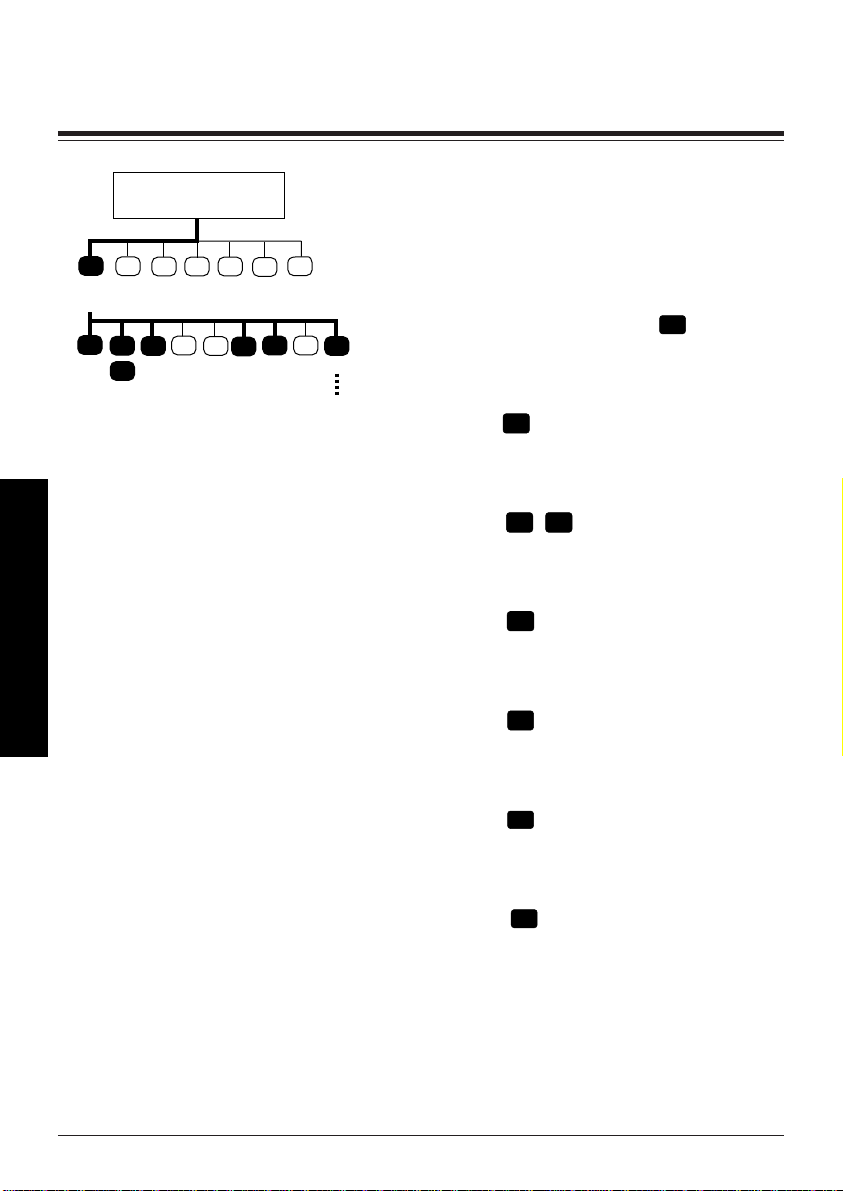
Message Playback Options
Subscriber's
Main Command Menu
1 2
Receive
Message
1
Repeat
Receiving Messages
3
1
2
Next Erase Reply Rewind Fast
1
Previous
While receiving messages, several message playback
options are available for efficient receiving.
5
4
6
1-2 Same as Receiving Messages.
*
3 Press the appropriate key to receive your
3
6 7
4
5
forward
8
Transfer Scan
Go to
Step 4
desired option. If you choose 8, go to the
next step.
Repeating Messages
If you press 1, you can listen to the current
message again.
Replaying the Previous Message
If you press 1 1 while receiving a message, you can listen to the previous message.
Playing the Next Message
If you press 2 while receiving a message,
you can listen to the next message.
Rewinding Messages
If you press 5 while receiving a message,
you can listen to it again.
2-3
Fast Forwarding Messages
If you press 6 while receiving a message,
you can fast forward it to the end.
Scanning Messages
If you press 8, you can listen to the first
four seconds of each message.
Page 15
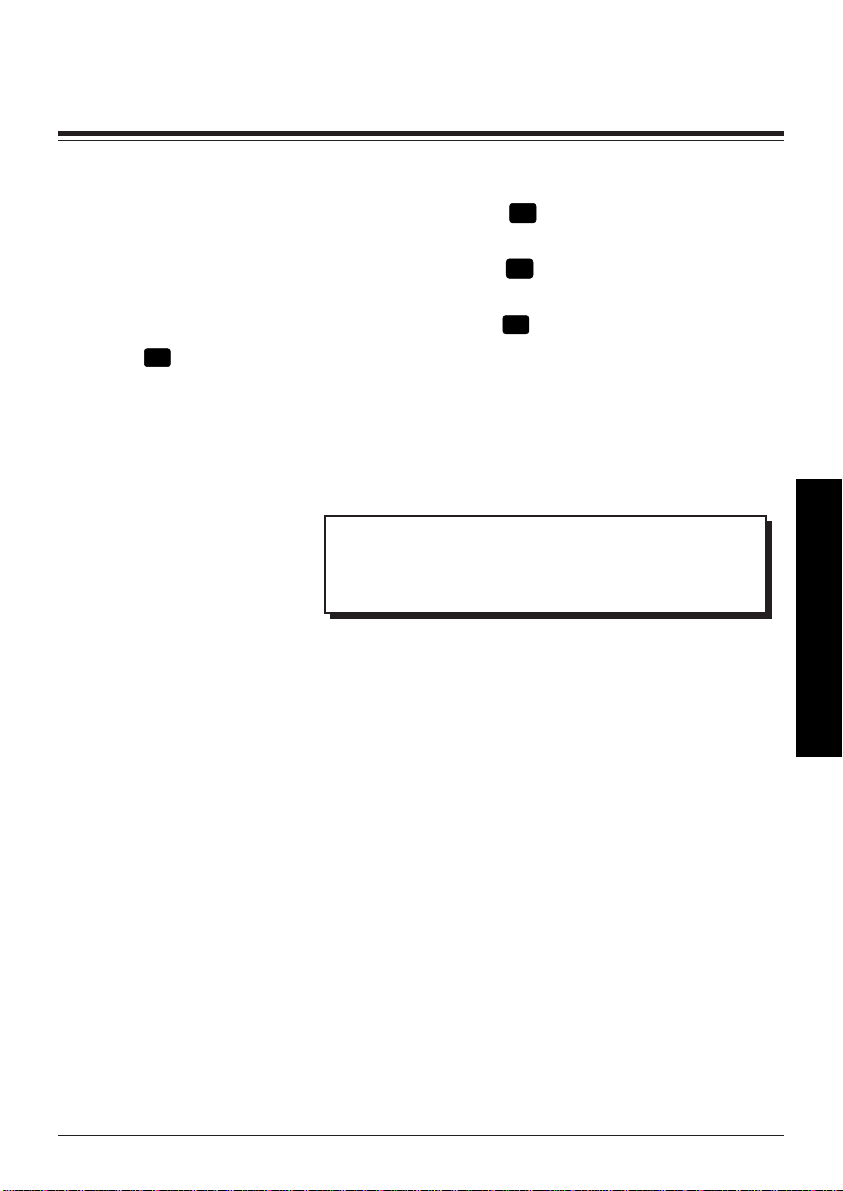
Message Playback Options
4 Messages are scanned one at a time.
If you press
message.
If you press
sage.
Note :
3
Option
once.
Second time will erase the
message.
is available only
If you press
sage.
1
, you will hear the previous
2
, you will hear the next mes-
3
, you will hear the entire mes-
Tip
Step 3 —
You can receive the whole menu by pressing [0] for Help.
Receiving Messages
2-4
Page 16
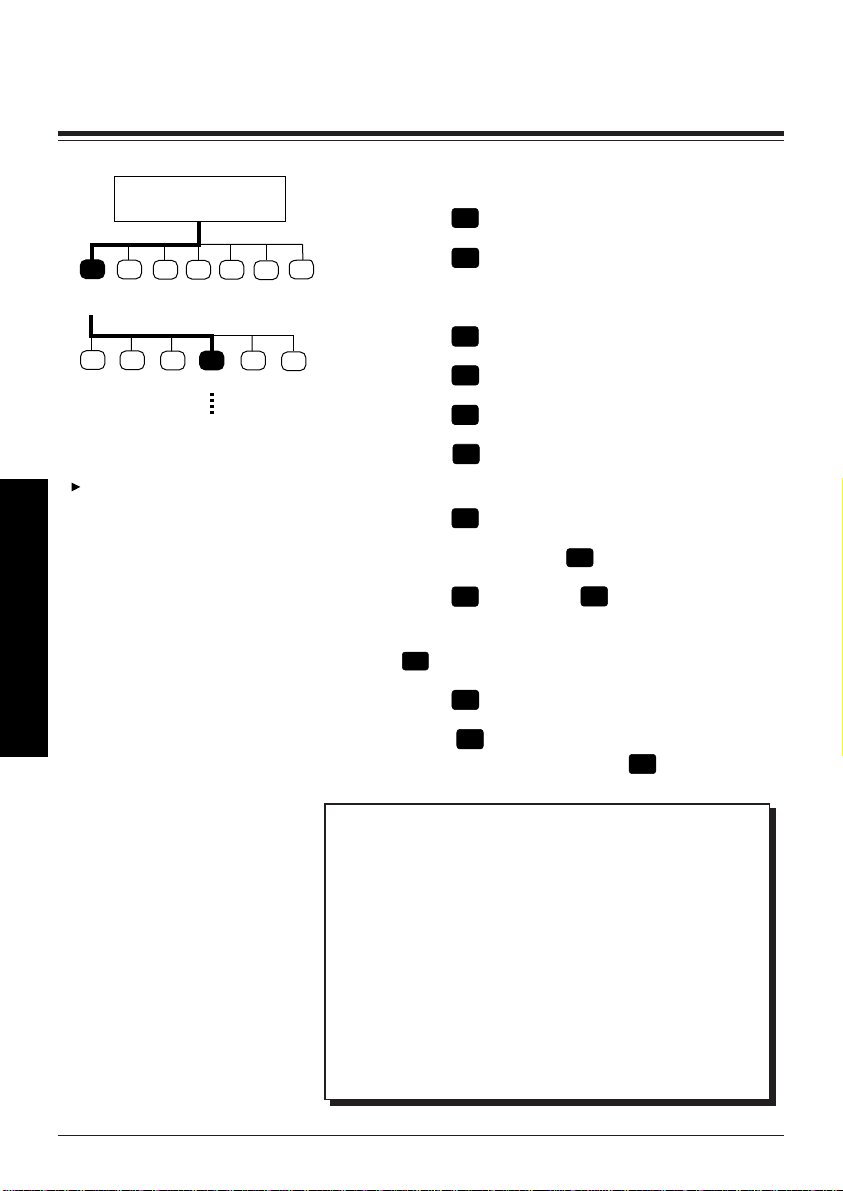
Replying to Messages
Subscriber's
Main Command Menu
1 2
Receive
Message
12
Repeat
This feature is available only
when the message has been
delivered from a Subscriber
using his mailbox i.e. Message
Transfer and Message Delivery.
Otherwise, you will hear this
prompt: “Sorry, you cannot re-
ply. The message sender is unknown.”
Receiving Messages
3
3
Erase Reply Transfer Help
Next
4
4
Go to
Step 4
5
6
7
1-2 Same as Receiving Messages.
3 Press
4 Press
*
4
to reply to the message.
2
to record a message.
5 Record your message at the tone.
1
to end recording.
2
to accept.
1
to set delivery time.
1
to specify the delivery time or the
1
to specify the delivery time.
0
6 Press
7 Press
8 Press
9 Press
private status.
10 Press
11 Enter the time and
12 Press
1
for AM or 2 for PM.
13 Enter the date (the day of the month) and
#
.
14 Press
15 Press
message. Otherwise, press
2
to accept.
1
to set this message to a private
.
#
2
.
2-5
Tip
Step 4 —
You can call the message sender by pressing [1].
Step 6 —
You can pause/restart recording by pressing [2].
Step 9 —
You can make your reply immediate by pressing [2].
You will skip to step 15.
Step 11 —
If you press [0] for help here, “For example, to enter 5
o’clock press [5] and [#] or 5 : 15 press [5], [1], [5] and
[#]”.
Page 17

Message Transfer
Subscriber's
Main Command Menu
1 2
Receive
Message
12
Repeat
1
Change
1
Transfer
If the message has been
assigned as private, you cannot
transfer it to other mailboxes.
3
3
Erase Replay Transfer Help
Next
2
Accept
2 3 4
Transfer
W. Comment
Go to
Step 7
Add
M.B.
4
4
Mailbox No.
3
Repeat
M.B. Info.
Review
Mailing
5
XXXX
List
6
7
Cancel
Transfer
This function allows you to transfer messages to other
mailboxes.
1-2 Same as Receiving Messages.
*
3 Press
to use the Message Transfer menu.
7
4 Enter the mailbox number of the intended
0
*
*
Cancel
Tansfer
recipient.
5 Press
6 Press
2
to accept.
2
to record a comment.
7 State your comment and press
recording.
8 Press
Step 4 —
You can enter by name by pressing [#] [1] first. Also, you
can specify a Personal Group Distribution List or a System
Group Distribution List by entering the number followed
by [#].
Step 6 —
You can transfer the message without comment by pressing [1].
You can add the mailbox number by pressing [3].
You can review the mailing list by pressing [4].
You can cancel message transfer by pressing [
Step 7 —
You can press [2] to pause/restart recording.
Step 8 —
You can press [3] to change your comment.
You can press [1] to review your comment.
2
if the comment is acceptable.
Tip
*
].
1
to end
Receiving Messages
2-6
Page 18
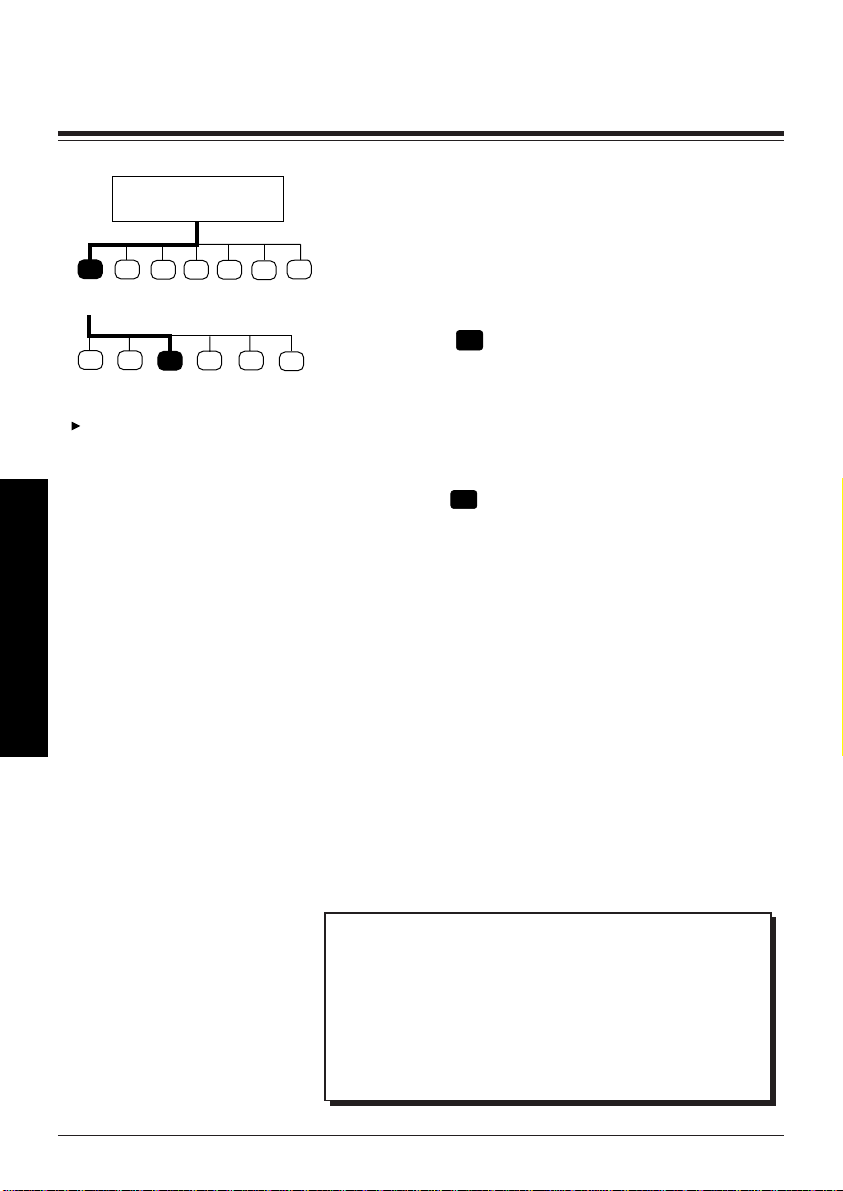
Erasing Messages
Subscriber's
Main Command Menu
1
2
Receive
Message
12
The VPS will automatically
erase messages after a certain
number of days. Check with
your System Manager to find
out how many days you can
keep messages in your mailbox.
Receiving Messages
3
3
Erase
4
5
4
6
7
You can erase messages during playback. Erased messages cannot be recovered.
1 Log in the main command menu.
*
• The VPS tells you the number of messages.
0
2 Press
menu.
• The VPS tells you the number of messages,
3 Press
1
to use the Receiving Messages
and the message information. Then it plays
the message.
3
to erase the messages.
2-7
Tip
Step 3 —
Messages are erased one at a time. After a message is
erased, you will hear the following prompt and repeat step
3 for the next message.
“The message is erased.”
If all messages have been erased, you will hear “All messages are erased”.
Page 19

Receiving Message Waiting Notification
VPS Calls you
1
Receive
Message
Password +
Subscriber's
Main Command Menu
1 2
Receive
Message
3
The Message Waiting Notification is a feature to
notify you that unplayed messages are waiting in your
mailbox. Notification Calls are sent to you via specified device after the message is recorded.
2
Hold
#
1 Pick up a call from the VPS.
If the system is equipped with multiple languages (up to three languages), you will hear
a selection menu.
2 Press
5
4
6
*
3 Enter the password and
Now, you are in the main command menu.
1
to receive the message.
#
.
Receiving Messages
4 Follow steps 2 – 3 of Receiving Messages.
Tip
Step 3 —
If a password is not assigned, skip this step.
2-8
Page 20

Live Call Screening
By assigning one of your telephone keys to this feature, you can monitor incoming calls that have been
forwarded to the Voice Mail Service.
In Hands-Free Mode, you can monitor the incoming
call through built-in speaker of the telephone. Also,
you can speak with the caller by picking up the handset.
In Private Mode, you can monitor the incoming call
This feature is available only if
your company is using a Panasonic KX-TD series telephone
system.
Note :
For detailed information,
please refer to the Installation
Manual of Panasonic KX-TD
series telephone systems'
PBXs (KXTD816,
KXTD1232).
by going off-hook after you hear the notification tone.
You can speak with the caller by pressing the feature
key. Or you can stop listening to the message by going
on-hook.
Receiving Messages
2-9
Page 21

Recording a Two-Way Conversation
By assigning one of the function keys on your tele-
This feature is available only if
your company is using a Panasonic KX-TD series telephone
system.
A beep sounds every sixteen
seconds during recording .
phone to this feature, you can record the conversation
that you are having.
You should give your party a notice before recording
that your conversation will be recorded.
Receiving Messages
2-10
Page 22

Chapter 3
Sending Messages
This chapter tells you how to send messages, including recording and delivery.
Delivering Messages to Other Subscribers ...................................... 3-2
Checking Mailbox Distribution......................................................... 3-3
Setting up an External Message Delivery List................................. 3-4
Sending External Delivery Messages ................................................ 3-6
Checking and Setting External Message Delivery Status............... 3-7
Sending Messages
Contents
Page 23

Delivering Messages to Other Subscribers
Subscriber's
Main Command Menu
1 2
Mailbox No.
3
Deliver
Message
XXXX
To use Personal Group Distribution
Lists, they must have been created
beforehand. To use the System
Group Distribution Lists, check
with your System Manager to see
if there is any list in your VPS.
5
4
Go to
Step 5
6
*
Tip
Step 3 —
Y ou can enter by name if you press [#]
[1] first. Also, you can specify a Personal Group Distribution List or a System Group Distribution List by entering the number followed by [#].
Step 4 —
You can review the mailing list by
pressing [3].
Step 6 —
You can press [2] to pause recording
while you are in the message recording process. Restart the recording
within 20 seconds, or the VPS will
stop it automatically.
Step 9 —
You can deliver the message immediately and return to the main command
menu by pressing [2].
Step 10 —
You can deliver your message immediately after recording by pressing [2].
Then you will skip to step 14.
Step 11 —
You can press [0] for Help menu. It
will guide you how to enter the time.
If you are sending an identical message to several
Subscribers, follow the steps below.
You can send it with a single operation.
1 Log in the main command menu.
• The VPS tells you the number of messages.
2 Press
2
for Message Delivery.
3 Enter the mailbox number of the intended
recipient.
4 Press
is correct.
5 Press
You can add mailbox numbers by pressing
specify a maximum of 20 mailboxes as the
destination.
2
to accept the mailbox number if it
1
to record a message.
2
. Then repeat step 3 and step 4. You can
6 State your message at the tone.
7 Press
8 Press
9 Press
tus.
10 Press
11 Enter the time and
12 Press
1
to end recording.
2
to accept.
1
to set delivery time or private sta-
1
to specify the delivery time.
#
.
1
for AM or 2 for PM.
13 Enter the date (the day of the month) and
#
.
14 Press
15 Press
message. Otherwise, press
2
to accept.
1
to set this message to a private
2
.
Sending Messages
3-2
Page 24

Checking Mailbox Distribution
Subscriber's
Main Command Menu
1
2
3
Check
M.B.
Distribution
Go to
Step 3
4
This function lets you check the status of messages
which you have recorded in your mailbox to deliver
to other mailboxes.
5
6
*
You can check the history (delivery status) of up to
84 message transmissions.
1 Log in the main command menu.
2 Press
3 Press
verification.
4 Select
message or
3
to check distribution status.
3
to cancel the message or delete
1
to delete verification of this
2
to cancel message delivery .
Sending Messages
3-3
Tip
Step 3 —
You can listen to the message by pressing [1].
You can check the previous message by pressing [1] twice.
You can check the next message by pressing [2].
Page 25

Setting up an External Message Delivery List
Subscriber's
Main Command Menu
1
Interview
M.B.
Management
Record
Message
3
2
1
1
To use this feature, you must
have your System Manager
authorize it beforehand.
4
2
Message
Waiting
Notification
Setting
2
Check
Delivery
Status
5
Other
Features
Tip
Step 8 —
1
Change the telephone
number
2
Accept
3
Review
4
Add more digits
5
Insert a pause
6
Set dial mode
7
Insert a wait for dial
tone
6
3
External
Message
Delivery
3
Mailing
List
Setting
Go to
Step 5
Setting up an External Message Delivery List lets you
send the same message to several people outside of
the system with a single operation. Up to two lists can
be maintained at the same time, and each list can con-
*
tain up to eight members.
1 Log in the main command menu.
2 Press
3 Press
4 Press
5 Press
(Up to two delivery lists can be established.)
To add members:
6 Press
You can have up to 8 members on the list.
6
for Other Features.
3
for External Message Delivery.
3
to set up the mailing list.
1
or 2 to choose the delivery list.
1
to add members to the list.
7 Enter the telephone number.
2
to end.
2
to accept the number.
1
.
2
to accept.
1
to continue adding members or
8 Press
9 Record the name and press
10 Press
11 Press
If you press 1, you will repeat steps
7 – 11.
Sending Messages
3-4
Page 26

Setting up an External Message Delivery
List
To delete members:
Go to the Delivery List Menu.
(See steps 1 – 5 in “Setting up an External Message
Delivery List”.)
6 Press
7 Press
Otherwise, press
8 Press
keep the number and play the next telephone
number.
2
to delete members from the list.
1
to delete all members from the list.
2
.
1
to delete the number, or 2 to
Sending Messages
3-5
Page 27

Sending External Delivery Messages
Subscriber's
Main Command Menu
1
Interview
Management
Record
Message
Go to
Step 5
To use this feature, you must
have your System Manager
authorize it beforehand.
1
M.B.
1
2
3
4
2
Message
Waiting
Notification
Setting
2
Check
Delivery
Status
5
Other
Features
Tip
Step 5 —
You can press [2] to send
your message by mailing
list 1 or 2.
Step 7 —
1
Change the telephone
number
2
Accept
3
Review
4
Add more digits
5
Insert a pause
6
Set dial mode
7
Insert a wait for dial
tone
Step 10 —
You can press [0] for Help
menu. It will guide you
how to enter the time.
6
3
External
Message
Delivery
3
Mailing
List
Setting
1 Log in the main command menu.
2 Press
*
3 Press
4 Press
sage.
5 Press
6
for Other Features.
3
for External Message Delivery.
1
to record an external delivery mes-
1
to send to a recipient.
6 Enter the telephone number.
7 Press
2
to accept the number.
8 Enter the password.
9 Record the recipient’s name and press
10 Enter the time and press
11 Press
1
for AM or 2 for PM.
12 Enter the date and press
13 Review your setting and press
the setting.
#
.
.
#
2
1
to accept
.
14 Record your message.
(See Recording Messages.)
Sending Messages
3-6
Page 28

Checking and Setting External Message Delivery Status
Subscriber's
Main Command Menu
1
Interview
Management
Record
Message
3
2
1
M.B.
1
To use this feature, you must
have your System Manager
authorize it beforehand.
5
4
2
Message
Waiting
Notification
Setting
Check
Delivery
Status
Go to
Step 5
Other
Features
6
3
External
Message
Delivery
32
Mailing
List
Setting
After recording your external delivery messages, you
may want to check the delivery schedules or the recipients. You can listen to the report from the VPS unless
the messages have been delivered yet. After listening,
*
you have the option of deleting unnecessary ones or
changing the schedules.
1 Log in the main command menu.
2 Press
3 Press
4 Press
ery status.
• The VPS tells you when the message is
5 Press
6 Press
delivery.
(To change the time and date, press
See Sending External Delivery Messages
steps 10 to 13.)
6
for Other Features.
3
for External Message Delivery.
2
to check External Message Deliv-
being sent.
1
to reschedule the setting.
1
to cancel the external message
2
.
Sending Messages
3-7
Tip
Step 3 —
You can skip the Help menu.
Step 5 —
You can play the next schedule by pressing [2], repeat this
schedule by pressing [3] or play the previous schedule by
pressing [4].
Step 6 —
If you press [*] twice, you will return to the External Message Delivery menu.
Page 29

Chapter 4
Caller Handling
This chapter describes how callers can be handled by the Subscriber’s mailbox.
Contents
Recording Messages (for any caller)................................................. 4-2
Recording Messages (from a rotary phone)..................................... 4-3
Receiving External Delivery Messages ............................................. 4- 4
Replying to External Delivery Messages .......................................... 4-5
Caller Handling
Page 30

Recording Messages (for any caller)
Mailbox
Caller Handling
XXXX
#
No.
Name
XXXX
Go to
Step 4
Step 3, 6 —
When the beeper callback no.
entry mode is not disabled,
the VPS will ask you a
callback number according
to the intended mailbox setting; before recording a
message, after recording a
message or after selecting an
urgent message.
“Please enter your callback
number.
You can enter up to ... digits.”
1 Enter the number.
2 Press
Step 6 —
1
Review
2
Accept
3
Record a new one
4
Add
5
Erase and exit
Call VPS
Selection
Prompt
Rotary
1
Tip
2
to accept.
Phone
Anyone who reaches the Voice Mail Service can
record messages in the mailboxes.
1 Call the VPS and access the Voice Mail Ser-
vice.
0
Operator
If the system supports multiple service (up to
three languages), you will hear a selection
menu.
2 If you hear the above prompt, press the
number of the appropriate language.
3 Enter the mailbox number of the intended
recipient.
#
To enter by name, press
1 and first 3
or 4 letters of the recipient last name.
4 State your message at the tone.
5 Press
6 Press
7 Press
message. Otherwise, press
1
to end recording.
2
to accept.
1
to set this message to a private
2
.
4-2
Page 31

Recording Messages (from a rotary phone)
Call VPS
Selection
Prompt
Mailbox
XXXX
#
No.
Name
XXXX
From a rotary phone, once your
message has been recorded, you
cannot re-record nor erase it.
Rotary
1
Phone
Go to
Step 2
0
Operator
If you are using a rotary phone, you cannot specify a
mailbox because every key entry is invalid. Wait a
moment until the VPS guides you to the General
Delivery Mailbox where you can leave your message.
The recorded messages will be delivered to your
intended party later. Callers who do not enter anything because they are unfamiliar with the VPS can
also leave messages in the same way.
1 Call the VPS and access the Voice Mail Ser-
vice.
2 Wait a moment.
3 State your message.
4 Hang up the phone.
Caller Handling
4-3
Page 32

Receiving External Delivery Messages
1
Caller Handling
Receive
Message
Receive Message
1
VPS Calls you
Selection
Prompt
2
Hold
Password +
2
ReplyRepeat
*
End
External Delivery Messages are delivered by the VPS
to telephone numbers instead of mailboxes.
1 Pick up a call from the VPS.
If the system is equipped with multiple lan-
3
Call
Back
#
0
Help
guages (up to three languages), you will hear
a selection prompt.
2 Press the number of the appropriate lan-
guage.
3 Press
4 Enter the password and
• Then the VPS plays the external message.
5 Press
1
to receive the message.
to end the call.
*
#
.
4-4
Tip
Step 4 —
If a password is not assigned, you can listen directly to
the message.
If you enter the incorrect password three times, the VPS
will play the following prompt and you cannot receive the
external message any more.
“This message is from ‘SENDER’ of ‘Company Name.’
Please call ‘TELEPHONE NUMBER.’
Extension number ... .
To repeat, press [1].
To end this call, press [
When you press [1], the VPS will repeat this prompt.
].”
*
Page 33

Replying to External Delivery Messages
1
Receive
Message
VPS Calls you
Selection
Prompt
2
Hold
Password +
Receive Message
2
Reply
Go to
Step 6
#
*
1-4 Same as Receiving External Delivery Mes-
sages.
5 Press
2
to reply to the message.
6 Record the message and press
3
Call
Back
01
tinue.
7 Press
8 Press
2
to accept.
1
to set this message to a private
message. Otherwise, press
2
.
1
to con-
Caller Handling
4-5
Page 34

Chapter 5
Mailbox Setup
This chapter describes the setup procedures using a touch-tone telephone for
subscribers.
Contents
Mailbox Setup
Setting the Call Transfer Status
(Call Block/Call Screening/Intercom Paging/Beeper Access)....... 5-2
Setting up a Covering Extension........................................................ 5-3
Setting the Incomplete Call Handling Status.................................... 5-4
Setting the Message Reception Mode ................................................ 5-6
Recording Personal Greetings............................................................ 5- 7
Changing Your Password .................................................................... 5-8
Recording Your Name ......................................................................... 5-9
Entry of Personal Group Distribution Lists ..................................... 5-10
Recording the Names of Personal Group Distribution Lists .......... 5-11
Deleting from Personal Group Distribution Lists............................ 5-12
Message Waiting Lamp Notification Setting..................................... 5-13
Setting Notification by Calling ........................................................... 5-14
Setting Answer Lengths for the Interview Mailbox......................... 5-16
Recording Questions for the Interview Mailbox .............................. 5-17
Erasing Questions from the Interview Mailbox ............................... 5-18
Page 35

Setting the Call Transfer Status
(Call Block/Call Screening/Intercom Paging/Beeper Access)
Subscriber's
Main Command Menu
12
1
Call
Transfer
Status
1
Call
Blocking
The Intercom Paging feature is
available only if your company
is using a Panasonic KX-TD
series telephone system.
345
Automated
Attendant
Status
Reception
Intercom
Paging
3
Message
Mode
Calling
a Beeper
2
Covering
Extension
Setting
2 3 4 5
Call
Screening
6
Incomplete
Handling
Status
all transfer
You can specify how the VPS should handle a call
when a caller specifies your extension number in the
Automated Attendant Service. You can set one of the
four functions or you can set none of them.
*
1 Log in the main command menu.
2 Press
4
3 Press
• The VPS tells you the current status.
4
for Automated Attendant status.
1
to set the call transfer status.
4 Press the appropriate key to receive your
Disable
services
desired option.
1
Call Blocking
Blocks all incoming calls to your extension.
2
Call Screening
Tells you the caller’s name before you
answer the call. Then you can decide
whether or not to answer it.
Mailbox Setup
3
Intercom Paging
Pages you over the Intercom Paging
System.
4
Calling a Beeper
Calls your beeper and displays the caller’s callback number on the LCD.
5
Disable all transfer services
Rings your extension directly.
5-2
Page 36

Setting up a Covering Extension
Subscriber's
Main Command Menu
12
1
Call
Transfer
Status
Mailbox Setup
345
Automated
Attendant
Status
2
Covering
Extension
Setting
Go to
Step 4
The owner of this extension
should be someone whom you
can rely on, as he will be handling your calls when you are
not available.
This feature does not work unless Covering Extension Transfer
is enabled (see page 5-4).
3
Message
Reception
Mode
6
*
Incomplete
Handling
Status
Setting up a Covering Extension lets you have incoming calls and messages transferred to a designated
extension.
This extension also performs as a personal operator.
When the caller presses ‘0’ while receiving the personal
greeting, the call is transferred to this extension.
4
1 Log in the main command menu.
2 Press
3 Press
4 Press
4
for Automated Attendant status.
2
to set up a covering extension.
1
to set the extension.
5 Enter the extension number.
• The VPS tells you the number you have just
entered.
6 Press
2
to accept.
5-3
Tip
Step 4 —
You can accept the current status by pressing [2].
You can delete the current extension by pressing [3] if you
don’t need it.
Page 37

Setting the Incomplete Call Handling Status
Subscriber's
Main Command Menu
12
1
Call
Transfer
Status
12
Leave
Message
345
Automated
Attendant
Status
2
Covering
Extension
Setting
Covering
Intercom
Ext.
Paging
Transfer
The Intercom Paging feature is
available only if your company
is using a Panasonic KX-TD
series telephone system.
3
3
Message
Reception
Mode
4
Beeper Operator
5
Transfer
6
*
Incomplete
Handling
Status
Return to
A.A. Service
Top Menu
Incomplete calls are calls which are unanswered or for
which the line is busy. The Incomplete Call Handling
status can be set to record a message from the caller,
transfer the caller to a covering extension, page the
mailbox’s owner by intercom, notify the mailbox’s
owner via beeper, transfer the caller to the operator, or
let the caller try another extension. You may enable as
many features as you may need among the six.
4
1 Log in the main command menu.
2 Press
6
3 Press
status.
Enabling Leaving a Message Status
1 Press
• The VPS tells you the current status.
2 Press
(enable/disable).
Enabling Covering Extension Transfer
Status
4
for Automated Attendant status.
4
to set the Incomplete Call Handling
1
.
1
to change or 2 to accept
Mailbox Setup
1 Press
2
.
• The VPS tells you the current status.
2 Press
1
to change or 2 to accept
(enable/disable).
Enabling Intercom Paging Status
1 Press
• The VPS tells you the current status.
2 Press
(enable/disable).
3
.
1
to change or 2 to accept
5-4
Page 38

Setting the Incomplete Call Handling
Status
Enabling Beeper Access Status
Mailbox Setup
1 Press
• The VPS tells you the current status.
2 Press
(enable/disable).
4
.
1
to change or 2 to accept
Enabling Operator Transfer Status
1 Press
• The VPS tells you the current status.
2 Press
(enable/disable).
5
.
1
to change or 2 to accept
Returning to Top Menu Automated
Attendant Service Status
1 Press
• The VPS tells you the current status.
2 Press
(enable/disable).
6
.
1
to change or 2 to accept
5-5
Page 39

Setting the Message Reception Mode
Subscriber's
Main Command Menu
12
1
Call
Transfer
Status
To use an interview mailbox,
you must have the System
Manager assign an interview
mailbox number beforehand.
345
Automated
Attendant
Status
Covering
Extension
Setting
32
Message
Reception
Mode
Go to
Step 4
6
*
Incomplete
Handling
Status
If you are not available to answer calls, those calls are
treated according to the Incomplete Call Handling
Status setting. When callers decide to leave messages
in your mailbox, you can specify whether callers are
directed to your regular mailbox or your interview
mailbox.
1 Log in the main command menu.
4
2 Press
3 Press
4 Press
other (interview mode/message recording
mode).
4
for Automated Attendant status.
3
to set the message reception mode.
1
to change the current setting to the
Mailbox Setup
Tip
Step 4 —
You can press [2] to accept the current setting.
5-6
Page 40

Recording Personal Greetings
Subscriber's
Main Command Menu
12
1 2
Change
Personal
Greeting
Go to
Step 4
354
Change
Password
Mailbox
Management
3
Change
Owner's
Name
Note:
It is helpful to include a
statement of your answering
telephone number with the
Mailbox Setup
exchange name or normal
code in the greeting message.
A greeting message begins
within 3 seconds of answering, of paytone ceasing, or of
answering ceasing, as appropriate.
6
*
4
Group
Distribution
List
Setting
After reaching your mailbox, callers will hear your
personal greeting messages first. You will record three
kinds of the personal greetings; (1) No Answer Greeting, (2) Busy Greeting and (3) After Hours Greeting.
The VPS plays one of them as appropriate by each
call.
1 Log in the main command menu.
2 Press
3 Press
4 Press
• The VPS tells you the current personal
5 Press
6 Record your greeting and press
7 Press
8 Confirm your setting and press
Step 4 —
1
No answer greeting
2
Busy greeting
3
After hours greeting
Step 7 —
1
Review
2
Accept
3
Record a new one
4
Add
5
Erase and exit
Step 8 —
You can erase the greeting by pressing [3].
5
for Mailbox Management.
1
to record a personal greeting.
1
– 3 to change the greeting.
greeting (if it exists).
1
to record a greeting.
2
to accept.
Tip
1
.
2
to accept.
5-7
Page 41

Changing Your Password
Subscriber's
Main Command Menu
12
1 2
Change
Personal
Greeting
For your password, avoid setting
it to obvious combinations of
numbers.
If you forget your password,
have your System Manager
delete it, then you can assign a
new one.
354
Change
Password
Go to
Step 4
Mailbox
Management
3
Change
Owner's
Name
6
*
4
Group
Distribution
List
Setting
You have the option of assigning a password to your
mailbox to prevent someone else accessing it to receive
Subscriber’s Service. A password should be no longer
than eight digits and the valid keys are from ‘0’ to ‘9’.
You can change it at any time.
1 Log in the main command menu.
2 Press
3 Press
4 Press
5 Enter the password and
• The VPS tells you the password.
6 Press
5
for Mailbox Management.
2
to change the password.
1
to set the mailbox password.
#
.
2
to accept.
Mailbox Setup
5-8
Page 42

Recording Your Name
Main Command Menu
12
1
Change
Personal
Greeting
Record the name by which most
people know you.
If a name has been already
recorded, the VPS plays the
recording for you. You can then
make a new recording.
Mailbox Setup
Subscriber's
354
Change
Password
Mailbox
Management
32
Change
Owner's
Name
Go to
Step 4
6
*
4
Group
Distribution
List
Setting
This recording is played for callers who have reached
your mailbox. This assures them that they are in the
right mailbox. In addition, when a caller is specifying
the mailbox by entering first three or four letters of the
owner’s last name, the VPS will announce a series of
the recorded names among which they can select.
1 Log in the main command menu.
2 Press
3 Press
4 Press
5 Record your name and press
• The VPS tells you the owner’s name.
6 Press
5
for Mailbox Management.
3
to record the owner’s name.
1
to record a new one.
2
to accept.
1
.
5-9
Tip
Step 4 —
You can accept the current owner’s name by pressing [2].
You can erase the name by pressing [3].
Page 43

Entry of Personal Group Distribution Lists
Subscriber's
Main Command Menu
12
12
Change
Personal
Greeting
1 2
Change
Group
Name
354
Change
Password
Add
Members
Go to
Step 6
Mailbox
Management
3
Change
Owner's
Name
3
Delete
Members
6
*
4
Group
Distribution
List
Setting
Group No.
Review
List
A Personal Group Distribution List is used in Message Delivery and Message Transfer to send the same
message to several mailboxes with a single operation.
Up to four lists can be maintained at the same time,
and each list can contain up to twenty members.
1 Log in the main command menu.
2 Press
3 Press
5
for Mailbox Management.
4
to set the group distribution list.
4 Enter the group number (1 – 4).
5 Press
2
to add members to the list.
6 Enter the mailbox number to be added.
4
7 Press
8 Press
2
to add the number.
2
to end adding members.
Mailbox Setup
Tip
Step 7 —
You can change the number by pressing [1].
You can end adding members by pressing [
Step 8 —
You can continue adding members by pressing [1].
].
*
5-10
Page 44

Recording the Names of Personal Group Distribution Lists
Main Command Menu
12
12
Change
Personal
Greeting
1 2
Change
Group
Name
Go to
Step 6
Mailbox Setup
Subscriber's
354
Change
Password
Add
Members
Mailbox
Management
3
Change
Owner's
Name
3
Delete
Members
6
*
4
Group
Distribution
List
Setting
Group No.
4
Review
List
The VPS will play the recording for you when you
specify a personal group distribution list. Then you
assure that it is the right one.
1 Log in the main command menu.
2 Press
3 Press
5
for Mailbox Management.
4
to set the group distribution list.
4 Enter the group number (1 – 4).
5 Press
6 Record the name and press
7 Press
1
to record the group name.
2
to accept.
1
.
5-11
Tip
Step 5, 6 —
If a group name is already recorded, press [1] to change
this name, then record the new one.
Step 7 —
You can erase the name by pressing [3].
Page 45

Deleting from Personal Gr oup Distribution Lists
Subscriber's
Main Command Menu
12
12
Change
Personal
Greeting
12
Change
Group
Name
354
Change
Password
Add
Members
Mailbox
Management
3
Change
Owner's
Name
3
Delete
Members
Go to
Step 6
6
*
4
Group
Distribution
List
Setting
Group No.
Review
List
1 Log in the main command menu.
2 Press
3 Press
5
for Mailbox Management.
4
to set the group distribution list.
4 Enter the group number (1 – 4).
5 Press
6 Press
7 Press
4
3
to delete members from the list.
2
to delete a member.
1
to delete the mailbox.
Mailbox Setup
Tip
Step 6 —
You can delete all members by pressing [1].
Step 7 —
You can keep the mailbox and play the next mailbox by
pressing [2].
5-12
Page 46

Message Waiting Lamp Notification Setting
Main Command Menu
1
2
1
Interview
M.B.
Management
1
Message
Waiting
Lamp
Status
Go to
Step 5
Mailbox Setup
Subscriber's
3
4
2
Message
Waiting
Notification
Setting
Change
Device
Status
5
6
Other
Features
External
Message
Delivery
Assign
Tel. No.
The VPS illuminates the message waiting lamp of
your extension when a new message is recorded in
your mailbox.
*
3
1 Log in the main command menu.
2 Press
3 Press
tion.
4 Press
6
for Other Features.
2
to set Message Waiting Notifica-
1
to change the Message Waiting
Lamp Notification Status.
32
5 Press
Lamp Notification Status, or
1
to change the Message Waiting
2
it.
to accept
5-13
Page 47

Setting Notification by Calling
Subscriber's
Main Command Menu
1
Interview
Management
Change
Status
1
M.B.
1
M.W.
Lamp
1
3
2
Message
Waiting
Notification
Change
Device
Status
Device No.
ContinuouslySchedule Do not use
4
2
Setting
2
5
6
Other
Features
External
Message
Delivery
Assign
Tel. No.
The VPS calls the preset telephone or beeper when a
new message is recorded in your mailbox. Set the following three parameters as appropriate.
*
The VPS can notify your beeper with the callback
number of the party who left the message. For this
feature to work, the telephone number stored on the
VPS for your beeper must include the beeper display
command.
3
Setting Device Status
For each device, the notification is enabled, disabled
or enabled on the preset schedule.
32
If you want to enable it on the schedule, contact your
System Administrator as you are not allowed to set
the schedule by yourself.
3
1-3 Same as the Message Waiting Lamp Status.
4 Press
2
to set the device status.
5 Enter the device number.
6 Press
1
– 3 to select the status.
Mailbox Setup
Tip
Step 6 —
1
Schedule (enabled on the schedule)
2
Continuously (enabled whole day)
3
Do not use (disabled whole day)
5-14
Page 48

Setting Notification by Calling
You must have your System
Manager authorize the use of
the Callback Number Entry
Mode beforehand.
Subscriber's
Main Command Menu
1
Interview
Management
Change
Mailbox Setup
Status
1
M.B.
1
M.W.
Lamp
3
2
Message
Waiting
Notification
Setting
Change
Device
Status
Notification Number Assignment
You can set the telephone or beeper numbers where
you wish to receive notification calls up to three. You
can use the keys ‘0’ to ‘9’, a tone/pulse switch.
1-3 Same as the Message Waiting Lamp Status.
4 Press
5
4
2
6
Other
Features
External
Message
Delivery
*
5 Press
number,
number,
number.
3
6 Press
3
to assign the telephone number.
1
to change the first telephone
2
to change the second telephone
3
to change the third telephone
1
to set the telephone number.
7 Enter the telephone number.
32
Assign
Tel. No.
Go to
Step 5
8 Press
9 Select
by a beeper.
2
to accept.
1
to be notified by telephone or
2
5-15
Tip
Step 8 —
1
Change the telephone number
2
Accept
3
Review
4
Add more digits
5
Insert a pause
6
Set dial mode
7
Insert a wait for dial tone
8
Insert a beeper display command
Page 49

Setting Answer Lengths for the Interview Mailbox
Subscriber's
Main Command Menu
1
Interview
Management
Record
Question
Every Subscriber can maintain
an interview mailbox. Be sure
to have your System Manager
assign an interview mailbox
number.
1
M.B.
1
3
2
5
4
2
Message
Waiting
Notification
Setting
Answer
Length
Go to
Step 5
Other
Features
6
3
External
Message
Delivery
32
Erase
Question
An Interview Mailbox plays prerecorded questions to
callers and records their answers. You can record up to
ten questions and set the answer lengths from four to
thirty-two seconds. The answers are recorded in a
*
string and stored in your mailbox.
1 Log in the main command menu.
2 Press
3 Press
ment.
4 Press
•The VPS plays the question No.1 if it has
5 Press
tion No. 1.
• The VPS plays the length if it has been set.
6 Press
7 Press
• The VPS plays the length that you have just
6
for Other Features.
1
for Interview Mailbox Manage-
2
to set the answer length.
been recorded.
1
to set or change the length of ques-
1
to change the length.
1
for 4 seconds , 2 for 8 seconds,
3
for 16 seconds or 4 for 32 seconds.
entered.
Mailbox Setup
8 Accept the length by pressing
2
.
•Then, the VPS plays the next question if it
has been recorded.
9 Repeat steps 5 – 8.
Tip
Step 5 —
You can go to the next question by pressing [2] and to the
previous question by pressing [3].
You can jump to the desired question by pressing [4], then
the question number and [#].
5-16
Page 50

Recording Questions for the Interview Mailbox
Main Command Menu
1
2
1
Interview
M.B.
Management
1
Record
Question
Go to
Step 5
Mailbox Setup
Subscriber's
3
4
2
Message
Waiting
Notification
Setting
Answer
Length
5
6
Other
Features
External
Message
Delivery
Question
3
32
Erase
1 Log in the main command menu.
2 Press
*
3 Press
ment.
4 Press
• The VPS plays the question.
5 Press
6 Record the question and press
recording.
7 Press
• The VPS plays the next question.
6
for Other Features.
1
for Interview Mailbox Manage-
1
to record questions.
1
to record question No. 1.
1
2
to accept the question.
to end
8 Repeat steps 6 – 8.
5-17
Tip
Step 5 —
You can go to the next question by pressing [2] and to the
previous question by pressing [3].
You can jump to the desired question by pressing [4], then
the question number and [#].
Step 7 —
1
Review
2
Accept
3
Record a new one
4
Add
5
Erase and exit
Page 51

Erasing Questions from the Interview Mailbox
Subscriber's
Main Command Menu
1
Interview
Management
Record
Question
1
M.B.
1
3
2
Message
Waiting
Notification
Setting
Answer
Length
1 Log in the main command menu.
2 Press
5
4
6
Other
Features
*
3 Press
ment.
4 Press
2
3
External
Message
Delivery
32
Erase
Question
Go to
Step 5
• The VPS plays question No. 1.
5 Press
• The VPS plays the next question.
6 Repeat step 5.
6
for Other Features.
1
for Interview Mailbox Manage-
3
to erase the question.
1
to erase question No. 1.
Mailbox Setup
Tip
Step 5 —
You can go to the next question by pressing [2] and to the
previous question by pressing [3].
You can jump to the desired question by pressing [4], then
the question number and [#].
5-18
Page 52

1
Receive
******** Quick Reference ********
Entering a Mailbox
Name
1
#
RECORD MESSAGES
Mailbox No.
Mailbox No.
*
Password
#
MAIN COMMAND
1
Receive message
2
Deliver message
3
Check mailbox
distribution
For Automated
4
Attendant Status
5
For Mailbox
Management
6
Other features
End this call
*
Repeat
1
Previous
11
Next
2
Erase
3
Reply
4
Rewind
5
6
Fast Forward
7
Transfer
8
Scan
(Help Menu)
Deliver
2
Enter the mailbox number.
1
Record message
2
Add Mailbox
Review Mailing List
3
3
Check Mailbox Distribution
Status
Play the message
1
1
1
Play previous message
Play next message
2
3
Cancel
Automated Attendant Status
4
1
Set Call Transfer Status
Set Covering Extension
2
3
Set Message Reception Mode
Set Incomplete Call Handling
4
Status
5
Mailbox Management
Record Personal Greetings
1
Set Password
2
Enter Owner's Name
3
Set Group Distribution Lists
4
6
Other Features
Set Interview Mailbox
1
Set Message Waiting Notifica-
2
tion
3
Set External Delivery Message
Page 53

1
Call Transfer Status
Call Blocking
1
2
Call Screening
3
Intercom Paging
4
Beeper Access
5
All disable
Note:
● Press at any time to exit the menu.
● Press to have the Help menu.
● If you have to hang up before the prompt is
finished, press . Then hang up the
phone.
*
0
# 9
Service Access Commands
***** *****
Commands
4
Incomplete Call Handling Status
1
Leaving a Message
2
Covering Extension
3
Intercom Paging
4
Beeper Access
5
Operator
Return to A.A. Service Top Menu
6
1
Personal Greetings
1
No Answer
2
Busy
3
After Hours
1
Interview Mailbox Management
1
Record Question
2
Set Answer Length
3
Erase Question
2
Message Notification
1
Message Waiting Lamp
2
Device Status
3
Assign Telephone Numbers
1
#1
Dialing by
Name
GHI
4
PRS
7
#R Restart
(Main Menu)#TTransfer
*
*
Backup
ABC
2
JKL
5
#L
Login
TUV
8
0
2
Schedule
1
Continuously
2
Do not use
3
DEF
3
#D
Department
Dialing
MNO
6
#M
Voice Mail
WXY
9
#X
Exit
#
3
External Message Delivery
Record message
1
2
Check delivery status
3
Set a mailing list
Page 54

Memo
Page 55

Memo
Page 56

Matsushita Electric Industrial Co., Ltd.
Central P.O. Box 288, Osaka 530-91, Japan
Printed in Japan PSQX1102ZA KK0596CK0
Page 57

To expand the sub-menu, left click the
mouse on the symbol, located to the left of
the selected text.
for version 3 Adobe Reader
for version 4 Adobe Reader
 Loading...
Loading...