Page 1
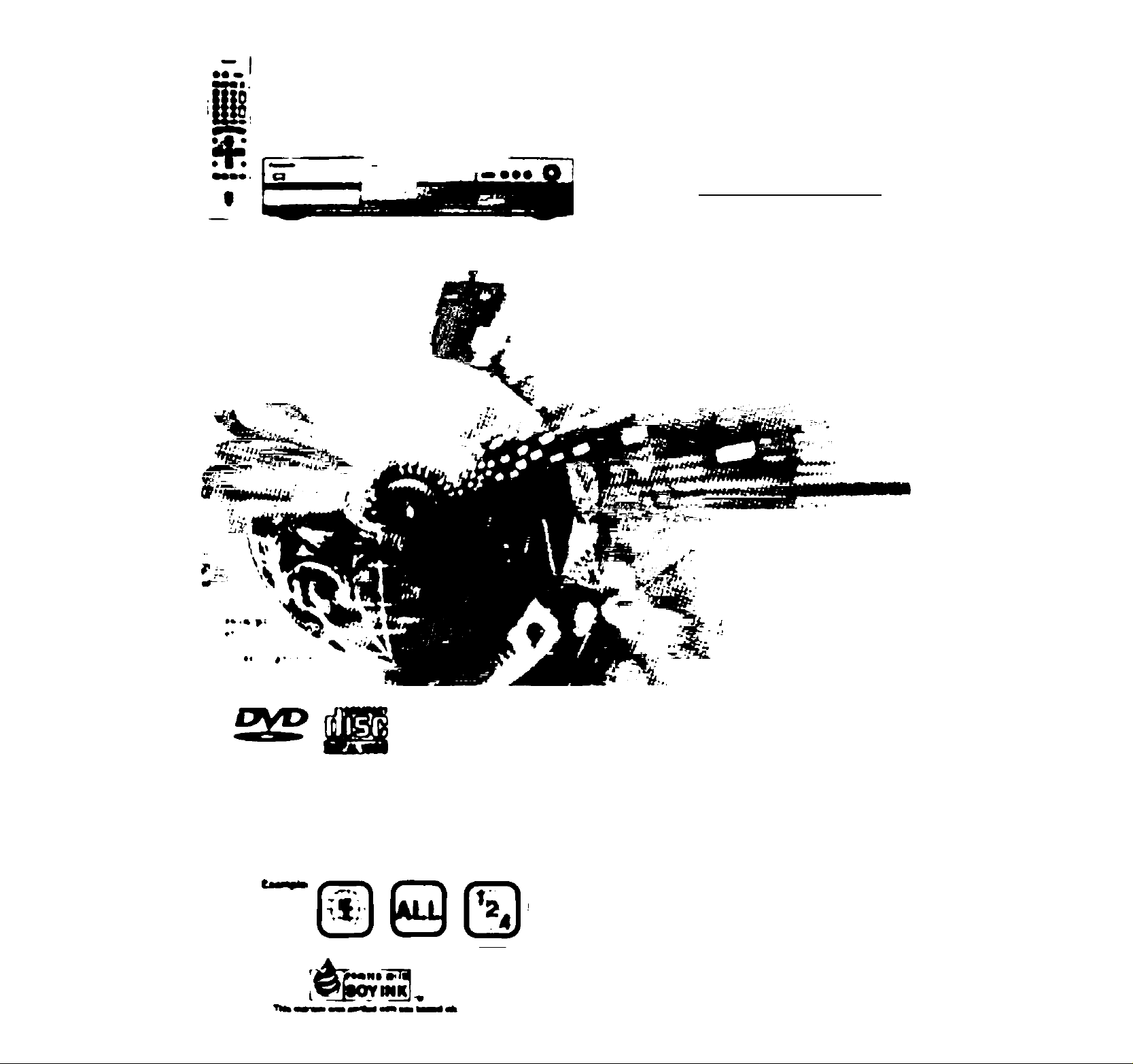
Panasonic'
DVD VIDEO RECORDER
JjC* i
______
MoMNo DMR-T3030
Operating Instructions
thBrn^m^rn
Ttrnmt^ 1^9^
LG
¥••• O
-y
Dear custimier
0T
The werrsmy csn be Sound OH
ROT0^36P
Page 2
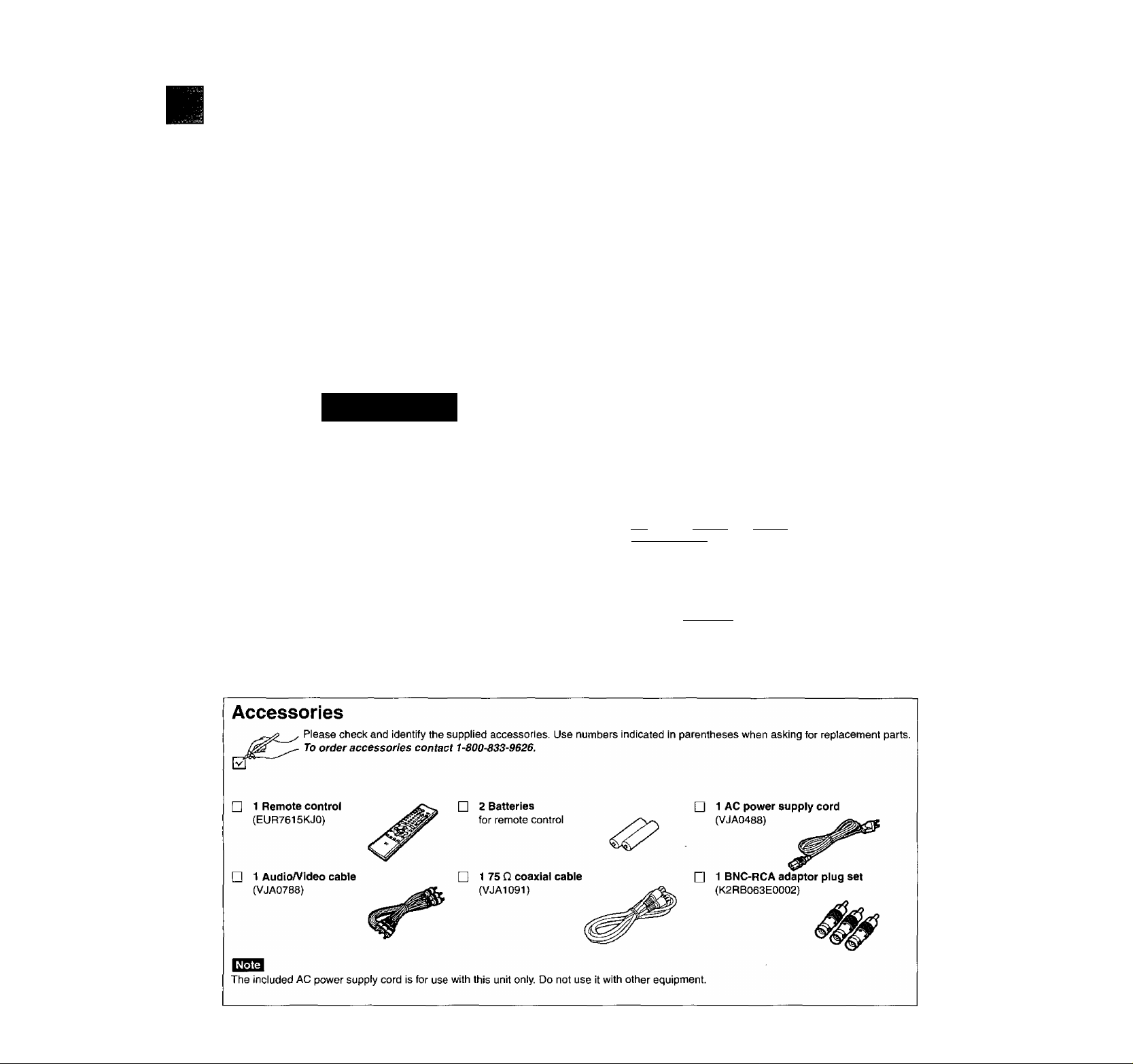
■o
a
a
O)
O)
c
S
0>
C3
CAUTION!
THIS PRODUCT UTILIZES A LASER.
USE OF CONTROLS OR ADJUSTMENTS OR PERFORM
ANCE OF PROCEDURES OTHER THAN THOSE SPECI
FIED HEREIN MAY RESULT IN HAZARDOUS RADIATION
EXPOSURE.
DO NOT OPEN COVERS AND DO NOT REPAIR YOUR
SELF. REFER SERVICING TO QUALIFIED PERSONNEL.
WARNING:
TO REDUCE THE RISK OF FIRE, ELECTRIC
SHOCK OR PRODUCT DAMAGE, DO NOT
EXPOSE THIS APPARATUS TO RAIN, MOIS
TURE, DRIPPING OR SPLASHING AND THAT
NO OBJECTS FILLED WITH LIQUIDS, SUCH
AS VASES, SHALL BE PLACED ON THE
APPARATUS.
CAUTION
RISK OF ELECTRIC SHOCK
Âk
CAUTION: TO REDUCE THE RISK OF ELECTRIC
The lightning flash with arrowhead symbol, within
an equilateral triangle, is intended to alert the user
to the presence of uninsulated “dangerous voltage’’
within the product’s enclosure that may be of suffi
cient magnitude to constitute a risk of electric shock
A
A
to persons.
The exclamation point within an equilateral triangle
is intended to alert the user to the presence of
important operating and maintenance (servicing)
instructions in the literature accompanying the ap
pliance.
DO NOT OPEN
SHOCK, DO NOT REMOVE SCREWS.
NO USER-SERVICEABLE PARTS
INSIDE.
REFER SERVICING TO QUALIFIED
SERVICE PERSONNEL
A
FCC Note:
This equipment has been tested and found to comply with the
limits for a Class B digital device, pursuant to Part 15 of the
FCC Rules. These limits are designed to provide reasonable
protection against harmful interference in a residential instal
lation. This equipment generates, uses, and can radiate radio
frequency energy and, if not installed and used in accor
dance with the instructions, may cause harmful interference
to radio communications. However, there is no guarantee that
interference will not occur in a particular installation. If this
equipment does cause harmful interference to radio or televi
sion reception, which can be determined by turning the
equipment off and on, the user is encouraged to try to correct
the interference by one or more of the following measures:
• Reorient or relocate the receiving antenna.
• Increase the separation between the equipment and
receiver.
• Connect the equipment into an outlet on a circuit different
from that to which the receiver is connected.
• Consult the dealer or an experienced radio/TV technician
for help.
FCC Caution: To assure continued compliance, follow the
attached installation instructions and use only shielded inter
face cables when connecting to peripheral devices.
Any changes or modifications not expressly approved by the
party responsible for compliance could void the user’s author
ity to operate this equipment.
This device complies with Part 15 of the FCC Rules. Opera
tion is subject to the following two conditions: (1) This device
may not cause harmful interference, and (2) this device must
accept any interference received, including interference that
may cause undesired operation.
- VISIBLE AND INVISIBLE LAS^R RADIATION WHEN OPCM.
AVOID DinECT EXPOSURE TQ BEAM.
AVOlO EXPOSURE TO BEAM.
k UDSÆTTELâE FOR BTRAUNO.
VARNING - 8VNLIO OCH OSYNUG LASERSTTUlnNG NAR OENNA DEL
__________
AflÓpPMAD. BETRAICTA EJ STRALEH.
VORSICHT " StCHTBARE UND UNSICHTBAflE L>SERSTRAHLDN(3,WEHN ABDECKUNG
__________
as (Inside of product)
i EKSPONERING FOR 8THÀLEN.
geöffnet, nickt dem strahl AU3SETZEN
_______
_______
_____
(FQA 31 CFR)
RQT6636
Page 3
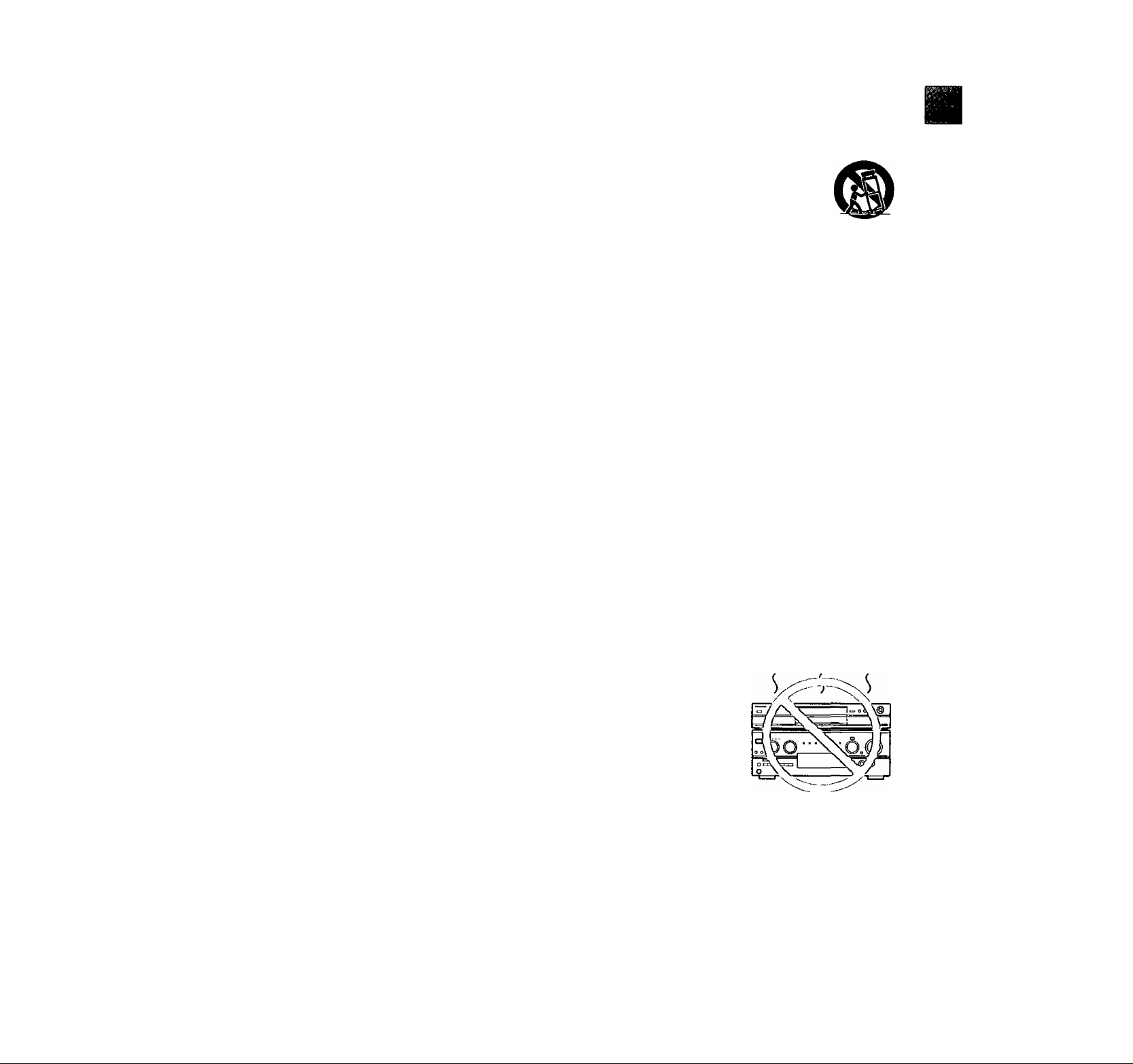
IMPORTANT SAFETY INSTRUCTIONS
Read these operating instructions carefully before using the unit. Follow the safety instructions on the unit and the applicable safety instructions
listed below. Keep these operating instructions handy for future reference.
1) Read these instructions.
2) Keep these instructions.
3) Heed all warnings.
4) Follow all instructions.
5) Do not use this apparatus near water.
6) Clean only with dry cloth.
7) Do not block any ventilation openings. Install in accordance
with the manufacturer’s instructions.
8) Do not install near any heat sources such as radiators, heat
registers, stoves, or other apparatus (including amplifiers) that
produce heal.
9) Do not defeat the safety purpose of the polarized or groundingtype plug. A polarized plug has two blades with one wider than
the other. A grounding-type plug has two blades and a third
grounding prong. The wide blade or the third prong are pro
vided for your safety. If the provided plug does not fit into your
outlet, consult an electrician for replacement of the obsolete
outlet.
10) Protect the power cord from being walked on or pinched partic
ularly at plugs, convenience receptacles, and the point where
they exit from the apparatus.
11) Only use attachments/accessories specified by the manufac
turer.
12) Use only with the cart, stand, tripod, bracket,
or table specified by the manufacturer, or sold
with the apparatus. When a cart is used, use
caution when moving the cart/apparatus
combination to avoid injury from tip-over.
13) Unplug this apparatus during lightning storms
or when unused for long periods of time.
14) Refer all servicing to qualified service personnel. Servicing is
required when the apparatus has been damaged in any way,
such as power-supply cord or plug is damaged, liquid has been
spilled or objects have fallen into the apparatus, the apparatus
has been exposed to rain or moisture, does not operate nor
mally, or has been dropped.
■O
«Ï
.c
iz
о
The model number and serial number of this product can be
found on either the back or the bottom of the unit.
Please note them in the space provided below and keep for
future reference.
MODEL NUMBER.
SERIAL NUMBER.
DMR-T3030
CAUTION!
DO NOT INSTALL, OR PLACE THIS UNIT, IN A BOOKCASE,
BUILT-IN CABINET OR IN ANOTHER CONFINED SPACE.
ENSURE THE UNIT IS WELL VENTILATED. TO PREVENT
RISK OF ELECTRIC SHOCK OR FIRE HAZARD DUE TO
OVERHEATING, ENSURE THAT CURTAINS AND ANY OTHER
MATERIALS DO NOT OBSTRUCT THE VENTILATION VENTS.
DO NOT PLACE THIS APPARATUS INTO AN AUDIO RACK,
BOOK SHELF OR SIMILAR LOCATION BECAUSE OF HEAT
FROM THIS APPARATUS.
DO NOT BLOCK ANY OF THE VENTILATION OPENINGS.
INSTALL IN ACCORDANCE WITH THE MANUFACTURER’S
INSTRUCTIONS.
User memo:
DATE OF PURCHASE.
DEALER NAME
DEALER ADDRESS—
TELEPHONE NUMBER-
_____
Do not place the unit
on amplifiers or equip
ment that may become
hot.
The heat can damage the unit.
Note to CATV system installer:
This reminder is provided to call the CATV system installer’s
attention to Article 820-40 of the NEC that provides guidelines for
proper grounding and, in particular, specifies that the cable
ground shall be connected to the grounding system of the build
ing, as close to the point of cable entry as practical.
Before moving the unit, ensure the disc tray is empty.
Failure to do so wilt risk severely damaging the disc and the
unit.
RQT6636
Page 4
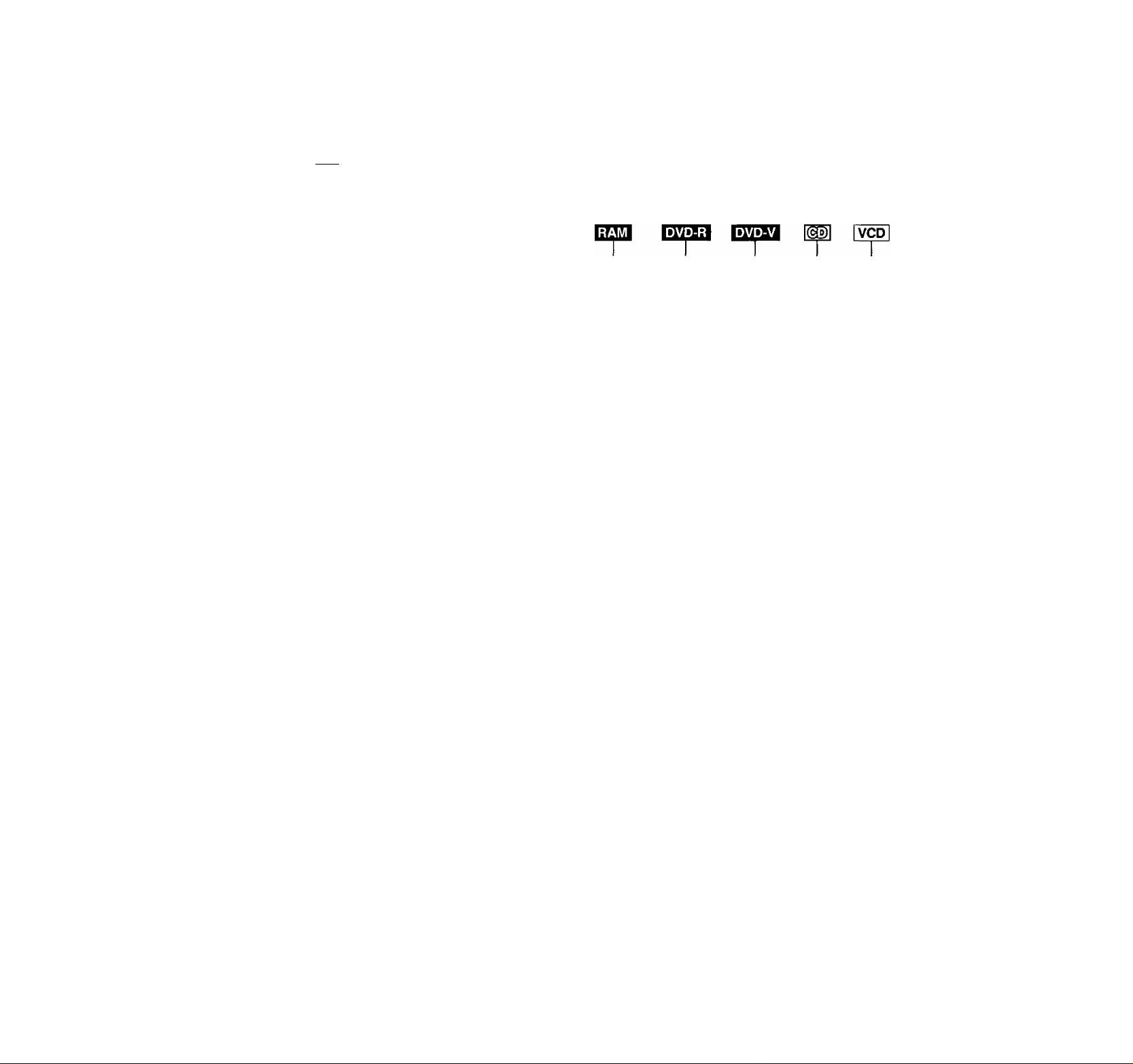
Features
Explanatory notes
This unit allows recording of high quaiity video on
DVD-RAM, the compact and durable digital media with
fast random access. This media also outdoes past tape
formats in ease of operation.
■ Watch a program while you are recording it
(-fpage 28) nna
Chasing play
You can watch a program from the start while you are still recording
it.
Simultaneous rec and play
You can record a program while watching one you recorded previ
ously.
Time Slip
You can jump back to review a piece of action you missed while
recording by pressing the time slip button (can be set between 1
minute and 360 minutes in units of one minute).
■ Maximum 12 hours on DVD-RAM
• Using a double sided, 9.4 GB DVD-RAM allows you to record a
maximum of 12 hours (6 hours continuously).
• When using a 4.7 GB DVD-RAM or a DVD-R, you can get 1 hour
recording using the XP high picture quality mode, 2 hours with the
regular SP mode, 4 hours with the long LP mode, and 6 hours with
the extra long EP mode.
• You can also use the FR (Flexible Recording) mode to fit record
ings efficiently onto the available space on the disc (-►page 19).
■ The FUNCTIONS window shows you most of the
features you can use (-►page 41)
The FUNCTIONS window has most of the features and functions
you are likely to use regularly. Just select the icon for the operation
you want to perform.
■ Make your own DVD-Video
• This unit will record onto DVD-R in accordance with DVD video
standards and will yield your very own original DVD video upon
finalization (-►page 34).
• The encoder system used for recording is called “Hybrid VBR”
which allows high quality recordings.
Symbols used in these operating instructions
■ Troubleshooting
is used to indicate ways to fix potential problems.
■ Discs you can use
The features you can use with the different types of discs are indi
cated as follows.
DVD-RAM DVD-R
For your reference
• [*0*23 indicates DVD-R that have not yet been finalized
(-►page 34) and can still be recorded on.
• DVD-R that have been finalized can use the same features as
DVD-Video. (Refer to features indicated CHEEI-)
DVD-Video Audio CD Video CD
Operation
These operating instructions describe operations mainly using the
remote control. If the name of the button Is the same, the operation
described can also be performed with the main unit.
Displays
The displays shown in these instructions are examples only. Actual
displays depend on the disc and the operations you are performing.
Should the AC power supply cord come loose by
accident or for any other reason the power supply is
cut off while recording or editing is taking place, the
contents of the disc may be lost.
■ Exceptionai sound quaiity when recording
Audio is recorded using Dolby Digital stereo, enabling high quality
sound recordings. When recording in XP mode it is possible to use
LPCM (2 channel) to achieve sound recordings of even higher qual
ity.
■ Wide ranging compatibiiity yielding unbeatabie
versatiiity
As well as being able to play DVD-Video movie software, this unit
can also play other types of discs including audio CDs and video
CDs. This means your recorder will be the center of your home
entertainment, from high-end home theater through to CD play.
■ Progressive Scan
By connecting the component video terminal of this unit to a pro
gressive scan television it is possible to enjoy the high quality picture
rendered by the progressive scan function.
■ Fast access to the program you want to watch
(-►page 20)
Use the Direct Navigator to find a program you have recorded and
start play.
■ Play iist (-►page 21) B321
Use play lists to select your favorite scenes and rearrange them to
play in any order you like. Pick out scenes from a music or sports
show and create a collection of your favorite scenes, or take the
images you have shot with a video camera and arrange them into a
movie of your own creation.
RQT6636
VCR Plus-!- and PlusCode are registered trademarks of Gemstar Development Corporation. The VCR Plus-l- system is manu
factured under license from Gemstar Development Corporation.
Pats. 5,307,173; 5,335,079; 4,908,713; 4,751,578; and
4,706,121
Manufactured under license froni Dolby Laboratories.
“Dolby”, “Pro Logic" and the double-D symbol are trademarks of
Dolby Laboratories.
“DTS”, “DTS Digital Surround" and “DTS Digital Out” are regis
tered trademarks of Digital Theater Systems, Inc.
Page 5
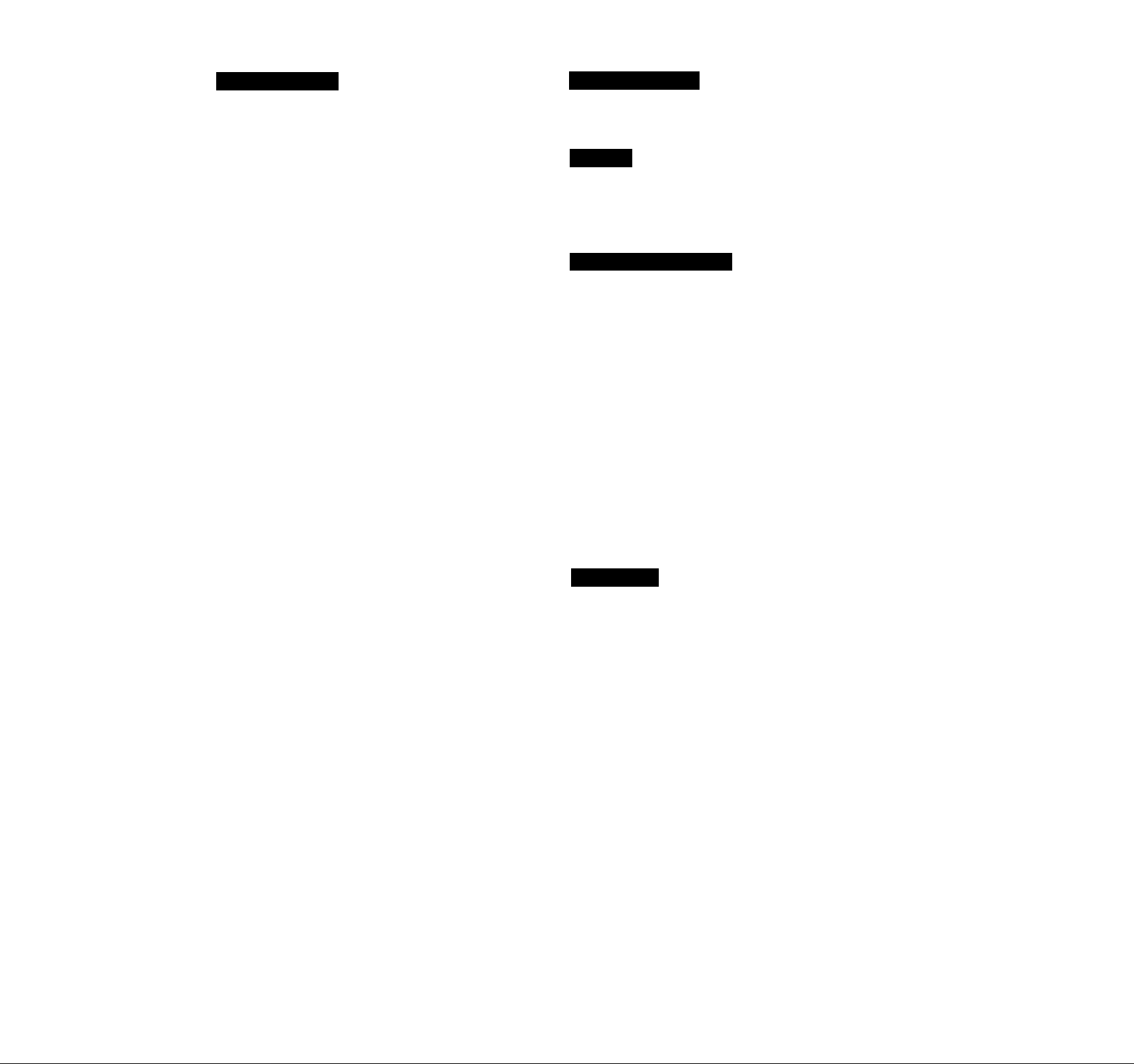
Table of contents
Getting started
Accessories......................................................................................2
IMPORTANT SAFETY INSTRUCTIONS.........................................3
Features...........................................................................................4
Explanatory notes
Control reference guide
Disc information
Disc handling....................................................................................9
STEP 1 The remote control
STEP 2 Antenna and television connections.................................10
STEP 3 Setting the channels and clock
STEP 4 VCR PÍUS+ guide channel settings
STEP 5 Selecting TV screen type..................................................14
STEP 6 Television operation
Playing discs..................................................................................16
Inserting discs.......................................................................... 17
When a menu screen appears on the television
Starting play from where you stopped it
—Resume Function
Recording television programs
One Touch Recording—Specify a time to stop recording
Flexible Recording
—recording the best quality pictures in a set time
Watching the television while recording
Notes on recording................................................................... 19
Using the Direct Navigator
Playing play lists............................................................................21
Playing play lists.......................................................................21
Playing play list scenes
To erase a play list or a play list scene during playback
Skipping programs and commercials.............................................22
Skipping
Skipping a minute forward—CM Skip
Selecting an amount of time to skip—Time Slip
Other methods of play............................................................... 23
Fast forward and rewind—SEARCH.........................................23
Slow-motion play.......................................................................23
Frame-by-frame viewing
Starting play from a selected program,
title, chapter, or track
To erase a program that is being played back..........................23
To play DVD-R recorded on this unit on other players
Random play.............................................................................24
Program play.............................................................................24
Marking places to play again—MARKER
Marking positions directly..........................................................25
Using on-screen menus to mark positions
Changing audio..............................................................................26
............................................................................
...................................................................
...............................................................................
.............................................................
........................................
.................................
.........................................................
......................
.............................................................
......................................................
........
...............
....................................
.............................................................
............................................................
..........
....................................................................................
.......................................
.......................
...........................................................
...........................................................
.............
......................................
...............................
11
13
15
17
17
18
19
19
19
20
21
21
22
22
22
23
23
23
25
25
Timer recording
Timer recording.............................................................................30
Using VCR Plus-F codes to make timer recording
4
6
8
9
Manually programming timer recordings
Editing
Entering text.................................................................................33
Disc setting...................................................................................34
Editing programs
Editing play lists
Creating play lists........................................................................40
.........................................................................
..........................................................................
...................................
Advanced operation
Using the FUNCTIONS window
Using on-screen menus.................................................................42
Common procedures
Disc menu.................................................................................42
Play menu.................................................................................43
Audio menu...............................................................................43
Video menu...............................................................................44
Home Theater................................................................................45
Connecting a cable TV box/satellite receiver
Connecting an amplifier or system component.........................47
Connecting other video equipment
Other antenna connections............................................................49
Other antenna connection to the unit........................................49
Other antenna connection from the unit to the television
Changing the remote control code.................................................50
Changing the unit’s settings
Common procedures................................................................51
Entering a password (Ratings).................................................51
Digital Audio Output
Summary of settings
Channel Caption
.......................................................................
....................................................
................................................................
...........................
...........................................
..........................................................
.................................................................
.................................................................
Reference
On-screen displays......................................................................55
Glossary........................................................................................56
Maintenance
Error messages............................................................................58
Troubleshooting guide
Product Service...........................................................................61
Limited Warranty..........................................................................62
Specifications...............................................................................63
Index...............................................................................Back cover
.................................................................................
................................................................
....................
.........
41
51
51
36
38
42
46
48
49
52
54
57
59
30
31
■Ü
a
a
0)
Cl)
.c
0)
o
Playing while you are recording.....................................................28
Playing from the beginning of the program you are recording
—Chasing play.....................................................................28
Simultaneous rec and play........................................................28
Reviewing the recorded images while recording
—Time Slip...........................................................................28
Recording from a video cassette recorder.....................................29
RQT6636
Page 6
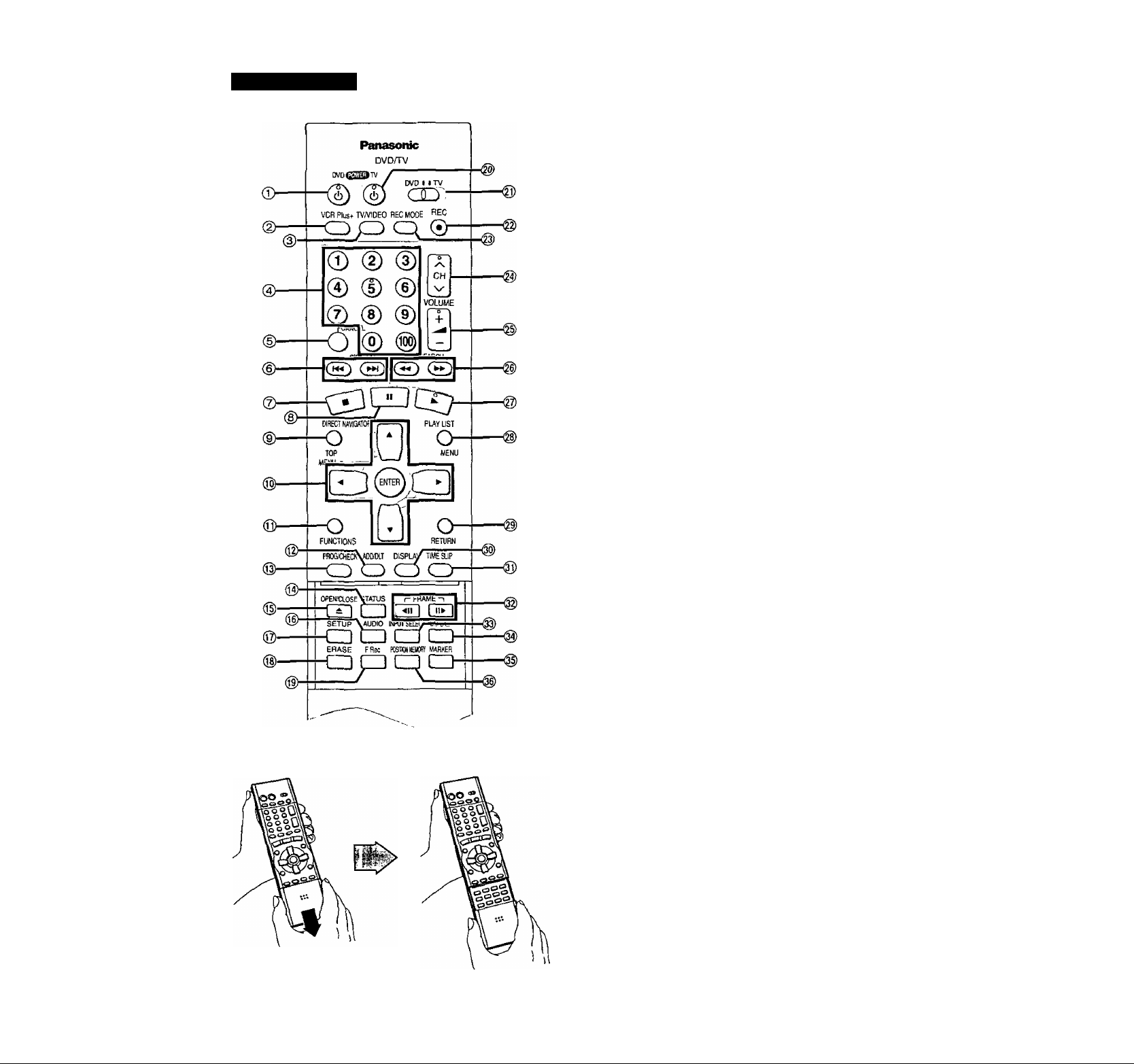
Control reference guide
Remote control
JS
(n
o>
c
•*тф
Ф
О
How to open the remote control
© POWER button ((!), DVD CEB»
Press to switch the unit from on to standby mode or vice versa.
In standby mode, the unit is still consuming a small amount of
power.
d) VCR PIUS+ button (VCR PIUS+)
@ Television input mode selector (TV/VIDEO)
<3) Numbered buttons (1-9, 0,100).............................................12
• When selecting a title, chapter, track, program, or play list
Example: “5”: [0] [5]
• When selecting a page of play list scene
Example: “5": [0] ^ [0] -♦ [5]
• When selecting a television channel
Example: "5": [0] [5]
(§) Cancel button (CANCEL)......................................................13
eg) Skip buttons (, ►>! SKIP)....................................................22
© Stop button (■).........................................................................17
® Pause button (II)......................................................................17
(§) Top menu and Direct Navigator button
(TOP MENU, DIRECT NAVIGATOR)................................17, 20
@ Cursor buttons (A, ▼, ◄, ►)/Enter button (ENTER)
0) Functions button (FUNCTIONS).............................................41
@ Manual channel adding and deleting button
(ADD/DLT)...............................................................................12
® Manual programming and check button
(PROG/CHECK)
@ On-screen display button (STATUS)....................................55
@ Disc tray open/close button (^ OPEN/CLOSE)....................17
® Audio button (AUDIO).............................................................26
® Setup button (SETUP)
® Program/play list erase button (ERASE)
@ Flexible Recording button (F Rec).........................................19
@ TV power on/off button (c!), TV).............................15
@ DVD/TV switch (DVD, TV)
• When selecting the receiving channel on this unit
using channel button (@) and numbered buttons (@)
or inputting using numbered buttons (@), make sure
you switch [DVD, TV] to “DVD”.
• When selecting the receiving channel for the television using
channel button (@) and numbered buttons (@), make sure you
switch [DVD, TV] to “TV”.
@ Recording button (•, REC).....................................................19
@ Recording mode button (REC MODE)..................................19
@ Channel buttons for recorder and TV (a, v, CH)
@ TV volume buttons (+, —, VOLUME)
@ Slow/search buttons (■^■^, ►► SLOW/SEARCH)
@ Play button (►).......................................................................17
@ Menu and Play List button (MENU, PLAY LIST)
@ Return button (RETURN).......................................................11
@1 Display button (DISPLAY).....................................................42
© Time slip button (TIME SUP)
@ Frame advance and frame reverse buttons
(>411, !!► FRAME).................................................................23
® Input select button (INPUT SELECT)
® One-minute skip button (CM SKIP)
® Marker button (MARKER).......................................................25
Position memory button (POSITION MEMORY)
“15": [1]-»[5]
“15": {0]->[1l-^I5]
“15”: [1]->[5]
“115": [100] [1] -► [5]
.....................................................................
............................................................
...............................................
............................................
......................................................
..................................................
.......................................
.........................
...........
.........................
....................................
....................................
............
.............
.............
.................
21, 23
15,19
17, 21
11
30
15
11
31
11
15
15
23
22
29
22
17
HQT6636
Hold both sides of the remote control’s cover to open it. (You can
also open it by pressing on the center of it and sliding it down.)
Page 7
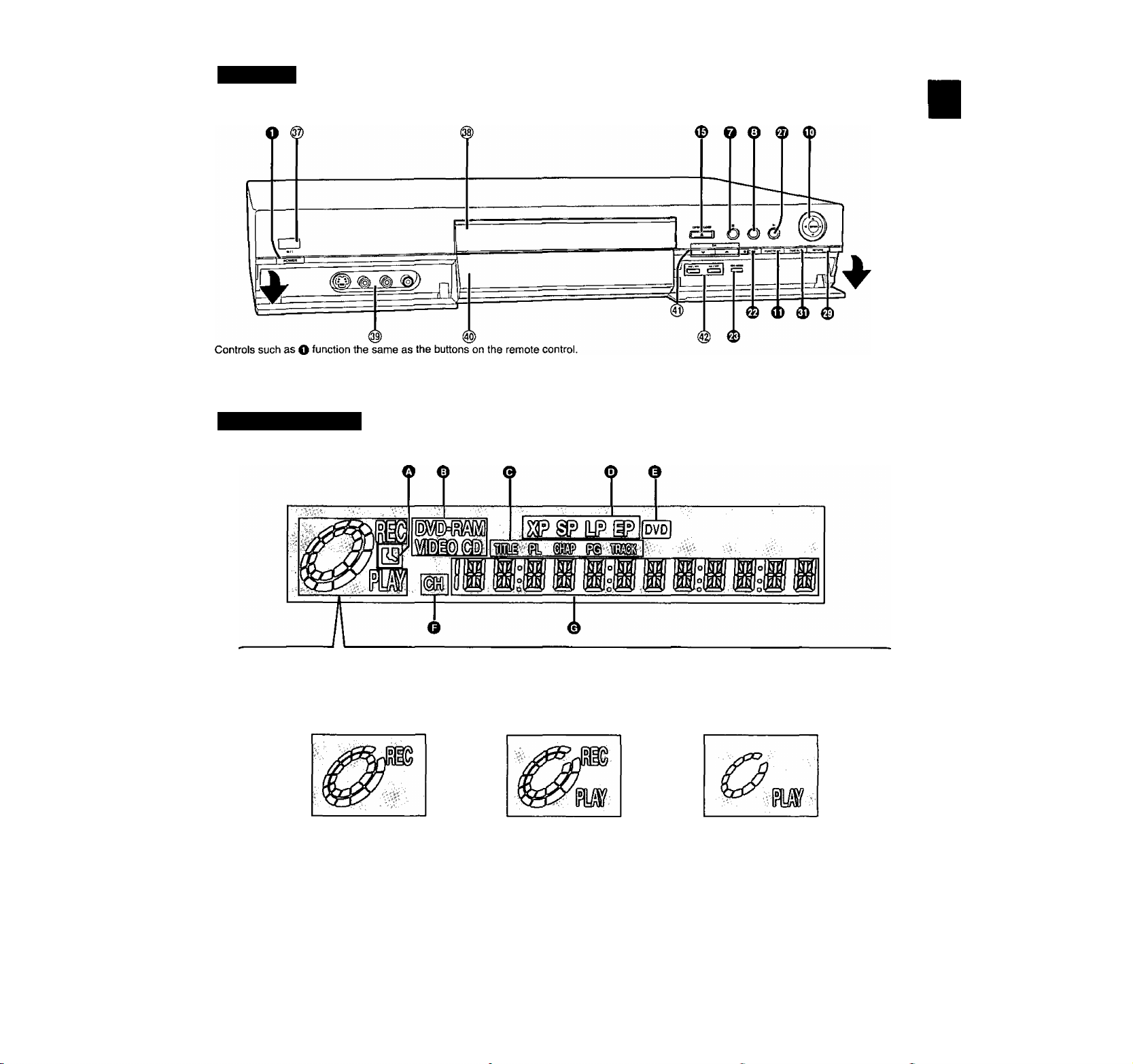
Main unit
■o
5>
4S
w
.§■
£
Q>
(3
Remote control signal sensor................................................9
Disc tray
L2 input terminals (L2)..........................................................48
.................................................................................
The unit's display
Center circle {e.g.: DVD-RAM)
Rotating (REC):recording
Stopped (REC):recording paused
Rotating (REC, PLAY):
17
Chasing piay or simuitaneous
rec and piay is in progress
Dispiay
Channei buttons for recorder(v, a, CH)
Skip/Siow/Search buttons ►►/►►!)
...........................................
Rotating (PLAY):playing
Stopped (PLAY):play paused
“PLAY” fiashes:
the resume function
(-►page 17) is working
...........
19
22, 23
O Timer recording dispiay
On: When timer recording is on standby (-►page 30)
Flashes: When the unit couldn’t go to timer recording standby
O Disc type
O The display mode of the main display section
TITLE:
TRACK:
CHAP:
PG:
PL:
(e.g., a disc isn't loaded or a disc that can’t be
recorded to is ioaded)
Title number
Track number
Chapter number
Program number
Play list number
O Recording mode (-►page 19)
Q DVD indicator
Fiashes: When you press [c!j, DVD POWER] to turn the unit off
until it actually turns off
O Channel
© Main display section
Recording and play counter, and other miscellaneous messages
RQT6636
Page 8
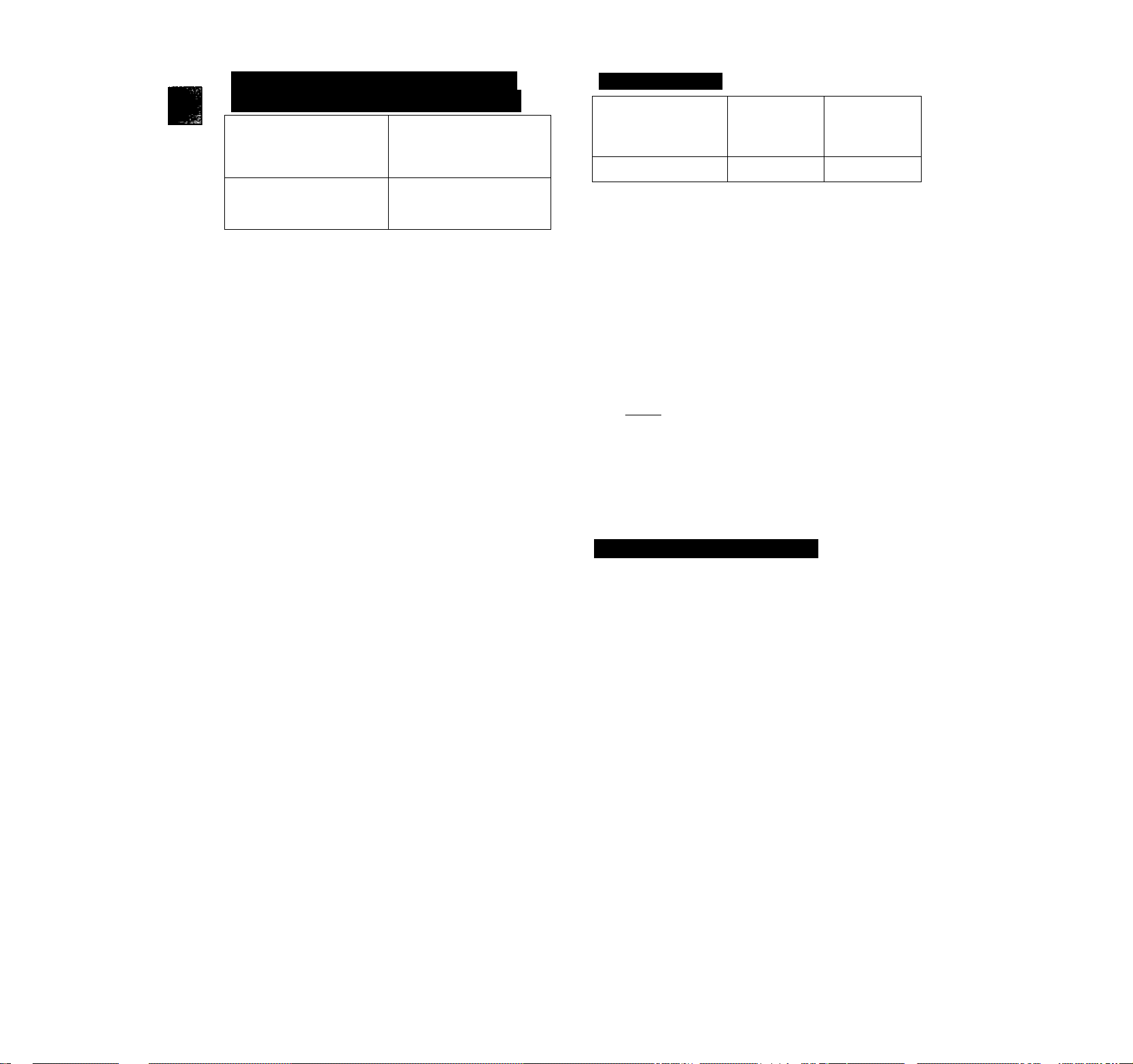
Disc Information
bises you can usé fór reòordihg ana
.play
■o
a
a
v>
CJ»
.c
w
Q>
CD
DVD-RAM
4.7 GB/9.4 GB, 12 cm (5")
2.8 GB, 8 cm (3")
• This unit is not compatible with:
^ 12-cm (5"), 2.6- and 5.2-GB DVD-RAM
- 3.95- and 4.7-GB DVD-R for Authoring
- DVD-RAM not recorded following the Video Recording Standard
- Unfinalized DVD-R recorded on other equipment
• This unit is compatible with the Content Protection for Record
able Media (CPRM) system so you can record broadcasts that
allow one copy, such as some CATV broadcasts, onto 4.7 GB/9.4
GB DVD-RAM (these are CPRM compatible). It is not possible to
record onto DVD-R.
• We recommend using Panasonic discs as they have been con
firmed to be compatible with this unit. Other discs may not perform
correctly.
• Do not allow the disc to become dirty or scratched. Fingerprints,
dirt, dust, scratches or deposits of cigarette smoke on the record
ing surface may make it impossible to use the disc for recording.
• DVD-RAM recorded on this unit may not be compatible with
other DVD players, including some Panasonic players. Con
sult the manual for the player to determine compatibility with
these DVD-RAM discs.
• This unit is compatible with both non-cartridge and cartridge
DVD-RAM, but the write-protect tabs on cartridge-type discs give
better protection to your recordings (-^page 19).
• Picture aspect ratios, regular 4:3 or widescreen 16:9, are recorded
as they are received.
• Discs with programs recorded in PAL already cannot be recorded
on using this unit.
• In order to play a DVD-R recorded using this machine on
another playback source, the disc must first be finalized
(-►page 34).
• Once a DVD-R is finalized, it becomes DVD-Video.
• You can record onto the available space or the disc and perform
editing functions, such as giving titles to discs and programs and
erasing programs before finalizing.
• You cannot record over parts that have been recorded.
• It takes about 30 seconds for the unit to complete recording man
agement information after recording finishes.
• This unit optimizes the DVD-R for each recording. Optimizing is
carried out when you start recording after inserting the disc or
turning on the unit. Recording onto the disc may become impossi
ble if optimizing is carried out too many times.
• Play may be impossible in some cases due the condition of the
recording.
• The video is recorded in a 4:3 aspect irrespective of the video sig
nal input.
• Discs with programs recorded in PAL already cannot be recorded
on using this unit.
................
RAM
RAMA.7
DVD-RAM
DVD-R
.........................L
R
R4.7
DVD-R
4.7 GB for General Ver. 2.0
Play-only discs
nCOMBACT
video"
DVD-Video
• The producer of the material can control how DVD-Video and
Video CDs are played. This means that you may not be able to
control play of a disc with some operations described in these
operating instructions. Read the disc's instructions carefully.
• This unit can play CD-DA (digital audio) and Video CD format
(Video CD Format 2.0 or above), audio CD-R and CD-RW that
have been finalized upon completion of recording.
It may not be able to play some CD-R or CD-RW due to the condi
tion of the recording.
• This unit cannot record onto CD-R or CD-RW.
iiId§(§
digital audio
Audio CD Video CD
DVD-Video
> Audio format
Dolby Digital (-►page 56)
□□IdolbyI
DIGITAL
DIGITAL
SURROUND
This unit can play Dolby Digital in stereo (2
channels). Connect an amplifier with a builtin Dolby Digital decoder to enjoy surround
sound.
DTS Digital Surround (-►page 56)
Connect this unit to equipment that has a
DTS decoder to enjoy DVDs with this mark.
nCOMPACT
IdigitalvidedI
Ipiécè that cannot bé played
• DVD-Video with a region number other than “1" or “ALL”
• Some DVD-RAM (-►left)
• Some DVD-R (-►left)
• PAL discs
• DVD-ROM
• DVD-RW
• DVD-Audio
• -I-RW
• CD-ROM
• CDV
• CD-G
• Photo CD
• eVD
• SVCD
• SACD
• MV-Disc
• PD
• Divx Video Disc, etc.
The manufacturer accepts no responsibility and offers no
compensation for loss of recorded or edited material due
to a problem with the unit or disc, and accepts no respon
sibility and offers no compensation for any subsequent
damage caused by such loss.
Examples of causes of such losses are
• A disc recorded and edited with this unit is played in a DVD
recorder or computer disc drive manufactured by another
company.
• A disc used as described above and then played again in this
unit.
• A disc recorded and edited with a DVD recorder or computer
disc drive manufactured by another company is played in this
unit.
RQT6536
Page 9
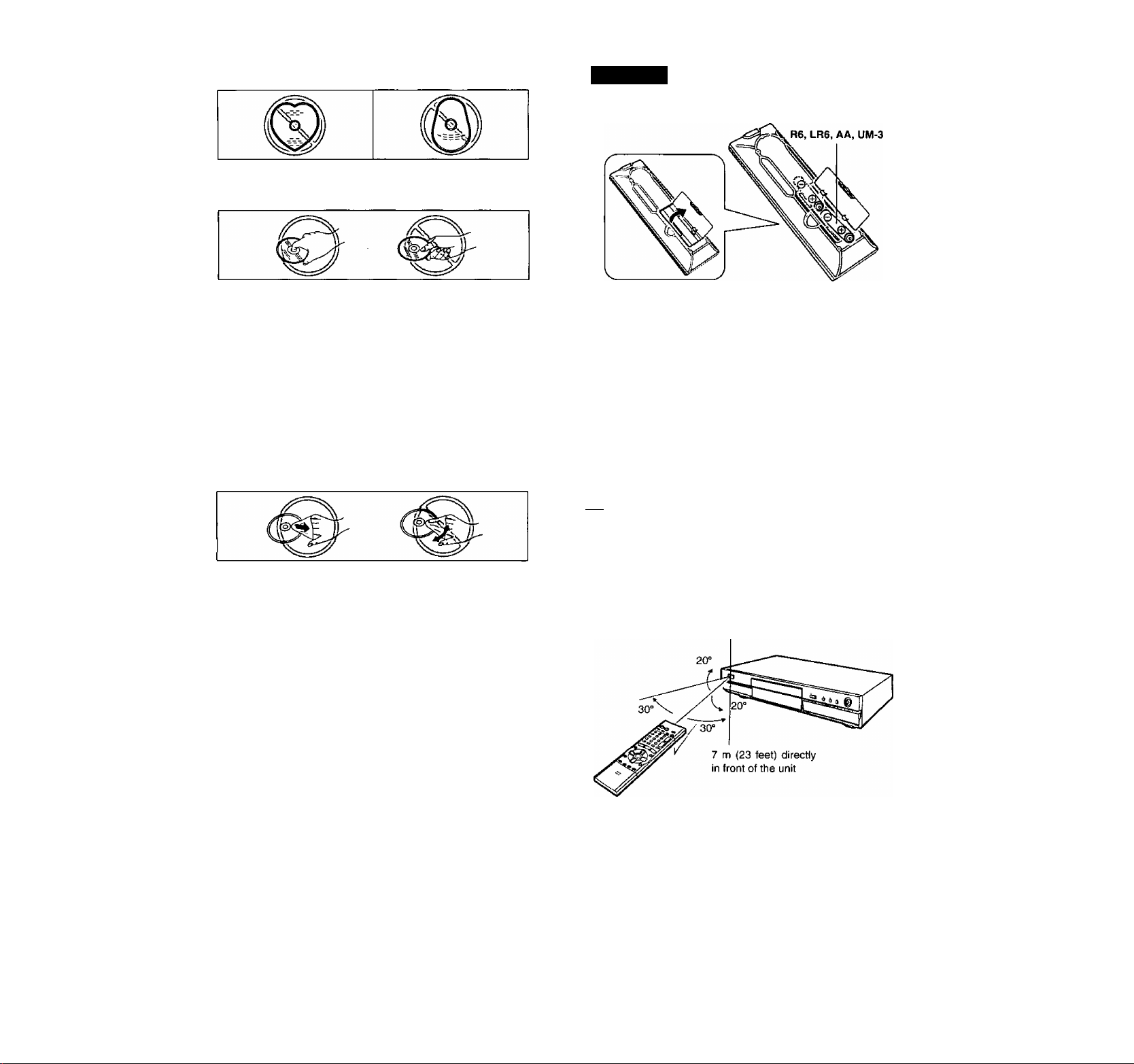
Disc handling
STEP 1 The remote control
Do not use irregularly shaped discs, such as heart-shaped.
(These can damage the unit.)
■ How to hold a disc
Do not touch the recorded surface.
If there is dirt or condensation on the disc
[Ш
Moisture may condense on discs after they are brought inside
from the cold.
DVD-RAM and DVD-R
Clean only with the DVD-RAM/PD disc cleaner available as an
optional accessory, part number LF-K200DCA1.
Do not use cleaners or cloths for CDs to clean DVD-RAM and
DVD-R.
DVD-Video, CD, Video CD
Wipe with a damp cloth and then wipe dry.
Batteries
3
• Insert so the poles (+ and -) match those in the remote control.
• Do not use rechargeable type batteries.
Do not:
• mix old and new batteries.
• use different types at the same time.
• heat or expose to flame.
• take apart or short circuit.
• attempt to recharge alkaline or manganese batteries.
• use batteries if the covering has been peeled off.
Mishandling of batteries can cause electrolyte leakage which can
damage items the fluid contacts and may cause a fire.
Remove if the remote control is not going to be used for a long
period of time. Store in a cool, dark place.
una
If you cannot operate the unit or television using the remote con
trol after changing the batteries, please re-enter the codes
(televisionpage 15, main unit ^page 50).
tj
ê
Я
ы>
СП
с
£
о
о
■ Handling precautions
• Do not write on the label side with a bail-point pen or other writ
ing instrument.
• Do not use record cleaning sprays, benzine, thinner, static elec
tricity prevention liquids or any other solvent.
• Do not attach labels or stickers to discs. (Do not use discs with
exposed adhesive from tape or left over peeled-off stickers.)
• Do not use scratch-proof protectors or covers.
• Do not use discs printed with label printers available on the mar
ket.
• Do not use discs that are badly warped or cracked.
■ Do not place or store discs in the following
places
• Locations exposed to direct sunlight
• Humid or dusty locations
• Locations directly exposed to a heat vent or heating appliance
Remote control signal sensor
Aim at the sensor, avoiding obstacles, at a maximum range of 7 m
(23 feet) directly in front of the unit.
-RQT6636
Page 10
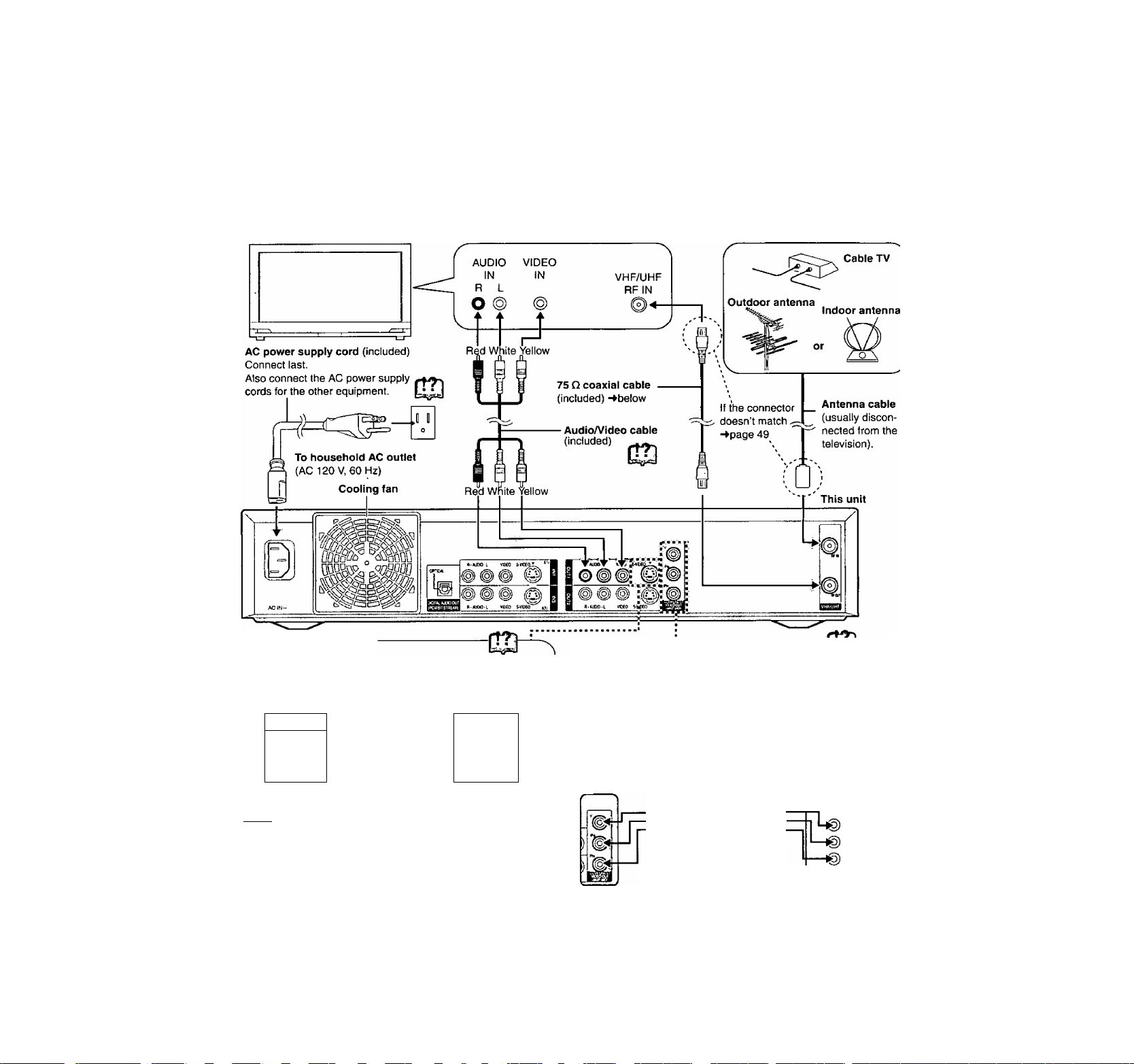
STEP 2 Antenna and television connections
Preparation
• Refer to the television's operating instructions.
• Turn the television off and disconnect its AC power supply cord.
To enjoy sound through other audio equipment
You can output digital signals from this unit’s DIGITAL AUDIO OUT
terminal, enabling you to enjoy the powerful surround effects found
on discs recorded with Dolby Digital or DTS. Connect an amplifier
with built-in decoders. See page 47 for connection examples.
To enjoy CATV (^page 46)
(You need to subscribe to a cable TV or satellite TV service, to
enjoy viewing their programming.)
Television
To enjoy progressive video
• Connect to the component video (480p) input terminals on a televi
sion compatible with this unit’s copy guard system. (Video will not be
displayed correctly if connected to an incompatible television.)
• Set “TV Type” to “480P” in STEP 5 Selecting TV screen type
(-♦page 14).
• When playing back, select Video in the on-screen menu and set
“Transfer” according to the type of material being played
(^page 44).
For your reference
All televisions manufactured by Panasonic and that have 480p input
connectors are compatible. Consult the manufacturer if you have
another brand of television.
To the antenna
noTssseL
S VIDEO OUT terminal
The S-video terminal achieves a more vivid picture than the
VIDEO OUT'terminal by separating the chrominance (C) and
luminance (Y) signals. (Actual results depend on the televi
sion.) Television
r
S-VtDEO,jr
L
I ^ ^ 1
------- -----When making this connection, ensure you connect the audio
cables to the corresponding audio input terminals on the televi-
V^sion.
_____________________________________________
:
S video cable
(not included)
S VIDEO
IN
jp
“► ©
75 O coaxial cable
• The signal from the antenna passes through this unit and along
the 75 n coaxial cable to the television even when this unit is
turned off. You don’t have to connect the antenna to the televi
sion.
• The picture and sound signal from this unit does not go through
the 75 Q coaxial cable to the television. Make sure you connect
one of the following terminals on this unit to the television: the
AUDIO/VIDEO terminal, the S-VIDEO OUT terminal or the
COMPONENT VIDEO OUT terminal. If the television has none
of these terminals, consult your local dealer.
Conserving power
This unit consumes a small amount of power, even when it is
turned off (approx. 3 W). To save power when the unit is not to be
used for a long time, unplug it from the household AC outlet.
COMPONENT VIDEO OUT terminal
These terminals can be used for either interlace or progressive
output and provide a purer picture than the S VIDEO OUT ter
minal.
Connection using these terminals outputs the color difference
signals (Pb/Ph) and luminance signal (Y) separately in order to
achieve high fidelity in reproducing colors.
• The description of the component video input terminals
depends on the television or monitor (e.g. Y/Po/P«, Y/B-Y/RY, Y/Cb/Ch). Connect to terminals of the same color.
Video cable
(not included)
.X
When making this connection, ensure you connect the audio
cables to the corresponding audio input terminals on the televi
sion. .
■Op-
■OP*
-OP-
If using a BNC cable, use the
BNC-RCA adaptor plug
(included) on the unit terminals.
Do not connect the unit through a video cassette recorder
Video signals fed through video cassette recorders will be
affected by copyright protection systems and the picture
will not be shown correctly on the television.
Television
COMPONENT
VIDEO IN
Y
Pb
Pr
Page 11
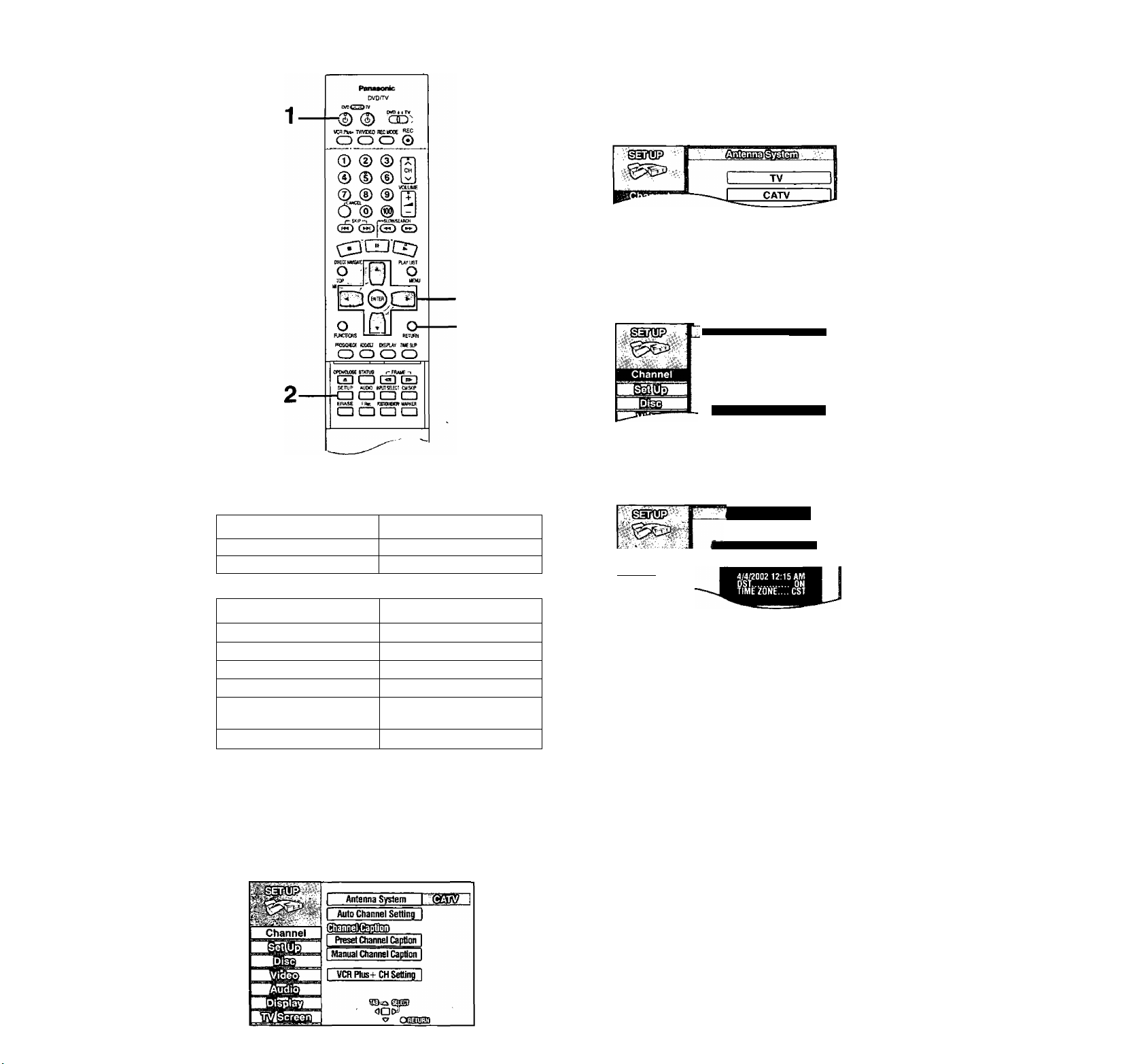
STEP 3 Setting the channels and clock
3-4-56-7-8
RETURN
3
Press [▲, T] to select “Channel” and
press [^].
Press [A, ▼] to select “Antenna Sys
tem” and press [ENTER].
Press [A, T] to select “TV” or
“CATV” and press [ENTER].
TV: TV broadcast (2CH-69CH)
CATV: CATV broadcast (1CH-125CH)
Press [A, T] to select “Auto Channel
Setting” and press [ENTER].
AutolChannelV^CIocktSetting
Please push the ENTER key.
1
2
(0
I
Q1
o
In accordance with the Antenna System (TV or CATV) setting,
channels will be set as shown in the tables below.
• TV Mode
Band
VHF
UHF
• CATV Mode
Band Cable
VHF
CATV LOW BAND
CATV MID/SUPER BAND
CATV HYPER BAND
ULTRA BAND
SPECIAL CATV CHANNEL 1
Preparation
• Confirm that the antenna is connected correctly.
• Turn on the television and select the appropriate video input to
suit the connections to this unit.
Air
2-13
14-69
2-13
95-99
14-36
37-65
66-94
100-125
1 Press [cb, DVD POWER] to turn the
unit on.
2 Press [SETUP] to show the menus.
Press [ENTER].
Auto setting starts. This takes a few minutes, (To stop auto
channel setting, press [RETURN].)
If you have not set the clock, the unit will carry out Auto Clock
Setting. The time is displayed when finished.
Aul61Clocl([SetUnJjs:coflnplele
r wafe 1
8 Press [ENTER] to end the setting.
• After carrying out Auto Channel Setting, make sure you re-set
VCR Plus-i- guide channel (-»page 13) and Channel Caption
(-►page 54),
Notes on Auto Clock Setting
• If you connect the unit through a cable TV box or DSS receiver
(-►page 46) and the Auto Channel Setting is not able to find a
local PBS station, the Auto Clock Setting will not work properly. If
there is no local PBS channel in your area, set the clock manually.
• OST, Daylight Saving Time, shows the summertime setting,
• TIME ZONE shows the time difference from Greenwich meantime
(GMT).
EST=GMT-5, CST=GMT-6, MST=GMT-7, PST=GMT-8,
AST=GMT—9, HST=GMT—10, For other areas: xx hr
To return to the previous screen
Press [RETURN],
When you are finished
Press [SETUP],
If the unit couldn’t set the clock automatically
Refer to page 12, "Manual Clock Setting",
If the clock is an hour slower or faster
Refer to page 12, “Time Zone Adjust”.
If unnecessary channels are set or necessary channels are not set
Refer to page 12, “Adding and deleting channels”.
JROT6636
Page 12
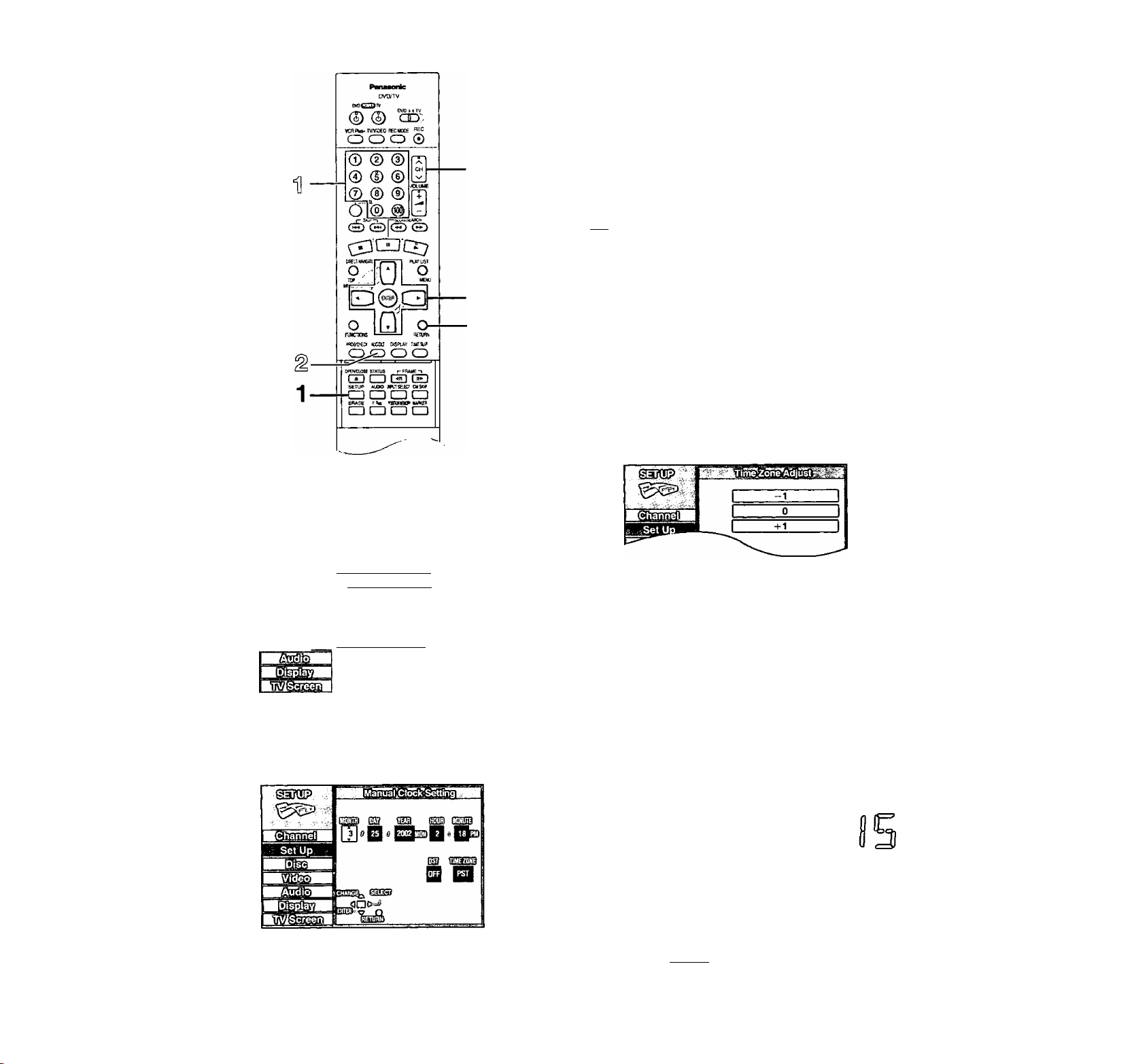
■O
S
k.
a
V)
O)
,c
Q)
o
STEP 3 Setting the channels and clock
A, V, CH
DST (Daylight Saving Time): ON or OFF
If you select “ON", the clock is advanced one hour starting
at 2 a.m. on the first Sunday in April and ending at 2 a.m.
on the last Sunday in October.
TIME ZONE:
EST^CST^MST^PST^AST*—»HST
(-5) (-6) (-7) (-8) (-9) (-10)
t_____________________________________f
5 Press [ENTER].
The “Set Up" screen reappears and the clock starts.
unn
When you change the time zone, the recording times for programs
recorded before the time zone was changed also change to corre
spond to the new time zone.
2.3-4-5
RETURN
Manual Clock Setting
If an error occurs when carrying out Auto Clock Setting, you may
set the time using the following method;
1 Press [SETUP] to show the menus.
I Antenna System n &SrS
I Auto Channel Setting ]
Channel
№
Preset Ctiannel Captionl
Manual Ctiannet CaptlonH
I VCR Plus+ CH Setting |
(t3^{
<tat
Time Zone Adjust
Adjust the time zone (—1 or -FI) if it was not set correctly with auto
clock setting.
You cannot change this setting if you set the clock manually.
Press [SETUP] to show the menus.
1
Press [A, ▼] to select “Set Up” and
2
press [►].
Press [A, ▼] to select “Time Zone
Adjust” and press [ENTER].
4 Press [A, T] to select “-1”, “0”, or
“+1” and press [ENTER].
The “Set Up" screen reappears.
To return to the previous screen
Press (RETURN].
When you are finished
Press [SETUP],
HQT6636.
Press [A, T] to select “Set Up” and
2
press [►].
Press [A, T] to select “Manual Clock
3
Setting” and press [ENTER].
Press [<, ^] to select the item you
want to change and press [A, ▼] to
change the setting.
MONTH-*---->DAY-i
I^TIME ZONE*—»DST*-^MINUTE^
----
»YEAR*
----
»HOUR (12-hour display)
Adding and deleting channels
While this unit is receiving the antenna signal (but not during
recording):
H
Press the numbered buttons to select
a channel.
Example; “5": [0] [5] Unit's display
• You can also use [a, v, CH]
“15”: [1]-»[5]
“115”: [100]-^ [1]-F [5]
when you are going to delete a channel.
Press [ADD/DLT].
The channel is deleted if it was set or added if it was not set.
For example
tgÌT?lìmiRiìgifIBD
Repeat steps 1 and 2 as necessary.
Page 13
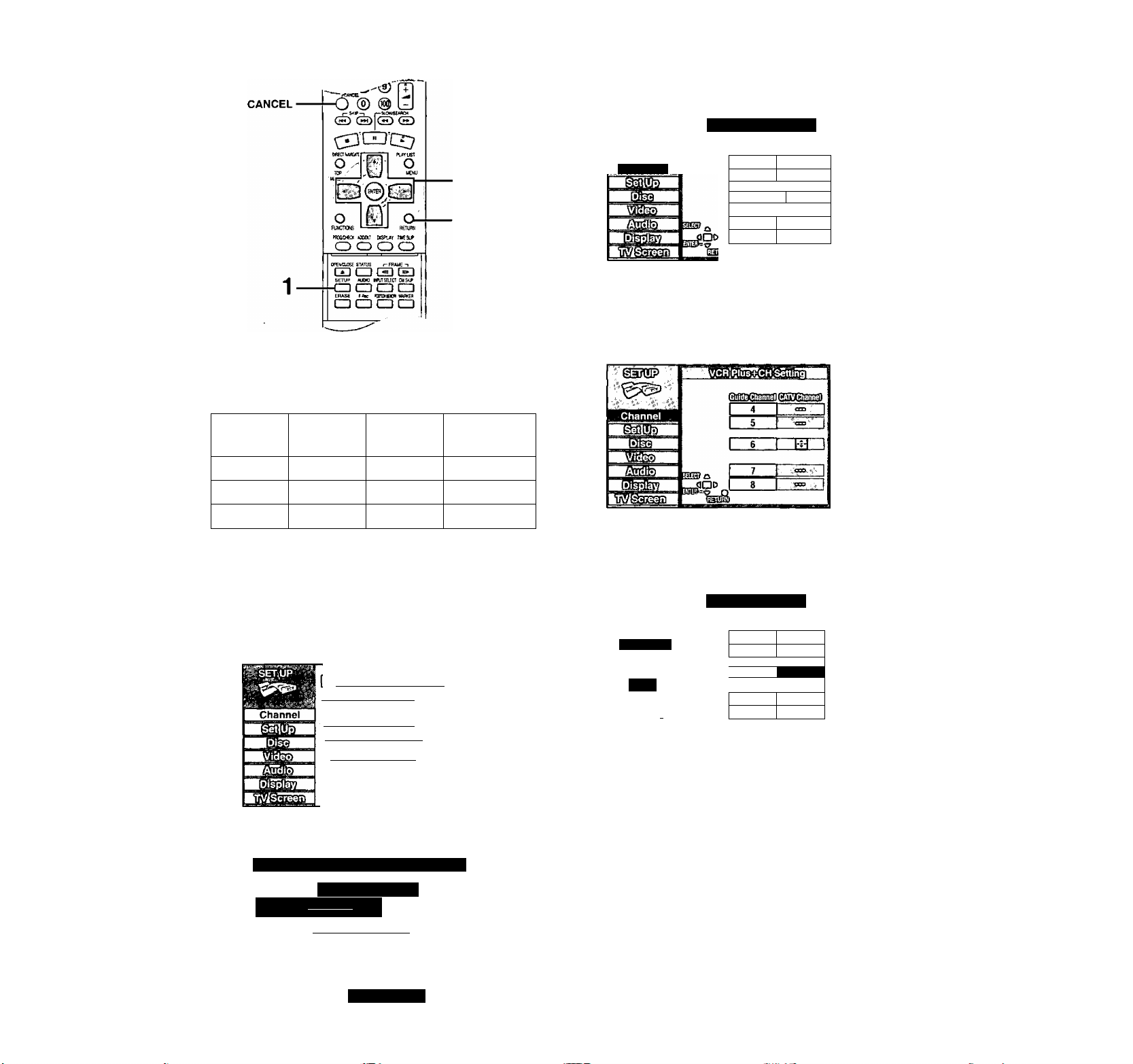
STEP 4 VCR Plus+ guide channel
2-3-4
5-6
RETURN
Set these guide channels so you can use VCR Plus+ codes for
timer recording. Before starting the settings, prepare a chart show
ing the channels, station names, and guide channels.
For example:
settings ft?1
3 Press [A, T] to select “VCR Plus+
CH Setting” and press [ENTER].
For example, when the current antenna system is CATV.
IvjCRlFJlusSCH^tting
Channel
12S
^ _L
2
3
Press [A, ▼] to select the guide
channel you want to set and press
[►]■
When selecting the guide channel, press and hold [A, T] to
scroll the screen up and down.
ceo 1
“ I
Ta
.1
a
«
O)
,c
<b
a
Station
name
CBS
HBO
Nickelodeon
Look up the guide channels Write down all the stations you
for the stations in magazines, can receive,
O The guide channel and channel numbers correspond so you do
not have to change the setting.
© In step 5, enter channel 15 next to Guide Channel 33.
0 In step 5, enter channel 20 next to Guide Channel 38.
Guide
channel
04
33 15
38 20
Channel
number
04
->o
-»©
-»©
1 Press [SETUP] to show the menus.
■ A«tenna_Systein ygflasliri
I Auto Channel Setting |
Preset Ctianrel Capflon
Manual Channel Caption
VCRPIus+CHSetllno |
(BikaGgHt
QOP___
Press [▲, T] to select “Channel” and
press [►].
mmsmmm
^C^nner" gunnel Caption
Manual Channel Caption
VCRPIus-f- CHSeftinQ
Press [A, T] to select the channel
corresponding to the guide channel
and press [M].
:€SraiP
Channel
vrd^
Displayf
To delete a number, press [CANCEL],
Repeat steps 4 and 5 as necessary.
4
5
re
7
8
™ 1
...
:-g
Press [ENTER].
The screen shown in step 2 reappears.
To return to the previous screen
Press [RETURN],
When you are finished
Press [SETUP].
-RQT6636
Page 14
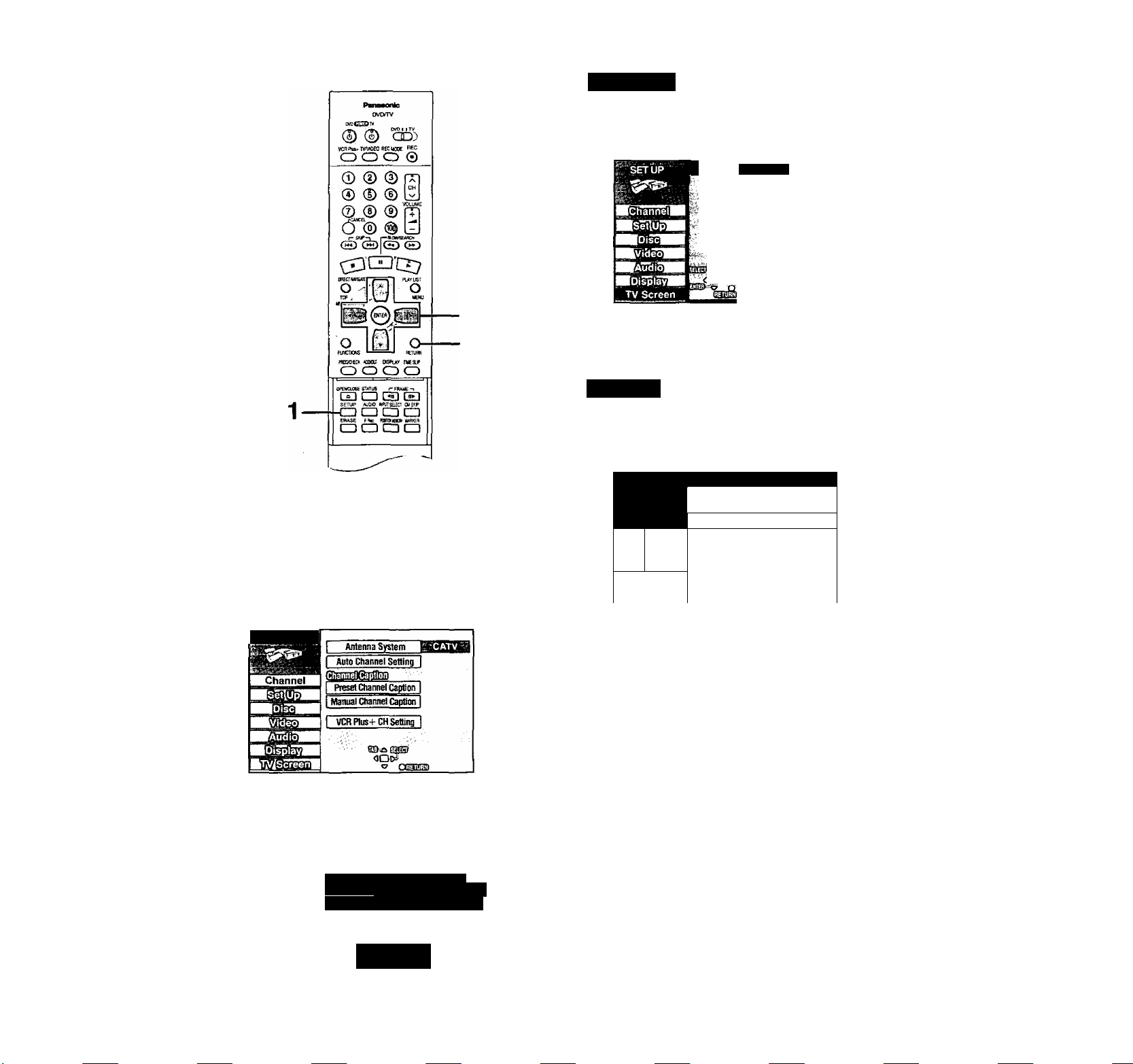
STEP 5 Selecting TV screen type
TV Aspect
*0
Si
2
«)
o>
o
O
Aspect” and press [ENTER].
TV Aspect
4:3
16:9
oi>' - '■ ■■
23-4
Press [A, T] to select “TV
RETURN
4 Press [A, T] to select “16:9” and
press [ENTER].
TV Type
dH
Change the settings if you:
• Connect the unit to a widescreen 16:9 aspect television.
-►Set “TV Aspect" to “16:9”.
• Connect the unit through the COMPONENT video terminals
(-►page 10) to a television compatible with progressive video sig
nals (480P).
-►Set “TV Type" to “480P".
1 Press [SETUP] to show the menus.
Press [A, T] to select
Type” and press [ENTER],
■"'.'•‘TVType
1 4801 1
w- ■ 1 480P 1
t|
mntnMI
fe
TV
HQT663a.
Press [A, ▼1 to select “TV Screen’
and press [►].
TV mode(4:3)
lU Hi'MVI'i Pan& Scan
Letterbox-
5iLECT** TAB
4 ■ »-I
•RETURN
4 Press [A, ▼] to select “480P” and
press [ENTER].
• When playing back, select Video in the on-screen menu and set
“Transfer” according to the type of material being played
(-►page 44).
To return to the previous screen
Press [RETURN],
When you are finished
Press [SETUP].
Page 15
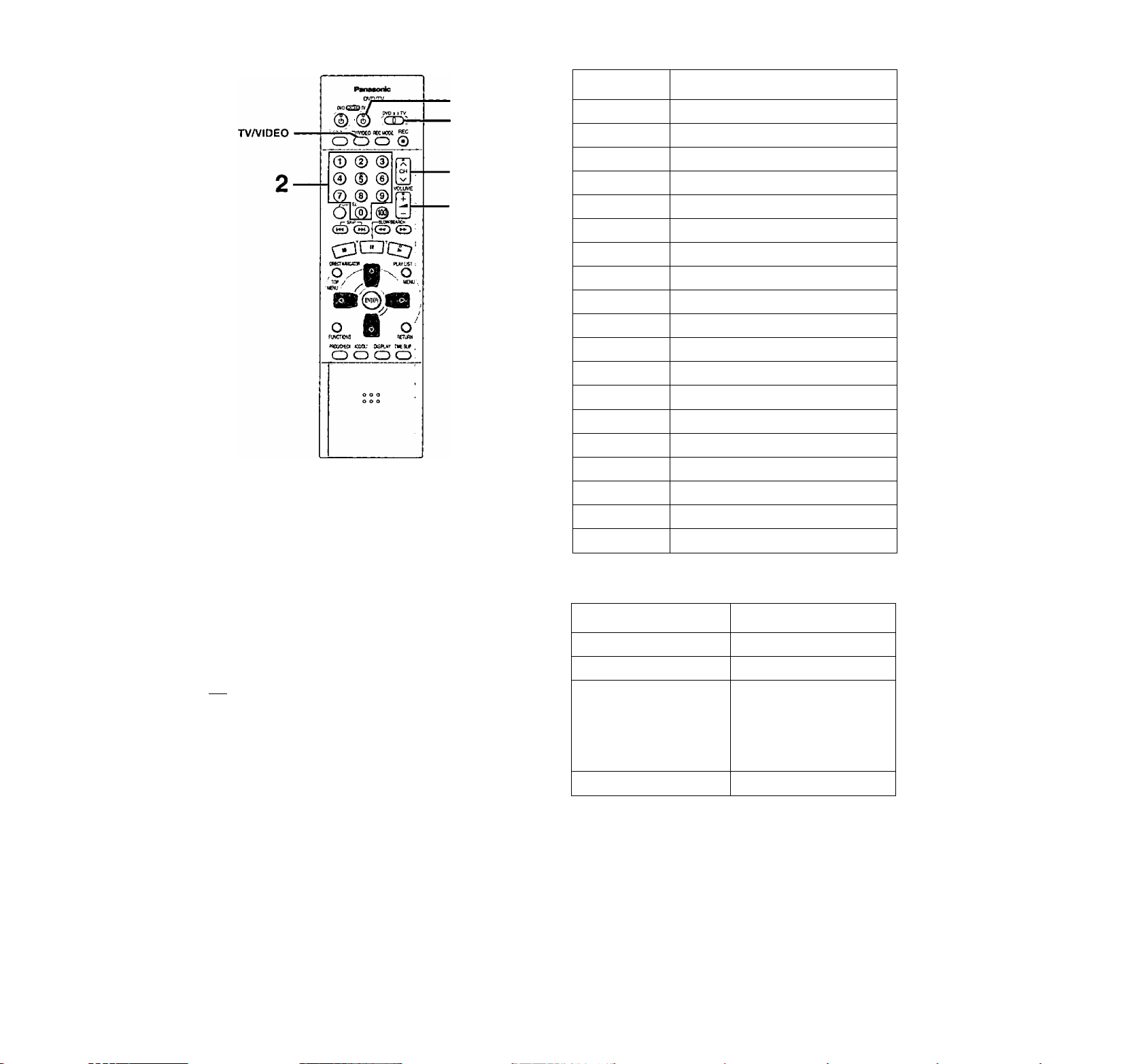
STEP 6 Television operation
2
DVD, TV
A, V,CH
+, -.VOLUME
You can control televisions by entering the remote control code.
1 Refer to the chart below for the code
for your television.
2 Press and hold [6, POWER TV] and
enter the two-digit code with the
numbered buttons.
• For example; 01, press [0] -* [1 ].
• Test by turning on the television and changing channels.
Repeat the procedure until you find the code that allows
correct operation.
una
• If your television brand is not listed or if the code listed for your
television does not allow control of your television, this remote
control is not compatible with your television.
• This remote control works with most recently manufactured televi
sions, but may not be able to control older models.
Code No.
01
02
03
04
05 THOMSON RCA GE
06 SHARP
07 SHARP
08 SONY
09 TOSHIBA
10
11 JVC
12 HITACHI
13 MITSUBISHI
14 SAMSUNG
15
16 GOLDSTAR/LG
17
18 SAMSUNG
19 SAMSUNG
Panasonic/National QUASAR
Panasonic/National QUASAR
MAGNAVOX SYLVANIA PHILIPS (RC-5)
ZENITH
SANYO FISHER
GOLDSTAR/LG
GOLDSTAR/LG
Manufacturer
I Operation
Point the remote control at the television.
Operation
On and off
Video input mode
Channels
[6, POWER TV]
[TV/VIDEO]
(Switch [DVD, TV] to ‘TV".)
[a, V, CH]
or
Numbered buttons
Example;
Channel “5”: [0] -¥ [5]
Button
'O
§
a
.c
■tM
■fcil
(n
Oj
Q)
Volume
[+, -, VOLUME]
-;RQT6636
Page 16
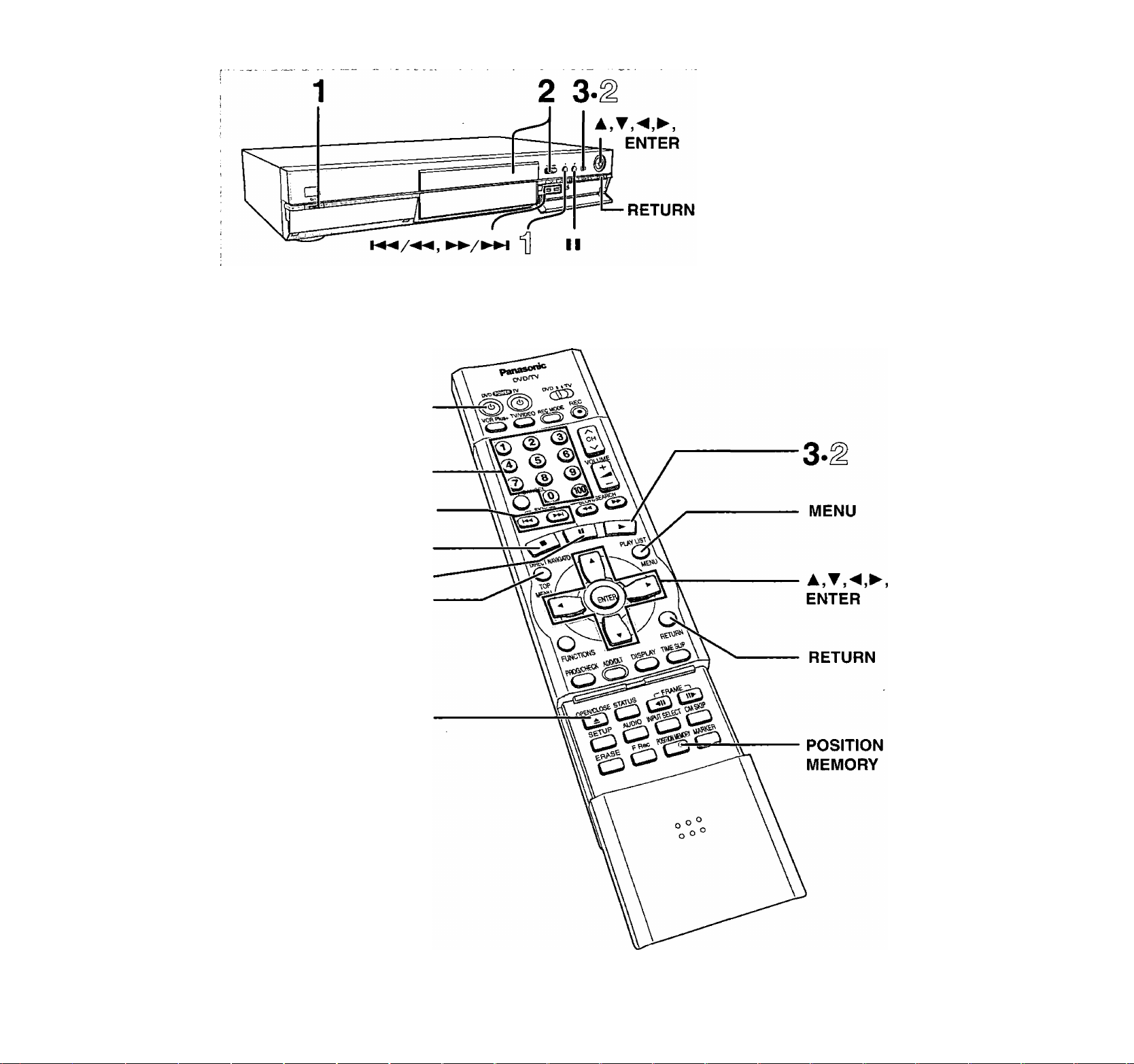
t
•O
iS
CD
O)
c
o
o
£
c
(Q
a
o
5
<Q
Playing discs
1
Numbered buttons
TOP MENU
H
• Volume may be lower when playing DVD-Video than when playing
other discs or during television broadcasts. Reduce the volume
before playing other sources or returning to the television so vol
ume doesn’t increase suddenly.
RQT6636
Auto power-off
The unit switches to standby after about 6 hours in the stop mode.
You can turn this feature off or change the time to 2 hours
(^page 52, Set Up—Off Timer).
Page 17
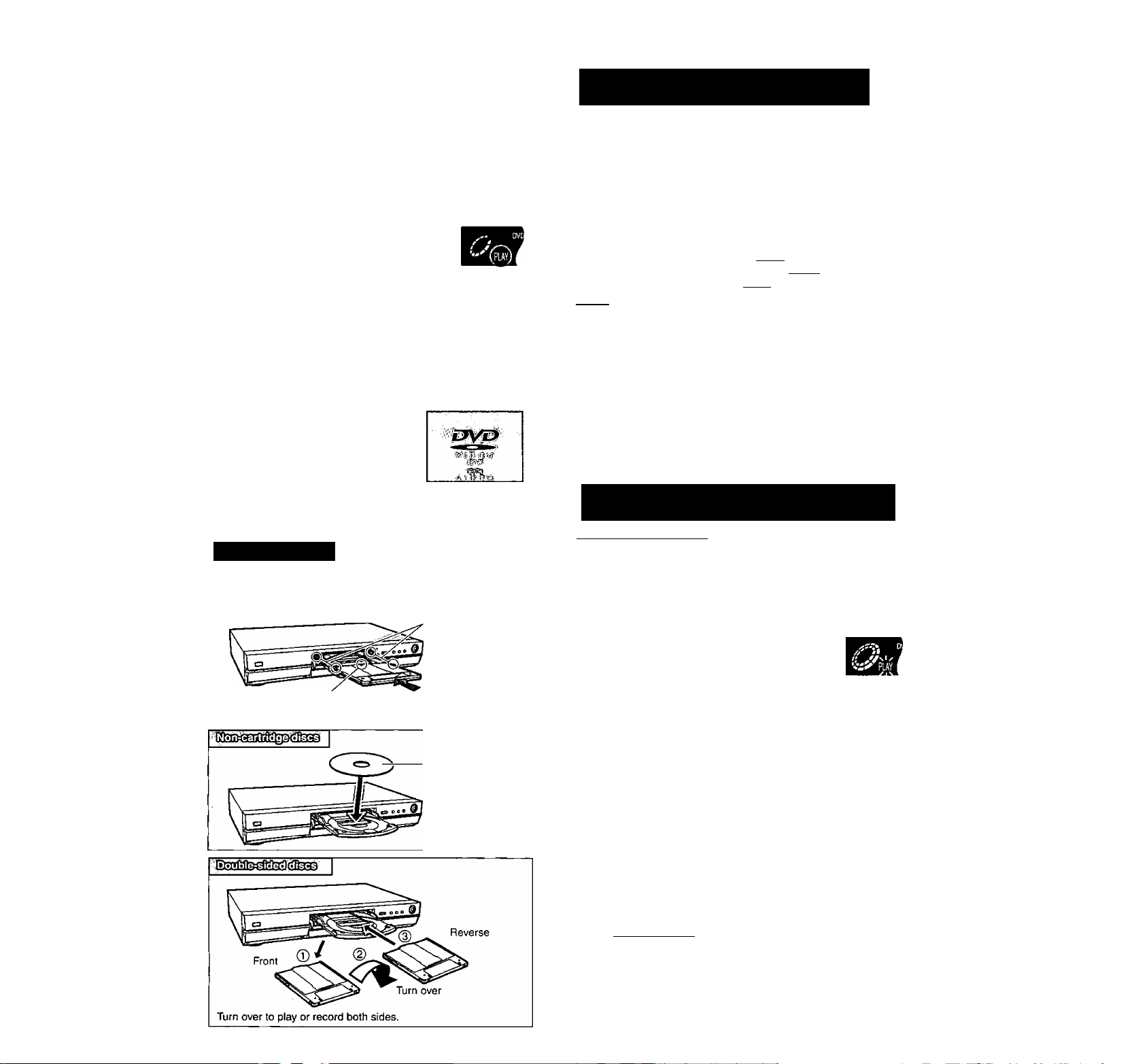
EnHEnsQESEnBiKW]
Press [(!), DVD POWER] to turn the
1
unit on.
Press [A, OPEN/CLOSE] to open the
2
tray and insert a disc below).
• Insert one disc only.
• Press [A, OPEN/CLOSE] again to close the tray.
Press [►] (PLAY).
The unit takes some time to read the disc
before play starts.
Play starts from the beginning of the most recent recording. If
that program is extremely short, play starts from the next
most recent recording. Use “PLAY FROM TOP” in the FUNC
TIONS window (->page 41) to start play from the oldest pro
gram on the disc {Program 1).
To stop play
Press [■] (When “PLAY" flashes right, Starting play from where
you stopped it).
• The screen saver at right may appear
when you stop play. Press [■] again and
you can use this unit’s tuner to watch
television.
This screen is also shown when you are
playing CDs.
To pause play
Press [11].
Press again to restart play.
Inserting discs
When a menu screen appears on the
television
Press the numbered buttons to select an item.
Example:“5”: [0] -¥ [5]
• When playing DVDs, you can also use [A, T, ◄, ►] to select
items. Press [ENTER] to confirm your selection.
Play of the selected item now begins.
Other buttons used to operate menus
Read the disc’s instructions for further details about operation.
[►►I][^*'/^M]: Shows the next menu.
[[◄◄][M-</-♦<]; Shows the previous menu.
[RETURN]: Shows the menu screen. |VCD|
[TOP MENU]: Shows the first menu screen, ih'jibti
[MENU]: Shows the menu screen. liWia'i
ima
Discs continue to rotate while menus are displayed. Press [■] when
you have finished viewing to preserve the unit’s motor and your tele
vision screen.
For your reference
• If “0” appears on the television
The operation is prohibited by the unit or disc.
• If a disc is loaded, the unit will come on and play will start when
you press [►] {PLAY).
• If you play a disc with video and then replace it with an audio-only
disc, the video from the previous disc may continue to be shown
on the television.
Starting play from where you stopped it
—Resume Function
liTJM fiPJgn I ggn I VCD I
(When elapsed play time is displayed)
C5»
C
t
o
o
S
■D
C
•S
Q.
o
«
(Q
oo
CM
Insert inside the tray’s
guides.
Insert label-up with the arrow facing in. {Load double-sided discs
so the label for the side you want to play is facing up.)
Insert label-up.
{Load double
sided discs so
the label for the
side you want to
play is facing up.)
H
During play
Press [■].
The unit remembers the position.
Press [►] (PLAY) while “PLAY’
is flashing on the display.
Play starts from where you stopped it.
To cancel the resume function
Press [■] until “PLAY" goes out.
(The position is also cleared when you turn the unit off or open the
disc tray)
To start play from a memorized position after turn
ing the unit off—Position Memory
Press [POSITION MEMORY] during play
{The message “Position Memorized” appears on the television.)
Now when you press [►] (PLAY) after switching the unit to standby
and back on, play starts from the memorized position and the posi
tion Is cleared.
For your reference
If you press [■] before switching the unit to standby after pressing
[POSITION MEMORY] to memorize a position, play will resume
from the position you pressed [■] when you press [►] (PLAY).
l»yjiyira«1|VCD|
• The position is memorized when you press [POSITION MEMORY]
and cleared when you open the disc tray.
• Positions recorded by pressing [POSITION MEMORY] remain
memorized even after the disc tray is opened.
• You cannot mark positions if the disc is write-protected.
HQT6636
Page 18

Recording television programs
Page 19
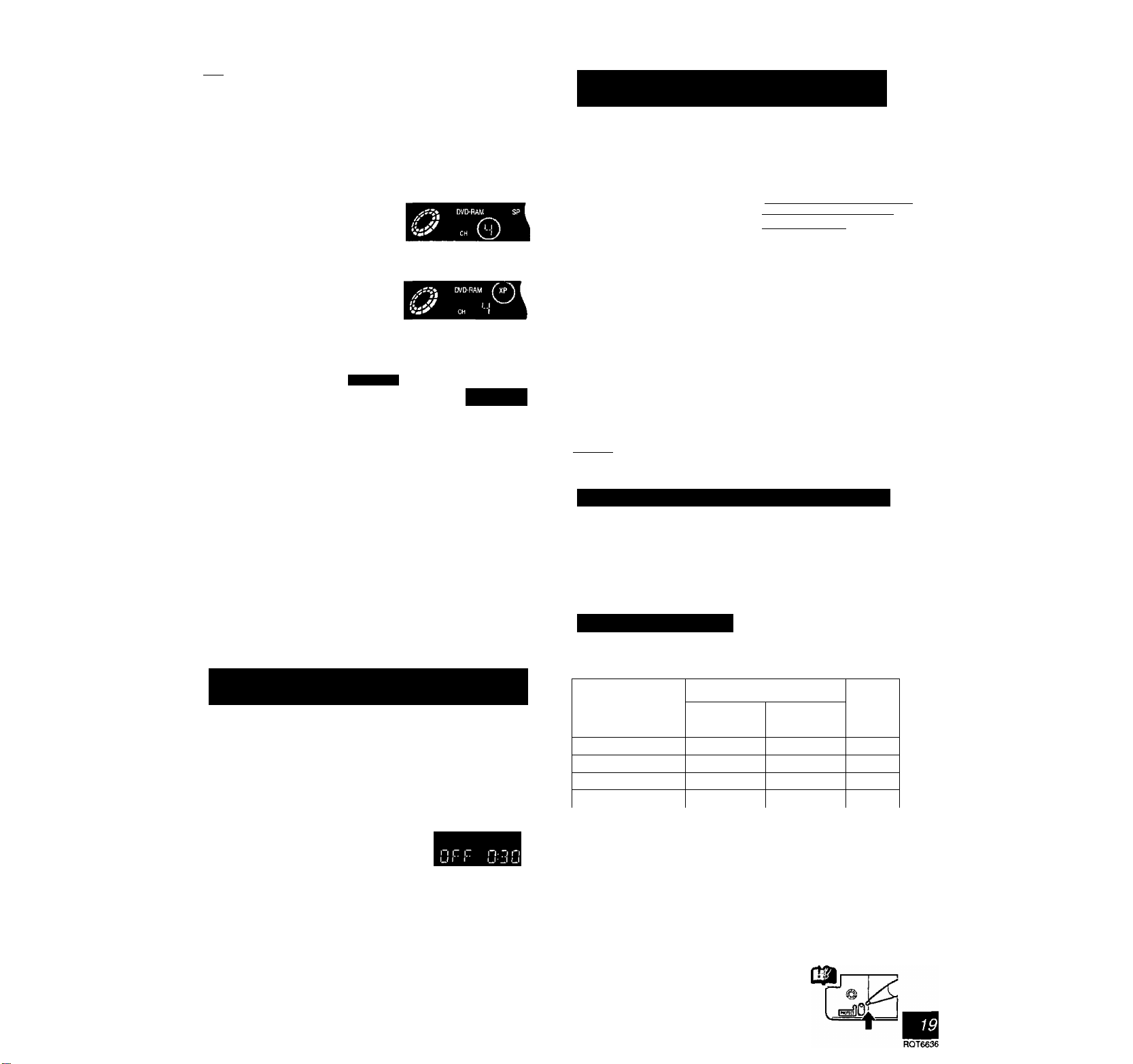
liWTJ
1 Press [6, DVD POWER] to turn the
unit on.
2 Press [A, OPEN/CLOSE] to open the
tray and insert a disc.
• Ensure the disc is not write-protected.
• Press [^, OPEN/CLOSE] again to close the tray.
3 Ensure [DVD, TV] is
switched to “DVD”
and press
[a, V, CH] to select the channel.
4 Press [REC MODE]
to select the record
ing mode.
Select “XP”, “SP", “LP", or “EP” {-¥ below).
5 Press [#, REC] to start recording.
,REC DVD-RAM
I II M ( П )
U-U U,U I
A single recording is called a program. Program information (e.g.,
time and date) is registered in the program list (->page 20).
To pause recording
Press [I I], Press again to restart recording.
To stop recording
Press [■].
For your reference
• You can record up to 99 programs on one disc.
• You cannot change the channel or recording mode during record
ing. You can change them while recording is paused, but the mate
rial is recorded as a separate program.
• There are limitations when recording to DVD-R (->page 8).
• In order to play a DVD-R recorded using this machine on another
playback source, the disc must first be finalized (-♦page 34).
• When using a DVD-RAM for the first time with this unit, format it to
ensure accurate recording (^page 34, “Format”).
One Touch Recording—Specify a time to
stop recording
This is a simple way of specifying a time to stop recording when you
are in a hurry or before you go to bed. You can set the time up to 4
hours in advance.
While recording
Press [#, REC] to select the recording
time.
Each time you press the button: Example:
0:30 -> 1:00 1:30 2:00 3:00
----
(Counter) ■<— 4:00 •<--1
To cancel
During recording, press [i
• Recording continues.
For your reference
• Press [STATUS] to show the time remaining until recording fin
ishes.
• This does not work during timer recordings or while using Flexible
Recording right).
• Recording stops and the set time is cleared if you press [■].
• The set time is cleared if you change the recording mode or chan
nel while recording is paused.
REC] until the counter appears.
Flexible Recording—recording the best
quality pictures in a set time
The unit calculates a recording rate that enables the recording to fit
in the time you set (within the remaining time on the disc) and with
the best possible picture quality.
‘H While stopped
Press [F Rec].
1 Use [◄, ►] to
select “Hour” and
“Min.” and set the
FLEXIBLE REC
Record on FR mode
MaximufT гас lifne 1 Hour 23
Iset I lHour23Min.)
I Start I i Cance! I
ЕЕКГ Л
REHjBN
time with [A, T].
To start recording
Press [A, T, ◄, ►] to select
‘Start’
and press [ENTER].
Recording starts.
For your reference
• Press [STATUS] during recording to show the remaining time.
• It is not possible to change channel or recording mode while Flexi
ble Recording is paused.
• Recording time reduces if you repeatedly pause recording.
IJHa
It may not be possible to record to the finish of the program if the
remaining time doesn’t allow.
Watching the television white recording
0 Press [TV/VIDEO] to change the input mode to “TV”.
@ Switch [DVD, TV] to “TV”.
d)
Press
[a, V,
CH] to change channels.
• You can also select the channel with the numbered buttons.
Example: “5”: [0] -► [5]
Notes on recording
Recording modes and approximate recording times in hours
Mode
XP (High quality)*
SP (Normal)
LP (Long play)
EP (Extra long play)
• It is possible to use LPCM when recording in XP mode
(-►page 53, Audio—Audio Mode for XP Recording),
Flexible Recording (FR) mode
The unit automatically selects a recording rate between XP and EP
that will enable the recordings to fit in the available recording time on
the disc with the best possible recording quality.
You may use FR mode in either Flexible Recording (^ above) or in
timer recording (-»page 30).
Protection
You can protect the contents of your discs in the following ways.
• Cartridge-protect:
With the write-protect tab in the protect posi
tion, you cannot record to, edit, or erase from
the disc. (Type 1,2, and 4 cartridge discs)
• Disc-protect (-^page 34)
• Program-protect (-^page 36)
“15”: [1]-^[5]
“115”: [100]->[1]->[5]
Disc DVD-RAM
Single-sided
(4.7 GB)
1 2
2
4 8
6
Double-sided
(9.4 GB)
4
12
DVD-R
(4.7 GB)
1
2
4
6
Ш
D)
c
t
о
о
£
■D
C
3
a
о
«
te
OQ
Page 20
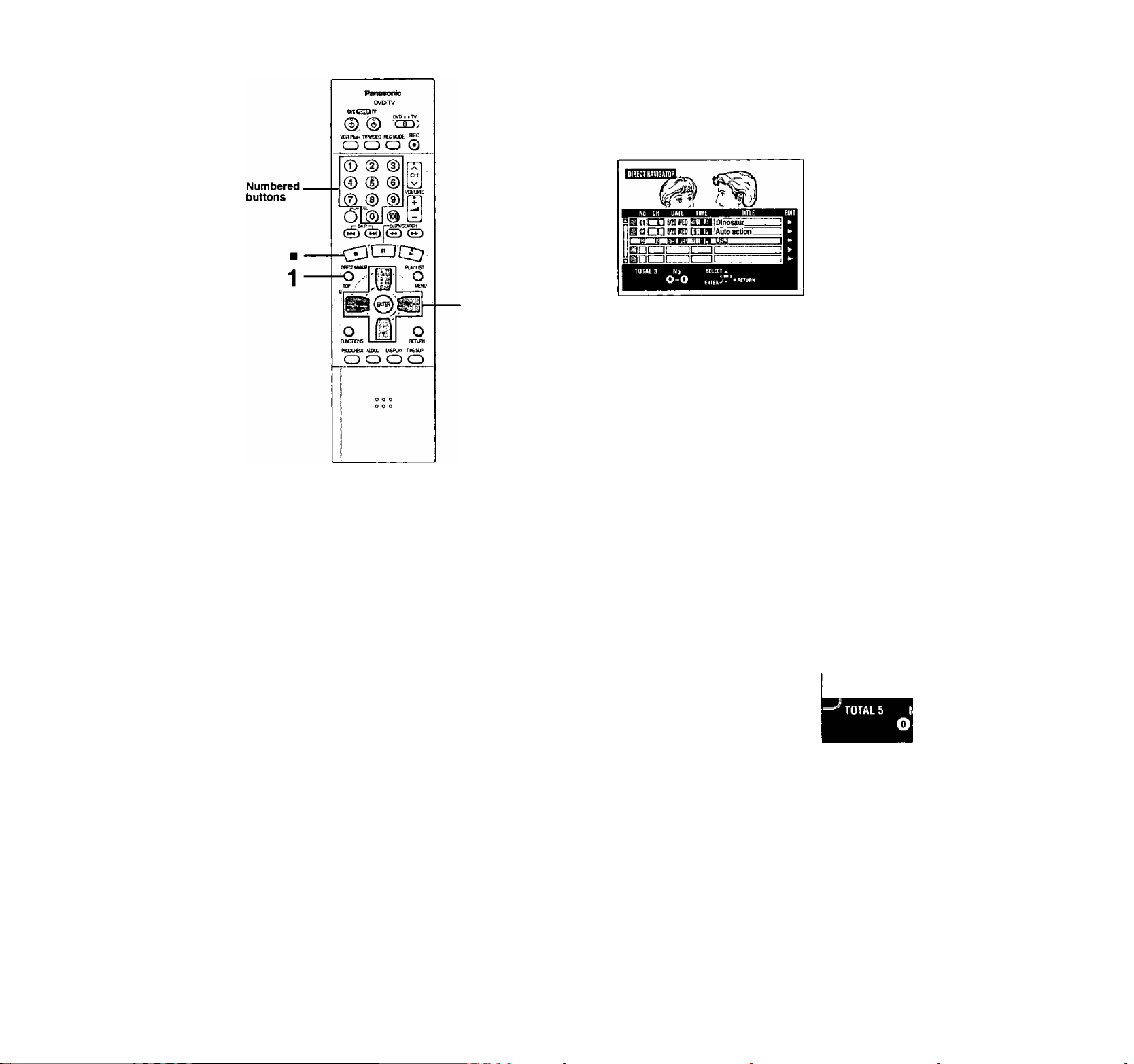
•o
■O
Using the Direct Navigator
[¡QH |iQ33
A list of programs is created as you record them. You can use this
list to find programs to watch.
1 Press [DIRECT NAVIGATOR].
The highlighted program plays in the background.
to
Q.
0}
и
c
s
Press [A, T] to select the program
and press [ENTER].
• You can also select programs by entering a 2-digit number
with the numbered buttons.
Example: “5”: [0] ^ [5]
“15”: [1]->[5]
Play of the images that were playing in the background con
tinues.
To clear the program list
Press (DIRECT NAVIGATOR].
To stop play
Press [■].
About the program list
Write-protected -------------------------
Displayed when you have protected
the program.
Copy-protected
Displayed when you have recorded
a program that has copy protection,
from CATV broadcasts, for example.
Unable to play
Displayed if you cannot play the program.
Currently recording
Displayed when the program is being
recorded.
--------------------------
----------------------------------
--------------------------
HOI or
........
И.1[Ц]№
Oi03lCjD[t/2l
;0ЮЗГб/21
ПВ1ВШ1
I~№l
RQT6636
Page 21

Playing play lists
Playing play list scenes
1
While stopped
Press [PLAY LIST].
2
Press [A. ▼ ] to select the play list
that contains the scene you want to
play and press [^].
I
O.
■O
o
c
g
13
Create play lists first {-►page 40).
Playing play lists
1 While stopped
Press [PLAY LIST].
■on J
__wo. anTt,TOTAL,iiag
3 BH-AulflUMJinn-
,Di[£ZB[0№jmuSJ:
tartly
BiBa№№iBEiiDiiioiiuE:
GEE3EEIOJC
□EUC
nOi=inzin[
2 Press [A, T] to select the play list
and press [ENTER],
• You can also select play lists by entering a 2-digit number
with the numbered buttons.
Example: “5": [0] -► [5]
All the scenes in the play list are played.
“15": [1]-f[5]
_____
nni^^
Press [▲, ▼] to select
'Play Scenes”
and press [ENTER].
4 Press [A, T, ◄, ►] to select the
scene and press [ENTER].
The scene you select is played.
To show scene 10 and later
In step 4, press [A, T, ◄, ►] to select "Next ►” and press
[ENTER].
• You can also select a page of scenes by entering a 3-digit
number with the numbered buttons.
Example: "5": [0] [0] *♦ [5]
"15”:[0]-»[1]->[5]
To stop scene play
Press [■].
The scene list appears.
To erase a play list or a play list scene
during playback
To stop play list play
Press [■].
The play list appears.
To clear the play list
Press [PLAY LIST].
While playing back a play list or play list scene
Press [ERASE]
A confirmation message will be displayed.
“Erase/Cancel” or “Yes/No” will be
displayed. Select “Erase” or “Yes”
and press [ENTER].
Select “Cancel" or “No" and press [ENTER] to cancel.
RQT6636
Page 22

5«s
CQ
a
•D
O
o
c
§
•D
Skipping programs and commercials
2
1
CM SKIP
Skipping a minute forward—CM Skip
During play
Press [CM SKIP].
Playrestarts from approximately a minute later.
• If the start of the next program is within one minute of the point you
skipped from, play restarts from the beginning of that program.
• Since the length of commercials varies, this feature may not skip
commercials accurately.
Selecting an amount of time to skip—
Time Slip
1 During play
Press [TIME SLIP].
Skipping
Kwn nmia Bmwi tga rvcDi
You can skip to the beginning of tracks (CD and Video CD) and
chapters (DVD-Video) and restart play from there.
On DVD-RAM and DVD-R, you can skip to the start of a program or
to a marker (^page 25) and start play from there.
During play or while paused
Press [ ] or [ ].
• Press or [►►/►w] on the main unit.
[!◄◄] backward
[►►i] [►►/►►!]: forward
Each press increases the number of skips.
iiVjtiM gga rvcoi
Play position
Twice
Chapterftrack
[►W] —►
Marker
V—^
Program
3-
-jC
Twice
Chapter/track
[}«]
Twice
Program
Once
- Chapt
Once
sr/1rack
Play position I
nay posi
Once C
Once Twice j Three times
Program
Press [▲, T] to enter the time and
then press [ENTER].
Press to alter in one-minute units. Press and hold to alter in
10-minute units.
[[«] [►W]
For your reference
Pressing [!«] or [►»] [►►/►w] while the playback
I control feature on Video CDs (-»page 56) is working may take you to
a menu screen.
RQT6636
Page 23

Other methods of play
Frame-by-frame viewing
l:7iT,TI ftWiPi [vc^
While paused
Press [◄II] or [»►I-
[◄I I]: Backward (does not work with Video CDs)
Forward
• Each press shows the next frame.
• Press [►] (PLAY) to restart play.
Starting play from a selected program,
title, chapter, or track
roxi rPTiia Fwaitgii
During play or while stopped
Press the numbered buttons to select the
item.
Example:“5”: [0] -► [5]
“15”: [1]->[5]
fJBa
• This may not work with some discs.
• This works only when stopped with some discs (the screen saver
is on the television).
Q.
O
u
c
2
•O
Fast forward and rewind—SEARCH
lrT!!TXl lilTOil I VCD I
During play
Press [◄◄] or [►►].
• Press and hold or on the main unit.
[◄◄] [w^/-«]; Backward
[►►] [►►/►►!]: Forward
• Press [►] (PLAY) to restart play.
• The speed increases up to 5 steps.
• Pressing or [►►] [►►/►►i] while the playback
control feature on Video CDs (->page 56) is working may take you
to a menu screen.
• Audio will be heard during search. You can turn this audio off if you
want to (-»page 53, Audio—Audio during Search).
Slow-motion play
iifii'ii rn* *Pl I VCD I
While paused
Press [◄◄] or [►►].
• Press and hold or [►►/! on the main unit.
[■^◄] Backward (does not work with Video CDs)
[►►] [►►/►►!]: Forward
• Press [►] (PLAY) to restart play.
• The speed increases up to 5 steps.
• Pressing or [►►] [►►/►w] while the playback
control feature on Video CDs (-^page 56) is working may take you
to a menu screen.
To erase a program that is being played
back
linn I5Q33
Since the program and any play lists created from it are
erased irretrievably by this procedure, you should be cer
tain you wish to erase before carrying it out.
1 During play
Press [ERASE].
A confirmation message will be displayed.
2 Press [◄] to select “Erase” and press
[ENTER].
Select “Cancel" and press [ENTER] to cancel.
ijtgg
• It is not possible to erase the program when you are carrying out
simultaneous rec and play (^page 28).
• It is not possible to erase a program that is in the process of being
recorded.
To play DVD-R recorded on this unit on
other players
You can play DVD-R on other compatible DVD players by finalizing
(-♦page 34) them on this unit. The disc title (^page 34) and the pro
gram titles (->page 36) will appear as menus.
RQT6636
Page 24

Other methods of play
Program play
E3[y^
You can select up to 100 tracks to play in the order you choose,
il While stopped
Press [FUNCTIONS].
^ Press [A, T, ◄, ►] to select “PRO
GRAM PLAY” and press [ENTER].
PROGRAM PLAY
Press the numbered buttons to select
the track.
Example: “5”; [0] [5]
Random play
ggarw]
The unit plays the tracks on a disc in random order.
1 While stopped
Press [FUNCTIONS].
2 Press [A, T, ◄, ►] to select “RAN
DOM PLAY” and press [ENTER].
RANDOM PLAY
RANDOM PLAYBACK
Press PLAY to start.
RETURN
3 Press [►] (PLAY).
To cancel random play
® Press [■] until the random play screen appears.
® Press [FUNCTIONS] or [RETURN].
Total time of the program
Repeat step 3 to select other tracks.
• You can also use the cursor buttons to select tracks.
©Press [ENTER], then press [A, T] to select the track.
Select "ALL’ to enter all tracks on the disc.
@ Press [ENTER],
4 Press [►] (PLAY).
Play starts in the programmed sequence;
To move to the page before or after the one shown
Press [◄◄] or [►►].
To clear the programmed tracks one by one
© Press [A, ▼] to select the track you want to clear.
@ Press [CANCEL],
Alternatively, press [A, ▼, ◄, ►] to select “Clear” and press
[ENTER],
To clear the whole program
Press [A, T, ◄, ►] to select “All Clear" and press [ENTER],
• The whole program is also cleared when you turn the unit off or
open the disc tray.
To exit the program mode
® Press [■] during play until the program play screen is displayed.
® Press [FUNCTIONS] or [RETURN],
RQT6636
Page 25

Marking places to play again—MARKER
Using on-screen menus to mark posi
oviyrv
tions
WPUtTVAflDEO FiCMOOE
OOP ©
0 (D 0
0 (D ®
® 0 0
CANCEL
-O 0 0 L
r- SKJP-I f—ЯШ«ЕЛЙСИ
® CH>[® <E)
WECTrvbVUTt
©
a
о
2-3
О
i
RJNOXMS
MtMXT oispuv
О
OPEWClDa SwfUS <-FRliiE
I ^ I I J 1 1 [ lit- ]
SETUP AUOFO •ЛД$Е1£СТ CvS>c^
CHOQIZJ
ERASE PCSmiHHW UtflKEH
i i ГП CD ГП-
Use on-screen menus to mark, recall, and clear positions. You can
also mark positions by pressing (MARKER].
Mark up to 999 positions. The unit records the markers directly onto
the disc and they remain intact even if you remove the disc,
g¡^;^ I vco I
Mark up to 5 positions. The markers clear when you open the disc
tray.
Marking positions directly
During play
Press [MARKER].
One marker is added.
1
MARKER
Displaying the marker icon
1 During play
Press [DISPLAY].
The on-screen menus appear, (e.g., DVD-RAM)
und track
_______
MBI
Audio channel
Press [A, T] to select the “Play” tab
and press [^].
A-B repeat
Repeal play
Press [A, ▼] to select “Marker” and
press [^] to highlight the first aster
isk (*).
I:7JT,I Piran l*W*S4 ggn I VCD I
Marking positions
Press [^, ^] to select an asterisk {^) and
press [ENTER].
One marker is added.
When marking positions 11 and above
rrm ri'Wtgn
0 Press [< , to highlight “1-10”.
@ Press [A, Vito select “11-20”.
You can select the next group of 10
when the current group is full.
@ Press [►].
The first asterisk is highlighted,
@ Press [ENTER] to mark a position.
Playing from a marked position
I
:»s
-S
Q.
T3
о
о
с
s
Unit’s display
f''/ n П I
I I I I I > I
Г П
I I'
ITOl
• You cannot use this feature if:
-The disc’s elapsed play time is not shown.
-You are using a play list.
-You have write-protected the disc (you can still recall the mark
ers to play a position).^
• Subtitles around markers may fail to appear.
Press [^, ^] to select a marker number
and press [ENTER].
Play starts from the‘marked position.
Clearing markers
Press [Mj ^] to select a marker number
and press [CANCEL].
An asterisk replaces the number and the position is cleared.
To clear the menus
Press [DISPLAY].
I Markers on DVD-RAM and DVD-R are ordered by time, so marker
numbers can change when you add and delete them.
RQT6636
Page 26

Changing audio pgj
While receiving Multi-channel Television Sound Stereo (MTS)
___
SAP ^ Mono
Audio
selected
Stereo
SAP
Mono
Stereo
I
Depending on the type of television broadcast and sound selected,
received and recorded sound is as follows:
Television
broadcast
You can change the audio being received or played.
During reception or play
Press [AUDIO].
How the type changes depends on when you press the button.
Stereo
+SAP
Mono
+SAP
Stereo
Mono
Select “Mono" if reception is poor during a stereo broadcast.
If recorded in this mode, main audio is also recorded. Conse
quently it is possible to choose between MAIN and SAP when
playing back.
e.g.: “Stereo" is selected
“{(” appears when the
unit is receiving the type
of audio you selected.
Main
audio
(Stereo)*^
Main
audio
(Monaural)
Stereo*'
Monaural
Secondary
audio
program
(SAP)*^
Secondary
audio
program
(SAP)*"
Stereo*'
Monaural
Main
audio
(Monaural)
Main
audio
(Monaural)
Monaural
Monaural
RQT6636
■ma
• If you alter the sound setting during recording, the sound will be
altered in the recording itself also.
• it will not be possible to alter the sound by pressing [AUDIO] in the
following cases:
- When a DVD-R is in the disc tray
- When recording mode is XP and LPCM has been selected in
the SETUP menu, Audio Mode for XP Recording (-►page 53).
• You cannot change audio type while recording with DVD-R or
recording on DVD-RAM with LPCM sound. You can use the
SETUP menus to select which audio type of an SAP broadcast is
recorded, either “Main" or “SAP" {-^page 53, Audio—Select MTS
for DVD-R or LPCM).
Page 27

■ While playing DVD-RAM
LR^L—R
t
___________
• If you have recorded an SAP broadcast by pressing [AUDIO] to
select SAP
MAIN ^ SAP
e.g.: “L R" is selected
For your reference
You can change the audio for the images being played with simulta
neous rec and play and Time Slip.
I
■ While playing DVD-R
You cannot change audio type.
■ While playing DVD-Video
You can change the audio channel number each lime you press the
button. This allows you to change things like the soundtrack lan
guage.
I
■2
Q.
■o
o
o
c
2
e.g.: English is the selected language.
Sound track
The language is switched to French.
■ While playing Video CD
LR^L^R
e.g.: “L R" is selected
If you cannot change the audio type when you have used only an
optical digital cable for connection, set “Dolby Digital" to “PCM”
(-►page 51). Alternatively, you may connect to an amplifier with an
audio/video cable and change the input on the amplifier to suit the
connection.
RQT6636
Page 28

I
■g
•Q
■O
O)
c
о
о
s
0)
u
c
5
Playing while you are recording
2-:
■fl
Simultaneous rec and play
You can start play a program previously recorded.
For example;
while recording program 2 (sport)
////////
You want to watch the movie
you recorded yesterday (pro
gram 1).
recorded while you watch a
movie.
1 During recording
Press [DIRECT NAVIGATOR].
The program list appears.
2 Press [A, ▼] to select a program and
press [ENTER].
For your reference .
You cannot edit programs (^page 36) during simultaneous rec and
play.
Playing from the beginning of the pro
gram you are recording—Chasing play
1:7Д'Т1
For example:
while recording program 2 (sport)
c>
You are recording a sports
program (2) and you want to
watch it from the beginning.
During recording
Press [►] (PLAY).
Play starts from the beginning of the program being recorded.
For your reference
• Sound is not output while fast-forwarding.
• Play cannot be started until at least 2 seconds after recording
starts.
• You cannot catch up to the point currently being recorded using
fast-forward (play will automatically begin a few seconds before
reaching the current recording point). If you wish to view the pro
gram as it is being recorded, press [■] to stop play.
The same sports program is
recorded while you are
watching it.
Reviewing the recorded images while recording—Time Slip
You can play the program being recorded to check that it is being
recorded correctly. You can also check parts that were recorded pre
viously.
il During recording
Press [TIME SLIP].
Play starts from 30 sec
onds previous. The play
images appear as a pic
ture-! n-picture and you
will hear the audio for
these images.
Ц. lay irfiagies'^
Within 5 seconds
Press [A, T] to
enter the time and
press [ENTER].
• Press [ A, V] to alter in
one-minute units. Press
and hold [A, T] to alter
in 10-minute units.
To stop play and recording
(T) Press [■]. Play stops.
Wait 2 seconds.
@ Press [■]. Recording stops.
•To stop timer recording, press
seconds.
The recording and play images cannot be shown at the same time if
you set “TV Type" to “480P" (->page 14).
], then [ENTER] within 5
Page 29

Recording from a video cassette recorder
Preparation
• Connect a video cassette recorder to this unit’s input terminais
(^page 48).
• Insert a disc that can be recorded on,
• Seiect the recording mode, XP, SP, LP, or EP (^page 19).
3
A,V,CH
1
While stopped
Press [INPUT SELECT] to select the input channel for the equipment you have connected.
Select LI, L2, or L3.
• You can also select the input channel by pressing [a, v,
CH],
2
Start play on the other equipment.
Press [•, REC] at the point you want
3
to start recording.
To skip unwanted parts
Press
[111
Press again to restart recording.
To stop recording
Press [■].
una
When recording using LI, L2 or L3 terminals, only the sound
received at the time of recording will be recorded.
to pause recording.
This unit complies with industry standards regarding the
recording and duplication of copy-protected material. This
includes commercial videotapes and DVDs. Consequently,
copying not only infringes copyright laws but also pre
sents serious technical difficulties. Even in cases where a
copy can be made, the quality will be very poor.
I
O)
c
o
u
£
•O
Q)
O
c
S
■O
RQT6636
Page 30

Timer recording
3 Press [ENTER].
The timer recording setting screen appears. Confirm the pro
gram and make corrections if necessary using [A,T, ►].
.....
”■
<sm ■. ..(e£® .
The current recording mode (shown on the unit’s display) is
automatically selected. In case where the recording mode
has already been set to XP, the recording mode will be auto
matically changed to FR mode.
The timer recording list appears.
V
When you press [ENTER]
Preparation
• Ensure the clock (and guide channels for VCR Plus+ recording,
-►page 13) are set correctly.
• Insert a disc for recording (make sure there is enough room for the
program you are going to record plus a little extra).
Using VCR Plus+ codes to make timer recording
Entering VCR PIus+ codes is an easy way of programming the unit
for recording. You can find these codes in newspapers and maga
zines. You can enter up to 16 programs up to a month in advance.
1 Press [VCR PlusH-].
■; -i'- n'
Press the numbered buttons to enter the VCR Plus+ code.
Press [-^] to move back to correct a digit.
?iS3Kl!S?»
ai2$TUE12:53 PH
CiiiM Q
(iign fiDf- (ii3j
Naw Timer Praaram
pm
01 39 4/1H0N 4:ZDI^ 5:10PM SP
0103?,
Displayed if the recording can fit in the remaining space on
the disc.
Repeat steps 1-3 to program other recordings.
4 Press [RETURN].
The timer recording list disappears and the message “TURN
RECORDER OFF FOR TIMER RECORDING" is shown on
the television.
5 Press [(!), DVD POWER].
Ensure “E” lights on the unit’s display.
To release the unit from recording standby
If you want to record something else before the program start time,
for example:
Press [c!J, DVD POWER].
The unit turns on and goes out.
• Be sure to press [c!), DVD POWER] to return the unit to standby
mode before the scheduled recording time. Timer recording wilt
work only if is displayed.
To stop recording when recording has already
begun
Press [■], then [ENTER] within 5 seconds.
Recording stops. Recording standby is also canceled if there are
other timer recording programs. Be sure to press [tl), DVD POWER]
to put the unit on timer recording standby.
RQT6636
amasamum
• The actual time recorded may be longer than the program itself
when television programs are recorded using VCR Plus-H.
• “Invalid Entry” is displayed when you enter the wrong code.
Reenter the code.
• “Alt timer programs are occupied." appears if there are already 16
programs.
Page 31

Manually programming timer recordings
You can enter up to 16 programs up to a month in advance. Each
daily or weekly program is counted as one program.
D Press [PROG/CHECK].
The timer recording list appears.
. HtCUKUINU-. ^ .. .. ЗИТиЕ 12:55PM
No IHAHffiL ■ DATE Otl ' -ОЕЕ^^ ЙЕ. CffiEt .
lai- MABt 3/26ТЧЕ 1:eOPM 2:Q0PM SP Enatel
______________Hew Timer Program
SELECT-
- ■ ■■ ‘
. .-iMr У: ■■■ .
BlIBt/T REIltflli., " . ■
* Remaining Recording Time Г^58 SP1'
______
Press ESTER to store new
program.
^ Press [ENTER] when you have fin
ished programming the timer.
The timer recording list reappears.
Ъс:ллЬп1ыл Rlsmainirig Recording Time 0:58 SPI'
^ - HD СИАШ DATE OH OFF WIDE CHECK .
Displayed if the recording can fit in the remaining space on
the disc.
- Зй6ТиЕ12:КРМ .
A iine that is ready for programming is highlighted.
Press [ENTER].
The timer recording setting screen appears.
'’timer'Y’YT
RECORDING,
SEIiCI 1 .
■V •<■» ■ ■■
I,, i :
'Remaining Rec'ortlihg Time Ц;58 Sp3
DATE. OH .. OFF MODE '
Pfease selClianDet.
' ЗгаТИЕ 12;55PM
— i 4-^ ;-n
Ms.*.-.-.-
0-0
Press [►] to move through the items
and change the items with [A, T],
• The current settings are shown each time you press [►].
• You may use the numbered buttons to enter the CHANNEL.
DATE, ON (Start Time), and OFF (Finish Time).
TIMER - '
RECORDING.
<: Remaining RecordingTimelJj58JPj.
. ■ 3/26TUE 12:55 №
r 'ПЛТС. ' nil ЛСГ JLinnC , ' .:
'CHAHNa.:..,;DATE- . on- oef- mode
Press [▲, V] to select “New Timer Program” and repeat
steps 2- 4 to program other recordings.
@ Press [PROG/CHECK] or [RETURN].
The timer recording list disappears and the message TURN
RECORDER OFF FOR TIMER RECORDING" is shown on
the television.
® Press [(!), DVD POWER].
Ensure “El’’ lights on the unit’s display.
To release the unit from recording standby
If you want to record something else before the program start time,
for example:
Press [(!), DVD POWER].
The unit turns on and “ID" goes out.
• Be sure to press [(!), DVD POWER] to return the unit to standby
mode before the scheduled recording time. Timer recording will
work only if “El” is displayed.
To stop recording when recording has already begun
Press [■], then [ENTER] within 5 seconds.
Recording stops. Recording standby is also canceled if there are
other timer recording programs. Be sure to press [O, DVD POWER]
to put the unit on timer recording standby.
O)
c
■s
• CHANNEL (Channel number and caption)
• DATE
Current date
-----
>the day before one month latere
SUN-SAT->MON-SAT->MON-FRI^
WEEKLY SUN-—>WEEKLY SAT
• ON (Start Time)/OFF (Finish Time)
The time increases or decreases in 30-minute increments if
you hold the button.
• MODE (Recording mode ^page 19)
SP^XP^FR^EP->LP
Notes on timer programming
• When recording in FR mode, in cases where the space
remaining on the disc is insufficient, it may not be possible to
record to the finish of the program.
• The remaining time displayed is based on the current recording
mode.
• Approximately 30 seconds at the beginning of subsequent pro
grams is not recorded when you use timer recording to record
subsequent programs to a DVD-R.
• If you set DST (Daylight Saving Time) to ON when manually
setting the clock (-+page 12), timer recording may not work
when summer switches to winter and vice versa.
• “El” flashes when the unit couldn’t go to timer recording
standby (e.g., a disc isn’t loaded, a disc that can't be recorded
to is loaded, or the disc is protected). Check the disc carefully.
RQT6636
Page 32

■
OJ
c
■§
o
o
£
0>
E
Timer recording
To check programs
1] Press [PROG/CHECK].
The timer recording list appears.
S&ra -
ifh (5I!m
• 01 64 ABC
® OZ £4 ABC
@ 03 64 ABC 3/26TUE
□ iD4 64 ABC
© 05 64 ABC
® 06 64 ABC
SnEP'/pjiSEE
Icon explanations
© The times overlap those in another program.
• This program is currently recording.
O The disc was full or the maximum number of programs or scenes
was reached so the program failed to record.
^ The material was copy-guarded so the material failed to record.
O The program failed to record for some other reason.
3/26 THE 1:19PM
3/2SNION 9:00 AM
3/2SKt01i 8:00 AM
3/25M0K 10:00AM 11:00 AM SP
m
ram
SUN-SAT 2:30 PM
2:30 AM
N«w Timer Program
"CBi
1:22 PM LP Enable
2:40 PM
IP
3:30 AM SP talaff
10:00 AM
SP
9:00 AM SP
.
To change or delete the program
1
Press [PROG/CHECK].
The timer recording list appears.
2
Press [A, T] to select the program.
• You may also select programs by inputting a 2-digit number
using the numbered buttons.
• Press [◄, ►] to move to the page preceding or following the
one on display.
Press [CANCEL] or [ADD/DLT] to delete,
You cannot delete programs that are currently recording.
or press [ENTER] to change.
The timer recording setting screen appears.
If you pressed [ENTER] in step 3,
Move through the items with [>] and change the settings with [A, T] and press [ENTER].
In the case of programs in the process of being recorded, it is
possible to alter only the finish time.
Press [PROG/CHECK] or [RETURN].
The timer recording list disappears and the message 'TURN
RECORDER OFF FOR TIMER RECORDING” is shown on
the television.
Message displayed in the CHECK line
Enable: Displayed if the recording can fit in the remaining space
on the disc.
(Date): For recordings made daily or weekly, the display will
show until when recordings can be made (up to a maxi
mum of one month from the present time) based on the
time remaining on the disc.
! ; It may not be possible to record because of write protec
tion, because there is no more space left or because the
number of possible programs has reached its maximum.
Please check the disc.
For your reference
Programs that failed to record are displayed gray. They are deleted
at 4 a.m. two days later.
2 Press [PROG/CHECK] or [RETURN].
The timer recording list disappears and the message TURN
RECORDER OFF FOR TIMER RECORDING” is shown on
the television.
To put the unit on timer recording standby
Press [Cb, DVD POWER].
The unit turns off and “B” lights on the unit’s display.
To put the unit on timer recording standby
Press [(!), DVD POWER].
The unit turns off and "B” lights on the unit’s display.
Page 33

Entering text
i:T^l liWtlrl
1
After the titling screen appears
Press [A, ▼, ◄, ►] to select the char
acter and press [ENTER].
Title field: shows the text you have entered
Enter Title
This page shows how to enter text for:
• Disc titles (“>page 34)
• Program titles (-^page 36)
• Play list titles (^page 38)
11ll [1] S 0 HI00000
2000
3000
4000
II ERASE
SET
SELECT^
ENTER^^
RETURN
Repeat step 1 to enter other characters.
5000
6000
700000000
8000 0000
900000000 _ _
O0000000000
too
0000
0000
0000
0000
0000
SPACE
00
00
00
00
00
00
00
00
Press [■].
The title is entered and the screen disappears.
• You can also finish entering the title by selecting “SET’ and
pressing [ENTER],
Using the numbered buttons to enter characters
e.g., entering the letter “R"
® Press [7] to move to the
7th row.
© Press [7] twice to highlight
“R”.
@ Press [ENTER].
□
I
Q)
C
2
'You may enter a space by
pressing [100] and then
[ENTER],
To erase a character
© Press [▲, ▼, ►] to select the character you want to
erase in the title field.
© Press [11].
You can also erase characters by selecting “ERASE" and press
ing [ENTER],
RQT6636
Page 34

Disc setting
Enter Title
You can enter up to 64 characters
(DVD-RAM) or 40 characters
(DVD-R).
Entering text page 33
—
Disc Protection
If set, this will protect the disc from
accidental erasure. The setting may
be activated/deactivated as you wish.
Set up disc protection.
I Yes 1 I No “Ì
Erase all programs
All programs arid Play Usta wlN
be erased.
All programs and play lists created
from them will be erased
irretrievably when you use this
procedure. Check it carefully
before proceeding.
For your reference
Nothing will be erased if the disc is write-protected.
Format
Formatting the disc will erase all contents.
This will take approximately 1 minute.
Some DVD-RAM are
unformatted. Format them before
using them in this unit. Formatting
also allows you to erase the entire
contents of a disc.
For your reference
• The contents on the disc are erased when you format it even if you have set
program or disc protection.
• The disc cannot be formatted if the disc is protected with the write-protect
tab {-♦ page 19).
• It may not be possible to use a disc on this unit if you cannoi format it.
• Formatting cannot be performed on DVD-R or CD-R/RW.
Is it OK to start formatting the disc?
□ c
RQT6636
Finalize
This will taka approximately ID minutes.
Is it OK to start finalizing the disc?
You can play DVD-R on compatible
DVD players by finalizing them on
this unit, effectively making them into
DVD-Video.
For your reference
• You can only finalize DVD-R recorded on this unit.
• You cannot record or perform editing such as giving titles and
erasing programs on DVD-R that have been finalized.
• The markers you entered (^ page 25) will be lost.
Yes
3 c
No
Z1
Page 35

►
The DISC SETTING menu screen reappears.
• You cannot enter titles if the disc is protected.
• If you enter a long title, only part of it is shown in the menu screen after
finalization.
Press to set (or cancel) disc
protection and press [ENTER].
►
The lock symbol appears closed
when the disc is write-protected.
All programs and play lists are erased.
Do not turn the unit off or disconnect the AC power supply cord while the
message “Now erasing.” is on the television. This can render the disc
unusable.
The message “Finish erasing all programs." appears when erasure is finished.
Press [ENTER] to complete the procedure.
ГНЯ
• Data recorded on equipment other than this unit will only be erased if it has
been saved in the “DVD-RTAV" folder.
• The disc title will also be erased.
Formatting starts.
Do not turn the unit off or disconnect the AC power supply cord while the
message “Formatting the disc” is on the television. This can render the disc
unusable.
Formatting takes up to 70 minutes. The message “Formatting is completed.”
appears when formatting is finished. Press (ENTER) to complete the procedure.
идя
If the disc is dirty, clean it with the recommended cleaner (formatting.
page 9) before
I
o>
c
s
Press [◄] to
select “Yes” ancT
press [ENTER].,
►
Press [◄] to select
‘Start” and press
[ENTER].
To stop formatting
Press [RETURN],
You can cancel formatting if it takes more than 2 minutes. The disc must be
reformatted if you do this.
Finalizing starts.
Do not turn the unit off or disconnect the AC power supply cord while the
message "Finalizing the disc” is on the television. This will render the disc
unusable.
Finalizing takes up to 15 minutes. The message “Finalizing is finished” appears
when finalizing is finished. Press [ENTER] to complete the procedure.
After finalizing...
The video and audio is recorded according to the DVD-Video specifications,
and your very own DVD-Video is created.
• Programs longer than 5 minutes are divided into about five-minute chapters.
• Titles you entered with this unit appear as menus.
• These DVD-R can be played on other DVD players, but this is not guaranteed.
Play may not be possible due to the player you are using, the DVD-R, or the
condition of the recording. Use this unit to play the disc if the player is unable.
Visit Panasonic’s homepage for more information about DVDs.
http;//www, panasonic.com/broadcast
RQT6636
Page 36

Editing programs
Operation
Press
[DIRECT NAVIGATOR]-
Erase Program
rFrmnman
The program, and play lists
created from it, is erased
irretrievably when you use this
procedure. Check it carefully
before proceeding.
Enter Title
u
Press [A,T] to select the program.
You can enter up to 64 characters
(DVD-RAM) or 44 characters (DVD-R).
Entering text page 33
• You can also select programs by
entering a 2-digit number with the
numbered buttons.
Example: “5”; [0] -¥ [5]
Press [►] so the
submenu appears.
UJ
Press [A, ▼] to select
Properties
Program information (e.g., time and
date) is shown.
Protection
the item and press
[ENTER].
Numbered
buttons
DIRECT -
NAVIGATOR
A, T,
ENTER
ÜTWW
0 (D ®
Qj© 0
ry]@ @
If set, this will protect the program
from accidental erasure. The setting
may be activaied/deactivated as you
wish.
Shorten Segment
The program segment, and play
list scenes created from it, is
erased irretrievably when you use
this procedure. Check it carefully
before proceeding.
r*rop«rtlgt
[ Soe^~
TS—IB
Ditt 7/<arzeiniE rnt
_
u.
Up Program Protacllon.
PI I
RETURN
To Clear the program list
Press [DIRECT NAVIGATOR].
To stop partway through
Press [RETURN],
or select “Cancel” or “No" and press
[ENTER],
For your reference
\Nhen the disc is write-protected,
you can only access “Properties".
Release the write-protection to
access other items.
Divide Program
Select a point at which to divide a
program into two.
• The divided programs retain the title
of the original program. They also
remain CPRM property page 8)
of the original.
• A minute portion of the recording
directly preceding the division point
may be lost.
You must be sure you wish to
divide a program because once a
program has been divided It
cannot be returned to its original
form.
Page 37

The program is erased.
Press [◄] to
select “Erase” and
press [ENTER].
Press [-^1 to set (or
cancel) protection
and press [ENTER].
The lock symbol
appears when the
program is writeprotected.
una
• The disc’s available recording time may not increase after
erasing short programs.
• Computer data cannot be erased.
• The available recording time on DVD-R does not increase when
you erase programs.
The program list reappears.
• You cannot enter titles if the disc is protected, iimjj
• The full title is shown in the Properties screen, but if you
enter a long title, only part of it is shown in the program list.
• If you enter a long title, only part of it is shown in the menu screen after
finali2ation.
□sQOisoeiaEilusj:
ir
...
ni—ir
TOTALS Hi micr.
■
O)
c
g
Press [ENTER] at
the start point of
the section you
want to erase.
Press [A, ▼] to select “Next” and press [ENTER], then press
[◄] to select “Erase” and press [ENTER].
Press [A, T] to
select “Exit” and
press [ENTER].
Repeat to enter other sections.
• Use search and slow-motion to find the start and end points.
• Play pauses when the end of the program is reached during this procedure.
• You may not be able to specify points within 3 seconds of each other,
• You cannot specify an end point before a start point.
• You cannot specify points if you have recorded still pictures on other equipment.
• The disc’s available recording time may not increase after erasing short segments.
Dnca iniu divida ttia progran,
It nUl isl ba raitofad ta Iht ailgtajl.
Press [ENTER] at the
point you want to
divide the program.
' By selecting “Preview” and pressing [ENTER], play will begin from a point 10 seconds prior to the division point. You may wish to
make sure that the division point is at an appropriate location. If it is not necessary to change the division point, select “Exif and
press [ENTER], To change the division point, press [RETURN], select “Divide Program” and redo from the start.
• Use search and slow-motion to find the points.
• It is not possible to carry out Divide Program in the following cases:
-When the resulting part(s) are extremely short.
-When the total number of programs is more than 99.
Press [A, T] to
select “Exit”
and press
[ENTER].
I Divida ~l J latel [
Press [^] to select
“Divide” and press
[ENTER].
Sfewt<ii Stomtta
RMumisg HMsnllag nni [tía ÎPI
C№itt(oiUlnii tlAÏ LIST Hill )ln bi tmti.
c
-feg-
Press [◄] to
select “Erase”
and press
[ENTER].
The program is divided.
Page 38

Editing play lists
s
O)
c
Operation
While stopped
Press [▲, ▼] to select
the list.
• To create a new list, select “—”
and press [ENTER] page 40).
• You can also select a play list by
entering a 2-digit number with the
numbered buttons.
Example: “5": [0][5]
Press [►] so the
submenu appears.
Play Scenes
page 21, Playing play list scenes
Edit Scenes
nnouur
Press [◄, ►] to select
the item and press
[ENTER].
iprw. I Hwm I Mtn> I
• Press [A, ▼,◄,►] to select "Next ►” and press [ENTER] to show scene
10 and later.
• You can also select a page of scenes by entering a 3-digit number with the
numbered buttons.
Example: "5”: [0] -* [0] ^ [5]
• One disc can have a maximum of 99 play lists and 999 scenes. These
limits may be reduced under some conditions.
“15": [0]-^[l]-^[5]
Press [A,V] to select
the item and press
[ENTER].
Numbered
buttons
@ (D CD t
QJD
f A
T"
■ ~ ■
►►
▲ , T, ◄, ►
ENTER —
là (àlllà <e;
O '
o
fwcnows
CE?
o-
RETURN
To Clear the play list screen
Press (PLAY LIST].
To stop partway through
Press [RETURN],
or select “Cancel” or “No" and press
[ENTER].
For your reference
When the disc is write-protected, you
can only access “Play Scenes" and
“Properties”. Release the write-
protection to access other items.
-PLAY
LIST
PL Copy
CttCT puff LIST
CipitbllPUYLJSn
I Coot ^ 1 Caneal
The copied play list appears at the bottom of the list.
PL Erase
Cmt Odi PUff LIST?
I Enn ~\ I CmmI
Atest
Enter Title
You can enter up to 64 characters.
The full title is shown in the
Properties screen, but if you enter a
long title, only part of it is shown in
the play list screen.
Entering text page 33
Properties
Play list information (e.g., time and
date) is shown.
Press [^] to select
“Copy” and press
[ENTER].
Press [^] to select
“Erase” and press
[ENTER].
The play list is erased.
®-0
HQT6636
Page 39

Add
The scene is added.
Press [A, ▼, M, ►iXi—
to select the \ [ENTER]
position you want to start point
add the scene and
press [ENTER]. j
Press [A, ▼] to select “Next” and press [ENTER]. (Repeat to add other scenes.)
The new scene is inserted
before the highlighted scene.
Move
Press [A, ▼, ◄, ►] ^
to select the scene
and press [ENTER]. /
Repeat to move other scenes.
Press [A, ▼, ^, ^] to select the position
to which you want to move the scene to
and press [ENTER].
-//
Re-edit
Press [A, ▼, "^, ►]
to select the scene
and press [ENTER].
Press [ENTER] at
»the start point of
the scene.
The scene is moved and inserted
before the highlighted scene.
PUTUST
r surt ^1 A End I
1-^ feidIxÆlnEid
Press [ENTER] \
at the end point ^
of the scene.
The scene is moved.
Press [ENTER]
at the end point
of the scene
¿4
Press [A, ▼] to
select “Exit”
and press
[ENTER].
The re-edited scene
repiaces the old one.
Press [A, ▼] to
select “Exit”
and press
[ENTER].
I
is
Press [A, T] to select “Prev.” or “Next” and press [ENTER]. (Repeat to re-edit other scenes.)
Erase
Press [A, ▼,
to select the scene \
and press [ENTER].^
Repeat to erase other scenes.
The piay list screen reappears.
[ frau&caflV« ]
1——1
Press [-4] to select
“Yes” and press
[ENTER].
Cautionary notes regarding scene edit screens
• Use skip, search and siow-motion to find the points.
• You cannot specify an end point before a start point.
• You may not be abie to specify points within 3 seconds of each other.
• Play pauses when the end of the last program is reached during this
procedure.
• You cannot specify points if you have recorded still pictures on other
equipment.
• The selected scene is erased
from the piay iist.
• The play list itself is erased if
you erase all the scenes in it.
RQT6636
Page 40

Creating play lists
While stopped
1
Press [PLAY LIST].
■
Hi
O)
C
%
§
1
2-3-4.5
RETURN
Specify start and end points to create scenes, then specify the order
they are played. These scenes are not recorded separately so this
doesn’t use much capacity.
Press [▲, ▼] to select
2
press [ENTER].
M»
(tlK^
No DATE TOrjll KtNE
“ oi: OSS [OiKlBiE! fAutoacilon Ij»-
IH' ¡Ei “
IP EE3lO;i$]fi8BI!Pi^PiiirZ
I- -f---- —I
□czm
.nr~—
____
-----------
------------
Zl
:□
„iDtT
3 Press [ENTER] at the start point
4 Press [ENTER] at the end point.
PLAUIST
Crestion
.mrmmA
__________________
jgjWW
I Next ]
and
End I
fffM
To specify another scene
Select “Next” and press [ENTER], then repeat steps 3 and 4.
Press [A, T] to select “Exit” and press [ENTER].
The play lists screen appears.
To stop partway through
Press [RETURN],
To Clear the play list screen
Press [PLAY LiST|.
For your reference
• You cannot create or edit play lists if the disc is write-protected.
• Play pauses when the end of the last program on the disc is
reached during this procedure.
• One disc can have a maximum of 99 play lists and 999 scenes.
These limits may be reduced under some conditions.
Page 41

Using the FUNCTIONS window
CVOTV
cvttChID'v
© 0 ax
VCTPfcj(.1V(VI[*0 RECM00È
O O O 0
CD ® ©
© © ©
© © © m
Kwjcti I
o© @ Q
(S) te) CS
^dJ'C^
tS^HWIQff
O o
VB*J
1 While stopped
Press [FUNCTIONS].
e.g., DVO-RAM
1
©,a-
rn
FUNCTIONS
nxiOfCf Kwxi otsPiAi Tíeaí
O-o
2-3
■ RETURN
o o o o
KPTi ppTiin uMTi gggi fycpi
By using the function window you may access the main functions
quickly and easily.
2 Press [A, T, to select an item.
Refer to the relevant pages for details.
Icon Refer to
DISC SETTING
TIMER
RECORDING
SETUP ^page 51, Changing the unit’s settings
DIRECT
NAVIGATOR
RESUME PLAY
PLAY
PLAY FROM TOP
FLEXIBLE REC
CREATE PLAY
LIST
PLAY LIST
TOP MENU
MENU
PROGRAM
PLAY
RANDOM PLAY -♦page 24, Random play
-►page 34, Disc setting
-♦page 30, Timer recording
-♦page 20, Using the Direct Navigator
-♦page 36, Editing programs
Play will begin with the oldest program
on the disc (Program 1).
Play will avoid playing the introductory
parts and begin playing the contents
immediately. (The performance of this
function varies from disc to disc.)
-♦page 19, Flexible Recording—recording the best quality pictures in a set
time
■^page 40, Creating play lists
-♦page 21, Playing play lists
^page 38, Editing play lists
-♦page 17, When a menu screen
appears on the television
-♦page 24, Program play
c:
.o
45
2
a>
&
■o
0)
u
c
g
■O
Functions displayed depend on the type of disc.
• Some items will be grayed out and cannot be selected if:
-the disc is write protected
-the disc is not formatted
-there is nothing recorded on the disc.
3 Press [ENTER].
Your selection is entered and the FUNCTIONS window disap
pears. If the operation requires further selections, another
screen appears.
To clear the FUNCTIONS window
Press [FUNCTIONS] or [RETURN].
nOT6636
Page 42

Using on-screen menus
OVEVTV
® 0'm
VCTFV» ramo ncmoi fiEC
o o o ©
® ® ®
® 0 ®
® ® ®
(3^® ® L
r- S>CP-» f—SL0W5t*nCH
CÉ5 te)jS>
ewTtttiiP
O ■
o
FWCTiO№
P№ÙCH£0( li^T D^Si^Y nCSJP
Q
EVUST
o
O-
fiCTVfc
2-3-4
■ RETURN
1
Disc menu
iTita:! nriia^i [VCDJ
e.g., DVD-RAM
I Disc
asm
Item Content
Sound track Soundtrack language
Subtitle Subtitle language iivjia^j
Sound track
Subtitle
Audio channel
See Q below.
Audio attribute itHTji iiwiaii nitiiBra
See El below.
Karaoke vocals, on and off
(Karaoke ■■wiarj only)
Solo: ONi—OFF
Duet: OFF^—>V1+V2i—>V1«—.V2
See Q below.
Subtitle on/off iiMia:!
»» MiTiiCTffTHMj.iaM
t
____________________
gildJ
m m m
f
C
,o
•o
T3
2
Ql
&
0)
u
c
§
Common procedures
1 Press [DISPLAY].
e.g. DVD-RAM
1 Disc
j I ■ ! CTT> 'J -'J iv * ,•
1
Sound track
Subtitle
— ■ilil.HfflHM.f3M
|l Anilhf ' f
1
Menu
Press [A, T] to select the menu and
2
Item
Setting
press [►].
Press [A, T] to select the item and
3
press [>]. Press [A, T] to select the setting.
4
To return to the previous screen
Press [RETURN],
When you are finished
Press [DISPLAY],
For your reference
• The screens depend on the disc contents.
• Depending on the condition of the unit (playing, stopped, etc.) and
disc contents, there are some items that you cannot seiect or
change.
Angle
Audio channel [vctn (->page 27)
PBC Playback control on/off IvcdI
Q Soundtrack/Subtitle language
ENG: English
FRA: French NOR: Norwegian KOR: Korean
DEU: German
■m
1
ITA: Italian
ESP: Spanish
NLD; Dutch JPN: Japanese
El Audio attributes
LPCM/DDDigitai/DTS/MPEG: Signal type
k (kHz):Sampling frequency
b (bit):Number of bits
ch (channei):Number ofchanneis
Exampie: 3/2
For your reference
• When piaying back recordings of SAP broadcasts, “1+1 ch” will be
displayed.
• You can only select subtitles, soundtracks, and angles if they are
recorded on the disc.
• Some discs allow changes to soundtracks, subtitles, and angles
only by using the disc’s menus.
• If the subtitles overlap closed captions recorded on discs, turn the
subtitles off.
Angle number uri.arj
Indicates whether menu play (playback con
trol) is on or off.
SVE: Swedish CHI: Chinese
DAN: Danish
POR: Portuguese
RUS: Russian THA: Thai
ÌÌL.,: Subwoofer signal (not dispiayed if there
is no subwoofer signal)
No surround
Mono surround
Stereo surround (ieft/right)
Center
Front ieft-(-Front right
Front ieft-i-Front right-I-Center
MAL: Malay
VIE: Vietnamese
Others
Page 43

Play menu
rrm Bman groi rvcpi
e.g, DVD-RAM
I Play
Videoci ;
^Audi0t':Siv
A-B repeat
Reg^^Dlav
Marker
H
Item
A-B repeat
Repeat play Each time you press [A,
Marker
Play mode
You can repeat a section between points A and B
within a program or title.
[ENTER] (start point) -► [ENTER] (finish point)
To cancel: [ENTER]
PRG: Program
ALL
PL: Play list (EHSI)
OFF
To cancel: Select “OFF".
tiW M hV i» V t ITiTOI [VCD
(-•page 25)
gjggirv^
.....
: normal play
Program Play (^page 24)
Random Play (^page 24)
Audio menu
irHiM nritaii itjTjtaTi
e.g., DVD-Video
Content Remarks
• A-B repeat does not work if the disc’s elapsed play time is not
shown on the unit's display.
• The unit automatically determines the end of a program/title
as point B when the end of the program/title is reached.
• Some subtitles recorded around point A or B may fail to
appear.
• This does not work while playing a play list.
• Repeat play does not work if the disc’s elapsed play time is
Chapter
Title
OFF^
ISSIfvc^
Track
ALL
OFF
__
not shown on the unit’s display.
If the Video CD has playback control
(T) While stopped (the screen saver is
on the television), press the num
bered buttons to select a track
(-•page 23).
@ Select the repeat mode.
I
c
.o
2
o
&
■D
0)
u
c
2
■O
Item Content Remarks
v.s.s.
(Virtual Sur
round Sound)
Dialog
Enhancer
(Only with Dolby Digital with 2 or more channels)
Enjoy a surround-like effect if you are using two front
speakers only. The effect is broadened and sound
seems to come from virtual speakers on either side if
the disc has surround signals recorded on it.
Natural <—>Emphasis<—>OFF
(Dolby Digital, 3-channel or over only, including a cen
ter channel)
The volume of the center channel is raised to make
dialog easier to hear.
ON-OFF
lATiigJ
t t
• Turn off the surround effects on the other equipment.
• V.S.S. will not work, or will have less effect, with some discs.
• Turn V.S.S. off if it causes distortion.
(7^
BQT6636
Page 44

Using on-screen menus
JVideo menu ^ X
rTÜTl nyjiHa f»n*gl I VCD
When you have set “TV Type” to “480P” in SETUP {->page14)
■Audio
Item Content
Picture Normal:
MPEG-DNR
Soft: Soft picture with fewer video arti
Fine: Details are sharper
Cinema: Mellows movies, enhances detail in
User; You can make further adjustments.
(When any item other than “User" is
selected)
You can turn on and off the recommended settings for 3D NR, block
NR, and mosquito NR.
ON*—* OFF
■ When “User” is selected
Select “Detail picture adjustment".
(“User-> [◄]-» [T]-¥ [ENTER])
I rZ
c
umz
.o
2
0)
&
Page 1/2 of “Detail picture adjustment”
■D
O
O
c
2
■O
Contrast Increases the contrast between light and
Brightness Brightens the picture (0 to +15).
Sharpness
Color Adjusts the shade of the picture’s color (-7
Press [ENTER] to enter the setting.
Press [A] or [▼] until page 272 appears.
Contrast
1 Briqhtness
loe
1 Sharpness
1 Color
dark parts of the picture (-7 to -t-7).
Adjust the sharpness of the edges of the ver
tical lines (-6 to -1-6).
to -1-7).
[Gamma
l3D NR
1 Btock NR
Mosquito NR
facts
dark scenes.
See below.
OEiHnmi
1 Etes
1 l;íEn
i Video
VAudiS
Item Content
Progressive
Transfer* Select the method of conversion for progres
■ Only applicable in cases where the “Progressive” function is ON,
Picture ■GESSEOH
MPEG-DNR
Proqresslve KU Transfer
ON: Enables progressive output
OFF: Disables progressive output
sive output to suit the type of material being
played (-»page 56, Film and video).
Autol (normal): For film material
Auto2: For film material (the same as
Autol, but able to convert 30-frameper-second progressive video.)
Video: For video material
■ Regarding Progressive Television Picture
Progressive image aspect (height to width ratio) is set at a standard
16:9. DVD video which has been set at 16:9 will be displayed cor
rectly. However, 4:3 video material (-► below) will be stretched to the
right and left when displayed.
To view the picture at the right aspect
• For televisions that allow the aspect of progressive images to be
adjusted, use the function provided on the television and adjust as
necessary.
• For televisions which do not allow the aspect of progressive
images to be adjusted, please turn OFF “Progressive".
4:3 video materials are usually found
• In general television broadcasts (excluding some wide picture
broadcasts) and any pictures from discs that recorded such pro
grams.
• In DVDs with a lateral ratio of 4:3 indicated on the jacket.
• Video CD pictures
RQT6636
Page 2/2 of “Detail picture adjustment”
Gamma Increases the brightness of the center
3D NR
Block NR
Mosquito NR
Press [ENTER] to enter the setting.
ranges to improve detail and contrast in dark
scenes (0 to -f-5).
Reduces overall noise (0 to -i-4).
Smoothes block noise (0 to 4-3).
Reduces the smudging that appears around
contrasting sections of the picture (0 to -i-3).
0
Page 45

Home Theater
Refer to the relevant pages for details.
Enjoying CATV broadcasts
What you want to do
Connect a cable TV box or
satellite receiver.
Enjoying more powerful sound
Enjoying 5.1-chan
nel surround sound
Digital connection
Connect to an amplifier with
built-in decoders.
with Dolby Digital
and DTS
How to do it
Reference
pages
46
47
□
Settings
Tune to channels correctly. 11
Change the necessary set
tings on the equipment you
have connected.
SETUP—AudioDigital Audio Output
• Set PCM Down Conversion
to suit the equipment.
• Set Dolby Digital and DTS to
suit the equipment.
Change speaker settings on
the amplifier.
Reference
pages
51
I
c
p
p
2
o
&
p
0)
u
c
g
p
Enjoying stereo or
Dolby Pro Logic
cD
Analog connection 47 SETUP—Audio—
Connect to an analog
amplifier or system compo
nent.
Digital connection 47
Connect to a digital amplifier or system component.
Other uses
Record to digital recording equipment or cassette tapes (Record from a video cassette recorder (->page 29)
►page 47)
Digital Audio Output
• Set PCM Down Conversion
to Off.
SETUP—Audio— 51
□
Digitai Audio Output
• Set PCM Down Conversion
to suit the equipment.
• Set Dolby Digital to PCM.
• Set DTS to Off.
51
HQT6G36
Page 46

Home Theater
• The equipment connections described are examples.
• Peripheral equipment and optional cables sold separately unless othen/vise indicated.
• Before connection, turn off all equipment and read the appropriate operating instructions.
• The signal from the cable TV box or satellite receiver passes through this unit to the television even when this unit is turned off.
mhnëtitiШШШШШШЬox/sateíШe receiver
You need to subscribe to a cable TV or satellite TV service, to enjoy viewing their programming.
• Consult your service provider regarding appropriate cable box or satellite receiver.
• Select the applicable input on your television to view the output from your cable box or satellite receiver, Channel 3 or 4 if connected
via antenna (RF), or the applicable video input on the television is connected using the audio and video connections.
c
.o
s
Q>
&
О
tz
2
■D
One cable TV box/satellite receiver
AUDIO VIDEO Л
IN IN VHF/UHF
R L RF IN
О © © ©4^
Two cable TV boxes
'You can record and view both scrambled and unscrambled chan
nels if connections are made as shown in the diagram below.
ПОТббЗб
0^9
When a home satellite system (Dishnetwork/DSS) is connected,
auto tuning and auto clock setting may not operate properly. Set the
clock manually {-^page 12).
You cannot
• view channels other than the one selected when recording.
• do a timer recording unless the channel is first selected on the
cable TV box or DSS receiver.
* •
You cannot
• view channels other than the one selected when recording.
• do a timer recording unless the channel is first selected on the
cable TV box.
Page 47

Connecting an amplifier or system component
This model can play Dolby Digital, but only in two channels. This model does not have a DTS decoder. You must connect a unit with a
Dolby Digital or DTS decoder to enjoy surround sound.
.o
C
г
<i>
CL
О
■О
q>
о
с
§
■о
Recording to digital recording equipment or cassette tapes
Digital recording
You can record the digital signal directly to digital recording equipment
(-►Connection Q above).
• With DVD, the following conditions must be met: © the disc doesn’t
have protection preventing digital recording, and ® the recording
equipment can handle signals with a sampling frequency of 48 kHz.
• You cannot record DTS signals.
When recording DVDs, make the following settings.
V.S.S.: OFF (-►page 43)
PCM Down Conversion: On (-^page 51)
Dolby Digital: PCM (-►page 51)
DTS: Off (-►page 51)
Analog recording
You can record to a cassette deck or other recording equipment
(^Connection above).
There are no limitations on recording analog signals as there are with
digital signals.
ROT6636
Page 48

Home Theater
^Connecting Qjhër vidë^olequipment
.o
iz
*D
■O
c
2
o
Q.
O
O
O
c
2
Connecting to the L2 input terminals on the front
of the unit
□
_ I ^POWgR {
tVJ) (©
yellow white red
Connecting to the input terminals on the rear of
the unit, L1 and L3
H-AUCbD-l. VD £C S-Vït^
â 1
H
V..
Audio/Video cable
(included)
® S-VilEO
—
—
—
red white yellow
red white yellow
i
S video cable*
+ I i
Other video equipment
Connect to the video and audio output terminals.
• By using the S video cable instead of the yellow video cable you
may make recordings of higher picture quality.
rwia
• If the audio output of the other equipment is monaural, connect to
UMONO. {Both left and right channels are recorded when con
nected through L7MONO.)
Other video equipment
Connect to the video and audio output terminals.
By using the S video cable instead of the yellow video cable you
may make recordings of higher picture quality.
• If audio output on the other equipment is monaural, use a stereomonaural conversion cable {not included).
RQT6636
Page 49

other antenna connections
other antenna connection to the unit
Use one of the following connections to suit the antenna lead.
■ A Single twin lead
300-75 Q transformer
(not included)
Twin lead
300 n cable
A twin lead and a coaxial cable
from the antenna
Other antenna connection from the unit to the television
Use one of the following connections to suit the antenna terminals
on your television. Refer to the television’s operating instructions.
A twin lead and coaxial plug terminal
VHF/UHF band separator
(not included)
75 n coaxial cable
A twin lead terminal
75-300 a transformer
(not included)
75 O coaxial cable
Two twin lead terminals
VHF/UHF band separator
(not included)
Television
VHF
UHF
Television
VHF or
UHF
Television
VHF
-UHF
•SZ
■O
Q>
•O
1
c
Q
2
0)
§■
U
c
s
I Two twin leads
from the antenna
I If your television has both lead and coaxial VHF terminals, use the
lead connection to minimize signal loss.
75 O coaxial cable
Multiple antenna terminals
• Connect to one of the terminals, then change the television’s set
ting as necessary.
nOT6636
Page 50

Changing the remote control code
1 Press [SETUP] to show the menus.
ешш?
Channel
МЩ1Г
Antenna System
Ante Channel Setting
CtianneLCaptlon
Preset Channel Caption
Manual Channel Caption ^
VCR PI11S+CH Setting |
1.
C
P
■C
г
(U
"D
p
a
о
Q)
U
c
g
□
Most of the DVD recorders and players manufactured by Panasonic
use the same remote control system. If you have more than one
piece of equipment placed in proximity to each other, they may all
respond to the signal. If this occurs, you will have to alter the code
on the unit as well as on the remote control {the two must match)
using the following procedure.
• Use “t", the factory set code, under normal circumstances.
c=3 о о о (Щ)
...................
FUNCTIONS RETURN
2.3-Ф5
2.3-Ф5
I
№Sp.lay,
cat
f
2 Press [A, T] to select “Set Up” and
press [►].
3 Press [A, T] to select “Remote Con
trol Code” and press [ENTER].
4 Press [A, T] to select the code (1, 2,
or 3) and press [ENTER].
The remote control code on the unit has been set.
5 While pressing [ENTER] on the
remote control, press the numbered
button ([1], [2] or [3]) corresponding
to the code you selected in step 4.
The remote control code on the remote control has been set.
6 Press [SETUP]
I
.
If the unit doesn’t respond, you have entered the wrong code.
Repeat step 5 to enter the correct code.
идя
• The following display appears on the unit’s display if its code and
the remote control’s code are different. Change the remote con
trol’s code to suit the unit. The display disappears after about 5
seconds.
The unit’s remote control code
• You can also set the main unit’s code without using the remote
control.
© Press [FUNCTIONS] on the main unit.
@ Press [▲, ▼, ◄, ►] to select “SETUP” and press [ENTER].
@ Carry out procedure 2-4 above.
@ Press [RETURN],
RQT6636
Page 51

Changing the unit’s settings
Entering a password (Ratings)
The password screen is shown when you select levels 0 to 7.
1. Input a 4-digit password with the numbered buttons.
• If you enter a wrong number, press [CANCEL] to erase it.
2. Press [ENTER].
•The lock symbol appears closed to show the rating is locked.
• Do not forget your password.
3. Press [ENTER] to confirm the 4 digits.
Now, when you insert a DVD-Video that exceeds the ratings limit
you set, a message appears on the television.
Follow the on-screen instructions.
Digital Audio Output
Change the settings when you have connected equipment through
this unit’s DIGITAL AUDIO OUT terminal (-^page 47, Q).
Select the “Audio” tab and then “Digital Audio Output” by fol
lowing “Common procedures” (-♦ left) to set up “PCM Down
Conversion”, “Dolby Digital” and “DTS”.
Common procedures
See page 52 for menu and option details.
1 Press [SETUP] to show the menus.
Antenna System
Auto Channel Setting |
ChannelXapiton
Preset Channel Caption
Manual Channel Caption |
j VCR Plus+CH Setting
^ OGSiESD
Tabs
Press [▲, T] to select the menu’s tab
2
Menus
and press [^].
Press [A, T] to select the menu and
3
press [ENTER].
4
Press [A, T] to select the option and press [ENTER].
The screen now shows the menu again.
• Some items require different operations. Read the following expla
nations.
Options
•
PCM Down Conversion
Select how to output audio with a sampling frequency of 96 kHz.
Select “On” if the equipment you connect cannot process signals
with a sampling frequency of 96 kHz.
• Select “Off” if you use analog connect irrespective of the type of
equipment.
Off (Factory preset):
Output as 96 kHz. There is no output if the disc has copy protection.
Select “On” in this case.
On:
Converted to 48 kHz for output.
Dolby Digital and DTS
Bitstream (Factory preset for Dolby Digital):
Select if the equipment you connected can decode the signal.
PCM:
Select if the equipment you connected cannot decode Dolby Digital
signal.
Off (Factory preset for DTS):
Select if the equipment you connected cannot decode DTS signal.
IMPORTANT
If the equipment you connected cannot decode the signal, the
setting must be changed to PCM or Off. If not, signals the
equipment cannot process will be output by this unit, causing
high levels of noise which can damage your hearing and the
speakers.
■
2
0)
&
■D
0)
u
c
2
■o
To return to the previous screen
Press [RETURN].
When you are finished
Press [SETUP].
RQT6636
Page 52

Changing the unit’s settings
Summary of settings ;
This chart shows the initial settings for this unit. See page 51 for details on menu operation.
• Underlined items are the factory presets.
Tabs Menus Options
Channel
Set Up
Antenna System {-»page 11)
Select to suit the type of antenna you are using. Channels are
set corresponding to the antenna system you select.
Auto Channel Setting {-»page 11)
The unit sets the channels automatically.
Preset Channel Caption (<^page 54)
You can give preset captions to the channels.
Manual Channel Caption (-»page 54)
You can set channel captions manually.
VCR Plus+ CH Setting {-»page 13)
Set the guide channels for use with VCR Plus+ timer recording.
Off Timer
Select how long the unit remains on when it is not being used.
•TV »CATV
• 2 hr . »6 hr «Off
C
.o
2
Q>
&
■Q
s
C
s
"O
RQT6636
Remote Control Code {-»page 50)
To avoid operating equipment other than the one intended
(when more than one remote controlled item is in the same
area), change the remote control code.
Auto Clock Setting {-^page 11)
The unit adjusts the clock automatically, (“Auto Channel Set
ting” also starts if channels haven’t been set.)
Manual Clock Setting (-»page 12)
You can adjust the clock.
Time Zone Adjust {-»page 12)
Adjust the time zone if it was not set correctly after auto clock
setting. This appears only after auto clock setting is complete.
Re-initialize Setting
This returns all values in the SETUP menus, except for the
clock, channel settings, ratings level, and display language, to
the default settings.
Disc
Video
Continued on next page
Audio
Choose the audio language.
Subtitle
Choose the subtitle language.
Menus
Choose the language for disc menus.
Ratings {-»page 51)
Set a ratings level to limit DVD-Video play. The password
screen is shown when you select levels 0 to 7.
3-D Y/C Separation
Turn 3-D Y/C separation on or off.
Hybrid VBR Resolution
Switch between automatic and fixed hybrid VBR resolution
when recording.
Some discs start in
a certain language
despite any
changes you make
here.
•Set Code 1 »Set Code 2 «Set Code 3
•-1 »Q •+!
•Yes •No
• English »French «Spanish
•Original: The original language of each disc will be
selected.
• Other * + *^:lnput a code (^page 56).
•Automatic: If the lanauage selected for “Audio" is not available, subtitles of that language will automatically
appear if available on that disc,
• English »French «Spanish »Other
• English »French «Soanish »Other
Setting ratings (When level 8 is selected)
8 No Limit: All DVD-Video can be olaved.
1 to 7: Prohibits play of DVD-Video with corresponding ratings
recorded on them,
0 Lock All: Prohibits play of all DVD-Video.
Changing ratings (When level 0-7 is selected)
• Unlock Recorder »Change Password
•Change Level »Temporary Unlock
•On: Reduces noise for recording by separating the luminance
(Y) and color (C) signals received from the television station.
•Off: Reduces the ghosting that occurs when recording fast mov
ing images.
•Automatic:The unit automaticallv switches resolution rates dur-
ing recording. The unit reduces block noise, which
occurs during MPEG compression, by selecting the
optimum rate.
• Fixed: The resolution rate is fixed to ensure the resolution
rate is not reduced.
Page 53

Tabs
Video
Audio
Display
TV
Screen
Menus
Still Mode.
Select the type of picture shown when you pause play.
Seamless Play
Turn seamless play on or off on discs with play lists,
• Seamless Play does not effect programs that have been
recorded with LPCM sound.
Audio during Search uriwj (vcdi
Choose whether to have sound during the first level of fast-
forward.
D. Range Compression (Dolby Digital only)
Change the dynamic range for late night viewing.
Select MTS for DVD-R or LPCM (-»page 26)
Select whether to record the main or secondary audio type
(SAP) when recording to DVD-R or when recording using
LPCM sound ("Audio Mode for XP Recording” -» below).
Audio Mode for XP Recording
Choose the audio type when recording with XP mode.
• Sound recordings made using LPCM require more informa
tion than usual. Consequently the picture quality of LPCM
recordings may be less than that of normal XP mode
recordings.
Digital Audio Output (-^page 51)
PCM Down Conversion • On •Off
Dolby Digital
DTS
Status Messages
Choose whether to show on-screen messages automatically.
Language of Display Message
Choose the language for these menus and the on-screen
messages.
Blue Background
Select “Off” if you do not want to have the unit show the blue
background when reception is weak.
FL Display
Changes the brightness of the unit’s display.
TV Aspect (-»page 14)
Choose the setting to suit your television.
TV Type (-»page 14)
Choose “480P” to enable progressive output.
4:3 TV Settings tor DVD-Video
Select how DVD-Video widescreen picture is shown on a 4:3
standard aspect television.
4:3 TV Settings for DVD-RAM
Select how DVD-RAM widescreen picture is shown on a 4:3
standard aspect television.
Options
• Automatic
• Field: Less blurred field stills are shown. Select if jittering
occurs when “Automatic" is selected.
• Frame: Sharper frame stills are shown. Select if small text or
fine patterns cannot be seen clearly when “Automatic” is
selected.
• On: The scenes in play lists are played seamlessly. This may
cause shifting of the points where scenes change. Some
play lists cannot be played seamlessly.
• Off: The points where scenes in play lists change are played
accurately, but the picture may freeze for a moment.
•On »Off
• On •Qif
• Main •SAP
• Dolby Digital f-^paqe 561 •LPCM f-^page 561
•Bitstream •pcm
• Bitstream •Off
•Automatic »Off
cm
• English •Français
•On »Off
cm
• Bright »Dim
• Dim during Play: The display dims during video play- fTrî
back.
•Automatic: The display dims during video playback
and goes off completely when the unit is turned off
or on timer recording standby. If you press a button
the display will brighten briefly. (At this time the
power consumed will be 0.6 W.)
•4:3 •16:9
•4B0I •480P
• Pan & Scan (-»page 56):
Video recorded for a widescreen is played as Pan & Scan fT^
(unless prohibited by the producer of the disc).
• Letterbox (-»page 56):
Video recorded for a widescreen is played in the letterbox style.
•4:3: Programs played as recorded.
• Pan & Scan; Video recorded for a widescreen is played ¡T ^
as Pan & Scan.
• Letterbox: Video recorded for a widescreen is played in the let-
terbox style.
c
.O
2
Q)
&
T3
Q>
O
c
2
"O
RQT6636
Page 54

Changing the unit’s settings
2.3-4^
5.6.7
Press [A, T] to select the caption and
then press [^].
• The screen scrolls a page at a time if you press and hold
[A,T].
You can choose from the following captions.
ABC, PBS, CBS, CNN, FOX, ESPN, NBC, HBO, A&E, AMC,
FAM, MAX, MTV, SHOW, TBS, USA, TNT, CBC, UPN, CTV,
WB, TSN, DSC, GLOB
Press [A, T] to select the channel
corresponding to the caption and
then press [^].
• Channels are not displayed if they do not contain a station
or if captions have been added manually.
• To delete the channel number, press [CANCEL].
• Repeat steps 4 and 5 as necessary.
Press [ENTER],
The “Channel” screen reappears.
Manual Channel Caption
Press [A, T] to select “Manual Chan
nel Caption” and press [ENTER],
Channel Caption
You can give stations captions. You can use the Preset Captions, or
Q>
Q.
manually enter new ones yourself.
O
The captions you enter are displayed when the channel is displayed
T3
Q>
and in the Direct Navigator screen.
U
C
5
Press [SETUP] to show the menus.
1
2
Press [A, T] to select “Channel” and
press [►].
Preset Channel Caption
3 Press [A, ▼] to select “Preset Chan
nel Caption” and press [ENTER],
Press [A, T] to select the channel
and then press [^].
• Channels are not displayed if they do not contain a station
or if preset captions have been added.
Press [A, ▼] to select the first char
acter and then press [^].
• You can choose from the following characters:
A-Z, 0-9, -, &,!, /, (space)
• To delete the caption, press [CANCEL],
• Repeat step 5 to enter the other characters.
RQT6636
Press [◄] to return to the Channel
Number column when you are fin
ished.
Repeat steps 4, 5, and 6 as necessary.
Press [ENTER],
The “Channel" screen reappears.
Page 55

On-screen displays
□vOiTV
lyp I |TV
OD;
A ^ A \WJMt
<—SLQWStJlPCW
• V
itfvTS&ect CMSK^
CD O a CD
a acD □
tfccTHMcafi I jjyk PLWUST
STATUS
VCB Ptitt TViVIOKI BEC MOOE
o o o ©
® CD <D
® CD CD
® ® ® m
rtjwca L ^
CjCD ® LJ
® CÈ)
03'CD'C0
Oz-'P' 9^
IC№
o o
Ft«CnON3 flETUfW
FflO!№€a lUXttI DtSflAY TAj^
o o o o
QPCWlCat statuì r- FRW£
CZ] CZI GD CsD
ERASE FRk TOTQlKiai
Changing the Information displayed
Displays appear on the television when you operate the
unit to let you know what operation was performed and
what condition the unit is in.
• You can change the setting in the SETUP menu so these displays
do not appear automatically (-^page 53, Display—Status Mes
sages).
Press [STATUS].
The display changes each time you press the button.
For example, DVD-RAM
DVD-RAM
DVD-RAM
I ............
“
¡3^
(?G^
m
Display examples
Current recording or play status/input
channel and caption (if entered)
REC: Recording
PAUSE:Recording paused
PLAY: Playing
II; Playing paused
Rewinding
►►:Fast forwarding
!►: Slow-motion
^i: Reverse slow-motion
DVD-RAM
mm
m
Current media
Audio type (-^page 26)
Shows the selected audio type.
• During reception
Stereo:Stereo is selected
Mono:Monaural is selected
SAP:Secondary audio program is selected
{“{(” appears when the type you have selected is actu
ally being received.)
► During play
LR, R, L:a stereo program is recorded
MAIN, SAP:an SAP program is recorded
rm
o
o
c
£
o
Show as Mbps (Mega-bytes per seconds) during play and record
ing, or kbit (kilobytes) while paused.
' The method of calculating bit-rate for recording and playing is different so there may be differences in the figures displayed. (Values are approx
imate.)
RQT6636
Page 56

Glossary
Bitstream
This is the digital form of multi-channel audio data (e.g„ 5.1 chan
nel) before it is decoded into its various channels.
Decoder
A decoder restores the coded audio signals on DVDs to normal.
This is called decoding.
Dolby Digital
This is a method of coding digital signals developed by Dolby Labo
ratories. Apart from stereo (2-channel) audio, these signals can also
be multi-channel audio. A large amount of audio information can be
recorded on one disc using this method.
This unit is set to record using Dolby Digital in all recording modes
except for XP mode, where you may choose Dolby Digital or LPCM.
Dolby Pro Logic
A surround system where a 4-channet audio track is recorded as 2
channels and then is restored to 4 channels for play. The surround
channel is monaural and can reproduce up to 7 kHz.
DTS (Digital Theater Systems)
This surround system is used in many movie theaters around the
world. There is good separation between the channels, so realistic
sound effects are possible.
Dynamic range
Dynamic range is the difference between the lowest level of sound
that can be heard above the noise of the equipment and the highest
level of sound before distortion occurs.
Film and video
DVD-Videos are recorded using either film or video. Usually, film is
recorded at 24 frames per second, the rate movies are filmed at,
while video is recorded at 30 frames per second.
Frame still and field still
Frames are the still pictures that go together to make a moving pic
Q)
ture. There are about 30 frames shown each second.
O
One frame is made up of two fields. A regular television shows these
c
£
fields one after the other to create frames.
£
A still is shown when you pause a moving picture. A frame still is
Q)
made up of two alternating fields, so the picture may appear blurred,
tc
but overall quality is high.
A field still is not blurred, but it has only half the information of a
frame still so picture quality is lower.
Interlace and progressive output
NTSC, the video signal standard, has 480 interlaced (i) scan fines,
whereas progressive scanning uses twice the number of scan lines.
This is called 480p, The video signals output from this unit’s COM
PONENT VIDEO OUT terminals (Y, Pa, Pr) allow you to enjoy higher
quality pictures than if the signals were output from the VIDEO OUT
terminal or S VIDEO OUT terminal.
I/P/B
MPEG 2, the video compression standard adopted for use with
DVD-Video, codes frames using these 3 picture types.
I: Intra coded picture
This picture has the best quality and is the best to use when
adjusting the picture.
P: Predictive coded picture
This picture is calculated based on past I- or P-pictures.
B: Bidirectionally-predictive coded picture
This picture is calculated by comparing past and future I- and
P-pictures so it has the lowest volume of information.
Linear PCM (puise code modulation)
These are uncompressed digital signals. LPCM sound is available
when recording in XP mode.
Playback control (PBC)
If a Video CD has playback control, you can select scenes and infor
mation with menus.
Pa n&Scan/Letterbox
In general, DVD-Video are produced with the intention that they be
viewed on a widescreen television with an aspect ratio of 16:9. This
means you can view most material with the intended aspect ratio on
a widescreen television.
Material with this ratio will not fit onto a standard television with an
aspect ratio of 4:3. Two styles of picture, “Pan&Scan” and “Letter
box”, deal with this problem.
Pan&Scan: The sides are cut off so the pic
ture fills the screen.
Letterbox: Black bands appear at the top
and bottom of the picture so the
picture itself appears in an
aspect ratio of 16:9.
RQT6636
Language code list Input the code with numbered buttons.
Abkhazian:
Afar:
Afrikaans:
Albanian:
Ameharic:
Arabic:
Armenian:
Assamese:
Aymara:
Azerbaijani:
Bashkir:
Basque:
Bengali: Bangla:6678
Bhutani:
Bihari:
Breton:
Bulgarian:
Burmese:
Byelorussian:
Cambodian:
Catalan:
6566
6565
6570
8381
6577
6582
7289
6583
6588
6590
6665
6985
6890
6672
6682
6671
7789
6669
7577
6765 Gujarati:
Chinese:
Corsican: 6779
Croatian:
Czech:
Danish:
Dutch:
English: 6978
Esperanto: 6979
Estonian:
Faroese:
Fiji:
Finnish: 7073
French: 7082
Frisian:
Galician: 7176
Georgian: 7565
German:
Greek:
Groenlandie:
Guarani: 7178 Latvian, Lettish: 7686
9072
7282
6783
6865
7876
6984
7079
7074
7089
6869
6976
7576
7185
Hausa:
Hebrew:
Hindi:
Hungarian:
Icelandic;
Indonesian;
Interlingua:
Irish;
Italian;
Japanese:
Javanese;
Kannada:
Kashmiri:
Kazakh:
Kirghiz:
Korean;
Kurdish:
Laotian;
Latin:
Lingala:
7265
7387
7273
7285 Malay:
7383
7378
7365
7165
7384
7465
7487 Nauru:
7578 Nepali:
7583
7575
7589
7579
7585
7679
7665
7678
Lithuanian: 7684
Macedonian: 7775
Malagasy;
Malayalam:
Maltese:
Maori:
Marathi:
Moldavian: 7779
Mongolian: 7778
Norwegian:
Oriya;
Pashto, Pushto:
Persian:
Polish:
Portuguese:
Punjabi:
Quechua:
Rhaeto-Romance:8277
7771
7783
7776
7784
7773 Serbo-Croatian; 8372
7782
7865
7869
7879
7982
8083
7065
8076
8084
8065
8185
Romanian;
Russian;
Samoan;
Sanskrit:
Scots Gaelic:
Serbian;
Shona:
Sindhi:
Singhalese:
Slovak;
Slovenian:
Somali:
Spanish:
Sundanese:
Swahili:
Swedish:
Tagalog:
Tajik:
Tamil:
Tatar:
8279 Telugu:
Thai:
8285
8377
Tibetan: 6679
Tigrinya: 8473
8365
Tonga:
7168
Turkish:
8382
Turkmen: 8475
Twi:
8378
Ukrainian: 8575
8368
8373 Urdu:
Uzbek;
8375
8376
Vietnamese:
8379
Volapük: 8679
Welsh:
6983
8385 Woiof:
8387 Xhosa:
Yiddish: 7473
8386
Yoruba;
8476
8471 Zulu:
8465
8484
8469
8472
8479
8482
8487
8582
8590
8673
6789
8779
8872
8979
9085
Page 57

Maintenance
The precision parts in this unit are readily affected by the environment, especially temperature, humidity, and dust. Cigarette smoke
also can cause malfunction or breakdown.
To clean this unit, wipe with a soft, dry cloth.
• Never use alcohol, paint thinner or benzine to clean this unit,
• Before using chemically treated cloth, read the instructions that came with the cloth carefully.
Observe the following points to ensure continued listening and viewing pleasure.
Dust and dirt may adhere to the unit’s lens over time, making it impossible to record or play discs.
Use DVD-RAM/PD lens cleaner (LF-K123LCA1) every 1 to 4 months, depending on frequency of use and the operating environment.
Read the lens cleaner’s instructions carefully before use.
0)
tc
ROT6636
Page 58

Error messages
On the television Page
No disc.
This is non-recordable disc.
This disc is not formatted properly.
Please format the disc in ‘DISC SETTING’ to
record.
This disc cannot be read.
Please check write protect tab on the disc.
Contents of this disc are protected.
Cannot finish recording completely.
Cannot record on the disc.
Please set clock.
This disc may not be played in your region.
0)
u
c
£
0)
cc
Your selection exceeds the recorder’s rating limit.
On the unit’s display
U11
NO DISC
U99
CHK REMOTE
RECOVER
• You haven’t inserted a disc.
Correctly insert a disc that this unit can use.
• The disc is upside down.
If it is a single-sided disc, insert it so the label is facing up.
• The unit cannot record on the disc you inserted. The unit
cannot record onto finalized DVD-R, DVD-Video, CDs, or
video CDs.
Insert a DVD-RAM or unfinalized DVD-R.
• You inserted an unformatted DVD-RAM.
Format the disc with this unit.
• You inserted an incompatible disc. Insert a compatible disc.
• The write-protect tab on
the cartridge is set to
PROTECT.
Use a ballpoint pen or
similar to release the
write protection.
• The program is write-protected.
Release the protection with the Direct Navigator.
• The disc is write-protected.
Release Disc Protection with DISC SETTING.
• The program was copy-guarded.
• The disc is full.
• Recording was not completed for some other reason.
• The disc is scratched. Use another disc.
• The disc is dirty.
• The clock is not set. Set the clock.
• You tried to play a disc with a region number different from
this unit’s region number. This unit can only play discs with
the region numbers compatible with this unit (1, All, or includ
ing the number 1).
• A ratings level has been set for DVD-Video with this unit.
Unlock the unit with “Ratings" in “Disc" in the SETUP menu.
• The disc is dirty or badly scratched.
-Clean the disc if it is dirty.
-The disc cannot be played if it is scratched and this display
doesn't disappear.
• You have inserted a disc the unit cannot play or record on.
Insert a disc the unit can play or record on.
• The unit is hot.
-The unit switches to standby automatically for safety rea
sons and you cannot operate it. Wait for about 30 minutes
for the service number to disappear.
-Select a position with good ventilation when installing the
unit.
-Do not block the cooling fan on the rear of the unit.
• The unit fails to operate properly.
Press [cb, DVD POWER] to switch the unit to standby. Now
press [Cb, DVD POWER] again to turn the unit on.
• The remote control and main unit are using different codes.
Change the code on the remote control or main unit.
• A power cut occurred or the AC plug was disconnected while
the power was on.
The unit is carrying out its recovery process. Wait until the
message disappears.
8
17
8
34
36
34
11,12
Cover page
51
9
8
—
—
50
RQT6636
Page 59

Troubleshooting guide
Before requesting service, make the below checks, if you are in doubt about some of the check points, or if the remedies indicated in the chart do
not soive the problem, look up
http://www,panasonic.com/broadcast for further assistance.
Possible solutions are indicated with
on the relative pages in these instructions.
Power
No power.
The unit switches to the
standby mode.
Operation
The unit is on but cannot be
operated.
Picture
• When progressive output is on, refer also to the section listed under “Progressive video” below.
The images from this unit do
not appear on the television.
Television reception worsens
after connecting the unit.
Screen size is wrong.
On-screen messages do not
appear.
The blue background does
not appear.
There is ghosting. • Change the settings for “3D NR", “Block NR", and “Mosquito NR" to “0” or turn “MPEG-DNR"
Insert the AC power supply cord securely into a known active AC outlet. 10
• This is a power saving feature. You can turn it off if you would prefer (Set Up—Off Timer—
Off). Press [c!), DVD POWER] to turn the unit on.
• One of the unit’s safety devices may have activated. Press [ciJ, DVD POWER] to turn the unit
on.
• The unit is hot (“U14" appears on the display). Wait for “U14" to disappear.
• One of the unit’s safety devices may have activated.
Reset the unit as follows:
1 .Press [dj, DVD POWER] to switch the unit to standby.
If the unit doesn't switch to standby, press and hold [tl), DVD POWER] for about 10 sec
onds. The unit is forcibly switched to standby.
Alternatively, disconnect the AC power supply cord, wait one minute, then reconnect it.
2.Press [d), DVD POWER] to turn the unit on.
• Make sure the television is connected to the AUDIO/VIDEO terminal, S-VIDEO OUT terminal
or COMPONENT VIDEO OUT terminal on this unit,
• Make sure the television’s input setting (e.g., VIDEO 1) is correct.
• You have set “TV Type" to “480P” in the SETUP menus, but the television isn't compatible
with progressive signal. Press and hold [■] and [II] on the unit at the same time for about 5
seconds. The setting will change to interlace.
• This can occur because the signals are being divided between the unit and the television. It
can be solved by using a signal booster, available from audio-visual suppliers. Consult your
dealer if reception does not improve.
• Check the settings on your television,
• Check the settings for TV Aspect”, “4:3 TV Settings for DVD-Video” or “4:3 TV Settings for
DVD-RAM" in the TV Screen SETUP menus.
• Go to Display in the SETUP menus and select “Automatic" for “Status Messages".
• Press [STATUS] to show the on-screen messages constantly.
• Go to Display in the SETUP menus and select “On" for “Blue Background”. 53
off with the on-screen menus.
Page
52
58
10
14
14, 53
53
55
44
01
u
c
£
о
cc
Progressive video
There is ghosting when pro
gressive output is on.
There is no apparent change
in picture quality when
adjusted with the Video menu
in the on-screen menus.
• Select “Video” in the on-screen menu and set “Progressive" to “OFF". This problem is caused
by the editing method or material used on DVD, but should be corrected if you use interlace
output.
• The effect is less perceivable with some types of video.
44
RQT6636
Page 60

Troubleshooting guide
fi
cc
Q>
o
c
£
0)
Sound
No sound. • Check the connections. Check the input mode on the amplifier if you have connected one.
Low volume.
Distorted sound.
Cannot hear the desired
• Turn V.S.S. off if it causes distortion.
• Press [AUDIO] to select the desired audio type.
audio type. • Go to Audio in the SETUP menus and choose the correct setting with “Select MTS for DVD-R
or LPCM”,
Cannot switch audio during
• You have used digital connection. Set “Dolby Digital” to “PCM" or connect to other equipment
stereo or SAP broadcasts. using audio cables (analog connection).
• You cannot change the audio type when using DVD-R or with LPCM recordings.
Ptay
Play fails to start even when
[►HPLAY) is pressed.
• Insert the disc correctly with the label facing up.
• This unit cannot play discs other than DVD-RAM, DVD-R, DVD-Video, Video CD, and CD.
Play starts but then stops • The disc is dirty. Clean it.
immediately. • The disc may be badly scratched.
• You inserted a blank DVD-RAM or DVD-R.
• Condensation has formed: Wait 1 to 2 hours for it to evaporate.
A title or chapter doesn't play
when it is selected.
Picture distorted during
• Some titles and chapters on DVD-Video are not played when you have changed the ratings
level.
• Some distortion is normal.
search.
Alternative soundtrack and
• The languages are not recorded on the disc.
subtitles cannot be selected. • You may have to use the disc's menus to select languages.
No subtitles. • Subtitles are not recorded on the disc.
• Turn the subtitles on.
Angle cannot be changed. • This function depends on software availability. Angles can only be changed during scenes
where different angles are recorded.
You have forgotten your rat-
• Return the ratings setting to “8”.
ings password. While the disc tray is open, press and hold and [►►/►►I] on the main unit at the
same time for 5 or more seconds.
Displays
The display is dim.
“12:00” is flashing on the
• Go to Display in the SETUP menus and change the display’s brightness with “FL Display".
• The clock is not set. Set the clock.
unit's display.
The displayed recording time
and actual recording time dif
fer.
• Displayed recording time is calculated based on the number of frames recorded per second.
This number is subject to minute variation. When the recording time is long the cumulative
effect of these small differences may result in the slight variation you may sometimes find
between displayed recording time and actual recording time. This is normal.
Page
10, 46,
47, 48
43
26
53
47,51
—
17
8
9
—•
—
—
51
—
—
17
—
42
—
—
53
11,12
Remote control
The remote control doesn’t • [DVD, TV] is not switched to “DVD". Switch to "DVD” when selecting the receiving channel for
work.
this unit.
• The remote control and main unit are using different codes. Change the code on the remote
control or main unit.
• The batteries are depleted. Replace them with new ones.
• Point the remote control at the remote control sensor on the main unit.
• Remove obstacles from between the remote control and main unit.
Cannot operate the televi- • Change manufacturer code. Some televisions cannot be operated even if you change the 15
Sion.
code.
• [DVD, TV] is not switched to “TV”. Switch to “TV’ when selecting the receiving channel for the
television.
6
50
9
9
—
6
Page 61

Possible solutions are indicated with on the relative pages in these instructions.
Recording and timer recording
Cannot record.
VCR Plus-f programming
does not work properly. “VCR Plus-h CH Setting".
Timer recording does not • The timer program is incorrect. Correct the program.
work properly.
The unit switches to standby • The disc has run out of space. Use a disc that has enough space to record the program.
while making a timer recording.
The timer program remains • The program remains if you select a daily setting or “WEEKLY”,
even after recording finishes.
Timer recording does not
stop even when [■] is
pressed.
The available recording time
doesn’t increase even after
erasing recordings on the
disc.
• You haven’t inserted a disc or the disc you inserted cannot be recorded on. Insert a disc the
unit can record onto.
• The disc is unformatted. Format the disc so this unit can record on it.
• The disc is protected with the write-protect tab. Use a ballpoint pen or similar to release the
write protection,
• The disc is protected with DISC SETTING. Release the disc protection.
• The disc is full or nearly full. Erase unneeded programs or use another disc.
• The guide channels are incorrect. Go to Channel in the SETUP menus and correct them with
• The clock is wrong. Re-set the clock.
• The unit is not on timer recording standby. (“¡D” on the unit’s display is not on.) Press [c!), DVD
POWER] to turn “H" on.
• Different timer program times overlap.
• The clock is wrong. Re-set the clock.
• The program remains if recording failed for some reason, but is cleared automatically at 4 —
a.m. two days later.
• Press [■] and then [ENTER] within 5 seconds to turn “Q" off. Recording stops.
• As this unit is unable to erase data written to DVD-RAM with a computer, the available recording time does not increase. The data will be erased if you reformat the disc.
• If the disc is dirty, wipe with the DVO-RAM/PD disc cleaner (optional) before formatting.
Page
8
34
19
34
36
13
11, 12
32
—
11,12
—
31
—
34
9
Discs make sounds as they rotate. This does not indicate a malfunction.
Product Service
1. Damage requiring service—The unit should be serviced by
qualified service personnel if:
(a) The AC power supply cord or AC adaptor has been damaged;
or
(b) Objects or liquids have gotten into the unit; or
(c) The unit has been exposed to rain; or
(d) The unit does not operate normally or exhibits a marked
change in performance; or
(e) The unit has been dropped or the cabinet damaged.
2. Servicing—Do not attempt to service the unit beyond that
described in these operating instructions. Refer all other servic
ing to authorized servicing personnel.
3. Replacement parts—When parts need replacing ensure the
servicer uses parts specified by the manufacturer or parts that
have the same characteristics as the original parts. Unauthorized
substitutes may result in fire, electric shock, or other hazards.
4, Safety check—After repairs or service, ask the servicer to per
form safety checks to confirm that the unit is in proper working
condition.
Ql
U
c
a;
o
£C
HQT6636
Page 62

Limited Warranty
Panasonic Broadcast & Television Systems Company,
Unit company of Matsushita Eiectric Corporation of
America
One Panasonic Way
Secaucus, NJ 07094
PANASONIC DVD RECORDER
Limited Warranty
Panasonic Broadcast & Television Systems Company or
Panasonic Sales Company (collectively referred to as “the
Warrantor”) will repair this product and all included accesso
ries \with new or refurbished parts, free of charge in the USA
or Puerto Rico, from the date of the original purchase in the
event of a defect in materials or workmanship as follows;
Parts—New or rebuilt parts in exchange for defective parts
for one (1) year from the date of original purchase.
Labor—Carry-in or mail-in service for one (1) year from the
date of original purchase.
Batteries—(If included) New rechargeable batteries in
exchange for defective rechargeable batteries for ten (10)
days from the date of original purchase. Non-rechargeable
batteries are not warranted.
4.7 DVD-RAM Disc—(If included) New 4.7 DVD-RAM Disc
in exchange for defective disc for ten (10) days from the date
of original purchase.
Carry-in or mail-in service in the USA may be obtained dur
ing the warranty period by contacting Panasonic Broadcast
& Television Systems Company Factory Servicenter listed in
the Service Directory or call toll free 1-800-526-6610 to
o
u
locate an authorized Servicenter.
c
£
Carry-in or mail-in service in Puerto Rico can be obtained
Q>
during the warranty period by calling local service center at
CC
787-750-5135.
This warranty is extended only to the original purchaser. A
purchase receipt or other proof of date of original purchase
will be required before warranty service is rendered.
Panasonic Sales Company, Division of
Matsushita Electric of Puerto Rico, Inc.
Ave. 65 de Infantería, Km.9.5
San Gabriel Industrial Park
Carolina, Puerto Rico 00985
This warranty only covers failures due to defects in materials
or workmanship, which occur during normal use. The war
ranty does not cover damage which occurs in shipment, or
failures which are caused by products not supplied by the
warrantor, or failures which result from accident, misuse,
abuse, neglect, mishandling, misapplication, alteration, mod
ification, faulty installation, set-up adjustments, improper
antenna, inadequate signal pickup, maladjustment of con
sumer controls, improper operation, power line surge,
improper voltage supply, lightning damage, or service by
anyone other than a DVD Recorder authorized repair facility,
or damage that is attributable to acts of God.
LIMITS AND EXCLUSIONS
There are no express warranties except as listed above.
THE WARRANTOR SHALL NOT BE LIABLE FOR INCI
DENTAL OR CONSEQUENTIAL DAMAGES (INCLUDING,
WITHOUT LIMITATION, DAMAGE TO DISCS) RESULTING
FROM THE USE OF THIS PRODUCT, OR ARISING OUT
OF ANY BREACH OF THE WARRANTY. ALL EXPRESS
AND IMPLIED WARRANTIES, INCLUDING THE WARRAN
TIES OF MERCHANTABILITY AND FITNESS FOR PAR
TICULAR PURPOSE, ARE LIMITED TO THE APPLICABLE
WARRANTY PERIOD SET FORTH ABOVE.
Some states do not allow the exclusion or limitation of inci
dental or consequential damages, or limitations on how long
an implied warranty lasts, so the above exclusions or limita
tions may not apply to you.
This warranty gives you specific legal rights and you may
also have other rights, which vary from state to state.
RQT6636
Central gpMthem
1707 N. Randall Rd.
Elgin, IL 60123
847-468-5254
1225 Northbrook Pkwy
Suite 170
Suwanee, GA 30024
770-338-6858
if you have a problem with this product that is not han
dled to your satisfaction, then write the Consumer
Affairs Department at the Company address indicated
above.
Regional Service Offices
Northeast Western
50 Meadowsland Pkwy
Secaucus, NJ 07094 Los Angeles, CA 90068
201-348-7975
3330 Cahuenga Blvd. West
323-436-3507
Page 63

Specifications
Recording system:
Optical pick-up:
Recordable discs:
Recording time:
Discs played;
Video system
TV system;
Recording system
Input:
Output: LINE (pin jack), 1.0 Vp-p; 75 Q
Component video output (480P/480Í):
Antenna reception input:
DVD video recording standards
(DVD-RAM),
DVD video standards (DVD-R)
System with 1 lens, 2 integration
units (662 nm wavelength for DVDs,
790 nm wavelength for CDs)
12 cm 4.7 GB DVD-RAM discs
12 cm 9.4 GB DVD-RAM discs
8 cm 2.8 GB DVD-RAM discs
12 cm 4.7 GB DVD-R discs
(for General Ver. 2.0)
Max, 6 hours (using 4.7 GB disc)
XP: 60 minutes
SP: 120 minutes
LP: 240 minutes
EP: 360 minutes
12 cm 4.7 GB DVD-RAM discs
12 cm 9.4 GB DVD-RAM discs
8 cm 2.8 GB DVD-RAM discs
12 cm 4.7 GB DVD-R discs
(for General Ver. 2.0)
DVD-VIDEO discs
CD-Audio discs (CD-DA)
Video CD discs
CD-R/CD-RW discs
(CD-DA, Video CD formatted discs)
NTSC system, 525 lines, 60 fields
MPEG2 (Hybrid VBR)
LINE (pin jack), 1.0 Vp-p; 75 O
S connector Y: 1.0 Vp-p; 75 O
C: 0.286 Vp-p: 75 Q
S connector Y: 1.0 Vp-p; 75 Q
C: 0.286 Vp-p; 75 Q
Y: 1.0 Vp-p; 75 D
Pb: 0.7 Vp-p; 75 O
Po: 0.7 Vp-p; 75 O
TV Channel: 2ch-69ch, 75 O
CATV Channel: 1ch-125ch, 75 0
Audio system
Recording system:
Input:
Output:
Number of channels:
Other input/output connectors:
Operating temperature range:
Operating humidity range:
Clock unit:
LASER Specification
Class 1 LASER Product
Wave length;
Laser power:
Power supply:
Power consumption:
Dimensions:
Mass:
Power consumption in standby mode: approx. 3 W
IWl
Specifications are subject to change without notice.
Mass and dimensions are approximate.
Dolby Digital (XP/SP/LP/EP)
LINEAR PCM (XP mode only)
LINE (pin jack)
Reference input: 309 mVrms
FS: 2 Vrms (1 kHz, 0 dB)
Input impedance; 47 kO
LINE (pin jack)
Reference output: 309 mVrms
FS:2Vrms(1 kHz, 0 dB)
Output impedance: 1 kO
(Load impedance; 10 kO)
Recording; 2 channels
Playback: 2 channels
Digital audio optical output connector
(PCM, Dolby Digital, DTS)
5“C-40“C (41 '’F-104 “F)
10 %-80 % RH (no condensation)
Quartz-controlled 12-hour digital dis
play
775—815 nm 655-666 nm
No hazardous radiation is emitted with
the safety protection
AC 120 V, 60 Hz
26 W
Approx. 430 (W)x79 (H)x306 (D) mm
[Approx.16'Vi6"(W)x3V8''(H)xl2VtB"(D)]
(excluding protrusions)
Approx. 3.5 kg (7.7 lbs)
0)
o
c
£
DC
flOT6636
Page 64

Index
A-B repeat......................................................................43
Angle
..............................................................................
Antenna System............................................................11
Audio attribute ..............................................................42
Block NR........................................................................44
Brightness
.....................................................................
Channel Caption............................................................54
Channel setting
.......................................................
Chasing play................................................................. 28
Cleaning
disc.........................................................................................9
lens .....................................................................................57
main unit .............................................................................57
Clock setting
............................................................
CM Skip..........................................................................22
Color ..............................................................................44
Connection
amplifier, system component...............................................47
antenna ...............................................................................49
antenna, television...............................................................10
cable TV box, satellite receiver
video equipment..................................................................48
Contrast
.........................................................................
..........................................
CPRM system..................................................................8
Dialog Enhancer............................................................43
Direct Navigator
Divide Program
............................................................
.............................................................
Edit Scenes....................................................................38
Enter Title
disc......................................................................................34
play list.................................................................................38
program ..............................................................................36
Erase
all programs.........................................................................34
play list............................................................................21,38
play list scene
program ........................................................................ 23,36
................................................................
Finalize ..........................................................................34
Flexible Recording (FR)
...........................................
Format DVD-RAM..........................................................34
FUNCTIONS window
....................................................
Gamma ..........................................................................44
Language code list
.......................................................
LPCM.........................................................................53,56
42
44
11-12
11-12
44
20
36
21,39
19, 41
41
56
46
Marker
............................................................................
25
Mosquito NR..................................................................44
MPEG-DNR.....................................................................44
On-screen display
.........................................................
55
On-screen menu............................................................42
PCM Down Conversion
................................................
51
Picture............................................................................44
PLAY FROM TOP
..........................................................
41
Playlist..................................................................21,38,40
Position memory function............................................17
Program play
.................................................................
24
Progressive ..................................................10,14, 44, 56
Properties
playlist..................................................................................38
program
..............................................................................
36
Protection
disc..................................................................................19, 34
program
.............................................................................
36
Random play..................................................................24
Ratings password
...................................................
51,60
Recording mode............................................................19
Re-initialize Setting.......................................................52
Repeat play....................................................................43
Resume function
Seamless Play
...........................................................
...............................................................
17
53
SETUP menu.................................................................51
Sharpness......................................................................44
Shorten Segment...........................................................36
Simultaneous rec and play...........................................28
Sound track
...................................................................
42
Subtitle...........................................................................42
Time Slip.........................................................................28
Timer recording........................................................30-32
Transfer..........................................................................44
TV Aspect.......................................................................14
TV Type...........................................................................14
VCR Plus+
guide channel.......................................................................13
timer recording.....................................................................30
V.S.S...............................................................................43
3D NR ............................................................................ 44
Apparatus Claims of U.S. Patent Nos. 4,631,603, 4,577,216, and 4,819,098, licensed for limited viewing uses only.
This product incorporates copyright protection technology that is protected by method claims of certain U.S. patents and other intellectual
property rights owned by Macrovision Corporation and other rights owners. Use of this copyright protection technology must be authorized by
Macrovision Corporation, and is intended for home and other limited viewing uses only unless otherwise authorized by Macrovision Corpora
tion. Reverse engineering or disassembly is prohibited.
Panasonic Broadcast & Television Systems
Company,
Unit company of Matsushita Electric Corporation
of America
One Panasonic Way
Secaucus, NJ 07094
© 2002 Matsushita Electric Industrial Co., Ltd.
Printed in Japan
Panasonic Sales Company,
Division of Matsushita Electric of Puerto Rico, Inc.
Ave. 65 de Infantería, Km. 9.5
San Gabriel Industrial Park
Carolina, Puerto Rico 00985
RQT6636-P
F0702YU1082
 Loading...
Loading...