Panasonic DMR-HS2 Operating Instruction
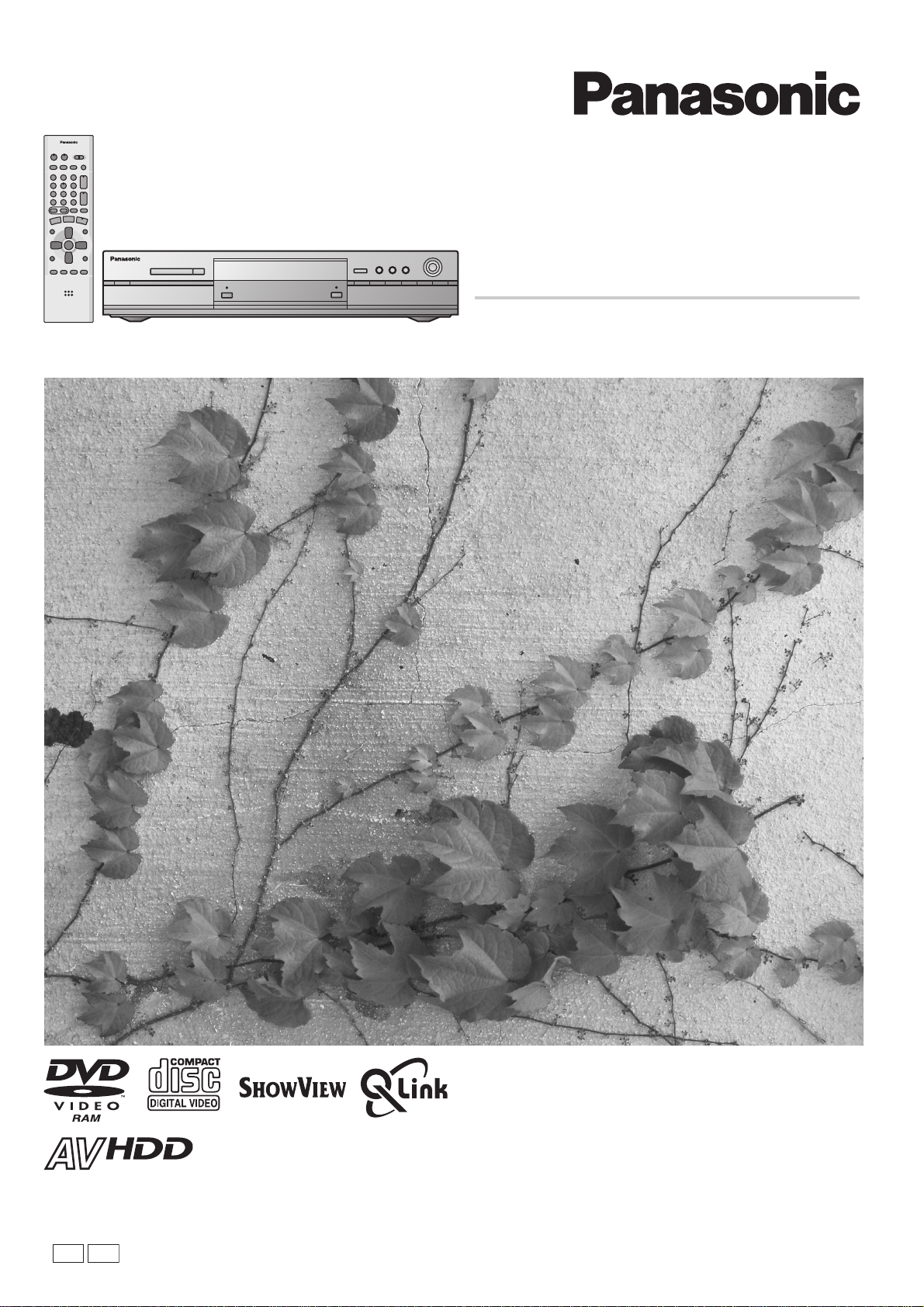
EG GN
DVD Video Recorder
Grabadora de DVD vídeo
Operating Instructions
Instrucciones de uso
Model No. DMR-HS2
Modelo N. DMR-HS2
HARD DISK DRIVE
G-CODE
Before connecting, operating or adjusting this product,
please read these instructions completely.
Please keep this manual for future reference.
Antes de proceder a la conexión, a la utilización ó al
ajuste de este producto, rogamos lea detenidamente las
g
instrucciones.
Guarde el presente manual.
RQT6598-E
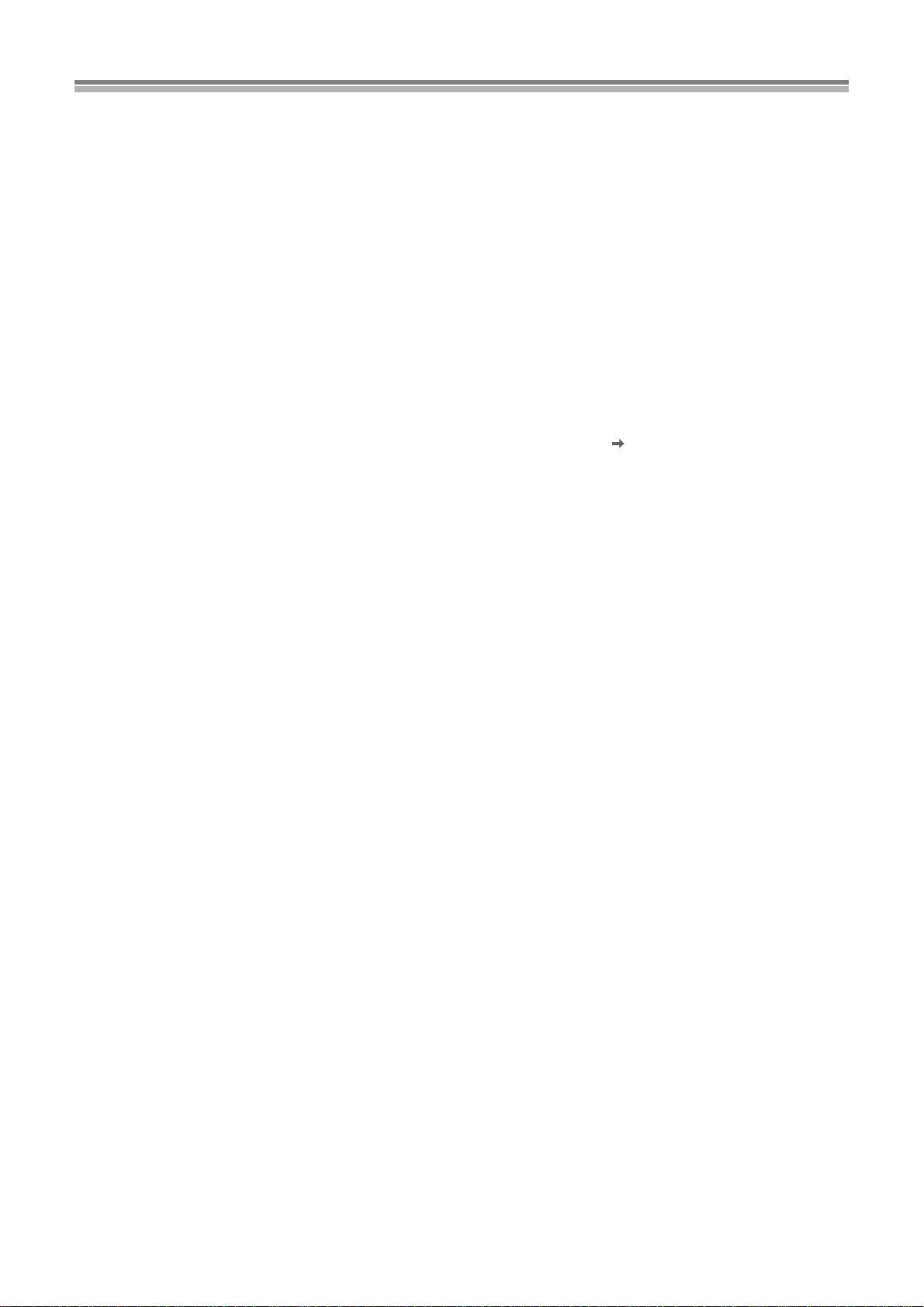
Contents
Control reference guide ............................................................ 4
Remote control ............................................................................................4
Main unit ......................................................................................................4
The unit’s display .........................................................................................5
Warning and Important Information ......................................... 6
The remote control .................................................................... 8
Batteries .......................................................................................................8
Use ..............................................................................................................8
Television operation .....................................................................................9
Discs ......................................................................................... 10
Discs you can use ......................................................................................10
Discs you can use for recording and play ..................................................10
Play-only discs ...........................................................................................10
Discs that cannot be played .......................................................................11
Audio format logos .....................................................................................11
Which Disc Types and Programme Types (on HDD)
are Playable on What TV ........................................................................12
Discs and accessories ...............................................................................12
PC CARD (JPEG) ..................................................................... 12
PC Cards capable of displaying and saving .............................................. 12
Still pictures (JPEG) ................................................................ 13
Still pictures (JPEG) that can be displayed/saved .....................................13
Folders that can be displayed/saved ..........................................................13
Connecting and Setting up ..................................................... 14
Preset Download
(To Simultaneously set up this unit with a new television) ......................15
Preset Download
(To set up this unit with a television in use) ............................................15
Auto Setup .................................................................................................17
Selecting TV screen type ........................................................ 17
Selecting between HDD and DVD drives ............................... 18
Playing discs/programmes recorded on HDD ...................... 18
Erasing a programme that is being played ................................................19
Starting play from where you stopped it (Resume Function) .....................20
Fast forward and rewind—SEARCH .......................................................... 20
Slow-motion play ....................................................................................... 20
Skipping .....................................................................................................21
Starting play from a selected programme, title, chapter or track ...............21
Manual Skip ...............................................................................................21
Selecting an amount of time to skip—Time Slip ........................................21
Changing audio ..........................................................................................22
Programme play ........................................................................................ 23
Random play ..............................................................................................23
Marking places to play again—MARKER .................................................. 24
Recording television programmes ......................................... 25
Flexible recording mode (FR) .................................................................... 27
Watching the television while recording .....................................................27
One Touch Recording—Specify a time to stop recording ..........................28
Playing while you are recording ............................................. 29
Playing from the beginning of the programme you are recording—Chasing
play .........................................................................................................29
Simultaneous recording and play ..............................................................29
Checking the recording during recording (TIME SLIP) .............................. 30
Using the FUNCTIONS window .............................................. 30
About the FUNCTIONS window ................................................................30
Using the FUNCTIONS window .................................................................30
Timer recording ....................................................................... 32
Using SHOWVIEW (G-CODE) number to make timer recording ......................32
Manual programming .................................................................................34
Relief Recording ........................................................................................35
Auto Renewal Recording ...........................................................................35
Entering programme titles ..........................................................................35
To check programmes ...............................................................................36
Starting and cancelling programmes .........................................................36
To clear a timer recording programme ......................................................36
Recording from a video cassette player ................................ 37
When connected to non-DV equipment ..................................................... 37
When connected to DV equipment ............................................................37
Entering titles ........................................................................... 38
DISC INFORMATION ................................................................ 39
Enter Title .................................................................................................. 39
Disc Protection ...........................................................................................39
Releasing disc protection ...........................................................................40
Erase all programmes ................................................................................40
Format .......................................................................................................41
Top Menu—Selecting the background image ............................................42
Finalize—Creating DVD-Video ..................................................................42
Using the DIRECT NAVIGATOR ............................................. 43
Selecting programmes to play ...................................................................43
Erasing programmes ................................................................................. 44
Entering and editing programme titles .......................................................44
Checking programme contents ..................................................................44
Protecting programmes ............................................................................. 45
Releasing programme protection .............................................................. 45
Erasing parts of a programme .................................................................. 46
Dividing programmes ................................................................................ 47
Using PLAY LIST to edit programmes ....................................48
Displaying play lists ................................................................................... 48
Creating play lists ...................................................................................... 49
Playing play lists ....................................................................................... 50
Playing Scenes ......................................................................................... 50
Adding Scenes to a play list ...................................................................... 51
Moving a Scene ........................................................................................ 51
To re-edit a play list Scene ....................................................................... 52
Erasing a Scene from a play list ............................................................... 53
Copying play lists ...................................................................................... 53
Erasing a play list ...................................................................................... 54
Titling play lists .......................................................................................... 54
Checking play list’s contents ..................................................................... 54
Using DISPLAY menus ............................................................ 55
Common procedures ................................................................................ 55
Disc menu ................................................................................................. 55
Play menu ................................................................................................. 56
A-B repeat play ......................................................................................... 56
Repeat play ............................................................................................... 56
Picture menu ............................................................................................. 57
Sound menu .............................................................................................. 57
Dubbing programmes or play list ...........................................58
One Touch Dubbing (HDD DVD) .......................................................... 59
JPEG-Playing JPEG pictures .......................................................60
Displaying JPEG pictures (Album Display) ............................................... 60
To display JPEG pictures one
by one with constant interval (Slide Show) ............................................ 61
JPEG-Editing JPEG pictures .......................................................62
Copy .......................................................................................................... 62
Copy All of PC Card .................................................................................. 63
Erase ......................................................................................................... 63
Protect ....................................................................................................... 64
Releasing protection ................................................................................. 64
PRINT (DPOF) .......................................................................................... 65
Others ....................................................................................................... 66
DV Automatic Recording (DV AUTO REC) .............................67
Child Lock ................................................................................. 68
To activate the child lock ........................................................................... 68
To cancel the child lock ............................................................................. 68
Upgrading your system .......................................................... 68
Enjoying more powerful sound .................................................................. 68
Connecting a digital amplifier or system component [A] ........................... 69
Connecting an analog amplifier or system component [B] ........................ 69
Connecting a Decoder .............................................................................. 70
Connecting a satellite receiver or digital receiver ..................................... 70
Connecting a video cassette recorder ...................................................... 71
Changing the unit’s settings ...................................................72
Common procedures ................................................................................ 72
Summary of settings ................................................................................. 73
Entering a password ................................................................................. 76
Digital output ............................................................................................. 76
Remote Setting ......................................................................................... 77
Operating other Panasonic DVD equipment with the remote control ....... 77
Clock Settings ........................................................................................... 78
Channel Settings ....................................................................................... 79
Power Save Setting .................................................................................. 81
Language Settings .................................................................................... 81
Country Settings ....................................................................................... 81
Shipping Condition .................................................................................... 81
Status displays ......................................................................... 82
Changing the information displayed .......................................................... 82
Display examples ...................................................................................... 82
Maintenance and Handling ...................................................... 83
Maintenance ............................................................................................. 83
Disc handling ............................................................................................ 83
Glossary .................................................................................... 84
Self-diagnosis ...........................................................................87
Error displays .......................................................................... 87
Troubleshooting guide ............................................................89
Specifications ...........................................................................92
Index ..........................................................................................93
2
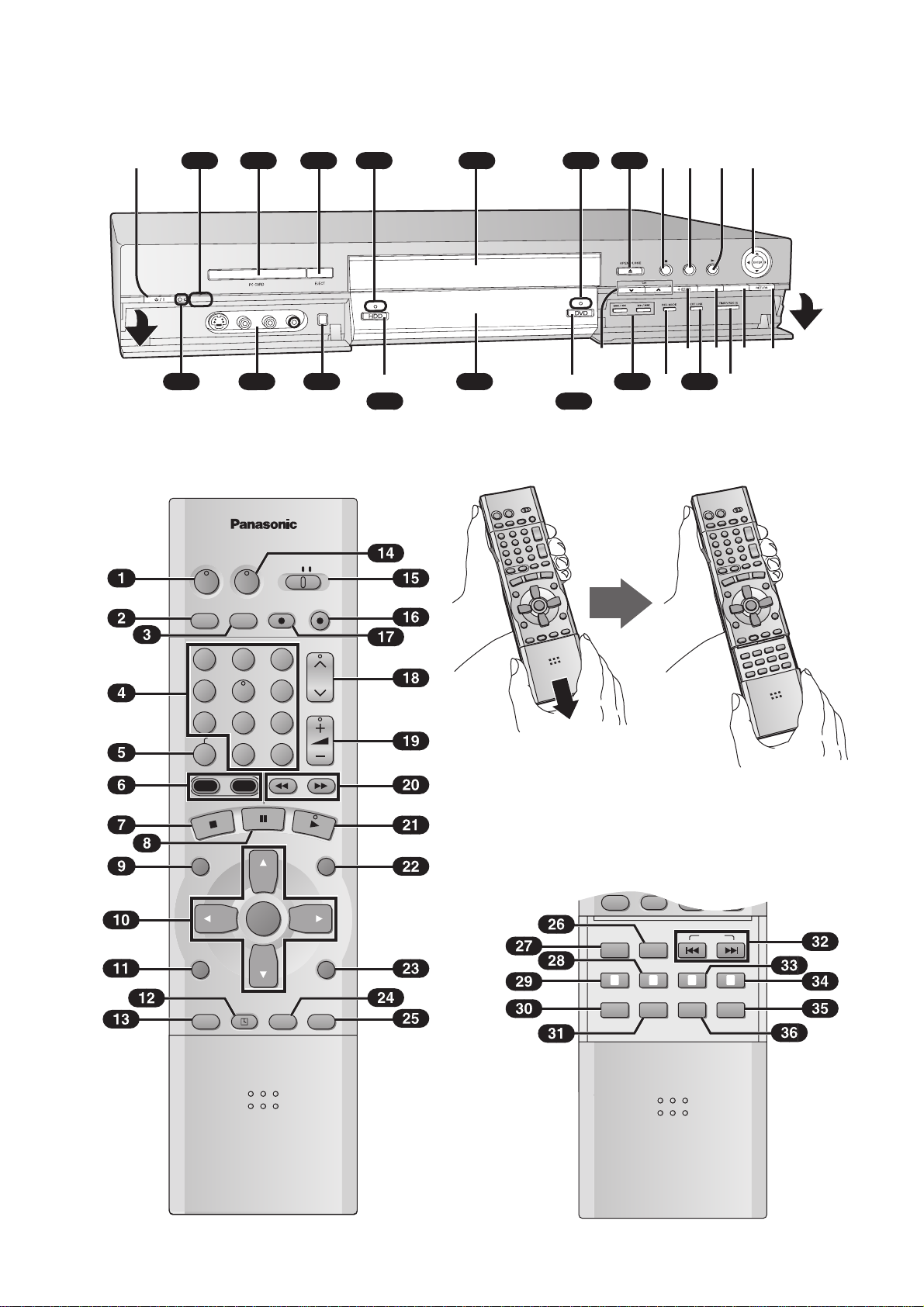
RETURN
FUNCTIONS
PROG/CHECK
DISPLAY
TIME SLIP
TIMER
DUBBING
INPUT SELECT
ERASE
AUDIO
POSITION MEMORY
MARKER
STAT U S
AV LINK
MANUAL SKIP
REC MODE
SKIP
A B C D
Keep this page open as you read through the Operating Instructions. Refer to it for the control and component names and numbers which
FUNCTIONS
TIME SLIP
178
E :
GI@
J
<
;
B
4544 46
47
49 50 51
3837 39
40 42 4341
6
48
6
DVD/TV
DVD
ShowView AV
DIRECT TV REC
REC
CH
VOLUME
TV
TV
DVD
123
789
0
-/- -
4
5
6
SLOW/SEARCH
DIRECT NAVIGATOR
TOP
MENU
MENU
RETURN
FUNCTIONS
PROG/CHECK
DISPLAY
TIME SLIP
TIMER
ENTER
PLAY LIST
CANCEL
Í Í
HDD DVD
appear in the text.
The illustration shows DMR-HS2EG for the Continental Europe.
Mantenga abierta esta página para que se puedan leer enteramente las Instrucciones operativas. Se remite a ésta para el control, los
nombres de los componentes y los números que aparecen en el texto.
La ilustración muestra el DMR-HS2EG para Europa continental.
ª How to open the remote control
ª Cómo abrir el mando a distancia
Hold both sides of the remote control's cover to open it. (You can also
open it by pressing on the center of it and sliding it down.)
Mantenga los dos lados de la tapa del mando a distancia para abrirla.
(Puede abrirla también oprimiendo en el centro de la misma y
haciéndola deslizar hacia abajo.)
3
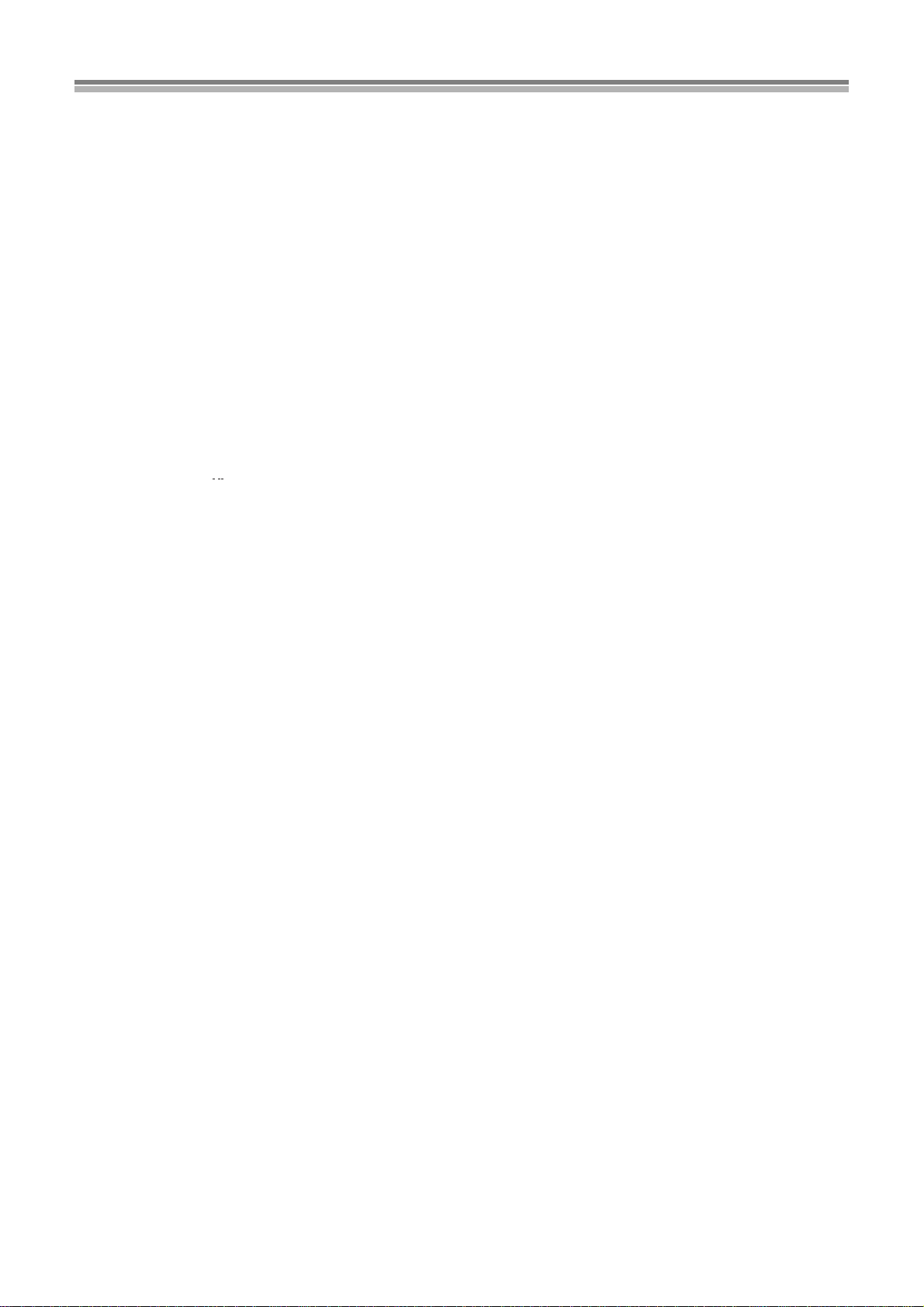
Control reference guide
Remote control
(1) DVD on/off button (Í, DVD) . . . . . . . . . . . . . . . . . . . . . . 17
≥To switch the unit from on to standby mode or vice versa. In
the standby mode, the unit is still connected to the mains.
≥In standby mode, the unit is still consuming a small amount of
power.
HOWVIEW button (ShowView) (For Continental Europe)
(2) S
CODE button (G-Code) (For Australia and N.Z.) . . . . . . 32
G-
(3) Television input mode selector (AV). . . . . . . . . . . . . . . . 09
(4) Numeric buttons (0–9, – /– –) . . . . . . . . . . . . . . . . . . . . . . 9
≥When selecting a title, chapter, track, programme, or play list
For the HDD:
Example: “5”: [0] )[0] )[5]
Example: “15”: [0] )[1] )[5]
For the disc:
Example: “5”: [0] )[5]
Example: “15”: [1] )[5]
≥When selecting a page of play list scene
Example: “5”: [0] )[0] )[5]
Example: “15”: [0] )[1] )[5]
≥When selecting a television channel
Example: “5”: [5]
Example: “15”: [ ] )[1] )[5]
≥When selecting a folder of still picture (JPEG)
When selecting a page of Album (JPEG)
Example: “5”: [0] )[0] )[5]
Example: “15”: [0] )[1] )[5]
(5) Cancel button (CANCEL). . . . . . . . . . . . . . . . . . . . . . . . . 23
(6) HDD/DVD button (HDD, DVD) . . . . . . . . . . . . . . . . . . . . . 18
(7) Stop button (∫). . . . . . . . . . . . . . . . . . . . . . . . . . . . . . . . . 18
(8) Pause button (;) . . . . . . . . . . . . . . . . . . . . . . . . . . . . . . . 18
(9) Top menu and Direct Navigator button
(TOP MENU, DIRECT NAVIGATOR). . . . . . . . . . . . . . 19, 43
(10)Cursor buttons (3, 4, 2, 1)/
Enter button (ENTER) . . . . . . . . . . . . . . . . . . . . . . . . 15, 17
(11)Function button (FUNCTIONS) . . . . . . . . . . . . . . . . . . . . 30
(12)Timer recording button (Á, TIMER) . . . . . . . . . . . . . . . . 32
(13)Manual programming and check button
(PROG/CHECK) . . . . . . . . . . . . . . . . . . . . . . . . . . . . . . . . 34
(14)TV on/off button (Í, TV) . . . . . . . . . . . . . . . . . . . . . . . . . 09
(15)DVD/TV switch (DVD, TV). . . . . . . . . . . . . . . . . . . . . . . . . . 8
(16)Recording button (¥, REC) . . . . . . . . . . . . . . . . . . . . . . . 25
(17)Direct TV recording button (¥, DIRECT TV REC) . . . . . 28
(18)Channel up/down buttons (W, X, CH). . . . . . . . . . . . . . . 25
(19)TV volume up/down buttons (r, s, VOLUME). . . . . . . . 09
(20)Slow/Search buttons (6, 5, SLOW/SEARCH) . . . . 20
(21)Play button (1). . . . . . . . . . . . . . . . . . . . . . . . . . . . . . . . . 18
(22)Menu and Play List button (MENU, PLAY LIST). . . . 19, 48
(23)Return button (RETURN) . . . . . . . . . . . . . . . . . . . . . . . . . 17
(24)Display button (DISPLAY) . . . . . . . . . . . . . . . . . . . . . . . . 55
(25)Time slip button (TIME SLIP) . . . . . . . . . . . . . . . . . . 21, 30
(26)Recording mode button (REC MODE) . . . . . . . . . . . . . . 25
(27)Dubbing button (DUBBING) . . . . . . . . . . . . . . . . . . . . . . 59
(28)Status display button (STATUS) . . . . . . . . . . . . . . . . 26, 82
(29)Input select button (INPUT SELECT) . . . . . . . . . . . . . . . 37
(30)Erase button (ERASE) . . . . . . . . . . . . . . . . . . 19, 36, 50, 61
(31)Audio button (AUDIO) . . . . . . . . . . . . . . . . . . . . . . . . 22, 27
(32)Skip buttons (:, 9, SKIP). . . . . . . . . . . . . . . . . . . . 21
(33)AV link button (AV LINK) . . . . . . . . . . . . . . . . . . . . . . . . . 70
(34)Manual skip button (MANUAL SKIP) . . . . . . . . . . . . . . . 21
(35)Marker button (MARKER) . . . . . . . . . . . . . . . . . . . . . . . . 24
(36)Position memory button (POSITION MEMORY) . . . . . . 20
/
Page
Main unit
(37)Remote control signal sensor . . . . . . . . . . . . . . . . . . . . . 8
(38)PC card slot (PC CARD) . . . . . . . . . . . . . . . . . . . . . . . . . 60
(39)Card eject button (EJECT) . . . . . . . . . . . . . . . . . . . . . . . 60
(40)HDD record lamp . . . . . . . . . . . . . . . . . . . . . . . . . . . . . . . 25
≥When recording on the HDD drive, this lamp will light (red).
≥This lamp flashes while recording is paused.
(41)DVD record lamp . . . . . . . . . . . . . . . . . . . . . . . . . . . . . . . 25
≥When recording on the DVD drive, this lamp will light (red).
≥This lamp flashes while recording is paused.
(42)Disc tray . . . . . . . . . . . . . . . . . . . . . . . . . . . . . . . . . . . . . . 18
(43)Disc tray open/close button (<, OPEN/CLOSE) . . . . . . 18
(44)Standby indicator
≥When the unit in connected to the AC mains lead, this
indicator lights up in standby mode and goes out when the
unit is turned on.
(45)AV3 input terminals (AV3 IN) . . . . . . . . . . . . . . . . . . . . . 71
(46)DV input terminal (DV INPUT). . . . . . . . . . . . . . . . . . . . . 67
(47)HDD mode lamp. . . . . . . . . . . . . . . . . . . . . . . . . . . . . . . . 18
≥When selecting the HDD drive, this lamp will light (green).
(48)DVD mode lamp . . . . . . . . . . . . . . . . . . . . . . . . . . . . . . . . 18
≥When selecting the DVD drive, this lamp will light (green).
≥When the HDD drive is selected and a disc is being read
after the disc tray has been opened/closed, this lamp will
flash.
(49)Display . . . . . . . . . . . . . . . . . . . . . . . . . . . . . . . . . . . . . . . . 5
(50)Skip/Slow/Search buttons (:/6, 5/9) . . . . . . 20
(51)External link button (EXT LINK) . . . . . . . . . . . . . . . . . . . 28
Buttons such as
remote control.
1 function the same as the controls on the
Page
4
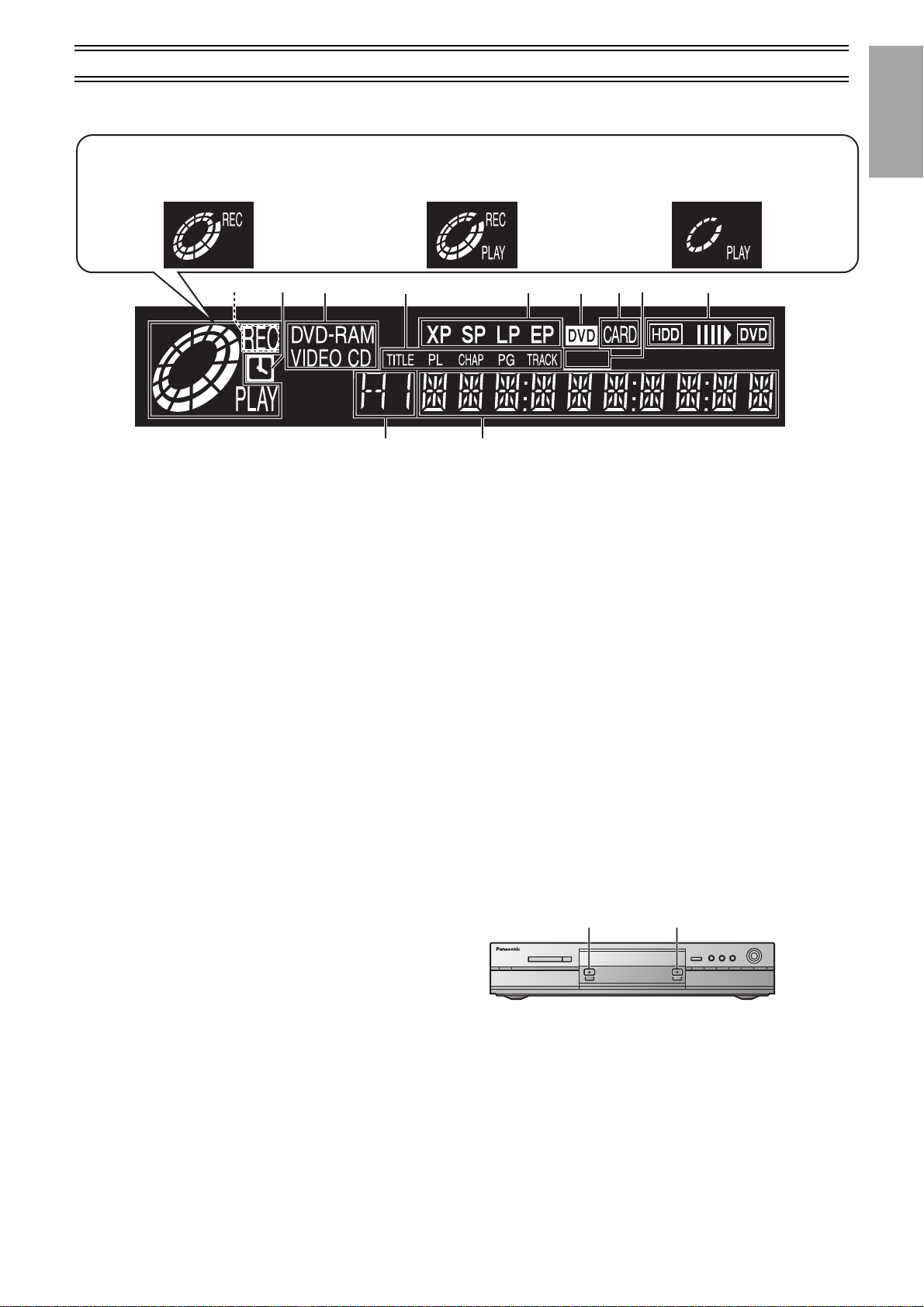
The unit’s display
Rotating (REC): recording
Stopped (REC): recording paused
Rotating (REC, PLAY):
Chasing play, Simultaneously recording
and play or Time Slip is in progress
Rotating (PLAY): playing
Stopped (PLAY): play paused
ENGLISH
Control reference guide (continued)
(1)
(1) Recording indicator (REC)
On:
when recording on the currently selected drive
(2) Timer programme display
On:
when a programme for timer recording is on
Flashes:
when there are less than 10 minutes to go before timer
recording is programmed, but the unit is not on standby. (pages
32 and 34)
(3) Disc type
DVD-RAM: DVD-RAM
DVD-R: DVD-R
DVD VIDEO: DVD-Video
VIDEO CD: Video CD
CD: Audio CD
(4) The display mode of the main display section
TITLE: title number
TRACK: track number
CHAP: chapter number
PG: programme number
PL: play list number
(5) Recording mode (pages 26 and 33)
XP: High-quality mode
SP: Normal mode
LP: Long play mode
EP: Long play mode
XP SP LP EP (all on):
FR mode (in flexible recording or in timer recording)
(6) DVD indicator
On:
in the DVD mode with AV LINK Function (page 70)
(7) Card indicator
On:
when a PC card is set in the unit.
Flashes:
when a PC card is inserted (page 60)
when a PC card is being read/written to
(8) External link display (page 28)
On:
when a linked timer recording with external equipment is in
standby mode, or being performed.
(2)
(10)
(4)
(11)
(9) Dubbing direction indicator (page 58)
(10)Channel
(11)Main display section
Note
≥A half mirror is used for the unit display so the display may
≥If “FL Display” is set to “Automatic” (page 75) or the power save
(3)
ªRegarding the HDD/DVD record lamp
(1) HDD record lamp (40)
(2) DVD record lamp (41)
When recording on the HDD drive, the HDD record lamp (40) will
light (red).
When recording on the DVD drive, the DVD record lamp (41) will
light (red).
(5) (9)(7)
(6)
(8)
EXT Link
1, 2, 3, ....., 99 / A1, A2, A3, A4 / DV
Recording and play counter/ Remaining recording time/ PG
(recorded programme on the HDD/DVD-RAM)/ Title etc. of the
currently selected drive (HDD/DVD)
≥Remaining recording time:
(For example)
1 hour )Displayed as “R 1:00”
timer recording
Current time
Track, chapter
Miscellaneous messages
etc.
occasionally be difficult to see depending on surrounding
conditions.
setting is active (page 73), the unit’s display will not light up. Also,
in addition to the aforementioned conditions, if the power is off and
the unit is in timer recording standby mode, only Á lights up in the
display.
If the unit is carrying out a timer recording, the Á of the unit’s
display and HDD/DVD record lamp (40)(41) light.
(2)(1)
5
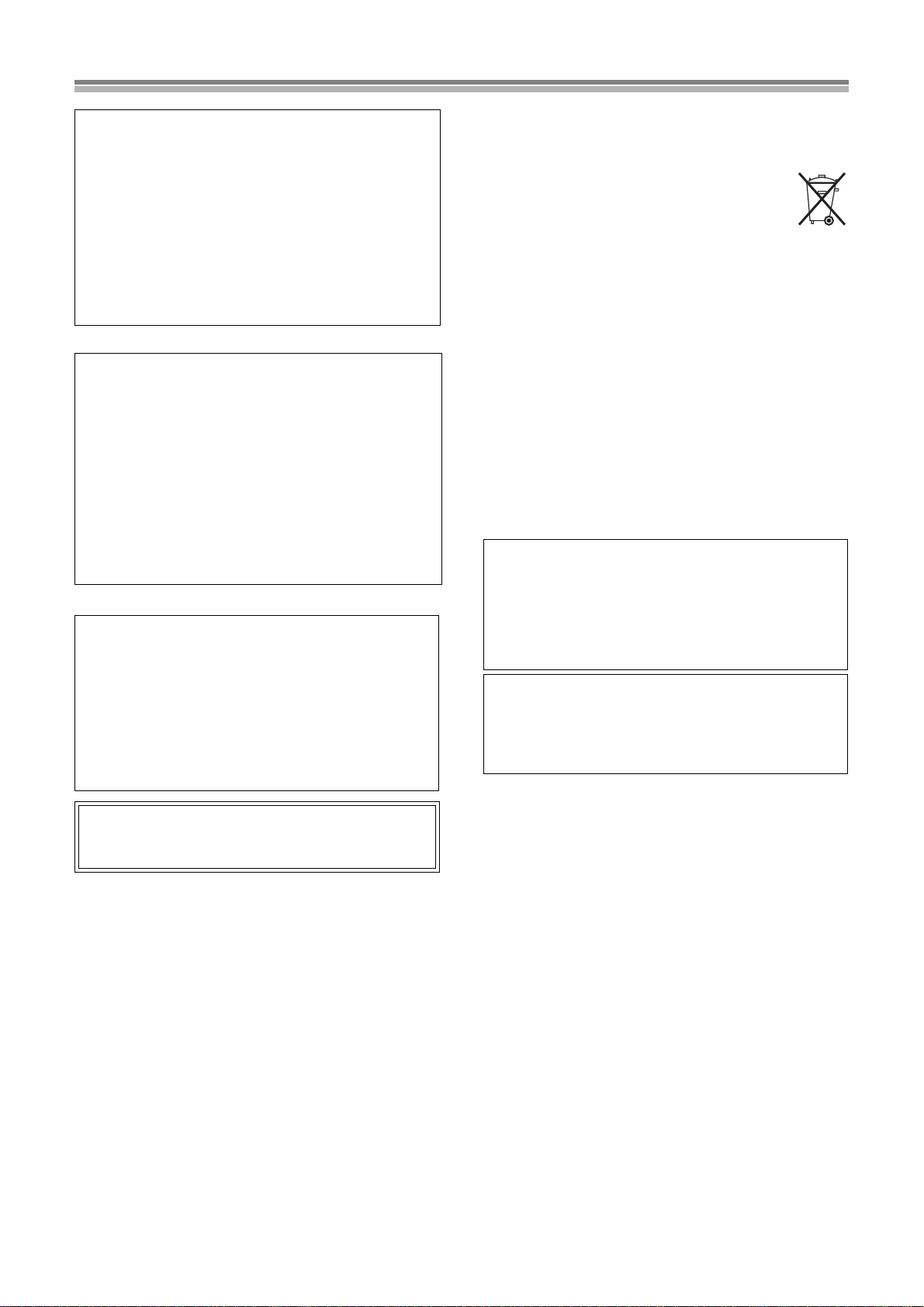
Warning and Important Information
CAUTION!
THIS PRODUCT UTILIZES A LASER.
USE OF CONTROLS OR ADJUSTMENTS OR
PERFORMANCE OF PROCEDURES OTHER THAN THOSE
SPECIFIED HEREIN MAY RESULT IN HAZARDOUS
RADIATION EXPOSURE.
DO NOT OPEN COVERS AND DO NOT REPAIR YOURSELF.
REFER SERVICING TO QUALIFIED PERSONNEL.
WARNING:
TO REDUCE THE RISK OF FIRE, ELECTRIC SHOCK OR
PRODUCT DAMAGE, DO NOT EXPOSE THIS EQUIPMENT
TO RAIN, MOISTURE, DRIPPING OR SPLASHING AND
ENSURE THAT NO OBJECTS FILLED WITH LIQUIDS, SUCH
AS VASES, SHALL BE PLACED ON THE EQUIPMENT.
NORSK
ADVARSEL!
DETTE PRODUKTET ANVENDER EN LASER.
BETJENING AV KONTROLLER, JUSTERINGER ELLER
ANDRE INNGREP ENN DE SOM ER BESKREVENT I DENNE
BRUKSANVISNING, KAN FØRE TIL FARLIG BESTRÅLING.
DEKSLER MÅ IKKE ÅPNES, OG FORSØK ALDRI Å
REPARERE APPARATET PÅ EGENHÅND. ALT SERVICE OG
REPARASJONSARBEID MÅ UTFØRES AV KVALIFISERT
PERSONELL.
ADVARSEL:
FOR Å REDUSERE FAREN FOR BRANN, ELEKTRISK STØT
ELLER SKADER PÅ PRODUKTET, MÅ DETTE APPARATET
IKKE UTSETTES FOR REGN, FUKTIGHET, VANNDRÅPER
ELLER VANNSPRUT. DET MÅ HELLER IKKE PLASSERES
GJENSTANDER FYLT MED VANN, SLIK SOM
BLOMSTERVASER, OPPÅ APPARATET.
SUOMI
VAROITUS!
LAITTEEN KÄYTTÄMINEN MUULLA KUIN TÄSSÄ
KÄYTTÖOHJEESSA MAINITULLA TAVALLA SAATTAA
ALTISTAA KÄYTTÄJÄN TURVALLISUUSLUOKAN 1
YLITTÄVÄLLE NÄKYMÄTTÖMÄLLE LASERSÄTEILYLLE.
VAROITUS:
TULIPALO-, SÄHKÖISKUVAARAN TAI TUOTETTA
KOHTAAVAN MUUN VAHINGON VÄHENTÄMISEKSI EI
LAITETTA SAA ALTISTAA SATEELLE, KOSTEUDELLE,
VESIPISAROILLE TAI ROISKEELLE, EIKÄ NESTETTÄ
SISÄLTÄVIÄ ESINEITÄ, KUTEN ESIMERKIKSI MALJAKOITA,
SAA ASETTAA LAITTEEN PÄÄLLE.
As this equipment gets hot during use, operate it in a well
ventilated place;
do not install this equipment in a confined space such as
a book case or similar unit.
ªConserve the environment
See “Power Save” of page 81.
ªDisposal of old equipment
Batteries, packaging and old equipment should not be
disposed of as domestic waste, but in accordance with
the applicable regulations.
ªCautions before you operate this unit
Avoid:
≥Humidity and dust.
≥Extreme heat such as direct sunlight.
≥Magnets or electromagnetic objects.
≥Touching internal parts of the unit.
≥Water or some other liquid.
≥Lightning. (Disconnect the aerial plug from the unit during
lightning storms.)
≥Anything heavy on the unit.
≥Connecting or handling the equipment with wet hands.
≥Using a cell phone near the unit because doing so may cause
noise to adversely affect the picture and sound.
Do:
≥Wipe the unit with a clean and dry cloth.
≥Install the unit in a horizontal position.
≥Keep the unit, TV and other equipment switched off until you
have finished all connections.
SHOWVIEW is a trademark of Gemstar Development
Corporation and is registered in the following countries:
Austria, Belgium, Czech Republic, Denmark, Finland,
France, Germany, Greece, Hungary, Iceland, Italy,
Luxembourg, Netherlands, Norway, Poland, Portugal,
Russia, Slovakia, South Africa, Spain, Sweden and
Switzerland. The S
licence from Gemstar Development Corporation.
CODE is a trademark of Gemstar Development
GCorporation and is registered in the following countries:
Australia, China, Hong Kong Special Administrative Region
of China, Japan, South Korea, New Zealand and Taiwan.
The G-
CODE system is manufactured under licence from
Gemstar Development Corporation.
CODE and SHOWVIEW are different trademarks used to
Grepresent the same easy recording feature. However, for
simplicity, only the term S
CODE system, follow the same steps listed for the SHOWVIEW
Gsystem.
HOWVIEW system is manufactured under
HOWVIEW will be used. If you use
ªImportant
Your attention is drawn to the fact that the recording of
pre-recorded tapes or discs or other published or broadcast
material may infringe copyright laws.
ªWarning
To reduce the risk of fire or shock hazard, do not expose this
equipment to rain or moisture.
ªFor your safety
Do not remove outer cover.
Touching internal parts of the unit is dangerous, and may seriously
damage it.
To prevent electric shock, do not remove cover. There are no user
serviceable parts inside. Refer all servicing to qualified service
personnel.
6
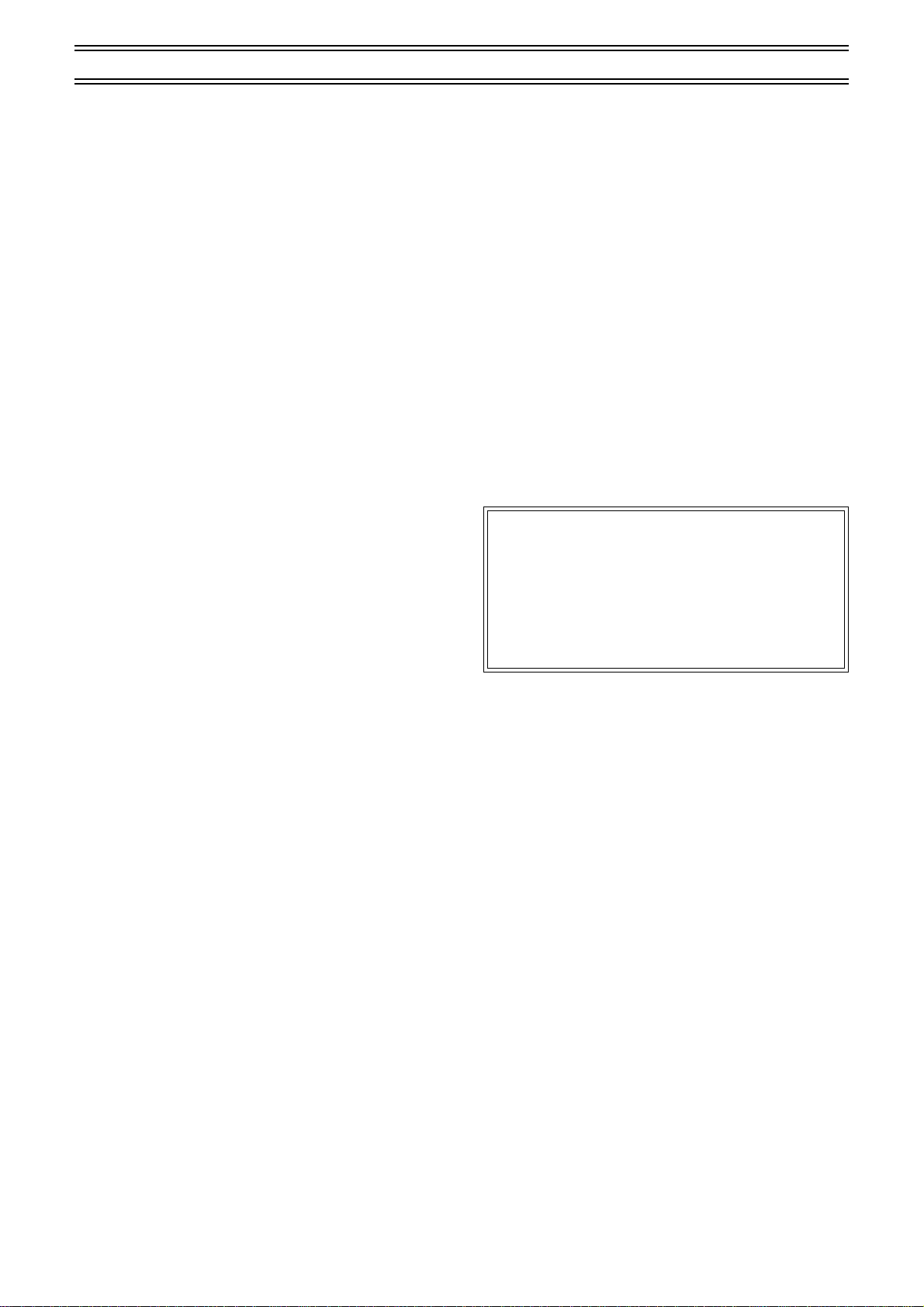
Warning and Important Information (continued)
ªRegarding the Internal Hard Disk (HDD)
This unit has an internal hard disk capable of recording and
playback (referred to hereon as HDD).
In order to prevent damage to the HDD or to hard disk contents,
the recording of noise or interruption of normal functioning, you are
advised to take the following precautions when installing or using
the unit:
≥Do not expose to vibration or rough treatment.
≥Do not place in an enclosed area so that the rear cooling fan and
the cooling vents on the side are covered up.
≥Do not place in an area where the changes in temperature are
extreme. Sudden, extreme changes in temperature may cause
condensation. Using the unit when there is condensation inside
will damage the HDD and may lead to breakdown. Use of the unit
in areas subject to temperature changes of more than 20
degrees an hour is not recommended.
≥Do not place in areas with high humidity
≥Do not place the unit in any orientation other than horizontal.
≥Do not disconnect the AC mains plug from the household AC
outlet while the unit is on, shut off the electricity supply to the
area in which the unit is installed or move the unit while it is on.
) If moving the unit, first turn it off* and remove the AC mains
plug from the household AC outlet. Wait 2 minutes before
moving.
* Press [DVD, Í] (1) and confirm that “BYE” disappears from
the display.
In order to maximize the efficacy of recording using this unit,
a variable bit rate recording system is used. This system may
sometimes show the amount of time remaining for recording
as being more or less than the amount of time remaining.
≥If the remaining time is insufficient, erase any unwanted
programmes to create enough space before starting recording.
≥When erasing programmes, you should aim to create ample
space on the storage media for the intended programme. This is
because the time available for recording may not increase in
exact proportion to the time represented by the programmes you
erase.
ªNotes on these instructions
≥All other names, company names, product names, etc. in these
instructions are the trademarks or registered trademarks of their
respective corporations.
≥These operating instructions describe operations mainly using
the remote control. If the name of the button is the same, the
operation described can also be performed with the main unit.
≥The contents of the screens used in these instructions may not
necessarily match what you will see on your screen.
ªDisplays
The displays shown in these instructions are examples only. Actual
displays depends on the disc being played.
≥In certain circumstances, icons will be displayed in gray and will
not respond if clicked on. This means that the function
represented by that icon cannot be used.
Manufactured under license from Dolby Laboratories.
“Dolby”, “Pro Logic” and the double-D symbol are trademarks of
Dolby Laboratories.
“DTS”, “DTS Digital Surround” and “DTS Digital Out” are registered
trademarks of Digital Theater Systems, Inc.
Standard Accessories
1 pc. RF Coaxial cable
1 pc. Remote Control
(EUR7615KD0 for Continental Europe)
(EUR7615KL0 for Australia and New Zealand)
2 pcs. R6 size batteries
1 pc. AC mains lead
1 pc. Audio/Video cable
1 pc. Cleaning cloth
for cleaning the mirror section on the front of the unit
Conditions contributing to the occurrence of condensation:
In any of the cases listed below, allow the unit to adjust to the room
temperature by leaving it for approximately 2 hours with the power
on.
≥When the room is steamy or the humidity is high
≥If there is a sudden change in temperature, for example:
) The unit is moved from a cold to a warm place or vice versa.
) A heater is used to warm the area up quickly in winter or an air
conditioner is used to cool the area quickly in summer.
) The air from an air conditioner flows directly onto the unit
(please take action to ensure this does not happen).
In the event of a power failure
If a power failure occurs, contents in the process of playback/
recording as well as already recorded, saved or dubbed HDD
contents may be damaged.
Safeguards against accidental loss
Data may be lost if the HDD suffers damage. Any contens you
wish to keep permanently should be dubbed or moved to DVDRAM or DVD-R.
Note
≥The HDD in this unit reserves a part of the storage space for use
as a system management area.
7
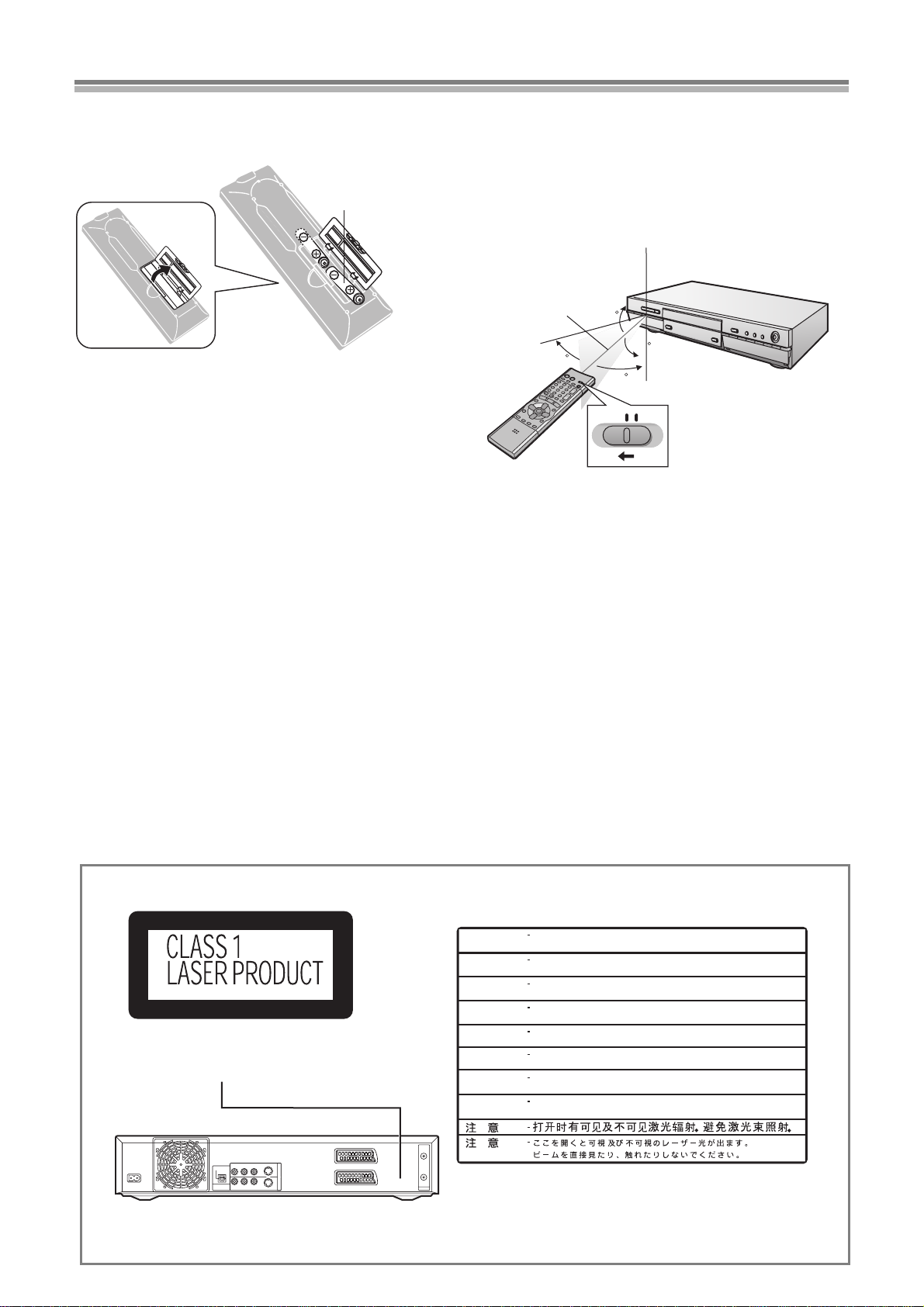
LUOKAN 1 LASERLAITE
KLASS 1 LASER APPARAT
The remote control
Batteries
≥Insert so the poles (i and j) match those in the remote control.
≥Do not use rechargeable type batteries.
R6, AA, UM-3
Do not;
≥mix old and new batteries.
≥use different types at the same time.
≥heat or expose to flame.
≥take apart or short circuit.
≥attempt to recharge alkaline or manganese batteries.
≥use batteries if the covering has been peeled off.
Mishandling of batteries can cause electrolyte leakage which can
damage items the fluid contacts and may cause a fire.
If electrolyte leaks from the batteries, consult your dealer.
Wash thoroughly with water if electrolyte comes in contact with any
part of your body.
Remove if the remote control is not going to be used for a long
period of time. Store in a cool, dark place.
Replace if the unit does not respond to the remote control even
when held close to the front panel.
Use
Aim at the sensor, avoiding obstacles, at a maximum range of 7 m
directly in front of the unit.
≥Keep the transmission window and the unit’s sensor free from
dust.
≥Operation can be affected by strong light sources, such as direct
sunlight, and the glass doors on cabinets.
(1)
(2)
30
(1) Remote control signal sensor
(2) 7 m
(3) Switch [DVD, TV] (15) to “DVD”.
Do not;
≥put heavy objects on the remote control.
≥take the remote control apart.
≥spill liquids onto the remote control.
(3)
20
DVD
20
30
TV
Inside of unit
DANGER
CAUTION
ATTENTION
ADVARSEL
VARO!
VARNING
ADVARSEL
VORSICHT
8
VISIBLE AND INVISIBLE LASER RADIATION WHEN OPEN.
AVOID DIRECT EXPOSURE TO BEAM.
VISIBLE AND INVISIBLE LASER RADIATION WHEN OPEN.
AVOID EXPOSURE TO BEAM.
RAYONNEMENT LASER VISIBLE ET INVISIBLE EN CAS D’OUVERTURE.
EXPOSITION DANGEREUSE AU FAISCEAU.
SYNLIG OG USYNLIG LASERSTRÅLING VED
UNDG
Å UDSÆTTELSE FOR STRÅLING.
AVATTAESSA OLET ALTTIINA N
LASERSÄTEILYLLE. ÄLÄ KATSO SÄTEESEEN.
SYNLIG OCH OSYNLIG LASERSTRÅLNING NÄR DENNA
ÄR ÖPPNAD. BETRAKTA EJ STRÅLEN.
SYNLIG OG USYNLIG LASERSTRÅLING
UNNG
Å EKSPONERING FOR STRÅLEN.
SICHTBARE UND UNSICHTBARE LASERSTRAHLUNG, WENN ABDECKUNG
GEÖFFNET. NICHT DEM STRAHL AUSSETZEN.
ÄKYMÄTÖN
NÅR
ÅBNING.
DEKSEL
(FDA 21 CFR)
(IEC60825-1)
DEL
ÅPNES.
RQLS0233
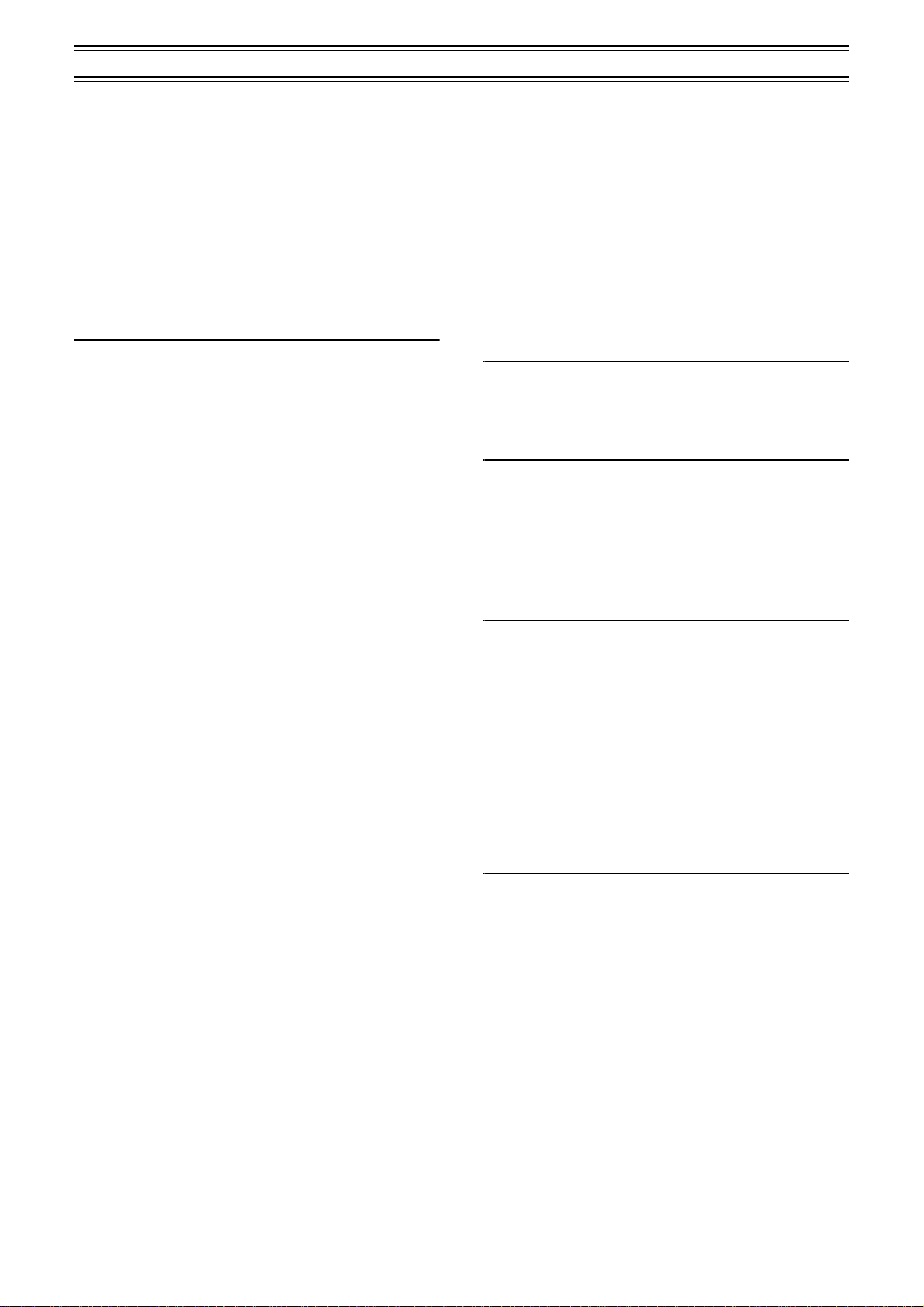
The remote control (continued)
Television operation
You can control televisions by changing the remote control code.
Preparation
≥Turn on the television.
≥Switch [DVD, TV] (15) to “TV”.
1 Refer to the chart below for the code for your
television.
2 Press and hold [TV, Í] (14) and enter the two-digit
code with the numeric buttons. (4)
≥For example: 01, press [0] )[1].
≥After entering the code, test the remote control by turning on
the television and changing channels.
Note
≥If there is more than one code, repeat the procedure until you find
the code that allows correct operation.
≥Repeat this procedure after you change the batteries.
≥If your television brand is not listed or if the code listed for your
television does not allow control of your television, this remote is
not compatible with your television.
List of TVs Compatible with the unit’s Remote Control
Brand: Code
Panasonic 01, 02, 03, 04, 44
AIWA 35
AKAI 27, 30
BLAUPUNKT 09
BRANDT 10, 15
BUSH 05, 06
CURTIS 31
DESMET 05, 31, 33
DUAL 05, 06
ELEMIS 31
FERGUSON 10
GOLDSTAR/LG 31
GOODMANS 05, 06, 31
GRUNDIG 09
HITACHI 22, 23, 31, 40, 41, 42
INNO HIT 34
IRRADIO 30
ITT 25
JVC 17, 39
LOEWE 07
METZ 28, 31
MITSUBISHI 06, 19, 20
MIVAR 24
NEC 36
NOKIA 25, 26, 27
NORDMENDE 10
ORION 37
PHILIPS 05, 06
PHONOLA 31, 33
PIONEER 38
PYE 05, 06
RADIOLA 05, 06
SABA 10
SALORA 26
SAMSUNG 31, 32, 43
SANSUI 05, 31, 33
SANYO 21
SBR 06
SCHNEIDER 05, 06, 29, 30, 31
SELECO 06, 25
SHARP 18
SIEMENS 09
SINUDYNE 05, 06, 33
SONY 08
TELEFUNKEN 10, 11, 12, 13, 14
THOMSON 10, 15
TOSHIBA 16
WHITE WESTINGHOUSE 05, 06
Operation: Button
On and off: [TV, Í] (14)
Video input mode: [AV] (3)
Channels: [CH, W, X] (18)
Volume: [VOLUME, i, j] (19)
Numeric: [0-9, -/--] (4)
ªThe 3 methods for switching to the AV input on your
Panasonic TV
Your Panasonic TV uses one of 3 different methods for switching
between TV reception and the AV input(s). Perform the operations
steps listed for the switching methods A, B and C below to
determine which one your Panasonic TV uses.
A
1) Switch [DVD, TV] (15) to “TV”.
2) Press [AV] (3) to switch to the AV input.
Each press of [AV] (3) switches between “TV reception” and
“AV input(s)”.
B (for the remote control code No.44)
1) Switch [DVD, TV] (15) to “TV”.
2) Press [AV] (3).
Colour bars for selecting the AV input appear on the TV
screen.
3) Follow the instructions displayed on the TV screen to select
the desired AV input from the displayed colour bars for the AV
input by pressing [A] (29), [B] (28), [C] (33) or [D] (34) on the
remote control.
C (for the remote control code No.01)
1) Switch [DVD, TV] (15) to “TV”.
2) Press [AV] (3).
The last previously selected AV input indication appears on the
TV screen. The indications for selecting another AV input also
appear, but they disappear a few seconds later.
3) Before the indications for selecting another AV input
disappear, press [A] (29), [B] (28), [C] (33) or [D] (34) to
select the desired AV input.
With the following four buttons, you can move and select as
follows:
[A] (29): Move left
[B] (28): Move down
[C] (33): Move up
[D] (34): Move right
9
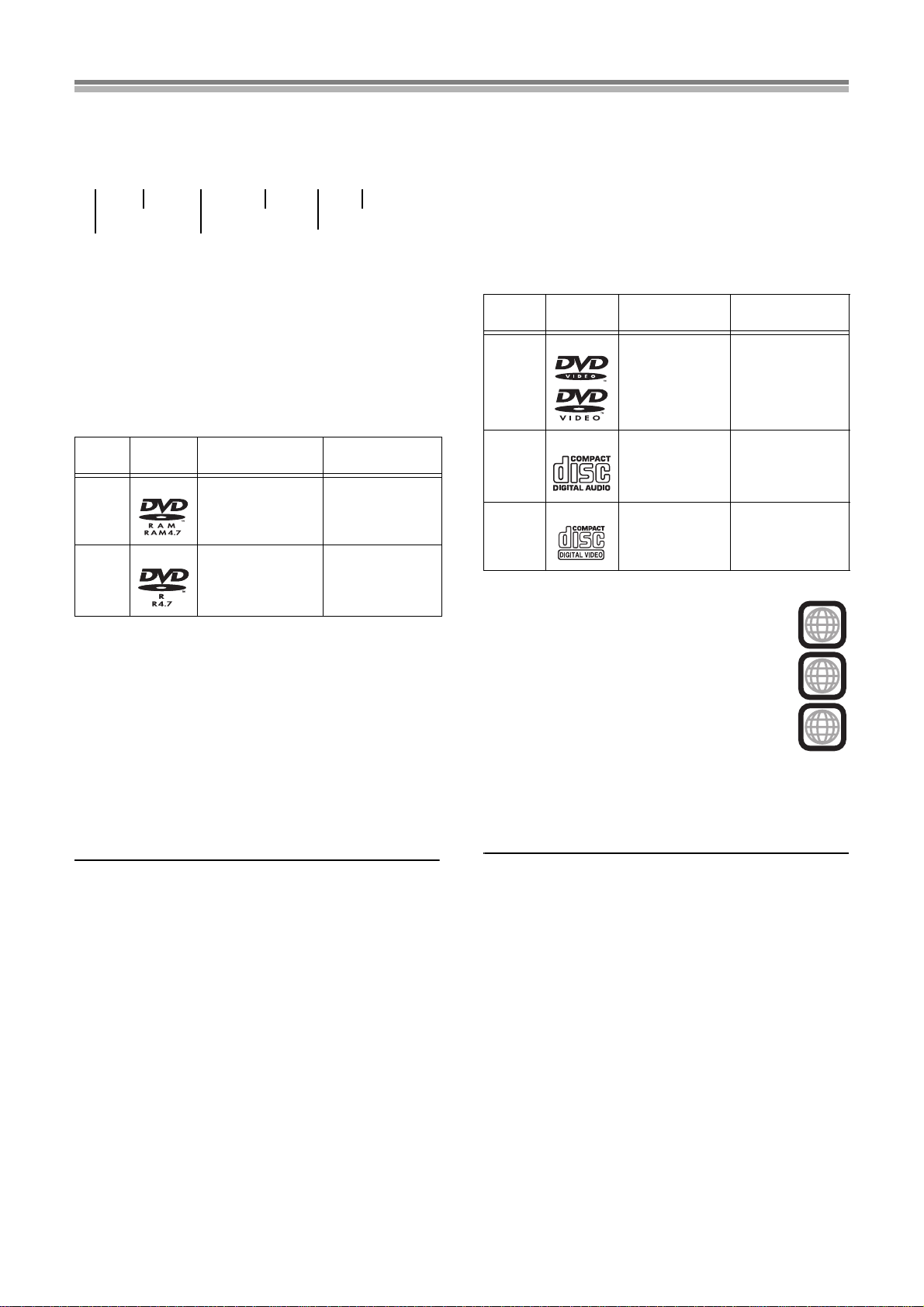
Discs
2
ALL
3
4
2
Discs you can use
The features you can use with the different types of discs are
indicated as follows.
[HDD] [RAM] [DVD-R] [DVD-V] [CD] [VCD]
Audio
CDs
Video
CDs
DVD-RAM
Hard disk Drive
(HDD)
For your reference
≥[DVD-R] indicates DVD-R that have not yet been finalized
(page 42) and can still be recorded on.
≥DVD-R that have been finalized can use the same features as
DVD-Video. (Refer to features indicated [DVD-V].)
≥Functions that can use the memory card are indicated by [CARD].
DVD-Video
DVD-R
Discs you can use for recording and play
Logos for the discs you can record on and play
Disc
type
DVDRAM
Logo Regulation
[4.7 GB / 9.4 GB,
5” (12 cm)]
[2.8 GB 3” (8 cm)]
Indication used
in instructions
[RAM]
≥This unit cannot record PAL signals to discs containing NTSC
signals or vice versa.
≥This unit cannot record to discs containing both PAL and NTSC
signals. (However, both types of programme may be recorded
onto the HDD.)
Play of discs recorded with both PAL and NTSC on another unit
is not guaranteed.
Play-only discs
Discs you can play-only and their logos
Disc
type
DVDVideo
Audio
CD
Video
CD
Logo Video system
PAL / NTSC [DVD-V]
– [CD]
PAL / NTSC [VCD]
Indication used
in instructions
DVDR
The manufacturer accepts no responsibility and offers no
compensation for loss of recorded or edited material due to a
problem with the HDD or disc, and accepts no responsibility
and offers no compensation for any subsequent damage
caused by such loss.
Examples of causes of such losses are:
(1) A disc recorded and edited with this unit is played in a DVD
recorder or computer disc drive manufactured by another
company.
(2) A disc used as described in (1) and then played again in this
unit.
(3) A disc recorded and edited with a DVD recorder or computer
disc drive manufactured by another company is played in this
unit.
Note
≥This unit is compatible with the Content Protection for
Recordable Media (CPRM) system so you can record broadcasts
that allow one copy, such as some CATV broadcasts, onto 4.7
GB/9.4 GB DVD-RAM (these are CPRM compatible). It is not
possible to record onto 2.8 GB DVD-RAM/DVD-R.
≥Do not allow the disc to become dirty or scratched. Fingerprints,
dirt, dust, and scratches on the recording surface may make it
impossible to use the disc for recording.
≥If you use DVD-RAM cartridges, you can protect your recordings
with the write protected tab (page 87). With the tab in this
position, you cannot record to the disc, delete programmes with
the direct navigator, edit with the play list screen, or format the
disc.
≥This unit is compatible with both non-cartridge and cartridge
DVD-RAM, but cartridge-type discs give better protection to your
valuable recordings.
For your reference
≥DVD-RAM recorded on this unit cannot be played on
incompatible players (including players manufactured by
Panasonic). Consult the manual for the player to determine
compatibility with these DVD-RAM disc.
≥Using a Panasonic DVD-RAM, you can record broadcasts that
allow you to make one copy, such as some satellite broadcasts.
4.7 GB for
General Ver.2.0
[DVD-R]
Region Management Information (DVD-Video only)
Region numbers are allocated to DVD players and
software according to where they are sold.
≥For Continental Europe : “2”
≥For Australia and N.Z. : “4”
DVD-Video can be played on this unit if their region
number is the same or includes the same number, or if
the DVD is marked “ALL”. Confirm the region number for
this unit before choosing discs. The number for this unit
is indicated on the rear panel of the unit.
Playing CD-R and CD-RW
This unit can play CD-DA (digital audio) and Video CD format
audio CD-R and CD-RW that have been finalized
of recording.
It may not be able to play some CD-R or CD-RW due to the
condition of the recording.
Note
≥The producer of the material can control how these discs are
played. This means that you may not be able to control play of a
disc with some operations described in these operating
instructions. Read the disc’s instructions carefully.
upon completion
10
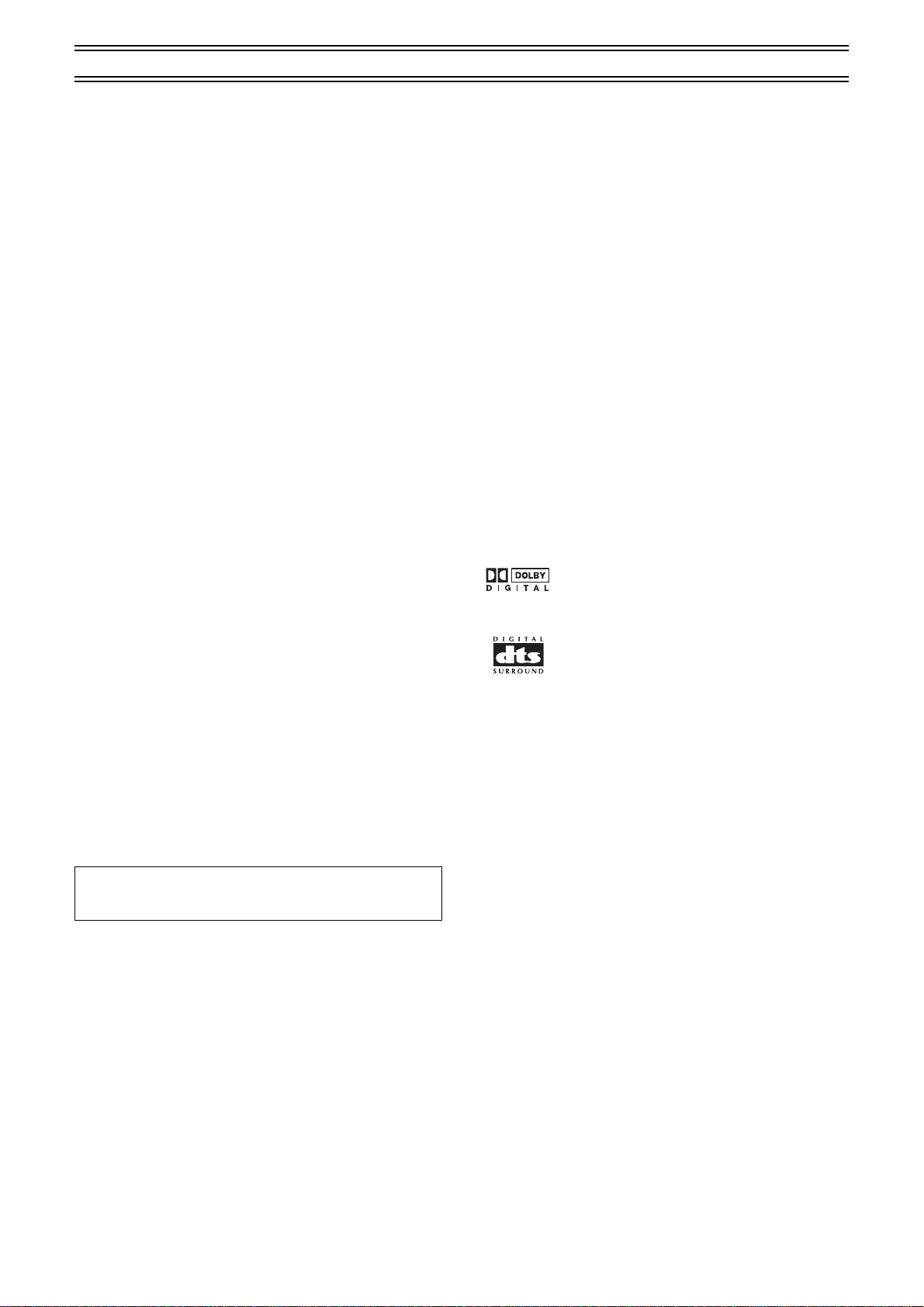
Discs (continued)
Discs that cannot be played
≥DVD-Video with a region number other than the number for this
unit or “All”
≥Some DVD-R
≥DVD-RAM (2.6 GB/5.2 GB)
≥DVD-ROM
≥DVD-RW
≥DVD-Audio
≥iRW
≥CD-ROM
≥CDV
≥CD-G
≥CVD
≥SVCD
≥SACD
≥MV-Disc
≥PD
≥Photo CD
≥Divx Video Disc, etc.Discs
≥Play of non-standard Video CDs and Super Video CDs is not
guaranteed.
DVD-R
You can play DVD-R on compatible DVD players by finalizing
[the process that allows recordings on DVD-R to be played on
compatible DVD players, (page 42)] them on this unit,
effectively making them into DVD-Video.
ªBefore finalizing
You can record onto the available space on the disc and perform
editing functions, such as giving titles to discs and programmes
and erasing programmes.
You cannot record to or edit DVD-R with this unit if it was recorded
with another unit, whether it is finalized or not.
You cannot record over parts that have been recorded.
Erasing programmes will not increase the disc’s available time.
ªAfter finalizing
The video and audio is recorded according to the DVD-Video
specifications, and your very own DVD-Video is created.
≥The titles you entered with this unit appear as menus.
≥Programmes longer than 5 minutes are divided into five-minute
chapters.
≥These DVD-R can no longer be recorded on or edited.
≥These DVD-R can be played on other DVD players, but this is not
guaranteed.
Play may not be possible due to the player you are using, the
DVD-R, or the condition of the recording. Use this unit to play the
disc if the player is unable.
Visit Panasonic’s homepage for more information about DVDs.
http://www.matsushita-europe.com/ (For Continental Europe)
http://www.panasonic.com.au/dvd_rec (For Australia)
For your reference
≥It takes about 30 seconds for the unit to complete recording
management information after recording finishes.
≥To record on DVD-R, this unit optimizes the disc for each
recording. Optimizing is carried out when you start recording after
inserting the disc or turning the unit on. Recording may become
impossible after the disc is optimized more than 50 times.
≥The first 30 seconds of a programme may not be recorded if you
make successive timer recordings.
≥The video is recorded in a 4:3 aspect irrespective of the video
signal input. Use the television's screen modes to change the
screen size for play.
≥Some broadcasts carry signals that allow you to make one copy,
but you cannot record these broadcast with DVD-R.
Use DVD-RAM to record these kinds of broadcast.
≥Play may be impossible in some cases due the condition of the
recording.
≥We recommend using DVD-R manufactured by Panasonic as
they have been tested to be compatible with this unit.
≥You cannot change audio type if a DVD-R is in the unit. Select
the audio type (M1 or M2) before recording by going to “Bilingual
Audio Selection” in the “Sound” menu.
≥When programming is erased from a DVD-R, that space does not
become available. Once an area on a DVD-R is recorded on, that
area is no longer available for recording, whether the recording is
erased or not.
Audio format logos
Dolby Digital (pages 68 and 84)
This unit can play Dolby Digital in stereo
(2 channels). Connect an amplifier with a built-in
Dolby Digital decoder to enjoy surround sound.
DTS Digital Surround (pages 68 and 84)
Connect this unit to equipment that has a DTS
decoder to enjoy DVDs with this mark.
11
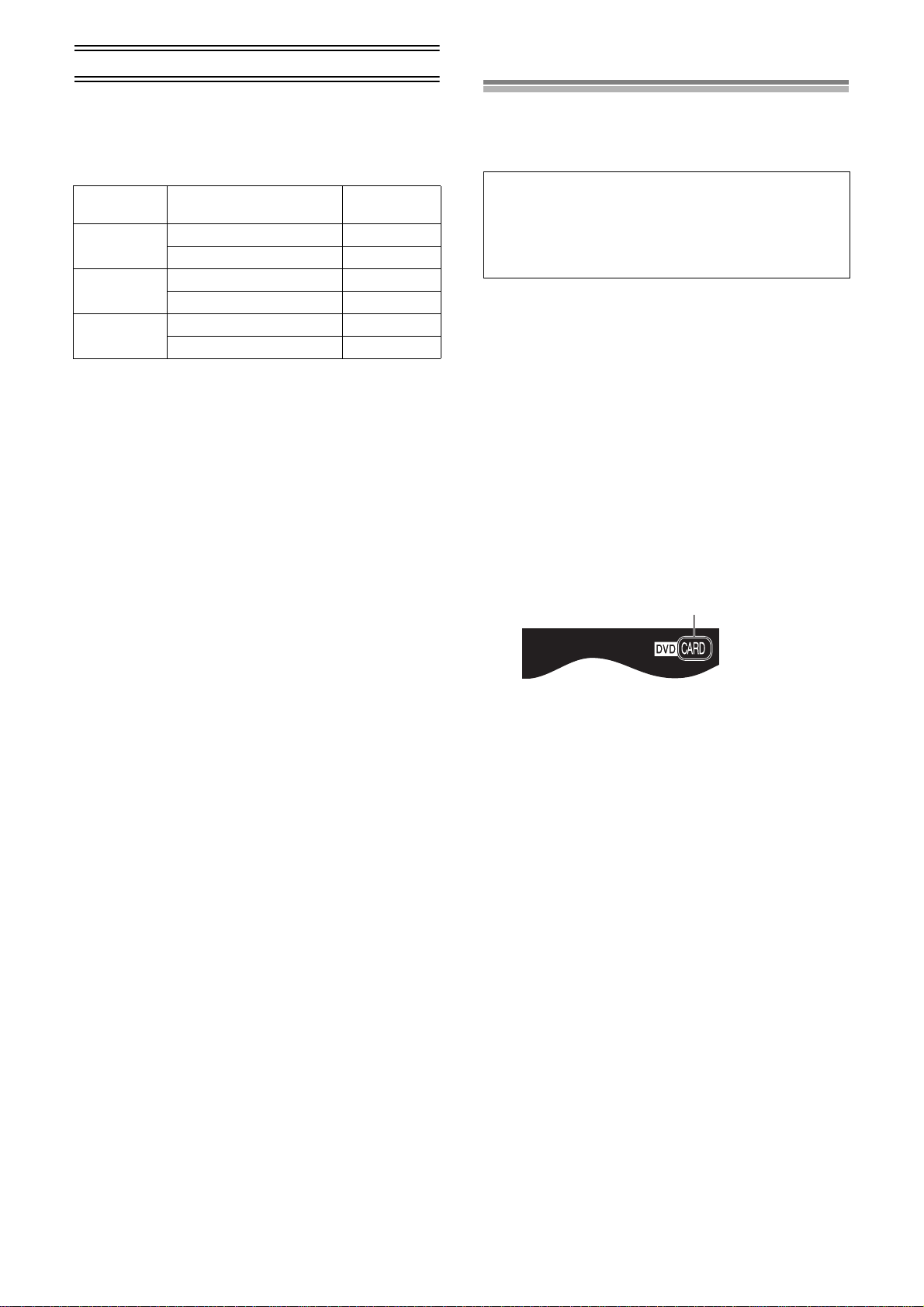
Discs (continued)
(1)
PC CARD (JPEG)
Which Disc Types and Programme Types
(on HDD) are Playable on What TV
When you use either PAL or NTSC discs or playback a programme
recorded on HDD using PAL or NTSC, refer to this table.
TV type Disc/Programmes
Multisystem TV
NTSC TV
PAL TV
1
*
If you select “NTSC” in “TV System” (page 75), the picture may
be clearer.
2
*
If your television is not equipped to handle PAL 525/60 signals
the picture will not be shown correctly.
≥When playing back a programme recorded on the HDD, ensure
that you match the “TV System” setting to the encoding system
you are using i.e. for PAL recordings set “TV System” to “PAL”,
for NTSC recordings set to “NTSC” (page 75).
recorded on HDD
PAL Yes
NTSC Yes
PAL No
NTSC Yes*
PAL Yes
NTSC Yes*
Yes/No
2
(PAL60)
1
Discs and accessories
≥DVD-RAM
You can also record signals which allow you to make one copy,
onto these discs.
9.4-GB, double-sided, type 4 cartridge:
4.7-GB, single-sided, type 2 cartridge:
4.7-GB, single-sided, non-cartridge:
≥DVD-R
4.7-GB, single-sided, non-cartridge:
≥DVD-RAM/PD Disc cleaner:
≥DVD-RAM/PD Lens cleaner:
LM-AD240E
LM-AB120E
(set of 3, LM-AB120E3)
LM-AF120E
(set of 3, LM-AF120E3)
LM-RF120E
LF-K200DCA1
LF-K123LCA1
PC Cards capable of displaying and
saving
Available memory card in this unit
≥SD Memory Card*
≥MultiMediaCard*
≥Compact Flash*
≥Smart Media*
≥Memory Stick*
≥ATA Flash PC card
* A PC Card adapter conforming to PC Card standards is
necessary.
≥Compatible with: FAT 12 or FAT 16
≥This unit is compatible with Type 2 PC cards. Do not insert any
other type of PC card.
≥This unit is not compatible with card type hard disks (Micro drives
etc).
≥Use this unit to format a PC Card when using for the first time
(page 66). Note that the PC Card may no longer be usable on
other equipment once formatted on this unit.
≥This unit operates in accordance with the Digital Print Order
Format (DPOF, page 65). (PC card only)
≥Only use the memory cards recommended above.
ªRegarding Write Protect
For cards that come provided with a write protect switch, if the
switch is on it will not be possible to write, erase or format the card.
ªThe card indicator ([CARD]) in the display
(1) Card indicator
To prevent the damage to the card memory, carry out
insertion and removal of the PC card after turning the unit off.
The indicator ([CARD]) in this display flashes when the data is being
written to or read from the card. Do not turn off the power or
remove the card at such a time. Should you do so, the unit may
malfunction or the contents of the card may be damaged.
12
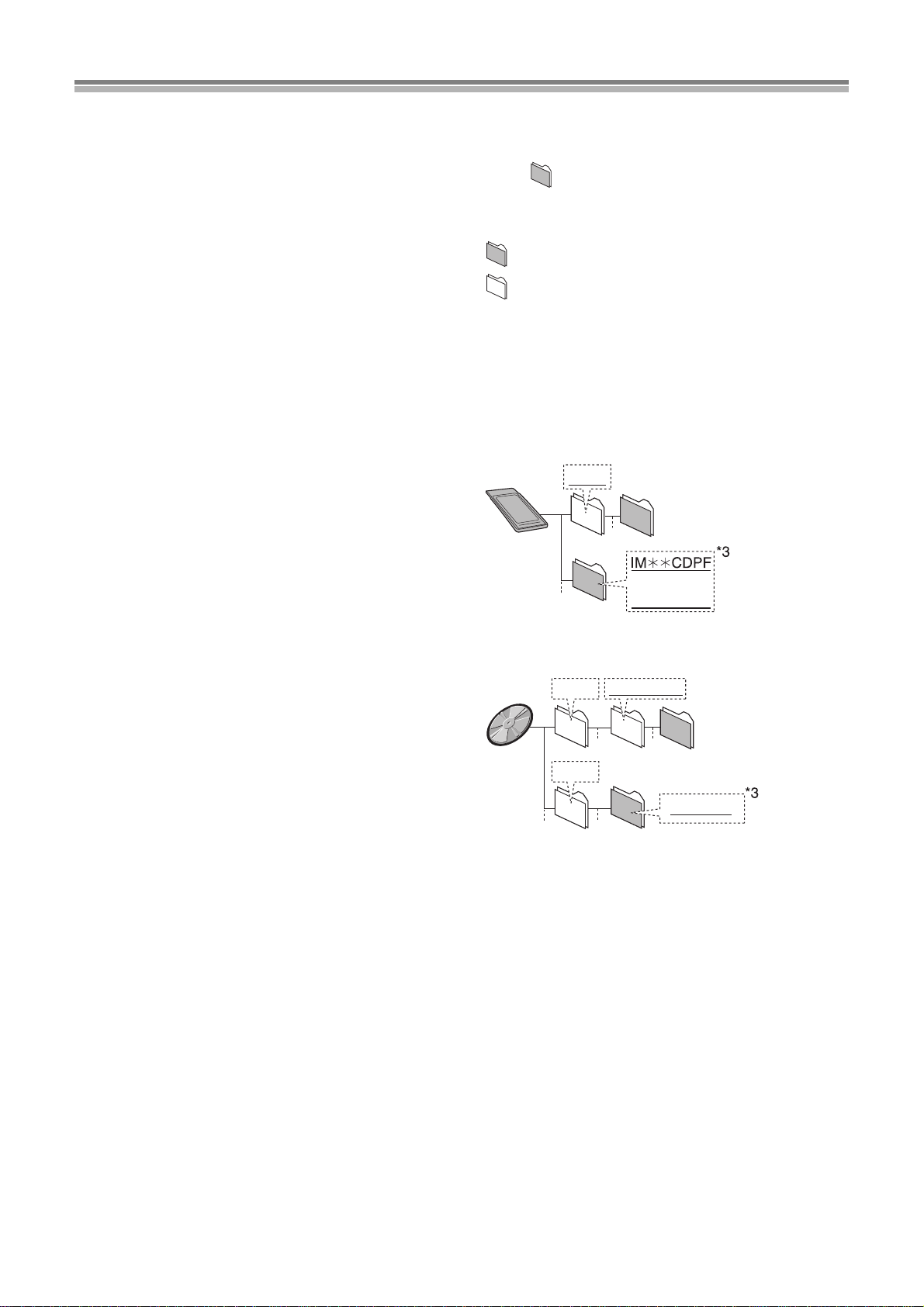
Still pictures (JPEG)
Still pictures (JPEG) that can be
displayed/saved
≥This unit is compatible with DCF*1 based, still picture (JPEG) files
recorded using a digital camera.
1
Design rule for Camera File system: unified standard
*
established by Japan Electronics and Information Technology
Industries Association (JEITA).
≥This unit displays only still pictures conforming to DCF standards
and JPEG still pictures. It cannot display moving pictures,
MOTION JPEG and other such formats, still pictures other than
JPEG (i.e. TIFF) or play associated sound.
≥Picture definition:
Compatible in the range 320 x 240 – 6144 x 4096
(sub sampling is 4:2:2 or 4:2:0)
≥This unit can handle a maximum of 300 folders (including
header folders) and 3,000 files. Files and folders with numbers
which exceed the maximum cannot be displayed, copied or
erased.
Note
≥When there are a lot of folders and files, it may take a long time to
display, copy or erase.
≥Folder titles that were input on equipment other than this unit may
not be displayed properly.
≥When saving still pictures on HDD, it is recommended that you
copy them to the PC card or DVD-RAM also (page 62).
Folders that can be displayed/saved
Still pictures (denoted as Filename : xxxxxxxx.JPG) saved in
folders ( ) as shown below can be displayed/saved.
Folders (including the still pictures inside those folders) below the
compatible folder cannot be displayed or saved.
:Valid folder*
:Upper level folder
¢¢: Numbers
xx: Letters
2
*
Val id f old er:
This term indicates a folder which is recognized by this unit and
which contains still pictures the unit is capable of displaying.
≥Folders made on a computer will not be recognized by this unit. If
using a computer produced folder, refer to the folder structure
given below.
PC card (Folder Structure)
(1)
2
DCIM
(2)
IMEXPORT
(1) PC card
(2) or
DVD-RAM (Folder Structure)
JPEG DCIM¢¢¢
DVD-RAM
DCIM
xxxxxxxx
Note
≥You may select any underlined folder for display (page 60).
≥Copying cannot be carried out to folders (*
equipment (page 62).
≥The folder cannot be displayed if the numbers are all “0” (e.g.,
DCIM 000 etc).
≥This unit may not be able to display some folder names you have
created on a computer.
3
) made on other
13
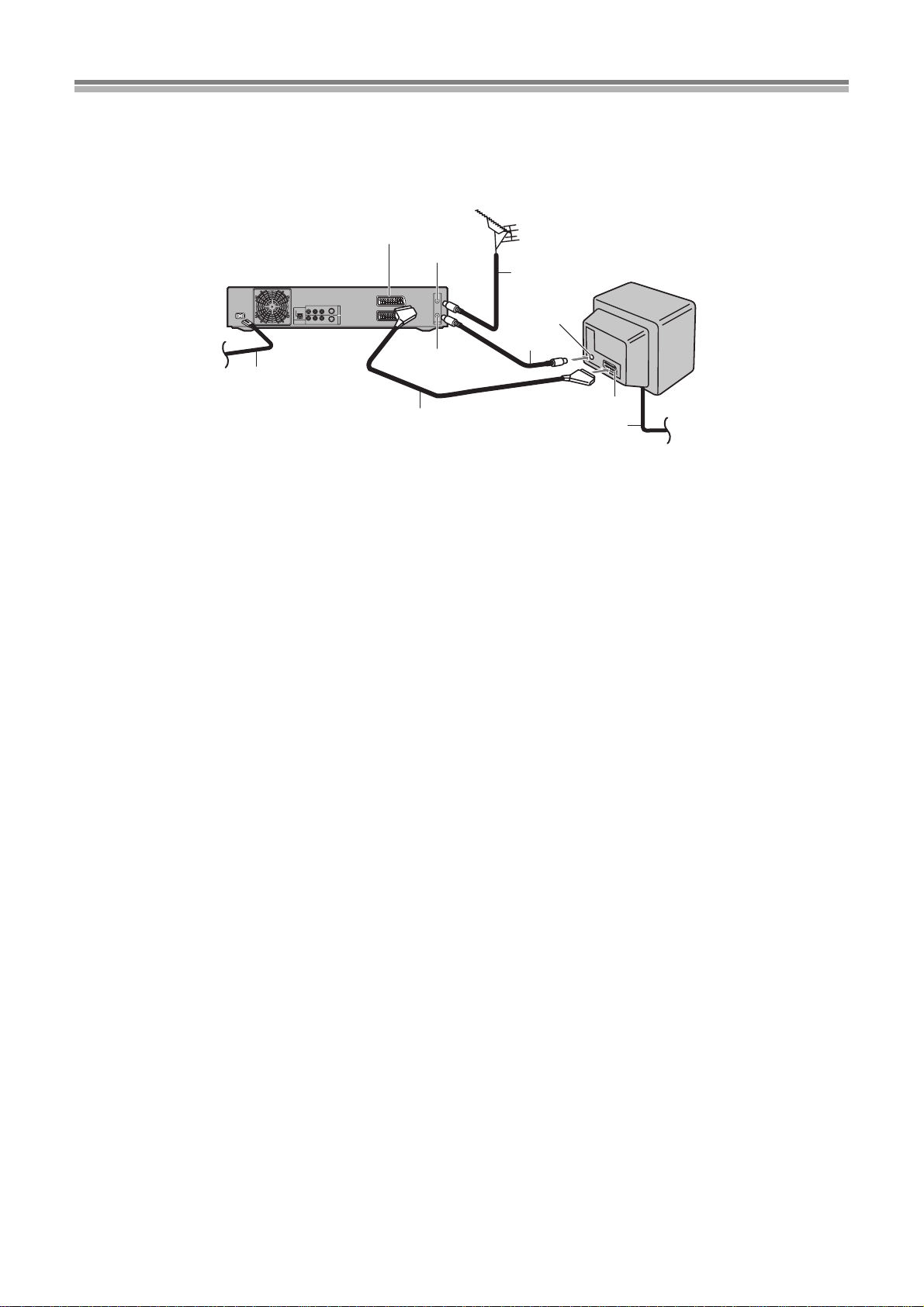
Connecting and Setting up
First of all, please disconnect AC mains leads of all units which you are going to connect with before connecting and disconnecting
cables.
If you are connecting your unit to a television with [Q Link]°
Begin here also if you have a television with [DATA LOGIC]°
For details, also read your television’s operating instructions.
4
1
, follow these steps. (For Continental Europe)
2
, [Easy Link]°3, [Megalogic]°4 or [SMARTLINK]°5 and a 21-pin Scart socket.
(1)
(2)
3
(4)
(3)
1
2
(5)
5
ªConnect as following steps
1 RF Coaxial cable (supplied)
2 Fully-wired 21-pin Scart cable (not supplied)
3 Aerial lead (not supplied)
4 AC mains leads (supplied)
5 AC mains leads (not supplied)
Sockets
(1) AV1 21-pin Scart socket
(2) Aerial Input socket
(3) Aerial Output socket
(4) Aerial Input socket
(5) 21-pin Scart socket
Hints:
≥Q Link offers a range of convenient functions. For example, downloading of the tuning positions of all available television stations into your
unit’s memory if you connect the unit to your television with a fully wired 21-pin Scart cable (not supplied). Features similar to Q Link have
different names and may not work the same.
1
[Q Link] is a registered trademark of Panasonic.
°
2
[DATA LOGIC] is a registered trademark of Metz.
°
3
°
[Easy Link] is a registered trademark of Philips.
4
[Megalogic] is a registered trademark of Grundig.
°
5
[SMARTLINK] is a registered trademark of Sony.
°
For details, refer to your television’s operating instructions or consult your dealer.
≥Unlike in most commercially available 21-pin Scart cables, all 21 pins of one plug on a fully wired 21-pin Scart cable are connected to the
matching pins on the other end of the cable.
14
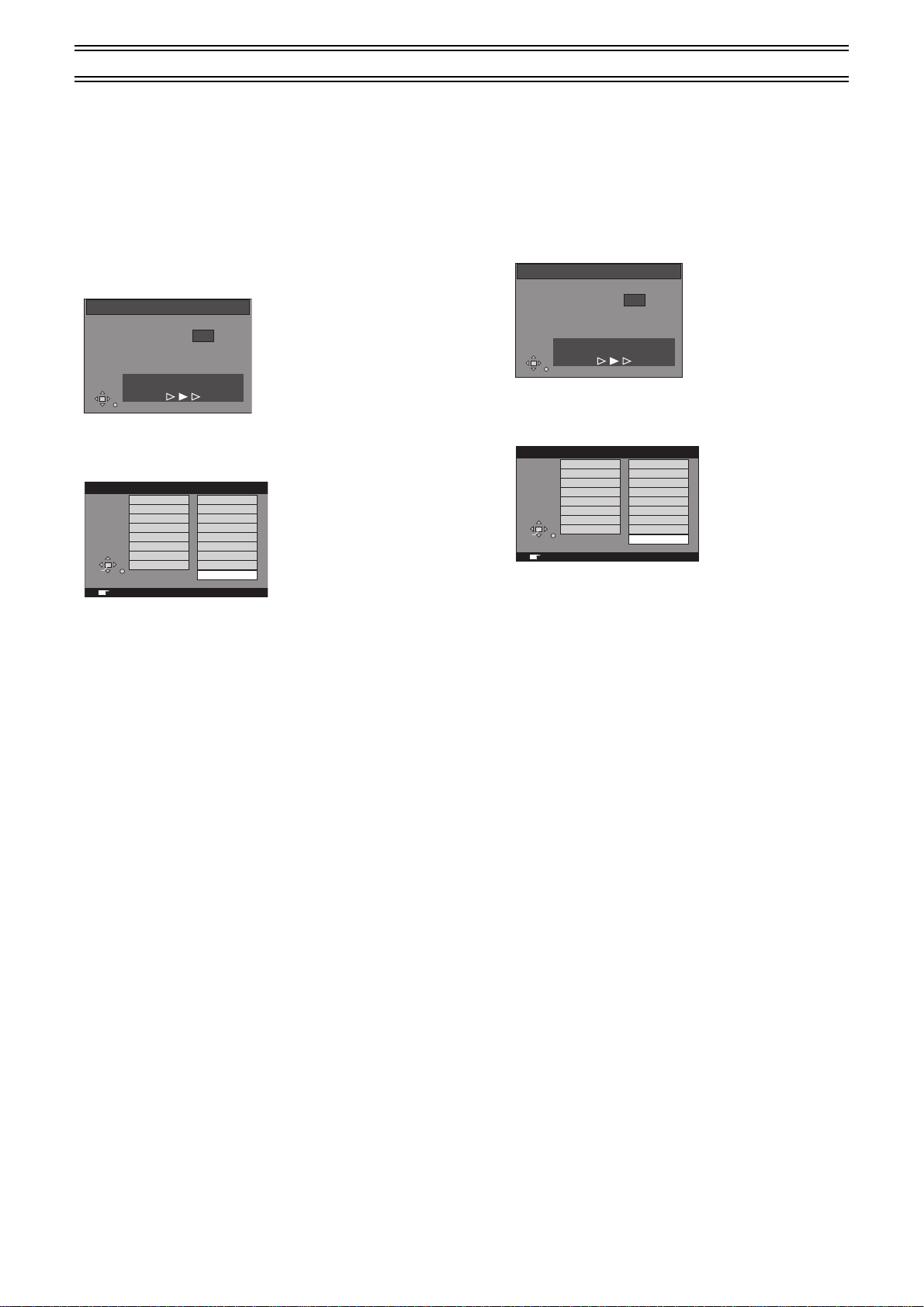
Connecting and Setting up (continued)
Preset Download
(To Simultaneously set up this unit with a
new television)
First, switch this unit to standby.
Switch on the television.
≥The television starts tuning all available stations and adjusting
the clock.
≥When the television finishes its own auto setup, this unit switches
on and starts downloading the setup data from the television (if it
has [Q Link] or [DATA LOGIC]).
Download
Pos 4
Download in progress, please wait.
RETURN : to abort
RETURN
≥If your television has [Easy Link], [Megalogic] or [SMARTLINK],
the Country setting menu appears on the television. Use
[3, 4, 2, 1] (10) to select the country and press [ENTER]
(10).
Country
België
Belgique
Belgien
Danmark
España
Italia
SELECT
Nederland
Norge
ENTER
RETURN
RETURN : leave ENTER : access
≥Downloading starts.
≥Downloading is complete when you see the television picture.
Note:
≥If you switch on this unit before switching on the television,
downloading may not be performed correctly. Follow these steps
if this occurs.
1) Wait until Auto Setup is complete on both the television and
this unit.
2) Press [FUNCTIONS] (11) to show the FUNCTIONS window
and use [3, 4, 2, 1] (10) to select “SETUP” and then press
[ENTER] (10) to display the SETUP menu on the television.
3) Use [3, 4, 2, 1] (10) to select “Tuning” and then
“Download”.
4) Press [ENTER] (10) and select “Yes”. Downloading starts.
≥Downloading is complete when you see the television
picture.
Hints:
≥If you have a Panasonic television, starting downloading will
automatically display “Download”. If you have a different
television, however, “Download” may not appear. Select the AV
input on your television to see “Download”.
≥If you select “Schweiz”, “Suisse”, or “Svizzera” in the Country
setting menu, another menu appears to let you set “Power Save”
to “On”. In this setting, the unit’s power consumption is minimised
when it is switched to standby. To turn the unit on, press and hold
[Í/I] on the main unit. It will not work on the remote control.
Deutschland
Österreich
Portugal
Suomi
Sverige
Schweiz
Suisse
Svizzera
Others
Preset Download
(To set up this unit with a television in
use)
1 Switch on the television.
2 Select the AV input on your television.
3 Press [DVD, Í] (1) to switch the unit on.
≥Downloading of the setup data starts (if your television has
[Q Link] or [DATA LOGIC]).
Download
Pos 4
Download in progress, please wait.
RETURN : to abort
RETURN
≥If your television has [Easy Link], [Megalogic] or
[SMARTLINK], the Country setting menu appears on the
television. Use [3, 4, 2, 1] (10) to select the country and
press [ENTER] (10).
Country
België
Belgique
Belgien
Danmark
España
Italia
SELECT
Nederland
Norge
ENTER
RETURN
RETURN : leave ENTER : access
≥Downloading starts.
≥Downloading is complete when you see the television
picture.
Hint:
≥If you select “Schweiz”, “Suisse”, or “Svizzera” in the Country
setting menu, another menu appears to let you set “Power Save”
to “On”. In this setting, the unit’s power consumption is minimised
when it is switched to standby. To turn the unit on, press and hold
[Í/I] on the main unit. It will not work on the remote control.
Deutschland
Österreich
Portugal
Suomi
Sverige
Schweiz
Suisse
Svizzera
Others
15
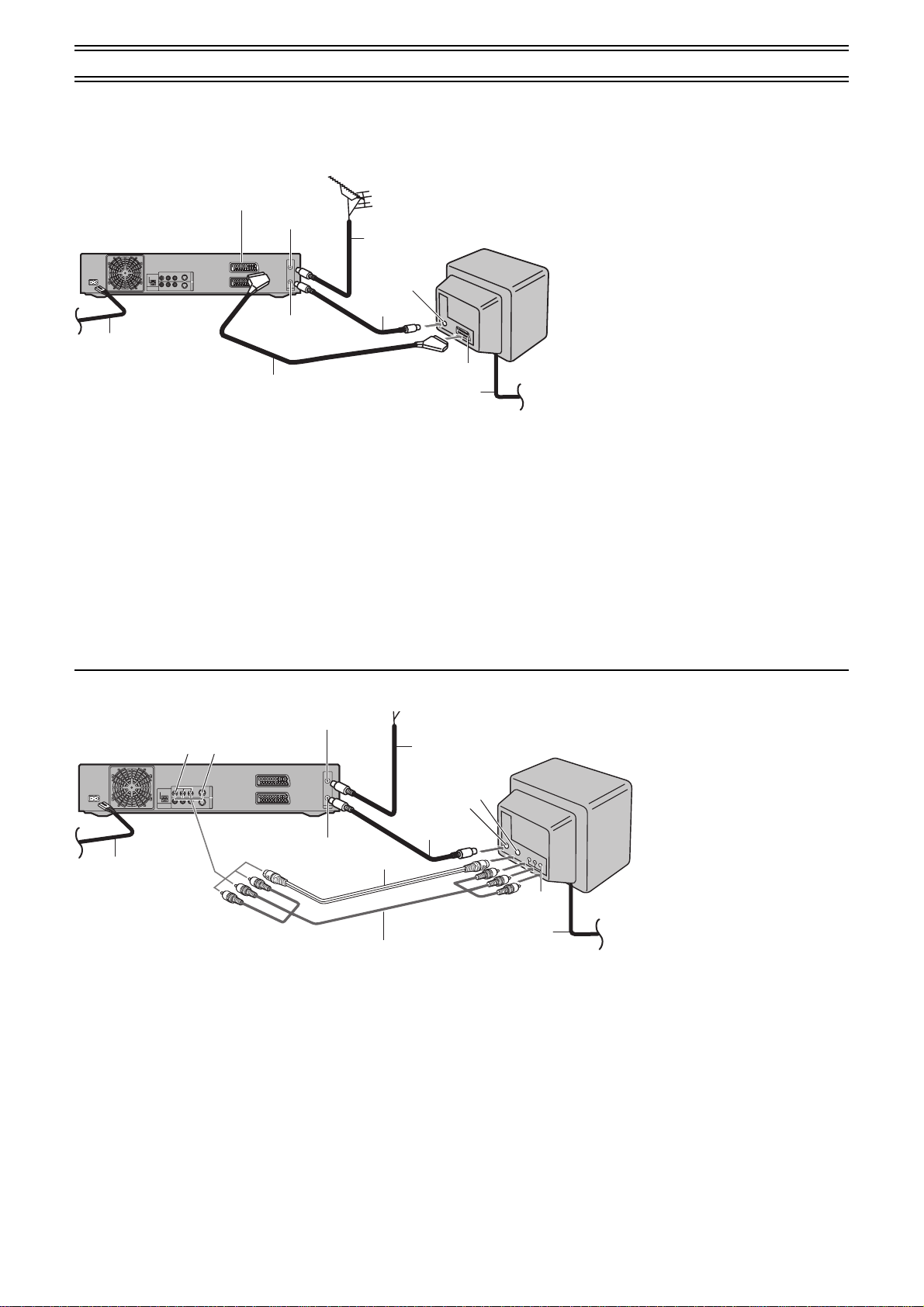
Connecting and Setting up (continued)
(1)(2)
(3)
(4)
4
(5)
(6)
(7)
2
3
1
5
6
Use a 21-pin Scart cable or Audio/Video cable (S-Video cable).
Follow these steps if you connect your unit to a television using a RF coaxial cable and a 21-pin Scart cable. (AV Connection)
A RF Coaxial cable must be connected to watch television even if a 21-pin Scart cable is also used to connect unit to the television.
(1)
(2)
3
(4)
(3)
4
1
2
(5)
5
ªConnect as following steps
1 RF Coaxial cable (supplied)
2 Fully-wired 21-pin Scart cable (not supplied)
3 Aerial lead (not supplied)
4 AC mains leads (supplied)
5 AC mains leads (not supplied)
Sockets
(1) AV1 21-pin Scart socket
(2) Aerial Input socket
(3) Aerial Output socket
(4) Aerial Input socket
(5) 21-pin Scart socket
Follow these steps if you connect your unit to a television using a S-Video cable. (S-Video Connection)
A RF Coaxial cable must be connected to watch television.
ªConnect as following steps
1 RF Coaxial cable (supplied)
2 Audio/Video cable (supplied)
3 S-Video cable (not supplied)
4 Aerial lead (not supplied)
5 AC mains leads (supplied)
6 AC mains leads (not supplied)
Sockets
(1) S-Video Output socket
(2) Audio/Video Output socket
(3) Aerial Input socket
(4) Aerial Output socket
(5) Aerial Input socket
(6) S-Video Input socket
(7) Audio/Video Input socket
16
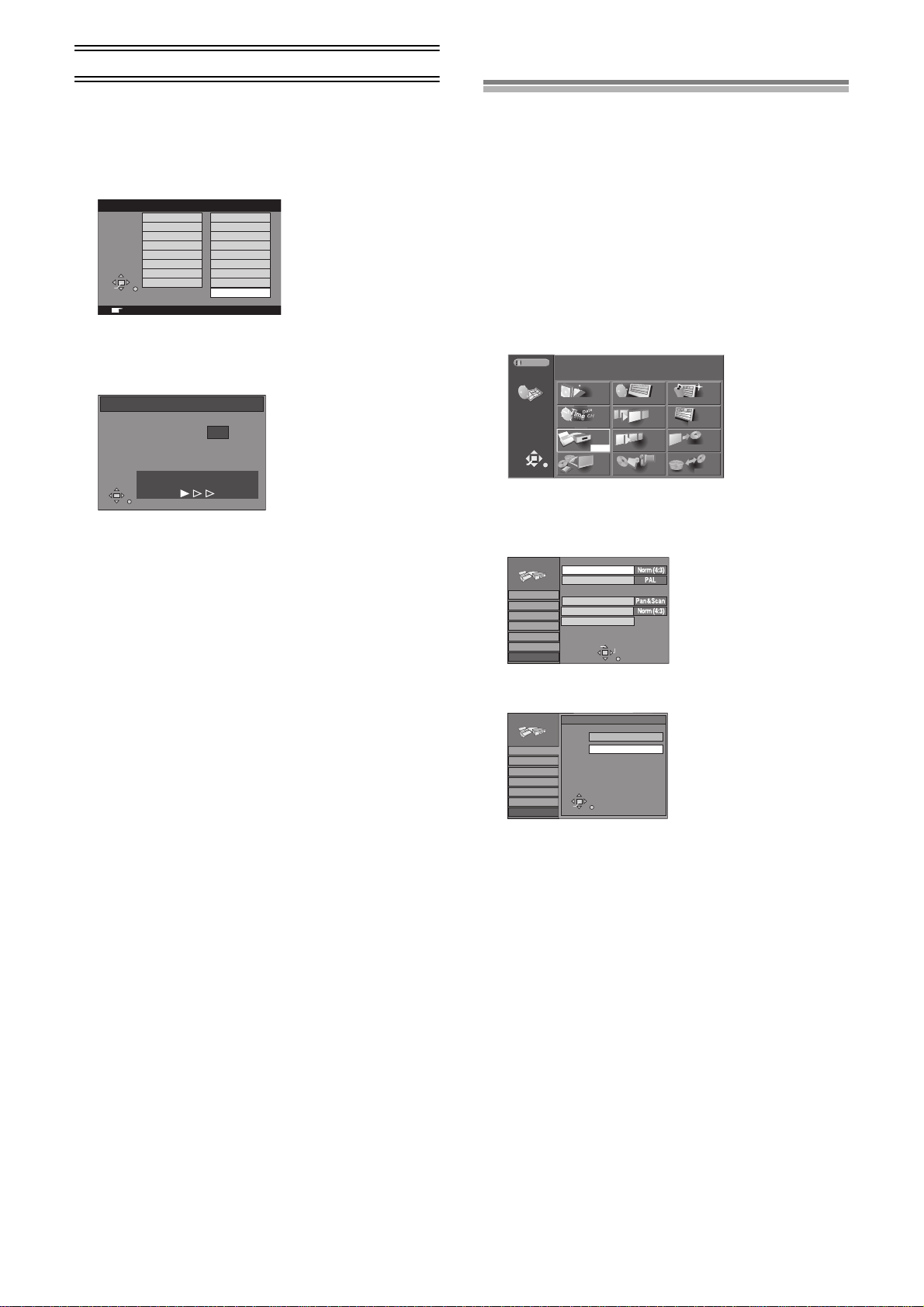
Connecting and Setting up (continued)
Tab
SELECT
TV Aspect
Normal (4:3) TV
Tuning
SETUP
RETURN
Settings
Disc
Picture
Sound
Display
Connection
TV System
Norm (4:3) TV Settings (DVD-Video)
Norm (4:3) TV Settings (DVD-RAM)
AV1/AV2 Settings
Selecting TV screen type
Auto Setup
Auto Setup automatically tunes all available stations and sets the
unit’s clock to the current date and time.
1 Press [DVD, Í] (1) to switch the unit on.
≥The Country setting menu appears on the television.
Country
België
Belgique
Belgien
Danmark
España
Italia
SELECT
Nederland
Norge
ENTER
RETURN
RETURN : leave ENTER : access
2 Use [3, 4, 2, 1] (10) to select the country.
3 Press [ENTER] (10).
≥Auto Setup starts. This takes about 5 minutes.
≥Auto Setup is complete when you see the television picture.
Auto-Setup
Auto-Setup in progress, please wait.
RETURN : to abort
RETURN
To cancel Auto Setup before it finishes
Press [RETURN] (23).
If the clock setting menu appears after Auto Setup
finishes
1) Use [3, 4, 2, 1] (10) to set the correct time and date.
2) Press [ENTER] (10) to conclude the setting.
To confirm that stations have been tuned correctly
See page 79.
When no stations have been set, confirm all
connections and restart Auto Setup
See page 80.
When station names or channel numbers have not
been set correctly
See page 79.
Hint:
≥If you select “Schweiz”, “Suisse”, or “Svizzera” in the Country
setting menu, another menu appears to let you set “Power Save”
to “On”. In this setting, the unit’s power consumption is minimised
when it is switched to standby. To turn the unit on, press and hold
[Í/I] on the main unit. On the remote control will not work.
Ch 1
Deutschland
Österreich
Portugal
Suomi
Sverige
Schweiz
Suisse
Svizzera
Others
The aspect ratio is factory set to 4:3 for a regular television. You do
not have to change this setting if you have a regular 4:3 aspect
television.
Preparation
≥Turn on the television and select the appropriate video input to
suit the connections to this unit.
≥Switch [DVD, TV] (15) to “DVD”.
1 Press [DVD, Í] (1) to turn this unit on.
2 Press [FUNCTIONS] (11) to show the FUNCTIONS
window.
3 Use [3, 4, 2, 1] (10) to select “SETUP” and press
[ENTER] (10).
Screen displayed when selecting an HDD drive (page 18)
(example):
HDD
HDD
FUNCTIONS
N
S
SELECT
ENTER
RETURN
Disc Remaining
DISC INFORMATION
35:39 LP
N
S
DIRECT NAVIGATOR CREATE PLAY LIST
PLAY
SETUP
TOP PLAY FLEXIBLE REC
PLAY LISTTIMER RECORDING
DUBBINGDV AUTO RECJPEG
4 Use [3, 4] (10) to select the “Connection” and
press [2] or [1] (10).
5 Use [3, 4] (10) to select “TV Aspect” and press
[ENTER] (10).
6 Use [3, 4] (10) to select the TV aspect and press
[ENTER] (10).
SELECT
ENTER
RETURN
TV Aspect
Norm (4:3)
Wide (16:9)
SETUP
Tuning
Settings
Disc
Picture
Sound
Display
Connection
≥4:3 (factory setting)
16:9
ªTo return to the previous screen
Press [RETURN] (23).
For your reference
Apart from “TV Aspect”, other settings also affect how video
appears on your television. Check the following if video doesn’t
appear correctly on your television.
≥“Connection” —“Norm (4:3) TV Settings (DVD-RAM)” or “Norm
(4:3) TV Settings (DVD-Video)” (page 75).
≥The video setting on the disc. How video appears is often
specified by the disc itself.
≥The video settings on your television.
17
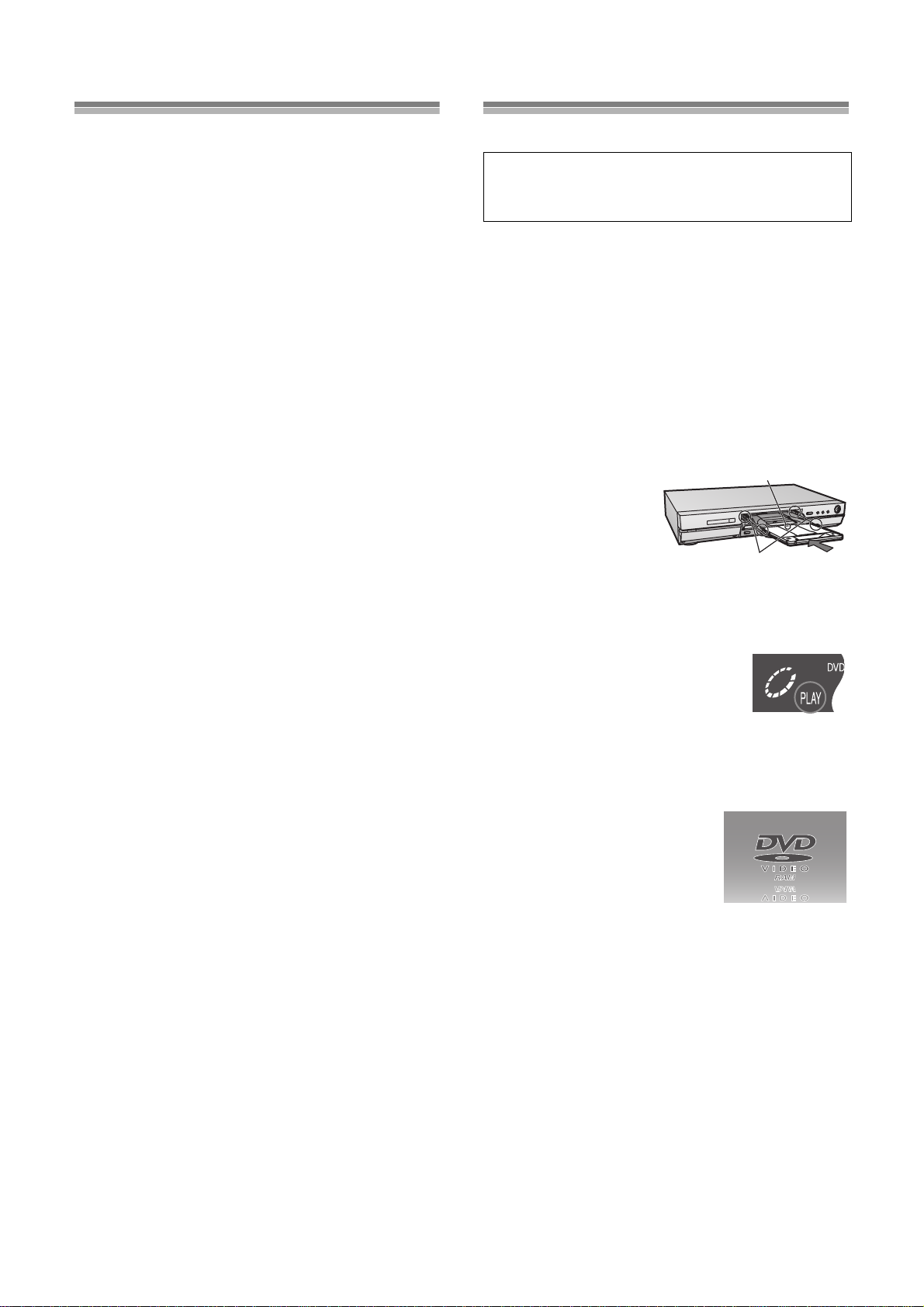
Selecting between HDD and DVD
drives
Playing discs/programmes
recorded on HDD
This unit incorporates an HDD and a DVD drive.
Select the drive (HDD/DVD) you intend to use - you may carry out
recording and playback on the drive selected.
The HDD/DVD mode lamp (47)(48) on the front panel of the unit
will light when you select a drive. The lit lamp indicates the drive
that is currently selected.
To use the HDD:
Press [HDD] (6).
≥The HDD mode lamp (47) on the front panel of the unit will
light (green).
To use the DVD:
Press [DVD] (6).
≥The DVD mode lamp (48) on the front panel of the unit will
light (green).
For your reference
≥It is possible to watch playback from one drive while recording
from another (editing is not possible).
≥When switching drives, the functions (play back, record or pause
etc.) operate with respect to the drive currently selected. For
example, if you are recording using DVD and playing back using
the HDD, pressing [∫] (7) will cause the HDD play back to stop.
To stop the DVD recording, first select the DVD drive before
pressing [∫] (7).
≥Play back cannot be carried out from both HDD drive and DVD
drive simultaneously.
If you select another drive, playback (if in progress) will be
stopped.
≥If using DVD Video, when you select another drive, the contents
of the menu screen may be returned to their initial state.
≥It is not possible to record a programme to both HDD and DVD
simultaneously.
≥When the HDD drive is selected and a disc is being read after the
disc tray has been opened/closed, the DVD mode lamp (48) will
flash.
It is not possible to switch between HDD/DVD drives while a disc
is being read.
[HDD] [RAM] [DVD-R] [DVD-V] [CD] [VCD]
Regarding the HDD (Hard Disk Drive)
When using this unit for the first time, the HDD has nothing
recorded on it. You must record a programme etc to the HDD
before you can enjoy playback.
Preparation
Switch [DVD, TV] (15) to “DVD”.
1 Press [DVD, Í] (1) to turn the unit on.
2 Press [HDD] or [DVD] (6) to select the playback
drive.
≥The HDD/DVD mode lamp (47)(48) on the front panel of the
unit will light. The lit lamp indicates the drive that is currently
selected.
3 When DVD mode was selected above:
Press [<, OPEN/CLOSE] (43) to open the tray and
insert a disc.
≥When the HDD drive is selected and a disc is being read
after the disc tray has been opened/closed, the DVD mode
lamp (48) will flash.
e.g.:DVD-RAM
(1) Arrow pointing
inwards.
(2) Align correctly.
≥Insert label-up with the
arrow facing in. (with
double-sided discs, load
so the label for the side you want to play is facing up.)
≥Insert inside the tray’s guides.
≥Insert one disc only.
(1)
(2)
4 Press [1] (21).
≥The disc tray closes and play begins.
(The unit takes some time to read the
disc before play starts.)
≥If the Resume function (page 20) is not
active, playback will begin from the most
recently recorded programme.
≥If you insert a DVD-RAM with the write-protect tab set to
“PROTECT” (page 87) and press [<, OPEN/CLOSE] (43),
play starts automatically.
ªTo stop play
Press [∫] (7). (page 20, Starting play
from where you stopped it)
≥A screen similar to the illustrated may
appear when you stop play. Press [∫]
(7) again and you can use this unit’s
tuner to watch television.
This screen is also shown when you are
playing CDs.
ªTo pause play
Press [;] (8).
Press again to restart playing.
18
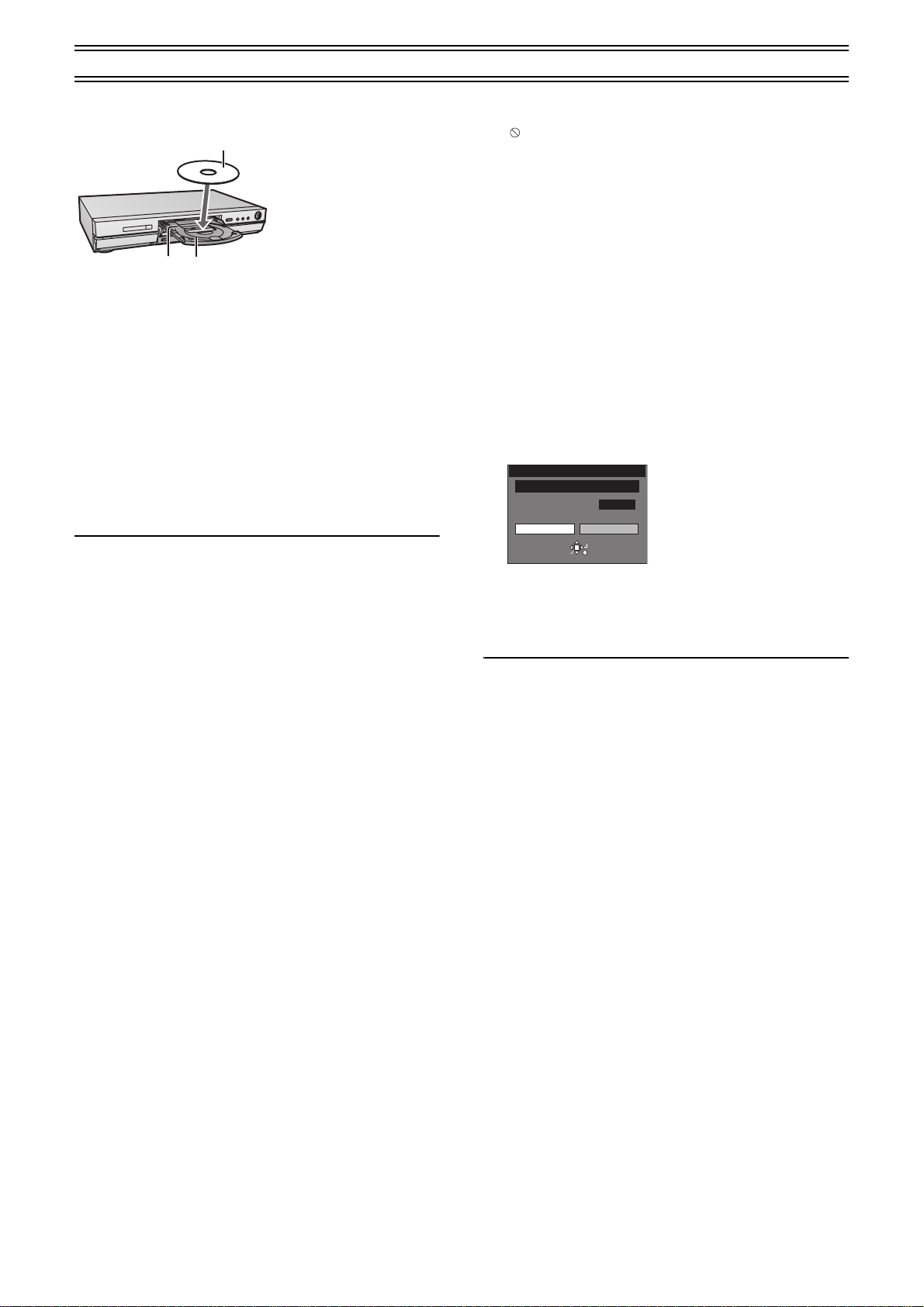
Playing discs/programmes recorded on HDD (continued)
ªWith non-cartridge discs
(1)
(2) (3)
(1) Insert label-up. (With double-sided discs, load so the label for
the side you want to play is facing up.)
(2) Guide for 5
(3) Guide for 3
When a menu screen appears on the television
[DVD-V] [VCD]
Operate menus with the following operations. Actual operations
depend on the disc.
Press the numeric buttons (4) to select an item, or move
[3, 4, 2, 1] (10) to select an item and press [ENTER] (10).
≥You can return to menus after you start play by pressing
[TOP MENU] (9) or [MENU] (22) (DVD-Video), or [RETURN]
(23) (Video CD).
Note
≥ When playing back a programme recorded on the HDD, ensure
that you match the “TV System” setting to the encoding system
you are using i.e. for PAL recordings set “TV System” to “PAL”,
for NTSC recordings set to “NTSC” (page 75).
≥The disc continues to rotate while the menu is displayed even
after you finish playing an item. Press [∫] (7) when you finish to
preserve the unit’s motor and your television screen.
≥Volume may be lower when playing DVD-Video than when
playing other discs or during television broadcasts.
If you turn the volume up on the television or amplifier, ensure
you reduce the volume again before playing other sources or
returning to the television so that a sudden increase in output
does not occur.
q (12 cm) disc
q (8 cm) disc
For your reference
≥If “ ” appears on the television
The operation is prohibited by the unit or disc.
≥If a disc is loaded, the unit will come on and play will start when
you press [1] (21).
≥If you play a disc that includes parts without video, the unit may
display the video from the disc you were playing immediately.
≥[HDD] [RAM] [DVD-R]
Play starts from the beginning of the most recent recording. If that
programme is extremely short, play starts from the next most
recent recording. Use “TOP PLAY” in the FUNCTIONS window
(page 30) to start play from the oldest programme on the disc
(programme 1).
Erasing a programme that is being
played
[HDD] [RAM] [DVD-R]
1 During play
Press [ERASE] (30).
≥A confirmation message will be displayed.
Erase Programme
ENTER
SELECT
RETURN
0 : 58 SP
Remaining Time
Corresponding PLAY LIST will also be erased.
Erase Cancel
2 Use [2] (10) to select “Erase” and press [ENTER]
(10).
≥Select “Cancel” and press [ENTER] (10), or press
[RETURN] (23) to cancel.
For your reference
≥It is not possible to erase a programme when you are carrying
out simultaneous recording and play (page 29).
≥It is not possible to erase a programme that is in the process of
being recorded.
19
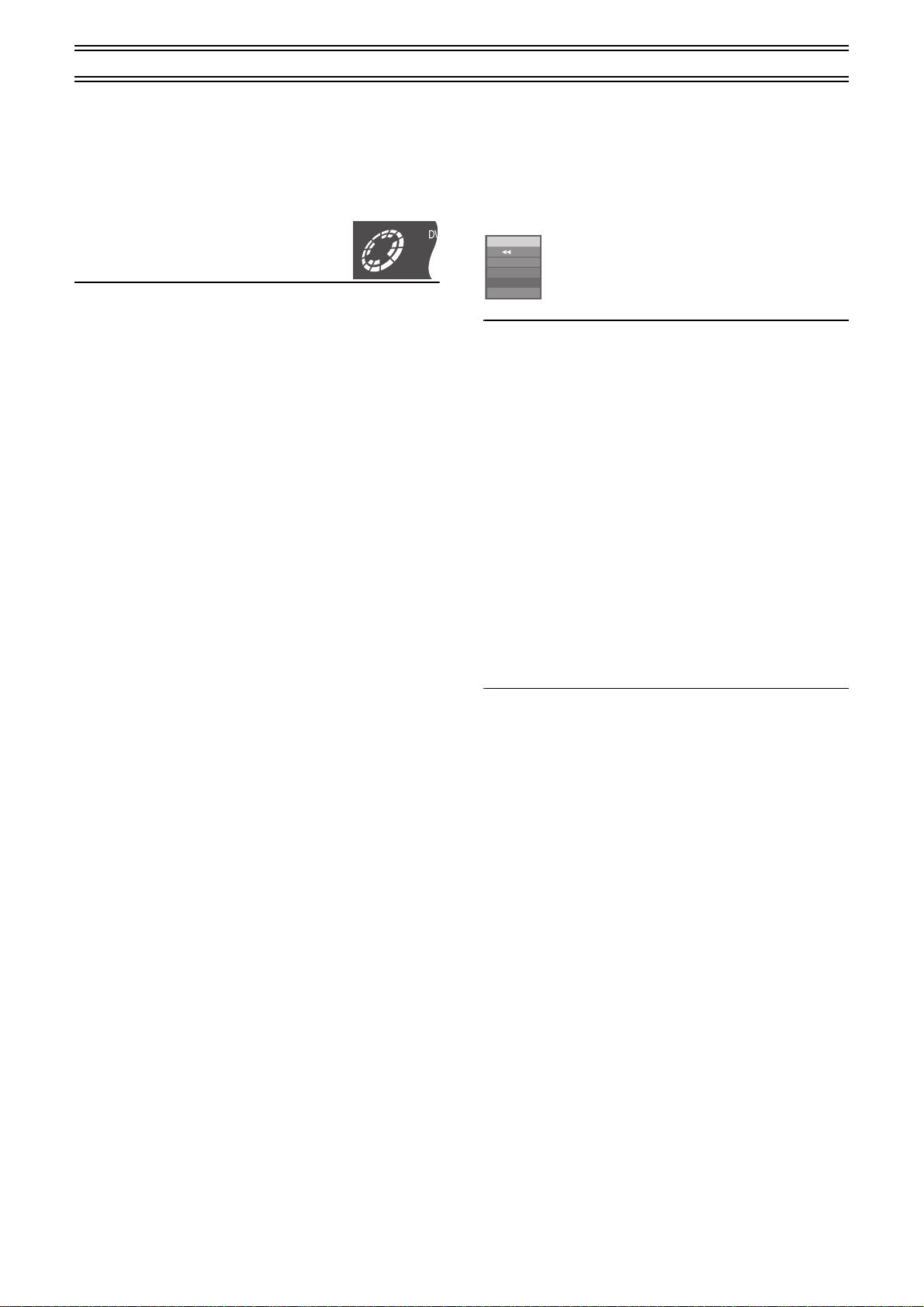
Playing discs/programmes recorded on HDD (continued)
Starting play from where you stopped it
(Resume Function)
[HDD] [RAM] [DVD-R] [DVD-V] [CD] [VCD]
1 During play
Press [∫] (7).
≥The unit remembers the position.
2 Press [1] (21).
≥Play starts from where you stopped it.
ªTo cancel the resume function
Press [∫] (7) while the unit remembers the position.
(The position is also cleared when you turn the unit off.)
ªTo start play from a memorized position after turning
the unit off
Press [POSITION MEMORY] (36) during play.
(The message “Position Memorized” appears on the television.)
Now when you press [1] (21) after switching the unit to standby
and back on, play starts from the memorized position.
For your reference
[DVD-R] [DVD-V] [CD] [VCD]
≥The position memorized when you press [∫] (7) or
[POSITION MEMORY] (36) is cleared when you open the disc
tray.
[RAM]
≥The position memory is written to the disc and remains intact until
you mark a different position.
You cannot mark positions if the disc is write-protected with DISC
INFORMATION (page 39) or with the write protect tab (page 87).
Release the protection before marking position.
≥If you press [∫] (7) before switching the unit to standby after
pressing [POSITION MEMORY] (36) to memorize a position,
play will resume from the position you pressed [∫] (7) when you
press [1] (21).
≥The position memory is cleared if you change the TV system
currently selected on the unit (page 75).
Fast forward and rewind—SEARCH
[HDD] [RAM] [DVD-R] [DVD-V] [CD] [VCD]
During play
Press [6, SLOW/SEARCH] or [5, SLOW/SEARCH]
(20).
[6]: backward
[5]: forward
DVD-RAM
••••
LR
≥If using [:/6] or [5/9] (50) on the unit, keep pressing
the button for 1 or more seconds.
≥There are 5 search speeds. Each press increases the search
speed.
≥The search speed is maintained when you release the button.
≥Press [1] (21) to restart play.
≥You will hear sound at speed one (only forward) when playing
DVD-RAM, DVD-R, DVD-Video, and Video CDs. You can turn
this sound off if you want to (page 74, “Sound”—“Sound During
Search”).
≥Sound is not heard during chasing play and simultaneous
recording and play.
Slow-motion play
[HDD] [RAM] [DVD-R] [DVD-V] [VCD]
While paused
Press [6, SLOW/SEARCH] or [5, SLOW/SEARCH]
(20).
[6]: backward (does not work with Video CDs)
[5]: forward
≥If using [:/6] or [5/9] (50) on the unit, keep pressing
the button for 1 or more seconds.
≥There are 5 slow-motion speeds. Each press increases the slow-
motion speed.
≥The slow-motion speed is maintained when you release the
button.
≥Press [1] (21) to restart play.
20
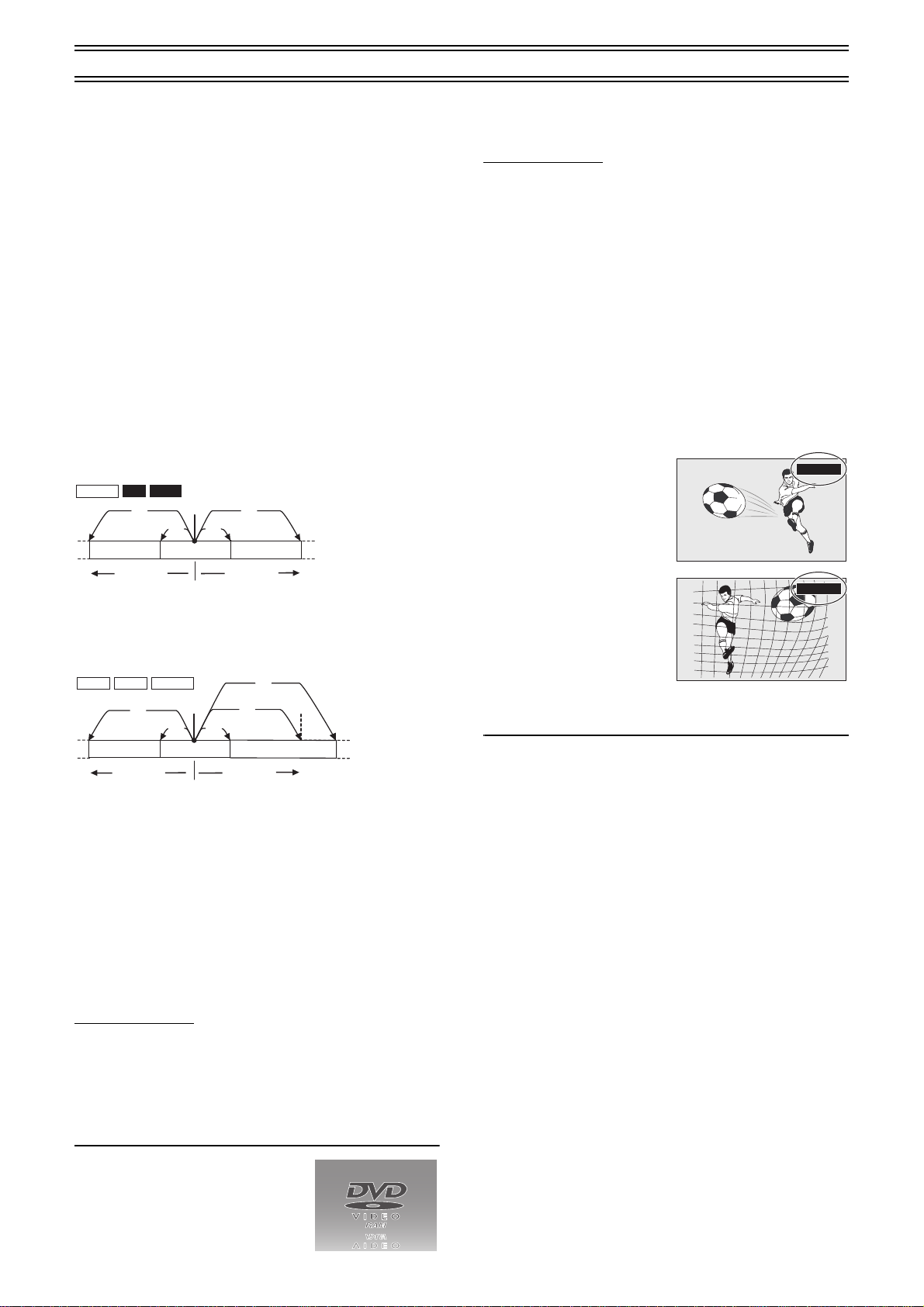
Playing discs/programmes recorded on HDD (continued)
[:]
[
9
]
(1)
(2) (2)
(3) (3)
(4) (4) (4)
DVD-V VCDCD
–5 min
Skipping
[HDD] [RAM] [DVD-R] [DVD-V] [CD] [VCD]
You can skip to the beginning of tracks (page 86) and chapters
(page 86) and restart play from there.
On DVD-RAM and DVD-R, you can skip to the start of a
programme and start play from there.
The section between the point where recording is started and the
point where it is stopped is called a “programme”.
During play or while paused
Press [:, SKIP] or [9, SKIP] (32).
[:]: backward
[9]: forward
Each press increases the number of skips.
For your reference
≥After skipping, the unit returns to the previous state, play or
pause.
≥Press [1] (21) to restart play if it was paused.
≥Pressing [:] or [9] (32) while a DVD menu is being shown
or while the playback control feature on Video CDs (page 86) is
working may take you to a menu screen.
≥You can also mark positions to skip to (page 24).
Manual Skip
[HDD] [RAM] [DVD-R]
Remote control only
You can skip commercials easily with this feature.
Preparation
Switch [DVD, TV] (15) to “DVD”.
During play
Press [MANUAL SKIP] (34).
Play restarts from approximately 30 seconds later.
Selecting an amount of time to skip—
Time Slip
[HDD] [RAM] [DVD-R]
You can set an amount of time and then skip with one press of a
button.
Preparation
Switch [DVD, TV] (15) to “DVD”.
1 During play
Press [TIME SLIP] (25).
0 min
(1) Play position
(2) Twice
(3) Once
(4) Chapter/track
[
9
(5)
8
)
(
]
HDD RAM DVD-R
(3) (3)
6
)
(
[:]
(1) Play position
(2) Marker
(3) Twice
(4) Once
(5) Three times
(6) The programme before
(7) Current programme
(8) The programme after
(1) (2)
(4) (4)
7
)
(
Starting play from a selected programme,
title, chapter or track
[HDD] [RAM] [DVD-R] [DVD-V] [CD] [VCD]
Remote control only
Preparation
Switch [DVD, TV] (15) to “DVD”.
2 Press [3, 4] (10) to
enter the time and press
[ENTER] (10).
≥Play skips the time you
entered.
≥Press to increase in one-
minute units. Press and
hold to increase in 10minute units.
Note
You cannot use this feature while a “DIRECT NAVIGATOR”
(page 43) or “PLAY LIST” (page 48) screen is being displayed.
During play
Press the numeric buttons (4) to select the item. (page
4)
≥This works only when stopped with
some discs (the screen saver is on the
television).
21
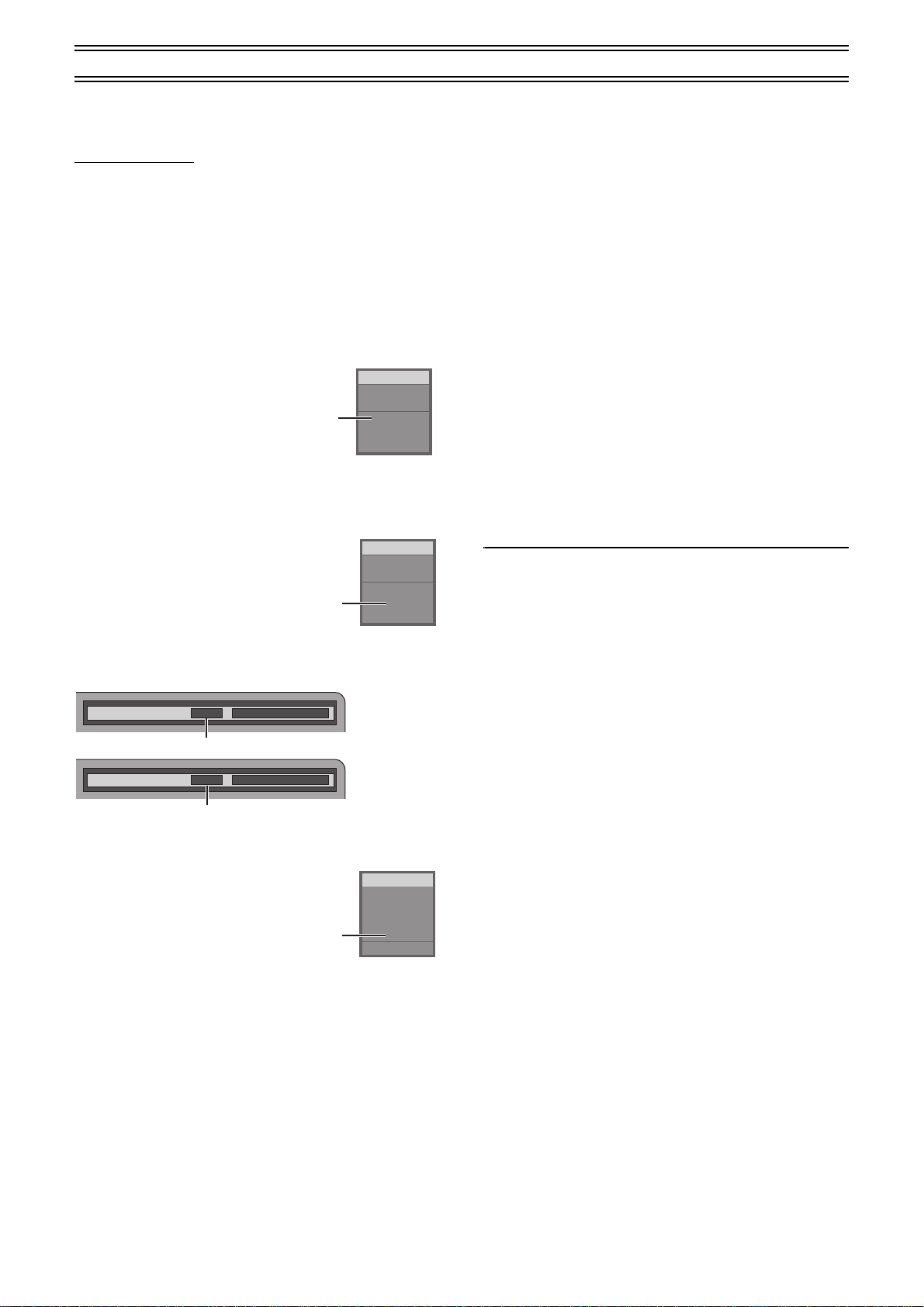
Playing discs/programmes recorded on HDD (continued)
Changing audio
[HDD] [RAM] [DVD-V] [VCD]
Remote control only
You can change the audio being received or played with the
following procedure.
Preparation
Switch [DVD, TV] (15) to “DVD”.
During reception or play
Press [AUDIO] (31) to select the audio type.
How the type changes depends on when you press the button.
ªWhile receiving a TV programme with Stereo
When receiving a TV programme with the Stereo, Bilingual or
NICAM sound system, the type of sound system in which it is
broadcast is automatically indicated.
(1) e.g.: “STEREO” is selected
STEREO: When receiving a
STEREO/NICAM stereo
broadcast.
(1)
M1/M2: When receiving a
Bilingual/NICAM dualsound broadcast.
M1: When receiving a NICAM monaural broadcast.
ªWhile playing a television programme recorded on
HDD/DVD-RAM
If it is a recording of a stereo broadcast
LR>L>R
^-------------}
(2) e.g.: When DVD-RAM is used and
“LR” is selected
(2)
ªWhile playing a DVD Video
You can change the audio channel number each time you press
the button. This allows you to change things like the soundtrack
language.
DVD-RAM
ARD
STEREO
LR
DVD-RAM
PLAY
LR
ªWhen you have connected the unit to other
equipment with an optical digital cable
If you cannot change the audio type when you have used only an
optical digital cable for connection, set “Dolby Digital” to “PCM”
(page 74). Alternatively, you may connect to an amplifier with an
Audio/Video cable and change the input on the amplifier to suit the
connection.
When using DVD-R or discs with LPCM recording
You cannot use [AUDIO] (31) or the DISPLAY menu to change
audio type when the DVD drive is selected and DVD-R is in the
disc tray or recording is set to LPCM.
≥While receiving a bilingual TV broadcast
You can use the SETUP menus to select which audio type is
recorded, either “M1” or “M2”. “M1” is the default setting.(page 74,
“Sound”—“Bilingual Audio Selection”)
≥During play
The audio type selected for recording is played. This is displayed
as “LR”.
ªRecording sound using LPCM
To obtain higher quality recordings using LPCM, prepare as
follows:
1) Select “LPCM” in the SETUP menu, “Sound”— “Audio Mode
for XP Recording” (page 74).
2) Set recording mode to “XP”.
Note
≥Sound recordings made using LPCM require more information
than usual. Consequently the picture quality of LPCM recordings
may be less than that of normal XP mode recordings.
Sound track
1 ENG
Î
Digital 3/2.1ch
(3)
Sound track
2 FRA
Î
Digital 3/2.1ch
(4)
(3) e.g.: English is the selected language
(4) The language is switched to French
ªWhile playing a Video CD
LR>L>R
^-------------}
(5) e.g.: “LR” is selected
For your reference
≥You can also use the DISPLAY menu to
change the audio type.
≥You can change the audio for the images being played with
simultaneous recording and play and Time Slip.
(5)
V-CD
PLAY
LR
22
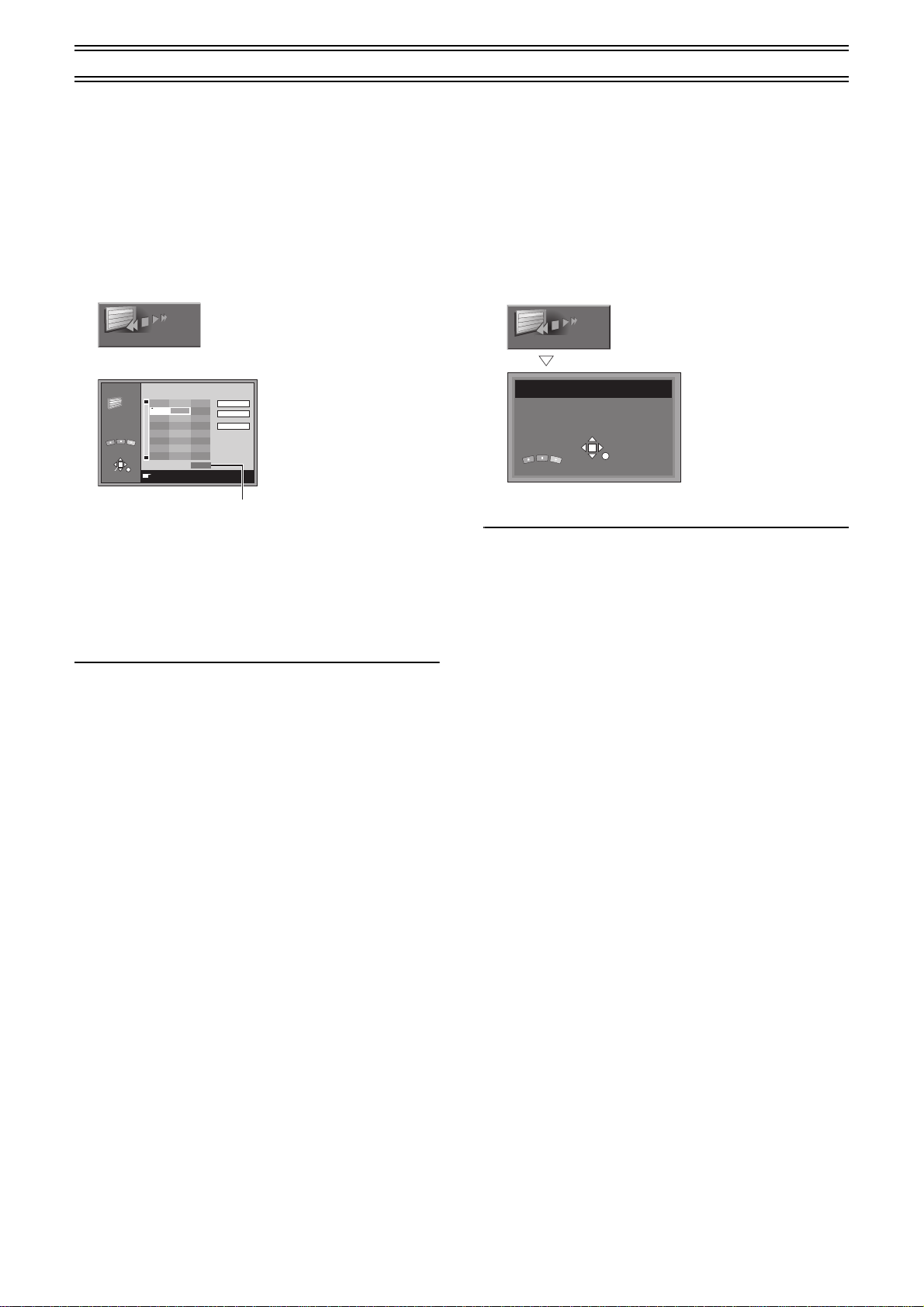
Playing discs/programmes recorded on HDD (continued)
PROGRAMME PLAY
Total time of the programme
Programme play
[CD] [VCD]
You can select up to 100 tracks to play in the order you choose.
Preparation
Switch [DVD, TV] (15) to “DVD”.
1 Press [DVD] (6) to select the DVD drive. (page 18)
2 While stopped
Press [FUNCTIONS] (11).
3 Use [3, 4, 2, 1] (10) to select “PROGRAMME
PLAY” and press [ENTER] (10).
4 Press the numeric buttons (4) to select the track.
PROGRAMME
SELECT
ENTER
Repeat step 4 to select other tracks.
≥You can also use [3, 4, 2, 1] (10) to select tracks.
1) Press [ENTER] (10), then use [3, 4] (10) to select the track.
≥Select “ALL” to enter all tracks on the disc.
2) Press [ENTER] (10).
5 Press [1] (21).
≥Play starts in the programmed sequence.
PLAY
6 ∫ 1
RETURN
5
PLAY
3
3
Press PLAY to start.
Choose a track, then press ENTER.
No. Time
Track
02:02
1
2
Total Time
5
Play
Clear
All Clear
02:02
Random play
[CD] [VCD]
The unit plays the tracks on a disc in random order.
Preparation
Switch [DVD, TV] (15) to “DVD”.
1 Press [DVD] (6) to select the DVD drive. (page 18)
2 While stopped
Press [FUNCTIONS] (11).
3 Use [3, 4, 2, 1] (10) to select “RANDOM PLAY”
and press [ENTER] (10).
RANDOM PLAY
RANDOM PLAY
Press PLAY to start.
PLAY
RETURN
4 Press [1] (21).
ªTo cancel random play
1) Press [∫] (7) until the random play screen appears.
2) Press [FUNCTIONS] (11) or [RETURN] (23).
ªTo move to the page before or after the one shown
Press [6] or [5] (20) while the "No." and "Track" sections are
highlighted.
ªTo clear the programmed tracks one by one
1) Use [3, 4] (10) to select the track you want to clear.
2) Press [CANCEL] (5).
Alternatively, use [3, 4, 2, 1] (10) to select “Clear” and press
[ENTER] (10).
ªTo clear the whole programme
Use [3, 4, 2, 1] (10) to select “All Clear” and press [ENTER]
(10).
Programme play information will be cleared in the following cases:
≥When power is turned off
≥When the tray is opened
≥When you change to HDD
ªTo exit the programme mode
1) Press [∫] (7) until the programme play screen is displayed.
2) Press [FUNCTIONS] (11) or [RETURN] (23).
23
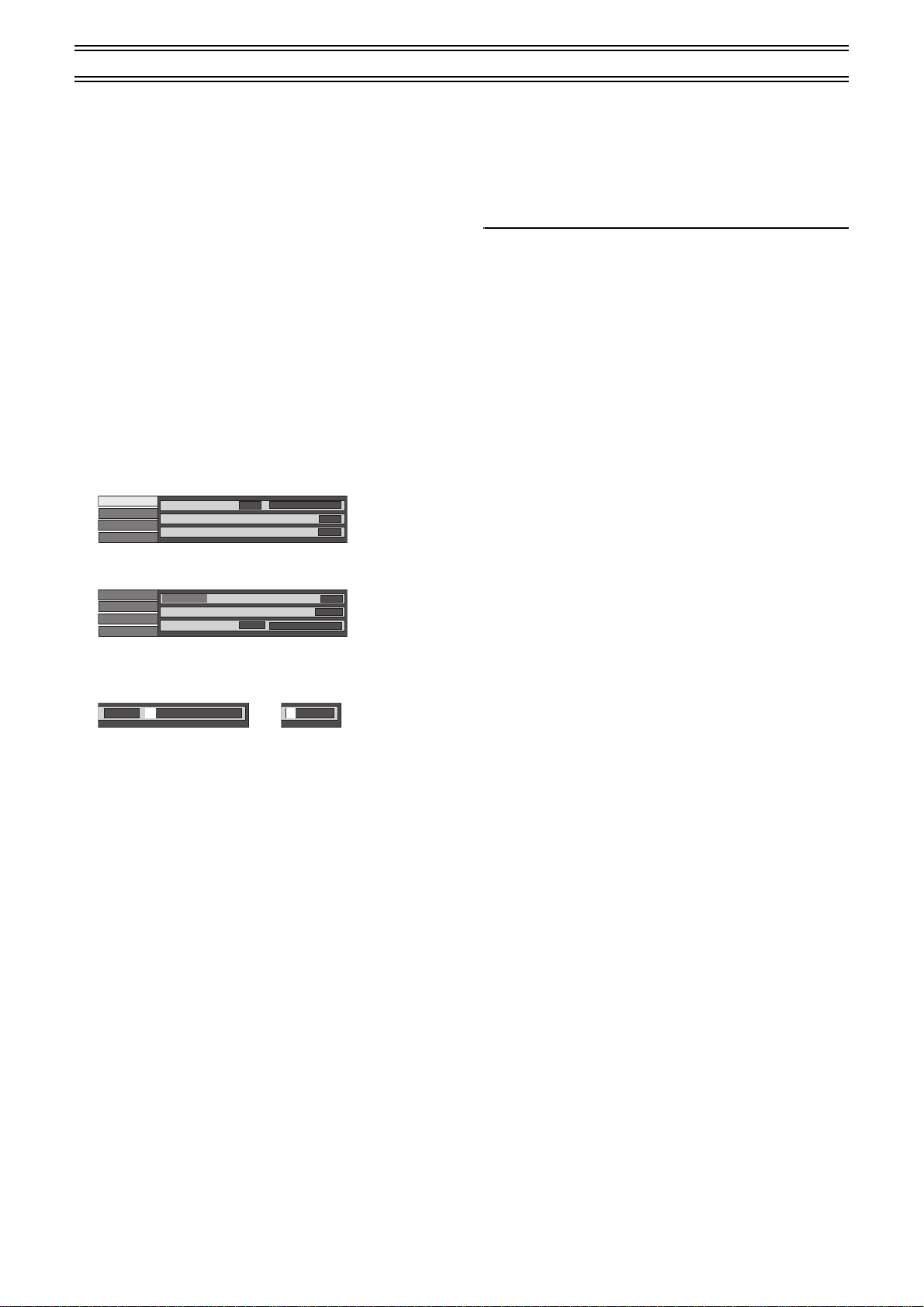
Playing discs/programmes recorded on HDD (continued)
Marking places to play again—MARKER
[HDD] [RAM] [DVD-R]
You can mark up to 999 points on a disc to return to later. These
marks are recorded directly onto HDD/DVD-RAM, but are cleared
when you removed or finalized DVD-R.
[DVD-V] [CD] [VCD]
You can mark up to 5 points on a disc to return to later. All the
markers are cleared when the disc tray is opened.
Preparation
Switch [DVD, TV] (15) to “DVD”.
ªMarking positions directly
During play
Press [MARKER] (35).
≥One marker is added.
ªUsing DISPLAY menus to mark positions
Displaying the marker icon
1 During play
Press [DISPLAY] (24).
e.g.: When DVD-RAM is used
Disc
Play
Picture
Sound
Sound track
Subtitle
Audio channel
2 Use [3, 4] (10) to select the Play tab and press [1]
(10).
Disc
Play
Picture
Sound
A-B repeat
Repeat play
Marker
3 Use [3, 4] (10) to select “Marker” and press [1]
(10) to highlight the first asterisk (¢).
[HDD] [RAM] [DVD-R] [DVD-V] [CD] [VCD]
1
1s10
††††††††††
Î
Digital 2/0ch
OFF
L R
† †
OFF
ªTo clear a marker
Use [2, 1] (10) to select a marker number and press [CANCEL]
(5).
≥An asterisk replaces the number and the position is cleared.
ªTo clear the DISPLAY menus
Press [DISPLAY] (24).
Note
[HDD] [RAM]
≥This feature doesn’t work while using a play list.
≥Markers cannot be added to or removed from discs that are
protected (pages 39, 87).
≥If dubbing is carried out using any mode other than [High Speed],
markers will not be recorded.
[HDD] [RAM] [DVD-R]
≥The markers are ordered by time. This means that the marker
numbers can change when you add and erase markers.
[DVD-V] [CD] [VCD]
≥This feature only works if the elapsed playing time of the disc is
shown on the unit’s display.
≥Some subtitles recorded around the marker may fail to appear.
≥The markers are cleared if you change the TV system currently
selected on the unit (page 75).
1s10
††††††††††
†††††
Marking positions
1 Use [2, 1] (10) to select an asterisk (¢).
2 Press [ENTER] (10).
≥One marker is added.
When marking positions 11 and above
[HDD] [RAM] [DVD-R]
1 Use [2, 1] (10) to highlight “1–10”.
2 Use [3, 4] (10) to select “11–20”.
≥You can select the next group of 10 when the current group
is full.
3 Use [1] (10).
≥The first asterisk is highlighted.
4 Press [ENTER] (10) to mark a position.
To play from a marked position
1 Use [2, 1] (10) to select a marker number.
2 Press [ENTER] (10).
≥Play starts from the marked position.
24
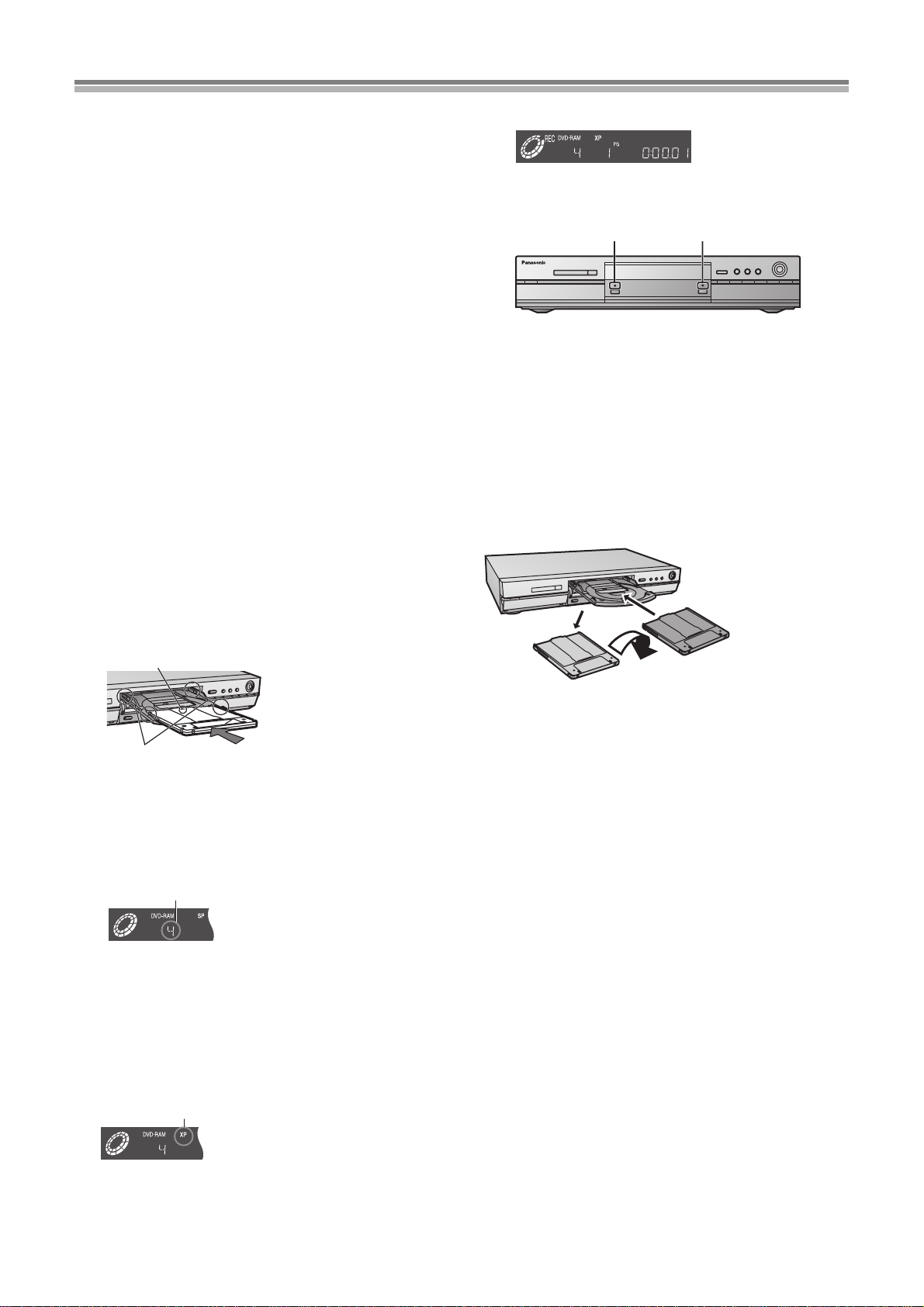
Recording television programmes
(1)
(2)
(4)
1
2
3
Turn over
Reverse
Front
[HDD] [RAM] [DVD-R]
Preparation
≥Switch [DVD, TV] (15) to “DVD”.
≥Recording to the HDD:
Confirm there is sufficient empty space for recording on the
HDD. (page 26)
Recording to the disc:
Insert a disc that can be written to.
- Check that disc can be recorded on (page 10).
- Ensure the write protect tab is not set to “PROTECT”
(page 87).
- Ensure the disc is not write-protected with DISC
INFORMATION (page 39).
1 Press [DVD, Í] (1) to turn the unit on.
2 Press [HDD] or [DVD] (6) to select the recording
(page 18)
drive.
≥The HDD/DVD mode lamp (47)(48) on the front panel of the
unit will light. The lit lamp indicates the drive that is currently
selected.
3 When DVD mode was selected above:
Press [<, OPEN/CLOSE] (43) to open the tray and
insert a disc.
≥Insert one disc only within the tray’s guides.
≥Use a disc that can be recorded on and that has enough
space available.
≥Press [<, OPEN/CLOSE] (43) to close the tray.
≥When the HDD drive is selected and a disc is being read
after the disc tray has been opened/closed, the DVD mode
lamp (48) will flash.
≥When using a DVD-RAM for the first time with this unit,
format it to ensure accurate recording (page 41, “Format”).
Check the disc carefully to ensure it doesn’t contain
programmes you want to keep.
6 Press [¥ REC] (16) to start recording.
≥The HDD or DVD record lamp (40) (41) on the main unit
lights. The recording date etc will be memorized by the direct
navigator (page 43).
(2)(1)
(1) HDD record lamp (40)
(2) DVD record lamp (41)
ªTo pause recording
Press [;] (8).
Press again to restart recording.
≥The HDD or DVD record lamp (40) (41) on the main unit flashes.
ªTo stop recording
Press [∫] (7).
ªRe-inserting double-sided discs
You can get up to 12 hours recording when you use double-sided
discs and use the “EP” mode.
(1) Arrow pointing inwards.
(2) Align correctly.
≥Insert label-up with the arrow facing in. (with double-sided
discs, load so the label for the side you want to record is
facing up.)
4 Press [W, X] (18) to select the channel.
≥It is also possible to use the numeric buttons (4).
(3)
(3) e.g.: When you have selected channel 4
5 Press [REC MODE] (26) to select the recording
mode.
≥Select “XP”, “SP”, “LP”, or “EP”. (page 26)
≥It is also possible to perform the flexible recording (FR).
(page 27)
≥To record sound using LPCM (possible only in XP mode), set
“Audio Mode for XP Recording” to “LPCM”. (page 74)
≥To check the remaining time: page 26
ªConvenient features
≥Chasing play—playing from the beginning of the programme you
are recording (page 29).
≥Simultaneous recording and play—watching a programme you
recorded while recording another (page 29).
≥Time Slip-checking the images you are recording (page 30).
≥It is possible to watch playback from one drive while recording
from another (editing is not possible).
(4) e.g.: When you have selected “XP”
25
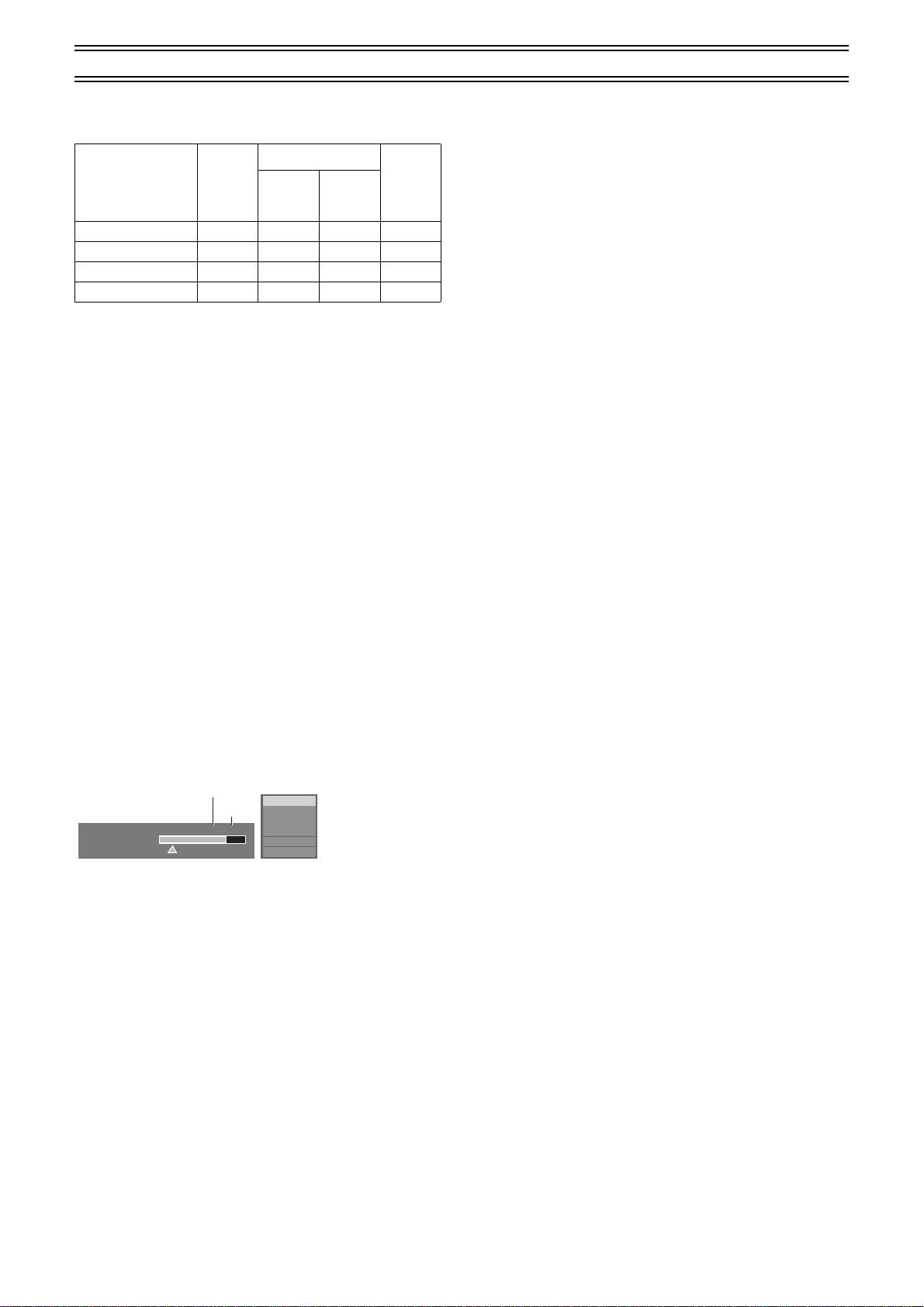
Recording television programmes (continued)
π
Remain 2:34 XP10:15:00 6.8
π PRG5 1:12.12 XP
π PRG1 0:00.04 SP
(1)
(2)
REC
PLAY
LR
HDD
ªRecording modes and approximate recording times
in hours
DVD-RAM DVD-R
HDD
(40 GB)
Single-
sided
(4.7 GB)
Double-
sided
(9.4 GB)
(4.7 GB)
XP (High quality) 8.5 1 2 1
SP (Normal) 17 2 4 2
LP (Long play) 34 4 8 4
EP (Extra long play) 52 6 12 6
≥[HDD]
1 programme may be recorded continuously for a maximum of 6
hours.
≥FR (Flexible Recording Mode) can be used when flexible
recording, timer recording or dubbing.
When flexible recording/timer recording to the HDD:
FR automatically adjusts the recording mode to enable the
programme to fit exactly into the space of an unused DVD-RAM/
R (4.7 GB).
When flexible recording/timer recording to DVD-RAM/R:
FR compares the length of the programme to be recorded with
the available space on the disc. Based on this, it automatically
selects the recording mode that will fit the programme most
accurately into the remaining space while maintaining the best
possible picture quality. For example, when recording a 90minute programme onto a new DVD-RAM disc, FR automatically
selects a recording rate between XP and SP.
When dubbing:
The unit automatically adjusts the recording mode during
dubbing so that the programme fits into the space available while
maintaining as closely as possible the original picture quality.
- If there are still pictures stored in the selected drive, recording
times may vary from those given in the table above.
ªTo check the remaining time and the current mode
during recording
Press [STATUS] (28) several times.
For your reference
≥You cannot change the channel or recording mode during
recording. You can change them while recording is paused, but
the material is recorded as a separate programme.
≥Recording will take place on open space in the HDD or on disc.
Data will not be overwritten.
≥The message “Cannot record. Disc is full.” is displayed if there
is no space left on the recording drive.
Erase unneeded programmes (in the case of HDD and DVDRAM, page 44) or use a new disc.
≥Even if you try to switch from HDD to DVD or vice versa while
recording is taking place, the channel will not change.
Also, it is not possible to record a programme to both HDD and
DVD simultaneously.
≥[RAM] [DVD-R]
Recording cannot be performed correctly if you try to record PAL
system to a disc that already contains recordings using NTSC.
For any one DVD-RAM/DVD-R disc, programme is recorded
using only one TV system (PAL or NTSC) that is defined by the
first programme recorded on the disc. However, both types of
programme (PAL/NTSC) may be recorded onto the HDD.
≥When the unit is in timer recording standby mode, it is not
possible to carry out recording operations (normal recording,
flexible recording - page 27 or Direct TV recording - page 28).
≥The message “Cannot record. Maximum amount of scenes
exceeded” is displayed if you try to start recording when there
are already 250 programmes on the HDD or 99 on one disc.
Erase unneeded programmes (HDD/DVD-RAM/DVD-R) or use a
new disc to continue recording.
≥The message “Cannot record on the disc.” is displayed when
recording was not completed correctly. Check the discs for dirt or
scratches.
≥When recording bilingual channel sound onto DVD-R or using
LPCM to record, it is possible to select only one or the other of
“M1” or “M2” (“Bilingual Audio Selection”, page 74).
≥[HDD]
- When a programme is being recorded, or the unit is on standby
for timer recording, only programmes of the same encoding
system as selected in “TV System” (i.e. either PAL or NTSC)
(page 75) can be played.
- 1 programme may be recorded continuously for a maximum of
6 hours.
≥There are limitations when recording to DVD-R (page 11).
≥To enable playback your DVD-R on compatible equipment, it is
necessary to finalize it.
(1) Available recording time
(e.g.: “2:34” indicates 2 hours and 34 minutes)
(2) Recording mode
26
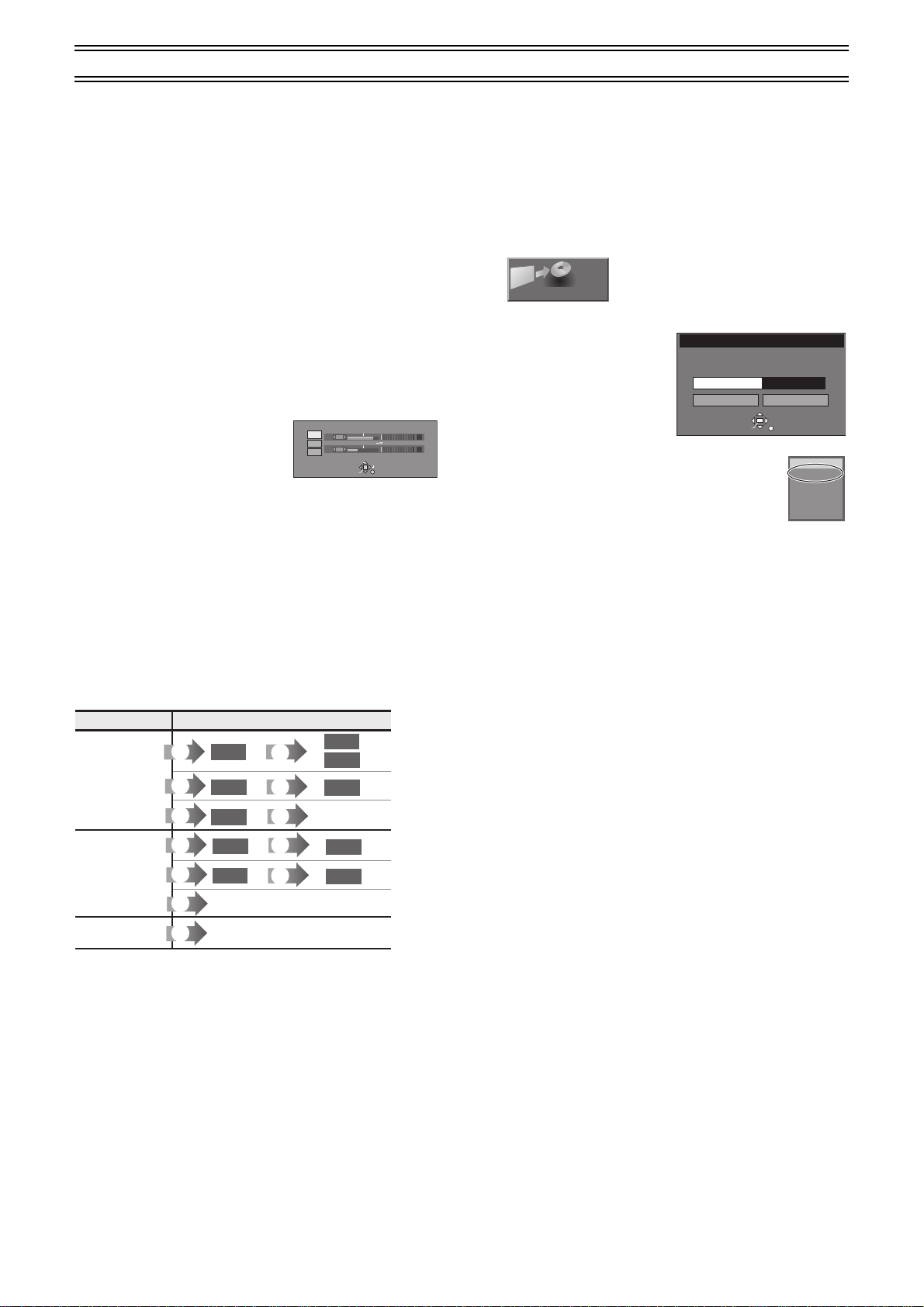
Recording television programmes (continued)
ªTo Manually Adjust the Audio Recording Level
The unit adjusts the recording level automatically to prevent sound
distortion due to excessive peaks.
However, if you want to manually adjust the audio recording level,
perform the operation steps below before you start the actual
recording. We recommend you to adjust the level so that it peaks
at approximately from -10 to -5 dB on the recording level indicator.
1 Before recording, keep pressing [AUDIO] (31) for 3
or more seconds.
To adjust the left (L) and right (R) channels simultaneously:
2 Confirm that “L/R” is selected and use [2, 1] (10)
to adjust the audio recording level.
3 Press [ENTER] (10) to exit the On Screen Display.
To adjust the left (L) and right (R) channels individually:
2 Use [3, 4] (10) to select either the left (L) or right
(R) channel and individually adjust their audio
recording level with [2, 1] (10).
Example:
When the left (L) channel is
selected.
Audio REC Level
L
L/R
R
+8
L
-6
R
SELECT
ENTER
30 20 15 10 5 0 OVER
ADJUST
RETURN
3 Press [ENTER] (10) to exit
the On Screen Display.
For your reference
≥If L or R are selected, this unit will initially allow you to adjust only
the audio recording level of that channel. If you wish to adjust the
audio recording level of other channels, specify the channel by
repeatedly pressing [AUDIO] and adjust using [2, 1] (10).
≥It is not possible to adjust the audio recording level when
recording from DV equipment.
ªRecording/Dubbing/Moving of a programme
This unit incorporates copyright protection technology for recording
equipment known as CPRM (page 10). With some programmes
recording, dubbing and/or moving may not be possible.
(1)
(3)
(6)
(6)
HDD
RAM
(7)
(7)
(2)
RAM
DVD-R
HDD
Flexible recording mode (FR)
The unit calculates a recording rate that enables the recording to fit
in the time you set (within the remaining time on the disc) and with
the best possible picture quality.
1 While stopped
Press [FUNCTIONS] (11).
2 Use [3, 4, 2, 1] (10) to select “FLEXIBLE REC”
and press [ENTER] (10).
FLEXIBLE REC
3 Press [3, 4, 2, 1] (10) to set the recording time.
4 To start recording
Press [3, 4, 2, 1]
(10) to select “Start”
and press [ENTER]
(10).
≥Recording starts.
For your reference
≥Press [STATUS] (28) during recording to show the
remaining time.
It is displayed in the unit of minute.
≥It is not possible to change channel or recording
mode while flexible recording is paused.
≥Recording time reduces if you repeatedly pause recording.
≥It is not possible to use FR recording to record a programme on
the HDD drive which is longer than 6 hours.
FLEXIBLE RECORDING
Record in FR mode
Maximum rec. time
Set rec. time
Start Cancel
SELECT
ENTER
1 Hour 23 Min.
1 Hour 23 Min.
RETURN
DVD-RAM
REC 83
ARD
LR
Watching the television while recording
Preparation
Switch [DVD, TV] (15) to “TV”.
1 Press [AV] (3) to change the input mode to “TV”.
2 Press [CH, W, X] (18) to change channels.
≥You can also select the channel with the numeric buttons
(4).
For your reference
≥You can also do this if the unit is making a timer recording.
≥The recording is unaffected.
(4)
(5)
(6)
(6)
(6)
(6)
(6)
DVD-R
HDD
RAM
(7)
(9)
(7)
(10)
(11)
(8)
RAM
HDD
*
(1) Recording limit
(2) Usable Media
(3) Copy free
(4) Recording limited to one time
(5) Recording not possible
(6) Record
(7) Dub
(8) You cannot dub.
(9) Move
(10)You cannot record on DVD-R.
(11)You cannot record/dub on any media.
*Can be dubbed to the HDD but cannot be played back.
Move:
This is when a programme is moved to another storage media.
The original programme will be erased.
27
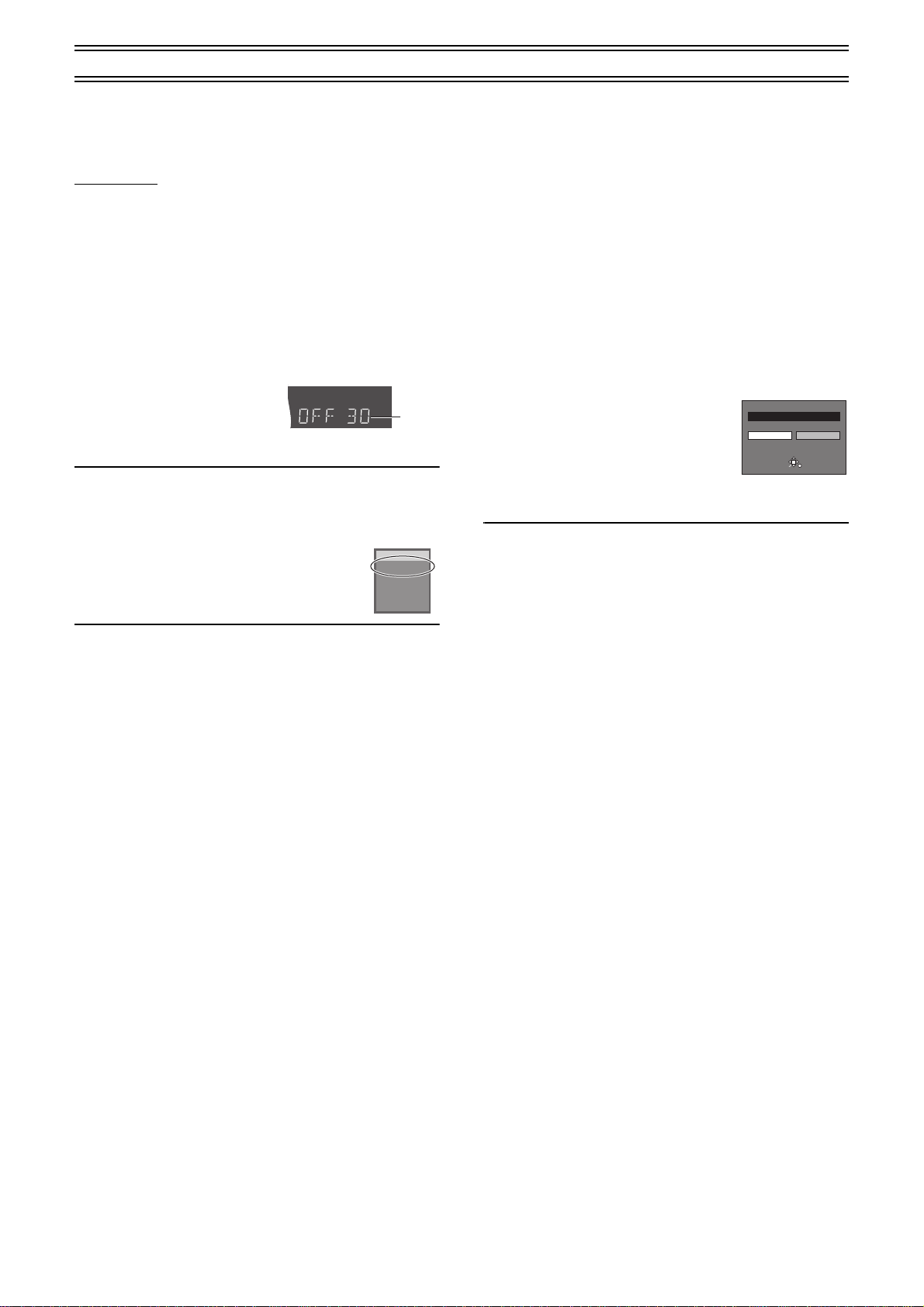
Recording television programmes (continued)
(1)
Yes Cancel
DVD now recording this programme.
RETURN
ENTER
One Touch Recording—Specify a time to
stop recording
[HDD] [RAM] [DVD-R]
Main unit only
This is a simple way of making timer recordings when you are in a
hurry or before you go to bed. You can set the time up to 4 hours in
advance.
While recording
Press [¥ REC] (16) on the main unit to select the
recording time.
The time increases as illustrated each time you press the button.
The counter decreases in 1-minute units after you set a time. You
can change the time again with the same operation.
When the time you set is reached, recording stops and the unit
switches to standby.
Unit’s Display
(Counter) # 30 # 60 # 90
^ 240 ! 180 ! 120 !}
(1) Shows recording will stop in 30 minutes
ªTo cancel
During recording, press [¥ REC] (16) until the counter appears.
≥Recording continues.
ªTo show the time remaining until
recording finishes
Press [STATUS] (28) several times.
≥It is displayed in the unit of minute.
For your reference
≥This does not work during timer recordings or while using flexible
recording.
≥You cannot use the remote control to specify a time for recording
to stop.
≥Recording stops and the set time is cleared if you press [∫] (7).
≥The set time is cleared if you pause recording and cause another
programme to be recorded (for example, change the recording
mode or channel).
DVD-RAM
REC/OTR 30
ARD
LR
ªLinked timer recordings with external equipment
(EXT LINK)
[HDD] [RAM] [DVD-R]
If an external equipment (for example a satellite receiver) with a
timer function is connected to the AV2 socket of this unit by a 21pin cable, it is possible to control the recording of the unit from this
equipment. For the connection to the external equipment, see
page 70.
Preparation
≥Make sure that “AV2 Connection” is set to “Ext Link 1” or “Ext
Link 2”. (page 75)
≥Timer programming has to be done on the external equipment
and switch to the timer recording standby mode. Refer to the
equipment’s operating instructions.
1) Press [EXT LINK] (51) on the unit to switch the unit over to the
timer recording standby mode.
≥As long as a video picture is being transmitted by the Satellite
or Digital Receiver, the unit will record it.
The notice is displayed on the TV
screen.
(Only when [EXT LINK 2] is selected)
To delete it, press [ENTER] (10).
2) To cancel the external control, turn off
the timer recording standby mode of the
unit by pressing [EXT LINK] (51) again.
For your reference
≥To switch TV automatically to the picture from the unit in
playback mode, connect the AV1 socket of this unit to the TV by
a 21-pin cable.
≥This function does not work with some equipment. Refer to the
equipment’s operating instructions.
≥The beginnings of recordings may not be recorded correctly in
some cases.
≥When “AV2 Connection” is set to “Ext Link 2”, this function does
not work if the input signal is NTSC system.
≥The play picture or menu picture is not output from AV2 socket
during Linked timer recording standby mode.
ªTo immediately record the same TV programme that
This function allows you to immediately start recording the same
programme that you are viewing on the TV.
The programme position selected on the unit automatically
changes to that of the TV programme that you are viewing on the
TV. When you stop the recording, the unit automatically switches
back to the previously selected programme position.
Conditions for correct operation of the Direct TV Recording
function:
≥Your TV must be equipped with the [Q Link] function.
≥The unit must be connected to the TV via a fully-wired 21-pin
To perform Direct TV Recording:
1 Press [HDD] or [DVD] (6) to select the recording
2 When DVD mode was selected above:
3 Press [DIRECT TV REC] (17).
4 Press [∫] (7) to stop recording.
you are viewing on the TV (Direct TV Recording)
Scart cable.
drive.
(page 18)
Press [<, OPEN/CLOSE] (43) to open the tray and
insert a disc.
≥Recording of the TV programme that you are viewing on the
TV starts.
≥In some cases, it may not be possible to change the
programme position on the TV during Direct TV Recording.
≥Do not press [AV LINK] (33) during Direct TV REC,
otherwise the recording may not be performed correctly.
28
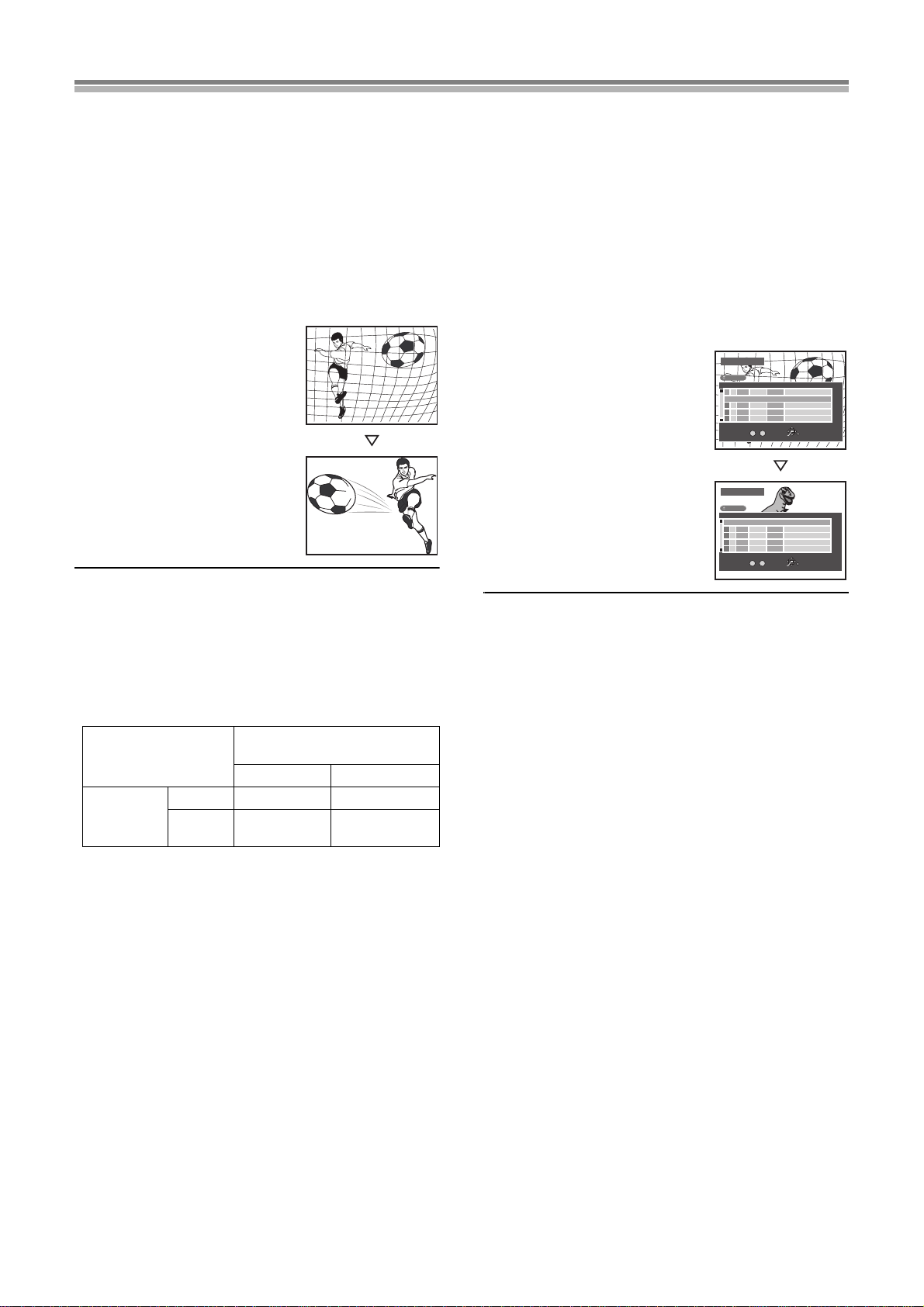
Playing while you are recording
Playing from the beginning of the
programme you are recording—Chasing
play
[HDD] [RAM]
You can start play from the beginning of a programme while
continuing to record it.
Preparation
Switch [DVD, TV] (15) to “DVD”.
While recording or timer recording
Press [1] (21).
Play starts from the beginning of the
programme being recorded.
(1) For example: while recording
programme 2 (sport)
(2) You want to watch the sports
programme currently recording
(programme 2)
(3) Do the above operation (press
[1] (21)) and...
(4) The same sports programme
is recorded while you are
watching it.
ªTo stop play and recording
1) Press [∫] (7). Play stops.
2) (Wait 2 or more seconds)
Press [∫] (7). Recording stops.
≥You cannot stop recording with [∫] (7) during timer
recording. To stop timer recording, press [Á, TIMER] (12).
For your reference
≥Chasing Play can only be used with programmes of the same
encoding system (PAL/NTSC).
Encoding system of programme
Encoding
system of
programme
being played
≥The playback images are displayed during chasing play.
≥Sound is not output while fast-forwarding.
≥Play cannot be started until at least 2 seconds after recording
starts.
≥If you fast-forward and get to within a few seconds of the part
being recorded, the picture will change to show the images
currently being played.
≥The operation is shown on the unit’s display (page 5).
≥If you fast-forward and get to within a few seconds of the part
being recorded, the unit automatically switches to play and
shows the images about 5 seconds before. You cannot get any
closer than this.
PAL Yes No
NTSC No Yes
(1)
(2)
(3)
(4)
being recorded
PAL NTSC
Simultaneous recording and play
[HDD] [RAM]
You can start play of the programme you are recording or play a
programme previously recorded.
Preparation
Switch [DVD, TV] (15) to “DVD”.
While recording or timer recording
1 Press [DIRECT NAVIGATOR] (9).
≥“µ” is displayed in the direct navigator to indicate the
programme is being recorded (page 43).
2 Use [3, 4] (10) to select a programme and press
[ENTER] (10).
(2)
(4)
(1)
DIRECT NAVIGATOR
3
¥
3
(3)
DIRECT NAVIGATOR
3
¥
3
HDD
No. DateName Time EditTitle
01 4
10:00
Dinosaur
6/20 WED
02
6/20 WED6 9:00
Soccer
TOTAL 2
TOTAL 2
SELECT
No.
0 – 9
ENTER
RETURN
HDD
No. Date Time EditTitle
Name
10:00
01 4
02
6/20 WED
6/20 WED6 9:00
No.
0 – 9
ENTER
SELECT
Dinosaur
Soccer
RETURN
1
1
1
1
1
1
1
1
1
1
(1) For example: while recording
programme 2 (sport)
(2) You want to watch the movie
you recorded yesterday
(programme 1)
(3) Do the above operation and...
(4) A sports programme is
recorded while you watch a
movie.
ªTo stop play and recording
1) Press [∫] (7). Play stops.
2) (Wait 2 or more seconds)
Press [∫] (7). Recording stops.
≥You cannot stop recording with [∫] (7) during timer
recording. To stop timer recording, press [Á, TIMER] (12).
For your reference
≥During simultaneous rec and play, you cannot edit or erase with
the direct navigator or play lists.
≥If you start play while the unit is on standby for timer recording,
recording starts when the time you set is reached.
≥The unit returns to recording standby when you stop play while it
is on standby for timer recording.
≥The operation is shown on the unit’s display (page 5).
29
 Loading...
Loading...