Panasonic DMR-E85H User Manual [ru]

Operating Instructions
Инструкция по эксплуатации
DVD Video Recorder
DVD-магнитофон
Model No. DMR-E85H
Region number supported by
this unit
Region numbers are allocated to DVD players
and software according to where they are sold.
≥The region number of this unit is “5”.
≥The unit will play DVDs marked with labels
containing “5” or “ALL”.
Региональный номер,
поддерживаемый данным
аппаратом
В зависимости от географии продажи DVDпроигрывателей и программного
обеспечения, им присваиваются
региональные номера.
≥Региональный номер данного аппарата “5”.
≥Аппарат воспроизводит DVD-диски, на
этикетках которых содержится маркировка
“5” или “ALL”..
HARD DISK DRIVE
Web Site: http://www.panasonic-europe.com
Example:
Например:
2
5 ALL
3
5
Dear customer
Thank you for purchasing this product. For optimum
performance and safety, please read these
instructions carefully.
Before connecting, operating or adjusting this
product, please read these instructions completely.
Please keep this manual for future reference.
Уважаемый покупатель
Благодарим Вас за покупку этой системы.
Чтобы получить оптимальное качество работы
системы и обеспечить безопасность,
пожалуйста, внимательно прочитайте эту
инструкцию.
Перед подключением, работой или
регулировкой данного аппарата прочтите,
пожалуйста, эту инструкцию полностью.
Сохраните, пожалуйста, эту инструкцию для
дальнейших справок.
RQT7460-REE
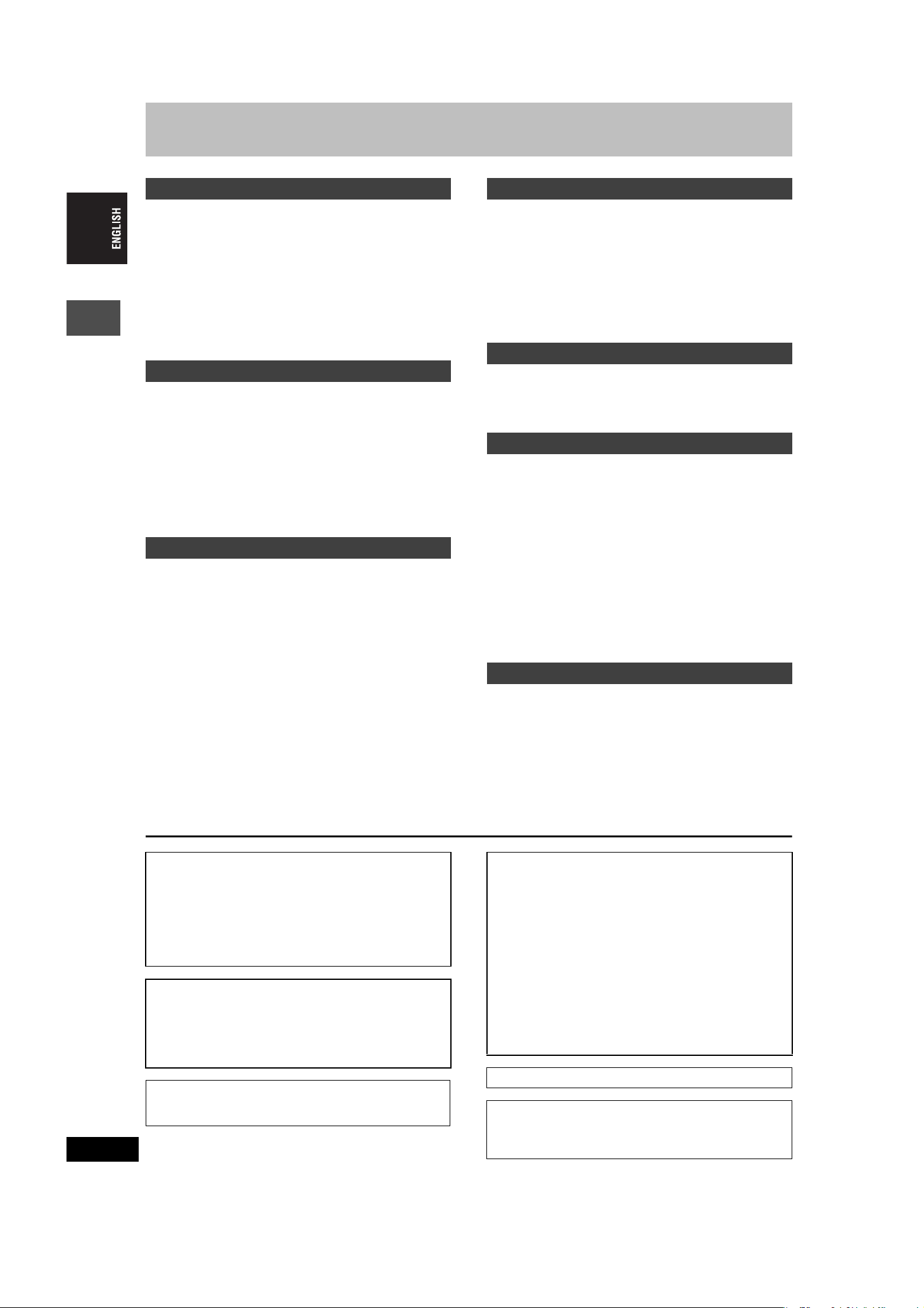
Table of contents
Getting started
Useful features . . . . . . . . . . . . . . . . . . . . . . . . . . . . . 3
Accessories . . . . . . . . . . . . . . . . . . . . . . . . . . . . . . . 3
The remote control. . . . . . . . . . . . . . . . . . . . . . . . . . 3
Control reference guide. . . . . . . . . . . . . . . . . . . . . . 4
STEP 1
STEP 2
STEP 3
Connection . . . . . . . . . . . . . . . . . . . . . . . . . 5
Channel reception settings. . . . . . . . . . . . 9
Set up to match your television
and remote control. . . . . . . . . . . . . . . . . . . . . . . . 10
To enjoy progressive video . . . . . . . . . . . . . . . . . . . . . . . . . . . . 10
HDD and Disc information. . . . . . . . . . . . . . . . . . . 12
Recording
Recording television programmes . . . . . . . . . . . . 14
Recording modes and approximate recording times . . . . . . . . 15
Direct TV Recording . . . . . . . . . . . . . . . . . . . . . . . . . . . . . . . . . 15
Getting started
Playing while you are recording . . . . . . . . . . . . . . . . . . . . . . . . 15
Flexible Recording . . . . . . . . . . . . . . . . . . . . . . . . . . . . . . . . . . 16
Recording from an external equipment. . . . . . . . . . . . . . . . . . . 16
Timer recording . . . . . . . . . . . . . . . . . . . . . . . . . . . 17
Using SHOWVIEW number to make timer recordings . . . . . . . . . 17
Manually programming timer recordings . . . . . . . . . . . . . . . . . 18
Check, change or delete a programme . . . . . . . . . . . . . . . . . . 19
Linked timer recordings with external equipment (EXT LINK)
Playing back
Playing discs . . . . . . . . . . . . . . . . . . . . . . . . . . . . . 20
Operations during play . . . . . . . . . . . . . . . . . . . . . . . . . . . . . . . 21
Editing operations during play . . . . . . . . . . . . . . . . . . . . . . . . . 22
Changing audio. . . . . . . . . . . . . . . . . . . . . . . . . . . . . . . . . . . . . 22
Using menus to play MP3 . . . . . . . . . . . . . . . . . . . 23
Using on-screen menus and Status messages. . 24
On-screen menus . . . . . . . . . . . . . . . . . . . . . . . . . . . . . . . . . . . 24
Status messages . . . . . . . . . . . . . . . . . . . . . . . . . . . . . . . . . . . 25
. . . 19
Editing
Editing titles/chapters. . . . . . . . . . . . . . . . . . . . . . 26
Editing titles/chapters and playing chapters . . . . . . . . . . . . . . .26
Title operations . . . . . . . . . . . . . . . . . . . . . . . . . . . . . . . . . . . . .27
Chapter operations . . . . . . . . . . . . . . . . . . . . . . . . . . . . . . . . . .27
Creating, editing and playing play lists. . . . . . . . 28
Creating play lists . . . . . . . . . . . . . . . . . . . . . . . . . . . . . . . . . . .28
Editing and playing play lists/chapters. . . . . . . . . . . . . . . . . . . .29
Play list operations. . . . . . . . . . . . . . . . . . . . . . . . . . . . . . . . . . . 29
Chapter operations . . . . . . . . . . . . . . . . . . . . . . . . . . . . . . . . . .29
Entering text . . . . . . . . . . . . . . . . . . . . . . . . . . . . . 30
Transfer (Dubbing)
Transferring (dubbing) titles or play lists . . . . . . 31
One Touch Transfer (dubbing) . . . . . . . . . . . . . . . . . . . . . . . . . .32
Transferring (dubbing) using the transferring (dubbing) list . . . .32
Transferring (dubbing) a finalized DVD-R . . . . . . . . . . . . . . . . . 33
Convenient functions
FUNCTIONS window . . . . . . . . . . . . . . . . . . . . . . . 34
DISC MANAGEMENT. . . . . . . . . . . . . . . . . . . . . . . 34
Disc Name . . . . . . . . . . . . . . . . . . . . . . . . . . . . . . . . . . . . . . . . .35
Disc Protection . . . . . . . . . . . . . . . . . . . . . . . . . . . . . . . . . . . . .35
Format Disc . . . . . . . . . . . . . . . . . . . . . . . . . . . . . . . . . . . . . . . .35
Top Menu. . . . . . . . . . . . . . . . . . . . . . . . . . . . . . . . . . . . . . . . . . 35
Auto-Play Select . . . . . . . . . . . . . . . . . . . . . . . . . . . . . . . . . . . .35
Finalize . . . . . . . . . . . . . . . . . . . . . . . . . . . . . . . . . . . . . . . . . . .35
Changing the unit’s settings . . . . . . . . . . . . . . . . 36
Common procedures. . . . . . . . . . . . . . . . . . . . . . . . . . . . . . . . .36
Summary of settings . . . . . . . . . . . . . . . . . . . . . . . . . . . . . . . . .36
Tuning . . . . . . . . . . . . . . . . . . . . . . . . . . . . . . . . . . . . . . . . . . . .40
TV System. . . . . . . . . . . . . . . . . . . . . . . . . . . . . . . . . . . . . . . . .41
Clock settings . . . . . . . . . . . . . . . . . . . . . . . . . . . . . . . . . . . . . .42
Child Lock . . . . . . . . . . . . . . . . . . . . . . . . . . . . . . . 42
Reference
RQT7460
2
CAUTION!
THIS PRODUCT UTILIZES A LASER.
USE OF CONTROLS OR ADJUSTMENTS OR
PERFORMANCE OF PROCEDURES OTHER THAN THOSE
SPECIFIED HEREIN MAY RESULT IN HAZARDOUS
RADIATION EXPOSURE.
DO NOT OPEN COVERS AND DO NOT REPAIR YOURSELF.
REFER SERVICING TO QUALIFIED PERSONNEL.
WARNING:
TO REDUCE THE RISK OF FIRE, ELECTRIC SHOCK OR
PRODUCT DAMAGE, DO NOT EXPOSE THIS APPARATUS
TO RAIN, MOISTURE, DRIPPING OR SPLASHING AND THAT
NO OBJECTS FILLED WITH LIQUIDS, SUCH AS VASES,
SHALL BE PLACED ON THE APPARATUS.
The socket outlet shall be installed near the equipment and
easily accessible or the mains plug or an appliance coupler shall
remain readily operable.
2
Specifications . . . . . . . . . . . . . . . . . . . . . . . . . . . . 43
Safety precautions . . . . . . . . . . . . . . . . . . . . . . . . 43
Glossary. . . . . . . . . . . . . . . . . . . . . . . . . . . . . . . . . 44
Frequently asked questions. . . . . . . . . . . . . . . . . 46
Error messages . . . . . . . . . . . . . . . . . . . . . . . . . . . 47
Troubleshooting guide . . . . . . . . . . . . . . . . . . . . . 48
Maintenance . . . . . . . . . . . . . . . . . . . . . . . . . . . . . 51
Index. . . . . . . . . . . . . . . . . . . . . . . . . . . . . . . . . . . . 52
CAUTION!
≥DO NOT INSTALL OR PLACE THIS UNIT IN A BOOKCASE,
BUILT-IN CABINET OR IN ANOTHER CONFINED SPACE.
ENSURE THE UNIT IS WELL VENTILATED. TO PREVENT
RISK OF ELECTRIC SHOCK OR FIRE HAZARD DUE TO
OVERHEATING, ENSURE THAT CURTAINS AND ANY
OTHER MATERIALS DO NOT OBSTRUCT THE
VENTILATION VENTS.
≥DO NOT OBSTRUCT THE UNIT’S VENTILATION OPENINGS
WITH NEWSPAPERS, TABLECLOTHS, CURTAINS, AND
SIMILAR ITEMS.
≥DO NOT PLACE SOURCES OF NAKED FLAMES, SUCH AS
LIGHTED CANDLES, ON THE UNIT.
≥DISPOSE OF BATTERIES IN AN ENVIRONMENTALLY
FRIENDLY MANNER.
THIS UNIT IS INTENDED FOR USE IN MODERATE CLIMATES.
This product may receive radio interference caused by mobile
telephones during use. If such interference is apparent, please
increase separation between the product and the mobile
telephone.
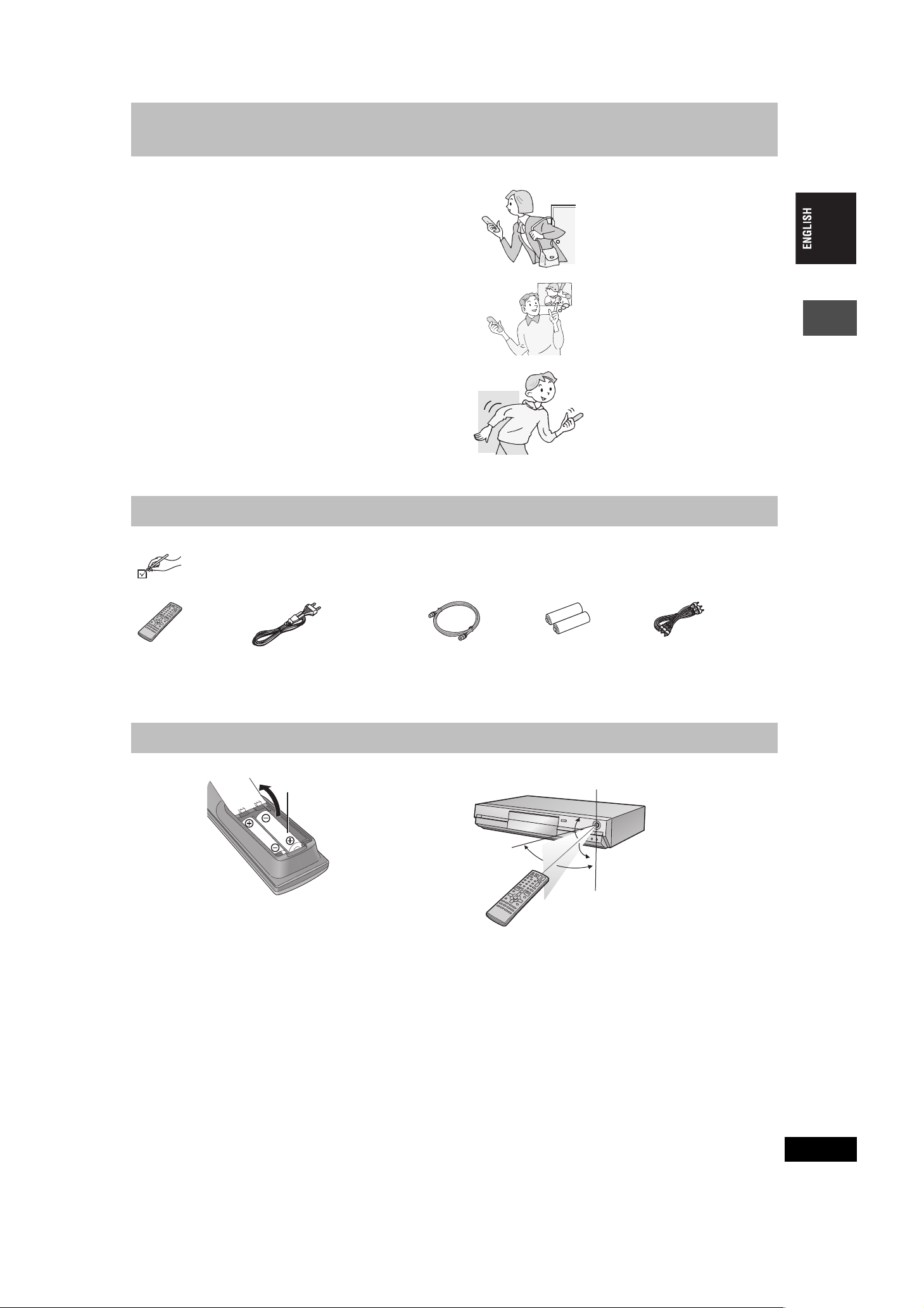
Useful features
R6/LR6, AA, UM-3
This DVD Video recorder records high quality images to
rapid random access capable HDD (Hard disk drive) and
DVD-RAM. This has resulted in many new features that out
perform older tape formats. The following information
summarizes a few of these features.
Instant recording
You no longer need to search for empty disc space. By
pressing the recording button, the unit finds available
recording space and begins recording right away. There is no
need to worry about overwriting already recorded content.
HDD recording
You can keep on recording your favorite programmes to an
internal HDD that is able to record up to 142 hours [EP (8
Hour) mode].
You can also high speed transfer (dub) your favorite
programmes to DVD-RAM or DVD-R and create a backup
disc.
Instant play
There is no need to rewind or search forward. Direct
Navigator guides you to the beginning of the recorded video
immediately.
Chasing playback
There is no need to wait until
recording is complete. Without
stopping recording, you can play the
video currently being recorded from
its beginning.
Simultaneous Recording
and Playback
While recording, you can play
another video programme that was
recorded previously.
Time Slip
During play and also while recording,
you can jump to the scene you wish
to view by specifying the skip time.
Getting started
Accessories
Please check and identify the supplied accessories.
∏∏ ∏ ∏∏
1 Remote control
(EUR7721KH0)
1 AC mains lead
≥For use with this unit only. Do not
use it with other equipment.
1 RF coaxial cable 2 Batteries
for remote control
1 Audio/video cable
The remote control
∫ Batteries
∫ Use
Remote control signal sensor
20˚
30˚
20˚
30˚
≥Insert so the poles (i and j) match those in the remote control.
≥Do not use rechargeable type batteries.
≥Do not mix old and new batteries.
≥Do not use different types at the same time.
≥Do not heat or expose to flame.
≥Do not take apart or short circuit.
≥Do not attempt to recharge alkaline or manganese batteries.
≥Do not use batteries if the covering has been peeled off.
Mishandling of batteries can cause electrolyte leakage which can
damage items the fluid contacts and may cause a fire.
Remove if the remote control is not going to be used for a long
period of time. Store in a cool, dark place.
[Note]
If you cannot operate the unit or television using the remote control
after changing the batteries, please re-enter the codes (➡ page 11).
7 m directly in front of the unit
RQT7460
3
3
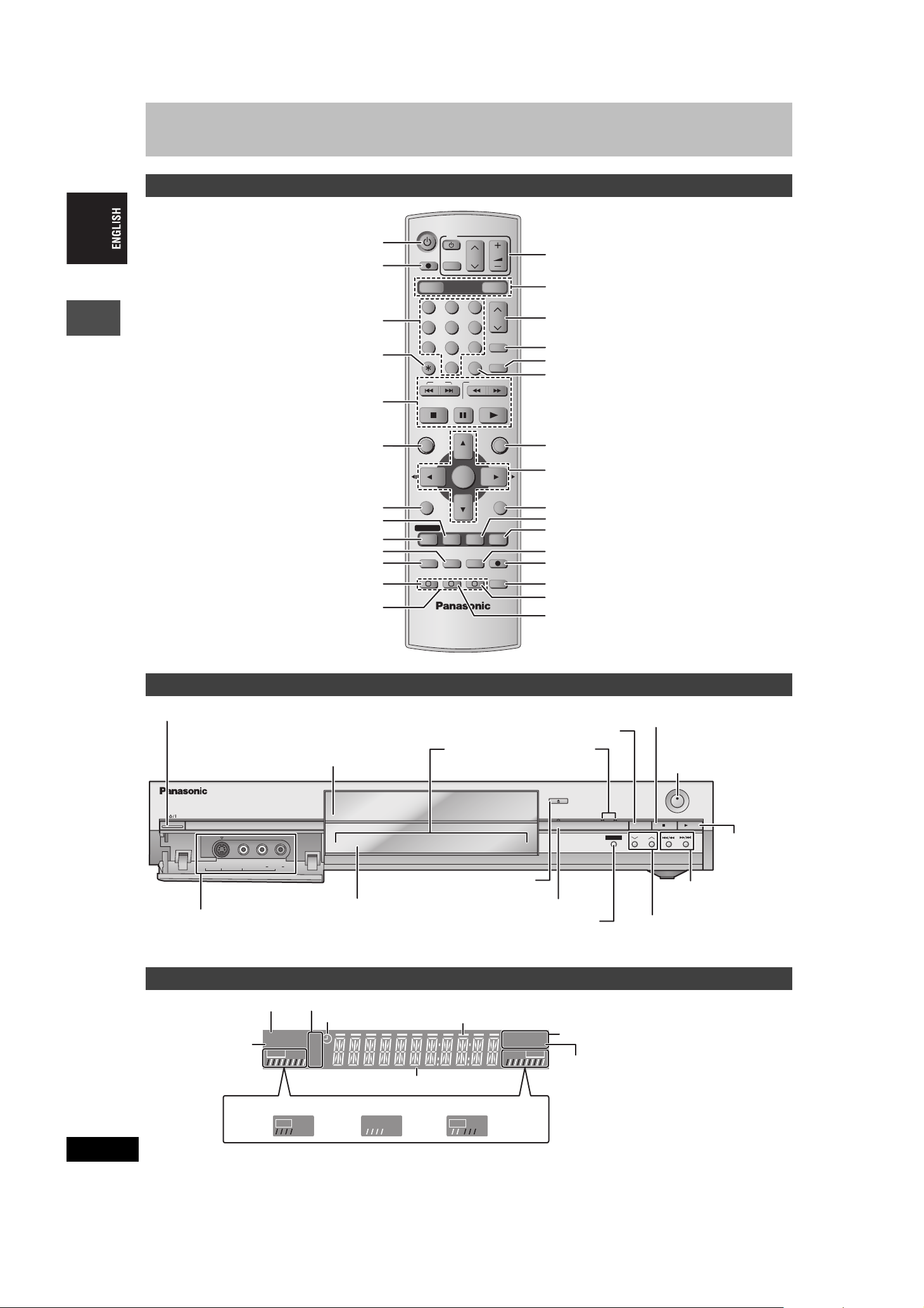
Control reference guide
Í
EXT
Link
REC
PLAY
DVD
EXT
Link
REC
PLAY
EXT
Link
REC
PLAY
Remote control
Turn the unit on (➡page 9)
Direct TV recording (➡ page 15)
Select channels and title numbers etc./
Enter numbers
Basic operations for recording and play
Cancel
DVD
TV
DIRECT TV REC
HDD DVD
CH
AV
DRIVE SELECT
123
456
7809
CANCEL
STOP
SKIP
INPUT SELECT
SLOW/SEARCH
PAU S E
VOLUME
CH
ShowView
MANUAL SKIP
PLAY/x1.3
Television operations (➡ page 11)
Select drive (➡ page 14, 20)
Channel select (➡ page 14)
HOWVIEW screen (➡ page 17)
Show S
Skip 30 seconds forward (➡page 21)
Input select (AV1, AV2, AV3 or AV4) (➡ page 16)
Getting started
Show Top menu/Direct Navigator (➡ page 20, 26)
Show on-screen menu (➡ page 24)
Show timer recording programme screen
Programme recording standby/release
Linked timer recordings with external equipment
Manual tuning operation (➡ page 40)
Main unit
Standby/on switch (
Press to switch the unit from on to standby mode or vice
versa. In standby mode, the unit is still consuming a small
amount of power.
Show sub menu (➡ page 26)
(➡ page 18)
Erase items (➡ page 22)
(➡ page 17, 18)
(➡ page 19)
/I) (➡ page 9)
Disc tray (➡ page 14, 20)
DIRECT NAVIGATOR
TOP MENU
SUB MENU
PROG/CHECK
TIMER
F
EXT LINK
A B C
FUNCTIONS
Show FUNCTIONS window (➡page 34)
ENTER
RETURN
Selection/Enter, Frame-by-frame (➡ page 9, 21)
Return to previous screen
Show status messages (➡ page 25)
DISPLAY
STATUS
TIME SLIP
Skip the specified time/Display the television image
as a picture-in-picture (➡ page 15, 21)
Change recording mode (➡ page 14)
Start recording (➡ page 14)
Select audio (➡ page 22)
DUBBING
REC MODEERASE
CREATE
CHAPTER
REC
AUDI O
Create chapter (➡ page 22)
One touch transfer (dubbing) (➡page 32)
Select drive (➡ page 14, 20)
Lights when the HDD or DVD
drive is selected
OPEN/CLOSE
Stop (➡ page 14, 21)
Start recording (➡ page 14)
Remote control signal sensor
REC
RQT7460
4
PULL OPEN
AV3
S-VIDEO IN VIDEO IN AUDIO IN
L/MONO
Connection for camcorder etc.
(➡ page 16)
Rear panel terminals (➡ page 6, 7)
The unit’s display
HDD indicator
e.g.,
[HDD]
HDD
EXT
Linked timer recordings
with external equipment
indicator
4
HDD DVD
R
Open/close disc tray (➡page 14, 20)
Display (➡below)
Time Slip indicator (➡ page 15)
Skip the specified time/Display the television image as a
picture-in-picture (➡ page 15, 21)
Recording mode
REC
Link
Timer recording indicator
XP
SP
PLAY
LP
EP
Transferring (dubbing) in progress indicator
DVD
PLAY
Main display section
Recording Playback Recording/Playback
VCD
R-AM
.MIX
REC
TIME SLIP
HDD DVD
TIME SLIP
DRIVE SELECT
CH
/x1.3
Start play
(➡ page 20)
Skip/Slow/Search
(➡ page 21)
Channel select (➡ page 14)
Disc type
D.MIX (multi-channel DVD-Audio only)
When lit: down-mixed audio is played.
When off: the disc prevents down-mixing so on
the two front channels can be played.
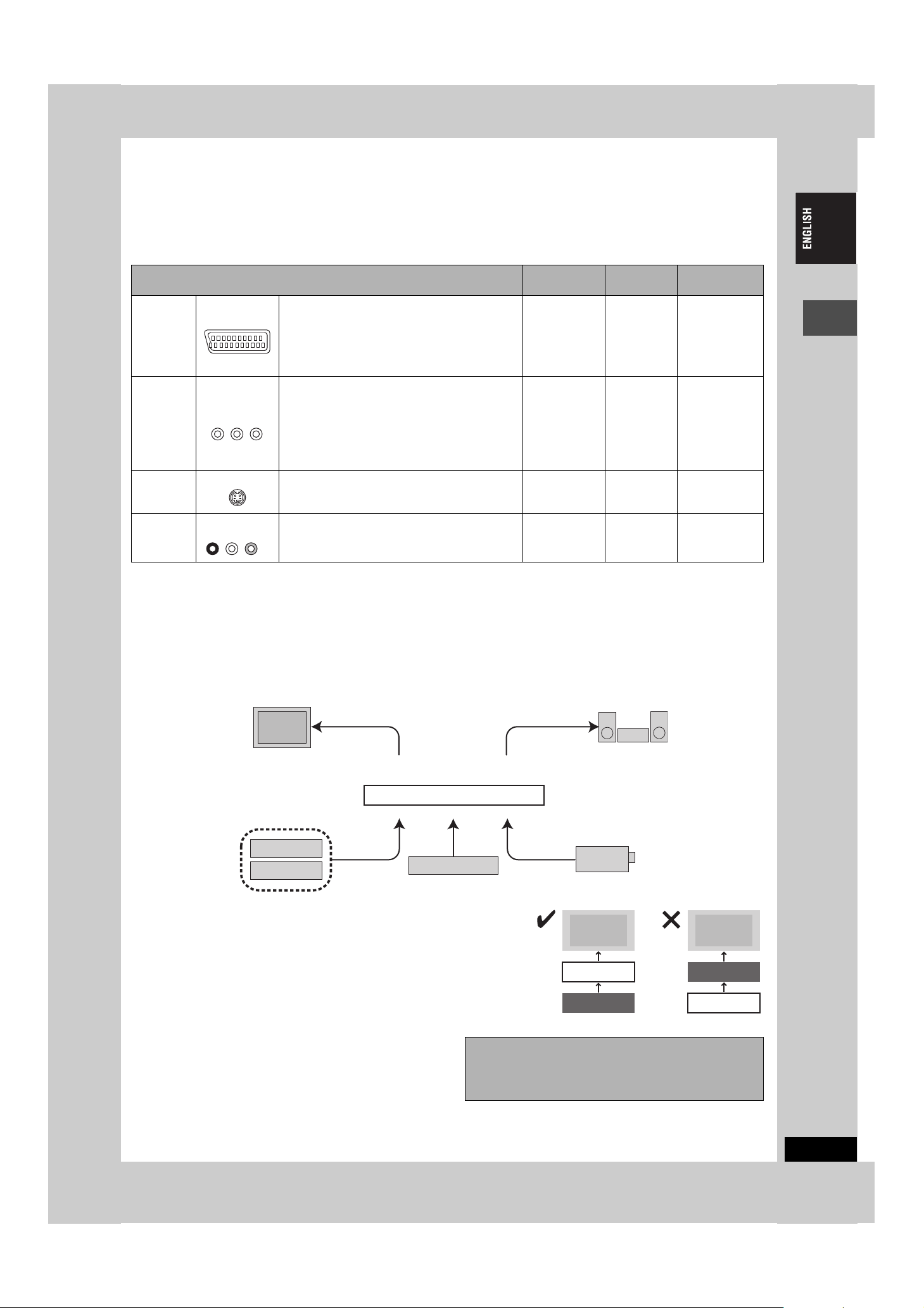
STEP
≥The equipment connections described are examples.
≥Before connection, turn off all equipment and read the appropriate operating instructions.
≥Peripheral equipment and optional cables sold separately unless otherwise indicated.
1
Connection
∫ Recommended connection for your television
What kind of input terminal does your television have?
Scart Highly recommended connection.
AV IN
Component
video
S-Video This terminal achieves a more vivid picture than the
COMPONENT
VIDEO IN
S-VIDEO IN
≥You can enjoy high-quality RGB video from this
unit by connecting to an RGB compatible
television.
≥If your television has the Q Link feature, you can
use a variety of useful functions.
These terminals provide a purer picture than the SVideo terminal.
≥If your television is compatible with progressive
scan, you can enjoy high-quality progressive video.
If you have a progressive compatible CRT
television, we cannot recommend this connection
as some flickering may occur.
video terminal.
Required
cable(s)
Fully wired 21pin Scart cable
3 video cables ➡7 ➡ 9, Auto-Setup
S-Video cable ➡ 7 ➡ 9, Auto-Setup
Page No. for
connections
➡ 6
Page No. for TV
settings
➡ 9, Auto-Setup
≥If it’s a Q Link
television
➡ 9, Preset
Download
Getting started
Audio/Video The most basic connection.
AUDIO IN
R L
VIDEO IN
Audio/Video
cable (included)
➡ 7
➡ 9, Auto-Setup
Q Link functions
Q Link offers a range of convenient functions (For further details ➡page 45). Make sure to connect a fully wired 21-pin Scart cable to the
television if using the Q Link function.
The following systems from other manufacturers have similar function to Q Link from Panasonic. For details, refer to your television’s operating
instructions or consult your dealer.
≥Q Link (registered trademark of Panasonic)
≥DATA LOGIC (registered trademark of Metz)
≥Easy Link (registered trademark of Philips)
≥Megalogic (registered trademark of Grundig)
≥SMARTLINK (registered trademark of Sony)
∫ Examples of equipment you can connect to this unit’s terminals
Television
Decoder or satellite/
digital receiver
From AV1, AUDIO/VIDEO OUT or
COMPONENT VIDEO OUT terminals
To AV2 or AV4 input terminals (rear)
Video cassette recorder
From AUDIO OUT terminals or
DIGITAL AUDIO OUT terminal
This unit
To AV3 input terminals (front) (➡page 16)
Amplifier
Camcorder
∫ Do not connect the unit through a video cassette recorder
Video signals fed through video cassette recorders will be affected by copyright
protection systems and the picture will not be shown correctly on the television.
≥When connecting to a television with a built in VCR, connect to the input terminals on
the television side, not the VCR side.
∫ When the unit is not to be used for a long time
To save power, unplug it from the household mains socket. This
unit consumes a small amount of power, even when it is turned off
(approx. 3 W).
Before moving the unit, ensure the disc tray is
empty.
Failure to do so will risk severely damaging the disc and
the unit.
Television
This unit
VCR
Television
VCR
This unit
RQT7460
5
5
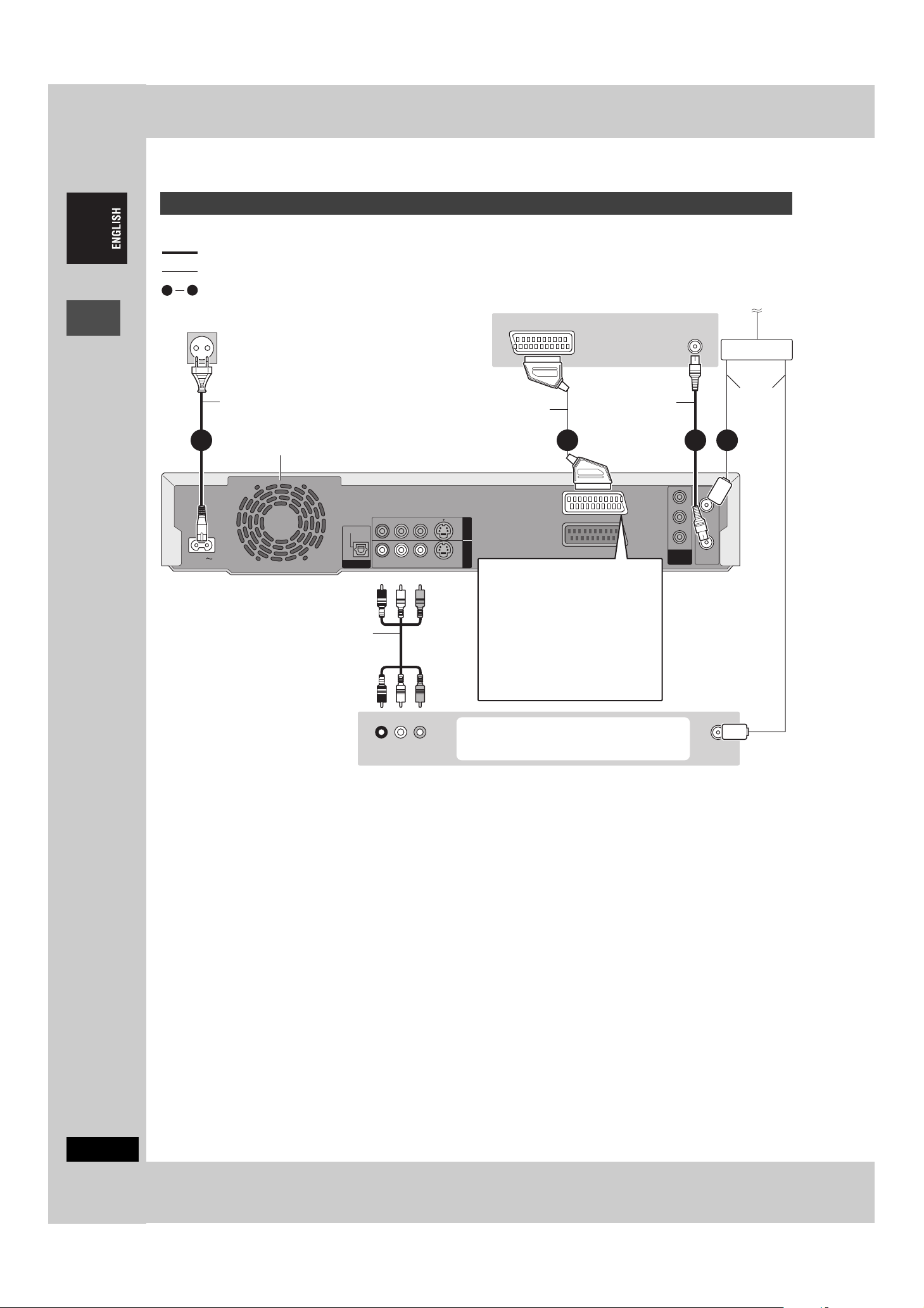
STEP
1
Connection
Connecting a television with 21-pin Scart terminal and VCR
When there is no 21-pin Scart terminal on the television (➡ page 7)
indicates included accessories.
indicates accessories not included.
are required connections. Connect in the numbered order.
4
1
To household mains socket
(AC 220–240 V, 50 Hz)
Television’s
rear panel
AV IN
VHF/UHF
RF IN
To the aerial
Splitter
AC mains lead
Connect only after all other
Fully wired 21-pin Scart cable
RF coaxial cable
Aerial
cable
connections are complete.
Getting started
Cooling fan
AV1 (TV)
AV2 (DECODER/EXT)
AC IN
This unit’s rear panel
R - AUDIO - L
OPTICAL
(PCM/BITSTREAM)
R - AUDIO - L
DIGITAL AUDIO OUT
Red White Yellow
VIDEO
VIDEO
S-VIDEO
S-VIDEO
OUT
AV4 I N
AV1 ter minal
If your television is equipped with RGB
COMPONENT
VIDEO OUT
(NTSC:480P/480I,
PAL:576P/576I)
2 134
Y
RF IN
PB
PR
RF OUT
input capability, by connecting with a
fully wired 21-pin Scart cable you can
see video using RGB output on this
Audio/Video cable
unit (➡ below).
To output in RGB select “RGB (without
component)” from “AV1 Output” in the
SETUP menu (➡page 39).
Use a splitter if you
also want to connect
the aerial to your VCR.
Red White Yellow
You can also connect with the AV2 terminal
on this unit using the 21-pin Scart cable.
VCR’s rear panel
R L
AUDIO OUT VIDEO OUT
VHF/UHF
RF IN
RQT7460
6
∫ RGB
This refers to the three primary colours of light, red (R), green (G), and blue (B) and also the method of producing video that uses them. By
dividing the video signal into the three colours for transmission, noise is reduced for even higher quality images.
6
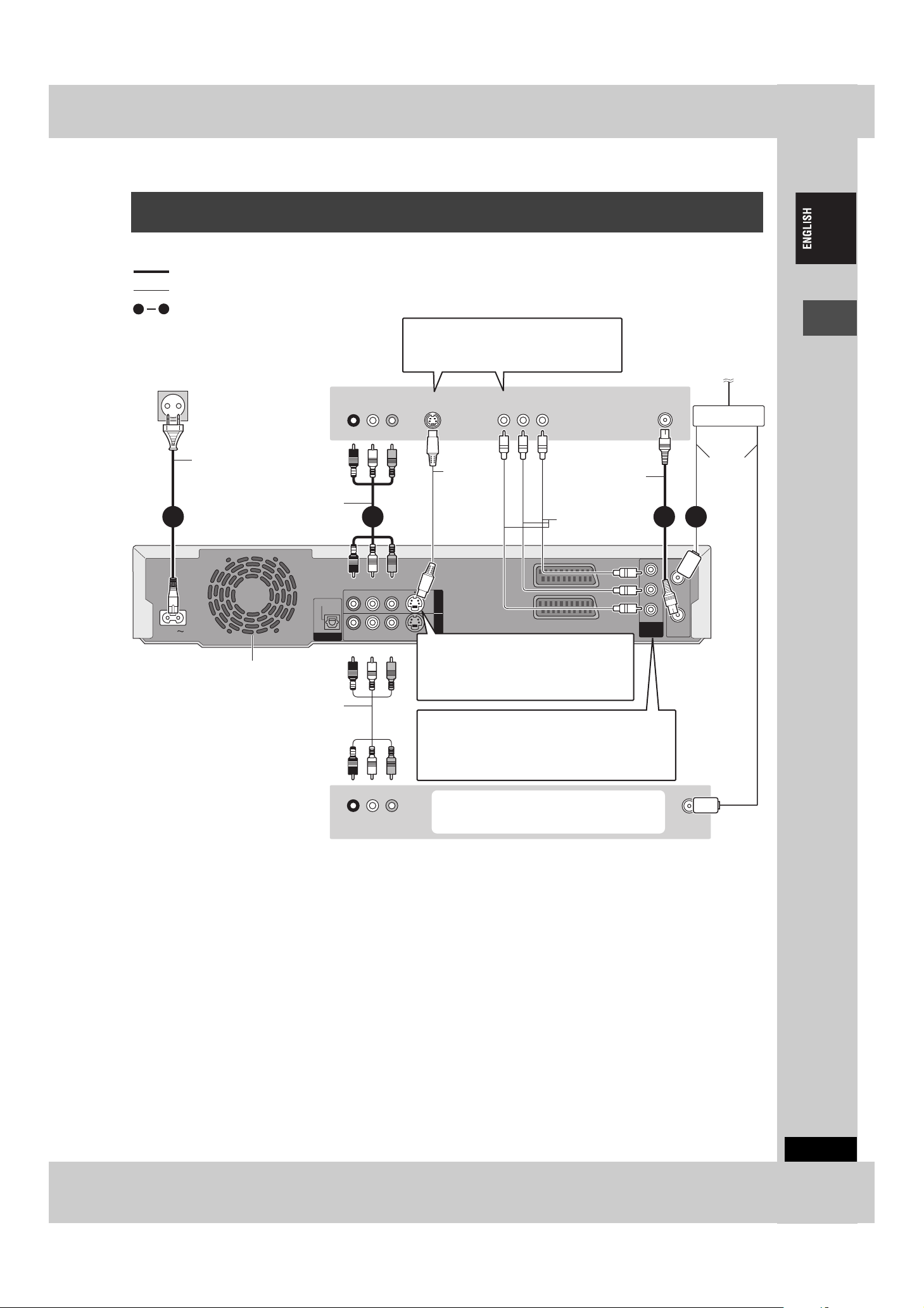
Connecting a television with AUDIO/VIDEO, S-VIDEO or COMPONENT VIDEO
terminals and VCR
Connecting to the television using the 21-pin Scart cables (➡page 6)
indicates included accessories.
indicates accessories not included.
are required connections. Connect in the numbered order.
4
1
When making this connection, ensure you
connect the audio cables to the corresponding
audio input terminals on the television.
To household mains socket
(AC 220–240 V, 50 Hz)
Tel evision’s
rear panel
AUDI O IN
VIDEO IN
R L
Red White Yellow
S-VIDEO IN
COMPONENT
VIDEO IN
VHF/UHF
RF IN
To the aerial
Splitter
Getting started
AC mains lead
Connect only after all other
connections are complete.
AC IN
This unit’s rear panel
Cooling fan
Audio/Video cable
OPTICAL
DIGITAL AUDIO OUT
(PCM/BITSTREAM)
Audio/Video cable
VCR’s rear panel
Red White Yellow
R - AUDIO - L
R - AUDIO - L
VIDEO
VIDEO
S-VIDEO
S-VIDEO
Red White Yellow
Red White Yellow
R L
AUDIO OUT VIDEO OUT
S-Video
cable
OUT
AV4 I N
RF coaxial cable
Video cable
AV1 (TV)
AV2 (DECODER/EXT)
COMPONENT
VIDEO OUT
(NTSC:480P/480I,
PAL:576P/576I)
2 134
Y
PB
PR
S-VIDEO OUT terminal
The S-VIDEO OUT terminal achieves a more
vivid picture than the VIDEO OUT terminal.
(Actual results depend on the television.)
COMPONENT VIDEO OUT terminal
These terminals can be used for either interlace or
progressive output and provide a purer picture than the
S-VIDEO OUT terminal (➡below).
≥Connect to terminals of the same colour.
You can also connect with the AV2 terminal
on this unit using the 21-pin Scart cable.
Aerial
cable
RF IN
RF OUT
Use a splitter if
you also want
to connect the
aerial to your
VCR.
VHF/UHF
RF IN
∫ Component video output
Component signal outputs the colour difference signals (PB/PR) and luminance signal (Y) separately in order to achieve high fidelity in
reproducing colours. If the television is compatible with progressive output, a high quality picture can be output because this unit’s component
video output terminal outputs a progressive output signal (➡page 44).
For progressive output (➡page 10)
RQT7460
7
7
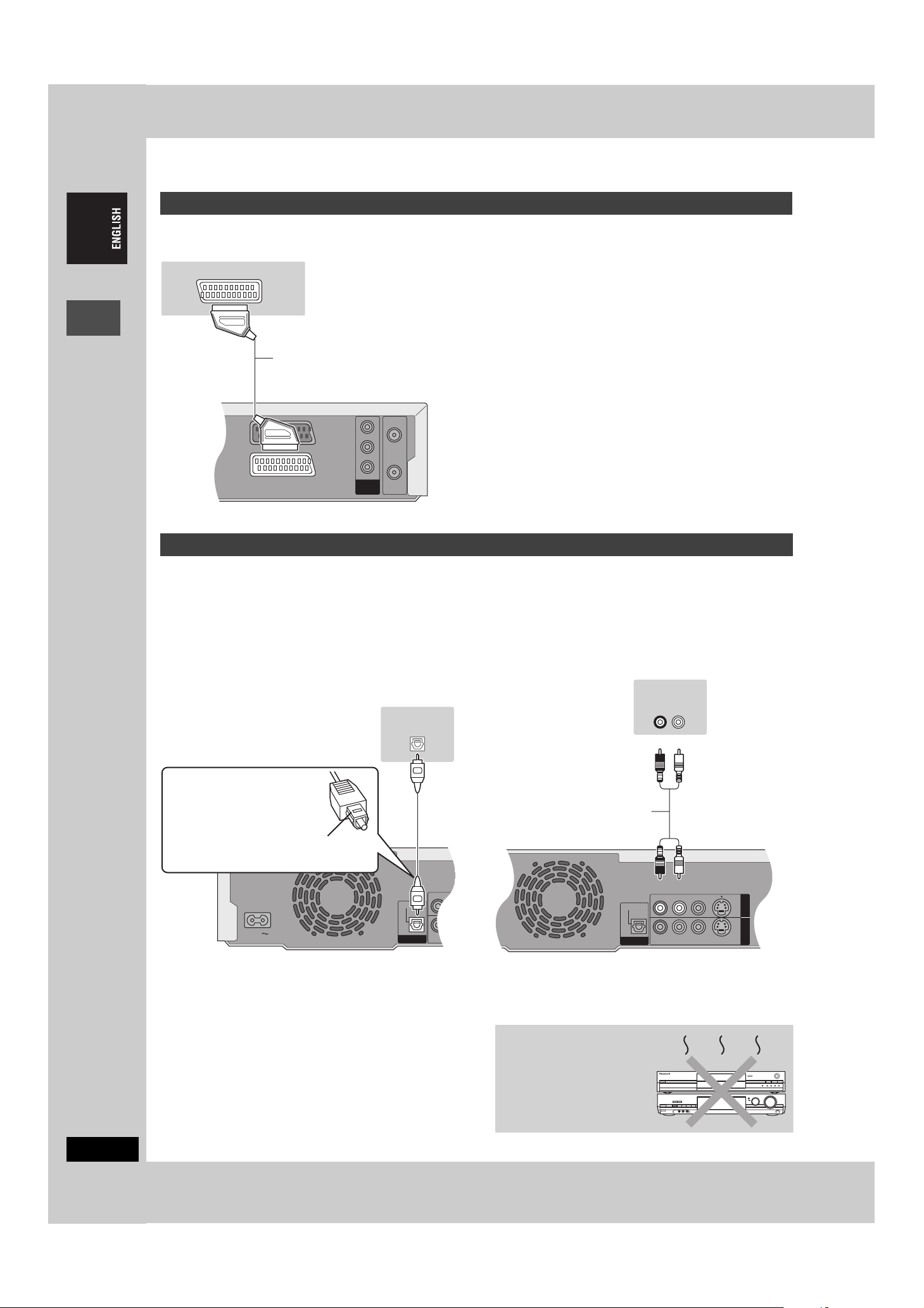
STEP
PR
RF IN
RF OUT
COMPONENT
VIDEO OUT
(NTSC:480P/480I,
PAL:576P/576I)
PB
Y
AV1 (TV)
AV2 (DECODER/EXT)
R - AUDIO -
R - AUDIO -
OPTICAL
DIGITAL AUDIO OUT
(PCM/BITSTREAM)
AC IN
R - AUDIO - L
VIDEO
S-VIDEO
R - AUDIO - L
VIDEO
S-VIDEO
OPTICAL
OUT
AV4 I N
DIGITAL AUDIO OUT
(PCM/BITSTREAM)
1
Connection
Connecting a satellite receiver, digital receiver or decoder
≥Decoder here means the device used to decode scrambled broadcasts (Pay TV).
≥Change the “AV2 Input” and “AV2 Connection” settings in the SETUP menu to match the connected equipment (➡page 39).
AV OUT
Satellite receiver, digital
receiver or decoder’s rear
panel
Viewing video from the decoder on the television while the
unit is stopped, or while recording
If you connected the television to the AV1 terminal and the decoder
to the AV2 terminal on this unit, press [0]i[ENTER]. (“DVD”
appears on the unit’s display.)
Press again to cancel. (“TV” appears on the unit’s display.)
≥If the television is compatible with RGB input, the RGB output
21-pin Scart cable
signal from the decoder can also be output from the main unit the
same way.
This unit’s
rear panel
Getting started
Connecting an amplifier or system component
∫ To enjoy multi-channel surround sound on
DVD-Video
Connect an amplifier with Dolby Digital, DTS and MPEG decoders
using an optical digital audio cable and change the settings in
“Digital Audio Output” (➡page 38).
≥You cannot use DTS Digital Surround decoders not suited to
DVD.
≥Even if using this connection, output will be only 2 channels when
playing DVD-Audio.
∫ Connection to a stereo amplifier
Amplifier’s rear panel
Optical digital audio cable
Do not bend this cable sharply.
Insert fully, with this side facing up.
This unit’s rear panel
Amplifier’s rear panel
OPTICAL IN
AUDIO IN
R L
Red White
Audio cable
Red White
This unit’s rear panel
Do not place the unit on
amplifiers or equipment
that may become hot.
The heat can damage the unit.
RQT7460
8
8
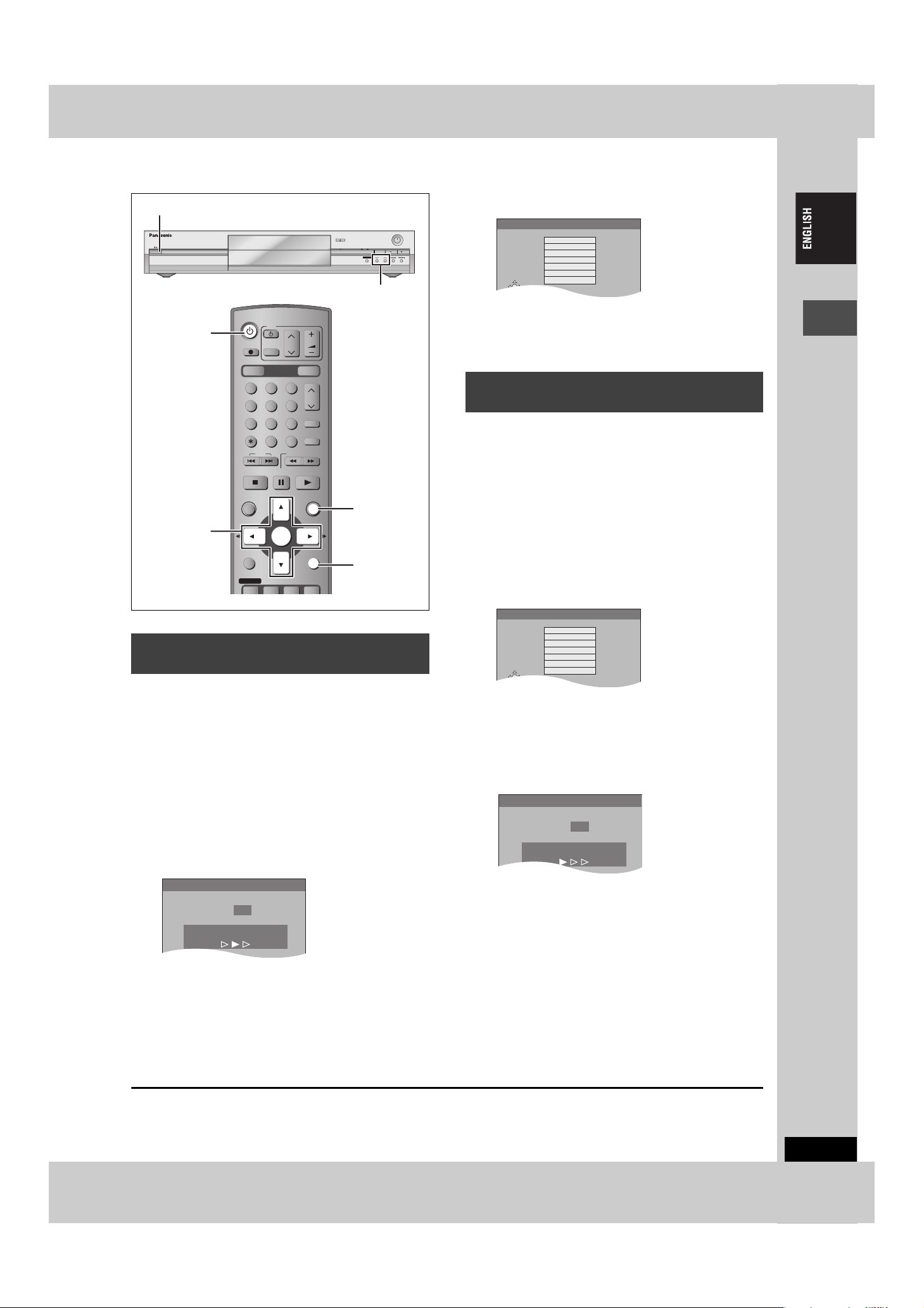
STEP
Download
Pos 4
Download in progress, please wait.
RETURN: to abort
Страна
ENTER
SELECT
Polska
Česká republika
Magyarország
Pocc
ия
Deutschland
Others (OIRT)
Others (CCIR)
Страна
ENTER
SELECT
Polska
Česká republika
Magyarország
Pocc
ия
Deutschland
Others (OIRT)
Others (CCIR)
Автонастройки
Канал 1
Идет авт.-задач., подождать.
RETURN: аннупир.
Í/ l
2
Channel reception settings
≥If the Country setting menu appears on the television,
press [3, 4] to select the country and press [ENTER].
Í DVD
3,4,2,1
ENTER
DVD
TV
DIRECT TV REC
AV
DRIVE SELECT
HDD DVD
123
456
7809
CANCEL
DIRECT NAVIGATOR
TOP MENU
SUB MENU
PROG/CHECK
STOP
SKIP
DISPLAY
INPUT SELECT
SLOW/SEARCH
PAU S E
ENTER
STATUS
CH
VOLUM E
CH
ShowView
MANUAL SKIP
PLAY/x1.3
FUNCTIONS
RETURN
TIME SLIP
OPEN/CLOSE
HDD DVD
TIME SLIP
X CH W
FUNCTIONS
RETURN
REC
DRIVE SELECT
TIME SLIP
/x1.3
CH
When “Poccия” (Russia) is selected in the Country setting
menu, the names of TV stations may not be correctly
displayed and the Auto Clock Setting does not work. Set the
clock manually (➡page 42).
∫ To restart Preset Download (➡ page 41)
Auto-Setup
(Setup without Q Link functions)
≥When connecting to a television with the VIDEO OUT,
S-VIDEO OUT or COMPONENT VIDEO OUT terminal
(➡ page 7).
Getting started
≥When connecting to a television that does not have
the Q Link function (➡page 45).
This unit’s Auto-Setup function automatically tunes all available TV
stations and synchronizes the time when the TV channel that is
broadcasting time and date information is tuned.
1 Turn on the television and select the
appropriate AV input to suit the
connections to this unit.
2 Press [Í DVD] to turn the unit on.
The Country setting menu appears.
Preset Download
(Setup with Q Link functions)
When connecting to a television that has the Q Link
function (➡ page 45) with a fully wired 21-pin Scart
cable (➡ page 6).
You can download the tuning positions from the television.
This unit’s Auto Clock Setting function synchronizes the time when
the TV channel that is broadcasting time and date information is
tuned.
1 Turn on the television and select the
appropriate AV input to suit the
connections to this unit.
2 Press [Í DVD] to turn the unit on.
Downloading from the television starts.
Downloading is complete when you see the television
picture.
When “Poccия” (Russia) is selected in the Country setting
menu, the names of TV stations may not be correctly
displayed and the Auto Clock Setting does not work. Set the
clock manually (➡page 42).
3 Press [3, 4] to select the country.
4 Press [ENTER].
Auto-Setup starts. This takes about 5 minutes.
Auto-Setup is complete when you see the television picture.
∫
To change the on-screen menu language to English
1While stopped, press [FUNCTIONS].
2Press [3, 4, 2, 1] to select “Нач. наст.” (SETUP) and
press [ENTER].
3Press [3, 4] to select “Другое” (Others) and press [1].
4Press [3, 4] to select “Язык” (Language) and press
[ENTER].
5Press [3, 4] to select “English” and press [ENTER].
∫ To restart Auto-Setup (➡ page 41)
You can also use the following method to restart Auto-Setup.
When the unit is on and stopped
Press and hold [X CH] and [CH W] on the main unit until the
Country setting screen appears.
≥All the settings except for the ratings level, ratings password and
time settings return to the factory preset. The timer recording
programmes are also cancelled.
To stop partway
Press [RETURN].
∫ If the clock setting menu appears
Set the clock manually (➡page 42).
∫ To confirm that stations have been tuned correctly (➡ page 40)
RQT7460
9
9
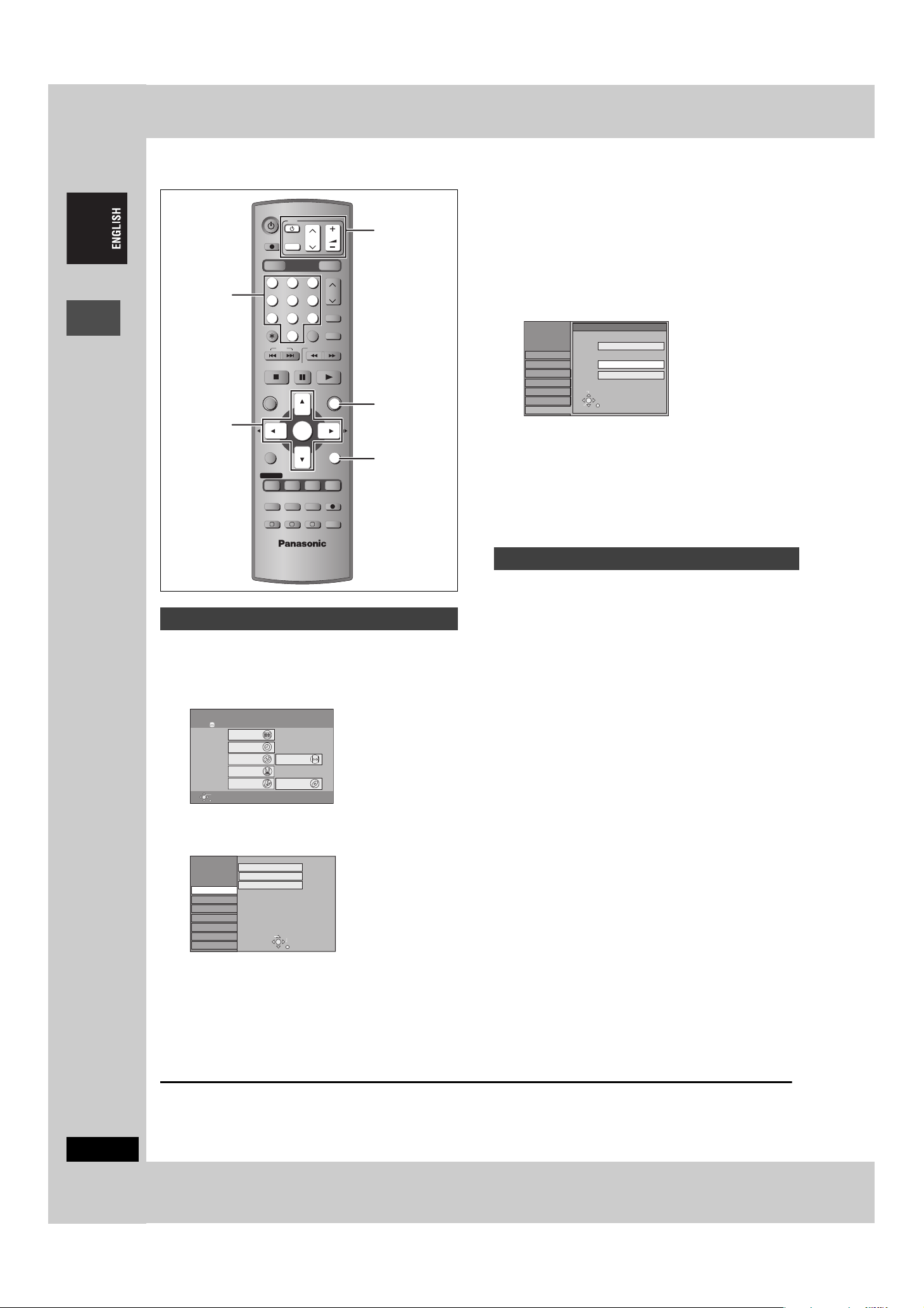
STEP
3
Set up to match your television and remote control
DVD
TV
VOLUM E
SKIP
STOP
CH
AV
DRIVE SELECT
INPUT SELECT
SLOW/SEARCH
PAU SE
ENTER
CH
ShowView
MANUAL SKIP
PLAY/x1.3
FUNCTIONS
RETURN
DIRECT TV REC
HDD DVD
Numbered
buttons
123
456
7809
CANCEL
DIRECT NAVIGATOR
TOP MENU
3,4,2,1
Getting started
ENTER
SUB MENU
TV operation
buttons
FUNCTIONS
RETURN
PROG/CHECK
DISPLAY
STATUS
TIME SLIP
TIMER
EXT LINK
F
DUBBING
A B C
REC MODEERASE
CREATE
CHAPTER
REC
AUDIO
and press [1].
4 Press [3, 4] to select “TV Aspect”
and press [ENTER].
5 Press [3, 4] to select the TV aspect
and press [ENTER].
SETUP
Tun in g
Others
Disc
Picture
Sound
Display
Connection
≥16:9: 16:9 widescreen television
≥4:3: 4:3 aspect television
[HDD] [RAM] Titles are recorded as they appear on screen.
[DVD-V] Video recorded for a widescreen is played as Pan
& Scan (unless prohibited by the producer of the
disc) (➡ page 44).
≥Letterbox: 4:3 aspect television
Widescreen picture is shown in the letterbox style
(➡ page 44).
16:9 WIDE TV
4:3 TV
SELECT
ENTER
RETURN
TV Aspect
16:9
4:3
Letterbox
To enjoy progressive video
You can enjoy progressive video by connecting this unit’s
COMPONENT VIDEO OUT terminals to an LCD/plasma television
or LCD projector compatible with progressive scan (➡ page 44).
Selecting television type and aspect
Choose the setting to suit your television and preference.
1 While stopped
Press [FUNCTIONS].
1 While stopped
Press [FUNCTIONS].
FUNCTIONS
HDD
Playback
Recording
Dubbing
Edit
Setting
ENTER
RETURN
Disc Remaining 34:00 SP
DVD
DIRECT NAVIGATOR
TIMER RECORDING
DUBBING
PLAY LIST
SETUP
FLEXIBLE REC
DISC MANAGEMENT
2 Press [3, 4, 2, 1] to select
“SETUP” and press [ENTER].
3 Press [3, 4] to select “Connection”
and press [1].
4 Press [3, 4] to select “Progressive”
and press [ENTER].
5 Press [3, 4] to select “On” and
3 Press [3, 4] to select “Connection”
2 Press [3, 4, 2, 1] to select
“SETUP” and press [ENTER].
SETUP
Tuning
Others
Disc
Picture
Sound
Display
Connection
Manual
Auto-Setup Restart
Download
TAB
SELECT
RETURN
press [ENTER].
Output becomes progressive.
[Note]
≥When connected to a regular television (CRT: Cathode ray tube)
or a multi system television using PAL mode, even if it is
progressive compatible, progressive output can cause some
flickering. Turn off “Progressive” if this occurs (➡ page 25).
≥Video will not be displayed correctly if connected to an
incompatible television.
≥There is no output from the COMPONENT VIDEO OUT terminals
if “AV1 Output” in the SETUP menu is set to “RGB (without
component)”. Set this item to either “Video (with component)” or
“S-Video (with component)” (➡ page 39).
≥If the unit is connected to the television through VIDEO OUT, S-
VIDEO OUT or AV1 terminal, output will be interlace irrespective
of the settings.
RQT7460
10
To exit the screen
Press [RETURN] several times.
To return to the previous screen
Press [RETURN].
10
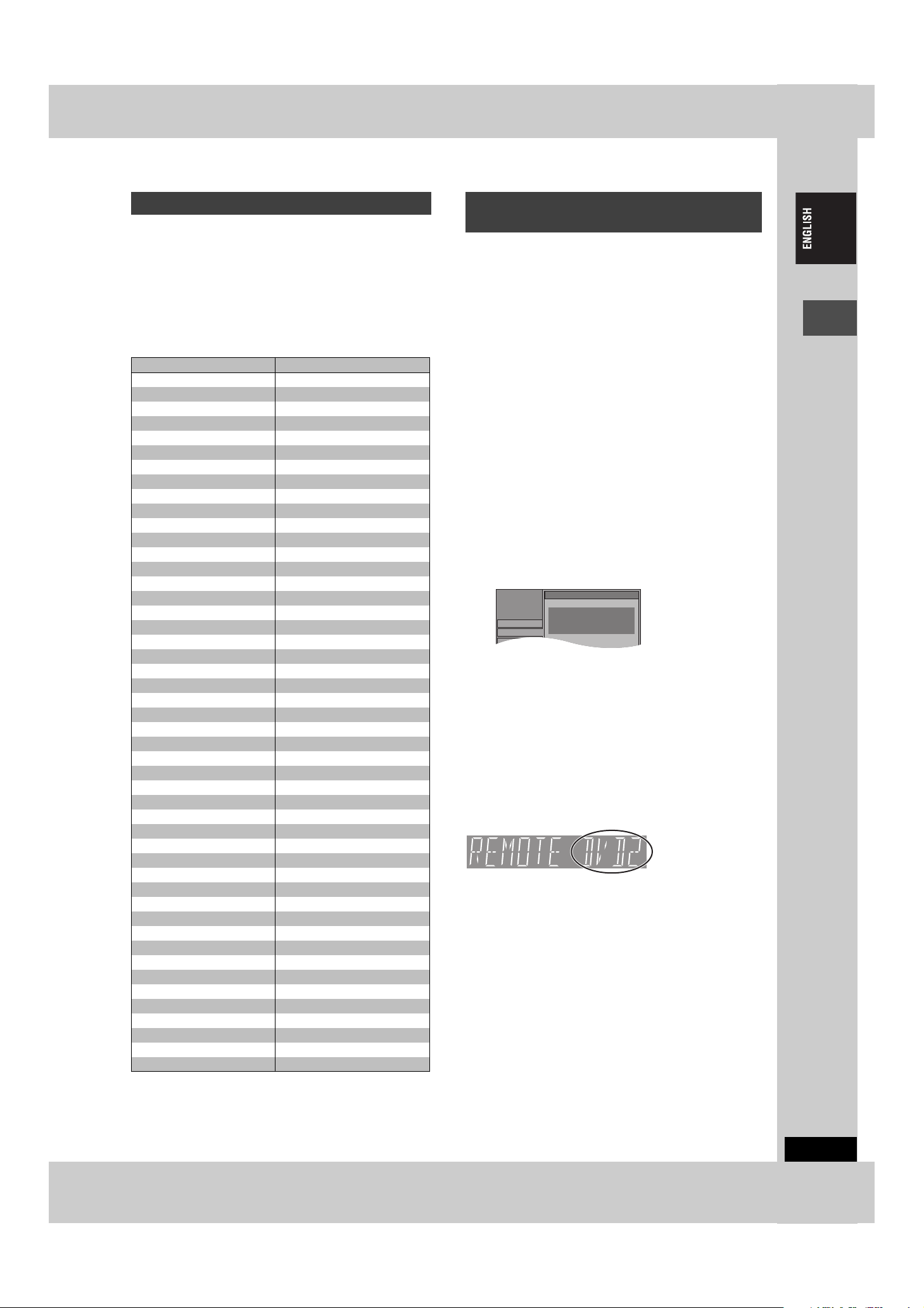
Television operation
SETUP
Disc
Tun in g
Remote Control
Others
Press “±” and “ENTER” together
for more than 2 seconds on the remote
control.
You can configure the remote control TV operation buttons to turn
the television on/off, change the television input mode, select the
television channel and change the television volume.
Point the remote control at the television
While pressing [Í TV], enter the code
with the numbered buttons.
e.g., 01: [0] ➡ [1]
Manufacturer and Code No.
Brand Code
Panasonic 01, 02, 03, 04, 45
AIWA 35
AKAI 27, 30
BLAUPUNKT 09
BRANDT 10, 15
BUSH 05, 06
CURTIS 31
DESMET 05, 31, 33
DUAL 05, 06
ELEMIS 31
FERGUSON 10
GOLDSTAR/LG 31
GOODMANS 05, 06, 31
GRUNDIG 09
HITACHI 22, 23, 31, 40, 41, 42
INNO HIT 34
IRRADIO 30
ITT 25
JVC 17, 39
LOEWE 07
METZ 28, 31
MITSUBISHI 06, 19, 20
MIVAR 24
NEC 36
NOKIA 25, 26, 27
NORDMENDE 10
ORION 37
PHILIPS 05, 06
PHONOLA 31, 33
PIONEER 38
PYE 05, 06
RADIOLA 05, 06
SABA 10
SALORA 26
SAMSUNG 31, 32, 43
SANSUI 05, 31, 33
SANYO 21
SBR 06
SCHNEIDER 05, 06, 29, 30, 31
SELECO 06, 25
SHARP 18
SIEMENS 09
SINUDYNE 05, 06, 33
SONY 08
TELEFUNKEN 10, 11, 12, 13, 14
THOMSON 10, 15, 44
TOSHIBA 16
WHITE WESTINGHOUSE 05, 06
Test by turning on the television and changing channels. Repeat
the procedure until you find the code that allows correct operation.
≥If your television brand is not listed or if the code listed for your
television does not allow control of your television, this remote
control is not compatible with your television.
When other Panasonic products
respond to this remote control
If other Panasonic products are placed close together, change the
remote control code on the main unit and the remote control (the
two must match).
Under normal circumstances use the factory set code “DVD 1”.
1 While stopped
Press [FUNCTIONS].
2 Press [3, 4, 2, 1] to select
“SETUP” and press [ENTER].
3 Press [3, 4] to select “Others” and
press [1].
4 Press [3, 4] to select “Remote
Control” and press [ENTER].
5 Press [3, 4] to select the code
(“DVD 1”, “DVD 2” or “DVD 3”) and
press [ENTER].
6 To change the code on the remote control
While pressing [ENTER], press and
hold the numbered button ([1], [2] or
[3]) for more than 2 seconds.
7 Press [ENTER].
∫ When the following indicator appears on the
unit’s display
The unit’s remote
control code
Change the code on the remote control to match the main unit’s
(➡ step 6).
[Note]
Executing “Shipping Condition” in the SETUP menu returns the
main unit code to “DVD 1”. Change the remote control code to 1
(➡ step 6).
Getting started
RQT7460
11
11
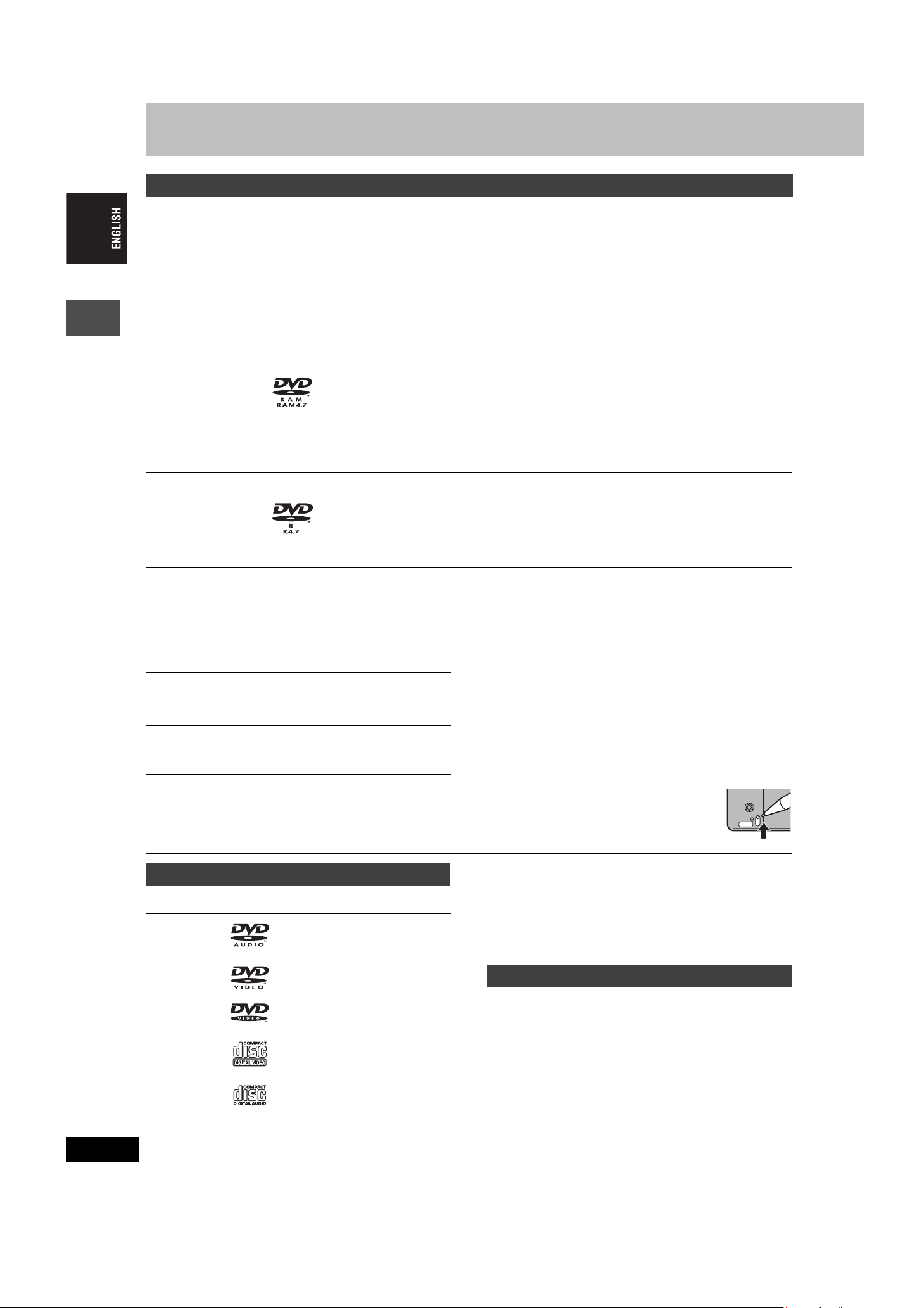
HDD and Disc information
HDD and discs you can use for recording and play
Type Logo Instructions
Temporary storage
Hard disk drive (HDD)
≥80 GB
Indicated in these
instructions with [HDD]
DVD-RAM
≥4.7 GB/9.4 GB, 12 cm
≥2.8 GB, 8 cm
[RAM]
—
Getting started
DVD-R
≥4.7 GB, 12 cm
≥1.4 GB, 8 cm
[DVD-R]
≥We recommend using Panasonic discs. DVD-R from other manufacturers may not be recorded or played due to the condition of the recording.
≥This unit cannot record to discs containing both PAL and NTSC signals. (However, both types of programmes can be recorded onto the HDD.)
Play of discs recorded with both PAL and NTSC on another unit is not guaranteed.
Which should I use, DVD-RAM or DVD-R?
The following chart indicates the differences. Select based upon
what you require.
(Y: Possible, t: Impossible) DVD-RAM DVD-R
Re-writable Yt
Edit Y§1
Play on other players
Recording both M 1 and M 2 of bilingual
broadcast
Recording broadcasts that allow one copy
Recording 16:9 aspect picture Y§6
≥You can record up to 142 hours [in EP (8 Hour) mode] (➡ page 15, Recording modes and
approximate recording times).
≥You can perform chasing playback or Time Slip (➡ page 15).
≥You can record digital broadcasts that allow “One time only recording”. You can transfer (dub) a
recorded title to a CPRM compatible DVD-RAM, however the title is erased from the HDD
(➡ page 44).
Re-writable discs for backup use
≥You can record up to 16 hours [in EP (8 Hour) mode on double-sided disc. You cannot record or play
continuously on two sides] (➡ page 15, Recording modes and approximate recording times).
≥You can perform chasing playback or Time Slip (➡ page 15).
≥Scratch and dust resistant cartridge discs and large capacity double sided discs (9.4 GB) are
commercially available.
≥You can record digital broadcasts that allow “One time only recording” when using CPRM (Content
Protection for Recordable Media) compatible discs (➡ page 44). You cannot transfer (dub) a recorded
title.
≥This unit is compatible with 1k–3k recording speed discs.
≥You can transfer (dub) up to 24k recording speed by using a high speed recording compatible disc
(➡ page 31).
One time recording discs for backup use (recordable until the disc is full)
≥You can record up to 8 hours [in EP (8 Hour) mode].
≥By finalizing the disc, you can play it in a DVD player as DVD-Video (Play only) (➡ page 35, 44).
≥You cannot record digital broadcasts that allow “One time only recording”.
≥This unit is compatible with 1k–4k recording speed discs.
≥You can transfer (dub) up to 32k recording speed by using a high speed recording compatible disc
(➡ page 31).
§ 1 You can erase, enter name and change thumbnail. Available
space does not increase after erasing.
§ 2 Only on DVD-RAM compatible players.
§ 3 After finalizing the disc (➡page 35, 44).
§ 4 Only one is recorded (➡ page 38, Bilingual Audio Selection).
§ 5CPRM (➡ page 44) compatible discs only.
§ 6 The picture is recorded in 4:3 aspect.
§2
Y
Y
§5
Y
§3
Y
§4
t
t
[Note]
When “DVD-R Rec for High Speed mode” is set to “On” the
restrictions on secondary audio recording etc. are also applied to
DVD-RAM. Turn this setting “Off” if high speed transfer (dubbing) to
DVD-R is not necessary when recording a programme (➡ page 37).
∫ Protection [RAM] (Cartridge discs)
With the write-protect tab in the protect position,
you cannot record to, edit, or erase from the disc.
Play automatically starts when inserted in the unit.
PROTECT
RQT7460
12
Play-only discs (12 cm/8 cm)
Disc type Logo Instructions
DVD-Audio
[DVD-A]
DVD-Vid eo
[DVD-V]
Video CD
[VCD]
Audio CD
[CD]
—
12
High fidelity music discs
≥Played on this unit in 2 channels.
High quality movie and music discs
Recorded music and video
(including CD-R/RW)
Recorded music and audio
(including CD-R/RW)
CD-R and CD-RW with music
recorded in MP3 (➡ page 23)
≥This unit plays CD-R/CD-RW (audio recording discs). Close the
sessions or finalize the disc after recording.
Play may be impossible on some CD-R or CD-RW discs due to the
condition of the recording.
≥The producer of the material can control how discs are played. So
you may not always be able to control play as described in these
operating instructions. Read the disc’s instructions carefully.
Discs that cannot be played
≥2.6 and 5.2 GB DVD-RAM, 12 cm
≥3.95 and 4.7 GB DVD-R for Authoring
≥Unfinalized DVD-R recorded on other equipment (➡ page 44,
Finalize)
≥DVD-Video with a region number other than “5” or “ALL”
≥DVD-R OM ≥DVD -RW ≥iR ≥iRW
≥CD-ROM ≥CDV ≥CD-G ≥Photo CD
≥CVD ≥SVCD ≥SACD ≥MV-Disc
≥PD ≥Divx Video Disc, etc.
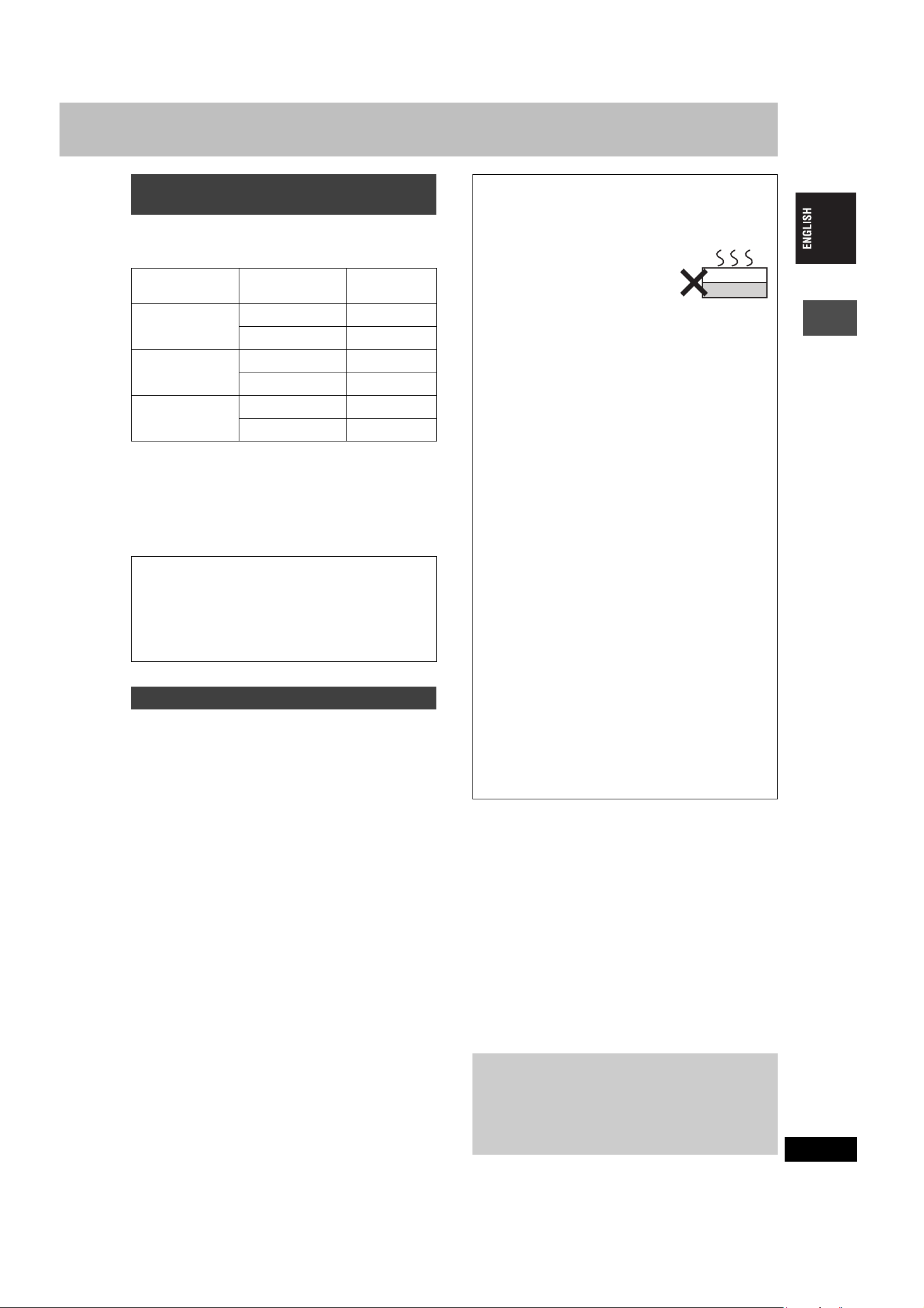
Types of disc or title recorded on HDD
for the type of connected TV
When you use the discs recorded either PAL or NTSC, or playback a
title recorded on HDD using PAL or NTSC, refer to this table.
(Y: Possible, t: Impossible)
TV type Disc/Titles
recorded on HDD
Multi-system TV
NTSC TV
PAL T V
§1
If you select “NTSC” in “TV System” (➡ page 41), the picture may
be clearer.
§2
Select “NTSC” in “TV System” (➡ page 41).
§3
If your television is not equipped to handle PAL 525/60 signals
the picture will not be shown correctly.
≥When playing back a title recorded on the HDD, ensure that you
match the “TV System” setting to the title (➡ page 41).
PA L Y
NTSC
PA L t
NTSC
PA L Y
NTSC
Yes/No
§3
Y
§1
Y
§2
Y
(PAL60)
Accessory discs
DVD-RAM
9.4 GB, double-sided, type 4 cartridge:
4.7 GB, single-sided, type 2 cartridge:
4.7 GB, single-sided, non-cartridge:
DVD-R
4.7 GB, single-sided, non-cartridge: LM-RF120LE
LM-AD240LE
LM-AB120LE
LM-AF120LE
HDD (Hard disk drive) handling care
The HDD is a high precision recording instrument and because of its
long recording capability and high speed operation it is a very
special device that is easily susceptible to damage.
As a basic rule, save important video content to a DVD disc as
backup.
∫ The HDD is a device that is not built to withstand
vibration/shock or dust
Depending on the setup environment and handling of the HDD some
content may become damaged and play and recording may no
longer be possible. Especially during operation, do not subject the
unit to any vibration, shock, or remove the AC mains lead from the
household mains socket. In the event of a power failure the content
during recording or play may be damaged.
∫ The HDD is a temporary storage device
The HDD is not an everlasting storage device for recorded content.
Use the HDD as a temporary storage place for viewing once, editing,
or for saving to a DVD disc.
∫ Immediately save (backup) all content as soon
as you feel there may be problem with the HDD
If there is an irregularity within the HDD, strange sounds or problems
with picture (block noise etc.) may result. Using the HDD in this
condition may worsen the problem and in the worst case the HDD
may no longer become usable. As soon as you notice this type of
problem, save all content to the DVD disc.
Recorded content (Data) on a HDD that has become unusable is
unrecoverable.
∫ Setup precautions
≥Do not place in an enclosed area so the rear cooling fan
and the cooling vents on the side are covered up.
≥Place the unit on a surface that is flat and not subject to
vibration or impact.
≥Do not place on anything that
generates heat like a video cassette
recorder etc.
≥Do not place in an area often subject to
temperature changes.
≥Place in an area where condensation does not occur.
Condensation is a phenomenon where moisture forms on a
cold surface when there is an extreme change in temperature.
Condensation may cause internal damage to the unit.
≥Conditions where condensation may occur
–When there is an extreme change in temperature (moving from
a very hot location to a very cold location, or vice versa, or when
subjected to an air conditioner or when cooled air directly
impacts the unit.) When the HDD (warms during operation) is
subjected to cold air, condensation may form on the inside of
the HDD and may cause damage to the HDD heads etc.
–When there is high humidity or a lot of steam in the room.
–During the rainy season.
≥In the above situation, without turning the unit on, let the unit
adjust to the room temperature and wait 2–3 hours until
condensation is gone.
This unit
VCR
∫ Cigarette smoke etc. causes malfunction or
breakdown
The unit may breakdown if cigarette smoke or bug spray/vapor
etc. gets inside the unit.
∫ While operating
≥Do not move the unit or subject to vibration or impact. (The
HDD may become damaged.)
≥Do not remove the AC mains lead from the household mains
socket, or flip the power breaker switch.
While the unit is on, the HDD is rotating at high speed. Sound or
movement due to rotation is normal.
∫ When moving the unit
1 Turn the unit off. (Wait until “BYE” disappears from the
display.)
2 Remove the AC mains lead from the household mains socket.
3 Move only after the unit has come to a complete stop (approx.
2 minutes) in order to avoid subjecting to vibration and shock.
(Even after turning the unit off, the HDD continues operating
for a short time.)
∫ HDD recording time remaining
This unit records using a VBR (Variable bit rate) data compression
system to vary recorded data segments to match video data
segments which may cause differences in the displayed amount of
time and space remaining for recording.
If the remaining amount time is insufficient, erase any unwanted
titles to create enough space before you start recording. (Erasing a
play list will not increase the amount of time.)
∫ When “HDD SLP (SLEEP)” appears in the
display
The HDD has automatically gone into SLEEP mode in order to
extend the life of the HDD.
≥Press [HDD] to activate.
≥While in SLEEP mode play or recording may not begin right away
because the HDD takes time to be re-activated.
≥If there is no disc in the unit, the HDD will go into SLEEP mode
after there has been no operation for 30 minutes or longer. When
not using the unit, we recommend removing the disc.
∫ Indemnity concerning recorded content
Panasonic does not accept any responsibility for damages
directly or indirectly due to any type of problems that result in loss
of recording or edited content (data), and does not guarantee any
content if recording or editing does not work properly. Likewise,
the above also applies in the case any type of repair is made to
the unit (including any other non-HDD related component).
Getting started
RQT7460
13
13
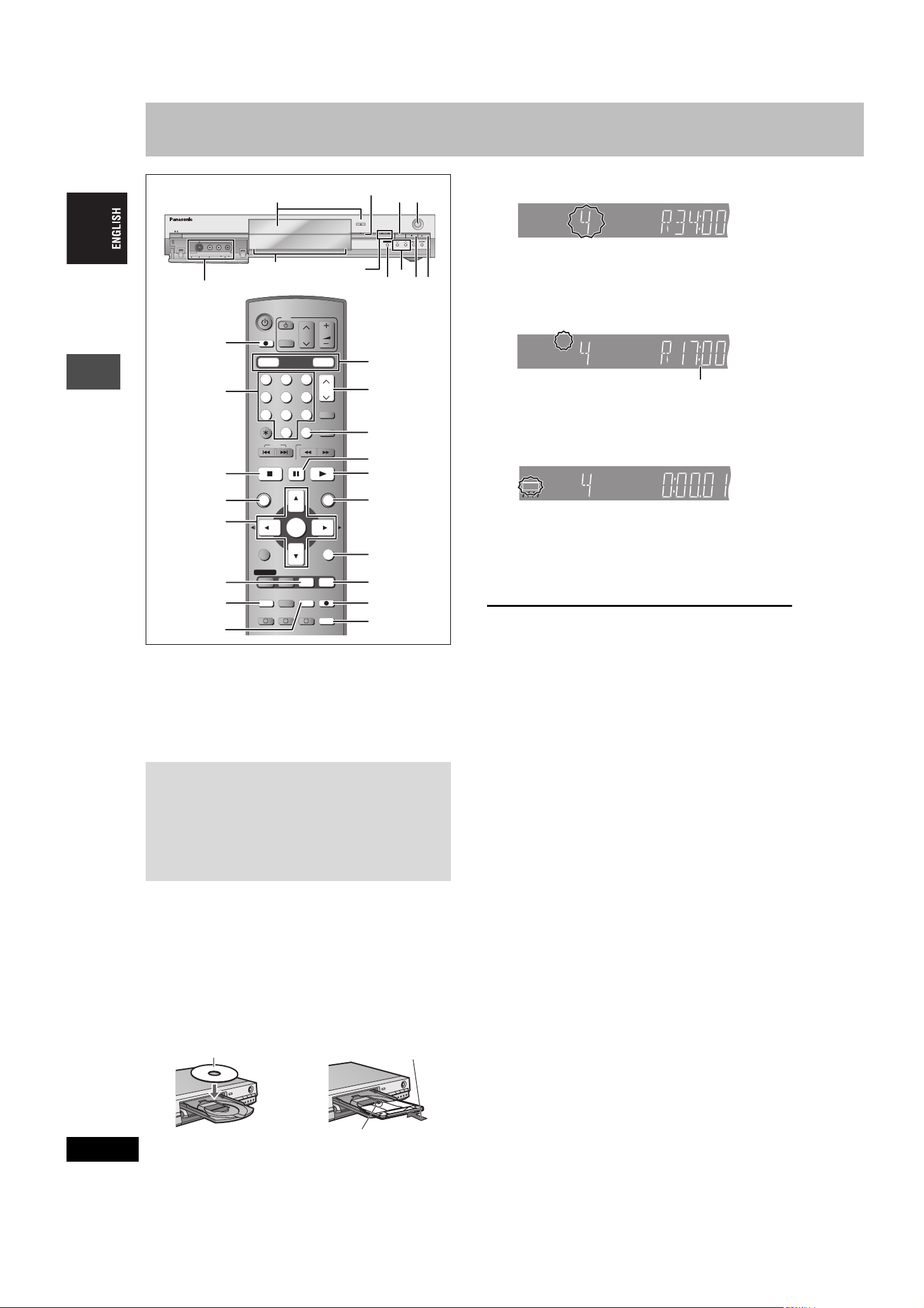
Recording television programmes
HDD
EXTEXT
LinkLink
XPXP
SP
LP
LP
EPEP
RECREC
PLAYPLAY PLA
HDD
EXTEXT
LinkLink
XP
SPSP
SP
LPLP
EPEP
RECREC
PLAYPLAY PLA
HDD
EXTEXT
LinkLink
XP
SPSP
SP
LPLP
EPEP
REC
PLAYPLAY PLA
Time Slip indicator
215
OPEN/CLOSE
PULL OPEN
AV3
S-VIDEO IN VIDEO IN AUDIO IN
HDD DVD
R
L/MONO
TIME SLIP
HDD, DVD indicator
VOLUM E
CH
ShowView
MANUAL SKIP
PLAY/x1.3
FUNCTIONS
RETURN
TIME SLIP
1
3
INPUT SELECT
;
1
FUNCTIONS
AV3 input terminals
DVD
TV
AV
DRIVE SELECT
SKIP
CH
INPUT SELECT
SLOW/SEARCH
PAU SE
¥ DIRECT
DIRECT TV REC
TV REC
HDD DVD
Numbered
buttons
Recording
123
456
7809
CANCEL
STOP
∫
DIRECT
NAVIGATOR
3,4,2,1
ENTER
DIRECT NAVIGATOR
TOP MENU
ENTER
SUB MENU
RETURN
STATUS
F TIMER
4
TIMER
F
EXT LINK
DUBBING
A B C
REC MODEERASE
CREATE
CHAPTER
TIME SLIP
REC
AUDIO
TIME SLIP
5
AUDIO
PROG/CHECK
DISPLAY
STATUS
[HDD] [RAM] [DVD-R]
≥It is not possible to record to both HDD (Hard disk drive) and DVD
drive simultaneously.
≥
It is not possible to record continuously from one side of a double sided
disc to the other. You will need to eject the disc and turn it over.
≥When using 8 cm DVD-RAM, remove the disc from the cartridge.
≥You can record up to 500 titles on HDD, 99 titles on one disc.
≥It is not possible to record CPRM (➡page 44) protected material
onto DVD-R or 2.8 GB DVD-RAM discs.
Regarding DVD-R
≥When transferring (dubbing) a title recorded with the high speed
mode to a DVD-R, set “DVD-R Rec for High Speed mode” to
“On” before recording to the HDD. (➡page 37)
≥When recording bilingual TV broadcast onto DVD-R, only one of
either “M 1” or “M 2” audio can be recorded. Select at “Bilingual
Audio Selection” (➡page 38).
≥In order to play a DVD-R recorded using this unit on another
playback source, the disc must first be finalized (➡ page 35).
1 Press [HDD] or [DVD] to select the
recording drive.
The HDD or DVD indicator lights up on the unit.
2 If you selected the DVD drive
Press [< OPEN/CLOSE] on the main
unit to open the tray and insert a disc.
≥Press the button again to close the tray.
≥If you put a disc in while the HDD is selected, the DVD
indicator on the unit will flash while the unit reads the disc.
Insert label-up.
Insert fully so it clicks into place.
3 Press [WXCH] to select the channel.
REC
HDD DVD
TIME SLIP
DRIVE SELECT
/x1.3
CH
To select with the numbered buttons:
e.g., 5: [0] ➡ [5]
3
∫1
15: [1] ➡ [5]
4 Press [REC MODE] to select the
recording mode (XP, SP, LP or EP).
Remaining time on the disc
≥To record sound using LPCM (XP mode only):
Set the “Audio Mode for XP Recording” to “LPCM” in the
SETUP menu (➡page 38).
5 Press [¥ REC] to start recording.
Recording will take place on open space on the HDD or on
disc. Data will not be overwritten.
≥You cannot change the channel or recording mode during
recording.
≥[HDD] [RAM] You can change the audio being received by
pressing [AUDIO] during recording. (Does not affect the
recording of audio.)
∫ To stop recording
Press [∫].
Recorded as 1 title until the position where stopped.
[HDD]
When continuously recording for long durations, titles are
automatically divided every 8 hours.
[DVD-R]
It takes about 30 seconds for the unit to complete recording
management information after recording finishes.
∫ To pause recording
Press [;].
Press again to restart recording.
(Title is not split into a separate title.)
∫ To specify a time to stop recording—One Touch
Recording
During recording
Press [¥ REC] on the main unit to select the recording
time.
Each time you press the button:
30 (min.) ""# 60 (min.) ""# 90 (min.) ""# 120 (min.)
^" Counter (cancel) ,"" 240 (min.) ,"" 180 (min.) ,}
≥This does not work during timer recordings (➡page 17) or while
using Flexible Recording (➡page 16).
If a station broadcasts Teletext information
The unit automatically records the programme’s and station’s name
if the station’s Title Page is correctly set (➡ page 40).
[Note]
The unit may take some time in retrieving titles (up to 30 minutes)
and may fail in some cases.
RQT7460
14
14
Insert with the arrow facing in.
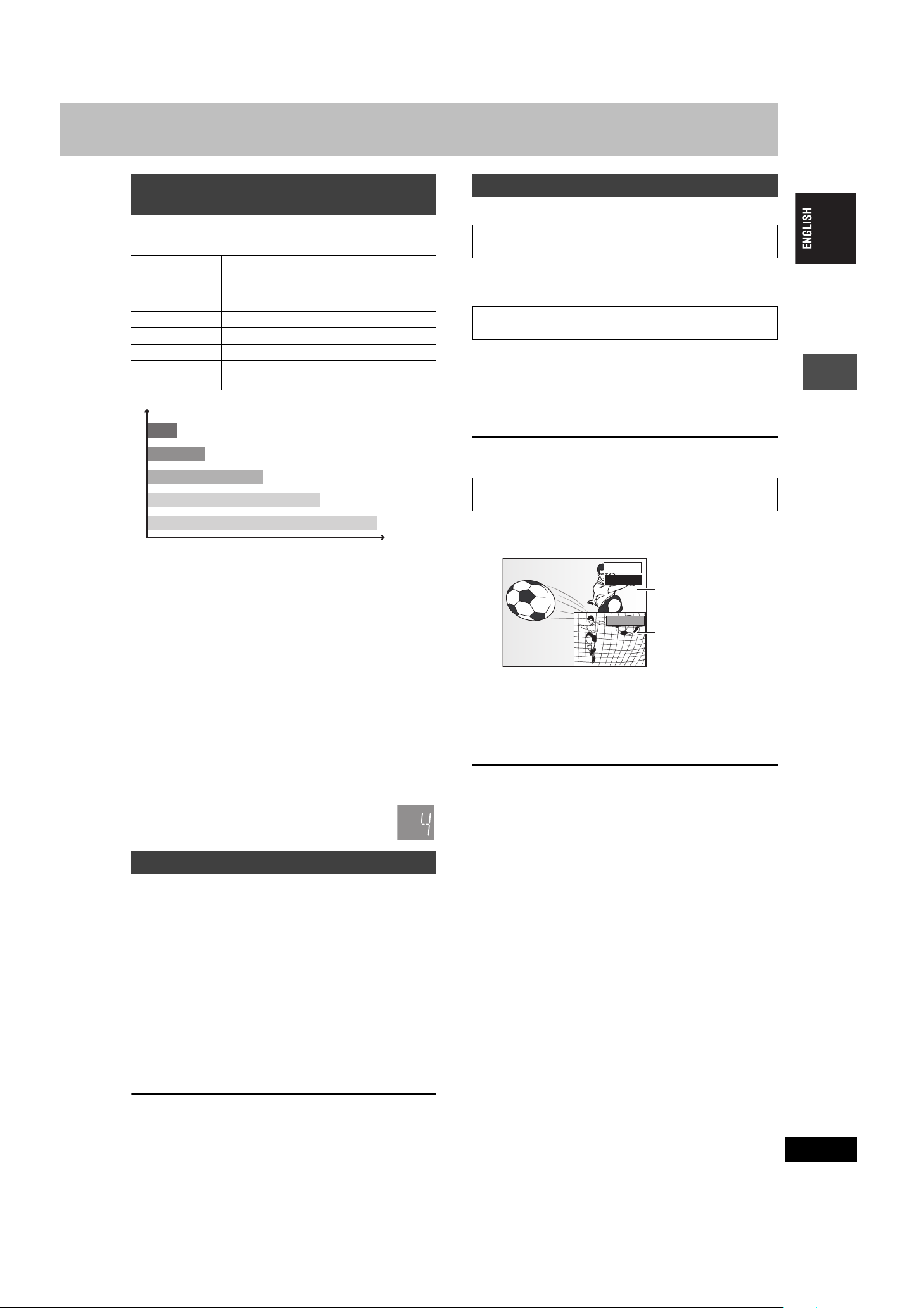
Recording modes and approximate
recording times
Depending on the content being recorded, the recording times may
become shorter than indicated.
DVD-RAM
Mode
XP (High quality) 17121
SP (Normal) 34242
LP (Long play) 68484
EP (Extra long
play)
HDD
(80 GB)
142
(106
Single-
sided
(4.7 GB)
8 (6
§
)
Double-
sided
(9.4 GB)
§
)16 (12§)8 (6§)
XP
SP
LP
EP (6 Hour)
Picture quality
§
EP (8 Hour)
Recording time
§
When “Recording time in EP mode” is set to “EP (6 Hour)” in the
SETUP menu.
The sound quality is better when using “EP (6 Hour)” than when
using “EP (8 Hour)”.
[Note]
When recording to DVD-RAM using “EP (8 Hour)” mode, play may
not be possible on DVD players that are compatible with DVD-RAM.
In this case use “EP (6 Hour)” mode.
FR (Flexible Recording Mode)
The unit automatically selects a recording rate between XP and EP
(8 Hour) that will enable the recordings to fit in the remaining disc
space with the best possible recording quality.
≥You can set when transferring (dubbing) or programming timer
recordings.
≥When recording to the HDD, picture quality is automatically
adjusted to precisely fit a transferred (dubbed) title on a 4.7 GB
disc.
≥All the recording modes from XP to EP appear in the
display.
(Unit: hour)
DVD-R
(4.7 GB)
XP
SP
LP
EP
Playing while you are recording
[HDD] [RAM]
Playing from the beginning of the title you are
recording—Chasing playback
Press [1](PLAY).
Time Slip indicator on the main unit lights.
Playing a title previously recorded while recording—
Simultaneous rec and play
1 Press [DIRECT NAVIGATOR].
2 Press [3, 4, 2, 1] to select a title
and press [ENTER].
Time Slip indicator on the main unit lights.
To exit the DIRECT NAVIGATOR screen
Press [DIRECT NAVIGATOR].
Reviewing the recorded images while recording—
Time Slip
1 Press [TIME SLIP].
Time Slip indicator on the main unit lights.
PLAY
0 min
REC
≥You will hear the playback audio.
Play starts from 30
seconds previous.
The current recording
images
2 Press [3, 4] to select the time and
press [ENTER].
≥Press [TIME SLIP] to show the play images in full. Press
again to show the play and recording images.
∫ To stop play
Press [∫].
∫ To stop recording
2 seconds after play stops
Press [∫].
Recording
Direct TV Recording
When connected to a television that has the Q Link
function using a fully wired 21-pin Scart cable.
This function allows you to immediately start recording the
programme that you are viewing on the TV.
1 Press [HDD] or [DVD] to select the
recording drive.
The HDD or DVD indicator lights up on the unit.
2 If you selected the DVD drive
Insert a disc. (➡ page 14)
3 Press [¥ DIRECT TV REC].
Recording starts.
To stop recording
Press [∫].
∫ To stop timer recording
Press [F TIMER].
≥You can also press and hold [∫] on the main unit for more than 3
seconds to stop recording.
[Note]
Chasing play can only be used with programmes of the same
encoding system (PAL/NTSC).
RQT7460
15
15
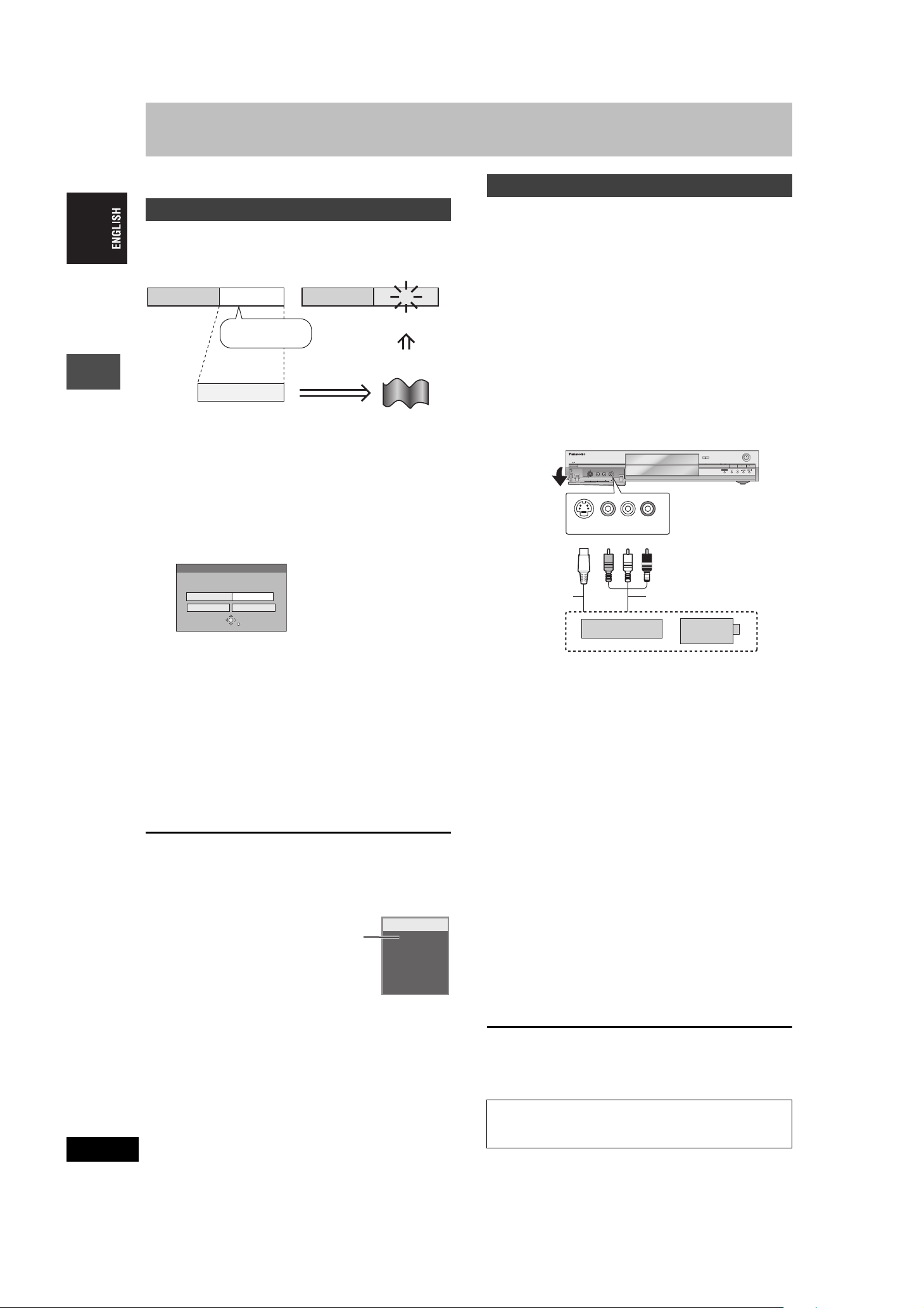
Recording television programmes
Refer to the control reference on page 14.
Flexible Recording
[HDD] [RAM] [DVD-R]
The unit sets the best possible picture quality that fits the recording
within the remaining disc space.
e.g.,
Recorded
Programme to be recorded
Preparation
Select the channel to record.
Recording
Remain
45 minutes in
SP mode
Recording rate
between SP and LP
60 minutes
1 While stopped
Press [FUNCTIONS].
2 Press [3, 4, 2, 1] to select
“FLEXIBLE REC” and press [ENTER].
FLEXIBLE REC
Recording in FR mode
SELECT
3 Hour 00 Min.
3 Hour 00 Min.
RETURN
Maximum rec. time
Set rec. time
Start Cancel
3 Press [2, 1] to select “Hour” and
“Min.” and press [3, 4] to set the
recording time.
≥You cannot record more than 8 hours.
≥You can also set the recording time with the numbered
buttons.
4 When you want to start recording
Press [3, 4, 2, 1] to select “Start”
and press [ENTER].
≥Recording starts.
≥The recording mode becomes FR mode.
To exit the screen without recording
Press [RETURN].
To stop recording partway
Press [∫].
To show the remaining time
Press [STATUS].
Remaining
time
Perfectly fit!
DVD-RAM
REC 59
ARD
L R
Recording from an external equipment
[HDD] [RAM] [DVD-R]
Preparation
≥Connect a video cassette recorder, decoder or satellite/digital
receiver, etc. to this unit’s input terminals.
≥When recording bilingual programmes
[HDD] [RAM]
When both M 1 and M 2 is selected on the connected equipment,
you can select the audio type in playback.
[DVD-R]
Select either M 1 or M 2 on the connected equipment. (You cannot
select the audio type in playback.)
≥When the output signal from the external equipment is NTSC,
change the “TV System” to “NTSC” in the SETUP menu
(➡ page 41).
≥To reduce noise in input from external equipment, set “AV-in NR” to
“On” in the SETUP menu (➡ page 37).
≥Press [HDD] or [DVD] to select the recording drive.
e.g., Connecting other video equipment to the AV3 input
terminals
This unit
S-Video cable
Other video
equipment
If the audio output of the other equipment is monaural, connect to L/
MONO.
§
The S-VIDEO terminal achieves a more vivid picture than the
VIDEO terminal.
PULL OPEN
AV3
S-VIDEO IN VIDEO IN AUDIO IN
L/MONO
VIDEO IN
S-VIDEO IN
Yellow White Red
§
R
L/MONO - AUDIO IN - R
Audio/Video cable
OPEN/CLOSE
TIME SLIP
REC
HDD DVD
/x1.3
DRIVE SELECT
CH
TIME SLIP
1 While stopped
Press [INPUT SELECT] to select the
input channel for the equipment you
have connected.
e.g., If you have connected to AV3 input terminals, select “A3”.
2 Press [REC MODE] to select the
recording mode (XP, SP, LP or EP).
≥Using Flexible Recording (➡left), you can save content of a
video cassette to 1 disc with the best possible quality of
recording without wasting disc space.
3 When recording from other video equipment
Start play on the other equipment.
When recording from decoder or satellite/digital receiver
Select the channel on the other
equipment.
4 Press [¥ REC].
Recording starts.
RQT7460
16
To skip unwanted parts
Press [;] to pause recording. (Press again to restart recording.)
To stop recording
Press [∫].
Almost all videos and DVD software on sale have been
treated to prevent illegal copying. Any software that has
been so treated cannot be recorded using this unit.
16
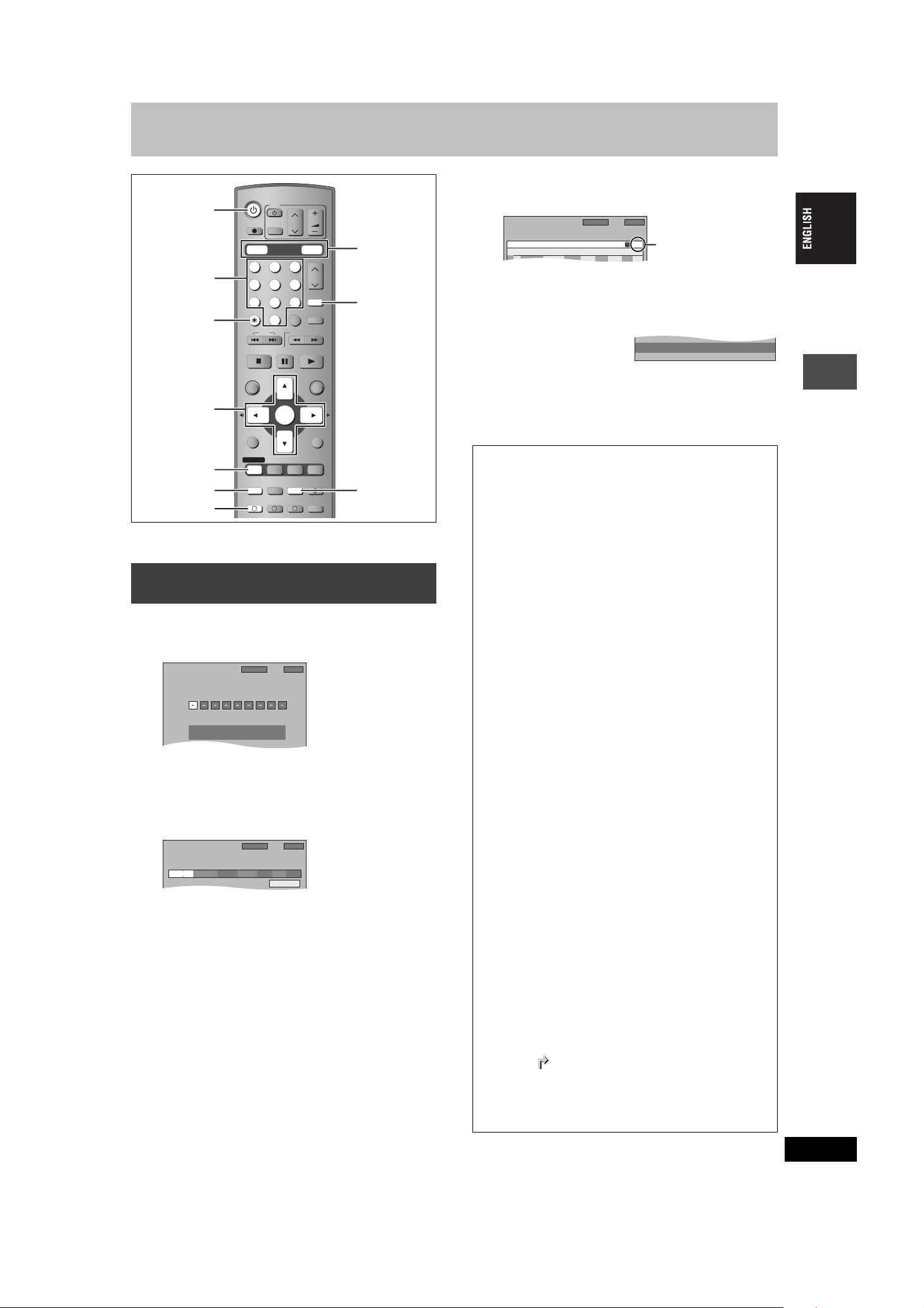
Timer recording
ShowView
1:58 SP
DVD
30:24 SP
Remain HDD
12:53:00 15. 7. TUE
Enter ShowView Number by using 0-9 key.
TIMER
RECORDING
12:54:00 15. 7. TUE
Programme Name
ModeStopStartName Date
VPS
PDC
HDD
DVD
20:0019:0015/ 7 TUE SP
OFF HDD
1 ARD
1:58 SP
DVD
30:24 SP
Remain HDD
SPOK20:0019:00ARD 15/ 7 TUE01
Mode
Disc
space
StopStartNo. Name Date
TIMER
RECORDING
12:55:00 15. 7. TUE
New Timer Programme
OFF
VPS
PDC
HDD
DVD
1:58 SP
DVD
30:24 SP
Remain HDD
Timer standby is active, only playback is possible.
DVD
Í DVD
Numbered
buttons
¢ CANCEL
3,4,2,1
ENTER
TV
AV
DRIVE SELECT
SKIP
PAU SE
ENTER
DISPLAY
CH
INPUT SELECT
SLOW/SEARCH
STATUS
DIRECT TV REC
HDD DVD
123
456
7809
CANCEL
STOP
DIRECT NAVIGATOR
TOP MENU
SUB MENU
PROG/CHECK
VOLUM E
CH
ShowView
MANUAL SKIP
PLAY/x1.3
FUNCTIONS
RETURN
TIME SLIP
HDD, DVD
ShowView
PROG/CHECK
TIMER
REC MODEERASE
F TIMER
EXT LINK
F
EXT LINK
DUBBING
A B C
CREATE
CHAPTER
REC
AUDIO
REC MODE
[HDD] [RAM] [DVD-R]
You can enter up to 32 programmes up to a month in advance.
Using SHOWVIEW number to make timer
recordings
Entering S
can find these numbers in TV listings in newspapers and magazines.
HOWVIEW numbers is an easy way of timer recording. You
1 Press [ShowView].
2 Press the numbered buttons to enter
the SHOWVIEW number.
Press [2] to move back to correct a digit.
3 Press [ENTER].
≥Confirm the programme and make corrections if necessary
using [3, 4, 2, 1] (➡ page 18, step 3).
≥When “-- ---” appears in the “Name” column, you cannot set
timer recording. Press [3, 4] to select desired programme
position. After you have entered the information of a TV
station, it is kept in the unit’s memory.
≥You can also press [REC MODE] to change the recording
mode.
≥VPS/PDC (➡right)
ON!)OFF (– – –)
≥You can also press [HDD] or [DVD] to select the recording
drive.
When the recording drive is “DVD” and there is not enough
remaining space, recording automatically switches to the
“HDD” (➡ right, Relief Recording).
≥RENEW (Auto Renewal Recording) [HDD] (➡page 18)
ON!)OFF
≥Programme Name
Press [2, 1] to select “Programme Name” and press
[ENTER] (➡ page 30).
4 Press [ENTER].
The settings are stored.
Check to make sure
“OK” is displayed.
Repeat steps 1–4 to programme other recordings.
5 Press [F TIMER].
“F” lights on the unit’s display to indicate timer recording
standby has been activated.
≥The message screen
appears. Only play is
possible while timer
recording is in standby (➡page 20, 21). (You cannot play a
title recorded using a different encoding system from that of
the TV system currently selected on the unit.)
≥The unit is not off. To save power, turn the unit off by
pressing [Í DVD].
∫ To release the unit from recording standby
Press [F TIMER].
“F” goes out.
≥Be sure to press [F TIMER] before the programme start time to
put the unit on recording standby. Timer recording will work only
if “F” is displayed.
∫ To cancel recording when recording has
already begun
Press [F TIMER].
≥You can also press and hold [∫] on the main unit for more than
3 seconds to stop recording.
[Note]
≥Timer recordings are activated regardless of whether the unit is
turned on/off.
≥Timer recordings begin when the set time is reached even
when playing.
≥Timer recordings do not begin while editing or transferring
(dubbing) in normal speed mode (➡ page 31).
≥“F” flashes for about 5 seconds when the unit cannot go to
timer recording standby.
≥If the unit is not put in the timer recording standby mode at the
latest 10 minutes before the programmed timer recording
starting time, the “F” flashes on the unit display. In this case,
press [F TIMER] to put the unit in the timer recording standby
mode.
≥When you programme successive timer recordings to start
immediately one after the other, the unit cannot record the part
at the beginning of the later programmes (a few seconds when
recording with HDD or DVD-RAM and approximately 30
seconds when recording with DVD-R).
∫ VPS/PDC function (➡ page 45)
As long as a VPS/PDC signal is being broadcast by the TV
station, even if the broadcast programme time changes, the
recording time automatically changes to match the new
broadcast time.
To activate the VPS/PDC function
In step 3 in the VPS/PDC column, press [3, 4] to select “ON”.
∫ Relief Recording
When the recording drive is set to “DVD” for timer recording and
if the programme will not fit onto the disc, the recording drive will
be altered to the “HDD” automatically.
≥If there is no disc in the tray or the disc cannot be recorded on
or when timer recording starts while transferring (dubbing), the
recording drive will be altered to the HDD.
≥The Direct Navigator shows which programmes were relief-
recorded (“ ” is displayed.) (➡page 20).
≥If the time remaining on the HDD is insufficient, as much of the
programme as possible will be recorded onto the HDD.
≥Relief recording is not activated when recording the programme
with VPS/PDC and it is extended so that it no longer fits on the
disc.
Recording
RQT7460
17
17
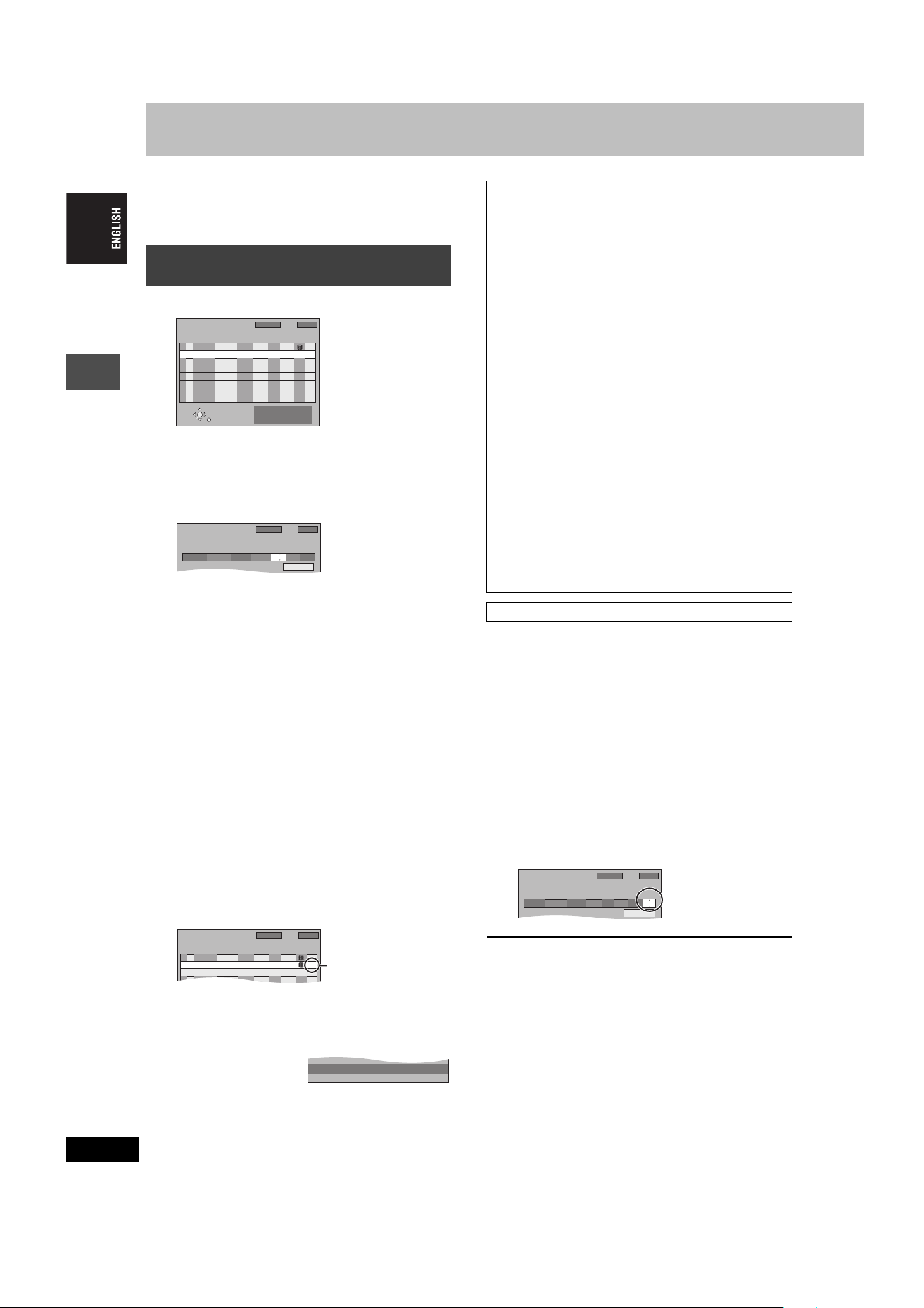
Timer recording
TIMER
RECORDING
12:57:00 15. 7. TUE
Programme Name
ModeStopStartName Dat e
VPS
PDC
HDD
DVD
22:3022:0015/ 7 TUE
OFF HDD
1 ARD
1:58 SP
DVD
30:24 SP
Remain HDD
SP
Mode
Disc
space
StopStartNo. Name Date
TIMER
RECORDING
12:58:00 15. 7. TUE
New Timer Programme
VPS
PDC
HDD
DVD
1:58 SP
DVD
30:24 SP
Remain HDD
SPOK20:0019:00ARD 15/ 7 TUE01
OFF
SP
OK
22:3022:00ARD 15/ 7 TUE02
OFF
Timer standby is active, only playback is possible.
TIMER
RECORDING
12:57:00 15. 7. TUE
Programme Name
Mode
RENEW
StopStartName Date
VPS
PDC
HDD
DVD
1:58 SP
DVD
30:24 SP
Remain HDD
22:3022:00 TUE
OFF HDD
1 ARD SP ON
Refer to the control reference on page 17.
[HDD] [RAM] [DVD-R]
You can enter up to 32 programmes up to a month in advance.
(Each daily or weekly programme is counted as one programme.)
Manually programming timer
recordings
1 Press [PROG/CHECK].
TIMER
RECORDING
SELECT
ENTER
Remain HDD
New Timer Programme
RETURN
DVD
30:24 SP
12:56:00 15. 7. TUE
VPS
HDD
Mode
StopStartNo. Name Date
PDC
DVD
OFF
SPOK20:0019:00ARD 15/ 7 TUE01
Press ENTER to store
new programme.
1:58 SP
Disc
space
2 Press [3, 4] to select “New Timer
Recording
Programme” and press [ENTER].
3 Press [1] to move through the items
and change the items with [3, 4].
≥Press and hold [3, 4] to alter the Start (Start time) and
Stop (Finish time) in 30-minute increments.
≥You can also set Name (Programme position/TV Station
Name), Date, Start (Start time), and Stop (Finish time) with
the numbered buttons.
≥You can also press [REC MODE] to change the recording
mode.
≥Date
[.
Date: Current date up to one month later minus
l
l
Daily timer: SUN-SAT>MON-SAT>MON-FRI
l
;:
a.
Weekly timer: SUN>--->SAT
≥VPS/PDC (➡ page 17)
ON!)OFF (– – –)
≥You can also press [HDD] or [DVD] to select the recording
drive.
When the recording drive is “DVD” and there is not enough
remaining space, recording automatically switches to the
“HDD” (➡ page 17, Relief Recording).
≥RENEW (Auto Renewal Recording) [HDD] (➡ right)
ON!)OFF
≥Programme Name (➡ page 30)
Press [2, 1] to select “Programme Name” and press
[ENTER].
one day;:
4 Press [ENTER].
∫ To release the unit from recording standby
Press [F TIMER].
“F” goes out.
≥Be sure to press [F TIMER] before the programme start time to
put the unit on recording standby. Timer recording will work only
if “F” is displayed.
∫ To cancel recording when recording has
already begun
Press [F TIMER].
≥You can also press and hold [∫] on the main unit for more than
3 seconds to stop recording.
[Note]
≥Timer recordings are activated regardless of whether the unit is
turned on/off.
≥Timer recordings begin when the set time is reached even
when playing.
≥Timer recordings do not begin while editing or transferring
(dubbing) in normal speed mode (➡ page 31).
≥“F” flashes for about 5 seconds when the unit cannot go to
timer recording standby.
≥If the unit is not put in the timer recording standby mode at the
latest 10 minutes before the programmed timer recording
starting time, the “F” flashes on the unit display. In this case,
press [F TIMER] to put the unit in the timer recording standby
mode.
≥When you programme successive timer recordings to start
immediately one after the other, the unit cannot record the part
at the beginning of the later programmes (a few seconds when
recording with HDD or DVD-RAM and approximately 30
seconds when recording with DVD-R).
Auto Renewal Recording
[HDD]
If you record a programme onto HDD repeatedly everyday or every
week using timer recording, the unit will record the new programme
over the old one.
This function can be used only when weekly recording or daily
recording is selected.
1 Press [PROG/CHECK].
2 Press [3, 4] to select the programme
and press [ENTER].
3 Press [2, 1] to select “RENEW”
column.
4 Press [3, 4] to select “ON” and press
[ENTER].
RQT7460
18
Repeat steps 2–4 to programme other recordings.
5 Press [F TIMER].
“F” lights on the unit’s display to indicate timer recording
standby has been activated.
≥The message screen
appears. Only play is
possible while timer
recording is in standby (➡page 20, 21). (You cannot play a
title recorded using a different encoding system from that of
the TV system currently selected on the unit.)
≥The unit is not off. To save power, turn the unit off by
pressing [Í DVD].
18
Check to make sure
“OK” is displayed.
[Note]
≥If a programme set for Auto Renewal Recording is protected or
while play back is taking place from the HDD, or while transferring
(dubbing), the programme will not be overwritten. Instead the
programme set for recording will be saved as a separate
programme, and this programme will be the one to be overwritten
when the next Auto Renewal Recording takes place.
≥Play lists made from programmes that were set for Auto Renewal
Recording are erased along with auto renewal.
≥When there is not enough space on the HDD, the programme may
not be recorded completely (even if repeating a renewal recording).
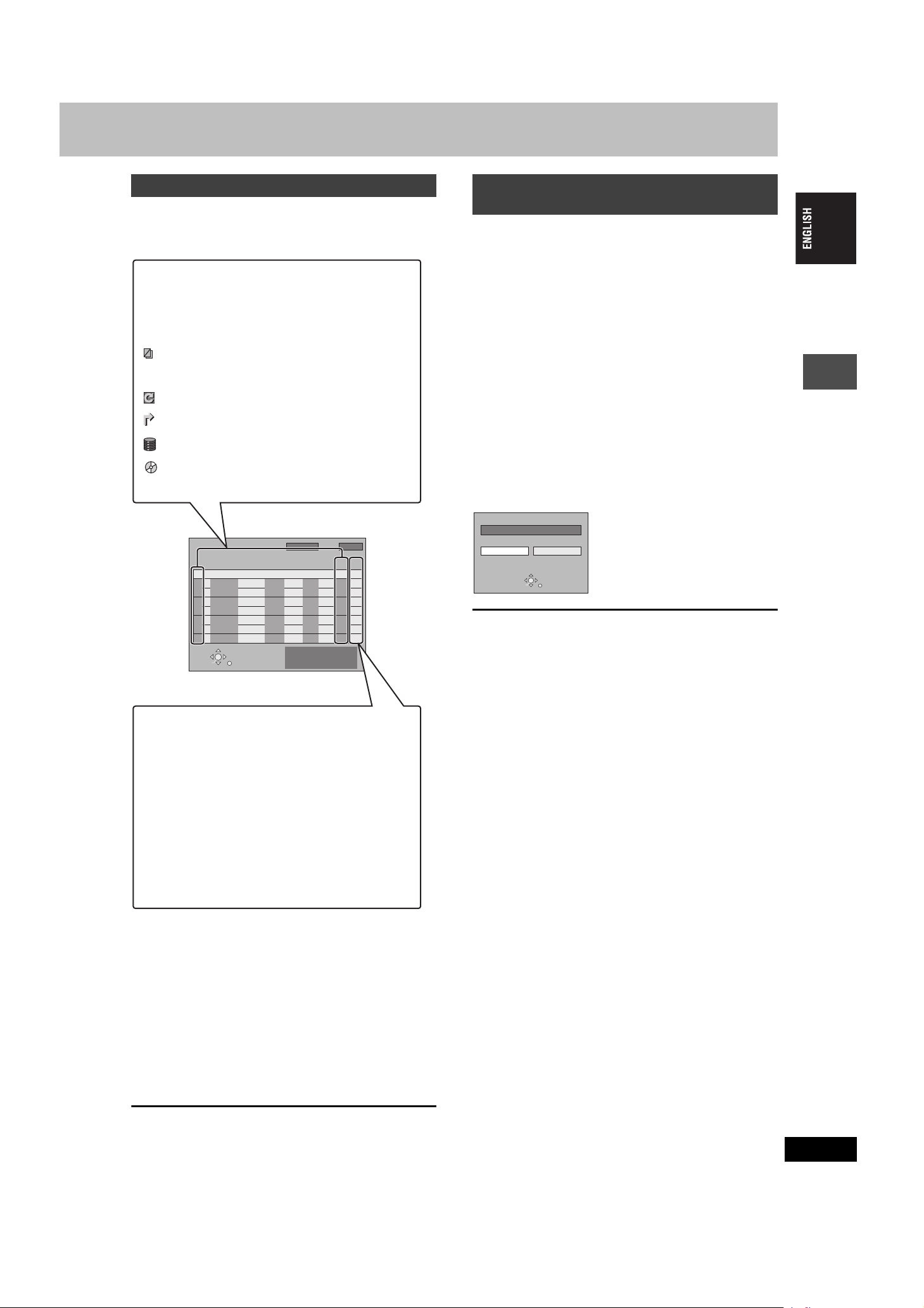
Check, change or delete a programme
≥Even when the unit is turned off, you can display the timer
recording list by pressing [PROG/CHECK].
Press [PROG/CHECK].
Icons
[ This programme is currently recording.
W The times overlap those in another programme.
Recording of the programme with the later start time
starts when the earlier programme finishes recording.
F The disc was full so the programme failed to record.
The material was copy-protected so it was not recorded.
X The programme did not complete recording because the
disc is dirty or some other reason.
Timer programmes set to Auto Renewal Recording.
Titles that have been rerouted to the HDD
(Displayed while recording.)
Recording drive: HDD
Recording drive: DVD
TIMER
RECORDING
SELECT
ENTER
Remain HDD
New Timer Programme
RETURN
DVD
30:24 SP
StopStartNo. Name Dat e
Press ENTER to store
new programme.
1:58 SP
12:56:00 15. 7. TUE
VPS
HDD
Mode
PDC
DVD
12:55:00 15. 7. TUE
Disc
space
Linked timer recordings with external
equipment (EXT LINK)
[HDD] [RAM] [DVD-R]
If an external equipment (for example a satellite receiver) with a
timer function is connected to the AV2 terminal of this unit by a
21-pin Scart cable (➡ page 8), it is possible to control the recording
of the unit with the equipment.
Preparation
≥Change the “Ext Link” in the SETUP menu to match the connected
equipment (➡ page 39).
≥Timer programming has to be done on the external equipment and
switch to the timer recording standby mode. Refer to the
equipment’s operating instructions.
Press [EXT LINK].
The unit turns off and switches to the recording standby mode.
≥Recording begins when a signal is received from the connected
equipment.
≥As long as a video picture is being transmitted by the external
equipment, the unit will record it.
When the following message appears on the television screen, press
[2, 1] to select “Yes” (continue recording the current programme)
or “Cancel” (cancel recording) and press [ENTER].
DVD now recording this programme.
Yes Cancel
ENTER
RETURN
To cancel the external control
Press [EXT LINK] to stop recording or to cancel linked timer
recording standby.
≥You can also press and hold [∫] on the main unit for more than 3
seconds to stop recording.
≥In order to prevent accidental operation, press [EXT LINK] to
cancel the setting after recording is finished.
Recording
Message displayed in the “Disc space” line
OK: Displayed if the recording can fit in the
remaining space.
> (Date): For recordings made daily or weekly, the display
will show until when recordings can be made (up
to a maximum of one month from the present
time) based on the time remaining on the disc.
! : It may not be possible to record because:
≥there is not enough space left
≥the number of possible titles has reached its
maximum.
Relief: Timer programmes that will be relief recorded to
the HDD.
∫ To change a programme
Press [3, 4] to select the programme and press [ENTER].
(➡ page 18, step 3)
∫ To delete a programme
Press [3, 4] to select the programme and press [¢ CANCEL].
∫ To exit the timer recording list
Press [PROG/CHECK].
∫ To put the unit on timer recording standby
Press [F TIMER].
“F” lights on the unit’s display to indicate timer recording standby
has been activated.
For your reference
≥The video being recorded automatically appears on the television
when connected to this unit’s AV1 terminal with the 21-pin Scart
cable.
≥This function does not work with some equipment. Refer to the
equipment’s operating instructions.
≥The beginnings of recordings may not be recorded correctly in
some cases.
≥When “Ext Link” is set to “Ext Link 2”, this function does not work if
the input signal is NTSC system.
≥Programmes that failed to record are displayed gray. They are
automatically deleted from the timer recording list at 4 a.m. two
days later.
RQT7460
19
19
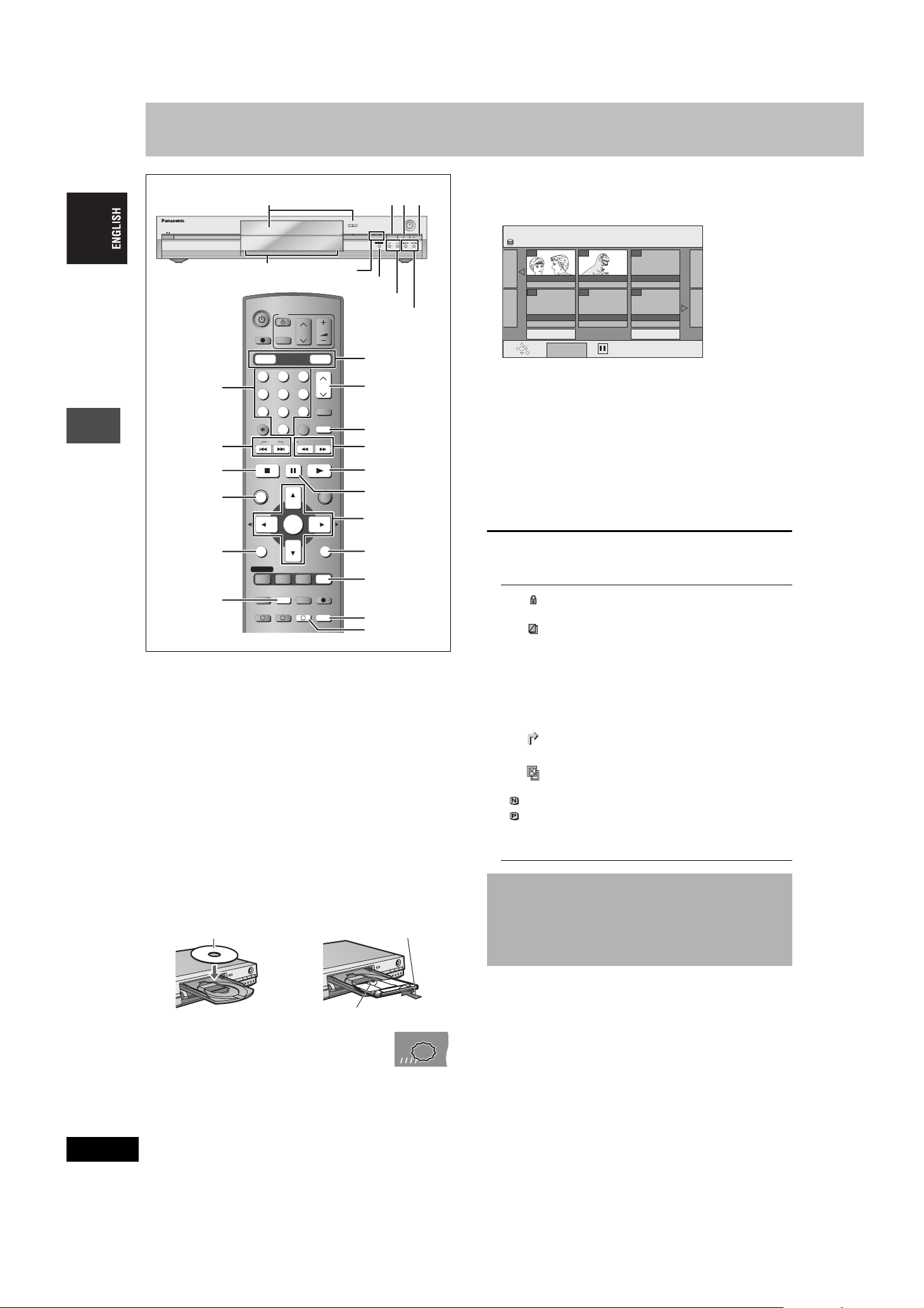
Playing discs
HDD
EXT
Link
XPXPXP
SP
LPLP
LP
EPEPEP
REC
PLAY
2
OPEN/CLOSE
HDD DVD
TIME SLIP
HDD DVD
TIME SLIP
HDD, DVD indicator
TIME SLIP
DVD
TV
VOLUM E
AV
DRIVE SELECT
SKIP
PAU S E
CH
ShowView
INPUT SELECT
MANUAL SKIP
SLOW/SEARCH
PLAY/x1.3
CH
Numbered
buttons
:, 9
DIRECT TV REC
HDD DVD
123
456
7809
CANCEL
STOP
∫
DIRECT NAVIGATOR
DIRECT
NAVIGATOR,
Playing back
TOP MENU
TOP MENU
SUB MENU
FUNCTIONS
ENTER
RETURN
SUB MENU
PROG/CHECK
DISPLAY
STATUS
TIME SLIP
X CH W
1
W X CH
MANUAL SKIP
6, 5
3
;
3,4,2,1
ENTER
2;, ;1
RETURN
TIME SLIP
TIMER
REC MODEERASE
ERASE
F
EXT LINK
DUBBING
A B C
CREATE
CHAPTER
REC
AUDIO
AUDIO
CREATE
CHAPTER
≥It is possible to watch playback from one drive while recording from
another (editing is not possible).
≥It is not possible to play continuously from one side of a double
sided disc to the other. You will need to eject the disc and turn it
over.
≥When using 8 cm DVD-RAM, remove the disc from the cartridge.
≥When playing back a title recorded on the HDD, ensure that you
match the “TV System” setting to the title (➡page 41).
1 Press [HDD] or [DVD] to select the
playback drive.
The HDD or DVD indicator lights up on the unit.
2 If you selected the DVD drive
Press [< OPEN/CLOSE] on the main
unit to open the tray and insert a disc.
≥Press the button again to close the tray.
≥If you put a disc in while the HDD is selected, the DVD
indicator on the unit will flash while the unit reads the disc.
Insert label-up.
Insert fully so it clicks into place.
1∫
DRIVE SELECT
CH
D,
E
∫ Selecting recorded programmes (titles) to play
3
REC
/x1.3
[HDD] [RAM] [DVD-R]
1 Press [DIRECT NAVIGATOR].
DIRECT NAVIGATOR TITLE VIEW
HDD
007 008
ARD 10/10 FRI ARD 11/10 SAT
Previous 02/02 Next
ENTER
SUB MENU
RETURN
- - -
- - -- - -- - -
Select
2Press [3, 4, 2, 1] to select the title and press
[ENTER].
You can also select titles with the numbered buttons.
e.g., [HDD] [RAM] [DVD-R]
5: [0] ➡ [0] ➡ [5] 5: [0] ➡ [5]
15: [0] ➡ [1] ➡ [5] 15: [1] ➡ [5]
115: [1] ➡ [1] ➡ [5]
To show other pages
Press [3, 4, 2, 1] to select “Previous” or “Next” and press
[ENTER].
≥You can also press [:, 9] to show other pages.
To exit the screen
Press [DIRECT NAVIGATOR].
Direct Navigator screen icons
Title protected.
Title that was not recorded due to recording
protection (Digital broadcasts etc.)
t
[ Currently recording.
(NTSC)
(PAL)
Direct Navigator appearance
Two types of appearance are available, “Thumbnail Display” and
“Table Display”.
≥Switching the appearance
1 Press [SUB MENU] while Thumbnail Display is displayed.
2 Press [3, 4] to select “Table Display” and press [ENTER].
Title cannot be played
[When transferring (dubbing) a title to the HDD,
or when data is damaged etc.]
Titles that have been rerouted to the HDD
(➡ page 17, Relief Recording)
Title with “One time only recording” restriction
Title recorded using a different encoding
system from that of the TV system currently
selected on the unit.
≥Alter the “TV System” setting on this unit to
suit (➡page 41).
RQT7460
20
3 Press [1](PLAY).
[HDD] [RAM] [DVD-R]
Play starts from the most recently recorded
title.
[DVD-A] [DVD-V] [VCD] [CD]
Play starts from the beginning of the disc.
20
Insert with the arrow facing in.
∫ When a menu screen appears on the television
[DVD-A] [DVD-V]
Press [3, 4, 2, 1] to select the item and press [ENTER].
Some items can also be selected using the numbered buttons.
[VCD]
Press the numbered buttons to select the item.
e.g., 5: [0] ➡ [5]
15: [1] ➡ [5]
≥To return to the menu screen
[DVD-A] Press [TOP MENU].
[DVD-V] Press [TOP MENU] or [SUB MENU].
[VCD] Press [RETURN].
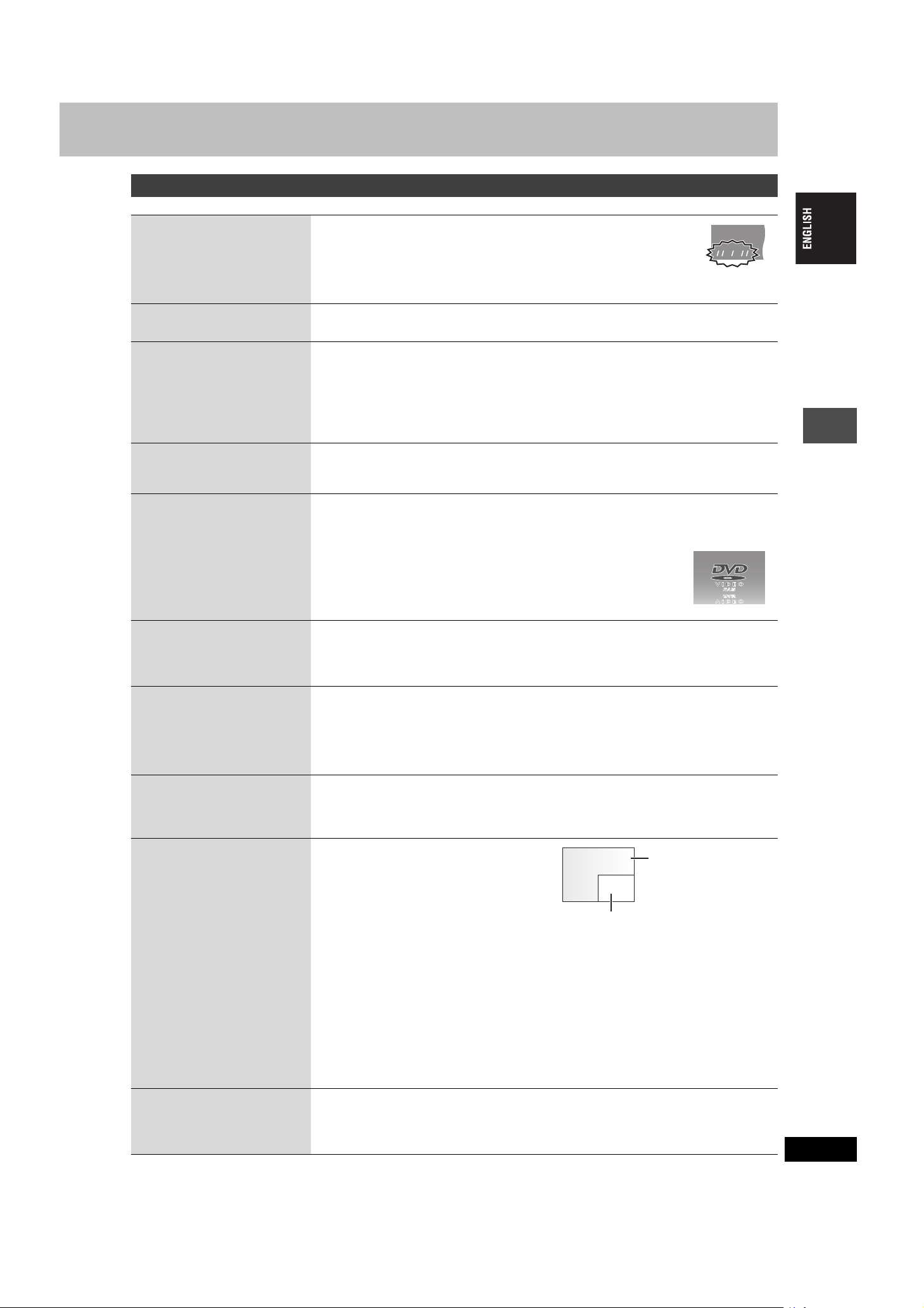
Operations during play
HDD
EXTEXTEXT
LinkLinkLink
XPXPXP
SP
LPLP
LP
EPEPEP
RECRECREC
PLAYPLAYPLAY
Stop
Press [∫].
The stopped position is memorized.
The indicator on the right appears in the unit’s display. (Excluding when playing from
the Direct Navigator and when playing a play list.)
Resume play function
Press [1] (PLAY) to restart from this position.
Pause
Search
Skip
Starting from a
selected item
Quick View
[HDD] [RAM]
The play speed can be increased
without distorting the audio.
Press [;].
Press again to restart play.
Press [6] or [5].
≥On the main unit, press and hold [D] or [E].
≥The speed increases up to 5 steps.
≥Press [1] (PLAY) to restart play.
≥Audio is heard during first level search forward.
You can turn off the sound during search (➡ page 38, “PLAY k1.3 & Audio during Search”).
Audio is heard during all levels of search. [DVD-A] (excluding moving picture parts) [CD]
Press [:] or [9].
≥On the main unit, press [D] or [E].
≥Each press increases the number of skips.
Press the numbered buttons.
e.g., 5: [0] ➡ [5] [HDD] 5: [0] ➡ [0] ➡ [5]
15: [1] ➡ [5] [CD] (MP3 discs only) 15: [0] ➡ [1] ➡ [5]
[DVD-A] Selecting groups
While stopped (screen saver is displayed on the television ➡ right)
5: [5]
≥This works only when stopped (screen saver is displayed on the television
➡ right) with some discs.
Press and hold [1](PLAY/a1.3).
≥Press again to return to normal speed.
≥This does not work if the setting is “Off” in “PLAY k1.3 & Audio during Search” (➡ page 38).
Playing back
Slow-motion
[HDD] [RAM] [DVD-R] [DVD-A] (Motion
picture parts only) [DVD-V] [VCD]
Frame-by-frame
[HDD] [RAM] [DVD-R] [DVD-A] (Motion
picture parts only) [DVD-V] [VCD]
Displaying the
television image as a
picture-in-picture
Skipping the specified
time (Time Slip)
[HDD] [RAM] [DVD-R]
While paused, press [6] or [5].
≥On the main unit, press and hold [D] or [E].
≥The speed increases up to 5 steps.
≥Press [1] (PLAY) to restart play.
≥Forward direction only. [VCD]
≥The unit will pause if slow-motion play is continued for 5 minutes.
While paused, press [2;] or [;1].
≥Each press shows the next frame.
≥Press [1] (PLAY) to restart play.
≥Forward direction only. [VCD]
Press [TIME SLIP].
The unit displays the television image as a picture-inpicture.
≥You will hear the playback audio.
≥Press [TIME SLIP] again to cancel.
≥The grey background does not appear on the
receiving screen even if you select “On” from the
“Grey Background” in the SETUP menu
(➡ page 38).
Current receiving images
≥You can change the channel being
received by pressing [WXCH].
≥You cannot change the channel being
received while recording.
1 Press [TIME SLIP].
2Press [3, 4] to select the time and press [ENTER].
Play skips the specified time.
≥Press [TIME SLIP] to show the play images in full.
[Note]
Time Slip does not work while timer recording is in standby.
Play images
Manual Skip
[HDD] [RAM] [DVD-R]
Play restarts from approximately 30
seconds later.
Press [MANUAL SKIP].
RQT7460
21
21
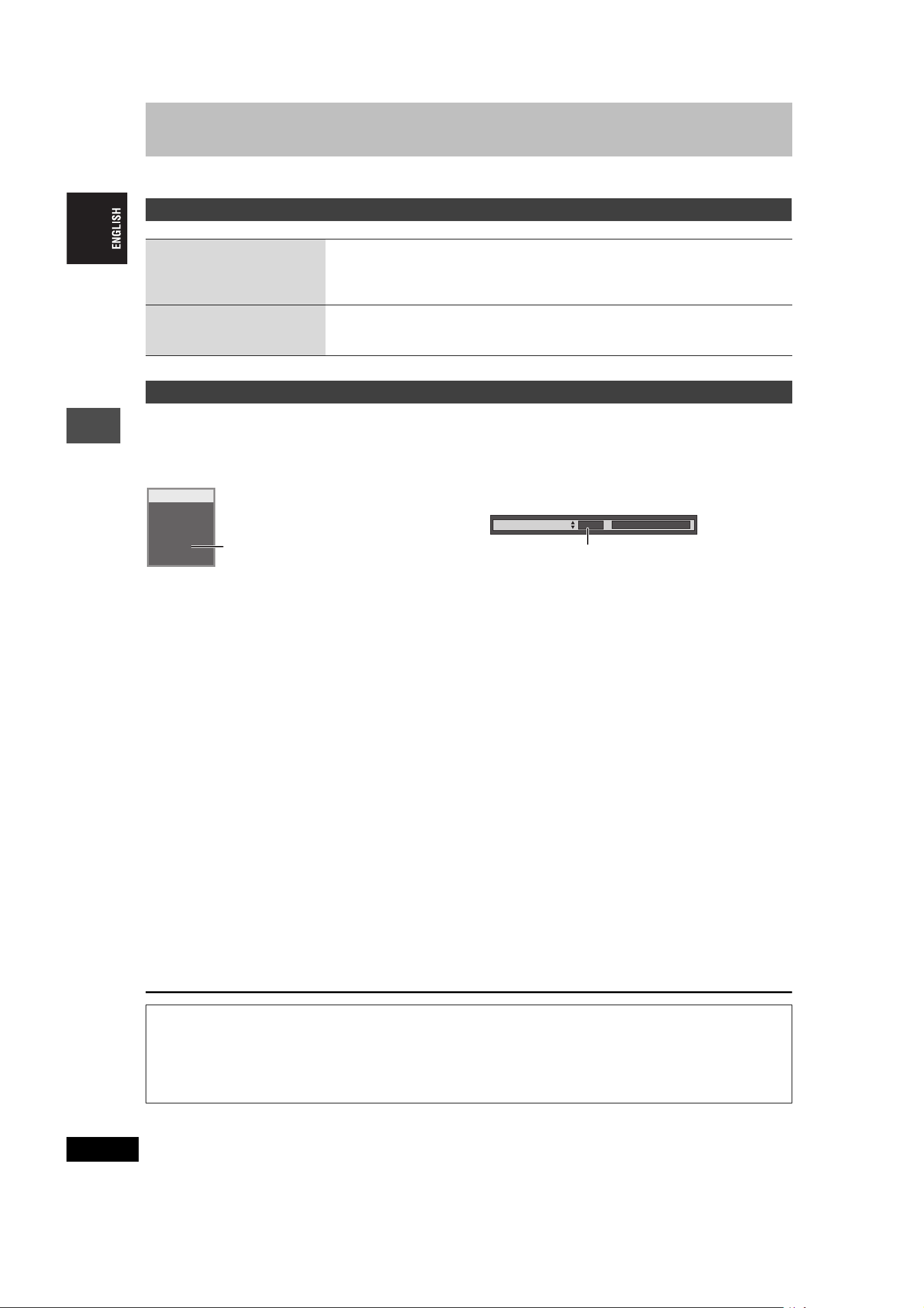
Playing discs
Refer to the control reference on page 20.
Editing operations during play
1 Press [ERASE].
Erase
[HDD] [RAM] [DVD-R]
2 Press [2, 1] to select “Erase” and press [ENTER].
≥A title cannot be restored once it is erased. Make certain before proceeding.
≥You cannot erase while recording or transferring (dubbing).
Create Chapter
[HDD] [RAM]
Press [CREATE CHAPTER].
≥Press [:, 9] to skip to the start of a chapter.
≥You cannot divide while recording or transferring (dubbing).
Changing audio
Press [AUDIO].
[HDD] [RAM] [VCD]
LR>L>R
^---------------}
HDD
PLAY
Playing back
L R
[Note]
You cannot change the audio type in the following cases.
≥When a DVD-R disc is in the disc tray while DVD drive is selected.
≥When the recording mode is XP and “Audio Mode for XP Recording” is set to “LPCM” (➡ page 38).
≥When “DVD-R Rec for High Speed mode” is set to “On” (➡ page 37).
e.g., “L R” is selected
[DVD-A] [DVD-V]
You can change the audio channel number each time you press the
buttons. This allows you to change things like the soundtrack
language (➡ page 24, Soundtrack).
Soundtrack
1 ENG Î Digital 3/2.1ch
e.g., English is selected.
RQT7460
22
The manufacturer accepts no responsibility and offers no compensation for loss of recorded or edited material due to a problem
with the unit or recordable media, and accepts no responsibility and offers no compensation for any subsequent damage caused by
such loss.
Examples of causes of such losses are
≥A disc recorded and edited with this unit is played in a DVD recorder or computer disc drive manufactured by another company.
≥A disc used as described above and then played again in this unit.
≥A disc recorded and edited with a DVD recorder or computer disc drive manufactured by another company is played in this unit.
22
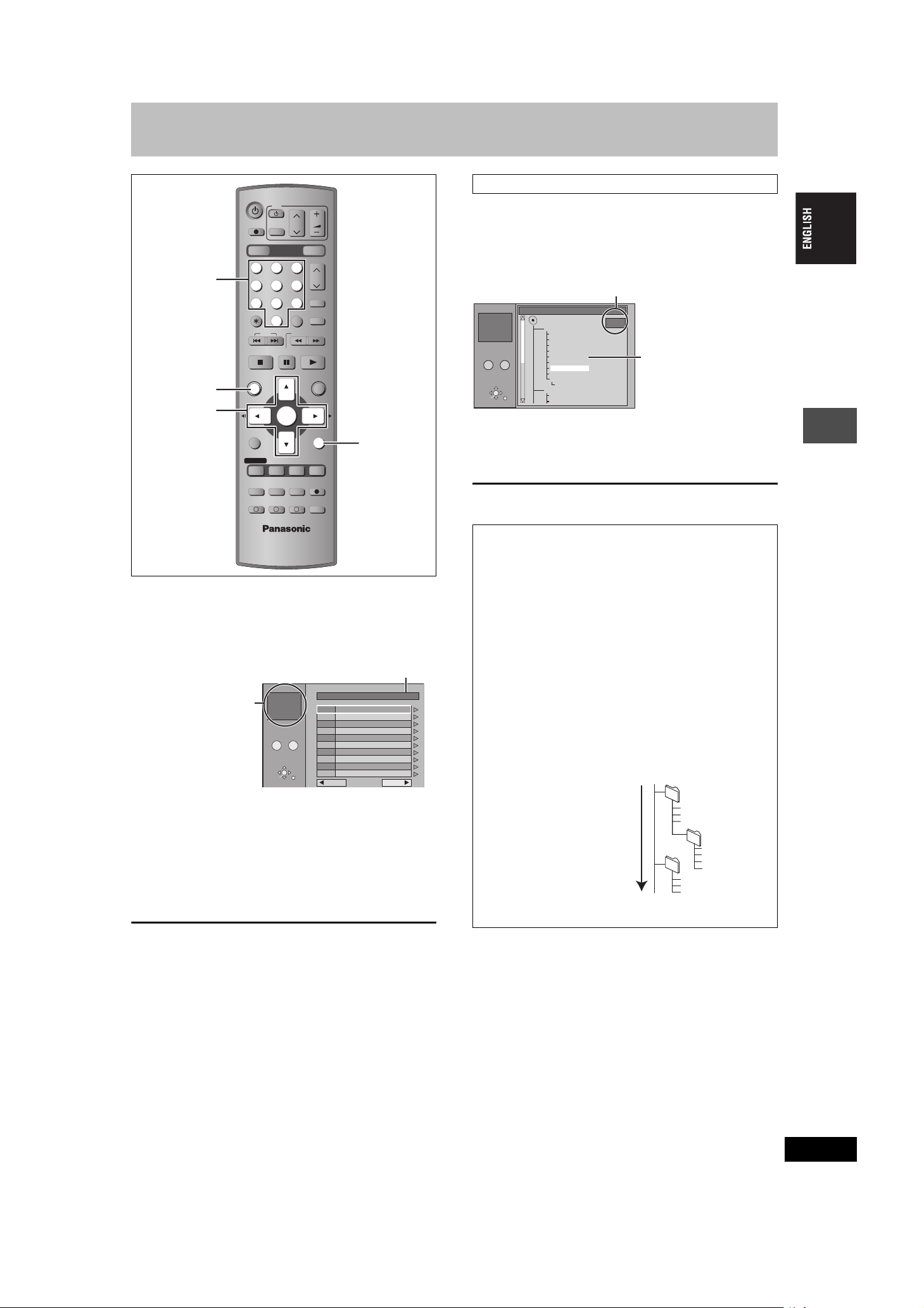
Using menus to play MP3
DVD
TV
VOLUM E
SKIP
STOP
CH
AV
DRIVE SELECT
INPUT SELECT
SLOW/SEARCH
PAU S E
ENTER
DISPLAY
STATUS
REC MODEERASE
CREATE
DUBBING
CHAPTER
CH
ShowView
MANUAL SKIP
PLAY/x1.3
FUNCTIONS
RETURN
TIME SLIP
REC
AUDIO
Numbered
buttons
TOP MENU
3,4,2,1
ENTER
DIRECT TV REC
HDD DVD
123
456
7809
CANCEL
DIRECT NAVIGATOR
TOP MENU
SUB MENU
PROG/CHECK
TIMER
F
EXT LINK
A B C
RETURN
Using the tree screen to find a group
While the file list is displayed
1 Press [1] while a track is highlighted
to display the tree screen.
Selected group no. /Total group no.
If the group has no track, “– –” is displayed
as group number.
MENU
G 8
T 14
TOTAL
40/111
No.
–
0 9
SELECT
ENTER
RETURN
Tre e
MP3 music
001 My favorite
001 Brazilian pops
002 Chinese pops
003 Czech pops
004 Hungarian pops
005 Liner notes
006 Japanese pops
007 Mexican pops
008 Philippine pops
009 Swedish pops
001 Momoko
002 Standard number
001 Piano solo
002 Vocal
G 7/25
You cannot select groups
that contain no compatible
files.
2 Press [3, 4, 2, 1] to select a group
and press [ENTER].
The file list for the group appears.
To return to the file list
Press [RETURN].
[CD] (MP3 discs only)
This unit plays MP3 files recorded on CD-R/RW designed for audio
recording that are finalized (➡page 44) on a computer. Files are
treated as tracks and folders are treated as groups.
1 Press [TOP MENU].
Selected group
G: Group no.
T: Track no. in the group
TOTAL: Track no./Total track
no. in all groups
MENU
G 1
T 1
TOTAL
1/111
No.
–
0 9
SELECT
ENTER
RETURN
GroupNo
1 : My favorite
Total Track
001 Both Ends Freezing
1
002 Lady Starfish
2
003 Life on Jupiter
3
004 Metal Glue
4
005 Paint It Yellow
5
006 Pyjamamama
6
007 Shrimps from Mars
7
008 Starperson
8
009 Velvet Cuppermine
9
010 Ziggy Starfish
10
NextPrev.
Tree
2 Press [3, 4] to select the track and
press [ENTER].
Play continues to the last track in the last group.
≥“0” indicates the track currently playing.
≥You can also select the track with the numbered buttons.
e.g., 5: [0] ➡ [0] ➡ [5]
15: [0] ➡ [1] ➡ [5]
To show other pages
Press [3, 4, 2, 1] to select “Prev.” or “Next” and press [ENTER].
After listing all the tracks in one group, the list for the next group
appears.
To exit the screen
Press [TOP MENU].
Tips for making MP3 discs
≥Discs must conform to ISO9660 level 1 or 2 (except for
extended formats).
≥Compatible compression rate: between 32 kbps and 320 kbps
≥Compatible sampling rate: 16 kHz, 22.05 kHz, 24 kHz, 32 kHz,
44.1 kHz and 48 kHz
≥Maximum number of tracks and groups recognizable:
999 tracks and 99 groups
≥This unit is compatible with multi-session.
≥This unit is not compatible with ID3 tags or packet writing.
≥Depending on the recording, some items may not be playable.
≥Reading or play of the disc may take time if there are a lot of still
pictures or sessions.
≥The display order may differ from how the order is displayed on
a computer.
Naming folders and files
≥MP3 files must have the
extension “.MP3” or “.mp3”.
≥At the time of recording, give
folder and file names a 3digit numeric prefix in the
order you want them to play
(this may not work at times).
≥English alphabets and
Arabic numerals are
displayed correctly. Other
characters may not be
e.g.,
Root
001
003 group
Order of play
(folder=group)
001
001track.mp3
002track.mp3
003track.mp3
002 group
001track.mp3
002track.mp3
003track.mp3
004track.mp3
001track.mp3
002track.mp3
003track.mp3
(file=track)
displayed correctly.
Playing back
RQT7460
23
23
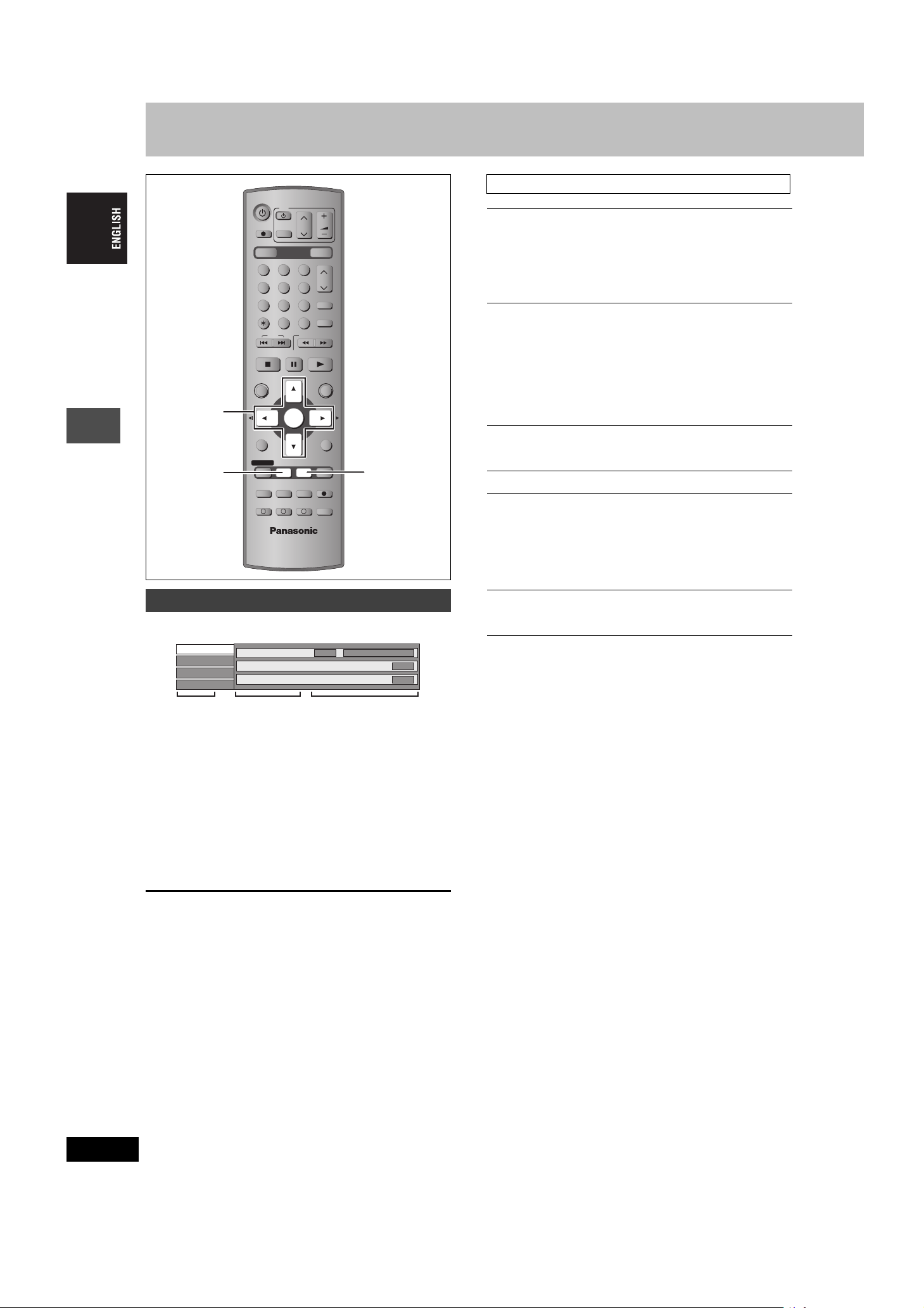
Using on-screen menus and Status messages
Disc menu—Setting the disc content
DVD
TV
AV
DRIVE SELECT
SKIP
PAU SE
CH
INPUT SELECT
SLOW/SEARCH
DIRECT TV REC
HDD DVD
123
456
7809
CANCEL
STOP
VOLUM E
CH
ShowView
MANUAL SKIP
PLAY/x1.3
Soundtrack
[HDD] [RAM] [DVD-R]
The disc’s audio attributes appear.
[DVD-A] [DVD-V]
Select the audio and language (➡below, Audio attribute,
Language).
Subtitle
[HDD] [RAM] [DVD-R]
(Only discs that contain subtitle on/off information)
[DVD-A] [DVD-V]
§
§
3,4,2,1
ENTER
DISPLAY
DIRECT NAVIGATOR
TOP MENU
SUB MENU
PROG/CHECK
TIMER
F
EXT LINK
A B C
DISPLAY
DUBBING
ENTER
REC MODEERASE
CHAPTER
STATUS
CREATE
FUNCTIONS
RETURN
TIME SLIP
REC
AUDIO
STATUS
Playing back
On-screen menus
1 Press [DISPLAY].
Disc
Play
Picture
Sound
Soundtrack
Subtitle
Audio channel
Menu Item Setting
≥Depending on the condition of the unit (playing, stopped,
etc.) and disc contents, there are some items that you
cannot select or change.
1
Î Digital 2/0 ch
2 Press [3, 4] to select the menu and
press [1].
3 Press [3, 4] to select the item and
press [1].
4 Press [3, 4] to select the setting.
≥Some items can be changed by pressing [ENTER].
OFF
L R
Turn the subtitle on/off and select the language (➡ below,
Language).
≥Subtitle on/off information cannot be recorded using this
unit. [HDD] [RAM] [DVD-R]
Audio channel [HDD] [RAM] [VCD]
➡ page 22, Changing audio
§
Angle
[DVD-A] [DVD-V]
STILL-P (Still picture)
[DVD-A]
Selects the play method for still pictures.
Slide Show: Plays according to the default order on the disc.
Page: Select the still picture number and play.
≥RANDOM: Plays in random order.
≥Return: Returns to the default still picture on the disc.
PBC (Playback control ➡page 44) [VCD]
Indicates whether menu play (playback control) is on or off.
§
You may have to use the menus (➡ page 20) on the disc to change.
≥The display changes according to the disc content. You cannot
change when there is no recording.
Audio attribute
LPCM/PPCM/ÎDigital/DTS/MPEG:
k (kHz):
b (bit):
ch (channel):
Signal type
Sampling frequency
Number of bits
Number of channels
Language
ENG: English
FRA: French
DEU: German
ITA: Italian
ESP: Spanish
NLD: Dutch
SVE: Swedish
NOR: Norwegian
DAN: Danish
POR: Portuguese
RUS: Russian
JPN: Japanese
CHI: Chinese
KOR: Korean
MAL: Malay
VIE: Vietnamese
THA: Thai
¢: Others
RQT7460
24
To clear the on-screen menus
Press [DISPLAY].
24
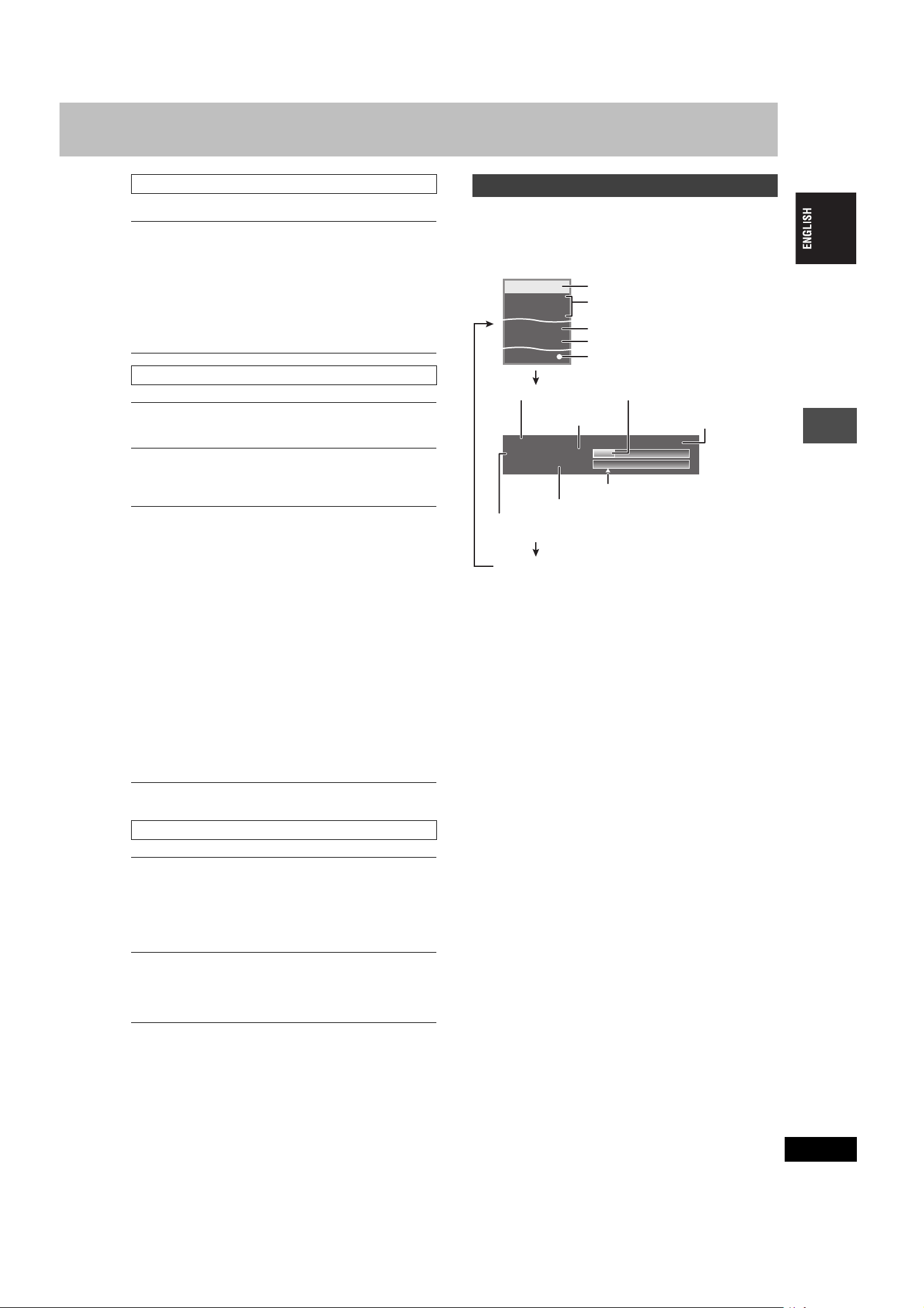
Play menu—Change the play sequence
This function works only when the elapsed play time is displayed.
Repeat Play
≥All
≥Chapter
≥Group
≥PL (Play list)
≥Title
≥Tr a ck
[VCD] [CD] (excluding MP3 discs)
[HDD] [RAM] [DVD-R] [DVD-V]
[DVD-A] [CD] (MP3 discs only)
[HDD] [RAM]
[HDD] [RAM] [DVD-R] [DVD-V]
[DVD-A] [VCD] [CD]
Select “OFF” to cancel.
Picture menu—Change the picture quality
Playback NR
Reduces noise and picture degradation.
Progressive
Select “ON” to enable progressive output.
Select “OFF” if the picture is stretched horizontally.
Transfer
Select the method of conversion for progressive output to suit
the type of material being played (➡ page 44, Film and video).
When the output signal is PAL
≥Auto
≥Video:
§
(➡ page 44)
§
[When “Progressive” (➡ above) is set to “ON”.]
Detects 25 frame-per-second film content and
appropriately converts it.
Select when using “Auto”, and the video
content is distorted.
Status messages
Status messages appear on the television when you operate the unit
to show the condition of the unit.
Press [STATUS].
The display changes each time you press the button.
≥Displayed information are examples.
HDD
REC
PLAY
Stereo
L R
DVD REC
Date and time
Recording mode
π T2 0:05.14 XP
π T1 0:00.10 SP
Title number and elapsed time during play
Title number and elapsed time during recording
No display
≥TV audio type
Stereo: STEREO/NICAM stereo broadcast
M1/M2:Bilingual/NICAM dual-sound broadcast
M1: NICAM monaural broadcast
HDD/Disc indication
Recording or play status/input channel
TV audio type being received (➡ below)
Selected audio type
Recording drive/
Transfer (dubbing) progress indicator
Used HDD space
Available recording time and
recording mode
π
Remain
13:50 XP18:53:50 11.10.
Play position within the title
Playing back
When the output signal is NTSC
≥Auto1
(normal):
≥Auto2 :
Detects 24 frame-per-second film content and
appropriately converts it.
Compatible with 30 frame-per-second film
content in addition to 24 frame-per-second
film content. (Picture distortion may occur
depending on the content)
≥Video:
Select when using “Auto1” and “Auto2”, and
the video content is distorted.
§
Only when you have set “Progressive” to “On” in the SETUP menu
(➡ page 10).
Sound menu—Change the sound effect
V.S.S. [HDD] [RAM] [DVD-R] [DVD-V]
(Only with Dolby Digital with 2 or more channels)
Enjoy a surround-like effect if you are using two front speakers
only.
≥Turn V.S.S. off if it caused distortion.
≥V.S.S. does not work for bilingual recordings.
Dialog Enhancer [DVD-A] [DVD-V]
(Dolby Digital, 3-channel or over only, including a centre channel)
The volume of the centre channel is raised to make dialogue
easier to hear.
RQT7460
25
25
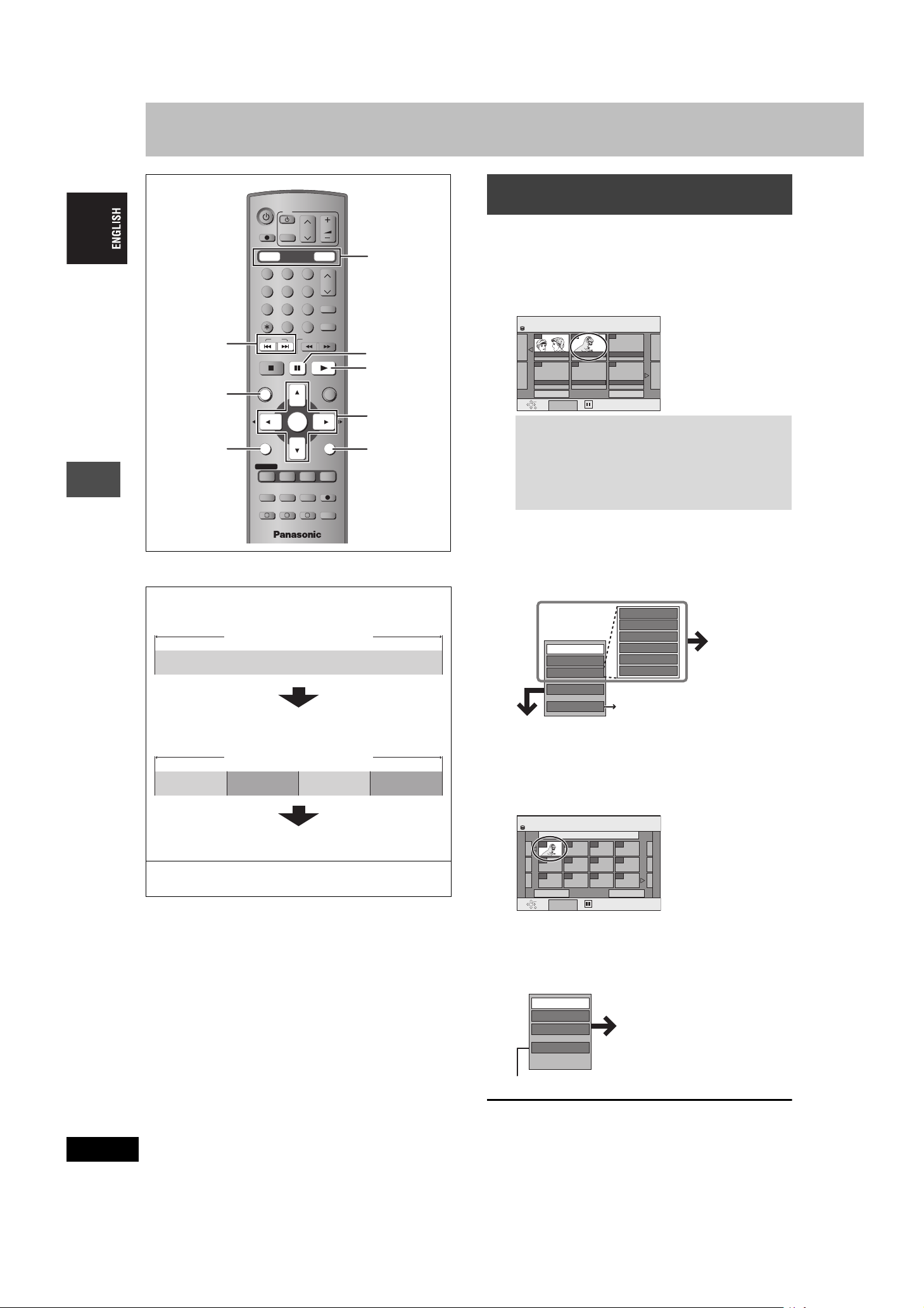
Editing
[HDD] [RAM] [DVD-R]
Title/Chapter
Programmes are recorded as a single title consisting of one
chapter.
Start End
You can divide a title into multiple chapters. [HDD] [RAM]
(➡ page 22, 27, “Create Chapter”)
Editing titles/chapters
DVD
TV
VOLUM E
AV
DRIVE SELECT
SKIP
DISPLAY
DUBBING
Title
Chapter
CH
INPUT SELECT
SLOW/SEARCH
PAU SE
ENTER
STATUS
REC MODEERASE
CREATE
CHAPTER
CH
ShowView
MANUAL SKIP
PLAY/x1.3
FUNCTIONS
RETURN
TIME SLIP
REC
AUDIO
:, 9
DIRECT
NAVIGATOR
SUB MENU
DIRECT TV REC
HDD DVD
123
456
7809
CANCEL
STOP
DIRECT NAVIGATOR
TOP MENU
SUB MENU
PROG/CHECK
TIMER
F
EXT LINK
A B C
HDD, DVD
;
1
3,4,2,1
ENTER
RETURN
Editing titles/chapters and playing
chapters
Preparation
≥Press [HDD] or [DVD] to select the drive.
≥Release protection (cartridge ➡ page 12, disc ➡ page 35). [RAM]
1 Press [DIRECT NAVIGATOR].
2 Press [3, 4, 2, 1] to select the title.
DIRECT NAVIGATOR TITLE VIEW
HDD
007 008
ARD 10/10 FRI ARD 11/10 SAT
Previous 02/02 Next
ENTER
SUB MENU
RETURN
- - -
- - -- - -
- - -
Select
To show other pages
Press [3, 4, 2, 1] to select “Previous” or “Next” and
press [ENTER].
≥You can also press [:, 9] to show other pages.
Multiple editing
Select with [3, 4, 2, 1] and press [;]. (Repeat.)
A check mark appears. Press [;] again to cancel.
3 Press [SUB MENU], then [3, 4] to
select the operation and press
[ENTER].
≥If you select “Edit”, press [3, 4] to select the operation and
press [ENTER].
Enter Name
Set up Protection
Cancel Protection
Erase
Properties
Edit
Chapter View
Table Display
Partial Erase
Change Thumbnail
Divide Title
page 20, Direct Navigator appearance
∫ If you select “Chapter View”
Refer to “Title
operations”.
RQT7460
26
Title
Chapter
Chapter Chapter Chapter
You can change the order of chapters and create a play list.
[HDD] [RAM]
≥Titles are divided into about 5-minute chapters after finalizing
(➡ page 35). [DVD-R]
≥The maximum number of items on a disc:
[HDD]
–Titles: 500
–Chapters: Approx. 1000 per title
(Depends on the state of recording.)
[RAM] [DVD-R]
–Titles: 99
–Chapters: Approx. 1000
(Depends on the state of recording.)
[Note]
≥Once erased, divided or partially erased, it cannot be restored to its
original state. Make certain before proceeding.
≥You cannot edit during recording, chasing play or transferring
(dubbing), etc.
≥Restricted recording information remains even after editing (e.g.
dividing a title etc.)
26
4 Press [3, 4, 2, 1] to select the
chapter.
To start play ➡ Press [ENTER].
To edit ➡ Step 5.
DIRECT NAVIGATOR CHAPTER VIEW
HDD
008 ARD 11/10 SAT
001
---
--- ---
--- ------ ---
--- ------ ---
Previous 01/01 Next
ENTER
SUB MENU
RETURN
≥To show other pages/Multiple editing (➡ above)
Select
5 Press [SUB MENU], then [3, 4] to
select the operation and press
[ENTER].
Erase Chapter
Create Chapter
Combine Chapters
Title View
≥You can go back to Title View.
To exit the screen
Press [DIRECT NAVIGATOR].
To return to the previous screen
Press [RETURN].
Refer to “Chapter
operations”.
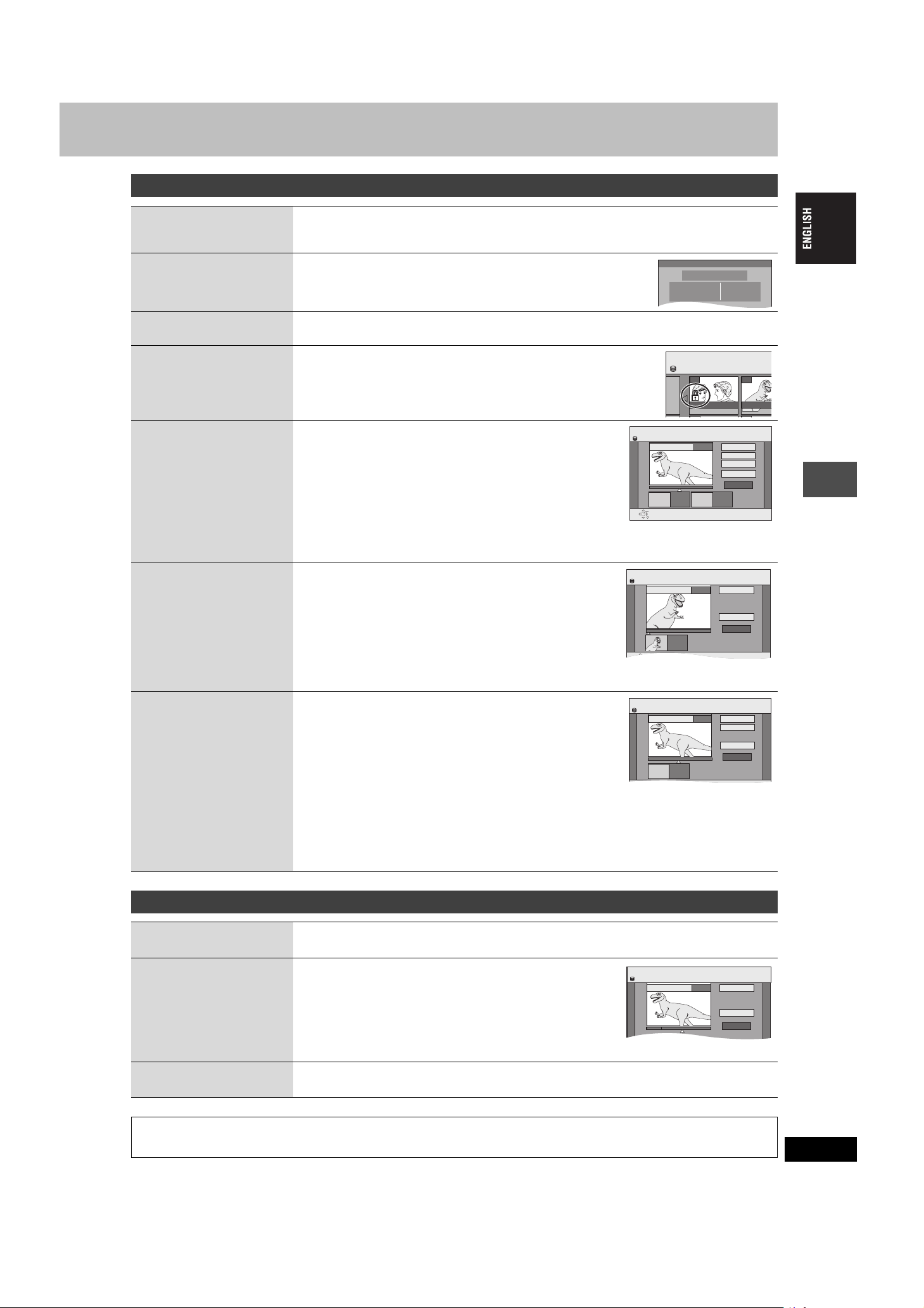
Title operations
Properties
No.
Name
Date
26
12
11/10/2004
Time
Rec time
12:19
0:30 (SP)MON
Dinosaur
SELECT
DIRECT NAVIGATOR Change Thumbnail
Change
Exit
0:06.45
00:06.45
Change
ENTER
HDD
;
008
DIRECT NAVIGATOR Divide Title
Preview
Exit
0:43.21
PLAY
008
Divide
- -:- -.- -
Divide
HDD
DIRECT NAVIGATOR Create Chapter
Create
Exit
0:43.21
PLAY
008
HDD
Erase
§
[HDD] [RAM] [DVD-R]
Properties
[HDD] [RAM] [DVD-R]
Enter Name
[HDD] [RAM] [DVD-R]
Set up Protection
Cancel Protection
[HDD] [RAM]
Partial Erase
[HDD] [RAM]
Press [2, 1] to select “Erase” and press [ENTER].
≥
Once erased, the recorded contents are lost and cannot be restored.
≥The available recording time on DVD-R does not increase when you erase titles.
Information (e.g., time and date) is shown.
➡ page 30, Entering text
§
§
If set, this will protect the title from accidental erasure.
Press [2, 1] to select “Yes” and press [ENTER].
The lock symbol appears when the title is protected.
You can remove unnecessary parts of the recording such as commercials.
1 Press [ENTER] at the start point and end
point of the section you want to erase.
2 Press [3, 4] to select “Exit” and press
[ENTER].
≥Select “Next” and press [ENTER] to erase other sections.
3 Press [2, 1] to select “Erase” and press [ENTER].
You can change an image to be shown as a thumbnail picture in the
Title View.
Make certain before proceeding.
DIRECT NAVIGATOR TITLE
HDD
007 008
ARD 10/10 FRI ARD 11/10
DIRECT NAVIGATOR Partial Erase
HDD
ENTER
RETURN
008
PLAY
Start End
- -:- -.- - - -:- -.- -
Start
End
Next
Exit
0:43.21
Editing
Change Thumbnail
[HDD] [RAM] [DVD-R]
Divide Title
[HDD] [RAM]
§
Multiple editing is possible.
Chapter operations
Erase Chapter
[HDD] [RAM]
§
Create Chapter
[HDD] [RAM]
1 Press [1] (PLAY) to start play.
2 Press [ENTER] when the image you
want to use as a thumbnail is shown.
3 Press [3, 4] to select “Exit” and press [ENTER].
You can divide a title into two.
1 Press [ENTER] at the point you want to divide the
title.
2 Press [3, 4] to select “Exit” and press [ENTER].
3 Press [2, 1] to select “Divide” and press [ENTER].
To confirm the division point
Press [3, 4] to select “Preview” and press [ENTER]. (Play will begin
from a point 10 seconds prior to and after the division point.)
To change the division point
Restart play and press [3, 4] to select “Divide”, then press [ENTER] at the point you want to change.
[Note]
≥The divided titles retain the title name and CPRM property (➡ page 44) of the original title.
≥Video and audio just before and after the dividing point may momentarily cut out.
Press [2, 1] to select “Erase” and press [ENTER].
≥
Once erased, the recorded contents are lost and cannot be restored.
Make certain before proceeding.
1 Press [ENTER] at the point you want to
divide.
≥Repeat this step to divide at other points.
2 Press [3, 4] to select “Exit” and press
[ENTER].
Combine Chapters
[HDD] [RAM]
§
Multiple editing is possible.
For quicker editing
≥Use search, Time Slip or slow-motion (➡ page 21) to find the desired point.
≥Press [:, 9] to skip to the end of a title.
Press [2, 1] to select “Combine” and press [ENTER].
≥The selected chapter and next chapter are combined.
RQT7460
27
27
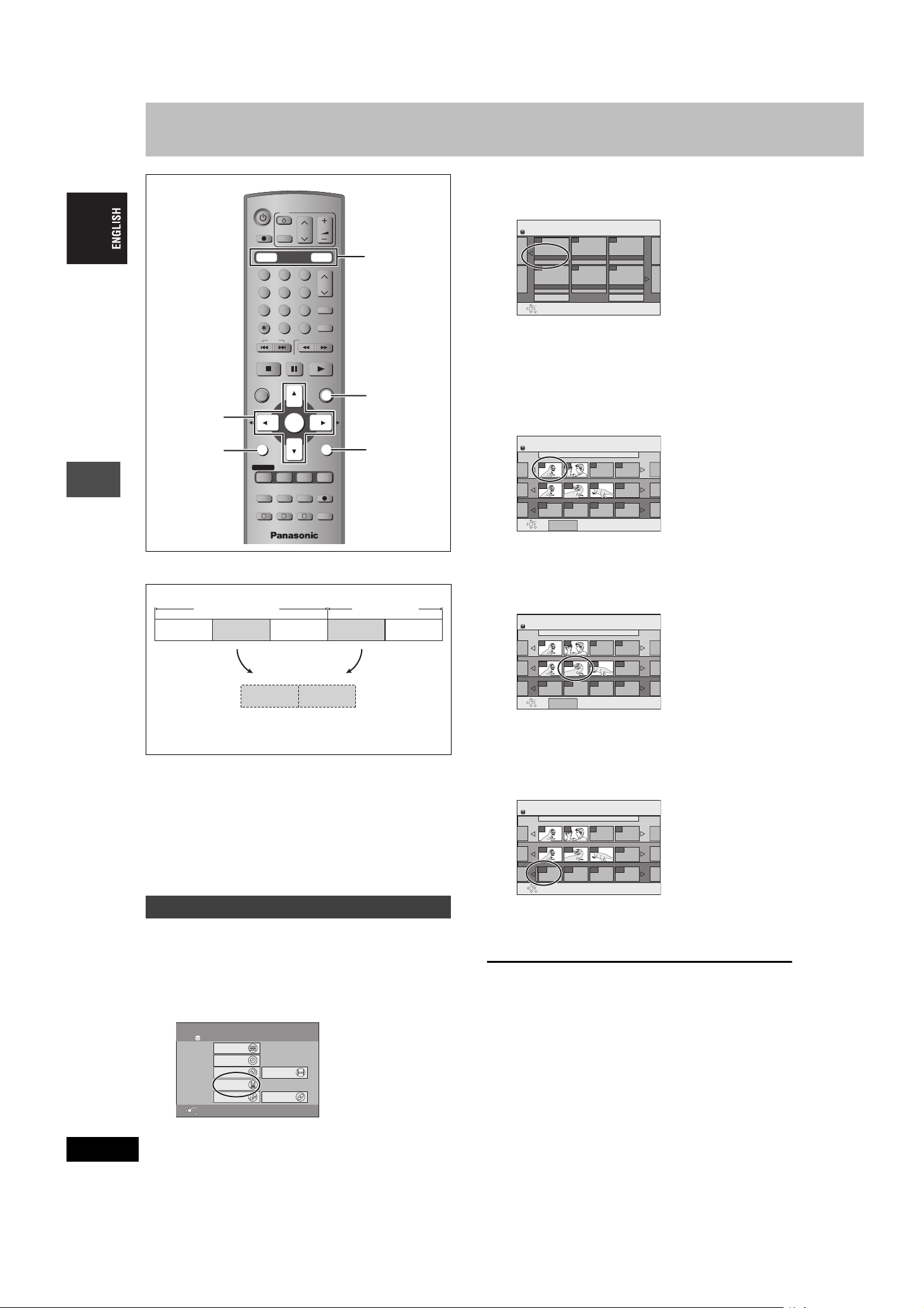
Creating, editing and playing play lists
DVD
TV
VOLUM E
AV
DRIVE SELECT
SKIP
PAU S E
ENTER
DISPLAY
DUBBING
CH
ShowView
INPUT SELECT
MANUAL SKIP
SLOW/SEARCH
PLAY/x1.3
FUNCTIONS
RETURN
STATUS
TIME SLIP
REC MODEERASE
REC
CREATE
AUDIO
CHAPTER
HDD, DVD
CH
FUNCTIONS
RETURN
3,4,2,1
ENTER
SUB MENU
DIRECT TV REC
HDD DVD
123
456
7809
CANCEL
STOP
DIRECT NAVIGATOR
TOP MENU
SUB MENU
PROG/CHECK
TIMER
F
EXT LINK
A B C
2 Press [3, 4, 2, 1] to select “PLAY
LIST” and press [ENTER].
PLAY LIST PLAY LIST VIEW
HDD
- - - - - -
Create
- - - - - -
Previous 01/01 Next
ENTER
RETURN
3 Press [3, 4, 2, 1] to select “Create”
and press [ENTER].
4 Press [2, 1] to select the source title
and press [4].
≥Press [ENTER] to select all the chapters in the title, then
skip to step 6.
HDD
001 ARD 11/10 SAT
Source Title
001
Source Chapter
001
Chapters in PLAY LIST
ENTER
SUB MENU
RETURN
Create
002
002 003
Press RETURN to exit.
001/001
------
001/001
---
001/001
------------
PLAY LIST
Editing
RQT7460
28
[HDD] [RAM]
You can arrange the chapters (➡ page 26) to create a play list.
Chapter
Play list
Title
Chapter Chapter Chapter Chapter
Chapter
Chapter
Title
≥Editing play lists doesn’t modify the recording data.
≥Play lists are not recorded separately so this doesn’t use much
capacity.
≥The maximum number of items on a disc:
–Play lists: 99
–Chapters in play lists: Approx. 1000
(Depends on the state of recording.)
[Note]
≥You cannot create or edit a play list while recording or while
transferring (dubbing).
≥Play lists must be made in accordance with the encoding system
currently selected in “TV System” (➡page 41).
Creating play lists
Preparation
≥Press [HDD] or [DVD] to select the drive.
≥Release protection (cartridge ➡ page 12, disc ➡ page 35). [RAM]
1 While stopped
Press [FUNCTIONS].
FUNCTIONS
HDD
Playback
Recording
Dubbing
Edit
Setting
ENTER
RETURN
28
Disc Remaining 34:00 SP
DVD
DIRECT NAVIGATOR
TIMER RECORDING
DUBBING
PLAY LIST
SETUP
FLEXIBLE REC
DISC MANAGEMENT
5 Press [2, 1] to select the chapter you
want to add to a play list and press
[ENTER].
Press [3] to cancel.
HDD
001 ARD 11/10 SAT
Source Title
001
Source Chapter
001
Chapters in PLAY LIST
ENTER
SUB MENU
RETURN
Create
002
002 003
Press RETURN to exit.
001/001
------
001/001
---
001/001
------------
PLAY LIST
≥You can also create a new chapter from the source title.
Press [SUB MENU] to select “Create Chapter” and press
[ENTER] (➡ page 27, Create Chapter)
6 Press [2, 1] to select the position to
insert the chapter and press [ENTER].
HDD
001 ARD 11/10 SAT
Source Title
001
Source Chapter
001
Chapters in PLAY LIST
ENTER
RETURN
Create
002
002 003
Press RETURN to exit.
001/001
------
001/001
---
001/001
------------
PLAY LIST
≥Repeat steps 5–6 to add other chapters.
≥Press [3] to select other source titles.
7 Press [RETURN].
To exit the screen
Press [RETURN] several times.
To return to the previous screen
Press [RETURN].
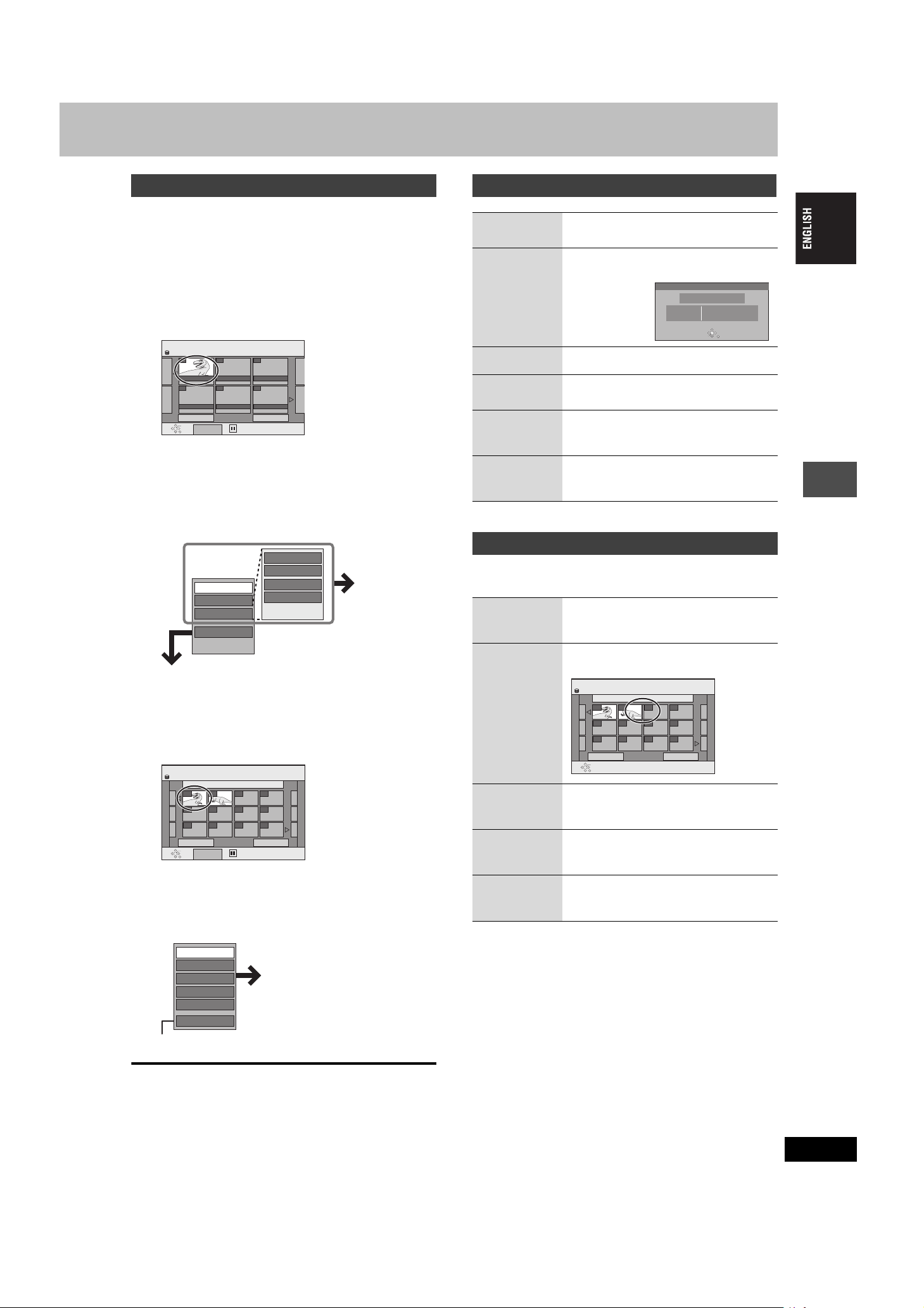
Editing and playing play lists/chapters
Play list operations
1 Press [FUNCTIONS].
2 Press [3, 4, 2, 1] to select “PLAY
LIST” and press [ENTER].
3 Press [3, 4, 2, 1] to select the play
list.
To start play ➡ Press [ENTER].
To edit ➡ Step 4.
PLAY LIST PLAY LIST VIEW
HDD
01
12/10 SUN 0:30
Previous 01/01 Next
ENTER
SUB MENU
RETURN
≥To show other pages/Multiple editing (➡ page 26)
Create
- -- -
- -- -- -
Select
4 Press [SUB MENU], then [3, 4] to
select the operation and press
[ENTER].
≥If you select “Edit”, press [3, 4] to select the operation and
press [ENTER].
Create
Erase
Properties
Edit
Chapter View
Copy
Enter Name
Change Thumbnail
Refer to “Play list
operations”.
Erase
§
Press [2, 1] to select “Erase” and press
[ENTER].
Play list information (e.g., time and date) is
shown.
Properties
Properties
Create
§
Copy
Enter
➡ page 28, Creating play lists
Press [2, 1] to select “Copy” and press
[ENTER].
➡ page 30, Entering text
Dinosaur
No.
Date
Tota l10002
SELECT
ENTER
12/10/2004 TUE
RETURN
Chapters 0:30.53
Name
Change
➡ page 27, Change Thumbnail
Thumbnail
§
Multiple editing is possible.
Chapter operations
Editing chapters in a play list does not modify the source titles and
source chapters.
Add
➡ page 28, Creating play lists, Step 4–6
Chapter
Editing
∫ If you select “Chapter View”
5 Press [3, 4, 2, 1] to select the
chapter.
To start play ➡ Press [ENTER].
To edit ➡ Step 6.
PLAY LIST CHAPTER VIEW
HDD
01 12/10 SUN 0:30
001
002
--- ---
--- ------ ---
--- ------ ---
Previous 01/01 Next
ENTER
SUB MENU
RETURN
≥To show other pages/Multiple editing (➡ page 26)
Select
6 Press [SUB MENU], then [3, 4] to
select the operation and press
[ENTER].
Add Chapter
Move Chapter
Create Chapter
Combine Chapters
Erase Chapter
PLAY LIST View
Refer to “Chapter
operations”.
Press [3, 4, 2, 1] to select the position
to insert the chapter and press [ENTER].
PLAY LIST Move Chapter
HDD
Move
Chapter
Create
➡ page 27, Create Chapter
Chapter
Combine
➡ page 27, Combine Chapters
Chapters
Erase
Chapter
§
Multiple editing is possible.
➡ page 27, Erase Chapter
§
01 12/10 SUN 0:30
001
002
--- ---
--- ------ ---
--- ------ ---
Previous 01/01 Next
ENTER
RETURN
≥You can go back to PLAY LIST View.
To exit the screen
Press [RETURN] several times.
To return to the previous screen
Press [RETURN].
RQT7460
29
29
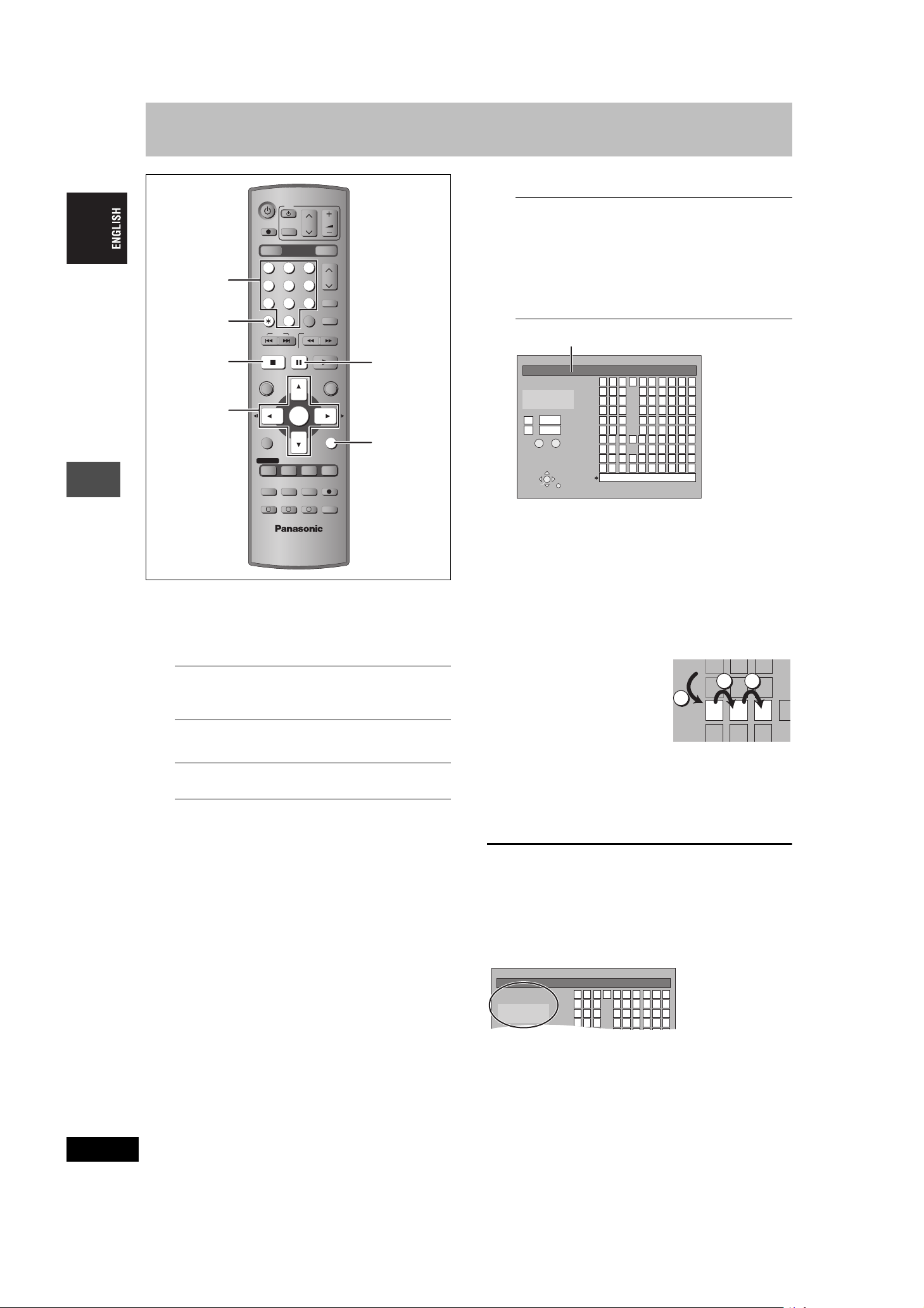
Entering text
5
JKL
S
Chapter 1_
Enter Name
Title on TOP MENU
(DVD-R)
11
2
3
4
2345
ABC a
DEF d
GH I g
67890
bcij
ef/l %
hifl $
*
&
Chapter 1
Editing
Numbered
buttons
¢ CANCEL
3,4,2,1
ENTER
DVD
TV
VOLUM E
AV
DRIVE SELECT
SKIP
PAU S E
CH
INPUT SELECT
SLOW/SEARCH
ENTER
CH
ShowView
MANUAL SKIP
PLAY/x1.3
;
FUNCTIONS
RETURN
DIRECT TV REC
HDD DVD
123
456
7809
CANCEL
STOP
∫
DIRECT NAVIGATOR
TOP MENU
SUB MENU
RETURN
PROG/CHECK
DISPLAY
STATUS
TIME SLIP
TIMER
EXT LINK
F
DUBBING
A B C
REC MODEERASE
CREATE
CHAPTER
REC
AUDIO
Title (timer recording)
Select “Programme Name” in step 3 on page 17, 18.
Title
Select “Enter Name” in step 3 on page 26.
Play list
Select “Enter Name” in step 4 on page 29.
Disc
Select “Disc Name” in step 3 on page 34.
Name field: shows the text you have entered
Enter Name
_
Title on TOP MENU
(DVD-R)
Chapter 1
ERASE
;
SET
π
––
0
¢
SELECT
ENTER
RETURN
11
2345
2
ABC a
3
DEF d
4
GH INOg
5
JKL j
M
6
PQRSp
7
8
TUV t
9
WXY Z w
.
,
0
67890
bcij
ef/l %
hifl $
klON@
m
o[
n
qrs( )
uv{ }
xyz
:
!?
"
'
SPACE
*
&
]
_
-
|
\
^
;
`
2 Press [3, 4, 2, 1] to select a
character and press [ENTER].
Repeat this step to enter other characters.
1 Show Enter Name screen.
[HDD] [RAM] [DVD-R]
You can give names to recorded titles, etc.
The maximum number of characters:
[HDD] [RAM] Characters
Title
64 (44
§
Play list 64
Disc 64
§
Title name for timer recording
[DVD-R] Characters
Title 44
Disc 40
If a name is long, parts of it may not be shown in some screens.
≥To erase a character
Press [3, 4, 2, 1] to select the character in the name field
and press [;].
≥Using the numbered buttons to enter characters
e.g., entering the letter “R”
1 Press [7] to move to the 7th
)
row.
2 Press [7] twice to highlight
“R”.
3 Press [ENTER].
≥To enter a space
M
6
7
PQR
7
8
TUV
7 7
NO
Press [¢ CANCEL] and press
[ENTER].
3 Press [∫] (SET).
Returns to the previously displayed screen.
To end partway
Press [RETURN].
Text is not saved.
[Note]
If you enter a long name, only part of it is shown in the Top Menu
after finalization (➡ page 35). When entering a title name, the name
that will appear in the Top Menu can be previewed in “Title on TOP
MENU (DVD-R)” window.
RQT7460
30
30
 Loading...
Loading...