Panasonic AG-HVX200P User Manual
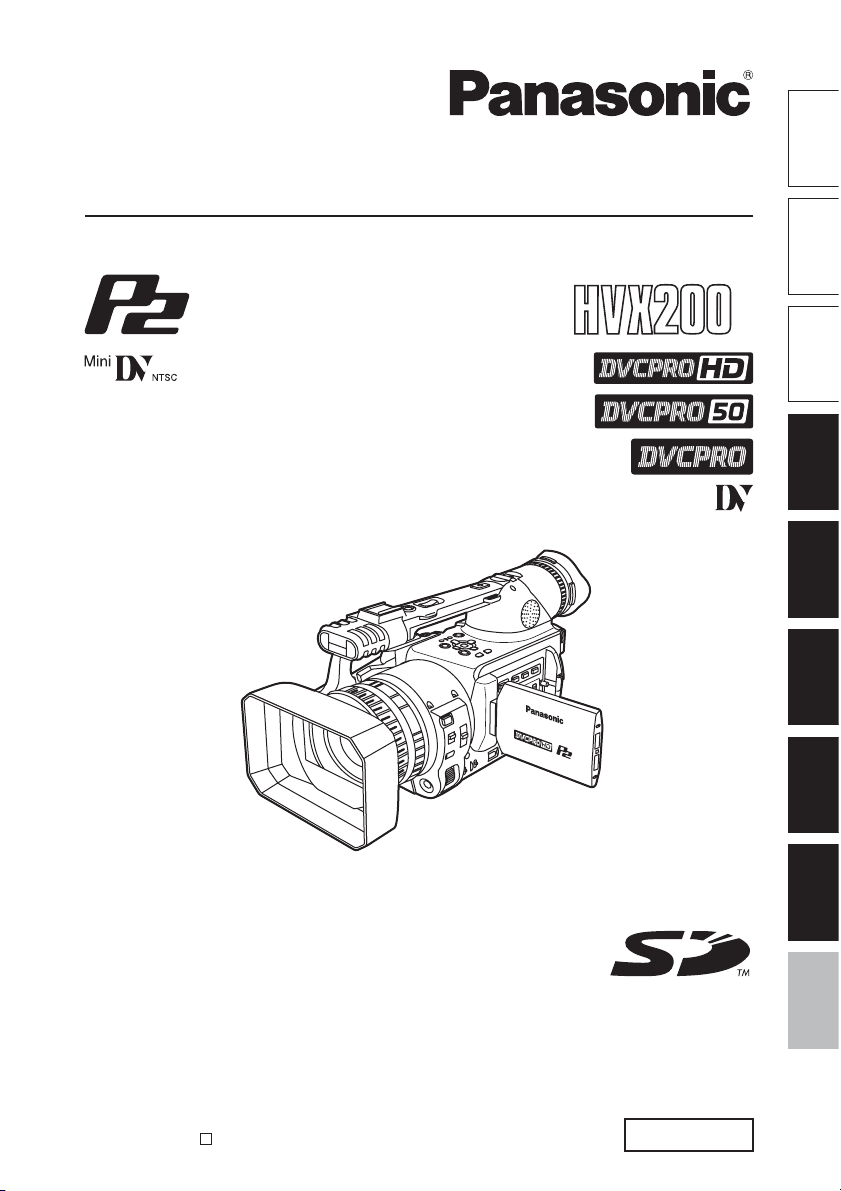
P
Operating Instructions
Memory Card Camera-Recorder
Model No.
AG-
Before use
of parts
Before operating this product, please read the instructions carefully and save this manual for
future use.
F1205S1125-H
Printed in Japan
D
ENGLISH
VQT0S52-1
Reference Menu Displays Editing Playback Shooting Preparation Description
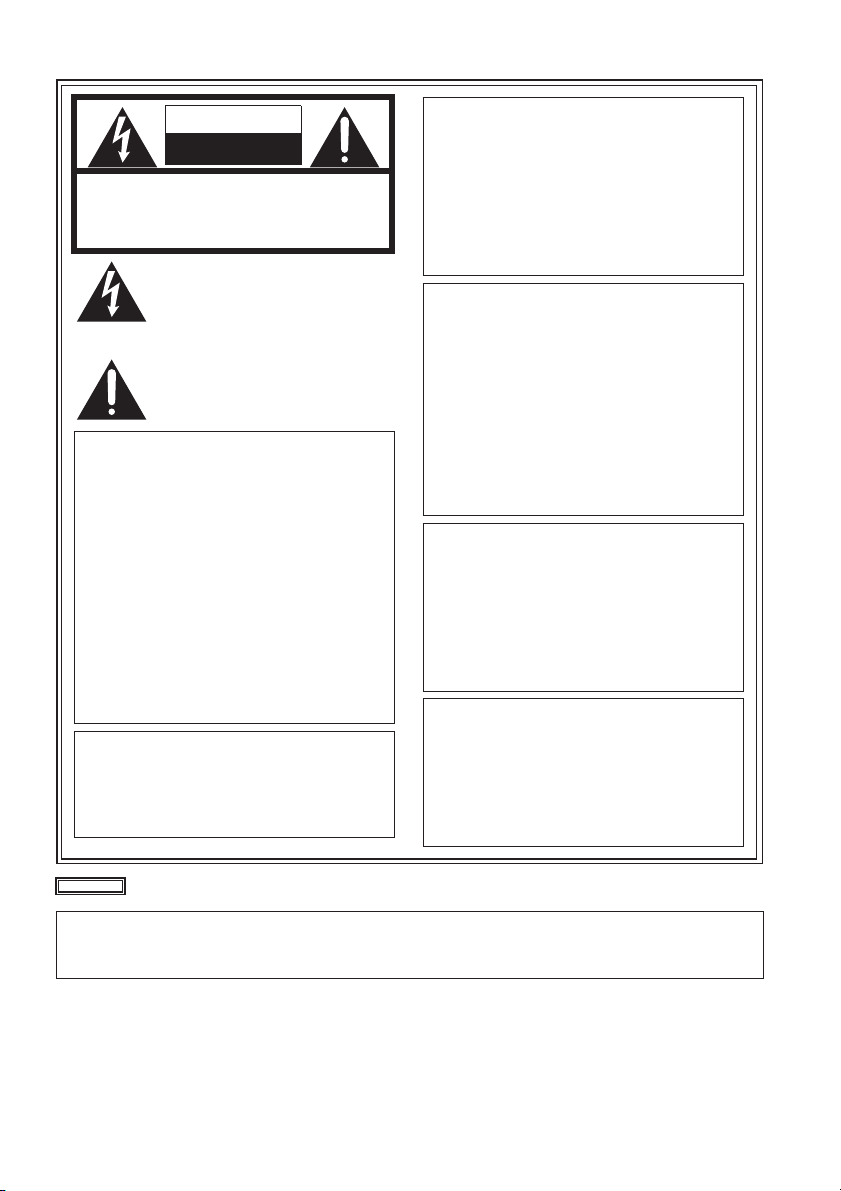
CAUTION
RISK OF ELECTRIC SHOCK
DO NOT OPEN
CAUTION: TO REDUCE THE RISK OF ELECTRIC
SHOCK, DO NOT REMOVE COVER (OR BACK).
NO USER-SERVICEABLE PARTS INSIDE.
REFER TO SERVICING TO QUALIFIED SERVICE
PERSONNEL.
The lightning flash with arrowhead symbol,
within an equilateral triangle, is intended to
alert the user to the presence of uninsulated
“dangerous voltage” within the product’s
enclosure that may be of sufficient magnitude
to constitute a risk of electric shock to persons.
The exclamation point within an equilateral triangle is intended to alert the user to the presence of important operating and maintenance
(servicing) instructions in the literature accompanying the appliance.
WARNING:
TO REDUCE THE RISK OF FIRE OR
•
SHOCK HAZARD, DO NOT EXPOSE
THIS EQUIPMENT TO RAIN OR MOISTURE.
•
TO REDUCE THE RISK OF FIRE OR
SHOCK HAZARD, KEEP THIS EQUIPMENT AWAY FROM ALL LIQUIDS. USE
AND STORE ONLY IN LOCATIONS
WHICH ARE NOT EXPOSED TO THE
RISK OF DRIPPING OR SPLASHING
LIQUIDS, AND DO NOT PLACE ANY
LIQUID CONTAINERS ON TOP OF THE
EQUIPMENT.
CAUTION:
TO REDUCE THE RISK OF FIRE OR
SHOCK HAZARD AND ANNOYING
INTERFERENCE, USE THE RECOMMENDED ACCESSORIES ONLY.
CAUTION:
THE AC RECEPTACLE (MAINS SOCKET OUTLET) SHALL BE INSTALLED NEAR THE
EQUIPMENT AND SHALL BE EASILY ACCESSIBLE.
TO COMPLETELY DISCONNECT THIS EQUIPMENT FROM THE AC MAINS, DISCONNECT
THE POWER CORD PLUG FROM THE AC
RECEPTACLE.
CAUTION:
Danger of explosion or fire if battery is mistreated.
• Replace only with same or specified type.
• Do not disassemble or dispose of in fire.
• Do not store in temperatures over 140°F (60°C).
• Use specified charger for rechargeable
batteries.
• Do not recharge the battery if it is not a
rechargeable type.
For Remote Controller
• Replace battery with part No. CR2025 only.
• Do not recharge the battery.
Camera-Recorder
The rating plate is on the underside of the
Camera-Recorder
AC Adapter
The rating plate is on the underside of the AC
Adapter.
Disconnect the AC mains plug from the AC mains
socket when not in use.
CAUTION:
In order to maintain adequate ventilation,
do not install or place this unit in a bookcase, built-in cabinet or any other confined
space. To prevent risk of electric shock or
fire hazard due to overheating, ensure that
curtains and any other materials do not
obstruct the ventilation.
indicates safety information.
IMPORTANT
“Unauthorized recording of copyrighted television programs, video tapes and other materials may infringe the
right of copyright owners and be contrary to copyright laws.”
2
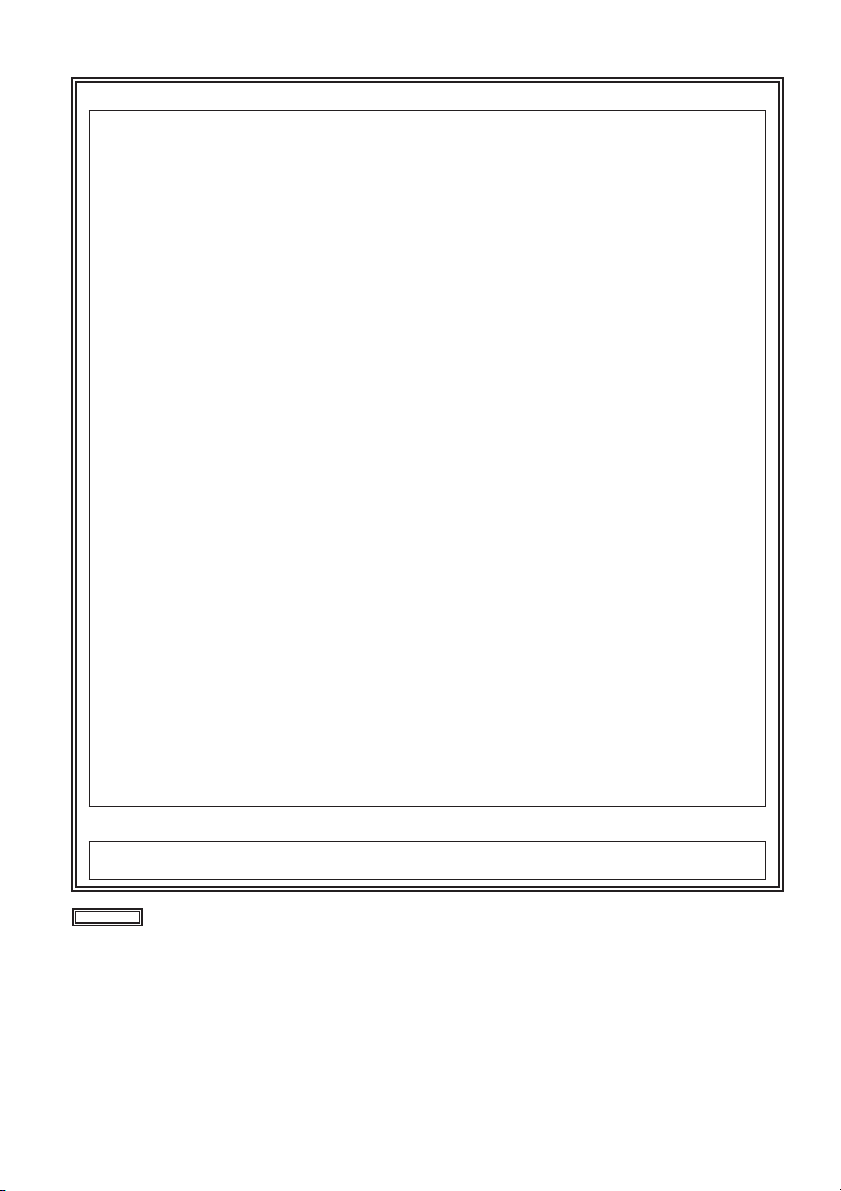
FCC NOTICE (USA)
Declaration of Conformity
Model Number: AG-HVX200P
Trade Name: PANASONIC
Responsible Party: Panasonic Corporation of North America One Panasonic Way, Secaucus, NJ
Support contact: Panasonic Broadcast & Television Systems Company 1-800-524-1448
This device complies with Part 15 of FCC Rules.
Operation is subject to the following two conditions:
(1) This device may not cause harmful interference, and (2) this device must accept any interference
received, including interference that may cause undesired operation.
To assure continued compliance, follow the attached installation instructions and do not make any
unauthorized modifi cations.
07094
CAUTION:
This equipment has been tested and found to comply with the limits for a Class B digital device,
pursuant to Part 15 of the FCC Rules. These limits are designed to provide reasonable protection
against harmful interference in a residential installation. This equipment generates, uses and can
radiate radio frequency energy and, if not installed and used in accordance with the instructions,
may cause harmful interference to radio communications. However, there is no guarantee that
interference will not occur in a particular installation. If this equipment does cause harmful
interference to radio or television reception, which can be determined by turning the equipment off
and on, the user is encouraged to try to correct the interference by one of the following measures:
• Reorient or relocate the receiving antenna.
• Increase the separation between the equipment and receiver.
• Connect the equipment into an outlet on a circuit different from that to which the receiver is
connected.
• Consult the dealer or an experienced radio/TV technician for help.
The user may fi nd the booklet “Something About Interference”
available from FCC local regional offi ces helpful.
FCC Warning:
To assure continued FCC emission limit compliance, the user must use only shielded interface
cables when connecting to host computer or peripheral devices. Also, any unauthorized changes or
modifi cations to this equipment could void the user’s authority to operate this device.
NOTIFICATION (Canada)
This class B digital apparatus complies with Canadian ICES-003.
Cet appareil numéique de la classe B est conforme à la norme NMB-003 du Canada.
indicates safety information.
3
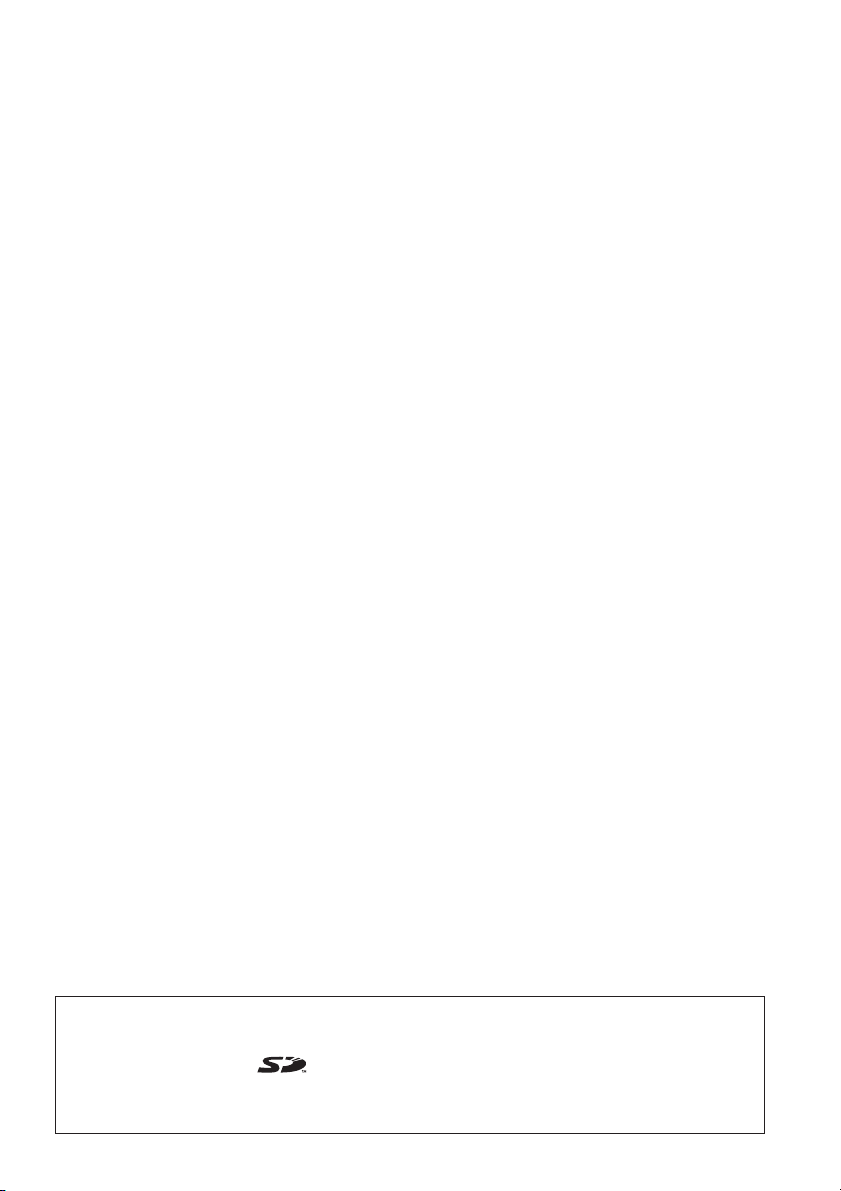
Software information for this product
1. Customer advisory: This product includes software licensed under the GNU General Public License
(GPL) and GNU Lesser General Public License (LGPL); customers have the right to download, modify,
and redistribute source code for this software.
Descriptions of the GPL and LGPL are stored on the installation CD included with this camera-recorder.
See the folder named \LDOC. (The description is the original (written in English)). To download the
relevant source code, visit https://eww.pavc.panasonic.co.jp/pro-av/
Please note that we cannot answer any questions you may have about the content, etc. of any source
code you may obtain from the above Web site.
2. This product includes software licensed under the MIT License. A description of the MIT is stored on
the installation CD included with this camera-recorder. See the folder named \LDOC. (The description is
the original (written in English)).
• LEICA is a trademark of Leica Microsystems IRGmbH.
• DICOMAR is a trademark of Leica Camera AG.
• SD logo is a trademark.
All other explanations, company names, and product names are the registered trademarks of the
respective companies.
4
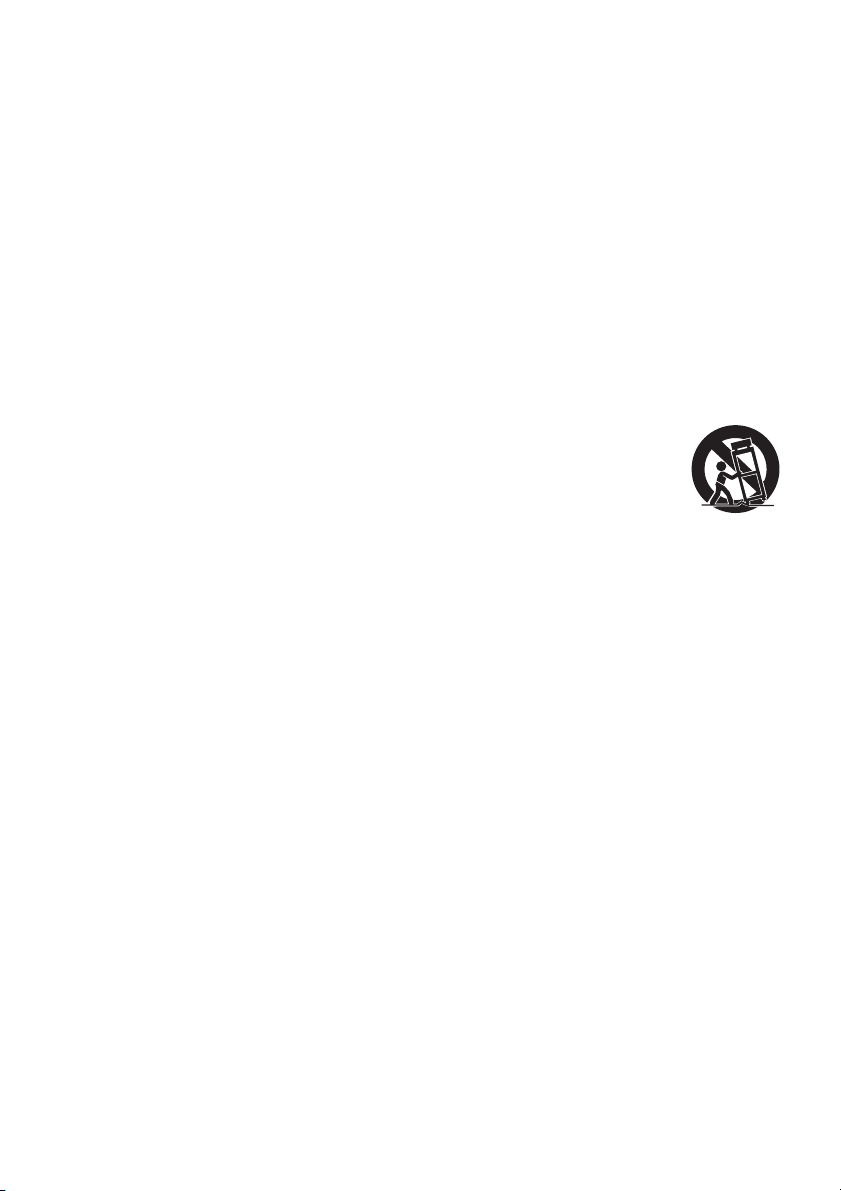
IMPORTANT SAFETY INSTRUCTIONS
1) Read these instructions.
2) Keep these instructions.
3) Heed all warnings.
4) Follow all instructions.
5) Do not use this apparatus near water.
6) Clean only with dry cloth.
7) Do not block any ventilation openings. Install in accordance with the manufacturer’s instructions.
8) Do not install near any heat sources such as radiators, heat registers, stoves, or other apparatus
(including amplifiers) that produce heat.
9) Do not defeat the safety purpose of the polarized or grounding-type plug. A polarized plug has two
blades with one wider than the other. A grounding-type plug has two blades and a third grounding
prong. The wide blade or the third prong are provided for your safety. If the provided plug does not fit
into your outlet, consult an electrician for replacement of the obsolete outlet.
10) Protect the power cord from being walked on or pinched particularly at plugs, convenience
receptacles, and the point where they exit from the apparatus.
11) Only use attachments/accessories specified by the manufacturer.
12) Use only with the cart, stand, tripod, bracket, or table specified by the manufacturer, or
sold with the apparatus. When a cart is used, use caution when moving the cart/
apparatus combination to avoid injury from tip-over.
13) Unplug this apparatus during lightning storms or when unused for long periods of time.
14) Refer all servicing to qualified service personnel. Servicing is required when the
apparatus has been damaged in any way, such as power-supply cord or plug is
damaged, liquid has been spilled or objects have fallen into the apparatus, the apparatus has been
exposed to rain or moisture, does not operate normally, or has been dropped.
5

Contents
Before use
Software information for this product .......... 4
IMPORTANT SAFETY INSTRUCTIONS .........5
Outline of operations .....................................8
Read this fi rst! ..............................................10
Accessories .................................................. 11
About this manual ........................................ 11
Description of parts
Description of parts ..................................... 12
Right side and rear side .................................. 12
Left side ........................................................... 13
Terminals and mounting parts .........................14
Remote control ................................................ 15
Preparation
The battery .................................................... 16
Charging .......................................................... 16
Installing and removing
the power supply ..................................17
Installing and removing the battery ................. 17
Connecting and disconnecting the power cord
... 17
Adjusting the hand strap ............................. 18
Attaching the shoulder strap ....................... 18
Detaching and attaching the lens hood .....18
The remote control ....................................... 19
Insert the battery ............................................. 19
Remote control setup ......................................19
Turn on/off the camera ................................. 20
Tally lamp ......................................................20
Viewfi nder .....................................................21
Using the viewfi nder ........................................21
Using the LCD ................................................. 22
Emphasizing outlines ...................................... 22
Adjusting the screen display ............................ 23
Setting the calendar ..................................... 24
Shooting
Basic shooting operations (P2 card) .......... 25
Preparing to shoot using a P2 card ................. 25
Shooting in auto mode .................................... 25
Checking photos taken (REC CHECK) ...........26
P2 card access lamps .....................................26
Protecting against a possible erasure .............26
Formatting P2 cards ........................................ 27
Recording times .............................................. 27
Remove the P2 card ........................................ 28
Basic shooting operations
(Cassette tape) ...................................... 29
Preparing to shoot using a tape ...................... 29
Shooting in auto mode .................................... 29
Checking scenes taken (REC CHECK) ........... 30
Remove the cassette tape ............................... 30
Cassette tapes ................................................ 31
Using SD memory cards .............................. 32
Installing and removing the SD memory card . 32
Formatting SD memory card ...........................32
Cautions in using SD memory cards ............... 32
Using the zoom function .............................. 33
Variable frame rates (VFR) ........................... 34
Native recording ..............................................35
Standard recording .......................................... 35
Using variable frame rates (VFR) .................... 36
Shooting in 1080i/480i progressive mode .. 37
Shooting in manual mode ............................ 38
Switching to manual mode .............................38
Manual focusing .............................................38
Using focus assist ............................................ 38
Iris adjustments ...............................................39
Adjusting the gain ............................................ 39
Light intensity adjustments .............................. 39
Adjusting the white balance ............................. 40
Shooting techniques for different targets .. 42
Low-angle shooting .........................................42
Self-portrait shooting ......................................42
Zebra pattern .................................................. 43
Marker ............................................................. 43
Checking and displaying shooting status ........44
Changing the image size ................................. 44
Optical Image Stabilizer .................................. 45
Adding effects to images ................................. 45
Using the USER buttons ................................. 45
Backlight compensation ................................... 45
Color bars ........................................................ 45
Adjusting the volume while shooting ...............46
Backup recording ............................................ 46
Pre-recording (PRE REC) ...............................47
Interval recording (INTERVAL REC) ................ 47
One-shot recording (ONE-SHOT REC) ........... 47
Loop recording (LOOP REC) .......................... 48
2-slot continuous recording .............................48
Shot mark function .......................................... 48
Text memo recording ....................................... 48
Finding specifi c scenes(image search) ........... 49
Index recording ................................................ 49
Adjusting the shutter speed ........................ 50
Synchro scan ................................................... 51
Switching Audio Input .................................. 52
Using the built-in microphone .......................... 52
Using another microphone
and audio equipment ................................... 52
Adjusting the recording level ...........................53
Using scene fi les .......................................... 54
Changing scene fi le settings ...........................54
Saving scene fi les and other settings
on SD memory cards ............................ 56
Clip metadata ............................................... 57
6
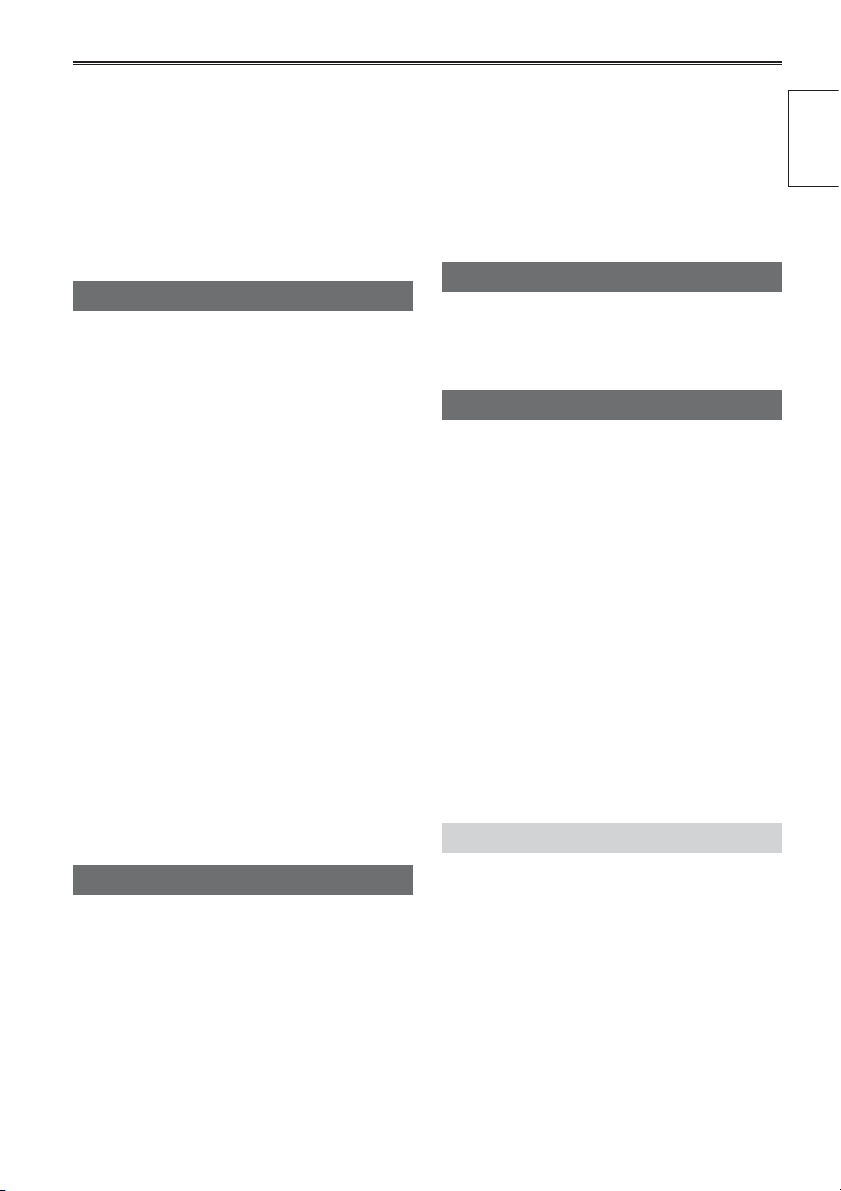
Using the Counter ........................................58
Counter display (P2 card / Tape) .....................58
Memory stop mode (Tape) .............................. 58
1394TC preset mode ...................................... 58
Charging the built-in battery/
Setting the time data ............................ 59
Recharging the built-in battery ........................ 59
Setting the time code ....................................... 59
Specifying the time code (TC PRESET) .......... 59
Setting user information .................................. 60
Playback
Basic playback operations (P2 card) .......... 62
Basic playback operations (Tape) ............... 63
Thumbnail screen ......................................... 64
Basic thumbnail screen operations ................. 64
Adding shot marks to clips .............................. 66
Clearing the thumbnail screen ......................... 66
Direct shooting functions ................................. 66
Thumbnail operations .................................. 67
Selecting the thumbnail display method
(THUMBNAIL) ............................................. 67
Deleting clips and formatting cards
(OPERATION) ............................................. 69
Checking the clip or card information
(PROPERTY) ..............................................70
Uploading the metadata (META DATA) ............ 72
Useful playback functions ........................... 73
Variable speed search (P2 card / Tape) ........... 73
Slow playback (P2 card / Tape) .......................73
Fast forward/rewind playback (P2 card) ..........73
Fast forward/rewind playback (Tape) ............... 73
Frame-by-frame playback (P2 card / Tape) ...... 74
Clip skip (P2 card) ........................................... 74
End search (Tape) ........................................... 74
Index search (Tape) ......................................... 75
Adjusting the volume (P2 card / Tape) ............. 75
Viewing images on a television
(P2 card / Tape) ...........................................75
Checking the date and time (P2 card / Tape) .. 75
Editing
Connecting external units ...........................76
Headphones .................................................... 76
External microphone ....................................... 76
Computer (non-linear editing/fi le transfer) ....... 77
Hard disk drive (data copying) ......................... 77
Digital video equipment (Dubbing) ..................78
Video deck (Dubbing) ...................................... 79
TV/Monitor (playback/dubbing) ........................ 79
Audio dubbing .............................................. 80
Nonlinear editing with P2 card
(PC mode) .............................................. 82
Copying from P2 cards to the hard disk drive
(1394 HOST mode) ................................ 84
Warnings ......................................................... 85
Dubbing ......................................................... 86
Dubbing the contents of P2 cards onto a tape
(dubbing mode) ........................................... 86
Digital input/output (P2 card/Tape) .................. 87
Analog output (P2 card/Tape) .......................... 88
Analog input (Tape) .........................................89
Displays
Screen displays ............................................ 90
Regular displays .............................................. 90
Warnings ......................................................... 93
Setting the DISPLAY items .............................. 95
Menus
Using the setup menus ................................ 96
Using the menus ............................................ 96
Initializing the menu settings ..........................97
Setup menu structure ..................................98
Camera mode menu ........................................ 98
MCR/VCR (playback) mode menu .................. 99
Dubbing mode menu ....................................... 99
Setup menu list ........................................... 100
SCENE FILE screen ...................................... 100
CAMERA SETUP screen ..............................102
SW MODE screen ......................................... 103
AUTO SW screen ..........................................105
RECORDING SETUP screen ........................ 106
PLAYBACK FUNCTIONS screen .................. 109
DUBBING SETUP screen .............................111
AV IN/OUT SETUP screen ............................ 111
DISPLAY SETUP screen ............................... 112
CARD FUNCTIONS screen .......................... 114
OTHER FUNCTIONS screen ........................ 114
OPTION MENU ............................................. 118
Reference
Before calling for service ........................... 119
Operating precautions ............................... 123
Updating the driver in the camera ............125
Condensation.............................................. 125
System resetting ......................................... 126
Cleaning ...................................................... 126
Video Heads ................................................ 127
Storage Precautions ................................... 128
Recording format ........................................ 129
Specifi cations ............................................. 130
Before use
7
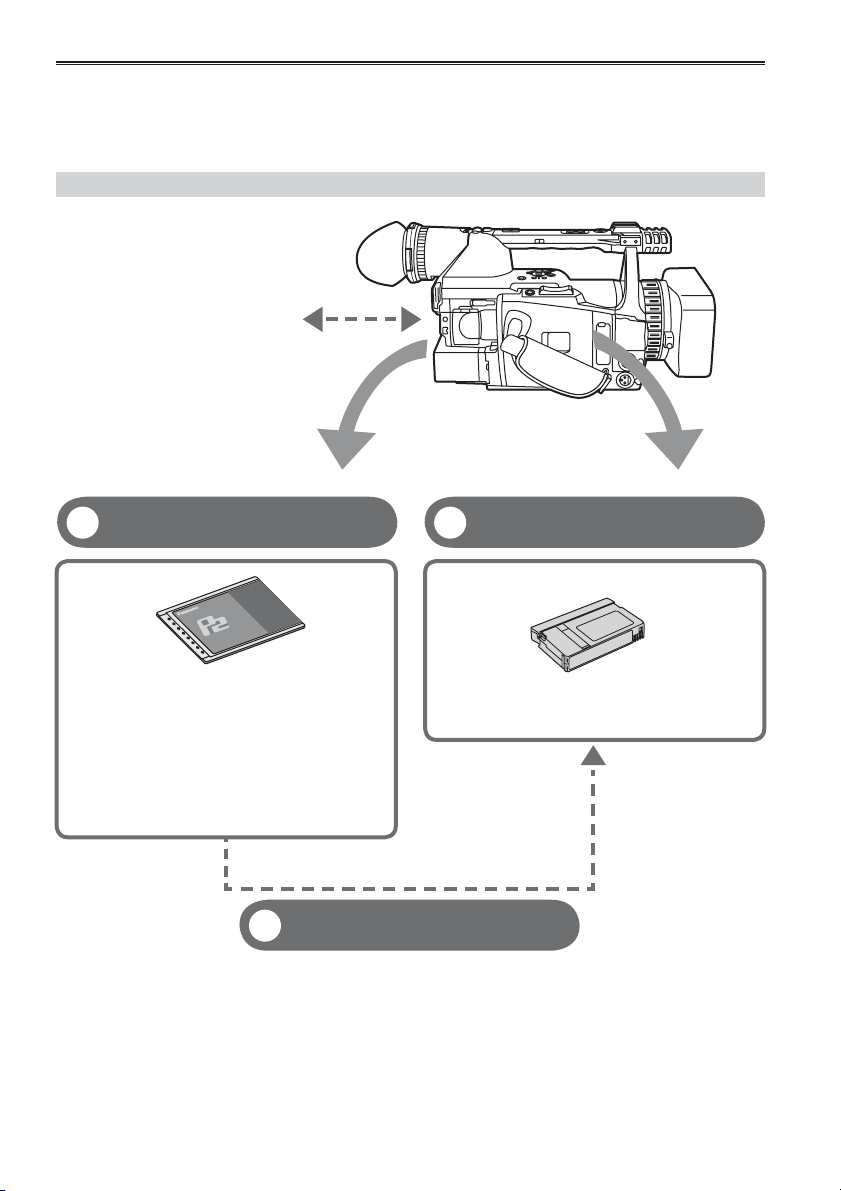
Outline of operations
This unit is compatible with P2 (Professional Plug-in) cards or DV cassette tapes.
The P2 card has a large capacity with a high transfer rate, and allows you sophisticated movie-making on
this handy camera, including HD (High Defi nition) recording and smooth editing/dubbing.
Flow of shooting, playing and saving
The setting values such as the user
fi le are saved to and read from the
SD memory card.
P2 mode shooting and playback
1
(Pages 25 and 73)
P2 card
You can use the following features:
• HD (High Defi nition) recording
• Multi format recording
• Variable frame rates
Slow & quick motion recording
• Maximum 4 channel uncompressed digital
audio recording
• DV recording (480i)
Dubbing mode (Page 86)
3
Dubbing mode is a function for down-converting contents recorded in
HD (1080i, 720P) on the P2 card to an DV format (480i) and recording it
to tape. You can record onto DV tape contents that have a slow & quick
motion effect.
This is useful when backing up images and checking images on AV
equipment.
Cassette tape shooting and
2
playback (Pages 29 and 73)
DV cassette tape
• DV recording (480i)
• Dubbing mode recording from a P2 card is
possible.
• You cannot simultaneously shoot on both the P2 card and the DV cassette tape.
• High-defi nition (HD) recording to a DV tape is not possible.
8
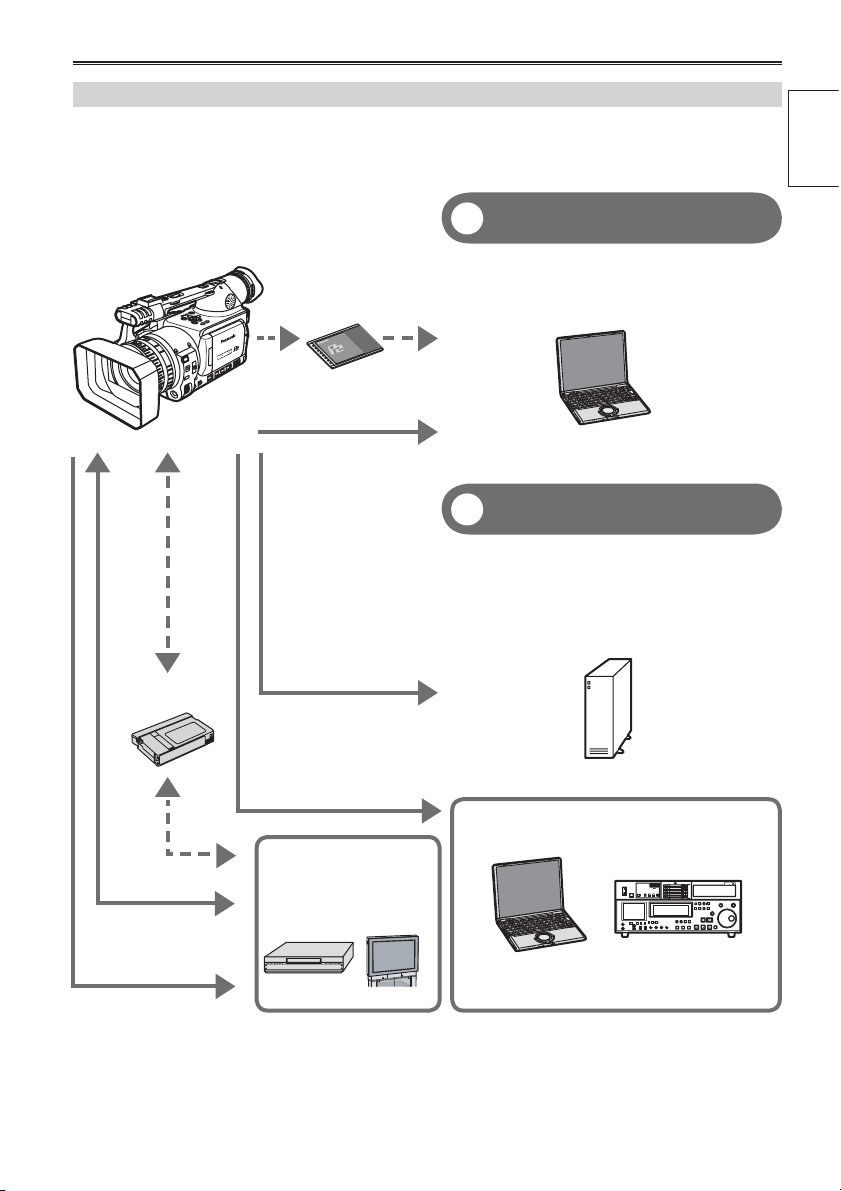
Saving and editing on external devices
P2 card
USB2.0 (Windows)
IEEE1394 (Macintosh)
PC mode (Page 82)
4
The data (fi le) is transferred for nonlinear
editing on your computer or other unit.
Computer
1394 host mode (Page 84)
5
The unit directly controls the external hard
disk drive, and transfers the data (fi le) to it.
External hard disk
Before use
DV cassette tape
AV cable
Component
video cable
IEEE1394 (SBP-2)
IEEE1394
(Windows/Macintosh)
Video equipment
/Television
Computer
Memory card recorder
The contents can be transferred as a data
stream (digital dubbing).
Serial Bus Protocol-2
9
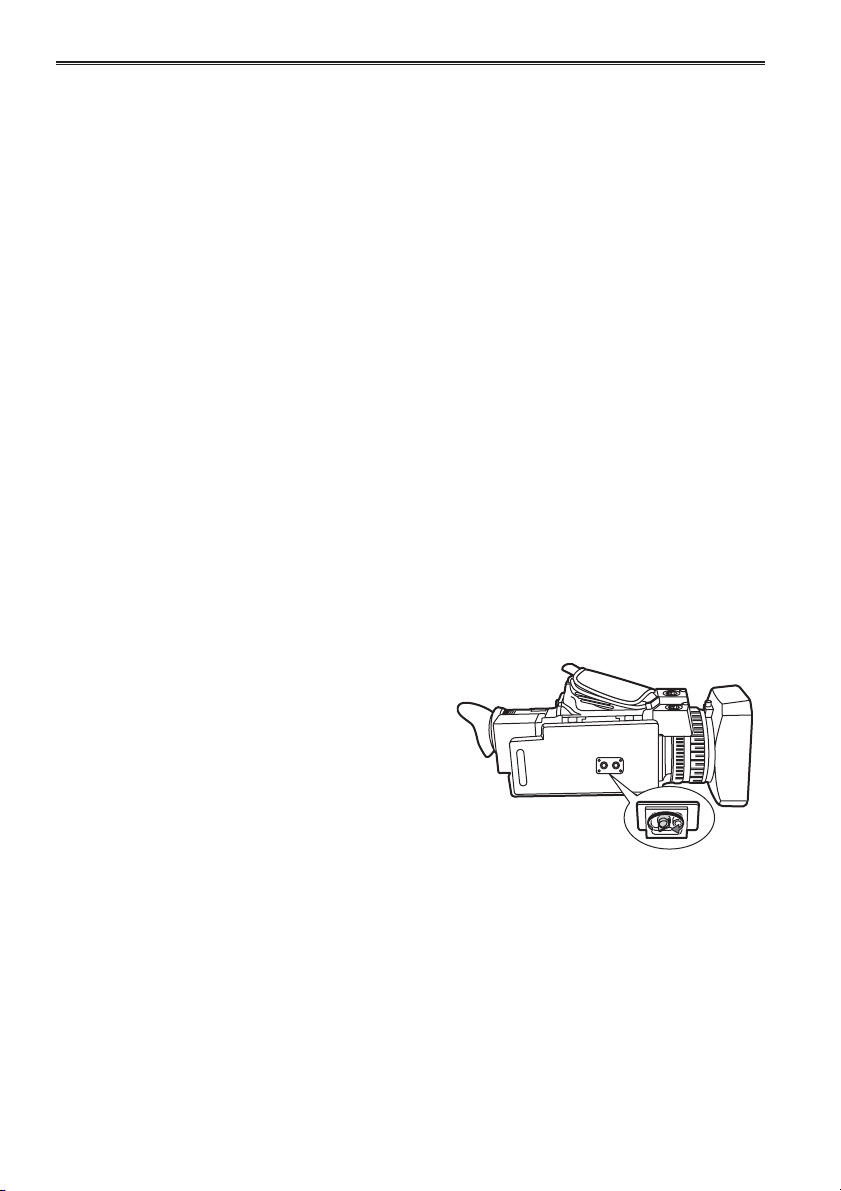
Read this fi rst!
Always take some trial shots before actual shooting.
• When shooting important events (such as weddings), always take some trial shots and check that the
sound and images have been recorded properly before actual shooting.
Be sure to check and set the calendar and time zone.
• These settings affect the control and playback sequence of the recorded contents. Before making a
recording, set and check the calendar and time zone. (Page 24)
Panasonic makes no guarantees for your recordings.
• Please understand that Panasonic makes no guarantees for your recordings in cases where images and/
or sound were not recorded as you intended due to problems with the camera-recorder or cassette.
Respect copyrights
• Copyright laws forbid the use of video and audio material you have recorded for any purpose other than
your own personal enjoyment. Remember that restrictions apply to the shooting of certain material even if
it is intended for private use.
Caution regarding laser beams
• The CCD may be damaged if it is subjected to light from a laser beam.
When using the camera-recorder in locations where laser irradiation equipment is used, be careful not to
allow the laser beam to shine directly on the lens.
Notes when connecting a DV (IEEE1394) cable
• Windows:
Before connecting, turn off the main unit power, and check the shape and orientation of the terminal.
• Macintosh:
After turning on the power of the Apple Macintosh computer, check the shape and orientation of the
terminal, and then connect the cable.
(Pages 77, 78)
Media that can be used in this unit
The following media can be used in this unit. For details, refer to the respective pages.
• P2 card (Page 27)
• Digital video cassette tape (Page 30)
• SD memory card (Page 32)
Mounting the camera-recorder on a tripod
The tripod mounting hole is 5.5 mm deep. Do not force
the tripod screw beyond this depth.
You can damage the camera-recorder if you use any
screw other than 1/4-20UNC.
For other usage notes, see page 123.
10
Attach the tripod to the tripod hole
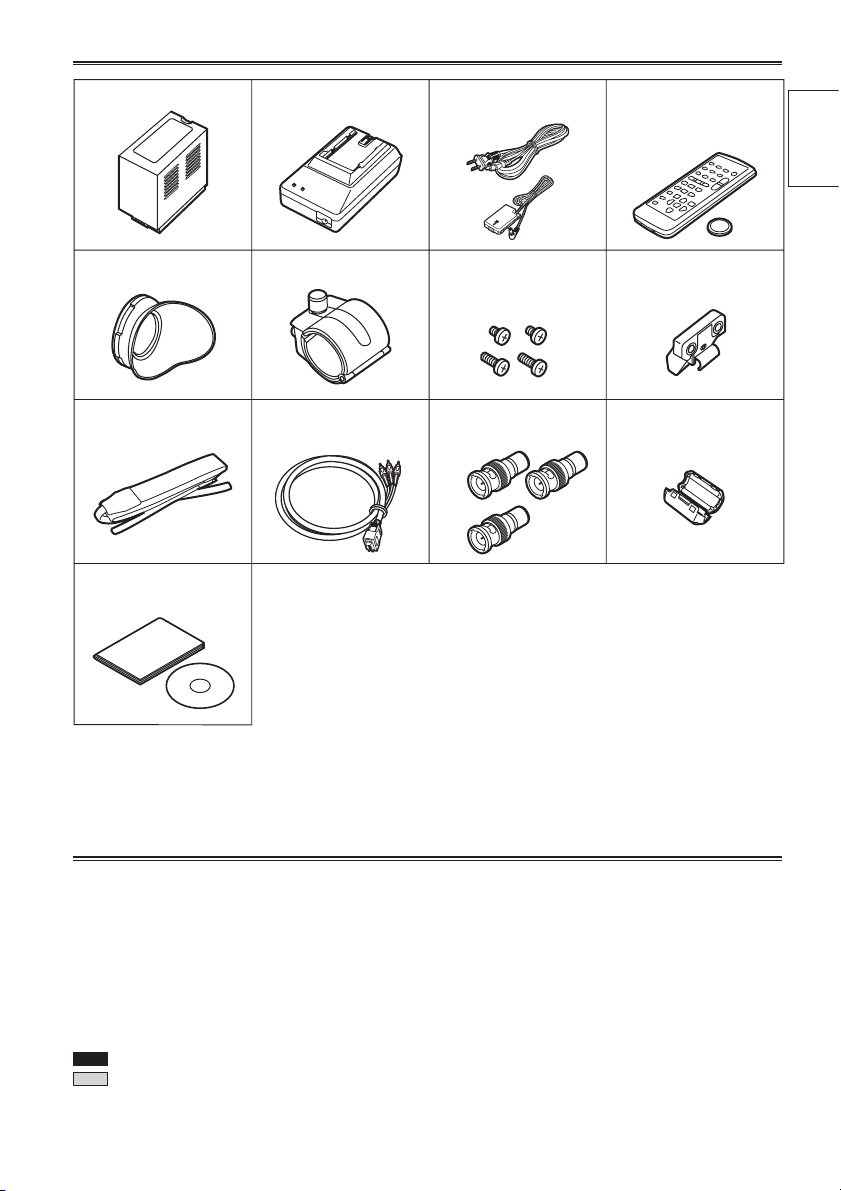
Accessories
1
Battery
AC Adapter AC power supply cord
/DC cord
Wireless remote
control and button
battery (CR2025)
Before use
Microphone holderEye cup
Shoulder belt Component
video cable
Documents and CDs
A lens hood cap (page 18) and INPUT 1/2 terminal (page 14) cover are
attached to the camera-recorder.
1 For part numbers for the battery, see “OPTIONAL UNITS”. (Page 132)
2 When using 1394 cable (sold separately), install a ferrite core on the end nearest the PC. (Page 78)
6-mm screws (2)
12-mm screws (2)
PIN-BNC conversion
cable (3)
Microphone holder
adapter
Ferrite core
2
About this manual
Note concerning illustrations in these instructions
• Illustrations (camera-recorder, menu screens, etc.) in these operating instructions differ slightly from the
actual camera-recorder.
References
• References are shown as (Page 10).
Icons
Explanations specifi c to the media used are identifi ed by the icons below.
P2
: Explanations for P2 card usage only.
TAPE
: Explanations for tape usage only.
11
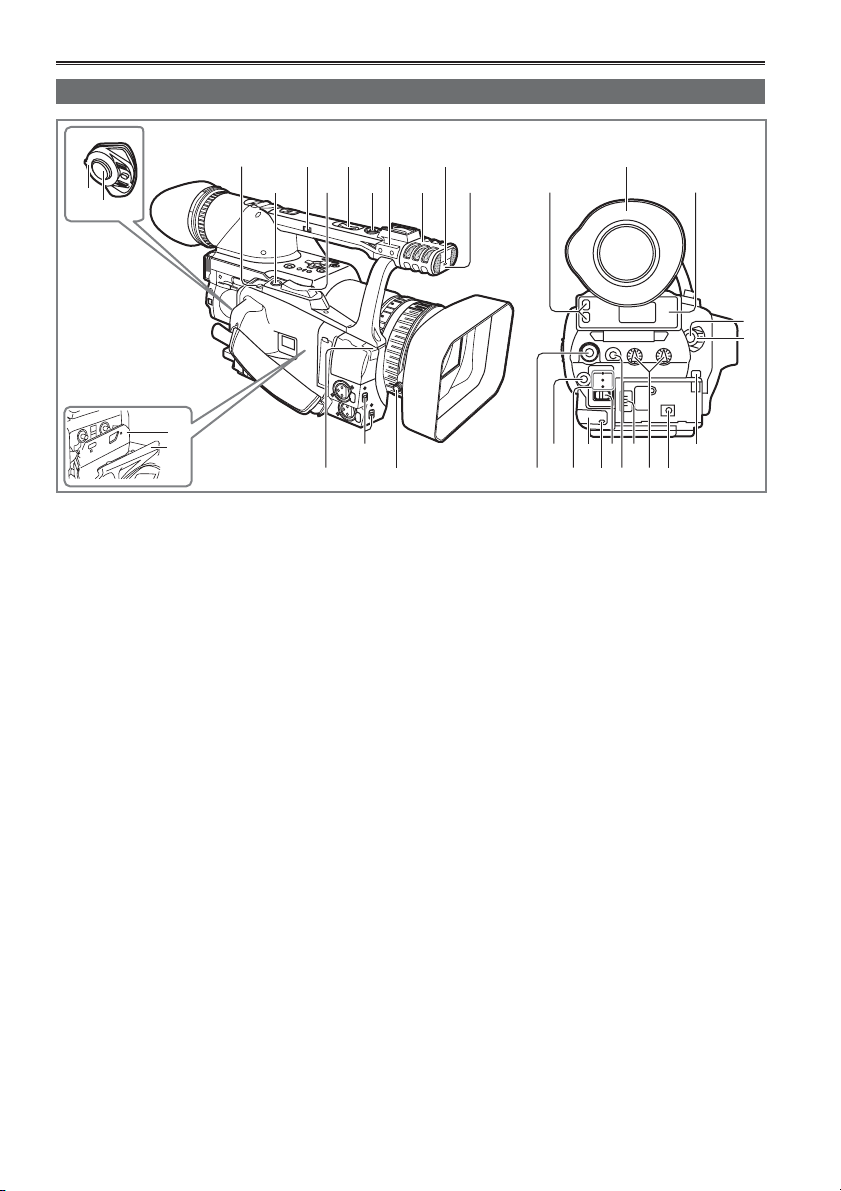
Description of parts
Right side and rear side
357
68
1
2
H
S
U
P
13
14
4
1 POWER switch (Page 20)
2 START/STOP button (Pages 25 and 29)
3 OPEN/EJECT switch (Page 29)
4 REC CHECK button (Pages 25 and 30)
5 HANDLE ZOOM switch (Page 33)
6 Zoom button (Page 33)
7 Handle zoom button (Page 33)
8 Handle START/STOP button
(Pages 25 and 29)
9 Pin hole (for zoom ring) (Page 13)
10 Built-in stereo microphone (Page 52)
11 Tally lamp (Front) (Page 20)
12 Remote control sensor (Front)
13 Cassette holder (Pages 29 and 30)
14 Cassette cover (Pages 29 and 30)
15 White balance sensor (Page 40)
16 INPUT 1/2 (audio input) switch (Page 52)
17 Lens hood screw (Page 18)
18 P2 card access lamp (x 2) (Page 26)
19 Viewfi nder (Page 21)
20 P2 card slot (x 2) (Page 25)
21 SCENE FILE dial (Page 54)
22 Mode button (Page 25 and 29)
23 Mode lamp (Page 25 and 29)
16
9
11
10 12
18
22 24 26 28 31
21 23 25 27 29
24 Remote control sensor (Rear)
25 Tally lamp (Rear) (Page 20)
26 MEDIA (P2/TAPE) switch
(Pages 25 and 29)
27 EVF DTL button (Page 22)
28 Power terminal (Page 17)
29 AUDIO control (Page 53)
30 DC INPUT terminal (7.9 V)
31 Battery release button (Page 17)
19
20
2
1
3015 17
12
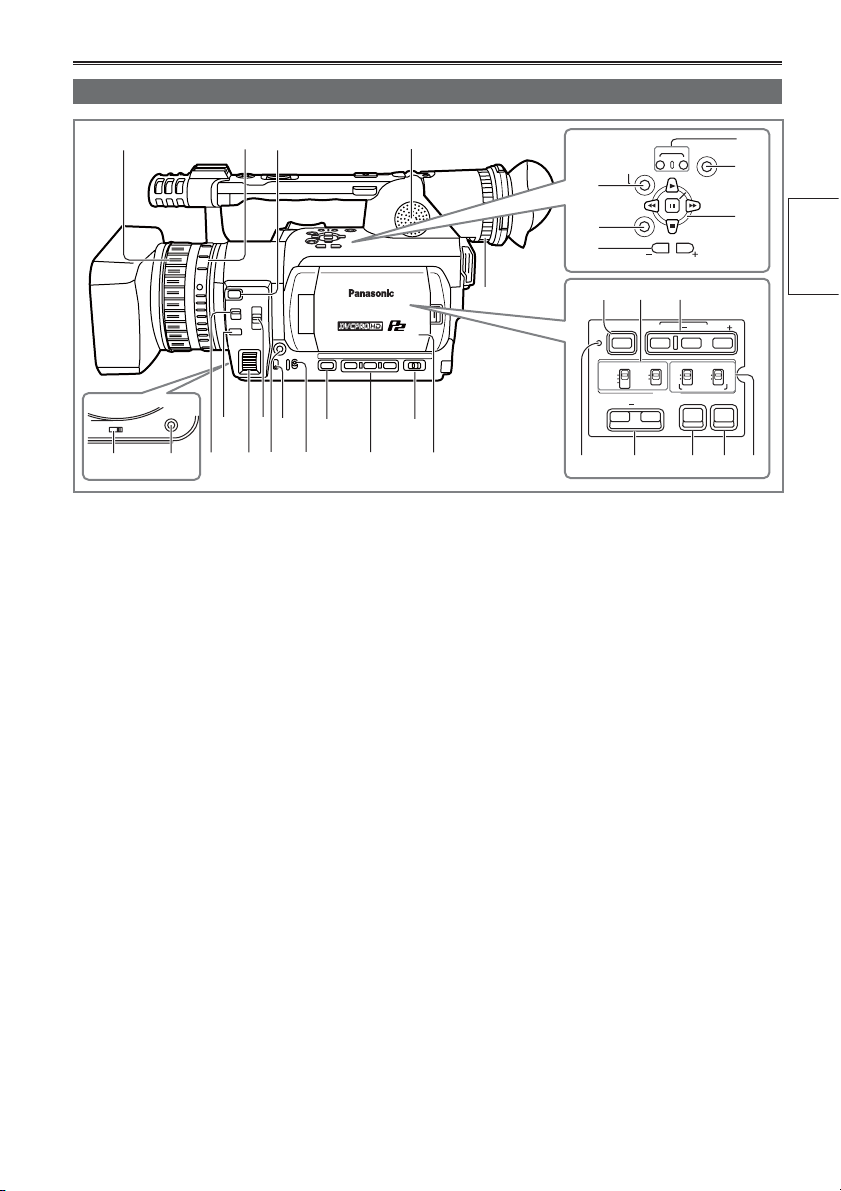
Left side
1
AWB
ZOOM
SERVO
MANUAL
56
324
8
10 12 14 16
11
97
13 15
1 Focus ring (Page 38)
2 Zoom ring (Page 33)
If you don’t need the zoom ring pin, fi t it into the
provided pin hole (Page 12) so that you don’t
lose it.
3 FOCUS ASSIST button (Page 38)
4 Built-in speaker (Page 75)
5 ZOOM switch (Page 33)
6 AWB button (Page 40)
7 FOCUS switch (Page 38)
8 PUSH AUTO button (Page 38)
9 IRIS dial (Page 39)
10 ND FILTER switch (Page 39)
11 IRIS button (Page 39)
12 GAIN switch (Page 39)
13 WHITE BAL switch (Page 40)
14 DISP/MODE CHK button (Page 44)
15 USER button (Page 45)
16 AUTO/MANUAL switch (Pages 25 and 29)
17 LCD monitor (Page 22)
18 Diopter adjustment dial (Page 21)
19 AUDIO DUB/THUMBNAIL button
(Pages 65 and 80)
20 MENU button (Page 96)
REC
MENU
AUDIO MON/VAR
SHUTTER
INT(R)
INPUT 2ONOFF
AUDIO
END SEARCH
SET
PAGE/
SPEED SEL
INPUT 1 INPUT 2
MIC POWER +48V
ZEBRA OIS
ON
OFF
17
18
AUDIO
DUB/
THUMBNAIL
19
20
21
25 26 27
BARS
RESET
CH 1 SELECT CH 2 SELECT
INT(L)
INPUT 1
INPUT 2
COUNTER RESET/TC SET
28 29 30 31 32
21 PAGE, AUDIO MON/VAR button
(Pages 46 and 73)
22 REC button (Page 87)
23 END SEARCH button (Page 74)
24 Operation button (Page 96)
25 BARS button (Page 45)
26 CH1, CH2 SELECT switch (Page 52)
27 SHUTTER - SPEED SEL button (Page 50)
28 RESET button (Page 126)
29 COUNTER - RESET/TC SET button (Page 58)
30 ZEBRA button (Page 43)
31 OIS button (Page 45)
32 INPUT1, 2 switch (MIC POWER +48 V)
(Page 52)
22
23
24
of parts
Description
13
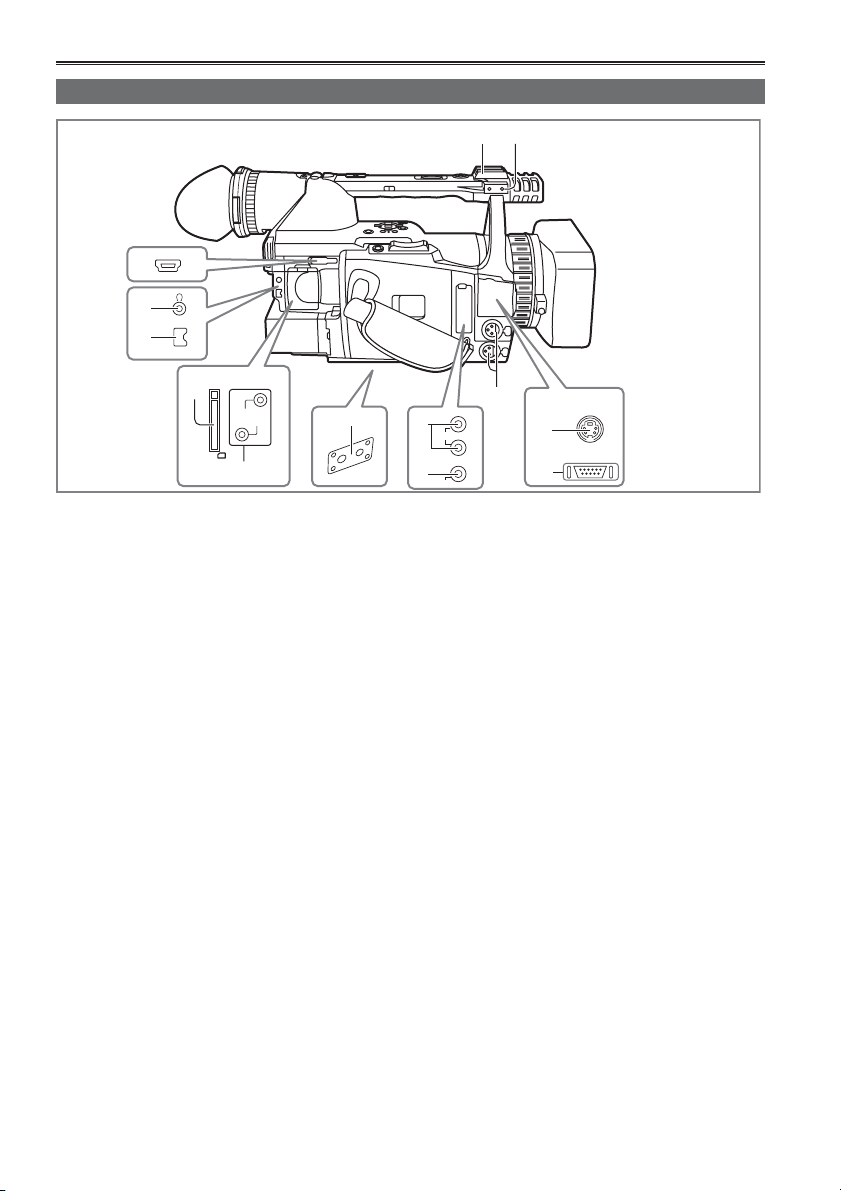
Description of parts (continued)
Terminals and mounting parts
USB 2.0
3
4
1394
5
CAM REMOTE
6
ZOOM SS
FOCUS IRIS
7
1 Light shoe
2 Microphone shoe (Page 76)
3 USB terminal (Mini-B) (Pages 77 and 82)
4 PHONES jack (3.5 mm stereo mini jack)
(Page 76)
5 1394 terminal (Page 77)
6 SD memory card slot (Pages 32 and 56)
7 CAM REMOTE jack
FOCUS/IRIS (3.5 mm mini jack)
You can connect a remote control unit to control
the FOCUS and IRIS (aperture).
ZOOM S/S (2.5 mm super mini jack)
You can connect a remote control unit to control
zoom and start/stop of recording.
8 Tripod hole (Page 10)
9 AUDIO IN/OUT CH1/CH2 terminal (Page 79)
10 VIDEO IN/OUT terminal (Page 79)
11 INPUT 1/2 terminal (XLR, 3 pin)
(Pages 52 and 80)
12 S-VIDEO IN/OUT terminal (Page 79)
13 COMPONENT OUTPUT terminal (Page 79)
8
12
10
11
CH1
9
IN/
AUDIO
OUT
CH2
IN/
OUT
VIDEO
12
13
S-VIDEO
IN/OUT
COMPONENT
OUT
Do not connect any equipment except the
remote controller to the remote control jack.
If any equipment except the remote controller
is connected, the pictures will be affected e.g.
appear bright or out of focus.
14
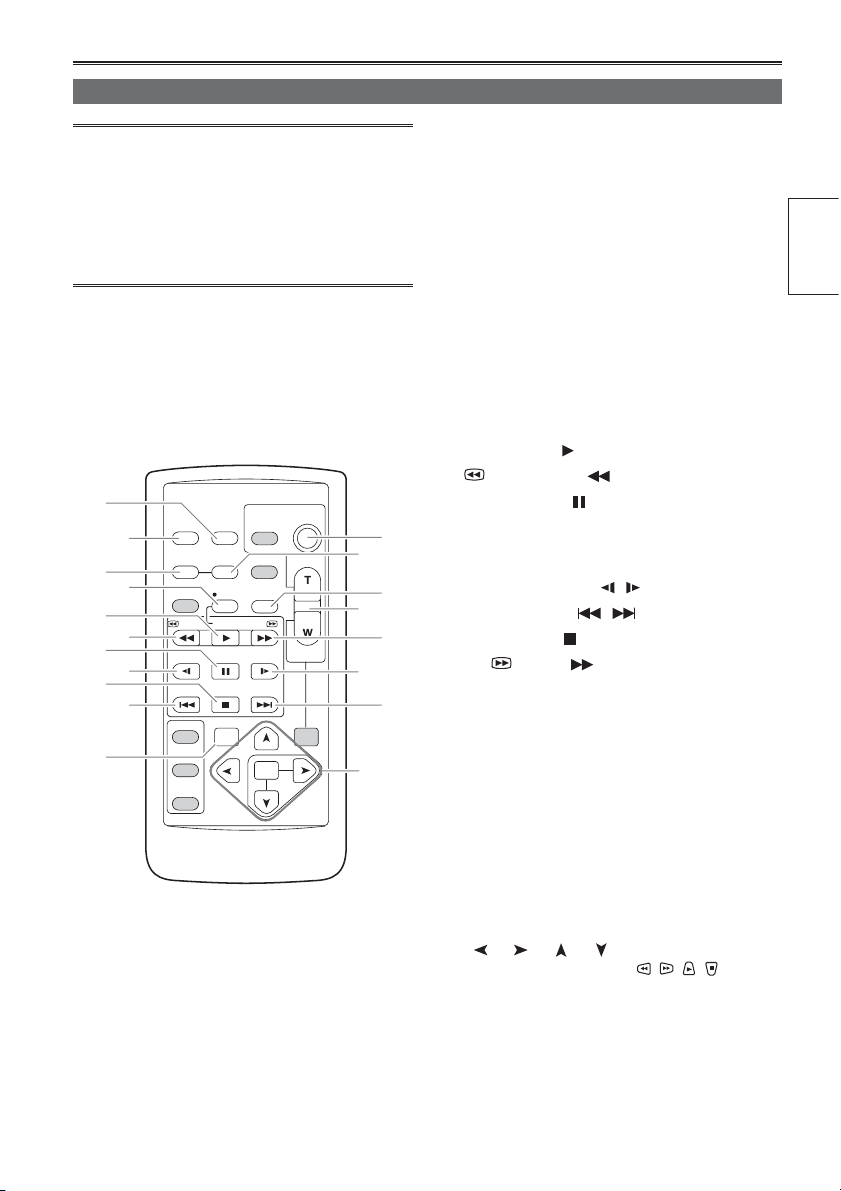
Remote control
The following buttons are for functions that cannot
be executed on the camera-recorder.
• PHOTO SHOT
• MULTI/P-IN-P
• STORE
• PB. ZOOM
1
2
3
COUNTER
6
7
8
9
12
10
STILL A DV
11
SELECT
16
STORE
OFF/ON
P. B .DIGITAL
OSD
MULTI/
P-IN-P
INDEX
• TITLE
• SELECT
• OFF/ON
PHOTO
SHOT
STILL A DV
MENU
ITEM
START/
VOL +
-
DATE/
TIME
RESET TITLE
REC A.DUB
PLAY/REW FF/
PAUSE
STOP INDEX
VAR.
SEARCH
STOP
ZOOM
PB.
ZOOM
14
4
5
15
13
10
11
17
SET
1 DATE/TIME button (Page 75)
2 OSD button (Page 75)
3 COUNTER button (Page 58)
Same function as the COUNTER button on the
main unit.
4 COUNTER RESET button (Page 58)
Same function as the COUNTER RESET
button on the main unit.
5 A.DUB button (Page 80)
Same function as the AUDIO DUB button on
the main unit.
6 REC button (Page 87)
Used during VCR mode
7 PLAY button (
) (Page 62)
8 /REW button ( ) (Page 62)
9 PAUSE button (
) (Page 62)
Like the operation buttons of the camera,
MENU operations are performed using SET
button.
10 STILL ADV button (
11 INDEX buttons (
12 STOP button (
13 FF/
button ( ) (Page 62)
, ) (Page 73)
, ) (Page 75)
) (Page 62)
Buttons for shooting and volume control
14 START/STOP button
Same function as the START/STOP button on
the main unit.
15 ZOOM/VOL buttons (Pages 33 and 75)
of parts
Description
16 VAR. SEARCH button (Page 73)
17 MENU button
Functions the same as the MENU button on the
camera.
[
], [ ], [ ], [ ] buttons
Function the same as the
, , , buttons
on the camera.
15
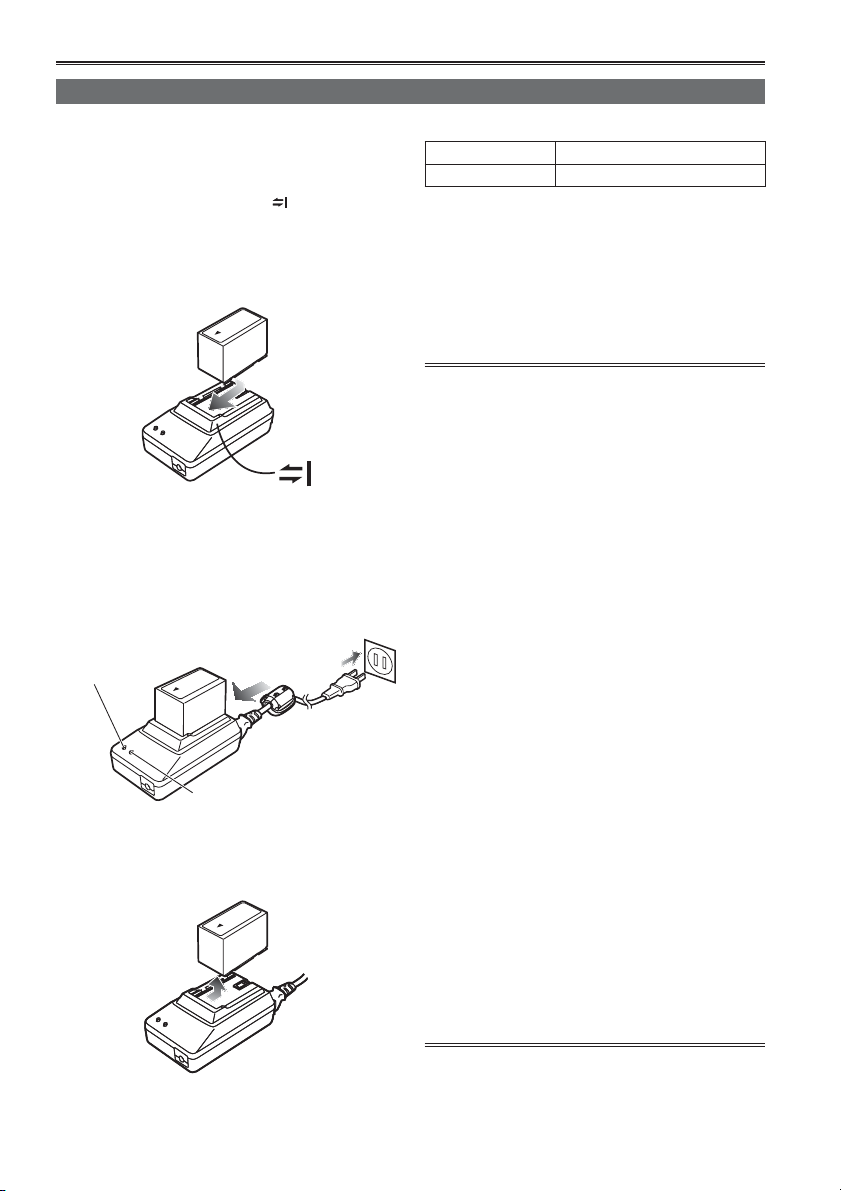
The battery
Charging
Before using the battery, fully charge it with the AC
adapter.
Keep a spare battery with you.
1 Align the battery with the “ ” marking on
the AC adapter, place it fl at, and slide it in
the direction shown below.
• You cannot charge the battery if the DC cord
is connected to the DC OUT connector, so
disconnect it fi rst.
2 Plug the AC cord into the power outlet.
• The POWER lamp and CHARGE lamp on the
AC adapter light, and charging begins.
• If the CHARGE lamp does not light when
attached, detach the battery and then attach it
again.
POWER
CHARGE
3 When the battery is charged, the CHARGE
lamp on the AC adapter goes out.
4 Slide the battery and remove it.
Recording time of included battery
Recharging time Continuous recording time
Approx. 330 min. Approx. 140 min.
• The times given above are approximate for when
scenes are shot in the DVCPRO HD mode on a
P2 card while using the viewfi nder.
• The times apply when the ambient operating
temperature is 68°F (20°C) and humidity is 60%.
Charging may take longer at other temperatures
and humidity levels.
• Keep metal objects (such as necklaces
and hairpins) away from the battery. Shortcircuiting may occur across the terminals,
causing the battery to heat up, and you may
seriously burn yourself if you touch the
battery in this state.
• The battery becomes hot while it is being used
or charged. The camera-recorder itself also
becomes hot during use.
• The recordable time reduces if you repeatedly
start and stop recording.
• Discharge the battery before storing it. When
storing it for an extended time, charge it at least
once a year, use up its charge in the camerarecorder, and then store it again.
• If the battery is extremely hot or cold, the
CHARGE lamp will blink several times before
charging starts.
• If the CHARGE lamp continues to blink even
when the battery temperature is normal, there
may be something wrong with the battery or AC
adapter. Contact your dealer.
• The battery takes longer to charge when it is
warm.
• The AC adapter can interfere with radio reception
so keep radios at least 1 meter away from it.
• The AC adapter may make some noise when you
are using it, but this is normal.
• You cannot charge the battery when supplying
power to the camera-recorder from the AC
adapter.
• Operation of battery pack CGR-D16 (1600mAh)
(sold separately) is not guaranteed.
16

Installing and removing the power supply
Installing and removing the battery
Installation
Insert the battery until it clicks into place.
Removal
1 Set the POWER switch to OFF, and check
2 Remove the battery while pressing the
Connecting and disconnecting the power cord
Installation
1 Connect the DC cord to the AC adapter.
Removal
1 Set the POWER switch to OFF, and check
2 Plug the AC power supply into the power
outlet.
2 Remove the DC cord’s battery connector
3 Insert the DC cord’s battery connector until
it clicks into place.
3 Disconnect the AC power supply cord from
that the mode lamp is off.
battery release button.
• Support the battery with your hand to ensure
that it will not fall.
Battery release
Mode lamp
that the mode lamp is off.
while pressing the battery release button.
the power outlet.
button
Preparation
DC cord’s battery
connector
• You cannot charge the battery when supplying
power to the camera-recorder from the AC
adapter.
CAUTION:
• This unit can be operated at a voltage in the
range of 100-240V AC. An AC plug adapter may
be required for voltages other than 120 V AC. If
a conversion plug is required, consult with your
dealer as to which one is to be purchased.
• Disconnect the AC power supply cord from the
power outlet when the unit is not going to be
used.
17
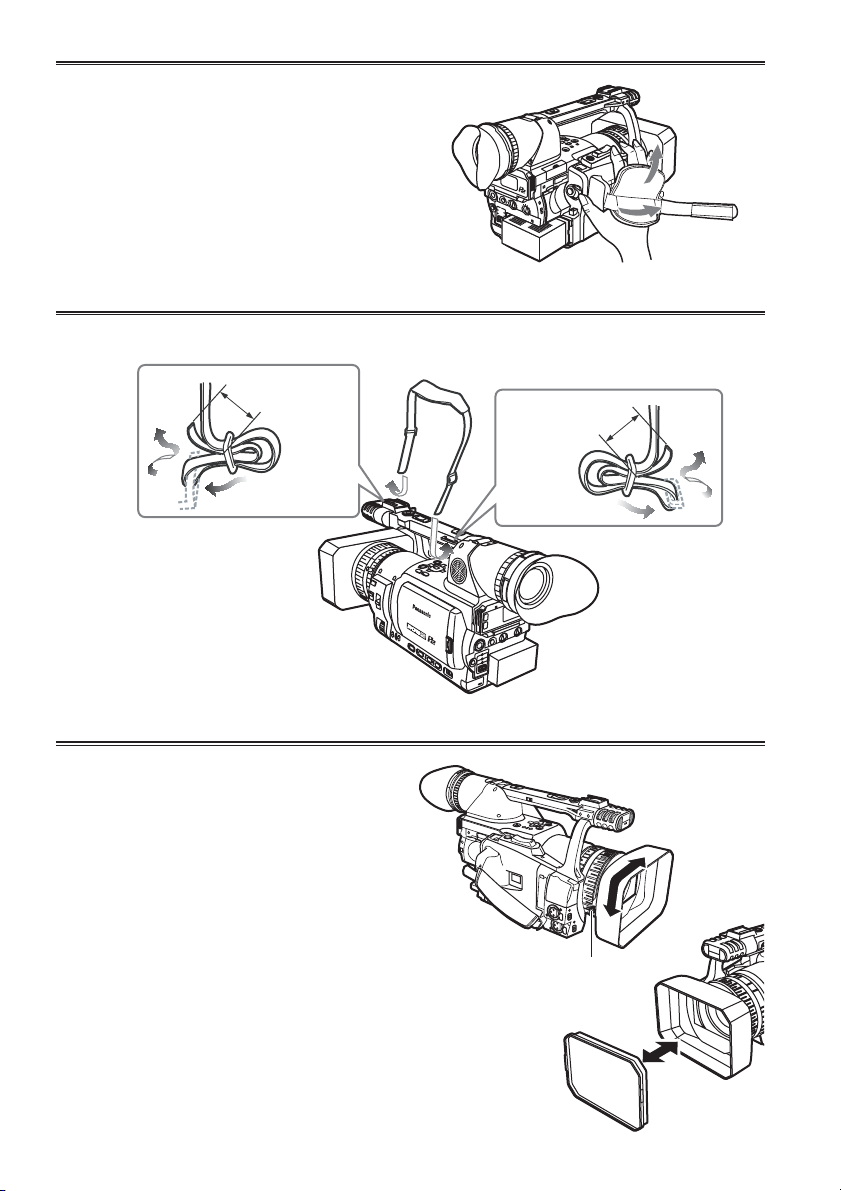
Adjusting the hand strap
Adjust the hand strap to suit your hand.
1 Open the cover and adjust the length.
2 Close the cover.
• Make sure the cover is fully closed.
Attaching the shoulder strap
Attach the shoulder strap and use it as a precaution against dropping the camera.
20 mm or more
20 mm or more
Detaching and attaching the lens hood
Detaching the lens hood
• Loosen the screw and turn the lens hood
counterclockwise to detach it.
Attaching the lens hood
• Turn the lens hood clockwise and fi x in position
with the screw.
• Be sure to attach the lens hood cap to protect the
lens when not in use.
18
Screw
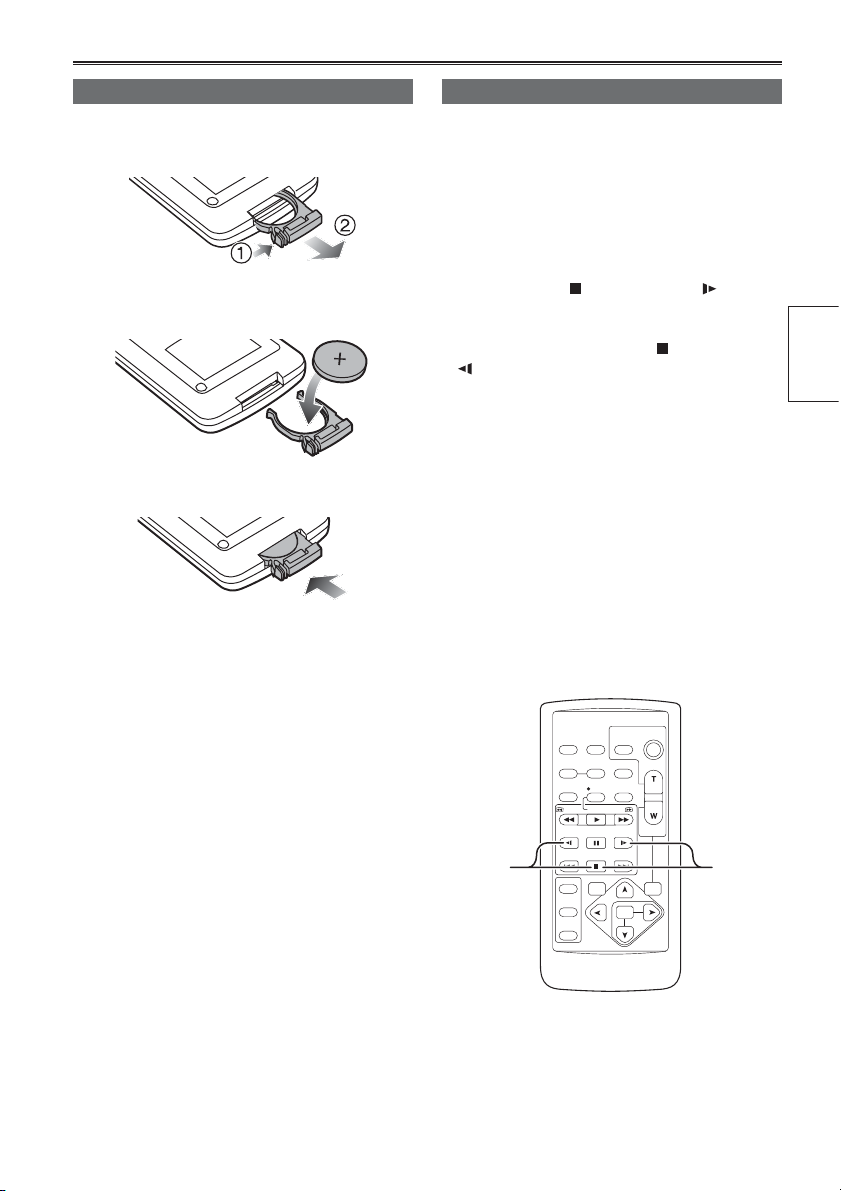
The remote control
Insert the battery
1 Push the catch in the direction shown by
arrow (1) to remove the holder.
2 Insert the battery with the “+” marked side
facing up.
3 Return the holder to its original position.
• When the battery (CR2025) has run out, replace
it with a new one. (The battery lasts about one
year, depending on the frequency of use.)
If the remote control unit fails to work even when
it is operated near the camera-recorder’s remote
control sensor, the battery has run out.
• Keep the battery out of the reach of children.
Remote control setup
When using two camera-recorders simultaneously,
set this camera-recorder and the remote control
to either [VCR1] or [VCR2] so the remote control
does not operate the wrong camera-recorder by
mistake.
Setting
• Wireless remote control
Press the STOP (
at the same time to set the remote control unit for
use with VCR1.
Alternatively, press the STOP (
(
) buttons at the same time to set the remote
control unit for use with VCR2.
When the battery in the remote control unit is
replaced, the remote control unit is set for use
with VCR1.
• Camera
In the setup menus, OTHER FUNCTIONS
screen, REMOTE, set to VCR1 or VCR2. (Page
114)
If different settings are used for the camerarecorder and remote control unit, “REMOTE” lights
in red on the viewfi nder and LCD monitor.
VCR2 VCR1
) and STILL ADV ( ) buttons
) and STILL ADV
START/
DATE/
PHOTO
STOP
TIME
SHOT
OSD
COUNTER
RESET TITLE
REC A.DUB
PLAY/REW FF/
PAUSE
STILL ADV
STOP INDEX
VAR.
SEARCH
ZOOM
VOL +
-
PB.
ZOOM
MENU
SET
ITEM
MULTI/
P-IN-P
STILL ADV
INDEX
SELECT
STORE
OFF/ON
P.B.DIGITAL
Preparation
19
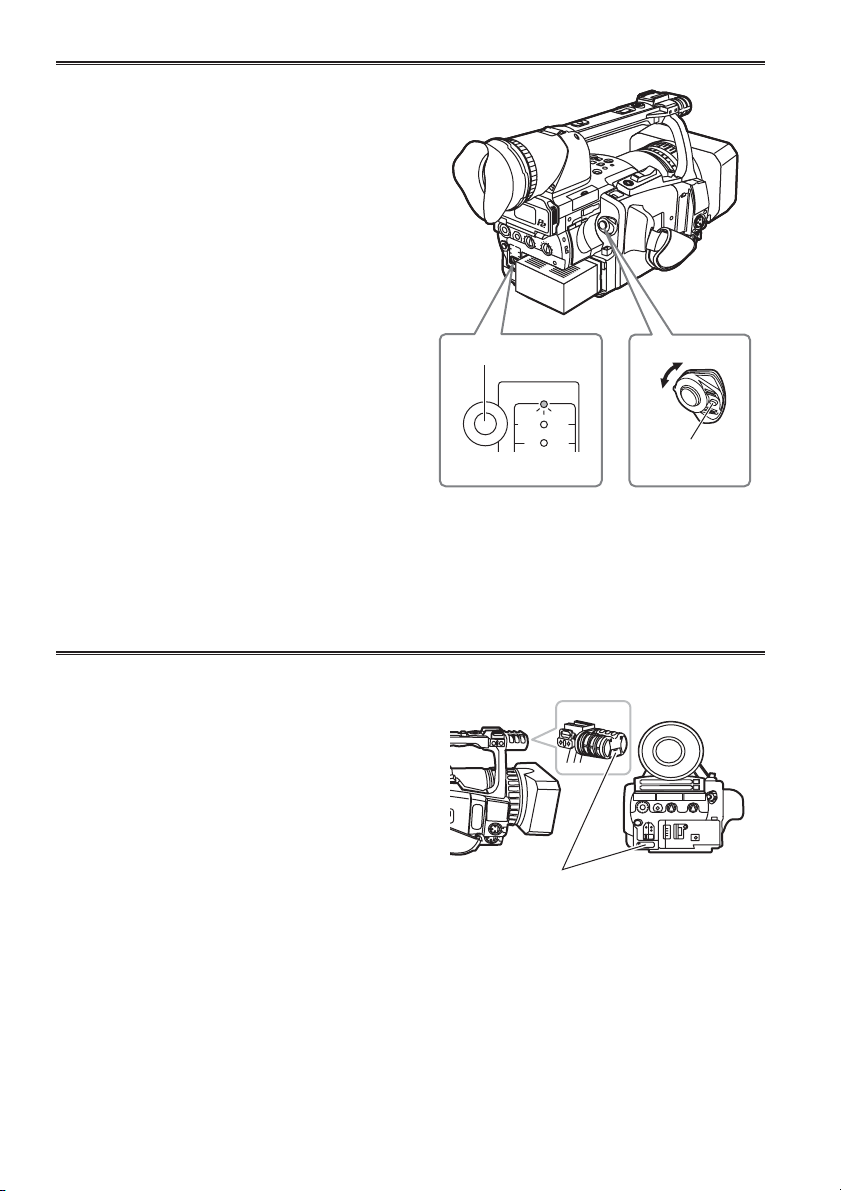
Turn on/off the camera
While pressing the lock release, move the POWER
switch to ON or OFF.
Turn on the camera:
The mode lamp (CAMERA) lights red (CAMERA
mode) and the camera is now in the shooting
standby mode.
Turn off the camera:
The red mode lamp goes out.
• Power saving mode
The camera-recorder performs as follows when
you pause or leave it in standby mode for about
5 minutes, and do not perform any specifi ed
operations.
ON: The camera recorder turns off automatically
OFF: Do not switch OFF the camera. In the TAPE
mode, however, put the cylinder head alone
in a stopped (standby) status.
See the setup menus, OTHER FUNCTIONS
screen, POWER SAVE (page 117) for details.
• When the operation mode buttons fl ash in
sequence starting with the top one and the power
then goes off, it means that there is no charge left
in the battery. Recharge the battery.
Mode button
MCR VCR
Mode lamp
CAMERA
ON
OFF
DUBPC
Lock release
Tally lamp
The tally lamp can be made to light up during
shooting by selecting “ON” as the REC LAMP
set-ting in the OTHER FUNCTIONS screen. (Page
115)
When the camera-recorder is in any of the
following states, the tally lamp blinks.
• When an operation initiated by the remote control
unit has been received (8 blinks/sec.)
• When shooting starts in the TAPE mode (8 blinks/
sec.)
• When the end of the tape is reached (4 blinks/
sec.)
• When trouble occurs regarding tape running
systems (4 blinks/sec.)
• When the remaining battery capacity runs out (4
blinks/sec.)
• When the available recording space on the P2
card or tape or the battery power is low (1 blinks/
sec.)
• When removing the P2 card during access (4
blinks/sec.)
• When there is no recording space left on the P2
card (4 blinks/sec.)
20
Tally lamp
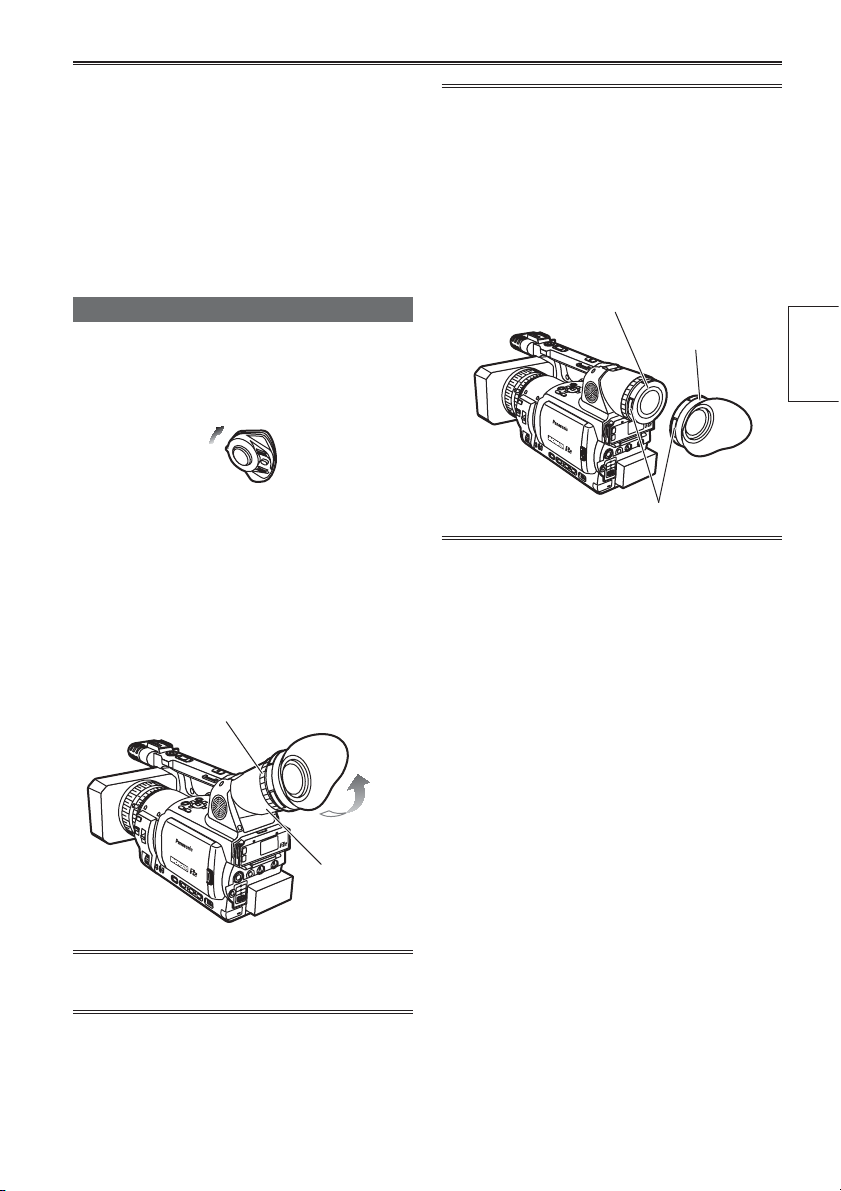
Viewfi nder
This camera has two viewfi nders; one is a
miniature LCD in the viewfi nder and the other is a
retractable 3.5-inch LCD.
Use the viewfi nder that best suits the application
and shooting conditions.
• The brightness and hue may differ between the
images appearing on the viewfi nder and LCD
monitor and those displayed on a TV monitor.
To see how the fi nal images will appear, check
them on a TV monitor.
Fitting the eye cup
Attach the eye cup by aligning the projections on
the eye cup holder and eye cup and fi tting them
together.
• Turning the eye cup after attaching it may
cause the eye cup holder to come off. If the
eyecup holder does come off, see “Cleaning the
Viewfi nder” (page 126) for details on how to refi t
it.
Using the viewfi nder
1 Set the POWER switch to ON and check that
images appear in the viewfi nder.
• Keep the LCD monitor closed.
ON
2 Adjust the viewfi nder’s angle so that the
screen is positioned where it is easiest to
see.
• You can move the view fi nder out to about 90°
perpendicular to the camera.
3 Adjust the diopter adjustment lever so
that you can see the characters on the
viewfi nder screen clearly.
Viewfi nder diopter dial
Eye piece
Eye cup holder
Eye cup
Preparation
Projection
Do not point the eye piece at the sun.
Doing so may damage the parts inside.
21
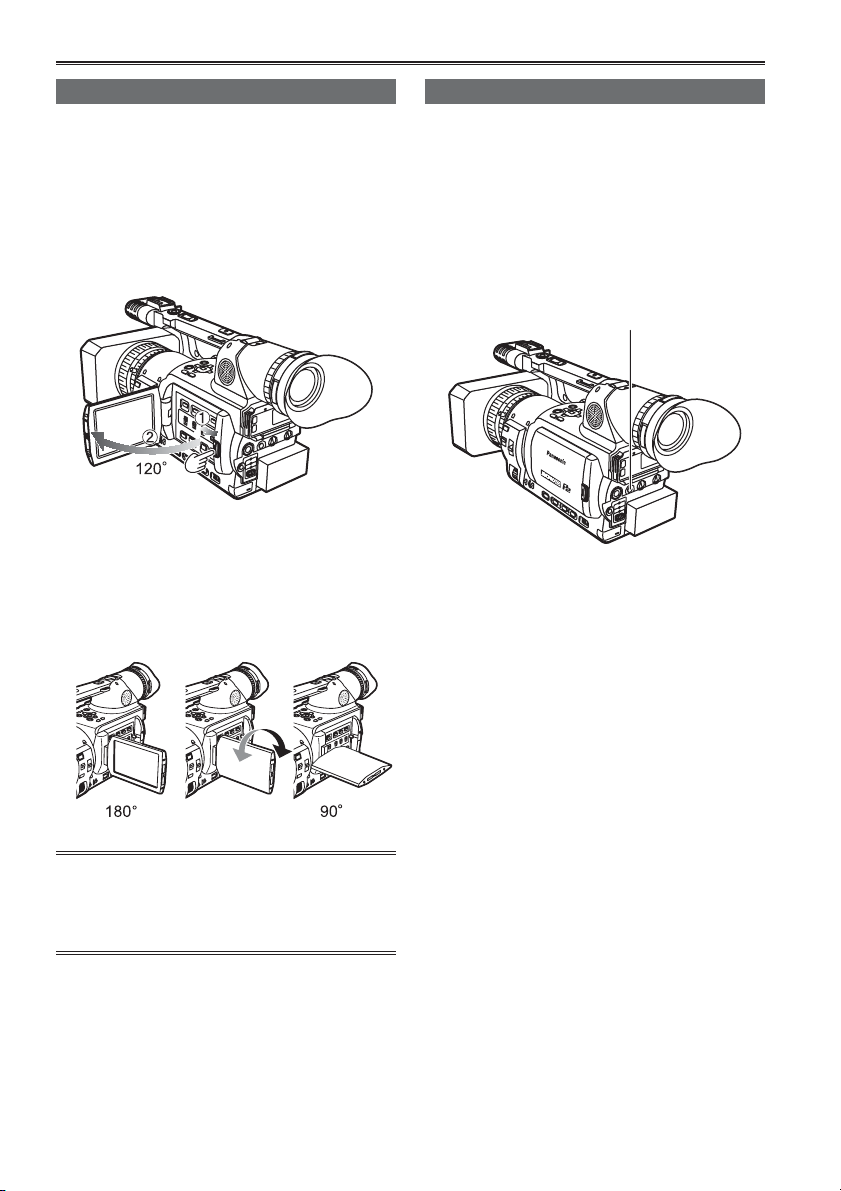
Viewfi nder (continued)
Using the LCD
1 Set the POWER switch to ON.
2 Press the OPEN button in the direction
shown by arrow (1) to open the LCD.
It can open out to 120 degrees. Do not try
to open it further as this will damage the
camera.
3 Position the LCD monitor where it is easiest
to see.
• The monitor can be rotated 180° toward the
lens and 90° toward you.
• Do not apply unnecessary force to the open
LCD. This can damage the camera.
Emphasizing outlines
Emphasizing the outlines of the images you see
in the viewfi nder or on the LCD makes it easier to
focus.
Emphasizing the outlines does not effect the
images you shoot.
1 In CAMERA mode, press EVF DTL.
• “EVF DTL ON” appears on the screen for
about 2 seconds.
EVF DTL button
Press EVF DTL again to return to the original
display. “EVF DTL OFF” appears on the screen for
about 2 seconds.
• Ensure the LCD is fully closed.
• Both the LCD and viewfi nder come on when
you have rotated the LCD to face in the same
direction as the lens for self-portrait shooting.
22
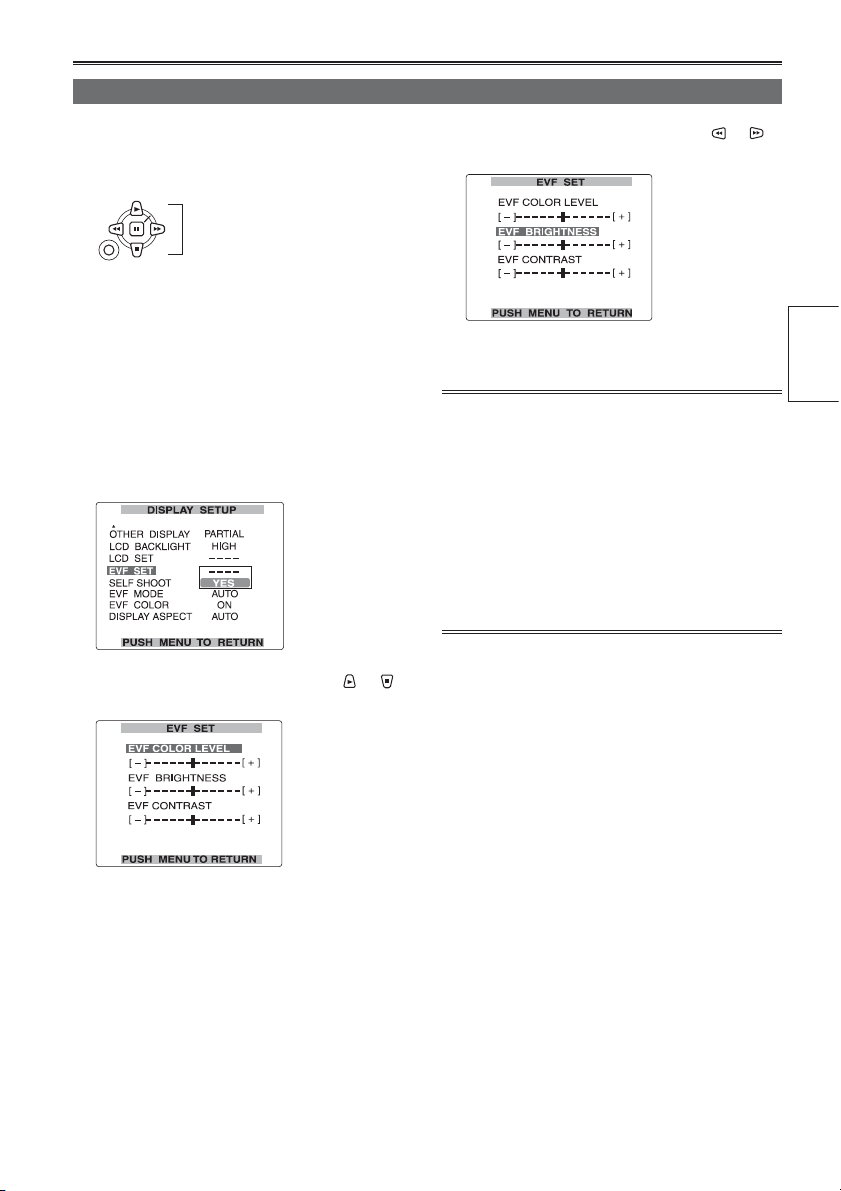
Adjusting the screen display
1 Set the POWER switch to ON. (Page 20)
2 Press the MENU button.
SET
Operation button
MENU
• For menu operation (Page 96)
• You can also use the menu buttons on the
remote control. (Page 15)
3 Viewfi nder adjustments
Set YES under EVF SET on the setting menu
DISPLAY SETUP screen.
LCD monitor adjustments
Set YES under LCD SET on the setting menu
DISPLAY SETUP screen.
4 Select the item to be set using the or
operation button.
5 Adjust the selected item using the or
operation button.
6 Press MENU three times to exit the menus.
Preparation
• You can return the settings for EVF SET and LCD
SET to the factory settings by selecting the item
and pressing COUNTER RESET (if it is possible
to change the item at that time).
• The viewfi nder remains on when you open
the LCD if you have set the EVF MODE in the
DISPLAY SETUP screen to ON.
• The viewfi nder display can be in color or black
and white. (See the setup menus, DISPLAY
SETUP screen, EVF COLOR.) The resolution is
the same for both of them.
23
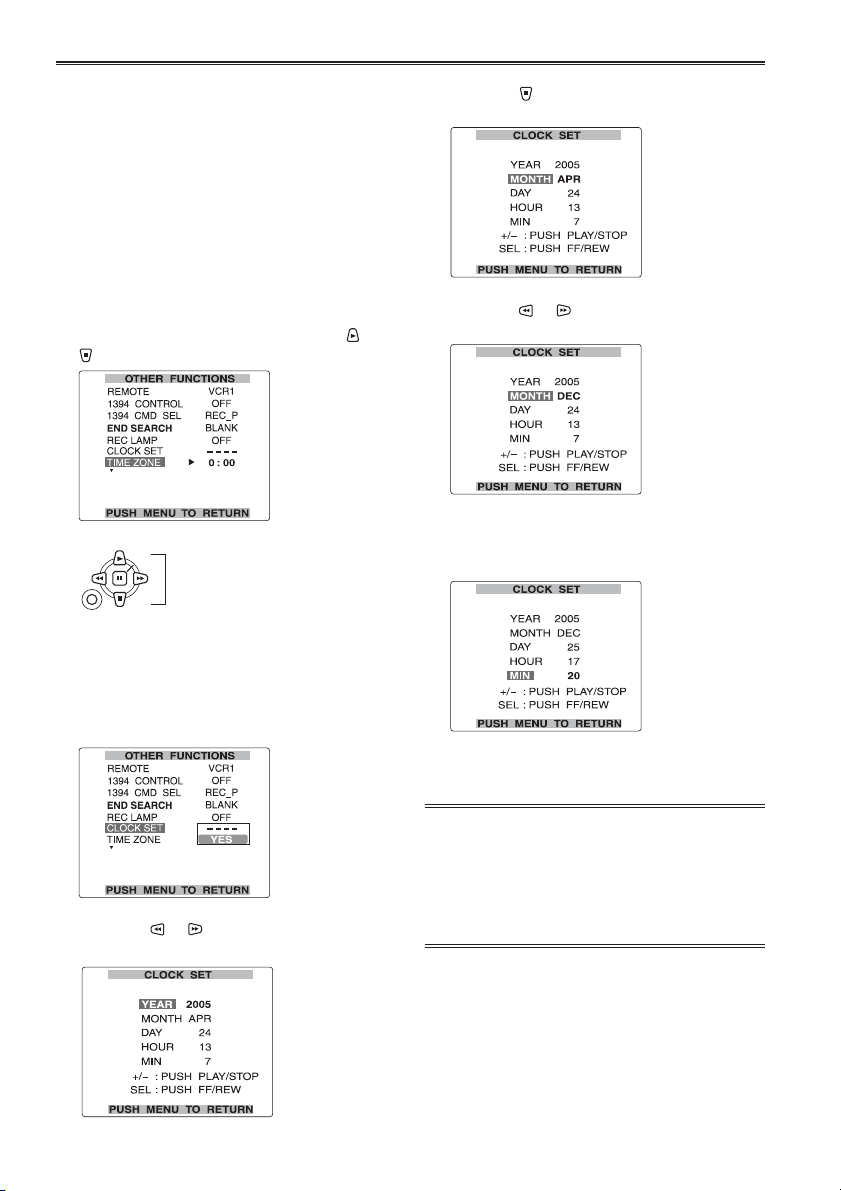
Setting the calendar
The CLOCK SET value is recorded in the contents
(clip), and affects the sequence of playback of the
thumbnails. Before carrying out recording, be sure
to check and set CLOCK SET and TIME ZONE.
This shows you how to adjust the calendar to 5:20
PM on December 25, 2005.
1 Set the POWER switch to ON. (Page 20)
2 Press the MENU button.
3 In the setup menus, OTHER FUNCTIONS
screen, TIME ZONE, set the time difference
from Greenwich mean time using the
operation button. (Page 116)
(Example of MENU in the TAPE mode)
SET
Operation button
MENU
• For menu operation (Page 96)
• You can also use the menu buttons on the
remote control. (Page 15)
or
Press the operation button to move the
6
setting item to MONTH.
7 Press the or operation button to set
MONTH to DEC.
8 Set DAY, HOUR, and MIN using the method
shown in steps 4 and 5.
• This is a 24-hour clock.
4 In the setup menus, OTHER FUNCTIONS
screen, CLOCK SET, select YES.
5 Press the or operation button to set
YEAR to 2005.
Choose a year between 2000 and 2030.
24
9 Press MENU three times to exit the menus.
• The clock can vary in accuracy so check that the
time is correct before shooting.
• When using the camera overseas, do not set the
CLOCK option to the current time, but instead
enter the time difference from Greenwich mean
time according to TIME ZONE.
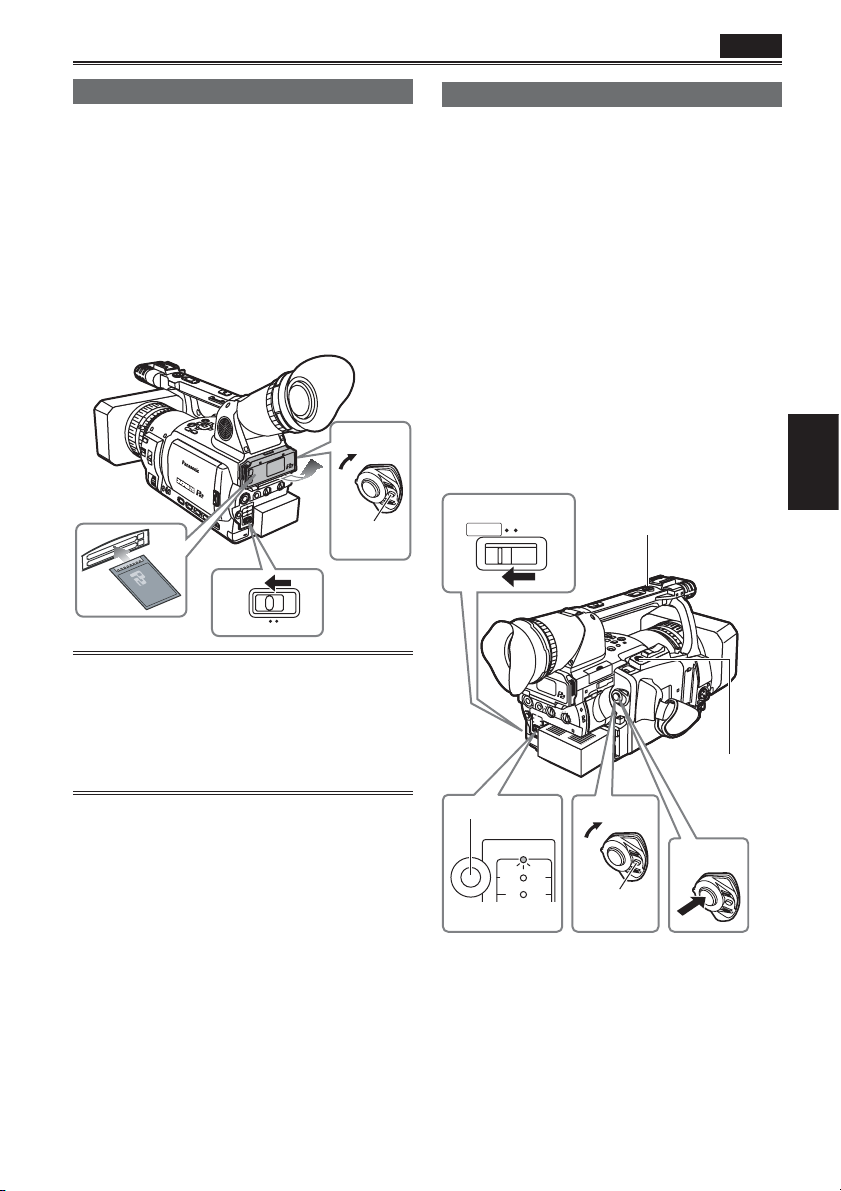
Basic shooting operations (P2 card)
P2
Preparing to shoot using a P2 card
1 Switch the MEDIA switch to “P2”.
2 Set the POWER switch to ON. (Page 20)
3 Lift up the viewfi nder and open the card slot
cover.
4 Insert the P2 card securely in the card slot.
• There are two card slots.
• Be absolutely sure to close the card slot
covers to keep the dust out.
2
ON
3
4
1
P2 TAPE
Lock
release
Shooting in auto mode
1 Turn the POWER switch to ON. (Page 20)
• Check that the mode lamp (CAMERA) is
lighted red. If not, press the mode button.
2 Switch the AUTO/MANUAL switch to AUTO
to select auto mode.
• “A” appears on the viewfi nder and LCD
screens.
• The focus, gain, iris and white balance are
adjusted automatically.
3 Press the START/STOP button (Red) on the
POWER switch to start shooting.
• Press again to return to the camera to the
shooting standby mode.
• Use the handle START/STOP button to make
it easier to shoot from low angles.
LCD side
2
AUTO MANUAL
Handle START/STOP
button
Shooting
Do not operate the MEDIA switch when the power
is switched ON.
If you attempt to operate the MEDIA switch, the
message “TURN POWER OFF” will be displayed.
In this case, switch OFF the power, and then switch
it ON again.
Mode button
CAMERA
MCR VCR
Mode lamp
REC CHECK
button
1
ON
3
DUBPC
Lock
release
25
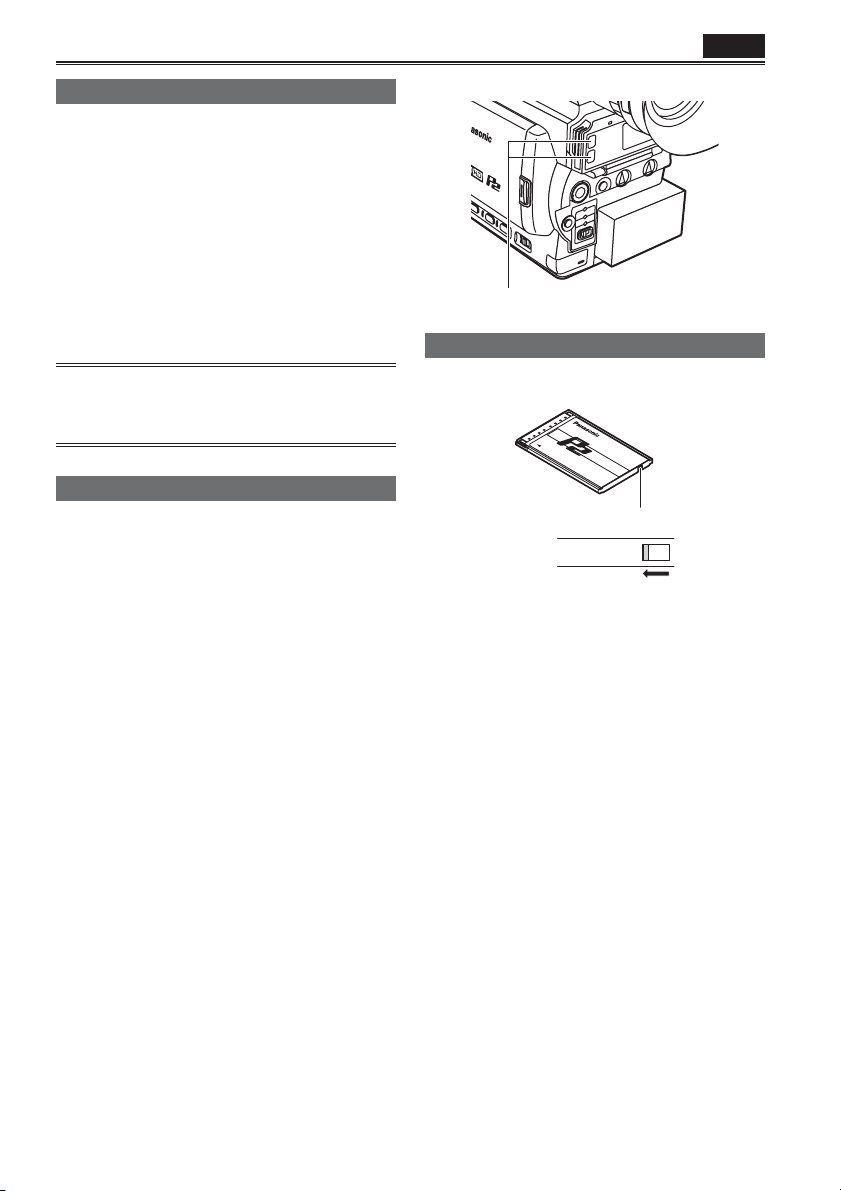
Basic shooting operations (P2 card) (continued)
Checking photos taken (REC CHECK)
In the shooting pause mode, press the REC
CHECK button.
A few seconds of the last thing you shot play.
• Note that this REC CHECK portion will also be
recorded to any equipment you have set up to
make backup recordings.
• Only the POWER and START/STOP buttons are
operable during REC CHECK.
• The REC CHECK function does not work when
PC, MCR or DUB has been selected as the
operation mode.
The HD recording(720P/60P) settings are already
made in the default mode.
(To view the current settings, see page 44.)
P2 card access lamps
CAMERA mode (MCR)
Lights green: Data can be saved onto the cards or
loaded from them.
Blinks green (slow): No available space on card,
card is write-protected
Lights orange: Slot that is the object of recording
Blinks orange : Data is now being accessed.
Blinks orange (fast): A card is now being
recognized.
Both lamps blink orange: Ejection of card during
access
Off: Cards have not been inserted or formatted.
Insertion of incompatible card.
P2 card access lamp
Protecting against a possible erasure
Switch the write-protect switch of the P2 card to
[PROTECT].
Write-protect switch
P2
PROTECT
PC mode (USB DEVICE)
Blinks orange: Data is now being accessed.
Off: A status other than access underway.
PC mode (1394 DEVICE)
Blinks orange: Connected
Off: Not connected
PC mode (1394 HOST)
Lights green: Access standby.
Blinks orange: Data is now being accessed.
Off: Cards have not been inserted or formatted.
Inser tion of incompatible card.
26
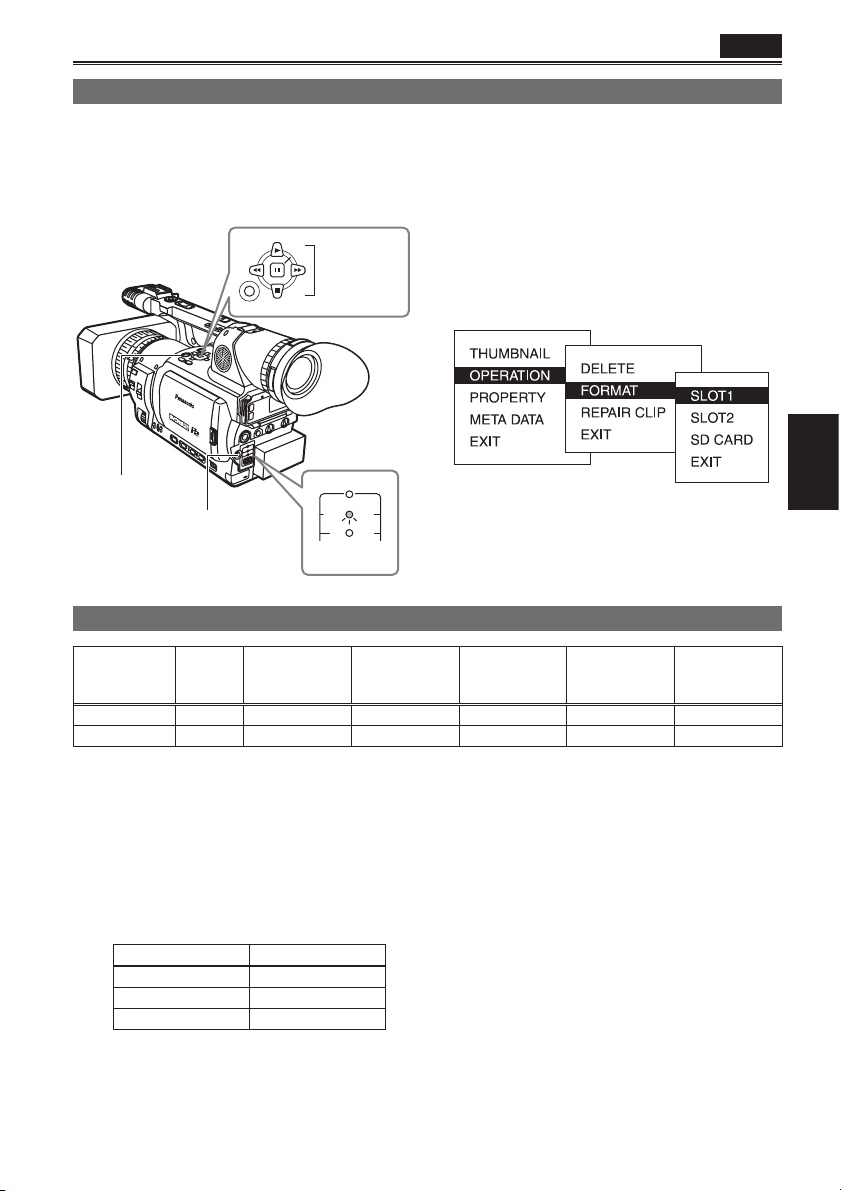
Formatting P2 cards
P2
1 Press the mode button and set it to MCR
mode (the MCR/VCR lamp lights).
• Thumbnails are displayed.
2 Press the MENU button.
SET
Operation
button
MENU
MENU button
Mode button
CAMERA
MCR VCR
DUBPC
Mode lamp
3 On the menu, select OPERATION and then
FORMAT.
• A screen such as the one shown below
appears. Select the number of the slot
into which you inserted the P2 card to
be formatted. Select EXIT to cancel the
formatting.
• When you press the MENU button, the menu
display disappears.
4 Select YES on the confi rmation screen.
• The selected P2 card is formatted.
Recording times
Card model Capacity
AJ-P2C004HG 4 GB approx. 16 min. approx. 8 min. approx. 4 min. approx. 10 min. approx. 8 min.
AJ-P2C008HG 8 GB approx. 32 min. approx. 16 min. approx. 8 min. approx. 20 min. approx. 16 min.
• The AJ-P2C002SG (2 GB) card cannot be used.
• The displayed available space includes the management area, and so the space available for recording is
smaller than this.
• Concerning the division of clips recorded on P2 cards
When using a P2 card of at least 8 GB in this camera, if the continuous recording time for a single
session exceeds the time shown in the following table, recording will be automatically resumed as a
different clip. When performing a thumbnail operation (display, delete, restore, copy, etc.) on clips using
P2 cards, you can operate them as a single clip. When you are using non-linear editing software and a
PC, for example, the clips are displayed individually.
Recording Format Recording times
DVPRO HD
DVPRO50 approx. 10 min.
DVPRO/DV approx. 20 min.
• When using any other types of cards, the driver installed in the camera-recorder may need to be updated.
(Page 125)
• For the latest information not available in the Operating Instructions, visit the P2 Support Desk at the
following Web sites.
https://eww.pavc.panasonic.co.jp/pro-av/
1
DVCPRO
2-channel
audio
approx. 5 min.
DVCPRO50
4-channel
audio
*1 The 720P/30PN and 720P/24PN formats are not
DVCPRO HD
included in the DVCPRO HD recording format.
DVCPRO HD
1
720P/24PN
DVCPRO HD
720P/30PN
Shooting
27
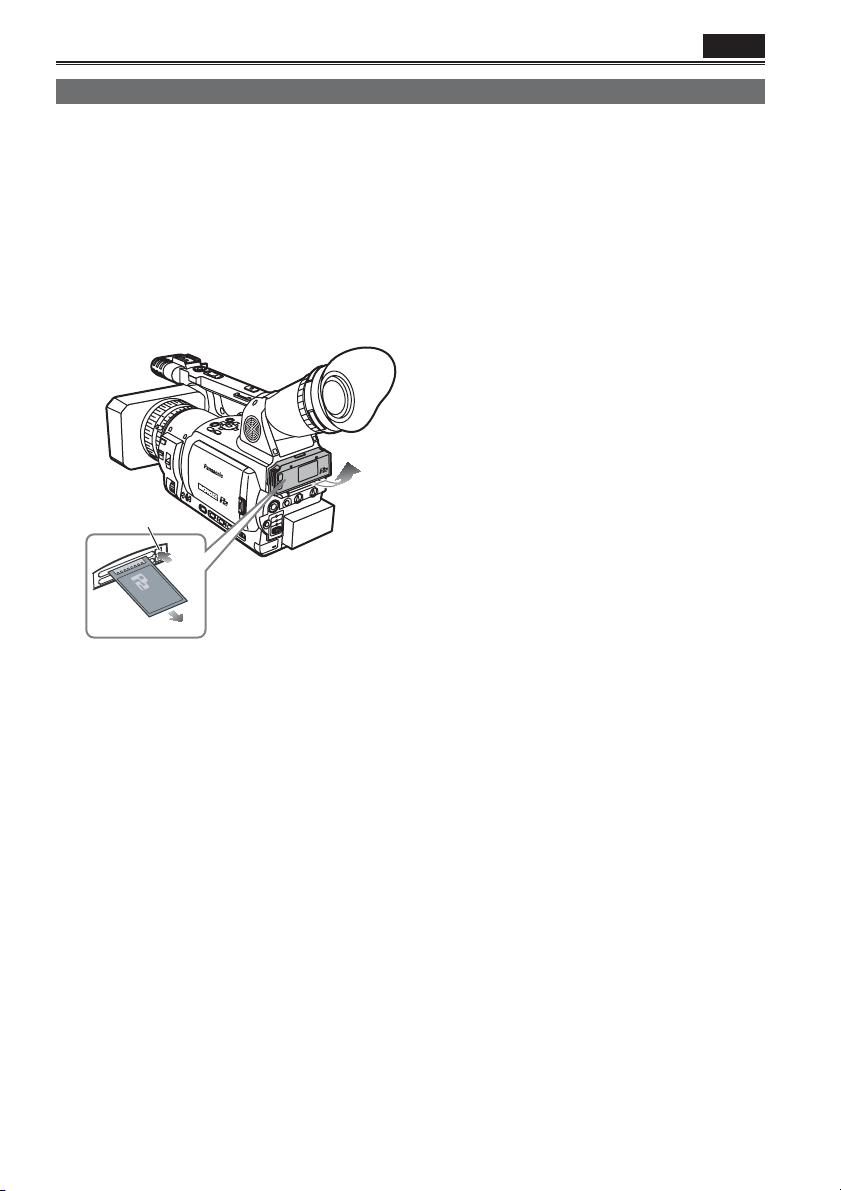
Basic shooting operations (P2 card) (continued)
Remove the P2 card
1 Lift up the viewfi nder and open the card slot
cover.
• Check that the P2 card access lamp is not
blinking orange.
2 Press the card eject button once, and when
the button has popped back up, press it
again.
3 Remove the P2 card.
1
Card eject button
2
3
• Do not eject a P2 card while its data is being
accessed or while it is being recognized after
insertion (the P2 card access lamp is blinking
orange).
• If a P2 card is ejected during formatting or while
its data is being accessed, “TURN POWER
OFF” appears in the viewfi nder, and a warning
is indicated by an alarm or tally lamp. If this
happens, turn the power off and back on again.
When a card is ejected during formatting:
Format the card again.
When a card is ejected while its data is being
accessed:
The data on the card will not be destroyed, but
the clips may be thrown out of order. Check the
clips and repair them. (For details on repairing
clips, see page 69.)
• During playback, a P2 card inserted into the
empty slot will not be recognized and the P2
card access lamp will not light. When playback is
completed, the P2 card recognition will begin.
• You can use ACCESS LED on the OTHER
FUNCTIONS screen to set the P2 card access
lamps so that they will always be off. In this case,
either turn off the power or wait until enough time
has passed after inserting the cards or stopping
operation before ejecting the cards.
• If a P2 card is ejected while thumbnails are
displayed, the thumbnail screen is released.
P2
28
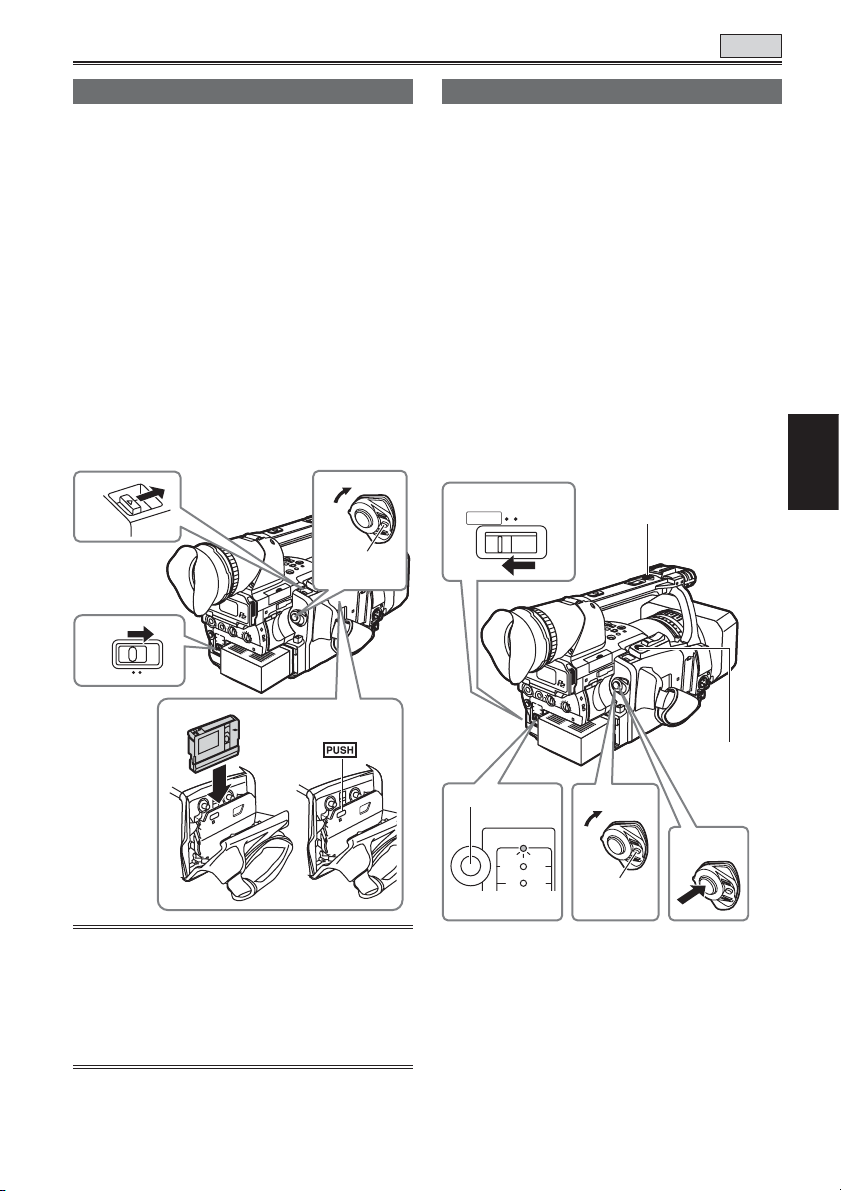
Basic shooting operations (Cassette tape)
TAPE
Preparing to shoot using a tape
1 Switch the MEDIA switch to “TAPE”.
2 Set the POWER switch to ON. (Page 20)
3 Slide the OPEN/EJECT switch in the
direction shown by the arrow to open the
cassette cover.
• The cassette holder opens automatically.
• The cassette holder will not open if the
camera is not supplied with power (AC
adapter or a battery).
4 Insert the cassette tape.
5 Press PUSH to close the cassette holder.
• Close the cassette cover only after the
cassette holder is completely in position.
ON
3
1
2
Lock
release
Shooting in auto mode
1 Turn the POWER switch to ON. (Page 20)
• Check that the mode lamp (CAMERA) is
lighted red. If not, press the mode button.
2 Switch the AUTO/MANUAL switch to AUTO
to select auto mode.
• “A” appears on the viewfi nder and LCD
screens.
• The focus, gain, iris and white balance are
adjusted automatically.
3 Press the START/STOP button (Red) on the
POWER switch to start shooting.
• Press again to return to the camera to the
shooting standby mode.
• Use the handle START/STOP button to make
it easier to shoot from low angles.
LCD side
2
AUTO MANUAL
Handle START/STOP
button
Shooting
P2 TAPE
45
H
S
U
H
S
U
P
Do not operate the MEDIA switch when the power
is switched ON.
If you attempt to operate the MEDIA switch, the
message “TURN POWER OFF” will be displayed.
In this case, switch OFF the power, and then switch
it ON again.
P
Mode button
CAMERA
MCR VCR
Mode lamp
REC CHECK
button
1
ON
3
DUBPC
Lock
release
29
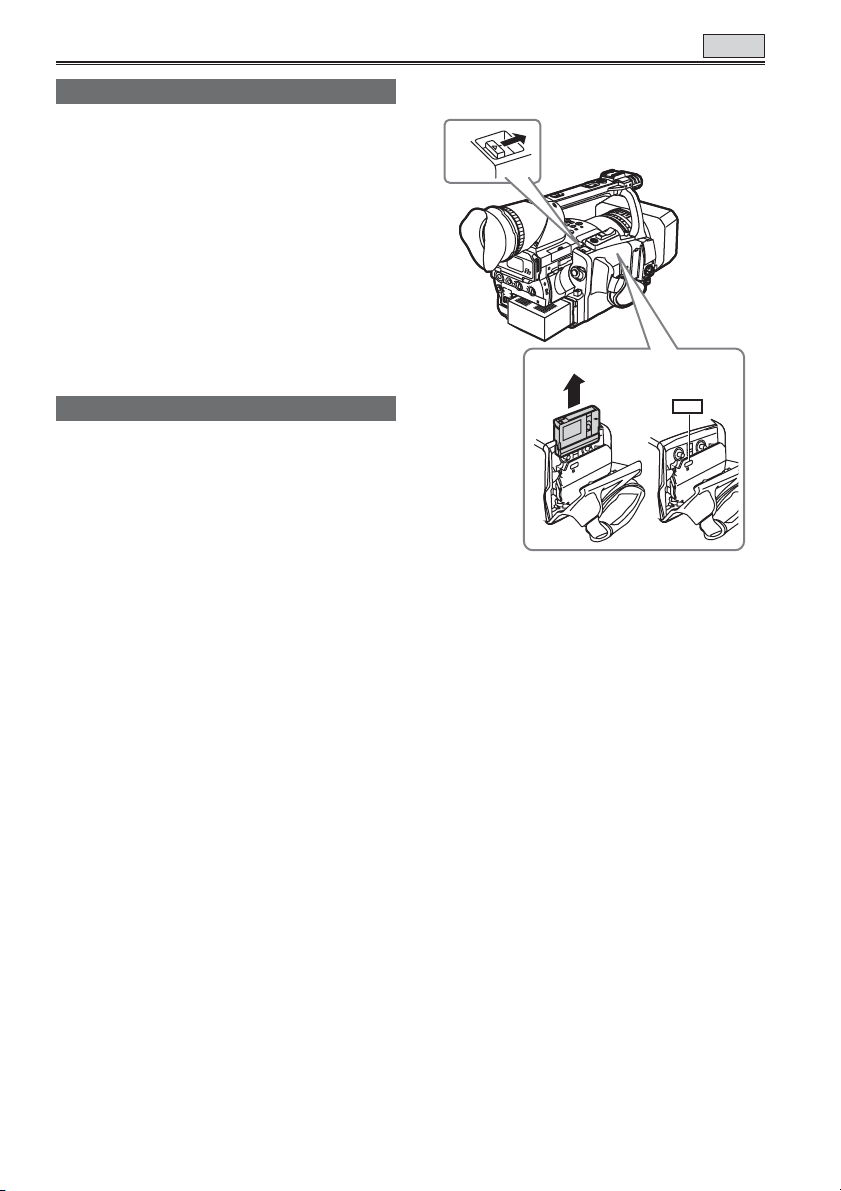
Basic shooting operations (Cassette tape) (continued)
Checking scenes taken (REC CHECK)
In the shooting pause mode, press the REC
CHECK button.
A few seconds of the last thing you shot play, and
then the camera returns to the shooting pause
mode.
• The REC CHECK function cannot be used
unless the recording is at least one second long.
• When recording backup images by connecting
the equipments using a 1394 cable, the images
will not appear during REC CHECK.
• The REC CHECK function does not work when
VCR or DUB has been selected as the operation
mode.
1
23
TAPE
Remove the cassette tape
1 Slide the OPEN/EJECT switch in the
direction shown by the arrow to open the
cassette cover.
• The cassette holder opens automatically.
• The cassette holder will not open if the
camera is not supplied with power (AC
adapter or battery).
• A tape cannot be ejected in P2 mode or
during recording in TAPE mode.
2 Remove the cassette.
3 Press PUSH to close the cassette holder.
• Close the cassette cover only after the
cassette holder is completely in position.
PUSH
H
S
U
H
S
U
P
P
30
 Loading...
Loading...