Panasonic AG-AC90APJ, AG-AC90APX, AG-AC90AP User Manual
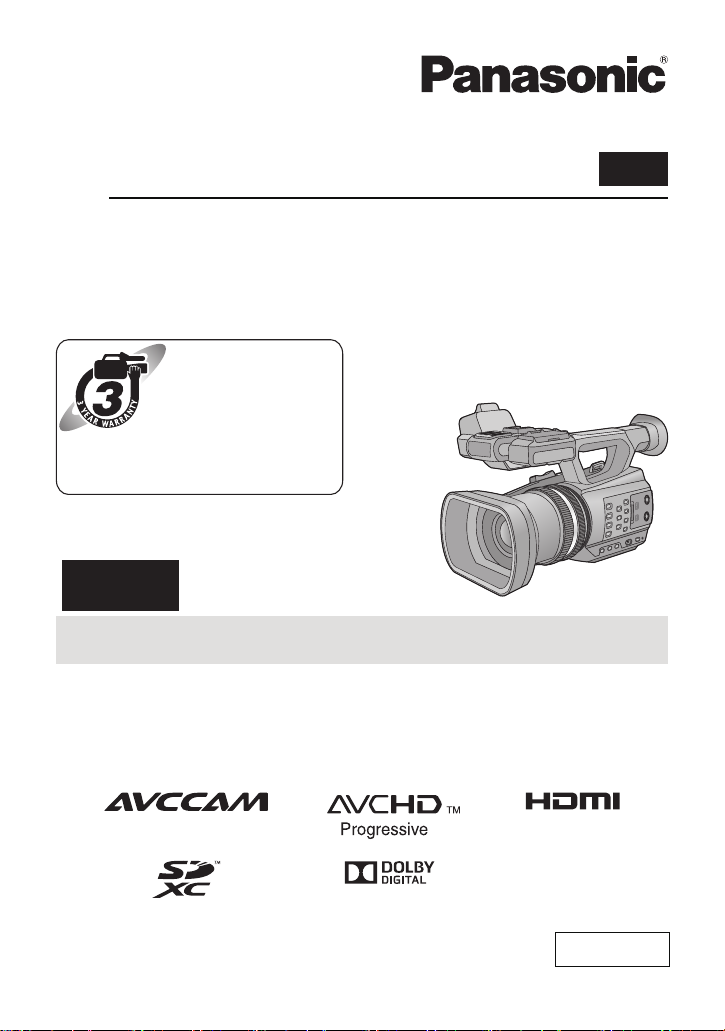
Register now!!
http://panasonic.biz/sav/pass_e/
This product is eligible for the
AVCCAM 3 Year Warranty
Repair Program.
For details, see operating
instructions Vol. 1.
Operating Instructions
Vol.2
Vol.2
Memory Card Camera-Recorder
Model No. AG-AC90AP
AG-AC90APJ
AG-AC90APX
This document explains in detail how to operate this device. Concerning basic operation, please
refer to the enclosed “Operating Instructions Vol.1” (printed document).
Please read these instructions carefully before using this product, and save this manual for future
use.
F0514TC0
ENGLISH
SQT0333
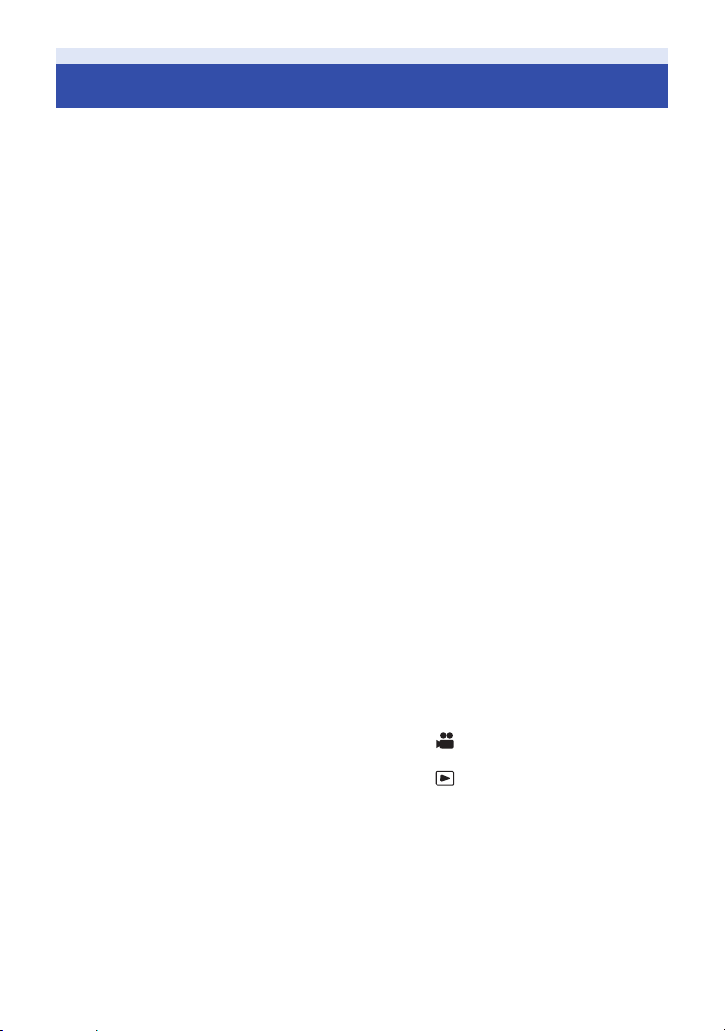
Read this first
∫ About the recording format for
recording motion pictures
You can record motion pictures with AVCHD
recording formats using this unit. (l 30, 94)
≥ AVCHD Progressive (1080/60p) supported.
AVCHD Progressive:
It is possible to record video with highest quality
(1080/60p) possible with this unit.
∫ Indemnity about recorded
content
Panasonic does not accept any responsibility
for damages directly or indirectly due to any
type of problems that result in loss of recording
or edited content, and does not guarantee any
content if recording or editing does not work
properly. Likewise, the above also applies in a
case where any type of repair is made to the
unit.
∫ About Condensation (When
the lens or the LCD monitor is
fogged up)
Condensation occurs when there is a change in
temperature or humidity, such as when the unit
is taken from outside or a cold room to a warm
room. Please be careful, as it may cause the
lens or LCD monitor to become soiled, moldy,
or damaged.
When taking the unit to a place which has a
different temperature, if the unit is accustomed
to the room temperature of the destination for
about one hour, condensation can be
prevented. (When the difference in temperature
is severe, place the unit in a plastic bag or the
like, remove air from the bag, and seal the bag.)
When condensation has occurred, remove the
battery and/or the AC adapter and leave the
unit like that for about one hour. When the unit
becomes accustomed to the surrounding
temperature, fogginess will disappear naturally.
∫ About security
Be careful about the possibility of theft or loss of
the unit, and be careful not to leave the unit
unattended. Please note that Panasonic does
not accept any responsibility for the
compromise, manipulation, and loss of
information caused by these events.
∫ Caution regarding laser beams
The lens may suffer damage if struck by a laser
beam. Make sure that laser beams do not strike
the lens when shooting in an environment
where laser devices are used.
∫ Cards that you can use with
this unit
SD Memory Card, SDHC Memory Card and
SDXC Memory Card
≥ 4 GB or more Memory Cards that do not have
the SDHC logo or 48 GB or more Memory
Cards that do not have the SDXC logo are
not based on SD Memory Card
Specifications.
≥ Refer to page 16 for more details on SD
cards.
∫ For the purposes of these
operating instructions
≥ The battery pack is referred to as the
“Battery”.
≥ SD Memory Card, SDHC Memory Card and
SDXC Memory Card are referred to as the
“SD card”.
≥ Function that can be used for Recording
Mode:
Function that can be used for Playback
Mode:
≥ The correct value for 60p/60i is
59.94p/59.94i.
≥ Pages for reference are indicated by an
arrow, for example: l 00
- 2 -
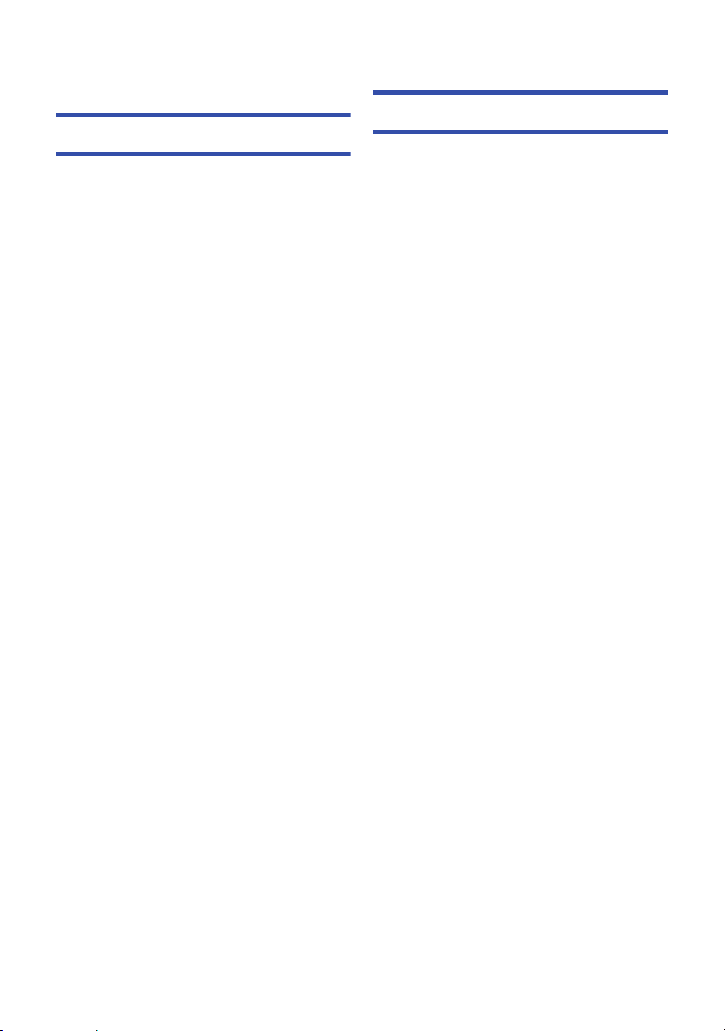
Contents
Read this first .................................................2
Preparation
Names and Functions of Main Parts ............5
Power supply................................................ 11
Charging the battery .............................. 12
Inserting/removing the battery ............... 13
Charging and recording time ................. 14
Connecting to the AC outlet................... 15
Preparation of SD cards .............................. 16
Cards that you can use with this unit..... 16
Inserting/removing an SD card .............. 17
Turning the unit on/off................................. 18
Selecting a mode ......................................... 18
Using the LCD monitor/Viewfinder............. 19
Using the LCD monitor .......................... 19
How to use the touch screen ................. 20
LCD monitor adjustment........................ 20
Viewfinder adjustment ........................... 21
Recording yourself................................. 22
Setting date and time................................... 23
Using the menu screen ............................... 24
Using with the wireless
remote control .............................................. 25
Operation of direction buttons/
OK button .............................................. 26
Recording
Before recording ..........................................27
Formatting cards .................................... 28
Selecting a media to record ........................29
Recording motion pictures ......................... 30
Recording still pictures ...............................31
Intelligent Auto Mode/Manual Mode ........... 33
Using the zoom ............................................35
Ring zoom.............................................. 35
Image Stabilizer Function ............................37
Focus.............................................................38
White Balance...............................................40
Iris adjustment..............................................42
Manual shutter speed ..................................44
Audio Input ...................................................45
Microphone setup .................................. 45
Switching Audio Input ............................ 46
Adjusting the audio input level ............... 49
Counter display ............................................51
Setting the Time Code ........................... 52
Setting the User Information .................. 53
Setting the Recording Counter............... 54
USER button ................................................. 55
Setting the USER button ........................ 55
Using the USER button .......................... 56
Functions of the USER button ............... 57
Useful functions ........................................... 61
Quick Start ............................................. 61
Zebra...................................................... 62
Color Bar Screen ................................... 62
Switching the screen indications/
mode information display ....................... 63
Using of Operation Icons ............................ 64
- 3 -
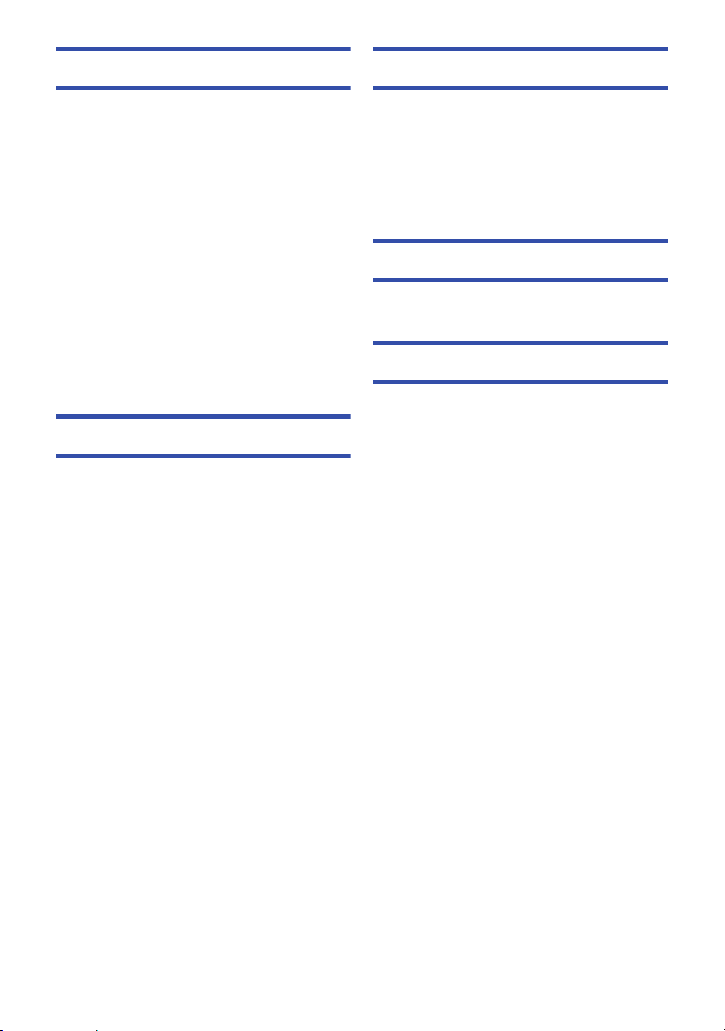
Playback
Menu
Motion picture/Still picture playback ......... 65
Motion picture playback using
operation icon ........................................ 68
Useful functions ........................................... 70
Creating still picture from
motion picture ........................................ 70
Repeat Playback ................................... 70
Resuming the previous playback........... 71
Playback scenes by
the selected format ................................ 71
Playing back still pictures by date .......... 72
Deleting scenes/still pictures ..................... 73
Protecting scenes/still pictures .............. 74
Watching Video/Pictures on your TV .........75
Connecting with a HDMI cable .............. 78
Listening in 5.1 channel sound .............. 78
Connecting with the AV multi cable ....... 78
Editing
Copying between SD cards......................... 79
Connecting to a PC
(File transfer/nonlinear editing) .................. 81
Operating environment
(mass storage)....................................... 81
Connecting to a PC ............................... 83
About the PC display ............................. 84
Dubbing ........................................................ 85
Dubbing with a Blu-ray disc recorder ..... 85
Using the Eye-Fi card .................................. 86
Using the Menu ............................................89
Camera Setup........................................ 89
Recording Setup .................................... 94
Switch and display setting.................... 100
Other Functions ................................... 106
Video Setup ......................................... 110
Picture Setup ....................................... 111
Display
Indications .................................................. 112
Messages ....................................................114
Others
Troubleshooting ......................................... 114
About recovery ..................................... 118
Updating the firmware incorporated
into the unit................................................. 118
Cautions for use ......................................... 119
About copyright .........................................123
Recording modes/approximate
recordable time ..........................................124
Approximate number of
recordable pictures ....................................125
- 4 -
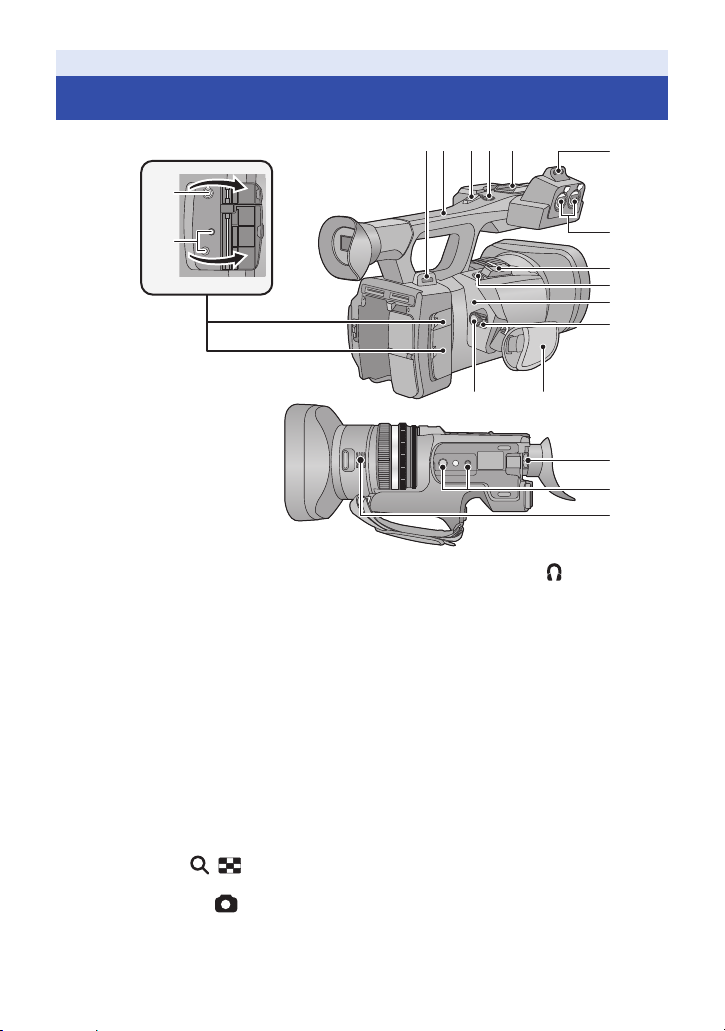
Preparation
6
3
2145
7
8
9
10
11
12 13
14
15
16
17
18
Names and Functions of Main Parts
1 Shoulder strap fixture (l 8)
2 Handle
3 Sub zoom lever (l 35, 104)
≥ This lever functions in the same manner as
the zoom lever.
4 Sub recording start/stop button
(l 27, 104)
≥ This button functions in the same manner as
the recording start/stop button.
5 Accessory shoe
6 Microphone holder attachment part
(l 9)
7 Audio input terminals 1, 2 (XLR 3 pin)
[AUDIO INPUT1, 2] (l 10, 47)
8 Zoom lever [T/W] (In Recording Mode)
(l 35)
Volume lever [rVOLs]/Thumbnail
display switch [ / ] (In Playback
Mode) (l 67)
9 Photoshot button [ ] (l 31)
10 Status indicator (l 18)
11 Power switch (l 18)
12 Recording start/stop button (l 30)
13 Hand strap (l 8)
14 Headphone terminal [ ] (l 64)
15 Camera remote jack [CAM REMOTE]
[CAM REMOTE] (3.5 mm (0.14 q) mini jack)
It is possible to adjust the focus or iris
connecting with the remote control (optional).
≥ It is not possible to use the remote control
(optional) in the Intelligent Auto Mode.
[ZOOM S/S] (2.5 mm (0.1 q) super mini jack)
It is possible to operate zoom operation or
recording start/stop connecting with the remote
co
ntrol (optional).
≥ Do not connect any equipment except the
remote control (optional) to the camera
remote jack. Brightness of the image may
change or it may not focus when an
equipment other than the remote control
(optional) is connected.
16 Eyepiece corrector lever (l 21)
17 Tripod receptacle (l 9)
18 Inlet (cooling fan) (l 28)
- 5 -
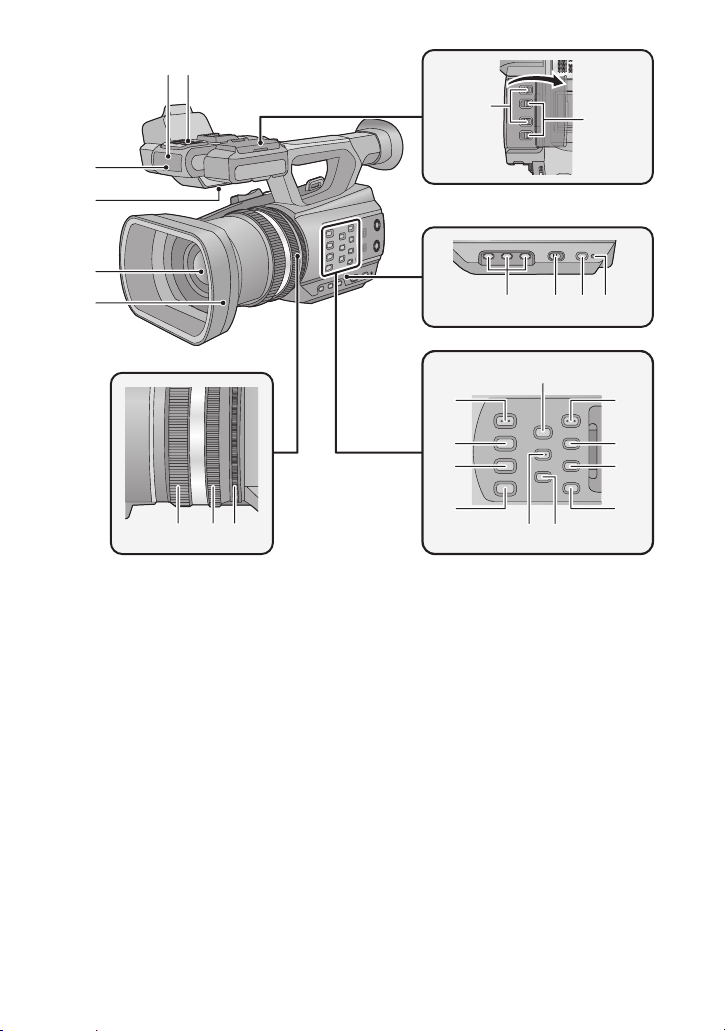
19 20
21
22
23
24
31 32 33
19 Wireless remote control sensor (l 26)
20 Internal microphones
21 Recording lamp (l 106)
22 Speaker
23 Lens (l 10)
24 Lens hood
25 INPUT 1, 2 (LINE/MIC) switches (l 47)
26 INPUT 1, 2 (+48V) switches (l 47)
27 User 1, 2, 3 buttons [USER1, USER2,
USER3] (l 55)
28 Intelligent auto/Manual switch
[iA/MANU] (l 33)
29 Quick Start button [QUICK START]
(l 61)
30 Quick start lamp (l 61)
31 Focus ring (l 38)
32 Zoom ring (l 35)
33 Iris ring (l 42)
34 Focus assist button [FOCUS ASSIST]
(l 39)
35 Iris auto/Manual button [IRIS A/M]
(l 42)
25
26
27 28 2930
34
35
36
37
38
41
42
43
44
39 40
36 Focus auto/Manual/¶ button
[FOCUS A/M/¶] (l 38)
37 Optical Image Stabilizer button [O.I.S.]
(l 37)
38 White Balance button [W.B.] (l 40)
39 Z
ebra button [ZEBRA] (l 62)
40 Color Bar Screen button [BARS] (l 62)
41 Menu button [MENU] (l 24)
42 Display/Mode check button [DISP/
MODE CHK] (l 56, 63)
43 Counter button [COUNTER] (l 51)
44 Counter reset button [RESET] (l 53, 54)
- 6 -
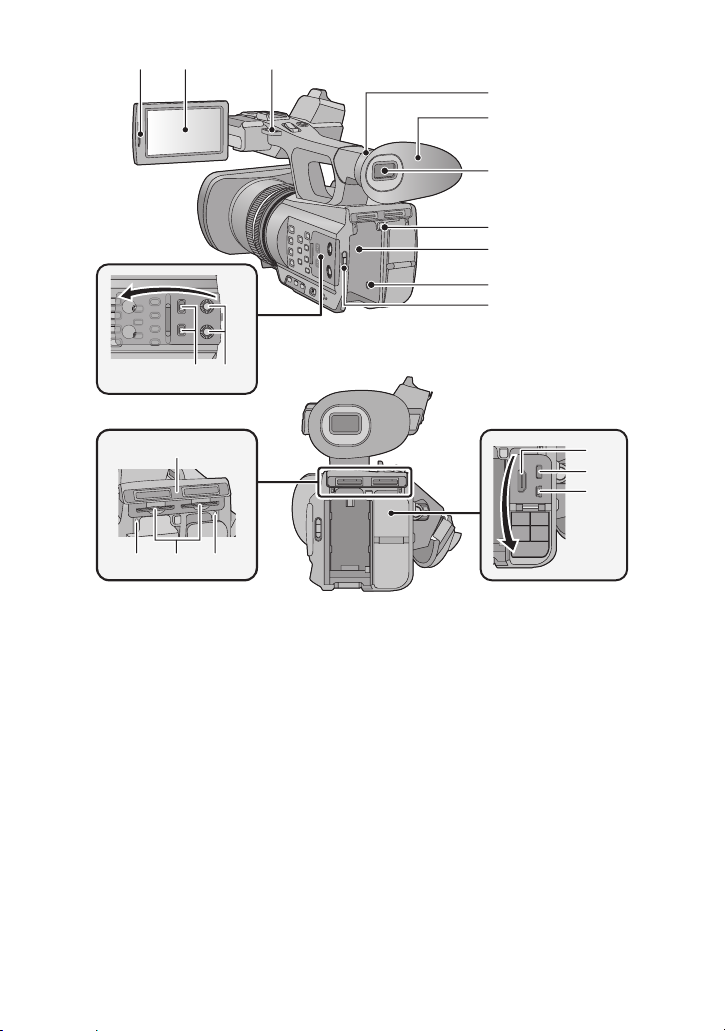
46
45
47
48
49
50
51
52
53
54
55 56
61
57
59 6058
62
63
45 LCD monitor extract part [PULL] (l 19)
46 LCD monitor (Touch screen) (l 20)
47 Shoulder strap fixture (l 8)
48 Eye cup attachment part (l 8)
49 Eye cup (l 8)
50 Viewfinder (l 21)
51 Battery release button [PUSH] (l 13)
52 Battery holder (l 13)
53 DC input terminal [DC IN] (l 15)
≥ Do not use any other AC adaptors except the
supplied one.
54 Mode switch (l 18)
55 CH1, CH2 switches [CH1, CH2] (l 47)
56 Audio control knobs [CH1, CH2] (l 50)
57 SD Card slot cover (l 17)
58 Access lamp (card 1) (l 17)
59 Card slot 1 (left)/
Card slot 2 (right) (l 17)
60 Access lamp (card 2) (l 17)
61 HDMI connector [HDMI] (l 75)
62 AV multi connector [AV MULTI] (l 75)
≥ Use the AV multi cable (only the supplied
cable).
63 USB terminal [USB 2.0] (l 83)
- 7 -
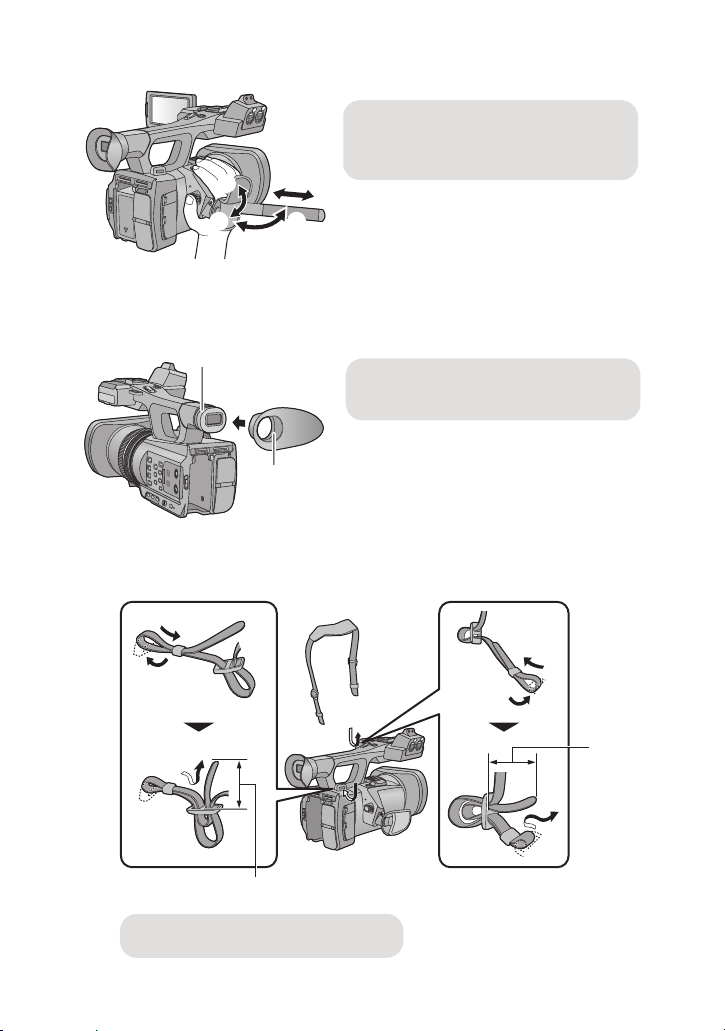
∫ Adjust the length of the hand strap so that it fits your hand.
1, 2 Flip the belt cover and the belt.
3 Adjust the length.
4, 5 Replace the belt.
A Notch
B Protrusion
C 20 mm (0.8 q) or longer
∫ Attaching the eye cup
Attach by aligning the notch of the eye cup attachment part with the protrusion at the inside of the
eye cup.
∫ Attaching the Shoulder strap
We recommend that you attach the shoulder strap (supplied) before going out of doors to record so
as to avoid dropping this unit.
- 8 -
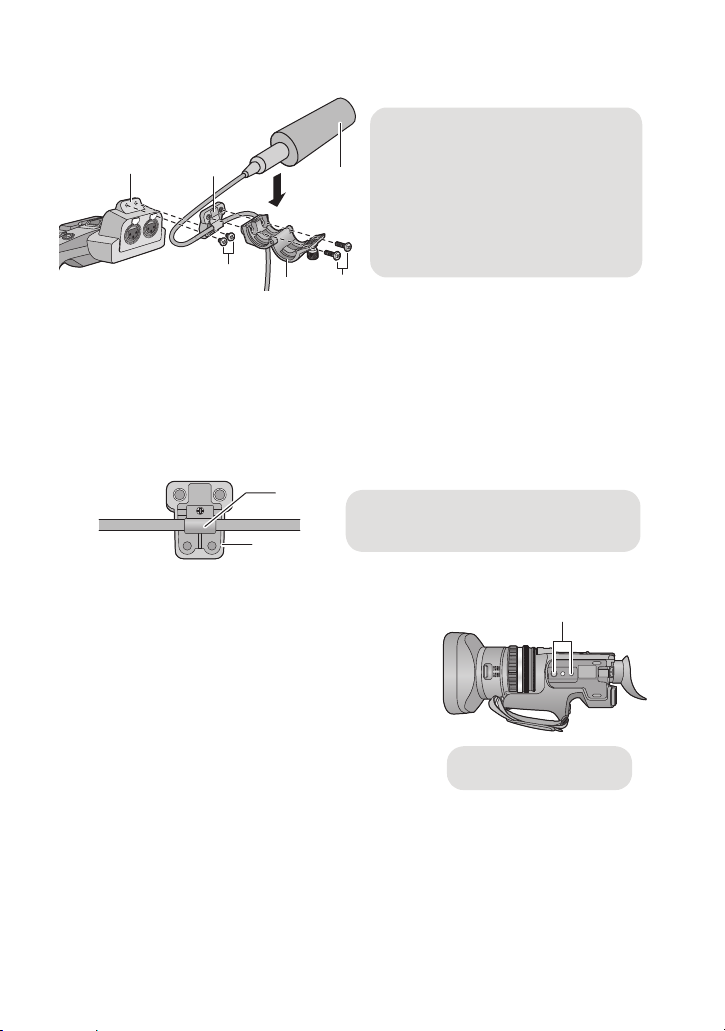
∫ Attaching the microphone holder
A Microphone holder attachment part
B Microphone holder adaptor
C External microphone (optional)
D Microphone holder screws (6 mm
(0.24 q))
E Microphone holder
F Microphone holder screws (12 mm
(0.47 q))
G Cable clamper
H Microphone holder adaptor
A Tripod receptacle
≥ Attach by using a commercially available screw driver.
≥ When attaching an external microphone (optional) to the microphone holder attachment part, use
the supplied microphone holder and microphone holder adaptor.
≥ The microphone holder is set up so that a 21 mm (0.83 q) external microphone (AG-MC200G:
optional) can be attached. Check in advance whether the microphone you wish to use can be
attached.
≥ When attaching the microphone holder and the microphone holder adaptor, be sure to tighten the
screws firmly even though you might hear a squeaking sound.
≥ When wiring the microphone cable, use the cable clamper of the microphone holder adaptor.
∫ Attaching the tripod
≥ There are tripod mounting holes that are compatible
with 1/4-20UNC and 3/8-16UNC screws. Use the size
that matches the diameter of the tripod’s fixing screw.
≥ Attaching a tripod with a screw length of 5.5 mm
(0.22 q) or more may damage the unit.
- 9 -
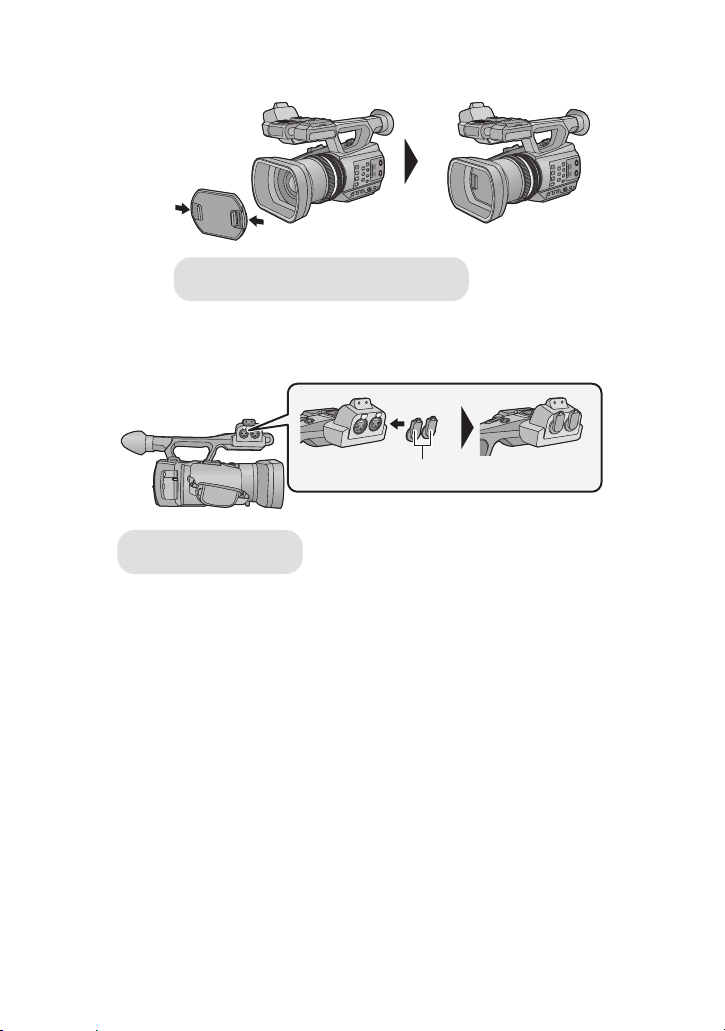
∫ Attaching the lens cap
Attach or remove it by pinching on it.
B INPUT terminal cap
Protect the lens surface with the lens cap while the unit is not used.
∫ Attaching the INPUT terminal cap
Attach the INPUT terminal cap while the audio input terminals 1, 2 (XLR 3 pin) is not used.
- 10 -
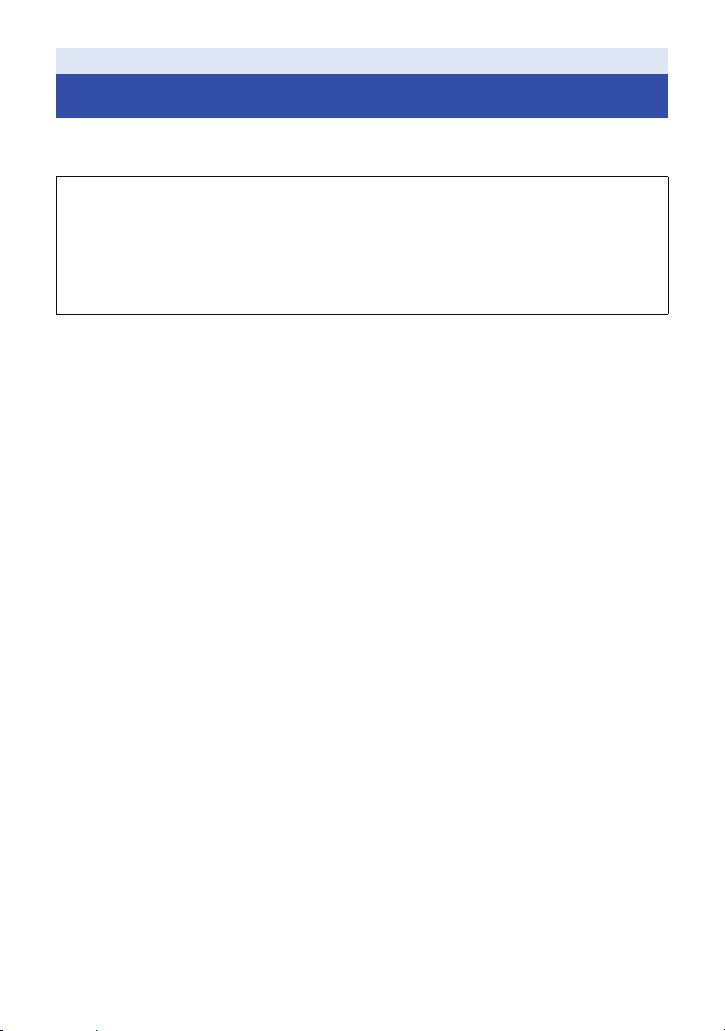
Preparation
Power supply
∫ About batteries that you can use with this unit
The battery that can be used with this unit is CGA-D54.
It has been found that counterfeit battery packs which look very similar to the genuine
product are made available to purchase in some markets. Some of these battery packs
are not adequately protected with internal protection to meet the requirements of
appropriate safety standards. There is a possibility that these battery packs may lead to
fire or explosion. Please be advised that we are not liable for any accident or failure
occurring as a result of use of a counterfeit battery pack. To ensure that safe products are
used we would recommend that a genuine Panasonic battery pack is used.
- 11 -
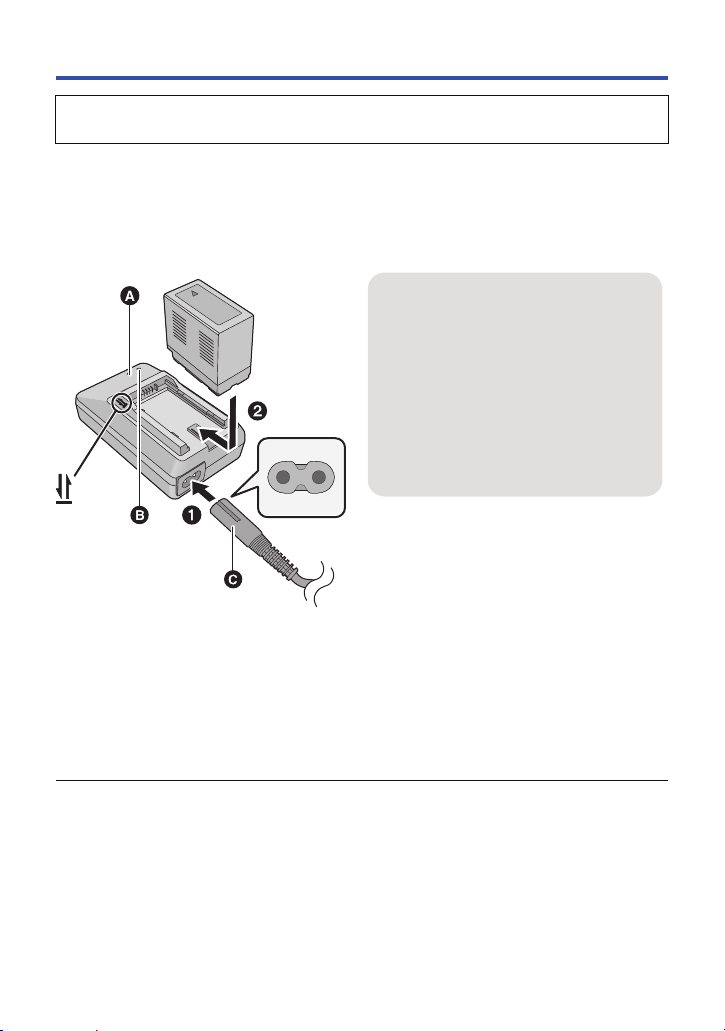
Charging the battery
Charging lamp [CHARGE] A
Lights up:
Charging (Battery charging time: l 14)
Goes off:
Charging completed
Flashing:
Be sure to connect the unit correctly (l 121)
Power lamp B
≥ This will light up when the AC cable is
connected.
When this unit is purchased, the battery is not charged. Charge the battery fully before
using this unit for the first time.
Important:
≥ Do not use the AC cable with any other equipment as it is designed only for this unit. Also,
do not use the AC cable from other equipment with this unit.
≥ It is recommended to charge the battery in a temperature between 10 oC and 30 oC (50 oF
and 86 oF).
(The battery temperature should also be the same.)
C AG-AC90AP/PJ: AC cable (K2CA2CA00025; supplied)
AG-AC90APX: AC cable (K2CA2YY00129; supplied)
≥ Insert the plugs as far as they will go.
1 Connect the AC cable to the battery charger and the AC outlet.
(AG-AC90AP/PJ only)
≥ Use the AC cable (K2CA2CA00025; supplied) dedicated for the battery charger.
2 Insert the battery into the battery charger by aligning the arrows.
≥ We recommend using Panasonic batteries (l 14).
≥ If you use other batteries, we cannot guarantee the quality of this product.
≥ Do not heat or expose to flame.
≥ Do not leave the battery(ies) in a car exposed to direct sunlight for a long period of time with
doors and windows closed.
- 12 -
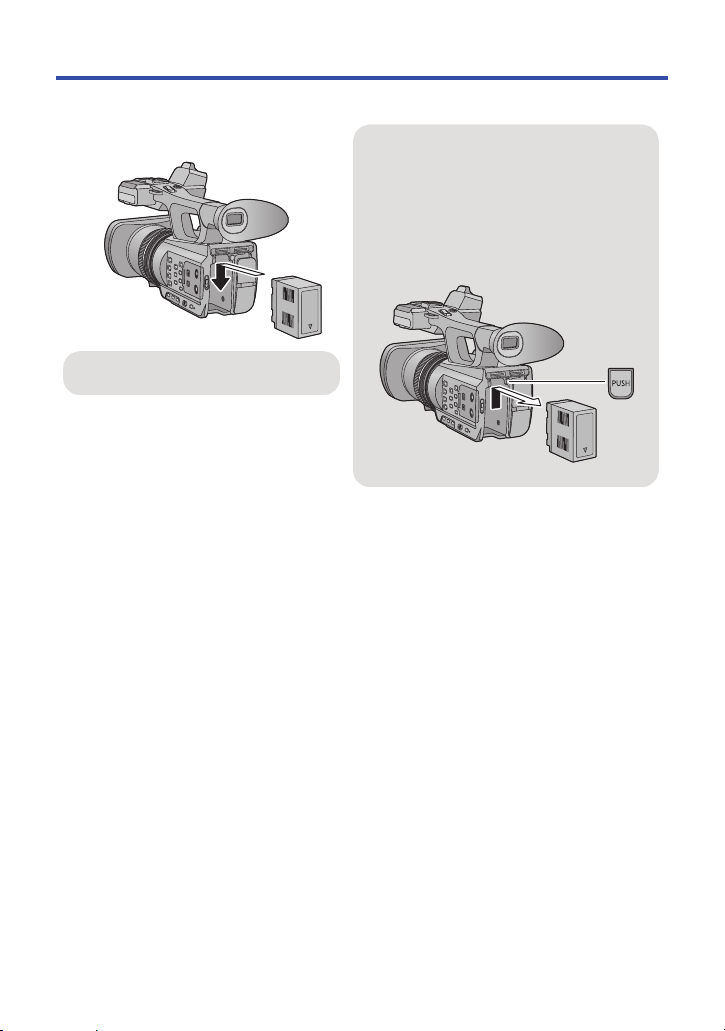
Inserting/removing the battery
Removing the battery
Make sure th at the power switch is set to OFF
and the status indicator is turned off, and then
remove by holding onto it taking care not to
drop. (l 18)
While pressing the battery release button,
remove the battery.
Insert the battery until it clicks and locks.
Install the battery by inserting it in the direction shown in the figure.
- 13 -
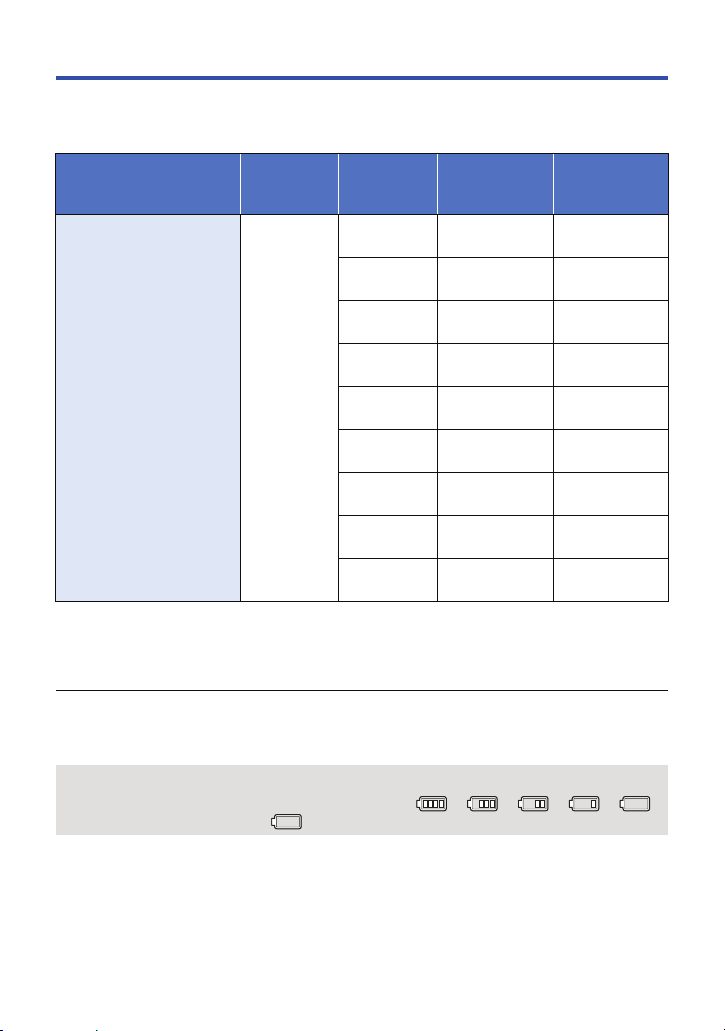
Charging and recording time
∫ Charging/Recording time
≥ Temperature: 25 oC (77 oF)/humidity: 60%RH
≥ When using the viewfinder (times in parentheses are when using the LCD monitor)
Battery model number
[Voltage/Capacity
(minimum)]
Supplied battery/
CGA-D54 (optional)
[7.2 V/5400 mAh]
≥ These times are approximations.
≥ The indicated charging time is for when the battery has been discharged completely.
Charging time and recordable time vary depending on the usage conditions such as high/
low temperature.
Charging
time
6h
Recording
format
[PS 1080/60p]
[PH 1080/60i]
[PH 1080/30p]
[PH 1080/24p]
[HA 1080/60i]
[HE 1080/60i]
[PM 720/60p]
[SA 480/60i]
[CS 480/60i]
Maximum
continuously
recordable time
6h25min
(5h45min)4h(3h35min)
6h45min
(6 h)
6h50min
(6h5min)
7h10min
(6h20min)
6h45min
(6 h)
6h55min
(6h5min)
6h45min
(6 h)
7h5min
(6h15min)
7h10min
(6h20min)
Actual
recordable time
4h10min
(3h40min)
4h15min
(3h45min)
4h25min
(3h55min)
4h10min
(3h45min)
4h15min
(3h45min)
4h10min
(3h45min)
4h20min
(3h50min)
4h25min
(3h55min)
≥ The actual recordable time refers to the recordable time when repeatedly starting/stopping
recording, turning the unit on/off, moving the zoom lever etc.
≥ The batteries heat up after use or charging. This is not a malfunction.
Battery capacity indication
≥ The display changes as the battery capacity reduces. ####
If the battery discharges, then will flashes red.
- 14 -
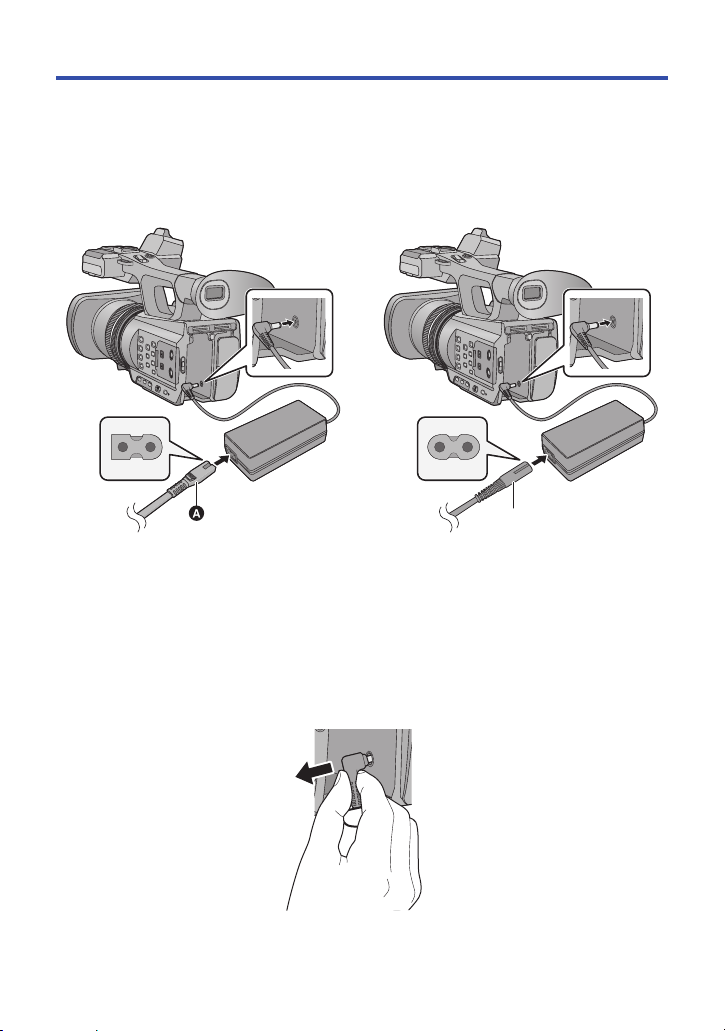
Connecting to the AC outlet
The unit is in the standby condition when the AC adaptor is connected. The primary circuit is always
“live” as long as the AC adaptor is connected to an electrical outlet.
Important:
≥ Use the supplied AC adaptor. Do not use the AC adaptor of another device.
≥ Do not use the AC cable with any other equipment as it is designed only for this unit. Also,
do not use the AC cable from other equipment with this unit.
(AG-AC90AP/PJ)
(AG-AC90APX)
A AC cable (K2CB2CB00022; supplied)
≥ Insert the plugs as far as they will go.
B AC cable (K2CA2YY00129; supplied)
1 Connect the AC cable to the AC adaptor and the AC outlet.
(AG-AC90AP/PJ only)
≥ Use the AC cable (K2CB2CB00022; supplied) dedicated for the AC adaptor.
2 Connect the AC adaptor to the DC input terminal [DC IN].
∫ Removing the AC adaptor
≥ Make sure to set the power switch to OFF and the status indicator is turned off when
disconnecting the AC adaptor.
- 15 -
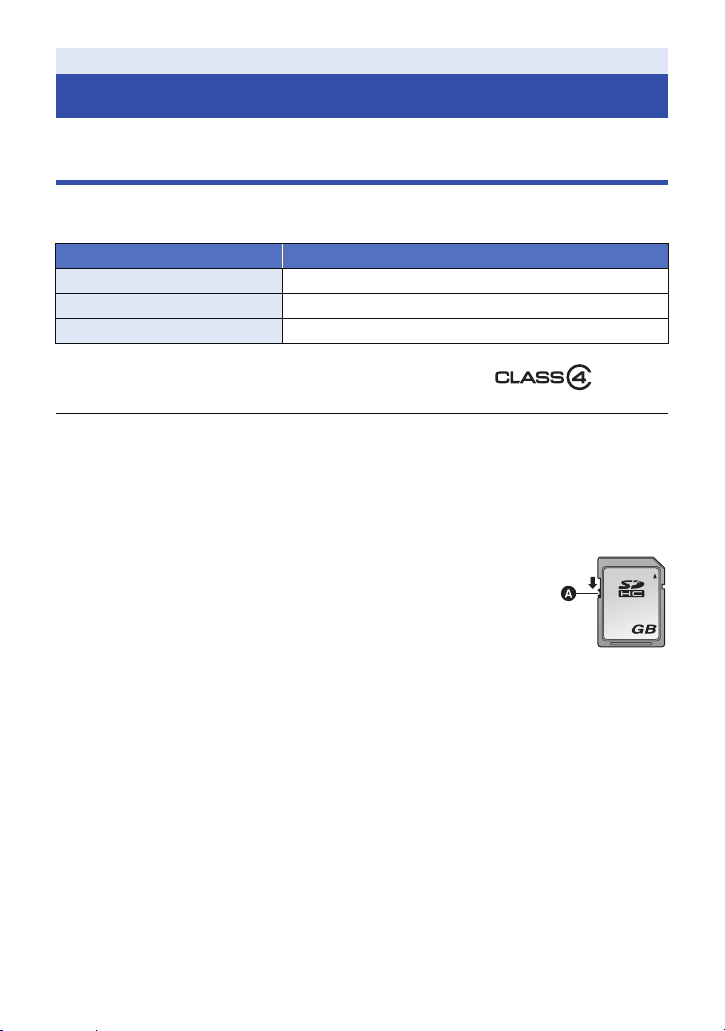
Preparation
32
Preparation of SD cards
The unit can record motion pictures or still pictures to an SD card.
Cards that you can use with this unit
Use SD cards conforming to Class 4 or higher of the SD Speed Class Rating* for motion
picture recording.
Card type Capacity
SD Memory Card 512 MB/1 GB/2 GB
SDHC Memory Card 4 GB/6 GB/8 GB/12 GB/16 GB/24 GB/32 GB
SDXC Memory Card 48 GB/64 GB
* SD Speed Class Rating is the speed
standard regarding continuous writing. Check
via the label on the card, etc.
≥ When using an SDHC Memory Card/SDXC Memory Card with other equipment, check the
equipment is compatible with these Memory Cards.
≥ An Eye-Fi X2 series SD card is required to use functions related to Eye-Fi. (l 86)
≥ We do not guarantee the operation of SD cards other than the ones above. Further, SD cards
with a capacity of less than 32 MB cannot be used for video recording.
≥ 4 GB or more Memory Cards that do not have the SDHC logo or 48 GB or more Memory Cards
that do not have the SDXC logo are not based on SD Memory Card Specifications.
≥ When the write-protect switch A on SD card is locked, no recording, deletion
or editing will be possible on the card.
≥ Keep the Memory Card out of reach of children to prevent swallowing.
e.g.:
- 16 -
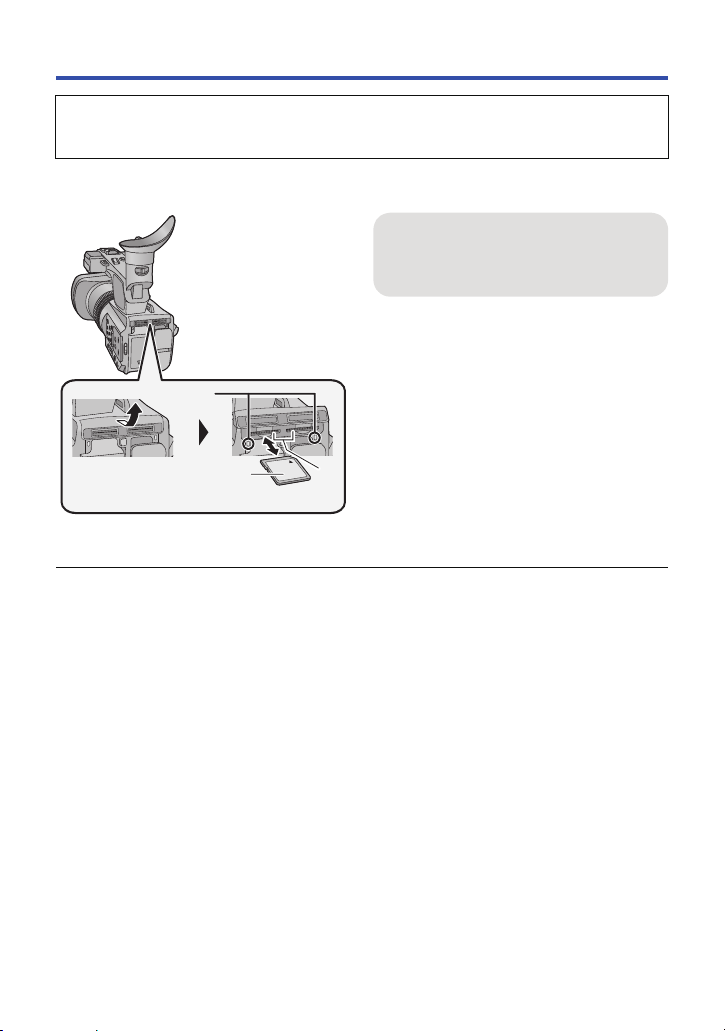
Inserting/removing an SD card
When using a non Panasonic SD card for the first time, or one which was previously used on
another equipment, it is necessary to format the SD card. (l 28) When the SD card is formatted,
all of the recorded data is deleted. Once the data is deleted, it cannot be restored.
Caution:
Check that the access lamp has gone off.
Access lamp A
≥ When this unit is accessing the SD card,
the access lamp lights up.
1 Open the SD card slot cover and
insert (remove) the SD card into
(from) the card slot B.
≥ One SD card can be inserted into each of the
card slot 1 and the card slot 2.
≥ Face the label side C in the direction shown
in the illustration and press it straight in as far
as it will go.
≥ Press the center of the SD card and then pull
it straight out.
2 Securely close the SD card slot
cover.
≥ Securely close it until it clicks.
≥ Do not touch the terminals on the back of the
SD card.
≥ Do not apply strong shocks, bend, or drop the
SD card.
≥ Electrical noise, static electricity or the failure
of this unit or the SD card may damage or
erase the data stored on the SD card.
≥ When the card access lamp is lit, do not:
j Remove the SD card
j Turn the unit off
j Insert and remove the USB cable
j Expose the unit to vibrations or shock
Performing the above while the lamp is on
may result in damage to data/SD card or this
unit.
≥ Do not expose the terminals of the SD card to
water, dirt or dust.
≥ Do not place SD cards in the following areas:
j In direct sunlight
j In very dusty or humid areas
j Near a heater
j Locations susceptible to significant
difference in temperature (condensation
can occur.)
j Where static electricity or electromagnetic
waves occur
≥ To protect SD cards, return them to their
cases when you are not using them.
≥ About disposing of or giving away the SD
card. (l 122)
- 17 -
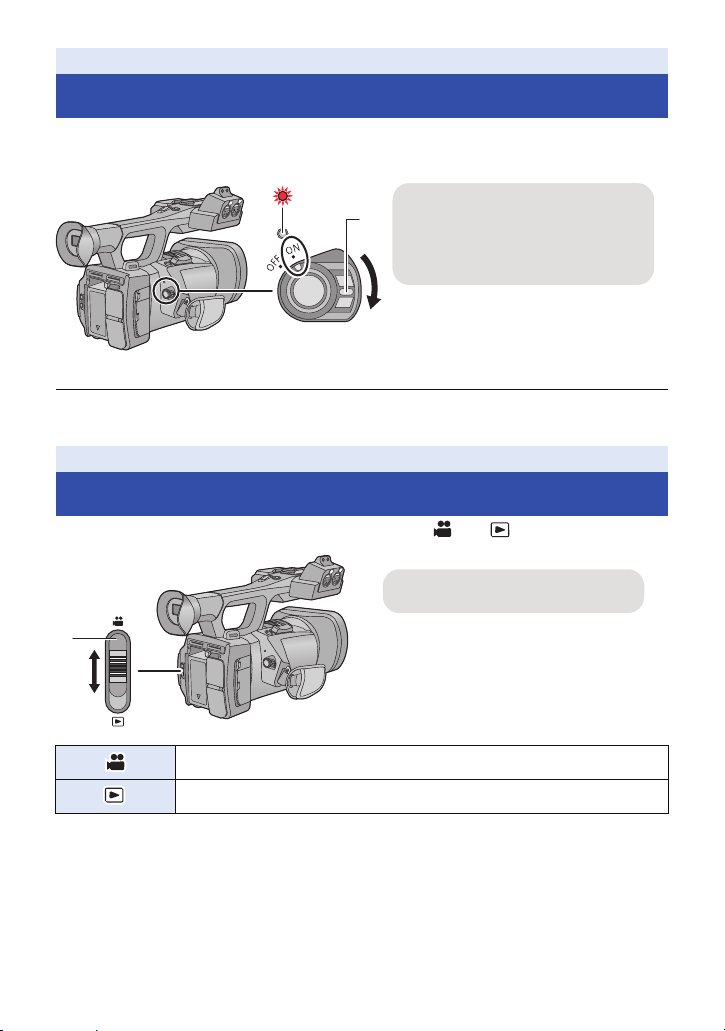
Preparation
To turn off the unit
Set the power switch to OFF while
pressing the lock release button.
The status indicator goes off.
C Mode switch
Turning the unit on/off
Set the power switch to ON while pressing the lock release button B to turn on
the unit.
A The status indicator lights on.
≥ To turn on the unit again after the [ECONOMY (BATT)] or [ECONOMY (AC)] is activated, set the
power switch to OFF once, and then to ON again. (l 107)
Preparation
Selecting a mode
Operate the mode switch to change the mode to or .
Recording Mode (l 30, 31)
Playback Mode (l 65)
- 18 -
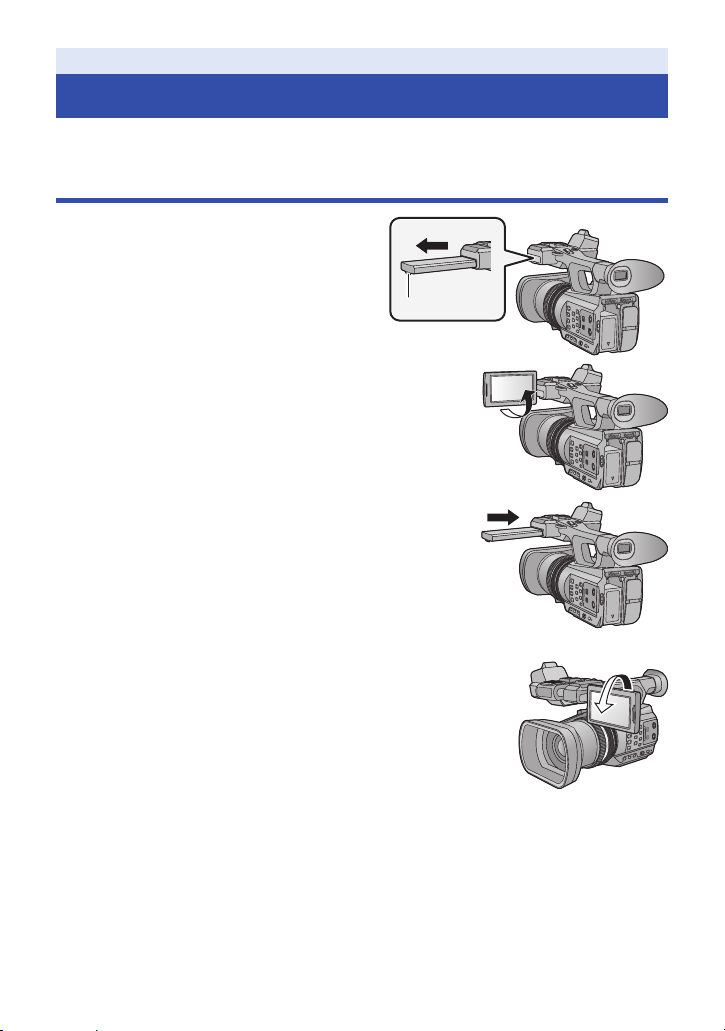
Preparation
Using the LCD monitor/Viewfinder
The viewfinder is turned off and the LCD monitor is turned on when the LCD monitor is extracted.
The viewfinder is turned on when the LCD monitor is retracted.
Using the LCD monitor
1 Extract the LCD monitor in the
direction as indicated in the figure.
≥ Hold the LCD monitor extract part A when
pulling out.
2 Rotate to the position that is easy to
view.
To retract the LCD monitor
Retract as shown in the figure with the LCD facing
downward.
Range of rotation of the LCD monitor
≥ It can rotate up to 270o B towards the lens.
- 19 -
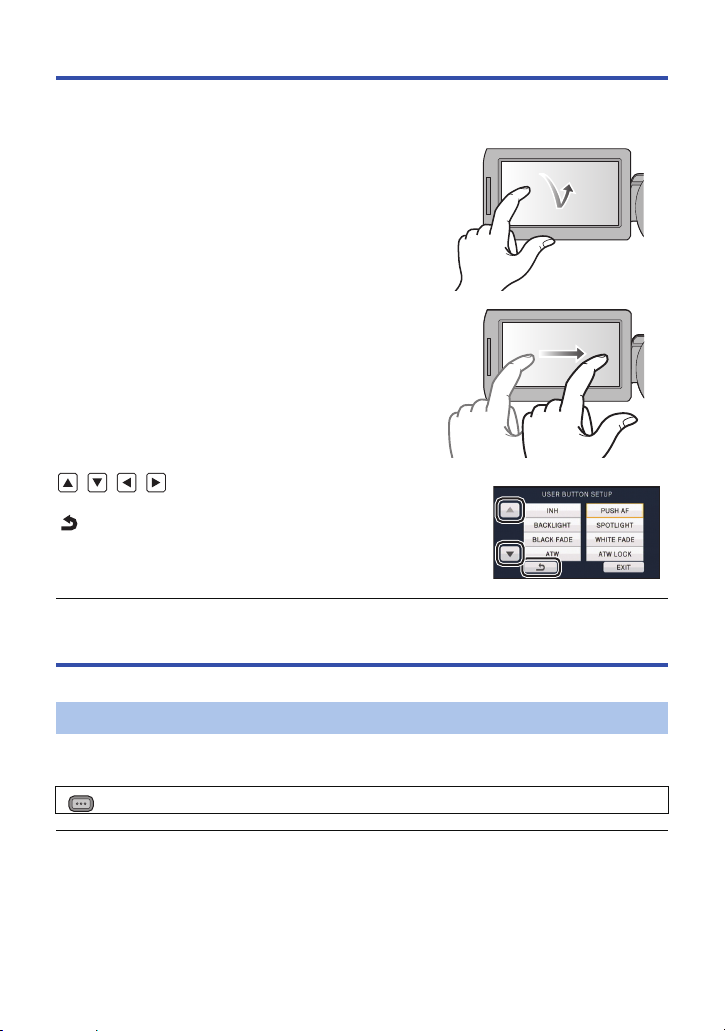
How to use the touch screen
You can operate by directly touching the LCD monitor (touch screen) with your finger.
∫ Touch
Touch and release the touch screen to select icon or
picture.
≥ Touch the center of the icon.
≥ Touching the touch screen will not operate while you
are touching another part of the touch screen.
∫ Slide while touching
Move your finger while pressing on the touch screen.
∫ About the operation icons
///:
Touch when changing a page or performing settings.
:
Touch to return to the previous screen.
≥ Do not touch the LCD monitor with hard pointed tips, such as ball point pens.
LCD monitor adjustment
≥ These settings will not affect the images actually recorded.
[POWER LCD]
This makes it easier to view the LCD monitor in bright places including outdoors.
Select the menu. (l 24)
MENU
: [SW & DISP SETUP] # [POWER LCD]# [ON]
≥ When the AC adaptor is in use, [POWER LCD] is set to [ON] automatically.
≥ Recordable time with the battery is shortened when the LCD is made brighter.
- 20 -
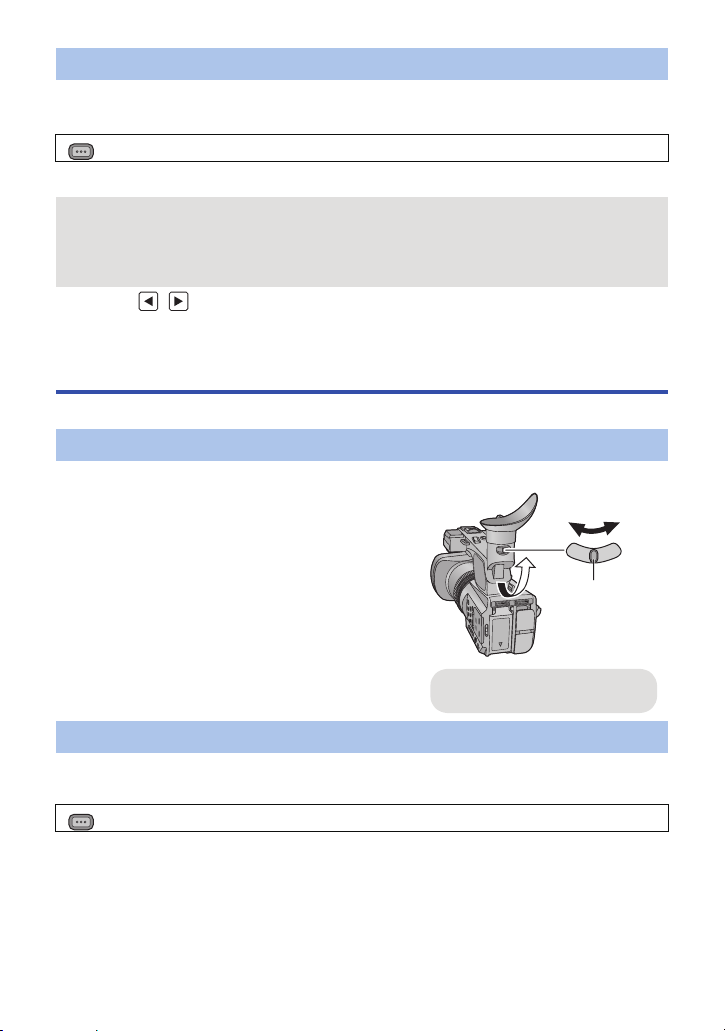
[LCD SET]
A Eyepiece corrector lever
It adjusts brightness and color density on the LCD monitor.
1 Select the menu. (l 24)
MENU
: [SW & DISP SETUP] # [LCD SET]
2 Touch the desired setting item.
[COLOR]: Color level of the LCD monitor
[BRIGHTNESS]: Brightness of the LCD monitor
[CONTRAST]: Contrast of the LCD monitor
3 Touch / to adjust settings.
4 Touch [ENTER].
≥ Touch [EXIT] to exit the menu screen.
Viewfinder adjustment
≥ These settings will not affect the images actually recorded.
Adjusting the field of view
It adjusts the field of view to show the image on the viewfinder clearly.
1 Adjust the viewfinder to suit your vision so
that you can see the display images clearly.
≥ Be careful not to trap your fingers when moving the
viewfinder.
≥ The viewfinder can be lifted vertically up to
approximately 90o.
≥ Retract the LCD monitor and turn on the viewfinder.
2 Adjust the focus by operating the eyepiece
corrector lever.
[EVF SET]
Brightness of the viewfinder can be switched.
Select the menu. (l 24)
MENU
: [SW & DISP SETUP] # [EVF SET] # [BRIGHT]/[NORMAL]/[DARK]
- 21 -
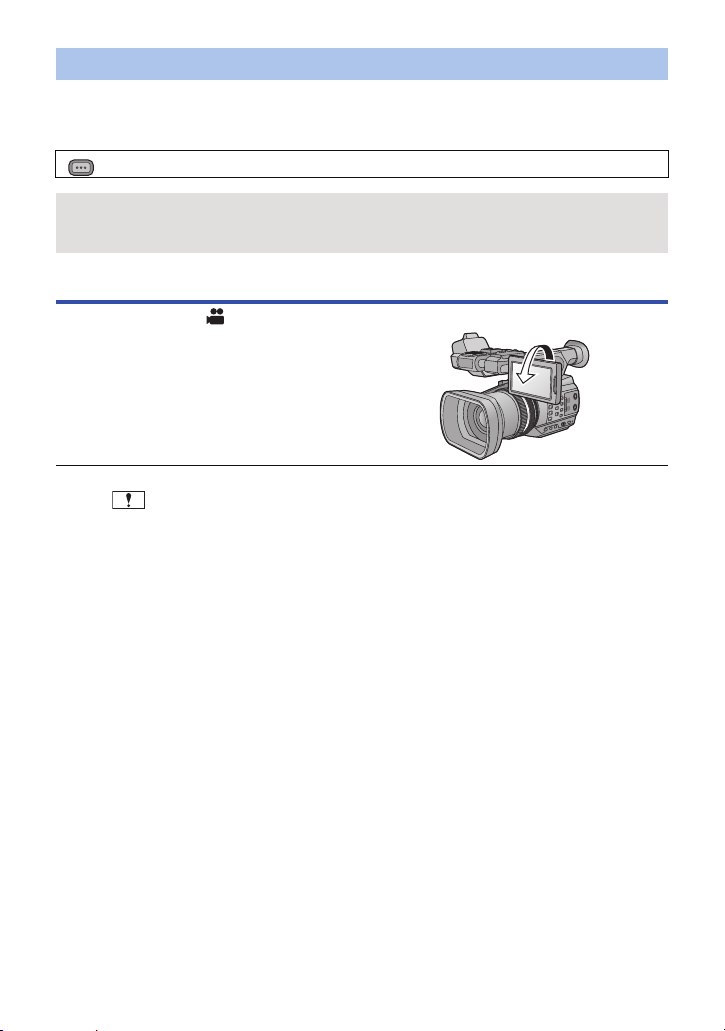
[EVF COLOR]
The recording images or playback images on the viewfinder can be selected between color/black
and white.
Select the menu. (l 24)
MENU
: [SW & DISP SETUP] # [EVF COLOR]# [ON] or [OFF]
[ON]: Displayed in color
[OFF]: Displayed in black and white
Recording yourself
≥ Change the mode to .
Rotate the LCD monitor towards the lens side.
≥ Displaying during the recording yourself can be
switched by setting [SELF SHOOT]. (l 104)
≥ Only some indications will appear on the screen when the [SELF SHOOT] is set to [MIRROR].
When appears, return the direction of the LCD monitor to normal position and check the
warning/alarm indication. (l 114 )
- 22 -
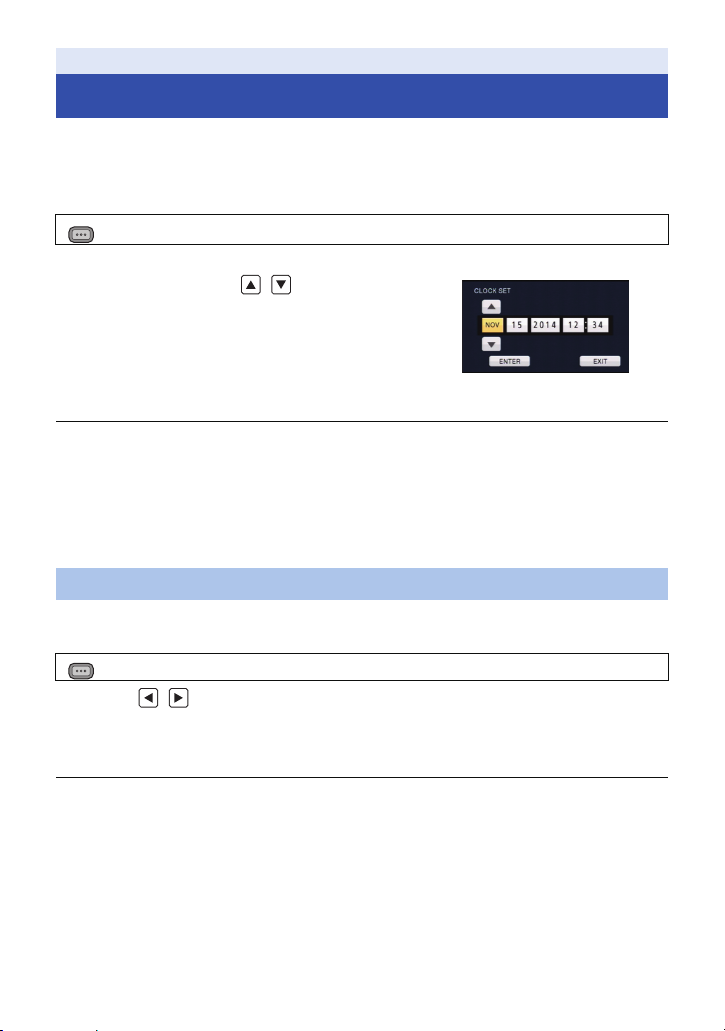
Preparation
Example: AG-AC90APJ
Setting date and time
When this unit is turned on, the message [SET TIME ZONE AND DATE/TIME] may appear.
To make these settings, select [YES], and follow the instructions from Step 2-3 of the time zone
setting procedure.
1 Select the menu. (l 24)
MENU
: [OTHER FUNCTION] # [CLOCK SET]
2 Touch the date or time to be set, then set the
desired value using / .
≥ The year can be set between 2000 and 2039.
3 Touch [ENTER].
4 Touch [EXIT] to complete the setting.
≥ The date and time function is driven by a built-in lithium battery.
≥ If the time display becomes [- -], the built-in lithium battery needs to be charged. To recharge the
built-in lithium battery, connect the AC adaptor or attach a charged battery to this unit. Leave the
unit as it is for approx. 24 hours and the battery will maintain the date and time for approx.
6 months. (The battery is still being recharged even if the unit is off.)
≥ The way that time is displayed can be changed in the menu settings. (l 102)
[SW & DISP SETUP] # [DATE/TIME] or [DATE FORMAT]
Time zone
Time difference from the Greenwich Mean Time can be set.
1 Select the menu. (l 24)
MENU
: [OTHER FUNCTION] # [TIME ZONE]
2 Touch / and set the region to record.
3 Touch [ENTER].
≥ If the [CLOCK SET] screen appears, perform [CLOCK SET].
4 Touch [EXIT] to complete the setting.
≥ When the time zone setting is changed, the date/time setting of the unit also changes
automatically.
- 23 -
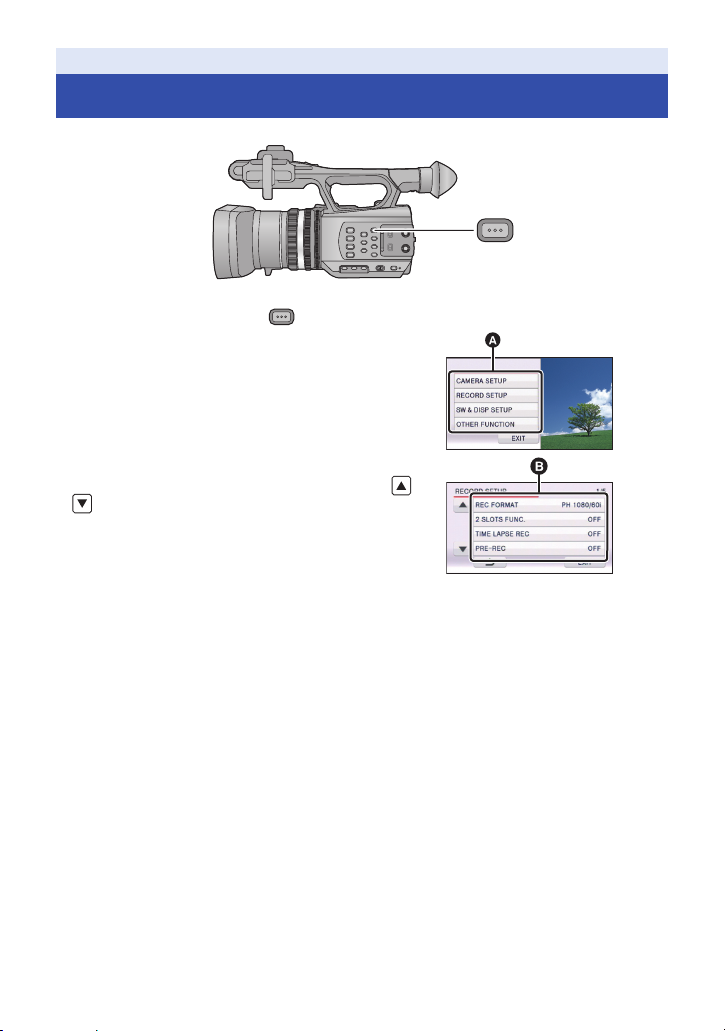
Preparation
MENU
MENU
Using the menu screen
1 Press the MENU button .
2 Touch the top menu A.
3 Touch the submenu B.
≥ Next (Previous) page can be displayed by touching /
.
4 Touch the desired item to enter the setting.
5 Touch [EXIT] to exit the menu setting.
- 24 -
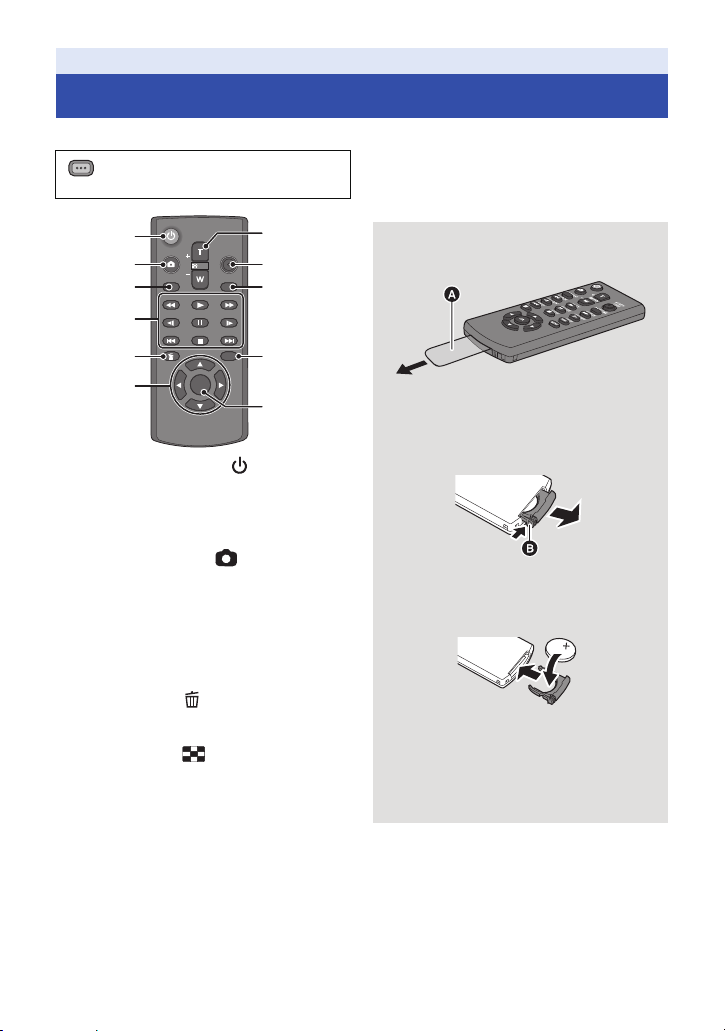
Preparation
SEARCH
STILL ADV STILL ADV
SEARCH
/VOL
DATE/TIME
START/
STOP
EXT DISPLAY
PLAY
STOP
OK
SKIP SKIP
MENU
PAUSE
2
3
4
6
5
8
7
9
10
11
1
Using with the wireless remote control
Select the menu.
MENU
: [OTHER FUNCTION] #
[REMOTE CONTROL] # [ON]
1 Power on/off button [ ]
The unit can be turned on/off when the power
switch of this unit is set to ON.
≥ Unit cannot be turned off when it is connected
to the PC.
2 Photoshot button [ ]
3 On-screen display button
[EXT DISPLAY] (l 77)
4 Playback operation buttons (l 66, 68)
These buttons function in the same manner as
the corresponding playback operation icon
being displayed on screen. [Excluding Skip
Playback (l 68)]
5 Delete button [ ] (l 74)
6 Direction buttons [3,4,2,1]
7 Zoom/volume/thumbnail display switch
buttons [T, W, /VOL]
8 Recording start/stop button [START/
9 Date/time button [DATE/TIME] (l 102)
STOP]
*
10 Menu button [MENU]
*
11 OK button [OK] (l 26)
* means that these buttons function in the
same manner as the corresponding buttons
on the unit.
Remove the insulation sheet A before
using.
Replace a button-type battery
1 While pressing the stopper B, pull
out the battery holder.
*
2 Set the button-type battery with its
(i) mark facing upward and then put
the battery holder back in place.
*
≥ When the button-type battery runs down,
replace it with a new battery (part number:
CR2025). The battery should normally last
about 1 year, however this depends on
how frequently the unit is used.
- 25 -
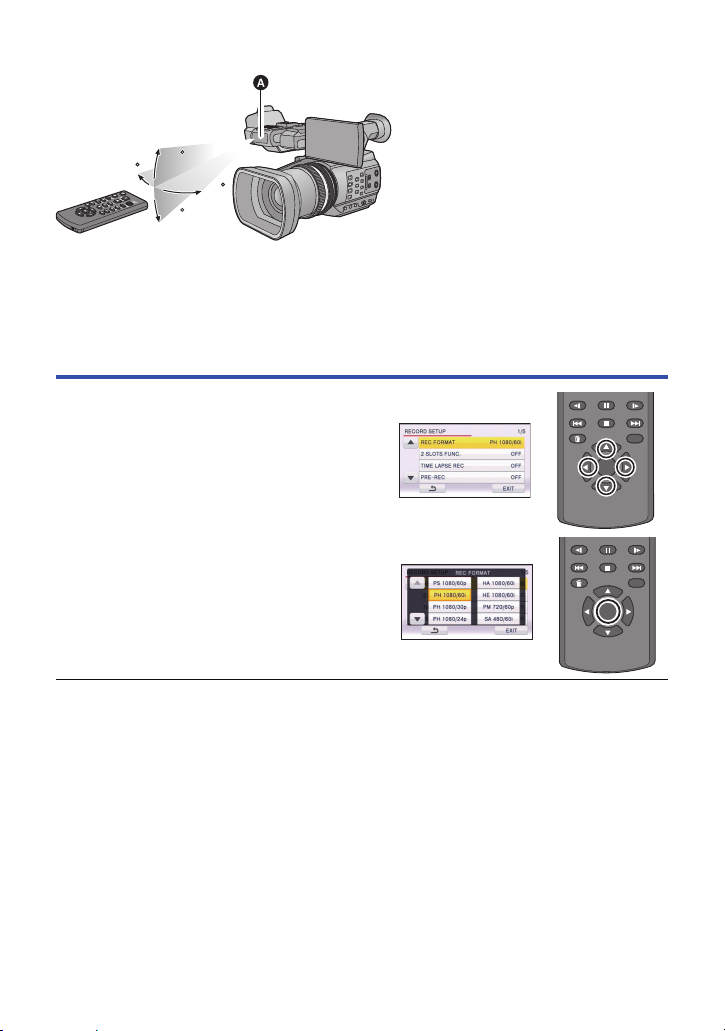
∫ Wireless remote control usable range
15
1515
1515
1515
STILL ADV STILL ADV
STOP
OK
SKIP SKIP
MENU
PAUSE
A Wireless remote control sensor
Distance: Within approx. 5 m (16 feet)
Angle: Approx. 15o up, down, left and right
≥ The wireless remote control is intended for indoor operation. Outdoors or under strong light, the
unit may not operate properly even within the usable ranges.
Operation of direction buttons/OK button
1 Press a direction button.
≥ Selected item will become yellow.
2 Select the item with the direction
button.
PAUSE
3 Confirm the selection by pressing
the OK button.
STILL ADV STILL ADV
STOP
SKIP SKIP
MENU
OK
≥ Selection/confirmation of operation icons, thumbnail display etc. can be operated.
≥ Wherever you can touch with your finger can be operated by the wireless remote control.
(Excluding some functions)
- 26 -
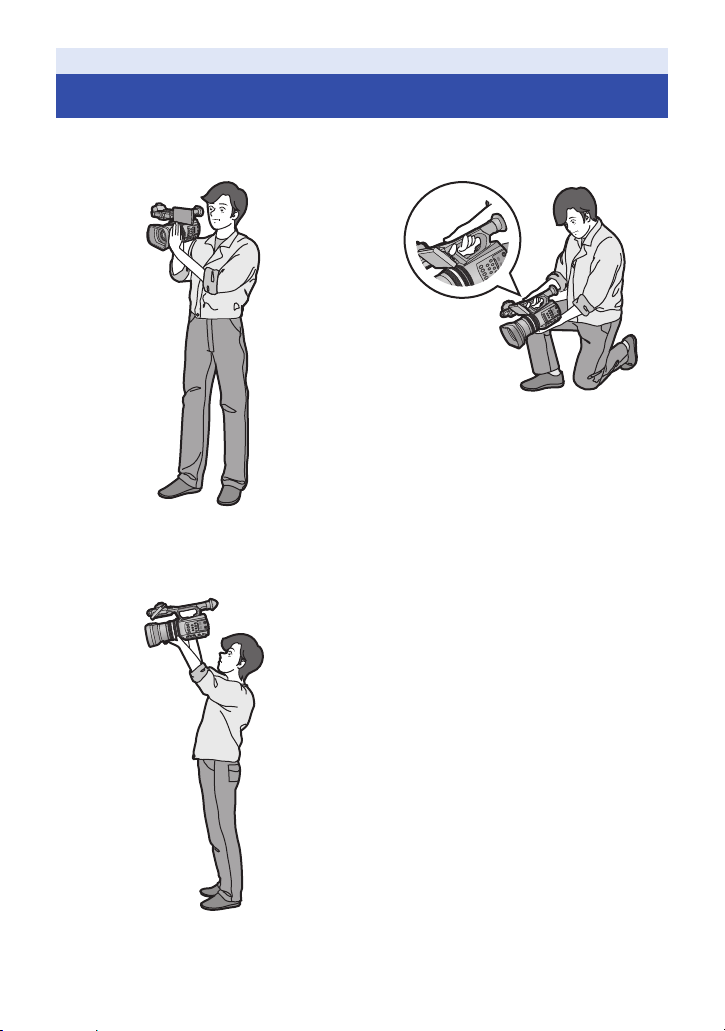
Recording
Before recording
∫ Basic camera positioning
Normal recording
≥ Put your hand through the hand strap and
hold the unit with both hands.
Recording from a high position
Low-angle recording
≥ For easier low-angle recording, the sub
recording start/stop button and the sub zoom
lever can be used.
- 27 -
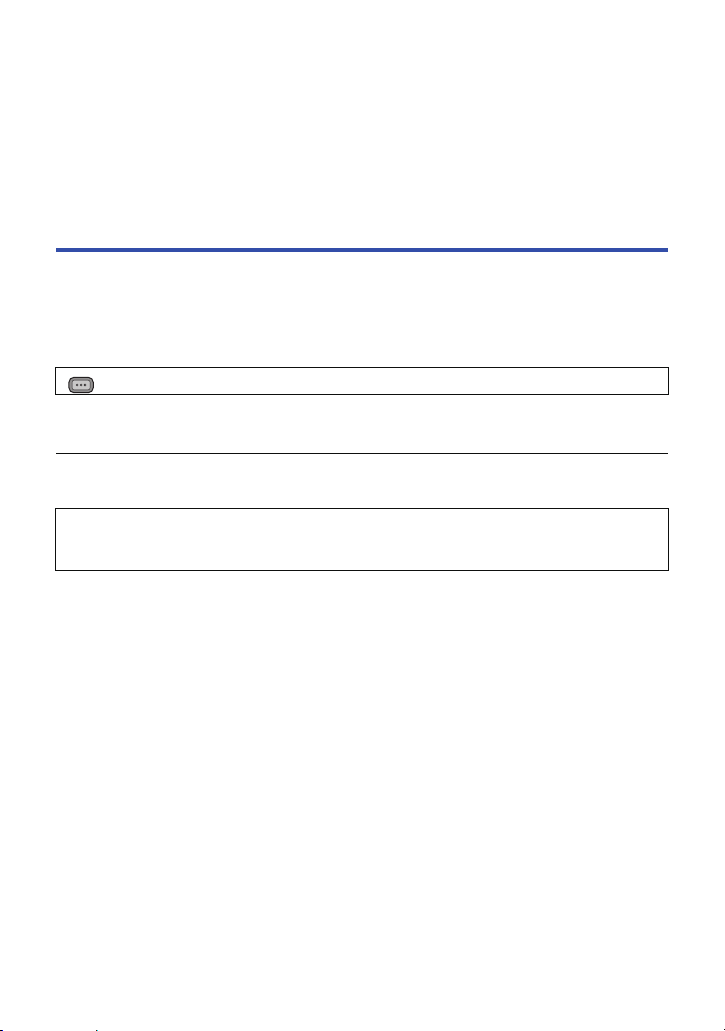
≥ When recording, make sure your footing is stable and there is no danger of colliding with another
person or object.
≥ Hold the eye cup of the viewfinder as close as possible to your right eye.
≥ Adjust the angle of the LCD monitor according to the position in which the unit is held.
≥ When you are outdoors, record pictures with the sunlight behind you. If the subject is backlit, it will
become dark in the recording.
≥ Keep your arms near your body and separate your legs for better balance.
≥ For stable images, it is recommended to use a tripod whenever possible.
≥ Do not cover the cooling fan inlet with your hand etc.
Formatting cards
If you use the SD cards for the first time for recording with this unit, format the cards.
Please be aware that if a medium is formatted, then all the data recorded on the medium will be
erased and cannot be restored. Back up important data on a PC, disc etc. (l 81)
≥ When using two SD cards, format both SD cards.
1 Select the menu.
MENU
: [OTHER FUNCTION] # [FORMAT CARD]
2 Touch [SD CARD 1] or [SD CARD 2].
≥ When formatting is complete, touch [EXIT] to exit the message screen.
≥ Do not turn this unit off or remove the SD card, while formatting. Do not expose the unit to
vibrations or shock.
Use this unit to format media.
Do not format an SD card using any other equipment such as a PC. Otherwise it may not
be possible to use the card on this unit.
- 28 -
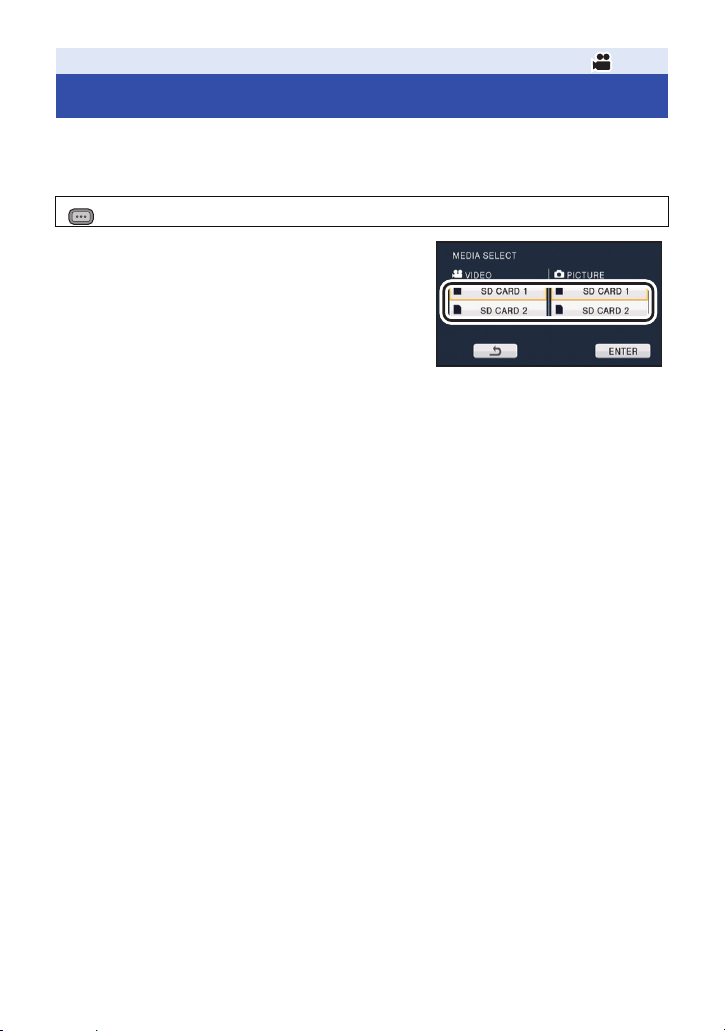
Recording
Selecting a media to record
[SD CARD 1] and [SD CARD 2] can be selected separately to record motion pictures or still
pictures.
1 Select the menu.
MENU
: [SW & DISP SETUP] # [MEDIA SELECT]
2 Touch the media to record motion pictures
or still pictures.
≥ The media is selected separately for motion pictures or
still pictures and is then highlighted in yellow.
3 Touch [ENTER].
- 29 -
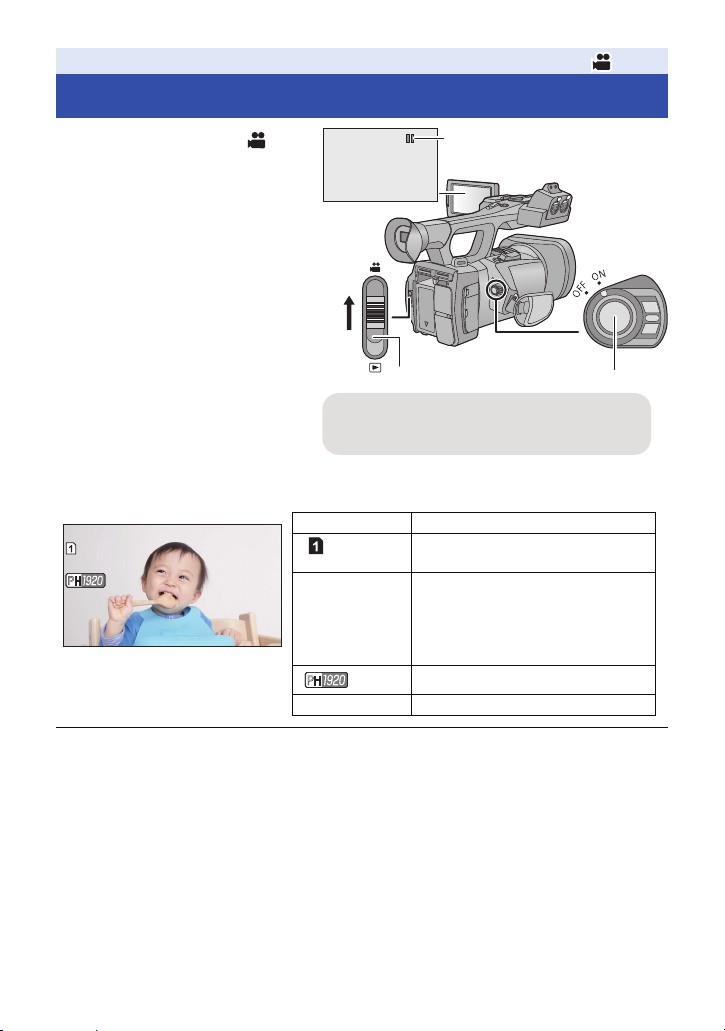
Recording
A When you begin recording, ; changes to ¥.
B Mode switch
R 1h20mR 1h20mR 1h20m
TC 00:00:00:00TC 00:00:00:00TC 00:00:00:00
60 i60
i
TC 00:00:00:00 Counter display (l 51)
(White) Media where the motion picture is
recorded (l 29)
R1h20m Approximate remaining recordable
time
≥ When the remaining time is less
than 1 minute, R 0h00m flashes
red.
Recording format (l 94)
60i Frame rate (l 94)
Recording motion pictures
1 Change the mode to .
≥ Extract the LCD monitor.
2 Press the recording start/stop
button C to start recording.
≥ Recording will stop when you press the
recording start/stop button again.
∫ Screen indications in the Recording Mode
≥ The images recorded between pressing the recording start/stop button to start recording and
pressing it again to pause recording become one scene.
≥ Up to approximately 3,900 scenes can be recorded on single SD card.
≥ Please refer to page 124 about approximate recordable time.
Number of scenes that can be recorded will be less than above in following cases:
j If you change [REC FORMAT] (l 94)
j During the Interval Recording
j If you change [MIC SETUP] (l 45)
- 30 -
 Loading...
Loading...