Page 1
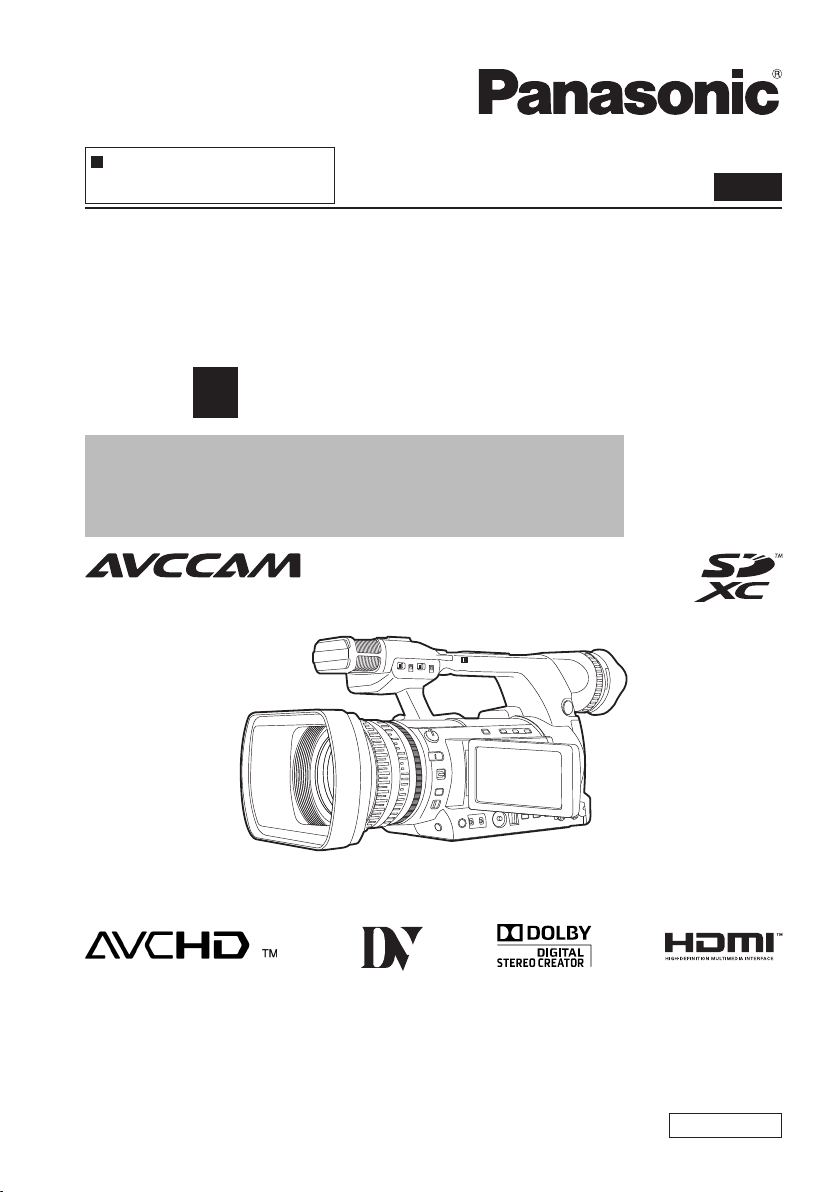
This product is eligible for the AVCCAM
3 Year Warranty Repair Program. For
details, see page 9 of vol.1.
Operating Instructions
Memory Card Camera-Recorder
Vol.2
Model No.
AG-AC160P
AG-AC160EJ
Volume
Note that Operation Instructions Vol.2 describes advanced
operations of the Memory Card Camera-Recorder.
For instructions on basic operations of the Memory Card CameraRecorder, refer to Operating Instructions Vol.1 (printed documents)
contained in the supplied CD-ROM.
2
AG-AC160EN
Before operating this product, please read the instructions carefully and save this manual for
future use.
M0811SI0 -YI
ENGLISH
VQT3T51A
Page 2
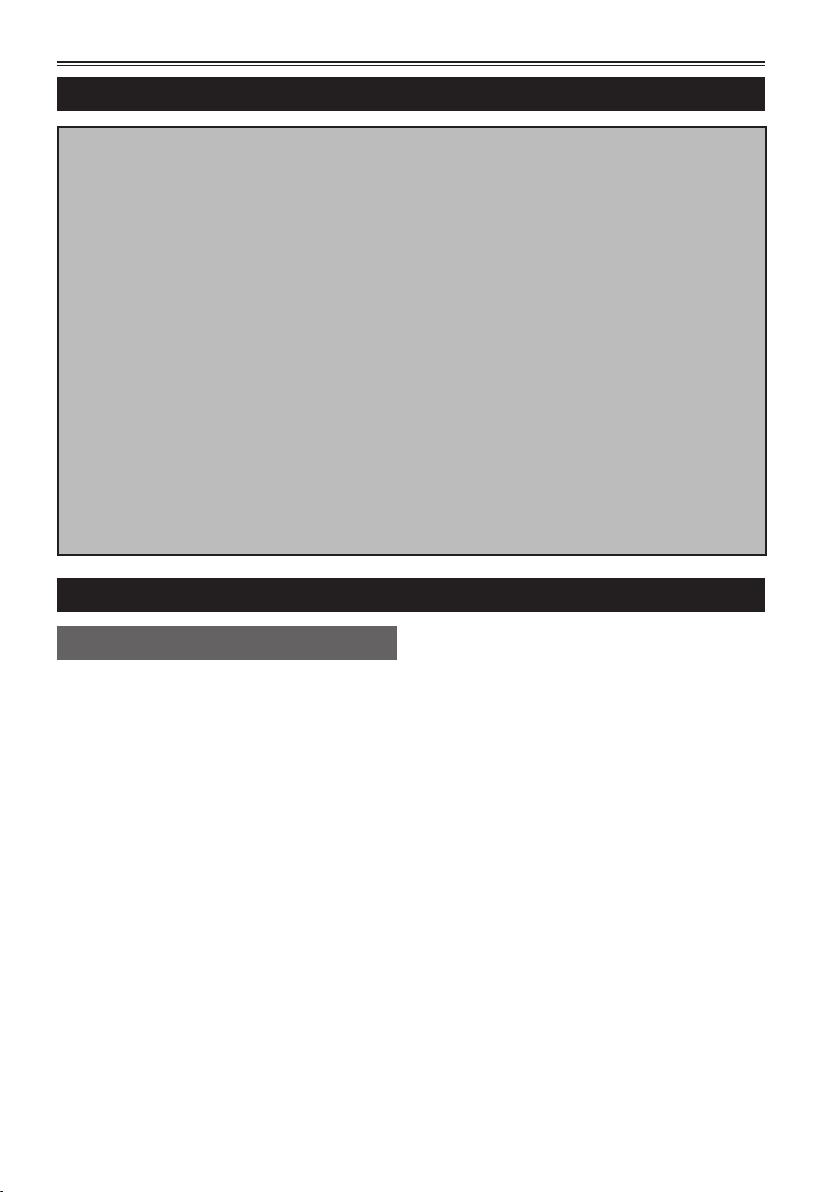
Contents
Volume 1
Read this rst!
How to use the camera
Please read before use
Operating precautions
Before use
Before using the camera
Accessories
Optional accessories
Description of parts
Description of parts
Preparation
Recharging the battery
Volume 2
Shooting
Using the viewnder ......................................5
Using the viewnder .......................................5
Using the LCD monitor ...................................6
Emphasizing image outlines ........................... 6
Adjusting the screen display ........................... 7
Changing backlight brightness........................ 8
Flipping images up, down, left and right ......... 8
Tally lamp ........................................................ 9
Basic shooting operations ..........................10
Preparing for shooting ..................................10
Shooting in Auto mode.................................. 11
Checking recorded images (REC CHECK)
Memory card access lamp ............................ 12
Selecting a slot .............................................12
Formatting memory cards ............................. 13
Memory card recording times ....................... 14
Removing memory cards .............................. 15
Protecting memory cards .............................. 15
Repairing memory cards............................... 16
Using the zoom function ..............................17
... 12
Power sources
Adjusting the hand strap
Attaching the shoulder strap
Attaching/removing the lens hood
Attaching/removing the lens cap
Fitting the eye cup
The remote control
Turning the camera ON/OFF
Setup menu basic operations
Setting the calendar
Menu
Setup menu structure
Reference
Specications
Digital zoom function ....................................17
Shooting in manual mode ............................18
Switching to manual mode............................ 18
Setting focus (manual focus) ........................ 18
Using focus assist ......................................... 19
Adjusting the iris ...........................................19
Adjusting the gain ......................................... 20
Light intensity adjustment ............................. 20
Adjusting the white balance .......................... 20
Shooting in 1080i/480i/576i progressive
mode ........................................................23
Using convenient shooting functions ........ 24
Low angle shooting ....................................... 24
Self-portrait recording ................................... 24
Zebra patterns ..............................................25
Marker........................................................... 25
Checking and displaying shooting status ..... 25
Shooting using the <FUNCTION> knob .......26
Optical image stabilizer function ................... 27
Adding effects to images ..............................27
Using USER buttons ..................................... 27
Backlight compensation ................................ 27
2
Page 3
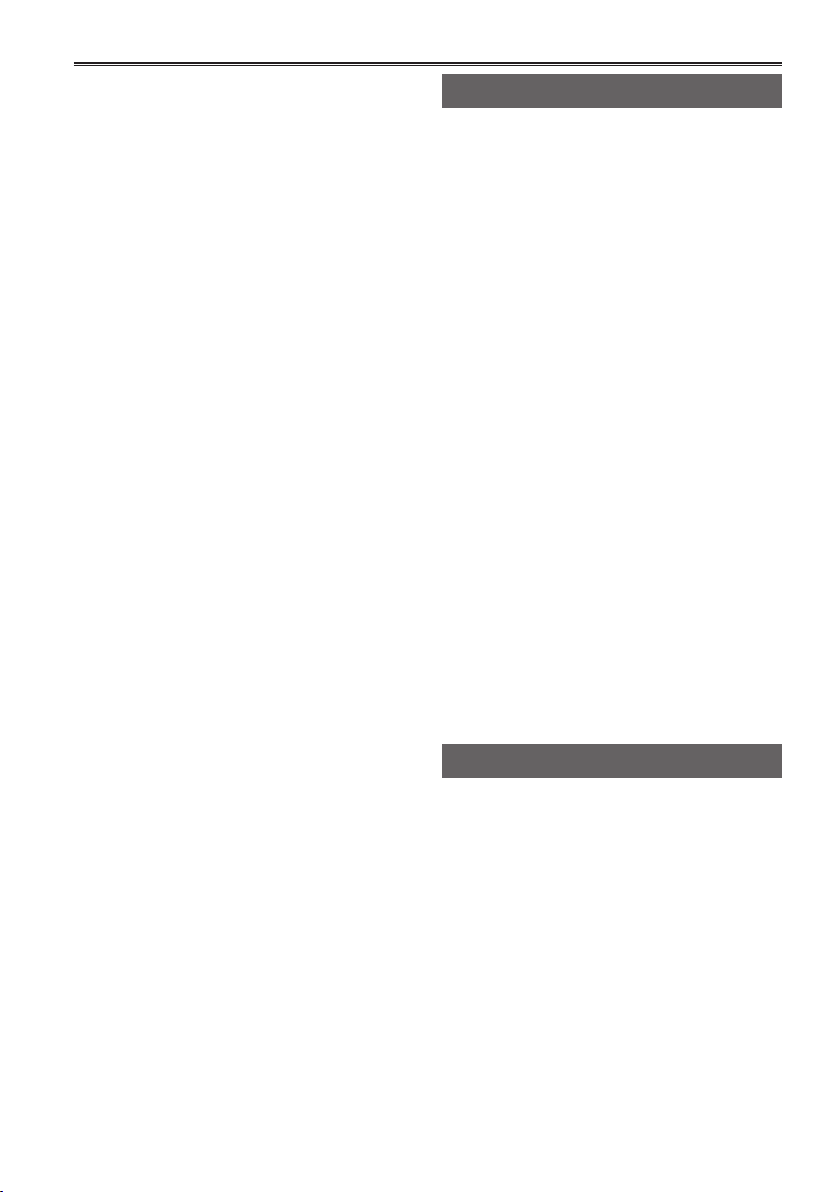
Color bars ..................................................... 28
Changing the image size .............................. 28
Wave form monitor function .......................... 28
Volume adjustment during shooting..............29
Shot mark function ........................................ 29
Index recording (AVCHD mode only) ............ 29
[LAST CLIP] function .................................... 29
Using special functions for recording ........ 30
Pre-rec (PRE REC) ....................................... 30
INTERVAL REC (AVCHD mode only) ........... 30
Time stamp function .....................................31
Relay function ............................................... 31
SIMUL REC .................................................. 32
Backup recording (DV mode only) ................ 33
Variable frame rate (VFR) (AVCHD mode
only) ....................................................... 34
Adjusting the shutter speed ........................ 37
Using the <SHTR/F.RATE> dial .................... 37
Setting the shutter......................................... 37
Setting the synchro scan ..............................38
Setting the frame rate ................................... 38
Synchro scan ................................................ 40
Changing audio input ................................... 41
Using the built-in microphone ....................... 41
Using an external microphone and audio
devices ................................................... 42
Adjusting the audio recording level
automatically .......................................... 43
Adjusting the audio recording level manually
... 43
Using shooting settings (scene les) ......... 44
Changing scene le settings ......................... 44
Storing scene les and other settings on
memory cards ......................................... 46
Clip metadata (AVCHD mode only) ............. 48
Uploading metadata [META DATA] ............... 49
Selecting the [USER CLIP NAME]
recording method ................................... 49
Using the counter ......................................... 50
Counter display ............................................. 50
TC preset mode ............................................ 50
Charging the built-in battery/setting the time
code ......................................................... 51
Charging the built-in battery.......................... 51
Setting the time code .................................... 51
Specifying the time code ([TC PRESET]
item) ....................................................... 51
Setting user information ................................ 53
Playback
Basic playback operations .......................... 54
Thumbnail screen ......................................... 55
Basic thumbnail screen operations ............... 55
Adding shot marks to clips ............................ 57
Selecting the memory card slot for playback
... 57
Playback settings [PLAY SETUP]................ 58
Setting playback format [PB FORMAT]
(only in AVCHD mode) ........................... 58
Repeat playback [REPEAT PLAY] ................ 58
Resume playback [RESUME PLAY] ............. 59
Setting the skip method [SKIP MODE]
(only in AVCHD mode) ........................... 59
Thumbnail operations .................................. 60
Selecting the thumbnail display method
[THUMBNAIL] ........................................ 60
Deleting and protecting clips [OPERATION]
Repairing clips (only in DV mode) ................62
Formatting memory card/checking clip
and memory card information [CARD
FUNCTIONS] ......................................... 63
.... 61
Useful playback functions ........................... 65
Fast forward/rewind playback ....................... 65
Next/previous clip .........................................65
Frame-by-frame playback ............................. 66
Adjusting volume ..........................................66
Viewing images on a television or another
monitor ................................................... 66
Checking the date and time of shooting .......66
Editing
Connecting external devices ....................... 67
Headphones .................................................67
External microphone ..................................... 67
Computer ...................................................... 68
Digital device ................................................69
TV/Monitor .................................................... 70
Nonlinear editing .......................................... 72
How to handle data recorded on the memory
card .......................................................... 73
AVCHD mode ............................................... 73
In DV mode ................................................... 73
Dubbing ......................................................... 74
Dubbing with Blu-ray Disc Recorder ............. 74
3
Page 4
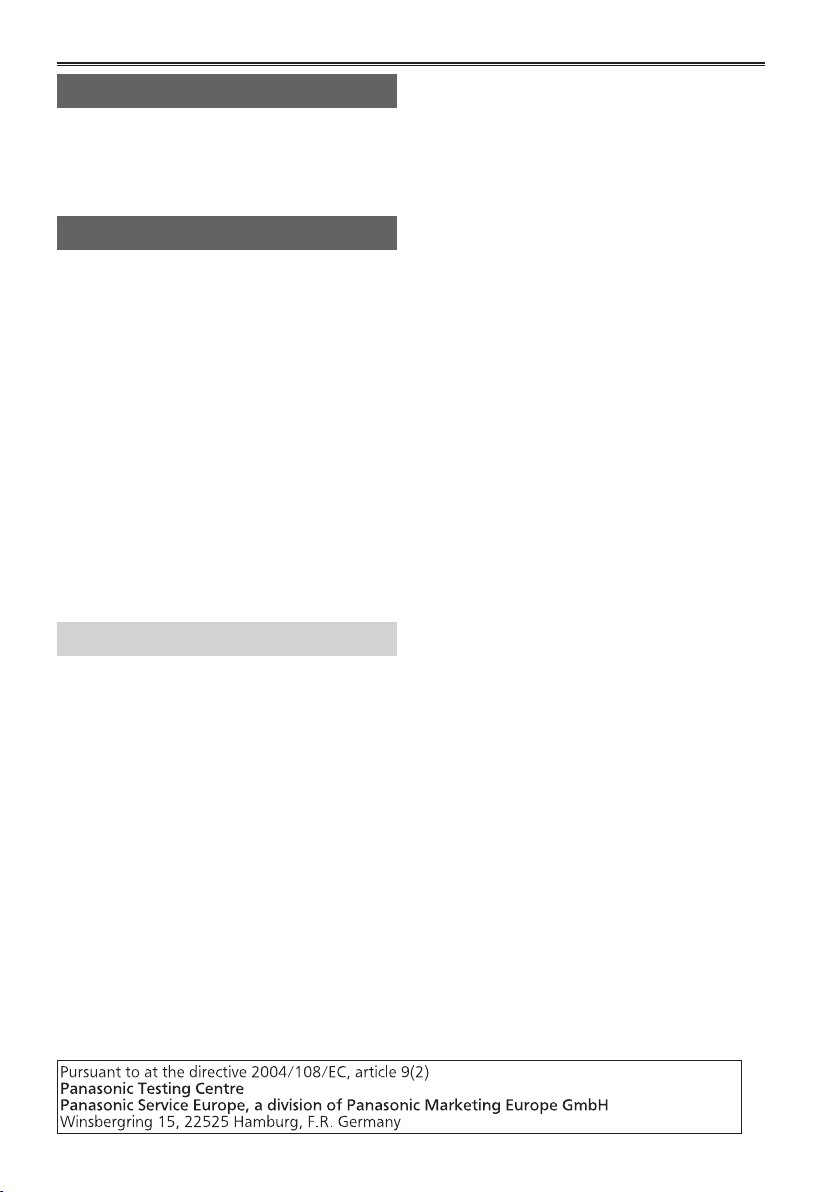
Displays
Screen displays ............................................ 75
Normal displays ............................................ 75
Main warning displays ..................................80
Selecting the display items ........................... 82
Menu
Setup menu list ............................................. 83
[SCENE FILE] screen ................................... 83
[SW MODE] screen ......................................86
[AUTO SW] screen ....................................... 88
[RECORDING SETUP] screen ..................... 89
[TC/UB SETUP] screen ................................ 91
[AV OUT SETUP] screen .............................. 92
[DISPLAY SETUP] screen ............................ 93
[CARD FUNCTIONS] screen ........................ 96
[USER FILE] screen .....................................96
[META DATA] screen (AVCHD mode only) ... 97
[OTHER FUNCTIONS] screen .....................97
[OPTION MENU] screen............................... 99
[PLAY SETUP] screen .................................. 99
[THUMBNAIL] screen ................................. 100
[OPERATION] screen ................................. 100
Reference
Before calling for service........................... 101
Updating the rmware incorporated into the
unit ......................................................... 105
Cleaning ......................................................106
Storage precautions ................................... 106
Recording format list ................................107
Index ............................................................ 108
4
Page 5
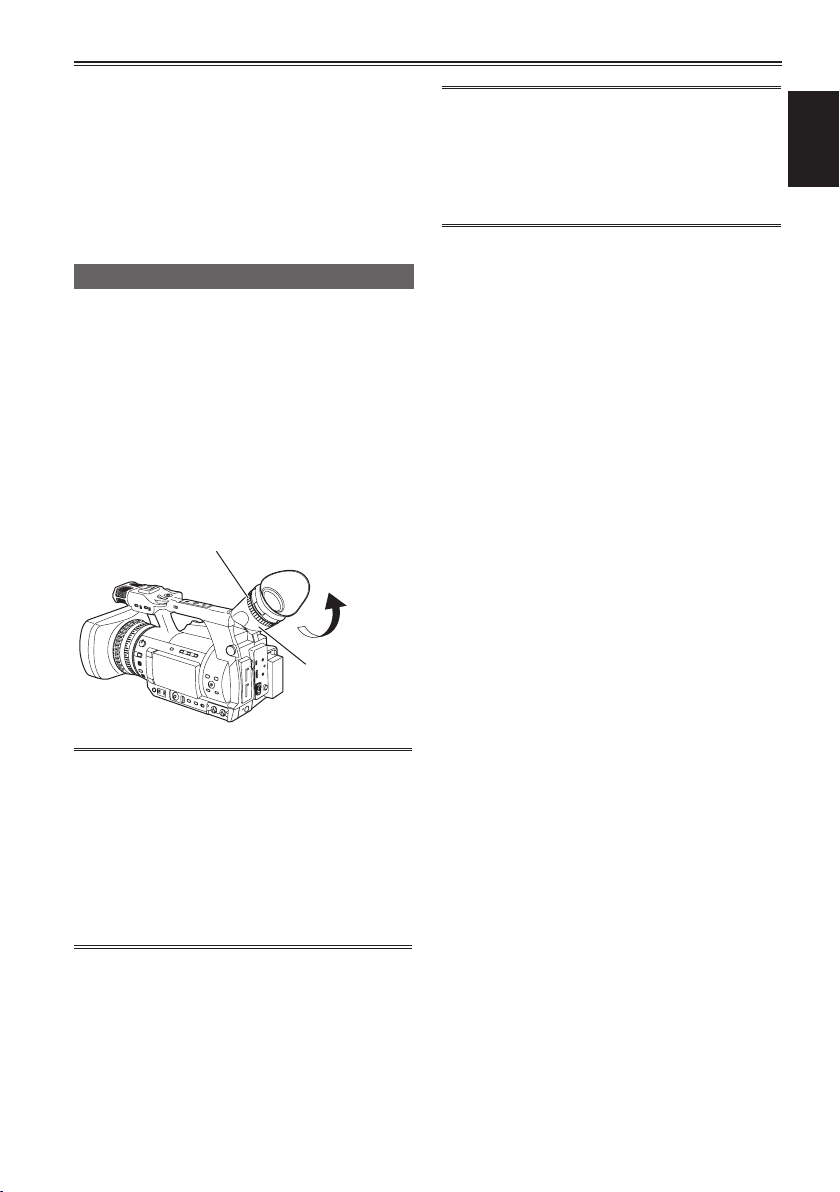
Diopter adjustment dial
Shooting
Using the viewnder
This camera utilizes a viewnder with a miniature
LCD, and a 3.45-inch LCD monitor.
Use them according to application and shooting
conditions.
•Brightness and hue of images in the viewnder
and the LCD monitor may sometimes differ from
those on a TV monitor.
Check nal images with a TV monitor.
Using the viewnder
Turn the POWER/MODE switch of the
1
camera <ON> (Page 30 of Vol.1), and check
that images appear in the viewfinder.
Position the screen of the viewfinder where
2
it is easiest to see.
The viewnder can be raised to about 90°
perpendicular to the camera.
Adjust the diopter adjustment dial so that
3
you can see the characters on the finder
screen clearly.
• Less than 0.01% of the pixels in the LCD may
not light or remain on all the time. They are
not defective, and will have no effect on the
images you record.
• Screen burn-in may occur in the LCD monitor,
however, this is not a defect.
Shooting
Viewfinder
•Do not leave the eyepiece of the viewnder
pointed in the direction of the sun or strong
light sources.
Internal components may be damaged or re
may be caused if light is focused through the
lens.
• When the LCD monitor is open, the viewnder
may not display anything. Close the LCD
monitor. (Page 70)
5
Page 6
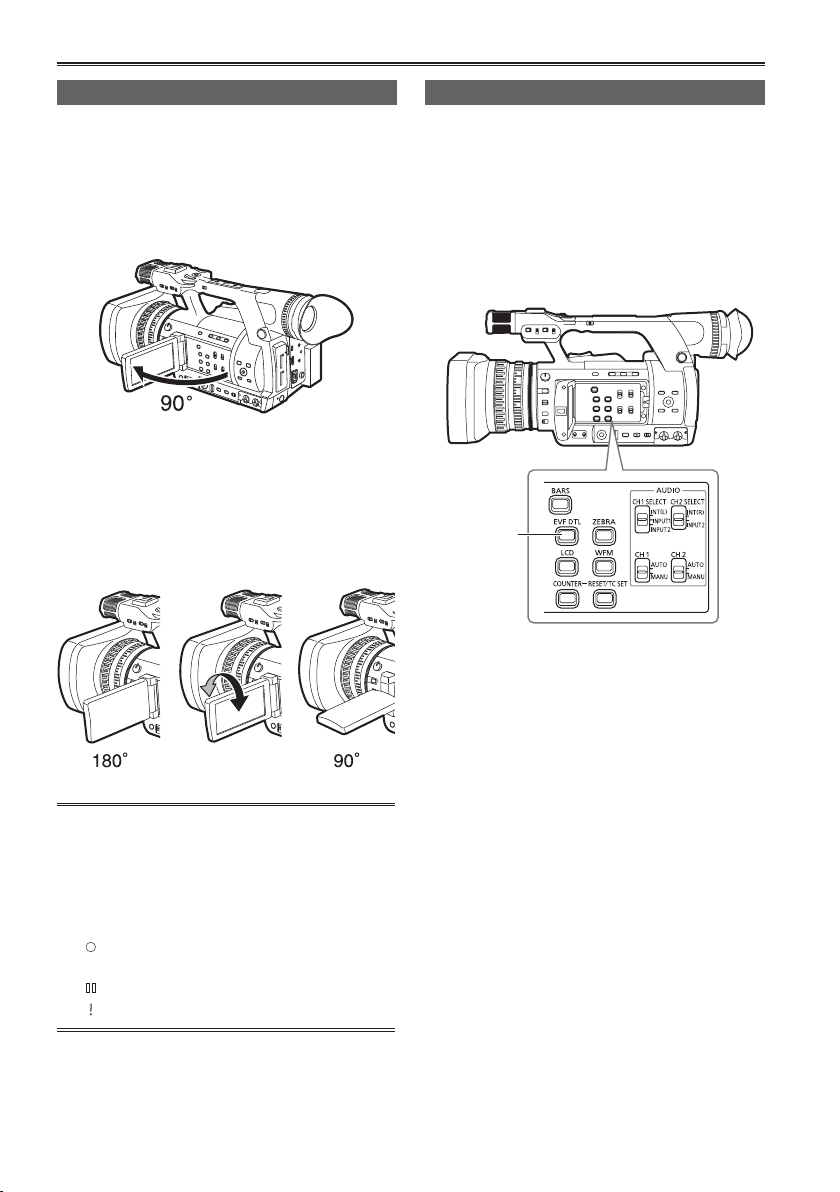
Using the LCD monitor
Turn the POWER/MODE switch of the
1
camera <ON>. (Page 30 of Vol.1)
Open the LCD monitor.
2
The monitor opens to an angle of 90°. The
camera may be damaged by attempting to open
it further than this.
Position the screen of the LCD monitor
3
where it is the easiest to see.
•The monitor can be rotated 180° toward the
lens and 90° toward you.
•Do not apply unnecessary force to the
open LCD monitor. This can damage the
camera.
Emphasizing image outlines
Emphasizing the outlines of images in the
viewnder or the LCD monitor makes it easier to
focus.
Emphasizing outlines does not affect recorded
images.
In <CAMERA> mode, press the <EVF DTL>
1
button.
[EVF DTL ON] appears in the center of the
screen for approximately two seconds.
<EVF DTL>
button
Press the <EVF DTL> button again to return
to the original display. Then, [EVF DTL
OFF] appears in the center of the screen for
approximately two seconds.
• When closing the LCD monitor, ensure that it
is closed.
• Operation status displays when shooting a
self-portrait
No display: You cannot record (no memory
card, etc.)
[
]: Shooting in progress, during transition to
shooting pause
[
]: Shooting paused (shooting standby)
]: Warning display in progress
[
6
Page 7
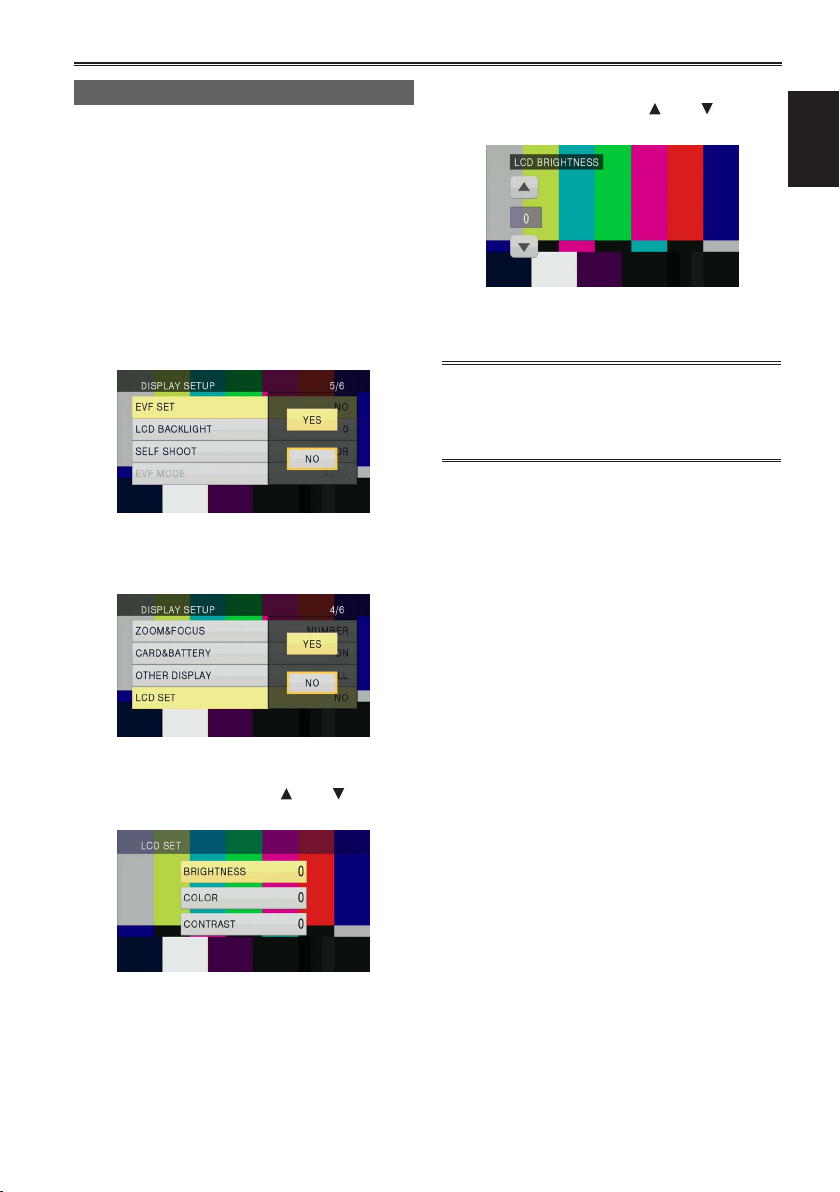
Adjusting the screen display
Turn the POWER/MODE switch of the
1
camera <ON>. (Page 30 of Vol.1)
Press the <MENU> button.
2
•Menu operation (Page 31 of Vol.1)
•Operations may be performed with buttons on
the remote control that correspond to those on
the camera. For details, see “Remote control”
(Page 24 of Vol.1).
Viewfinder adjustments
3
Select [YES] in the [EVF SET] item on the setup
menu [DISPLAY SETUP] screen.
LCD monitor adjustments
Select [YES] in the [LCD SET] item on the
setup menu [DISPLAY SETUP] screen.
Adjust the selected item by tilting the
5
OPERATION lever in the <
direction.
Press the <MENU> button to release menu
6
mode.
• Color or monochrome viewnder display can
be selected with the [EVF COLOR] item of the
[DISPLAY SETUP] screen. Resolution is the
same for either of them.
> or < >
Shooting
Select desired items by tilting the
4
OPERATION lever in the <
directions, and push the OPERATION lever.
> or < >
7
Page 8
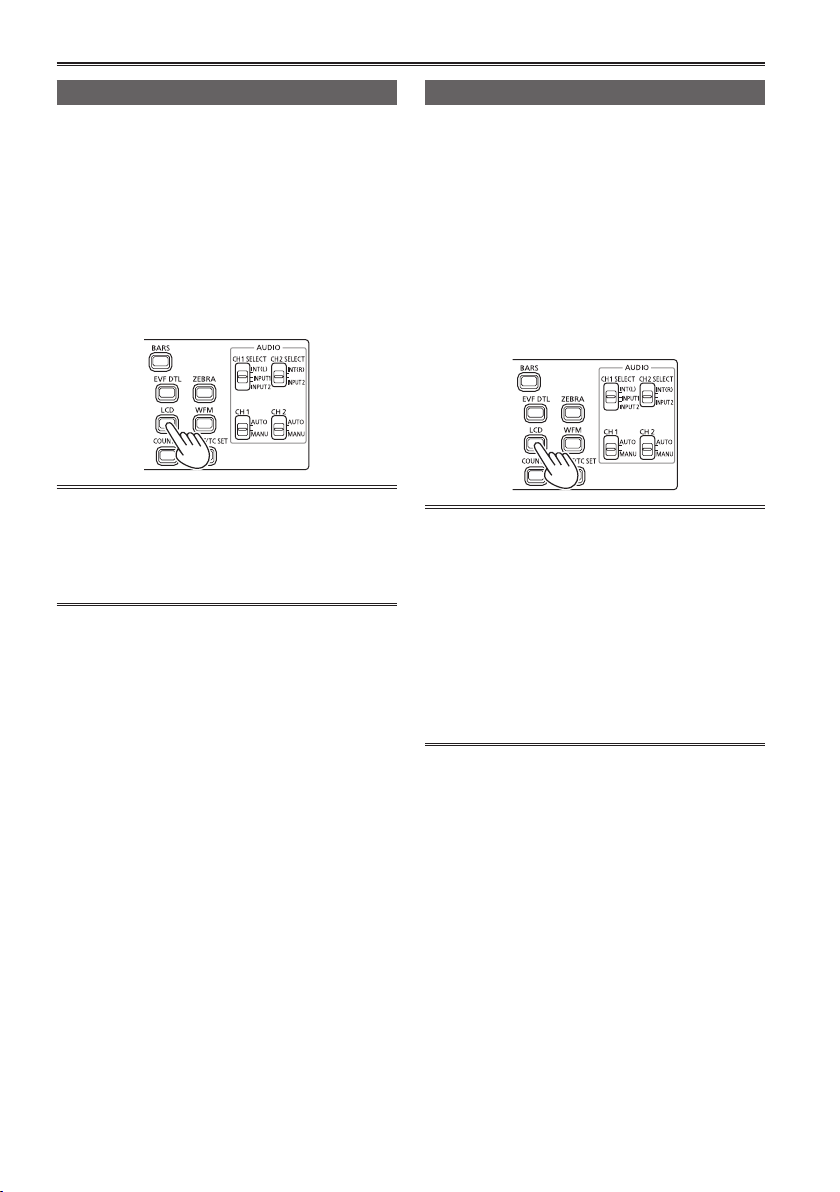
Changing backlight brightness
The brightness of the LCD monitor backlight can
be adjusted between ve different settings.
Select [LCD BL] in the [LCD] item on the
1
setup menu [SW MODE] screen.
[LCD BL] is assigned to the <LCD> button.
Press the <LCD> button.
2
Each time the button is pressed, the backlight
brightness changes in the following order:
0 (normal)-1 (somewhat dark)-2-3
(dark)+1 (bright)0 (normal).
• The setting will be saved even if the power is
switched off.
• It can also be switched with the [LCD
BACKLIGHT] item on the setup menu
[DISPLAY SETUP] screen. (Page 95)
Flipping images up, down, left and right
By ipping the images displayed on the LCD
monitor up, down, left and right, the angle of view
and imagery of images can be checked.
Even when the displayed image is ipped, the
recorded image is not ipped.
Select [LCD REV] in the [LCD] item on the
1
setup menu [SW MODE] screen.
[LCD REV] is assigned to the <LCD> button.
Press the <LCD> button.
2
Pressing the button switches between normal
display and flipped display.
• If the power of the camera is switched off, it will
appear in normal display when next switched
on.
• Screen displays other than images are also
ipped. When screen display is not needed,
press the <DISP/MODE CHK> button to turn
off some displays.
• During ipped display, images in REC CHECK
and playback images in <PB> mode are also
ipped.
• Images on the viewnder are not ipped.
8
Page 9
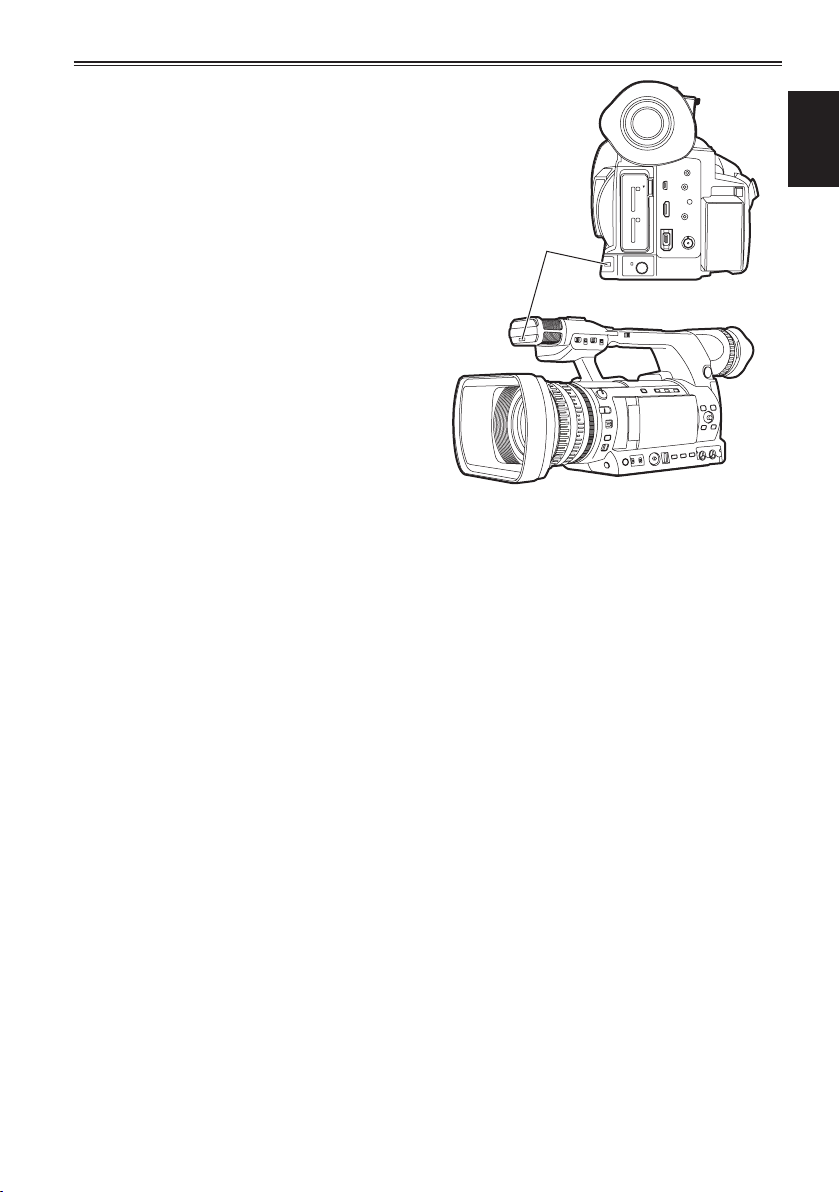
Tally lamp
The tally lamp lights during recording by setting the
[TALLY LAMP] item of the [OTHER FUNCTIONS]
screen (Page 98) to any setting other than [OFF].
The tally lamp will ash when the camera is in any
of the following circumstances.
•When a recording error has occurred (ashes 4
times per second)
•When the battery has run out (ashes 4 times per
second)
•When available memory card capacity is low
(ashes 4 times per second)
•When battery level is low
(ashes once per second)
•When remaining memory of the memory card is
low (ashes once per second)
Shooting
Tally lamp
9
Page 10
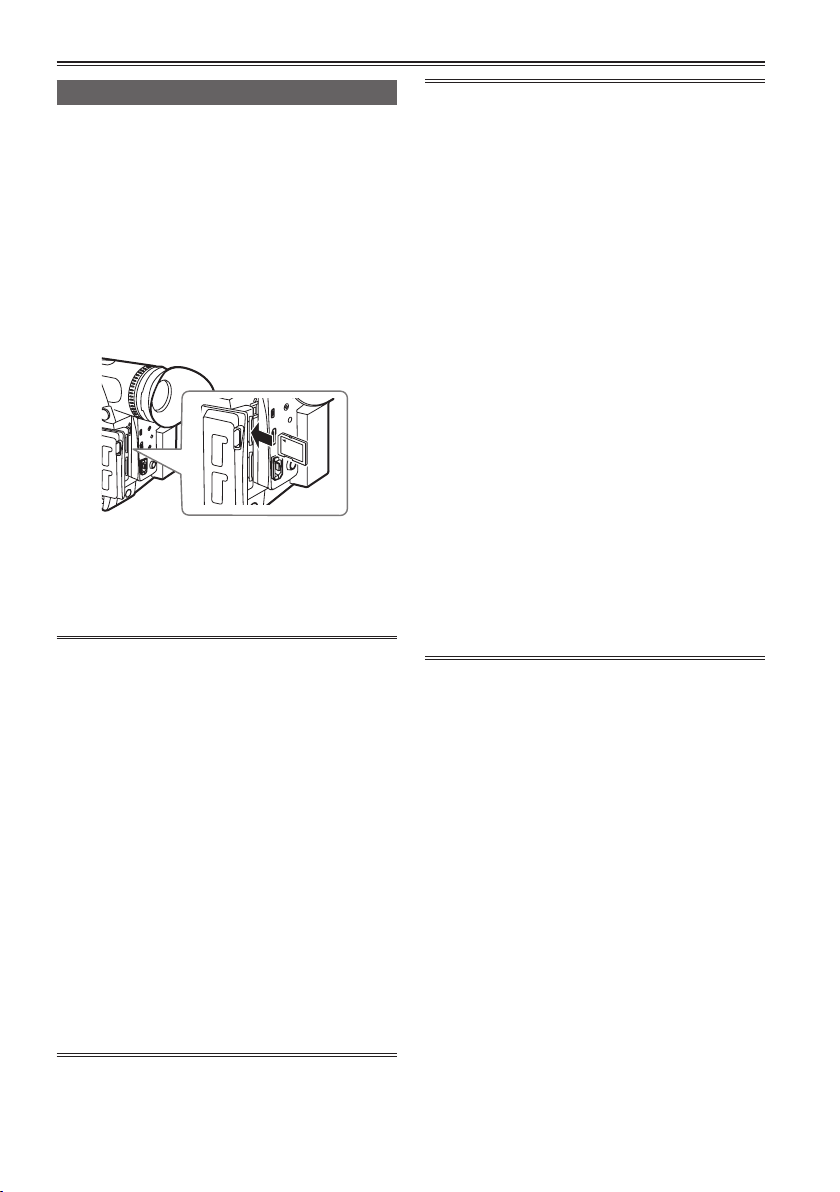
Basic shooting operations
Preparing for shooting
Turn the POWER/MODE switch of the
1
camera <ON>. (Page 30 of Vol.1)
•Make sure the mode lamp is lit.
Slide the <OPEN> lever of the memory card
2
slot cover down to open the cover.
Fully insert a memory card with the notch
3
up into the memory card slot.
Close the memory card slot cover.
4
•Close until it clicks rmly into place.
Insert from the
terminal side straight
forward as shown in
the picture, until you
hear a “click”.
• Do not perform the following operations while
the memory card access lamp is ashing.
You may damage the memory card or its
contents, or cause the camera to fail to operate
correctly.
- Opening the door and removing the memory
card
- Switching off the power
- Connecting and disconnecting the USB2.0
connection cable
- Removing the battery
- Shaking or striking the camera
• Always format memory cards that have been
used on other devices when rst using them
with this camera. (Page 13)
• If [CHECK CARD.] (check the memory card.)
is displayed on the viewnder or LCD monitor,
remove the memory card and reinsert it.
• Images shot from the start of shooting until it is
stopped, are recorded as one clip.
• When recording is paused after a short
recording, time may be required after pressing
the <START/STOP> button before writing to
the memory card is completed. This means
that if the <START/STOP> button is pressed,
operations cannot be accepted immediately.
• The camera reads information from the
memory card immediately after the memory
card is inserted, therefore, after [PAUSE]
is displayed in the operation status display
(Page 76), press the <START/STOP> button to
start shooting.
• The recording formats of factory default are
[SYSTEM FREQ] = [59.94Hz]*, [PH 1080/60i]
in AVCHD mode, and [DV 480/60i] in DV
mode. To check current setting status, see
“Checking and displaying shooting status”
(Page 25).
• The upper limit for the number of clips that
can be recorded in AVCHD mode on a
single memory card is 900. (However, this
number may exceed 900 clips when shooting
immediately after the POWER/MODE switch
has been turned <ON>.)
The upper limit for the number of clips that can
be recorded in DV mode is 900.
* The factory setting values may vary depending on
the region.
10
Page 11
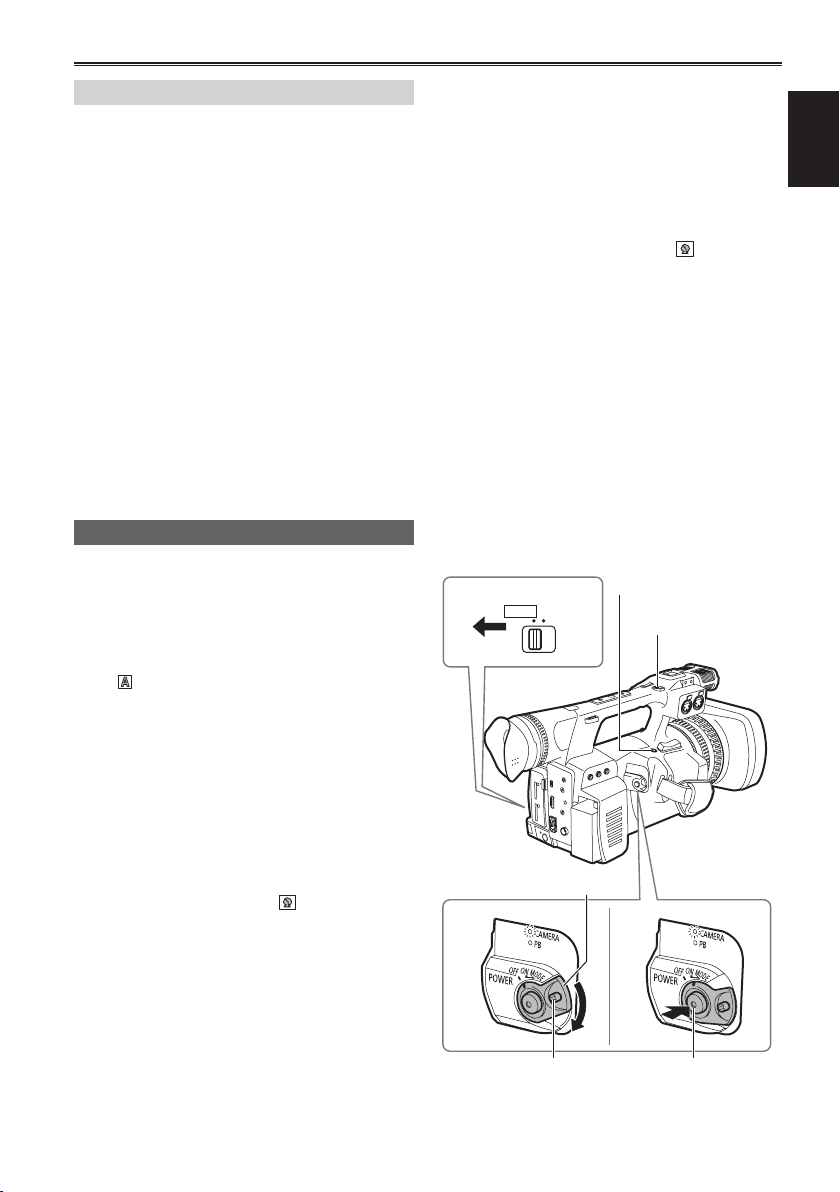
PB
O
F
F
O
N
M
O
D
E
POWER
QUICK START
PHOTO
CAMERA
モードランプ
ロック解除ボタン
Switching AVCHD mode/DV mode
Turn the POWER/MODE switch of the
1
camera <ON>. (Page 30 of Vol.1)
Press the <MENU> button.
2
Select [AVCHD] or [DV] in the [HD/SD
3
MODE] item on the setup menu [RECORDING
SETUP] screen.
If the message [TURN POWER OFF] is
4
displayed, switch off the power and switch it
on again.
The mode is switched by turning the power on
again.
• For how to turn the power on and off, see
page 30 of vol.1.
• When you switch to AVCHD mode, <HD>
indicator lights in blue.
• When you switch to DV mode, <HD>
indicator is turned off.
Shooting in Auto mode
Turn the POWER/MODE switch of the
1
camera <ON>. (Page 30 of Vol.1)
• Make sure the mode lamp <CAMERA> is lit
in red.
Set the <AUTO/MANU> switch to <AUTO>.
2
• [
] is displayed at the top of the LCD monitor
and in the viewnder.
• In accordance with setting of items on the
setup menu [AUTO SW] screen, focus,
gain, iris, and white balance are adjusted
automatically.
In Auto mode, the face detection function can
be used by assigning [FACE DETECT] to
a USER button. This function automatically
detects faces, focuses on them, and adjusts
the brightness to an appropriate level. When
[FACE DETECT] is set, [
screen.
High-priority frames with orange borders
appear on the faces that are large or near
the center, and gray frames appear on
the others. Up to 15 detected frames are
displayed on the screen.
If [PRIMARY] is set in the [FACE FRAMING]
item of the setting menu [SW MODE] screen,
only the high-priority orange frames are
displayed.
] appears on the
• The [FACE DETECT] function is released in
the following cases.
- When setting the <AUTO/MANU> switch to
<MANU> position
- When switched to <PB> mode
- When turning off the power of the camera
• The [FACE DETECT] function can be set
even when setting the <AUTO/MANU>
switch to <MANU> position. [
] will be
displayed on the screen.
Press the <START/STOP> button to start
3
shooting.
• Press the <START/STOP> button again to
pause shooting.
• When shooting at a low angle, it is
convenient to use the <START/STOP>
button on the side of the handle. Locking with
the <HOLD> switch prevents unintentional
operation. (Page 24)
• When the menu screen is displayed, shooting
is not possible. After closing the menu
screen, press the <START/STOP> button.
• When the memory card slot cover is opened
during shooting, shooting stops.
2
AUTO
MANU
POWER/MODE switch
<REC CHECK> button
<START/STOP>
button on the handle
1 3
Lock release button <START/STOP> button
Shooting
11
Page 12
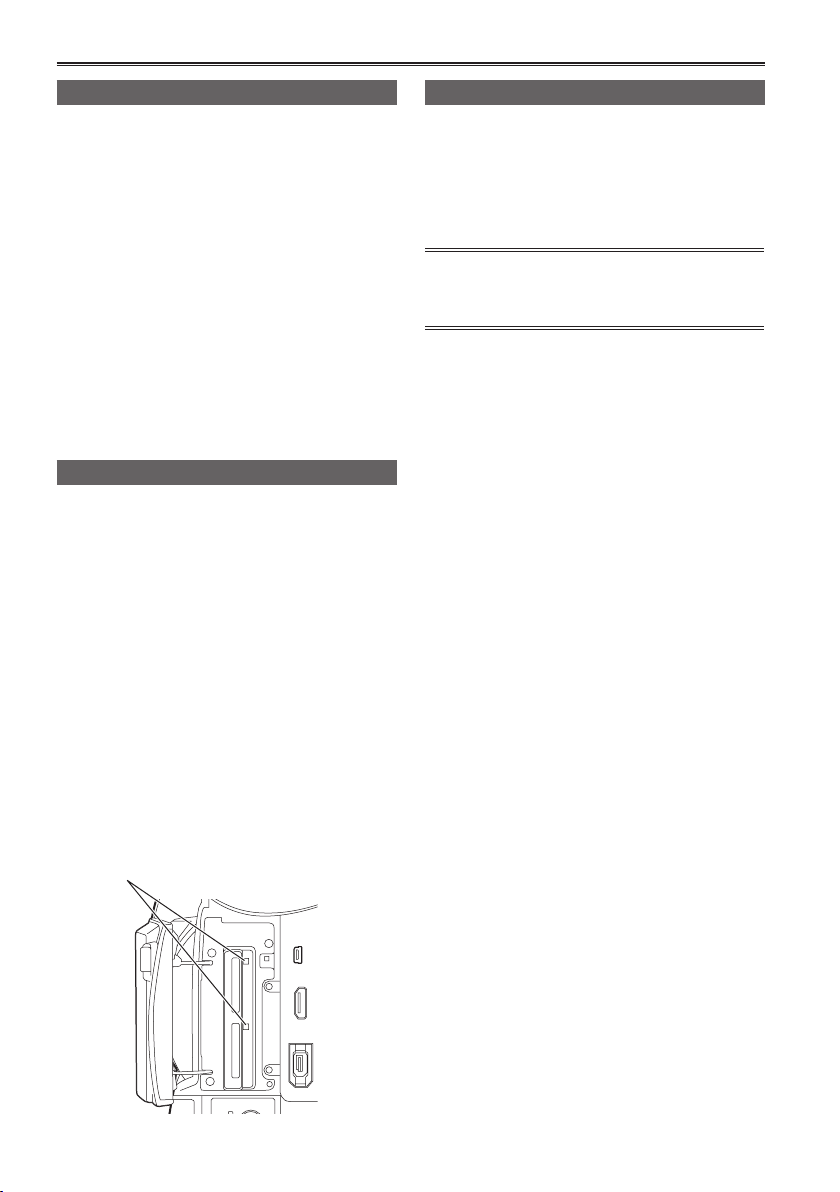
Memory card access lamp
Checking recorded images (REC CHECK)
While shooting is paused, press the <REC
CHECK> button to review the video and audio
recorded three seconds immediately prior. After
reviewing, the camera returns to the recording
pause status.
•The REC CHECK images are also recorded
when a device is connected to the camera and
backup images have been recorded.
•When the operation mode is <PB> mode, REC
CHECK does not work.
•This function does not work if the [REC
FORMAT] is changed, if the camera is set to the
<CAMERA> mode after having been switched to
the <PB> mode, if the memory card slot cover is
opened, or if the slot is switched after shooting.
•This function does not work with SIMUL REC.
Memory card access lamp
Illuminated orange:
Reading, writing possible
Flashing orange (slow):
Accessing memory card
Flashing green:
Memory card write-protected, the slot with
[CHECK CARD.] indication, no space left on
memory card
Illuminated green:
Other than the selected slot
Off:
No memory card inserted, unformatted memory
card, or incompatible memory card inserted
When the USB is connected
Flashing orange:
Accessing memory card
Off:
A status other than access underway
Selecting a slot
The slot to be used for recording can be switched
between the two memory card slots.
Press the <SLOT SEL> button while the
1
camera is standby for recording.
The access lamp of the slot for recording lights
up orange.
• This function works when a recordable
memory card is inserted in both slots.
• The slot cannot be switched during recording.
12
Page 13
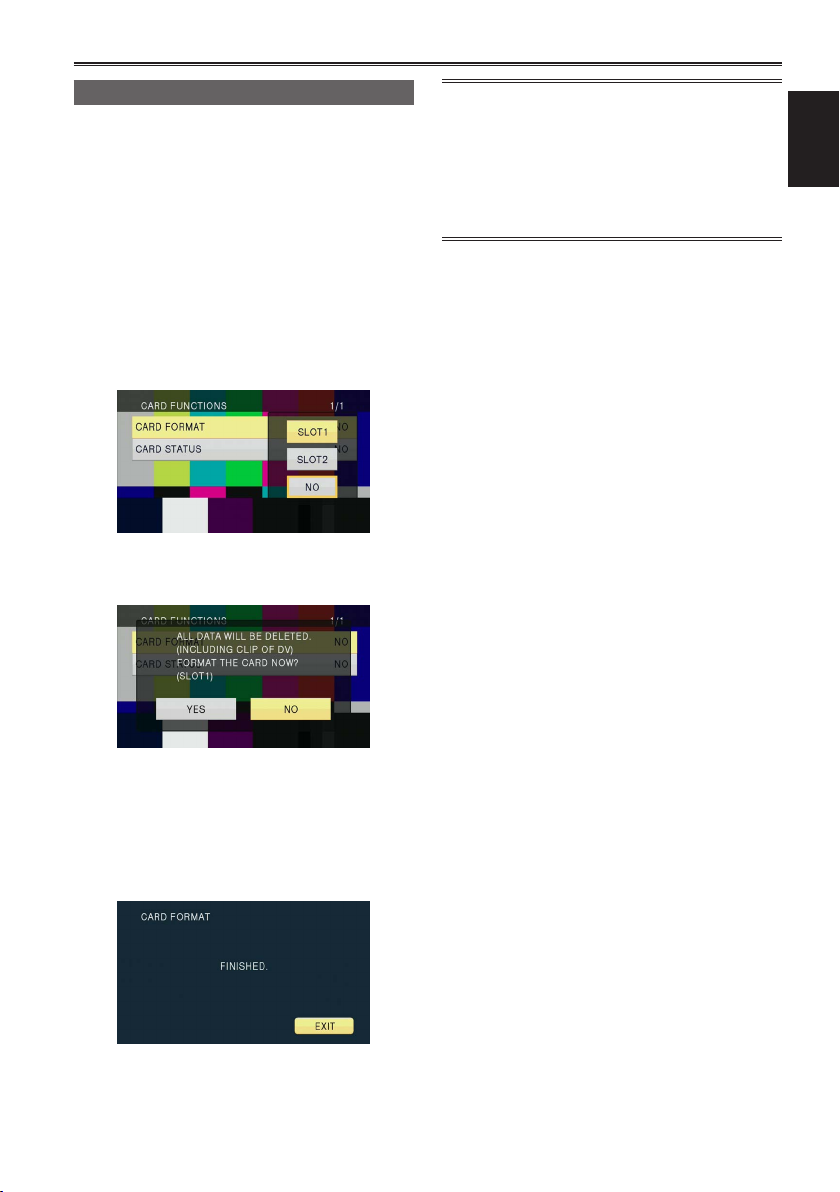
Formatting memory cards
Turn the POWER/MODE switch of the
1
camera <ON>. (Page 30 of Vol.1)
Press the <MENU> button.
2
Press the OPERATION lever on the [CARD
3
FORMAT] item on the setup menu [CARD
FUNCTIONS] screen.
•Select the SLOT number of the memory
card to format when the following screen is
displayed. Select [NO] when you do not wish
to format the memory card.
•Press the <MENU> button to close the menu
display.
Select [YES] on the confirmation screen.
4
•The memory card will be formatted.
• When you use a memory card that has been
formatted in DV mode in AVCHD mode, only
the system format used at the rst operation
(59.94 Hz or 50 Hz) is available. In AVCHD
mode, contents in different system formats,
recorded in 59.94 Hz and in 50 Hz cannot exist
on the same memory card.
Shooting
Press the <MENU> button to finish.
5
•When a memory card is formatted, all data
including video images recorded on the
memory card will be erased and cannot be
restored.
Save important data to your computer.
13
Page 14
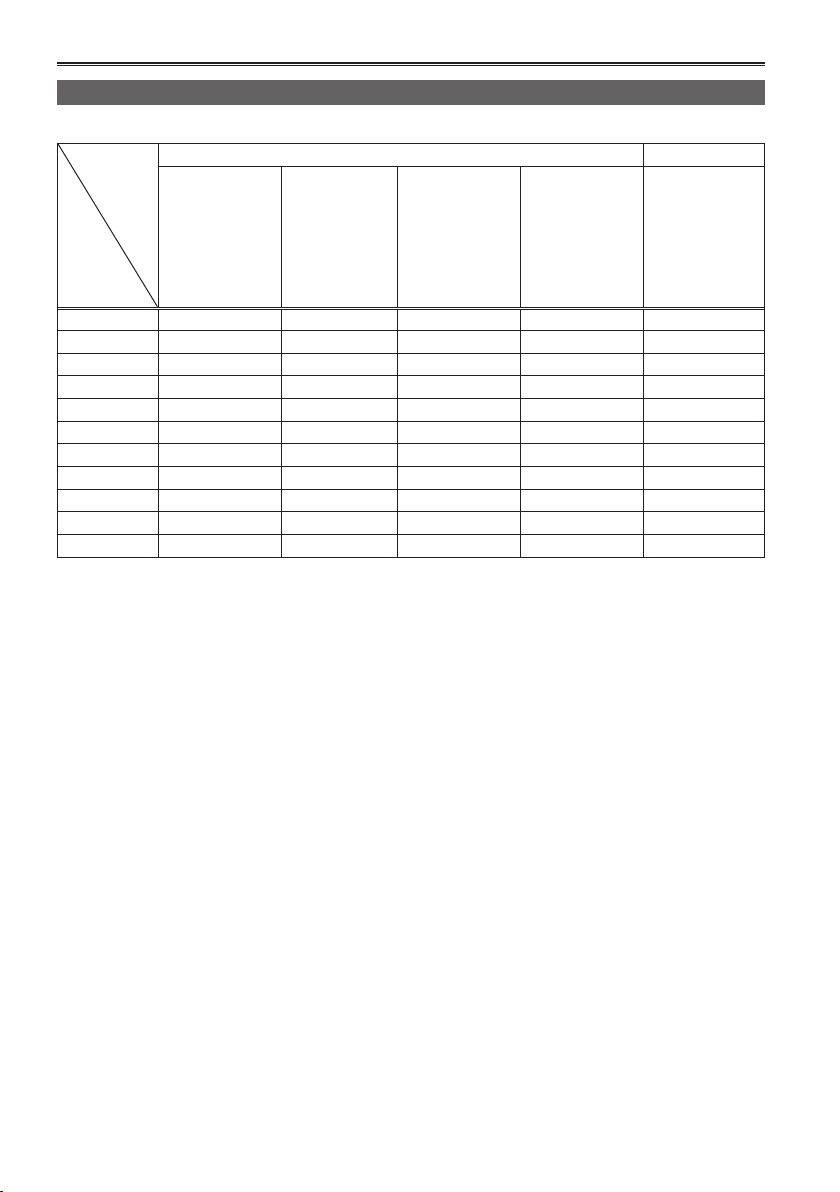
Memory card recording times
•Recording times (approx.) when using Panasonic SD/SDHC/SDXC memory cards
Recording
mode
*1
PH
(Highest quality
*3
/1920X1080
mode
pixels or 1280X720
Memory card
capacity
512 MB Approx. 2 min Approx. 5 min Approx. 3 min Approx. 10 min Approx. 2 min
1 GB Approx. 5 min Approx. 12 min Approx. 7 min Approx.21 min Approx. 4 min
2 GB Approx. 10 min Approx. 25 min Approx. 15 min Approx. 45 min Approx. 8 min
4 GB Approx. 21 min Approx. 52 min Approx. 30 min
6 GB Approx. 33 min
8 GB Approx. 45 min
12 GB Approx. 1 hr 5 min
16 GB
32 GB Approx. 3 hr
48 GB
64 GB Approx. 6 hr Approx. 15 hr Approx. 8 hr Approx. 24 hr
AVCHD mode
*1 Use a memory card of SD speed class 4 or above when recording with PH mode/HA mode. Recording cannot
be performed with a memory card of lower than SD speed class 4.
*2 Use a memory card of SD speed class 2 or above when recording with PM mode/HE mode.
*3 This is the highest quality mode of the camera.
pixels)
Approx. 1 hr 30 min
Approx. 4 hr 30 min
(Long duration
mode/1280X720
Approx. 1 hr 20 min
Approx. 1 hr 50 min
Approx. 2 hr 50 min Approx. 1 hr 30 min Approx. 4 hr 30 min
Approx. 3 hr 45 min
Approx. 7 hr 30 min
Approx. 11 hr 20 min
•The camera utilizes the VBR recording system. VBR stands for Variable Bit Rate, a recording system
where the bit rate automatically varies (volume of data per given time period) according to the subject
being shot. Therefore, recording times will be shorter when fast moving subjects have been recorded.
•Control space is included in the displayed capacity, and available recording capacity will be smaller.
•Continuous recording time is a maximum of 12 hours (when using the AC adaptor).
•Recording can be sometimes restarted even if it was paused due to shortage of space.
•Even for the same memory card, the recording time differs depending on conditions such as the
recording format or recorded images.
•The recording time of a memory card may shorten when record and delete are repeated often over and
over. In that case, format the memory card with the camera. When a memory card is formatted, all data
recorded on the memory card is erased and cannot be restored. Save important data to your computer.
•Use a memory card of SD speed class 6 or above when using the VFR function. Recording cannot be
performed with a memory card of lower than SD speed class 6.
AVCHD mode DV mode
PM
pixels)
*2
*1
HA
(High quality
mode/1920X1080
pixels)
Approx. 45 min
Approx. 1 hr Approx. 3 hr Approx. 32 min
Approx. 2 hr Approx. 6 hr Approx. 1 hr 4 min
Approx. 4 hr Approx. 12 hr Approx. 2 hr 8 min
Approx. 6 hr Approx. 18 hr
mode/1440X1080
Approx. 1 hr 30 min
Approx. 2 hr 15 min
*2
HE
(Long duration
pixels)
Approx. 3 hr 12 min
Approx. 4 hr 16 min
DV
Approx. 16 min
-
-
14
Page 15
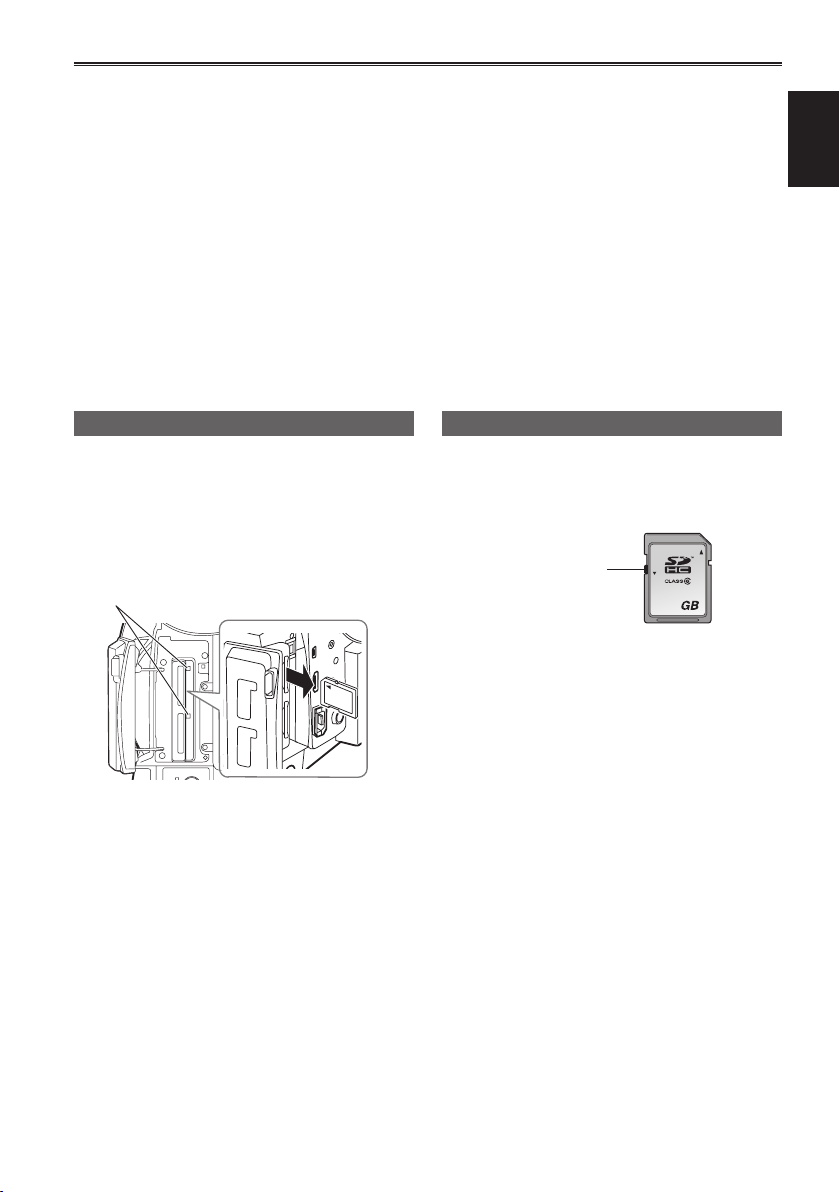
Memory card access lamp
DV mode
•Use a memory card of SD speed class 6 or above when recording with DV mode. Recording cannot be
performed with a memory card of lower than SD speed class 6.
•Control space is included in the displayed capacity, and available recording capacity will be smaller than
that.
•Continuous recording time is a maximum of 12 hours (when using the AC adaptor).
•The recording time of a memory card may shorten when record and delete are repeated often over and
over. In that case, format the memory card with the camera. When a memory card is formatted, all data
recorded on the memory card is erased and cannot be restored. Save important data to your computer.
•Partition of clips recorded on a memory card
When an SDHC memory card of 8 GB or above is used, if the recording space of a single clip exceeds
4 GB, it is automatically saved as a separate clip. Saved data can be manipulated as a single clip during
thumbnail operation of the camera. When handled with nonlinear editing software or a computer, clips
are handled as the separate clips.
Shooting
Removing memory cards
Slide the <OPEN> lever of the memory card
1
slot cover down to open the cover.
•Ensure that the memory card access lamp is
not ashing orange before opening the cover.
Press the center of the memory card, and
2
pull the memory card straight outwards.
•Do not remove the memory card or switch
off the power at the following times, because
doing so may damage the memory card.
- After inserting a memory card, while the
orange memory card access lamp is still
ashing until it changes to illuminated.
- While the memory card access lamp is
ashing such as during shooting or during
shooting nalization.
Protecting memory cards
Move the write-protect switch on the memory
card to the <LOCK> position to prevent recorded
content from being accidentally erased from the
memory card.
LOCK
Write-protect
switch
32
15
Page 16
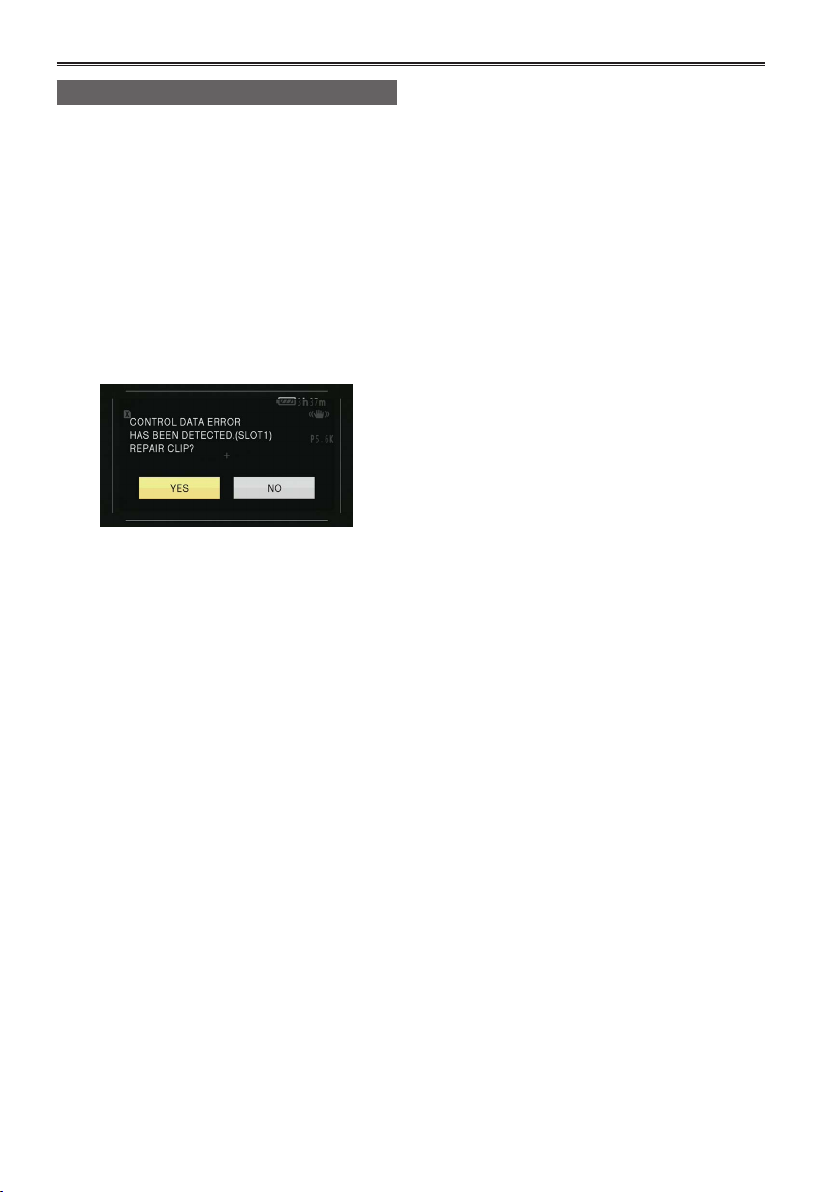
Repairing memory cards
For AVCHD mode
Never remove the memory card or disconnect
the battery or DC cord while the memory card
access lamp is ashing, since this may damage
the memory card. If the memory card has been
removed while the memory card access lamp
was ashing, or the power was cut because the
battery or DC cord has been disconnected during
recording or the recording nalization process, a
repair verication screen will be displayed the next
time the power is switched on in order to allow
errors to be repaired.
Select [YES] to begin repair, and when repair is
completed, [REPAIR FINISHED] will be displayed
and the camera will switch to the shooting paused
screen.
Select [NO] to switch directly to the shooting
paused screen without repair.
•Memory cards cannot be repaired with the
camera if [NO] is selected, but can still be
repaired by using the AVCCAM Restorer*
contents repair software.
•A memory card on which an error occurred can
be repaired by either using the camera that was
used for shooting, or the AVCCAM Restorer
contents repair software.
•A repair conrmation message may be displayed
after inserting a memory card which has no error,
but repair will not be performed even when [YES]
or [NO] is selected.
•Repair may take up to approximately 20 minutes
depending on the places where the errors
occurred on the memory card.
•Use a battery with an adequate charge, or the AC
adaptor.
•If the repair operation has failed [SYSTEM
ERROR TURN POWER OFF] will be displayed.
In this case, use the AVCCAM Restorer contents
repair software.
•Depending on the status of the data, it may not
be possible to restore all data completely. In this
case, it will no longer be possible to play back the
clips that were recorded before the power was
turned off.
•Clips with a total shooting time of less than 10
seconds may not be repaired.
•Indexes attached during shooting cannot be
repaired.
•To repair the two memory cards that recorded
video with SIMUL REC, follow the instructions
displayed on the repair verication screen and
repair each of the memory cards.
* AVCCAM Restorer is included on the supplied CD-
ROM. Refer to install.txt for the installation method.
For details on how to use it, read the Operating
Instructions (PDF le).
The AVCCAM Restorer can also be downloaded
from the following website.
http://pro-av.panasonic.net/
For DV mode
For repair in DV mode, refer to “Repairing clips
(only in DV mode)” (Page 62).
16
Page 17
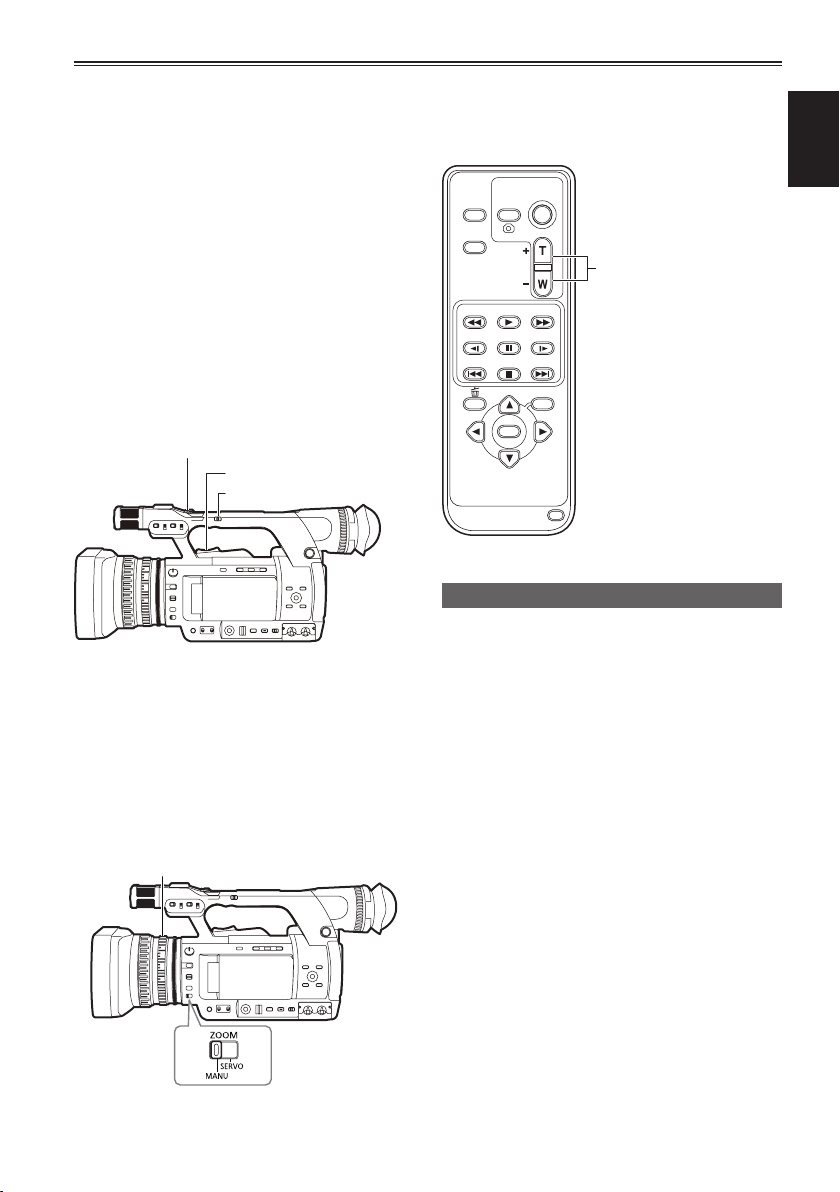
Using the zoom function
Zoom lever (handle side)
Zoom ring
<ZOOM> switch
This camera is equipped with 22 power optical
zoom. Operate zoom with either the zoom lever or
the zoom ring.
Zoom lever
When the <ZOOM> switch is put in the <SERVO>
position, zoom can be operated with the zoom
lever by means of motor drive.
<T>: Zoom in
<W>: Zoom out
Push the zoom lever on the hand strap lightly to
zoom slowly, and push it strongly to zoom quickly.
The operation speed of zoom with the zoom
lever on the handle can be switched among three
speeds with the <HANDLE ZOOM> switch.
Speed setting of the <HANDLE ZOOM> switch can
be changed with the [HANDLE ZOOM] item of the
setup menu [SW MODE] screen. (Page 86)
Zoom lever
<HANDLE ZOOM> switch
Zoom ring
When the <ZOOM> switch is put in the <MANU>
position, zoom can be operated manually with the
zoom ring.
•When the <ZOOM> switch is in the <SERVO>
position, do not perform zoom operation
manually. It may result in damage.
Operating remote control
Zoom is operated with the motor drive when the
<ZOOM>/<VOL> button is pressed.
•Zoom speed is xed at medium.
EXT
DISPLAY
DATE/
TIME
SEARCH
STILL ADV STILL ADV
STOP
SHOT
ZOOM
VOL
SEARCH
PLAY
PAUSE
STOPSKIP SKIP
MENU
ENTER
<ZOOM>/<VOL> button
START/
PHOTO
Digital zoom function
The digital zoom function can be used by assigning
[D.ZOOM] to a USER button. (Page 27 , 87)
When the USER button to which [D.ZOOM] was
assigned is pressed, the resolution switches through
the sequence OFF (X 1)X 2X 5X 10OFF (X 1).
•Image quality is coarse to the extent that zoom
ratio is large.
•When other than OFF (X 1) is selected, the
current resolution is displayed in the viewnder
and the LCD monitor.
•The digital zoom function is not available when
the AREA function using the <FUNCTION> knob
is activated. (Page 26)
Shooting
17
Page 18
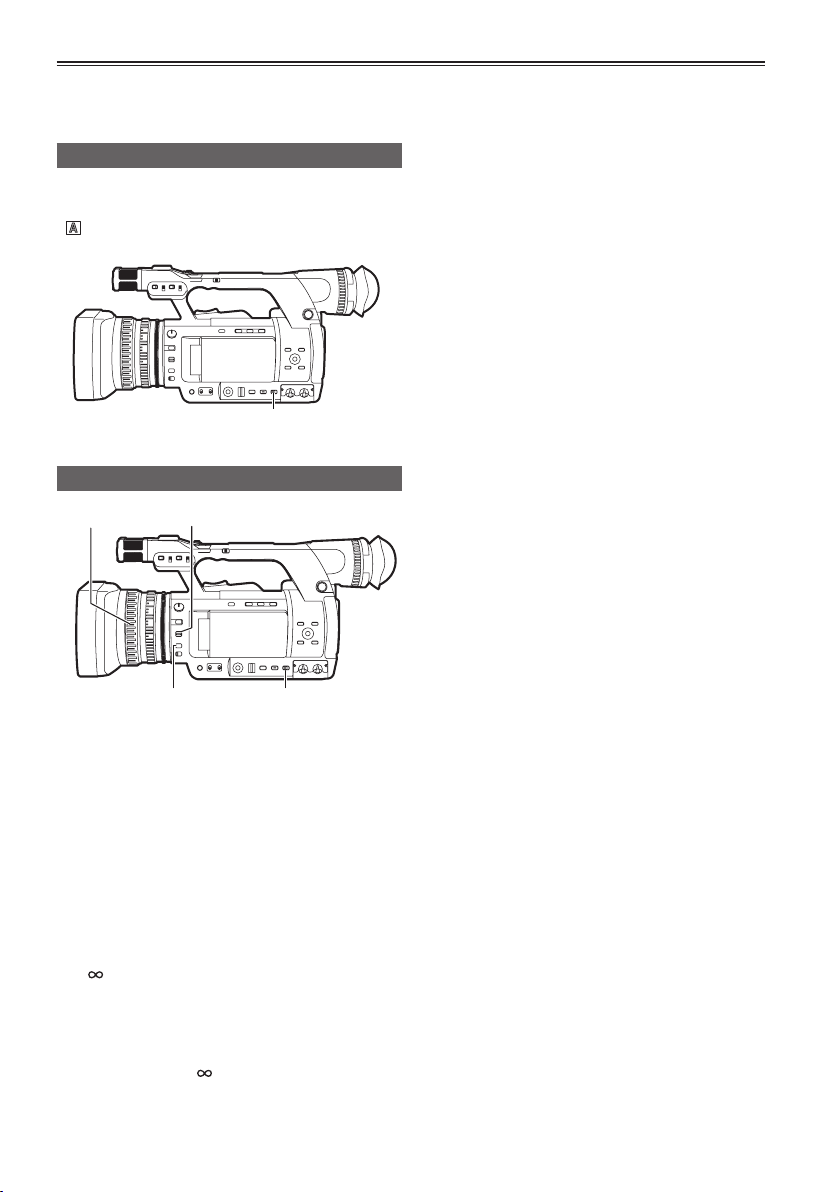
Shooting in manual mode
<AUTO/MANU> switch
Focus ring <FOCUS> switch
Set the camera to manual mode to adjust the focus,
iris, gain and white balance manually.
Switching to manual mode
Set the <AUTO/MANU> switch to the <MANU>
position to switch to manual mode.
([
] display of the viewfinder and the LCD monitor
disappears.)
Setting focus (manual focus)
<PUSH AUTO>
button
<AUTO/MANU>
switch
Temporarily go into auto focus mode
Even if the <FOCUS> switch is in the <M>
(MANUAL) position, while pressing the <PUSH
AUTO> button, the camera goes into auto focus
mode, and the focus can be set automatically.
Switching to manual focus assist mode
You can switch from manual mode to manual focus
assist mode by turning [ON] the [MF ASSIST] item
on the setup menu [SW MODE] screen.
•Focus adjustment is performed roughly with
about half the work in focus ring operation,
compared to the manual focus mode.
•After adjustment with the focus ring, focus adjusts
automatically (ne adjustment).
•When focus is off a great deal, it may not be set.
•After making an automatic adjustment, the next
automatic adjustment is not performed until the
focus ring is moved.
•Because auto focus sometimes does not operate
correctly when there is ickering, select a shutter
speed appropriate to the lighting. (Page 37)
•When using auto focus mode with any format
other than 60i and 60P, the time for the focus
control will be slightly longer than for the normal
focus mode.
•When [ON] is selected in the [AF] item on the
setup menu [AUTO SW] screen, auto focus is on
during auto mode regardless of the position of
the <FOCUS> switch. (Page 88)
•During macro shooting, the screen display of [AF],
[MF], and [MA] become boxed characters.
With the <AUTO/MANU> switch, switch to
1
manual mode.
With the <FOCUS> switch, switch the focus
2
control method.
<A> (AUTO):
Auto focus mode
Automatically sets the focus.
<M> (MANUAL):
Manual focus mode
Manually move the focus ring to set the focus.
<
>:
After setting focal distance to innity,
automatically switched to the manual focus
mode. The <FOCUS> switch automatically
moves back to <M> (MANUAL) even when
you move it to <
>.
18
Page 19
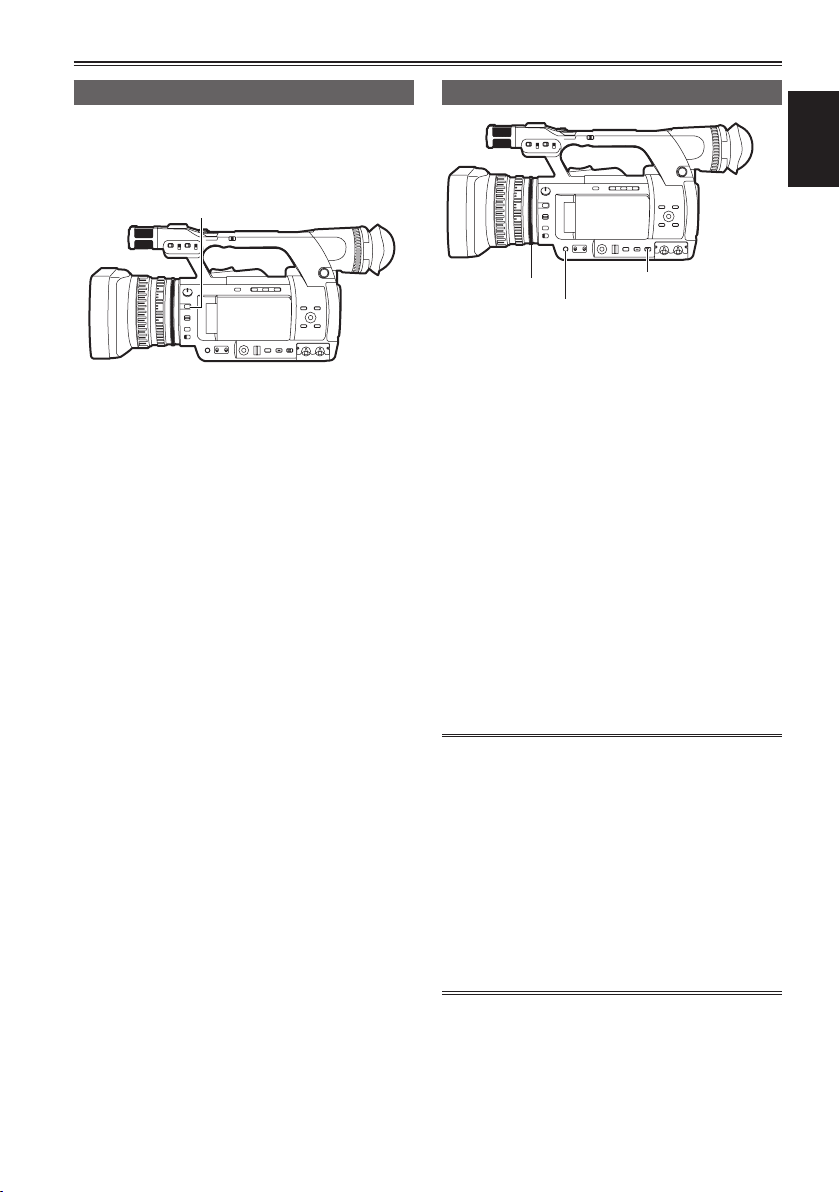
<FOCUS ASSIST> button
Using focus assist
When you press the <FOCUS ASSIST> button, the
screen border turns red and the image contour has
red edges. Adjust the focus so that the contour of
the subject you want to focus on becomes red.
Adjusting the iris
IRIS ring
Use the <AUTO/MANU> switch, to switch to
1
manual mode. (Page 18)
Press the <IRIS> button to switch the lens
2
aperture adjustment method.
[AUTO IRIS]: (auto iris)
Automatically adjusts the iris value.
[MANUAL IRIS]: (manual iris)
Manually adjusts lens aperture.
When manual iris is on, adjust the lens
3
aperture by turning the IRIS ring.
• When auto iris is on , use this ring to correct
lens aperture.
•When [ON] is selected in the [A.IRIS] item on
the setup menu [AUTO SW] screen, during auto
mode, auto iris is turned on forcibly. (Page 88)
•See the display on the IRIS METER display
for the status of the light intensity. See page 79
regarding IRIS METER display.
• Regarding the F values when the lens aperture
is open on this camera, [F1.6] is the wide angle
side (W) end, and [F3.2] is the telescopic side
(T) end. In the iris display displayed on the
viewnder and the LCD monitor when the lens
aperture is open, [OPEN] is displayed on the
wide angle side (W) end, and [F3.2] or [OPEN]
is displayed on the telescopic side (T) end.
• When the iris is near closed, resolution goes
down due to light diffraction. In this case, you
can improve things by adjusting shutter speed,
and not letting the iris close.
<AUTO/MANU> switch
<IRIS> button
Shooting
19
Page 20
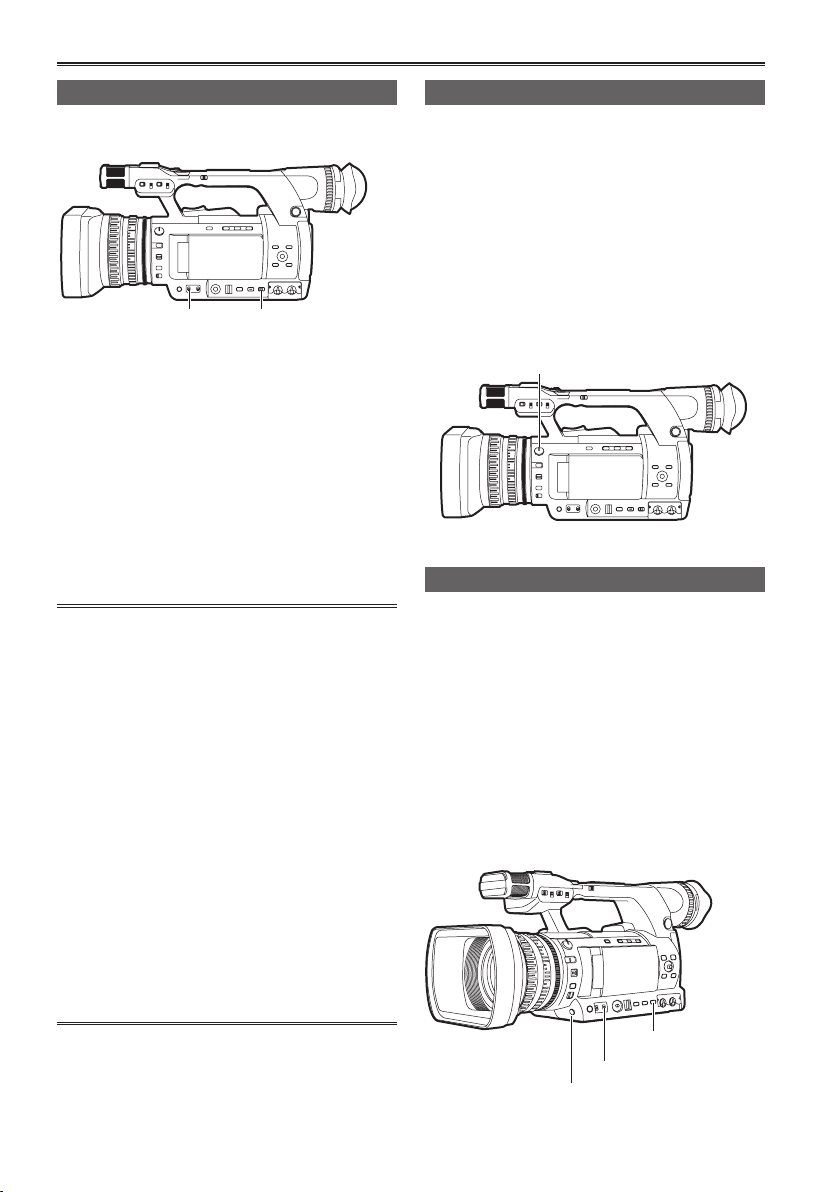
<ND FILTER> dial
Adjusting the gain
When the screen of the camera is dark, you can
make the screen bright by raising the gain.
<GAIN> switch <AUTO/MANU> switch
Use the <AUTO/MANU> switch, to switch to
1
manual mode. (Page 18)
Use the <GAIN> switch to switch the gain.
2
<L>:
Normally, put it in this position.
(Factory setting is 0 dB)
<M>:
Raises the gain of the camera image amp.
(Factory setting is 6 dB)
<H>:
Raises the gain of the camera image amp.
(Factory setting is 12 dB)
• Gain value of <L>/<M>/<H> can be changed
in the [LOW GAIN]/[MID GAIN]/[HIGH GAIN]
item on the setup menu [SW MODE] screen.
(Page 86)
Especially when gain adjustment is necessary,
assign the [S.GAIN] item to any of the
<USER1> - <USER3> buttons. Each time the
assigned button is pressed, you can switch
between normal gain/super gain. When
setting super gain, select [24dB] or [30dB] in
the [SUPER GAIN] item on the [SW MODE]
screen.
• When other than [OFF] is selected with the
[AGC] item on the setup menu [AUTO SW]
screen, auto gain is on during auto mode
regardless of the position of the <GAIN>
switch. (Page 88)
• When the recording frame rate is 2 fps, 0 dB is
xed regardless of the position of the <GAIN>
switch.
Light intensity adjustment
When natural light is strong, use the <ND FILTER>
dial to switch the ND lter (light intensity adjustment
lter) to use.
<OFF>:
ND lter is not used.
<1/4>:
Intensity of light is cut to approx. 1/4.
<1/16>:
Intensity of light is cut to approx. 1/16.
<1/64>:
Intensity of light is cut to approx. 1/64.
Adjusting the white balance
To reproduce white accurately, adjust the
proportion of the primary colors RGB. When the
white balance is wrong, not only the reproduction
of white is bad, but also the color tone of the whole
screen becomes bad.
When shooting in manual mode, if light conditions
change, always adjust the white balance.
The adjusted value for white balance can be saved
on the <A> and <B> positions of the <WHITE BAL>
switch.
Also, you can use the preset values already in the
memory. Use the memory according to shooting
conditions.
<AUTO/MANU> switch
<WHITE BAL> switch
<AWB> button
20
Page 21
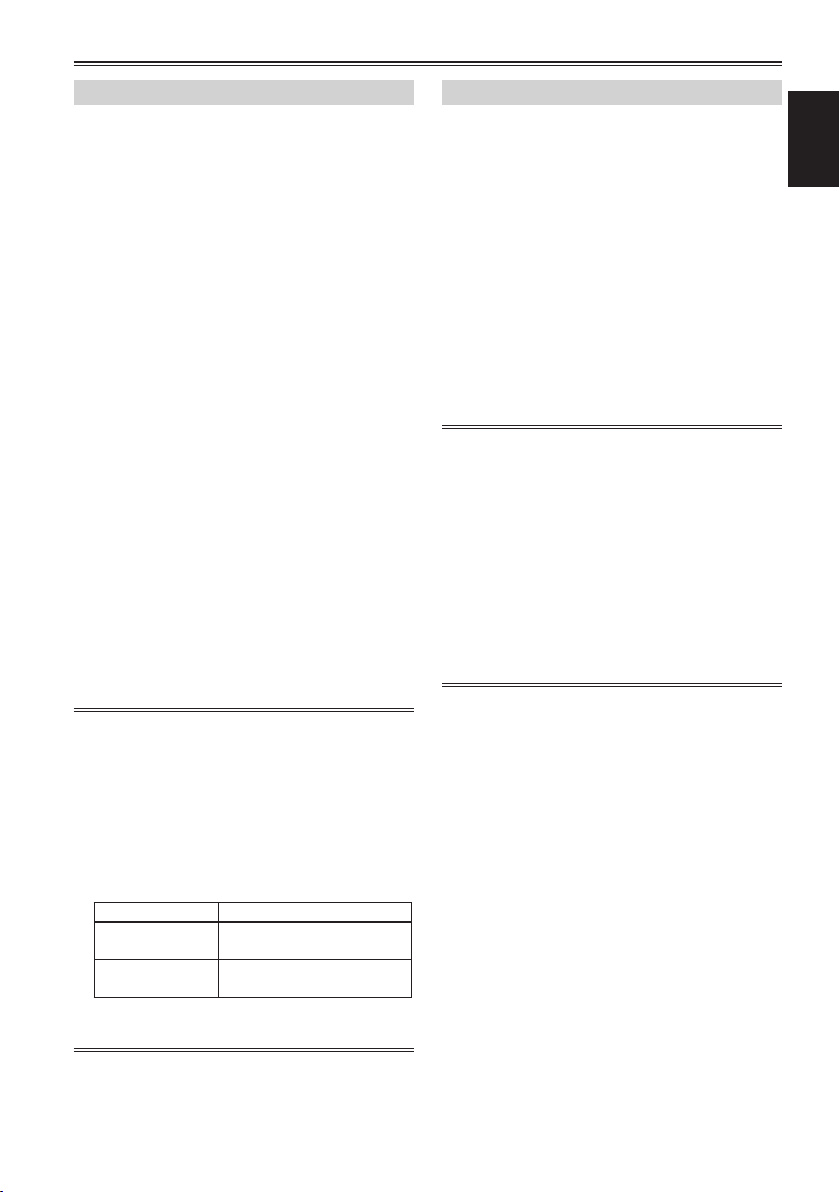
Adjusting white balance
Use the <AUTO/MANU> switch, to switch to
1
manual mode. (Page 18)
Set the shutter speed. (Page 37)
2
Place a white pattern in a place with the
3
same light source conditions as the subject,
then zoom in and reproduce the white on
the full screen.
White objects close to the subject (white cloth,
white walls) can be substituted.
• Do not allow bright spotlights within the screen.
Move the <WHITE BAL> switch to the
4
position of <A> or <B> (position to save
white balance adjusted value).
Press the <AWB> button.
5
• Adjustment is completed in a few seconds.
(The following message is displayed.)
Message during adjustment:
[AWB Ach ACTIVE]
Message when adjustment is completed:
[AWB Ach OK]
• When white balance cannot be adjusted
automatically, an error message is displayed
in the viewnder and on the LCD monitor
screen.
Message when adjustment cannot be
made:
[AWB Ach NG]
• White balance cannot be adjusted if the [ATW]
(Auto Tracking White) function is working.
• When [ON] is selected in the [ATW] item on the
setup menu [AUTO SW] screen, regardless of
the position of the <WHITE BAL> switch, [ATW]
is on during auto mode. (Page 88)
• When the following error messages are
displayed, try to adjust white balance again
after performing remedies.
Error message Adjustment method
[LOW LIGHT]
[LEVEL OVER]
• When the error messages are displayed after
repeated attempts, consult your dealer.
Increase light intensity.
Or, raise the gain.
Decrease light intensity.
Or, lower the gain.
Using preset values
This is convenient when there is no time to adjust
white balance.
Use the <AUTO/MANU> switch, to switch to
1
manual mode. (Page 18)
Set the <WHITE BAL> switch to <PRST>.
2
The current white balance value is displayed.
• White balance values 3200 K and 5600 K are
preset in the <PRST> position.
Guidelines for preset values
P3.2K (3200 K): Halogen light
P5.6K (5600 K): Natural light
Press the <AWB> button.
3
The white balance value switches in the
following order: 3200 K, 5600 K, VARIABLE.
• Selecting VARIABLE enables the white balance
to be set to an optional value between [P2.4K]
and [P9.9K] by moving the <FUNCTION> knob
up and down.
• The VARIABLE white balance value displayed
is not guaranteed to be an absolute value. Use
it as a reference value.
• The VARIABLE white balance value can be
checked by pressing the <AWB> button.
• The value of VARIABLE cannot be changed
when the AREA function of the <FUNCTION>
knob is operating and a frame is displayed.
Shooting
21
Page 22
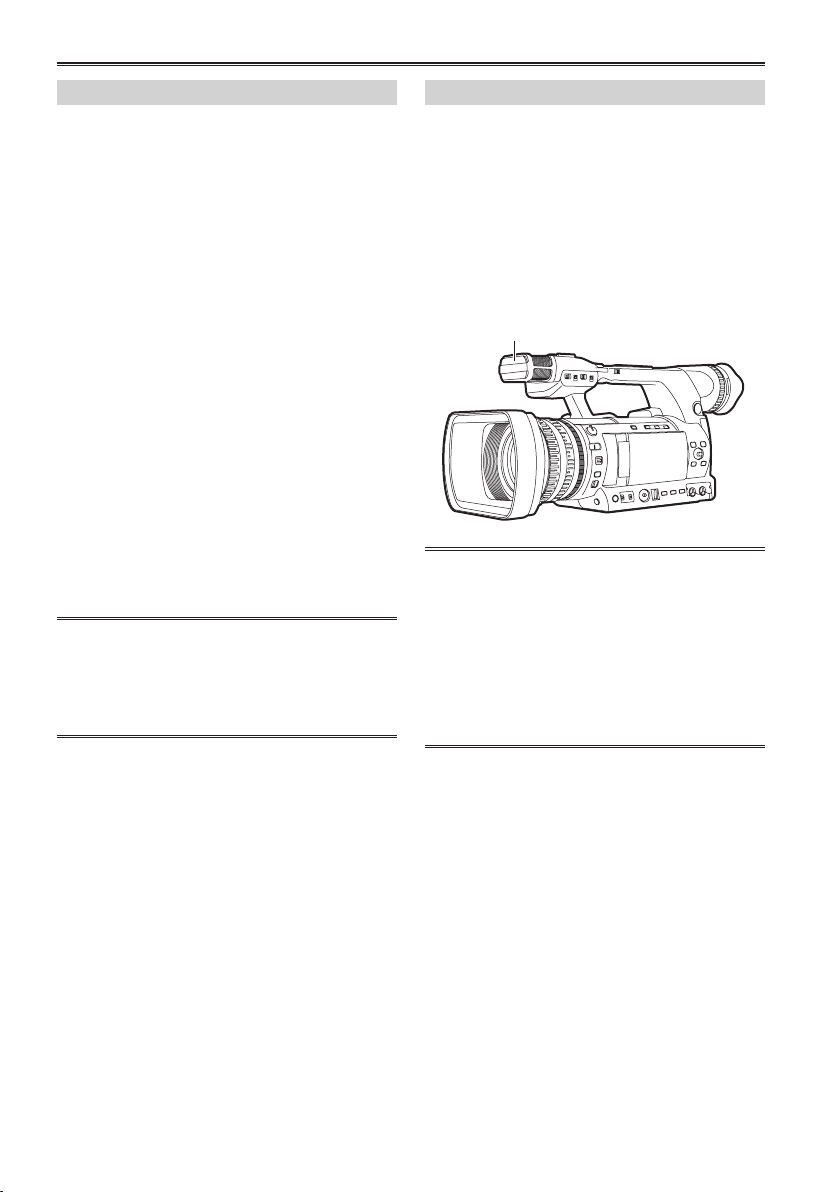
Natural light sensor
Adjusting black balance
To reproduce black accurately, align the zero level
of the primary colors RGB.
When the black level is wrong, not only the
reproduction of black is bad, but also
the tone of the whole screen becomes bad.
Usually there is no need to adjust black balance,
but adjustment is required in the following cases.
•When using the camera for the rst time
•When using the camera after not using it for a
long time
•When using in conditions where the surrounding
temperature has changed greatly
•After changing the GAIN and shutter speed
•After switching from <PB> mode to <CAMERA>
mode
•After changing [SYSTEM FREQ]
Press the <AWB> button to adjust white balance
automatically, and continue to press it to adjust
black balance. Do so after preparing conditions to
adjust white balance.
Message during adjustment:
[ABB ACTIVE]
Message when adjustment is completed:
[ABB END]
• Even when the [ATW] function is in use,
continue to press the <AWB> button to adjust
black balance.
• Black balance cannot be adjusted during
shooting.
[ATW] (Auto Tracking White) function
The [ATW] function automatically decides the
shooting environment and always automatically
adjusts for optimal white balance during shooting.
The [ATW] function can be assigned to the
<WHITE BAL> switch (either <A>/<B>/<PRST>
position) in the [ATW] item on the setup menu [SW
MODE] screen. (Page 88)
Also, the factory setting allows the [ATW] function
to work in auto mode.
(Page 88)
• Some adjustment error may occur depending
on the environment.
• Perform white balance adjustment (Page 20)
when high accuracy white balance adjustment
is required.
• This camera is equipped with a natural light
sensor to assist the [ATW] function. When
shooting using the [ATW] function, do not block
the natural light sensor with your hand.
22
Page 23
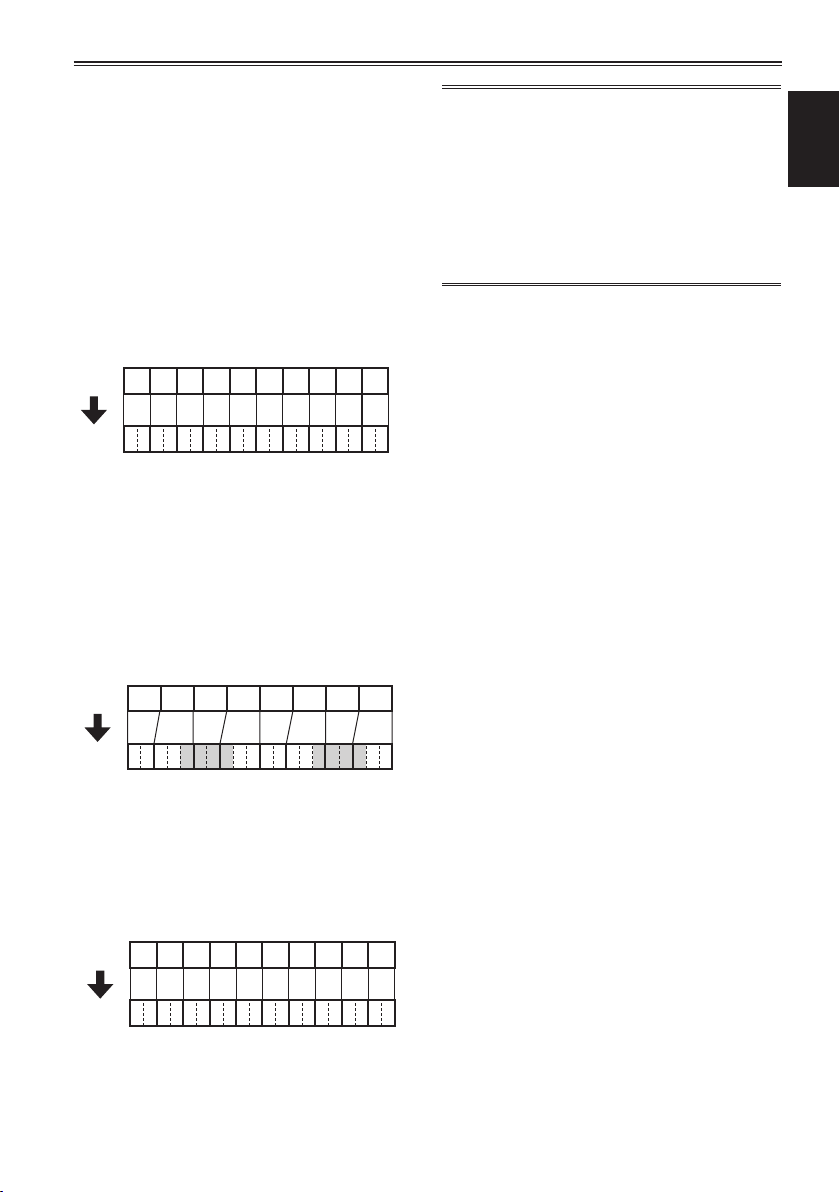
Shooting in 1080i/480i/576i progressive mode
You can shoot in progressive mode when you
select 30P, 24P, 25P for 1080 mode in AVCHD
mode or 30P, 24P for 480 mode, 25P for 576
mode in DV mode in the [REC FORMAT] item on
the setup menu [RECORDING SETUP] screen.
(Page 89)
30P mode:
Shoots 30 frames/second in the progressive
mode.
For output and recording of video signal, the 30
frames/second image is converted to 60-eldper-second interlace signal.
This mode gives high quality video.
A B C D E F G H I J
30 P
Ao Ae Bo BeCoCeDo De Eo Ee Fo Fe GoGe HoHe Io Ie Jo Je
60 i
24P mode:
Shoots 24 frames/second in the progressive
mode.
Video signals are recorded as native. (AVCHD
mode only)
For output and recording of video signal, the 24
frames/second image is converted with a general
2:3 conversion method to 60-eld-per-second
interlace signal.
This mode gives video with a movie feeling.
When shooting in progressive mode, be
careful about the followings.
• We recommend that you set shutter speed to
1/50 (OFF).
• When shooting in 24P mode of 1080 mode,
because recording is performed in 4-frame
units, recording may start a little late.
• When shooting in 24P mode of 480 mode,
recording is performed in 5-frame units.
Shooting
24 P
A B C D E F G H
Ao Ae Bo BeBo Ce CoDeDoDe Eo Ee Fo Fe FoGeGoHeHoHe
60 i
25P mode:
Shoots 25 frames/second in the progressive
mode.
For output and recording of video signal, the 25
frames/second image is converted to 50-eldper-second interlace signal.
This mode gives high quality video.
A B C D E F G H I J
25 P
Ao Ae Bo BeCoCeDo De Eo Ee Fo Fe GoGe HoHe Io Ie Jo Je
50 i
23
Page 24
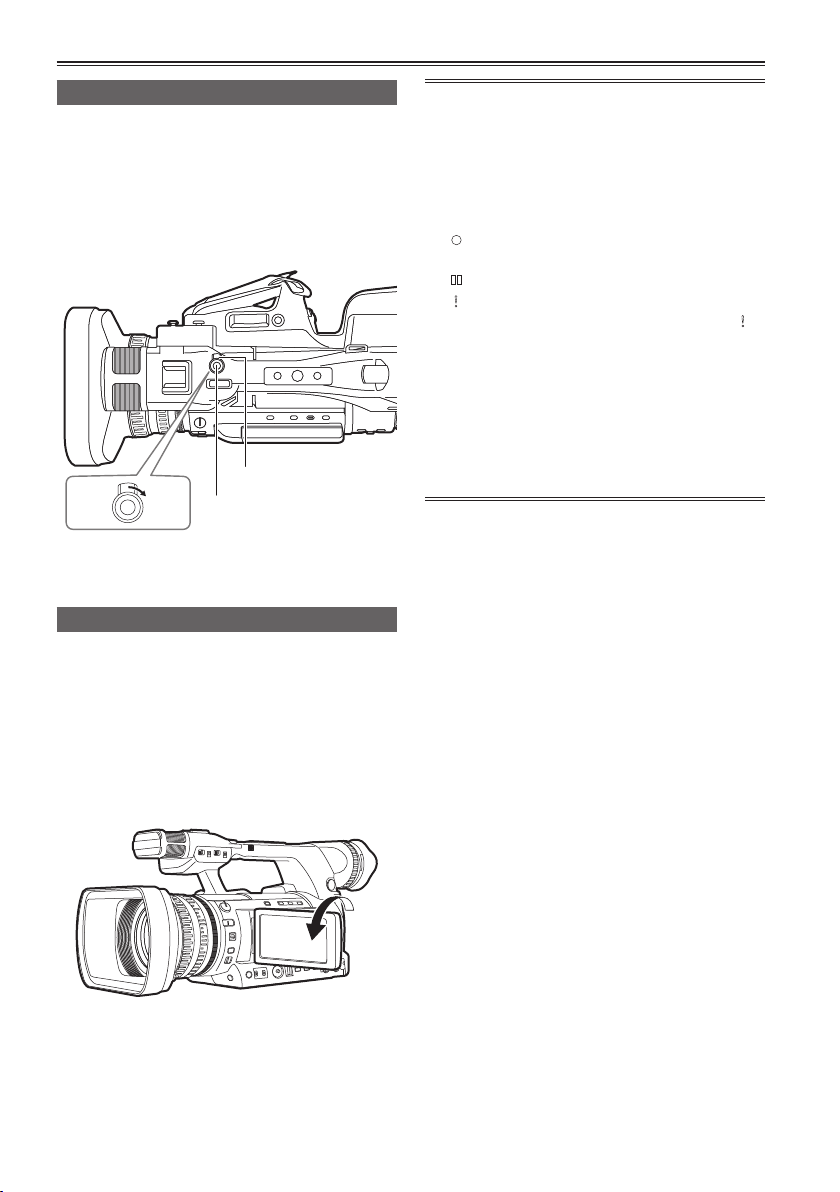
Using convenient shooting functions
Low angle shooting
When shooting at a low angle, it is convenient to
use the <START/STOP> button on the side of the
handle. Release the <HOLD> switch and press the
button to start shooting.
•When not using the <START/STOP> button on
the handle, lock it with the <HOLD> switch to
prevent unintentional operation.
<HOLD> switch
<START/STOP> button
(handle side)
Turn clockwise to
lock.
Self-portrait recording
Open the LCD monitor, rotate it 180° to the lens
side to record yourself. Selecting [MIRROR] in the
[SELF SHOOT] item on the setup menu [DISPLAY
SETUP] screen displays left and right ipped
images so that you can shoot yourself like looking
in the mirror. However, even though shooting in
mirror mode, the recorded images are the same
as normal shooting. Images are not recorded as
mirrored images.
• When you press the <REC CHECK> button,
images are not played back in right and left
ipped state.
• Operation status displays when shooting a
self-portrait
No display: You cannot record (no memory
card, etc.)
[
]: Shooting in progress, during transition to
shooting pause
[
]: Shooting paused (shooting standby)
[
]: Warning display in progress
• Only part of the screen is displayed. When [
appears, rotate the LCD monitor to the normal
shooting orientation, and check the message
content.
• When checking screen display information with
the viewnder, rotate the LCD monitor to the
normal shooting orientation.
• Images that are the same as normal shooting
are output to external devices.
]
24
Page 25
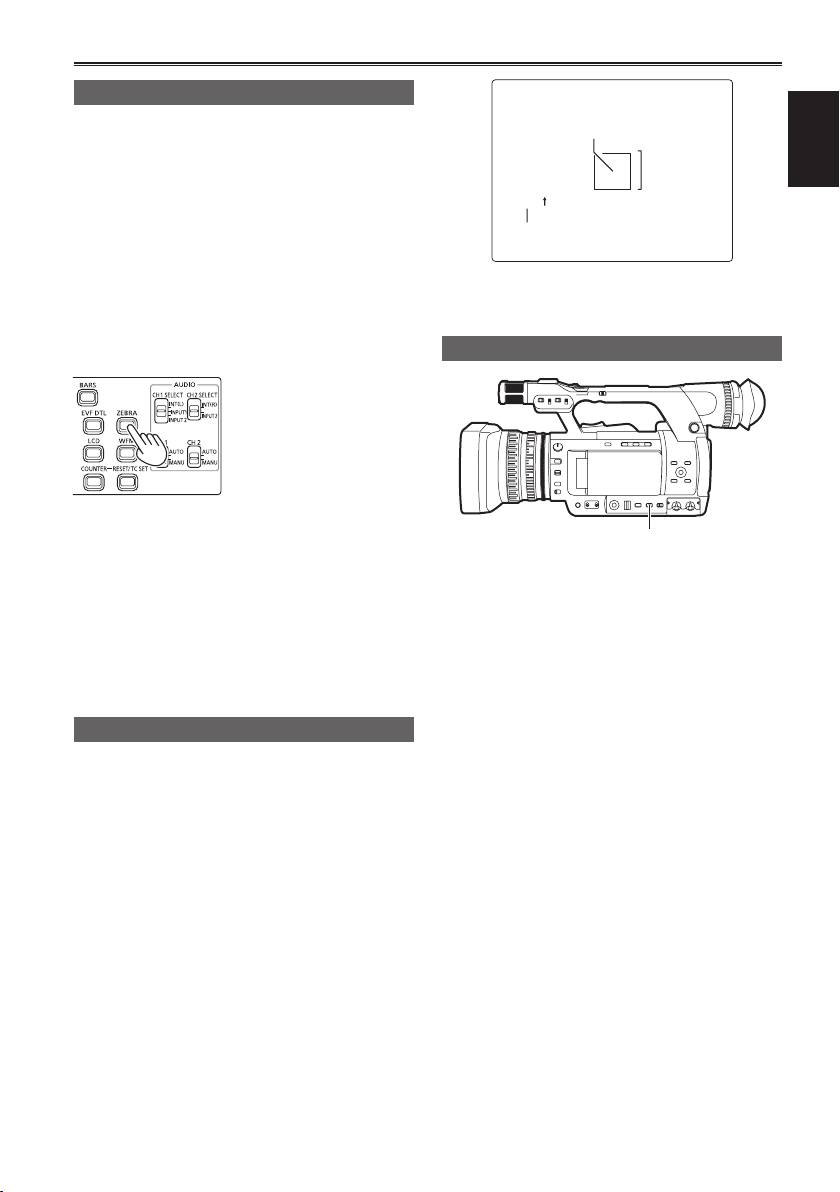
<DISP/MODE CHK> button
Zebra patterns
When you press the <ZEBRA> button while in
<CAMERA> mode, a zebra pattern or marker is
displayed on the viewnder and LCD monitor, so
you can check brightness of the subject.
Portions where over exposure might cause white
out are displayed in a striped pattern.
•Extremely bright area
•Reecting area
When you adjust iris and shutter speed in manual
mode so that the zebra pattern disappears, you get
images with less white out.
Every time you press the <ZEBRA> button, the
display switches as follows.
[ZEBRA1][ZEBRA2]
[ZEBRA OFF][MARKER ON]
You can set the level of the zebra pattern with
the [ZEBRA DETECT1] item and the [ZEBRA
DETECT2] item on the setup menu [DISPLAY
SETUP] screen. (Page 93)
Also when you set the [ZEBRA DETECT2] item
to [OFF], even though you press the <ZEBRA>
button, [ZEBRA2] will not be displayed.
The set zebra pattern is displayed for a xed time
(approximately 2 seconds) as [%].
Marker
If the [Y GET MARKER] item on the setup menu
[DISPLAY SETUP] screen is set to [ON], press the
<ZEBRA> button and set [MARKER ON] (Page 25),
to display the marker in the center of the screen.
You can check brightness near screen center as a
number ([0%]-[99%]).
When brightness exceeds [99%], [99%] is
displayed.
Image level detection area
Marker
99%
Image level
Press the <ZEBRA> button again to return to the
normal screen.
Checking and displaying shooting status
Hold down the <DISP/MODE CHK> button
during shooting standby or shooting to display all
information items including the setting status of
various shooting functions, and list of functions
assigned to the USER buttons, etc. Release the
button to return to the normal display.
Press the <DISP/MODE CHK> button during
shooting standby or shooting to hide all displays
other than operation status display, frame display
such as area, counter, marker, and safety zone
display. Press the button again to return to the
normal display. (Page 82)
This setting will be maintained even if the power
of the camera is turned off by turning the POWER/
MODE switch <OFF> or if the operation mode is
changed.
In addition, press the <DISP/MODE CHK> button
while the thumbnail screen is displayed in <PB>
mode to display the properties of the selected
clip. (Page 64) (Clips can be selected by moving the
cursor with the OPERATION lever.)
Shooting
25
Page 26
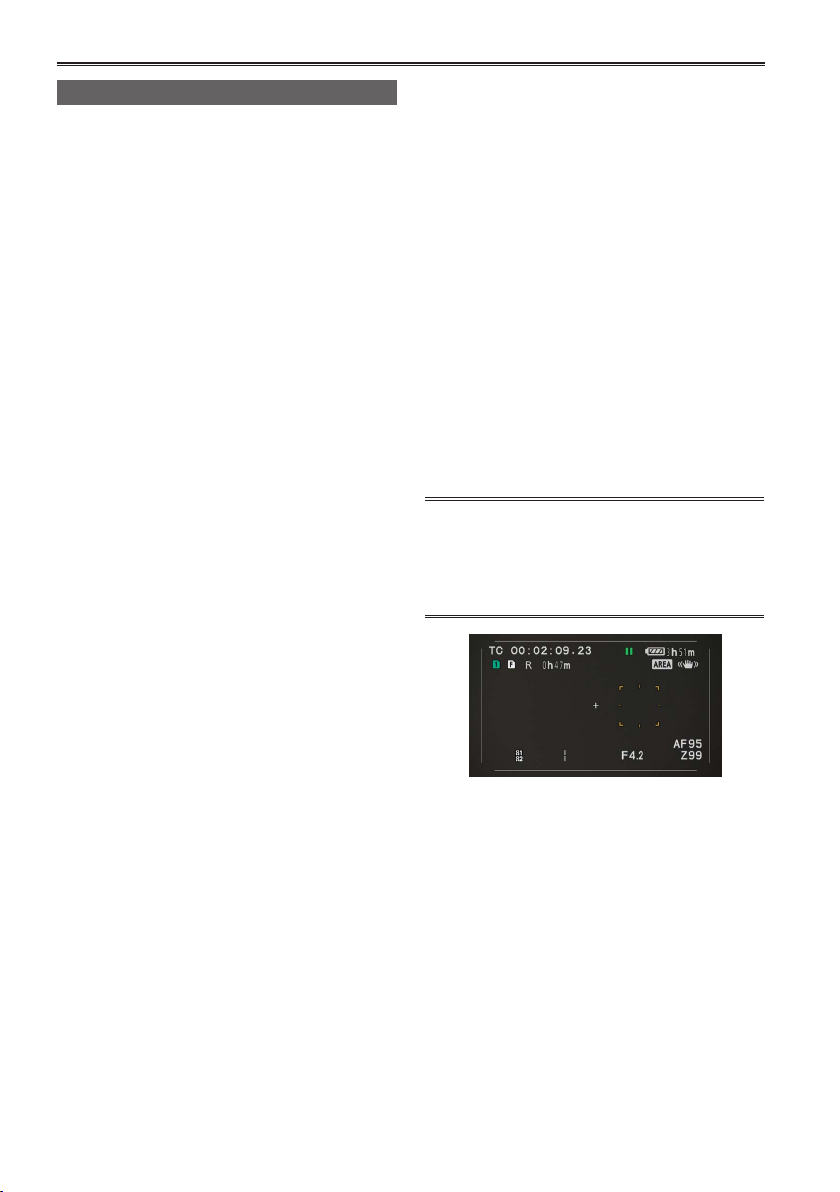
Shooting using the <FUNCTION> knob
The following types of shooting can be carried out
using the <FUNCTION> knob.
•Area auto focus function
Operates auto focus within an area frame
selected using the <FUNCTION> knob.
•Area auto iris function
Automatically adjusts the iris value within an area
frame selected using the <FUNCTION> knob.
This function cannot be set when the [FACE
DETECT] function has been set.
•Area luminance display
Displays an averaged luminance level within an
area frame selected using the <FUNCTION>
knob.
Select a function in the [FUNCTION KNOB]
1
item on the setup menu [SW MODE] screen
(Page 86).
[INH]:
[FOCUS]:
[IRIS]:
[Y GET]:
[FOCUS/IRIS]:
[FOCUS/Y GET]:
No function is assigned.
Area focus function and area focus
bar function (during <MENU>
setting)
Area iris function and area iris
meter function (during <MENU>
setting)
Area luminance display
Simultaneous operation of the
area focus function and area iris
function, simultaneous operation
of the area focus bar function/
area iris meter function (during
<MENU> setting)
Simultaneous operation of area
focus function and area luminance
display, simultaneous operation
of area focus bar function (during
<MENU> setting)
Press the <FUNCTION> knob again.
3
•The white frame turns yellow.
•When the frame is yellow, the <FUNCTION>
knob function set via the <MENU> operates in
the area inside the frame.
•Pressing the <FUNCTION> knob once more
returns the yellow frame to the white frame.
•Switching AUTO/MANUAL for [FOCUS/IRIS]
is normally carried out in the same way.
•The central luminance function does not
operate when the area luminance display is
operating.
•If the <FUNCTION> knob is held down for
more than two seconds, the frame disappears
and the area function is switched off.
Move the <FUNCTION> knob up and down,
4
and right and left.
•The white frame changes position. Move the
frame to the area you wish to select.
•Press the <FUNCTION> knob.
• The area function does not operate during face
detection.
• The area function is released when the power
switch is set to OFF or when the camera is
switched to playback mode.
Press the <FUNCTION> knob.
2
•A white frame is displayed.
•There is no change in the operation of the
camera other than the display of the frame.
26
Page 27
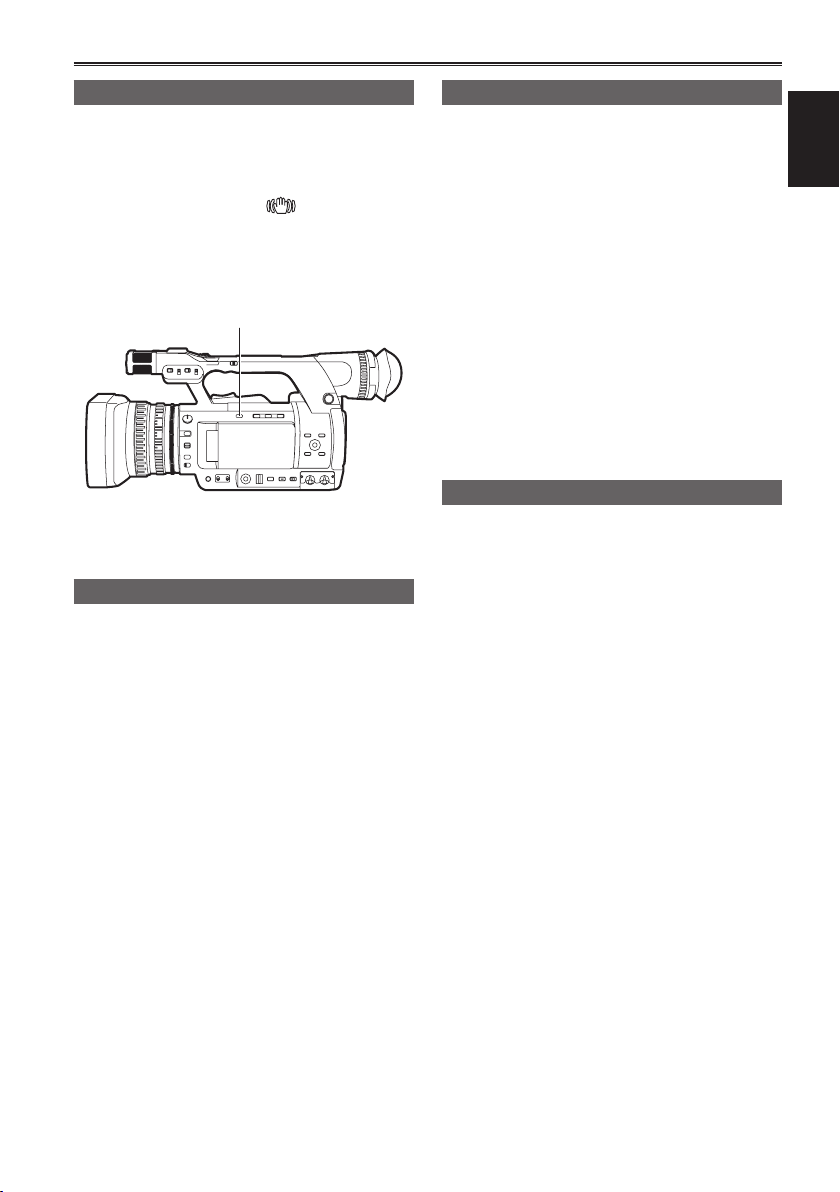
Optical image stabilizer function
When shooting with the camera hand held, you can
reduce camera shake by using the optical image
stabilizer function.
The optical image stabilizer can be switched ON/
OFF with the <OIS> button. [
in the viewnder and the LCD monitor when the
optical image stabilizer is ON. When using a tripod,
natural images can be obtained by turning the
optical image stabilizer function OFF.
<OIS> button
•When tracking a moving subject or there is a lot
of camera shake, stabilization may not work.
] is displayed
Adding effects to images
Effects can be added to images by pressing the
USER buttons assigned the [BLACKFADE] function
and the [WHITEFADE] function. The buttons are
forcibly disabled during playback, REC CHECK,
and thumbnail display.
[BLACKFADE]:
Press the button to fade out to black. At this
time audio fades out in the same way. Also,
continue to press the button and the image
fades out, release the button and it fades in.
[WHITEFADE]:
Press the button to fade out to white. At this
time audio fades out in the same way. Also,
continue to press the button and the image
fades out, release the button and it fades in.
Using USER buttons
You can assign a single function from among 16
types of functions to each USER button.
Use these buttons to change shooting conditions
quickly or add the fade effect to images to match
the subject.
In the factory settings, the following functions are
assigned to each of the buttons.
<USER1>: [BACKLIGHT]
<USER2>: [D.ZOOM]
<USER3>: [SHOT MARK]
For details, see the [USER1] - [USER3] items on
the setup menu [SW MODE] screen (Page 87).
If you press a USER button to which one of the
functions has been assigned, and then turn OFF
the power or change the mode during operation
of the USER button function, it will return to the
previous state.
Backlight compensation
When shooting subjects in backlight, press the
USER button to which the [BACKLIGHT] function
has been assigned.
[BACKLIGHT] will be displayed on the screen.
Auto iris control for backlight compensation will
prevent the image of the subject from becoming
dark.
Press the USER button again to release backlight
compensation. (In the manual iris mode, the iris
status is retained at the corresponding point even
when backlight compensation is canceled.)
Shooting
27
Page 28
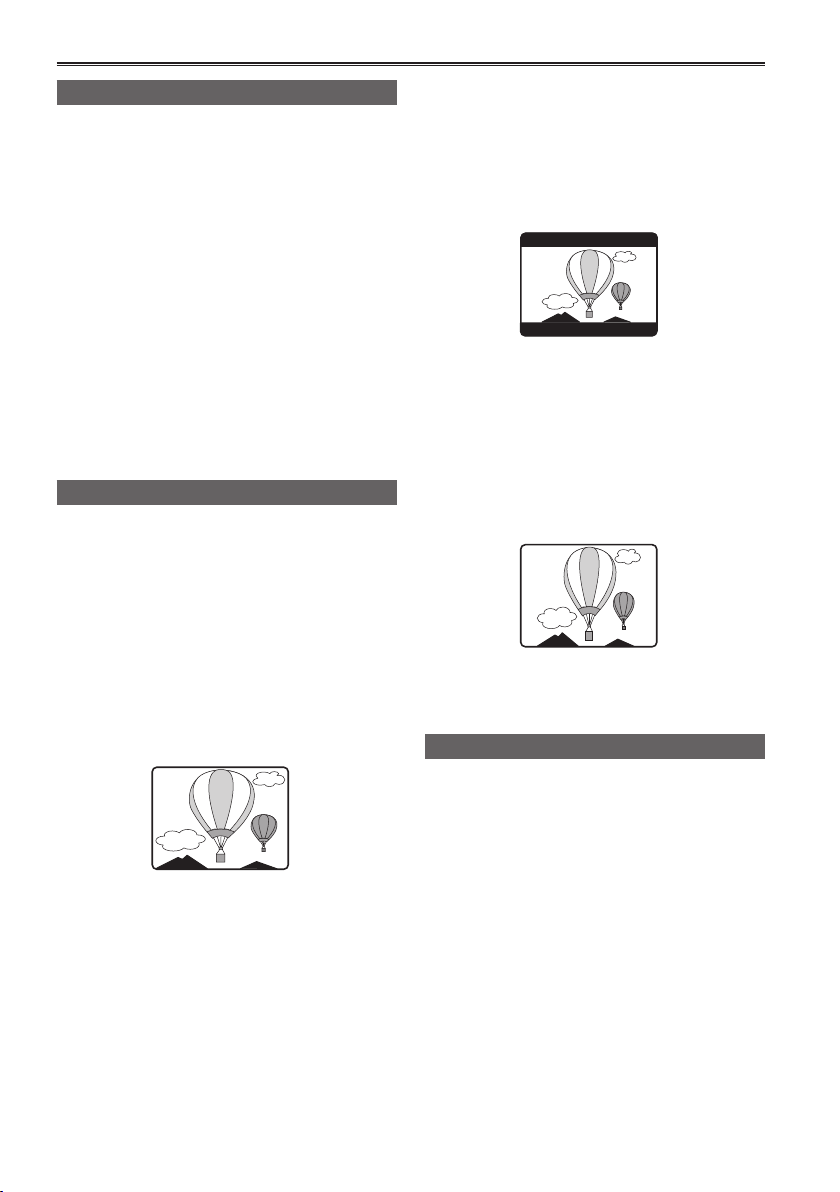
*
*
*
Color bars
When in <CAMERA> mode, press the <BARS>
button to display color bars, which are convenient
for adjusting the picture quality of television and
external monitors. Press again to return to the
previous image.
•While color bars are displayed, a 1 kHz test tone
is output from the headphone terminal or the
<AUDIO OUT> terminal. It is not output from
speakers.
•You can set test tone output with the [TEST
TONE] item on the [AV OUT SETUP] screen.
•Press the <START/STOP> button to record color
bars.
•The color bar display is released when power is
switched off.
•When in <PB> mode, the <BARS> button is
disabled.
Changing the image size
When recording in DV mode, the size of the
images to record (aspect ratio) can be changed.
Select in the [ASPECT CONV] item on the setup
menu [RECORDING SETUP] screen.
[SIDE CROP]:
Recording is performed in standard 4:3 mode.
Crops the left and right edges.
•When set to [SIDE CROP], information displayed
in the black band portion on the left and right
of the LCD and viewnder is not displayed in
external output.
[LETTER BOX]:
Recording is performed in 16:9 angular eld.
The black band at the top and bottom of the screen
is recorded.
•When set to [LETTER BOX], images are
displayed in a 16:9 aspect ratio and [LT.BOX] is
displayed on the LCD and viewnder.
[SQUEEZE]:
The camera image is recorded compressed in the
horizontal direction.
When recorded images are played on a wide
screen supported TV monitor, they are displayed in
a 16:9 aspect ratio.
•When set to [SQUEEZE], images are displayed
in a 16:9 aspect ratio on the LCD and viewnder.
* The illustration is an image gure when external
output is displayed on a 4:3 monitor screen.
Wave form monitor function
When in <CAMERA> mode, press the <WFM>
button to display the wave forms of the images on
the LCD monitor.
Press the button again to return to the normal
display.
•Switching the wave form display, vector display,
and wave/vector display is possible in the [WFM]
item on the setup menu [SW MODE] screen
(Page 87).
•Wave forms are not displayed on the viewnder.
•Wave forms cannot be recorded.
•While wave forms are displayed, use the
viewnder as well because a part of the shooting
screen and screen display will be hidden by wave
forms.
28
Page 29
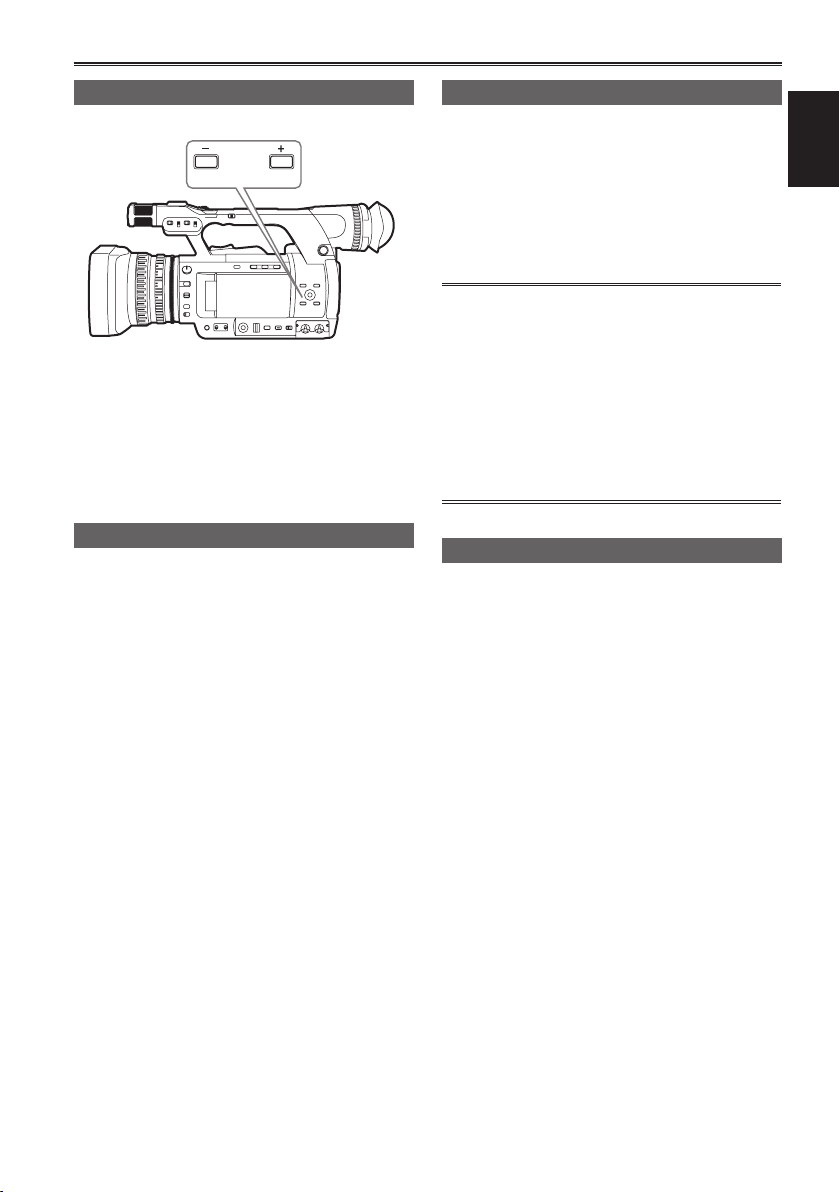
Adjusting the volume
Volume adjustment during shooting
AUDIO MON/ADV
When monitoring sound with headphones while
shooting, volume can be adjusted with the <AUDIO
MON/ADV> button.
•Adjusting the input sound level (Page 43).
•The adjusted sound level is remembered when
power is switched off by turning the POWER/
MODE switch <OFF>.
Shot mark function
The mark attached to the thumbnails of clips is
called a shot mark. On the thumbnail screen, only
clips with shot marks attached can be selected and
displayed/played back.
During shooting, when the USER button assigned
to the [SHOT MARK] function is pressed, [MARK
ON] is displayed on the LCD monitor and the
viewnder, and a shot mark is set on the thumbnail
of the clip being shot. Press the button again to
release it.
Also, shot marks can be set/released by performed
the thumbnail operations of the clips. (Page 57)
However, shot marks cannot be set/released while
playing back.
•When shotmarks cannot be set/released,
[INVALID] is displayed.
Index recording (AVCHD mode only)
This is a function that adds indexes to image points
in a clip while shooting or playing back.
When the USER button assigned to the [INDEX]
function is pressed during shooting, an index signal
is recorded at that point. (Page 87)
It is also possible to add indexes during playback,
or to display/play back only clips with indexes.
(Page 60)
• A maximum 100 indexes can be recorded to a
single clip.
• When exceeding 100 indexes, even though the
attachment operation is performed, [INVALID]
is displayed and an index cannot be added.
• When continuously adding indexes, do so at
intervals of one second or more. Even if the
operation is performed continuously within
one second, only the rst operation will be
valid.
[LAST CLIP] function
When [LAST CLIP] is assigned to a USER button,
the last recorded clip can be deleted by pressing
the button.
When the USER button assigned to [LAST CLIP] is
pressed, [YES]/[NO] is displayed on the screen.
Select [YES] to delete the last recorded clip.
•Select [NO] not to delete the clip.
•You cannot delete clips if the following operations
are performed after shooting.
- When switched to <PB> mode
- When changing the recording format
- When connecting to a computer using a USB
cable
- When powering off the camera
- When opening the memory card slot cover
•When in SIMUL REC mode the function does not
operate.
Shooting
29
Page 30
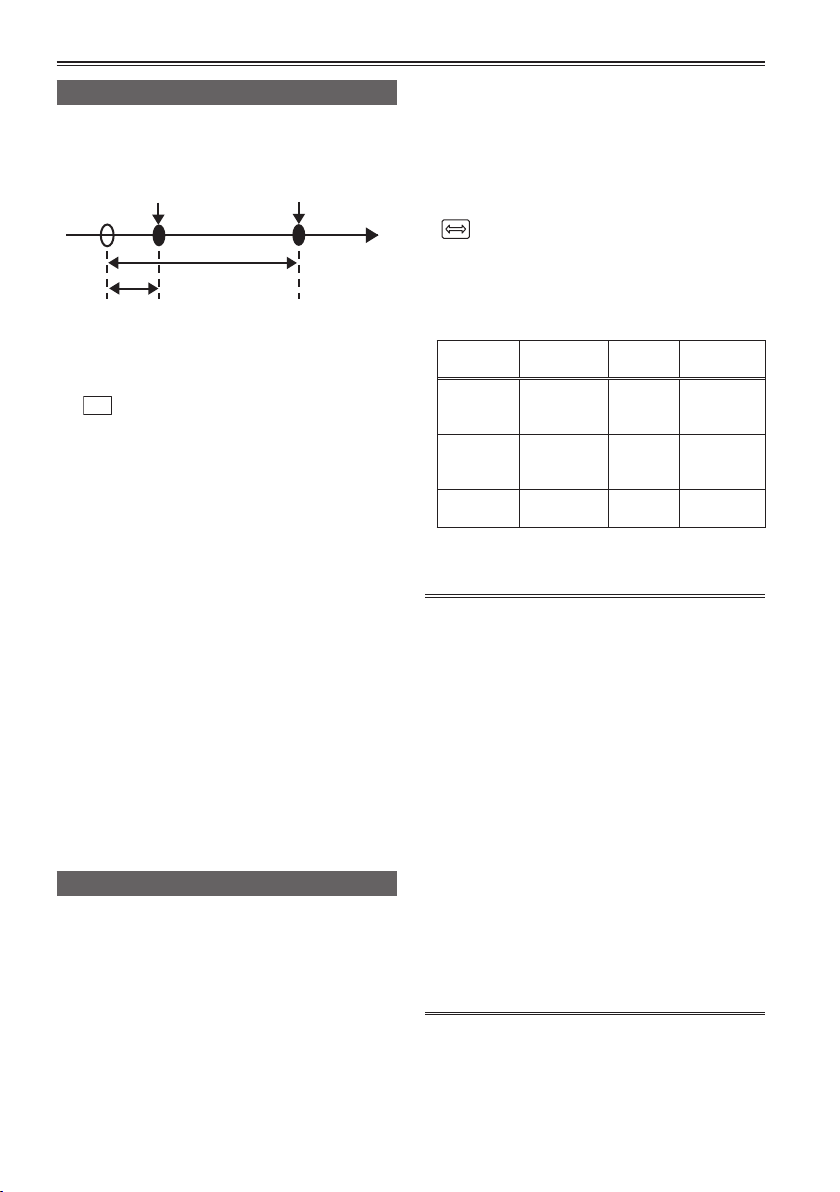
Operation to start
Operation to stop
Using special functions for recording
Pre-rec (PRE REC)
Video and audio are recorded from three seconds
prior to the time of the operation to start recording.
recording
Actual recording
time
PRE REC time
Set the [PREREC MODE] item on the setup
1
menu [RECORDING SETUP] screen to [ON].
[
]
will be displayed on the screen.
PRE-REC
•When the [TCG] item on the [TC/UB SETUP]
screen has been set to [REC RUN], the setting
will be automatically changed to [FREE RUN].
Press the <START/STOP> button.
2
Video and audio from approximately three
seconds prior will be recorded.
•In the following cases recording of the
previous three seconds of video and audio
may not be possible even if recording is
started immediately.
- Immediately after switching from <PB>
mode to <CAMERA> mode
- Immediately after turning on the power
- Immediately after changing the [PREREC
MODE] item
•In AVCHD mode, the thumbnail for a clip shot
using the pre-rec function will display the
image at the time when the <START/STOP>
button was pressed. In DV mode, it displays
the image three seconds prior to the time when
the <START/STOP> button is pressed.
recording
(Time)
INTERVAL REC (AVCHD mode only)
This function allows you to create short videos of
scenes that move slowly over long periods of time
through frame-by-frame recording at specied
intervals.
One frame is recorded in each recording time
period that has been set, and 24 (25) frames form
a one-second video.
You can specify the interval in <CAMERA> mode
with the [INTERVAL REC] item in the setting menu
[RECORD SETUP] screen.
•[1SECOND]/[10SECONDS]/[30SECONDS]/
[1MINUTE]/[2MINUTES]: Changes the
INTERVAL REC setting.
[OFF]: Does not set the INTERVAL REC.
•[
] appears on the display.
•INTERVAL REC setting will be released when
shooting is nished.
•Audio recording is disabled.
•The PRE-REC function is disabled, even when it
is set.
Example
Sunsets 1 SECOND
Butterfly
emerging
from cocoon
Flowers
blooming
•The maximum shooting time is 168 hours.
•When recording for long periods, use the AC
adaptor.
• Do not remove the battery or disconnect the
AC adaptor during INTERVAL REC. Doing so
may damage recorded image data or result in
data loss.
• You cannot change the recording mode while
INTERVAL REC is enabled.
• Depending on lighting and shooting conditions,
color and focus settings may not be
adjusted automatically. In such cases, make
adjustments manually.
• When INTERVAL REC is enabled, set the
following recording format. If a different
recording format is set, [INTERVAL REC]
item is grayed out and cannot be enabled.
Recording format: PH mode, 1080/24P (25P)
• When playing back a recorded video, set the
playback format to 1080/24P (25P).
• Even if the images have not met 24 (25)
frames when you stop recording, a one-second
video will be created.
Recording
interval
10 SECONDS
30 SECONDS
Shooting
time
30 min to
1 hr
2 hr to
4 hr
1 hr to
3 hr
Video
length
1 min 15 sec
to
2 min 30 sec
30 sec to
1 min
5 sec to
15 sec
30
Page 31

Time stamp function
The date and time of recording can be recorded to
video images.
Select [ON] in the [TIME STAMP] item on the
settings menu [RECORD SETUP] screen.
When the TIME STAMP function is [ON], [
be displayed in front of the date and time display in
the viewnder and the LCD monitor. In addition, the
month display will change from a numerical value
to an English name display.
•[
] display itself will not be recorded to the video.
R
•The size and position of the time and date
characters recorded to the image will vary
depending on the recording format.
•The size and position of the time stamp
characters in external output displays may
vary from the displays in the LCD monitor or
viewnder.
•The recorded time and date display will follow the
settings made in the [DATE/TIME] item on the
[DISPLAY SETUP] screen. If this item is set to
[OFF], the date and time will not be recorded as a
time stamp.
•To avoid date and time displays overlapping
when clips with timestamps recorded are played
with this camera, set the [DATE/TIME] item on
the [DISPLAY SETUP] screen to [OFF]. You can
also hide the date and time display by pressing
the <DISP/MODE CHK> button.
R
] will
Relay function
When the remaining space on a memory card is
insufcient during recording, recording can be
continued using the memory card in the other slot.
Set the [RELAY REC] item on the setup menu
[RECORDING SETUP] screen to [ON].
•When the remaining space on a memory card
is insufcient during recording, recording will
automatically be continued using the memory
card in the other slot.
•Relay recording is not available when a
recordable memory card is not inserted in the
memory card slot.
•The camera is capable of continuous recording
for up to 12 hours maximum. This cannot be
extended even if the relay function is used.
Shooting
31
Page 32

Memory card recording time
SIMUL REC
When memory cards are inserted in both of the two slots, activating this function enables recording the
same video to both the memory cards. Set the [SIMUL REC] item on the setup menu [RECORDING
SETUP] screen to [ON] to enter the SIMUL REC mode.
In the media capacity display on the screen, the available recording time possible for SIMUL REC (the
available recording time of the memory card with lower memory capacity) is displayed, and the icon
[
] is displayed.
Start
recording
End recording
Start recording
Stop recording (memory full)
When the memory card with
lower remaining memory
becomes full, SIMUL REC will
stop. (This figure shows the
Slot 1
Slot 2
Clip A
Clip A
Standby
Standby
Clip B
Clip B
case that the memory card in
Slot 1 becomes full.)
Clip C
To resume the SIMUL REC, replace the memory card in Slot 1
to a new memory card and press the <START/STOP> button.
If you press the <START/STOP> button without replacing the
memory card, video will be recorded normally on the memory
card in Slot 2 (with remaining memory).
• SIMUL REC cannot be used at the same time as relay recording, VFR recording, or INTERVAL REC.
• During SIMUL REC, if recording has stopped because a recording error has occurred in one of the
memory cards, the other memory card will continue to record.
• After SIMUL REC ends, when there is capacity remaining on one of the memory cards, that memory
card will automatically be selected as the memory card for recording. Press the <START/STOP>
button again for normal recording.
• While in SIMUL REC mode, if only one memory card is inserted, normal recording takes place.
• After SIMUL REC, the REC CHECK function does not operate.
• After SIMUL REC, the [LAST CLIP] function does not operate.
• When switching to <PB> mode after SIMUL REC, the thumbnails of the memory card in slot 1 will be
displayed.
32
Page 33

Backup recording (DV mode only)
The video recorded with this camera can be saved and automatically backed up in an external device
connected using the <DV OUT> terminal on the camera.
Set the control method of the external device in the [DV CONTROL] and [DV CMD SEL] items of the
setting menu [OTHER FUNCTIONS] screen. (Page 97)
External device
6-pin
IEEE1394 cable (optional)
When you use backup recording function, be careful about the following:
•After performing backup recording, check the setting of menu items before operating the camera. Since
the setting of menu items remain even after turning off the power, using the camera with the backup
function set may cause overwriting to the media in the external device.
•Backup recording may not work properly if two or more external devices are connected.
•Use an IEEE1394 cable that is 4.5 m or shorter.
•When performing backup recording, set the external device so that it records 1394 signals.
•If you perform backup recording with [CHAIN] in the [DV CONTROL] item (Page 97) of the setting menu
[OTHER FUNCTIONS] screen set to on, when the memory of the memory card becomes nearly full, the
backup device which has been on standby will automatically start recording.
•Note that if you perform REC CHECK, the checked video will be recorded.
•When connecting and disconnecting an IEEE1394 cable, be sure to turn off the power of the device to be
connected.
•When connecting an external device equipped with a 4-pin type IEEE1394 terminal, connect the <DV
OUT> terminal (6-pin) rst.
•Use a double-shielded IEEE1394 cable.
Shooting
33
Page 34

: Valid frames
Variable frame rate (VFR) (AVCHD mode only)
This camera can perform time-lapse (undercrank) and high speed (overcrank) shooting, which are lm
techniques, without the need for a frame rate converter.
•VFR shooting is only possible when shooting with [REC FORMAT] set to [PH 1080/24P]/[PH 1080/30P]/
[PH 1080/25P]. To set VFR, set the pre-rec function to [OFF]. When the pre-rec function is set to [ON],
VFR cannot be set. VFR shooting does not work in the 720P mode.
•When VFR is set, the INTERVAL REC, relay recording, and SIMUL REC functions are automatically set
to [OFF], and [TCG] is automatically set to [REC RUN].
•This function cannot be used with INTERVAL REC, relay recording, SIMUL REC, and pre-rec functions.
•The frame rate cannot be changed during recording.
•If lower frame rate is set, accessing the memory card after recording takes longer. Before ejecting the
memory card, conrm that the memory card access lamp is not ashing.
24P mode:
Shoots 24 frames/second in the native mode. A 24 frames/second image is recorded into 24 frames as
video signal.
Camera
24P
24P native
The recording frame rate can be set to any one from the 23 frame rates given in the following table.
There is a slight difference between the displayed recording frame rate and the actual recording frame
rate. Refer to the table below. The top rows of the table are recording frame rates (fps), the bottom rows
are frame rates (fps) actually recorded.
When [SYSTEM FREQ]=[59.94Hz], [REC FORMAT]=[PH 1080/24P]/[PH 1080/30P]
60 54 48 44 40 36 34 32 30 28 27 26 25 24 22 21 20 18 15 12 9 6 2
59.94 53.95 47.96 44.07 39.97 35.96 34.06 32.11 29.97 28.10 26.97 25.84 24.98 23.98 22.48 20.75 19.98 17.98 14.99 11.99 8.99 5.99 2.00
1 2 3 4
1 1 1 2 2 3 3 3 4 4
1
2 3 4
1 2 3 4
When [SYSTEM FREQ]=[50Hz], [REC FORMAT]=[PH 1080/25P]
50 48 45 42 37 34 32 30 28 27 26 25 24 23 22 21 20 18 15 12 9 6 2
50.00 48.08 45.00 42.19 36.76 34.09 32.14 30.00 28.13 27.00 25.96 25.00 24.04 23.08 22.06 20.83 20.00 18.00 15.00 12.50 9.00 6.25 2.00
34
Page 35

Native recording
Select the recording format [PH 1080/24P]*1
1
in the [REC FORMAT] item on the setup
menu [RECORDING SETUP] screen (Page 89).
Turn the [VFR MODE] item on the setup
2
menu [SCENE FILE] screen [ON], and set an
optional recording frame rate in the [FRAME
RATE] item (Page 83).
Press the <START/STOP> button.
3
Native recording starts in VFR mode.
• When VFR mode is set, the audio
be recorded. [
screen and the audio level meter will not be
displayed. After recording starts, [VFR ON =
NO AUDIO RECORDING] is displayed for ve
seconds. Audio is not output from the external
output terminals.
• If lower frame rate (12P or lower) is set,
accessing the memory card after recording
takes longer. Before ejecting a memory card,
conrm that the memory card access lamp is
not ashing.
] will be displayed on the
cannot
Standard recording
Select the recording format [PH 1080/30P]
1
or [PH 1080/25P]*2 in the [REC FORMAT] item
on the setup menu [RECORDING SETUP]
screen (Page 89).
Turn the [VFR MODE] item on the setup
2
menu [SCENE FILE] screen [ON], and set an
optional recording frame rate in the [FRAME
RATE] item (Page 83).
Press the <START/STOP> button.
3
Standard recording starts in VFR mode.
• When VFR mode is set, the audio
be recorded. [
screen and the audio level meter will not be
displayed. After recording starts, [VFR ON =
NO AUDIO RECORDING] is displayed for ve
seconds. Audio is not output from the external
output terminals.
• 2:2 pull down recording will be applied for a
recording frame rate of 30P or 25P.
• If lower frame rate (12P or lower) is set,
accessing the memory card after recording
takes longer. Before ejecting a memory card,
conrm that the memory card access lamp is
not ashing.
*1 When [SYSTEM FREQ] = [59.94Hz]
*2 When [SYSTEM FREQ] = [50Hz]
] will be displayed on the
cannot
*1
Shooting
35
Page 36

Using Variable Frame Rate (VFR)
Normal speed shooting for movie production
When producing videos for the screen, a frame rate
of 24 fps (24 frames per second) as used in lm
projection is standard (x1). By using the following
settings, playback with the same quality as the lm
projection is possible. Film like high quality video
can be produced through 1080P progressive and
CINELIKE Gamma.
Recording format
[REC FORMAT]
[PH 1080/24P]
(Native recording)
Normal speed shooting for commercials/drama
production
When producing videos for display on the
television screen, a frame rate of 30 fps (30
frames per second) is standard (x1). By using the
following settings, playback with the same quality
as broadcast is possible. Commercials and music
videos can be recorded at lm like high quality, and
at a frame rate suitable for television broadcast.
Recording format
[REC FORMAT]
[PH 1080/30P]
(2:2 pulldown)
[PH 1080/25P] 25 fps*
Recording frame rate
[FRAME RATE]
24 fps*
Recording frame rate
[FRAME RATE]
30 fps*
Overcrank shooting
This is a slow motion effect that can be applied to
scenes such as car chases, action, climaxes, etc.
For example, a slow motion effect of 1/2 can be
gained if the recording frame rate is set to 60 fps
when recording with the 30P recording format that
species the playback frame rate. 1080P progressive
videos produce smooth, high quality slow motion.
Recording format
[REC FORMAT]
[PH 1080/24P] Set at 25 fps or more*
[PH 1080/30P] Set at 32 fps or more*
[PH 1080/25P] Set at 26 fps or more*
* The recording frame rate [FRAME RATE] can be set
to one of 23 values. (Page 38)
Recording frame rate
[FRAME RATE]
Undercrank shooting
This is a quick motion effect that can be applied to
scenes showing the ow of clouds, people standing
in the middle of crowds, and kung fu, etc. For
example, a quick motion effect of x2 can be gained
if the VFR recording frame rate is set to 12 fps
when recording with the 24P recording format that
species the playback frame rate.
Recording format
[REC FORMAT]
[PH 1080/24P] Set at 22 fps or less*
[PH 1080/30P] Set at 28 fps or less*
[PH 1080/25P] Set at 24 fps or less*
Recording frame rate
[FRAME RATE]
36
Page 37

Adjusting the shutter speed
Using the <SHTR/F.RATE> dial
<DIAL SEL> button
<SHTR/F.RATE> dial
Press the <DIAL SEL> button.
1
•The role of the <SHTR/F.RATE> dial changes
in the following order.
[DIAL SHUTTER][DIAL SYNCHRO
SCAN][DIAL FRAME RATE][DIAL LOCK]
•To select [DIAL SYNCHRO SCAN], press
the <DIAL SEL> button and select [DIAL
SHUTTER], and turn the <SHTR/F.RATE>
dial to set the synchro scan.
•You can select [DIAL FRAME RATE] when
the [REC FORMAT] item in the setup menu
[RECORDING SETUP] screen is set to
[PH 1080/24P] or [PH 1080/30P] (or [PH
1080/25P]).
• After approximately 12 seconds without
a dial operation, [DIAL LOCK] will be set
automatically. To operate the camera again,
press the <DIAL SEL> button. The camera
resumes the last operated mode. You can also
use the <DIAL SEL> button to set [DIAL LOCK]
in order to prevent unintentional operation.
Setting the shutter
Press the <DIAL SEL> button and select
1
[DIAL SHUTTER].
Press the <SHTR/F.RATE> dial.
2
•Each time the <SHTR/F.RATE> dial is
pressed, the shutter will turn ON/OFF.
•The shutter speed is changed in the order
shown in the charts on page 39 by turning the
<SHTR/F.RATE> dial when the shutter is ON.
• Remember that the faster the shutter speed,
the lower the camera sensitivity.
• Focusing on the subject would take longer if
the shutter speed is reduced, it is therefore
recommended that the camera be secured to
a tripod, etc. during shooting.
• Under the lighting of electric discharge tubes
such as uorescent lamps, horizontal bands
may appear on the screen. Adjusting the
shutter speed may improve this condition.
• A subject that quickly crosses the camera may
appear distorted when shot. This is due to the
signal reading system of the pickup devices
(MOS sensor), and is not a defect.
• At slow shutter speeds (1/6 to 1/15), white,
red, green, or blue dots may appear on the
screen, however, this is not a defect.
Shooting
37
Page 38

Setting the synchro scan
Press the <DIAL SEL> button and select
1
[DIAL SHUTTER].
Turn the <SHTR/F.RATE> dial and set the
2
synchro scan.
Press the <DIAL SEL> button and select
3
[DIAL SYNCHRO SCAN].
Turn the <SHTR/F.RATE> dial.
4
•The [SYNCHRO SCAN] shutter speed can be
set.
•The shutter speed changes quickly when
turning the <SHTR/F.RATE> dial while holding
it down.
•Synchro scan can also be set with the
[SYNCHRO SCAN] item on the setup menu
[SCENE FILE] screen.
• The setting format can be changed with the
[SYNC SCAN TYPE] item on the setup menu
[SCENE FILE] screen.
[deg.]: angle display (180.0d etc.)
[sec]: speed display (1/48.0 etc.)
Setting the frame rate
Press the <DIAL SEL> button and select
1
[DIAL FRAME RATE].
Press the <SHTR/F.RATE> dial.
2
Each time the <SHTR/F.RATE> dial is pressed,
VFR OFF and the frame rate setting mode
switch.
•The frame rate can be set by turning the
<SHTR/F.RATE> dial.
•The frame rate can also be set from the
[FRAME RATE] item in the setup menu
[SCENE FILE] screen.
• Before using the frame rate function, it is
necessary to set the [REC FORMAT] item on
the setup menu [RECORDING SETUP] screen
to [PH 1080/24P] or [PH 1080/30P] (or [PH
1080/25P]).
• When you set the [SDI 24PsF] item on the
setup menu [AV OUT SETUP] screen to [ON],
the frame rate function cannot be set.
38
Page 39

AVCHD mode (when [VFR MODE] = [ON])
[SYSTEM FREQ] = [59.94Hz]
When 1080/24P
Normal (OFF) 1/50
When 1080/30P
Normal (OFF) 1/50
[SYSTEM FREQ] = [50Hz]
When 1080/25P
Normal (OFF) 1/50
* Cautions on shutter setting when [VFR MODE] = [ON]
The shutter speed may be changed due to the frame rate setting.
If the shutter speed setting has been changed, it is displayed in brackets like “(1/25)”.
AVCHD mode (when [VFR MODE] = [OFF]), DV mode
[SYSTEM FREQ] = [59.94Hz]
When 1080/60i, 720/60P, 480/60i
Normal (OFF) 1/60
SYNCHRO SCAN
[
1/2000 1/1000 1/500 1/250
SYNCHRO SCAN
[
1/2000 1/1000 1/500 1/250
SYNCHRO SCAN
[
1/2000 1/1000 1/500 1/250
SYNCHRO SCAN
[
1/24 1/120
]
1/30 1/60 1/120
]
1/25 1/120
]
]
1/60
1/60
1/8 1/15 1/100
Shooting
1/30
1/2000 1/1000 1/500 1/250
When 1080/30P, 720/30P, 480/30P
Normal (OFF) 1/50
When 1080/24P, 720/24P, 480/24P
Normal (OFF) 1/50
[SYSTEM FREQ] = [50Hz]
When 1080/50, 1080/25P, 720/50P, 720/25P, 576/50i, 576/25P
Normal (OFF) 1/50
SYNCHRO SCAN
[
1/2000 1/1000 1/500 1/250
SYNCHRO SCAN
[
1/2000 1/1000 1/500 1/250
SYNCHRO SCAN
[
1/2000 1/1000 1/500 1/250
]
]
]
1/8 1/15 1/60
1/6 1/12 1/60
1/6 1/12 1/60
1/120
1/30
1/120
1/24
1/120
1/25
1/120
39
Page 40

Synchro scan
The synchro scan shutter speed used when the
shooting screens such as a television screen or
computer monitor is set using the <SHTR/F.RATE>
dial (Page 37), or the [SYNCHRO SCAN] item on the
setup menu [SCENE FILE] screen. (Page 83)
•Adjust the shutter speed to match the frequency
of the television or computer monitor to minimize
the horizontal noise that appears when shooting
such subjects.
•By switching to progressive mode, you can also
shoot the PAL system television screens.
•If the set value of the [SYNCHRO SCAN] item
on the setup menu [SCENE FILE] screen is
displayed in gray, it cannot be used with the
current recording format. This function will only
operate for preset values for each recording
format.
The preset values for each recording format are
as follows. ([SYNC SCAN TYPE] = [sec])
60i/60P mode: 1/60 second
30P mode: 1/30 second
24P mode: 1/24 second
50i/50P mode: 1/50 second
25P mode: 1/25 second
• You can change the progressive mode with
the [REC FORMAT] item on the setup menu
[RECORDING SETUP] screen. (Page 89)
40
Page 41

Changing audio input
AUDIO CH1 SELECT switch
When shooting, a maximum of two channels of
audio can be recorded. Also, audio input to be
recorded in each channel can be switched to builtin microphone, external microphone, or connected
audio devices.
AUDIO CH2 SELECT switch
Using the built-in microphone
Set the AUDIO CH1 SELECT switch to
1
<INT (L)>.
•Audio from the built-in microphone Lch is
recorded to audio channel 1.
Set the AUDIO CH2 SELECT switch to
2
<INT (R)>.
•Audio from the built-in microphone Rch is
recorded to audio channel 2.
Shooting
41
Page 42

Using an external microphone and audio devices
AUDIO INPUT1 terminal
(XLR 3-pin)
AUDIO INPUT2 terminal
(XLR 3-pin)
INPUT1 switch
(MIC POWER +48V)
INPUT2 switch
(MIC POWER +48V)
INPUT2 LINE/MIC switch
INPUT1 LINE/MIC switch
Connect an external microphone or audio
1
device to the AUDIO INPUT1/2 terminals (XLR
3-pin). (Page 67)
Switch the connected audio input signal
2
with the INPUT1 LINE/MIC switch or INPUT2
LINE/MIC switch.
<LINE>: (When connecting audio device)
The input level is 0 dBu.
<MIC>: (When connecting an external
microphone)
The factory setting for input level is -50 dBu.
The input level can be changed to [-40dB] or
[-60dB] with the [MIC GAIN1] item and [MIC
GAIN2] item on the setup menu [RECORDING
SETUP] screen. (Page 90) However, sensitivity
will be higher when set to [-60dB], and more
noise may be recorded.
When using the phantom microphone (which
3
requires +48V power supply)
Set the INPUT1 switch (MIC POWER+48V) and
INPUT2 switch (MIC POWER+48V) to <ON>.
<ON>: (When connecting the phantom
microphone)
+48V power is supplied to AUDIO INPUT1/2
terminals.
<OFF>: (When not connecting the phantom
microphone)
+48V power is not supplied to AUDIO
INPUT1/2 terminals.
•When you use a phantom microphone, the
battery duration will become shorter.
•When devices that do not support +48V
power supply are connected, set the phantom
microphone to <OFF>. If set to <ON>, the
connected devices might be damaged.
•When using the AG-MC200G (optional), set
the [MIC GAIN1] or [MIC GAIN2] item of the
[RECORDING SETUP] screen to [-50dB].
Use the AUDIO CH1 SELECT switch to select
4
the input signal to be recorded to audio
channel 1.
<INT (L)>:
Audio from the built-in microphone Lch is
recorded.
<INPUT1>:
Audio from the device connected to AUDIO
INPUT1 terminal is recorded.
<INPUT2>:
Audio from the device connected to AUDIO
INPUT2 terminal is recorded.
Use the AUDIO CH2 SELECT switch to select
5
the input signal to be recorded to audio
channel 2.
<INT (R)>:
Audio from the built-in microphone Rch is
recorded.
<INPUT2>:
Audio from the device connected to AUDIO
INPUT2 terminal is recorded.
42
Page 43

• Audio input switching
Switch setting Recording channel
AUDIO CH1
SELECT
switch
INT(L)
INPUT1
INPUT2
• When inputting an external microphone signal
to CH1 and CH2, connect the microphone to
the AUDIO INPUT2 terminal, and set both the
AUDIO CH1 SELECT switch and AUDIO CH2
SELECT switch to INPUT2.
AUDIO CH2
SELECT
switch
INT(R)
INPUT2
INT(R) INPUT1
INPUT2 INPUT1 INPUT2
INT(R) INPUT2
INPUT2 INPUT2 INPUT2
CH1 CH2
Built-in
microphone
Lch
Built-in
microphone
Lch
Built-in
microphone
INPUT2
Built-in
microphone
Built-in
microphone
Rch
Rch
Rch
Adjusting the audio recording level automatically
• Since the audio signal recording level is
adjusted automatically, the zoom operation
sound may be recorded if zooming quickly,
depending on the environment.
Adjusting the audio recording level manually
<AUDIO LEVEL> knob
Set the AUDIO AUTO/MANU CH1 or CH2
1
switch to <MANU> position.
Adjust the audio signal recording level input
through the built-in microphone and the AUDIO
INPUT1/2 terminals (XLR 3-pin) using <AUDIO
LEVEL> knob. Check the audio level meter
display on the bottom left of the LCD monitor or
viewnder.
•CH1/CH2 can be set separately.
•When <MANU> is set, the setting in the
[AUDIO LIMITER CH1]/[AUDIO LIMITER
CH2] item of the setup menu [RECORDING
SETUP] (Page 90) is enabled.
Shooting
AUDIO AUTO/MANU CH1 switch
AUDIO AUTO/MANU CH2 switch
Set the AUDIO AUTO/MANU CH1 or CH2
1
switch to <AUTO> position.
Adjust the audio signal recording level input
through the built-in microphone and the AUDIO
INPUT1/2 terminals (XLR 3-pin) automatically.
•CH1/CH2 can be set separately.
•When <AUTO> is set, the recording level adjustment
using the <AUDIO LEVEL> knob and the setting in
the [AUDIO LIMITER CH1]/[AUDIO LIMITER CH2]
item of the setup menu [RECORDING SETUP]
screen (Page 90) are disabled.
• Before shooting, check the recording volume
level.
• When recording, the recording level of this
camera is set approximately 8 dB higher than
Panasonic shoulder camera-recorders for
broadcast.
43
Page 44

Using shooting settings (scene les)
Settings according to a variety of shooting
conditions are stored in the positions on the
<SCENE FILE> dial (<F1> to <F6>).
When shooting, you can use the <SCENE FILE>
dial to immediately read out required les.
•The following les are stored as factory
settings.
<F1>: [SCENE]
File suitable for normal shooting.
<F2>: [SCENE FLUO.]
File suitable for shooting under uorescent
lights (indoor shooting).
<F3>: [SCENE SPARK]
File suitable for shooting with fuller variations
of resolution, coloring, and contrast.
<F4>: [SCENE B-STR]
File suitable for broadening the contrast of
dark areas (such as shooting sunsets).
<F5>: [SCENE CINE V]
File suitable for shooting movie-like scenes
where contrast is emphasized. (Even when
the scene le is changed, the recording
format is unchanged. It must be set with the
[REC FORMAT] item on the [RECORDING
SETUP] screen. See page 89.)
<F6>: [SCENE CINE D]
File suitable for shooting movie-like scenes
where dynamic range is emphasized. (Even
when the scene le is changed, the recording
format is unchanged. It must be set with the
[REC FORMAT] item on the [RECORDING
SETUP] screen. See page 89.)
Changing scene le settings
The setting value of a scene le can be changed.
Also, changed scene les can be stored at each
position of the <SCENE FILE> dial (<F1> to <F6>).
Example: Change the name of the scene le
Turn the POWER/MODE switch of the
1
camera <ON>. (Page 30 of Vol.1)
Turn the <SCENE FILE> dial to select a
2
scene file to change.
Select the setup menu [SCENE FILE] screen.
3
•Menu operation (Page 31 of Vol.1)
•Operations can be performed with buttons on
the remote control that correspond to those on
the camera. For details, see “Remote control”
(Page 24 of Vol.1).
Tilt the OPERATION lever in the < >< >
4
directions to select the [NAME EDIT] item.
Push the OPERATION lever (or tilt in the
5
<
> direction) and tilt in the < > direction
to select [YES], then push the OPERATION
lever again.
44
Page 45

When the following screen is displayed, use
6
the OPERATION lever to set a six-character
file name.
Perform this using the same method as setting
user information (Page 53).
•Characters that can be set
(Space), A-Z, 0-9, :< = > ? @ [ ] ^ _ - . /
When setting the le name, press the
<RESET/TC SET> button to clear the
characters.
When finished setting the file name, push
7
the OPERATION lever.
Select [YES] on the confirmation screen.
8
•When you select [YES], you will exit the
[NAME EDIT] screen and the setting change
completes.
•Once the setting change has been completed,
the changed name and values are stored
and they remain after turning off the power or
changing the scene dials.
Shooting
45
Page 46

Storing scene les and other settings on memory cards
You can save up to four scene le settings or other
settings as les on a memory card, and you can
also load them from the memory card.
•In the case of the scene les, the current settings
are automatically saved in the camera, and the
saved data is written on a memory card. When
the data has been read from a memory card, the
current settings are rewritten at the same time as
the data saved inside the camera.
•The data in all the scene les, <F1> to <F6> is
rewritten.
The following description basically describes
storing scene les.
Turn the POWER/MODE switch of the
1
camera <ON>. (Page 30 of Vol.1)
Select the slot number for the memory card
2
onto which you wish to save from the [CARD
WRITE] item on the setup menu [SCENE
FILE] screen, and push the OPERATION
lever.
For other settings, select the [USER FILE]
screen. (Page 96)
•Menu operation (Page 31 of Vol.1)
•Operations may be performed with buttons on
the remote control that correspond to those on
the camera. For details, see “Remote control”
(Page 24 of Vol.1).
Tilt the OPERATION lever in the < >< >
3
<
>< > directions, select a file, and push
the OPERATION lever to set the file name.
Push the OPERATION lever again, select
4
[YES] when the following screen appears,
and push the OPERATION lever.
•In the following example, [SCENE-01] is the
TITLE name. To change the TITLE name, see
the following description.
46
•“FILE 1 (le name) WRITE COMPLETED” is
displayed when writing is complete.
Page 47

Press the <MENU> button to release menu
5
mode.
To read les
1) Select [CARD READ] in step
OPERATION lever.
2) Select the file number, and push the
OPERATION lever.
3) Select [YES] on the confirmation screen.
“FILE 1 (le name) READ COMPLETED” is
displayed when reading is complete.
To add titles to les
1) Go through steps
2) Tilt the OPERATION lever in the <
directions to select a character, and tilt in the
<
> direction to move to the next character.
The following characters can be input.
(Space), A-Z, 0-9, : < = > ? @ [ ] ^ _ - . /
3) When all input is finished, push the
OPERATION lever.
4) Press [YES] on the confirmation screen.
•If [WRITE PROTECT] appears, release the
protected status of the memory card.
•If “FILE 1 (le name) WRITE FAILED” appears,
quit all other operations (such as playback)
before proceeding.
1
to 3.
and push the
2
>< >
Shooting
47
Page 48

Clip metadata (AVCHD mode only)
You can add the video and audio formats, name of
the videographer, shooting location, text memos,
and other information to the video data you have
recorded on the memory card. This data is called
the clip metadata. (For display method, see page 64.)
There are two types of clip metadata: the data that
is recorded automatically during shooting, and the
data in the metadata upload le created on the
memory card which is loaded in the camera. (For
the clip metadata loading method, see page 49.)
Content of clip metadata
You can set the items underlined by loading the
metadata upload le on the memory card. Other
items are set automatically during shooting.
[CLIP PROPERTY / GLOBAL CLIP ID]:
This indicates the global clip ID that shows the
shooting status of the clip.
[CLIP PROPERTY / USER CLIP NAME]:
This indicates the name of the clip that the user
*1
has set.
[CLIP PROPERTY / VIDEO & AUDIO]:
This indicates the [FRAME RATE], [REC
RATE], [RESOLUTION], [PULL DOWN] system
and [AUDIO] (recording audio) of the recorded
image.
[CLIP PROPERTY / ACCESS]:
This indicates the [CREATOR] (name of
the person recording), [CREATION DATE]
(recording date), [LAST UPDATE DATE] (date
on which the data was last updated), and
[LAST UPDATE PERSON] (the person who last
updated the data).
[CLIP PROPERTY / DEVICE]:
This indicates the [MANUFACTURER]
(manufacturer of the equipment), [SERIAL NO.]
(serial number of the equipment) and [MODEL
NAME] (equipment model name: AG-AC160 for
this camera).
[CLIP PROPERTY / SHOOT]:
This indicates the [SHOOTER] (name of the
videographer) and the [PLACE NAME] (name
of shooting location).
[CLIP PROPERTY / LOCATION]:
This indicates [ALTITUDE], [LONGITUDE],
[LATITUDE] of the shooting location, and
[SOURCE] (information source). Not recorded
in this camera.
[CLIP PROPERTY / SCENARIO]:
*2
This indicates the [PROGRAM NAME], [SCENE
NO.] (scene number), and [TAKE NO.] (take
number).
[CLIP PROPERTY / NEWS 1]:
This indicates the [REPORTER] (name of the
reporter), and [PURPOSE] (purpose of data
collection).
[CLIP PROPERTY / NEWS 2]:
This indicates the [OBJECT] (target of data
collection).
[CLIP PROPERTY / MEMO]:
*3
This indicates the [PERSON] (name of the
person who recorded the text memo), and
[TEXT] (content of the text memo).
*1 If there is no information in the metadata upload
le, consecutive 5-digit numbers will be applied
to the clips in the order that they were recorded,
with the rst clip to be recorded given the number
0. The recording method of [CLIP PROPERTY /
USER CLIP NAME] is selectable. For details, see
page 49.
*2 When you input the [CLIP PROPERTY /
SCENARIO], you must input the [PROGRAM
NAME]. You cannot input [SCENE NO.], [TAKE
NO.] only.
*3 When you input a [CLIP PROPERTY / MEMO],
you must input the [TEXT]. You cannot input
[PERSON] only.
• This camera can only display ASCII
characters.
• Due to limitations imposed by the camera
on the number of characters which can be
displayed, not all the data can be displayed.
(This does not mean that data which is
not displayed has been deleted. ) Use an
AVCCAM viewer or other program to check all
the data.
• Metadata can be created with AVCCAM
viewer. (Page 73)
48
Page 49

Uploading metadata [META DATA]
You can perform the following operations.
If necessary make preparations.
•Loading metadata
Insert the memory card on which the metadata
is recorded into the camera. (For details on clip
metadata, see page 48.)
•Selecting whether to record the metadata on the
memory card
•Initializing the metadata inside the camera
•Displaying the metadata inside the camera
Turn the POWER/MODE switch to go into
1
<CAMERA> mode.
Press the <MENU> button.
2
Menu operation (Page 31 of Vol.1)
Tilt the OPERATION lever in the < >< >
3
directions to select [META DATA], and push the
OPERATION lever (or tilt in the <
Tilt the OPERATION lever in the < >< >
4
directions to select items, and push the
OPERATION lever.
> direction).
•Up to eight items of metadata on the memory
card can be displayed, starting from the most
recent creation date.
•If characters other than single-byte
alphanumeric characters are used in the
metadata le to be loaded they are displayed
as “*”.
[RECORD]:
Sets whether to record the metadata loaded on
the camera simultaneously on a memory card
when recording.
Select either [ON]/[OFF] (format/do not format),
and push the OPERATION lever.
The factory setting for this mode is [OFF].
[USER CLIP NAME]:
The [USER CLIP NAME] recording method is
selectable. For details, see the next column.
[META DATA PROP]:
Displays the metadata recorded in the camera.
[CLIP COUNTER RST]:
Resets the counter value to 1.
Select either [YES]/[NO] (reset/do not reset),
and push the OPERATION lever.
[META INIT SET]:
Initializes the metadata recorded in the camera.
Select either [YES]/[NO] (initialize/do not
initialize), and push the OPERATION lever.
Press the <MENU> button to release menu
5
mode.
Selecting the [USER CLIP NAME] recording method
Press the <MENU> button and select [META
DATA][USER CLIP NAME] to select the [USER
CLIP NAME] recording method. Two options are
available: [TYPE1] and [TYPE2].
Shooting
[CARD READ]:
Loads the metadata set on the memory card on
to the camera.
Move to [CARD READ], push the OPERATION
lever, select either [SLOT1]/[SLOT2]/[NO], and
push the OPERATION lever.
[USER CLIP NAME] to be recorded
[TYPE1] [TYPE2]
When clip metadata
has been loaded
When no clip
metadata has been
loaded, or when
recording of loaded
clip metadata has
been disabled
Uploaded data
Sequential
5-digit number
in the order of
shooting
Uploaded data
+
COUNT
value*
Sequential
5-digit number
in order of
shooting
49
Page 50

* The COUNT value is indicated as a 4-digit number.
The COUNT value is incremented each time a new
clip is shot when clip metadata has been loaded
and the recording method has been set to [TYPE2].
The COUNT value can be reset with the following
method. Press the <MENU> button, select [META
DATA][CLIP COUNTER RST][YES], and push
the OPERATION lever to reset the COUNT value to 1.
Using the counter
Counter display
You can display a counter that indicates how much
time has elapsed during shooting or playback.
Press the <COUNTER> button.
1
Each time you press the button, the display
changes as follows. (Page 75)
[0:00.00] (<CAMERA> mode only)
Counter value display. Displayed when [TOTAL]*
is selected with the [REC COUNTER] item on
the setup menu [DISPLAY SETUP] screen.
[CLIP 0:00.00]
Displayed when [CLIP]* is selected with the
[REC COUNTER] item on the setup menu
[DISPLAY SETUP] screen.
Values are automatically reset when shooting
is started, and counter values are displayed
for each individual clip.
* The count is not displayed in <PB> mode.
[TC 12:34:56.01]
Time code display (Displays the frame digits
in 24 frames in PH1080/24P and PH720/24P
modes. In 480i/24P mode, the frame digits are
converted into 30 frames.)
[UB 12 34 56 78]
User information
No display:
Data is not displayed.
• To reset the counter value, press the <RESET/
TC SET> button while the counter value is
being displayed.
TC preset mode
Synchronizes the initial time code value during
multi-camera shooting. (Hereafter, the camera used
for synchronization is described as the MASTER
and the camera being synchronized is described
as the SLAVE.)
Connect the TC PRESET IN/OUT terminals
1
(<VIDEO OUT> terminals) on the two devices
with a pin cable, and turn on the power.
MASTER settings
Check that the MASTER camera is set to
2
the <CAMERA> mode, and set the [EXT
TC LINK] item on the setup menu [TC/UB
SETUP] screen to [MASTER].
[OUTPUTTING LTC SIGNAL] is displayed on
the screen, and the time code is output from the
TC PRESET IN/OUT terminal (<VIDEO OUT>
terminal).
•Select the same recording format for the
MASTER and SLAVE cameras, and set the
[TCG] item on the [TC/UB SETUP] screen to
[FREE RUN].
•To cancel the time code output, press the
<MENU> button.
SLAVE settings
Set the [EXT TC LINK] item on the setup
3
menu [TC/UB SETUP] screen to [SLAVE].
Press the <COUNTER>-<RESET/TC SET>
4
button. TCG values will be preset to the TC
values input from the MASTER.
•The menu screen is closed and [TC LINK OK]
is displayed in the center of the screen.
•If the TC values cannot be set correctly, [LINK
NG] will be displayed.
•If the SLAVE camera is set to 24P, set the [TC
MODE] item of the MASTER camera to [NDF].
•To cancel the [SLAVE] mode, press the
<MENU> button.
50
Page 51

Charging the built-in battery/setting the time code
Charging the built-in battery
The camera uses the built-in battery to remember
the date and time.
If [LOW INTERNAL BATTERY] (built-in battery level
is low) is displayed when the date and time are
set, it means that the built-in battery is depleted.
Charge the battery with the following method.
Set the date and time after the battery fully
charged.
Connect an AC adaptor to the camera.
1
(Page 27 of Vol.1)
•Leave the POWER/MODE switch of the
camera at <OFF>.
Leave the camera for approximately four
2
hours.
•The built-in battery is charged.
•Check the time code and menu operations
after charging.
If the date and time are not remembered after
charging, the built-in battery needs to be replaced.
Consult your dealer.
Setting the time code
Perform various time code related settings with the
following items on the setup menu [TC/UB SETUP]
screen. (Page 91)
•[TC MODE] item
•[TCG] item
•[TC PRESET] item
•[UB MODE] item (DV mode only)
Specifying the time code ([TC PRESET] item)
Set the time code value with the [TC PRESET]
item to record any value as the time code value at
the start of recording.
Turn the POWER/MODE switch of the
1
camera <ON>. (Page 30 of Vol.1)
Select the [TC PRESET] item on the setup
2
menu [TC/UB SETUP] screen.
•Menu operation (Page 31 of Vol.1)
•Operations can be performed with buttons on
the remote control that correspond to those on
the camera. For details, see “Remote control”
(Page 24 of Vol.1).
Tilt the OPERATION lever in the < >
3
direction to move to [YES], and push the
OPERATION lever.
Shooting
51
Page 52

When the following screen appears, set the
4
time code value.
Tilt the OPERATION lever in the <
directions to select the time code value.
Tilt the OPERATION lever in the < > direction
to move to the next digit, and tilt in the <
directions again to select the value.
• You can reset the time code value to zero by
pressing the <RESET/TC SET> button while
setting the time code.
>< >
>< >
Tilt the OPERATION lever in the < >
6
direction to move to [YES], and push the
OPERATION lever.
This camera adjusts the time code value in
accordance with the format and frame rate. For this
reason, bear in mind that making a change in the
format or frame rate may result in discontinuity from
the last time code value of the previous recording.
Adjustments are made in increments in the
following table when the recording format is 24P.
Recording format Time code adjustment
1080/24P
720/24P
480/24P 5-frame increments
4-frame increments
When finished setting the time code value,
5
push the OPERATION lever.
52
Page 53

Setting user information
Setting user information allows you to store 8-digit
memo information in the hexadecimal format. User
information is automatically saved in the memory
and retained after you turn off the power.
In DV mode, [USER]/[TIME]/[DATE]/[TCG]/[FRAME
RATE] can be selected with the [UB MODE] item
on the setup menu [TC/UB SETUP] screen. Select
[USER] to set user information in DV mode.
Turn the POWER/MODE switch of the
1
camera <ON>. (Page 30 of Vol.1)
Select the [UB PRESET] item on the setup
2
menu [TC/UB SETUP] screen.
•Menu operation (Page 31 of Vol.1)
•Operations can be performed with buttons on
the remote control that correspond to those on
the camera. For details, see “Remote control”
(Page 24 of Vol.1).
Tilt the OPERATION lever in the < >
3
direction to move to [YES], and push the
OPERATION lever.
Tilt the OPERATION lever in the < > direction
to move to the next digit, and tilt in the <
directions again to select the character.
• You can reset the user information to zero by
pressing the <RESET/TC SET> button while
setting the user information.
When finished setting the user information,
5
push the OPERATION lever.
Tilt the OPERATION lever in the < >
6
direction to move to [YES], and push the
OPERATION lever.
>< >
Shooting
Set the user information.
4
Tilt the OPERATION lever in the <
directions to select user information characters.
•You can set numbers from 0 to 9 and letters
from A to F for the user information.
>< >
53
Page 54

ZOOM
START/
STOP
PHOTO
SHOT
EXT
DISPLAY
DATE/
TIME
VOL
ZOOM
START/
STOP
PHOTO
SHOT
EXT
DISPLAY
DATE/
TIME
VOL
ZOOM
START/
STOP
PHOTO
SHOT
EXT
DISPLAY
DATE/
TIME
VOL
ZOOM
START/
STOP
PHOTO
SHOT
EXT
DISPLAY
DATE/
TIME
VOL
ZOOM
START/
STOP
PHOTO
SHOT
EXT
DISPLAY
DATE/
TIME
VOL
Mode lamp
Playback
Basic playback operations
<MODE>
POWER/MODE switch
For details on playing back clips using thumbnails, see page 55.
Operations using the Operation lever Remote control
Play < >
Press to play the clip with the cursor position.
Turn the POWER/MODE switch to the
1
<MODE> position to light the mode lamp
<PB>.
The mode lamp <PB> is lit in green and the
<PB> mode is enabled.
•Each time you turn the switch to the <MODE>
position, the <CAMERA> mode and the <PB>
mode switch.
SEARCH
PLAY
PAUSE
STILL ADV STILL ADV
STOPSKIP SKIP
SEARCH
Fast forward < >
Press during playback to scroll quickly (approx. 10 times the speed)
through the clip.
Repeat the operation to scroll more quickly (approx. 20 times the speed).
Press while pause to move to the next clip.
Rewind < >
Press during playback to scroll quickly backwards (approx. 10 times the
speed) through the clip.
Repeat the operation to scroll more quickly backwards (approx. 20 times
the speed).
Press while pause to move to the previous clip.
Stop < >
Pause < >
Press during playback to pause the clip.
Press again to return to normal playback.
SEARCH
SEARCH
PLAY
PAUSE
STILL ADV STILL ADV
STOPSKIP SKIP
MENU
ENTER
SEARCH
PLAY
PAUSE
STILL ADV STILL ADV
STOPSKIP SKIP
ENTER
SEARCH
PLAY
PAUSE
STILL ADV STILL ADV
STOPSKIP SKIP
ENTER
SEARCH
PLAY
PAUSE
STILL ADV STILL ADV
STOPSKIP SKIP
SEARCH
MENU
SEARCH
MENU
SEARCH
MENU
54
Page 55

Thumbnail screen
1
2 3 4
Video data created in one shooting session is called a clip. When the <PB> mode has been established,
the clips will be displayed on the LCD monitor as thumbnails. (When there is a large number of clips, it will
take some time for them to be displayed on the screen.)
You can perform the following operations using the thumbnail screen.
•Play and delete clips
•Format memory card
•Protect clips, and add or delete index (only in AVCHD mode)
•Add or delete shot mark
•Clips recorded in AVCHD mode will not be displayed in thumbnails in DV mode. Also, clips recorded in
DV mode will not be displayed in thumbnails in AVCHD mode.
•When two memory cards containing clips are inserted in both memory card slots, clips in the memory
card in the selected slot will be displayed in thumbnails. To display the thumbnails of clips in another
memory card, switch the slot for playback. (Page 57)
•If a memory card includes more than 1000 clips, thumbnails exceeding 1000 will not be displayed.
•To display clip information, select a clip and press the <DISP/MODE CHK> button.
Basic thumbnail screen operations
To select thumbnail:
Tilt the OPERATION lever in the <
thumbnail. (Orange frame moves)
To play back clips:
Select the thumbnail, and push the OPERATION lever. (For details on
playback, see page 54.)
To change the slot for playback:
Press the <SLOT SEL> button to select the slot.
>< >< >< > directions to select
Playback
In AVCHD mode
5 6 7 8
10 11
12
9
55
Page 56

In DV mode
1
1 Thumbnail display status (Page 60)
The types of clips displayed as thumbnails
appear in this area.
2 Repeat playback indicator (Page 58)
Displayed during repeat playback.
3 Media status display
Displays status of memory card.
4 Battery level display (Page 25 of Vol. 1)
Displays remaining battery level.
5 Cursor (Orange frame)
Displayed on currently selected thumbnail.
6 Recording mode display
Displays recording mode if the clip currently
highlighted by the cursor has been shot in PH,
PM, and DV modes. (Page 14)
7 Time display (Page 60)
Displays a time code at start of clip recording/
user information at start of clip recording/
shooting time/shooting date/shooting date and
time - according to settings.
2 3 4
10
X
!X
!X
9
56 7 8
8 Recording format display
Displays recording format of the clip with the
cursor position.
9 Duration display
Displays duration of the clip with the cursor
position.
10 Clip number
Displayed in order of shooting. (Up to 1000
clips) Numbers of clips that cannot be played
back (e.g. clips with different recording formats)
are displayed in red.
To play clips displayed in red, set the [PB
FORMAT] item in the setup menu [PLAY
SETUP] screen to the appropriate recording
format. (Page 99)
11 [
]: Clip protect display (AVCHD mode
only)
Displayed on protected clips.
12
56
Page 57

12 Indicators
•In AVCHD mode
[
]: Shot mark
This indicates that a clip has a shot mark.
(Page 57)
[ ]: Index
This indicates that indexes have been added.
(Page 61)
[
]: Resume playback display
Displayed on clips on which resume playback
setting has been applied.
•In DV mode
[
]: Shot mark
This indicates that a clip has a shot mark.
(Page 57)
[
]: Wide
W
Displayed on clips recorded in 16:9 angular
eld.
[
]: Resume playback display
Displayed on clips on which resume playback
setting has been applied.
[
] (Yellow): Defective clip (repairable
X
clip)
Displayed on defective clips resulted from
turning off the power during recording, etc.
These may be repaired. (Page 62)
X
[
] (Red): Defective clip (unrepairable
clip)
Displayed on defective clips resulted from
turning off the power during recording, etc.
Delete these clips because they are not
repairable. If you cannot delete these clips,
format the memory card with this camera.
(Page 13)
?
[
]: Defective clip (clip with unknown
content)
Displayed on clips with unknown content
because the content is incompatible with this
camera.
!
[
]: Incomplete clip
When the recording capacity of one
clip exceeds 4 GB (recording time is
approximately 16 minutes), the clip is
automatically split and saved as another clip.
This is displayed on clips that were not saved
successfully as associated clips due to power
being switched off during recording, etc.
•To display CLIP PROPERTY on the
thumbnail screen, move the cursor using the
OPERATION lever to the clip you want to
display properties for, and press the <DISP/
MODE CHK> button. For details on display,
see “Clip information screen” (Page 64). Press
the <MENU> button while displaying the
properties to return to the thumbnail screen.
Adding shot marks to clips
Adding shot marks [ ] will make it easier to nd
the clips you are looking for.
Tilt the OPERATION lever in the < >< >
1
<
>< > directions to move the yellow frame
to the clip for which a shot mark is to be
added.
Press the USER button to which the shot
2
mark function has been allocated. (Page 87)
To release a shot mark, repeat the preceding
steps.
•It is not possible to add shot marks to clips
shot using a consumer camcorder model.
Selecting the memory card slot for playback
You can switch the memory card slot for playback.
Press the <SLOT SEL> button when the
1
thumbnail screen is displayed in the <PB>
mode.
Playback
57
Page 58

Playback settings [PLAY SETUP]
Make settings for playback format and method.
Setting playback format [PB FORMAT] (only in AVCHD mode)
Set format for playback.
Press the <MENU> button.
1
Menu operation (Page 31 of Vol. 1)
Select the [PB FORMAT] item in the [PLAY
2
SETUP] screen, and push the OPERATION
lever (or tilt in the
Tilt the OPERATION lever in the < >< >
3
directions to select the format for playback,
and push the OPERATION lever.
•The setting for the [REC FORMAT] item
on the setup menu [RECORDING SETUP]
screen is reected as the initial setting.
•Clip numbers will be displayed in black
where playback is possible, and in red where
playback is not possible.
direction).
Repeat playback [REPEAT PLAY]
Use this setting to repeatedly play back all
available clips on the selected slot.
Press the <MENU> button.
1
Menu operation (Page 31 of Vol. 1)
Set the [REPEAT PLAY] item in the [PLAY
2
SETUP] screen to [ON].
Press the <MENU> button to return to the
3
thumbnail screen.
The repeat playback indicator will be displayed.
When the playback operation is performed, the
playable clips are played back repeatedly.
•Repeat playback will continue until playback
is paused.
•To turn the repeat playback setting [OFF],
select [OFF] in step
.
2
•Even if the playback format is set, the
recording format set in the [REC FORMAT]
item on the setup menu [RECORDING
SETUP] screen is restored when the camera
is switched to <CAMERA> mode.
•If the playback format does not conform to the
clips created at the relay destination using the
relay recording function, thumbnail images
will not be displayed ([!] will be displayed).
Thumbnail images will be displayed when the
playback format is matched to the clips.
58
Page 59

Resume playback [RESUME PLAY]
Use this setting to play back from where a clip had
previously been paused.
Press the <MENU> button.
1
Menu operation (Page 31 of Vol. 1)
Set the [RESUME PLAY] item in the [PLAY
2
SETUP] screen to [ON].
Press the <MENU> button to return to the
3
thumbnail screen.
Select a clip for playback.
4
If playback has previously been paused, the
resume playback indicator will be displayed on
the clip thumbnail, and the remainder of the clip
will be played the next time the clip is selected
for playback.
•To turn the resume playback setting [OFF],
select [OFF] in step
•If you turn OFF the power or switch to
<CAMERA> mode, the video position that
was being played is canceled. (Playback will
start from the beginning of the last clip.)
.
2
Setting the skip method [SKIP MODE] (only in AVCHD mode)
Select which skip (cue) operation is to be
performed when playback is paused.
Press the <MENU> button.
1
Menu operation (Page 31 of Vol. 1)
Select the [SKIP MODE] item in the [PLAY
2
SETUP] screen.
Select the skip method.
3
[CLIP]:
Move to the beginning of the previous or next
clip by tilting the OPERATION lever in the
<
> or < > direction while playback is
paused.
[CLIP & INDEX]:
Move to the beginning of the previous or next
clip, or to the previous or next INDEX position,
by tilting the OPERATION lever in the <
<
> direction while playback is paused.
Press the <MENU> button to return to the
4
thumbnail screen.
Playback
> or
59
Page 60

Thumbnail operations
Selecting the thumbnail display method [THUMBNAIL]
You can display the kind of clips you want to see
as thumbnails.
You can also set how you want the thumbnails to
appear on the screen more precisely.
Press the <MENU> button.
1
Menu operation (Page 31 of Vol. 1)
Select the [THUMBNAIL], and push the
2
OPERATION lever (or tilt in the <
direction).
Tilt the OPERATION lever in the
3
directions to select items, and push the
OPERATION lever.
[THUMBNAIL MODE]:
Select the clips to be displayed.
[ALL]:
Displays all clips.
[SAME FORMAT] (only in AVCHD mode):
Displays clips in the same format as the
current PB format.
[MARKER]:
Displays all clips with shot marks.
[INDEX] (only in AVCHD mode):
Displays all clips with indexes.
>
< >< >
[INDICATOR]:
Sets [ON]/[OFF] (display/hide) of indicator.
(Factory setting is [ON].)
Clip protect display and resume playback
display will still appear even if this setting is
set to [OFF].
[DATA DISPLAY]:
Select format of clip time display - [TC]
(time code)/[UB] (user information)/[TIME]
(shooting time)/[DATE] (shooting date)/
[DATE&TIME] (shooting date and time). If
[DATE&TIME] is selected, the display will be
in the format “Month-Day Time”.
[DATE FORMAT]:
Select display order for shooting date - [Y/M/
D] (Year-Month-Day)/[M/D/Y] (Month-DayYear)/[D/M/Y] (Day-Month-Year).
This setting will not be reected in CLIP
PROPERTY.
Press the <MENU> button to return to the
4
thumbnail screen.
60
Page 61

Deleting and protecting clips [OPERATION]
Clips may be deleted or protected (only in AVCHD
mode).
Press the <MENU> button.
1
Menu operation (Page 31 of Vol. 1)
Select the [OPERATION], and push the
2
OPERATION lever (or tilt in the <
direction).
Tilt the OPERATION lever in the
3
directions to select items, and push the
OPERATION lever.
[DELETE]:
[ALL CLIPS]:
Deletes all clips.
Select [YES]/[NO] (delete/do not delete),
and push the OPERATION lever.
>
< >< >
[SELECT]:
Deletes selected clips.
If clips are selected with the OPERATION
lever, the selected clips appear within a
red frame. (Repeat this operation to select
multiple clips.)
Press the <EXEC> button to conrm, tilt the
OPERATION lever in the <
to select [YES]/[NO] (delete/do not delete),
and push the OPERATION lever.
[NO]:
Returns to the previous screen.
• Protected clips cannot be deleted.
• If selecting [ALL CLIPS] to delete all clips from
the memory, this operation may take some
time to complete, depending on the volume of
clips to be deleted.
• Deletion cannot be performed via the remote
control.
• To abort deletion, push the OPERATION lever
while CANCEL is displayed on the screen. The
already deleted clips cannot be restored even
if the deletion process is aborted.
[INDEX] (only in AVCHD mode):
[YES]:
Attach indexes to selected clips.
1) Select the clip to play, and push the
OPERATION lever at the point for an
index to be added.
>< > directions
Playback
61
Page 62

2) Select [YES] on the confirmation screen
to attach an index.
•The point in the clip at which the index
will actually be attached will be accurate
to within an error of 0.5 seconds.
•To delete the index, select
[INDEX][YES] in step
performing the following.
1) Select the clip to play, tilt the
OPERATION lever in the <
direction, and pause the clip.
2) Since tilting the OPERATION lever
in the <
pointer between the points where
indexes are attached, move the
pointer to the index to be deleted, and
push the OPERATION lever.
3) Select [YES] on the confirmation
screen.
[NO]:
Returns to the previous screen.
• It is not possible to add indexes to clips shot
using a consumer camcorder model.
• It is not possible to adjust the volume during
index playback.
[CLIP PROTECT] (only in AVCHD mode):
[YES]:
Protects selected clips. ([
displayed.)
•Cancels protection when the protected
clip is selected. ([
disappear.)
Formatting the memory card will delete all
clips even if they are protected.
[NO]:
Returns to the previous screen.
Press the <MENU> button to return to the
4
thumbnail screen.
>< > directions moves the
before
3
] mark will be
] mark will
>
Repairing clips (only in DV mode)
Repair clips on which the defective clip indicator
] (Yellow) is displayed on the thumbnail screen.
[
X
•Clips with the defective clip indicator [
cannot be repaired.
Press the <MENU> button on the thumbnail
1
screen.
The thumbnail menu will be displayed.
Select [REPAIR] in the [OPERATION] item on
2
the thumbnail menu and press [YES].
Select a clip to repair using the OPERATION
3
lever.
Press the <EXEC> button.
4
Select [YES] on the confirmation screen,
5
and push the OPERATION lever.
Clip repair will be performed.
•When shot mark has been set on the clip, the
setting is canceled.
• Repair defective clips with this camera before
moving them to a computer. Defective clips
cannot be repaired once they are moved to
a computer and written back on the memory
card.
] (Red)
X
62
Page 63

Formatting memory card/checking clip and memory card information [CARD FUNCTIONS]
Memory cards can be formatted, and clip and
memory card information can be checked.
Press the <MENU> button.
1
Menu operation (Page 31 of Vol. 1)
Select [CARD FUNCTIONS], and push
2
the OPERATION lever (or tilt in the <
direction).
>
Tilt the OPERATION lever in the < >
3
<
> directions to select items, and push the
OPERATION lever.
[CARD FORMAT]:
•Insert a memory card to be formatted into the
camera.
•When a memory card is formatted, all data
(including clips shot in AVCHD mode and
DV mode) is erased and cannot be restored.
Save any valuable data on your computer
before formatting.
Select [YES]/[NO] (format/do not format), and
push the OPERATION lever.
[CARD STATUS]:
Displays the memory card information.
(Page 64)
[CLIP PROPERTY]:
Displays information of the selected clip.
(Page 64)
•Tilt the OPERATION lever in the <
directions to display information of previous or
following clips.
Press the <MENU> button to return to the
4
thumbnail screen.
Playback
>< >
63
Page 64

Memory card information screen
1
1 [USED SPACE]: Used space
2 [FREE SPACE]: Available space
Clip information screen
•In AVCHD mode
1
2
2
3
•In DV mode
1
2
3
1 Clip number
2 Thumbnail
For the thumbnail screen, see page 55.
3 Clip information
Displays data attached to the clip.
[START TC]:
Time code value at start of recording
[START UB]:
User information value at start of recording
[DATE/TIME]:
Date of recording and time at start of
recording
[TIME ZONE]:
Displays time zone.
[DURATION]:
Clip length
[FORMAT]:
Recording format
•Clip metadata (AVCHD mode only)
Press the <EXEC> button while the clip
information screen is being displayed to display
more detailed information, including video
and audio formats, and information about the
videographer, etc.
Tilt the OPERATION lever in the <
directions to check the desired information. (For
details on clip metadata, see page 48.)
>< >
64
Page 65

Useful playback functions
Fast forward/rewind playback
Tilt the OPERATION lever in the < >
1
(rewind) or <
during playback (or press the <SEARCH>
button on the remote control).
Clip will play forwards/backwards at
approximately 10 times the normal speed.
Repeat the operation to play the clip forwards/
backwards at approximately 20 times the
normal speed.
Camera or remote control
To return to normal playback, tilt the OPERATION
lever in the <
<PLAY> button on the remote control).
•The screen will return to the thumbnail display
after the playback of the last clip is completed
during fast forward playback.
•The screen will pause at the rst clip after the fast
rewind playback of the rst clip is completed.
•No audio will be played during fast forward or
rewind playback.
> (fast forward) direction
SEARCH
STILL ADV STILL ADV
SEARCH
PLAY
PAUSE
STOPSKIP SKIP
> direction (play) (or press the
Next/previous clip
Tilt the OPERATION lever in the < >
1
direction during playback to pause the clip
(or press the <PAUSE> button on the remote
control).
Tilt the OPERATION lever in the < >
2
(rewind) or <
(or press the <SKIP> button on the remote
control).
Camera or remote control
> (fast forward) direction
SEARCH
STILL ADV STILL ADV
SEARCH
PLAY
PAUSE
STOPSKIP SKIP
Playback
65
Page 66

Frame-by-frame playback
Tilt the OPERATION lever in the < >
1
direction during playback to pause the clip
(or press the <PAUSE> button on the remote
control).
Press the <AUDIO MON/ADV> button (or
2
press the <STILL ADV> button on the remote
control).
•Hold down to continuously advance frame-by-
frame until the button is released.
•Hold down the <STILL ADV> button on the
remote control to switch to continuous frame
by frame mode. Press the <PAUSE> button to
cancel.
SEARCH
STILL ADV STILL ADV
Camera or remote control
When the <+> button is pressed, the images are
advanced in the forward direction frame-by-frame,
and when the <-> button is pressed, they are
advanced in the reverse direction at half-second
intervals (in AVCHD mode) or one frame at a time
(in DV mode).
To return to normal playback, tilt the OPERATION
lever in the <
> direction (play) (or press the
<PLAY> button on the remote control).
SEARCH
PLAY
PAUSE
STOPSKIP SKIP
DATE/
TIME
ZOOM
VOL
Camera or remote control
Viewing images on a television or another monitor
You can view the images on a television if you
connect the unit to a television or another monitor
set using a video pin cable (optional), audio pin
cable (optional), HDMI cable (optional), or BNC
cable (optional).
Connect the camera to a television or
1
another monitor. (Page 70)
Start playback.
2
•To show the information that appears on the
viewnder and LCD monitor on a television,
press the <EXT DISPLAY> button on the
remote control.
Press the <EXT DISPLAY> button again to
clear the display.
START/
PHOTO
EXT
DISPLAY
DATE/
TIME
SHOT
STOP
ZOOM
VOL
Adjusting volume
The volume of audio output from the built-
1
in speaker and headphone jack can be
adjusted with the <AUDIO MON/ADV>
buttons during playback.
Press the <ZOOM>/<VOL> buttons if using the
remote control.
66
Checking the date and time of shooting
Press the <DATE/TIME> button on the remote
control to show the year, month, date and time of
shooting on the viewnder and the LCD monitor.
Each time you press the button, the display
changes as follows.
Time
Date
Time and Date
No display
DISPLAY
DATE/
TIME
EXT
PHOTO
SHOT
START/
STOP
ZOOM
VOL
Page 67

Editing
Connecting external devices
Headphones
Stereo mini jack (3.5 mm)
•Sound is no longer heard from the speaker when the headphones (optional) are connected.
External microphone
Microphone (optional)
AG-MC200G
AUDIO INPUT
1/2 terminal
•When attaching an external microphone to the microphone shoe, use the supplied microphone holder
and microphone holder adaptor.
•When attaching the microphone holder and the microphone holder adaptor, be sure to tighten the screws
rmly even though you might hear a squeaking sound.
•When wiring the microphone cable, use the cable clamper of the microphone holder adaptor.
Cable clamp
Microphone holder adaptor
Microphone holder
Microphone
holder adaptor
12 mm
6 mm
Editing Playback
67
Page 68

Computer
Computer
File transfer/nonlinear editing
You can connect a computer to the camera using a USB 2.0 cable (optional) and transfer les.
USB2.0 connection cable (optional)
Mini-B
•For details on conditions of the computer and other factors, see page 72.
•No USB2.0 connection cable is included with this camera. Use a commercial double-shielded USB2.0
connection cable (shielded for noise suppression).
1394 AVC transfer/nonlinear editing
You can connect a computer to the camera using an IEEE1394 cable (optional) and perform 1394
AVC transfer. (Only in DV mode)
•Set the camera to the <PB> mode.
Computer
IEEE1394 cable (optional)
6-pin
•When controlling the camera from a nonlinear editing device, you can operate the clip on the cursor
position in the thumbnail screen, which is displayed on the LCD.
•When the camera cannot be controlled by the nonlinear editing device, operate the clip to import with the
camera.
•When connecting and disconnecting an IEEE1394 cable, be sure to turn off the power of the device to be
connected.
•When connecting an external device equipped with a 4-pin type IEEE1394 terminal, connect the <DV
OUT> terminal (6-pin) rst.
•Use a double-shielded IEEE1394 cable.
USB 2.0
68
Page 69

Digital device
1394 AVC transfer
You can connect a digital device to the camera using an IEEE1394 cable (optional) and perform
1394 AVC transfer. (Only in DV mode)
•Set the camera to the <PB> mode.
Digital device
6-pin
IEEE1394 cable (optional)
•When connecting and disconnecting an IEEE1394 cable, be sure to turn off the power of the device to be
connected.
•When connecting an external device equipped with a 4-pin type IEEE1394 terminal, connect the <DV
OUT> terminal (6-pin) rst.
•Use a double-shielded IEEE1394 cable.
AUTO REC function
You can output the information on start/stop of the recording via the SDI (HD) output when
recording with the camera starts/stops, and control an external device.
•You can use this function only when using a supported external device.
Digital device
Editing
BNC cable (optional)
69
Page 70

TV/Monitor
Only the output signals from the camera are shown.
Audio pin cable (optional)
White: CH1(LCH) audio
Red: CH2(RCH) audio
TV/Monitor
HDMI cable
(optional)
BNC cable
(optional)
When outputting video and audio signals from the camera to an external device, connect to the
input terminals of the external device.
•Use an HDMI cable (optional) with double-shield or higher.
•It is recommended that you use an HDMI cable manufactured by Panasonic.
•This camera is not compatible with VIERA Link.
•Use a BNC cable (optional) with double-shield that is equivalent to 5C-FB to connect to <SDI OUT>
terminal.
Video pin cable
(optional)
Connect the
one that
matches the
terminal of
TV/monitor
Limitations of image output
•When using <SDI OUT> output, the LCD monitor and the viewnder cannot be displayed simultaneously.
In order to display them simultaneously, set the [SDI OUT] item on the setup menu [AV OUT SETUP]
screen to [OFF]. When the [EVF MODE] item on the setup menu [DISPLAY SETUP] screen is set to
[AUTO], the viewnder display disappears upon opening/closing of the LCD monitor.
•No <HDMI OUT> and <VIDEO OUT> will be output when the [REC FORMAT] item in the [RECORDING
SETUP] screen is set to [PH 1080/24P], and the [SDI 24PsF] item in the [AV OUT SETUP] screen is set
to [ON].
•Some displays, such as time code display and audio level meter display may not be visible on the videos
output from the output terminal.
70
Page 71

Output list when external devices (TV/Monitor) are connected
[SYSTEM FREQ] = [59.94Hz]
Mode
REC FORMAT
1080/60i(30P)
1080/24P
720/60P(30P),
720/24P
1080/60i(30P),
AVCHD
1080/24P
720/60P(30P),
720/24P
1080/60i(30P),
1080/24P
720/60P(30P),
720/24P
480/60i
DV
480/30P
480/24P
[SYSTEM FREQ] = [50Hz]
Mode
REC FORMAT
1080/50i(25P)
720/50P(25P) 1080/50i 1080/50i No output
1080/50i(25P)
AVCHD
720/50P(25P) No output 720/50P 576/50i
1080/50i(25P)
720/50P(25P)
DV
576/50i
576/25P
*1 Both of the formats are enabled only when output is performed with <VIDEO OUT>.
*2 When the [SDI 24PsF] item of the setup menu [AV OUT SETUP] screen is set to [ON], <HDMI> will not be
output.
*3 Video is not output from <VIDEO OUT> when HDMI connection is in use. Output when HDMI connection is
not used.
*4 In AVCHD mode, if the [SDI&HDMI OUT SEL] item on the [AV OUT SETUP] screen is set to [DOWN CONV],
the signal is converted to progressive (480P or 576P) and output from the HDMI OUT terminal.
Menu settings Output terminal format
SDI&HDMI
OUT SEL
DOWNCON
MODE
Disabled
1080i/720P
SIDE CROP
LETTER BOX
SQUEEZE
DOWN
CONV
SIDE CROP
LETTER BOX
SQUEEZE
Disabled Disabled
SDI
SDI
OUT
Disabled
ON
Disabled
SDI OUT
24PsF
1080/60i 1080/60i No output
1080/24PsF
ON
1080/60i 1080/60i No output
OFF
720/60P 720/60P No output
No output 1080/60i 480/60i
*1
ON
No output 720/60P 480/60i
480/60i 480/60P*4No output
Disabled
OFF
Disabled
OFF
ON
OFF
No output 480/60P*4480/60i
Disabled
480/60i No output 480/60i 480/60i
No output No output 480/60i 480/60i
HDMI
OUT
No output*2No output
Menu settings Output terminal format
SDI&HDMI
OUT SEL
1080i/720P
DOWN
CONV
Disabled Disabled
DOWNCON
MODE
Menu settings
disabled
SIDE CROP
LETTER BOX
*1
SQUEEZE
SIDE CROP
LETTER BOX
SQUEEZE
SDI OUT SDI OUT
ON
1080/50i 1080/50i No output
HDMI
OUT
No output 1080/50i 576/50i
OFF
ON 576/50i 576/50P*4No output
OFF No output 576/50P
ON 576/50i No output 576/50i 576/50i
OFF No output No output 576/50i 576/50i
*4
VIDEO
OUT
VIDEO
OUT
576/50i
No output
*3
No output
*3
DV OUT
DV OUT
Editing
71
Page 72

Nonlinear editing
Nonlinear editing of video data on memory cards
can be performed by connecting the camera via the
USB2.0 connection cable to a computer for editing
(Page 68).
Use a sufciently charged battery or the AC
adaptor.
The following conditions are necessary for USB
connection.
•PC with Windows XP, Windows Vista, or
Windows 7, or Macintosh with Intel CPU (Intel
Mac)
•USB2.0 (High Speed, Mass Storage Class)
compatibility (not compatible with USB1.1)
•Only connect to one computer at a time.
•Camera cannot be operated if a hub or other
device is connected between the camera and
computer.
Insert a memory card into the camera, and
1
turn the POWER/MODE switch of the camera
<ON>. (Page 30 of Vol.1)
Connect the camera to a computer with a
2
USB2.0 connection cable.
Turn on the power of the computer before
connecting.
Select [PC].
3
Dubbing can be performed to a Blu-ray Disc
Recorder, etc. by selecting [RECORDER].
Perform nonlinear editing on the computer.
4
The contents of the memory card will appear as
a removable disk icon within My Computer or
the desktop on the computer screen. (Page 73)
(Example) Windows
(Example) Macintosh
Removable disk (E:)
•When copying les from the camera to a
computer, take care to ensure that les are
not accidentally overwritten.
•For more details, refer to the operating
instructions of your computer editing software.
•When changing memory cards, always ensure
that the access lamp is not ashing and
that the memory card is not currently being
accessed.
•Camera functions cannot be used when the
camera is connected to a computer.
•Always perform “safe hardware removal”
when disconnecting the cable.
•The data on the memory card cannot be
accessed when the memory card slot cover is
open.
•If you use the battery and connecting a USB
cable, no output will be performed from
<SDI OUT>, <HDMI>, and <VIDEO OUT>
terminals. When USB cable is connected,
a message appears and then disappears
on the LCD monitor and viewnder, which
is displayed again when operating the
OPERATION lever. (This does not occur when
connecting an AC adaptor.)
Turn off the power of the camera.
5
•If the camera cannot be correctly recognized
by the computer, you may be able to remedy
that by one of the following methods.
- Turn the power of the camera and the
computer off and back on again.
- Remove the memory card from the camera
and reinsert it.
- Connect to a different USB2.0 terminal on
the computer.
•If you are using an SDXC memory card, some
computers may not recognize the data. Make
sure your computer supports SDXC cards.
72
NO NAME
Page 73

How to handle data recorded on the memory card
AVCHD mode
Data recorded in AVCHD format offers excellent
compatibility with computers due to the le type,
but since this format includes not only video
and audio data, but also a variety of important
information, the folder structure will consist of le
associations as illustrated in the diagram on the
right. If even part of this information is modied or
deleted, the data may no longer be recognized as
AVCHD data, or the memory card may not longer
be able to be used with AVCHD devices.
To prevent the loss of any part of the information
when transferring data on the memory card to a computer or when copying data stored on a computer
back onto the memory card, be sure to use the dedicated AVCCAM viewer. The AVCCAM Viewer can also
be downloaded from the following website.
(Compatible OS: Windows XP/Windows Vista/Windows 7 or Mac OS X10.4 or later /Mac OS 10.5/Mac OS
10.6)
http://pro-av.panasonic.net/
Concerning the handling of the camera’s metadata
The metadata supported by the camera is held in a special manufacturer area in the control le area for
the AVCHD standard.
If les are deleted or copied, if clip protection is added or removed or if other such editing operations
have been performed using editing software or a camera recorder which does not support this camera’s
metadata, the special area for the metadata will be erased, and the shot marks and indexes added by
the camera as well as the PH mode information and other information will be lost.
Therefore, before proceeding with these kinds of editing operations, check whether the camera’s
metadata is supported.
Drive:\
PRIVATE
AVCHD
AVCHDTN
BDMV
CLIPINF
PLAYLIST
STREAM
Editing
In DV mode
Video and audio data in DV format are AVI Type2
les and the folder structure will consist of le
associations as illustrated in the diagram on the
right.
“VIDEO” folder contains saved video and audio data
(such as “001AB00.AVI”). “ICON” folder contains the
thumbnails of video data.
Since these folders contain other information
required for playback on this camera, modifying or
deleting any of them may disable playback of data.
Drive:\
PRIVATE
MEIGROUP
SBGDVSD
VIDEO
ETC
AUDIO*
CLIP
ICON
* AUDIO folder is not created for this camera.
73
Page 74

Dubbing
Dubbing with Blu-ray Disc Recorder
•In this manual, “Blu-ray disc recorder” is referred to as “BD recorder”.
Insert a memory card containing video shot in AVCHD mode using the camera into a Blu-ray Disc Recorder
manufactured by Panasonic to save the contents in a Blu-ray Disc, DVD, or HDD.
•Use a Blu-ray Disc Recorder that supports AVCHD. However, dubbing may not be performed even
when AVCHD is supported. For details on how to perform dubbing onto a Blu-ray Disc, read the
operating instructions of the Blu-ray Disc Recorder.
•When dubbing of videos shot with the camera is performed on a Blu-ray Disc (BD-RE, BD-R), HDD,
or DVD, metadata information supported by the camera will be lost.
In order to perform dubbing including metadata information, use the dedicated software AVCCAM
viewer. (Page 73)
Remove the memory card from the camera after shooting.
1
Turn the power of the camera off before removing the memory card.
Insert the memory card into the memory card slot of the Blu-ray Disc/DVD recorder.
2
For details on how to perform dubbing onto a Blu-ray Disc, read the operating instructions of the Bluray Disc/DVD recorder.
74
Page 75

Displays
Screen displays
Normal displays
During AVCHD mode
1
3
6 7 8 9 10 112
4 5
1 2
12
META
13
14
60
15
99%
16
17
ALCH1 2
18
LPCM
19
During DV mode
1 2
12
38
14
39
60
15
99%
16
17
ALCH1 2
18
R123 h45m
➞
1/1000
29
30 31 32 33 34 35 36
3
4 5
R123 h45m
➞
1/1000
30 31 32 33 34 35 36
29
C
H
C
H
STD
6 7 8 9 10 1121
PRE-REC
STD
D5X
D5X
1h12m
AREA
1h11m
AREA
ATW
15dB
ND1/64
ATW
15dB
ND1/64
20
21
22
23
24
25
26
27
28
20
21
22
23
24
25
26
27
28
14
37
Displays Editing
14
37
1 Time code display
Every time you press the <COUNTER> button,
you switch to the following data (or no display).
[COUNTER]:
Counter value
Displayed when [TOTAL] is selected from the
[REC COUNTER] item on the setup menu
[DISPLAY SETUP] screen.
[CLIP]:
The counter value of [CLIP] for each shooting
Displayed when [CLIP] is selected from the
[REC COUNTER] item on the setup menu
[DISPLAY SETUP] screen.
•The count is not displayed in <PB> mode.
[TC]:
Time code value
When a time code value has not been
correctly read from the memory card,
[TC *] is displayed.
[UB]:
User information value
When a user information value has not been
correctly read from the memory card,
[UB *] is displayed.
75
Page 76

2 Media capacity display
Displays remaining capacity for the recording
frame rate set from the [REC FORMAT] item on
the setup menu [RECORDING SETUP] screen.
Not displayed during <PB> mode.
•Time displayed is a guideline only.
•The remaining capacity of slot 2 is also
displayed here.
3 Recording mode display
[
]: During relay recording
•The media capacity display displays the total
remaining capacity of two memory cards.
]: During SIMUL REC
[
•The media capacity display displays the
capacity possible for SIMUL REC.
4 Center marker frame display
Displayed when the [CENTER MARKER] item
on the setup menu [DISPLAY SETUP] screen is
[ON].
5 AREA frame display
Displays the range of the AREA function.
6 Recording function display
[
]:
PRE-REC
When pre-rec mode is ON
]:
[
During INTERVAL REC mode (AVCHD
mode only)
7 <AUTO/MANU> switch
Displayed when you switch the <AUTO/MANU>
switch to <AUTO>.
[
]: When shooting in Auto mode
]: When shooting in auto mode that allows
[
[FACE DETECT] function
Displayed when you switch the <AUTO/MANU>
switch to <MANU>.
[
]: When shooting in manual mode that
allows [FACE DETECT] function (when
setting auto focus or auto iris)
8 Operation status display
[
] (Red): Shooting
] (Green): Shooting paused
[
] (Green): Playback
[
] (White): Playback paused
[
INDEX [
[
[
[
[
9 Digital zoom magnication display
Displays digital zoom magnication.
[D2X]: 2X
[D5X]: 5X
[D10X]: 10X
10 AREA operation display
Displayed when an operation is being
performed in the area inside the function frame
with the <FUNCTION> knob.
11 Safety zone
Displays the range set with the [SAFETY ZONE]
item (Page 93) on the
SETUP] screen.
•During AVCHD mode
•During DV mode
]: Playback paused at INDEX
position
] ([ ]): Frame-by-frame playback
] ([ ]): Cued playback (cued reverse
] ([ ]): Fast forward/fast forward
] ( [ ] ): Pause at nal scene
[90%]: 90% display at 16:9
[4:3]: 100% display at 4:3
[14:9]: 100% display at 14:9
[1.85:1]: 100% display at 1.85:1
[2:1]: 100% display at 2:1
[2.35:1]: 100% display at 2.35:1
[2.39:1]: 100% display at 2.39:1
[GRID]: 16:9 angular eld of view with
[90%]: 100% display at 16:9
[4:3]: 100% display at 4:3
(Frame-by-frame reverse
playback)
playback)
playback
(Rewind/fast rewind playback)
(pause at starting scene)
setup menu
nine grid lines
[DISPLAY
76
Page 77

1
60
AL CH 2
12 Media information display
Displays basic information about inserted
memory cards. Information regarding slot 1 is
displayed above, and information regarding slot
2 is displayed below.
[
] [2]:
Recordable memory card (white)
•Displayed in green if used for recording.
[
]:
Write protect is on
[
]:
Non-recordable memory card
[
]:
Memory card is full
•Recording is sometimes possible even when
this icon is displayed.
•Depending on the space and type of
memory card, this icon may not be displayed
even if recording stops while shooting
because the memory card is full.
[
]:
Playback only memory card
Memory cards with more than 1000 clips
recorded become playback only memory
cards.
[
]:
No memory card inserted in both memory
card slots 1 and 2
•Flashes red.
13 Metadata recording display (AVCHD mode
only)
[
]:
META
No display:When metadata recording is [OFF]
14 Recording format display (Page 89)
15 System frequency display
Displays system frequency.
[
[
50
16 Marker luminance display
During marker display, the image level near the
center of the screen is displayed as [0%] - [99%].
[99%] is displayed when [99%] is exceeded.
•When the AREA Y-GET function is operating,
the image level near the center of the AREA
frame is displayed. (Page 25)
17 Frame rate display
Displays the recording frame rate.
Not displayed when 1080/60i, 1080/50i.
When metadata recording is [ON]
]: When [SYSTEM FREQ] = [59.94Hz]
]: When [SYSTEM FREQ] = [50Hz]
18 Audio limiter display
Displays when the AUDIO AUTO/MANU CH1/
CH2 switch is set to <MANU>, and the [AUDIO
LIMITER CH1]/[AUDIO LIMITER CH2] items on
the setup menu [RECORDING SETUP] screen
are [ON].
[
[
[
19 Recording audio type display (AVCHD mode
only)
[
[
No display: Dolby Digital recording
20 Remaining battery charge display
When using Panasonic batteries compatible
with this camera, the remaining battery charge
is displayed in minutes. Some time passes until
displayed.
When [AUDIO LIMITER CH1] = [ON]
AL CH 1
]:
When [AUDIO LIMITER CH2] = [ON]
]:
When [AUDIO LIMITER CH1],
]:
ALCH1 2
[AUDIO LIMITER CH2] = [ON]
]:
LPCM
•As the remaining battery charge becomes
lower, the display changes to [
When there are less than 3 minutes [
ashes in red, and when there is no capacity
[
•The remaining battery charge may not be
displayed correctly when used in high or low
temperatures, or when the camera has not
been used for a long period of time. To display
the remaining battery charge correctly, fully
charge the battery and recharge it after using
it completely. (Even when doing so, batteries
used for lengthy periods in high and low
temperatures or those repeatedly charged
sometimes do not display the battery level
correctly.)
•Since the time on the battery level display
may vary depending on usage conditions, use
it as a guideline.
•When switching modes, performing REC
CHECK, or changing the LCD brightness, the
time display will disappear for a moment to
recalculate the remaining battery charge time.
•Not displayed when using an AC adaptor.
During [LINEAR PCM] recording
]:
In VFR recording, an indication
appears to show that audio is not
recorded. Audio is not output from
the external output terminals in
VFR recording. Also, the audio level
meter does not work.
[
][ ][ ][ ].
] ashes.
]
]
Displays
77
Page 78

Month
21 Optical image stabilizer display
[ ]: displayed when the optical image
stabilizer is ON.
22 Scene le name display (Page 44)
23 [AWB] information display
Displays white balance information.
[ATW]: When [ATW] is set
[P3.2 K/P5.6 K/VAR]: In the case of preset
[Ach/Bch]: In the case of A/B
[LOCK]: When [ATW] is locked
24 Gain display
Displays the gain value of the image amplier
congured. During Auto mode, [AGC] is
displayed.
25 ND lter display
ND lter selected is displayed.
26 Date and time display
Day
Year: 2000...2039
Hour
Minute
Second
mmm dd yyyy hh:mm:ss
Order can be changed with the [DATE
FORMAT] item on the setup menu [DISPLAY
SETUP] screen.
27 Focus control information display
Displays the focus control information with [99]
- [00].
In the auto focus mode and the manual focus
mode, [AF] and [MF] appear, respectively. In
addition, when the [MF ASSIST] item on the
setup menu [SW MODE] screen is set to [ON],
[MA] appears in the manual focus mode. When
the macro control is set, [AF], [MF], or [MA] is
displayed in black & white reverse.
[95] (Focus distance: innity) - [00] (Focus
distance: approximately 5 cm)
Depending on the zoom position, it may not be
within the macro range. Also, the lower limit of
the macro range may differ depending on the
zoom position.
The units can be switched between feet and
m with the [ZOOM&FOCUS] item on the setup
menu [DISPLAY SETUP] screen.
28 Zoom position display
The zoom position is displayed with [Z00]
(maximum wide-angle) - [Z99] (maximum
zoom).
The unit can be switched to [mm] with the
[ZOOM&FOCUS] item on the setup menu
[DISPLAY SETUP] screen.
The focus position display does not move
linearly. The unit is set as [NUMBER] in the
factory settings.
29 FOCUS BAR display
78
Displays the preceding bar in the bottom left
of the LCD monitor/viewnder. Digitizes and
displays high-frequency component volumes for
videos.
White bar: focus bar display
Green line: peak display
Page 79

30 Information display
The following information is displayed
depending on the situation.
•Performance of the auto white balance or the
auto black balance
•Warning (Page 80)
•The ND lter recommended under the current
shooting conditions is displayed.
•The AWB error message ([LOW LIGHT]/
[LEVEL OVER]) (Page 21)
•The functions assigned to the USER buttons
while you hold down the <DISP/MODE CHK>
button.
31 Time stamp display
Displayed when the [TIME STAMP] item on the
setup menu [RECORDING SETUP] screen is
[ON].
32 Audio level meter display (Page 43)
33 Auto iris control display
[
]: Standard auto iris control
STD
]: Auto iris control for spotlight
[
SPOT
]: Auto iris control for the backlight
[
BACK
34 IRIS METER display
compensation
38 DV control device status display (DV mode
only)
Displays the status of the device connected to
the <DV OUT> terminal.
[
] (red): Shooting
[
] (red):
]:
[
[
]: Device is not connected
39 Recording aspect display (DV mode only)
Displayed when recording aspect is set to
[LETTER BOX].
Shooting paused
Device cannot be controlled or
cannot be in shooting/shooting
pause status
Displays
Displays the preceding bar in the bottom right
of the LCD monitor/viewnder.
Center: Indicates the normal light intensity.
Right: Indicates high-light intensity.
Left: Indicates low-light intensity.
Green dots on display:
Indicate the compensation amount
during AUTO IRIS.
35 Iris display
Displays F value.
36 Shutter speed display
Displays the shutter speed.
37 Monitor audio level meter
When you press the <AUDIO MON/ADV>
button, the sound volume output from the builtin speaker and headphone jack is displayed.
79
Page 80

Main warning displays
The main warning displays appearing on the LCD monitor or viewnder are as follows. If a warning display
is not listed, carefully check the message displayed.
A
[ALL DATA WILL BE DELETED. (INCLUDING
CLIP OF AVCHD) FORMAT THE CARD NOW?
(SLOT1)]
If you format the memory card, all the recorded
data will be deleted. (Including AVCHD clips.)
Do you format the memory card? (SLOT1)
C
[CANNOT BE USED DUE TO INCOMPATIBLE
DATA.]
Cannot be used because the standard for the data
is different.
[CANNOT DELETE.]
Clip cannot be deleted.
[CANNOT DELETE WITH THIS BUTTON]
Clip cannot be deleted.
[CANNOT PLAY.]
No playback is possible.
[CANNOT PLAY WITH THIS BUTTON]
No playback is possible.
[CANNOT RECORD PH MODE AND HA MODE
INTO THIS CARD.]
This memory card cannot be recorded to in PH
mode or HA mode.
[CANNOT RECORD. THE NUMBER OF CLIPS
HAS EXCEEDED THE MAXIMUM LIMIT.]
The maximum number of clips has been reached
and no further clips can be recorded.
[CANNOT SET THE NUMBER OF INDEXES
HAS EXCEEDED THE MAXIMUM LIMIT.]
No further indexes can be set because the number
of indexes will exceed the maximum limit.
[CANNOT SET PRE-REC, CARD CAPACITY
TOO LOW.]
PRE-REC cannot be set because the remaining
memory card capacity is low.
[CARD DOOR OPENED.]
The memory card door is open.
[CARD ERROR. PLEASE REFORMAT.]
Formatting has failed. This memory card needs to
be reformatted.
[CARD FULL.]
The memory card is full.
[CHECK CARD.]
Please check the memory card.
If a memory card that has been used before in
another device or computer is used for the rst
time in this camera, [CHECK CARD.] is displayed,
and all operations may be disabled.
In such a case, perform the following:
1) Remove the memory card from the camera and
insert it again. (Page 15)
The camera recognizes the memory card and
cancels the [CHECK CARD.] display.
2) If the [CHECK CARD.] display is not disappeared
even after removing and inserting the memory
card several times, check the contents of the
memory card on a computer, and erase all the
data.
3) Format the memory card with the camera.
(Page 13)
If the data on the memory card cannot be either
read or erased on a computer, the memory card
may be damaged. Use another memory card.
[CONTROL DATA ERROR HAS BEEN
DETECTED.]
An error has been detected in the control
information.
D
[DISCONNECT USB CABLE.]
When turning off the power, disconnect the USB
connection cable.
I
[INCOMPATIBLE CARD. PLEASE CHECK
CARD.]
Displayed when the writing speed of the memory
card in use is slow and recording may not be
performed.
80
Page 81

N
[NO CARD]
No memory card is inserted.
R
[REPAIR CLIP?]
Do you wish to repair clips now?
S
[SET DATE AND TIME]
Set the date and time.
T
[THE CLIP IS PROTECTED. PLEASE CANCEL
PROTECTION.]
The clip is protected. Please release the protection.
[THE RECORDING IS STOPPED (OVER THE
LIMITATION)]
Recording will stop. (Continuous recording for 12
hours)
[THE TC MODE IS CHANGED TO "NDF"]
NDF is selected as the TC mode setting.
[THIS BATTERY CANNOT BE USED.]
This battery cannot be used.
[THIS CARD CANNOT RECORD IN VIDEO
MODE.]
This memory card cannot be used for video
recording.
[THUMBNAIL DATA ERROR IS DETECTED.]
An error has been detected in the thumbnail
information.
U
Error displays
The following messages are displayed when an
error has occurred in the camera or the memory
card. If the problem is not solved by switching the
power off and back on again, either change the
memory card in accordance with the instructions
displayed, or consult your dealer.
E
[ERROR OCCURRED. PLEASE TURN POWER
OFF.]
Displayed when an error has occurred on the
camera. Turn off the power.
R
[REC WARNING]
Displayed when an error has occurred during
recording. Start the recording again. If the warning
appears again, consult your dealer.
•Switch the power off if the warning continues
to appear.
•Try inserting a different memory card if
the warning appears again after restarting
recording.
S
[SYSTEM ERROR TURN POWER OFF]
Displayed when an error has occurred in the
system. Switch off the power and back on again.
•If this error is displayed when accessing the
memory card, such as when deleting a clip,
the memory card may be damaged. Please
replace it with a new memory card.
•If this error is displayed during repair, please
use the AVCCAM Restorer contents repair
software. (Page 16)
Displays
[UNABLE TO FORMAT.]
The memory card cannot be formatted.
W
[WRITE PROTECT]
This memory card is write-protected.
81
Page 82

Selecting the display items
Display the following items on the viewnder and LCD monitor by pressing the <DISP/MODE CHK> button
or by setting the [OTHER DISPLAY] item (Page 95) on the setup menu [DISPLAY SETUP] screen.
Displays MODE CHK DISPLAY
1
Time code display — — — — —
2
Media capacity display
3
Recording mode display
4
Center marker frame display — — — — —
5
AREA frame display — — — — —
6
Recording function display
7
<AUTO/MANU> switch
8
Operation status display — — — — —
9
Digital zoom magnication display
10
AREA operation display
11
Safety zone — — — — —
12
Media information display
Metadata recording display
13
(AVCHD mode only)
14
Recording format display
15
System frequency display
16
Marker luminance display — — — — —
17
Frame rate display
18
Audio limiter display
Recording audio type display
19
(AVCHD mode only)
20
Remaining battery charge display
21
Optical image stabilizer display
22
Scene le name display
23
[AWB] information display
24
Gain display
25
ND lter display
26
Date and time display
27
Focus control information display
28
Zoom position display
29
FOCUS BAR display
30
Information display
31
Time stamp display
32
Audio level meter display
33
Auto iris control display
34
IRIS METER display
35
Iris display
36
Shutter speed display
37
Monitor audio level meter — — — — —
DV control device status display
38
(DV mode only)
Recording aspect display (DV mode
39
only)
: Displayed x: Not displayed —: Displayed depending on other settings.
3
I
tems marked as 3 in the MODE CHK column appear when you press and hold the <DISP/MODE CHK> button.
3 3
3 3
3 3
3 3 3 3
3 3 3 3
3 3
3 3
3 3 3
3 3 3
3 3 3
3 3
3 3 3
3 3 3
3 3
3 3 3 3
3 3 3
3 3 3
3 3 3
3 3 3
3
3
3 3
3 3
3 3
3
— — — —
3 3
3 3
3 3 3 3
3 3
3 3 3 3
3 3 3 3
— — — — —
3 3 3 3
Items marked with 3 in the DISPLAY column disappear when you press the <DISP/MODE CHK> button.
*1 Not displayed when the frame rate is set to 50i/60i.
*2 Ach and Bch are not displayed.
*3 0 dB is not displayed.
*4 When both “31 Time stamp display” and “26 Date and time display” are displayed, the display will not
disappear even if you press the <DISP/MODE CHK> button.
82
[OTHER DISPLAY] settings
[ALL] [PARTIAL] [OFF]
— — —
— — —
— — —
— — —
— — —
*1
3
— — —
*4
— — —
— — —
— — —
— — —
— — —
— — —
— — —
x x
x x
x x
x x
x x
x x
x x
*2
3
*3
3
x x
x
x
x
x
x
x
x
x
x
Page 83

Menu
Setup menu list
[SCENE FILE] screen
Item
[LOAD/SAVE/
INIT]
[VFR MODE] <CAMERA>
[FRAME RATE] <CAMERA>
[SYNC SCAN
TYPE]
[SYNCHRO
SCAN]
Display
mode
<CAMERA>
(AVCHD
mode only)
(AVCHD
mode only)
<CAMERA>
<CAMERA>
Description of settings
[LOAD]: Loads the scene le settings saved in this camera.
[SAVE]: Saves the updated scene le settings.
[INIT]: Returns the scene le settings selected using the <SCENE FILE>
dial, to the factory settings.
[NO]: Returns to the previous screen.
[ON]: Enables the VFR (Variable Frame Rate) mode.
[OFF]: Disables the VFR mode.
Operates only when [REC FORMAT] is [PH 1080/24P], [PH 1080/30P], or [PH
1080/25P].
When [SDI 24PsF] = [ON], VFR operation is disabled.
When [VFR MODE] = [ON], you cannot record audio.
When VFR mode is set to [ON], INTERVAL REC, relay recording, and SIMUL
REC settings will all be cancelled. This mode cannot be used with INTERVAL
REC, relay recording, SIMUL REC, and pre-rec functions.
Sets [FRAME RATE].
Operates when [VFR MODE] is [ON].
You can set using <SHTR/F.RATE> on the left side of the camera body.
When [SYSTEM FREQ] = [59.94Hz]
When [REC FORMAT] = [PH 1080/24P] [PH 1080/30P]:
[2]/[6]/[9]/[12]/[15]/[18]/[20]/[21]/[22]/[24]/[25]/[26]/[27]/[28]/[30]/[32]/[34]/[36]/
[40]/[44]/[48]/[54]/[60]
When [SYSTEM FREQ] = [50Hz]
When [REC FORMAT] = [PH 1080/25P]
[2]/[6]/[9]/[12]/[15]/[18]/[20]/[21]/[22]/[23]/[24]/[25]/[26]/[27]/[28]/[30]/[32]/[34]/
[37]/[42]/[45]/[48]/[50]
Selects the synchro scan display setting.
[deg.]: Sets to angle display.
[sec]: Sets to speed display.
Adjusts the synchro scan shutter speed used for shooting images on a TV
screen, etc.
Holding the OPERATION lever tilted upward or downward will cause the values
to change at a faster rate.
When [SYSTEM FREQ] = [59.94Hz]
•When [SYNC SCAN TYPE] = [sec]
60i/60 P mode: [1/60.0] - [1/249.8] secs
30 P mode: [1/30.0] - [1/48.0] - [1/249.8] secs
24 P mode: [1/24.0] - [1/48.0] - [1/249.8] secs
•When [SYNC SCAN TYPE] = [deg.]
[3.0 d] - [180.0 d] - [360.0 d] (0.5 d increments, angle display)
When [SYSTEM FREQ] = [50Hz]
•When [SYNC SCAN TYPE] = [sec]
50i/50 P mode: [1/50.0] - [1/250.0] secs
25 P mode: [1/25.0] - [1/50.0] - [1/250.0] secs
•When [SYNC SCAN TYPE] = [deg.]
[3.0 d] - [180.0 d] - [360.0 d] (0.5 d increments, angle display)
is the factory default mode for the <SCENE FILE> dial <F1>.
Menu Displays
83
Page 84

Item
[DETAIL
LEVEL]
[V DETAIL
LEVEL]
[DETAIL
CORING]
[CHROMA
LEVEL]
[CHROMA
PHASE]
[COLOR TEMP
Ach]
[COLOR TEMP
Bch]
[MASTER PED] <CAMERA>
[A.IRIS LEVEL] <CAMERA>
[DRS] <CAMERA> Selects the [DRS] (dynamic range stretcher) function.
[DRS EFFECT] <CAMERA>
Display
mode
<CAMERA>
<CAMERA>
<CAMERA>
<CAMERA>
<CAMERA>
<CAMERA>
<CAMERA>
Description of settings
Adjusts the level of the image outline correction (in the horizontal and vertical
directions).
[-7] … [0] … [+7]
Adjusts the level of outline correction in the vertical direction.
[-7] … [0] … [+7]
Adjusts the level of noise reduction of the detail signal.
Set to – for a clearer image, but noise increases slightly.
Set to + to reduce noise.
[-7] … [0] … [+7]
Adjusts the chroma level.
[-7] … [0] … [+7]
Adjusts the chroma phase.
[-7] … [0] … [+7]
Make ne adjustments to the color temperature (after white balance Ach
adjustment).
[-7] … [0] … [+7]
Make ne adjustments to the color temperature (after white balance Bch
adjustment).
[-7] … [0] … [+7]
Adjusts the master pedestal (black level of the image) as the basis for images.
[-15] … [0] … [+15]
Sets the desired AUTO IRIS level.
[-6] … [0] … [+6]
[ON]: Enables the [DRS] function.
[OFF]: Disables the [DRS] function.
•If you assign the [DRS] function to the USER button, pressing the USER
button switches it ON/OFF.
Selects the level of the [DRS] (dynamic range stretcher) function.
It enables the dynamic range to be expanded by compressing the level of the
video signals in the high-brightness areas where overexposure results during
normal shooting.
[1], [2], [3]
•The higher the number of the setting, the higher the compression level of the
high-brightness areas.
is the factory default mode for the <SCENE FILE> dial <F1>.
84
Page 85

Item
[GAMMA] <CAMERA> Selects the gamma curve.
[KNEE] <CAMERA> To avoid overexposure, select the compression level (knee point) of the high
[MATRIX] <CAMERA> Selects the MATRIX table suitable for the desired color expression during
[SKIN TONE
DTL]
[CARD READ] <CAMERA> Reads scene les from the memory card.
[CARD WRITE] <CAMERA> Saves scene les to the memory card.
[NAME EDIT] <CAMERA>
Display
mode
<CAMERA>
Description of settings
[HD NORM]: This gamma setting is suitable for HD shooting.
[LOW]: Makes a mellow image using the gamma curve that has a
gentle incline in low-brightness curve. The contrast sharpens.
[SD NORM]: This is the normal video setting carried over from Panasonic
AG-DVX100 series.
[HIGH]: Expands the tone of dark parts and makes a brighter image
using the gamma curve that has a sharp incline in lowbrightness curve. The contrast softens.
[B.PRESS]: Makes the contrast sharper than LOW.
[CINE-LIKE D]: Uses a gamma curve designed to create cinema-like images.
[CINE-LIKE V]: Uses a gamma curve designed to create cinema-like images
with emphasized contrast.
•When you select [CINE-LIKE] gamma, we recommend setting the lens
aperture lower than normal image level (approximately 1/2) for optimal results.
intensity video signals received through the image pickup device.
[AUTO]: Sets the level automatically according to the received signals.
[LOW]: Low setting (Compression starts at approx. 80%)
[MID]: Medium setting (Compression starts at approx. 90%)
[HIGH]: High setting (Compression starts at approx. 100%)
•Not available when a [DRS] value is set, or when [GAMMA] is set to [CINELIKE].
shooting.
[NORM1]: Suitable for shooting in the open air or under a halogen lamp.
[NORM2]: Suitable for brighter colors than the [NORM1] mode.
[FLUO]: Suitable for shooting under uorescent lights indoors.
[CINE-LIKE]: Suitable for cinema-like images.
Switches skin tone details [ON]/[OFF]. Select ON to reduce the skin tone details
and soften the skin tone.
[ON] [OFF]
[SLOT1]: Reads scene les (all scenes from <F1> to <F6>) saved on the
memory card of slot 1 after selecting the setting values.
[SLOT2]: Reads scene les (all scenes from <F1> to <F6>) saved on the
memory card of slot 2 after selecting the setting values.
[NO]: Returns to the previous screen.
[SLOT1]: Saves the setting values of scene les (all scenes from <F1> to
<F6>) on the memory card of Slot 1.
[SLOT2]: Saves the setting values of scene les (all scenes from <F1> to
<F6>) on the memory card of Slot 2.
[NO]: Returns to the previous screen.
Edits the name of the currently selected scene le.
[YES] [NO]
is the factory default mode for the <SCENE FILE> dial <F1>.
Menu
85
Page 86

[SW MODE] screen
Item
[FUNCTION
KNOB]
[LOW GAIN] <CAMERA>
[MID GAIN] <CAMERA>
[HIGH GAIN] <CAMERA>
[SUPER GAIN] <CAMERA>
[ATW] <CAMERA> Assigns [ATW] (Auto Tracking White) function on the <WHITE BAL> switch (on
[MF ASSIST] <CAMERA> Activates automatic nal focus when in manual focus mode.
[HANDLE
ZOOM]
Display
mode
<CAMERA> Sets the function assigned to the AREA operation of the <FUNCTION> knob.
[INH]: No function is assigned.
[FOCUS]: AUTO FOCUS / FOCUS BAR function
[IRIS]: AUTO IRIS/IRIS METER function
[Y GET]: [Y GET] (Luminance measurement) function
[FOCUS/IRIS]: Simultaneous operation of [FOCUS] and [IRIS] described
[FOCUS/Y GET]: Simultaneous operation of [FOCUS] and [Y GET] described
Sets the gain value assigned to the <L> position of the <GAIN> switch.
[0dB], [3dB], [6dB], [9dB], [12dB], [15dB], [18dB]
Sets the gain value assigned to the <M> position of the <GAIN> switch.
[0dB], [3dB], [6dB], [9dB], [12dB], [15dB], [18dB]
Sets the gain value assigned to the <H> position of the <GAIN> switch.
[0dB], [3dB], [6dB], [9dB], [12dB], [15dB], [18dB]
Selects the super gain value assigned to the USER button.
[24dB], [30dB]
the position <A>, <B>, or <PRST>). When the [ATW] function is assigned to the
USER button, the USER button operation remains effective.
[Ach]: Activates the [ATW] function when the <WHITE BAL> switch
[Bch]: Activates the [ATW] function when the <WHITE BAL> switch
[PRST]: Activates the [ATW] function when the <WHITE BAL> switch
[OFF]: Deactivates the [ATW] function with <WHITE BAL> switch
[ON]: Activates automatic nal focus.
[OFF]: Deactivates automatic focus.
•When there is large discrepancy in focus, you may not be able to focus.
•Cannot be activated by an operation on the remote control connected to the
<CAM REMOTE> terminal.
<CAMERA> Sets the zoom speed assigned to positions of the <HANDLE ZOOM> switch.
[L/OFF/H]: Sets LOW (slow)/OFF/HIGH (fast) to the <1>/<2>/<3>
[L/M/H]: Sets LOW (slow)/MID (medium)/HIGH (fast) to the
[L/OFF/M]: Sets LOW (slow)/OFF/MID (medium) to the <1>/<2>/<3>
Description of settings
above
above
is set to <A>.
is set to <B>.
is set to <PRST>.
positions.
(OFF deactivates ZOOM operations.)
<1>/<2>/<3> positions.
positions. (OFF deactivates ZOOM operations.)
is the factory default mode.
86
Page 87

Item
[USER1] <CAMERA>
[USER2] <CAMERA>
[USER3] <CAMERA>
[WFM] <CAMERA> Switches the WAVE FORM display that appears when the <WFM> button is
Display
<PB>
<PB>
<PB>
mode
Description of settings
Sets the function assigned to the <USER1> button.
[INH]: No function is assigned.
[FACE
DETECT]:
[WFM]: Selects the wave form display. This is displayed on the LCD
[EVF DTL]: Pressing the button emphasizes the outlines of the screen
[D.ZOOM]:
[DRS]: Switches the [DRS] function [ON]/[OFF].
[S.GAIN]: Selects the set value ([24dB]/[30dB]).
[ATW]: Switches the [ATW] function [ON]/[OFF].
[ATW LOCK]: Fixes the white balance value when the button is pressed
[SHOT MARK]: Records shot mark. (Page 29) Enabled during recording,
[INDEX]: Enabled during index recording (Page 29) (AVCHD only).
[LAST CLIP]: Deletes the last recorded clip. (Page 29)
•You cannot delete clips if the following operations are performed after
shooting.
- When switched to <PB> mode
- When changing the recording format
- When connecting to a computer using a USB cable
- When powering off the camera
- When opening the memory card slot cover
[BACKLIGHT]: Auto iris control for the backlight compensation
[SPOTLIGHT]: Switches auto iris control ON/OFF for the spotlight.
[BLACKFADE]: Black fade (Page 27)
[WHITEFADE]: White fade (Page 27)
Sets the function assigned to the <USER2> button.
The setting contents are the same as [USER1].
[D.ZOOM]
Sets the function assigned to the <USER3> button.
The setting contents are the same as [USER1].
[SHOT MARK]
pressed.
[WAVE]: Displays as a waveform.
[VECTOR]: Displays as a vector.
[WAVE/
VECTOR]:
This is the face detection function. Performs the AUTO IRIS/
AUTO FOCUS operation centering around the detected face.
Enabled when both focus control and iris control are set to
auto.
when shooting.
images, making it easier to focus.
Selects magnication of DIGITAL ZOOM function. Each press
of the button moves to the next setting in a sequence of OFF (x
1) x 2x 5x 10, and OFF (x 1).
during [ATW]. Press again to perform [ATW] function.
thumbnail display, and clip display.
Each press of the button moves to the next setting in a
sequence of [OFF][WAVE][VECTOR], and [OFF].
is the factory default mode.
Menu
87
Page 88

Item
[LCD] <CAMERA>
[FACE
FRAMING]
Display
mode
<PB>
<CAMERA> Frames the faces detected during operation of the [FACE DETECT] function
Sets the function assigned to the <LCD> button.
[LCD REV]:
[LCD BL]:
•The setting selected using the <LCD> button is reected in the setting of the
[LCD BACKLIGHT] item on the [DISPLAY SETUP] screen.
with the USER button. The maximum number of detected frames is 15, and
faces bigger and closer to the center of the screen are given priority.
[OFF]: Frames are not displayed.
[PRIMARY]: Displays only the high-priority frames.
[ALL]: Displays all frames.
•Displays the high-priority frames with an orange border. Focuses on highpriority frames and adjusts brightness.
Flips the image displayed on the LCD vertically and horizontally.
Selects the brightness of the LCD backlight.
Description of settings
is the factory default mode.
[AUTO SW] screen
Item
[A.IRIS] <CAMERA>
[AGC] <CAMERA> Sets auto gain control operation when [ON] is selected in the [A.IRIS] item.
[ATW] <CAMERA>
[AF] <CAMERA>
Display
mode
Description of settings
[ON]: Activates auto iris control when in Auto mode. In this mode, the
<IRIS> button is disabled.
[OFF]: Deactivates auto iris control when in Auto mode. Performs iris control
operation selected using <IRIS> button.
[OFF]: Deactivates auto gain control when in Auto mode. Performs gain
control operation selected using <GAIN> switch.
[6dB]: Activates auto gain control with a maximum of 6 dB when in Auto
mode.
[12dB]: Activates auto gain control with a maximum of 12 dB when in Auto
mode.
[18dB]: Activates auto gain control with a maximum of 18 dB when in Auto
mode.
[ON]: Activates [ATW] (Auto Tracking White) function when in Auto mode.
At this time, the [ATW] function operation cannot be switched [ON]/
[OFF] using the <WHITE BAL> switch or the USER button. However,
if you have assigned [ATW LOCK] to the USER button, you can use
the USER button to x the white balance value.
[OFF]: Deactivates the [ATW] function when in Auto mode. Activates white
balance function selected using the <WHITE BAL> switch.
[ON]: Activates auto focus when in Auto mode. At this time, the <FOCUS>
switch is disabled.
[OFF]: Deactivates auto focus when in Auto mode. Performs focus operation
selected using <FOCUS> switch.
is the factory default mode.
88
Page 89

[RECORDING SETUP] screen
Item
[HD/SD MODE] <CAMERA>
[REC FORMAT] <CAMERA>
[ASPECT
CONV]
[PREREC
MODE]
[SIMUL REC] <CAMERA> Records the same images to both memory card slots. (Page 32)
[RELAY REC] <CAMERA> [ON]: Enables the relay recording. When the memory card used for
Display
mode
Switches the mode AVCHD/DV.
[AVCHD], [DV]
•If the [TURN POWER OFF] message is displayed, switch the camera OFF
and then ON again. Switching the camera ON/OFF switches the mode.
AVCHD mode
Selects the recording format. (Page 14)
•[PH 1080/24P] and [PH 720/24P] are for native recording.
When [SYSTEM FREQ] = [59.94Hz]
[PH 1080/60i], [PH 1080/30P], [PH 1080/24P],
[PH 720/60P], [PH 720/30P], [PH 720/24P], [PM 720/60P], [HA 1080/60i], [HE
1080/60i]
When [SYSTEM FREQ] = [50Hz]
[PH 1080/50i], [PH 1080/25P], [PH 720/50P], [PH 720/25P],
[PM 720/50P], [HA 1080/50i], [HE 1080/50i]
DV mode
Selects the recording format. (Page 14)
When [SYSTEM FREQ] = [59.94Hz]
[DV 480/60i], [DV 480/30P], [DV 480/24P]
When [SYSTEM FREQ] = [50Hz]
[DV 576/50i], [DV 576/25P]
<CAMERA>
(DV mode
only)
<CAMERA> Sets the pre recording to ON or OFF.
Selects aspect ratio for DV mode recording.
[SIDE CROP]: Records in 4:3. Crops the left and right edges.
[LETTER BOX]: Records in 16:9. Adds black bands at the top and bottom of
[SQUEEZE]: Records with horizontal compression of picture.
[ON]: Enables the pre-rec function.
[OFF]: Disables the pre-rec function.
•[TCG] is set to [FREE RUN].
•Cannot be set when you are using INTERVAL REC.
[ON]: Enables the simul recording.
[OFF]: Enables the normal recording.
recording has no remaining space, recording continues on another
memory card if the memory card that can be used for recording is
inserted in another memory card slot.
[OFF]: Relay recording is not performed. Recording stops when the selected
memory card has no remaining space.
Description of settings
the screen.
is the factory default mode.
Menu
89
Page 90

Item
[INTERVAL
REC]
[TIME STAMP] <CAMERA> Enables a function to superimpose [DATE]/[TIME] information over the shot
[PH AUDIO
MODE]
[AUDIO
LIMITER CH1]
[AUDIO
LIMITER CH2]
[MIC GAIN1] <CAMERA>
[MIC GAIN2] <CAMERA>
Display
mode
<CAMERA>
(AVCHD
mode only)
<CAMERA>
(AVCHD
mode only)
<CAMERA> Enables the limiter function on CH1 audio input.
<CAMERA> Enables the limiter function on CH2 audio input.
Scenes changing slowly over a long period are recorded as short movies by
providing a recording interval. One frame is recorded in each recording time
period that has been set, and in the AVCHD mode 24 frames (PAL 25 frames)
form a one-second video.
[OFF], [1SECOND], [10SECONDS], [30SECONDS], [1MINUTE], [2MINUTES]
When INTERVAL REC is enabled, set the recording format as follows. If the
recording format is not set to the following, the [INTERVAL REC] item of the
[RECORDING SETUP] screen is grayed out and cannot be enabled.
When [SYSTEM FREQ] = [59.94Hz]: [PH 1080/24P]
When [SYSTEM FREQ] = [50Hz]: [PH 1080/25P]
•When set to [PH 1080/24P], TC RECRUN is xed to NDF.
•The maximum shooting time is 168 hours.
•Audio recording is disabled.
images.
[ON]: The information set in the [DATE]/[TIME] item is superimposed.
[OFF]: Date and time information are not superimposed on the image.
Selects the format of audio recording when [REC FORMAT] = PH.
[LINEAR PCM]: Recording is performed in uncompressed LPCM.
[Dolby Digital]: Recording is performed in Dolby Digital.
•The camera is xed to Dolby Digital other than PH mode.
•Content recorded with [LINEAR PCM] cannot be played back on our previous
model.
[ON]: Level is reduced only when input exceeds limit (adjustable using
<AUDIO LEVEL> knob).
[OFF]: No limiter (adjustable using <AUDIO LEVEL> knob)
[ON]: Level is reduced only when input exceeds limit (adjustable using
<AUDIO LEVEL> knob).
[OFF]: No limiter (adjustable using <AUDIO LEVEL> knob)
Sets the input level of the external microphone connected to the AUDIO INPUT1
terminal.
[-40dB], [-50dB], [-60dB]
Sets the input level of the external microphone connected to the AUDIO INPUT2
terminal.
[-40dB], [-50dB], [-60dB]
Description of settings
is the factory default mode.
90
Page 91

[TC/UB SETUP] screen
Item
[TC MODE] <CAMERA> Selects the correction mode of the internal time code when the time code of the
[TCG] <CAMERA> Sets the mode in which you advance the internal time code generator.
[TC PRESET] <CAMERA>
[UB MODE] <CAMERA>
[UB PRESET] <CAMERA>
[EXT TC LINK] <CAMERA> Synchronizes the initial time code value during multi-camera shooting. ([SLAVE]
Display
mode
(DV mode
only)
Description of settings
internal time code generator is recorded.
[DF]: Uses the drop frame mode.
[NDF]: Uses the non-drop frame mode.
•Automatically set to [NDF] when you set the recording frame rate of the
recording format to 24P.
•Enabled only when [SYSTEM FREQ] = [59.94Hz].
[FREE RUN]: The time code is advanced regardless of the operation mode. A
slight time error may occur when switching to <PB> mode if the
frame rate is set to 24P.
[REC RUN]: The time code is advanced when shooting.
Sets the initial time code.
When you set the frame rate of the recording format to 24P, set the frame value
to 0 or a multiple of 4 in AVCHD mode and to 5 frame units in DV mode. If any
other value is set, the recorded time code will mismatch.
[YES] [NO]
Sets the content to be recorded as the user information.
[USER]: Records the user information.
[TIME]: The time is recorded.
[DATE]: The date and time are recorded.
[TCG]: Records the value of the time code generator.
[FRAME RATE]: Records the frame rate information of frame conversion.
Sets the user information.
[YES] [NO]
camera time codes are synchronized to the [MASTER] internal [TCG] value.)
[MASTER]: Sets the mode to master mode.
[SLAVE]: Sets the mode to slave mode. When the <RESET/TC SET>
button is pressed, input time codes are synchronized to the
internal [TCG].
[NO]: Returns to the previous screen.
•[MASTER] and [SLAVE] mode settings are in effect only when this menu is
open. When the menu is closed, [EXT TC LINK] is automatically canceled.
is the factory default mode.
Menu
91
Page 92

[AV OUT SETUP] screen
Item
[SDI&HDMI
OUT SEL]
[SDI OUT] <CAMERA>
[SDI 24PsF] <CAMERA>
[SDI EDH] <CAMERA>
[DOWNCON
MODE]
[HP MODE] <CAMERA> Selects the sound heard from the headphones.
[TEST TONE] <CAMERA> Sets test tone output to channels 1 and 2 when BARS setting is ON.
Display
mode
<CAMERA>
<PB>
(AVCHD
mode only)
<PB>
<PB>
(AVCHD
mode only)
<PB>
<CAMERA>
<PB>
(AVCHD
mode only)
Description of settings
Sets the video format of the <SDI OUT> and <HDMI> output.
[1080i/720P]: Outputs at the resolution set in [REC FORMAT].
[DOWN CONV]: When [SYSTEM FREQ] = [59.94Hz], <SDI OUT> is output
at 480i, while <HDMI> is output at 480P. When [SYSTEM
FREQ] = [50Hz], <SDI OUT> is output at 576i, while
<HDMI> is output at 576P.
Sets the video output from the <SDI OUT> terminal.
[ON]: Video is output from <SDI OUT>.
During this time, simultaneous LCD monitor and viewnder display is
not supported. When using the viewnder, please close the monitor.
[OFF]: No video is output from <SDI OUT>.
Sets the video format output from <SDI OUT> to 24PsF.
[ON]: Operates only when [REC FORMAT] = 1080/24P. If it is set to [ON],
VFR operation is disabled. During 24PsF output, HDMI output is
halted.
[OFF]: SDI output is in the 1080/60i format.
•When [SYSTEM FREQ] = [50Hz], this item is not available.
Sets superimposition of EDH onto the <SDI OUT> during <SDI OUT> output.
[ON]: Superimposes EDH.
[OFF]: Does not superimpose EDH.
Switches down-conversion output mode.
[SIDE CROP]: Crops the left and right edges. Images output from the
external output terminals <VIDEO OUT>, <HDMI>, <SDI
OUT> will have portions which extend beyond the edges of
the screen and cannot be seen.
[LETTER BOX]: Adds black bands at the top and bottom of the image.
[SQUEEZE]: Squeezes images horizontally.
[LIVE]: The sound input from the microphone is output as is. This
setting is selected when delays in the sound are annoying.
[RECORDING]: The sound in the status to be recorded (the sound
synchronized with the images) is output.
[LEVEL1]: Outputs the 1 kHz test tone.
[LEVEL2]: Test tone is output at lower volume than LEVEL1.
[OFF]: Does not output the test tone.
is the factory default mode.
92
Page 93

Item
[VIDEO SETUP] <CAMERA>
[AUDIO OUT] <CAMERA>
Display
<PB>
<PB>
mode
Sets the setup level of video signals.
[0%]: <VIDEO OUT> terminal output and recording setup levels will both
[7.5%A]: <VIDEO OUT> terminal output setup level will be set to 7.5%,
Sets the audio signals to output from the <AUDIO OUT> terminal (A/V OUT).
[CH1/CH2]: CH1 terminal = CH1 signals, CH2 terminal = CH2 signals
[CH1]: CH1 terminal = CH1 signals, CH2 terminal = CH1 signals
[CH2]: CH1 terminal = CH2 signals, CH2 terminal = CH2 signals
[DISPLAY SETUP] screen
Item
[ZEBRA
DETECT1]
[ZEBRA
DETECT2]
[Y GET
MARKER]
[SAFETY
ZONE]
Display
mode
<CAMERA>
<CAMERA>
<CAMERA>
<CAMERA> Sets [SAFETY ZONE].
Selects the brightness level of the right-leaning zebra patterns on the screen.
[105%], [100%], [95%], [90%], [85%], [80%], [75%], [70%], [65%], [60%],
[55%], [50%]
Selects the brightness level of the left-leaning zebra patterns on the screen.
[OFF], [105%], [100%], [95%], [90%], [85%], [80%], [75%], [70%], [65%],
[60%], [55%], [50%]
Sets the display of the marker used for displaying the luminance level to [ON]/
[OFF].
Select [ON] to display the marker by pressing the <ZEBRA> button.
[ON], [OFF]
[90%]: 90% display at 16:9
[4:3]: 100% display at 4:3
[14:9]: 100% display at 14:9 (the size between 16:9 and 4:3)
[1.85:1]: 100% display at 1.85:1 (the size of American vista)
[2:1]: 100% display at 2:1 (scope size)
[2.35:1]: 100% display at 2.35:1 (the size of Cinemascope)
[2.39:1]: 100% display at 2.39:1
[GRID]: 16:9 angular eld of view with nine grid lines
[OFF]: The SAFETY ZONE is not displayed.
[90%]: 90% display at 16:9
[4:3]: 100% display at 4:3
[OFF]: The SAFETY ZONE is not displayed.
Description of settings
be set to 0%.
•When [SYSTEM FREQ] = [50Hz], this item is not available.
•When a memory card containing 5.1 channel content recorded on another
equipment is played back on the camera, it is down-mixed to 2 channels when
output through the <AUDIO OUT> and headphone terminals.
AVCHD mode
DV mode
while recording setup level will be set to 0%.
is the factory default mode.
Description of settings
is the factory default mode.
Menu
93
Page 94

Item
[CENTER
MARKER]
[FOCUS BAR] <CAMERA>
[IRIS METER] <CAMERA> Sets [IRIS METER] display.
[REC
COUNTER]
[VIDEO OUT
OSD]
[DATE/TIME] <CAMERA>
[DATE
FORMAT]
[LEVEL
METER]
[ZOOM&
FOCUS]
Display
mode
<CAMERA>
<CAMERA> Selects counter operation during shooting.
<CAMERA>
<PB>
<PB>
<CAMERA>
<PB>
<CAMERA>
<PB>
<CAMERA>
Sets the marker display to [ON]/[OFF].
Select [ON] to display the marker by pressing the <ZEBRA> button.
[ON], [OFF]
Sets the FOCUS ASSIST bar display to [ON]/[OFF]. Select [ON] to display the
FOCUS ASSIST bar.
[ON], [OFF]
[ON]: Displays the difference from an optimum value for the brightness of
the image, as judged by the camera. The bar appears on the right:
The image is too bright. The bar appears on the left: The image is
too dark.
[OFF]: IRIS METER is not displayed.
[TOTAL]: The count continues to increase until the <COUNTER> button is
pressed to reset it.
[CLIP]: Resets the counter at the start of recording and counts the time of
each recording session.
•The count is not displayed in <PB> mode.
Select [ON] to output the information displayed on the viewnder or LCD monitor
together with the signals from the VIDEO OUT jack.
[ON], [OFF]
•The external outputs <VIDEO OUT>, <SDI OUT>, <HDMI> include items that
are not displayed.
Sets whether to display the date and time on the viewnder or LCD monitor and
whether to output the date and time from the VIDEO OUT jack.
[OFF]: The date and time are not displayed.
[TIME]: The time is displayed.
[DATE]: The date is displayed.
[TIME&DATE]: The date and time are displayed.
Changes the style of displaying the year, month, and day. (The factory setting
values may vary depending on the region.)
[Y/M/D]: Year/Month/Day
[M/D/Y]: Month/Day/Year
[D/M/Y]: Day/Month/Year
Switches the audio level meter display [ON]/[OFF].
[ON], [OFF]
Selects the unit of zoom and focus values.
[OFF], [NUMBER], [mm/m], [mm/feet]
•The [mm/feet] display and [mm/m] display may be in error, so please use them
as approximations.
Description of settings
is the factory default mode.
94
Page 95

Item
[CARD&
BATTERY]
[OTHER
DISPLAY]
[LCD SET] <CAMERA>
[EVF SET] <CAMERA>
[LCD
BACKLIGHT]
[SELF SHOOT] <CAMERA>
[EVF MODE] <CAMERA>
[EVF COLOR] <CAMERA>
Display
mode
<CAMERA>
<PB>
<CAMERA>
<PB>
<PB>
<PB>
<CAMERA>
<PB>
<PB>
<PB>
Description of settings
Select [ON]/[OFF] to display/hide the remaining memory card recording capacity
and remaining battery charge.
[ON], [OFF]
Selects how much information to display on the viewnder and LCD monitor.
[OFF], [PARTIAL], [ALL]
Adjusts the display level of images on the LCD monitor.
[BRIGHTNESS]: brightness
[COLOR]: color level
[CONTRAST]: contrast
Adjusts the display level of images on the viewnder.
[BRIGHTNESS]: brightness
[COLOR]: color level
[CONTRAST]: contrast
Adjusts the backlight of the LCD monitor.
[+1], [0], [-1], [-2], [-3]
[+1]: The backlight becomes brighter.
[-3]: The backlight becomes the darkest.
Switches the LCD monitor to mirror mode for self-portrait shooting.
Select [MIRROR] to ip the left and right side of the LCD monitor image during
self-portrait shooting.
[NORMAL], [MIRROR]
Switches the screen display of images.
[AUTO]: If you open the LCD monitor, images on the viewnder disappear.
[ON]: Images are always displayed on the viewnder.
•When the [SDI OUT] item on the [AV OUT SETUP] screen is [ON], the camera
is forced to operate in [AUTO] setting.
Switches viewnder images to color/black and white.
[ON]: Color
[OFF]: Black and white
is the factory default mode.
Menu
95
Page 96

[CARD FUNCTIONS] screen
Item
[CARD
FORMAT]
[CARD
STATUS]
[CLIP
PROPERTY]
Display
mode
<CAMERA>
<PB>
<CAMERA>
<PB>
<PB> Displays information about the selected clip.
[USER FILE] screen
Item
[CARD READ] <CAMERA>
[CARD WRITE] <CAMERA>
[LOAD/SAVE/
INIT]
Display
mode
<PB>
<PB>
<CAMERA>
<PB>
Description of settings
Formats memory card.
[SLOT1]: Formats the memory card inserted in slot 1.
[SLOT2]: Formats the memory card inserted in slot 2.
[NO]: Returns to the previous screen.
Displays the memory card status.
[SLOT1]: Displays information about the memory card inserted in slot 1.
[SLOT2]: Displays information about the memory card inserted in slot 2.
[NO]: Returns to the previous screen.
[YES]: Displays clip information.
[NO]: Returns to the previous screen.
This can also be displayed using the <DISP/MODE CHK> button.
is the factory default mode.
Description of settings
Reads the user les saved on the memory card.
[SLOT1]: Reads user les from the memory card inserted in slot 1.
[SLOT2]: Reads user les from the memory card inserted in slot 2.
[NO]: Returns to the previous screen.
Saves user les on the memory card. You can also add a title to the saved les.
[SLOT1]: Saves user le on the memory card inserted in slot 1.
[SLOT2]: Saves user le on the memory card inserted in slot 2.
[NO]: Returns to the previous screen.
[LOAD]: Loads the settings in a previously stored user le.
[SAVE]: Saves the updated user le settings.
[INIT]: Returns the settings in the user le to the factory settings.
[NO]: Returns to the previous screen.
•After performing [LOAD] or [INIT], turn POWER/MODE switch of the camera
OFF and then ON again to enable the new settings.
•When [INIT] is executed, the setting value of the scene le, time code, the
[TIME ZONE] item, the [CLOCK SET] item, and the [TIME ZONE] item remain
unchanged.
is the factory default mode.
96
Page 97

[META DATA] screen (AVCHD mode only)
Item
[CARD READ] <CAMERA>
[RECORD] <CAMERA>
[USER CLIP
NAME]
[META DATA
PROP]
[CLIP
COUNTER RST]
[META INIT
SET]
Display
mode
(AVCHD
mode only)
(AVCHD
mode only)
<CAMERA>
(AVCHD
mode only)
<CAMERA>
(AVCHD
mode only)
<CAMERA>
(AVCHD
mode only)
<CAMERA>
(AVCHD
mode only)
Loads the metadata recorded on the memory card into the camera.
[SLOT1] [SLOT2] [NO]
•[NO FILE] is displayed when there is no metadata recorded on the memory
card.
Sets whether to simultaneously record the metadata on a memory card as it is
loaded into the camera.
[ON]: Records simultaneously.
[OFF]: Does not record simultaneously.
Sets [USER CLIP NAME] recording method.
[TYPE1]: The user clip name is the same as the [CLIP NAME] if no
[TYPE2]: The user clip name is the same as the [CLIP NAME] if no
Displays the metadata recorded in the unit.
[YES] [NO]
Resets the COUNT value to 1.
[YES] [NO]
Initializes the metadata recorded in the unit.
All settings, including the [ON]/[OFF] setting for [RECORD] are cleared.
[YES] [NO]
[OTHER FUNCTIONS] screen
Description of settings
metadata is uploaded or if no uploaded data exists.
combination of data and COUNT value is uploaded, or if no
uploaded data exists.
Menu
is the factory default mode.
Item
[IR REMOTE] <CAMERA>
[DV CONTROL] <CAMERA>
Display
mode
<PB>
(DV mode
only)
Description of settings
Sets the operations of the supplied remote control unit.
[ON]: Accepts commands from the remote control.
•Note that if the same type of remote control is used near the
unit, the unit may receive commands from the other remote
control during shooting, for example, and suddenly operate in an
unexpected manner.
[OFF]: Does not accept commands from the remote control.
Species the control method when a backup device is connected to the <DV
OUT> terminal for backup recording.
[OFF]: Backup device is not controlled.
[EXT]: Backup device controlled using <START/STOP> button. Note,
however, that recording on the camera is not performed.
[BOTH]: Backup recording performed by the unit and the backup device.
[CHAIN]: When the recording nears the end, recording on the backup device
which is on standby will automatically start.
is the factory default mode.
97
Page 98

Item
[DV CMD SEL] <CAMERA>
Display
mode
(DV mode
only)
Sets the recording operation to be performed by the backup device when you
press the <START/STOP> button.
[REC P]: Pauses and unpauses the recording.
[STOP]: Starts and stops the recording.
[TALLY LAMP] <CAMERA> Sets lighting of the tally lamp.
[FRONT]: The front tally lamp (microphone side) lights.
[REAR]: The rear tally lamp (viewnder side) lights.
[BOTH]: Both tally lamps light.
[OFF]: No tally lamp lights.
[CLOCK SET] <CAMERA>
Sets the built-in calendar of the camera.
<PB>
[TIME ZONE] <CAMERA>
<PB>
Adds to or deducts from GMT the time value of [-12:00] to [+13:00] in 30-minute
steps. (Refer to the following table.)
[0:00]
Time
difference
+00:00 Greenwich –00:30
–01:00 Azores –01:30
–02:00 Mid-Atlantic –02:30
–03:00 Buenos Aires –03:30 Newfoundland Island
–04:00 Halifax –04:30
–05:00 New York –05:30
–06:00 Chicago –06:30
–07:00 Denver –07:30
–08:00 Los Angeles –08:30
–09:00 Alaska –09:30 Marquesas Islands
–10:00 Hawaii –10:30
–11:00 Midway Islands –11:30
–12:00 Kwajalein Atoll +12:30
+13:00 +11:30 Norfolk Island
+12:00 New Zealand +10:30 Lord Howe Island
+11:00 Solomon Islands +09:30 Darwin Islands
+10:00 Guam +08:30
+09:00 Tokyo +07:30
+08:00 Beijing +06:30 Yangong
+07:00 Bangkok +05:30 Mumbai
+06:00 Dacca +04:30 Kabul
+05:00 Islamabad +03:30 Tehran
+04:00 Abu Dhabi +02:30
+03:00 Moscow +01:30
+02:00 Eastern Europe +00:30
+01:00 Central Europe
[LANGUAGE] <CAMERA>
<PB>
Sets the Menu language.
[English], [Español], [Français] (AG-AC160P)
[English], [Español], [Français], [Deutsch], [Italiano] (AG-AC160EJ)
[English], [Español], [Русский] (AG-AC160EN)
[SYSTEM
FREQ]
<CAMERA> Sets the system frequency. (The factory setting values may vary depending on
the region.)
[59.94Hz]: NTSC region
[50Hz]: PAL region
•If the [TURN POWER OFF] message is displayed, switch the camera OFF and
then ON again. Every time the power is turned on, the system frequency changes.
[SYSTEM
INFO]
<CAMERA>
<PB>
Displays the version of the system in this camera.
98
Region
Description of settings
Time
difference
is the factory default mode.
Region
Page 99

Item
[MENU INIT] <CAMERA> Returns the menu settings (scene les and user les) to factory default settings.
[OPERATION
TIME]
Display
mode
<CAMERA>
<PB>
Description of settings
(Except for time code/[OPERATION TIME] item/[CLOCK SET] item/[TIME
ZONE] item settings)
Displays the power-on time (a 5-digit gure).
is the factory default mode.
[OPTION MENU] screen
Item
[1394 STATUS] <CAMERA>
[1394 CONFIG] <CAMERA>
[OPTION MENU] is displayed when you press the <MENU> button while holding down the <DISP/MODE CHK>
button.
Display
mode
(DV mode
only)
(DV mode
only)
Description of settings
Displays IEEE1394 status.
[YES] [NO]
Sets IEEE1394.
[DFLT], [1] - [255]
is the factory default mode.
[PLAY SETUP] screen
Item
[PB FORMAT] <PB>
[REPEAT
PLAY]
[RESUME
PLAY]
[SKIP MODE] <PB>
Display
mode
(AVCHD
mode only)
<PB>
<PB>
(AVCHD
mode only)
Description of settings
Sets the playback format.
When [SYSTEM FREQ] = [59.94Hz]
[1080/60i(30P)], [1080/24P], [720/60P(30P)], [720/24P]
When [SYSTEM FREQ] = [50Hz]
[1080/50i(25P)], [720/50P(25P)]
•The [REC FORMAT] setting in the <CAMERA> mode prior to migrating to the
PB mode becomes the default value of the [PB FORMAT].
[ON] [OFF]
When [ON] is selected, supported clips are played repeatedly.
[ON] [OFF]
When [ON] is selected, playback resumes from the video position where clip
playback had stopped.
Selects the starting position for cued playback after pausing.
[CLIP]: Stops playback at the beginning of the previous clip.
[CLIP & INDEX]:
Stops at the beginning of the clip and the INDEX.
is the factory default mode.
Menu
99
Page 100

[THUMBNAIL] screen
Item
[THUMBNAIL
MODE]
[INDICATOR] <PB> Sets whether or not to display the indicator.
[DATA
DISPLAY]
[DATE
FORMAT]
Display
mode
<PB> Selects the thumbnail display method.
<PB> Selects the information to be displayed in the time display area of the clips.
<PB> Selects display order for [DATE] or [DATE&TIME] of the [DATA DISPLAY] item.
[ALL]: Displays all clips.
[SAME
FORMAT]:
[MARKER]: Displays clips with shot marks.
[INDEX]: Displays clips with an INDEX. (AVCHD mode only)
[ON]: Displays indicator.
[OFF]: Does not display indicator.
[TC]: Time code
[UB]: User information
[TIME]: Shooting time
[DATE]: Shooting date
[DATE&TIME]: Shooting date and time
(The factory setting values may vary depending on the region.)
[Y/M/D]: Year/Month/Day
[M/D/Y]: Month/Day/Year
[D/M/Y]: Day/Month/Year
Displays clips in the same recording format. (AVCHD mode
only)
Description of settings
[OPERATION] screen
Item
[DELETE] <PB> Deletes clips.
[INDEX] <PB>
[CLIP
PROTECT]
[REPAIR] <PB>
Display
mode
(AVCHD
mode only)
<PB>
(AVCHD
mode only)
(DV mode
only)
Description of settings
[ALL CLIPS]: Deletes all clips.
[SELECT]: Deletes only the selected clips. Press <EXEC> to delete.
[NO]: Returns to the previous screen.
•Clips for which CLIP PROTECT is specied are not deleted.
Adds or deletes an [INDEX] to a clip.
[YES]: Displays.
[NO]: Does not display.
Protects clips to prevent accidental deletion.
[YES]: Enables clip protection or releases protection.
[NO]: Returns to the previous screen.
•Formatting the memory card will delete all clips even if they are protected.
Restores defective clips. (Page 62)
is the factory default mode.
is the factory default mode.
100
 Loading...
Loading...