Onkyo TX-NR535 Advanced Manual [zh]
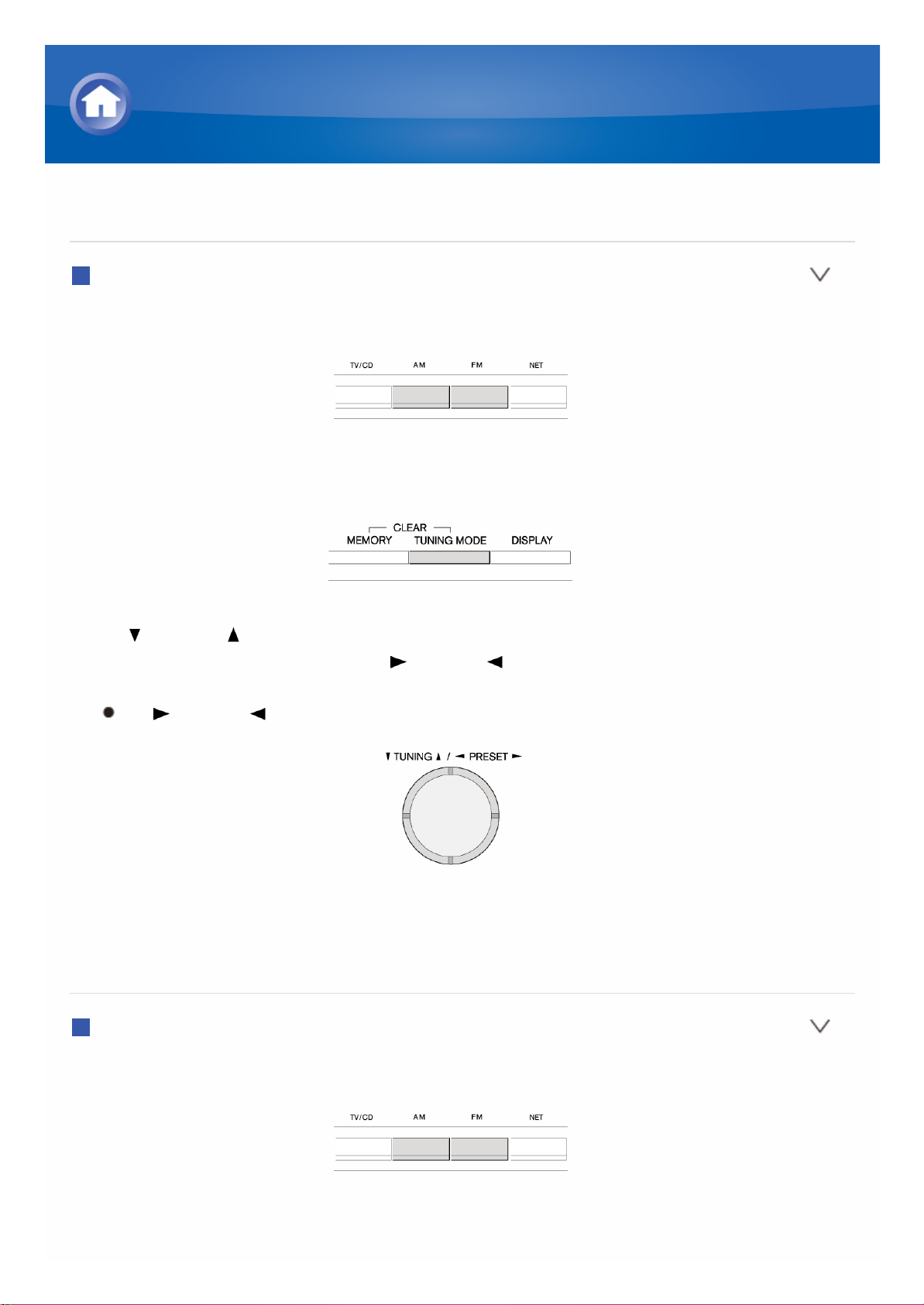
選擇無線電台
自動調整到頻道
1. 按本機上的 AM 或 FM 以選擇「AM」或「FM」。
2. 按 TUNING MODE,使顯示幕上的「AUTO」指示燈亮起。
3. 按 TUNING 。開始自動搜尋無線電台。找到一個後搜尋即停止。調到一
個無線電台後,顯示幕上的「 TUNED 」燈亮起。調到一個 FM 無線電
台時,「FM STEREO」指示燈亮起。
「 TUNED 」燈熄滅時不會輸出任何聲音。
FM 無線電台的訊號微弱時:無線電波的情況會根據建築結構和週圍環境而
有所不同,有時可以改善接收情況。遇此狀況,請使用下一區段中的手動調頻
功能,調整至您所選擇的電臺。
手動調整到頻道
1. 按本機上的 AM 或 FM 以選擇「AM」或「FM」。
2. 按 TUNING MODE,使顯示幕上的「AUTO」指示燈熄滅。
AM/FM 播放詳情
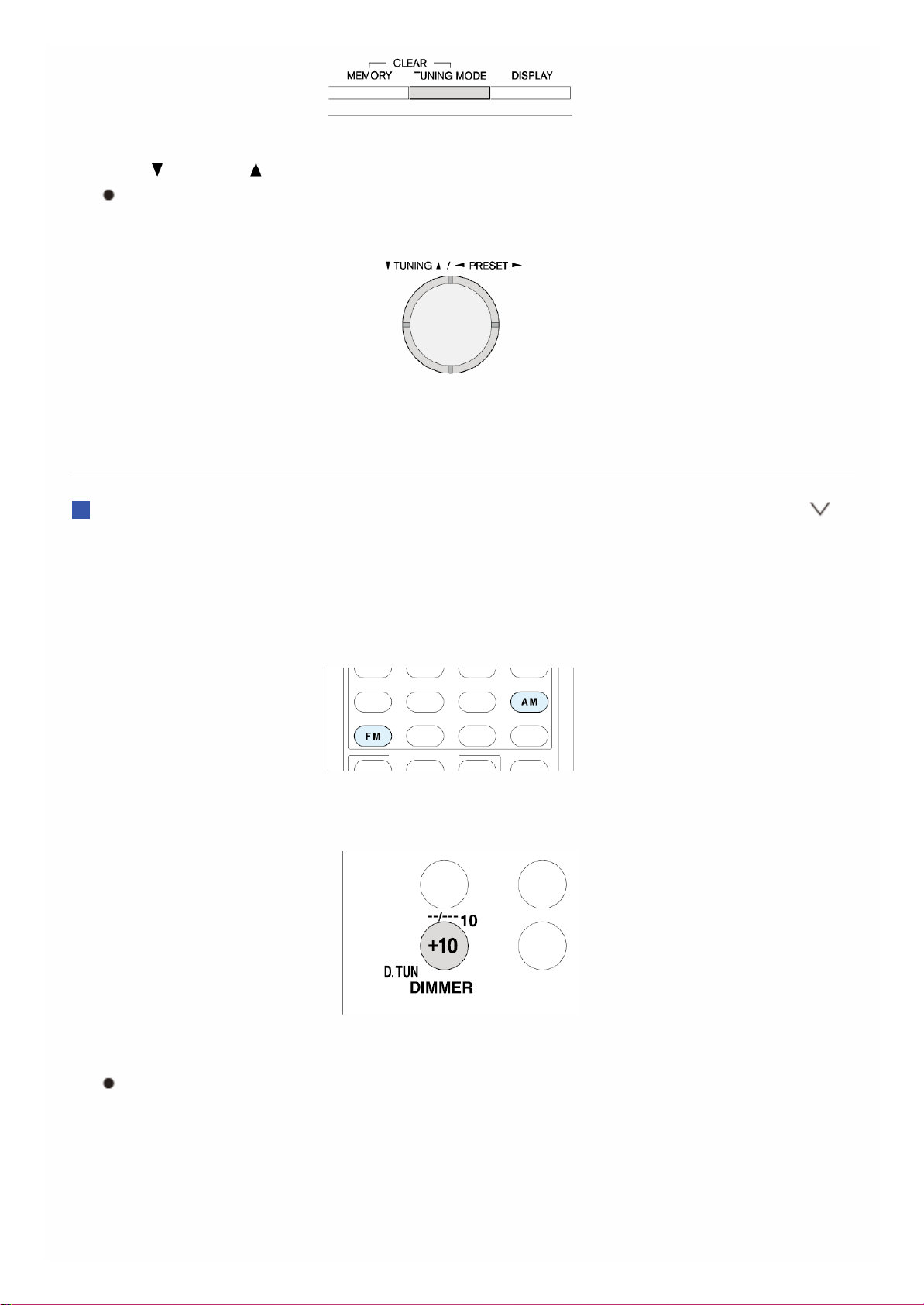
3. 按住 TUNING 選擇所需無線電台。
每按一下按鈕,頻率改變 1 個步長。按住按鈕時頻率會持續變化,鬆開
後停止。調台時注意顯示幕。
將顯示器退回到「自動」狀態:再次觸按主機上的調頻模式按鍵。 本機自動
調整至調頻 (FM)電臺。 正常情況下,將顯示器留在「自動」狀態。
根據頻率調整到頻道
用於直接輸入您要收聽的無線電台的頻率。
1. 按遙控器上的 AM 或 FM 以選擇「AM」或「FM」。
2. 按 D.TUN。
3. 使用數位按鈕,在 8 秒內輸入無線電台的頻率。
例如,要調到 87.5 (FM),按 8、7、5 或 8、7、5、0。如果輸入的數
位錯誤,可在 8 秒後重試。
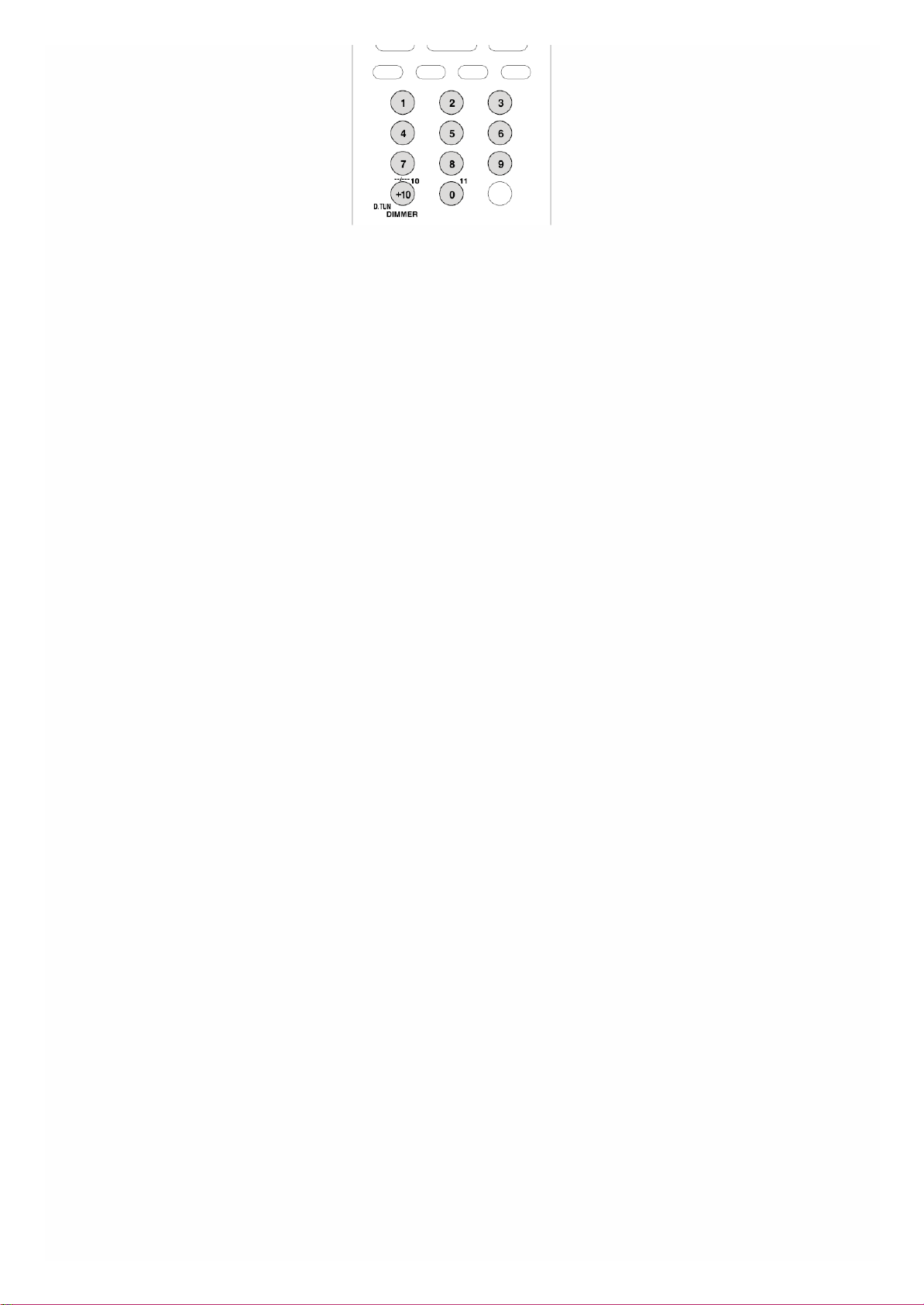
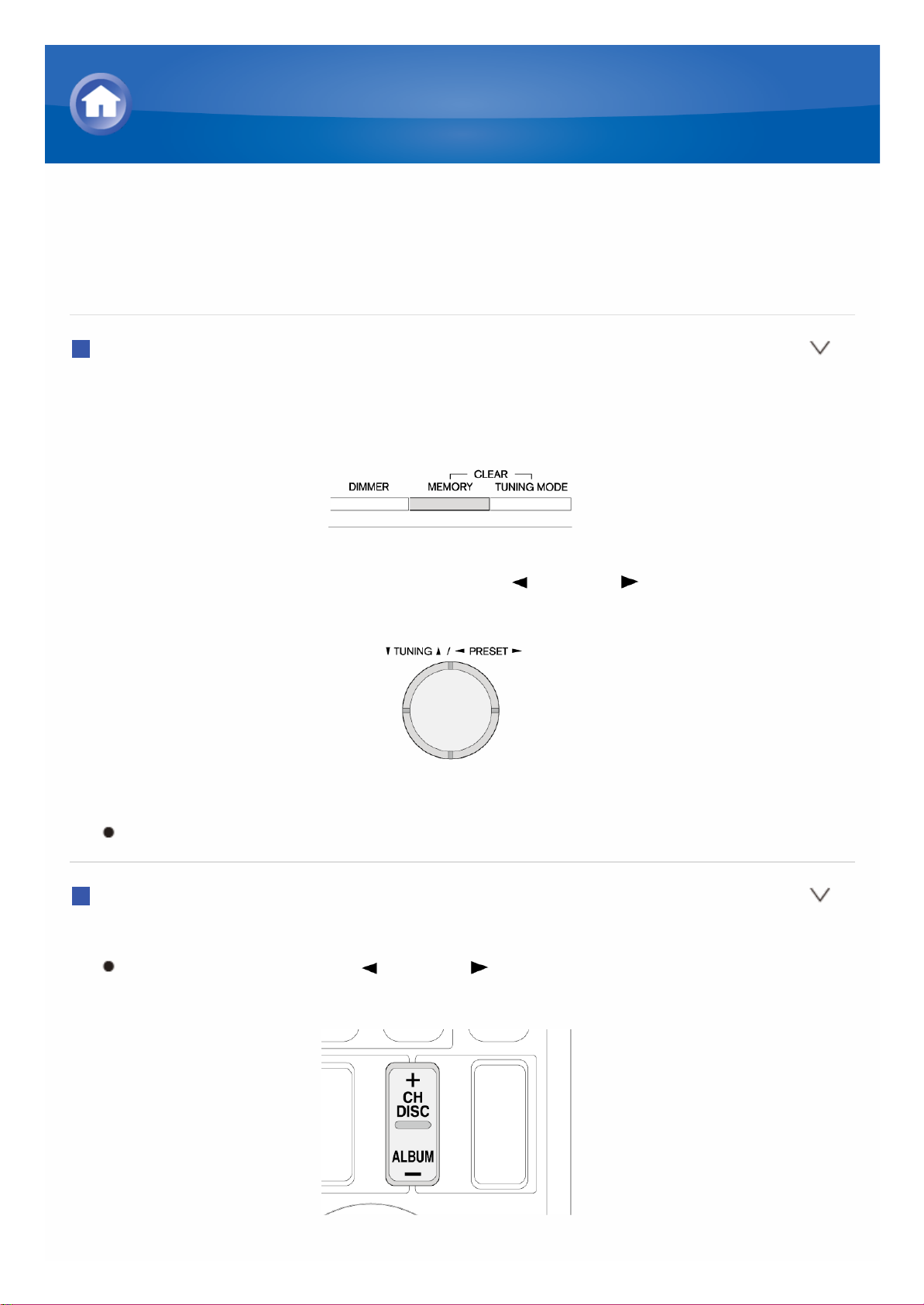
記錄無線電台
可以記錄最多 40 個您最喜歡的 AM/FM 無線電台。提前記錄無線電台讓您能
夠直接調到喜歡的電台。
記錄
1. 調到要記錄的 AM/FM 無線電台。
2. 按本機上的 MEMORY,預設數字會在顯示幕上閃爍。
3. 預設數字閃爍期間(大約 8 秒),重複按 PRESET 選擇 1 到 40 間的
一個數字。
4. 再次按 MEMORY 記錄。預設數字停止閃爍。
對所有您最喜歡的 AM/FM 無線電台重複這個流程。
選擇一個預設的無線電台
1. 按遙控器上的 CH +/- 選擇一個預設數字。
您也可透過按本機上的 PRESET 選擇。您也可使用遙控器上的數
位按鈕直接輸入預設數位。
AM/FM 播放詳情
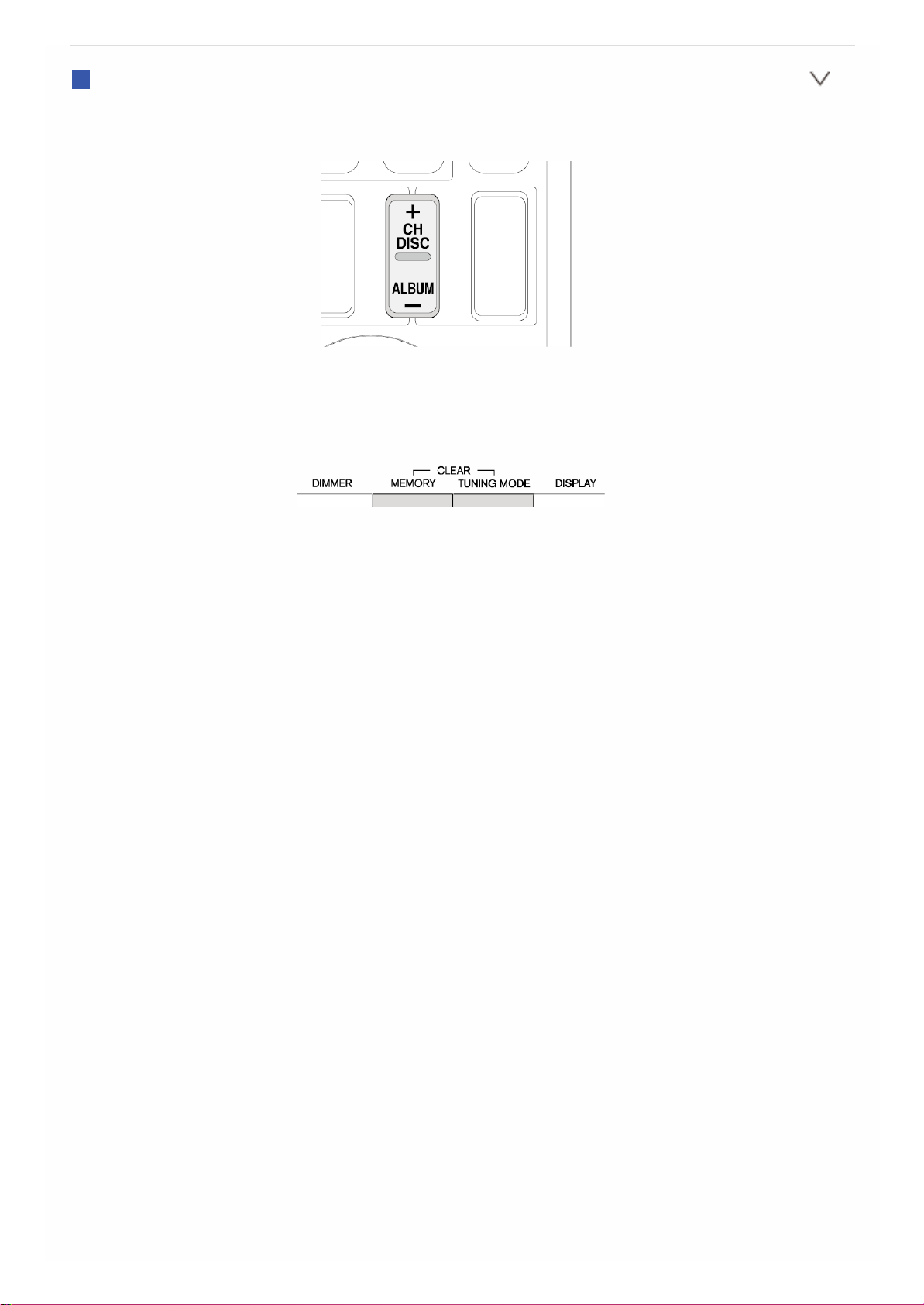
刪除一個預設的無線電台
1. 按遙控器上的 CH +/- 選擇要删除的預設數字。
2. 按住 MEMORY,再按本機上的 TUNING MODE 刪除預設的數字。顯示幕
上的數字熄滅。
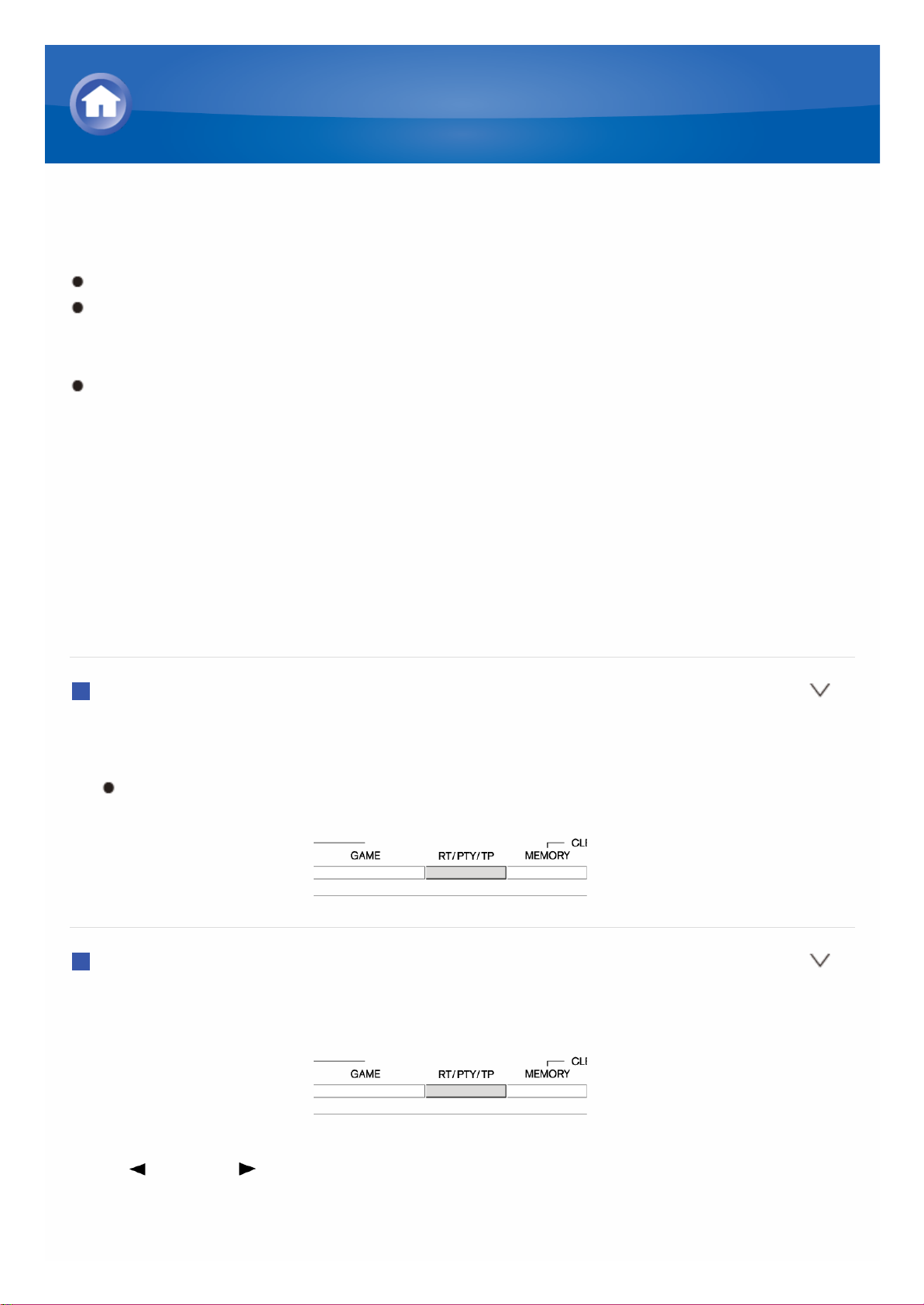
使用 RDS(亞洲產品類型)
RDS 即無線電資料系統,是一種以 FM 無線電訊號傳輸資料的方法。
RDS 只能用於可使用 RDS 廣播的區域。
在部分情況下,顯示幕上顯示的文字資訊與 RDS 電台發送的內容並不完
全相同。此外,本機收到不支援的字元時可能還會顯示意外的字元。但是
這並不是故障。
如果 RDS 電台的訊號弱,可能會間歇顯示資料,甚至完全不顯示。
PS (Program Service):調到發送節目服務資訊的電台會顯示無線電台的
名稱。按 DISPLAY 會顯示頻率 3 秒鐘。
RT (Radio Text):調到傳輸無線電文字資訊的電台會在本機顯示幕上顯示
文字。
PTY (Program Type):用於按節目類型搜尋 RDS 電台。
TP (Traffic Program):用於搜尋傳輸交通資訊的無線電台。
顯示無線電文字 (RT)
1. 按本機上的 RT/PTY/TP 一次。本機顯示幕上會滾動顯示 RT(無線電文
字)。
無線電台不傳輸文字資訊時顯示「No Text Data」。
按類型搜尋 (PTY)
1. 按本機上的 RT/PTY/TP 兩次。顯示幕上顯示目前節目類型。
2. 按 PRESET 選擇要搜尋的節目類型。
AM/FM 播放詳情
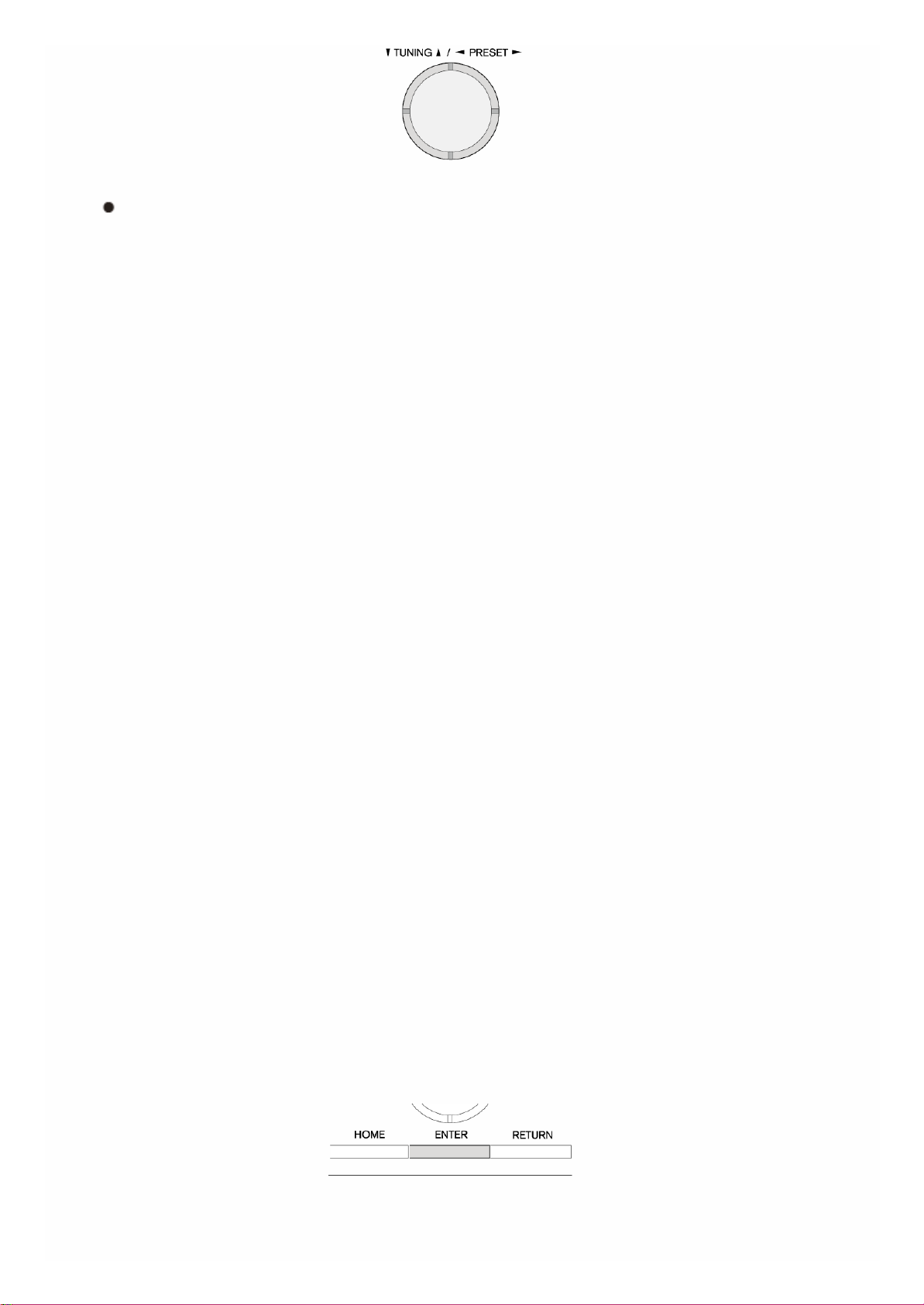
顯示以下 RDS 電台類型:
None(無)
News(新聞報告)
Affairs(時事)
Info(資訊)
Sport(體育)
Educate(教育)
Drama(戲劇)
Culture(文化)
Science(科學和技術)
Varied(多樣化)
Pop M(流行音樂)
Rock M(搖滾音樂)
Easy M(大眾音樂)
Light M(古典輕音樂)
Classics(經典嚴肅音樂)
Other M(其他音樂)
Weather(天氣)
Finance(金融)
Children(兒童節目)
Social(社會事務)
Religion(宗教)
Phone In(電話報告)
Travel(旅行)
Leisure(休閒)
Jazz(爵士音樂)
Country(鄉村音樂)
Nation M(民族音樂)
Oldies(懷舊音樂)
Folk M(民俗音樂)
Document(文件)
3. 按 ENTER 搜尋所選類型的無線電台。在找到所選類型的無線電台前會持
續搜尋。
4. 找到所需的無線電台後,顯示幕上會閃爍無線電台的名稱。然後再次按
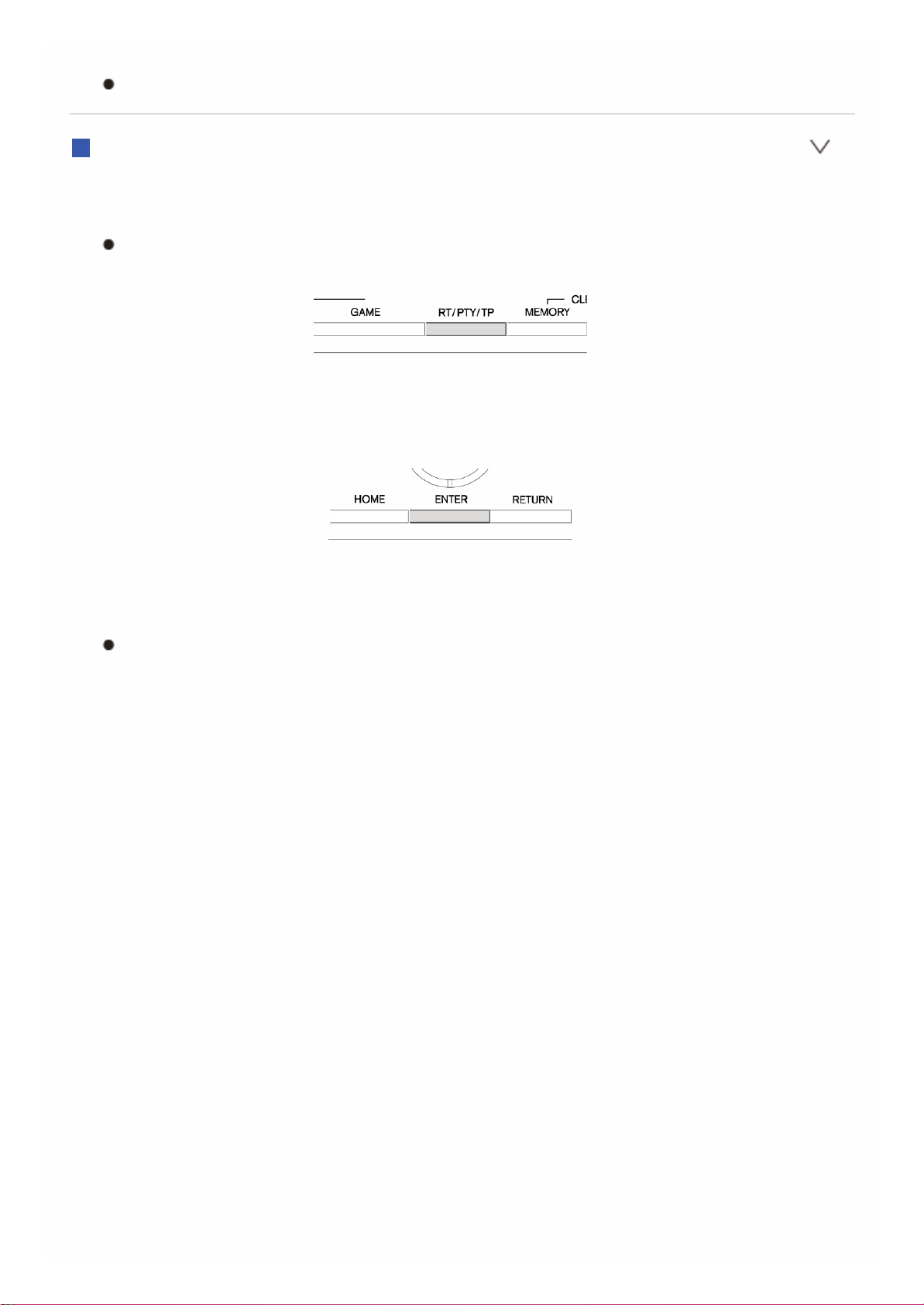
ENTER。
如果未找到任何電台則顯示「Not Found」。
收聽交通資訊 (TP)
1. 按本機上的 RT/PTY/TP 三次。顯示您調到的無線電台傳輸的交通資訊
「[TP]」。
無線電台不傳輸交通資訊時顯示的「TP」沒有方括號。
2. 按 ENTER 搜尋傳輸交通資訊的無線電台。在找到傳輸交通資訊的無線電
台之前會持續搜尋。
3. 找到所需的無線電台後,顯示幕上會閃爍無線電台的名稱。然後再次按
ENTER。
如果未找到任何電台則顯示「Not Found」。
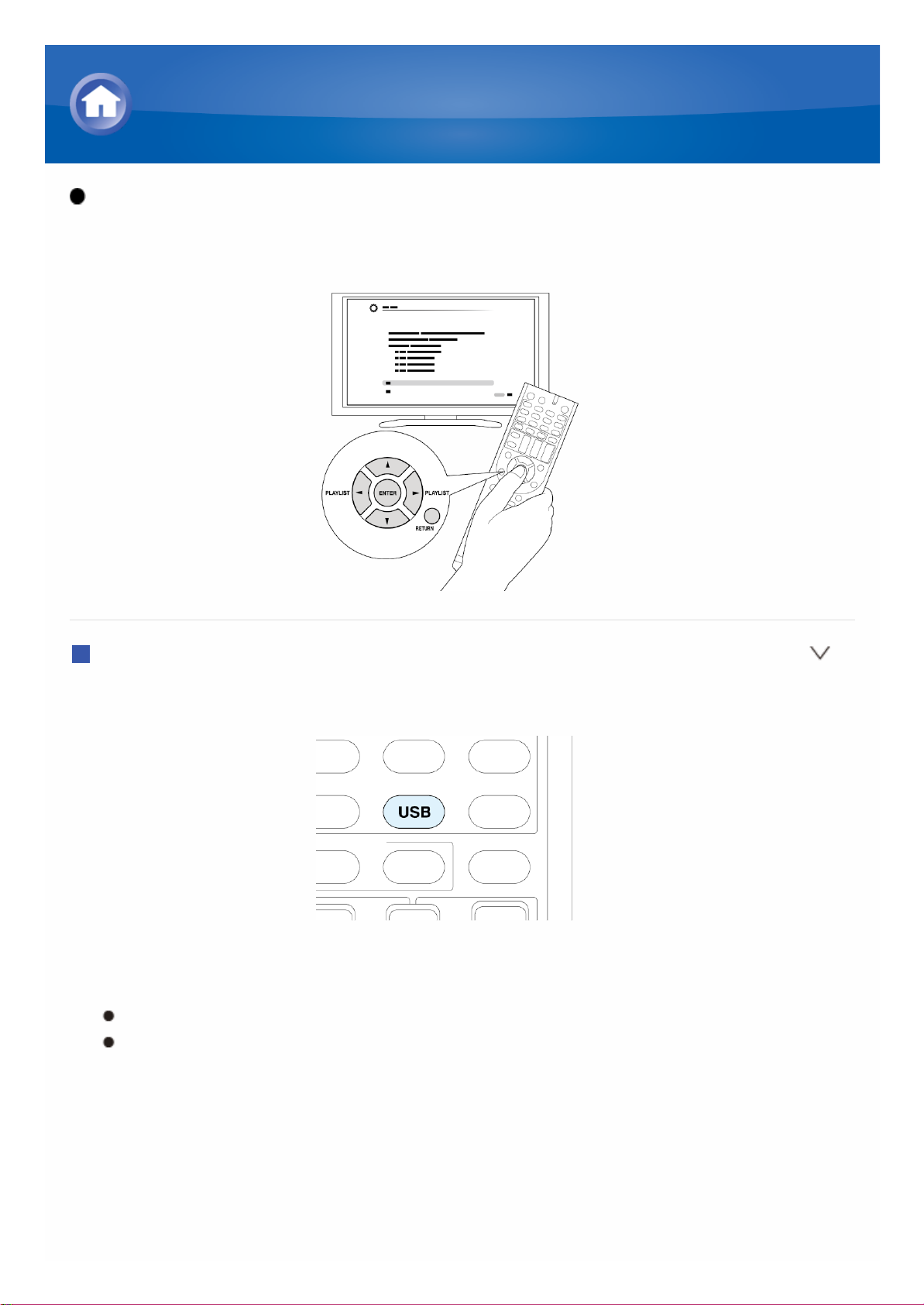
操作:您可以按照電視螢幕上顯示的指引進行設定。要顯示指引,您需要
將本機與電視進行 HDMI 連接。用遙控器上的游標按鈕選擇條目並按 ENTER
確認您的選擇。要返回前一螢幕,請按 RETURN。
播放
1. 按遙控器上的 USB 選擇「USB」。
2. 將存有音樂檔案的 USB 儲存裝置插入本機 USB 埠,使螢幕上的「USB」
亮起。顯示 USB 儲存裝置上的檔案夾和音樂檔案清單。
如果「USB」指示燈閃爍,請檢查是否正確地插入了 USB 儲存裝置。
切勿在顯示幕上顯示「Connecting...」時拔下 USB 儲存裝置。這可能
導致資料損壞或導常。
播放 USB 儲存裝置上的音樂檔案

3. 按 ENTER。
要打開一個檔案夾,請使用游標將其選中,然後按 ENTER。
4. 使用游標按鈕選擇要播放的檔案夾和檔案,然後按 ENTER 或 開始播
放。
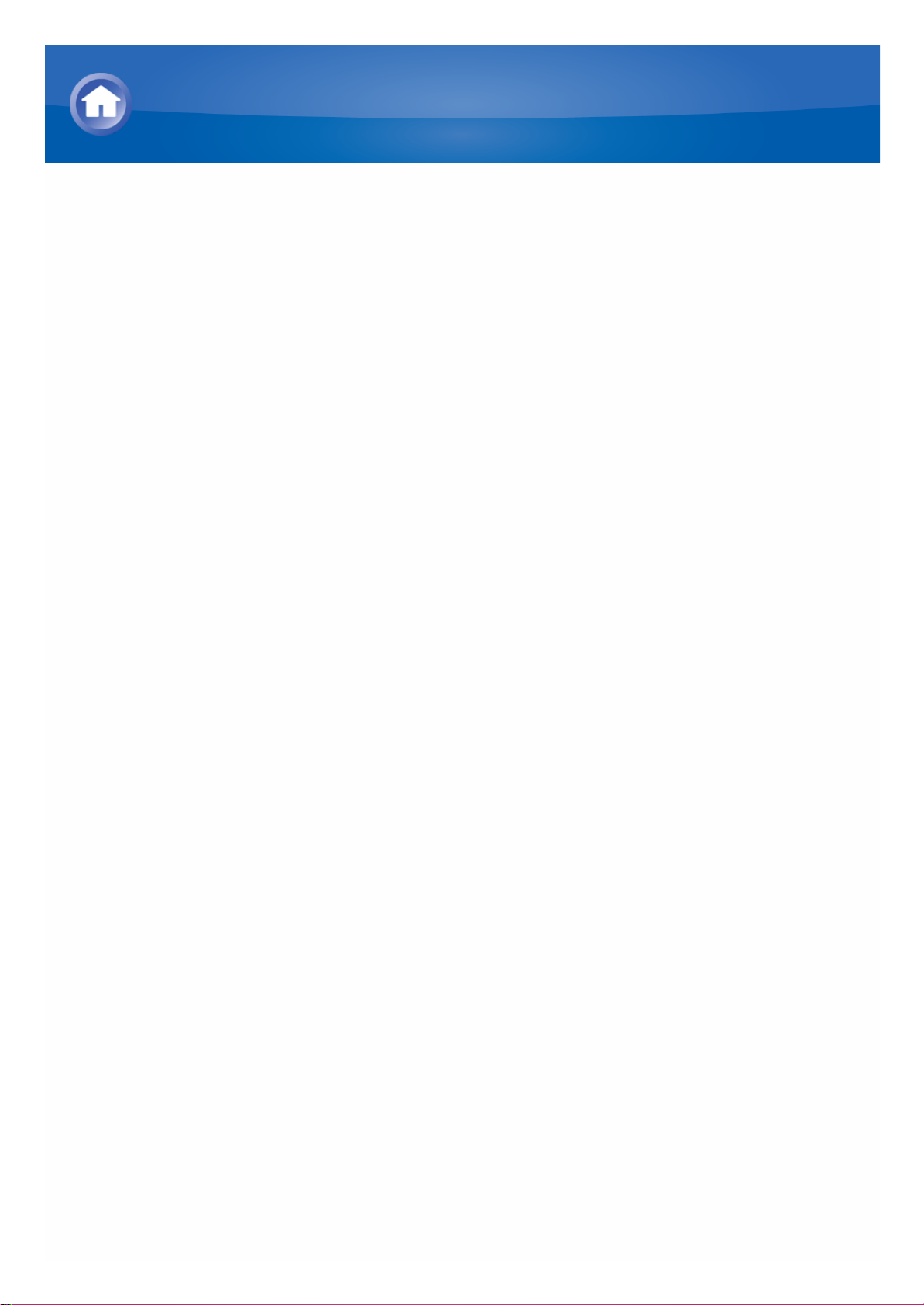
網路廣播摘要
網路廣播,又稱線上廣播、網路電台等,是透過網路提供音訊服務的服務提供
商的總稱。全球有許多提供此類服務的網站,包括陸上無線電台和個人網站。
本機預設了網路廣播 (*),如 TuneIn,讓您只需將本機連接到網路即可享受
這些服務。
* 服務提供商中斷服務時,可能會無法獲取網路服務或內容。
聆聽網路廣播
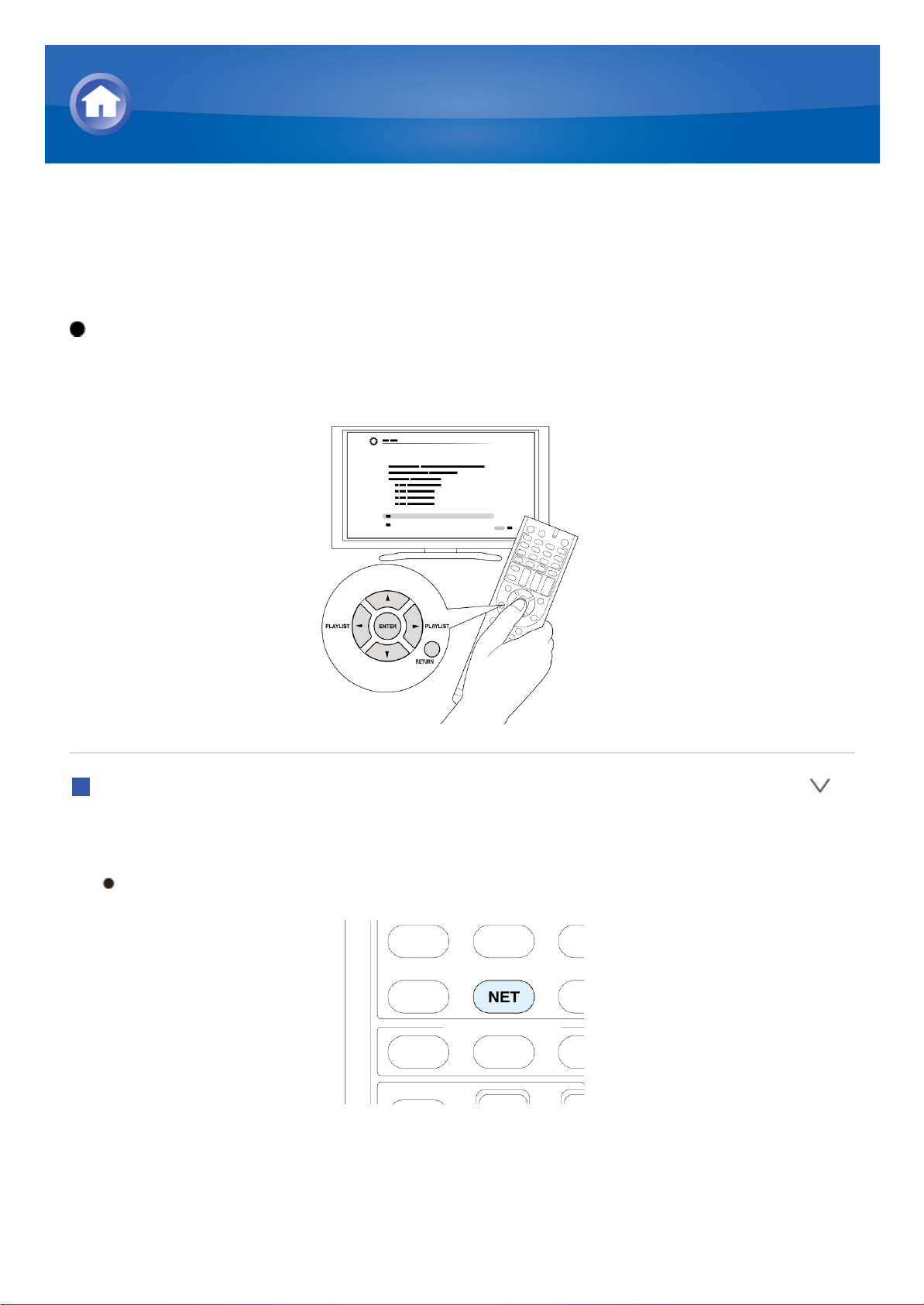
TuneIn
TuneIn 有 70,000 多無線電台和 200 萬點播節目,供您享受全世界的音樂、
體育和新聞服務。
操作:您可以按照電視螢幕上顯示的指引進行設定。要顯示指引,您需要
將本機與電視進行 HDMI 連接。用遙控器上的游標按鈕選擇條目並按 ENTER
確認您的選擇。要返回前一螢幕,請按 RETURN。
播放
1. 按遙控器上的 NET。顯示「NET TOP」螢幕且顯示幕上的「NET」指示
燈亮起。
選擇主功能表中的「Network Service」可完成相同的操作。
2. 使用游標按鈕選擇「TuneIn」,然後按 ENTER。顯示 TuneIn 頂部功能表
螢幕。
3. 使用游標按鈕選擇一個無線電台或節目,然後按 ENTER。
聆聽網路廣播
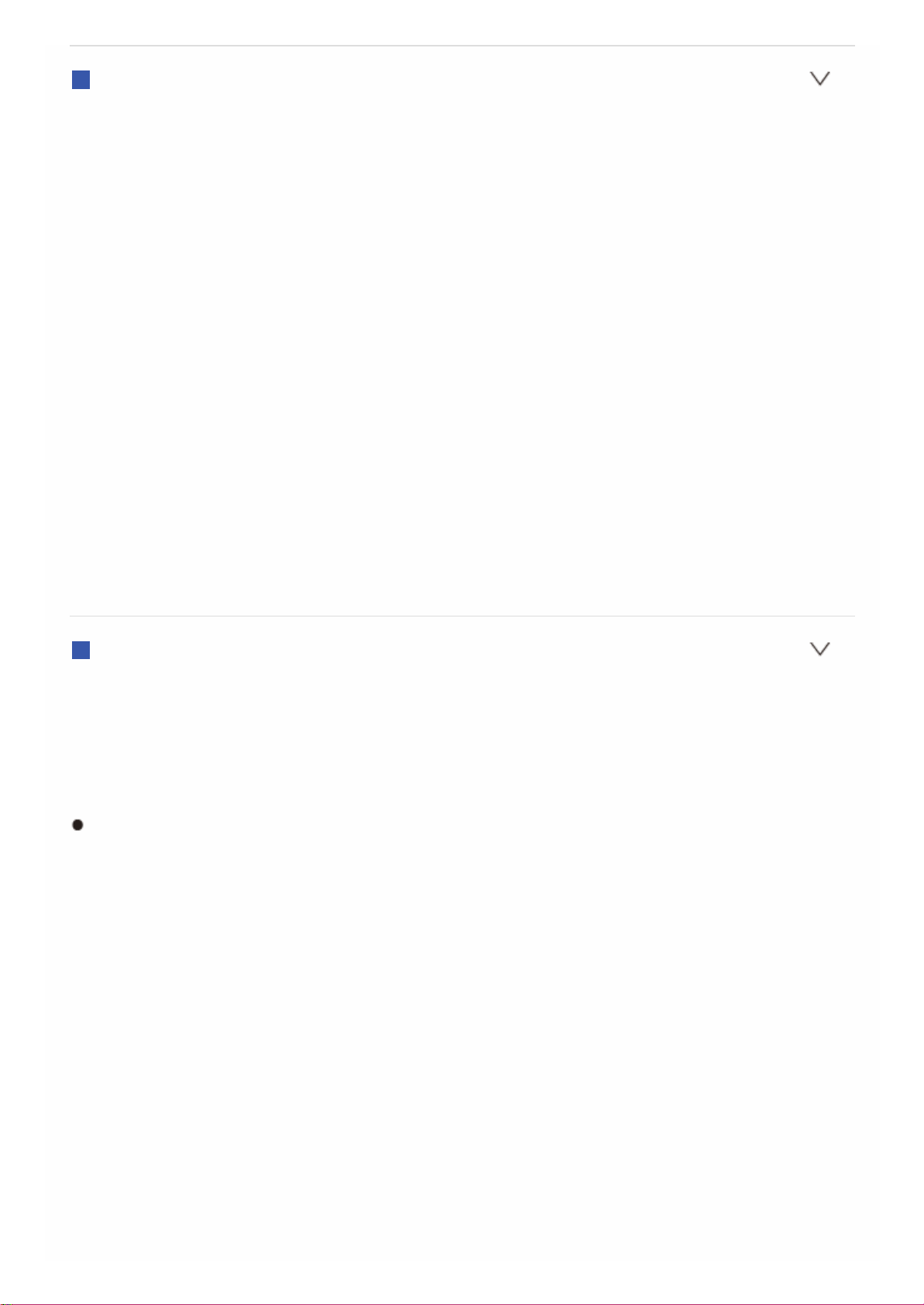
關於 TuneIn 功能表
要顯示 TuneIn 功能表,在播放一個無線電台時按 MENU,或選擇「Go to
Menu」並按 ENTER。使用游標按鈕選擇相應的功能表,然後按 ENTER 可
執行以下操作:
Add to My Presets:將無線電台和節目記錄到 TuneIn 中您的「My
Presets」。這樣您可方便地播放已記錄的無線電台和節目。(若未記錄任
何無線電台或節目,則不顯示「My Presets」。)
Remove from My Presets:從 TuneIn 中您的「My Presets」中刪除一個
無線電台或節目。
Report a problem:報告問題或透過交互解決與 TuneIn 相關的問題。
View Schedule:顯示無線電台或節目安排。
Clear recents:從 TuneIn 中的「Recents」清除所有無線電台和節目。
(僅當「Recents」中顯示無線電台或節目時顯示此功能表。)
Add to My Favorites:將無線電台和節目新增到「NET TOP」螢幕上的
「My Favorites」中。這樣您可方便地播放已記錄的無線電台和節目。
關於 TuneIn 帳戶
在 TuneIn 網站上建立帳戶後,當您在網站上儲存無線電台和節目時,這些電
台和節目會同時新增到 AV 接收器上您的「My Presets」中。
要顯示「My Presets」中記錄的無線電台,您必須從本機登錄 TuneIn。要登
錄時,選擇「TuneIn」頂部功能表中的「Login」-「I have a TuneIn
account」,然後輸入您的使用者名稱和密碼。
選擇「Login」-「Login with a registration code」,然後使用顯示的記錄
代碼關聯 TuneIn 網站 My Page 上的裝置,之後從本機登錄時便無需再輸
入使用者名稱和密碼。
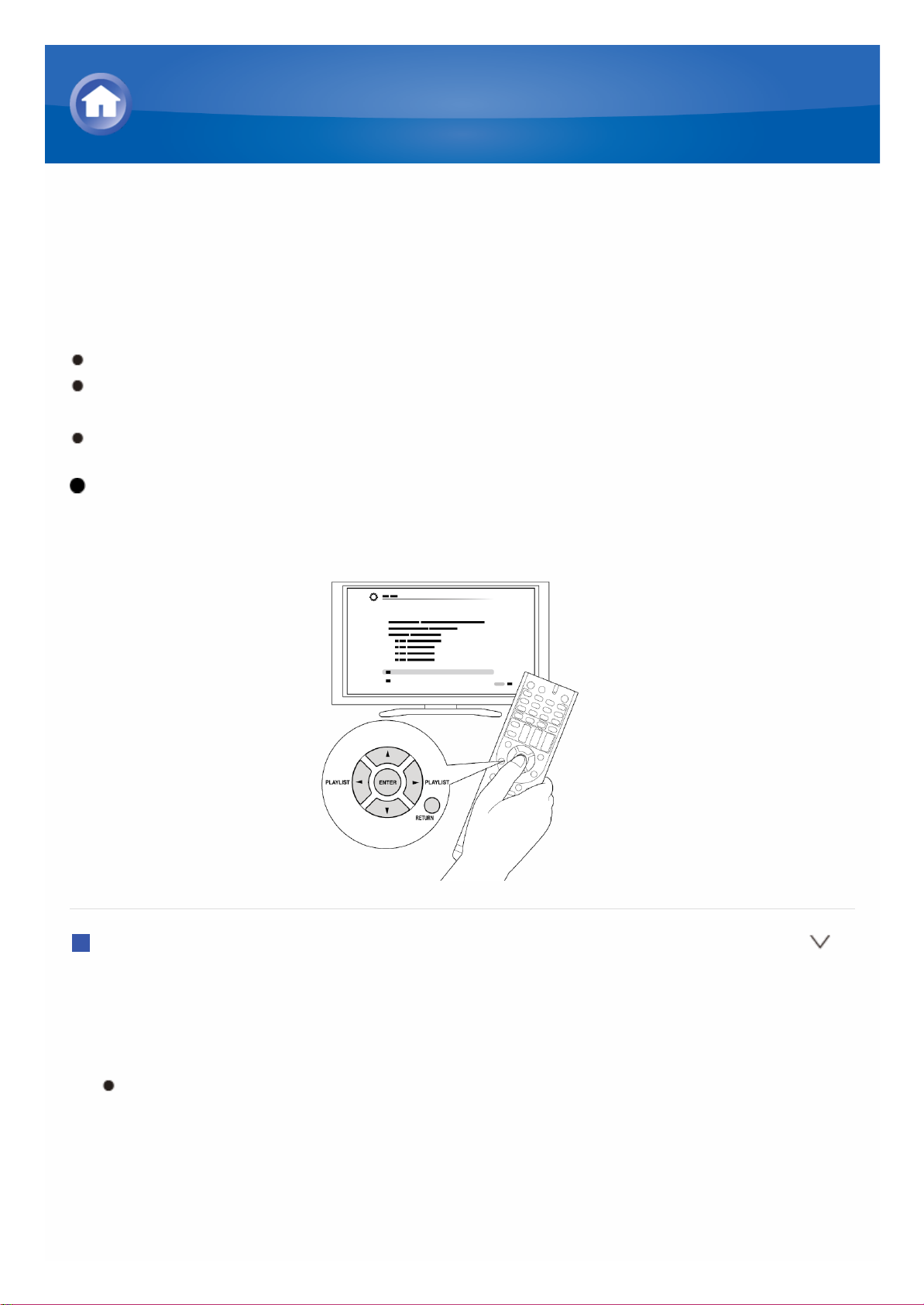
記錄其他網路廣播
要收聽其他網路電台節目,請在NET螢幕「My Favorites」功能表中記錄該節
目,如下所述。本機支援按以下格式儲存的網路電台:PLS(以 .pls 結尾的
URL)、M3U(以 .m3u 結尾的 URL)和 RSS(以 .rss/rdf/xml 結尾的
URL)。
您最多可記錄 40 個網路電台。
根據播放的資料類型和檔案格式,即使網路電台的格式是 PLS、M3U 或
Podcast (RSS),您可能也無法播放。
可用的服務可能會根據您的居住地而有所不同。
操作:您可以按照電視螢幕上顯示的指引進行設定。要顯示指引,您需要
將本機與電視進行 HDMI 連接。用遙控器上的游標按鈕選擇條目並按 ENTER
確認您的選擇。要返回前一螢幕,請按 RETURN。
記錄
操作前:該流程將需要額外的無線電台的名稱和 URL。 在使用前請檢查規
格。
1. 按遙控器上的 NET。顯示NET螢幕且顯示幕上的「NET」指示燈亮起。
選擇主功能表中的「Network Service」可完成相同的操作。
聆聽網路廣播
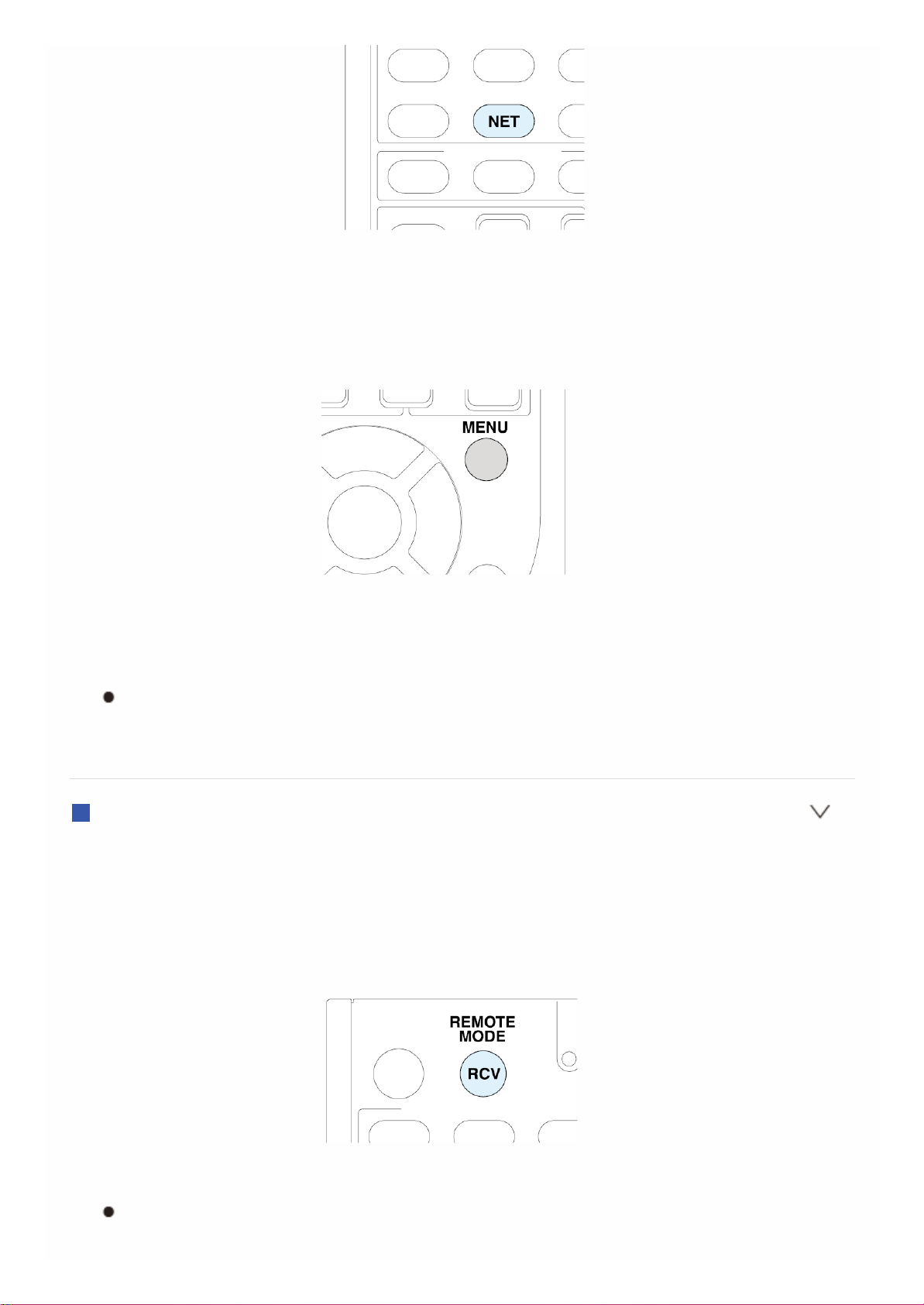
2. 使用游標按鈕選擇「My Favorites」,然後按 ENTER。顯示「My
Favorites」功能表螢幕。
3. 使用游標按鈕選擇「My Favorites」中的空白,然後按 MENU。顯示功能
表螢幕。
4. 使用游標按鈕選擇「Create new station」,然後按 ENTER。顯示鍵盤螢
幕。
5. 輸入要新增的無線電台的名稱和 URL。
若要切換大/小寫,請選擇「Shift」,然後按 ENTER。選擇「 Left」 或
「Right」 並按 ENTER 將游標移動至所選方向。選擇「BS」並按
ENTER 刪除游標左邊位置的字元。
使用電腦記錄
操作前:該流程將需要額外的無線電台的名稱和 URL。 在使用前請檢查規
格。
1. 按遙控器上的 RCV。一定要先按 RCV 將遙控器更改為 RECEIVER 模式
(操作本機的模式),這是因為其模式可能已被更改為操作其他元件。
2. 按 HOME 顯示主功能表螢幕。
按下本機上的 HOME 時也會顯示主功能表。
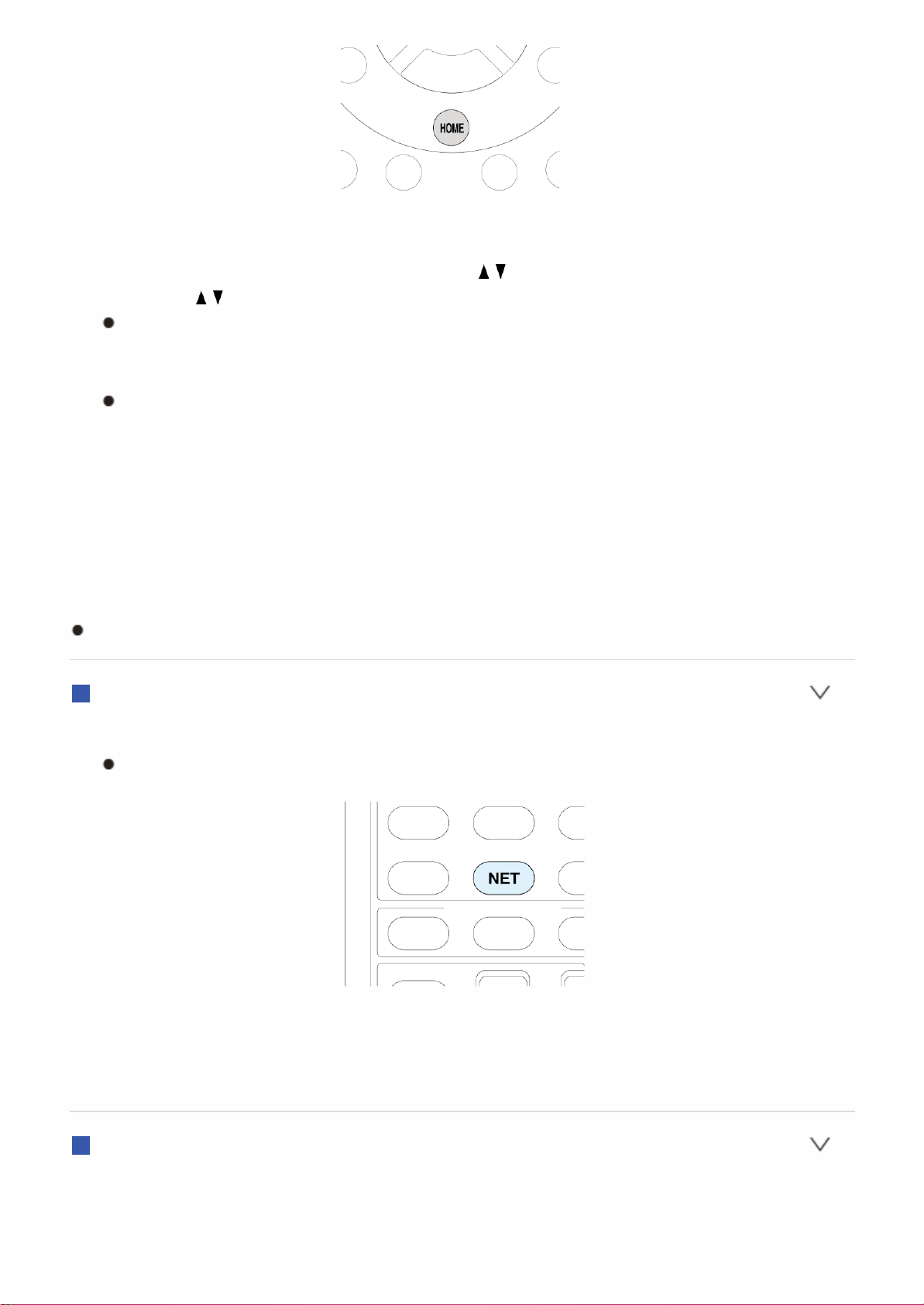
3. 用游標按鈕選擇「Setup」並按 ENTER。
4. 用游標按鈕選擇「12.Network Setup」 / ,然後按 ENTER。
5. 使用游標 / 選擇「IP Address」以顯示 IP 位址。
記錄顯示的 IP 位址,這將在稍後的流程中使用。
6. 在電腦或智慧手機上啟動網路瀏覽器並在瀏覽器的位址列輸入本機的 IP 位
址。瀏覽器上顯示本機狀態。(「WEB Setup」)
如果您使用 Internet Explorer,您也可透過選擇「File」功能表上的
「Open...」輸入 URL。
7. 點按「My Favorites」選項卡,然後輸入網路電台的名稱和 URL。
8. 點按「Save」在本機的「My Favorite」中記錄輸入的網路電台。
要重命名已記錄的無線電台:在播放一個網路電台時,或使用游標按鈕選擇
「My Favorites」中的一個無線電台,然後按 MENU 顯示功能表螢幕。使用
游標按鈕選擇「Rename this station」,按 ENTER 顯示鍵盤螢幕並根據需要
重命名電台。
也可從「WEB Setup」重命名網路電台的名稱。
播放已記錄的無線電台
1. 按遙控器上的 NET。顯示NET螢幕且顯示幕上的「NET」指示燈亮起。
選擇主功能表中的「Network Service」可完成相同的操作。
2. 使用游標按鈕選擇「My Favorites」,然後按 ENTER。顯示記錄的網路電
台。
3. 使用游標按鈕選擇一個無線電台,然後按 ENTER 開始播放。
刪除已記錄的無線電台
1. 按遙控器上的 NET。顯示NET螢幕且顯示幕上的「NET」指示燈亮起。
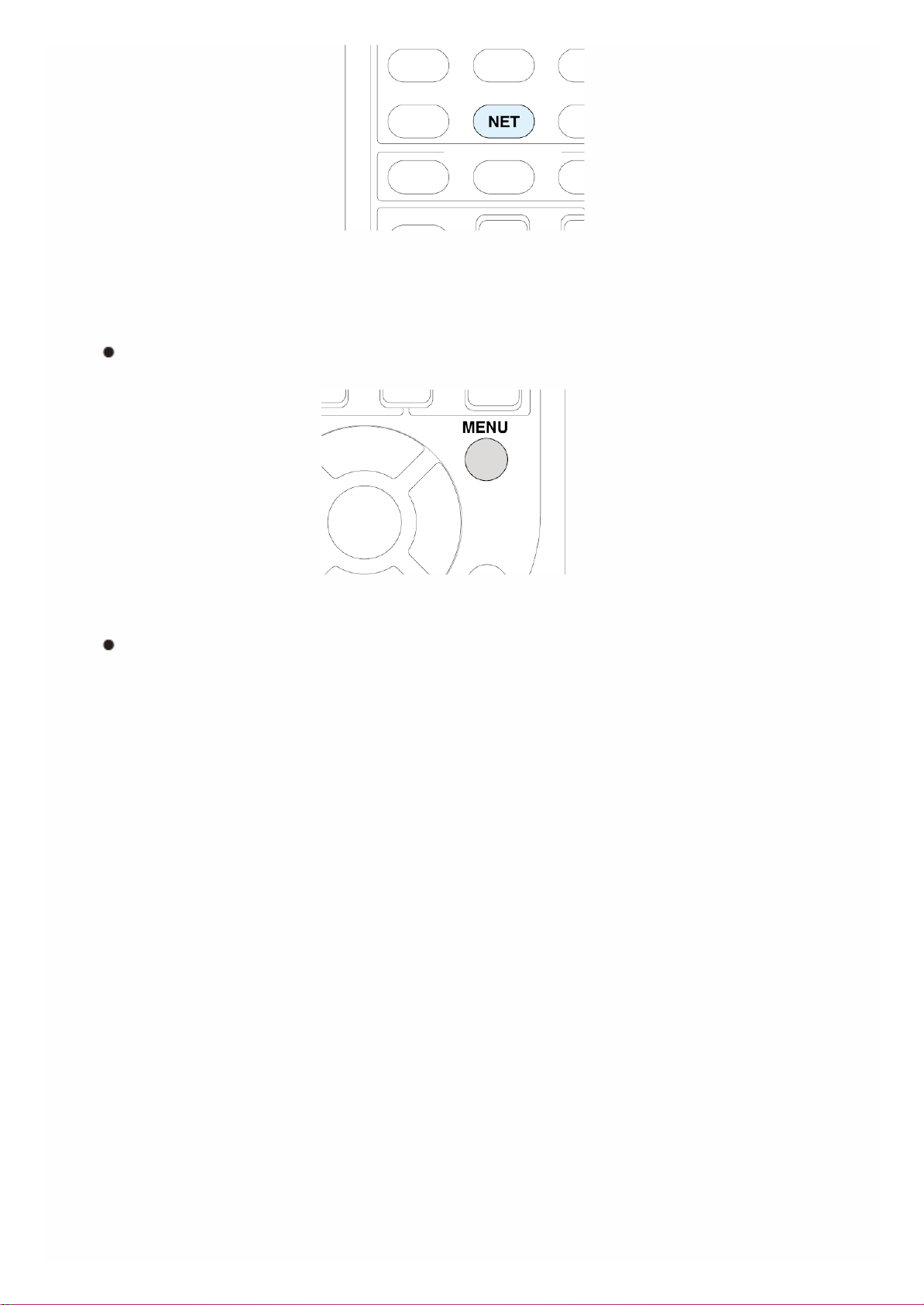
2. 使用游標按鈕選擇「My Favorites」,然後按 ENTER。顯示記錄的網路電
台。
3. 使用游標按鈕選擇要刪除的無線電台,然後按 MENU。顯示功能表螢幕。
播放無線電台時按 MENU 也會顯示功能表螢幕。
4. 使用游標按鈕選擇「Delete from My Favorites」,然後按 ENTER。
也可從「WEB Setup」刪除網路電台。
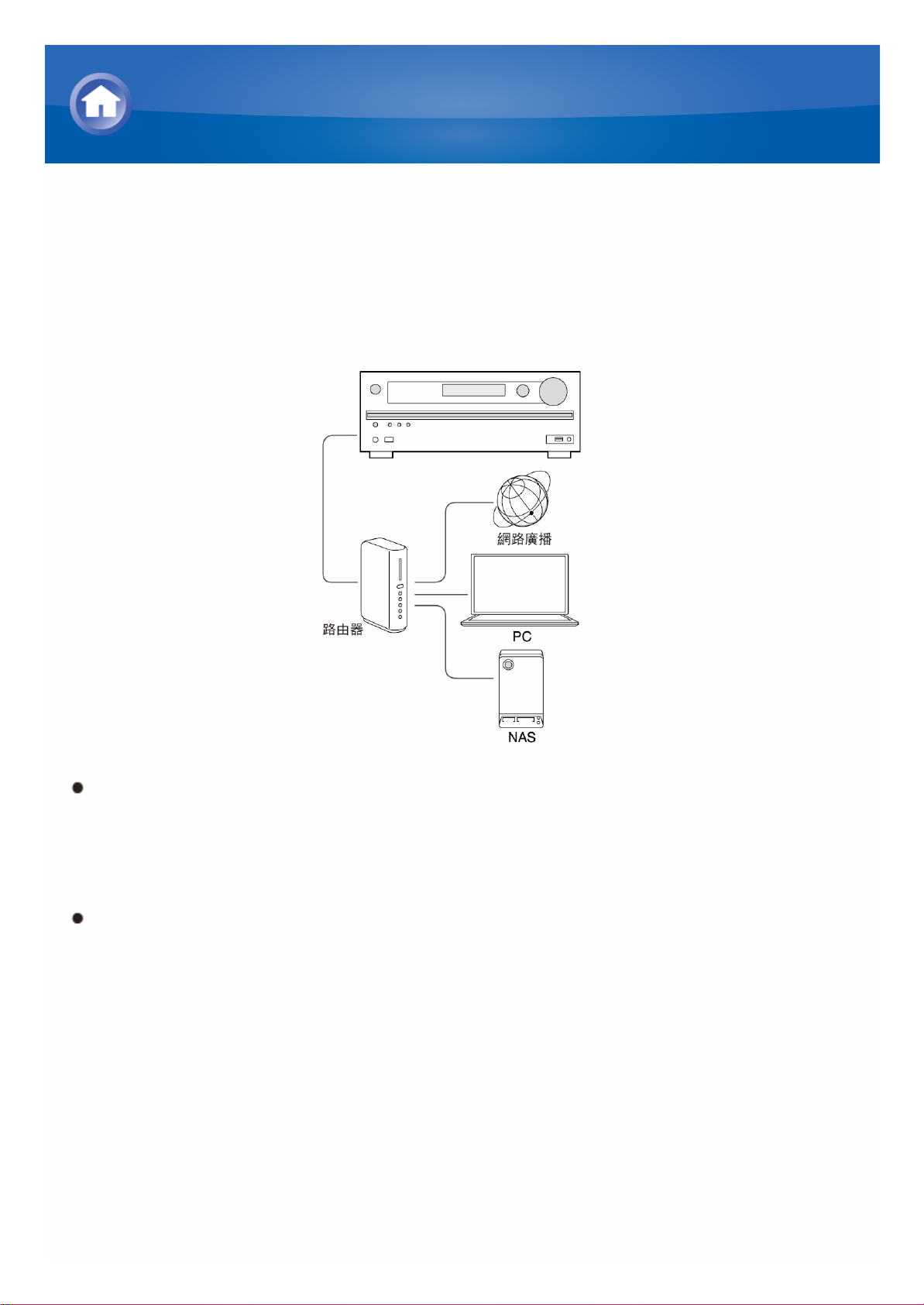
DLNA 摘要
DLNA(數位生活網路聯盟的縮寫)是非贏利性協作貿易組織,負責制定互操
作性規則,使得可在多媒體設備之間共享數位媒體,有時也指該功能本身。
本機可播放儲存在電腦或連接到家庭網路的硬碟(NAS 裝置)上的音樂檔
案。確保本機和電腦或 NAS 裝置已連接到同一路由。
要使用 DLNA 播放音樂檔案,您需要一個帶 DLNA 功能的 NAS 裝置和一
個 DLNA 播放機(軟體)以傳輸音樂。您也可使用安裝了 Windows Media
Player 11 或 12 的電腦傳輸音樂檔案,這些均已配備 DLNA 伺服器和播放
機功能。要啟用流傳輸,您必須先設定 Windows Media Player 11 或
Windows Media Player 12。
借助 Windows Media Player 12 遠端播放功能,您可透過操作電腦將電腦
上儲存的音樂檔案傳輸到本機。
透過 DLNA 播放音樂
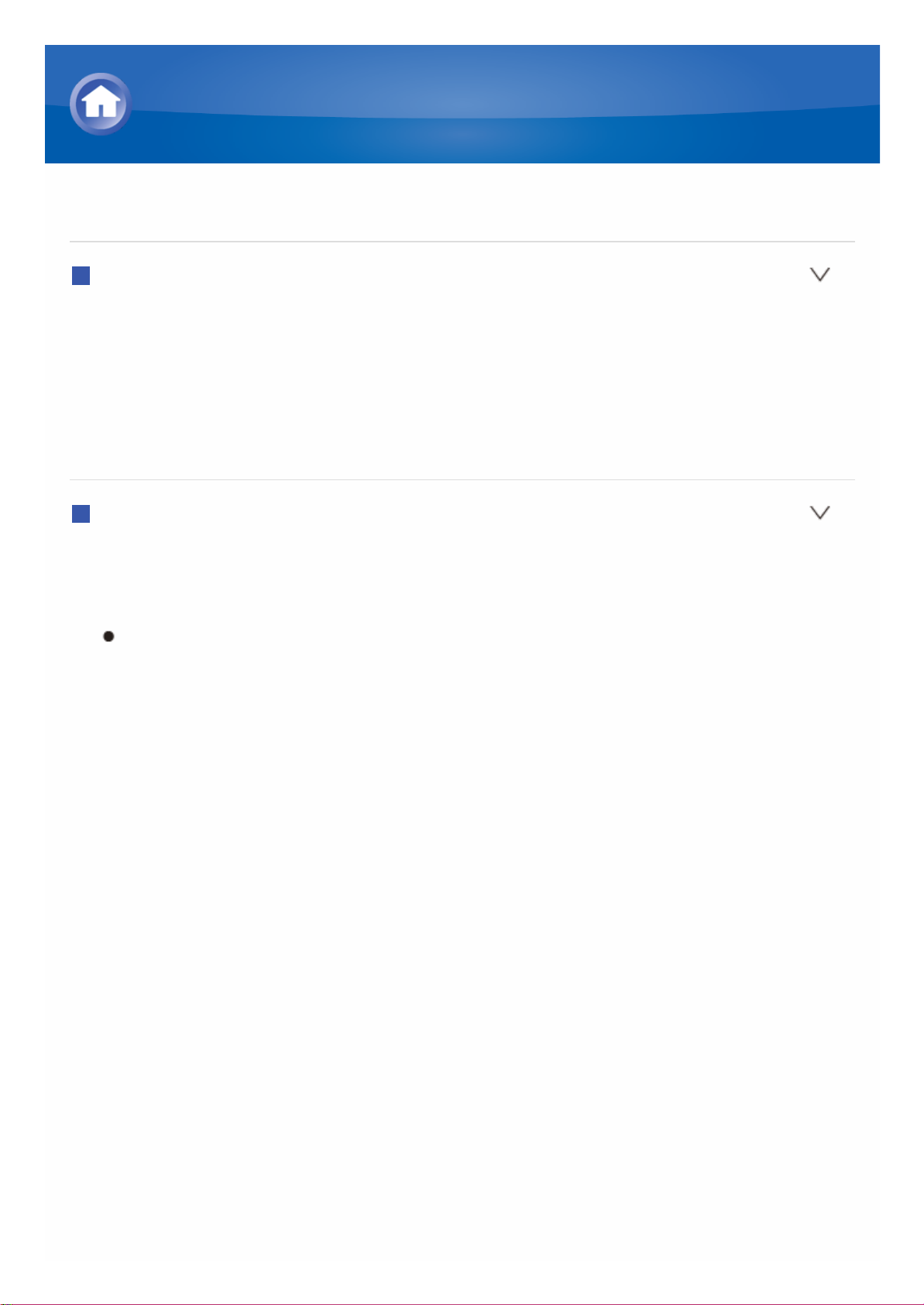
設定 Windows Media Player
Windows Media Player 11
1. 打開電腦並啟動 Windows Media Player 11。
2. 在「Library」功能表中選擇「Media Sharing」。顯示一個對話方塊。
3. 選擇「Share my media」核取方塊,然後點按「OK」。顯示支援的裝置的
清單。
4. 選擇本機,然後點按「Allow」。選中相應的圖示。
5. 點按「OK」關閉對話方塊。
Windows Media Player 12
1. 打開電腦並啟動 Windows Media Player 12。
2. 在「Stream」功能表中選擇「Turn on media streaming」。顯示一個對話
方塊。
如果已打開媒體流,選擇「Stream」功能表中的「More streaming
options...」列出網路中的播放機。
繼續步驟 4。
3. 點按「Turn on media streaming」。顯示網路中的播放機清單。
4. 在「Media streaming options」中選擇本機並確定其已設定為「Allow」。
5. 點按「OK」關閉對話方塊。
透過 DLNA 播放音樂
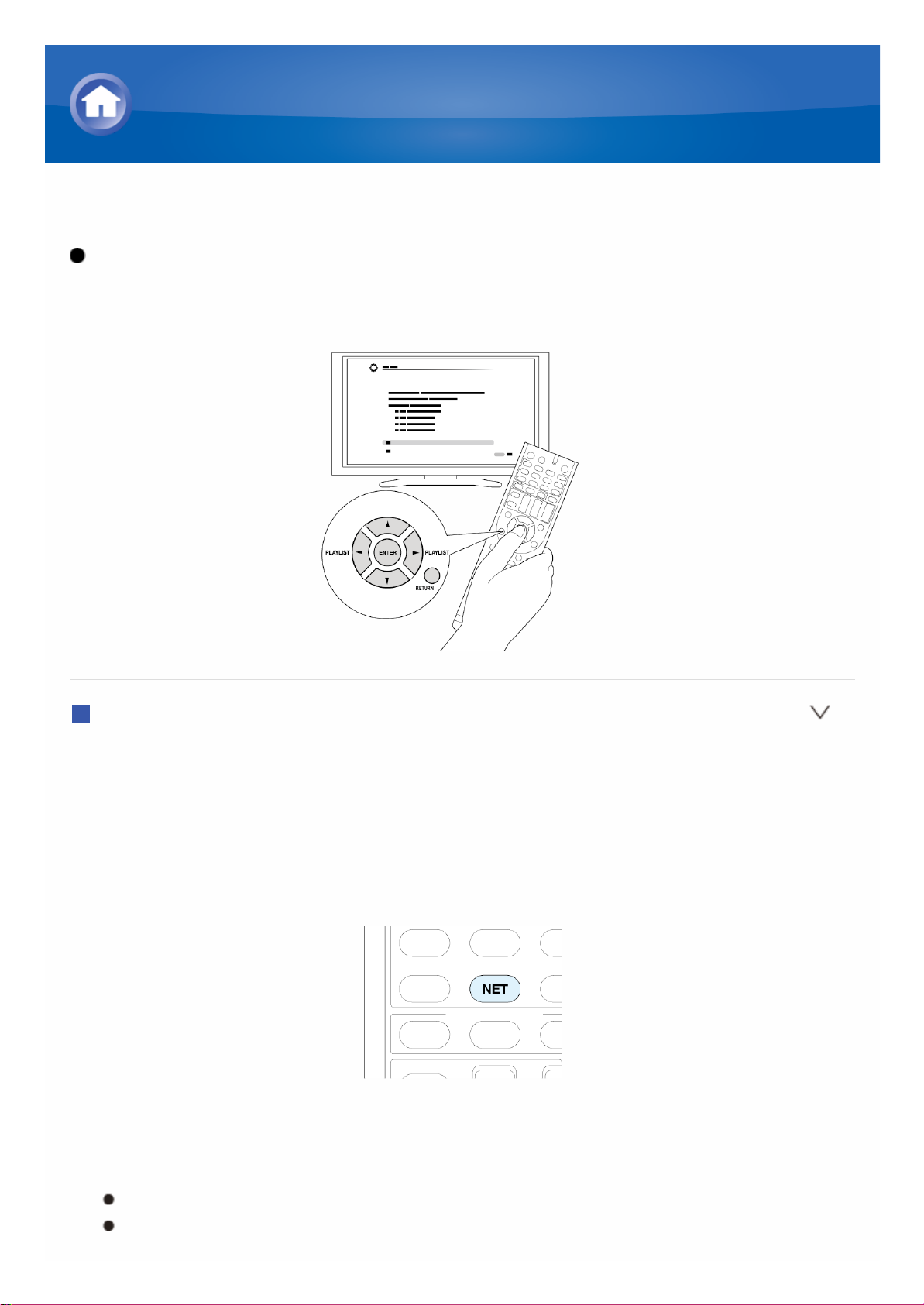
DLNA 播放
操作:您可以按照電視螢幕上顯示的指引進行設定。要顯示指引,您需要
將本機與電視進行 HDMI 連接。用遙控器上的游標按鈕選擇條目並按 ENTER
確認您的選擇。要返回前一螢幕,請按 RETURN。
播放
1. 啟動儲存要播放的音樂的伺服器(Windows Media Player 11、Windows
Media Player 12 或 NAS 裝置)。
2. 按遙控器上的 NET。顯示NET螢幕且顯示幕上的「NET」指示燈亮起。如
果「NET」閃爍,表示 AV 接收器未正確連接到網路。使用有線 LAN 連接
時,檢查乙太網線連接,使用無線 LAN 連接時,檢查 AV 左側的「Wi-Fi」
指示燈是否亮起。
3. 使用游標按鈕選擇「DLNA」並按 ENTER。
4. 使用游標按鈕選擇目標伺服器,然後按 ENTER。顯示所選伺服器上的項
目清單。
無法在不支持搜尋功能的伺服器上進行搜尋。
本機無法存取儲存在伺服器上的圖片和視訊。
透過 DLNA 播放音樂
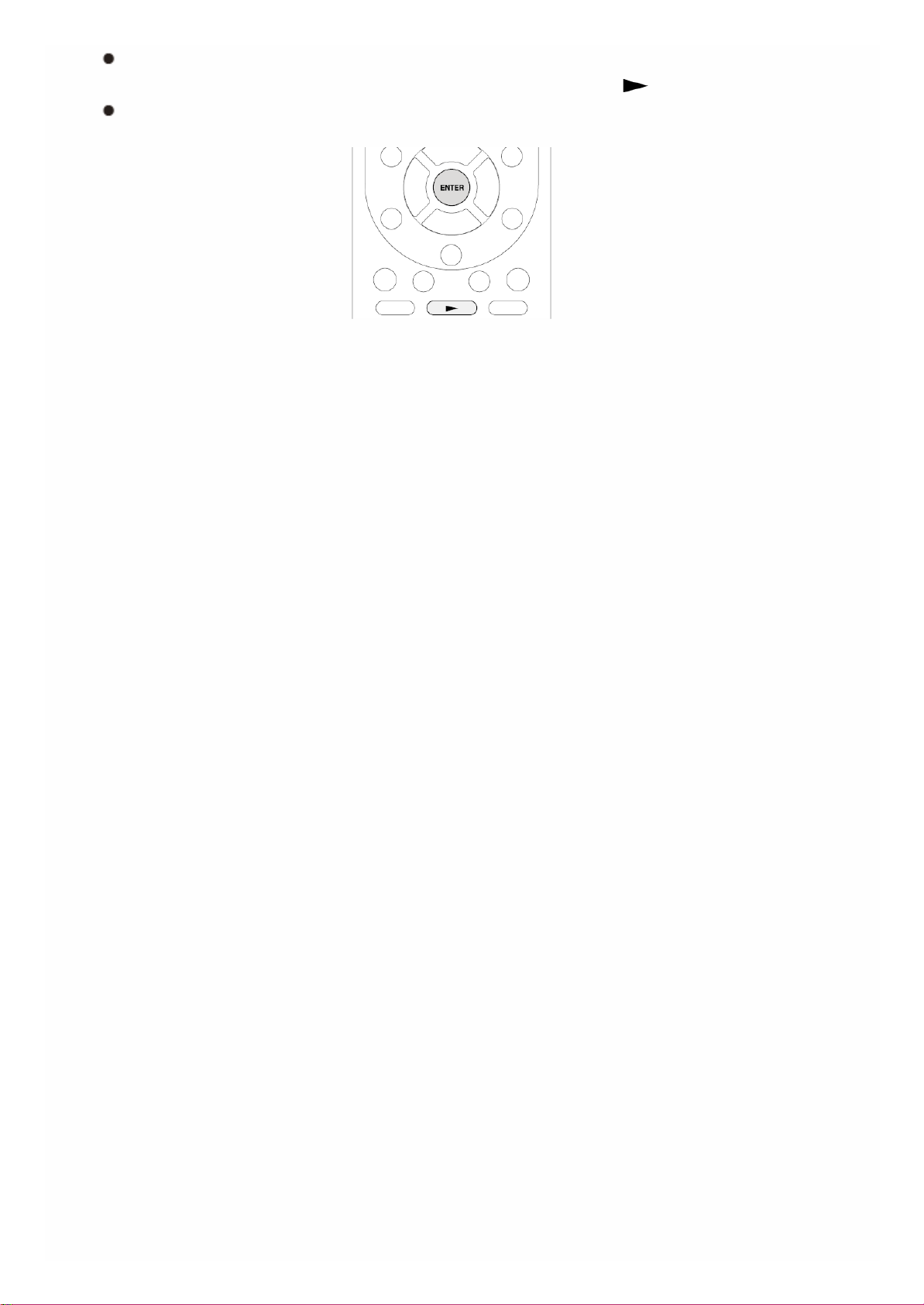
伺服器上儲存的內容可能會無法顯示,具體取決於伺服器的共享設定。
5. 使用游標按鈕選擇一個音樂檔案,然後按 ENTER 或 開始播放。
如果顯示「No Item」,檢查網路連接是否正確。
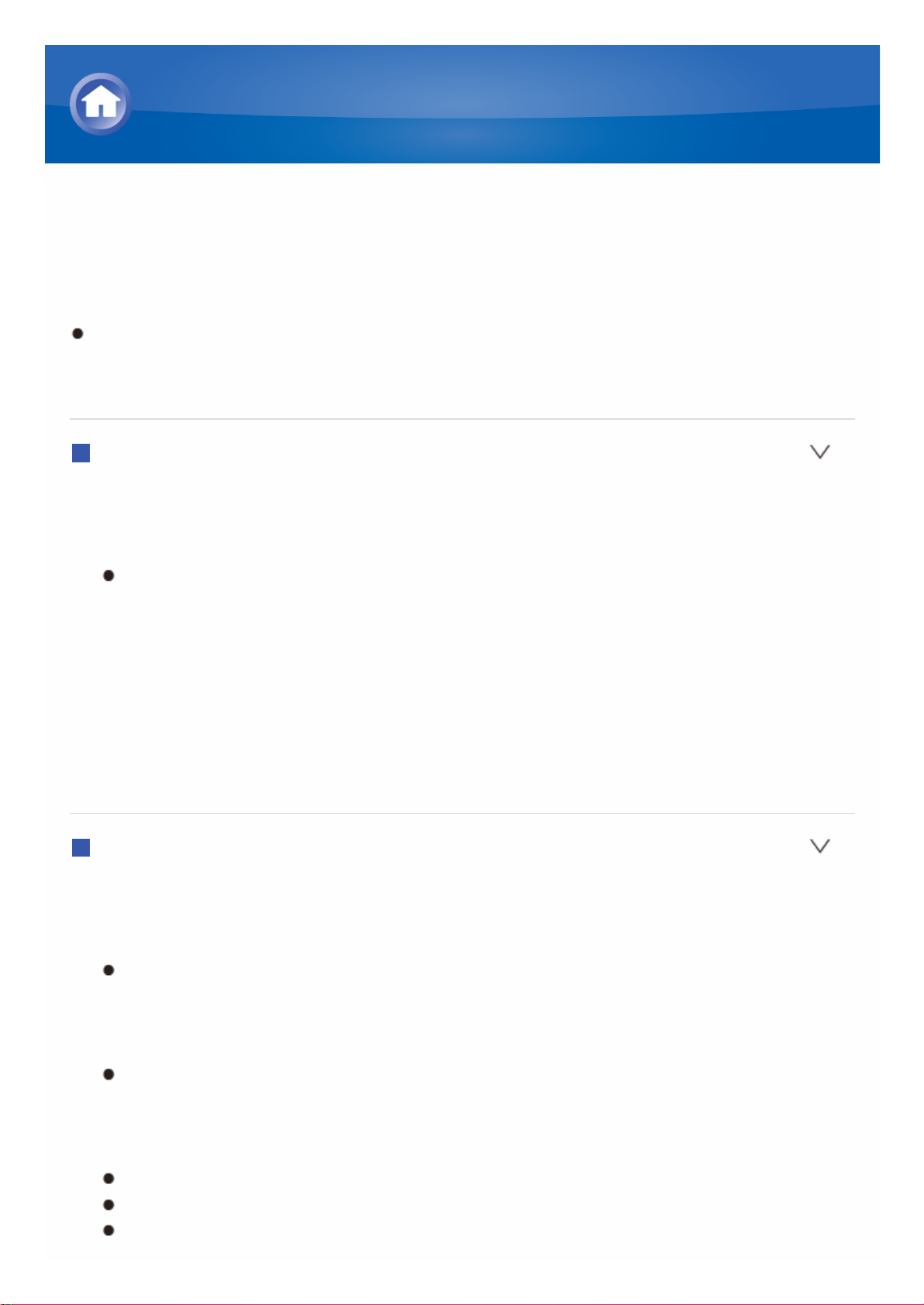
從電腦控制遠端播放
您可使用本機操作家庭網路中的電腦以播放電腦上儲存的音樂檔案。本機可透
過 Windows Media Player 12 進行遠端播放。要使用遠端播放功能,您必須
先設定 Windows Media Player 12。
使用 DLNA 相容的控制器(如 Android 應用),您可透過操作控制器選擇
Windows Media Player 12 上儲存的音樂檔案並傳輸到本機。關於如何使
用控制器遠端播放的資訊,請參見控制器的使用說明。
在電腦上設定
1. 打開電腦並啟動 Windows Media Player 12。
2. 在「Stream」功能表中選擇「Turn on media streaming」。顯示一個對話
方塊。
如果已打開媒體流,選擇「Stream」功能表中的「More streaming
options...」列出網路中的播放機。
繼續步驟 4。
3. 點按「Turn on media streaming」。顯示網路中的播放機清單。
4. 在「Media streaming options」中選擇本機並確定其已設定為「Allow」。
5. 點按「OK」關閉對話方塊。
6. 打開「Stream」功能表並確定已選中「Allow remote control of my
Player...」。
遠端播放
1. 打開本機電源。
2. 打開電腦並啟動 Windows Media Player 12。
3. 使用 Windows Media Player 12 和按右鍵選擇要播放的音樂檔案。
要遠端播放另一個伺服器上的音樂檔案,請從「Other Libraries」打開
目標伺服器並選擇要播放的音樂檔案。
4. 在「Play to」中選擇本機。Windows Media Player 12 的「Play to」視窗
打開,本機開始播放音樂檔案。
遠端播放時可使用電腦上的「Play to」視窗進行操作。透過 HDMI 線連
接到本機的電視上顯示播放螢幕。如果您的電腦運行 Windows 8,點按
「Play to」,然後選擇本機。
5. 使用「Play to」視窗上的音量條調整音量。
有時候遠端播放視窗上顯示的音量可能會與本機顯示幕上的顯示不同。
從本機調整音量時,「Play to」視窗不會反映相應的值。
以下情況下,本機無法遠端播放音樂檔案。
透過 DLNA 播放音樂
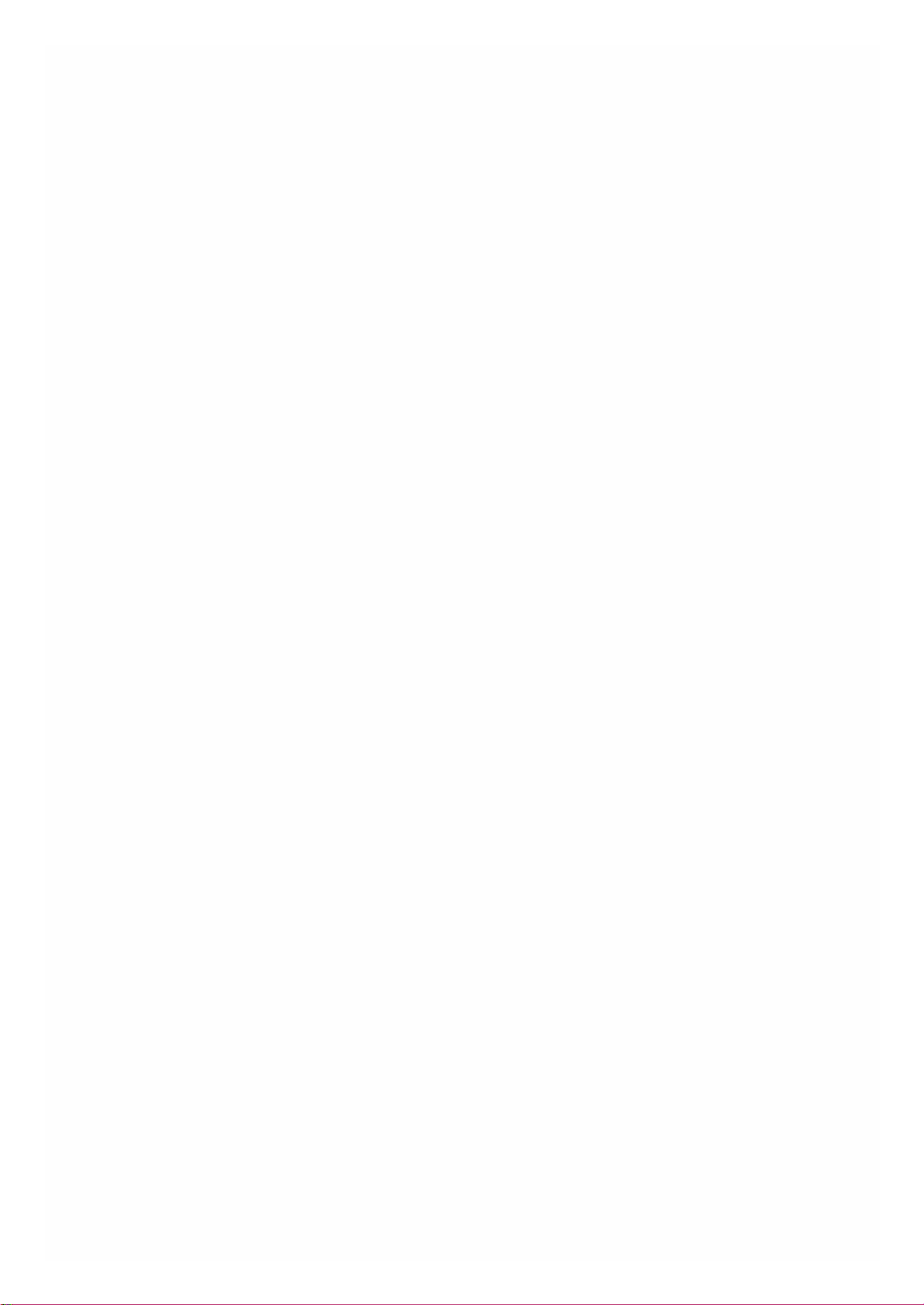
– 它正在使用網路服務。
– 它正在一個 USB 儲存裝置上播放音樂檔案。
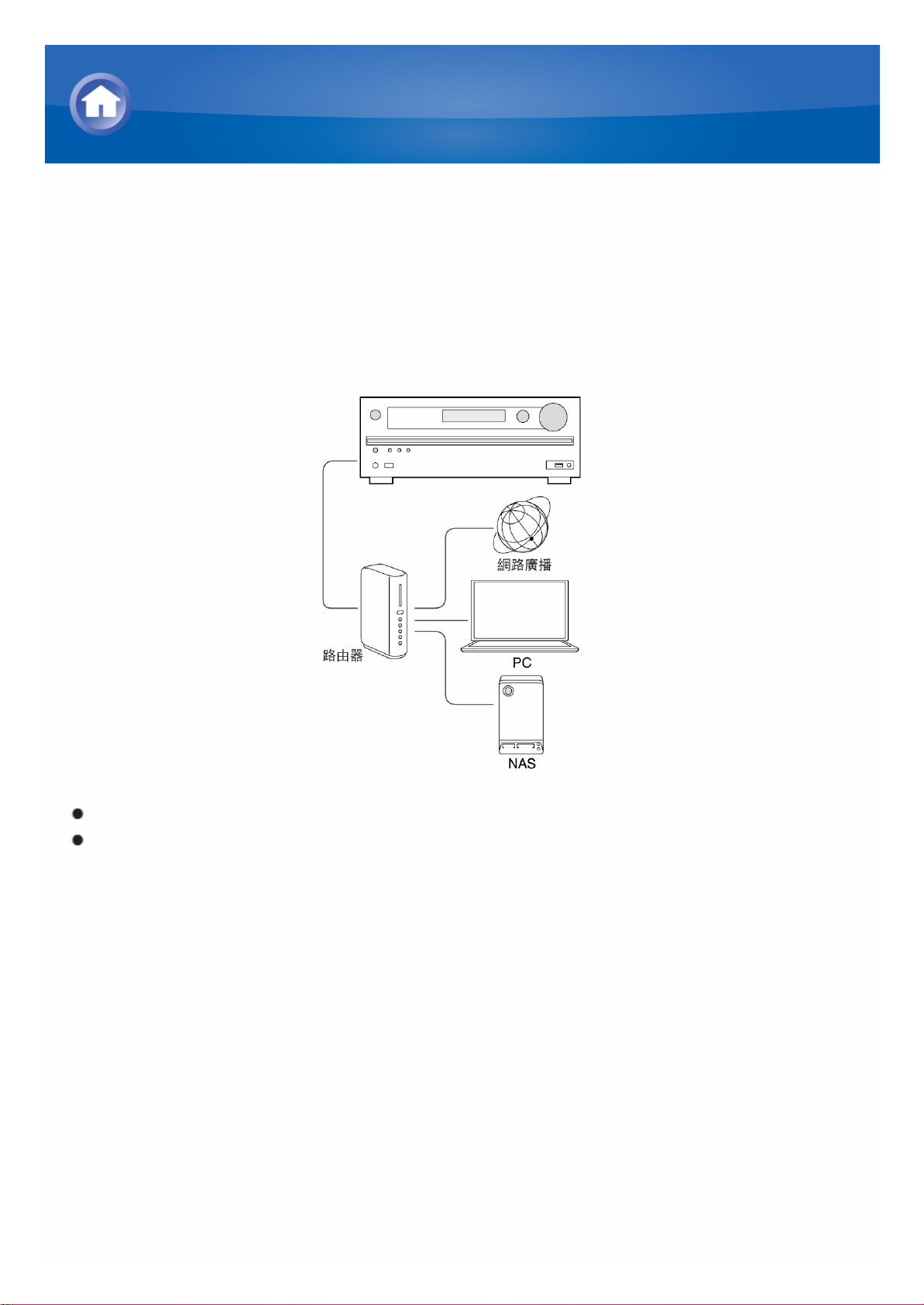
共享檔案夾摘要
共享檔案夾即電腦或 NAS 裝置(連接到網路的硬碟)上的可供網路上的多個
使用者存取的檔案夾。
您可播放連接到本機網路的電腦或 NAS 裝置上的共享檔案夾中的音樂檔案。
要播放共享檔案夾中的音樂檔案,您必須先設定 Windows 8 或 Windows 7,
確保本機和電腦或 NAS 裝置已連接到同一路由。
必須設定共享選項,並需要提前在電腦上建立一個共享檔案夾。
關於如何設定 NAS 裝置和建立共享檔案夾的資訊請見 NAS 裝置的使用說
明。
播放共享檔案夾中的音樂檔案
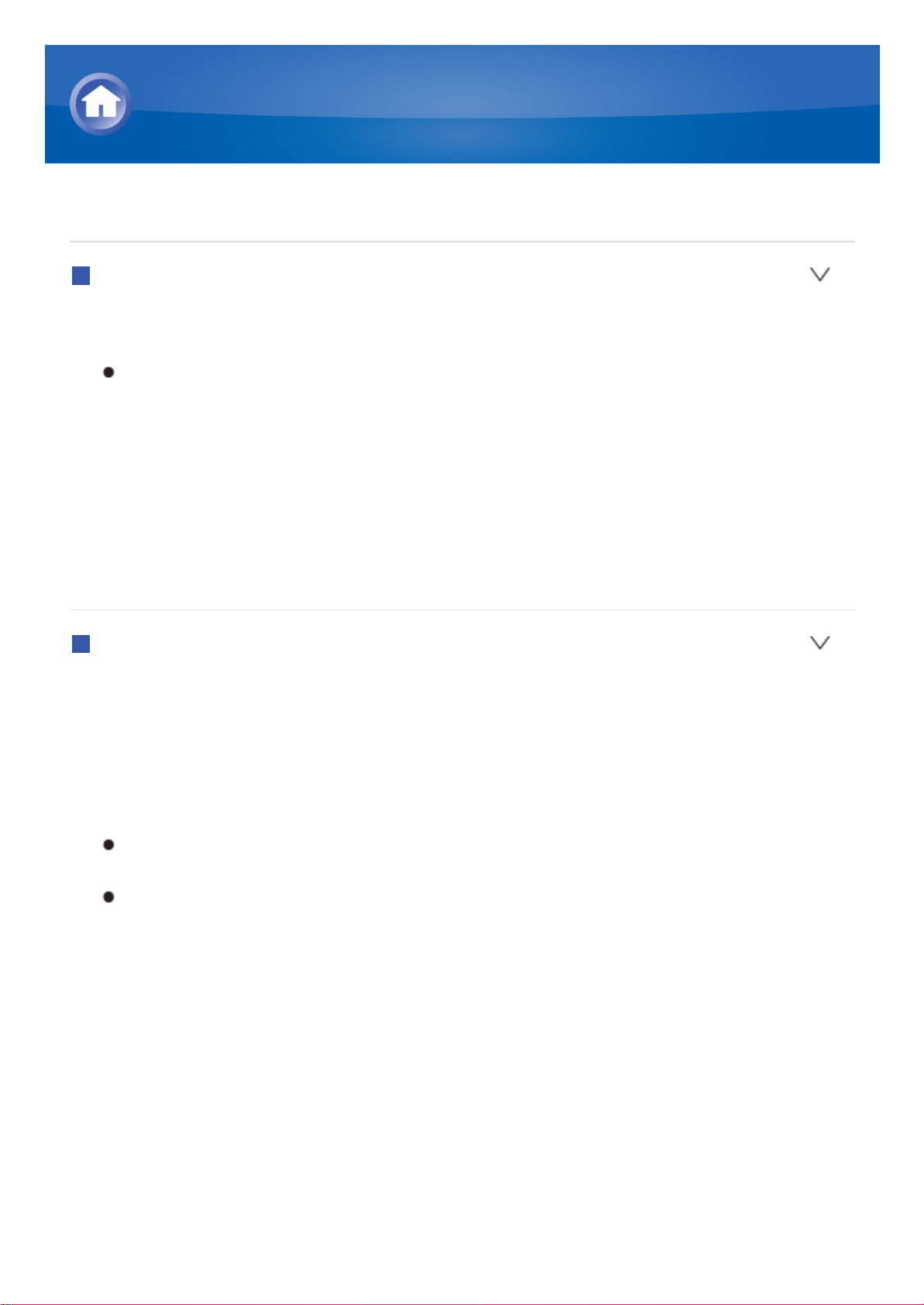
設定電腦
設定共享選項
1. 在「Control Panel」上選擇「Choose Home group and Sharing
Options」。
如果未顯示功能表,檢查「View by」是否已設定為「Category」。
2. 選擇「Change advanced sharing settings」。
3. 檢查「Home or Work」中是否選擇了以下選項按鈕:
「Enable network discovery」
「Turn on file and printer sharing」
「Turn on sharing so anyone with network access can read and write
files in the Public folders」
「Turn off password protected sharing」
4. 選擇「Save Changes」並點按對話方塊上的「OK」。
建立共享檔案夾
1. 選擇要共享的檔案夾並點按右鍵。
2. 選擇「Properties」。
3. 選擇「Sharing」選項卡的「Advanced Sharing」。
4. 選擇「Share this folder」核取方塊並點按「OK」。
5. 為「Network File and Folder Sharing」選擇「Share」。
6. 從下拉功能表中選擇「Everyone」。點按「Add」,然後「Share」。
要為共享檔案夾設定使用者名稱和密碼,在「Sharing」選項卡的
「Advanced Sharing」中設定「Permissions」。
檢查是否已設定了一個工作組。
播放共享檔案夾中的音樂檔案
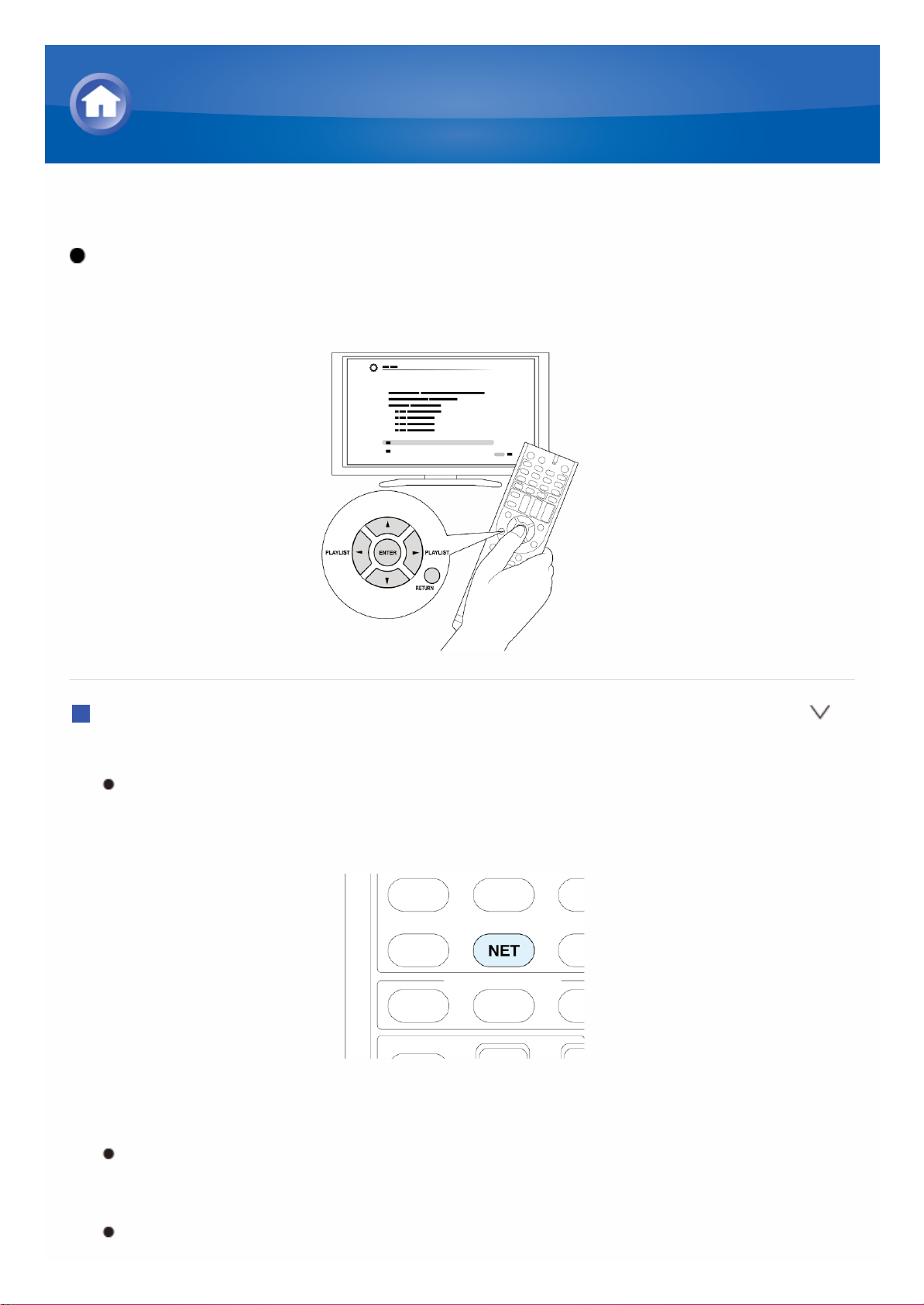
播放共享檔案夾內容
操作:您可以按照電視螢幕上顯示的指引進行設定。要顯示指引,您需要
將本機與電視進行 HDMI 連接。用遙控器上的游標按鈕選擇條目並按 ENTER
確認您的選擇。要返回前一螢幕,請按 RETURN。
播放
1. 按遙控器上的 NET。顯示NET螢幕且顯示幕上的「NET」指示燈亮起。
如果「NET」閃爍,表示 AV 接收器未正確連接到網路。使用有線 LAN
連接時,檢查乙太網線連接,使用無線 LAN 連接時,檢查 AV 左側的
「Wi-Fi」指示燈是否亮起。
2. 使用游標按鈕選擇「Home Media」,然後按 ENTER。
3. 使用游標按鈕選擇目標伺服器,然後按 ENTER。
您可從電腦屬性中檢查您的電腦的伺服器名稱。
4. 使用游標按鈕選擇共享檔案夾,然後按 ENTER。
5. 如果需要使用者名稱和密碼,輸入必要的登錄資訊。
登錄資訊即建立共享檔案夾時設定的帳戶資訊。
播放共享檔案夾中的音樂檔案
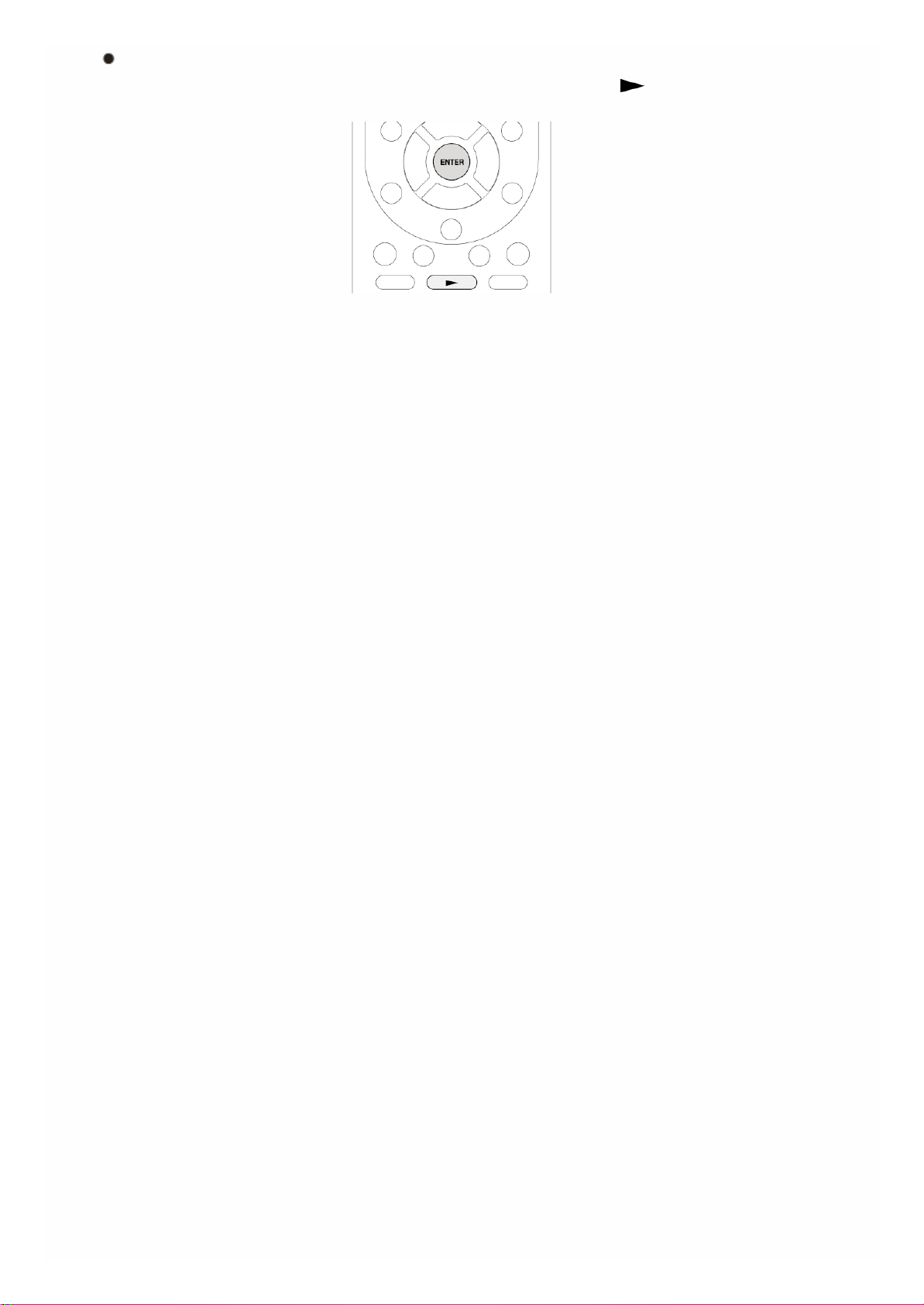
輸入後,以後登錄時即可記住登錄資訊。
6. 使用游標按鈕選擇一個音樂檔案,然後按 ENTER 或 開始播放。
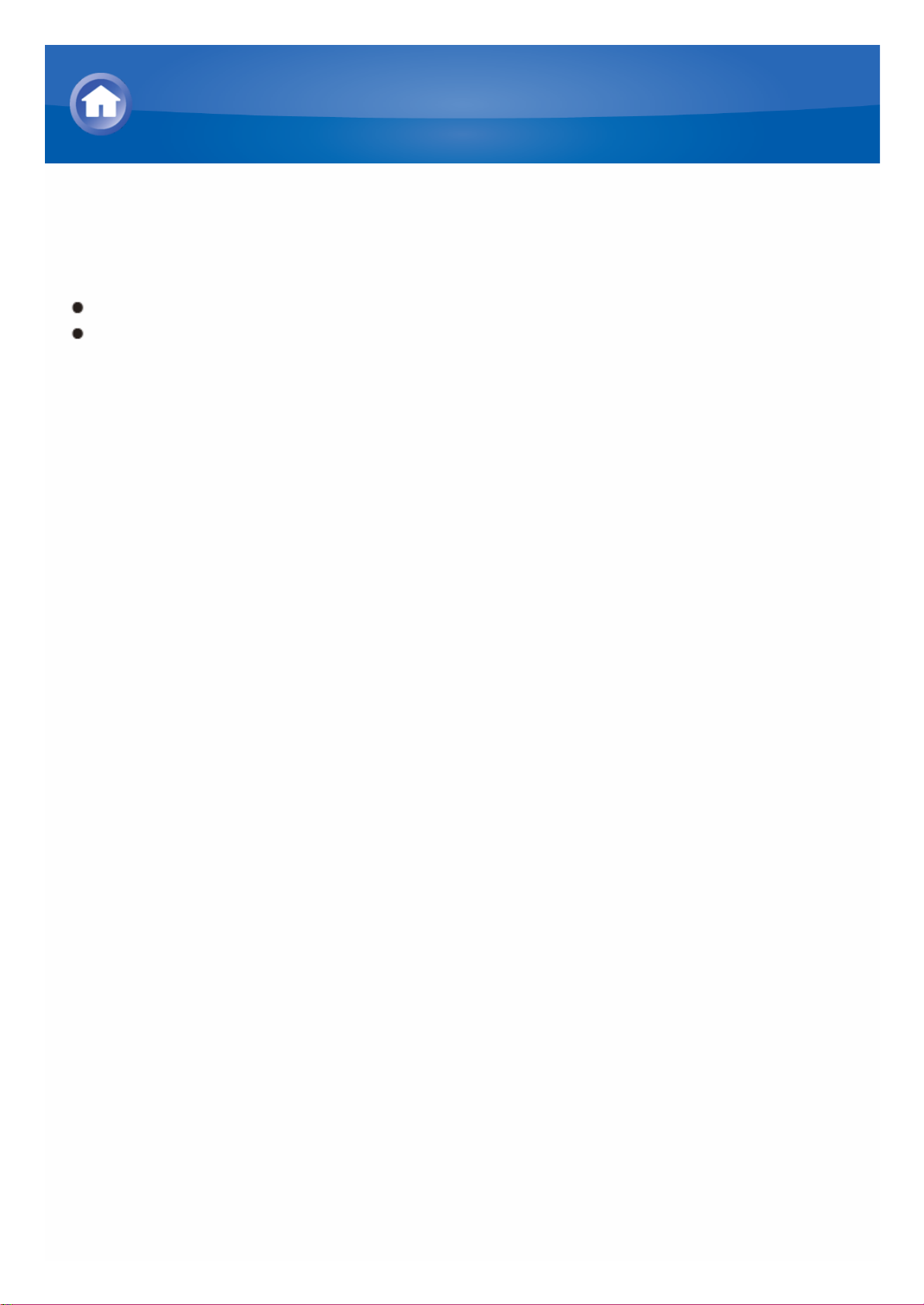
遙控器操作摘要
本機的遙控器可用於播放和/或播放 USB 儲存裝置、網路電台、您的網路上的
電腦和 NAS 裝置、以及啟用了藍芽的裝置上儲存的音樂檔案。
可用的按鈕可能根據要播放的服務和裝置而有所不同。
部分按鈕無法用於啟用了藍芽的裝置。此外,啟用了藍芽的裝置必須支援
AVRCP 協定。部分裝置即使支援 AVRCP 協定也無法運行。
用遙控器操作音樂檔案
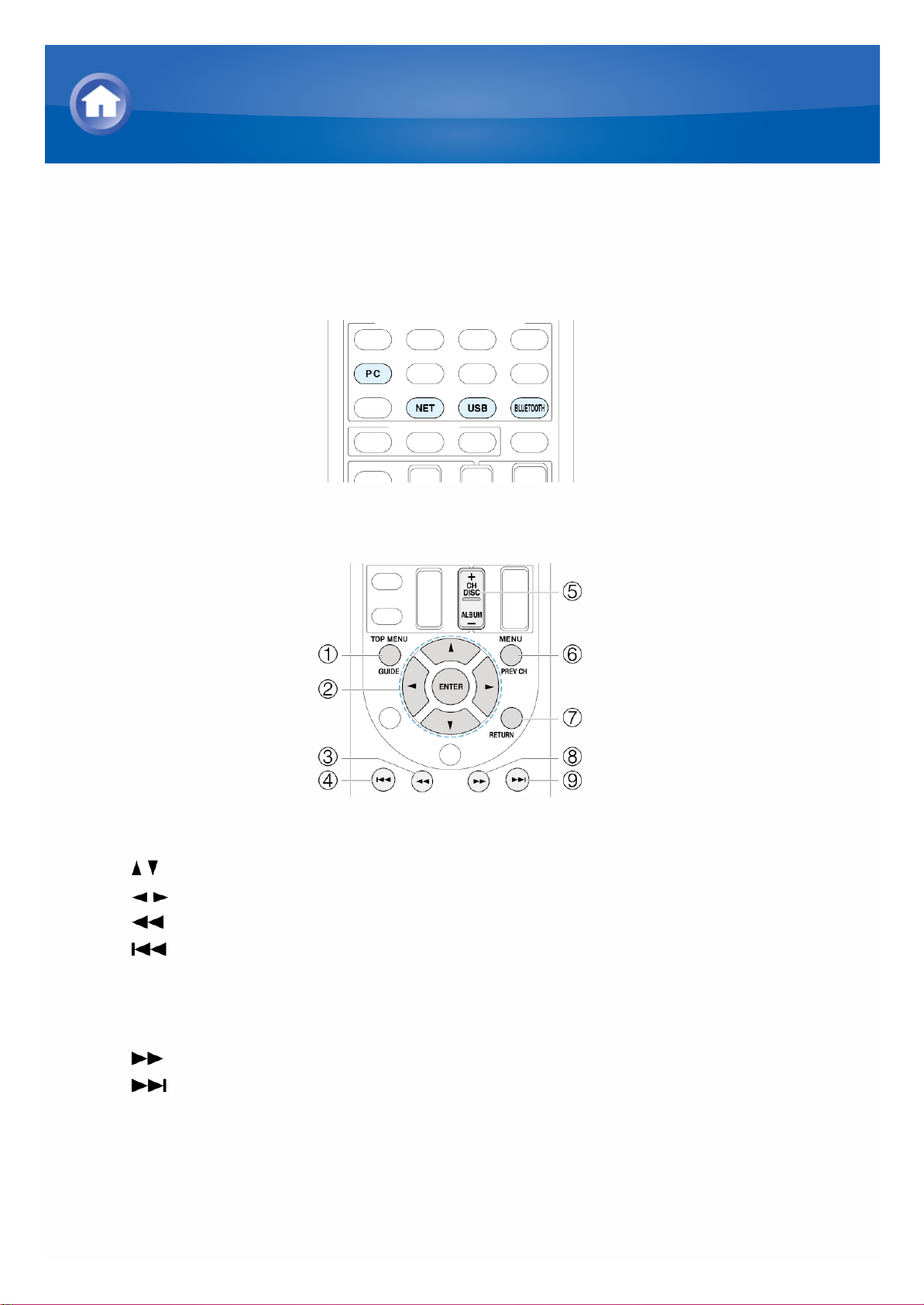
遙控器按鈕的功能
1. 根據輸入源按任意 INPUT SELECTOR 按鈕(PC、NET、USB 或
BLUETOOTH)。
2. 根據各按鈕的名稱和功能操作遙控器。
1 TOP MENU:此按鈕顯示各媒體或伺服器的頂部功能表。
2 / , ENTER:這些按鈕用於瀏覽各個項並啟動所選項。
/ :這些按鈕用於迴圈各個頁面。
3 :此按鈕用於快退目前歌曲。播放結束前 10 秒開始此按鈕不可用。
4 :此按鈕從開始播放目前歌曲。按此按鈕兩次可播放之前的歌曲。
5 CH +/- 按鈕:將游標移到「My Favorites」上的網路電台清單上。
6 MENU:此按鈕顯示各網路電台服務的功能表。
7 RETURN:此按鈕返回前一螢幕。
8 :此按鈕用於快進目前歌曲。播放結束前 10 秒開始此按鈕不可用。
9 :此按鈕播放下一歌曲。
用遙控器操作音樂檔案
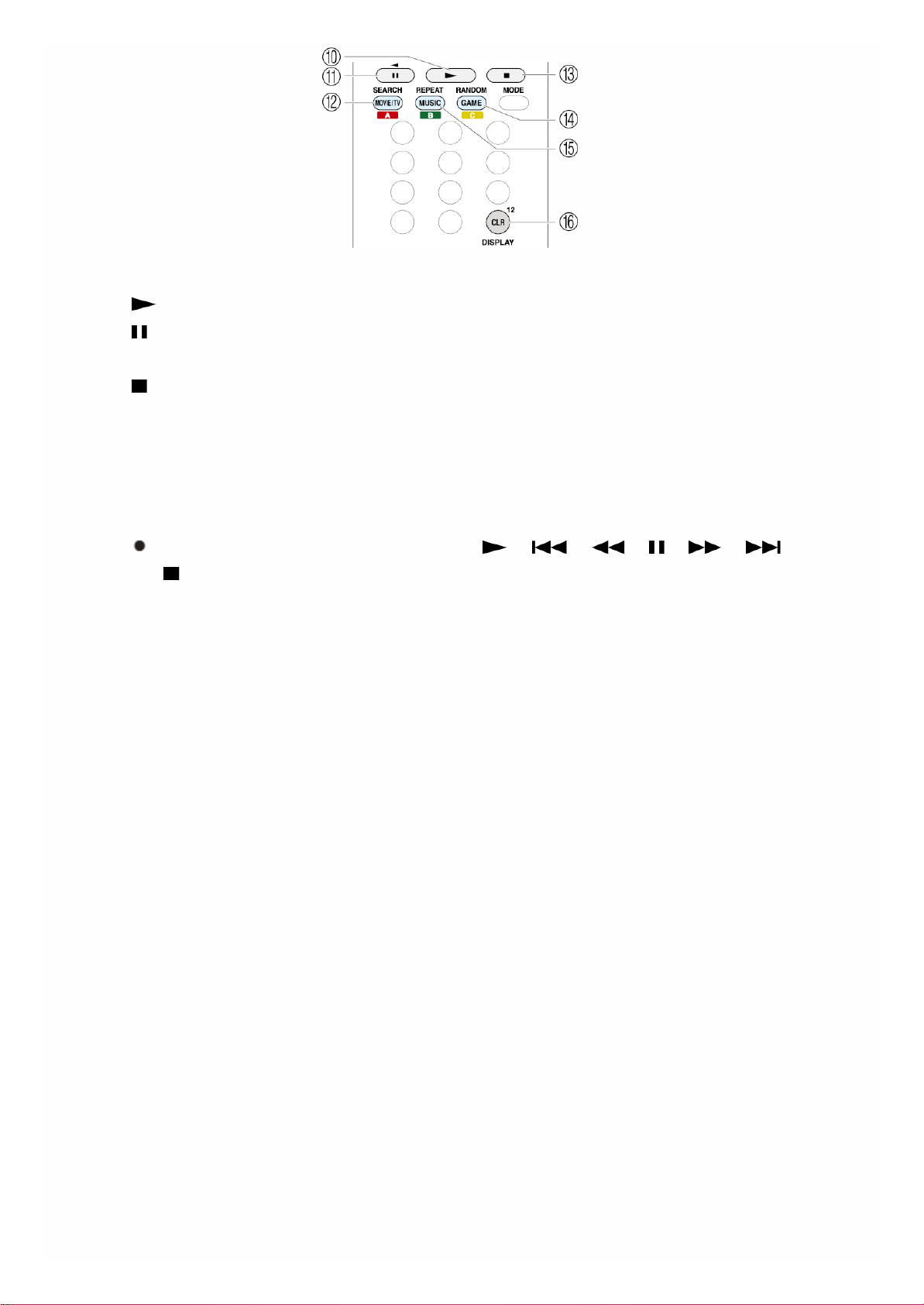
F :此按鈕開始播放。
G :此按鈕暫停播放。
H SEARCH:此按鈕在播放期間用於切換播放螢幕和清單螢幕。
I :此按鈕停止播放。
J RANDOM:此按鈕執行隨機播放。
K REPEAT:此按鈕重放歌曲(或多個歌曲)。重複按此按鈕可迴圈重複
模式。
L DISPLAY:此按鈕可在播放期間更改顯示的歌曲資訊。顯示清單視窗時
按此按鈕可將螢幕切換回播放。
啟用藍芽的裝置:可用的按鈕有 、 、 、 、 、 和
。
 Loading...
Loading...