Page 1
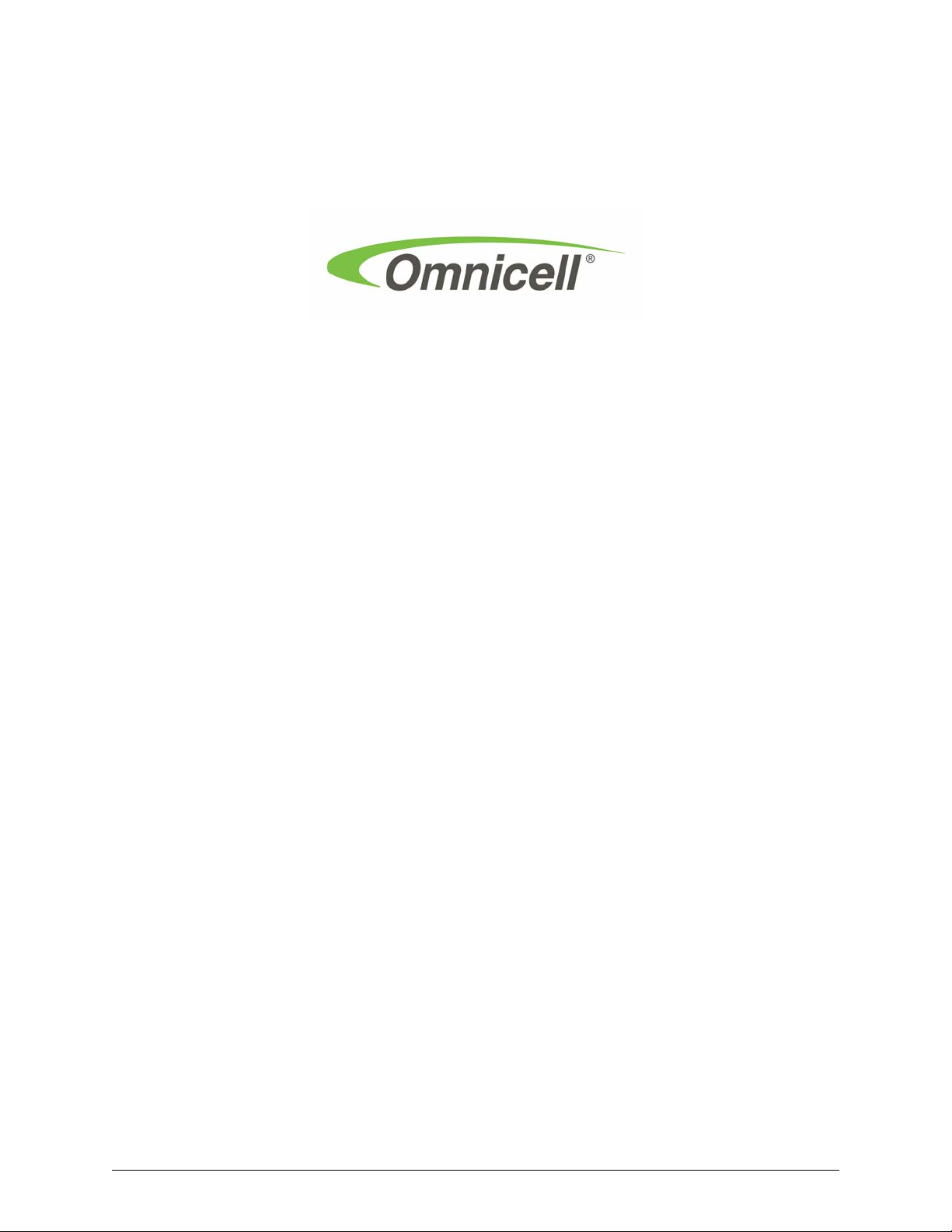
SafetyStock Technical Guide
Functional Overview and Implementation Instructions
© 2008 Omnicell, Inc. SafetyStock Technical Guide/67-3025 Rev C
Page 2
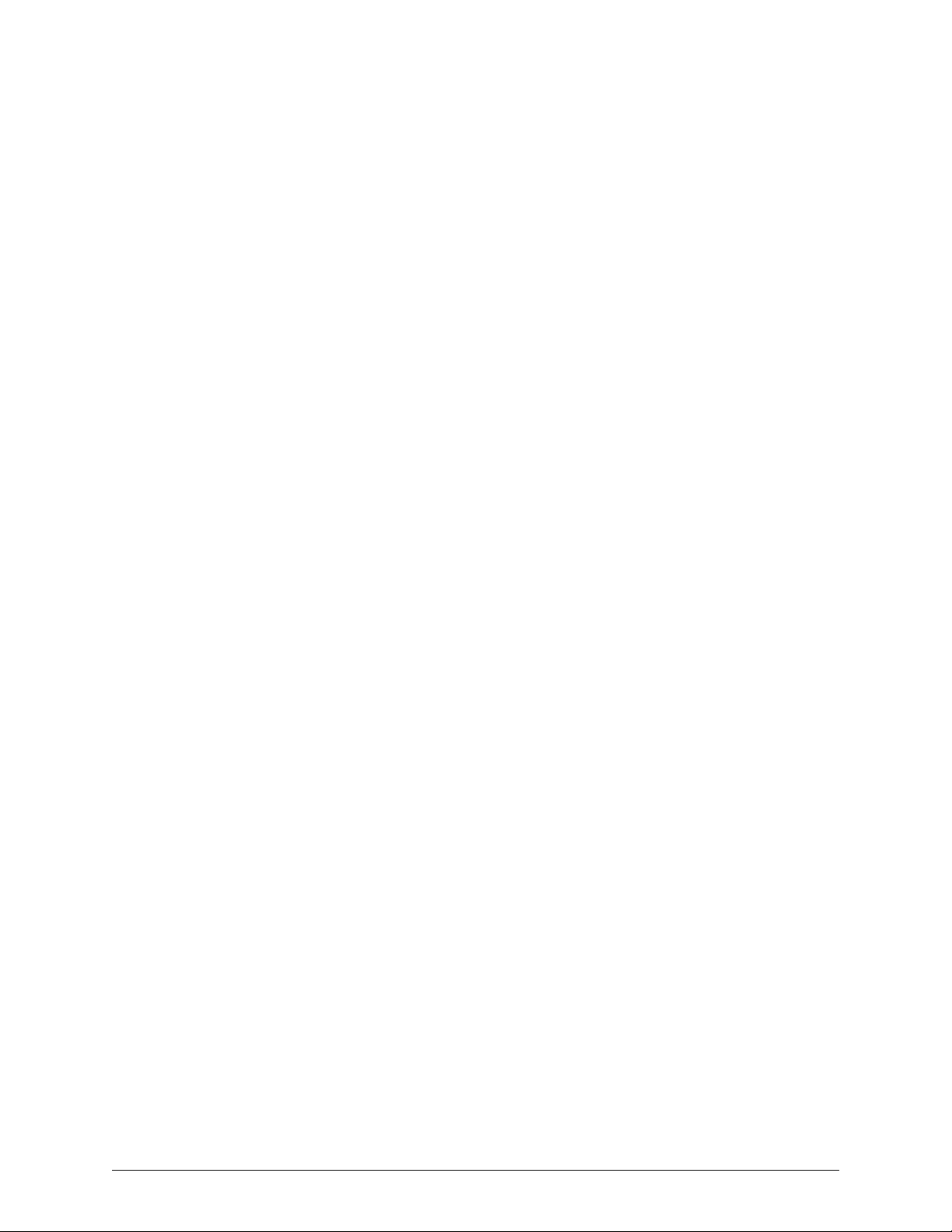
This guide is CONFIDENTIAL and designed only for Omnicell Technical personnel and/or designated
representatives.
This guide and accompanying software and/or hardware described in it are protected under copyright laws and may
not be copied, wholly or in part, without the express written consent of Omnicell, Inc. The same proprietary and
copyright notices must be attached to any permitted copies as were attached to the original works.
Omnicell, Inc.
1201 Charleston Road
Mountain View, CA 94043
(650) 251-6100
www.omnicell.com
OMNICELL, ANESTHESIA TT, DECISIONCENTER, FLEXBIN, MEDGUARD, OMNIBUYER, OMNICENTER,
OMNIEVOLVE, OMNIFLOORSTOCK, OMNIGATE, OMNILINKRX, OMNIRX, OMNISCANNER,
OMNISUPPLIER, OMNITRACK, ONSITE, OPEN TOUCH, OPTIFLEX, OPTIFLEX MOBILETRACK,
PHARMACYCENTRAL, POINT-TO-POINT MEDICATION SAFETY, PROSERV1, SAFETYMED, SAFETYPAK,
SAFETYSTOCK, SECUREVAULT, SEE & TOUCH, SINGLEPOINTE, SURE-MED, TOUCH & GO,
VCOMMANDER, VDIRECTOR, VMANAGER, VSUITE, WORKFLOWRX, and the OMNICELL design mark are
trademarks or registered trademarks of Omnicell, Inc. in the United States and internationally.
©1999 - 2008 All rights reserved.
SafetyStock Technical Guide/67-3025 Rev C © 2008 Omnicell, Inc.
Page 3
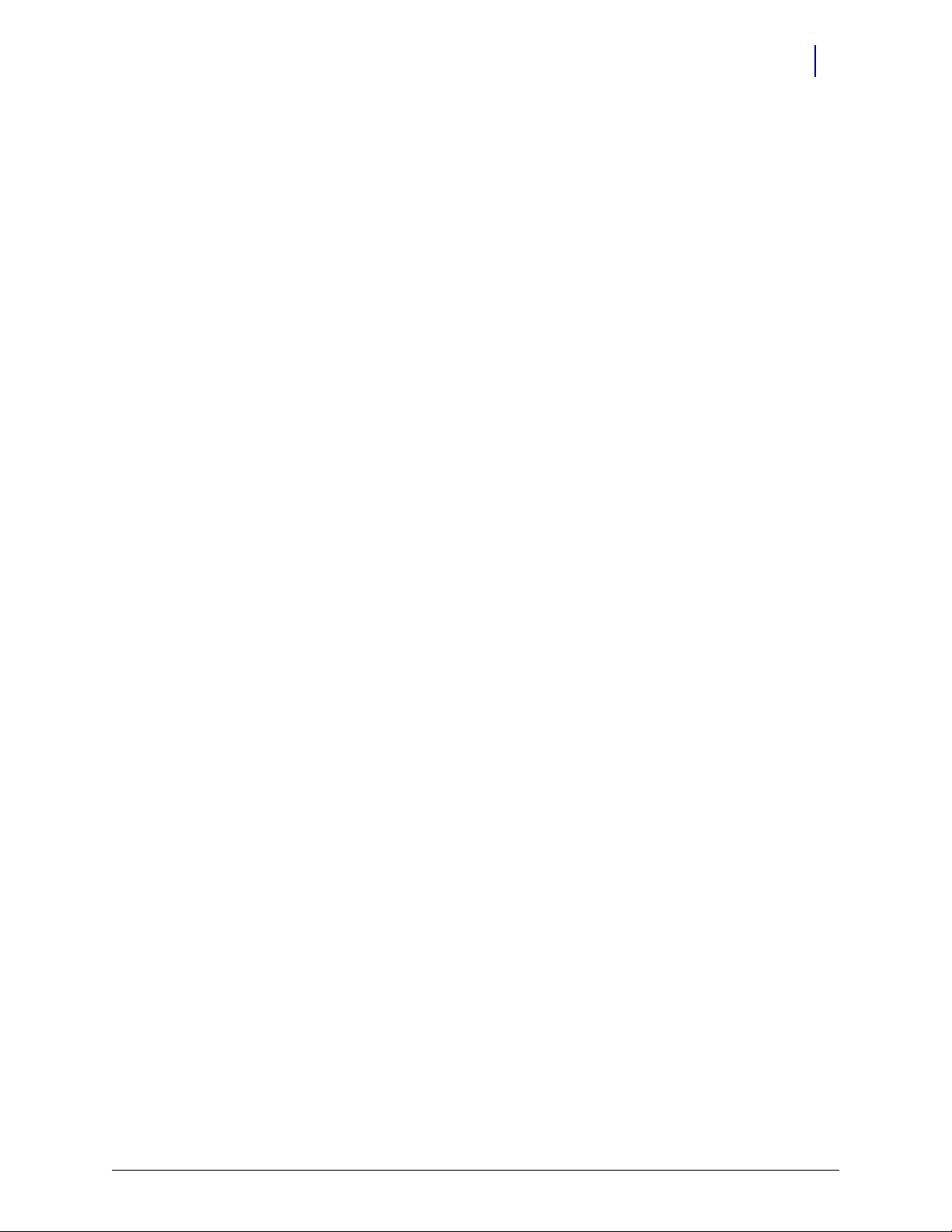
SafetyStock
SafetyStock™ is a bar code confirmation system that promotes patient safety by minimizing the
opportunity for stocking and dispensing errors. SafetyStock users scan bar codes to confirm the
identity of medication and supply products for restock, selected issues, and returns to the Color
Touch cabinet.
Technical Overview
SafetyStock is an Omnicell option. It requires the purchase of an Option Key. Restock, Issue and
Bin Bar Code Confirmation functions will not work until SafetyStock is properly enabled. Other
related features and enhancements, such as Automatic Stock-out, function independently of
SafetyStock and do not require an Option Key
medication restocking and issuing functions, however, can also be used for supply items.
Existing cabinet functionality directs both the pharmacy technician and the nurse to the correct
location during restock and issue transactions. SafetyStock provides an additional layer of safety,
using bar code scanning to ensure that medication items are restocked correctly and, if so
configured, that the correct medication is issued from the cabinet.
SafetyStock is also designed for facilities using Omnicell WorkflowRx. In such cases, SafetyStock
uses the Restock Labels generated by WorkflowRx, and is able to receive restock information from
and send restock confirmations to WorkflowRx. For non-WorkflowRx accounts, Pick and Restock
labels and reports are generated at the OmniScanner Shelf Label Bar Code. In either case, an
approved model of SATO printer is required (see System Requirements/Compatibility).
SafetyStock bar code confirmation involves three primary elements:
Labeling and scanning for restock confirmation
Labeling and scanning for issue and return confirmation (optional)
Labeling and scanning for bin location confirmation (optional)
In addition, the following restock options and enhancements are introduced with this feature:
Selective Restock
Allows users to manually generate a restock at the OmniCenter for select items, outside of the
normal restock process.
Automatic stock-out restock generation
Automatically generates a restock for specified items that reach a zero quantity, within a
configurable time period prior to normal restock.
Customizable default printer settings
Provide the ability to specify different default printers for various functions, such as restock
reports and label printing.
Restock tab user interface changes
Feature separates screens for restock by route, by cabinet, by item (Selective Restock), and for
reprints, along with numerous other UI enhancements.
1-1
. The SafetyStock feature is primarily used for
© 2008 Omnicell, Inc. SafetyStock Technical Guide/67-3025 Rev C
Page 4
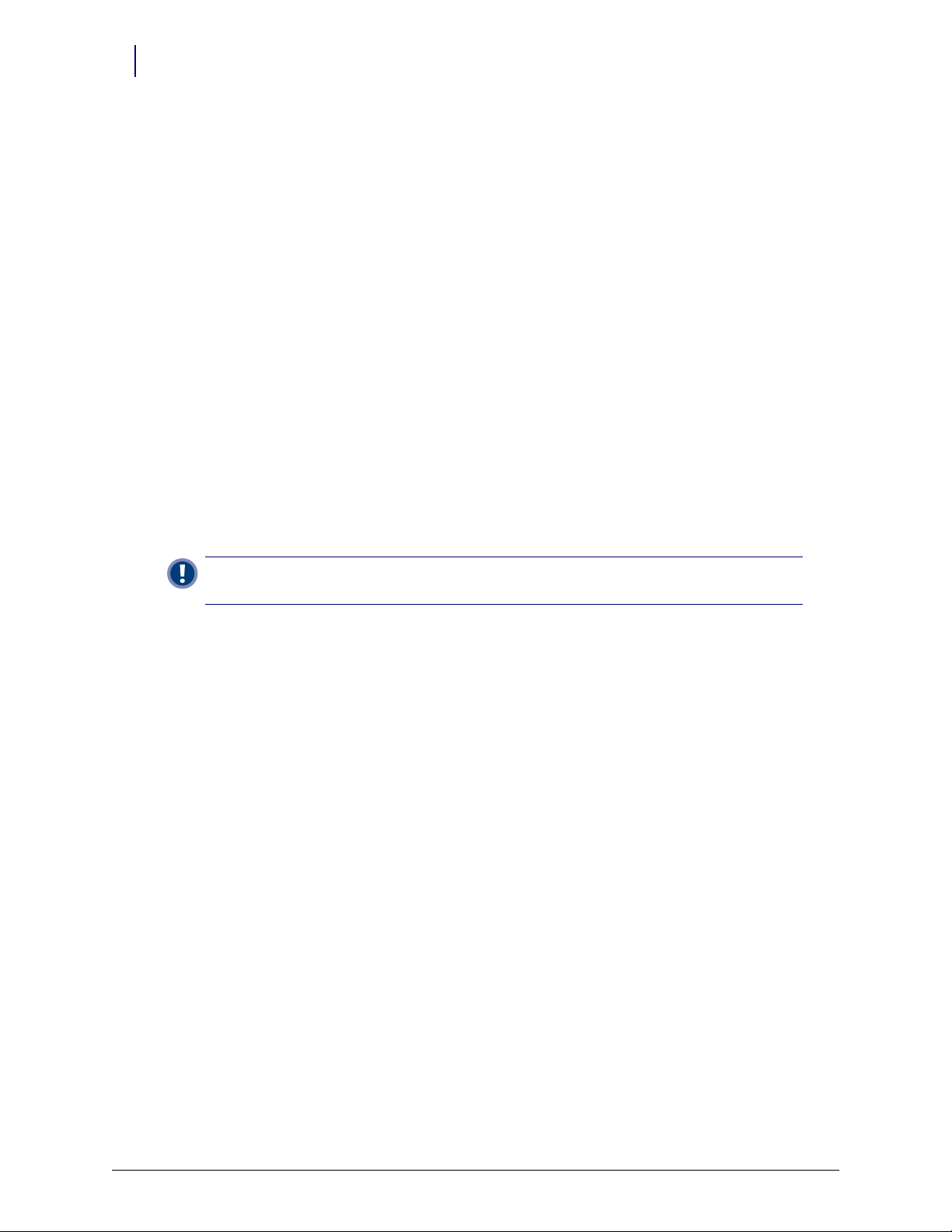
1-2 SafetyStock
Hardware Installation
Addition of Restock Configuration section to Administration tab, Setup Admin Type.
New Restock Configuration screens allow users to set defaults for various restock functions,
such as default printer settings.
System Requirements/Compatibility
OmniCenter and Color Touch cabinets running Omnicell 8100 software or higher. Blue
Screen and Sure-Med DOS cabinets are not supported.
A supported Symbol bar code scanner at the OmniCenter.
A supported Symbol bar code scanner at each cabinet.
One scanner per software host, maximum distance equal to three cells, side-by-side.
A SATO printer to generate restock labels.
A valid Omnicell Option Key (encrypted with the allowable number of cabinets).
Hardware Installation
This section covers the hardware installation of the SafetyStock scanner (for various cabinet
types). Installation can be performed at the customer facility by a qualified Omnicell
representative.
Important:
(5.5.1.x) or higher.
SafetyStock is only supported on Color Touch cabinets running Omnicell 8100 software
Overview
Hardware installation procedures vary by product. Each type uses a different kit:
OmniRX, Half-Cell, or OmniRX TT [kit #20-6032]
Implant Tracking [kit #12-6006]
OmniSupplier [kit #20-6033]
OmniCenter or OCRA (OmniCenter Remote Access) machines [kit #20-6031]
SecureVault [kit #20-6039]
OmniRx, Half Cell, or OmniRx TT
The following instructions apply to SafetyStock scanner for OmniRx, Half Cell, or the OmniRX
TT using kit #20-6032.
Required Tools
T-10 Torx driver
ESD wristband
Cam lock key #2036
SafetyStock Technical Guide/67-3025 Rev C © 2008 Omnicell, Inc.
Page 5

SafetyStock 1-3
#70-6048
#53-1109
#70-6049
#53-3081
#65-1057
#82-6071
#88-0022
#88-6026
#42-1303
Scanner Document
#60-3003
Strain Relief
#91-2052
AUX Cut out Bracke t
#53-7156
Hardware Installation
Required Kit/Parts
The following figures display the contents of the scanner kit (#20-6032). See “Parts/Kit List” on
page A-1 for more kit details.
Figure 1-1. Kit #12-1266
Figure 1-2. Parts from kits #14-1244, #20-6032
Cabinet Preparation
1. Log on to the Administration menu.
2. Press Exit To Shell.
© 2008 Omnicell, Inc. SafetyStock Technical Guide/67-3025 Rev C
Page 6
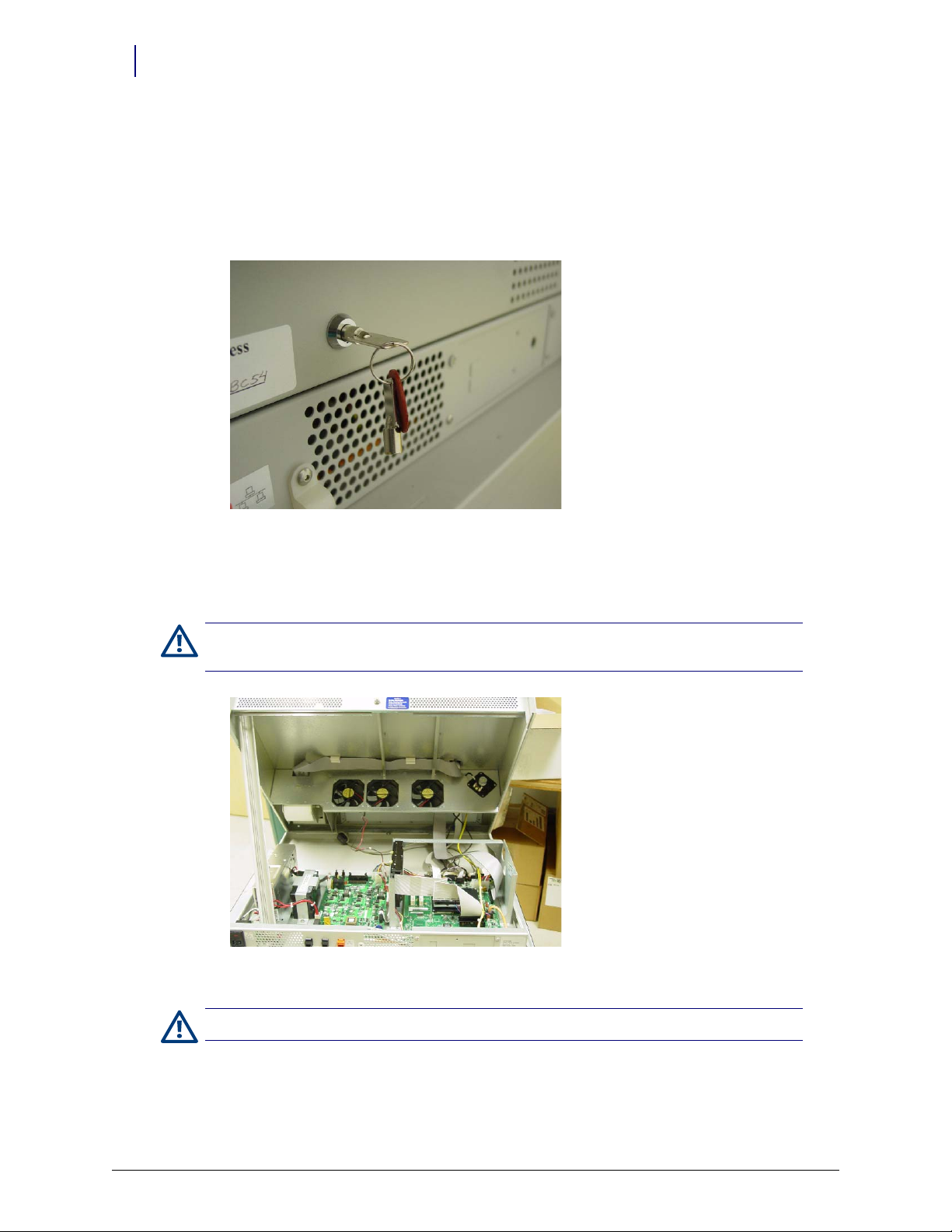
1-4 SafetyStock
Hardware Installation
3. Press OK on the confirmation window.
4. Select the Shutdown On Exit option in the Exit the Shell section.
5. Press Exit The Shell.
6. Power down the cabinet and disconnect the power cord.
7. Unlock the cabinet top in the back using cam lock key #2036 (#92-1008).
Figure 1-3. Unlocking the cabinet top
8. Lift the cabinet top from the back on its hinge. The top is not removed.
9. Prop up the cabinet top with a stand. A switch panel extrusion can be used.
Caution: The cabinet lid is heavy and must be propped up securely. If it came down on its own, it could
cause injury.
Figure 1-4. Accessing the electronics sled
Caution: Put on an ESD wristband and secure it to a ground before working in the electronics sled.
SafetyStock Technical Guide/67-3025 Rev C © 2008 Omnicell, Inc.
Page 7
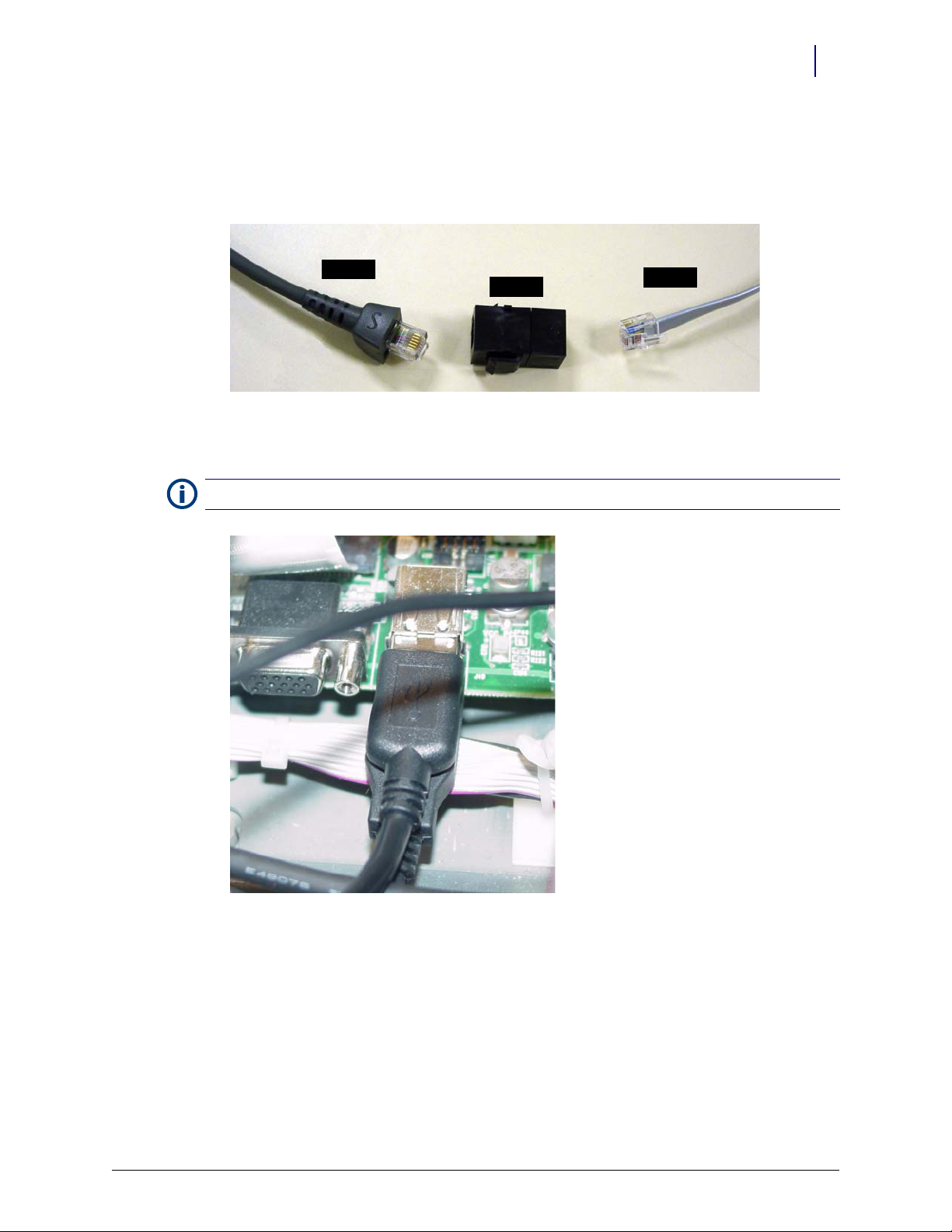
SafetyStock 1-5
#42-1303
#82-6071
#88-6026
Hardware Installation
Cable Connections
1. Disconnect the RJ-12 coupler from the #12-1266 Bar Code Scanner Manufacturing Assembly
Kit. The adapter cable (#42-1303) remains connected to the Synapse adapter and the USB
cable (#88-0022). The scanner cable (#88-6026) remains connected to the scanner (#70-6048).
Figure 1-5. RJ-12 coupler from kit
2. Connect the USB Synapse cable (#88-0022) from the kit into the mother board.
Note: It may be necessary to move any existing USB cables to the lower USB port for ease of installment.
Figure 1-6. Connecting the USB cable to the motherboard
© 2008 Omnicell, Inc. SafetyStock Technical Guide/67-3025 Rev C
Page 8
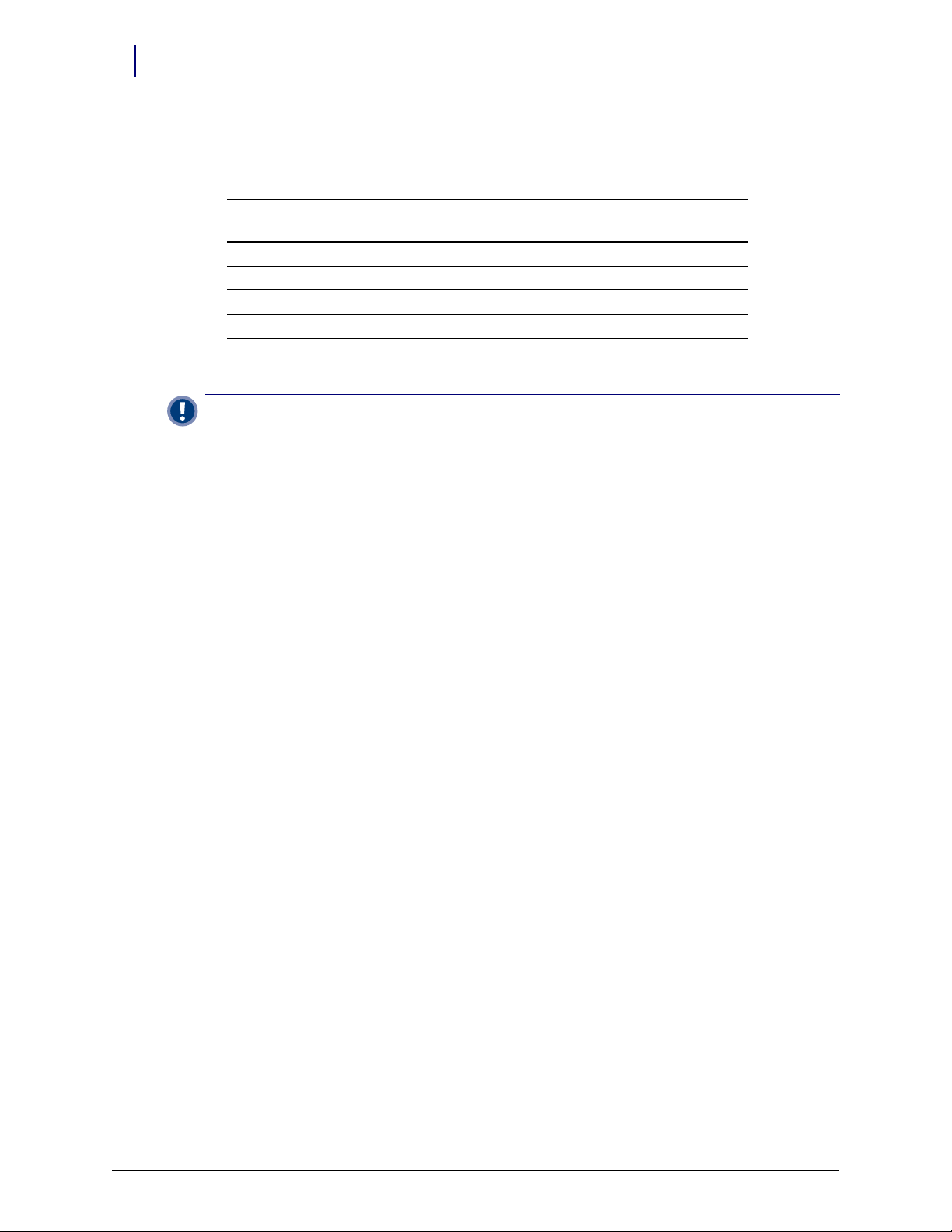
1-6 SafetyStock
Hardware Installation
A number situations are possible concerning the coupler on the OmniRx. See the following
table for the procedure that goes with the given situation. For all other cabinet types, go to Step
6.
Cutout big enough for
Rear plate bracket present Aux Port Available
No Yes Yes Step 3
No Yes No Step 4
No No N/A Step 5
Yes N/A N/ A Ste p 6
RJ-12 Connector Next Step
Table 1-1. OmniRx situations and related steps
Important: Always use the kit’s plate to replace the rear plate bracket on the OmniRx (step 6) if it exists. This
will avoid extra work later or sacrificing an Aux port for a future peripheral addition. Existing back plate
brackets may not have a cutout for a remote antenna in case the OmniTT were to be made wireless later.
Available cutouts in the back of the sled may need to be punched out if there is no Aux port in place and no
back plate bracket. These cutouts may be large enough for the RJ-12 coupler (step 3). If not, a strain relief is
used to secure the cable to the sled (step 4) with the cable connected to the coupler outside the sled. Care is
needed to ensure the cable is not easily disconnected.
Step 5 is used where there is no back plate bracket and no open Aux ports/cutouts. The scanner and Aux port
share the same sled opening with cables connected to their couplers outside the sled. This method allows the
addition of the scanner without sacrificing the use of the peripheral. Care is needed to ensure cables are not
easily disconnected.
3. [OmniRX] If there is no rear plate bracket and the available Aux port cutout is large enough
for the RJ-12 coupler, perform the following steps:
a. Disconnect the left most AUX coupler (as viewed from the back) and set it inside the sled
with its cable (or) punch out the available cutout if there is no Aux port in place.
b. Install the RJ-12 coupler in the AUX coupler’s place.
c. Connect the adapter cable (#42-1303) to the in side of the RJ-12 coupler.
d. Proceed to Step 7.
4. [OmniRx] If there is no rear plate bracket and the available Aux port cutout is not large enough
for the RJ-12 coupler, perform the following steps:
a. Disconnect the left most AUX coupler (as viewed from the back) and set it inside the sled
with its cable (or) punch out the available cutout if there is no Aux port in place.
b. Thread the adapter cable (#42-1303) through the cutout bracket (#53-7156) inside the sled.
SafetyStock Technical Guide/67-3025 Rev C © 2008 Omnicell, Inc.
Page 9

SafetyStock 1-7
Cutout bracket and
cable tie
Hardware Installation
c. Feed the adapter cable (#42-1303) through the cutout opening.
Figure 1-7. Threading the communications cable (OmniRx)
d. Place the strain relief (#91-2052) around the cable on the exterior side.
e. Secure the strain relief around the cable in the cutout opening.
f. Secure cable position on sled interior with a cable tie (#95-6007). This prevents the cable
from being pulled out during scanner use.
Figure 1-8. Securing the adapter cable (#42-1303) (OmniRx)
g. Connect the adapter cable (#42-1303) to the RJ-12 coupler.
© 2008 Omnicell, Inc. SafetyStock Technical Guide/67-3025 Rev C
Page 10
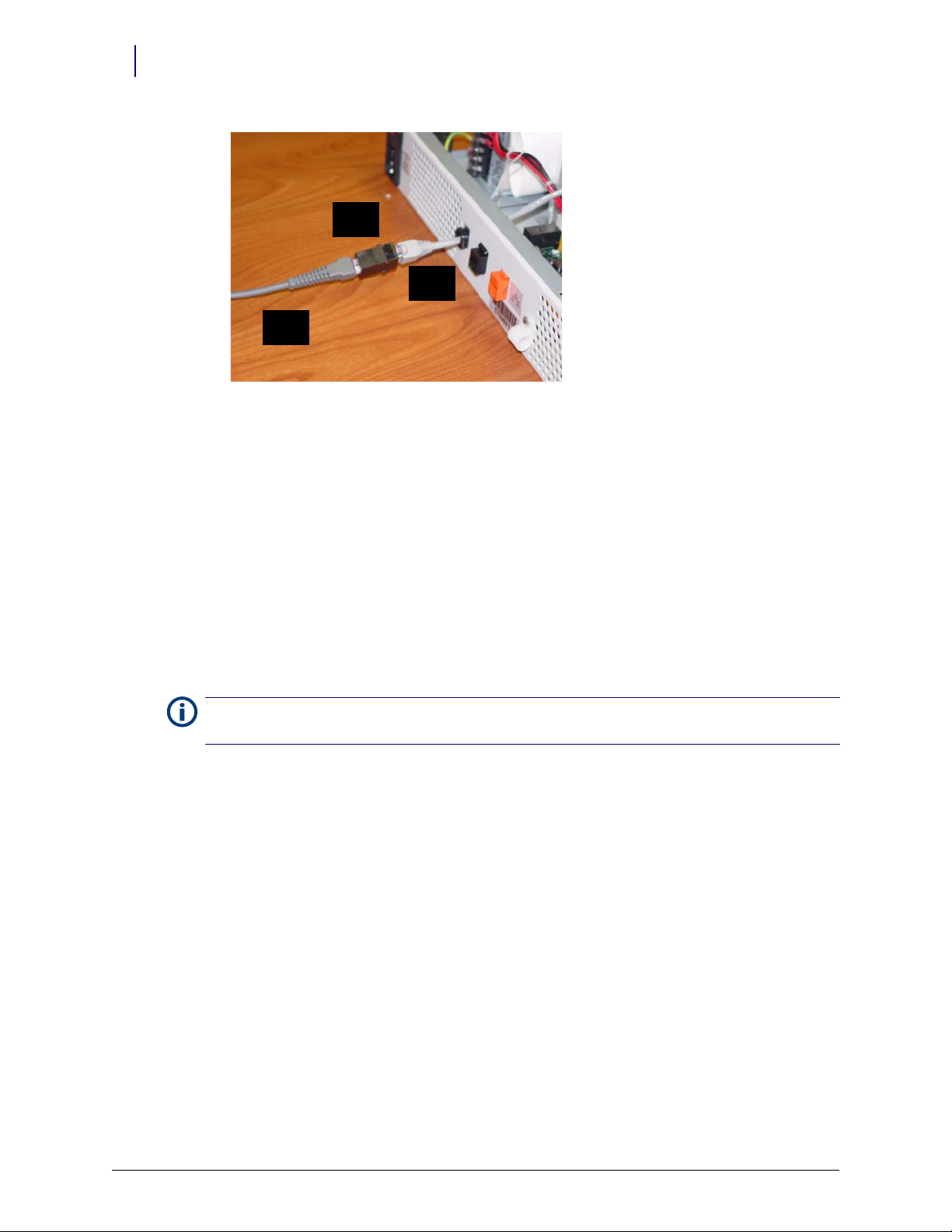
1-8 SafetyStock
RJ12
Connector
Adapter
Cable
Scanner
Cable
Hardware Installation
Figure 1-9. Connecting the adapter cable (#42-1303) to the RJ-12 connector (OmniRx)
h. Proceed to Step 7.
5. [OmniRx] If there is no rear plate bracket and all coupler positions are being used, perform the
following steps:
a. Disconnect the AUX cable inside the sled from right-most coupler (as viewed from the
front) and remove the existing coupler.
b. Route both the adapter cable (#42-1303) and the AUX cable through the empty coupler
hole.
c. Connect the cables to their coupler (adapter to RJ12, AUX to RJ-12) outside the sled, then
bundle and secure the cables with a cable tie inside the sled.
d. Proceed to Step 7.
6. If there is a rear plate bracket, perform the following steps:
Note:
bracket.
This step is used for all cabinets (Half Cell, Anesthesia TT and OmniRX TT) and OmniRx with a rear plate
SafetyStock Technical Guide/67-3025 Rev C © 2008 Omnicell, Inc.
Page 11
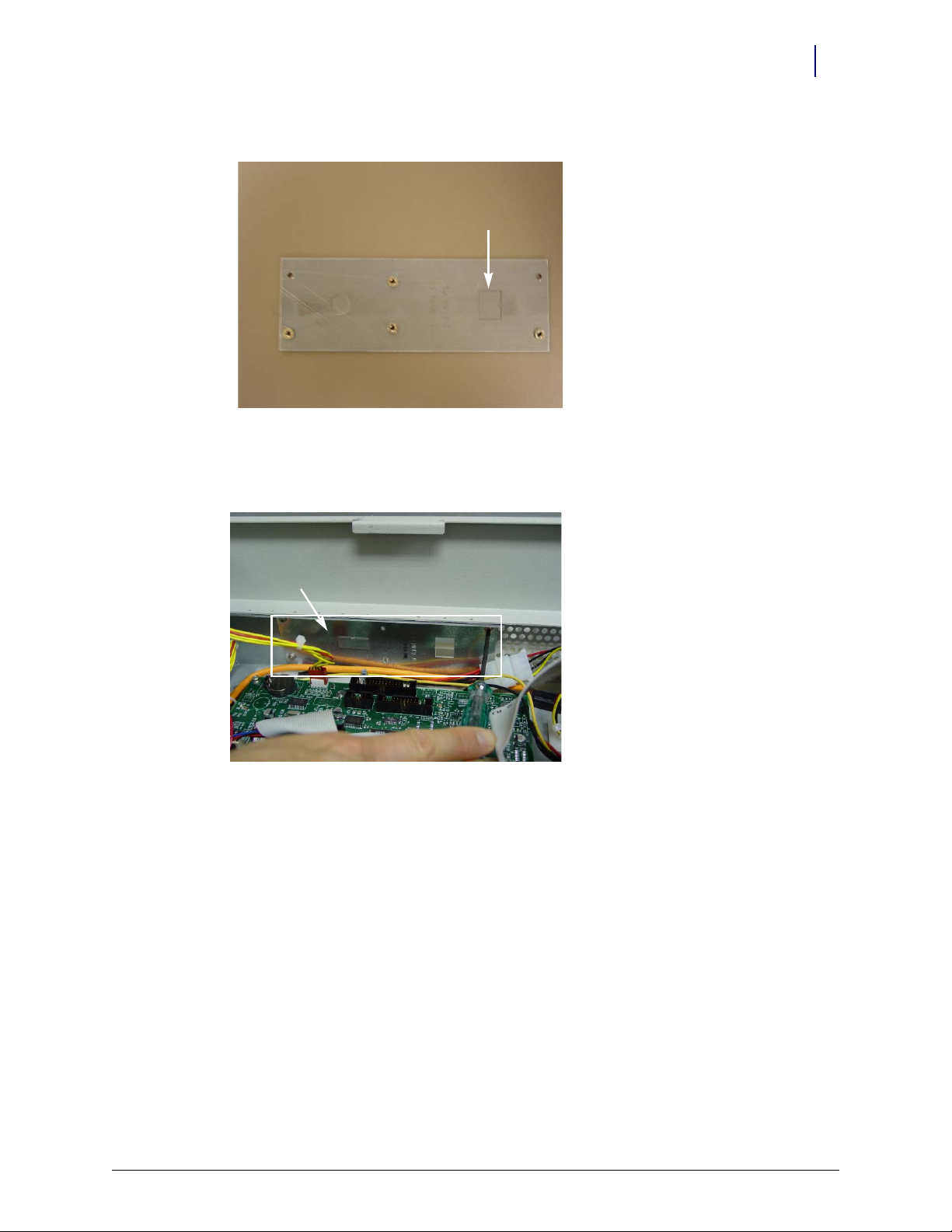
a. Punch out the cutout on the kit’s rear plate bracket (#53-3081).
Figure 1-10. Punching out the cutout
b. [Other cabinets] Remove the existing rear plate bracket.
c. Install the rear plate bracket with the cutout opening.
SafetyStock 1-9
Hardware Installation
Figure 1-11. Installing the rear plate bracket with a cutout opening
© 2008 Omnicell, Inc. SafetyStock Technical Guide/67-3025 Rev C
Page 12
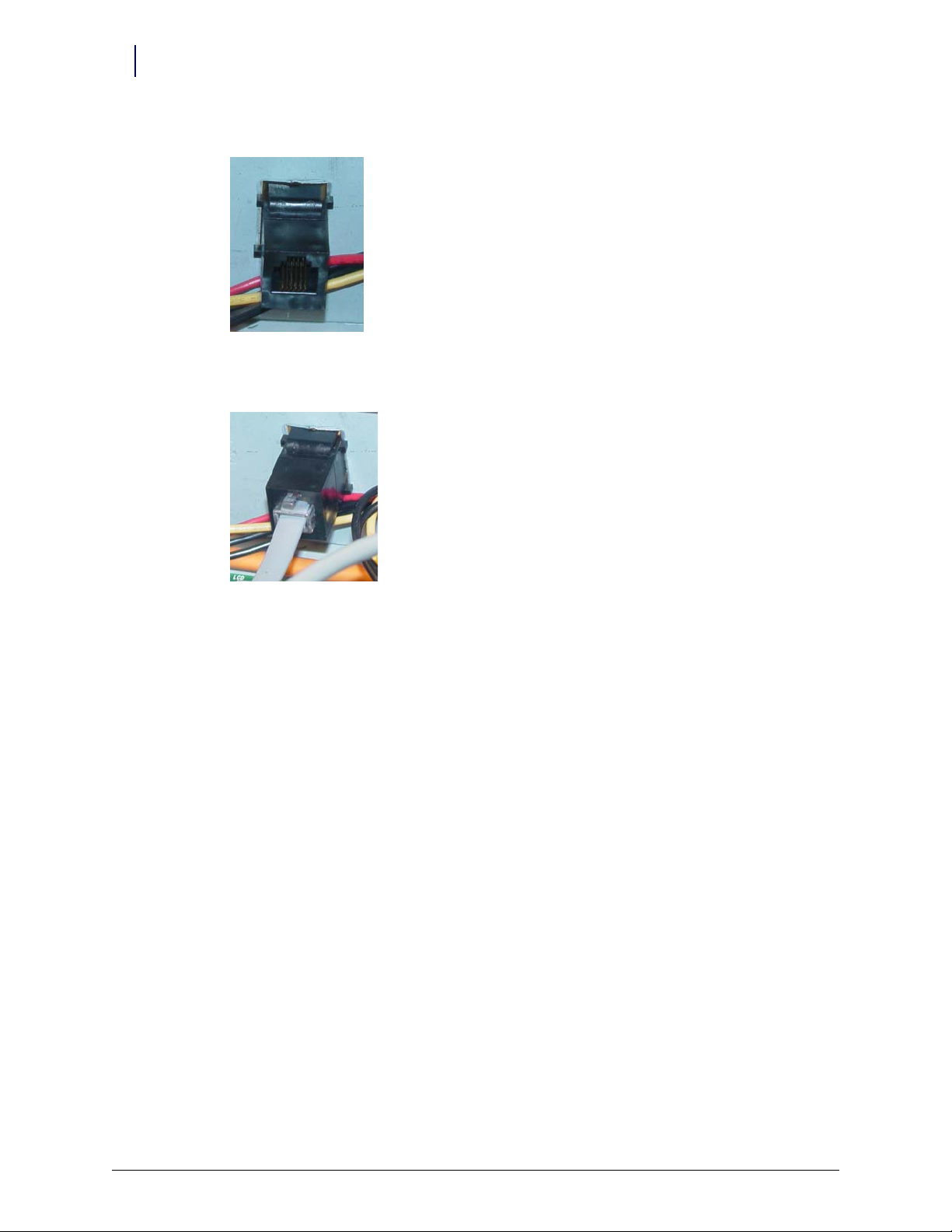
1-10 SafetyStock
Hardware Installation
d. Install the RJ-12 coupler (#82-6071) in the port opening.
Figure 1-12. Installing the RJ-12 coupler
e. Connect the adapter cable (#42-1303) to the RJ-12 coupler.
Figure 1-13. Connecting the adapter cable to the RJ-12 coupler
f. Route and bundle the cables neatly with existing communications cables using the ties
provided in the kit as needed.
7. Remove the stand (switch panel extrusion) used to prop the cabinet lid.
8. Carefully lower the lid on its hinge from the back.
9. Lock the lid in back with the cam lock key.
SafetyStock Technical Guide/67-3025 Rev C © 2008 Omnicell, Inc.
Page 13
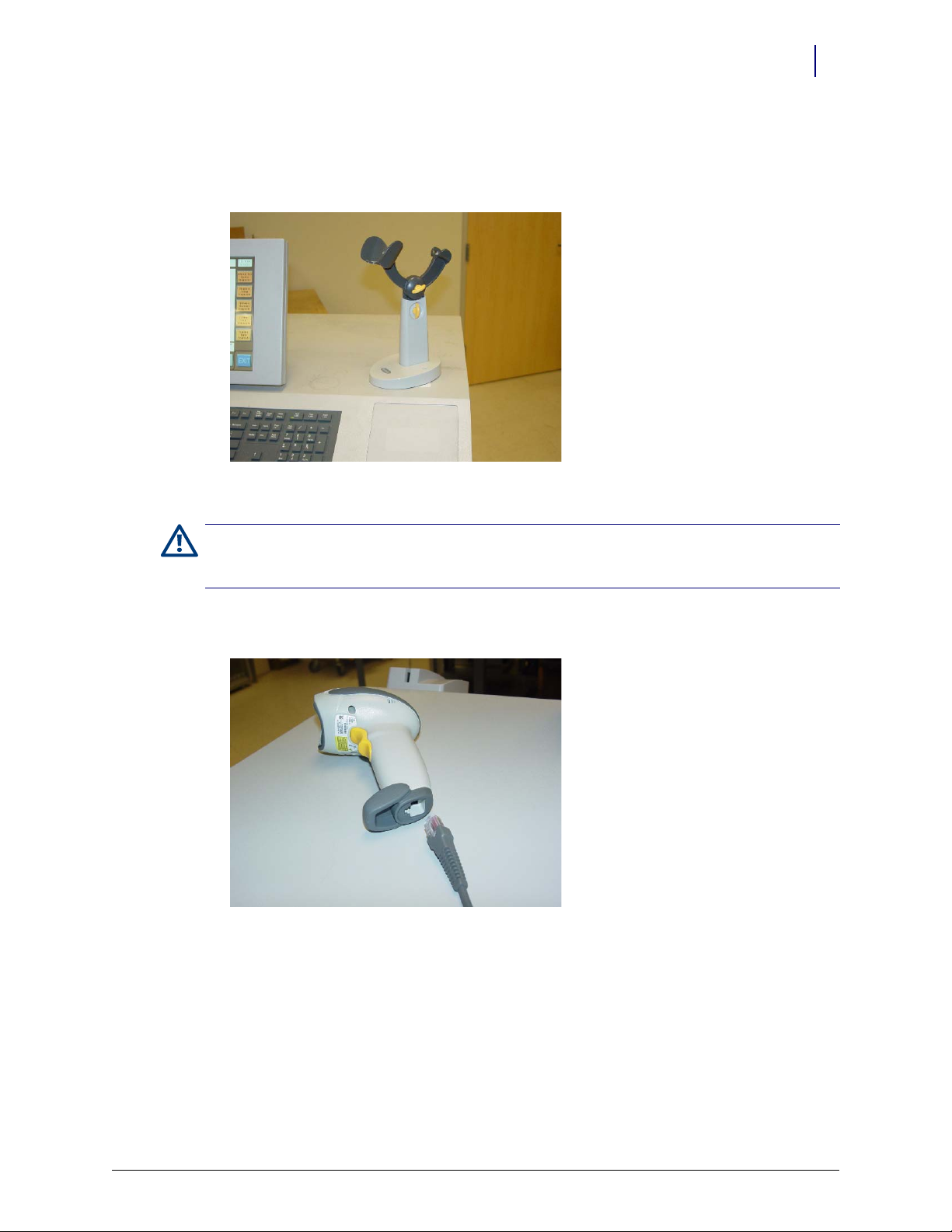
Scanner Connection
1. Remove the ESD wristband.
2. Place the scanner stand (#70-6049) in the desired location on the lid.
Figure 1-14. Placing the scanner stand
SafetyStock 1-11
Hardware Installation
Caution: The scanner cable must be connected correctly or the scanner will not work. The 10-pin RJ-45 end of
the scanner cable connects in the scanner handle. The 6-pin RJ-12 end of the scanner cable connects to the RJ12 connector in the back plate where the scanner label (65-1057) is placed. See Figure 1-16.
3. Connect the 10-pin end of the scanner cable (#88-6026) to the scanner (#70-6048) at the base
of the handle, then place the scanner in its cradle.
Figure 1-15. Connecting the scanner cable to the scanner
© 2008 Omnicell, Inc. SafetyStock Technical Guide/67-3025 Rev C
Page 14
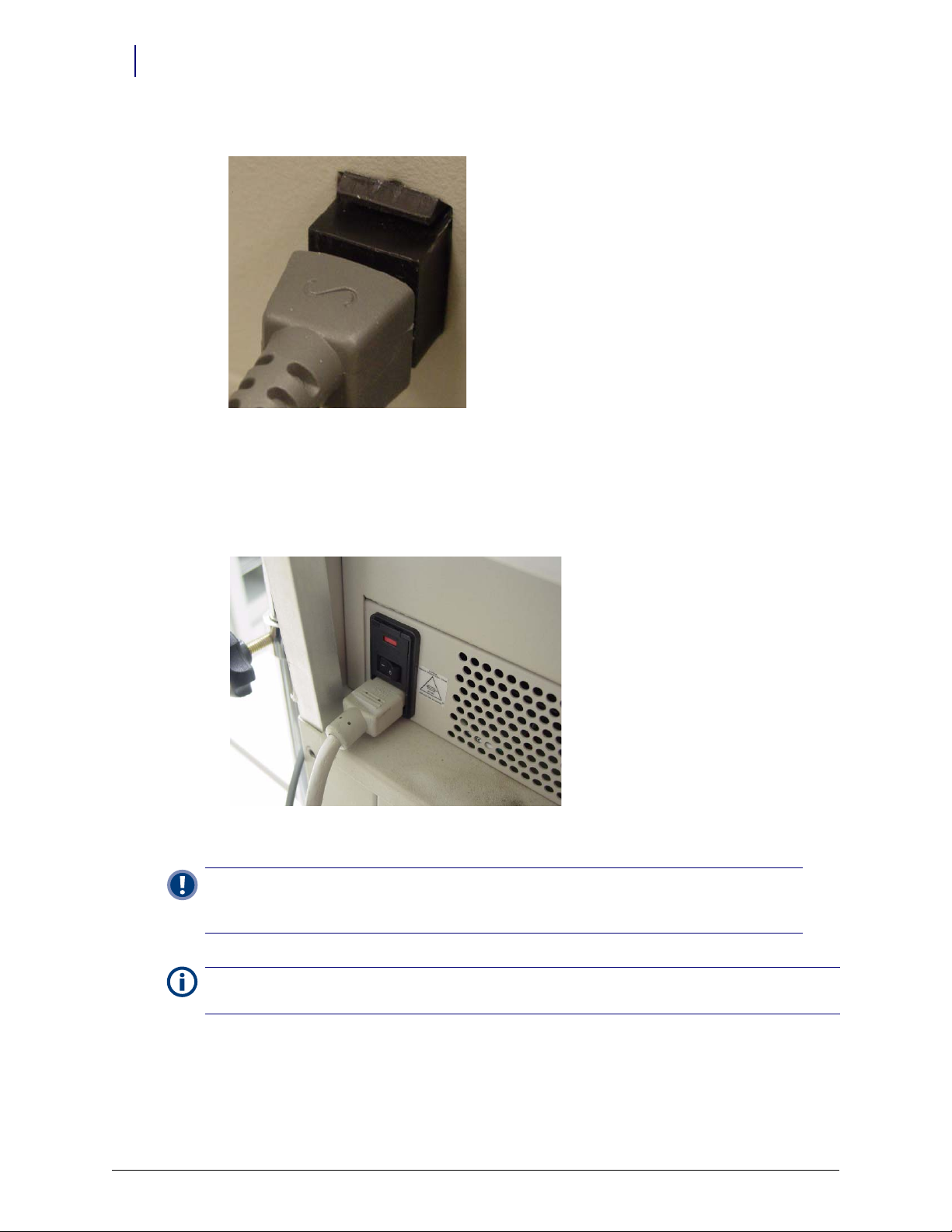
1-12 SafetyStock
Hardware Installation
4. Connect the 6-pin end of the scanner cable to the RJ-12 coupler in the back of the sled.
Figure 1-16. Connecting the scanner cable to the RJ-12 coupler and attaching the scanner label
5. Place the scanner label/sticker (#65-1057) next to the scanner’s coupler.
Final Procedures
1. Connect the power cord and power up the cabinet.
Figure 1-17. Tur nin g on t he p owe r
Important:
supported bar code types, reprogramming may be required. For more scanner-specific information, see
the Symbol documentation shipped with the scanner.
The scanner is programmed prior to initial use. Should the scanner fail to recognize
Note: Depending on the cabinet’s operating system version, it may be necessary to install files or drivers
associated with the USB Human Interface Devices.
2. Test the scanner by reading a test bar code twice while the logon screen is displayed. The
window changes to an error message after the first read, then returns to the login screen on the
second read. The bar code information should be listed in the User ID box.
3. Perform the software implementation procedures. See “Implementation” on page 1-53.
SafetyStock Technical Guide/67-3025 Rev C © 2008 Omnicell, Inc.
Page 15
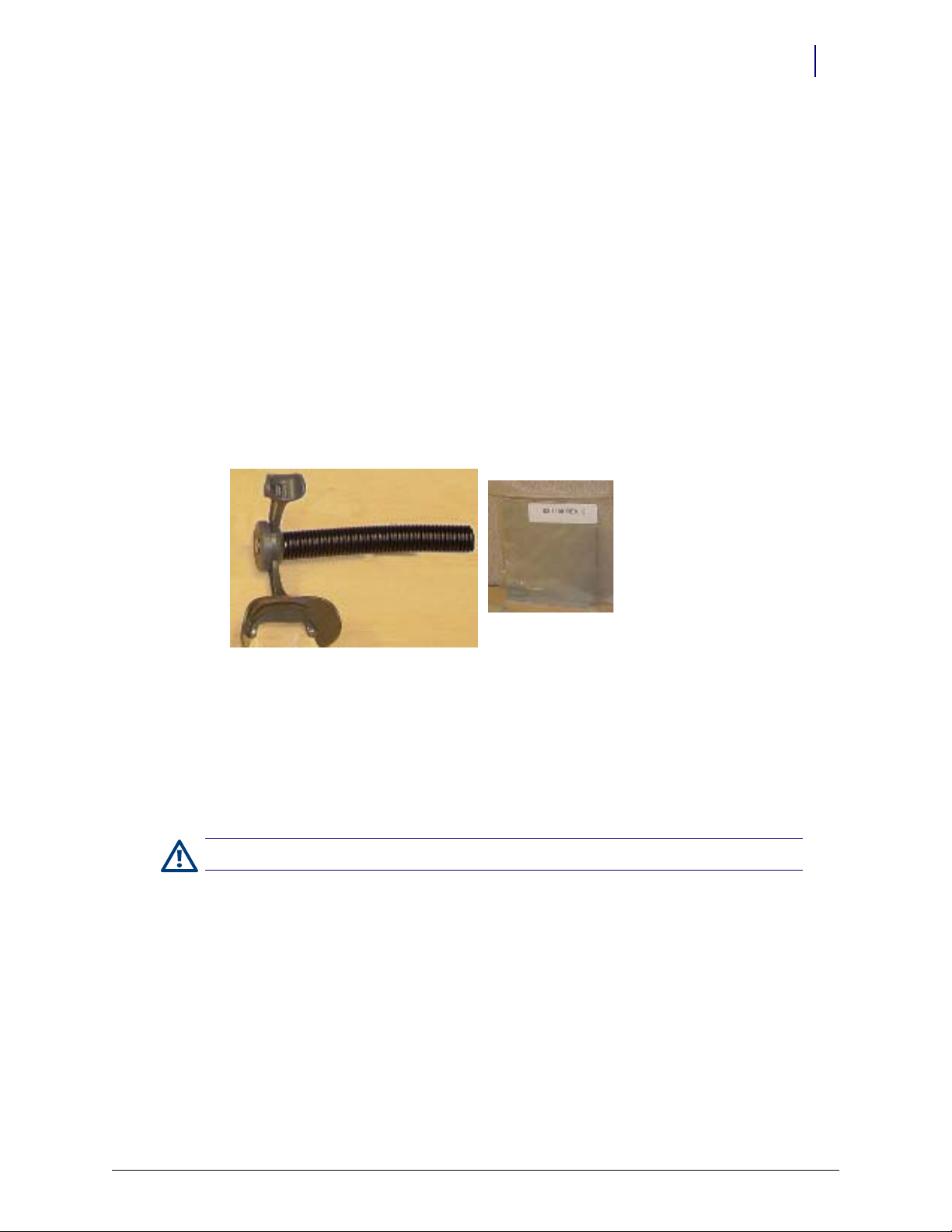
OmniSupplier
SafetyStock 1-13
Hardware Installation
The following instructions apply to SafetyStock scanner installation for OmniSupplier Color
Touch cabinets, using manufacturing kit #20-6033.
Required Tools
T10 torx driver
9/64 Allen wrench
Pliers
ESD wristband
Cam lock key #2036
Required Kit/Parts
The OmniSupplier requires kit #20-6033, which contains: kit #12-1266 (items shown on
“Required Kit/Parts” on page 1-3), #14-1245 (items shown below).
Figure 1-18. Gooseneck assembly and back plate
Cabinet Preparation
1. Perform a graceful shutdown of the cabinet software, then power down the cabinet and
disconnect the power cord.
2. Remove the screws securing the PC box to the frame, and slide the PC box forward.
3. Using key #2036, unlock and remove the PC box cover.
Caution: Put on an ESD wristband and secure it to a ground before working on the PC box.
© 2008 Omnicell, Inc. SafetyStock Technical Guide/67-3025 Rev C
Page 16

1-14 SafetyStock
Hardware Installation
4. Use the T-10 Torx driver to remove the four 6-32 pan head screws which secure the connector
panel plate to the rear of the PC box.
Figure 1-19. Removing the connector plate screws
5. Punch out the cutout on the kit’s connector panel plate (#53-1109) or the existing plate if
applicable.
6. Install the connector panel plate (from the kit or the existing plate) with the cutout removed
with four 6-32 pan head screws and the T-10 Torx driver.
7. Insert the RJ-12 coupler (#82-6071) into the back plate from inside the PC box. The larger
section faces inside the electronics tray. The connector’s outer connector has the locking tab
space facing down. The connector’s inner connector has the locking tab space facing up.
Figure 1-20. Insert RJ-12 coupler
SafetyStock Technical Guide/67-3025 Rev C © 2008 Omnicell, Inc.
Page 17
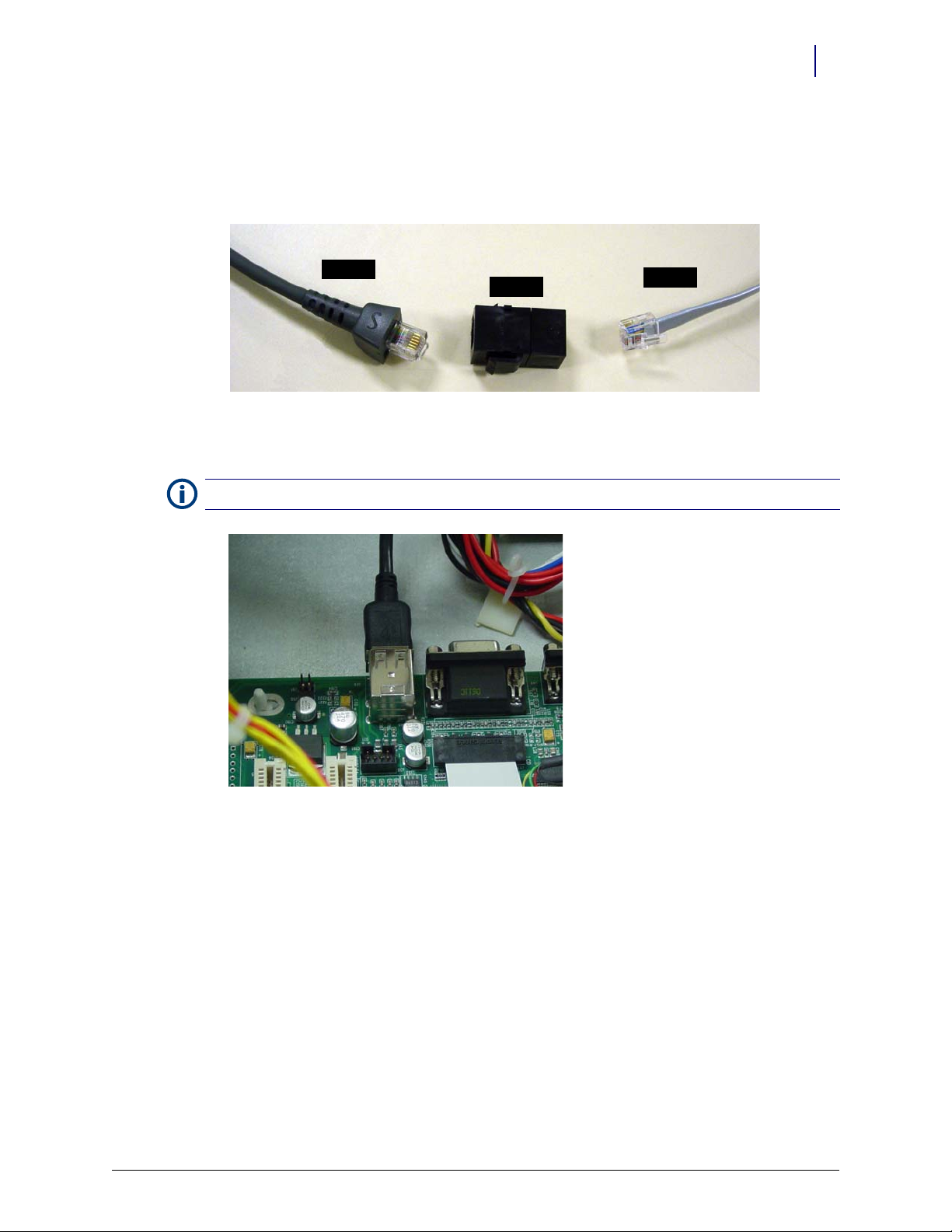
SafetyStock 1-15
#42-1303
#82-6071
#88-6026
Hardware Installation
Cable Connections
1. Disconnect the RJ-12 coupler from the conversion kit (#12-1266). The adapter cable (#42-
1303) remains connected to the Synapse adapter and the USB cable (#88-0022). The scanner
cable (#88-6026) remains connected to the scanner (#70-6048).
Figure 1-21. RJ-12 coupler from kit
2. Connect the USB Synapse cable (#88-0022) from the kit to the mother board.
It may be necessary to move any existing USB cables to the lower USB port for ease of installment.
Note:
Figure 1-22. USB Synapse cable
3. Properly route the cable. Use cable ties to secure cables as needed.
© 2008 Omnicell, Inc. SafetyStock Technical Guide/67-3025 Rev C
Page 18
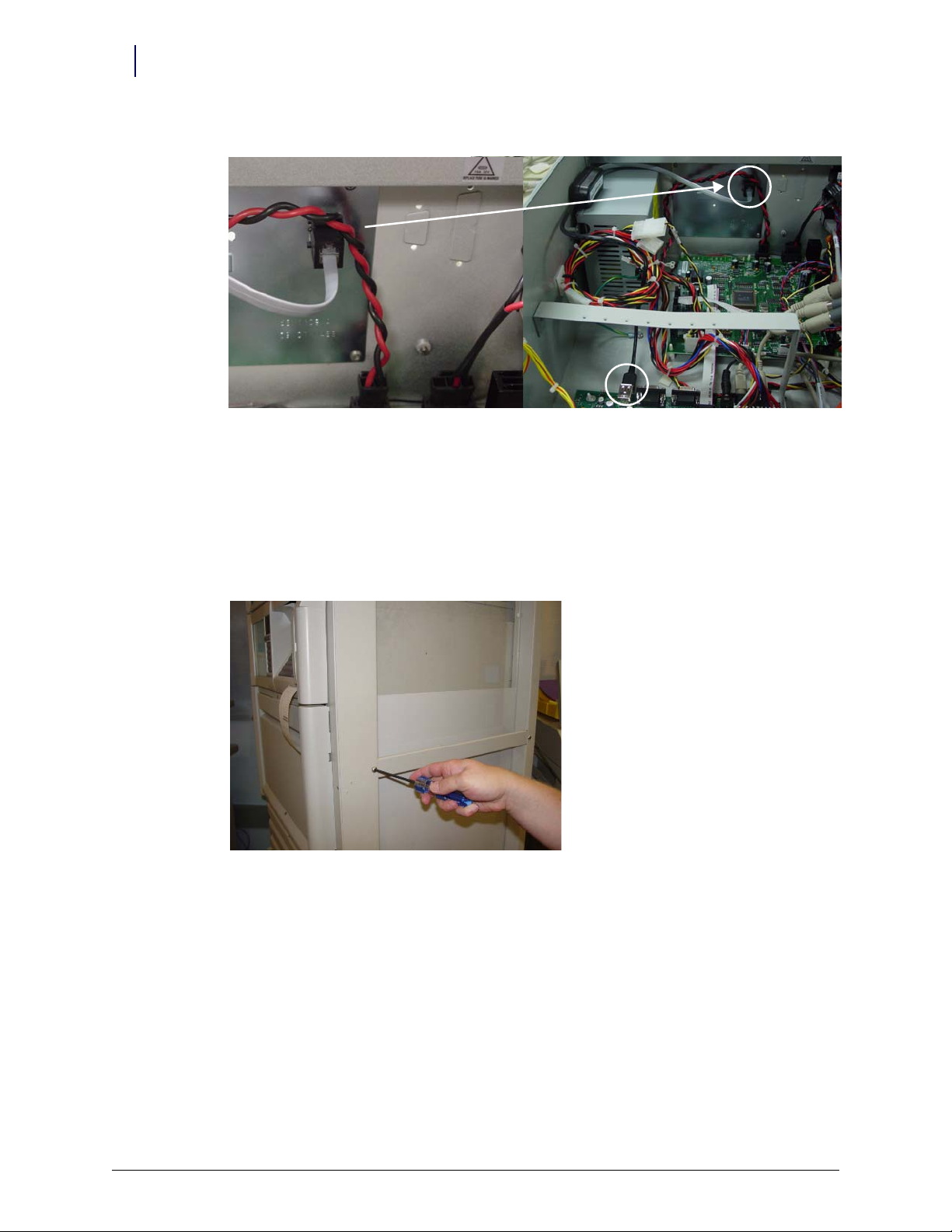
1-16 SafetyStock
Hardware Installation
4. Route and connect the adapter cable (#42-1303) to the RJ-12 coupler inside the PC box.
Figure 1-23. Connecting the cable to the coupler inside the PC box; completing cable routing in PC box
5. Replace the PC box lid, then slide in and re-secure the PC box.
6. Remove the ESD wristband.
Scanner Connection
1. Use the 9/64 Allen wrench to remove the front screw (5/16 button head) from the transport
handle on the side of the cabinet.
Figure 1-24. Removing the transport handle screw
2. Screw the gooseneck cradle (#15-6002) into the transport handle until it is secure.
SafetyStock Technical Guide/67-3025 Rev C © 2008 Omnicell, Inc.
Page 19
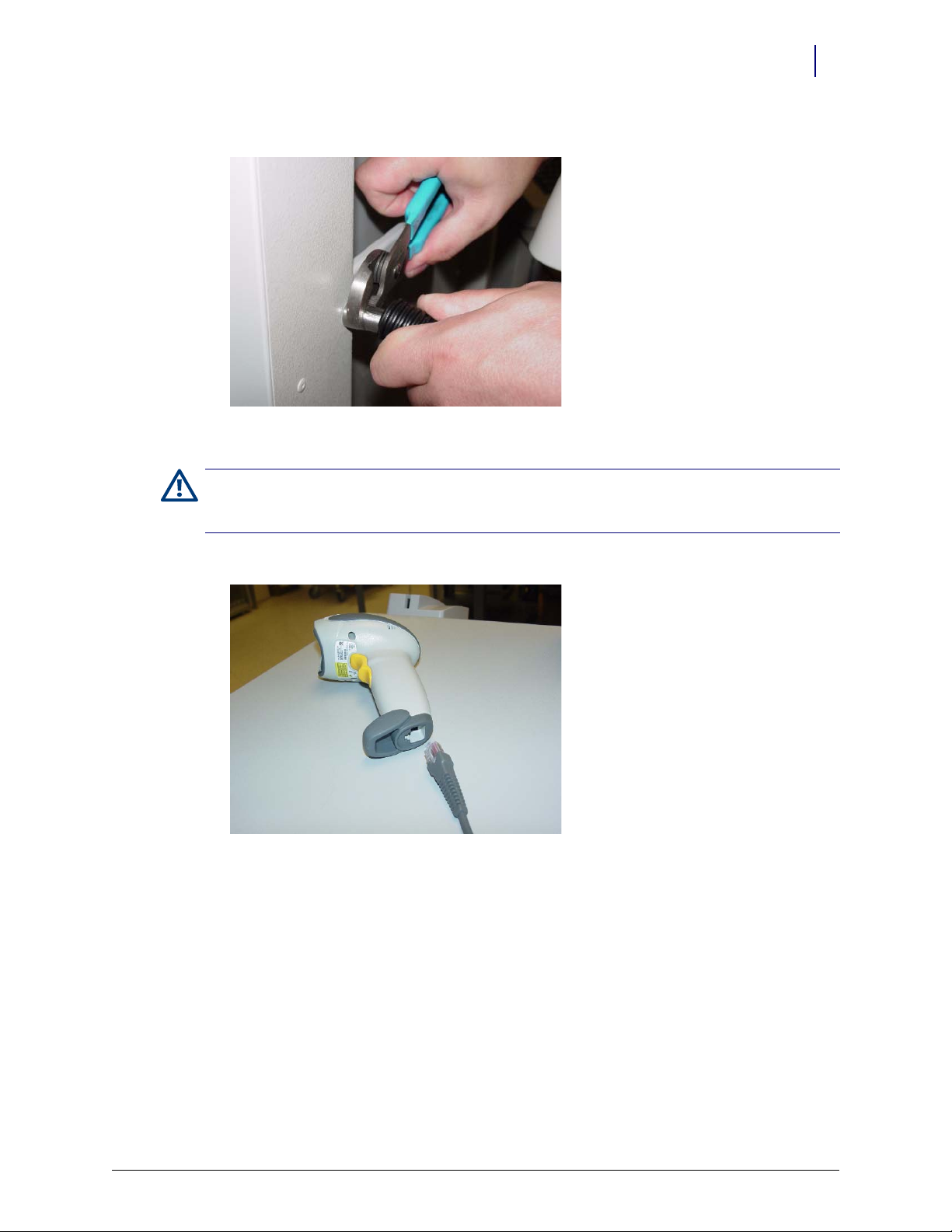
SafetyStock 1-17
Hardware Installation
3. Pull back the accordion sleeve and tighten the gooseneck base with pliers.
Figure 1-25. Tightening the gooseneck base
Caution: The scanner cable must be connected correctly or the scanner will not work. The 10-pin RJ 45 sized
end of the scanner cable connects in the scanner handle. The 6-pin RJ-12 sized end of the scanner cable
connects to the RJ-12 connector in the back plate.
4. Connect the scanner cable (#88-6026) to the scanner (#70-6048) at the base of the handle.
Figure 1-26. Connecting the scanner cable to the scanner
© 2008 Omnicell, Inc. SafetyStock Technical Guide/67-3025 Rev C
Page 20
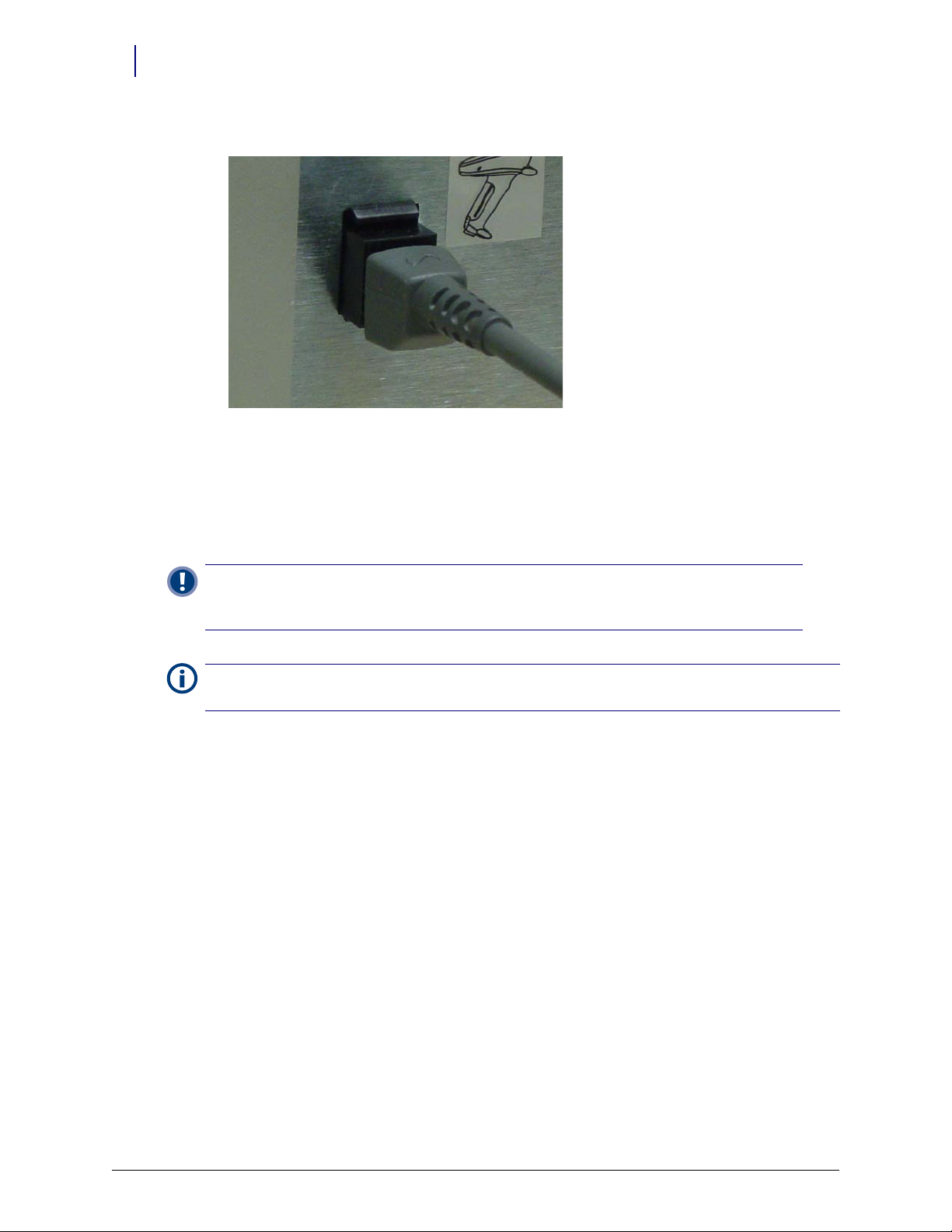
1-18 SafetyStock
Hardware Installation
5. Connect the new scanner cable (#88-6026) into the RJ-12 coupler on the back plate.
Figure 1-27. Connect scanner cable to RJ-12 coupler
6. Attach the scanner label/sticker (#65-1057) near the coupler.
Final Procedures
1. Reconnect power and reboot the cabinet software.
Important:
supported bar code types, reprogramming may be required. For more scanner-specific information, see
the Symbol documentation shipped with the scanner.
The scanner is programmed prior to initial use. Should the scanner fail to recognize
Note: Depending on the cabinet’s operating system version, it may be necessary to install files or drivers
associated with the USB Human Interface Devices.
2. Test the scanner by reading a test bar code twice while the logon screen is displayed. The
window changes to an error message after the first read, then returns to the login screen on the
second read. The bar code information should be listed in the User ID box.
3. Perform the software implementation procedures. See “Implementation” on page 1-53.
OmniCenter/Implant Tracking/OCRA Machines/SecureVault
The following instructions apply to:
OmniCenter servers and OCRA machines, (kit #20-6031)
Implant Tracking (kit #12-6006)
SecureVault (kit #20-6039)
Required Tools
None
SafetyStock Technical Guide/67-3025 Rev C © 2008 Omnicell, Inc.
Page 21

SafetyStock 1-19
Scanner
#70-6048
Scanner
USB Cable
#88-6152
Scanner
Stand
#70-6049
Scanner
Document
#60-3003
Hardware Installation
Required Kit/Parts
OmniCenter Servers and OCRA machines use kit #20-6031. See “Required Kit/Parts” on
page 1-3.
Figure 1-28. Scanner kit items for OmniCenter server and OCRA machines
Implant Tracking uses kit #12-6006.
Figure 1-29. Mount bracket and wall mount
SecureVault uses kit #20-6039. The items in this kit are similar to those in kit #14-1243.
Procedure
1. Perform a graceful shutdown of the OmniCenter computer.
© 2008 Omnicell, Inc. SafetyStock Technical Guide/67-3025 Rev C
Page 22

1-20 SafetyStock
Hardware Installation
2. Connect the USB end of the scanner cable (#88-6152) into the USB slot in back of the
computer.
Figure 1-30. Connecting the scanner cable to the keyboard port
3. Connect the other end of the scanner cable (#88-6152) into the base of the scanner handle.
Figure 1-31. Connecting the scanner cable into the scanner
4. Place the scanner stand (#70-6049) near the OmniCenter.
SafetyStock Technical Guide/67-3025 Rev C © 2008 Omnicell, Inc.
Page 23
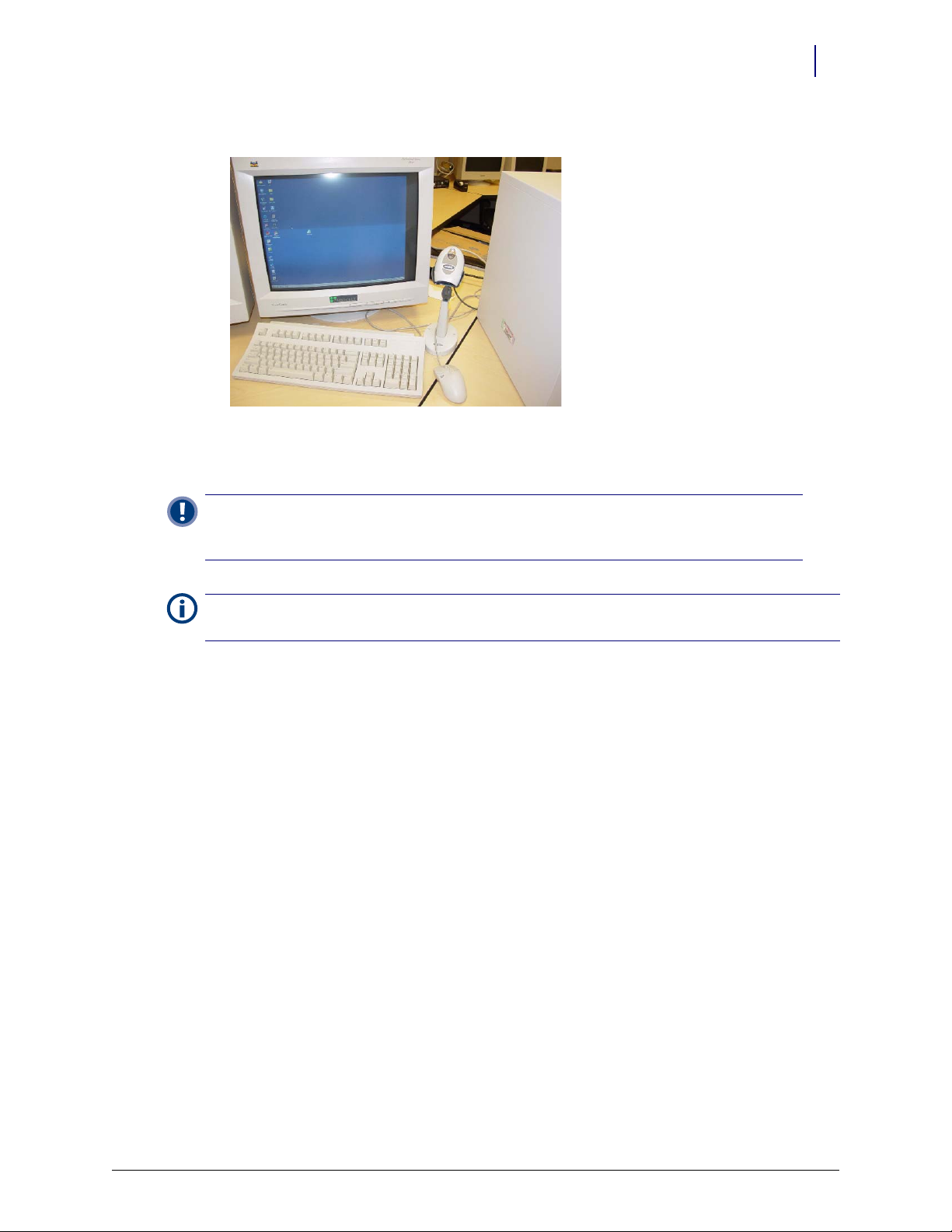
5. Place the scanner (#70-6048) in the stand.
Figure 1-32. Placing the scanner into the stand
6. Turn on the computer power.
SafetyStock 1-21
Software Functionality
Important:
supported bar code types, reprogramming may be required. For more scanner-specific information, see
the Symbol documentation shipped with the scanner.
Note: Depending on the cabinet’s operating system version, it may be necessary to install files or drivers
associated with the USB Human Interface Devices.
7. Test the scanner by reading a test bar code twice while the logon screen is displayed. The
window changes to an error message after the first read, then returns to the login screen on the
second read. The bar code information should be listed in the User ID box.
8. Perform the software implementation procedures. Refer to “Implementation” on page 1-53.
The scanner is programmed prior to initial use. Should the scanner fail to recognize
Software Functionality
OmniCenter
In order to support the SafetyStock feature—for both WorkflowRx and non-WorkflowRx
customers—a number of changes have been made at the OmniCenter. These include
modifications to the Administration tab, Restock tab, Database tab Items table, and OmniSupplier
and Transactions tables, as well as new and modified reports.
Administration Tab Modifications
Administration tab modifications include the ability to print Bin Confirmation Labels
(Administration > OmniSuppliers), and the addition of a
Setup).
© 2008 Omnicell, Inc. SafetyStock Technical Guide/67-3025 Rev C
Restock Configuration Setup section (Administration >
Page 24
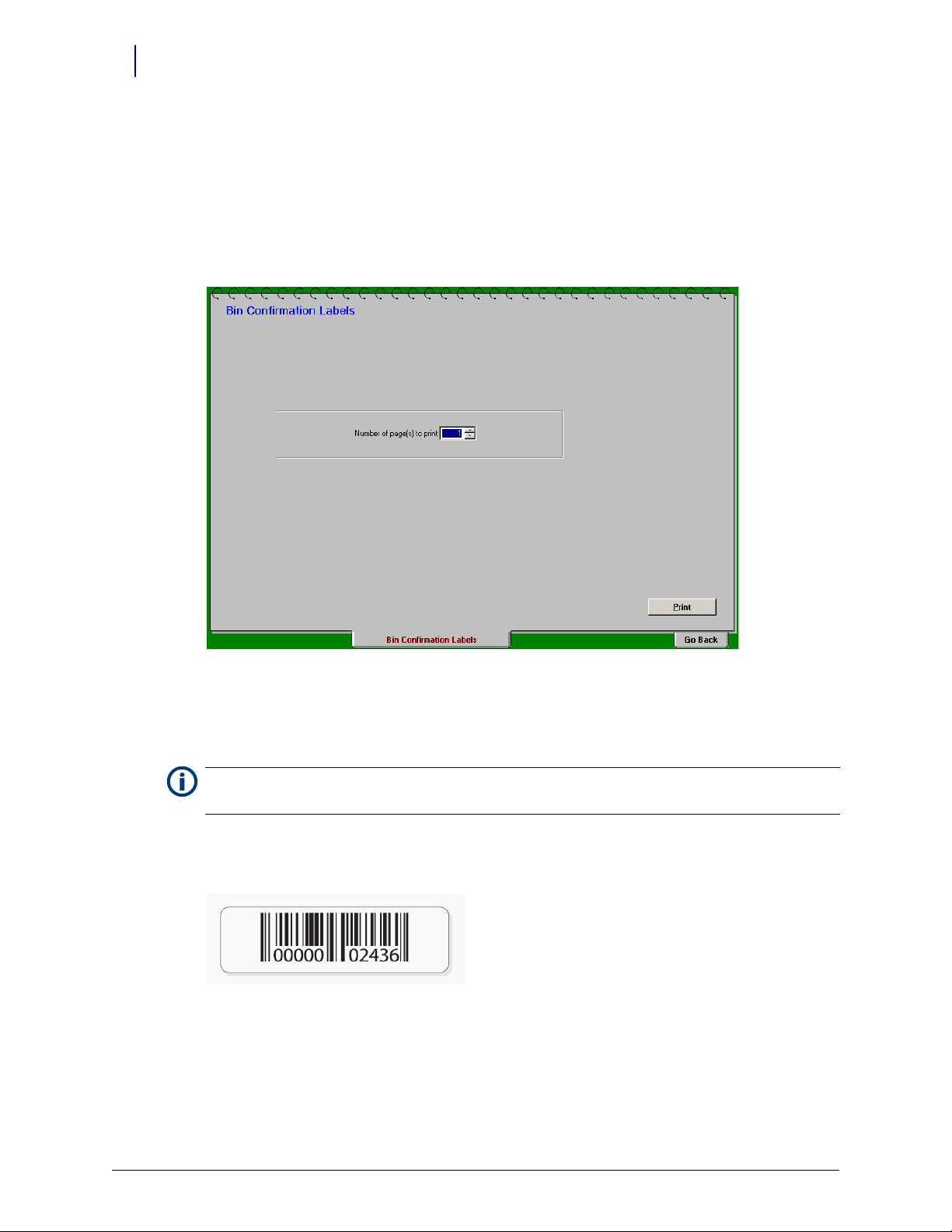
1-22 SafetyStock
Software Functionality
Printing Bin Confirmation Labels A Bin Confirmation Labels option has been added to the
Administration tab,
code labels, for use with the bin confirmation restock function. Bin confirmation labels are
formatted for Avery 5167 or 5267 labels and print to a standard laser printer (8 1/2” x 11” sheet,
White, Laser, Permanent-Adhesive; 80 labels per sheet.).
To print one or more sheets of labels, the user selects the Bin Confirmation Labels option, types in the
number of pages desired, then clicks Print.
OmniSuppliers Administration type. This allows users to generate and print bin bar
Figure 1-33. Administration Tab, OmniSupplier Admin Type—Print Bin Confirmation Labels
The labels are printed in sequential order. If labels have been printed in the past, numbering for
subsequent jobs start where the last print job left off. The OmniCenter retains this information, to
prevent duplication of bin bar codes.
Note: ID numbers are generated sequentially, starting from 1 and ending at 2,147,483,647. If the maximum
number is reached the sequence starts again at 1.
Once printed, labels are placed in the desired bins. Bin association is performed via the Color
Touch software and scanner. See sample label below.
Figure 1-34. Sample bin confirmation label
SafetyStock Technical Guide/67-3025 Rev C © 2008 Omnicell, Inc.
Page 25
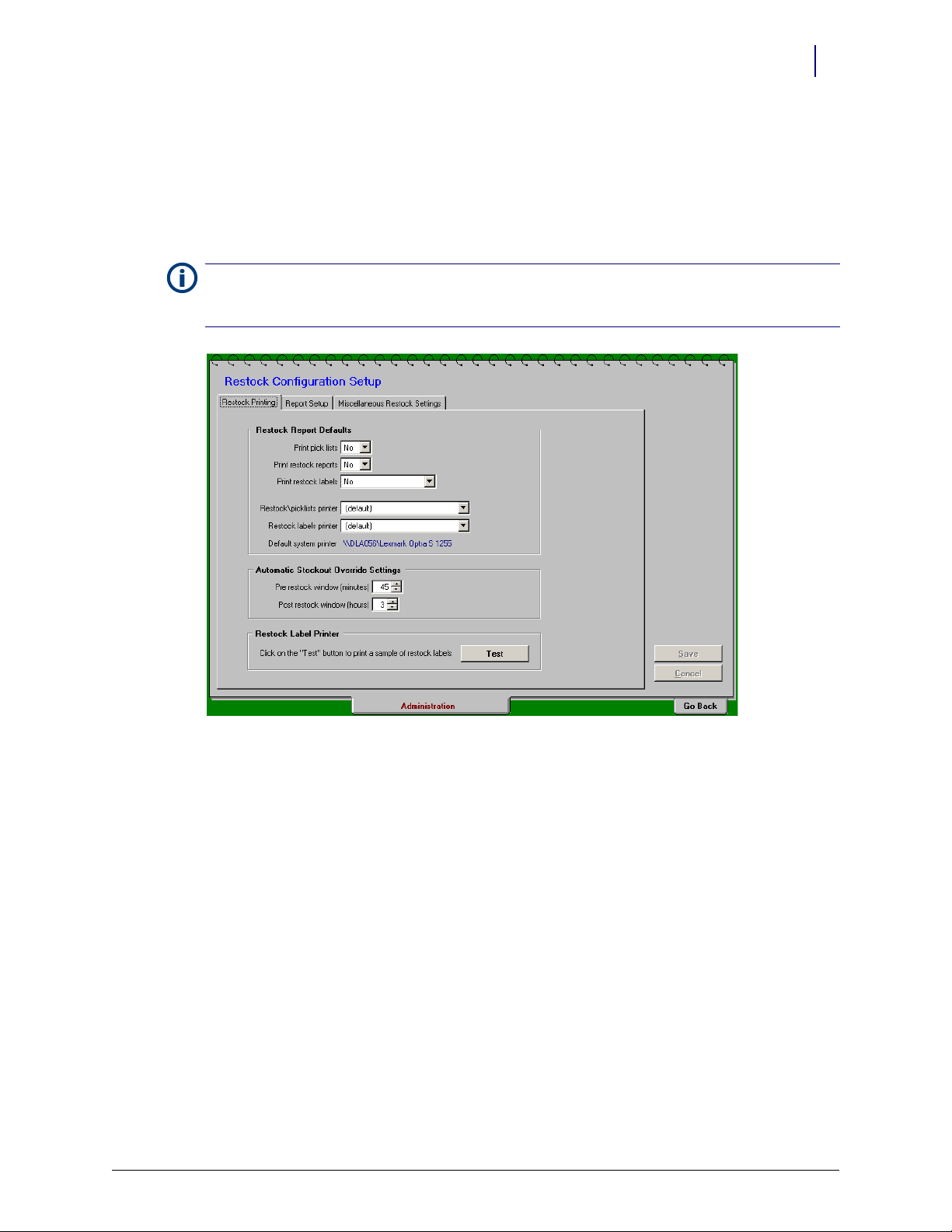
SafetyStock 1-23
Software Functionality
Restock Configuration Setup A Restock Configuration Se tup screen has been added to the Administration
Setup Administration type. Restock Configuration Setup contains three screens:
tab,
Restock Printing
Report Setup
Miscellaneous Restock Settings
The detailed explanation of the Restock Configuration Setup provided here is only for fields with a new
Note:
or revised function. For more information on restock functions, see the Omnicell 9000 Technical Release Guide
(P/N 60-0077, Rev. C or higher) and Omnicell 9000 Color Touch 5.6 User Guide (P/N 60-0095).
Figure 1-35. Administration Tab, Setup Admin Type—Restock Configuration Setup Screens
Restock Printing Screen The Restock Printing screen (see Figure 1-35) allows the user to control the
following settings:
Restock Report Defaults
Print pick lists (Yes/No)
Print restock reports (Yes/No)
Print restock labels (Yes/No/SafetyStock Items Only)
Restock/picklists printer
Restock labels printer
Default system printer (read-only field)
Automatic Stockout Override Settings
Pre-restock window, in minutes (0-720)
Post-restock window, in hours (0-24)
Restock Label Printer (Test button)
For user to test the SafetyStock label printer
© 2008 Omnicell, Inc. SafetyStock Technical Guide/67-3025 Rev C
Page 26
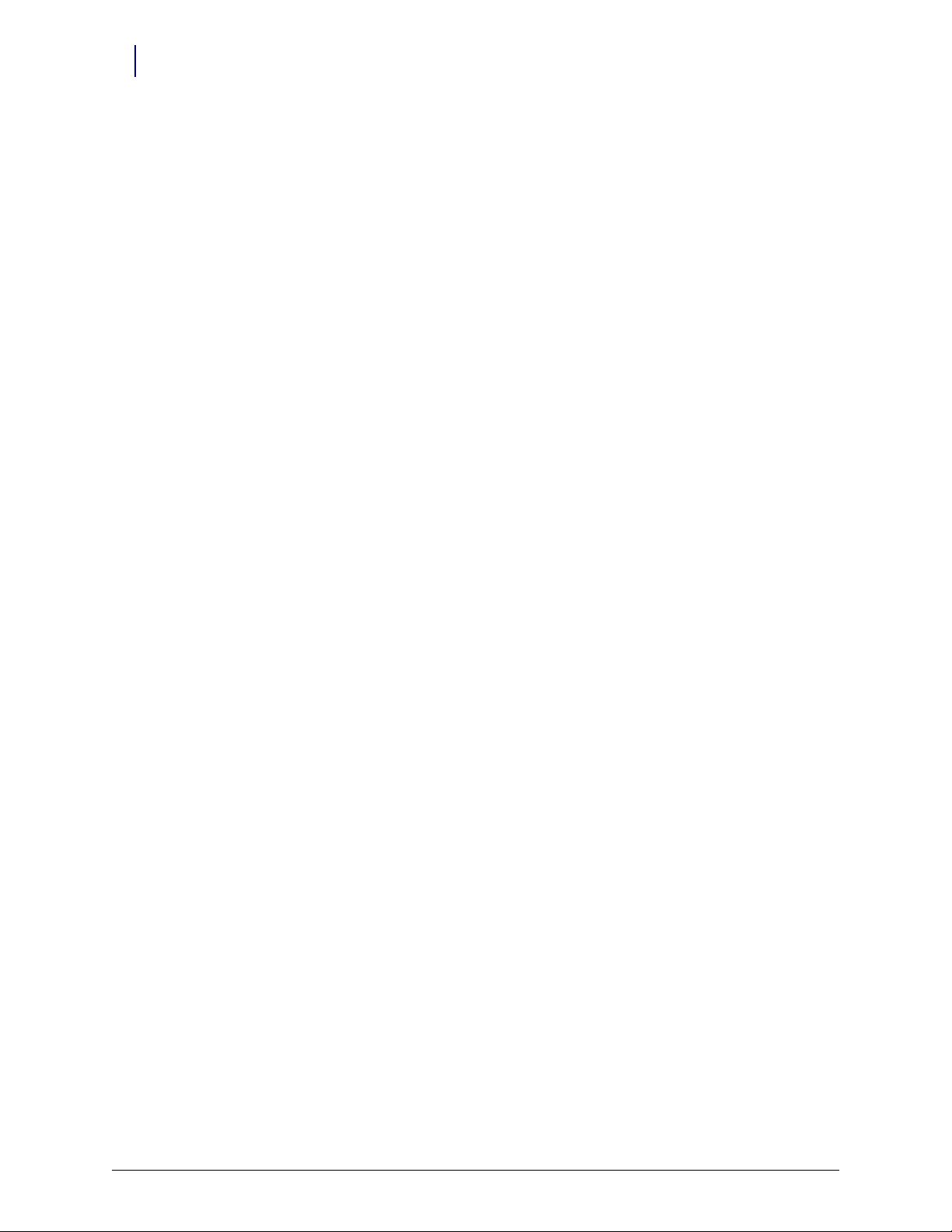
1-24 SafetyStock
Software Functionality
The Restock Report Defaults section has been added to allow users to specify whether or not to print
pick lists, restock reports and/or restock labels. The
Print restock labels option determines if restock
labels will be printed, by default, when generating restocks, and if so, whether to print labels only
for SafetyStock items. If this option is set to Yes or SafetyStock Items Only, restock labels are
generated, by default, at the designated SATO label printer. If SafetyStock Items Only is selected,
labels are only printed for items set to Confirm Restock: ...scan required in the
The
Automatic Stockout Override Settings allow the user to specify the time periods, prior to normal restock
generation and fulfillment, that Automatic Stockout restock generation should not occur. The
restock window
Automatic Restock triggers will be ignored. The
setting determines the amount of time prior to normal restock generation that
Post -restock w indow setting determines the amount of
Items database.
Pre-
time after normal restock generation that Automatic Restock triggers will be ignored.
The Restock/picklists printer and Restock labels printer fields allow the user to specify the default printer for
restock reports and picklists, and the default printer for restock labels. The
Default system printer field is
read-only; it displays the designated OmniCenter/system printer.
Report Setup Screen The Report Setup screen allows the user to control the following settings:
Restock Report (sort order/report type defaults)
Restock report
Standard option provides options by item with on-order info or Standard (by bin)
Custom option selects a custom report
Order restock list
By Omni Bin/Stock Bin/item ID/Item Name
Pick List (sort order/report type defaults)
Pick list report
Standard option includes Standard (by Source); By Omni; By source w/costs; By source w/
item bar codes; By source w/par
Custom option selects a custom report
Order pick list
By Bin Location; Item ID; Item Name
Show quantity
By Unit of Stocking; Unit of Issue
Split
By Omni; Consolidated (read-only field controlled by Pick List Report setting)
Miscellaneous Restock Settings Screen The Miscellaneous Restock Settings screen allows the user to
control the following settings:
Generate restocks (Yes/No) (Yes if selected; No if de-selected)
Days to accumulate restock quantities, in days (0-365)
Restock critically low items to (Par/Reorder Point)
Restock Tab Modifications
The Restock tab now features separate screens for restock by route, by omni (cabinet), and by item
(Selective Restock), as well as for reprints. It also has numerous other user interface
enhancements.
SafetyStock Technical Guide/67-3025 Rev C © 2008 Omnicell, Inc.
Page 27
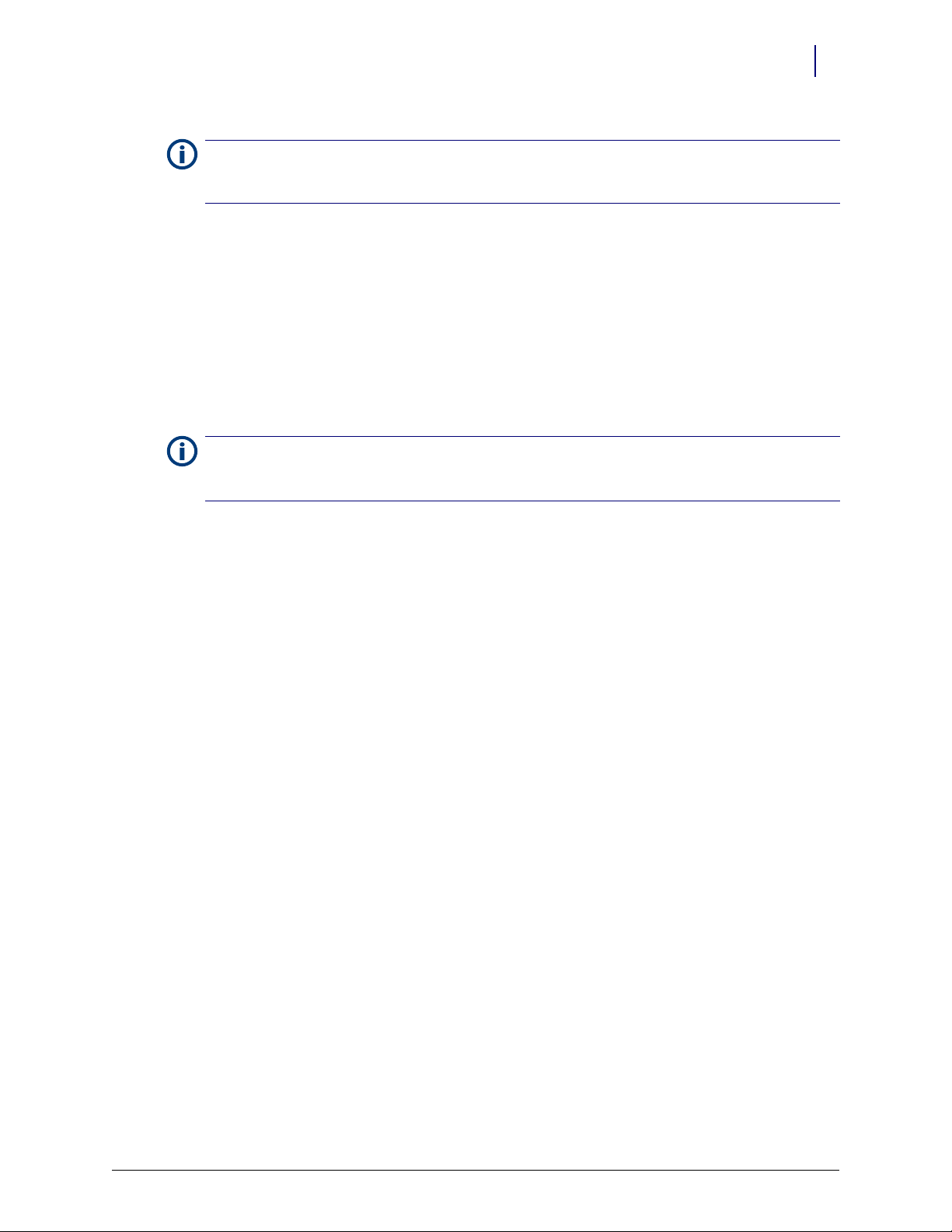
SafetyStock 1-25
Software Functionality
Detailed explanation is provided here only for fields related to new features (i.e. SafetyStock, Automatic
Note:
Stockout, etc.). For more information on restock functions, see the Omnicell 9000 Technical Release Guide (P/N
60-0077, Rev. C or higher) and Omnicell 9000 Color Touch 5.6 User Guide (P/N 60-0095).
The feature enhancements specifically related to and/or useful for SafetyStock include:
The addition of a Restock By Item option (Selective Restock).
The addition of a Print Labels option, including the ability to limit printing to SafetyStock items.
Labels option is used to print restock labels to the SATO printer.
The
The Reprint option provides the ability to reprint restocks for selected items (see “Reprint
Restock” on page 1-29).
General User Interface Changes The restock screens now function like other OmniCenter
screens. Following are some of the general user interface changes:
Note: A detailed explanation of Restock Configuration Setup is provided here only for fields with new or
revised functionality. For more information on restock functions, see the Omnicell 9000 Technical Release Guide
(P/N 60-0077, Rev. C or higher) and Omnicell 9000 Color Touch 5.6 User Guide (P/N 60-0095).
Sort lists in ascending or descending order by clicking the header columns (marked with an
up/down arrow).
All and Clear All functions help manage lists.
User selected items are retained when users leave, then return to the page. Once the restock is
generated, the selections are cleared automatically.
Additionally, each Restock option page includes the ability to select/de-select Print options.
Although the default settings for these fields are controlled by the Restock Configuration Settings
(Administration tab, Setup Admin Type), the user can choose whether or not to print picklists,
restock reports and/or labels as needed.
© 2008 Omnicell, Inc. SafetyStock Technical Guide/67-3025 Rev C
Page 28
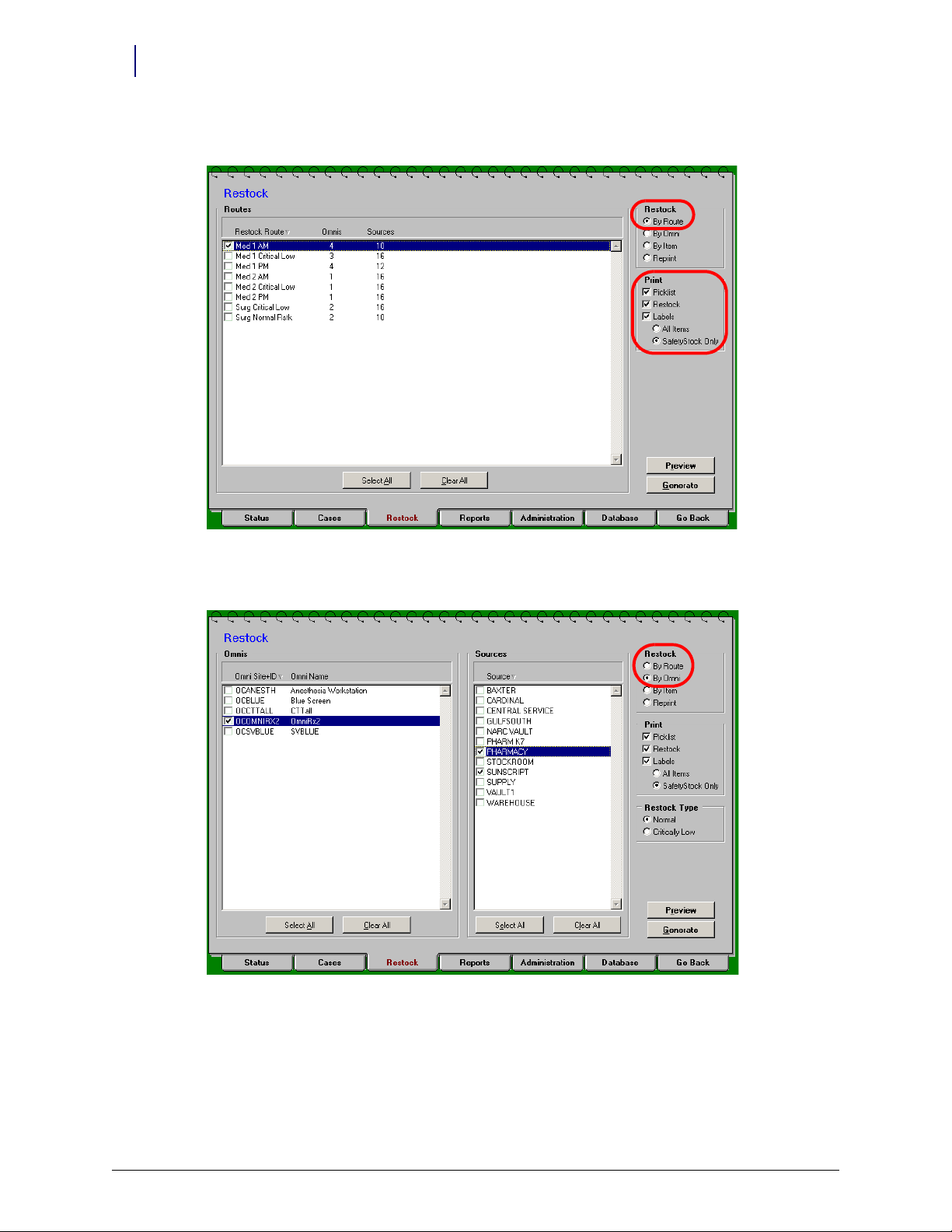
1-26 SafetyStock
Software Functionality
Restock By Route
Figure 1-36. Restock Tab—Restock By Route (default view)
Restock By Omni
Figure 1-37. Restock Tab—Restock By Omni
Restock By Item (Selective Restock) The Restock By Item option, or selective restock, allows users
to generate a restock at the OmniCenter for specific items, apart from the normal restock process.
To do so, the user selects the Restock tab, Restock By Item option, then clicks Add to search for and
add individual items to the list.
SafetyStock Technical Guide/67-3025 Rev C © 2008 Omnicell, Inc.
Page 29

SafetyStock 1-27
Software Functionality
Note: A detailed explanation of Restock Configuration Setup is provided here only for fields related to new or
revised functionality. For more information on restock functions, see the Omnicell 9000 Technical Release Guide
(P/N 60-0077, Rev. C or higher) and Omnicell 9000 Color Touch 5.6 User Guide (P/N 60-0095).
The user can also designate the Item Source as Reorder or Critical Low.
Figure 1-38. Restock Tab, Restock By Item (Selective Restock)—Default View
When an item is added to the list (Figure 1-39), the Qty to Order field can be modified, as needed, by
double-clicking the existing field entry and typing in the new value (Figure 1-40).
Figure 1-39. Restock Tab, Restock By Item (Selective Restock)—Add Item (Search) Function
© 2008 Omnicell, Inc. SafetyStock Technical Guide/67-3025 Rev C
Page 30

1-28 SafetyStock
Software Functionality
Quantity on Order (accumulated restocking) is not shown or included in the calculations for Selective
Note:
Restocks.
Figure 1-40. Restock Tab, Restock ‘By Item’ (Selective Restock)—Modifying the Qty to Order Field
When finished, as with the other restock options, the user can choose to print picklists, a restock
report and/or restock labels. Once the Selective Restock is generated, it is sent to the applicable
cabinet(s) and is accessible via the Normal Restock function.
SafetyStock Technical Guide/67-3025 Rev C © 2008 Omnicell, Inc.
Page 31

SafetyStock 1-29
Software Functionality
Reprint Restock The Reprint option has been enhanced to allow the selection of restock IDs across
multiple routes, during the same reprint transaction.
Figure 1-41. Restock Tab—Restock Reprint Option
If the user selects a single Restock ID, the Limit to specific items in restock option becomes available.
When selected, this option allows users to select individual items for which they can reprint a
picklist, restock report, or labels. This is particularly useful for SafetyStock items, as the user can
reprint individual restock labels as needed.
Figure 1-42. Restock Tab, Restock Reprint Option—Limit to Specific Items in Restock
© 2008 Omnicell, Inc. SafetyStock Technical Guide/67-3025 Rev C
Page 32

1-30 SafetyStock
Software Functionality
Database Tab Modifications
Changes have been made to various screens and tables in the OmniCenter database to support
SafetyStock and the additional restock enhancements. These include visible changes to the
table and
OmniSuppliers table.
Items Table Modifications This section covers changes specific to the Items record, Restock section.
Another facet of bar code support involves associating the item with one or more bar codes (
record,
Bar Code section). This functionality is detailed in the Bar Code Support for Medications and
Supplies chapter of the Omnicell 9000 Technical Release Guide (PN 60-0077, Rev. C or higher).
Additionally, the defaulting rules for Critical Source and Critical Bin Location have changed.
The facility can also require bin bar code confirmation at the time of restock. However, this is set up at
Note:
the cabinet, and is based on the item-bin association. See the “Color Touch Functionality” on page 1-39 for
details.
Restock and/or Item Bar Code Confirmation A Confirm Restock field has been added to the Items
record,
Restock section. For each item, facilities have the option to set this field as follows:
No scan required (default setting)
Item bar code scan required
Item or restock bar code scan required
Items
Items
Figure 1-43. Database Tab, Restocking Section—bar code Confirmation Fields for Restock and Issue
If Confirm Restock is set to No Scan Required, the item is not treated as a SafetyStock item for restock
purposes.
Note: If the Critical Source field is blank when an item is added or modified, it defaults to the Reorder Source.
Critical Bin/Part# field is blank when an item is added or modified (or during upgrade), it defaults to the
If the
Reorder Bin/Part#.
SafetyStock Technical Guide/67-3025 Rev C © 2008 Omnicell, Inc.
Page 33

SafetyStock 1-31
Software Functionality
If set to Item bar code scan required, the item must be scanned at time of restock, and only the item
bar code will be accepted as a valid scan (the item bar code is typically pre-printed on or adhered
to the individual package).
If set to Item or restock bar code scan required, the item must be scanned at time of restock, and either
the item bar code or the corresponding SafetyStock or WorkflowRx restock label is acceptable as a
valid scan. In this case, it is recommended that the item bar code be scanned whenever possible, as
this provides the highest level of error prevention.
The facility can also require bin bar code confirmation at the time of restock. However, this is set
up at the cabinet, and is based on the item-bin association. See the “Color Touch Functionality” on
page 1-39 for details.
This feature can be used independently or in addition to the restock confirmation function. The two are
Note:
neither mutually exclusive or mutually dependent.
Item Bar Code Issue Confirmation A Confirm Issue field has also been added to the Items record,
Restock section. This field allows facilities to require issue confirmation for the item (selected = Yes,
scan required; de-selected = No, scan not required). The field is de-selected by default. If it is
selected, the user must scan the item bar code when removing the item from the cabinet. This
option is especially recommended for high-risk items, such as those that look similar to one
another.
Note: Another facet of bar code support involves associating the item with one or more bar codes (Items
record, Bar Code section). This functionality is detailed in the Bar Code Support for Medications and Supplies
chapter of the Omnicell 9000 Technical Release Guide (PN 60-0077 Rev. C, or higher)
Automatic Stock-Out Restock Configuration An Auto Restock field has been added to the Items record,
Restock section, along with associated fields in which to verify or override default print settings. The
Auto Restock field determines if the item qualifies for Automatic Stock-out restock generation (selected =
Yes, enable auto-restock for this item; de-selected = No, auto-restock disabled for this item). This
field is de-selected by default. If it is selected, restock is automatically generated whenever the item
reaches a zero quantity, unless it is within a configured number of minutes before a normal
restock or a configured number of hours before a scheduled restock.
Note: The time period to ignore Automatic Stock-out triggers before and after normal restock is configurable.
See the “Restock Configuration Setup” on page 1-23 for more information.
If desired, the user can also chose to alter the default print settings for the item when an
Automatic Stock-Out restock is generated. This includes whether or not to print restock reports,
pick lists, and/or restock labels, and to which printers. The defaults displayed for these fields are
determined by the Restock section settings on the associated OmniSupplier record.
Automatic Stock-Out default print settings are determined as follows:
Item-level defaults match the settings on the associated OmniSupplier record.
OmniSupplier-level defaults match the settings on the Restock Configurations Setup, Restock Report Defaults
screen (Administration tab > Setup).
If left unchanged at the Restock Configuration Setup level, restocks will default to the
OmniCenter/system printer.
© 2008 Omnicell, Inc. SafetyStock Technical Guide/67-3025 Rev C
Page 34

1-32 SafetyStock
Software Functionality
OmniSuppliers Table Modifications
Automatic Stock-Out Print Settings A Restock section has been added to the OmniSuppliers record,
providing users the opportunity to modify Automatic Stock-Out settings for the selected cabinet.
At the OmniSupplier level, different print preferences, such as to print or not print labels, can be
specified for pharmacy and supply items.
These fields only need to be modified if the default print settings, derived from
Setup
(Administration tab > Setup), are not acceptable.
Automatic Stock-Out default print settings are determined as follows:
Item-level defaults match the settings on the associated OmniSupplier record.
OmniSupplier-level defaults match the settings on the Restock Configurations Setup, Restock Report Defaults
screen (Administration tab > Setup).
If left unchanged at the Restock Configuration Setup level, restocks will default to the
OmniCenter/system printer.
Automatic Stock-Outs for all items in the cabinet default to the OmniSupplier settings. However, if the
Automatic Stock-Out print settings for an item in the cabinet are changed on the Item record, the
OmniSupplier settings are ignored for that item.
Restock Configuration
Figure 1-44. Database Tab, Restocking Section—Automatic Stock-Out and Related Fields
Licensed Features Settings SafetyStock is an Omnicell option, and thus requires a valid Option
Key in order to be activated. SafetyStock Option Keys are encrypted with the number of licensed
cabinets. For example, if the facility purchases the SafetyStock option for 10 cabinets, only 10
cabinets can be SafetyStock enabled at a given time.
SafetyStock Technical Guide/67-3025 Rev C © 2008 Omnicell, Inc.
Page 35

SafetyStock 1-33
Software Functionality
Once a valid Option Key is entered (via Global Settings, LICENSE Resource Type), the SafetyStock field
must be enabled on each applicable cabinet record. This is done via the
Database tab, OmniSuppliers
table. See “Modifying or Verifying OmniSupplier Records” on page 1-56 for implementation
steps.
Figure 1-45. Database Tab, OmniSuppliers Table—Licensed Features Subtab
For more information about licensing functionality, refer to Licensed Features in the Omnicell
Licensed Features Technical Guide (PN 67-3021).
Transactions Table Modifications The Tra ns ac t io ns table has been modified to include the following
fields:
For other related table changes, such as ItemBins, etc., see the “Color Touch Functionality” section.
Note:
Field Token Lookup Description
iscanover iso isover Scan Override
Table 1-2. Xact Table
Field Token Lookup Description
ss_restock ssr ssrstk Confirm Restock
ss_issue ssi y/n Confirm Issue
binconf bci Bin Conf ID
Table 1-3. Xitem Table
© 2008 Omnicell, Inc. SafetyStock Technical Guide/67-3025 Rev C
Page 36

1-34 SafetyStock
Software Functionality
Reports
The following reports have been added or modified to support SafetyStock and related features:
New Reports
SafetyStock Items report
SafetyStock Override report
SafetyStock Quality Assurance report
Revised Reports
No Items Need Restocking report
Restock and Picklist reports
Null Transactions report
New Reports
SafetyStock Items Report A SafetyStock Items report has been added to the Operational reports list,
to help facilities manage their SafetyStock items.
Figure 1-46. Reports Tab, Operational Type—SafetyStock Items
SafetyStock Technical Guide/67-3025 Rev C © 2008 Omnicell, Inc.
Page 37

SafetyStock 1-35
Software Functionality
This report can be grouped by OmniSupplier, then by Item ID (default), Item Name or Bin
Location, and can be filtered based on the following criteria:
Omni Site+ID
Item ID
Item Control Levels
SafetyStock Types
Restock Confirmation
Issue Confirmation
Bin Confirmation
No Confirmation (de-selected by default)
Note: All bin locations for a multi-bin item will be displayed on the report if at least one of the bins is
configured for bin confirmation.
SafetyStock Override Report A SafetyStock Override Report has been added to the Operational
reports list, to allow for tracking of SafetyStock scan compliance during issue and restock
transactions.
Figure 1-47. Reports Tab, Operational Type—SafetyStock Override Report
© 2008 Omnicell, Inc. SafetyStock Technical Guide/67-3025 Rev C
Page 38

1-36 SafetyStock
Software Functionality
This report can be grouped by OmniSupplier (default), Item ID or User ID, and can be filtered
based on the following criteria:
Date Range
User ID
Omni Site+ID
Item ID
Control Levels
Scan Override Types (based on the override reason entered by the user at the cabinet; see the
Color Touch section for details)
SafetyStock Quality Assurance Report A SafetyStock Quality Assurance report has been added to
Operational reports list, to allow users to verify the SafetyStock rate of effectiveness in error
the
prevention.
Note:
The purpose of this report is to display the number of errors prevented by SafetyStock. The Null
Tra ns act io ns and/or SafetyStock Override reports provide specific transaction details.
Figure 1-48. Reports Tab, Operational Type—SafetyStock Quality Assurance
The Quality Assurance report includes information on the following transaction types:
Null Types: BI, BO, BR, BS, BT, BU, CO, CR, CT, or CU (see “Null Transactions Report” on
page 1-37)
SafetyStock Technical Guide/67-3025 Rev C © 2008 Omnicell, Inc.
Page 39

SafetyStock 1-37
Software Functionality
Issues of Issue Confirmation items
Returns of Restock or Bin Confirmation items
Restocks of Restock or Bin Confirmation items
Supplemental Restocks of Restock or Bin Confirmation items
This report can be grouped by OmniSupplier, Item Description or User Name. It can be ordered
by Group or Percentage, and can be filtered based on the following criteria:
Date Range
OmniSite+ID
Error Types:
Wrong Item Scanned (Null Types: BS, BT or BU)
Wrong Bin Scanned (Null Types: CT or CU)
No Item Scanned (Null Types: BI, BO or BR)
No Bin Scanned (Null Types: CO or CR)
Revised Reports
No Items Need Restocking Report and Labels The No Items Need Restocking report now includes a
label report version, formatted to print on restock labels (SATO printer). The “No Items...” label
displays the restock route, restock type, current date/time, and the number of cabinets in the
route. This report is generated whenever a Restock label report would have been printed, had
there been items to restock.
In addition, the existing No Items Need Restocking report is now generated whenever a Restock or
Picklist report would have printed, had there been items to restock.
Restock and Picklist Report Modifications The Restock and Picklist reports have been modified to
note which items are SafetyStock Restock Confirmation items. Such items are marked with a “c” in
the far right-hand column.
Null Transactions Report The Null Transactions report has been modified to include the new
SafetyStock-related Null Types. (See Figure 1-49.) The new Null Types are as follows:
BI—failed to scan item bar code during issue
BO—failed to scan item or Restock Label Bar Code during restock
BR—failed to scan item bar code during return
BS—wrong item bar code scanned during issue
BT—wrong item or restock label bar code scanned during restock
BU—wrong item bar code scanned during return
CO—failed to scan Bin Confirmation Label Bar Code during restock
CR—failed to scan bin confirmation bar code during return
CT—wrong bin confirmation label bar code scanned during restock
CU—wrong bin confirmation label bar code scanned during return
Additional filter options have also been added allowing the report to be filtered by the following
criteria:
Date Range
© 2008 Omnicell, Inc. SafetyStock Technical Guide/67-3025 Rev C
Page 40

1-38 SafetyStock
Software Functionality
OmniSite+ID
Item ID (new)
User ID
Null Types (new; includes selection screen)
Figure 1-49. Re por ts Tab, Op era tio nal Type, Nul l Tra nsa ctio ns, Null Transaction Types—Filter Select Screen
WorkflowRx Support
SafetyStock and related features also support the integration of WorkflowRx into the restock
process. This includes the communication of restock information and Omnicell cabinet inventory
information.
The following is a sample use-case, demonstrating the process flow between the OmniCenter,
WorkflowRx and Omnicell cabinets during a restock:
1. A restock is generated.
2. All restock information is broadcast to WorkflowRx at the Item level.
3. All restock information is broadcast to OmniSuppliers at the Bin level.
4. The user picks items at WorkflowRx and modifies quantities as necessary.
5. WorkflowRx assigns unique WorkflowRx Transaction IDs at the Item level of the restock.
6. WorkflowRx broadcasts updated restock information to the OmniCenter, at the Item level,
complete with the WorkflowRx Trans acti on ID and any changes in order quantity.
Note:
WorkflowRx Transaction IDs are not communicated to the cabinet. They are stored in the Restock table
for communication purposes between the OmniCenter and WorkflowRx.
7. OmniCenter updates the restock table as needed, distributing item-level quantity changes
among the relevant bins such that the resulting number of bins restocked is minimized. Any
records with quantity changes are broadcast to the affected OmniSuppliers at the bin level.
8. The user restocks each OmniSupplier on the route.
SafetyStock Technical Guide/67-3025 Rev C © 2008 Omnicell, Inc.
Page 41

SafetyStock 1-39
Color Touch Functionality
9. The cabinet sends Restock Transaction (XA-S) and Restock Complete (RC) commands at the
bin level to the OmniCenter. If/when the restock is completed, the Restock End (RC *END*)
record is sent as well.
10. The OmniCenter, as it processes Restock Complete (RC) commands, passes on an aggregate
RI (Restock Information) to WorkflowRx, complete with the total quantity restocked for the
item and the associated WorkflowRx Transaction ID.
Restock Information Communicated to WorkflowRx The following information is sent in an RI or
RA command (Restock Add) whenever restock information is broadcast to WorkflowRx:
Field Token Description
rest_num pon Restock Number (ID)
rest_orig ro Restock Origin
rest_route rrt Restock Route
omni_stid osi Omni Site + ID
rest_type rty Restock Type
item_id item Item ID
item_name ina Item Name
rx_suffix rs Rx Suffix (Pharmacy suffix concatenation)
qty_parlvl qpl Par (Item total at time of order)
qty_alarm qal Critically Low (Item total at time of order)
qty_onhand qoh Qty On Hand (Item total at time of order)
qty_accum qac Qty On Order (Item total at time of order)
qty_order qor Qty Ordered (Item total at time of order)
qty_recd qrc Qty Received (Item total so far)
dati_ordr dor Order Date/Time
rest_dati rdt Restocked Date/Time
rest_user rus Restocked By
Table 1-4. Restock Information Communicated to WorkflowRx
Color Touch Functionality
In order to support SafetyStock and related features at the cabinet, modifications have been made
to the database, as well as to a number of Color Touch functions, including:
Normal Restock,
Supplemental Restock
Issue
Return
Modify Bin
© 2008 Omnicell, Inc. SafetyStock Technical Guide/67-3025 Rev C
Page 42

1-40 SafetyStock
Color Touch Functionality
Bar Code Types Supported
Some Color Touch functions rely on valid bar code scans. The following list of bar code types are
what the SafetyStock scanner supports:
UPC-A
UPC-E
EAN-8
EAN-13
Code 128
UCC/EAN-128
ISBT 128 (non-concatenated)
Code 39 (2-55 characters)
Interleaved 2 of 5 (ITF)
RSS 14
RSS Limited
RSS Expanded
RSS Stacked (Product ID portion only)
RSS Expanded Stacked
RSS Stacked Omni-directional
RSS 14 Truncated
Database
Item Scan Code Table
A Scan Code table has been added to the Color Touch database to store information about item
scan codes. Each item ID can have multiple scan codes associated with it, in order to support any
number of bar codes representing the same item (e.g. bar codes from several different
manufacturers of a like item).
Field Name Token Display Name Description
is_key isk N/A Table key
item_id item Item ID # Item ID
Iscan isc Item Bar Code Item scan code
Note nt Note Scan code description entered by user
add_id adi Add ID User ID of user who first added this record
add_name adn Add Name User Name of person who first added this record
add_dati add Add Dt/Tm Date record first added
xact_dati xdt Last Trans Dt/Tm Last date a transaction was generated using this scan code
lu_dati lud Last Updated DtTm Date/time of last update
lu_from luf Last Updated By User who performed last update
Table 1-5. Item Scan Code Table
SafetyStock Technical Guide/67-3025 Rev C © 2008 Omnicell, Inc.
Page 43

SafetyStock 1-41
Color Touch Functionality
Transactions Table
The following fields have been added to the Transactions table:
Field Name Token Display Name Description
iscan isc Item Bar Code Item scan code
iscantype ist Item Scan Type Type of bar code scanned —see below
iscanover iso Item Scan Override Was required scan was overridden, and if so, why—see below
Table 1-6. Tra nsa cti ons Tabl e
Item Scan Types Possible scan types are:
O—OmniScanner label bar code scan (with a “|” prefix). Not used for this feature.
K—prepack label bar code scan (with a “/” prefix).
P—Product Label Bar Code scan (with no prefix).
R—Restock label bar code scan (with “.” prefix).
N—None.
B—Bin confirmation label bar code scan (with “~” prefix).
Item Scan Override Types Possible scan override types are:
N—No override.
M—No bar code on item.
C—Cannot read item bar code.
W—Item bar code does not match item selected for restock or issue.
U—Item bar code is readable, but not associated with an item.
O—Other, document with supervisor.
Items Table
The following fields have been added to the Items table (set and stored at the OmniCenter):
Field Name Token Display Name Description
ss_restock ssr SafetyStock Support Does item require restock confirmation/type
N—Not enabled
I—Item bar code required
R—Restock bar code label or item bar code label required
ss_issue ssi Issue confirmation Support Does item require issue confirmation, Y/N
ar_item arit Auto Restock Automatic Stock-Out enabled for item, Y/N
ar_pick arp Picklist Print picklist for Automatic Stock-out, Y/N
ar_rest arr Restock Print restock repor t for Automatic Stock-out, Y/N
ar_bar arb Bar Code Print restock labels for Automatic Stock-out, Y/N
ar_pnorm arpn Normal Printer Default restock report/picklist printer
ar_pbar arpb Normal Printer Default label printer
Table 1-7. Items Table
© 2008 Omnicell, Inc. SafetyStock Technical Guide/67-3025 Rev C
Page 44

1-42 SafetyStock
Color Touch Functionality
ItemBins Table The following field has been added to the ItemBins table:
Field Name Token Display Name Description
Binconf bci Bin Confirmation ID The unique bar code associated with the bin.
Table 1-8. ItemBins Table
Omnis Table The following field has been added to the Omnis table:
Field Name Token Display Name Description
ss_lic ssl SafetyStock License Is a valid SafetyStock Option Key on record at the OmniCenter, Y/N
Table 1-9. Omnis Table
Null Transaction Types The following new Null Types have been added to support SafetyStock:
BI—failed to scan item bar code during issue
BO—failed to scan item or restock label bar code during restock
BR—failed to scan item bar code during return
BS—wrong item bar code scanned during issue
BT—wrong item or restock label bar code scanned during restock
BU—wrong item bar code scanned during return
CO—failed to scan bin confirmation label bar code during restock
CR—failed to scan bin confirmation bar code during return
CT—wrong bin confirmation label bar code scanned during restock
CU—wrong bin confirmation label bar code scanned during return
Error Messages
If an incorrect item and/or incorrect bar code is scanned, an applicable error message is displayed
and a null transaction is sent. (Wrong item and unknown item scans generate null transactions;
null includes the bar code scanned and scan type). Possible error messages include:
Wrong Item Scanned
Message is displayed and Null Type is sent: BS - Wrong item bar code scanned during issue.
Message is displayed and Null Type is sent: BT - Wrong item or restock label bar code
scanned during Restock.
Message is displayed and Null Type is sent: BU - Wrong item bar code scanned during
return.
Unknown Item/Bar Code Scanned
Type is sent: BS - Wrong item bar code scanned during issue.
Type is sent: BT - Wrong item or restock label bar code scanned during restock.
Type is sent: BU - Wrong item bar code scanned during return.
SafetyStock Technical Guide/67-3025 Rev C © 2008 Omnicell, Inc.
Page 45

Invalid Bar Code Scanned—If the user scans a bar code that is not valid for the current function,
an applicable message is displayed, such as:
Wrong Bin Scanned—Type is sent: CU - Wrong bin confirmation bar code scanned during
return.
Wrong Bin Scanned-Restock—Message is displayed and Null Type is sent: CT - Wrong bin
confirmation label scanned during Restock.
Wrong Bin Scanned-Return—Type is sent: BU - Wrong item bar code scanned during return.
Restock Functions
SafetyStock 1-43
Color Touch Functionality
Bin bar code not allowed
Prepack bar code not allowed
Product bar code not allowed
Restock bar code not allowed
WorkflowRx bin bar code not allowed
Wo rk f l ow R x Transaction ID Bar Code not allowed
OmniScanner label bar code not allowed
The Normal Restock process has been modified to support SafetyStock and related features.
Changes include:
Inclusion of Selective Restocks in the Normal Restock list (Restock By Item, generated at the
OmniCenter).
Restock selection behavior has not changed. Selective Restocks generated at the OmniCenter (Restock
Note:
By Item
) are sent to the cabinet as a Normal Restock.
Inventory Time-out configuration option also applies to bar code restock functions. If the system times out, it
The
is treated as a skip and the appropriate null transaction is sent.
If the user exits the cabinet during a scan-required function, it is treated as a skip and the appropriate null
transaction is sent.
Bar code scan support for restock confirmation and bin confirmation.
OmniScanner “Accept all Remote Items” support.
Normal Restock
As discussed previously, restock scan requirements are set at the OmniCenter, at the item level. If
Confirm Restock is set to No Scan Required, the item is not treated as a SafetyStock item for restock
purposes.
Item Bar Code Scan Required If set to Item Bar Code Scan Required, the item must be scanned at time
of restock, and only the item bar code will be accepted as a valid scan (the item bar code is
typically pre-printed on or adhered to the individual package).
After selecting the item to restock, the user is prompted to scan the item bar code, and an audible
tone sounds. If anything other than a valid item bar code is scanned, a message is displayed and an
audible error tone sounds. (See “Error Messages” on page 1-42.)
© 2008 Omnicell, Inc. SafetyStock Technical Guide/67-3025 Rev C
Page 46

1-44 SafetyStock
Color Touch Functionality
The item bar code scan is required only once per location. If bin confirmation is enabled, the user
is prompted to scan the bin bar code, following the item bar code scan. (See “Associating Bin Bar
Codes” on page 1-50.)
Figure 1-50. Normal Restock—Scan Item Bar Code Screen
If unable to scan the item bar code, the user can override the bar code scan. In this event, the user
either scans the restock label, then presses Override Bar Code Scan, or presses Override Bar Code Scan,
then scans the restock label at the prompt.
If the user scans a valid item bar code when prompted to scan the restock bar code during override, the
Note:
override is cancelled and the transaction proceeds as normal.
Once a valid restock bar code has been scanned, the user is prompted to select one of the
following override reasons:
No bar code
Unreadable bar code
Wrong item bar code
Unknown item bar code
Other, document with supervisor
The user can also chose to skip the item, per usual functionality. In this event, a null transaction is
sent (Null Type: BO—Failed to scan item or restock label bar code during restock).
Item or Restock Bar Code Scan Required If set to Item or Restock bar code Scan Required, the item must
be scanned at time of restock, and either the item bar code or the corresponding SafetyStock or
WorkflowRx restock label is acceptable as a valid scan. In this case, it is recommended that the
item bar code be scanned whenever possible, as this provides the highest level of error prevention.
SafetyStock Technical Guide/67-3025 Rev C © 2008 Omnicell, Inc.
Page 47

SafetyStock 1-45
Color Touch Functionality
After selecting the item to restock, the user is prompted to scan the item or restock bar code, and
an audible tone sounds. If anything other than a valid item or restock bar code is scanned, a
message displays and an audible error tone sounds. (See “Error Messages” on page 1-42.)
The item or restock bar code scan is required only once per location. If bin confirmation is
enabled, the user is prompted to scan the bin bar code, following the item or restock bar code
scan. See the Bin Bar Code section of “Modify Bin” on page 1-50.
The override option is not available for Item or Restock bar code Scan Required items. However, the
user can chose to skip the item, per usual functionality. In this event, a null transaction is sent
(Null Type: BO—Failed to scan item or restock label bar code during restock).
OmniScanner Remote Items If OmniScanner support is enabled, and a scan-required remote item
is in the selected restock list, the user can press Accept All Remote Items to ignore the items; the items
remain on the restock list. (See Figure 1-51 and Figure 1-52.)
Figure 1-51. Normal Restock, Remote Item List—Accept All Remote Items Button
© 2008 Omnicell, Inc. SafetyStock Technical Guide/67-3025 Rev C
Page 48

1-46 SafetyStock
Color Touch Functionality
Figure 1-52. Normal Restock, Accept All Remote Items Button—Reminder/Warning Screen
Supplemental Restock
The Supplemental Restock process has been modified to support SafetyStock and related features.
As restock reports/labels are not generated for supplemental restocks, only item bar code scans are
supported.
Item Bar Code Scan Required/Item or Restock Bar Code Scan Required If set to Item Bar Code Scan
Required or Item or Restock Bar Code Scan Required, the item must be scanned at time of supplemental
restock, and only the item bar code is acceptable as a valid scan.
After selecting the item for supplemental restock, the user is prompted to scan the item bar code,
and an audible tone sounds. If anything other than a valid item bar code is scanned, a message
displayed and an audible error tone sounds. (See “Error Messages” on page 1-42.)
The item bar code scan is required only once per location. If bin confirmation is enabled, the user
is prompted to scan the bin bar code, following the item bar code scan. See “Associating Bin Bar
Codes” on page 1-50.
SafetyStock Technical Guide/67-3025 Rev C © 2008 Omnicell, Inc.
Page 49

Item Return
SafetyStock 1-47
Color Touch Functionality
Like restock and issue functions, item return scan requirements are set at the OmniCenter, at the
item level. This functionality only applies to items that can be returned to their original bin.
Item Bar Code Scan Required/Item or Restock Bar Code Scan Required
If set to Item Bar Code Scan Required or Item or Restock Bar Code Scan Required, the item must be scanned
at time of return, and only the item bar code is acceptable as a valid scan.
When returning the item, the user is prompted to scan the item bar code, and an audible tone
sounds. If anything other than a valid item bar code is scanned, a message is displayed and an
audible error tone sounds. (See “Error Messages” on page 1-42.)
The item bar code scan is required only once per location, regardless of the quantity removed. If
the item location is configured for bin confirmation, the user is prompted to scan the bin bar code
after successfully scanning the item bar code.
The override option is not available for returns. However, the user can chose to skip the item, per
usual functionality. In this event, a null transaction is sent (Null Type: BR—Failed to scan item
during return).
Figure 1-53. Return Meds—Scan Item Bar Code Screen
© 2008 Omnicell, Inc. SafetyStock Technical Guide/67-3025 Rev C
Page 50

1-48 SafetyStock
Color Touch Functionality
Bin Confirmation
As an additional safety measure, the facility can also require bin confirmation via bin bar code
scan, in addition to, or apart from, the item or restock bar code scan. Bin Confirmation is enabled
at the cabinet, and is based on the bin location (see the “Implementation” section for details).
When enabled, bin confirmation applies to both restock and item return functions.
The
successfully scans the requested bar code (item or restock bar code, as applicable). If anything
other than a valid bin bar code is scanned, a message is displayed and an audible error tone
sounds. See “Error Messages” on page 1-42.
Scan Bin Bar Code screen is displayed after the item is selected, and if applicable, after the user
Figure 1-54. Scan Bin Bar Code Screen (Normal Restock)
The override option is not available for bin confirmation. However, the user can chose to skip the
item, per usual functionality. In this event, a null transaction is sent (Null Type: CO—Failed to
scan bin confirmation label during restock).
SafetyStock Technical Guide/67-3025 Rev C © 2008 Omnicell, Inc.
Page 51

Issue Confirmation
As discussed previously, item issue scan requirements are set at the OmniCenter, at the item level.
If Confirm Issue is enabled for an item, the user is required to scan the item bar code when removing
it from the cabinet during an issue transaction.
Note: Issue confirmation is not supported for items in Anesthesia drawers, Sure-Med Unit Dose
compartments or OmniDispenser modules.
When removing the item, the user is prompted to scan the item bar code, and an audible tone
sounds. If anything other than a valid item bar code is scanned, a message is displayed and an
audible error tone sounds. (See “Error Messages” on page 1-42.)
The item bar code scan is required only once per location, regardless of the quantity removed.
SafetyStock 1-49
Color Touch Functionality
Figure 1-55. Remove Meds—Scan Item Bar Code Screen
© 2008 Omnicell, Inc. SafetyStock Technical Guide/67-3025 Rev C
Page 52

1-50 SafetyStock
Color Touch Functionality
If unable to scan the item bar code, the user can override the bar code scan. In this event, the user
presses Override Bar Code Scan, then is prompted to select one of the following override reasons:
No bar code
Unreadable bar code
Wrong item bar code
Unknown item bar code
Other, document with supervisor
Modify Bin
Figure 1-56. Override Item Bar Code, Select Override Reason Screen
The user can also chose to skip the item, per usual functionality. In this event, a null transaction is
sent (Null Type: BI—Failed to scan item bar code during issue).
The Modify Bin function has been modified to support the bin bar code confirmation feature,
including:
Associating Bin Bar Codes
Removing Bin Bar Code Associations
Associating Bin Bar Codes
Associating a bin bar code simply means selecting the bin, and scanning the bin confirmation
label to associate the bin bar code with the bin. This association is stored at the cabinet and
OmniCenter, until and unless the association is removed. Once a bin is associated, bin
confirmation for the item is enabled, and the user is prompted to scan the bin confirmation label
during restock and return functions (see the “Bin Confirmation” on page 1-48).
SafetyStock Technical Guide/67-3025 Rev C © 2008 Omnicell, Inc.
Page 53

SafetyStock 1-51
Color Touch Functionality
To associate a bin confirmation bar code, the user selects Modify Bin, enters the bin number or
opens the bin lid of an assigned item, then scans the bin confirmation label. If the bin bar code is
currently available (unassociated), the user is prompted to rescan the bar code to confirm the
association, or press Cancel.
The bin bar code association is then sent to the OmniCenter, along with a modify bin transaction
(XactMisc value of “Bin Conf Assign.”)
Figure 1-57. Modify Bin, Associate Bin Confirmation Bar Code—Scan Again Screen
If the bin confirmation label is already associated with another item or location, an audible
warning sounds and an error message is displayed.
Figure 1-58. Modify Bin, Associate Bin Confirmation Bar Code—Bin Assigned Screen
© 2008 Omnicell, Inc. SafetyStock Technical Guide/67-3025 Rev C
Page 54

1-52 SafetyStock
Color Touch Functionality
The warning shows the item description and bin location currently associated with that bin bar
code. The user can the bin bar code or press Cancel. If the user rescans the same bar code, the new
bin bar code association is sent to the OmniCenter, along with a modify bin transaction
(XactMisc value of “Bin Conf Assign”).
Removing Bin Bar Code Associations
Bin confirmation bar codes can only be associated with assigned items. The bin confirmation
label does not need to be replaced when unassigning an associated item. In this event, the user
removes the bin bar code association, then if applicable, re-associates the bin bar code with the
newly assigned item.
To remove an association, the user selects Modify Bin, enters the bin number or opens the bin lid,
and presses Remove Bin Confirmation. The user then presses Confirm or Cancel.
If the user presses Confirm, a command is sent to the OmniCenter along with a modify bin
transaction (XactMisc value of “Bin Conf Delete”).
Figure 1-59. Modify Bin, Remove Bin Association—Verification Screen
SafetyStock Technical Guide/67-3025 Rev C © 2008 Omnicell, Inc.
Page 55

Implementation
This section provides general instructions for implementing SafetyStock at an existing customer
facility. These instructions include enabling Restock Confirmation, Issue Confirmation,
Automatic Stock-out, and Bin Bar Code Confirmation. However, these features can be used (or
not used) independently of one another. For additional information or assistance, contact
Omnicell Technical Support.
Overview
These instructions assume that SafetyStock scanners have been installed at the OmniCenter and
on all applicable cabinets, and that a supported SATO label printer model has been installed,
which prints SafetyStock restock labels.
Implementation requirements for SafetyStock and related features include the following:
Installing the SafetyStock scanner(s) at the OmniCenter and all applicable Color Touch
cabinets (see the “Hardware Implementation” on page 1-58).
Installing and/or verifying operation of the designated SATO label printer.
Note:
See the SATO Printer M84Pro Installation Guide, available on DocuShare (keyword: SATO).
SafetyStock 1-53
Implementation
© 2008 Omnicell, Inc. SafetyStock Technical Guide/67-3025 Rev C
Page 56

1-54 SafetyStock
Implementation
Verifying or modifying the OmniCenter database settings as needed:
Administration tab
1. Modify or verify
2. Print
Database tab > Global Settings table
Bin Confirmation labels, if applicable.
Restock Configuration Settings.
Enter SafetyStock Option Key under LICENSE Resource Type.
Database tab > Items table
1. Modify
Item records as needed.
2. Make sure all applicable items are standardized.
To properly implement SafetyStock and other bar code related features, all associated items must be
Note:
standardized. See the Items Database Standardization and Bar Code Support chapters in OC9000 Technical
Release Guide (P/N 60-0077) for details.
OmniCenter
3. Make sure all applicable items have the necessary bar code associations (
Code
section, Add button).
Items record, Bar
Note: Bar Code support is a related, but separate, Omnicell feature. For more information, see the Bar Code
Support chapter of the OC9000 Technical Release Guide (P/N 60-0077).
4. Enable Confirm Restock; choose applicable scan setting.
5. Enable Automatic Stock-out.
6. Verify/modify Automatic Stock-out Restock Configuration settings.
Database tab > OmniSuppliers table
1. Verify or modify
Automatic Stock-out Restock Default Configurations.
2. Enable SafetyStock in the Lic. Features section.
Configuring the cabinet software
1. Modify or verify cabinet configuration options.
2. Place and associate bin bar code confirmation labels, as applicable.
Use Case
SafetyStock nulls to email or text pager.
These instructions assume that SafetyStock scanners have been installed at the OmniCenter and
on all applicable cabinets, and that a supported model of the SATO label printer has been
installed, which prints SafetyStock restock labels.
Note: For detailed feature/field information, see the applicable “Software Functionality” section earlier in this
guide.
The following instructions assume that all SafetyStock and related features are being
implemented.
SafetyStock Technical Guide/67-3025 Rev C © 2008 Omnicell, Inc.
Page 57

SafetyStock 1-55
Implementation
Note:
If the Option Key is valid and entered correctly, the word Valid is displayed next to the Resource Value
field. If the key is not valid or is entered incorrectly, the word Invalid is displayed, and the key must be reentered.
SafetyStock will not function properly until the Option Key is entered, and the SafetyStock field is enabled on
the applicable OmniSupplier record(s).
Skip any steps not relevant to the facility. For example, disregard Issue Confirmation steps, if users
will not be required to scan items when issuing them from the cabinet.
Administration Tab
Modifying or Verifying Restock Configuration Settings
1. Log into the OmniCenter (as Omnicell Tech).
2. Select the Administration tab, Setup Administration Type.
3. Double-click on Restock Configuration Setup.
4. Modify or verify the following on the
a. Under
Restock Report Defaults, choose whether or not to Print Pick Lists, Print Restock Reports and/or
Print Restock Labels by default, when generating restocks.
b. Under
c. Under
Automatic Stock-out Override Settings, set or verify the Pre-Restock Window and Post Restock Window.
Restock Label Printer, click Te st to verify that the SATO label printer is printing restock
labels properly.
5. Modify or verify the following on the
a. Under
b. Under
Restock Report, set or verify Restock Report type default (Standard or Custom, etc.) and Restock
List
sort order default.
Pick List, set or verify the Pick List report type default (Standard, By Omni, etc.) and Pick List
sort order and quantity by defaults.
6. Modify or verify the following on the
a. Enable or disable the Generate Restocks field (selected = Yes, i.e. enabled)
b. Set or verify the Days to Accumulate Restock Qtys field.
c. Set or verify the Restock Critically Low Items To field (Par or Reorder Point).
Restock Printing screen:
Report Setup screen:
Miscellaneous Restock Settings screen:
Printing Bin Bar Code Labels for Bin Confirmation Function
1. Log into the OmniCenter (as Omnicell Tech or other authorized User Type).
2. Select the Administration tab, OmniSupplier Administration Ty pe.
3. Double-click Bin Confirmation Labels.
4. Select the
5. Click Print.
© 2008 Omnicell, Inc. SafetyStock Technical Guide/67-3025 Rev C
Number of Pages to Print.
Page 58

1-56 SafetyStock
Implementation
Database Tab
Entering the SafetyStock Option Key via Global Settings
1. Log into the OmniCenter (as Omnicell Tech).
2. Select the Database tab, Global Settings Ta ble .
3. Limit to Resource Type = LICENSE, then click Search.
4. Select the SafetyStock entry, then click Modify.
5. Enter the Option Key in the
Note:
The Lic. Features, SafetyStock field is grayed out unless a valid Option Key has been entered via Global
Settings, LICENSE Resource Type. Once the Option Key is entered, the number of OmniSuppliers included in
the license determines how many OmniSuppliers can be enabled for SafetyStock at a given time.
Resource Value field then click Save.
Modifying or Verifying OmniSupplier Records
1. Log into the OmniCenter (as Omnicell Tech/other authorized User Type).
2. Select the Database tab, OmniSuppliers Ta ble .
3. Select the applicable OmniSupplier record, then click Modify.
4. Select Lic. Features, then select the SafetyStock field to enable the SafetyStock license on the
selected cabinet (de-selected, i.e. disabled, by default).
5. Click Save.
Modifying or Verifying Item Records These instructions assume that the selected items are
standardized and that all associated item bar codes have been added for the item (see
Implementation “Overview” and related notes).
1. Log into the OmniCenter (as Omnicell Tech or other authorized User Type).
2. Select the Database tab, Items Tab l e.
Limits fields as desired, click Search, then double-click the applicable item.
3. Set
4. Set the Confirm Restock field to No (default), Item Bar Code Scan Required, or Item or Restock Bar Code
Scan Required, as applicable.
5. Select the Confirm Issue field, as applicable, to enable Issue Confirmation (deselected, i.e.
disabled, by default).
6. Select the Auto Restock field, as applicable, to enable Automatic Stock-out restock generation for
the item (deselected, i.e. disabled, by default).
7. Verify or modify Automatic Stock-out Restock Configuration default print settings:
Picklist
, Print Label, Normal Printer, and Label Printer fields.
8. Click Save.
9. Repeat steps 3-8 for all remaining items.
Print Restock, Print
Modifying or Verifying OmniSupplier Records
1. Log into the OmniCenter (as Omnicell Tech or other authorized User Type).
2. Select the Database tab, OmniSuppliers Ta ble .
3. Select the applicable OmniSupplier record, then click Modify.
SafetyStock Technical Guide/67-3025 Rev C © 2008 Omnicell, Inc.
Page 59

Color Touch
SafetyStock 1-57
Implementation
4. Verify or modify Automatic Stock-out Restock Default Configurations settings: Print Restock, Print Picklist,
Print Label, Normal Printer, and Label Printer fields.
5. Select Lic. Features, then select the SafetyStock field to enable the SafetyStock license on the
selected cabinet (de-selected, i.e. disabled, by default.
If the number of OmniSuppliers enabled reaches the license quantity, the SafetyStock field is disabled
Note:
on all subsequent OmniSupplier records. In this event, to enable more or different OmniSuppliers, either a
new Option Key must be purchased or the Lic. Features, SafetyStock field must be disabled on one or more
SafetyStock-enabled cabinets.
6. Click Save.
The following instructions assume that SafetyStock scanners have been installed on all applicable
cabinets, that OmniCenter implementation is complete, and that all SafetyStock and related
features are being implemented. Skip any steps not relevant to the facility. For example, disregard
Bin Confirmation steps, if users will not be required to scan a bin bar code during restock and
return functions.
Configuring the Cabinet Software
The following cabinet configuration options are located in the Omni Config, Items menu.
[ITEMS]
Config Name: SAFETYSTOCK_RESTOCK
Menu Name: SafetyStock Restock Confirmation Support
Description: Requires a bar code scan at time of restock for all items configured for
Restock Confirmation.
Valu es : Yes , No
Default: No
Implementation: Set this option to Yes, to enable Restock Confirmation at this cabinet.
Config Name: SAFETYSTOCK_BIN
Menu Name: SafetyStock Bin Confirmation Support
Description: Requires a bin bar code scan at time of restock or return for all bins with
an associated bin bar code.
Valu es : Yes , No
Default: No
Implementation: Set this option to Yes, to enable Bin Confirmation at this cabinet.
© 2008 Omnicell, Inc. SafetyStock Technical Guide/67-3025 Rev C
Page 60

1-58 SafetyStock
Implementation
Config Name: SAFETYSTOCK_ISSUE
Menu Name: SafetyStock Issue Confirmation Support
Description: Requires an item bar code scan at time of issue for all items configured
for Issue Confirmation.
Valu es : Yes , No
Default: No
Implementation: Set this option to Yes, to enable Issue Confirmation at this cabinet.
Setting Up/Associating Bin Bar Codes for Bin Confirmation
These instructions assume that bin confirmation labels (bin bar codes) have been generated at the
OmniCenter and printed out.
1. Log into the cabinet (as Omnicell Tech or other authorized User Type).
2. Press Inventory Menus.
3. Press Modify Bin.
4. Open a drawer, then enter the bin number or lift the bin lid.
5. If not already done, place a new, unassociated bin confirmation label in the bin (label
placement/location should be discussed with the facility in advance).
6. Scan the bin confirmation label.
7. At the prompt, scan the bin confirmation label to confirm.
8. Repeat steps 4-7 for all remaining bins requiring bin confirmation.
Hardware Implementation
The following hardware installation procedures can be performed at the customer facility by a
qualified Omnicell representative.
Instructions for the following Color Touch cabinet types are included:
Sure-Med, OmniRx, OmniTT, Half-Cell, and Anesthesia Workstation
OmniSupplier Color Touch
OmniCenter and OCRA machines
Note:
SafetyStock is only supported on Color Touch cabinets running Omnicell 8100 software (5.5.1.x) or
higher.
SafetyStock Scanner Programming Codes
A programming sheet for the scanner (PN 60-1004), titled REFERENCE CARD,
PROGRAMMING CODES, SYMBOL LS4208 SCANNER, is available electronically through
DocuShare or the customer intranet site.
SafetyStock Technical Guide/67-3025 Rev C © 2008 Omnicell, Inc.
Page 61

Patient Safety Use Case
Null Transactions
Omnicell recommends leveraging the OmniCenter email and text pager function with
SafetyStock to further enhance this patient safety feature. The OmniCenter can be configured to
notify key hospital staff whenever a SafetyStock-related null transaction is generated, such as
to Scan Item Bar Code During Issue
For more information, refer to the “Email and Text Pagers” and “Message Center” chapters in the
Omnicell 10.0 Technical Release Guide (PN 67-3001).
Configuring Email and Text Paging for Null Transactions
These instructions assume that Omnicell email support has been implemented. (Refer to the
“Email and Text Pagers” chapter in the Omnicell 10.0 Technical Release Guide (PN 67-3001).
1. Log into the OmniCenter (as Omnicell Tech or other authorized User Type).
2. Navigate to Administration tab, Setup type, Message Filter Setup, then click Continue.
3. On the
4. On the
SafetyStock 1-59
Implementation
Fai led
(BI) or Wrong Item Scanned (BS). See “Null Transaction Types” on page 1-42.
Message Filters subtab of the Message Filter Setup screen, click Add.
General subtab, determine Priority and enter a Message Text and Description.
Figure 1-60. Administration Tab, Message Filter Setup—General Subtab, Add
5. On the Filter Parameters subtab, Command field, type in a known command or use the ellipses (...)
button to search for a command. Click the Details button. (See Figure 1-61.)
For example,
© 2008 Omnicell, Inc. SafetyStock Technical Guide/67-3025 Rev C
XA, entered in the command field, is for transaction add.
Page 62

1-60 SafetyStock
Implementation
6. Within the Tex t Se arch screen area, click Add, then enter the Te xt Searc h information.
For example, entering
entering
BI in the Search Text field searches for the 2-character null transaction type.
nty in the Limit text search to token field searches for trans subtype and
Figure 1-61. Administration Tab, Message Filter Setup—Filter Parameters Subtab, Add
7. On the Notifications subtab, click Add.
Figure 1-62. Administration Tab, Message Filter Setup—Notifications Subtab, Add
SafetyStock Technical Guide/67-3025 Rev C © 2008 Omnicell, Inc.
Page 63

SafetyStock 1-61
Implementation
8. Using the Please Choose search screen, highlight the desired email recipient, then click Add.
Figure 1-63. Administration Tab, Message Filter Setup—Notifications Subtab, Please Choose
9. Return to the General subtab, select Enabled, then click Save.
Figure 1-64. Administration Tab, Message Filter Setup—General Subtab, Enable
10. Repeat this process for each additional Null Type, as applicable.
© 2008 Omnicell, Inc. SafetyStock Technical Guide/67-3025 Rev C
Page 64

A-1
Parts/Kit List
Part numbers listed for individual service kit items are only for reference; they cannot be ordered
individually.
At least one #14-1249 server kit must be ordered for each SafetyStock account. This kit has the
same contents as kit #20-6031, but also includes the Option Key, SATO printer, and printer labels.
If the account already has a SATO printer, the printer can be removed from the order. Server kit
#20-6031 should be ordered for subsequent OmniCenter and/or OCRA machines.
Manufacturing kit #20-6032 is used for installing the scanner with different cabinet types. As
such, some parts in the kit might not be used with all cabinet types.
See “USB Conversion Process” on page B-1 for conversion kit details.
Kit # Item # Item Description Notes Qty
12-1266 Barcode Scanner Assembly Model LS4208, RSS Capable, USB cable 1
42-1303 Cable Assembly (RJ12, M-M, 6-pos, flat) 1
62-6045 Manufacturing Configuration instructions 0
65-2015 Serial Number Bar Code Label 1
70-6048 LS4208 Symbol Scanner 1
82-6071 RJ-12 Coupler 1
88-0022 USB Synapse Cable 1
88-6026 Synapse Adapter Cable 1
Table A-1. Kit # 12-1266
Kit # Item # Item Description Notes Qty
12-6006 Implant Tracking Kit 1
12-1266 Barcode Scanner manufacturing assembly 1
53-6004 Mount Bracket 1
67-3025 SafetyStock Technical Guide overview & implementation steps 0
70-6006 Scanner Wall Mount 1
Table A-2. Kit # 12-6006
Kit # Item # Item Description Notes Qty
14-1243 Option Kit, SafetyStock/Item Scan, server (lower level) 1
12-1266 Barcode Scanner manufacturing assembly 1
62-6002 Procedure Option Kit SafetyStock see detailed list below 0
70-6049 Intellistand (scanner stand) manufactured by Symbol 1
88-6152 Cable, USB, Scanner, Symbol, LS4208 1
Table A-3. Kit # 14-1243—used in kit #20-6031, 14-1249
© 2008 Omnicell, Inc. SafetyStock Technical Guide/67-3025 Rev C
Page 65

A-2 Parts/Kit List
Kit # Item # Item Description Notes Qty
14-1244 Option Kit, SafetyStock Rx & SM, Intellistand 1
12-1266 Barcode Scanner manufacturing assembly 1
53-3081 Rear Plate Bracket 1
53-7156 Aux Cutout Bracket 1
62-6002 Procedure Option Kit SafetyStock 0
65-1057 Comm Port Label scanner sticker for back plate 1
70-6049 Intellistand (scanner stand) manufactured by Symbol 1
91-2052 Strain Relief 1
95-6007 Cable Tie 1
Table A-4. Kit #14-1244—used in kit #20-6032
Kit # Item # Item Description Notes Qty
14-1245 Option Kit, SafetyStock CTPC, gooseneck, LS4208 1
12-1266 Barcode Scanner manufacturing assembly 1
15-1007 Assy, Gooseneck, OmniSupplier CT LS4208 1
53-1109 Bracket, Rear, Wireless, Knockout,
CT PC, OmniSupplier
62-6002 Procedure Option Kit SafetyStock 0
65-1057 Comm Port Label scanner sticker for back plate 1
1
Table A-5. Kit #14-1245—used in kit #20-6033
Kit # Item # Item Description Notes Qty
14-1263 SecureVault SafetyStock Option Kit 1
12-1266 Barcode Scanner manufacturing assembly 1
70-6049 Intellistand (scanner stand) manufactured by Symbol 1
88-6152 Cable, USB, Scanner, Symbol, LS4208 1
Table A-6. Kit #14-1263
Kit # Item # Item Description Notes Qty
20-1002 SafetyStock Service Kit, cables, couplers for any product 1
42-1303 Cable Assy, RH12, M-M, 6-Pos, Flat 1
82-6071 Coupler, In-Line, RJ12, 6-Pos ROHS, panel mount 1
88-0022 Synapse USB Cable 1
88-6026 Synapse Adapter Cable LS4X08/16 ft./ coiled/ROHS 1
88-6152 USB Scanner Cable Symbol LS408 1
Table A-7. Kit #20-1002
SafetyStock Technical Guide/67-3025 Rev C © 2008 Omnicell, Inc.
Page 66

Kit # Item # Item Description Notes Qty
20-1003 SafetyStock Service Kit, gooseneck cradle for OmniSupplier 1
56-6000 Cap, Gooseneck, Safetystock 1
56-6002 Holster, Machined, Safetystock LS4208 1
91-6002 Gooseneck, M-F, 1/4-20 1
94-6293 Screw, FHCS,HEX,1/4-20,X,3/4,SS 1
94-6294 Washer, 1/4,SS Exstar 2
94-6295 Washer, 1/4, SS Countersunk Exstar 1
95-6035 Corrg, LOOM, Unslit, .750, ID, Black 1
Table A-8. Kit #20-1003
Kit # Item # Item Description Notes Qty
20-6031 Option Kit, SafetyStock/Item Scan,
Server (top level)
14-1243 Option Kit, SafetyStock, Item Scan
Server
67-3018 Item Scan Technical Guide overview & implementation steps 0
67-3025 SafetyStock Technical Guide overview & implementation steps 0
installation kit for OmniCenter 1
see detail listing above 1
Parts/Kit List A-3
Table A-9. Kit #20-6031
Kit # Item # Item Description Notes Qty
20-6032 Option Kit, SafetyStock/Item Scan
(various cabinets)
14-1244 Option Kit, SafetyStock see detailed list above 1
67-3018 Item Scan Technical Guide overview & implementation steps 0
67-3025 SafetyStock Technical Guide overview & implementation steps 0
installation kit for Sure-Med, OmniRx/
TT, Half-Cell, and Anesthesia
Wor kst ati on/ TT
Table A-10. Kit #20-6032
Kit # Item # Item Description Notes Qty
20-6033 Option Kit, SafetyStock installation kit for OmniSupplier PC Box 1
14-1245 Option Kit, SafetyStock, CTPC,
Gooseneck, LS4208
67-3025 SafetyStock Technical Guide overview & implementation steps 0
see detailed list above 1
Table A-11. Kit #20-6033
Kit # Item # Item Description Notes Qty
20-6039 SecureVault SafetyStock Field Install Kit 1
14-1263 SecureVault SafetyStock Option Kit 1
1
Table A-12. Kit #20-6039
© 2008 Omnicell, Inc. SafetyStock Technical Guide/67-3025 Rev C
Page 67

Kits
#12-1266
#70-6048
#53-1109
#56-6002
#70-6049
#53-3081
#65-1057
#82-6071
#88-0022
#88-6026
#42-1303
B-1
USB Conversion Process
Replace the existing scanner, coupler, and cable assembly with PS/2 connections using the kit
described in this appendix which has USB connections. Remove the used equipment/parts and
send them to the Omnicell Midwest Office.
There are two USB conversion kits.:
Kit #20-6041 includes a pre-programmed scanner.
Kit #14-1279 does not have a scanner. It requires the USB programming sheet (60-1006) to reprogram the existing scanner that had used the keyboard wedge cabling. The programming sheet
is non-stock and must be accessed by using TechDoc Central or DocuShare.
Figure B-1. Parts from Conversion Kit #20-6041
© 2008 Omnicell, Inc. SafetyStock Technical Guide/67-3025 Rev C
Page 68

B-2 USB Conversion Process
Part List
Part List
Kit # Item # Item Description Notes Qty
12-1266 USB Configured LS4208Bar Code Scanner manufacturing assembly 1
12-1267 MFG ASSY, LS4008 /LS4208, BAR CODE SCANNER
14-1279 CONVERSION,KIT,PS/2 KEYBOARD WEDGE TO USB
20-6041 LS4208 Scanner Conversion (PS/2 to USB) Kit with scanner 1
42-1303 Cable Assembly (RJ-12, M-M, 6-Position, Flat) 1
62-6045 MFG Configuration Instructions 0
65-2015 Serial Number Bar Code Label 1
70-6048 LS4208 Symbol Scanner 1
82-6071 RJ-12 Coupler 1
88-0022 USB Synapse Cable 1
88-6026 Synapse Adapter Cable 1
USB ADAPTER CABLE
42-1303 CABLE,ASSY,RJ-12,M-M,6-POS,FLAT 1
62-6045 INSTRUCTIONS,MFG,LS4208 SCANNER,USB
CONFIGURATION
82-6071 CONN,COUPLER,6-POS,IN-LINE,RJ-12,PANEL
MNT,ROHS
88-0022 CABLE, USB SYNAPSE 1
88-6026 CABLE,SYNAPSE,ADAPTER,LS4X08,16FT,COILED,RO
HS
SCANNER CABLE ONLY
12-1267 MFG ASSY, LS4008 /LS4208, BAR CODE SCANNER
USB ADAPTER CABLE
53-1109 CT PC Box Rear Bracket Plate 1
53-3081 Wireless Sled Rear Bracket Plate 1
65-1057 Console Scanner Label 1
67-0003 Documentation Instruction Sheet 1
67-3018 Anesthesia Item Scan Technical Guide 0
67-3025 SafetyStock Technical Guide 0
60-1006 USB Scanner Programming Sheet 0
12-1266 USB Configured LS4208Bar Code Scanner manufacturing assembly 1
53-1109 CT PC Box Rear Bracket Plate 1
53-3081 Wireless Sled Rear Bracket Plate 1
56-6002 Machined cradle for gooseneck on PC box frame 1
65-1057 Console Scanner Label 1
67-3018 Anesthesia Item Scan Technical Guide 0
67-3025 SafetyStock Technical Guide 0
70-6049 Intellistand - base/cradle for AWS 1
1
0
1
1
1
Table B-1. Scanner Conversion Components
SafetyStock Technical Guide/67-3025 Rev C © 2008 Omnicell, Inc.
Page 69

The USB programming sheet (60-1006) should only be used if:
A USB cabled scanner loses its programming
Upgrading cabling from a keyboard wedge to USB with kit #14-1279; This kit does not have a
scanner—the existing scanner is reprogrammed instead.
Recovering a USB scanner that was re-programmed incorrectly with the old programming
sheet (60-1004)
The keyboard wedge programming sheet (60-1004) is still valid for recovering the programming
on scanners using the keyboard wedge. It is non-stock, but available on TechDoc Central or
DocuShare.
Scanner Test and Configuration
When reprogramming, the scanner should not be assembled into a cabinet. The Color Touch PC
box and electronic sleds in cabinets have limited programming ability. This configuration and test
procedure is done in a stand-alone manner using a test PC.
Requirements
All the items in the following list are in the Barcode Scanner Assembly kit (#12-1266). This kit is
part of a number of larger kits for specified products (SecureVault, Implant Tracking, SafetyStock,
Item Scan).
USB Conversion Process B-3
Scanner Test and Configuration
Part # Item Description Notes
42-1303 Cable Assembly (RJ12, M-M, 6-pos, flat)
65-2015 Serial Number Bar Code Label
82-6071 RJ-12 Coupler
70-6048 Symbol Scanner LS4208
88-0022 USB Synapse Cable
88-6026 Synapse Adapter Cable
N/A Test PC Lap top or desk top
The Test PC requires:
MS Windows 95, Windows 98, Windows NT 4.0+, Windows 2000, Windows XP
486 Pentium Processor (minimum)
16 MB RAM
Space on hard drive
CDROM (optional)
USB port
Operating system drivers
Application software—MS Notepad or WordPad
© 2008 Omnicell, Inc. SafetyStock Technical Guide/67-3025 Rev C
Page 70

B-4 USB Conversion Process
Scanner Test and Configuration
Check And Test Procedures
Use these steps with the USB upgrade kit (#20-6041) that has a pre-programmed scanner.
1. Check the scanner for a bar code serial number on the handle. This indicates that the USB
cabled scanner has been programmed in manufacturing.
2. Install the scanner. See “Hardware Installation” on page 1-2.
3. Optional: Verify interconnect integrity and bar code scanner configuration settings.
a. Scan the test bar codes on the programming sheet (#60-1006).
Note:
Scan the bar codes with multiple lines in one sweep.
The Report Synapse Cable bar code should be skipped when testing a (Rio) Smart Cart scanner.
b. Finish by scanning in scanner information (model, serial number, manufacturing date, and
revision) from the box the scanner was shipped in.
Re-Programming Procedures
Use theses steps with:
USB upgrade kits (#14-1279) without the scanner
USB scanners that have lost programming
USB scanners that have been re-programmed with the keyboard wedge program sheet
1. Assemble the test components.
a. Connect the 10-pin male connector of the Synapse cable (#88-6026) to the female
connector in the scanner (#70-6048) handle.
b. Connect the 6-pin male connector of the Synapse cable (#88-6026) to the 6-pin female
connector of the RJ-12 coupler (#82-6071).
c. Connect the 6-pin female connector of the cable assembly (#42-1303) to the male
connector of the RJ-12 coupler (#82-6071).
d. Connect the 6-pin male connector of the cable assembly (#42-1303) to the female
connector of the USB adapter cable (#88-0022).
e. Disconnect the scanner cabling from the cabinet if already assembled.
f. Connect the USB Type A male connector of the USB adapter cable (#88-0022) to a female
USB connector on the PC.
Note: Upon completing the test assembly, MS Windows prompts for the Human Interface Driver (HID).
2. Install the HID by clicking on Next through all the choices, then click Finish on the last window.
3. Configure the scanner by scanning the programming bar codes on the programming sheet
(#60-1006)—from Set Factory Defaults to Enter.
4. Verify interconnect integrity and bar code scanner configuration settings by scanning the test
bar codes on the programming sheet (#60-1006).
5. Set the manufacturing assembly custom defaults by scanning the last two programming bar
codes—Write to Custom Defaults and *Restore Defaults.
SafetyStock Technical Guide/67-3025 Rev C © 2008 Omnicell, Inc.
Page 71

USB Conversion Process B-5
Conversion Steps
6. Verify interconnect integrity and bar code scanner configuration settings by scanning the test
bar codes on the programming sheet.
7. Disposition the tested hardware.
a. Disconnect the USB end of the Synapse adapter from the PC’s USB port.
b. Save the NotePad/WordPad file for the scanner as documentation of test certification. Use
the Symbol label serial number for the file name.
c. If the scanner fails the test, do the following:
1. Mark the scanner as Rejected.
2. Record the problem, noting the mode, test circumstance.
3. Return the scanner to Omnicell headquarters using the RMA process.
d. If the scanner passes the test, do the following:
1. Mark the scanner as Accepted.
2. Install the scanner. See “Hardware Installation” on page 1-2.
Important:
Conversion Steps
Color Touch PC Box
1. Shut down the PC Box.
a. Log on to the Administration menu.
b. Press Exit To Shell.
c. Press OK on the confirmation window.
d. Select the Shutdown On Exit option in the Exit the Shell section.
e. Press Exit The Shell.
f. Toggle the power button to the Off (0) position, then disconnect the power cable.
2. Disconnect the current scanner from the RJ-45 coupler on the back plate of the PC box.
3. Remove the screws securing the PC box to the frame, and slide the PC box forward.
4. Use key #2036 to unlock the PC box cover, then remove it.
Wear a grounded ESD wristband when working with cables inside the electronics tray or PC box.
© 2008 Omnicell, Inc. SafetyStock Technical Guide/67-3025 Rev C
Page 72

B-6 USB Conversion Process
Conversion Steps
5. Disconnect the keyboard wedge cable from the RJ-45 coupler inside the PC box.
Figure B-2. Disconnecting the cable from the coupler inside PC box
6. Disconnect the adapter from the keyboard cable.
Figure B-3. Disconnecting the adapter from the keyboard cable
7. Disconnect the adapter from the motherboard.
Figure B-4. Disconnecting the adapter from the motherboard
8. Set the keyboard wedge cable assembly aside, along with the scanner that was just
disconnected.
9. Remove the RJ-45 coupler in the back plate from inside the PC box.
SafetyStock Technical Guide/67-3025 Rev C © 2008 Omnicell, Inc.
Page 73

USB Conversion Process B-7
#42-1303
#82-6071
#88-6026
Conversion Steps
10. Group the coupler with the removed scanner and cable to be shipped to Omnicell’s Midwest
Office.
11. Attach the keyboard cable to the motherboard.
Figure B-5. Connecting the keyboard cable to the motherboard
12. Disconnect the RJ-12 coupler from the conversion kit (#12-1266). The adapter cable (#42-
1303) remains connected to the Synapse adapter and the USB cable (#88-0022). The scanner
cable (#88-6026) remains connected to the scanner (#70-6048).
Figure B-6. RJ-12 coupler from kit
© 2008 Omnicell, Inc. SafetyStock Technical Guide/67-3025 Rev C
Page 74

B-8 USB Conversion Process
Conversion Steps
13. Insert the RJ-12 coupler (#82-6071) into the back plate from inside the PC box. The larger
section faces inside the electronics tray. The connector’s outer connector has the locking tab
space facing down. The connector’s inner connector has the locking tab space facing up.
Figure B-7. Insert RJ-12 coupler
14. Connect the USB Synapse cable (#88-0022) from the kit into the motherboard.
Note: It may be necessary to move any existing USB cables to the lower USB port for ease of installment.
Figure B-8. Connecting the USB cable to the motherboard
SafetyStock Technical Guide/67-3025 Rev C © 2008 Omnicell, Inc.
Page 75

USB Conversion Process B-9
Conversion Steps
15. Route and connect the adapter cable (#42-1303) to the RJ-12 coupler inside the PC box.
Figure B-9. Connecting the cable to the coupler inside the PC box; complete cable routing in PC box
16. Place the PC box cover into position, then use key #2036 to lock it.
17. Attach the screws securing the PC box to the frame, then slide the PC box drawer into the
closed position.
18. Connect the new scanner cable (#88-6026) into the RJ-12 coupler on the back plate.
Figure B-10. Connecting the scanner
19. If there is no scanner decal on the back plate, attach the scanner decal (#65-1057) from the kit
next to the RJ-12 coupler.
20. If upgrading to a newer scanner, replace the gooseneck holster with the one in the kit
(#56-6002). Use pliers or a wrench to replace the gooseneck.
© 2008 Omnicell, Inc. SafetyStock Technical Guide/67-3025 Rev C
Page 76

B-10 USB Conversion Process
old LS4208
Scanner
old LS4000i
series scanner
old LS4000i
series gooseneck
Conversion Steps
21. Set the old gooseneck holster with the other parts to be sent to Omnicell’s Midwest Office.
Figure B-11. Replaced equipment to be returned to Omnicell
22. Place the replacement scanner in the stand.
23. Reconnect the power cable, then toggle the power switch to the On (1) position on the PC box.
Wait for the logon window to be displayed.
Note:
Depending on the cabinet’s operating system, it may be necessary to install files or drivers associated
with the USB Human Interface Devices.
24. Test the scanner by reading a test bar code twice while the logon screen is displayed. The
window changes to an error message after the first read, then returns to the logon screen on
the second read. The bar code information should be listed in the User ID box.
25. Box the replaced parts/equipment, then send them to Omnicell’s Midwest Office.
OmniRx, OmniTT, and Half Cell
1. Shut down the OmniRx, OmniTT or half cell.
a. Log on to the Administration menu.
b. Press Exit To Shell.
c. Press OK on the confirmation window.
d. Select the Shutdown On Exit option in the Exit the Shell section.
e. Press Exit The Shell.
SafetyStock Technical Guide/67-3025 Rev C © 2008 Omnicell, Inc.
Page 77

USB Conversion Process B-11
Conversion Steps
f. Toggle the power button to the Off (0) position, then disconnect the power cable.
Figure B-12. Disconnecting the power cord
g. Use cam lock key #2036 (p/n #92-1008) to unlock the lid, which lifts up, but remains
attached.
2. Disconnect the current scanner from the RJ-45 coupler on the back plate.
Figure B-13. Disconnecting the scanner
© 2008 Omnicell, Inc. SafetyStock Technical Guide/67-3025 Rev C
Page 78

B-12 USB Conversion Process
Conversion Steps
3. Disconnect the keyboard wedge cable from the coupler inside the electronics tray.
Figure B-14. Disconnecting the cable from the coupler inside the electronics tray
4. Disconnect the adapter from the keyboard cable.
Figure B-15. Disconnecting the adapter from the keyboard cable
5. Disconnect the adapter from the motherboard.
Figure B-16. Disconnect the adapter from the motherboard
SafetyStock Technical Guide/67-3025 Rev C © 2008 Omnicell, Inc.
Page 79

USB Conversion Process B-13
#42-1303
#82-6071
#88-6026
Conversion Steps
6. Set the keyboard wedge cable assembly aside along with the scanner that was just
disconnected.
7. Remove the RJ-45 coupler in the back plate from inside the electronics tray.
8. Group the coupler with the removed scanner/cable for return to Omnicell.
9. Attach the keyboard cable to the motherboard.
Figure B-17. Connecting the keyboard cable to the motherboard
10. Disconnect the RJ-12 coupler from the conversion kit (#12-1266). The adapter cable (#42-
1303) remains connected to the Synapse adapter and the USB cable (#88-0022). The scanner
cable (#88-6026) remains connected to the scanner (#70-6048).
Figure B-18. RJ-12 coupler from kit
© 2008 Omnicell, Inc. SafetyStock Technical Guide/67-3025 Rev C
Page 80

B-14 USB Conversion Process
Conversion Steps
11. Insert the RJ-12 coupler (#82-6071) into the back plate from inside the electronics tray. The
connector’s larger section faces inside the electronics tray. The connector’s outer connector has
the locking tab space facing down. The connector’s inner connector has the locking tab space
facing up.
Figure B-19. Inserting the RJ-12 coupler to the back plate from inside the electronics tray
12. Connect the USB Synapse cable (#88-0022) from the kit into the motherboard.
Note: It may be necessary to move any existing USB cables to the lower USB port for ease of installment.
Figure B-20. Connecting the USB cable to the motherboard
SafetyStock Technical Guide/67-3025 Rev C © 2008 Omnicell, Inc.
Page 81

USB Conversion Process B-15
Conversion Steps
13. Route and secure the adapter cable (#42-1303) to connect the other end to the RJ-12 coupler
inside the electronics tray.
Figure B-21. Connecting the cable to the coupler inside the electronics tray
14. Lower the lid, then lock it with the cam lock key #2036.
15. Connect the new scanner cable (#88-2026) into the RJ-12 coupler on the back plate outside the
electronics tray.
Figure B-22. Connecting the scanner
16. If there is no scanner decal on the back plate near the RJ-12 coupler, attach the scanner decal
(#65-1057).
17. If upgrading to a newer scanner, replace the scanner stand with the one in the kit (#70-6049).
© 2008 Omnicell, Inc. SafetyStock Technical Guide/67-3025 Rev C
Page 82

B-16 USB Conversion Process
older LS4000
series stand
old LS4208
Scanner
older LS4000i
series scanner
older LS4000i
series stand
Conversion Steps
18. Set the old scanner stand with the other parts to be sent to Omnicell Midwest Office.
Figure B-23. Grouping the old equipment to send back to Omnicell
19. Place the replacement scanner in the stand.
20. Reconnect the power cable, then toggle the power button to the On (#1) position. Wait for the
logon window to be displayed.
Depending on the cabinet’s operating system version, it may be necessary to install files or drivers
Note:
associated with the USB Human Interface Devices.
21. Test the scanner by reading a test bar code twice while the logon screen is displayed. The
window changes to an error message after the first read, then returns to the logon screen on
the second read. The bar code information should be listed in the User ID box.
22. Box the replaced parts/equipment, then send them to Omnicell’s Midwest Office.
SafetyStock Technical Guide/67-3025 Rev C © 2008 Omnicell, Inc.
Page 83

GL-1
Glossary
Automated Stock-out Restock Selective Restock that is automatically initiated when an
item is out-of-stock in an OmniSupplier.
bar code The machine-readable code placed on an item that identifies certain properties of
the item. Typically this will include product identification information using the product's
NDC, UPC, or Item ID. Other information may include lot number and expiration date,
although this type of information is not supported by the current release.
Bar Code Bin Confirmation (SafetyStock Bin Confirmation; SafetyStock BC)
A unique bar code identifier, specific to each designated OmniSupplier bin location.
Scanning the Bin Confirmation Label Bar Code provides independent confirmation that the
location where the item is to be placed is the correct bin location. This is of particular
principle value for those bin locations that do not have access limited by a lid (such as by
sensing or locking) or a dedicated location (such as an OmniDispenser dispenser).
Bar Code Issue Confirmation (SafetyStock Issue Confirmation; SafetyStock IC)
The process of requiring the scanning of a product bar code at the time an item is removed
from an OmniSupplier bin location. This would be done as an optional, second check to
confirm that the correct item has been selected from the cabinet for patient administration.
Typically this configuration is used for single, unit-of-issue items in less secure locations
(such as open matrix drawers, shelves) where there is a greater opportunity for human error
during the item selection process.
Bar Code Restock Confirmation (SafetyStock Restock Confirmation; SafetyStock RC)
The process of scanning a bar code on either the individual item or the restock label at the
time an item is added to a cabinet bin location.
Bin Confirmation Label The label placed on each OmniSupplier bin location to confirm the
bin location with a bar code scan at the time an item is restocked or returned to that bin
location. The label contains a unique bar code generated by the OmniCenter and associated
with the particular bin location with the Modify Bin function.
Bin Confirmation Label Bar Code The bar code on the Bin Confirmation Label. It contains a
unique prefix (~) to differentiate the number in the bar code from other bar codes scanned
at the OmniSupplier.
client application Any application (such as OmniCenter) that creates a print job. The client
application can be local (on the print server) or it can be on a client computer on the
network.
connecting to a printer Connecting to the share on the computer that created the printer.
© 2008 Omnicell, Inc. SafetyStock Technical Guide/67-3025 Rev C
Page 84

GL-2 Glossary
creating a printer
creating a printer Connecting to the print device, either over the network or over a serial or
parallel port and naming the printer and installing the printer driver.
direct thermal printing A process in which special paper is heated by the print head which
turns printed script black.
item bar code The bar code that is placed on the individually packaged item by either the
vendor/distributor (i.e., Product Bar Code) or by the hospital (i.e., Prepack Bar Code) using
some type of bar code packaging and labeling device. The bar code identifies the item using
the product's NDC, UPC, or Item number depending upon whether the item is a
pharmaceutical or supply item.
item ID (identification)
The unique number used by Omnicell pharmacy and supply inventory systems to identify a
particular product in the system. This number is usually the same for a product that is
identical from multiple vendors.
network-interface printers Print devices connected directly to the network by means of
their own network cards.
NDC (National Drug Code)
A unique number used for pharmaceutical products, consisting of three components
standardized at the national level. The first component (4-5 characters) is called the Labeler
Code; it identifies the vendor who manufactures and/or packages the drug item. The second
component (4 characters) is the Product Code; it identifies the specific product (drug
identity, dose/concentration, dosage form) of the specific drug. The third component (2
characters) is the Package Code; it identifies the type of packaging (e.g., bottles of 100,
cartons of 25, boxes of 100 unit doses). The Product Code and Package Code used for a
specific product are unique to a particular vendor. Therefore, two companies with exactly
the same product (furosemide 40mg tablets in boxes of 100 unit dose packages) will have a
unique number for each of the three NDC components. The combination of the three
components uniquely defines each drug product on the market. For product identification
purposes, only the first two components (Labeler Code and Product Code) are necessary to
identify a product. The Package Code is necessary for inventory and billing purposes.
OmniScanner Shelf Label Bar Code A bar code containing the item ID for a supply item
preceded by the pipe character (|). This is used by the OmniScanner to identify items for
issue. Scanning the OmniScanner Shelf Label Bar Code is the equivalent of pressing the
button on an OmniSupplier shelf location.
OPC (Omnicell PharmacyCentral)
An automated drug storage, retrieval, and dispensing system designed to automate the
Central Pharmacy processes associated with the receipt, storage, and dispensing of
pharmaceuticals.
SafetyStock Technical Guide/67-3025 Rev C © 2008 Omnicell, Inc.
Page 85

Glossary GL-3
rendering
prepack label bar code The bar code that is placed on an item label for items repackaged
from bulk by the hospital. The bar code usually identifies the item by using the product's
item number. For purposes of distinguishing this bar code from other bar codes, the bar
code must consist of the item ID number preceded by a forward slash.
If a pharmacy does not use a forward slash (/) as a prefix for the item number on the
pharmacy prepack item, the bar code on the prepack will only consist of a number. It then
must be associated with the appropriate item ID in the OmniCenter Item database.
print client The computer that creates the print job sent to a print server. The client can be a
remote client sending the print job to the print server over a LAN, or the client can be on the
print server itself as a local client. NOTE: Omnicell Remote Access (OCRA)—Terminal
Services Client printing is considered printing from a local client.
print device The actual hardware device that produces printed output (what is called a
printer in casual conversation).
printer (or logical printer)
The software interface between the operating system and print device. The printer
determines how the document gets to the printing devices (for example, by means of a local
port or to a remote print share) and to other parameters of the printing process. A single
printer can send print jobs to multiple print devices, and multiple printers can send jobs to a
single print device.
printer drivers Software programs that enable applications to communicate fully and
properly with print devices. Each print device can require unique codes and commands to
make available its special features, such as two-sided printing or custom paper sizes.
print jobs Source code that contains both data and commands for print processing.
print server The computer that connects one or more print devices to the network and
shares them with other networked computers.
print spooler A collection of dynamic-link libraries (DLLs) that receives, processes,
schedules, and distributes print jobs; spooling is only one of the processes performed by the
spooler.
Product Label Bar Code The bar code placed on an item label by the commercial vendor or
supplier. It will usually contain the NDC number (for pharmaceuticals) or UPC number (for
supply items) within the bar code identifier.
queue A group of documents waiting to be printed.
rendering Creating a print job. An application calls the graphics device interface (GDI).
GDI takes the document information sent by the application, calls the printer driver
associated with the target print device, and creates a print job in the printer language of the
print device. The print device has firmware that interprets the submitted printer language
and creates a bitmap for each page.
© 2008 Omnicell, Inc. SafetyStock Technical Guide/67-3025 Rev C
Page 86

GL-4 Glossary
Restock Label
Restock Label A label generated at the time a product is identified for restocking. It
contains information about the item to be restocked (i.e., drug description, quantity, bar
code of item ID) and the specific OmniSupplier location indicated for restocking.
Restock Label Bar Code The bar code on the restock label that is either generated by
Omnicell PharmacyCentral at the time an item is picked or by the OmniCenter (for nonOmnicell PharmacyCentral accounts) at the time of initiating a Normal or Selective Restock
at the OmniCenter.
SafetyStock A bar code confirmation system that promotes patient safety by minimizing
the opportunity for stocking and dispensing errors. SafetyStock users scan bar codes to
confirm the identity of medication and supply products for restock, selected issues, and
returns to the cabinet.
SafetyStock Labels The labels that may be generated at the OmniCenter as part of the
normal restock process. These labels will contain information normally found on the
existing Pick/Restock reports. In addition, the OmniSupplier-specific restock label for a
given item will contain a bar code label comprising the item ID number preceded by a
period (.).
Selective Restock The ability to identify items at the OmniCenter that are needed for
cabinet restock outside of the normal restock process. Once identified, the OmniCenter will
send appropriate Restock List information to the designated OmniSuppliers. Other than the
selective identification of items for restock at the OmniCenter, the other associated
inventory processes will be the same as for a Normal Restock (e.g., pick/restock labels and
reports; restock ID/list creation).
Supplemental Restock Process for products that have an Item Bar Code if SafetyStock is
enabled. This bar code will have to be scanned at the time of performing the normal
supplemental restock to confirm that the correct item is being restocked.
Supplier The Color Touch or Blue Screen Supplier cabinet systems.
Thermal Transfer Printing A process in which heat is transferred to a ribbon causing the
toner or ink on the ribbon to be transferred to the paper.
Transaction ID A unique number used by the Omnicell PharmacyCentral system to identify
the particular transaction associated with the restocking of a particular item. It is specific for
the item being restocked, the specific location where the item is to be restocked, and the
specific date and time when the restock activity was initiated.
Transaction ID Bar Code The bar code of the OPC Transaction ID. This bar code appears on
the OPC Restock label along with the OPC Restock Bar Code and the OPC Item Quantify
Bar Code. All three of these bar codes have a special character identifier to distinguish them
from Item ID bar codes.
UPC (Universal Product Code)
A unique number to identify all supply items. It may also be used as the identifying code for
selected over-the-counter (OTC) drugs in retail packaging.
SafetyStock Technical Guide/67-3025 Rev C © 2008 Omnicell, Inc.
Page 87
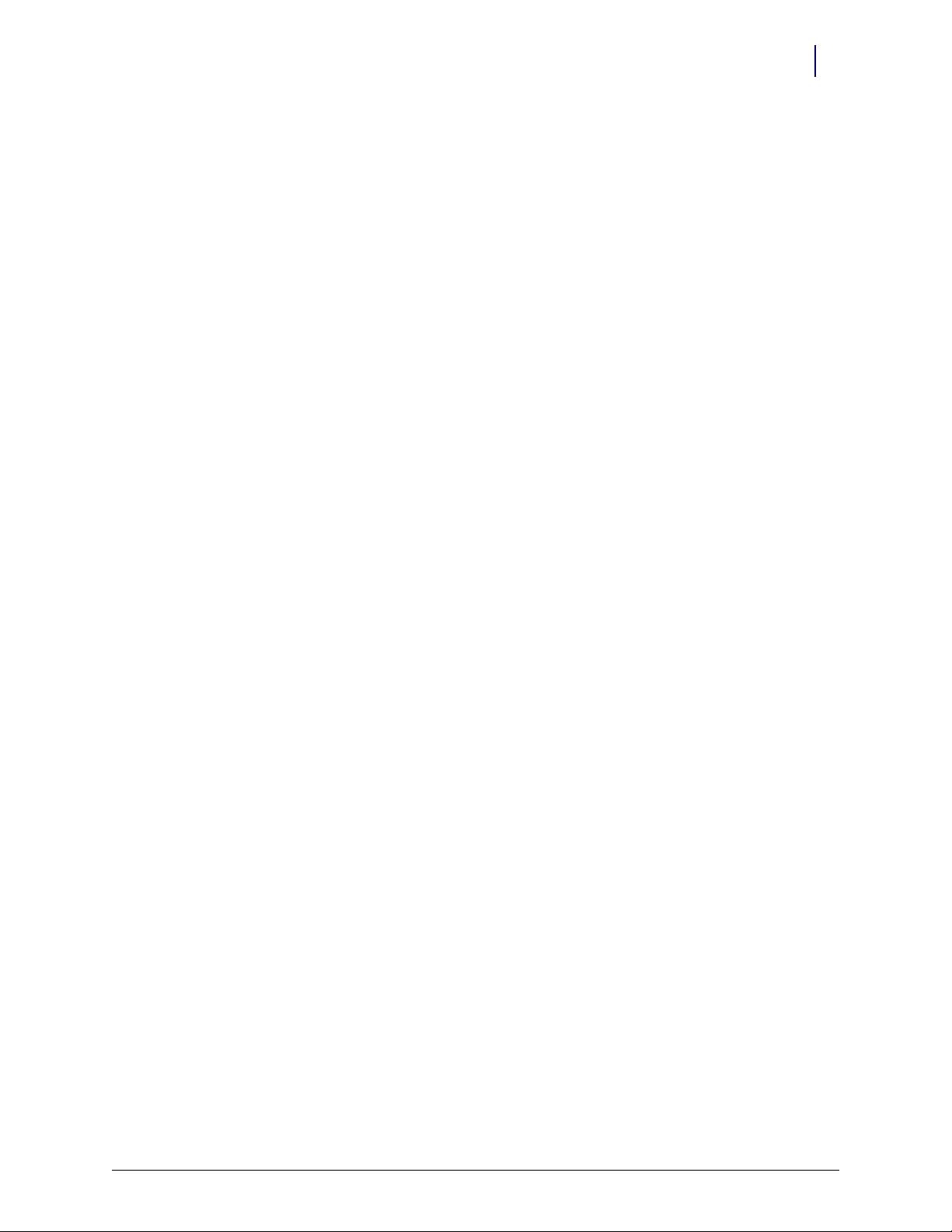
Glossary GL-5
XAdmin
XAdmin A SATO utility used to make configuration and setting changes on the SATO
printer.
© 2008 Omnicell, Inc. SafetyStock Technical Guide/67-3025 Rev C
Page 88
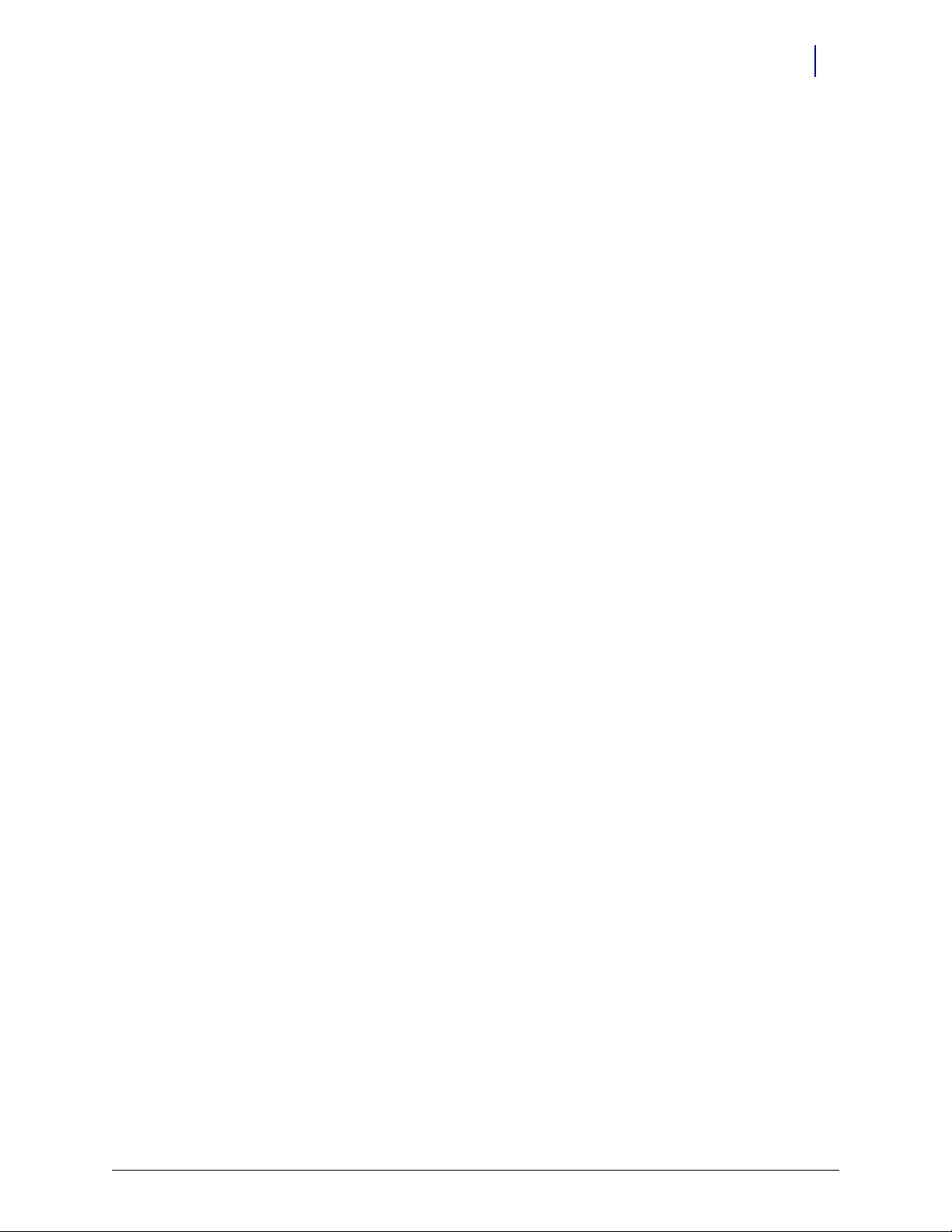
Index
IN-1
A
Accept All Remote Items 1-45
Administration tab modifications 1-21
associating bin bar codes 1-50
bin confirmation 1-58
automatic Stock-out 1-1
automatic Stockout Override Settings 1-24
automatic STock-out Print Settings 1-32
automatic Stock-Out Restock Configuration 1-31
B
bar code scanning 1-1
bar code Support for medications and supplies 1-30
Bin Bar Code Confirmation functions 1-1
Bin Confirmation 1-48
C
Color Touch 1-57
Color Touch functionality 1-39
configurating e-mail and text paging for null
transactions 1-59
configuring the cabinet software 1-57
Confirm Issue 1-49
Confirm Restock 1-24
I
Implant Tracking 1-18
implementing SafetyStock 1-53
Invalid Bar Code Scanned 1-43
Issue Confirmation 1-49
Issue functions 1-1
Item Bar Code Confirmation 1-30
Item Bar Code Issue Confirmation 1-31
Item Bar Code Scan Required 1-43
item bar code, valid scan 1-31
Item or Restock Bar Code Scan Required 1-44
Item Return
Item Bar Code Scan Required 1-47
Restock Bar Code Scan Required 1-47
Item Scan Code Table 1-40
Item Scan Override Types 1-41
Item Scan Types 1-41
Items Bin Table 1-42
Items Table 1-41
Items Table Modifications 1-30
L
Licensed Features Settings 1-32
Limit to Specific Items 1-29
D
database 1-40
database tab modifications 1-30
default system printer 1-24
E
entering the SafetyStock Option Key
Database Tab 1-56
error messages 1-42
error prevention 1-44
G
general user interface changes 1-25
H
half cell 1-2
hardware installation 1-2
high-risk items 1-31
© 2008 Omnicell, Inc. SafetyStock Technical Guide/67-3025 Rev C
M
medication restocking 1-1
Miscellaneous Restock Settings Screen 1-24
Modify Bin 1-50
Modifying Item Records, Database Tab 1-56
Modifying OmniSupplier Records
Database Tab 1-56
Modifying Restock Configuration Settings,
Administration Tab, Administration Tab 1-55
N
New Reports 1-34
No Items Need Restocking Report and Labels 1-37
No Scan Required 1-30
Normal Restock 1-43
Null Transaction Types 1-42
Null Transactions 1-59
Null Transactions Report 1-37
Page 89

IN-2 Index
O
OCRA Machines 1-18
Required Kit/Parts 1-19
OmniCenter
changes 1-22
Required Kit/Parts 1-19
Required Tools 1-18
scanner installation 1-19
OmniRx 1-2
Cabinet Preparation 1-3
Cable Connections 1-5
Final Procedures 1-12
Required Kit/Parts 1-3
Required Tools 1-2
Scanner Connection 1-11
OmniRx TT 1-2
Omnis Table 1-42
OmniScanner Remote Items 1-45
OmniSuppler
Cabinet Preparation 1-13
OmniSupplier 1-13
Cable Connections 1-15
Final Procedures 1-18
Required Kit/Parts 1-13
Required Tools 1-13
Scanner Connection 1-16
OmniSuppliers Table Modifications 1-32
P
Patient Safety Use Case 1-59
Post-restock Window setting 1-24
Pre-restock Window setting 1-24
print preferences 1-32
Print Restock Labels 1-24
Printing Bin Bar Code Labels for Bin Confirmation
Function, Administration Tab 1-55
Printing Bin Confirmation Labels 1-22
Q
Qty to Order 1-27
R
Removing Bin Bar Code Associations 1-52
Report Setup Screen 1-24
Reports 1-34
Reprint Restock 1-29
Restock and Picklist Report Modifications 1-37
Restock By Item (Selective Restock) 1-26
Restock By Omni 1-26
Restock By Route 1-26
Restock Configuration Setup 1-23 to 1-25
Restock Confirmation 1-30
Restock functions 1-1, 1-44
Restock Information Communicated to
Workflow Rx 1-39
restock label, valid scan 1-31
restock labels 1-1
Restock Labels Printer 1-24
Restock Printing Screen 1-23
Restock Report Defaults 1-24
Restock Tab Modifications 1-24
Restock/Picklists Printer 1-24
Revised Reports 1-37
S
SafetyStock Items Report 1-34
SafetyStock Override Report 1-35
SafetyStock Quality Assurance Report 1-36
SafetyStock Scanner Programming Codes 1-58
SATO label printer 1-24
SecureVault 1-18
Selective Restock 1-24
Setting up Bin Bar Codes for Bin Confirmation 1-58
skip the item 1-45
Software Functionality 1-21
Supplemental Restock
Item Bar Code Scan Required 1-46
Item Scan Required 1-46
Restock Bar Code Scan Required 1-46
supply items 1-1
System Requirements 1-2
T
Transactions Table 1-41
Transactions Table Modifications 1-33
U
unable to scan the item 1-50
Unknown Item/Bar Code Scanned 1-42
V
Verifying Item Records, Database Tab 1-56
Verifying OmniSuppler Records, Database Tab 1-56
to 1-57
Verifying Restock Configuration Settings 1-55
SafetyStock Technical Guide/67-3025 Rev C © 2008 Omnicell, Inc.
Page 90

W
Workflow Rx Support 1-38
Wrong Bin Scanned
Wrong Bin Scanned-Restock 1-43
Wrong Bin Scanned-Return 1-43
Wrong Item Scanned 1-42
Index IN-3
© 2008 Omnicell, Inc. SafetyStock Technical Guide/67-3025 Rev C
Page 91

Feedback Form
This document is designed to provide relevant technical information to those responsible for the
implementation, service, and support of Omnicell products. The Documentation team needs your
input, so we can continue to improve our publications.
Please send us your feedback:
Did this document meet your needs? If so, please let us know what we’re doing right. If not, please
provide specific feedback. E-mail or fax your feedback as follows:
Email: Documentation Requests email group at documentationrequests@omnicell.com (specify the
document title or PN).
Fax: send this page, along with your feedback, to (650) 251-6266, attention: Documentation.
This document is designed to provide relevant technical information to Omnicell personnel
responsible for the implementation, service, and support of Omnicell Automation Systems.
Name: E-mail:
Dept./Title: Phone:
Feed back:
© 2008 Omnicell, Inc. SafetyStock Technical Guide/67-3025 Rev C
 Loading...
Loading...