Page 1
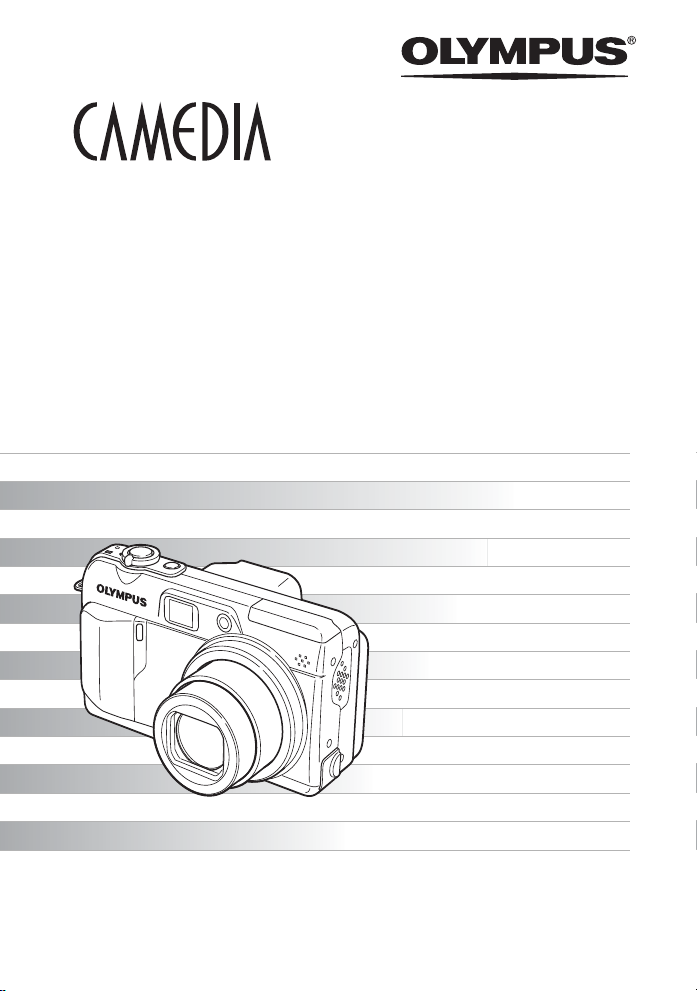
ЦИФРОВАЯ ФОТОКАМЕРА
C-7000 ZOOM
C-70 ZOOM
Полное
руководство
TWT
W
ER
POW
Благодарим Вас за приобретение цифровой фотокамеры фирмы Olympus. Если Вы хотите
наслаждаться эффективной работой фотокамеры в течение долгого времени, пожалуйста,
внимательно прочитайте эти инструкции перед началом использования новой фотокамеры.
Сохраните данное руководство, чтобы использовать его для справки в дальнейшем.
Прежде, чем делать важные фотографии, рекомендуем Вам сделать пробные
снимки, чтобы привыкнуть к новой фотокамере.
В целях непрерывного улучшения качества продукции фирма Olympus оставляет за собой
право на обновление и изменение информации, содержащейся в настоящем руководстве.
Подробное описание всех
функций для полной
реализации возможностей
фотокамеры.
Основные функции
Основы съемки
Расширенные возможности съемки
Просмотр
Печать
Онлайновая печать
Настройка фотокамеры
Page 2
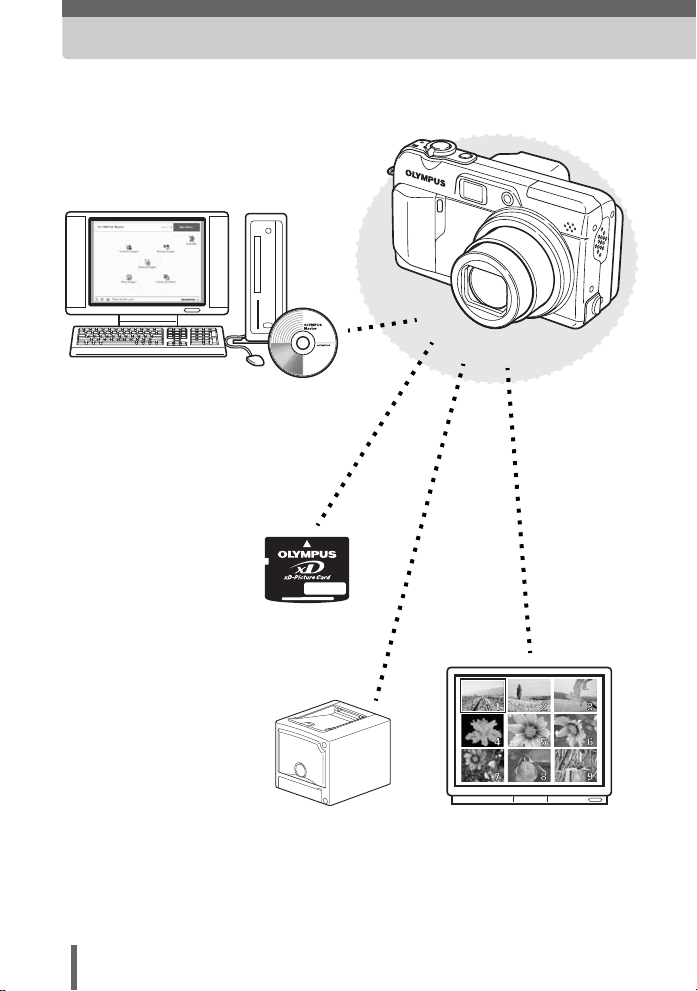
Навигация
Как пользоваться фотокамерой
TWT
W
R
E
W
O
P
Использование компьютера...
Установив на компьютере
программу OLYMPUS Master, Вы
сможете наслаждаться
редактированием, просмотром и
выводом на печать снимков,
загруженных с фотокамеры.
Использование
карты...
Снимки, сделанные с
помощью Вашей
фотокамеры, хранятся
на карте памяти xDPicture Card. Сохраняя
соответствующие
данные настройки печати
на карте со снимками, Вы
сможете печатать снимки
в фотолабораториях или
на PictBridgeсовместимых принтерах.
Использование
принтера...
С помощью PictBridgeсовместимого принтера можно
печатать снимки непосредственно
из Вашей фотокамеры.
Использование
телевизора...
Вы можете использовать
телевизор для просмотра
снимков или видеозаписей
из фотокамеры.
2
Page 3
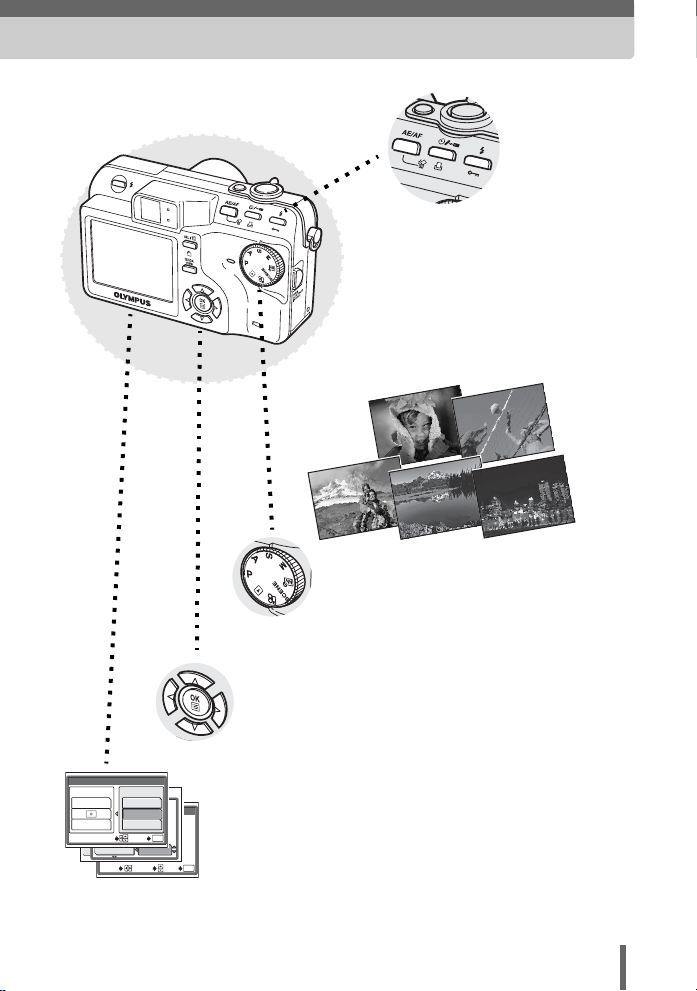
AE:ESP
ESP
КАМ
ИЗМ.ЭКСПОЗ.
ИЗОБРЖ.
ВЫБОР OК
РЕЗКОСТЬ
КАРТНАСТ
КОНТРАСТ
AE/AF
WB
ИЗОБРАЖ.
ИНТЕРВАЛ
ВЫБОР
AF:
iESP
ИНТЕРВАЛ
ПЯТНО
ЗОНА
:
:
УСТАН
ПЯТНО
Использование кнопок
непосредственного
перехода...
Кнопки непосредственного перехода
облегчают управление фотокамерой,
обеспечивая доступ к функциям
удаления или защиты снимков, а
также к установке режима вспышки.
Использование диска
режимов...
Диск режимов служит для выбора режимов
съемки или просмотра. Режим
f
позволяет выбрать оптимальные настройки
для каждой из 5 различных ситуаций.
Использование клавиш
курсора и кнопки e...
Клавиши курсора и кнопка e служат для
выбора и настройки опций меню, а также
для просмотра снимков по кадрам.
02
OK
01
± 0
Использование меню...
Функции съемки и просмотра
настраиваются с помощью меню,
OK
OК
отображаемых на мониторе.
3
Page 4
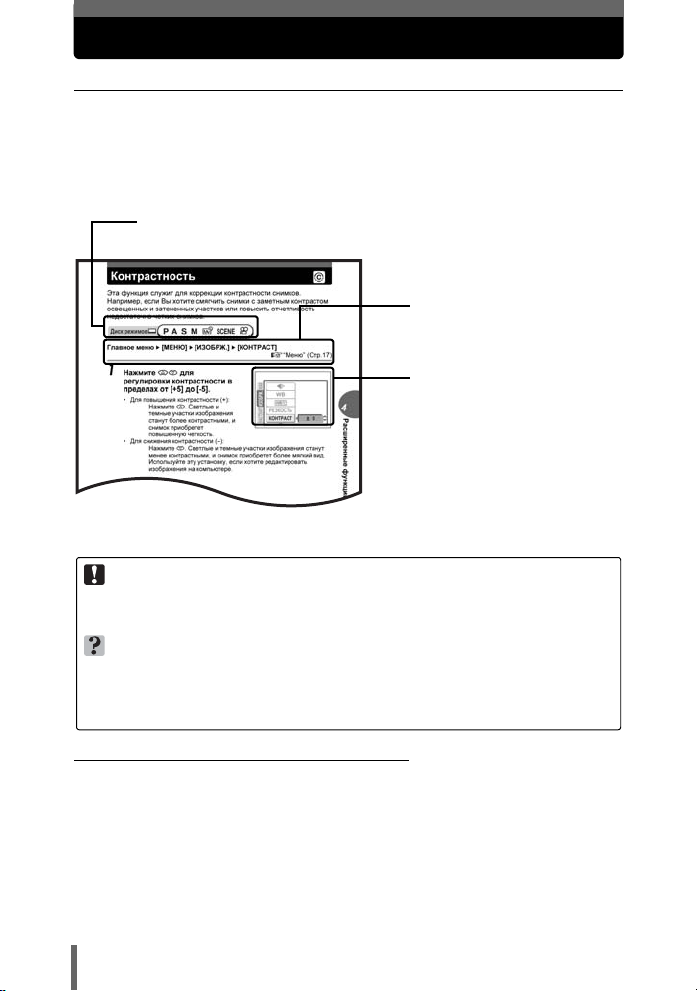
Как использовать данное руководство
(
Обозначения, используемые в настоящем руководстве
Образец страницы, показанный на рисунке ниже, служит
иллюстрацией того, как следует читать инструкции настоящего
руководства. Внимательно ознакомьтесь с ним перед началом
съемки или просмотра снимков.
кнопках и меню приведена на справочных страницах.
Установите Диск режимов на любой из данных символов.
g “Диск режимов”(Стр.12)
Данный пример страницы служит только для справки. Он может отличаться
от реально отображаемой.
Примечание
Важная информация о факторах, которые могут привести к неисправности или
неполадкам. Также предупреждает пользователя об абсолютно недопустимых операциях.
Более подробная информация о
Выбирайте меню по
порядку, обозначенному.
g“Меню”(Стр.17)
Доступность различных
языков зависит от места
приобретения фотокамеры.
g“Выбор языка”(Стр.105)
НА ЗАМЕТКУ
Полезная информация и советы, которые помогают получить от фотокамеры наилучший результат.
g
Справочные страницы, на которых приведена подробная или сопутствующая информация.
(Основное и Полное руководства
Сопроводительная документация к данной фотокамеры разбита на две
части: Основное руководство и Полное руководство (настоящий документ).
Основное
руководство
Полное
руководство
Это руководство помогает научиться пользоваться
фотокамерой. Оно содержит простые начальные инструкции о
съемке и просмотре полученных снимков.
После изучения основ, это руководство познакомит Вас с
многочисленными функциями фотокамеры. Оно поможет
реализовать все возможности фотокамеры, чтобы получить
больше художественных снимков и удовольствия!
4
Page 5
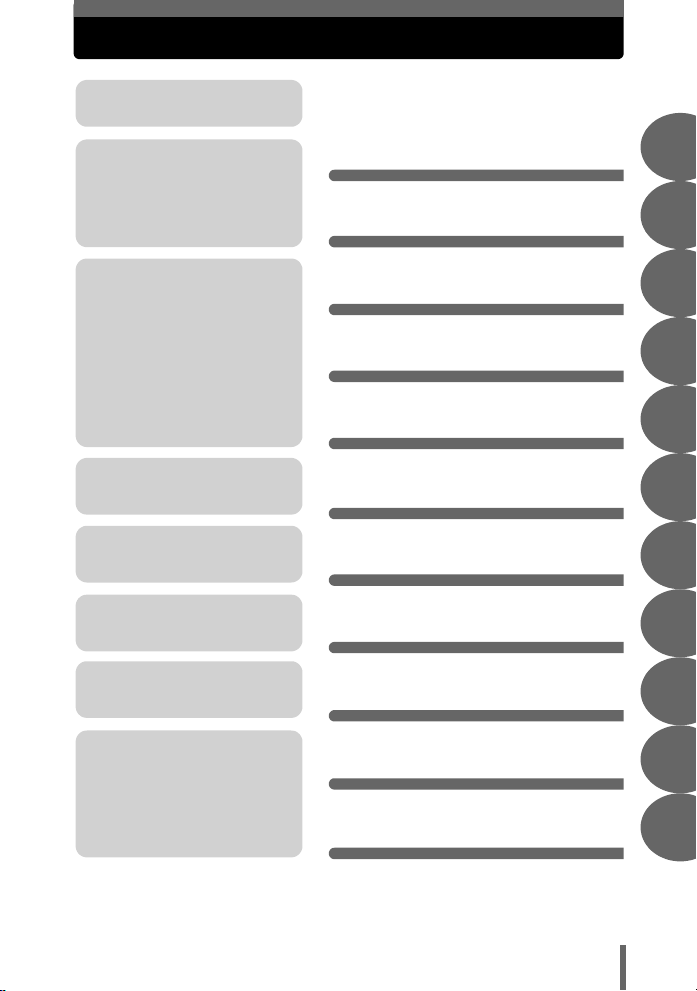
Структура руководства
Краткий обзор возможностей
фотокамеры.
Прочитайте этот раздел
перед использованием
фотокамеры.
Объяснение техники от азов
до профессиональных
приемов, дающее
понимание всех функций,
относящихся к съемке.
Просмотр, редактирование и
сортировка сделанных снимков.
Настройки, облегчающие
применение фотокамеры.
Вывод на печать сделанных
снимков.
Как пользоваться фотокамерой
Содержание
Основные функции
Советы перед началом
съемки
Базовые функции
съемки
Расширенные функции
съемки
Другие полезные
функции
Просмотр
Настройка
Печать снимков
Стр.2
Стр.6
Стр.11
Стр.21
Стр.31
Стр.42
Стр.68
Стр.80
Стр.102
Стр.121
1
2
3
4
5
6
7
8
Просмотр сделанных снимков
на компьютере. Использование
OLYMPUS Master.
Поиск неисправностей
Здесь можно узнать названия
элементов, просмотреть
список меню или найти иную
информацию.
Подсоединение
фотокамеры к компьютеру
Приложение
Разное
На титульной странице каждого раздела приведено краткое
описание содержания раздела. Не забудьте прочитать его.
Стр.139
Стр.155
Стр.175
5
9
10
11
Page 6
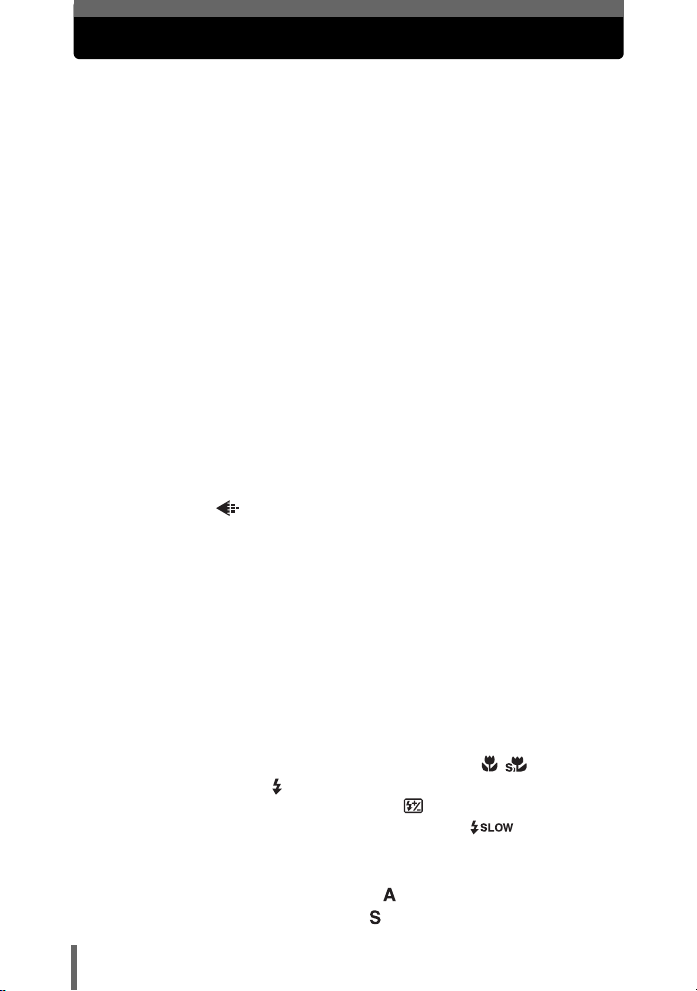
Содержание
Как использовать данное руководство............................................ 4
Структура руководства ..................................................................... 5
1 Основные функции - - - - - - - - - - - - - - - - - - 11
Диск режимов .................................................................................. 12
Кнопки непосредственного перехода ............................................ 13
Использование кнопок непосредственного перехода в
режиме съемки .................................................................... 13
Использование кнопок непосредственного перехода в
режиме просмотра .............................................................. 15
Меню ................................................................................................ 17
О меню ....................................................................................... 17
Как использовать меню ............................................................ 19
2 Советы перед началом съемки- - - - - - - - - 21
Как держать фотокамеру................................................................ 22
Включение/выключение монитора................................................. 23
Если не удается добиться правильной фокусировки................... 24
Как сфокусировать фотокамеру (фиксация фокуса).............. 24
Трудные для фокусировки объекты......................................... 25
Режим записи ........................................................................... 26
Режимы записи снимков ........................................................... 26
Режимы видеозаписи................................................................ 27
Емкость карты памяти в количестве снимков/оставшегося
времени записи ................................................................... 28
Смена режима записи............................................................... 30
3 Базовые функции съемки - - - - - - - - - - - - - 31
Выбор режима съемки в зависимости от ситуации...................... 32
Увеличение отдаленного объекта ................................................. 34
Использование оптического зума ............................................ 34
Использование цифрового зума .............................................. 35
Макросъемка (макрорежим/супер-макрорежим) .............. 36
Съемка со вспышкой .................................................................. 37
Контроль интенсивности вспышки .................................... 41
Синхронизация при длительной выдержке ................. 41
4 Расширенные функции съемки- - - - - - - - - 42
Съемка с приоритетом диафрагмы .......................................... 43
Съемка с приоритетом выдержки ............................................. 44
6
Page 7
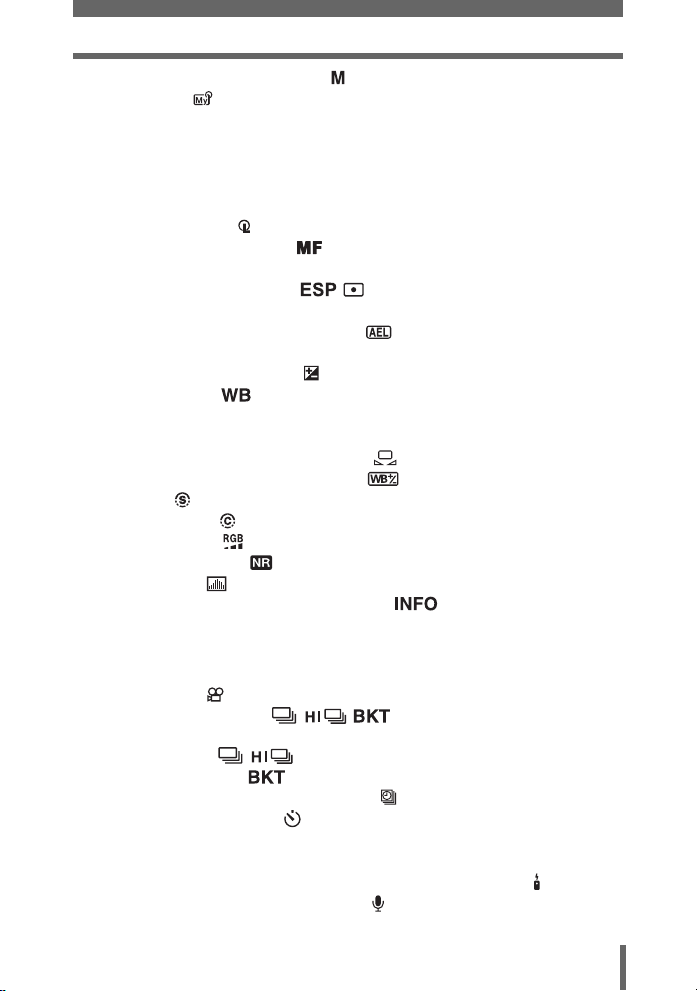
Содержание
Съемка с ручной установкой .................................................... 45
Мой режим ................................................................................ 46
Режимы фокусировки...................................................................... 46
Режим АФ................................................................................... 46
Постоянный АФ.......................................................................... 47
Зона ............................................................................................ 47
Подсветка АФ ............................................................................ 48
Фиксация АФ ........................................................................ 49
Ручная фокусировка ......................................................... 50
Экспозамер ...................................................................................... 52
ESP/Точечный замер ................................................. 52
Изменение экспозиции.............................................................. 52
Блокировка автоэкспозиции (АЭ) ........................................... 54
Светочувствительность ISO ........................................................... 56
Компенсация экспозиции .......................................................... 57
Баланс белого ........................................................................ 58
Автобаланс белого.................................................................... 59
Стандартный баланс белого .................................................... 59
Баланс белого в одно касание ......................................... 60
Компенсация баланса белого ......................................... 61
Резкость ..................................................................................... 62
Контрастность ............................................................................ 63
Насыщенность .......................................................................... 63
Подавление шума .................................................................... 64
Гистограмма .............................................................................. 65
Отображение информации о съемке ................................. 66
Метки АФ (Кадрирующая сетка)..................................................... 67
5 Другие полезные функции - - - - - - - - - - - -68
Видеозапись .............................................................................. 69
Репортажная съемка ........................................... 70
Репортажная съемка/Высокоскоростная репортажная
съемка ................................................................ 71
Автобрекетинг ................................................................. 71
Интервал (Периодическая съемка) .......................................... 72
Съемка с автоспуском ............................................................. 73
Съемка со спецэффектами (черно-белая/сепия) ......................... 74
Панорамная съемка ........................................................................ 75
Дистанционное управление съемкой (дополнительно) ........... 77
Запись звука вместе со снимками ............................................ 78
7
Page 8
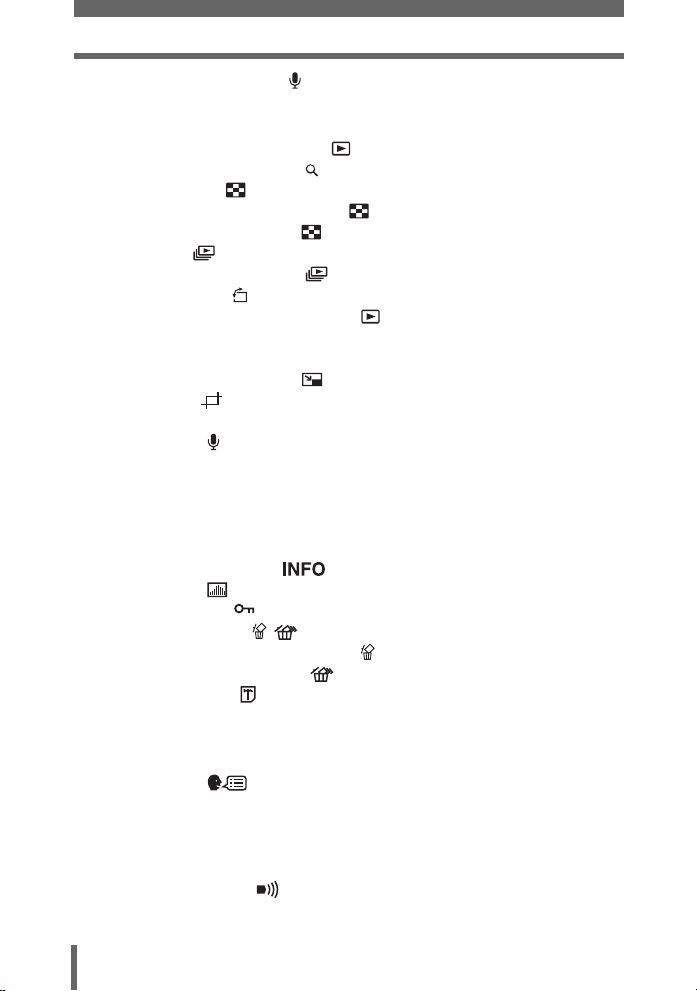
Содержание
Видеозапись со звуком .............................................................. 79
6 Просмотр - - - - - - - - - - - - - - - - - - - - - - - - - - 80
Просмотр выбранного кадра ................................................... 81
Просмотр с увеличением .......................................................... 81
Индексный вид .......................................................................... 82
Выбор количества снимков ............................................... 83
Отображение календаря .......................................................... 83
Слайд-шоу ................................................................................ 85
Настройка слайд-шоу ........................................................ 85
Поворот снимка ......................................................................... 86
Воcпроизведение видеозаписей ............................................. 87
Редактирование снимков................................................................ 88
Редактирование данных RAW.................................................. 88
Изменение размеров ......................................................... 89
Обрезка .............................................................................. 90
Устранение эффекта красных глаз.......................................... 91
Запись звука ............................................................................... 92
Редактирование видеозаписей...................................................... 93
Создание индекса ..................................................................... 93
Редактирование видеозаписи .................................................. 94
Воспроизведение на экране телевизора....................................... 96
Выбор видеовыхода.................................................................. 97
Информационный вид ......................................................... 97
Гистограмма .............................................................................. 98
Защита снимков ........................................................................ 98
Удаление снимков ............................................................... 99
Удаление отдельных кадров .............................................. 99
Удаление всех кадров ..................................................... 100
Форматирование ..................................................................... 100
7 Настройка- - - - - - - - - - - - - - - - - - - - - - - - - 102
Полный сброс ................................................................................ 103
Выбор языка ....................................................................... 105
Настройка включения/выключения питания ............................... 105
Просмотр записи ........................................................................... 106
Установка экрана........................................................................... 107
Громкость воспроизведения......................................................... 108
Фонический сигнал ................................................................. 108
Звук при нажатии кнопок............................................................... 109
8
Page 9
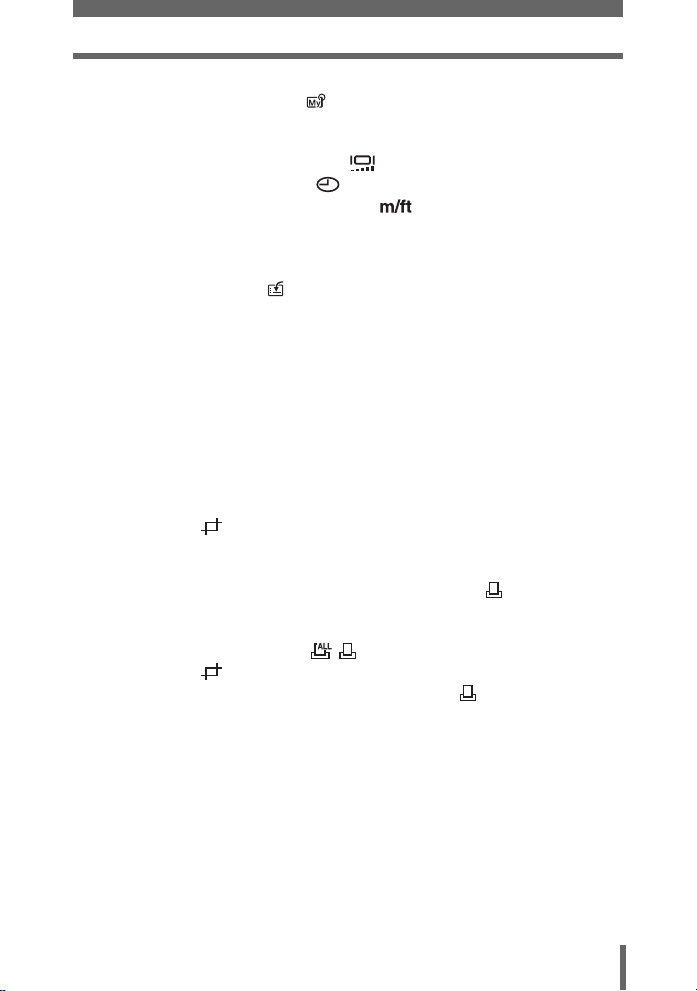
Содержание
Звук затвора................................................................................... 109
Настройка Моего режима ...................................................... 110
Имя файла ..................................................................................... 113
Распределение пикселей ............................................................. 114
Регулировка яркости монитора ............................................ 114
Установка даты и времени .................................................... 115
Единицы измерения (метры/футы) .................................... 116
Быстрый вызов (Ярлык)................................................................ 117
Быстрый вызов (Настройка меню ярлыков).......................... 117
Быстрый вызов (Использование меню ярлыков).................. 118
Назначаемая кнопка ................................................................ 119
Настройка назначаемой кнопки.............................................. 119
Использование назначаемой кнопки ..................................... 120
8 Печать снимков - - - - - - - - - - - - - - - - - - - - 121
Прямая печать (PictBridge) ........................................................... 122
Использование функции прямой печати ............................... 122
Подсоединение фотокамеры к принтеру .............................. 123
Печать снимков ....................................................................... 124
Простой метод печати ............................................................ 124
Печать с выбором режима...................................................... 126
Обрезка ............................................................................ 129
Выход из режима прямой печати........................................... 130
Если отображается код ошибки ............................................. 131
Цифровой формат управления печатью (DPOF) ................. 132
Как выполнить настройку печати ........................................... 132
Настройка печати всех кадров/Настройка печати для
выбранных кадров ................................................ 133
Обрезка ............................................................................ 136
Переустановка данных настройки печати ....................... 137
9 Подсоединение фотокамеры к
компьютеру - - - - - - - - - - - - - - - - - - - - - - - 139
Последовательность действий .................................................... 140
Использование OLYMPUS Master................................................ 141
Что представляет собой программа OLYMPUS Master? ..... 141
Установка OLYMPUS Master .................................................. 142
Подсоединение фотокамеры к компьютеру................................ 145
Запуск программы OLYMPUS Master........................................... 147
9
Page 10
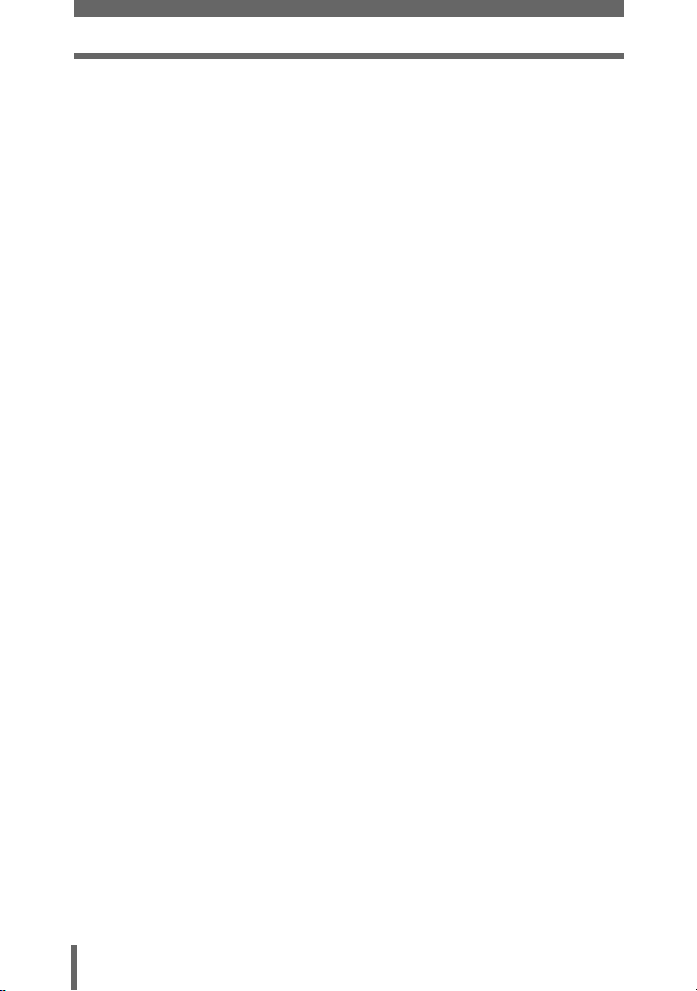
Содержание
Отображение на компьютере изображений с фотокамеры ....... 149
Загрузка и сохранение изображений..................................... 149
Просмотр фотоснимков и видеозаписей..................................... 151
Вывод снимков на печать ............................................................. 152
Загрузка изображений в компьютер без использования
OLYMPUS Master..................................................................... 154
10 Приложение - - - - - - - - - - - - - - - - - - - - - - 155
Устранение неполадок.................................................................. 156
Коды ошибок............................................................................ 156
Устранение неполадок............................................................ 157
Уход за фотокамерой.................................................................... 164
Сетевой адаптер переменного тока
(приобретается отдельно) ...................................................... 165
Меры предосторожности .............................................................. 166
Обращение с фотокамерой.................................................... 166
Меры предосторожности при использовании
аккумулятора ..................................................................... 168
Меры предосторожности при обращении с картой .............. 170
ЖК-монитор ............................................................................. 171
Словарь терминов......................................................................... 172
11 Разное - - - - - - - - - - - - - - - - - - - - - - - - - - 175
Список меню.................................................................................. 176
Список заводских настроек по умолчанию ................................. 181
Режимы и функции фотосъемки .................................................. 184
Наименования элементов ............................................................ 186
Фотокамера.............................................................................. 186
Индикация на мониторе.......................................................... 188
Индекс ............................................................................................ 191
10
Page 11
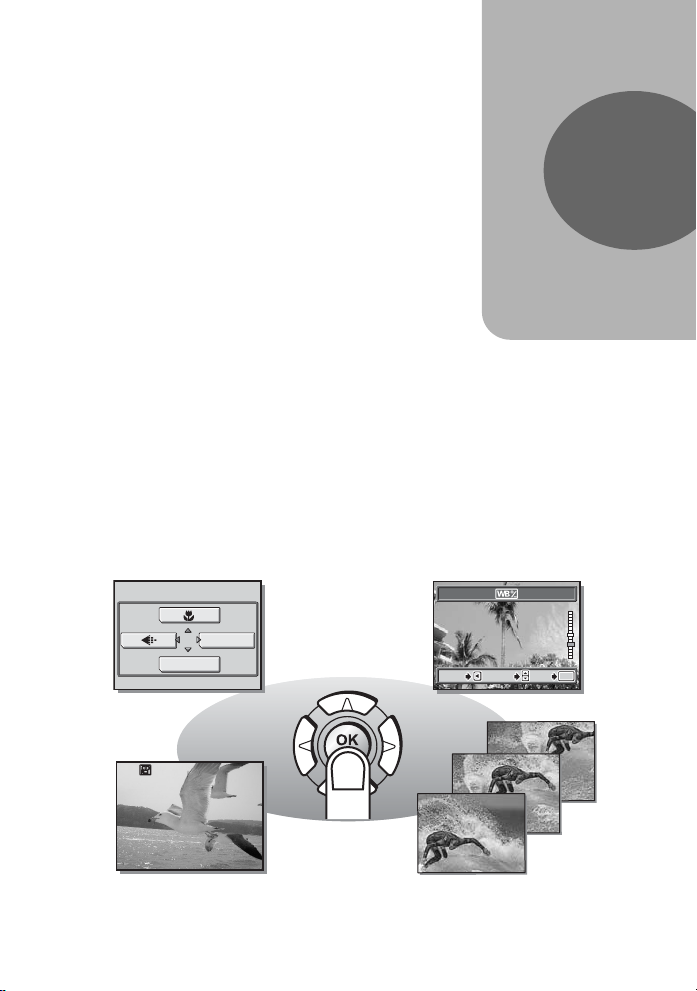
1 Основные функции
СИНИЙ
КРАСН
ВЫБОР
OK
ОТМЕНА
Основные функции
Вы думали, что сложной художественной
съемкой и редактированием
изображений могут заниматься только
профессиональные фотографы?
Пользуясь своими знаниями и опытом,
они без труда выполняют любые тонкие
настройки, позволяющие добиться
удивительных результатов.
Теперь Вы сможете получить такие же
результаты, просто нажимая кнопки
Вашей цифровой фотокамеры. Вы
можете использовать передовые
функции Вашей фотокамеры, регулируя
с помощью пунктов меню количество
света, проходящего через диафрагму, и
изменяя диапазон фокусировки.
Просто выведите меню на монитор и
выберите настройку с помощью кнопок.
Познакомьтесь с кнопками и меню, прежде
чем читать объяснения различных функций.
1
СИНИЙ
СИНИЙ
МЕНЮ
МОНИТ. ВЫКЛ
00:0:36360 0:3 6
Видеозаписи
ОТМЕНА
ОТМЕНА ВЫБОР
Репортажная съемка
ВЫБОР
КРАСН
КРАСН
OK
OK
OК
OК
Page 12
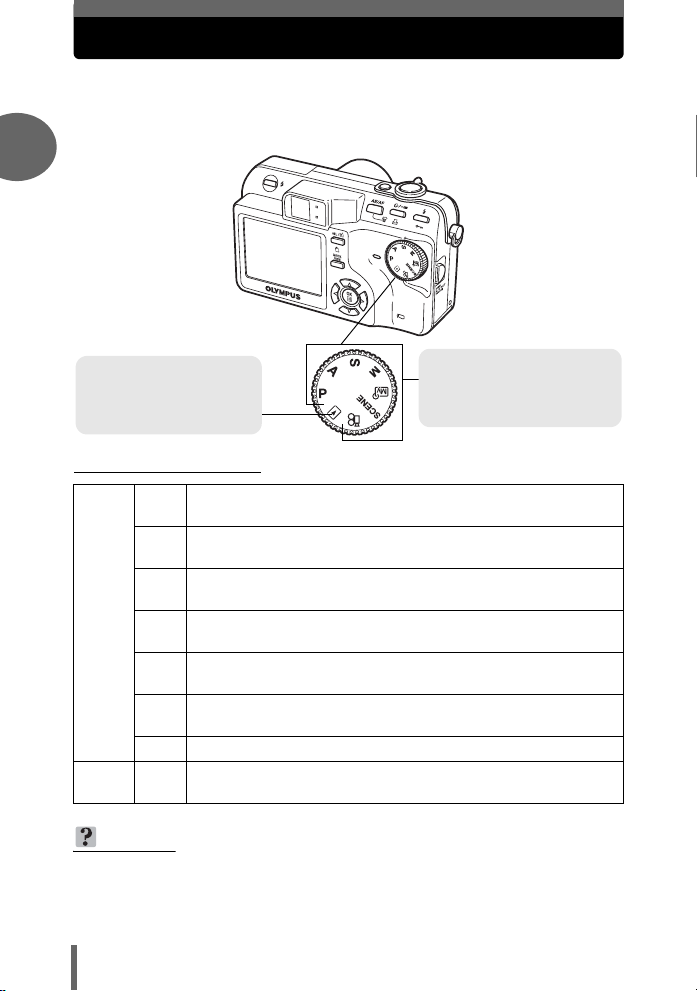
Диск режимов
Диск режимов служит для выбора режимов работы фотокамеры. Эти
режимы делятся на режим съемки и просмотра, причем режим
съемки включает в себя 7 режимов. Установите нужный режим, а
затем включите фотокамеру переключателем POWER.
1
Основные функции
Режим просмотра
Установите диск режимов в
это положение для просмотра
снимков или видеозаписей.
Режимы съемки
Установите диск режимов в
одно из этих положений для
съемки или видеозаписи.
(О диске режимов
Фотокамера автоматически устанавливает диафрагменное
P
число и выдержку.
В этом режиме диафрагменное число выбирается вручную.
A
Фотокамера автоматически устанавливает выдержку.
В этом режиме выдержка выбирается вручную. Фотокамера
S
автоматически устанавливает диафрагму. gСтр.44
В этом режиме можно вручную выбрать диафрагменное
M
число и выдержку. gСтр.45
Эта функция позволяет устанавливать свои настройки параметров
r
Режимы съемки
Режим
просмотра
НА ЗАМЕТКУ
• Функции кнопок непосредственного перехода и содержание меню зависят
от положения диска режимов. g “Кнопки непосредственного
перехода”(Стр.13), “Меню”(Стр.17), “Список меню”(Стр.176)
• Вы можете выбрать режим до или после включения фотокамеры.
съемки и сохранять их как собственный режим. gСтр.46
Эта функция позволяет выбрать один из 5 ситуационных
f
режимов в соответствии с условиями съемки. gСтр.32
Эта функция позволяет делать видеозаписи со звуком. gСтр.69
n
Эта функция служит для просмотра снимков и видеозаписей,
q
а также для воспроизведения звука. gСтр.81
g
Стр.43
12
Page 13
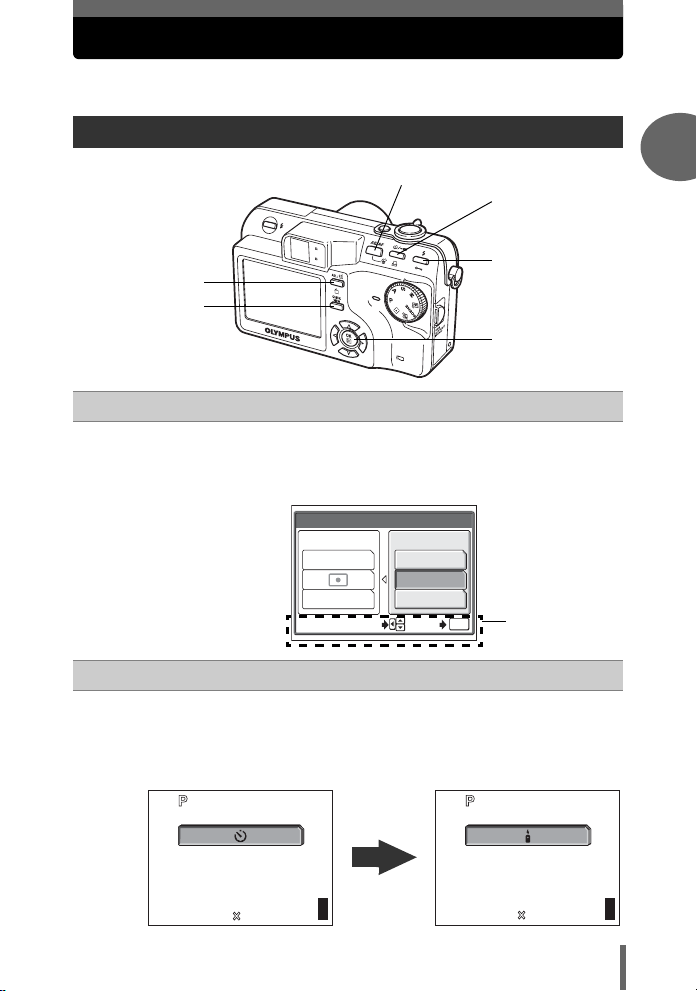
Кнопки непосредственного перехода
1/1000
F2.8
0.0
3072 2304
HQ
F2.8
0.0
HQ
3072 2304
1/1000
30
Кнопки непосредственного перехода имеют разные функции в
режиме съемки и просмотра.
Использование кнопок непосредственного перехода в режиме съемки
c
d
e
g
h
f
Кнопка e
c
При нажатии кнопки
Выберите режим АЭ (экспозамер) или АФ ( фокусировка). При выборе
настроек следуйте оперативным инструкциям в нижней части экрана.
g
“Режимы фокусировки”(Стр.46), “Экспозамер”(Стр.52)
e
отображается следующее окно.
1
Основные функции
d
AE/AF
AE:ESP
ESP
ИЗМ.ЭКСПОЗ.
ВЫБОР
Кнопка Z (Автоспуска/дистанционного управления)
Последовательно нажимайте кнопку
дистанционного управления) для изменения установки. Установка
переключается между режимом автоспуска и дистанционного
управления. g“Съемка с автоспуском”(Стр.73),
“Дистанционное управление съемкой (дополнительно)” (Стр.77)
1/1000
F2.8
0.0
HQ
3072 2304
303030
AF:
ПЯТНО
Z
ПЯТНО
iESP
ЗОНА
OK
OК
(автоспуска/
1/1000
HQ
Оперативная
инструкция
F2.8
3072 2304
0.0
0030
30
30
13
Page 14
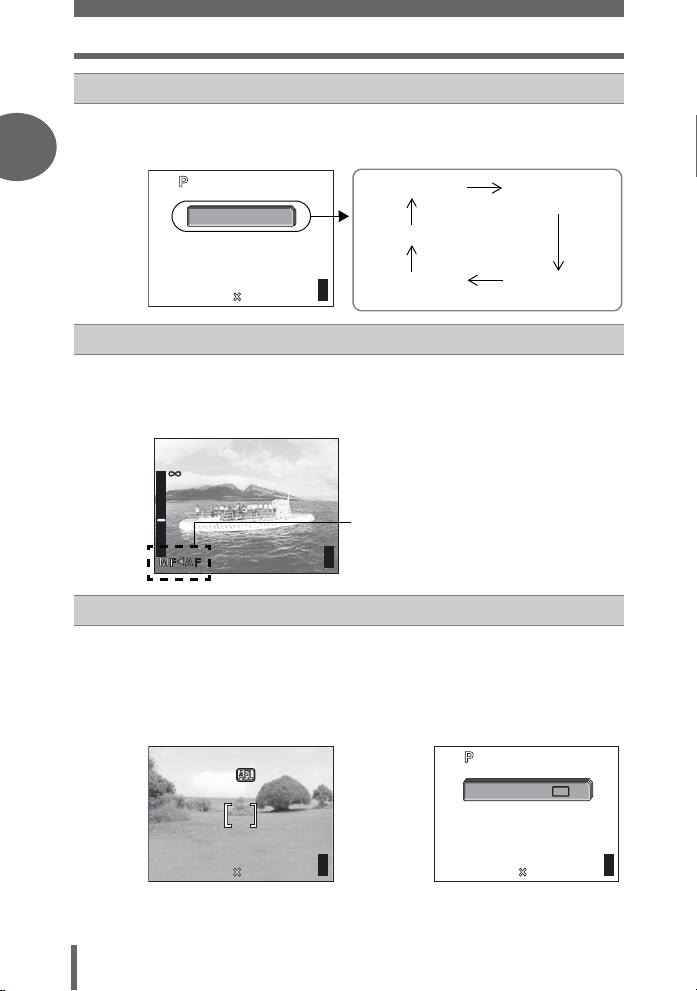
Кнопки непосредственного перехода
1/1000
F2.8
0.0
3072 2304
HQ
F2.8
1/1000
0.0
2.5m
1.2m
0.6m
1/1000
F2.8
0.0
3072 2304
HQ
F2.8
1/1000
0.0
3072 2304
HQ
Кнопка #(режим вспышки)
e
Последовательно нажимайте кнопку # (режим вспышки) для
изменения установки. При каждом нажатии кнопки установка
1
Основные функции
изменяется следующим образом. g“Съемка со вспышкой”(Стр.37)
1/1000
F2.8
АВТО
HQ
3072 2304
Кнопка e
f
Переключаются режимы фокусировки. При нажатии и удержании e
более 1 секунды отображается следующее окно. Нажмите bd для
выбора АФ (Автоматическая фокусировка) или РФ (Ручная
фокусировка). g“Ручная фокусировка”(Стр.50)
F2.8
1/1000
P
2.5m
1.2m
0.6m
0.0
АВТО (Автоматическая вспышка)
$
(Отключение вспышки)
#SLOW
( Синхронизация
303030
0.0
303030
при длительных выдержках)
Сейчас установлена АФ
(Автоматическая фокусировка).
Нажмите b для переключения на РФ
(Ручную фокусировку).
!
( Вспышка для подавления
эффекта “красных глаз”)
#
( Принудительная
вспышка)
14
Кнопка [ (Блокировка АЭ)/z (Назначаемая)
g
При каждом нажатии этой кнопки функция блокировки
автоэкспозиции (АЭ) включается, либо отключается.
g“Блокировка автоэкспозиции (АЭ)” (Стр.54)
Если назначаемой кнопке присвоена какая-либо функция, установка
этой функции переключается при каждом нажатии кнопки.
g“Назначаемая кнопка”(Стр.119)
1/1000
DRIVE
HQ
3072 2304
1/1000
P
HQ
3072 2304
Окно блокировки
автоэкспозиции (АЭ)
F2.8
0.0
303030
Пример: если для назначаемой кнопки
установлена функция [DRIVE].
F2.8
0030
0.0
303030
Page 15
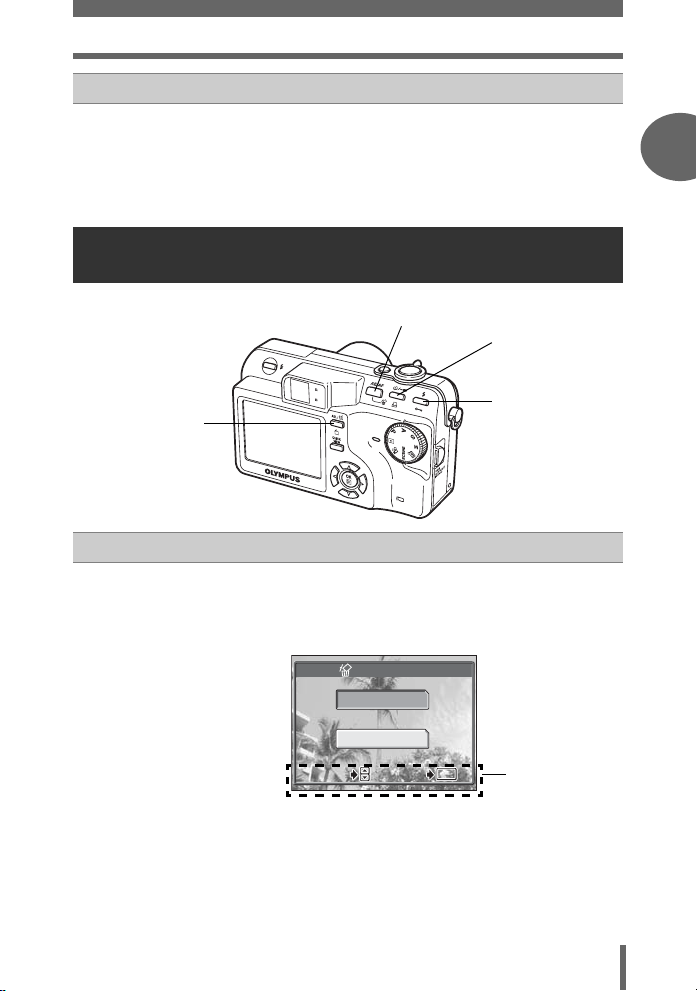
Кнопки непосредственного перехода
ВЫБОР
ОК
OK
Кнопка QUICK VIEW
h
Нажатие кнопки QUICK VIEW выводит на монитор последний из
сделанных снимков. Все функции доступны в нормальном режиме
просмотра. g“Просмотр”(Стр.80)
Чтобы сделать следующий снимок, вернитесь в режим съемки,
нажав на кнопку QUICK VIEW, или нажмите кнопку спуска затвора до
половины.
Использование кнопок непосредственного перехода в режиме просмотра
c
d
e
f
Кнопка S (Удаление)
c
При нажатии кнопки S (удаления) после выбора фотоснимка
отображается следующее окно. При удалении фотоснимка следуйте
оперативным инструкциям в нижней части экрана. g“Удаление
снимков”(Стр.99)
1
Основные функции
УДАЛЕНИЕ
ДА
НЕТ
ВЫБОР ОК
ВЫБОР
ОК
OK
OK
Оперативная
инструкция
15
Page 16
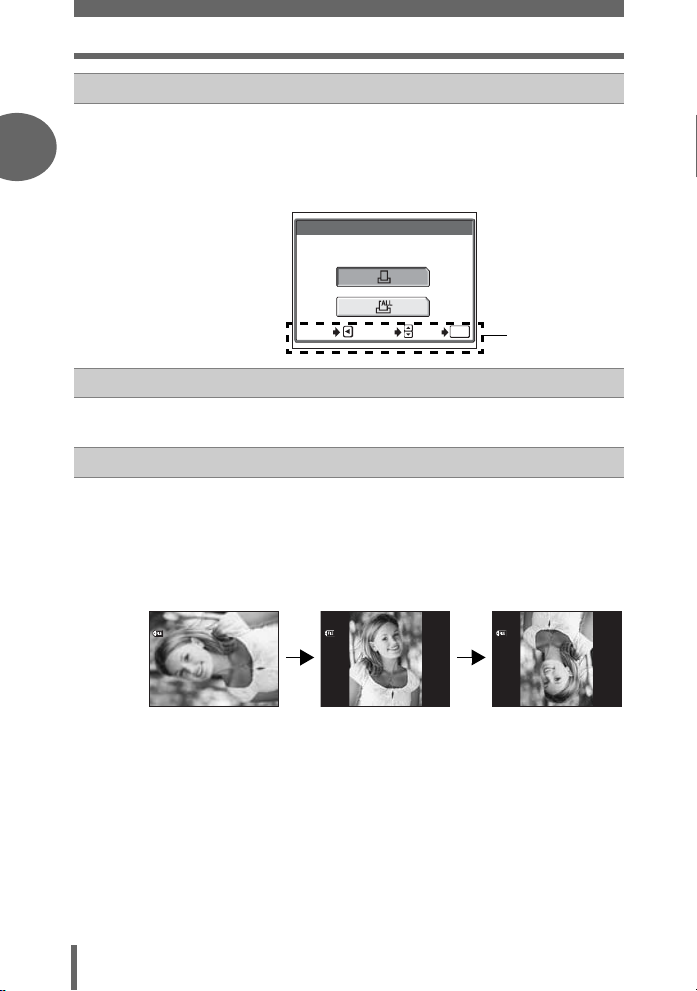
Кнопки непосредственного перехода
SELECTGOGO
11 15
30 30
100
0030
HQ
11 15
30 30
100
0030
HQ
11 15
30 30
100
0030
HQ
Кнопка < (Настройка печати)
d
При нажатии кнопки < (Настройка печати) отображается
следующее окно.
1
При сохранении на карту данных настройки печати следуйте
оперативным инструкциям в нижней части экрана. g“Цифровой
формат управления печатью (DPOF)” (Стр.132)
ПОРЯДОК ПЕЧАТИ
Основные функции
ОК
OKOKOK
Кнопка 0 (Защита)
e
ОТМЕНА
SELECT
ВЫБОР
При нажатии кнопки 0 (Защита) после выбора снимка включается
его защита. g“Защита снимков”(Стр.98)
Кнопка y (Поворот)
f
При нажатии кнопки y (Поворот) после выбора снимка
осуществляется его поворот.
Каждое нажатие поворачивает изображение в следующей
последовательности:
90° по часовой стрелке, 90° против часовой стрелки, обратно в
исходное положение. g“Поворот снимка”(Стр.86)
100
-
’0404.
’0404.
0030
1212.
11 15
100
-
0030
1212.
11 15
:
30 30
HQ
:
30 30
HQ
100
’0404.
Оперативная
инструкция
-
0030
1212.
11 15
:
30 30
HQ
16
Page 17
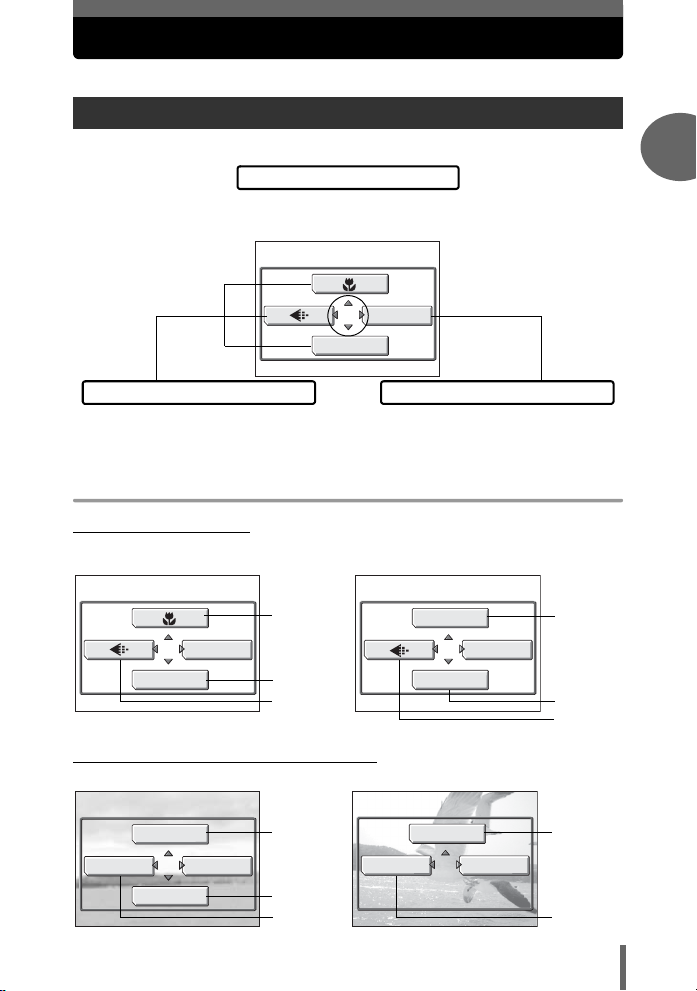
Меню
Меню служат для настройки параметров функций. Нажмите e для вывода меню на дисплей.
О меню
Назначение пунктов меню может отличаться для разных режимов.
Главное меню
Меню подразделяются на меню
ярлыков и меню режимов.
МЕНЮ
МОНИТ. ВЫКЛ
Меню ярлыков
Выбор пунктов меню, доступ к которым может
осуществляться обычным образом из меню режимов.
Имеются меню ярлыков, позволяющих выбрать вкл./выкл.
Настройки распределены под
вкладками в соответствии с
функциями.
Меню режимов
Меню ярлыков
Режимы съемки
(
Режим P A S M r f
(для снимков)
МЕНЮ
МОНИТ. ВЫКЛ
(Заводские настройки по умолчанию)
g
g
g
Стр.36
Стр.23
Стр.26
Режим n
(для видеозаписей)
ЦИФРОВОЙ ЗУМ
МЕНЮ
МОНИТ. ВЫКЛ
g
g
g
Стр.35
Стр.23
Стр.26
(Режим просмотра (режим q)
ВидеозаписьСнимок
1
Основные функции
m
u
g
Стр.85
МЕНЮINFO
g
Стр.98
g
Стр.97
ВОСПР. ВИДЕО
INFO
МЕНЮ
g
g
Стр.87
Стр.97
17
Page 18
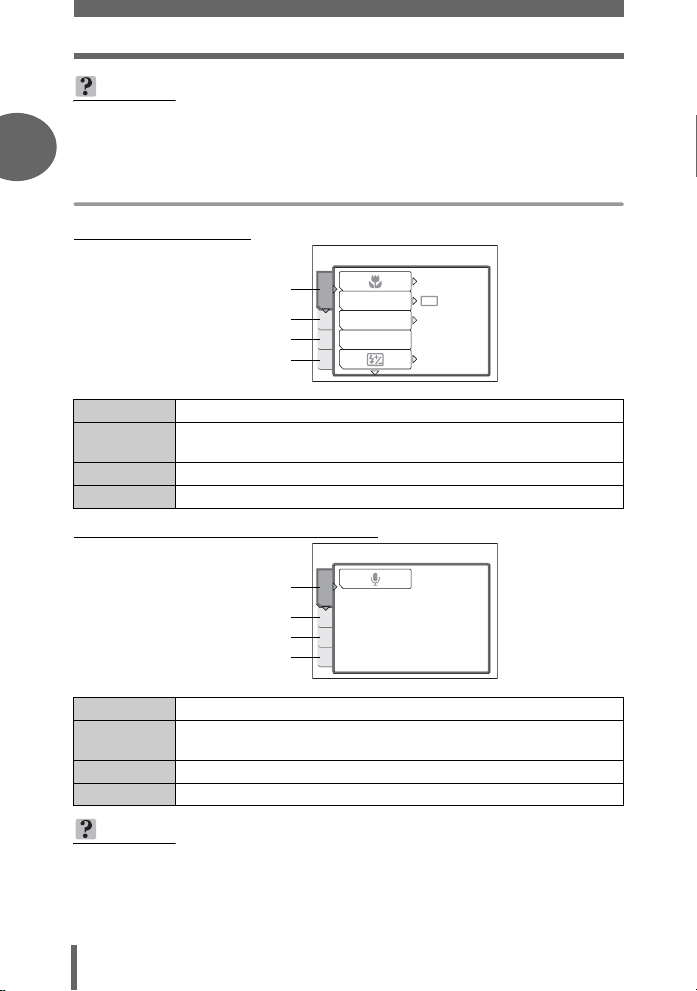
Меню
НА ЗАМЕТКУ
•
Функции, включенные в меню ярлыков, также могут быть вызваны через
меню режимов. Вы можете сменить функции, присвоенные меню ярлыков,
1
на любой режим, кроме n и q. g“Быстрый вызов (Ярлык)” (Стр.117)
Меню режимов
Режимы съемки
(
ISO
ОТКЛ
АВТО
0.0
Основные функции
Вкладка КАМЕРА
Вкладка
ИЗОБРАЖЕНИЕ
Вкладка КАРТА
Вкладка НАСТРОЙКА
Вкладка КАМЕРА
Вкладка ИЗОБРАЖЕНИЕ
Вкладка КАРТА
Вкладка НАСТРОЙКА
Настройка функций, связанных со съемкой.
Настройка функций, связанных со снимками, например, режим
записи и баланс белого.
Форматирование карты памяти.
Настройка основных функций фотокамеры, а также функций, облегчающих ее использование.
DRIVE
КАМЕРА
ИЗОБКАРТНАСТ
SCENE
(Режим просмотра (режим q)
Вкладка ПРОСМОТР
Вкладка РЕДАКТИРОВАНИЕ
Вкладка ПРОСМОТР
Вкладка
РЕДАКТИРОВАНИЕ
Вкладка КАРТА
Вкладка НАСТРОЙКА
Вкладка КАРТА
Вкладка НАСТРОЙКА
Запись звука.
Редактирование сохраненных фотоснимков.
Форматирование карт и стирание всех данных изображений.
Настройка основных функций фотокамеры, а также функций, облегчающих ее использование.
НА ЗАМЕТКУ
• В режиме n меню режимов имеет разный вид для съемки и просмотра.
Более подробно см. в разделе “Список меню”(Стр.176).
• Пункты меню режимов при съемке и просмотре подробно перечислены в
разделе “Список меню”(Стр.176).
ВОСПР.
РЕД.
КАРТНАСТ
18
Page 19
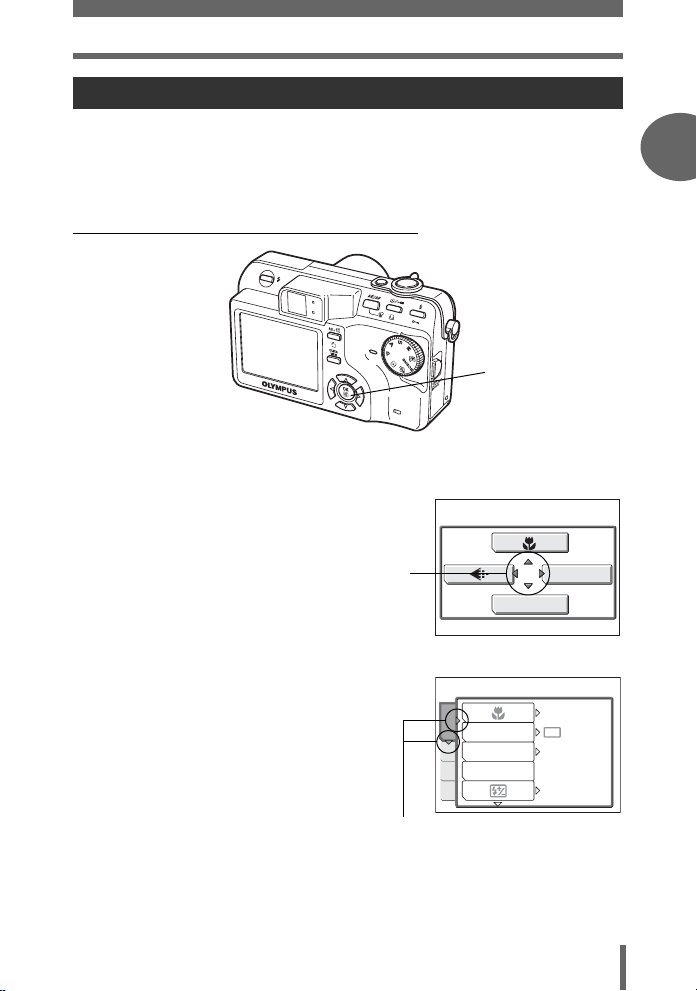
Меню
Как использовать меню
Используйте клавиши курсора и кнопку e для поиска и выбора
пунктов меню.
Следуйте оперативным инструкциям и используйте клавиши курсора
для выбора пунктов. Ниже показано, как пользоваться меню
1
Основные функции
Пример: Настройка [
7] (Автобрекетинг)
1 Нажмите e в режиме съемки.
• Отобразится главное меню.
2 Нажмите d, чтобы выбрать
[МЕНЮ].
Это обозначения клавиш
курсора (
acbd
).
3 Нажатием ac выберите
вкладку [КАМЕРА], а затем
нажмите d.
• Руководствуясь стрелками на экране,
выберите настройку с помощью
клавиш курсора.
Это обозначения клавиш
курсора (cd).
Кнопки acbd
Кнопка e
Главное меню
МОНИТ. ВЫКЛ
DRIVE
КАМЕРА
ISO
ИЗОБКАРТНАСТ
SCENE
МЕНЮ
ОТКЛ
АВТО
0.0
19
Page 20
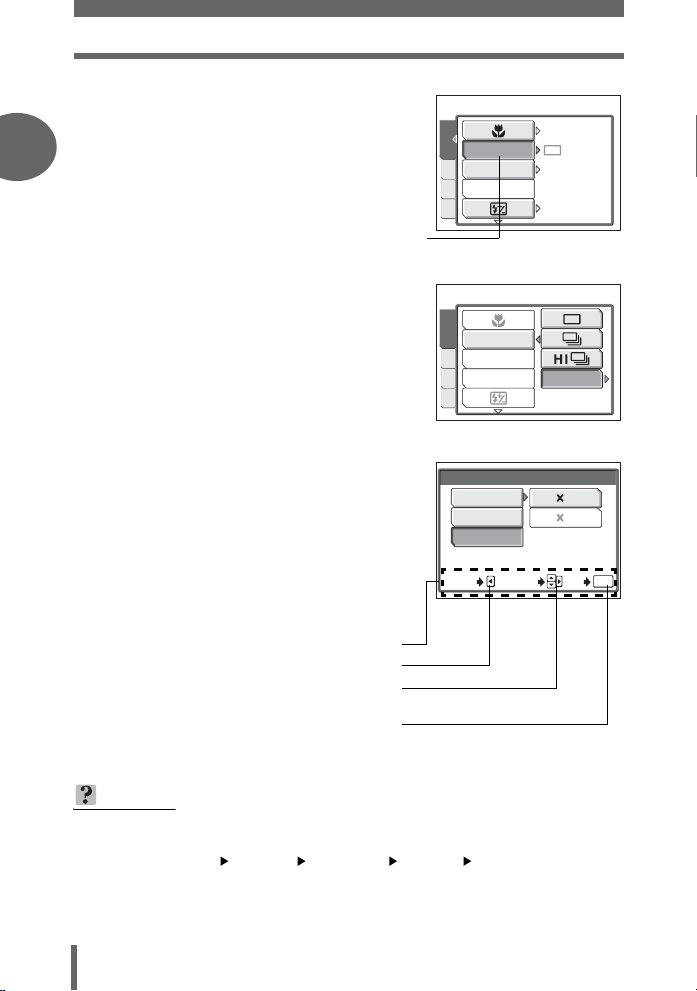
Меню
4 Нажатием ac выберите
[DRIVE], а затем нажмите d.
1
• Руководствуясь стрелками на экране,
выберите настройку с помощью
клавиш курсора.
• Невозможно выбрать недоступные
настройки.
5 Нажатием ac выберите
[BKT], а затем нажмите d.
Основные функции
• Руководствуясь стрелками на экране,
выберите настройку с помощью
клавиш курсора.
6
Нажатием
ac
выберите
дифференциал экспозиции из
вариантов [±0.3], [±0.7] и [±1.0], а затем
нажмите
d
. Нажмите
ac
число снимков из вариантов [
×
5], а затем нажмите e.
[
•
Следуйте оперативным инструкциям в
нижней части экрана и используйте клавиши
курсора для поиска и выбора пунктов.
С помощью ac выберите настройку.
Нажмите d для изменения настройки.
Нажмите e, чтобы сделать выбор.
Оперативная инструкция
Нажмите b для отмены.
Выбранный пункт
выделен.
, выберите
×
3] и
КАМЕРА
ИЗОБКАРТНАСТ
SCENE
КАМЕРА
ИЗОБКАРТНАСТ
SCENE
± 0.3
± 0.7
± 1.0
ОТМЕНА
DRIVE
ISO
DRIVE
ISO
ВЫБОР
BKT
ОТКЛ
АВТО
0.0
BKT
3
5
OК
OK
НА ЗАМЕТКУ
В настоящем руководстве Пункты 1 – 5, описывающие использование
меню, обозначаются следующим образом:
Главное меню [МЕНЮ][КАМЕРА] [DRIVE] [BKT]
20
Page 21
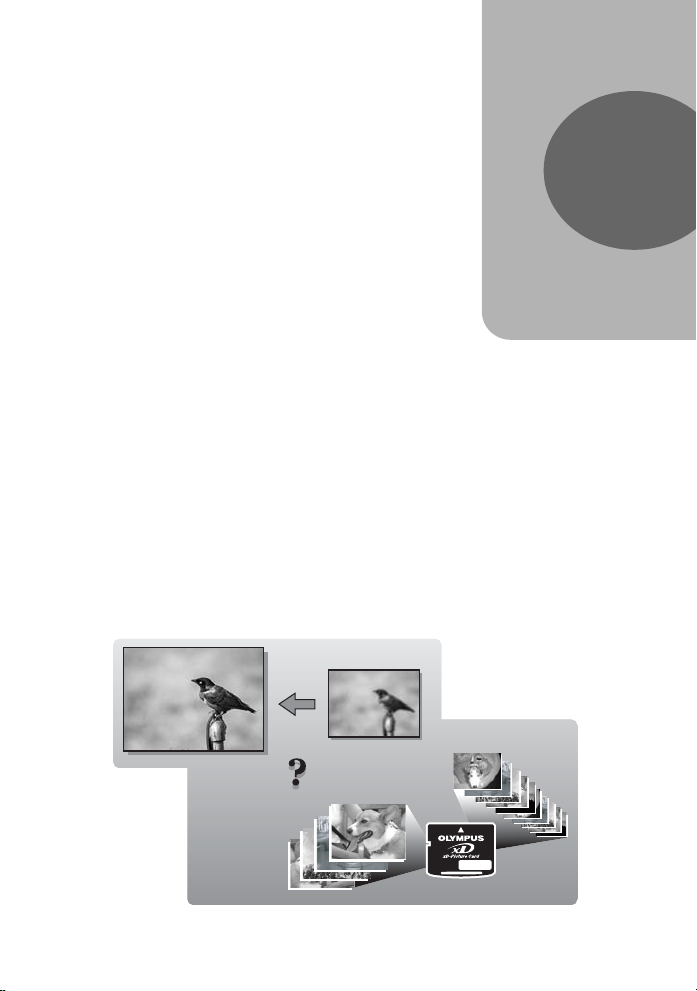
2 Советы перед началом съемки
SHQ
SQ2
Советы перед
началом съемки
Установив диск режимов в положение P
и нажав кнопку спуска затвора, Вы почти
наверняка получите хороший снимок. Но
иногда не удается сфокусироваться на
объекте съемки, или этот объект
слишком слабо освещен, или
полученный снимок не отвечает Вашим
ожиданиям...
Для разрешения этих проблем
достаточно знать, какую кнопку нужно
нажать или какую настройку поменять.
А знаете ли Вы, что правильный выбор
размера изображения в соответствии с
Вашими планами по дальнейшему
использованию снимков поможет
сохранить на карте памяти больше
снимков? Это только некоторые примеры
полезной информации, содержащейся в
этом разделе.
Для онлайнового
применения
SQ2
Идеи
Идеи
SQ2
2
Для вывода
на печать
SHQ
SHQ
Page 22
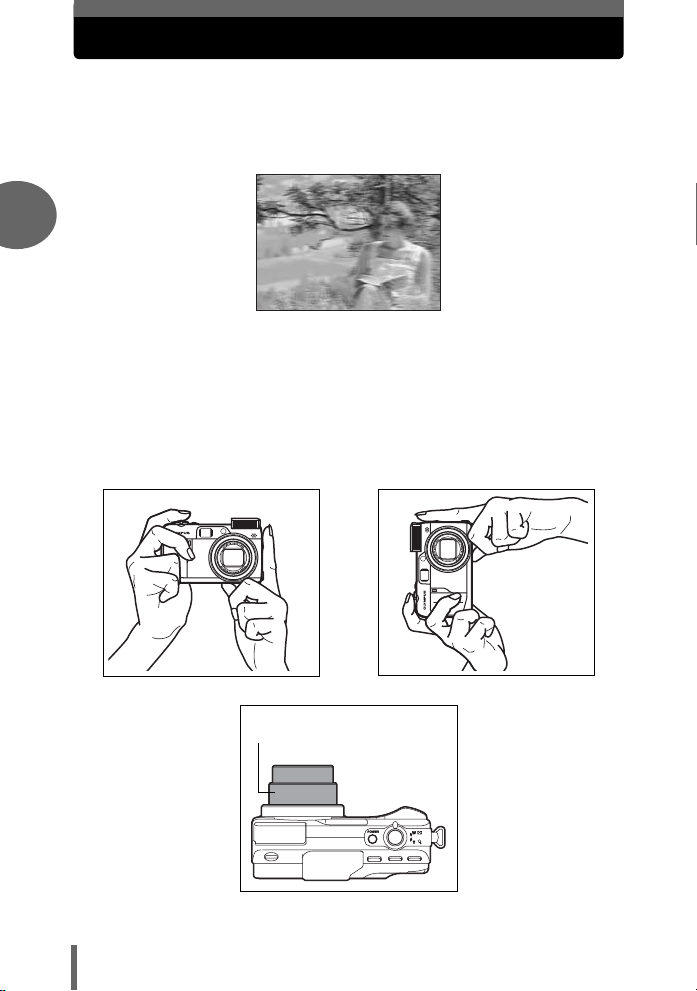
Как держать фотокамеру
Иногда, просматривая сделанный снимок, Вы обнаруживаете, что
контуры объекта размыты. Зачастую это является следствием
движения фотокамеры в тот самый момент, когда Вы нажали на
кнопку спуска затвора.
2
Нечеткая фотография объекта
Чтобы фотокамера не дрожала, держите ее надежно двумя руками,
прижав локти к бокам. При съемке в вертикальном положении
держите фотокамеру так, чтобы вспышка находилась выше
объектива. Пальцы и ремешок не должны закрывать объектив и
вспышку.
Горизонтальный захват Вертикальный захват
Советы перед началом съемки
22
Вид сверху
Не держитесь за эту часть
объектива.
Page 23
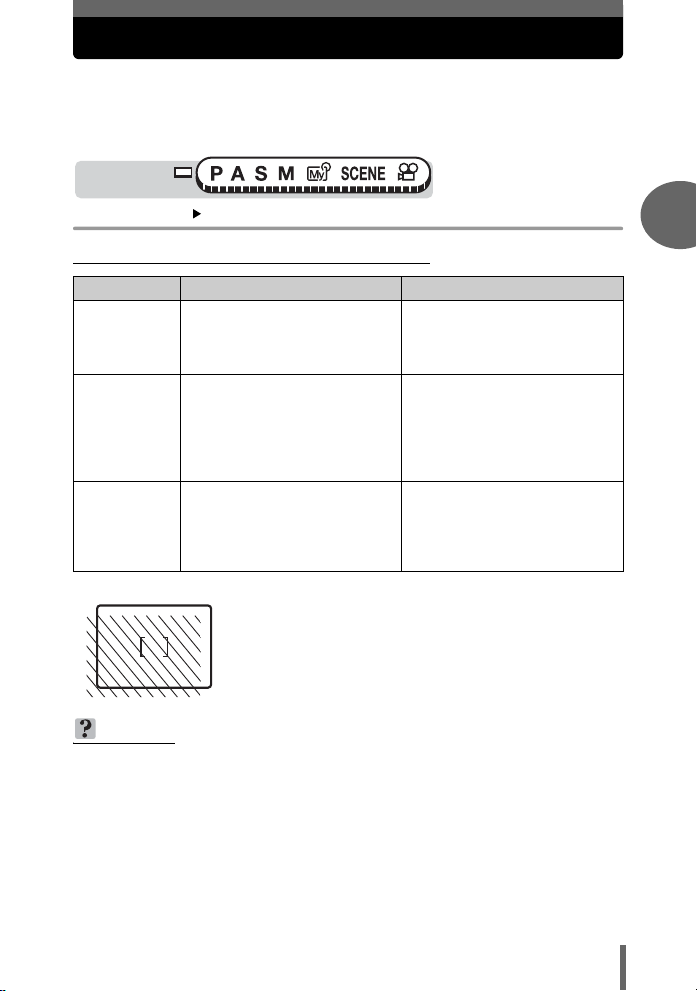
Включение/выключение монитора
Вы можете делать снимки с помощью монитора или без него.
МОНИТ. ВКЛ
МОНИТ. ВЫКЛ Для съемки с помощью видоискателя
Диск режимов
Для съемки с помощью монитора (заводская установка по умолчанию)
Главное меню [МОНИТ. ВЫКЛ] / [МОНИТ. ВКЛ] g“Меню”(Стр.17)
(Функции монитора и видоискателя
Монитор Видоискатель
Видна истинная зона
Преимущества
Недостатки
На заметку
Видоискатель
изображения, которая
попадает в кадр.
Фотокамеру трудно удержать от
дрожания, а снимаемые объекты
могут быть не очень хорошо видны
в светлых/темных местах. Монитор
расходует больше энергии
аккумулятора, чем видоискатель.
Используйте монитор, если нужно
точно определить, что попадает в
кадр, записываемый фотокамерой,
при съемке с близкого расстояния
людей или цветов (макросъемка).
• Фотокамера захватывает более широкую область
изображения, чем видно в видоискателе.
• Если приблизиться к объекту, то реально
записываемый кадр (заштрихованная часть рисунка
слева), будет немного отличаться от изображения в
видоискателе.
НА ЗАМЕТКУ
Монитор выключается автоматически.
Если фотокамера не используется более 3 минут, монитор автоматически выключается.
→
Для включения монитора надавите на кнопку спуска затвора или рычаг зума.
Настройка яркости монитора.
→ Яркость регулируется настройкой [s]. g“Регулировка яркости
монитора”(Стр.114)
Трудноразличимое изображение на мониторе
→
Яркий свет, например, прямой свет солнца, может стать причиной появления вертикальных
линий (ряби) на мониторе. Это не проявляется на записанных изображениях.
Фотокамеру легко удержать от
дрожания, а снимаемые объекты
хорошо видны даже на ярком свету.
Малый расход энергии аккумулятора.
При съемке с малых расстояний
изображение в видоискателе
немного отличается от
реального снимка, который
записывает фотокамера.
Используйте видоискатель
для обычной съемки,
пейзажных снимков и других
случайных сцен.
2
Советы перед началом съемки
23
Page 24
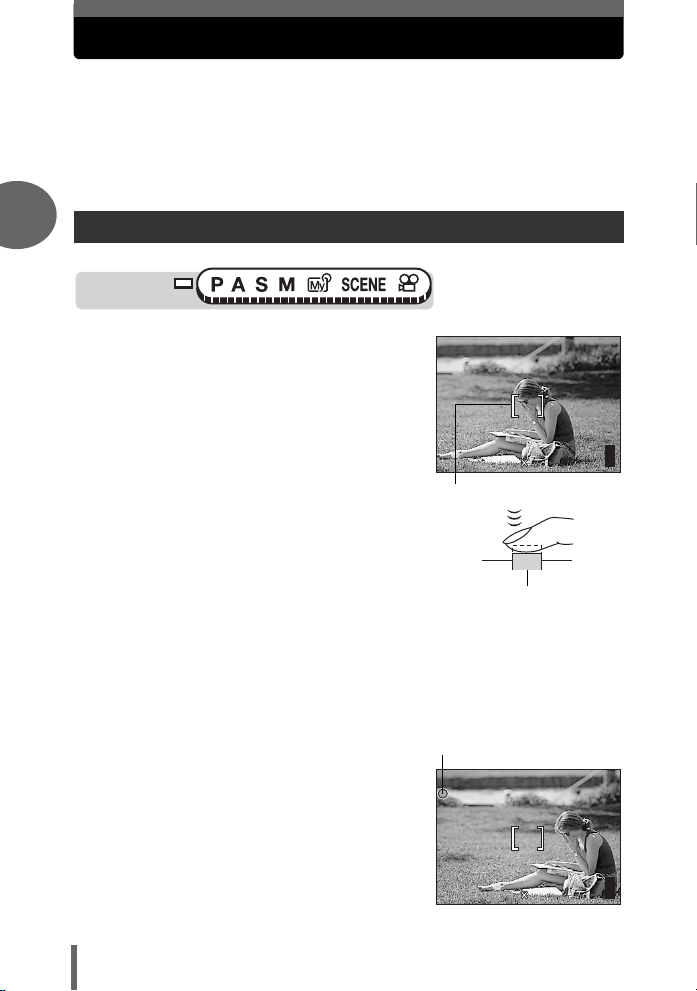
Если не удается добиться правильной фокусировки
F2.8
1/1000
0.0
3072 2304
HQ
F2.8
1/1000
0.0
3072 2304
HQ
Фотокамера автоматически определяет в кадре место фокусировки.
Одним из критериев определения этого места является уровень
контрастности. Поэтому фотокамера может игнорировать объект с
меньшей контрастностью, чем его окружение, или с зоной очень
высокой контрастности в кадре. Самым простым решением в таких
случаях является использование фиксации фокуса.
2
Как сфокусировать фотокамеру (фиксация фокуса)
Диск режимов
1 Наведите визирную метку АФ
на объект фокусировки.
• Если фокусировка на объекте съемки
затруднена, или он быстро
перемещается, наведите
фотокамеру на другой объект,
находящийся примерно на таком же
расстоянии от Вас.
Советы перед началом съемки
2 Нажмите кнопку спуска
затвора до половины, чтобы
загорелся зеленый индикатор.
• Когда фокус и экспозиция будут
зафиксированы, загорится зеленый
индикатор.
• Визирная метка АФ перемещается на
место фокусировки.
• Если зеленый индикатор мигает, фокус и экспозиция не
заблокированы. Отпустите кнопку спуска затвора, переведите
визирную метку АФ на объект съемки и снова нажмите до половины
кнопку спуска затвора.
3 Удерживая кнопку спуска
затвора нажатой до половины,
перекомпонуйте кадр.
F2.8
1/1000
P
HQ
3072 2304
Визирная метка АФ
Кнопка спуска затвора
Зеленый индикатор
F2.8
1/1000
P
HQ
3072 2304
0.0
303030
0.0
303030
24
Page 25
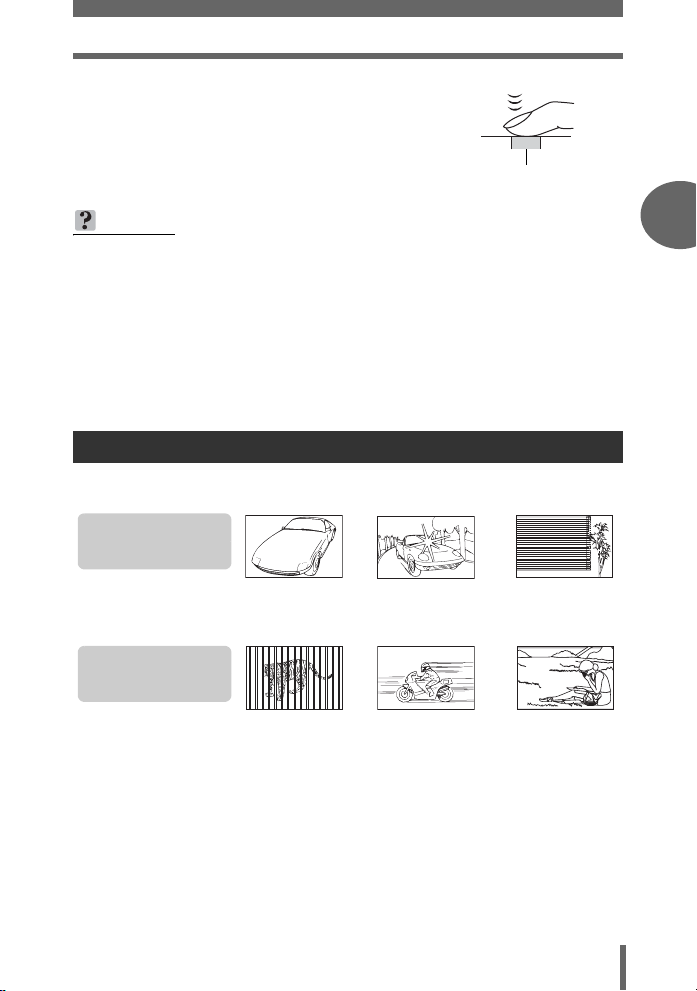
Если не удается добиться правильной фокусировки
4 Нажмите кнопку спуска
затвора до конца.
Кнопка спуска затвора
НА ЗАМЕТКУ
Рамка, в которой идет фокусировка объекта, отличается от рамки, в
которой фиксируется экспозиция.
g“Блокировка автоэкспозиции (АЭ)” (Стр.54)
Зафиксируйте положение фокуса.
g“Фиксация АФ”(Стр.49)
Сфокусируйтесь на объекте в центре кадра.
g“Режим АФ”(Стр.46)
Трудные для фокусировки объекты
При определенных условиях автоматическая фокусировка может работать
неправильно.
Мигает зеленый индикатор.
Объект не поддается
фокусировке.
Объект с низкой
контрастностью
Зеленый индикатор
горит, но объект не
поддается фокусировке.
Объекты на
разных
расстояниях
В этом случае сфокусируйтесь на объекте с высокой контрастностью,
расположенном на таком же расстоянии, что и снимаемый объект (фиксация
фокуса), перекомпонуйте кадр и сделайте снимок. Если объект не имеет
вертикальных линий, держите фотокамеру вертикально, и сфокусируйтесь с
помощью фиксации фокуса, нажав кнопку спуска затвора до половины. Затем,
удерживая кнопку спуска затвора нажатой до половины, поверните
фотокамеру в горизонтальное положение и сделайте снимок.
Если объект по-прежнему не фокусируется, используйте ручную фокусировку.
g“Ручная фокусировка”(Стр.50)
Объект с очень
яркой зоной по
центру кадра
Объект быстро
движется
Объект без
вертикальных
линий
Объект фокусировки
находится не в
центре кадра
2
Советы перед началом съемки
25
Page 26
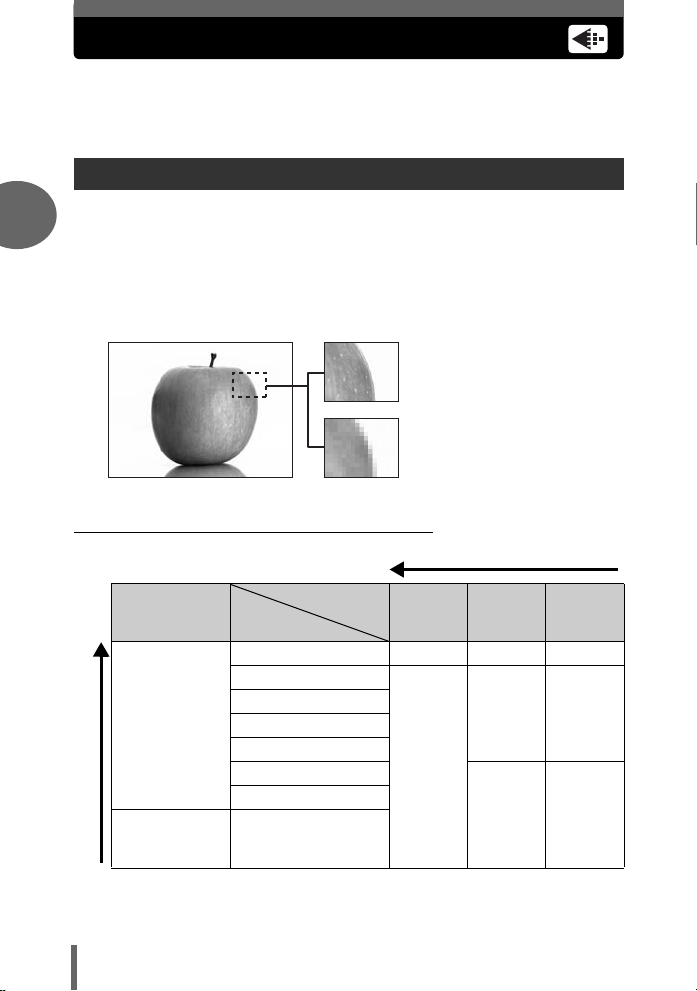
Режим записи
Вы можете выбрать режим записи для съемки и видеозаписи. Выберите режим
записи, который лучше подходит для Ваших целей (печать, редактирование на
компьютере, веб-дизайн и т.д.). Информация о размерах изображения для
каждого режима записи и объеме карты памяти приведена в таблице на Стр.28.
Режимы записи снимков
Режим записи задает размер изображения и степень сжатия записываемого снимка.
Снимки состоят из тысяч точек (пикселей). Если увеличить снимок, состоящий из
2
относительно малого количества пикселей, он будет выглядеть как мозаика. Снимки,
состоящие из большого количества пикселей, выглядят насыщенными и четкими, но при
сохранении образуют файлы большого размера (объем данных), уменьшая количество
снимков, которое можно записать на карту памяти. Повышение степени сжатия приводит
к уменьшению размера файла, но увеличивает зернистость изображения на снимках.
Снимок с большим числом
пикселей
Снимок с малым числом
пикселей
Советы перед началом съемки
(Нормальные режимы изображения
Повышается четкость изображения
Применение
Выбирается в
соответствии с
размером
отпечатка
снимка
Для печати мелких
фотографий и веб-
сайтов
Размер изображения увеличивается
26
Размер
Сжатие
изображения
3072 × 2304 TIFF SHQ HQ
2592 × 1944
2288 × 1712
2048 × 1536
1600 × 1200
1280 × 960
1024 × 768
640 × 480
Без
сжатия
JPEG
Слабое
сжатие
SQ1
ВЫСОК.
КАЧ-ВО
SQ2
ВЫСОК.
КАЧ-ВО
Сильное
сжатие
SQ1
НОРМА
SQ2
НОРМА
Page 27
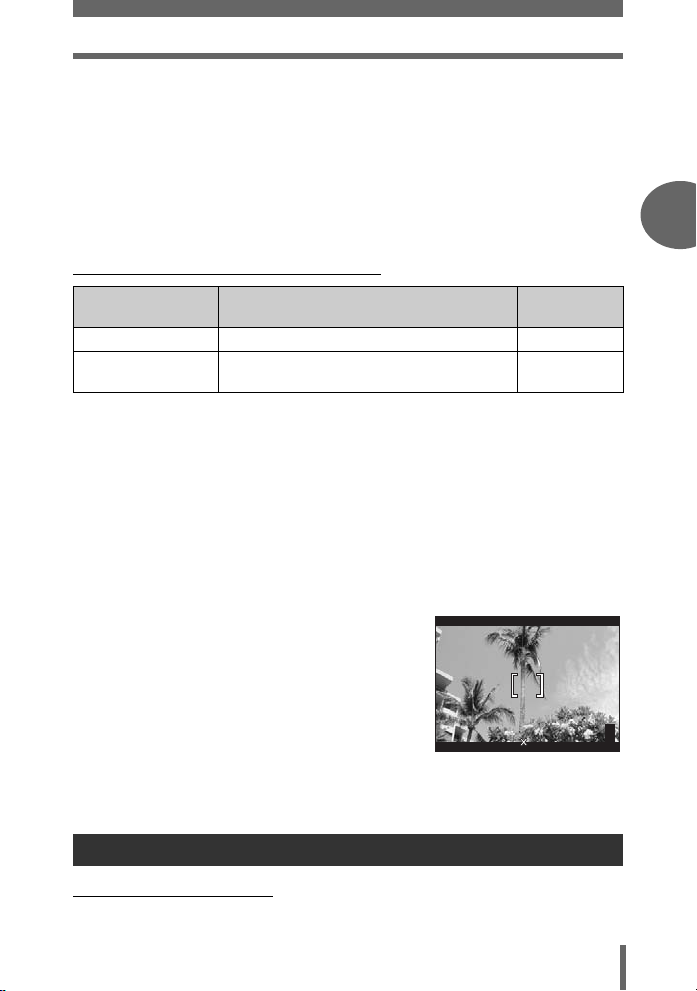
Режим записи
F2.8
1/1000
0.0
3072 2048
HQ
Размер изображения
Количество пикселей (по горизонтали × по вертикали), используемых при
сохранении снимка. Если снимок будет печататься, рекомендуется
устанавливать более высокое разрешение (большие значения), чтобы
изображение получилось более четким.
Сжатие
Во всех режимах записи, кроме TIFF, происходит сжатие данных изображения.
Чем выше степень сжатия, тем ниже будет четкость изображения.
(Специальные режимы записи
1/1000
Размер
изображения
3072 × 2048
F2.8
0.0
Режим записи Особенности
RAW Необработанные, несжатые данные 3072 × 2304
3:2
(SHQ, HQ)
Удобен для печати снимков в
фотолаборатории.
Необработанные данные (RAW)
Это несжатые данные, которые не подвергались коррекции цвета или баланса
белого, подстройке резкости и контрастности. Используйте программное
обеспечение OLYMPUS Master для графического отображения этих данных на
экране компьютера. Прикладные программы (находятся на веб-сайте
Olympus) также позволяют просматривать эти данные в программе Photoshop.
Данные в формате RAW невозможно просматривать с помощью обычного
программного обеспечения, они не позволяют сохранять настройки печати.
Снимки, полученные в режиме записи в формате RAW, можно редактировать
с помощью фотокамеры. g“Редактирование данных RAW” (Стр.88)
3:2
Нормальное соотношение сторон
изображения составляет 4:3. Если
соотношение сторон изменено на 3:2,
изображение можно печатать в
фотолаборатории без обрезания краев.
P
2
Советы перед началом съемки
Режимы видеозаписи
(SHQ, HQ, SQ1, SQ2
Видеозапись осуществляется в формате Motion-JPEG.
HQ
3072 2048
Вид монитора при
соотношении 3:2
303030
27
Page 28
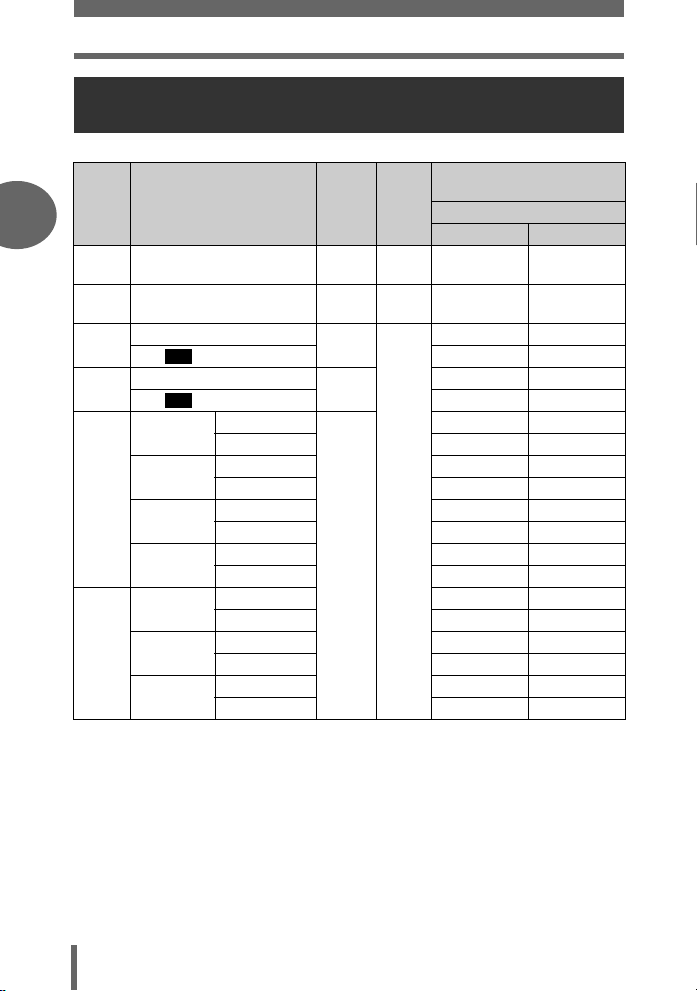
Режим записи
Емкость карты памяти в количестве снимков/ оставшегося времени записи
Снимки
Емкость карты
Режим
записи
2
RAW 3072 × 2304
TIFF 3072 × 2304
SHQ
SQ1
Советы перед началом съемки
SQ2
Размер изображения
HQ
2592×1944
2288×1712
2048×1536
1600×1200
1280×960
1024×768
640 × 480
3:2
3:2
*ВЫСОК. КАЧ-ВО = слабое сжатие/НОРМА = сильное сжатие
Формат
Сжатие
3072 × 2304
3072 × 2048 6 6
3072 × 2304
3072 × 2048 20 20
ВЫСОК. КАЧ-ВО
НОРМА 24 25
ВЫСОК. КАЧ-ВО
НОРМА 31 32
ВЫСОК. КАЧ-ВО
НОРМА 39 40
ВЫСОК. КАЧ-ВО
НОРМА 60 64
ВЫСОК. КАЧ-ВО
НОРМА 90 99
ВЫСОК. КАЧ-ВО
НОРМА 132 153
ВЫСОК. КАЧ-ВО
НОРМА 248 331
Сильное
Без
сжатия
Без
сжатия
Слабое
сжатие
сжатие
*
файла
ORF 3 3
TIFF – 1
JPEG
в количестве снимков
Использование карты 32 МБ
Со звуком
66
17 18
88
10 11
13 13
22 22
33 34
51 53
117 132
Без звука
28
Page 29
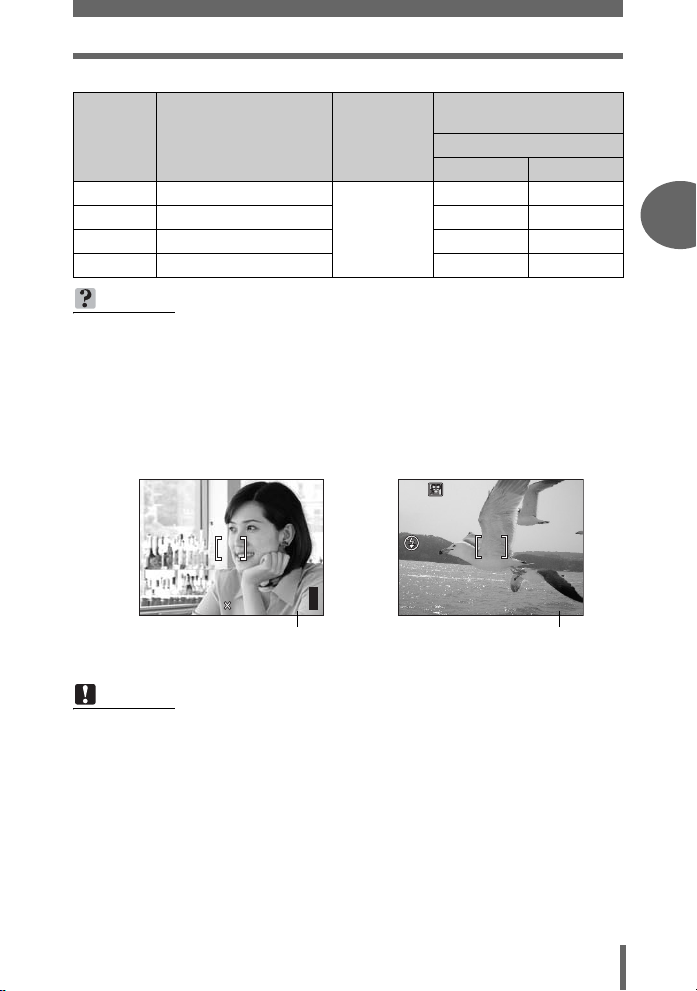
Режим записи
F2.8
1/1000
0.0
3072
2304
HQ
HQ
36
0.0
Видеозапись
Оставшееся время
Режим
записи
Размер изображения
SHQ 640 × 480
HQ 640 × 480
SQ1 320 × 240
SQ2 320 × 240
(30 кадров/секунду)
(15 кадров/секунду)
(30 кадров/секунду)
(15 кадров/секунду)
Формат
файла
Motion-JPEG
записи (с)
Использование карты 32 Мб
Со звуком
Без звука
17 с 17 с
34 с 35 с
47 с 48 с
93 с 96 с
НА ЗАМЕТКУ
• После передачи снимка в компьютер, размер снимка на экране
компьютера будет зависеть от настроек его монитора. Например, если
сделанный снимок имеет размер изображения 1,024 × 768, то при
разрешении экрана 1,024 × 7,68 и 1× увеличении снимка он заполнит весь
экран. Однако, если монитор имеет разрешение больше 1,024 × 768
(например, 1,280 × 1,024), снимок будет занимать только часть экрана.
• Количество сохраняемых фотоснимков/время видеозаписи отображается
на мониторе после установки карты памяти в фотокамеру.
2
Советы перед началом съемки
F2.8
1/1000
P
HQ
3072
Количество сохраняемых
фотоснимков
2304
0.0
303030
HQ
Оставшееся время записи
Примечание
• Табличные значения количества сохраняемых фотоснимков и времени
видеозаписи являются приблизительными.
• Количество сохраняемых фотоснимков может изменяться в зависимости
от объекта или ряда факторов, в число которых входит наличие или
отсутствие настроек печати. В некоторых случаях число оставшихся
снимков не изменяется, даже после добавления или удаления из памяти
снимков.
• Если видеозапись осуществляется при установке [PAL] для [VIDEO OUT]
и подключенном аудио-видео кабеле, время видеозаписи будет
отличаться от значений, указанных в таблице “Емкость карты памяти в
количестве снимков/оставшегося времени записи”.
0.0
00:0:36
0 0:3 6
29
Page 30
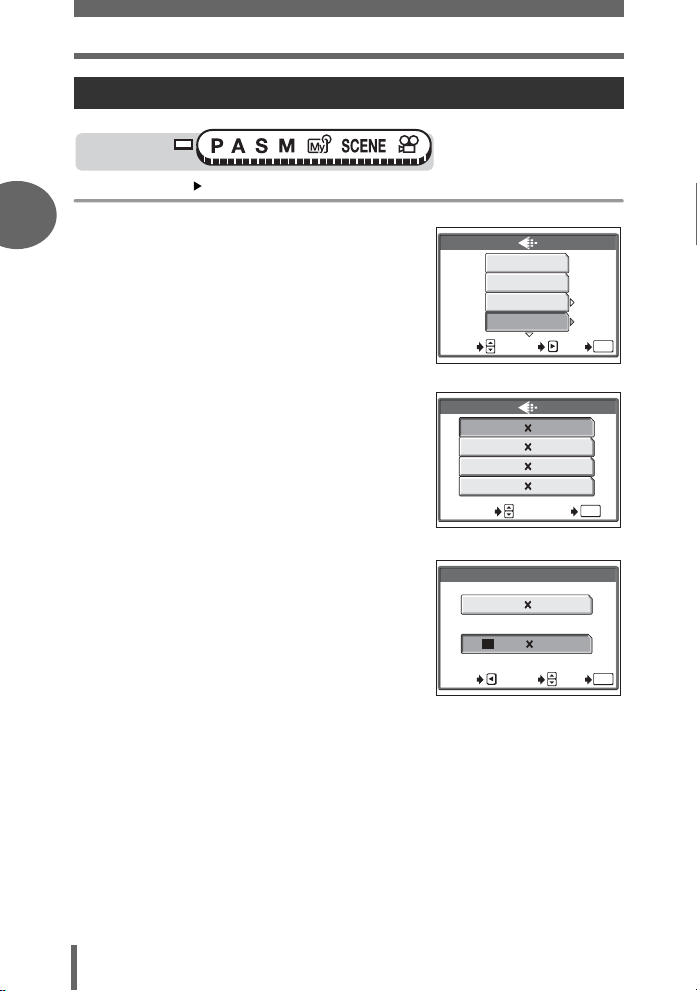
Режим записи
Смена режима записи
Диск режимов
Главное меню [K] g “Меню”(Стр.17)
2
1 Выберите режим записи из
[RAW], [TIFF], [SHQ], [HQ], [SQ1]
и [SQ2].
ВЫБОР
RAW
TIFF
SHQ
HQ
УСТАН
Для снимков
Для видеозаписи: выберите
режим записи из [SHQ], [HQ],
[SQ1] и [SQ2]. g Перейдите к
Пункту 3.
Советы перед началом съемки
2 Если выбран режим [SHQ],
[HQ], [SQ1] или [SQ2],
выберите размер
SHQ 30fps
640 480
640 480
HQ 15fps
SQ1 30fps
320 240
SQ2 15fps
320 240
ВЫБОР OК
Для видеозаписи
SHQ
3072 2304
изображения.
ОТМЕНА
3:2
3072 2048
ВЫБОР
Если выбран режим [SQ1] или
[SQ2], нажмите d после
выбора размера изображения,
а затем выберите [ВЫСОК.
КАЧ-ВО] или [НОРМА].
3 Нажмите e.
OК
OК
OK
OK
OK
30
Page 31

3 Базовые функции съемки
Базовые
функции съемки
Профессиональные фотографы
устанавливают оптимальную экспозицию,
наилучший метод фокусировки и даже
выбирают тип фотопленки,
соответствующий объекту съемки.
С цифровой же фотокамерой Вам не
нужно знать, как это делается.
Фотокамера сделает эти настройки за
Вас! Вам достаточно выбрать режим
съемки, соответствующий объекту,
который Вы снимаете: пейзаж, ночные
сцены, портрет или что-нибудь другое, а
фотокамера сама установит наиболее
подходящие экспозицию и баланс белого.
Просто нажимайте на кнопку спуска
затвора – ничего больше!
СПОРТ
ПОРТРЕТ
ВЫБОР
ВЫБОР
OK
OК
НОЧЬ
OK
OК
ЛАНДШАФТ
ЛАНД.+ПОРТР.
ВЫБОР
3
OK
OК
ВЫБОР
OK
OК
ВЫБОР
OK
OК
Page 32

Выбор режима съемки в зависимости от ситуации
Выберите режим съемки в соответствии с ситуацией или условиями
съемки, и фотокамера автоматически выберет оптимальные настройки.
(Режим f
i Портретная съемка
Служит для получения портретных снимков. В
этом режиме объект съемки находится в фокусе,
а фон размыт.
3
j Спортивная съемка
Служит для съемки сцен с быстродвижущимися
объектами (например, спортивных состязаний)
без смазывания контуров. Даже
быстродвижущиеся объекты получаются как
застывшие.
Базовые функции съемки
k Съемка ландшафт + портрет
Служит для фотосъемки основного объекта и
заднего плана. В фокусе будут находиться
объекты как заднего, так и переднего плана.
Позволяет сфотографировать человека на фоне
красивого неба или пейзажа.
Q Пейзажная съемка
Позволяет фотографировать пейзажи и другие
сцены на открытом пространстве. В фокусе
будут одновременно находиться объекты
переднего и заднего плана. В этом режиме
усилены синие и зеленые тона, поэтому он
идеально подходит для съемки природы.
ПОРТРЕТ
ВЫБОР
ВЫБОР
ЛАНД.+ПОРТР.
ВЫБОР
ЛАНДШАФТ
ВЫБОР
СПОРТ
OК
OК
OК
OК
OK
OK
OK
OK
32
Page 33

Выбор режима съемки в зависимости от ситуации
R Ночная съемка
Служит для съемки в вечернее и ночное время.
Фотокамера устанавливает более длительную
выдержку, чем в обычных условиях. Например,
если снимать ночную улицу в режиме P, то изза малой освещенности Вы получите темный
снимок с отдельными пятнами света. В режиме
Ночной съемки получится реалистичное
изображение улицы. Поскольку
устанавливается длительная выдержка,
фотокамеру следует закрепить на штативе.
ВЫБОР
НОЧЬ
OК
OK
Диск режимов
Главное меню [МЕНЮ][КАМЕРА] [SCENE] [i(ПОРТРЕТ)] /
[j (СПОРТ)] / [k (ЛАНД.+ПОРТР.)] / [Q (ЛАНДШАФТ)] / [R (НОЧЬ)]
g“Меню”(Стр.17)
• Если выбран ситуационный режим съемки, в правой части экрана
отображается образец сцены.
3
Базовые функции съемки
33
Page 34

Увеличение отдаленного объекта
Вы можете увеличивать объект съемки с помощью оптического зума и цифрового
зума. При использовании оптического зума изображение на светочувствительной
матрице ПЗС увеличивается за счет изменения фокусного расстояния объектива.
При этом в формировании изображения участвуют все пиксели матрицы ПЗС.
При использовании цифрового зума осуществляется обрезание и растягивание
центральной части изображения на матрице ПЗС. При использовании зума для
приближения объекта Вы, фактически, захватываете малую область кадра, а
затем растягиваете ее. Поэтому при использовании сильного увеличения с
помощью цифрового зума снимок будет иметь зернистую структуру.
Данная фотокамера имеет следующие диапазоны увеличения.
Оптический зум
Цифровой зум 6×
3
Оптический зум + цифровой зум
Следует учитывать, что при большем увеличении повышается влияние дрожания фотокамеры.
Использование оптического зума
Диск режимов
1
Отведите или потяните рычаг зума.
Базовые функции съемки
5× (от 38 мм до 190 мм в эквиваленте
объектива 35-мм фотокамеры)
Макс. 30×
Рычаг зума
Уменьшение (удаление) изображения:
Нажмите рычаг зума в направлении W.
34
Увеличение (приближение) изображения:
Потяните рычаг зума в направлении Т.
Page 35

Увеличение отдаленного объекта
F2.8
1/1000
0.0
3072 2304
HQ
Примечание
• Для использования оптического зума в режиме n установите [R] на
[ОТКЛ]. g“Видеозапись со звуком”(Стр.79)
• В режиме n максимально доступное увеличение для цифрового зума
составляет 4×.
Использование цифрового зума
Диск режимов
Главное меню [МЕНЮ][КАМЕРА][ЦИФРОВОЙ ЗУМ][ВКЛ] /
[ОТКЛ]
g
“Меню”(Стр.17)
Диск режимов
Главное меню [ЦИФРОВОЙ ЗУМ][ВКЛ] / [ОТКЛ]
g“Меню”(Стр.17)
1 Потяните рычаг зума в сторону Т.
• Белая зона индикатора зума
обозначает оптический зум. Если
[ЦИФРОВОЙ ЗУМ] установлен на
[ВКЛ], на индикаторе зума
появляется красная зона. После
достижения границы оптического
зума будет доступен цифровой зум.
•[ЦИФРОВОЙ ЗУМ] не работает, когда
выключен монитор.
P
HQ
В соответствии с изменением
зума (фокусного расстояния)
курсор индикатора зума
движется вверх и вниз.
Курсор становится
оранжевым, когда находится
в поле цифрового зума.
F2.8
1/1000
3072 2304
3
Базовые функции съемки
Рычаг зума
0.0
303030
35
Page 36

Макросъемка (макрорежим/супер-макрорежим)
Если приблизиться к объекту съемки, фокусировка обычно
замедляется (W: от 8 см до 60 см, T: от 60 см до 120 см). Однако в
макрорежиме фокусировка осуществляется быстро.
& Если рычаг зума находится в максимально широкоугольном положении,
то при съемке объекта с минимального расстояния 8 см он может
заполнить весь кадр своими размерами 9,0 × 6,6 см.
% В этом режиме Вы можете фотографировать объект с минимального
расстояния 2 см. На мониторе могут поместиться объекты размером
около 3,4 × 2,5 см. В режиме % также возможна обычная фотосъемка,
но значение зума (фокусное расстояние) автоматически фиксируется и
не может изменяться.
3
&
Диск режимов
Базовые функции съемки
Главное меню [МЕНЮ][КАМЕРА][&][ОТКЛ] / [&] / [%]
•
Кроме режима n, настройки выполняются одинаково с помощью Главного меню
[&][ОТКЛ] / [&] / [%].
%
g“Меню”(Стр.17)
НА ЗАМЕТКУ
При съемке в супер-макрорежиме объект затенен.
→ Автоматическая фокусировка не может установить правильный фокус.
В этом случае используйте ручную фокусировку. g“Ручная
фокусировка”(Стр.50)
→ Хорошие снимки получаются, если экспозамер осуществляется по
центру кадра (в пределах визирной метки АФ), когда фотокамера
находится близко к объекту, и при оптимальной экспозиции. g“ESP/
Точечный замер”(Стр.52)
Примечание
• В супер-макрорежиме не работают зум и вспышка.
36
Page 37

Съемка со вспышкой
Выберите режим вспышки, наиболее подходящий для условий освещенности и результатов, которых Вы
хотите добиться. Управляя интенсивностью вспышки, можно отрегулировать количество излучаемого света.
Дальность действия вспышки
W (макс.): Примерно от 15 см до 3,8 м
Т (макс.): Примерно от 60 см до 2,2 м
Автоматическая вспышка (без индикатора)
Вспышка срабатывает автоматически при слабом освещении или съемке против света.
Подавление эффекта красных глаз (!)
Свет от вспышки может привести к тому, что
зрачки глаз на снимке будут иметь красный цвет.
Режим подавления эффекта “красных глаз”
значительно уменьшает это явление с помощью
серии предварительных вспышек перед
срабатыванием основной вспышки.
Примечание
•
Затвор срабатывает примерно через 1 секунду после серии предварительных
вспышек. Держите фотокамеру надежно, чтобы она не дрожала.
•
Эффективность данной функции может снижаться, если человек не смотрит прямо во время
серии предварительных вспышек, или находится слишком далеко от фотокамеры. Также
эффективность может ограничиваться из-за индивидуальных физических характеристик.
Принудительная вспышка (#)
Вспышка срабатывает независимо от условий
освещенности. Этот режим полезен, если нужно
избежать теней на лице человека (например,
тени от листьев), при съемке против света и для
коррекции цвета при искусственном освещении
(особенно от люминесцентных ламп).
Примечание
•
Принудительная вспышка может не давать нужного результата при ярком свете.
Зрачки глаз имеют красный цвет.
3
Базовые функции съемки
Отключение вспышки ($)
Вспышка не срабатывает даже при низкой освещенности. Используйте этот режим в ситуациях, когда
фотографирование со вспышкой нежелательно или запрещено, например, в музее или картинной галерее.
Вы можете использовать этот режим и для получения реалистичных снимков в сумерках или ночью.
Вспышка не будет срабатывать, когда находится в закрытом положении или в выключенном состоянии.
Примечание
• Поскольку при слабой освещенности и выключенной вспышке автоматически
выбирается большая выдержка, рекомендуется использовать штатив для
предотвращения размытости изображений из-за дрожания фотокамеры.
37
Page 38

Съемка со вспышкой
Синхронизация при длительной выдержке (
Эта синхронизация предназначена для использования вспышки при
длительных выдержках. Обычно, при съемке со вспышкой скорость затвора не
может быть меньше определенного значения, чтобы исключить влияние
дрожания фотокамеры. Но при съемке фона ночной сцены с малой выдержкой
он может получиться слишком темным. Синхронизация вспышки для
длительной выдержки позволяет снять с большой выдержкой фон, а затем
осветить вспышкой объект. Поскольку используется длительная выдержка, не
забудьте установить фотокамеру на штатив. В противном случае можно
получить размытое изображение из-за дрожания фотокамеры. Заводская
установка по умолчанию – [#SLOW1]. Эту установку можно изменить.
g“Синхронизация при длительной выдержке”(Стр.41)
3
#SLOW1/#SLOW2/HSLOW1
1-я шторка (передняя) #SLOW1
Обычно вспышка срабатывает в нужный момент после полного открытия
затвора независимо от выдержки. Это называется синхронизацией по 1-й
шторке. Если не изменить эту установку, она будет действовать при каждом
срабатывании вспышки.
Базовые функции съемки
2-я шторка (задняя) #SLOW2
При синхронизации по 2-й шторке вспышка будет срабатывать
непосредственно перед закрытием затвора. Изменение синхронизации
вспышки может создать на снимке интересные эффекты, например,
выразительное движение автомобиля с хвостом света позади. Замедлитель
выдержки – наилучший способ для получения подобных эффектов.
Максимально большая выдержка зависит от режима съемки:
M-режим :15 с.
P, A, S, R-режим :4 с.
Если установлена выдержка 4 с
)
задняя шторка
38
4 с
Синхронизация
вспышки по 2-й шторке
Затвор закрывается
4 с
передняя шторка
0
Синхронизация
вспышки по 1-й шторке
Кнопка спуска затвора нажата до конца
Page 39

Съемка со вспышкой
1/1000
F2.8
0.0
3072 2304
HQ
1/1000
F2.8
0.0
3072 2304
HQ
1-я шторка с подавлением эффекта красных глаз HSLOW1
Этот режим используется с синхронизацией при продолжительных выдержках,
чтобы одновременно уменьшить эффект красных глаз, например, при съемке
человека ночью против сильного света. Обычная вспышка делает зрачки глаз
красными, но синхронизация по 1-й шторке с подавлением эффекта красных
глаз позволяет правильно снять фон и одновременно уменьшить эффект
красных глаз. Синхронизация по 2-й шторке не может работать с подавлением
эффекта красных глаз.
Диск режимов
1 Нажмите кнопку вспышки.
• Открывается вспышка.
2 Выберите режим работы
вспышки, последовательно
нажимая кнопку
g“Кнопки непосредственного
перехода”(Стр.13)
• Если около 3 секунд не выполняется
никаких операций, устанавливается
режим вспышки и окно выбора
режима автоматически закрывается.
#.
3 Нажмите кнопку спуска
затвора до половины.
• Если условия требуют срабатывания
вспышки, будет светиться индикатор
# (готовность вспышки).
4 Нажмите кнопку спуска
затвора до конца, чтобы
сделать снимок.
Кнопка #(режим вспышки)
Кнопка вспышки
1/1000
F2.8
0.0
SLOW
0030
F2.8
303030
0.0
303030
HQ
3072 2304
Индикатор #
1/1000
HQ
3072 2304
3
Базовые функции съемки
39
Page 40

Съемка со вспышкой
НА ЗАМЕТКУ
Мигает индикатор # (вспышка заряжается).
→ Вспышка заряжается. Подождите, пока не погаснут # и оранжевый
индикатор рядом с видоискателем.
Выдержка при использовании вспышки (автоматическая вспышка,
подавление эффекта “красных глаз”, принудительная вспышка)
• Если светится индикатор # (предупреждение о дрожании
фотокамеры), текущее значение выдержки фиксируется. Это помогает
предотвратить проблемы, связанные с дрожанием фотокамеры (при
длительной выдержке изображение может получиться размытым).
3
Базовые функции съемки
Однако при увеличении зума (фокусного расстояния) фотокамера
соответственно увеличивает фиксированную выдержку.
Положение зума
W (макс.) 1/30 с
T (макс.) 1/160 с
Ограничение функциональности в соответствии с режимом
• В режимах S и M недоступны опции [АВТО], [!], [#] и [HSLOW1].
• Заводская установка по умолчанию для режимов S и M – [#SLOW2].
Заводская установка по умолчанию для остальных режимов – [АВТО].
Выдержка
Примечание
• Вспышка не срабатывает в следующих условиях:
При серийной съемке ([j], [i], [7]), съемке в супермакрорежиме и панорамной съемке
• Вспышка может не давать оптимального результата в макрорежиме,
особенно при съемке в широкоугольном положении (W). Проверяйте
полученное изображение на мониторе.
40
Page 41

Съемка со вспышкой
Контроль интенсивности вспышки
Вы можете регулировать количество света, излучаемого вспышкой.
В некоторых случаях регулировка интенсивности света позволяет получить
лучшие результаты. Например, при съемке маленьких объектов, отдаленного
фона, или когда нужно увеличить контрастность. Вы можете регулировать
экспозицию в диапазоне ±2,0 EV с шагом 1/3 EV.
Диск режимов
Главное меню [МЕНЮ][КАМЕРА][w] g“Меню”(Стр.17)
1 Отрегулируйте интенсивность
вспышки и нажмите e.
a : Интенсивность света
увеличивается на 1/3 EV при
каждом нажатии кнопки.
(EV : Экспозиционное число)
c : Интенсивность света
уменьшается на 1/3 EV при
каждом нажатии кнопки.
Примечание
• Если выдержка слишком мала, эффект от настройки вспышки может оказаться
недостаточным.
Синхронизация при длительной выдержке
Если выбрать [#SLOW] с помощью кнопки # (режим вспышки), будут
доступны 3 разных опции.
Диск режимов
Главное меню [МЕНЮ][КАМЕРА][#SLOW] [#SLOW1] /
[HSLOW1] / [#SLOW2] g“Меню”(Стр.17)
DRIVE
КАМЕРА
ISO
ИЗОБКАРТНАСТ
SCENE
0.0
3
Базовые функции съемки
41
Page 42

4 Расширенные функции съемки
ВЫБОР
OK
ОТМЕНА
Расширенные
функции съемки
Позволяя своей фотокамере
самостоятельно устанавливать
оптимальные настройки, Вы выбираете
самый простой и легкий путь. Однако при
желании Вы можете сделать этот процесс
более творческим. Теперь, после
изучения основ съемки, Вы можете
начинать наслаждаться расширенными
функциями фотокамеры. Вы можете
регулировать параметры съемки вручную
и пробовать различные эффекты.
Например, снимая цветы, можно получить
четкое изображение цветков на размытом
фоне, уменьшив диафрагменное число и
сфокусировав объектив на ближайшей
ветке дерева. Или добавить чуточку цвета
потемневшему небу, снимая вечером.
Установив баланс белого на
ламп накаливания), Вы можете придать
темному небу синие тона.
Регулировкой одного параметра можно
добиться удивительных эффектов.
Попробуйте различные настройки и
откройте для себя все новые
возможности.
1
POWER
(свет
AE/AF
AE:
ESP
ИЗМ.ЭКСПОЗ.
ВЫБОР
AF:iESP
iESP
ПЯТНО
ЗОНА
OK
OК
4
СТАНДРТ.УСТАНОВКИ ББ
ОТМЕНА
ОТМЕНА
ВЫБОР
ВЫБОР
OK
OK
OК
OК
Page 43

Съемка с приоритетом диафрагмы
1000
3072 2304
HQ
F2.8
0.0
4"
0.0
3072 2304
HQ
F8.0
В этом режиме диафрагменное число выбирается вручную.
Фотокамера автоматически устанавливает выдержку. При
уменьшении значения диафрагмы (диафрагменное число F)
фотокамера уменьшает глубину резкости, что позволяет получать
снимки с размытым задним планом. При увеличении
диафрагменного числа фотокамера расширяет область фокусировки
вперед и назад, увеличивая “глубину резкости” так, что в фокусе
оказываются как главный объект, так и задний план.
Увеличенное диафрагменное число (F).Уменьшенное диафрагменное число (F).
Диск режимов
1 Выберите диафрагменное число.
a : Увеличивает диафрагменное число.
c : Уменьшает диафрагменное число.
Диапазон диафрагм:
W: f2,8 – f8,0 T: f4,8 – f8,0
Если диафрагменное число отображается красным цветом, оно не подходит для
данных условий. Выполните следующие действия. (Если диафрагменное число
отображается зеленым цветом, оно обеспечивает оптимальную экспозицию.)
Число F
F2.8
1/1/1000
A
HQ
3072 2304
Появляется S: Изображение переэкспонировано.
Для увеличения диафрагменного числа нажмите a.
Примечание
• Если установлен автоматический режим вспышки, то максимальная
выдержка фиксируется на уровне, при котором светится #. (gСтр.40)
0.0
303030
A
$$
HQ
Появляется T: Изображение недоэкспонировано.
Для уменьшения диафрагменного числа нажмите c.
4"
3072 2304
F8.0
0.0
303030
4
Расширенные функции съемки
43
Page 44

Съемка с приоритетом выдержки
F8.0
3072 2304
HQ
1/50
0.0
F2.8
3072 2304
HQ
1/800
0.0
В этом режиме можно выбрать выдержку вручную. Фотокамера
устанавливает диафрагму автоматически. Установите выдержку в
соответствии с объектом и результатом, который хотите получить.
Установка более короткой выдержки
дает возможность снять
быстродвижущиеся объекты без
смазывания. Четкое и резкое
изображение объекта будет
4
выглядеть так, будто он остановился
на некоторой стадии движения.
При более длительной выдержке
изображение объекта получится
несколько размытым, что создает
ощущение скорости движения.
Диск режимов
1 Выберите выдержку.
a : Уменьшает выдержку.
c : Увеличивает выдержку.
Диапазон настроек: от 4 до 1/2000 с
Если выдержка отображается красным цветом, она не годится для данных
условий. Выполните следующие действия. (Если выдержка отображается
зеленым цветом, она обеспечивает оптимальную экспозицию.)
Расширенные функции съемки
F8.0
1/50
S
HQ
3072 2304
Появляется S: Изображение переэкспонировано.
Нажмите a для уменьшения выдержки.
Примечание
• Доступные выдержки отличаются для разных настроек вспышки и
диафрагменных чисел.
0.0
303030
Выдержка
F2.8
1/800
S
HQ
3072 2304
Появляется T: Изображение недоэкспонировано.
Нажмите c для увеличения выдержки.
0.0
303030
44
Page 45

Съемка с ручной установкой
1000
3072 2304
HQ
F8.0
+3.0
F2.8
1/1000
Этот режим усиливает творческую составляющую съемки, позволяя
вручную выбирать диафрагменное число и выдержку. Для проверки
экспозиции см. дифференциал экспозиции.
Диск режимов
1 Установите диафрагму и
выдержку.
b :
Увеличивает диафрагменное число.
d :
Уменьшает диафрагменное число.
a : Уменьшает выдержку.
c : Увеличивает выдержку.
Диапазон диафрагм:
Диафрагменное число
Выдержка : от 15 до 1/2000 с
• При нажатии кнопки спуска затвора
до половины отображается разница
(диапазон от -3,0 до +3,0 EV) между
экспозицией, соответствующей
выбранным в данный момент
диафрагменному числу и выдержке,
и уровнем экспозиции, которую
фотокамера считает оптимальной.
• Если дифференциал экспозиции
отображается в красном цвете, это
означает, что он меньше -3,0 EV или
превышает +3,0 EV.
НА ЗАМЕТКУ
• Если назначаемой кнопке присвоена
функция блокировки АЭ, то при
нажатии кнопки x в правой
части экрана появляется линейка,
показывающая текущую величину
дифференциала экспозиции.
: от f2,8 до f8,0 (W)
от f4,8 до f8,0 (T)
Кнопка
(Блокировка АЭ/Назначаемая)
Кнопки bdac
x
Дифференциал
экспозиции
1/1/1000
M
HQ
3072 2304
1/1000
M
F8.0
F2.8
4
Расширенные функции съемки
+3.0
303030
Примечание
• Для устранения дрожания фотокамеры при съемке с длительными
выдержками рекомендуется использовать штатив.
• Доступные выдержки отличаются для разных диафрагменных чисел.
45
Page 46

Мой режим
Эта функция позволяет сохранять четыре набора настроек для
съемки: [s МОЙ РЕЖИМ 1] – [d МОЙ РЕЖИМ 4].
Предварительно сохранен только набор настроек [s МОЙ РЕЖИМ
1]. Вы не сможете выбрать настройки от [ E МОЙ РЕЖИМ 2] до [d
МОЙ РЕЖИМ 4], если они еще не сохранены. g“Настройка Моего
режима”(Стр.110)
Диск режимов
Главное меню [МЕНЮ][КАМЕРА][r1/2/3/4] [s МОЙ РЕЖИМ
1] / [
E
МОЙ РЕЖИМ 2] / [c МОЙ РЕЖИМ 3] / [d МОЙ РЕЖИМ 4]
g
“Меню”(Стр.17)
4
• Также можно сохранить текущие настройки, чтобы в дальнейшем
применить их с помощью данного режима, однако сохраненное
положение зума (фокусного расстояния) может слегка отличаться от его
текущего положения. g“Настройка Моего режима”(Стр.110)
Режимы фокусировки
Режим АФ
Эта функция позволяет выбрать режим фокусировки для объекта съемки.
iESP Фокусировка устанавливается на основе всего изображения на
Примечание
Расширенные функции съемки
ПЯТНО Фокусировка устанавливается по объекту в пределах визирной
экране. Фокусировка возможна, даже если объект находится не в
центре кадра.
метки АФ.
Объекты, для которых
подходит фокусировка
методом [iESP]
Объекты, для которых
подходит фокусировка
методом [ПЯТНО]
46
Page 47

Диск режимов
Режимы фокусировки
1 Нажмите кнопку e.
g“Кнопки непосредственного
перехода”(Стр.13)
2 Выберите [iESP] или [ПЯТНО]
для режима АФ и нажмите e.
AE/AF
AE:ESP
ESP
ИЗМ.ЭКСПОЗ.
ВЫБОР
AF:
ПЯТНО
iESP
ПЯТНО
ЗОНА
OК
OK
Постоянный АФ
ВКЛ Постоянный АФ обеспечивает постоянную фокусировку фотокамеры на
объекте перед объективом без необходимости нажатия до половины
кнопки спуска затвора. Время фокусировки уменьшается, давая Вам
возможность получить удачный кадр. Объект автоматически
удерживается в фокусе и при видеозаписи.
ОТКЛ Выполните фокусировку, нажав кнопку спуска затвора до половины.
Диск режимов
Главное меню [МЕНЮ][КАМЕРА][ПОСТОЯННЫЙ АФ][ВКЛ] /
[ОТКЛ] g“Меню”(Стр.17)
Примечание
• Использование Постоянного АФ повышает расход электроэнергии
аккумулятора.
• Постоянный АФ не может использоваться, если [R] установлен на [ВКЛ] в
режиме n.
4
Расширенные функции съемки
Зона
Вы можете выбрать зону, по которой хотите устанавливать фокус, изменяя
положение визирной метки АФ.
Диск режимов
47
Page 48

Режимы фокусировки
F2.8
1/1000
0.0
3072 2304
HQ
1 Нажмите кнопку e.
g“Кнопки непосредственного
перехода”(Стр.13)
2 Выберите [ЗОНА] для режима
АФ и нажмите e.
3 С помощью клавиш курсора
переместите визирную метку
АФ в зону, по которой хотите
выполнить фокусировку.
4
4 Сделайте снимок.
• Для выхода из режима выбора
положения визирной метки АФ
нажмите кнопку e еще раз.
Примечание
•
Функция Зона АФ недоступна, когда [ЦИФРОВОЙ ЗУМ] установлен на [ВКЛ].
• Местоположение визирной метки АФ не может быть сохранено.
НА ЗАМЕТКУ
Изменение диафрагменного числа, выдержки или экспозиции при
перемещении визирной метки АФ
→ Нажав кнопку e более чем на 1 секунду, Вы можете внести
изменения в диафрагменное число, выдержку и экспозицию с
помощью клавиш курсора во время перемещения визирной метки АФ.
Расширенные функции съемки
Для возврата в окно выбора зоны АФ нажмите e еще раз.
AE/AF
AE:ESP
ESP
ИЗМ.ЭКСПОЗ.
P
HQ
Визирная метка АФ
AF:
ВЫБОР OК
F2.8
1/1000
3072 2304
ЗОНА
iESP
ПЯТНО
ЗОНА
OK
0.0
Подсветка АФ
Эта функция позволяет осуществлять автоматическую
фокусировку на темных объектах.
ВКЛ
(заводская установка по умолчанию)
ОТКЛ Подсветка АФ выключена.
48
При нажатии кнопки спуска
затвора до половины,
автоматически включается
лампа подсветки объекта для
АФ.
Подсветка АФ
T
W
Page 49

Режимы фокусировки
1/1000
F2.8
0.0
3072 2304
HQ
1/1000
F2.8
0.0
3072 2304
HQ
Диск режимов
Главное меню [МЕНЮ][НАСТР.] [ПОДСВЕТКА АФ][ВКЛ] /
[ОТКЛ] g“Меню”(Стр.17)
Примечание
• При съемке крупным планом с расстояния менее 80 см, лампа подсветки
АФ загорается, но фокусировка на объекте может не получаться.
Фиксация АФ
Эта функция облегчает фиксацию фокуса. Присвойте кнопке x функцию
фиксации АФ. g“Назначаемая кнопка”(Стр.119)
Диск режимов
1 Наведите на объект фокусировки визирную метку АФ, а
затем нажмите кнопку x.
• Фокус зафиксируется, и появится значок фиксации АФ.
• Для сброса фиксации АФ нажмите x еще раз. Фиксация АФ
будет отменена. При каждом нажатии x фиксация АФ
включается или отключается.
Нажата кнопка x Фокус зафиксирован
1/1000
F2.8
0.0
1/1000
F2.8
0.0
4
Расширенные функции съемки
ФИКСАЦИЯ АФ
HQ
3072 2304
303030
2 Нажмите кнопку спуска затвора до конца.
HQ
3072 2304
Значок фиксации АФ
303030
49
Page 50

Режимы фокусировки
1/1000
F2.8
0.0
3072 2304
HQ
F2.8
1/1000
0.0
2.5m
1.2m
0.6m
НА ЗАМЕТКУ
Как сохранить зафиксированный фокус
после съемки (ЗАПОМ. ЗОНЫ АФ)
→ Удерживайте x в нажатом
положении более 1 секунды.
Появляется значок ЗАПОМ. ЗОНЫ
АФ. Появление этого значка означает,
что фокус записан в память. Для
очистки ЗАПОМ. ЗОНЫ АФ нажмите
кнопку x еще раз.
Фиксация АФ отменена.
→ После фиксации АФ нельзя манипулировать кнопками или диском
режимов. Это приведет к отмене фиксации АФ.
4
→ Фотокамера вернулась в рабочий режим из “спящего” режима или
после выключения питания.
Значок памяти АФ
1/1000
ЗАПОМ. ЗОНЫ АФ
HQ
3072 2304
Примечание
• После установки фиксации АФ регулировка зума может ухудшить фокус.
Отрегулируйте зум перед установкой фиксации АФ.
Ручная фокусировка
Если система автофокуса не может произвести фокусировку на объекте
съемки, воспользуйтесь ручной фокусировкой.
Диск режимов
F2.8
0.0
303030
Расширенные функции съемки
1 Удерживайте e в нажатом
положении более 1 секунды.
• На мониторе отображается
индикатор расстояния.
2 Выберите [MF] нажатием b.
50
2.5m
1.2m
0.6m
P
1/1000
F2.8
0.0
303030
Page 51

Режимы фокусировки
F2.8
1/1000
0.0
2.5m
1.2m
0.6m
3 Нажмите ac для установки
дальности фокусировки.
• Во время данной операции зона
фокусировки увеличивается. Это
позволяет проверить, в правильном
ли положении находится фокус.
• Индикатор расстояния слева на
мониторе служит только для справки.
• Если индикатор начинает показывать
меньше 0,6 м, дисплей
автоматически переключается на диапазон от 8 см до 60 см.
P
2.5m
1.2m
0.6m
1/1000
F2.8
4 Удержание e более 1 секунды сохраняет настройку.
• На мониторе красным цветом отображается индикатор [MF].
5 Сделайте снимок.
• Фокус фиксируется на установленном расстоянии.
НА ЗАМЕТКУ
Отмена ручной фокусировки
→ 1 Удерживайте e в нажатом положении более 1 секунды, чтобы
отобразился индикатор расстояния.
2 Нажмите d для выбора [AF], а затем нажмите e.
Съемка с постоянной дальностью фокусировки
→ Зафиксируйте дальность фокусировки в положении фиксации фокуса.
1 Наведите визирную метку АФ на объект, расположенный на нужном
расстоянии, и нажмите кнопку спуска затвора до половины.
2 Удерживая кнопку спуска затвора нажатой до половины, нажмите
e.
• Отображается индикатор расстояния.
• Выбран [MF], а дальность фокусировки зафиксирована в
положении фиксации фокуса.
0.0
303030
4
Расширенные функции съемки
Даже если Вы сдвинете курсор до вершины индикатора расстояния,
фокусировка на ) невозможна.
→ Используя монитор, отрегулируйте положение курсора, нажимая
ac.
Примечание
• Если нажать на рычаг зума после выполнения ручной фокусировки,
сохраненное фокусное расстояние может измениться. Выполните
настройку повторно.
51
Page 52

Экспозамер
Имеется три метода измерения освещенности объекта съемки.
ESP Отдельно производит замер освещенности центра кадра и
n Производит замер освещенности только области,
ИЗМ.ЭКСПОЗ. Производит замер освещенности объекта по нескольким (до
окружающей его области.
ограниченной меткой автофокуса. Этот метод обеспечивает
оптимальную экспозицию объекта съемки, независимо от
освещенности заднего плана.
8) различным зонам для получения оптимальной экспозиции
по усредненному значению освещенности. Этот метод
полезен при высокой контрастности объекта съемки.
ESP/Точечный замер
4
Диск режимов
1 Нажмите кнопку e.
g“Кнопки непосредственного
перехода”(Стр.13)
AE/AF
AE:
ESP
2 Выберите [ESP] или [n] для
режима [AE], а затем нажмите
e.
Изменение экспозиции
Расширенные функции съемки
Диск режимов
ИЗМ.ЭКСПОЗ.
ВЫБОР
AF:iESP
iESP
ПЯТНО
ЗОНА
OК
OK
1 Нажмите кнопку e.
g“Кнопки непосредственного
перехода”(Стр.13)
2 Выберите [ИЗМ.ЭКСПОЗ.]
(Многоточечный замер) для
режима [AE] и нажмите e.
52
AE/AF
ИЗМ.ЭКСПОЗ.
AE:
ESP
ИЗМ.ЭКСПОЗ.
ВЫБОР
AF:iESP
iESP
ПЯТНО
ЗОНА
OК
OK
Page 53

Экспозамер
F2.8
1/1000
0.0
F2.8
1/1000
0.0
x
3 Наведите визирную метку АФ
на нужное место замера, а
P
1/1000
F2.8
0.0
затем нажмите x.
• Отображается линейка
многоточечного замера.
• Яркость замеряется в, максимум, 8
различных точках. Результаты
измерения освещенности,
полученные после 9-го замера,
игнорируются.
• Для повторного замера нажмите и удерживайте x более 1
секунды, чтобы отобразить C. Нажмите кнопку x еще раз для
отмены результатов замера.
• Если кнопке x присвоена функция, отличная от блокировки АЭ,
назначьте для этой кнопки блокировку АЭ. g“Назначаемая
кнопка”(Стр.119)
Пример: при замере в 2 точках (нажмите кнопку
Диафрагменное число и выдержка вычисляются усреднением результатов
замера в 2 точках. Эти значения пересчитываются при каждом добавлении
новой точки замера.
1/1000
Среднее значение для
2 точек измерения.
Среднее значение
всегда отображается в
центре линейки.
Результат замера, когда нажата кнопка
x
. Число значков Z показывает, сколько
раз Вы нажали на кнопку. Расстояние
центра линейки обозначает разницу между
результатами замеров и средним значением.
P
Если Z смещается от центра линейки (среднее значение) более чем на ±3,
отображается значок XY красного цвета.
Линейка многоточечного замера
F2.8
Z
0.0
от
Показывает, насколько
текущий результат
замера экспозиции
отличается от
усредненного значения.
Экспозиция может
фиксироваться
нажатием кнопки спуска
затвора до половины.
(Текущая экспозиция не
добавляется к
усредненному
значению, если не
нажать кнопку x.)
дважды)
4
Расширенные функции съемки
53
Page 54

Блокировка автоэкспозиции (АЭ)
F2.8
1/1000
0.0
3072 2304
HQ
НА ЗАМЕТКУ
Сохранение после съемки значения зафиксированной экспозиции,
определенной многоточечным замером (память АЭ)
→
После замера в Пункте 3, нажмите и удерживайте кнопку
секунды. Отображается C. Пока отображается C, экспозиция остается
сохраненной в памяти. Для очистки памяти АЭ нажмите кнопку
Экспозиция, определенная многоточечным замером, отменена.
→
При манипулировании кнопками или диском режимов после замера по
Пункту 3, экспозиция, определенная многоточечным замером, отменяется.
→
Экспозиция, определенная многоточечным замером, отменяется при выключении монитора.
x
x
Блокировка автоэкспозиции (АЭ)
4
Эта функция используется в ситуациях, где оптимальная экспозиция
трудно достижима, например, при чрезмерном контрасте между
объектом и его окружением.
Пример:
более 1
еще раз.
Объект получается темным,
поскольку небо светлое.
Расширенные функции съемки
Диск режимов
1 Скомпонуйте снимок, для
которого Вы хотите
заблокиров.ать результат
замера (экспозиции), а затем
нажмите кнопку x .
g“Кнопки непосредственного
перехода”(Стр.13)
• Экспозиция запоминается.
• Для сброса блокировки АЭ нажмите
54
кнопку x еще раз. Блокировка
АЭ будет отменена. При каждом
нажатии кнопки x блокировка
АЭ включается или отключается.
Перекомпонуйте кадр так, чтобы в нем
было не очень много неба, и
зафиксируйте экспозицию. Затем снова
введите в кадр небо и сделайте снимок.
F2.8
1/1000
P
HQ
3072 2304
Во время блокировки
АЭ отображается
индикатор [.
0.0
303030
Page 55

Блокировка автоэкспозиции (АЭ)
F2.8
1/1000
0.0
3072 2304
HQ
2 Наведите на объект
фокусировки визирную метку
P
1/1000
F2.8
АФ, а затем нажмите кнопку
спуска затвора до половины.
• Светится зеленый индикатор.
• Пока кнопка спуска затвора нажата
до половины, блокировка АЭ не
может быть отменена.
HQ
3072 2304
3 Нажмите кнопку спуска затвора до конца.
•
После съемки одного кадра блокировка АЭ автоматически отменяется.
НА ЗАМЕТКУ
Сохранение после съемки заблокированного результата замера
(экспозиции) (память АЭ)
→ После Пункта 1 или 2, нажмите и удерживайте кнопку x более 1
секунды. Отображается C. Пока отображается C, экспозиция
остается сохраненной в памяти. Для очистки памяти АЭ нажмите
кнопку
Блокировка АЭ отменена.
→ Не манипулируйте кнопками или диском режимов после блокировки
АЭ. Это приведет к отмене блокировки АЭ.
→ Камера вернулась в рабочий режим из “спящего” режима или монитор
выключился после выключения питания.
Примечание
• Если кнопке x присвоена функция, отличная от блокировки АЭ,
назначьте для этой кнопки блокировку АЭ. g“Назначаемая
кнопка”(Стр.119)
• Блокировка АЭ недоступна в режиме многоточечного замера. Выберите
[ESP] или [n]. g“Экспозамер”(Стр.52)
x
еще раз.
0.0
303030
4
Расширенные функции съемки
55
Page 56

Светочувствительность ISO
Чем выше значение ISO, тем большей светочувствительностью
обладает фотокамера, и тем шире ее возможности съемки в
условиях низкой освещенности. Однако увеличение
светочувствительности также сопровождается появлением на
снимке следов электрических шумов, которые приводят к повышению
зернистости изображения.
АВТО Светочувствительность автоматически подстраивается
80/100/200/400 Установив малое значение ISO, можно получать чистые
Диск режимов
4
Главное меню [МЕНЮ][КАМЕРА][ISO][АВТО] / [80] / [100] /
[200] / [400] g“Меню”(Стр.17)
под условия освещенности и яркость объекта.
и резкие снимки при дневном свете. При более высоком
значении ISO можно снимать с меньшими выдержками
при равном количестве света.
Примечание
• Режим [АВТО] недоступен в режиме A, S или M.
• Значения ISO основываются на светочувствительности обычной
фотопленки. Шкала является приблизительной.
• Если [ISO] установлено на [АВТО], и Вы снимаете в условиях недостатка
света без вспышки, выдержка увеличивается. В этом случае
светочувствительность автоматически повышается для предотвращения
последствий дрожания фотокамеры.
• Если объект съемки находится за пределами дальности действия
вспышки, а
автоматически повышается.
[ISO]
установлена на [АВТО], светочувствительность
Расширенные функции съемки
56
Page 57

Компенсация экспозиции
Эта функция позволяет осуществлять тонкую подстройку экспозиции.
Вы можете регулировать экспозицию в диапазоне ±2,0 EV с шагом 1/
3 EV. После изменения настройки можно проверить полученный
результат на мониторе.
Диск режимов
1 Нажмите bd для выбора
Кнопки bd
настройки.
•
Регулировка в сторону +
Регулировка в сторону –
•
: Нажмите d для
подстройки
максимум до +2,0 EV
шагами по 1/3 EV.
: Нажмите b для
подстройки
максимум до -2,0 EV
шагами по 1/3 EV.
НА ЗАМЕТКУ
• Зачастую цвета блестящих объектов (например, снега) получаются
темнее, чем натуральные. Подстройте экспозицию в сторону (+), чтобы
приблизить изображение этих объектов к реальному. По аналогичной
причине подстройте экспозицию в сторону (–) при съемке темных
предметов.
• В некоторых случаях можно получить лучшие результаты с помощью
ручной коррекции (подстройки) экспозиции, установленной фотокамерой.
Примечание
• При использовании вспышки яркость изображения (экспозиция) может
отличаться от нормальной яркости.
• Экспокоррекция не может исправить изображение, если объект съемки
имеет крайне яркое или темное окружение.
4
Расширенные функции съемки
57
Page 58

Баланс белого
Цветопередача зависит от характера освещения. Например, при
отражении дневного света, света заходящего солнца или ламп с
вольфрамовыми нитями накаливания от белой бумаги, это белое
отражение будет несколько отличаться в каждом случае. Настройкой
ББ (баланса белого) Вы сможете добиться более натуральной
цветопередачи.
АВТО Автоматическая настройка баланса белого для каждого
СТАНДАРТ
4
V
источника света.
Выбор стандартного баланса белого в соответствии с типом света.
5: Для съемки в солнечный день.
3: Для съемки в облачный день.
1: Для съемки при освещении лампами накаливания.
w
: Для съемки при освещении флуоресцентными лампами
дневного света. Обычно лампы этого типа используются дома.
x: Для съемки при освещении флуоресцентными лампами
нейтрального белого света. Обычно лампы этого типа
используются как настольные и т.п.
y: Для съемки при освещении флуоресцентными лампами
холодного белого света. Обычно лампы этого типа
используются в офисах и т.п.
Эта функция поможет Вам добиться более точного баланса белого,
чем обеспечивает стандартная настройка. Для оптимальной
настройки баланса белого в данных условиях съемки, направьте
фотокамеру на белый объект, освещаемый источником света, для
которого Вы хотите настроить баланс белого.
Расширенные функции съемки
58
Page 59

Автобаланс белого
ВЫБОР
OK
ОТМЕНА
Диск режимов
Баланс белого
Главное меню [МЕНЮ][ИЗОБРЖ.] [WB] [АВТО]
g“Меню”(Стр.17)
Стандартный баланс белого
Диск режимов
Главное меню [МЕНЮ][ИЗОБРЖ.] [WB] [СТАНДАРТ]
1 Выберите настройку баланса
белого, а затем нажмите e.
НА ЗАМЕТКУ
• Также Вы можете рассматривать разные цветовые оттенки, выбирая
различные [СТАНДРТ.УСТАНОВКИ ББ], которые получаются при
имеющемся источнике света, и проверяя результат по монитору.
g“Меню”(Стр.17)
СТАНДРТ.УСТАНОВКИ ББ
ОТМЕНА
ОТМЕНА
ВЫБОР
ВЫБОР
OК
OК
OK
OK
4
Расширенные функции съемки
59
Page 60

Баланс белого
ОТМЕНА
F2.8
1/1000
0.0
3072 2304
HQ
Баланс белого в одно касание
Диск режимов
Главное меню [МЕНЮ][ИЗОБРЖ.] [WB] [V]
g“Меню”(Стр.17)
1 Выведите на монитор окно
[V Б.бел. в одно касание] и
Б.бел. в одно касание
направьте фотокамеру на лист
белой бумаги.
• Расположите лист бумаги так, чтобы
4
он заполнил весь экран, убедившись
в отсутствии теней.
ОТМЕНА
ОТМЕНА
2 Нажмите e.
• Баланс белого настроен, и на
монитор вернулось меню режимов.
1/1000
P
HQ
Расширенные функции съемки
Баланс белого в одно касание
Примечание
• Невозможно правильно настроить баланс белого при наводке
фотокамеры на белый лист бумаги, если свет, отражаемый бумагой,
слишком сильный или слишком слабый.
• Баланс белого не дает эффекта при освещении от некоторых
специальных источников света.
• После установки баланса белого на режим, отличный от [АВТО],
просмотрите изображение и проверьте цвета на мониторе.
• При срабатывании вспышки, когда баланс белого установлен на режим,
отличный от [АВТО], цвета снимка могут отличаться от цветов
изображения на мониторе.
3072 2304
F2.8
OК
OК
OKOKOK
0.0
303030
60
Page 61

Баланс белого
СИНИЙ
КРАСН
ВЫБОР
OK
ОТМЕНА
Компенсация баланса белого
Эта функция позволяет осуществлять тонкую подстройку баланса
белого.
Диск режимов
Главное меню [МЕНЮ][ИЗОБРЖ.] [>] g“Меню”(Стр.17)
1 Нажмите ac для подстройки
баланса белого, а затем
нажмите e, когда выберете
нужный уровень.
• При каждом нажатии a цвета
приобретают более голубой
(холодный) оттенок, а при каждом
нажатии c-более красный (теплый)
оттенок, в зависимости от исходных
условий настройки баланса белого.
• Баланс белого имеет по 7 шагов регулировки в направлении оттенков
[КРАСН] и [СИНИЙ].
ОТМЕНА
ОТМЕНА ВЫБОР
ВЫБОР
Индикатор подстройки WB
OК
OК
СИНИЙ
СИНИЙ
КРАСН
КРАСН
OK
OK
4
Расширенные функции съемки
61
Page 62

Резкость
Регулировка резкости снимков.
Диск режимов
Главное меню [МЕНЮ][ИЗОБРЖ.] [РЕЗКОСТЬ]
1 Нажмите ac для
регулировки резкости в
пределах от [+5] до [-5].
• Для повышения резкости (+):
4
• Для снижения резкости (–):
Примечание
• При чрезмерной коррекции резкости в сторону +, на снимке могут
проявиться шумы.
Расширенные функции съемки
Нажмите a. При этом
подчеркиваются контуры
изображения, благодаря чему
изображение выглядит более
резким и отчетливым.
Используйте эту установку,
если хотите печатать снимки.
Нажмите c. Контуры изображения смягчаются. Используйте
эту установку, если хотите редактировать изображения на
компьютере.
g“Меню”(Стр.17)
КАМ
WB
ИЗОБРЖ.
РЕЗКОСТЬ
КАРТНАСТ
КОНТРАСТ
± 0
62
Page 63

Контрастность
Эта функция служит для коррекции контрастности снимков.
Например, если Вы хотите смягчить снимки с заметным контрастом
освещенных и затененных участков или повысить отчетливость
недостаточно четких снимков.
Диск режимов
Главное меню [МЕНЮ][ИЗОБРЖ.] [КОНТРАСТ]
g“Меню”(Стр.17)
1 Нажмите ac для
регулировки контрастности в
пределах от [+5] до [-5].
• Для повышения контрастности (+):
Нажмите a. Светлые и
темные участки изображения
станут более контрастными, и
снимок приобретет
повышенную четкость.
• Для снижения контрастности (–):
Нажмите c. Светлые и темные участки изображения станут
менее контрастными, и снимок приобретет более мягкий вид.
Используйте эту установку, если хотите редактировать
изображения на компьютере.
Насыщенность
Эта функция служит для коррекции насыщенности цветов.
Диск режимов
Главное меню [МЕНЮ][ИЗОБРЖ.] [НАСЫЩЕННОСТЬ]
КАМ
WB
ИЗОБРЖ.
РЕЗКОСТЬ
КАРТНАСТ
КОНТРАСТ
g“Меню”(Стр.17)
1 Нажмите ac для
регулировки насыщенности в
пределах от [+5] до [-5].
• Для повышения насыщенности (+):
Нажмите a. Цвета становятся
темнее и насыщеннее.
• Для снижения насыщенности (–):
Нажмите c. Цвета становятся
светлее.
НАСЫЩЕННОСТЬ
КАМ
ИЗОБРЖ.
КАРТНАСТ
± 0
± 0
4
Расширенные функции съемки
63
Page 64

Подавление шума
При съемке в условиях недостатка света устанавливаются более
продолжительные выдержки, поскольку на светочувствительной
матрице ПЗС фокусируется меньше света. Во время длительной
выдержки, сигналы, генерируемые неосвещенной частью матрицы
ПЗС, записываются вместе с изображением как шум. Если
установить [ПОДАВЛ.ШУМА] на [ВКЛ], фотокамера будет
автоматически подавлять шумы, очищая изображения.
ВКЛ Включено шумоподавление.
Продолжительность съемки превышает
обычное значение в два раза. Подавление
шума может использоваться только при
выдержках более 1/2 с.
4
ОТКЛ Уровень шума не снижен. На снимках,
полученных с продолжительными
выдержками, можно заметить шум.
Эти снимки служат только для иллюстрации действия шумоподавления. Они
не являются реальными.
Диск режимов
Главное меню [МЕНЮ][КАМЕРА] [ПОДАВЛ.ШУМА][ВКЛ] /
Расширенные функции съемки
[ОТКЛ] g“Меню”(Стр.17)
Примечание
•[ПОДАВЛ.ШУМА] всегда установлено на [ВКЛ], если для f выбран
режим [R НОЧЬ].
• Если [ПОДАВЛ.ШУМА] установлено на [ВКЛ], фотокамера будет
запускать процесс подавления шумов для очистки изображения после
каждого спуска затвора. Однако, продолжительность съемки при этом
превысит обычное значение примерно в два раза. В это время будет
невозможно сделать следующий снимок.
• Если [ПОДАВЛ.ШУМА] установлено на [ВКЛ], репортажная съемка ([j],
[i], [7]) будет невозможна.
• Эта функция работает недостаточно эффективно для некоторых условий
или объектов съемки.
64
Page 65

Гистограмма
HQ
0.0
F2.8
1/1000
0.0
HQ
F2.8
1/1000
При съемке Вы можете отобразить на мониторе гистограмму,
показывающую яркость и контрастность объекта съемки. Также
можно вывести черные и белые участки прямо на изображение.
Отображение гистограммы яркости и контрастности объекта
позволяет сделать точную настройку экспозиции.
ОТКЛ Убрать гистограмму.
ВКЛ Отображать гистограмму для каждого снимка.
НЕПОСРЕДСТВ Отображать черные и белые участки непосредственно на
Пример 1) В режиме P выбрано [ВКЛ].
P
1/1000
снимке.
F2.8
0.0
Визирная
метка АФ
Темный снимокСветлый снимок
0.0
F2.8
1/1000
P
4
Расширенные функции съемки
HQ
Зеленая часть гистограммы показывает распределение яркости в пределах
визирной метки АФ.
303030
Если пики слишком
сильно заполняют
красную рамку,
изображение будет,
в основном, белым.
Пример 2) В режиме P выбрано [НЕПОСРЕДСТВ.]
HQ
Если пики слишком
сильно заполняют
синюю рамку,
изображение будет,
в основном, черным.
Красные точки: в основном, белый участок
Синие точки: в основном, черный участок
Если черные и белые участки находятся в
одной зоне, они отображаются в виде синих
точек.
303030
65
Page 66

Отображение информации о съемке
F2.8
1/1000
0.0
3072 2304
HQ
ISO100
3072 2304
HQ
F2.8
1/1000
0.0
Диск режимов
Главное меню [МЕНЮ][КАМЕРА][u][ОТКЛ] / [ВКЛ] /
[НЕПОСРЕДСТВ.] g“Меню”(Стр.17)
• Если [u] не установлена на [ОТКЛ], то в режиме M яркость отображения
объекта на мониторе соответствует выбранной экспозиции.
Примечание
• Гистограмма не будет отображаться в следующих ситуациях, даже если
выбрано [ВКЛ] или [НЕПОСРЕДСТВ.].
При панорамной фотосъемке и многоточечном замере
• Гистограмма, отображающаяся при съемке, может отличаться от
гистограммы, отображающейся при просмотре.
4
Отображение информации о съемке
Эта функция позволяет в режиме просмотра отображать на мониторе
подробную информацию о съемке.
Более подробно об отображаемой информации см. в разделе
“Индикация на мониторе”(Стр.188).
Пример:
1/1000
F2.8
0.0
ISO100
P
1/1000
Расширенные функции съемки
303030
HQ
3072 2304
Когда [INFO] установлено на [ВКЛ] Когда [INFO] установлено на [ОТКЛ]
303030
HQ
3072 2304
Информация отображается в течение
3 секунд после изменения настроек.
Диск режимов
Главное меню [МЕНЮ][КАМЕРА][INFO][ВКЛ] / [ОТКЛ]
Примечание
• Если установлена [u], гистограмма будет отображаться независимо от
того, [INFO] установлено на [ВКЛ] или [ОТКЛ].
66
F2.8
0.0
303030
g“Меню”(Стр.17)
Page 67

Метки АФ (Кадрирующая сетка)
F2.8
1/1000
0.0
HQ
3072 2304
Эта сетка, отображающаяся на
мониторе, помогает скомпоновать кадр.
P
HQ
1/1000
3072 2304
F2.8
0.0
303030
Диск режимов
Главное меню [МЕНЮ][КАМЕРА][МЕТКИ АФ][ОТКЛ] / [ВКЛ]
g“Меню”(Стр.17)
Примечание
• Сетка не отображается при панорамной съемке.
4
Расширенные функции съемки
67
Page 68

5 Другие полезные функции
Другие полезные
функции
На спортивных мероприятиях...
В режиме видео можно запечатлеть
атмосферу мероприятия, записав улыбки
и аплодисменты вместе с выступлениями.
Можно также сделать серию снимков гола
в репортажном режиме, чтобы позднее
выбрать самые удачные кадры.
За городом и на туристских тропах...
Используйте панорамный режим для съемки
горных хребтов или впечатляющих зданий.
На вечеринках или семейных застольях...
Используйте функцию автоспуска или
дистанционное управление для групповой
съемки на встрече выпускников или
праздновании дня рождения.
Для добавления специальных
эффектов...
Добавьте эффект сепия для получения
снимков с налетом старины, или
используйте эффект черно-белой съемки
для получения четких, резких фотоснимков
при проверке изображения на мониторе.
5
Page 69

Видеозапись
HQ
36
0.0
36
Эта функция позволяет записывать видеоролики.
В режиме SHQ продолжительность записи составляет не более 20 секунд.
Диск режимов
1 Выберите композицию снимка.
• На мониторе отображается
оставшееся время записи, которую
можно сделать на данной карте
памяти.
• Вы можете увеличить объекты
съемки с помощью рычага зума.
HQ
Оставшееся время
записи
00:0:36
0 0:3 6
2 Нажмите кнопку спуска
затвора полностью, чтобы
начать видеозапись.
• Во время видеозаписи можно
регулировать зум.
• Индикатор обращения к карте мигает,
когда фотокамера сохраняет
видеозапись на карту.
• Во время видеозаписи светится
красный индикатор N.
00:0:36
0 0:3 6
3 Для остановки видеозаписи нажмите кнопку спуска
затвора еще раз.
• После истечения доступного времени записи, запись автоматически
останавливается.
• Если на карте осталось свободное место, отображается оставшееся
время записи (gСтр.28), и фотокамера готова к съемке.
НА ЗАМЕТКУ
Чтобы постоянно держать в фокусе объект съемки во время видеозаписи
→ Установите [R] на [ОТКЛ], а [ПОСТОЯННЫЙ АФ] на [ВКЛ].
g“Постоянный АФ”(Стр.47), “Видеозапись со звуком”(Стр.79)
0.0
5
Другие полезные функции
Использование зума во время видеозаписи
→ Установите [ЦИФРОВОЙ ЗУМ] на [ВКЛ]. g“Использование
цифрового зума”(Стр.35)
→ Если [R] установлен на [ОТКЛ], можно использовать при видеозаписи
как оптический зум, так и цифровой зум. g“Видеозапись со
звуком”(Стр.79)
69
Page 70

Репортажная съемка
Примечание
• Для некоторых карт остающееся время записи может быстро
уменьшаться в процессе записи. Отформатируйте эту карту в
фотокамере, а затем попробуйте использовать ее снова.
g “Форматирование”(Стр.100)
• В режиме n не могут использоваться ручная фокусировка (MF) и
вспышка.
Примечания касательно продолжительных видеозаписей
•
Если выбран режим записи HQ, SQ1 или SQ2, запись продолжается, пока не
будет заполнена карта памяти или не будет нажата кнопка спуска затвора.
• Продолжительные видеозаписи не поддаются редактированию. (Стр.93)
• Если одна видеозапись занимает всю карту памяти, очистите место на
карте, удалив видеозапись или выгрузив ее в компьютер.
Репортажная съемка
5
Имеется 3 режима серийной съемки: репортажная, высокоскоростная
репортажная и автобрекетинг. Для включения режима серийной
съемки используйте пункт [DRIVE] меню.
Настройка режима DRIVE
o Съемка 1 кадра при каждом нажатии кнопки спуска затвора.
j Фокус и баланс белого фиксируются по первому кадру.
i Съемка может осуществляться с более высокой скоростью, чем при
7 В некоторых условиях Вы можете получить лучшие результаты при
Другие полезные функции
Пример: если [7] установлен на [±1.0] [×3]
(Нормальный, однокадровый режим съемки)
Около 10 кадров со скоростью 1,1 кадров/секунду (в режиме HQ).
нормальной репортажной съемке.
Максимум 2 кадра со скоростью около 2,2 кадров/секунду.
съемке с экспокоррекцией, чем при использовании экспозиции,
установленной фотокамерой в качестве оптимальной.
В режиме [7] экспозиция автоматически изменяется для каждого
кадра серии. Дифференциал (шаг изменения) экспозиции и
количество кадров могут быть установлены через меню. Фокус и
баланс белого фиксируются по первому кадру.
70
-1,0 0,0 +1,0
Page 71

Репортажная съемка
Репортажная съемка/Высокоскоростная репортажная съемка
Диск режимов
Главное меню [МЕНЮ][КАМЕРА][DRIVE][j] / [i]
g“Меню”(Стр.17)
1 Сделайте снимок.
• Нажмите кнопку спуска затвора до конца и удерживайте ее нажатой.
Фотокамера будет снимать один снимок за другим, пока Вы не
отпустите кнопку спуска затвора.
• Высокоскоростная репортажная съемка прекращается после съемки 2
кадров.
Автобрекетинг
Диск режимов
Главное меню [МЕНЮ][КАМЕРА][DRIVE][7]
1 Выберите дифференциал
экспозиции и число снимков, а
затем нажмите e.
g“Меню”(Стр.17)
BKT
± 0.3
± 0.7
± 1.0
ОТМЕНА
ВЫБОР
2 Сделайте снимок.
• Нажмите кнопку спуска затвора до конца и держите ее нажатой для
съемки установленного числа кадров. Вы можете остановить съемку в
любой момент, отпустив кнопку спуска затвора.
5
Другие полезные функции
3
5
OK
OК
71
Page 72

Интервал (Периодическая съемка)
Примечание
•
Репортажная съемка ([j], [
Если для режима f выбран [R], если [K] установлено на [TIFF]
или [ПОДАВЛ.ШУМА] установлено на [ВКЛ].
•
Высокоскоростная репортажная съемка может использоваться только когда [K]
установлен на [
• При серийной съемке ([j], [i], [7]) не работает вспышка.
• При съемке темных предметов в режимах, отличных от S и M,
невозможно добиться адекватной экспозиции из-за ограничения
минимальной выдержки величиной 1/30 с.
• При выполнении автобрекетинга в режиме, отличном от S, фотокамера
выполняет съемку в режиме автобрекетинга с выдержкой 1/30 с., если при
дифференциале экспозиции 0 устанавливается выдержка более 1/30 с.
• Если заряженность аккумулятора низкая, и индикатор заряда мигает при
репортажной съемке, съемка останавливается, и фотокамера начинает
сохранять полученные снимки. В зависимости от величины остаточного
заряда аккумулятора могут сохраниться все или только некоторые кадры.
• Если на карте недостаточно места для того числа кадров, которое Вы
установили для эксповилки, съемка не будет продолжаться.
RAW
].
i
], [7]) невозможна в следующих ситуациях.
5
Интервал (Периодическая съемка)
Эта функция позволяет получить последовательную серию кадров
посредством автоматической съемки с заданными параметрами. Она
может быть полезна, например, при съемке с заданным интервалом
процесса распускания цветов. Если съемка будет выполняться в течение
продолжительного периода, рекомендуется использовать полностью
заряженный аккумулятор или сетевой адаптер переменного тока.
Диск режимов
Другие полезные функции
Главное меню [МЕНЮ][КАМЕРА][ИНТЕРВАЛ][ВКЛ] / [ОТКЛ]
1 Установите [ИЗОБРЖ.] и
[ИНТЕРВАЛ].
• ac: Для выбора элемента или
• bd: Для выбора колонки.
Диапазон установки
набора числа.
Количество снимков:
от 2 до 99
Интервал: от 1 мин до
60 мин с шагом 1 мин
g“Меню”(Стр.17)
ИНТЕРВАЛ
ИЗОБРАЖ.
ИНТЕРВАЛ
ВЫБОР
02
01
УСТАН
2 Нажмите e.
72
MIN
OК
OK
Page 73

Съемка с автоспуском
3072 2304
HQ
F2.8
1/1000
0.0
3
Нажмите кнопку спуска затвора.
• Сделан первый снимок. Второй и
последующие снимки будут сделаны
автоматически с заданным
интервалом.
• L светится во время периодической
съемки.
•
Фотокамера автоматически переходит
в “спящий” режим после съемки и
сохранения на карте первого кадра. Фотокамера автоматически
включается за 4 секунды до времени следующего снимка.
• Фотокамера автоматически выключается после получения заданного
количества снимков.
HQ
1/1000
3072 2304
F2.8
Примечание
• Во время периодической съемки будут недоступны функции автоспуска,
дистанционного управления и репортажной съемки.
• Если одна из перечисленных ниже функций задействуется в “спящем”
режиме фотокамеры, периодическая съемка отменяется, и фотокамера
переходит в нормальный режим съемки.
При открывании крышки отсека аккумулятора/карты, при подсоединении
фотокамеры к компьютеру, при нажатии кнопки спуска затвора, клавиш
курсора или других кнопок.
• Кнопки, диск режимов и рычаг зума перестают действовать за 4 секунды
перед съемкой и до момента, когда будет сделан снимок.
•
Если в спящем режиме фотокамеры израсходуется заряд аккумулятора или память
на карте, появляется предупреждение, периодическая съемка прерывается, и
фотокамера автоматически отключается.
0.0
303030
303030
5
Другие полезные функции
Съемка с автоспуском
Эта функция позволяет снимать с использованием автоспуска. Для съемки с
автоспуском установите фотокамеру на штатив. Эта функция используется
для получения снимков с Вашим присутствием на фотографии.
Диск режимов
1 Выберите [Y] последовательными нажатиями кнопки
Z.
g“Кнопки непосредственного перехода”(Стр.13)
• Если около 3 секунд не выполняется никаких операций,
устанавливается режим автоспуска и окно выбора режима
автоматически закрывается.
73
Page 74

Съемка со спецэффектами (черно-белая/сепия)
2 Чтобы сделать снимок, нажмите
кнопку спуска затвора до конца.
• Нажатие кнопки спуска затвора до
половины фиксирует фокус и
экспозицию.
• Индикатор автоспуска/дистанционного
управления светится около 12 секунд, а
затем начинает мигать. Примерно после
2 секунд мигания производится съемка.
• Для остановки съемки в режиме n еще
раз нажмите кнопку спуска затвора до
конца.
• Для отмены автоспуска нажмите кнопку Z.
• Режим автоспуска автоматически отменяется после одного снимка.
Примечание
• Если включить репортажную съемку в режиме автоспуска, фотокамера
снимет не более 5 кадров, несмотря на настройку.
5
Съемка со спецэффектами (черно-белая/сепия)
Эти спецэффекты позволяют придать Вашим снимкам вид чернобелой фотографии или состарить снимки, добавив сепии.
Диск режимов
T
W
Индикатор автоспуска/
дистанционного управления
Главное меню [МЕНЮ][КАМЕРА][ФУНКЦИЯ][ЧБ] / [СЕПИЯ] /
[ОТКЛ] g“Меню”(Стр.17)
Другие полезные функции
Примечание
• При съемке со спецэффектами будут недоступны функции баланса
белого, коррекции баланса белого и насыщенности.
74
Page 75

Панорамная съемка
Вы можете воспользоваться преимуществами панорамной съемки с
помощью карт памяти Olympus (xD-Picture Card). Панорамная съемка
позволяет объединить изображения с перекрывающимися краями в
единую панорамную картину с помощью программы OLYMPUS
Master.
Часть предыдущего изображения на краю экрана в месте стыковки со
следующим изображением не остается в кадре. Вам нужно запомнить, как
выглядит перекрывающаяся часть кадра, и снять следующий кадр с учетом
этой части. Компонуйте кадры так, чтобы правый край предыдущего кадра
перекрывался с левым краем следующего кадра, если Вы присоединяете
изображения слева направо (или наоборот, если Вы присоединяете
изображения справа налево).
Диск режимов
Главное меню [МЕНЮ][КАМЕРА][ПАНОРАМА]
1 С помощью клавиш курсора
выберите, с какого края Вы
будете присоединять снимки.
d : Следующий снимок
присоединяется к правому краю.
b : Следующий снимок
присоединяется к левому краю.
a : Следующий снимок
присоединяется сверху.
c : Следующий снимок
присоединяется снизу.
снимков слева направо
снимков снизу вверх
5
Другие полезные функции
g“Меню”(Стр.17)
Присоединение
Присоединение
75
Page 76

Панорамная съемка
2 Удостоверьтесь, что края изображений перекрываются,
а затем сделайте снимок.
• Фокус, экспозиция и баланс белого устанавливаются по первому
снимку. Не выбирайте для первого снимка слишком яркий объект
(например, солнце).
• После первого снимка Вы не сможете регулировать зум.
• Панораму можно составить максимум из 10 снимков.
• После 10 снимков появляется
предупреждающий значок.
3 Для окончания панорамной съемки нажмите e.
5
Примечание
• Режим панорамы доступен только при использовании карт фирмы
Olympus.
•
Если снять слишком много панорам в режиме HQ или SHQ, памяти Вашего
компьютера может оказаться недостаточно. Рекомендуется использовать
для панорамной съемки режим SQ.
• В режиме панорамной съемки вспышка и репортажная съемка
невозможны.
• Кадры панорамы сохраняются в формате HQ (сжатый), который дает
такой же размер изображения, как RAW (несжатый) и TIFF (несжатый),
когда установлен режим записи [RAW] или [TIFF].
Другие полезные функции
• Если во время панорамной съемки повернуть диск режимов, фотокамера
выходит из панорамного режима и возвращается к обычной съемке.
• Камера не может сама объединять кадры панорамы. Для объединения
кадров нужно воспользоваться программой OLYMPUS Master.
76
Page 77

Дистанционное управление съемкой (дополнительно)
F2.8
0.0
HQ
3072 2304
1/1000
30
Эта функция служит для съемки с дополнительным пультом
дистанционного управления (RM-1E). Он пригодится, если Вы захотите
снять автопортрет или ночную сцену, не касаясь фотокамеры.
Диск режимов
1
Установите фотокамеру на штатив или ровную устойчивую поверхность.
2
Выберите [<] последовательными
нажатиями
g
“Кнопки непосредственного перехода”(Стр.13)
•
Если около 3 секунд не выполняется
никаких операций, устанавливается режим
дистанционного управления и окно выбора
режима автоматически закрывается.
3
Нажмите кнопку спуска затвора на
Z
.
пульте дистанционного управления.
•
Фиксируется фокус и экспозиция,
затем около 2 секунд мигает
индикатор автоспуска/дистанционного
управления, и производится съемка.
HQ
W
Индикатор автоспуска/
дистанционного управления
F2.8
1/1000
3072 2304
Приемник дистанционного
управления
T
0.0
0030
30
30
5
Другие полезные функции
НА ЗАМЕТКУ
Индикатор автоспуска/дистанционного управления не мигает после
нажатия кнопки спуска затвора на пульте дистанционного управления.
→ Возможно, пульт дистанционного управления находится слишком
далеко от фотокамеры. Приблизьтесь к фотокамере и снова нажмите
кнопку спуска затвора на пульте дистанционного управления.
Помехи для сигнала дистанционного управления. Обратитесь к инструкциям
→
по эксплуатации пульта дистанционного управления и смените канал.
Регулировка зума с помощью пульта дистанционного управления.
→
Направьте пульт дистанционного управления на приемник дистанционного
управления фотокамеры и нажимайте на пульте кнопку W или T. Во время
регулировки зума мигает индикатор автоспуска/дистанционного управления.
Как отменить режим дистанционного управления.
→ Режим дистанционного управления не отменяется после съемки
автоматически. Перейдите к Пункту 2 и установите режим на [ОТКЛ].
77
Page 78

Запись звука вместе со снимками
Примечание
• Если на приемник дистанционного управления падает яркий свет,
возможно уменьшение дальности действия сигнала или несрабатывание
затвора.
• Для репортажной съемки с помощью пульта дистанционного управления
нажмите и удерживайте кнопку спуска затвора на пульте. Если
фотокамера перестает получать нормальный сигнал дистанционного
управления, репортажная съемка может остановиться.
• При просмотре снимков с помощью пульта дистанционного управления
руководствуйтесь инструкцией по эксплуатации пульта дистанционного
управления.
Запись звука вместе со снимками
Во время фотосъемки возможна запись звука. Запись начинается
примерно через 0,5 секунды после срабатывания затвора и
5
заканчивается примерно через 4 секунды.
Если активировать эту функцию, звук будет автоматически
записываться при съемке каждого кадра.
Диск режимов
Главное меню [МЕНЮ][КАМЕРА][R][ВКЛ] / [ОТКЛ]
g“Меню”(Стр.17)
1 Когда начинается запись,
направьте микрофон
фотокамеры на источник
Другие полезные функции
звука, который хотите
записать.
НА ЗАМЕТКУ
• Все озвученные фотоснимки и видеозаписи отмечаются значком H.
Во время просмотра звук воспроизводится через динамик. Громкость
регулируется. g“Громкость воспроизведения”(Стр.108)
• Можно озвучивать фотоснимки позднее. Также можно переписать
прежнюю звукозапись. g“Запись звука”(Стр.92)
78
T
W
R
E
W
O
P
Микрофон
Page 79

Видеозапись со звуком
Примечание
• Если фотокамера находится дальше 1 м от источника звука, он может
записаться не чисто.
• Во время записи звука фотосъемка невозможна.
• Запись звука невозможна в следующих случаях:
Если [K] установлен на [TIFF], выбран режим [DRIVE] репортажной
съемки ([j], [i], [7]), во время панорамной съемки или
периодической съемки.
• Вместе со звуком записываются также рабочие шумы фотокамеры,
возникающие при манипулировании кнопками, перемещении затвора и
т.п.
• Запись звука невозможна, если на карте памяти не осталось достаточно
свободного места.
Видеозапись со звуком
При видеозаписи можно записывать звук.
Диск режимов
5
Другие полезные функции
Главное меню [МЕНЮ][КАМЕРА][R][ВКЛ] / [ОТКЛ]
g“Меню”(Стр.17)
Примечание
• При установке [R] на [ВКЛ] во время видеозаписи фиксируется фокусное
расстояние (оптический зум). Если Вы хотите использовать зум при
видеозаписи, установите [ЦИФРОВОЙ ЗУМ] на [ВКЛ]. Если [R]
установлен на [ОТКЛ], можно использовать при видеозаписи как
оптический зум, так и цифровой зум.
• Если фотокамера находится дальше 1 м от источника звука, встроенный
микрофон не позволяет сделать чистую звукозапись.
79
Page 80

6 Просмотр
Просмотр
При использовании пленочных
фотокамер Вы не могли увидеть снимки,
пока не проявите пленку. Не приходилось
ли Вам испытывать разочарование,
когда, в конце концов, их удавалось
рассмотреть? Снимки могли выйти
нечеткими или кто-то мог получиться с
закрытыми глазами. Или Вы делали
несколько снимков одной и той же сцены
из-за неуверенности в том, что съемка
прошла успешно. Это не способ
запечатлеть важные события! Цифровая
же фотокамера позволяет
просматривать снимки немедленно.
Просто выведите на монитор только что
сделанный снимок. Если снимок Вам не
нравится, удалите его и повторите
съемку. Не нужно беспокоиться, что
снимки не получатся – просто нажимайте
на кнопку спуска затвора!
6
ДА!НЕТ!
POWER
Page 81

Просмотр выбранного кадра
Диск режимов
• Монитор включится, и на нем отобразится последний сделанный снимок.
1 Используйте клавиши курсора для просмотра
остальных снимков.
d : Отображение следующего снимка.
b : Отображение предыдущего снимка.
a : Переход на 10 кадров назад.
c : Переход на 10 кадров вперед.
НА ЗАМЕТКУ
• Для использования этой функции в режиме съемки нажмите кнопку
QUICK VIEW.
Примечание
• Если фотокамера не используется около 3 минут, она переходит в
спящий режим, и монитор выключается.
Просмотр с увеличением
Изображение на мониторе может быть увеличено в 2, 3, 4 или 5 раз.
6
Просмотр
Диск режимов
1
Выведите на монитор снимок, который хотите увеличить.
2 Потяните рычаг зума в
направлении Т (U).
•
Изображение снимка увеличивается
шагами при каждом нажатии рычага зума.
• При отображении увеличенного
снимка Вы можете просматривать его
по частям, смещая изображение в
нужном направлении при помощи
клавиш курсора.
• Чтобы вернуть снимок к исходному
размеру (1×), нажмите рычаг зума в
направлении W.
Рычаг зума
81
Page 82

Индексный вид
b
Отображается
левая часть снимка.
Примечание
• Снимки со значком n не увеличиваются.
• Невозможно сохранить снимок в увеличенном состоянии.
Индексный вид
Эта функция позволяет просматривать на мониторе несколько
снимков одновременно. Одновременно могут отображаться 4, 9 или
16 снимков. g“Выбор количества снимков”(Стр.83)
6
Диск режимов
1 Нажмите рычаг зума в
направлении W (G).
Просмотр
• Отображается окно в индексном
виде.
• Отмечен снимок, который
отображался в режиме покадрового
просмотра.
• Для переключения из индексного
вида на покадровый просмотр
нажмите рычаг зума в сторону T один
раз. g“Просмотр выбранного
кадра”(Стр.81)
82
Рычаг зума
Page 83

Отображение календаря
• Выберите нужный снимок с помощью клавиш курсора.
b :
Перемещает на предыдущий кадр.
d :
Перемещает на следующий кадр.
a : Перемещает на один кадр
вверх/в предыдущий индекс.
• Если выбран кадр в верхнем ряду
индекса, отображает предыдущий
индекс.
c : Перемещает на один кадр вниз/
в следующий индекс.
• Если выбран кадр в нижнем ряду индекса, отображает следующий
индекс.
Выбор количества снимков
Эта функция позволяет выбрать для отображения в индексном виде 4, 9 или
16 снимков.
Диск режимов
Главное меню [МЕНЮ][НАСТР.] [G] [4] / [9] / [16]
g“Меню”(Стр.17)
Отображение календаря
Эта функция позволяет выводить на монитор снимки, сохраненные
на карте, указав их дату на календаре. Если несколько снимков
имеют одинаковую дату, отображается первый снимок, сделанный в
этот день.
Диск режимов
1 Дважды нажмите рычаг зума в
направлении W (G).
• Отображается окно календаря.
Рычаг зума
83
6
Просмотр
Page 84

Отображение календаря
101111
18
25
31
101111
18
25
31
1011111212131314141515
19
20
22
29
28
2 Выберите нужную дату с
помощью клавиш курсора.
b : Перемещает на снимки
предыдущей даты.
d : Перемещает на снимки
следующей даты.
a :
Перемещает на снимки того же
дня предыдущей недели.
c : Перемещает на снимки того же
дня следующей недели.
Пример: выбрано 27 декабря
200412Sun Mon Tue Wed Thu Fri Sat
28 29 30 1 2 3
5 6 7 8 9 10
12121313141415151616171718
19192020212122222323242425
262627272828292930301
2345678
6
Просмотр
• Нажатие b. Перемещает на 25 декабря.
• Нажатие d. Перемещает на 12 января.
• Нажатие a. Перемещает на 20 декабря.
• Нажатие c. Перемещает на 10 января.
• Однократное нажатие на рычаг зума в направлении W в режиме
покадрового просмотра выводит на монитор индекс, а повторное
нажатие на рычаг зума в направлении W переключает монитор на
отображение календаря.
• Для переключения на покадровый просмотр из режима календаря
нажмите рычаг зума в сторону T один раз. Однако Вы не сможете
переключиться с календаря на покадровый просмотр, если не
выбрали снимок в календаре.
• Нажатие e в режиме календаря переключает в режим покадрового
просмотра.
g“Просмотр выбранного кадра”(Стр.81), “Индексный вид”(Стр.82)
200412Sun Mon Tue Wed Thu Fri Sat
28 29 30 1 2 3
5 6 7 8 9 10
12121313141415151616171718
19192020212122222323242425
262627272828292930301
2345678
20051Sun Mon Tue Wed Thu Fri Sat
4
31
26 27 28 29 30 31
2 3 4 5 6 7 8
9 10
16161717181819
2323242425252626272729
3030313112345
1
212122
20
28
4
31
Примечание
• Месяцы, в течение которых не производилась съемка, не отображаются.
• Если в камере не установлены дата и время, снимки для определенной
даты могут не отображаться.
g“Установка даты и времени”(Стр.115)
• Во время отображения календаря невозможны следующие операции:
защита, поворот снимка и настройка печати.
84
Page 85

Слайд-шоу
Эта функция позволяет отображать снимки, хранящиеся на карте,
один за другим. Для видеозаписей отображается только первый кадр.
Выберите снимки и войдите в главное меню.
Диск режимов
Главное меню [m] g“Меню”(Стр.17)
• Начинается слайд-шоу.
• Нажмите e для завершения слайд-шоу. Слайд-шоу не остановится, пока
Вы не прервете его нажатием e.
Примечание
• При просмотре продолжительных слайд-шоу рекомендуется
использовать дополнительный сетевой адаптер переменного тока. Если
фотокамера работает от аккумулятора, она переходит в спящий режим
примерно через 30 минут, и слайд-шоу автоматически прерывается.
Настройка слайд-шоу
Вы можете выбрать режим смены снимков во время слайд-шоу.
НОРМА Снимки, записанные на карту памяти, будут отображаться по
одному.
6
Просмотр
СЛАЙД При смене снимков следующий снимок будет надвигаться на
предыдущий справа налево.
МИКШЕР При смене снимков предыдущий снимок будет постепенно
исчезать, а следующий снимок будет постепенно проявляться.
85
Page 86

Поворот снимка
ЗУМ При просмотре снимков следующий снимок будет постепенно
Диск режимов
Главное меню [МЕНЮ][НАСТР.] [НАСТРОЙКА m][НОРМА] /
[СЛАЙД] / [МИКШЕР] / [ЗУМ] g“Меню”(Стр.17)
увеличиваться из центра экрана.
Поворот снимка
Снимки, сделанные при вертикальном положении фотокамеры,
отображаются горизонтально. Данная функция позволяет
поворачивать такие снимки на 90° по часовой стрелке или против
часовой стрелки, чтобы они отображались в вертикальном положении.
6
Диск режимов
1
Нажмите кнопку y в режиме покадрового просмотра или
Просмотр
при отображении индекса.
g“Кнопки непосредственного перехода”(Стр.13)
• Каждое нажатие поворачивает изображение в следующей
последовательности:
90° по часовой стрелке, 90° против часовой стрелки, обратно в
исходное положение.
Примечание
• Невозможно поворачивать следующие снимки.
Видеозаписи, защищенные снимки, снимки, отредактированные на
компьютере, и кадры, полученные на других фотокамерах.
Новая ориентация снимка сохраняется даже после выключения питания.
•
86
Page 87

Воcпроизведение видеозаписей
ВЫБОР
OK
00:30/00:36
00:00/00:36
Эта функция позволяет воспроизводить видеозаписи. Вы можете включать
ускоренное воспроизведение или покадровый просмотр видеозаписи.
Выберите изображение с помощью n и войдите в главное меню.
Диск режимов
Главное меню [ВОСПР. ВИДЕО] g“Меню”(Стр.17)
• Воспроизводится видеозапись. После
окончания воспроизведения, фотокамера
автоматически возвращается на начало
видеозаписи, и отображается меню
[ВОСПР. ВИДЕО].
• Для повторного воспроизведения
видеозаписи выберите [ПЕРЕЗГР.]. Для
возврата в режим воспроизведения
выберите [ВЫХОД].
(
Операции во время воспроизведения видеозаписи
Значком H отмечены видеозаписи со
звуком. Нажимая ac, можно регулировать
громкость во время воспроизведения.
a : Увеличивает громкость.
c : Уменьшает громкость.
d:Каждое нажатие на кнопку изменяет
скорость воспроизведения в
следующем порядке: 2×; 20× и снова 1×.
b :
Включает обратное воспроизведение. Каждое нажатие
на кнопку изменяет скорость воспроизведения в
следующем порядке: 2×; 20× и снова 1×.
e
: Приостанавливает воспроизведение и
дает возможность покадрового просмотра.
(Покадровый просмотр
a : Переход на 10 кадров назад. Если
видеозапись содержит менее 10
кадров, отображается первый кадр.
c : Переход на 10 кадров вперед. Если
видеозапись содержит менее 10
кадров, отображается последний кадр.
d
: Отображение следующего кадра.
Удерживая эту кнопку нажатой, видеозапись
можно воспроизводить непрерывно.
b
: Отображение предыдущего кадра. Удерживая эту
кнопку нажатой, можно осуществлять обратное
воспроизведение видеозаписи непрерывно.
e : Вызов меню [ВОСПР. ВИДЕО].
Примечание
•
Индикатор обращения к карте мигает, когда фотокамера считывает видеозапись с
карты. Считывание видеозаписи занимает определенное время. Не открывайте крышку
отсека аккумулятора/карты, пока мигает индикатор обращения к карте. Это может
привести к повреждению данных на карте и сделать ее непригодной к использованию.
ВОСПР. ВИДЕО
ПЕРЕЗГР.
ВЫХОД
OK
ВЫБОР
ВЫБОР OК
00:30/00:36
/
/
Время воспроизведения/
общее время записи
00:00/00:36
//
OК
nHnH
7
7
nn
//
OK
7
6
6
Просмотр
87
Page 88

Редактирование снимков
Эта функция позволяет редактировать фотоснимки и сохранять их как
новые снимки. Доступны следующие операции редактирования.
РЕД. RAW
Q
P Обрезка снимков с их последующим сохранением в новом
УБР. КР.ГЛАЗ
Выберите снимок для редактирования и войдите в главное меню. Для
использования функции [РЕД. RAW] выберите снимок, сделанный в
режиме записи данных без обработки.
Редактирование данных RAW
Диск режимов
Регулировка баланса белого, резкости и т.п. снимков в формате
данных RAW с их последующим сохранением в новых файлах
JPEG. Вы можете проверить результат на мониторе, чтобы
убедиться в достижении нужного эффекта. gСтр.88
Изменение размера изображения на 640 × 480 или 320 × 240 с
последующим сохранением снимка в новом файле. gСтр.89
файле. gСтр.90
Устраняет эффект “красных глаз”, который возникает из-за отражения
света вспышки и окрашивает зрачки человека в красный цвет, с
последующим сохранением снимка в новом файле.
gСтр.91
Главное меню [МЕНЮ][РЕДАКТ][РЕД. RAW]
g“Меню”(Стр.17)
6
1 Выберите параметры
редактирования и нажмите e.
Просмотр
РЕД. RAW
WB
РЕЗКОСТЬ
КОНТРАСТ
2 После завершения редактирования данных нажмите e.
• Данные RAW редактируются с помощью следующих функций.
Функция Настройка
K SHQ, HQ, SQ1, SQ2 Стр.26
WB АВТО, СТАНДАРТ, V* Стр.58
> КРАСН7 – СИНИЙ7 Стр.61
РЕЗКОСТЬ ±5 Стр.62
КОНТРАСТ ±5 Стр.63
НАСЫЩЕННОСТЬ ±5 Стр.63
*
Доступно, если только снимок сделан с [WB], установленным на [V].
88
АВТО
СТАНДАРТ
Стр. для
справки
Page 89

Редактирование снимков
OK
ВЫБОР
ОК
ВЫБОР
ОТМЕНА
3 Выберите [ОК] и нажмите e.
• Отображается линейка занятости
[ЗАНЯТО], и после сохранения
снимка фотокамера возвращается в
режим просмотра.
• Отредактированный снимок
сохраняется отдельно от оригинала.
• Для повторного редактирования
данных выберите [СБРОС] или
отмените редактирование, выбрав
[ОТМЕНА]. Нажмите e.
РЕД. RAW
ОК
СБРОС
ОТМЕНА
ВЫБОР
ВЫБОР ОК
ОК
OK
OK
Изменение размеров
Диск режимов
Главное меню [МЕНЮ][РЕДАКТ][Q] g“Меню”(Стр.17)
1 Выберите размер изображения
и нажмите e.
• Отображается линейка занятости
[ЗАНЯТО], и после сохранения
снимка фотокамера возвращается в
режим просмотра.
• После изменения размеров снимок
сохраняется отдельно от оригинала.
• Для отмены изменения размеров
выберите [ОТМЕНА] и нажмите e.
• Изменение размеров невозможно в следующих случаях:
Для видеозаписей, снимков в формате данных RAW, снимков,
отредактированных на компьютере, в случае недостатка
свободного места на карте памяти, а также для снимков,
сделанных другой фотокамерой.
• Если выбранный снимок имеет размер изображения 640 × 480, Вы не
сможете выбрать [640 × 480].
ОТМЕНА
ОТМЕНА
640 480
320 240
ОТМЕНА
ВЫБОР
ВЫБОР
OК
OК
OKOKOK
6
Просмотр
89
Page 90

Редактирование снимков
ВЫБОР
OK
ОТМЕНА
ВЫБОР
ОК
OK
Обрезка
Диск режимов
Главное меню [МЕНЮ][РЕДАКТ][P] g“Меню”(Стр.17)
1 Выберите [P] и нажмите e.
ОТМЕНА
ВЫБОР
ОТМЕНА
ОТМЕНА
ВЫБОР
2 Используйте клавиши курсора
и рычаг зума для выбора
положения обрезки и размера.
• Нажимайте acbd для
перемещения рамки обрезки.
• Сдвиньте рычаг зума в направлении
6
Просмотр
W или T, чтобы выбрать размер
обрезки из маленькой
горизонтальной рамки, большой
горизонтальной рамки, маленькой
вертикальной рамки, большой
вертикальной рамки.
3 Нажмите e.
OКOК
OКOК
OК
OК
OKOKOK
OKOKOK
OK
OK
4 Выберите [ОК] и нажмите e.
• Отображается линейка занятости
[ЗАНЯТО], и после сохранения
снимка фотокамера возвращается в
режим просмотра.
• После обрезки изображение
сохраняется отдельно от оригинала.
• Чтобы продолжить обрезку снимка,
выберите [СБРОС] и нажмите e.
Повторите операции, начиная с
Пункта 2.
• Для отмены обрезки выберите [ОТМЕНА] и нажмите e.
90
ОК
СБРОС
ОТМЕНА
ВЫБОР
ВЫБОР ОК
ОК
OK
OK
Page 91

Редактирование снимков
Примечание
• Обрезка невозможна в следующих случаях:
Для видеозаписей, снимков в формате данных RAW, а также при
нехватке свободного места на карте памяти.
• При печати обрезанных снимков они могут получиться зернистыми.
Устранение эффекта красных глаз
Диск режимов
Главное меню [МЕНЮ][РЕДАКТ][УБР. КР.ГЛАЗ]
g“Меню”(Стр.17)
1 Когда отобразится [ПУСК],
нажмите e.
• После отображения линейки
занятости [ЗАНЯТО] появляется окно
с вопросом, сохранять ли
скорректированное изображение.
Фотокамера возвращается в режим
просмотра.
• Исправленный снимок сохраняется
отдельно от оригинала.
Примечание
• Устранение эффекта красных глаз невозможно в следующих случаях:
Если был выбран режим записи [RAW] или [TIFF]
• Устранение эффекта красных глаз может не дать результата для
некоторых снимков или затронуть другие части изображения (не глаза).
РЕД. RAW
РЕДАКТ
УБР. КР.ГЛАЗ
КАРТНАСТ ВОСП
ПУСК
6
Просмотр
91
Page 92

Запись звука
К сделанному фотоснимку можно добавить звук. (Это называется
“озвучивание”.) Вы можете записать новый звук поверх записанного
раньше. Общее время записи составляет около 4 секунд на один снимок.
Выберите снимок, который хотите озвучить.
Диск режимов
Главное меню [МЕНЮ][ВОСПР.] [R] g“Меню”(Стр.17)
1 Нажмите d, чтобы
отобразилось [ПУСК].
ВОСПР.
РЕД.
КАРТНАСТ
ПУСК
2 Направьте микрофон
фотокамеры на источник
звука, который хотите
записать, и нажмите e для
пуска записи.
6
Просмотр
• Во время записи отображается
линейка занятости [ЗАНЯТО].
Примечание
• Если фотокамера находится дальше 1 м от источника звука, он может
записаться не чисто.
• При записи новой фонограммы старая фонограмма стирается.
• Невозможно записать звук, если на карте памяти не хватает свободного
места (отображается сообщение “КАРТА ПОЛ.”).
• Вместе со звуком записываются также рабочие шумы фотокамеры,
возникающие при манипулировании кнопками или перемещении затвора.
• Если снимок озвучен, невозможно просто стереть звук. Для этого нужно
повторить запись в полной тишине.
92
T
W
R
E
W
O
P
Микрофон
Page 93

Редактирование видеозаписей
OK
ОК
00:00
00:36
OK
ОК
00:36
00:36
Эта функция позволяет создавать индексы и редактировать
видеозаписи.
ИНДЕКС
РЕДАКТ.
Из видеозаписи выбираются 9 кадров, которые отображаются как
индекс и записываются на карту памяти в формате фотоснимка.
g
“Создание индекса”(Стр.93)
Эта функция позволяет стирать ненужные фрагменты видеозаписей.
g“Редактирование видеозаписи”(Стр.94)
Выберите видеозапись с помощью n и войдите в главное меню.
Создание индекса
Диск режимов
Главное меню [МЕНЮ][РЕДАКТ][ИНДЕКС] g“Меню”(Стр.17)
• Если на карте памяти не хватает свободного места, отображается
предупреждение, и на монитор возвращается окно [РЕДАКТ].
1 Выберите первый кадр и
00:00
/00:36
нажмите e.
a : Переход на первый кадр
видеозаписи.
c : Переход на последний кадр
видеозаписи.
d : Отображение следующего кадра.
Удерживая эту кнопку нажатой,
видеозапись можно воспроизводить непрерывно.
b : Отображение предыдущего кадра. Удерживая эту кнопку нажатой,
можно осуществлять обратное воспроизведение видеозаписи
непрерывно.
00:00/00:36
ОК
ОК
OK
OK
2 Выберите последний кадр
OK
OK
ОК
индекса, как в Пункте 1, и
нажмите e.
ОК
6
Просмотр
00:36
/00:36
00:36/00:36
93
Page 94

Редактирование видеозаписей
ВЫБОР
ОК
OK
3 Выберите [ОК] и нажмите e.
•
Отображается линейка занятости
[ЗАНЯТО], и после отбора из
видеозаписи 9 кадров они
отображаются в виде индекса. Затем
фотокамера возвращается в режим
просмотра. Индекс сохраняется как
новый снимок.
• Для отбора других кадров выберите
[СБРОС] и нажмите e. Повторите операции, начиная с Пункта 1.
• Для отмены редактирования выберите [ОТМЕНА] и нажмите e.
НА ЗАМЕТКУ
• Индекс сохраняется как отдельный снимок в режиме записи, отличном от
режима видеозаписи оригинала.
Режим, выбранный при видеозаписи
SHQ, HQ
SQ1, SQ2
Режим записи при сохранении индекса
SQ1 (2,048×1,536 пикселей: ВЫСОК. КАЧ-ВО)
SQ2 (1,024×768 пикселей: ВЫСОК. КАЧ-ВО)
Примечание
• Интервалы между автоматически отобранными кадрами зависят от
6
продолжительности видеозаписи.
• Индекс состоит из 9 кадров.
• Создание индекса невозможно, если на карте памяти недостаточно
свободного места.
Просмотр
Редактирование видеозаписи
ВЫБОР
ВЫБОР ОК
ИНДЕКС
ОК
СБРОС
ОТМЕНА
ОК
OK
OK
Диск режимов
Главное меню [МЕНЮ][РЕДАКТ][РЕДАКТ.] g“Меню”(Стр.17)
94
Page 95

Редактирование видеозаписей
00:00
00:36
00:36
00:36
ВЫБОР
ОК
OK
ВЫБОРОКОК
OK
ОТМЕНА
1 Выберите первый кадр
00:00
фрагмента, который хотите
00:00/00:36
сохранить, и нажмите e.
a : Переход на первый кадр
видеозаписи.
c :
Переход на последний кадр
видеозаписи.
d :
Отображение следующего кадра.
Удерживая эту кнопку нажатой, видеозапись можно воспроизводить непрерывно.
b :
Отображение предыдущего кадра. Удерживая эту кнопку нажатой, можно
осуществлять обратное воспроизведение видеозаписи непрерывно.
2 Выберите последний кадр
фрагмента, который хотите
сохранить, как в Пункте 1, и
нажмите e.
00:36
/00:36
00:36/00:36
3 Выберите [ОК] и нажмите e.
• Для отбора других кадров выберите
[СБРОС] и нажмите e. Повторите
операции, начиная с Пункта 1.
• Для отмены редактирования
выберите [ОТМЕНА] и нажмите e.
4 Выберите [НОВЫЙ ФАЙЛ] или
[ПЕРЕЗАП.] и нажмите e.
НОВЫЙ ФАЙЛ
ПЕРЕЗАП.
•
Отображается линейка занятости [ЗАНЯТО],
и после сохранения отредактированной видеозаписи под новым именем или
после ее записывания на место оригинальной видеозаписи, фотокамера
возвращается в режим просмотра.
Примечание
•
Вы не сможете выбрать [НОВЫЙ ФАЙЛ], если на карте памяти недостаточно свободного места.
•
Редактирование длинных видеозаписей занимает больше времени.
Отредактированная видеозапись
сохраняется как новая.
Отредактированная видеозапись
сохраняется под именем
оригинала. Оригинальная
видеозапись не сохраняется.
ОТМЕНА
ОТМЕНА
РЕДАКТ.
ОК
СБРОС
ОТМЕНА
ВЫБОР
ВЫБОР ОК
РЕДАКТ.
НОВЫЙ ФАЙЛ
ПЕРЕЗАП.
ВЫБОР
ВЫБОР
/00:36
ОКОКОК
ОКОКОК
ОК
ОК
OK
OK
OKOKOK
OKOKOK
OK
OK
6
Просмотр
95
Page 96

Воспроизведение на экране телевизора
Вы можете просматривать снимки на телевизионном экране с
помощью аудио-видео кабеля, прилагаемого к фотокамере. Можно
воспроизводить на экране телевизора снимки и видеозаписи.
Диск режимов
1 Убедитесь, что телевизор и фотокамера выключены.
Соедините универсальный разъем фотокамеры и
гнездо видеовхода телевизора с помощью аудиовидеокабеля из комплекта фотокамеры.
Универсальный разъем
2
6
Включите телевизор и установите его на прием видеосигнала.
• Информация об установке телевизора на прием видеосигнала
приведена в инструкции по эксплуатации телевизора.
Крышка разъема
Подсоединитесь к видеовходу
(желтый) и аудиовходу ( белый)
телевизора.
Аудио-видео кабель (входит в комплект)
3 Включите фотокамеру нажатием на переключатель
Просмотр
POWER.
• На экране телевизора отобразится последний сделанный снимок. С
помощью клавиш курсора выбирайте снимки для просмотра.
НА ЗАМЕТКУ
•
При воспроизведении на экране телевизора рекомендуется использовать
сетевой адаптер переменного тока (приобретается отдельно).
• При воспроизведении на экране телевизора можно использовать
функции просмотра с увеличением, отображать индекс и слайд-шоу.
Примечание
• Удостоверьтесь, что типы видеосигнала фотокамеры и телевизора
совпадают. g“Выбор видеовыхода”(Стр.97)
• При подсоединении аудио-видео кабеля к фотокамере ее монитор
автоматически выключается.
• Для соединения фотокамеры с телевизором можно использовать только
аудио-видеокабель из комплекта фотокамеры.
• При отображении на экране телевизора снимки могут быть смещены
относительно центра.
96
Page 97

Информационный вид
11 15
30
100
0030
HQ
30
1/100
2.8
+2.0
ISO
400
3072
2304
РАЗМ
. :
11 15
30 3030
100
0030
HQ
Выбор видеовыхода
Вы можете выбрать [NTSC] или [PAL] в соответствии с типом видеосигнала
телевизора. При воспроизведении снимков на экране телевизора в
зарубежных странах, проверьте, чтобы [ВИДЕОВЫХОД] был правильно
настроен. Выберите тип видеосигнала перед подсоединением аудио-видео
кабеля. Если выбрать неподходящий тип видеосигнала, Вы не сможете
правильно воспроизвести записанные снимки на экране телевизора.
Диск режимов
Главное меню [МЕНЮ][НАСТР.] [ВИДЕОВЫХОД][NTSC] /
[PAL] g“Меню”(Стр.17)
НА ЗАМЕТКУ
Типы телевизионного сигнала и основные регионы
Проверьте тип видеосигнала перед подсоединением к телевизору аудио-видео кабеля.
NTSC Северная Америка, Корея
PAL Европейские страны, Китай, другие страны Азии
Информационный вид
Эта функция позволяет в режиме просмотра примерно 3 секунды отображать
на мониторе подробную информацию о съемке. Более подробно об
отображаемой информации см. в разделе “ Индикация на мониторе”(Стр.188).
Содержание отображаемой информации настраивается отдельно для режимов
съемки и просмотра.
Диск режимов
Главное меню [INFO] g“Меню”(Стр.17)
• При каждом выборе [INFO] из главного меню отображение информации
будет включаться или выключаться.
100
РАЗМ
Когда [INFO] вкл. Когда [INFO] откл.
-
0030
3072
. :
F
2.8
’0404. . 1212.
g
“Отображение информации о съемке”(Стр.66)
1010
1/100
ISO
11 15
2304
+2.0
400
HQ
5
:
30
30
100
’0404.
1212.
-
0030
11 15
:
30
6
Просмотр
1010
HQ
97
Page 98

Гистограмма
11 15
30
HQ
30
1/100
2.8
+2.0
ISO
100
Примечание
• Если снимок получен на другой фотокамере, то при включенной [INFO] в
режиме q будут отображаться только дата и время, номер кадра и
индикация заряда аккумулятора.
• Если установлена [u], то гистограмма будет отображаться независимо
от того, включена [INFO] или выключена.
• Номера файлов снимков, которые будут печататься без использования
функции настройки печати DPOF, отображаются, если в режиме q
включена [INFO]. g“Цифровой формат управления печатью
(DPOF)” (Стр.132)
Гистограмма
При просмотре фотоснимков можно выводить на монитор
гистограмму, показывающую компоненты яркости.
Вид гистограммы настраивается отдельно для режимов съемки и
просмотра. g“Гистограмма”(Стр.65)
Диск режимов
Главное меню [u] g“Меню”(Стр.17)
6
• При каждом выборе [u] отображение
гистограммы будет включаться или
выключаться.
Просмотр
’0404. . 1212.
11 15
Отображение гистограммы
Примечание
• Гистограмма, отображающаяся при съемке, может отличаться от
гистограммы, отображающейся при просмотре.
•
Гистограмма может не отображаться при просмотре снимков, полученных на другой фотокамере.
HQ
F
2.8
1/100
+2.0
V
ISO
100
:
30
30
Защита снимков
Рекомендуется установить защиту на важные снимки во избежание
их случайного удаления. Защищенные снимки не могут быть удалены
с помощью функции удаления отдельных/всех кадров, но удаляются
при форматировании карты памяти.
98
Page 99

Удаление снимков
ВЫБОР
ОК
OK
Диск режимов
1
Выберите снимок, который хотите
защитить, и нажмите кнопку
g
“Кнопки непосредственного
перехода”(Стр.13), “Просмотр выбранного
кадра”(Стр.81)
• Чтобы снять защиту, снова нажмите
кнопку 0.
0
.
Отображается, если
снимок защищен.
Удаление снимков
Эта функция служит для удаления сохраненных снимков. Можно
удалять снимки по одному или сразу удалить все снимки, хранящиеся
на карте.
Примечание
•
Невозможно удалить защищенные снимки. Перед удалением таких снимков
нужно снять их защиту.
• Удаленные снимки не подлежат восстановлению. Перед удалением
проверяйте каждый снимок, чтобы случайно не удалить нужный.
g“Защита снимков”(Стр.98)
6
Просмотр
Удаление отдельных кадров
Диск режимов
1 Выберите снимок, который
хотите удалить, и нажмите
кнопку S.
g“Кнопки непосредственного
перехода”(Стр.13), “Просмотр
выбранного кадра”(Стр.81)
• На мониторе отобразится окно [S
УДАЛЕНИЕ].
УДАЛЕНИЕ
ДА
НЕТ
ВЫБОР ОК
ВЫБОР
ОК
OK
OK
99
Page 100

Форматирование
2 Выберите [ДА] и нажмите e.
• Снимок будет удален, и меню исчезнет.
• Для отмены удаления отдельного кадра выберите [НЕТ] и нажмите e,
или нажмите S еще раз.
Удаление всех кадров
Эта функция служит для удаления всех снимков, сохраненных на карте.
Диск режимов
Главное меню [МЕНЮ][КАРТА][УДАЛ.ВСЕ] g“Меню”(Стр.17)
1 Выберите [ДА] и нажмите e.
• Все снимки будут удалены.
УДАЛ.ВСЕ
ВСЕ БУДЕТ УДАЛЕНО !
ДА
НЕТ
ВЫБОР
6
Форматирование
Просмотр
Эта функция служит для форматирования карты. Форматирование
готовит карту к записи данных. Перед использованием карты,
которая не является фирменной картой OLYMPUS или
отформатирована на компьютере, ее нужно отформатировать в
данной фотокамере.
При форматировании с карты удаляются все данные, в том
числе защищенные от удаления. Перед форматированием карты
скопируйте или перенесите нужные Вам данные в компьютер.
Диск режимов
Главное меню [МЕНЮ][КАРТА][ФОРМАТ.] g“Меню”(Стр.17)
ОК
OK
100
 Loading...
Loading...