Page 1

DP N24, N32 and N40 Network
Laser Printers
System
Administrator
Guide
Page 2

PUBLICATION ISSUED BY:
Olivetti Lexikon, S.p.A.
Documentazione
Via Jervis, 77 - 10015 Ivrea (Italy)
Copyright © 1998, Oli vetti
All rights reserved
This product’s conformity with quality
requirements is certified by the Mark it
bears
Xerox®, CentreWare DP® and all Xerox products mentioned in this publication are
trademarks of Xerox Corporation®.
Adobe® and PostScript® are trademarks of Adobe Systems Incorporated.
PCL, HP, and LaserJet are tradem arks of Hewlett-Packard Company . IBM is a
trademark of International Business Machines Corporation. Microsoft, Microsoft
Windows, Microsoft Word, MS, and MS-DOS are trademarks of Microsoft
Corporat ion. Univers is a tr ademark of Linotype A G or its subsidiaries. WordPerfec t
is a trademark of WordPerfect Corporation. Centronics is a trademark of Centronics
Corporat ion. Macintosh and TrueType are trademarks of Apple Comput er,
Incorporated. OnPage is a trademark of COMPUTER:applications, Inc. All other
product n am es are tradem arks/tradenames of their respective owners.
PCL, PCL5e, and PCL6 are trademarks of Hewlett Pack ard Company. This printer
contains an emulation of the He w lett Packard PCL command l anguage, recognizes
HP PCL commands, and processes these commands in a manner comparable with
Hewlett Packard LaserJet printer products.
Notice
Specifications described in this publication are su bject to change without notice. Use
of some feat ures may be li mit ed b y you r hardw are or so ft ware co nf i gurat io n. Con tact
your dealer for details.
Page 3

Table of Contents
i
Chapter1
Getting Started ...................................................................................... 1-1
Introduction ...............................................................................1-3
How Much of This Book Must I Read? . ................. ..................1-4
Printer C om p onents .. .. .......... .. .......... .......... .. .......... .......... .. ....... 1 - 6
Special Features ........................................................................1-8
Connectivity ............................................................................1-8
Power Saver ............................................................................1-8
High Resolution Printing ......................................................1-8
Edge to Edge Printing ............................................................1-9
Automatic Tray Sequencing ..................................................1-9
Automatic Language Sensing and Switching .......................1-9
Auto ma ti c Font/M a cro S a vi n g ..... ... .. .......... ......... ... .......... .. ..1 - 9
Secu re Pr i nt in g ....... .......... .......... .. .......... .......... .. .......... .......1-1 0
Proo f Pr in t in g .... ... .. .......... .......... .. .......... .. .......... .......... .. .....1 - 1 0
Printer Generated Reports ...................................................1-10
PostScript ..............................................................................1-11
Optional Duplex Printing ....................................................1-11
Incre a sed Pa p er Ha n d l ing .. .......... .......... .. .......... .......... .. ..... 1 - 1 1
DP N24, N32 and N40 System Administrator Guide
❖ i
Page 4

Multiple Output Options ......................................................1-11
Memory Expansion ..............................................................1-11
Flash Memory SIMMs .........................................................1-12
Hard Disk Drive Option .......................................................1-12
Finisher ................................................................................1-12
Inte ll ig e n t R a s te r i zin g ......... .......... .......... .......... ......... ..........1-1 2
Memo ry Co n siderat i on s .. .......... .......... .. .......... ......... ... .......... ..1-1 3
Installing the Printer ...............................................................1-14
Before You Begin .................................................................1-14
Space Requirements .............................................................1-14
Precautions ...........................................................................1-15
Lifting and Carrying the Printer .........................................1-17
Instal la tion Step s ... .. ... ......... .......... ... ......... .......... .. .......... ..... 1 - 1 8
Maintaining the Printer ..........................................................1-26
Cleaning the Printer ............................................................1-26
Replacing the Toner Cartridge ............................................1-26
Recycling the Toner Cartridge ............................................1-26
Installing the Maintenance Kit ............................................1-27
Moving the Printer ..................................................................1-28
Transporting the Printer .........................................................1-29
Technical Support ...................................................................1-29
Before Calling for Service ...................................................1-29
Accessing Olivetti Via the Internet ......................................1-29
Chapter2
Paper Handling .................................................................................... 2-1
Select in g Pa p er ...... ... .. .......... .......... .. .......... .......... .. .......... .........2-2
Storin g Pa p er ......... ... .. .......... .. .......... .......... .. .......... .......... .. ....... 2 - 4
Loading Paper .......... ............................................ .....................2-4
Using Trays 1, 2 and 3 (if installed) ......................................2-5
Using Trays 4 and 5 in the 2,500 Sheet Feeder ....................2-9
Using the 50 Sheet Bypass Feeder ......................................2-11
Using the 100 Envelope Feeder ...........................................2-15
ii ❖ DP N24, N32 and N40 System Administrator Guide
Page 5

Automatic Tray Switching .......................................................2-16
Tray Sequence Settings ........................................................2-17
Paper Handling Exception Conditions ...............................2-18
Tray Sequence Rules ............................................................2-20
Tray Sequence Examples .....................................................2-21
Paper Size/Type Mismatch ..................................................2-22
Offsetting Output .....................................................................2-23
Using the 10-bin Mailbox/Collat or .........................................2-24
Printing to the Mailbox/Collator .........................................2-24
Duplex (Two-Sided) Printing ..................................................2-25
Print Orientation and Control Panel Settings ....................2-26
Chapter3
Using the Control Panel ....................................................................... 3-1
Control Panel Features .............................................................3-2
The Dis pl a y ............ .......... .. .......... ......... ... .......... ......... ... .........3-3
The Ind i ca to r Li g hts ....... ......... ... ......... .......... ... ......... .......... ..3-3
The Keys ........... .......... .. .......... .......... .. .......... ......... ... .......... .. ..3-5
Navigating the Menu System ....................................................3-9
Menu I nd icators ......... ......... .......... ... ......... ... ......... .......... ... ..3-1 0
Cont ro l Pa n e l Lo ck s .. .. .......... .......... .. .......... ......... ... .......... ..3-1 0
Setting a Menu Option .........................................................3-11
Main Me nu ... ......... .......... ... ......... ... ......... .......... ... ......... ..........3- 1 3
Job Menu ... .......... .......... .. .......... .. .......... .......... .. .......... .......... ..3-1 4
Password Menu .......................................................................3-16
Tray Menu ...............................................................................3-19
PCL Men u .......... .. .. .......... .......... .. .......... .......... .. .......... .......... ..3 -2 6
PostScript Menu ......................................................................3-31
System M en u ............... ... ......... .......... ... ......... .......... .. .......... .....3 - 3 3
Paralle l M en u ...... .. .......... .......... .. .......... .......... .. .......... .......... ..3-4 2
Serial Menu .............................................................................3-45
Ethern e t M en u ............... ......... ... .......... ......... ... ......... .......... ... ..3 - 4 8
Token Ring Menu ....................................................................3-61
DP N24, N32 and N40 System Administrator Guide ❖ iii
Page 6

Novell Menu .............................................................................3-75
Test Menu ................................................................................3-82
Reset M en u ... .. ... ......... .......... .. .......... .......... .. .......... .......... .. ..... 3 - 8 7
Chapter 4
Chapter 5
Chapter 6
Printer Management Software and Drivers ........................................ 4-1
Using CentreWare DP with the DP N40 ..................................4-2
DP N40 PCL Emulation Printer Driver ...................................4-3
DP N40 PostScript Printer Driver ............................................4-4
Driver Features ..........................................................................4-5
Using the Hard Disk Drive / Downlo adin g Fon ts and Jobs ............... 5-1
Hard Drive Considerations .......................................................5-2
Disk Initialization ...................................................................5-2
Downloading Fonts and Macros ...............................................5-3
FSDOWNLOAD Command ..................................................5-4
FSDELETE Command ..........................................................5-7
Using the Hard Disk Drive for Sec u re and Proof Jobs ........ ...5-8
Creating Secure Jobs .............................................................5-8
Creating Proof Job ...............................................................5-10
Printing or Deleting Secure or Proof Jobs .........................5-11
Troubleshooting .................................................................................... 6-1
Printer Op er a t io n Pro b l ems ... ... .. .......... .......... .. .......... .......... .. ..6-2
Control Panel Messages ............................................................6-5
Diagnostic LED Flash Sequences ..........................................6-24
Paper Jams ...............................................................................6-26
What Causes a Paper Jam? .................................................6-26
Clearing Paper Jams ............................................................6-26
Clearing Area A (No Duplex Module) ................................6-30
Clearing Area A (With Duplex Module) .............................6-32
Clearing Area B ...................................................................6-34
Clearing Area C ...................................................................6-34
iv ❖ DP N24, N32 and N40 System Administrator Guide
Page 7

Clearing Area D ...................................................................6-35
Clearing Tray 5 ....................................................................6-36
Clearing the Duplex Module ...............................................6-37
Print Quality Problems ............................................................6-38
Appendix A
Appendix B
Appendix C
DP N40 Ordering Information ........................................................... A-1
Maintaining the Printer ...................................................................... B-1
Replacing the Toner Cartridge ................................................B-2
Standard Configuration ........................................................B-3
Duplex Co n f i g u ra ti o n ..... .. .. .......... .......... .. .......... .. .......... ......B-7
Installing the Maintenance Kit ..............................................B-11
Replacing the Fuser Cartridge and BTR ...........................B-12
Replacing the Feedrolls ......................................................B-17
Resetting the Counter .........................................................B-22
Cleaning the Printer ...............................................................B-23
Exterior Cleaning ................................................................B-23
Interior Cleaning ................................................................B-24
Installing and Removing Printer Options .......................................... C-1
Precautions ...............................................................................C-3
2,500 Sheet Feeder ...................................................................C-4
Installing ............................................................................... C-4
Removing ...............................................................................C-8
Duplex Module .......................................................................C-11
Installing .............................................................................C-11
Removing ............................................................................. C-16
10-bin Mailbox/Collator ....................... .......... ................... .....C-20
Installing
(Console Configuration) .....................................................C-20
Removing (Console Configuration) ...................................C-25
Installing (Tabletop Configuration) ...................................C-28
Removing (Tabletop Configuration) ..................................C-32
100 Envelope Fe ed e r .......... .. .......... ......... ... .......... .. .......... ......C-36
DP N24 , N3 2 an d N40 Syst em A dmi nistra to r Guid e ❖ v
Page 8

Installing .............................................................................C-36
Removing ............................................................................. C-37
Hard Disk Drive ......................................................................C-39
Installing .............................................................................C-39
Removing ............................................................................. C-42
Memo ry S IM M ................ .......... .. .......... .......... .. .......... .......... .C-44
Instal ling ........ .. .. .......... ... ......... .......... .. .......... .......... .. ......... C-4 5
Remo vi n g .......... .. ... .......... ......... ... ......... ... .......... ......... ... ......C-47
Network Interface Card (NIC) ...............................................C-49
Installing the NIC ...............................................................C-49
Removing the NIC ...............................................................C-54
Appendix D
Appendix E
Appendix F
Appendix G
Printer Resident Fonts ........................................................................ D-1
Base Printer Fonts ....................................................................D-2
Printing a PCL Font List ......................................................D-3
PostScript Fonts ........................................................................D-4
Printing a PostScript Font List .............................................D-5
Printer Specifications .......................................................................... E-1
DP N40 Unique Printer Commands ................................................... F-1
Overview ....................................................................................F-2
Paper Size Selection .................................................................F-3
Paper Type Selection ................................................................F-4
Input Tray Selection .................................................................F-5
Outpu t Selectio n .. .. ... .......... ......... ... ......... .......... ... ......... .......... .F-6
PJL Commands ........................................................................F-7
Environmental Specifications ............................................................. G-1
Acoustic Noise Figures .........................................................G-2
FCC Compliance Statement for United St ates Users ..........G-2
Opera ti o n a l S a fety ................... .......... .. .......... .......... .. .......... .G-2
Laser S a f et y ...... .......... ......... ... .......... .. .......... ......... ... .......... ... G - 4
Laser Safety Warning for Finland and Sweden ..................G-4
vi ❖ DP N24, N32 and N40 System Administrator Guide
Page 9

Getting Star ted
Chapter1
Introduction
How Much of This Book Must I Read?
Printer Components
Special Features
Connectivity ............................................................................ 1-8
Power Saver ............................................................................ 1-8
High Resolution Printing ........................................................ 1-8
Edge to Edge Printing ............................................................. 1-9
Automatic Tray Sequencing .................................................... 1-9
Automatic Language Sensing and Switching .......................... 1-9
Automatic Font/Macro Saving ................................................ 1-9
Secure Printing ..................................................................... 1-10
Proof Printing ....................................................................... 1-10
Printer Generated Reports .................................................... 1-10
PostScript .............................................................................. 1-11
Optional Duplex Printing .............. .......... .......... ................... 1-11
Increased Paper Handling ................ ................... .......... ....... 1-11
Multiple Output Options ....................................................... 1-11
Memory Expansion .................................. .......... ................... 1-11
...............................................................................
...... ....... ....... ........ ..... ...
........ .. ... ......... .......... .. .......... .......... .. .......... .
........................................................................
1-3
1-4
1-6
1-8
Flash Memory SIMMs .......................................................... 1-12
Chapter 1: Getting Started ❖ 1-1
Page 10

Getting S tart ed
Hard Disk Drive Option ....................................................... 1-12
Finisher ................................................................................. 1-12
Intelligent Rasterizing ........................................................... 1-12
Memory Consideration s
Installing the Printer
..........................................................
...............................................................
Before You Begin .................................................................. 1-14
Space Requirements ............... ................................ ............ ... 1-14
Precautions ........................................................................... 1-15
Lifting and Carrying the Printer ........................................... 1-17
Installation Steps ................................................................... 1-18
Maintain ing the Printer
..........................................................
Cleaning the Printer ............................................................. 1-26
Replacing the Toner Cartridge ............................................. 1-26
Recycling the Toner Cartridge ............................................. 1-26
Insta llin g the Ma i n te na n ce Kit .............. .......... ................. .... 1- 2 7
Moving the Prin ter
Transportin g the Printer
Technic al Suppo rt
..................................................................
.........................................................
...................................................................
Before Calling for Service .................................................... 1-29
Accessing Olivetti Via the Internet ....................................... 1-29
1-13
1-14
1-26
1-28
1-29
1-29
1-2 ❖ DP N 24, N32 and N4 0 Sy ste m Adm inis tr ator Gui de
Page 11

Introduction
Introduction
This guide is for use with the DP N24, N32, and N40 printers.
Becaus e most of the printer’s features and functionality are shared
by all three, this guide uses the gen eric name DP N40 when
referring to these printers. And it refers to all features not found on
the base printer a s opt ions.
This guide also identifies two different configurations for the
DP N40:
• The tabletop configuration
• The console configuration (sitting on top of the optional 2,500
Sheet Feeder).
Samples of each configuration are show n later in this chapter,
however the figures throughout this guide may show either
config uration when illustrating a feature or procedure.
Chapter 1: Getting Started ❖ 1-3
Page 12

How Much of This Book Must I Read?
How Much of This
Book Must I
Read?
Because of the customer installable na ture of the DP N40, your
printer should be opera tional following the brief instructions in the
Quick Installation Guide
presented later in this chapter).
Use this book as a reference for:
• Learning about special printer features [
(page 1-8)]
• Printer memory issues [
• Instructions for installing the printer [
(page 1-14)]
• Tips on taking care of the printer [
(page 1-26)]
• Tips o n tr anspor ting th e p r in ter [
(page 1-29)]
• Contacting Olivetti for technical support [
(page 1-29)]
• Paper specifications, loading paper, and duplex printing
(
Chapter 2: Paper Handling
• Instructions on using the Control Panel
Control Panel)
. (The installation instructions ar e also
“Special Features”
“Memory Considerations”
“Installing the Printer”
“Maintaini ng the Printer”
“Transporting the Printer”
“Technical Support”
)
(Chapter 3: Using the
(page 1-13)]
• Information about Ce ntreWare DP and instal ling printer drivers
(
Chapter 4: Printer Management Software and Drivers
1-4 ❖ DP N 24, N32 and N4 0 Sy ste m Adm inis tr ator Gui de
)
Page 13
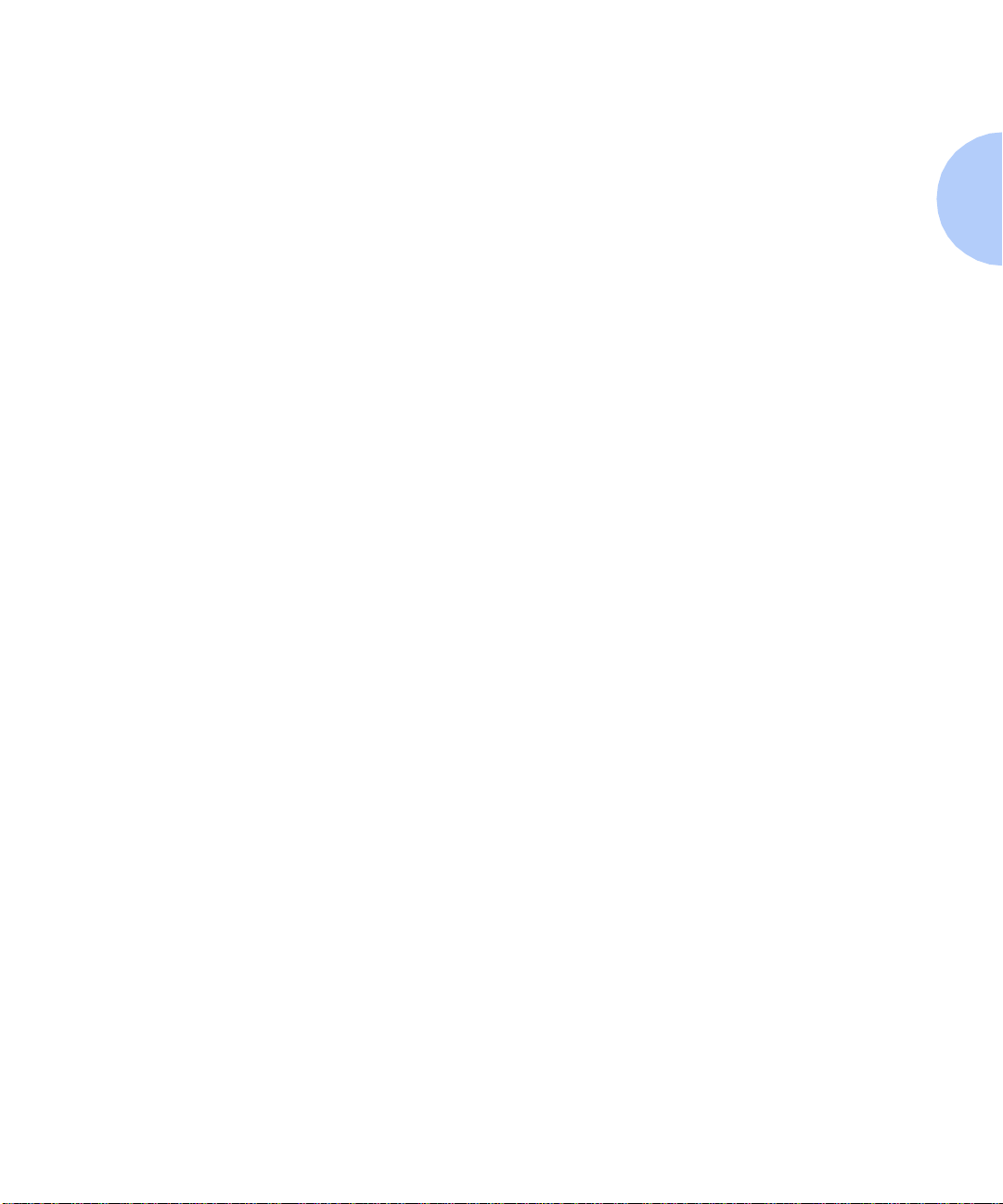
How Much of This Book Must I Read?
• Downloading fonts (
/ Downloading Fonts and Jobs
• Troubles hooting printing problems if they occur (
6: Troubleshooting
• Ordering printer options (
Information
)
• Replacing consumable s and cleaning the printe r (
B: Maintaining the Printer
• Installing and remo ving printer options (
and Removing Printer Options
• List of fonts resident on the printer (
Resi dent Fonts
• Prin t er S p ec ifi cations (
Chapter 5: Using the Hard Dis k Drive
)
)
Appendix A:DP N40 Ordering
)
Appendix C: Installing
)
Appendix D: Printer
)
Appendix E:Printer Specifications
Chapter
Appendix
)
• DP N40 printer command difference s for PCL and PostS cript
(
Appendix F: DP N40 Unique Printer Commands
)
Chapter 1: Getting Started ❖ 1-5
Page 14

Printer C om ponen ts
Components
Front View
1
Face-up Output Bin
2
Door A
3
50 Sheet Bypass Feeder
4
Door B
5
Face-down Output Bin
6
Power switch
7
Control P anel
8
Fron t co ver
9
Paper T ray 1
10
Paper T ray 2
Printer
The major components of the DP N40 are indicated in Figure 1.1
belo w.
Figure 1.1 Base printer co mponents
Rear View
1
Power receptacle
2
Hand grips
3
Controller Board with host/
network interfa ce ports.
4
Connectors for optional
2,500 Sh eet Feeder, 10-bin
Mailbox/Collator, Finisher,
and D up l ex M odule
1-6 ❖ DP N 24, N32 and N4 0 Sy ste m Adm inis tr ator Gui de
Page 15

Front View
1
10-bin Mail box/Collator
2
Face-up Output Bin
3
Duplex Module
4
100 Envelope Feeder
5
2,500 Sheet Feeder with
Paper T rays 3, 4, and 5
Printer Components
Figure 1.2 Consol e configuration with options
Front Vie w, Covers Open
1
Fuser
2
Toner Cartridge
3
Bias Transfer Roll (BTR)
4
Feedrolls
Figure 1.3 Customer replaceable components
Chapter 1: Getting Started ❖ 1-7
Page 16

Specia l Fe atur es
Special Feat ure s
Connectivity
Power Saver
Several features have been designe d into the DP N40 to enhance
your printing environment. Using the printer's Control Panel menu
system, you can tailor printer settings to match your printing
requirements.
See
Chapter 3: Using the Contro l Panel
the Control Panel and its menu system.
The N40 include s the follo wing physical connectivity interf aces on
board:
• IEEE 1284 Bi-directional parallel
• RS232C Serial Interfac e with a DB9 Connector
• Ethernet (10 Mbit)
Two addit i on a l in t er f ac es are avail ab l e as o p ti o ns .
• Ethernet (100 Mbit)
• Token Ring
Installi ng eithe r optiona l ne twor k interf ace di sabl es th e on board 10
Mbit Ether net int er fa ce. Re mo ving e ith er op tio nal int erf ace e nab les
the on board 10 Mbit Ethernet functionalit y aga in.
After 60 minut es of inactivity, th e pr inter automatically turns off
internal compone nts to reduce the amount of el ec tricity used. The
printer autom atically turns thos e parts back on when it receives a
print jo b.
for more information about
Using the printer's Control Panel menu s ystem, you can send the
printer into Power Saver mode after your choice of Off, 15, 30, 60,
90, 120 or 180 minutes of inactivity.
See the section
the Control Panel
High Resolution
Printing
1-8 ❖ DP N 24, N32 and N4 0 Sy ste m Adm inis tr ator Gui de
The DP N40 is set to print at 600 x 600 dpi (dots per inch). You can
also prin t dr aft-quality jobs by using the Syste m Menu to set Draft
Mode to On. The printer automatically reduces the amount of toner
by two - thirds (and prints a d raft-quality output). Draft Mode can be
selected on a per job bas is from the Olivet ti printer drivers.
See
Chapter 3: Us ing the Control Panel
changing Control Panel settings.
“System Menu”
.
(page 3-33) in
for instructions on
Chapter 3: Using
Page 17

Special Features
Edge to Edge Printing
Automatic Tray
Sequencing
Automatic La nguage
Sensing and Sw it c hin g
You can print PostScript LanguageLevel 3 (hereafter re ferred to as
PostScript) and PCL 6 Emulation (hereafter referred to as PCL)
jobs all the way to the edge of the page. (However, there is a 4 mm
border on all edges, with all paper sizes, where pri nt quality cannot
be guarante ed.) This feature may be selected via the Control Panel
for PCL jobs or via print drivers for both PCL and PostScript jobs.
Note that selecting this feature will cause PCL job printing to be
shifted up to the top of the page and left to the edge of the page .
The DP N40 allows you to set automatic tray sequencing for both
PCL and PostScript jobs. When a paper tra y runs out of paper, the
printer autom atically swi tches to another pape r tray (if another tray
is loaded with the s ame s ize and type paper). That means you don't
have to load paper as often. You can also install the optiona l 2,500
Sheet Feeder (with one 50 0 sheet tray and two 1,000 sheet trays) to
extend your printing capacity.
For more information on tray switchin g, see th e section
Tray Switching”
The printer can proce ss both PCL and PostScript jobs. When the
printer' s Language Sensing op tion is on, the DP N40 samples the
incoming data stream to determine which language the print job
requires. The DP N40 then switches to the proper interpreter for
that jo b.
(page 2-16) in
Chapter 2: Paper Handli ng
“Automatic
.
Automatic Font/Macro
Saving
Language Sensi ng can be set individually for each port, or protocol
within a port, from the Parallel Menu and from the Ethernet and
Novell Menus by setting the appropriate PDL setting to Auto.
With the Language Sensing option on, the printer automatically
samples each print job and switches to the appropriate processing
language.
For more information about language s ens ing and switching, see
Chapter 3: Using the Control Panel
When you are printing both PostScript and PCL jobs, the printer
will automatically save downloaded fonts, macros, and the entire
PostScript e n vironm ent whe n it switc hes PDLs (Print er Des cripti on
Language). Th is saves you from having to do wnload fonts, macros,
and headers every time the program switches between PostScript
and PCL.
.
Chapter 1: Getting Started ❖ 1-9
Page 18

Specia l Fe atur es
Secure Printing
Proof Printing
Printer Generated
Reports
The DP N40 allows u ser s to de fi ne an d co n t rol what are ca ll ed
“secure jobs .” When a secure job is sent to the printer , printing is
delayed until the password associated with that job is entered at the
printer’s Control Panel. Secure job s ar e defined and enabled ei ther
via DPDP N40 printer drivers or via a sequence of PJL commands
(see
Chapter 5: Using the Hard Disk Drive / Downloading Fonts
and Jobs
Disk Drive option.
The DP N40 allows you to view and proofread the firs t set of a
multiple set job before printing the remaining sets. This is called
“proof prin ting”. When you send a proof job to the print er, only the
firs t set is printed immediately. You can then go to th e pr inter and
proof the fi rst set. Depending on the out come of the proofing, you
can then decide either to continue printing the remaining sets or to
delete the job by entering the Password Menu via the Printer
Control Pa nel. Proof printing jobs are defined and ena bled either
via the DP N40 printer drivers or via a sequence of PJL commands
(see
requires the Hard Disk Drive option.
Using the printer's Control Panel, you can print seven separate
reports.
• The Demo Page provides a sample of the printer's capabilit ies
, page 5-8, for an example). This feature requires the Hard
“Creati ng Proof Job”
and lists the pri nter's key features.
page 5-10, for an example). This feature
• The Configurati on S heet lists printer name, software revision
level, communication parameters settings, options installed,
current option setting in the Control Panel's menu sys tem and
print counts .
• The PCL Font List shows which PCL fonts are current ly
available. The list includes resident fonts, fonts stored on the
hard disk and permanent fonts downloaded to sys tem memo ry.
• The PostScript Font List shows which PostScript fonts are
currently a vailable. The list includes resident fon ts, fonts stored
on the hard disk or downloaded to system memory.
• The T es t P rint is used by service and repair technici ans if
problems occur with the printer.
• The Disk Directory lists dis k statistics and the directory of the
disk file system, including fonts, forms, and macros.
1-10 ❖ DP N24, N32 and N40 System Administrator Guide
Page 19

Special Features
• The Menu Map option in the Test Menu lets you print a page
showing the structure of the c ontrol panel menu tree.
PostScript
Optional Duplex
Printing
Increase d Paper
Handling
Multiple Output
Options
See
Chapter 3: Using the Contro l Panel
these r ep o r ts .
The DP N40 includes PostScript LanguageLevel 3.
You can print two-sided documents when you install the Duplex
Module option.
See
Appendix A: DP N40 Or der ing Information
Module.
Two adjustable 500 shee t in put trays and a 50 Sheet Bypass Feeder
are standard. To this, you can add an optional 2,500 Sheet Feeder
consisting of one 500 sheet tray and two 1000 sheet trays,
increasi ng the total input ca pacity to 3,500 sheets. Additiona l
benefits can be derived by replacing the 50 Sheet Bypass Feeder
with the optional 100 Envelope Feeder. It has a capacity of 100
envelopes.
See
Appendix A: DP N40 Or der ing Information
Sheet Feeder and 100 Envelope Feeder.
The 200 Sheet Face-up Bin and the 500 Sheet Face-down Bin with
offset capa bility come standard on the DP N40. The Face-up Bin
holds up to 200 sheets of Letter/A4 paper. T he Face-down Bin with
offset c apabil ity hold s up to 500 sh eets of pape r and can of fset print
jobs.
for more information about
to order a Duplex
to order the 2,500
Memory Expansion
An optional 10-bin Mailbox/Collator, which sits on top of the
Face-down Bin, is also available. Output can be directed to any one
of its 10 bins, and each bin has a capacity of 100 sheets of 20 lb.
paper. All capacities are based on 20 lb. paper.
See
Appendix A: DP N40 Ordering Information
Mailbox/Collator.
The DP N40 base printer has 24 MB of RAM installe d as standard,
and five SIMM slots for memory expansion. The five SIMM slots
can be populated with combinations of 8, 16, or 32 MB memory
SIMMs up to a total of 128 MB. A combination of five 32 MB
SIMMs would exce ed the 128 MB maximum and is NOT allowed.
Chapte r 1: Getti ng S tarte d ❖ 1-11
to order the 10-bin
Page 20

Specia l Fe atur es
Flash Memory SIMMs
Hard Disk Drive Option
Finisher
An additional Flash SIMM of 8 MB is available. You can
essential ly increase the resi dent fonts of the printer or create
resident macros by installin g Fl as h S IMMs a nd downloading
resources perman ently to this memory. Flash Memory SIMMs are
installed in the same way as RAM SIMMs and in the same slots.
See
Appendix C: Installing and Removing Printer Options
An optional Hard Disk Drive is also available, and is used for
storing fonts, forms and macros, enabling secure and proof job
printing a nd autom atic colla ti on of mul ti ple sets of a doc ument . Se e
Chapter 5: Using the Hard Disk Drive / Downloading Fonts and
for more information about the Hard Disk Drive. See
Jobs
Appendix A: DP N40 Ordering Information
memory or the Hard Disk Driv e.
The finisher option can be installed only on console versions of t he
DP N40 (i.e., versions which have the 2,500 Sheet Feeder). It has
three output bins with a total maximum capacity of 2,000 unstapled
sheets, up to 667 unstapled sheets per bin. There is stapling
capabilit y for all three bins. Stapled output is deli vered face down.
The stapler can staple sets of up to 50 sheets. It has three stapling
positions (F ront for portrait, Ba ck for landscape, and Dual for
booklet mode). The customer-replaceable stapling cartridge
contains 5,000 staples.
to order more printer
.
The finisher documentation is provided as a separate document on
your CD.
Intelligen t Ras ter iz in g
1-12 ❖ DP N24, N32 and N40 System Administrator Guide
The DP N40 dri ver s ends data to t he p rinter o nly once, rega rdless of
the number of copies specified. This conserves valuable network
resources and allows users to resume their applications quickly.
Once the dat a reaches the N40 , it analyzes the job to determine the
amount of memory the raste r ized data will require. If there is
sufficient memory, it wil l per form Raster Image Processing (RIP)
only once and hold the ras terized pages in memory for use in
printing each successive copy.
Raster izing is a time consuming part of the printing process . On m any
small group laser pri n ters, raster p rocessing is repeated for each successive
copy. The ability of the N40’s printer intelligence to determine that
partic u la r jo b s ne ed to be raster iz ed once al low s multiple set s to be
produced at rated pr inter speeds. This enhances job performance.
Intelligent rasterizing is performed automatically by the N40.
Page 21

Memor y Co nsid eratio ns
Memory
Considerations
In today's printing environments, technologies have advanced
greatly. Corresponding memory r equire ments have increased too. If
you plan to print highly complex jobs , you may need to add printer
memory.
The DP N40 accepts memory SIMMs with the following
specifications:
• 8 MB SIMM
— 72 pins
— 70 nanosecond access time
— No parity
— 2M x 32 bits
• 16 MB SIMM
— 72 pins
— 70 nanosecond access time
— No parity
— 4M x 32 bits
• 32 MB SIMM
— 72 pins
— 70 nanosecond access time
— No parity
— 8M x 32 bits
Additional m emory will provide the following enhanced DP N40
capabilities:
• Additional font cache
• Additional download space for fonts, macros and images
• Increased throughput for complex pages, duplex pages an d
larger paper sizes (A3/Ledger)
• Increased PostScript VM
• Collated sets wit hout the Hard Disk Drive
Chapte r 1: Getti ng S tarte d ❖ 1-13
Page 22

Installing the Printer
Installing the
Printer
Before You Begin
Space Requirements
Top View
1
60.5 inches (1540 mm)
2
36 inches (920 mm)
3
4 inches ( 100 m m )
4
12 inches (305 mm)
5
36.5 inches (925 mm)
6
72 inches (1830 mm)
This sectio n describes the procedures for unpacking and setting up
the printer in its base configuration. If you have additional options
to install, refer to
Options
Be sure to read this entire section before continuing on to the
installation steps. This section contains importa nt information
concerning your safety and the safety of the printer.
For easy operat ion, m ainte nance and r epl acing of cons umab les, yo u
should select a location for the printer that leaves the minim um
clearances around the printer as shown in Figure 1.4 for a base
configuration, and in Figure 1.5 on page 1-15 when options are
installed.
Figure 1.4 Space requirements for a base configuration
for specific instructions for each option.
Appendix C: Installing and Removing Printer
1-14 ❖ DP N24, N32 and N40 System Administrator Guide
Page 23

Top View
1
60 inches (1525 mm)
2
32 inches (815 mm)
3
4 inches ( 100 m m )
4
12 inches (305 mm)
5
36 inches (915 mm)
6
72 inches (1830 mm)
Installin g th e Pr inter
Figure 1.5 Space r equ irements when options are instal led
Precautions
Please observe the following precautions for installing and using
your DP N40 printer. Please le ave a minimum of 30 inches above
the printer when the Mailbox is installed.
To avoid f i re hazard:
• Do not place the printer in a location with high temperat ure and
humidity, poor ventilation, or a high level of dust.
• Do not place the printer near heaters or similar objects.
• Never block the printer’s ventilation openings. Be sure to leave
ample space between the ventilation openings and the nearest
wall or other surface. (Refer to Figures 1.4 and 1.5 for space
requirements.)
• Do not place the printer near alcohol, benzene, or other volatile
and flammable materials.
Chapte r 1: Getti ng S tarte d ❖ 1-15
Page 24

Installing the Printer
To avoid electric shock or fire hazard:
• Do not connect the printer to any power source until you are
instru c t ed to d o so.
• Do not plug the printer into an AC outlet with incorrect voltage.
• The printer must be properly grounded. Do not bypass the
ground plug. Us e a three-prong connecti on .
• Do not use a multi-extension cord connector.
• If using an extension cord, do not use one with rated current less
than 125V 15A (250V 13A in Europe). Do not damage or modify
the extension cord. Do not bend, pull or p lace heavy objects on
the extension cord.
• Never touch the GFI (Ground Fault Interrupt) or plug with wet
hands.
• If you do not use the GFI, Olivetti does not guarantee the
succe ss f ul op er a t io n of your mach ine.
To avoid printer malfunction or damage:
• Position the printer on a horizontal, sturdy and stable surface.
• Operate the printer under temperature conditions of 10 to 35° C
(50 to 95° F), with humidity 15 to 85%. Be sure to keep the
temperature below 28º C (82° F) if t h e humidity is 85%.
If the temperature changes si gn ificantly, condensation may
develop inside the printer and cause printing problems.
Therefore, be sure to let the printer stabilize for some time to
adjust to the new temperature.
• Do not subject the printer to direct sunlight.
1-16 ❖ DP N24, N32 and N40 System Administrator Guide
Page 25

Installin g th e Pr inter
Lifting and Carrying
the Print e r
THIS PRINTER IS HEAVY. The weight of the main unit
without paper cassette, consumables, and paper is about
105 lbs. (48 kg). Never attempt to lift the printer by yourself.
THE PRINTER SHOULD A LWAYS BE CARRIED BY TWO
PEOPLE.
To carry the prin ter, grasp the bottom corners on the right side (as
shown in Figure 1.6), not from the front (where t he c ontrol panel is
located) and ba ck si des. On the le ft si de, hol d bot h corner s of the 50
Sheet By p ass Feeder to avoid injury to fingers when sett ing the
printer down.
Figure 1.6 Carryin g th e printer
Also, when li fting the printer, correct posture is important to avoi d
hip injuries .
Chapte r 1: Getti ng S tarte d ❖ 1-17
Page 26

Installing the Printer
Installation Steps
You should have:
•Printer
• GFI (Ground Fault Interrupt)
(110 V or 220 V) +
Power Cord (220 V)
• Toner Cartridge (in a box)
• Face-up Bin Kit (in a box)
• Doc umentation Kit an d CD-ROM
(Some parts may be i nside a paper tray.)
Follow these steps to set up your N40 prin ter.
Remember to use
two people when lifting and carrying the printer
Cut the shipping st raps off the shipping
1
carton, lift the car ton away from the printer
and unpack the printer.
Save t he carton and packing materials f or
later use in case you ever need to ship the
printer.
Remove the plast ic bag and p iec es of tap e fr om
2
the printer.
Comp le te the regi st ration ca rd.
3
(See Step on page 1-19 for the location of the
serial number.)
If you are setting up the printer in its console
4
configuration, refer to
and Removing Printer Options
on install ing the 2,500 Sheet Feeder, then
return to this procedure.
With two people, lift up the printer as shown
5
on page 1-17 and place it on eith er the 2,500
Sheet Fee der (for console configuration) or on
a flat, sturdy surfac e that meets the space and
envi ronment requirements discussed in the
sections
“Precaut i ons”
“Space Require ment s ”
(page1-15).
Appendix C:Installing
for instructions
.
(page 1-14) and
6
1-18 ❖ DP N24, N32 and N40 System Administrator Guide
DP N40 options should be installed in the
following order: 2,500 Sheet Feeder, Printer,
Duplex Module, 10-bin Mailbox/Collator or
Finisher and 100Envelope Feeder.
Page 27

Installin g th e Pr inter
Remove the Toner Cartr idge from its package
7
and pull out the protective paper shee t from
the drum shutter.
Hold the Toner Cartridge horizontally and
8
gently shake it 5 to 6 times to evenly distribute
the toner inside.
Print qualit y m ay be degraded if the
toner i s n ot even ly distribu ted. If the
toner is not fr eed by shaking the
cartridge, you may hear a noise when
powering ON th e printer, and the
cartridge may be damaged.
Open Door A.
9
Open the fr ont cover.
10
This r eveals the serial number (1) and
toner in stall instructions (2).
Chapte r 1: Getti ng S tarte d ❖ 1-19
Page 28

Installing the Printer
Hold the amber handl e with one hand and
11
gently push the Toner Cartridg e all the way
into the printer.
The printer’s front cover is spring loaded
and will not stay open. You must hol d it
open or else it will shut.
Do not touch any parts inside the
printer. Make sure the cartridge is
fir ml y seated in the printer.
Gently pull the sealing tape straight out in the
12
direct ion of the arrow.
If the tape is pulled out at an angle, it
may brea k.
Close Door A and the front cover.
13
When closing Door A, do not use the
latch on th e cover. Instead, follow the
instruction label on the cover for the
correct locati on to push the cover
closed.
If you ar e installing the optional Duplex
14
Module, skip to Step on page 1-22, complete
the rema i n i n g steps, th en refer to
C: Installing and Removi ng Printer Op tions
instructions on installing the Duplex Module
(and other options).
Appendix
for
1-20 ❖ DP N24, N32 and N40 System Administrator Guide
Page 29

Installin g th e Pr inter
Unpack the Face-up Output Bin.
15
There are pa rts for simplex oper ation (1) and
duplex operation (2). Note also that there are two
sets of screws, a longer pai r (3) and a shorter pair
(4).
SAVE ALL OF THESE PARTS. Some
are used with the Duplex Module.
Attach the bin to the connecting plate with the
17
supplied shorter screws.
Attac h th e bracket to the pri nt er wi th th e
16
supplied longe r screws. Tighten by hand.
Hook the bin and connecting plate on the
18
bracket. Make sure they are firmly seated.
Chapte r 1: Getti ng S tarte d ❖ 1-21
Page 30

Installing the Printer
Pull out P aper Tray 1 (shown above) or Tray 2
19
until it stops.
Gently lift up the width guide and slide it all
21
the way until it stops.
Prepar e a stack of paper, making sure the t ops
20
of the sheets are aligned.
Press down the gray handle and slide the side
22
guide all th e w ay until it stops.
1-22 ❖ DP N24, N32 and N40 System Administrator Guide
Page 31

Installin g th e Pr inter
Place the paper in the tray, between the guides.
23
Do not stack paper above th e indicated
mark.
Align the edg es of the paper stack.
25
Adjust the side guide to the paper length.
24
Adjust the wi dth guide to the paper width.
26
To avoid paper jams, make sure the
guide sto pper is lock ed firmly in the
guide hole on the bo ttom of the tray,
and that both the side and l ength g uid es
are set correctly for the size of paper
you are us in g.
Chapte r 1: Getti ng S tarte d ❖ 1-23
Page 32

Installing the Printer
A Paper Size Label card can be found in each
27
tray. Insert the correct paper size label into the
paper size s lot on the front of the tray, then
push the tray al l the way back int o the printer
until it latches.
For complete paper size and loading
information, refer to Chapter 2: Paper
Handling.
Repeat the pape r loading steps for the ot her
28
paper tray(s).
If you have other options to install, refer to
29
Appendix C: Installing and Removing Printer
for ins tructions. Otherwise, you can
Options
proceed to the next step and complete the
installation.
Attach the interface cable from your host
30
computer or network.
For 110 V installation, go to Step 32.
31
For 220 V installation, go to Step 33.
1-24 ❖ DP N24, N32 and N40 System Administrator Guide
Page 33

Installin g th e Pr inter
Plug one end of th e 110V G FI (Ground Fault
32
Interrupt) power cord into the receptacle and
the other end into the wall outlet.
If you do not use the GFI power cord,
Olivetti does not guarantee the
success ful operation of your ma chine.
Go to Step 34.
Attach the 220V GFI (G round F ault Interrupt )
33
and power cord and plug into AC out let.
If you do not use the GFI power cord,
Olivetti does not guarantee the
success ful operation of your machi n e.
Power ON t he printer.
34
Save all r emai ni ng p arts, as yo u may need
them at some later time.
Chapte r 1: Getti ng S tarte d ❖ 1-25
Page 34

Maintain ing the P rin ter
Maintaining the
Printer
Cleaning the Printer
Replacing the Toner
Cartridge
Maintaining the printer in good operating condition is essential to
having a reliable, well-running machine.
For optimum per formance, do not place the printer near vent s or
dust-produci ng equipment. Particles in the air may enter the printer
and cause failur es in intern al mechan isms.
For best result s, clean the outside of the printe r with a da mp cloth.
For stubborn st ains, soak the cloth in a mild detergent be fore
cleaning. Do not use strong detergents. Wipe the printer with a soft
dry cloth when fin is hed. Always power the printer off before
cleaning. S ee
The T oner Car tridge will pri nt approximate ly 23,000 imp ressions of
A4 or 8.5 x 11 pape r under a v er age opera tin g condit ions (5 % imag e
area coverage). The number of prints per cartridge will decrease if
you routinely print dense text a nd graphics.
Replace the Toner Cartridge as soon as you see the following
message at the printer's Control Panel display:
Low Toner
See
Appendix A: DP N40 Ordering Information
toner cartridge and
removal and installation instructions.
Appendix B: Maintaini ng the Printer
Appendix B: Maintaining the Printer
for more details.
for ordering a new
for
Recycling the Toner
Cartridge
1-26 ❖ DP N24, N32 and N40 System Administrator Guide
The DP N40 Toner Cartridge can be recycled free of charge to you.
Follow the instruct ions packaged with your new Toner Cartridge to
recycle th e ol d o ne .
Page 35

Maintai ning the Prin ter
Installing the
Maintenance Kit
The Maintenance Kit is comprised of a Fuser Cartri dge, a Bias
Transf er Roll (BTR) and Feedr oll s (three for e ach paper i nput tray).
(In order to support all pos si ble configurations, f ifteen feedrolls are
shipped in each kit.)
The Fuser Car tri dge, f eedroll s and B TR ha v e a v erag e usef ul lives of
300,000 impre ssions. At 285,000 i mpre ssions, this message will be
displayed at the printer’s Control Panel display:
Maintenance Kit
Required
At 300,000 impressions, this message will be displayed at the
printer’s Control Panel display:
Maintenance Kit
Replace
At that point or sometime in between the oc currence of the two
messages , install the Maintenance Kit.
Ideally, all three items of the Maintenance Kit shou ld be replaced at the
same time to maintain a consistent maintenance cycle. It is your
res ponsibility to install the Maintenance Kit to keep the machine in
optimal condition. It is also your responsibility to determine when this
kit instal lation is required.
All instructions necessary for replac ing the Fuser, BTR and
feedrolls are contained in the Maintenance Kit. All these
components a re designed to be user installable, however a Olivetti
Service Representative can be called to install the Maintenance Kit
for a fee.
See
Appendix A: DP N40 Or der ing Information
information, and
instructions on replacing the Ma intenance Kit items.
Appendix B:Maintaining the Printer
Chapte r 1: Getti ng S tarte d ❖ 1-27
for ordering
for
Page 36

Moving the Printer
Moving the
Printer
When moving the printer a short distance, you do not have to
disassemble it. Simply power it OFF and disconnect all cords
befo r e m ov i ng it (and be sure to no t i f y all user s that it will be
offli ne during the move).
If in the tabletop configuration, be sure to use tw o people as shown
in the se ct io n
If in the console confi gurati on, unlock the caster s to roll the pri nter.
To avoid tipping t he printer ov er, be sure not to tilt it more than 10°
as shown in Figure 1.7.
Figure 1.7 Maximum til t angles
“Lifting and Carrying the Printer ”
(page 1-17).
1-28 ❖ DP N24, N32 and N40 System Administrator Guide
Page 37

Transporting the Prin ter
Transporting
the Printer
Technical
Support
Before Cal ling fo r
Service
When transporti ng the printer more than a short distance, use the
original shipping box and packaging materials. If the original shipping
box or materials are not available, use a sturdy packing box and
generous amount of cus hioning or packing mater ials.
To prepare your printer for transportation, follow the instructions below.
1. Power off the printer and disconnec t the GFI power cord and all
interface ca b les.
2. Remove any paper handling options and repack each in its original
packaging.
3. Remove the Toner Cartridge and pack it in its origina l packaging.
4. Pack the printer with the Toner Cartridge (sealed in a plastic bag)
and GFI pow er cord in the original printer box.
If you are unable to resolve a printing problem using the instructions in
Chapter 6: Troubleshooting
your printer or contact Olivet ti.
Before contacting your dealer or Olivetti, please have the following
information available:
• Printer Serial No. (located inside the front cover)
, contact the dealer from which you bought
Accessing Olivet ti
Via the Internet
• A Configurati on Sh ee t (des cribed on page 3-83)
• Any error code or message displayed on the Control P anel
• A description of the proble m
• Type of network (if problem is network relate d)
The Olivetti Web Pages ca n be reached at
will contain the latest versions of driv ers and documentation.
www.olivettilexikon.com
Chapte r 1: Getti ng S tarte d ❖ 1-29
and
Page 38

Technical Support
1-30 ❖ DP N24, N32 and N40 System Administrator Guide
Page 39

Paper Handling
Chapter2
Selecting Paper
Storing Paper
Loading Paper
Using Trays 1, 2 and 3 (if instal led) ......................... .......... .... 2-5
Using Trays 4 and 5 in the 2,500 Sheet Feeder ...................... 2-9
Using the 50 Sheet Bypass Feeder ........................................ 2-11
Using the 100 Envelope Feeder ............................................ 2-15
Automatic T ra y Switch ing
Tray Sequence Settings ......................................................... 2-17
Paper Handling Exception Conditions ................................. 2-18
Tray Sequence Rules ............................................................. 2-20
Tray Sequence Examples ...................................................... 2-21
Paper Size/Type Mismatch .................................................... 2-22
Offsetting Output
Using the 10-bin Mailbox/Collat or
Printing to the Mailbox/Collator .......................................... 2-24
Duplex (Two-Sided) Printing
Print Orientation and Control Panel Settings ............ ........ .. 2-26
..........................................................................
............... ............... ...................... .............. ...........
...........................................................................
....... ..... ..... ..... .. ..... ..... ..... ..... .. ..... ....
.....................................................................
............... ............... ...........
................. ............... ..................
2-2
2-4
2-4
2-16
2-23
2-24
2-25
Chapte r 2: Paper Handl ing ❖ 2-1
Page 40

Selecti ng P ape r
Selectin g Paper
T a ble 2.1 on page 2-3 lists the size paper, envelopes, and ot her print
media you can use with all DP N40 input and output bins.
The DP N40 supports paper weights as follows:
2
• 17-28 lbs. (64-105 g/m
• 17-57 lbs. (64-190 g/m
• 17-24 lbs. (64-90 g/m
• The optional 2,500 Sheet Feeder supports 18-24 lbs. (68-90 g/m2)
Using sizes other than those listed in Table 2.1, or paper not
recommended for laser printers , may resul t in paper ja m s and print
quality problems. The following media are unacceptable for use in
the DP N40:
• Excessiv ely thick or thin paper
• Paper that has alrea dy been printed on (preprinted letterhead is
allowed)
• Wrinkled, torn or bent paper
• Moist or wet paper
• C ur l e d paper
• Paper wi t h an el ec tr o s t at ic ch arg e
) via paper trays
2
) A6 via the 50 Sheet Bypass Feeder
2
) with duplex
• Glued paper
• Paper with special coating
• Paper unable to withstand a temperatur e of 150º C (302ºF)
• Thermal paper
• Carbon paper
• Paper with paper fasteners, ribbons, tape, etc. attached
• Heavily textured paper
• Label stock with exposed backing shee ts
2-2 ❖ DP N 24, N32 and N4 0 Sy ste m Adm inis tr ator Gui de
Page 41

Table 2.1 Acceptable media sizes and capacities for all DP N40 media trays
Input Output
Selecting Paper
Media Size
297x420 mm
A3
210x297 mm
A4
148x210 mm
A5
105x148 mm
A6
Statement
Executive
Letter
Folio
Legal
Ledger
Envelopes
COM-10
Monarch
DL
C5
5.5x8.5” 140x216 mm
7.25x10.5” 184x267 mm
8.5x11” 216x279 mm
8.5x13” 216 x330 mm
8.5x14” 21 6x356 mm
11x17” 279x432 mm
4.125x9.5” 105x241mm
3.87x7.5” 98x191mm
4.33x8.66 ” 11 0x220 mm
6.38x9.01” 162x229 mm
10-bin
Mail-
box/
Collator
Tray 1 Tray 2
Tray 3
Tray 4
Tray 5
50 Sheet
Bypass
Feeder
100
Enve-
lope
Feeder
Facedown
Bin
Face-
up
Bin
•• • •••
•••• •••
•••••
•••
•••••
•••• •••
•••• •••
•• • •••
•• • •••
•• • •••
•
•
•
•
•
•
•
•
•
•
•
•
•
•
•
•
Transparencies
210x297 mm
A4
8.5x11” 216x279mm
Letter
•
•
Labels
210x297 mm
A4
8.5x11” 216x279mm
Letter
Capacity
1
Maximum capacity using 20 lb (80 g/m2) stock.
1
500 500/tray
Tray 2
Tray 2
1000/tray
•
•
•
•
50 100 500 200 100/bin
•
•
•
•
•
•
•
•
For accepta ble media sizes for use with the Duplex Module, see
Table 2.5 on page 2-25.
Chapte r 2: Paper Handl ing ❖ 2-3
Page 42

Storin g Pa per
Storing Paper
Loading Paper
The DP N40’s pri nt quali ty is opti m ized when pape r and other pri nt
media are properly stored. Proper storage ens ures optimum print
quality and trouble-free printer options.
• Store the paper on a flat surface, in a relatively low humidity
environment.
• Avoid storing paper in such a way as to cause wrinkling,
bending, curling, etc.
• Do not unwrap paper until you are ready to use it, and rewra p
any paper you are not using.
• Do not expose paper to direct sunlight or high humidity.
The DP N40 accepts paper from the following input trays:
• Trays 1 (500 sheets) and 2 (500 sheets) in the printer (see
page 2-5)
• Tray 3 (500 sheets ), the top tr ay in the optional 2,500 Sheet
Feeder (als o see page 2-5)
• Trays 4 (1,000 sheets), the lower left tray, and 5 (1,000 s heets),
the lower right tra y, in the optional 2,500 Sheet Feeder (see
page 2-9)
• The 50 Sheet Bypass Feeder in the pr inter (see page 2-11)
• The optional 100 Envelope Feeder (see page 2-15)
• Do not attempt to load paper during printing into a tray that is
currently in use.
• Do not overfill the trays.
• Use only the media specified in Table 2.1 on page 2-3 and avoid
using the media list ed on page 2-2 and page 2-2.
The multipl e tr a ys of the DP N40 enable you t o de dica te sp eci fic tr ays t o
specific sizes and types of paper. For example, if you have applications
that re qui r e pri nti ng on lett erhe ad, you can dedicat e one of the print er’s
trays to that paper stock.
2-4 ❖ DP N 24, N32 and N4 0 Sy ste m Adm inis tr ator Gui de
Page 43

Loading Paper
Using Trays 1, 2 and 3
(if installe d)
Pull out the tray (Tray 1 is shown above) until
1
it stops.
Trays 1 and 2 in the printer, and Tray 3 in the optional 2,5 00 Sh eet
Feeder hold up to 500 she ets of 20 lb ( 80 g/m
the section
and weights.
“Selecting Paper”
Prepar e a stack of paper, making sure the t ops
2
of the sheets are aligned.
2
) paper each. Refer to
(page 2-2) for acceptable paper sizes
Gently lift up the width guide and slide it all
3
the way until it stops.
If you are re placing paper of the same size, skip
to Step 5 o n page 2- 6 .
Press down the gray handle and slide the side
4
guide all th e w ay until it stops.
Chapte r 2: Paper Handl ing ❖ 2-5
Page 44

Loading Paper
Place the paper in the tray, between the guides
5
(see Figure 2.1 on page 2-7 and Figure 2.2 on
page 2-8 for orientation).
Do not stack paper above th e indicated
mark.
Align the edg es of the paper stack.
7
Adjust the side guide to the paper length.
6
Adjust the wi dth guide to the paper width.
8
Make sure the guide is locked firmly in
the guide hole on the bottom of the tray,
and that both the side and width guides
are set correctly for the size of paper
you are us in g.
2-6 ❖ DP N 24, N32 and N4 0 Sy ste m Adm inis tr ator Gui de
Page 45

Top Vie w
1
Duplex pri nting
2
Simplex printing
Loading Paper
If changing paper size, you may want to insert
9
the correct paper size label in the paper size
slot on the front of the tray.
Push th e tra y all the way ba c k in to the printer
10
until it latches.
Figure 2.1 Trays 1/2/3 paper orientation (long edge feed)
Load th e followin g pa p er sizes with
the long edge on the left (leading
into the printer):
Letter
Statemen t
Executive
A4
A5
Chapte r 2: Paper Handl ing ❖ 2-7
Page 46

Loading Paper
Top Vie w
1
Duplex pri nting
2
Simplex printing
Load th e followin g pa p er sizes with
the short edge on the left (leading
into the printer):
Legal
Folio
Ledger
A3
The paper in this illustration
looks li ke letter or A4 size
paper, but it is not. The
graphic is only a generic
represe ntation of the paper
sizes listed above.
Figure 2.2 Trays 1/2/3 paper orientati on (short edge feed)
2-8 ❖ DP N 24, N32 and N4 0 Sy ste m Adm inis tr ator Gui de
Page 47

Loading Paper
Using Trays 4 and 5
2,500 Sheet Feeder
Pull out the tray until it stops.
1
in the
Trays 4 and 5 in the optional 2,500 Sheet Fee der hold up to 1,000
sheets of 20 lb (80 g/m
size only). The following procedure uses Tray 4 as an example, but
can be used for Tray 5 as wel l.
2
) paper each (in A4, Letter and Executive
Prepar e a stack of paper, making sure the t ops
2
of the sheets are aligned.
Place paper i n the tray, against the left side
3
(refer to Figure 2.3 on page 2-10 f or
orientation). Slide back the stop.
Do not stack paper above th e indicated
mark.
Push the tray back in.
4
Chapte r 2: Paper Handl ing ❖ 2-9
Page 48

Loading Paper
Top View Tray 4
1
Duplex printing
2
Simplex printing
Load the fo llowing sizes with the long
edge on the left (leading into the
printer):
Letter
Executive
A4
Figure 2.3 Trays 4 and 5 paper orientation
Top View Tray 5
1
Duplex printing
2
Simplex printing
Load the fo llowing sizes with the long
edge on the left (leading into the
printer):
Letter
Executive
A4
2-10 ❖ DP N24, N32 and N40 System Administrator Guide
Page 49

Loading Paper
Using the 50 Sheet
Bypass Feeder
If necessary, pull out the extension tray to fit
1
the length of paper to be used.
The DP N40’s 50 Sheet Bypass Feeder holds up to 50 sheets of 20
lb (80 g/m
(page 2-2) for acceptable media sizes and weights.
2
) paper. Refer to the section
Place the pape r along the right side of the
2
Bypass Fee der (refer to Figure 2.4 on page
2-12 and Figure 2.5 on page 2-13 f or paper
orientation, and Figure 2.6 on page 2-14 for
envelope orien tation).
“Selecting Paper”
Push the paper gui de to slightly touch the
3
paper stack (t o en sure con ta c t w ith the paper
sensor).
Push the paper as far as it can go into the
4
printer.
Chapter 2: Paper Handling ❖ 2-11
Page 50

Loading Paper
Top Vie w
1
Simplex printing
2
Duplex pri nting
When finished printing from the Bypass
5
Feeder, remo ve any remaining paper f rom the
tray and push back the extension tray (if
necessar y), as paper will be fed from the
Bypass Feeder if it is selected in the tray
sequence.
Figure 2.4 50 Sheet Bypass Feeder paper orientation (long edge
feed)
Load th e followin g pa p er sizes with
the long edge leading into th e print er:
Letter
Statemen t
Executive
A4
A5
2-12 ❖ DP N24, N32 and N40 System Administrator Guide
Page 51

Top Vie w
1
Simplex printing
2
Duplex pri nting
Load th e followin g pa p er sizes with
the short edge leading into the
printer:
Legal
Folio
Ledger
A3
A6
Loading Paper
Figure 2.5 50 Sheet Bypass Feeder paper orientation (short edge
feed)
Chapter 2: Paper Handling ❖ 2-13
Page 52

Loading Paper
Figure 2.6 50 Sheet Bypass Feeder envelope orientation
1
Top View
1
Envelope
2
DL Envelope
3
C5 Envelope
1
Some PostScript applications require that the envelopes be loaded with the return address corner on the right side
of the st ack and leadi n g as the envelopes go into the printer. Tes t your application for proper orientation.
2-14 ❖ DP N24, N32 and N40 System Administrator Guide
Page 53

Loading Paper
Using the 100 Envelope
Feeder
Prepar e a stack of envelopes, making sure all
1
flaps are closed and the envelopes are not stuck
together.
The 100 Envelope Feeder is an optional13
paper handling device available for the DP N40. Refer to Table 2.1
on page 2-3 for acceptable envelope sizes.
Lift the envelope stopper and insert the stack
2
with the flap-side up and the long edges
leading into the printer.
Slide the side guide so that it lightly touches
3
the edges of t h e envelope stack.
To avoid paper jams, do not stack
envelopes above the paper limit mark,
and do not attempt to add envelopes
while printing.
Chapter 2: Paper Handling ❖ 2-15
Page 54

Automa tic T ray Sw itchi ng
Automatic Tray
Switching
Automatic tray switching, available for both PCL and PostScript
jobs, enable s you to gr oup t wo or more input trays tog et her into o ne
logical tray, and in a specific orde r in which the trays will be
searched to satisfy an input re quest. Tray switching is useful for:
• Increa sing paper ca pacity.
When the current paper tray runs out of paper, the pri nter
automatically switches to the next tray in the sequence,
provided the paper si ze and type in the next t ray is t he same siz e
and type as that in the current tray.
• Searching for the correct paper size and type.
If the paper size and typ e specified in your software application
does not match the paper load ed in the curr ent paper tray , the
printer a ut oma tica ll y sea rch es t he n ext tra y in the seq uen ce for a
paper size and type that matches.
• Loading paper in one tray while printing from another tray
(fill ing an empty tray while printing).
Tray switching is made possible via the Tray Sequence item in the
Control Panel’ s Tray Menu. It enables grouping of Trays 1 and 2 in
the printer, the 50 Sheet Bypass Feeder, and Trays 3, 4 and 5 in the
2,500 Sh eet Feed er (i f in stalled) in to a variety o f sequ e n ce
combinations . Tray switching can also be turned of f.
The 50 Sheet Bypass Feeder is ref er red to as the MBF (for Multiple
Bypass Feeder) in the Control Panel’s Tray Sequence settings.
Following is a description of the settings and rul es for using the
Tray Sequence function, along with examples of its use. For more
information on using the Control Panel to set Tray Sequence, refer
to
Chapter 3: Using the Control Panel
2-16 ❖ DP N24, N32 and N40 System Administrator Guide
.
Page 55

Automatic Tray Switching
Tray Sequence Settings
The Tra y Se quence item in the Control Panel’s Tray Menu can be
set to any of the settings shown in Table 2.2 below (and to Off).
Table 2.2 Tray switching options in the Tray Menu
Tr ay Sequence Settings Description
MBF-1
MBF-1-2
1-2
Off
MBF-4-5
MBF-4-5-1
MBF-4-5-1-2
MBF-4-5-1-2-3
1-2-3
4-1
4-1-2
4-1-2-3
4-5-1
4-5-1-2
4-5-1-2-3
Tray Sequence settings available
with base configuration printer.
The defa ult settings are either
MBF-1-2
Feeder is installed or
option al 100 En velope Feeder is
installed.
Additi onal Tray Sequence settings
available wh en the 2,500 Sheet
Feeder is installed.
The defa ult settings are either
MBF-4-5-1-2-3
Bypass Fee der is installed or
4-5-1-2-3
100 Envel ope Feeder is installed .
when the 50 She et Bypass
1-2
when the
when the 50 Sheet
when the opt ional
Chapter 2: Paper Handling ❖ 2-17
Page 56

Automa tic T ray Sw itchi ng
Paper Handling
Exceptio n Co nditions
Table 2.3 describes the paper selection process based on fully
defined or part ially defined paper s election parameters. A paper
request may includ e one or more o f th e following parameters: paper
tray, paper size, paper type (e.g., plai n, letterhead, etc. ).
Specifying a paper source (a specific tray) does not guarantee that
paper will be fed from that tray if the type and size c an be satisfied from
another source. The exception to this is a manual feed request, which
always from the 50 Sheet Bypass Feeder unless overridden by the
printer operator.
Table 2.3 Pape r handling exception conditions
Paper Type Paper Size Paper Source Size/Type Used
Not specified Not specified Not specified Default size/Default type
Not specified Not specified Specified (not manua l feed) Default size;
Type conf igured in specifi ed tray
Not specified Not specified Specified (manual feed) Manual feed request; Default size
Not specified Specif ied Not specified S pecified size/Default type
Not specified Specif ied Specif ied (not manual feed ) Specif ied size;
Type conf igured in specifi ed tray
Not specified Specified Specified (manual feed) Manual feed request; Specified size
Specified Not specified Not specified Default size/Specified type
Specified Not specified Specified (not manual feed) Default size/Speci fied type
Specified Not specified Specified (manual feed) Manual feed request;
Default size/Specified type
Specified Specified Not speci fied Specified size/Specified type
Specified Specified Specified (not manual feed ) Specified size /Specified type
Specified Specified Specified (manual feed) Manual feed request;
Specified size/Specified type
2-18 ❖ DP N24, N32 and N40 System Administrator Guide
Page 57

Automatic Tray Switching
The fourth column of Table 2.3 defines which paper size and paper
type to use based on fully or partially specified paper selection
parameters. After the type and size are determi ned, the next step is
to dete r m i n e w hi ch paper tr ay to use to s at is f y th e r eq uest. If the
request can be sati sfied by one of the cu rrently configured trays,
then the appropriate paper tray is used. (Note that the fourth column
of Table 2.3 does not list a paper source to use, even though the
paper source may be specified.)
• If the paper source is specified, and the other paramete rs can be
satisf ied by that paper source, then the spec ified source is used.
• If the specifi ed source cannot satisfy the request, but another
source can satisfy the paper size and type requested, then that
alternate sourc e is used, with no operator intervention required.
• If the specifi ed source cannot satisfy the request, but another
source can satisf y the request but is out of paper, then the
operator is prompted to load paper in the empty tray that can
satisfy the request.
Chapter 2: Paper Handling ❖ 2-19
Page 58

Automa tic T ray Sw itchi ng
Tray Sequence Rules
When you define a Tray Sequence, the printer searches the input
trays for the correct size and type of paper for each jo b tha t is
submitted.
• If you do not specify an input tr ay when se nding a job to the
printer (e.g., no paper source command is sent, or the paper
source is set to “Auto” in PCL), the trays included in the Tray
Sequence are sea rched f i rst (i n the s eque nce order), be fore othe r
trays no t in th e s e quence .
• If you specify an input tray when sending a job to the print er,
and that tray is included in the Tray Sequence, the printer will
check th at tray fo r th e co r rect size and ty p e of pa p er.
— If the tray contains the c orrect paper, then it is used.
— If the tray does not contain the correct paper (e.g. , it contains
other paper or is empty), the other trays in the se quence are
searched.
- If any of these trays contains the correct paper, then it is
used.
- If any of these trays are set to the co rrect paper size and
type but all of the trays in the sequence are empty, then
the printer will prompt you to load paper into the
specifi ed tr a y.
- If no trays in the sequence are set to the corr ect paper
size an d t y p e, then the remaining trays are searched. If
there are no trays th at can satisfy the request, then th e
printer wil l prom pt you to load paper into the specifie d
tray.
• If you include “MBF” in the Tray Sequence setti ng, a request to
feed paper from any other tray in the sequence will be
overr idden a nd the pri nter wi ll atte mpt t o feed pa per from the 5 0
Sheet Bypass Feed er first. If the 50 Sheet Bypass Feeder is out
of paper, then the other trays in the sequence are searched.
2-20 ❖ DP N24, N32 and N40 System Administrator Guide
Page 59

Automatic Tray Switching
Tr ay Sequence
Examples
The example s in Table 2.4 discuss conditions and actions that take
place when various Tray S eque nce settings are us ed.
Table 2.4 Tray Sequence examples
Condition Action(s) Taken
Letter
4-5-1
.
paper.
1-2-3
.
1-2
.
Letter
paper, but both trays are
Auto
The printer searches for letter paper in the tray sequence
order (4 -5-1 ). The pri nt er fe eds pape r fr om T ra y 4 unt il it
becomes empty, and then from Tray 5. When Tray 5
becomes empty, the printer prompts you to load pap er
(since Tray 1 is empty).
.
Trays 2 and 3 also contain letter paper but these
trays are not searc h ed because they are not part
of the Tray Sequence and the printer found the
requested paper in at least one tray in the
sequence .
The printer feeds paper from T ray 2 because it meets the
size an d ty p e re quested . W h en Tray 2 beco m e s empty,
the printer feeds from Trays 1 and 3.
The printer prompts you to load letter paper in Tray 1
because it is configured for letter paper.
The Tray Sequence is set to
• All trays are set to
• There is no paper in Tray 1.
• L e tter paper is requested with the so urce set to
The Tray Sequence is set to
• A Tray 2 paper source is requested.
• All trays meet the size/type requirement.
The Tray Sequence is set to
• Trays 1 and 2 are set to
empty.
• Letter paper from Tray 2 is request ed.
The Tray Sequence is set to
• The 50 Sheet Bypass Feeder is set to
contains one sheet of paper.
• All other trays contain Letter paper.
• Letter paper from Tray 2 is request ed.
The Tray Sequence is any setting.
• All trays contain Letter paper.
• Legal paper from Tray 2 is requested.
MBF-1-2
.
Letter
paper and
The printer feeds the first page of the job from the
50 Sheet Bypass Tray (MBF) and subseque nt pages from
Tray 2.
The printer prompts you to load legal paper in Tray 2.
Chapter 2: Paper Handling ❖ 2-21
Page 60

Automa tic T ray Sw itchi ng
Paper Size/Type
Mismatch
Paper size/type mismatch o ccurs when the reques ted size is not
available in the printer. T his can be caused by running out of paper
in a tray that is configured for the requested paper, or by requesting
a paper th at is n ot conf i gured i n t he prin ter. The printer goes of f-line
under paper mismatch conditions. It automatically returns on-line
and continues printing after the paper mismatch condi tion is
resolved.
If a tray is configured for the requested paper, but the tray is out of
paper, th e dis play prompt s y ou to loa d the request ed p aper (siz e and
type) in th e ap p r o priate tra y. After th e tr ay is lo a ded, prin ting
continues.
If the request is for paper th at is not configured in the pr inter, you
are prompted to load the reque sted paper in the fi rst tra y of the Tray
Sequence setting.
If you do not want to load paper in the first tray of the Tray
Sequence setting, two options are ava ilable:
• One of the trays may be loaded with the requested size paper
and reconfigured via the Tray Menu to match the requested
paper type. (See Table 3.7 on page 3-21 for instructions on
using the Tray Menu.)
•
Value Up
through all the trays, displaying the size and type paper in each
tray. If one of these alternate papers is acceptable, pressing
Enter
Trays are searched in the order specified in the T ray Sequence
setting.
or
Value Down
will cause printing to continue on the new paper.
may be pressed to scroll
2-22 ❖ DP N24, N32 and N40 System Administrator Guide
Page 61

Offsetting Ou tput
Offsetting Output
The 500 Sheet Face-down Bin supports offsetting output between
successi v e j obs o r m ult ipl e col la ted s ets of a singl e job . Of fs etti ng is
controlled from the Control Panel (see page 3-40) or via
CentreWare DP.
The 200 Sheet Face-up Output Bin and the 10-bin Mailbox/Collator do
not support of fsetting .
The followi ng conditions must be met before offsett ing occurs
between jobs:
• The offset func ti on occur s only b et ween succ essi v e jobs that ar e
both destined for the Face-down Bin.
For example, a print job may contain a banner sheet in PCL that
preced es a PostScript prin t jo b. If they are b ot h di r ected to the
Face-down Bin, the banner sheet is offset from the PostScript
job. If the banner sheet is dire ct ed to the Face-up Bin (no offset
capabilit y) and the PostScript job is directed to the Face-down
Bin, of fset does not occur between the banner sheet and the
PostScrip t job. If, however, the next job is directed to the
Face-do wn Bi n, of f set wil l o ccur betwe en the Po stS cript job and
the next job.
• The offset function occurs between successive jobs directed to
the Face-down Bin only if the jobs contain data that results in a
sheet being pr inted and delivered to the bin.
For exampl e, if a PCL job contains <ESCAPE>E sequences at
the beginning of a job and there is no printabl e data separating
these commands, the offset does not occur (even though these
escape sequenc es are valid job boundaries).
Chapter 2: Paper Handling ❖ 2-23
Page 62

Using the 10-bin Mailbox/Collator
Using the 10-bin
Mailbox/Collator
Pri nting to the Ma ilbox/
Collator
The 10-bin Mailbox/Collato r, shown in Figure 1.2 on page 1-7, is
an optional output device available for the DP N40. It handles all
supported paper si zes, except A6 and envelopes, in 10 individually
addressable bins at up to 100 sheets per bin.
(See
Appendix A:DP N40 Ordering Information
information. See
Options
The Mailbox/Collator offer s the follow ing capabilities:
• Directing outpu t to a s pecific mailbox bin.
• Sorting by sending individual copies (up t o 10) of a multiple set
• Pr in t in g m u ltiple co l lated se ts ( 2 to 1 0 s et s ) of a jo b.
Using a DP N40 printer driver, select a specific bin for the paper
output destination for your job, then print your job. Selecting a bin
enables you to se nd a job to that bin.
For information on setting a Mailbox bin as the printer’s default
output bin, see page 3-40.
for installation instructions .)
job to separate mailbox bins.
Appendix C: Installing and Removing Printer
for ordering
2-24 ❖ DP N24, N32 and N40 System Administrator Guide
Page 63

Duplex (Two-Sided) Printing
Duplex
(Two-Sided)
Printing
Once the optiona l Duplex Module is installed and Duple x printing
is enabled in the Control Panel, you can print two-sided (duplex)
jobs. Duplex printing can also be enabled from your printer driver.
(See
Appendix A:DP N40 Ordering Information
Duplex Module an d
Options
for instructions on installing it.)
Appendix C: Installing and Removing Printe r
for ordering t he
Use only the size paper listed in Table 2.5 for two-sided jobs. Do
not use en velopes, cardstock, transparencies, or label paper for
duplex jo bs.
Table 2.5 Paper sizes that can be used with the Duplex
Module
Paper Size Weight
(297 x 420 mm)
A3
(210 x 297 mm)
A4
(148 x 210 mm)
A5
Statement
Executive
Letter
Folio
Legal
Ledger
(5.5 x 8.5” / 140 x 216 mm)
(7.25 x 10.5” / 216 x 279 mm)
(8.5 x 11” / 216 x 279 mm)
(8.5 x 13” / 216 x 330 mm)
(8.5 x 14” / 216 x 356 mm)
(11 x 17” / 279 x 432 mm)
17 lb (64 g/ m2) to 24 lb (90 g/m2)
17 lb (64 g/ m2) to 24 lb (90 g/m2)
17 lb (64 g/ m2) to 24 lb (90 g/m2)
17 lb (64 g/ m2) to 24 lb (90 g/m2)
17 lb (64 g/ m2) to 24 lb (90 g/m2)
17 lb (64 g/ m2) to 24 lb (90 g/m2)
17 lb (64 g/ m2) to 24 lb (90 g/m2)
17 lb (64 g/ m2) to 24 lb (90 g/m2)
17 lb (64 g/ m2) to 24 lb (90 g/m2)
Refer to Figure 2.1 on page 2-7 and Figure 2.4 on page 2-12 for the
proper orientation of drilled paper and letterhead when printing
duplex.
Chapter 2: Paper Handling ❖ 2-25
Page 64

Duplex ( Two-S ided ) Pr int ing
Print Orientation and
Control Panel Settings
To ensure that duplex jobs print in th e proper orientation, set the
Duplex option (in the System Menu) to the appro priate setting (s ee
Figure 2.7). The Duplex settin gs for bot h PCL and Pos tScript are as
follo ws:
Duplex = Off
Duplex = Short Edge, or
Duplex = Long Edge
Figure 2.7 Duplex binding orientation and Control Panel menu settings
Portrait Orie ntation: Set Duplex to
Landscape Orientation: Set Duplex to
2-26 ❖ DP N24, N32 and N40 System Administrator Guide
Long Edge.
Long Edge.
Landscap e O rientation: Set Duplex to
Portrait Orientation: Set Duplex to
Short Edge .
Short Edge.
Page 65

Using the Con trol Panel
Chapter3
Control Panel Features
The Display ............................................................................. 3-3
The Indicator Lights ................................................................ 3-3
The Keys .................................................................................. 3-5
Navigating the Menu System
Menu Indicators .................................................................... 3-10
Control Panel Locks ............................................................. 3-10
Setting a Menu Option .......................................................... 3-11
Main Menu
Job Menu
Password Menu
Tray Menu
PCL Menu
PostScript Menu
System Menu
Parallel Menu
Serial Menu
Ethernet Menu
Token Ring Menu
Novell Menu
Test Menu
Reset Menu
..............................................................................
.................................................................................
.......................................................................
...............................................................................
...... ....... ....... ........ .... ........ ....... ....... ........ .... ........ ......
....... ....... ....... ....... ..... ........ ....... ....... ....... ..... ........ .
..........................................................................
.............................................................................
...... .......... ......... .......... ....... .......... .......... .......... .
........ .. .. .......... .......... .. .......... .......... .. .......... .......... .
................................................................................
..............................................................................
.............................................................
....................................................
......................................................................
...... .......... ......... .......... ....... .......... .......... ......
3-2
3-9
3-13
3-14
3-16
3-19
3-26
3-31
3-33
3-42
3-45
3-48
3-61
3-75
3-82
3-87
Chapte r 3: Us ing the C ont rol Panel ❖ 3-1
Page 66

Control Panel Features
Control Pa ne l
Features
Figure 3.1 DP N40 Control Panel
1
Indica tor lights
2
2-line by 16-char acter display
3
Control keys (8)
The DP N40 Control Panel serves two purposes:
1. It displays in f ormat ion abo ut t he s tatus o f th e p rint er ( or the jo b
in process).
2. It provides the means for changing printer settings and printer
defaults to control how the DP N40 operate s.
As shown in Figure 3.1, your printer’s Control Panel will have
icons.
3-2 ❖ DP N 24, N32 and N4 0 Sy ste m Adm inis tr ator Gui de
Page 67

Control Panel Features
The Display
The Control Pan el's display perf orms two functions.
1. It informs you of printer status condit ions, such as when toner
is low, when a paper tray is empty, when a job is in process,
and so on. For example, when you turn on the printe r, you see
the following message on the display:
Ready
This message appears whenever the printer is online and ready
to accept print jobs. The display will also show:
Processing when processing data.
Waiting when waiting for more data.
2. It presents a hierarchy of menu options and settings to
configure and control the printer.
For example, when you press
Down
display:
See the section
information on indicators.
, you will see the following two-line message on the
Menus
Item
Menu
(such as Job Menu)
“Menu Indicators”
Menu Up
(page 3-10) for more
or
Menu
The Indicator Lights
See the section
Menu system hier archy.
The four indicato r lig hts pro vi de inform ation a bout the opera tion of
the printer.
Table 3.1 on page 3-4 describes the function of each Indicator
Light.
“Main Menu”
Chapte r 3: Us ing the C ont rol Panel ❖ 3-3
(page 3-13) for information on the
Page 68

Control Panel Features
Table 3.1 Indicator lights and their functions
Light Function
On Line (Green) When this light is On, it indicates the printer is online. The printer is offline
when the light is Off. When the light flashes, the printer is going from online
to offline.
Form Feed (Green) This light is On when the printer experiences a form feed timeout. A form
feed ti meout is when a PCL job has formatted a par tial page, the printer is
waiti ng for more dat a in order to c ont inue pr oc ess ing th e j ob, and a 15 s eco nd
timeout period has expired with no new data arriving in the input buffer. This
timeout applies to all ports.
When the Form Feed light is On, you can print a partial page by en tering the
Job menu, scrolling to the Form Feed item and pressing Enter . When not
in the Menu system, a partial page can be printed by pressing Enter .
PostScr ipt does not print parti al pages and consequently the Form Feed light
is not turned On.
The Form Feed light is turned Off when eith er an actual Form Feed character
is received or the Form Feed function is invoked by pressing Enter on the
Job Menu when the Form Fe ed item is displayed.
Fault (Amber) The Error light is On whenever operator intervention is required in order to
allo w printing to continue.
Data (Green) When online, this li ght flashes to indicat e that data are being proce ssed by
either PostScript, PCL or PJL, or is being spooled to the disk (e .g., a proof or
secure job). If data are not being processed, or either PostScript or PCL is
proces sing a job but waiti ng for data (input buffer empty), this light is Of f.
When the light flashes, data are being received by one of t he emulations (i.e.,
PJL, PCL or Post Scr ipt) . Whe n a proof or secu re j ob is se nt to the pr i nter, this
light flashes while the job is being recei ved, even though data are not being
print ed. At a l at er tim e, you ca n en ter a pa ssw ord to req ues t pr in ting t he proo f
or secure job.
This li ght also flashes during processin g of proof or secure jobs fro m t he
disk.
3-4 ❖ DP N 24, N32 and N4 0 Sy ste m Adm inis tr ator Gui de
Page 69

Control Panel Features
The Keys
The Control Pan el keypad consists of eight keys, identified wit h
international symbols and/or labeled in Eng lish. The keys are also
numbered 0 - 7.
Table 3.2 describes the function of each key .
Table 3.2 Control Panel keys and their functions
Key Description
On Line Toggles between online and offline.
When online, the printer is able to receive and print pages. When offline, all pages currently
format ted and delivered are printed. No new pages are formatted and printing pause s until the
printer is placed online.
The prin te r go es of fl in e auto ma tica ll y whe n it has a f aul t c ond itio n suc h as a pap er ja m or an open
cover.
Pressi ng O nLine under the follo wing condit ions results in the actions stated:
• If the printer is online and in the Menu system, the printer remains online and an exit from the
Menu system takes place.
• If the prin te r is offline an d n ot in th e M e nu system, the pri nter swit ch e s to on line as lon g as
operator intervention is not required. The printer remains offline if operator intervention is
required.
• If the printer is offline and in the Menu system, the printer switches to onlin e and exits the
Menu system as long as ope rator intervention is not required. The pr inter remains offline if
operator intervention is required.
• If in the Password Menu, and the display indicates
key causes a password digit “0” to be entered.
The printer comes online automati cally after one minute of inactivity in the Menu system.
Enter Password
, pressing this
Table 3.2 Page 1 of 4
Chapte r 3: Us ing the C ont rol Panel ❖ 3-5
Page 70

Control Panel Features
Table 3.2 Control Panel keys and their functions
(continued)
Key Description
Menu Up Takes the printer offline and disp lays the first menu (if not already in the Menu system).
• Press this key repeatedly to scroll through the menus from bottom to top.
• If a higher prior ity message displays, it may preempt menu navi gation.
• Menu scrolling is av ailable without being offline. Scrolli ng w raps if the displayed menu is the
first menu.
• If an item, value or action displays, pressing this k ey returns to th e top of the current m enu and
removes the display of the item, value or action.
• If not in the Menu system, pressi ng this key enters the Menu system and displays the first
menu.
• If in the Password Menu, and the display indicates
key causes a password digit “1” to be entered.
Menu Do wn Tak es the printer offline and disp lays the last menu (if not already in the Menu system).
• Pressing this key repeatedly scrolls through the menus from top to bottom.
• If a higher prior ity message displays, it may preempt menu navi gation.
• Menu scrolling is available w ithout going offline. Menu scrolling wraps if the displayed menu
is the last men u.
• If not in the Menu syste m, pr essin g thi s ke y enter s th e Menu sy stem and disp la ys the las t menu.
• If in the Password Menu, and the display indicates
key causes a password digit “5” to be entered.
Enter Passw ord
Enter Password
, pressing this
, pressing this
Item Up When in the Menu system, scrolls through the items in the c urrent menu from bottom to top.
When an address value is dis played (such as Ethern et IP Address), press ing this key moves the
cursor through the va lue to the right (so that you can change characters within a string rather tha n
having to reenter the entire string).
• If a higher prior ity message displays, it may preempt menu navi gation.
• Scrolling wraps if the displayed item is the first item.
• Pressing this ke y r et urns t o th e cu rr ent it em i n th e cur rent menu a nd r emo ve s t he v alu e fr om t he
display.
• If not in the Menu system, this ke y is ignored.
• If in the Password Menu, and the display indicates
key causes a password digit “2” to be entered.
3-6 ❖ DP N 24, N32 and N4 0 Sy ste m Adm inis tr ator Gui de
Enter Passw ord
, pressing this
Table 3.2 Page 2 of 4
Page 71

Control Panel Features
Table 3.2 Control Panel keys and their functions
(continued)
Key Description
Item Down When in the Menu system, scrolls through the items in the current menu from top to bottom.
When an address value is dis played (such as Ethern et IP Address), press ing this key moves the
cursor to the left (so that you can change characters wi thin a string rather than having to reenter
the entire string).
• If a higher prior ity message displays, it may preempt menu navi gation.
• S c rolling wraps if the dis pl ay e d it em is the l as t ite m .
• Pressing this ke y r et urns t o th e cu rr ent it em i n th e cur rent menu a nd r emo ve s t he v alu e fr om t he
display.
• If not in the Menu system, this ke y is ignored.
• If in the Password Menu, and the display indicates
key causes a password digit “6” to be entered.
Value Up When in the Menu system, scrolls through the current list of values from bottom to top for the
current item.
• If a higher prior ity message displays, it may preempt menu navi gation.
• Scrolling wr aps if the displayed item is the first item.
•Press
• If no value for the current item is displayed (i.e., Item key was pressed but Value key not yet
• If not in the Menu sy stem and a paper mismatch condition does not exist, this key is ignored.
• If a paper mismatch condition exist s, pressing this key scrolls through the alternate pa per that
• If in the Password Menu, and the display indicates
Value Up
(for item s that have numeric values, such as Font Number or Pitch).
pressed for this item), pressing
When a nume ric value is displayed,
is alpha num eric, value is incremented alphabetically for alphabetic characters and numerically
for numeric characters. In some cases, holding the key down increments the value greater than
a single k ey press will.
may be used instead of the requested paper.
key causes a password digit “3” to be entered.
for more than one second to scroll continuously through numeric values
Va lue U p
Value Up
Enter Passw ord
displa y s th e de fa ult value for the cu rrent item .
increments the value. If the displayed value
Enter Passw ord
, pressing this
, pressing this
Table 3.2 Page 3 of 4
Chapte r 3: Us ing the C ont rol Panel ❖ 3-7
Page 72

Control Panel Features
Table 3.2 Control Panel keys and their functions
(continued)
Key Description
Value Down In the Menu system, scrolls through the current list of values from top to bott om for the curr ent
item.
• If a higher prior ity message displays, it may preempt menu navi gation.
• Scrolling wraps if the displayed value is the last value.
•Press V al ue Down for more than one second to scrol l continuously through numeric
values ( fo r it em s that have numeric value s, suc h as Fo nt Number or P itc h).
• If no value for the current item is displayed (i.e., Item key was pressed but Value key not yet
pressed for this item), pressing Val ue Down displays the default value for the current item.
When a numeri c value is displayed, Value Down decrements the value. If the displayed
value is alphanumeric, the value is decr em ented alphabetically for alphabetic characters an d
numerically for num eric characters. In some cases, ho lding the key down decrements the value
greater than a single key press will.
• If not in the Menu system, and a paper mismat ch condition does not exist, this key is ignored.
• If a paper mismatch condition exists, pressing this key scrolls down through the alternate paper
that may by used instead of the requested paper.
• If in the Password Menu, and the display indicates
key causes a password digit “7” to be entered.
Enter When in the Menu system, sets values, and invokes actions or functions.
• If the curr en t display is a val ue for an item, pressin g th is key causes th e val ue to b e en tered as
the default value for this item and it is immediately loaded in memory.
• If the current di splay is an ac ti on to be invoked (e .g., “PCL F on t Li st”) , pr es sing t hi s k e y cause s
the action to be taken.
• If not in the Menu sy stem and the FormFeed LED i ndicates that a partial page exists, pressing
this key causes an i m plied PCL reset and the partial page is printed.
• If a paper mismat ch condition exists and a request to use an alternate paper is displayed,
pressi ng this key causes printing on the alternate paper.
• If in the Password Menu and the display indicates
key causes a password digit “4” to be entered.
Enter Password
Enter Password, pressing this
, pressing this
3-8 ❖ DP N 24, N32 and N4 0 Sy ste m Adm inis tr ator Gui de
Table 3.2 Page 4 of 4
Page 73

Naviga ting the M enu Syste m
Navigating the
Menu System
The Control Pan el contains two menu structures.
• Main Menu and its submenus.
— Job Menu
— Password Menu (when the Hard Disk Drive is installed)
— Tray Menu
—PCL Menu
— PostScript Menu
— System Menu
— Paral le l Menu
— Serial Menu
— Ethernet Menu
— Token Ring Menu (require s the Token Ring Card)
— Novell Menu
—Test Menu
Press
Menu Up
Menu. Each of the submenus may have other submenus,
settings, actions or functions.
• Reset Menu and its functions.
— Langu ag e Menu
— Factory Defaults Menu Reset
— Network Defaults Menu Reset
— Demo Mode
— Delet e Jo b s
or
Menu Down
to access th e M ai n
— Init Disk (requires the Hard Disk option).
The Reset Menu is included in the menu list by simultaneously
holding down On Line and Enter when the printer is being
powered up
information.
. See the section “R eset Menu” (page 3-87) for more
Chapte r 3: Us ing the C ont rol Panel ❖ 3-9
Page 74

Navigating the Menu System
Menu Indicators
Two menu indicators (= and *) are used to furnish information
about menus and settings . The purpose of each indicator is
described in Table 3.3 below.
Table 3.3 Indicators found in the Control Panel Menu systems
Indicator Purpose Example
= This indicator only appears after options which take a specific
setting—it indicates that a value or setting follows the option.
The example at the right tells you that Language is an option that takes a
specific setting. One se tting for the Language option is Français.
Another se tt ing i s E ngl is h. (Th e l ist of a v ail abl e s etti ngs is d is pla yed one
setting at a time on the bottom line of the display as you press Value
Up or V alue Down .)
* This indicator identifies the current value setting.
The example at the right tells you that Lang uage is currently set to
Englis h.
Pressing Value Up or Value Down scrolls through the possible
values.
Control Panel Locks
Some of the menus in the Control Panel can be locked to prevent
Language =
Français
Language =
English *
unauthorized access to critical sys tem param eters (refer to
CentreWare DP documentation). If you scroll to a locked menu,
pressing either Item key causes the menu na me to appear on the top
line of the displ ay and “Menu Locked” to appear on the second line.
The followi ng me nus cannot be locked:
• Job Menu
• Password
• Tray Menu
•Test Menu
•Reset Menu
If you do not want users to have access to the Reset Menu, power
OFF and power ON the printer.
3-10 ❖ DP N24, N32 and N40 System Administrator Guide
Page 75

Naviga ting the M enu Syste m
Setting a Menu Option
To set an option or to invoke a function, follow the steps below:
Press Menu Up or Men u Down to scroll through the
1
available submenus until you locate the one you want.
You will see:
Menus
Menu Name
Menu Name
Where
Press Item Up or Item Down to scroll through the items of
2
the submenu (all submenus except the Password Menu).
You will see:
is the current submenu displayed.
Menu Name
Item Name
Item Name
Where
and Reset (with the exception of the Language option) Menus, the
bottom lin e of the display indicat es the action to be taken (e.g., Conf ig.
Sheet or PCL Font Li st).
Press Value Up or Value Down to select the appropriate
3
value for this item.
is the current item displayed. For the Job, Test
You will see:
.
=
*
Value Up
Enter
Chapte r 3: Using the C ont rol Panel ❖ 3-11
Value
or
to accept it.
Item Name
Current Value
If a list of many values exists (e.g., 1 through 99 for number of copies),
you can scroll quickly by holding down
Down
When you see the value you want, press
Page 76

Navigating the Menu System
If necessary, repeat Step 2 and Step 3 to go through other menus,
4
options, actions, functions and values.
After you press
Enter
to accept a value, the menu will d isplay:
Menu Name
Item Name
You may either conti nue to work in the Menu system by repeating the
steps above, or e xit and return to normal operation by pressing
On Line
.
If you press On Line at any time prior to pressing
Enter the new value will not be saved and the Menu
system is exited.
The printer automatically exits the Menu system afte r 60
seconds of inactivity (i.e., no ke y has been pressed).
3-12 ❖ DP N24, N32 and N40 System Administrator Guide
Page 77

Main Menu
Main Menu
The Main Menu is a system of submenus, each containing options
designed to configure the printer for your environment. The Main
Menu hierarchy is depicted in Table 3.4.
In this c hapter, a
boldfaced
value for a menu i te m indica tes t hat value is
a factory setting. A value followed by an asterisk (*) indi ca tes the
factory defau lt f or that value . See the sect ion “Reset Me nu” (page 3-87)
for information on how to revert to factory settings.
Table 3.4 Main Menu hierarchy
Main Menu Hierarchy and Factory Settings
“Job Menu”
Job Menu
Password Menu
Tray Menu
PCL Menu
PostScript Menu
System Menu
See
1
“Password Men u”
See
“Tr ay Menu”
See
“PCL Menu”
See
“PostScript Menu”
See
“System Menu”
See
(page 3-14).
(page 3-16).
(page 3-19).
(page 3-26).
(page 3-31).
(page 3-33).
“Parallel Menu”
Parallel Menu
Serial Menu
Ethernet M e n u
Token Ring Menu
Novel l M e nu
2
3
Te st M enu
Reset Menu
1
Appears only when the Hard Disk Drive is installed.
2
Appears only when the Token Ring Card is installed in the printer.
3
Appears only when Novell is enabled from the Ethernet or Token Ring Menu.
4
Appears only when On Line and Enter are simultaneously held down at power ON.
4
See
“Serial Menu”
See
“Etherne t M enu”
See
“Token Ring Menu”
See
“Novell Menu”
See
“Test Menu”
See
“Reset Menu ”
See
Chapte r 3: Using the C ont rol Panel ❖ 3-13
(page 3-42).
(page 3-45).
(page 3-48).
(page 3-61)
(page 3-75).
(page 3-82).
(page 3-87).
Page 78

Job Menu
Job Menu
The Job Menu allows you to cancel the job currently processed by
one of the emulations, or to force a form feed on a partially
formatted job in PCL.
The Job Menu hierarchy is sh own in Figure 3.2. Tasks performed
with Job Menu items are listed in Table 3.5 on page 3-15.
Figure 3.2 Job Menu hierarchy
Job Menu
Password Me nu Form Feed
Tray Menu
PCL Menu
PostScript Menu
System Menu
Parallel Menu
Serial Menu
Ethernet Menu
Token Ring Menu
Novell Menu
Cancel Job
Tes t Me nu
Reset Menu
3-14 ❖ DP N24, N32 and N40 System Administrator Guide
Page 79

Table 3.5 Job Menu functions
Menu Item and Function Keystrokes Display
Job Menu
Cancel Job
Cancel the PostScript or PCL job
curren tly printing.
Form Feed
Force a form feed on a partially formatted
job in PCL.
1. Press
Down
2. Press
Down
3. Press
1. Press
Down
2. Press
Down
3. Press
Menu Up
until you see:
Item Up
until you see:
Enter
Menu Up
until you see:
Item Up
until you see:
Enter
Menu
or
Item
or
. You will see:
Menu
or
Item
or
. You will see:
Menus
Job Menu
Job Menu
Cancel Job
Ready
Menus
Job Menu
Job Menu
Form Feed
Ready
Chapte r 3: Using the C ont rol Panel ❖ 3-15
Page 80

Password Menu
Password Menu
The Password Me nu ( available only when the Hard Disk Drive is
installed) is used to print or delete sec ure or proof jobs. Secure and
proof jobs are enabled by drivers .
The Password Me nu hierarchy is shown in Figu re 3.3. Tasks
performed with the Password Menu are li st ed in Table 3.6 on
page 3-17.
Figure 3.3 Password Menu hierarc hy with factory settings
Job Menu
Password Menu
Tray Menu _xxx
PCL Menu All Jobs Print
PostScript Menu Delete
System Menu
Parallel Menu Job n Print
Serial Menu Delete
Ethernet Menu
Token Ring Menu
Enter Password No Jobs Press Menu
Novell Menu
Test Menu
Reset Menu
Secure or proof job printing requires the use of a four-digit password
sent with the print job to the printer, as described in the section “Using
the Hard Disk Drive for Secur e and Proof J obs” (page 5-8)”. Entering a
password at the Control Panel will provide access to only those jobs
sent with that password. If no jobs wer e s ent with that password, the
printer will prompt you to press
which returns you to the Main M enu.
3-16 ❖ DP N24, N32 and N40 System Administrator Guide
Menu Up or Menu Down
,
Page 81

Table 3.6 Password Menu functions
Menu Item and Function Keystrokes Display
Pa s swo r d Men u
All Jobs
Print
Print all jobs or one job sent with a
specific password.
n
Job
Print
Print one or more jobs out of sev eral sent
with a spec ific passw or d.
A job with a name assign ed to it will
replace the “Job n” with that name.
1. Press
2. Press
3. En te r fo ur-digit pa s sw o rd using
4. Press
1. Press
2. Press
3. En te r fo ur-digit pa s sw o rd using
4. Press
5. Press
Menu Up
Down
Down
the numbers on the Control Panel
keys. You will see:
Down
Down
the numbers on the Control Panel
keys. You will see:
Down
until you see:
Item Up
. You will see:
Enter
Menu Up
until you see:
Item Up
. You will see:
Item Up
until you see:
Enter
Menu
or
Item
or
. You will see:
Menu
or
Item
or
Item
or
. You will see:
Menus
Password Menu
Enter Password
_xxx
All Jobs
Print
Ready
Menus
Password Menu
Enter Password
_xxx
All Jobs
Print
Job
n
Print
All Jobs
Print
6. Repeat Steps and 5 until you have
printe d a ll the jobs you wish to
print. When done, pres s
Line
. You will see:
On
Chapte r 3: Using the C ont rol Panel ❖ 3-17
Ready
Table 3.6 Page 1 of 2
Page 82

Password Menu
Table 3.6 Password Menu functions
(continued)
Menu Item and Function Keystrokes Display
All Jobs
Delete
Delete all job s or one job sent with a
specific password.
n
Job
Delete
Delete one or more jobs out of several
sent with a specific password.
1. Press
2. Press
3. En te r fo ur-digit pa s sw o rd using
4. Press
5. Press
1. Press
2. Press
3. En te r fo ur-digit pa s sw o rd using
Menu Up
Down
Down
the numbers on the Control Panel
keys. You will see:
Down
Down
Down
the numbers on the Control Panel
keys. You will see:
until you see:
Item Up
. You will see:
Value Up
until you see:
Enter
Menu Up
until you see:
Item Up
. You will see:
Menu
or
Item
or
Value
or
. You will see:
Menu
or
Item
or
Menus
Password Menu
Enter Password
_xxx
All Jobs
Print
All Jobs
Delete
Ready
Menus
Password Menu
Enter Password
_xxx
All Jobs
Print
4. Press
5. Press
6. Press
7. Repeat Steps to 6 until you have
3-18 ❖ DP N24, N32 and N40 System Administrator Guide
Item Up
Down
Down
deleted all the jobs you wish to
print. When done, pres s
Line
until you see:
Value Up
until you see:
Enter
. You will see:
. You will see:
or
or
Item
Value
On
Job
n
Print
Job
n
Delete
All Jobs
Print
Ready
Table 3.6 Page 2 of 2
Page 83

Tray Menu
Tray Menu
The Tray Menu allows you to access tray settings that are common
to all system languages (PCL and PostScript).
The Tray Menu hierarchy is shown in Figure 3.4 on page 3-20.
Tasks performed with the Tray Menu are listed in Table 3.7 on
page 3-21.
Chapte r 3: Using the C ont rol Panel ❖ 3-19
Page 84

Tray M enu
Figure 3.4 Tray Menu hierarchy with factory settings
Job Menu Envelope Size
Password Me nu
Tray Menu
PCL Menu MBF Size
1,4
1,2
Com10(4.125x9.5)*
C5(162x229)
Statmt(5. 5x8 .5 ) Ledger(11x17)
3
DL(110x220)
Monarc(3.87x7.5)
3
Com10(4.125x9.5)
PostScript Menu
System Menu
Parallel Menu
Serial Menu
Ethernet Menu
Token Ring MBF Type
Novell Menu Tray 1 Type
Test Menu Tray 2 Type
Reset Menu Tray 3 Type
Tray 4 Type
Tray 5 Type
Tray Se quence
Exec(7.25x10.5) A6(105x148) C5(162x229)
Letter(8.5x11)*
Legal (8.5x14) A4(210x297)
A5(148x2 10) DL(110x220)
Monarc( 3.87x7.5)
Folio(8.5x13) A3(297x420)
Plain*
Preprinted Recycled
Letterhead Color
5
5
5
Transparency Cardstock
Prepunched User type 1
Labels
Off MBF-4-5-1-2
5
MBF-1
9
MBF-1-2
5
MBF-4-5
MBF-4-5-1
5
Bond
User type 3
User type 4
User type 5
6
User type 2
MBF-4-5-1-2-3
1-2
6
5
4-5-1-2
,
5
4-5-1-2-3
*
10
4-1
1-2-3 4-1-2
5
4-5-1
4-1-2-3
6
6
6
5
5,8
5
5
5
1
Envelope Size and MBF Size are mutually exclusive because the Envelope Feeder replaces the Multi Bypass Feeder.
2
Defaults to
3
The fact or y defaults for MBF size and Envelope size are a funct ion of the default setting in the System Menu.
4
Defaults to
5
Appears on ly when the 2,500 She e t Feeder is installe d.
6
User-defined paper types appear on ly if loaded by Network Administration software (refer to CentreWare DP documentation). After
if the Defaults item in the System Menu is set to
Com10
if the Defaults item in the System Menu is set to
Letter
, and to DL if the Defaults item is set to
USA
, and to A4 if the Defaults item is set to
USA
Europe
Europe
.
.
a reset, or se tting a User type to all spaces, these types will not appear as values.
7
Default if both the 50 Sheet Bypass Feeder (MBF) and the 2,500 Sheet Feeder are installed.
8
Default if both the 100 Envelope Feeder and the 2,500 Sheet Feeder are installed.
9
Default if the 50 Sheet Bypas s Feeder (MBF) is installed and the 2,500 Sheet Feeder is not installe d.
10
Default if the 100 Envelope Feeder is installed and the 2,500 Sheet Feeder is not installed.
3-20 ❖ DP N24, N32 and N40 System Administrator Guide
Page 85

Table 3.7 Tray Menu functions
Menu Item and Function Keystrokes Display
Tray Menu
Envelope Size
Set the paper size that is loaded in the
Envelope Feeder. The available values are:
Com10(4.125x9.5)*
C5(162x229) Monarc(3.87x7.5)
Com10 is the U. S . default.
DL is the Europe default.
This item m us t be en tered manually
becau se the Envelope Fe eder doe s not
have paper size sensing.
DL(110x220)
MBF Size
Set the paper size that is loaded in the 50
Sheet Bypass Feeder (MBF). The
available values are:
Statmt(5.5x8.5) A5(148x210)
Exec(7.25x10.5) A4(210x297)
Letter(8.5x11)*
Legal(8.5x14) Com10(4.125x9.5)
Folio(8.5x13) C5(162x229)
Ledger(11x17) DL(110x220)
A6(105x148) Monarc(3.87x7.5)
Letter is the U.S. d efa u lt.
A4 is the Eu ro p e de fault.
This item m us t be en tered manually
because the 50 Sheet Bypass Feeder does
not have paper size sensing.
A3(297x420)
1. Press
Down
2. Press
Down
3. Press
Down
4. Press
5. Press
1. Press
Down
2. Press
Down
3. Press
Down
4. Press
5. Press
Menu Up
until you see:
Item Up
until you see:
Value Up
until you see:
Enter
On Line
Menu Up
until you see:
Item Up
until you see:
Value Up
until you see:
Enter
On Line
Menu
or
Item
or
Value
or
. You will see:
. You will see:
Menu
or
Item
or
Value
or
. You will see:
. You will see:
Menus
Tray Menu
Tray Menu
Envelope Size
Envelope Size =
New Value
Tray Menu
Envelope Size
Ready
Menus
Tray Menu
Tray Menu
MBF Size
MBF Size =
New Value
Tray Menu
MBF Size
Ready
Table 3.7 Page 1 of 5
Chapte r 3: Using the C ont rol Panel ❖ 3-21
Page 86

Tray M enu
Table 3.7 Tray Menu functions
(continued)
Menu Item and Function Keystrokes Display
MBF Ty pe
Set the type of paper that is loaded in the
50 Sheet Bypass Feeder (MBF). The
available values are:
Plain*
Preprinted Cardstock
Letterhead User Type 1 (if loaded)
Transparency U s er Type 2 (if loaded)
Prepunched User Type 3 (if loaded)
Labels User Type 4 (if loaded)
Bond User Type 5 (if loaded)
Recycled
Color
Tray 1 Type
Set the type of paper that is loaded in Tray
1. The avail ab l e valu es are:
Plain*
Preprinted Cardstock
Letterhead User Type 1 (if loaded)
Transparency U s er Type 2 (if loaded)
Prepunched User Type 3 (if loaded)
Labels User Type 4 (if loaded)
Bond User Type 5 (if loaded)
Recycled
Color
1. Press
Down
2. Press
Down
3. Press
Down
4. Press
5. Press
1. Press
Down
2. Press
Down
3. Press
Down
4. Press
Menu Up
until you see:
Item Up
until you see:
Value Up
until you see:
Enter
On Line
Menu Up
until you see:
Item Up
until you see:
Value Up
until you see:
Enter
Menu
or
Item
or
Value
or
. You will see:
. You will see:
Menu
or
Item
or
Value
or
. You will see:
Menus
Tray Menu
Tray Menu
MBF Type
MBF Type =
New Value
Tray Menu
MBF Type
Ready
Menus
Tray Menu
Tray Menu
Tray 1 Type
Tray 1 Type =
New Value
Tray Menu
Tray 1 Type
5. Press
3-22 ❖ DP N24, N32 and N40 System Administrator Guide
On Line
. You will see:
Ready
Table 3.7 Page 2 of 5
Page 87

Tray Menu
Table 3.7 Tray Menu functions
(continued)
Menu Item and Function Keystrokes Display
Tray 2 Type
Set the type of paper that is loaded in Tray
2. The avail ab l e valu es are:
Plain*
Preprinted Cardstock
Letterhead User Type 1 (if loaded)
Transparency U s er Type 2 (if loaded)
Prepunched User Type 3 (if loaded)
Labels User Type 4 (if loaded)
Bond User Type 5 (if loaded)
Recycled
Color
Tray 3 Type
Set the type of paper that is loaded in Tray
3. The avail ab l e valu es are:
Plain*
Preprinted Cardstock
Letterhead User Type 1 (if loaded)
Transparency U s er Type 2 (if loaded)
Prepunched User Type 3 (if loaded)
Labels User Type 4 (if loaded)
Bond User Type 5 (if loaded)
Recycled
(Available only w hen the optional
2,500 Sheet Feeder is installed.)
Color
1. Press
Down
2. Press
Down
3. Press
Down
4. Press
5. Press
1. Press
Down
2. Press
Down
3. Press
Down
4. Press
5. Press
Menu Up
until you see:
Item Up
until you see:
Value Up
until you see:
Enter
On Line
Menu Up
until you see:
Item Up
until you see:
Value Up
until you see:
Enter
On Line
Menu
or
Item
or
Value
or
. You will see:
. You will see:
Menu
or
Item
or
Value
or
. You will see:
. You will see:
Menus
Tray Menu
Tray Menu
Tray 2 Type
Tray 2 Type =
New Value
Tray Menu
Tray 2 Type
Ready
Menus
Tray Menu
Tray Menu
Tray 3 Type
Tray 3 Type =
New Value
Tray Menu
Tray 3 Type
Ready
Table 3.7 Page 3 of 5
Chapte r 3: Using the C ont rol Panel ❖ 3-23
Page 88

Tray M enu
Table 3.7 Tray Menu functions
(continued)
Menu Item and Function Keystrokes Display
Tray 4 Type
Set the type of paper that is loaded in Tray
4. The avail ab l e valu es are:
Plain*
Preprinted Cardstock
Letterhead User Type 1 (if loaded)
Transparency U s er Type 2 (if loaded)
Prepunched User Type 3 (if loaded)
Labels User Type 4 (if loaded)
Bond User Type 5 (if loaded)
Recycled
(Available only w hen the optional
2,500 Sheet Feeder is installed.)
Color
Tray 5 Type
Set the type of paper that is loaded in Tray
5. The avail ab l e valu es are:
Plain*
Preprinted Cardstock
Letterhead User Type 1 (if loaded)
Transparency U s er Type 2 (if loaded)
Prepunched User Type 3 (if loaded)
Labels User Type 4 (if loaded)
Bond User Type 5 (if loaded)
Recycled
(Available only w hen the optional
2,500 Sheet Feeder is installed.)
Color
1. Press
Down
2. Press
Down
3. Press
Down
4. Press
5. Press
1. Press
Down
2. Press
Down
3. Press
Down
4. Press
5. Press
Menu Up
until you see:
Item Up
until you see:
Value Up
until you see:
Enter
On Line
Menu Up
until you see:
Item Up
until you see:
Value Up
until you see:
Enter
On Line
Menu
or
Item
or
Value
or
. You will see:
. You will see:
Menu
or
Item
or
Value
or
. You will see:
. You will see:
Menus
Tray Menu
Tray Menu
Tray 4 Type
Tray 4 Type =
New Value
Tray Menu
Tray 4 Type
Ready
Menus
Tray Menu
Tray Menu
Tray 5 Type
Tray 5 Type =
New Value
Tray Menu
Tray 5 Type
Ready
3-24 ❖ DP N24, N32 and N40 System Administrator Guide
Table 3.7 Page 4 of 5
Page 89

Tray Menu
Table 3.7 Tray Menu functions
(continued)
Menu Item and Function Keystrokes Display
Tray Sequence
Set the se quence of trays used by the
print er when tray switching i s required.
The available values are:
Off
MBF-1
MBF-1-2
MBF-4-5
MBF-4-5-1
MBF-4-5-1-2
MBF-4-5-1-2-3
1-2
1-2-3
4-5-1
4-5-1-2
4-5-1-2-3
4-1
4-1-2
4-1-2-3
† Wit h B ypass Feeder and no 2,50 0 S heet Feeder.
†† With Bypass Feeder and 2,500 Sheet Feeder.
††† With Envelope Feeder and no 2,500 Sheet Feeder.
†††† With Envelope Feeder and 2,500 Sheet Feeder
The first tray of a sequence is used until it
runs out of paper, at which time the next
tray in the sequence is used (if it has the
correc t paper size and type). See the
section “Automatic Tray Switching”
(page 2-16) for rules and examples of
usage.
†
††
†††
††††
1. Press
Down
2. Press
Down
3. Press
Down
4. Press
5. Press
Menu Up
until you see:
Item Up
until you see:
Value Up
until you see:
Enter
On Line
Menu
or
Item
or
Value
or
. You will see:
. You will see:
Menus
Tray Menu
Tray Menu
Tray Sequence
Tray Sequence =
New Value
Tray Menu
Tray Sequence
Ready
Table 3.7 Page 5 of 5
Chapte r 3: Using the C ont rol Panel ❖ 3-25
Page 90

PCL Menu
PCL Menu
The PCL Menu options esta blish the default configuration for the
printer when printing PCL emulation jobs . Th e PCL Menu
hierarchy is sh own in Figure 3.5. Tasks performed with the PCL
Menu are listed in Table 3.8 on page 3-27.
Figure 3.5 PCL Menu hierar chy with factory settings
Job Menu F on t N umber
Password Me nu
Tray Menu Pitch
1
0*
- 999
.44 - 99.9 by.01 (
10.00*
)
PCL Menu
PostScript Menu Point Size
System Menu
Parallel Me nu Form Length
Serial Menu
Ethernet Menu Symbol Set Desktop ISO-69 PS Text
Token Ring Menu ISO L1 Lega l Roman-8
Novell Menu ISO L2 Math-8 Vn Int’l.
Test Menu ISO L5 Ms Publ. Vn Math
1
4.00 - 999.75 by .25 (
005 - 128 (60* for U.S.; 64* for Europe)
12.00*
)
ISO-4
ISO -6 PC- 8 D N Win 3.0
ISO-11 PC-8 Tk Win L1
ISO-15 PC-850 Win L2
ISO-17 PC-852 Win L5
ISO-21 Pi Font ISO Latin Cyr
ISO-60 PS Math PC Cyrillic
Line Terminat.
1
“Pitch” will disappear from the menu when a “Point Siz e” fo nt is in effect, and “Point Size” wil l disappear when a “P it ch” font is in
effec t. Both disappear when a no n-scalable font i s in effect.
3-26 ❖ DP N24, N32 and N40 System Administrator Guide
Off*
On
PC-8*
Vn US
Page 91

Table 3.8 PCL Menu functions
Menu Item and Function Keystrokes Display
PCL Me nu
Font Number
Set the default font in PCL. The available
values ar e:
- 999
0*
These numbe rs are ass igned by t he pr i nter
and shoul d not be confused with the user
defined ID numbers associated with font
downloading (c re ation).
The font numb er chang es incr ementa lly to
the next valid ID each time either
Up
Holdi n g dow n
Down
throug h the font numbe rs.
(Accelerated sc rolling may be affected by
the time ta ken to asce rt ai n the next
possible value.)
Value Down
or
Value Up
causes continuous scrolling
Value
is pressed.
Value
or
Pitch
Set the pitch of the PCL def ault font
(when the PCL default font is a scalable
fixed pitch font). The available values are:
.44 - 99.99 (
The pitc h changes incrementally by .01
each tim e either
Down
Value Up
continuous scrolling through the Pitch
values.
)
10.00*
Value Up
is pressed. Holding down
Value Down
or
or
Value
causes
1. Press
Down
2. Press
Down
3. Press
Down
4. Press
5. Press
1. Press
Down
2. Press
Down
3. Press
Down
4. Press
5. Press
Menu Up
until you see:
Item Up
until you see:
Value Up
until you see:
Enter
On Line
Menu Up
until you see:
Item Up
until you see:
Value Up
until you see:
Enter
On Line
Menu
or
Item
or
Value
or
. You will see:
. You will see:
Menu
or
Item
or
Value
or
. You will see:
. You will see:
Menus
PCL Menu
PCL Menu
Font Number
Font Number =
New Value
PCL Menu
Font Number
Ready
Menus
PCL Menu
PCL Menu
Pitch
Pitch =
New Value
PCL Menu
Pitch
Ready
Table 3.8 Page 1 of 4
Chapte r 3: Using the C ont rol Panel ❖ 3-27
Page 92

PCL Menu
Table 3.8 PCL Menu functions
(continued)
Menu Item and Function Keystrokes Display
Point Size
Set the point size of the PCL default font
(when the PCL default font is a scalable
propor tional font). The available values
are:
4.00 - 999.75 (
The point size changes incrementally by
.25 each time eith er
Value Down
Va lue U p
down
causes continuous scrolling through the
point sizes.
)
12.00*
Va lue U p
is pressed. Holding
Value Down
or
or
1. Press
Down
2. Press
Down
3. Press
Down
4. Press
5. Press
Menu Up
until you see:
Item Up
until you see:
Value Up
until you see:
Enter
On Line
Menu
or
Item
or
Value
or
. You will see:
. You will see:
Menus
PCL Menu
PCL Menu
Point Size
Point Size =
New Value
PCL Menu
Point Size
Ready
Table 3.8 Page 2 of 4
3-28 ❖ DP N24, N32 and N40 System Administrator Guide
Page 93

PCL Me nu
Table 3.8 PCL Menu functions
(continued)
Menu Item and Function Keystrokes Display
Form Length
Set the number of lines per page used in
PCL. The available val ues are:
005 - 128 (
Form Leng t h is au to matically ad ju s ted
when Pap er S ize is cha nge d. For e xamp le ,
settin g Pa pe r Siz e to
Length to
Size to
to
60
. Wheneve r Paper Size is change d ,
Form Length is recalculated using th e
formula: Form Lengt h = ((logical page
length in inches - 1 inch) * 6).
The Form Length value change s
incrementally by 1 each time either
Up
Holdi n g dow n
Down
through the Form Length values.
The value of this setting after performing
a Reset Menus depends on the value of the
Defaults setting.
USA) (
60*
64
automati ca lly. Setting Pa per
Letter
Value Down
or
Value Up
causes continuous scrolling
Europe)
64*
A4
adjusts Form
adjusts Form Length
is pressed.
or
Value
Value
1. Press
Down
2. Press
Down
3. Press
Down
4. Press
5. Press
Menu Up
until you see:
Item Up
until you see:
Value Up
until you see:
Enter
On Line
Menu
or
Item
or
Value
or
. You will see:
. You will see:
Menus
PCL Menu
PCL Menu
Form Length
Form Length =
New Value
PCL Menu
Form Length
Ready
Table 3.8 Page 3 of 4
Chapte r 3: Using the C ont rol Panel ❖ 3-29
Page 94

PCL Menu
Table 3.8 PCL Menu functions
(continued)
Menu Item and Function Keystrokes Display
Symbol Set
Set the default font symbol set used in
PCL. The available val ues are:
Desktop
ISO L1 PC-8 DN
ISO L2 PC-8 Tk
ISO L5 PC-850
ISO-4 PC-852
ISO-6 PC Cyrillic
ISO-11 Pi Font
ISO-15 PS Math
ISO-17 PS Text
ISO-21 Roman-8
ISO-60 Vn Int’l.
ISO-69 Vn Math
ISO-Latin Cyr Vn US
Leg a l Wi n 3.0
Math-8 Win L1
Ms Publ. Win L2
The symbol set is a collection of
characters availab l e for a font, in cl u ding
upperc ase and lowercase al phabets,
punctuation marks, and special characters
such as op en a nd clos e quo ta tion m arks or
international characters.
PC-8*
Win L5
1. Press
Down
2. Press
Down
3. Press
Down
4. Press
5. Press
Menu Up
until you see:
Item Up
until you see:
Value Up
until you see:
Enter
On Line
Menu
or
Item
or
Value
or
. You will see:
. You will see:
Menus
PCL Menu
PCL Menu
Symbol Set
Symbol Set =
New Value
PCL Menu
Symbol Set
Ready
Down
Down
Down
Menu Up
until you see:
Item Up
until you see:
Value Up
until you see:
Enter
On Line
. You will see:
Line Terminat.
Cause a Carriage Return to be added after
every Line Feed appearing in the PCL
text. The available values are:
Off*
On
This setting enables the
<LF>=<CR><LF> line termination mode
in PCL as the default.
3-30 ❖ DP N24, N32 and N40 System Administrator Guide
1. Press
2. Press
3. Press
4. Press
5. Press
Menu
or
Item
or
Value
or
. You will see:
Menus
PCL Menu
PCL Menu
Line Terminat.
Line Terminat. =
New Value
PCL Menu
Line Terminat.
Ready
Table 3.8 Page 4 of 4
Page 95

PostScript Menu
PostSc ript Me nu
PostScript Menu options establish the default configuration for the
printer when printing PostScript jobs. PostScript may be used by
software applications to send information and instructions to the
printer.
The PostScript Menu hierarchy is shown in Figure 3.6. Tasks
perfor m ed wit h th e P os tS c r ip t Me nu are listed in Table 3. 9 on
page 3-32.
Figure 3.6 Pos tS cr ip t Men u hierarchy with factory settings
Job Menu
Password Me nu
Tray Menu
PCL Menu
PostScr ipt Menu
System Menu On
Parallel Menu
Serial Menu Binary PS
Ethernet Menu On
Token Ring Menu
Print Er ro r s
Off*
Off*
Novell Menu
Tes t Me nu
Reset Menu
Chapte r 3: Using the C ont rol Panel ❖ 3-31
Page 96

PostSc ript Men u
Table 3.9 PostScript Menu functions
Menu Item and Function Keystrokes Display
Print Errors
Print an error pag e w he n a Po st S cript
error oc c ur s. The availa ble values ar e:
Off*
On
Binary PS
Enable or disable the binary mode of
PostScr ipt. The availab le valu es are:
Off*
On
The parameter applies to all protocols and
interfaces except the following: Parallel,
Serial, EtherTalk, TokenTalk. EtherTalk
and TokenTalk are always set t o B inary
mode. Parallel and Serial cannot be set to
Binary mode.
1. Press
Down
2. Press
Down
3. Press
Down
4. Press
5. Press
1. Press
Down
2. Press
Down
3. Press
Down
4. Press
5. Press
Menu Up
until you see:
Item Up
until you see:
Value Up
until you see:
Enter
On Line
Menu Up
until you see:
Item Up
until you see:
Value Up
until you see:
Enter
On Line
Menu
or
Item
or
Value
or
. You will see:
. You will see:
Menu
or
Item
or
Value
or
. You will see:
. You will see:
Menus
PostScript Menu
PostScript Menu
Print Errors
Print Errors =
New Value
PostScript Menu
Print Errors
Ready
Menus
PostScript Menu
PostScript Menu
Binary PS
Binary PS =
New Value
PostScript Menu
Binary PS
Ready
3-32 ❖ DP N24, N32 and N40 System Administrator Guide
Page 97

System Menu
System Menu
The System Menu options se t general printer features.
The System Menu hierarchy is shown in Figure 3.7. Tasks
performed with the System Menu are listed in Table 3.10 on
page 3-35.
Figure 3.7 System Menu hierarchy with factory settings
Job Menu Paper Size
Password Me nu
Tray Menu
PCL Menu
PostScript Menu
1
Statmt(5.5x8.5) Ledger(11x17) Com10(4.125x9.5)
Exec(7.25x10.5) A3(297x420) C5(162x229)
Letter(8.5x11)*
Legal(8.5x14) A5(148x210) Monarc(3.87 x7.5)
Folio(8.5x13) A6(105x148)
System Menu
Parall el Menu Paper Type
Serial Menu
Ethernet Menu
Token Ring Menu
Novell Menu
Test Menu
Plain* Labels User type 1
Preprinted Bond User type 2
Letterhead Recycl ed User type 3
Transparency Color User type 4
Prepunched Cardstock User type 5
2
A4(210x297)
2
DL(110x220)
Reset Menu Page Policy
Page T imeout
Copies
Orientation
3
Duplex
Off* Ignore Type
Ignore Size Ignore Size/Type
300 120 30*
180 60 0
1* to 999
Portrait*
Landscape
Off* Short Edge
Long Edge
Chapte r 3: Using the C ont rol Panel ❖ 3-33
Page 98

System Menu
Figure 3.7 System Menu hierarchy with factory settings
Draft Mode
Edge-to-Edge
Output Timeout
Output Offset
Output Dest
4
Off*
On
Off*
On
Off 60 180
30*
Off*
On
Face Down Bin*
Face Up Bin Sorter
(continued)
120 300
Mailbox 1-10
5
Power Saver
Defaults
1
Defaults to
2
The factory default fo r paper size depends on the default settings in th e System Menu.
3
Appears on ly when the Duplex Module is installed.
4
Appears on ly when the 10-bin Mailbox/Collator or Finis her is insta ll e d.
5
Appears on ly when the 10-bin Mailbox/col lator is installed.
when the Defaults item is set to
Letter
. Defaults to A4 when the
USA
Off
15 90
30 120
USA*
Europe
3-34 ❖ DP N24, N32 and N40 System Administrator Guide
60*
item is set to Europe.
Defaults
180
Page 99

Table 3.10 System Menu functions
Menu Item and Function Keystrokes Display
System Menu
Paper Size
Set the de fault paper size used i n PC L.
The available values are:
Statmt(5.5x8.5) A5(148x210)
Exec(7.25x10.5) A4(210x297)
Letter(8.5x11)*
Legal(8.5x14) Com10(4.125x9.5)
Folio(8.5x13) C5(162x229)
Ledger(1 1x17) DL(110x220)
A6(105x1 48) Monarc(3.87 x7.5)
Letter is the U.S. d efa u lt.
A4 is the Eu ro p e de fault.
A3(297x4 20)
Paper Type
Set the default paper type used in
PostScr ipt and PCL. The available values
are:
Plain*
Preprinted Cardstock
Letterhead User Type 1 (if loaded)
Transparency U s er Type 2 (if loaded)
Prepunched User Type 3 (if loaded)
Labels User Type 4 (if loaded)
Bond User Type 5 (if loaded)
Recycled
Color
1. Press
Down
2. Press
Down
3. Press
Down
4. Press
5. Press
1. Press
Down
2. Press
Down
3. Press
Down
4. Press
5. Press
Menu Up
until you see:
Item Up
until you see:
Value Up
until you see:
Enter
On Line
Menu Up
until you see:
Item Up
until you see:
Value Up
until you see:
Enter
On Line
Menu
or
Item
or
Value
or
. You will see:
. You will see:
Menu
or
Item
or
Value
or
. You will see:
. You will see:
Menus
System Menu
System Menu
Paper Size
Paper Size =
New Value
System Menu
Paper Size
Ready
Menus
System Menu
System Menu
Paper Type
Paper Type =
New Value
System Menu
Paper Type
Ready
Table3.10 Page1 of 7
Chapte r 3: Using the C ont rol Panel ❖ 3-35
Page 100

System Menu
Table 3.10 System Menu functions
(continued)
Menu Item and Function Keystrokes Display
Page Policy
Allow the printer to automatically select
an alternate paper size and/or type if the
requested size an d/or type is not loaded.
The available values are:
Ignore Type
Off*
Ignore SizeIgnore Size/Type
If the reque st ed pap er is not loa ded befo re
the time specified by the Page Timeout
val ue, enabling this menu option causes
the printer to ignore either the size
requested, the type requested, or both.
Tra y s are searched in t he order defined by
the Tray Sequence item in the Tray Menu.
Page Timeout
Direct th e printer how lon g to wa it be f or e
taking th e ac tion defin ed by th e sett ing of
the Page Policy item. The available values
are:
300
180
120
60
30*
0
1. Press
Down
2. Press
Down
3. Press
Down
4. Press
5. Press
1. Press
Down
2. Press
Down
3. Press
Down
4. Press
Menu Up
until you see:
Item Up
until you see:
Value Up
until you see:
Enter
On Line
Menu Up
until you see:
Item Up
until you see:
Value Up
until you see:
Enter
Menu
or
Item
or
Value
or
. You will see:
. You will see:
Menu
or
Item
or
Value
or
. You will see:
Menus
System Menu
System Menu
Page Policy
Page Policy =
New Value
System Menu
Page Policy
Ready
Menus
System Menu
System Menu
Page Timeout
Page Timeout =
New Value
System Menu
Page Timeout
5. Press
3-36 ❖ DP N24, N32 and N40 System Administrator Guide
On Line
. You will see:
Ready
Table3.10 Page2 of 7
 Loading...
Loading...