OKI OKIJET 2010 User's Guide
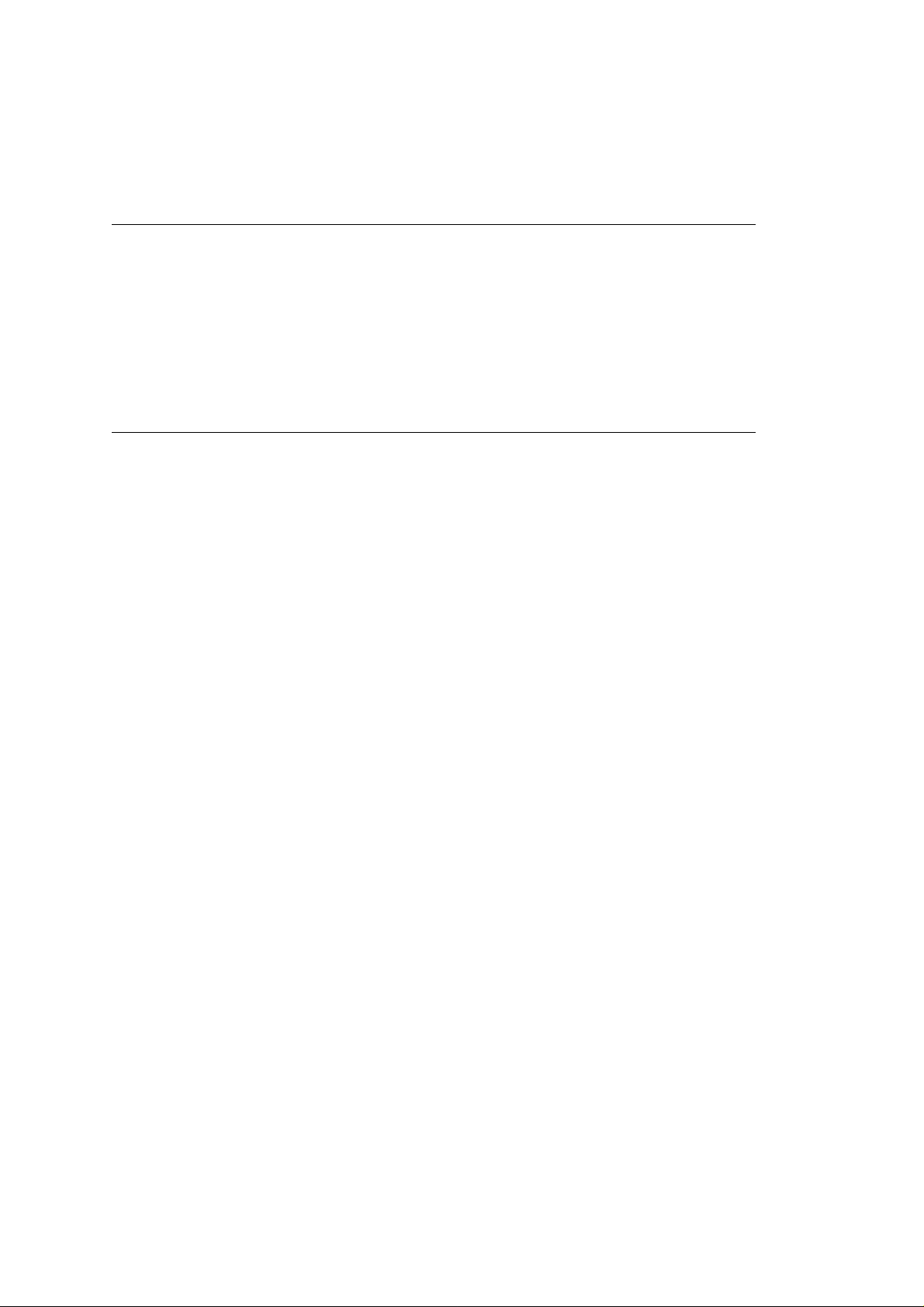
Chapter 1
Introduction
The printer is a general purpose color ink-jet printer that provides high quality text and graphics
printing. The printer can print on single sheet paper, envelopes, labels, index cards, and
transparencies.
Your printer combines the power and ease-of-use of Microsoft
This combination allows you to change printer settings and track the progress of your print job from
your computer screen.
This
Users Guide
describes the setup and operation of your printer.
®
WindowsTM with a compact printer.
OJ2010 ( 96-02-07 )
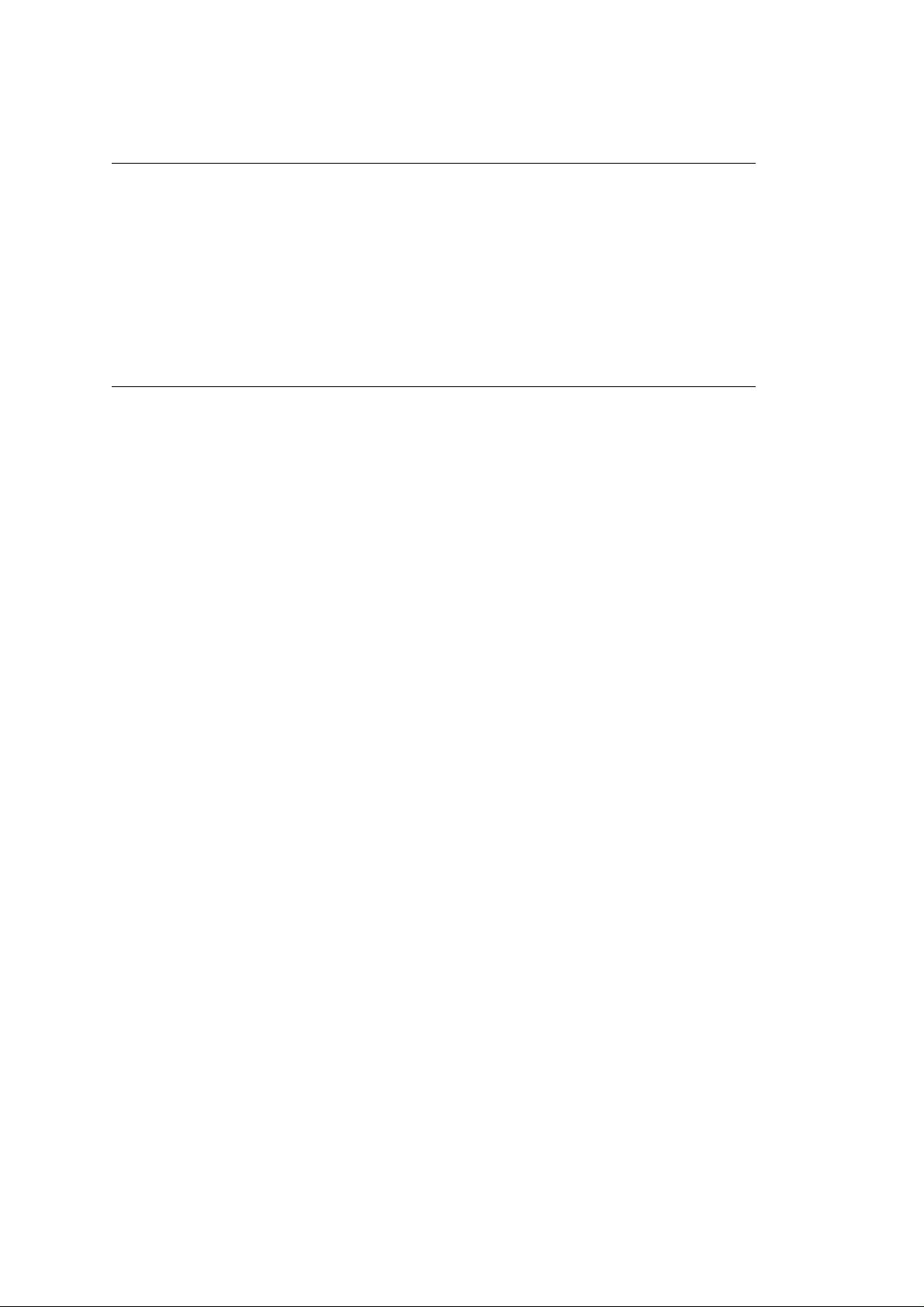
Select a Location for the Printer
Place the printer on a flat, stable surface near your workstation. Leave enough space above the
printer to allow for easy paper loading. Also, leave enough space to extend the paper exit tray.
Do not place the printer:
In direct sunlight
Near heat sources or air conditioners
In dusty or dirty environments
OJ2010 ( 96-02-07 )
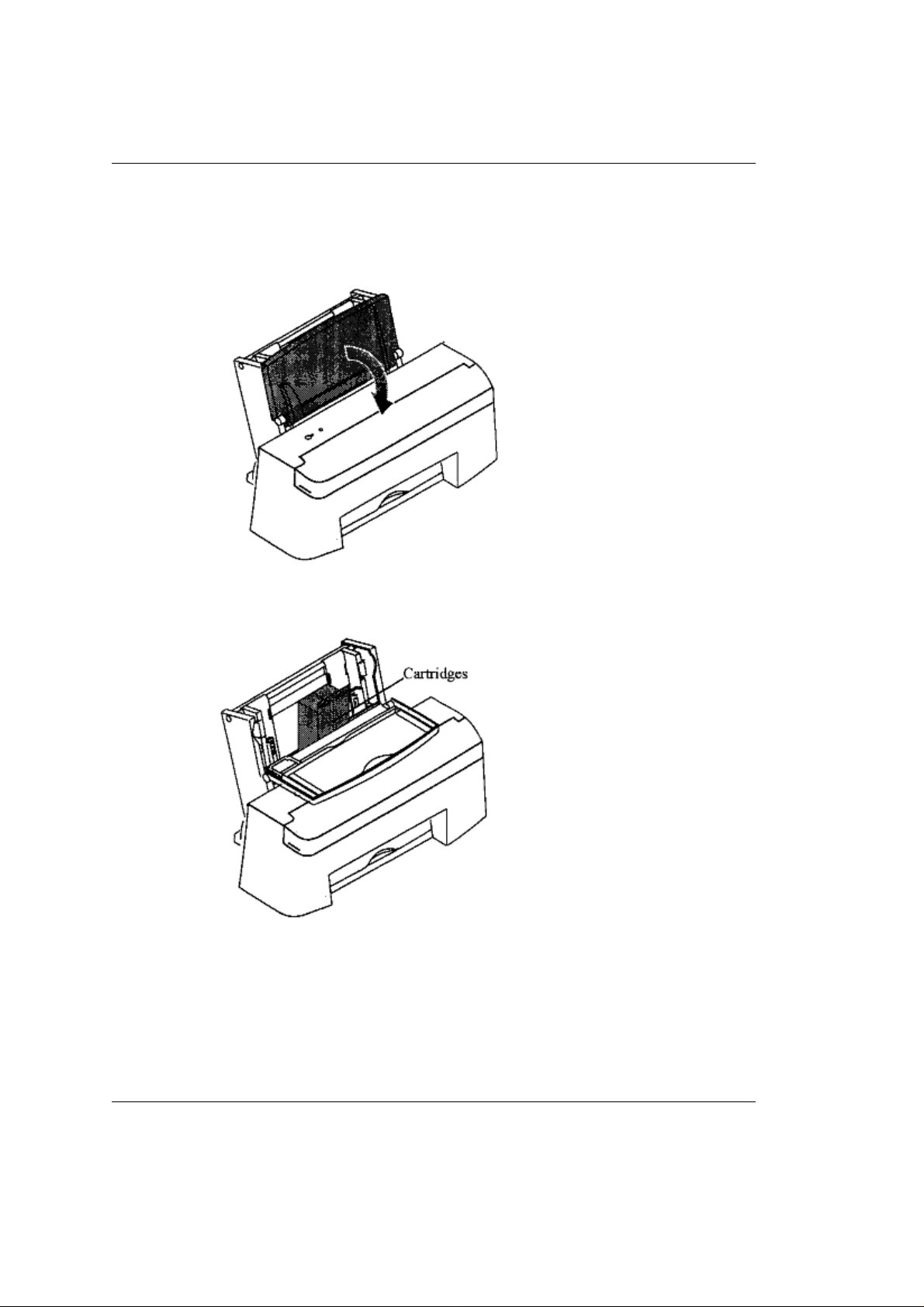
Unpack the Printer
Remove the printer and all accessories from the packing carton. Save the carton and packing
materials in case you need to repack the printer.
Remove the print cartridges packed inside the printer, behind the paper load door.
Make sure you have the following items:
Printer
Power cord
Printer setup diskette(s)
Paper support
Black print cartridge
Color print cartridge
If any items are missing, broken, or damaged, contact your dealer.
OJ2010 ( 96-02-07 )
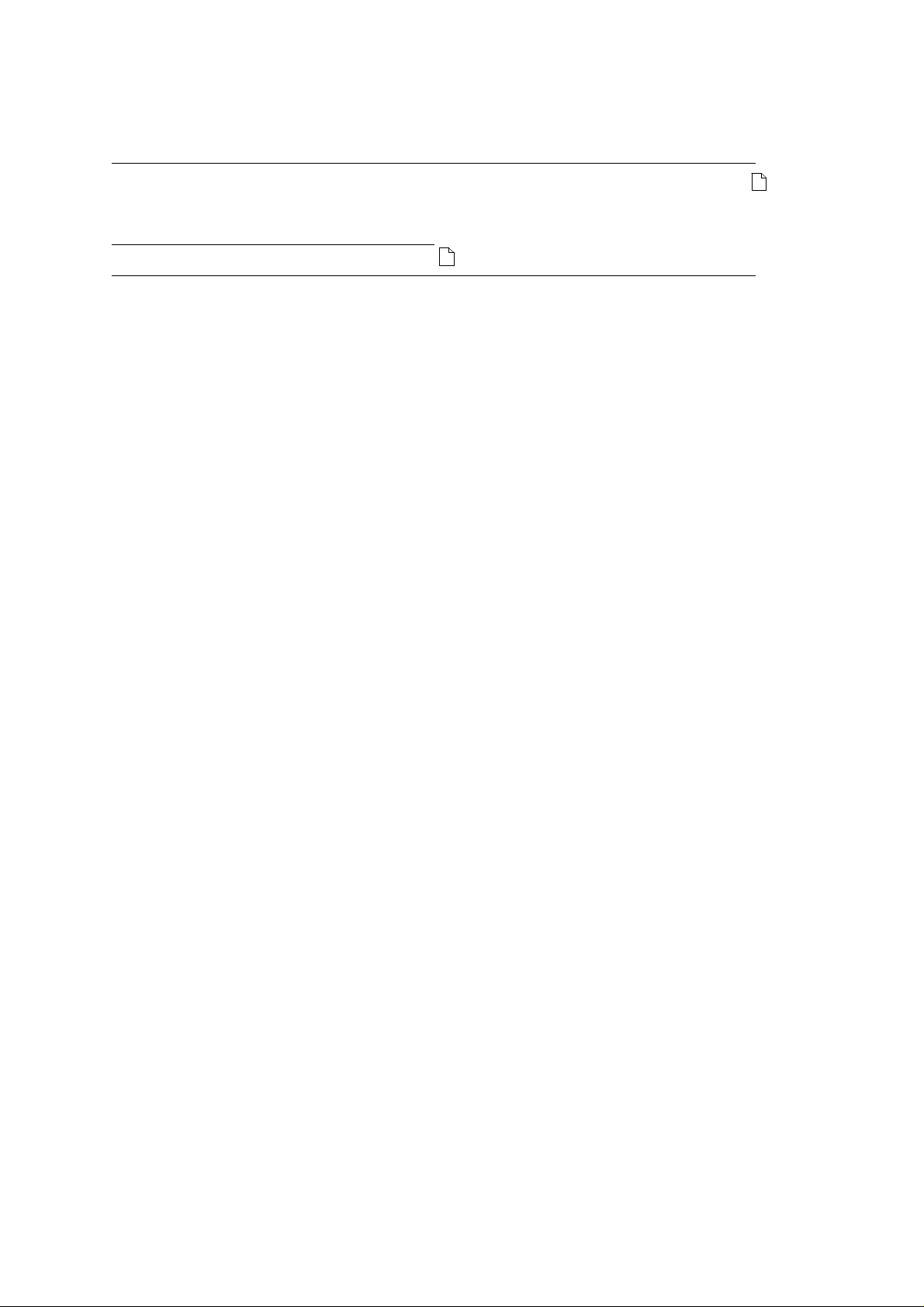
Begin Printer Setup
Follow the steps in this chapter to set up your printer. Then complete the steps in Chapter 2 ( )
to install the printer software on your personal computer.
Do not install the print cartridges in your printer
installation of the printer software in Chapter 2 (
until you are instructed during the
).
OJ2010 ( 96-02-07 )
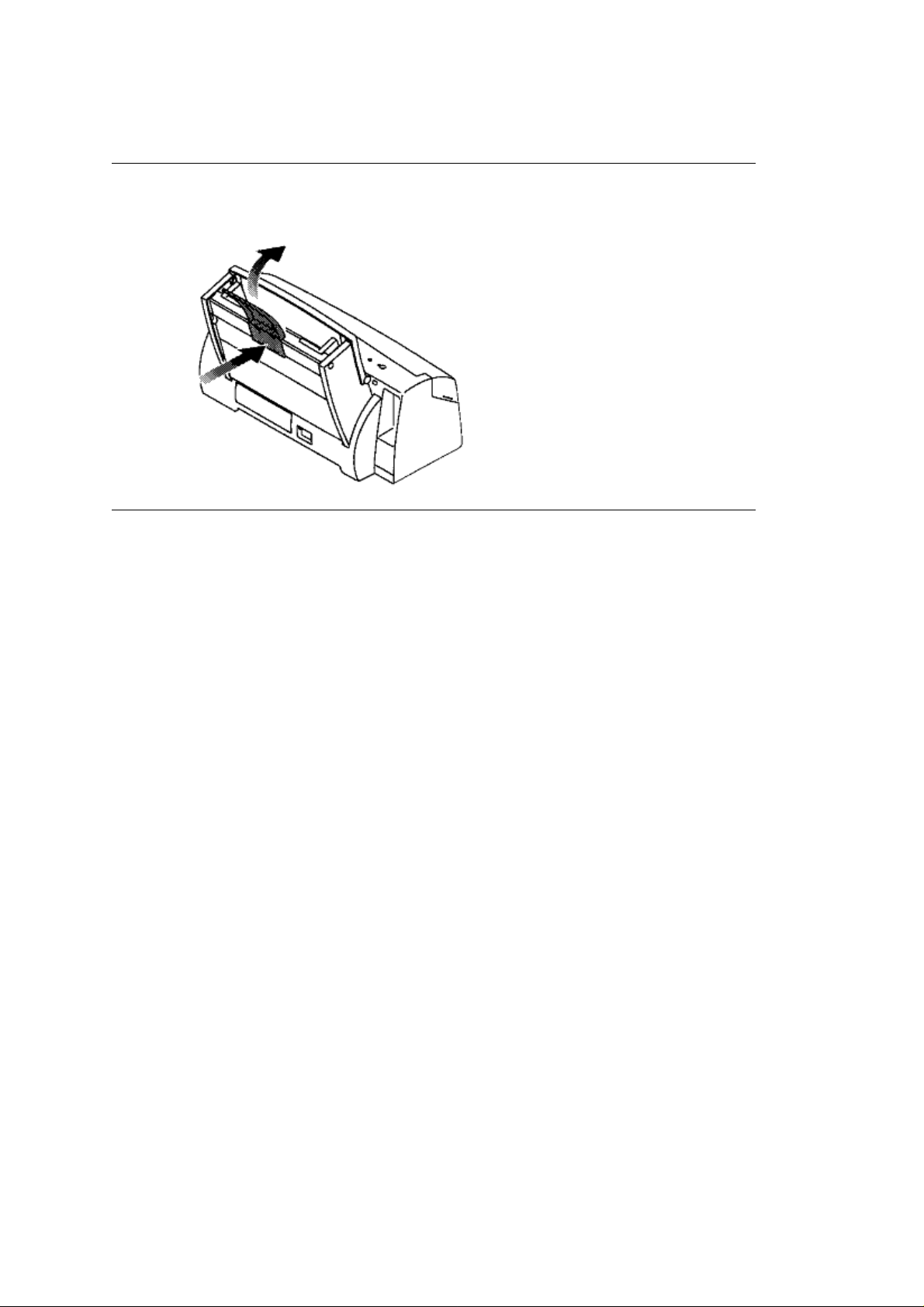
Install the Paper Support
Place the bottom edge of the paper support onto the back of the printer and push
forward until it clicks into place.
OJ2010 ( 96-02-07 )
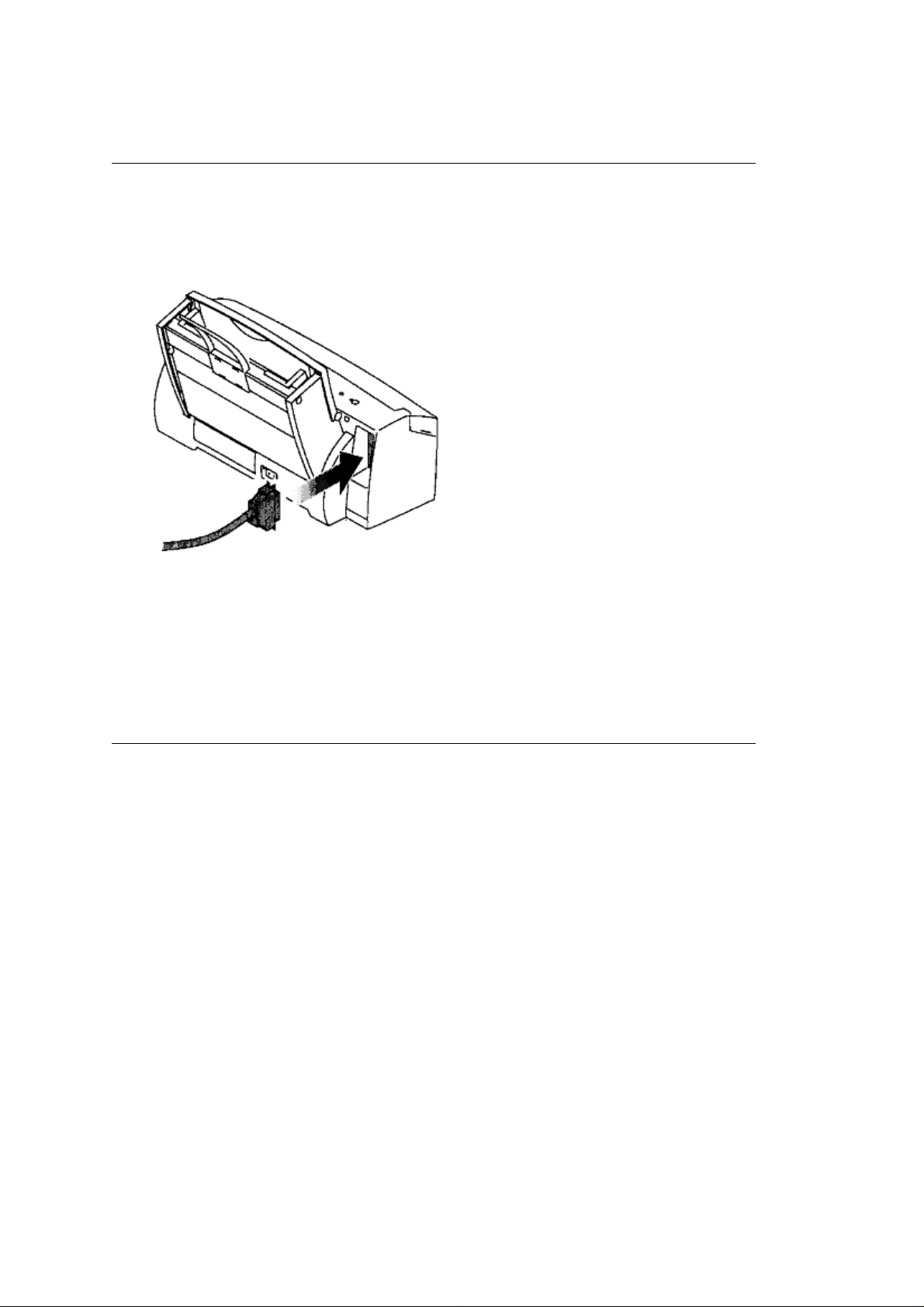
Connect the Printer and Computer
You need a parallel printer interface cable,
bidirectional communications to connect the printer to your computer. This cable is not supplied
with the printer.
Your printer should not be powered on or plugged in yet.
1) At the back of the printer, plug in the parallel interface cable.
no longer than 6 feet
, capable of supporting
2) Fasten the metal clips to the parallel interface cable.
If your parallel cable has a grounding wire, it is not necessary to attach it to the printer.
3) Refer to the instruction manuals that came with your computer to connect the other end of
the parallel interface cable to your computer.
OJ2010 ( 96-02-07 )
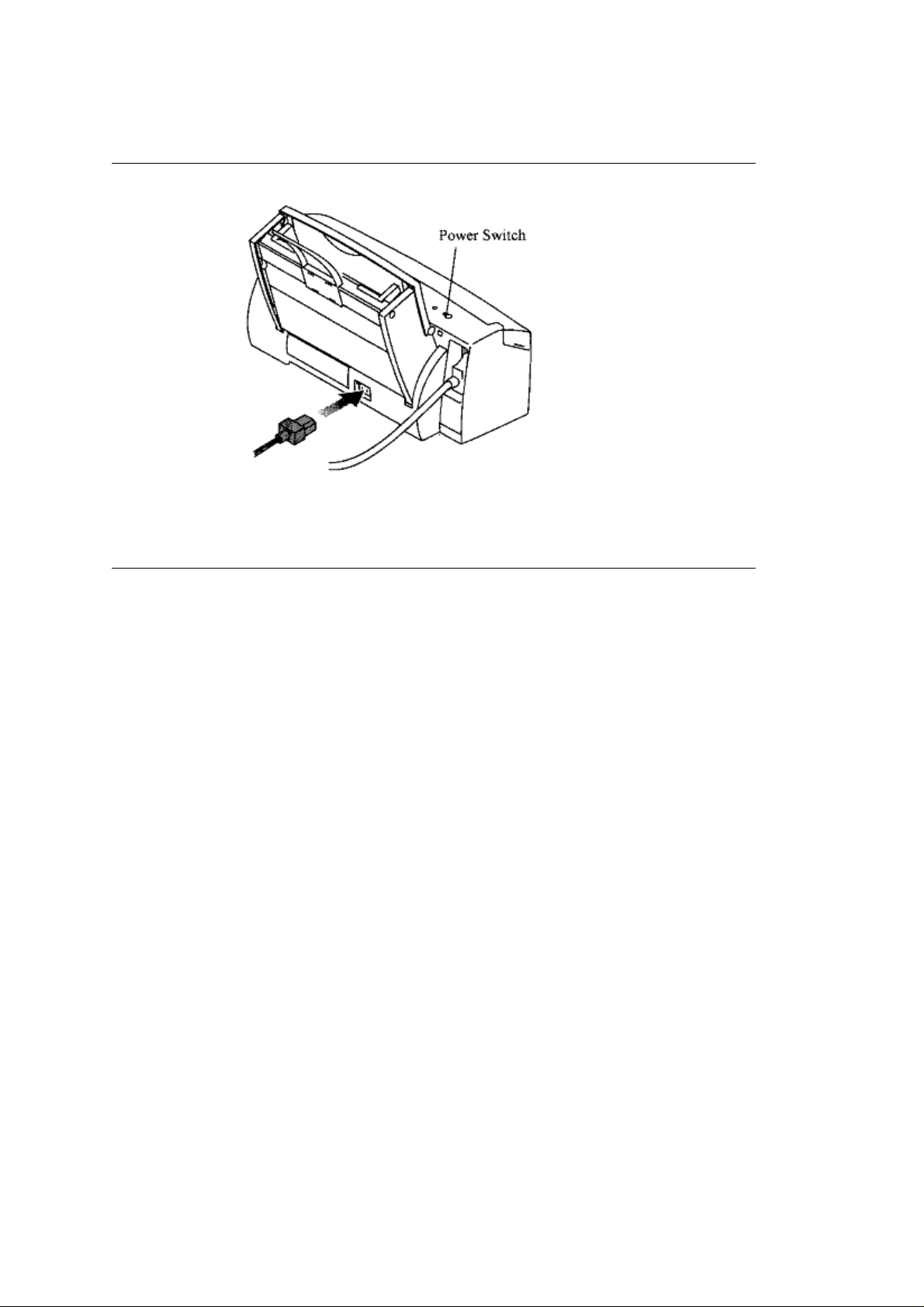
Plug in the Printer
1) Plug the printer power cord into the power socket on the back of the printer.
2) Plug the printer power cord into an electrical outlet.
3) Press the power switch to turn the printer on.
The power light comes on.
OJ2010 ( 96-02-07 )
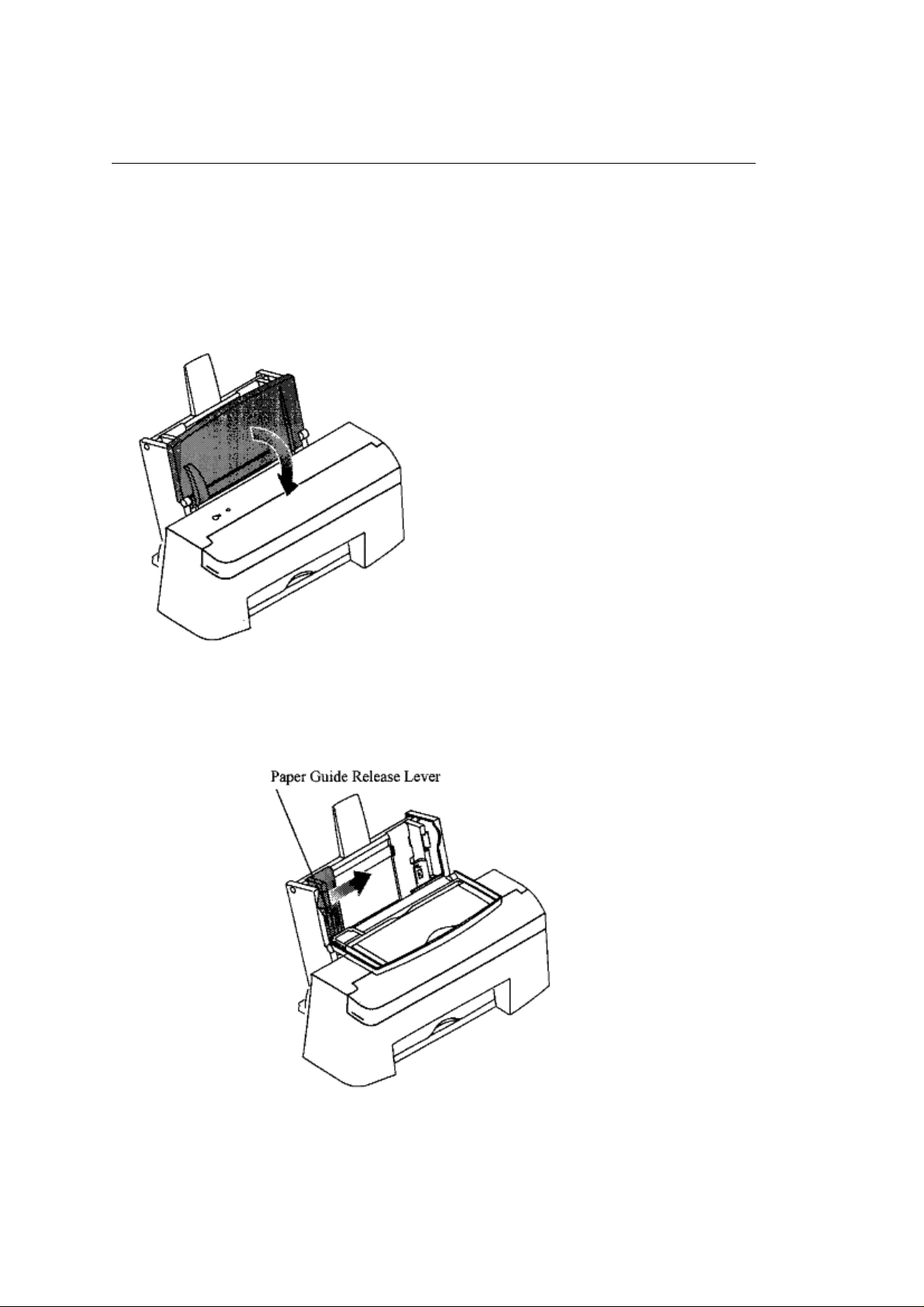
Load Paper
You can use most high-quality papers with your OKI
with color, use coated paper.
You'll find detailed paper guidelines in the printer software on-line Help.
Depending on the thickness of your paper, the sheet feeder can hold up to 150 sheets.
1) At the front of the printer, open the paper load door.
JET 2010
printer. For the best results when printing
2) Squeeze and hold the left paper guide release lever and move the left paper guide
edge to the correct paper size indicator.
Do not move the right paper guide
3) Place the paper in the sheet feeder behind the guides.
Depending on the thickness of the paper, the sheet feeder will hold a
maximum of 150 sheets: do not overload it!
- Do not force the paper under the feeder rollers.
- If the paper has a preferred print side, insert it facing you.
.
OJ2010 ( 96-02-07 )
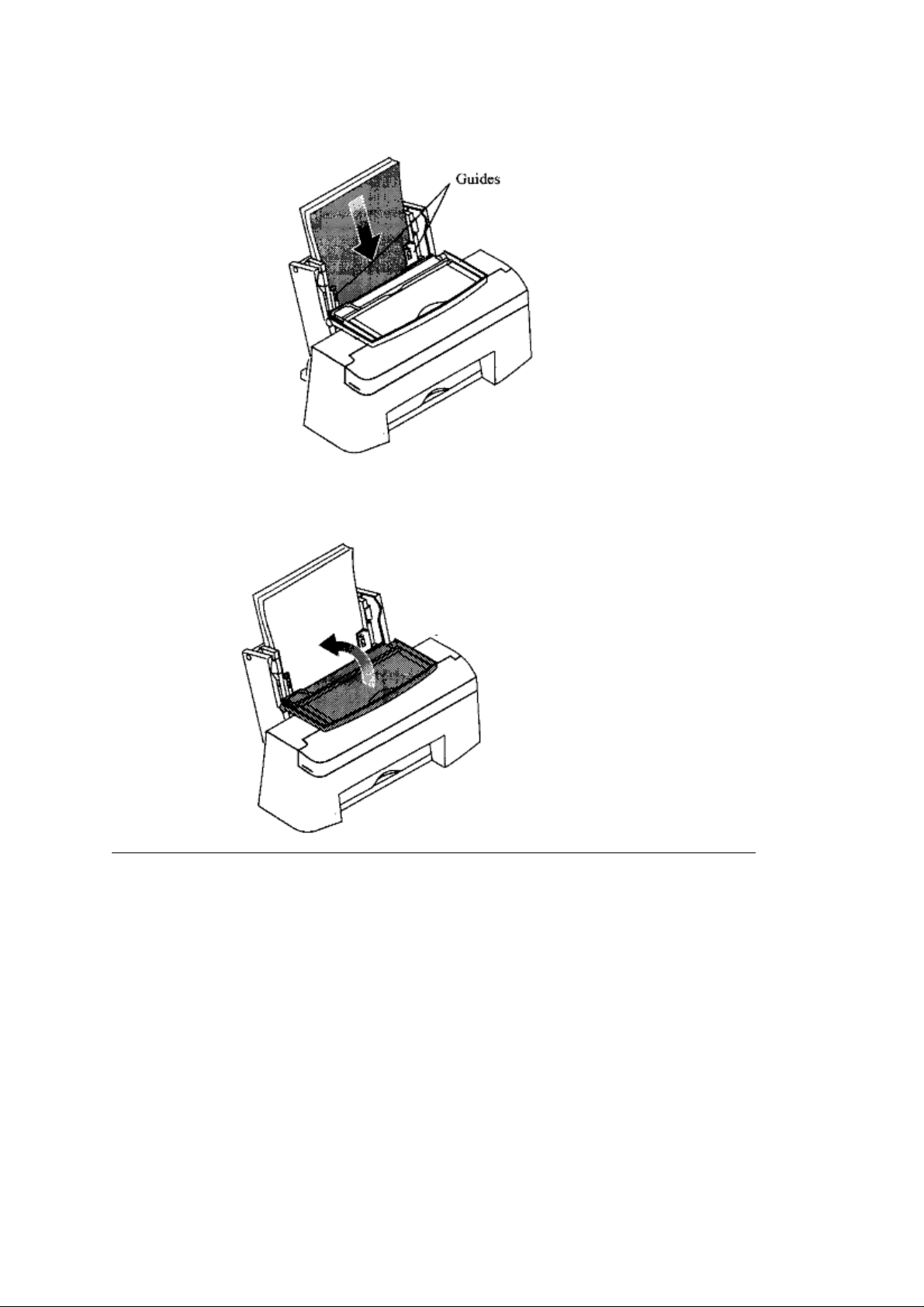
- Load letterhead stationery with the letter-head side facing you and
the top of the page pointed down.
4) Close the paper load door.
OJ2010 ( 96-02-07 )
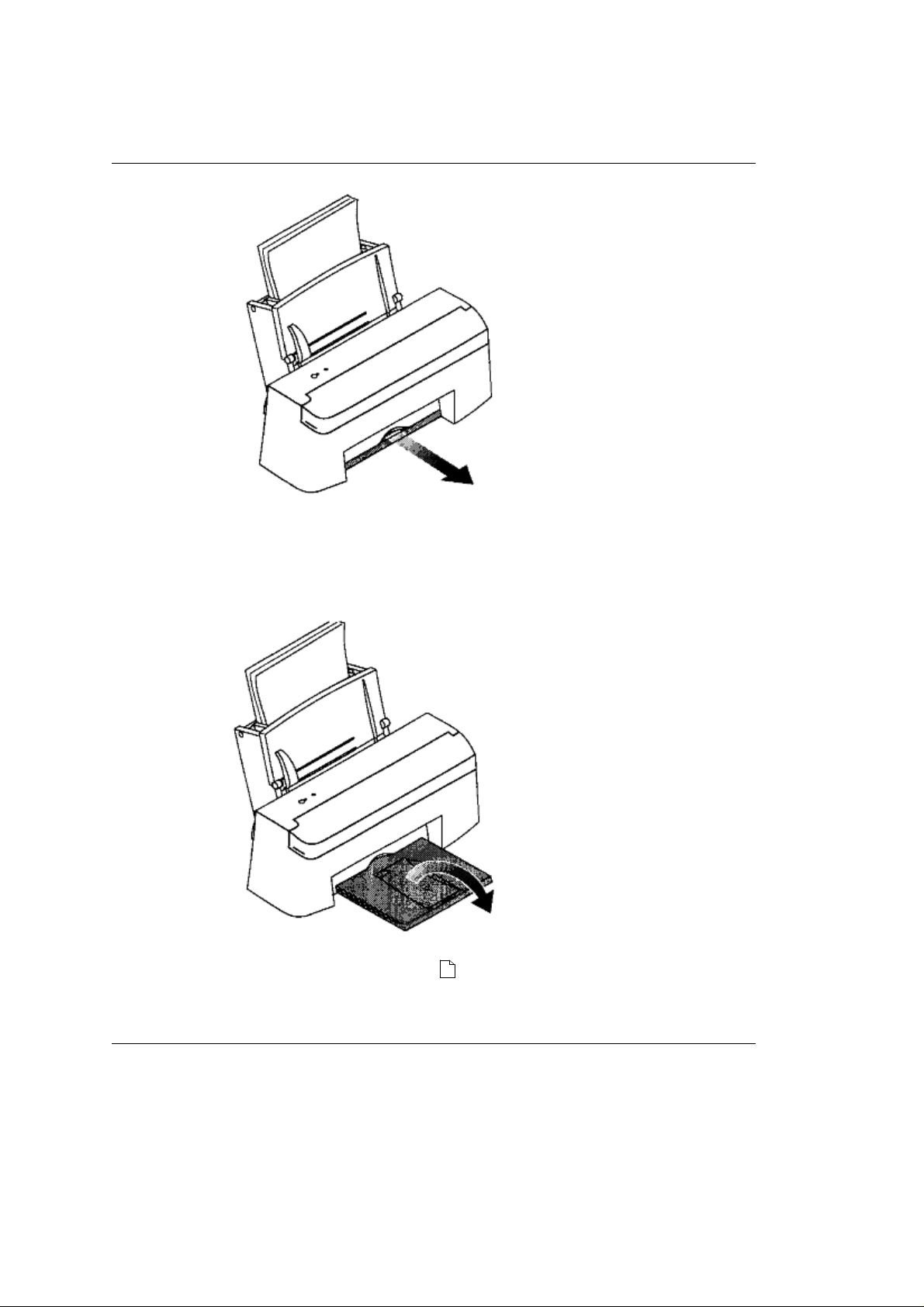
Extend the Paper Exit Tray
1) Gently pull the tray toward you until it stops.
2) Flip the tray extension out.
The paper exit tray is designed for use with paper shorter than 11.7 inches
(297 mm). When you print on paper longer than 11.7 inches (297 mm), close
the paper exit tray.
Now install the printer software: see page 11 ( ).
Note: During the installation of the printer software you will be prompted to
install the print cartridges.
OJ2010 ( 96-02-07 )
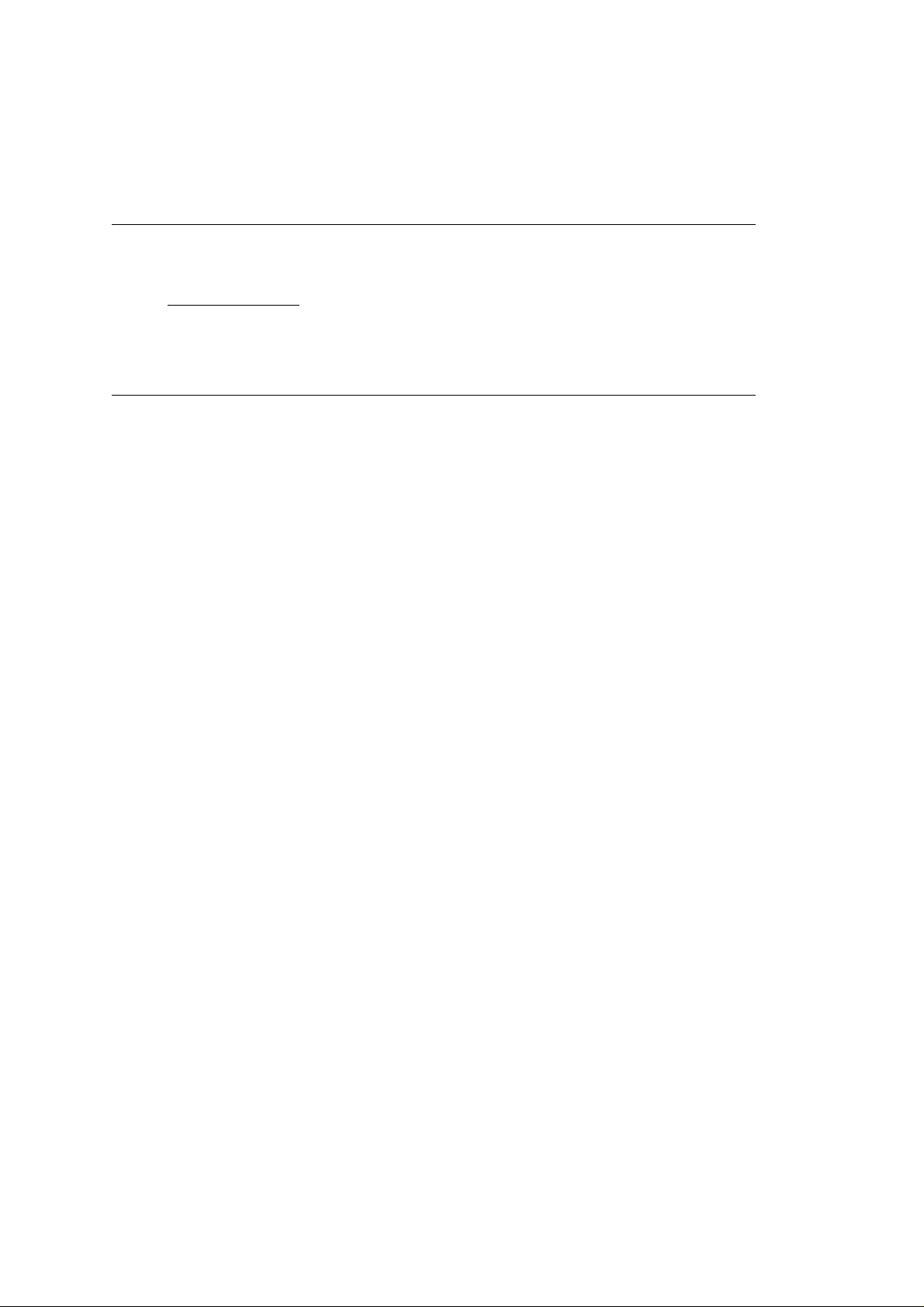
Chapter 2
System Requirements
To run the Setup Program successfully, make sure you:
- Are running Windows 3.1 (or higher) or Windows for Workgroups 3.10 (or higher)
in enhanced mode.
- Have a 386 or faster IBM® compatible per-sonal computer with 4 MB of RAM.
- Have approximately 5 MB of free space on your hard drive.
OJ2010 ( 96-02-07 )
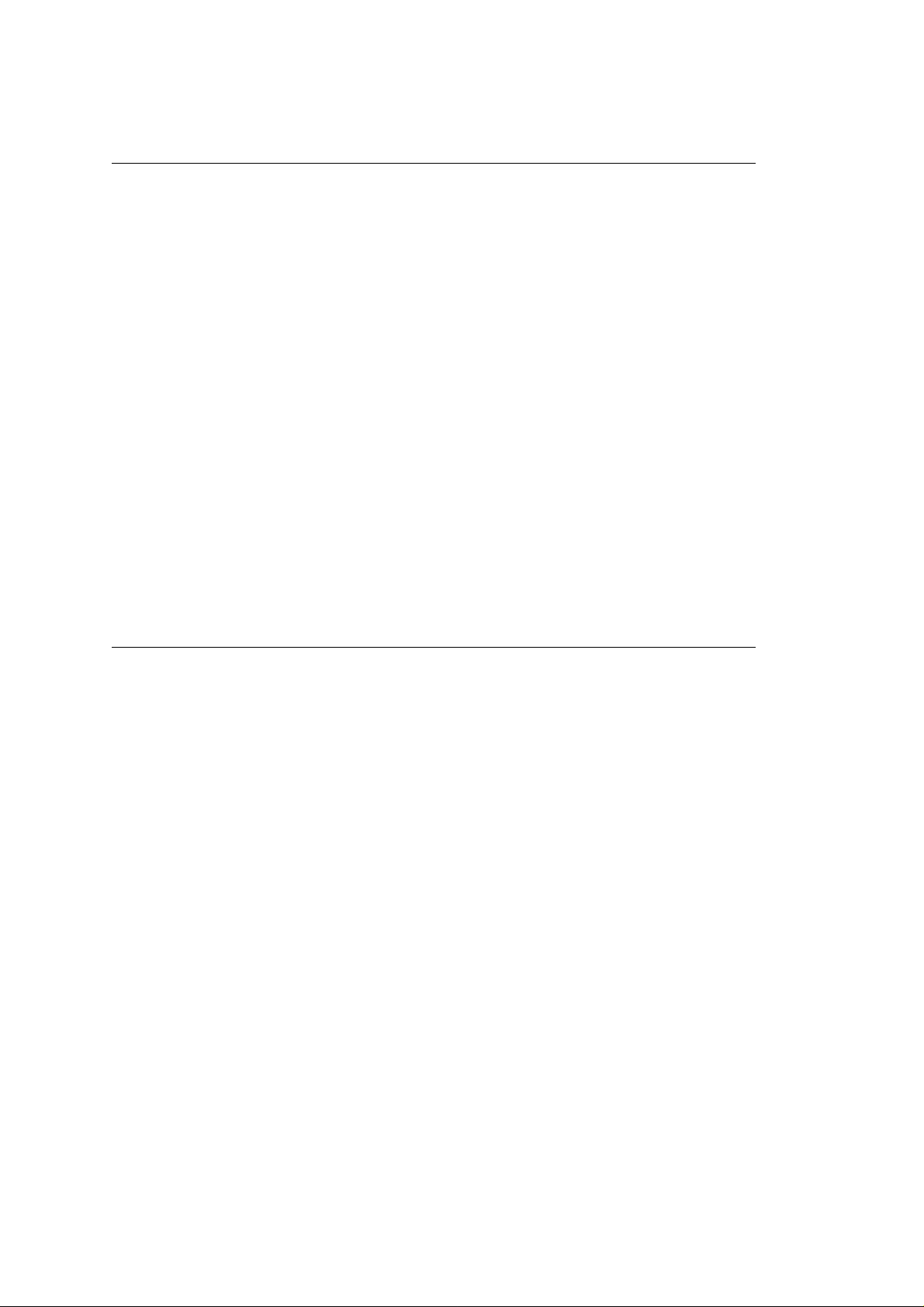
Run the Setup Diskette
For help during installation, click the
F1 function key on your PC keyboard.
Note: Before you use these instructions, you should be familiar with operating in
Microsoft Windows
-
choosing commands
- selecting and clicking items
- opening, resizing, and closing a window
- working with dialog boxes.
If you aren't familiar with these procedures, refer to your Microsoft Windows
documentation for detailed information.
Do not install the print cartridges until you have been prompted to do so by
the Setup Program!
To run the Setup Program, complete all of the steps in this chapter, as follows:
1) Start Windows.
2) Make sure the printer power is on.
3) Insert the Setup diskette into drive A (or B, depending on your computer).
4) In the Windows Program Manager, from the menu bar at the top of the screen,
click
File
, and then click
5) In the Command Line box, type a:setup (or b:setup), and then click
6) Follow the instructions on the installation screens.
Run
button on the dialog boxes, or press the
Help
.
OK
or press Enter.
OJ2010 ( 96-02-07 )
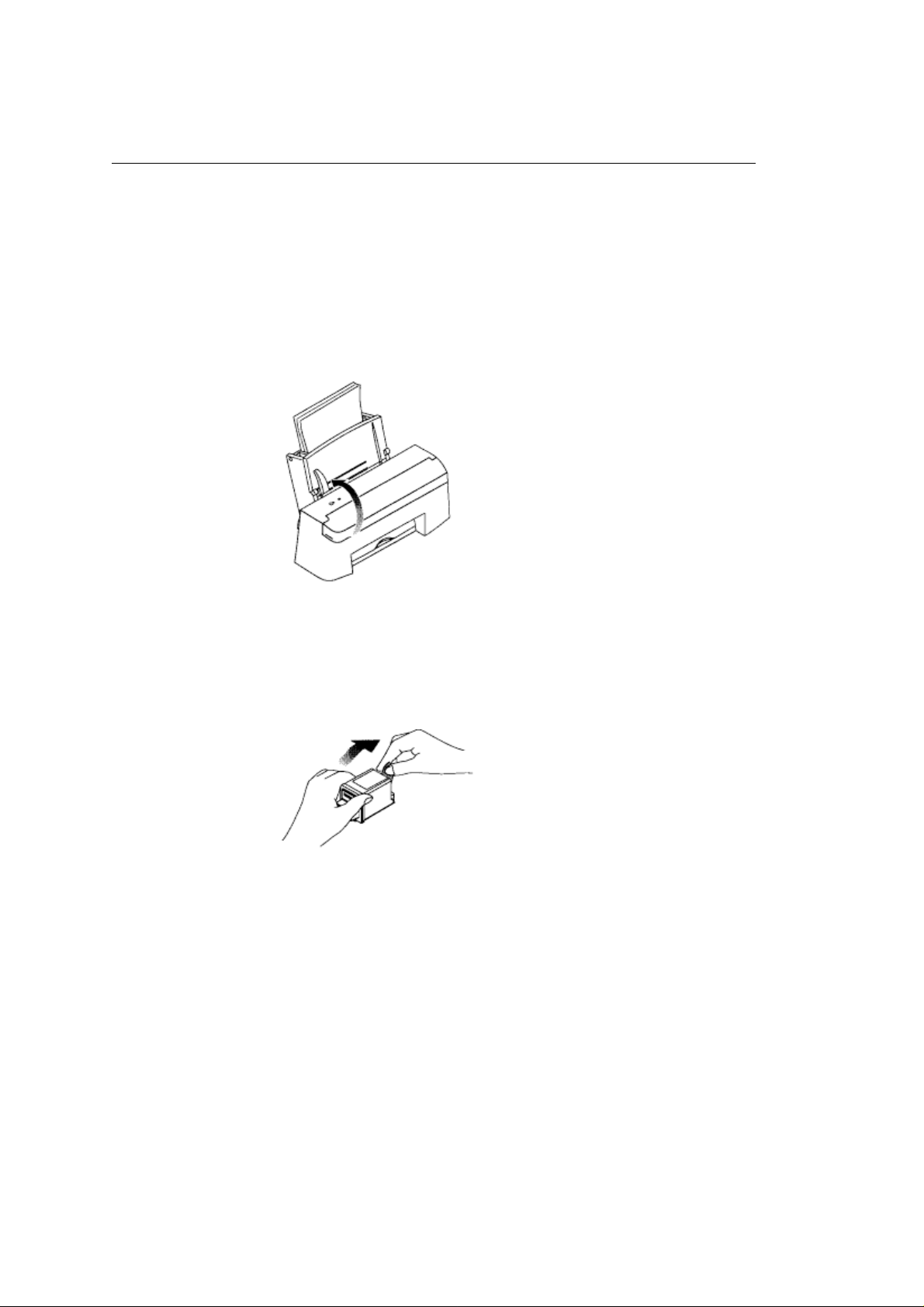
When You Are Prompted to Install the Print Cartridges
When you are prompted to install the print cartridges during the installation of the printer
software, follow the steps below
Note: The printer comes with two cartridges: one black and one color. The installation process
is the same for both. Each cartridge must be inserted into the correct position in the print cartridge carrier:
to do this, just match the color of the cartridge top to the color of the strips on the carrier: black to black
(black cartridge) and green to green (color cartridge).
1) Make sure the printer power is on.
2) Open the printer access cover.
3) Remove the black print cartridge from its packaging.
Note: Do not touch the copper-colored area!
Surfaces only.
4) Carefully remove the tape covering the printhead on the print cartridge.
Be sure to remove all
the tape.
Hold the cartridge by the plastic
Do not touch the copper-colored area!
5) Insert the black print cartridge in the carrier.
The print cartridges must be inserted in the correct position in the carrier: match the
black print cartridge handle to the black color strip on the carrier. (As youre facing the
printer, the black print cartridge is installed in the
left-hand
position.)
OJ2010 ( 96-02-07 )
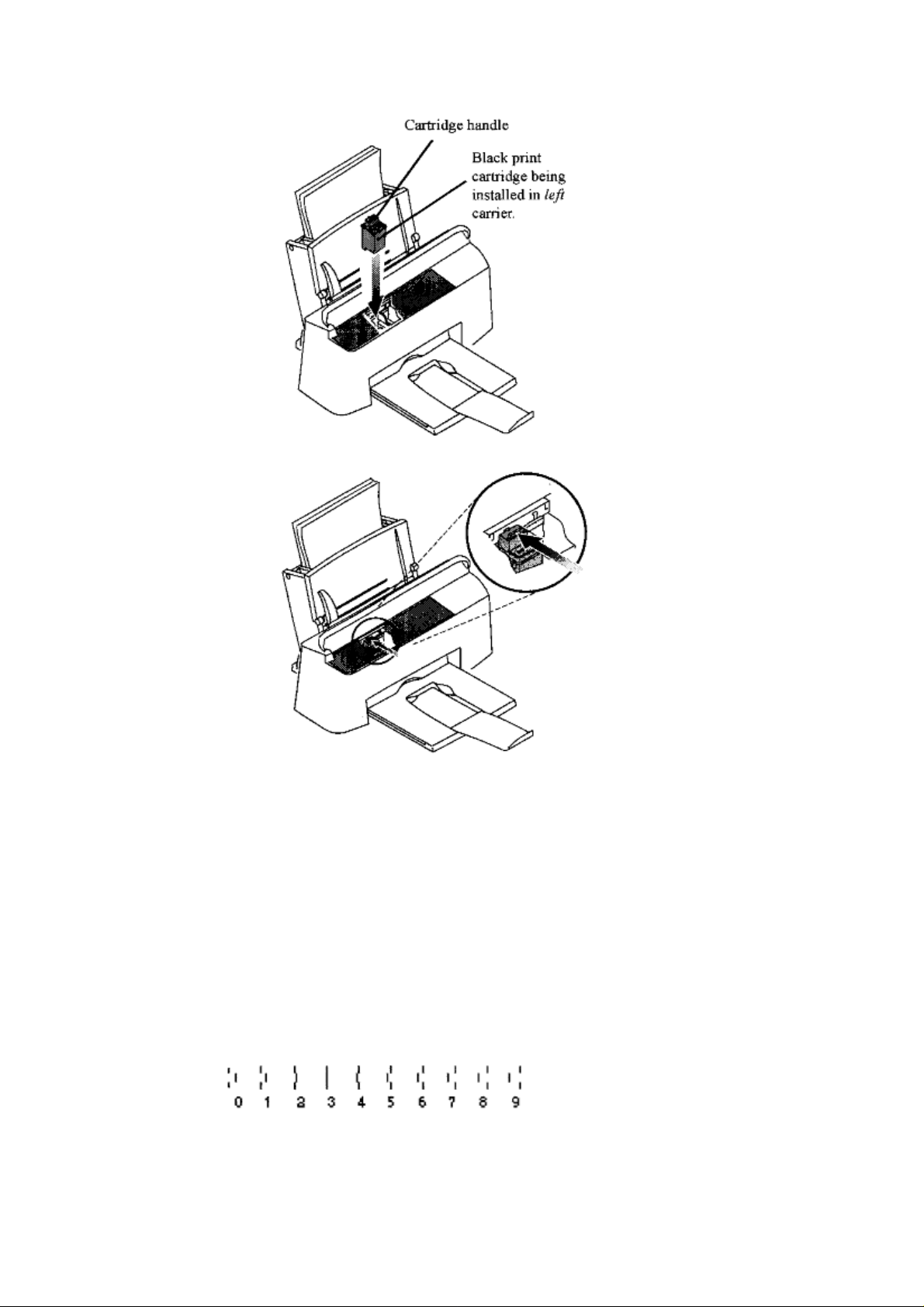
6) Push back firmly on the handle until the print cartridge snaps into place.
Note: If the print cartridge moves loosely in the carrier, it is not locked into place.
Repeat this step.
7) Install the color cartridge using the same steps.
Match the color print cartridges green handle to the green color strip on the carrier.
(As youre facing the printer, the color print cartridge is installed in the
8) Close the printer access cover.
right-hand
position.)
9) Continue following the instructions on your computer screen.
10) Align the printheads.
When the Align Cartridges dialog box appears, wait while the the printer prints a test
page with patterns. Each pattern has a number located beneath it. For example:
Horizontal Alignment of Heads
Vertical Alignment of Heads
OJ2010 ( 96-02-07 )
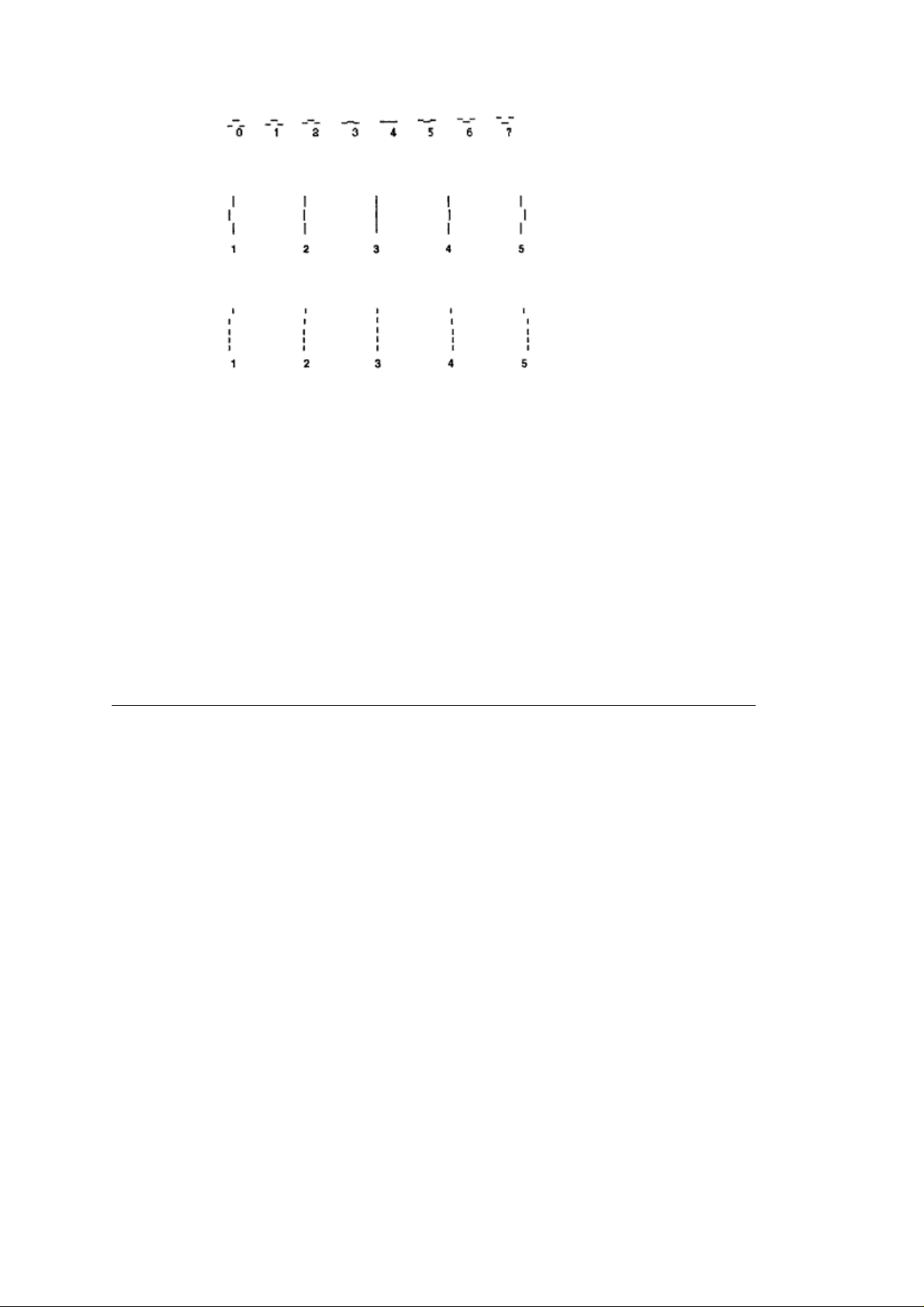
Bi-directional Alignment Pattern (Black)
Bi-directional Alignment Pattern (Color)
11) Using the printed test page, select the numbers of the patterns that are
aligned correctly.
In our example, 3 is the correct choice for Horizontal Alignment, 4 is the correct choice
for Vertical Alignment, and 3 is the correct choice for both black and color Bi-directional
alignment.
12) Enter the number located under each pattern into the boxes on the Align Cartridges
dialog box.
13) Click
14) The print cartridge installation is now complete. Continue to follow the instructions
on the installation screen.
Note:
OK
.
If you remove the print cartridges, they will dry out. Remove them only when you
are instructed to do so, or to replace them.
OJ2010 ( 96-02-07 )
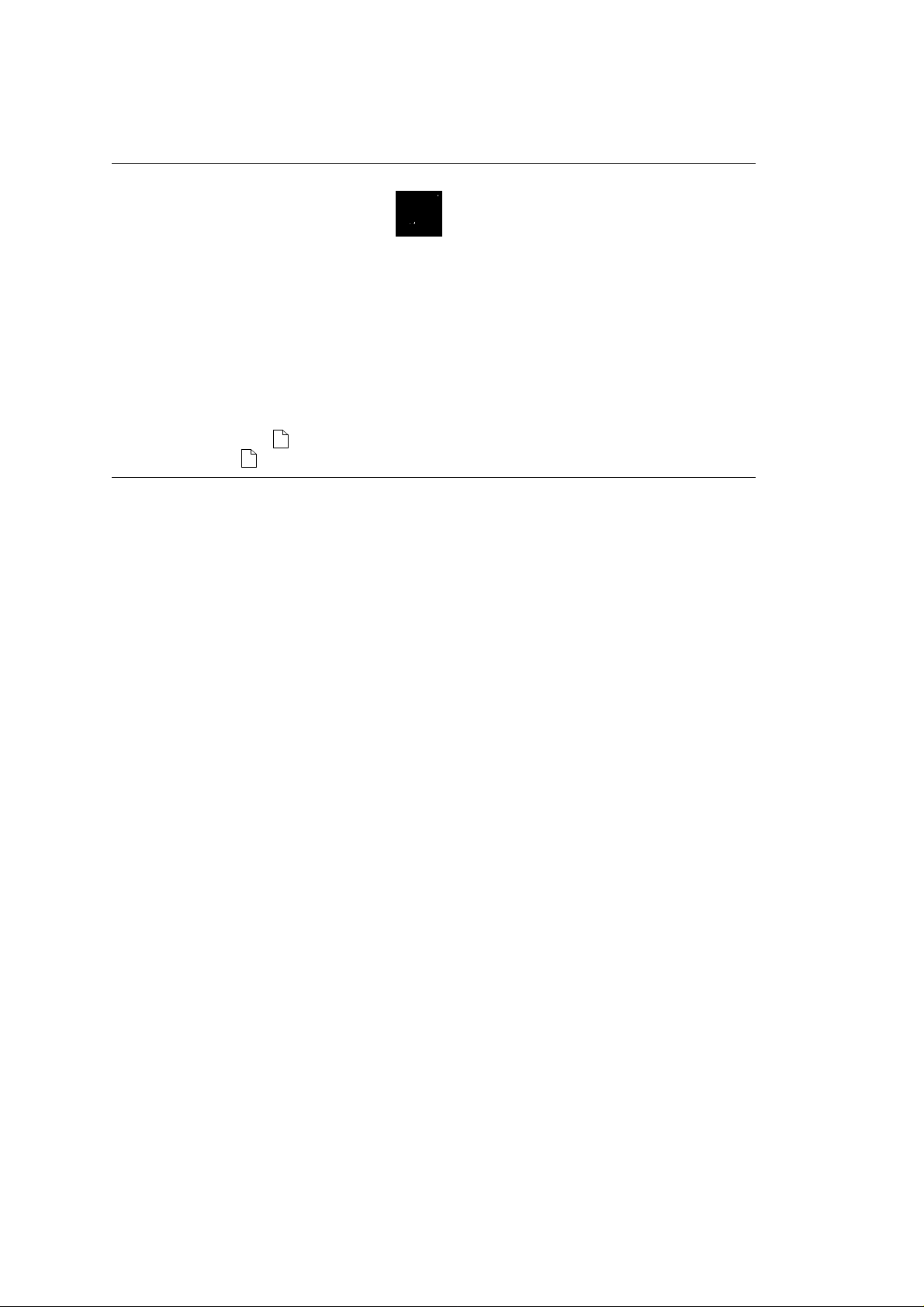
Complete the Installation
I
Note: For the latest information on installing and using the printer,
open the README WRI
1)When the installation is complete, click
Windows.
When Windows restarts, you will see a new Program Group for your OKI
and the OKI
Printers in the Windows Control Panel.
2)Remove the diskette from the drive.
See Chapter 4(
Chapter 5(
JET 2010
) to learn how to print from DOS applications.
printer driver will be listed in the Installed Printers box under
) to learn how to print from Windows-based applications or
WW150C.WR
Continue
file on the Setup diskette.
and your PC will exit and restart
JET 2010,
OJ2010 ( 96-02-07 )
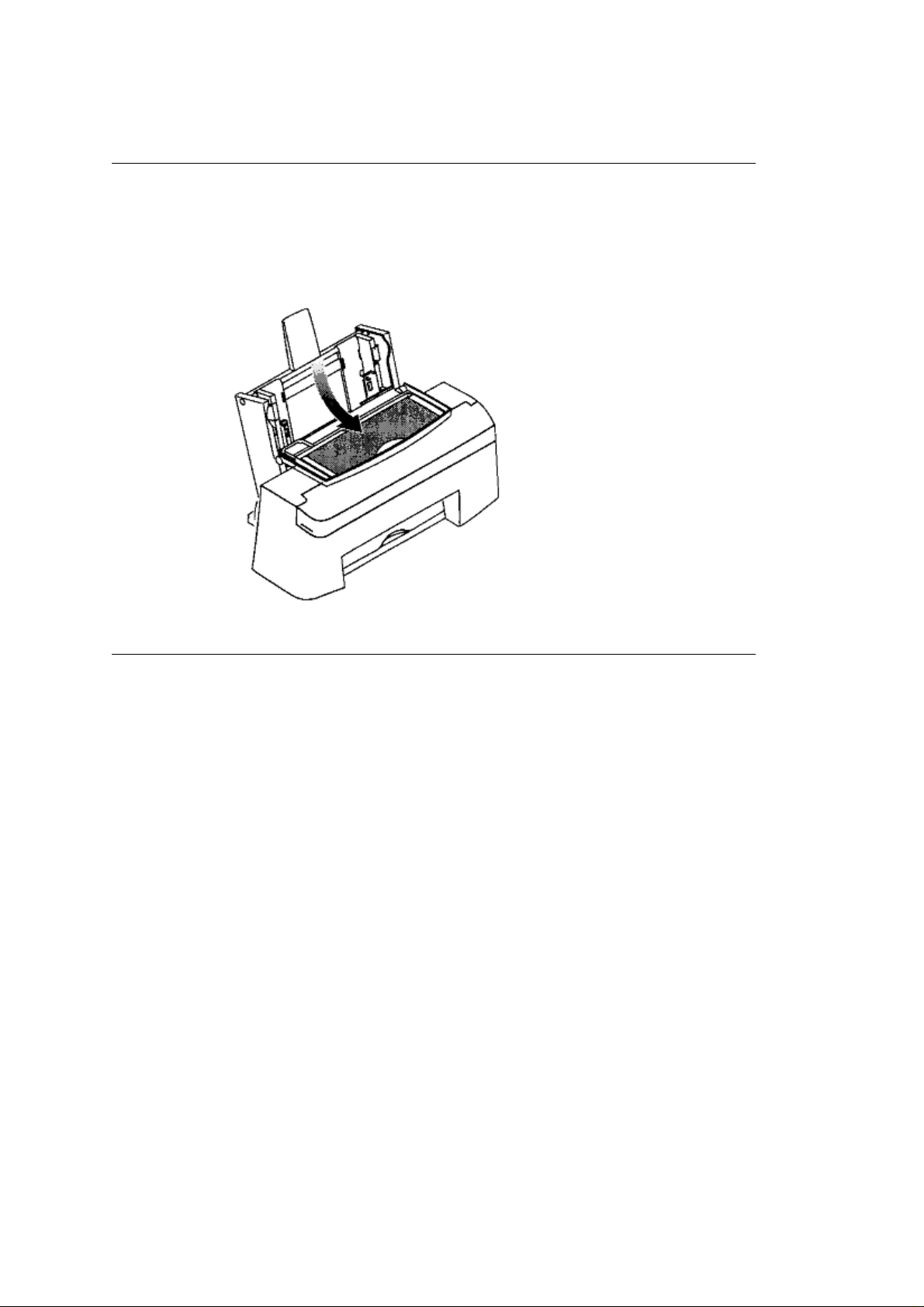
Storing Your Users Guide
A handy spot has been provided inside the printer for storing this
To store it:
1) Open the paper load door.
2) Place the book in the holder.
Users Guide
.
3) Close the paper load door.
OJ2010 ( 96-02-07 )
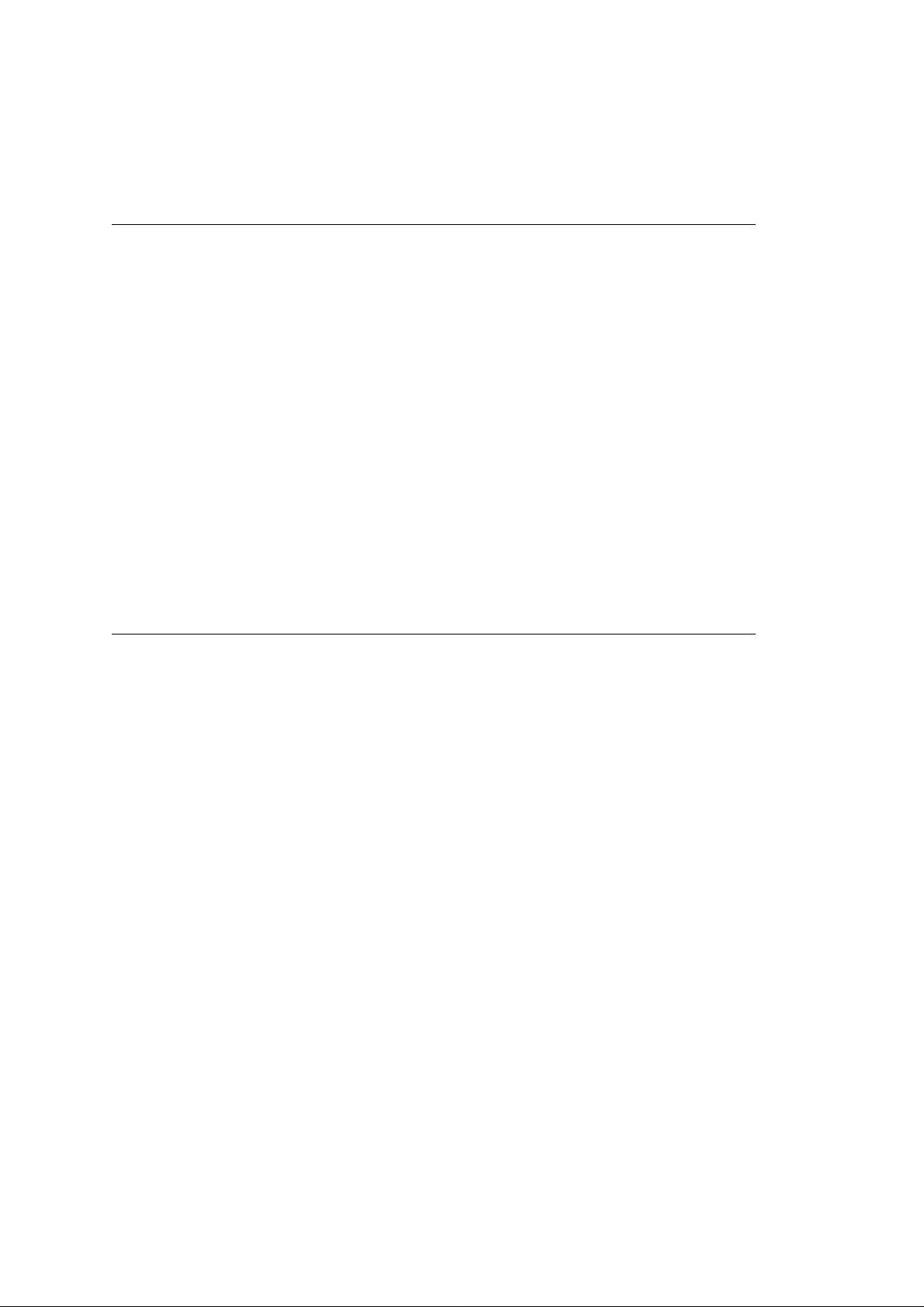
Chapter 3
Printer Control Software
The printer control software lets you:
- Monitor your print jobs.
- Watch the print job as it progresses.
- Monitor print cartridge ink levels.
- Initiate print cartridge installations, reinstallations, and maintenance.
- Access the Windows and DOS Printing dialog boxes to change printer settings.
- Print from applications that are Windows-based.
- Print from DOS-based applications that will run under the DOS prompt under Windows.
- Test your printer.
- Change the print queue parameters.
To start the program:
- Double-click the OKI
Program Group.
- Use the tabs in the printer control dialog box to browse through the
available options.
The printer control software has extensive on-line Help where you can find more detailed
information. You can access the on-line Help from any dialog box: just click the Help button
or press the F1 function key on your keyboard.
JET 2010
Printer Control icon in the OKI
JET 2010
OJ2010 ( 96-02-07 )
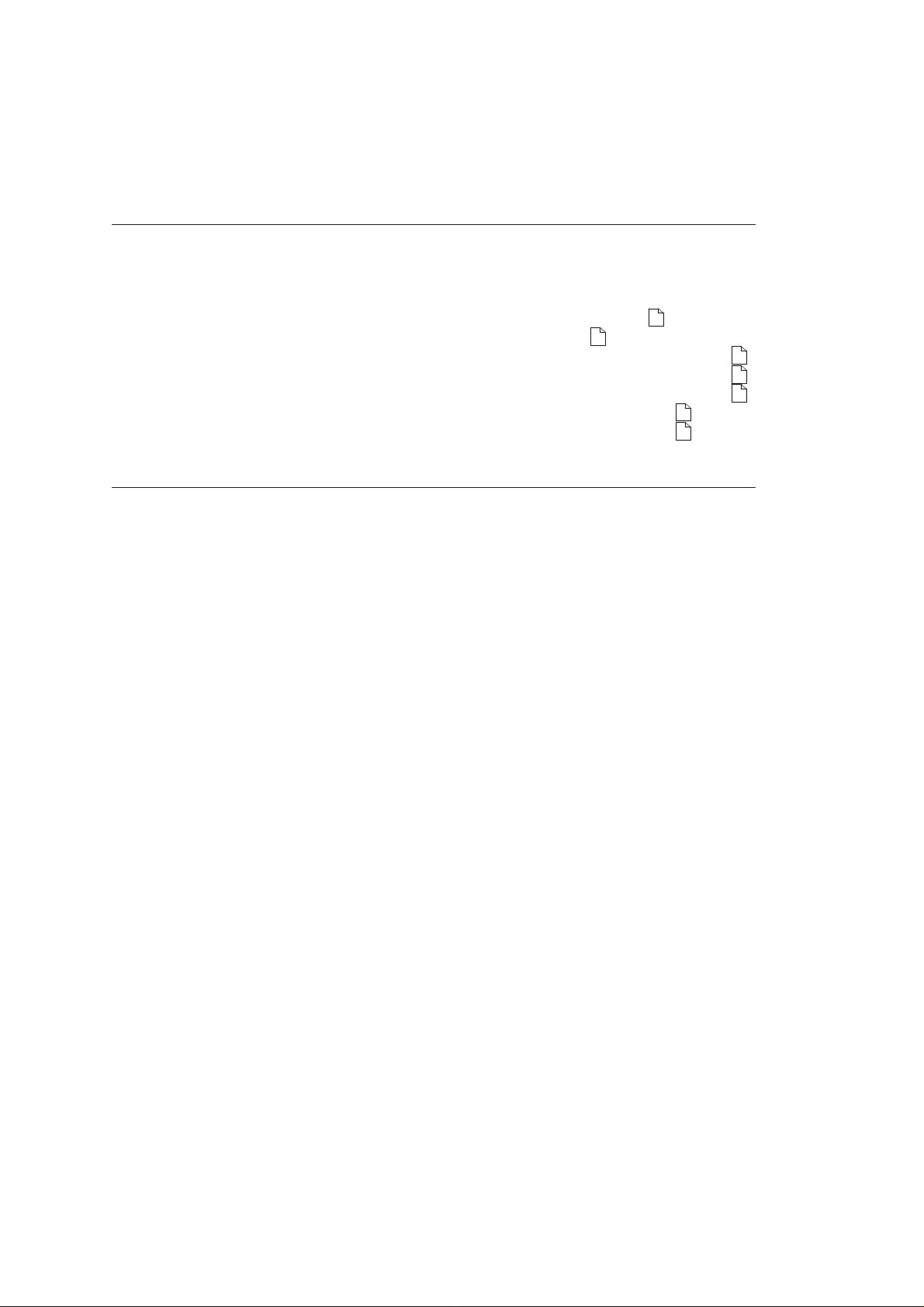
Chapter 4
Before You Print
Before You Print
Before you print perform the following steps.
Check Your Default Printer ...............................................................(
Check Printer Settings Using the Printer Setup Dialog Box ..(
To Open the Dialog Box from a Windows Based Application ....... (
To Open the Dialog Box from the Windows Control Panel ............ (
To Open the Dialog Box from the Printer Control Program ............ (
The Print Spooler ................................................................................. (
On-Line Help ....................................................................................... (
)
)
)
)
)
)
)
OJ2010 ( 96-02-07 )
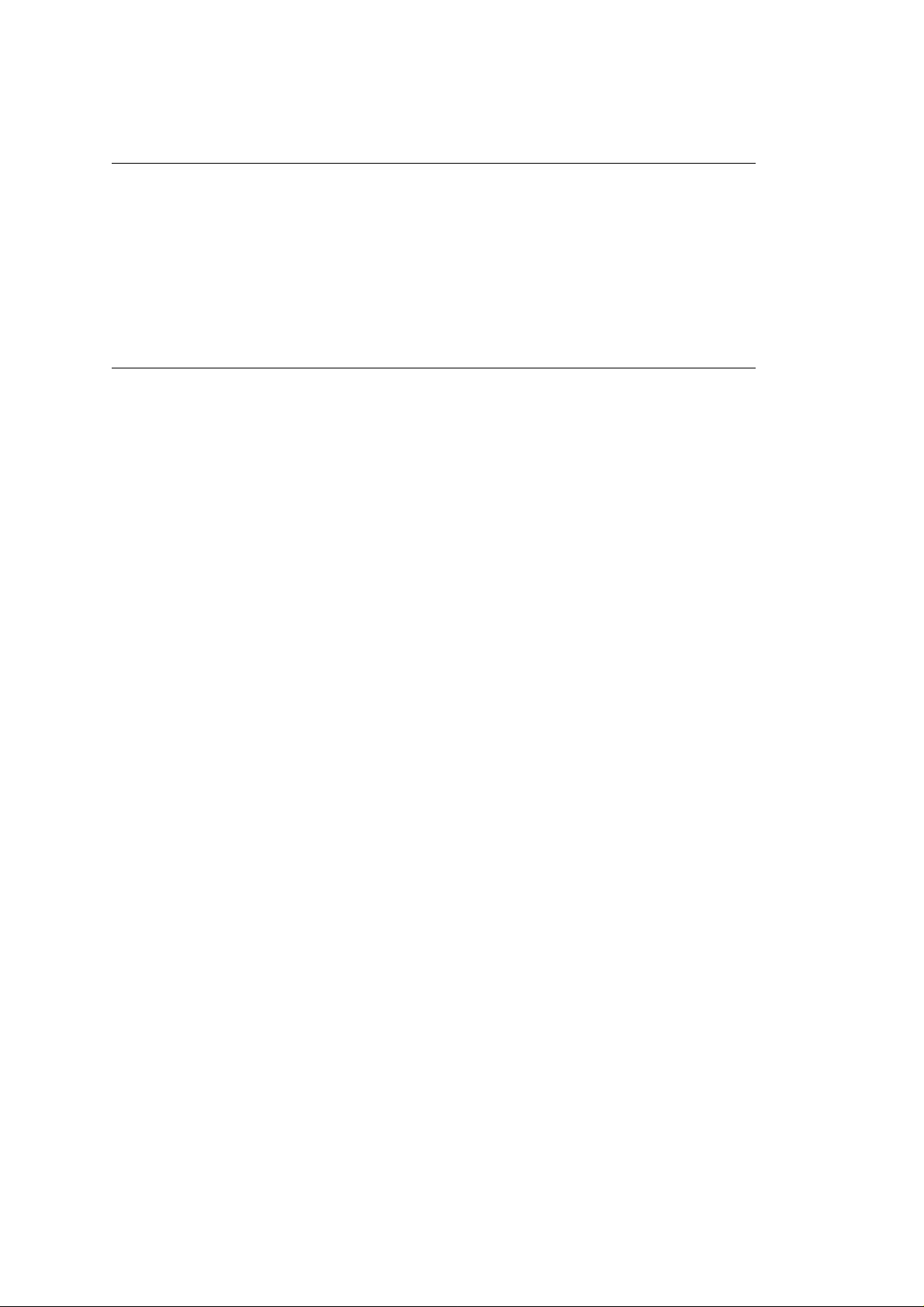
Check Your Default Printer
Check Your Default Printer
Before you print, make sure the OKI
Program does this automatically during installation). You can check your current default
printer in the Windows Control Panel by click-ing on the Printers icon.
Note: The Control Panel is normally located in the Main Group in Windows.
Then, print as you normally would for example, by choosing Print from your applications
File menu.
JET 2010
is listed as your default printer (the Setup
OJ2010 ( 96-02-07 )
 Loading...
Loading...