Page 1
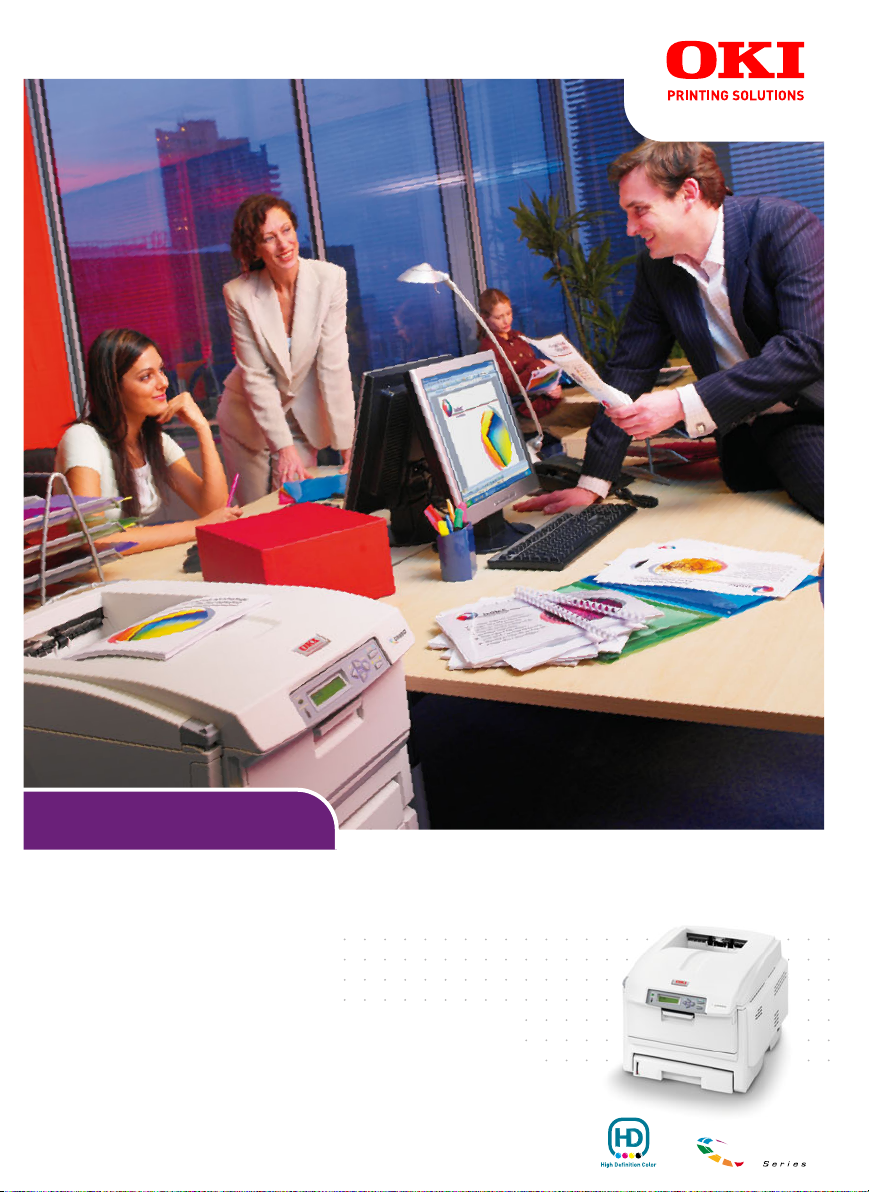
C5000 Series
Benutzerhandbuch
C5650
C5850
TM
C5000
Page 2
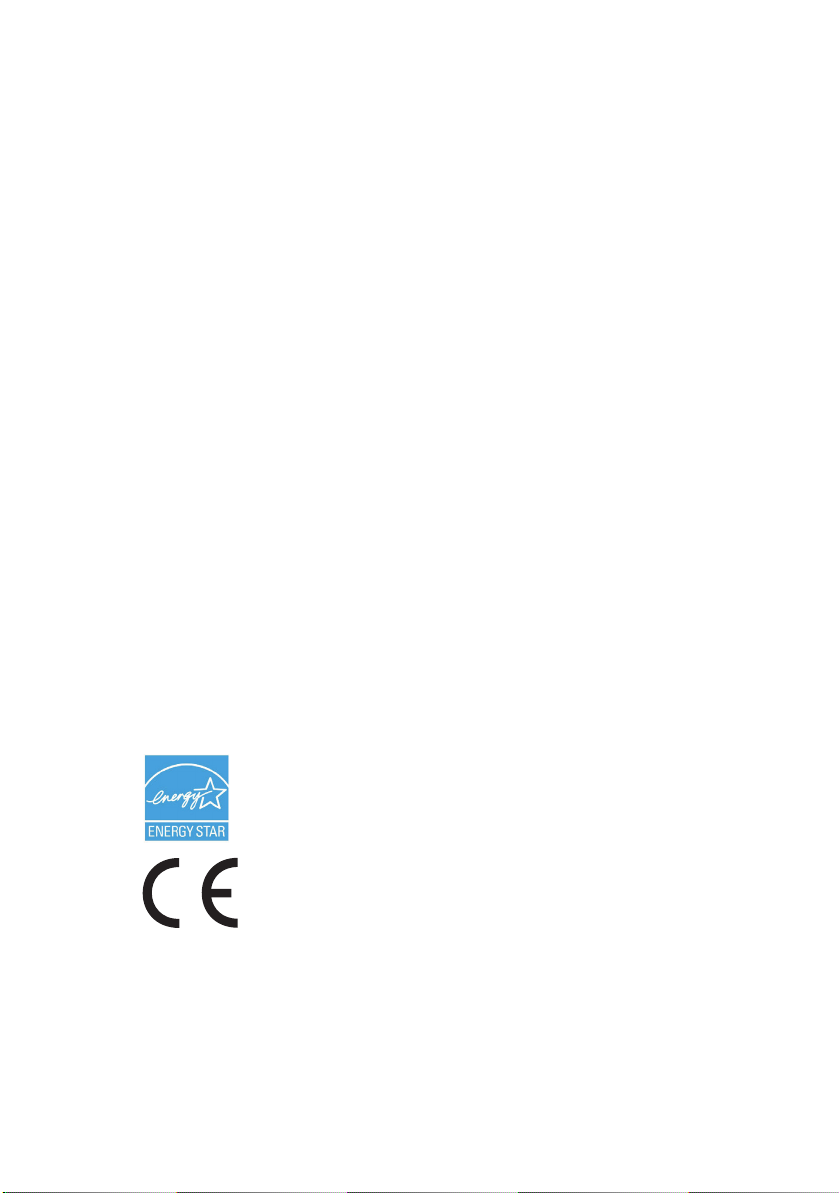
V
ORWORT
Es wurden alle Anstrengungen unternommen, um sicherzustellen, dass die in dieser
Veröffentlichung enthaltenen Informationen vollständig und richtig sind und dem
aktuellsten Stand entsprechen. Der Hersteller übernimmt keinerlei Verantwortung für
die Konsequenzen von Irrtümern außerhalb der Kontrolle des Unternehmens. Zudem
kann der Hersteller keine Garantie dafür übernehmen, dass durch andere Hersteller
vorgenommene Änderungen an Software und Geräten, die in diesem Handbuch
erwähnt werden, die Gültigkeit der hierin enthaltenen Informationen unbeeinträchtigt
lassen. Die Erwähnung von Software-Produkten von Drittherstellern lässt nicht
notwendigerweise den Schluss zu, dass sie vom Hersteller empfohlen werden.
Obwohl größte Sorgfalt darauf verwendet wurde, die hierin enthaltenen Informationen
so akkurat und hilfreich wie möglich weiterzugeben, übernehmen wir keinerlei Garantie
hinsichtlich ihrer Genauigkeit und Vollständigkeit.
Die aktuellsten Treiber und Handbücher stehen auf der Oki Europe Website zur
Verfügung:
http://www.okiprintingsolutions.com
Copyright © 2007. Alle Rechte vorbehalten.
Oki und Microline sind eingetragene Marken von Oki Electric Industry Company Ltd.
Energy Star ist eine Marke der United States Environmental Protection Agency.
Hewlett-Packard, HP und LaserJet sind Marken der Hewlett-Packard Company.
Microsoft, MS-DOS und Windows sind eingetragene Marken der Microsoft Corporation.
Apple, Macintosh, Mac und Mac OS sind eingetragene Marken von Apple Computer.
Andere Produkt- und Markennamen sind eingetragene Marken oder Marken der
jeweiligen Unternehmen.
Als Teilnehmer am Energy Star-Programm hat der Hersteller
festgestellt, dass dieses Gerät den Energy Star-Richtlinien zur
Energieeinsparung entspricht.
Dieses Produkt entspricht den Anforderungen der Richtlinien des EURates 2004/108/EC (EMV), 2006/95/EC (LVD) und 1999/5/EC
(R&TTE), ggf. ergänzt, in der Angleichung der Rechtsvorschriften der
Mitgliedsstaaten in Bezug auf die elektromagnetische Verträglichkeit,
die Niederspannung und Funk- und Telekommunikationsendgeräte.
Beachten Sie, dass alle Bildschirmabbildungen in diesem Handbuch auf Microsoft
Windows XP basieren. Wenn Sie ein anderes Betriebssystem verwenden, können sich
die Abbildungen also unterscheiden. Das Prinzip ist jedoch das Gleiche.
Vorwort > 2
Page 3
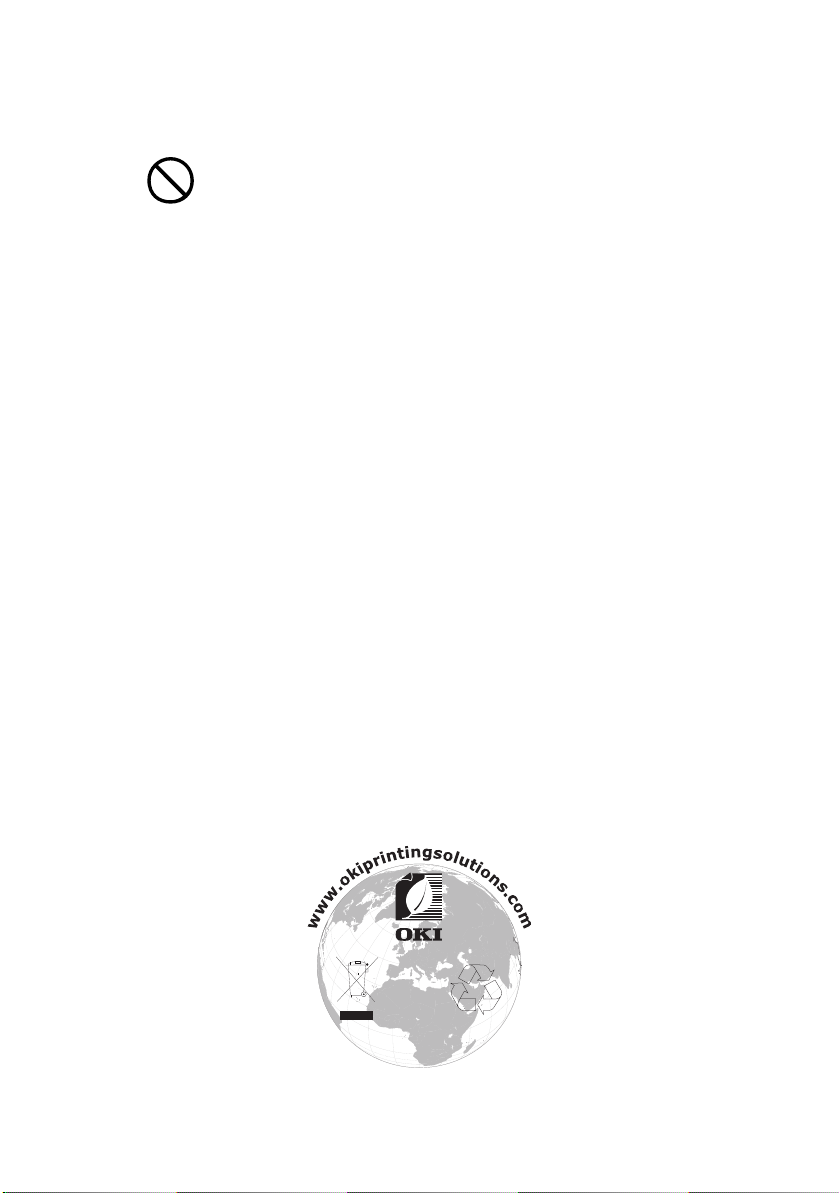
E
RSTE HILFE IM NOTFALL
Seien Sie beim Umgang mit dem Tonerpulver vorsichtig.
Wenn Tonerpulver geschluckt wird, führen Sie Erbrechen herbei, und
begeben Sie sich in ärztliche Hilfe. Ist eine Person bewusstlos, darf nie
versucht werden, Erbrechen herbeizuführen.
Wenn es eingeatmet wird, bringen Sie die Person an die frische Luft.
Begeben Sie sich unverzüglich in ärztliche Behandlung.
Sollte Tonerpulver in die Augen gelangen, spülen Sie es mindestens 15
Minuten mit viel Wasser aus. Schließen Sie die Augenlider nicht. Begeben
Sie sich unverzüglich in ärztliche Behandlung.
Verschütteter Toner kann mit kaltem Wasser und Seife abgewaschen
werden, damit keine Flecken auf der Haut oder Kleidung bleiben.
H
ERSTELLER
Oki Data Corporation,
4-11-22 Shibaura, Minato-ku,
Tokyo 108-8551, Japan
I
MPORT IN DIE
Oki Europe Limited (firmiert unter dem Namen OKI Printing Solutions)
Central House
Balfour Road
Hounslow
TW3 1HY
Großbritannien
Sollten Sie Fragen zu Vertrieb, Support oder allgemeiner Art haben, wenden Sie sich
an Ihren Händler vor Ort
:
EU/
AUTORISIERTER VERTRETER
I
NFORMATIONEN ZUR UMWELT
Vorwort > 3
Page 4
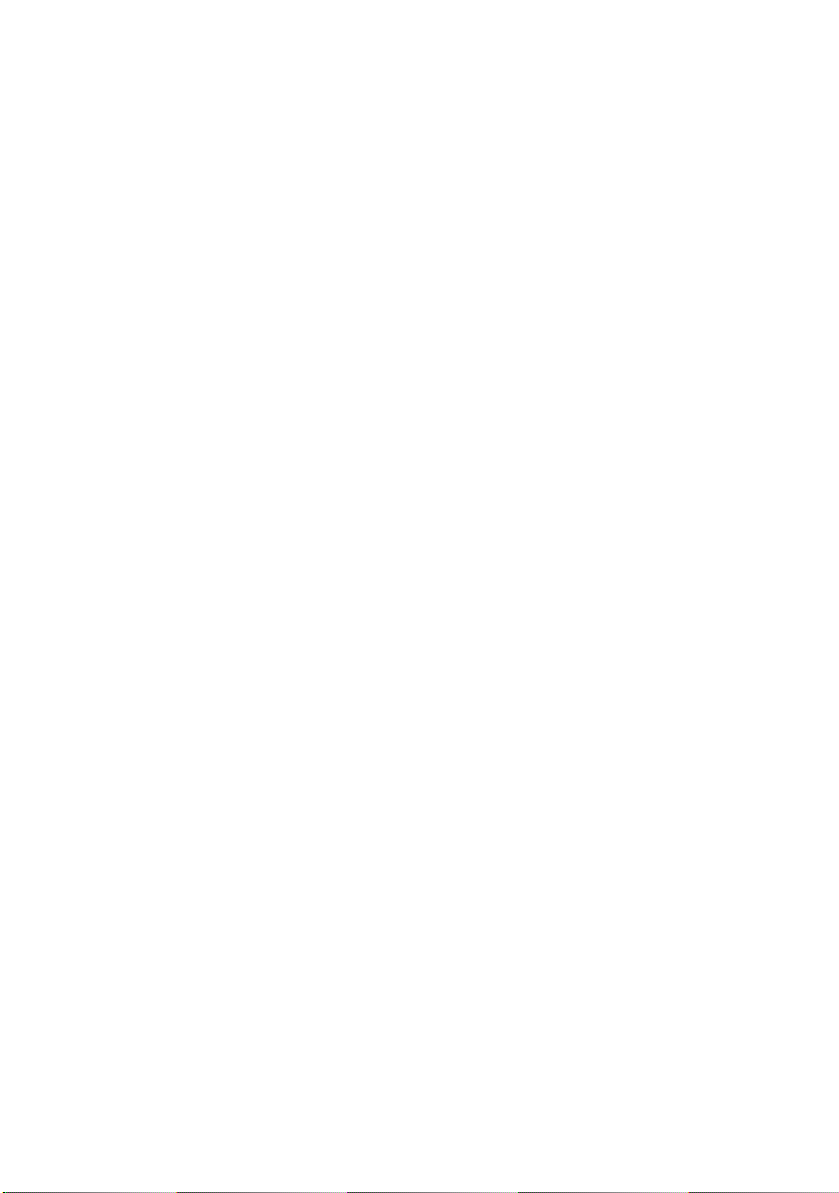
I
NHALT
Vorwort . . . . . . . . . . . . . . . . . . . . . . . . . . . . . . . . . . . . 2
Erste Hilfe im Notfall . . . . . . . . . . . . . . . . . . . . . . . . . 3
Hersteller: . . . . . . . . . . . . . . . . . . . . . . . . . . . . . . . . 3
Import in die EU/autorisierter Vertreter. . . . . . . . . . . . 3
Informationen zur Umwelt . . . . . . . . . . . . . . . . . . . . . 3
Inhalt . . . . . . . . . . . . . . . . . . . . . . . . . . . . . . . . . . . . . 4
Allgemeine Hinweise und Warnhinweise . . . . . . . . . . 6
Einführung . . . . . . . . . . . . . . . . . . . . . . . . . . . . . . . . . 7
Übersicht über den Drucker . . . . . . . . . . . . . . . . . . . . 9
Ändern der Anzeigesprache . . . . . . . . . . . . . . . . . . . 11
Empfehlungen für Papier . . . . . . . . . . . . . . . . . . . . . 12
Kassetten . . . . . . . . . . . . . . . . . . . . . . . . . . . . . . . 13
Mehrzweckfach. . . . . . . . . . . . . . . . . . . . . . . . . . . . 13
Face down stacker (Ablagefach für Vorderseite
unten). . . . . . . . . . . . . . . . . . . . . . . . . . . . . . . 14
Face up stacker (Ablagefach für Vorderseite
oben) . . . . . . . . . . . . . . . . . . . . . . . . . . . . . . . 14
Duplexeinheit. . . . . . . . . . . . . . . . . . . . . . . . . . . . . 14
Einlegen von Papier . . . . . . . . . . . . . . . . . . . . . . . . . 15
Kassetten . . . . . . . . . . . . . . . . . . . . . . . . . . . . . . . 15
Druckereinstellungen unter Windows . . . . . . . . . . . 20
Druckeinstellungen in Windows-Anwendungen . . . . . . 20
Einstellungen aus der Windows-
Systemsteuerung . . . . . . . . . . . . . . . . . . . . . . . 24
Druckereinstellungen am Mac. . . . . . . . . . . . . . . . . . 28
Mac OS X. . . . . . . . . . . . . . . . . . . . . . . . . . . . . . . . 28
Drucken in Farbe. . . . . . . . . . . . . . . . . . . . . . . . . . . . 46
Faktoren, die das Erscheinungsbild von Ausdrucken
beeinflussen . . . . . . . . . . . . . . . . . . . . . . . . . . 46
Tipps zum Farbdrucken . . . . . . . . . . . . . . . . . . . . . . 48
Zugriff auf die Optionen für Farbanpassung . . . . . . . . 49
Einstellen der Optionen für Farbanpassung . . . . . . . . 50
Verwendung der Funktion Farbmuster. . . . . . . . . . . . 52
Verwenden der Colour Correct Utility . . . . . . . . . . . . 53
Menüfunktionen . . . . . . . . . . . . . . . . . . . . . . . . . . . . 54
Bedienfeld: . . . . . . . . . . . . . . . . . . . . . . . . . . . . . . 54
Einstellungen ändern – Benutzer . . . . . . . . . . . . . . . 55
Einstellungen ändern – Administrator . . . . . . . . . . . . 56
Inhalt > 4
Page 5
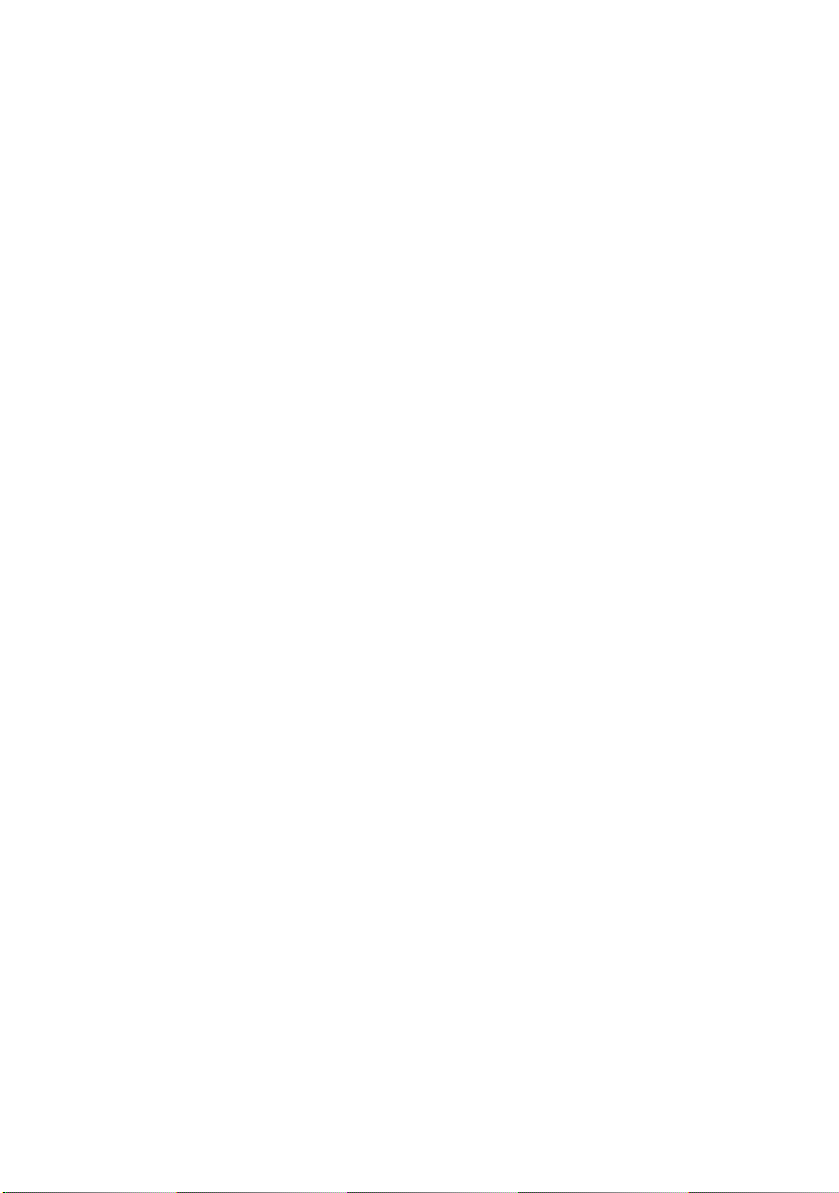
Menüs . . . . . . . . . . . . . . . . . . . . . . . . . . . . . . . . . . 57
Verbrauchsmaterialien ersetzen . . . . . . . . . . . . . . . . 80
Toner . . . . . . . . . . . . . . . . . . . . . . . . . . . . . . . . . . 80
Bildtrommel: . . . . . . . . . . . . . . . . . . . . . . . . . . . . . 80
Transportband: . . . . . . . . . . . . . . . . . . . . . . . . . . . 80
Fixierer: . . . . . . . . . . . . . . . . . . . . . . . . . . . . . . . . 81
Bestellnummern der Verbrauchsmaterialien . . . . . . . . 81
Tonerpatrone ersetzen . . . . . . . . . . . . . . . . . . . . . . 82
Bildtrommel ersetzen. . . . . . . . . . . . . . . . . . . . . . . . 87
Transportband ersetzen. . . . . . . . . . . . . . . . . . . . . . 92
Fixierer ersetzen. . . . . . . . . . . . . . . . . . . . . . . . . . . 95
Reinigen des LED-Kopfes . . . . . . . . . . . . . . . . . . . . . 98
Upgrades installieren . . . . . . . . . . . . . . . . . . . . . . . . 99
Duplexeinheit. . . . . . . . . . . . . . . . . . . . . . . . . . . . . 99
Speicher-Upgrade. . . . . . . . . . . . . . . . . . . . . . . . . .101
Weiteres Papierfach . . . . . . . . . . . . . . . . . . . . . . . .105
Einstellen der Windows-Druckertreiber . . . . . . . . . . .106
Druckerschrank . . . . . . . . . . . . . . . . . . . . . . . . . . .106
Papierstaus beheben. . . . . . . . . . . . . . . . . . . . . . . . 107
Technische Daten . . . . . . . . . . . . . . . . . . . . . . . . . . 118
Index. . . . . . . . . . . . . . . . . . . . . . . . . . . . . . . . . . . . 121
Kontaktdaten . . . . . . . . . . . . . . . . . . . . . . . . . . . . . 123
Inhalt > 5
Page 6
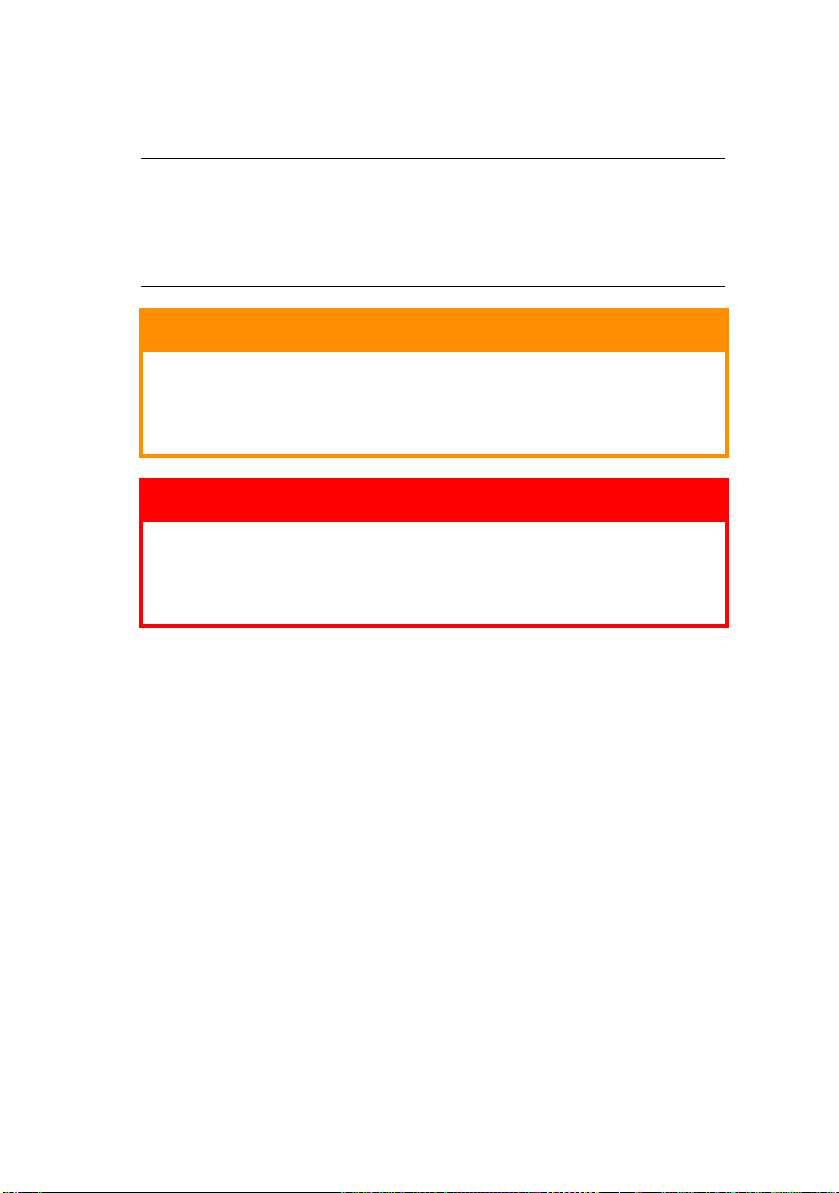
A
LLGEMEINE HINWEISE UND
HINWEIS
Hinweise werden in diesem Handbuch so dargestellt. Ein
Hinweis enthält zusätzliche, den Haupttext ergänzende
Informationen, die Ihnen helfen, das Produkt zu verwenden
und zu verstehen.
W
ARNHINWEISE
ACHTUNG!
„Achtung“ wird in diesem Handbuch wie hier
dargestellt verwendet. „Achtung“ bietet weitere
Informationen, die bei Nichtbeachtung zu
Fehlfunktionen oder Geräteschäden führen können.
VORSICHT!
„Vorsicht“ wird in diesem Handbuch wie hier
dargestellt verwendet. „Vorsicht“ bietet weitere
Informationen, die bei Nichtbeachtung Risiken bergen
oder zu Körperverletzung führen können.
Allgemeine Hinweise und Warnhinweise > 6
Page 7
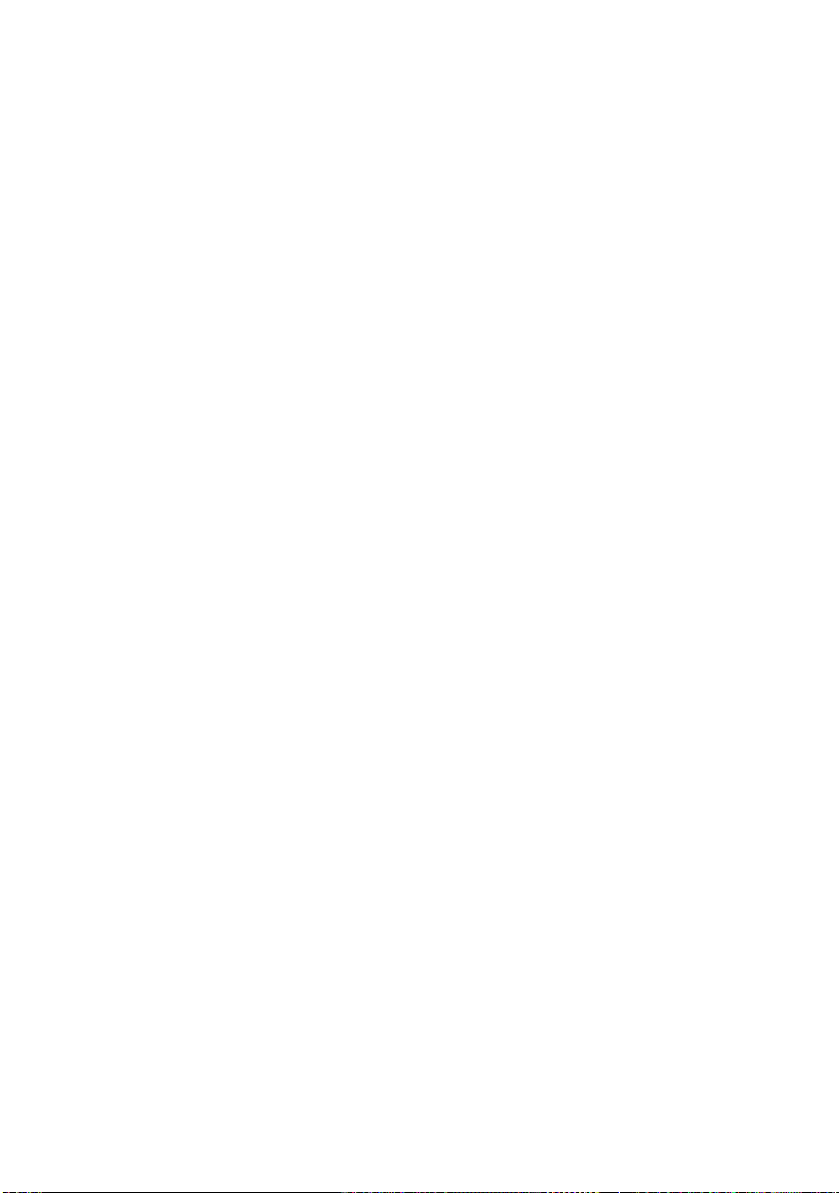
E
INFÜHRUNG
Herzlichen Glückwunsch zum Erwerb dieses Farbdruckers von Oki
Printing Solutions! Ihr neuer Drucker verfügt über fortschrittliche
Funktionen und erstellt lebendige Farbdrucke sowie scharfe
Schwarzweißdrucke mit hoher Geschwindigkeit auf einer Reihe
von Druckmedien für das Büro.
Der Drucker weist die folgenden Merkmale auf:
> Die ProQ2400 Mehrstufentechnologie verleiht Ihren
Dokumenten Fotoqualität durch subtile Farbtöne und
Farbverläufe.colour
> Schneller Farbdruck von attraktiven Farbpräsentationen
und anderen Dokumenten mit bis zu 22 (C5650) oder 26
(C5850) Seiten pro Minute in Vollfarbe
> Schneller und effizienter Schwarzweißdruck von
allgemeinen Dokumenten, die keine Farbe erfordern, mit
bis zu 32 Seiten pro Minute
> Druckauflösung 600 x 600 dpi (dots per inch = Punkte pro
Zoll), 1200 x 600 dpi und ProQ2400 für Bildreproduktion
hoher Qualität mit feinsten Details
> Einzeldurchlauf-Farbdigital-LED-Technologie für schnelle
Druckverarbeitung
> Netzwerkanschluss über 10Base-T und 100Base-TX zur
gemeinsamen Nutzung dieses wertvollen Geräts mit
anderen Anwendern im Büronetzwerk
> Photo Enhance-Modus für optimalen Ausdruck
fotografischer Bilder
> „Fragen Sie Oki“ – diese benutzerfreundliche Funktion für
Windows bietet eine direkte Verknüpfung vom
Druckertreiberbildschirm zu einer dedizierten Website mit
speziellen Informationen über das Druckermodell, mit
dem Sie arbeiten. Dort finden Sie alle Hinweise, Tipps und
die Unterstützung, die Sie eventuell benötigen, um Ihren
Oki-Drucker optimal einzusetzen.
> Plugin „WebPrint Internet Explorer“ – eine weitere
Funktion für Windows, mit der Sie Webseiten optimal
ausdrucken können.
Einführung > 7
Page 8
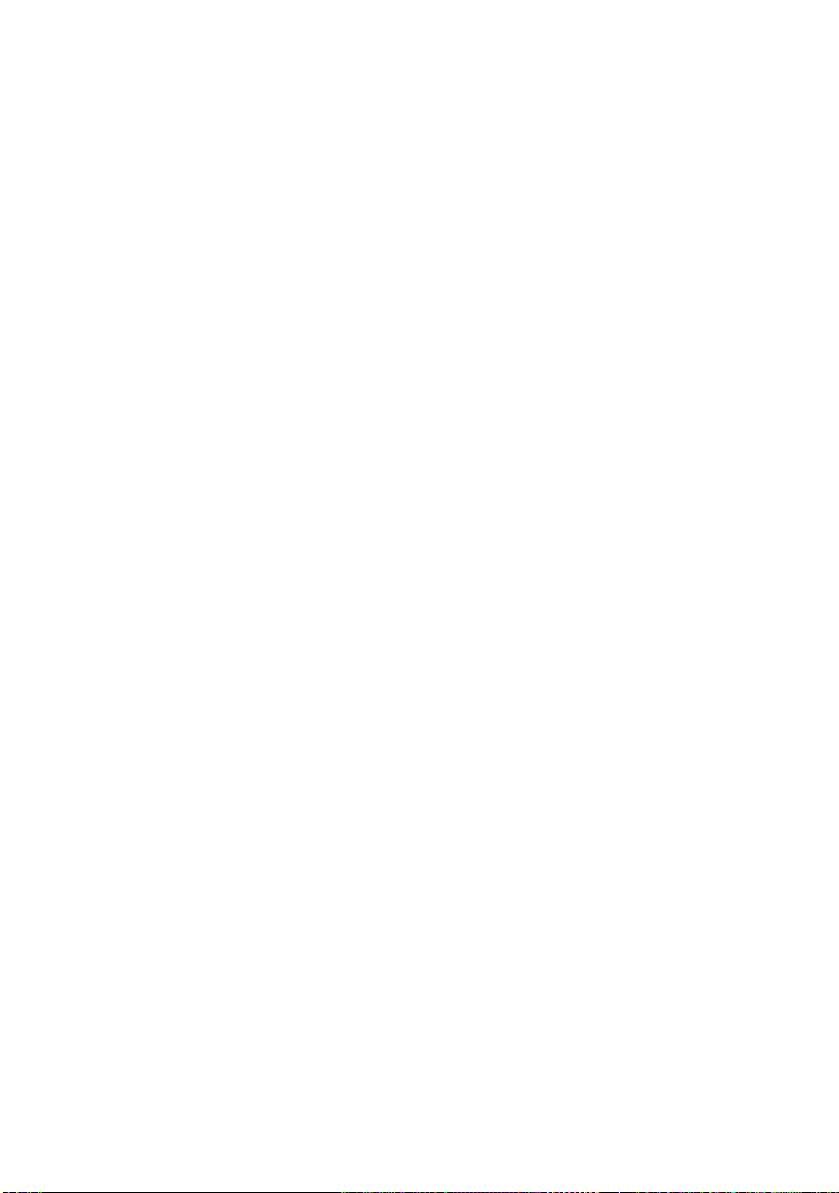
> Mit dem Dienstprogramm Template Manager 2006 für
Windows können Sie auf einfache Weise Visitenkarten,
Banner und Etiketten entwerfen und ausdrucken.
Die folgenden Funktionen sind als Sonderzubehör erhältlich:
> Automatischer Zweiseitendruck (Duplexdruck) für
wirtschaftlichen Papierverbrauch und kompakten Druck
von größeren Dokumenten (Standard bei dn-Modellen)
> Zusätzliches Papierfach zum Einlegen von weiteren 530
Blatt, um Bedienvorgänge einzusparen oder verschiedene
Papiersorten wie Briefpapier, andere Papiergrößen oder
andere Druckmedien verfügbar zu haben
> Zusätzlicher Speicher, der das Drucken komplexerer
Seiten ermöglicht (z. B. Banner in hoher Auflösung)
> Druckerschrank
Einführung > 8
Page 9
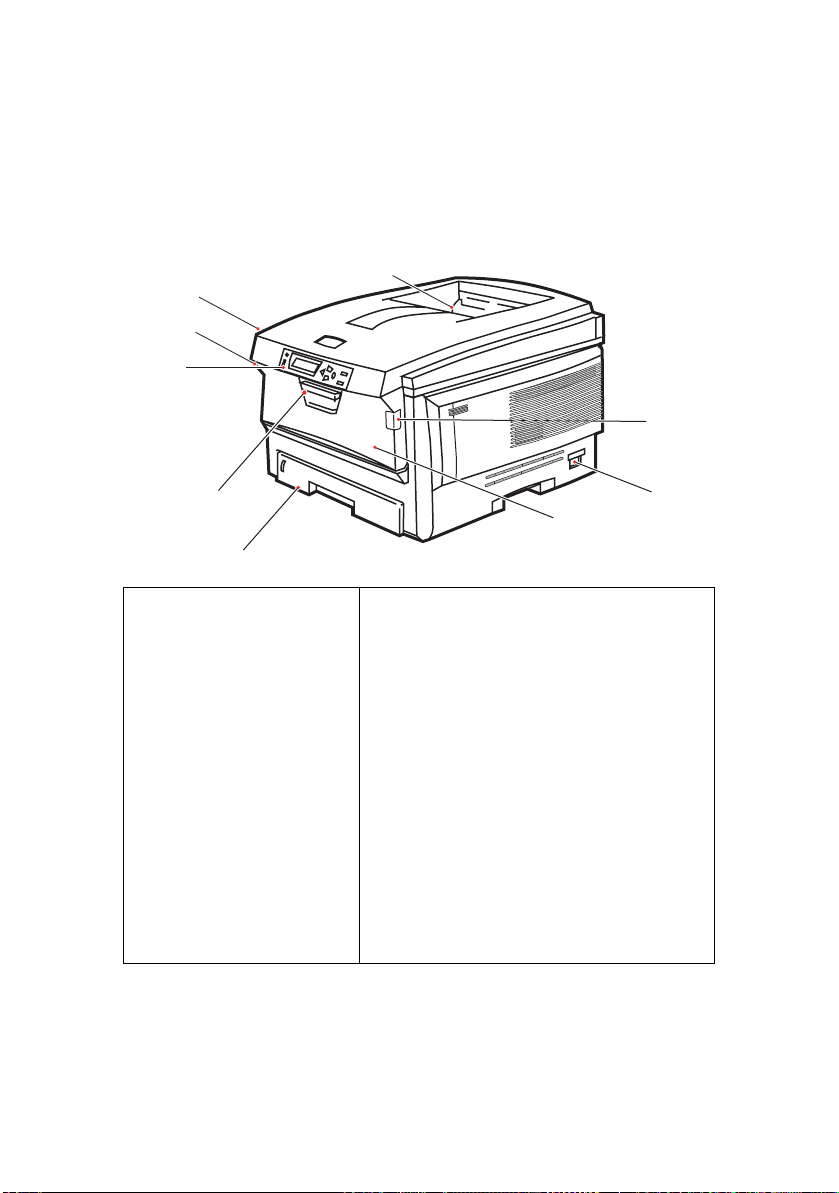
Ü
BERSICHT ÜBER DEN DRUCKER
V
ORDERANSICHT
8
8
7
2
1
7
6
3
1. Ablagefach,
Vorderseite unten
StandardAusgabebereich für
gedruckte Seiten.
Nimmt bis zu 250 Blatt
von 80 g/m² auf.
2. Bedienfeld.
Menügesteuerte
Bedienelemente und
LCD-Anzeige.
3. Papierkassette
Standardkassette für
leeres Papier. Nimmt
bis zu 300 Blatt von
80 g/m² auf.
4
4. Mehrzweckfach (80g/m²)
Dient zum Zuführen von schwerem
Papier, Briefumschlägen und anderen
Spezialmedien. Dient außerdem zum
manuellen Zuführen von
Einzelblättern bei Bedarf.
5. Ein/Aus-Schalter.
6. Hebel für die vordere Abdeckung
7. Hebel für das Mehrzweckfach
8. Entriegelungstaste der oberen
Abdeckung
5
Für die LCD-Anzeige können verschiedene Sprachen gewählt
werden. (Siehe „Ändern der Anzeigesprache“ auf Seite 11.
Einführung > 9
Page 10
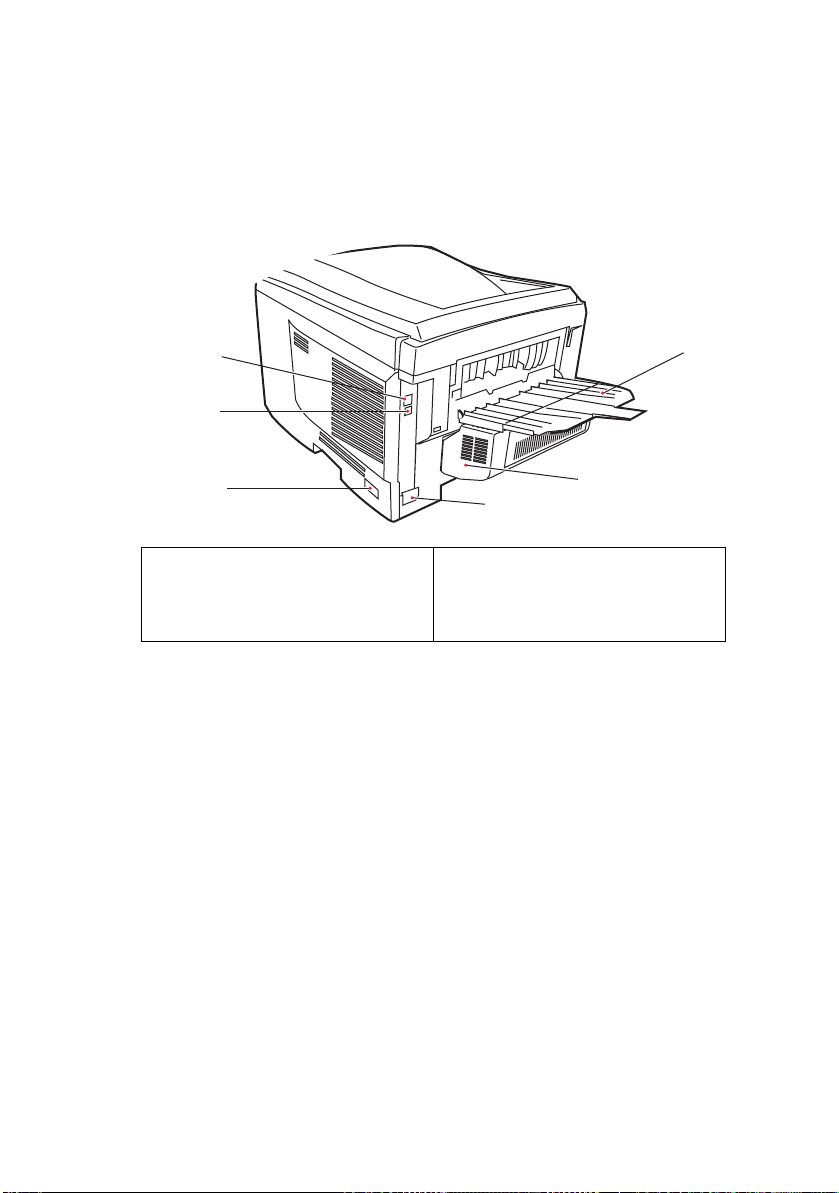
R
5
10
9
ÜCKANSICHT
Dargestellt sind das Anschlussfeld, das rückwärtige Ausgabefach
und der Einschub für die optionale Duplexeinheit (für
zweiseitigen Druck).
12
11
8
5. Ein/Aus-Schalter.
8. Wechselstrom-Netzanschluss
9. USB-Schnittstelle
* Die Netzwerkschnittstelle besitzt einen Schutzstecker, der
entfernt werden muss, damit eine Verbindung hergestellt
werden kann.
10. Netzwerkschnittstelle*
11. Duplexeinheit (sofern installiert)
12. Rückwärtiges Ausgabefach, 100
Blatt, Vorderseite oben
Wenn das rückwärtige Ausgabefach aufgeklappt ist, wird das
Papier hier ausgegeben und mit der Vorderseite nach oben
abgelegt. Dieses Ausgabefach dient hauptsächlich für schwere
Druckmedien. Bei Verwendung in Verbindung mit dem
Mehrzweckeinzug wird das Papier fast eben durch den Drucker
transportiert. Dann wird das Papier im Transportweg nicht mehr
gebogen, sodass Medien bis zu 203 g/m² transportiert werden
können.
Einführung > 10
Page 11
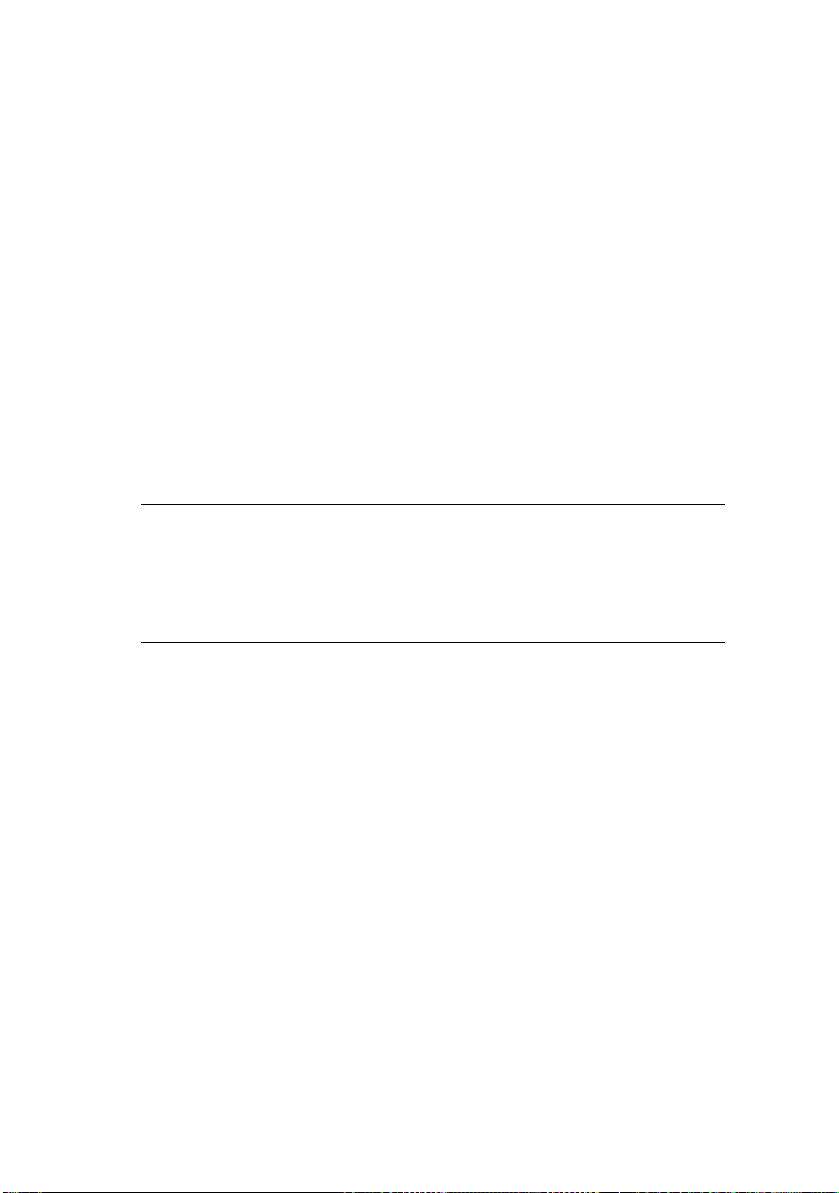
Ä
NDERN DER ANZEIGESPRACHE
Die Standardsprache, in der der Drucker Meldungen ausgibt und
Berichte druckt, ist Englisch. Folgende Sprachen stehen zur
Auswahl:
Deutsch Dänisch
Französisch Niederländisch
Italienisch Türkisch
Spanisch Portugiesisch
Schwedisch Polnisch
Russisch Griechisch
Finnisch Tschechisch
Ungarisch Norwegisch
HINWEIS
1. Diese Liste ist weder endgültig noch vollständig.
2. Dem Produkt (dem Dienstprogramm zum Einstellen der
Bedienfeldsprache) liegt eine Beschreibung bei, die zeigt,
wie die Sprache geändert werden kann.
Einführung > 11
Page 12
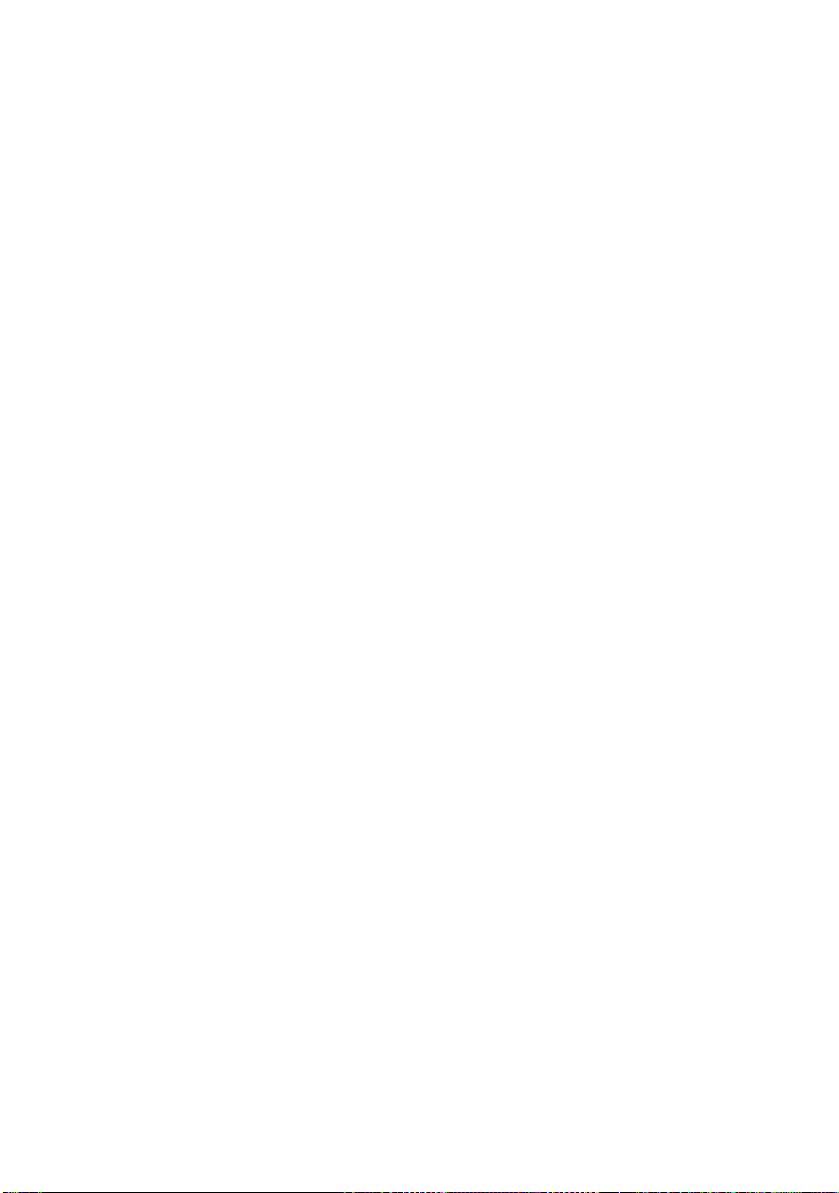
E
MPFEHLUNGEN FÜR PAPIER
Der Drucker kann verschiedene Papiersorten mit einer Reihe von
Papiergewichten und -größen sowie Transparentfolien und
Briefumschläge bedrucken. Dieser Abschnitt enthält allgemeine
Empfehlungen zur Wahl der Druckmedien und ihrer Verwendung.
Die beste Leistung wird mit Standardpapier mit einem Gewicht von
75 bis 90 g/m², das für Verwendung in Kopierern und
Laserdruckern vorgesehen ist, erhalten. Geeignete Produkte sind:
> Arjo Wiggins Conqueror Colour Solutions 90 g/m²
> Colour Copy von Neusiedler.
Stark geprägtes oder sehr grob strukturiertes Papier wird nicht
empfohlen.
Vorbedrucktes Briefpapier kann verwendet werden, aber die
Druckfarbe muss die hohen Fixiertemperaturen, die beim
Drucken zur Anwendung kommen, aushalten können.
Briefumschläge dürfen nicht verzogen, wellig oder andersweitig
verformt sein. Die Verschlussklappe sollte rechteckig sein. Der
Kleber muss der hohen Fixiertemperatur im Drucker widerstehen
können. Fensterbriefumschläge sind nicht geeignet.
Transparentfolien sollten für Verwendung in Kopierern und
Laserdruckern vorgesehen sein. Wir empfehlen Oki Printing
Solutions Transparentfolien (Bestellnr. 01074101). Vermeiden
Sie vor allem Transparentfolien, die manuell mit Marker-Stiften
beschriftet werden sollen. Sie schmelzen im Fixierer und
beschädigen ihn.
Etiketten sollten für die Verwendung in Kopierern und
Laserdruckern vorgesehen sein. In diesem Fall ist das gesamte
Trägerblatt von Etiketten bedeckt. Der Drucker kann durch
andere Arten von Etiketten beschädigt werden, wenn sich
Etiketten beim Druckvorgang lösen.
Empfehlungen für Papier > 12
Page 13
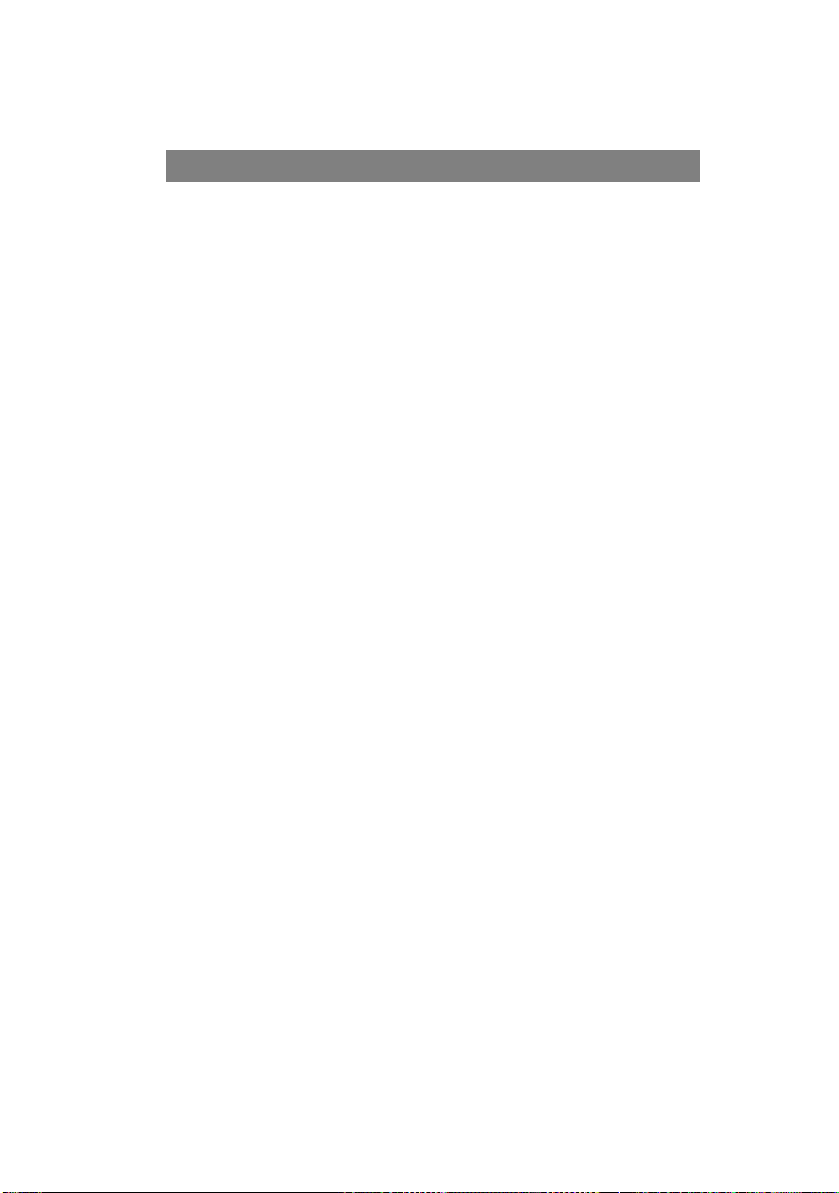
K
ASSETTEN
GRÖßE ABMESSUNGEN GEWICHT (G/M²)
A6 (nur
Kassette 1)
A5 148 x 210 mm
B5 182 x 257 mm
Executive 184,2 x 266,7 mm
A4 210 x 297 mm
Letter 215,9 x 279,4 mm
Legal 13 Zoll 216 x 330 mm
Legal 13,5 Zoll 216 x 343 mm
Legal 14 Zoll 216 x 356 mm
105 x 148 mm
Leicht 64 - 74 g/m²
Mittel 75 - 104 g/m²
Schwer 105 - 120 g/m²
Sehr schwer 121 - 203 g/m²
(Kassette 2/nur MZ-Fach)
Wenn in einem weiteren Fach (2. Kassette, wenn vorhanden,
oder Mehrzweckfach) das gleiche Papier vorhanden ist, kann der
Drucker automatisch auf dieses Fach umschalten, sobald die
verwendete Kassette leer wird. Beim Drucken aus WindowsAnwendungen ist diese Funktion in den Treibereinstellungen
deaktiviert. (Siehe „Druckereinstellungen unter Windows“ weiter
unten in diesem Handbuch.) Beim Drucken aus anderen
Systemen ist diese Funktion im Menü Drucken aktiviert. (Siehe
„Menüfunktionen“ weiter unten in diesem Handbuch.)
M
EHRZWECKFACH
Das Mehrzweckfach ist zwar für die gleichen Größen ausgelegt
wie die Kassettenfächer, unterstützt jedoch nur Papiergewichte
bis 203 g/m². Verwenden Sie für sehr schweres Papier immer die
(rückwärtige) Papierablage für Vorderseite oben. Dann ist der
Papiertransportweg durch den Drucker fast gerade.
Über das Mehrzweckfach können Papierbreiten ab 100 mm und
Längen bis zu 1200 mm (Bannerdruck) zugeführt werden.
Verwenden Sie für Papierlängen über 356 mm (Legal 14 Zoll)
Papier mit einem Gewicht zwischen 90 g/m² und 128 g/m² sowie
das rückwärtige Ablagefach für Vorderseite oben.
Verwenden Sie das Mehrzweckfach zum Bedrucken von
Briefumschlägen und Transparentfolien. Bis zu 50
Transparentfolien oder 10 Briefumschläge können gleichzeitig
eingelegt werden, wenn der Stapel nicht höher als 10 mm ist.
Papier und Transparentfolien müssen mit der Druckseite nach
oben und der Vorderkante in den Drucker weisend eingelegt
Empfehlungen für Papier > 13
Page 14
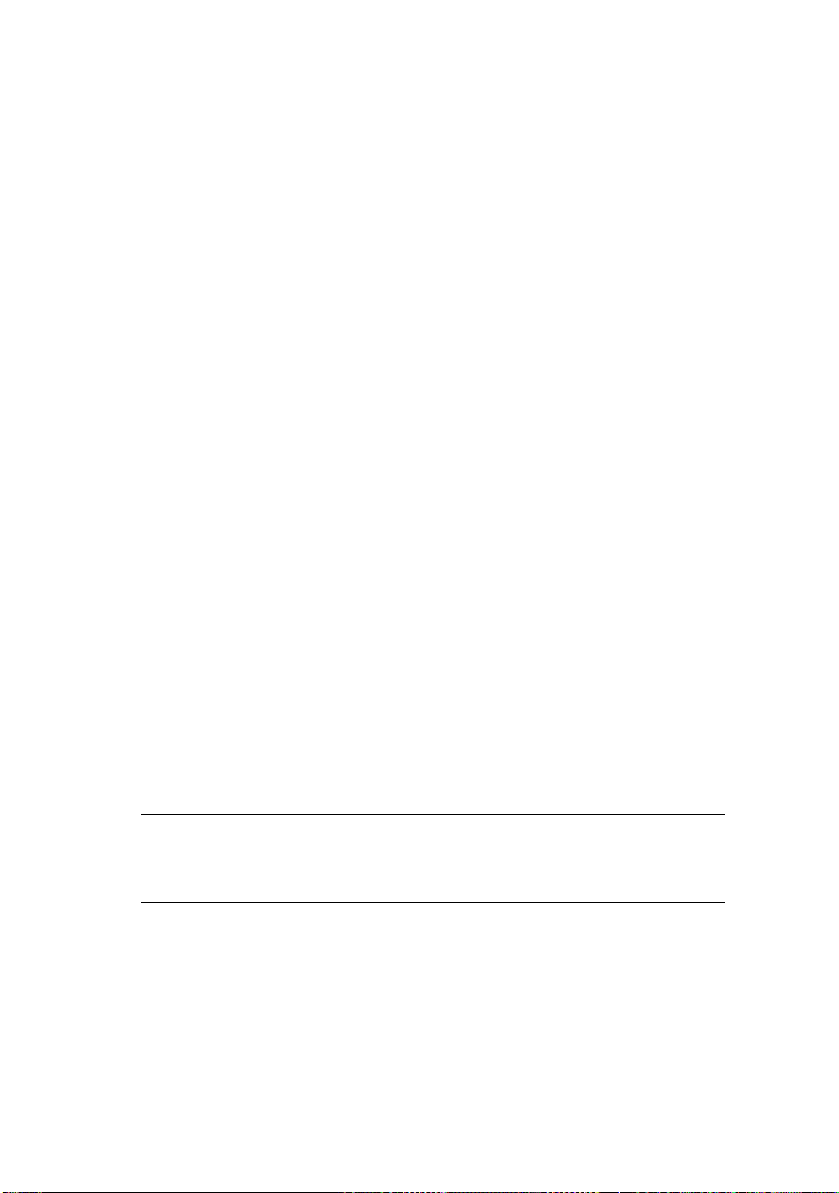
werden. Verwenden Sie nicht die Funktion Duplexdruck
(Zweiseitendruck).
F
ACE DOWN STACKER
Das Ablagefach für Vorderseite unten befindet sich auf der
Oberseite des Druckers und ist für maximal 250 Blatt
Standardpapier mit einem Gewicht von 80 g/m² ausgelegt. Es
unterstützt Papiergewichte bis 176 g/m². Seiten, die in
aufsteigender Reihenfolge (Seite 1 zuerst) gedruckt werden,
werden in aufsteigender Reihenfolge abgelegt (letzte Seite oben,
Vorderseite unten).
F
ACE UP STACKER
Für den Gebrauch muss das Ablagefach für Vorderseite oben an
der Rückseite des Druckers geöffnet und die Papierstütze
herausgezogen werden. In diesem Zustand wird das Papier
unabhängig von der Einstellung des Treibers hier ausgegeben.
Das Ablagefach für Vorderseite oben kann bis zu 100 Blatt
Standardpapier von 80 g/m² aufnehmen, es ist für
Papiergewichte bis 203 g/m² geeignet.
Verwenden Sie für Papiergewichte über 176g/m² immer dieses
Ablagefach und das Mehrzweckfach.
D
UPLEXEINHEIT
(A
BLAGEFACH FÜR VORDERSEITE UNTEN
(A
BLAGEFACH FÜR VORDERSEITE OBEN
)
)
Dieses Sonderzubehörteil bietet automatischen Zweiseitendruck
auf den gleichen Papiersorten wie Kassette 2 (d. h. alle
Kassetten-Papiergrößen außer A6) und auf Papiergewichten von
75 bis 105 g/m².
HINWEIS
Die Duplexeinheit gehört bei dn-Modellen zur
Standardausstattung.
Empfehlungen für Papier > 14
Page 15
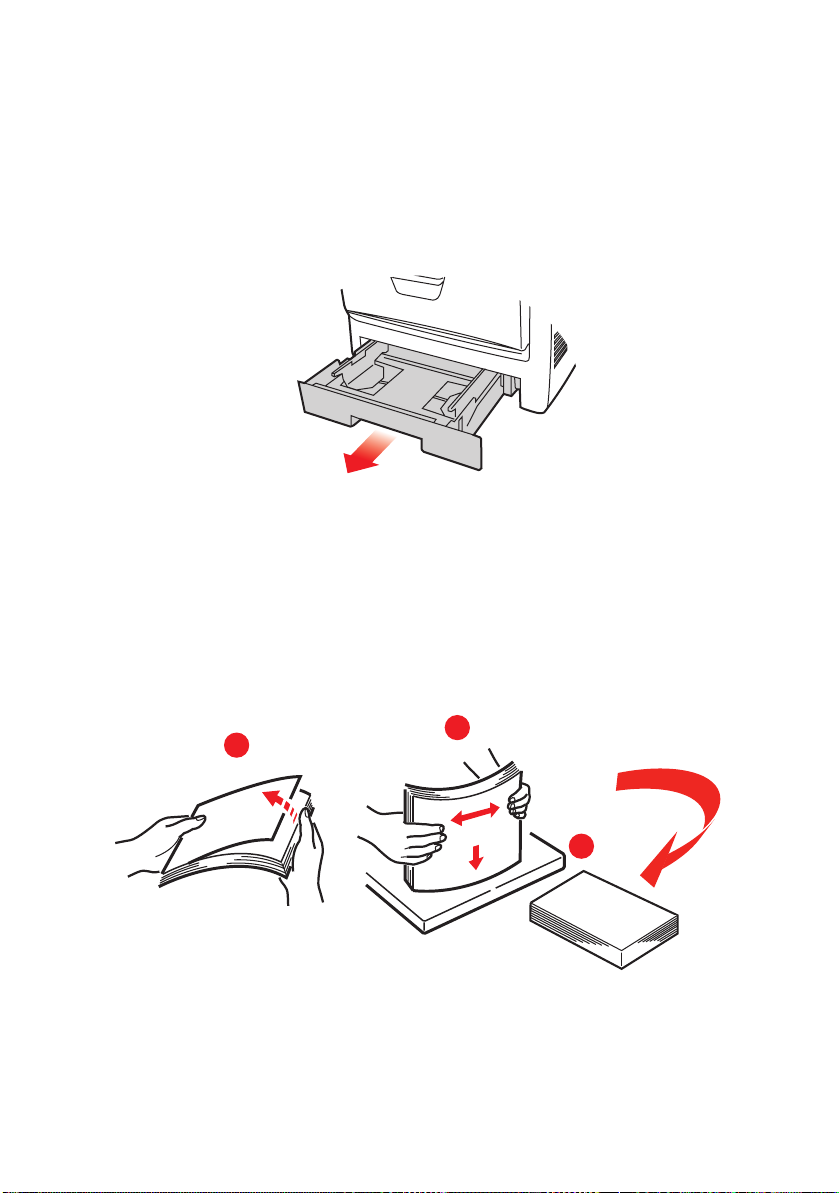
E
INLEGEN VON PAPIER
K
ASSETTEN
1. Entnehmen Sie die Papierkassette aus dem Drucker.
Fächern Sie das einzulegende Papier an den Kanten (1) und
2.
in der Mitte (2) auf, damit keine Seiten aneinander haften,
und stoßen Sie die Kanten des Papierstapels auf eine ebene
Fläche auf, um sie miteinander auszurichten (3).
1
2
3
Einlegen von Papier > 15
Page 16
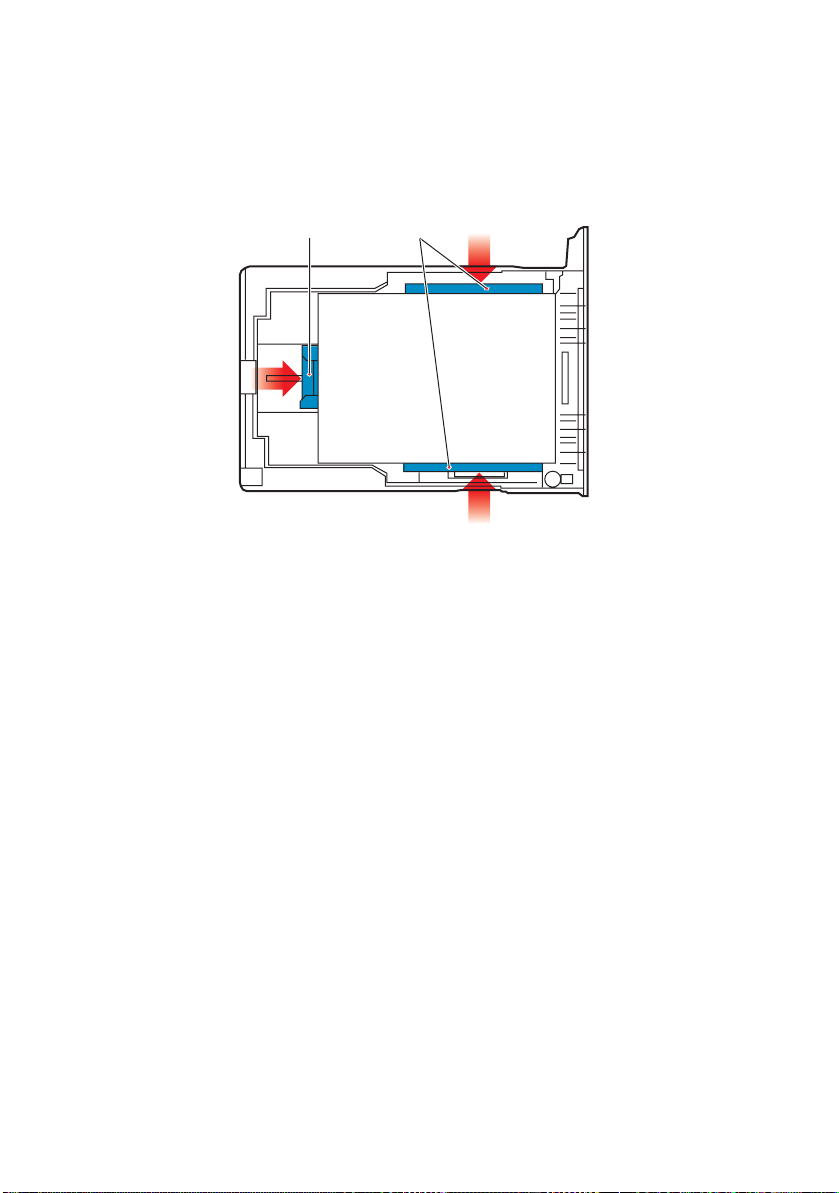
3. Legen Sie Papier mit Briefkopf wie abgebildet mit der
Vorderseite nach unten und der oberen Kante zur
Vorderseite des Druckers weisend ein.
2 1
4. Stellen Sie den hinteren Papieranschlag (1) und die
Papierführungen (2) auf die Größe des verwendeten
Papiers ein.
So verhindern Sie Papierstaus:
> Lassen Sie keinen Freiraum zwischen dem Papier und
den Papierführungen und dem hinteren Anschlag.
> Legen Sie nicht zu viel Papier in die Papierkassette ein.
Die Kapazität ist abhängig von der Papiersorte.
> Legen Sie kein beschädigtes Papier ein.
> Legen Sie nicht gleichzeitig Papier unterschiedlicher
Größe ein.
> Ziehen Sie die Papierkassette nicht während des
Druckvorgangs heraus (außer wie unten für die zweite
Kassette beschrieben).
> Schließen Sie die Papierkassette vorsichtig.
5. Wenn der Drucker über zwei Papierkassetten verfügt und
aus der ersten (oberen) Kassette gedruckt wird, können
Sie die zweite (untere) Kassette während des
Druckvorgangs herausziehen, um Papier einzulegen.
Einlegen von Papier > 16
Page 17
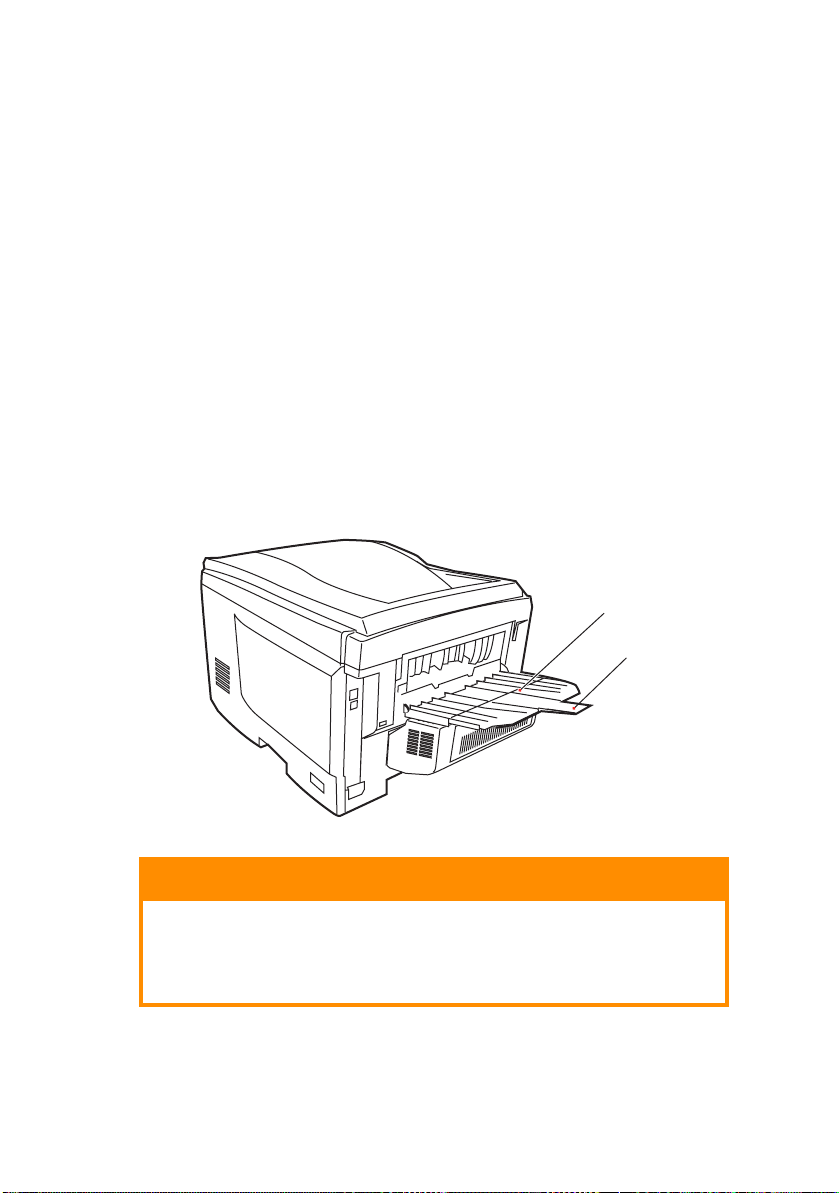
Wenn Sie jedoch aus der zweiten (unteren Kassette)
drucken, ziehen Sie nicht die erste (obere) Kassette
heraus. Ansonsten verursachen Sie einen Papierstau.
6. Zum Drucken mit der Vorderseite nach unten muss die
rückwärtige Papierausgabe (3) für Vorderseite oben
geschlossen sein (das Papier wird oben auf dem Drucker
ausgegeben). Die Kapazität beträgt, abhängig vom
Papiergewicht, etwa 250 Blatt.
7. Zum Drucken mit der Vorderseite nach oben müssen die
rückwärtige Papierausgabe (3) geöffnet und die
Papierstütze (4) herausgezogen sein. Das Papier wird in
der umgekehrten Reihenfolge des Drucks abgelegt. Die
Kapazität des Ausgabefachs beträgt, abhängig vom
Papiergewicht, etwa 100 Blatt.
8. Verwenden Sie für dickes Papier (Pappe usw.) stets die
rückwärtige Papierablage für Vorderseite oben.
3
4
ACHTUNG!
Während des Druckens darf die rückwärtige
Papierausgabe nicht geöffnet oder geschlossen
werden, weil dadurch ein Papierstau verursacht
werden kann.
Einlegen von Papier > 17
Page 18
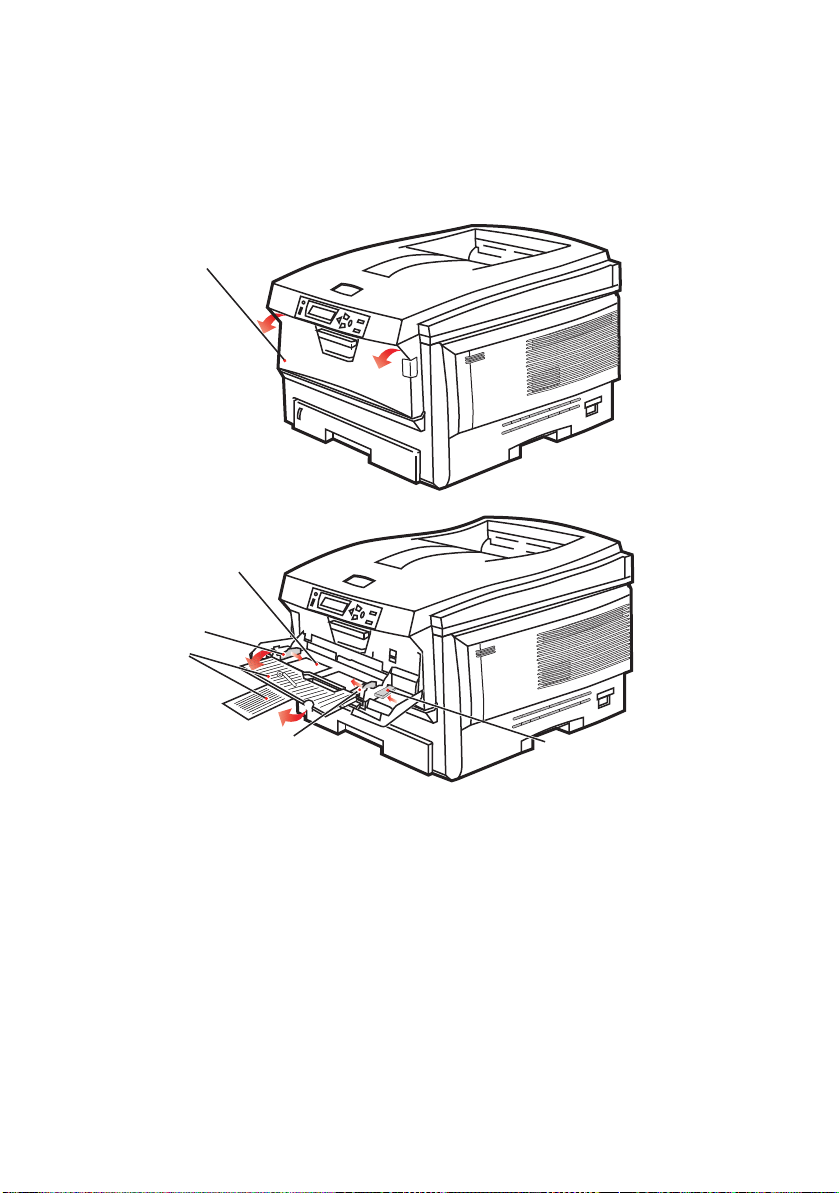
M
EHRZWECKFACH
1. Öffnen Sie das Mehrzweckfach (1).
2. Klappen Sie die Papierstützen aus (2).
1
3
4
2
4
5
3. Drücken Sie die Papierauflagefläche (3) vorsichtig nach
unten, damit sie einrastet.
4. Legen Sie Papier ein, und stellen Sie die Papierführungen
(4) auf die Größe des verwendeten Papiers ein.
> Für Einseitendruck auf Papier mit Briefkopf legen Sie
das Papier mit dem Briefkopf nach oben und der
oberen Kante zum Drucker weisend in das
Mehrzweckfach ein.
Einlegen von Papier > 18
Page 19
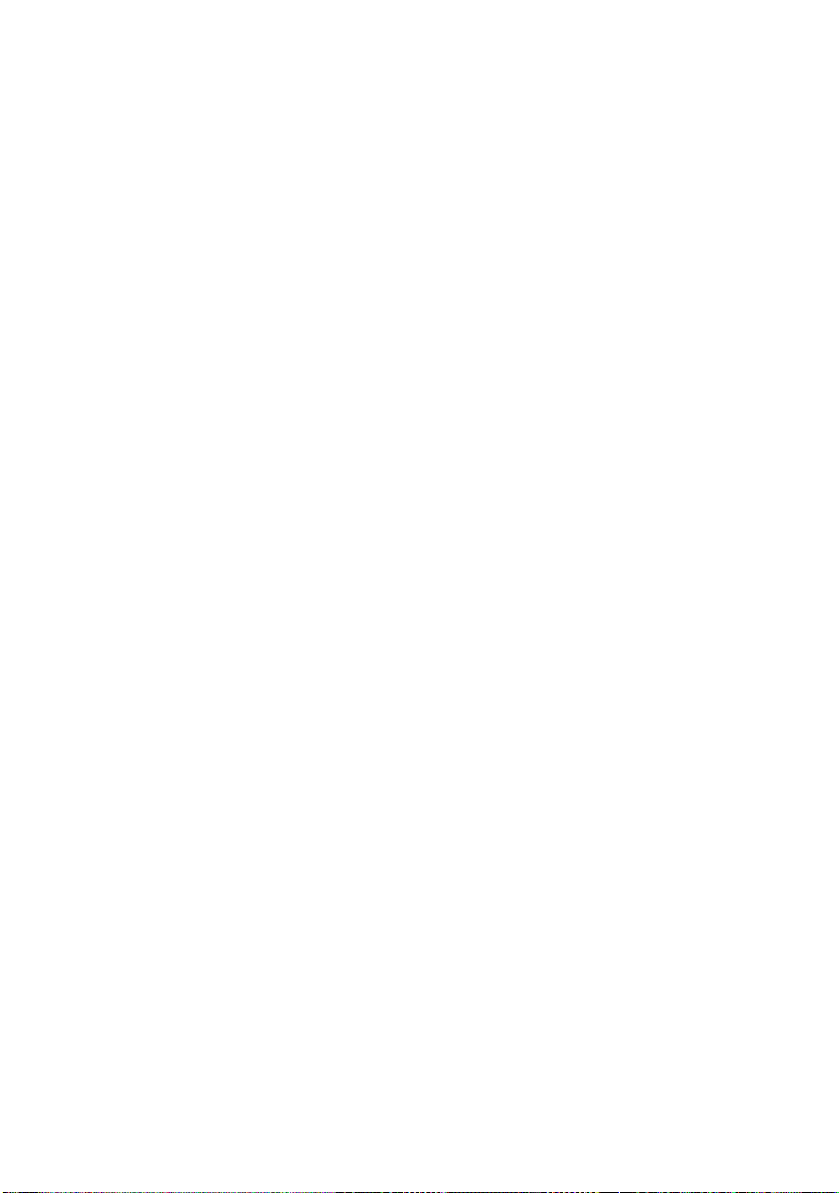
> Für Zweiseitendruck (Duplex) auf Papier mit Briefkopf
legen Sie das Papier so ein, dass sich der Briefkopf auf
der Unterseite befindet und die obere Kante vom
Drucker weg zeigt. (Für diese Funktion muss die
optionale Duplexeinheit installiert sein.)
> Briefumschläge müssen mit der Vorderseite nach oben,
der oberen Kante nach links und der kurzen Kante in
den Drucker weisend eingelegt werden. Wählen Sie für
Drucken auf Briefumschläge nicht Duplexdruck.
> Die Papierkapazität darf etwa 50 Blatt bzw. 10
Briefumschläge nicht überschreiten. Die maximale
Stapelhöhe beträgt 10 mm.
5. Drücken Sie die Fachverriegelungstaste (5) nach innen,
um die Papierauflagefläche zu lösen, sodass das Papier
angehoben und gehalten wird.
Stellen Sie im Menü Papiersorten die richtige Papiergröße für das
Mehrzweckfach ein (siehe „Menüfunktionen“).
Einlegen von Papier > 19
Page 20
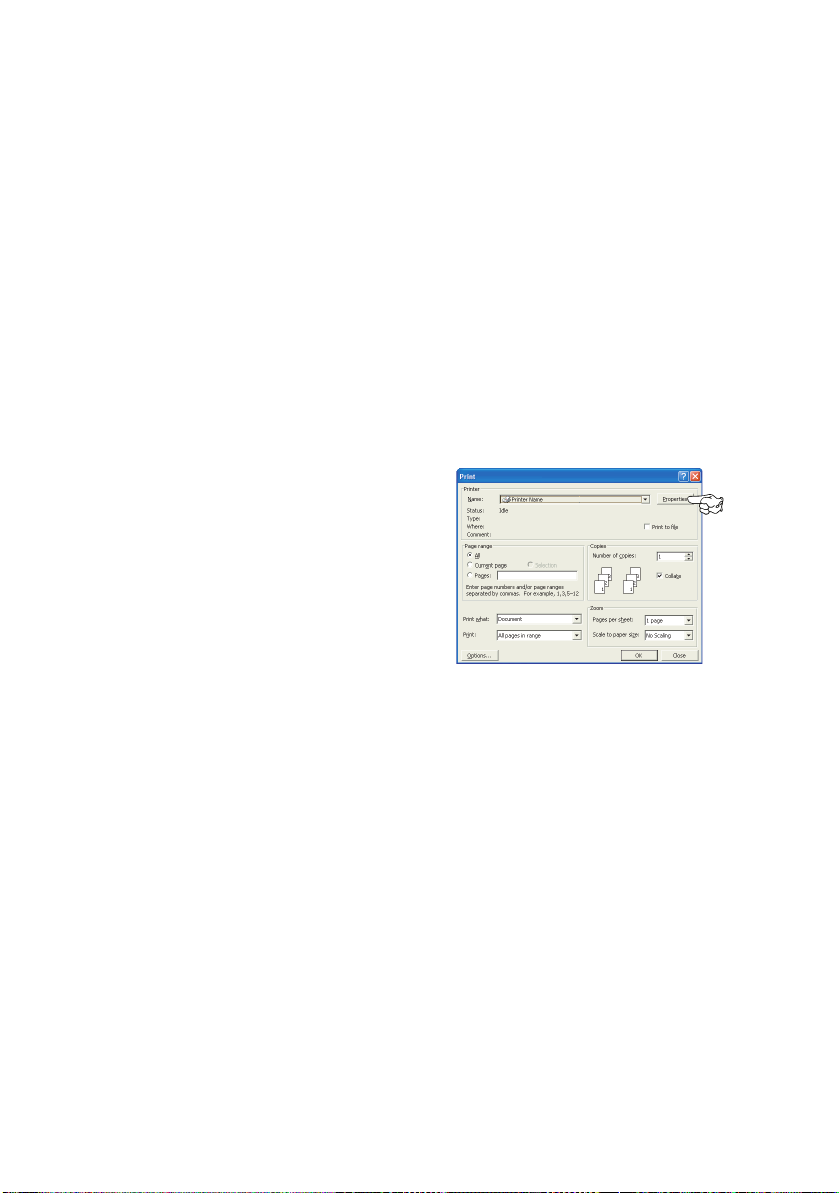
D
RUCKEREINSTELLUNGEN UNTER
Über die Menüs des Drucker-Bedienfelds sind viele Optionen
zugänglich.
Auch der Windows-Druckertreiber enthält Einstellungen für viele
dieser Optionen. Beim Drucken unter Windows haben für
Optionen, die im Druckertreiber und in den Bedienfeld-Menüs
übereinstimmen, die Einstellungen im Windows-Druckertreiber
Vorrang vor denjenigen in den Bedienfeld-Menüs.
Die Abbildungen in diesem Kapitel stammen aus Windows XP.
Andere Versionen von Windows können geringfügig anders
aussehen, das Prinzip ist aber gleich.
D
RUCKEINSTELLUNGEN IN WINDOWS-ANWENDUNGEN
Wenn Sie ein Dokument aus
einer Windows-Anwendung
drucken wollen, wird ein
Dialogfeld Drucken eingeblendet.
In diesem Dialogfeld ist
gewöhnlich der Name des
Druckers angegeben, auf dem
das Dokument gedruckt wird.
Neben dem Namen des Druckers
befindet sich eine Schaltfläche
Eigenschaften.
Durch Klicken auf Eigenschaften wird ein neues Dialogfeld
eingeblendet, das eine kurze Liste der im Treiber verfügbaren
Druckereinstellungen enthält, die Sie für das jeweilige Dokument
wählen können.
W
INDOWS
Die in der Anwendung verfügbaren Einstellungen sind solche, die
Sie für bestimmte Zwecke oder Dokumente ändern können.
Einstellungen, die Sie hier ändern, sind gewöhnlich nur so lange
gültig, wie die entsprechende Anwendung ausgeführt wird.
Druckereinstellungen unter Windows > 20
Page 21
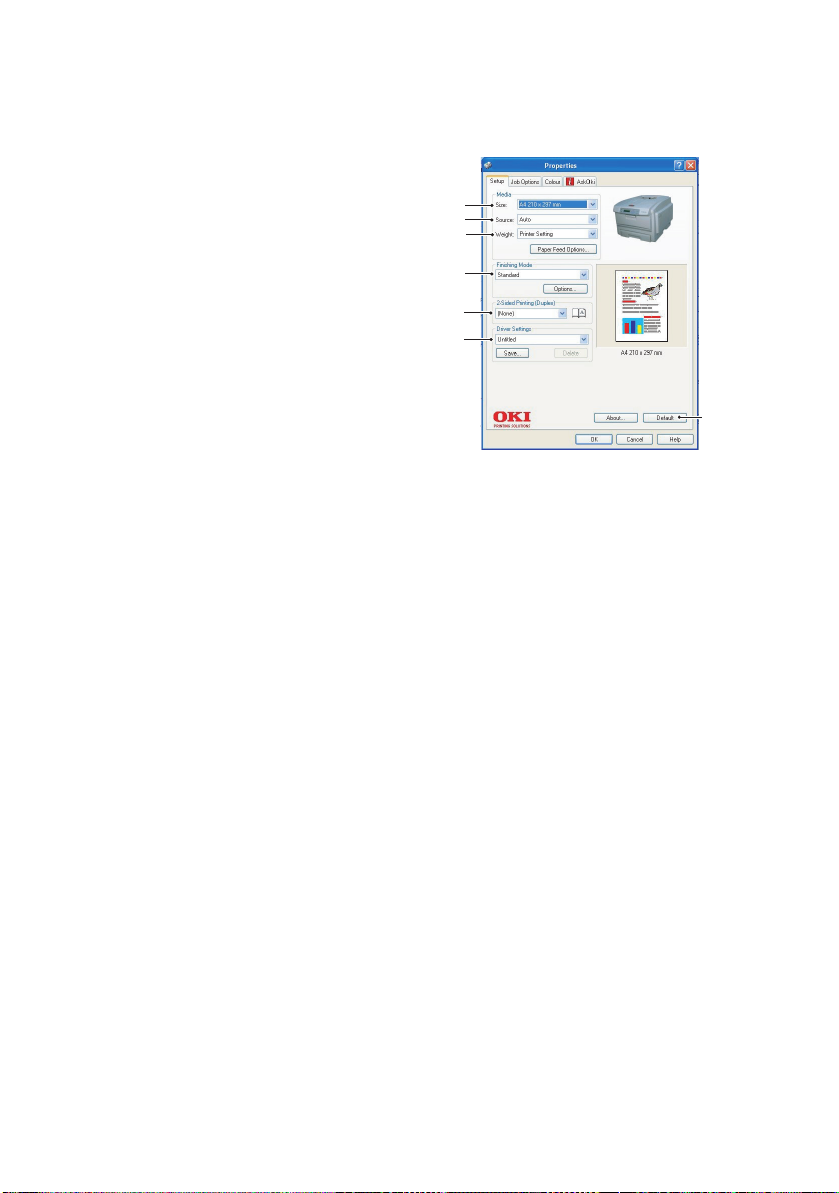
R
EGISTERKARTE EINRICHTEN
Wenn Sie im Dialogfeld Drucken
der Anwendung auf die
Schaltfläche Eigenschaften
klicken, wird ein Dialogfeld des
Druckertreibers eingeblendet, in
dem Sie die Druckeinstellungen
1
2
3
4
für das zu druckende Dokument
auswählen können.
1. Die Papiergröße sollte mit
5
6
der Papiergröße des
Dokuments
übereinstimmen (außer
wenn Sie den Ausdruck
auf eine andere Größe
skalieren möchten). Diese Papiergröße muss im Drucker
verfügbar sein.
2. Sie können als Papierzufuhr die Kassette 1 (die Standard-
Papierkassette), die Kassette 2 (wenn die optionale zweite
Kassette installiert ist) oder das Mehrzweckfach wählen.
Sie können die gewünschte Papierzufuhr auch durch
Klicken auf die entsprechende grafische Darstellung
wählen.
3. Die Einstellung für das Papiergewicht muss mit der
Papiersorte übereinstimmen, auf der Sie drucken
möchten.
4. Verschiedene Optionen für die Erstellung des Dokuments
können gewählt werden, z. B. normaler Druck mit einer
Seite pro Blatt oder verkleinerter Druck mit bis zu 16
Seiten pro Blatt. Beim Broschürendruck werden zwei
Seiten pro Blatt so angeordnet gedruckt, dass durch
Falten des Papierstapels eine Broschüre entsteht. Für
Broschürendruck muss die Duplexeinheit im Drucker
installiert sein.
Beim Posterdruck werden die Seiten vergrößert, sodass sie
sich über mehrere Blätter erstrecken.
7
5. Für Zweiseitendruck können Sie einstellen, ob die Seiten
an der langen oder kurzen Kante gewendet werden sollen.
Dafür muss die Duplexeinheit im Drucker installiert sein.
Druckereinstellungen unter Windows > 21
Page 22
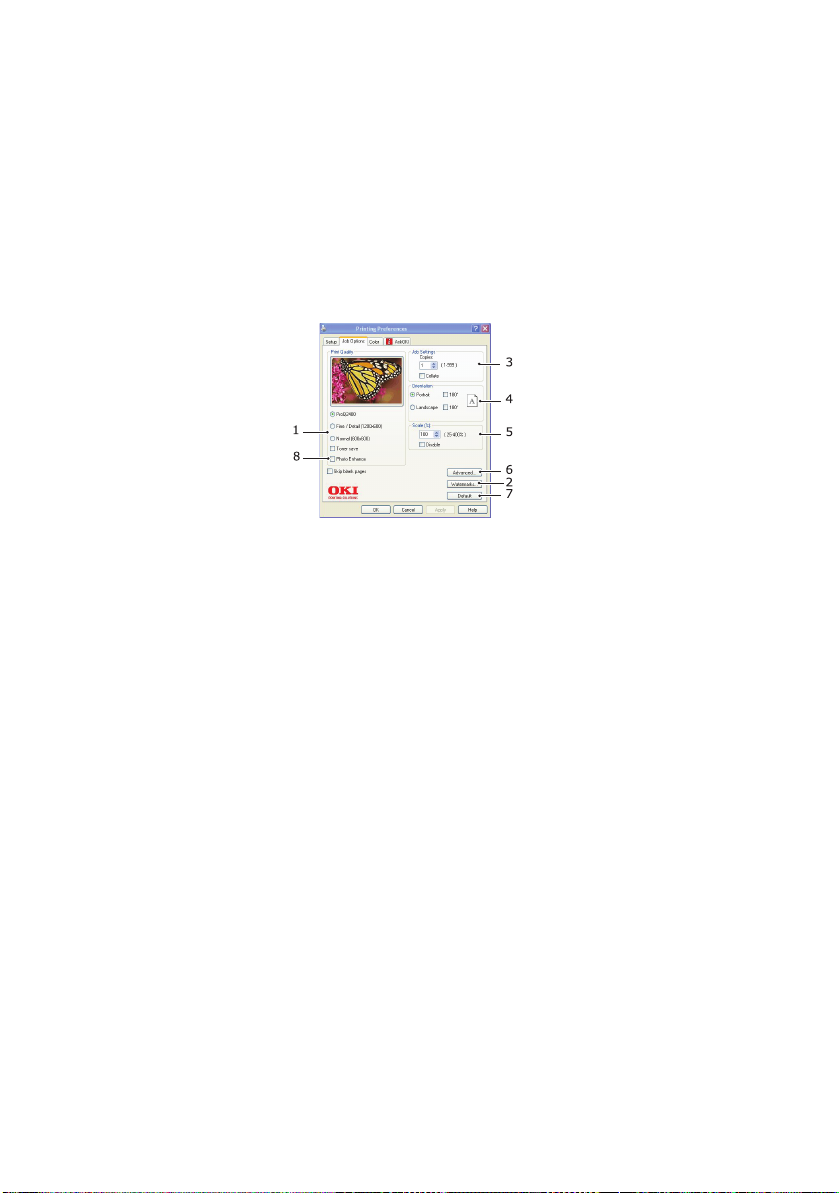
6. Wenn Sie Druckeinstellungen ändern und dann speichern,
können Sie diese gespeicherten Einstellungen abrufen,
sodass sie nicht erneut vorgenommen werden müssen.
7. Die Standardeinstellungen lassen sich über eine
Schaltfläche wieder herstellen.
R
EGISTERKARTE AUFTRAGSOPTIONEN
1. Die Ausgabeauflösung der gedruckten Seiten wird wie
folgt eingestellt.
> Die Einstellung ProQ2400 druckt bei 600 x 600 dpi x 2
Bit. Diese Option belegt am meisten Druckerspeicher
und dauert am längsten beim Drucken.
> Die Einstellung Fein/Detail druckt bei 1200 x 600 dpi.
Sie eignet sich für die meisten Anwendungen.
> Die Einstellung Normal druckt bei 600 x 600 dpi und ist
für Entwürfe geeignet, wo die Druckqualität nicht so
wichtig ist.
2. Sie können einen Wasserzeichen-Text hinter dem
eigentlichen Druckbild drucken. Diese Funktion ist
praktisch, um Dokumente als Entwurf, vertraulich o. ä. zu
kennzeichnen.
3. Sie können aufeinander folgendes Drucken von bis zu 999
Exemplare vorgeben. Bei derart langen Druckläufen
müssen Sie jedoch zwischendurch Papier nachlegen.
4. Die Seitenausrichtung kann als Hochformat (Senkrecht)
oder Querformat (Waagerecht) eingestellt werden.
5. Die gedruckten Seiten können zur Anpassung an größeres
oder kleineres Papier skaliert werden.
Druckereinstellungen unter Windows > 22
Page 23
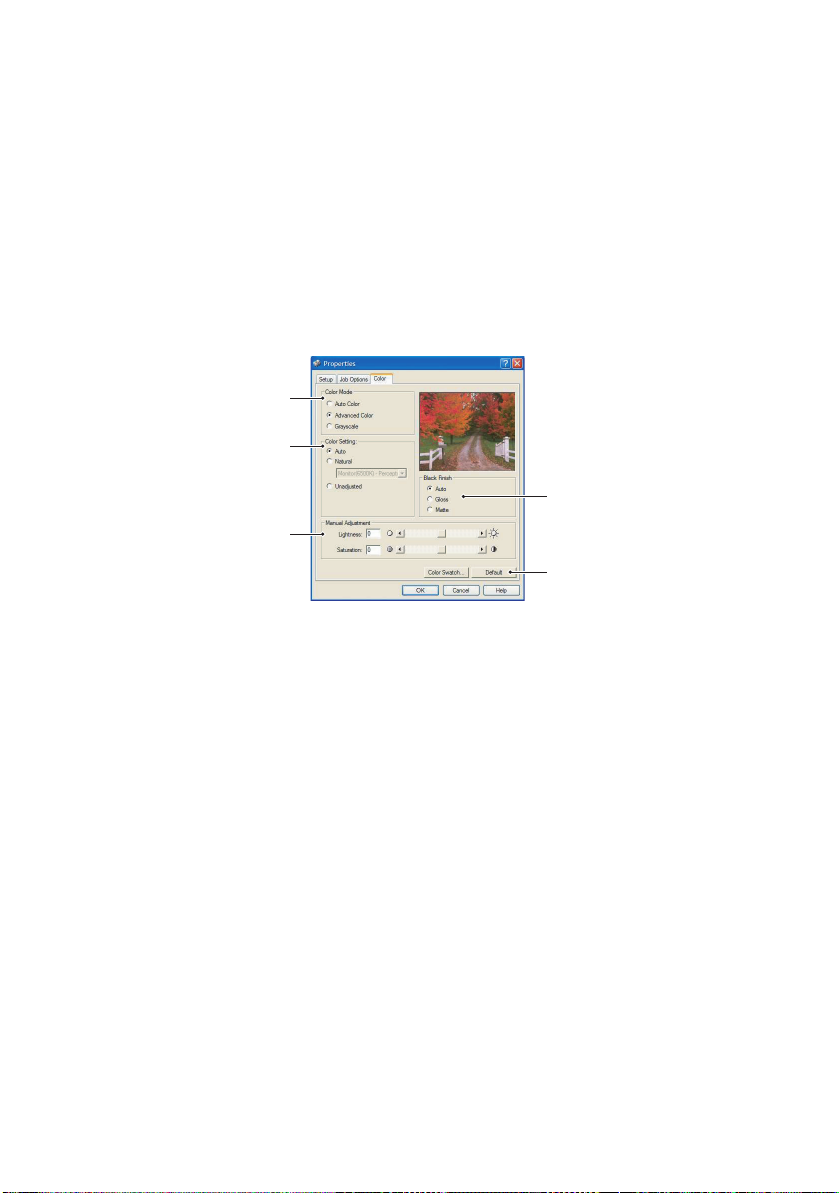
6. Wenn Sie auf die Schaltfläche Erweiterte Einstellungen
4
klicken, können Sie auf weitere Einstellungen zugreifen.
Sie können beispielsweise schwarze Flächen mit 100-%K-Toner drucken (mattere Optik).
7. Die Standardeinstellungen lassen sich über eine
Schaltfläche wieder herstellen.
8. Die Qualität von Fotoausdrucken kann verbessert werden.
R
EGISTERKARTE FARBE
1
2
3
5
1. Die Steuerung der Farbausgabe des Druckers kann
automatisch oder manuell erfolgen. Die automatische
Einstellung ist in den meisten Fällen geeignet. Die
anderen Optionen in diesem Fenster werden nur
eingeblendet, wenn Sie eine andere Option als
Automatisch wählen. Beim Graustufendruck arbeitet der
Drucker mit 24 ppm. Alle Seiten werden schwarzweiß
gedruckt.
2. Verschiedene Optionen für die Farbanpassung in
Abhängigkeit von der Bildquelle des Dokuments sind
verfügbar. Beispielsweise erfordert ein Foto, das mit einer
Digitalkamera aufgenommen wurde, gewöhnlich eine
andere Farbanpassung als eine Grafikdarstellung, die in
einer Tabellenkalkulation erstellt wurde. Für die meisten
Zwecke ist automatisch die beste Wahl.
3. Die Druckausgabe kann heller oder dunkler ausfallen oder
die Farben können gesättigter oder lebhafter als
erforderlich sein.
Druckereinstellungen unter Windows > 23
Page 24
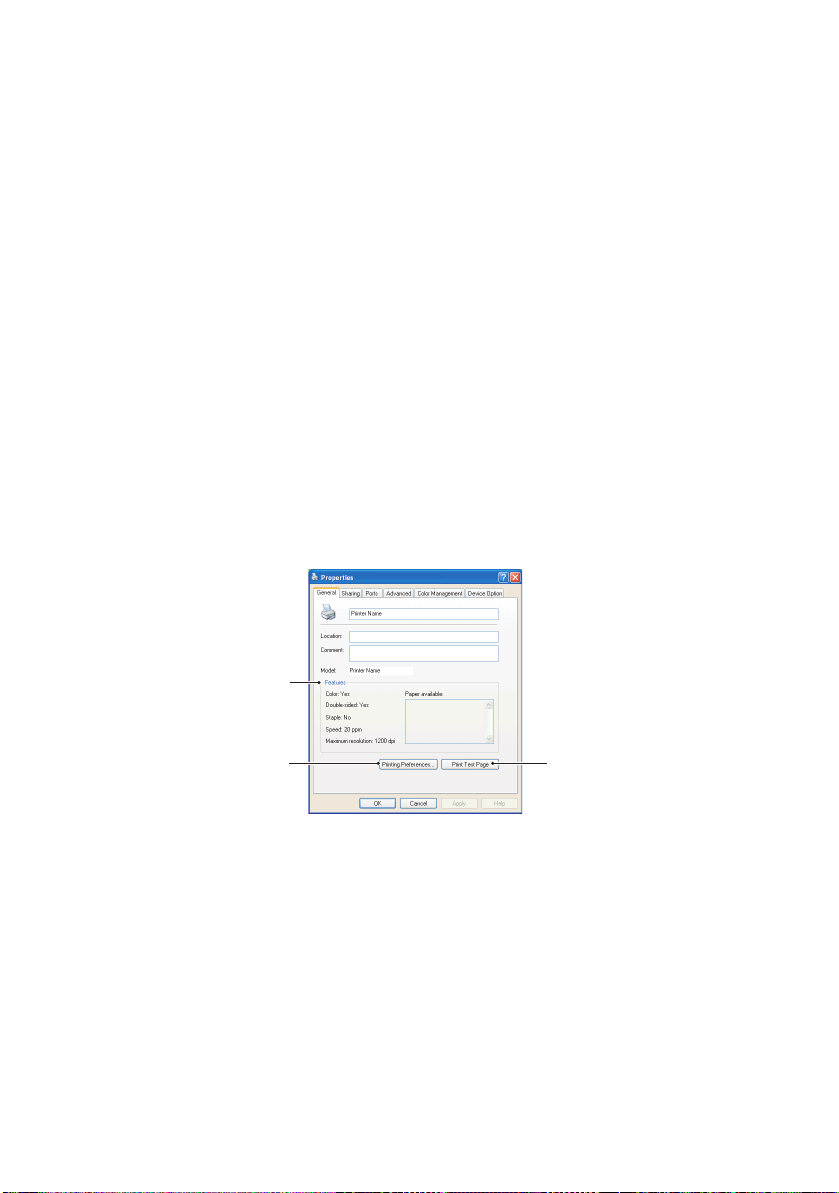
4. Schwarze Flächen können mit 100 % Cyan, Magenta und
Gelb gedruckt werden (Zusammengesetztes Schwarz),
wodurch das Aussehen glänzender wird, oder nur mit
schwarzem Toner (Vollton Schwarz), wodurch sie matt
erscheinen. Wenn die automatische Einstellung gewählt
wird, trifft der Treiber je nach Bildinhalt die optimale Wahl.
5. Die Standardeinstellungen lassen sich über eine
Schaltfläche wieder herstellen.
E
INSTELLUNGEN AUS DER WINDOWS-SYSTEMSTEUERUNG
Wenn Sie das Fenster Eigenschaften des Druckertreibers direkt
aus Windows und nicht aus einer Anwendung öffnen, stehen
mehr Einstellungen zur Verfügung. Hier vorgenommene
Änderungen betreffen normalerweise alle Dokumente, die mit
Windows-Anwendungen gedruckt werden, und bleiben
permanent unter Windows gültig.
R
EGISTERKARTE
„A
LLGEMEIN
1
“
23
1. In diesem Bereich werden einige der Hauptfunktionen des
Druckers angeführt, einschließlich einiger
Sonderfunktionen wie z. B. Duplexdruck.
2. Über diese Schaltfläche werden die gleichen wie die
vorher beschriebenen Fenster für Optionen, die aus
Anwendungen eingestellt werden können, eingeblendet.
Änderungen, die Sie hier vornehmen, werden jedoch als
neue Standardeinstellungen für alle WindowsAnwendungen gültig.
Druckereinstellungen unter Windows > 24
Page 25
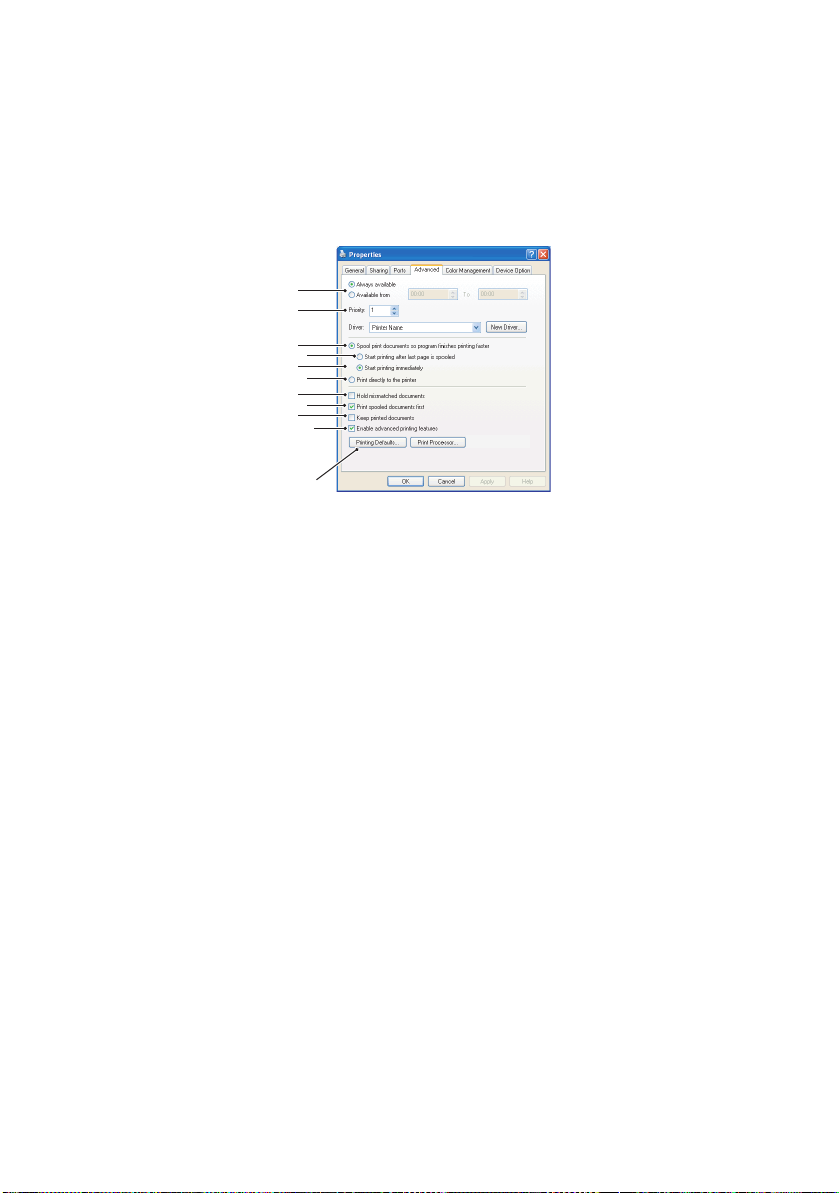
3. Über diese Schaltfläche wird eine Testseite gedruckt, um
den Betrieb des Druckers zu prüfen.
R
EGISTERKARTE
„E
RWEITERT
1
2
3
4
5
6
7
8
9
10
11
“
1. Sie können vorgeben, zu welchen Zeiten am Tag der
Drucker verfügbar sein soll.
2. Mit dieser Option wird die jeweilige Priorität von 1
(niedrigste) bis 99 (höchste) vorgegeben. Die Dokumente
mit höherer Priorität werden zuerst gedruckt.
3. Diese Option gibt vor, dass Dokumente vor dem Drucken
in einer besonderen Druckdatei gespeichert werden.
Anschließend wird das Dokument im Hintergrund
gedruckt, sodass die Anwendung schneller wieder
verfügbar ist.
4. Hiermit wird festgelegt, dass der Druckvorgang erst nach
dem Spoolen der letzten Seite beginnt. Wenn die
Anwendung während des Druckvorgangs viel Zeit für
weitere Berechnungen benötigt, wodurch der
Druckauftrag länger unterbrochen wird, kann der Drucker
vorzeitig zu dem Schluss kommen, dass das Dokument
beendet ist. Durch die Wahl dieser Option werden solche
Situationen vermieden, allerdings endet der
Druckvorgang auch etwas später, da der Start verzögert
wird.
5. Dies ist die Umkehrung der oben stehenden Option. Der
Druckvorgang wird so bald wie möglich, nachdem das
Spooling des Dokuments beginnt, gestartet.
Druckereinstellungen unter Windows > 25
Page 26
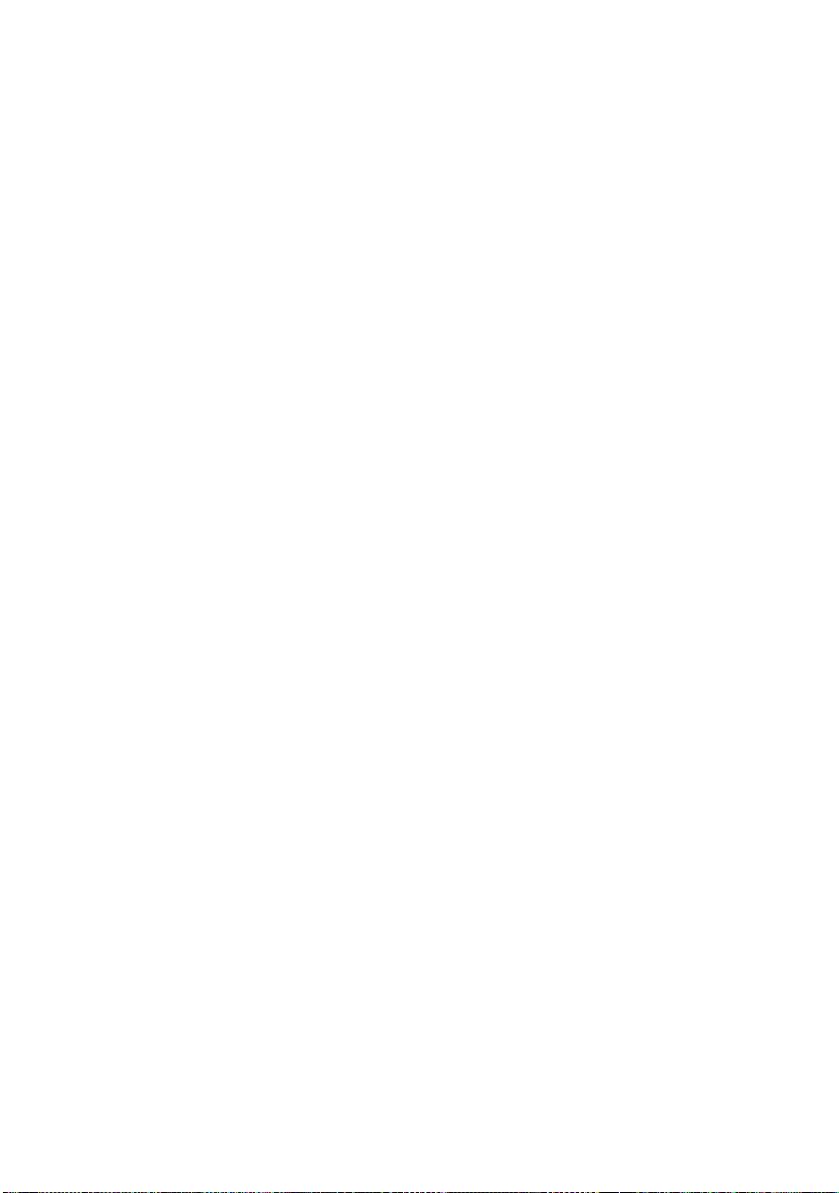
6. Diese Option legt fest, dass das Dokument nicht gespoolt,
sondern direkt gedruckt wird. In diesem Fall ist die
Anwendung normalerweise erst nach Ausführung des
Druckauftrags wieder verfügbar. Bei dieser Option wird
weniger Festplattenkapazität des Computers verbraucht,
da keine Zwischenspeicherung erfolgt.
7. Durch diese Option wird der Spooler angewiesen, die
Einrichtung des Dokuments zu prüfen und an die
Druckereinrichtung anzupassen, bevor das Dokument
zum Drucken übertragen wird. Wird eine
Nichtübereinstimmung festgestellt, wird das Dokument in
der Druckerwarteschlange gehalten und erst gedruckt,
wenn die Druckereinstellung geändert und das Dokument
erneut aus der Druckerwarteschlange gestartet wird. Das
Drucken einwandfreier Dokumente wird durch falsch
angepasste Dokumente in der Druckerwarteschlange nicht
beeinträchtigt.
8. Diese Option gibt vor, dass der Spooler bei der
Entscheidung, welches Dokument als nächstes gedruckt
werden soll, fertig gespoolte Dokumente vorzieht, auch
wenn diese fertigen Dokumente eine niedrigere Priorität
haben als Dokumente, die noch gespoolt werden. Sind
noch keine Dokumente fertig gespoolt, zieht der Spooler
große Spooling-Dokumente gegenüber kleineren vor.
Verwenden Sie diese Option, um die Effizienz des
Druckers zu maximieren. Wenn diese Option deaktiviert
ist, wählt der Spooler die Dokumente nach ihrer Priorität.
9. Diese Option bestimmt, dass der Spooler die Dokumente
nach der Fertigstellung nicht löscht. Dann können diese
Dokumente erneut vom Spooler aus zum Drucker
übertragen werden, ein erneutes Drucken aus der
Anwendung ist nicht erforderlich. Bei häufigem Einsatz
dieser Option wird dafür viel Festplattenkapazität des
Computers verbraucht.
10. Mit dieser Option wird bestimmt, ob, abhängig vom
Drucker, erweiterte Funktionen wie Broschürendruck,
Seitenfolge und Seiten pro Blatt verfügbar sind. Für
normales Drucken sollte diese Option aktiviert sein.
Sollten Kompatibilitätsprobleme vorkommen, können Sie
sie deaktivieren. Dann sind die erweiterten Funktionen
jedoch unter Umständen nicht verfügbar, auch wenn sie
hardwaremäßig unterstützt werden.
Druckereinstellungen unter Windows > 26
Page 27
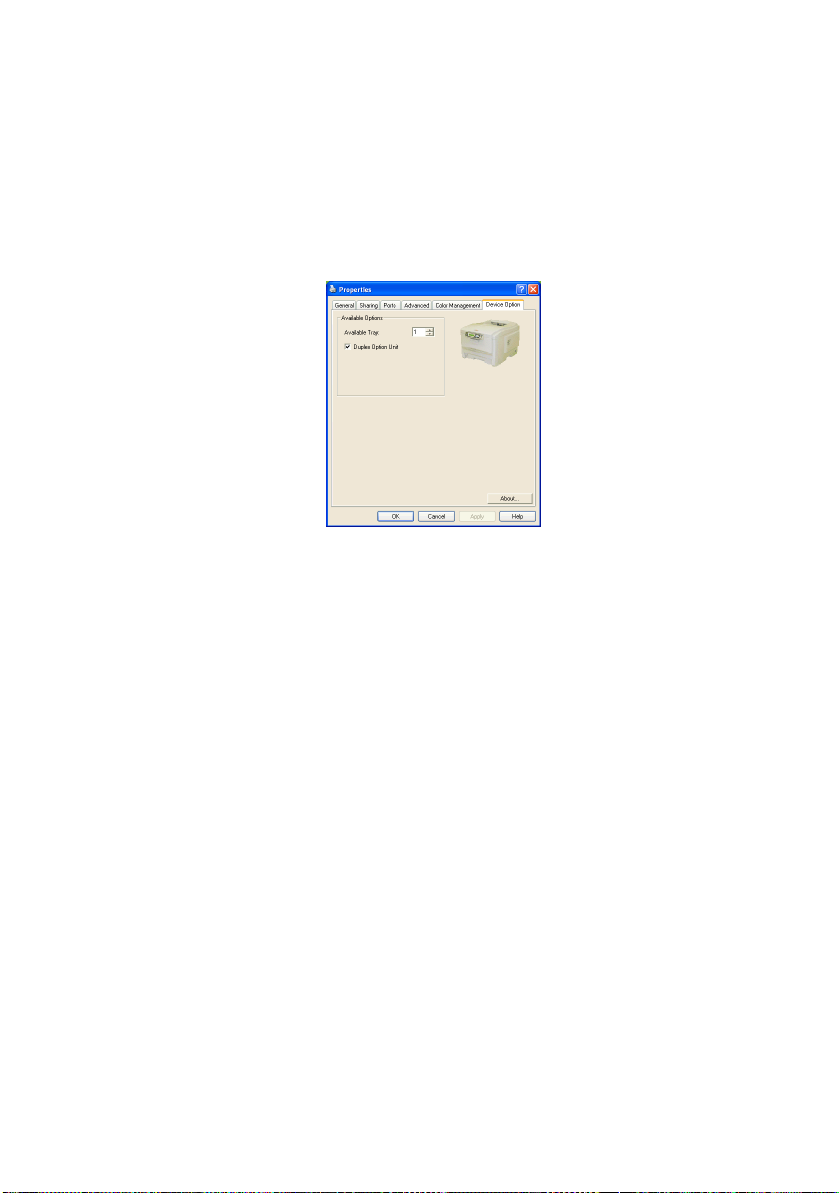
11. Über diese Schaltfläche sind die gleichen Fenster für
Einrichtung wie beim Drucken aus Anwendungen
zugänglich. Änderungen, die über die WindowsSystemsteuerung vorgenommen werden, werden zu
Windows-Standardeinstellungen.
R
EGISTERKARTE GERÄTEOPTIONEN
In diesem Fenster stellen Sie ein, welche Sonderzubehörteile im
Drucker installiert sind. Im Abschnitt über die Installation von
Sonderzubehör in diesem Handbuch finden Sie ausführliche
Informationen hierzu.
Druckereinstellungen unter Windows > 27
Page 28
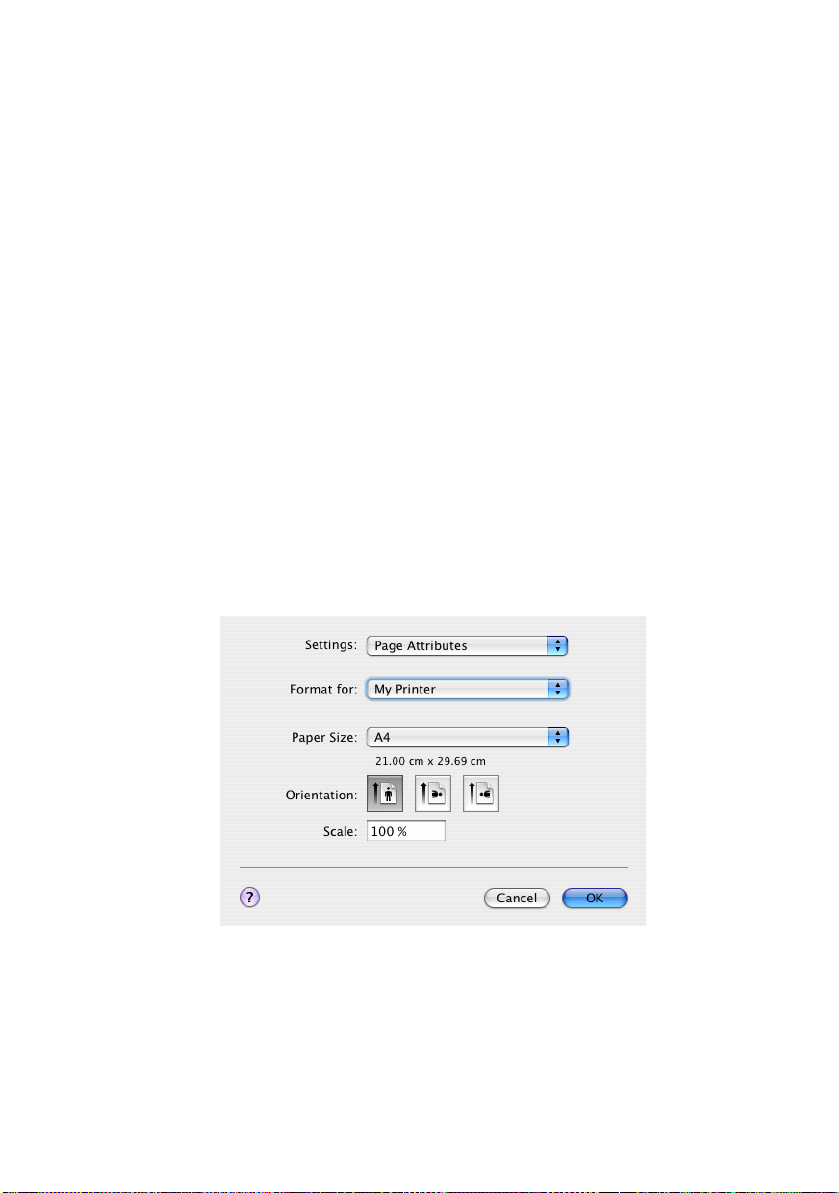
D
RUCKEREINSTELLUNGEN AM
M
AC
MAC OS X
Die Informationen in diesem Abschnitt beziehen sich auf Mac OS
X Tiger (10.4). Andere Versionen, z. B. Panther (10.3) und
Jaguar (10.2), können geringfügig abweichen, das Prinzip ist
aber gleich.
Druckoptionen einstellen
Im Druckdialog können Sie Ihren Drucker auswählen und mithilfe
der verfügbaren Optionen einstellen, wie Ihre Dokumente
gedruckt werden sollen.
So stellen Sie die Druckoptionen ein:
1. Öffnen Sie das zu druckende Dokument.
2. Um die Papiergröße oder die Seitenausrichtung zu ändern,
wählen Sie
Ablage > Papierformat. Eine Beschreibung der
einzelnen Optionen finden Sie unter „Papierformat-
Optionen“ auf Seite 31.
3. Schließen Sie das Dialogfeld Papierformat.
4. Wählen Sie Ablage > Drucken.
5. Wählen Sie im Dropdown-Menü Drucker Ihren Drucker
aus.
Druckereinstellungen am Mac > 28
Page 29
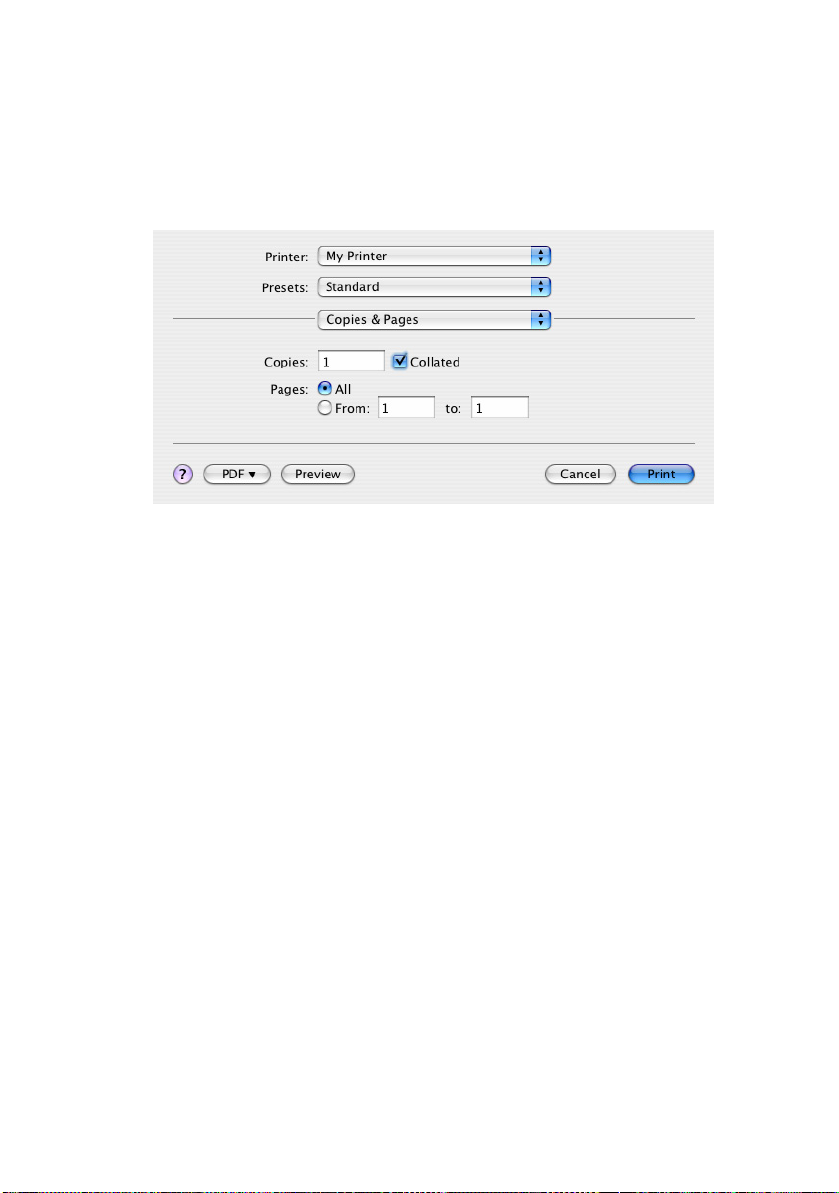
6. Um Einstellungen des Druckertreibers zu ändern, wählen
Sie im Dropdown-Menü Einstellungen die betreffenden
Optionen aus. Zusätzliche Optionen finden Sie im Menü
Kopien & Seiten. Eine Beschreibung dieser Optionen
finden Sie unter „Druckoptionen“ auf Seite 32..
7. Klicken Sie auf die Schaltfläche Drucken.
Druckereinstellungen am Mac > 29
Page 30
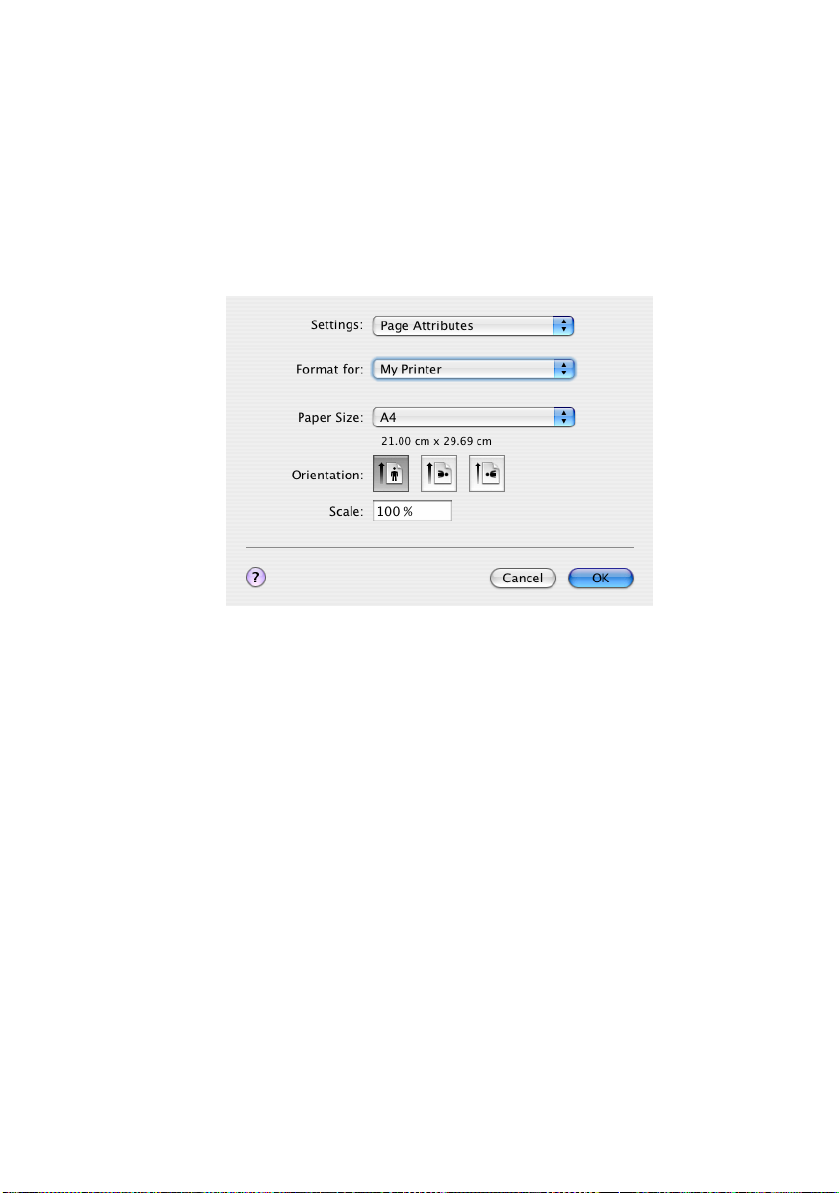
D
RUCKOPTIONEN EINSTELLEN
Druckertreibereinstellungen können gespeichert und später
wieder verwendet werden.
1. Öffnen Sie das zu druckende Dokument.
2. Um die Papiergröße oder die Seitenausrichtung zu ändern,
wählen Sie Ablage > Papierformat.
3. Wählen Sie im Dropdown-Menü „Einstellungen“ die Option
Als Standard speichern.
4. Um die aktuellen Druckertreibereinstellungen als
Voreinstellung zu speichern, wählen Sie im Menü
„Voreinstellung“ den Befehl Sichern unter.
5. Geben Sie einen Namen für die Voreinstellung ein und
klicken Sie auf OK.
– T
REIBEREINSTELLUNGEN SPEICHERN
S
TANDARDDRUCKER UND PAPIERGRÖßE ÄNDERN
Führen Sie die folgenden Schritte durch, um den
Standarddrucker und die Papiergröße zu ändern.
1. Wählen Sie Apple > Systemeinstellungen.
2. Klicken Sie auf das Symbol Druck & Fax.
3. Wählen Sie im Dropdown-Menü Drucker im Druckdialog
auswählen Ihren Drucker aus.
Druckereinstellungen am Mac > 30
Page 31

4. Wählen Sie im Dropdown-Menü Standardgröße für
Papierformat die gewünschte Papiergröße aus.
P
APIERFORMAT-OPTIONEN
In diesem Abschnitt finden Sie eine Beschreibung der
verfügbaren Papierformat-Optionen.
Papierformat-Optionen
Seiteneinstellungen
Mit dem Befehl Als Standard speichern können Sie die
aktuellen Einstellungen als Standard für alle Dokumente
verwenden.
Format für
Hier können Sie Ihr Druckermodell auswählen, bevor Sie
Einstellungen wie die Papiergröße und die Ausrichtung
ändern.
Papierformat
Wählen Sie die Papiergröße, die dem Dokument und dem
Papier entspricht, das in den Drucker eingelegt ist. Der
Blattrand ist überall 4,2 mm breit. Um eigene Papiergrößen
festzulegen, wählen Sie Benutzerdefinierte Größen
verwalten...
Druckereinstellungen am Mac > 31
Page 32

Skalierung
Dokumente können so verkleinert oder vergrößert werden,
dass sie auf unterschiedliche Papiergrößen passen. Um ein
Dokument an eine bestimmte Papiergröße anzupassen,
wählen Sie im Dropdown-Menü Papierverarbeitung des
Dialogfeldes Druckoptionen den Befehl Optionen (siehe
„Druckoptionen“ auf Seite 32).
Ausrichtung
Hier haben Sie die Wahl zwischen Hoch- und Querformat.
Beim Querformat können Sie das Dokument um 180 Grad
drehen.
D
RUCKOPTIONEN
Kopien & Seiten
Kopien
Hier geben Sie die Anzahl der Kopien ein, die Sie drucken
möchten. Wenn Sortieren ausgewählt ist, werden alle
Seiten des Dokuments gedruckt, bevor die nächste Kopie
gedruckt wird.
Seiten
Hier geben Sie an, ob Sie alle Seiten des Dokuments oder
nur einen Teil davon drucken möchten.
Druckereinstellungen am Mac > 32
Page 33

Layout
Seiten pro Blatt
Mehrere Seiten lassen sich so verkleinern, dass sie auf ein
einziges Blatt Papier passen. Sie können beispielsweise
festlegen, dass auf jedem Blatt Papier 4 Seiten Ihres
Dokuments ausgedruckt werden.
Dabei kann sowohl die Reihenfolge der Dokumentseiten als
auch eine eventuelle Umrandung eingestellt werden.
Zweiseitig
In diesem Bereich stehen die zweiseitigen Druckoptionen
nicht zur Verfügung. Verwenden Sie stattdessen die
Optionen im Bereich „Duplex“.
Druckereinstellungen am Mac > 33
Page 34

Zeitplan
Mit dieser Option können Sie festlegen, ob das Dokument sofort
oder erst später gedruckt werden soll. Außerdem können Sie
einem Druckauftrag eine Priorität zuweisen.
Diese Optionen sind hilfreich, wenn der Druckvorgang bei
umfangreichen Dokumenten längere Zeit in Anspruch nimmt.
Druckereinstellungen am Mac > 34
Page 35

Umgang mit Papier
Seitenreihenfolge
Sie können ein Dokument in der normalen (1,2,3 ...) oder
in der umgekehrten (... 3,2,1) Reihenfolge drucken.
Drucken
Mit dieser Option können Sie festlegen, dass nur Seiten mit
geraden oder nur Seiten mit ungeraden Nummern
gedruckt werden. Diese Option wird beim manuellen
Duplex-Druck benötigt, wo Sie zuerst alle ungeraden
Seiten drucken, dann das Papier erneut einlegen und alle
geraden Seiten drucken.
Papiergröße
Mit dieser Option können Dokumente so skaliert werden,
dass sie der Größe des Papiers im Drucker entsprechen.
Auf diese Weise können Sie z. B. ein A3-Dokument auf
einem A4-Drucker mit A4-Papier ausdrucken.
Druckereinstellungen am Mac > 35
Page 36

ColorSync
Farbumwandlung
Bei Ihrem Druckermodell ist „Standard“ die einzige
verfügbare Farbumwandlungs-Option.
Quarzfilter
Wählen Sie einen Quarzfilter, wenn Sie für einen
Druckauftrag einen Spezialeffekt wie z. B. Sepia oder einen
Blauton benötigen. Diese Option ist nur unter Mac OS X
10.3 (Panther) oder späteren Versionen verfügbar.
Druckereinstellungen am Mac > 36
Page 37

Deckblatt
Mithilfe eines Deckblattes können Sie ein Dokument leichter von
anderen Dokumenten unterscheiden. Dies ist hilfreich, wenn Sie
den Drucker in einem größeren Büro gemeinsam mit anderen
Mitarbeitern benutzen.
Duplex
Wenn Ihr Drucker mit einer optionalen Duplexeinheit
ausgestattet ist, haben Sie die Möglichkeit, das Papier beidseitig
zu bedrucken.
Druckereinstellungen am Mac > 37
Page 38

Bindung oben druckt die Seiten so, dass sie wie ein normales
Buch gelesen werden können. Bindung links druckt die Seiten
so, dass sie wie ein Notizblock gelesen werden können.
Papierquelle
Diese Option dient zur Auswahl der für den Druckauftrag zu
verwendenden Papierkassette.
Druckqualität
Druckereinstellungen am Mac > 38
Page 39

Druckqualität
Mit dieser Option können Sie die Druckauflösung
einstellen. Die Einstellung ProQ2400 ergibt den besten
Grafik-Ausdruck, benötigt jedoch etwas mehr Zeit.
Fotoverbesserung
Mit der Einstellung Photoverbesserung können Sie die
Qualität ausgedruckter Fotos wesentlich verbessern. Der
Druckertreiber analysiert alle Fotos und bearbeitet sie so,
dass sich ein optimaler Ausdruck ergibt. Diese Einstellung
kann nicht zusammen mit „ProQ2400“ verwendet werden.
Toner sparen
Mit dieser Einstellung wird beim Drucken weniger Toner
verbraucht. Da sie den Druck deutlich aufhellt, eignet sie
sich am besten für Textentwürfe.
Druckereinstellungen am Mac > 39
Page 40

Farbe
Farbmodus
FARBMODUS BESCHREIBUNG
Erweiterte
Farbanpassung
Manuell Erlaubt die manuelle Einstellung bzw.
Graustufe Alle Farben werden in Graustufen
Druckereinstellungen am Mac > 40
Der Treiber wählt die geeignete
Farbeinstellung aus.
Auswahl der Farb- und
Schwarzweißeinstellungen.
umgewandelt.
Page 41

Farbanpassung
FARBE BESCHREIBUNG
Monitor (6500K)
Wahrnehmungsorientiert
Monitor (6500K) Bunt Optimiert zum Drucken von Fotos,
Monitor (9300K) Optimiert für das Drucken von
Digitalkamera Die Ergebnisse richten sich nach
sRGB Der Drucker reproduziert das sRGB-
Optimiert zum Drucken von Fotos.
Beim Drucken der Farben steht die
Sättigung im Vordergrund.
wobei noch mehr Gewicht auf die
Sättigung gelegt wird.
Grafiken aus Anwendungen wie
Microsoft Office. Beim Drucken der
Farben steht die Helligkeit im
Vordergrund.
dem Motiv und den Umständen,
unter denen das Foto aufgenommen
wurde.
Farbspektrum. Diese Einstellung
kann bei der Farbanpassung von
einem sRGB-Eingabegerät wie einem
Scanner oder einer Digitalkamera
nützlich sein.
Schwarzerzeugung
Diese Option bestimmt, wie Schwarz in Farbdokumenten
gedruckt wird. Wählen Sie Zusammengesetztes
Schwarz (CMYK), um alle vier Tonerfarben zur
Darstellung von Schwarz zu verwenden. Diese Option
empfiehlt sich zum Drucken von Farbfotos. „Vollton
Schwarz“ verwendet zur Darstellung von Schwarz 100 %
schwarzen Toner. Diese Option eignet sich am besten für
Text und Grafiken.
Helligkeit / Sättigung
Mit dieser Option können Sie die Helligkeit des Ausdrucks
erhöhen. Verändern Sie den Sättigungsgrad, um die
Farbintensität (Farbreinheit) einzustellen.
Wenn die gedruckten Farben zu kräftig sind, reduzieren Sie
die Sättigung und erhöhen die Helligkeit. Als Faustregel
gilt: Die Sättigung sollte um den gleichen Betrag
abnehmen wie die Helligkeit zunimmt. Wenn Sie die
Sättigung beispielsweise um 10 Einheiten verringern,
Druckereinstellungen am Mac > 41
Page 42

kompensieren Sie dies durch eine um 10 Einheiten erhöhte
Helligkeit.
O
PTIONEN DER DRUCKEREINSTELLUNGEN
Druckeroptionen
Mediengewicht
Wählen Sie die Stärke bzw. den Typ des Papiers im Drucker
aus. Es ist wichtig, hier den richtigen Wert zu wählen, da
sich die Einstellung auf die Temperatur auswirkt, mit der
der Toner auf das Papier aufgebracht wird. Wenn Sie
beispielsweise auf normalem A4-Papier drucken, wählen
Sie nicht Etiketten oder Transparentfolie aus, da dies ein
Verschmieren des Toners und Papierstaus zur Folge haben
kann.
Auto-Wechsel
Wenn das Papier in einer Kassette aufgebraucht ist,
schaltet der automatische Kassettenwechsel selbsttätig
auf eine Kassette um, die dieselbe Papiersorte enthält, und
setzt den Druckvorgang fort.
Druckereinstellungen am Mac > 42
Page 43

Papierformat prüfen
Bei dieser Option gibt der Drucker eine Warnung aus, wenn
die Maße des Dokuments nicht mit dem Papier
übereinstimmen, das sich im Drucker befindet.
Es wird eine Warnmeldung angezeigt, und der
Druckvorgang wird fortgesetzt, sobald Sie das richtige
Papier eingelegt und ON-LINE gedrückt haben. Wenn Sie
diese Option deaktivieren, zieht der Drucker das Papier
ungeachtet des Dokumentformats von der gewählten
Kassette ein.
Manueller Einzug aus Mehrzweckfach
Wenn diese Option aktiviert ist, wartet der Drucker, bis die
ONLINE-Taste gedrückt wird, bevor er Papier aus dem
Mehrzweckfach einzieht. Dies ist beispielsweise beim
Bedrucken von Umschlägen hilfreich.
Immer 100 % schwarzen Toner (K) verwenden
Aktivieren Sie diese Option, wenn der Drucker für reines
Schwarz grundsätzlich nur schwarzen Toner verwenden
soll (RGB = 0,0,0). Diese Einstellung ist auch dann
wirksam, wenn Sie in den Farboptionen
„Zusammengesetztes Schwarz (CMYK)“ gewählt haben.
Wartungszyklus vor dem Drucken ausführen
Je nach Druckhäufigkeit und Verwendungsmuster kann zur
Gewährleistung der optimalen Druckqualität vor dem
Drucken der Wartungszyklus ausgeführt werden. Die
Funktion bezieht sich auf die Bildtrommeln und das
Transportband des Druckers. Die Lebensdauer dieser Teile
kann sich durch zu häufiges Ausführen des Wartungszyklus
verkürzen.
Druckereinstellungen am Mac > 43
Page 44

Drucksteuerung
Wenn Sie die Software Windows Print Control Server verwenden,
um Drucker zu verwalten, geben Sie Ihren Benutzernamen und
Ihre ID ein. Diese Informationen werden mit dem Druckauftrag
auf den Drucker gesendet und von diesem erfasst.
Druckereinstellungen am Mac > 44
Page 45

Übersicht
Diese Option zeigt eine Übersicht aller gewählten Druckoptionen
für den aktuellen Druckauftrag an.
Druckereinstellungen am Mac > 45
Page 46

D
RUCKEN IN FARBE
Die mit dem Drucker mitgelieferten Druckertreiber bieten
verschiedene Möglichkeiten zur Beeinflussung der Farbausgabe.
Für den normalen Einsatz bieten die automatischen Einstellungen
ausreichende Standardwerte, die bei den meisten Dokumenten
zu guten Ergebnissen führen.
Viele Anwendungen verfügen über eigene Farbeinstellungen, die
Vorrang vor den Einstellungen im Druckertreiber haben. In der
Dokumentation der Software-Anwendung finden Sie
Informationen, wie das Farbmanagement in der jeweiligen
Software ausgeführt wird.
F
AKTOREN, DIE DAS ERSCHEINUNGSBILD VON AUSDRUCKEN
BEEINFLUSSEN
Wenn Sie die Farbeinstellungen im Druckertreiber manuell
ändern möchten, beachten Sie, dass die Farbreproduktion ein
komplexes Gebiet ist, bei dem viele Faktoren berücksichtigt
werden müssen. Einige der wichtigsten Faktoren werden
nachstehend aufgeführt.
Unterschiede zwischen den Farbbereichen,
die ein Monitor oder ein Drucker darstellen kann
> Weder ein Drucker noch ein Monitor ist in der Lage, den
vollständigen Farbbereich zu reproduzieren, den das
menschliche Auge wahrnehmen kann. Jedes Gerät ist auf
einen bestimmten Farbbereich beschränkt. Außerdem
kann ein Drucker nicht alle auf einem Monitor angezeigten
Farben darstellen. Das Gleiche gilt umgekehrt.
> Zur Darstellung von Farben setzen beide Geräte sehr
unterschiedliche Technologien ein. Ein Monitor verwendet
Phosphor-Farbpunkte (oder LCD-Farbpunkte) in den
Farben Rot, Grün und Blau (RGB), ein Drucker hingegen
Toner oder Tinte in den Farben Cyan, Gelb, Magenta und
Schwarz (auf Englisch Cyan, Magenta, Yellow und blacK,
daher die Abkürzung CMYK).
> Auf einem Monitorbildschirm können sehr leuchtende
Farben, wie intensive Rot- und Blautöne angezeigt
werden, die sich mit Toner oder Tinte nicht leicht auf
einem Drucker reproduzieren lassen. Umgekehrt gibt es
Drucken in Farbe > 46
Page 47

bestimmte Farben (beispielsweise einige Gelbtöne), die
zwar gedruckt, aber nicht farbgetreu auf einem Monitor
erzeugt werden können. Diese Ungleichheit zwischen
Monitoren und Druckern ist oft der Hauptgrund, wenn
gedruckte Farben nicht mit den auf dem Bildschirm
angezeigten Farben übereinstimmen.
Lichtverhältnisse
Ein Ausdruck kann unter verschiedenen Lichtverhältnissen sehr
unterschiedlich erscheinen. Beispielsweise sehen die Farben
einer gedruckten Seite unter Umständen anders aus, wenn sie an
einem sonnenbeschienenen Fenster betrachtet werden, als unter
Neonbeleuchtung in einem Büro.
Farbeinstellungen im Druckertreiber
Mit den manuellen Farbeinstellungen im Druckertreiber lässt sich
das Erscheinungsbild eines Ausdrucks ändern. Verschiedene
Optionen sind verfügbar, um die gedruckten Farben an die auf
dem Bildschirm angezeigten Farben anzupassen.
Monitoreinstellungen
Mit den Reglern für Helligkeit und Kontrast am Monitor können
Sie ändern, wie Dokumente auf dem Bildschirm aussehen.
Außerdem wird über die Farbtemperatur des Monitors
beeinflusst, wie „warm“ oder „kalt“ die Farben erscheinen.
Ein typischer Monitor bietet verschiedene Einstellungen:
> 5000 K Die wärmste Einstellung, eine gelbliche
Beleuchtung, die typischerweise für die
Bildbearbeitung verwendet wird.
> 6500 K Eine kühlere Einstellung, die mehr dem
Tageslicht entspricht.
> 9300 K Eine kühle Einstellung, die Standardeinstellung
vieler Monitoren und Fernsehgeräte ist.
(K = Grad Kelvin, die Maßeinheit für die Farbtemperatur)
Drucken in Farbe > 47
Page 48

Wie Software-Anwendungen Farben anzeigen
Einige Grafikanwendungen wie Corel Draw oder Adobe Photoshop
zeigen Farben möglicherweise anders als „Office“-Anwendungen
wie Microsoft Word an. Weitere Informationen finden Sie in der
Online-Hilfe oder im Benutzerhandbuch der jeweiligen
Anwendungen.
Papiersorte
Die verwendete Papiersorte kann die gedruckten Farben
beträchtlich beeinflussen. Beispielsweise kann ein Ausdruck auf
Recyclingpapier stumpfer aussehen als auf speziellem,
glänzendem Papier.
T
IPPS ZUM FARBDRUCKEN
Die folgenden Empfehlungen sollen Ihnen helfen, eine gute
Farbausgabe des Druckers zu realisieren.
D
RUCKEN VON FOTOGRAFIEN
Verwenden Sie die Einstellung „Monitor (6500K) – Farbmetrik“.
Wenn die Farben immer noch nicht wie gewünscht aussehen,
probieren Sie die Einstellung „Monitor (6500 K) – Intensiv“ oder
„Digitalkamera“ aus.
D
RUCKEN AUS
Verwenden Sie die Einstellung „Monitor (9300 K)“. Diese
Einstellung kann Ihnen bei Problemen mit spezifischen Farben
aus den Anwendungen Microsoft Excel oder Microsoft PowerPoint
helfen.
D
RUCKEN SPEZIFISCHER FARBEN (Z
Auf Ihrer Druckertreiber-CD-ROM finden Sie zwei
Dienstprogramme, die bei spezifischen Farben helfen können:
Farbkorrekturprogramm
Farbmusterprogramm
"B
ÜROANWENDUNGEN
Drucken in Farbe > 48
"
. B. F
IRMENLOGO
)
Page 49

A
NPASSEN DER HELLIGKEIT ODER INTENSITÄT DES DRUCKBILDS
Wenn die Druckausgabe zu hell/dunkel ist, können Sie sie mit
dem Helligkeitsregler einstellen.
Sind die Farben zu intensiv/nicht intensiv genug, verwenden Sie
den Sättigungsregler.
Z
UGRIFF AUF DIE OPTIONEN FÜR FARBANPASSUNG
Die Optionen für Farbanpassung im Druckertreiber dienen dazu,
die gedruckten Farben an die auf dem Bildschirm angezeigten
Farben oder an die Farben einer anderen Quelle wie z. B. einer
Digitalkamera anzupassen.
Zugriff auf die Farbanpassung in
der Windows-Systemsteuerung:
1. Öffnen Sie das Fenster
Drucker („Drucker und
Faxgeräte“ unter
Windows XP).
2. Klicken Sie mit der rechten
Maustaste auf den Namen
des Druckers, und wählen
Sie Eigenschaften aus.
3. Klicken Sie auf die
Schaltfläche Druckeinstellungen (1).
Zugriff auf die Farbanpassung aus einer Windows-Anwendung:
1. Wählen Sie in der Menüleiste der Anwendung
Datei>Drucken….
2. Klicken Sie auf die Schaltfläche Eigenschaften neben
dem Namen des Druckers.
1
Drucken in Farbe > 49
Page 50

E
INSTELLEN DER OPTIONEN FÜR FARBANPASSUNG
1. Wählen Sie in der Registerkarte Farbe die
OptionErweiterte Farbe für die Farbanpassung aus.
2. Wählen Sie die Farbeinstellung Natürlich und danach
eine der folgenden Optionen aus:
1
2
a
b
c
d
e
(a) Monitor (6500k) Wahrnehmungsorientiert
Optimiert zum Drucken von Fotografien. Beim
Drucken der Farben steht die Sättigung im
Vordergrund.
(b) Monitor (6500k) Bunt
Optimiert zum Drucken von Fotografien, jedoch mit
noch stärkerer Sättigung als bei der Einstellung
"Monitor (6500k) Farbmetrik".
Drucken in Farbe > 50
Page 51

(c) Monitor (9300k)
Optimiert für das Drucken von Grafiken aus
Anwendungen wie Microsoft Office. Beim Drucken
der Farben steht die Helligkeit im Vordergrund.
(d) Digitalkamera
Diese Option ist zum Drucken von Fotos, die mit
einer Digitalkamera aufgenommen wurden,
optimiert.
Ihre Ergebnisse richten sich nach dem Motiv und den
Umständen, unter denen das Foto aufgenommen
wurde.
(e) sRGB
Der Drucker versucht, das sRGB-Farbspektrum
nachzubilden. Dies kann bei der Farbanpassung von
einem sRGB-Eingabegerät wie einem Scanner oder
einer Digitalkamera nützlich sein.
Drucken in Farbe > 51
Page 52

V
ERWENDUNG DER FUNKTION FARBMUSTER
Sie können die Funktion Farbmuster nur dann verwenden, wenn
Sie das Dienstprogramm Farbmuster installiert haben. Sie finden
das Dienstprogramm auf der CD-ROM aus dem Lieferumfang
Ihres Druckers.
Mit der Funktion Farbmuster können Sie Diagramme mit
Farbmustern drucken. Die Farbmuster enthalten nicht den
vollständigen Farbbereich, den der Drucker reproduzieren kann.
Auf jedem Farbmuster sind die entsprechenden RGB-Werte (Rot,
Grün, Blau) angegeben. Damit können Sie in Anwendungen
bestimmten Farben eigene RGB-Werte zuweisen. Klicken Sie auf
die Schaltfläche „Farbmuster“ (1), und wählen Sie eine der
verfügbaren Optionen aus.
1
Beispiel zur Verwendung der Funktion Farbmuster:
Sie möchten ein Logo in einem bestimmten Rotton drucken.
Führen Sie dafür die folgenden Schritte aus:
1. Drucken Sie ein Farbmuster, und wählen Sie den Rotton
aus, der am besten passt.
2. Notieren Sie sich den RGB-Wert des ausgewählten
Farbtons.
3. Geben Sie über die Farbauswahl des verwendeten
Programms die gleichen RGB-Werte ein, und ändern Sie
das Logo zu dieser Farbe.
Die auf dem Bildschirm angezeigte RGB-Farbe stimmt unter
Umständen nicht mit den auf dem Farbmuster gedruckten Farben
überein. Dies beruht dann wahrscheinlich auf dem Unterschied
Drucken in Farbe > 52
Page 53

bei der Farbreproduktion des Monitors und des Druckers. Hier ist
er unwichtig, da das Hauptanliegen im Drucken der gewünschten
Farbe besteht.
V
ERWENDEN DER COLOUR CORRECT UTILITY
Das Oki Farbkorrekturprogramm befindet sich auf der
Druckertreiber-CD-ROM. Da es nicht mit dem Druckertreiber
installiert wird, müssen Sie es separat installieren.
Das Farbkorrekturprogramm bietet folgende Funktionen:
> Die Microsoft Office-Palettenfarben können individuell
angepasst werden. Dies ist nützlich, wenn Sie die Art und
Weise ändern möchten, wie eine bestimmte Farbe
gedruckt wird.
> Farben können durch Änderung von Farbton, Sättigung
und Helligkeit geändert werden. Dies ist dann von Vorteil,
wenn Sie die Gesamtfarbausgabe ändern möchten.
Nachdem diese Farbanpassungen vorgenommen wurden,
können die neuen Einstellungen auf der Registerkarte „Farbe“
des Druckertreibers ausgewählt werden.
Auswählen der mit dem Farbkorrekturprogramm vorgenommen
Anpassungen:
1. Klicken Sie in Ihrer Anwendung im Menü Datei auf
Drucken.
2. Klicken Sie auf Eigenschaften. Anschließend werden die
Druckertreiberoptionen angezeigt.
3. Klicken Sie auf die Registerkarte Farbe.
4. Klicken Sie auf Erweiterte Farbanpassung.
5. Klicken Sie auf Benutzerdefiniert.
Wählen Sie die Farbanpassung aus, die Sie mit dem
Farbkorrekturprogramm vorgenommen haben.
Drucken in Farbe > 53
Page 54

M
ENÜFUNKTIONEN
In diesem Abschnitt werden die Menüs aufgelistet, die über die
Bedienelemente auf dem Bedienfeld des Druckers zugänglich
sind und im LCD angezeigt werden.
B
EDIENFELD
1.ONLINE-LED EIN: Bereit, Daten zu
3.MENUTasten (Menü)
(+/-)
5.ATTENTIONLED
(ACHTUNG)
:
1
On Line
Attention
5 6 7 8
2
C M Y K
empfangen.
BLINKT: Daten werden
verarbeitet.
AUS: Offline.
Ruft den MENÜ-Modus
auf. Blättert im MENÜModus zum vorherigen
oder zum nächsten
Menüpunkt. Bei Drücken
für 2 Sekunden oder
länger wird schneller
geblättert.
EIN: Eine Warnmeldung
wird angezeigt. Drucken
ist möglich (z. B. wenig
Toner).
BLINKT: Ein Fehler liegt
vor. Drucken ist nicht
möglich (z. B. Toner leer).
AUS: Normale
Bedingungen.
3 4
Back
+
Menu
-
2.ANZEIGE Zeigt den Druckerstatus
4.Taste ONLINE
6.Taste
BACK
On Line
Enter
Cancel
und alle
Fehlermeldungen an.
Schaltet zwischen
ONLINE und OFFLINE
um.
Im MENÜ-Modus:
Beendet den MenüModus und schaltet
ONLINE.
Startet bei Anzeige von
PAPIERGRÖSSE
FEHLER den Druck auf
dem derzeit geladenen
Papier.
Kehrt zum vorherigen
übergeordneten
Menüpunkt zurück.
Menüfunktionen > 54
Page 55

7.Taste ENTER Im ONLINE- oder
E
INSTELLUNGEN ÄNDERN
OFFLINE-Modus: Ruft den
MENÜ-Modus auf.
Im MENÜ-Modus:
Bestätigt die ausgewählte
Einstellung.
– B
8.Taste
CANCEL
ENUTZER
Löscht, wenn sie länger
als 2 Sekunden gedrückt
wird, die Daten, die
soeben gedruckt oder
empfangen werden.
Löscht die Daten, wenn
sie länger als 2
Sekunden gedrückt wird
und PAPIERGRÖSSE
FEHLER oder TRAY X
LEER angezeigt werden.
Im MENÜ-Modus:
Beendet den MenüModus und schaltet
ONLINE.
Es muss beachtet werden, dass die Einstellungen in den
Windows-Druckertreibern in vielen Fällen Vorrang vor diesen
Menüoptionen haben, sodass diese dann ignoriert werden. Für
mehrere Druckertreiber-Einstellungen kann jedoch
„Druckereinstellung“ vorgegeben werden. Dann kommen die in
den Druckermenüs vorgenommenen Einstellungen zur
Anwendung.
Etwaige Standardeinstellungen ab Werk sind in den
nachstehenden Tabellen durch Fettdruck gekennzeichnet.
Im normalen Betriebszustand, der als „Bereitschaft“ bezeichnet
wird, wird ON-LINE auf dem LCD des Druckers angezeigt. Um in
diesem Zustand auf das Menüsystem zuzugreifen, drücken Sie
die Tasten +/– auf dem Bedienfeld. Dann können Sie die Liste
der Menüs in Aufwärts- oder Abwärtsrichtung durchlaufen, bis
das gewünschte Menü angezeigt wird. Gehen Sie anschließend
wie folgt vor:
1. Drücken Sie ENTER (Eingabe), um das Menü zu
aktivieren.
2. Bewegen Sie sich mit den Tasten +/– in Aufwärts- oder
Abwärtsrichtung durch die Menüoptionen. Sobald das
Element angezeigt wird, das Sie ändern möchten, drücken
Sie ENTER (Eingabe), um dessen Untermenüs
anzuzeigen.
3. Bewegen Sie sich mit den Tasten +/– in Aufwärts- oder
Abwärtsrichtung durch die Untermenüoptionen. Sobald
das Element angezeigt wird, das Sie ändern möchten,
Menüfunktionen > 55
Page 56

drücken Sie ENTER (Eingabe), um die Einstellung
anzuzeigen.
4. Bewegen Sie sich mit den Tasten +/– in Aufwärts- oder
Abwärtsrichtung durch die für diese Untermenüoption
verfügbaren Einstellungen. Sobald das Element angezeigt
wird, das Sie ändern möchten, drücken Sie ENTER
(Eingabe), um die Einstellung anzuzeigen. Ein
Sternzeichen (*) erscheint neben dieser Einstellung, um
darauf hinzuweisen, dass sie jetzt wirksam ist.
5. Führen Sie eine der folgenden Bedienungen aus:
> Drücken Sie erneut BACK, um zur Liste der Menüs zu
gehen.
oder...
> Drücken Sie die Taste ON-LINE oder CANCEL
(Abbrechen), um das Menüsystem zu verlassen und in
den Bereitschaftsmodus zurückzukehren.
E
INSTELLUNGEN ÄNDERN
Sie können für jede Kategorie einstellen, ob Sie im
Benutzermenü FREIGEGEBEN oder GESPERRT werden soll.
Deaktivierte Kategorien werden im Benutzermenü nicht
angezeigt. Die Einstellungen können nur von einem
Systemadministrator geändert werden.
– A
DMINISTRATOR
1. Schalten Sie den Drucker AUS.
2. Schalten Sie den Drucker EIN, und halten Sie dabei die
Tas te ENTER (Eingabe) gedrückt.
Wenn ADMIN MENU (Administratormenü) angezeigt
wird, lassen Sie die Taste los.
3. Drücken Sie die Taste ENTER (Eingabe).
4. Wenn ENTER PASSWORD (Kennwort eingeben)
angezeigt wird, drücken Sie wiederholt die Taste MENU+
(Menü+) oder MENU- (Menü-), um die erste Zeile des
Kennworts anzuzeigen. Drücken Sie dann die Taste
ENTER (Eingabe).
5. Geben Sie Ihr 4 bis 9 Zeichen langes Kennwort ein.
Die Voreinstellung ist aaaaaa.
Menüfunktionen > 56
Page 57

6. Drücken Sie MENU+ (Menü+), bis die Kategorie
angezeigt wird, die Sie ändern möchten.
7. Drücken Sie die Taste ENTER (Eingabe).
8. Drücken Sie MENU+ (Menü+) oder MENU- (Menü-), bis
der Menüpunkt angezeigt wird, den Sie ändern möchten.
9. Drücken Sie die Taste ENTER (Eingabe).
Bei der Initialisierung des Flash-Speichers werden Sie mit
der Meldung SIND SIE SICHER? zur Bestätigung
aufgefordert. Bestätigen Sie, ob die Änderung
durchgeführt werden soll oder nicht.
10. Um die Änderung durchzuführen, drücken Sie MENU+
(Menü+) oder MENU- (Menü-), bis YES (Ja) angezeigt
wird. Drücken Sie dann die Taste ENTER (Eingabe). Der
Drucker startet automatisch neu.
11. Wenn PLEASE POW OFF/SHUTDOWN COMP angezeigt
wird, schalten Sie den Drucker AUS/EIN.
12. Drücken Sie MENU+ (Menü+) oder MENU- (Menü-), bis
die gewünschte „Einstellung“ angezeigt wird.
13. Drücken Sie die Taste ENTER (Eingabe), um rechts von
der ausgewählten Einstellung ein Sternzeichen (*)
einzugeben.
14. Drücken Sie die Taste ON-LINE, um den Drucker
ONLINE zu schalten.
M
ENÜS
I
NFORMATIONSMENÜ
Dieses Menü ermöglicht das schnelle Auflisten verschiedener im
Drucker gespeicherter Elemente.
BEZEICHNUNG MAßNAHME ERLÄUTERUNG
MENÜLISTE
DRUCK
NETZWERK AUSFÜHREN Informationen über die
AUSFÜHREN Die vollständige Menüliste mit den
Menüfunktionen > 57
aktuellen Einstellungen wird gedruckt.
Netzwerkkonfiguration werden
gedruckt.
Page 58

BEZEICHNUNG MAßNAHME ERLÄUTERUNG
DEMO1
DEMO32
D
RUCKEN
AUSFÜHREN Eine Demonstrationsseite mit
Grafiken und Text in Farbe und
Schwarzweiß wird gedruckt.
Dieses Menü ermöglicht die Einstellungen verschiedener
Funktionen für Druckaufträge.
BEZEICHNUNG EINSTELLUNGEN ERLÄUTERUNG
KOPIEN 1-999 Diese Option dient zum Eingeben
DUPLEX EIN/AUS Diese Option dient zum Ein- und
PAPIERZUFUHR KASET1
AUTOM.
SCHACHTW.
SCHACHTFOLGE ABWÄRTS
EINZUGGEBRAUCH
KASSETTE 2
MEHRZWECKFACH
EIN
AUS
AUFWÄRTS
PAPIERZUFUHR
NICHT
VERWENDEN.
FALSCHES PAPIER
der Anzahl der zu druckenden
Exemplare eines Dokuments (1
bis 999).
Ausschalten der DuplexDruckfunktion, falls installiert.
Mit dieser Option wird die
Standardkassette für die
Papierzufuhr gewählt: Kassette 1
(oben), Kassette 2 (unten, falls
installiert) oder Einzug
(Mehrzweckfach).
Wenn zwei Kassetten das gleiche
Papier enthalten, kann der
Drucker auf die andere
Papierzufuhr umschalten, wenn
die benutzte während eines
Druckauftrags leer wird.
Diese Option legt die Reihenfolge
beim automatischen Umschalten
der Papierzufuhr fest.
Wenn ein zu druckendes
Dokument eine Papiergröße
anfordert, die nicht in der
gewählten Kassette vorhanden
ist, kann der Drucker
stattdessen automatisch Papier
aus dem Mehrzweckfach
einziehen. Wenn diese Funktion
nicht aktiviert ist, stoppt der
Drucker und fordert zum
Einlegen der richtigen
Papiergröße auf.
Menüfunktionen > 58
Page 59

BEZEICHNUNG EINSTELLUNGEN ERLÄUTERUNG
FORMAT-PRÜFUNG FREIGEGEBEN
MONODRUCKGESCHW
(C5850)
GESPERRT
AUTO
NORMALGESCHWINDIGKEIT
FARBDRUCKGESCHWINDIGKEIT
Diese Einstellung gibt vor, ob der
Drucker prüft, ob die eingelegte
Papiergröße mit der für das
Dokument angeforderten
übereinstimmt.
Ist die erste Seite eines
Druckauftrags schwarzweiß,
läuft der Drucker mit 32 Seiten
pro Minute (ppm). Bei der ersten
farbigen Seite wird der Rest des
Auftrags verlangsamt gedruckt.
Diese Einstellung entspricht
AUTO SPEED mit dem
Unterschied, dass dort 32 Seiten
pro Minute gedruckt werden,
bevor eine farbige Seite auftritt.
Um diese Geschwindigkeit zu
erreichen, benötigt der Drucker
zusätzliche 10 bis 20 Sekunden
Aufwärmzeit und 30 bis 60
Sekunden Zeit zum Abkühlen,
wenn er für farbige Seiten auf 6
Seiten pro Minute umschaltet.
Die Einstellung empfiehlt sich
daher besonders, wenn der
überwiegende Teil der
Druckaufträge vollständig
schwarzweiß ist.
Der Drucker führt alle
Druckaufträge mit 26 Seiten pro
Minute aus. Diese Einstellung
empfiehlt sich besonders, wenn
der überwiegende Teil der
Druckaufträge farbig ist.
Menüfunktionen > 59
Page 60

BEZEICHNUNG EINSTELLUNGEN ERLÄUTERUNG
MONODRUCKGESCHW
(C5650)
AUTO SPEED
MONO 32 PPM
FARBDRUCKGESCHWINDIGKEIT
GEMISCHT.GESCHW
Ist die erste Seite eines
Druckauftrags schwarzweiß,
läuft der Drucker mit 32 Seiten
pro Minute (ppm). Bei der ersten
farbigen Seite wird der Druck
verlangsamt und der Rest des
Auftrags mit 22 Seiten pro
Minute gedruckt.
Diese Einstellung entspricht
AUTO SPEED mit dem
Unterschied, dass dort 32 Seiten
pro Minute gedruckt werden,
bevor eine farbige Seite auftritt.
Um diese Geschwindigkeit zu
erreichen, benötigt der Drucker
zusätzliche 10 bis 20 Sekunden
Aufwärmzeit und 30 bis 60
Sekunden Zeit zum Abkühlen,
wenn er für farbige Seiten auf 22
Seiten pro Minute umschaltet.
Die Einstellung empfiehlt sich
daher besonders, wenn der
überwiegende Teil der
Druckaufträge vollständig
schwarzweiß ist.
Der Drucker führt alle
Druckaufträge mit 22 Seiten pro
Minute aus. Diese Einstellung
empfiehlt sich besonders, wenn
der überwiegende Teil der
Druckaufträge farbig ist.
Der Drucker führt alle
Druckaufträge mit 26 Seiten pro
Minute aus.
Menüfunktionen > 60
Page 61

P
APIERSORTEN-MENÜ
Dieses Menü ermöglicht die Einstellung auf einen großen Bereich
an Druckmedien.
BEZEICHNUNG EINSTELLUNGEN ERLÄUTERUNG
KASS.1FORMAT
PAP.SORTE
KASS.1
P-GEWICHT
KASS.1
PAPIERFORMAT
KASS.2
A4
/ A5 / A6 / B5
LEGAL14
LEGAL13.5
LEGAL13
LETTER
EXECUTIVE
BENUTZERDEFINIERT
NORMALPAPIER
BRIEFKOPFPAPIER
FEINPOSTPAPIER
RECYCLINGPAPIER
UNBESCHNITTENES
PAPIER
GLANZPAPIER
USERTYPE1
USERTYPE2
USERTYPE3
USERTYPE4
USERTYPE5
LEICHT
MITTEL
SCHWER
A4/A5/B5/LEGAL14
LEGAL13.5
LEGAL13
LETTER
EXECUTIVE
BENUTZERDEFINIERT
Mit dieser Option wird die
Papiergröße für die Kassette 1
(obere Kassette, wenn beide
Kassetten installiert sind)
gewählt. Für die Einstellung
BENUTZERDEFINIERT siehe XABMESSUNG und Y-ABMESSUNG
weiter unten in dieser Tabelle.
Diese Option wählt die in dieser
Kassette eingelegte Papiersorte.
Damit kann der Drucker seine
internen Verarbeitungsparameter wie
Druckgeschwindigkeit und
Fixiertemperatur besser an die
Papiersorte anpassen.
Beispielsweise ist für Papier mit
aufgedrucktem Briefkopf eine
geringfügig geringere
Fixiertemperatur von Vorteil,
damit der bereits vorhandene
Aufdruck nicht beeinträchtigt
wird.
USERTYPE 1 – 5 wird nur dann
angezeigt, wenn die
Benutzertypen im Host-PC
registriert wurde.
Diese Option stellt den Drucker
auf das Gewicht des in dieser
Kassette eingelegten Papiers ein.
Mit dieser Option wird die
Papiergröße für die Kassette 2
(untere Kassette), falls
installiert, gewählt. Für die
Einstellung
BENUTZERDEFINIERT siehe XABMESSUNG und Y-ABMESSUNG
weiter unten in dieser Tabelle.
Menüfunktionen > 61
Page 62

BEZEICHNUNG EINSTELLUNGEN ERLÄUTERUNG
PAP.SORTE
KASS.2
P-GEWICHT
KASS.2
P-FORMAT
EINZUG
MEHRZWECKFACH
MEDIENTYP
NORMALPAPIER
BRIEFKOPFPAPIER
FEINPOSTPAPIER
RECYCLINGPAPIER
UNBESCHNITTENES
PAPIER
GLOSSY GLANZPAP.
USERTYPE1
USERTYPE2
USERTYPE3
USERTYPE4
USERTYPE5
LEICHT
MITTEL
SCHWER
SEHR SCHWER
LETTER
EXECUTIVE
LEGAL14
LEGAL13.5
LEGAL13
A4 / A5 / A6 / B5
BENUTZERDEFINIER
T
COM-9
BRIEFUMSCHLAG
COM-10-UMSCHLAG
MONARCHBRIEFUMSCHLAG
DL-BRIEFUMSCHLAG
UMSCHLAG C5
INDEX CARD
NORMALPAPIER
BRIEFKOPFPAPIER
FOLIE
ETIKETTEN
FEINPOSTPAPIER
RECYCLINGPAPIER
KARTON
UNBESCHNITTENES
PAPIER
GLANZPAPIER
USERTYPE1
USERTYPE2
USERTYPE3
USERTYPE4
USERTYPE5
Diese Option wählt die in dieser
Kassette (falls installiert)
eingelegte Papiersorte.
USERTYPE 1 – 5 wird nur dann
angezeigt, wenn die
Benutzertypen im Host-PC
registriert wurde.
Passt den Drucker an das
Gewicht des in dieses Fach (falls
installiert) eingelegten Papiers
an.
Mit dieser Option wird die
Papiergröße für das
Mehrzweckfach gewählt. Für die
Einstellung
BENUTZERDEFINIERT siehe XABMESSUNG und Y-ABMESSUNG
weiter unten in dieser Tabelle.
Diese Option wählt die
Papiersorte, die vom
Mehrzweckfach eingezogen wird,
damit der Drucker seine internen
Parameter an diese Papiersorte
anpassen kann.
USERTYPE 1 – 5 wird nur dann
angezeigt, wenn die
Benutzertypen im Host-PC
registriert wurde.
Menüfunktionen > 62
Page 63

BEZEICHNUNG EINSTELLUNGEN ERLÄUTERUNG
P-GEWICHT
EINZUG
MASSEINHEIT MILLIMETER
X GRÖSSE 100 - 210 - 216
Y GRÖSSE 148 - 297 - 1200
LEICHT
MITTEL
SCHWER
SEHR SCHWER
ZOLL
MILLIMETER
MILLIMETER
Mit dieser Option wird das
Papiergewicht für das
Mehrzweckfach gewählt.
Diese Option wählt eine
Maßeinheit für die beiden
nächsten Optionen.
Diese Option stellt die
Papierbreite für die
Papierformat-Option
„BENUTERDEFINIERT“ ein.
Diese Option stellt die
Papierlänge für die PapierformatOption „BENUTZERDEFINIERT“
ein. Zum Drucken von Bannern
können Medien mit einer Länge
von bis zu 1200 mm aus dem
Mehrzweckfach eingezogen
werden.
Menüfunktionen > 63
Page 64

F
ARBE
Der Drucker stellt die Farbbalance und Dichte automatisch in
geeigneten Abständen ein, wobei die Druckausgabe für helles
weißes Papier zur Betrachtung bei natürlichem Tageslicht
optimiert wird. Die Optionen in diesem Menü ermöglichen die
Änderung der Standardeinstellungen für besondere oder
besonders schwierige Druckaufträge. Setzen Sie die
Einstellungen nach Ausführung des Druckauftrags zurück auf ihre
Standardwerte.
BEZEICHNUNG EINSTELLUNGEN ERLÄUTERUNG
AUTOMAT. DICHTE AUTO
DICHTE
ABGLEICH.
AUTOM.
FARBAUSRICHTUNG
C FEINAUSR.
CYAN
M FEINAUSR.
MAG.
Y FEINAUSR.
GELB
MANUELL
AUSFÜHREN Diese Option erlaubt die
AUSFÜHREN Diese Option bewirkt die
-3~0~+3
-3~0~+3
-3~0~+3
In der Einstellung AUTOMATISCH
wird die Druckdichte beim
Einschalten der
Spannungsversorgung, nach
dem Installieren einer neuen
Bildtrommel oder Tonerpatrone
sowie bei der BildtrommelZählung 100, 300 und 500
automatisch eingestellt. Kommt
die Bildtrommel-Zählung 500
während eines Druckauftrags
vor, erfolgt die Einstellung am
Ende des Druckauftrags und
dauert bis zu 55 Sekunden. Bei
Einstellung auf Manuell erfolgt
diese Einstellung nur, wenn sie
durch die nächste Menüoption
aktiviert wird.
Einstellung der Farbdichte.
automatische Einstellung der
Farbausrichtung. Dies erfolgt
normalerweise beim Einschalten
der Spannungsversorgung und
nach dem Öffnen und Schließen
der oberen Abdeckung. Durch
dieses Verfahren werden die
Bildkomponenten in den Farben
Cyan, Magenta und Gelb präzise
mit der schwarzen
Bildkomponente ausgerichtet.
Diese Option führt eine
Feineinstellung der
Bildanpassung im Verhältnis zur
schwarzen Bildkomponente
durch.
Menüfunktionen > 64
Page 65

S
YSTEM-KONFIGURATIONSMENÜ
Dieses Menü dient für allgemeine Druckereinstellungen zur
Anpassung an die bevorzugte Arbeitsweise.
OPTION EINSTELLUNGEN ERLÄUTERUNG
STROMSPARZEIT 5
LÖSCHB.
WARNUNG
WARTEN
MANUELL
WARTEZEIT 5~90~300 Diese Option legt fest, wie viele
TONERMANGEL WEITER
15
30
60
240
EIN
AUFTRAG
AUS
30
60
STOPP
Diese Option stellt die Zeitdauer
ein, nach der der Drucker
automatisch in den
Energiesparmodus schaltet. In
diesem Modus ist der
Energieverbrauch auf ein
niedriges Niveau reduziert, das
gerade ausreicht, um den
Drucker in Betrieb und bereit für
Datenempfang zu halten. Wenn
ein Auftrag zum Drucker
übertragen wird, muss der
Drucker bis zu 1 Minute
warmlaufen, bevor der Druck
beginnen kann.
Bei der Einstellung EIN können
nicht kritische Warnungen wie
Anforderung einer anderen
Papiergröße durch Drücken der
Taste ON-LINE gelöscht werden.
Bei Einstellung auf AUFTRAG
werden sie beim Fortsetzen des
Druckauftrags gelöscht.
Diese Option legt fest, wie viele
Sekunden der Drucker auf
Papierzuführung wartet, bis der
Druckauftrag abgebrochen wird.
Sekunden der Drucker bei einer
Unterbrechung der
Empfangsdaten wartet, bis die
Seite ausgegeben wird. Bei der
PostScript-Emulation wird der
Auftrag am Ende der Wartezeit
abgebrochen.
Diese Option legt fest, ob der
Drucker den Druckvorgang
fortsetzt, wenn der Toner knapp
wird.
Menüfunktionen > 65
Page 66

OPTION EINSTELLUNGEN ERLÄUTERUNG
P-STAU:
WEITER?
FEHLERBERICHT EIN
M
ENÜ
USB
EIN
AUS
AUS
Diese Option legt fest, ob der
Drucker nach einem Papierstau
eine Wiederherstellung
durchführt. Bei Einstellung auf
EIN versucht der Drucker nach
der Behebung des Papierstaus,
die Seiten, die durch den
Papierstau verloren gegangen
sind, erneut zu drucken.
Bei Einstellung von EIN wird bei
Auftreten eines Fehlers der
PostScript-Emulation ein
Fehlerbericht gedruckt.
Dieses Menü steuert den Betrieb der USB-Datenschnittstelle des
Druckers.
BEZEICHNUNG EINSTELLUNGEN ERLÄUTERUNG
SOFT RESET FREIGEGEBEN/
SERIENNUMMER FREIGEGEBEN/
GESCHWINDIGKEIT
GESPERRT
GESPERRT
12/480 Mbps Diese Option legt die
Diese Option aktiviert oder
deaktiviert den Befehl
ZURÜCKSETZEN.
Legt die maximale USB I/FÜbertragungsgeschwindigkeit
fest.
Geschwindigkeit der Schnittstelle
fest.
MENÜ NETZWERK
Dieses Menü steuert den Betrieb der Netzwerkschnittstelle
10Base-T/100Base-TX des Druckers.
BEZEICHNUNG EINSTELLUNGEN ERLÄUTERUNG
TCP/IP FREIGEGEBEN/
GESPERRT
NETBEUI FREIGEGEBEN/
GESPERRT
Menüfunktionen > 66
Diese Option aktiviert oder
deaktiviert dieses
Netzwerkprotokoll.
Diese Option aktiviert oder
deaktiviert dieses
Netzwerkprotokoll.
Page 67

BEZEICHNUNG EINSTELLUNGEN ERLÄUTERUNG
IP ADDRESS SET
(IP-ADRESSE
GESETZT)
IP ADDRESS (IPADRESSE)
SUBNET MASK
(SUBNET-MASKE)
GATEWAY
ADDRESS
(GATEWAYADRESSE)
AB WERK
EINSTLG.
WEB FREIGEGEBEN/
TELNET FREIGEGEBEN/
FTP FREIGEGEBEN/
SNMP FREIGEGEBEN/
AUTOMATISCH /
MANUELL
xxx.xxx.xxx.xxx Dies ist die aktuelle IP-Adresse.
xxx.xxx.xxx.xxx Dies ist die aktuelle Subnet-
xxx.xxx.xxx.xxx Dies ist die aktuelle Gateway-
AUSFÜHREN Diese Option lädt die
GESPERRT
GESPERRT
STANDARD
GESPERRT
Diese Option legt fest, ob die IPAdressenzuweisung automatisch
(DHCP) oder manuell erfolgt.
Zum Ändern der Adresse
drücken Sie die Taste ENTER
(Eingabe). Bearbeiten Sie die
erste Zifferngruppe mit
Drücken Sie erneut ENTER
(Eingabe), um zur nächsten
Zifferngruppe zu gelangen. Nach
der vierten Zifferngruppe
drücken Sie erneut ENTER
(Eingabe), um die neue Adresse
zu speichern.
Maske. Sie wird auf die gleiche
Weise wie oben geändert.
Adresse. Sie wird auf die gleiche
Weise wie oben geändert.
Einstellungen, die vom Hersteller
festgelegt wurden.
Diese Option aktiviert oder
deaktiviert die WebKonfigurationsfunktion.
Diese Option aktiviert oder
deaktiviert die TelnetKonfigurationsfunktion.
Diese Option aktiviert oder
deaktiviert die Kommunikation
über FTP.
Diese Option aktiviert oder
deaktiviert das SNMP-Protokoll.
+/–.
NETWORK SCALE NORMAL / SMALL Mit dieser Option wird die
HUB LINK
SETTING (HUBLINKEINSTELLUNG)
AUTO NEGOTIATE
100BASE-TX FULL
100BASE-TX HALF
10BASE-T FULL
10BASE-T HALF
Menüfunktionen > 67
Netzwerkgröße gewählt.
Diese Option stellt Voll- oder
Halbduplex für Kommunikation
über einen Netzwerk-Hub ein.
Page 68

M
ENÜ SPEICHER
Wird nicht als Standard angezeigt. Dieses Menü wird nur
angezeigt, wenn die Einstellung ENABLE im OP MENU des
Menüs für Administratoren gewählt wurde.
BEZEICHNUNG EINSTELLUNGEN ERLÄUTERUNG
EMPFANGSPUFFER
GRÖSSE
SYS.E
INSTELLMENÜ
AUTO
0,5 MB
1,0 MB
2,0 MB
4,0 MB
8,0 MB
16,0 MB
32,0 MB
Legt die Empfangspuffergröße
fest.
Wird nicht als Standard angezeigt. Dieses Menü wird nur
angezeigt, wenn die Einstellung ENABLE im OP MENU des
Menüs für Administratoren gewählt wurde.
BEZEICHNUNG EINSTELLUNGEN ERLÄUTERUNG
X-POS +2,0 mm
~
0
~
-2,0 mm
Y-POS ITION +2 ,0 mm
~
0
~
-2,0 mm
Stellt die Position des gesamten
Druckbilds im Intervall von 0,25
mm rechtwinklig zur Richtung
der Papierbewegung, d. h.
horizontal, ein.
Alle Teile des Druckbilds, die sich
aufgrund dieses Versatzes
außerhalb des bedruckbaren
Bereichs befinden, werden
abgeschnitten.
Stellt die Position des gesamten
Druckbilds im Intervall von 0,25
mm in Richtung der
Papierbewegung, d. h. vertikal,
ein.
Alle Teile des Druckbilds, die sich
aufgrund dieses Versatzes
außerhalb des bedruckbaren
Bereichs befinden, werden
abgeschnitten.
Korrekturen mit negativem Wert
werden im PS-Modus nicht
berücksichtigt.
Menüfunktionen > 68
Page 69

BEZEICHNUNG EINSTELLUNGEN ERLÄUTERUNG
DUPLEX X-POS. +2,0 mm
~
0
~
-2,0 mm
DUPLEX Y-POS. +2,0 mm
~
0
~
-2,0 mm
TROMMELREINIGUNG
EIN
AUS
Wenn die Duplex-Option
installiert ist, wird beim Drucken
der Rückseite eines
Duplexauftrags die Position des
gesamten Druckbilds im Intervall
von 0,25 mm rechtwinklig zur
Richtung der Papierbewegung, d.
h. horizontal, eingestellt.
Alle Teile des Druckbilds, die sich
aufgrund dieses Versatzes
außerhalb des bedruckbaren
Bereichs befinden, werden
abgeschnitten.
Wenn die Duplex-Option
installiert ist, wird beim Drucken
der Rückseite des
Duplexauftrags die Position des
gesamten Druckbilds im Intervall
von 0,25 mm in der Richtung der
Papierbewegung, d. h. vertikal,
eingestellt.
Alle Teile des Druckbilds, die sich
aufgrund dieses Versatzes
außerhalb des bedruckbaren
Bereichs befinden, werden
abgeschnitten.
Korrekturen mit negativem Wert
werden im PS-Modus nicht
berücksichtigt.
Legt fest, ob die Trommel, wenn
sie inaktiv ist, vor dem Drucken
gedreht werden soll, um
horizontale weiße Linien
weitgehend auszuschließen.
ACHTUNG: Jede zusätzliche
Drehung verkürzt die
Lebensdauer der Bildtrommel
entsprechend.
Menüfunktionen > 69
Page 70

W
ARTUNGS-MENÜ
Über dieses Menü sind verschiedene Funktionen für die
Druckerwartung zugänglich.
BEZEICHNUNG EINSTELLUNGEN ERLÄUTERUNG
Menü rücksetzen AUSFÜHREN Setzt das Menü auf die
Menü speichern AUSFÜHREN Die aktuellen Menüeinstellungen
MENÜ WIEDERHERSTELLEN
ENERGIESPARMODUS
FEUCHTE PAP.
S/W
FEUCHTE PAP. FAR –2~0~+2 Wie oben, jedoch für Farbdruck.
SCHWARZEINSTELLUNG
FOLIE
FEUCHTE FOL.
FAR
AUSFÜHREN Setzt das Menü auf die
FREIGEGEBEN/
GESPERRT
–2~0~+2 Diese Option dient für
–2~0~+2 Wie oben, jedoch für
–2~0~+2 Wie oben, jedoch für Farbdruck
Werkseinstellungen zurück.
werden als Standardwerte
gespeichert. Drücken Sie nach
der Bestätigungsaufforderung
ENTER (Eingabe) zum
Speichern oder CANCEL
(Abbrechen), um den
Speichervorgang abzubrechen.
gespeicherten Einstellungen
zurück.
Diese Option aktiviert oder
deaktiviert den automatischen
Energiesparmodus. Die
Zeitdauer, bevor dieser Modus
aktiviert wird, wird im
Systemkonfigurationsmenü
eingestellt.
geringfügige Einstellungen,
wenn blasser Druck oder helle
Flecken/Streifen bei
Monochromdruck auf weißem
Papier vorkommen. Wählen Sie
einen höheren Wert, um die
blassen Bereiche zu reduzieren,
oder einen niedrigeren Wert, um
die Flecken oder Streifen in
dichten Druckbereichen zu
reduzieren.
Monochromdruck auf
Transparentfolien.
auf Transparentfolien.
Menüfunktionen > 70
Page 71

BEZEICHNUNG EINSTELLUNGEN ERLÄUTERUNG
SMR
EINSTELLUNG
BG EINSTELLUNG –3~0~+3 Setzt einen Korrekturwert zum
B
ETRIEBSZÄHLER-MENÜ
–2~0~+2 Setzt einen Korrekturwert für
eine uneinheitliche
Druckqualität, um Abweichungen
des Druckergebnisses zu
korrigieren, die von
Unterschieden in der Temperatur
und Luftfeuchtigkeit oder der
Druckdichte oder
Druckhäufigkeit verursacht
werden.
Drucken auf dunklem Papier, um
Abweichungen des
Druckergebnisses zu korrigieren,
die von Unterschieden in der
Temperatur und Luftfeuchtigkeit
oder der Druckdichte oder
Druckhäufigkeit verursacht
werden.
Dieses Menü dient nur für Informationszwecke und enthält
Angaben über die Nutzung des Druckers und die erwartete
Nutzungsdauer seiner Verbrauchsmaterialien. Dies ist besonders
praktisch, wenn Sie keinen vollständigen Satz von
Verbrauchsmaterialien vorrätig haben und erfahren möchten,
wie bald Sie sie benötigen.
BEZEICHNUNG ERLÄUTERUNG
GESAMT SEITENZ. Zeigt die Gesamtzahl der gedruckten Seiten an (ohne
KASS. n SEITENZ. Dies ist die Gesamtzahl der aus Kassette n
EINZUG SEITENZ. Dies ist die Gesamtzahl der aus dem Mehrzweckfach
FARBSEITENZÄHLER Die Gesamtzahl der gedruckten Farbseiten (ohne
die gestauten Seiten).
Hinweis: Beim Duplexdruck wird ein Blatt als zwei
Seiten gezählt. Aus diesem Grund entspricht die
Gesamt-Seitenzahl nicht immer der Anzahl von
Seiten, die über die einzelnen Fächer gedruckt
wurden.
eingezogenen Seiten.
eingezogenen Seiten.
gestaute Seiten oder abgebrochene Aufträge).
Menüfunktionen > 71
Page 72

BEZEICHNUNG ERLÄUTERUNG
S/W SEITENZÄHLER Die Gesamtzahl der gedruckten Schwarzweißseiten
K DRUM LIFE
REMAINING (KTROMMEL VERBL.
NUTZUNGSDAUER)
C DRUM LIFE
REMAINING (CTROMMEL VERBL.
LEBENSDAUER)
M DRUM LIFE
REMAINING (MTROMMEL VERBL.
LEBENSDAUER)
Y DRUM LIFE
REMAINING (YTROMMEL VERBL.
LEBENSDAUER)
TR-BAND-gebrauch
verbleiben
FUSER LIFE
REMAINING (VERBL.
FIXIERERNUTZUNGSDAUER)
K TONER SCHWARZ
C TONER CYAN
M TONER MAGENTA
Y TONER GELB
(ohne gestaute Seiten oder abgebrochene Aufträge).
Dies ist die verbleibende Nutzung dieser
Verbrauchsmaterialien als Prozentsatz.
Dies ist die verbleibende Nutzung des Transportbands
als Prozentwert.
Dies ist die verbleibende Nutzung des Fixierers als
Prozentwert.
Dies sind die Patronengröße und der aktuelle
Tonerfüllstand.
Menüfunktionen > 72
Page 73

A
DMINISTRATOR-MENÜ
Auf dieses Menü haben nur Systemadministratoren
Zugriff. Um auf das Menü zuzugreifen, halten Sie Taste ENTER
(Eingabe) gedrückt, während Sie den Drucker EINSCHALTEN.
Dieses Menü ist nur in ENGLISCHER Sprache verfügbar.
BEZEICHNUNG EINSTELLUNGEN ERLÄUTERUNG
ENTER
PASSWORD
OP MENU/
ALL CATEGORY
OP MENU/
INFORMATION
MENU
OP MENU
SHUTDOWN MENU
OP MENU
PRINT MENU
xxxxxxxxxxxx Geben Sie ein Kennwort ein, um
ENABLE
DISABLE
ENABLE
DISABLE
ENABLE
DISABLE
ENABLE
DISABLE
auf das Administrator-Menü
zuzugreifen.
Der Kennwort muss 6 bis 12
alphanumerische Zeichen lang
sein.
Der Standardwert ist „aaaaaa“.
Nach dem ADMIN MENU wird der
Drucker neu gestartet.
Setzt die Bedingung ENABLE/
DISABLE für alle Kategorien im
Benutzermenü.
Wenn DISABLE ausgewählt wird,
werden außer dem
DRUCKAUFTR.-MENÜ keine
anderen Benutzermenüs
angezeigt.
Setzt die Bedingung ENABLE/
DISABLE für die Kategorie
INFORMATIONSMENÜ.
Wenn DISABLE ausgewählt wird,
wird die Kategorie
INFORMATIONSMENÜ des
Benutzermenüs nicht angezeigt.
Setzt die Bedingung ENABLE/
DISABLE für die Kategorie
PLATTE SICHERN.
Wenn DISABLE ausgewählt wird,
wird die Kategorie PLATTE
SICHERN des Benutzermenüs
nicht angezeigt.
Setzt die Bedingung ENABLE/
DISABLE für die Kategorie
DRUCK-MENÜ.
Wenn DISABLE ausgewählt wird,
wird die Kategorie DRUCK-MENÜ
des Benutzermenüs nicht
angezeigt.
Menüfunktionen > 73
Page 74

BEZEICHNUNG EINSTELLUNGEN ERLÄUTERUNG
OP MENU
MEDIA MENU
OP MENU/COLOR
MENU
OP MENU/
SYS CONFIG
MENU
OP MENU/
USB MENU
OP MENU/
NETWORK MENU
OP MENU/
MEMORY MENU
ENABLE
DISABLE
ENABLE
DISABLE
ENABLE
DISABLE
ENABLE
DISABLE
ENABLE
DISABLE
ENABLE
DISABLE
Setzt die Bedingung ENABLE/
DISABLE für die Kategorie
PAPIERSORTENMENÜ.
Wenn DISABLE ausgewählt wird,
wird die Kategorie
PAPIERSORTENMENÜ des
Benutzermenüs nicht angezeigt.
Setzt die Bedingung ENABLE/
DISABLE für die Kategorie FARBMENÜ.
Wenn DISABLE ausgewählt wird,
wird die Kategorie FARB-MENÜ
des Benutzermenüs nicht
angezeigt.
Setzt die Bedingung ENABLE/
DISABLE für die Kategorie
SYS.KONFIG.-MENÜ.
Wenn DISABLE ausgewählt wird,
wird die Kategorie SYS.KONFIG.MENÜ des Benutzermenüs nicht
angezeigt.
Setzt die Bedingung ENABLE/
DISABLE für die Kategorie USBMENÜ.
Wenn DISABLE ausgewählt wird,
wird die Kategorie USB-MENÜ
des Benutzermenüs nicht
angezeigt.
Setzt die Bedingung ENABLE/
DISABLE für die Kategorie
NETZWERK-MENÜ.
Wenn DISABLE ausgewählt wird,
wird die Kategorie NETZWERKMENÜ des Benutzermenüs nicht
angezeigt.
Setzt die Bedingung ENABLE/
DISABLE für die Kategorie
SPEICHER-MENÜ.
Wenn DISABLE ausgewählt wird,
wird die Kategorie SPEICHERMENÜ des Benutzermenüs nicht
angezeigt.
Menüfunktionen > 74
Page 75

BEZEICHNUNG EINSTELLUNGEN ERLÄUTERUNG
OP MENU/
SYS ADJUST
MENU
OP MENU/
MAINTENCE MENU
OP MENU/
USAGE MENU
CONFIG. MENU/
NEARLIFE LED
FILE SYS
MAINTE1/FLASH
INITIALIZE
FILE SYS
MAINTE2/INITIAL
LOCK
ENABLE
DISABLE
ENABLE
DISABLE
ENABLE
DISABLE
ENABLE
DISABLE
EXECUTE Initialisiert den residenten
YES
NO
Setzt die Bedingung ENABLE/
DISABLE für die Kategorie
SYS.EINSTELLMENÜ.
Wenn DISABLE ausgewählt wird,
wird die Kategorie
SYS.EINSTELLMENÜ des
Benutzermenüs nicht angezeigt.
Setzt die Bedingung ENABLE/
DISABLE für die Kategorie
WARTUNGS-MENÜ.
Wenn DISABLE ausgewählt wird,
wird die Kategorie WARTUNGSMENÜ des Benutzermenüs nicht
angezeigt.
Setzt die Bedingung ENABLE/
DISABLE für die Kategorie
GEBRAUCHS-MENÜ.
Wenn DISABLE ausgewählt wird,
wird die Kategorie GEBRAUCHSMENÜ des Benutzermenüs nicht
angezeigt.
Aktiviert/deaktiviert die
Beleuchtung der BedienfeldLED, wenn eine Warnung darauf
hinweist, dass sich Toner,
Trommel, Fixiereinheit oder
Transportband dem Ende ihrer
Nutzungsdauer nähern.
Die Attention-LED (Achtung)
leuchtet, wenn diese Einstellung
aktiviert ist, und wird
unterdrückt, wenn sie
deaktiviert ist.
FLASHSPEICHER
Wenn NO ausgewählt wurde,
kehrt das Gerät zum Quellmenü
zurück.
Wenn YES ausgewählt wird,
wird das Gerät automatisch neu
gestartet und initialisiert den
FLASH-SPEICHER.
Wenn YES ausgewählt ist,
können Sie „ADMIN MENU“ „FILE SYS MAINTE1“ (siehe
oben) nicht auswählen..
Menüfunktionen > 75
Page 76

BEZEICHNUNG EINSTELLUNGEN ERLÄUTERUNG
CHANGE
PASSWORD/NEW
PASSWORD
CHANGE
PASSWORD/
VERIFY
PASSWORD
xxxxxxxxxxxx Legen Sie ein neues Kennwort
xxxxxxxxxxxxx Überprüfung des oben
für den Zugriff auf das
Administrator-Menü fest.
Der Kennwort muss 6 bis 12
alphanumerische Zeichen lang
sein.
Der Standardwert ist „aaaaaa“.
Nach dem ADMIN MENU wird der
Drucker neu gestartet.
stehenden Kennworts.
Menüfunktionen > 76
Page 77

S
TANDARDEINSTELLUNGEN AB WERK
KATEGORIE BEZEICHNUNG STANDARD
DRUCKMENÜ KOPIEN 1
PAPIERZUFUHR KASET1
AUTOM. SCHACHTW. EIN
SCHACHTFOLGE ABWÄRTS
EINZUG-GEBRAUCH NICHT
FORMAT-PRÜFUNG FREIGEGEBEN
S/W-DRUCKGESCHW. AUTO
PAPIERSORTEN-MENÜ K1 FORMAT A4
PAP.SORTE KASS.1 NORMAL
P-GEWICHT KASS.1 MITTEL
KASS.2 FORMAT A4
PAP.SORTE KASS.2 NORMAL
P-GEWICHT KASS.2 MITTEL
P-FORMAT EINZUG A4
MEHRZWECKFACH
MEDIENTYP
P-GEWICHT EINZUG MITTEL
MASSEINHEIT MILLIMETER
X GRÖSSE 210 mm
Y GRÖSSE 297 mm
FARB-MENÜ DICHTE AUTO
C FEINAUSR. CYAN 0
M FEINAUSR. MAG. 0
VERWENDEN.
NORMAL
Y FEINAUSR. GELB 0
SYS.KONFIG.-MENÜ STROMSPARZEIT 60 MIN
LÖSCHB. WARNUNG ONLINE
Menüfunktionen > 77
Page 78

KATEGORIE BEZEICHNUNG STANDARD
SYS.KONFIG.-MENÜ
(Fortsetzung)
USB-MENÜ SOFT RESET GESPERRT
NETZWERKMENÜ TCP/IP FREIGEGEBEN
WARTEN MANUELL 60 s
WARTEZEIT 90 s
TONERMANGEL WEITER
P-STAU: WEITER? EIN
FEHLERBERICHT AUS
GESCHWINDIGKEIT 480 Mbit/s
SERIENNUMMER FREIGEGEBEN
NETBEUI GESPERRT
IP ADDRESS SET AUTO
IP ADDRESS 169.254.xxx.xxx /
SUBNET MASK 255.255.0.0 /
GATEWAY ADDRESS 0.0.0.0
WEB
TELNET FREIGEGEBEN
FTP GESPERRT
192.168.100.100
255.255.255.0
SNMP GESPERRT
NETWORK SCALE NORMAL
HUB LINK SETTING AUTO NEGOTIATE
SPEICHERMENÜ EMPFANGSPUFFERGRÖSSE AUTO
SYS.EINSTELLMENÜ X-POS 0,00 mm
Y-POSITION 0,00 mm
DUPLEX X-POS. 0,00 mm
DUPLEX Y-POS. 0,00 mm
Menüfunktionen > 78
Page 79

KATEGORIE BEZEICHNUNG STANDARD
SYS.EINSTELLMENÜ
(Fortsetzung)
WARTUNGS-MENÜ ENERGIE-SPARMODUS FREIGEGEBEN
TROMMELREINIGUNG AUS
FEUCHTE PAP. S/W 0
FEUCHTE PAP. FAR 0
feuchte fol. s/w 0
FEUCHTE FOL. FAR 0
SMR EINSTELLUNG 0
BG EINSTELLUNG 0
Menüfunktionen > 79
Page 80

V
ERBRAUCHSMATERIALIEN ERSETZEN
In diesem Abschnitt wird erläutert, wie das verbrauchte
Verbrauchsmaterial ersetzt werden kann. Nachstehend sind die
ungefähren Nutzungsdauern aufgeführt:
T
ONER
S
TARTPATRONE
Das Gerät wird mit ausreichend Schwarz-, Cyan-,
Magenta- und Gelb-Toner für 2.250 A4-Seiten
ausgeliefert. Davon werden 750 A4-Seiten Toner
verwendet, um die Bildtrommel zu laden (es bleiben also
1.500 A4-Seiten bei 5 % Druckfläche).
E
RSATZPATRONE
:
:
A4-SEITE IN %
(FARBE)
Schwarz
Cyan
Magenta
Yellow
(Gelb)
B
ILDTROMMEL
Ca. 20.000 Seiten (auf der Grundlage einer typischen
Büronutzung ermittelt, wobei 20% der Druckaufträge auf nur 1
Seite, 30% auf 3-Seiten-Dokumente und 50% auf 15 Seiten oder
mehr entfallen).
T
RANSPORTBAND
Ca. 60.000 A4-Seiten.
C5650 16,000 8,000 4,000
C5850 16,000 8,000 4,000
C5650 4,000 2,000 1,000
C5850 12,000 6,000 3,000
C5650 4,000 2,000 1,000
C5850 12,000 6,000 3,000
C5650 4,000 2,000 1,000
C5850 12,000 6,000 3,000
:
:
2.5% 5.0% 10%
Verbrauchsmaterialien ersetzen > 80
Page 81

F
IXIERER
:
Ca. 60.000 A4-Seiten.
B
ESTELLNUMMERN DER VERBRAUCHSMATERIALIEN
BEZEICHNUNG NUTZUNGSDAUER BESTELLNR.
Toner, C5850, Schwarz 8.000 A4 bei 5%* 43865724
Toner, C5850, Cyan 6.000 A4 bei 5%* 43865723
Toner, C5850, Magenta 6.000 A4 bei 5%* 43865722
Toner, C5850, Gelb 6.000 A4 bei 5%* 43865721
Toner, C5650, Schwarz 8.000 A4-Seiten bei 5
Toner, C5650, Cyan 2.000 A4-Seiten bei 5
Toner, C5650, Magenta 2.000 A4-Seiten bei 5
Toner, C5650, Gelb 2.000 A4-Seiten bei 5
Bildtrommel, C5850, Schwarz 20.000 A4-Seiten* 43870024
Bildtrommel, C5850, Cyan 20.000 A4-Seiten* 43870023
Bildtrommel, C5850, Magenta 20.000 A4-Seiten* 43870022
Bildtrommel, C5850, Gelb 20.000 A4-Seiten* 43870021
Bildtrommel, C5650, Schwarz 20.000 A4-Seiten* 43870008
Bildtrommel, C5650, Cyan 20.000 A4-Seiten* 43870007
Bildtrommel, C5650, Magenta 20.000 A4-Seiten* 43870006
Image drum, C5650, yellow 20.000 A4-Seiten* 43870005
Fixierer 60.000 A4-Seiten* 43853103
Transportband 60.000 A4 bei 3 Blatt/
% Deckung*
% Deckung*
% Deckung*
% Deckung*
Druckauftrag
43865708
43872307
43872306
43872305
43347602
* Durchschnittliche Nutzungsdauer: 20 % Seiten bei
Endlosdruck, 50 % Seiten bei 3 Seiten pro Druckauftrag und
30 % Seiten bei 1 Seite pro Druckauftrag.
Verbrauchsmaterialien ersetzen > 81
Page 82

Verwenden Sie nur Original-Verbrauchsmaterial von Oki, um
die bestmögliche Qualität und Leistung Ihrer Hardware
sicherzustellen. Fremdprodukte können die Leistung Ihres
Druckers beeinträchtigen, und Ihre Garantie kann verfallen.
T
ONERPATRONE ERSETZEN
HINWEIS
Wenn auf dem LCD-Display TONERSTAND NIEDRIG angezeigt
wird oder das Druckbild blass aussieht, öffnen Sie die obere
Abdeckung und klopfen Sie mehrere Male auf die Patrone, um
das Tonerpulver gleichmäßig zu verteilen. Auf diese Weise
erzielen Sie die besten Ergebnisse mit Ihrer Tonerpatrone.
ACHTUNG!
Tauschen Sie die Tonerpatrone(n) erst dann aus,
wenn „TONER EMPTY“ (Toner leer) angezeigt wird.
Auf diese Weise vergeuden Sie nicht unnötig Toner
und schließen Tonersensorfehler aus.
Der in diesem Gerät verwendete Toner ist ein sehr feines,
trockenes Pulver. Er ist in vier Patronen enthalten: eine für jede
Farbe Cyan, Magenta, Gelb und Schwarz.
Legen Sie ein Blatt Papier bereit, um die benutzte Tonerpatrone
darauf zu stellen, wenn Sie eine neue installieren.
Entsorgen Sie die alte Tonerpatrone in der Verpackung der neuen.
Beachten Sie dabei die gültigen Vorschriften für die
Abfallentsorgung. Wenn Toner verschüttet wird, bürsten Sie ihn
leicht weg. Reicht dies nicht aus, entfernen Sie restlichen Toner
mit einem mit kaltem Wasser befeuchteten Tuch.
Verwenden Sie kein heißes Wasser, und setzen Sie niemals
Lösungsmittel ein. Flecken lassen sich nicht mehr entfernen.
VORSICHT!
Wenn Sie Toner einatmen oder Toner in Ihre Augen
gerät, trinken Sie etwas Wasser bzw. spülen Sie Ihre
Augen mit viel kaltem Wasser. Begeben Sie sich
unverzüglich in ärztliche Behandlung.
Verbrauchsmaterialien ersetzen > 82
Page 83

1. Drücken Sie die Entriegelungstaste der oberen Abdeckung
und öffnen Sie die obere Abdeckung des Druckers
vollständig.
VORSICHT!
Wenn der Drucker eingeschaltet war, kann der
Fixierer heiß sein. Dieser Bereich ist deutlich
gekennzeichnet. Berühren Sie ihn nicht.
2. Merken Sie sich die Anordnung der vier Tonerpatronen.
1
2
3
4
1. Tonerpatrone Cyan 2. Tonerpatrone Magenta
3. Tonerpatrone Gelb 4. Tonerpatrone Schwarz
Verbrauchsmaterialien ersetzen > 83
Page 84

(a) Ziehen Sie den farbigen Tonerpatronen-
Freigabehebel (1) der Tonerpatrone, die ersetzt
werden soll, in Richtung Drucker-Vorderseite.
1
3. Heben Sie wie abgebildet die rechte Seite der
Tonerpatrone an und ziehen Sie die Tonerpatrone nach
rechts, um die linke Seite zu lösen. Entnehmen Sie die
Tonerpatrone dann aus dem Drucker.
1
2
4. Stellen Sie die Tonerpatrone vorsichtig auf ein Blatt Papier,
um Verschmutzung durch Toner zu vermeiden.
5. Entnehmen Sie die neue Tonerpatrone aus dem Karton,
lassen Sie sie aber noch in ihrem Verpackungsmaterial.
Verbrauchsmaterialien ersetzen > 84
Page 85

6. Schütteln Sie die neue Tonerpatrone vorsichtig mehrmals
von Seite zu Seite, um den Toner zu lösen und
gleichmäßig in der Tonerpatrone zu verteilen.
7. Entfernen Sie das Verpackungsmaterial, und ziehen Sie
das Klebeband von der Unterseite der Tonerpatrone ab.
8. Halten Sie die Tonerpatrone oben in der Mitte, so dass
sich der farbige Hebel rechts befindet, und setzen Sie sie
dann in den Drucker auf die Bildtrommel, von der die alte
Tonerpatrone entnommen wurde.
Verbrauchsmaterialien ersetzen > 85
Page 86

9. Setzen Sie die linke Seite der Tonerpatrone zuerst in die
Oberseite der Bildtrommel ein, drücken Sie sie gegen die
Feder an der Bildtrommel und senken Sie dann die rechte
Seite der Tonerpatrone auf die Bildtrommel.
1
2
10. Drücken Sie vorsichtig auf die Tonerpatrone, um sich zu
vergewissern, dass sie einwandfrei sitzt, und drücken Sie
den farbigen Hebel (1) zur Drucker-Rückseite. Dadurch
wird die Tonerpatrone verriegelt, und Toner kann in die
Bildtrommel gelangen.
1
11. Schließen Sie zuletzt die obere Abdeckung, indem Sie fest
auf beide Seiten drücken, sodass sie einrastet.
Verbrauchsmaterialien ersetzen > 86
Page 87

B
ILDTROMMEL ERSETZEN
ACHTUNG!
Statisch empfindliche Geräte, mit Vorsicht
handhaben.
Der Drucker enthält vier Bildtrommeln: Cyan, Magenta, Gelb und
Schwarz.
1. Drücken Sie die Entriegelungstaste der oberen Abdeckung
und öffnen Sie die obere Abdeckung des Druckers
vollständig.
VORSICHT!
Wenn der Drucker eingeschaltet war, ist der Fixierer
heiß. Dieser Bereich ist deutlich gekennzeichnet.
Berühren Sie ihn nicht.
2. Merken Sie sich die Anordnung der vier Tonerpatronen.
1
2
3
4
1. Tonerpatrone Cyan 2. Tonerpatrone Magenta
3. Tonerpatrone Gelb 4. Tonerpatrone Schwarz
Verbrauchsmaterialien ersetzen > 87
Page 88

3. Halten Sie die Bildtrommel in der Mitte und heben Sie sie
zusammen mit der Tonerpatrone nach oben und aus dem
Drucker.
4. Stellen Sie die Tonerpatrone vorsichtig auf ein Blatt Papier,
um Verschmutzungen durch den Toner und eine
Beschädigung der grünen Fläche der Trommel zu
vermeiden.
ACHTUNG!
Die grüne Bildtrommelfläche an der Unterseite der
Tonerpatrone ist sehr empfindlich gegen Berührung
und Licht. Berühren Sie diese Fläche nicht und setzen
Sie sie niemals länger als fünf Minuten der normalen
Raumbeleuchtung aus. Wenn die Trommeleinheit für
längere Zeit aus dem Drucker entnommen werden
muss, stecken Sie die Tonerpatrone in einen
schwarzen Kunststoffbeutel, um sie vor Licht zu
schützen. Setzen Sie die Bildtrommel niemals direkter
Sonnenbestrahlung oder sehr heller
Raumbeleuchtung aus.
Verbrauchsmaterialien ersetzen > 88
Page 89

5. Während sich der farbige TonerpatronenFreigabehebel (1) an der rechten Seite befindet, ziehen
Sie ihn auf sich zu. Dadurch wird die Tonerpatrone von der
Bildtrommel gelöst.
6. Heben Sie wie abgebildet die rechte Seite der
Tonerpatrone an und ziehen Sie die Tonerpatrone nach
rechts, um die linke Seite zu lösen. Entnehmen Sie die
Tonerpatrone dann aus der Bildtrommel. Stellen Sie die
Tonerpatrone auf ein Blatt Papier, um Verschmutzung
durch Toner zu vermeiden.
2
1
1
7. Nehmen Sie die neue Bildtrommel aus der Verpackung
und stellen Sie sie auf das Papier, auf das die alte
Bildtrommel gelegt wurde. Halten Sie sie wie die alte
Einheit. Verpacken Sie die alte Bildtrommel zur
Entsorgung in das Verpackungsmaterial.
Verbrauchsmaterialien ersetzen > 89
Page 90

8. Setzen Sie die Tonerpatrone wie abgebildet auf die neue
Bildtrommel. Setzen Sie zuerst die linke Seite ein und
danach die rechte Seite. (Es ist nicht erforderlich, auch die
Tonerpatrone zu ersetzen, außer wenn der Toner
verbraucht ist.)
1
2
9. Drücken Sie den farbigen Freigabehebel (1) von sich weg,
um die Tonerpatrone auf der neuen Bildtrommel zu
verriegeln. Dann kann der Toner in die Bildtrommel
fließen.
1
Verbrauchsmaterialien ersetzen > 90
Page 91

10. Halten Sie die Bildtrommeleinheit oben in der Mitte und
senken Sie sie in den Drucker ab, sodass die Zapfen an
beiden Enden in die Schlitze in den Seiten des DruckerInnenraums kommen.
11. Schließen Sie zuletzt die obere Abdeckung, indem Sie fest
auf beide Seiten drücken, sodass sie einrastet.
HINWEIS
Wenn der Drucker transportiert werden muss, nehmen Sie
vorher unbedingt die Bildtrommeleinheit heraus und
bewahren sie in der mitgelieferten Tasche auf. Sie vermeiden
so, dass Toner verschüttet wird.
Verbrauchsmaterialien ersetzen > 91
Page 92

T
RANSPORTBAND ERSETZEN
Das Transportband befindet sich unter den vier Bildtrommeln. Es
muss etwa alle 60.000 Seiten ersetzt werden.
Schalten Sie den Drucker aus und lassen Sie den Fixierer etwa
10 Minuten abkühlen, bevor Sie die Abdeckung öffnen.
1. Drücken Sie die Entriegelungstaste der oberen Abdeckung
und öffnen Sie die obere Abdeckung des Druckers
vollständig.
VORSICHT!
Wenn der Drucker eingeschaltet war, ist der Fixierer
heiß. Dieser Bereich ist deutlich gekennzeichnet.
Berühren Sie ihn nicht.
2. Merken Sie sich die Anordnung der vier Tonerpatronen.
Diese Reihenfolge muss eingehalten werden
1
2
3
4
1. Tonerpatrone Cyan 2. Tonerpatrone Magenta
3. Tonerpatrone Gelb 4. Tonerpatrone Schwarz
Verbrauchsmaterialien ersetzen > 92
Page 93

3. Nehmen Sie die einzelnen Bildtrommeln aus dem Drucker
und stellen Sie sie an einen sicheren Platz, wo sie vor
Licht und Wärme geschützt sind.
ACHTUNG!
Die grüne Bildtrommelfläche an der Unterseite der
einzelnen Tonerpatronen ist sehr empfindlich gegen
Berührung und Licht. Berühren Sie diese Fläche nicht
und setzen Sie sie niemals länger als fünf Minuten der
normalen Raumbeleuchtung aus. Wenn die
Trommeleinheit für längere Zeit aus dem Drucker
entnommen werden muss, stecken Sie die
Tonerpatrone in einen schwarzen Kunststoffbeutel,
um sie vor Licht zu schützen. Setzen Sie die
Bildtrommel niemals direkter Sonnenbestrahlung oder
sehr heller Raumbeleuchtung aus.
4. An den Seiten des Transportbands befinden sich zwei
Befestigungsvorrichtungen (5) und an seiner Vorderseite
eine Hubleiste (6).
5
6
5. Drehen Sie die beiden Befestigungsvorrichtungen um 90°
nach links. Dadurch wird das Transportband vom
Druckerchassis gelöst.
Verbrauchsmaterialien ersetzen > 93
Page 94

6. Ziehen Sie die Hubleiste (6) nach oben, sodass die
Transportbandeinheit nach vorne hochgekippt wird, und
ziehen Sie die Transportbandeinheit aus den Drucker.
7. Setzen Sie die neue Transportbandeinheit so ein, dass sich
die Hubleiste an der Vorderseite und der
Antriebsmechanismus an der Rückseite des Druckers
befinden. Bringen Sie das Antriebszahnrad mit dem
Zahnrad hinten links im Drucker in Eingriff und senken Sie
die Transportbandeinheit in den Drucker ab.
8. Drehen Sie die beiden Befestigungsvorrichtungen (5) um
90° nach rechts, so dass sie einrasten. Dadurch wird die
Transportbandeinheit gehalten.
9. Setzen Sie die vier Bildtrommeln mitsamt ihren
Tonerpatronen in der gleichen Reihenfolgen, in der sie
entnommen wurden, wieder in den Drucker ein: Cyan
(ganz hinten), Magenta, Gelb und Schwarz (ganz vorne).
10. Schließen Sie zuletzt die obere Abdeckung, indem Sie fest
auf beide Seiten drücken, sodass sie einrastet.
Verbrauchsmaterialien ersetzen > 94
Page 95

F
IXIERER ERSETZEN
Der Fixierer befindet sich im Drucker unmittelbar hinter den vier
Bildtrommeln.
VORSICHT!
Wenn der Drucker kürzlich eingeschaltet war, sind
einige Teile des Fixierers sehr heiß. Gehen Sie äußerst
vorsichtig mit dem Fixierer um und fassen Sie ihn nur
am Griff an, der nur mäßig warm wird. Der heiße
Bereich ist deutlich durch einen Warnaufkleber
gekennzeichnet. Schalten Sie, um sicherzugehen, den
Drucker aus, und lassen Sie die Fixiereinheit etwa
10 Minuten abkühlen, bevor Sie die Abdeckung
öffnen.
Schalten Sie den Drucker aus und lassen Sie den Fixierer etwa
10 Minuten abkühlen, bevor Sie die Abdeckung öffnen.
1. Drücken Sie die Entriegelungstaste der oberen Abdeckung
und öffnen Sie die obere Abdeckung des Druckers
vollständig.
2. Der Griff (1) befindet sich an der Oberseite der
Fixiereinheit.
1
2
Verbrauchsmaterialien ersetzen > 95
C
M
Y
K
Page 96

3. Ziehen Sie die beiden Fixierer-Verriegelungshebel (2) zur
Drucker-Vorderseite, sodass sie ganz aufrecht stehen.
4. Halten Sie die Fixiereinheit an ihrem Griff (1) und heben
Sie sie gerade aus dem Drucker. Wenn der Fixierer noch
warm ist, stellen Sie ihn auf eine ebene Fläche, die nicht
wärmeempfindlich ist.
5. Entnehmen Sie den neuen Fixierer aus dem Karton und
entfernen Sie das Verpackungsmaterial.
6. Halten Sie den neuen Fixierer am Griff und vergewissern
Sie sich, dass er richtig ausgerichtet ist. Die
Verriegelungshebel (2) müssen ganz aufrecht stehen und
die beiden Positionierungszapfen (3) müssen zu Ihnen hin
weisen.
3
22
7. Setzen Sie den Fixierer so in den Drucker, dass die beiden
Zapfen (3) in die Schlitze in der Metallwand kommen, die
den Fixierer von den Bildtrommeln trennt.
Verbrauchsmaterialien ersetzen > 96
Page 97

8. Drücken Sie die beiden Verriegelungshebel (2) zur
Druckerrückseite, um den Fixierer zu befestigen.
2
C
M
Y
K
Schließen Sie zuletzt die obere Abdeckung, indem Sie fest auf
beide Seiten drücken, sodass sie einrastet.
Verbrauchsmaterialien ersetzen > 97
Page 98

R
EINIGEN DES
Wenn das Druckbild unscharf ist oder weiße Linien zeigt, muss
der LED-Kopf gereinigt werden.
1. Schalten Sie den Drucker aus und öffnen Sie die obere
2. Wischen Sie den LED-Kopf vorsichtig mit einem LED-
LED-K
Abdeckung.
Linsenreiniger oder einem weichen Tuch ab.
OPFES
ACHTUNG!
Verwenden Sie zum Reinigen des LED-Kopfes weder
Methanol noch ein anderes Lösungsmittel, da sonst
die Oberfläche der Linse beschädigt werden kann.
3. Schließen Sie die obere Abdeckung.
Verbrauchsmaterialien ersetzen > 98
Page 99

U
PGRADES INSTALLIEREN
Dieser Abschnitt erläutert, wie Sie optionale Zubehörteile im
Drucker installieren. Dazu gehören:
> Duplexeinheit (für Zweiseitendruck)
> zusätzlicher RAM-Speicher
> Weiteres Papierfach
> Schrank
D
UPLEXEINHEIT
Die Duplexeinheit ermöglicht beidseitiges Drucken, wodurch
weniger Papier verbraucht und der Umgang mit umfangreichen
Dokumenten vereinfacht wird. Außerdem ist dann
Broschürendruck möglich, was noch geringeren Papierverbrauch
und noch einfacheren Umgang mit großen Dokumenten
bedeutet.
Die Duplexeinheit wird an der Rückseite gerade in den Drucker
geschoben und erfordert keine Werkzeuge zum Installieren.
1. Packen Sie die neue Duplexeinheit aus und entfernen Sie
etwaiges Verpackungsmaterial.
2. Schalten Sie den Drucker aus. Es ist nicht erforderlich,
den Netzstecker zu ziehen.
3. Vergewissern Sie sich, dass die richtige Seite wie
abgebildet nach oben weist, und schieben Sie die
Duplexeinheit in den Einschub an der Rückseite. Beim
Hineinschieben der Duplexeinheit klappt die Blende nach
innen. Schieben Sie die Duplexeinheit ganz hinein, bis sie
einrastet.
Upgrades installieren > 99
Page 100

4. Schalten Sie den Drucker ein und lassen Sie ihn
warmlaufen (ca. 1 Minute).
5. Drucken Sie wie folgt eine Menüübersicht:
(a) Drücken Sie die Taste +, um auf das Menü
Informationen zuzugreifen.
(b) Drücken Sie einmal EINGABE für die
Menüübersicht.
(c) Drücken Sie erneut EINGABE, um die
Menüübersicht zu drucken.
(d) Drücken Sie nach dem Drucken der Menüübersicht
auf ON-LINE, um das Menüsystem zu verlassen.
6. Überprüfen Sie die erste Seite der Menüübersicht.
Oben auf der Seite zwischen den beiden waagerechten
Linien ist die aktuelle Druckerkonfiguration angeführt. In
dieser Liste sollte angegeben sein, dass die Duplexeinheit
installiert ist.
Anschließend muss der Windows-Druckertreiber
eingestellt werden, damit er die neuen Funktionen
uneingeschränkt anwenden kann (siehe „Einstellen der
Windows-Druckertreiber“ auf Seite 106).
Upgrades installieren > 100
 Loading...
Loading...