Northstar 972 User guide
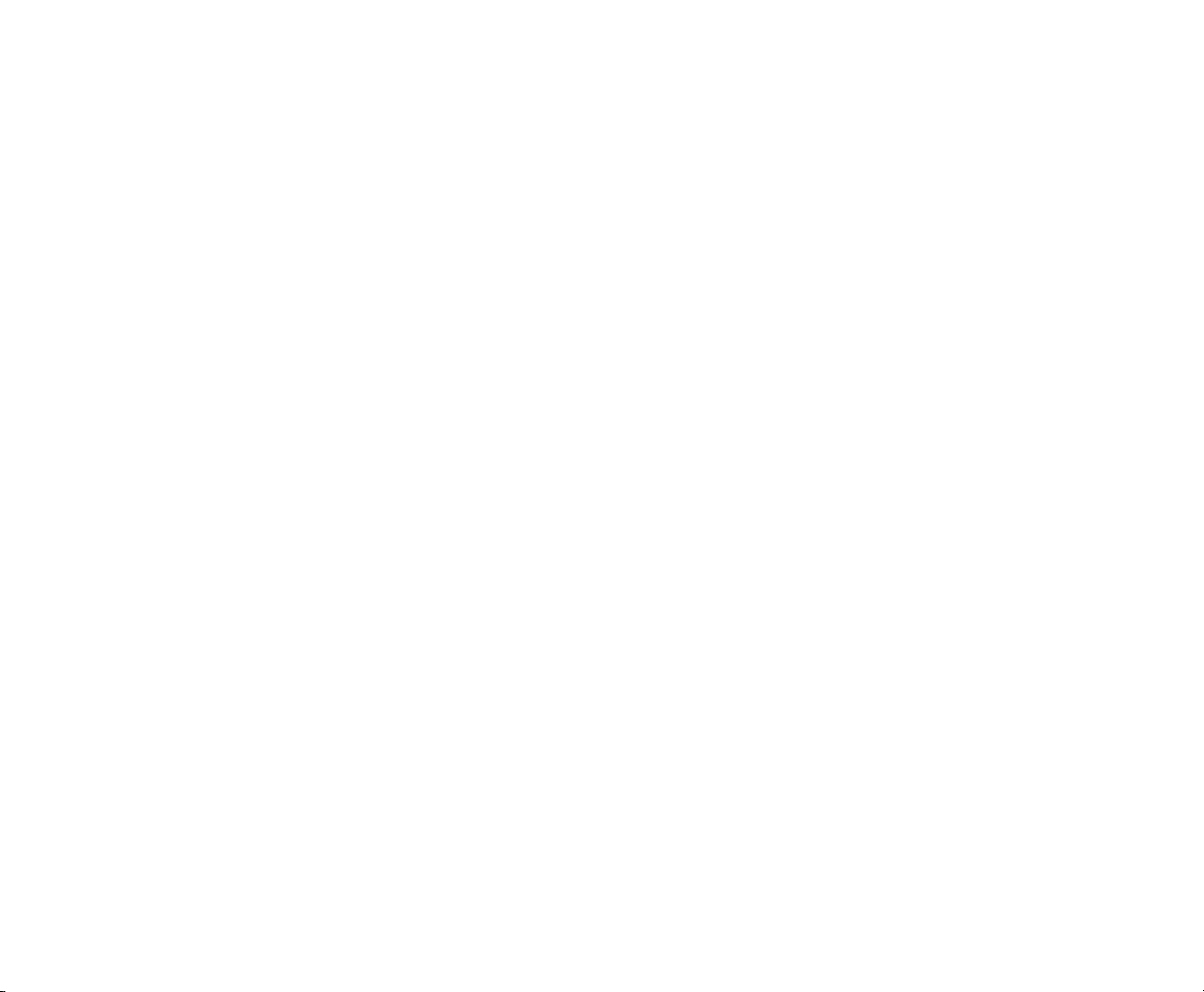
Northstar 972
Quickstart Guide
and
Reference Manual
Revision B
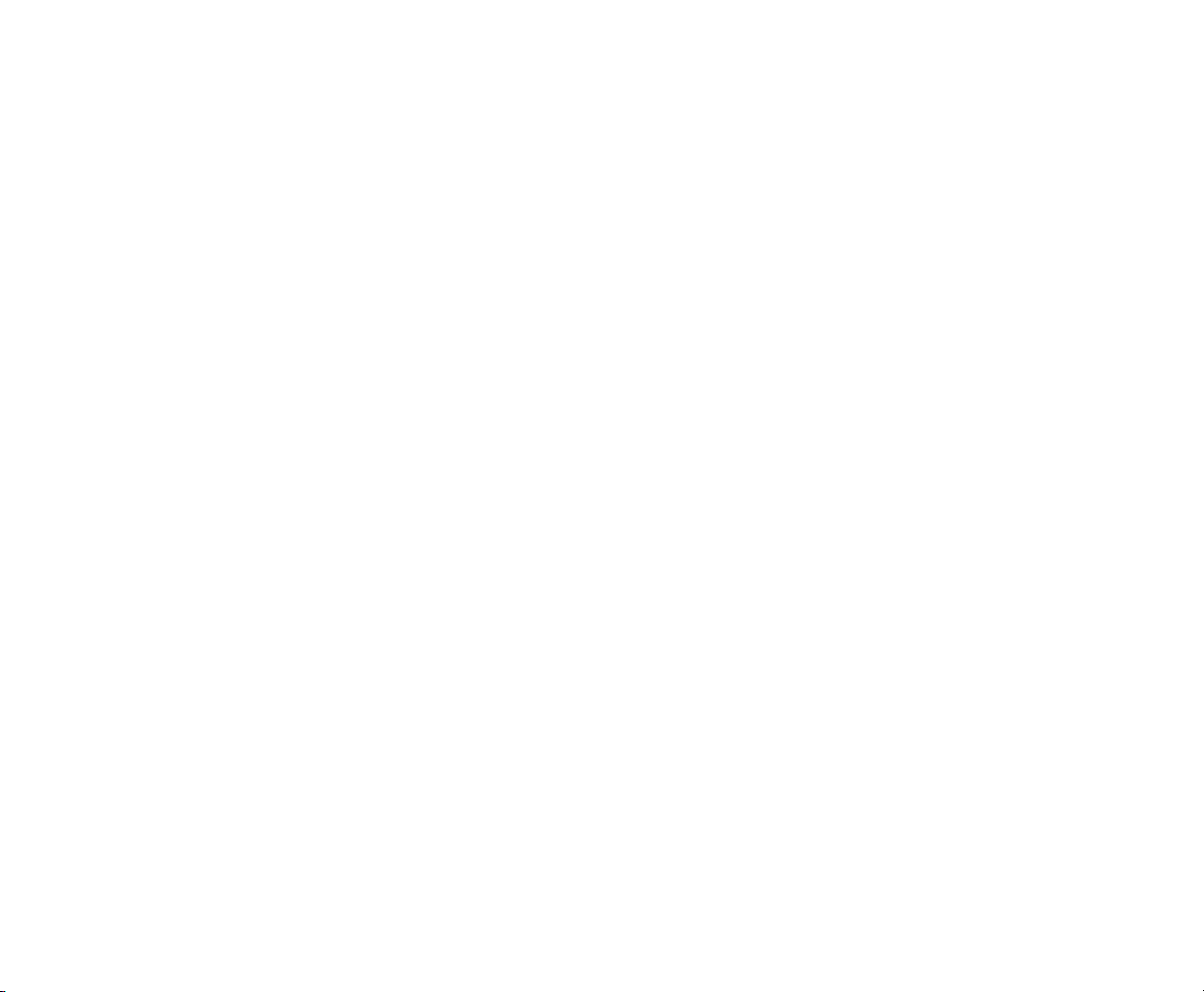
Attention Installers:
This processor module must be handled with reasonable care and protected from the following;
• Moisture: Do not mount this processor in unprotected areas of the vessel having moisture.
• Vibration and shock: Use of the supplied shock/vibration mount is a mandatory part of the
installation. Only mount this unit in a horizontal position with adequate space for ventilation,
maintenance and for field service removal. Rough handling during removal or installation can
cause premature failure of internal components.
• Radar interference: Do not install the processor or cabling in areas exposed to interference from
any radar. The processor should be mounted as far as possible below any source of radar
interference.
Flybridge installations of the processor are not recommended and should be avoided. Installations
in these areas require special provisions for shielding and the installation design must provide total
protection from any moisture.
Problems caused by moisture, vibration and radar interference are not covered by warranty. Refer
to the installation manual P/N GM972IM for additional installation, troubleshooting and warranty
information.
For advice regarding equipment placement, please consult with an authorized Northstar Servicing
Dealer before beginning the installation.
To locate a Northstar Servicing Dealer near you call 978-897-6600
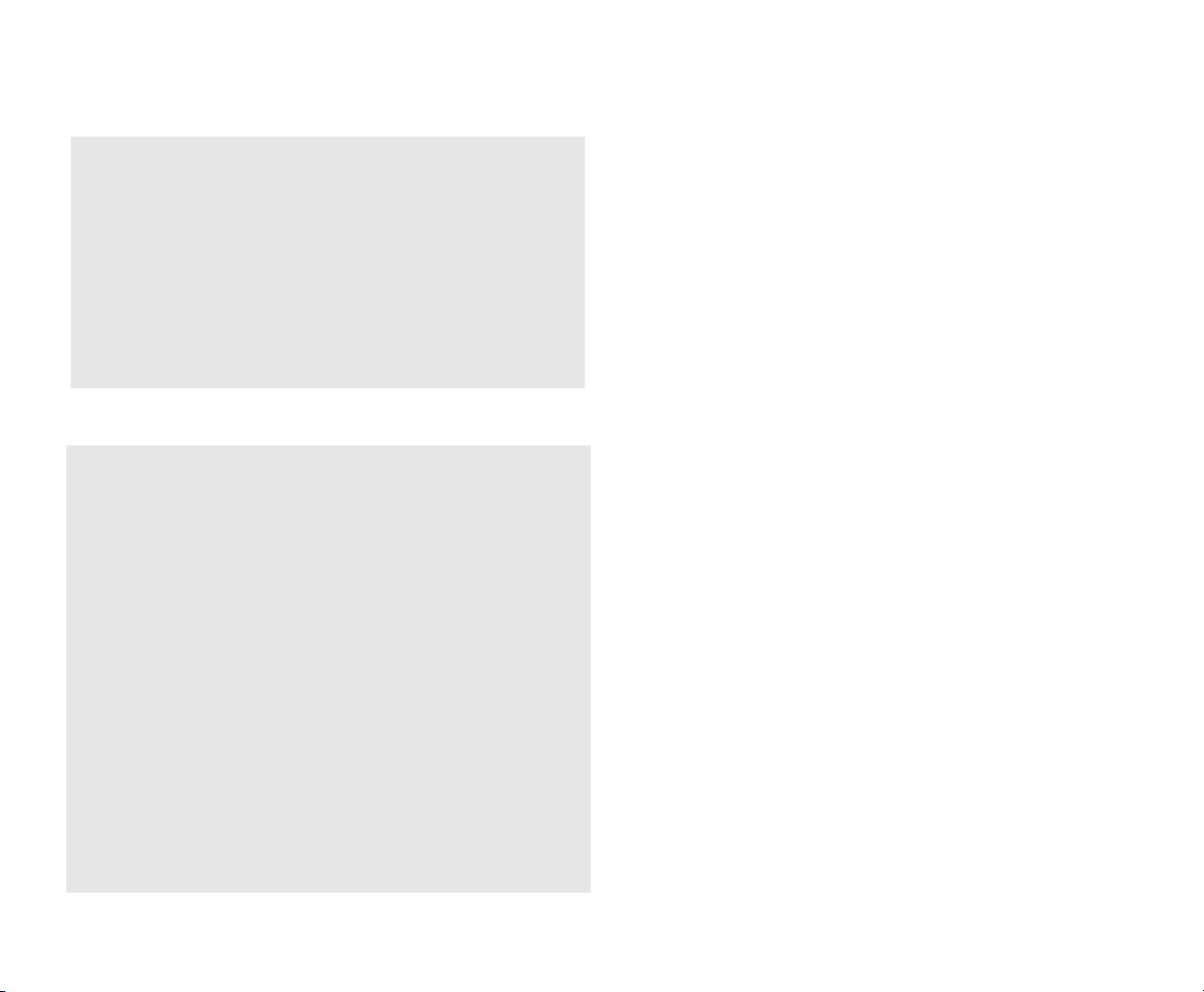
Contents
Getting Started . . . . . . . . . . . . . . . . . . . . . . . . . . . . . . . 1
Welcome to the Northstar 972. . . . . . . . . . . . . . . . . . . . 2
Using this manual. . . . . . . . . . . . . . . . . . . . . . . . . . . . . . . 2
Networking the 972. . . . . . . . . . . . . . . . . . . . . . . . . . . . . 3
Interfacing the 972. . . . . . . . . . . . . . . . . . . . . . . . . . . . . . 4
Maintaining the 972 . . . . . . . . . . . . . . . . . . . . . . . . . . . . 4
Technical support . . . . . . . . . . . . . . . . . . . . . . . . . . . . . . . 5
Electronic Charts and the 972 . . . . . . . . . . . . . . . . . . . . 6
Purchasing charts . . . . . . . . . . . . . . . . . . . . . . . . . . . . . . . 7
Quickstart Guide
Northstar 972 Quickstart Guide . . . . . . . . . . . . . . . . . 9
Turning the 972 on and off . . . . . . . . . . . . . . . . . . . . . 11
Introducing the display screen . . . . . . . . . . . . . . . . . . . 11
Introducing the controls . . . . . . . . . . . . . . . . . . . . . . . . 12
Detailed chart data. . . . . . . . . . . . . . . . . . . . . . . . . . . . . 13
Displaying the chart screen. . . . . . . . . . . . . . . . . . . . . . 14
Displaying the chart screen. . . . . . . . . . . . . . . . . . . . . . 14
Using demo mode . . . . . . . . . . . . . . . . . . . . . . . . . . . . . 19
Displaying numeric data on the chart screen. . . . . . . 19
Displaying numeric data on the position screen . . . . 20
Going immediately to a quick waypoint . . . . . . . . . . . 21
Radar . . . . . . . . . . . . . . . . . . . . . . . . . . . . . . . . . . . . . . . . 22
The echo sounder . . . . . . . . . . . . . . . . . . . . . . . . . . . . . 23
Split function . . . . . . . . . . . . . . . . . . . . . . . . . . . . . . . . . . 23
The STAR key: alarms, TideTrack and setup . . . . . . . 24
SAVE and Man Overboard (MOB). . . . . . . . . . . . . . . . . 25
Reference Sections
1 Using the Chart Screen . . . . . . . . . . . . . . . . . . . . . . . . 27
Using electronic charts . . . . . . . . . . . . . . . . . . . . . . . . . . 28
Zooming in and out . . . . . . . . . . . . . . . . . . . . . . . . . . . . 28
Using the cursor on the chart screen . . . . . . . . . . . . . . 29
Comparing vessel and browse modes . . . . . . . . . . . . . 29
Rotating the chart . . . . . . . . . . . . . . . . . . . . . . . . . . . . . . 31
Setting up the chart screen . . . . . . . . . . . . . . . . . . . . . . 33
Using the course predictor line . . . . . . . . . . . . . . . . . . . 38
Using the distance and bearing calculator. . . . . . . . . . 38
2 3D maps. . . . . . . . . . . . . . . . . . . . . . . . . . . . . . . . . . . . . 41
Introduction to 3D images . . . . . . . . . . . . . . . . . . . . . . . 42
Configuring the screen . . . . . . . . . . . . . . . . . . . . . . . . . . 43
Flying around the vessel . . . . . . . . . . . . . . . . . . . . . . . . 44
3 Position coordinates . . . . . . . . . . . . . . . . . . . . . . . . . . 45
Displaying position, COG, and speed . . . . . . . . . . . . . . 46
Using GPS . . . . . . . . . . . . . . . . . . . . . . . . . . . . . . . . . . . . . 46
Position screen options . . . . . . . . . . . . . . . . . . . . . . . . . 47
Viewing GPS satellite status . . . . . . . . . . . . . . . . . . . . . . 48
Using Phantom Loran . . . . . . . . . . . . . . . . . . . . . . . . . . . 49
4 Navigating to Waypoints . . . . . . . . . . . . . . . . . . . . . . 51
Introducing waypoints . . . . . . . . . . . . . . . . . . . . . . . . . . 52
Designating a waypoint . . . . . . . . . . . . . . . . . . . . . . . . . 52
Steering to a waypoint . . . . . . . . . . . . . . . . . . . . . . . . . . 54
The course predictor line . . . . . . . . . . . . . . . . . . . . . . . . 57
Navigating along routes . . . . . . . . . . . . . . . . . . . . . . . . . 58
Restarting the track line . . . . . . . . . . . . . . . . . . . . . . . . . 59
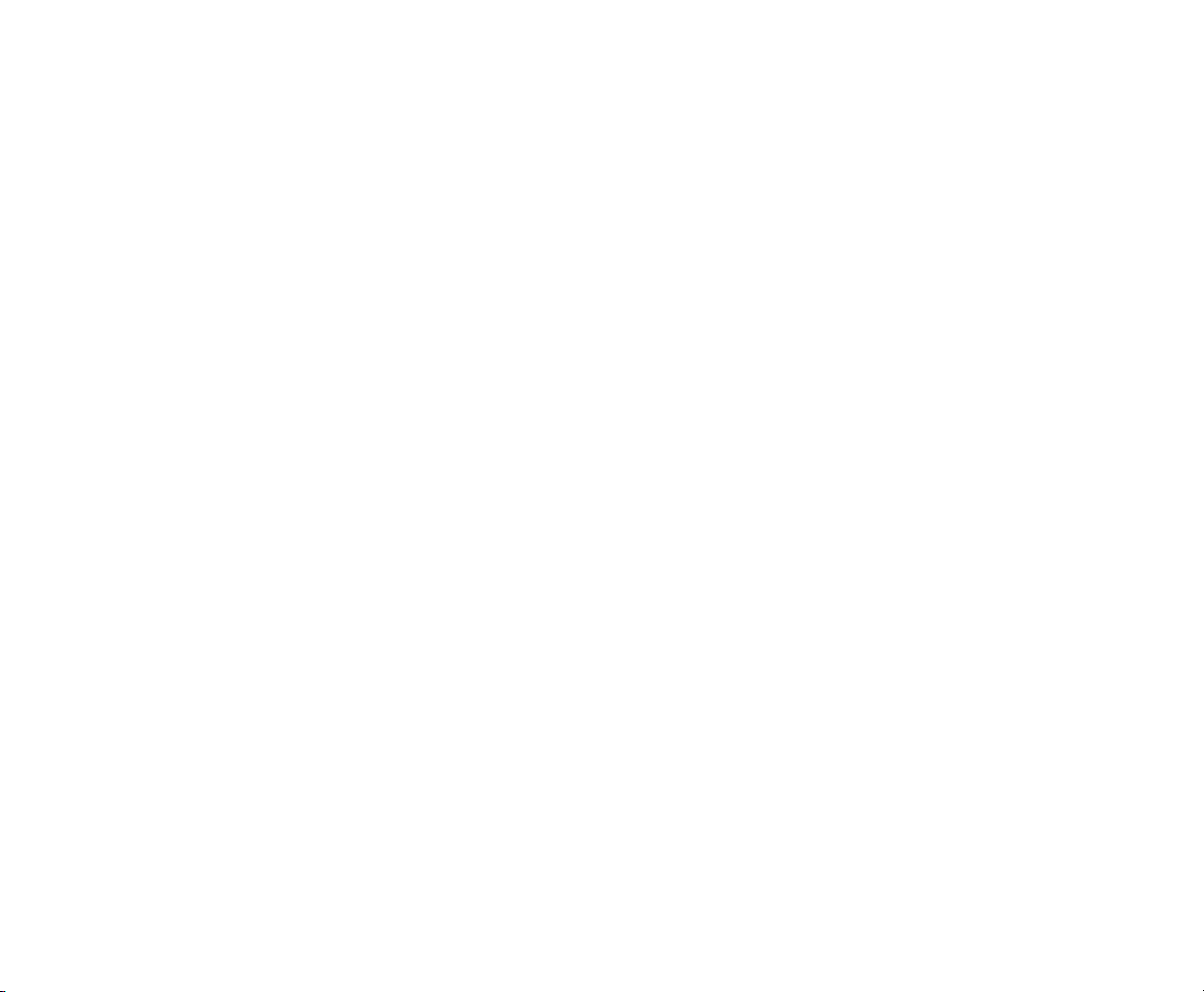
The NAVLOG screen . . . . . . . . . . . . . . . . . . . . . . . . . . . 60
5 Creating waypoints and routes . . . . . . . . . . . . . . . . 63
Displaying waypoints. . . . . . . . . . . . . . . . . . . . . . . . . . . 64
Creating new waypoints . . . . . . . . . . . . . . . . . . . . . . . . 65
Creating avoidance-area waypoints . . . . . . . . . . . . . . 68
Editing waypoints . . . . . . . . . . . . . . . . . . . . . . . . . . . . . . 69
Introducing routes . . . . . . . . . . . . . . . . . . . . . . . . . . . . . 71
Creating a route from the chart . . . . . . . . . . . . . . . . . . 72
Creating routes from a list of waypoints . . . . . . . . . . . 73
Saving a route as you travel . . . . . . . . . . . . . . . . . . . . . 74
Editing a route. . . . . . . . . . . . . . . . . . . . . . . . . . . . . . . . . 76
Transferring waypoints/routes to other units. . . . . . . 80
Transferring waypoints to and from a PC. . . . . . . . . . 83
6 Radar. . . . . . . . . . . . . . . . . . . . . . . . . . . . . . . . . . . . . . . 85
How radar works . . . . . . . . . . . . . . . . . . . . . . . . . . . . . . 87
Displaying radar . . . . . . . . . . . . . . . . . . . . . . . . . . . . . . . 87
Turning the radar transmitter on and off . . . . . . . . . . 87
Overlaying radar on the chart . . . . . . . . . . . . . . . . . . . 90
Changing radar scale and rotation . . . . . . . . . . . . . . . 90
Using the radar’s main menu keys . . . . . . . . . . . . . . . 88
Using the Adjustment keys . . . . . . . . . . . . . . . . . . . . . . 91
Using the Markers keys . . . . . . . . . . . . . . . . . . . . . . . . . 94
Radar cursor . . . . . . . . . . . . . . . . . . . . . . . . . . . . . . . . . . 96
MARPA targets . . . . . . . . . . . . . . . . . . . . . . . . . . . . . . . . 96
The picture menu . . . . . . . . . . . . . . . . . . . . . . . . . . . . . 114
Changing the depth settings . . . . . . . . . . . . . . . . . . . . 116
Using the MORE key . . . . . . . . . . . . . . . . . . . . . . . . . . . 117
Setting the ECHO screen data . . . . . . . . . . . . . . . . . . . 119
Viewing past echoes using SoundTrac . . . . . . . . . . . . 120
Echo sounding alarms . . . . . . . . . . . . . . . . . . . . . . . . . 121
8 Video . . . . . . . . . . . . . . . . . . . . . . . . . . . . . . . . . . . . . . 127
Video sources. . . . . . . . . . . . . . . . . . . . . . . . . . . . . . . . . 128
Displaying video . . . . . . . . . . . . . . . . . . . . . . . . . . . . . . 128
9 Alarms and TideTrack . . . . . . . . . . . . . . . . . . . . . . . . 131
Alarms. . . . . . . . . . . . . . . . . . . . . . . . . . . . . . . . . . . . . . . 132
TideTrack™ . . . . . . . . . . . . . . . . . . . . . . . . . . . . . . . . . . . 137
10 Networking . . . . . . . . . . . . . . . . . . . . . . . . . . . . . . . . 141
General information . . . . . . . . . . . . . . . . . . . . . . . . . . . 142
Restrictions . . . . . . . . . . . . . . . . . . . . . . . . . . . . . . . . . . . 142
11 Setup. . . . . . . . . . . . . . . . . . . . . . . . . . . . . . . . . . . . . . 145
972 configuration . . . . . . . . . . . . . . . . . . . . . . . . . . . . . 146
Navigation options . . . . . . . . . . . . . . . . . . . . . . . . . . . . 147
Changing your port settings . . . . . . . . . . . . . . . . . . . . 151
Setting up the echosounder. . . . . . . . . . . . . . . . . . . . . 151
Installing software updates . . . . . . . . . . . . . . . . . . . . . 151
Diagnostics . . . . . . . . . . . . . . . . . . . . . . . . . . . . . . . . . . . 152
Changing the time zone . . . . . . . . . . . . . . . . . . . . . . . . 153
7 Echo sounding. . . . . . . . . . . . . . . . . . . . . . . . . . . . . . 101
Welcome to the Northstar Echo Sounder . . . . . . . . . 103
Displaying the echo sounder’s picture . . . . . . . . . . . 106
Using automatic mode . . . . . . . . . . . . . . . . . . . . . . . . 107
Changing the frequency of echoes . . . . . . . . . . . . . . 108
Zooming in and out . . . . . . . . . . . . . . . . . . . . . . . . . . . 109
Echo Sounder setup . . . . . . . . . . . . . . . . . . . . . . . . . . . 112
Appendix A — Datum list . . . . . . . . . . . . . . . . . . . . . 155
Appendix B — Specifications . . . . . . . . . . . . . . . . . . 161

Getting Started
Welcome to the Northstar 972. . . . . . . . . . . . . . . . . . . . . . . . . . 2
Using this manual . . . . . . . . . . . . . . . . . . . . . . . . . . . . . . . . . . . . 2
Maintaining the 972. . . . . . . . . . . . . . . . . . . . . . . . . . . . . . . . . . . 4
Interfacing the 972. . . . . . . . . . . . . . . . . . . . . . . . . . . . . . . . . . . . 4
Technical support. . . . . . . . . . . . . . . . . . . . . . . . . . . . . . . . . . . . . 5
Electronic Charts and the 972. . . . . . . . . . . . . . . . . . . . . . . . . . . 6
Purchasing charts . . . . . . . . . . . . . . . . . . . . . . . . . . . . . . . . . . . . . 7
This chapter introduces this manual and explains a few things you should know to keep
your Northstar 972 in top operating condition.
Reference Manual Revision B
1
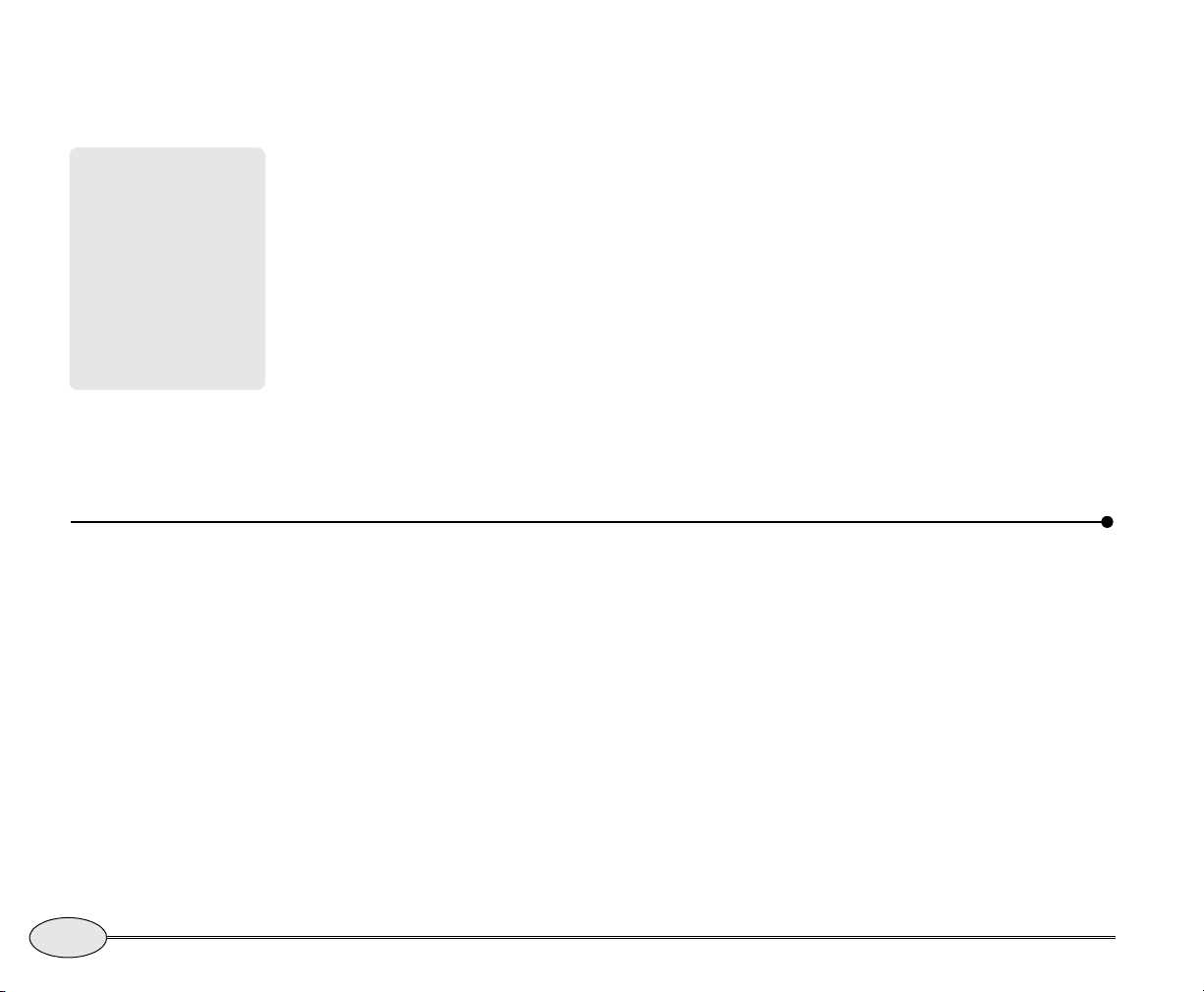
Welcome to the Northstar 972
Congratulations on your purchase of the
Northstar 972 Integrated Navigation
The 972 has several
requirements that must
be met to ensure safe
and proper operation.
Installation and interfacing of the 972 should be
handled by a marine
technician using the
guidelines found in the
Northstar 972 Installation Manual.
System! The 972 is a full-featured 3D color
GPS/vector charting system — easy to use,
but meeting your marine navigation needs
in a comprehensive, logical manner.
Optional Northstar radar and fish finding
modules round out the 972’s capabilities.
The 972 enhances GPS with the Wide Area
Augmentation System (WAAS) for superb
accuracy, and offers a high-resolution
full-color screen with Jeppesen Marine and
BSB cartography.
Using this manual
Major functions are accessed with a single
keypress. By reducing the attention
required to navigate, you can devote more
time to simply enjoying your trip.
For information on installing, interfacing,
and troubleshooting the 972, please see
the Northstar 972 Installation Manual (part
number GM972IM) or contact your local
authorized Northstar dealer.
2
This manual is divided into two main
sections:
• The Quickstart Guide begins on page 9
• A Reference Section starts on page 27.
Getting Started
Welcome to the Northstar 972
and has all the basic information you
need to operate the 972. Be sure to read
this section as you start using the unit.
Use this when you need more
information about any of the unit’s
functions — you’ll find answers here to
any questions about getting the most
from your 972.
Check the mini table of contents at the
beginning of each chapter to quickly locate
a topic you need help with.
It’s best to read this manual with the 972
set up and running so you can try out the
various functions and see the results.
Conventions
This manual uses certain conventions to
provide a consistent means of recognizing
specific information, as follows:
Northstar 972
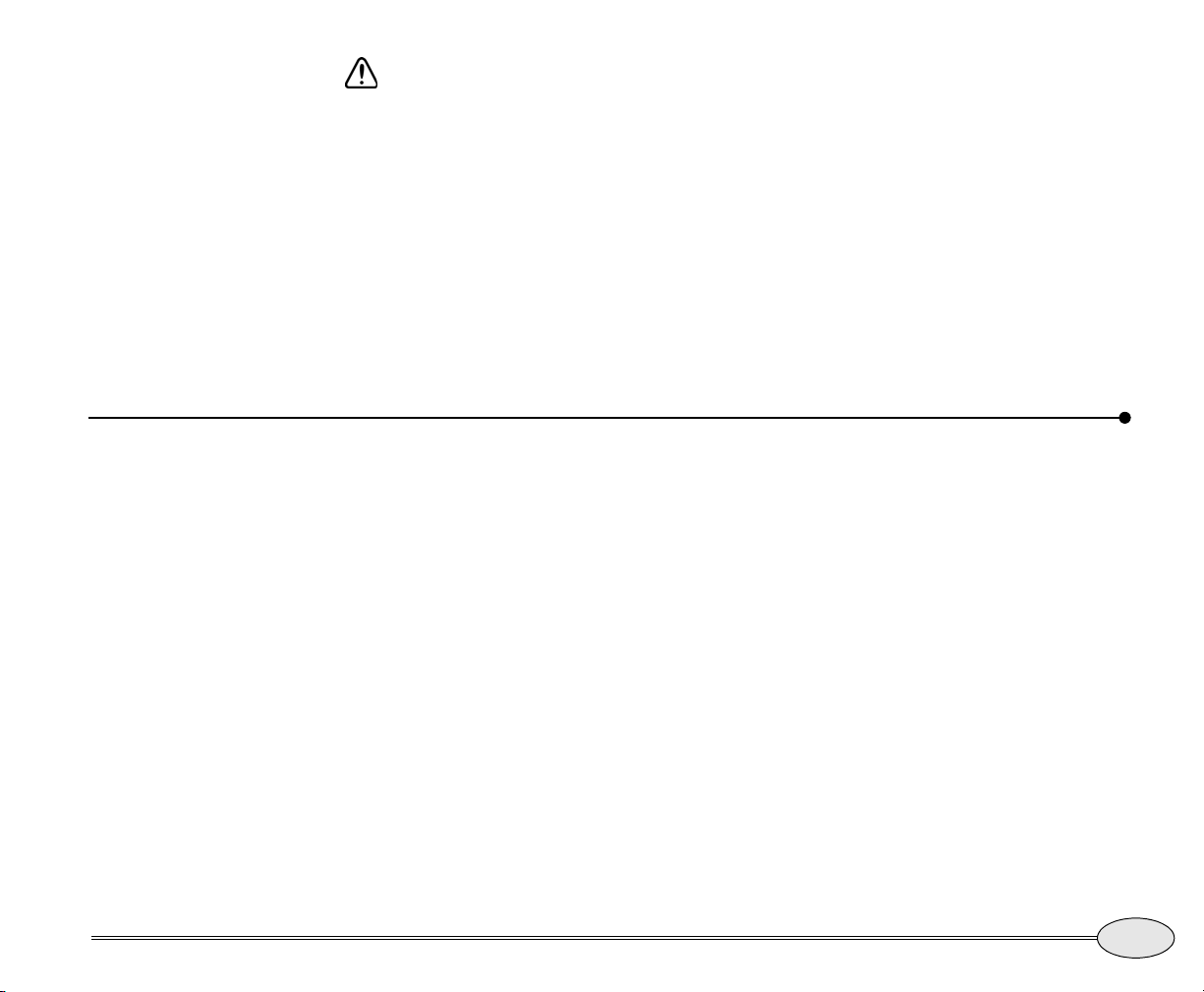
• is the universal caution symbol for
caution and warning information
related to your personal safety or
possible damage to the system. The
CAUTION and WARNING notes contain
critical information—please read them!
• The phrase “Press a key” means push
briefly and release, unless otherwise
specified. “Press and Hold” means to
hold the key until the desired result
occurs.
Networking the 972
• Text written like “CHART” generally
refers to named keys on the 972’s front
panel.
• Text written like “More info” generally
refers to the 972’s menu keys at the
right side of the screen.
• Whenever this manual tells you to
press
ENTER to perform a function, you
can press
CLEAR instead if you decide
not to perform that function. These
keys are abbreviated
ENT and CLR on
the 972.
Reference Manual Revision B
Northstar’s networking technology lets you
connect two or more 972 units in order to
share navigation data (including radar and
sounder data) and all waypoints and routes
between the units. The system can be
operated from any connected unit, and all
changes to routes and waypoints are
reflected on all the networked units.
Networking is fully automatic on the 972 —
no special steps are necessary
One display unit is designated as the
master, and all others as slaves. The only
restrictions on networking are the
following:
• there must be one and only one master
unit operating in a network
• all units must have the same software
version.
If, for example, a slave unit is turned on
before the master, a message is displayed
reminding you to turn on the master unit
before using the slave. In case the master
unit is not available (removed for service,
for example), brief instructions show how
to temporarily convert a slave into a master
unit.
For details on networking, see Networking,
starting on page 141.
Getting Started
Networking the 972
3

Interfacing the 972
The 972 can be connected to a wide
variety of compatible marine devices,
including Northstar’s echo sounder and
radar. A qualified marine electronics tech-
Maintaining the 972
Basic maintenance
To help retain the 972’s best possible
performance, Northstar recommends the
following:
• keep fingerprints off the display screen
(remove any prints with a lens cleaning
cloth)
• remove dirt and grime using a soft
cloth and Windex or soap and water
• don’t scratch the display by wiping a
Pre-packaged moist
towellettes (especially
those containing a small
amount of alcohol) are
excellent for cleaning
the display window. You
might want to keep a
supply on hand to wipe
off fingerprints and other
smudges.
sandy or salty cloth across it
• use the 972’s protective plastic
sunshield when not in use (excessive
heat from the sun can cause damage)
• don’t open the 972 case—there aren’t
any user-serviceable parts inside
• always keep the rear connectors’ plastic
caps on when they are not in use (the
connectors are not waterproof unless
covered)
nician should perform these installations.
For details, contact your local authorized
Northstar dealer.
Cleaning the display screen
Be careful when cleaning the glass window
covering the display screen. Although the
window is scratch-resistant, you may
damage the anti-reflective coating if you
use a dry cloth to wipe dirt off. Always use
a damp cloth with plenty of water to
remove salt or dirt. To remove any oil or
grease on the screen, use a clean, dry
microfiber-type lens cleaning cloth or a
small amount of window cleaner.
Avoid touching the window with your
fingers. The natural oils from your hand
will temporarily affect the characteristics of
the screen and cause your fingerprints to
appear as bright reflections. Fingerprints
will disappear when you clean the screen
as described in the previous paragraph.
4
Getting Started
Interfacing the 972
Northstar 972
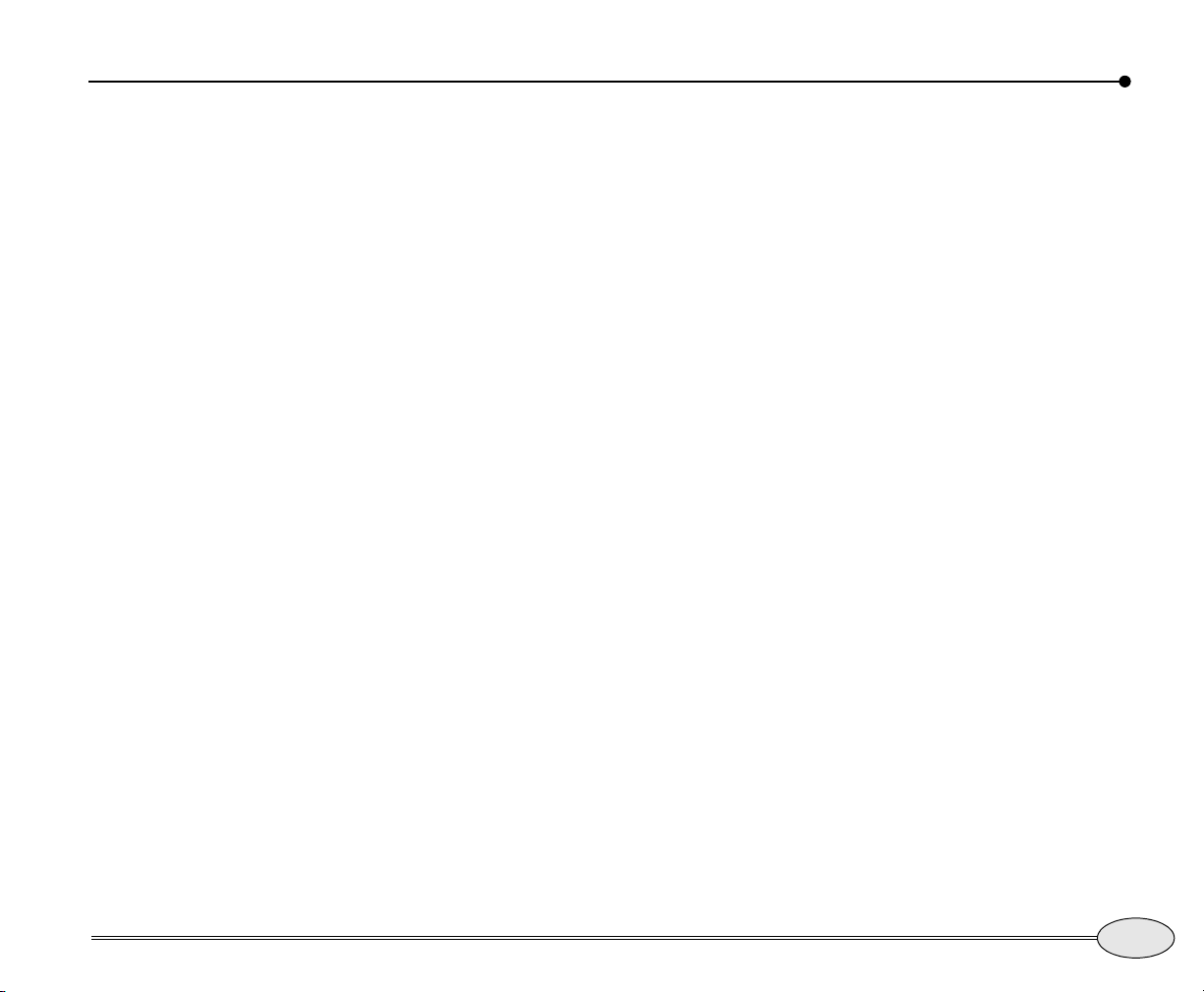
Technical support
Northstar products are manufactured and
serviced by BNT Marine Electronics.
If you need technical support, or have any
other questions after you’ve followed the
instructions in this manual, you can
contact the factory as follows:
by Telephone:
978/897-6600 or 800/628-4487
by E-mail:
Service: service@bntmarine.com
Sales: sales@bntmarine.com
by Fax:
Service: 978/897-1595
Sales: 978/897-7241
by U.S. mail:
Northstar
30 Sudbury Road
Acton, MA 01720 USA
Additional information is available at
Northstar’s website:
www.NorthstarNav.com
Hearing from you
Your feedback is important and helps
ensure that this manual is a valuable
resource for all 972 users. Send your questions, comments, or suggestions about this
manual to:
manuals@bntmarine.com
Service and repair
In case of a 972 operating problem, check
all interconnecting cables and fuses. If you
continue to have problems, contact your
dealer or the factory for additional assistance. If required, you can return the 972
to the factory for diagnosis and repair.
When calling, be sure to have your 972
serial number and software revision available. In describing a problem, be as
complete and accurate as possible. Before
returning the 972 for repair, you may want
to save your waypoints and routes. If the
unit is properly networked to another 972
display, a copy of your waypoints and
routes is already saved in the other unit.
You can also transfer data to a Northstar
6000 series or older navigator or to a PC as
described on pages 80 and 83.
Reference Manual Revision B
Getting Started
Technical support
5
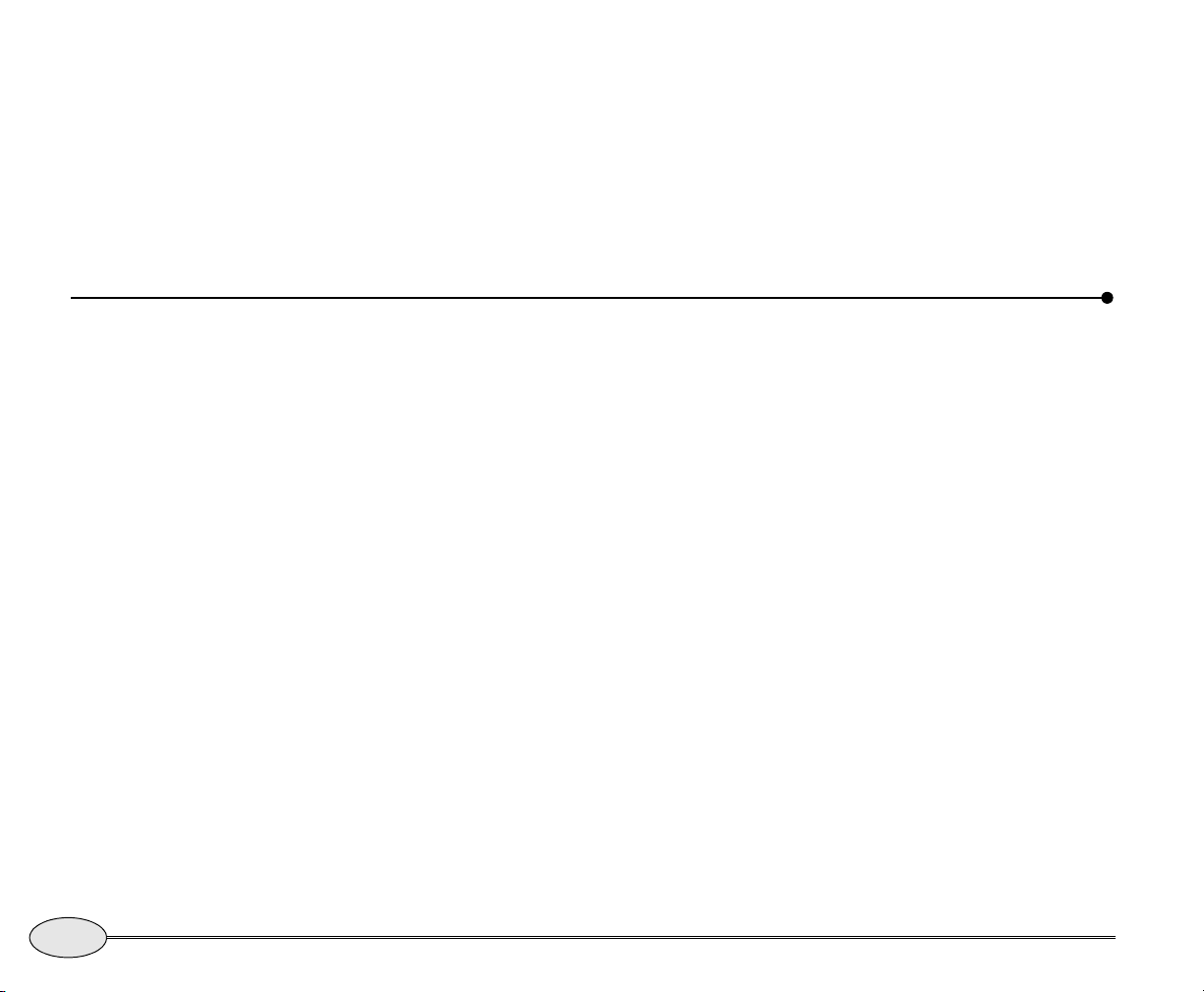
To prevent delays, it’s critical that you first
obtain a Return Materials Authorization
(RMA) number from our Service
Department before returning your 972.
Shipments to BNT Marine Electronics
should be made to the following address:
Electronic Charts and the 972
NOTE:
Northstar Service Department
30 Sudbury Road
Acton, MA 01720
If you have special overnight or
second-day shipping requirements, please
call for turnaround time and freight costs
before you ship your 972.
6
One of the 972’s unique features is the
ability to display both raster and vector
charts. In split screen mode, you can even
display a raster chart and a vector chart
side by side. This is a great way to understand the differences and similarities
between the two.
Raster Charts
Raster charts are literally digital scans of
paper charts. In most cases, these paper
charts are issued by the local government.
The scans, like digital photos, are a matrix
of dots. The challenge in raster charts —
the earth is round (3D) and the chart is flat
(2D) — is to be able to determine the
precise latitude and longitude of each dot
at any zoom level.
One of the biggest benefits of raster charts
is their appearance – it is identical to the
Getting Started
Electronic Charts and the 972
paper charts. It’s like having the paper
chart on the screen.
This is also one of the drawbacks to raster
charts. Since the chart is just a matrix of
dots, the chart plotter cannot tell the difference between a navaid and a depth
sounding. Furthermore, they really only
look great at one particular zoom level.
Zooming in or out from that level compromises display quality.
Vector Charts
Vector charts, on the other hand, are
drawn on the screen from a set of rules
specific to each chart — instead of a digitized photo of the chart, it’s a
mathematical description of the chart. The
chart plotter interprets the description and
then draws (renders) the chart. Whatever
the screen resolution or zoom level, they
always look great. Rather than being a
Northstar 972
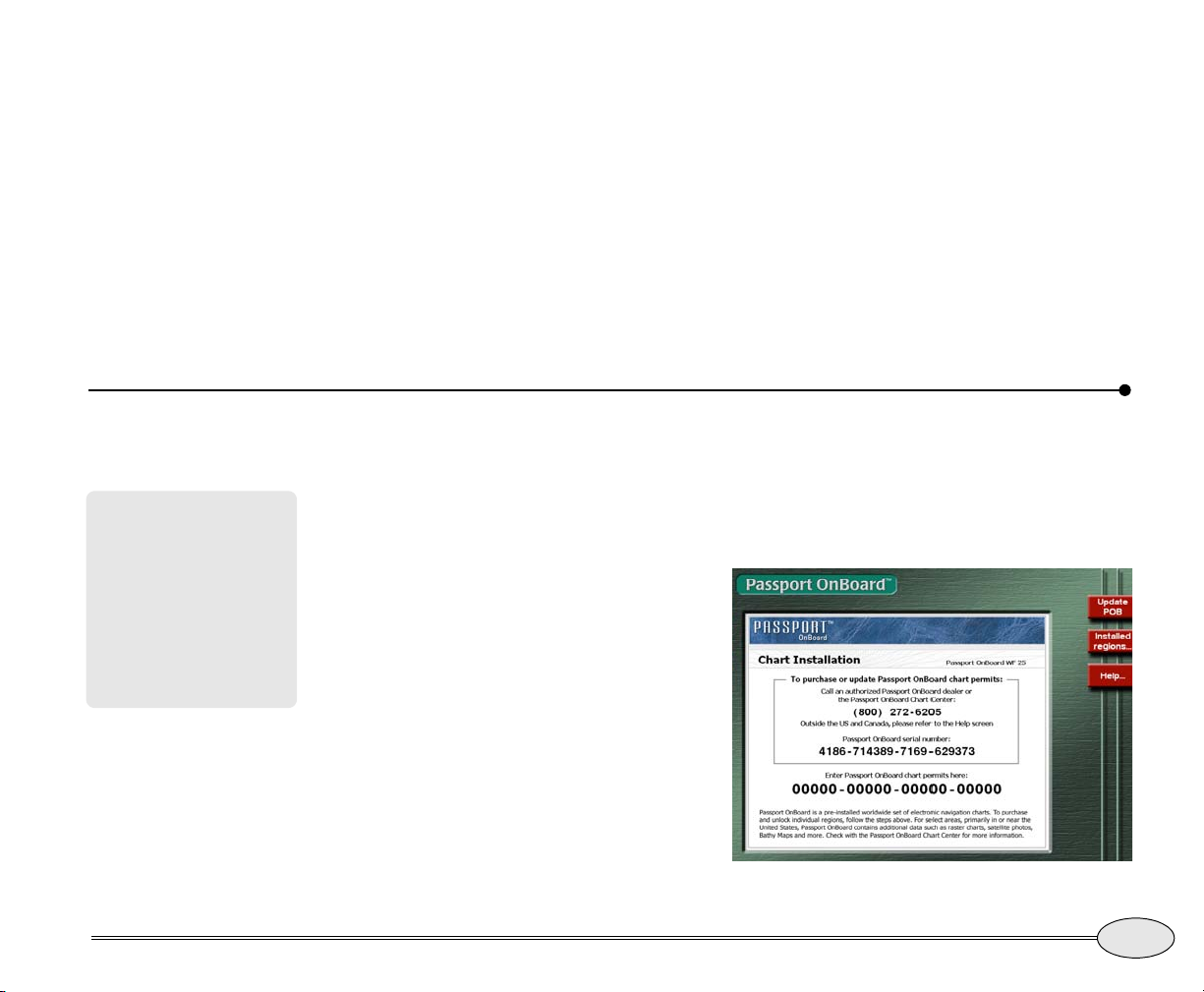
matrix of dots, the vector chart is a series
of lines and shapes. The shapes are then
filled in with colors.
Another advantage is the ability to “layer”
the data. The user can shut off certain
layers so the display is less cluttered.
One of the biggest benefits of vector charts
is that navaids and other points of interest
are specified in the chart data, so the
plotter can highlight navaids, and do intelligent things when the vessel or the cursor
gets near a navaid. This increased flexibility is virtually boundless in the power it
offers.
Purchasing charts
Purchasing charts for your 972 is quick
and easy, because all available charts are
Where to purchase
Passport Charts
You may purchase charts by
telephone at:
800 272 6205
or online at
www.PassportOnBoard.com
already stored on a hard disk drive in its
processor module. There’s no waiting for
delivery or visits to dealers — you only
need to purchase a chart permit to use
them.
To purchase additional charts:
One of the drawbacks of vector charts has
been that they don’t look identical to the
raster charts. With advances in technologies – both in cartography and marine
electronics – this disadvantage is
disappearing.
See page 28 for more on charts in the 972.
In addition, a menu key for purchasing
charts is displayed on the chart screen,
whenever there are additional charts that
you have not purchased, at the current
vessel position.
1. Press the STAR key several times to display
the Passport OnBoard screen.
2. Note the Passport OnBoard serial number,
and contact Jeppesen Marine by telephone or
the Internet to purchase the chart permits you
need.
3. Enter the chart permit and press ENTER.
4. Wait for the chart to be activated (up to five
minutes).
Reference Manual Revision B
Getting Started
Purchasing charts
7

8
Getting Started
Purchasing charts
Northstar 972

Northstar 972 Quickstart Guide
Turning the 972 on and off . . . . . . . . . . . . . . . . . . . . . . . . . . . 11
Displaying the chart screen . . . . . . . . . . . . . . . . . . . . . . . . . . . 14
Using demo mode . . . . . . . . . . . . . . . . . . . . . . . . . . . . . . . . . . . 19
Displaying numeric data on the chart screen . . . . . . . . . . . . 19
Displaying numeric data on the position screen . . . . . . . . . 20
Going immediately to a quick waypoint . . . . . . . . . . . . . . . . 21
Radar . . . . . . . . . . . . . . . . . . . . . . . . . . . . . . . . . . . . . . . . . . . . . . 22
The echo sounder. . . . . . . . . . . . . . . . . . . . . . . . . . . . . . . . . . . . 23
Split function. . . . . . . . . . . . . . . . . . . . . . . . . . . . . . . . . . . . . . . . 23
The STAR key: alarms, TideTrack and setup . . . . . . . . . . . . . 24
SAVE and Man Overboard (MOB). . . . . . . . . . . . . . . . . . . . . . . 25
This section gives an overview of each of the 972 major functions and the basic informa-
tion you need to begin using them.
We suggest you read this section carefully as you first use the 972 and then refer to the
following Reference Sections, as necessary, to answer any questions you may have.
Quickstart Guide Revision B - Review
9
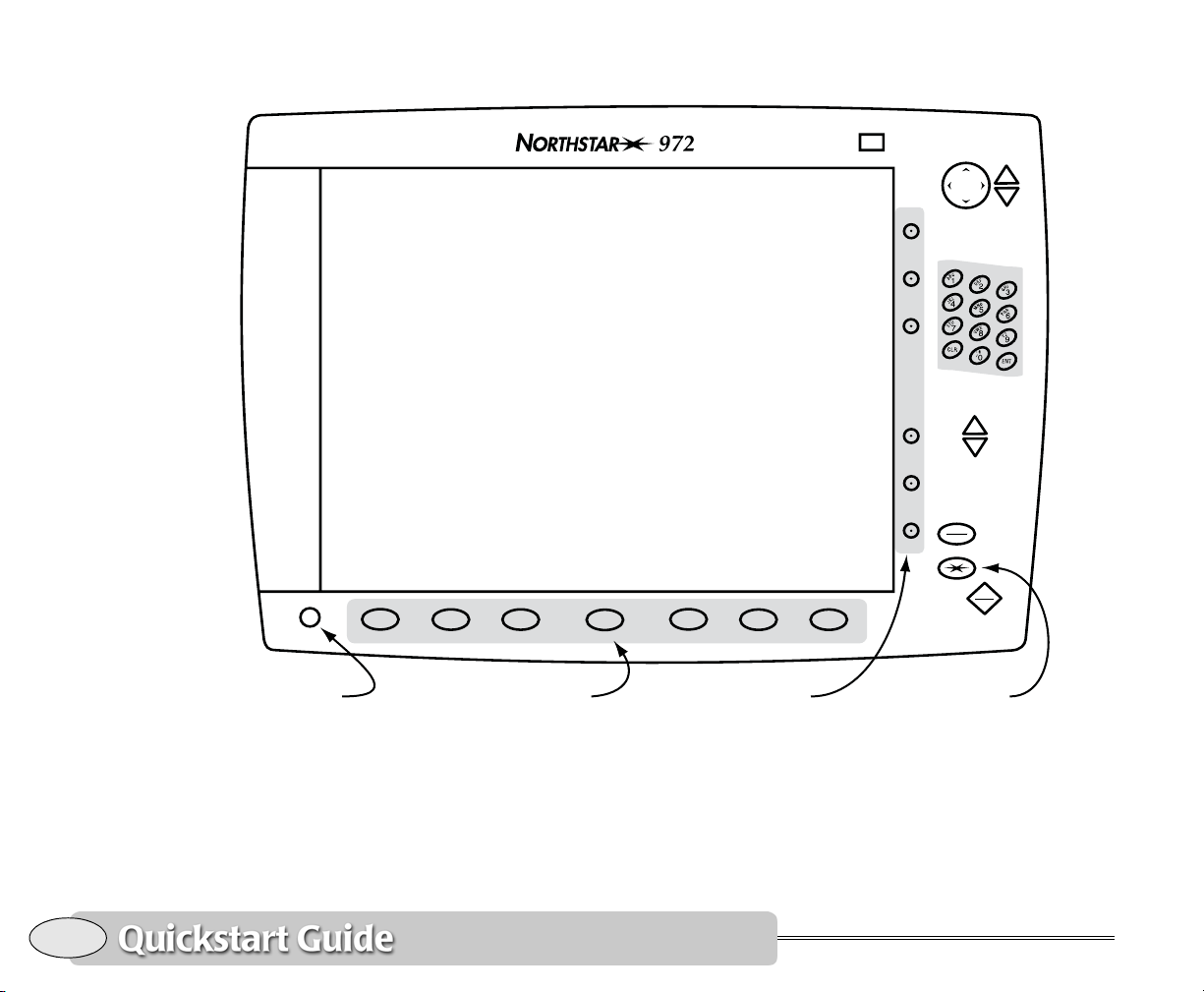
SPLIT
IN
OUT
BRT
DIM
WAYPTS
ROUTES
SAVE
PWR
CHART
POSITION
STEER
3D
RADAR
SOUNDER
VIDEO
MOB
Function KeysPower Key Soft Keys STAR Key
10
Figure 1: 972 controls
Northstar 972
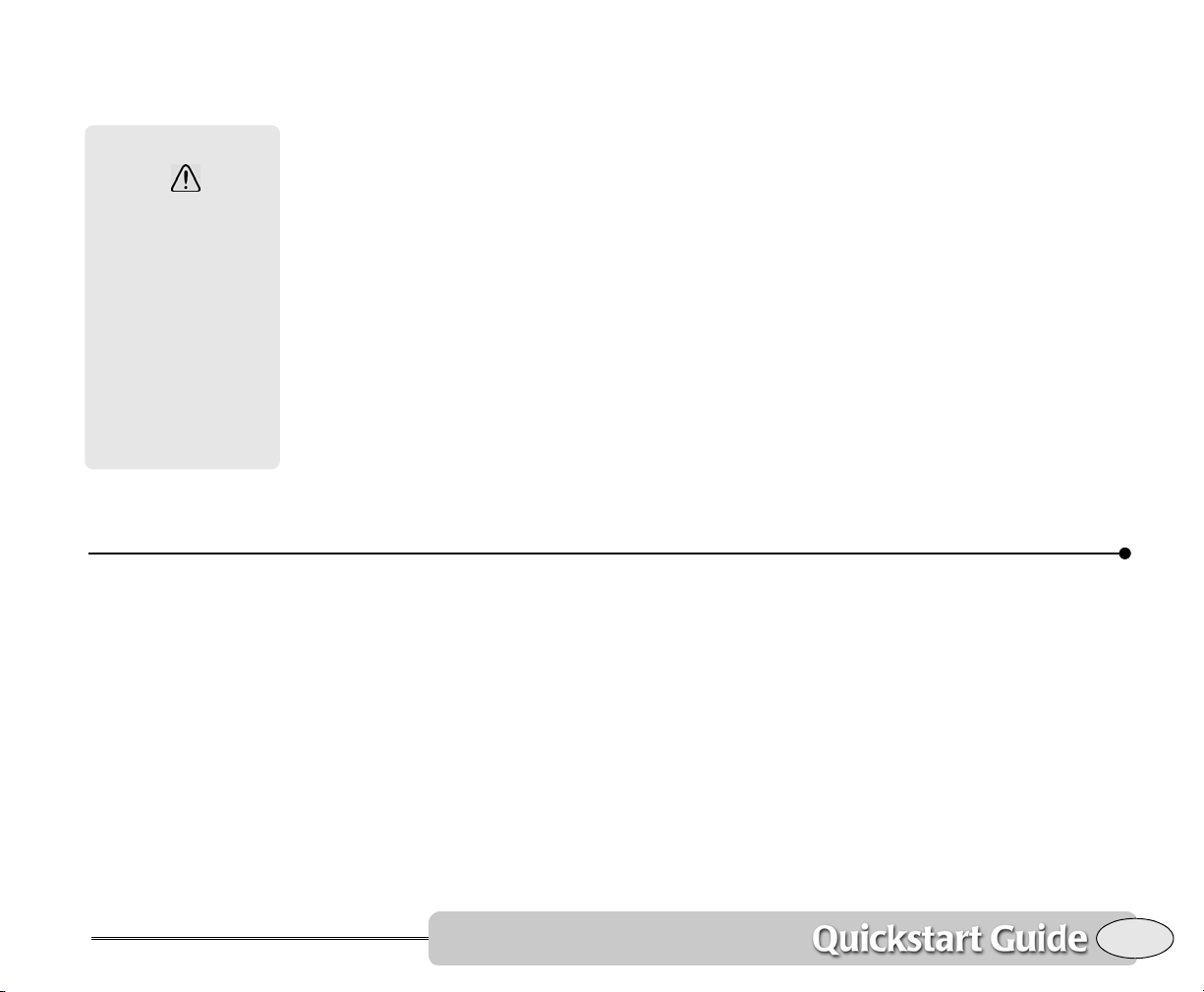
Turning the 972 on and off
CAUTION!
Turning the 972 on
To turn the 972 on, gently and briefly press
the
Use caution when navigating with electronic
charts. Although every
effort has been made to
ensure that the data the
972 uses is as close as
possible to paper charts,
errors and omissions are
inevitable. The captain is
responsible for
cross-checking the 972
against other sources of
navigation data.
PWR key. (See Figure 1 on page 10 for a
picture of the controls.)
During the startup sequence, the 972
beeps and displays its start-up screen, and
then performs a series of self-tests to check
its critical components and functions. Any
startup issues are indicated by a double
asterisk on the screen.
Next, a message warns against relying on
the 972 chart cartography as the only
means of safe navigation. Acknowledge the
Introducing the display screen
Adjusting the brightness
To adjust the screen’s brightness press the
BRT or DIM key.
If the 972 becomes too hot due to high
ambient temperature and strong sunlight,
the display screen may automatically dim
to prevent overheating. You can temporarily override the auto-dim function at
any time just by increasing the brightness.
warning message by pressing the
CHART
key.
Now you’re ready to get underway with
your 972!
If this 972 was recently used at or near its
present location, it will usually be ready to
navigate within one minute after it is turned
on.
Turning the 972 off
To turn the 972 off, press and hold the
PWR key until the screen goes dark. Allow
up to 30 seconds for the black box to
power down.
The 972 may dim again to avoid exceeding
the maximum internal temperature.
Special display windows
Occasionally, the 972 needs to tell you
something or ask permission to do something. When this happens, an information
or question window appears on the screen.
This window may contain an alarm icon, or
Quickstart Guide Revision B
Turning the 972 on and off
11
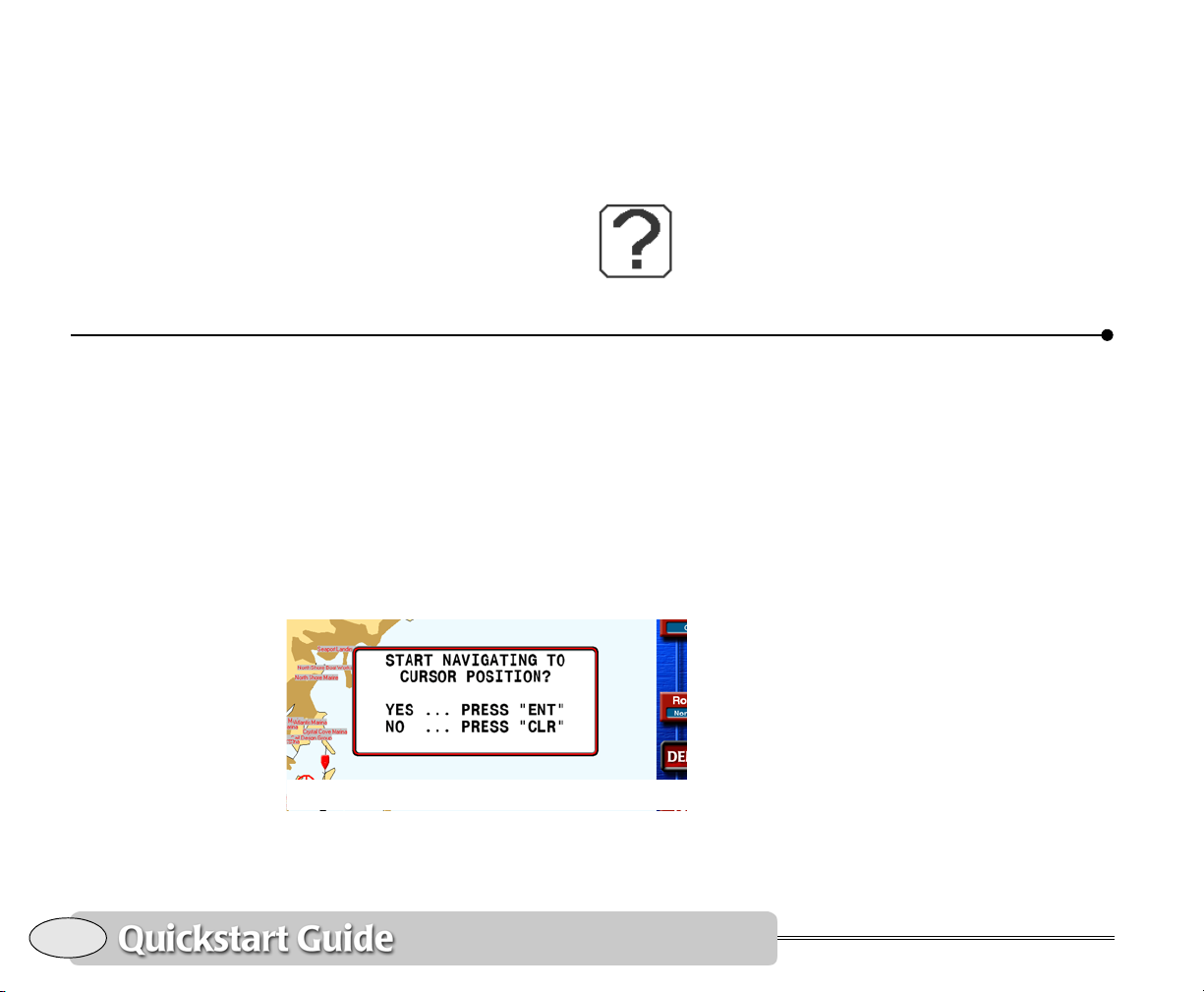
an INFO icon or a large question mark
along with a message for you to read.
For more on alarms, see ”Displaying alarm
messages” starting on page 132.
Question windows
A question window appears
when the 972 needs a
Introducing the controls
response from you. Respond to a question
window by pressing the
answer yes, or the
Most of the other keys, including the
function keys, are temporarily inactive
while the 972 displays a question window.
ENTER key to
CLEAR key to answer no.
12
Feel free to try any of the 972’s controls!
You can’t hurt anything, and you’ll only
learn more about how to use the 972 more
efficiently. The 972 always asks you to
verify what you’re doing before it changes
or deletes information. You’ll be asked to
confirm your action before anything
happens that may affect the 972’s operation. You can always press
a function if you change your mind.
Using ENTER and CLEAR
Introducing the controls
CLEAR to cancel
Function keys
Figure 1 on page 10 illustrates the locations of the 972’s controls.
The seven keys below the screen access
the unit’s major functions. These are
CHART, POSITION, STEER and 3D, and the
optional functions
VIDEO. Press one at any time to instantly
display that function on the full screen,
then use the menu keys at the right edge
of the screen to control the function.
The
WAYPTS/ROUTES key accesses the
972’s database of stored position
information.
The
STAR key accesses the alarm screen
and miscellaneous functions including
TideTrack and setup commands.
RADAR, SOUNDER and
Northstar 972
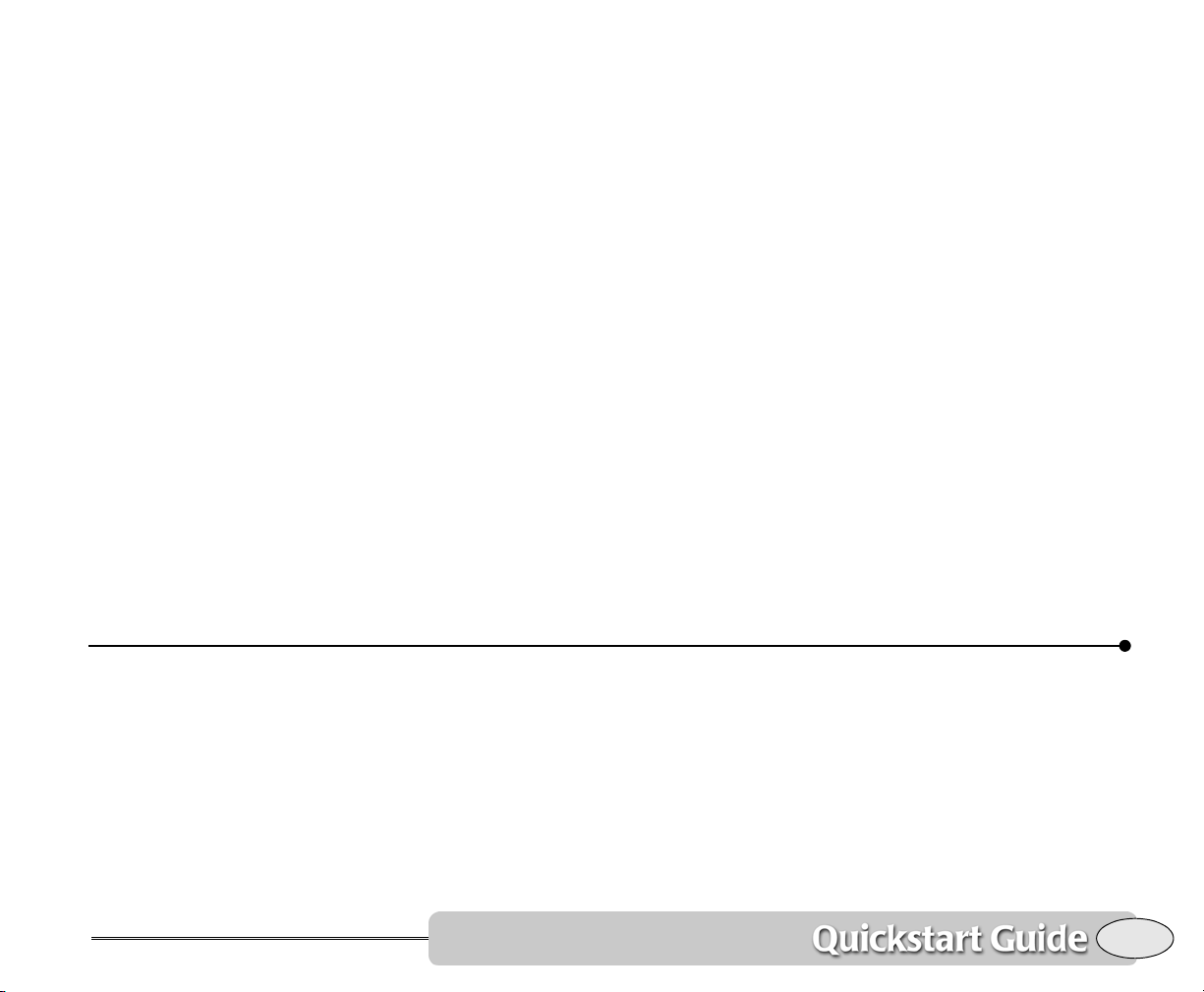
Split screen feature
Setting options
Press the SPLIT key to split the screen into
two or more sections, each with a different
function displayed. See page 23 for more
information.
Menu keys
The six round keys at the right of the
screen take on different functions,
depending on the screen displayed. Each
active key is labeled on the screen.
You can press CLEAR to hide the labels
and display more data on the
Sounder and Video screens. To show the
labels again, press any menu key. On the
Chart screen, you can also hide the info bar
(see Displaying numeric data on the chart
screen, on page 19) by pressing
second time, while the menu keys are
hidden.
Detailed chart data
Chart, 3D, Split,
CLEAR a
Installation and setup options are available
by pressing the
display the
where you set options for system settings
such as Service Options, Port Setup,
Software Update, etc.
Function options
Begin on the screen whose options you
want to change. Then press and hold that
function key for about a second. A screen
showing the options for that function will
be displayed.
Use the cursor pad to select an item, press
Edit, press the cursor pad to choose the
desired setting, and then press
settings you change will apply to the entire
system, not just the function in use.
STAR key several times to
Options/Service Info screen. This is
ENTER. Any
Quickstart Guide Revision B
You can purchase chart permits for any
area in the world directly from Jeppesen
Marine. Visit www.PassportOnBoard.com
for details on the simple procedure and to
obtain the permits. Or, see your marine
dealer.
Detailed chart data
All available charts are already stored
within your 972, and you can activate
chart, current and tide data at any time by
simply obtaining and entering a permit
code.
13
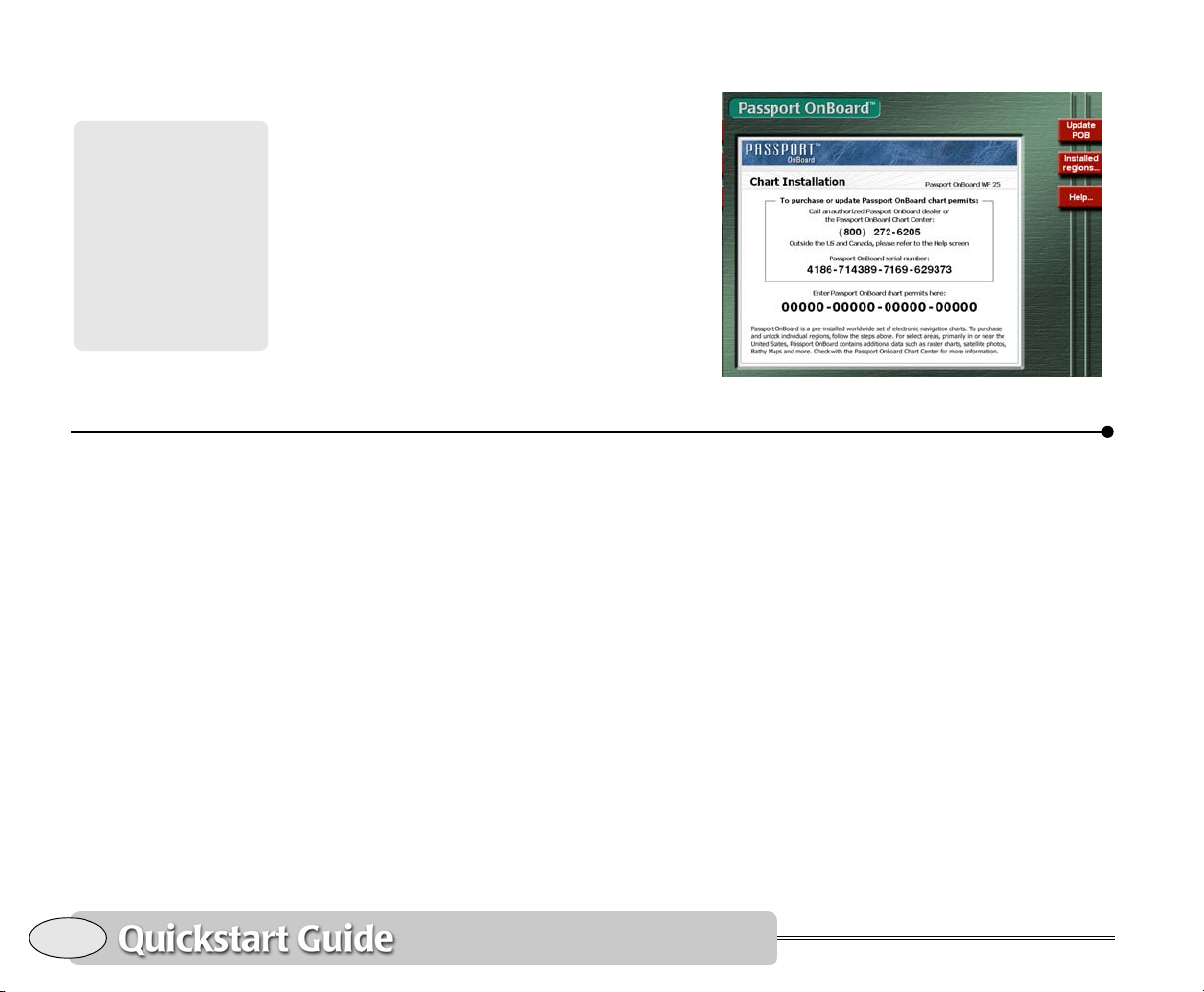
World Folio out of date
warnings
When the world folio on
your system reaches 13
months old, you will see
a warning reminding you
to update it.
Safe mariners always
use up-to-date charts
and information.
Displaying available charts
Press the STAR key repeatedly until the
Passport OnBoard screen appears. On this
screen, you can see the activated chart
regions and enter additional chart permits.
Displaying the chart screen
After the 972 completes its start-up
sequence, press the
acknowledge the warning message and
display the
Chart screen.
CHART function key to
Chart Setup/status screen
You’ll see your present position represented by a red vessel symbol in the center
of the chart. If you’re not receiving GPS
signals, you can use Demo Mode, as
described on page 19.
14
Displaying the chart screen
Northstar 972
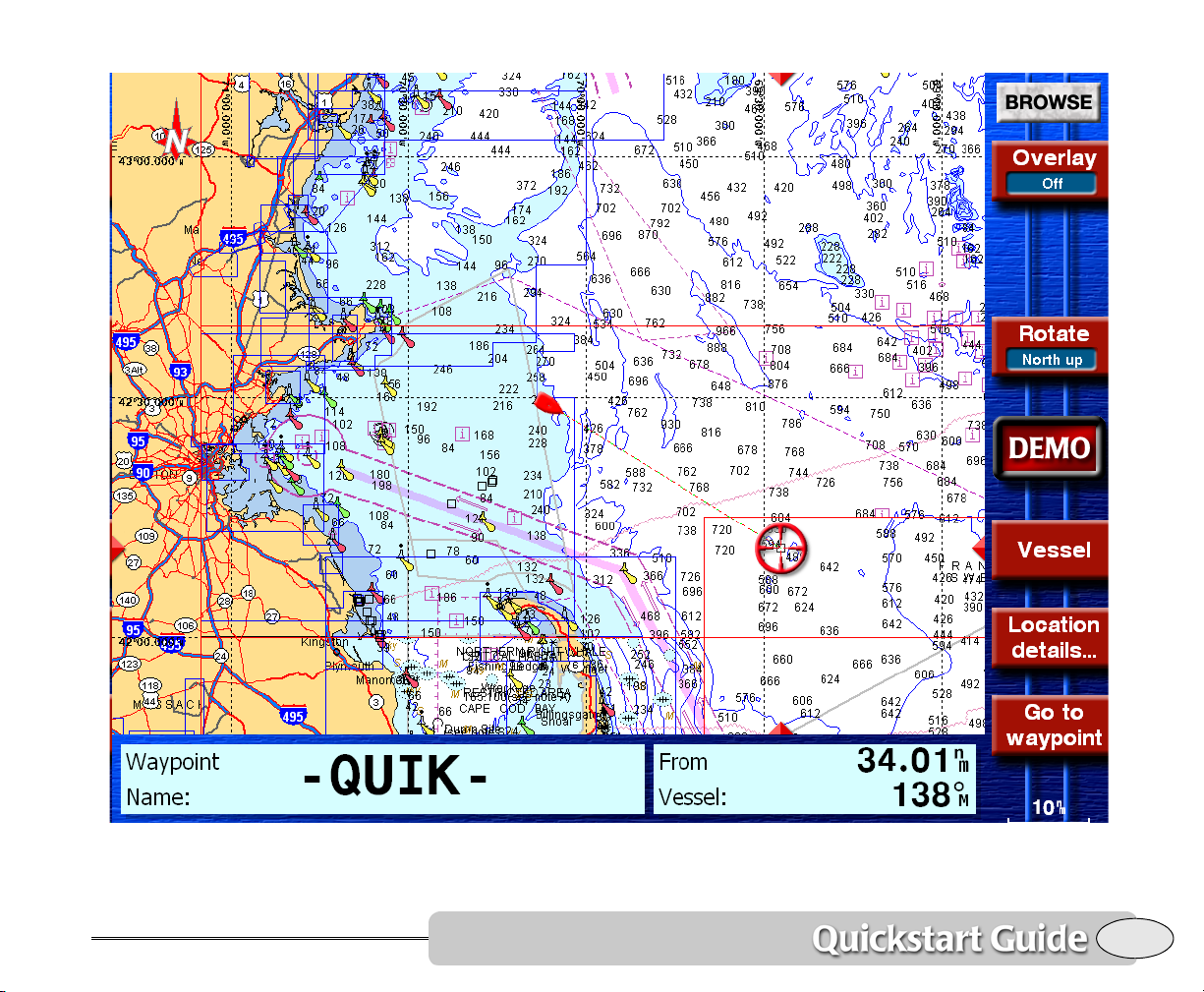
Chart screen
Quickstart Guide Revision B
Displaying the chart screen
15
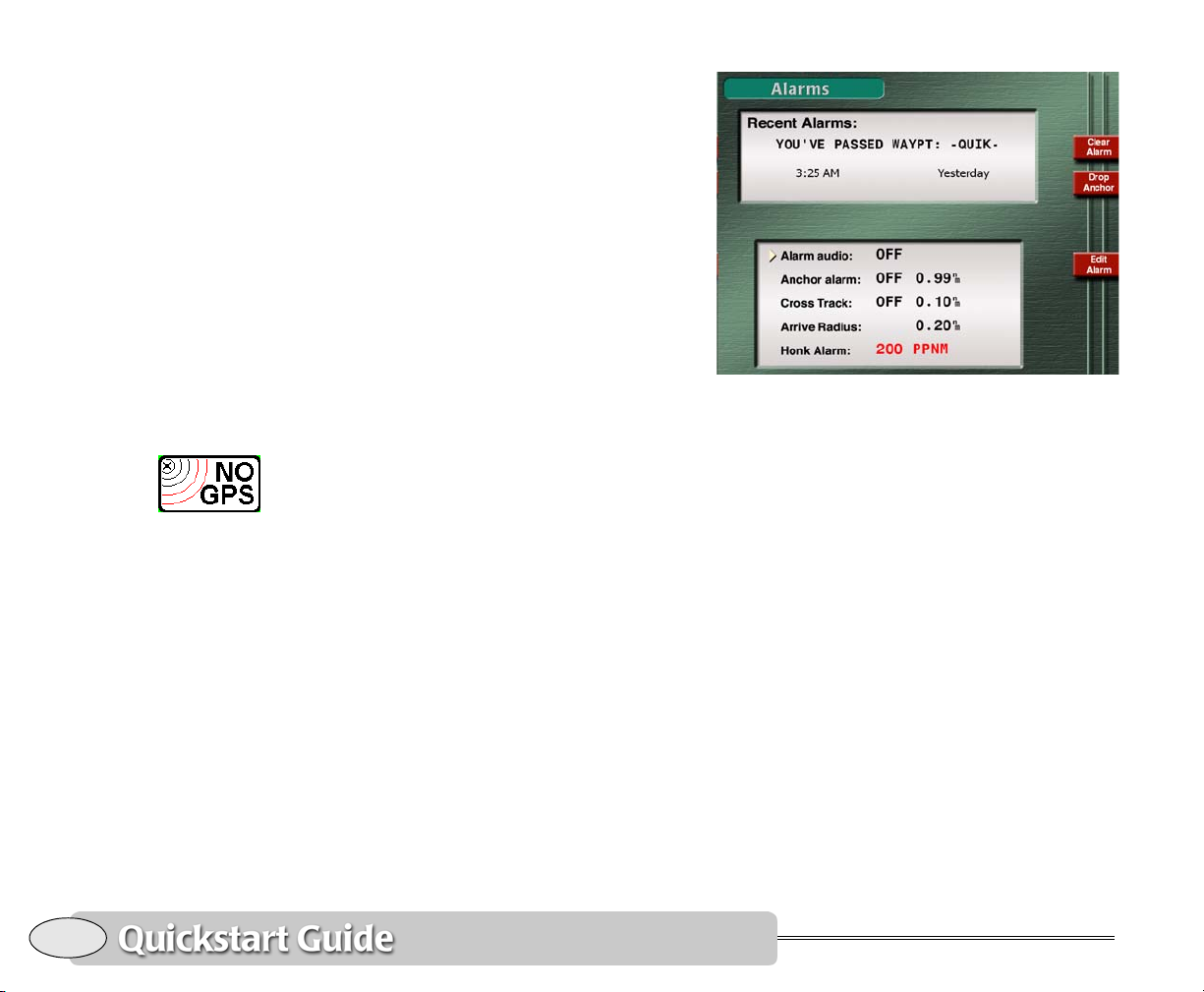
The 972’s Chart screen displays your
vessel’s present position (or any position
you designate with the cursor pad) in
relation to land masses, nav aids, and any
waypoints and routes you have entered. As
you navigate, your vessel remains
stationary on the
Chart screen, and the
chart moves underneath your vessel.
Clearing a GPS or WAAS alarm
If the 972 isn’t able to obtain a position
from GPS within three minutes, you’ll see a
flashing NO GPS alarm icon on the right
side of the screen. This means the 972 has
an alarm message that needs your
acknowledgement: Press the
key to display the Alarms screen.
The alarm message NO GPS POSITION
FIX
is shown in the Recent Alarms box.
This message advises you that the 972 is
still in the process of acquiring satellite
information necessary for displaying a
position fix.
The word NEW in the upper right corner of
the screen tells you this message hasn’t yet
been acknowledged. To acknowledge this
or any message alarm, press the Clear
alarm menu key. As soon as the 972
acquires its signals, you’ll be ready to go.
STAR function
Alarms screen
For details about alarms, see Alarms,
starting on page 132.
Using the chart
Your vessel is normally shown in the
center of the chart screen. If your vessel is
moving, the symbol will point in the direction of your Course Over Ground (COG). (If
your vessel isn’t moving, the 972 can’t
determine your COG, so the direction of
the vessel symbol won’t mean anything.)
To zoom in and see more details about
your position, press the
out (more area and less detail), press
IN key. To zoom
OUT.
16
Displaying the chart screen
Northstar 972
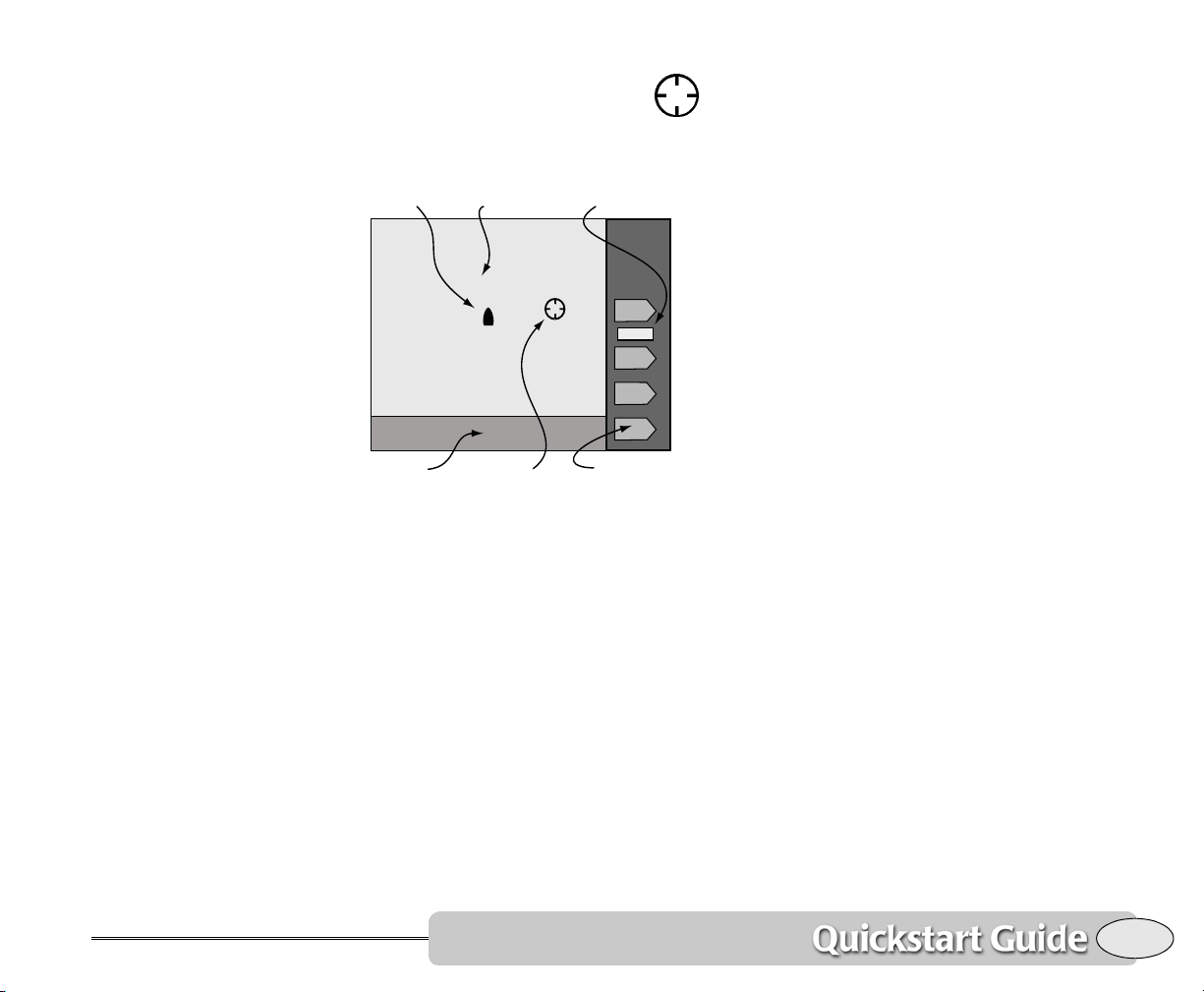
Press the cursor pad to display the
red cursor and designate waypoints
or move the chart to a different
area. Press Vessel to recenter the chart on
your vessel.
Vessel GPS Status
Info bar Menu keysCursor
Chart area
WAAS
Chart screen
• display any available overlays, such as
radar
• rotate the chart to north-up, course-up,
leg-up or heading-up (heading-up
requires an optional heading sensor)
• return from “Browse” mode (cursor
on-screen) to “Vessel” mode (vessel
centered)
• show detailed information about the
displayed chart
• display additional position information
in the
Info bar at the bottom of the
screen
• go to a waypoint, nav aid, or unmarked
point you select on the chart screen by
pressing the cursor pad
Quickstart Guide Revision B
The GPS status is shown on the right side
of the screen:
•GPS — navigating with normal GPS
signals
• WAAS — navigation enhanced with
high-accuracy WAAS signals.
•DEMO — running in simulation mode
Chart plotter functions
The menu keys at the right of the chart
screen perform the following navigation
functions (not all keys are shown all the
time):
Displaying the chart screen
Displaying other information
On the Chart screen, you can display your
current route, track history, waypoints and
avoidance points, a lat/lon grid, a radar
overlay, or other chart details. See Setting
up the chart screen, on page 33.
17

Chart options
3D chart screens
Once on the Chart screen, Press and hold
the
CHART key to display options for the
Chart screen. See page 33 for the other
options.
The Northstar 972 can also display
three-dimensional images of the ocean
bottom and land areas. Press the
display these images.
Use the cursor pad to position the camera
viewpoint.
A red line drops from the vessel to the
seabed to show the water depth visually.
Menu keys:
• Overlay — applies a vector-based chart
to the 3D image (this operation may
take quite a bit of time the first time a
chart is accessed)
3D key to
Press Chart Detail to select the items to be
displayed on the chart screen.
• Browse — allows the viewpoint to be
moved by using the cursor pad
• Bottom Lock — Locks the camera to the
seabed directly under the vessel,
instead of the vessel itself
• Camera up — in Browse mode, moves
the camera viewpoint higher
• Camera down — in Browse mode, moves
the camera viewpoint lower
• More info — steps through the available
info bars at the bottom of the screen
•
Alarms
18
The Northstar 972 alerts you to conditions
that may require attention. Some alerts are
strictly informative, such as nearing a
waypoint, and some warn of conditions
Chart options
such as loss of navigation signals. The unit
alerts you with a beeping sound and a
flashing symbol at the right edge of the
screen. Many alarms automatically clear
Northstar 972
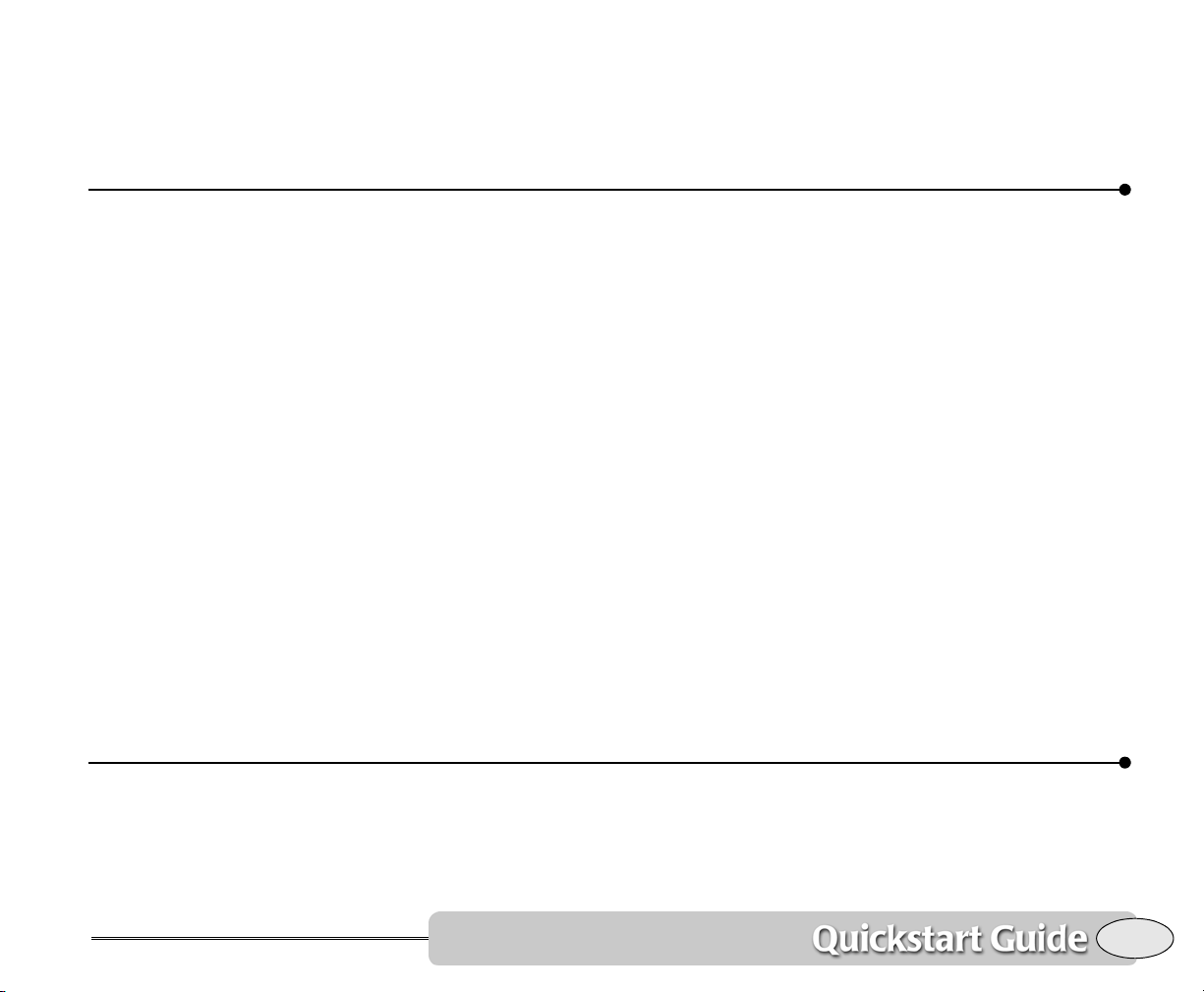
themselves after a few seconds. Others
remain flashing until you press a key on
the
Using demo mode
Alarm screen or until the condition
clears. See Alarms, starting on page 132 for
a listing of all alarms and the meaning of
each.
You can use demo mode to simulate a
stationary position, or simulate navigating
to a location you select on the
Demo mode is useful for training, and
could be used for dead reckoning in the
event that GPS signals should ever fail.
To access the demo control screen, display
the
Chart screen and press and hold CHART
to display the chart options. Then press
Demo control.
To place your vessel at a simulated
position and enter demo mode, press the
cursor pad to move the cursor to the
desired position on the chart. Zoom out if
you need to see more area. Press Demo
Position and then
symbol will now be stationary at this
position.
ENTER. Your vessel
Chart screen.
Displaying numeric data on the chart screen
To simulate motion from this point to
another location, press the cursor pad to
move the cursor to the destination, then
press the Demo COG/SOG key. To change
the vessel’s speed from the standard 10
knots, use the keypad to enter the new
speed. Finally, press
to the demo cursor location.
To view the
mode, press Return twice.
To leave demo mode, go back to the Demo
control
screen as described above, and press
Exit Demo.
Chart screen while in demo
The word Demo always appears on the
right side of the Chart screen when you’re in
demo mode.
This key returns you directly to the active
Chart screen.
ENTER to start moving
Quickstart Guide Revision B
To display numeric information directly on
the chart screen, press the More Info menu
key to display an “info bar” at the bottom
Using demo mode
of the screen. (If the More Info key is not
visible, press Vessel to restore it.)
19
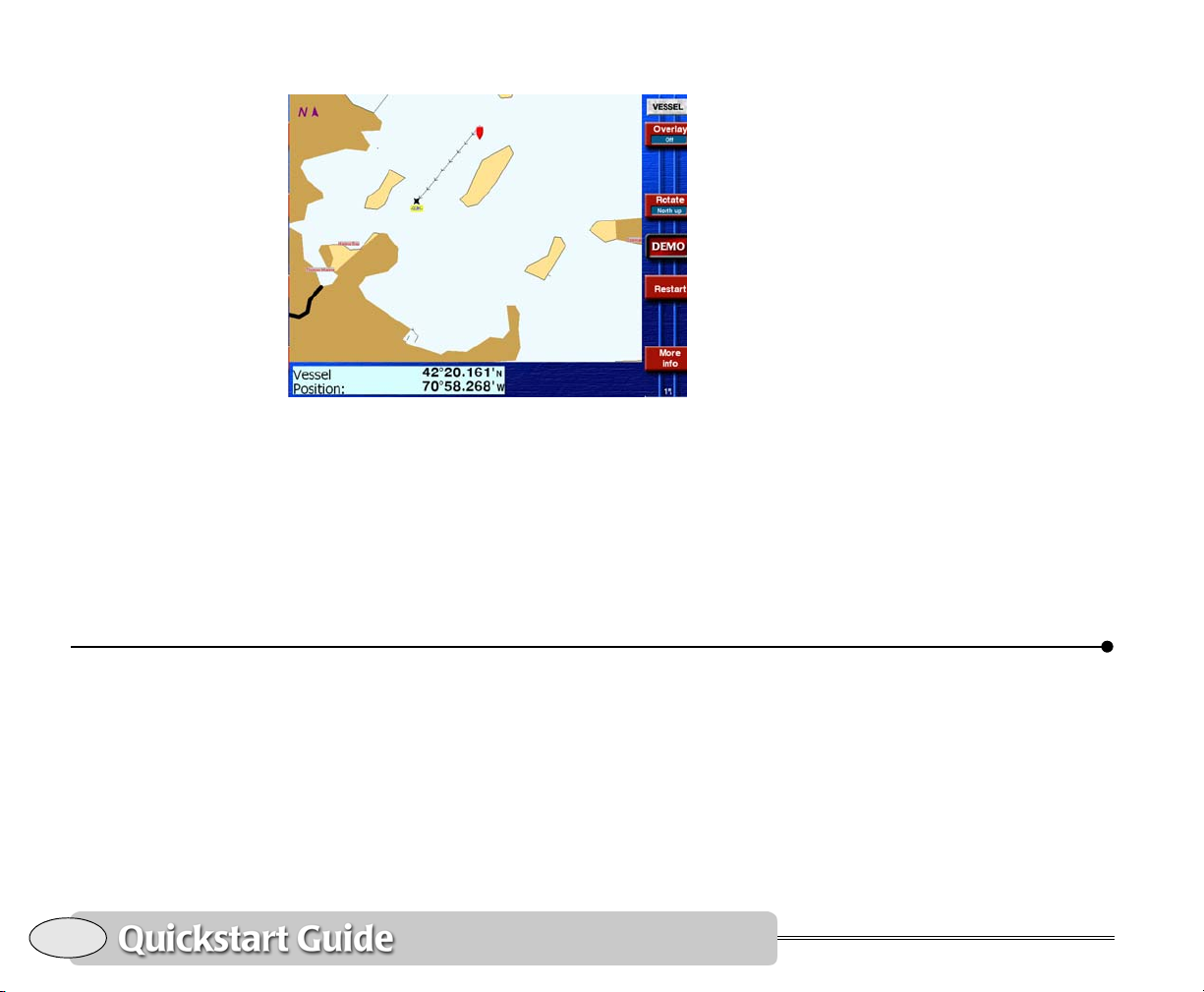
Vessel lat/lon displayed on chart screen
Each additional press of the More Info key
shows the following information:
• your vessel’s present
Speed-Over-Ground (SOG),
Course-Over-Ground (COG), heading
(HDG) (if a heading sensor is connected)
• your vessel’s distance (Dist) and bearing
(Brg) to the current waypoint, if any,
along with a cross-track indicator
• your vessel’s position in lat/lon (or TDs,
if you’ve enabled loran)
• tide and current information at the
nearest tide station
Displaying numeric data on the position screen
To display your position, speed, course,
and time with large, easily read digits, press
POSITION. The GPS Position screen shows
the following information:
• your vessel’s position in lat/lon (or
Phantom loran TDs, if enabled)
• your vessel’s present SOG and COG
20
Displaying numeric data on the position screen
• current time, day, and date
• geodetic datum (for details, see
Choosing a geodetic datum, starting on
page 149)
Press
POSITION a second time to see
Phantom loran TDs See Using Phantom
Loran, on page 49.
Northstar 972
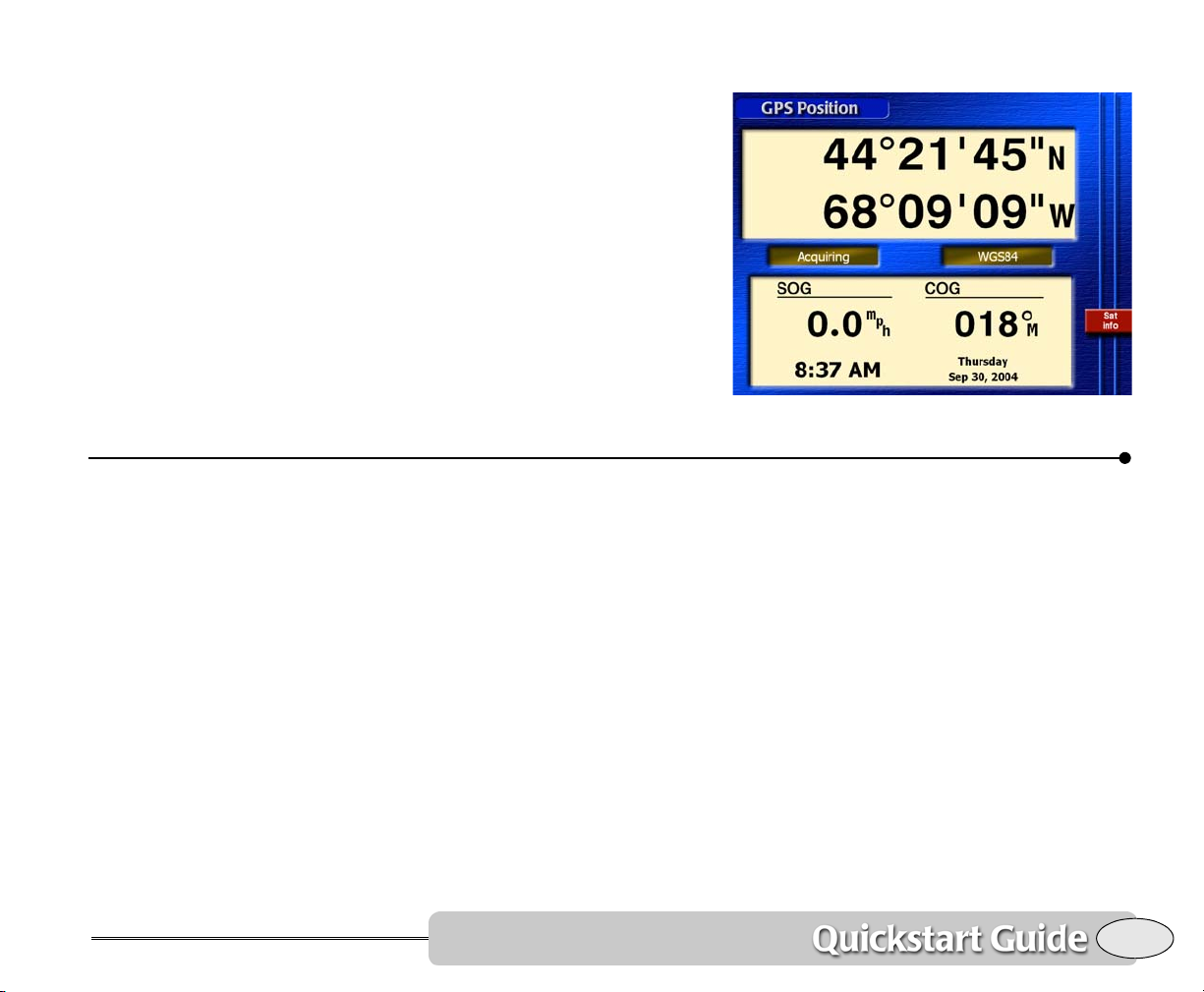
Press and hold POSITION to display options
for this screen (see Position screen options,
on page 47).
For details about using this screen, see
Position coordinates, starting on page 45.
Going immediately to a quick waypoint
GPS position screen
Quickstart Guide Revision B
The Northstar 972 can guide you directly
to any point on the chart screen that you
designate. “Point-and-shoot” navigation, as
it is called, is often the easiest way to go to
a waypoint or a series of waypoints: Just
select the points right on the chart and go
to them, one after another. This technique
provides the most flexibility in deciding
where you want to travel. Simply move the
cursor wherever you want, press a key, and
you’re navigating.
1. Press the CHART key to display the Chart
screen.
2. Press the cursor pad to move the cursor to
the desired spot on the chart.
Going immediately to a quick waypoint
3. Press Go to cursor.
4. Press ENTER.
The 972 displays a track line to the new
waypoint named
directly to this point.
-QUIK-, and guides you
21

Radar
Watch your progress on the chart screen,
or press
straight-line course to the waypoint (see
Steering to a waypoint, starting on page 54).
That’s all you have to do to use the 972 in
its simplest form. To learn more about
navigating to waypoints, See Navigating to
Waypoints, starting on page 51.
Navigating
STEER to stay accurately on the
22
Using the optional Northstar radar you can
determine where other boats or ships, navigational markers, land masses, flocks of
birds, and other objects are located in
relation to your vessel, and you can track
their movements.
The radar won’t be operational until you
turn on the radar transmitter. See
Displaying radar, starting on page 87.
If a Northstar radar unit is interfaced to the
972, press
Press Adjust Radar… to make operating
adjustments to the radar system as
RADAR to see the radar image.
Radar
described in Using the Adjustment keys,
starting on page 91.
Press Adjust Markers… to set the radar’s
Electronic Bearing Lines, Range Rings, etc.
as described in Using the Markers keys,
starting on page 94.
On the
overlay to superimpose the radar image on
the chart screen. More information on
radar starts on page 85. You can also designate and track MARPA targets with the
Northstar 972.
Chart screen, you can press Radar
Northstar 972
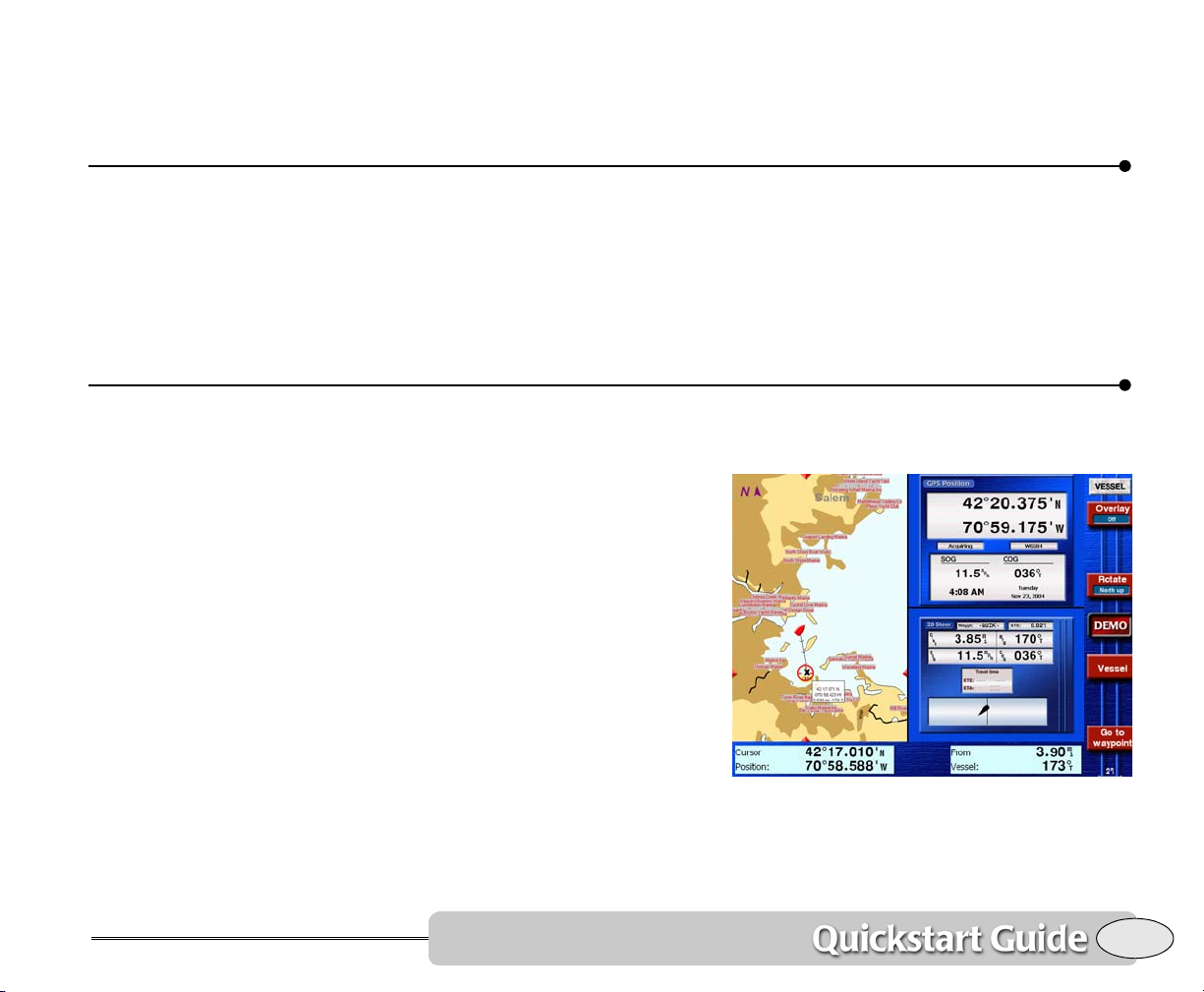
For information on installing radar and
making it operational, see the Northstar
The echo sounder
Radar Installation Manual (part number
GMEKRADIM).
Split function
If your 972 is equipped with Northstar’s
optional echo sounder, press
display the full
Echo Sounder screen.
SOUNDER to
The SPLIT key
You can split the screen to display several
navigation functions on the screen at the
same time. For example, you could display
the chart, sounder and radar images simultaneously, or even two chart screens.
A chart screen is always shown on the left
side, and you can choose one or two other
functions to be displayed on the right side.
Press the
two or three sections, each with a different
function displayed. Press
time to configure the combination of functions to be displayed.
For two simultaneous functions, just press
Right to step through the options.
SPLIT key to split the screen into
SPLIT a second
For the simplest operation, press Auto, and
select the desired transducer frequency
and zoom modes. More information about
sounder setup and operation starts on
page 103.
Split screen with Chart, Position and Steer
For three simultaneous functions, press
3-way split. Then press Top to step through
Quickstart Guide Revision B
The echo sounder
23
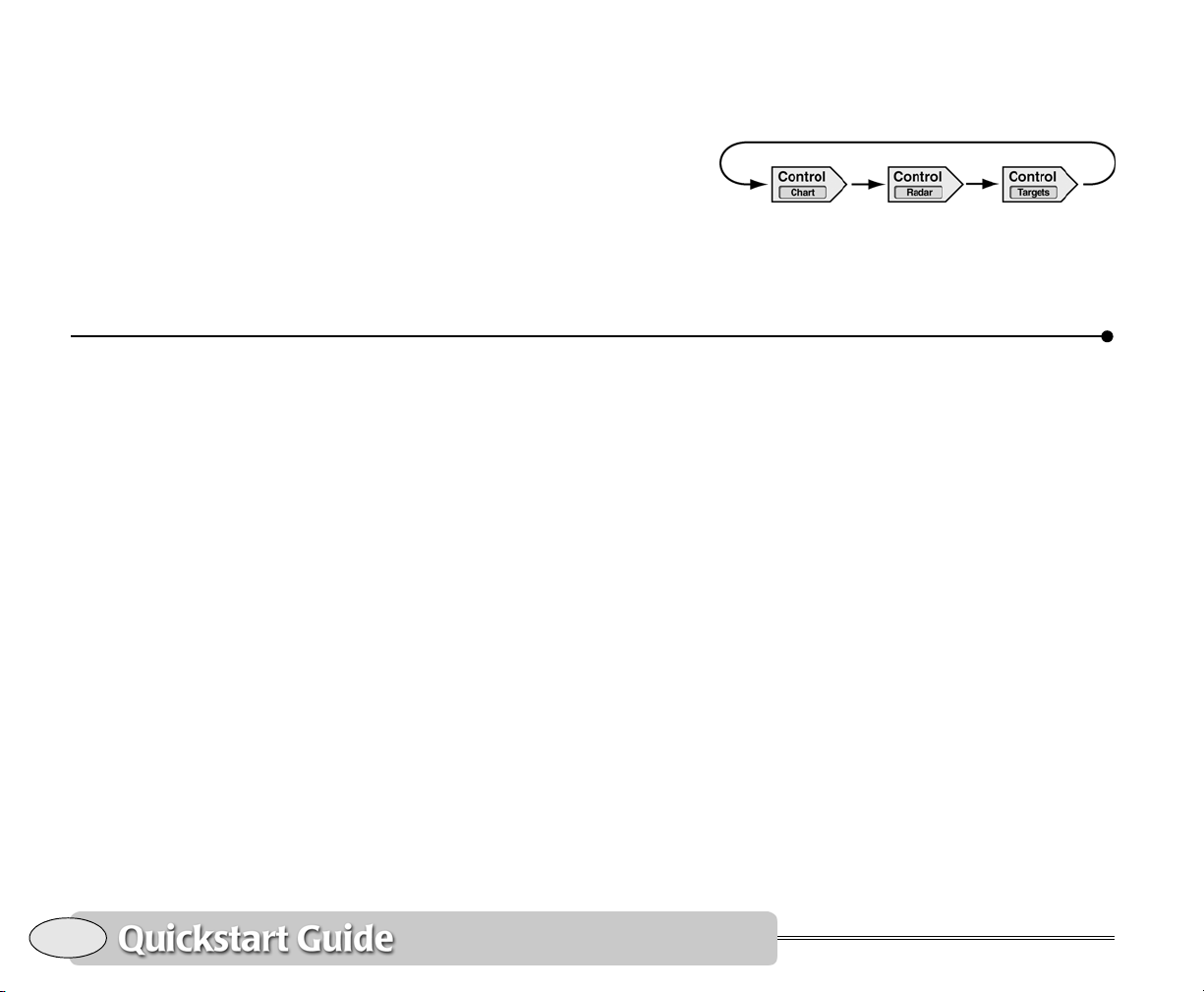
the available screens for the top right function. Press Bottom to step through the
same choices for the bottom right function.
The Control key
When the screen is split to show more than
one function, you can press Control to
The STAR key: alarms, TideTrack and setup
select which of the displayed functions is
controlled by the menu keys. For example:
The Control key is also available when the
radar overlay is in use.
24
Using the alarms
The 972 has several alarms that automatically alert you to certain situations. For
example, the 972 lets you know when
you’re approaching a waypoint by
sounding a beep and flashing an alarm
icon on the screen. The icon explains the
reason for the alarm. Most of the common
alarms automatically cancel themselves
after ten seconds or after the condition
ends. For details, see Alarms, starting on
page 132.
Using TideTrack™
Press the STAR key repeatedly until you see
the 972’s Tide Track screen, a 24-hour tide
graph for any of over 3,000 NOAA tide
stations covering the entire U.S. coastline,
The STAR key: alarms, TideTrack and setup
including Alaska and Hawaii, plus much of
the eastern and western Canadian coastline. You can display tides for today or any
other date. For details about TideTrack, see
TideTrack™, starting on page 137.
Press
STAR again to display currents in the
same manner.
Tide and current data are available for
chart regions that have been activated for
use.
Setup functions
Additional presses of the STAR key access
the 972’s various setup and customization
functions. These functions are described
beginning on page 146.
Northstar 972
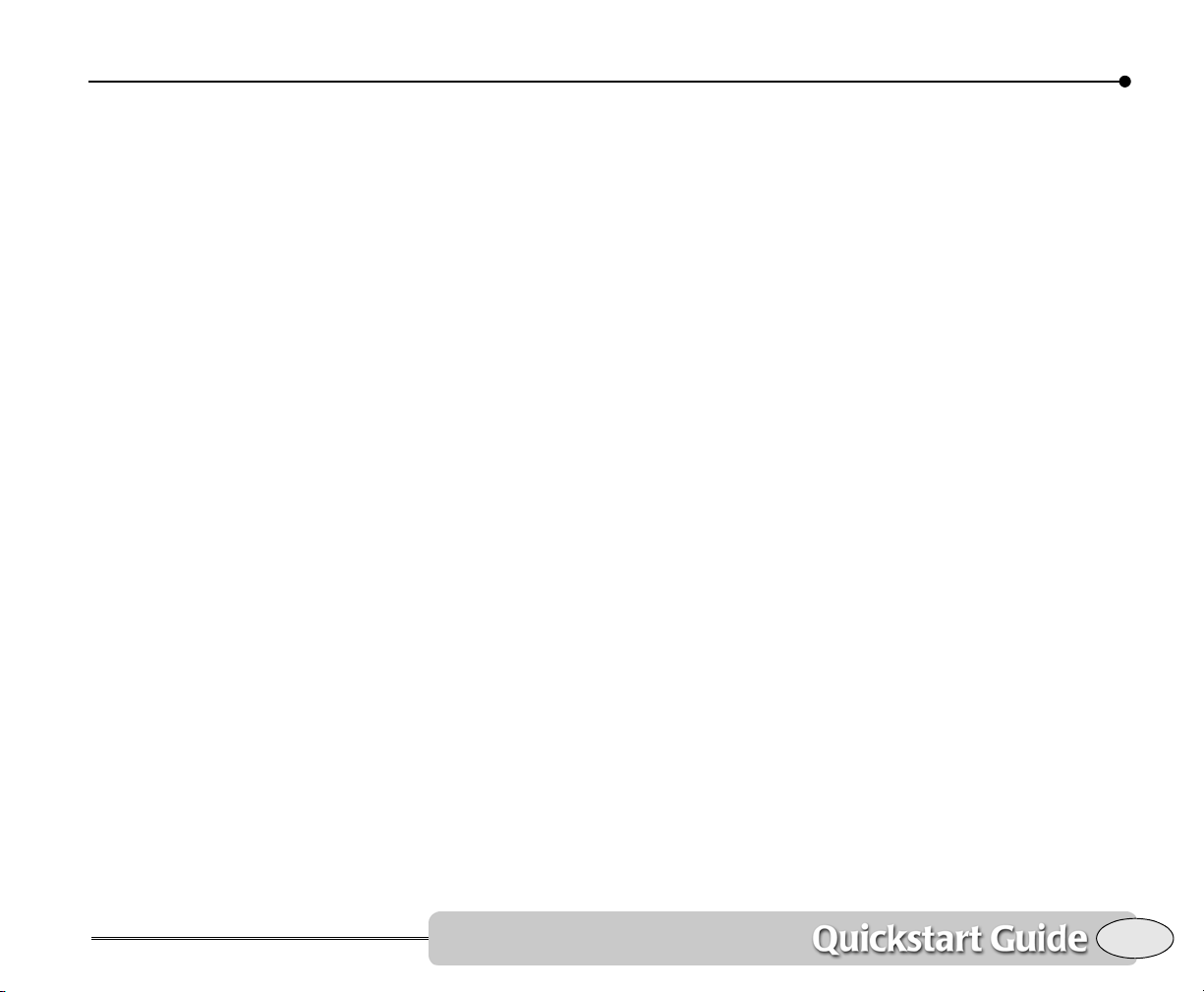
SAVE and Man Overboard (MOB)
Pressing SAVE/MOB always saves your
present position as a waypoint.
Saving waypoints
Press SAVE briefly to save a waypoint. The
new waypoint is given a name such as
-S002-, where the letter S indicates a saved
waypoint, and the three-digit number
increases by one every time you save a
waypoint.
You can limit the number of saved
waypoints that will be stored. Use the
Saved waypoints
Options
saved waypoints, on page 148).
When the three-digit number reaches the
specified maximum, it wraps back to
and overwrites the older waypoint that has
the same number.
Any saved waypoints that you want to
keep or use in a route should be renamed
before they are overwritten (see Editing
waypoints, starting on page 69).
menu (see The maximum number of
function in the Navigation
Max
001
Saving routes
You can set the 972 to automatically save a
sequence of waypoints as a route. Each
time you press
recorded as an additional waypoint in the
route. See Saving a route as you travel,
starting on page 74 for details.
SAVE, your position will be
Man Overboard
Press and hold the SAVE/MOB for at least
four seconds (until you see the “Man Overboard” window) to save your position as a
waypoint named
ately and automatically does the following:
• switches to a zoomed-in chart screen
showing your vessel and the MOB
waypoint
• enables the wake line
• switches to vessel mode
• starts navigating to the MOB point
You can use any of the unit’s functions to
return to the location of the waypoint. The
972 never shows the “Arrive” indication —
it continues guiding you to the MOB
waypoint until you instruct it otherwise.
When you’re finished using the MOB function, just continue using the 972 in
whatever way you wish.
–MOB–. The 972 immedi-
Quickstart Guide Revision B
SAVE and Man Overboard (MOB)
25
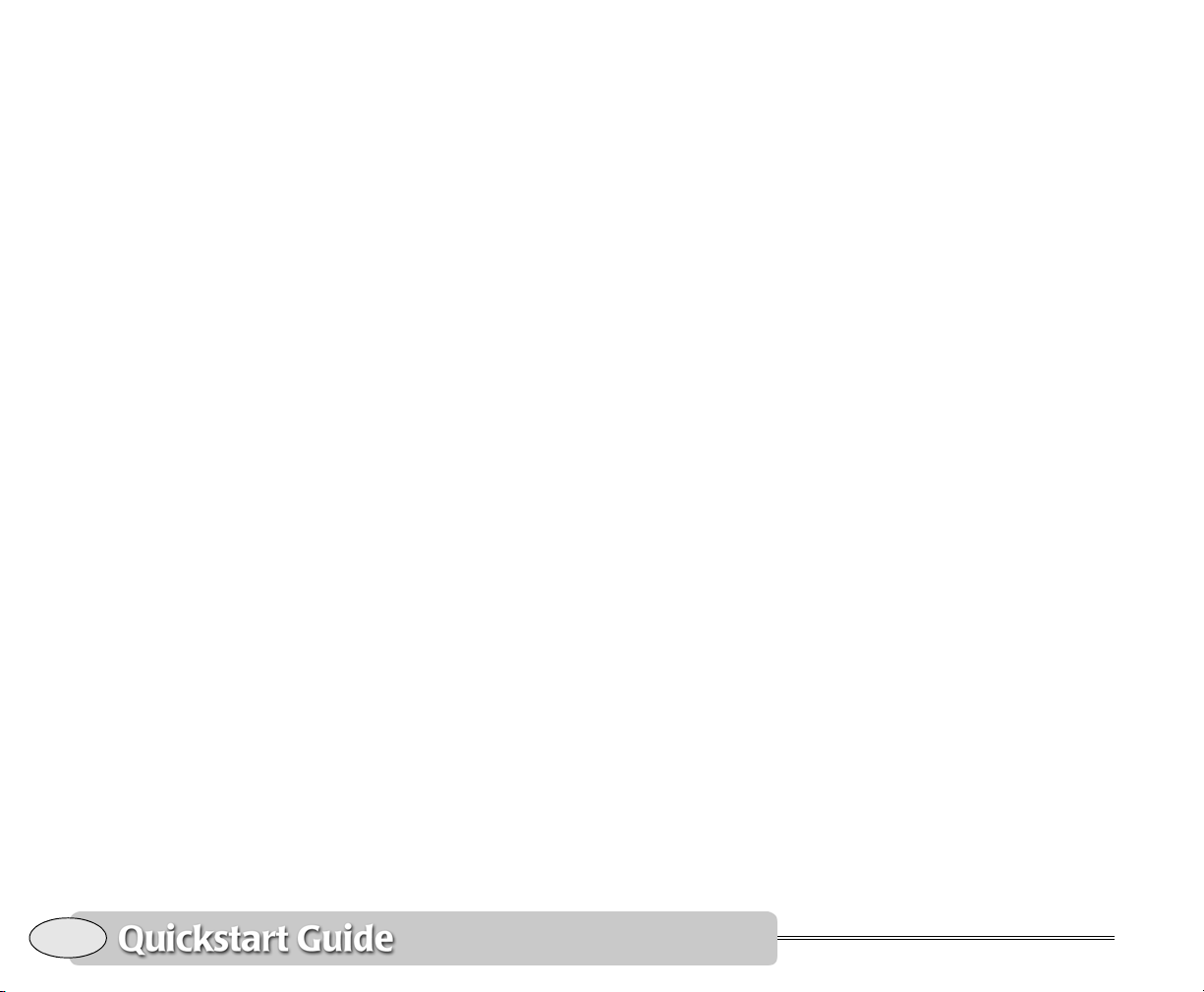
26
SAVE and Man Overboard (MOB)
Northstar 972
 Loading...
Loading...