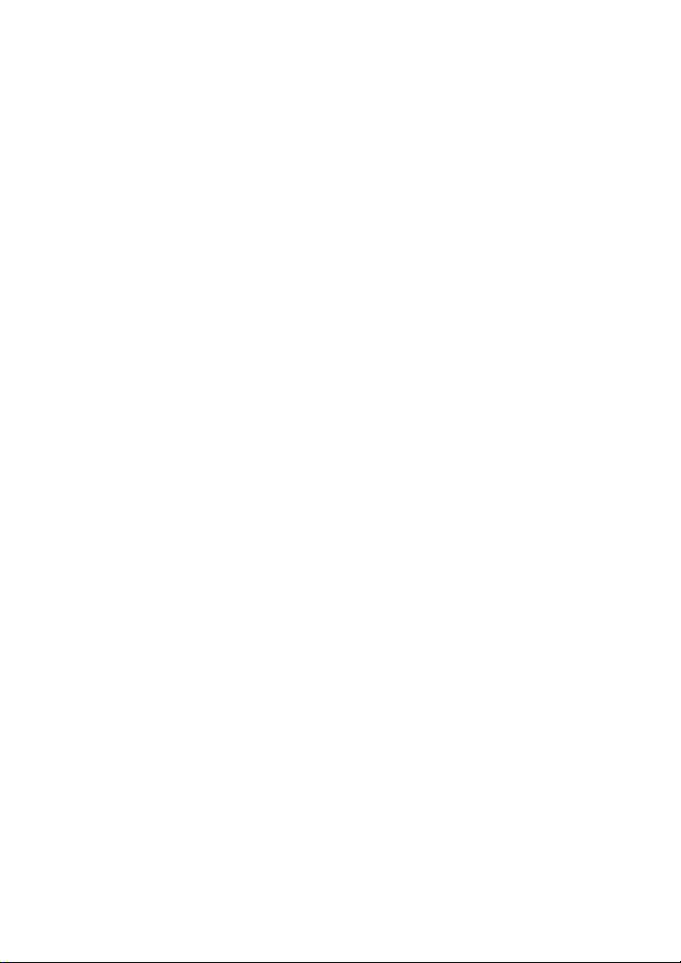
Nokia 2280
User Guide
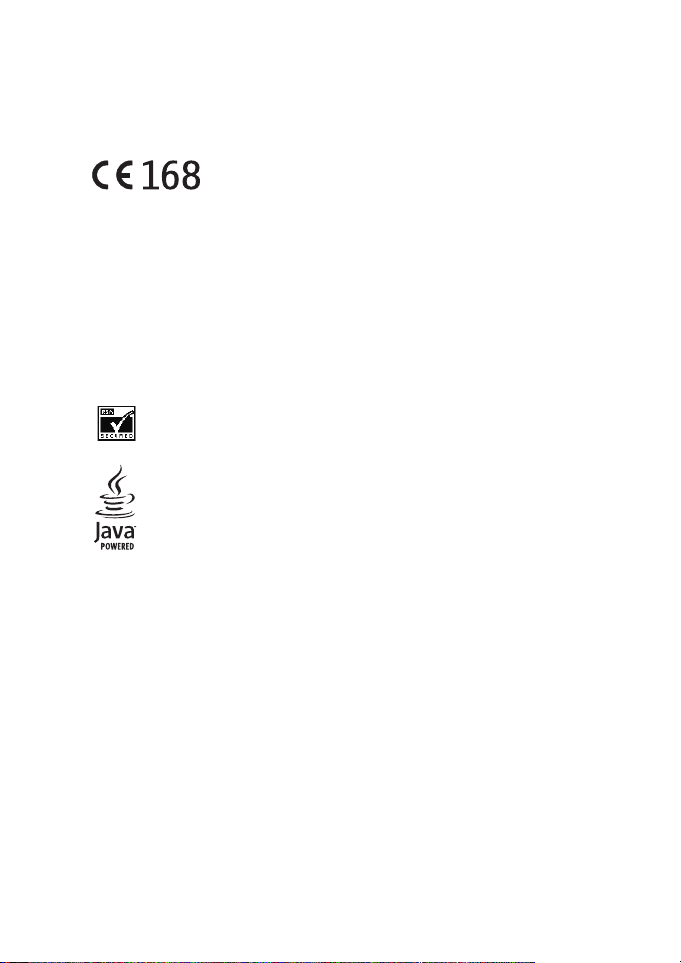
DECLARATION OF CONFORMITY
We, NOKIA CORPORATION declare under our sole responsibility that the product RH-17 is in
conformity with the provisions of the following Council Directive:1999/5/EC. A copy of the
Declaration of Conformity can be found at http:
//www.nokia.com/phones/declaration_of_conformity/.
The wireless phone described in this guide is approved for use in CDMA networks.
LEGAL INFORMATION
Copyright ©2005 Nokia. All rights reserved.
Nokia, Nokia Connecting People, Nokia 2280, the Nokia Original Accessories logos, Snake II, Space
Impact II, and Bumper are trademarks or registered trademarks of Nokia Corporation.
product and company names mentioned herein may be trademarks or tradenames of their respective
owners.
US Patent No 5818437 and other pending patents.
T9 text input software Copyright ©1999-2004. Tegic Communications, Inc. All rights reserved.
Includes RSA BSAFE cryptographic or security protocol software from RSA Security.
Java is a trademark of Sun Microsystems, Inc.
The information in this user guide was written for the Nokia 2280
on-going development. Nokia reserves the right to make changes and improvements to any of the
products described in this document without prior notice.
UNDER NO CIRCUMSTANCES SHALL NOKIA BE RESPONSIBLE FOR ANY LOSS OF DATA OR INCOME
OR ANY SPECIAL, INCIDENTAL, AND CONSEQUENTIAL OR INDIRECT DAMAGES HOWSOEVER
CAUSED.
THE CONTENTS OF THIS DOCUMENT ARE PROVIDED “AS IS.” EXCEPT AS REQUIRED BY APPLICABLE
LAW, NO WARRANTIES OF ANY KIND, EITHER EXPRESS OR IMPLIED, INCLUDING, BUT NOT LIMITED
TO, THE IMPLIED WARRANTIES OF MERCHANTABILITY AND FITNESS FOR A PARTICULAR PURPOSE,
ARE MADE IN RELATION TO THE ACCURACY AND RELIABILITY OR CONTENTS OF THIS DOCUMENT.
NOKIA RESERVES THE RIGHT TO REVISE THIS DOCUMENT OR WITHDRAW IT AT ANY TIME WITHOUT
PRIOR NOTICE.
phone. Nokia operates a policy of
All other
9235342
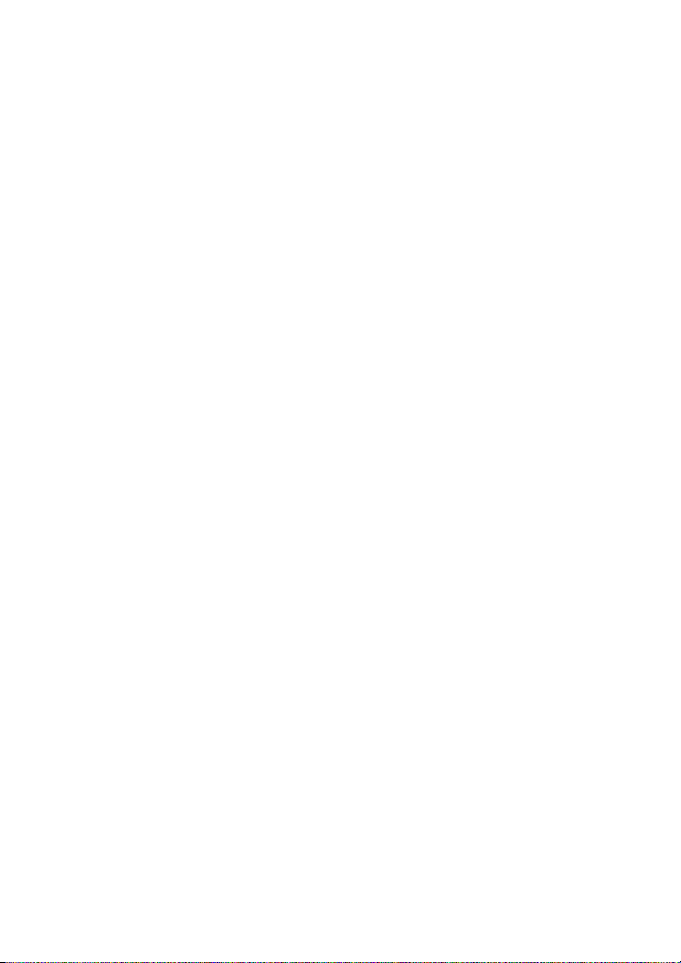
•CONTENTS
For your safety ................................. .5
Quick guide .......................................... .7
Menu ....................................................... 8
Welcome ........................................... .9
Get the most out of this guide ....... .9
Understand wireless network
services ................................................... 10
About your phone.............................11
About the antennas ............................ 12
About the battery ................................ 12
Switch your phone on or off ............ 14
Check the Start screen....................... 14
Use the selection keys........................ 15
use the scroll keys ............................... 15
Learn about the keys........................... 16
Make and answer calls.......................16
Review phone symbols ....................... 17
Memory use........................................... 18
View your phone help system .......... 18
Browse phone menus.......................... 18
Menu and menu shortcuts................20
Phone book menu................................ 23
Phone setup....................................... 24
Learn about the HDB-4 and
HS-5 headset ........................................ 24
Text entry .......................................... 25
Enter letters and numbers.................25
Write using ABC and
123 modes ............................................. 26
Write with predictive text.................28
Tips for predictive text ....................... 29
Phone book........................................ 31
Saving contacts and numbers.......... 31
Recall contacts and numbers ........... 31
Use phone book menus...................... 32
Edit a name or number ...................... 32
Add a number to a phone book
entry ........................................................ 33
Delete stored and numbers............... 34
Add other information to
a phone book entry ............................. 34
Use caller groups..................................35
Check memory status .........................35
Call register .......................................36
Check missed or received calls,
or dialled numbers............................... 36
Delete recent call lists........................ 37
Use call timers ...................................... 38
Turn on a current call timer.............. 38
Clear call timers ................................... 38
Data timers (Data/fax and
Minibrowser)........................................ 39
Voice mailbox....................................40
Store your voice mailbox
number.................................................... 40
Set greetings ......................................... 40
Listen to your voice messages.......... 40
Text messages....................................42
Write a text message.......................... 42
Use message templates...................... 44
Learn about e-mail
text messages ....................................... 44
Receive text messages........................ 45
Respond to a text message............... 46
Reply to a message.............................. 46
Delete messages................................... 47
Message settings.................................. 49
Organise text messages
using folders.......................................... 49
Personalisation ..................................50
Learn about profiles ............................ 50
Select a different profile.................... 50
Personalise a profile............................ 50
Rename profiles.................................... 52
Download a ringing tone................... 53
Set the display language .................. 53
Set the clock.......................................... 53
Customise the Welcome screen .....55
Learn about voice commands........... 55
Advanced features.............................57
View in-call options............................ 57
Use call Divert....................................... 57
Use call waiting59
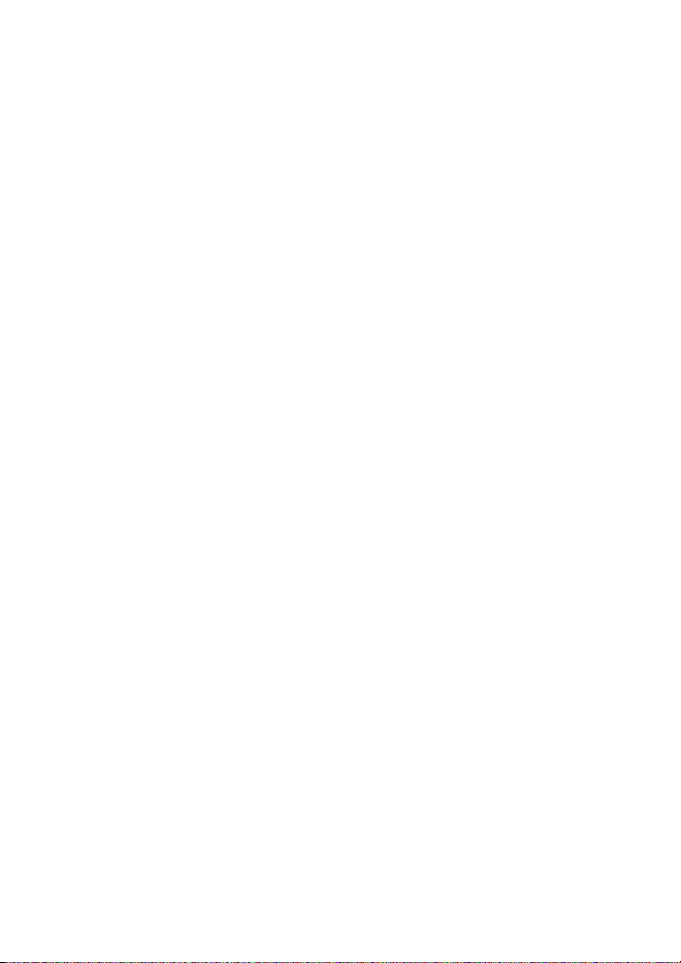
Send own caller ID when
calling...................................................... 59
Use automatic redial........................... 60
Calling card............................................ 60
Voice dialling......................................... 62
Speed dialling........................................ 64
Learn about Caller Groups................. 64
Use Touch tones ................................... 65
Link phone book entries..................... 67
Learn about Voice Recorder.............. 67
Security and System settings ...........69
Lock keypad (Keyguard)...................... 69
Security code......................................... 69
Phone lock.............................................. 70
Call restrictions..................................... 71
Automatic update of service............. 73
Learn about system selection........... 73
Organiser............................................75
Use the alarm clock............................. 75
Calendar.................................................. 76
Calculator............................................... 78
Stopwatch.............................................. 79
Applications.......................................81
Launching an application .................. 81
Other options available for
applications ........................................... 81
Download a new application............ 82
Games.................................................83
Your phone and other devices..........84
PC Connectivity .................................... 84
Minibrowser.......................................85
Understand browsing sessions
and indicators ....................................... 85
Launching the minibrowser............... 85
Minibrowser menu............................... 86
Navigate in the minibrowser ............ 87
Links......................................................... 87
Bookmarks.............................................. 88
Receive messages using the
minibrowser ........................................ .88
End the minibrowser session............ 89
Disable minibrowser
confirmations........................................ 89
Reference information ......................90
Use accessories safely......................... 90
Important safety information........... 91
Certification Information (SAR)....... 93
Care and maintenance ....................... 94
Mobile enhancements........................ 95
Battery information ............................ 96
Chargers and other accessories ....... 97
Nokia Xpress-on™ color
covers......................................................100
Index.......................................................101
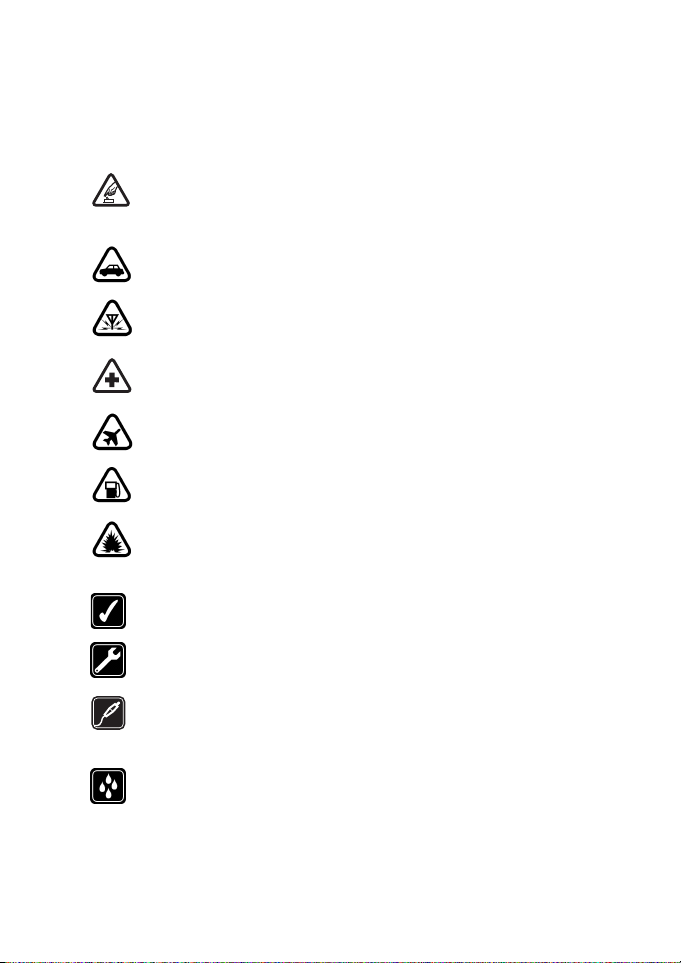
For your safety
1 For your safety
Read these simple guidelines. Breaking the rules may be dangerous or illegal. Further
detailed information is given in this manual.
SWITCH OFF WHERE PROHIBITED
Do not switch on the phone when wireless phone use is prohibited or when it
may cause interference or danger.
ROAD SAFETY COMES FIRST
Don't use a hand-held phone while driving.
INTERFERENCE
All wireless phones may get interference, which could affect performance.
SWITCH OFF IN HOSPITALS
Follow any regulations or rules. Switch the phone off near medical equipment.
SWITCH OFF IN AIRCRAFT
Wireless devices can cause interference in aircraft.
SWITCH OFF WHEN REFUELING
Don't use the phone at a refueling point. Don't use near fuel or chemicals.
SWITCH OFF NEAR BLASTING
Don't use the phone where blasting is in progress. Observe restrictions, and
follow any regulations or rules.
USE SENSIBLYUse only in the normal position. Don't touch the antenna
unnecessarily.
QUALIFIED SERVICE
Only qualified personnel may install or repair phone equipment.
ACCESSORIES AND BATTERIES
Use only approved accessories and batteries. Do not connect incompatible
products.
WATER-RESISTANCE
Your wireless phone is not water-resistant. Keep it dry.
[ 5 ]
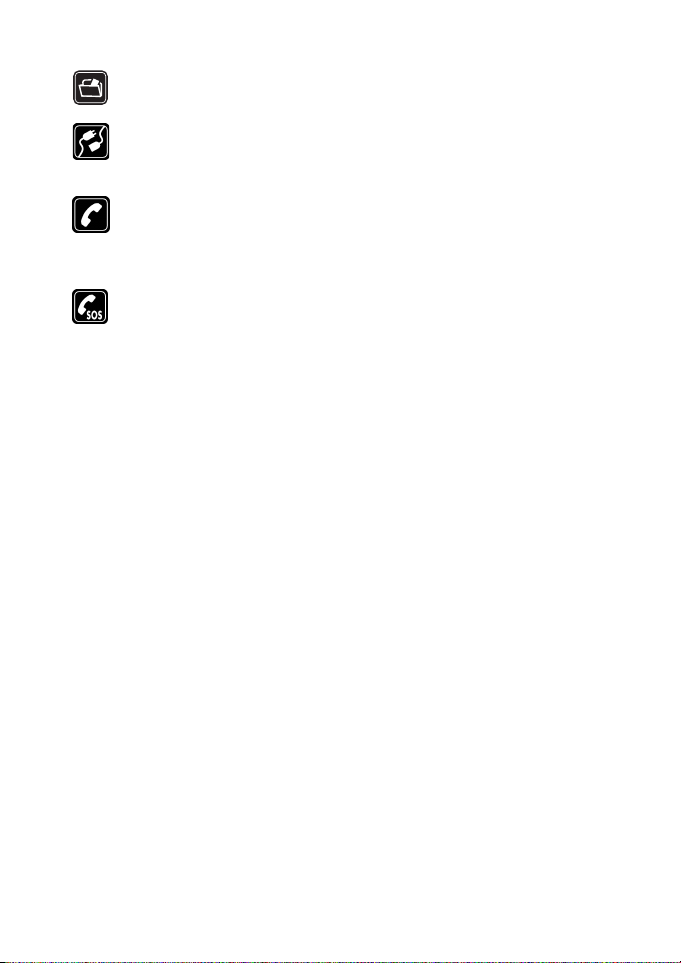
BACKUP COPIES
Remember to make backup copies of all important data.
CONNECTING TO OTHER DEVICES
When connecting to any other device, read its user guide for detailed safety
instructions. Do not connect incompatible products.
CALLING
Ensure the phone is switched on and in service. Enter the phone number,
including the area code, then press the Send key. To end a call, press the End
key. To answer a call, press the Send key.
EMERGENCY CALLS
Ensure the phone is switched on and in service. Press the End key as many
times as needed (for example, to exit a call, to exit a menu) to clear the display.
Enter the emergency number, then press the Send key. Give your location. Do
not end the call until told to do so.
[ 6 ]
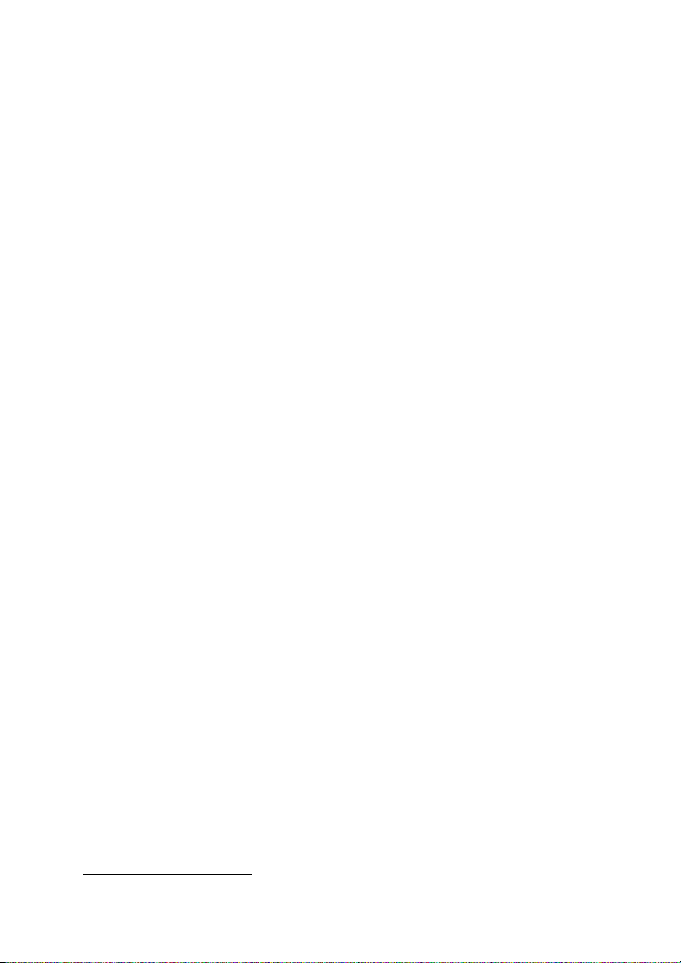
For your safety
• QUICK GUIDE
1
Make a call Enter a phone number, and press the Send key.
Answer a call Press the Send key or Answer.
Answer a call with
Press the Send key or Answer.
call waiting
End a call Press the End key.
Ignore a call Press
Silence when your phone rings.
Redial Press the Send key twice.
Adjust call volume Press the up scroll key or the down scroll key.
Use the in-call menu While in a call, press
Options.
the left selection key to select
Use Speed dialling Press and hold any key 2-9.
Save a name and number Enter a number, press
Options, and select Save. Enter a name and press OK.
the left selection key to select
Recall a name/number Press Contacts, select Search. Enter first character of
Recall a name/number
during a call
name and press
Press Options, scroll New call, press Select, press Search,
and enter the first letter of the name to find.
Search.
Check voice mail Press and hold 1 OR dial your voice mailbox number.
Send a text message Press
Menu 01-1-1. Add recipient’s phone number, then
press
Options. Scroll to Enter text, then press Select. Enter
the message text, press Options, and select Send.
Send an e-mail message Press
Menu 01-1-1. Add recipient’s e-mail address, press
Options. Scroll to Enter text, then press Select. Enter the
message text, then press Options, and select Send.
Read new message Press
Show.
Reply to a message Press Options, select Reply, then select a reply option.
Reply to an e-mail
message
Send a business card
(SMS)
Write the reply, press
Options, select Reply, then select a reply option.
Press
Write the reply, press
Recall a name from the phone book. Press
Options, select Send bus. card, then select Via text msg.
Options, and select Send.
Options, and select Send.
Details, press
Enter the recipient’s number or press Search to retrieve a
number from the phone book. Press
OK.
1 For information about phone keys, see “About your phone” on page 11.
[ 7 ]
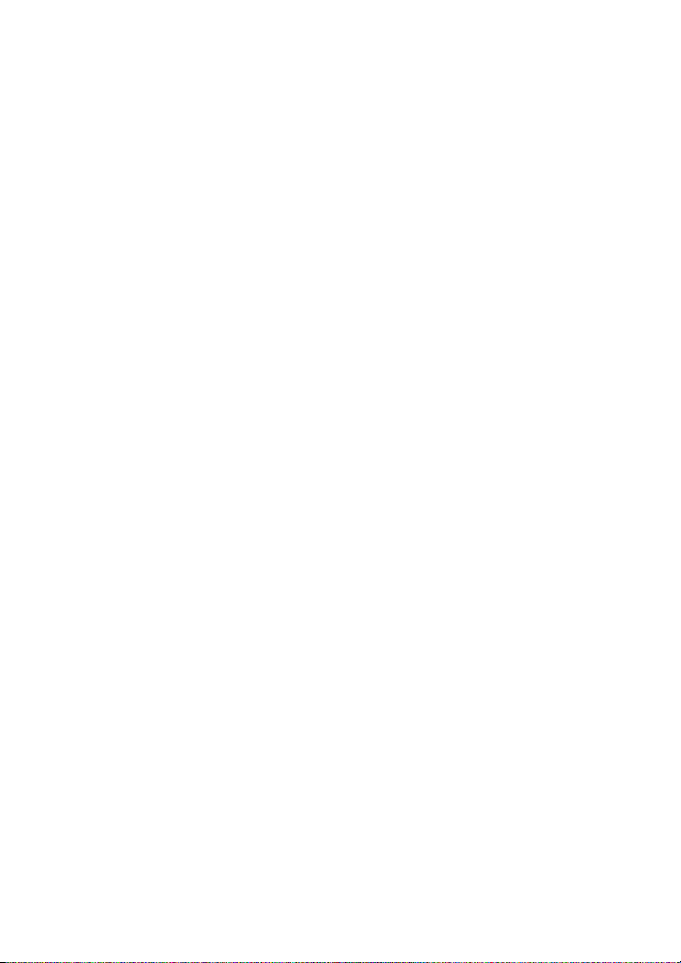
For your safety
•MENU
1 MESSAGES
Text messages . . . . . . . . . . . . . 01-1
Create message . . . . . . . . 01-1-1
Inbox. . . . . . . . . . . . . . . . . 01-1-2
Outbox . . . . . . . . . . . . . . . 01-1-3
Archive . . . . . . . . . . . . . . . 01-1-4
Templates . . . . . . . . . . . . . 01-1-5
My folders . . . . . . . . . . . . 01-1-6
Delete messages . . . . . . . 01-1-7
Message settings . . . . . . . 01-1-8
Voice messages . . . . . . . . . . . 01-2
Minibrowser messages . . . . . 01-3
2 CALL REGISTER
Missed calls . . . . . . . . . . . . . . . 2-1
Received calls . . . . . . . . . . . . . 2-2
Dialled numbers. . . . . . . . . . . . 2-3
Delete recent call lists . . . . . . 2-4
Call timers . . . . . . . . . . . . . . . . 2-5
Data/fax calls. . . . . . . . . . . . . . 2-6
Minibrowser calls . . . . . . . . . . 2-7
3 PROFILES
General. . . . . . . . . . . . . . . . . . . 3-1
Silent . . . . . . . . . . . . . . . . . . 3-2
Meeting . . . . . . . . . . . . . . . . . . 3-3
Outdoor . . . . . . . . . . . . . . . . . . 3-4
Pager . . . . . . . . . . . . . . . . . . 3-5
4 SETTINGS
Call settings. . . . . . . . . . . . . . . 4-1
Phone settings. . . . . . . . . . . . . 4-2
Time settings . . . . . . . . . . . . .. . 4-3
Accessory settings. . . . . . . . . . 4-4
Security settings . . . . . . . . . . . 4-5
Network services . . . . . . . . . . . 4-6
System . . . . . . . . . . . . . . . . . . . 4-7
5 GAMES
Select game . . . . . . . . . . . . . . . 5-1
Snake II. . . . . . . . . . . . . . . . . 5-1-1
Space Impact II . . . . . . . . 5-1-2
Bumper. . . . . . . . . . . . . . . 5-1-3
Settings . . . . . . . . . . . . . . . . 5-2
6 VOICE
Voice tags. . . . . . . . . . . . . . . . . 6-1
Voice commands . . . . . . . . . . . 6-2
Profiles . . . . . . . . . . . . . . . . . 6-2-1
Voice mailbox . . . . . . . . . 6-2-2
Recorder. . . . . . . . . . . . . . 6-2-3
Call register . . . . . . . . . . . 6-2-4
Voice recorder . . . . . . . . . . . . . 6-3
Record . . . . . . . . . . . . . . . . . 6-3-1
Recordings list . . . . . . . . . 6-3-2
7 MINIBROWSER
8 ORGANISER
Alarm clock . . . . . . . . . . . . . . . 8-1
Calendar. . . . . . . . . . . . . . . . . . 8-2
Calculator . . . . . . . . . . . . . . . . 8-3
Stopwatch . . . . . . . . . . . . . . . . 8-4
9 APPLICATIONS
Select app. . . . . . . . . . . . . . . . . 9-1
App. downloads. . . . . . . . . . . . 9-2
Memory . . . . . . . . . . . . . . . . . . 9-3
10 KEYGUARD
[ 8 ]
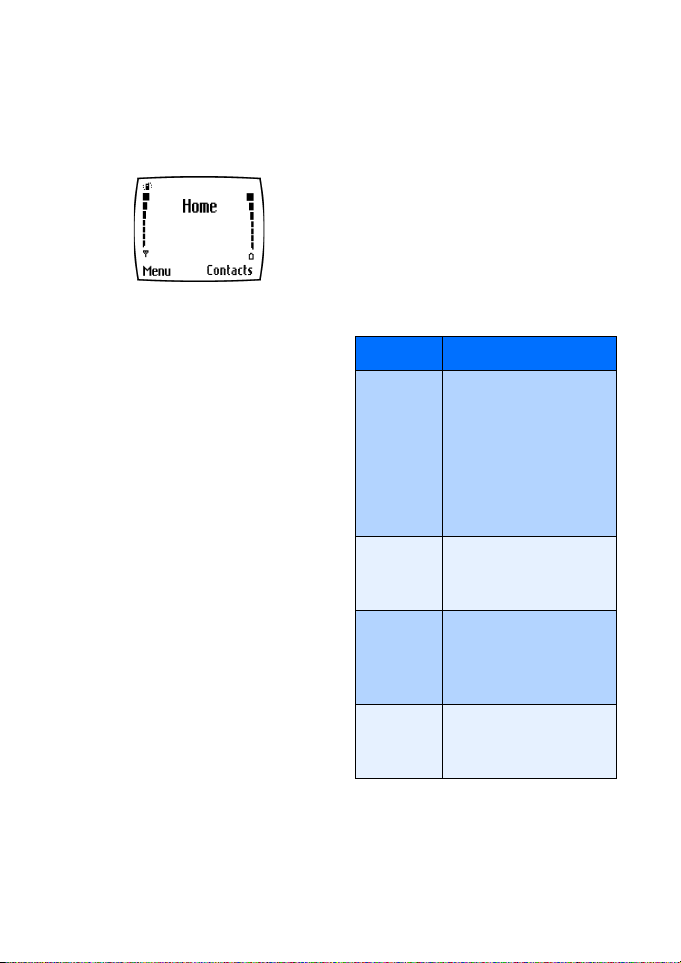
2Welcome
Welcome
Congratulations on the purchase of your
Nokia mobile phone-a new tool for the
mobile information society.
Nokia recommends that you read this
chapter before you use your new phone.
You will find useful information about:
• How to use this guide
• How to understand network services
• GET THE MOST OUT OF
THIS GUIDE
The tips that follow can help you use this
guide efficiently as you learn to use your
phone.
Understand the terms
This guide uses certain terms for certain
actions.
• Press means to briefly press then
release a key. For example,
Press 0 means to press the zero key.
• Press Menu means to press the
selection key that is below the word
Menu on the phone screen.
• Press and hold means to press and
hold a key for two to three seconds
(depending on the feature you are
using), then release the key.
•Use the selection keys to choose an
option on a menu.
• Highlighted means that an option
displayed on the screen is enclosed
in a dark bar. Choices you make with
the two selection keys act on the
highlighted option.
Observe text conventions
This user guide provides text clues to
make instructions easy to follow.
Convention What it means
bold Indicates one of the
following items:
• The word or phrase
appears on the phone’s
screen.
• Special text such as
Notes and Warnings.
bold and
blue
blue and
italic
italic Italics indicate emphasis.
Indicates the text is an
address on the World
Wide Web.
A definition for the word
or phrase appears in the
terms list (glossary) near
the end of the user guide.
Pay close attention to any
information in italics.
Follow graphic clues
This user guide provides graphic clues
(icons) to alert you to important
information.
[ 9 ]
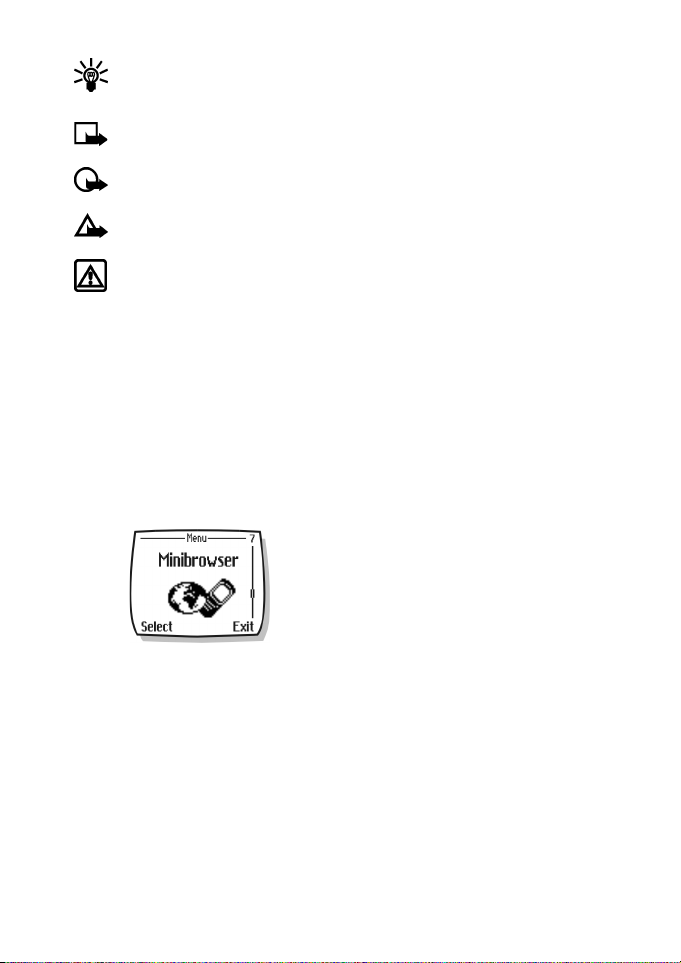
Welcome
Tip: Information about a
shortcut or another way to do
something.
Note: Explanations about a
feature or an important concept.
Important: Critical information
about a feature.
Caution! Help to avoid
information loss.
Warning! Helps to avoid personal
injury, damage to the phone, or
property damage.
• UNDERSTAND WIRELESS
NETWORK SERVICES
Your service provider’s wireless network
may be equipped to provide special
features or functions for use with your
Nokia phone. These features are called
network services, and may include some
of the following:
Sign up with a service provider
Before you can take advantage of your
service provider’s network services, you
must sign up with a wireless service
provider and subscribe to these services.
Your service provider will make available
descriptions of its services and
instructions for using them.
Note differences among
service providers
Wireless service providers may differ
from each other in certain ways. For
example, some networks may not support
special language-dependent characters.
Contact your service provider regarding
your service needs.
• Voice mail and voice privacy
• Call waiting, call diverting, and
caller ID
• Text messages
• Ability to block or send your own
caller ID
• News and information services
• Selected Internet access services
[ 10 ]
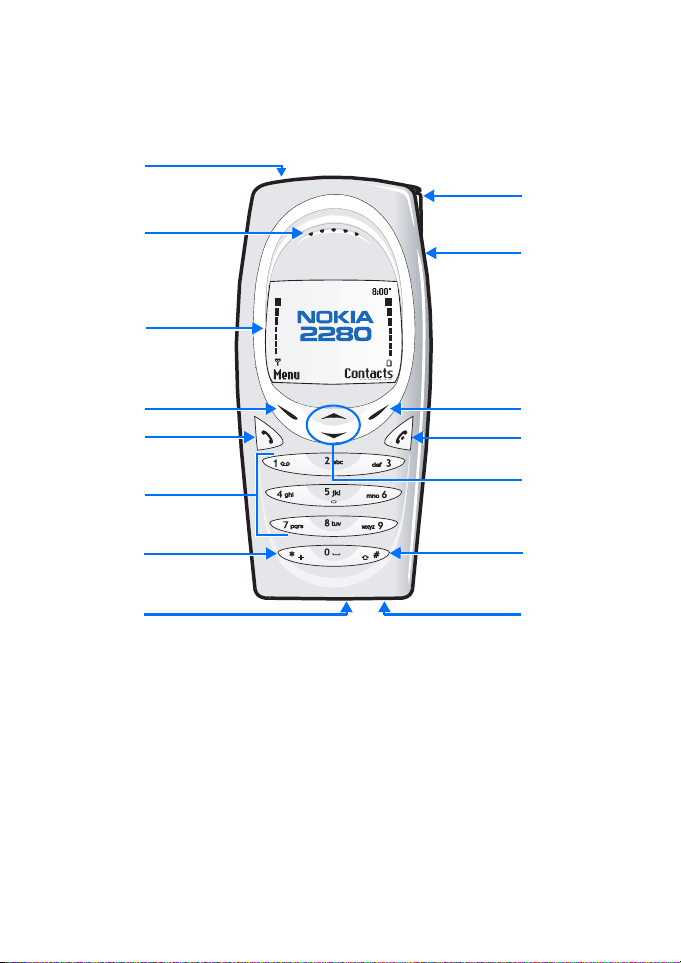
3 About your phone
Power key
Earpiece
Screen
About your phone
Whip antenna
2.5 mm headset jack
Left
selection key
Send key
Number keys
Star key
Connection port
Right
selection key
End key
2-way scroll key
Pound key
Microphone
[ 11 ]
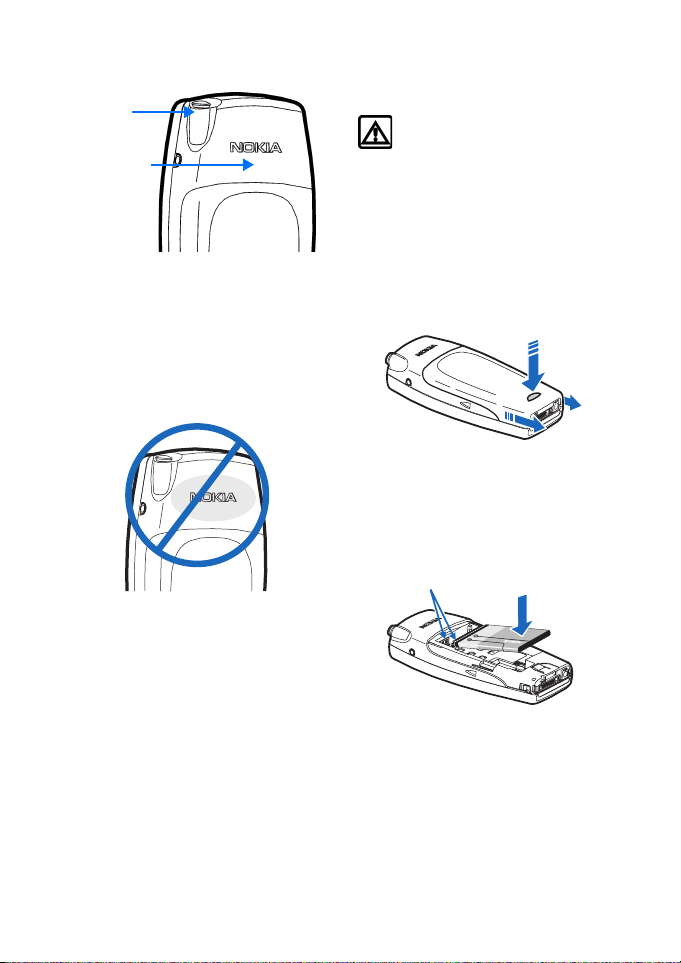
About your phone
• ABOUT THE ANTENNAS
Whip
antenna
Internal
antenna
Your phone is equipped with two
antennas. The internal antenna is always
active. The whip antenna is activated
when the whip antenna is fully extended.
As with any other radio transmitting
device, do not touch either of the two
antennas unnecessarily when the phone
is switched on. Contact with the antenna
affects call quality and may cause the
phone to operate at a higher power level
than otherwise needed. Not touching the
antenna area during a phone call
optimises the antenna performance and
the talk time of your phone.
While in a call, hold the phone to your
ear, placing your finger tips at the midcenter of the back cover, below the
antenna area on the back of your phone.
• ABOUT THE BATTERY
Install the battery
Warning! Use only the BL-5C
battery in this Nokia phone.
If your dealer has already
installed the battery, please see
“Charge the battery” on page 13.
1 Remove the back cover of the phone
by pressing and holding the release
button while sliding the cover
downward toward the bottom of the
phone. Set the back cover aside.
2 Place the battery in the
compartment with the label side
facing down and the metal contacts
aligned with the contact prongs.
Metal contacts
3 Snap the battery into place.
[ 12 ]
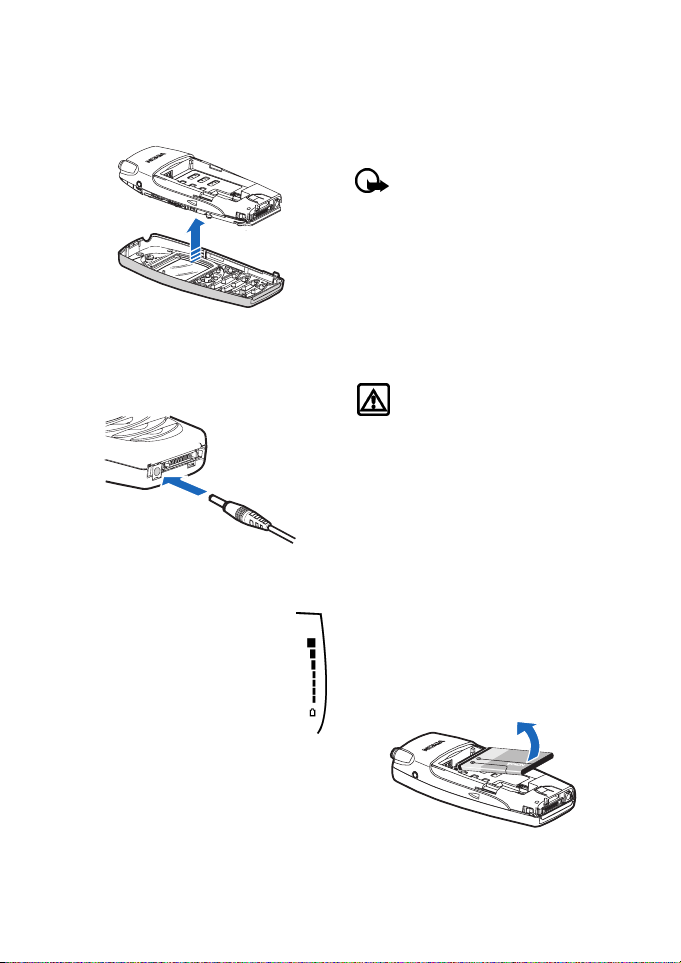
About your phone
4 Replace the cover by placing it into
the slots on the back of the phone,
and sliding the cover upward until it
is in place.
Charge the battery
Follow these guidelines to charge the
battery.
1 Connect the charger to an ac wall
outlet.
2 With your phone on or off,
connect the lead from the
charger to the charging port
located on the bottom of
the phone.
The battery indicator bar
appears on the screen and
starts to scroll up after a few
seconds. With the phone off, only
the battery indicator bar will appear.
3 Disconnect the charger from the
phone and ac outlet when the
battery is fully charged.
After the indicator bar stops scrolling,
the battery is almost fully charged, and is
fully charged after an additional hour
(approximately). The message Battery
Full is displayed.
Note: For best performance,
charge the battery for 24 hours
before you first use the phone.
The charging time depends on
the charger and battery you use.
Do not leave the battery
connected to a charger for more
than 72 hours, since prolonged
charging could shorten its lifetime.
Remove the battery
Warning! Use only your hands to
remove the battery. Do not
puncture, burn or use any objects
that may damage the phone or
the battery. Please recycle the
battery, or dispose off properly.
You will need to remove the existing
battery if you want to install a new
battery. Make sure the phone has been
turned off for 10 seconds.
1 Remove the back cover of the phone
as shown in step 1 on page 12.
2 Place your index finger in the space
at the bottom of the battery, and
press toward the top of the phone.
3 Take out the battery.
[ 13 ]
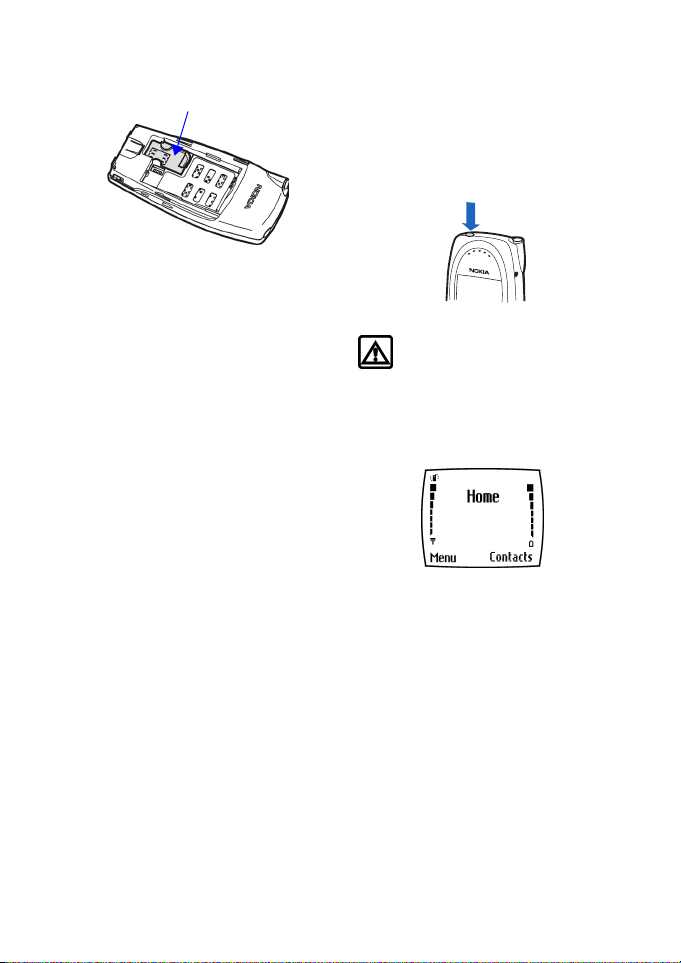
About your phone
Card slot
RUIM card slot
There is an open slot under the battery.
Do not place any objects in this slot. This
product does not support RUIM cards.
Important battery information
• Recharge your battery only with a
charger approved by Nokia.
• You can switch the phone on and
use it for calls while the battery is
charging.
• If the battery is totally empty, it may
take a few minutes for the battery
indicator to appear on the screen.
• If you switch the phone on when
charging is complete, the message
Battery full is displayed
momentarily.
• Charging time depends on the
charger and battery used. Please see
“Battery information” on page 96,
for more information.
• If the battery has become
completely empty, you may need to
recharge it for a few minutes before
you can make or receive calls.
• SWITCH YOUR PHONE ON
OR OFF
To switch your phone on or off, press and
hold the power key (located on the top of
the phone) for two seconds.
Power key
Warning! Do not switch on the
phone when wireless phone use
is prohibited or when it may
cause interference or danger.
• CHECK THE START SCREEN
The Start screen refers to the phone
display when no calls are in progress, and
there are currently no menu or phone
book entries displayed.
You can easily return to the Start screen
from any location (other than an active
call) simply by pressing the End key. Keep
in mind that any numbers that you were
entering at the time will be lost.
However, text messages will be saved.
[ 14 ]
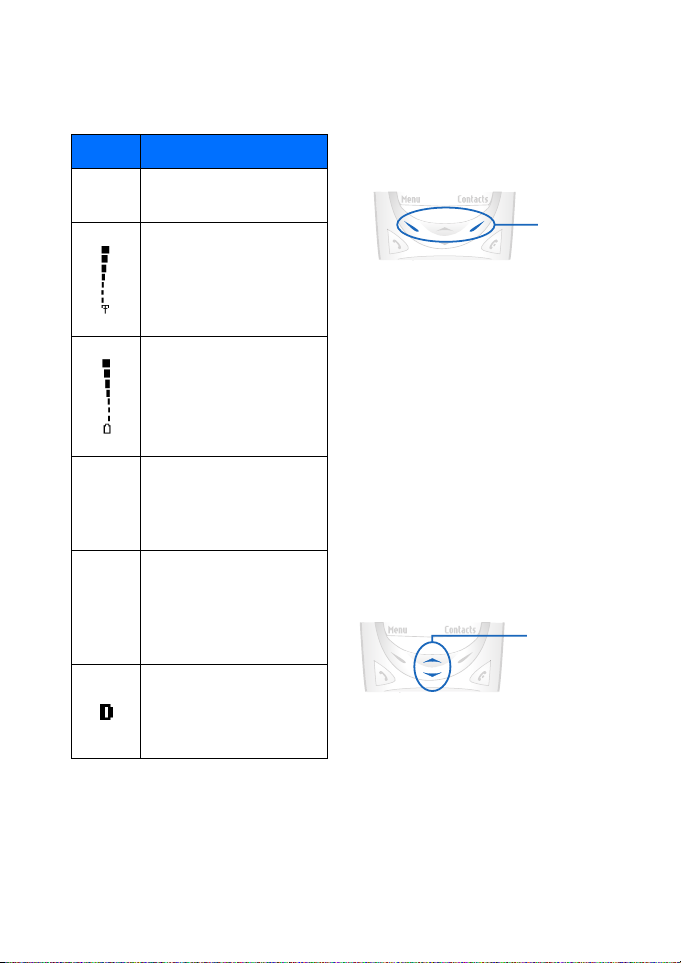
About your phone
The table on the following page describes
the status indicators and icons found on
the Start screen:
Element Description
Your service provider’s name
Home
may appear here.
Shows the signal strength
of the wireless network
where you are. The higher
the bar, the stronger the
signal.
Shows the battery charge
level.
The higher the bar, the
higher the power level in
the battery.
The entry point for your
phone menu. Press the left
Menu
selection key to view the
menu options.
The entry point for the
phone book menu. Press
Contacts
right selection key to view
the phone book menu
options.
Icon appears in upper left
corner of screen, indicating
that you are in a digital
network.
• USE THE SELECTION KEYS
Note the two selection keys beneath the
screen. The function of these keys is
determined by the word shown above
them on the screen.
Selection
keys
For example, pressing the left selection
key when the word Menu appears above
it shows the first of many menus. Scroll
through the menus using the scroll keys.
Likewise, pressing the right selection key
when Contacts appears above it displays
the phone book menu.
• USE THE SCROLL KEYS
Note the two scroll keys in the center of
the phone, beneath the screen. The
function of these keys is to scroll through
the different menus and lists within the
phone.
Scroll keys
[ 15 ]
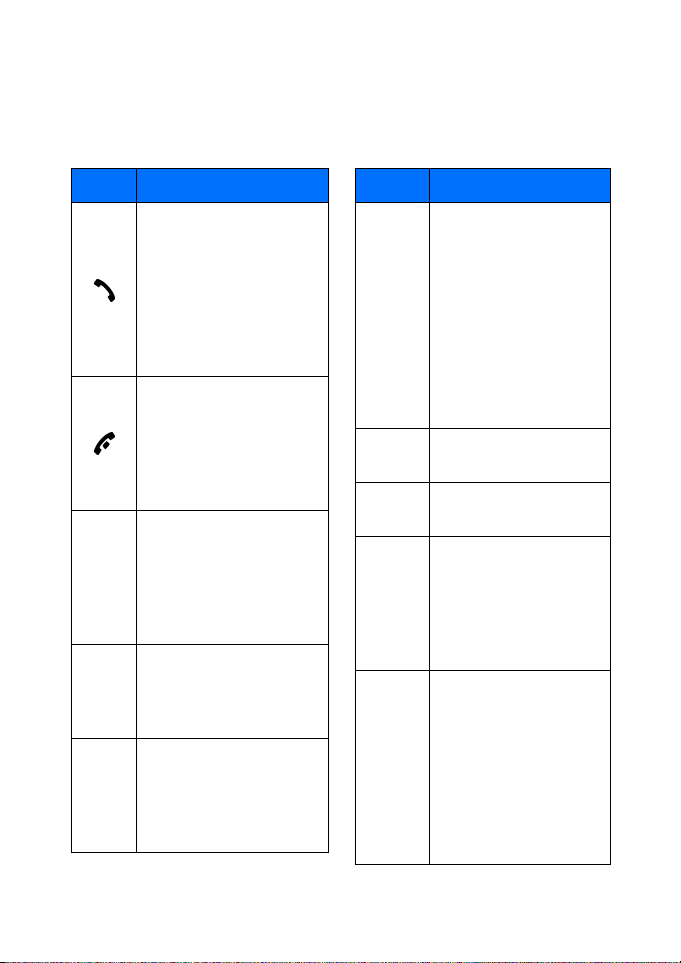
About your phone
• LEARN ABOUT THE KEYS
The following table contains a summary
of how the various keys on your phone
work.
Key Description
Send: Press the Send key to
make a call to the name or
number shown on the screen
or to answer a call. Pressing
this key when not in a call (or
when not in the menu or
phone book) displays a list of
recently dialled numbers.
End: Press the End key to
end a call, to silence the ring
from an incoming call, or to
exit the phone book or
menus completely. Used as
Back key in Minibrowser.
Number: Use keys 1 through
0 to enter numbers and
1
through
letters. Press and hold 1 to
dial your voice mailbox. Press
0
and hold 0 to launch the
minibrowser.
# key: Press the # key to
change case of text, or to
#
enable or disable predictive
text input.
* key: Press the * key to enter
special characters (for
example, punctuation) or
*/+
access special characters
menu.
• MAKE AND ANSWER CALLS
Use the following table as a quick
reference for making and answering
calls:
Task Instructions
Make a
call
Answer a
call
End a call Press the End key to
Silence a
call
Keyguard To avoid accidental calls,
1 Enter the number using
the keypad (include area
code as needed).
2 Press the Send key.
3 Hold the phone as you
would any other
telephone, with the ear
piece over your ear and
the microphone near
your mouth.
When your phone rings,
press the Send key.
terminate the active call.
Press the End key or press
the right selection key to
select Silence, when you
do not want to answer a
call, but still want to
silence the ringer.
select Menu, then scroll up
once, and press Select. You
could also press Menu,
then press the */+ key
(within three seconds) to
lock your keypad. This
activates the Keyguard
feature.
[ 16 ]
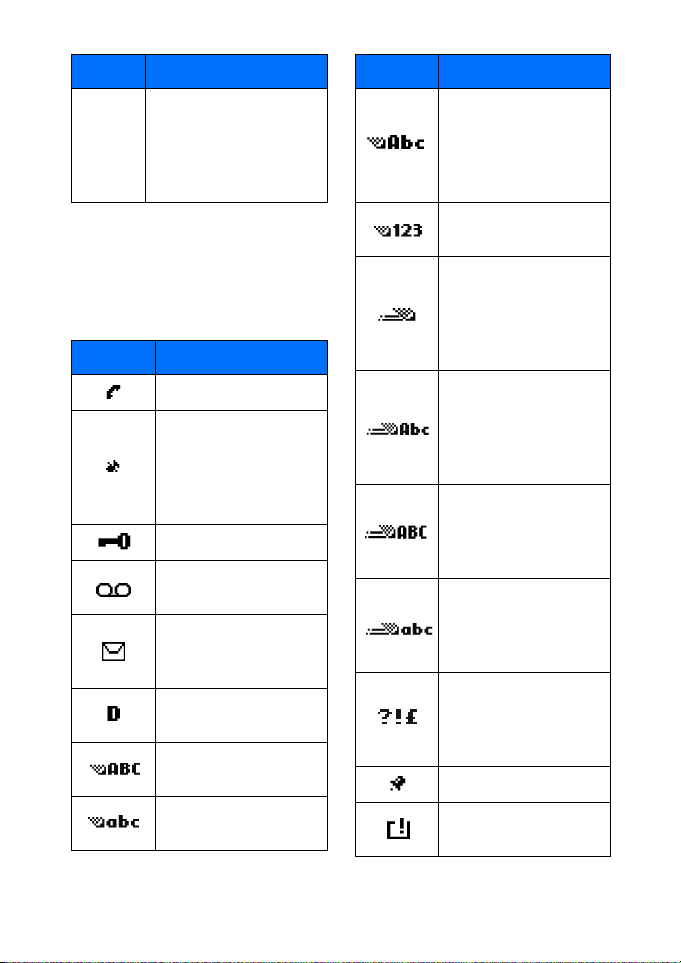
About your phone
Task Instructions
Unlock
keypad
When the keypad is locked,
select Unlock, then press
the */+ key (within three
seconds). This deactivates
the Keyguard feature.
• REVIEW PHONE SYMBOLS
The following is a collection of the
various indicators and icons you may see
on your phone.
Symbol Description
A call is in progress.
You have selected the
Silent profile (silencing
your phone ringer, keypad
tones, warning tones,
etc.)
Keyguard is active
You have one or more
voice messages waiting.
You have one or more
unread text messages
waiting.
Digital service is
available.
Letters you enter appear
as uppercase (ALL CAPS).
Letters you enter appear
in lowercase.
Symbol Description
Letters you enter appear
in sentence case (first
word in sentence
capitalised) or title case
(in phone book).
Characters you enter
appear as numbers.
Predictive text mode is
active. Predictive text
feature available for
Calendar and for text
messages.
Predictive text mode
activated. Characters you
enter appear in sentence
case (only first word in
sentence capitalised).
Predictive text mode
activated. Characters you
enter appear as
uppercase letters.
Predictive text mode
activated. Characters you
enter appear as lowercase
letters.
Insert symbol mode, used
to enter special characters
such as punctuation
marks.
The alarm clock is set.
Indicates that a reminder
has expired.
[ 17 ]
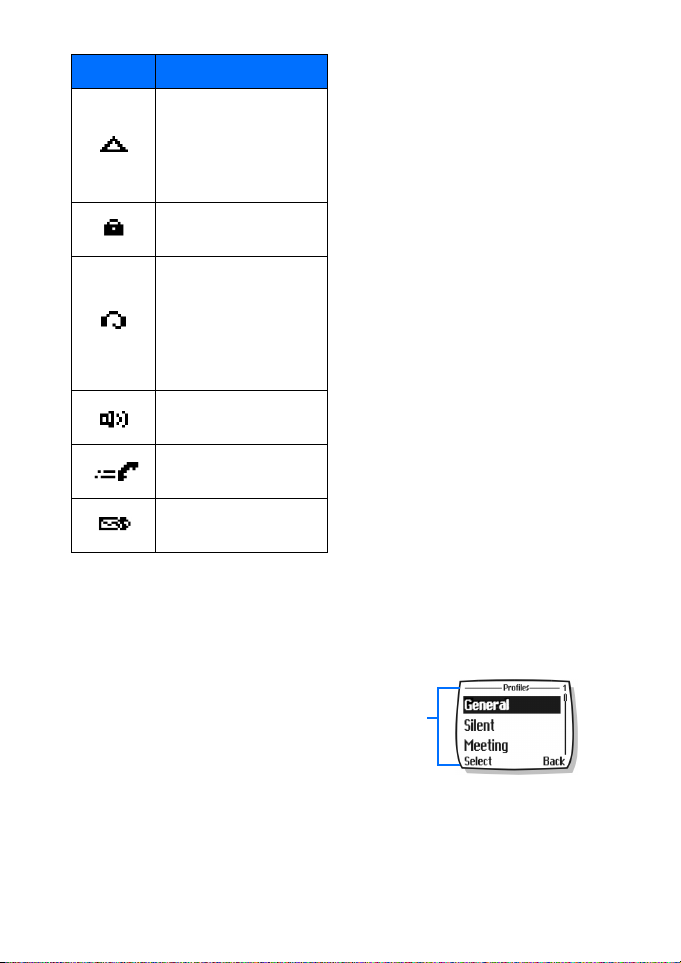
About your phone
Symbol Description
Indicates you are
roaming. For more
information on roaming,
see “View Roaming
options” on page 74.
Indicates call over a
secure connection.
Indicates that a headset
is connected (either
through the 2.5 mm jack
or to the accessory
connector located at the
bottom of phone).
Indicates phone is in
handsfree car kit.
Indicates a connection to
high-speed data network.
Indicates you have a
minibrowser message.
• MEMORY USE
In your phone, Calendar Notes and Java
Applications share a common pool of
memory (storage capacity). When either
of these features are used, there is less
available memory for the other feature
which is also dependent on shared
memory. This is especially true with the
heavy use of some features. If your use of
a feature takes all of the shared memory,
your phone may display a message saying
Memory full. To proceed, you must
delete some of the information or entries
from these features to make additional
memory space available.
For example, entering 75 calendar notes
may consume significant shared memory.
Consequently, if you attempt to
download a Java midlet into your phone,
a message saying Memory Full may
appear. To proceed, you must delete some
of the items or information occupying
the memory.
• VIEW YOUR PHONE HELP
SYSTEM
Your phone provides brief descriptions of
all menu options. To view any of the help
texts:
1 Scroll to a menu or submenu option.
2 Wait about 15 seconds.
A short message appears, describing
the option and what it does.
3 Select More, by pressing the left
select key to view more feature
details.
ENABLE/DISABLE HELP SYSTEM
Press Menu 4-2-5 (Settings > Phone
settings > Help text activation) to turn
the phone’s help system on or off.
• BROWSE PHONE MENUS
Menu
items
[ 18 ]
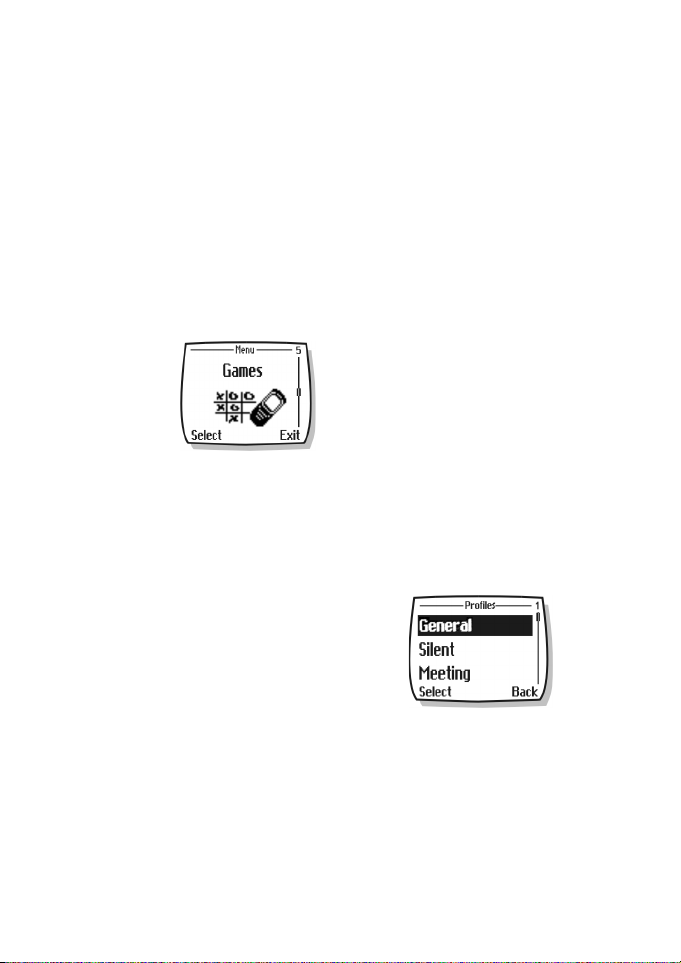
About your phone
Your phone’s menu system displays
choices you can make to change settings
on your phone or gives you access to
various phone features. Your phone has
10 menus, plus the phone book menu
(Contacts). Each menu can contain
several levels of submenus.
You can use menus and submenus in two
ways: by scrolling or by using a shortcut.
Check the menu number,
header line, and scroll bar
A header line appears at the top of your
1 Header line
2 Menu number
3 Scroll bar
with tab
screen when in the phone book or while
navigating the menus. The header line
provides you with a reminder of the
phone book entry or the menu or
submenu with which you are working.
A scroll bar appears on the right side of
the screen when you scroll through the
main menu. A tab on the bar gives you a
visual indication of your relative position
in the menu structure.
1
2 Press Settings, Select, or OK,
pressing the selection key for the
option you want.
3 Use the scroll and selection keys to
navigate the submenus.
Press the End key to return to the
Start screen.
SCROLLING TIPS
• You can scroll up and down to find
some of the most frequently used
submenu options.
• You can return to the previous menu
2
3
level by pressing Back.
• To exit a menu and return to the
Start screen, press the End key.
• Some menus may not appear. Ask
your service provider for details.
Learn about menu shortcuts
Menus and options are numbered so that
you can jump directly to the most
frequently used option. The numbers
appear in the top right corner of the
screen and show your location in the
menu.
The menu number is located at the top of
the scroll bar.
Scroll through menus
1 At the Start screen, press Menu,
then scroll through the menus using
the up and down scroll key.
USE A SHORTCUT
Example: To turn on Automatic redial:
1 Press Menu.
2 Within three seconds, press 4-1-2-1
(Settings > Call settings >
Automatic redial > On).
[ 19 ]
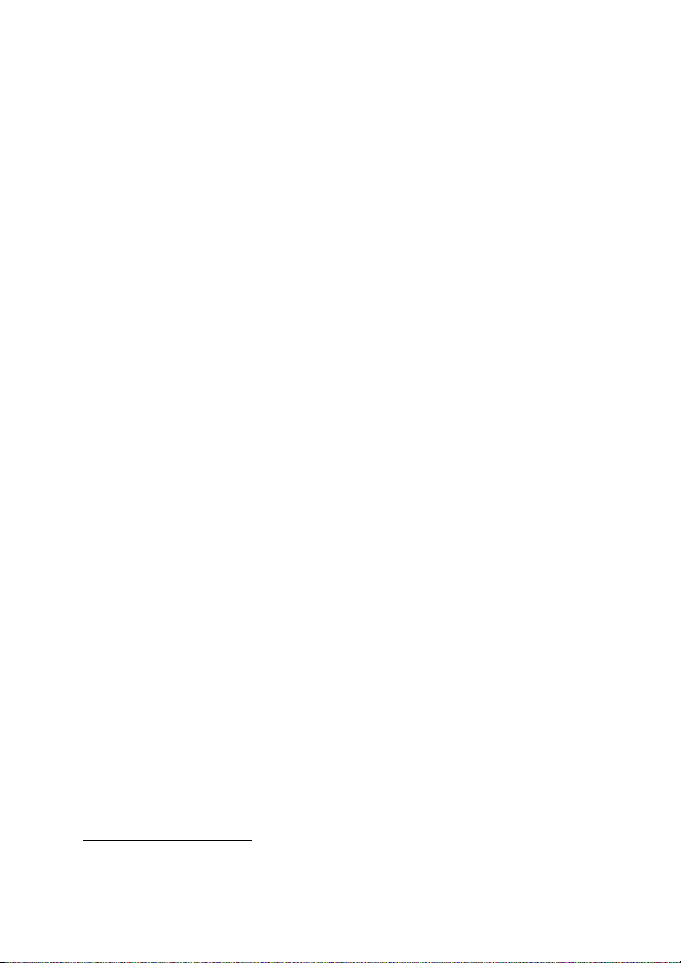
About your phone
• MENU AND MENU SHORTCUTS
MESSAGES. . . . . . . . . . . . . . . . . . . . 1
Text messages . . . . . . . . . . . . . . . 01-1
Create message
(Text/Numeric Page). . . . . 01-1-1
Text . . . . . . . . . . . . . . 01-1-1-1
Numeric page . . . . . . 01-1-1-2
Inbox . . . . . . . . . . . . . . . . . . 01-1-2
Outbox . . . . . . . . . . . . . . . . 01-1-3
Archive . . . . . . . . . . . . . . . . 01-1-4
Templates . . . . . . . . . . . . . . 01-1-5
My folders. . . . . . . . . . . . . . 01-1-6
Delete messages. . . . . . . . . 01-1-7
All read . . . . . . . . . . . 01-1-7-1
Inbox . . . . . . . . . . . . . 01-1-7-2
Outbox. . . . . . . . . . . . 01-1-7-3
Archive. . . . . . . . . . . . 01-1-7-4
Message settings . . . . . . . . 01-1-8
Sending options . . . . 01-1-8-1
Other settings . . . . . . 01-1-8-2
Voice messages
Listen to voice messages . . 01-2-1
View details of last
voice mail . . . . . . . . . . . . . 01-2-2
Voice mailbox number. . . . 01-2-3
Clear voice mail icon . . . . . 01-2-4
Minibrowser messages . . . . . . . . 01-3
CALL REGISTER . . . . . . . . . . . . . . . . 2
Missed calls . . . . . . . . . . . . . . . . . . 2-1
Received calls . . . . . . . . . . . . . . . . 2-2
Dialled numbers. . . . . . . . . . . . . . . 2-3
Delete recent call lists. . . . . . . . . . 2-4
All . . . . . . . . . . . . . . . . . . . . . 2-4-1
Missed. . . . . . . . . . . . . . . . . . 2-4-2
Received . . . . . . . . . . . . . . . . 2-4-3
Dialled. . . . . . . . . . . . . . . . . . 2-4-4
1
. . . . . . . . . . . . . 01-2
Call Timers. . . . . . . . . . . . . . . . . . . 2-5
Duration of last call. . . . . . . 2-5-1
Show call time
on display. . . . . . . . 2-5-1-1
Duration of dialled calls . . . 2-5-2
Duration of received calls . . 2-5-3
Duration of all calls. . . . . . . 2-5-4
Life timer . . . . . . . . . . . . . . . 2-5-5
Clear timers . . . . . . . . . . . . . 2-5-6
Data/fax calls . . . . . . . . . . . . . . . . 2-6
Last sent data/fax . . . . . . . . 2-6-1
Last received data/fax . . . . . 2-6-2
All sent data/fax . . . . . . . . . 2-6-3
All received data/fax . . . . . . 2-6-4
Duration of last
data/fax call. . . . . . . . . . . . 2-6-5
Duration of all
data/fax calls . . . . . . . . . . . 2-6-6
Clear all data/fax registers . 2-6-7
Minibrowser . . . . . . . . . . . . . . . . . 2-7
Last sent browser data . . . . 2-7-1
Last received browser data . 2-7-2
All sent browser data . . . . . 2-7-3
All received browser data . . 2-7-4
Last browser session . . . . . . 2-7-5
All browser sessions . . . . . . 2-7-6
Clear all browser logs . . . . . 2-7-7
PROFILES . . . . . . . . . . . . . . . . . . . . . 3
General . . . . . . . . . . . . . . . . . . . . . 3-1
Select . . . . . . . . . . . . . . . . . . 3-1-1
Customise
2
. . . . . . . . . . . . . . 3-1-2
Ringing options. . . . 3-1-2-1
Ringing tone . . . . . . 3-1-2-2
Ringing volume. . . . 3-1-2-3
Vibrating alert. . . . . 3-1-2-4
1 Menu option may vary, based on your service provider’s requirements.
2 Customise options for Silent, Meeting, Outdoor, and Pager profiles are identical to those of the
General profile
[ 20 ]
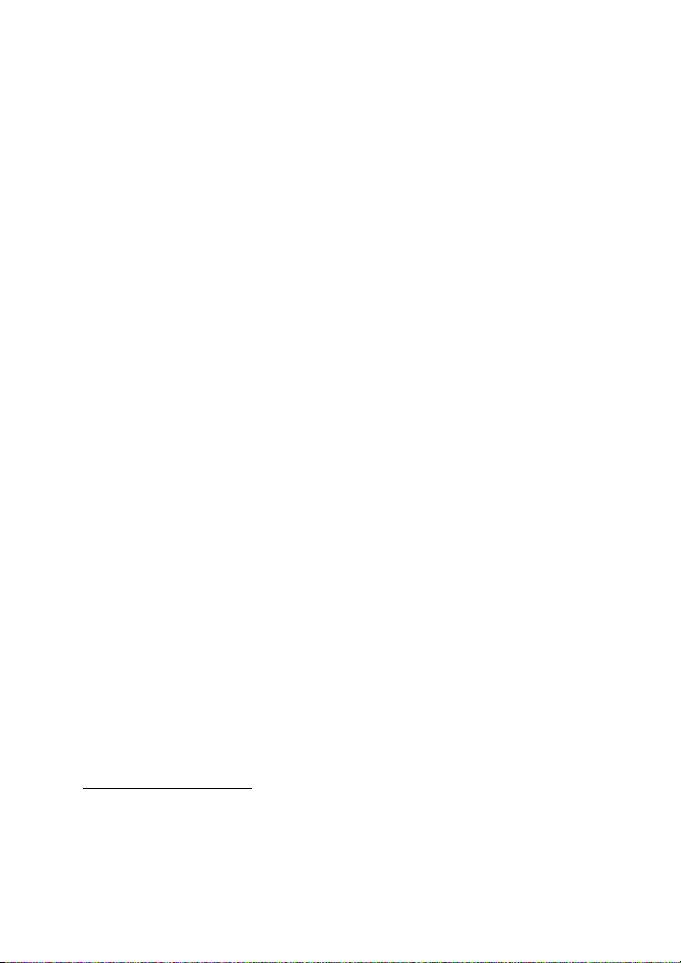
About your phone
Message alert tone . 3-1-2-5
Keypad tones. . . . . . 3-1-2-6
Warning tones. . . . . 3-1-2-7
Alert for . . . . . . . . . . 3-1-2-8
Profile name
Timed. . . . . . . . . . . . . . . . . . . 3-1-3
Silent . . . . . . . . . . . . . . . . . . . . . . . 3-2
Meeting . . . . . . . . . . . . . . . . . . . . . 3-3
Outdoor . . . . . . . . . . . . . . . . . . . . . 3-4
Pager. . . . . . . . . . . . . . . . . . . . . . . . 3-5
SETTINGS . . . . . . . . . . . . . . . . . . . . . 4
Call settings . . . . . . . . . . . . . . . . . . 4-1
Anykey answer . . . . . . . . . . . 4-1-1
Automatic redial . . . . . . . . . 4-1-2
Speed dialling. . . . . . . . . . . . 4-1-3
Auto-update of service
Minibrowser confirmation . 4-1-5
1
. . . . . 3-1-2-9
2
. . . 4-1-4
None . . . . . . . . . . . . 4-1-5-1
On connection. . . . . 4-1-5-2
On exit . . . . . . . . . . . 4-1-5-3
Both . . . . . . . . . . . . . 4-1-5-4
Calling card. . . . . . . . . . . . . . 4-1-6
None . . . . . . . . . . . . 4-1-6-1
Card A . . . . . . . . . . . 4-1-6-2
Card B . . . . . . . . . . . 4-1-6-3
Card C . . . . . . . . . . . 4-1-6-4
Card D . . . . . . . . . . . 4-1-6-5
Data/fax calls . . . . . . . . . . . . 4-1-7
Phone settings . . . . . . . . . . . . . . . . 4-2
Language . . . . . . . . . . . . . . . 4-2-1
Touch tones . . . . . . . . . . . . . 4-2-2
Manual touch tones 4-2-2-1
Touch tone length. . 4-2-2-2
Welcome note . . . . . . . . . . . 4-2-3
3
Banner
. . . . . . . . . . . . . . . . 4-2-4
Help text activation. . . . . . . 4-2-5
Restore factory settings . . . 4-2-6
Time settings . . . . . . . . . . . . . . . . . 4-3
Clock. . . . . . . . . . . . . . . . . . . 4-3-1
Show-Hide clock. . . 4-3-1-1
Set the time. . . . . . . 4-3-1-2
Time format. . . . . . . 4-3-1-3
Date . . . . . . . . . . . . . . . . . . . 4-3-2
Auto update of date
& time. . . . . . . . . . . . . . . . . 4-3-3
On. . . . . . . . . . . . . . . 4-3-3-1
Confirm first . . . . . . 4-3-3-2
Off . . . . . . . . . . . . . . 4-3-3-3
Accessory settings4. . . . . . . . . . . . 4-4
Handsfree. . . . . . . . . . . . . . . 4-4-1
Default profile. . . . . 4-4-1-1
Automatic answer. . 4-4-1-2
Lights . . . . . . . . . . . . 4-4-1-3
Headset . . . . . . . . . . . . . . . . 4-4-2
Default profile. . . . . 4-4-2-1
Automatic answer. . 4-4-2-2
Loopset . . . . . . . . . . . . . . . . . 4-4-3
Use loopset . . . . . . . 4-4-3-1
Default profile. . . . . 4-4-3-2
Automatic answer. . 4-4-3-3
Security settings . . . . . . . . . . . . . . 4-5
Call restrictions . . . . . . . . . . 4-5-1
Restrict outgoing
calls . . . . . . . . . . . . 4-5-1-1
Restrict incoming
calls . . . . . . . . . . . . 4-5-1-2
1 General profile cannot be renamed.
2 Menu option may not be visible, based on your service provider’s requirements.
3 This function can be used only if it is supported by your network operator or service provider.
Please contact your service provider for more information.
4 Accessory settings does not appear in the menu until an accessory has been connected to the
phone.
[ 21 ]
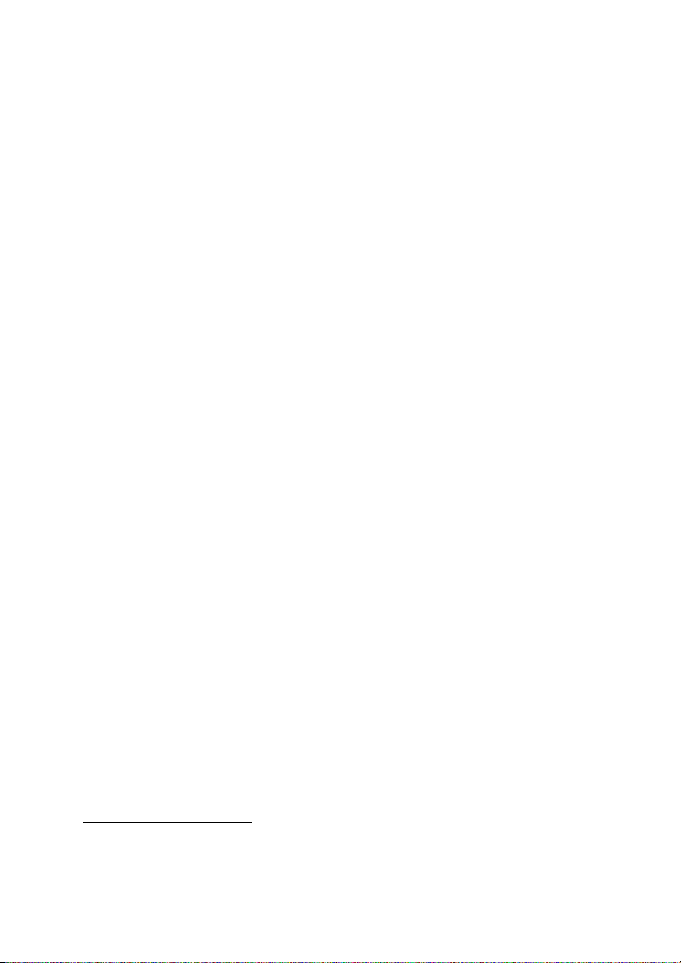
About your phone
Access codes. . . . . . . . . . . . . 4-5-2
Phone lock. . . . . . . . 4-5-2-1
Allowed number when
phone locked . . . . . 4-5-2-2
Change lock code . . 4-5-2-3
Change security
code . . . . . . . . . . . . 4-5-2-4
Network services1 . . . . . . . . . . . . . 4-6
Voice privacy. . . . . . . . . . . . . 4-6-1
Call diverting . . . . . . . . . . . . 4-6-2
Divert all calls . . . . . 4-6-2-1
Divert if busy. . . . . . 4-6-2-2
Divert if not
answered . . . . . . . . 4-6-2-3
Divert all
data/fax calls. . . . . 4-6-2-4
Cancel all call
diverting. . . . . . . . . 4-6-2-5
Call waiting . . . . . . . . . . . . . 4-6-3
Send own caller ID
when calling . . . . . . . . . . . . 4-6-4
Yes . . . . . . . . . . . . . . 4-6-4-1
No. . . . . . . . . . . . . . . 4-6-4-2
Network feature setting . . . 4-6-5
Own number selection. . . . . 4-6-6
2
System
. . . . . . . . . . . . . . . . . . . . . 4-7
Roaming options . . . . . . . . . 4-7-1
Mode . . . . . . . . . . . . . . . . . . . 4-7-2
GAMES . . . . . . . . . . . . . . . . . . . . . . 5
Select game . . . . . . . . . . . . . . . . . . 5-1
Snake II . . . . . . . . . . . . . . . . . 5-1-1
Space impact II. . . . . . . . . . . 5-1-2
Bumper . . . . . . . . . . . . . . . . . 5-1-3
Settings . . . . . . . . . . . . . . . . . . . . . 5-2
Game sounds . . . . . . . . . . . . 5-2-1
Game lights . . . . . . . . . . . . . 5-2-2
Shakes. . . . . . . . . . . . . . . . . . 5-2-3
VOICE. . . . . . . . . . . . . . . . . . . . . . . . 6
Voice tags . . . . . . . . . . . . . . . . . . . 6-1
Add voice tag
3
. . . . . . . . . . . 6-1-1
Playback. . . . . . . . . . 6-1-1-1
Change. . . . . . . . . . . 6-1-1-2
Delete. . . . . . . . . . . . 6-1-1-3
Voice commands. . . . . . . . . . . . . . 6-2
Profiles . . . . . . . . . . . . . . . . . 6-2-1
General . . . . . . . . . . 6-2-1-1
Silent . . . . . . . . . . . . 6-2-1-2
Meeting . . . . . . . . . . 6-2-1-3
Outdoor . . . . . . . . . . 6-2-1-4
Pager . . . . . . . . . . . . 6-2-1-5
Voice mailbox. . . . . . . . . . . . 6-2-2
Call voice mailbox. . 6-2-2-1
Recorder . . . . . . . . . . . . . . . . 6-2-3
Record . . . . . . . . . . . 6-2-3-1
Call register . . . . . . . . . . . . . 6-2-4
Missed calls. . . . . . . 6-2-4-1
Received calls . . . . . 6-2-4-2
Voice recorder . . . . . . . . . . . . . . . . 6-3
Record . . . . . . . . . . . . . . . . . 6-3-1
Recordings list . . . . . . . . . . . 6-3-2
Playback. . . . . . . . . . 6-3-2-1
Delete. . . . . . . . . . . . 6-3-2-2
Edit title. . . . . . . . . . 6-3-2-3
Alarm/Add alarm. . . 6-3-2-4
MINIBROWSER. . . . . . . . . . . . . . . . . 7
ORGANISER . . . . . . . . . . . . . . . . . . . 8
Alarm clock . . . . . . . . . . . . . . . . . . 8-1
Calendar. . . . . . . . . . . . . . . . . . . . . 8-2
View day. . . . . . . . . . . . . . . . 8-2-1
View . . . . . . . . . . . . . 8-2-1-1
Make a note . . . . . . 8-2-1-2
Delete. . . . . . . . . . . . 8-2-1-3
Edit. . . . . . . . . . . . . . 8-2-1-4
1 Network services menu options are visible only after entering the correct services code.
2 Menu options may vary, depending on your service provider’s requirements.
3 Voice command options for Profiles, Voice mailbox, and Call register are the same as Voice tag
options.
[ 22 ]
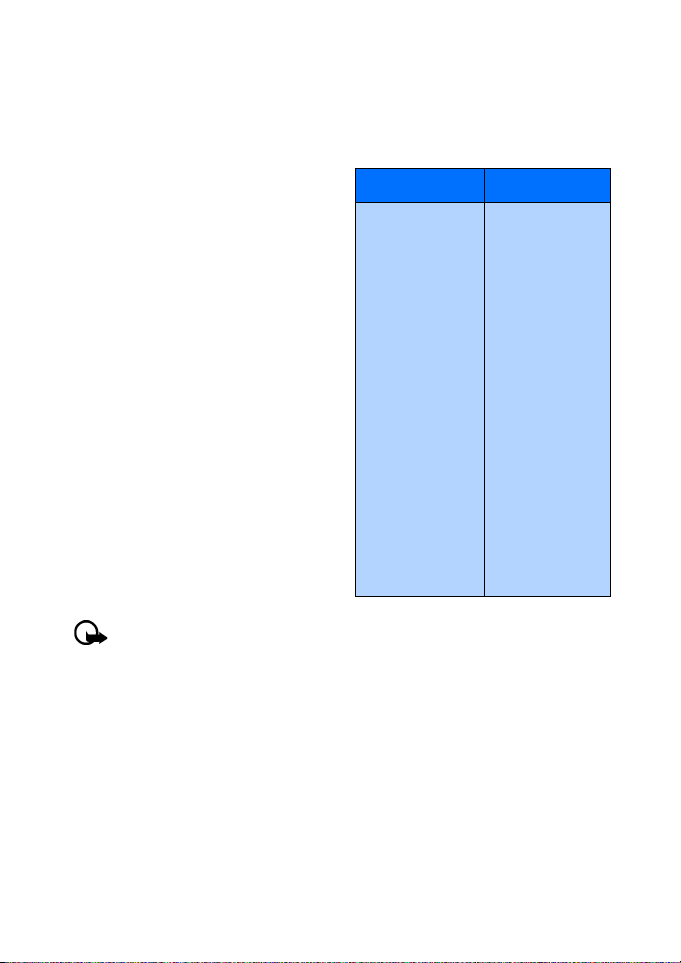
About your phone
Move . . . . . . . . . . . . 8-2-1-5
Repeat . . . . . . . . . . . 8-2-1-6
Go to date . . . . . . . . 8-2-1-7
Send note . . . . . . . . 8-2-1-8
Copy. . . . . . . . . . . . . 8-2-1-9
Settings . . . . . . . . . 8-2-1-10
Make a note . . . . . . . . . . . . . 8-2-2
Go to date. . . . . . . . . . . . . . . 8-2-3
Settings. . . . . . . . . . . . . . . . . 8-2-4
Set the date. . . . . . . 8-2-4-1
Set the time. . . . . . . 8-2-4-2
Date format. . . . . . . 8-2-4-3
Date separator. . . . . 8-2-4-4
Time format. . . . . . . 8-2-4-5
Week starts . . . . . . . 8-2-4-6
Auto delete . . . . . . . 8-2-4-7
Calculator. . . . . . . . . . . . . . . . . . . . 8-3
Stopwatch . . . . . . . . . . . . . . . . . . . 8-4
Continue . . . . . . . . . . . . . . . . 8-4-1
Show last time . . . . . . . . . . . 8-4-2
Split timing. . . . . . . . . . . . . . 8-4-3
Lap timing. . . . . . . . . . . . . . . 8-4-4
View times . . . . . . . . . . . . . . 8-4-5
Delete times . . . . . . . . . . . . . 8-4-6
APPLICATIONS . . . . . . . . . . . . . . . . . 9
KEYGUARD. . . . . . . . . . . . . . . . . . . 10
Important: Some menu
shortcuts may not be available.
This list serves as a more detailed
list of your phone menu
structure, as well as a list of
shortcuts.
• PHONE BOOK MENU
From the Start screen, press Contacts.
The following phone book options are
available (see table on following page):
Menu Menu (cont.)
Search
Add new
Edit name
Delete
One by one
Delete all
Add number
Settings
Scrolling view
Name list
Name+number
Memory status
Speed dialling
View number
Change
Delete
Voice tags
Playback
Change
Delete
a. Menu options for VIP, Friends, Business, and
Other are identical to Family options.
Own number
Caller groups
a
Family
Group name
Group ringing
tone
Group logo
On
Off
View
Group members
Remove
name
Add name
VIP
Friends
Business
Other
[ 23 ]
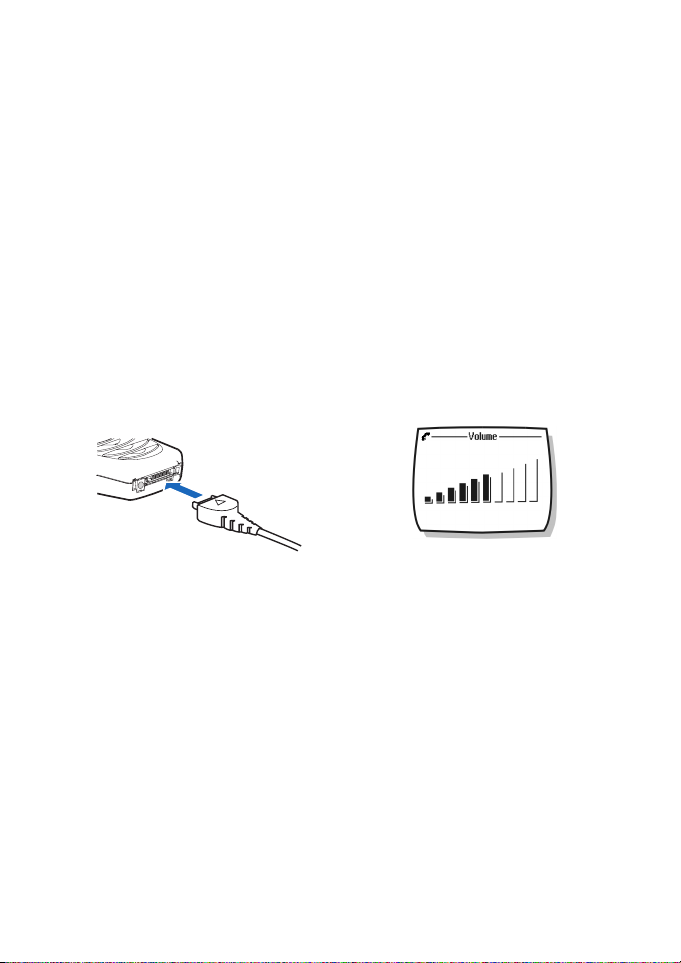
Phone setup
4 Phone setup
Now that you’ve had a chance to learn
about some of the basic functions and
features of your phone, you may want to
explore a few options to improve the way
you use your phone.
• LEARN ABOUT THE HDB-4
AND HS-5 HEADSET
Your sales package may include the
HDB-4 or HS-5 headset. Each headset
offers you convenient handsfree
communications with the phone.
Connect the headset
Before using the headset:
1 Plug the headset jack into the
bottom of your phone.
2 Wrap the device around ear.
Use the headset
You can make, answer, and end calls as
usual with the headset connected. The
headset fits over your ear and the
microphone hangs at the side of your
head. When using this headset you can
speak at a normal volume.
You can use the headset’s button to
answer or end a call, as well as activate
voice dialling or voice commands.
You can also use the Send key or the End
key to answer and end calls.
Adjust the volume
Change the phone ear piece volume, to
make the caller’s voice louder or softer.
Adjustments to the volume can only be
made during a call by pressing the up or
down scroll key.
[ 24 ]
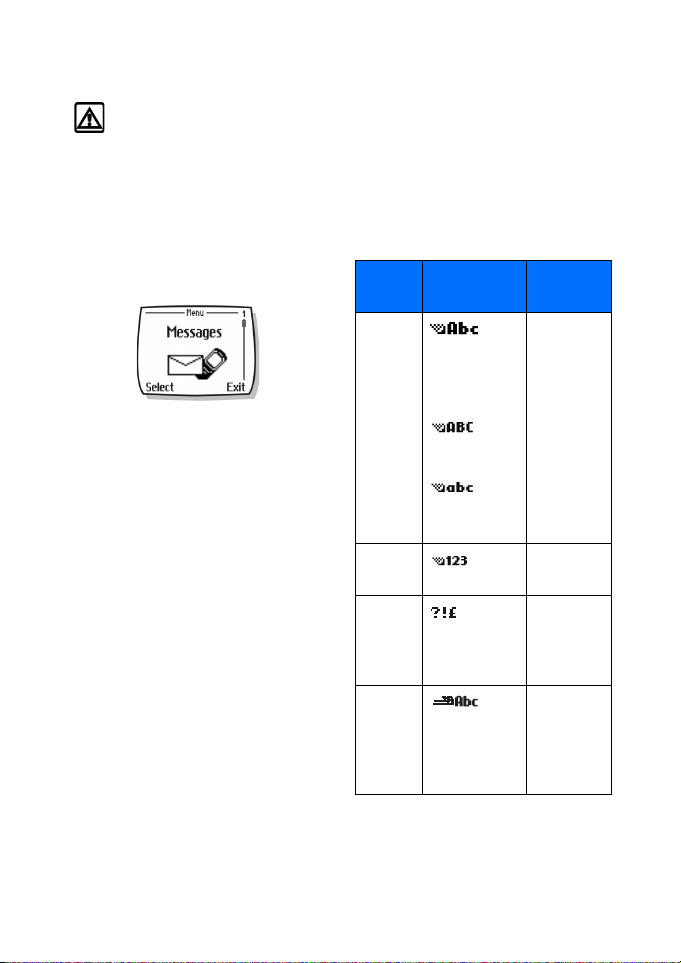
5 Text entry
Text entry
Warning! Do not switch on the
phone when wireless phone use
is prohibited or when it may
cause interference or danger.
You can enter letters, numbers, and
special characters using the phone
keypad when working with the phone
book, calendar, text messaging, or while
browsing the Internet. This section
provides detailed instructions for the two
text entry methods, that is, traditional
text entry and predictive text input.
• ENTER LETTERS AND
NUMBERS
You have four modes available for
entering information, based on the type
of data you’re entering (phone book,
organiser notes or text messages):
Mode
ABC -
123 -
Special
characters
Predictive
text
The phone
shows
sentence case or
title case (first
letter
capitalised)
all uppercase
letters
all lowercase
letters
number entry.
- special
characters list
in combination
with ABC mode
indicators.
Use for
Entering
contacts,
numbers or
addresses in
phone book.
Entering
calendar
notes.
Write a text
message.
Enter
numbers.
Enter
punctuation
or special
characters.
Write SMS
text
messages or
calendar
notes.
[ 25 ]
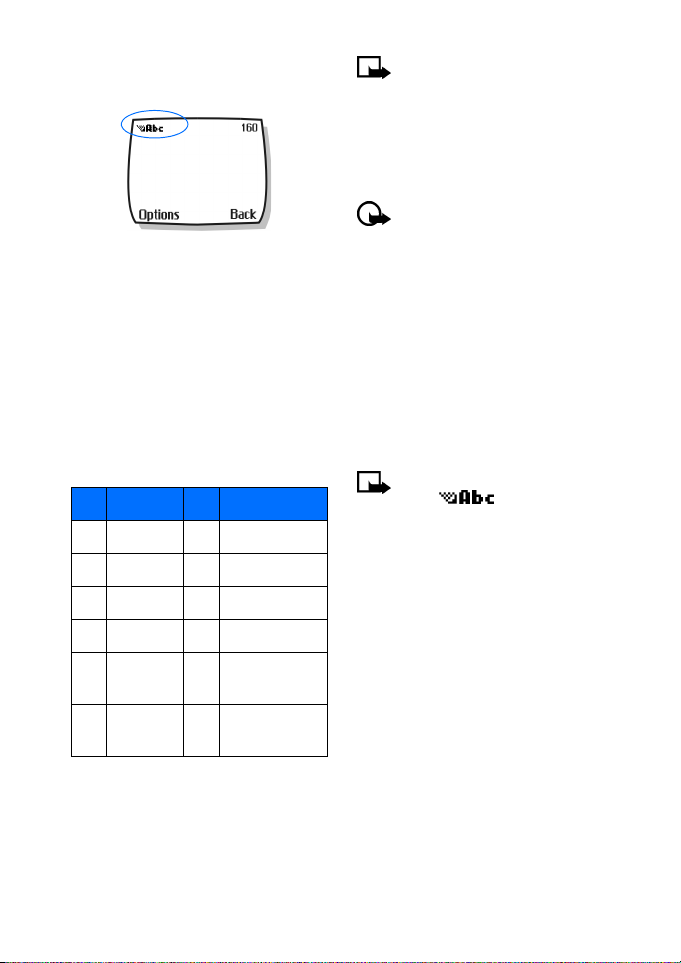
Text entry
• WRITE USING ABC AND
123 MODES
A status indicator in the upper left corner
of your screen indicates the mode you are
in whenever you are entering
information into your phone book,
calendar, or text messaging. Pressing #
will change these modes.
Enter letters
The following table contains a list of the
characters displayed when entering text
and numbers from your keypad:
Key Characters Key Characters
1 . , @?!-1 7 P Q R S 7
2 A B C 2 8 T U V 8
3 D E F 3 9 W X Y Z 9
4 G H I 4 0 Space, 0, return
5 J K L 5 */+ Special
characters menu
6 M N O 6 # Changes letter
case or mode.
Pressing a key repeatedly cycles you
through all of that key’s options. To enter
a letter, press the appropriate key
repeatedly until the desired letter
appears. Continue this process until the
word or name is completed.
Note: If the next letter in the
word you are entering is on the
same key, wait two to three
seconds for the cursor to
advance, then enter the new
letter, or press 0 to advance the
cursor.
Important: Phone language
settings may affect the
characters associated with the
phone keypad.
For example: to enter the name “Albert”:
Press 2A
Press 5-5-5 l
Press 2-2 b
Press 3-3 e
Press 7-7-7 r
Press 8t
Note: Default mode is sentence
case where the first
letter of a name or sentence is
automatically capitalised. Phone
book default mode is title caseeach word is capitalised.
OTHER OPTIONS
• Delete mistakes-If you make a
mistake, press Clear to delete one
character to the left. Press and hold
the Clear key to speed up the erasing
process.
• Enter a space-When you have
completed entering a word or name,
press 0 to enter a space before the
next word.
[ 26 ]
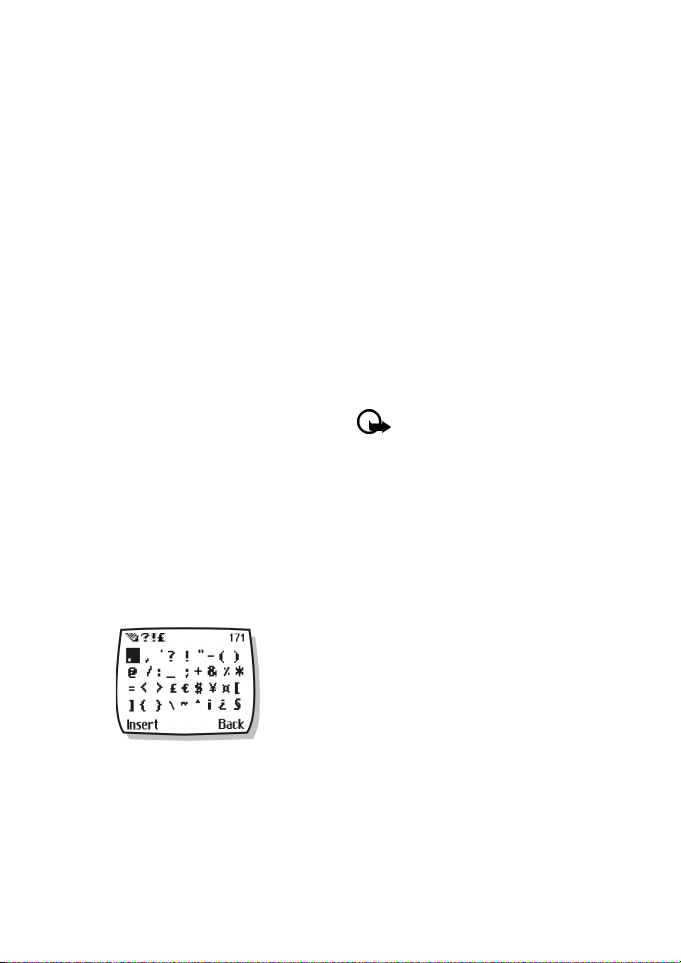
Text entry
• Change letter case-Press # to
switch between the various text
entry modes or from uppercase and
lowercase letters.
• To start a new line-Press 0 three
times.
Enter numbers
Your phone automatically switches to
123 mode when entering a number into
your phone book or entering a number in
text messaging. When in ABC mode, you
can insert numbers using any of the
following methods:
• Press and hold the # key for two
seconds to switch to 123 mode, then
press the desired number keys.
• Press and hold # again to return to
ABC mode.
• Press and hold the desired number
key until the number appears on the
display.
• Press the desired key repeatedly
until the desired number appears.
Enter punctuation or other
characters
You can enter punctuation, specials
characters, and symbols while writing
text messages, entering notes in the
Organiser, creating phone book entries,
or browsing the Internet. The illustration
shows a sample of the available
characters.
ENTER PUNCTUATION OR SPECIAL
CHARACTERS
Depending on the type of text you are
entering, you can add punctuation or
special characters by doing any of the
following:
• Press 1 repeatedly while in ABC
mode to cycle through some of the
most common punctuation marks
and special characters.
• Press */+ to activate the special
characters list. A screen appears
displaying the available special
characters.
• Use the scroll keys to highlight the
desired character, then press Select.
Important: Some networks may
not support all languagedependent characters.
Use special characters in phone
numbers
You can enter certain special characters
as a part of the phone numbers you save
to the phone book. Pressing */+ repeatedly
cycles through the four special
characters available when saving a
phone number.
* Sends command strings to the
network. Contact your service
provider for more information.
+ Links a Speed dialling location to the
number currently being entered.
p Creates a pause that occurs when
the phone dials a number. Numbers
entered to the right of this special
character are automatically sent as
touch tones after a 2.5-second pause.
w Causes the phone to wait for you to
press Send.
[ 27 ]
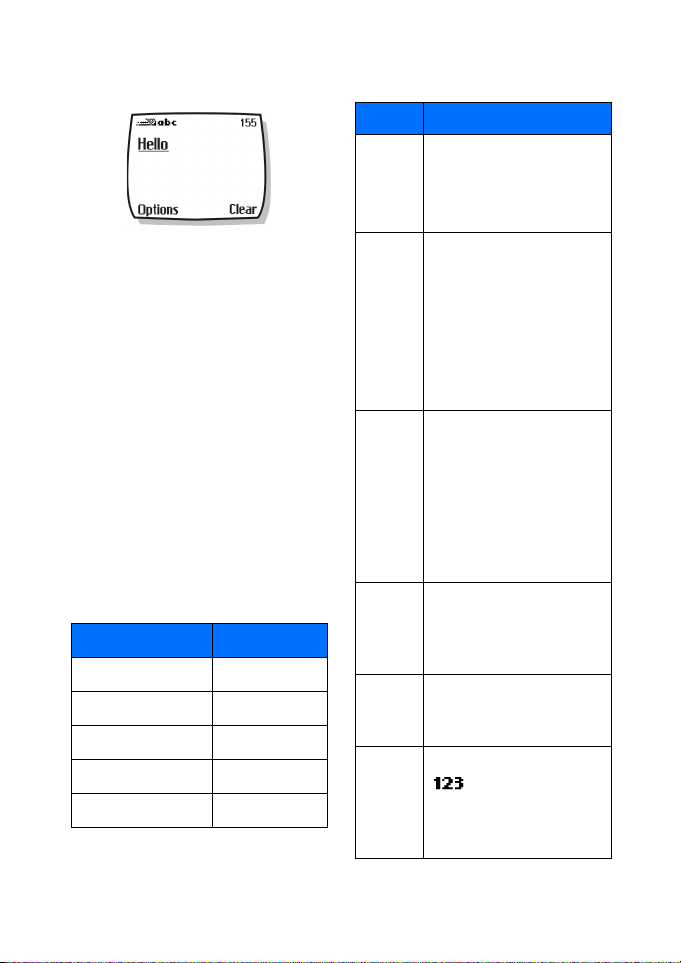
Text entry
• WRITE WITH PREDICTIVE
TEXT
A quick way to enter text is using a highly
compressed database (or dictionary) of
common words that tries to anticipate
the word as you enter it.
You can use predictive text input when
you:
• Write or reply to a text message
• Create a note in the calendar
• Enter text while using the
minibrowser
Watching predictive text guess a word
can be confusing, so you should disregard
the screen until all characters have been
entered.
Example: To write “Nokia”:
What you press What you see
Press 6 - N O
Press 6 - o On
Press 5 - k Onl
Press 4 - i Onli
Press 2 - a Nokia
KEYS AND TOOLS FOR PREDICTIVE
TEXT
Key Description
2 - 9 Text entry. Press each key
only once per letter.
Press and hold the key to
enter the number.
If the underlined word is not
the word you intended,
press this key repeatedly
until the word you want
*/+
appears.
Press and hold this key to
display a list of punctuation
and special characters.
Spell If the word entered is not
recognised or if you have
pressed */+ to search for a
word, then Spell appears
above the left selection key.
Press Spell, enter the
desired word, then press
Save.
Clear Press once to delete the
character to the left of the
cursor. Press and hold to
delete characters faster.
0 Press once to accept the
word and add a space. Press
and hold to enter a zero.
Press and hold to enter
mode. Enter the
desired number, then press
##
and hold again to return to
predictive text.
[ 28 ]
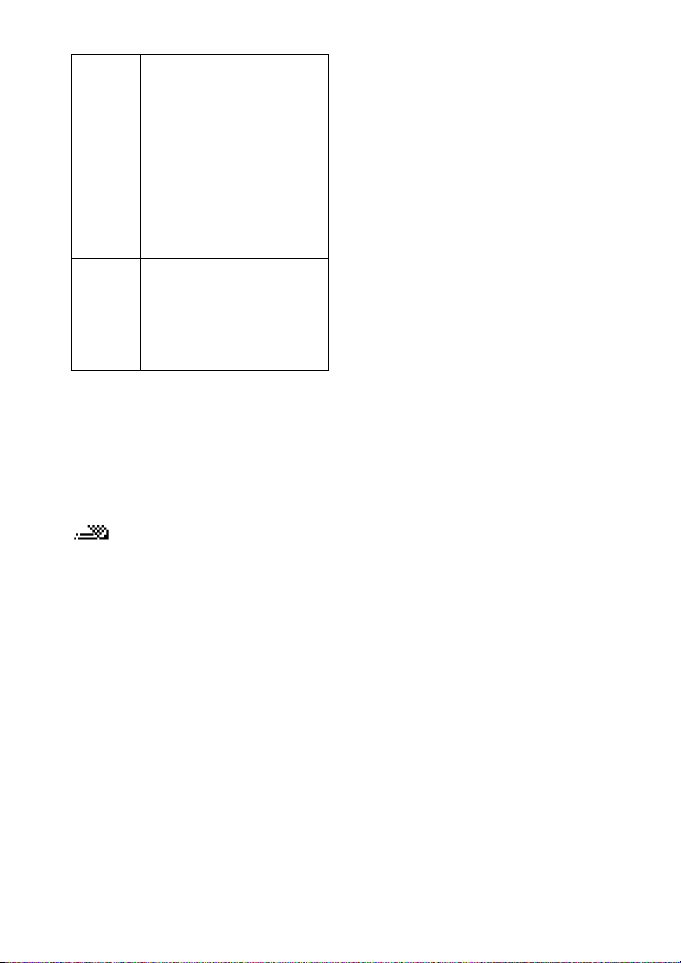
Text entry
Press once to add a period.
Press 1 repeatedly to view
other punctuation marks.
Press once to add a
punctuation mark that
11
predictive text converts to
an apostrophe.
Press and hold to enter the
numeral 1.
Press to switch between
sentence case, lowercase, or
uppercase modes or to
#
switch to the above modes
without predictive text.
Turn on predictive text input
You can turn on predictive text input
from the Options menu while writing a
text message. Once enabled, predictive
text is available to all features that
support it.
in the upper left corner of the
screen indicates predictive text is active.
ENABLE PREDICTIVE TEXT
(QUICK METHOD)
While creating a new text message or
calendar note, press and hold the
Options key for two seconds.
The message T9 prediction on is
displayed and the English language
dictionary is enabled (or the most
recently selected dictionary).
ENABLE PREDICTIVE TEXT (AND
SELECT DICTIONARY)
While creating a new text message:
1 Press Options, scroll to Predictive
text, and press Select.
2 Scroll to the dictionary you want (for
example, English), then press Select.
The message T9 prediction on is displayed.
The dictionary in the language is enabled.
Turn off predictive text input
While creating a new text message, press
and hold the Options key for two seconds.
1 Press Options, scroll to Predictive
text, and press Select.
2 Scroll to Prediction off, then press
Select.
• TIPS FOR PREDICTIVE TEXT
Check a word
When you have finished writing a word
and the word is correct as shown:
Press 0 to confirm the word, enter a
space, and continue by writing the next
word.
OR
Insert a punctuation mark, then press 0
for a new sentence.
If the displayed word is not correct:
• Press */+ repeatedly until the word
you want appears.
•Press 0 to confirm your choice and
continue.
OR
[ 29 ]
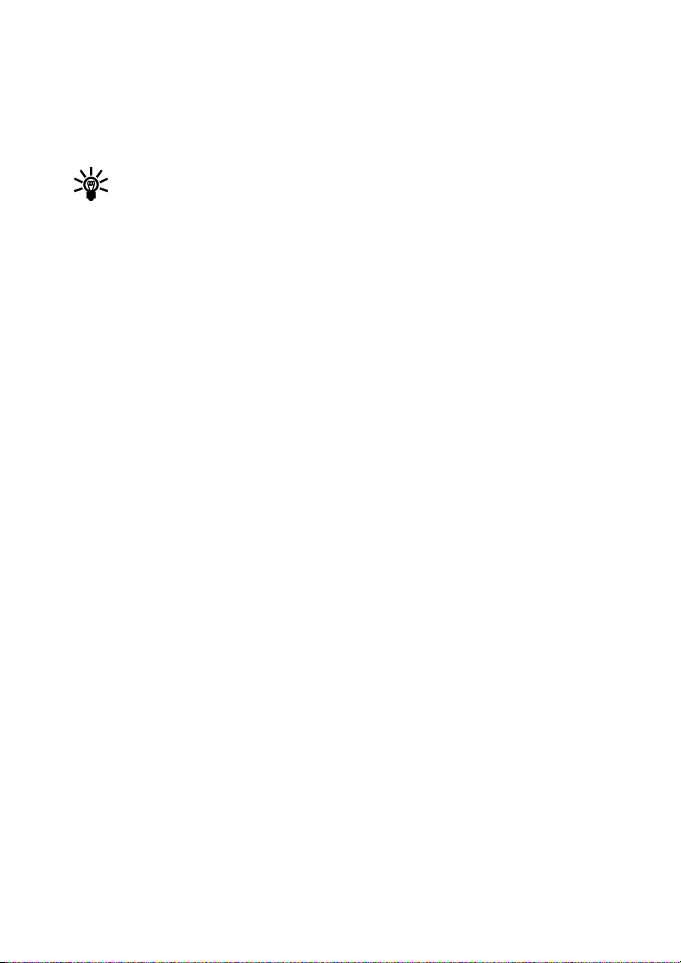
Text entry
• Press Options, scroll to Matches,
then press Select. Scroll to the
correct word and press Use.
• Press 0 to confirm the word and
enter a space.
Tip: When you enter
punctuation at the end of a
sentence, the phone switches to
sentence case. The first letter of
the next word automatically
appears in uppercase.
ADD A WORD TO THE DICTIONARY
When the word you intended to write is
not in the dictionary or when you are
using */+ to cycle through the available
matches, the left selection key becomes
Spell.
1 Select Spell and enter the word
using standard text entry.
2 Press Save to insert the correct word
and save it to the dictionary.
INSERT NUMBERS AND SYMBOLS
The procedure for entering numbers with
predictive text and standard text entry is
the same. Please see “Enter numbers” on
page 27.
The procedure for entering symbols with
predictive text and standard text entry is
the same. Please see “Enter punctuation
or other characters” on page 27.
WRITE COMPOUND WORDS
1 Write the first part of the compound
word, then press the down scroll key
to accept that part.
2 Write the last part of the compound
word.
3 Press 0 to enter the word.
[ 30 ]
 Loading...
Loading...