Nissan Z ROADSTER 2013 08IT Navigation Manual
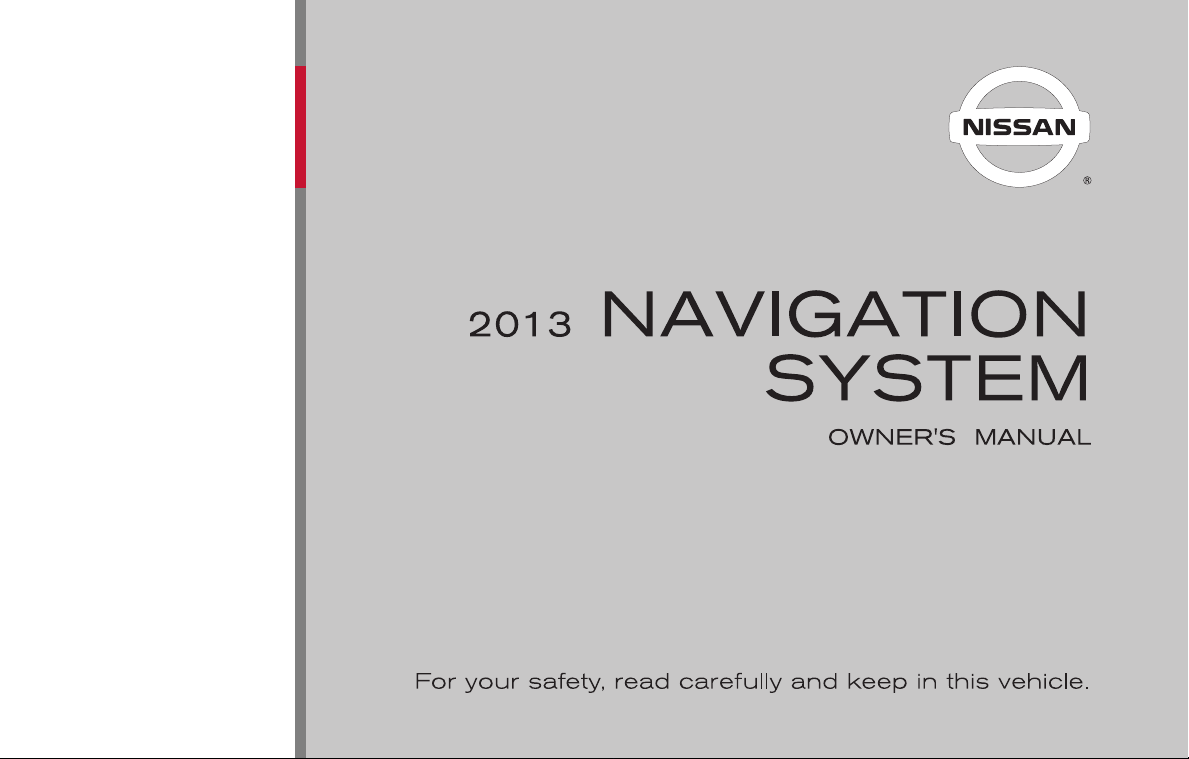

Black plate (3,1)
0 Foreword
FOREWORD
GUID-79E259E9-9843-407A-B3A3-821D0A18027B
NISSAN NAVIGATION SYSTEM HELPDESK CONTACT INFORMATION
For assistance or inquiries about the NISSAN
Navigation System, or to order updated map
data, contact the NISSAN NAVIGATION SYSTEM HELPDESK at:
. ADDRESS: P.O. Box 1588, Orem, UT
84059-992
. E-MAIL: Nissan-Navi-Info@navteq.com
. WEB SITE: www.NissanNavigation.com
. PHONE: 1-888-661-9995
. HOURS: 6:00 AM to 5:00 PM (Pacific
Time)
GUID-51AC7A56-F23C-4111-B50C-994F64187E11
NISSAN CONSUMER AFFAIRS DEPARTMENT
For assistance or inquiries about the NISSAN
warranty, service or general questions, contact
the NISSAN Consumer Affairs Department at:
For U.S. customers
Nissan North America, Inc.
Consumer Affairs Department
P.O. Box 685003
Franklin, TN 37068-5003
1-800-NISSAN-1
GUID-E20D165A-67E6-4240-8F68-4ADA88932C34
(1-800-647-7261)
For Canadian customers
Nissan Canada Inc.
5290 Orbitor Drive
Mississauga, Ontario L4W 4Z5
1-800-387-0122
Thank you for purchasing a NISSAN vehicle.
GUID-2D072AF1-4D5F-4640-AB86-E25797D06A24
This user’s manual is for the navigation system
only. This manual contains operating instructions
for the NISSAN Navigation System offered in
your NISSAN vehicle.
Please read this manual carefully to ensure safe
operation of the navigation system.
. Because of possible specification changes
and optional equipment, sections of this
manual may not apply to your vehicle.
. All information, specifications and illustra-
tions in this manual are those in effect at the
time of printing. NISSAN reserves the right
to change specifications or design at any
time without notice.
. Do not remove this manual from the vehicle
when selling this vehicle. The next user of
this navigation system may need the manual.
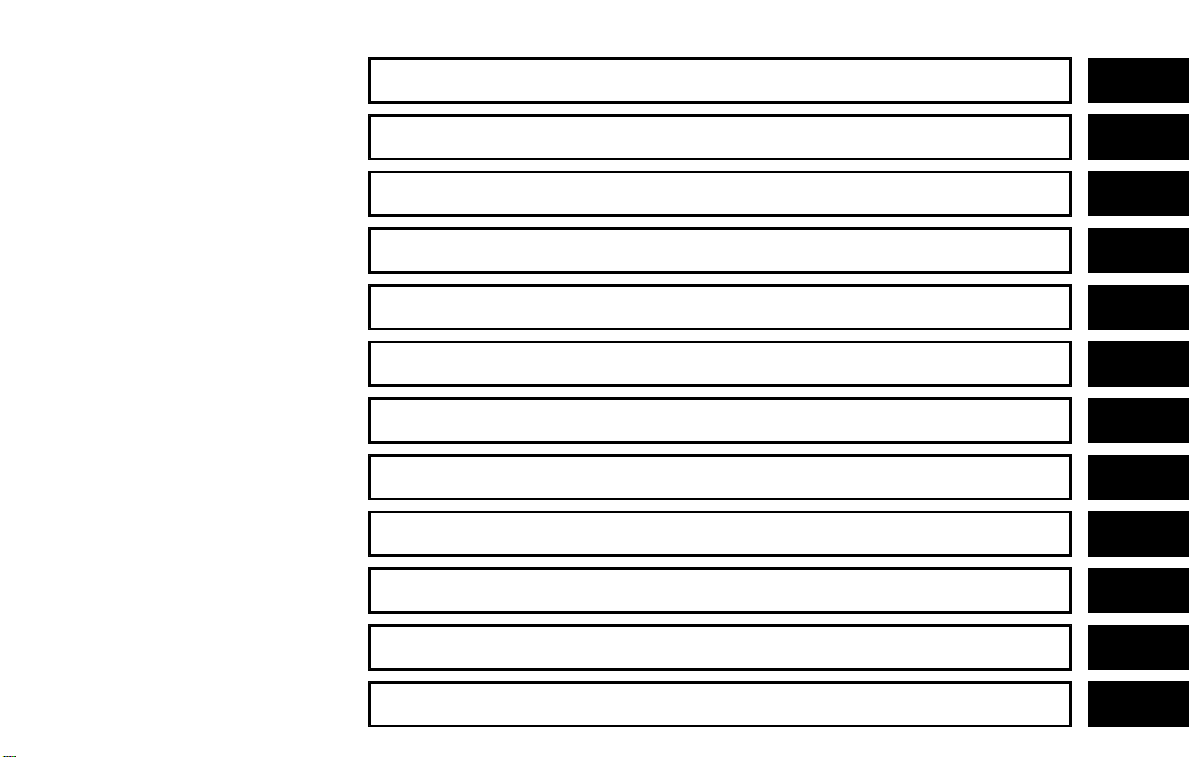
Black plate (1,1)
Contents
Introduction
1
Getting started
Map settings
Setting destination
Route guidance
Storing location/route
Viewing technical information
Other settings
Voice recognition
General system information
Troubleshooting guide
Index
2
3
4
5
6
7
8
9
10
11
12
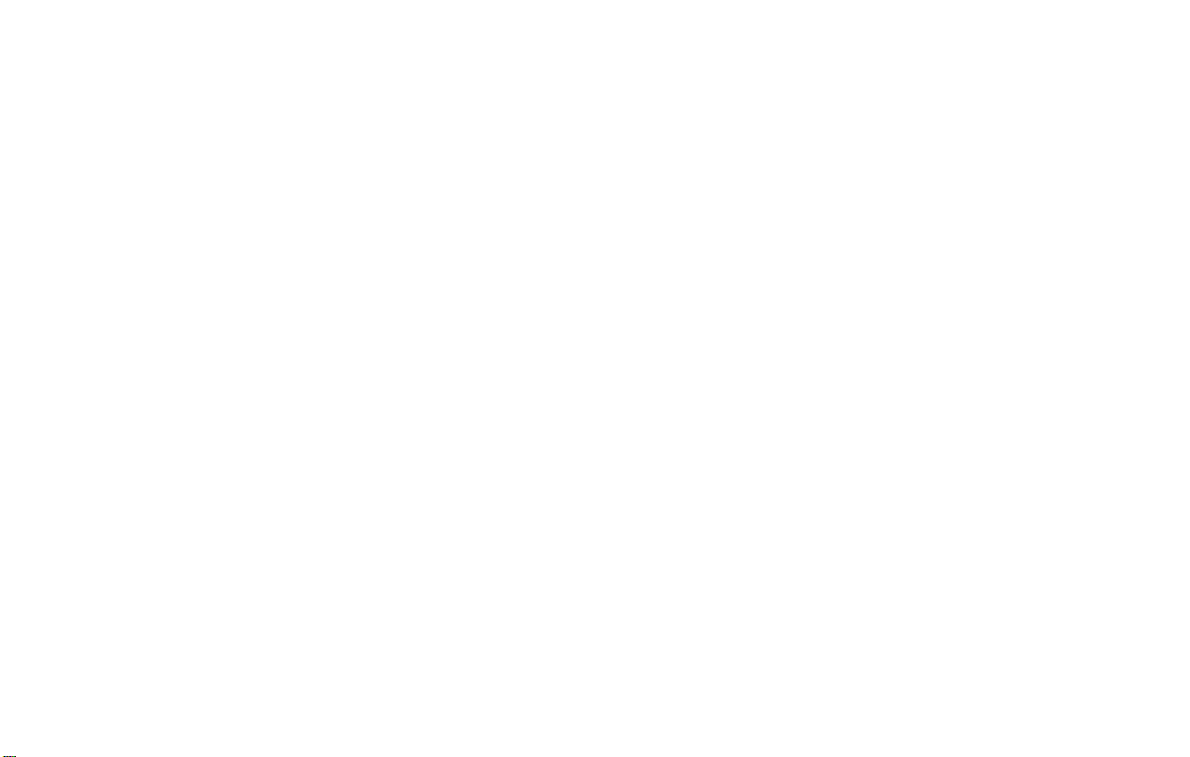
Black plate (2,1)
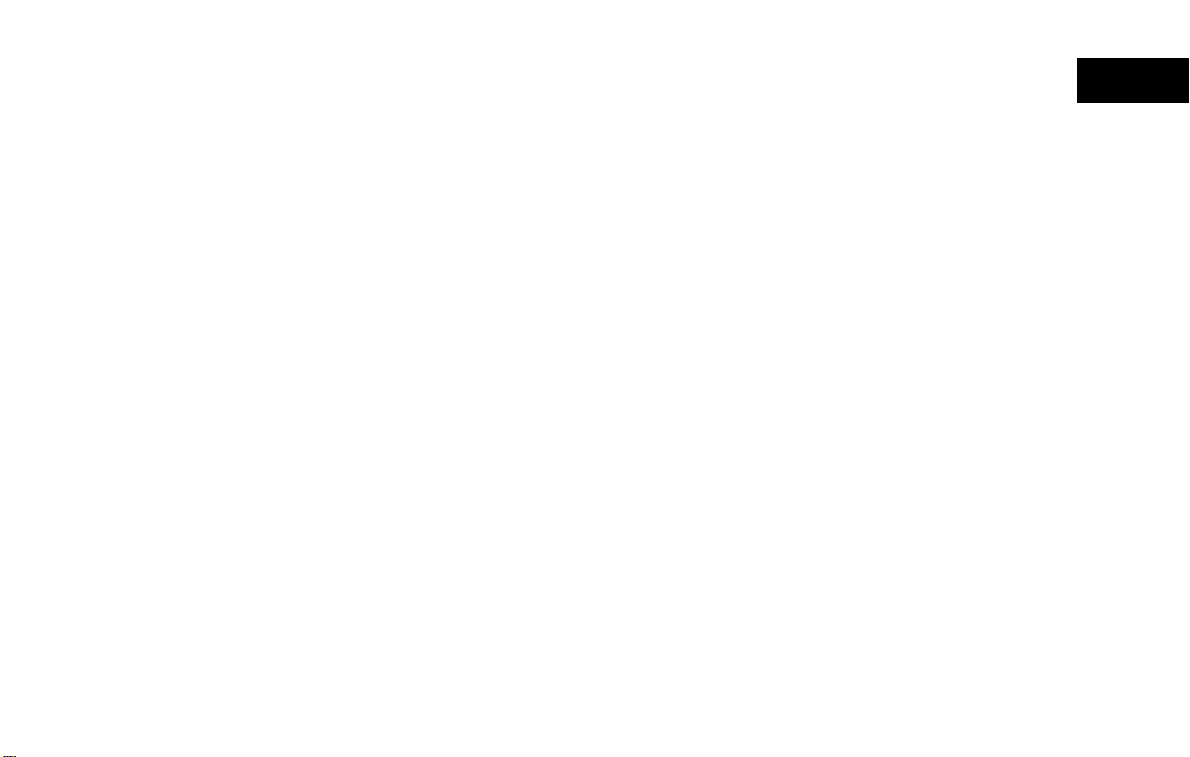
Black plate (5,1)
1 Introduction
How to use this manual ............................................................. 1-2
For safe operation .................................................................. 1-2
Reference symbols ................................................................ 1-2
Safety information ........................................................................ 1-2
Laser product ............................................................................... 1-3
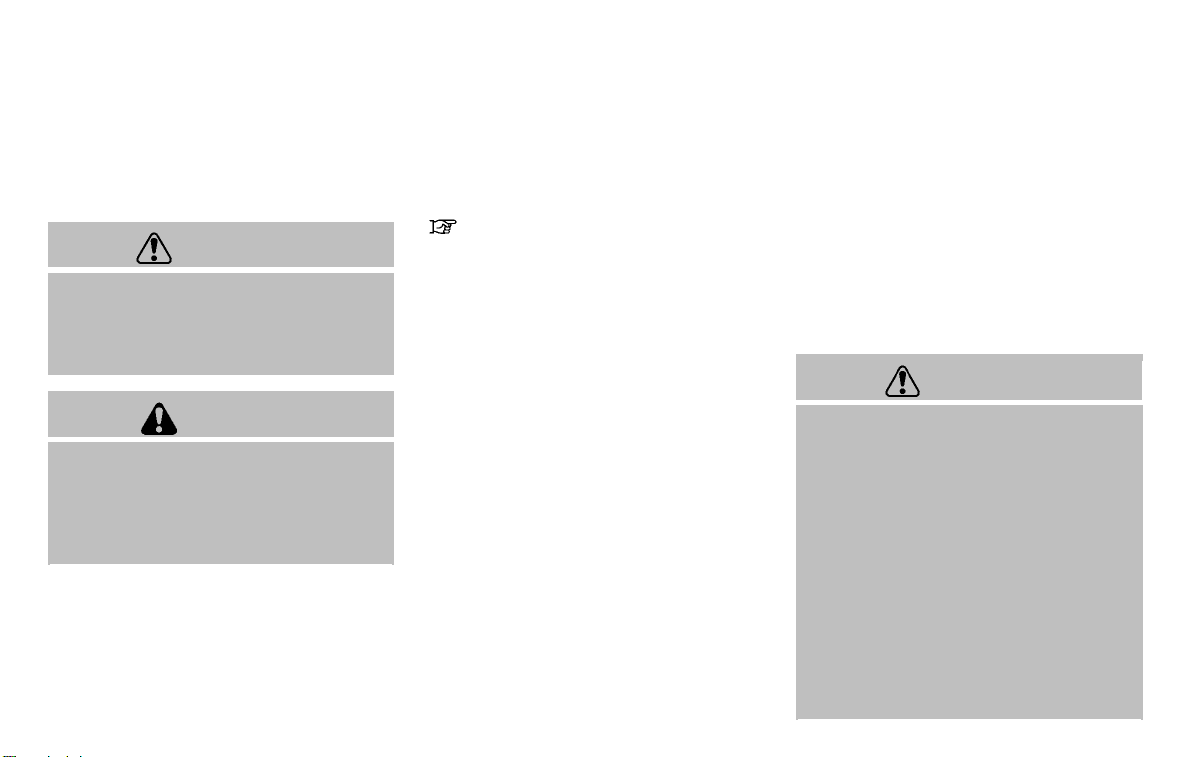
Black plate (6,1)
HOW TO USE THIS MANUAL SAFETY INFORMATION
This manual uses special words, symbols and
icons that are organized by function.
Please refer to the following items to understand
how to use this manual properly.
FOR SAFE OPERATION
Indicates the presence of a hazard that
could cause death or serious personal
injury. To avoid or reduce the risk, the
procedures must be followed precisely.
Indicates the presence of a hazard that
could cause minor or moderate personal injury or damage to your vehicle. To
avoid or reduce the risk, the procedures
must be followed carefully.
NOTE:
Indicates items that help you understand
and maximize the performance of your
vehicle. If ignored, they may lead to a
malfunction or poor performance.
1-2 Introduction
GUID-022EBDC5-1BE5-4479-9508-B62C19425EB6
GUID-8356E207-707B-49BA-8625-7EC4E25C9210
WARNING
CAUTION
REFERENCE SYMBOLS
INFO:
Indicates information that is necessary for
efficient use of your vehicle or accessories.
Reference page:
Indicates the title and page that you should refer
to.
<>:
Indicates a button on the control panel.
[ ]:
Indicates a key/item displayed on the screen.
Voice Command:
Indicates an operation by voice command.
Variable commands, such as numbers, are
indicated in
GUID-84A8BA6C-FD55-4715-BD54-E5676E85154C
italics
in parentheses < >.
This system is primarily designed to help you
reach your destination, and it also performs
other functions as outlined in this manual.
However, you, the driver, must use the system
safely and properly. Information concerning road
conditions, traffic signs and the availability of
services may not always be up to date. The
system is not a substitute for safe, proper and
legal driving.
Before using the navigation system, please read
the following safety information. Always use the
system as outlined in this manual.
. To operate the navigation system or
use the multi-function controller,
first park the vehicle in a safe
location and set the parking brake.
Operating the system while driving
can distract the driver and may
result in a serious accident.
. Do not rely on route guidance alone.
Always be sure that all driving
maneuvers are legal and safe in
order to avoid accidents.
. Do not disassemble or modify this
system. If you do, it may result in
accidents, fire or electrical shock.
GUID-29B50A94-7944-40BB-B06A-5AC6FFBEF9CC
WARNING
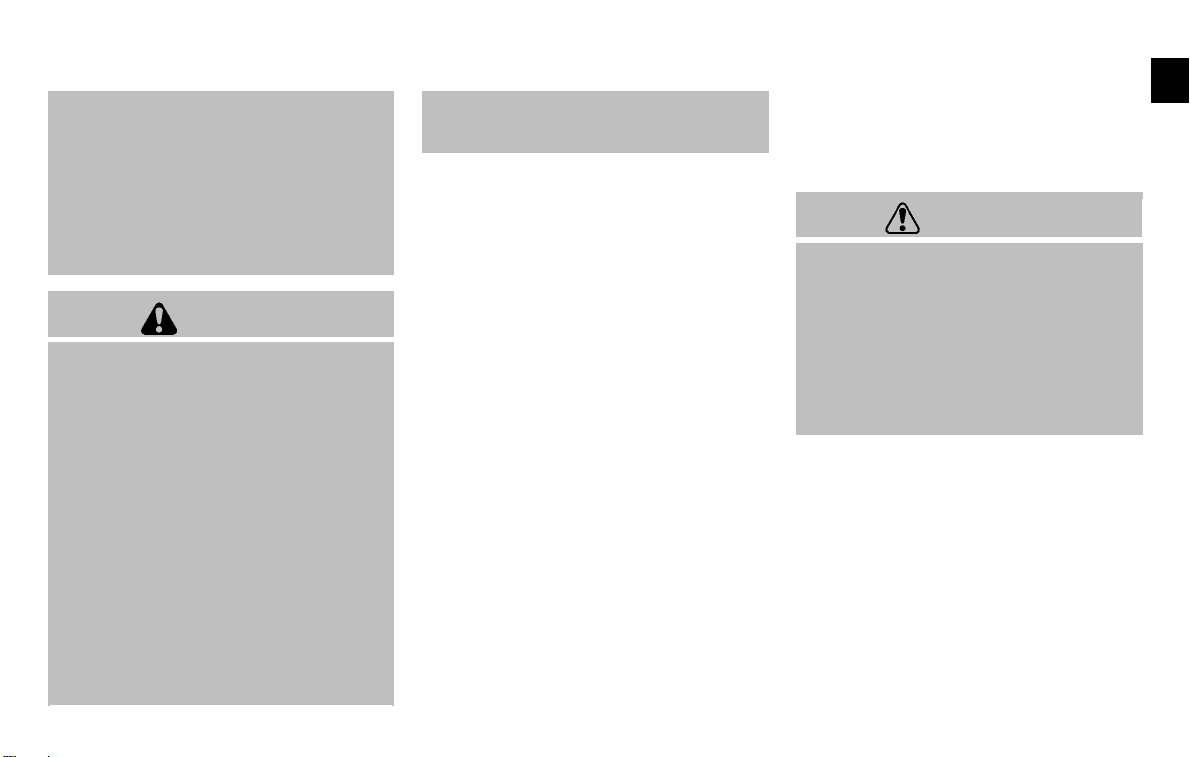
Black plate (7,1)
. If you notice any foreign objects in
the system hardware, spill liquid on
the system or notice smoke or a
smell coming from it, stop using the
system immediately and contact a
NISSAN dealer. Ignoring such conditions may lead to accidents, fire or
electrical shock.
CAUTION
. Do not use this system if you notice
any malfunctions such as a frozen
screen or the lack of sound. Continued use of the system may result
in accidents, fire or electrical shock.
. Some states/provinces may have
laws limiting the use of video
screens while driving. Use this system only where it is legal to do so.
. Extreme temperature conditions
[below −48F (−208C) and above
1588F (708C)] could affect the performance of the system.
. The glass display screen may break
if it is hit with a hard or sharp object.
If the glass screen breaks, do not
touch it. Doing so could result in an
injury.
NOTE:
Do not keep the navigation system running
with the engine stopped. Doing so may
discharge the vehicle battery. When you
use the navigation system, always keep
the engine running.
LASER PRODUCT
This navigation system is certified as a Class 1
laser product.
The navigation system complies with DHHS
Rules 21 CFR Chapter 1, Subchapter J.
GUID-130BDEE8-9D34-46E9-BC69-1ED5F0544A5F
WARNING
. Do not disassemble or modify this
system. There are no user serviceable parts in this navigation system.
. If maintenance, adjustments and
operations other than those specified in this manual are attempted,
injury due to laser radiation and
exposure could occur.
Required SiriusXM Satellite Radio and NavTraffic monthly subscriptions are sold separately.
NavTraffic are only available in select markets.
For more information,
see www.siriusxm.com/navtraffic.
Introduction 1-3
JI0221
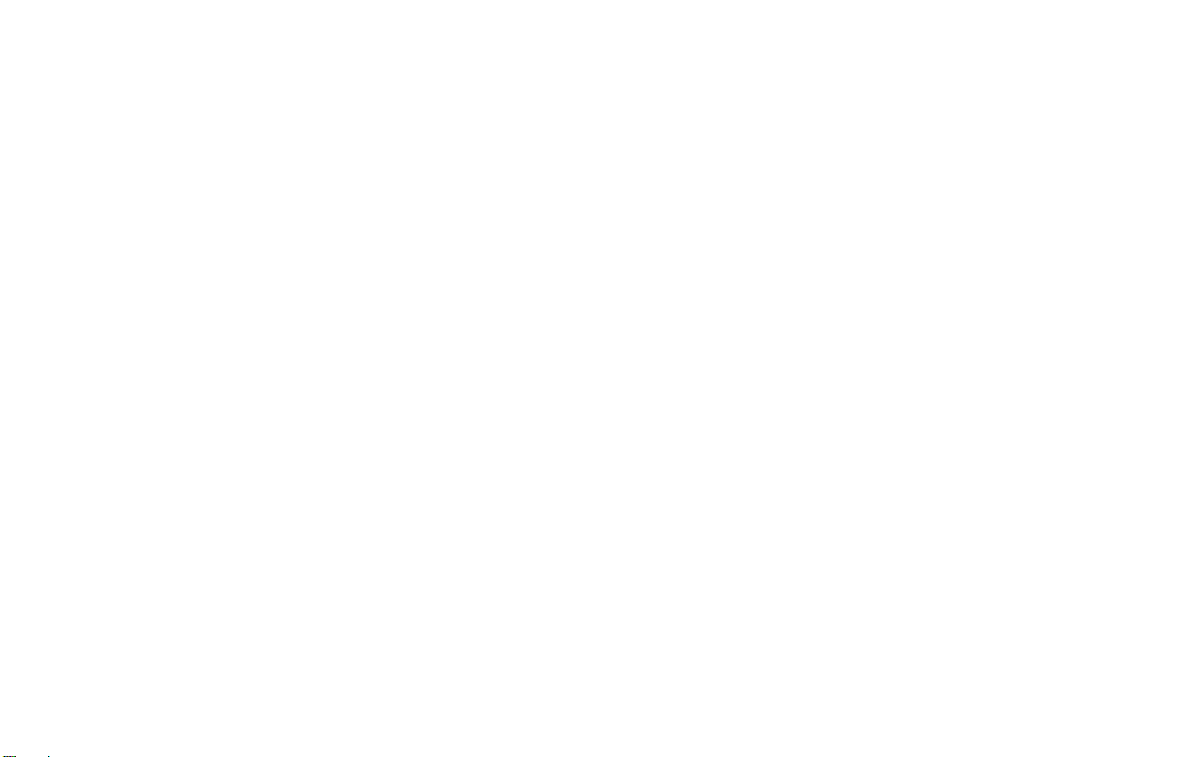
Black plate (8,1)
Required SiriusXM Satellite Radio and Nav-
WeatherXM monthly subscriptions are sold
separately. NavWeatherXM is only available in
select markets. For more information,
see www.siriusxm.com/navweather.
JI0222
1-4 Introduction

Black plate (9,1)
2 Getting started
Control buttons and functions .................................................. 2-2
Control panel ........................................................................... 2-2
Multi-function controller ...................................................... 2-5
Steering wheel switch .......................................................... 2-5
Starting the system ...................................................................... 2-7
Navigation system status screen ............................................. 2-7
Functions disabled while driving .............................................. 2-8
Menu screen and how to operate ........................................ 2-10
Menu screens and their purposes .................................. 2-10
Using controls to adjust values, levels, etc. ................. 2-11
Start menu ............................................................................ 2-12
List screen ............................................................................ 2-13
Touch panel operation ............................................................. 2-14
Example of touch panel operation .................................. 2-14
How to input letters and numbers ........................................ 2-15
Character (letters and numbers) input screen ............ 2-15
Number input screen .......................................................... 2-16
Map menu screen .................................................................... 2-17
Current location map screen ......................................... 2-17
Scrolled location map screen ........................................ 2-18
Storing home location/address ............................................. 2-18
How to store home location .......................................... 2-18
Setting destination ................................................................... 2-20
Searching for destination ................................................ 2-20
Starting route guidance ................................................... 2-21
Canceling route ................................................................. 2-21
Operating maps ........................................................................ 2-22
How to view map screen ................................................ 2-22
Setting voice guidance ........................................................... 2-23
Turning voice guidance ON/OFF .................................. 2-23
Adjusting voice guidance volume ................................. 2-24
NISSAN voice recognition ..................................................... 2-25
Using the system .............................................................. 2-25
Before starting ................................................................... 2-25
Giving voice commands .................................................. 2-25
Command list ..................................................................... 2-27

Black plate (10,1)
CONTROL BUTTONS AND
FUNCTIONS
GUID-B58C613B-E5FA-494B-BF65-6BD4E91B4EDD
CONTROL PANEL
GUID-A16CFCE1-3DAD-4C75-AF46-82F712911C89
Type A
Type B
2-2 Getting started
NGT0091
JNB0091X

Black plate (11,1)
Type C
JNB0295X
Type D
JNB0169X
Getting started 2-3
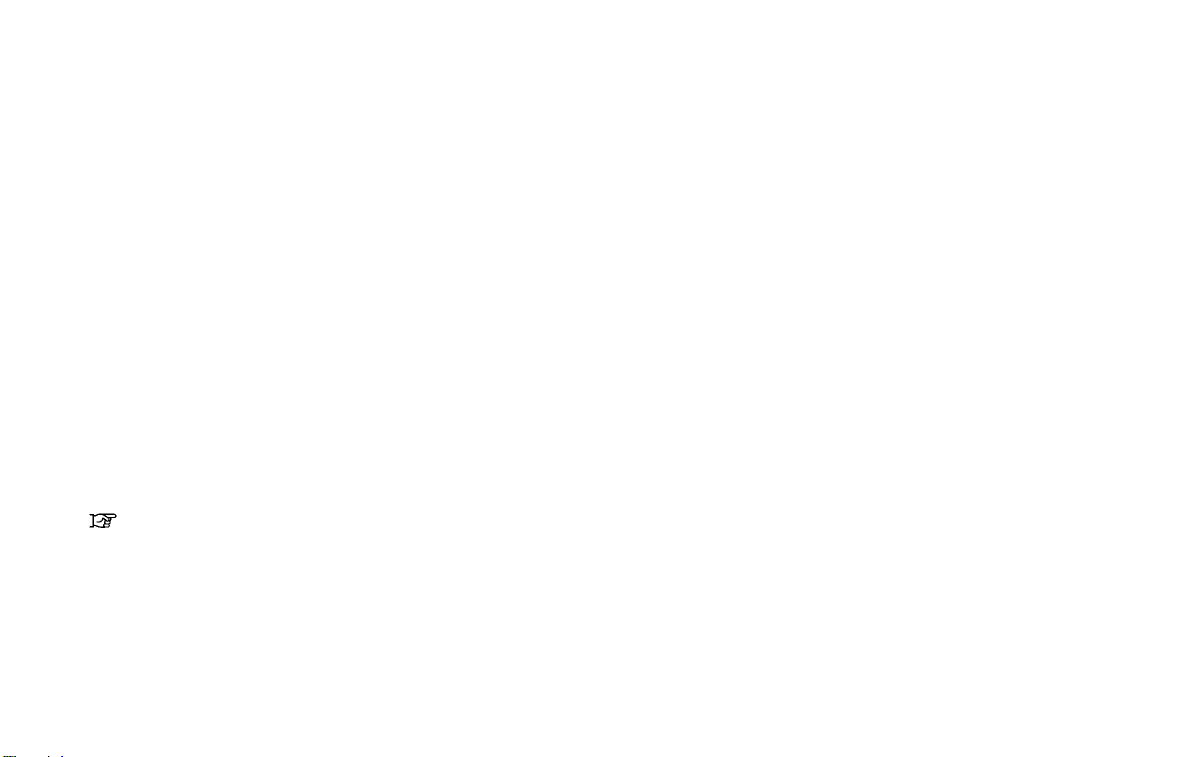
Black plate (12,1)
Type E
1
<STATUS>:
*
Push multiple times to display audio information with either the air conditioner
status, fuel economy or navigation directions.
2
<DEST>:
*
Push to enter a destination. Various methods for entering a destination are available.
“4. Setting destination”
3
<ROUTE>:
*
Push to access guidance control functions
(guidance cancellation, route priority, waypoint setting on the route, etc.).
4
Multi-function controller:
*
Turn to highlight an item on the screen,
push to select the highlighted item or scroll
the map.
2-4 Getting started
5
<INFO>:
*
Push to display the vehicle, traffic, weather
or voice recognition information.
6
<DAY/NIGHT OFF> :
*
Push to switch between the day screen
(bright) and the night screen (dark). Push
and hold to turn off the display. Push again
to turn on the display.
7
<SETTING>:
*
Push to access the system settings.
8
<VOICE>:
*
Push to hear the current guidance for a
programmed route.
9
<BACK>:
*
Push to return to the previous screen. In a
settings screen, this button can also be
used to apply the setting.
JNB0296X
In a character input screen, this button can
also delete the characters that have been
entered.
10
<MAP>:
*
Push to display the map. While following
programmed route, push multiple times to
change the type of route information.
11
<ZOOM IN>, <ZOOM OUT>:
*
Push to switch to the zoom mode to
change the map scale.
12
<DISP>/<DISPLAY>:
*
Push to access the display settings.
INFO:
. If <BACK> needs to be pushed to apply
the setting on a settings screen, this manual
will explicitly include a step for this procedure. Otherwise, pushing <BACK> returns
the display to the previous screen.
. The layout of the control panel switches may
vary depending on the vehicle model and
equipment.

Black plate (13,1)
MULTI-FUNCTION CONTROLLER
With Directional buttons
GUID-4FA70DB6-5AA5-46E4-BADC-036FB78A2DE0
GUID-E7481272-7B19-4197-8455-3CAABB44FEEF
4
Center dial:
*
Turn to highlight an item on the screen or
adjust a setting.
Turn the center dial on the map screen. The
map scale is displayed. Use the center dial
to adjust the map scale.
Without Directional buttons
GUID-46122683-56B0-4AF9-9751-8EDFD6077001
The center dial can also be used to adjust
the map scale.
Slide switch
Slide (push upward/downward/leftward/
rightward) to select an item on the screen
or to adjust a setting (volume, brightness,
etc.)
The map can be scrolled in 8 directions by
sliding this switch.
1
<ENTER>:
*
Push to select the highlighted item on the
screen.
If this button is pushed while a map is
displayed, the map menu screen is displayed.
2
Main directional buttons:
*
Use to move across the map, highlight an
item on the screen or adjust a setting
(volume, brightness, etc.).
3
Additional directional buttons:
*
Use to move across the map or highlight an
item on the character input screen.
JNB0085X
1
<ENTER>:
*
Push to select the highlighted item on the
screen.
If this button is pushed while a map is
displayed, the map menu screen is displayed.
2
Center dial/Slide switch:
*
Center dial
Turn to highlight an item on the screen or
adjust a setting.
JNB0197X
STEERING WHEEL SWITCH
Type A
GUID-13C6EBE9-78E2-44D1-B1F3-7607F6089D72
Getting started 2-5
JNB0268X
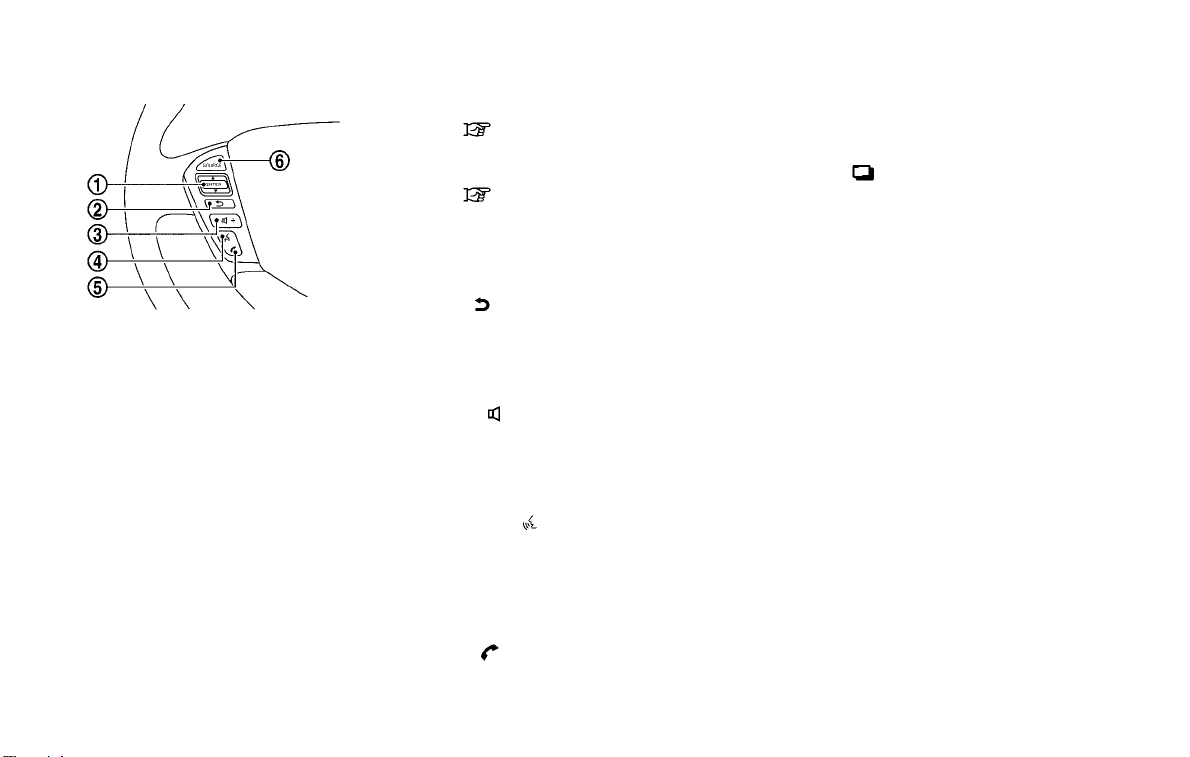
Black plate (14,1)
played.
“Map menu screen” (page 2-17)
Push and hold while a map or status screen
is shown to display the Start Menu.
“Start menu” (page 2-12)
If this button is tilted up while the audio
function is activated and the map or status
screen is displayed, the audio system can
be operated.
2
< >:
Type B
Type C
1
<ENTER>:
*
Tilt to highlight an item on the screen or
adjust a setting. Push to select the highlighted item.
If this button is pushed while a map is
displayed, the map menu screen is dis-
2-6 Getting started
JNB0270X
JNB0298X
*
Push this button during a setting operation
to return to the previous screen. In a
settings screen, this button can also be
used to apply the setting.
3
<+ −>:
*
Use to adjust the volume. These buttons
have the same function as that of the
volume control knob. Refer to the vehicle
Owner’s Manual.
4
<TALK >:
*
Push to start the voice recognition mode. If
the voice recognition mode is already
activated, pushing this button cancels the
voice guidance and you can speak a voice
command immediately.
5
< >:
*
Push to display the phone mode screen.
Refer to the vehicle Owner’s Manual.
6
<SOURCE> :
*
Use to switch the audio mode (source).
Refer to the vehicle Owner’s Manual.
7
< >:
*
Push to change what is shown on the
vehicle information display.
Refer to the vehicle Owner’s Manual.
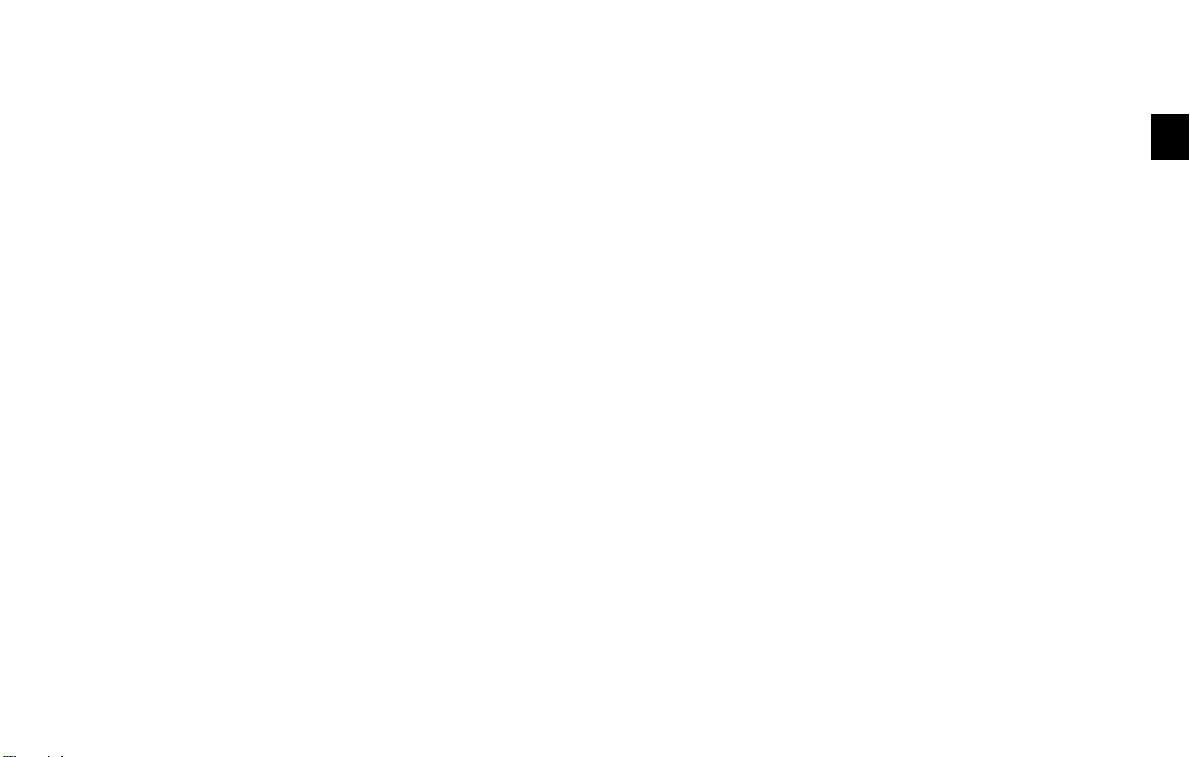
Black plate (15,1)
STARTING THE SYSTEM
GUID-630ABAD4-AF69-4392-8E2B-56108C04179D
The navigation system starts when the ignition
switch is placed in the ACC or ON position.
NOTE:
Do not keep the navigation system on with
the engine stopped. Doing so may discharge the vehicle battery. When you use
the navigation system, always keep the
engine running.
NAVIGATION SYSTEM STATUS
SCREEN
GUID-9C09D7B7-B258-4D8B-9692-81A104A9C62E
By pushing <STATUS> at anytime, you can
display a split screen with audio information that
is always at the top. Each time <STATUS> is
pushed, the bottom part of the screen changes
between air conditioner, fuel economy or navigation directions.
INFO:
There are different status screens displayed
depending on various factors, such as the
currently active mode, whether a destination
has been set or not, etc.
3
Distance to the next intersection
*
4
Distance remaining to the destination
*
5
Remaining time to the destination
*
When a route to the destination is not set and
NGT0018
the audio system is off, a screen similar to the
one above appears.
When a route to the destination is set and the
NGT0017
audio system is on, a screen similar to the one
above appears.
1
Turning direction at the next intersection
*
2
Name of the next street
*
Getting started 2-7
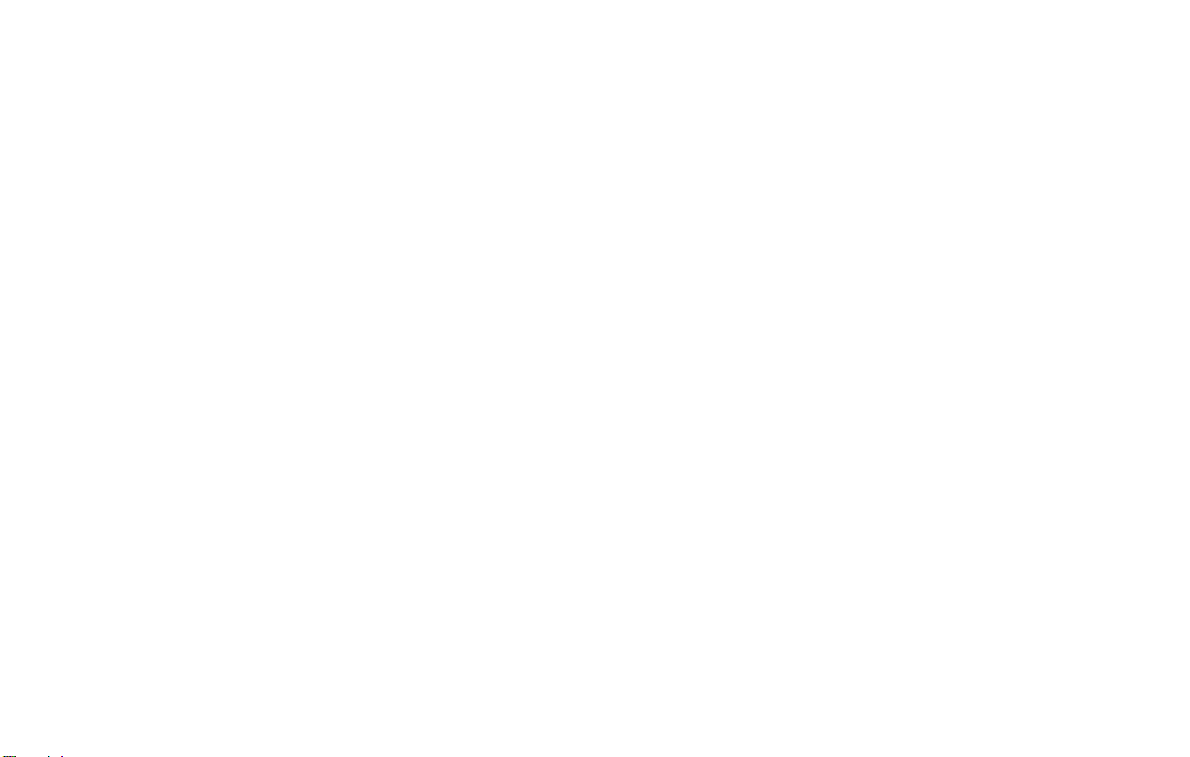
Black plate (16,1)
FUNCTIONS DISABLED WHILE
DRIVING
GUID-A20A071E-D0CC-4C9C-9594-50F58EBADD6C
NGT0019
To ensure safe driving, some functions cannot
be operated or have limited operation when the
vehicle driving speed is above 5 MPH (8 km/h).
The on-screen text and keys for these restricted
functions will be "grayed-out" or muted and
cannot be selected while driving. In some cases,
a screen message will appear indicating a
restricted function.
Restricted functions while driving include:
. Character (letter and number) input screen
during destination entry (street address,
phone number, freeway entrance/exit, intersection, city center)
. Places search by name and city name
. Scrolling and viewing of certain navigation
lists
. Adding/editing address book entries
. Adding/editing home location
. Storing current position, information, desti-
nations
These functions will become available again
when the vehicle speed is reduced to 5 MPH (8
km/h).
Destination functions available while driving
include:
2-8 Getting started
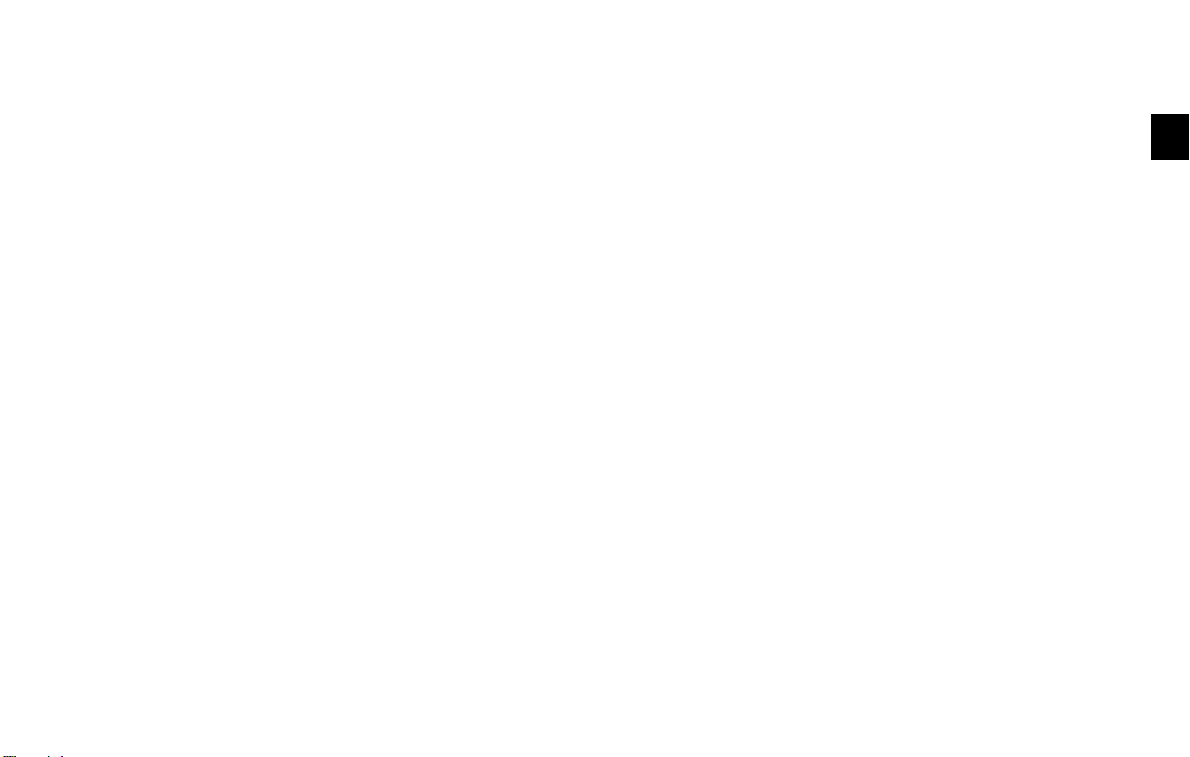
Black plate (17,1)
. Home
. Address Book
. Previous Destinations
. Nearby places
. Address book
. My places
. Map input
Getting started 2-9

Black plate (18,1)
MENU SCREEN AND HOW TO
OPERATE
GUID-24762EC4-B588-410F-B996-9614F8213E89
MENU SCREENS AND THEIR PURPOSES
Push <DEST>, <ROUTE>, <INFO>,
<SETTING> or <PHONE> (if so equipped)
to display the corresponding menu screen.
How to select a menu item
Example: <DEST> screen
1. Highlight the preferred menu item using the
multi-function controller.
2. To select the preferred menu item, highlight
the item and push <ENTER>. The next
screen is displayed.
GUID-0BE61DEB-1E62-4150-813D-59A1FBE7764F
GUID-45E3D19A-E7D2-46C6-A12E-8420445DB26F
JNB0173M
3. Push <BACK> to return to the previous
screen without applying any changes.
Push <MAP> to return to the current
location map screen without applying any
changes.
INFO:
An item can also be selected by tilting
<ENTER> on the steering wheel up and down.
2-10 Getting started
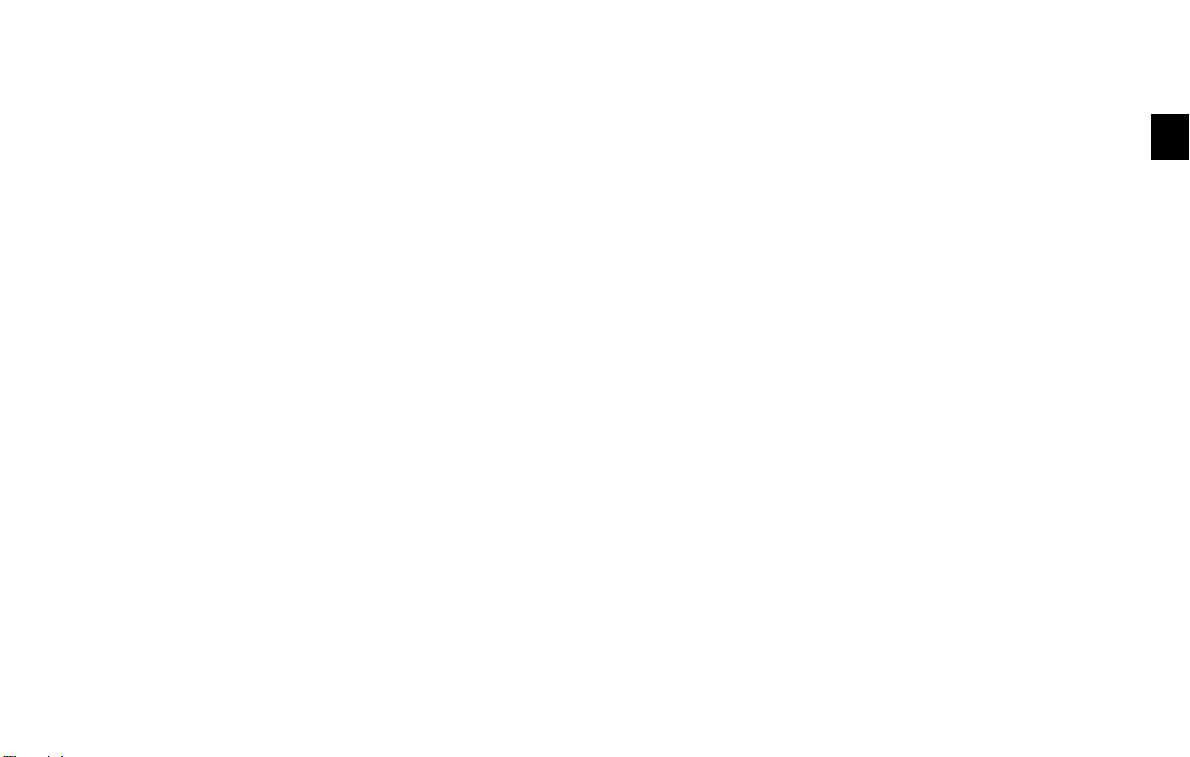
Black plate (19,1)
USING CONTROLS TO ADJUST VALUES, LEVELS, ETC.
GUID-2B56568D-42AA-4A6E-8888-34490DA77665
With directional buttons
NGT0022
Getting started 2-11

Black plate (20,1)
. These same adjustments can also be
performed using the touch panel operation.
“Adjusting volume and others”
(page 2-14)
Without directional buttons
There are five main methods to control the
navigation system: the center dial, the main
directional buttons, the slide switch, the touch
panel and the switches on the steering wheel.
Use these controls to adjust the volume of the
phone and voice guidance, the display brightness, etc.
How to adjust
GUID-0A8CAEAA-ADB4-4CA2-A921-E83B08C7AE4D
1. Highlight the preferred setting item and
push <ENTER>. The color of the corre-
2. Adjust the value or level of the indicator bar
using the multi-function controller.
3. Push <ENTER> or <BACK> to apply the
setting.
INFO:
. The volume of phone and voice guidance,
the display brightness, etc. can be adjusted
by tilting <ENTER> on the steering wheel
up and down.
sponding adjustment item changes.
2-12 Getting started
JNB0174M
START MENU
GUID-1A734B7E-5380-4301-8BAB-97B411A6083F
The start menu can be displayed using the
steering wheel switch.
1. Push and hold <ENTER> on the steering
NGT0023
wheel.
2. Highlight the preferred item and push
<ENTER>.
INFO:
<ENTER> on the steering wheel switch can be
used to display the start menu only when the
map or status screen is displayed.
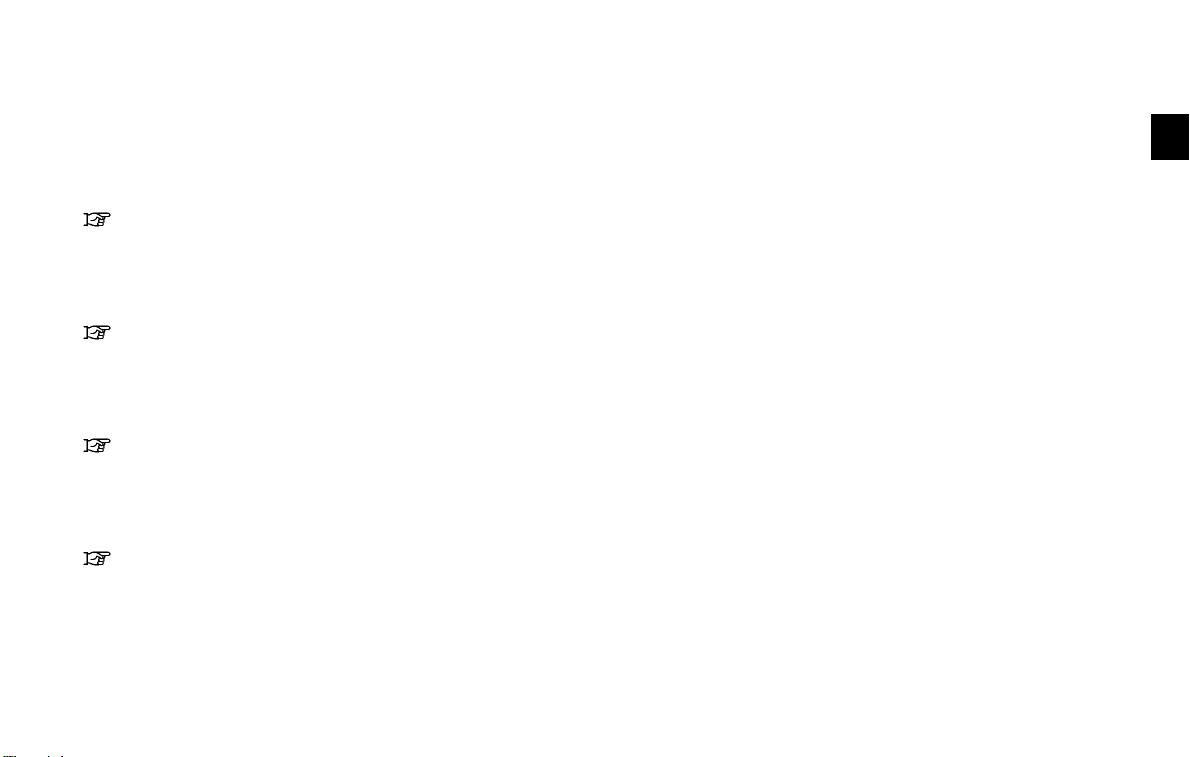
Black plate (21,1)
Available items
GUID-C2FBA0B2-BF88-4619-BDC1-6DA70803264A
. [Destination]:
Displays the destination screen. It is the
same screen that appears when <DEST> is
pushed.
“4. Setting destination”
. [Route]:
Displays the route screen. It is the same
screen that appears when <ROUTE> is
pushed.
“5. Route guidance”
. [Info]:
Displays the information screen. It is the
same screen that appears when <INFO> is
pushed.
“7. Viewing technical information”
. [Settings]:
Displays the settings screen. It is the same
screen that appears when <SETTING> is
pushed.
“8. Other settings”
LIST SCREEN
GUID-1D2772EE-9BD4-43E3-9C28-AC2DD13CDE20
After searching for a point of interest, a list
screen is displayed.
Depending on the list displayed, it can be
sorted.
Items displayed in a list
1
Highlight the preferred item from the list
*
GUID-794320F6-2EB2-45BC-A4E5-97280E9E41ED
and push <ENTER> to select it. If a
location or facility name is not completely
displayed (due to length), highlight the item
to display the hidden part of the name.
2
Distance from the current location
*
3
Direction to the point of interest
*
4
If the entire list cannot be displayed on the
*
screen, the system displays the total
number of items in the list and the entry
number of the selected item. Scroll the list
using the multi-function controller.
5
An item that starts with the selected letter
*
will be displayed at the top of the list.
NGT0024
Getting started 2-13

Black plate (22,1)
6
Highlight and push <ENTER> to sort the
*
list in the original order.
7
When the list is sorted by the shortest
*
distance, the selected location can be
confirmed in the preview on the right side
of the screen.
8
Highlight and push <ENTER> to modify
*
search conditions.
TOUCH PANEL OPERATION
With this system, the same operations as those
for the multi-function controller are possible
using the touch panel operation.
This manual describes the operations using the
multi-function controller.
For the operations that differ from those of the
multi-function controller and for useful methods
for using the touch panel operation, refer to each
section.
GUID-C18EBD96-640E-4A66-BA63-1A9B08A7C36D
EXAMPLE OF TOUCH PANEL OPERATION
Here, the operation examples performed with
the touch panel operation are described.
GUID-87047137-7434-431D-91BD-EE4CA89ECC46
Adjusting volume and others
Touch [+] or [−] located on the right and left of
GUID-298337AF-59C8-4498-9048-2C8992870D58
NGT0026
the bar graph to perform the adjustment.
Scrolling message or list
GUID-B8DFEF35-603F-4A66-A31B-EF2B6908D079
Selecting item
GUID-0BC860AD-0BD8-4352-A8A7-2B96A34BF6A8
When the item is touched, the next screen is
displayed.
2-14 Getting started
NGT0025
Touch [ ] or [ ] to scroll the message or list.
Touch [
] or [ ] to skip to the next page.
NGT0027

Black plate (23,1)
Inputting letters and numbers
GUID-5321D12D-8B9B-4BD0-9E01-850C0C40CC18
HOW TO INPUT LETTERS AND
NUMBERS
GUID-F21D3221-98F6-4FC3-A8F3-F5E34CA54E61
CHARACTER (letters and numbers) INPUT SCREEN
When setting a destination, searching for a
facility or editing the stored locations, etc.
alphanumeric characters must be entered into
the system.
GUID-3818DD56-ABE1-4B5C-B96A-5CBEFF9F160B
1. Touch the letter or number.
NGT0028
2. To delete a character, touch [Delete]. Push
and hold [Delete] to delete all of the
characters.
1. Use the multi-function controller to highlight
NGT0054
a character on the displayed keyboard.
2. Push <ENTER>. The highlighted character
NGT0055
is entered.
3. Push <BACK>, or highlight [Delete] and
NGT0056
push <ENTER> to delete the last character
entered.
Push and hold <BACK> to delete all the
characters entered.
Highlight [Space] and push <ENTER> to
enter a space.
4. After finishing the entry, highlight [List] and
NGT0057
push <ENTER>.
Getting started 2-15
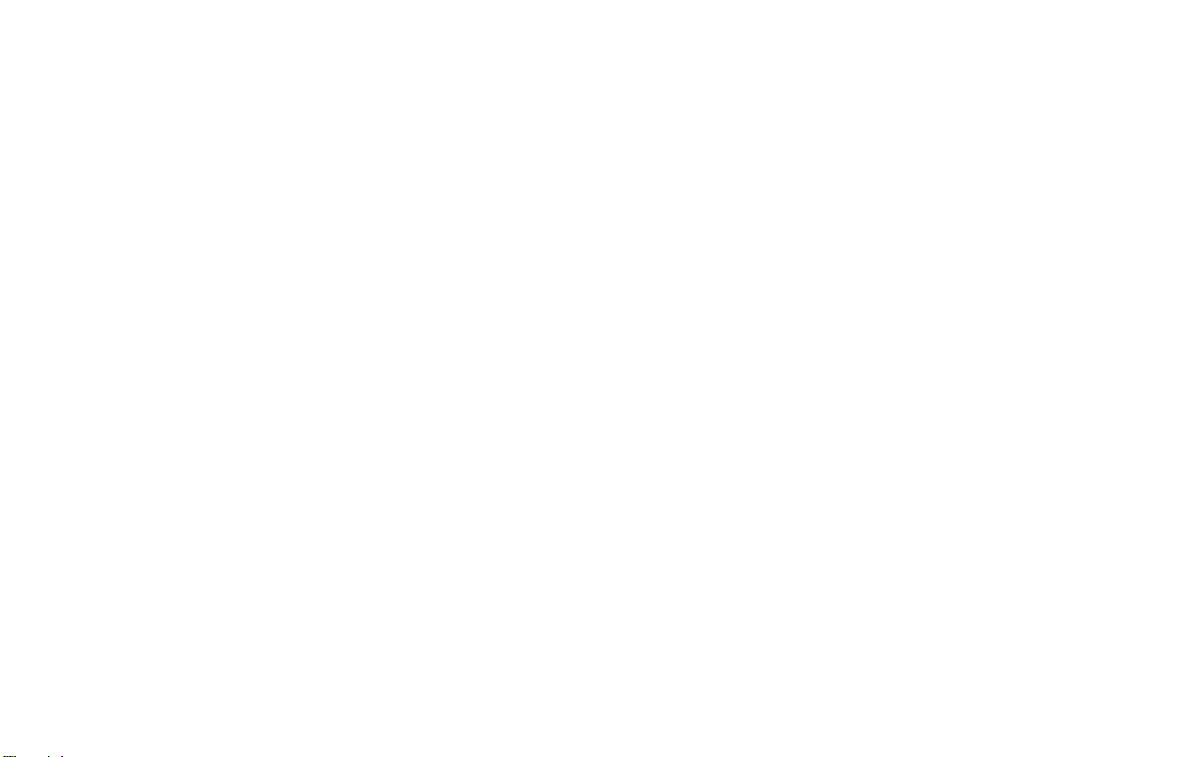
Black plate (24,1)
INFO:
. Push <BACK> on the control panel to
return to the previous screen, but only after
deleting all the characters entered.
. When [BACK] is touched on the screen, the
screen returns to the previous screen even
when characters have been entered.
. When text has been entered and the number
of matching list items has been narrowed
down enough so that they fit on the screen,
the list screen appears automatically.
NUMBER INPUT SCREEN
GUID-59EBC7C6-C512-46E3-BB3B-8D7F181E6D23
A phone number or a street number can also be
entered as a search method to look for a
destination.
INFO:
Only the locations included in the map data
database can be searched for by a phone
number.
2. Push <ENTER>. The highlighted number is
entered.
3. Push <BACK>, or highlight [Delete] and
NGT0061
push <ENTER> to delete the last number
entered.
Push and hold <BACK> to delete all the
numbers entered.
1. Use the multi-function controller to highlight
a number on the displayed keyboard.
Symbol input screen
NGT0058
INFO:
Symbol keys are displayed by highlighting
[Symbols] and pushing <ENTER>. Alphabet
keys are displayed by highlighting [A-Z] and
pushing <ENTER>.
2-16 Getting started
NGT0059
NGT0060
4. After finishing the entry, highlight [List] and
NGT0062
push <ENTER>.
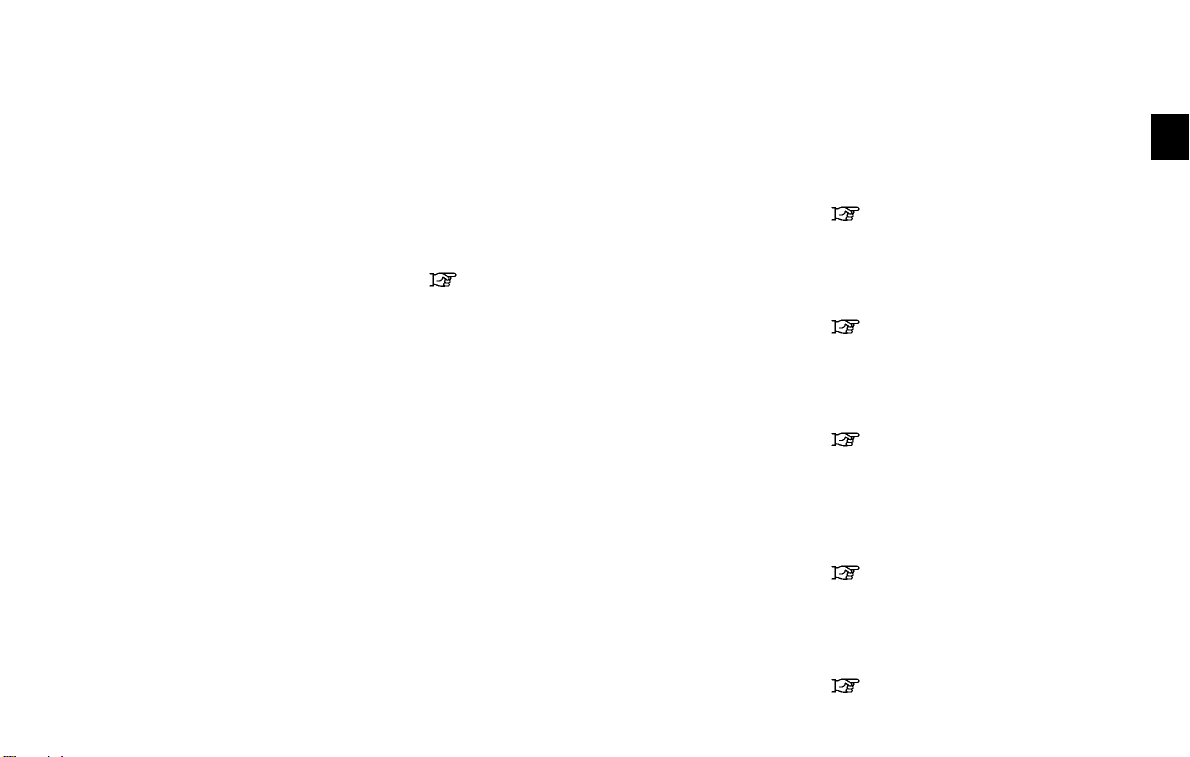
Black plate (25,1)
INFO:
. <BACK> can be pushed on the control
panel to return to the previous screen, but
only after deleting all the numbers entered.
. When [BACK] is touched on the screen, the
screen returns to the previous screen even
when numbers have been entered.
MAP MENU SCREEN
Push <ENTER> while the current location map
screen or a scrolled map screen is displayed to
display the menu corresponding to that screen.
This menu can be used to access helpful
functions quickly, such as setting a destination
and searching for points of interest nearby.
To select a menu item, use the method
described earlier in this manual.
“Menu screen and how to operate”
(page 2-10)
INFO:
With the touch operation, the same screen can
be displayed by touching [Map Menu] located
on the map screen.
CURRENT LOCATION MAP SCREEN
If <ENTER> is pushed while the current
location map screen is displayed, the following
options are available.
GUID-BB7E41FA-6BB3-465E-8C16-A395BBA2CB31
GUID-CC966A19-43AC-416C-A3F3-7F2A225535FC
NGT0029
. [Store Location]:
Store the current vehicle location in the
Address Book. The stored location can be
retrieved as necessary to set it as a
destination (waypoint) .
“Storing location” (page 6-2)
. [Nearby Places]:
Search for points of interest near the current
vehicle location, such as restaurants and
gas stations, etc.
“Finding nearby place” (page 4-5)
. [Map View]:
Perform map operations such as the switching of map type and the setting of map
orientation and scale.
“3. Map settings”
. [Map Icons]:
Select map icons of certain points of interest
(such as restaurants and gas stations, etc.)
to be displayed on the map around the
current vehicle location.
“Displaying map icons” (page 3-17)
. [Store Tracking]:
Store in the Address Book the route
travelled from the starting point to the
current location.
“Storing tracked route” (page 6-6)
Getting started 2-17
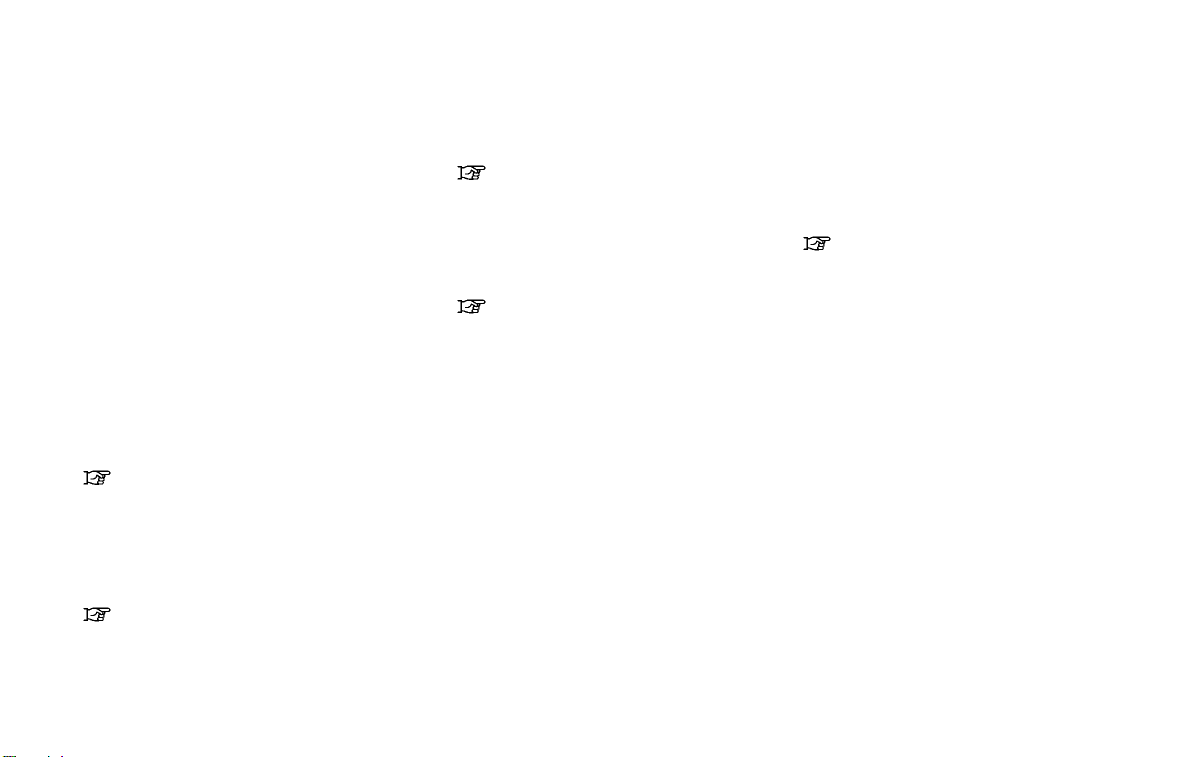
Black plate (26,1)
SCROLLED LOCATION MAP SCREEN
If <ENTER> is pushed while a scrolled map
screen is displayed, the following options are
available.
. [New Dest.]:
Set the destination to the map location
where <ENTER> was pushed. If a destination is already set, the location will be set as
the new destination.
. [Add to Route]:
Set the map location where <ENTER> was
pushed as a destination or a waypoint.
This is available only when the suggested
route is already set.
. [Nearby Places]:
Search for points of interest near the map
location where <ENTER> was pushed and
2-18 Getting started
GUID-A9C2F142-E2DD-4EEB-BF4B-430BF74ECE68
NGT0030
“Setting point on map” (page 4-19)
“Setting destination or waypoint”
(page 5-14)
set them as a destination or waypoint.
Use the same search method as the one for
[Places].
“Finding nearby place” (page 4-5)
. [Store Location]:
Store in the Address Book the map location
where <ENTER> was pushed. The stored
location can be retrieved to set it as a
destination or waypoint.
“Storing location” (page 6-2)
. [Delete]:
Delete a stored location. To delete it, place
the cross pointer over the corresponding
icon.
. [Incident Detail]:
This function can be selected only when the
traffic information icon is displayed.
Display the details of the traffic information
icon.
Place the cross pointer over the icon you
want to check.
INFO:
Incident details are a feature of Traffic Information, and that a NavTraffic subscription is
required in order to receive Traffic Information.
STORING HOME LOCATION/
ADDRESS
GUID-C0C85DD7-5544-4D74-A724-F0326DC92F79
HOW TO STORE HOME LOCATION
If a home location is already stored in the
Address Book, it can be easily retrieved to set
the route to the stored home location.
The procedure to store the home location is the
same as for storing any other location.
“4. Setting destination”
As an example, the procedure for storing the
home location by searching for a destination by
address is described here.
1. Push <DEST>.
2. Highlight [Home (Add New)] and push
<ENTER>.
GUID-EAAA43F1-D5A0-4847-BF2D-4183C54BA25B
NGT0031
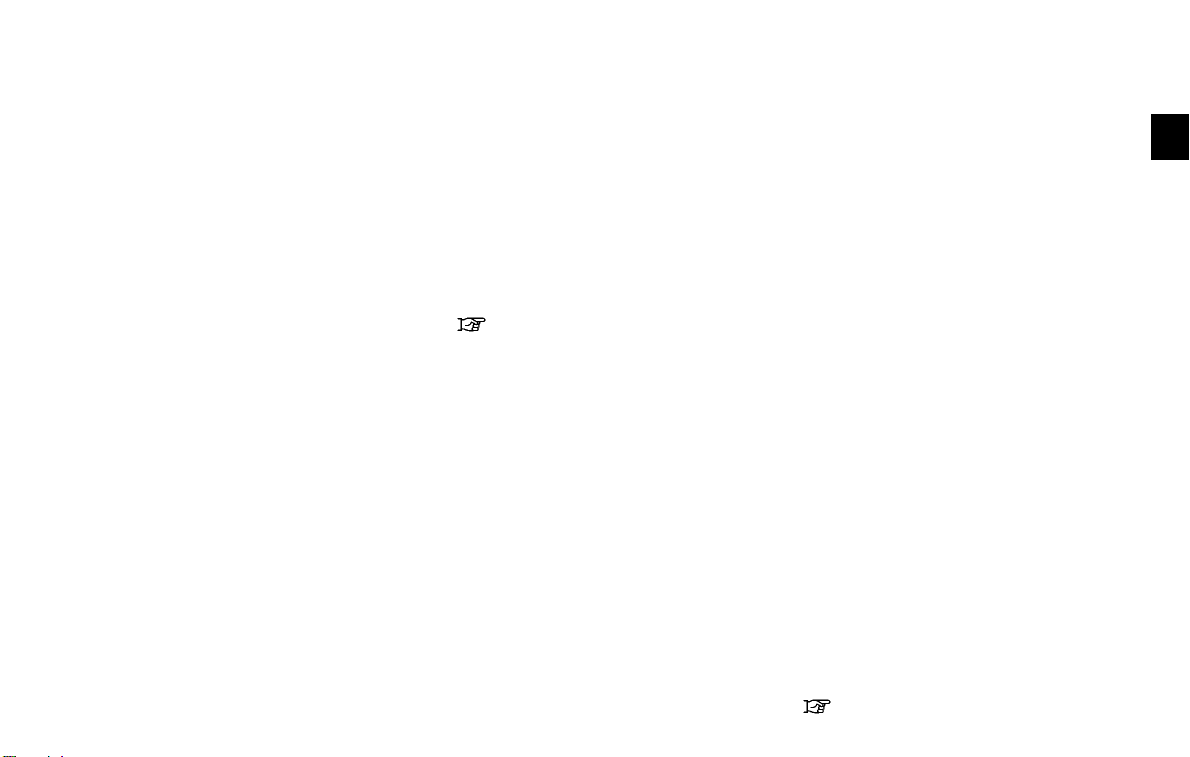
Black plate (27,1)
3. A confirmation message is displayed. Con-
NGT0032
firm the contents of the message, highlight
[Yes] and push <ENTER>.
5. Enter the address of the home location,
NGT0034
highlight [OK] and push <ENTER>.
“Finding address” (page 4-4)
The map screen is displayed.
8. A message is displayed and the home
NGT0036
location is stored.
4. Highlight [Street Address] and push
NGT0033
<ENTER>. A character input screen is
displayed.
6. Adjust the location of your home using the
NGT0035
muti-function controller, if necessary.
7. After adjusting the location, push
<ENTER>.
9. Highlight [OK] and push <ENTER>.
NGT0066
10. Push <MAP> to return to the current
location map screen. The home icon is
displayed on the map.
INFO:
The same setting can also be performed by
pushing <SETTING> and highlighting [Navigation].
“Storing location by searching” (page 6-2)
Getting started 2-19
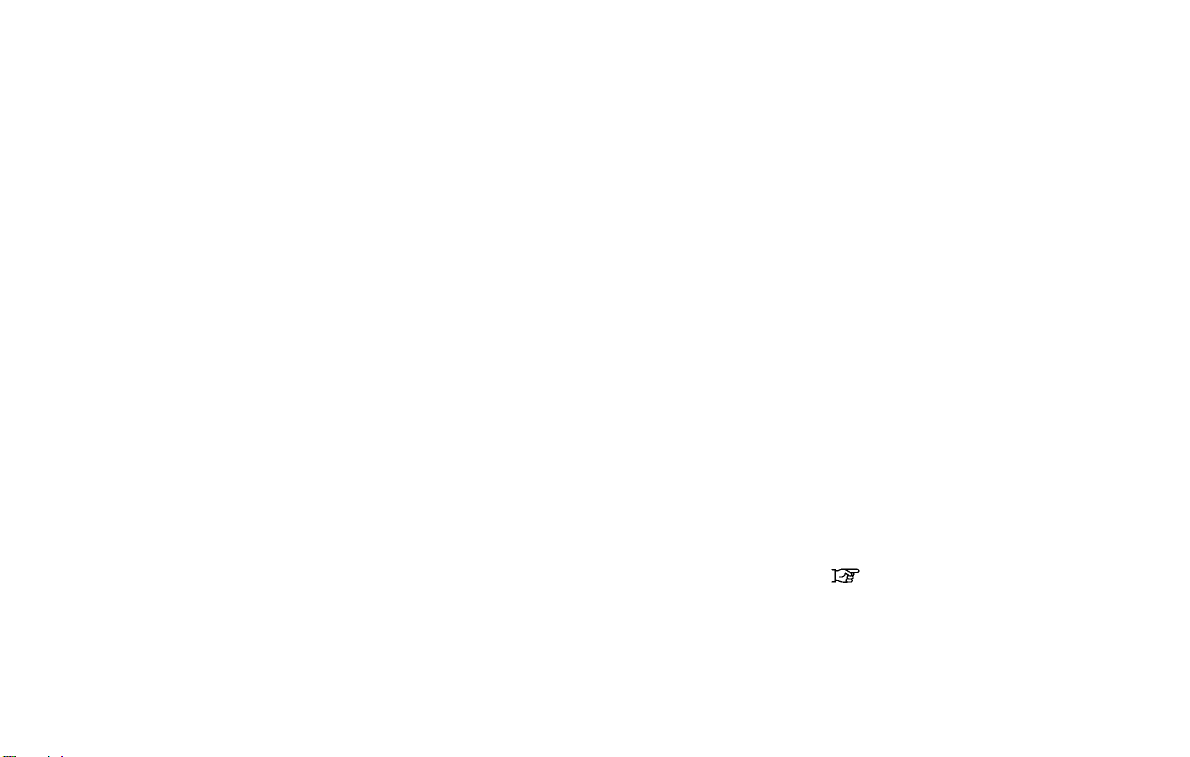
Black plate (28,1)
SETTING DESTINATION
GUID-7A83FB78-9705-4073-94D4-BBF4B9200B12
SEARCHING FOR DESTINATION
As an example, the method for setting a
restaurant as the destination using [Places] is
described here.
1. Push <DEST>.
2. Highlight [Places] and push <ENTER>.
GUID-66346E6C-FF12-4C98-824C-FD5B49256E6E
NGT0037
INFO:
The search can also be narrowed down by
selecting [All Categories or Name] or
[ZAGAT] on this screen. By selecting [All
Categories or Name], the area, name of
facility, etc. can be specified. By selecting
[ZAGAT], restaurants registered in the ZAGAT database can be searched and sorted
by its rating regarding food, decor, cost,
service, etc.
top of list to display all nearby places.
5. The entire route is shown on the map.
NGT0040
Highlight [Start] after confirming the location
of the displayed destination, and push
<ENTER>.
The system sets the destination to the
selected location and starts calculating a
route.
4. Highlight the preferred restaurant from the
list and push <ENTER>.
INFO:
3. Highlight [Nearby RESTAURANT] and push
NGT0038
<ENTER>.
. The position of the selected location is
displayed in the preview on the right side
of the screen.
. If there is a route already in progress, only
places along the current route will be
listed. Turn off [Show Along Route] at the
2-20 Getting started
NGT0039
INFO:
Even after setting a destination, the location
of the destination can be adjusted, the route
can be stored, etc. if necessary.
“Procedures after setting destination”
(page 5-2)
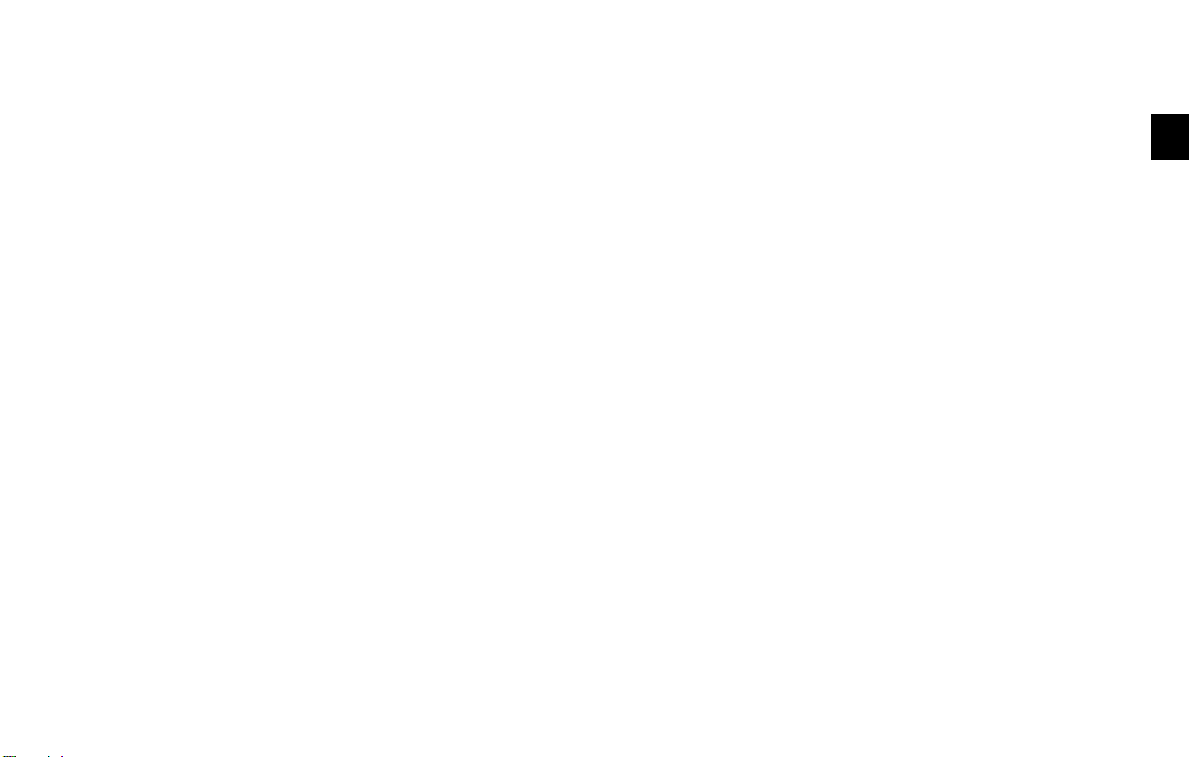
Black plate (29,1)
STARTING ROUTE GUIDANCE
GUID-DA651AA9-020C-41C5-BA6D-66A6FB6C5D71
After setting the destination and performing
route calculation, the suggested route is displayed.
CANCELING ROUTE
GUID-28102B3C-B6FB-4921-B899-6DBFE8FCB7E6
Delete a route that is already set according to
the following procedure.
1. Highlight [Start] and push <ENTER>.
2. Once route guidance is started, the system
NGT0040
NGT0042
navigates through the guide points using
visual and voice guidance.
3. When approaching a guide point, the
NGT0043
system automatically changes to the split
screen and shows an enlarged view of the
intersection in the left screen.
Push <MAP> to switch to the full map
screen.
4. When arriving at the destination, route
NGT0044
guidance automatically ends.
1. Push <ROUTE>.
NRG0019
2. Highlight [Cancel Route] and push
<ENTER>.
3. A confirmation message is displayed. High-
NGT0046
light [Yes] and push <ENTER>.
Getting started 2-21
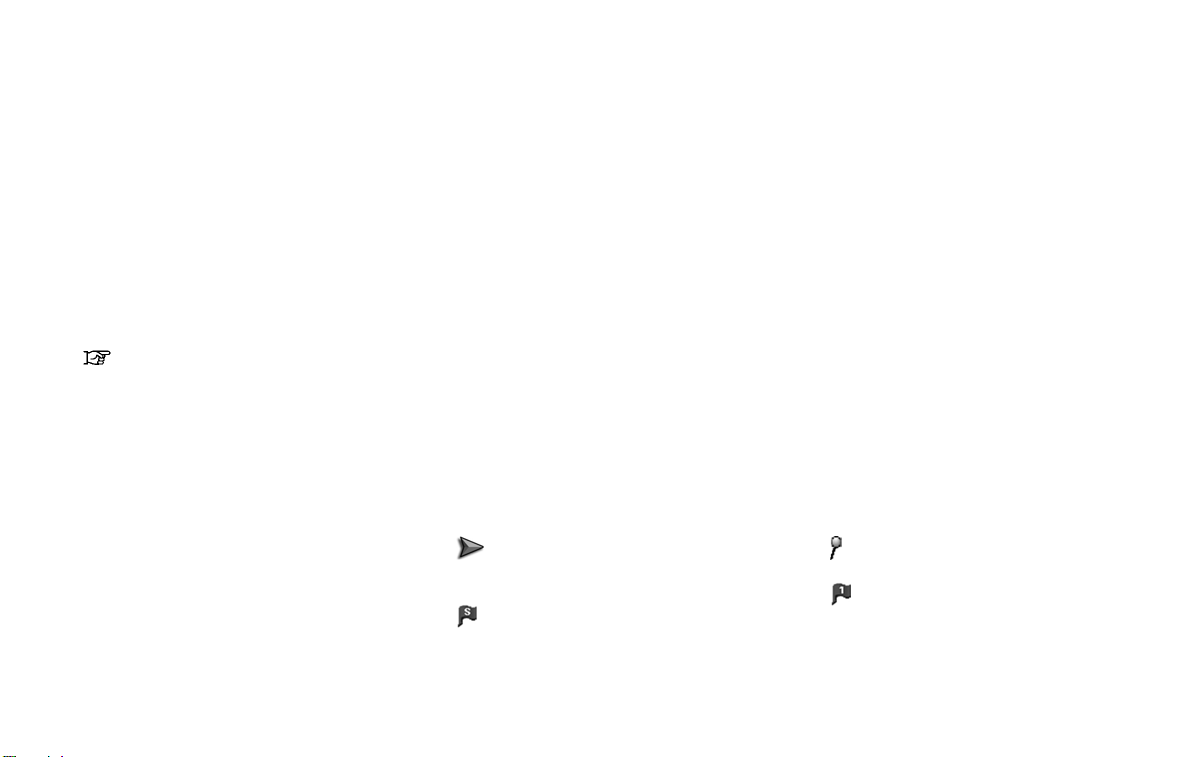
Black plate (30,1)
INFO:
. If a route is canceled, [Cancel Route]
changes to [Resume Route].
Highlight [Resume Route] and push
<ENTER> to reactivate the canceled route.
This is available only until a new route is set
or a currently set destination is deleted.
. The above step does not delete the
destination that has been set. To delete a
destination, push <DEST> and highlight
[Delete Destination], then push <ENTER>.
“Delete destination” (page 4-20)
OPERATING MAPS
GUID-EC233EBE-1592-4D8E-972F-E2F3F43A1E61
HOW TO VIEW MAP SCREEN
The navigation system displays various information on the map screen.
Screen information
GUID-447D71E9-7977-4E36-AC1E-877BED82B344
GUID-4CA74274-5369-4F36-861A-EFA2308666F6
1
*
*
2-22 Getting started
Vehicle icon:
Indicates the current vehicle location and
the direction of travel.
2
Starting point:
Displays the vehicle location, with which the
route is set, as the starting point.
3
Guide point:
*
Indicates a guide point on the route.
4
Waypoint:
*
Displays locations between the starting
point and the destination. A maximum of 5
waypoints can be set.
NGT0047
 Loading...
Loading...