Nero Video Instruction Manual
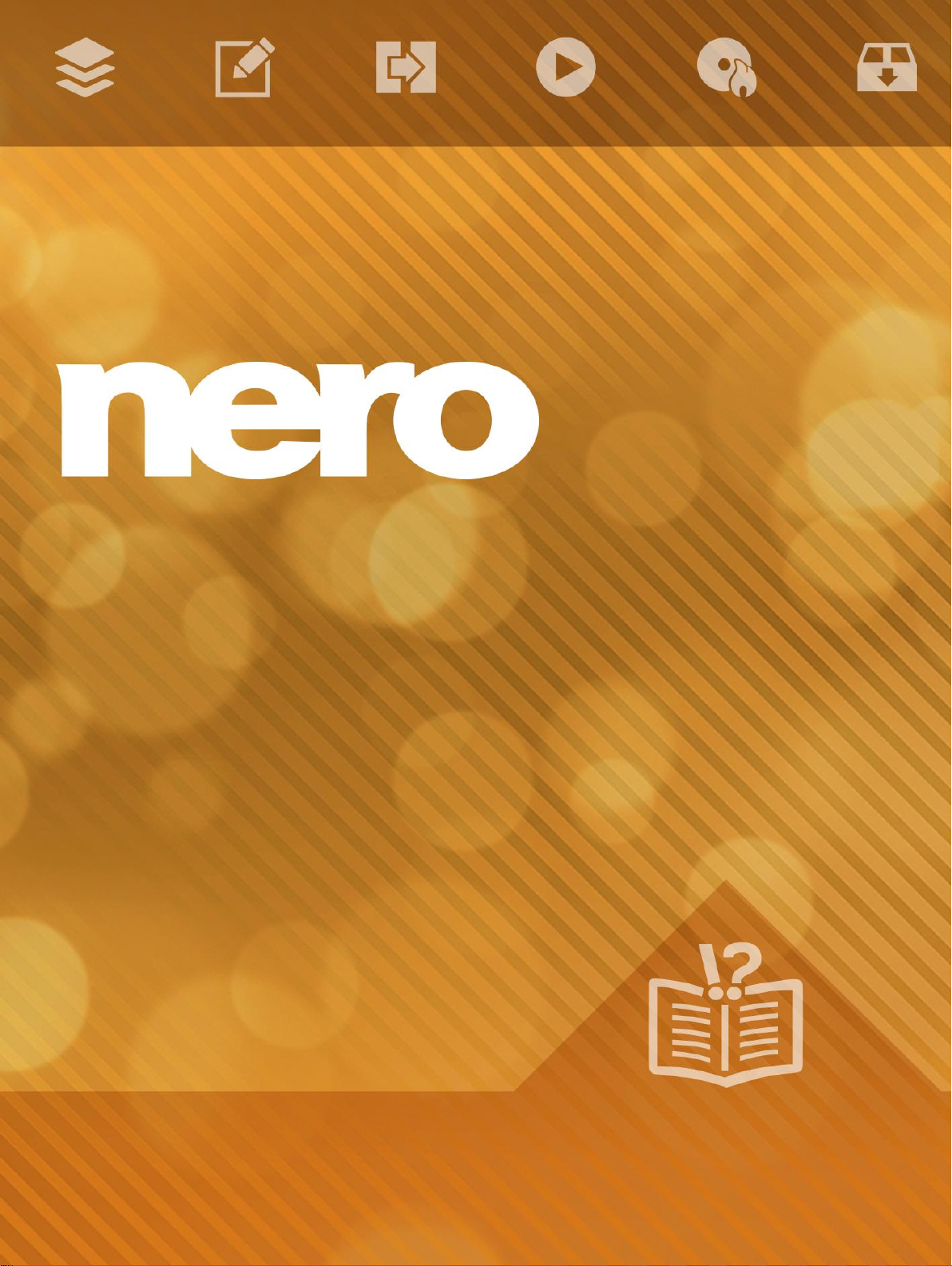
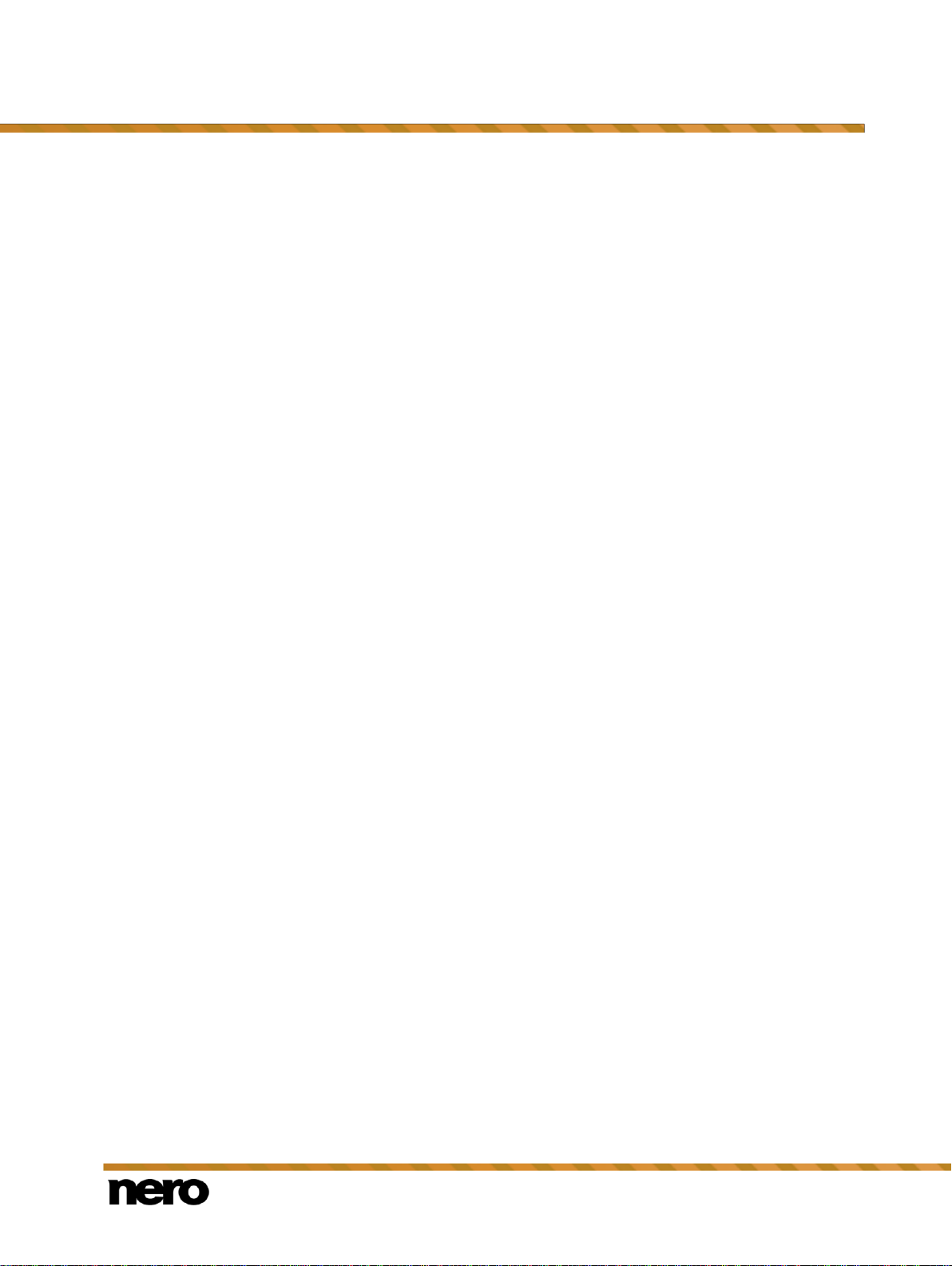
Nero Video
2
Copyright and Trademark Information
This document and all its contents herein are subject to and protected by international copyright and other intellectual property rights
and are the property of Nero AG and its subsidiaries, affiliates or licensors. All rights reserved. No part of this document may be
reproduced, transmitted or transcribed without the express written permission of Nero AG. All trade names and trademarks and/or
service marks are the property of their respective owners. The trademarks mentioned are expressly named for information purposes
only. Nero AG rejects any claims that transcend the clauses of the guarantee rights to the fullest extent. Nero AG does not undertake
any liability for the correctness of the content of this document. The contents of the software supplied, as well as of this document,
may be changed without prior warning. Some applications of the Nero Suites require technologies developed by third-party
manufacturers. These technologies need to be activated online (free of charge) or by sending an activation fax to have unlimited use
of the respective functionality. Nero will then undertake to release the data necessary to activate technologies licensed by third-party
manufacturers for use with the product. It is therefore necessary to have an Internet connection or a fax machine.
Unless you own the copyright or have permission from the copyright owner, you may be violating national or international copyright
laws and be subject to payment of damages and other remedies, if you duplicate, reproduce, modify, or distribute copyrighted
material. If you are unsure of your rights you should contact your legal advisor.
Copyright © 2014 Nero AG and its licensors. All rights reserved.
Nero, Nero BackItUp, Nero Digital, Nero Simply Enjoy, Nero SmoothPlay, Nero StartSmart, Nero Surround, Burn-At-Once,
LayerMagic, Liquid Media, SecurDisc, the SecurDisc Logo, Superresolution, UltraBuffer, Nero Burning ROM, Nero Express, Nero
BurnRights, Nero ControlCenter, Nero CoverDesigner, Nero Blu-ray Player, Nero WaveEditor, Nero SoundTrax, Nero BurnRights,
Nero SoundTrax, Nero BackItUp, Nero Video, Nero Recode, SecurDisc Viewer, Nero RescueAgent, Nero AirBurn, Nero MediaHome
Receiver, Nero Disc to Device, Nero MediaBrowser, Nero MediaHome, NeroKwik, Nero MediaHome WiFi Sync, Nero
MediaHomeUnlimited, Nero MediaHome Burning, Nero MediaHome Playback, Nero MediaHome DVD Pack, Nero MediaHome
Sync, Nero MediaHome Streaming, Nero MediaHome HD Burn, Nero MediaHome Faces, Nero MediaHome Play to TV and Nero
Themes are common law trademarks or registered trademarks of Nero AG.
Portions of the Software utilize Microsoft Windows Media Technologies. Copyright © 1999-2002. Microsoft Corporation. All Rights
Reserved.
This product contains portions of imaging code owned by Pegasus Software LLC, Tampa, FL.
Gracenote, CDDB, MusicID, MediaVOCS, the Gracenote logo and logotype, and the "Powered by Gracenote" logo are either
registered trademarks or trademarks of Gracenote in the United States and/or other countries.
Manufactured under license from Dolby Laboratories. Dolby, Pro Logic, and the double-D symbol are registered trademarks of Dolby
Laboratories, Inc. Confidential unpublished works. Copyright 2011 Dolby Laboratories. All rights reserved.
Manufactured under license under U.S. Patent Nos: 5,956,674; 5,974,380; 6,487,535 & other U.S. and worldwide patents issued &
pending. DTS, the Symbol, & DTS and the Symbol together are registered trademarks & DTS Digital Surround, DTS 2.0+Digital Out
and the DTS logos are trademarks of DTS, Inc. Product includes software. © DTS, Inc. All Rights Reserved.
AVCHD and AVCHD logo, AVCHD Lite and AVCHD Lite logo are trademarks of Panasonic Corporation and Sony Corporation.
Facebook is a registered trademark of Facebook, Inc.
Yahoo! and Flickr are registered trademarks of Yahoo! Inc.
My Space is a trademark of MySpace, Inc.,
Google, Android and YouTube are trademarks of Google, Inc.
The Android robot is reproduced or modified from work created and shared by Google and used according to terms described in the
Creative Commons 3.0 Attribution License.
Apple, Apple TV, iTunes, iTunes Store, iPad, iPod, iPod touch, iPhone, Mac and QuickTime are trademarks of Apple Inc. registered
in the U.S and other countries.
IOS is a trademark or registered trademark of Cisco in the U.S. and is used by Apple under license.
Blu-ray Disc, Blu-ray, Blu-ray 3D, BD-Live, BONUSVIEW, BDXL, AVCREC and the logos are trademarks of the Blu-ray Disc
Association.
DVD Logo is a trademark of Format/Logo Licensing Corp. registered in the U.S., Japan and other countries.
Bluetooth is a trademark owned by Bluetooth SIG, Inc.
The USB logo is a trademark of Universal Serial Bus Implementers Corporation.
ActiveX, ActiveSync, Aero, Authenticode, Bing, DirectX, DirectShow, Internet Explorer, Microsoft, MSN, Outlook, Windows, Windows
Mail, Windows Media, Windows Media Player, Windows Mobile, Windows.NET, Windows Server, Windows Vista, Windows XP,
Windows 7, Xbox, Xbox 360, PowerPoint, Silverlight, the Silverlight logo, Visual C++, the Windows Vista start button, and the
Windows logo are trademarks or registered trademarks of Microsoft Corporation in the United States and other countries.
FaceVACS and Cognitec are either registered trademarks or trademarks of Cognitec Systems GmbH.
DivX and DivX Certified are registered trademarks of DivX, Inc.
DVB is a registered trademark of the DVB Project.
NVIDIA, GeForce, ForceWare, and CUDA are trademarks or registered trademarks of NVIDIA.
Sony, Memory Stick, PlayStation, and PSP are trademarks or registered trademarks of Sony Corporation.
HDV is a trademark of Sony Corporation and Victor Company of Japan, Limited (JVC).
3GPP is a trademark of European Telecommunications Standards Institute (ETSI)
Adobe, Acrobat, Reader, Premiere, AIR, and Flash are trademarks or registered trademarks of Adobe Systems, Incorporated.
AMD Athlon, AMD Opteron, AMD Sempron, AMD Turion, ATI Catalyst, ATI Radeon, ATI, Remote Wonder, and TV Wonder are
trademarks or registered trademarks of Advanced Micro Devices, Inc.
Linux is a registered trademark of Linus Torvalds.
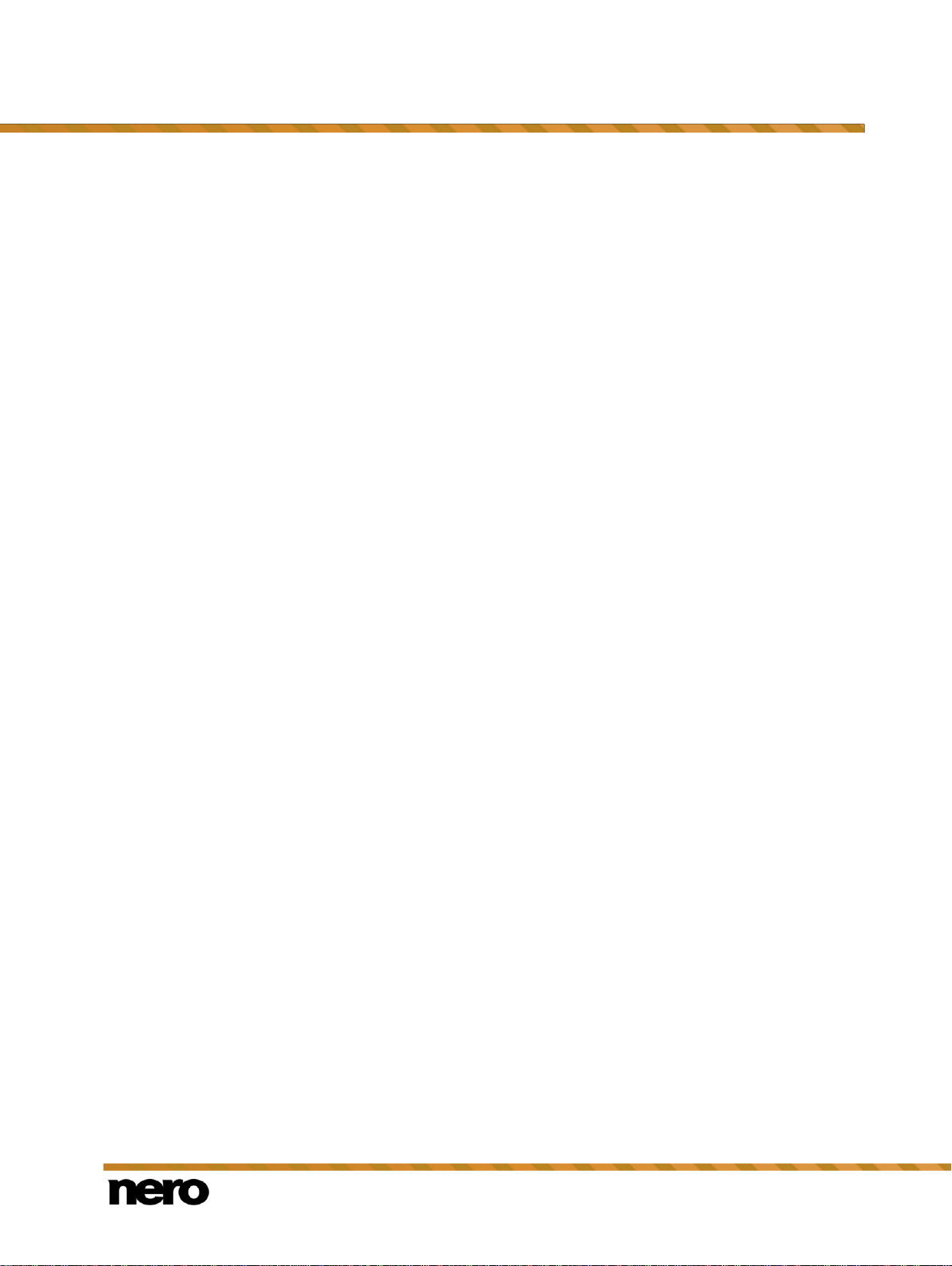
Nero Video
3
CompactFlash is a registered trademark of SanDisk Corporation
UPnP is a registered trademark of UPnP Implementers Corporation.
Ask and Ask.com are registered trademarks of IAC Search & Media.
IEEE is a registered trademark of The Institute of Electrical and Electronics Engineers, Inc.
Philips is a registered trademark of Koninklijke Philips Electronics.N.V.
InstallShield is a registered trademark of Macrovision Corporation.
Unicode is a registered trademark of Unicode, Inc.
Check Point is a registered trademark of Check Point Software Technologies Ltd.
Labelflash is a trademark of Yamaha Corporation
LightScribe is a registered trademark of the Hewlett-Packard Development Company, L.P.
Intel, Intel Media SDK, Intel Core, Intel XScale and Pentium are trademarks or registered trademarks of Intel Corporation in the U.S.
and/or other countries.
MP3 SURROUND, MP3PRO and their logos are trademarks of Thomson S.A.
This product is furnished under U.S. and foreign patents owned and licensed by AT&T Corp.
Other product and brand names may be trademarks of their respective owners and do not imply affiliation with, sponsorship, or
endorsement by owners. Other product and brand names may be trademarks of their respective owners and do not imply affiliation
with, sponsorship, or endorsement by owners.
Nero AG reserves the right to change specifications without notice. Use of this product is subject to the acceptance of the End User
License Agreement upon installation of the software. www.nero.com
Nero AG, Rueppurrer Str. 1a, 76137 Karlsruhe, Germany.
Copyright © 2014 Nero AG and its licensors. All rights reserved.
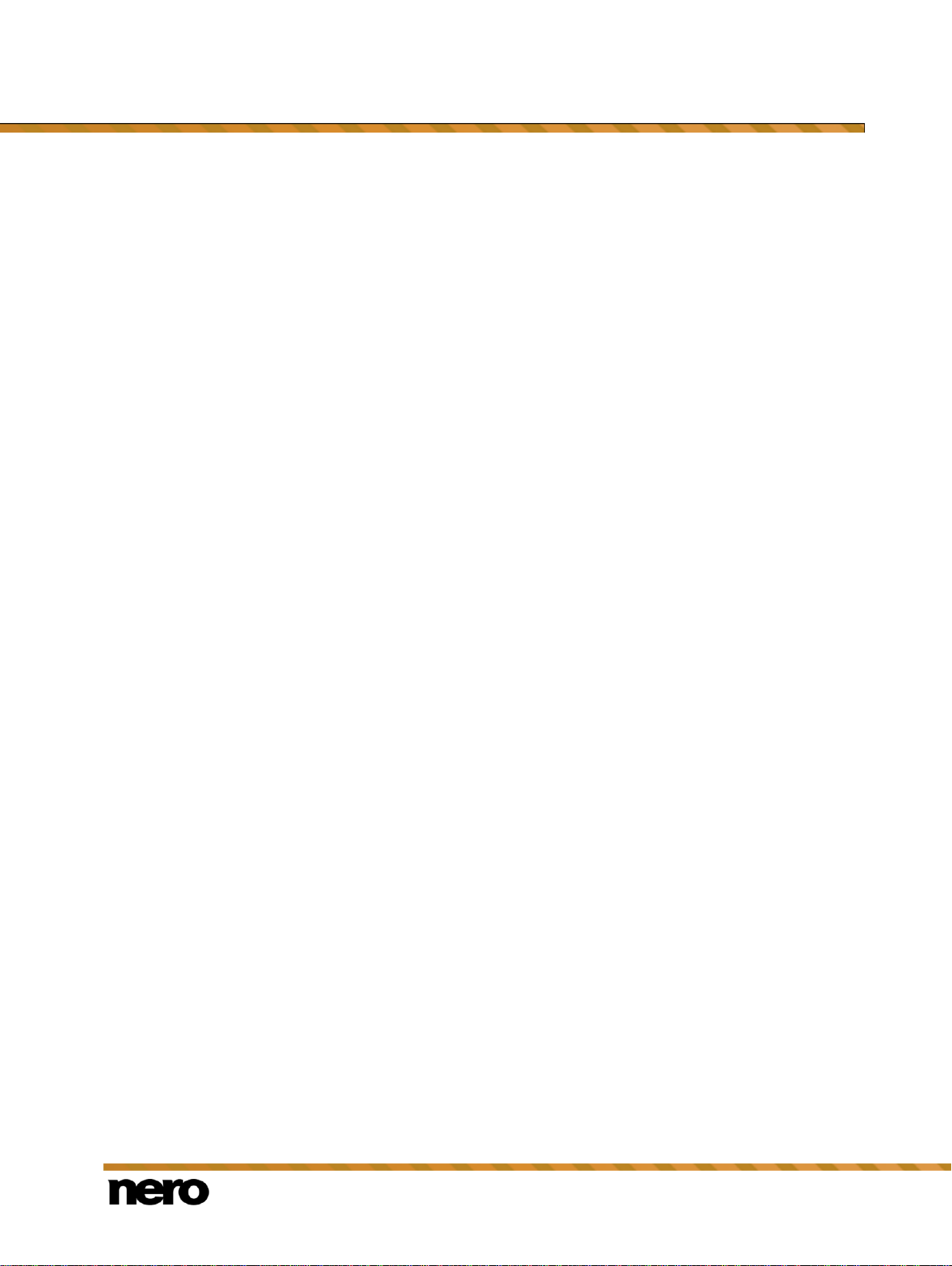
Nero Video
4
Table of Contents
1
Start Successfully
8
1.1
About the Manual
8
1.2
About Nero Video
8
1.3
Versions of Nero Video
9
1.4
System Requirements
9
1.5
Starting the Program
9
2
Application Workflow and Interface
11
2.1
Working with Nero Video
11
2.1.1
Saving a Project
13
2.1.2
Opening a Project
14
2.2
Header Bar
14
2.2.1
Tools
16
2.2.1.1
Erasing a Rewritable Disc
16
2.2.1.2
Displaying Disc Info
17
2.2.1.3
Finalizing a Disc
17
2.2.1.4
Burning a Disc Image
18
2.2.2
Options
18
2.2.2.1
Application Settings Window
18
2.2.2.2
Recording Format Options Window
20
2.2.2.3
Nero MediaBrowser
24
2.3
Drag Your Files Here Area
27
3
Capturing and Importing From Camera and External Devices
28
3.1
Capturing and Importing
28
3.1.1
Capturing of Digital and Analog Videos
28
3.1.2
Import of AVCHD Footage
28
3.2
Capture Video Screen
29
3.2.1
Preview Scan Window
31
3.2.2
Video Device Properties Window
32
3.2.3
Audio Device Properties Window
33
3.3
Setting a TV Card
33
3.4
Capturing Video to Hard Drive
35
3.4.1
Pre-Scanning Video Captures
38
3.5
Record Directly to Disc
39
4
Editing Videos
41
4.1
Video Editing
41
4.1.1
Movie Options Window
42
Table of Contents

Table of Contents
Nero Video
5
4.1.2
Preview Area
44
4.1.3
Media Area
45
4.1.3.1
Nero Seamless Music
46
4.1.3.2
Nero VideoShuffle Templates
46
4.1.4
Effect Palette
46
4.1.4.1
Tilt Shift Effect
47
4.1.4.2
Text Effects
48
4.1.4.3
Properties Area
49
4.1.5
General Handling in Express Editing
52
4.1.6
General Handling in the Advanced Editing Mode
54
4.1.7
Track Handling in the Advanced Editing Mode
58
4.1.8
Clip Handling in the Advanced Editing Mode
59
4.1.9
Arranging Screen
61
4.1.10
Toolbar
62
4.1.10.1
Nero RhythmSnap
63
4.1.10.2
Nero Picture in Picture (PiP) Effects
64
4.1.10.3
Movie Wizard
67
4.1.10.4
Ad Spotter Window
69
4.1.10.5
Music Grabber Window
71
4.1.11
Preview and Trim Window
73
4.1.12
Fit Slide Show to Music Feature
75
4.1.13
Fit Music to Project Feature
75
4.1.14
Handling of Windows Live Movie Maker Projects
76
4.1.15
Switching Between the Editing Modes
76
4.2
Making Movie
77
4.2.1
Choosing a Movie Template
79
4.2.2
Recording a Narration File
80
4.2.3
Detecting Video Scenes
80
4.2.4
Detecting Commercials
81
4.2.5
Searching for Music Clips
82
4.3
Movie Editing in Express Editing
83
4.3.1
Moving and Positioning Files (Express Editing)
83
4.3.2
Fitting the Display Duration of Pictures (Express Editing)
84
4.3.3
Inserting Nero Picture in Picture Templates (Express Editing)
84
4.3.4
Inserting Transitions (Express Editing)
85
4.3.5
Adding an Effect (Express Editing)
85
4.3.6
Adding a Text Effect (Express Editing)
86
4.4
Movie Editing in Advanced Editing
87
4.4.1
Moving and Positioning Files (Advanced Editing)
87
4.4.2
Cutting and Trimming Audio and Video Clips (Advanced Editing)
88
4.4.3
Fitting the Display Duration of Pictures (Advanced Editing)
89
4.4.4
Inserting Nero Picture in Picture Templates (Advanced Editing)
90
4.4.5
Inserting Transitions (Advanced Editing)
91
4.4.6
Editing Transitions (Advanced Editing)
91
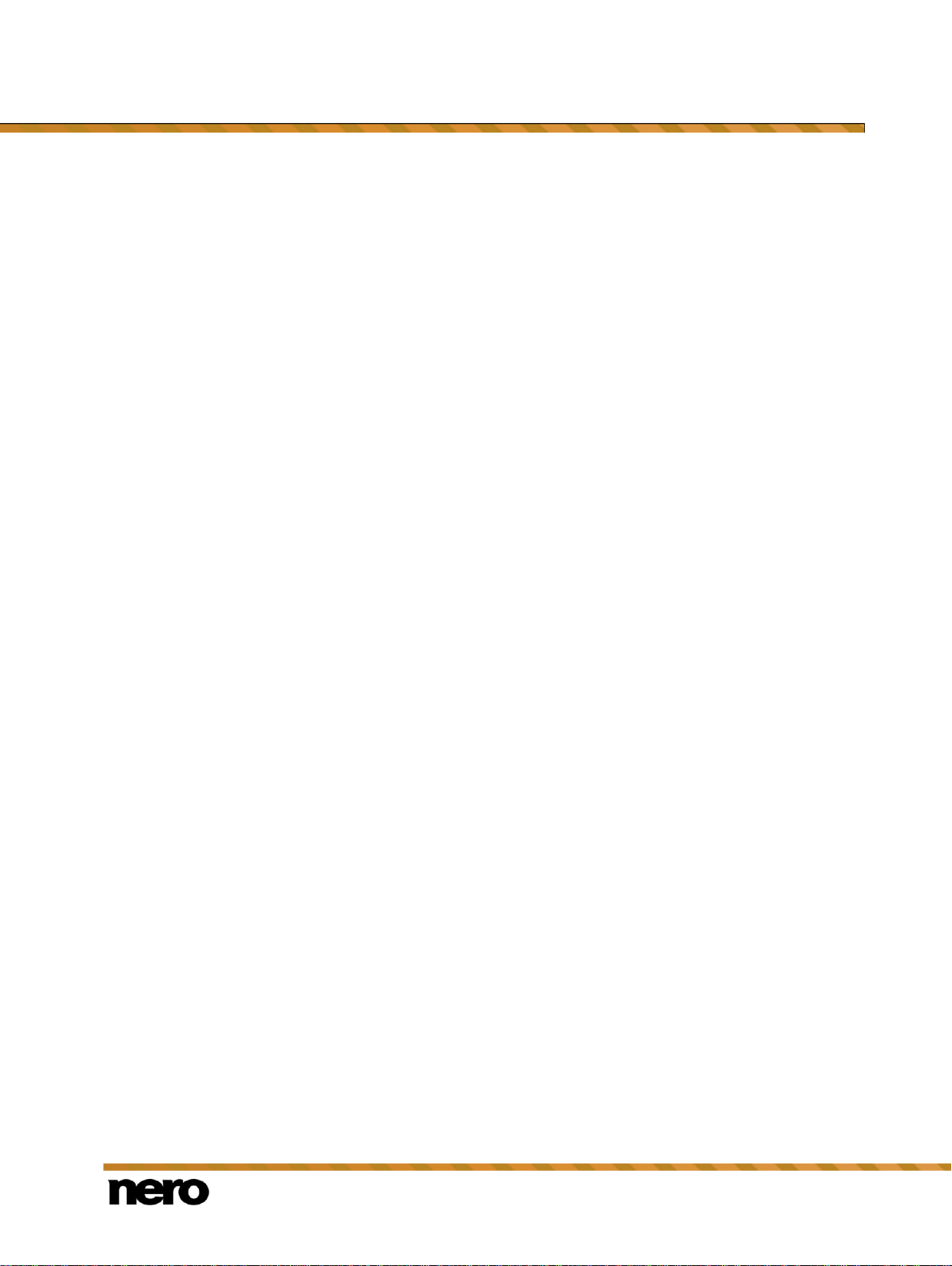
Table of Contents
Nero Video
6
4.4.7
Adding an Effect (Advanced Editing)
92
4.4.8
Editing Effects (Advanced Editing)
93
4.4.9
Adding a Text Effect (Advanced Editing)
94
4.4.10
Creating Chapters in Timeline (Advanced Editing)
95
5
Exporting Videos
97
5.1
Export Video Screen
97
5.2
Exporting Video to File
100
5.3
Exporting Audio to File
101
5.4
Exporting Video to Camera
102
5.5
Exporting Video to Web
102
5.6
Exporting Video to Send it as E-Mail
103
6
Disc Project Creation
105
6.1
Content Screen
105
6.2
Creating and Editing a Disc Project
108
6.2.1
Creating Chapters Manually
111
6.2.2
Creating Chapters Automatically
111
6.2.3
Editing Chapters
112
7
Menu Creation
113
7.1
Edit Menu Screen
113
7.1.1
Templates Tab
116
7.1.2
Customize Tab
117
7.1.2.1
Template Settings Palette
119
7.1.2.2
Properties for Background and Intro Video Palette
119
7.1.2.3
Button Properties
122
7.1.2.4
Properties of Graphic Objects
125
7.1.2.5
Content Palette
126
7.1.2.6
Buttons and Graphic Objects Palettes
127
7.1.2.7
Disc/Project Palette
127
7.1.2.8
Select Start Position Window
129
7.1.2.9
Edit Background Audio Window
130
7.1.2.10
Select Poster Frame Window
131
7.1.2.11
Shadow Settings Window
131
7.1.3
Save as Template Window
132
7.2
Levels
133
7.3
Creating Menu
133
8
Disc Project Preview
135
8.1
Preview Screen
135

Table of Contents
Nero Video
7
8.2
Showing a Preview
136
9
Burn Options
138
9.1
Burn Options Screen
138
9.2
Burning a Disc
140
9.3
Burning an Image File
142
9.4
Writing to Hard Drive Folders
143
10
Glossary
145
11
Index
149
12
Contact
153
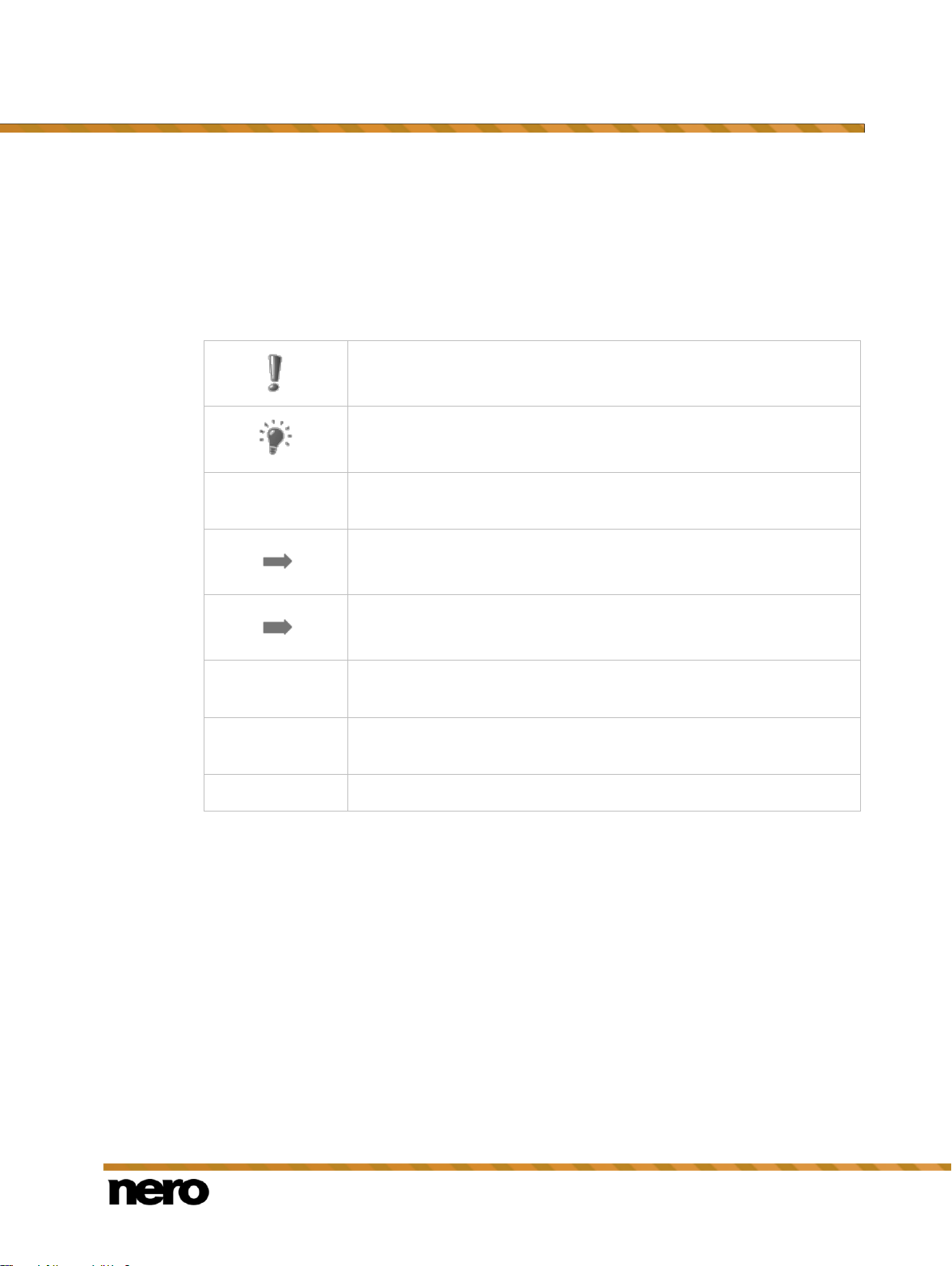
Nero Video
8
1 Start Successfully
Indicates warnings, preconditions or instructions that have to be
precisely followed.
Indicates additional information or advice.
1. Start …
The number at the beginning of a line indicates a prompt for action.
Carry out these actions in the order specified.
Indicates an intermediate result.
Indicates a result.
OK
Indicates text passages or buttons that appear in the program
interface. They are shown in boldface.
(see…)
Indicates references to other chapters. They are executed as links and
are shown in red and underlined.
[…]
Indicates keyboard shortcuts for entering commands.
1.1 About the Manual
This manual is intended for all users who want to learn how to use Nero Video. It is processbased and explains how to achieve a specific objective on a step-by-step basis.
To make best use of this documentation, please note the following conventions:
Start Successfully
1.2 About Nero Video
Nero Video is a powerful editing and authoring program designed for both beginners and
advanced users. It allows you to capture, import, trim, and arrange your media. Two different
modes within the same interface allow you to choose between single-track and multi-track
editing. In the Express Editing mode, you can create projects fast and easily: Trim and
arrange your clips and add effects for great results in no time. For full control, use the
Advanced Editing mode with its multi-track timeline, even more effects, keyframes, and
much more.
With hundreds of video effects, themes, and a picture-in-picture effect generator, Nero Video
allows you to create pro-looking movies and slide shows. Use keyframes on your effects, or
create your own effect templates to give your projects a special look. Add transitions and text
effects to complete your projects.
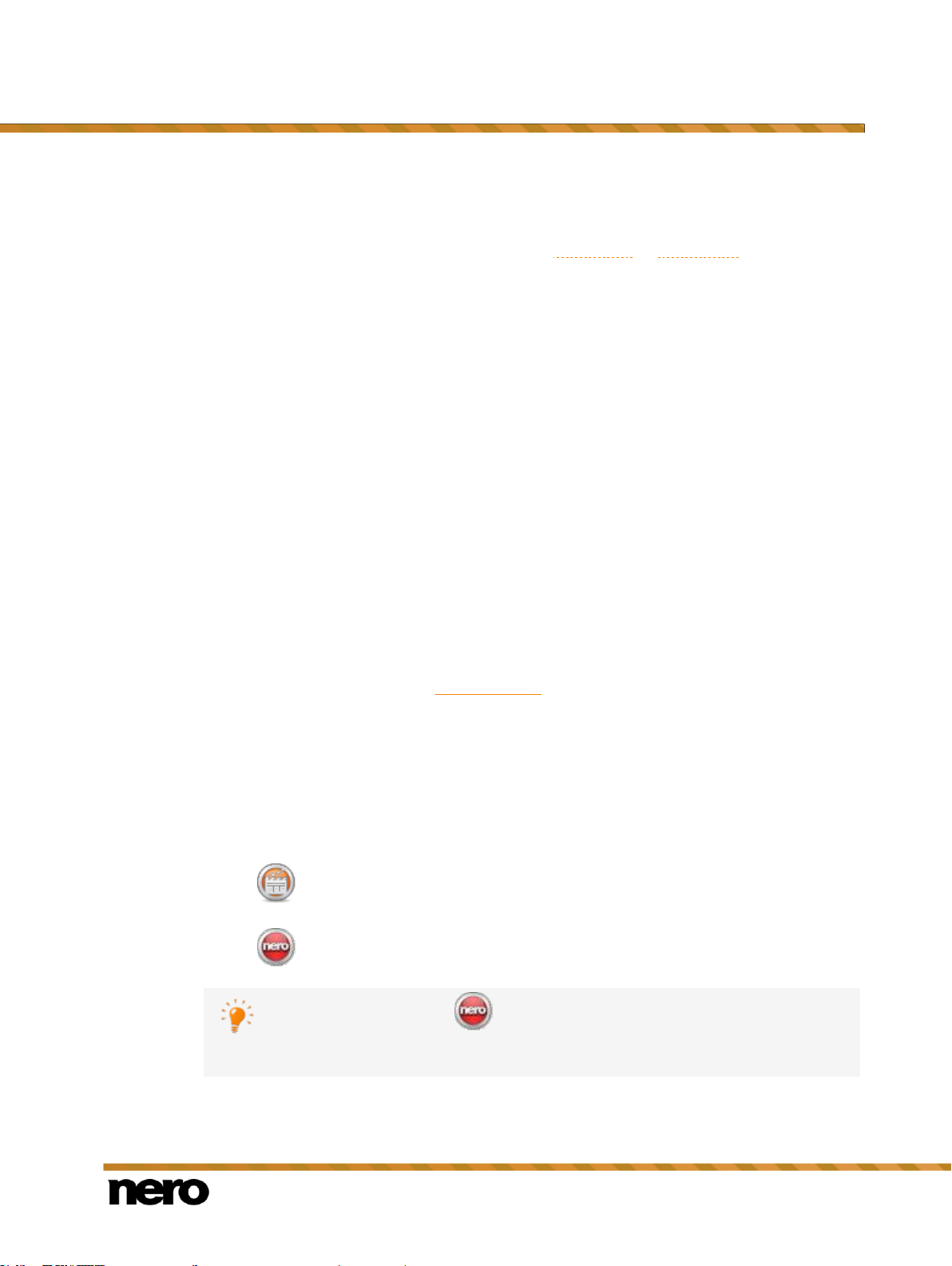
Nero Video
9
When authoring your video projects, create chapter marks for a quick and easy navigation
The application launcher Nero 2015 provides easy access to Nero
applications, offers information about the main use cases, and links to tutorials
and other interesting Web sites by Nero.
on disc, and choose your favorite menu from the many 2D and 3D menu templates. You can
also create your own, fully customized menu before burning your project to disc or disc
image. Share your projects by burning them onto DVD-Video or Blu-ray disc. If you simply
want to share the main movie of your project, use one of the various export options such as
the Export to Web feature.
With Nero 4K video editing, you now have Ultra HD support on hand: import, edit and output
high-quality movies with this powerful feature.
Capture, edit, author, export – when it comes to media, Nero Video is your tool for pro-
looking, great results!
1.3 Versions of Nero Video
Nero Video is available in different versions with a varying feature range. Depending on the
Nero product you purchased, your version of Nero Video may be limited and may not include
the full feature range.
Essentials or OEM software may also differ from the full version in a more or less broad
functional range. Note that the feature limitations of your Essentials version depend on the
co-contractor's choice.
Start Successfully
1.4 System Requirements
Nero Video is part of the Nero product you have installed. Its system requirements are the
same. Detailed system requirements of this and all other Nero products can be found in the
Support section on our Web site www.nero.com.
1.5 Starting the Program
There are several ways to open Nero Video, depending on various factors such as the
product you have installed and the operating system you are using.
On Windows 7 and earlier versions of Windows, you can start Nero Video via:
Start (the start icon) > (All) Programs > Nero > Nero 2015 > Nero Video
the Nero Video 2015 desktop icon if you use Nero Video 2015 as a standalone
product
the Nero 2015 desktop icon if you use Nero 2015
On Windows 8, you can start Nero Video via:
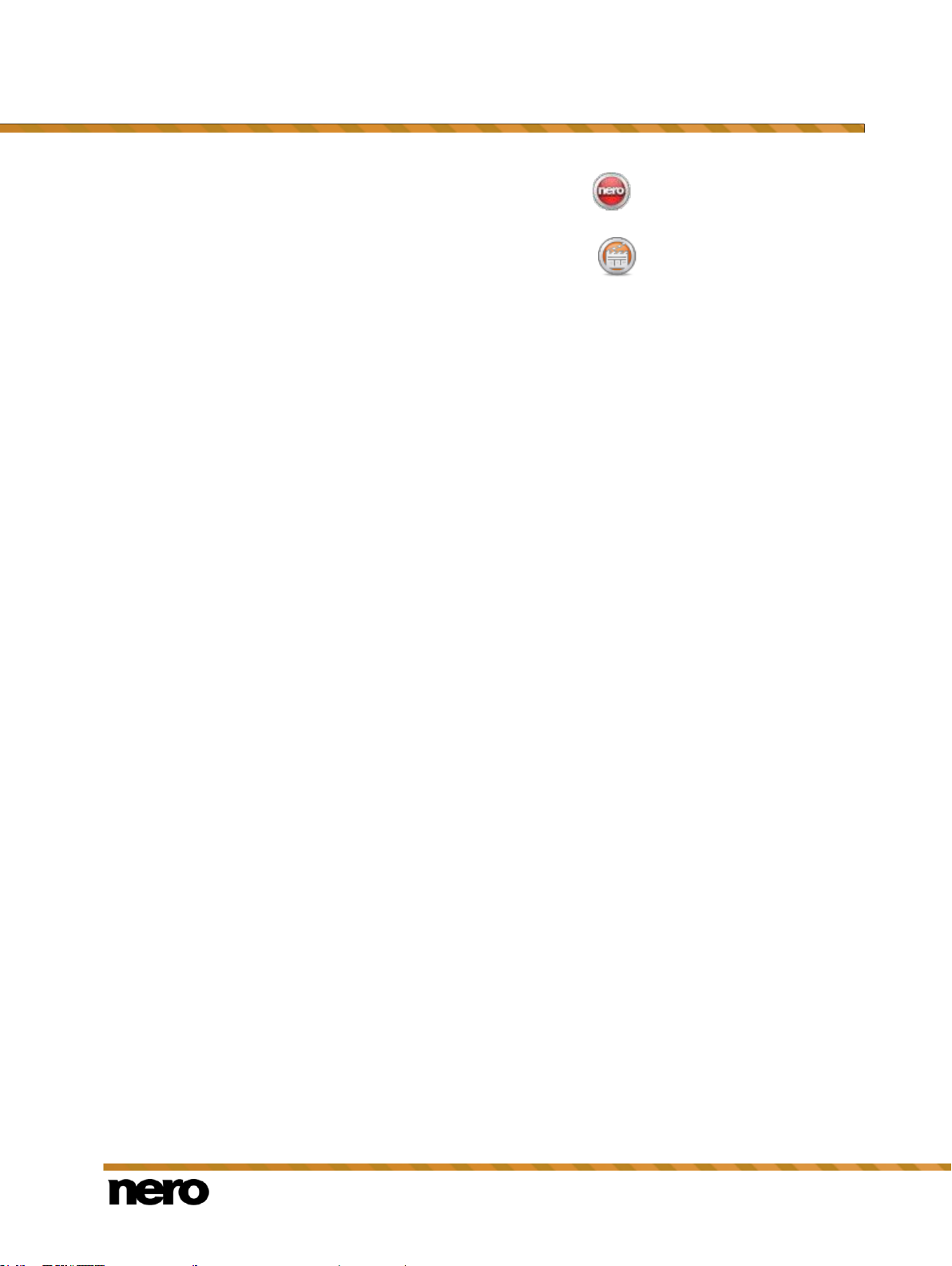
Start Successfully
Nero Video
10
the Nero 2015 tile (Windows 8 Start screen) or the Nero 2015 desktop icon
(Windows 8 desktop) if you use Nero 2015
the Nero Video tile (Windows 8 Start screen) or the Nero Video 2015 desktop icon
(Windows 8 desktop) if you use Nero Video 2015 as a standalone product

Nero Video
11
2 Application Workflow and Interface
Clicking the Help menu in the header bar opens a menu that offers the option of
accessing online help as well as viewing the version number and other
registration data.
2.1 Working with Nero Video
The user interface for Nero Video consists of a main window with a header bar, the Drag
your files here area, and several selection lists. The order of the selection lists reflects the
general functional principle of Nero Video: input – edit – output (Capture & Import – Edit –
Create & Export).
Basically, working with Nero Video starts with the selection of a task on the Home screen.
You then complete the task by navigating through the different steps that are displayed in a
separate screen for each individual step.
To go to the next or previous screen, click the Next or Back button in the navigation bar. If
necessary, you will be prompted to save the project, as the changes you have made will
otherwise be lost.
A project consists essentially of four steps:
Selecting a task
Select what you would like to do by moving the cursor over the menu item.
Application Workflow and Interface
Start screen
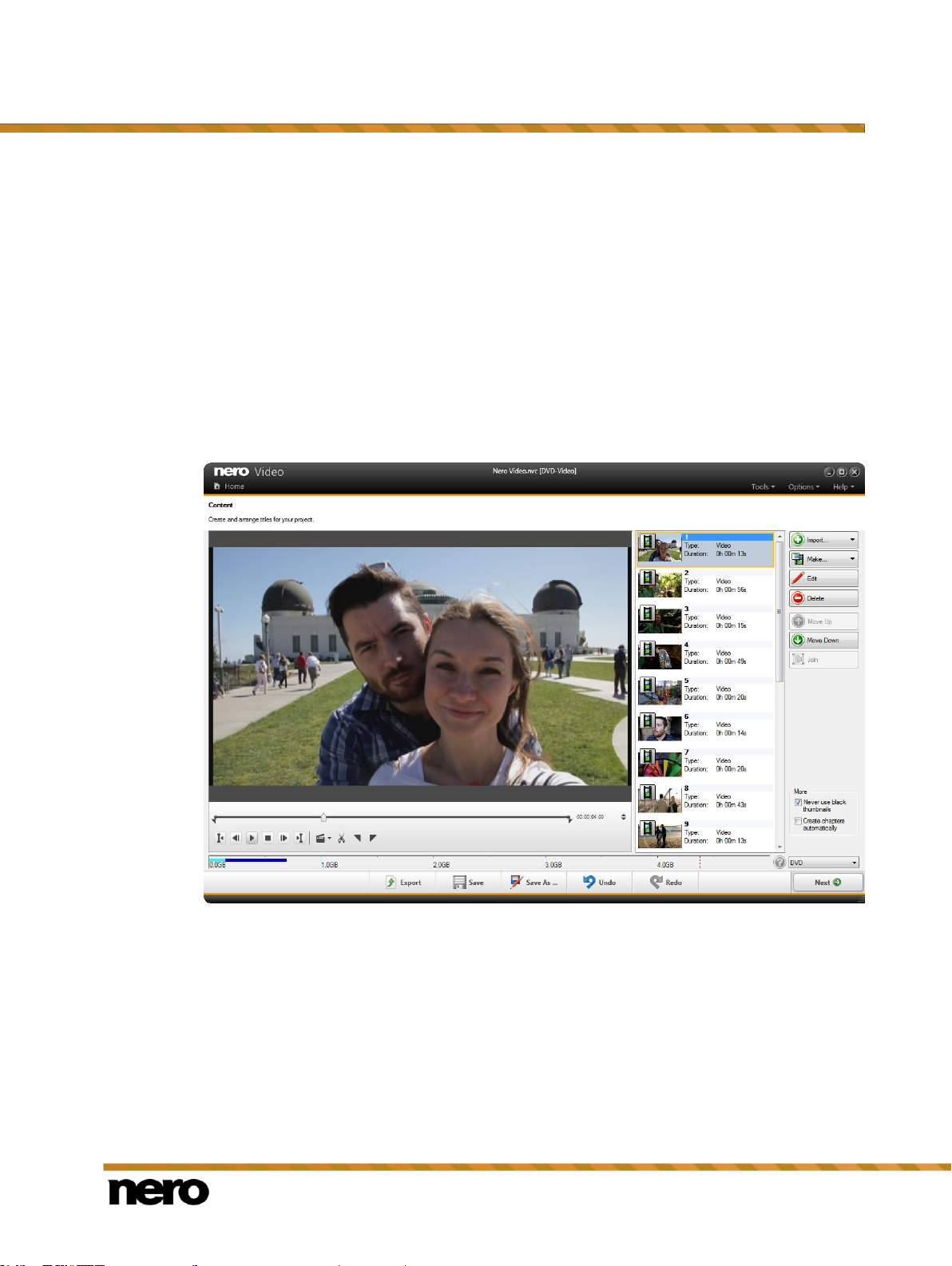
Application Workflow and Interface
Nero Video
12
This manual contains a chapter for each task that describes all of the steps required for its
completion.
Completing a task
Depending on the task, you will have to go through various steps until you reach the end.
Each individual step consists of a new screen. To help you to know where you are and what
you need to do, each screen comes with a name and a brief description. In addition, each
screen furthermore contains tooltips, detailed information, and explanations for the various
buttons, icons, and menus.
Both Undo and Redo buttons are available on screens in which you can perform different
actions. These buttons allow you to quickly undo or redo the last performed action. In this
way, you can try out a number of features in Nero Video risk-free without having to discard
the entire project if you do not like the change.
Content screen
For each screen, the manual contains a chapter in which all areas are described in detail.
Burning
Burning marks the end of a project. For this you should define the burning parameters and
click the Burn button. Depending on the type of project you are working on and the burner
connected to the system, a number of different entries are available for selection.
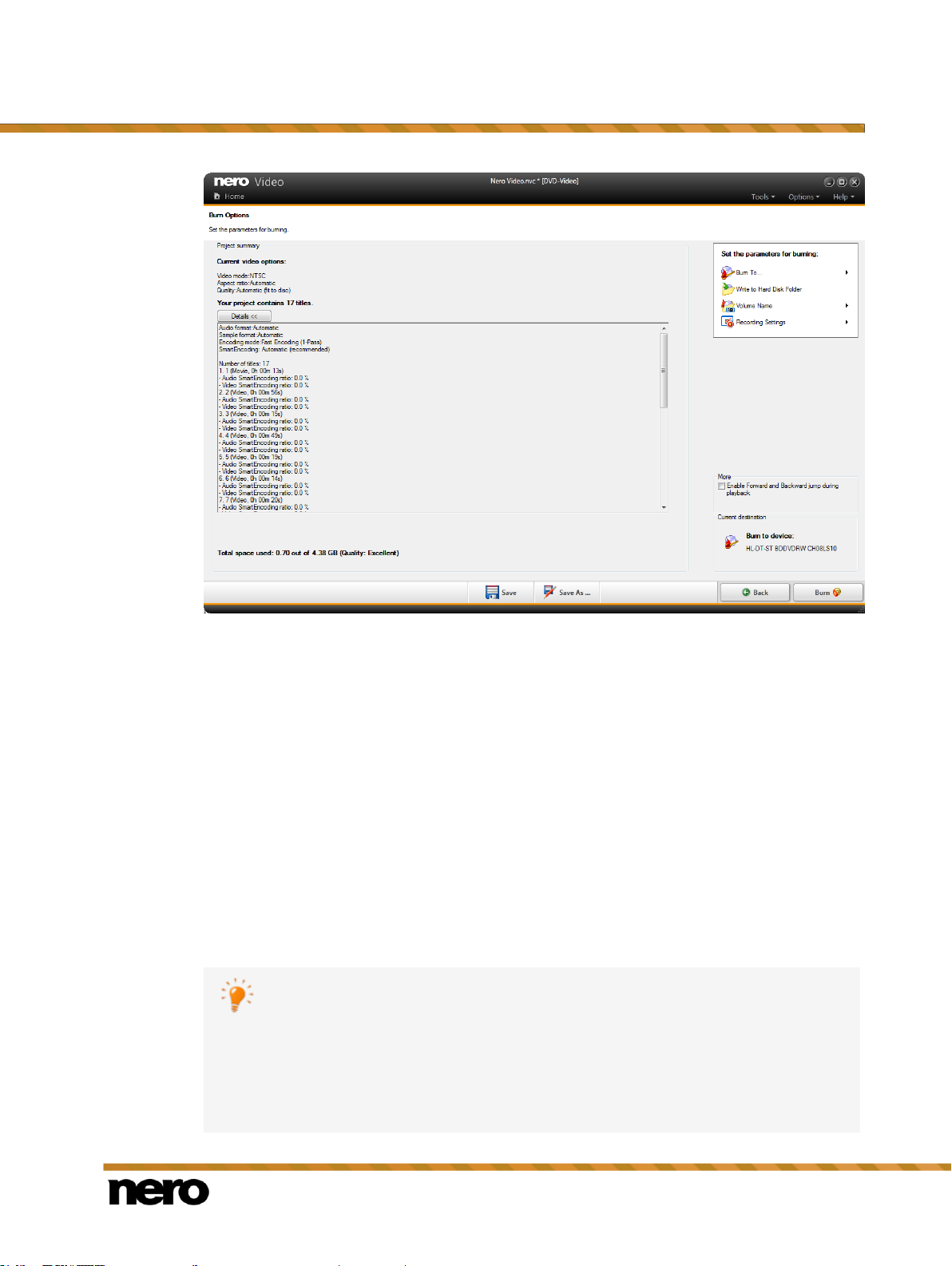
Application Workflow and Interface
Nero Video
13
A project file (*.nvc) saves the project data – information about file paths and
layout – after you have started work on your project. This means that you can
interrupt your work at any time and resume the project at a later point or burn it on
disc. The contents of a project file can only be opened with Nero Video. The file
size of a saved project is significantly smaller than a disc image.
A Disc image (image file) is the precise picture of the project data to be burned.
You can burn the finished image as often as you like at a later stage, but it
requires just as much space on the hard drive as the project to be burned.
After burning
Once you have finished burning you can decide what you would like to do next: launch the
media player and view your project or create covers and labels for the disc using Nero
CoverDesigner. Of course, you can also save the project or start a new one.
See also
Creating and Editing a Disc Project →108
Saving a Project →13
Burn Options Screen →138
2.1.1 Saving a Project
Once you have started working with your project, occasionally you may want to interrupt your
work, resume it at a later time, or burn it.
Burn Options screen
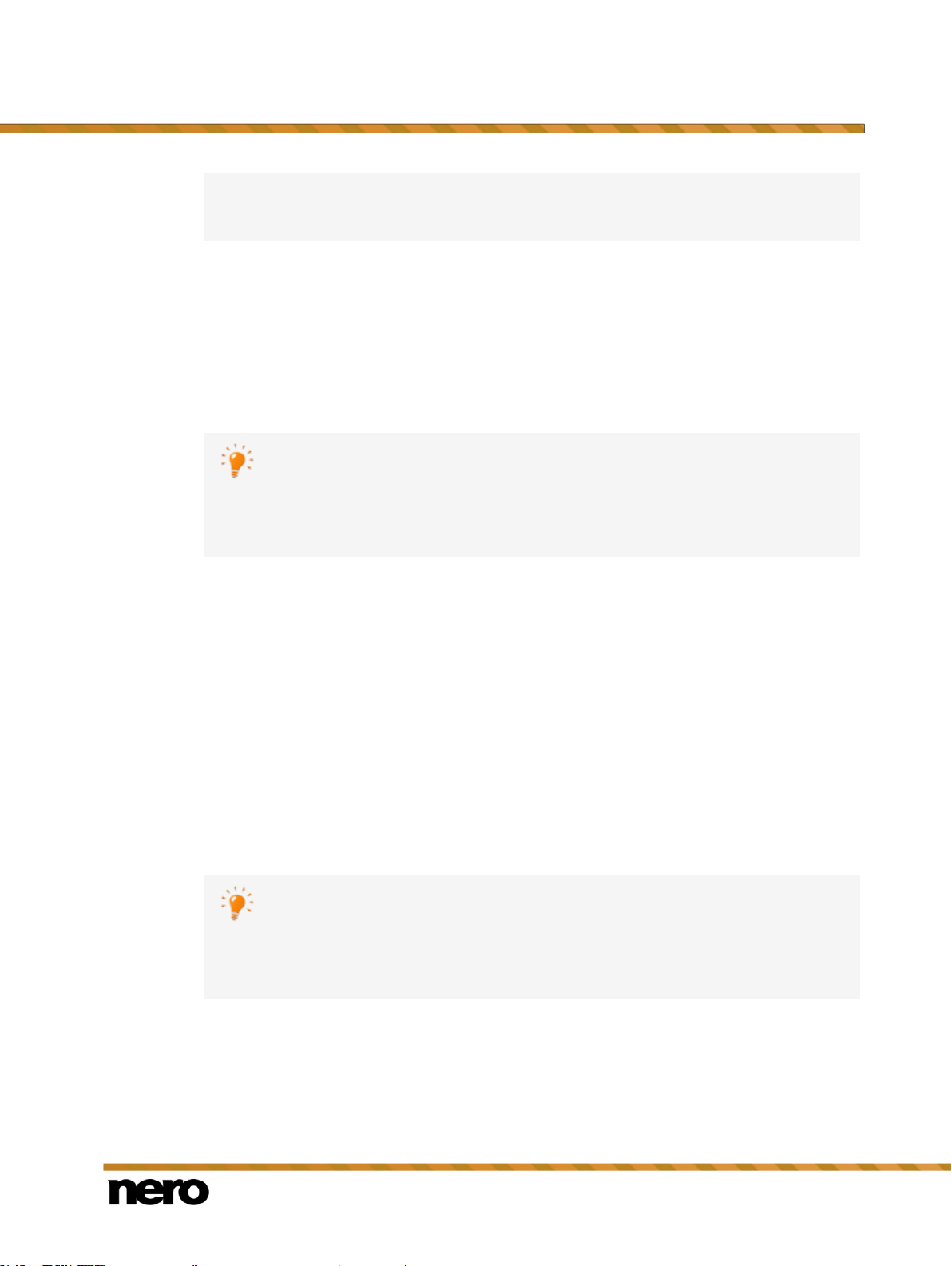
Application Workflow and Interface
Nero Video
14
As well as being burned to disc or as a disc image, some projects can also be
captured to hard drive folders, memory stick or SD card, provided there is enough
space.
Nero Video does not allow you to start multiple projects within one project. You
can only create and edit projects one after another. Therefore, it is not possible to
load two project files (*.nvc or *.wlmp files) into one single project. If you have two
different projects that you want to combine, export one of them to a video file via
the Export button and add the resulting video file to the project which has not
been exported.
Nero Video does not allow you to start multiple projects within one project. You
can only create and edit projects one after another. Therefore, it is not possible to
load two project files (*.nvc or *.wlmp files) into one single project. If you have two
different projects that you want to combine, export one of them to a video file via
the Export button and add the resulting video file to the project which has not
been exported.
To save a project, proceed as follows:
1. Click the Save button in the lower task bar of the main window.
The Save As window is opened.
2. Enter the desired file name in the File name input field and click the Save button.
You have saved the project and can open it again later to continue working on it or
burn it.
2.1.2 Opening a Project
To open a saved project, proceed as follows:
1. On the Home screen, select the desired project type by clicking the respective entry in the
Edit selection list (Open Nero Video Project or Open Windows Live Movie Maker
Project).
A window is opened.
2. Browse to the location where your project file is stored.
3. Select the project file and click the Open button.
The project is opened in the video editing screen.
You have opened an existing project and can now continue to edit it or burn it.
2.2 Header Bar
The header bar in Nero Video offers various tools, options and help topics. It also allows you
to return to the Home screen from any point within the application by clicking the Home
button.
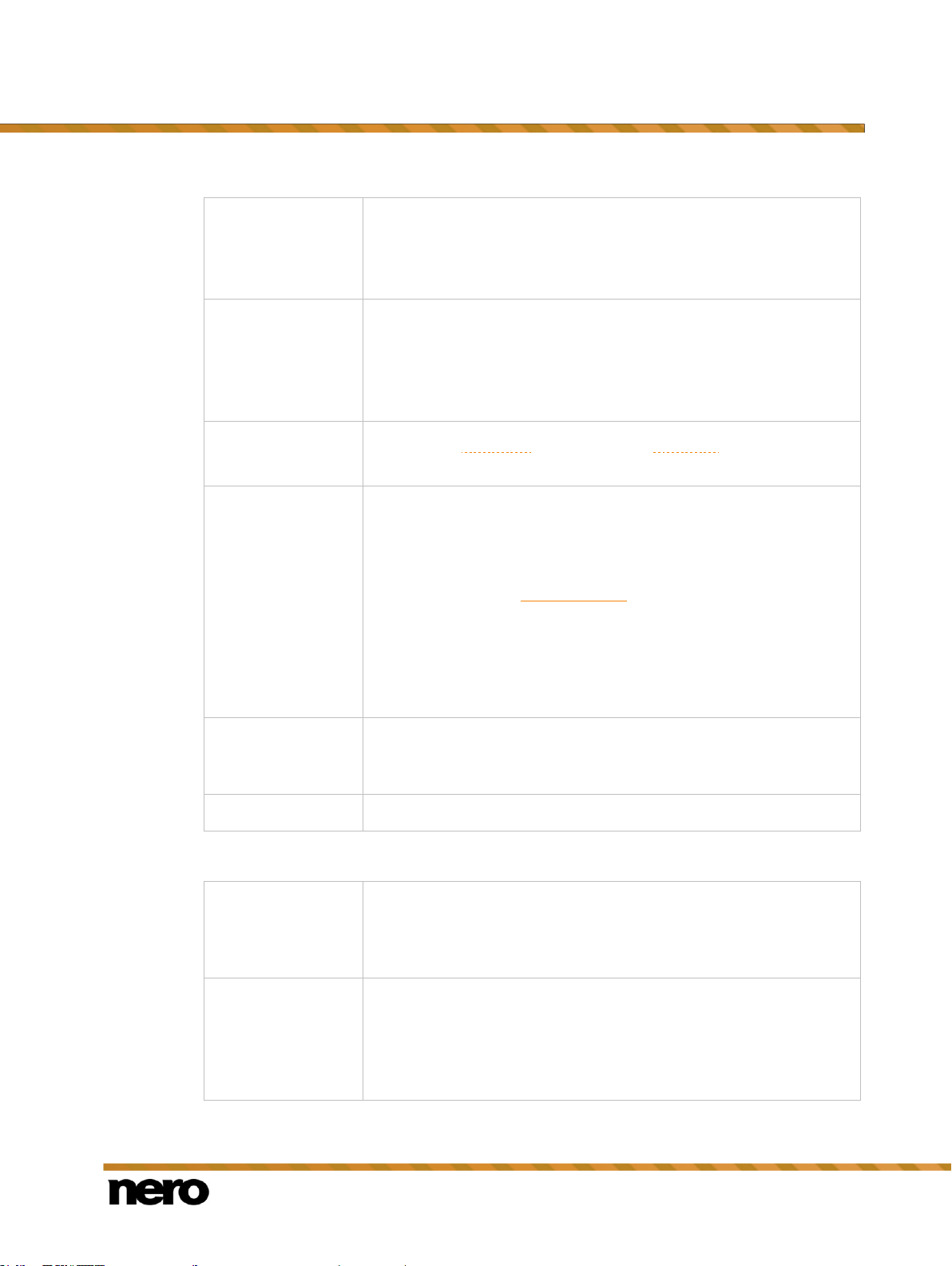
Nero Video
15
The following entries are available in the Tools menu:
Erase Disc
Erases rewritable discs. The Erase Rewritable Disc window is
opened; the erasing method is adjustable.
Before a disc can be erased, the burner must contain a rewritable
disc.
Disc Info
Shows information about the inserted disc (e.g. type of disc,
available storage capacity, number of sessions, and tracks). The
Disc Info window is opened.
Insert the disc that you want to know more about and select the drive
in which it is located.
Finalize Disc
Finalizes the DVD-VFR (video mode) or DVD+VR disc. The Disc
Finalization window is opened.
Make Covers and
Labels
Starts Nero CoverDesigner.
Only available if Nero CoverDesigner is installed.
Note that Nero CoverDesigner is not installed automatically with
Nero 2015. However, it can be downloaded for free from the
Download section at www.nero.com or via Nero ControlCenter and
used together with Nero 2015.
Nero CoverDesigner is used to create and print labels and booklets
for burned discs. Please see the separate Nero CoverDesigner user
manual for full instructions on how to make professional-looking
covers and labels.
Burn Disc Image
Opens the Open window which allows you to browse for and select
an image file. After you have opened an image file, the Burn
Options screen is displayed.
Nero MediaHome
Starts Nero MediaHome.
Application
Settings
Opens the Application Settings window which allows you to
configure general settings regarding the application. This includes
e.g. the folders in which files are saved and the default duration
settings for transitions etc.
Recording Format
Options
Edits the default options when creating a video. The Recording
Format Options window is opened.
As long as no disc format has been selected, the video options for all
supported formats are shown. After selecting a disc format, only the
tab for the current disc format is displayed.
Application Workflow and Interface
The following entries are available in the Options menu:
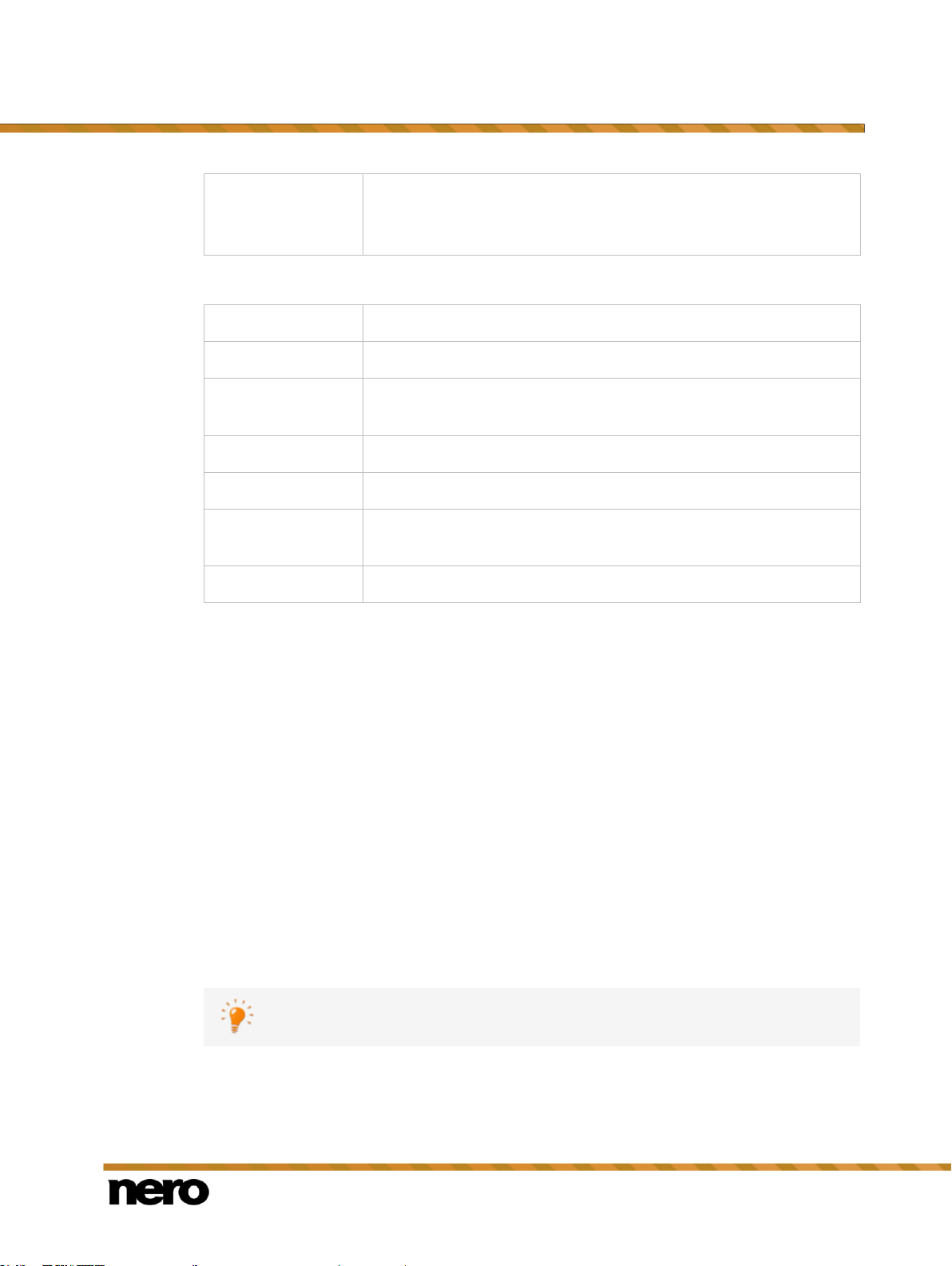
Nero Video
16
Movie Options
Opens the Movie Options window in which you can define all
settings for the content area.
Only available on the video editing screen.
Help Topics (F1)
Opens the help file.
Online Tutorials
Links to the video tutorials on the official Nero Web site.
Keyboard
Shortcuts
Opens the Keyboard shortcuts window which shows all keyboard
shortcuts available in Nero Video.
Download Content
Allows you to download additional media content.
Upgrade
Allows you to view upgrade information on your Nero product.
Nero on the Web
Opens your Web browser with the official Nero Web site being
displayed.
About Nero Video
Opens the About Nero Video window.
The Tools options (Erase Disc, Disc Info and Finalize Disc) can be started from
the Tools menu in the header bar at any time.
The following entries are available in the Help menu:
Application Workflow and Interface
2.2.1 Tools
2.2.1.1 Erasing a Rewritable Disc
Using Nero Video you can erase rewritable discs, i.e. discs with the RW specification, as
long as your recorder supports this feature. Two erase methods are available for this
purpose:
Quick erasing does not remove the data physically from the disc, but instead only makes it
inaccessible by erasing the references to existing content. The data can be restored!
Full erasing removes the data from the disc by overwriting it with zeros. The contents cannot
be restored with conventional methods. Repeated full erasing increases the probability that
third parties will not be able to reconstruct the contents.
To erase a rewritable disc, proceed as follows:
1. In the header bar, select the Tools > Erase Disc menu entry.
The Erase Rewritable Disc window is opened.
2. In the top drop-down menu, select the burner in which the disc has been inserted.
3. Click the Erase button.

Nero Video
17
The erase procedure starts.
Sometimes it can take a long time to erase a rewritable disc completely.
The Tools options (Erase Disc, Disc Info and Finalize Disc) can be started from
the Tools menu in the header bar at any time.
Nero Video is available in different versions with a varying feature range.
Depending on the Nero product you purchased, your version of Nero Video may
be limited and may not include the full feature range.
If you have a limited version of Nero Video without the features mentioned here,
you can upgrade your Nero product at www.nero.com to get the full version of
Nero Video with all features.
The Tools options (Erase Disc, Disc Info and Finalize Disc) can be started from
the Tools menu in the header bar at any time.
You have erased a rewritable disc.
2.2.1.2 Displaying Disc Info
To display information about a disc that has been inserted, proceed as follows:
1. In header bar, select the Tools > Disc Info menu entry.
The Disc Info window is opened.
2. Select the burner in which the disc has been inserted from the drop-down menu.
Application Workflow and Interface
You have displayed information on the disc that is inserted.
2.2.1.3 Finalizing a Disc
To finalize a DVD-VR/-VFR (video mode)/+VR/+R or DVD+RW disc with videos and to
prevent further processing, proceed as follows:
1. In the header bar, select the Tools > Finalize Disc menu entry.
The Disc Finalization window is opened.
2. Insert the disc you want to finalize and select the drive where the disc is located in the
Select a recorder drop-down menu.
3. Click the Refresh button to display information about the disc you have inserted.
4. In the Menus to create on the disc drop-down menu, choose whether you want to create a
new menu on your disc, keep an existing menu or not create a menu at all.
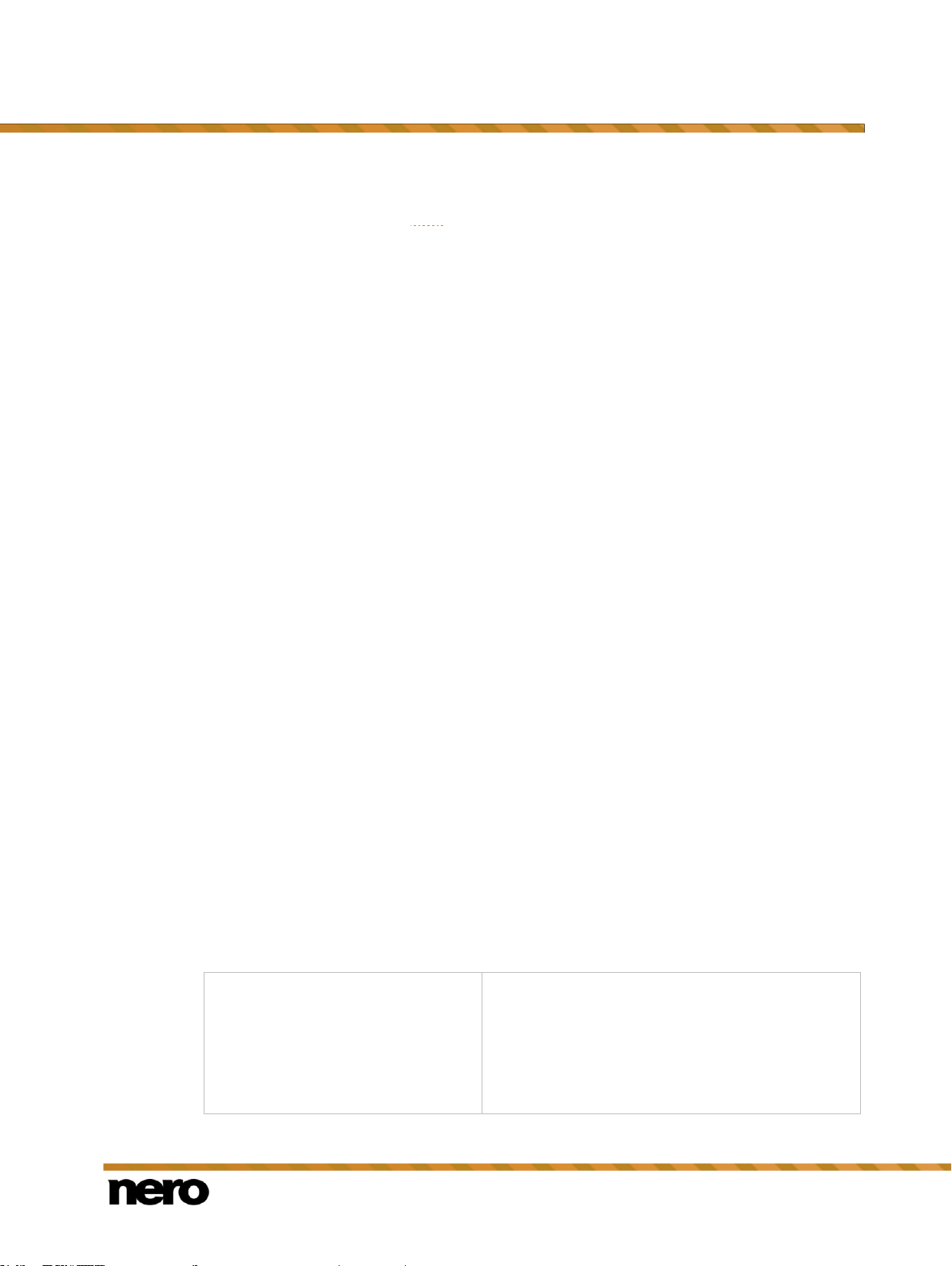
Nero Video
18
5. Click the Start button.
Drop-down menu
Display tool tips
Verbose - When you move the cursor over a pop-
up menu, it displays its function and provides a
detailed explanation as a tooltip.This entry is
selected by default.
Brief - When you move the cursor over a pop-up
menu, it displays its function.
You have finalized a DVD.
2.2.1.4 Burning a Disc Image
To burn a disc image, proceed as follows:
1. On the Home screen, select the Tools > Burn Disc Image menu entry.
A window is opened.
2. Select the desired image file type in the drop-down menu.
3. Browse to the location where your image file is stored.
4. Select the image file and click the Open button.
The image file is opened in the Burn Options screen.
You have opened a disc image and can now burn it.
2.2.2 Options
Application Workflow and Interface
2.2.2.1 Application Settings Window
The Application Settings window contains the General, Folders and Editing tabs. You
can customize Nero Video to your own personal requirements here.
You can open the Application Settings window via the Options menu in the header bar.
See also
General Tab →18
Folders Tab →19
Editing Tab →19
2.2.2.1.1 General Tab
The General tab is divided into the Format of saved media files and Options areas.
The Pictures drop-down menu is available in the Format of saved media files area. Here
you can define the graphics format in which Nero Video saves media files from external
devices and snapshots of videos. Portable Network Graphics (*.png) is selected in the
default setting.
The following setting options are available in the Options area:
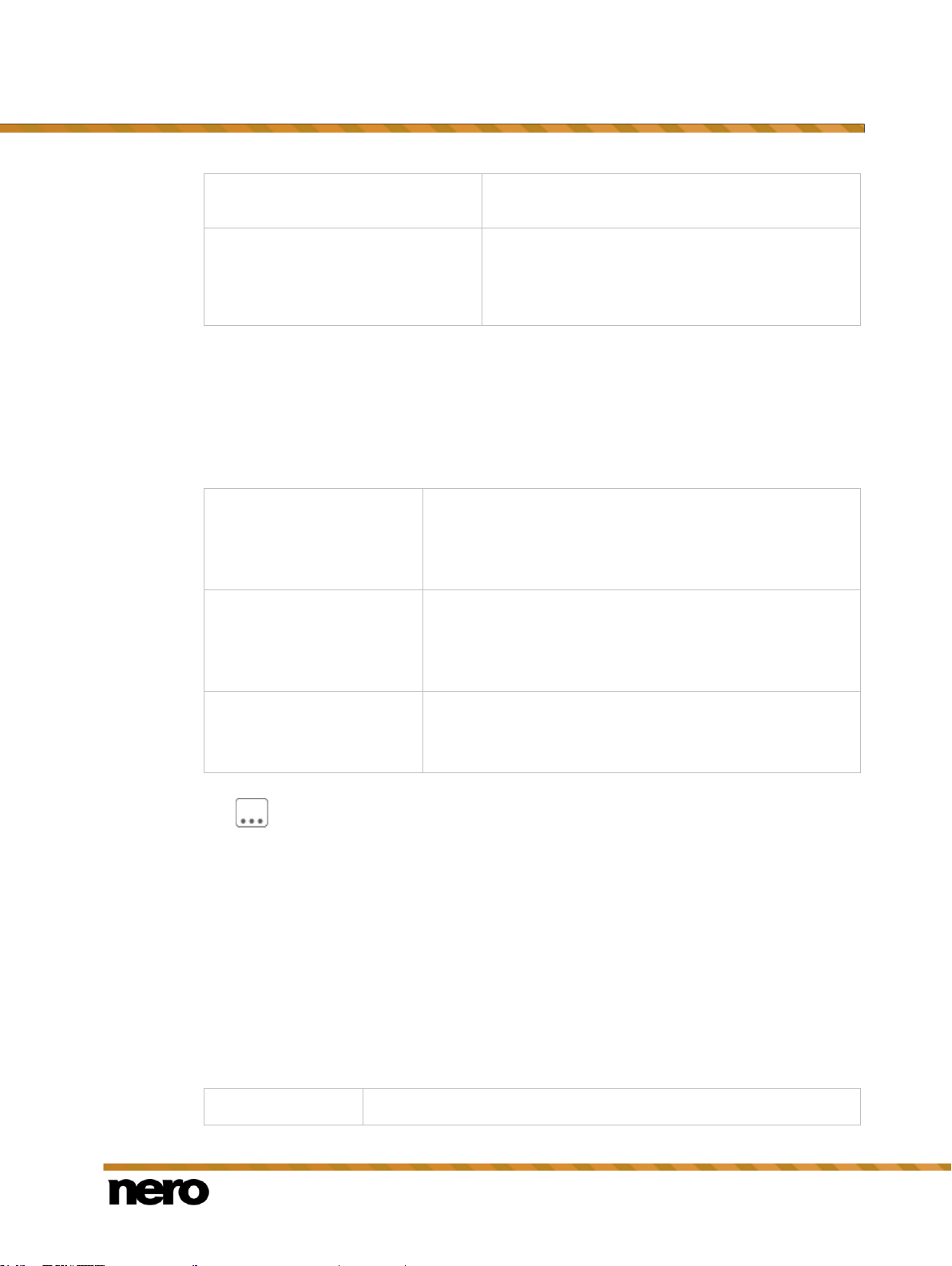
Nero Video
19
None - Does not show anything when the cursor is
moved over a pop-up menu.
Check box
List recently used projects on
Home screen
Lists recently used projects on the Home screen for
a quick overview of what you have been working on
recently. In addition, you can open your recent
projects from there with one click.
Temporary files
Defines the folder in which temporary files are stored.
The folder should be located on a drive with plenty of free
drive space. The temp folder of the user who is logged on is
used by default.
Saved picture files
Defines the folder in which imported picture files and video
snapshots are stored.
The My Pictures folder of the user who is logged on is used
by default.
Imported video files
Defines the folder in which imported video files are stored.
The NeroVideo subfolder of My Documents of the user
who is logged on is used by default.
Pictures
Sets the default duration of still pictures when you drag them to a
See also
Application Settings Window →18
2.2.2.1.2 Folders Tab
The following input fields are available in the Directories area of the Folders tab:
Application Workflow and Interface
The button opens a window in which the folder can be selected for the respective files.
See also
Application Settings Window →18
2.2.2.1.3 Editing Tab
The Editing tab is divided into the Default Durations area and the Nero Background
Rendering area.
In the Default Durations area, the default duration for still pictures, effects and transitions is
listed. For all controls a minimum and maximum value is defined. If you choose a value out
of range, the application automatically replaces your input by the next allowed value.
The following input fields are available:
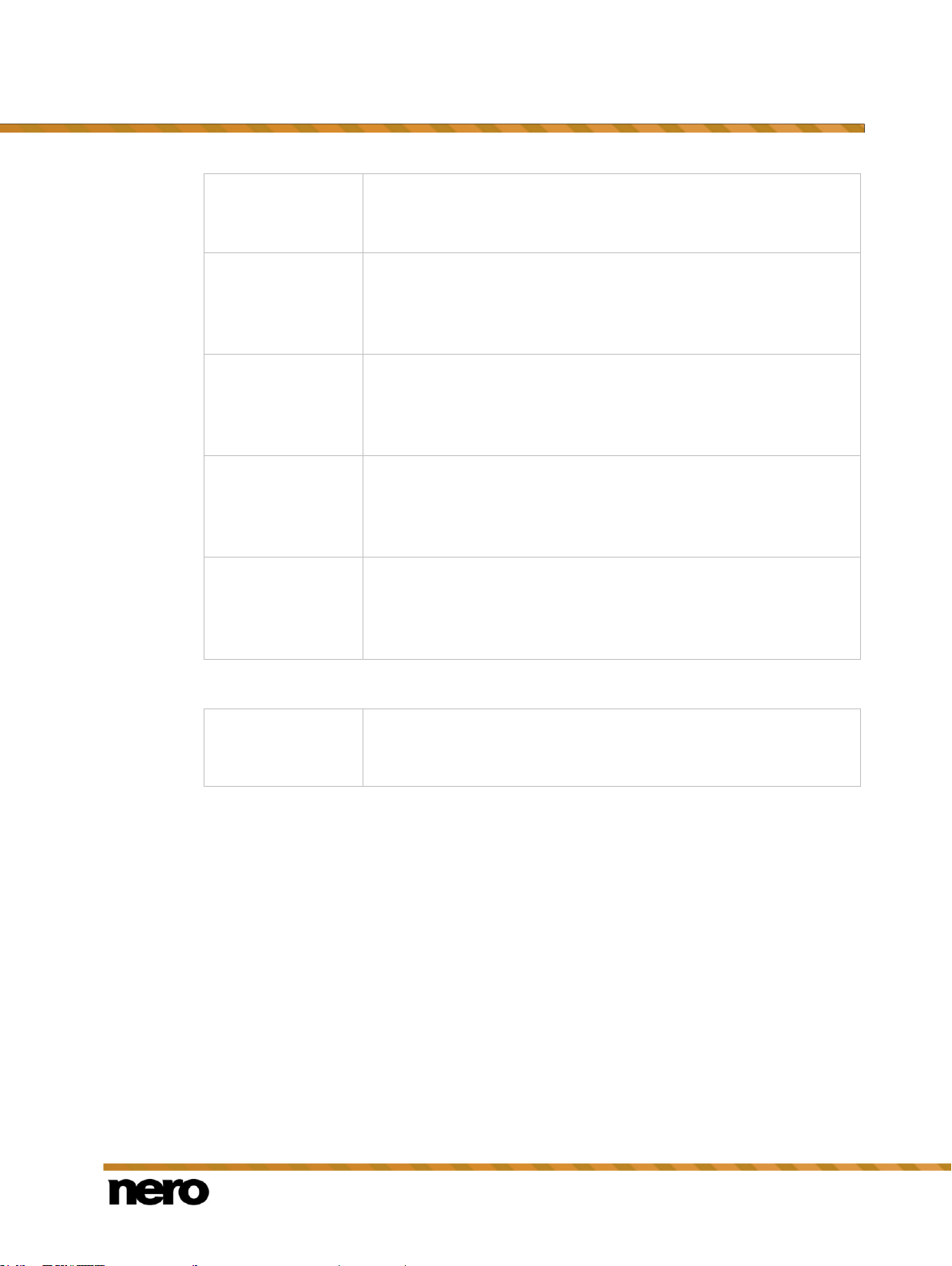
Application Workflow and Interface
Nero Video
20
track in the timeline in the video editing screen.
The minimum possible duration is 1 second, the maximum is 60
seconds. Default duration is 4 seconds.
Text effects
Sets the default duration of text effects when you drag them to a
track in the timeline in the video editing screen.
The minimum possible duration is 1 second, the maximum is 60
seconds. Default duration is 4 seconds.
Master effects
Sets the default duration of video effects when you drag them to the
Master Effects track in the timeline in the video editing screen.
The minimum possible duration is 1 second, the maximum is 60
seconds. Default duration is 4 seconds.
Video Transitions
Sets the default duration of video transitions when you drag them to
a track in the timeline in the video editing screen.
The minimum possible duration is 1 second, the maximum is 10
seconds. Default duration is 1 second.
Audio Transitions
Sets the default duration of audio transitions when you drag them to
a track in the timeline in the video editing screen.
The minimum possible duration is 1 second, the maximum is 10
seconds. Default duration is 1 second.
Enable Nero
Background
Rendering
If this check box is selected, time-consuming effects are rendered in
the background to ensure smooth preview capacity while you edit
your project.
The following check box is available in the Nero Background Rendering area:
See also
Application Settings Window →18
2.2.2.2 Recording Format Options Window
You can change the settings that affect the encoding of future projects in the Recording
Format Options window. The tabs for all supported formats are displayed until you have
selected a disc format. After selecting a disc format, only the respective format appears.
You can open the Recording Format Options window at any time from the Options menu
in the header bar. The window is also opened if you select Custom Capturing and
customize the video settings when recording a video.
See also
General Tab →21
[Disc Format] Tab →22
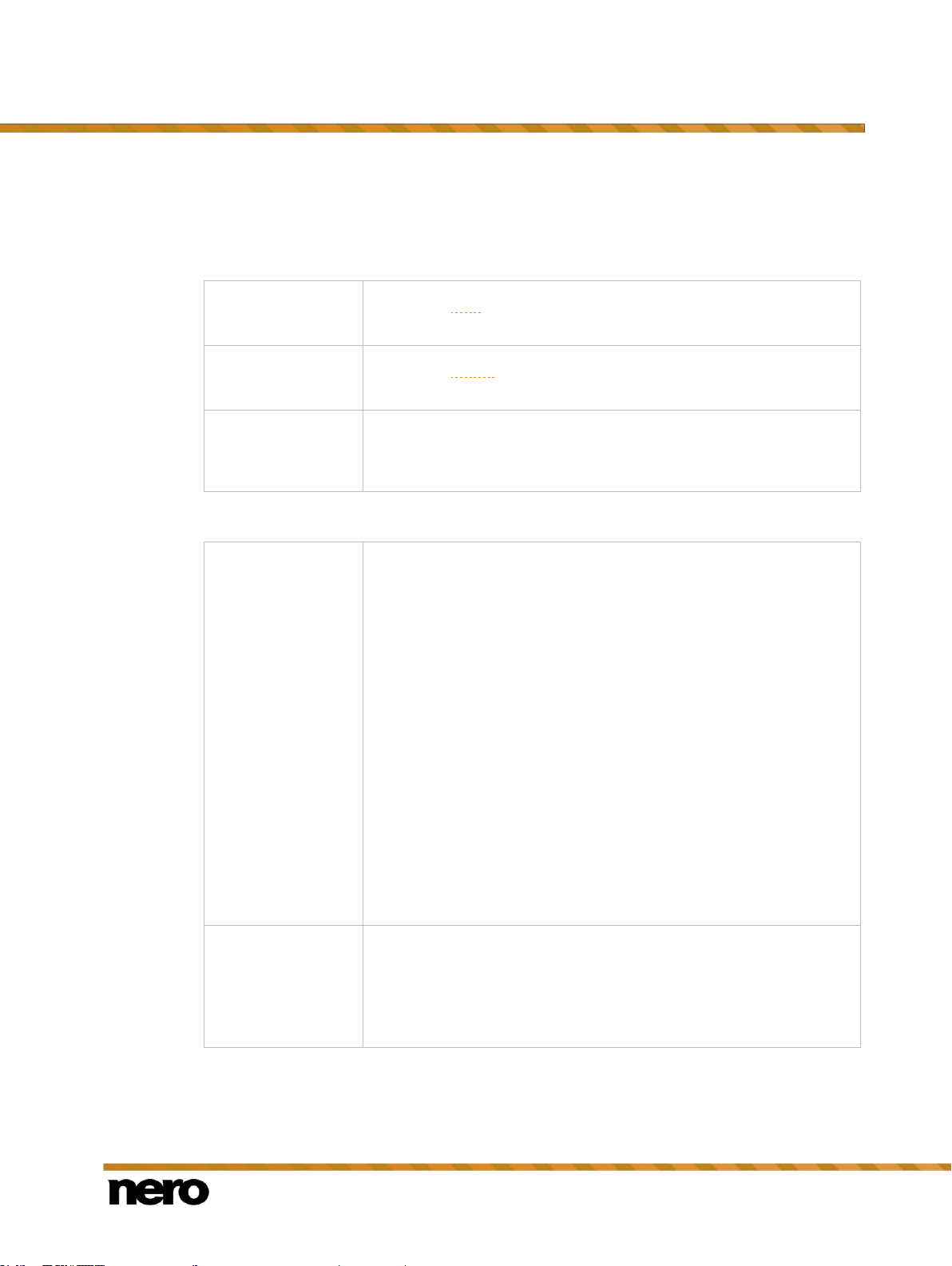
Nero Video
21
2.2.2.2.1 General Tab
PAL
Selects the PAL video mode, which is used in Europe as well as in
Australia, South America, and many African and Asian countries.
NTSC
Selects the NTSC video mode, which is used in extensive parts of
America and some East Asian countries.
[Country]
Automatically sets the correct video mode for the selected country.
If you are unsure about the video mode that is used in your country,
select your country from the country list.
Drop-down menu
SmartEncoding
Allows you to select the SmartEncoding option that is used when
exporting or burning video projects.
Automatic (recommended): Determines automatically whether
video and audio material is re-encoded. Nero Video checks, among
other things, how much space is available for the project and then
determines which compatible segments are re-encoded. This saves
a lot of time for large-scale projects, so that you achieve your goal
much faster.
In some cases, video and audio material which is not 100%
compatible with the target format will nevertheless not be reencoded, depending on the source material and the project settings.
The resulting disc or output file might not be playable on every
player. To make sure that only video and audio material which is
100% compatible with the target format will not be re-encoded, select
the Standard check box.
The Automatic entry is selected by default.
Disable: Deactivates SmartEncoding. Video and audio material
which is already compatible with the target format is still re-encoded.
Check box
Standard
With this option, only video and audio material which is 100%
compatible with the target format is not re-encoded.
Only available if the Automatic (recommended) SmartEncoding
option has been selected.
This check box is cleared by default.
The General tab is divided into the Video mode and SmartEncoding areas.
In the Video mode area, the color transmission system is defined specifically. This
guarantees that videos can be displayed on the existing playback devices. The following
entries are available in the drop-down menu:
The following settings options are available in the SmartEncoding area:
Application Workflow and Interface
See also
Recording Format Options Window →20
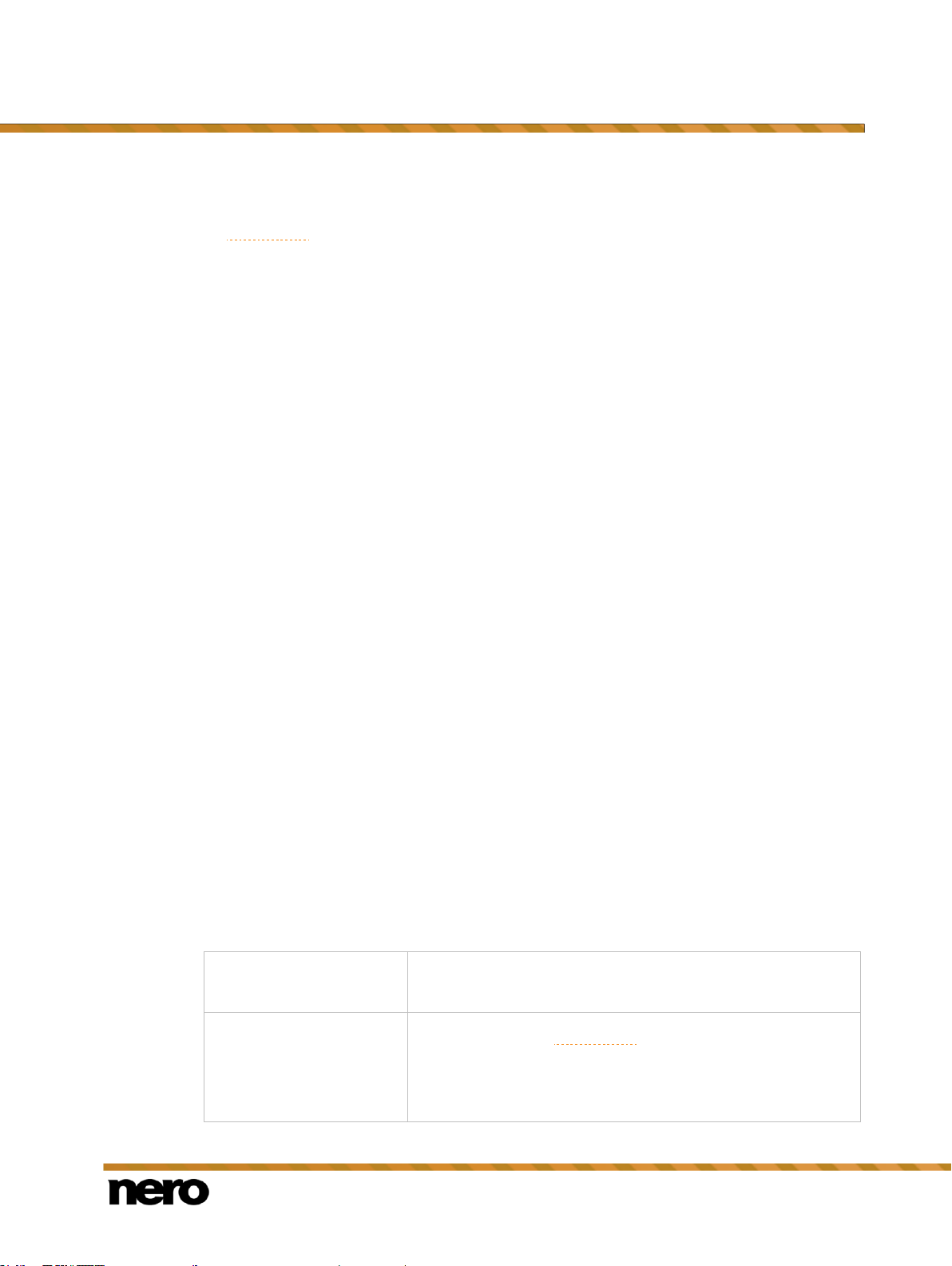
Nero Video
22
2.2.2.2.1.1 SmartEncoding
Drop-down menu
Video format
Defines the video mode. This guarantees that videos can be
displayed on the existing playback devices.
Drop-down menu
Aspect ratio
Defines the desired aspect ratio.
The entry Automatic that automatically recognizes the aspect
ratio for every title on the basis of the starting material is
selected by default.
SmartEncoding is a feature in Nero Video which can effectively shorten the time required
for transcoding (converting) your video projects.
Video files can be created using different codecs. Each codec involves a certain file format.
Depending on the target format you choose for your project in Nero Video, the video files you
have used in your project might not be compliant to the target format. Therefore, these video
files will have to be transcoded (converted) into the target format. This can be a very timeconsuming process.
The SmartEncoding feature analyzes the video files that you have added to your project
and checks if they are compliant or partially compliant to the selected target format. Parts
which are compliant to the target format will not be re-encoded; this can save a lot of time. If
the SmartEncoding feature is enabled, it is applied when you export your project to a video
file, or when you burn your project onto a disc or save it onto hard drive. When you export
your project to a video file, Nero Video automatically preselects the target format which
requires the least re-encoding of your project.
The following target formats are supported by the SmartEncoding feature:
MPEG-1
MPEG-2 SD
MPEG-2 HD
MPEG-2 HD 24p
AVCHD
AVCHD 24p
AVCHD 1080/60p, 50p
MPEG-2 HD to Blu-ray Disc
MPEG-2 HD 24p to Blu-ray Disc
AVC to Blu-ray Disc
AVC 24p to Blu-ray Disc
Application Workflow and Interface
2.2.2.2.2 [Disc Format] Tab
On the tab of a respective disc format the video options can be customized within the scope
of the profile play.
The following setting options are available:

Application Workflow and Interface
Nero Video
23
Drop-down menu
Sample format
Please note that only experienced users should change this
setting.
Progressive - Uses the progressive or full-screen procedure
in which actual full pictures are used for generating the picture.
Interlaced (top field first) - Uses the interlaced or line jump
procedure, in which a picture is made up of two separate half
pictures, and transmits the top half picture first.
Interlaced (bottom field first) - Uses the interlaced or line
jump procedure in which a picture is made up of two separate
fields, and transmits the bottom field first.
Automatic - Encodes the file in the sample format in which
the original exists. This entry is selected by default.
Check box
Motion-adaptive
Deinterlacing
If the check box is selected, then motion adaptive conversion
is used in order to improve the picture quality of the videos
and slide shows.
This check box is cleared by default.
Check box
Motion-adaptive Frame
Rate Conversion
If the check box is selected, then motion adaptive conversion
is used in order to improve the picture quality of the videos
and slide shows.
This check box is cleared by default.
Drop-down menu
Quality setting
Automatic (fit to disc) - Automatically uses the best possible
encoding quality in relation to the available storage capacity.
Other settings for bit rate and resolution are not available. This
entry is selected by default.
High Quality, Standard Play, Standard Play Plus, Long
Play, Extended Play, Super Long Play - Sets the respective
preset quality profile with defined bit rate and resolution.
Custom - Enables user-defined settings. Manual setting of the
bit rate and resolution is available only for this entry.
Slider
Bit rate
Determines the bit rate of the resulting video. The bit rate
affects the quality of the video. The bit rate can be determined
with the aid of the slider or by customizing the value of the
input field.
Drop-down menu
Resolution
Selects the resolution from a list of resolutions possible for the
disc type and defines the resolution of the resulting videos.
The drop-down menu is only activated if the Custom entry has
been selected from the Quality setting drop-down menu. The
Automatic entry is selected in the default settings.
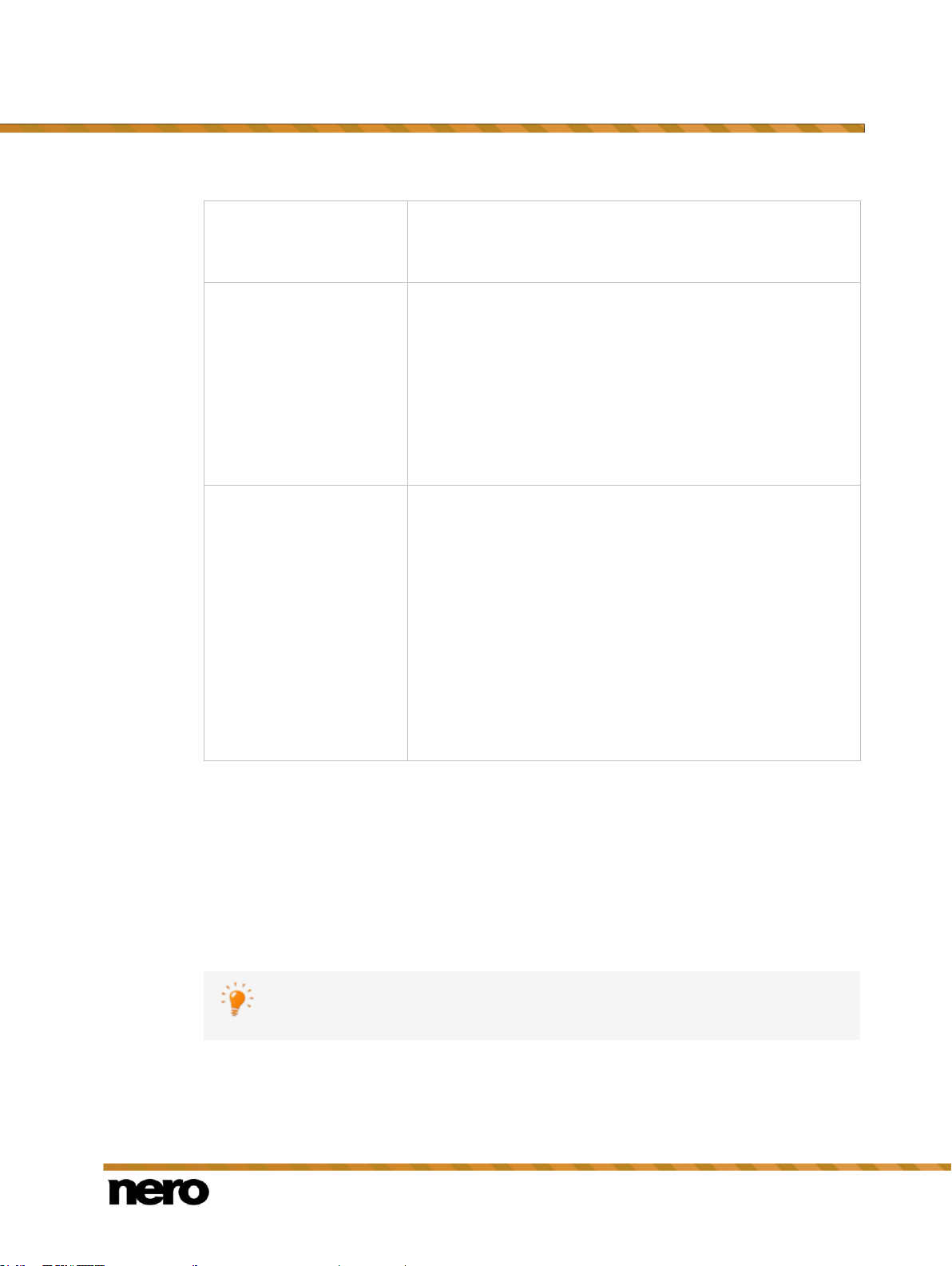
Application Workflow and Interface
Nero Video
24
Slider/Input field
Encoding quality fine
tuning
Determines the quality level of the encoder to be used. The
encoding quality can be determined with the aid of the slider or
by customizing the value in the input field.
Drop-down menu
Encoding mode
Fast encoding (1-pass) - Encodes the video in a single pass.
Encoding is faster, but the quality is inferior.
High Quality (2-pass VBR) - Encodes the video in two
passes with variable data rate. Encoding takes longer, but the
quality is better. VBR stands for Variable Bit Rate and means
that individual periods in a video are encoded using different,
suitable data rates: Scenes with a lot of movement are
encoded with a higher bit rate than scenes with less
movement.
Drop-down menu
Audio formats
Chooses which audio format is used when recoding the
project. The Automatic entry is selected by default.
Dolby Digital (AC-3) 5.1 - Encodes audio data in the Dolby
Digital audio format with 6 channel surround sound. (5.1
means: 5 channels with the full frequency range and one bass
channel.)
Dolby Digital (AC-3) 2.0 - Encodes audio data in the Dolby
Digital audio format in stereo.
MPEG Audio - Encodes audio in MPEG-1 (layer 2). This
option is only available in PAL video mode.
LPCM - Encodes audio data in LPCM. This option is only
available in NTSC video mode.
Nero MediaBrowser and the media library come with Nero MediaHome and are
installed together. You will find further information in the Nero MediaHome
manual.
See also
Recording Format Options Window →20
2.2.2.3 Nero MediaBrowser
Nero MediaBrowser is a tool which you can use to easily find, view and access media files
and add them to your project. More precisely, with Nero MediaBrowser you can access a
media library which contains all your media files that were indexed by Nero MediaHome.
Nero MediaBrowser is designed to be accessed in several Nero applications, but is also
available as a standalone application.
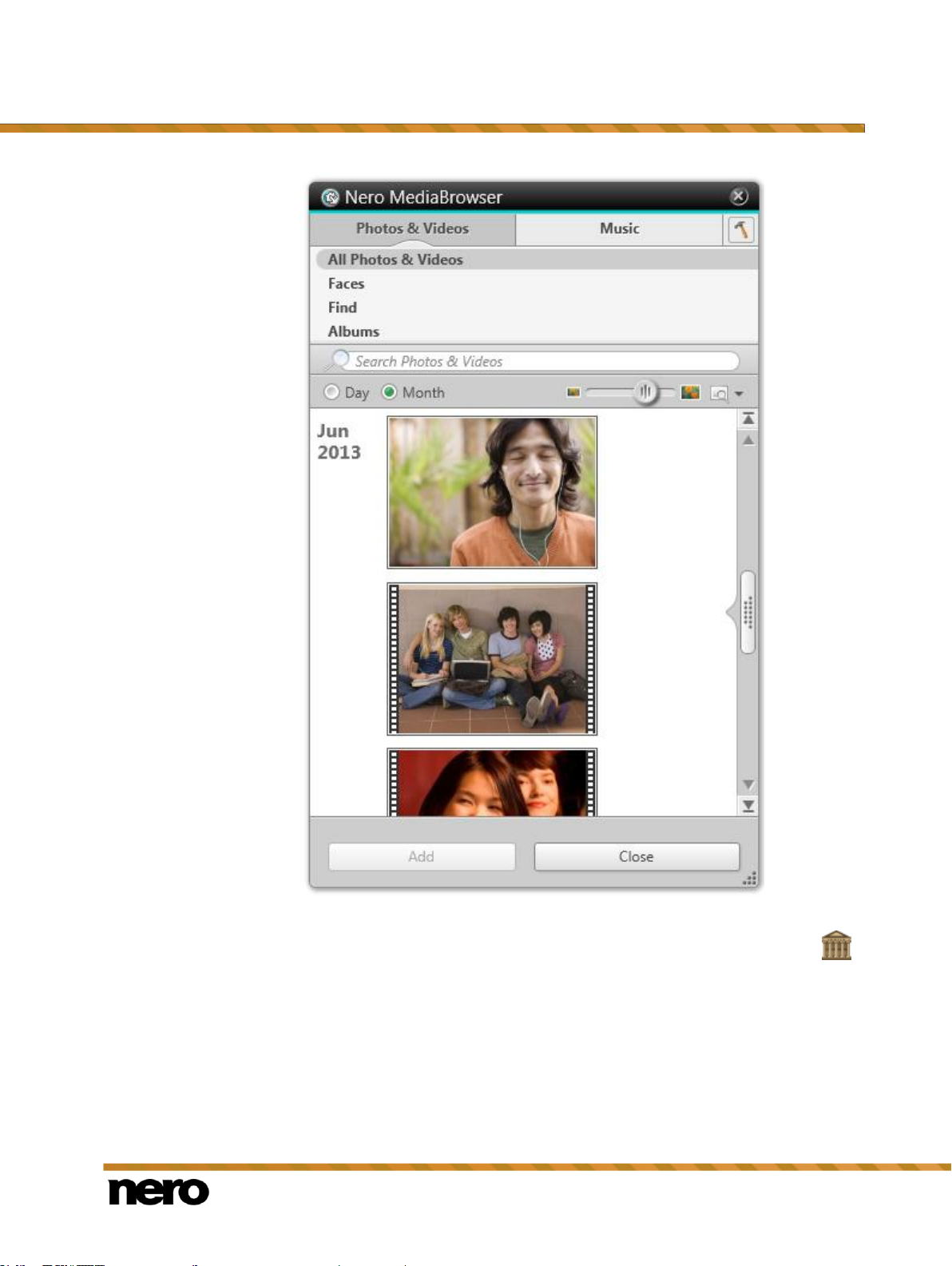
Application Workflow and Interface
Nero Video
25
Nero MediaBrowser
To use Nero MediaBrowser within a Nero application, open Nero MediaBrowser via the
button. When you double-click a media file or select it and click the Add button in Nero
MediaBrowser, the media file will be added to your current project.
To use Nero MediaBrowser with a non-Nero application, open Nero MediaBrowser via the
Windows start menu or its tile, depending on your operating system. You will then be able to
add media files to any active application by dragging the desired media file onto the
application. When you double-click a media file in Nero MediaBrowser, it is opened in its
default program.
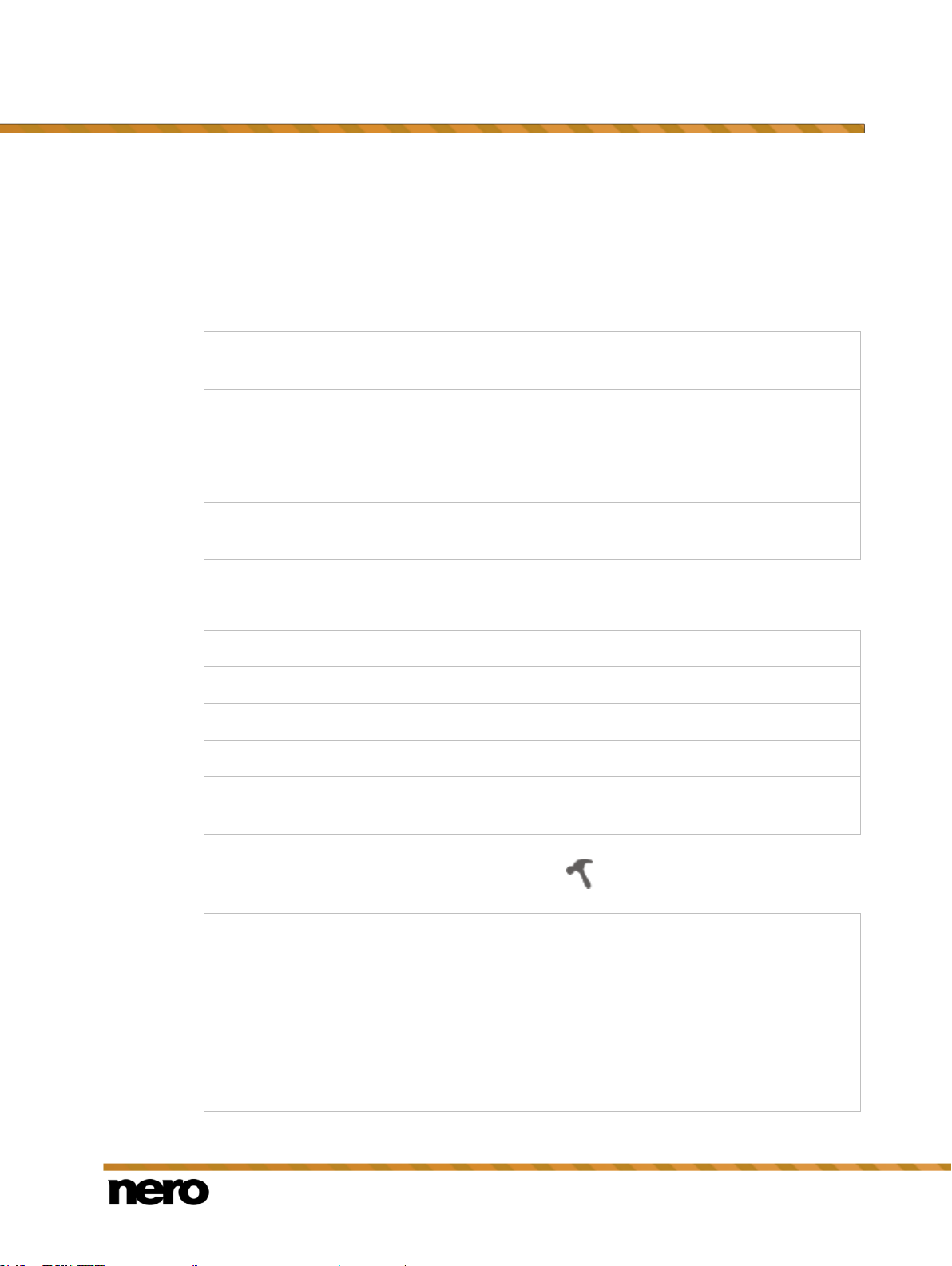
Application Workflow and Interface
Nero Video
26
All Photos &
Videos
Displays all photos and videos sorted in chronological order by
creation date.
Faces
Displays all photos in which faces of persons have been detected
and named listed in alphabetical order. Faces are grouped into
stacks; you can access one of the stacks by double clicking it.
Find
Displays all existing tags enabling you to create a query.
Album
Displays the content of smart albums (e.g. Recently added) and
user generated albums.
Albums
Displays all audio tracks sorted in alphabetical order by album.
Artists
Displays all audio tracks sorted in alphabetical order by artist.
Genres
Displays all audio tracks sorted in alphabetical order by genre.
Titles
Displays all audio tracks sorted in alphabetical order by title.
Playlist
Displays the content of smart playlists (e.g. Recently played) and
user generated playlists.
Library
Displays the Library settings area.
All monitored folders are displayed in the respective Watched
folders or drives area. If you want to add additional media folders,
click the Add Manually button and select the desired folder from the
navigation tree. Click the Add Automatically button to have Nero
MediaHome perform a search for new media folders on your
computer. To exclude certain media types (music, videos, or photos)
from a folder, click the respective button to the right of the folder. To
delete a folder from the application's watchlist, hover your cursor
Nero MediaBrowser features the same categories (Photos & Videos, and Music) as Nero
MediaHome. There are different views available for each category: Clicking one of the
entries in the upper part of the list (for example Faces) displays the same view as when
clicking the corresponding tabs in Nero MediaHome. Also, the same scroll bar as in Nero
MediaHome is used. This is either the standard scroll bar or the dynamic scroll bar.
The following views are available for the Photos & Videos category, referring to the
corresponding views in Nero MediaHome:
The following views are available for the Music category, referring to the corresponding
views in Nero MediaHome:
The Options window is opened when you click the button on the upper task bar. The
options refer directly to Nero MediaHome.
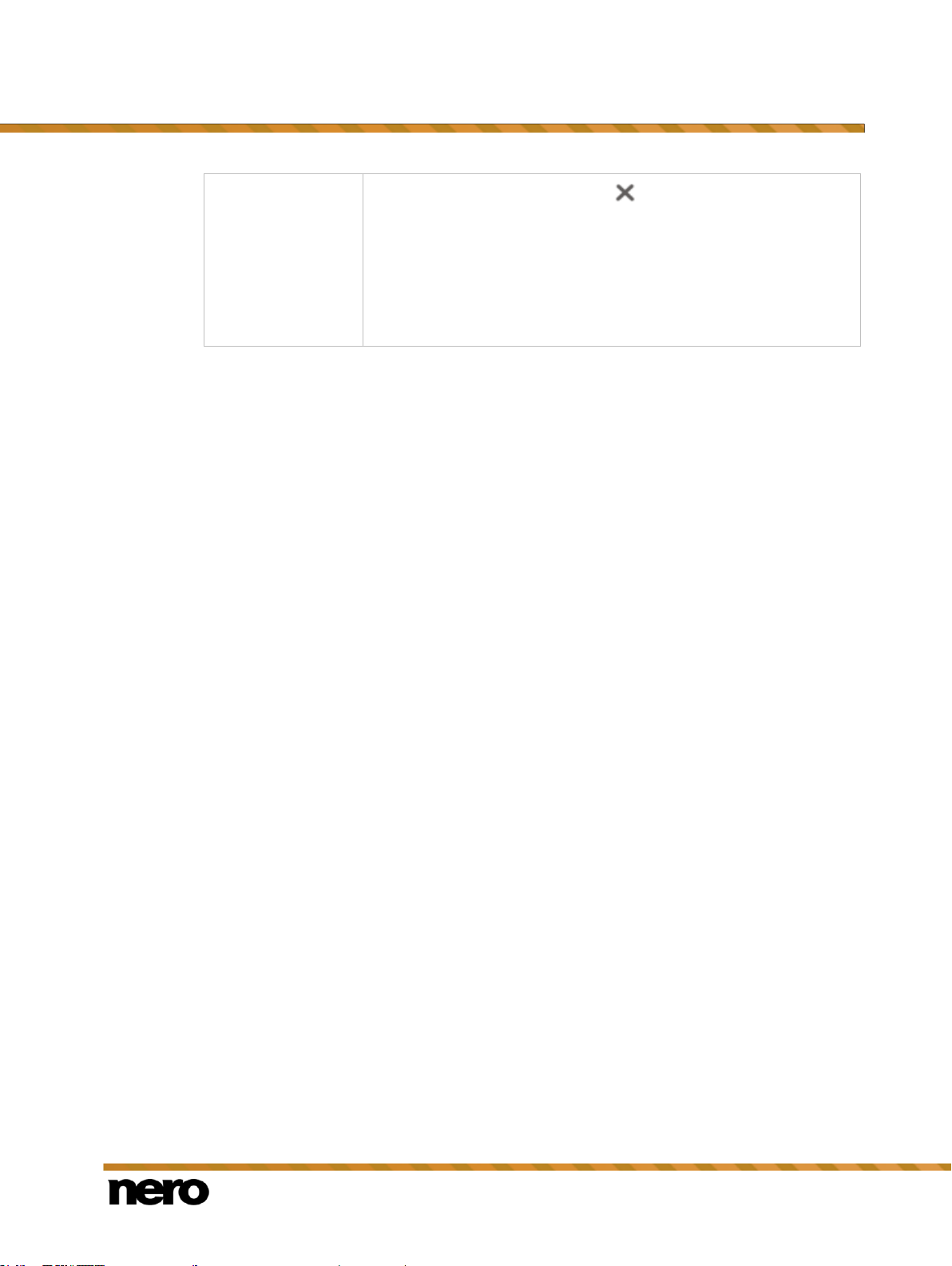
Nero Video
27
over the listed folder and click the button.
You can also just drag files or folders to Nero MediaHome. A window
automatically opens and asks if you want to add the folder(s) to the
library.
In the General area you can select to list your external playlists
(such as iTunes) as entries in the navigation tree of Nero
MediaHome.
2.3 Drag Your Files Here Area
The Drag your files here area is located on the Home screen of Nero Video. It allows you
to start video projects simply by dropping photos or media clips onto the designated area.
Depending on the file format of the items you drop onto the area, you will either be asked
what kind of project you want to start, or the video editing screen will be displayed directly.
The following rules apply when you drop media clips onto the area:
Video clips: You will be asked if you want to edit the video clip or burn a video disc. If you
decide to burn a video disc, you can select the desired disc type in the next window.
If you want Nero Video to remember the type of project you selected last time when
dropping a video clip, select the Remember my selection check box.
Audio clips: The video editing screen will be displayed directly.
Photos: The video editing screen will be displayed directly.
Application Workflow and Interface
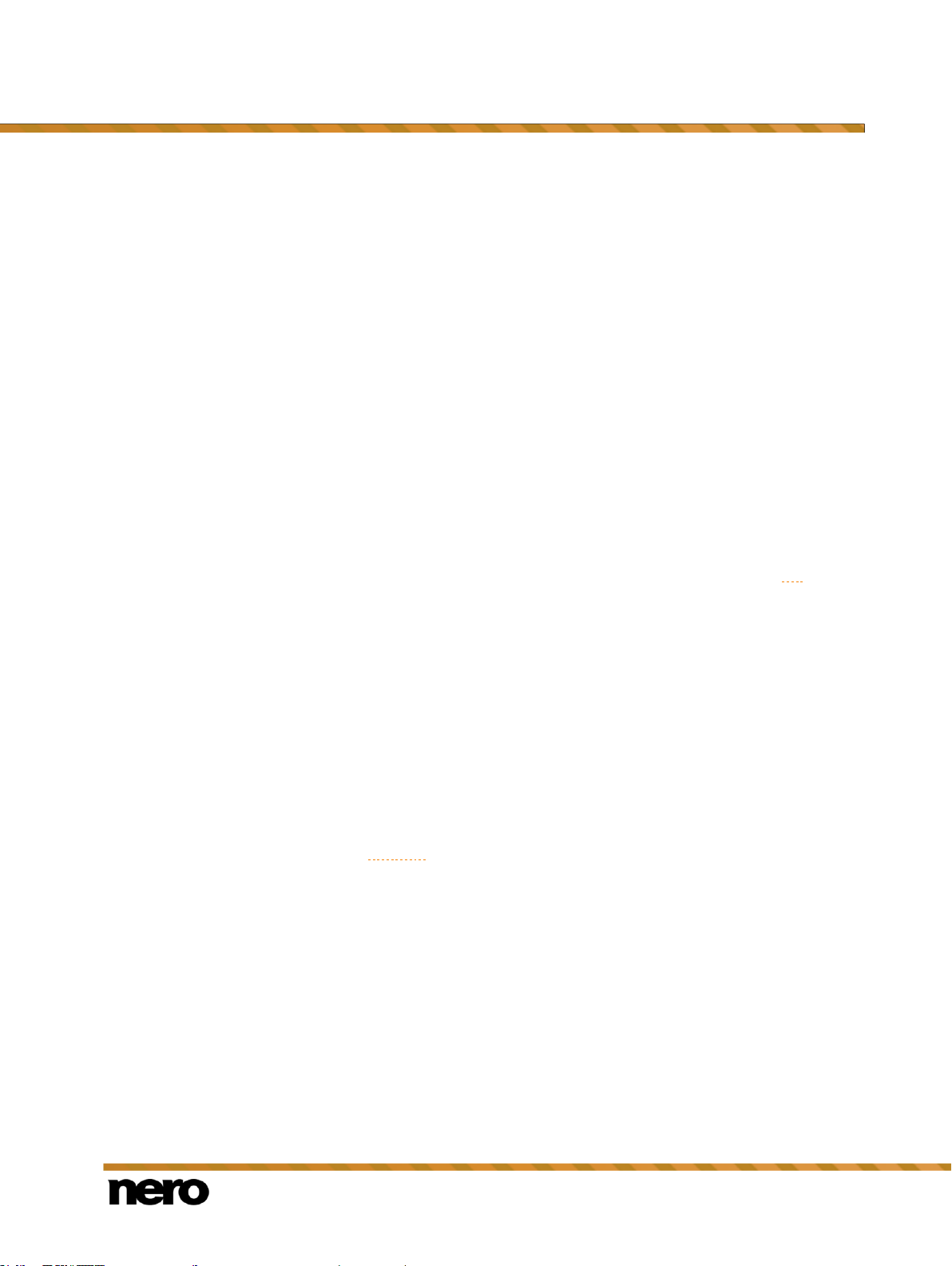
Capturing and Importing From Camera and External Devices
Nero Video
28
3 Capturing and Importing From Camera and External
Devices
3.1 Capturing and Importing
Nero Video provides a convenient interface for capturing and importing video footage as well
as for viewing and recording digital TV broadcasts. Depending on what device the video
footage or broadcast comes from, either capturing or importing is involved to transfer the
video to your computer.
If you want to transfer video from an external capture device to your computer to use it in a
project at a later time, proceed as described in Capturing Video to Hard Drive.
If you want to create a disc and capture/import a video for this specific project, you should
select the relevant option in the Create & Export category (e.g. Blu-ray Disc or DVD) on
the Home screen, and then click the Import > Capture button in the Content screen. This
way, you can capture the video and work on your project simultaneously.
3.1.1 Capturing of Digital and Analog Videos
Capturing is a way of transferring audio and video from an external source (e.g. a DV
camera) onto your PC and creating a digital video file in the process. Depending on the
external source, a certain hardware setup is required. Nero Video provides the software
interface required for capturing.
Analog Video Tape
Video footage on analog video tape (VHS, S-VHS, Video8, Hi8) has to be converted to a
digital format when it is transferred to the PC. For the capturing process, connect your
camera to a built-in video capture card or external A/D video capture device; these devices
convert the analog video signal into a digital one.
Digital Video Tape
Video footage on digital video tape (DV, HDV, Digital8) is transferred to the PC without any
quality loss (i.e. in so-called native quality) as there is no signal conversion involved during
the capturing process. To capture digital video tape footage, you need to connect your
camera to your PC via FireWire (also called iLink or IEEE 1394).
Digital TV
Digital TV is viewed and captured on the PC via a TV capture device. It comes in different
flavors and standards: Standard definition (SD) digital TV (terrestrial/satellite/cable) makes
use of MPEG-2 formats and comes in different television standards, e.g. Europe (DVB) and
USA (ATSC). High Definition (HD) broadcasting in most cases is transferred via MPEG-4
formats that provide higher compression rates with HD quality.
3.1.2 Import of AVCHD Footage
AVCHD cameras save video recordings directly to a disc, flash drive, or internal hard drive
(MPEG-4 format). As digital files are created during this process, you can simply import the
footage by using the appropriate option in Nero Video.
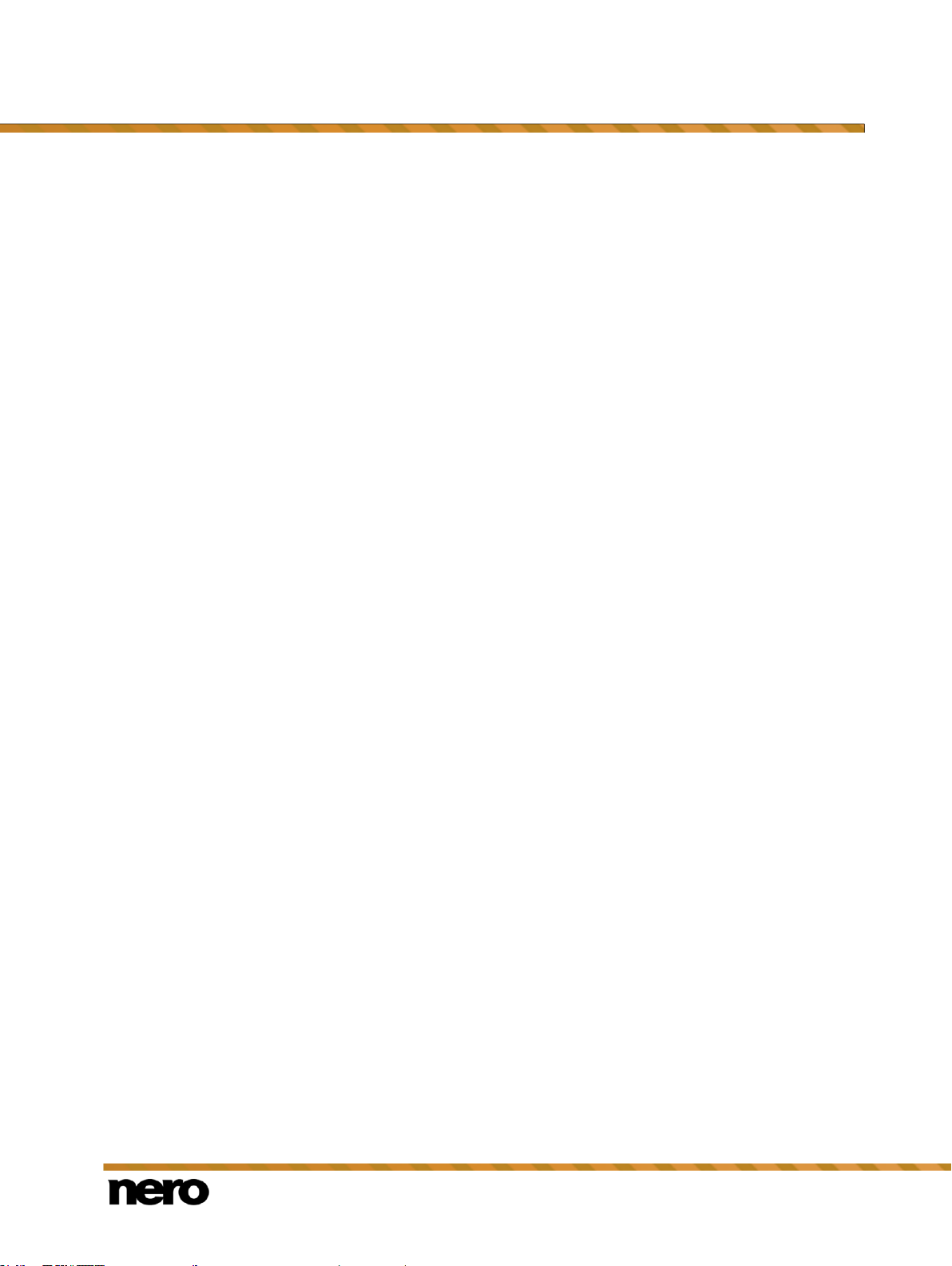
Nero Video
29
For AVCHD cameras that record to DVD, insert the camera DVD into your computer's DVD
drive and import the video footage with the Import from AVCHD > Disc entry in the Capture
& Import selection list on the Home screen.
For AVCHD cameras that record to hard drive, connect the camera to your PC and import
the video footage with the Import from AVCHD > Hard Drive entry in the Capture & Import
selections list on the Home screen.
For AVCHD cameras that record to flash drive, connect the memory card to your computer
via the corresponding interface and then import the video footage with the Import from
AVCHD > Camera entry in the Capture & Import selection list on the Home screen.
3.2 Capture Video Screen
The Capture Video screen is displayed when you select the Capture from Camera or TV
entry of the Capture selection list on the Home screen.
On the Capture Video screen all the connected devices are shown on the Capture device
selection menu. Besides the desired capture device the capture template can be selected
here.
For detail settings and the capture procedure, the screen is divided into two areas, the
preview area on the left and the information area that shows the most important settings of
the target file.
Clicking the Configure button opens the window for adjusting the detail settings of the video
options.
Clicking the respective button on the right screen margin opens the Video Device
Properties or Audio Device Properties window. You can change the detail settings in both
windows, if the connected capture device offers configuration options.
Capturing and Importing From Camera and External Devices

Capturing and Importing From Camera and External Devices
Nero Video
30
Native capturing
Optimizes all parameters based on the selected capture device and
captures the video in the format specified by the capture device.
The Native capturing option button is selected in the default
settings. Capturing in the default settings is recommended.
Custom capture
template
Adjusts the detail settings of the parameters. You can select the
desired target format.
Button
Starts playback.
Button
Stops playback.
Button
Starts capture.
Capture Video screen
The following option buttons are available for the selection of the capturing template:
In the preview area you can use the Position buttons next to the time code display to move
to a certain position within the video title. Furthermore, the following setting options are
available:
 Loading...
Loading...