NERO EXPRESS 6 User Manual

User’s Guide
Nero Express
www.nero.com
Copyright and Trademark Information
The Nero Express User’s Guide and all contents are copyrighted and the property of Ahead Software. All rights reserved. This User’s Guide contains materials protected under International Copyright Laws. No part of this Guide may be reproduced, transmitted or transcribed without the expressed written permission of Ahead Software AG.
All brand names and trademarks are properties of their respective owners.
The product and material in this manual is subject to change without prior notice and does not represent a commitment on the part of the manufacturer, who assumes no liability or responsibility for any errors that may appear in this manual.
Ahead Software accepts no claims beyond those in the warranty. Ahead Software accepts no liability for the correctness of the contents of the Nero Express User’s Guide. The contents of the enclosed software and the Nero Express User’s Guide is subject to change.
All trademarks are for information purposes only.
Unless you own the copyright or have the permission of the copyright holder, the unauthorized copying of discs can represent a violation of national or international laws and may result in serious penalties.
Copyright © 1995 -2003 by Ahead Software
Copyright © 2002 – 2003 Ahead Software AG
REV 1.0
Table of Contents
1 |
Introduction.......................................................................................... |
5 |
|
|
1.1 |
Welcome to Nero Express .................................................................. |
5 |
|
1.2 |
OEM vs. Retail Versions of Nero Express ......................................... |
6 |
2 |
Installing Nero Express....................................................................... |
7 |
|
|
2.1 |
System Requirements ......................................................................... |
7 |
|
2.2 |
Installing Nero Express....................................................................... |
8 |
|
2.3 |
Uninstalling Nero Express .................................................................. |
8 |
3 |
Getting Started..................................................................................... |
9 |
|
|
3.1 |
Opening Nero Express for the first time!........................................... |
9 |
|
3.2 |
Go Nero! Button................................................................................. |
12 |
|
3.3 |
More Button........................................................................................ |
13 |
|
3.3.1 |
Configure ............................................................................................. |
13 |
|
3.3.2 Save Tracks To Hard Drive ................................................................. |
13 |
|
|
3.3.3 |
Erase Disc ........................................................................................... |
16 |
|
3.3.4 |
Disc Info............................................................................................... |
17 |
|
3.3.5 |
Cover Designer.................................................................................... |
17 |
|
3.4 |
Nero Toolkit........................................................................................ |
19 |
|
3.4.1 |
Nero CD-DVD Speed........................................................................... |
19 |
|
3.4.2 |
Nero DriveSpeed ................................................................................. |
20 |
|
3.5 |
Nero Wave Editor (Retail Only)......................................................... |
22 |
4 |
Data..................................................................................................... |
|
23 |
|
4.1 |
Creating your first data disc ............................................................. |
23 |
|
4.2 |
Bootable Data Discs .......................................................................... |
30 |
|
4.3 |
For Advanced Users.......................................................................... |
33 |
|
4.3.1 |
Hide Files............................................................................................. |
33 |
5 |
Music |
.................................................................................................. |
34 |
|
5.1 |
Music................................................................................................... |
34 |
|
5.2 |
Creating your first audio disc........................................................... |
35 |
|
5.3 |
Creating a disc with audio and data................................................. |
40 |
|
5.4 |
MP3 ..................................................................................................... |
44 |
|
5.4.1 Information mp3PRO encoder plug-in ................................................. |
47 |
|
|
5.5 |
WMA.................................................................................................... |
49 |
Nero Express |
Table of Contents • 3 |
|
5.6 |
For Advanced Users.......................................................................... |
53 |
|
5.6.1 |
Image Recorder ................................................................................... |
53 |
|
5.6.2 |
Audio Properties .................................................................................. |
54 |
6 |
Video/Pictures.................................................................................... |
60 |
|
|
6.1 |
Video/Pictures.................................................................................... |
60 |
|
6.2 |
Creating your first video disc ........................................................... |
60 |
|
6.3 |
Creating your first super video disc ................................................ |
66 |
|
6.4 |
Advanced Users................................................................................. |
71 |
|
6.4.1 Video and Super Video Properties ...................................................... |
71 |
|
7 |
DVD ..................................................................................................... |
|
73 |
|
7.1 |
DVD ..................................................................................................... |
73 |
|
7.2 |
Selecting your recorder .................................................................... |
74 |
|
7.3 |
Creating your first DVD disc............................................................. |
75 |
|
7.4 |
Creating a DVD-Video disc from DVD-Video files........................... |
76 |
8 |
Copy Entire Disc................................................................................ |
78 |
|
|
8.1 |
Copy Entire Disc ................................................................................ |
78 |
9 |
Disc Image or Saved Project ............................................................ |
83 |
|
|
9.1 |
Disc Image or Saved Project ............................................................ |
83 |
|
9.2 |
Creating a disc from a disc image ................................................... |
83 |
|
9.3 |
Creating a disc from a saved project............................................... |
87 |
10 |
Preferences ........................................................................................ |
91 |
|
|
10.1 |
Preferences ........................................................................................ |
91 |
|
10.2 |
General Tab ........................................................................................ |
91 |
|
10.3 |
Cache Tab........................................................................................... |
93 |
|
10.4 |
Language Tab .................................................................................... |
94 |
|
10.5 |
Sounds Tab ........................................................................................ |
95 |
|
10.6 |
Expert Features Tab .......................................................................... |
96 |
|
10.7 |
Database Tab ..................................................................................... |
97 |
|
10.8 |
Ultrabuffer Tab ................................................................................... |
99 |
|
10.9 |
Dialogs Tab ...................................................................................... |
100 |
11 |
Technical Support ........................................................................... |
101 |
|
|
11.1 |
F.A.Q.’s ............................................................................................. |
101 |
|
1.1 |
Contact ............................................................................................. |
103 |
12 |
Glossary ........................................................................................... |
104 |
|
13 |
Index ................................................................................................. |
|
116 |
Nero Express |
Table of Contents • 4 |

1 Introduction
1.1 Welcome to Nero Express
Welcome to the world of CD burning! Thank you for your purchase of Nero Express – one of the easiest and most reliable CD recording packages to help store your data, music, and video on CD or DVD.
With our state-of-the-art technology and nonstop drive for improving our software, we are continuously implementing the latest know-how, to do our part in making sure that your burning experience is easy and trouble-free.
As you read this step-by-step instruction guide, it will assist you in creating your first disc – whether it is Data, Audio, Video, or SVCD. You will soon see how easy the process can be and you will shortly be on your way to making your first disc!
Ahead Software realized that not everyone is a long time user or an expert their first time burning a CD and many users needed a little help with their first recording. So with this understanding, the User’s Guide was created with the very new users in mind.
Nero Express is a new and innovative wizard based recording application based on the main application Nero. With the main essentials included such as data, audio, copy, and video, it will also work with the DVD-RW, and DVD+RW drives.
You are able to record MP3’s, archive your favourite photo’s, among the many features of this software.
If you are a user of Nero, Nero Express is automatically integrated. For details about Nero, please see the Nero manual.
Nero Express |
Introduction • 5 |

1.2 OEM vs. Retail Versions of Nero Express
OEM stands for Original Equipment Manufacturer. It basically means that the Ahead software that was bundled with your burner is a smaller version of the Retail package. It will not have as many features and you would need to upgrade in order to have full functionality and take advantage of the great new features!
If you are an owner of the Nero Retail version, the following options are included:
Virus checking before burning
Crossfading option
Use of two burners simultaneously
Nero Express |
Introduction • 6 |

2 Installing Nero Express
2.1 System Requirements
Your system should come with a pre-installed operating system or you may choose to upgrade your operating system to the latest. Below you will find a list of those that Nero Express support. Please check to make sure that you have one of the following operating systems:
Operating System
Windows 95
Windows 98/SE
Windows ME
Windows NT 4.0 (service pack 6)
Windows 2000 (service pack 2 or higher)
Windows XP
Hardware
Your PC must have a 500 MHz system or higher recommended. Please refer to the PC manuals that came with your system for system configuration information.
You must have at least 64 MB RAM memory. Generally, more would be better. The hard disk access time should be less than 19 milliseconds
Graphics card with 8 MB or higher (for video).
We recommend that Nero Express will be most comfortable to work with in a screen resolution of 1024x768 or greater.
700 MB of free hard drive space for drive images recommended. Generally, more would be better.
Nero Express |
Installing Nero Express • 7 |

2.2 Installing Nero Express
Step 1: Insert the Nero Express CD-ROM into your CD/DVD drive on your PC.
If you have a feature called “Autorun” activated, this will start your installation process automatically.
If you do not have “Autorun” activated, you can go to My Computer > Click on the drive letter of the CD/DVD drive > click setup.exe
Step 2: Follow prompts until you are finished installing the software.
Step 3: Restart your PC
2.3 Uninstalling Nero Express
Step 1: Go to Start > Control Panel > Add or Remove Programs.
In some operating systems, you will find - Start > Settings > Control Panel.
Step 2: Select Nero Express in the Add or Remove Programs window and click “remove”.
Step 3: In some cases, you will find that when removing software, there will be one or two files that the operating system will ask if you want them removed since they may be shared by other programs. If you are unsure, always opt to keep these files.
Nero Express |
Installing Nero Express • 8 |

3 Getting Started
3.1 Opening Nero Express for the first time!
Now that we are ready to start recording your first disc, let us begin by opening the program Nero Express.
Depending on the version, you can open up the software program as follows:
a.Start >(All) Programs > Nero > Nero 6 > Nero Express.
b.Start >(All) Programs > Nero > Nero 6 Ultra Edition > Nero Express.
c.Start > (All) Programs > Nero > Nero OEM > Nero Express.
 F.Y.I.! The path how to open Nero Express described above can differ in some versions.
F.Y.I.! The path how to open Nero Express described above can differ in some versions.
Nero Express |
Getting Started • 9 |
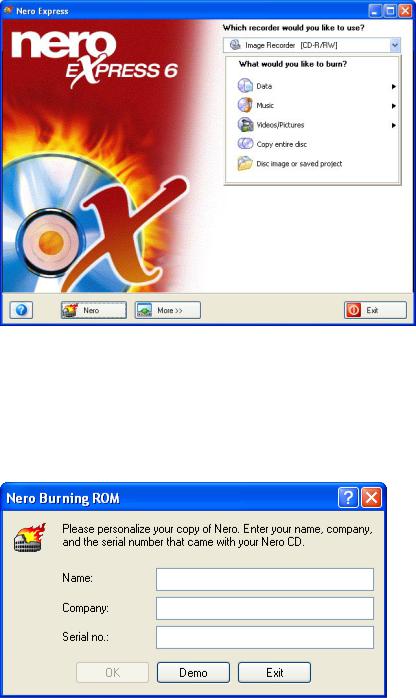
Step 1: As the window opens up, the software will scan for your CD-R/RW/DVD to make sure that you have a supported device on your PC. If you do not, please contact www.nero.com to find out if your burner is supported or to locate the latest driver.
 F.Y.I.! You can disable this window in the future by checking the box in the lower hand corner of the window
F.Y.I.! You can disable this window in the future by checking the box in the lower hand corner of the window
Step 2: A request for a serial number will only appear if a retail registered version of Nero 5.5 or Nero Express 5.5 was not found on the system and the following window will appear:
Please personalize your software by entering your name, company, and serial number. When you are finished, please click “OK”.
If you have a demo version of Nero Express, please click the “Demo” button for your trial period.
Nero Express |
Getting Started • 10 |
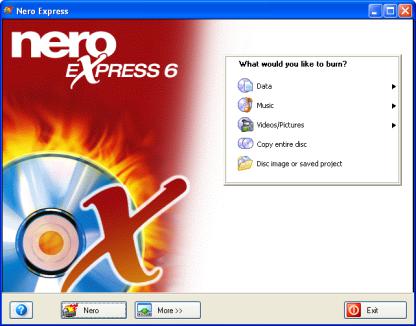
You will have an option to purchase your serial number online so that you are able to register your software copy.
Step 3: From this window, you will be able to select the project you want to burn. As you further explore this User’s Guide, you will be able to make the CD of your choice! Please see the following chapters on how to make various types of projects.
 F.Y.I.! You can switch over to the main application Nero Burning ROM by selecting the “Nero” button at the bottom.
F.Y.I.! You can switch over to the main application Nero Burning ROM by selecting the “Nero” button at the bottom.
Nero Express |
Getting Started • 11 |
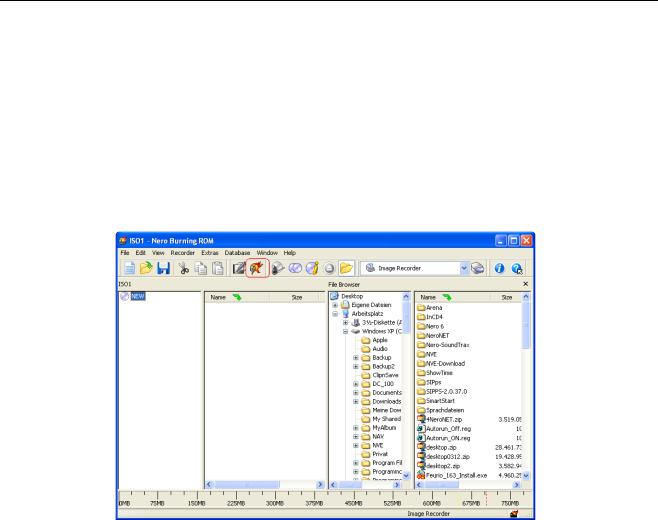
3.2 Go Nero! Button
When this option is selected, you will change over to the more powerful burning program Nero Burning ROM with additional features and options.
You can toggle back and forth between the user-friendly interface Nero Express and the full version Nero Burning ROM.
If you are a first time user of software burning products, may we suggest you start first with Nero Express. As you gradually become familiar with the burning technology, you can switch over to Nero Burning ROM for a more powerful user interface and additional features.
Nero Express |
Getting Started • 12 |

3.3 More Button
When you click the “More” button on the bottom of the Nero Express screen, an extra window will appear for additional options
3.3.1Configure
Change the settings on your Nero Express software for optimal use. When you click on “More” then the “Configure” button, the “Preferences” window will appear. You are able to modify the settings for the database, language, cache, and many other features in this software.
For further information, please have a look on chapter 'Preferences'.
3.3.2Save Tracks To Hard Drive
You can save individual tracks or an entire disc to your hard drive with this function. In addition, you are able to play the audio tracks, remove the silences between the audio tracks and use jitter control. These are some of the many features in “Save Tracks To Hard Drive”.
Nero Express |
Getting Started • 13 |
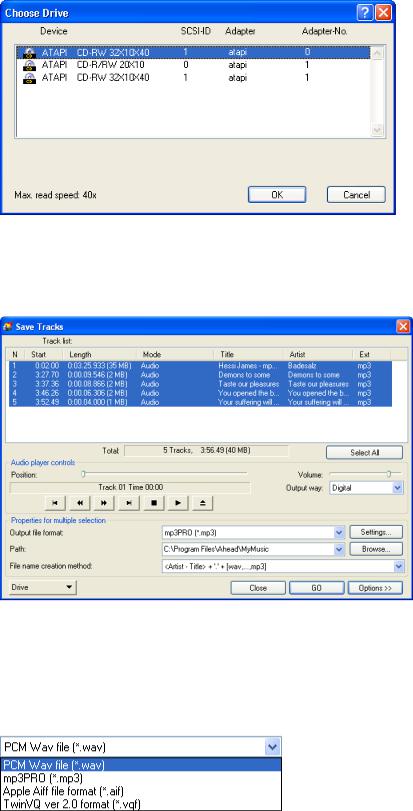
When you select “Save tracks to hard drive”, a window will appear asking you to select your drive:
When your drive has been selected, you are now able to view all the files on your disc.
You will also have various other options in this window.
Select All – To select all the files in your Track List window
Output way – You have the option of Digital or Analog.
Output file format – Select the type of format you would like to save your audio file as.
Nero Express |
Getting Started • 14 |

Settings – Select the stereo or mono settings for your audio file.
Path – Select the place on your hard drive in which you will save your audio file.
File name creation method – Type in the name of your audio file by checking “User Defined” or select “Manual” for the default name.
Options – A drop-down box will appear when the “Options” button is clicked.
Nero Express |
Getting Started • 15 |
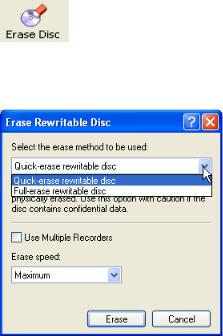
Jitter correction - Jitter correction synchronizes the data information by overlapping the sectors and therefore no gaps are created.
Remove silence – Removes the silences at the end of each audio track.
Automatically generate an M3U playlist of stored audio tracks – This option will automatically generate a playlist of all the audio tracks that are stored on your hard disk or CD reading device.
Read speed – Select the speed in which your CD device will read the files.
3.3.3Erase Disc
When a CD-RW disc is in your drive, you have the option to erase your disc so that additional data may be added to it.
Quick-erase rewritable media – The media will appear to be empty but the data is not physically erased. The table of contents is left on the disc.
Full-erase rewritable media – This option will fully erase all data on the media. This procedure will take some time.
Use Multiple Recorders (option only available in the retail package) – Erase discs in multiple recorders attached to your PC.
Choose erase speed – Select the erase speed.
Nero Express |
Getting Started • 16 |
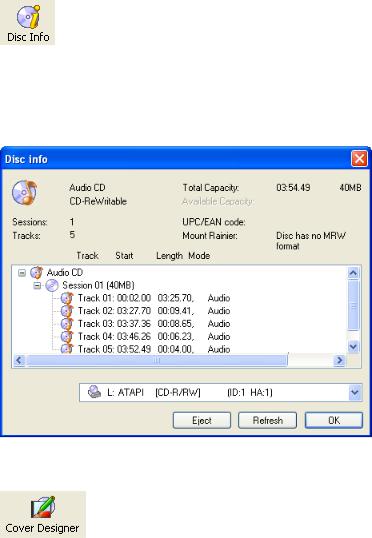
3.3.4Disc Info
This option will allow you to view all the contents on your disc.
The total capacity and available capacity will be shown in addition to the sessions and tracks.
3.3.5Cover Designer
Included with your version of Nero Express is the Nero Cover Designer with which you are able to create covers and labels for your CD´s and DVD´s using pre-designed templates or your own designs.
When launched from or after a Data, Audio or Audio and Data project in Nero Express, the contents will be automatically imported, saving you the annoyance of having to manually type them in.
You can also start the Nero Cover Designer independently of Nero Express by going to the Start > All Programs > Ahead Nero > then > Nero Cover Designer. (For some operating systems, you will find - Start > Programs > Ahead Nero >
Nero Cover Designer
Please see the separate Nero Cover Designer User´s Guide for full instructions on how to make professional looking covers and labels.
Nero Express |
Getting Started • 17 |
Included with your version of Nero Express is Nero’s Cover Designer. You are now able to create labels for your jewel cases and discs with the pre-designed templates or create them on your own with the user-friendly interface.
You will have the ability to automatically create playlists and/or filename lists, thus saving you the annoyance of having to manually type them in. In addition, playlists from external sources (such as FreeDB) can be accessed and used.
Please see enclosed manual for instructions on how to use this feature.
Nero Express |
Getting Started • 18 |
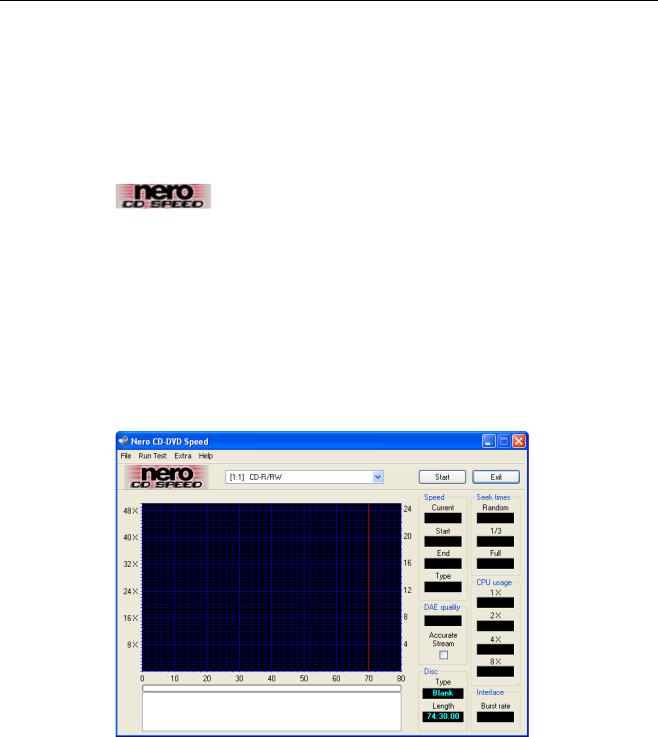
3.4 Nero Toolkit
The Nero Toolkit is a collection of tools and utilities designed to give you detailed information about your drive(s) as well as advanced control. To start the Nero Toolkit utilities, go to Start > All Programs > Ahead Nero> then > Nero Toolkit> then select the desired utility. (For some operating systems, you will find - Start
>Programs > Ahead Nero > Nero Toolkit
3.4.1Nero CD-DVD Speed
CD-DVD Speed is a CD-ROM/DVD benchmark which can test the some of the important features of a CD-ROM/DVD drive. These tests include:
Transfer rate Seek times CPU usage Burst rate DAE quality Transfer rate
Spinup/spindown time
Insert a relatively full disc into your CD-ROM or CD-R/RW/DVD drive and click “Start”. It will then start to run all the benchmark tests on your drive.
There are regular updates for this utility so please make sure you go to www.cdspeed2000.com to check for the latest version from time to time.
Nero Express |
Getting Started • 19 |
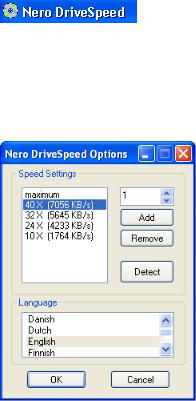
The latest important change is the addition of a new test: ScanDisc. Basically, ScanDisc will show you the quality of a disc.
The test consists of two parts:
File Test which simply reads all files on the disc and reports all errors. This test can also be used for benchmarking to give you an idea on how well the drive performs with for example software installing.
Surface Scan checks the quality of each sector and shows the results in a graph.
3.4.2Nero DriveSpeed
Nero DriveSpeed is an Ahead utility, which will set the reading speed of a CDROM/DVD drive.
When you are running this utility for the first time, this window will appear. You can detect all the support speeds of your burner by clicking on the “Detect” button and the information will appear to the left.
You can remove certain supported speeds if you feel they are not needed by clicking on the “Remove” button.
In addition, you can select the language of your choice by going to the Language box and choosing your preferred language.
After your speed selection and language has been made, you can view the read speed and spin down time of your burner.
Nero Express |
Getting Started • 20 |

Run at startup – You can select to run Nero Drive Speed when you turn on your computer.
Start minimized – You can have Nero Drive Speed start when you turn on your computer but minimized in the background so it will not disturb your work.
Restore speed settings at startup – You can return to default speed settings once you restart your computer.
The ability for limiting the reading speed of a CD-ROM drive is a must have feature for high speed drives. Although a high speed drive allows you to transfer data in less time, there are some disadvantages of using such a drive
A drive faster than 24x can be very noisy which is not surprising as the spindle speed can be as high as 12000 RPM which is much faster than for example a hard disk. If the drive only needs to access the CD for a short period of time, for example software installation, then this is not such a big problem. But it can get irritating when you're using the drive to play MP3 files. In many cases the noise from the drive is louder than the sound from the audio file. The data rate of a MP3 file is usually about 16 KB/sec (@128 kbps) which equals to approximately 0.1X! So a reading speed of 4X is more then adequate for playing MP3's.
You can also use Nero DriveSpeed to increase the DAE speed with some drives. Asus drives for example set the default DAE speed to 8X while these drives are actually capable of DAE at up to 20X or even higher!
Speed set after a disc is inserted (Auto Insert Notification must be enabled) This has been implemented because many drives lose their speed setting when a new disc is inserted.
Bug fix: speed settings not saved on some configurations
Other small bug fixes/improvements
Nero Express |
Getting Started • 21 |
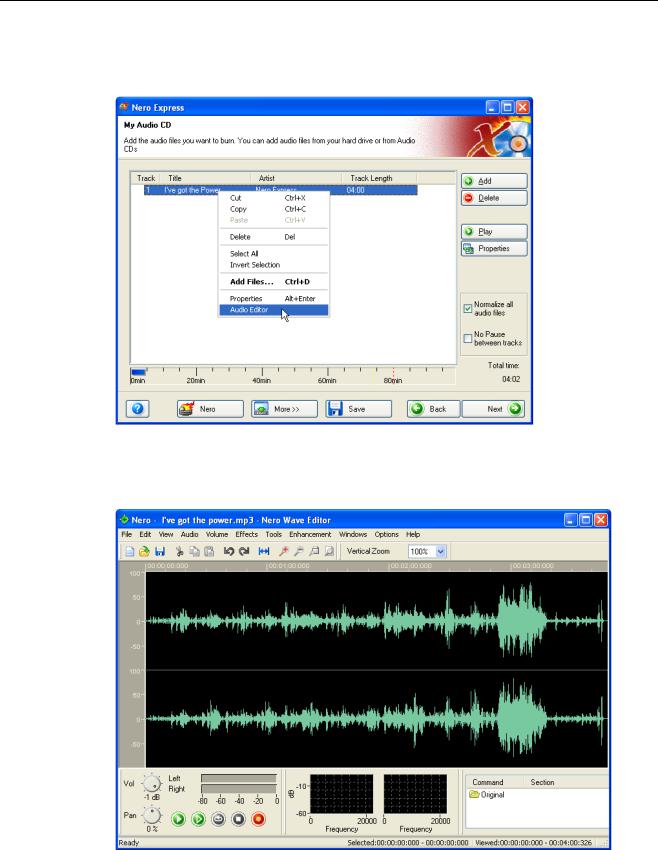
3.5 Nero Wave Editor (Retail Only)
When you right-mouse click on an audio title in an Audio CD compilation, a window will appear in which you can select the “Audio Editor”.
This will launch the Nero Wave Editor with the audio file you selected where you can edit your song in the minutest of detail, create enhancements for your audio track, add fades, effect filters and numerous other features.
Nero Express |
Getting Started • 22 |
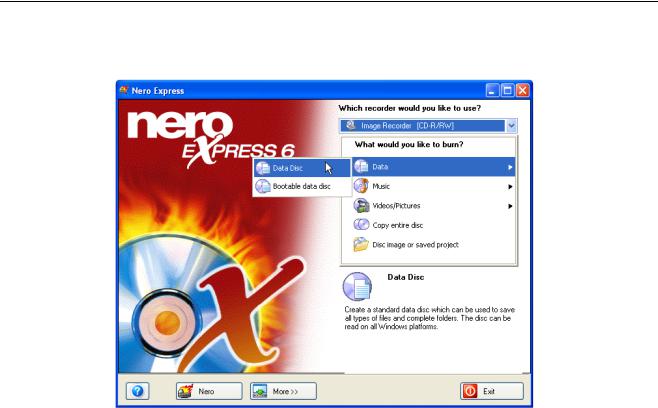
4 Data
4.1 Creating your first data disc
Step 1: From the project selection page, select Data > Data Disc.
Nero Express |
Data • 23 |
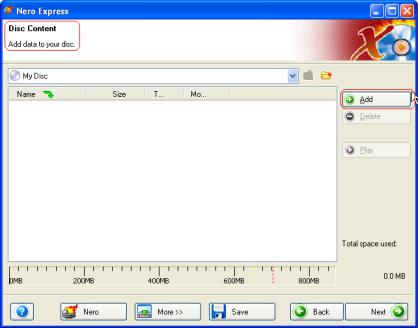
Step 2: From this next window, you are now ready to start adding data to your layout for recording to disc.
Step 3: There are three very simple ways to add data to the layout window to make this process quick and easy.
Option One: Click the 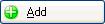 button to select the files you would like to burn. A window will appear that looks very similar to Windows Explorer and from here, you are able to choose the files you would like to record and save on disc. Once you have selected your file(s), please click Add.
button to select the files you would like to burn. A window will appear that looks very similar to Windows Explorer and from here, you are able to choose the files you would like to record and save on disc. Once you have selected your file(s), please click Add.
Option Two: Add data using Windows Explorer - please go to the Start button in the corner of your screen All Programs > Accessories > Windows Explorer.
 F.Y.I.! Some operating systems will have Start > Programs > Windows
F.Y.I.! Some operating systems will have Start > Programs > Windows
Explorer
When the Windows Explorer appears, you can drag the data you would like to record into the Nero Express layout.
Option Three: Add data using My Computer - please click the  icon. From this window, you can drag and drop your files into the Nero Express layout.
icon. From this window, you can drag and drop your files into the Nero Express layout.
Nero Express |
Data • 24 |
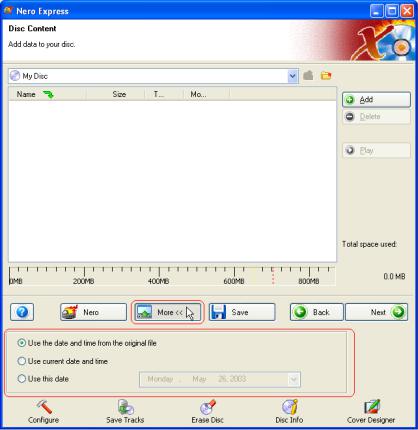
The options for the following feature will vary depending on the project you select. When selecting Data, MP3, WMA, or CD-Extra (Music and Data) projects, your window will look like this:
You will have additional options for the date and time for your file name.
 See chapter 'For Advanced Users' how to hide files
See chapter 'For Advanced Users' how to hide files
Nero Express |
Data • 25 |
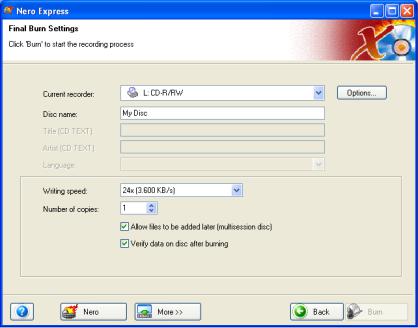
Step 4: Once all your files have been added, click “Next” to prepare your disc for burning.
Please make your final settings before burning your disc.
Current Recorder – The supported burners you have connected to your PC will be displayed and the Image Recorder if you chose to save to your hard drive.
Disc Name – Select a title for your disc.
Writing Speed – Select the speed in which you would like to burn.
Number Of Copies – Select the number of copies you would like to burn.
If you are having trouble burning your disc, please refer to Chapter 'Technical Support' for F.A.Q. information and technical support.
Nero Express |
Data • 26 |
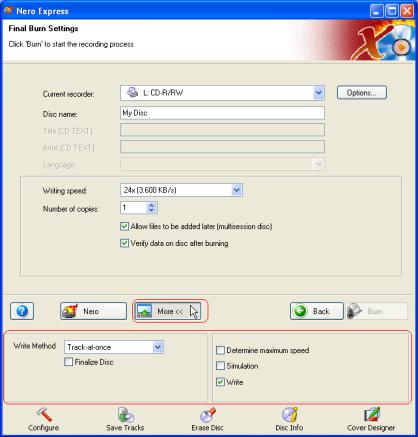
When you are ready to burn and click the “More” button at the “Final Burn Settings” window, another window will appear:
Track-At-Once - With this method, each track is individually written onto the disc. The write operation is briefly interrupted after each track. This means that a CD-R or CD-RW can be written on just like any standard disk.
Disc-At-Once - In this mode, all of the tracks are written in a single process onto the disc without the laser being switched off. This format is best for audio CD’s that will be played in home and car stereo equipment.
Finalize Disc – The disc will be closed and no additional data or audio can be written to the disc after finalizing it.
Remove silence at end of *.cda tracks – Each audio track when written will have a 2-second gap at the end. When checked, this silence is removed.
Nero Express |
Data • 27 |

Step 5: Ready to record? Click the “Burn” button and you are on your way to recording your first data disc! As you are burning, you will receive a status window of the recording process.
Step 6: When it is completed, you will be notified that the burn process has completed successfully.
 F.Y.I.! As one of the many great features in Nero Express, it has the ability to make labels for the jewel case and disc you just burned.
F.Y.I.! As one of the many great features in Nero Express, it has the ability to make labels for the jewel case and disc you just burned.
Nero Express |
Data • 28 |
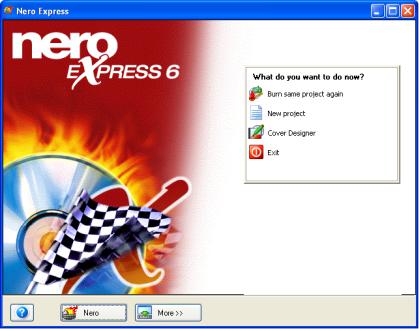
Step 7: When you click OK after the successful recording, you will be returned back to the recording window. Please click “Next” to move forward to the following window.
If you would like to burn the same project again, start another project, make labels, or add more data to your current disc it can be done from this window.
Nero Express |
Data • 29 |

4.2 Bootable Data Discs
Creating bootable CD’s as an emergency startup and backup disc is highly recommended. Bootable CDs are compatible only under Windows 95/98, Windows ME, Windows 2000, NT or XP.
Step 1: Select your recorder then, under Data, select “Bootable Data Disc”.
Step 2: You will be brought to the “Disc Content” window where you will be able to add files. The files and folders will all be visible when you boot from the bootable disc later on.
Nero Express |
Data • 30 |
 Loading...
Loading...