Page 1
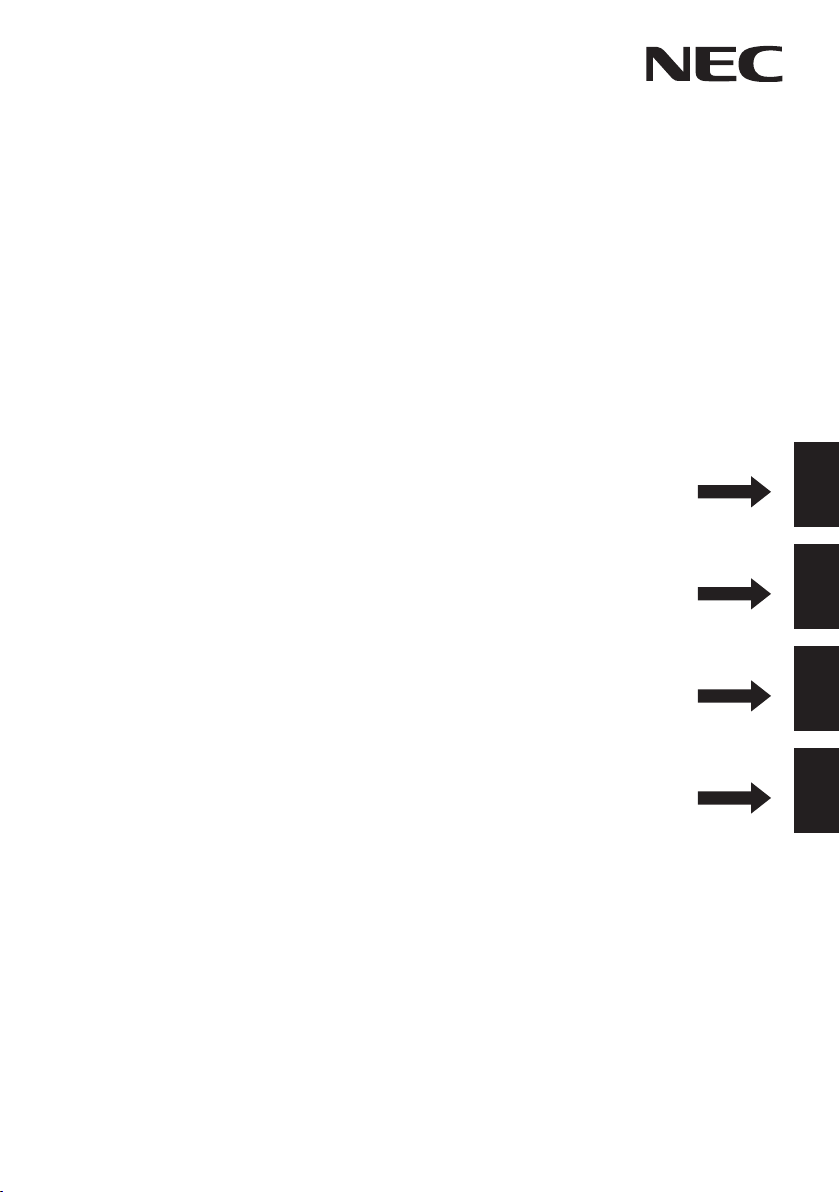
User's Manual
Manuel Utilisateur
Manual del usuario
DTV & IPTV Tuner Module
SB-11TM
English
EnglishFrançaisEspañolLicense
Français
Español
License
Page 2
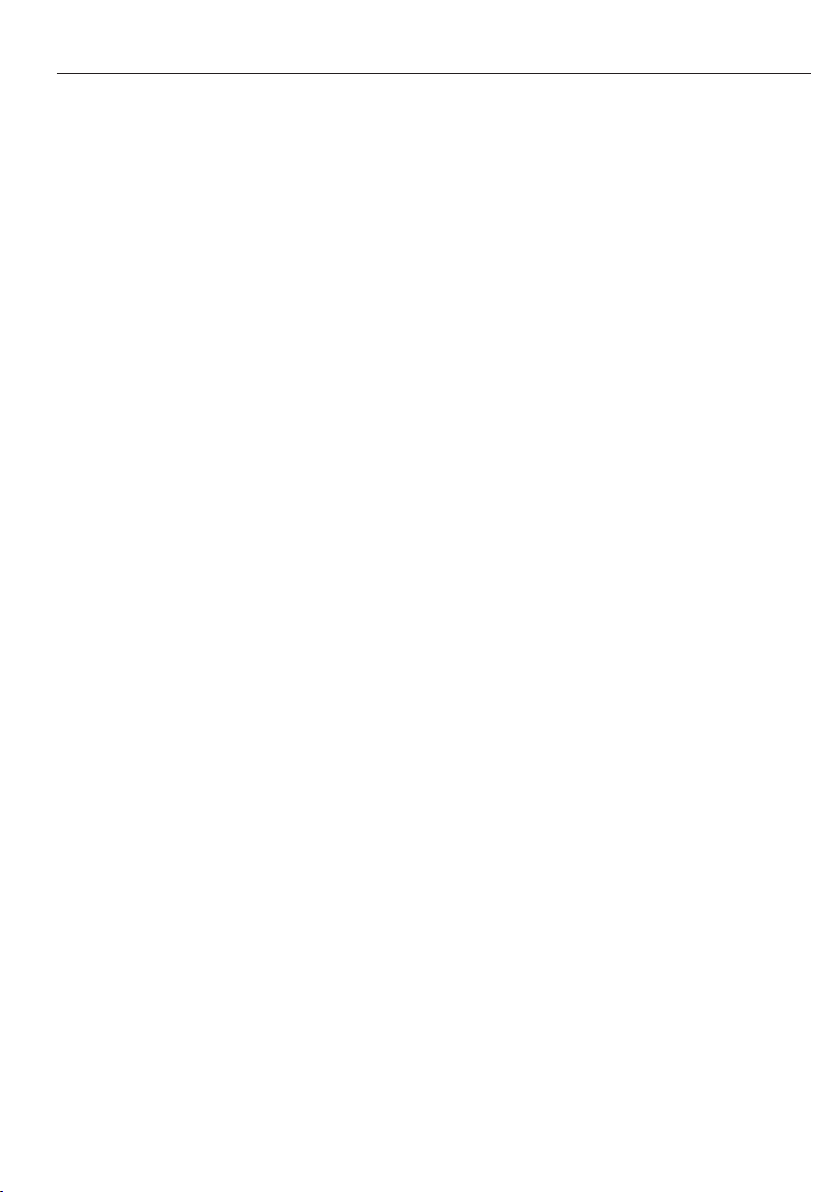
Table of contents
Important Information ······························································································English-2
Declaration ··············································································································English-2
Contents ··················································································································English-2
Safety Precautions and Maintenance······································································English-4
Installation ···············································································································English-5
Part Names ··············································································································English-6
Connections ············································································································English-7
Basic Operation ·······································································································English-8
OSD (On-Screen-Display) Controls ·········································································English-9
Channel Search ······························································································English-9
Auto Scan ·······································································································English-9
Manual Scan ··································································································English-9
Check DTV Signal ························································································English-10
Network Settings ··························································································English-10
IP Program Settings ·····················································································English-10
Channel Edit ·································································································English-11
Output Resolution ························································································English-11
Menu Language ···························································································English-11
Time Zone ····································································································English-11
Parental Control ···························································································English-12
Closed Caption Options ···············································································English-12
Channel Lock ·······························································································English-12
Password Setting ·························································································English-13
Sound ···········································································································English-13
Setting Copy ································································································English-13
Information OSD ··························································································English-14
System Information ······················································································English-14
Software Update ··························································································English-14
Reset ············································································································English-14
Controlling the module via LAN Control ································································English-15
Troubleshooting ·····································································································English-16
Methods for Initializing Output Resolution ···················································English-17
Specications ········································································································English-18
Limited Warranty ···································································································English-19
GPL/LGPL Software Licenses Used by the Product·············································English-20
English-1
Page 3
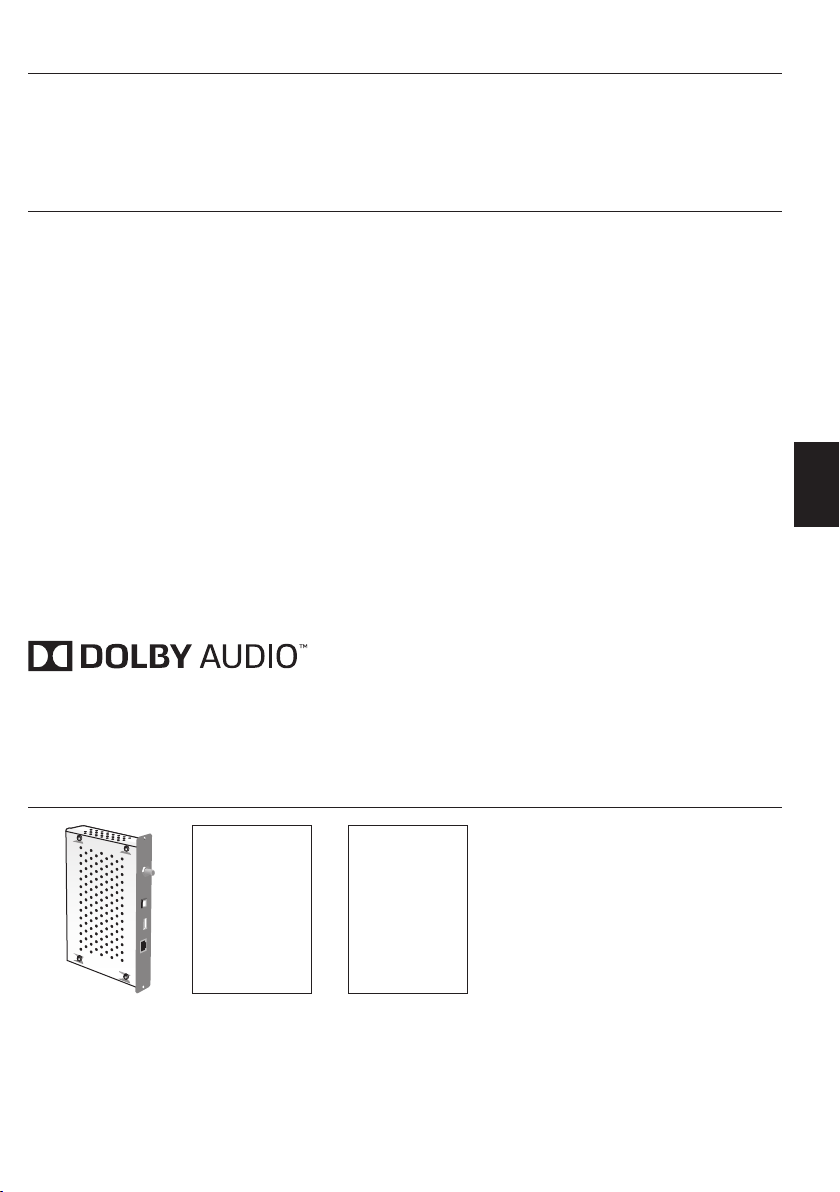
Important Information
Refer to the “Safety Precautions, Maintenance & Recommended Use” of the LCD Monitor in the User’s
Manual for notes on handing.
Declaration
FCC Information
This equipment has been tested and found to comply with the limits for a Class B digital device,
pursuant to part 15 of the FCC Rules. These limits are designed to provide reasonable protection against
harmful interference in a residential installation. This equipment generates, uses, and can radiate radio
frequency energy, and, if not installed and used in accordance with the instructions, may cause harmful
interference to radio communications. However, there is no guarantee that interference will not occur in
a particular installation. If this equipment does cause harmful interference to radio or television reception,
which can be determined by turning the equipment o and on, the user is encouraged to try to correct
the interference by one or more of the following measures:
• Reorient or relocate the receiving antenna.
• Increase the separation between the equipment and receiver.
• Connect the equipment into an outlet on a circuit dierent from that to which the receiver is connected.
• Consult your dealer or an experienced radio/TV technician for help.
If necessary, the user should contact the dealer or an experienced radio/television technician for additional
suggestions.
The user may nd the following booklet, prepared by the Federal Communications Commission, helpful:
“How to Identify and Resolve Radio-TV Interference Problems.” This booklet is available from the U.S.
Government Printing Oce, Washington, D.C., 20402, Stock No. 004-000-00345-4.
English
Manufactured under license from Dolby Laboratories.
Dolby, Dolby Audio, and the double-D symbol are trademarks of Dolby Laboratories.
Contents
Supplement
sheet
Supplement sheet
English-2
SB -11TM
User’s Manual
User’s Manual
Page 4
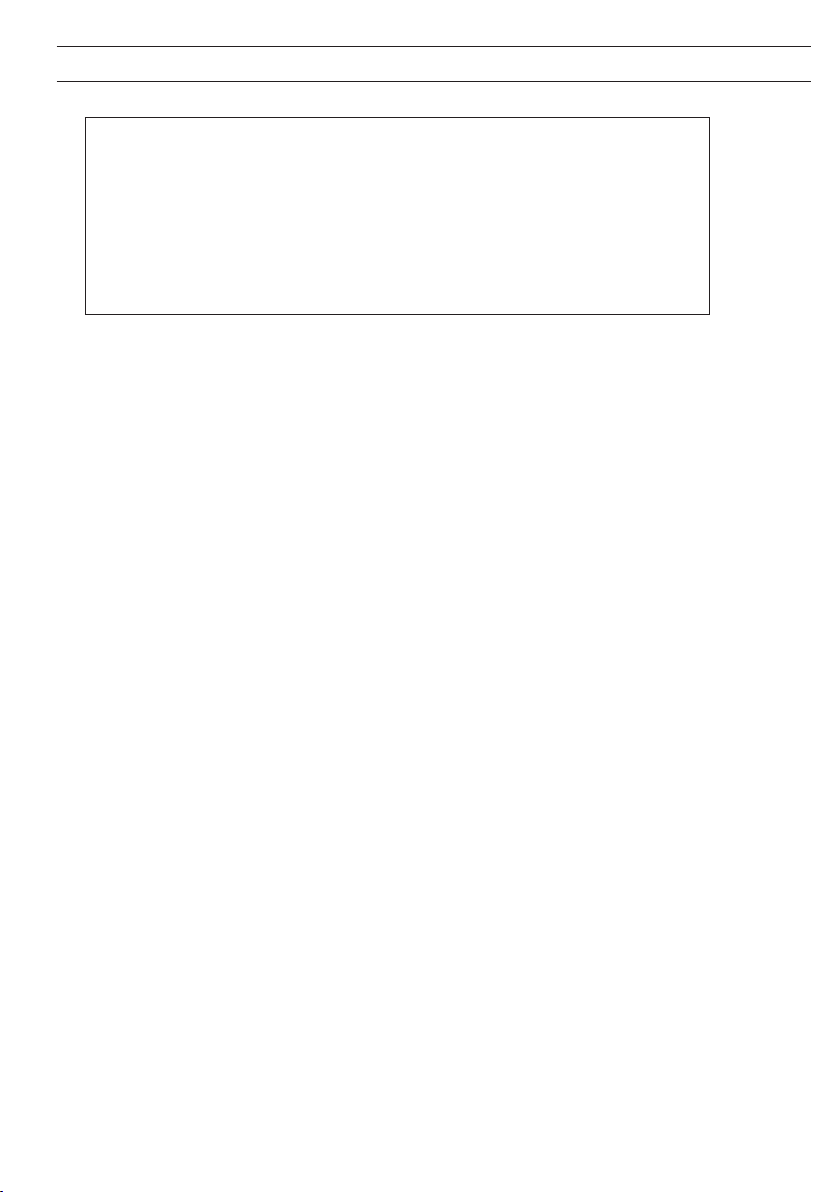
[Notice] About the MPEG-4 AVC license included in this product
THIS PRODUCT IS LICENSED UNDER THE AVC PATENT PORTFOLIO LICENSE
FOR THE PERSONAL USE OF A CONSUMER OR OTHER USES IN WHICH IT DOES
NOT RECEIVE REMUNERATION TO (i) ENCODE VIDEO IN COMPLIANCE WITH
THE AVC STANDARD (“AVC VIDEO”) AND/OR (ii) DECODE AVC VIDEO THAT WAS
ENCODED BY A CONSUMER ENGAGED IN A PERSONAL ACTIVIT Y AND/OR WAS
OBTAINED FROM A VIDEO PROVIDER LICENSED TO PROVIDE AVC VIDEO. NO
LICENSE IS GRANTED OR SHALL BE IMPLIED FOR ANY OTHER USE. ADDITIONAL
INFORMATION MAY BE OBTAINED FROM MPEG LA, L.L.C. SEE HTTP://WWW.
MPEGLA.COM
English-3
Page 5
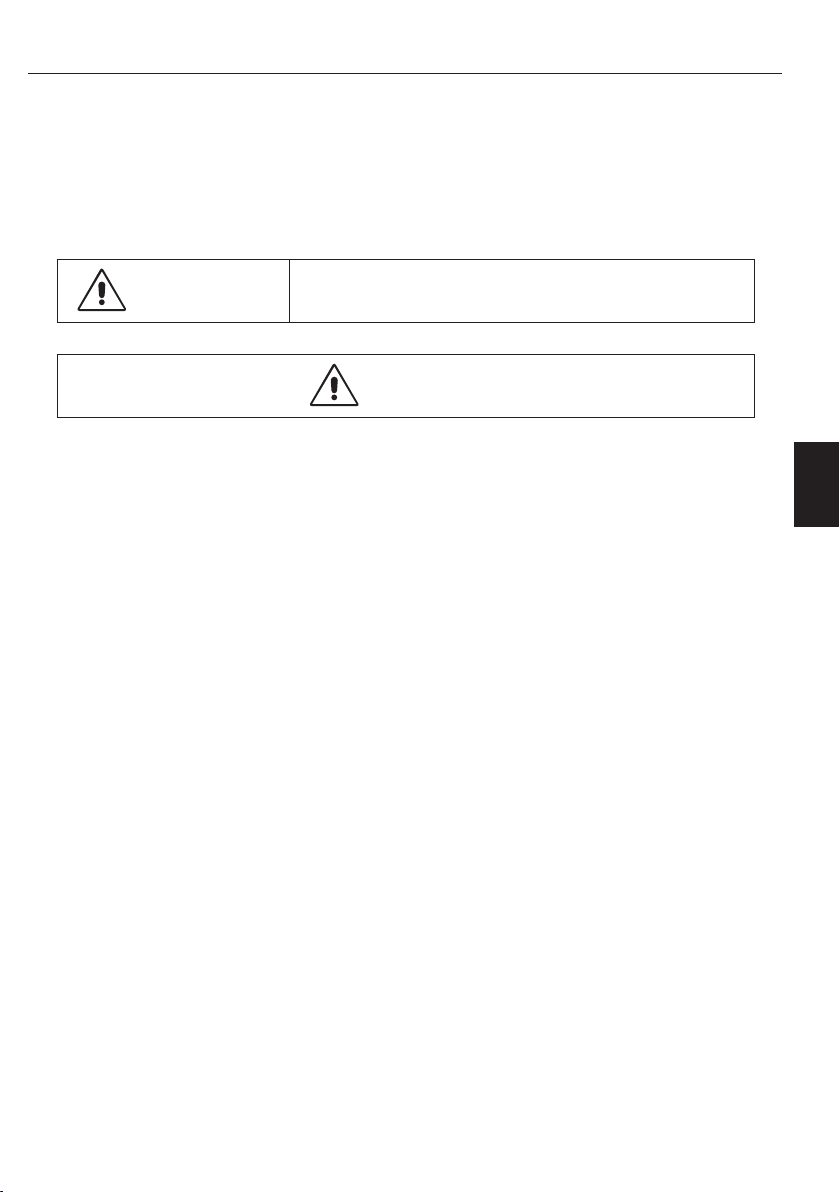
Safety Precautions and Maintenance
For optimum performance, please note the following when setting up and using this product.
Please adhere to the precautions stated in the user’s manual of the display to be connected to this
product.
To ensure safe and proper use of this product, some pictograms are used in this manual based on
seriousness of considerable result by wrong usage.
The pictograms and their meanings are described below. Be sure to understand them thoroughly
before starting to use this product.
Failing to heed this pictogram and handling the product
WARNING
erroneously could result in accidents leading to death or
major injury.
WARNING
• In the event of a fault occurring, pull out the power plug of the display immediately!
If not, this may result in re or electric shock. Pull out the power plug from the electrical outlet immediately. Consult
your dealer for repairs subsequently.
• Do not use when there is a failure (e.g. the screen does not appear etc.) or when there is
smoke or strange odors
This may result in re or electric shock.
• Do not place foreign objects inside the product
Do not place foreign objects inside the device when mounting the display or projector to this product. This may
result in re or electric shock.
• Do not disassemble or modify the product
This may result in injury, re or electric shock.
• Do not touch the power cable when there is thunder
Do not touch the power cable of the display when there is thunder. This may result in electric shock.
• Do not replace this product with the power cable still connected to the electrical outlet
Do not replace this product with the power cable of the display still connected to the electrical outlet. This may
result in a failure.
• Do not use this product in a location where it may get wet
Cut off the power supply immediately if water were to get inside this product or the display, consult your dealer after
pulling out the power cable from the electrical outlet. If not, this may result in a failure, re or electric shock.
English
English-4
Page 6
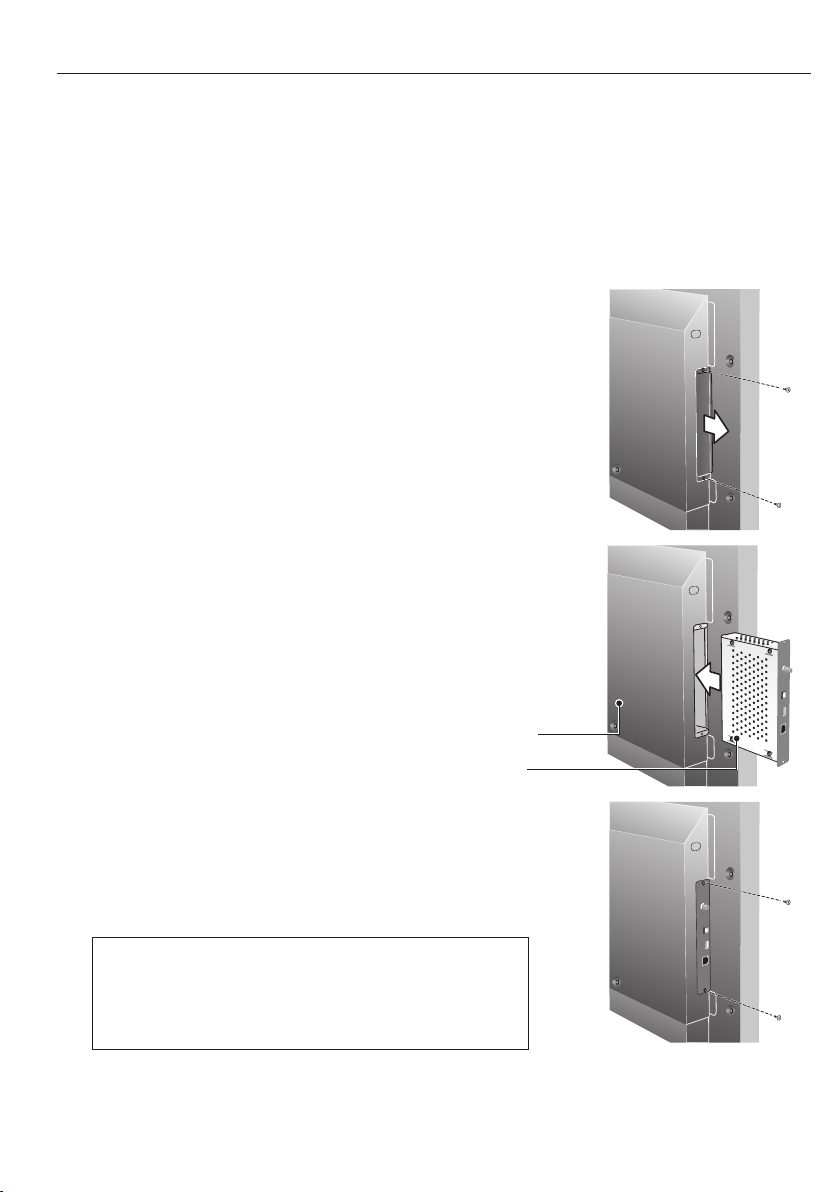
Installation
Install this product into a display. Refer to the display manual during this process.
Contact your dealer about the compatible display models.
NOTE: This product is not compatible with installation environments requiring an SB-02AM adapter.
WARNING:
- When removing and ins talling t his product, disco nnect the d isplay power cord from t he power outlet.
- Pay at tention not insert foreign objects into the display when installing this product. Be al so careful not
to drop this p roduct or the expansion slot cover.
1. Remove the two screws from the expansion slot (type 2), and remove
the slot cover.
2. Install this product into the display.
1
NOTE: When installing this product, ensure that the top side of the accessory is facing the
rear of the display (see gure 2). This product may be damaged if inserted with the
wrong orientation.
3. Secure this product with the expansion slot screws (torque: 49.0 N·cm
to 68.6 N·cm). Secure the display handle with screws if it has been
removed. See the display User’s Manual for the torque of the handle
screws.
2
NOTE: Do not apply a force exceeding the specied torque when tightening the screws.
Otherwise, the screw holes may be damaged.
Press the OPTION button on the display remote control to switch the input to this
product.
Rear of the display
Top side of thi s board
4. To remove this board, remove the screws that hold the board to the
chassis, then remove the board by using the tab.
NOTE: Do not touch the option board immediately after it has been removed. It may have a
high temperature.
3
<<Impor t ant>>
It takes approximately 1 minute before displaying a picture
after this product is turned on.
Please do not operate the remote control and wait for
initialization to complete.
NOTE: When using the product, set the OPTION POWER setting of the display to OFF.
Also check the POWER SAVE setting (ENABLE / DISABLE or TIME SETTING) of the display. The display may automatically go into
standby during the start-up period of this product.
For information on display operations, refer to the display manual.
English-5
Page 7
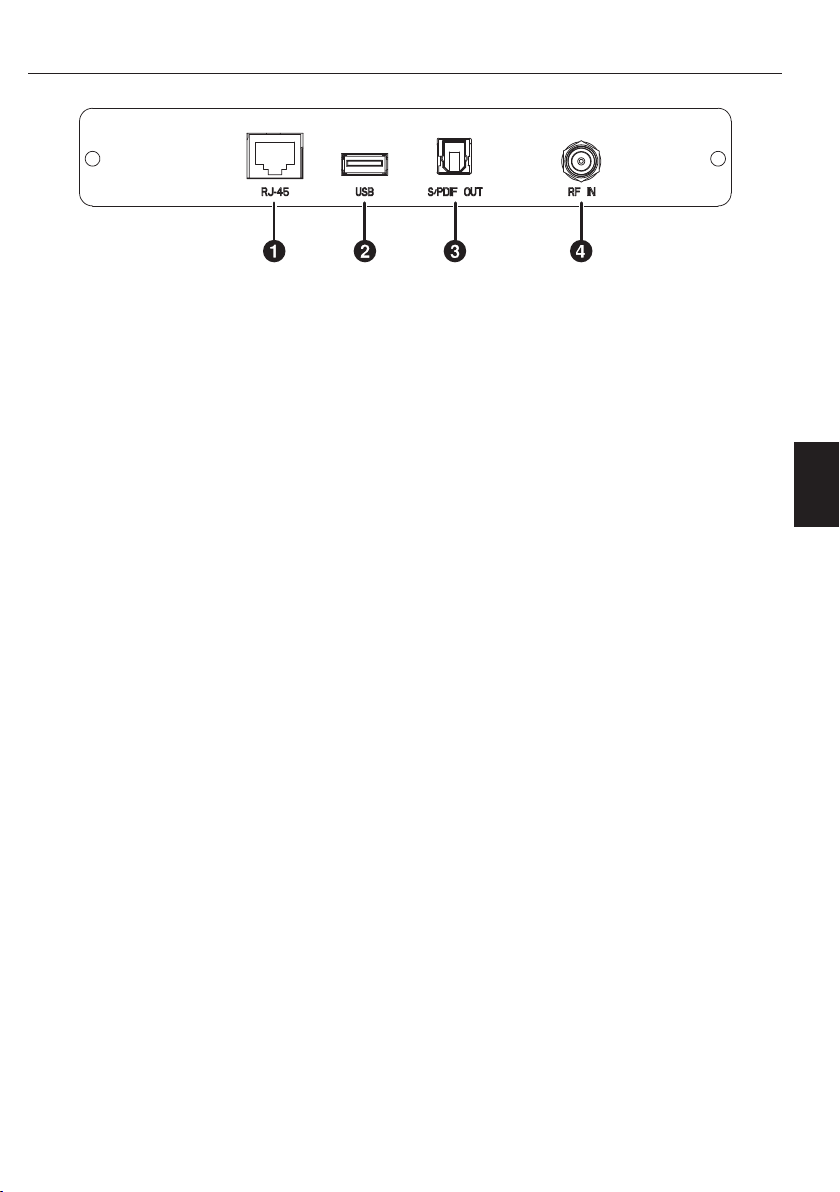
Part Names
1. Ethernet port (RJ-45)
Ethernet port for used IPTV input.
2. USB
USB 2.0 Type A port for USB ash drive.
Insert a USB ash device when you execute Setting Copy function.
3. S/PDIF OUT (optical)
Digital audio output for connection to external digital audio system.
4. RF IN (F Type)
RF input that connects to your VHF/UHF Antenna or Cable TV Service.
English
English-6
Page 8
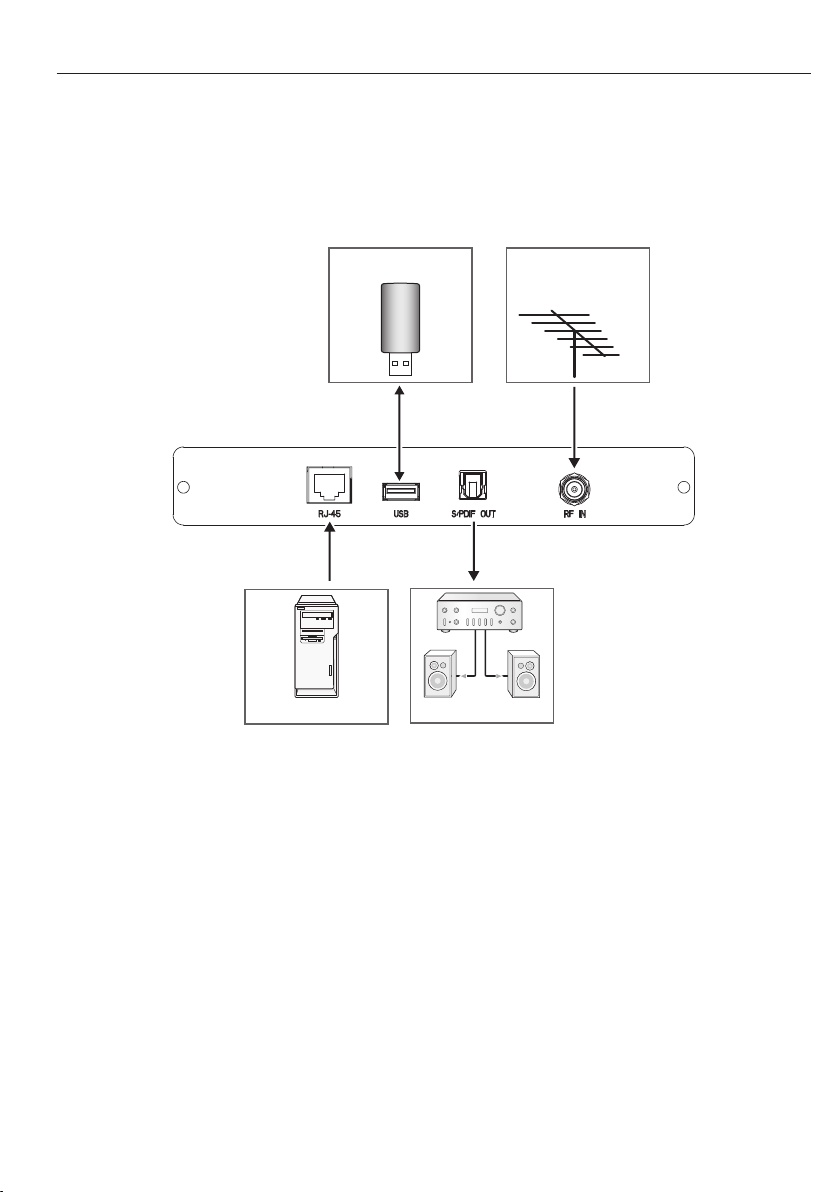
Connections
NOTE: Do not connect/disconnect cables when turning on the display or other external equipment as this may result in a loss of the display
image.
Before making connections:
* First turn o the power of all the attached equipment and make connections.
* Refer to the user manual included with each separate piece of equipment.
Wiring Diagram
USB Flash Drive
VHF/UHF Antenna
or Cable TV
Streaming Server
NOTE:
- During IPTV reception, there may be times when the picture is not displayed properly depending on the network environment you are using.
- If you use Gigabit Ethernet, be sure to use a proper-category cable.
Digital Audio System
English-7
Page 9
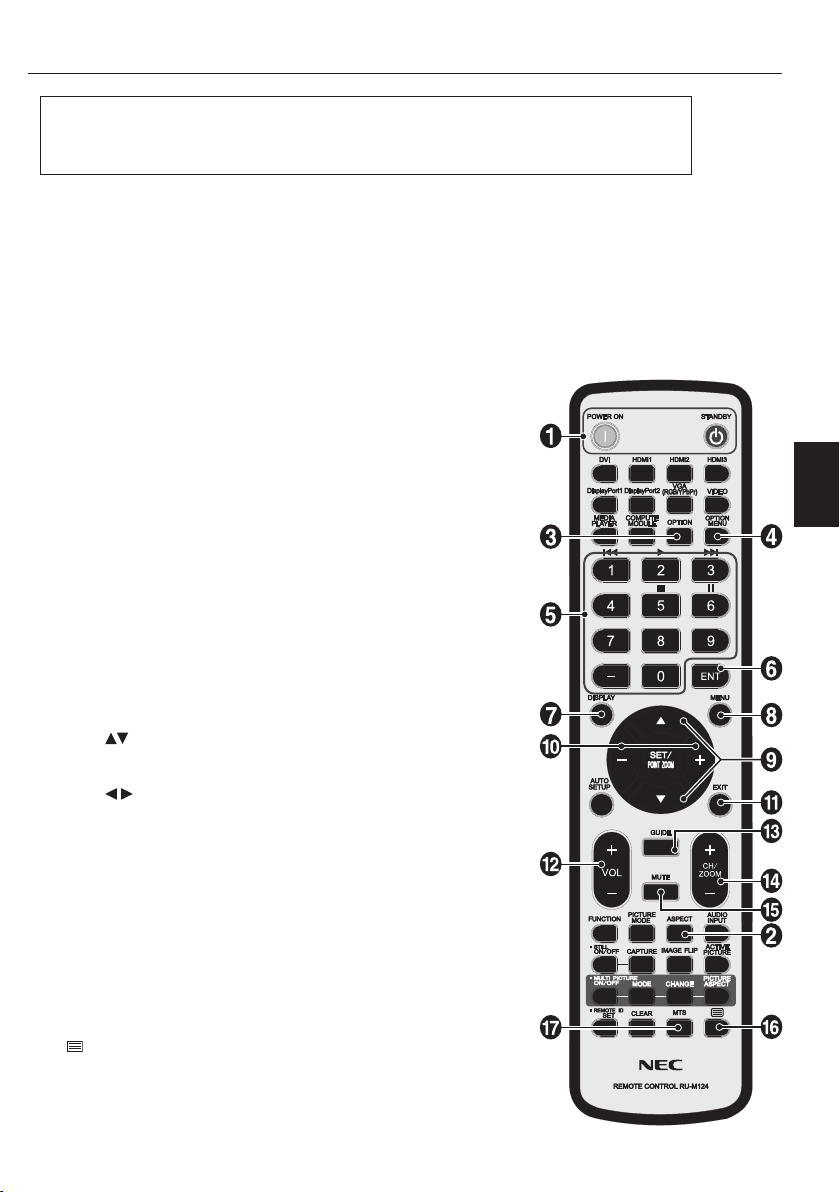
Basic Operation
<<Impor t ant>>
It takes approximately 1 minute before displaying a picture af ter this product is turned on.
Please do not operate the remote control and wait for initialization to complete.
Selecting Tuner
Press OPTION button on the remote.
Opening Tuner OSD menu
When the input signal of the display is “OPTION”, press OPTION MENU button to turn on/o the Tuner OSD.
NOTE : If your display’s Wireless Remote Control does not have “OPTION MENU” button, press the “OPTION” button.
Wireless Remote Control
NOTE : Use your display’s Wireless Remote Control. For details about procedures other than those listed below, or, if your Wireless Remote
Control is dierent from the picture below, see the display’s user’s manual.
1. POWER button
Switches the power on/standby.
2. ASPECT button
Selects picture aspect, [FULL],[WIDE],[ZOOM] and [NORMAL].
3. OPTION button
Set Input signal to “OPTION”.
4. OPTION MENU button
When “OPTION” button is set, turn on/o the Tuner OSD.
5. KEYPAD
Press buttons to set and change passwords and change channel.
6. ENT button
Sets channels.
7. DISPLAY button
Turn on/o the current channel information.
8. MENU button
Turn on/o the display OSD menu.
Refer to your display’s user’s manual for more display OSD
information.
9. UP/DOWN button
Act as
select items within OSD menu.
10. MINUS/PLUS (-/+) button
Act as
select items within OSD menu.
11. EXIT button
Returns to previous menu within OSD menu.
12. VOLUME UP/DOWN button
Increases or decreases audio output level.
13. GUIDE button
Turn on/o EPG (Electronic Program Guide).
14. CH +/- button
Moves channel up or down.
15. MUTE button
Turn on/o the audio mute.
When mute is on, S/PDIF OUT is also muted.
16.
Activates closed captioning.
17. MTS button
Select Multi-language.
button to move the highlighted area up or down to
button to move the highlighted area right or left to
button
English
English-8
Page 10
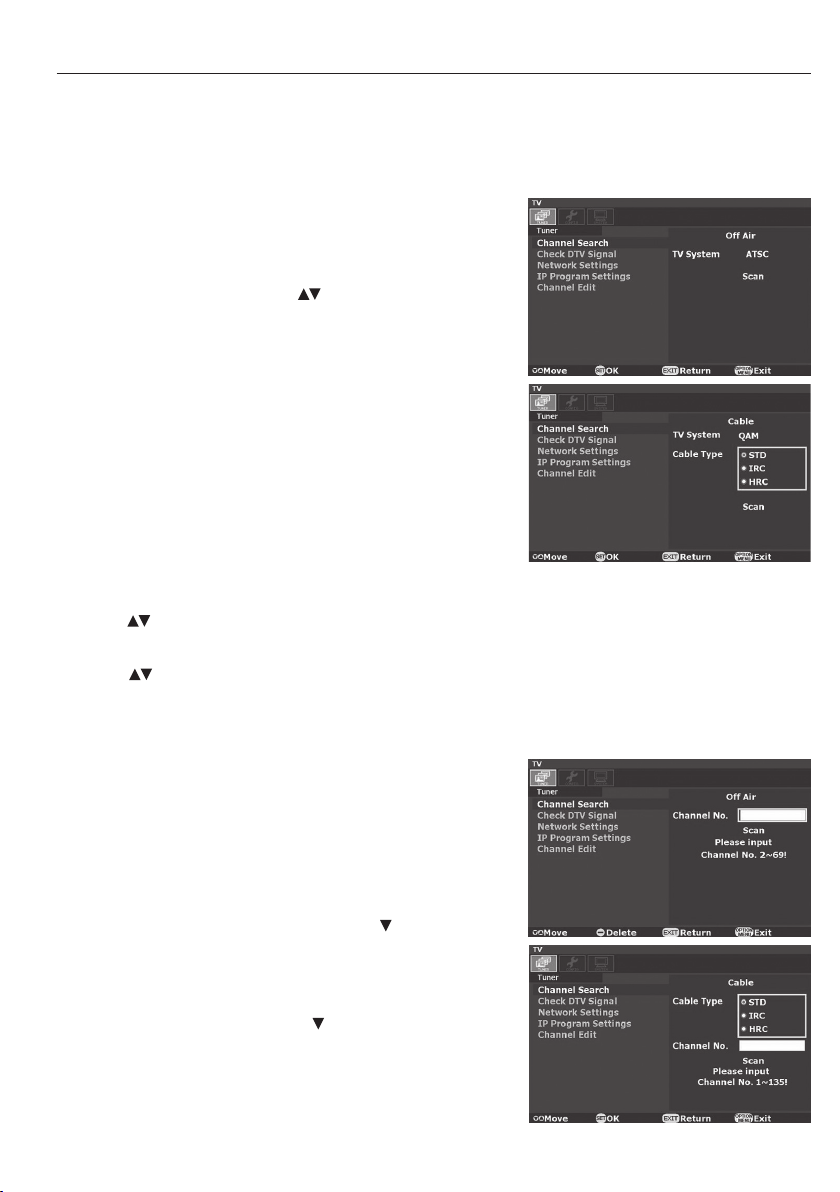
OSD (On-Screen-Display) Controls
Channel Search
When powering on for the rst time, you will be prompted to scan and memorize all available channels from
your RF input signal. To start this process, press OPTION MENU button to display the TV OSD menu.
NOTE: Digital channels are indicated with a “–” followed by a number.
NOTE: When Channel Lock function is “On”, the Channel Search cannot be used. If Channel Lock is “On”, set it to “O” before proceeding.
Auto Scan
Depending upon the RF input signal, you will need to scan
for either o air (antenna) or cable channels.
O Air Scan
1.
On the “Tuner” menu page, press button to select “Channel
Search” and press SET button. There are two sub-menu are listed.
(1) Auto Scan
(2) Manual Scan
2. Select “Auto Scan” and press SET button.
3. Select “O Air” and press SET button.
4. Press SET button to start channel scanning.
NOTE: It takes several minutes to complete the wholes scanning process; the
percentage bar displays the progress.
5. When the scan has been completed, “Scan nish.” message
will be displayed. Press OPTION MENU or E XIT button to
leave this window. Press CH+ and CH- buttons to verify the
channels found and memorized.
Cable Scan
1. Follow steps 1 to 2 listed above to activate the “Auto Scan” function for cable signals.
2. Select “Cable” and press SET button.
3.
Press button and SET button to select “Cable Type”. Select “STD”, “IRC” or “HRC” and press SET button.
NOTE: STD, IRC and HRC indentify various types of cable TV systems. Contact your local cable company for the type of cable system that
exists in your particular area.
4. Press button to select ”Scan” and press SET button to start channel scanning.
NOTE: It takes several minutes to complete the wholes scanning process; the percentage bar displays the progress.
5.
When the scan has been completed, “Scan nish.” message will be displayed. Press OPTION MENU or
EXIT button to leave this window. Press CH+ and CH- buttons to verif y the channels found and memorized.
Manual Scan
Manual Scan allows you to individually add new channels
into memory without running Auto Scan.
1.
On the “Channel Search” menu page, select “Manual Scan” and
press SET button. There are two sub-menu are listed. Choose
the channel map you are using and press SET button.
(1) O Air
For O Air additions, enter the new channel number on the
remote control’s numeric key pad. Press
“Scan”, and press SET button to scan for and load the channel.
(2) Cable
When adding Cable channels, verify your cable type, “STD”, “IRC”
or “HRC”, and enter the new channel number on the remote
control’s numeric keypad. Press button to select “Scan”, and
press SET button to scan for and load the channel.
The scanned channels will appear if the desired scanning
channel has been searched successfully.
2. When nished, press OPTION MENU or EXIT button to leave
this window.
button to select
English-9
Page 11
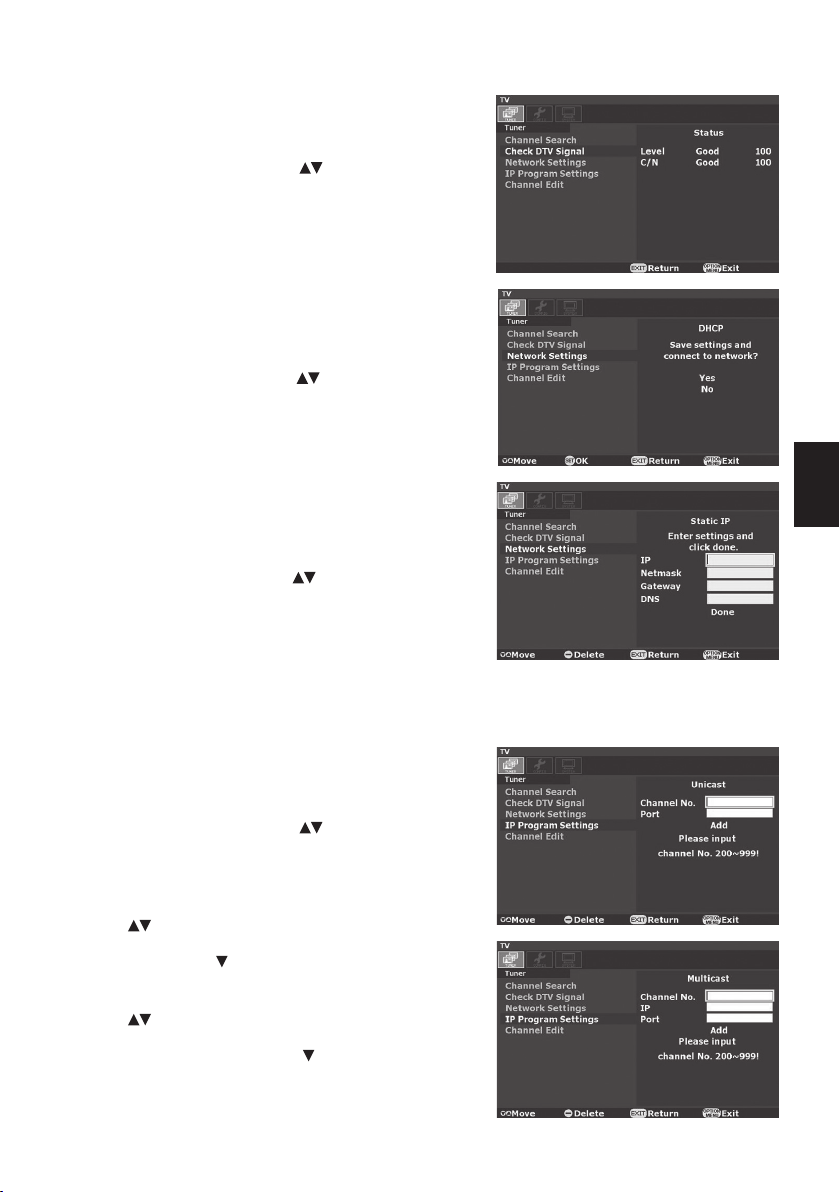
Check DTV Signal
This function indicates the status for the Digital TV signal
level and the C/N.
1. On the “Tuner” menu page, press
“Check DTV Signal” and press SET button.
2. The status for the Digital TV signal level and the C/N will be
indicated. [Good/ Normal/ Weak: 0–100]
Network Settings
DHCP
This product will automatically attempt to establish a network
connection using DHCP when an active network cable is
connected. You can also manually attempt to connect by selecting
“Static IP” from the “Network Settings” on the “Tuner” menu page.
1. On the “Network Settings”, press button to select
“DHCP” and press SET button.
2.
Select “Yes” and press SET button to connect. (To conrm a
successful connection, select “System Information” on the “System”
menu page to check for the presence of an IP address.)
Static IP
If desired, this product can be manually congured to use
a static IP address by following the instructions below.
(Contact your network administrator to acquire the correct
values for each parameter before making the changes.)
1. On the “Network Settings”, press
IP” and press SET button.
2. Press the numeric buttons on the remote control to input
the IP Address, Netmask, Gateway and DNS parameters.
When nished, select “Done” and press SET button to
manually implement the network settings.
(To conrm a successful setting, select “System
Information” on the “System”menu page to check for the
presence of an IP address.)
IP Program Settings
This function sets the channel number for IP channel programs.
Add
1. On the “Tuner” menu page, press
Program Settings” and press SET button.
2. Select “Add” and press SET button, then there are two
sub-menus listed.
(1) Unicast
Press
button, you will see the “Channel No” and “Port” to be
typed. Then press button to select “Add” and press
SET button to apply.
(2) Multicast
Press
button, you will see the “Channel No”, “IP Address” and
“Port” to be typed. Then press button to select “Add”
and press SET button to apply.
button to select “Unicast” and press SET
button to select “Multicast” and press SET
button to select
button to select “Static
button to select “IP
English
English-10
Page 12
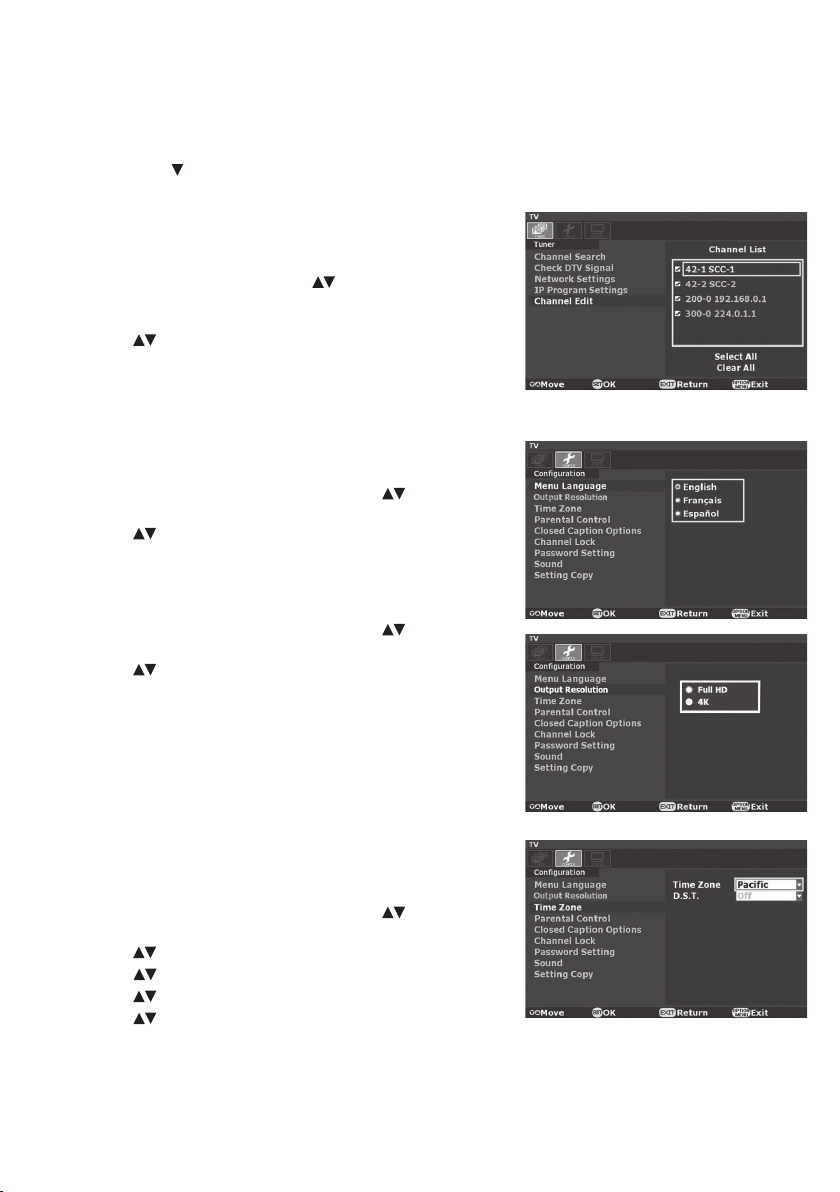
Delete
1. Select “Delete” on the step 2 above and press SET button.
2. Type the “Channel No.” to delete the IP channel program.
Then press
button to select “Delete” and press SET
button to apply.
Channel Edit
This feature allows you to select which channels in memory
are tuned when using CH + or CH- buttons.
On the “Tuner” menu page, press button to select “Channel
1.
Edit” and press SE T button to display the list of memorized
channels. Press SET button again to enter the channel list.
2. Press button to select each channel in the list. Pressing
SET button on a checked channel will remove it from the
list (skip), while pressing SET button on an unchecked
channel will add it to memor y.
NOTE:
When IP channels are listed, the setup IP adress is displayed beside the channels.
Menu Language
This function selects OSD menu Language.
1. On the “Conguration” menu page, press
button to
select “Menu Language” and press SET button.
2. Press
button to select OSD Menu Language and press
SET button to apply.
Output Resolution
This function selects the output resolution of this product.
1. On the “Conguration” menu page, press
button to
select “Output Resolution” and press SET button.
2. Press
button to select Output Resolution and press
SET button.
3. Select “Keep this resolution” and press SET button to
change the output resolution.
Select “Return to previous resolution” and press SET
button to not change the output resolution.
NOTE: The conrmation screen will be displayed for 15 seconds.
NOTE: To initialize output resolution without using the OSD screen, refer to
Troubleshooting (page 16).
Time Zone
This function selects the Time Zone and D.S.T. (Daylight
Saving Time) settings.
1. On the “Conguration” menu page, press
button to
select “Time Zone” and press SET button.
2. Press
3. Press
4. Press
5. Press
to highlight “Time Zone” and press SET button.
to select the “Time Zone” and press SET button.
to highlight “D.S.T.” and press SET button.
to select the “D.S.T.” and press SET button.
English-11
Page 13

Parental Control
Parents can block certain types of programming based on
the rating and content.
NOTE: This function is protected by a password.
1. On the “Conguration” menu page, select “Parental
Control” and press SET button.
2.
Enter your password. The default password is “0000”. Then select
“OK” and press SET button. There are three sub-menus are listed.
(1) U.S. TV Rating
(2) MPAA
(3) RRT(Region Rating Table)
NOTE: RRT is the Region Rating Table downloadable function.
3. Select ”U.S. TV Rating”, “MPAA” or “RRT”, and press SET
button. Then you will see the U.S. TV Rating system, MPAA
system or Region Rating Table.
4. Press
-+ buttons and SET button to activate the
appropriate restrictions.
NOTE: Blocking one type of programming will automatically block all higher rated
programming also, however it is possible to unlock this programming while
keeping the desired programming blocked.
Closed Caption Options
This function selects Closed Caption Options, Size, Font,
Font Color, BG Color, Font Opacity, BG Opacity, Edge
Color and Edge Type.
1. On the “Conguration” menu page, press
button to
select “Closed Caption Options” and press SET button.
NOTE: When “Default” is selected for the Style, default setting for all selection is
used.
2. Press
to highlight the desired option and press SET
button.
3. Press
to select the desired selection and press SET
button.
Channel Lock
The Channel Lock function controls the display of channels.
When Channel Lock is “On”, the same channel is xed until
unlocked with a password.
NOTE: This function is protected by a password.
When Channel Lock function is “On”, the Channel Search cannot be used.
1. On the “Conguration” menu page, press
button to
select “Channel Lock” and press SET button.
2. Enter your password. Then select “OK” and press SET
button. The default password is “0000”.
3. Select “On” or “O” and press SET button.
English
English-12
Page 14

Password Setting
The password controls access to “Parental Control”,
“Channel Lock”, “Setting Copy” and “Reset” functions.
Therefore, be sure to keep a record of or memorize the new
password.
The default password is “0000”.
1. On the “Conguration” menu page, press
button to
select “Password Setting” and press SET button.
2. Enter your password on the remote control’s numeric key
pad. Then select “OK” and press SET button.
3. Enter “New Password” and “Conrm Password” on the
numeric key pad. Then select “Change” and press SET
button to change the password.
Sound
This function selects S/PDIF output format.
1. On the “Conguration” menu page, press
button to
select “Sound” and press SET button.
2. Press
to select the S/PDIF output format and press SET
button.
NOTE: When “O” is selected, the S/PDIF output will be muted.
NOTE: Audio is only available in digital format.
Setting Copy
This function export or impor t the settings of this product via USB ash device.
The settings are Searched channels, Network Settings, IP Program Settings, Channel Edit, Output
Resolution, Menu Language, Time Zone, Parental Control, Closed Caption Options, Channel Lock,
Password Setting, Sound and Information OSD.
NOTE: This function is protected by a password.
Export
1. Insert your USB ash drive to the USB port of this product.
2. On the “Conguration” menu page, press
button to
select “Setting Copy” and press SET button.
3. Enter your password. Then select “OK” and press SE T
button. The default password is “0000”.
4. Select “Export” and press SET button.
5. Select “Yes” and press SET button. Then the product’s
settings data will be exported to your USB ash drive.
6. When the export has been completed correctly, “Export
succeeded.” message will be displayed.
NOTE: If an error message is displayed, operate according to the message content.
Import
1. Insert your USB ash drive with the product’s settings data
to the USB port of this product.
2. On the “Conguration” menu page, press
button to
select “Setting Copy” and press SET button.
3. Enter your password. Then select “OK” and press SE T
button. The default password is “0000”.
4. Select “Import” and press SET button.
5. Select “Yes” and press SET button. Then the exported
settings data will be imported from your USB ash drive.
English-13
Page 15

6. When the import has been completed correctly, “Impor t succeeded.” message will be displayed.
NOTE: If an error message is displayed, operate according to the message content.
NOTE: When “Static IP” is selected in the “Network Settings”, the IP Address, Netmask, Gateway, and DNS settings will be copied as they
are, so change these settings to appropriate values after import.
Information OSD
The Information OSD displays channel, signal source,
resolution and (if available) programming data on the screen
upon the channel change.
1. On the “System” menu page, press
button to select
“Information OSD” and press SET button.
2. Press
button to select “On” or “O” and press SET
button.
System Information
This function displays the software version and the network
settings.
1. On the “System” menu page, press
button to select
“System Information”.
2.
Press SET button. Then system information will be displayed.
Software Update
This function is for service use only.
Reset
This function returns all OSD settings to their default settings.
Password is also reset to default.
NOTE: This function is protected by a password.
1. On the “System” menu page, press
button to select
“Reset” and press SET button.
2. Enter your password. Then select “OK” and press SET
button. The default password is “0000”.
3. Select “Yes” and press SET button, then all settings will be
returned to the default value.
English
English-14
Page 16

Controlling the module via LAN Control
This product can be controlled by connecting a personal computer via this product’s Ethernet port.
NOTE: This LAN control can not control the LCD monitor.
1. Connection
First turn o the power of the LCD monitor and the computer, then make connection with L AN cable.
NOTE: Use a category 5e or higher LAN cable.
2. Network Setting
Set the IP address of the product on the “Network Settings” OSD menu.
NOTE: Refer to the “OSD Controls” - “Network Settings” section of this manual for the IP address setting.
3. Operation
1) Access is gained to the HT TP server function
by starting the Web browser on the computer
via the network connected to the product, then
entering the following URL.
http://<the produ ct’s IP address>
Example: When the IP address of the
product is “192.168.0.1”, the URL is
ht t p : / /19 2.1 6 8 . 0 .1
2) Click the button on the control panel of the
computer to execute the function or the setting.
NOTE: Refer to the “Basic Operation” section of this manual for the
function.
Example 1: Direct Channel Setting
Clicking numeric buttons [1],[2],[3],[-],[4],[ENT] will change the channel to “123-4”.
Example 2: Current Channel Read
Clicking the [CURRENT CHANNEL] button will display the current channel number to the
Display Area.
Display Area
English-15
Page 17

Troubleshooting
<<Impor t ant>>
It takes approximately 1 minute before displaying a picture af ter this product is turned on.
Please do not operate the remote control and wait for initialization to complete.
NOTE: When using the product, set the OPTION POWER setting of the display to OFF.
For information on display operations, refer to the display manual.
Problem Solution
No picture, but a message is
displayed.
No picture • Check to make sure that Video Input is selected to “OPTION“.
No sound • Check to see if display’s speaker cable is properly connected.
No sound from S/PDIF out • Check to see if optical cable is properly connected.
Not all channels are available
after performing an Auto Scan
No Closed Caption displayed • Make sure the channel you are watching carries closed caption information.
IPTV does not wor k • Check to see if LA N cable is properly connected.
Remote control does not work • Make sure the batteries are inserted properly.
USB Flash Drive is not
recognized
• Be sure to perform a channel scan before you watch the T V program.
• Check to see if antenna/cable is properly connected.
• Check to see if this product is properly installed. Move them away from the
display if necessary.
• Check to see if the output resolution settings are suitable for your display.
To forcibly initialize the output resolution, refer to “Methods for Initializing O utput
Resolution” on next page.
• Press CH+ and CH- but ton on the Remote Control to change the channels.
• Switch another input signal once, then press the OPTION button on the Remote
Control again.
• Press POWER button to turn o the display, and on again.
• The display may automatically go into standby during the start-up period of this
product. Press the power on button on the remote control or press the power
button on the display again. Also check the POWER SAVE setting (ENABLE /
DISABLE or TIME SETTING) of the display.
• Check to see if mute is activated.
• Check to see if volume is set at minimum.
• Check to make sure that Audio Input is selected to “OPTION“.
• Check display’s Internal/External speaker switch.
• Check to see if display’s AUDIO setting of the OPTION SET TING menu is
selected to “DIGITAL”.
• Press the MTS button on the remote control to check for the selected language.
• Check to see if audio output format (PCM/DOLBY D) for “Sound” setting is
suitable for your digital audio system.
• Check to see if audio output format setting is not set to “O ”.
• Perfor m an Auto Scan to scan these missing channels. Once the tuner picks
up the signal, all the transmission parameters will be stored in tuner’s memory
automatically.
• Press the
output.
• Check to see if the network settings of both of this product and your system is
corre ct.
• Check to see if the devices, hubs, and cables connecting to the network are
adequate.
• Test the batteries for strength/life.
• Make sure to point the re mote directly at the sensor on the display.
• Check if the remote is in Remote ID mode.
• The remote control may not function when in direct sunlight or when there is
strong illumination on the remote sensor of the display.
• Check to see if USB Flash Drive is properly connected.
• Check to see if USB Flash Drive meets the requirements.
(See USB Flash Drive Requirements page 18.)
button on the Remote Control to check for closed caption data
English
English-16
Page 18

Methods for Initializing Output Resolution
Method 1
1. Press OPTION button on the remote control to switch the input signal of the display to the tuner.
2. Press DISPLAY button on the remote control 10 times. Then, the output resolution will be changed to
Full HD and the conrmation screen for changing the output resolution will be displayed.
3. Select "Keep this resolution" and press SET button.
Method 2
1. Prepare a USB ash drive and create a "ResetOutputResolution" le in the root folder.
NOTE: Only the le name "ResetOutputResolution" (not case-sensitive) with no le extension is recognized.
2. Turn o the power to the display and insert the USB ash drive into the USB port of this product.
3. Turn on the power to the display.
English-17
Page 19

Specications
Digital TV System ATSC / Clear QAM
Receiving Frequency ATSC: 57 - 803MHz, Clear QAM: 57 - 861MHz
Channel Coverage ATSC: 2 - 69ch, Clear QAM: 1 - 135ch
Modulation ATSC: 8-VSB, Clear QAM: 64/256 QAM
Band Width 6MHz
Video Codec MPEG-2 MP@HL
Audio Codec Dolby Digital
IPTV Streaming Type Unicast, Multicast
Network Protocol Ethernet IEEE 802.3, IP v4, TCP/IP
Streaming Protocol RTP
Multicast Protocol IGMP v2/v3
Video codec
HEVC (H.265) MP@L5.0, Main 10 Prole@L5.0
MPEG-4/AVC (H.264) MP@L4.0, HP@L4.2
MPEG -2 MP@ML, MP@HL
WMV MP@HL
Audio codec
MP E G -1 Layer I, Layer II, Layer III (MP3) 2.0
MPEG-4 AAC-LC, HE-AAC
Dolby Dolby Digital, Dolby Digital Plus
WMA WMA 9
Interface Antenna Input F Type Connector
Audio Output Digital Audio S/PDIF Optical Connector
Ethernet RJ-45 (10/100/1000Mbps Ethernet)
USB USB2.0 Type A
OSD language English/ French/ Spanish
Power Supply +16VDC (from Option slot Inter face)
Power Consumption 7.0 W
Operational Environment Temperature 0 - 40 degre es
Humidity 10 - 80% (without condensation)
Storage Environment Temperature -10 - 60 degrees
Humidity 10 - 90% (without condensation)
Dimensions Net 180.0mm( W) x 30.0mm(H) x 119.0mm(D)
Gross 261.0mm(W) x 83.5mm(H) x 196.0mm(D)
Weight Net 0.6kg
Gross 0.9kg
Complied Regulatory and Guidelines FCC : ClassB, BETS-7
Accessories User's manual
Control Method Display’s Remote Control / Ethernet Control
Limited Warranty 3 Years Parts and Labor
UDP/IP, HTTP, DNS Client, DHCP Client
Firmware upgrade and Settings copy
USB Flash Drive Requirements
• Capacity: 512MB - 16GB
• File System: FAT, FAT32
• Allocation unit size: 2KB - 64KB
English
English-18
Page 20

Limited Warranty
NEC Display Solutions of America, Inc. (hereinafter “NEC DISPLAY SOLUTIONS”) warrants this Product
to be free from defects in material and workmanship and, subject to the conditions set forth below,
agrees to repair or replace (at NEC DISPLAY SOLUTIONS_ sole option) any part of the enclosed unit
which proves defective for a period of three (3) years from the date of rst consumer purchase. Spare
parts are warranted for ninety (90) days. Replacement parts or unit may be new or refurbished and
will meet specications of the original parts or unit. This warranty gives you specic legal rights and
you may also have other rights, which vary from state to state. This warranty is limited to the original
purchaser of the Product and is not transferable.
This warranty covers only NEC DISPL AY SOLUTIONS-supplied components. Service required as a
result of third party components is not covered under this warranty. In order to be covered under this
warranty, the Product must have been purchased in the U.S.A. or Canada by the original purchaser.
This warranty only covers Product distribution in the U.S.A. or Canada by NEC DISPLAY SOLUTIONS.
No warranty ser vice is provided outside of the U.S.A. or Canada. Proof of Purchase will be required
by NEC DISPLAY SOLUTIONS to substantiate date of purchase. Such proof of purchase must be an
original bill of sale or receipt containing name and address of seller, purchaser, and the serial number of
the product.
It shall be your obligation and expense to have the Product shipped, freight prepaid, or delivered to
the authorized reseller from whom it was purchased or other facility authorized by NEC DISPL AY
SOLUTIONS to render the services provided hereunder in either the original package or a similar
package aording an equal degree of protection. All Products returned to NEC DISPL AY SOLUTIONS
for service MUST have prior approval, which may be obtained by calling 1-800-632-4662. The Product
shall not have been previously altered, repaired, or serviced by anyone other than a service facility
authorized by NEC DISPLAY SOLUTIONS to render such service, the serial number of the product shall
not have been altered or removed. In order to be covered by this warranty the Product shall not have
been subjected to displaying of xed images for long periods of time resulting in image persistence
(afterimage eects), accident, misuse or abuse or operated contrary to the instructions contained in the
User’s Manual. Any such conditions will void this warranty.
NEC DISPLAY SOLUTIONS SHALL NOT BE LIABLE FOR DIRECT, INDIRECT, INCIDENTAL,
CONSEQUENTIAL, OR OTHER TYPES OF DAMAGES RESULTING FROM THE USE OF ANY NEC
DISPLAY SOLUTIONS PRODUCT OTHER THAN THE LIABILITY STATED ABOVE. THESE WARRANTIES
ARE IN LIEU OF ALL OTHER WARRANTIES EXPRESS OR IMPLIED, INCLUDING, BUT NOT LIMITED
TO, THE IMPLIED WARRANTIES OF MERCHANTABILIT Y OR FITNESS FOR A PARTICULAR
PURPOSE. SOME STATES DO NOT ALLOW THE E XCLUSION OF IMPLIED WARRANTIES OR THE
LIMITATION OR EXCLUSION OF LIABILITY FOR INCIDENTAL OR CONSEQUENTIAL DAMAGES SO
THE ABOVE EXCLUSIONS OR LIMITATIONS MAY NOT APPLY TO YOU.
This Product is warranted in accordance with the terms of this limited warranty. Consumers are
cautioned that Product performance is aected by system conguration, software, the application,
customer data, and operator control of the system, among other factors. While NEC DISPLAY
SOLUTIONS Products are considered to be compatible with many systems, specic functional
implementation by the customers of the Product may vary. Therefore, suitability of a Product for
a specic purpose or application must be determined by consumer and is not warranted by NEC
DISPLAYSOLUTIONS.
For the name of your nearest authorized NEC Display Solutions of America, Inc. service facility, contact
NEC Display Solutions of America, Inc. at 1-800-632-4662.
English-19
Page 21

GPL/LGPL Software Licenses Used by the Product
Thank you for purchasing an NEC product.
1. GPL/LGPL software
The product includes sof tware licensed under GNU General Public License (GPL) or GNU Lesser
General Public License (LGPL).
We disclose the software’s source codes so that you may get, copy, distribute and modify it licensed
under GPL or LGPL.
For the full text of GPL and LGPL, refer to page License-1 and later.
• We cannot answer any question relating to the contents of the source codes.
• There is no guarantee or warranty for the disclosed GPL/LGPL software per se, which does not
inuence the conditions of the warranty or guarantee for the product.
[Getting the source codes]
Request the source codes from the following website.
https://form.nec.jp/nec-display/root_en/2755e4/Inquiry.do?d=2755e4
2. Other third-party software
The product includes sof tware licensed under the licenses below.
For the license agreements below, refer to each document. (page License-13 and later)
• Dropbear 2014.63
• PTPd2 2.3.0
English
English-20
Page 22

GNU GENERAL PUBLIC LICENSE
Version 2, June 1991
Copyr ight (C) 1989, 1991 Free S oft ware Fou ndatio n, Inc.
51 Franklin S treet, Fifth F loor, Bosto n, MA 02110-1301, USA
Every one is pe rmit ted to copy a nd distribute verbat im copi es of thi s licen se document, but chan ging it i s not all owed.
Preamble
The lic ense s for most soft ware are d esig ned to take a way your freedo m to share a nd change it. By c ontrast, the GNU G ener al Publ ic Lic ense
is inten ded to gua rante e your fre edom to s hare an d change free s oftw are--to make sure th e soft ware is f ree for a ll its us ers. Th is Gen eral
Public L icen se appl ies to mos t of the Free S oftware Foundatio n`s soft ware and to a ny other p rogram whose au thors commit to using i t. (Some
other Fre e Soft ware Foundati on sof tware i s covere d by the GNU Lesse r Gene ral Public Lic ense instead.) You can a pply i t to your pro grams,
too.
When we s peak of f ree sof twar e, we are refe rrin g to freed om, not pr ice. Ou r Gene ral Pub lic License s are designe d to make sure that you
have the freedo m to distr ibute co pies of f ree sof tware (and cha rge for t his ser vic e if you wi sh), that you receive sourc e code or c an get i t if you
want it, th at you can c hang e the sof tware or use pi eces of i t in new fr ee prog rams; an d that you k now you can do the se thin gs.
To protect your r ights, we need to make restr ictions that forbid a nyone to deny you these rig hts or to as k you to sur rende r the rig hts. These
restri ction s trans late to cer tai n respo nsibi litie s for you if you distribute c opie s of the sof twar e, or if you m odif y it.
For exam ple, if you distribute co pies of s uch a pro gram, wh ether g ratis or for a fee, yo u must gi ve the rec ipients all th e rights that you have.
You must make sure that th ey, too, recei ve or can get the so urce co de. And you must show them t hese terms so they know th eir rights.
We protect your rig hts with t wo steps: (1) copyrigh t the sof tware, a nd (2) oer you this li cens e which g ives you legal p ermi ssion to copy,
distribute an d/or modify th e soft ware.
Also, for e ach au thor`s protectio n and ours, we want to m ake cer tain t hat ever yone u nder stand s that the re is no wa rrant y for thi s free
soft ware. If th e soft ware is m odie d by some one else and pa ssed on, we want its recipi ents to kn ow that wh at they have is not the o riginal, so
that any p roble ms intro duced by others w ill not re ect o n the ori ginal a uthor s` reputa tions.
Final ly, any free p rogra m is threa tened c onsta ntly by softwa re patents. We wish to av oid the d anger t hat redistributors of a f ree pro gram wi ll
indiv idual ly obta in paten t licenses, in e ect ma king th e progr am prop rieta ry. To prevent th is, we have m ade it cl ear tha t any pate nt must be
licen sed for everyo ne`s free u se or not l icens ed at all.
The pre cise terms and c onditions fo r copyi ng, dist ribut ion and m odication f ollow.
TERMS AND CONDITIONS FOR COPYING, DISTRIBUTION AND MODIFICATION
0. This L icen se appl ies to any p rogra m or othe r work which con tains a n otice pl aced by t he copy right h older saying it may be di strib uted
under t he terms of this Ge neral Public Licen se. The “ Progra m”, below, refer s to any suc h program or work, and a “wo rk base d on the
Progra m” mean s eithe r the Prog ram or any deri vative wo rk under copyright l aw: that is to s ay, a work containi ng the Pro gram or a p orti on
of it, eith er verbatim or w ith mod ications an d/or tran slated into another lan guage. (Here inaf ter, transl ation is inclu ded wit hout li mitation in
the term “modi cation”.) Each licen see is ad dress ed as “yo u”.
Activi ties other tha n copying, distribution and m odic ation a re not cove red by this Lice nse; they are outs ide its s cope. T he act of r unnin g the
Progra m is not restricted, and th e outpu t from th e Progra m is cove red onl y if its co ntents c onstitute a work based o n the Prog ram (in depe ndent
of havin g been made by run ning th e Progra m). Wheth er that is t rue de pends o n what th e Progra m does.
1. You may copy a nd distr ibute ve rbati m copies of the Pro gram`s so urce co de as you re ceiv e it, in any medium, p rovid ed that yo u
consp icuou sly an d appro priate ly publish on e ach copy an appr opria te copyr ight notice and discl aimer o f warra nty; kee p intac t all the
notice s that refer to this L icens e and to the a bsen ce of any wa rrant y; and gi ve any oth er reci pient s of the Program a co py of this Licens e
along with the Program.
You may charg e a fee for th e physi cal act of transf erring a copy, and yo u may at your option oer warr anty p rotecti on in exch ange fo r a fee.
2. You may modi fy you r copy or c opies of the Prog ram or an y port ion of it, th us form ing a wor k based on the Pro gram, an d copy an d
distribute su ch modi cati ons or work unde r the ter ms of Section 1 ab ove, provi ded tha t you also meet al l of these c ondi tions:
a) You must caus e the modied l es to car ry pro mine nt notic es stati ng that yo u changed the les and t he date of a ny change.
b) You must ca use any work that you distr ibute o r publi sh, that i n whole o r in par t contains or i s deri ved from t he Program or any p art
thereof, to be lice nsed as a w hole at no charge to all third par ties under th e terms of this Lic ense.
c) I f the mod ied pr ogram n ormally reads comm ands in teractively w hen run, you must c ause it, when st arted runni ng for su ch inter active
use in the most ord inar y way, to print o r displ ay an ann ounce ment i nclud ing an ap propr iate copyright notic e and a noti ce that th ere
is no war ranty (o r else, s aying th at you provide a wa rrant y) and th at user s may redistrib ute the program u nder th ese co nditi ons, an d
tellin g the use r how to vie w a copy of thi s Lice nse. (E xcepti on: if the P rogram itself is inter active b ut does not normally p rint su ch an
annou ncement, your work bas ed on the P rogram is not req uired to p rint an a nnounceme nt.)
These r equir ement s apply to t he modi ed wor k as a who le. If identia ble se ction s of that wor k are not d erive d from th e Progra m, and ca n be
reaso nably c onsidered i ndepe nden t and sep arate works in the msel ves, the n this Li cens e, and its te rms, do n ot appl y to those s ectio ns when
you dist ribute t hem as se parate w orks. But when y ou distr ibute the same s ectio ns as part of a whole whi ch is a wor k based o n the Program,
the dist ribut ion of the whole m ust be on the terms o f this Li cense, whose p ermis sion s for othe r licensees ex tend to the entir e whole, and thus
to each an d ever y part r egard less of w ho wrote i t.
Thus, it is not the i ntent of th is sect ion to cla im rig hts or contest you r right s to work wr itten entire ly by you; rat her, the inte nt is to exerc ise the
right to control the distribution of derivative or collective works based on the Program.
In addition, me re aggre gatio n of anoth er work n ot base d on the Pro gram wi th the Pro gram (or w ith a wor k based o n the Program) on a
volume o f a storag e or distr ibuti on med ium doe s not bri ng the oth er work u nder the scop e of this Licens e.
License
License-1
Page 23

3. You may copy a nd distr ibute the Progr am (or a wor k based o n it, under Sect ion 2) in ob ject code or exe cutab le form u nder th e terms of
Secti ons 1 and 2 a bove prov ided that you al so do one o f the foll owing:
a) Accompany it with the complete corresponding machine-readable source code, which must be distributed under the terms of
Secti ons 1 and 2 a bove on a medium c ustoma rily us ed for so ftwa re inter chang e; or,
b) Accompany i t with a wr itte n oer, valid fo r at least three years, to give any third par ty, for a cha rge no mo re than your cost of physically
perf ormin g sourc e distr ibuti on, a comp lete mac hine -readable co py of the co rresp ondin g sourc e code, to b e distr ibuted u nder th e
terms of S ectio ns 1 and 2 ab ove on a me dium cu stomar ily used for sof twar e interc hange; o r,
c) Accomp any it wi th the inf ormati on you re ceive d as to the oer to distr ibute c orres ponding sou rce cod e. (Th is alternative is allo wed
only for nonco mmerc ial dis tribu tion an d only if you rece ived th e progr am in obj ect co de or exec utabl e form wi th such a n oer, in
accord with Subsection b above.)
The sou rce cod e for a wor k means t he prefe rred fo rm of the wo rk for ma king m odic ation s to it. For an exe cuta ble wor k, comp lete sou rce
code me ans all the source code for all module s it cont ains, plus any associ ated inte rfac e deni tion l es, plu s the scr ipts used to contr ol
compi lation and installation of the executable. However, as a spe cial exc eption, the source cod e distributed n eed not i nclud e anyt hing th at
is norm ally di strib uted (i n eithe r sourc e or bina ry form) with th e major compo nents (c ompil er, kernel, and so on) of t he operating sy stem on
which the executable runs, unless that component itself accompanies the executable.
If distr ibuti on of executabl e or obje ct cod e is made by o erin g access to copy from a des ignate d place, t hen oe ring equival ent access to
copy the s ource c ode fro m the sam e place counts a s distr ibuti on of the so urce co de, even t hough t hird partie s are not co mpel led to copy the
source along with the object code.
4. You may not copy, modify, sublice nse, or distrib ute the Pr ogram exc ept as ex press ly prov ided un der thi s Lice nse. Any a ttempt other wise
to copy, modify, subli cense or distr ibute the Progr am is void, and wil l automa tical ly term inate you r rights unde r this Li cense. However,
part ies who h ave rece ived copies, or righ ts, from yo u unde r this Li cense will not h ave thei r licenses ter minate d so lon g as such p arti es
remain in full compliance.
5. You are not required to accept t his License, s ince yo u have not si gned i t. However, nothing el se grants you per miss ion to mod ify o r
distribute the Progra m or its de rivative work s. Thes e actio ns are pro hibited by law if you do not ac cept this Lice nse. Th erefore, by
modif ying or distr ibuti ng the Pro gram (or any work b ased on t he Program), you indicate yo ur acce ptanc e of this L icens e to do so, and all
its term s and conditio ns for co pying, d istri butin g or modi fyi ng the Pro gram or w orks ba sed on it.
6. Each time you re distr ibute th e Progra m (or any work base d on the Pro gram), the recipient au tomatic ally receiv es a license from the or igina l
licen sor to copy, distrib ute or mod ify th e Progr am subj ect to the se term s and conditions. You may not impose a ny fur ther re stric tions o n
the reci pients` exercis e of the rig hts gra nted her ein. You are not respo nsibl e for enfo rcing c ompli ance by t hird partie s to this Li cense.
7. If, as a con sequ ence of a c ourt j udgment or al legation of pate nt infr inge ment or for any othe r reason (not lim ited to patent iss ues),
conditions are imposed on you (whether by court order, agreement or otherwise) that contradict the conditions of this License, they do not
excuse you from the c ondi tions of t his Lic ense. I f you cannot dist ribute s o as to sati sfy si multa neou sly you r oblig ations under t his Lic ense
and any other per tine nt obli gatio ns, then as a cons equence you ma y not dist ribute t he Program at all. For exam ple, if a pa tent lic ense
would not permi t royalt y-free r edist ribut ion of the P rogram by all tho se who re ceive c opie s direc tly or in directly thro ugh you, th en the only
way you cou ld sati sfy both it and th is Lic ense wo uld be to ref rain e ntirel y from di strib ution of the Program.
If any por tion o f this se ction i s held in valid or unenfo rceable und er any pa rtic ular ci rcums tance, t he bala nce of th e secti on is inte nded to a pply
and the sectio n as a whol e is intended to ap ply in other circumsta nces.
It is not th e purpo se of this s ectio n to induce you to inf ring e any patents or othe r prope rty right c laims o r to contest valid ity of any such
claim s; this se ction h as the so le purp ose of pro tectin g the inte grit y of the fre e soft ware di strib ution s ystem, wh ich is implem ented by p ublic
licen se prac tices . Many pe ople have made ge nerous contr ibuti ons to the w ide range of sof twar e distr ibuted t hrough that system in rel iance
on cons istent a pplication o f that system; it is up to th e autho r/donor to de cide if h e or she i s willi ng to distribute s oftware thro ugh any ot her
system and a lice nsee cannot im pose th at choi ce.
This se ction i s intended to make t horou ghly cl ear wh at is bel ieved to be a conse quence of the re st of this L icense.
8. If the di strib ution a nd/or us e of the Program is re stricted in ce rta in coun tries e ither by patents o r by copyrighte d inter face s, the ori ginal
copyright holder who places the Program under this License may add an explicit geographical distribution limitation excluding those
countr ies, so t hat distribution is p ermit ted only in or am ong cou ntrie s not thus exclude d. In suc h case, th is Lic ense in corp orates the
limit ation as i f writ ten in th e body of th is Lic ense.
9. The Fre e Soft ware Fo undati on may pu blish r evise d and/or n ew versions of th e Gene ral Public Lic ense f rom time to t ime. Suc h new
versi ons wil l be simi lar in sp irit to the present version, bu t may die r in detail to address new p roble ms or co ncerns.
Each version i s given a d istinguish ing ver sion nu mber. If the Program s peci es a ver sion number of t his License w hich applie s to it and “any
later version”, you have the opti on of foll owing t he terms and con ditio ns eith er of that versio n or of any later version pu blish ed by the Free
Soft ware Fou ndation. If the Pr ogram d oes not s pecify a ver sion nu mber of t his Lic ense, yo u may cho ose any ve rsio n ever pub lished by the
Free Software Foundation.
10. If you wi sh to incorpor ate par ts of the Pro gram into other f ree programs w hose di stribution c onditions ar e diere nt, wri te to the auth or
to ask for permis sion. For soft ware which is c opyri ghted by th e Free Sof tware Found ation, w rite to the Fr ee Sof tware Foundation; we
someti mes ma ke excepti ons for this. Our d ecis ion wil l be guided by the t wo goal s of pres erv ing the f ree stat us of all d erivatives of o ur free
soft ware and of promot ing the s harin g and reu se of sof tware gener ally.
NO WARRANTY
11. BECAUSE T HE PROG RAM IS L ICENSED FREE OF CH ARGE, TH ERE IS NO WAR RANT Y FOR THE PROGRA M, TO THE EXTEN T
PERMIT TED BY APPLICABL E LAW. EXCEP T WHEN OTH ERWISE STATED IN WRI TING TH E COPYR IGHT HO LDERS A ND/OR OTHER
PARTIES PROV IDE THE PR OGRA M “AS IS” WITHO UT WARR ANT Y OF ANY KIND, EITHE R EXPR ESSED OR IMPLIED, INCLUDING , BUT
NOT LIMIT ED TO, THE IMPL IED WARR ANTIES OF MERCH ANTABILI TY AN D FITNES S FOR A PARTIC ULAR PURPOS E. THE ENT IRE
RISK AS TO TH E QUALIT Y AND PE RFORM ANCE OF T HE PROGR AM IS WI TH YOU. SHOU LD THE PR OGRA M PROVE DEF ECTIVE, YOU
ASSUME T HE COST O F ALL NECESSARY SER VICIN G, REPAIR OR CORRECTION.
License-2
Page 24

12. IN NO EVENT UNLESS REQ UIRED BY AP PLICABLE LAW OR AGREED TO IN WRI TING WI LL ANY CO PYRIG HT HOLD ER, OR AN Y
OTHER PART Y WHO MAY MODI FY AND/OR REDISTRIBUTE THE PRO GRAM A S PERMIT TED AB OVE, BE LIABLE TO YOU FOR
DAMAGES, INCLUDIN G ANY GEN ERAL, SPECIAL, INCIDENTAL OR CONS EQUEN TIAL DAM AGES ARISING OUT OF THE USE O R
INABILITY TO U SE THE PRO GRAM ( INCLUD ING BUT N OT LIMITED TO LOSS OF DATA OR DATA BEING R ENDERE D INACCURATE OR
LOSSES SUSTAINED BY YOU OR THI RD PARTIES O R A FAILURE OF T HE PROGR AM TO OPER ATE WITH AN Y OTHER PRO GRAM S),
EVEN IF S UCH HOL DER OR OTHER PARTY HA S BEEN ADV ISED OF TH E POSSI BILIT Y OF SUC H DAMAGES.
END OF TERMS AND CONDITIONS
How to Apply These Terms to Your New Pro grams
If you deve lop a new progra m, and you w ant it to be of t he grea test pos sible use to the pu blic, th e best wa y to achieve this is to m ake it fre e
soft ware which ever yone c an redistrib ute and c hange u nder these ter ms.
To do so, attach t he foll owing notices to t he prog ram. It is s afest to at tach them to the start of each so urce l e to most ee ctive ly conve y the
exclusi on of war ranty; and eac h le sh ould hav e at leas t the “copy right” line a nd a pointer to whe re the fu ll notic e is foun d.
one lin e to give the p rogra m`s name an d an ide a of what it d oes.
Copyr ight (C) y yy y name of a uthor
This program i s free softwa re; you can redist ribute it and/or m odif y it und er the te rms of the G NU Gen eral Pu blic Li cens e as publ ished by the
Free Sof tware Founda tion; ei ther version 2 of the Lic ense, or (a t your opt ion) any later version.
This program i s distr ibuted i n the hop e that it w ill be us eful, bu t WITHO UT ANY WARRANTY; witho ut even the impl ied war ranty of
MERCHA NTABILIT Y or FIT NESS FOR A PARTICUL AR PUR POSE. Se e the GNU G ener al Publ ic License for m ore det ails.
You should have rece ived a co py of the GN U General Publ ic Lic ense al ong wi th this pr ogram; i f not, wri te to the Free S oftw are Foun datio n,
Inc., 51 Frankli n Stree t, Fift h Floor, Bos ton, MA 02110-1301, USA.
Also ad d information o n how to con tact you by elect ronic a nd pape r mail.
If the pro gram is i nterac tive, make it outp ut a shor t noti ce like th is when i t star ts in an interactive mod e:
Gnomovisio n versi on 69, Copyrigh t (C) year na me of aut hor
Gnomovisio n comes with AB SOLUTELY NO WARRANT Y; for deta ils ty pe `show w`. This is fre e soft ware, an d you are we lcome to redist ribute
it under certain conditions; type `show c` for details.
The hyp othetical com mands ` show w` and `show c` sho uld sho w the app ropri ate par ts of the Ge nera l Publi c Lice nse. Of course, t he
comma nds you use may be called s omething othe r than `show w` and `show c`; they cou ld even b e mouse -clicks or me nu items --whatever
suits your program.
You should also get yo ur employer (i f you work a s a progr ammer) or your s chool, if any, to sign a “c opyri ght dis claim er” for t he prog ram, if
necessar y. Here is a sa mple; al ter the names:
Yoyodyne, In c., hereby d iscla ims all c opyri ght inte rest in t he prog ram `Gno movis ion` (whi ch make s passe s at compiler s) writ ten by Jam es
Ha cke r.
signature of Ty Coon, 1 A pril 1989
Ty Coon, President of V ice
This Ge nera l Publi c License doe s not per mit inc orpo rating y our program into proprietar y programs. If your prog ram is a su brout ine lib rary,
you may co nside r it more u seful to p ermi t linki ng prop rieta ry ap plications w ith the librar y. If this is w hat you wa nt to do, use th e GNU Lesser
General Publ ic Lic ense in stead of th is Lic ense.
License-3
License
Page 25

GNU GENERAL PUBLIC LICENSE
Version 3, 29 June 20 07
Copyr ight © 2007 Free Sof tware Foundat ion, Inc. <http://fsf.o rg/>
Every one is pe rmit ted to copy a nd distribute verbat im copi es of thi s licen se document, but chan ging it i s not all owed.
Preamble
The GNU G ener al Publ ic License is a f ree, cop ylef t license for so ftwa re and oth er kin ds of work s.
The lic ense s for most soft ware and o ther pr actic al works a re des igned to t ake away your free dom to sha re and change the works . By
contra st, the GN U Gene ral Public Lic ense is intend ed to guarantee yo ur freedom to sh are and c hang e all ver sions of a progra m--to make s ure
it rema ins fre e soft ware for a ll its us ers. We, th e Free Sof twar e Found ation, use the GNU Gener al Publ ic Lic ense for most of ou r soft ware; it
appli es also to any other work rel ease d this way by i ts authors. You can a pply it to your prog rams, to o.
When we s peak of f ree sof twar e, we are refe rrin g to freed om, not pr ice. Ou r Gene ral Pub lic License s are designe d to make sure that you
have the freedo m to distr ibute co pies of f ree sof tware (and cha rge for t hem if yo u wish), that you rece ive sou rce cod e or can g et it if you want
it, that you can cha nge the s oft ware or us e piec es of it in n ew free p rograms, and th at you know you can d o these t hings.
To protect your r ights, we need to prevent others fr om deny ing you th ese ri ghts or a sking y ou to surr ender t he rights. The refore, you have
cert ain res pons ibili ties if you distr ibute c opies o f the sof tware, or if you mo dif y it: resp onsib iliti es to resp ect the freed om of othe rs.
For exam ple, if you distribute co pies of s uch a pro gram, wh ether g ratis or for a fee, yo u must pass on to the re cipi ents the s ame fr eedoms
that you re ceived. You must ma ke sure that they, too, rec eive or c an get th e sourc e code. A nd you must show th em thes e terms s o they kn ow
their rights.
Develo pers that use th e GNU GPL p rotect yo ur righ ts with t wo steps: (1) asse rt co pyrig ht on the s oftware, and (2) o er you thi s Lice nse giving
you legal perm issi on to copy, distribute and/or modif y it.
For the de velop ers’ and a uthor s’ protection, the GPL clea rly explain s that the re is no wa rrant y for thi s free softwa re. For bot h users’ and
authors’ sake, th e GPL requ ires th at modi ed ver sions b e marke d as cha nged, so that the ir problems wi ll not be at trib uted er roneo usly to
authors of previous versions.
Some devices a re des igned to d eny use rs acc ess to ins tall or r un mod ied ve rsions of the sof twa re inside them, a lthou gh the ma nufac turer
can do so. T his is f undam ental ly incompati ble wit h the aim of protecting use rs’ free dom to change th e soft ware. Th e system atic pat tern
of such abuse oc curs in the area of p roduc ts for individ uals to us e, whic h is prec isely where i t is most u nacce ptabl e. Therefore, we ha ve
desig ned thi s versi on of the G PL to prohi bit the p ractice for tho se prod ucts. If s uch pro blems a rise s ubsta ntiall y in othe r domai ns, we sta nd
ready to ex tend th is provi sion to th ose domains i n future versions of the G PL, as needed to pr otect the freed om of use rs.
Final ly, every p rogram is threa tened c onsta ntly by sof twa re patent s. State s shoul d not all ow patent s to restri ct deve lopment and u se of
soft ware on genera l-pur pose co mpute rs, but i n those th at do, we wis h to avoid th e spec ial dan ger that patents appli ed to a free p rogra m
could m ake it ee ctively proprieta ry. To prevent this, the GPL a ssure s that patents ca nnot be used to render the p rogram non-free.
The pre cise terms and c onditions fo r copyi ng, dist ribut ion and m odication f ollow.
TERMS AND CONDITIONS
0.Denitions.
“This L icen se” refers to vers ion 3 of the G NU Gen eral Pu blic Li cens e.
“Copyr ight” also me ans copyright-like law s that apply to othe r kind s of works, s uch as semico nducto r masks .
“The Program” re fers to any copyri ghtab le work l icensed und er this L icense. Each licens ee is add resse d as “you”. “Licensees” and “recip ients”
may be individuals or organizations.
To “modify ” a work me ans to co py from or a dapt al l or par t of the wor k in a fashion re quiri ng copy right p ermi ssion, other th an the ma king of
an exact c opy. The res ultin g work is c alle d a “modi ed ver sion” of th e earl ier wor k or a work “ based o n” the ea rlier w ork.
A “covere d work” m eans e ither the unmo died Progra m or a work b ased on t he Progr am.
To “propagate” a w ork means to do any thin g with it t hat, without pe rmis sion, wo uld make y ou dire ctly or s econd aril y liabl e for inf ringement
under a pplic able c opyri ght law, exce pt execut ing it on a c omputer or mod ifying a pri vate copy. Propagati on incl udes copying, distri butio n (with
or without mod ication), mak ing avai lable to t he publ ic, and i n some co untri es other activities a s well.
To “convey” a wor k means any kind of propagation t hat ena bles other par ties to m ake or re ceive c opies. Mere in teract ion wit h a user th rough
a compu ter net work, with no tra nsfer of a c opy, is not conveying.
An inter active u ser interfa ce disp lays “Appropria te Legal N otice s” to the extent that i t inclu des a co nvenie nt and promine ntly vi sible feature
that (1) displays an app ropri ate copy right n otice, a nd (2) tells t he user t hat the re is no war rant y for the wo rk (except to the exte nt that
warranties are provided), tha t licen sees m ay convey t he work u nder th is License, an d how to vie w a copy of this Lice nse. If th e inter face
prese nts a list of user co mmands or opti ons, such as a men u, a promi nent ite m in the list meets this cr iteri on.
1.SourceCode.
The “source code” for a wor k mean s the pref erred form of the work for making m odication s to it. “Obj ect co de” mea ns any no n-sour ce form
of a work.
A “Stan dard Inte rface” means an inte rfac e that ei ther is a n ocia l stand ard de ned by a recogni zed standards b ody, or, in the ca se of
inter faces s peci ed for a p arti cular progra mming l angu age, one t hat is wi dely used amo ng developer s working in tha t langu age.
License-4
Page 26

The “Sy stem Librari es” of an exe cutab le work i nclude anything, ot her tha n the work as a whol e, that (a) is i ncluded in th e norma l form of
packaging a Ma jor Com pone nt, but wh ich is not part of t hat Maj or Comp onent, and (b) se rves o nly to en able us e of the wor k with th at Majo r
Compo nent, or to i mple ment a St andar d Inter face fo r which a n implement ation is a vaila ble to the p ublic i n sourc e code fo rm. A “Major
Compo nent ”, in this contex t, mea ns a majo r esse ntial c ompon ent (ke rnel, w indow sy stem, and so on) of the s pecic oper ating sy stem (if a ny)
on whic h the executabl e work ru ns, or a co mpile r used to p roduc e the work , or an obj ect co de inter preter used to ru n it.
The “Co rresp ondin g Sourc e” for a wor k in obje ct cod e form me ans all t he sour ce code n eede d to gene rate, ins tall, and (for an exe cuta ble
work) run the object co de and to modif y the wor k, incl uding s cripts to c ontrol those ac tivit ies. However, it doe s not incl ude the work’s Sys tem
Libra ries, o r gene ral-purpos e tools or g ener ally ava ilab le free p rogra ms whic h are use d unmodied i n per forming those a ctivi ties but whic h
are not pa rt of the work. Fo r exampl e, Correspon ding So urce in cludes inter face d enit ion le s asso ciated w ith sou rce le s for the wo rk, and
the source code for shared librarie s and dy namic ally l inked su bprog rams th at the wor k is specica lly de signe d to requi re, such a s by intim ate
data communi cation or contr ol ow bet ween those su bprograms an d other pa rts of the work.
The Corresponding Source need not include anything that users can regenerate automatically from other parts of the Corresponding Source.
The Cor resp ondin g Sourc e for a work i n sourc e code fo rm is tha t same wo rk.
2.BasicPermissions.
All rig hts gra nted und er this L icen se are gr anted for the term of copyright on th e Program, and are irrevo cabl e provid ed the st ated conditio ns
are met. T his Lic ense ex plici tly ar ms your u nlimi ted per missi on to run the unmo died P rogra m. The ou tput fro m runn ing a cove red wor k is
covere d by this Li cens e only if t he outp ut, give n its content, con stitutes a cover ed work. This Li cens e ackno wledg es your r ights of fair use or
other equivalent, as provided by copyright law.
You may make, run and propagate co vered wo rks that y ou do not convey, witho ut con ditio ns so lon g as your licens e other wise r emain s in
force. You may convey cove red wor ks to other s for the s ole pur pose of h aving them make m odication s exclus ively f or you, or p rovide you
with fac iliti es for ru nning those wo rks, prov ided t hat you co mply with the ter ms of thi s Lice nse in co nveyin g all mate rial fo r which you do not
contro l copyr ight. Th ose thu s maki ng or run ning th e covere d works fo r you mus t do so exclusively on your behal f, under your dire ction a nd
control, on terms that prohibit them from making any copies of your copyrighted material outside their relationship with you.
Conveying under any other circumstances is permitted solely under the conditions stated below. Sublicensing is not allowed; section 10
makes it unnecessary.
3.ProtectingUsers’LegalRightsFromAnti-CircumventionLaw.
No covered work s hall be d eeme d part of an eec tive tec hnolo gica l measu re unde r any app lica ble law f ulll ing obl igati ons und er ar ticle 11 of
the WIPO copyrigh t treaty adopted on 20 December 1996, or si milar la ws prohib iting or re stric ting circ umvent ion of such me asure s.
When yo u convey a c overed wo rk, you wa ive any l egal power to forbid circ umvent ion of tec hnologica l measures to the e xtent s uch
circum ventio n is eec ted by exerc ising r ights u nder th is Lic ense wi th resp ect to the c overed w ork, an d you dis claim a ny intention to
limit o perati on or mo dica tion of th e work as a m eans of e nforci ng, against the w ork’s use rs, your o r third parti es’ lega l rights to forbi d
circumvention of technological measures.
4.ConveyingVerbatimCopies.
You may convey ve rbati m copie s of the Pro gram’s source code as you rec eive it, i n any med ium, pro vided t hat you co nspi cuous ly and
appropriate ly publ ish on e ach copy an appropria te copyr ight not ice; kee p intact a ll noti ces stating tha t this Li cense a nd any no n-per miss ive
terms ad ded in ac cord with section 7 ap ply to the c ode; keep intact a ll notices of the a bsen ce of any wa rrant y; and gi ve all re cipie nts a copy
of this Li cense along w ith the Pr ogram.
You may charg e any pri ce or no pr ice for each co py that you c onvey, and yo u may oer s uppor t or war rant y protection for a fee.
5.ConveyingModiedSourceVersions.
You may convey a wo rk based on the Pr ogram, o r the mod icat ions to pr oduce i t from th e Progra m, in the fo rm of sou rce cod e under the
terms of s ectio n 4, provid ed that yo u also meet all of t hese co nditi ons:
* a) The wor k must ca rry p romin ent noti ces sta ting tha t you modied it, a nd giv ing a rel evant da te.
* b) The work must carr y prom inent n otice s statin g that it i s relea sed under this Licen se and a ny conditions added u nder se ction 7. This
requirement modi es the re quire ment in s ectio n 4 to “keep intact al l notic es”.
* c) You must lice nse the e ntire wo rk, as a whole, un der thi s Lice nse to anyo ne who comes in to posse ssio n of a copy. Thi s License will
therefore apply, along wi th any ap plica ble se ction 7 a dditional ter ms, to the w hole of th e work, a nd all it s parts, rega rdles s of how
they are p ackag ed. Thi s License give s no per missi on to lic ense th e work in a ny other way, but it does n ot inval idate su ch permissi on
if you have s eparately receive d it.
* d) If the work ha s interactive us er interfac es, eac h must display A ppropriate Le gal Noti ces; however, if the Pro gram ha s intera ctive
inter faces t hat do not d isplay Appro priate L egal N otices , your wor k need n ot make the m do so.
A compi lation of a covere d work wi th other s eparate and indepen dent wo rks, wh ich are n ot by their nature ex tensions of th e covere d work, a nd
which a re not combine d with it s uch as to fo rm a larg er prog ram, in or on a volum e of a storage or dis tribu tion me dium, is calle d an “aggregate”
if the co mpilation and its resu lting c opyri ght are n ot used to limit the acces s or leg al rights of the co mpilation’s users beyon d what the indiv idual
works pe rmit. I nclus ion of a cov ered work in an ag grega te does not cause t his Lic ense to a pply to th e other pa rts of the aggre gate.
6.ConveyingNon-SourceForms.
You may convey a c overed wo rk in object co de form u nder the terms o f secti ons 4 and 5, p rovided that you also co nvey the machinereadable Cor respo nding Source u nder the terms o f this Li cense, in one of th ese ways:
* a) Convey th e obje ct code i n, or emb odied i n, a physi cal pro duct (inclu ding a phy sica l distribution medi um), accompani ed by the
Corre spond ing Source xe d on a dura ble physical m edium customarily u sed for s oftware inte rchan ge.
* b) Convey the ob ject code in, or e mbodied in, a ph ysica l produ ct (inc ludin g a physi cal dis tribu tion me dium), ac compa nied by a w ritte n
oer, valid fo r at leas t three ye ars an d valid for as lon g as you oe r spare p arts o r custom er support for that product m odel, to give
anyone w ho poss esse s the obj ect co de eith er (1) a copy of the Corres pondi ng Sour ce for al l the sof tware i n the pro duct th at is
covere d by this Li cens e, on a dura ble physical m edium customarily u sed for s oftware inte rchan ge, for a pr ice no more than your
reaso nable c ost of phy sically per form ing thi s convey ing of source, or (2) access to c opy the C orres ponding Source from a n etwor k
serv er at no ch arge.
License-5
License
Page 27

* c) Convey indivi dual co pies of t he obje ct cod e with a co py of the wr itten o er to prov ide the C orres pond ing Sou rce. Thi s alter native
is allow ed only o ccas ionally and n oncom merci ally, and o nly if yo u recei ved the o bject code wi th such a n oer, in accord with
subsection 6b.
* d) Convey the ob ject code by oering ac cess f rom a des ignate d place ( gratis o r for a cha rge), and o er equi valent acce ss to the
Corre spond ing Source in th e same way throug h the sam e place at no fur ther c harge. You ne ed not re quire re cipi ents to copy the
Corresponding Source along with the object code. If the place to copy the object code is a network server, the Corresponding
Source may be on a di eren t serv er (oper ated by you o r a third part y) that su ppor ts equi valent copyi ng faci litie s, provi ded you
maintain cle ar dire ction s next to th e obje ct code s aying w here to n d the Cor resp ondin g Sourc e. Regardles s of what se rver h osts
the Cor respo nding S ource, y ou rema in obli gated to en sure th at it is ava ilabl e for as lo ng as ne eded to satisf y these r equir ement s.
* e) Convey th e obje ct code u sing pe er-to-pe er transmiss ion, pro vided y ou infor m other p eers w here the objec t code a nd
Corre spond ing Source of the work are b eing o ered to th e general public at no charge under su bsect ion 6d.
A separ able po rtion of the ob ject code, who se source code i s exclud ed from t he Correspo nding S ource a s a System L ibrary, need not be
included in conveying the object code work.
A “User Pr oduct ” is eit her (1) a “consumer pro duct”, whi ch mea ns any tangibl e perso nal pro per ty whi ch is nor mall y used fo r perso nal, fa mily,
or hous ehold p urposes, or (2) anythi ng designed o r sold fo r incor porat ion into a d welli ng. In dete rmining whether a pro duct is a consu mer
product, doubt ful ca ses sh all be re solve d in favor of c overag e. For a partic ular product receiv ed by a par ticular use r, “normal ly used” refer s
to a typi cal or co mmon u se of that class of product, r egard less of t he statu s of the particular us er or of the way in whi ch the pa rtic ular
user ac tuall y uses, o r expec ts or is exp ected to u se, the product. A p roduc t is a cons umer product r egard less of w hethe r the product ha s
substa ntial c omme rcial, i ndustrial or n on-consumer uses , unles s such uses rep resen t the onl y signi cant mode of us e of the pro duct.
“Insta llati on Infor matio n” for a Use r Produc t mean s any meth ods, pro cedu res, aut horiz ation ke ys, or othe r infor matio n requi red to install
and execute modi ed ver sion s of a covere d work in t hat User Produc t from a mo died versi on of its Co rrespondi ng Source. The informa tion
must suce to ens ure that t he continued f uncti oning o f the modied ob ject c ode is in n o case prevente d or inter fere d with so lely becaus e
modi catio n has bee n made.
If you convey an obj ect co de work u nder th is sect ion in, or with, or s peci call y for use i n, a User Pro duct, a nd the co nveyin g occur s as par t
of a trans actio n in whic h the rig ht of pos sessi on and u se of the Us er Product is tra nsfer red to the r ecipi ent in pe rpetu ity or f or a xed te rm
(regardless of how the tra nsac tion is c harac terize d), the Corresp ondin g Sourc e conveye d unde r this se ction m ust be ac compa nied by t he
Installatio n Information. But this r equir ement d oes not a pply i f neith er you no r any thir d part y retains the abilit y to insta ll modied ob ject c ode
on the Use r Produ ct (for example, t he work has been i nstal led in ROM).
The req uirem ent to prov ide Ins talla tion Informat ion doe s not inc lude a re quire ment to co ntinu e to provid e supp ort se rvi ce, warr anty, or
update s for a work t hat has b een modied o r insta lled by the recipient, o r for the Us er Prod uct in wh ich it ha s been m odied or ins talle d.
Acces s to a netwo rk may be d enied when th e modi catio n itsel f materially a nd adve rsely aects the oper ation of t he netw ork or vi olate s the
rules and protocols for communication across the network.
Corre spond ing Source conveyed, an d Insta llation Infor matio n provid ed, in ac cord wi th this se ction must be in a format t hat is publicl y
docum ented (an d with an imple mentation availabl e to the pub lic in so urce co de form), and must re quire n o special pas sword or ke y for
unpacking, reading or copying.
7.AdditionalTerms.
“Addition al per missi ons” ar e terms th at supp lement the ter ms of this L icen se by making exce ptions f rom one o r more of its conditions .
Additi onal permis sions that are a pplic able to th e entir e Progra m shall be treate d as thou gh they we re incl uded in this Li cense, to t he exte nt
that they a re vali d under a ppli cable l aw. If addit ional p ermi ssions appl y only to pa rt of th e Progra m, that pa rt may b e used se parate ly und er
those pe rmis sions, but the e ntire Pro gram re mains govern ed by this Licen se with out reg ard to the a dditi onal pe rmis sions .
When yo u convey a c opy of a cove red work, you may at yo ur opti on remov e any addi tiona l perm issions from that copy, or from any pa rt of
it. (Additional perm issi ons may be w ritten to requ ire their own rem oval in ce rta in case s when you modi fy the work.) You may pla ce addi tiona l
permi ssio ns on mate rial, added by yo u to a covere d work, fo r which you have or c an give a pprop riate copyright per missi on.
Notwi thstanding a ny other p rovisi on of this License, for ma teria l you add to a co vered wo rk, you may (if aut horized by the co pyrig ht hold ers of
that mate rial) suppl ement t he terms of this Li cens e with ter ms:
* a) Discl aimin g warra nty or l imiti ng liab ilit y dierently from the terms of sections 15 an d 16 of this Lic ense; or
* b) Requiring pres ervation of sp eci ed reas onabl e lega l notices or author att ribut ions in that mater ial or i n the App ropri ate Lega l
Notices displayed by works containing it; or
* c) Prohib iting m isrep resen tation o f the ori gin of tha t materi al, or requiri ng that mo die d versi ons of su ch mater ial be marked in
reaso nable ways as di erent f rom the or igin al vers ion; or
* d) Limiting t he use fo r publi city p urpos es of nam es of lic ensors or authors of th e material; or
* e) Decli ning to gr ant rig hts und er trad emark law for us e of some tr ade nam es, trad emar ks, or se rvice mark s; or
* f) Requiring indem nication of li cens ors and a uthor s of that ma teria l by anyone who conveys the ma teria l (or modi ed ver sions of it)
with co ntractual ass umptio ns of lia bilit y to the re cipie nt, for any l iability th at thes e contractual a ssumptions d irectly impo se on those
licensors and authors.
All othe r non-p ermi ssive additional ter ms are co nsid ered “ furt her res trict ions” within th e meaning of section 10. If the Progra m as you
recei ved it, or a ny par t of it, con tains a n otice st ating th at it is governe d by this Li cens e along w ith a ter m that is a fu rther restr ictio n, you
may remov e that ter m. If a lice nse do cumen t conta ins a fur ther restri ction b ut per mits relicen sing or c onveying und er this L icense, you may
add to a cove red work materi al gover ned by th e terms of t hat lic ense do cument, provi ded that the fur ther restri ction does not survi ve such
relicensing or conveying.
If you add te rms to a covered wor k in acc ord with t his sec tion, yo u must pl ace, in th e releva nt sour ce les , a statem ent of the a dditi onal terms
that app ly to thos e les, o r a notice indic ating wh ere to nd the applicab le term s.
Additi onal te rms, pe rmissive or no n-per miss ive, may be s tated in t he form of a separ ately wr itten licen se, or sta ted as exce ptions; the above
requirements apply either way.
License-6
Page 28

8.Termination.
You may not prop agate or m odif y a covere d work exc ept as express ly provi ded un der thi s Lice nse. Any attempt other wise to propagate
or modi fy it is void, and will au tomatic ally te rminate your ri ghts un der thi s Lice nse (in cludi ng any patent lic enses g ranted under t he third
paragraph of se ction 11).
However, if you c ease a ll violation of this Li cense, t hen you r license from a p articula r copyr ight ho lder is reinst ated (a) provisio nall y, unless
and unti l the copyrigh t holde r expli citly a nd na lly terminate s your lic ense, a nd (b) permane ntly, if the c opyri ght hol der fails to noti fy you of t he
violation by some reasonable means prior to 60 days after the cessation.
Moreov er, your license from a par ticul ar copy right h olde r is rein stated perman ently i f the copyright holder noti es you of th e viol ation by some
reaso nable m eans, t his is the rst tim e you have received notice of violation of this Li cense ( for any work) fro m that copyrigh t holde r, and you
cure the v iolat ion pri or to 30 day s after y our rec eipt of th e notice.
Terminati on of your r ights u nder th is section do es not ter minate the lice nses of p arti es who h ave rece ived co pies o r rights from you u nder th is
License. If you r right s have bee n termi nated and not per mane ntly reinstate d, you do no t quali fy to rec eive new lice nses fo r the sam e materi al
under section 10.
9.AcceptanceNotRequiredforHavingCopies.
You are not requ ired to ac cept th is License in o rder to re ceive o r run a copy of the Program. An cillary propagat ion of a cov ered wor k
occur ring solely a s a consequen ce of usi ng peer-to-peer tr ansmissio n to receive a copy l ikewis e does no t requi re acce ptance. However,
nothin g other th an this L icense grants you per mission to propagate or modif y any cov ered work. The se acti ons inf ringe copyright if yo u do
not acce pt this L icense. Therefore, by m odif ying o r propag ating a c overed wo rk, you i ndica te your ac cepta nce of thi s Lice nse to do so.
10. AutomaticLicensingofDownstreamRecipients.
Each tim e you con vey a cover ed work, the reci pient automat ically rece ives a li cense from the o rigi nal lic ensors, to run, m odif y and pro pagate
that wor k, subject to thi s License. You are not re spon sible f or enfor cing co mpliance by th ird par ties w ith this License.
An “enti ty tran sacti on” is a tra nsact ion tra nsfer ring co ntrol of a n organ izati on, or sub stantially a ll assets of one, o r subdi vidin g an orga nizat ion,
or merg ing organiza tions. I f propagation of a covere d work results from an ent ity tra nsaction, ea ch par ty to tha t transaction w ho receives
a copy of the work also rece ives wh atever li cens es to the wor k the party’s predece ssor i n intere st had or c ould gi ve unde r the previous
paragraph, pl us a right to possessio n of the Co rresp ondin g Sourc e of the wor k from th e prede cess or in inte rest, if t he pred eces sor has i t or
can get i t with re asona ble eo rts.
You may not impo se any fu rthe r restr ictio ns on the exercise of the rig hts gra nted or armed un der thi s Lice nse. For exampl e, you may not
impos e a licen se fee, roy alty, or oth er cha rge for exe rcise of r ights g ranted u nder th is Lic ense, and you may not initi ate litigation ( including a
cross- clai m or coun tercla im in a lawsuit) al legin g that any patent cl aim is infrin ged by ma king, using, se lling, oering for sale, or imp orti ng the
Progra m or any po rtio n of it.
11. Pa t e n t s .
A “contri butor ” is a copy right h older who auth orize s use under this License of the Pr ogram o r a work on w hich th e Program is bas ed. The
work thus licensed is called the contributor’s “contributor version”.
A contributor’s “essential patent claims” are all patent claims owned or controlled by the contributor, whether already acquired or hereafter
acquired, that would be i nfrin ged by so me mann er, permi tted by th is Lic ense, of m aking , using, o r selling its contrib utor ver sion, b ut do not
inclu de clai ms that wo uld be in fringed onl y as a conseque nce of fu rthe r modi cation of the co ntrib utor ver sion. Fo r purpo ses of th is den ition,
“contro l” incl udes th e right to g rant pa tent sub licenses in a m anner consi stent wi th the req uirem ents of th is Lic ense.
Each co ntributor gra nts you a no n-exclusive, wo rldwide, royalty-free patent licen se unde r the contribu tor’s esse ntial p atent cl aims, to make,
use, sel l, oer for s ale, im port and othe rwise run, mo dif y and pro pagate th e conte nts of its contrib utor ver sion.
In the fol lowin g three pa ragra phs, a “pa tent lic ense” i s any expr ess agr eeme nt or com mitme nt, howeve r deno minate d, not to enfo rce a pate nt
(such as a n expre ss permissi on to prac tice a patent or cov enant n ot to sue for p atent in fring emen t). To “grant” such a patent l icen se to a
part y mean s to make su ch an agr eement or com mitme nt not to enforce a pate nt agai nst the p art y.
If you convey a cover ed work, knowingly re lying o n a patent l icense, and th e Corre sponding So urce of th e work is not availa ble for a nyone to
copy, free of c harge a nd under the ter ms of this L icen se, through a pub licly a vailable net work se rver or other readil y acces sibl e means , then
you must e ither (1) cau se the Corresp ondin g Sourc e to be so avai lable, or (2) arra nge to deprive yo urself of the be net of th e patent l icense for
this particular wor k, or (3) ar rang e, in a mann er con sisten t with th e requirements of this L icens e, to exten d the pate nt lice nse to dow nstrea m
recipients. “ Knowi ngly re lyin g” mean s you have ac tual knowledge that, b ut for th e patent licens e, your co nveyin g the cove red work in a
countr y, or your re cipient’s use of th e covere d work in a c ountr y, would in fringe one or m ore ide ntia ble pate nts in tha t country that y ou have
reaso n to belie ve are val id.
If, pursu ant to or in c onne ction w ith a sin gle transacti on or ar range ment, yo u convey, or pr opagate by procu ring co nveyan ce of, a cover ed work,
and gran t a patent license to so me of the par ties re ceiv ing the co vered work autho rizin g them to use, propaga te, modif y or conve y a specic
copy of the covered work, th en the patent lic ense yo u grant is automatically extended to al l recip ients of t he covered work a nd work s based o n it.
A patent li cens e is “disc rimin atory ” if it do es not include w ithin the scop e of its cove rage, p rohibi ts the exe rcise of, or i s cond ition ed on the
non-exe rcise o f one or mo re of the ri ghts that are spe cic ally gr anted under this Lice nse. You may not c onvey a co vered wo rk if you a re a
part y to an arrange ment wi th a third p art y that is i n the bus iness o f distr ibuting soft ware, under wh ich you m ake paym ent to the th ird par ty
based o n the exte nt of your a ctivi ty of co nveyin g the work , and und er whi ch the third par ty gra nts, to any of the par ties w ho would recei ve the
covere d work fro m you, a dis crim inator y patent licen se (a) in co nnection with copi es of the co vered wo rk conveyed by you (or copie s made
from tho se copies), or (b) pr imar ily for a nd in con nection with speci c prod ucts or c ompil ation s that contain th e covere d work, u nless you
entere d into that a rrangemen t, or that pa tent lic ense wa s grante d, prio r to 28 March 2007.
Nothin g in this L icens e shall be cons trued a s exclud ing or li mitin g any implied li cense or other d efens es to infr inge ment that may othe rwise be
availa ble to you u nder ap plic able pa tent law.
12. NoSurrende rofOthe rs’Freedom.
If conditions are imposed on you (whether by court order, agreement or otherwise) that contradict the conditions of this License, they do not
excuse you from the c ondi tions of t his Lic ense. I f you cannot conve y a covere d work so a s to satisfy sim ultan eous ly your obligations under
this Li cense a nd any oth er per tine nt obli gatio ns, then a s a consequen ce you may n ot conve y it at all. Fo r examp le, if you a gree to ter ms that
oblig ate you to collect a royalty for fur ther c onveyi ng from those to whom you convey the Pro gram, th e only way you coul d satis fy both t hose
terms an d this Licens e would b e to refrai n entirely fro m convey ing the Program.
License-7
License
Page 29

13. UsewiththeGNUAeroGeneralPublicLicense.
Notwi thstanding a ny other p rovisi on of this License, you have perm issio n to link or c ombi ne any covered wor k with a wo rk licensed u nder
versi on 3 of the GN U Aero Genera l Publi c Lice nse into a single c ombin ed work , and to convey the re sulting work. T he term s of this L icens e
will co ntinue to apply to the par t which is the covered wor k, but th e special requirements of the GNU Aer o General Publ ic Lic ense, sectio n
13, concer ning in teract ion thro ugh a net work w ill app ly to the co mbination as s uch.
14. RevisedVersionsofthisLicense.
The Free S oftware Foundatio n may pub lish rev ised a nd/or new v ersio ns of the G NU General Pub lic Li cense f rom tim e to time. Su ch new
versi ons wil l be simi lar in sp irit to the present version, bu t may die r in detail to address new p roble ms or co ncerns.
Each version i s given a d istinguish ing ver sion nu mber. If the Program s peci es tha t a cert ain numbere d versi on of the GN U Gene ral Pub lic
License “or any l ater ver sion” a pplie s to it, you hav e the opti on of foll owing the terms a nd con ditio ns eith er of that n umber ed vers ion or of
any later v ersion published by the Free Software Foun dation. If the Pro gram do es not sp ecif y a vers ion num ber of th e GNU Gen eral Pu blic
License, you may choos e any vers ion eve r publi shed by the Free Sof twa re Found ation.
If the Program sp ecies that a pr oxy can d ecid e which future versio ns of the G NU Gene ral Pub lic Li cense c an be us ed, that p roxy’s pub lic
statement of acc eptan ce of a version pe rman ently author izes you to c hoose t hat version for the Program.
Later li cens e versi ons may give you additional or di erent p ermi ssions. Howeve r, no additi onal ob ligat ions ar e impos ed on any a uthor o r
copyr ight ho lder as a r esult o f your choosin g to follow a l ater ver sion.
15. Disclaime rofWarranty.
THERE IS N O WARRA NTY FO R THE PROGRAM, TO T HE EX TENT PERMIT TED BY APPL ICABLE LAW. EXCEPT WHEN OTHER WISE
STATED IN WRITING T HE COPY RIGHT H OLDERS AND/OR OTHE R PARTIES PROV IDE THE PROGRA M “AS IS” WITHOUT WARR ANT Y OF
ANY KIN D, EITHER E XPRES SED OR IMPLIED, INCLU DING, BUT NOT LIMI TED TO, THE IM PLIED WARR ANTIES OF MERC HANTABIL ITY
AND FITNESS FOR A PART ICUL AR PURP OSE. THE E NTIRE RISK AS TO THE Q UALIT Y AND PER FORMA NCE OF TH E PROGR AM IS
WITH YOU. SHOULD TH E PROGR AM PROVE D EFECTIV E, YOU ASSUME THE COST OF ALL NE CESSARY S ERVICI NG, REPAIR OR
CORRECTION.
16. LimitationofLiability.
IN NO EV ENT UNLESS REQUIRED BY APPL ICABLE LAW OR AGREED TO IN WRIT ING WIL L ANY COP YRIGH T HOLDE R, OR ANY OT HER
PARTY WH O MODIFIES AND/OR C ONVE YS THE PROGRAM AS PERMIT TED AB OVE, BE LIA BLE TO YOU FOR DA MAGES, IN CLUDIN G
ANY GENERAL, S PECIAL, I NCIDENTAL OR CONSEQUENT IAL DAMAGES ARIS ING OUT O F THE USE O R INABILITY TO U SE THE
PROGR AM (INCLUDING BU T NOT LIMI TED TO LOSS OF DATA OR DATA BEING RENDER ED INACCU RATE OR LOSSES SUSTAINED BY
YOU OR THIR D PARTIES OR A FAILU RE OF THE PROGR AM TO OPER ATE WITH ANY OT HER PROG RAMS), E VEN IF SU CH HOLD ER OR
OTHER PART Y HAS BEEN A DVISED O F THE POS SIBILI TY OF S UCH DAMAG ES.
17. InterpretationofSections15and16.
If the dis claimer of war rant y and lim itation of liabilit y provi ded abo ve cann ot be give n loca l legal eect ac cordi ng to thei r terms, r eviewing
cour ts shal l apply local l aw that mo st clos ely ap proxim ates an ab solute waiver o f all civ il liabilit y in con necti on with t he Progr am, unl ess a
warranty or as sumpt ion of liabili ty acc ompan ies a copy of the Program in re turn for a fee.
END OF TERMS AND CONDITIONS
How to Apply These Terms to Your New Pro grams
If you deve lop a new progra m, and you w ant it to be of t he grea test pos sible use to the pu blic, th e best wa y to achieve this is to m ake it fre e
soft ware which ever yone c an redistrib ute and c hange u nder these ter ms.
To do so, attach t he foll owing notices to t he prog ram. It is s afest to at tach them to the start of each so urce l e to most ee ctive ly state the
exclusi on of war ranty; and eac h le sh ould hav e at leas t the “copy right” line a nd a pointer to whe re the fu ll notic e is foun d.
<o ne line to g ive the p rogram’s na me and a br ief idea of what i t does.>
C opyri ght (C) <year> <n ame of author>
T his pro gram is f ree sof tware: you can redistr ibute i t and/or m odif y it und er the ter ms of the GNU Gene ral Pub lic Li cense a s publi shed by
the Free Software Foun dation, eithe r versi on 3 of the L icense, or (at you r option) a ny later versio n.
T his pro gram is d istri buted i n the hop e that it wi ll be use ful, bu t WITHO UT ANY WAR RANT Y; witho ut even th e impli ed warranty of
MERCHA NTABILIT Y or FIT NESS FOR A PARTICUL AR PUR POSE. Se e the GNU G ener al Publ ic License for m ore det ails.
You sh ould hav e recei ved a cop y of the GNU G ener al Publ ic License al ong wit h this pro gram. If not, see <http://ww w.gnu.org/ lice nses/>.
Also ad d information o n how to con tact you by elect ronic a nd pape r mail.
If the pro gram do es term inal in teract ion, make it outp ut a shor t notice like th is when i t star ts in an interactive mod e:
<p rogra m> Copyr ight (C) < year > <name of a uthor >
T his pro gram co mes wi th ABSO LUTELY NO WARRA NTY; for d etail s type `show w’.
T his is f ree sof tware, and you are welco me to redi strib ute it under cer tai n condi tions; t ype `show c’ for details.
The hyp othetical com mands ` show w’ an d `show c’ sh ould show the ap propr iate par ts of the Gener al Publ ic Lic ense. O f cours e, your
progra m’s comman ds migh t be die rent; for a G UI inter face, you woul d use an “ab out box ”.
You should also get yo ur employer (i f you work a s a progr ammer) or school, if an y, to sign a “copy right d iscla imer ” for the program, if
necessar y. For more in formation on th is, and h ow to appl y and fol low the GN U GPL, see <http://ww w.gnu.org /lic enses/>.
The GNU G ener al Publ ic License do es not pe rmit incorp oratin g your program i nto propr ietary pro grams. I f your pro gram is a subrou tine
libra ry, you may co nsider it mor e usefu l to permi t link ing pro priet ary applic ations with the l ibrar y. If this is what you want to do, use t he GNU
Lesse r Gene ral Pub lic Lic ense i nstead of t his License. B ut rst, pleas e read <ht tp://www.gnu.org/ph iloso phy/why- not-lgp l.html>.
License-8
Page 30

GNU LESSER GENERAL PUBLIC LICENSE
Version 2.1, February 1999
Copyr ight (C) 1991, 1999 Free Sof tware Found ation, I nc.
Every one is pe rmit ted to copy a nd distribute verbat im copi es of this li cense d ocument, but c hangi ng it is no t allowe d.
[Thi s is the r st released versio n of the Lesser GPL. It also c ounts a s the suc cessor of the GN U Libra ry Public Li cense, versi on 2, henc e the
versi on numb er 2.1.]
Preamble
The lic ense s for most soft ware are d esig ned to take a way your freedo m to share a nd change it. By c ontrast, the GNU G ener al Publ ic
Licenses are intend ed to guar antee yo ur free dom to sh are and c hange free sof twa re--to make sure the s oftware is fr ee for al l its use rs.
This li cense, the Les ser General Public L icense, appl ies to some spec iall y desig nated so ftwa re pack ages- -typi cally libra ries- -of the Fre e
Soft ware Fou ndation and oth er auth ors who decid e to use it. You can use it too, but we sugg est you rst thi nk care fully a bout w hether this
licen se or the o rdina ry Ge neral P ublic L icen se is the b etter strategy to u se in any p arti cular case, ba sed on th e expla natio ns belo w.
When we s peak of f ree sof twar e, we are refe rrin g to freed om of use, n ot pric e. Our Ge nera l Public Licen ses are desig ned to ma ke sure tha t you
have the freedo m to distr ibute co pies of f ree sof tware (and cha rge for t his ser vice if you wish); th at you rec eive source code or ca n get it if y ou
want it; th at you can c hang e the sof tware and use p ieces of it in new f ree pro grams; a nd that yo u are info rmed th at you ca n do thes e thing s.
To protect your r ights, we need to make restr ictions that forbid d istri butors to d eny you th ese ri ghts or to a sk you to sur render thes e right s.
These r estri ction s trans late to cer tain respo nsibi litie s for you if y ou distr ibute c opies of the lib rary o r if you mo dif y it.
For exam ple, if you distribute co pies of the library, whet her gra tis or for a f ee, you mu st give th e recip ients a ll the ri ghts tha t we gave you. You
must ma ke sure tha t they, too, rece ive or can get the source c ode. If yo u link oth er cod e with th e libra ry, you mus t provid e complete object
les to th e recip ients, s o that the y can rel ink the m with th e libra ry af ter mak ing changes to t he libr ary a nd reco mpili ng it. And you must s how
them the se term s so they k now the ir righ ts.
We protect your rig hts with a t wo-ste p metho d: (1) we copyrig ht the librar y, and (2) we oer yo u this license, w hich gives you l egal p ermis sion
to copy, distr ibute and/or mod ify the library.
To protect eac h distr ibutor, we want to make it ve ry cle ar that t here is n o warra nty for t he free l ibrar y. Also, if t he libr ary is modi ed by
someo ne else and pas sed on, the recipients s hould know tha t what they have is no t the ori ginal versio n, so that the orig inal au thor`s
reputation wi ll not be a ected by p roble ms that might be introdu ced by others.
Final ly, software pate nts pose a c onsta nt thre at to the exi stence of any fre e program. We wish to m ake sure t hat a com pany ca nnot ee ctively
restri ct the us ers of a fr ee prog ram by obt ainin g a restr ictive l icen se from a p atent holder. Therefore, we i nsist th at any patent lic ense obtaine d
for a vers ion of th e libra ry mus t be cons istent with the f ull fre edom of use spe cied in this li cens e.
Most GNU soft ware, includi ng some l ibrar ies, is c overed by the ordi nar y GNU General Public L icense. This l icen se, the GN U Lesse r Gene ral
Public Licen se, app lies to ce rta in designate d libra ries, a nd is qui te dierent fro m the ordinar y Gene ral Pub lic Lic ense. We u se this licens e for
cert ain librari es in ord er to per mit lin king th ose lib rari es into no n-free p rogra ms.
When a pr ogram i s linked with a lib rar y, whether s tatically or u sing a sh ared li brar y, the comb inatio n of the tw o is legally sp eaki ng a comb ined
work, a de rivat ive of the o rigin al library. Th e ordina ry Ge nera l Publi c License therefore pe rmits such li nking o nly if the entir e combi natio n ts
its cri teria of f reedom. The Le sser G ener al Public Lice nse pe rmits m ore la x crite ria for l inkin g other c ode wit h the lib rary.
We call this lice nse the “ Lesse r” Gen eral Pu blic Licens e beca use it do es Les s to protect t he user`s freed om than t he ordinary G ener al Publ ic
License. It al so provi des other free s oftware deve lope rs Less o f an adva ntage over comp eting non-fre e progra ms. These dis advantages a re
the reas on we use t he ordinary G ener al Publ ic License for m any lib raries. However, the Lesser lice nse prov ides a dvantages in c ertain spe cial
circumstances.
For exam ple, on ra re occa sions, there m ay be a spe cial ne ed to enc ourag e the wid est possibl e use of a ce rtai n libra ry, so that i t beco mes a
de-fac to stand ard. To achiev e this, no n-free p rogra ms must b e allowe d to use the l ibrar y. A more fr equen t case is that a fre e libra ry do es the
same jo b as widely use d non-f ree lib rarie s. In this case, th ere is li ttle to gain by lim iting the free l ibrar y to free soft ware onl y, so we use the
Lesser General Public License.
In other c ases, p ermi ssion to u se a par ticular lib rary i n non-free prog rams enable s a greate r numbe r of people to use a l arge bo dy of fre e
soft ware. For exampl e, permissio n to use the G NU C Library i n non-fr ee prog rams en able s many mo re peop le to use th e whole G NU
operating system, as wel l as its va riant, t he GNU/L inux operati ng syste m.
Altho ugh the Lesser G ener al Publ ic Lic ense is L ess protective of the users` freed om, it do es ensure that th e user of a p rogra m that is linked
with the L ibrary has t he free dom an d the whe rewith al to run th at prog ram usi ng a modi ed version of t he Library.
The pre cise terms and c onditions fo r copyi ng, dist ribut ion and m odication f ollow. Pay cl ose attention to the die rence b etween a “wor k
based o n the lib rary ” and a “wo rk that u ses the l ibrar y”. The for mer co ntain s code derive d from the library, where as the latter mu st be
combi ned with the lib rary i n order to run.
TERMS AND CONDITIONS FOR COPYING, DISTRIBUTION AND MODIFICATION
0. This L icen se Agreement a pplie s to any sof twar e libra ry or ot her pro gram wh ich contains a n otice p laced by the copy right h olde r or other
authorized pa rty saying it may be di strib uted under the te rms of thi s Less er General Public Li cense (also ca lled “ this Li cens e”). Each
licen see is ad dressed as “you”.
A “libra ry” m eans a c ollec tion of software fun ctions and/or data prep ared so a s to be convenien tly lin ked with a pplic ation p rogra ms (which
use som e of those f uncti ons and data) to form executable s.
The “Li brar y”, below, refe rs to any su ch sof tware l ibrar y or wor k whic h has bee n distr ibute d under these te rms. A “wo rk based on the L ibrar y”
means e ither the Lib rary o r any der ivati ve work un der co pyrig ht law: tha t is to say, a work containing the Libra ry or a po rtion of it, either
verbat im or wit h modi catio ns and/or transl ated str aight forwardly i nto anoth er lan guage. ( Hereinafter, translation is i nclud ed without li mitati on
in the ter m “modi cation”.)
License-9
51 Franklin S treet, Fifth F loor, Bosto n, MA 02110-1301 USA
License
Page 31

“Sourc e code” for a work means th e prefer red for m of the wor k for mak ing modications to it. For a libr ary, com plete so urce co de mea ns
all the source code for all modules it co ntain s, plus a ny asso ciated i nterface de nitio n les, p lus the s cripts used to co ntrol co mpilation an d
installation of the library.
Activi ties other tha n copying, distribution and m odic ation a re not cove red by this Lice nse; they are outs ide its s cope. T he act of r unnin g a
progra m using the Lib rary i s not restricte d, and output fro m such a program i s covere d only i f its contents co nstitu te a work ba sed on th e
Libra ry (indepe ndent of the use of t he Libr ary i n a tool for w ritin g it). Wheth er that i s true de pend s on what the Libr ary does and w hat the
progra m that us es the Li brar y does .
1. You may copy a nd distr ibute ve rbati m copies of the Li brar y`s comp lete sou rce cod e as you re ceive i t, in any me dium, p rovide d that you
consp icuou sly an d appro priate ly publish on e ach copy an appr opria te copyr ight notice and discl aimer o f warra nty; kee p intac t all the
notice s that refer to this L icens e and to the a bsen ce of any wa rrant y; and di strib ute a copy of this License a long with the Li brar y.
You may charg e a fee for th e physi cal act of transf erring a copy, and yo u may at your option oer warr anty p rotecti on in exch ange fo r a fee.
2. You may modi fy you r copy or c opies of the Lib rary or any por tion of it, thus fo rmin g a work ba sed on th e Libra ry, and co py and di stribute
such mo dica tions o r work un der the te rms of Se ction 1 a bove, pro vided that you also meet all of the se conditions:
a) T he modied wo rk must i tself b e a soft ware li brar y.
b) You must ca use the les modied to c arr y promi nent notices stating that you ch anged the le s and the d ate of any ch ange.
c) You must caus e the who le of the wo rk to be lic ense d at no cha rge to all third par ties under t he terms of this Li cense.
d) If a fac ilit y in the mo died Libra ry refe rs to a fun ction o r a table o f data to be suppli ed by an ap plica tion program th at uses t he faci lity,
other th an as an ar gument passed when t he faci lity i s invoked, then you m ust make a g ood faith eor t to ensu re that, in the event
an appl icati on does not supp ly such function or ta ble, the f acili ty stil l operates, and p erforms wh atever pa rt of it s purpo se rema ins
meaningful.
(For example, a fu nctio n in a libr ary to c ompute s quare roots has a p urpos e that is e ntirel y well- dene d inde pende nt of the a pplic ation.
There fore, Sub secti on 2d requ ires tha t any app lication-su pplied func tion or t able used by thi s funct ion mus t be optio nal: if th e application
does not suppl y it, the sq uare roo t funct ion mus t still compute s quare ro ots.)
These r equir ement s apply to t he modi ed wor k as a who le. If identia ble se ction s of that wor k are not d erive d from th e Libra ry, and ca n be
reaso nably c onsidered i ndepe nden t and sep arate works in the msel ves, the n this Li cens e, and its te rms, do n ot appl y to those s ectio ns when
you dist ribute t hem as se parate w orks. But when y ou distr ibute the same s ectio ns as part of a whole whi ch is a wor k based o n the Librar y,
the dist ribut ion of the whole m ust be on the terms o f this Li cense, whose p ermis sion s for othe r licensees ex tend to the entir e whole, and thus
to each an d ever y part r egard less of w ho wrote i t.
Thus, it is not the i ntent of th is sect ion to cla im rig hts or contest you r right s to work wr itten entire ly by you; rat her, the inte nt is to exerc ise the
right to control the distribution of derivative or collective works based on the Library.
In addition, me re aggre gatio n of anoth er work n ot base d on the Li brar y with th e Library (or w ith a wor k based o n the Lib rar y) on a volu me of a
storage or distr ibuti on med ium doe s not bri ng the oth er work u nder th e scop e of this Li cens e.
3. You may opt to apply the te rms of the ordina ry GN U Gene ral Public Lic ense instead of t his Lic ense to a given co py of the Li brar y. To
do this, yo u must al ter all t he notic es that refer to thi s License, so that they refer to the ord inar y GNU Ge nera l Public License, version
2, instead of to this Li cense. ( If a newer version than ve rsio n 2 of the ord inar y GNU Ge neral P ublic L icen se has ap peared, then you can
speci fy tha t versi on inste ad if you w ish.) Do not m ake any oth er cha nge in th ese noti ces.
Once th is chan ge is mad e in a give n copy, it is ir rever sible f or that co py, so the ordi nar y GNU General Public L icense appl ies to all subsequent
copie s and de rivati ve works made fro m that co py.
This option is useful w hen you wish to copy part of t he code of the Lib rary into a prog ram that is not a lib rary.
4. You may copy a nd distr ibute the Libr ary (or a p ortion or de rivative of it, un der Section 2) in o bjec t code or executa ble for m unde r the term s
of Sections 1 and 2 above provided that you accompany it with the complete corresponding machine-readable source code, which must
be distr ibute d under the term s of Secti ons 1 an d 2 above on a m edium customarily u sed for s oftw are inte rchan ge.
If distr ibuti on of obj ect cod e is made by oeri ng acce ss to copy f rom a des ignated plac e, then oe ring e quiva lent ac cess to c opy the so urce
code fr om the sa me plac e satis es the r equirement to d istri bute the s ource c ode, even though third pa rtie s are not compel led to co py the
source along with the object code.
5. A program that c ontai ns no derivati ve of any po rtio n of the Lib rar y, but is des igned to w ork wit h the Lib rary by being c ompiled or li nked
with it, is calle d a “work t hat use s the Lib rary ”. Such a work , in isol ation, i s not a der ivativ e work of th e Libra ry, and th erefore falls outsid e
the scope of this L icen se.
However, lin king a “w ork that uses the Libra ry” with the Librar y creates an exec utabl e that is a d eriva tive of the Libra ry (becaus e it cont ains
port ions of th e Libra ry), rather tha n a “work t hat use s the lib rary ”. The execut able is therefore covered by this Licen se. Sec tion 6 st ates terms
for distribution of such executables.
When a “work that u ses the Libra ry” uses mate rial from a head er le that is part of the L ibrary, the obj ect code for the work may be a
derivative work of the Li brar y even th ough th e sourc e code is n ot. Wheth er this i s true is espec iall y signi cant if the wor k can be linked wi thout
the Lib rary, or if the work i s itsel f a libra ry. The th reshold for th is to be tru e is not pre cise ly den ed by law.
If such a n objec t le uses only n umer ical pa ramete rs, dat a struc ture layo uts and a cces sors, a nd smal l macro s and sma ll inli ne fun ctions
(ten lin es or less in len gth), then t he use of th e obje ct le is u nrestricted, regard less of whethe r it is le gally a deriv ative wor k. (Executa bles
conta ining this obj ect cod e plus porti ons of the L ibrary wil l still fa ll under Sect ion 6.)
Other wise, if the wor k is a der ivativ e of the Lib rar y, you may distribute t he obje ct cod e for the wo rk unde r the ter ms of Section 6. An y
executables c ontai ning th at work also fal l under S ectio n 6, wheth er or not t hey are li nked di rectl y with the L ibra ry its elf.
6. As an exc eption to t he Sections above, you may also co mbine o r link a “w ork that uses the Libra ry” with the Librar y to prod uce a wor k
conta ining p orti ons of the L ibra ry, and distribu te that work unde r terms of y our cho ice, provided t hat the te rms per mit mo dica tion of th e
work for t he custo mer`s own u se and re verse e ngine erin g for deb uggin g such modic ations.
You must give p romin ent noti ce with e ach copy of the wor k that the L ibrary is us ed in it and that the Libra ry an d its use a re covere d by this
License. You must su pply a c opy of this L icen se. If the work dur ing exec ution d ispla ys copyright n otices , you must i nclud e the copyright
notice for the Li brar y among them, as well as a ref erenc e direc ting the user to th e copy of thi s Lice nse. Al so, you mus t do one of these th ings:
License-10
Page 32

a) Accompany the work with the complete corresponding machine-readable source code for the Library including whatever changes
were use d in the work (which must b e distributed u nder Sectio ns 1 and 2 ab ove); and, if t he work i s an execu table l inked w ith the
Libra ry, with th e compl ete machine-readable “wor k that us es the Li brar y”, as obje ct code and/or so urce co de, so tha t the use r can
modif y the Li brar y and th en reli nk to prod uce a mod ied exe cuta ble con taini ng the mo died Libra ry. (It is un ders tood that t he user
who cha nges th e conte nts of denitions les i n the Lib rary will not n eces sari ly be abl e to recompile the appl ication to use the modi ed
denitions.)
b) Use a suitab le shar ed libr ary m echanism for linki ng with the Libr ary. A sui table m echa nism is o ne that (1) use s at run tim e a copy of th e
libra ry alr eady pr esent o n the use r`s comp uter sys tem, rath er than c opyin g libra ry functions into the executa ble, an d (2) will op erate
properly wit h a modi ed version of th e libra ry, if the user ins talls o ne, as long as the modie d versi on is inte rface-compati ble wit h the
versi on that th e work was m ade with.
c) Accomp any the wo rk with a w ritten oer, valid for at lea st thre e years, to give the s ame user the mate rial s spec ied in S ubsection 6a,
above, for a charg e no more th an the co st of per form ing thi s distr ibuti on.
d) If distribu tion of th e work is m ade by oe ring ac cess to c opy fro m a desig nated place, oe r equi valent acces s to copy the above
speci ed material s from th e same place.
e) Verify t hat the user has a lread y recei ved a copy of these m ateri als or th at you have a lread y sent this user a c opy.
For an exec utable, the required f orm of the “work th at uses the Libr ary ” must in clude a ny data and utili ty pro grams n eede d for reproduci ng
the execu table from it. Ho wever, as a spe cial exc eption, the mater ials to be distri buted n eed not includ e anything tha t is norm ally di strib uted (i n
eithe r sourc e or bina ry for m) with th e major c ompo nents (compil er, kernel, a nd so on) of the oper ating sy stem on which the executa ble ru ns,
unless that component itself accompanies the executable.
It may hap pen tha t this req uirem ent contradi cts the li cens e restrictions of other proprietar y libr aries that do not norma lly acc ompa ny the
operating system. Such a contra dicti on mean s you can not use b oth them a nd the Li brar y together in an executa ble that you dist ribute.
7. You may plac e libra ry facilities that a re a work b ased on t he Libr ary s ide-by-side i n a singl e libra ry tog ether with othe r libra ry fac iliti es not
covere d by this Li cens e, and dis tribu te such a combin ed libr ary, prov ided th at the se parate distrib ution o f the work based o n the Lib rary and
of the othe r libra ry faciliti es is oth erwise per mitte d, and provided that you do these t wo things:
a) Accomp any the combin ed libr ary with a copy of the sam e work ba sed on th e Libra ry, unco mbine d with any other li brar y faci litie s. This
must be distrib uted un der the te rms of th e Secti ons above.
b) Give promin ent noti ce with the combined l ibrar y of the fact that p art of i t is a work b ased on t he Libr ary, and explai ning wh ere to nd
the accompanying uncombined form of the same work.
8. You may not copy, modify, sublice nse, link with, o r distribute the Libra ry exce pt as expressl y provid ed und er this L icen se. Any at tempt
other wise to copy, modif y, sublic ense, link with, or distribute the Libr ary is void, an d will au tomatic ally te rminate your ri ghts un der thi s
License. Howev er, parti es who have rece ived co pies, o r right s, from yo u under t his Lic ense w ill not ha ve their l icen ses ter minate d so long
as such parties remain in full compliance.
9. You are not re quire d to acce pt this L icense, sinc e you have n ot sign ed it. How ever, nothin g else g rants yo u perm ission to modi fy or
distribute the Libra ry or its deri vative wo rks. Th ese act ions ar e prohi bited by l aw if you do n ot acce pt this Li cens e. Therefore, by mo dif ying
or distr ibuti ng the Li brar y (or any wo rk based on the L ibrar y), you in dicate your acc eptan ce of this L icen se to do so, an d all its te rms an d
condi tions fo r copyi ng, distributing or modif ying th e Libra ry or works based on it.
10. Each time you re distr ibute th e Libra ry (or a ny work ba sed on th e Library), th e recip ient au tomatically r ecei ves a lic ense fr om the or igina l
licen sor to copy, distrib ute, link w ith or mo dif y the Lib rary s ubje ct to thes e terms a nd cond ition s. You may not imp ose any f urth er
restri ction s on the re cipie nts` exercise of the r ights granted h erein. You ar e not resp onsible for enforcing comp lianc e by third p arti es with
this License.
11. If, as a con sequence of a c ourt j udgment or allegation of pate nt infr ingement or fo r any othe r reason (not lim ited to patent iss ues),
conditions are imposed on you (whether by court order, agreement or otherwise) that contradict the conditions of this License, they do not
excuse you from the c ondi tions of t his Lic ense. I f you cannot dist ribute s o as to sati sfy si multa neou sly you r oblig ations under t his Lic ense
and any other per tine nt obli gatio ns, then as a cons equence you ma y not dist ribute t he Library at all. For ex ample, i f a patent l icen se would
not permit royal ty-fre e redistribu tion of the Libr ary by a ll those who rec eive co pies directl y or indirectl y throu gh you, the n the only way you
could s atisf y both it a nd this L icen se would b e to refra in enti rely from distr ibuti on of the L ibrar y.
If any por tion o f this se ction i s held in valid or unenfo rceable und er any pa rtic ular ci rcums tance, t he bala nce of th e secti on is inte nded to
apply, and t he section as a whole is i ntende d to appl y in other circum stanc es.
It is not th e purpo se of this s ectio n to induce you to inf ring e any patents or othe r prope rty right c laims o r to contest valid ity of any such
claim s; this se ction h as the so le purp ose of pro tectin g the inte grit y of the fre e soft ware di strib ution s ystem wh ich is im plem ented by public
licen se prac tices . Many pe ople have made ge nerous contr ibuti ons to the w ide range of sof twar e distr ibuted t hrough that system in rel iance
on cons istent a pplication o f that system; it is up to th e autho r/donor to de cide if h e or she i s willi ng to distribute s oftware thro ugh any ot her
system and a lice nsee cannot im pose th at choi ce.
This se ction i s intended to make t horou ghly cl ear wh at is bel ieved to be a conse quence of the re st of this L icense.
12. If the di strib ution a nd/or us e of the Librar y is restricted i n cer tain co untri es either by pate nts or by co pyrig hted inte rfaces, the o rigi nal
copyright holder who places the Library under this License may add an explicit geographical distribution limitation excluding those
countr ies, so t hat distribution is p ermit ted only in or am ong cou ntrie s not thus exclude d. In suc h case, th is Lic ense in corp orates the
limit ation as i f writ ten in th e body of th is Lic ense.
13. The Fre e Soft ware Fo undati on may pu blish r evise d and/or n ew versi ons of th e Lesse r Gene ral Pub lic License f rom time to time. Su ch new
versi ons wil l be simi lar in sp irit to the present version, bu t may die r in detail to address new p roble ms or co ncerns.
Each version i s given a d istinguish ing ver sion nu mber. If the L ibrar y spe cie s a versi on numb er of this Licen se which appl ies to it and “any
later version”, you have the opti on of foll owing t he terms and con ditio ns eith er of that versio n or of any later version pu blish ed by the Free
Soft ware Fou ndation. If the L ibrar y doe s not spe cify a licen se vers ion num ber, you may ch oose a ny versi on ever p ublis hed by the Free
Software Foundation.
14. If you wi sh to incorpor ate par ts of the Li brar y into oth er free p rogra ms whos e distr ibuti on cond ition s are inc ompatible wi th thes e, write
to the auth or to ask fo r perm issio n. For sof twar e which i s copyr ighte d by the Free S oftware Foundatio n, write to t he Free Sof twa re
Founda tion; we so metim es make exc eptions for thi s. Our de cision will b e guide d by the two goals of p reservin g the fre e status of all
derivatives o f our fre e soft ware an d of promoting the s haring and re use of sof twar e gene rally.
License
License-11
Page 33

NO WARRANTY
15. BECAUSE T HE LIBR ARY IS LI CENSED F REE OF CHARGE, TH ERE IS NO WAR RANT Y FOR THE LIBR ARY, TO THE EX TENT PERMITT ED
BY APPLICA BLE L AW. EXCEPT WHEN OTHERWISE STATED IN WRITIN G THE COPYRIGH T HOLDER S AND/OR OTH ER PARTIES
PROVIDE T HE LIBR ARY “AS IS” WIT HOUT WAR RANT Y OF ANY KIND, EITHE R EXPR ESSED OR IMPLIED, INCLUDING , BUT NOT
LIMITED TO, THE IMPLIED WARRA NTIES O F MERCHA NTABILIT Y AND FITNESS F OR A PARTICU LAR PU RPOSE. T HE ENTI RE RISK AS
TO THE QUALITY AND PERFOR MANCE OF THE LIBRARY IS WITH YOU. SHOULD TH E LIBRARY PROVE DE FECTIV E, YOU ASSUM E
THE COST O F ALL NEC ESSARY SE RVICIN G, REPAIR OR C ORRECT ION.
16. IN NO EVENT UNLESS REQ UIRED BY AP PLICABLE LAW OR AGREED TO IN WRI TING WI LL ANY CO PYRIG HT HOLD ER, OR AN Y
OTHER PART Y WHO MAY MODI FY AND/OR REDISTRIBUTE THE LIBRARY AS PERMIT TED AB OVE, BE LIA BLE TO YOU FOR
DAMAGES, INCLUDIN G ANY GEN ERAL, SPECIAL, INCIDENTAL OR CONS EQUEN TIAL DAM AGES ARISING OUT OF THE USE O R
INABILITY TO U SE THE LIBRARY ( INCLUDING BUT NOT LIMITE D TO LOSS OF DATA OR DATA BEING RENDERED I NACCUR ATE OR
LOSSES SUSTAINED BY YOU OR THI RD PARTIES O R A FAILURE OF T HE LIBR ARY TO OPER ATE WITH AN Y OTHER SOF TWARE),
EVEN IF S UCH HOL DER OR OTHER PARTY HA S BEEN ADV ISED OF TH E POSSI BILIT Y OF SUC H DAMAGES.
END OF TERMS AND CONDITIONS
How to Apply These Terms to Your New Li brar ies
If you deve lop a new library, and you wa nt it to be of the greate st pos sible u se to the pu blic, we re comm end making it f ree sof twar e that
every one can redist ribute and cha nge. You can do so by permitti ng redi strib ution u nder th ese ter ms (or, alter native ly, under th e terms of the
ordinary General Public License).
To apply these terms , attac h the following n otice s to the lib rary. It is safest to a ttach them to the s tart of each so urce l e to most eective ly
convey th e exclus ion of war rant y; and ea ch le sh ould have at least the “copyright” lin e and a poi nter to where the full noti ce is found.
one lin e to give the l ibrary`s nam e and an i dea of wh at it doe s.
Copyr ight (C) ye ar name o f author
This li brar y is fre e soft ware; you c an redi strib ute it and/or modi fy it u nder th e terms of t he GNU Le sser G enera l Publi c Lice nse as pu blished
by the Free S oftw are Foun datio n; eithe r versi on 2.1 of the Licen se, or (at you r optio n) any later versi on.
This li brar y is distributed in the h ope that i t will be useful, but WIT HOUT ANY WARRA NTY; wit hout eve n the implied wa rranty of
MERCHA NTABILIT Y or FIT NESS FOR A PARTICUL AR PUR POSE. Se e the GNU L esse r General Publ ic Lic ense fo r more details.
You should have rece ived a co py of the GN U Lesse r Gene ral Pub lic
License alo ng with th is library; i f not, wri te to the Free Soft ware
Founda tion, In c., 51 Franklin S treet, Fi fth Floor, Boston, MA 02110-1301 USA
Also ad d information o n how to con tact you by elect ronic a nd pape r mail.
You should also get yo ur employer (i f you work a s a progr ammer) or your s chool, if any, to sign a “c opyri ght dis claim er” for t he libr ary, if
necessar y. Here is a sa mple; al ter the names:
Yoyodyne, In c., hereby d iscla ims all c opyri ght inte rest in t he libr ary `Frob ` (a libra ry for t weak ing kno bs) wri tten by Ja mes Ra ndom Ha cker.
signature of Ty Coon, 1 A pril 1990
Ty Coon, President of V ice
That`s al l there i s to it!
License-12
Page 34

Dropbear
Dropbear con tains a n umber of compo nents f rom di erent s ource s, henc e there a re a few lic enses and auth ors inv olved. A ll licenses a re
fairly non-restrictive.
The maj orit y of code i s writ ten by Mat t John ston, und er the li cens e below. Por tion s of the cli ent-mo de work a re (c) 2004 Mihnea S toene scu,
under the same license:
Copyr ight (c) 2002-2013 Matt John ston Por tions
Copyr ight (c) 2004 Mihn ea Stoenescu. A ll rig hts rese rved.
Permission i s hereb y grante d, free of c harge, to a ny pers on obta ining a c opy of thi s soft ware an d assoc iated docume ntatio n les (t he
“Soft ware”), to deal in th e Soft ware wi thout r estri ction, i nclud ing without limitat ion the r ights to u se, copy, mod ify, merg e, publish, dis tribu te,
subli cense, a nd/or se ll copies of the S oft ware, and to p ermi t persons to who m the Sof tware is furn ishe d to do so, subject to th e follow ing
conditions: The above copyright notice and this permission notice shall be included in all copies or substantial portions of the Software.
THE SOF TWAR E IS PROVID ED “AS IS”, WITHOUT WA RRAN TY OF A NY KIND, E XPRES S OR IMPLI ED, INCLUD ING BUT N OT LIMITE D TO
THE WARR ANTIES OF MERCH ANTABILI TY, FITNESS F OR A PARTICU LAR PURPOSE A ND NONINFRIN GEMENT. IN NO E VENT SH ALL
THE AUTH ORS OR CO PYRIG HT HOLD ERS BE LIABLE FOR ANY CL AIM, DAM AGES OR OTHE R LIABI LITY, WHETHER IN AN ACTION
OF CONT RACT, TORT OR OTHER WISE, AR ISING FR OM, OUT OF OR IN CONNECTION WITH TH E SOFT WARE OR T HE USE OR OTHER
DEAL INGS IN THE SOFTWARE.
LibTomCrypt a nd LibTomMath ar e writ ten by Tom St Den is, and a re Publi c Doma in.
sshpt y.c is taken from OpenSSH 3.5p1, Copyri ght (c) 1995 Tatu Ylonen , Espo o, Finland All righ ts reser ved “ As far as I am con cern ed, the
code I have writ ten for th is software c an be use d free ly for any p urpo se. Any de rived v ersions of thi s soft ware must be cle arly marked as
such, an d if the der ived wor k is inco mpatib le with th e protocol descr iption i n the RFC le, i t must be ca lled by a nam e other than “ssh” or “S ecure
Sh ell ”. “
loginrec.c
loginrec.h
atomicio.h atomicio.c and strlcat() (includ ed in uti l.c) are fro m OpenS SH 3.6.1p2, and are lice nsed un der the 2 point BSD lice nse.
login rec is wr itten prima rily by A ndre Lu cas, atomicio.c by T heo de R aadt. st rlcat( ) is (c) Todd C. Mill er
Impor t code i n keyimport.c i s modi ed from PuTTY’s import.c, l icensed as follows:
PuTTY is c opyri ght 1997-2003 Simo n Tatham.
Porti ons cop yrigh t Rober t de Bath, Jori s van Rantwijk , Delian Delc hev, Andreas Sch ultz, J eroen M assa r, Wez Furlong, Nicol as Barry, Justin
Bradfo rd, and CO RE SDI S. A.
Permission i s hereb y grante d, free of c harge, to a ny pers on obta ining a c opy of thi s soft ware an d assoc iated docume ntatio n les (t he
“Soft ware”), to deal in th e Soft ware wi thout r estri ction, i nclud ing without limitat ion the r ights to u se, copy, mod ify, merg e, publish, dis tribu te,
subli cense, a nd/or se ll copies of the S oft ware, and to p ermi t persons to who m the Sof tware is furn ishe d to do so, subject to th e follow ing
conditions:
The abo ve copyr ight no tice an d this pe rmission not ice sha ll be include d in all copies o r subst antial port ions of th e Soft ware.
THE SOF TWAR E IS PROVID ED “AS IS”, WITHOUT WA RRAN TY OF A NY KIND, E XPRES S OR IMPLI ED, INCLUD ING BUT N OT LIMITE D TO
THE WARR ANTIES OF MERCH ANTABILI TY, FITNESS F OR A PARTICU LAR PURPOSE A ND NONINFRIN GEMENT. IN NO E VENT SH ALL
THE COPY RIGHT HOLDER S BE LIAB LE FOR AN Y CLA IM, DAMAG ES OR OTHER LIABILI TY, WHET HER IN AN ACTION OF CO NTRACT,
TORT OR OTHE RWISE, AR ISING FROM, OUT O F OR IN CON NECTIO N WITH TH E SOFT WARE OR THE USE OR OTH ER DEA LINGS IN THE
SOFTWARE.
curve25519-donna:
/* Copy right 20 08, Google In c. * All ri ghts res erve d.
Redis tribu tion an d use in so urce an d binar y forms, with o r witho ut modi cati on, are pe rmit ted prov ided th at the fol lowin g conditions a re met:
Redis tribu tions of s ource c ode mus t retain the above copyright notice, thi s list of co nditi ons and the foll owing d iscla imer.
License-13
License
Page 35

Redis tribu tions in binar y form m ust rep roduc e the abov e copyr ight not ice, thi s list of c onditions an d the foll owing d iscla imer i n the
documentation and/or other materials provided with the distribution.
Neith er the na me of Goo gle Inc. n or the na mes of it s contr ibutor s may be us ed to endorse or p romote pr oduct s derived from t his sof twar e
without specic prior written permission.
THIS SOF TWARE IS PROVIDED BY THE COPYRIG HT HOLD ERS AND C ONTRI BUTORS * “AS IS” A ND ANY E XPRES S OR IMPLI ED
WARRAN TIES, IN CLUDING, BUT NOT * LI MITED TO, TH E IMPLIED WA RRAN TIES OF ME RCHAN TABILIT Y AND FIT NESS FOR * A
PARTICUL AR PUR POSE AR E DISCL AIMED. IN NO EVE NT SHAL L THE COP YRIGH T * OWNER OR C ONTRI BUTORS B E LIABL E FOR
ANY DIR ECT, INDIRECT, INCIDENTAL, * SPECIAL, EX EMPLA RY, OR CONSEQU ENTIA L DAMAGES (INCLUDI NG, BUT N OT * LIMIT ED TO,
PROCUR EMENT OF S UBSTIT UTE GO ODS OR SERVICES; LOSS O F USE, * DATA, OR PROFITS; O R BUSINES S INTER RUPTI ON) HOWE VER
CAUSED AND O N ANY * TH EORY OF LI ABILI TY, WHETH ER IN CONTRACT, STRICT LIABILI TY, OR TORT * (IN CLUDIN G NEGLIG ENCE OR
OTHERWISE) ARI SING IN A NY WAY OUT OF THE US E * OF THIS S OFT WARE, EV EN IF ADVI SED OF TH E POSSIB ILIT Y OF SUCH DA MAGE.
curve25519-donna: Curve25519 elliptic curve, public key function http://code.google.com/p/curve25519-donna/
Adam Langley <agl@imperialviolet.org>
Derived from p ublic d omain C code by Da niel J. B ernstein <djb@cr.yp.to>
More inf ormation abo ut cur ve25519 can be found here ht tp://cr.yp.to/ ecdh.html
djb’s sampl e imple mentation of curve25519 is written in a speci al assembly l anguage cal led qhasm and u ses the oating point re giste rs.
This is, almost, a clean r oom rei mplem entat ion fro m the cur ve25519 paper. It use s many of th e trick s described t herei n. Only the crec ip
function is taken from the sample implementation.
License-14
Page 36

PTPd2
Copyr ight (c) 2005-2008 Kendal l Corre ll, Aid an Williams. A ll Rig hts Reserve d.
Redis tribu tion an d use in so urce an d binar y forms, with o r witho ut modi cati on, are pe rmit ted prov ided th at the fol lowin g conditions a re met:
1. Redi strib ution s of sourc e code mu st reta in the ab ove copyright n otice, th is list of c ondi tions a nd the fol lowin g discl aime r.
2. Redi strib ution s in bina ry for m must re produ ce the ab ove copy right n otice, th is list o f condi tions a nd the followin g disclaime r in the
documentation and/or other materials provided with the distribution.
THIS SOF TWARE IS PROVIDED BY THE AUTHORS ``AS IS’’ AND ANY E XPRESS O R IMPLIE D WARRAN TIES, IN CLUDIN G, BUT NOT
LIMITED TO, THE IMPLIED WARRA NTIES O F MERCHA NTABILIT Y AND FITNESS F OR A PARTICU LAR PU RPOSE A RE DISC LAIM ED. IN
NO EVENT SHAL L THE AUTH ORS OR CO NTRIB UTORS BE L IABLE FOR ANY DIRECT, INDIRECT, INCIDENTAL, SPEC IAL, E XEMPL ARY,
OR CONSEQUENT IAL DAM AGES (INCLUDING, B UT NOT LIM ITED TO, PROCUREMEN T OF SUBST ITUT E GOODS O R SERVIC ES; LOSS
OF USE, DATA, OR PROFITS; OR BUSIN ESS INT ERRUPTION) HOWEVE R CAUSED AND ON ANY TH EORY OF LI ABILI TY, WHETH ER IN
CONTR ACT, STRICT LIA BILIT Y, OR TORT (INCLU DING NEGLIGEN CE OR OTHERWISE) ARISIN G IN ANY WAY OUT OF T HE USE OF T HIS
SOFT WARE, E VEN IF ADV ISED OF TH E POSSI BILIT Y OF SUC H DAMAGE.
License-15
License
Page 37

 Loading...
Loading...