Page 1
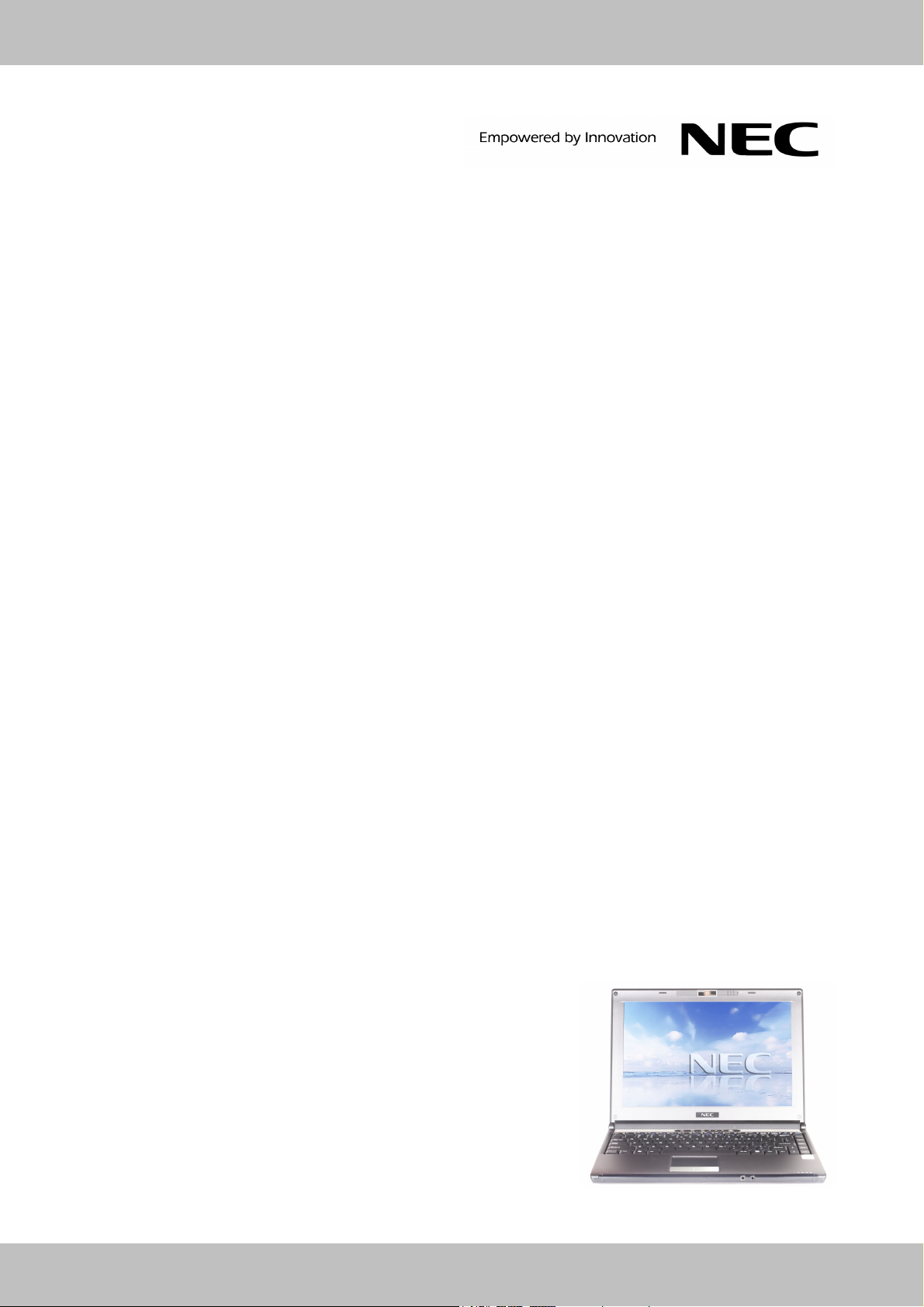
NEC VERSA S5500 Series
Electronic User’s Guide
10/2007
- 1 -
Page 2
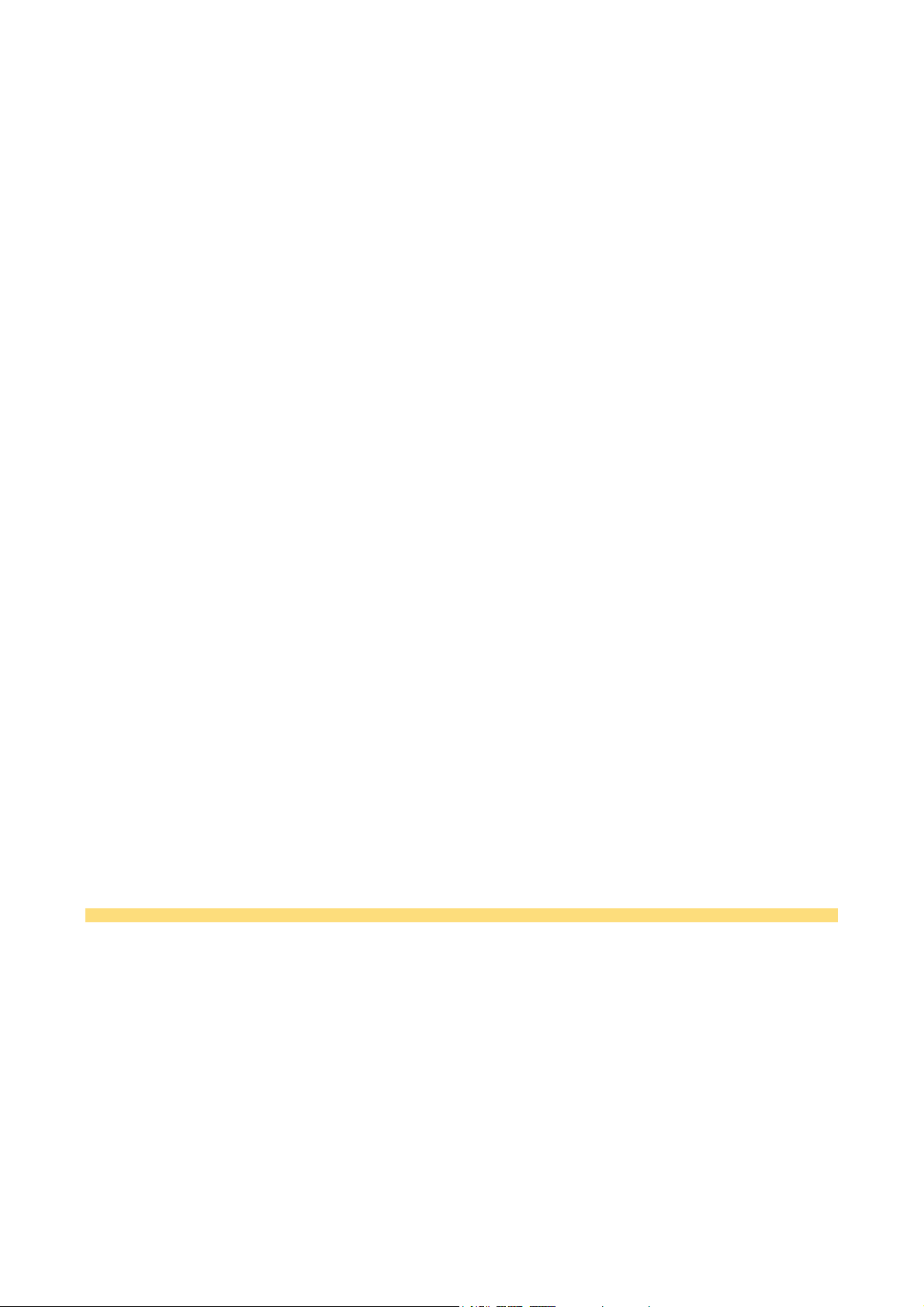
This original copy of the agreement is your proof of license. Please treat it as valuable property.
NEC Computers Asia Pacific Sdn. Bhd. License Agreement
IMPORTANT-READ CAREFULLY
Unless a separate multilingual license booklet is included in your product package, the following license Agreement applies to you.
Please take note that some third party software supplied to you may be covered by other license agreements. Please refer to all the
relevant license agreements provided for important terms and conditions applicable to such software.
This is a legal and binding Agreement made between you (either as an individual or as an entity) and NEC Computers Asia Pacific Sdn.
Bhd. (NECCAP). This Agreement covers all software that is distributed with NECCAP’s product, for which there is no separate license
agreement between you and the manufacturer or owner of the software (collectively referred to as “the Software”). By using the
Software that has been pre-loaded or embedded in your product or installing or downloading the Software that is included with your
product or opening the sealed software packet(s) you are agreeing to be bound by the terms of this Agreement. If you do not agree to
the terms of this Agreement, promptly return the unopened software packet(s) and the accompanying items (including but not limited to
the written materials and binders or other packages) to the place you obtained them and delete any preloaded or embedded software.
GRANT OF LICENSE
You are permitted to use one copy of the specified version of the NECCAP CD-ROM product identified above on any single computer,
provided the Software is in use on only one computer at any time. If you have multiple licenses for the Software, then at any time, you
may have as many copies of the Software in use as you have licenses. The Software is ‘in use’ on a computer when it is loaded into the
temporary memory (i.e. RAM) or installed in the permanent memory (e.g. hard disk, CD-ROM, or other storage device of that computer).
A copy of Software installed on a network server for the sole purpose of distribution to other computers is not ‘in use’ if you have a
separate license for each computer to which the Software is distributed. You must ensure that, you have purchased additional licenses
until the number of licenses is equivalent to the number of users before allowing the users to use the Software. If you are a commercial
customer of NECCAP, you hereby irrevocably grant NECCAP the right to perform an audit of your use of the Software during normal
hours, you agree to cooperate with NECCAP in such audit and you agree to provide NECCAP with all records related to the use of the
Software. Such audit is strictly for the purpose of confirmation of your compliance with the terms of this Agreement.
COPYRIGHT
The Software is owned by NECCAP or its suppliers and is protected by United States copyright laws and international treaty provision.
Therefore, you must treat the Software like any other copyrighted material (e.g. a book or musical recording) except that you may either
(a) make one copy of the floppy disk portion of the Software, if solely for backup or archival purposes, or (b) for the transfer of the floppy
disk portion of the Software to a single hard disk provided you keep the original solely for backup or archival purposes. You may not
copy the CD-ROM disc portion of the Software or the written materials accompanying the Software.
OTHER RESTRICTIONS
You may not rent or lease the Software, but you may transfer the Software and accompanying written materials on a permanent basis
provided you retain no copies and the recipient agrees to the terms of this Agreement. You may not reverse, engineer, decompile or
disassemble the Software. Any transfer of the Software must include the most recent update and all prior versions.
You may not use the disks on another computer or network, or loan, rent, lease or transfer them to another use except as permitted by
this Agreement.
LIMITED WARRANTY
The Software is distributed and licensed “AS IS”, with no warranties whatsoever, express or implied permissible under the law.
NECCAP warrants that the media containing the Software is free from defects in material and workmanship for a period of time (please
refer to your warranty card/guide) from the date you receive the Software. Any hardware accompanying the Software, shall be limited to
NECCAP’s then-current hardware limited warranty. Due to the complex nature of computer software, NECCAP and its suppliers do not
warrant that the Software is completely error free, will operate without interruption, or is compatible with all equipment and software
configurations. You expressly assume all risk for use of Software or program. This limited warranty is solely for your own benefit and
shall not be transferred or assigned in any manner whatsoever.
NOT COVERED: This warranty does not cover technical assistance for software training and usage whatsoever.
BEFORE USING SOFTWARE OR OPENING SOFTWARE PACKET(S).
NECCAP SOFTWARE LICENSE
LIMITED WARRANTY
CUSTOMER REMEDIES
During the warranty period NECCAP and its suppliers’ entire liability and your customer rights shall be, at NECCAP’s discretion, repair
or replacement of the Software that does not meet this Limited Warranty and which is returned to NECCAP with a dated proof of
purchase and authorization number to NECCAP at your own cost, risk and expense. If dated proof of purchase is not provided,
NECCAP’s authorized service provider will not render service or may charge the customer for the service(s) performed. This limited
warranty is void if product failure has resulted from accident, abuse, misuse or misapplication.
NO OTHER WARRANTIES
NECCAP and its suppliers’ disclaim all other warranties, either express or implied including, but not limited to expressed or implied
warranties of merchantability and fitness for a particular purpose with regards to the Software and the accompanying written materials.
This limited warranty gives you specific legal rights. You may have other rights which vary from jurisdiction to jurisdiction.
NO LIABILITY FOR CONSEQUENTIAL DAMAGES
In no event shall NECCAP or its suppliers be liable for any damages whatsoever (including without limitation, damages for loss of
business profits, business interruption, loss of business information, or any other pecuniary loss) arising out of the use or an inability to
use this product, even if NECCAP or its suppliers has been advised of the possibility of such damages. Because some states/countries
do not allow the exclusion or limitation of liability for consequential or incidental damages, the above limitation may not apply to you.
- 2 -
Page 3
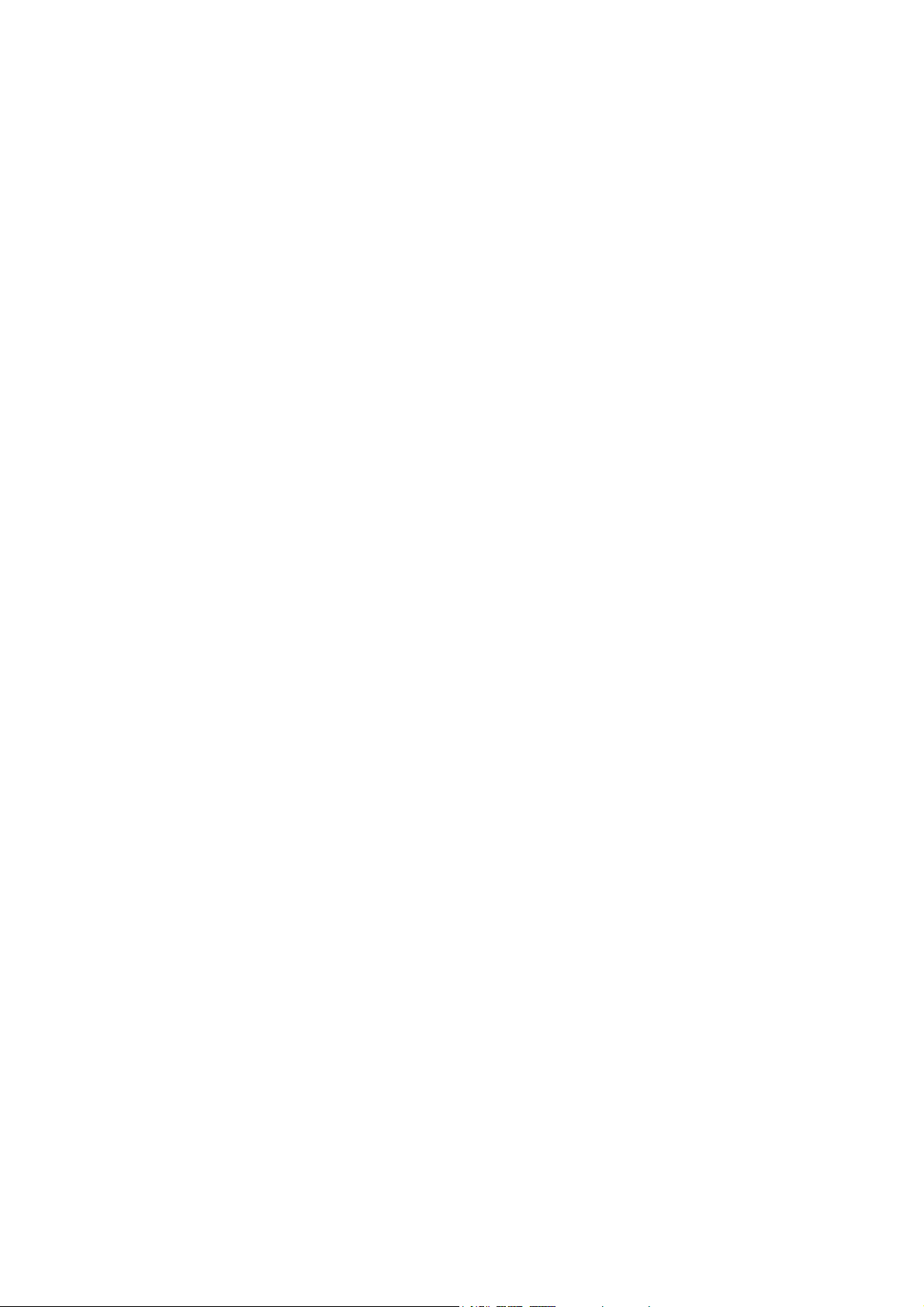
Copyright
Copyright
CopyrightCopyright
Copyright
Copyright © 2007 NEC Computers Asia Pacific Sdn. Bhd. (418989-A) ("NECCAP"). All Rights Reserved. No part of this
manual may be reproduced or transmitted, in any form or by any means, whether electronic, chemical, manual or
otherwise, including but not limited to photocopying, recording, or information storage and retrieval systems, for any
purpose without prior written permission of NECCAP.
Disclaimer
NECCAP specifically disclaims all warranties, either expressed or implied, including, but not limited to, implied warranties
of merchantability and fitness for a particular purpose with respect to this product and documentation to the extent
permitted by the law. NECCAP reserves the right to revise or make changes or improvements to this product or
documentation at any time without any obligations to notify any persons or users of such revisions or improvements.
In no event shall NECCAP be liable for any consequential or incidental damages, including but not limited to loss of
business profits or any other commercial damages, arising out of the use of this product.
Trademarks
NEC VERSA is a registered trademark, VersaGlide™, and PortBar™ are trademarks of NEC Corporation, used under
license.
Celeron, Celeron Inside, Centrino, Centrino Logo, Core Inside, Intel, Intel Logo, Intel Core, Intel Inside, Intel Inside Logo,
Intel Viiv, Intel vPro, Itanium, Itanium Inside, Pentium, Pentium Inside, Xeon, and Xeon Inside are trademarks or
registered trademarks of Intel Corporation or its subsidiaries in the United States and other countries.
AMD, the AMD Arrow logo, AMD Athlon, AMD Turion and combinations thereof, and AMD PowerNow! are trademarks of
Advanced Micro Devices, Inc.
Microsoft, Encarta, MSN, Windows, Outlook, Office logo and Windows logo are either registered trademarks or
trademarks of Microsoft Corporation in the United States and/or other countries. Windows Vista® is either a
registered trademark or trademark of Microsoft Corporation in the United States and/or other countries.
Norton Internet Security
Copyright © 2007 Symantec Corporation.
Symantec, the Symantec logo, LiveUpdate, Norton AntiVirus, Norton Internet Security, Norton Personal Firewall, Norton
Protection Center, Symantec Security Check, and Symantec Security Response are trademarks or registered
trademarks of Symantec Corporation or its affiliates in the U.S. and other countries.
McAfee® VirusScan®
McAfee and its product names are registered trademarks of McAfee, Inc. and/or its affiliates in the US and/or other
countries.
McAfee® Personal Firewall
McAfee and its product names are registered trademarks of McAfee, Inc. and/or its affiliates in the US and/or other
countries.
PS/2 is a trademark of International Business Machines, Inc.
Other product names mentioned in this manual may be trademarks or registered trademarks of their
respective companies. NECCAP claims no interest in trademarks other than its own.
TM
2007
- 3 -
Page 4
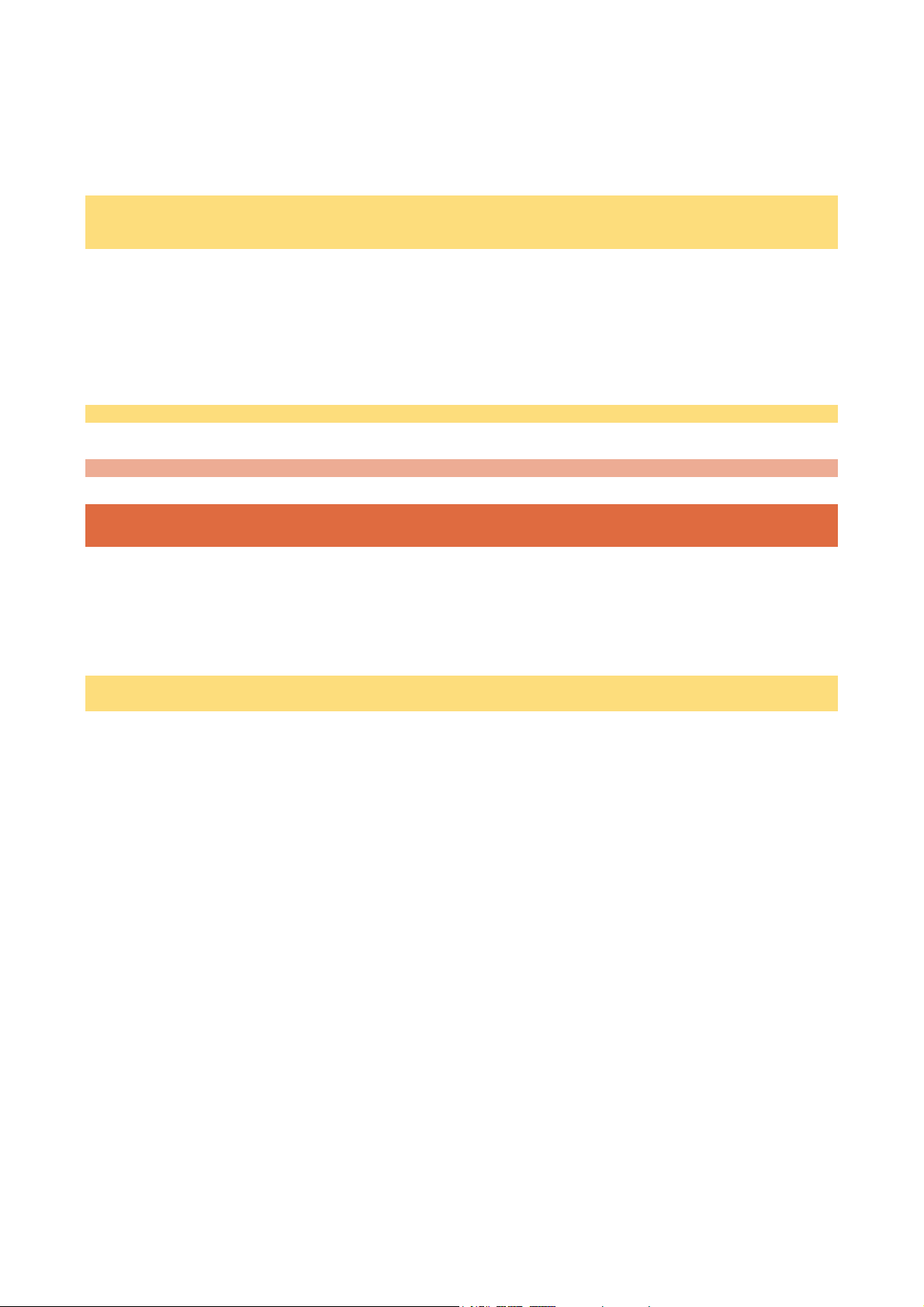
About Your Electronic User’s Guide
About Your Electronic User’s Guide
About Your Electronic User’s GuideAbout Your Electronic User’s Guide
If you have a query or remark related to the technical aspects of your computer, please refer to the 'NEC
Warranty Card Terms & Conditions', where you will find a website to obtain contact address & numbers.
Note: The illustrations, colours and pictures shown are for illustration purposes. They may vary slightly from
country to country and the unit you purchase. Please refer to the finished product for final configurations.
Specifications and model names are subject to change without notice.
Text Setup
Text Setup
Text SetupText Setup
To make this guide as easy to use as possible, the text is laid out as follows.
Note: Notes give particularly important information about whatever is being described.
Caution: Cautions indicate situations that can damage the notebook hardware or software.
WARNING: Warnings alert you to situations that could result in serious personal injury or even loss of
life.
Electronic User’s Guide
Electronic User’s Guide
Electronic User’s GuideElectronic User’s Guide
Note: We recommend that you print this documentation. It will then be easily accessible even when your
system is shut down.
Print
• To print the Electronic User’s Guide, go to File and then click Print in the menubar.
- 4 -
Page 5
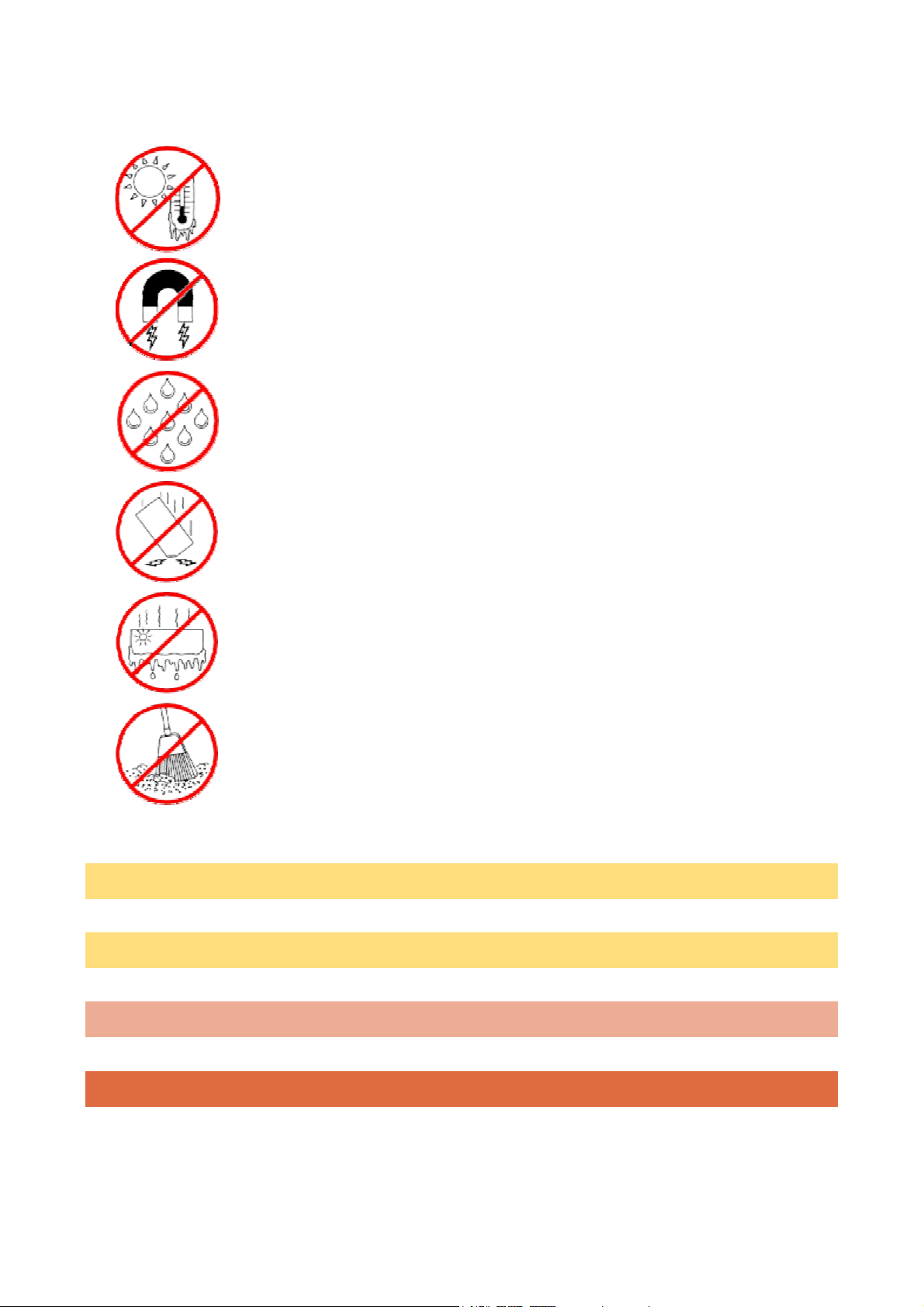
Basic Care and Handling Tips
Basic Care and Handling Tips
Basic Care and Handling TipsBasic Care and Handling Tips
Protect the computer from extremely low or high temperatures. Let the
computer warm (or cool) to room temperature before using it.
Keep the computer away from magnetic forces (some airline tray tables
are magnetic, do not set your notebook on top of them. Doing so can
destroy the data on your hard drive).
Keep the computer dry.
Do not wipe the computer with a wet cloth or pour fluid onto it.
Protect the computer from being bumped or dropped.
Check the computer for condensation.
If condensation is present, allow it to evaporate before switching on the
computer.
Keep the computer away from dust, sand and dirt.
NOTE: For information on the specification of your notebook, please refer to the UPC label on the packaging
box that comes with your system.
NOTE: The illustrations, colours and pictures shown are for illustration purposes. They may vary slightly from
country to country and the unit you purchase.
CAUTION: Before you connect or disconnect the power cord at the AC Port of your computer, please ensure
that the power plug is disconnected from the wall outlet.
WARNING: Do not place this notebook on your lap and / or allow it to be in contact with any part of your
body while operating.
- 5 -
Page 6
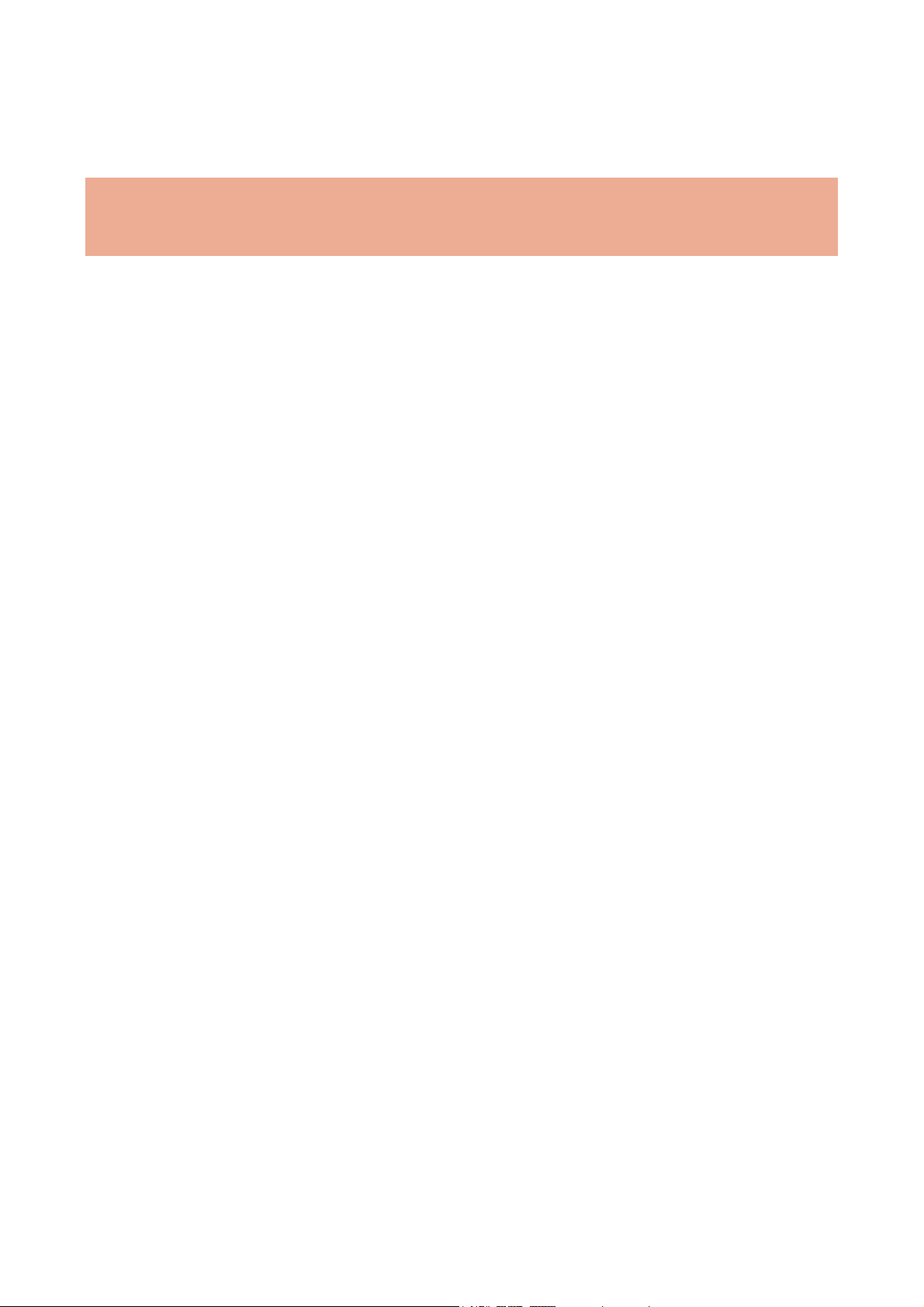
System Care
System Care
System Care System Care
Follow these guidelines to maintain the condition and performance of your computer.
Caution: Immediately turn off and unplug the notebook under the following conditions:
• The power cord is damaged or frayed.
• Liquid spills on or into the notebook.
• Someone drops the notebook or damages the casing.
Precautions for Notebook Use
Take these precautions when using your notebook and AC adapter.
• Be aware that your notebook may radiate heat when used for an extended period of time.
•
Avoid dropping or bumping the computer or the AC adapter.
• Do not stack heavy objects on the computer, the AC adapter, or the battery packs.
•
Do not place items near the notebook that could block air vents and cause overheating.
• Avoid moving the notebook during notebook operation, especially while the hard disk, floppy disk, or
optical disc drive is being accessed.
• When using the AC adapter, make sure the power source falls within the notebook's compatibility
range. Never use the AC adapter if the voltage falls outside this range. (Watch for this when
travelling to other countries.)
Turn computer power off before attaching or removing non-plug and play devices.
•
•
Disconnect the notebook from the electrical outlet if it is not going to be used for a long time. This
will avoid damage by transient over-voltage.
Do not attempt to disassemble the computer.
•
•
Do not push any foreign objects into the notebook bays, connectors or slots.
• Do not set the computer on top of a magnetised area. Doing so can destroy the data on your hard
disk drive. (Some airline tray tables are magnetic.)
• Avoid using the computer or AC adapter for extended periods in direct sunlight.
• Do not use the notebook in humid or dusty environments.
•
Keep liquids and food away from the notebook.
• Turn computer power off before cleaning it.
Avoid exposing the notebook or AC adapter to extreme changes in temperature or humidity. If it is
•
unavoidable, allow your notebook to adjust to room temperature before use.
•
When cleaning the notebook, use a soft, clean, dry cloth. Avoid wiping the display surface with
abrasive material, including rough fabric. Do not use a cleaning solution; this may damage the
notebook's plastic surface.
If the AC adapter becomes extremely hot, unplug the adapter and let it cool.
•
• Be sure to follow these power cord safety tips:
o Unplug by gripping the plug only; do not pull on the cable.
o Place the power cord such that it cannot be tripped or stepped on, and do not place items
directly on the power cord.
o Use an electrical outlet that is as close as possible to the computer.
- 6 -
Page 7
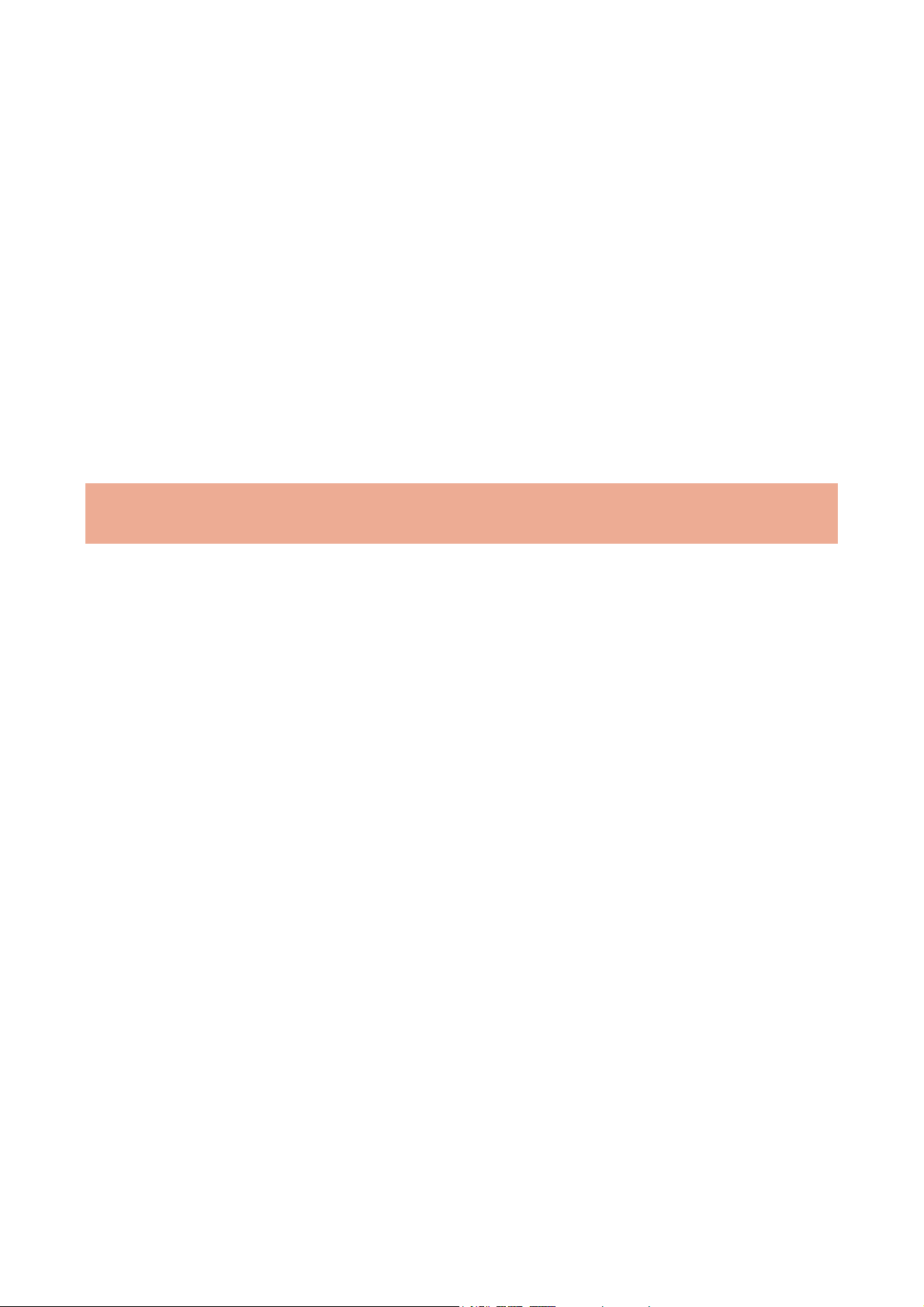
Storage Requirements
Store the computer and AC adapter in an environment that meets the following conditions:
If the temperature of the notebook suddenly rises or falls (for example, when you move the notebook from a
cold place to a warm place), vapour condenses inside the notebook. Turning on the notebook under such
conditions can damage the internal notebook components.
Before turning on the notebook, wait until the notebook's internal temperature stablises with the new
environment and any internal moisture has evaporated.
• Operate and store your notebook within the recommended temperatures and humidity levels (refer
to the 'System Components' section for more information).
• Keep the storage area free from vibration and magnetic fields.
• Keep the notebook and its components away from organic solvents or corrosive gases.
•
Avoid leaving the notebook and its components in direct sunlight or near heat sources.
Routine Cleaning
Clean or dust your notebook as follows:
Caution: Never use harsh solutions, household cleaners, or spray cleaners that contain caustic materials
on the notebook computer. These cleaners are usually high in alkalinity which is measured in pH. Using
these cleaners can cause the plastic surface to crack or discolour.
• LCD screen - carefully wipe the LCD screen with a soft cloth or a screen wipe designed for that
purpose. Special screen wipes are available from your local computer dealer.
• Notebook case - we recommend you carefully wipe the case with a slightly damp, dry cloth.
- 7 -
Page 8
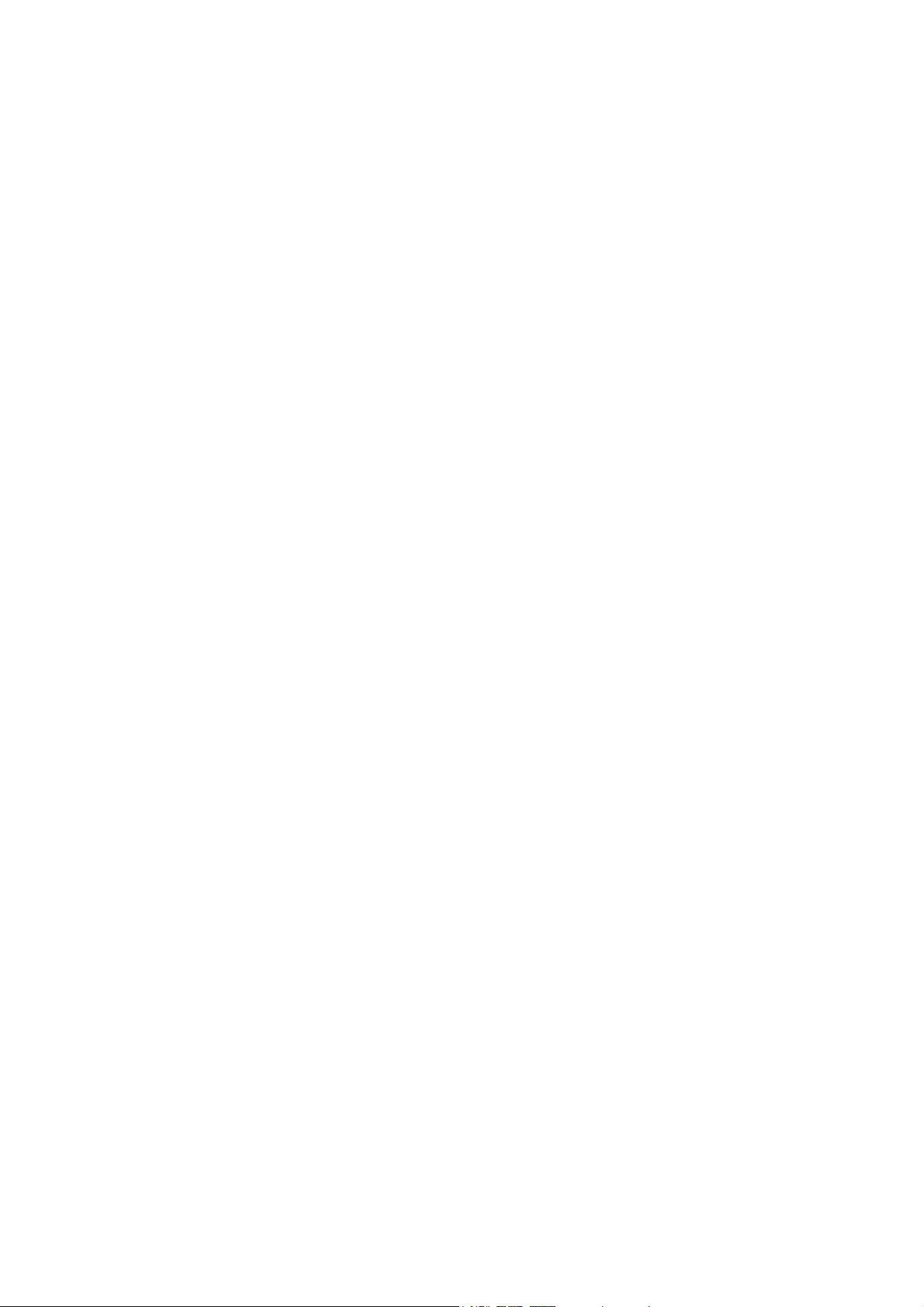
Safety Notices
Safety Notices
Safety NoticesSafety Notices
• Modem
• Modifications to the Product
• Radio Frequency Interference Statement
• Connections and Remote Earth
• Power Supply and Cables
• Batteries
• Laser Compliance Statement
• Thunderstorm Warning
• Virus Warning
• Epilepsy Warning
• Radio-communication Regulation (if applicable)
• Additional Notices
• Electrostatic Discharge (ESD) and ESD Protection
- 8 -
Page 9
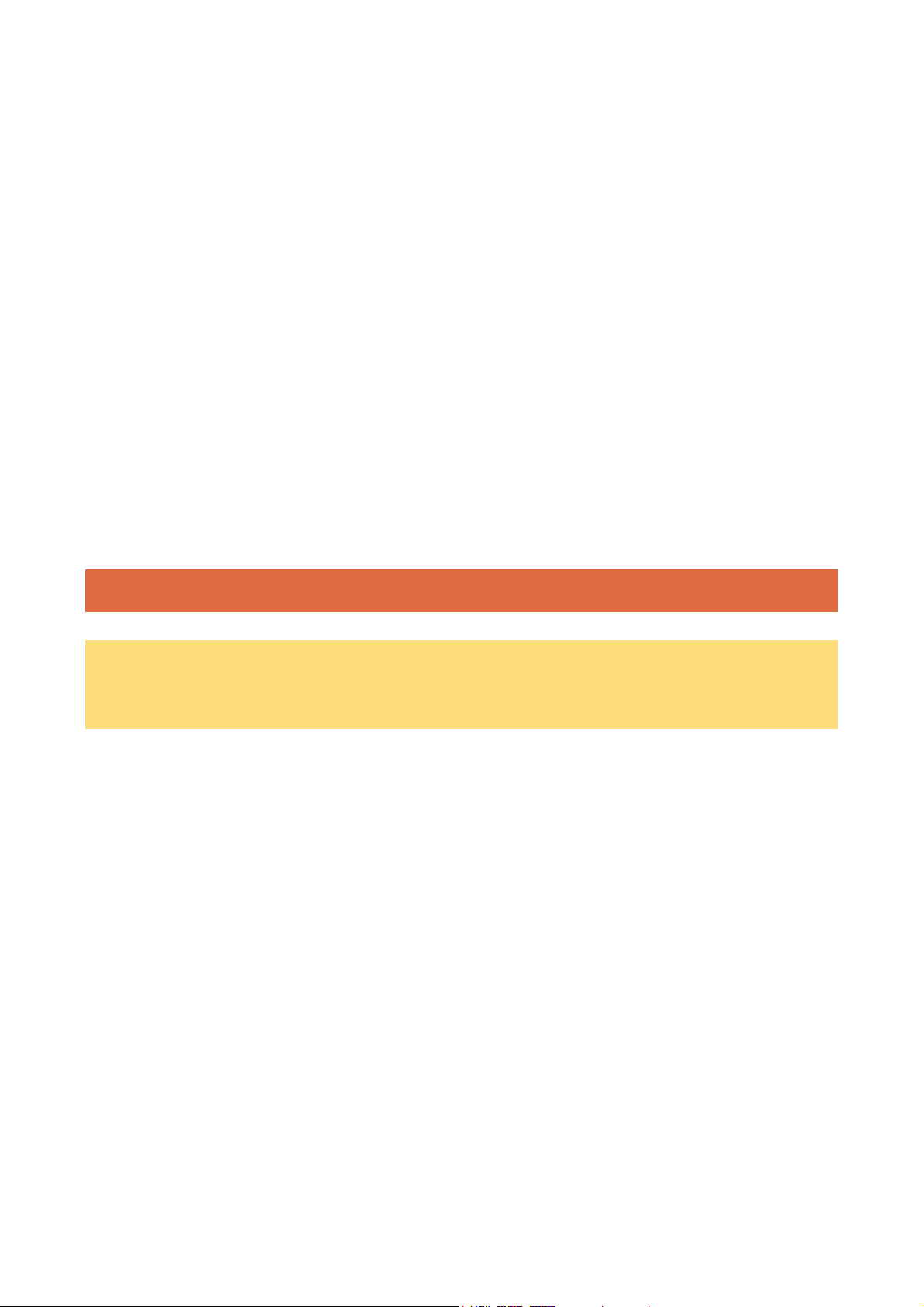
Modem
Modem
ModemModem
The equipment has been approved in accordance with Council Decision 98/482/EC for pan-European single
terminal connection to the Public Switched Telephone Network (PSTN). However, due to differences
between the individual PSTNs provided in different countries, the approval does not, by itself, give an
unconditional assurance of successful operation on every PSTN network termination point.
In the event of problems, you should contact your equipment supplier immediately.
Modifications to the Product
Modifications to the Product
Modifications to the Product Modifications to the Product
Radio Frequency Interference
The manufacturer is not responsible for any radio or TV interference caused by unauthorised modifications to
this equipment.
Safety Warning
The manufacturer is not responsible for any safety hazard caused by unauthorised modifications to this
equipment.
Radio Frequency Interference Statement
Radio Frequency Interference Statement
Radio Frequency Interference StatementRadio Frequency Interference Statement
WARNING: Changes or modifications to this unit not expressly approved by the party responsible for
compliance could void the user's authority to operate the equipment.
Note: This is a Class B Digital Device. This equipment has been tested and found to comply with the limits
for a Class B digital device, pursuant to CISPR22 Standard. These limits are designed to provide reasonable
protection against harmful interference in a residential installation. This equipment generates, uses and can
radiate radio frequency energy and, if not installed and used in accordance with the instructions, may cause
harmful interference to radio communications.
There is no guarantee, however, that interference will not occur in a particular installation. If this equipment
does cause harmful interference to radio or television reception, which can be determined by turning the
equipment on and off, the user is encouraged to try to correct the interference by one or more of the
following measures.
Reorient or relocate the receiving antenna.
•
• Increase the distance between the equipment and receiver.
•
Connect the equipment to an outlet on a circuit different from the one to which the receiver is
connected.
To meet CISPR22 Standard, shielded cables and power cords are required when connecting this device to a
personal computer or other Class B certified device.
- 9 -
Page 10
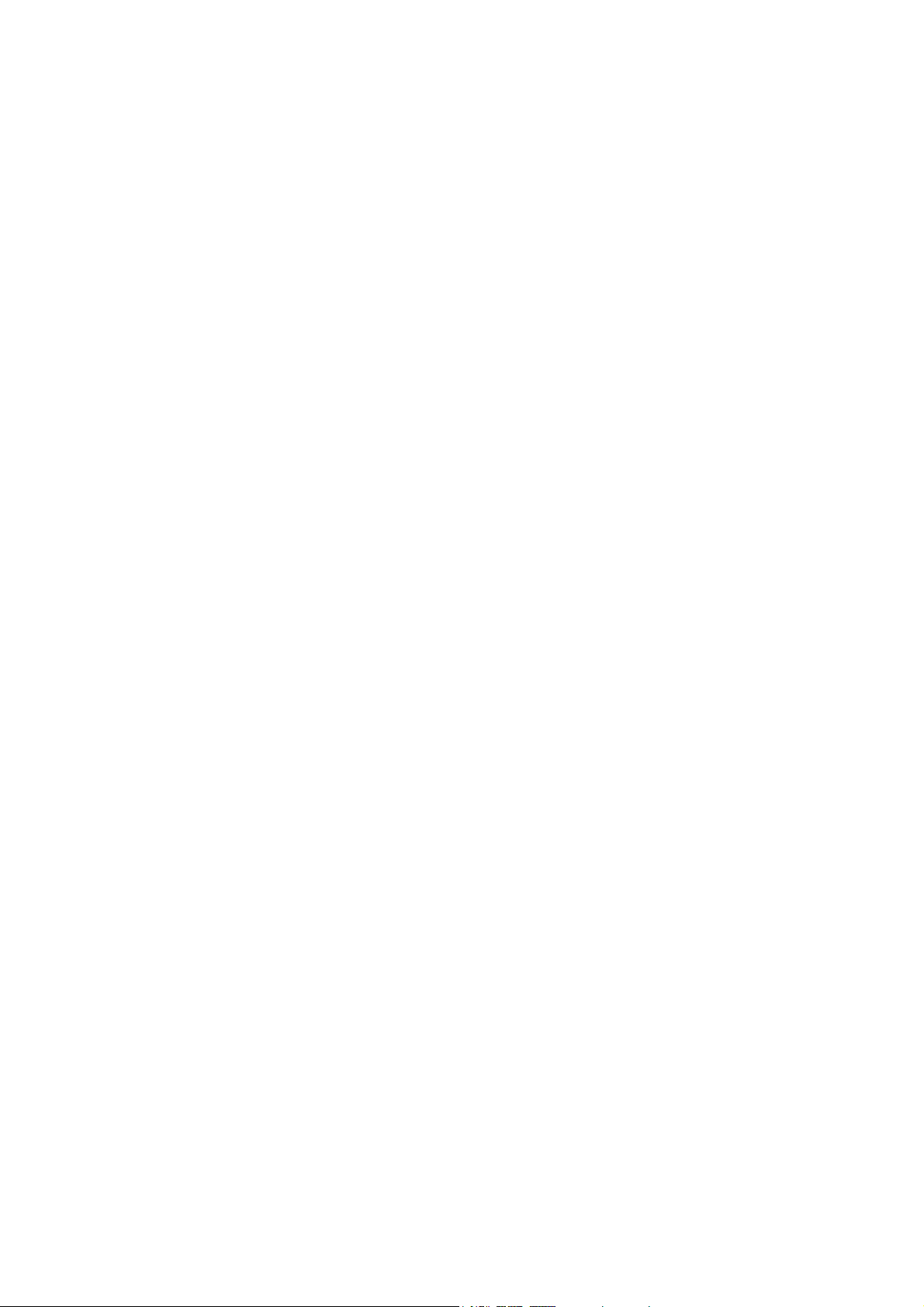
Connections and Remote Earth
Connections and Remote Earth
Connections and Remote Earth Connections and Remote Earth
PELV (Protected Extra Low Voltage)
To ensure the extra-low voltage integrity of the equipment, only connect equipment with mains-protected
electrically-compatible circuits to the external ports.
SELV (Safety Extra Low Voltage)
Every input and output of this product is classified as Safety Extra Low Voltage, except the modem, which is
classified as TNV-3.
Remote Earth
To prevent electrical shock, connect all local (individual office) computers and computer support equipment
to the same electrical circuit of the building's wiring. If you are unsure, check the building's wiring to avoid
remote earth conditions.
Building Supply
Only connect the equipment to a building supply that is in accordance with current wiring regulations in your
country.
- 10 -
Page 11
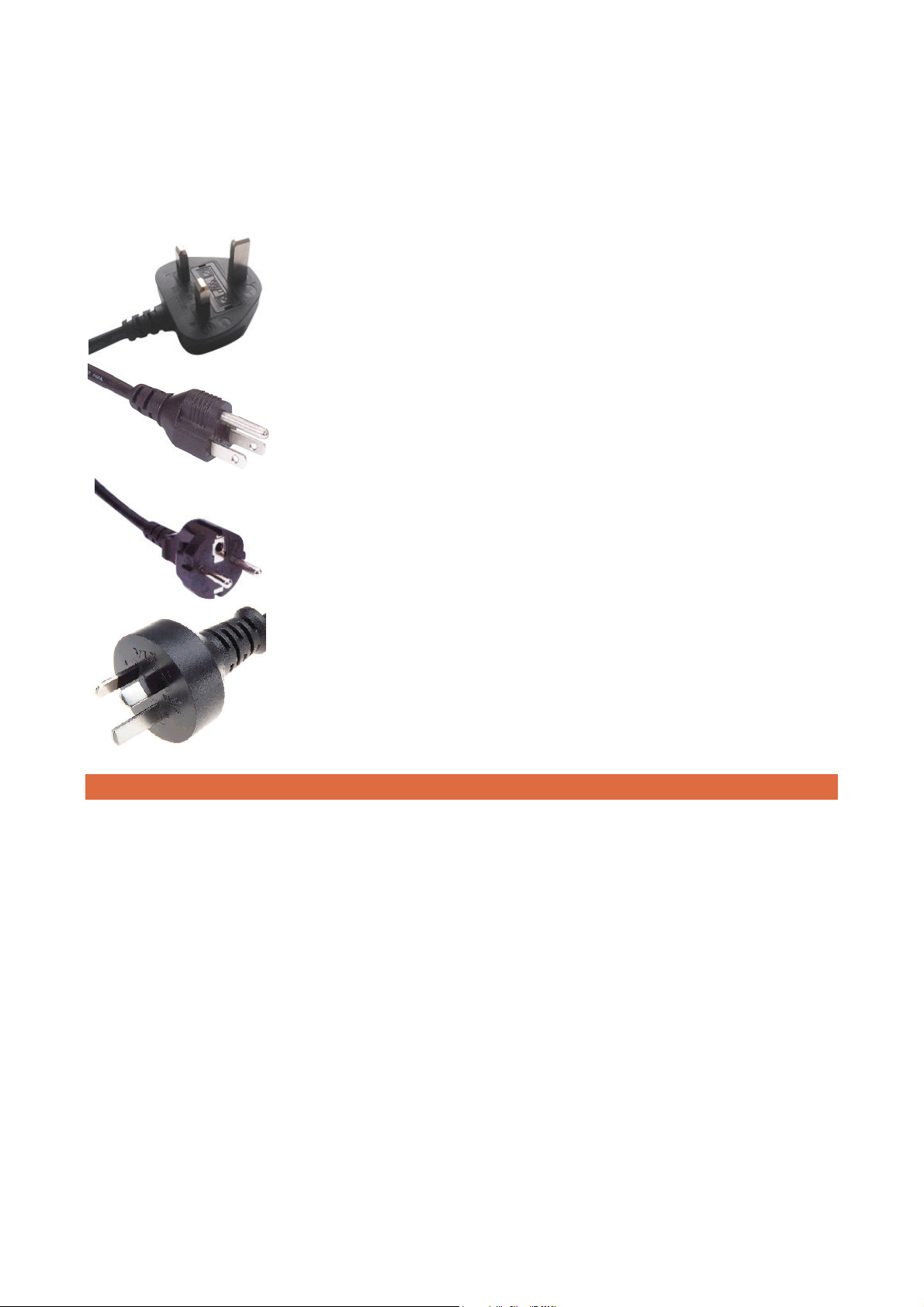
Pow
Power Supply and Cables
PowPow
Your computer may come with more than one type of power cord.
Please note the following identifications to ensure that you are using the right power cord in order to avoid
electrical shock hazards.
er Supply and Cables
er Supply and Cables er Supply and Cables
This power cord plug is suitable for use in Malaysia, Singapore,
Hong Kong, Bangladesh and Maldives.
This power cord plug is suitable for use in Thailand and
Philippines.
This power cord plug is ONLY suitable for use in Indonesia,
Mongolia and most countries in Europe except
United Kingdom.
This power cord plug is suitable for use in Australia &
New Zealand. The live and neutral pins have insulation
as an extra safety protection.
WARNING: Failure to use the right power cords may result in electrical shock.
Power Supply
The power supply socket-inlet and socket-outlet (if equipped) are classified as Hazardous Voltage.
You must unplug the power supply cord to disconnect the equipment from the power supply. For this
purpose, the socket-outlet should be installed as close to the equipment as possible and should be easily
accessible.
In European countries, before plugging the power cord into an AC outlet, check that the voltage selector
switch of the computer's power supply ( if available ) is in position “230 V”. In the U.S.A. and Canada, before
plugging the power cord into an AC outlet, check that the voltage selector switch of the computer's power
supply ( if available ) is in the position “115 V”. In Asian countries, before plugging the power cord into an AC
outlet, check the voltage selector switch of the computer's power supply ( if available ) is in position “230 V”.
Under no circumstances should the user attempt to disassemble the power supply. The power supply has no
user-replaceable parts. The power supply has hazardous voltages that can cause serious personal injury.
A defective power supply must be immediately returned to your dealer.
- 11 -
Page 12
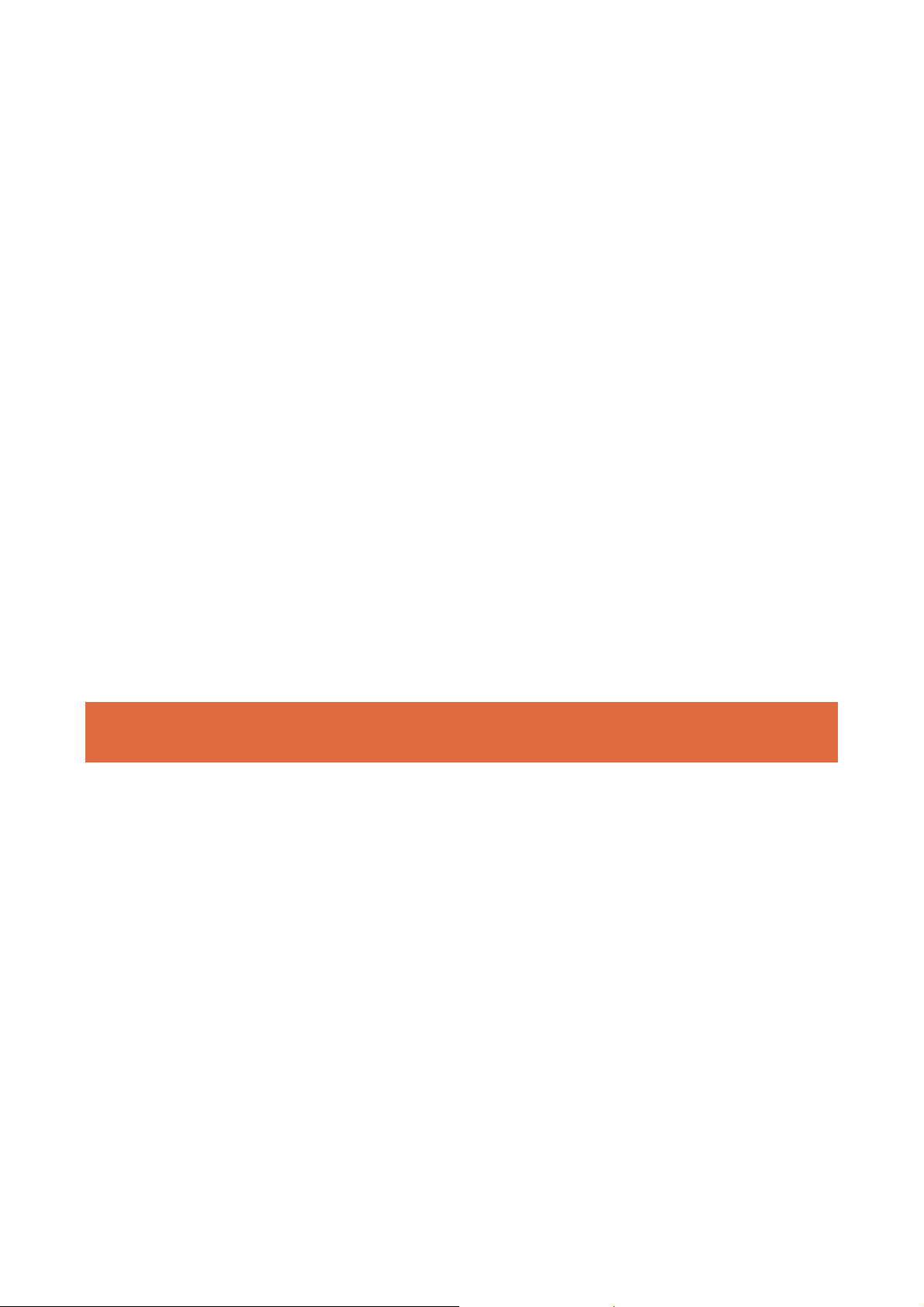
Power Cables
This equipment requires a 3-wire, grounded power cord. The cord length must not exceed 2.5 metres. To
prevent electrical hazards, do not remove or disable the ground contact on the power cord. Replace the
power cord if it gets damaged. Contact your dealer for an exact replacement. In Europe, the plug must be
rated for 250 VAC, 10 amp minimum. In the U.S.A. and Canada, the plug must be rated for 125 VAC, 10
amp minimum. The plug must display an international agency approval marking. The cord must be suitable
for use in the end-user country. Consult your dealer or the local electrical authorities if you are unsure of the
type of power cord to use in your country.
Cables
The EMC performance of the system is guaranteed only if the cable and interface use efficient shielding.
The use of shielded interface cable is required for USB, IEEE1394, serial, printer, game, analogue or digital
audio/video, Ethernet LAN, PS2, TV or FM antennas, and generally all high speeds cables’ interfaces.
Only Ethernet LAN or RTC modem cable can have lengths exceeding 3 meters.
For Ethernet LAN cable, use FTP shielded cables only (cat≥5).
Heat build-up
The AC adapter and the underside of the computer can become hot after prolonged use. Sustained physical
contact with either should be avoided.
Batteries
Batteries
BatteriesBatteries
Replacing batteries
A lithium battery in some computers maintains system configuration information. In the event that the battery
fails to maintain system configuration information, we recommend you replace the battery. For battery
replacement information, call your dealer or your Customer Assistance Centre.
WARNING: There is a danger of explosion if the battery is incorrectly replaced. Replace only with the
same or equivalent type recommended by the manufacturer. Discard used batteries according to the
manufacturer's instructions.
Battery Disposal
Ultimate disposal of this product should be handled according to all national laws and regulations. Do not
place used batteries in your regular waste: the incineration, land filling or mix batteries with municipal solid
waste stream as it is prohibited by law in most countries.
Contact your local waste management officials for other information regarding environmentally sound
collection, recycling and disposal of the batteries.
Laser Compliance Statement
Laser Compliance Statement
Laser Compliance StatementLaser Compliance Statement
The optical devices are tested and certified to be compliant with International Electro-technical Commission
IEC825-1 and European Norm EN60825-1 and EN60825-2 regulations for Class 1 laser products.
Class 1 laser products are not considered hazardous. The optical devices are designed such that there is
never human access to laser radiation above a Class 1 level during normal operation or prescribed
maintenance conditions.
The optical devices installed in your computer are designed for use solely as components of such electronic
products and therefore do not comply with the appropriate requirements of Code of Federal Regulation Sec.
1040.10 and Sec. 1040.11 for COMPLETE laser products.
- 12 -
Page 13
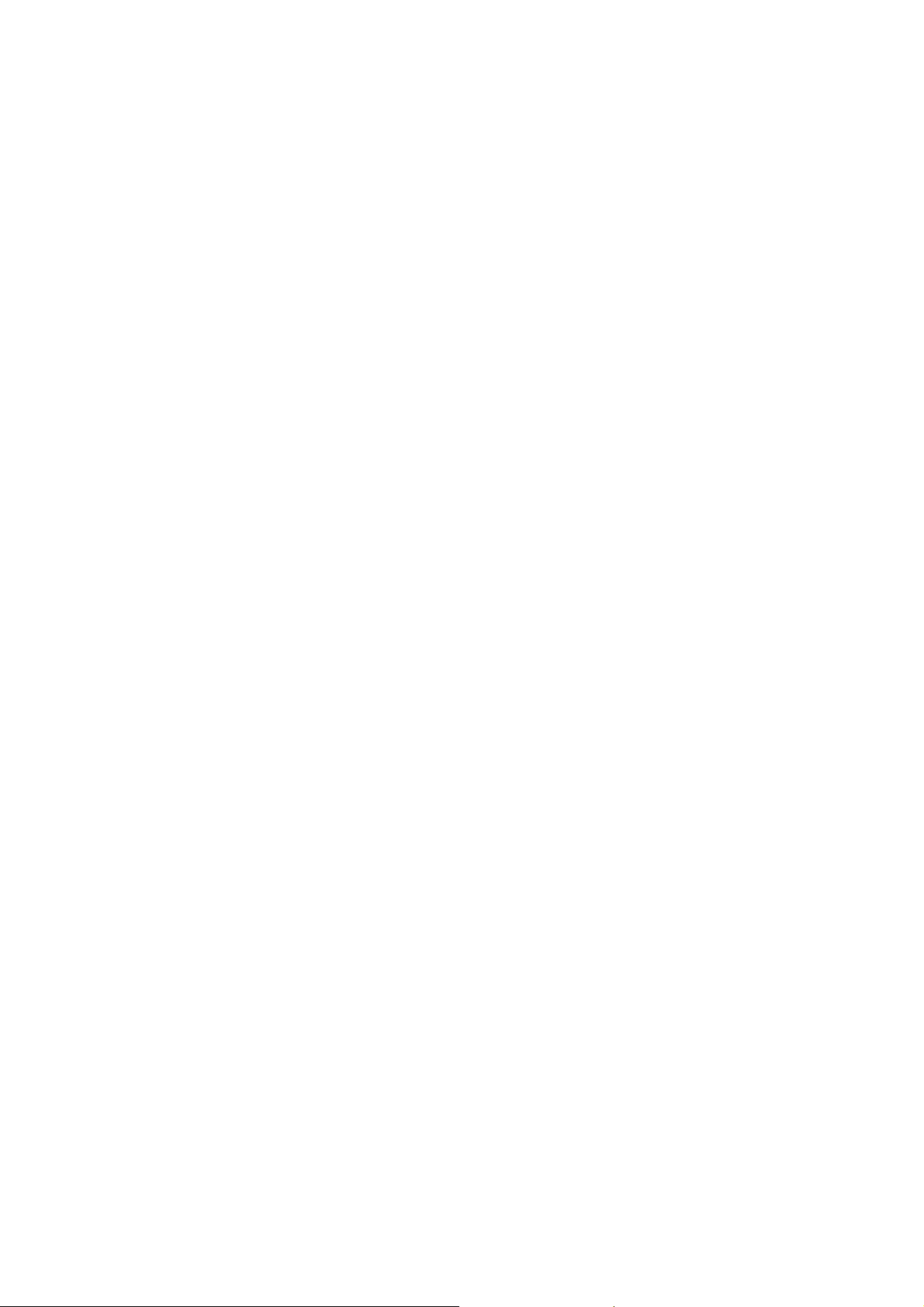
Thunderstorm Warning
Thunderstorm Warning
Thunderstorm WarningThunderstorm Warning
• This warning is only applicable if the product you purchase has a modem and/or TV tuner. Similar
precautions should be taken if you are connecting a modem or TV tuner to the product.
• Always disconnect telephone cable and/or antenna cable even though the product is in power off or in
standby mode.
Virus Warning
Virus Warning
Virus WarningVirus Warning
Please take the following precautions to protect your system against new viruses:
• Do not use illegal copies of software protected by copyright.
• Run an antivirus program and update it regularly.
•
Check all floppy disks carefully using a virus scanner before you start using them.
• When your computer is connected to a network, please make sure that only authorised persons
have access to your system (you can use passwords and share files as Read Only).
• Always use a personal Internet Firewall to help protect your computer from attacks by viruses,
Trojans, worms and intruders.
Epilepsy Warning
Epilepsy Warning
Epilepsy WarningEpilepsy Warning
Some people are susceptible to epileptic seizures or loss of consciousness when exposed to certain flashing
lights or light patterns in everyday life. Such people may have a seizure while watching television images or
playing certain games. This may happen even if the person has no medical history of epilepsy or has never
had any epileptic seizures.
If you or anyone in your family has ever had symptoms related to epilepsy (seizures or loss of
consciousness) when exposed to flashing lights, consult your doctor prior to playing such games. We advise
that parents monitor the use of games by their children. If you or your child experience any of the following
symptoms: dizziness, blurred vision, eye or muscle twitches, loss of consciousness, disorientation, any
involuntary movement or convulsion while playing a game, IMMEDIATELY discontinue use and consult your
doctor.
Radio
Radio----communication Regulation
RadioRadio
Specific regulations apply when using wireless radio-communication products.
Additional Notices
Additional Notices
Additional NoticesAdditional Notices
Every input or output of this product is classified as Safety Extra Low Voltage (SELV).
communication Regulation
communication Regulationcommunication Regulation
(if applicable)
(if applicable)
(if applicable)(if applicable)
- 13 -
Page 14
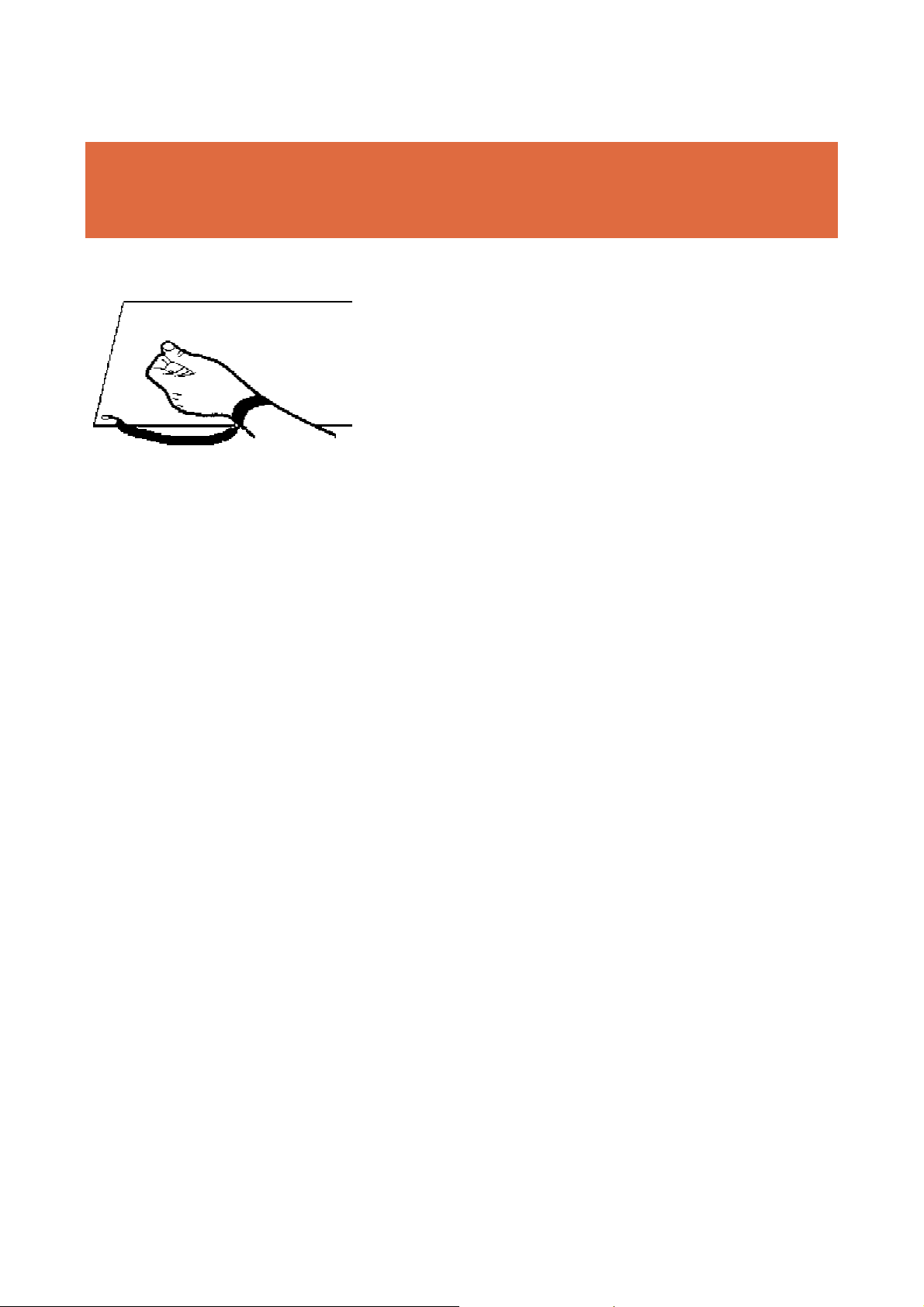
Electrostatic Discharge (ESD) and ESD Protection
Electrostatic Discharge (ESD) and ESD Protection
Electrostatic Discharge (ESD) and ESD Protection Electrostatic Discharge (ESD) and ESD Protection
WARNING: ESD can damage disk drives, cards, memory modules and other parts. We recommend that
you carry out all procedures in this guide only at an ESD workstation. If one is not available, provide some
ESD protection by wearing an antistatic wrist strap attached to any unpainted metal surface when handling
parts. If you don't have one, discharge static electricity from yourself and your clothing by touching a nearby
metal surface before handling any internal components.
- 14 -
Page 15
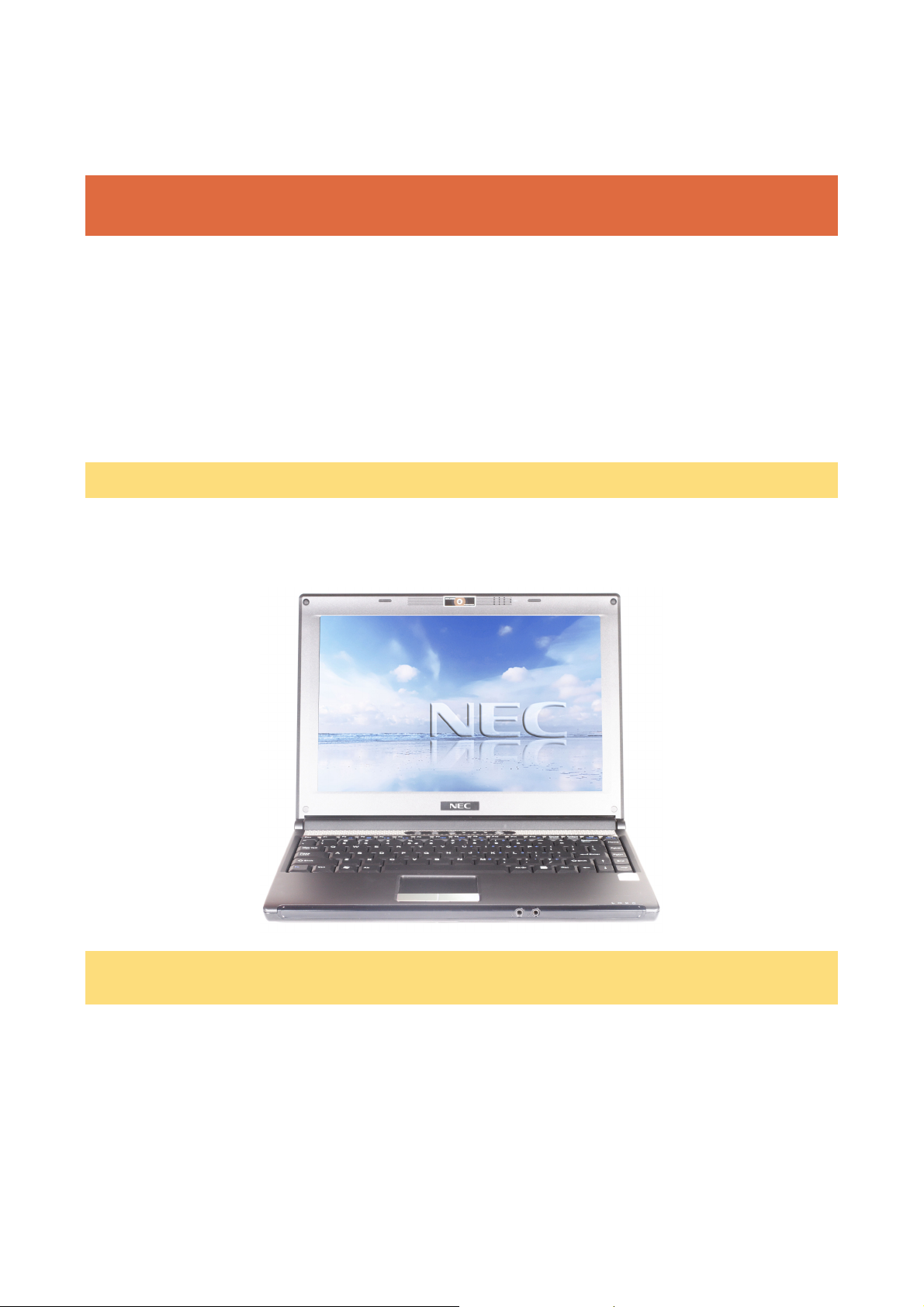
Introducing Your NEC VERSA
Introducing Your NEC VERSA
Introducing Your NEC VERSAIntroducing Your NEC VERSA
Getting to Know Your Notebook
WARNING: Prolonged or improper use of a computer workstation may pose a risk of serious injury. To
reduce your risk of injury, set up and use your computer in the manner described in, 'Setting Up a Healthy
Work Environment'.
To get started, do the following:
• Read 'Setting Up a Healthy Work Environment' for guidelines that help you use your computer
productively and safely. Information includes how to set up and use your computer to reduce your risk of
developing nerve, muscle, or tendon disorders.
• Read through this Electronic User’s Guide to familiarize yourself with the notebook.
NEC VERSA
Note: The illustrations and pictures shown are for illustration purposes. They may vary slightly from country
to country and the unit you purchase.
The notebook offers you a portable system filled with exciting resources for home, business or travel.
Note: The illustrations, colours and pictures shown are for illustration purposes. They may vary slightly from
country to country and the unit you purchase. Please refer to the finished product for final configurations.
Specifications and model names are subject to change without notice.
To settle in comfortably with your notebook, read the following sections and take a tour around your system!
- 15 -
Page 16
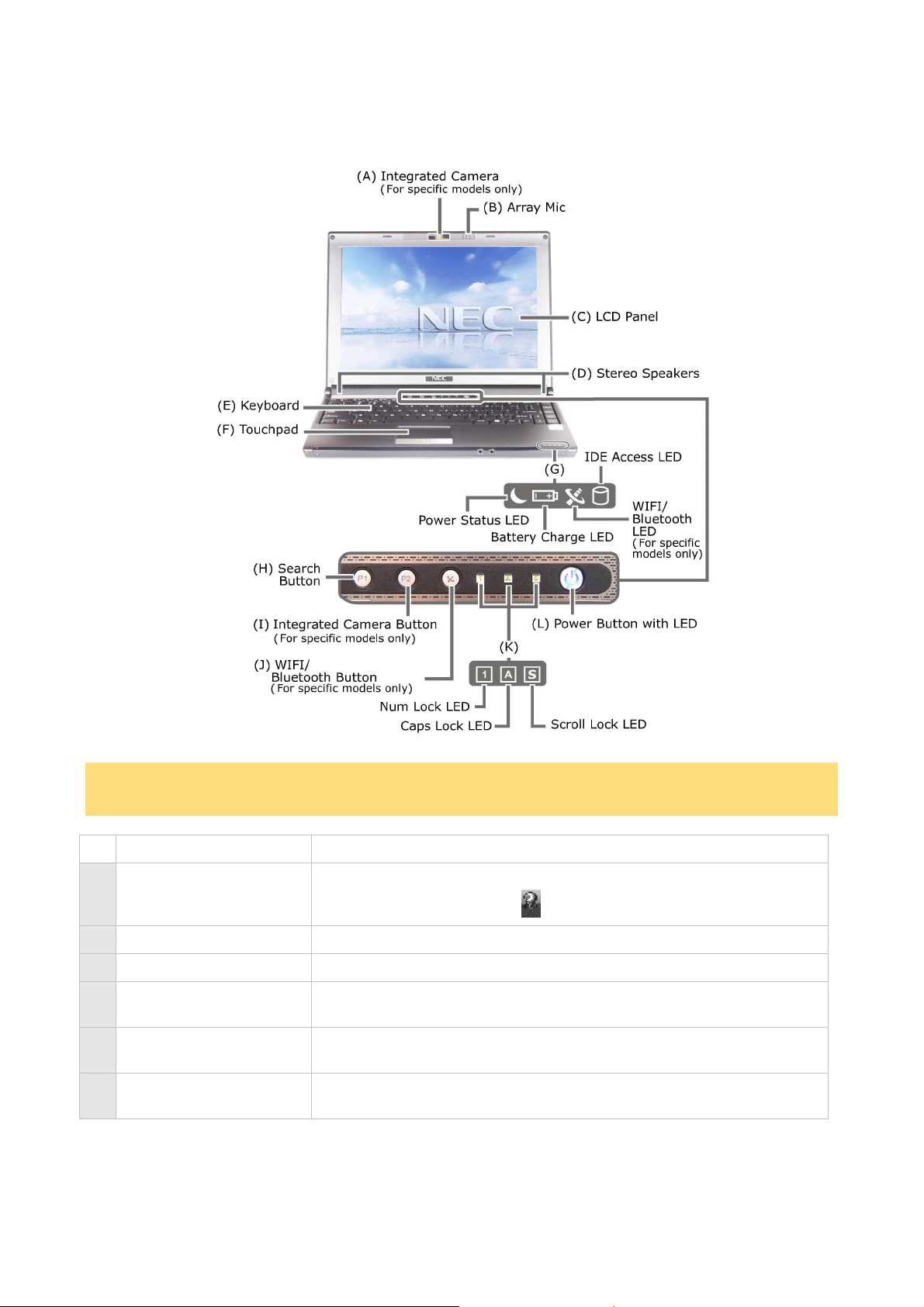
The notebook is compact with features on every side.
Front Features
Front Features
Front FeaturesFront Features
Note: The illustrations, colours and pictures shown are for illustration purposes. They may vary slightly from
country to country and the unit you purchase. Please refer to the finished product for final configurations.
Specifications and model names are subject to change without notice.
Item Description
A Integrated Camera
(For specific models only)
B Array Mic
C LCD Panel The notebook comes with a high resolution colour LCD display.
D Stereo Speakers Provides stereo sound for your multimedia presentations or listening
E Keyboard Standard Qwerty - key layout (models purchased may be shipped with
F Touchpad Works like a standard computer mouse. Simply move your fingertip over
For video conferencing or taking pictures.
Double click the taskbar icon to launch the camera application.
For voice conferencing and voice recording.
pleasure.
country specific keyboard layouts).
the touchpad to control the position of the cursor.
- 16 -
Page 17
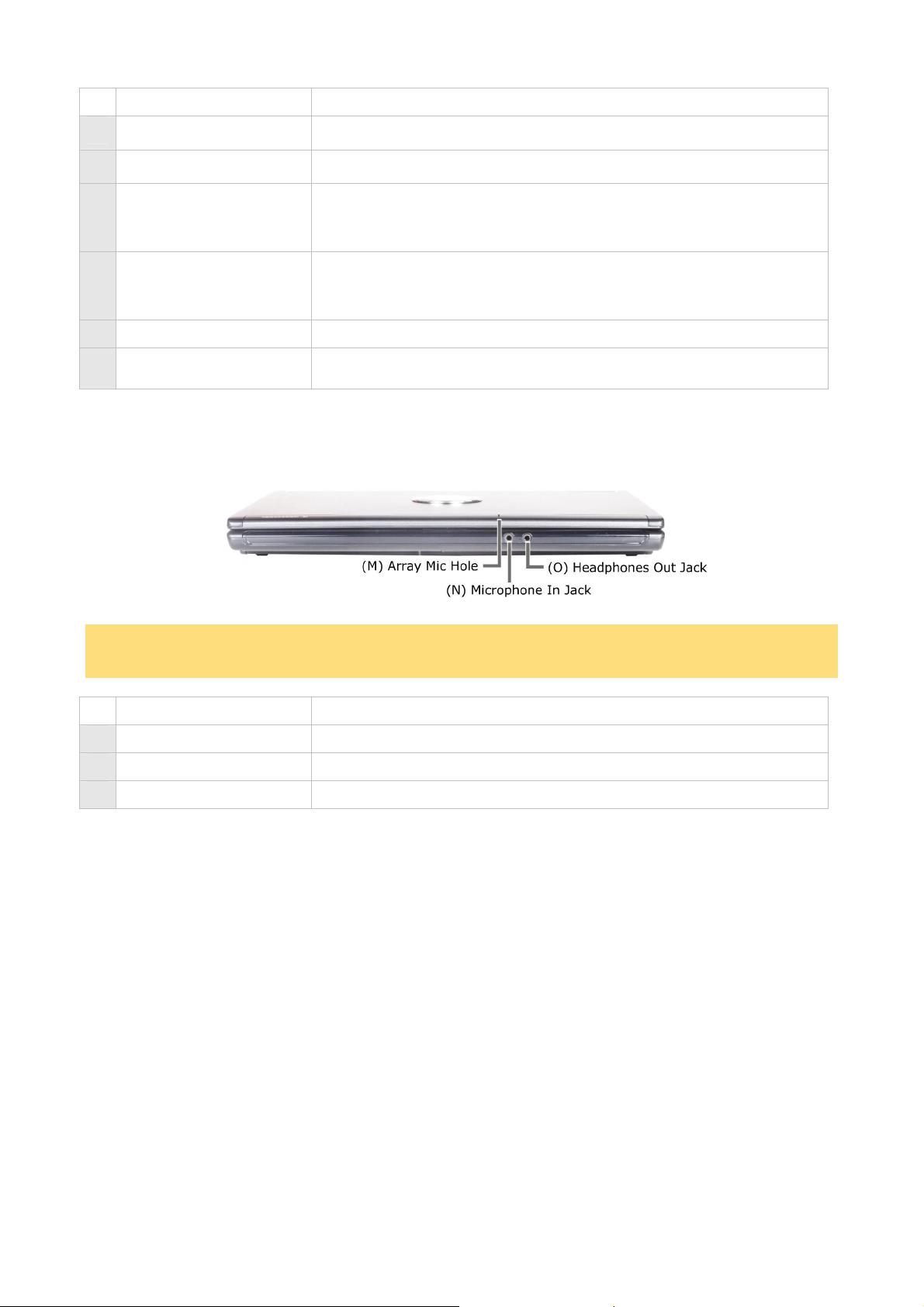
Item Description
G LEDs Refer to the ‘LEDs Behaviour’ section.
H Search Button Press to launch Windows Search.
I Integrated Camera
Button (For specific
models only)
J WIFI/Bluetooth Button
(For specific models only)
K LEDs Refer to the ‘LEDs Behaviour’ section.
L Power Button with LED Press the button to power on / off the system.
Press to enable/disable Integrated Camera.
(Only applicable to systems with Integrated Camera. It will not function if
your system does not come with Integrated Camera.)
Press to enable/disable WIFI/Bluetooth.
(Only applicable to systems with Bluetooth. It will not function if your
system does not come with Bluetooth.)
Note: The illustrations, colours and pictures shown are for illustration purposes. They may vary slightly from
country to country and the unit you purchase. Please refer to the finished product for final configurations.
Specifications and model names are subject to change without notice.
Item Description
M Array Mic Hole For voice conferencing and voice recording.
N Microphone In Jack Allows you to connect an external microphone.
O Headphones Out Jack Lets you plug in stereo headphones or external speakers.
- 17 -
Page 18
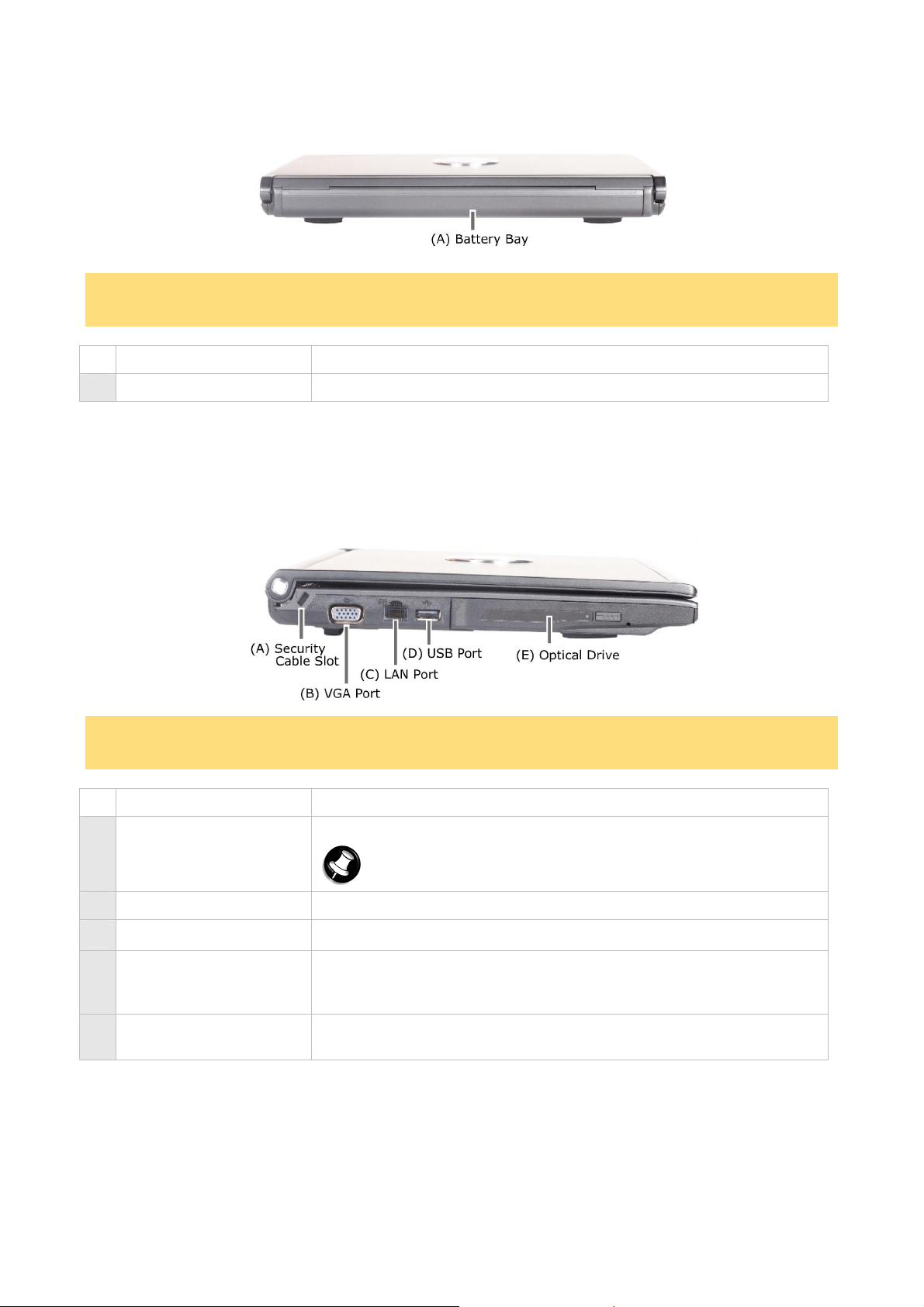
Back Features
Back Features
Back Features Back Features
Note: The illustrations, colours and pictures shown are for illustration purposes. They may vary slightly from
country to country and the unit you purchase. Please refer to the finished product for final configurations.
Specifications and model names are subject to change without notice.
Item Description
A Battery Bay Equipped with a rechargeable battery.
Left Features
Left Features
Left FeaturesLeft Features
Note: The illustrations, colours and pictures shown are for illustration purposes. They may vary slightly from
country to country and the unit you purchase. Please refer to the finished product for final configurations.
Specifications and model names are subject to change without notice.
Item Description
A Security Cable Slot Allows you to attach an anti-theft device to your notebook.
Note: An anti-theft device is not supplied.
B VGA Port Use this 15-pin port to attach an external monitor to your notebook.
C LAN Port This port can be used to connect your computer to a network.
D USB Port Each Universal Serial Bus (USB) port allows you to connect USB-
equipped peripheral devices (e.g., printers, monitors, scanners) to your
notebook.
E Optical Drive This slot houses an optical drive. The optical drive that comes with
your system depends on the notebook configurations you purchase.
- 18 -
Page 19

Right Features
is
NOTE:
e or may not be supplied. It
Right Features
Right FeaturesRight Features
Note: The illustrations, colours and pictures shown are for illustration purposes. They may vary slightly from
country to country and the unit you purchase. Please refer to the finished product for final configurations.
Specifications and model names are subject to change without notice.
Item Description
A Memory Card Reader This port allows you to access five different types of memory card.
(For SD, SDHC, MS, MS Pro, MMC)
B ExpressCard™ Slot
C USB Port Each Universal Serial Bus (USB) port allows you to connect USB-
D Modem Port
(For specific models only)
E USB Port Each Universal Serial Bus (USB) port allows you to connect USB-
F High-Definition
Multimedia Interface
Allows you to insert an ExpressCard™.
The ExpressCard™ may b
depends on the system you purchase.
equipped peripheral devices (e.g., printers, monitors, scanners) to your
notebook.
Use this port to connect the system to an analog telephone line for
access to the internet.
equipped peripheral devices (e.g., printers, monitors, scanners) to your
notebook.
The High-Definition Multimedia Interface (HDMI) is designed for
transmitting digital television audiovisual signals from DVD players, settop boxes and other audiovisual sources to television sets, projectors
and other video displays.
HDMI can carry high quality multi-channel audio data and all standard
and high-definition consumer electronics video formats. Content
protection technology is available.
G Ventilator Allows your system to cool properly and maintain a safe operating
H AC Power Port Lets you attach notebook to the AC Power source using the AC adapter
- 19 -
environment.
that comes with your system. Keep the system connected to AC power
whenever possible.
WARNING:
in use.
Do not block the ventilator while the notebook
Page 20
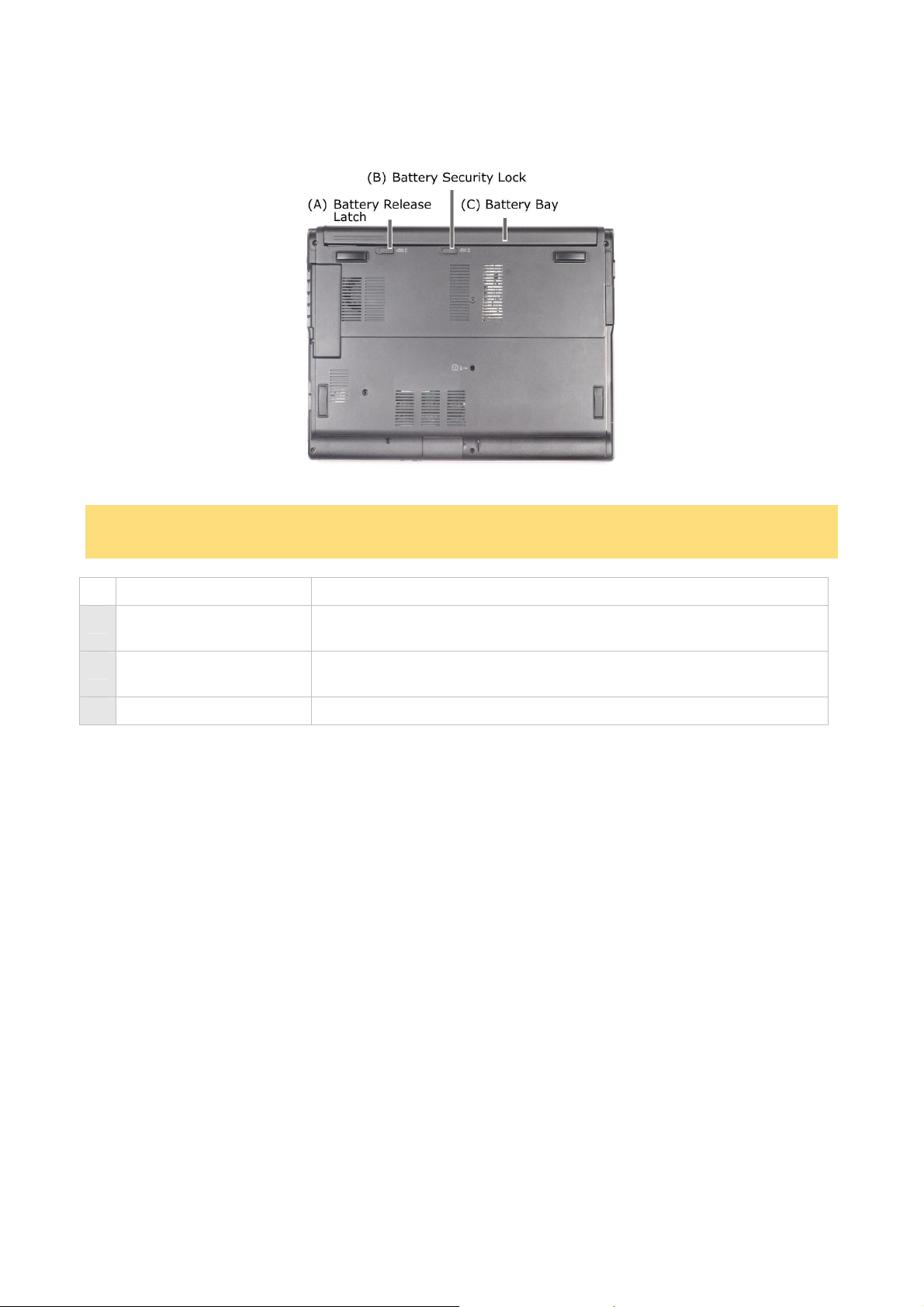
Bottom Features
Bottom Features
Bottom FeaturesBottom Features
Note: The illustrations, colours and pictures shown are for illustration purposes. They may vary slightly from
country to country and the unit you purchase. Please refer to the finished product for final configurations.
Specifications and model names are subject to change without notice.
Item Description
A Battery Release Latch Refer to “Installing the battery” and “Removing the battery” section for
details.
B Battery Security Lock Refer to “Installing the battery” and “Removing the battery” section for
details.
C Battery Bay Equipped with a rechargeable Lithium-Ion (Li-Ion) battery.
- 20 -
Page 21
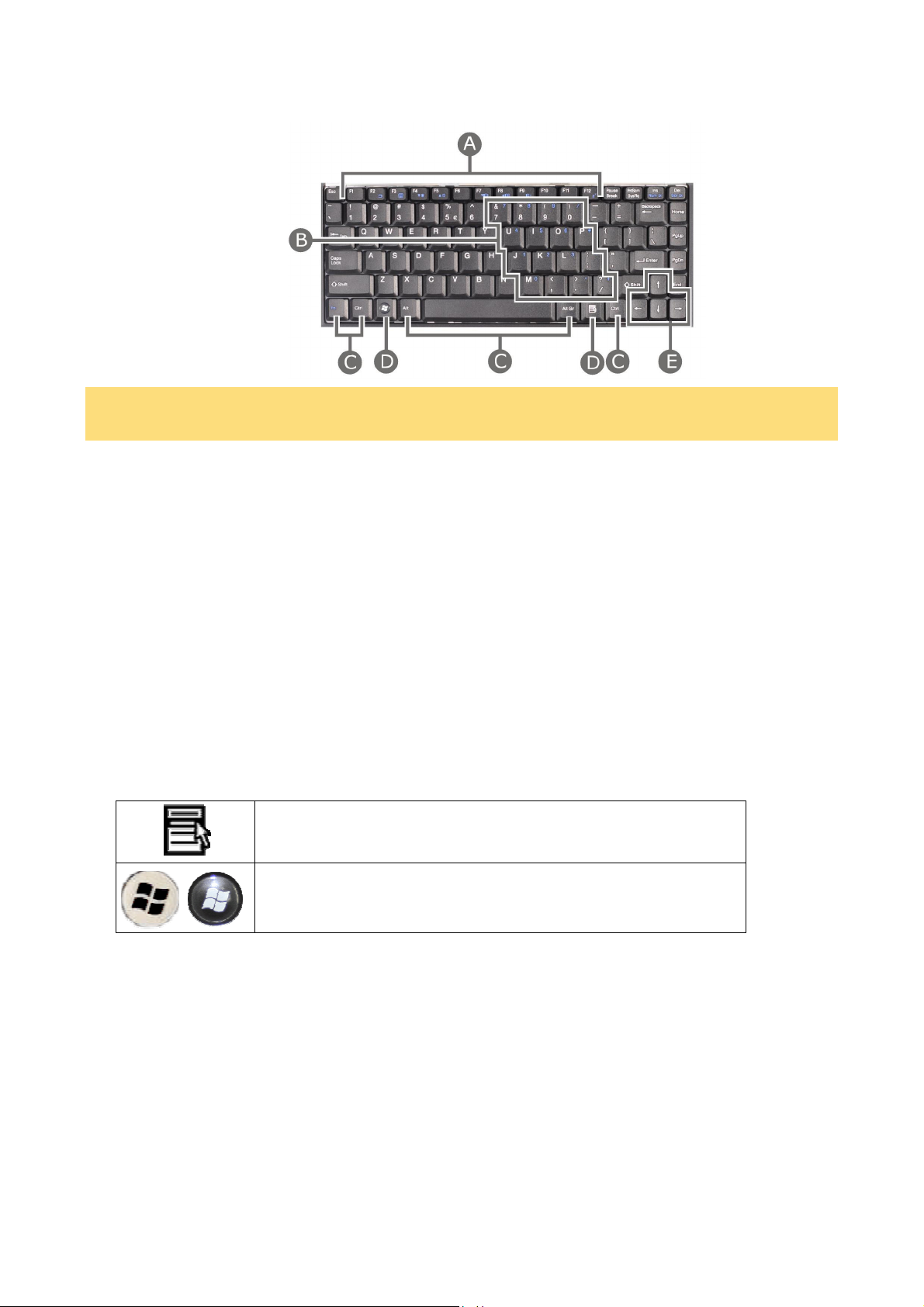
Keyboard
Note: The illustrations, colours and pictures shown are for illustration purposes. They may vary slightly from
country to country and the unit you purchase. Please refer to the finished product for final configurations.
Specifications and model names are subject to change without notice.
The keyboard is equipped with many features. However the outlook of the keyboard may be slightly different
from your actual unit. These include:
• Function Keys (A) - function keys are available on the notebook keyboard. These keys work together
with the Fn key to activate special functions. Function keys are application-driven. For more information,
please refer to the 'Function Keys' note.
Numeric Keypad (B) - pressing Fn+Num Lock on the keyboard activates the numeric keypad numbers
•
and functions printed in blue at the bottom right corner of the keys. The keypad lets you type numbers
and mathematical operands (+, -) as you would on a calculator. The keypad is ideal for entering long lists
of numbers. When you press Fn+Num Lock again, the keys revert to their normal functions as
typewriter keys.
• Control keys (C) - Ctrl, Alt, Fn and Shift are controls used in conjunction with other keys to change
their functions. To use control keys, press and hold the control key while pressing another key. For
example, "Press Ctrl c" means to hold down the Ctrl key and press the c key. Key combinations are
specific to the application you are running.
•
Windows® keys (D) - use the following two keys to facilitate your work.
Shortcut/Application key - provides quick access to shortcut menus.
(This key acts like a right mouse button.)
Floating Windows® key - displays the Start menu. (The outlook of
Floating Windows® key is depends on the system you purchase.)
• Cursor Control keys (E) - cursor control keys let you position the cursor on the screen where you want.
On the screen, the cursor is a blinking underline, block, or vertical bar depending on the application. The
cursor indicates where the next typed text will be inserted.
- 21 -
Page 22
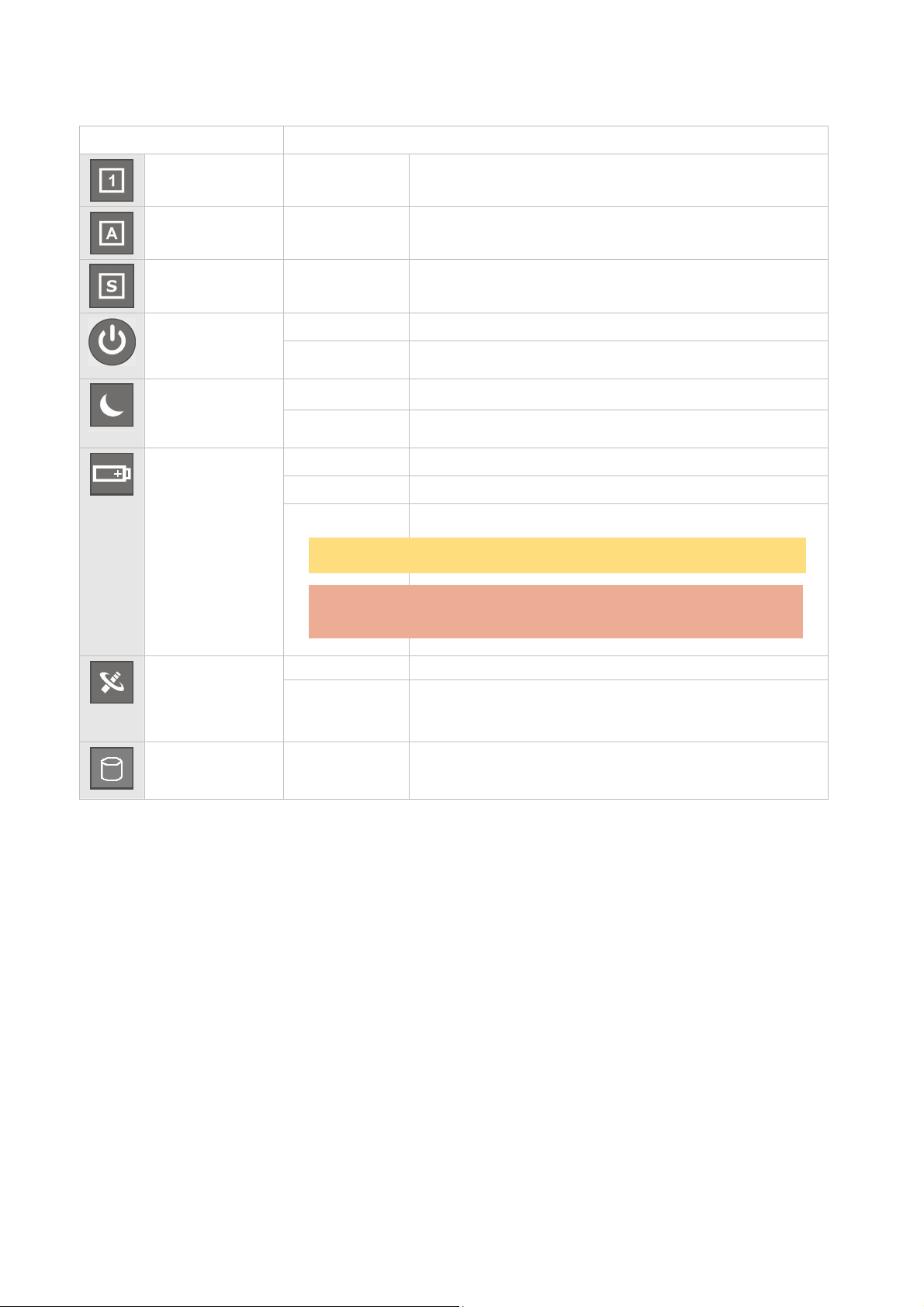
LEDs Behaviour
NOTE:
CAUTION:
Item Description
Num Lock
LED Indicator
Caps Lock
LED Indicator
Scroll Lock
LED Indicator
Power Button
LED Indicator
Green
Green
Green
Blue
Blinks Blue
When Num Lock is activated.
When Caps Lock is activated.
When Scroll Lock is activated.
When system is Powered On.
When system is in Standby mode.
Power Status
LED Indicator
Battery Charge
LED Indicator
WIFI/ Bluetooth
LED Indicator
(For specific
models only)
IDE Access
LED Indicator
Green
Blinks Green
Off
Green
Red
notebook when the battery is in warning or low status.
Connect the AC adapter cable into the power port on the
Port of your computer, please ensure that the power plug is
disconnected from the wall outlet.
Green WIFI is enabled.
Blue Bluetooth is enabled.
Blinks Red
When system is Powered On.
When system is in Standby mode.
The battery is not charging.
The battery is charging.
Battery capacity (low).
Before you connect or disconnect the power cord at the AC
(Only applicable to systems with Bluetooth. It will not
function if your system does not come with Bluetooth.)
When the notebook accesses the hard disk drive or
optical disk drive.
- 22 -
Page 23
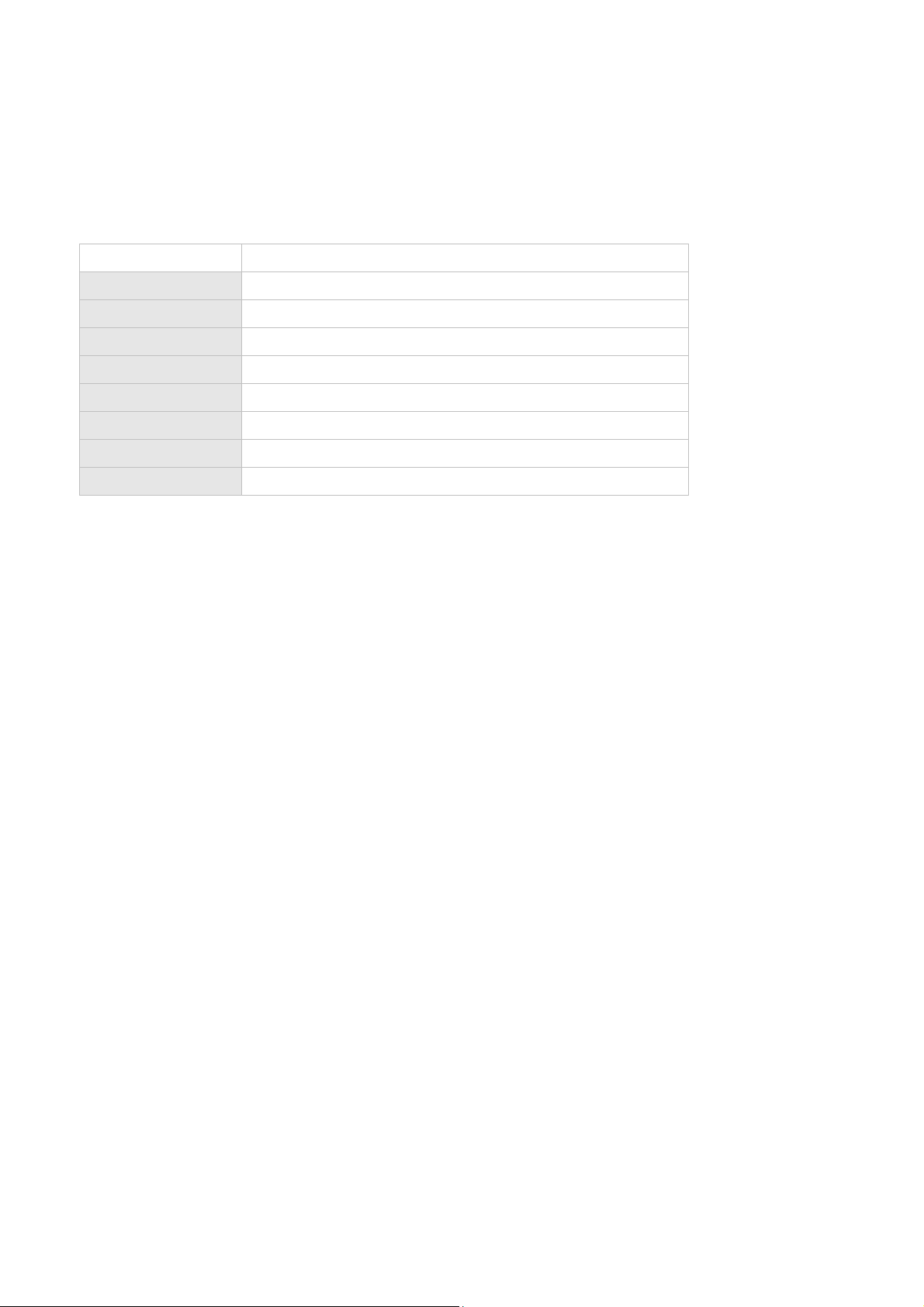
Function Keys
Function keys are available on the notebook keyboard. These keys work together with Fn key to activate
special functions.
Function keys are application-driven.
The following function key combinations are pre-programmed for the notebook.
Function Key Description
Fn + F2
Fn + F3 Enables / Disables the touchpad.
Fn + F4 Brightness down.
Fn + F5 Brightness up.
Fn + F7 Volume down.
Fn + F8
Fn + F9 Sound mute.
Fn + F12 Sleep.
Display toggle.
Volume up.
Power Button
The Power button is a "smart" switch, meaning that it recognises when the notebook is on Standby mode. If
in Standby mode, you cannot power off until you press the Power button to resume operation.
Use the Power button in the following ways:
• Press the Power button to power on.
• Press the Power button to move from Standby mode and to proceed with normal operations.
• Press and hold the Power button in place for 4 or more seconds to initiate power override (powers off the
system). Only use this option if you cannot power off your system using the normal procedure described
in the 'Tips' section relevant to your operating system.
Put the unit in Standby mode when you need to be away from your notebook for a short period of time and
want to return to where you left off. Standby mode shuts down all devices in the notebook while retaining
data and notebook status.
Check the 'Managing System Power' section relevant to your operating system for more information on the
power management states.
Optional Accessories
Optional Accessories
Optional AccessoriesOptional Accessories
For more information on accessories, please refer to or contact to the local sales representative near you.
- 23 -
Page 24
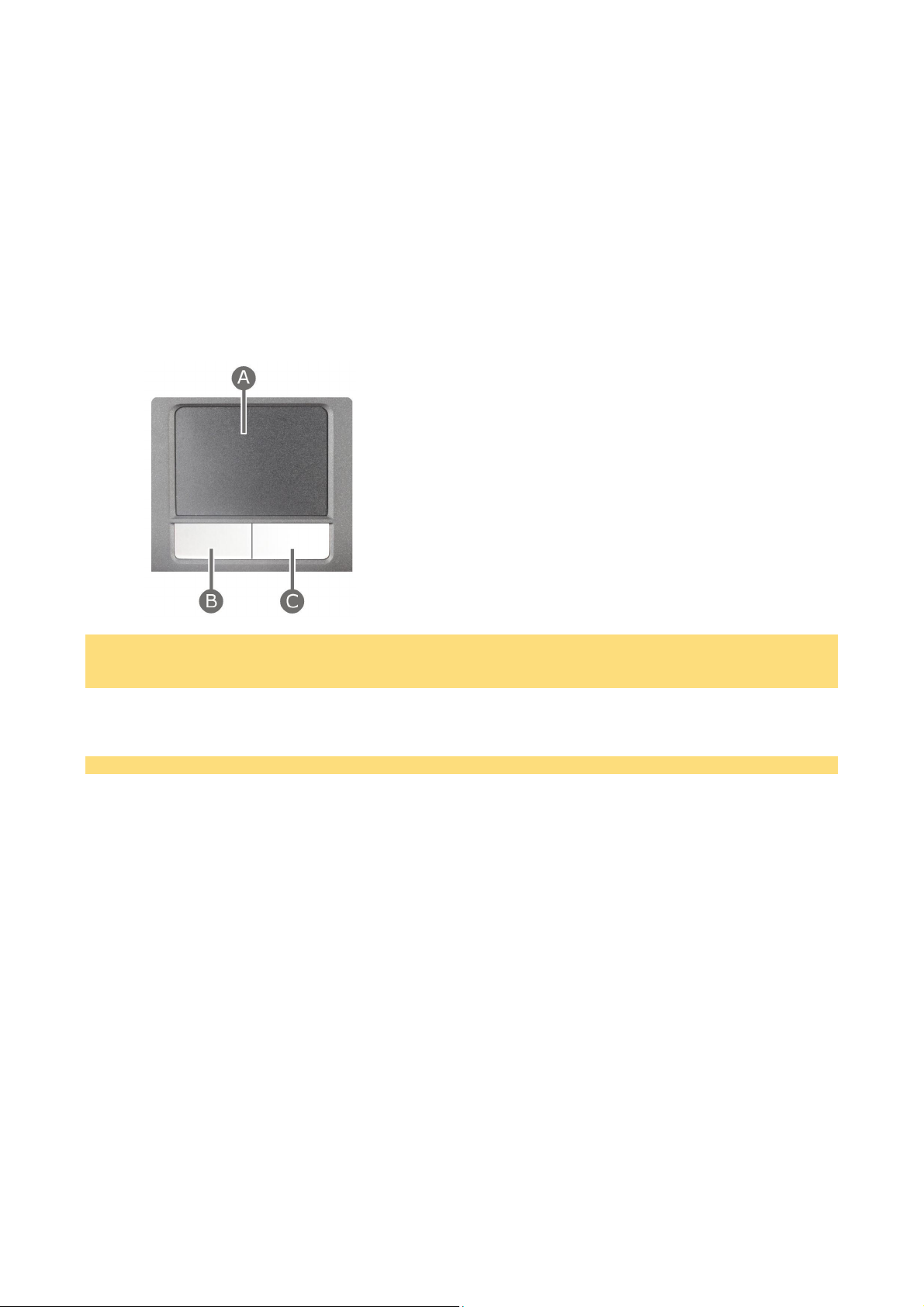
Using the Touchpad
Using the Touchpad
Using the TouchpadUsing the Touchpad
The touchpad is an easy way to control the cursor with your finger. Lightly glide your finger across the
touchpad and the cursor follows.
To use the touchpad, you can:
• Single tap the touchpad, or single click on the left button, equivalent to a single click of the primary
mouse button.
• Double tap the touchpad, or double click on the left button, equivalent to a double click of the primary
mouse button.
• Click and hold, then drag your finger across the touchpad, equivalent to a click and drag of the primary
mouse button.
(A) Touchpad
(B) Left Button
(C) Right Button
Note: The illustrations, colours and pictures shown are for illustration purposes. They may vary slightly from
country to country and the unit you purchase. Please refer to the finished product for final configurations.
Specifications and model names are subject to change without notice.
If you find the double tap difficult to use, go to the next section for general directions about adjusting the
touchpad properties.
Note: If you install another mouse driver over the shipping default, the double-tap capability may be lost.
Touchpad Tips
Follow these basic ergonomic tips while working:
• Use a light touch on the touchpad surface.
• Set up the notebook with your keyboard and touchpad at a comfortable height. Keep your forearms
parallel to the floor. Your wrists should be relaxed and straight.
• While using the keyboard and touchpad, keep your shoulders and arms as relaxed as possible.
• Take regular breaks from the computer to rest your eyes. Perform stretching exercises to relax your
fingers, hands, wrists, forearms and shoulders.
- 24 -
Page 25

Power Sources
Power Sources
Power SourcesPower Sources
The notebook can be powered using three different sources, making it a truly portable system.
Operate your notebook just about anywhere using one of the following power sources:
• the AC adapter connected to an electrical wall outlet (using AC power),
• the battery pack (Refer to Using the Battery section for details)
• the optional Auto adapter. (Refer to Optional Accessories section for details)
Read the following sections for specific information about using the power sources.
AC Adapter
Use the AC adapter and power cable that come with your notebook to run your computer on alternating
current (AC) power, or to recharge the battery pack. Use the AC adapter whenever a wall outlet is nearby.
Keep the adapter connected whenever possible. The AC adapter charges the battery when it is connected,
whether the notebook is powered on or off.
(A) AC Adapter
(B) Adapter Cable
(C) Power Cable
* The power cable may vary from
country to country.
WARNING: Do not attempt to disassemble the AC adapter. The AC adapter has no user-replaceable or
serviceable parts inside. Dangerous voltage in the AC adapter can cause serious personal injury or death.
The AC adapter is intended for use with a computer and must meet EN609050 standards.
- 25 -
Page 26
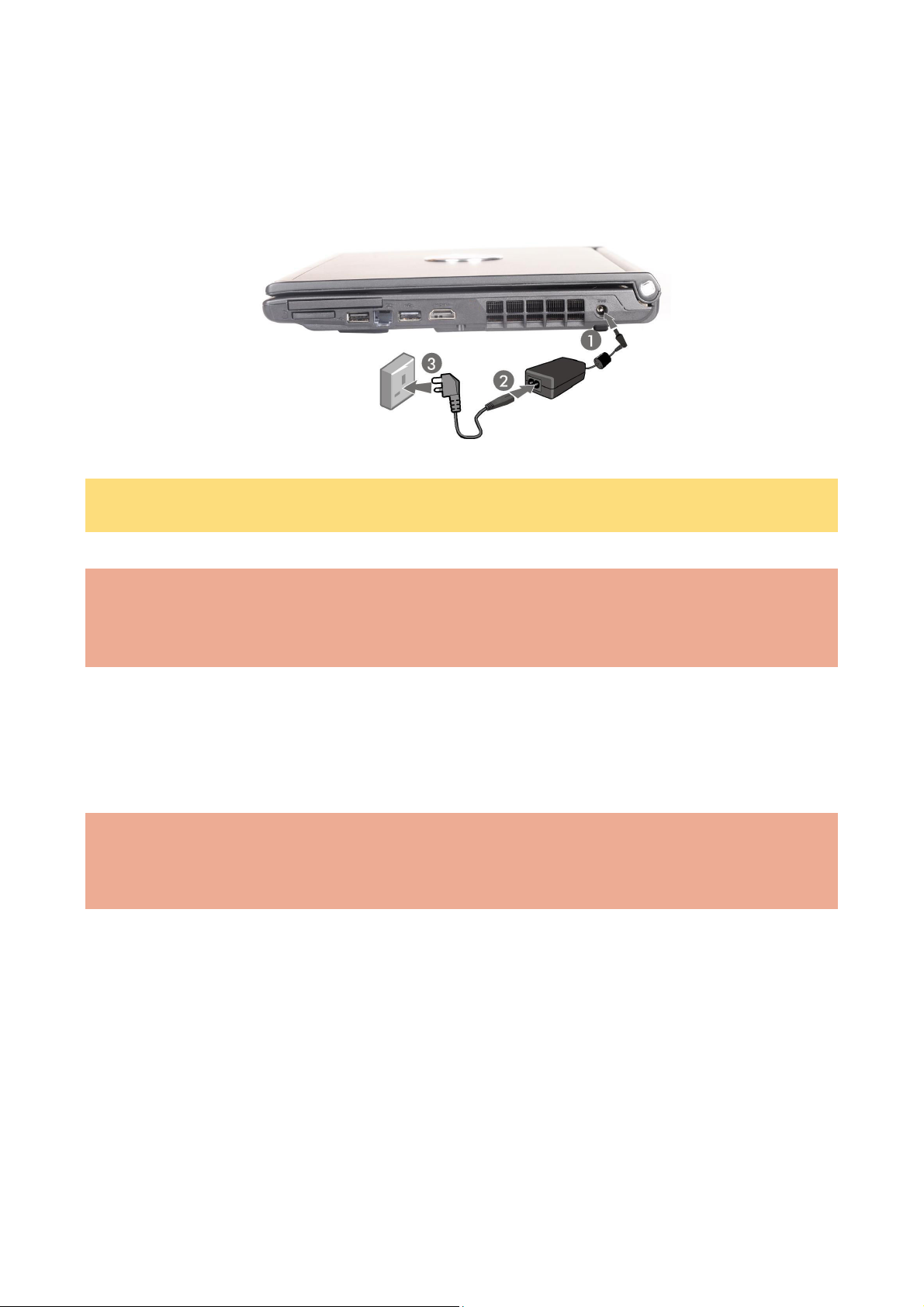
Connecting the AC Adapter
Connect the AC adapter as follows:
1. Connect the AC adapter cable into the power port on the notebook.
2. Plug one AC adapter cable into the adapter.
3. Connect the AC adapter cable to grounded 100- or 240-volt, 50 or 60-Hz wall outlet.
Note: The illustrations, colours and pictures shown are for illustration purposes. They may vary slightly from
country to country and the unit you purchase. Please refer to the finished product for final configurations.
Specifications and model names are subject to change without notice.
Caution:
• Do not cover or place objects on the AC adapter. Keeping the adapter clear of objects lets the adapter
cool properly during use.
• Only use the AC adapter that comes with your notebook. Although other adapters look similar, using
them can damage your system.
Powering The System On and Off
To power on, locate the power button (or switch) and press or switch it on.
Caution: This equipment uses an ungrounded power cable. Replace the cord if it becomes damaged.
The cord must be rated for at least 250VAC at 10 amps, and must indicate international safety agency
approval. The plug must be a type appropriate for the country where it is used. Check with your local dealer
for HAR type 18 AWG, 2 conductor cord, or better. Obtain replacement cords at an authorised service
centre. The replacement must be of the same type and voltage rating as of the original cord.
- 26 -
Page 27
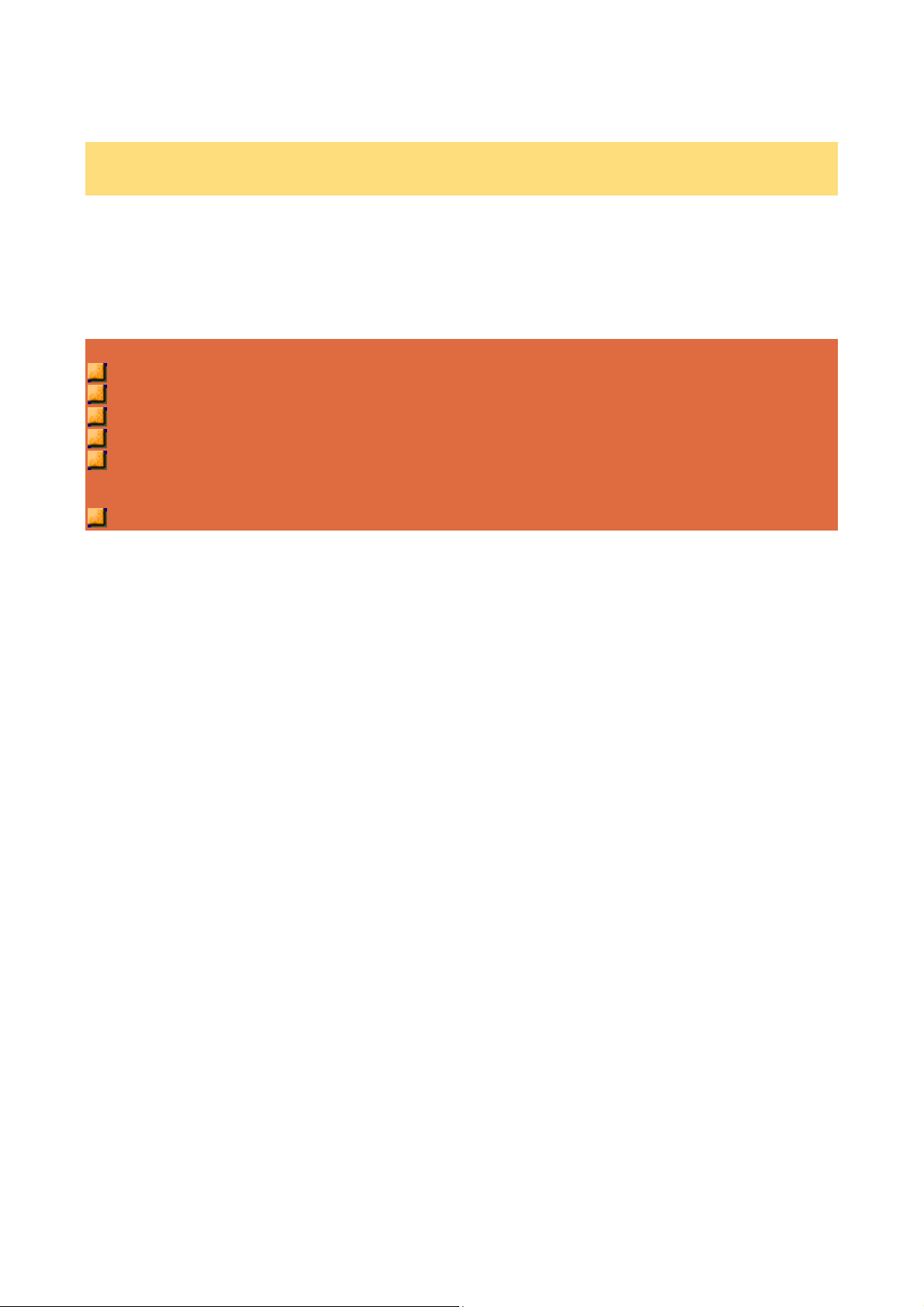
Using the Battery
Using the Battery
Using the BatteryUsing the Battery
Note: Although the battery is fully charged at the factory, transit and shelf time may reduce the initial battery
charge. We recommend that the first time you use your system, you connect it to AC power using the AC
adapter. This also recharges your battery.
When battery power reaches 10%, the Battery Charge Indicator blinks and the system beeps a warning.
Always respond by immediately saving your data, and connecting your system to the AC adapter. If an AC
adapter is not available, change the battery using the battery replacement procedure. Refer to Replacing the
Battery section for details.
If you do not take any action, the system will automatically go into Hibernation (Save To File) mode.
WARNING: To prevent accidental battery ignition or explosion, adhere to the following:
Keep the battery away from extreme heat.
Keep metal objects away from the battery terminals to prevent a short circuit.
Make sure the battery is properly installed in the battery bay.
Read the precautions printed on the battery (if any).
Remember to unplug the AC adapter cable from the power port on the notebook and from the grounded
wall outlet after your notebook is fully charged, when your notebook is not in use or when you know that
your notebook will be unattended for long hours.
Do not disassemble the battery.
Charging the Battery
Charge time depends on whether or not you are using the system.
For maximum battery performance, fully discharge the battery before recharging it. To do so, unplug the AC
adapter, turn off power management features (through BIOS Setup and Windows® power management), and
turn on the system. Once the battery is fully discharged, plug in the AC adapter and recharge the battery.
The warning beep that sounds when battery power becomes critically low is always a true indicator that
battery power is low. Be sure to save your data when you hear the beep and take proper steps to provide
power to your system.
Precautions for Recharging the Battery
Adhere to the following precautions when recharging the battery.
• Use only the battery charger designed for your notebook battery type. Different NEC VERSA models
require different batteries and battery chargers.
• Charge the battery for the specified charge time only.
• During charging, keep the environmental temperature between 5°C and 35°C.
• Read the instructions that come with the battery charger before charging the battery.
Low Battery Power
When battery power gets low, connect your system to the AC adapter.
If no AC adapter is available, change the battery using the battery replacement procedure. Refer to
Replacing the Battery section for details.
- 27 -
Page 28
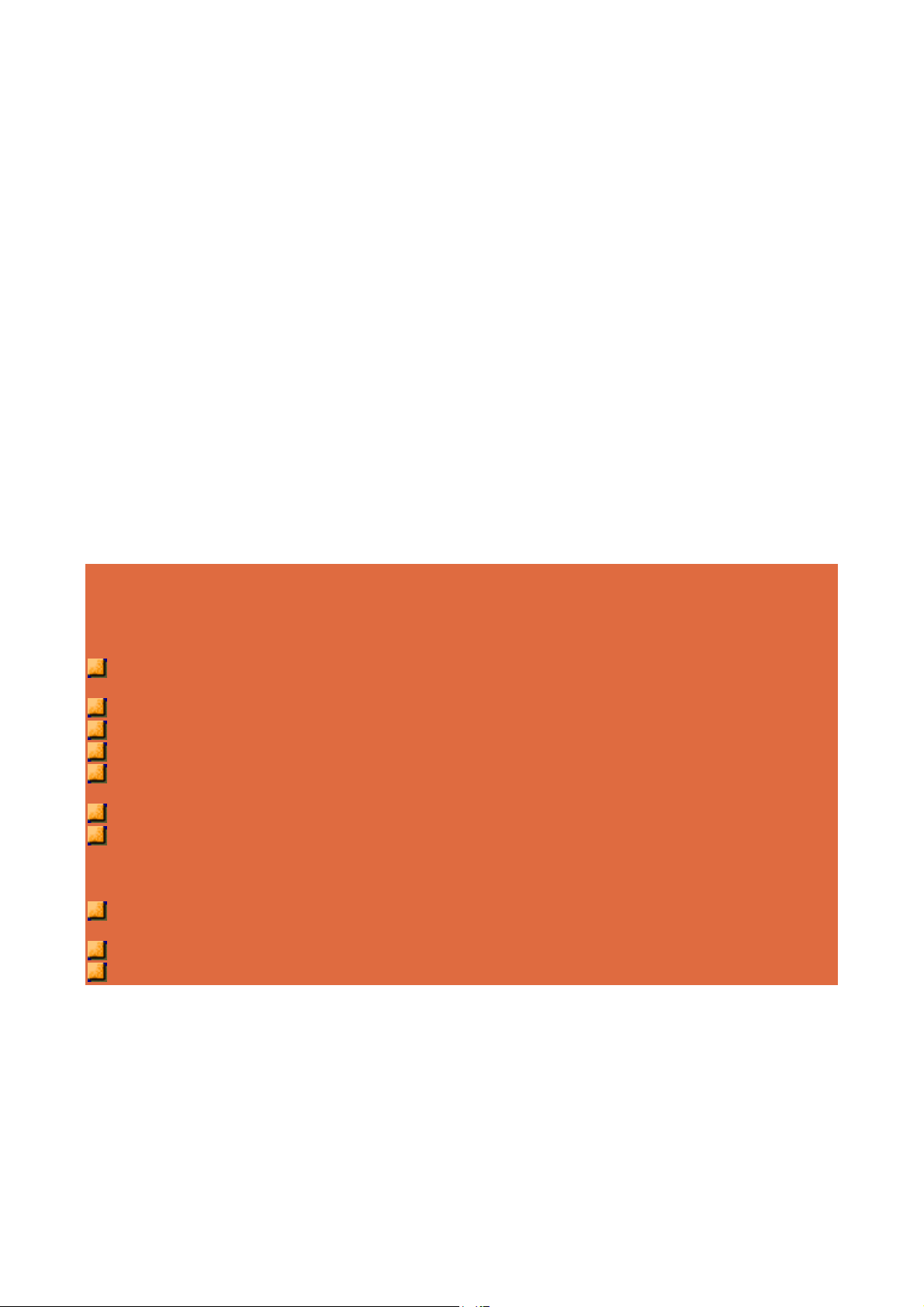
Conserving Battery Power
The battery performance is affected by the following conditions:
• when it is new and fully charged.
• when no peripherals are connected to your notebook.
• when you have no options installed.
While on the road, it is important to be aware of the simple things you can do to extend the life of the
system's main battery. For instance, turning down the screen brightness (specific function key) extends
battery life.
Power Management Features
Enabling power management features increases battery life.
The Hibernate power management state, also known as Save-To-File (STF), saves the system's current
working environment to the system's hard drive, then powers down the system to conserve battery power.
You can configure your power management settings to enter hibernation when your system reaches a critical
low battery stage. Refer to Operating System Introduction section for details.
Battery Precautions
To prevent accidental battery ignition, rupture, or explosion, adhere to the following precautions.
WARNING: There is a danger of explosion if the battery is incorrectly replaced. Replace only with the
same or equivalent type recommended by the manufacturer. Discard used batteries according to the
manufacturer's instructions.
To avoid personal injury and property damage, read these battery precautions on handling, charging and
disposing batteries.
Keep the battery away from heat sources including direct sunlight, open fires, microwave ovens, and high
voltage containers. Temperatures over 60ºC may cause damage.
Do not drop or impact the battery.
Do not solder the battery.
Do not puncture the battery.
Do not use a battery that appears damaged or deformed, has any rust on its casing, is discoloured,
overheats, or emits a foul odour.
Keep the battery dry and away from water.
Keep metal objects away from battery terminals. Metal objects in contact with the connectors can cause a
short circuit and damage.
If the battery leaks:
If the battery leaks onto skin or clothing, wash the area immediately with clean running water. Battery fluid
can cause a skin rash and damage fabric.
If battery fluid gets into eyes, DO NOT rub; rinse with clear water immediately and consult a doctor.
Take extra precautions to keep a leaking battery away from fire. There is a danger of ignition or explosion.
- 28 -
Page 29
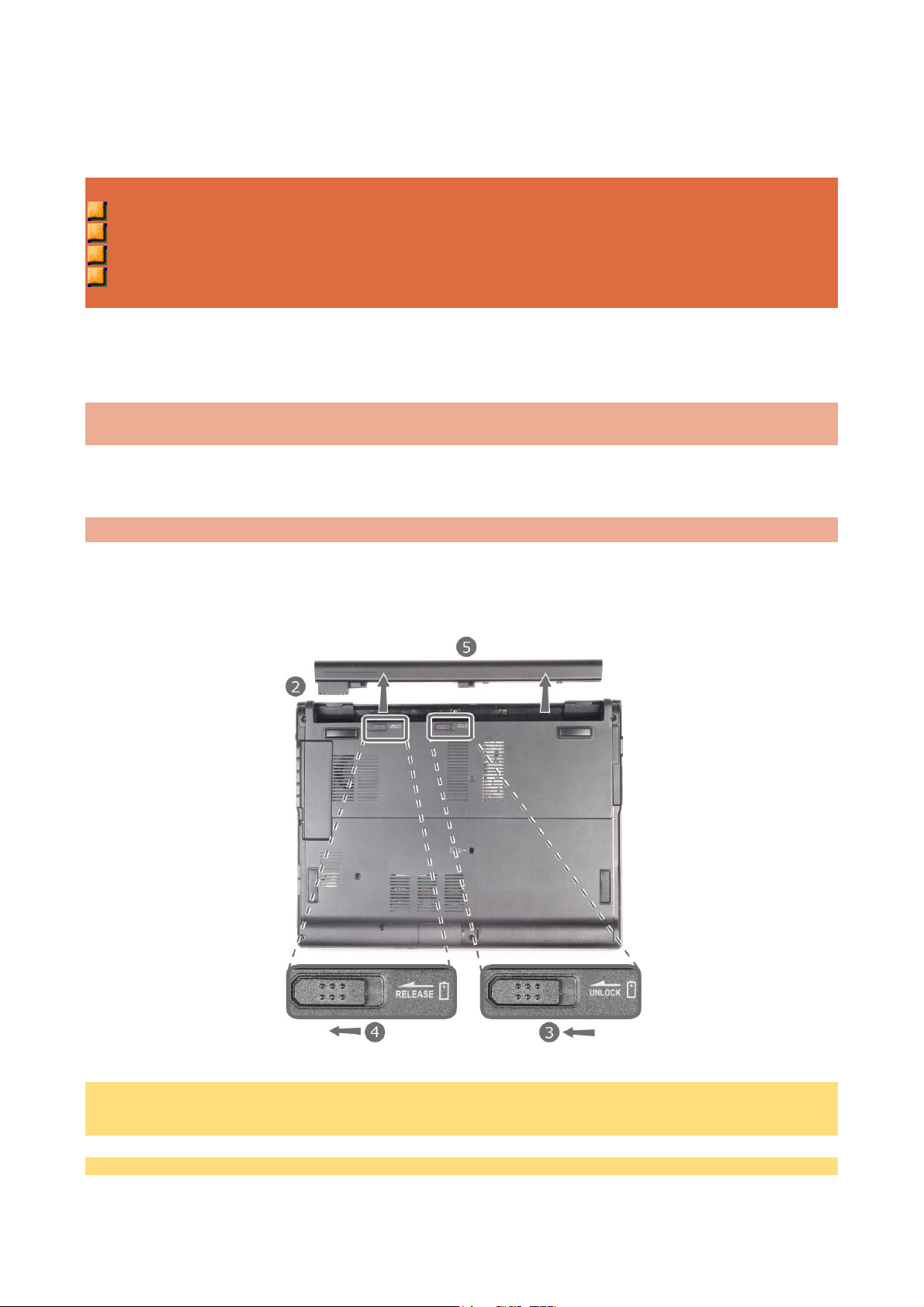
Replacing the Battery
Replacing the Battery
Replacing the BatteryReplacing the Battery
This section describes how to remove and replace the primary battery.
WARNING: To prevent accidental battery ignition or explosion, strictly adhere to the following:
Keep the battery away from extreme heat.
Keep metal objects away from the battery terminals to prevent a short circuit.
Make sure the battery is properly installed in the battery bay.
Read the precautions printed on the battery, and/or on the Warning Leaflet inserted between your
keyboard and LCD screen.
Removing the Battery in your System
Caution: Be sure to save your data before replacing the battery pack or connecting the AC adapter.
Failure to do so can result in data loss.
1. Save your files, exit Windows®, and turn off system power.
2. Close the LCD panel and turn the system over.
Caution: Be extra careful to avoid damage at your system.
3. Unlock the battery security lock.
4. Hold the latch to the "unlock" position.
5. Slide the battery bay outwards to remove the battery.
Note: The illustrations, colours and pictures shown are for illustration purposes. They may vary slightly from
country to country and the unit you purchase. Please refer to the finished product for final configurations.
Specifications and model names are subject to change without notice.
Note: Place your notebook in this position and follow the steps stated to remove the battery.
- 29 -
Page 30

Installing the Battery in your System
Insert the new battery as follows:
1. Turn the system over.
Caution: Be extra careful to avoid damage to your system.
2. Make sure you unlock the battery security lock.
3. Align the battery in the battery bay slot and connector.
4. Slide the battery into the battery bay. Press and secure the battery into the battery bay.
5. Make sure you lock the battery security lock.
Caution: Do not insert the battery pack horizontally.
Note: The illustrations, colours and pictures shown are for illustration purposes. They may vary slightly from
country to country and the unit you purchase. Please refer to the finished product for final configurations.
Specifications and model names are subject to change without notice.
Note: Place your notebook in this position and follow the steps stated to install the battery.
- 30 -
Page 31

Handling the Battery
Review the following before handling the system battery.
Caution: Only use the type of battery specifically designed for the notebook. Mixing other NEC VERSA
batteries, other manufacturer's batteries, or using a combination of very old and new batteries can cause
battery and equipment performance to deteriorate.
• Turn off the system power after use.
• Clean the battery connectors with a dry cloth if they get dirty.
• When not in use, store the battery in a cool dry area.
The following symptoms indicate that battery life is nearing an end. Discard batteries that display these
symptoms:
• shorter work times
• discolouration, warping
• hot to the touch
• strange odour.
Disposing of the Battery
Before disposing of the battery, put adhesive tape on the connectors. Contact your local waste management
officials for information regarding environmentally sound collection, recycling and disposal of batteries.
- 31 -
Page 32

CMOS Battery
CMOS Battery
CMOS BatteryCMOS Battery
The CMOS battery provides power to maintain system configuration settings.
This battery provides battery backup and prevents data loss in the system's complementary metal-oxide
semiconductor (CMOS) RAM. This memory area contains information on the system's configuration, for
example, date, time, drives and memory.
Please contact your service representative or your Technical Support Centre if this CMOS battery needs to
be replaced.
- 32 -
Page 33

Introducing BIOS Setup for Windows Vista
Introducing BIOS Setup for Windows Vista
Introducing BIOS Setup for Windows VistaIntroducing BIOS Setup for Windows Vista
Your computer comes with a hardware program called BIOS Setup that allows you to view and set system
parameters. BIOS Setup also allows you to set password features that protect your system from
unauthorised use.
Use BIOS Setup to:
• set the current time and date
• customise your operating system to reflect your computer hardware
• secure your system with a password
• balance your performance needs with power conservation.
Entering BIOS Setup
Access the BIOS utility at power-on. Just press <F2> when the following prompt appears.
Press <F2> to run CMOS Setup or <F12> to Boot on Network
When you press <F2> to enter BIOS Setup, the system interrupts the Power-On Self-Test (POST) and
displays the current CMOS RAM settings.
If the system detects an error during POST, it prompts you with a double beep and a message: "Press <F1>
to resume." If you press <F2>, the system enters BIOS Setup automatically. If you want to fix the error,
carefully read the error message that appears above the prompt (taking notes if you want), and press <F2>.
You will see this message if your CMOS battery becomes fully discharged.
BIOS Setup Menus
The Setup utility features five menus, which are listed on the menu bar at the top of the screen.
• Main - use this menu for basic system configuration.
•
Advanced - use this menu to control system ports and components.
Security - use this menu to establish system passwords and protect the boot sector of the hard disk
•
drive against infection by some virus types.
• Boot - use this menu to set the boot sequence.
•
Exit - use this menu to exit the Setup utility with various save or discard options.
Use the keys listed in the legend bar on the bottom of the Setup menu to make the selections or exit the
current menu.
The exact menu may be different from the system you purchase depending on the mainboard type.
- 33 -
Page 34

Introducing BIOS Setup for Windows XP
Introducing BIOS Setup for Windows XP
Introducing BIOS Setup for Windows XPIntroducing BIOS Setup for Windows XP
Your computer comes with a hardware program called BIOS Setup that allows you to view and set system
parameters. BIOS Setup also allows you to set password features that protect your system from
unauthorised use.
Use BIOS Setup to:
• set the current time and date
• customise your operating system to reflect your computer hardware
• secure your system with a password
• balance your performance needs with power conservation.
Entering BIOS Setup
Access the BIOS utility at power-on. Just press F2 when the following prompt appears.
Press <F2> to Enter BIOS Setup - <F8> to Display Boot Order
When you press F2 to enter BIOS Setup, the system interrupts the Power-On Self-Test (POST) and displays
the current CMOS RAM settings.
If the system detects an error during POST, it prompts you with a double beep and a message: "Press <F1>
to resume." If you press F2, the system enters BIOS Setup automatically. If you want to fix the error,
carefully read the error message that appears above the prompt (taking notes if you want), and press F2.
You will see this message if your CMOS battery becomes fully discharged.
BIOS Setup Menus
The Setup utility features five menus, which are listed on the menu bar at the top of the screen.
• Main - use this menu for basic system configuration.
•
Advanced - use this menu to control system ports and components.
•
Security - use this menu to establish system passwords and protect the boot sector of the hard disk
drive against infection by some virus types.
Exit - use this menu to exit the Setup utility with various save or discard options.
•
Use the keys listed in the legend bar on the bottom of the Setup menu to make the selections or exit the
current menu.
- 34 -
Page 35

Updating the BIOS
Updating the BIOS
Updating the BIOSUpdating the BIOS
The BIOS is the code transmitted onto your system's Flash ROM. As indicated in this chapter, you use the
BIOS Setup utility to configure your system's software and hardware features. Only use the BIOS update
files for your specific models to update your computer BIOS.
Caution: You only need to update the BIOS if significant improvements or fixes have been made to the
current system BIOS. Your authorised dealer or Support Services representative can help you determine
this.
- 35 -
Page 36

Windows Vista Operating System Introduction
Windows Vista Operating System Introduction
Windows Vista Operating System Introduction Windows Vista Operating System Introduction
(Only applicable to Windows Vista)
(Only applicable to Windows Vista)
(Only applicable to Windows Vista)(Only applicable to Windows Vista)
The operating system is the most important program that runs on a computer. Every computer must have an
operating system to run other programs. Operating systems perform basic tasks, such as recognizing input
from the keyboard, sending output to the display screen, keeping track of files and directories on the disk,
and controlling peripheral devices such as disk drives and printers.
Your notebook comes pre-installed with Windows® operating systems.
Windows® Vista Operating Systems
The Windows® Vista operating systems provide a means of running applications, navigating through your file
structure, and using your notebook computer. Each operating system offers its own look and tools through
an easy-to-use graphical interface.
Dual Boot
Windows® Language Selection
*This option is applicable for Hong Kong dual boot models only.
IMPORTANT
Your PC has already been pre-installed with 2 language versions of Windows; Vista® operating system, that
is English, and Traditional Chinese. When you start your system for the first time, you are required to choose
either one of the operating system language you prefer (Please refer to the picture below). Please select the
language you prefer carefully as this can only be done once.
CAUTION: Once you have selected the language you prefer, your operating system will be installed with the
selected language permanently. You will not be able to change this selection for the operating system
language.
Referring to the guide provided above, please follow the on screen instructions accordingly.
- 36 -
Page 37
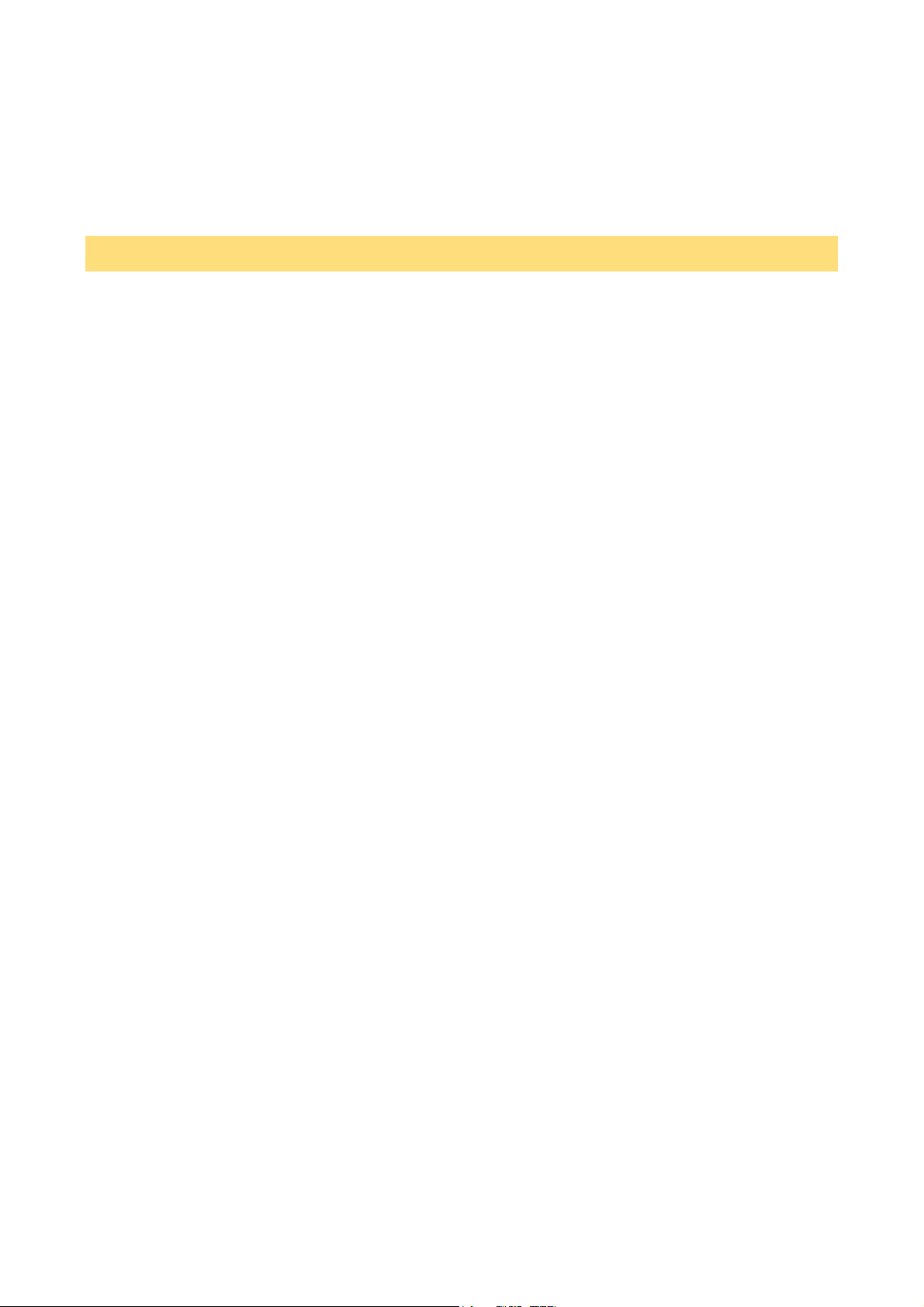
Windows Vista Operating System Setup
* Only applicable to Windows Vista only.
When you switch on the computer, the message "©Microsoft Corporation” will be displayed. Please wait a
while for the “First page of set up Windows®” screen to be displayed.
NOTE: The procedure described below applies to systems featuring LAN capabilities. Some of these
screens may otherwise not appear.
1. First page of set up Windows® screen.
Choose your appropriate Country or Region, Time and Currency, and Keyboard Layout. Then click the
Next button in the lower right corner.
2. The End User License Agreement screen.
Carefully read the license agreement, and click in the relevant check box to accept its terms. Click
the Next button.
3. Choose a username and picture screen.
Enter user name and password (optional) and also choose a picture at the bottom of the screen for
your user account. Click the Next button.
4. Type a computer name and choose a desktop background screen.
Enter a computer name then choose a desktop background out of 6 options provided at the bottom
of the screen (3 backgrounds are provided by Windows at the left hand side & 3 backgrounds are
provided by NEC at the right hand side). Click the Next button.
5. Help protect Windows automatically screen.
There are 3 options provided, read each of the options contents and then click your preferred option.
6. Review your time and date setting screen.
Choose and set appropriate Time Zone, Date & Time. Click the Next button.
7. Select your
This page only appears if your system is connected to a network. These are 3 options provided, read each
of the options contents and then click your preferred option.
8. Thank you! screen.
Click the Start button to complete the Windows Vista operating system installation.
computer’s current location screen.
- 37 -
Page 38

Introduction
Windows Vista Operating System
Windows Vista operating system features include a Desktop with room to manoeuvre, a taskbar for quick
access to a variety of system functions, state-of-the-art plug and play support, powerful system utilities,
enhanced entertainment features and a fully integrated Internet experience.
Among the new features are:
• Explorer - Explorer windows have also had their functionality expanded. Explorer windows now are 3-
paned windows, with extra information and functionality in the middle window.
•
Preview Applet - For viewing and editing images. An enhanced Preview Applet is included that lets you
view, zoom in and out, rotate, print, save (as), and delete images. This is supported by the Windows
Bitmap, JPEG, GIF, TIF and PNG formats.
Desktop Icons
With Windows Vista, the following icons* are installed on your Desktop:
• Recycle Bin - Gives you a container in which to put and discard unwanted files or allows you to restore
these same files back to their original location.
Taskbar Icons
With Windows Vista, a number of icons appears on the taskbar. Use the cursor to hover over the icon and
display its function. Right-click on the icon to display its menu options, or double-click on the icon to launch it.
Right click an empty area of the taskbar and select Properties to customise the taskbar (refer to the 'Tips'
section for more information). The quick launch (A), i.e. the left hand side of the taskbar can be hidden or
active. The notification area (B), i.e. the right hand side of the taskbar, can be easily configured, for instance,
to hide icons that are not used frequently. Some hardware items or software titles will place a small icon in
this area, allowing you to easily customise and control their settings or status (examples are virus scanners,
printers, PC cards...).
The following icons* normally appear in the notification area:
•
Time Clock - Allows you to adjust the time and date, select your time zone, and offers the option to
automatically synchronise the time with an internet time server.
For more information about the Desktop and taskbar icons, refer to the Windows Vista online help. To do
this, click on Start button
* Depending on the version of Windows Vista installed on your computer or if you have deactivated certain
programs, the icons described here may differ slightly and/or may be accompanied by others.
, and select Help and Support.
- 38 -
Page 39

Start Menu
The Start menu features a whole new look and feel. The Internet Explorer icon has a prominent place now.
You will also notice that Windows Vista places your frequently used programs in the white area of the Start
menu. It is safe to remove an item from this list by right-clicking the icon and selecting Remove from this
list, as the software program itself will not be deleted.
You can access your installed software and other Windows programs by selecting All Programs. Recently
installed programs are highlighted.
Technical Support Information
The technical support phone numbers for your country are also quickly available in Windows Vista.
1. Select Start button
Note: Refer to the 'If you need assistance' section for more information about your system’s warranty and
to the 'Frequently Asked Questions' for more information on how to contact the technical support teams.
Managing System Power
Managing System Power (Windows Vista Operating System)
Managing System Power Managing System Power
In the Windows Vista operating system environment, your notebook manages its power resources using the
Advanced Configuration and Power Interface (ACPI) while the system is powered on using AC or battery
(DC) power. ACPI enables the operating system to manage the power given to each attached device and to
turn off a device when not in use.
Take advantage of the opportunity to manage power on your system to:
• Minimise battery drain.
• Preserve the life of your notebook.
• Save time. When you return from that urgent call or meeting, you don’t have to reboot, just press the
Power button to resume system operation.
, right-click on Computer and select Properties.
(Windows Vista Operating System)
(Windows Vista Operating System)(Windows Vista Operating System)
Windows Vista Operating System Power Options Properties
In Windows Vista operating system, most ACPI power management settings are controlled through
Windows® Power Options, not through the BIOS Setup utility, unless otherwise noted. To access Windows®
Power Options, go to Start button
click Power Options.
- 39 -
, Control Panel, select Performance and Maintenance, double
Page 40

The Power Options Properties are broken down as follows:
Power Plan
Use the Power Schemes tab options to define the appropriate power scheme for your system, and to set
timeouts for standby, monitor, and hard disk.
Parameter Options Description
Power Plan VERSA
Balanced
Power Saver High Performance
Turn off monitor (plugged
in)
Turn off monitor (running
on batteries)
Turn off hard disks
(plugged in)
Turn off hard disks
(running on batteries)
System Sleep (plugged in) 1/2/3/5/10/15/20/25/30/45 minutes
System Sleep (running on
batteries)
System Hibernates
(plugged in)
1/2/3/5/10/15/25/30/45 minutes
1/2/3/4/5 hours
Never
1/
2/3/10/15/20/25/30/45 minutes
1/2/3/4/5 hours
Never
3/5/10/15/20/25/30/45 minutes
1/2/3/4/5 hours
Never
3/5/10/15/20/25/30/45 minutes
1/2/3/4/5 hours
Never
2/3/4/5 hours
Never
1/2/3/5/10//20/25/30/45 minutes
1/2/3/4/5 hours
Never
Never Selects the system hibernation timeout
Defines the most appropriate power
scheme for your computer.
Selects the time delay before your LCD
panel turns off.
Selects the time delay before your LCD
panel turns off.
Selects the time delay before your hard
disk(s) power down.
Selects the time delay before your hard
disk(s) power down.
Selects the system sleep timeout period
for your notebook when running under AC
power.
Selects the system sleep timeout period
for your notebook when running under DC
power.
period for your notebook when running
under AC power.
System Hibernates
(running on batteries)
Default settings are shown in red.
Never Selects the system hibernation timeout
period for your notebook when running
under DC power.
Alarms
Use the Alarms tab to define the point at which the battery alarm activates. Define the alarm to either sound,
display a warning message, or invoke Standby, Hibernate or Shutdown.
Parameter Options Description
Low battery alarm 10%
0-100%
Notification Display message
Sound alarm
Alarm Action Sleep
Hibernate
Shut down
Do nothing
Critical battery alarm 3%
0-100%
Allows you to define a low battery
alarm percentage, notification, and
system action.
Allows you to define whether the
alarm is visual or auditive.
Allows you to define which action
is taken by the system when the
alarm goes off.
Allows you to define a critical
battery alarm percentage,
notification, and system action.
- 40 -
Page 41

Notification Display message
Sound alarm
Allows you to define whether the
alarm is visual or auditive.
Alarm Action
Default settings are shown in red.
Sleep
Hibernate
Shut down
Allows you to define which action
is taken by the system when the
alarm goes off.
Advanced
The Advanced tab allows you to select the power-saving settings you want to use.
Parameter Options Description
Always show icon on taskbar Checked
Unchecked
Prompt for password when
computer resumes from standby
When I close the lid on my
computer
When I press the Power button on
my computer
Default settings are shown in red.
Checked
Unchecked
Standby
Do nothing
Hibernate
Shut down
Standby
Hibernate
Do nothing
Ask me
what to do
Determines whether or not the Power Meter icon displays
on the taskbar.
Determines whether or not the system prompts for your
Windows® password when resuming from Standby.
Defines the system action when the LCD panel is closed.
Defines the system action when the Power button is used.
Tips for Using Windows Vista
Tips for Using Windows Vista
Tips for Using Windows VistaTips for Using Windows Vista
For more information, we advise you to check out the new features specific to Windows Vista. To do so, click
on Start button
FAQ Windows Vista
FAQ Windows Vista (English Version)
FAQ Windows Vista FAQ Windows Vista
We continually strive to bring you the latest and proven features and technologies. As part of our drive to
continually improve our products, software incompatible issues might occur on brand new operating system.
We are working with our partners to address these
Please visit our “Questions and Answers” website frequently to obtain the latest information and updates
regarding your system:
Lastly, when you run MDVD Creator program, a section might be hidden depending on the screen
resolution. In this case, please resize the window by dragging the sides.
, click on Help and Support, and pick the What's new? topic.
(English Version)
(English Version)(English Version)
issues and deliver solutions to you as soon as possible.
http://www.nec-computers-ap.com/faq/vista.asp
- 41 -
Page 42

FAQ Windows Vista
FAQ Windows Vista (Traditional Chinese Version)
FAQ Windows Vista FAQ Windows Vista
(Traditional Chinese Version)
(Traditional Chinese Version)(Traditional Chinese Version)
我們將不斷為您提供最新的產品及技術。在持續不斷改進我們的產品同時, 軟件不相容的問題也許
會發生在全新的操作系統上。我們正與合作夥伴論及這些問題並將即時提供解決方案。
請經常瀏覽我們的"問題和解答" 網站以獲得最新關於您系統的資訊:
http://www.nec-computers-ap.com/faq/vista.asp
最后, 當您使用 MDVD Creator
程式時, 根据屏幕解析度,部分視窗也許被遮掉。在這種情況下, 請
拉拖視窗邊緣以重新調整視窗大小。
FAQ Windows Vista
FAQ Windows Vista (Bahasa Indonesia Version)
FAQ Windows Vista FAQ Windows Vista
Kami akan dengan senantiasa mempersembahkan produk terbaru kami dengan fitur-fitur yang sudah
terbukti dan juga teknologi terbaru. Sebagai bagain dari dorongan kami untuk memperbaiki mutu produk dan
perangkat lunak yang tidak sesuai dan sering kali bermasalah khususnya untuk sebuah sistem operasi baru.
Kami berusaha dan bekerjasama dengan mitra kami untuk mencari solusi yang terbaik dan tepat waktu.
Kami mempersilakan anda untuk berkunjung ke website kami dimana anda dapat “Questions and Answers”
(Tanya dan Jawab) sesering mungkin agar dapat memperoleh informasi terkini mengenai sistem anda:
http://www.nec-computers-ap.com/faq/vista.asp
Akhir kata, pada saat menggunakan MDVD Creator program, ada bagain yang tersembunyi tergantung
dengan resolusi dari pada layar anda. Apabila kini terjadi harap segera mengecilkan window dengan cara
menarik bagian luar atau pinggir window.
(Bahasa Indonesia Version)
(Bahasa Indonesia Version)(Bahasa Indonesia Version)
- 42 -
Page 43

Windows XP Operating Sys
Windows XP Operating System Introduction
Windows XP Operating SysWindows XP Operating Sys
(Only applicable to Windows XP)
(Only applicable to Windows XP)
(Only applicable to Windows XP)(Only applicable to Windows XP)
The operating system is the most important program that runs on a computer. Every computer must have an
operating system to run other programs. Operating systems perform basic tasks, such as recognizing input
from the keyboard, sending output to the display screen, keeping track of files and directories on the disk,
and controlling peripheral devices such as disk drives and printers.
Your notebook comes pre-installed with Windows® operating systems.
tem Introduction
tem Introduction tem Introduction
Windows® XP Operating Systems
The Windows® XP operating systems provide a means of running applications, navigating through your file
structure, and using your notebook computer. Each operating system offers its own look and tools through
an easy-to-use graphical interface.
Dual Boot
Windows® Language Selection
*This option is applicable for Hong Kong dual boot models only.
Your PC has already been pre-installed with 2 language versions of Windows; XP operating system, that is
English, and Traditional Chinese. When you start your system for the first time, you are required to choose
either one of the operating system language you prefer (Please refer to the picture below). Please select the
language you prefer carefully as this can only be done once.
When you have made the decision, you will be required to reconfirm the operating system language (please
refer to the picture below).
CAUTION: By pressing the Yes button, the operating system language which you have chosen will be your
permanent language. You are unable to do any selection for the operating system language anymore.
Once it’s complete, the “Welcome to Windows® operating system” screen will appear.
- 43 -
Page 44

Windows XP Operating System Setup
* Only applicable to Windows XP only.
When you switch on the computer, the message " Windows XP operating system - Please wait " is
displayed.
NOTE: The procedure described below applies to systems featuring either modem and / or LAN capabilities.
Some of these screens may otherwise not appear.
1. Welcome to Windows® operating system screen.
Click the Next button in the lower right corner.
2. The End User License Agreement screen.
Carefully read the license agreement, and click in the relevant white circle to accept its terms. Click
the Next button.
3. What's your computer's name? screen.
If applicable, choose a name for your PC that will help you identify it on your network. Enter the
computer name and description and click the Next button.
4. How will this computer connect to the Internet? screen.
Choose your connection by checking either Telephone modem, Digital subscriber line (DSL) or
cable modem or Local area network (LAN). Click the Next button.
• If you selected Telephone modem, go directly to step 7.
• If you selected DSL or cable modem, go directly to step 5.
• If you selected Local area network (LAN), go directly to step 6.
5. Do you use a username and password to connect to the Internet? screen.
Answer the question by checking the relevant option, and click the Next button.
• If you selected Yes, I use a username and password to connect, the Let's set up your Internet
account screen is displayed. Enter your username, password, and ISP's service name. Click the
Next button, and go directly to step 7.
• If you selected No, this computer is always connected to the Internet, the Setting up a high speed
connection screen is displayed. Go to step 6.
6. Setting up a high speed connection screen.
Enter the required settings to set up your Internet account, and click the Next button.
7.Ready to register with Microsoft®? screen.
Please note that registration is optional. Check your preferred option, and click the Next button.
a. If you chose to register with Microsoft®, enter your personal data in the Collecting Registration Information
screen. Click the Next button.
8.Who will use this computer? screen.
Type the name of each person who will use this computer. These names will appear on the Welcome
screen in alphabetical order. When you start Windows®, simply click on your name on the Welcome
screen to begin. At least one name must be entered. When this is done, click the Next button.
9.Thank you! screen.
Click the Finish button to complete the Windows XP operating system installation.
- 44 -
Page 45

安裝
安裝 Windows XP 操作系統
安裝安裝
* 只只只只㊜㊜㊜㊜合合合合於於於於 Windows XP。
當電腦接通電源後,屏幕㆖會顯示出“W indows XP 操作系統請等候”的信息。
注意:
注意:下面描述的過程適用於具有調制解調器和/或區域網(LAN)能力的系統。其中有一些屏幕可能不會顯
注意:注意:
示出來。
操作系統
操作系統操作系統
1. “
歡迎使用
單擊㊨㆘角的“㆘㆒步
2. “㈿助保護您的電腦”屏幕。
建議您選“立即開啟㉂動更新來㈿助保護我的電腦”。單擊“㆘㆒步
“您的電腦㈴是什麼?
3.
如果㊜用,請為您的電腦選㆒個㈴稱,以便在網絡㆗識別。輸入電腦㈴稱和描述然後單擊“㆘㆒步
。
該電腦如何連接互聯網?
4. “
查看電話調制解調器、數字用戶線
電話調制解調器、數字用戶線((((DSL))))或電纜調制解調器,區域網
電話調制解調器、數字用戶線電話調制解調器、數字用戶線
單擊“㆘㆒步
• 如果您選擇了電話調制解調器
• 如果您選擇了DSL或電纜調制解調器
• 如果您選擇了區域網
您是否通過用戶和密碼連接互聯網?
5. “
查看相關選項就會找到問題的答案,然後單擊“下一步
• 如果您選擇了“是,我通過用戶㈴和密碼進行連接
示出來。輸入用戶㈴、密碼和ISP的服務㈴稱。單擊“㆘㆒步
• 如果您選擇了“不是,本電腦始終與互聯網相連接
接轉到第6步。
6. “
建立高速連接
輸入所要求的設置建立您的互聯網賬號,然後單擊“㆘㆒步
2. “
準備註冊
請㊟意,
•
如果您選擇
鈕。
誰將使用此電腦
3. “
輸入此電腦所㈲使用者的㈴字。這些㈴字將會按字母順序顯示在歡迎屏幕㆖。在啟動Windows 時,只需
單擊您的㈴字于“歡迎”屏幕㆖。㉃少需要輸入㆒個㈴字
4. “謝謝
單擊“完成
Windows
㆘㆒步”按鈕。
㆘㆒步㆘㆒步
Microsoft®
註冊
是可選的。單擊您需要的選㊠,然後單擊“㆘㆒步
註冊
!
”屏幕。
完成”按鈕結束 Windows XP 操作系統的安裝。
完成完成
®
操作系統
㆘㆒步”按鈕。
㆘㆒步㆘㆒步
”屏幕。
電話調制解調器,直接轉到第第第第7步步步步。
電話調制解調器電話調制解調器
電纜調制解調器,直接轉到第第第第5步步步步。
電纜調制解調器電纜調制解調器
區域網((((LAN)))),直接轉到第第第第6步步步步
區域網區域網
是,我通過用戶㈴和密碼進行連接”,“則讓我們設置您的互聯網賬號”。屏幕就會顯
是,我通過用戶㈴和密碼進行連接是,我通過用戶㈴和密碼進行連接
不是,本電腦始終與互聯網相連接”,則“建立高速連接”屏幕將會顯示出來。然後直
不是,本電腦始終與互聯網相連接不是,本電腦始終與互聯網相連接
”屏幕。
?
”屏幕。
Microsoft,請在“收集
?”屏幕。
”屏幕。
”屏幕。
電纜調制解調器,區域網((((LAN)))),,,,選擇您的連接。
電纜調制解調器,區域網電纜調制解調器,區域網
”屏幕。
註冊
㆘㆒步” 按鈕。
㆘㆒步㆘㆒步
㆘㆒步”按 鈕
㆘㆒步㆘㆒步
下一步”按鈕。
下一步下一步
㆘㆒步”按鈕,然後直接轉到第7步。
㆘㆒步㆘㆒步
㆘㆒步”按鈕。
㆘㆒步㆘㆒步
㆘㆒步”按鈕。
㆘㆒步㆘㆒步
信息”屏幕輸入您的個㆟㈾料。然後單擊“㆘㆒步
。完成後,單擊“㆘㆒步
㆘㆒步”按鈕。
㆘㆒步㆘㆒步
㆘㆒步”按
㆘㆒步㆘㆒步
- 1 -
Page 46
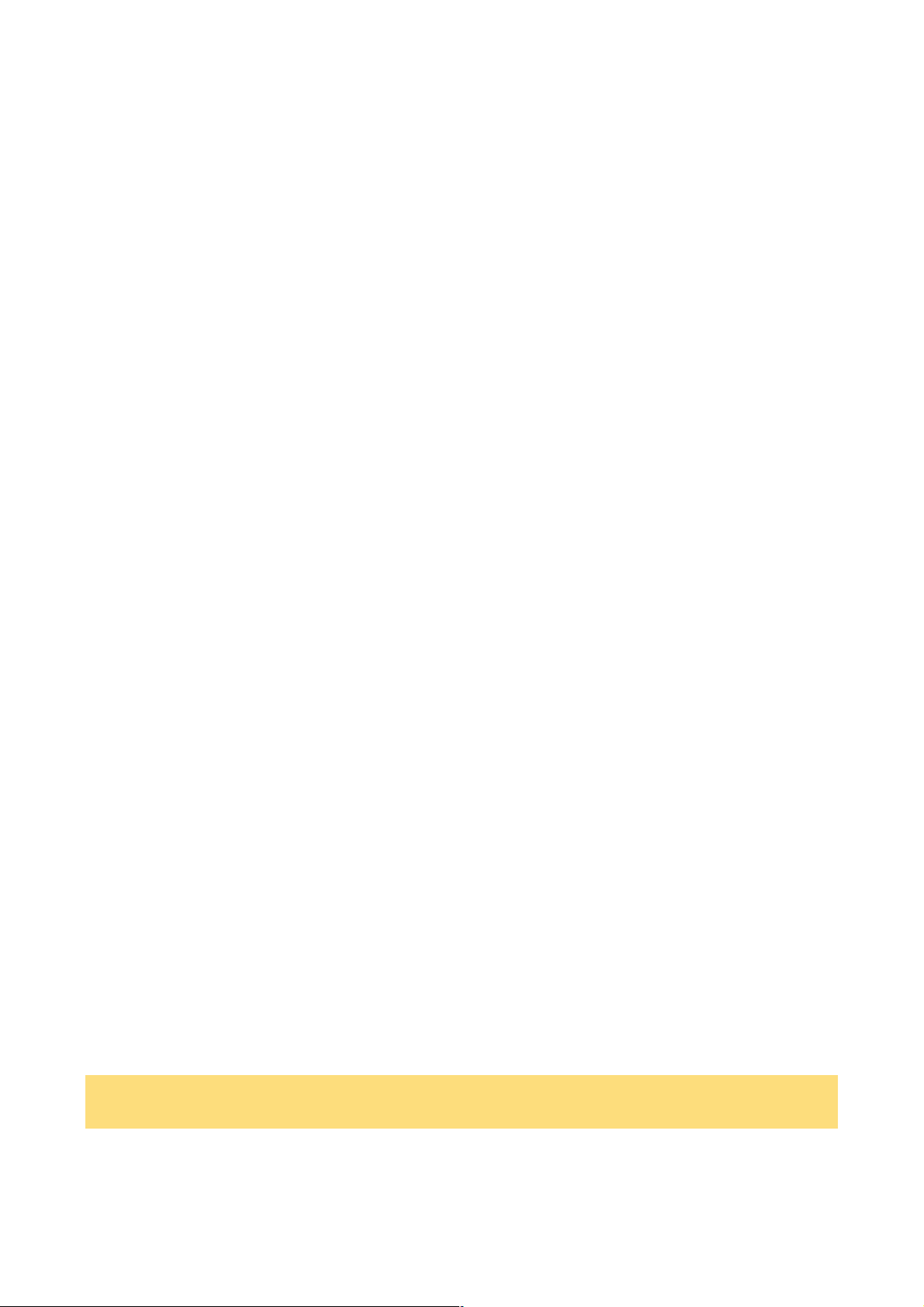
Introduction
Introduction
IntroductionIntroduction
Windows XP Operating System
Windows XP operating system features include a Desktop with room to manoeuvre, a taskbar for quick
access to a variety of system functions, state-of-the-art plug and play support, powerful system utilities,
enhanced entertainment features and a fully integrated Internet experience.
Among the new features are:
• Fast User Switching - You may now switch users more easily, as a new user can log in while retaining
the other user’s system state. A user does not have access to the other user’s running applications.
•
Explorer - Explorer windows have also had their functionality expanded. Explorer windows now are 3-
paned windows, with extra information and functionality in the middle window.
• Preview Applet - For viewing and editing images. An enhanced Preview Applet is included that lets you
view, zoom in and out, rotate, print, save (as), and delete images. This is supported by the Windows®
Bitmap, JPEG, GIF, TIF and PNG formats.
Professional versus Home Edition
Your system may feature either the Windows XP Professional operating system or the Windows XP Home
operating sytem edition. Note that all the features available in the Home edition are also included in the
Professional edition.
The Professional edition also includes support for:
Remote Desktop - allows you to remotely access your system from another PC in order to work with all
•
of your data and applications while away from your office.
•
Off-line Files and Folders - allows you to access files & folders on a network share when disconnected
from the server.
• Encrypting File System - protects sensitive data in files that are stored on disk using the NTFS file
system.
• Access Control - restricts access to selected files, applications, and other resources.
•
Multi-processoring.
Windows® operating system Servers and management solutions.
•
Desktop Icons
With Windows XP operating system, the following icons* are installed on your Desktop:
• Recycle Bin - Gives you a container in which to put and discard unwanted files or allows you to restore
these same files back to their original location.
• Internet Explorer - Provides your default Internet program.
Note: Depending on your configuration, you may also find a Release Notes icon on the desktop. Doubleclick on this icon to read last-minute information that was not yet available when this Electronic User’s Guide
was written.
- 46 -
Page 47

Taskbar Icons
With Windows XP operating system, a number of icons appears on the taskbar. Use the cursor to hover over
the icon and display its function. Right-click on the icon to display its menu options, or double-click on the
icon to launch it.
Right click an empty area of the taskbar and select Properties to customise the taskbar (refer to the 'Tips'
section for more information). The quick launch (A), i.e. the left hand side of the taskbar can be hidden or
active. The notification area (B), i.e. the right hand side of the taskbar, can be easily configured, for instance,
to hide icons that are not used frequently. Some hardware items or software titles will place a small icon in
this area, allowing you to easily customise and control their settings or status (examples are virus scanners,
printers, PC cards...).
The following icons* normally appear in the notification area:
Time Clock - Allows you to adjust the time and date, select your time zone, and offers the option to
•
automatically synchronise the time with an internet time server.
For more information about the Desktop and taskbar icons, refer to the Windows XP operating system online
help. To do this, click on Start, and select Help and Support.
* Depending on the version of Windows XP operating system installed on your notebook or if you have
deactivated certain programs, the icons described here may differ slightly and/or may be accompanied by
others.
Start Menu
The Start menu features a whole new look and feel. The Internet Explorer and Outlook Express icons have a
prominent place now. You will also notice that Windows XP operating system places your frequently used
programs in the white area of the Start menu. It is safe to remove an item from this list by right-clicking the
icon and selecting Remove from this list, as the software program itself will not be deleted.
You can access your installed software and other Windows® programs by selecting All Programs. Recently
installed programs are highlighted.
Technical Support Information
The technical support phone numbers for your country are also quickly available in Windows XP operating
system.
1. Select Start, right-click on My Computer and select Properties.
2. On the General tab, click on the Support Information button.
- 47 -
Page 48

Managing System Power
Managing System Power (Windows XP Operating System)
Managing System Power Managing System Power
In the Windows XP operating system environment, your notebook manages its power resources using the
Advanced Configuration and Power Interface (ACPI) while the system is powered on using AC or battery
(DC) power. ACPI enables the operating system to manage the power given to each attached device and to
turn off a device when not in use.
Take advantage of the opportunity to manage power on your system to:
• Minimise battery drain.
• Preserve the life of your notebook.
• Save time. When you return from that urgent call or meeting, you don’t have to reboot, just press the
Power button to resume system operation.
(Windows XP Operating System)
(Windows XP Operating System)(Windows XP Operating System)
Windows XP Operating System Power Options Properties
In Windows XP operating system, most ACPI power management settings are controlled through Windows®
Power Options Properties, not through the BIOS Setup utility, unless otherwise noted. To access Windows®
Power Options Properties, go to Start, Control Panel, select Performance and Maintenance, and click on
Power Options.
The Power Options Properties are broken down as follows:
Power schemes
Use the Power Schemes tab options to define the appropriate power scheme for your system, and to set
timeouts for standby, monitor, and hard disk.
Parameter Options Description
Power Schemes VERSA
Home/office desk
Always On
Turn off monitor (plugged in) 1/2/3/5/10/15/20/25/30/45 minutes
1/2/3/4/5 hours
Never
Turn off monitor (running on
batteries)
Turn off hard disks (plugged in) 3/5/10/15/20/25/30/45 minutes
Turn off hard disks (running on
batteries)
System Standby (plugged in) 1/2/3/5/10/15/20/25/30/45 minutes
1/
2/3/5/10/15/20/25/30/45 minutes
1/2/3/4/5 hours
Never
1/2/3/4/5 hours
Never
3/5/10/15/20/25/30/45 minutes
1/2/3/4/5 hours
Never
1/2/3/4/5 hours
Never
Defines the most appropriate
power scheme for your computer.
Selects the time delay before your
LCD panel turns off.
Selects the time delay before your
LCD panel turns off.
Selects the time delay before your
hard disk(s) power down.
Selects the time delay before your
hard disk(s) power down.
Selects the system standby
timeout period for your notebook
when running under AC power.
System Standby (running on
batteries)
System Hibernates (plugged in) 25/30/45 minutes
Default settings are shown in red.
1/2/3/5/10/15/20/25/30/45 minutes
1/2/3/4/5 hours
Never
1/2/3/4/5/6 hours
Never
- 48 -
Selects the system standby
timeout period for your notebook
when running under DC power.
Selects the system hibernation
timeout period for your notebook
when running under AC power.
Page 49

Alarms
Use the Alarms tab to define the point at which the battery alarm activates. Define the alarm to either sound,
display a warning message, or invoke Standby, Hibernate or Shutdown.
Parameter Options Description
Low battery alarm 10%
0-100%
Notification Display message
Sound alarm
Alarm Action Standby
Hibernate
Shut down
No action
Run a program None Allows you to define which
Critical battery alarm 3%
0-100%
Notification Display message
Sound alarm
Alarm Action
None
Standby
Hibernate
Power off
Allows you to define a low battery
alarm percentage, notification, and
system action.
Allows you to define whether the
alarm is visual or auditive.
Allows you to define which action
is taken by the system when the
alarm goes off.
program is launched when the
alarm goes off.
Allows you to define a critical
battery alarm percentage,
notification, and system action.
Allows you to define whether the
alarm is visual or auditive.
Allows you to define which action
is taken by the system when the
alarm goes off.
Run a program None Allows you to define which
program is launched when the
alarm goes off.
Default settings are shown in red.
Power Meter
The Power Meter tab displays the remaining battery power and charging status for the primary and
secondary batteries (if applicable). Choose to display either a percentage progress bar or a battery icon with
percentage indicator for your battery status information.
Advanced
The Advanced tab allows you to select the power-saving settings you want to use
Parameter Options Description
Always show icon on taskbar Checked
Unchecked
Prompt for password when
computer resumes from standby
When I close the lid on my
computer
Checked
Unchecked
Standby
Do nothing
Hibernate
Determines whether or not the Power Meter icon displays
on the taskbar.
Determines whether or not the system prompts for your
Windows® password when resuming from Standby.
Defines the system action when the LCD panel is closed.
- 49 -
Page 50

When I press the Power button on
my computer
Default settings are shown in red.
Shut down
Standby
Hibernate
Do nothing
Ask me
what to do
Defines
Hibernate
Use the Hibernate tab to enable hibernate support, see the amount of free disk space, and the amount of
disk space required to hibernate. When your system hibernates it performs a save-to-disk or save-to-file
(STF). Your current working environment is saved to the hard disk. Use the Power button to resume from
hibernation and your system returns to its previous state.
Windows XP Operating System Power Management States
The Advanced Configuration and Power Interface (ACPI) uses different levels or states of power
management. These power management states occur automatically, based on the system’s default settings,
or manually, when invoked.
The Windows XP operating system ACPI power management states include:
•
Monitor timeout - manages power at the lowest level by shutting down the monitor.
Standby - also known as Save-to-RAM (STR), Standby manages power by saving your current working
•
environment to memory and shutting down most system devices.
• Hibernation - also known as Save-To-Disk, or Save-To-File (STF), Hibernation manages power by
saving the current working environment to an area on your hard disk before turning off your computer.
When you restart the computer, any programs and documents that were open when you turned the
computer off are restored on the Desktop.
Recognising the Power Management States
It is important to recognise your system’s behaviour when in each of these power management states. The
following table describes the system behaviour for each power management state.
LCD Timeout Standby (STR) Hibernate (STF)
Default
Setting
Manually
Invoke
5 minutes, DC
power 15
minutes, AC
power
-
5 minutes, DC power
20 minutes, AC power
Go to Start, Turn off computer,
Standby
Close the LCD panel (1)
Press or slide the power button (1).
2 hours, DC power
3 hours, AC power
Close LCD panel (1)
Press or slide the power button (1)
Right-click on the taskbar, select Task
Manager, Shut Down, and Hibernate.
Go to Start, Turn off computer, and
hold the Shift key as you select
Standby.
System
Behaviour
LCD panel is
blank
Power LED
(AC or
battery) lights
green
LCD panel is blank
Power LED (AC or battery) blinks
green
LCD panel is blank
Power LED (AC or battery) turns off
Progress bar indicates that current
working environment saved to hard disk.
- 50 -
Page 51

Resume Press any key Press or slide the power button Press or slide the power
(1) Only when set in Advanced Windows® Power Management Properties.
Tips for Using Windows XP Operating System
This section provides various tips that should help you get the most of your Windows XP operating system.
Note: if you are familiar with previous versions of Microsoft Windows, we advise you to check out the new
features specific to Windows XP operating system. To do so, click on Start, click on Help and Support, and
pick the What's new in Windows XP topic.
Booting in Safe Mode
Safe mode helps you diagnose problems. If a symptom does not reappear when you start in safe mode, you
can eliminate the default settings and minimum device drivers as possible causes. If a newly added device or
a changed driver is causing problems, you can use safe mode to remove the device or reverse the change.
In safe mode, you have access to only basic files and drivers (mouse, monitor, keyboard, mass storage,
base video, default system services, and no network connections)
There are circumstances where safe mode will not be able to help you, such as when the system files that
are required to start the system are corrupted or damaged. If your computer does not start successfully using
the safe mode, you might need to use either the Windows® Recovery Console feature (click on Start, Help
and Support for more information), or to restore your system using the Recovery Program (refer to the
User's Guide delivered with your notebook).
Restarting in Safe Mode
1. Click on Start, Turn Off Computer, and then click on Restart.
2. When you see the message Please select the operating system to start, press F8.
3. Use the arrow keys to highlight the appropriate safe mode option, and then press Enter.
• Safe Mode - starts using only the basic files and drivers (see above). Use this mode to run the
system tools, such as the Disk Defragmenter.
• Safe Mode with Networking - starts using only the basic files and drivers (see above), and network
connections.
•
Safe Mode with Command Prompt - starts using only the basic files and drivers (see above). After
logging on, the command prompt is displayed instead of the graphical user interface. You will be
asked to choose a user, or to log on as administrator. Depending on what you choose, the default
directory of the command prompt will be different.
•
Enable Boot Logging - the system creates a log file (Ntbtlog.txt) that records the loading of each
service and device. The boot log is useful in determining the exact cause of system start-up
problems.
Enable VGA Mode - starts Windows® using the basic VGA driver.
•
Last Known Good Configuration - starts your computer using the registry information and drivers
•
that was saved at the last shutdown. Any changes made since the last successful start-up will be
lost.
Note: the Directory Services Restore Mode (Windows® domain controllers only) and Debugging Mode are
not relevant for notebooks.
• Debugging Mode
- 51 -
Page 52

Start Windows® Normally - normal Windows® start-up.
•
•
Reboot - reboots the system, and starts Windows XP operating system.
4. If you have a dual-boot or multiple-boot system, choose the installation that you need to access using
the arrow keys, and then press Enter.
This section provides various tips that should help you get the most of your Windows XP operating system.
Note: if you are familiar with previous versions of Microsoft Windows, we advise you to check out the new
features specific to Windows XP operating system. To do so, click on Start, Help and Support, and pick the
What's new in Windows XP topic.
Changing the AutoPlay Setting
Your system may be automatically configured to allow an optical disc to play automatically upon insertion.
Windows XP operating system makes this feature very convenient to use by allowing you to match types of
optical discs (music, mixed content, blank) with a specific program.
Follow this example to configure your system to automatically play a music CD with the Windows® Media
Player upon insertion in the optical drive:
1. Click on Start, My Computer, and right-click on the optical disk drive icon.
2. Select Properties, and click on the AutoPlay tab.
3. Choose a CD type, in this case Music CD from the drop-down list.
4. Select an action to perform, in this case Play Audio CD using Windows® Media Player.
5. Click on Apply, and then on OK.
The Internet Connection Wizard
The Internet Connection Wizard (also know as New Connection Wizard) allows you to configure your
system for Internet access.
To access this wizard, click on Start, Control Panel, Network and Internet Connections, pick Setup or
change your Internet connection. The Internet Properties window opens. On the Connections tab, click
the Setup button, and follow the on-screen instructions.
Once your Internet connection is configured, use an Internet browser, such as Microsoft Internet Explorer, to
access your favourite Internet sites.
Changing the Display Resolution
Click on Start, Control Panel, Appearance and Themes, and pick Change the screen resolution. The
Display Properties window opens; adjust the Screen resolution cursor to the resolution of your choice.
- 52 -
Page 53

Establishing Passwords
To set passwords, you must first set user accounts. Each user can be assigned a different password, or no
password at all.
1. Click on Start, Control Panel, and User Accounts.
2. Pick the Create a new account task.
3. Type a name for the account, and click Next.
4. Choose the account type:
• Computer administrator - this user can create, change and delete accounts, make system-wide
changes, install software applications and access all files.
•
Limited - this user can only change his personal settings (password, desktop settings), view files he
created, or files that are shared.
5. Once the account is created, select it, and when prompted, choose to Create a password.
6. Follow the on screen instructions, and when finished, click on Create Password.
You will now be prompted for this password each time you log on to Windows®, both when you boot, and
when you resume from the Hibernate state.
To be prompted for this password when you resume from Standby, follow the steps below:
1. Click on Start, Control Panel, and Performance and Maintenance.
2. Click on the Power Options icon.
3. On the Advanced tab, put a check mark in front of the Prompt for password when computer resumes
from standby option. (If it is already checked, do not make any changes.)
4. Click on OK, and close the Performance and Maintenance window.
To be prompted for this password when you resume from the screen-saver, follow the steps below:
1. Click on Start, Control Panel, and Appearance and Themes.
2. Click on the Display icon.
3. On the Screen Saver tab, put a check mark in front of the On resume, password protect option.
4. Click on Apply, then on OK, and close the Appearance and Themes window.
Note: for more information on other security features, refer to the 'Using your NEC VERSA' section of this
guide.
Customising the Taskbar
The taskbar is locked by default; to make any changes to its size or content, you first need to unlock it.
1. Right-click on the taskbar.
2. Remove the check mark in front of the Lock the Taskbar option.
- 53 -
Page 54

You may now resize and customise the taskbar according to your wishes.
• Right-click on the taskbar and select Toolbars; add a check mark in front of the toolbar you wish to
add to the taskbar area.
• Right-click on the taskbar and select Properties to access the Taskbar appearance and Notification
area options.
• In the Taskbar appearance pane, uncheck Group similar taskbar buttons if you do not wish to
take advantage of the feature that groups sessions of a same program (for instance several
documents opened in the same word processor) in one single entry in the taskbar. Note that all
sessions are immediately accessible by clicking the arrow on the right of the taskbar entry.
• In the Taskbar appearance pane, put a check mark in front of Show Quick Launch to add
shortcuts to your favourite software applications or directories in the taskbar area located just to
the right of the Start button.
• In the Notification area pane, click on Customize to change the notification area behaviour, for
instance, if you do not wish to take advantage of the feature that hides the seldom used
notification icons.
Note: if you wish to restore the Speaker icon to the notification area (as in previous versions of Windows®),
follow the steps below:
1. Click on Start, Control Panel, Sounds, Speech and Audio Devices.
2. Pick Change the speaker settings.
3. On the Volume tab, put a check mark in front of Place volume icon in the taskbar.
4. Click on Apply, and then on OK to close the Sounds and Audio Devices Properties window.
Customising the Desktop
If you were familiar with previous versions of Windows®, note that you can easily restore to the Desktop the
familiar My Documents, My Computer, My Network Places icons.
1. Right-click anywhere on the Desktop and select Properties in the pop-up window.
2. In the Display Properties window, click on the Desktop tab, and click on the Customize Desktop...
button.
3. In the Desktop icons pane, check or uncheck the icons you wish to have on the Desktop.
Note: in the Desktop cleanup pane, you may choose to deactivate the Desktop Cleanup Wizard. This wizard
automatically removes from the Desktop the icons that have not been used in the last 60 days.
4. Click on OK to close the Desktop Items window, and on OK again to close the Display Properties
window.
- 54 -
Page 55

System Components
System Components
System ComponentsSystem Components
For details of system components, please refer to the UPC label.
UPC Label
Recommended Environment
Operation
• Temperature: 5°C to 35°C
• Relative Humidity: 10% to 80% (Non-condensing)
• Gradient: 10°C/hr
- 55 -
Page 56

Adobe
Adobe
AdobeAdobe
Adobe® Reader® allows you to view, navigate, and print PDF files from your local hard drive, your local
network, or the Internet.
The software varies according to the model and is subject to change without notice. For specific models only.
Plug
Plug----Ins
PlugPlug
Several plug-ins may have been installed on your system to enhance your internet experience.
®®®®
Reader
Reader
Reader Reader
Ins
InsIns
®®®®
What is a plug-in ?
A plug-in is a component that allows you, for example, to read specific file formats, listen to sounds or watch
movies over the internet by extending your browser capabilities.
Adobe Reader Plug-In
The Adobe Reader plug-in lets you visualise PDF (Portable Document Format) files within your browser. This
format is used to view, navigate and print files right in your browser. PDF files are extremely compact,
platform-independent, offer design control and are ready to print.
ShockWave Plug-In
ShockWave by Macromedia is one of the industry standards for downloading and experiencing interactive
multimedia, graphics and audio on the web.
This plug-in allows you to experience high resolution images and graphics, zooming and panning up to
25000 % without losing any of the original picture quality. The plug in also lets you experience exciting
interactive animations that can include audio from hi-fi to CD quality.
Flash Player Plug-In
The flash plug-in is another plug-in by Macromedia that lets you experience vector based animation over the
web. Flash files are very small, animated graphics and drawings that play on web pages in real time, even
over a slow connection. Flash also gives you interactive buttons, anti-aliased graphics, outline fonts and
zooming control for use on web pages.
DirectX Plug-In
DirectX is a Windows® technology that enables higher performance in graphics and sound when you’re
playing games or watching video on your PC.
The software varies according to the model and is subject to change without notice. For specific models only.
- 56 -
Page 57

TM
TM
Norton Internet Security
Norton Internet Security
Norton Internet SecurityNorton Internet Security
From the moment you install it, you’re getting protection from the latest online threats. Norton Internet
Security is always running in the background to detect and block spyware, viruses, worms, crimeware, and
other risks. And no matter where you connect online, your security settings are optimized to give you
maximum protection.
TMTM
2007
2007
2007 2007
Key Features
•
Automatically detects and blocks viruses, spyware, and worms.
Advanced phishing protection identifies and blocks fraudulent websites.
•
• Rootkit Protection finds and removes hidden threats in the operating system.
Smart firewall blocks hackers and stops spyware transmitting unauthorized information.
•
•
Intrusion Prevention automatically shields newly discovered security vulnerabilities.
Network protection configures security settings when logged on at home, or on public networks.
•
• Full System Scan performs a deep scan to remove existing viruses, spyware and other threats.
Norton Protection Center provides a central place to easily check overall security settings.
•
•
Includes protection updates and new product features as available throughout the renewable service
period **
** With this service you receive the right to use this product on one PC or on the specified number of
PCs during the service period, which begins upon initial installation. This renewable service includes
protection updates and new product features as available throughout the service period, subject to
acceptance of the Symantec License Agreement included with this product and available for review
www.symantec.com. Product features may be added, modified or removed during the service
at
period.
The software varies according to the model and is subject to change without notice. For specific models only.
- 57 -
Page 58

McAfee
McAfee
McAfeeMcAfee
The McAfee® SecurityCenter combines a free set of must-have security services with simplified access to
McAfee's world-class managed security products. These services, including a Security Index and real-time
external security alert system, assess, inform, and warn you about your PC's security vulnerability. Each tool
quickly evaluates your exposure to security and Internet-based threats, and then provides recommendations
to quickly and securely protect your PC.
®®®®
SecurityCenter
SecurityCenter
SecurityCenter SecurityCenter
Key Features
Redesigned protection status - Easily review your computer's security status, check for updates, and fix
potential security issues.
Continual updates and upgrades - Automatically install daily updates. When a new version of McAfee
software is available, you get it automatically at no charge during your subscription, ensuring that you always
have up-to-date protection.
Real-time alerting - Security alerts notify you of emergency virus outbreaks and security threats, and
provide response options to remove, neutralize, or learn more about the threat.
Convenient protection - A variety of renewal options help keep your McAfee protection current.
Performance Tools -
computer running at peak performance.
Real online help -
telephone.
Safe surfing protection -
spyware, spam, viruses, and online scams by rating Web sites you visit or that appear in your Web search
results. You can view detailed safety ratings that show how a site tested for e-mail practices, downloads,
online affiliations, and annoyances such as pop-ups and third-party tracking cookies.
The software varies according to the model and is subject to change without notice. For specific models only.
Remove unused files, defragment used files, and use system restore to keep your
Get support from McAfee's computer security experts, by Internet chat, e-mail and
If installed, the McAfee SiteAdvisor browser plug-in helps protect you from
- 58 -
Page 59

McAfee
McAfee
McAfeeMcAfee
®®®®
VirusScan
VirusScan
VirusScan VirusScan
®®®®
Proven security that protects against viruses and spyware
• Protects irreplaceable files, such as family photos and personal financial documents
• Identifies spyware and adware before they can run on your PC
• Cleans viruses and virus-like threats automatically
• Prevents the spread of viruses to other PCs
• Updates automatically to protect against new threats
From family photos to tax returns, many of the things you value and need most can be found on your PC. To
protect the security of your valuable documents, VirusScan automatically scans and cleans files, e-mail
messages, and downloads, as well as e-mail and instant message attachments.
Proven security that protects against viruses and spyware, McAfee VirusScan detects, blocks, and
removes viruses and spyware, that may result in the loss of your irreplaceable documents, such as digital
photos, family movies, and financial spreadsheets, identity theft and slower PC performance.
Product Benefits
• New! Automatic spyware and adware detection identifies, blocks, and removes identified potentially
unwanted programs, such as spyware and adware, or other programs that jeopardize your privacy,
identity or simply reduce PC performance.
• New! Automated, daily signature updates help keep your PC protected from recently discovered virus
and spyware threats.
• Inline cleaning automatically cleans infections when virus, worm, Trojan, ActiveX control and Java
applet threats are detected from.
• Comprehensive, fast and unobtrusive scans identify and remove viruses, Trojans, worms, unwanted
programs, such as spyware and adware, dialers and other malicious virus-like applications without
interrupting your work.
• WormStopper(tm) monitors suspicious mass-mailing behaviors and prevents the spread of viruses to
friends, family, and co-workers.
• Script-Stopper(tm) technology prevents new, script-based threats like the "I Love You" virus.
• Virus security alerts notify users of potential threats and provides information to avoid infection.
• 24/7, worldwide virus outbreak monitoring by McAfee's Antivirus Emergency Response Team
(AVERT(tm)), who continually monitor worldwide virus activities and then provide immediate anti-virus
protection and removal solutions to VirusScan users.
• Always-on protection from viruses, spyware and other Internet threats that may enter your PC via e-
mail, instant message attachments, Internet downloads, and web browsing.
• Auto-updates run silently in the background, ensuring you're always protected from evolving and
emerging security threats.
The software varies according to the model and is subject to change without notice. For specific models only.
- 59 -
Page 60

McAfee
McAfee
McAfeeMcAfee
®®®®
Personal Firewall
Personal Firewall
Personal Firewall Personal Firewall
Proven security that helps prevent hacker attacks
• Blocks unwanted inbound and outbound Internet traffic
•
Reduces uncertainty about your PC's activities
• Safeguards your most valuable and irreplaceable information
• Integrates seamlessly with McAfee® VirusScan® virus detection & removal
• Updates automatically to protect against new threats
The Internet has revolutionized the way we communicate, shop, and bank, making it easier for users to
reach out to any website or individual PC, at any time. But this freedom also comes at a price. Each
unprotected connection, whether to or from the Internet, leaves your PC vulnerable to 'hacker' attacks
Proven security that helps prevent hacker attacks, McAfee Personal Firewall safeguards your financial
documents, personal information, photos, and online communications, by preventing unwanted Internet
connections to or from your PC. Whether you are on a home network, broadband or dial-up connection, or
simply enjoying a hotspot, McAfee Personal Firewall helps ensure your personal files and information are not
compromised.
Product Benefits
• New! Advanced controls for granting an application Internet access, for a specified session only.
• New! Gaming mode auto-detects whenever you're in 'Full-Screen' mode, suppressing pop-up
messages and enhancing your on-line experience.
• Exclusive! Hackerwatch.org integration links to an anti-hacking database and Worldwide Hacker
Activity Map, offering tips on responding to specific attacks, self-testing tools and channels to email
online authorities of hacker events.
• Intelligent application handling automatically denies outbound Internet access to malicious
applications that might secretly transmit personal data to hackers, while allowing trusted programs to
connect without unnecessary alerts or false alarms.
• Industry standard inbound and outbound blocking provides complete firewall protection.
• Pre-set security levels, ranging from "Open" to "Lockdown", allow you to quickly configure security
settings for your specific Internet experience.
• Auto-updates run silently in the background, ensuring you're always protected from evolving and
emerging security threats.
The software varies according to the model and is subject to change without notice. For specific models only.
- 60 -
Page 61

Easy Media Creator 9
Easy Media Creator 9
Easy Media Creator 9Easy Media Creator 9
• Burn music CDs & DVDs, back up fast, and copy with ease
• Take your media with you - easily transfer files to iPod, PSP or other device
• Music, memories, movies and more - any way you want them!
Get the most out of your digital videos, music and photos. Easy Media Creator 9 lets you create, manage
and enjoy them the way you want them - where you want them.
Music
• Copy music CDs or create your own music mix from several CDs.
• Automatically burn hundreds of songs across multiple CDs.
• Easily rip audio CDs into MP3, WMA, OGG, WAV, FLAC and more.
• Create Jukebox CDs (MP3, WMA, WAV CDs).
• Make custom Audio CDs for your car or home CD player.
Data
• Create mastered data discs.
• Make exact copies of data discs.
• Erase re-writable discs.
• Create bootable discs to recover your system in case of a crash.
Back Up
• Easy Archive back up to CDs, DVDs, external or network drives.
• Make exact copies of discs.
• Create and burn images of CDs and DVDs.
• Launch Backup (requires Simple Backup or Backup MyPC).
- 61 -
Page 62

More Features
• Integrated disc labeling for professional results.
• Intelligent drag and drop takes the hassle out of burning.
• Easy-to-use task based interface.
• Tutorial to help you get started.
• Support and product updates.
• Roxio Media Center leads you to the latest update of Roxio’s new products, techniques and tips.
Advanced Options
• Normalization and Noise reduction for audio CDs.
• Ability to control burn speeds.
• Control write format including ISO and UDF.
• Record types – Disc-at-once, Track-at-once, open or closed.
• Premastering cache, file date and time.
• Switch between mini mode and full mode interface.
Primary volume descriptor fields (publisher ID, data preparer, application ID).
The software varies according to the model and is subject to change without notice. For specific models only.
- 62 -
Page 63

Robson Factory Settings
Robson Factory Settings (For specific models only)
Robson Factory Settings Robson Factory Settings
Your system is equipped with Intel® Turbo Memory technology which supports both Windows ReadyBoost™
and Windows ReadyDrive™.
Please take note that these features need to be enabled to function.
(For specific models only)
(For specific models only)(For specific models only)
Please refer to the following steps:
1. Click Start
2. Click on Intel Turbo Memory, followed Intel Turbo Memory Console.
If you are prompted for an administrator password or confirmation, type the password or click Continue.
3. Note the Intel Turbo Memory Console window has both Windows ReadyBoost™ and Windows
ReadyDrive™ enabled. If not, please check the enable box accordingly. You will be prompted to restart
system.
4. After your computer restarts, Intel® Turbo Memory will be functional.
You will enhance your system performance and ensure certain applications to perform properly e.g.
MDVDCreator by enabling Intel® Turbo Memory.
After performing system recovery (using F8 or MDVD), you might notice additional drive labelled as
“NVCACHE”. Please use the Intel Turbo Memory Console to disable Windows ReadyBoost. After reboot,
please enable back Windows ReadyBoost. This will refresh the Intel Turbo Memory.
, go to All Programs.
- 63 -
Page 64

(Traditional Chinese Version)
(Traditional Chinese Version)
(Traditional Chinese Version)(Traditional Chinese Version)
Robson Factory Settings
Robson Factory Settings
Robson Factory Settings Robson Factory Settings
您的電腦裝備了 Intel® Turbo Memory 技術,可以支援 Windows ReadyBoost™ 及 Windows ReadyDrive™。
請注意,使用這些功能之前,必須先啟動以下程式,讓它們能夠運作。
((((僅特定型號
僅特定型號))))
僅特定型號僅特定型號
請參照以下的步驟:
1. 請按 開始
2. 點選 Intel Turbo Memory,接著按 Intel Turbo Memory 主控台
如果您看到管理人密碼或確認的提示,請鍵入密碼或按 繼續
3. 請注意,這時 Intel Turbo Memory 主控台
4. 你的電腦重新啟動後,Intel® Turbo Memory 將能夠運作。
啟動 Intel® Turbo Memory,將加強您的電腦表現。它也將確保一些應用軟體,如 MDVDCreator 能夠妥當的
運行。
當完成系統恢復後 (使用 F8 或 MDVD 功能鍵),您將會看到一個名為“NVCACHE”的附加驅動器。 請使用 Intel
Turbo Memory 主控台讓 Windows ReadyBoost™ 關上。當電腦從新啟動之後,請重新開啟 Windows
ReadyBoost™,這將更新 Intel® Turbo Memory。
開始 ,選擇 所有程式
開始開始
ReadyDrive™。如果還不能運作,請點選有關的啟用選項,然後重新啟動電腦。
所有程式。
所有程式所有程式
主控台。
主控台主控台
繼續。
繼續繼續
主控台 視窗已自動啟用 Windows ReadyBoost™ 及 Windows
主控台主控台
- 64 -
Page 65
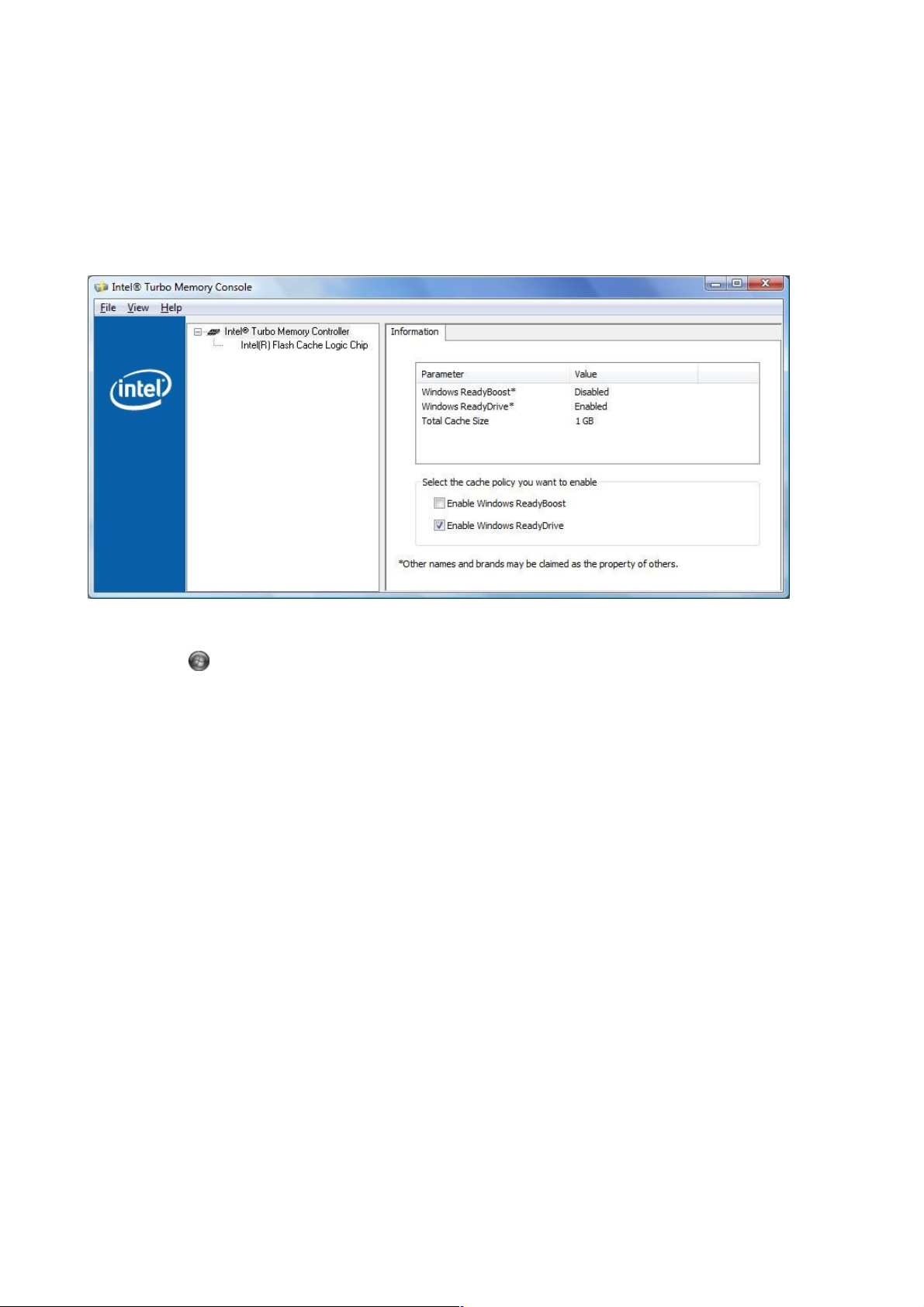
(Bahasa Indonesia Version)
(Bahasa Indonesia Version)
(Bahasa Indonesia Version)(Bahasa Indonesia Version)
Robson Factory Settings
Robson Factory Settings
Robson Factory Settings Robson Factory Settings
Sistem anda telah dilengkapi dengan teknologi Intel® Turbo Memory yang mendukung baik Windows
ReadyBoost™ dan Windows ReadyDrive™.
Harap diperhatikan fitur-fitur yang harus anda aktifkan agar sistem dapat berfungsi dengan baik.
(Hanya untuk model tertentu saja)
(Hanya untuk model tertentu saja)
(Hanya untuk model tertentu saja)(Hanya untuk model tertentu saja)
Harap mengikuti langkah-langkah diberikut ini:
1. Pilih Start
2. Pilih Intel Turbo Memory dan ikuti Intel Turbo Memory Console.
Apabila anda diminta untuk memasukan kata sandi atau konfirmasi, ketik kata sandi nya atau pilih
Continue.
3. Perlu diketahui Intel Turbo Memory Console memiliki baik Windows ReadyBoost™ dan Windows
ReadyDrive™ yang telah diaktifkan secara. Kalau tidak demikian, harap diperiksa kotak enable. Anda
akan diminta untuk re-start sistem.
4. setelah komputer anda re-start, Intel® Turbo Memory akan berfungsi.
Anda dapat meningkatkan perfoma sistem anda dan memastikan applikasi berjalan dengan baik dengan
mencoba MDVDCreator dengan mengaktifkan Intel® Turbo Memory.
Setelah melakukan sistem recovery/penyelamatan (dengan menggunakan F8 atau MDVD), anda mungkin
akan memperhatiankan bahwa ada drive baru dengan label “NVCACHE”. Harap menggunakan Intel Turbo
Memory Console untuk mematikan Windows ReadyBoost. Setelah reboot harap di aktifkan kembali
Windows ReadyBoost. Ini akan refresh Intel Turbo Memory.
, dan masuk ke All Programs.
- 65 -
Page 66

Using your NEC VERSA
Using your NEC VERSA
Using your NEC VERSAUsing your NEC VERSA
Some of the information provided includes:
Removable Disk Drives
Removable Disk Drives
Removable Disk DrivesRemovable Disk Drives
Optical Drive
The optical drive that comes with your system depends on the notebook configurations you purchase.
Note: The illustrations, colours and pictures shown are for illustration purposes. They may vary slightly from
country to country and the unit you purchase. Please refer to the finished product for final configurations.
Specifications and model names are subject to change without notice.
Release Button (A) - ejects the disc tray. Press this button when power is on to insert a CD into or
•
remove a CD from the drive.
• Emergency Eject Hole (B) - allows you to manually remove a disc from the CD-ROM drive if the eject
function is disabled by software or a power failure occurs. To remove a disc, insert the end of a paper
clip into the eject hole, and push in until you hear a click. Manually open the drawer.
General Information about Optical Discs
General Information about Optical Discs
General Information about Optical DiscsGeneral Information about Optical Discs
Disc Loading
To insert a disc into the optical disc drive, follow these steps.
1. Press the Release button. The disc tray emerges a short way out of the drive door.
2. Gently pull the tray out until you can easily position a disc in the tray.
3. Put the disc, printed side up, into the circular impression in the tray.
4. Push the disc tray in until it clicks shut.
Note: Some discs vibrate when playing. This does not affect the optical disc drive.
Disc Care
When handling optical discs, keep the following guidelines in mind.
• Hold optical discs by the outer edge and the inner hub to avoid damaging the surface. Avoid direct
contact with the disc's surface.
• Avoid scratching or soiling both sides of the disc.
• Do not write on or apply labels to either side of the disc. Never write with a ballpoint on the surface of
the disc.
- 66 -
Page 67

• Do not use stickers, labels or write on both sides of a disc. Unless you use specific label kits, never
use a tape or sticky material to label optical discs. Since the data layer of a disk is right beneath
the printed label, writing with a pen can scratch the thin reflective aluminium coating. Use soft-tip
pens especially for re-writable disks that are even more sensitive.
• Do not scratch or polish the label side. The pits and lands (microscopic holes and flat areas) that
encode the information in the CD are on the label side, and not on the surface read by the lens.
Large scratches on the underside, however, can often be repaired using special polishing kits.
Most of the time, the laser, which focuses on a layer within the clear base, is able to see past small
scratches, in much the same way the human eye can focus on objects outside when looking
through a window.
• Keep the disc away from direct sunlight, high temperatures, and humidity.
• Keep optical discs away from high temperatures. Don't subject disks at temperature levels
exceeding 37°C. Exposure to direct sunlight over long p eriods easily warps a disk. Low
temperatures are not a hazard, but wait for a stable temperature before loading a disk. Disks
burned using CD-writer drives are more sensitive and should be stored at room temperature
whenever possible.
• Moisture does not affect other types of discs, but avoid exposing re-writable disks to liquids. In case
of accidental spills on discs, rinse it off with lukewarm water and wipe dry with a soft cloth. Be
careful with sticky or oily substances that trap dirt and dust.
• Proper cleaning is important to achieve optimal performance. Using a soft, slightly damp cloth, wipe
the disc from inside the disk and rub outwards. Do not wipe in circles but clean in the same outward
direction. Wiping the label side in circles can scratch a section of the data track. Slightly dipping the
cloth in warm water is enough. Using cleaners and solvents can do damage.
Caution: Since discs are coated with thin layers of aluminium and plastic, avoid using benzene, paint
thinner, record cleaner, static repellent, or any other chemical to clean the disc. Chemicals and cleaners can
damage the disc.
Optical Disc Drive Care
To get the most from your optical disc drive, keep the following guidelines in mind.
• Never forcibly pry open a drive whenever a disc gets stuck. The plastic tray is a relatively fragile and
vulnerable mechanism. Loading a CD off-centre is a common mistake that can jam the tray. If this
happens use the eject button, or the emergency eject hole. If that fails, ask for professional help.
• Avoid excessive dirt and dust build-up on optical discs. Optical discs can tolerate accumulated dirt and
dust much better than floppy disks since CDs are not read by direct contact with the read lens.
Excessive dirt, however, will eventually affect the drive's performance. Thoroughly clean the discs
whenever necessary.
- 67 -
Page 68
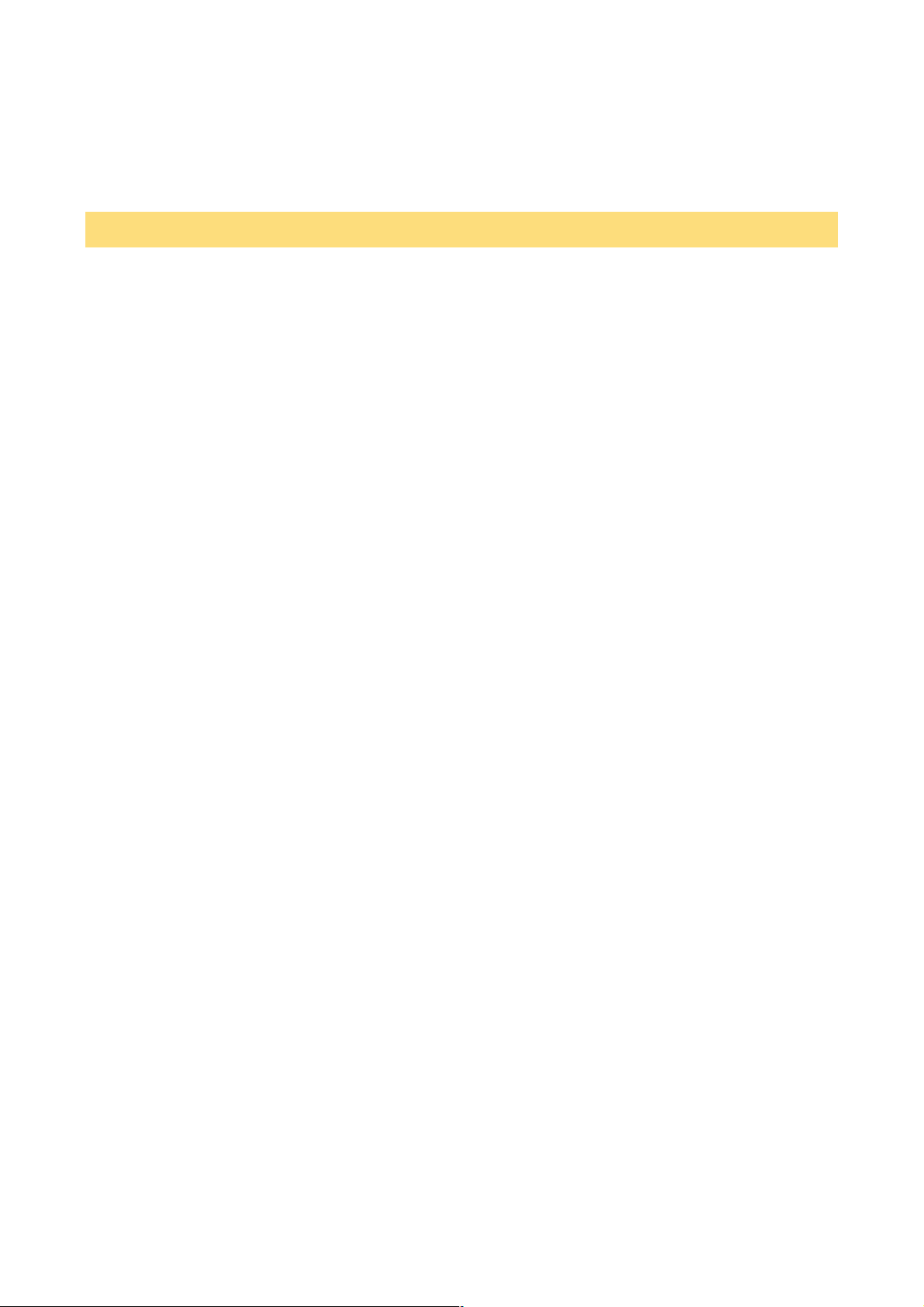
Bays
Bays
BaysBays
Hard Disk Drive
Depending on your system configuration, the hard disk drive may be upgraded to a larger capacity drive.
Note: Please contact your authorised service representative if you wish to replace your hard disk drive. This
procedure should only be performed by a qualified technician.
- 68 -
Page 69

Taking Care of Your System
Taking Care of Your System
Taking Care of Your SystemTaking Care of Your System
System Care
Your system is a durable, dependable computer built for heavy use. With protective measures and proper
care, you can prevent problems and promote the successful operation and long life-span of your computer.
Protecting Your System From Power Outages
Fortunately, there are tools that can help when power supply is interrupted. Basically there are two types of
protection against power problems, a passive form such as those provided by surge suppressors and a
multi-featured back-up power source like the Uninterruptible Power Supply (UPS).
• Surge Suppressors - although computers are equipped with some surge protection, it is wise to acquire
a separate surge suppressor for added protection. A surge suppressor protects power supplies and
communication lines from electrical surges but does not offer a back-up power source. While some
suppressors have a manual on-off switch, other types combine switched and unswitched circuits. A mix
of switched and unswitched circuits can be a useful feature since you can keep, for instance, a battery
charging while shutting off the power for other equipment.
• Back-UPS units - equipped with a battery to maintain power during outages, the UPS allows users to
save data and properly shut down the computer. Most UPS also include surge protection as a feature.
There are two basic UPS types, the standby power supply (the least expensive choice) and the multifeatured on-line UPS systems.
Below are tips on power protection and some hardware features to consider before buying these
devices:
• Be sure to unplug your PC, including the line to the modem, during lightning storms.
• Always use a proper power cord to plug your system to the line power. When using an extension cord
make sure it is a reliable cord.
• Look into the energy absorption features. Surge suppressors are rated by the amount of energy they can
absorb, which is measured in joules. The higher the surge ratings the better the unit. Experts say around
200 joules is basic protection, 400 joules provide good protection and 600 joules or more is far better.
• Check if a surge suppressor has a circuit breaker or fuse. Many suppressors are equipped with either a
circuit breaker or fuse that will blow or trip in case of a short circuit and severe surges. Compared to
fuses, circuit breakers are preferred because fuses have to be replaced when damaged by a short
circuit.
Protecting Your System From Damage
There are several ways in which you can protect your computer from possible damage. We strongly
recommend the following protective measures:
• Connect a Back-UPS unit (see 'Protecting Your System From Power Outages' above) between your
computer and the grounded wall outlet. A Back-UPS unit protects your system from sudden transient
increases and decreases in electrical power.
• Be sure to connect all peripherals, such as your monitor and printer, to the Back-UPS unit that should be
the only device that you plug into the wall outlet.
• Avoid repeated power-on cycles. These subject the system components to temperature variations and
stress.
• Disconnect your system from telephone, LAN and power lines when an electrical storm threatens. If you
have a fax/modem, lightning can travel in on the phone line and can damage both the fax/modem and
the system unit. Lightning can also travel in on power lines and damage your monitor and system unit.
Note: Please note that the product warranty does not apply if damage to your computer is the result of a
lightning strike.
- 69 -
Page 70

• Be sure that system power is off before you connect or disconnect a cable (except USB and IEEE 1394
devices, that can be hot-swapped and hot-plugged). Never make cable changes when the system power
is on. Doing so could damage your system and its peripherals.
• Use appropriate virus detection software regularly to protect your system from computer viruses.
• Place your computer away from direct sunlight and extreme temperatures. Operate and store your
system within the recommended temperatures and humidity levels (refer to the 'System Components'
section for more information).
• After turning off power, wait about five seconds for the hard disk to spin down before you power on
again.
• Be sure that nothing is placed on top of your AC adapter and system power cables.
• Prevent dust from entering your system by covering it when it is not in use.
Keeping Your System in Good Condition
Maintain the condition of your system by periodically using the following general procedures.
WARNING: For safety, power off and unplug your system, monitor and any external devices before
cleaning them.
• Clean the outside of the computer with a soft clean cloth. You can remove stubborn stains with a cloth
slightly dampened with a mild detergent. Never use a strong cleaner or solvent on any part of the
system.
• Keep food and liquids away from your computer.
• Periodically clean the keyboard with a vacuum cleaner brush attachment. Do not use any liquid cleaners
on the keyboard as they can damage it.
• Clean the monitor screen with a monitor glass cleaner and wipe it with a clean, lint-free cloth.
• If you connect an external mouse to your notebook, periodically clean the mouse as explained below
(this procedure does not apply to optical mice):
- Power off your computer and any peripherals attached to it.
- Invert the mouse. Locate the mouse ball cover
- Rotate the ball cover counter-clockwise and remove the cover.
- Turn the mouse over so that the cover and ball fall into your palm.
- Clean the mouse as follows; first use tap water, or tap water and a mild detergent, to clean the mouse ball.
Use a clean, lint-free cloth to dry the ball, and blow into the mouse socket to remove remaining dust or lint.
- Gently put the ball back into the mouse.
- Fit the ball cover back into the mouse and turn the cover clockwise until it locks in place.
- 70 -
Page 71

Security
• BIOS - refer to the relevant BIOS chapter for more information on how to set Supervisor and User
passwords.
• Operating System - refer to the 'Tips' section relevant to your Microsoft operating system for more
information on how to set user accounts and passwords.
•
Hardware - Your notebook may feature a Kensington Lock slot / Security Cable slot. This lock may
prevents your computer from being moved or stolen.
Install an optional Kensington Lock as follows:
1. Select the object in the room to which you will secure your computer. Choose an immovable piece of
furniture or fixture (a table or desk leg with a cross bar).
2. Take the looped end of the steel cable (For specific models only) and wrap around the immovable
object. Be sure to choose an object that prevents an intruder from slipping the cable out from under the
object.
3. Feed the locking device through the looped end of the cable.
4. To install the Kensington Lock, make sure that the lock is in the unlocked position. To do so, insert the
key into the lock and, holding the locking device stable, turn the key clockwise to the unlocked position.
5. Insert the locking device into the Kensington Lock slot in your computer. Turn the key 90° counter-
clockwise to lock and remove the key. Check that the Kensington Lock is secure by gently pulling on the
locking device.
- 71 -
Page 72

Operating Environment
Operating Environment
Operating EnvironmentOperating Environment
Caring for your system also requires taking into account the effect of temperature, humidity, and moisture on
computer components. Like any other electronic products, notebooks are vulnerable to drastic changes in
temperature, and especially moisture on system components.
Please follow the tips below regarding the recommended operating environment:
• Avoid using your computer in high humidity - computers are best used in moderate humidity
conditions. Although PCs are more sensitive to temperature than to humidity, using a PC in a humid
environment can present problems especially when the humidity reaches extreme levels. A few humid
days is not really a cause for concern but using, for instance, a laptop in a tropical jungle can present
wear-out issues. Humidity hastens corrosion and increases the risk of condensation that can damage
certain PC parts. Going directly from a cold to a warm environment leads to condensation. Cooling a PC
is also difficult when humidity is high.
•
Before switching on, allow the computer to adjust to room temperature - in general, electronic
equipments that have been exposed or stored in very low temperatures should adjust gradually to room
temperature before they are switched on. Immediately powering on a PC that has been stored for some
time at low temperatures in an environment with high temperatures increases the risk of damaging parts.
Do not expose the computer to moisture and spills - users tend to stretch the limits by using and
•
leaving their notebooks at the most unlikely places like the kitchen, the bathroom, on the garden table or
by the swimming pool where the chance of it getting wet is high. Placing a notebook near an open
window is also not advisable since it can easily collect and expose some parts to moisture. Be wary of
liquid spilling into the power supply since it may trigger an electric short-circuit.
• Keep your system cool - the key components in your system that require special attention when it
comes to cooling and proper ventilation are the power supply, the central processing unit (CPU), the
hard drive and the motherboard.
• The fan in the power supply is designed not only to provide better airflow to the entire case, but also
to cool parts of the power supply that easily heat up.
• CPUs are equipped with sophisticated heat sinks and fans to increase reliability and prevent cooling-
related problems like system lockups.
• Fans do not directly cool the hard drive and components of the motherboard, but provide better
airflow to these parts. Cleaning the box and removing dust are beneficial since accumulated dust
can insulate the notebook making it difficult to cool the system.
• Ensure effective ventilation for your computer - even with sophisticated power supply and CPU fans
it is still important to install your system where there is good ventilation to avoid overheating. Airflow,
obviously, is more important in a warm room than in a cool area. Pay attention to the obvious, such as
providing space for the power supply fan to blow freely and by not blocking the air vents that keep your
PC, monitor and other devices from overheating. Good operating temperatures would be from 15 to
25°C, and cooler temperatures are generally better than higher temperatures.
- 72 -
Page 73

Preventive Maintenance
Preventive Maintenance
Preventive MaintenancePreventive Maintenance
The following information will help you to set up a preventive maintenance plan in order to prevent system
problems. Depending on what your computer is being used for, adapt them to your own needs.
These suggestions are classified according to the recommended frequency.
First Time Use
Back up your BIOS settings: these parameters saved in the CMOS memory define how your computer
works and minor changes to them can modify the way your computer functions. To back up the BIOS
settings, take a piece of paper, enter the BIOS (Refer to Introducing BIOS Setup section) and note the
settings and their values.
Note: Do not forget to modify what is written on this piece of paper each time you modify the BIOS settings.
Every Day
Note: The suggestions below are only relevant to Microsoft operating systems.
Scan for viruses: your system is delivered with an antivirus software (Refer to Norton Internet
Security™ 2007 section) pre-installed on your hard drive. For better security we recommend you use the
automatic scanning option and perform on-demand scanning. Refer to the software documentation for more
information.
Caution: Update the virus definition files at least once every month, or as soon as you hear about a new
virus.
Back up your data on a regular basis: you can use the Microsoft® Backup tool to save your files from your
computer to media such as a floppy diskette, a CD or a removable hard disk. Refer to the Windows® online
help for more information.
Every Week
Note: The suggestions below are only relevant to Microsoft operating systems.
Scan for hard disk logical and physical errors: to do so, use Microsoft® ScanDisk, also known as the
Error-checking tool (depending on the operating system). Refer to the Windows® online help for more
information.
Clean up your hard drive by using the Disk Cleanup option in Windows®.
Defragment your hard drive: it will allow your computer to run at peak performance. You can use
Microsoft® Disk Defragmenter to perform this process. Refer to the Windows® online help for more
information.
- 73 -
Page 74

Shipping Your System
Shipping Your System
Shipping Your SystemShipping Your System
Use these steps to prepare your system for shipping:
1. Back up the files on the hard disk drive to diskettes, Zip disks, or CDs.
Note: Be sure to take precautions for storing and transporting Zip disks, floppy disks, or CDs so that they are
not exposed to magnetic fields or electrical impulses.
2. Remove any media from its respective drive.
3. Turn off the system unit and any external options connected to it.
4. Unplug the AC adapter from the wall outlet or Back-UPS unit, then from the notebook itself.
5. Pack the system components in the original shipping materials and cartons. If these are not available, be
sure to use adequate packing materials to protect the components.
- 74 -
Page 75

Modem
Modem
ModemModem
The notebook may come with a modem that allows you to communicate with others via e-mail, or connect to
an online service or bulletin board. (The modem port is only available on some models.)
The speed of data transmission is dependent on the quality of telephone lines. Digitally terminated lines
improve the speed of data transmission. Contact your service provider for more information.
Note: In some instances, your modem may not detect the correct country as your default country settings. In
this case, you will need to change the country settings manually.
Connecting using a Modem
The modem provides one standard phone connector.
Note: When using a modem outside your country, you might need an international telephone adapter,
available at most electronic supply shops.
Use the following steps to connect the analogue phone cable to your modem.
Note: When using a modem outside of the country where you purchased it, you might need an international
telephone adapter, available at most electronic supply stores.
1. Locate the analogue phone cable that comes with the notebook. Each end of the cable is fitted with a
RJ-11 connector.
2. Connect one end of the cable into a standard telephone wall outlet, using the adapter if necessary.
3. Connect the other end of the cable into the modem port on your notebook.
LAN
LAN
LANLAN
Your notebook may come with an internal LAN feature that allows you to connect your system to a local area
network. The internal LAN feature allows a 10/100 Ethernet LAN connection and supports Wake-on-LAN and
network boot functions.
Follow these steps to take advantage of the internal LAN feature.
1. Locate the LAN port on the notebook.
2. Plug one end of your LAN cable into the LAN port jack.
3. Plug the other end of the LAN cable to a local area network.
- 75 -
Page 76

Preparing for Travel
Preparing for Travel
Preparing for TravelPreparing for Travel
The notebook makes a natural travelling companion. With a little preparation you can use the computer
anywhere you go, to prepare your business documents, confirm your travel plans, surf the Internet, or simply
stay in touch with those back home!
Here is what you should do before you leave home:
Note: Speed the trip through airport security by carrying a charged system. Inspectors want to see the
screen display a message. The boot message is usually sufficient.
If your system is fully charged, the inspection only takes a minute or so. Otherwise, be prepared to attach the
AC adapter and power cable. And if you don't have these, the inspection might include a disassembly of the
system.
• Back up your notebook's hard disk.
• Insert a fully charged battery to ensure your system is ready to quickly boot up at the airport security
check.
• Fully charge all your batteries.
• Tape your business card to your notebook, AC adapter, and batteries.
• If you run your system with battery power, maximise battery life by using power-saving features
whenever possible.
• Take along any application or data files on diskette that you might need.
• Check that you have everything you need before you leave on a trip.
What To Take
The following are what you should take with you when you travel with your notebook.
• Extra fully charged batteries.
• Single-outlet surge protector.
• Appropriate AC plug adapter for international voltage requirements.
• AC extension cord.
• Extra phone cord to reach wall jacks.
• A copy of "proof of purchase" for your computer and other equipment or customs registration form for
customs check.
• The Warranty Card or Service and Warranty Guide, detailing the international technical support phone
numbers.
• Your notebook's User's Guide.
Power Connections
With the right accessories, you can run your notebook almost anywhere! Your system self-adjusts to various
power sources. The United States, Canada and most of Central and South America use 120-volt alternating
current (AC). Most other countries of the world use 240-volt AC. Make sure the power source falls within the
system compatible range.
There are a few countries with areas that use direct current (DC) as their main power source. You need a
DC-to-AC converter in particular areas of Argentina, Brazil, India, Madeira and South Africa.
To use your system outside of your country, you need an adapter plug. There are several different plugs
available worldwide. You can buy these at an electronics supply store.
- 76 -
Page 77

Getting Through Customs
With so many countries in the world, you can be sure that there are a variety of customs regulations. Plan
wisely to get your notebook computer through customs by carrying the appropriate documentation to assure
the customs agent that your system is not a recent purchase.
Travellers are often asked, when returning to their home country, whether or not they purchased the
computer while outside the country. Sometimes, the proof of purchase such as a bill of sale, insurance
policy, or purchase receipt is sufficient. Taking along the purchase receipt for your notebook may sound
practical, but may not always suffice, particularly when the purchaser of the computer is your company and
the original receipt is not available to you.]
Connecting / Using Your Modem (if applicable to your system)
Whether you are on a business trip or on holiday, connecting to the Internet while you travel can be
expensive and frustrating unless you are prepared.
Here are some tips on how to avoid frustration and expenses while on the road.
1. Before leaving home, check with your Internet Service Provider to see if it has:
o a local access number at your point of destination.
o a toll-free number that can also save you money.
o in the absence of a local ISP access number or toll-free number, charging the call to your home
phone can be less expensive than charging the call to your hotel room.
2. Prepare your system for phone line access in another country.
o Line access outside of a hotel may require an additional digit preceding the phone number string. Be
sure to modify your dial-up connection, as required.
o To avoid unusual dialling tone sounds sometimes encountered in hotels, you may have to modify a
modem configuration setting to ignore the dialling tone.
3. Always check the phone line to determine whether or not it is digital or analogue. The internal modem in
your notebook has built-in protection that detects the presence of a digital phone line and displays a
warning message to alert you.
Connecting / Using a LAN (if applicable to your system)
Many hotels and Convention Centres now offer direct Internet access for a nominal fee. If your hotel provides
this service, follow these guidelines for connecting and configuring your system.
Many hotels can provide a LAN cable by prearrangement, so you can travel with a minimum of accessories
1. Plug the LAN cable into your system and the LAN connector in the room or hall where you want to
access the Internet.
2. After connecting the LAN cable, connect your system to an AC power outlet (if desired) and power on
your system.
3. Try launching your browser (Microsoft Internet Explorer, or Netscape Communicator, for example):
o If your TCP/IP network settings are already configured to "Use DHCP for WINS Resolution" you
should be able to access the Internet.
o If your TCP/IP network settings are not set to use DHCP, a help screen may appear, or you may be
directed to call the LAN provider for assistance configuring your system.
Follow the instructions that are provided to you completely, so your settings work effectively with the
provider's system.
- 77 -
Page 78

USB Devices
USB Devices
USB DevicesUSB Devices
Your notebook is equipped with one or several USB ports, allowing you to connect USB-equipped peripheral
devices such as a digital camera, scanner, printer, CD-ROM drive, modem, mouse, keyboard, telephone, or
game device to your notebook computer.
USB devices called USB hubs can serve as connection ports for other USB peripherals. Only one device
needs to be plugged into your notebook. Additional peripherals can be connected in a daisy chain
configuration where one device is connected to another in a series.
Note: Some USB devices draw their power from the notebook power system, thereby reducing battery life.
Always connect your system to an AC power source before connecting these devices.
Connect an external USB device to your system as follows.
1. Locate any of the USB ports on your system.
2. Follow any specific set-up instructions in the device's user's guide.
Note: USB devices can be hot-swapped or plugged, meaning that you do not need to turn off your system
before plugging or removing USB devices.
3. Plug the USB device into one of the USB ports.
Note: The illustrations, colours and pictures shown are for illustration purposes. They may vary slightly from
country to country and the unit you purchase. Please refer to the finished product for final configurations.
Specifications and model names are subject to change without notice.
Note: Refer to the device's documentation for any additional instructions.
- 78 -
Page 79

Audio Op
Audio Options
Audio OpAudio Op
The notebook comes equipped with built-in audio ports that let you record and play sound.
Note: For more information on Audio features, refer to the 'Audio' section of this guide.
Connect audio jacks, like a microphone, headphones, or external speakers to the audio ports as
follows.
1. Locate the audio port that you want to use.
2. Plug the jack into the appropriate port on the notebook.
tions
tionstions
• Microphone In Jack (A)
Headphones (B)
•
Note: The illustrations, colours and pictures shown are for illustration purposes. They may vary slightly from
country to country and the unit you purchase. Please refer to the finished product for final configurations.
Specifications and model names are subject to change without notice.
Note: If you are using external speakers or an external microphone and experience sound distortion or
feedback, lower the volume.
Having the microphone and speakers too close to each other causes some feedback, so moving the external
audio option away from the unit may also help.
- 79 -
Page 80

Audio
Audio
AudioAudio
The notebook provides entertainment-level sound quality through internal stereo speakers.
Audio Controls on your Notebook
Note: The illustrations, colours and pictures shown are for illustration purposes. They may vary slightly from
country to country and the unit you purchase. Please refer to the finished product for final configurations.
Specifications and model names are subject to change without notice.
•
Microphone In Jack (A) - allows you to connect an external microphone.
Headphones (B) - lets you plug in stereo headphones or powered speakers.
•
Video
Video
VideoVideo
The notebook features a panel and superior resolution, allowing for sharp effective visuals right on the
system.
Using Digital Video Files
Your notebook may feature one or several IEEE 1394 ports that allow you to plug any video device, including
VCRs, televisions, camcorders and laser disc players into your notebook and record motion graphics to your
hard drive. For more information on these features, please refer to the corresponding 'Frequently Asked
Questions' section.
Playing DVDs
If your notebook comes with a DVD-ROM or DVD/CD-RW combination drive, you may watch movies
recorded on DVDs directly on your notebook.
Using Animation Files
You can create a dynamic presentation using an animation application. Animation can illustrate a concept,
drive home an important point, or command attention. Graphics animation can add punch to a presentation
with an animated illustration, a flashing arrow, or a flying logo.
- 80 -
Page 81
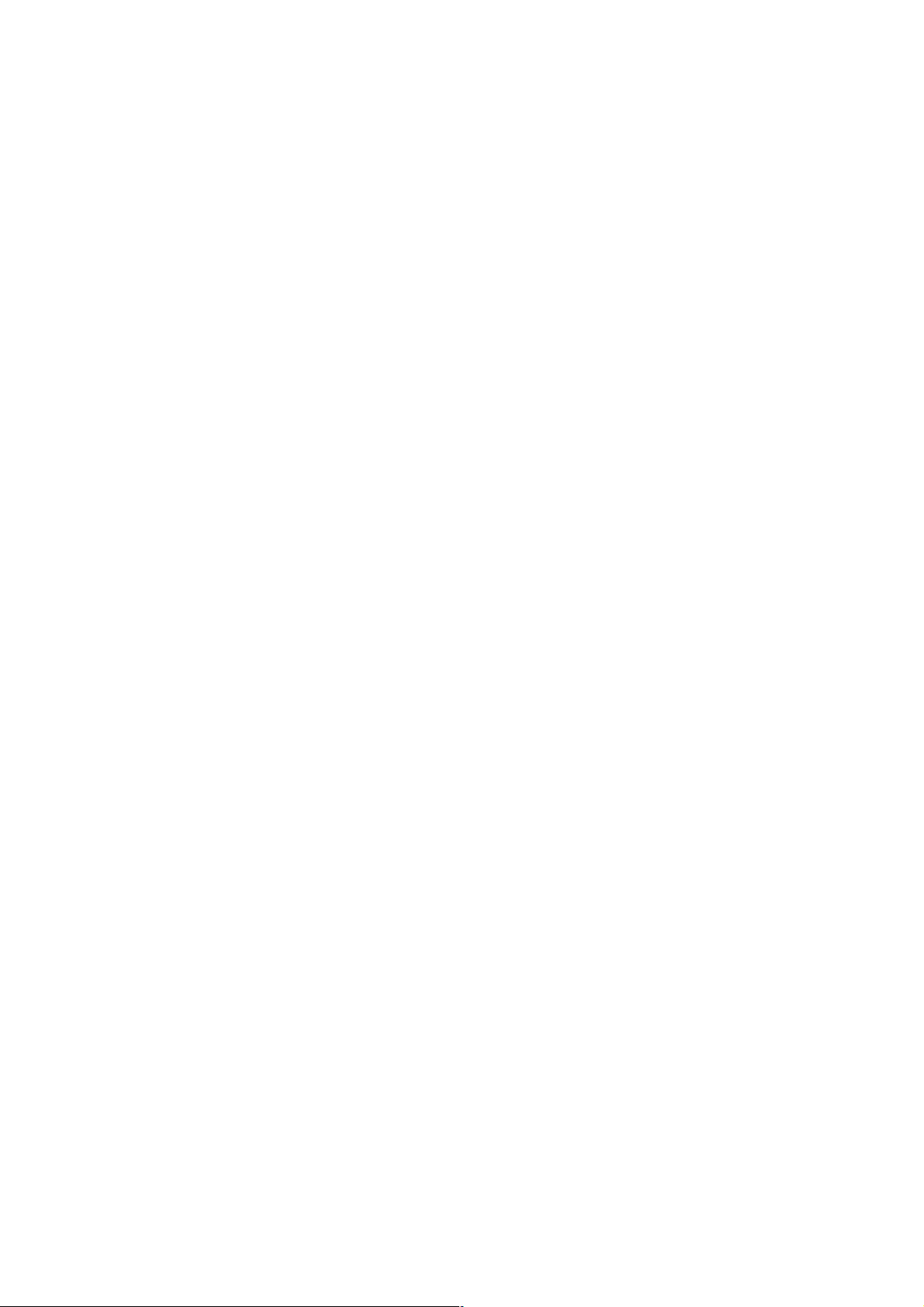
Setting Up a Healthy
Setting Up a Healthy Work Environment
Setting Up a Healthy Setting Up a Healthy
Work Environment
Work Environment Work Environment
• Arrange Your Equipment
o Your Chair
Your Desk
o
Your Input Devices
o
o
Your Screen or Monitor
• Reducing the Risk of Injuries
Vary Your Workday
o
Practice Some Stretching Exercises
o
• Potential Medical Conditions
o Repetitive Strain Injury (RSI)
o Pre-Existing Conditions and Psychosocial Factors
- 81 -
Page 82
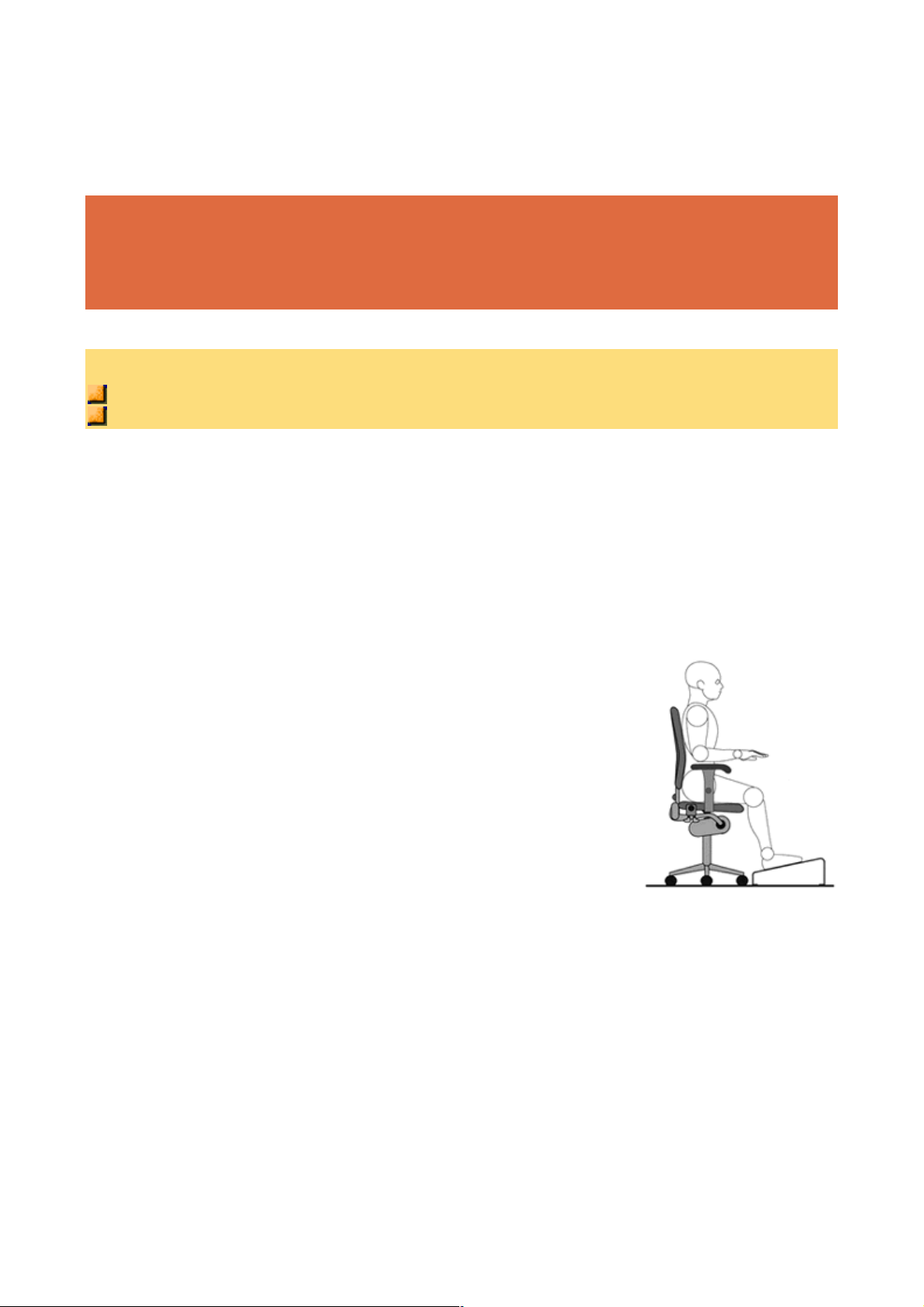
Arrange Your Equipment
Arrange Your Equipment
Arrange Your EquipmentArrange Your Equipment
You will find below explanations on how to set up your computer to fit your physical needs. This information
is based on ergonomics - the science of making the workplace fit the needs of the worker.
WARNING: Prolonged or improper use of a computer workstation may pose a risk of serious injury. To
reduce your risk of injury, set up and use your computer in the manner described below. Please note that
some people are more susceptible to developing these disorders due to pre-existing conditions or
psychosocial factors (see 'Pre-existing Conditions and Psychosocial Factors' section), and that
precautions can be taken in order to prevent physical discomfort (see 'Reducing the Risk of Injuries'
section).
Note: To increase your comfort and safety when using your notebook computer as your primary computer
system at your home or office, note the following recommendations:
use a separate, external keyboard attached to your notebook computer
use a separate, external monitor attached to your notebook computer.
Arrange your equipment so that you can work in a natural and relaxed position. Place items that you use
frequently within easy reach. Adjust your workstation set-up to the proper height (as described below) by
lowering the table or stand that holds your computer equipment or raising the seat height of your chair.
Position your notebook computer directly in front of you for increased safety and comfort.
Your Chair
Your chair should be adjustable and stable. Vary your posture throughout the day.
Check the following:
• Keep your body in a relaxed yet upright position. The backrest of
your chair should support the inward curve of your back.
• Use the entire seat and backrest to support your body. Tilt the
backrest slightly (90° to 105°). The angle formed by yo ur thighs and
back should be 90° or more.
• Your seat depth should allow your lower back to comfortably contact
the backrest. Make sure that the backs of your lower legs do not
press against the front of the chair.
• Extend your lower legs slightly so that the angle between your thighs
and lower legs is 90° or more.
• Place your feet flat on the floor. Only use a footrest when attempts to
adjust your chair and workstation fail to keep your feet flat.
• Be sure that you have adequate clearance between the top of your thighs and the underside of your
workstation.
• Use armrests or forearm supports to support your forearms. If adjustable, the armrests or forearm
supports should initially be lowered while all the other adjustments discussed in this section are
made. Once all these adjustments are completed, raise the armrests or adjust the forearm supports
until they touch the forearms and allow the shoulder muscles to relax.
- 82 -
Page 83

Your Desk
There is no specific height recommended for your desk. This can vary between 60 to 70 cm, depending upon
your size. The standard workaround is that it should be at approximately your elbow height.
The desktop should be clean and organized in such a way that frequently used objects are close enough
without excessive reaching. If you use a document holder, it should be placed at approximately the same
height as the monitor and at the same distance from the eyes to prevent frequent eye shifts.
The area underneath the desk should be clean to accommodate your legs and allow for stretching.
Your Input Devices
Note the following points when positioning your notebook computer or any external input devices.
• Position your keyboard directly in front of you. Avoid reaching when using your keyboard or mouse.
• If you use a mouse, position it at the same height as the keyboard and next to the keyboard. Keep your
wrists straight and use your entire arm when moving a mouse. Do not grasp the mouse tightly. Grasp the
mouse lightly and loosely.
• Adjust the keyboard height so that your elbows are near your body and your forearms are parallel to the
floor, with your forearms resting on either armrests or forearm supports, in the manner described
previously. If you do not have armrests or forearm supports, your upper arms should hang comfortably at
your sides.
• Adjust the keyboard slope so that your wrists are straight while you are typing.
• Type with your hands and wrists floating above the keyboard. Use a wrist pad only to rest your wrists
between typing. Avoid resting your wrists on sharp edges.
• Type with your wrists straight. Instead of twisting your wrists sideways to press hard-to-reach keys, move
your whole arm. Keep from bending your wrists, hands, or fingers sideways.
• Press the keys gently; do not bang them. Keep your shoulders, arms, hands and fingers relaxed.
Your Screen or Monitor
Correct placement and adjustment of the screen or external monitor can reduce eye, shoulder, and neck
fatigue. Check the following when you position the screen or external monitor.
• Adjust the height of your screen or external monitor so that the top of the screen is at or slightly below
eye level. Your eyes should look slightly downward when viewing the middle of the screen or external
monitor.
• Position your screen or external monitor no closer than 30cm and no further away than 75cm from your
eyes. The optimal distance is between 35cm and 45cm inches.
• Rest your eyes periodically by focusing on an object at least 6 metres away. Blink often.
• Position the screen or external monitor at a 90° angle to windows and other light sources to minimise
glare and reflections. Adjust the monitor tilt so that ceiling lights do not reflect on your screen or external
monitor.
• If reflected light makes it hard for you to view your screen or external monitor, use an anti-glare filter.
• Clean your screen or external monitor regularly. Use a lint-free, non-abrasive cloth and a non-alcohol,
neutral, non-abrasive cleaning solution or glass cleaner to minimise dust.
• Adjust the screen or external monitor's brightness and contrast controls to enhance readability.
• Use a document holder placed close to the screen or external monitor.
• Position whatever you are looking at most of the time (the screen or reference material) directly in front
of you to minimise turning your head while you are typing.
• Get regular eye check-ups.
- 83 -
Page 84

Reducing The Risk of Injuries
Reducing The Risk of Injuries
Reducing The Risk of InjuriesReducing The Risk of Injuries
Prolonged or improper use of a computer workstation may pose a risk of serious injury. To reduce your risk
of injury, set up and use your computer in the manner described in the 'Arrange Your Equipment' section.
Please note that some people are more susceptible to developing these disorders due to pre-existing
conditions or psychosocial factors (see 'Pre-existing Conditions and Psychosocial Factors' section).
The precautions described below can however be taken in order to prevent physical discomfort.
Vary Your Workday
If you use your computer for prolonged periods, follow these instructions.
• Vary your tasks throughout the day.
• Take frequent short breaks that involve walking, standing, and stretching. During these breaks, stretch
muscles and joints that were in one position for an extended period of time (refer to the 'Stretching
Exercises' section below). Relax muscles and joints that were active.
• Use a timer or reminder software to remind you to take breaks.
• To enhance blood circulation, alter your sitting posture periodically and keep your hands and wrists
warm.
Practice Some Stretching Exercises
The daily exercises described below can be very effective in stopping Repetitive Strain Injury development or
in minimising its effects. They can easily be carried out behind your PC.
Bend wrists, stretch and close fingers - stretch your arms and wrists with closed fingers; keep this
•
pose for 8 seconds. Repeat the exercise 3 times. You can repeat the same exercise with your finger
stretched.
•
Lift shoulders - lift your shoulders straight up, hold that pose for 8 seconds and repeat the exercise 3
times.
• Rotate shoulders - rotate both your shoulders clockwise and counter-clockwise for 8 seconds. Repeat
this exercise 3 times.
• Stretch neck and shoulders - bend your head to the left, right, front and back. Keep each position for 8
seconds. Repeat this exercise 3 times.
Stretch the flexors - fold your hands into a praying position; palms flat against each other in front of
•
your chest. Pull your hands gently downwards along your chest towards the stomach, keeping the
elbows in the same position. Repeat the exercise 3 times and keep the pose for 8 seconds.
•
Stretch the extensors - stretch your arm straight forward. Rotate your hand 90 degrees and keep your
thumb down. Grab your hand with your other hand, and gently pull your hand towards you. Hold this
pose for 8 seconds and repeat this exercise 3 times.
- 84 -
Page 85

Potential Medical Conditions
Potential Medical Conditions
Potential Medical ConditionsPotential Medical Conditions
Computers are everywhere. More and more people sit in front of computers for longer periods of time. Some
nerve, tendon and muscle disorders (musculoskeletal disorders) may be associated with repetitive activities,
improper work environments, and incorrect working habits. Examples of musculoskeletal disorders that may
be associated with certain forms of repetitive activities include: carpal tunnel syndrome, tendinitis,
tenosynovitis, de Quervain's tenosynovitis and trigger finger, as well as other nerve, tendon and muscle
disorders.
WARNING: Prolonged or improper use of a computer workstation may pose a risk of serious injury. To
reduce your risk of injury, set up and use your computer in the manner described in the 'Arrange your
Equipment' section. Please note that precautions can be taken in order to prevent physical discomfort (see
'Reducing the Risk of Injuries').
Although some studies have shown an association between increasing hours of keyboard use and the
development of some musculoskeletal disorders, it is still unclear whether working at a computer causes
such disorders. Some doctors believe that using the keyboard and mouse may aggravate existing
musculoskeletal disorders.
Note: Contact a doctor if you experience pain, tenderness, swelling, burning, cramping, stiffness, throbbing,
weakness, soreness, tingling and/or numbness in the hands, wrists, arms, shoulders, neck, back and/or legs.
Repetitive Strain Injury (RSI)
Repetitive Strain Injury is caused by a constant tension of the muscles in your arms and by making the same
repetitive movements with fingers, wrist and elbow when controlling the mouse. The symptoms of RSI are
pain and stiffness in neck, shoulders, arms, wrists and hands. Other symptoms are cramps, tingling and
exhaustion in these areas.
From Monks to Video Games Users
Repetitive Strain Injury might seem a modern age disease, caused by the increasing use of computers at
work and at home, but monks already caught it in the Middle Ages. In the 16th century the Italian doctor
Ramazini described the same symptoms among monks writing bibles day in day out in cold and dark rooms.
In later centuries similar symptoms like knitting-, telegrapher-, hairdresser- and violin arms occurred more
often. The latest versions of RSI are caused by minor movements of the thumb when operating the joystick
of a game console.
The Three Stages of Repetitive Strain Injury
Real RSI-pain implies that the problems persist for a longer period of time, normally for a minimum of three
months. The development can be divided into three stages:
• Stiffness, numbness, irritation, sometimes in combination with light or sharp pains. These problems
disappear, but return when similar work is done.
• The problems do not disappear overnight. Continuous light pain, also after a period of rest. After a longer
period of rest (holidays) the pain does go away, but returns easily when similar work is done.
• Continuous pain often combined with reduced strength and less accurate control. At work, the pain
intensifies. When rested, the pain remains.
- 85 -
Page 86

Pre-Existing Conditions and Psychosocial Factors
Pre-existing conditions that may cause or make some people more susceptible to musculoskeletal disorders
include the following: hereditary factors, vascular disorders, obesity, nutritional deficiencies (e.g., Vitamin B
deficiency), endocrine disorders (e.g., diabetes), hormonal imbalances, connective tissue disorders (e.g.,
arthritis), prior trauma (to the hands, wrists, arms, shoulders, neck, back, or legs), prior musculoskeletal
disorders, aging, fluid retention due to pregnancy, poor physical conditioning, dietary habits and other
conditions.
Psychosocial factors associated with these disorders include: workplace stress, poor job satisfaction, lack of
support by management and/or lack of control over one's work.
Contact a doctor if you experience pain, tenderness, swelling, burning, cramp, stiffness, throbbing,
weakness, soreness, tingling and/or numbness in the hands, wrists, arms, shoulders, neck, back, and/or
legs.
- 86 -
Page 87

Problem Checklist
Problem Checklist
Problem ChecklistProblem Checklist
First check the items in the following list. If these items don't help, see the table that follows the list.
• Power to the computer is on.
• The electrical outlet to which your AC adapter is connected is working. Test the outlet by plugging in a
lamp or other electrical device.
• All cables are tightly connected.
• The display setting is configured correctly.
• The display brightness control is adjusted properly.
• If using battery power, check that the battery pack is properly inserted and fully charged.
Problem Resolution
The system does not power on If you are operating the system with battery power, check that the
battery pack is correctly inserted. Attach the AC adapter to recharge
the battery.
If you have the AC adapter attached, check that you are using a
working electrical outlet.
LCD screen is dark and blank Power-saving mode has shut off the backlight. Press a keyboard key.
The built-in LCD may not be selected. Press specific function key
once or twice to select the LCD video mode.
Screen brightness needs adjustment. Use the specific functions keys.
The system entered Standby mode due to low battery power. Plug in
the AC adapter before resuming operation.
Battery power does not last long Use power-saving modes. Refer to the 'Managing System Power'
chapter relevant to your operating system.
Fully charge and discharge the battery several times to recondition it.
Refer to the 'Using the Battery' chapter for more information.
Replace the battery.
Information on the LCD is difficult to
see
An optional component does not
work
The Standby/Resume function does
not work.
Use the specific functions keys to adjust the brightness control.
Tilt the LCD screen slightly forward or backward.
Make sure the component is securely installed or connected.
Refer to the optional component documentation.
If the system does not enter Standby mode, a disk drive might be busy.
Wait until the disk drive stops and try again.
If system does not resume, it may have auto suspended on a low
battery. Attach the AC adapter and try again.
- 87 -
Page 88

Start
Start----Up Problems
StartStart
The notebook has a built-in checking program that automatically tests its components when you turn the
system power on. This diagnostic test is called the Power-On Self-Test (POST). If the system finds a
problem during the POST, the system displays an error message or emits a series of beep codes when there
are the following conditions:
• the current configuration information doesn't match configuration information stored in Auto Setup,
• the system loses configuration information.
If the system frequently loses the Setup configuration data, the internal CMOS battery may need to be
replaced at an authorised repair centre.
If You Need Assistance
If You Need Assistance
If You Need AssistanceIf You Need Assistance
If you have a problem with your computer, first review the 'Checklist' and the 'Start-Up Problems'
troubleshooting table. You may also want to check out the 'Frequently Asked Questions' section.
Up Problems
Up ProblemsUp Problems
such as when an internal option is added.
Note: Reference the NEC Warranty Card Terms and Conditions to find out how to contact the local office in
your country.
- 88 -
Page 89

Recovery Information for Windows Vista only
NEC Recovery Program (from backup partition)
This backup partition is hidden.
Due to the wide range of reasons for which the NEC
Recovery Program may be used, no
You are strongly recommended to create a set of Recovery DVD for future
use.
Before you run MDVDCreator program, you need to disable UAC (User Account Control). To do this,
. Then uncheck the “Use User Account Control (UAC) to help
Recovery Information for Windows Vista only
Recovery Information for Windows Vista onlyRecovery Information for Windows Vista only
Your computer is supplied with a backup partition on the hard disk drive which contains all data you may
need in order to restore your configuration as it was when leaving the factory. This partition occupies about
10 GB of your hard disk drive.
The NEC Recovery Program can restore your computer to the same state as when you purchased it, while
giving you an option to retain all settings and personal data for later retrieval.
guarantee can be given that all data will be retained.
The procedure described below is only applicable if your backup data is stored on your computer’s hard disk.
If you wish to restore your computer using Recovery DVD, please see note below.
You are strongly recommended to create a set of Recovery DVD for future use.
Be ready with 2 blank DVD-R. Please use the MDVDCreator tool. Click on the icon at Start button
All Program – MDVDCreator
Be ready with 2 blank DVD-R. Please use the MDVDCreator tool. Click on the icon at Start button
- All Program – MDVDCreator
process.
to launch MDVDCreator program. It will guide you through the process.
to launch MDVDCreator program. It will guide you through the
go to Start button - Control Panel - User Account and Family Safety - User Accounts -
Turn User Account Control on or off
protect your computer”. Click OK button.
-
- 89 -
Page 90

Before using the NEC Recovery Program it is recommended that you FIRST try fixing your
After recovery, all software ti
tles that you have installed on your computer must be reinstalled
writer) will
function without additional installation.
Save a copy of your personal documents onto floppy disks, memory cards or high capacity disks. If you
Remove any additional hardware components (e.g. sound card, video card, network card) that you may
hat your keyboard, mouse, monitor and speakers are connected properly (if applicable to your
computer with Windows Vista® System Restore.
System Restore can be used to restore your computer to a previous state when it was known to
function correctly, without affecting your personal data files (such as documents, browsing history,
drawings, favourites, or e-mails).
The NEC Recovery Program Allows Two Types Of Recovery:
• Full Recovery
Removes all your personal data and restores your computer to its original factory state. By using this
option, all your data will be lost (personal documents and settings, drivers updates, etc.)
• Partial Recovery
Restores your original operating system and software to their original factory state without deleting your
personal data.
before you can use them again. Only the pre-installed titles (e.g. DVD Player, CD-
IMPORTANT
Please read this section carefully before using NEC Recovery Program!
• Backup your personal files:
own a CD writer, you can backup larger amounts of data and create your own archives.
• Return your computer to its original configuration:
1.
have added to your computer.
2. Reinstall the original NEC hardware components if you have removed them.
3. Make sure t
computer).
4. Disconnect any additional devices that you have connected to your computer (e.g. scanner, printer, etc.)
- 90 -
Page 91

Starting The NEC Recovery Program
For notebook, before starting the NEC Recovery Program, please make sure your computer is
in AC mode.
To launch the NEC Recovery Program:
1.
Press the <F8> key upon startup.
Then select “Repair Your Computer” at Advanced Boot Options page.
2.
Select your preferred keyboard layout. Then click “NEXT” button.
3.
Select “User Name” & “Password” (if available). Then click “OK” button.
4.
5. At System Recovery Options, choose “NEC Recovery Tools”.
- 91 -
Page 92

6.
Click “Next” button to continue.
7.
Select either “Partial Recovery” or “Full Recovery”. Then click “Next” button to continue.
Click “OK” button to continue.
8.
Click “Start” button to start the recovery process.
9.
Please wait a while for the recovery process to be completed.
10.
The NEC Recovery tools application will close automatically after the recovery is completed.
- 92 -
Page 93

11.
Full Recovery will remove all your personal data and restore your computer to its original
If you wish to perform a Full Recover
y:
If you wish to perform a Partial Recovery:
You should consider deleting items on the desktop and in the Start Menu, and also folders for
Finally you have to restart your computer by clicking the “Restart” button at System Recovery Options.
factory state.
Select Full Recovery and click on Next. Then follow the on-screen instructions to complete the recovery.
1. Select Partial Recovery and click on Next.
2. Then follow the on-screen instructions to complete the recovery.
NOTE: There may be a delay the first time Windows restarts after the recovery process. This delay depends
on the amount of data that must be retrieved from the selected account.
3. After the Partial Recovery process has been completed and if you have used default Windows settings,
you may retrieve your data in the following locations:
• Your Documents and Settings:
C:\user\[Previous User Name]\...
• Applications:
C:\Program Files\[Application Name]\...
• Other files:
You can use the Windows Search Engine to find other files.
applications you no longer wish to use.
DO NOT delete folders for software that you did not originally install yourself – they may
contain important Windows files.
4.
Finally, reinstall software titles you wish to use.
NOTE: For information on the specification of your notebook, please refer to the UPC label on the packaging
box that comes with your system.
NOTE: The illustrations, colours and pictures shown are for illustration purposes. They may vary slightly from
country to country and the unit you purchase.
CAUTION: Before you connect or disconnect the power cord at the AC Port of your computer, please ensure
that the power plug is disconnected from the wall outlet.
WARNING: Do not place this notebook on your lap and / or allow it to be in contact with any part of your
body while operating.
- 93 -
Page 94

Recovery Information for Windows XP only
NEC Recovery Program (from backup partition)
This backup partition i
s hidden, but can be tampered with using the Disk
Due to the wide range of reasons for which the Recovery Program may be used, no guarantee
You are strongly recommended to create a set of Recovery CD / DVD for future use.
Be ready with a blank DVDR or 4 to 5 pieces of blank CDR. Please use the Smart Restore tool. Click
This program will crea
te a set of CDs/DVD from the backup data stored on your hard
Before using the Recovery Program it is recommended that you FIRST
System Restore can be used to restore your computer to a previous state when it was known to
function correctly, without affecting your personal data files (such as documents, browsing history,
The NEC Recovery Program Allows Two Types Of Recovery:
DO NOT SAVE your data in C:
\
WINDOWS. During th
e recovery process, all data contained in
After recovery, all software
titles that you have installed on your computer must be reinstalled
Recovery Information for Windows XP only
Recovery Information for Windows XP onlyRecovery Information for Windows XP only
Your computer is supplied with a backup partition on the hard disk drive which contains all data you may
need in order to restore your configuration as it was when leaving the factory. This partition occupies about 8
GB of your hard disk drive.
Management utility. Do NOT erase the partition with this utility.
The NEC Recovery Program can restore your computer to the same state as when you purchased it, while
giving you an option to retain all settings and personal data for later retrieval.
can be given that all data will be retained.
The procedure described below is only applicable if your backup data is stored on your computer’s hard disk.
If you wish to restore your computer using Recovery CD / DVD, please see note below.
on the icon to launch Master CD/ DVD Creator program. It will guide you through the process.
try fixing your computer with Windows XP System Restore.
drawings, favourites, or e-mails).
• Complete Recovery - Removes all your personal data and restores your computer to its
original factory state. By using this option, all your data will be lost (personal documents
and settings, drivers updates, etc.)
• Partial Recovery - Restores your original operating system and software to their original factory state
without deleting your personal data.
this folder will be deleted.
before you can use them again. Only the pre-installed titles (e.g. DVD Player, CD-writer) will
function without additional installation.
- 94 -
Page 95

IMPORTANT
Please read this section carefully befor
e using Recovery Program!
Save a copy of your personal documents onto floppy disks, memory cards or high capacity disks. If you
Remove any additional hardware components (e.g. sound card, video card, network card) that you may
e that your keyboard, mouse, monitor and speakers are connected properly (if applicable to
Disconnect any additional devices that you have connected to your computer (e.g. scanner, printer,
If your computer’s backup data has been erased or damaged, only the Complete Recovery
Click on this icon to launch this Recovery
Complete Recovery will remove all your personal data and restore your computer to its original
• Backup your personal files:
own a CD writer, you can backup larger amounts of data and create your own archives.
•
Return your computer to its original configuration:
1.
have added to your computer.
2. Reinstall the original NEC hardware components if you have removed them.
3. Make sur
your computer).
4.
etc.)
STARTING THE RECOVERY PROGRAM
To launch the Recovery Program, you can either:
• Press the <F11> key upon startup, or
• Use the Recovery Program shortcut in Smart Restore.
Before starting Smart Restore, save your current work and close all running applications, including any
antivirus software.
If your computer cannot display the Windows desktop, restart your computer. When the NEC logo appears,
Press the <F11> key for a few seconds to start the Recovery Program.
option will be available.
If you wish to perform a Complete Recovery:
factory state.
Select Complete Recovery and click on Next. Then follow the on-screen instructions to complete the
recovery.
- 95 -
Page 96

If you wish to perform a Partial Recovery:
You should consider deleting items on
the desktop and in the Start Menu, and also folders for
contain important Windows files.
1. Select Partial Recovery and click on Next.
2. On the next screen, select the User Profile (or User Account) you wish to retain from the list and click on
Next.
• If you select the “No Profile” option, you will need to create one or several new profiles as when you
started the computer for the first time. However, all personal data that was stored on the computer will be
retained.
• If you restore a specific user profile, your computer will display the Windows desktop of that specific
profile in the same state as it was before the recovery, but note that redundant program shortcuts in the
Start menu will be removed.
In both cases all your personal data and settings will be retained in the Documents and Settings folder
on the hard disk drive.
3. The next screen displays a summary of your selected options. Click on Next to launch recovery.
NOTE: There may be a delay the first time Windows restarts after the recovery process. This delay depends
on the amount of data that must be retrieved from the selected account.
4. After the Partial Recovery process has been completed and if you have used default Windows settings,
you may retrieve your data in the following locations:
• Your Documents and Settings:
C:\documents and Settings\[Chosen User Name]\...
• Applications:
C:\Program Files\[Application Name]\...
• Other files:
You can use the Windows Search Engine to find other files.
applications you no longer wish to use.
DO NOT delete folders for software that you did not originally install yourself – they may
5. Finally, reinstall software titles you wish to use.
- 96 -
Page 97

Frequently Asked Questions
• Technical Support
o Where can I find the call centre phone number?
• Boot Problems
The message "Operating System Not Found", or "Non-System disk or disk error" appears
o
during boot-up.
o
Why can't I boot from the floppy disk drive?
What is the difference between a warm boot and a cold boot?
o
o Why does my computer automatically boot up when I receive a phone call?
• Computer Viruses
o When did a virus appear for the first time?
o
What is a computer virus?
Is my PC virus-free?
o
What are the different types of viruses?
o
o What can I do to keep my PC virus-free?
• Internet
o
How do I connect to the Internet?
How do search engines work?
o
How can I narrow down a search on the Internet?
o
o
What are the cookies?
Are cookies a threat to privacy?
o
o Can a virus attach itself to cookies?
• Digital Video and IEEE 1394 Devices
o IEEE 1394 Devices
What are the benefits of the IEEE 1394 port?
o
o
Digital Video
What is the Digital Video (DV) format?
o
o What are the benefits of Digital Video?
These Frequently Asked Questions are common to a wide range of notebooks; please note that some may
not be relevant to your notebook.
- 97 -
Page 98
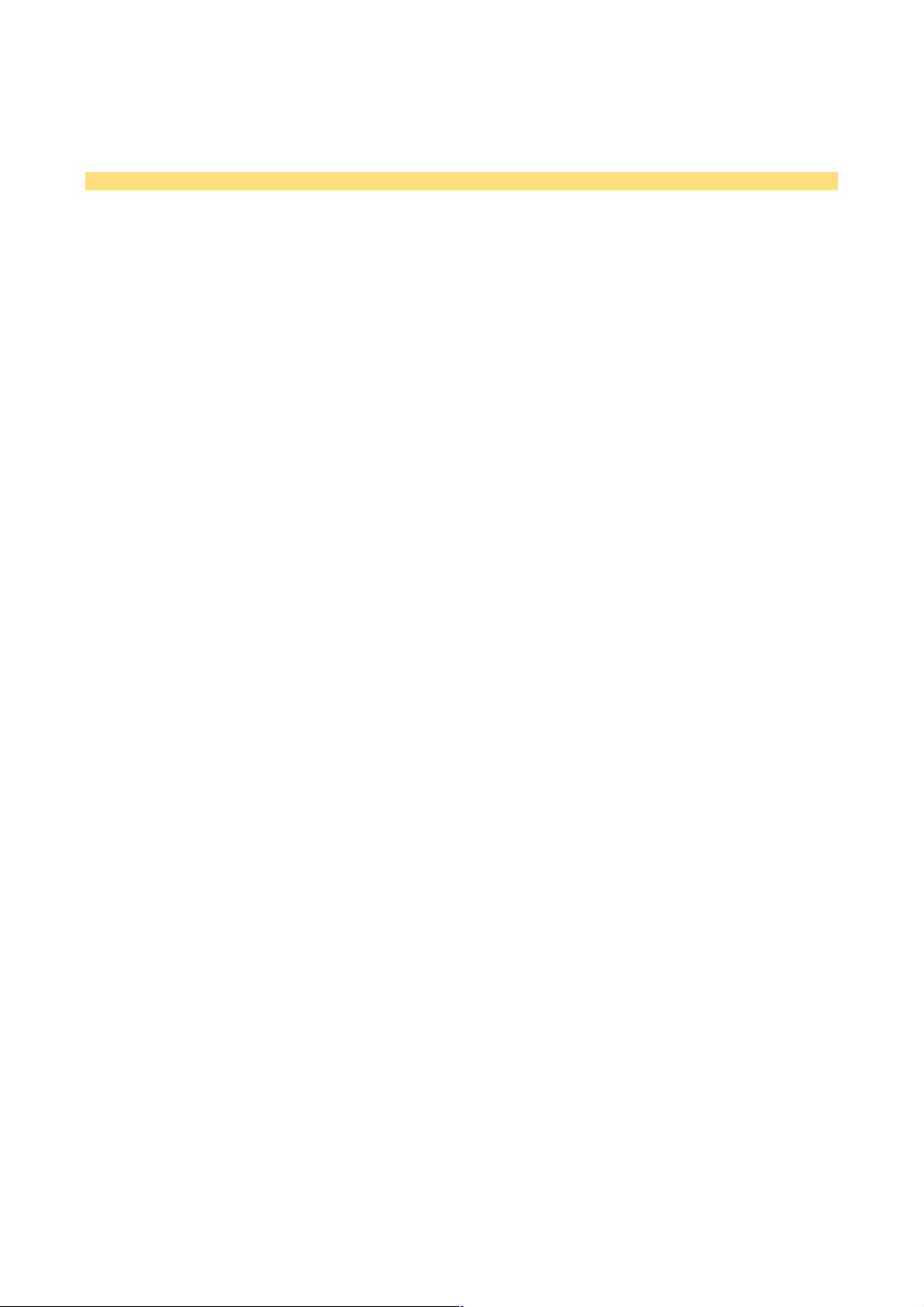
Technical Support
Refer to the Warranty Card or Service and Warranty Guide Terms and Conditions for more information about
your system's warranty.
Note: Depending on your configuration, you may not benefit from this warranty.
Where can I find the call centre phone number?
The technical support phone numbers for your country can be found in the website. Check the Warranty
Card or Service and Warranty Guide.
Boot Problems
The message "Operating System Not Found", or "Non-System disk or disk error" appears during
boot-up.
This message implies that your computer cannot find any operating system on the first boot media. (You may
refer to the
Most of the time, this happens because a non-bootable diskette is inserted in the floppy disk drive, and the
computer unsuccessfully tries to boot on this diskette. Remove the floppy disk (you do NOT need to insert a
bootable floppy disk instead) and follow the on-screen instructions.
Why can't I boot from the floppy disk drive?
BIOS Setup chapter for more information on the boot sequence).
To boot from the floppy disk drive, be sure that you have a floppy disk in the drive containing operating
system files (also known as bootable floppy or system floppy). Be sure to check the boot sequence in the
BIOS Setup chapter.
See your operating system documentation for information on how to create a system floppy.
What is the difference between a warm boot and a cold boot?
A warm boot restarts the system while system power is on. This process resets the software by clearing the
volatile system memory and reloading the operating system.
A cold boot is a system start with power off. This process resets and checks the hardware, and reloads the
operating system.
Why does my computer automatically boot up when I receive a phone call?
Make sure your BIOS parameters are correctly set up. (You may refer to the BIOS Setup chapter for more
information on the wake up events).
- 98 -
Page 99

Computer Viruses
When did a virus appear for the first time?
There are theories that experiments with virus-like self-replicating programs already took place in 1949.
Experimental viruses were first programmed and tested in the 1960s. The name 'virus' first popped up in
1984 when a university professor used this term to describe the destructive PC programs. When personal
computers became popular in the 1980s, PC viruses also started appearing. The use of floppy disks and
bulletin boards in the late eighties and the excessive growth of the Internet and PC usage at home and in
businesses in the late nineties increased the number of viruses and infected PCs.
What is a computer virus?
Computer viruses are man-made and share some of the behaviours of biological viruses. A computer virus
passes from computer to computer like a biological virus passes from person to person. Similarities also
exist at a deeper level: a biological virus is not a living thing and has to reproduce itself by infecting cells. A
computer virus must be transmitted on top of some other program or document in order to get executed.
Once running, it is then able to infect other programs or documents.
Is my PC virus-free?
Most viruses have strange effects on your PC. On the other hand, many viruses are carefully programmed to
avoid betraying their presence. The solution to this dilemma is not to assume anything, but to rely upon
antivirus software as a diagnostic tool.
What are the different types of viruses?
• Boot sector viruses - a boot sector virus infects your computer by replacing the boot sector program
with its own infected version. The boot sector program is the first piece of software that is loaded when
you start your PC. It is installed on every hard disk, floppy disk or CD. Without a boot sector, a computer
cannot run any software at all. A boot sector virus will only be effective if you start your computer using
an infected floppy disk or an infected bootable CD. An example of a boot sector virus is 'Parity Boot'.
This virus displays the message 'PARITY CHECK' and freezes the operating system.
• Macro viruses - a macro is an instruction that carries out program commands automatically. Many
common applications like Word and Excel make use of these macros. Macro viruses are macros that
self-replicate. If a user accesses a document containing a viral macro, the macro virus will be executed.
Any document on that machine using the same application can then become infected. The infection
process only ends when the virus is noticed and all viral macros are eradicated.
• Worms - these are the most popular types of viruses. They infect your PC through e-mail. If you double-
click on the attachment in such a mail, the virus starts sending mail to all the entries in your e-mail
program's Address Book. This creates a lot of traffic on the Internet and slows down connection speed. A
famous example is the Code Red worm, which replicated itself over 250,000 times in approximately nine
hours on July 19, 2001.
• Trojan Horse - this type of computer virus disguises itself as a funny program, which you can download
from the Internet. It can also present itself as an e-mail attachment. Once the program is running the
virus will for instance format your hard drive. The famous "I Love You" virus is an example of such a
virus. Trojan horses only hit a small number of people because they are discovered quickly.
•
Hoax - a hoax is not a typical computer virus, but it can act as one. You may have already received an
email from a friend warning you of a new virus. In most cases you are requested to forward this e-mail to
all entries in your Address Book. Most of these warnings are a hoax and won’t do any damage to your
PC. Computers users who are unaware of these hoaxes tend to forward such e-mail to others, thus
creating a lot of traffic on the Internet and slowing down connection speed.
- 99 -
Page 100

What can I do to keep my PC virus-free?
An antivirus program (Refer to Norton Internet Security™ 2007 section) is installed on your system. Keep
this antivirus scanner up-to-date and running. It is capable of recognising and eliminating most kinds of
viruses before they can do any harm. These programs have a tendency to get outdated, because new
viruses appear each time. Most antivirus software enables you to download the latest virus definitions from
their websites that will recognize the newest viruses. You will also find the latest news about viruses and
hoaxes.
Some additional tips:
- Always be cautious when opening email attachments, even those coming from friends, co-workers or
family members. Never open email attachments from strangers, delete them right away. You should also
be careful when downloading files from websites. Only use websites that are trustworthy.
- Be careful when using other people’s floppy disks as they might contain a virus. Always let an antivirus
program check the floppy disk before using it.
- Make backups of all your personal files. Should a virus ‘attack’ your PC, you will still have the backups.
- 100 -
 Loading...
Loading...