Page 1
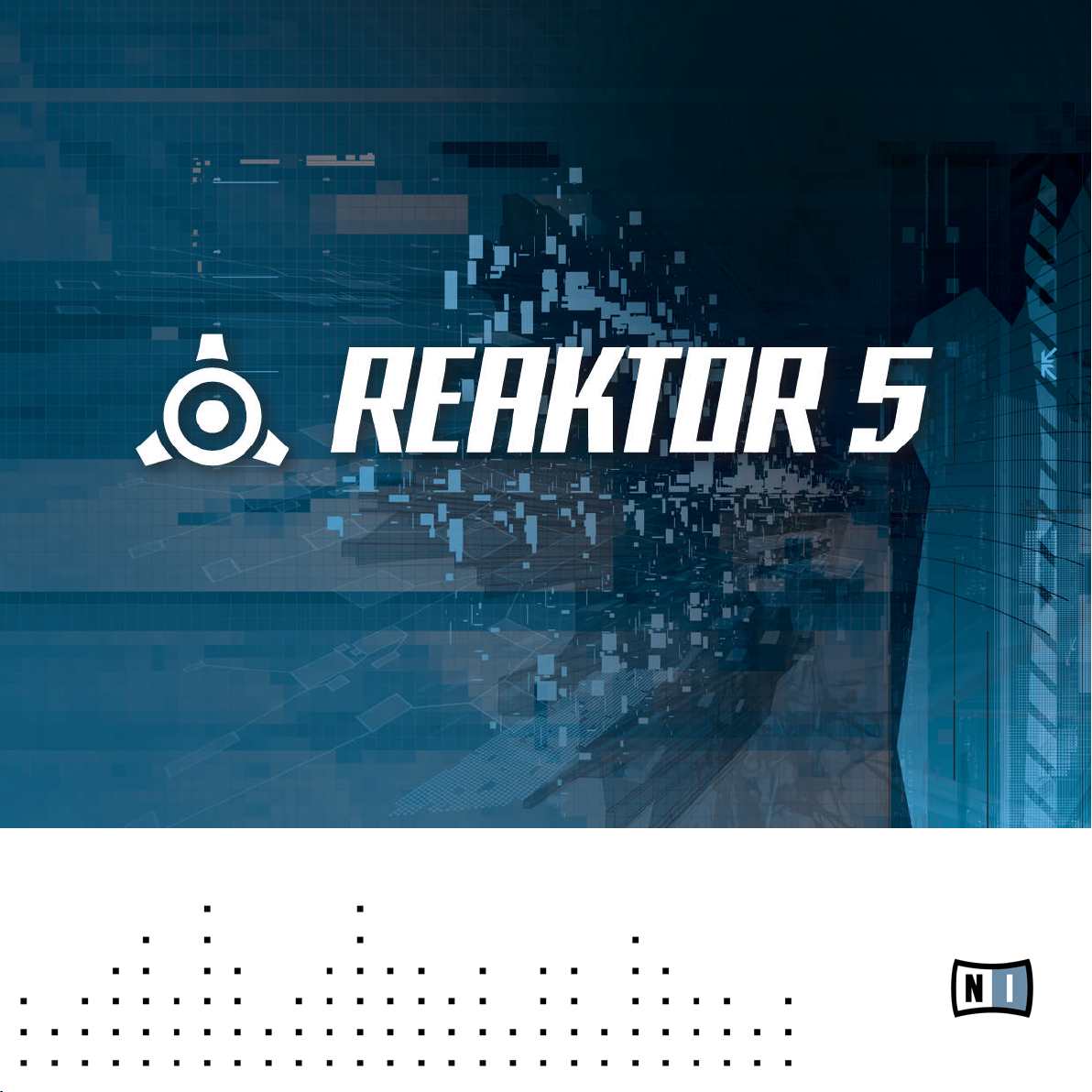
Application Reference
Page 2
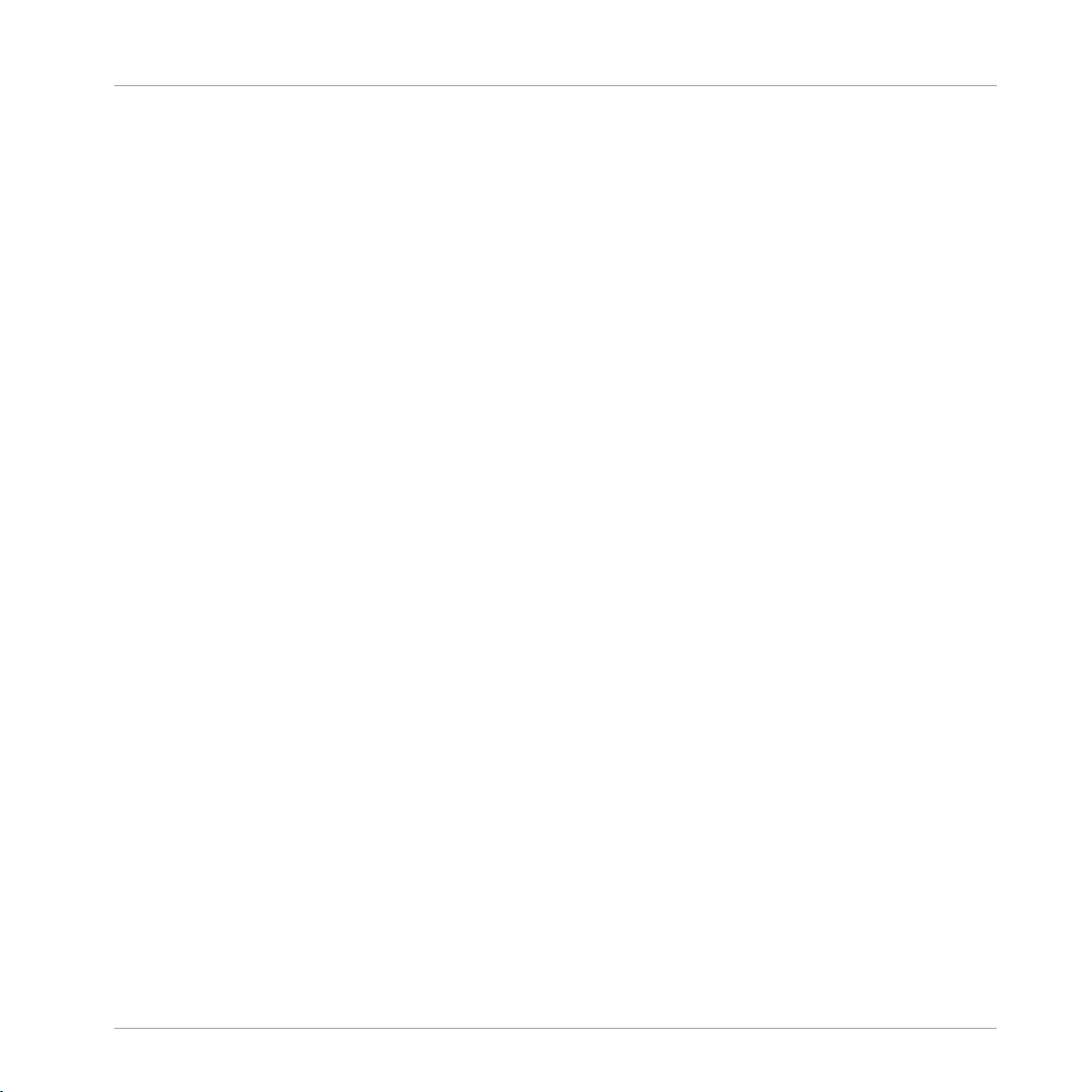
The information in this document is subject to change without notice and does not repre
sent
a commitment on the part of Native Instruments GmbH. The software described by
this document is subject to a License Agreement and may not be copied to other media.
No part of this publication may be copied, reproduced or otherwise transmitted or record
ed, for any purpose, without prior written permission by Native Instruments GmbH, herein
after referred to as Native Instruments. All product and company names are ™ or ® trade
marks of their respective owners.
Document authored by: Aleksander Rebane
Product Version: 5.5 (06/2010)
Document version: 1.0 (06/2010)
Special thanks to the Beta Test Team, who were invaluable not just in tracking down bugs,
but in making this a better product.
Disclaimer
Page 3
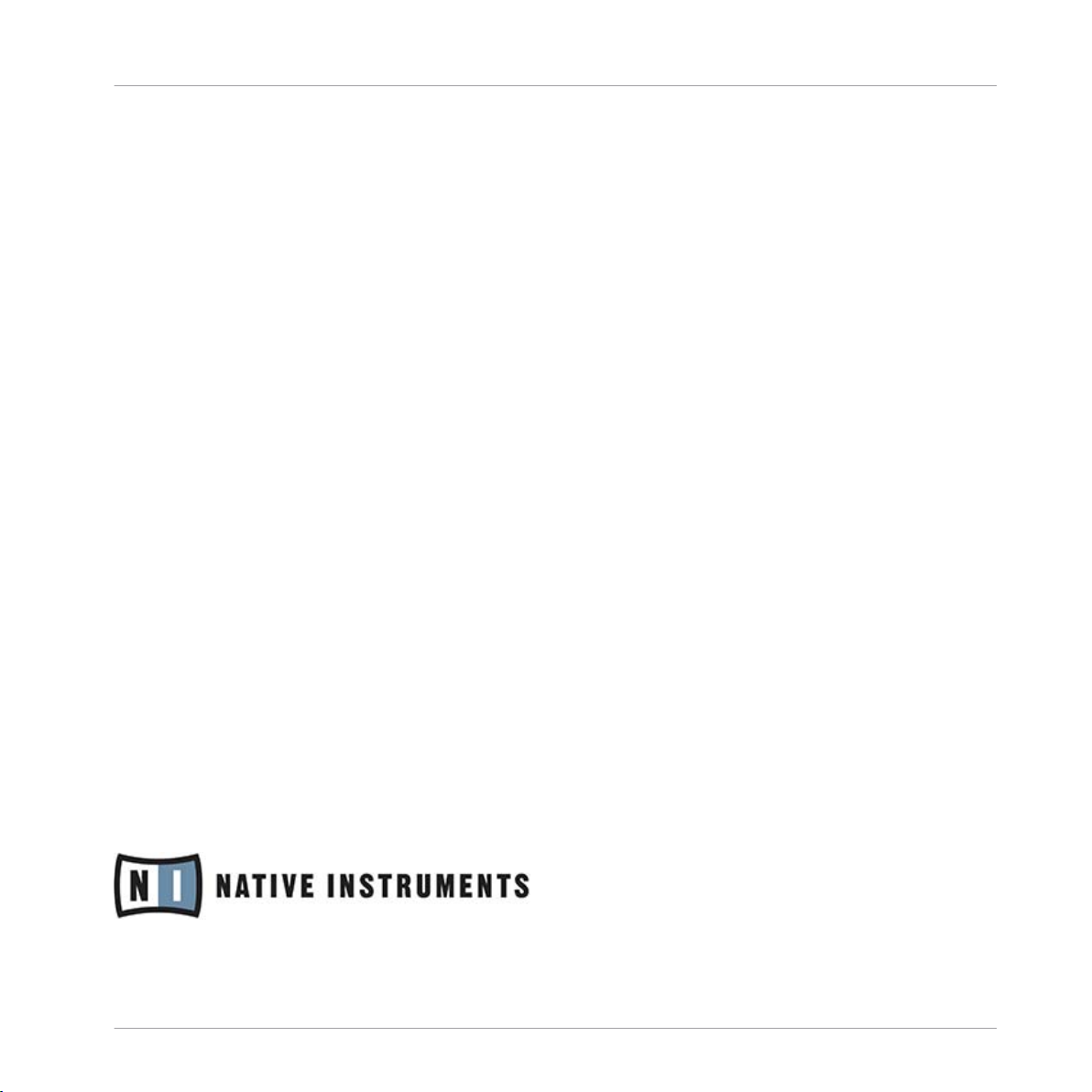
Germany
Native Instruments GmbH
Schlesische Str. 28
D-10997 Berlin
Germany
info@native-instruments.de
www.native-instruments.de
USA
Native Instruments North America, Inc.
5631 Hollywood Boulevard
Los Angeles, CA 90028
USA
sales@native-instruments.com
www.native-instruments.com
Contact
© Native Instruments GmbH, 2010. All rights reserved.
Page 4
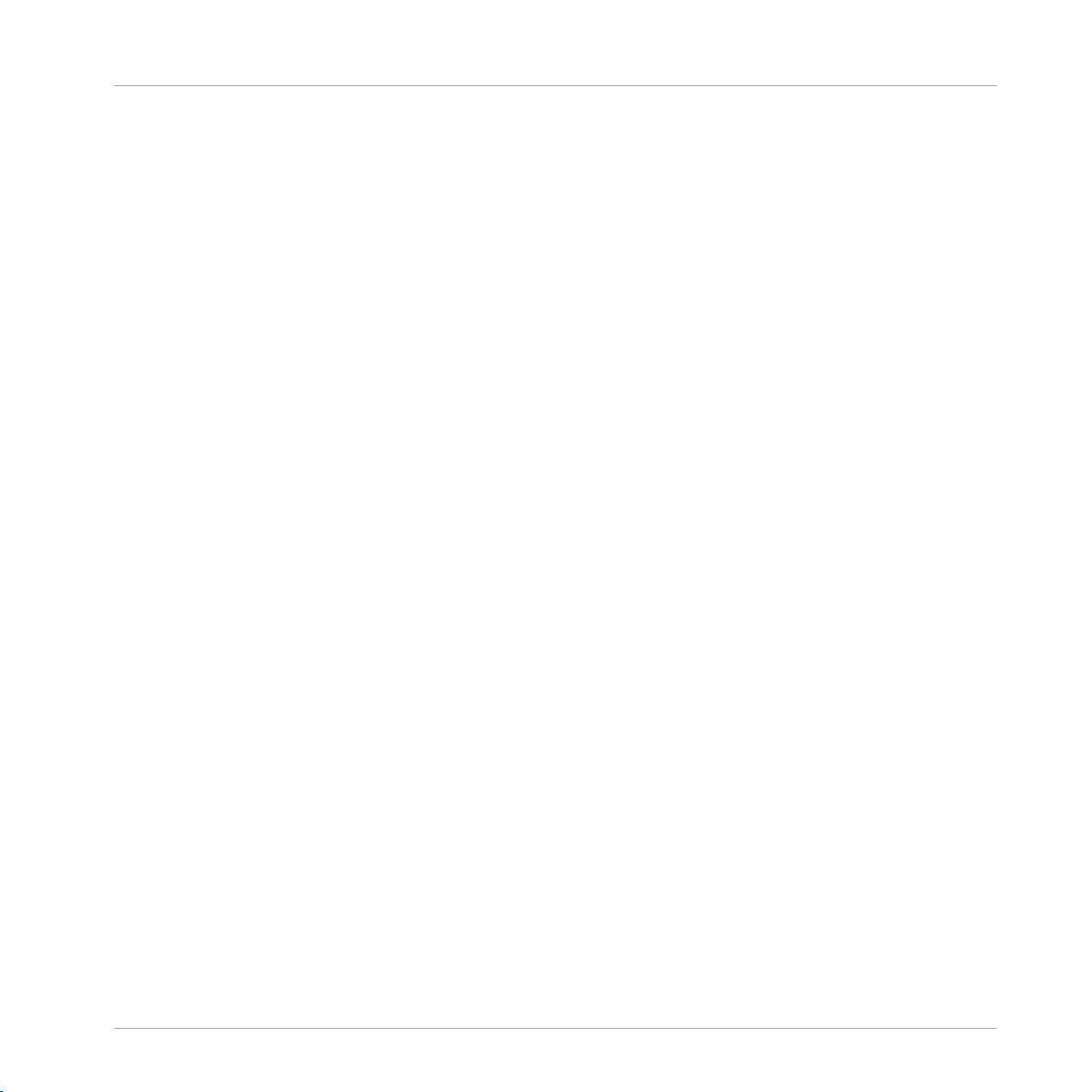
Table of Contents
Table of Contents
1 Introduction
1.1 Welcome to REAKTOR! 13
1.2 Three in One 13
1.3 The REAKTOR 5 Documentation 14
1.4 System Requirements 16
1.5 The REAKTOR 5 Installation 16
1.6 Overview 17
1.3.1 Who Should Read this Manual? 14
1.3.2 Notation Used in this Manual 14
1.3.3 Other Documentation 15
2 Names and Concepts You Should Know
3 Common Operations
3.1 Switching Views 25
3.2 Working with Splits and Bookmarks 30
3.3 Operating Ensembles 48
3.4 Navigating with the Browser 63
3.1.1 Sidepane 26
3.1.2 Insert Pane 29
3.2.1 Panel/Structure 31
3.2.2 Split Views 34
3.2.3 Creating, Recalling, and Removing Bookmarks 43
3.3.1 Loading a KOMPLETE Instrument 48
3.3.2 Opening an Ensemble 51
3.3.3 Playing an Ensemble 55
3.3.4 Saving an Ensemble 61
3.3.5 Creating a New Ensemble 62
13
18
25
REAKTOR 5.5 - Application Reference - 4
Page 5
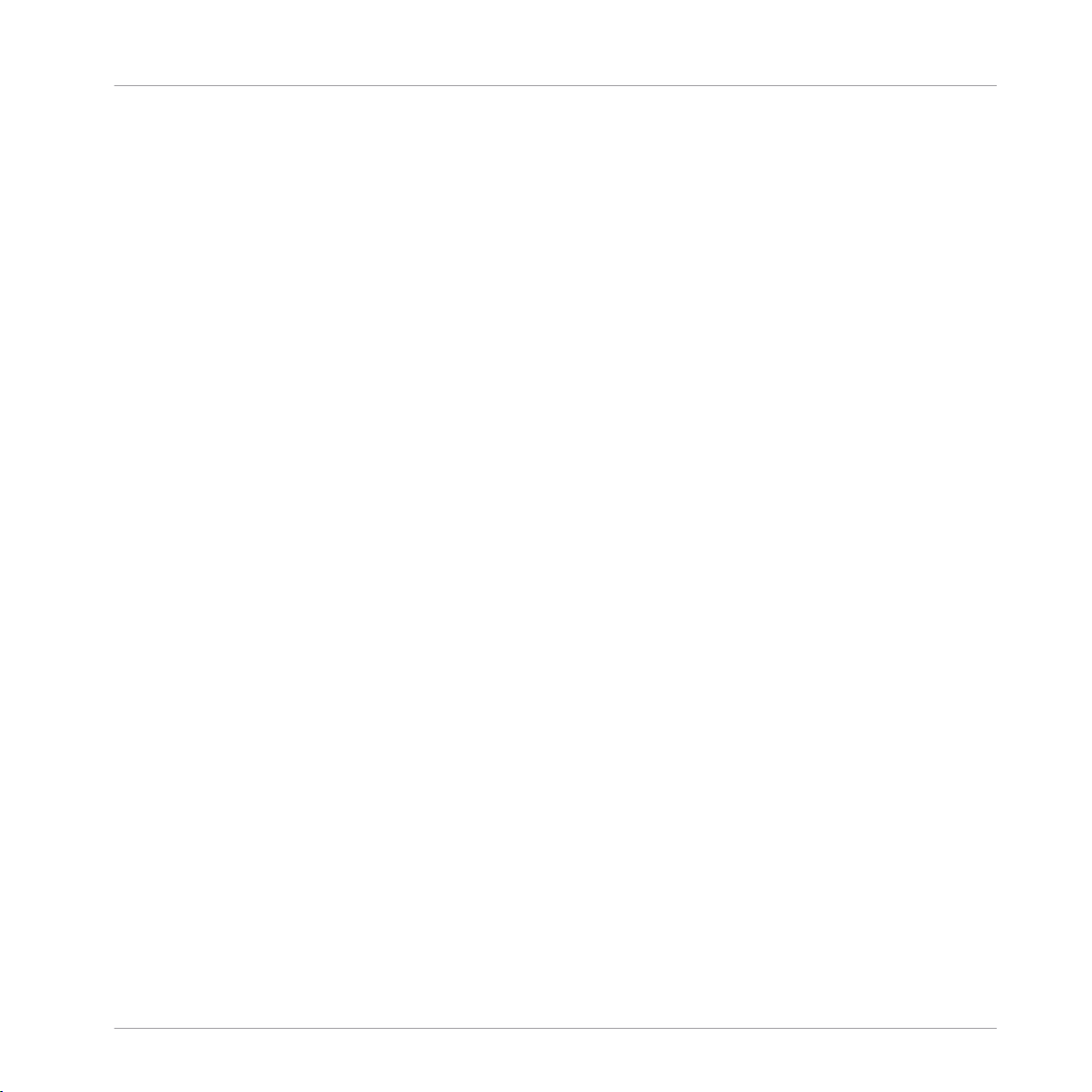
3.5 Other Common Operations 67
3.6 REAKTOR as a Plug-In 73
3.6.1 The Autosave Feature 73
3.6.2 Window Sizes in the REAKTOR Plug-In 76
4 Snapshots
4.1 Recalling Snapshots 80
4.2 Adding and Removing Snapshots 83
4.3 Renaming and Copying Snapshots 87
4.4 Comparing Snapshots 88
4.5 Morphing Between Snapshots 90
4.6 Randomizing Snapshots 94
4.7 Snapshot Banks 98
4.8 Defining Snapshot Behavior for Instruments 105
4.7.1 Saving, Loading, and Creating Snapshot Banks 98
4.7.2 Cloning and Deleting Banks 101
4.7.3 Renumbering and Renaming Banks 103
5 Player/Recorder Bar
Table of Contents
79
109
5.1 Using the Audio Player 109
5.2 Using the Audio Recorder 112
5.1.1 Loading a File into the Player and Player Auto Mode 110
5.1.2 Playback with the File Player 111
5.2.1 Recording an Audio Signal 113
5.2.2 File Recorder Properties 115
6 Sample Map Editor
6.1 Overview 118
6.2 Creating a Simple Sampler and Sample Map 120
6.1.1 Sample Maps 118
6.1.2 Viewing the Sample Map Editor 118
REAKTOR 5.5 - Application Reference - 5
118
Page 6
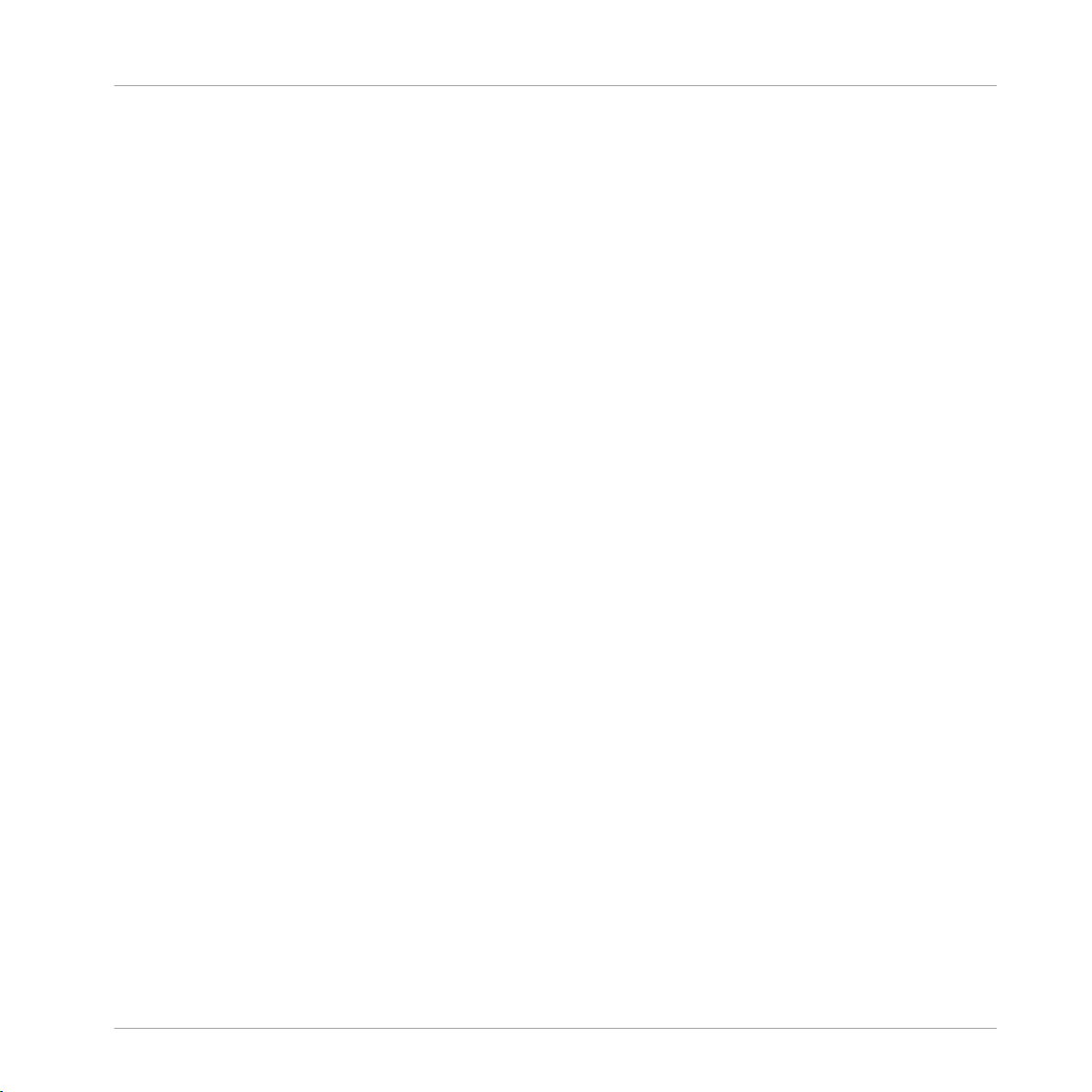
Table of Contents
6.3 Editing the Sample List 124
6.4 Settings for Individual Samples 133
6.2.1 Building a Simple Sampler 121
6.2.2 Creating a Simple Sample Map 123
6.3.1 Basic Editing 125
6.3.2 Sample List Functions 128
6.4.1 Auditioning Samples 133
6.4.2 Setting Sample Playback and Loop Parameters 135
6.4.3 Using an External Sample Editor 138
7 Structure View
7.1 Inserting Objects into the Structure 141
7.2 Basic Operations in the Structure 146
7.3 Connecting Objects 152
7.4 Creating an Active Signal Flow 162
7.1.1 Inserting Instruments into the Structure 141
7.1.2 Inserting Macros into the Structure 144
7.1.3 Inserting Modules and Core Cells into the Structure 145
7.2.1 Selecting Objects 146
7.2.2 Moving Objects 148
7.2.3 Duplicating Objects 149
7.2.4 Deleting Objects 150
7.2.5 Copying, Cutting, and Pasting Objects 151
7.2.6 Saving Objects 152
7.3.1 Dragging Wires between Objects 152
7.3.2 Port Types 154
7.3.3 Dynamic Ports 155
7.3.4 Port Order 156
7.4.1 Activating Objects 162
141
REAKTOR 5.5 - Application Reference - 6
Page 7
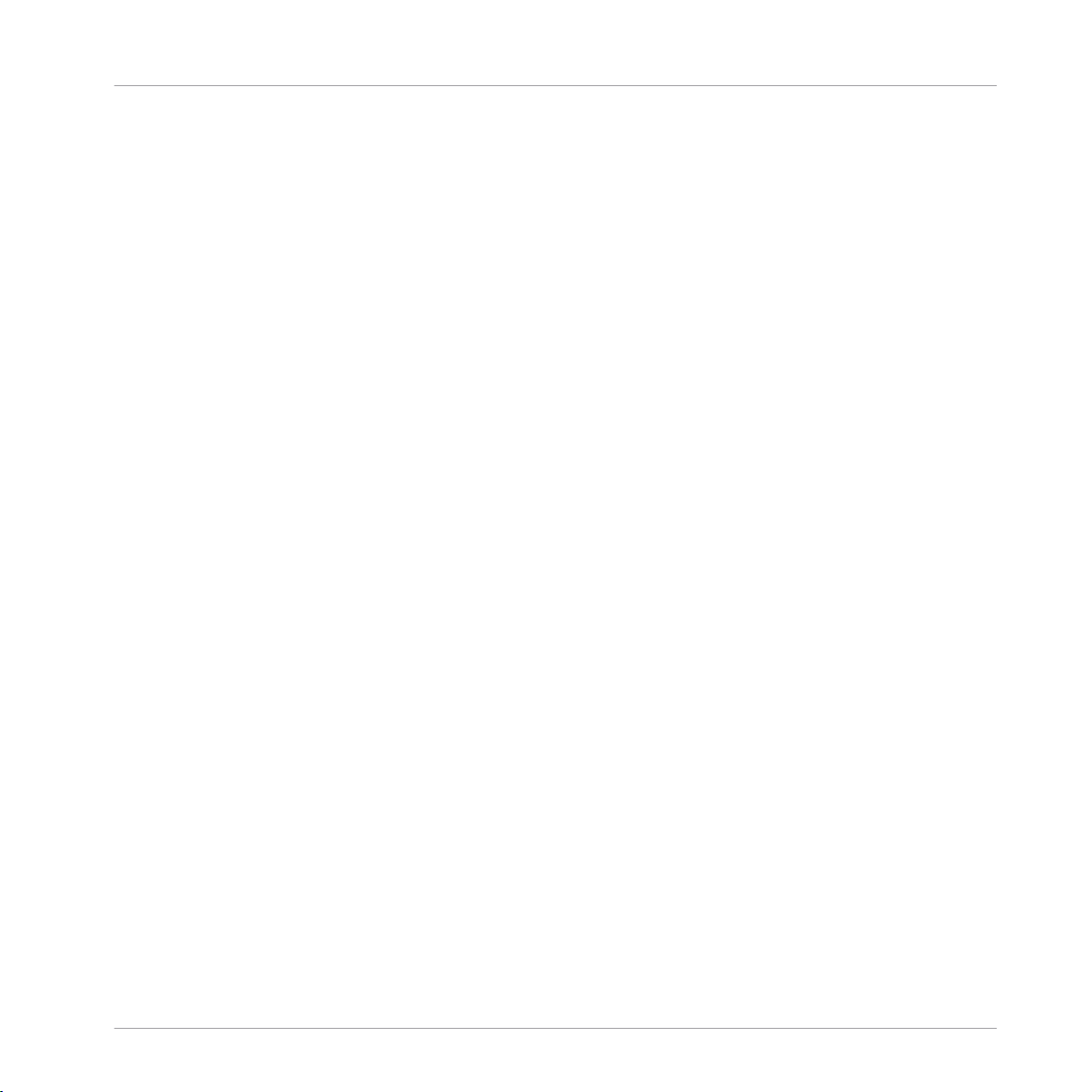
Table of Contents
7.5 Choosing the Right Objects 165
7.6 Object Properties 173
7.4.2 Muting Objects 163
7.4.3 Signal Flows Where REAKTOR Is an Effect Unit 164
7.5.1 Which Object Type to Choose 165
7.5.2 Panel Elements 169
7.5.3 Oscillators 169
7.5.4 Samplers 170
7.5.5 Filters 170
7.5.6 Audio Modifiers 170
7.5.7 Delay 171
7.5.8 Sequencers 171
7.5.9 Envelopes, LFOs (Control) 171
7.5.10 Math 172
7.5.11 MIDI In, MIDI Out 172
7.5.12 Signal Path 172
7.5.13 Event Processing 173
7.5.14 Auxiliary 173
7.5.15 Terminal 173
7.6.1 Function Page 174
7.6.2 Info Page 174
7.6.3 View Page 175
7.6.4 Connections Page 175
8 Panel Editing
176
8.1 Setting Panel Layout Properties 176
8.1.1 The Panel and Instrument Layouts 176
8.1.2 Working with Panelsets 177
8.1.3 Working with Panel Views 182
REAKTOR 5.5 - Application Reference - 7
Page 8
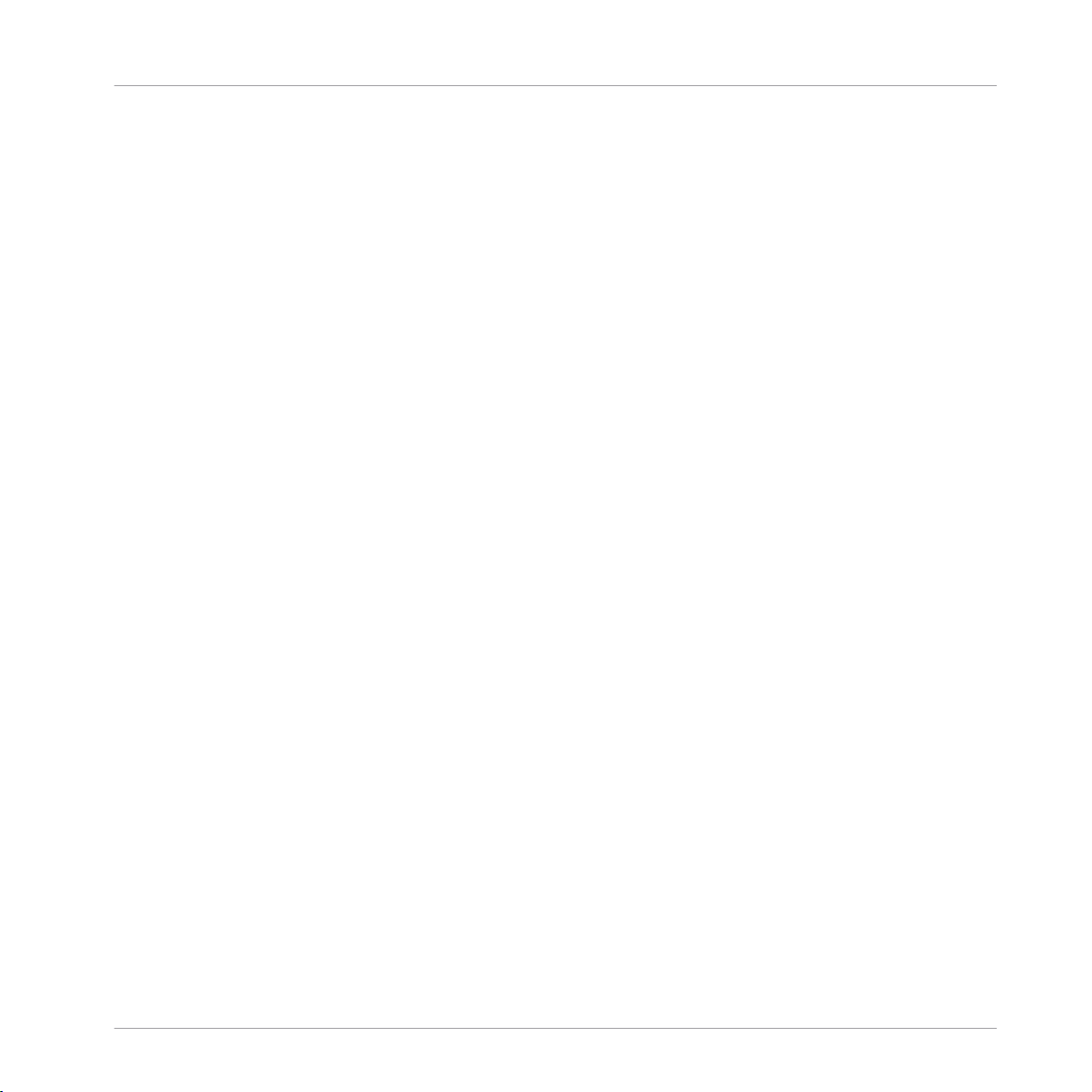
8.2 Inserting and Modifying Panel Controls 185
8.3 Changing the Instrument Appearance 206
8.4 Choosing the Macro Appearance 213
8.5 Customized Panel Elements 217
8.2.1 Faders and Knobs 185
8.2.2 Buttons 189
8.2.3 Switches 191
8.2.4 Lists 202
8.3.1 Editing the Instrument Panel Colors 206
8.3.2 Choosing the Background Picture 210
8.5.1 Supported Formats and Loading Pictures 217
8.5.2 Transparency 219
8.5.3 Knob Skins and Animations 221
8.5.4 Resizability and a Custom Control 225
8.5.5 General Guidelines for Skins 234
9 The Primary Level Paradigm
Table of Contents
237
9.1 Audio signals 237
9.2 Event Signals 238
9.3 Polyphony 250
9.2.1 An Event Is Tied to a Point in Time 239
9.2.2 The Order of Events 241
9.2.3 Events from the Same Source 242
9.2.4 Controlling the Event Order 242
9.2.5 Initialization 245
9.3.1 Polyphonic and Monophonic Signals 251
9.3.2 Changing the Number of Polyphonic and Unison Voices 256
9.3.3 Changing an Instrument's Voice Allocation Settings and Tuning 260
9.3.4 Using Voices for Parallel Processing 263
REAKTOR 5.5 - Application Reference - 8
Page 9
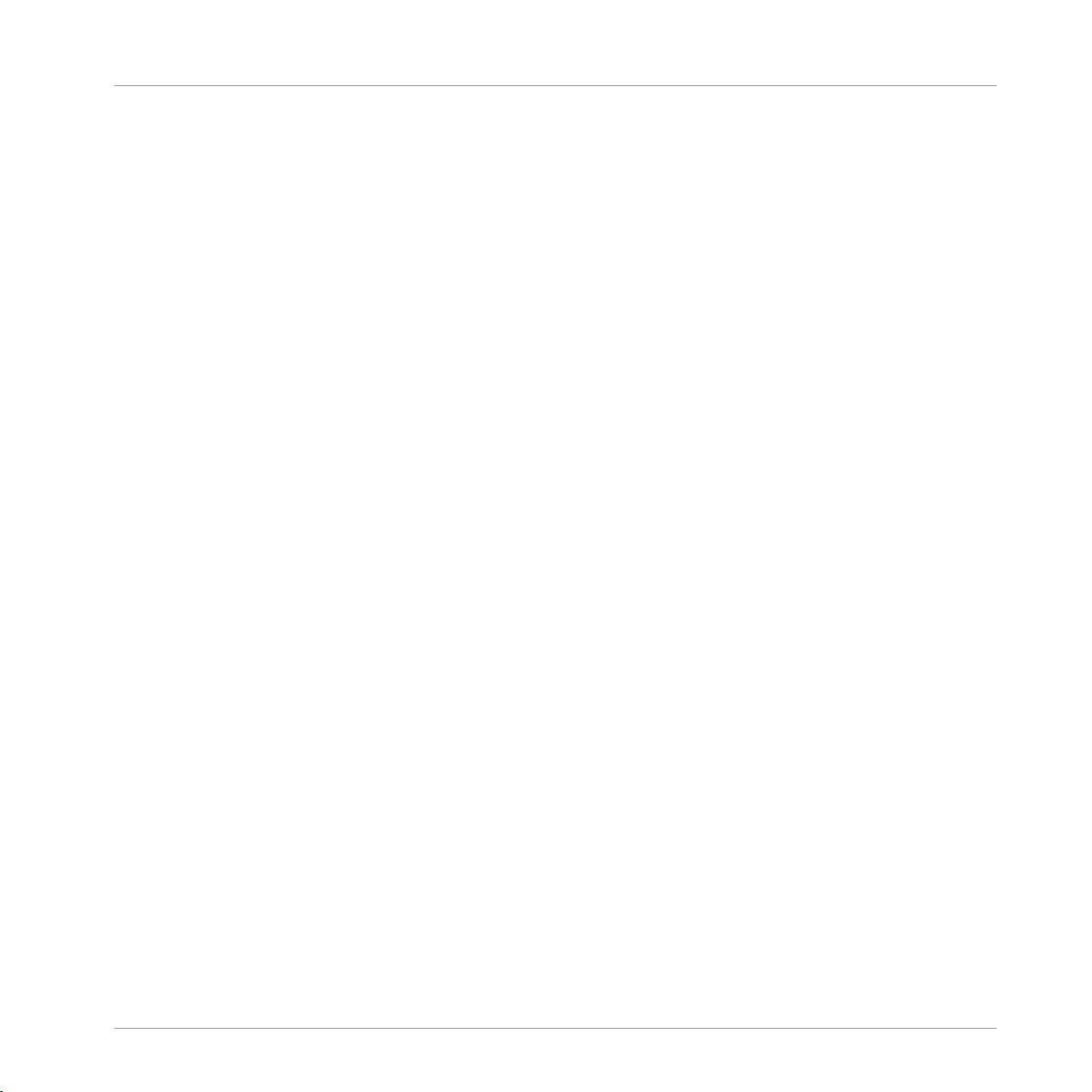
9.4 Different Value Ranges and Scales in REAKTOR 267
9.4.1 The MIDI Scale 268
9.4.2 The Linear Frequency and Logarithmic Pitch Scales 272
9.4.3 The Linear Amplitude and Logarithmic Decibel Scales 273
10 Working with Sampler Modules
10.1 Managing Your Samples and RAM 274
10.2 Differences between the Sampler Modules 277
10.3 Setting the Properties of Sampler Modules 281
10.1.1 Sample Files and RAM 274
10.1.2 Multiple Use of Identical Samples 275
10.1.3 Missing Samples 276
10.1.4 Storing Samples with Modules 276
10.1.5 Sample Analysis 277
10.2.1 “Conventional” Sampler Modules 278
10.2.2 Grain Resynthesis Modules 279
10.2.3 The Sample Lookup Module and Wavetables 280
10.3.1 Working with the Function page 281
10.3.2 Working with the View Page 284
11 Working with Table Modules
Table of Contents
274
288
11.1 What Is a Table Module? 288
11.2 The Function page of the Audio Table: Recording and Playing a Signal 290
11.2.1 What Is the Goal? 290
11.2.2 Creating a Table, Table Files, and Linking Table Modules 291
11.2.3 Setting the Range, Resolution, and Display Units of Table Values 294
11.2.4 Clip, Wrap, and Interpolation Modes 299
11.2.5 Setting Up the Generator Signal and Activating the Audio Table 301
11.2.6 Setting Up the Recording Pointer Using a Ramp Module and the “DX” Output
Port
REAKTOR 5.5 - Application Reference - 9
303
Page 10
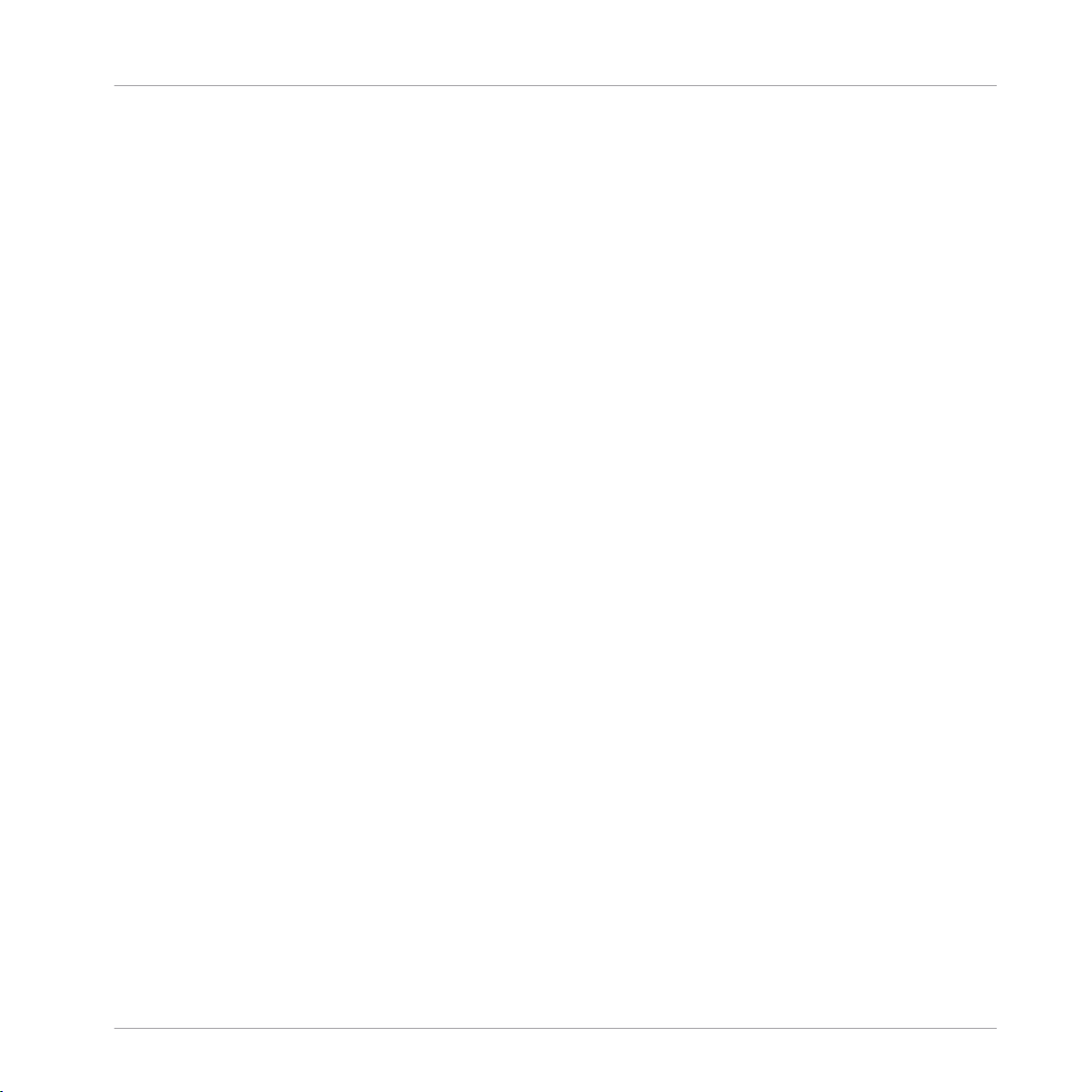
Table of Contents
11.3 Graph Display and Appearance Properties 308
11.2.7 Writing to the Table and Reading the Result 307
11.3.1 Graph Style 308
11.3.2 Scrollbars and Zooming 315
11.3.3 Displaying a Grid in the Table 319
11.3.4 Setting Basic Visibility Settings for the Table Modules 322
11.3.5 Table Modes and Basic Table Editing Operations 324
12 Working with the Sine and Modal Bank Modules
12.1 Working Principles of the Sine and Modal Bank Modules 335
12.2 Building a Simple Structure with the Sine Bank Module 338
12.3 Building a Simple Structure with the Modal Bank Module 359
12.2.1 Setting the Maximum Number of Partials 338
12.2.2 Sending Pitch Information to the Sine Bank Module 339
12.2.3 Creating a Macro for the Amplitude Controls of the Partials 342
12.2.4 Creating an Amplitude Control for a Partial 343
12.2.5 Duplicating the Structure of the First Amplitude Control 346
12.2.6 Routing the Amplitude Control Parameters to the Sine Bank Module 349
12.2.7 Creating Frequency Ratio Controls for Partials 351
12.2.8 Routing the Frequency Control Parameters to the Sine Bank Module 352
12.2.9 Creating an Amplitude Envelope for the Sine Bank 354
12.2.10 Arranging the Instrument Panel of your Additive Synth 357
12.3.1 Modifying the Additive Synth Structure for the Modal Synth Tutorial 359
12.3.2 Creating Decay Time Controls for Partials 363
12.3.3 Routing the Decay Control Parameters to the Modal Bank Module 366
12.3.4 Sending the Damping Parameter to the Modal Bank Module 368
12.3.5 Using a Short Impulse as an Exciter Signal 370
12.3.6 Using White Noise as an Exciter Signal 375
12.3.7 Using the Compensated Input Port for Sustained Exciter Signals 377
335
REAKTOR 5.5 - Application Reference - 10
Page 11
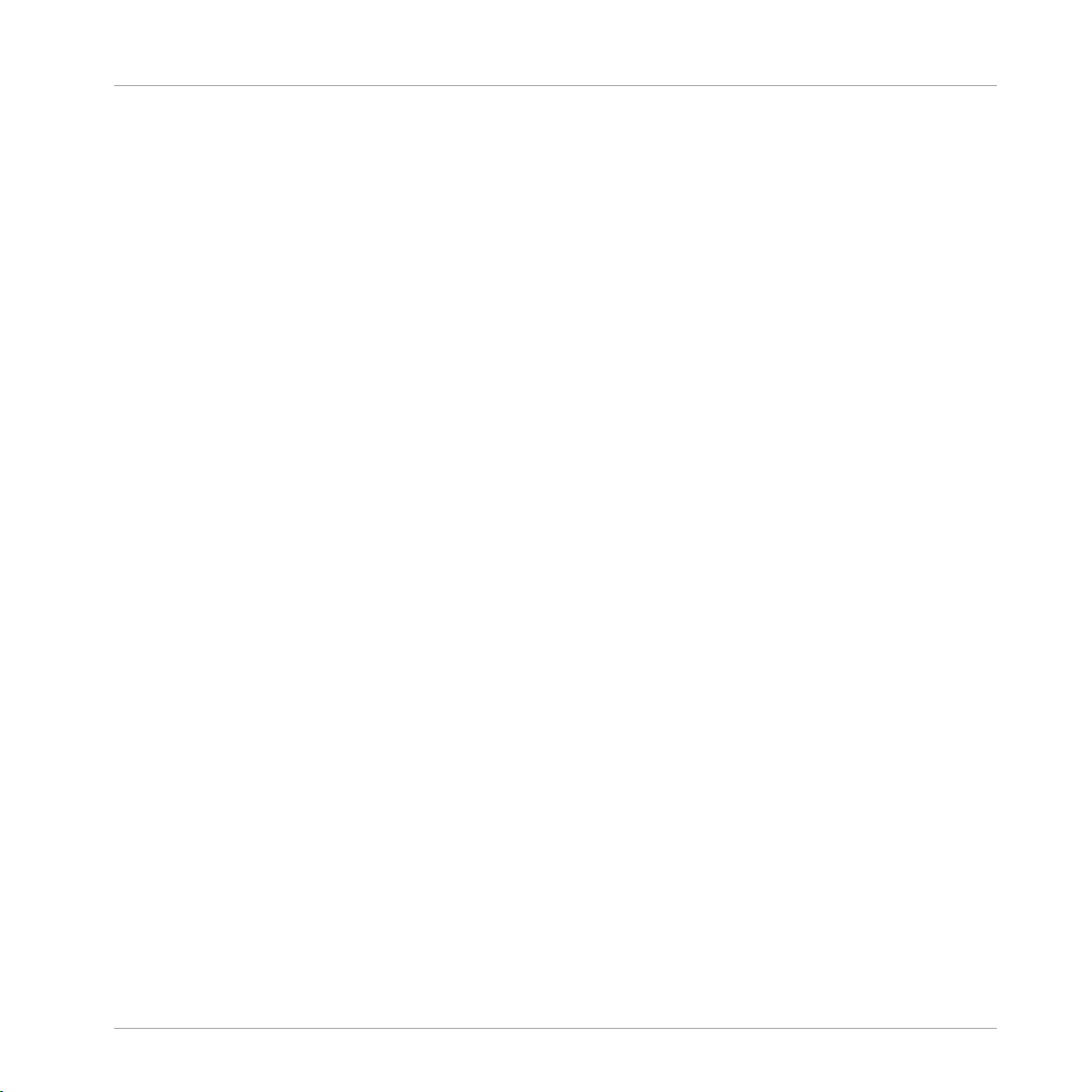
12.4 The Sine Bank Module 382
12.5 The Modal Module 387
12.4.1 Overview 382
12.4.2 Ports 383
12.4.3 Properties: Function Page 385
12.5.1 Overview 387
12.5.2 Ports 389
12.5.3 Properties: Function Page 391
13 Instruments: Interfaces for Your Structures
13.1 Why You Should Care About Instruments 394
13.2 Setting up MIDI Connections 396
13.3 MIDI and the Instrument Panel 404
13.4 Setting up OSC Connections 407
13.2.1 MIDI In 397
13.2.2 MIDI Out 402
13.4.1 Using REAKTOR with an OSC Device 408
13.4.2 Defining OSC Synchronization Settings 411
14 Advanced Operations and Preferences
Table of Contents
394
414
14.1 CPU, Debugging, and Optimizing 414
14.2 Using the Internal Connection Protocol 426
14.3 Automation ID Management 431
14.1.1 Monitoring CPU Load 415
14.1.2 REAKTOR's Debugging Tools 417
14.1.3 Tips to Reduce CPU Load 423
14.2.1 Connecting Two Panel Elements Via the IC Protocol 426
14.2.2 Modulating a Control with a Signal from the Structure 429
14.3.1 Global Automation IDs 431
14.3.2 Automation IDs within an Instrument 434
REAKTOR 5.5 - Application Reference - 11
Page 12

Table of Contents
14.4 Advanced REAKTOR Preferences 438
14.3.3 Automatable Modules in REAKTOR 437
14.4.1 The Options Tab 439
14.4.2 Directories Tab (Setting File Paths) 441
REAKTOR 5.5 - Application Reference - 12
Page 13
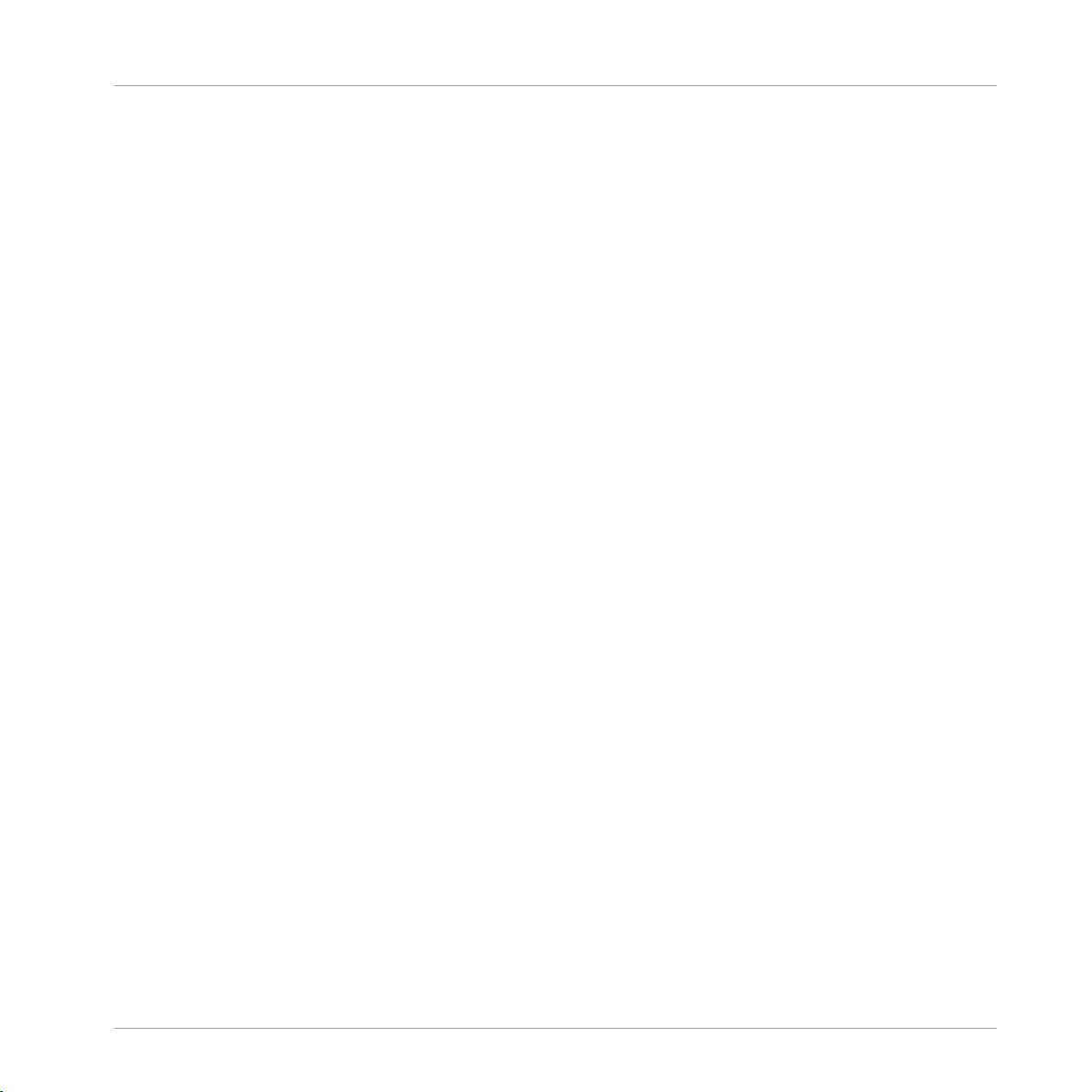
1 Introduction
1.1 Welcome to REAKTOR!
REAKTOR is a musical instrument. It creates sound. You can play it like any other music
software – stand-alone with a MIDI keyboard, or as plug-in within a sequencing host.
But you define what type of instrument it is. Each time you launch REAKTOR, it follows
your
musical needs. You need a synthesizer? You need a drum computer? You need this
particular noise-making thing you never heard before? Just load the according instrument
file and start playing.
The full version of REAKTOR comes with over 50 individual instruments. An included col
lection
cy within electronic music. And the online library holds more than 3000 instruments of
any type you can imagine.
If you don’t own the full version, you can still use the engine’s musical power. A continu
ously
you load any of those instruments, REAKTOR switches into its Player mode.
However, loading pre-configured instruments is only the surface. You can literally define
the
just its technical structure to a specific song’s needs. Or start building your own instru
ment from scratch, to design your very personal signature sound.
of instruments from earlier REAKTOR versions unfolds more than ten years of lega
growing set of KOMPLETE Instruments is separately available for REAKTOR. When
instrument REAKTOR. You can edit your favorite instrument’s signal processing. Ad
Introduction
1.2 Three in One
Three roads lead to this document:
▪ You bought, installed and activated REAKTOR, as a single product or as part of a
bundle like KOMPLETE. Then you use the full license for REAKTOR.
▪ You bought, installed and activated any of the KOMPLETE Instruments for REAKTOR,
or
a bundle of these instruments like KOMPLETE Elements. Additionally, you instal
led REAKTOR as a player application for these instruments. Then you use the player
license for REAKTOR.
REAKTOR 5.5 - Application Reference - 13
Page 14
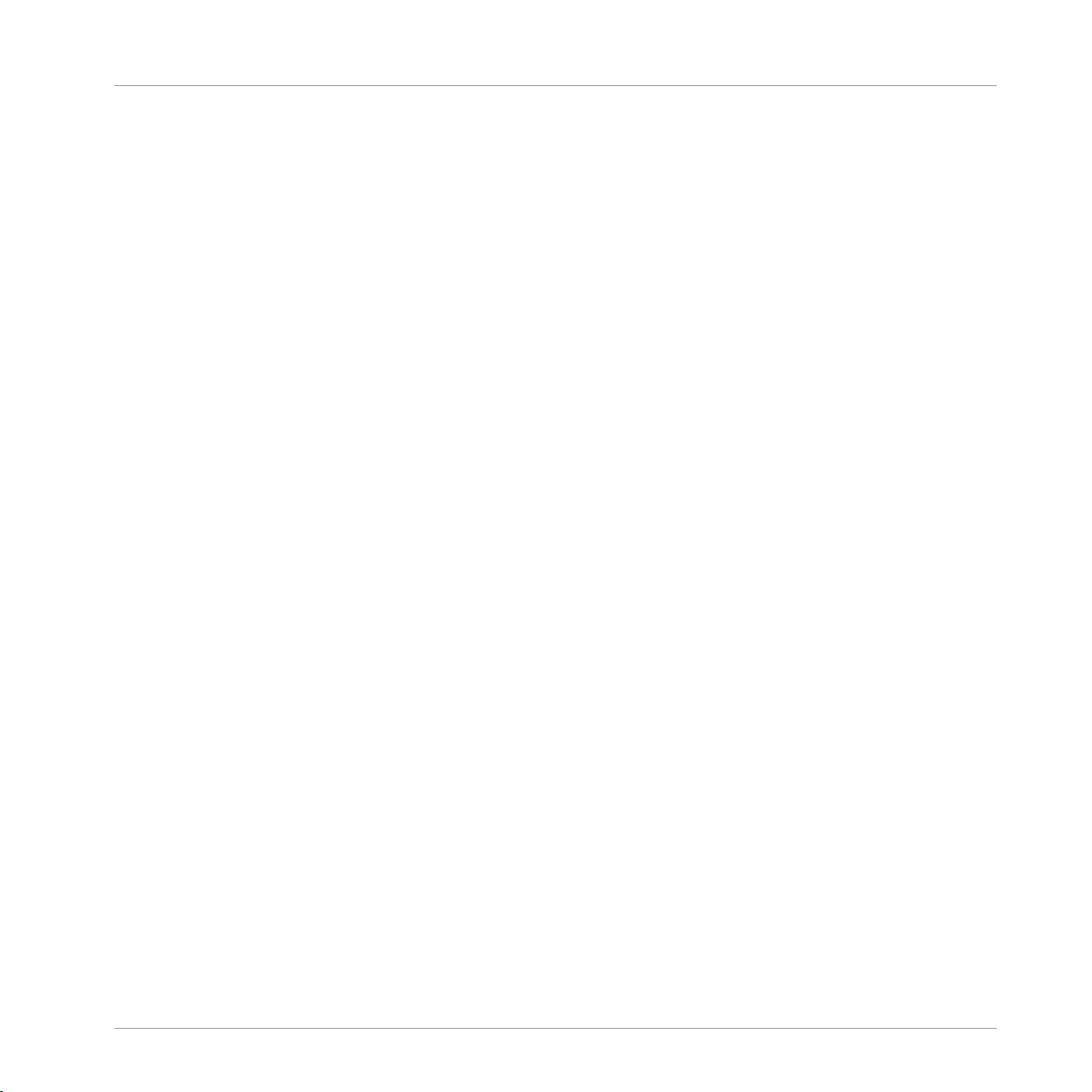
The REAKTOR 5 Documentation
▪ You did not buy and activate any of the products above but installed REAKTOR and
any
number of KOMPLETE Instruments as demo versions. Then you use the demo li
cense for REAKTOR.
The separate Native Instruments Setup Guide explains installation and activation in all de
tails.
According to the license used, the single REAKTOR application can run in three distinct
modes:
▪ In Full mode, all functionality is available without restrictions.
▪ In Player mode, you can play instruments but you cannot edit their internal structure.
Instruments cannot be saved, but all settings are saved with your host’s project.
▪ In Demo mode, you have all functionality but the application will stop making sound
after 30 minutes. Storing is disabled
1.3 The REAKTOR 5 Documentation
1.3.1 Who Should Read this Manual?
This is REAKTOR's Application Reference Manual covering all the features and aspects of
the Full version of REAKTOR software in detail.
▪ If you are using the Full version of REAKTOR, have already read the Getting Started
Manual,
tail, then this manual is the right place to start.
▪ If you are using the Demo version of REAKTOR, this manual will give you a taste of
what
you have all the functionality of REAKTOR, you are not able to store any work and the
application will stop making sound after 30 minutes.
▪ If you are using REAKTOR’s Player Mode, it might be worth having a look at this man
ual as it will provide a deeper understanding of how to use REAKTOR’s Instruments
and would like to learn about all aspects of the REAKTOR application in de
is possible with the Full version of REAKTOR. Note that although in Demo mode
Introduction
1.3.2 Notation Used in this Manual
This subsection introduces you to the symbols and text formatting used throughout this
manual.
REAKTOR 5.5 - Application Reference - 14
Page 15

The REAKTOR 5 Documentation
Marginal Notes
The manual uses marginal notes to point out special facts and to warn of potential dan
The icons included in the marginal notes let you see what kind of information is pro
gers.
vided:
The exclamation mark stands for information that you should take note of to avoid com
mon mistakes. Read carefully whenever you see this symbol.
The light bulb icon introduces useful extra information. This information may often help
you
solve a task more efficiently, but does not necessarily apply to the setup of operating
system you are using.
Introduction
Special Formatting
In this manual, distinctive formatting has been applied in order to let you recognize cer
tain elements in the text at a glance:
▪ Text appearing in (drop-down) menus (such as Open…
, Save as… etc.) and paths to
locations on your hard drive or other storage devices is printed in italics.
▪ Text appearing elsewhere on the screen (labels of buttons, controls, text next to
checkboxes
etc.) is printed in grey
with slightly condensed letters. Whenever you see this
formatting, you can turn to the screen for reference.
▪ Important names and concepts are printed in bold.
1.3.3 Other Documentation
This is REAKTOR's Application Reference Manual covering all the features and aspects of
REAKTOR software in detail. Besides the Application Reference Manual, REAKTOR
the
documentation comprises the following elements:
REAKTOR 5.5 - Application Reference - 15
Page 16
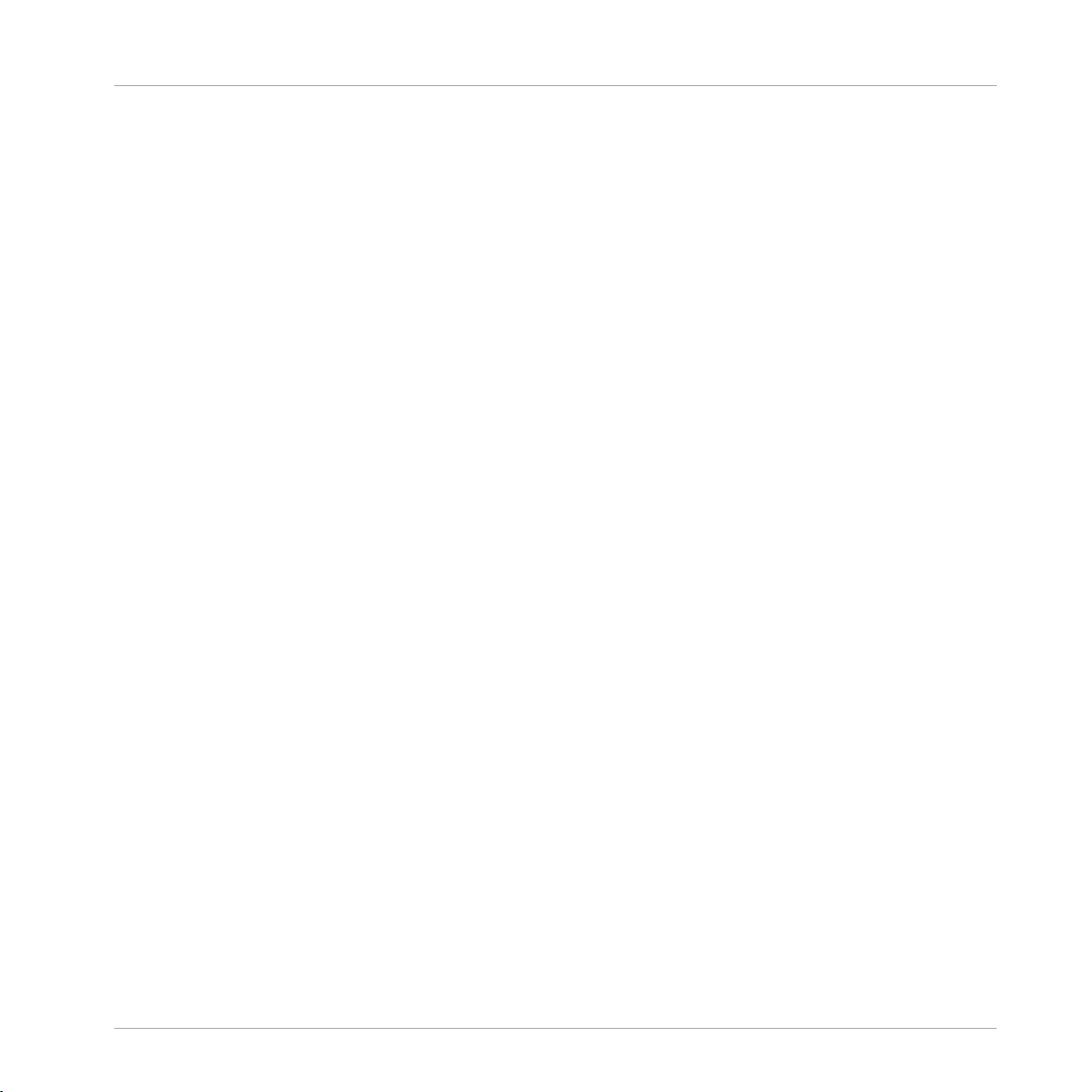
System Requirements
▪ Getting Started Manual: If you would like to quickly get going without getting too deep
into
the specifics, we recommend you read the Getting Started Manual which is either
the included in the box (if you bought REAKTOR) or as a PDF file in the subfolder
“Documentation”. The Getting Started Manual will give you a fast overview of REAK
TOR's main features and functions.
▪
Instrument Reference: The Instrument Reference describes all instruments that come
with
REAKTOR as its Factory Content. Read this if you want to explore the musical
options of each individual instrument in greater detail.
▪
The Module and Macro Reference: The Module and Macro Reference provides minute
information
about all parts available when designing own instruments in REAKTOR. If
you want to leave the beaten path, this document will become your guide.
▪
The Core Reference: The Core Reference, is divided into two parts: The first half is a
tutorial that explains the Core level of REAKTOR where you can realize your own lowlevel digital signal processing. The second half functions as that levels reference, list
ing all of its components.
All of these documents are available from the application’s Help menu. Aside from the
manuals
coming with REAKTOR, be sure to visit the online forum. The huge community of
REAKTOR users is sharing tips and tricks, and will help you with specific questions.
Introduction
1.4 System Requirements
For current information about system requirements and compatibility with current and leg
acy operating systems, please see our website at:
www.native-instruments.com/REAKTOR
1.5 The REAKTOR 5 Installation
To learn how to install REAKTOR on your computer, please read chapter 2 in the Getting
Started
done the following things in the Audio and MIDI Settings dialog window:
Manual. After following the installation instructions listed there, you should have
▪ Set up an audio device and a corresponding driver for REAKTOR to use.
▪ Chosen input and output routing for the audio device.
REAKTOR 5.5 - Application Reference - 16
Page 17
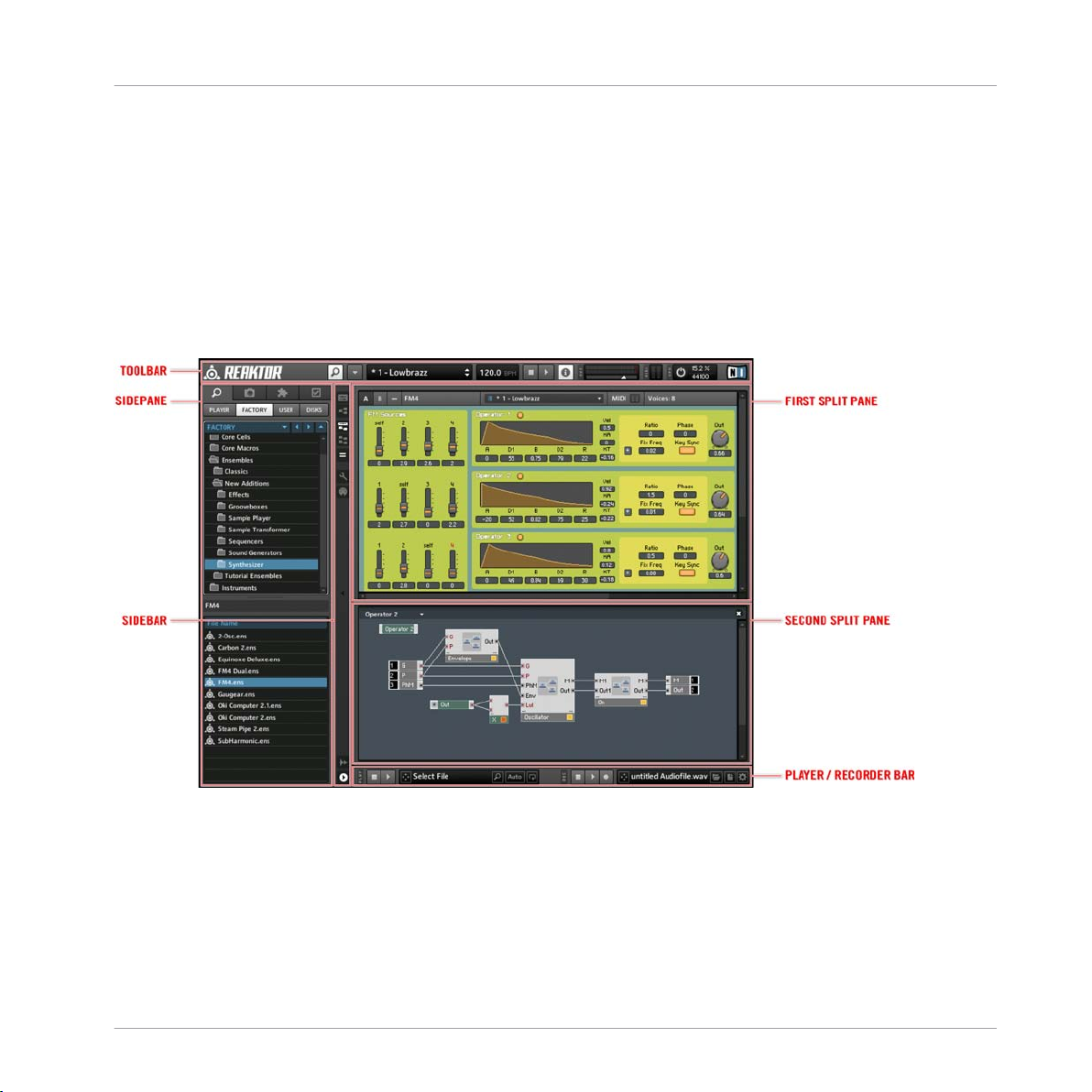
▪ Set up available MIDI hardware by specifying the input and output routing of MIDI
signals.
Now you are ready to delve into REAKTOR in more detail!
1.6 Overview
This section will introduce you to the REAKTOR software's user interface. If you need to
look
up a certain user interface element’s name, you can return to this chapter at any time
for a refresher!
Introduction
Overview
Fig. 1.1 The REAKTOR application
REAKTOR 5.5 - Application Reference - 17
Page 18
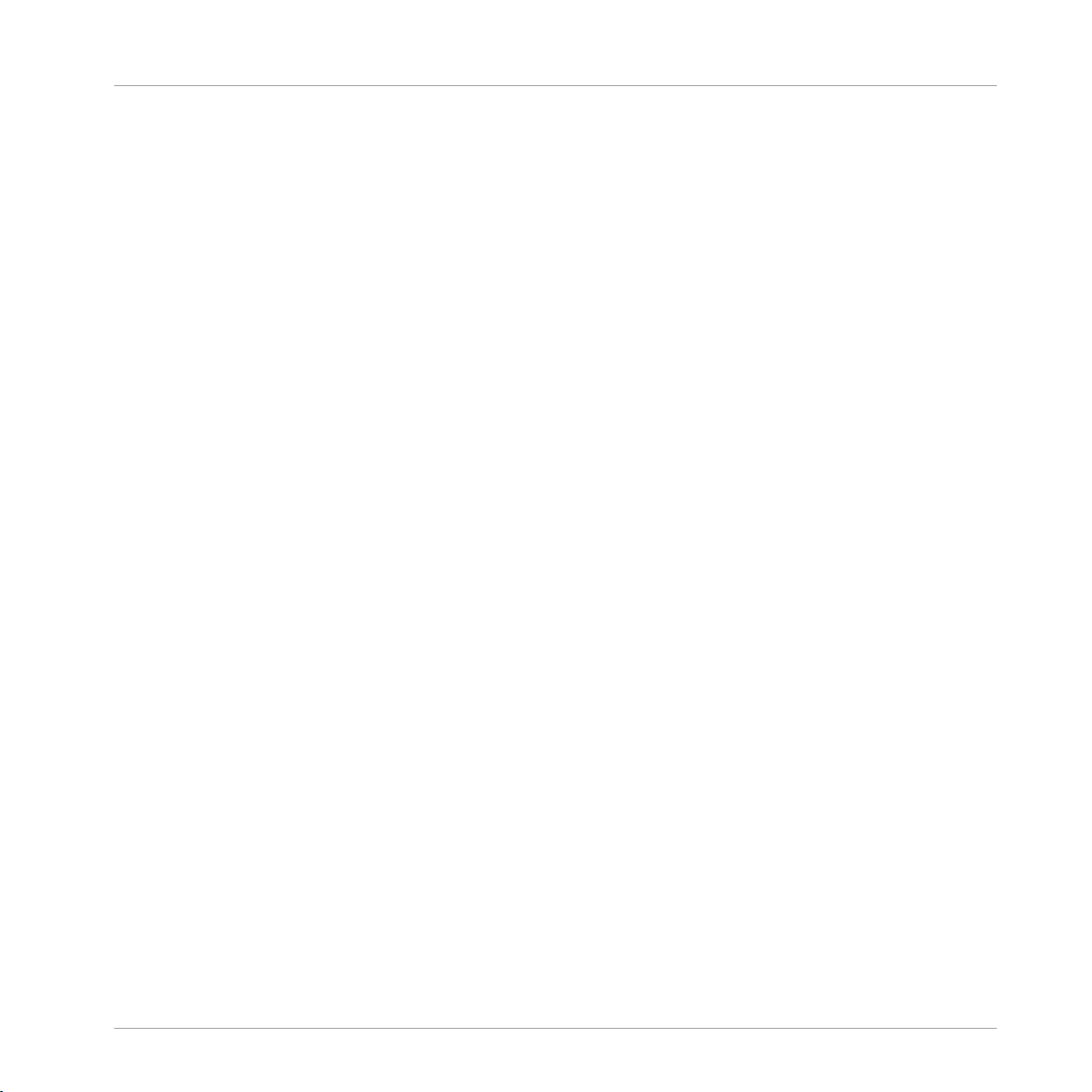
Names and Concepts You Should Know
2 Names and Concepts You Should Know
We will start with a list defining the most important concepts and names.
Instrument
A REAKTOR Instrument is an Object that has its own internal Structure, MIDI processing,
Instrument
However, what the Instrument actually does depends on its Structure. For example, an In
strument can be a synthesizer, a sequencer, an effect, or many other things you can come
up with. Although the internal Structure of the Instrument is relevant, you should view an
Instrument as a container for this Structure, providing it with additional features such as
the Instrument Panel and Snapshots. The Instrument Panel is where the controls for your
Instrument are placed. These controls can be tweaked and their states saved in Snapshots
(also called presets or patches). Thus, you can use the Instrument and create and save dif
ferent Snapshots without ever having to access the Structure. See chapter
ments: Interfaces for Your Structures
and settings of Instruments. Instrument files have the extension *.ism.
Panel, and Snapshots. It operates much like other software music instruments.
Instru
↑13,
for more thorough documentation on the features
Ensemble
You can view the Ensemble as an Instrument that has additional information stored with
An Ensemble holds all the relevant information to a session of REAKTOR, including all
it.
Instruments, their Snapshots, and global settings such as Sample Rate, Control Rate, and
BPM information. When you load an Ensemble, you restore the state of REAKTOR as it
was when the Ensemble was saved. An Ensemble can also be loaded into another Ensem
ble as an Instrument. In that case the global settings of the Ensemble being loaded are
not used. Ensemble files have the extension *.ens.
KOMPLETE Instrument
The KOMPLETE Instrument (or Player Instrument) is the only file type you can use with
the
Player license. Technically it is close to an Ensemble (it connects to the inputs and
outputs, for instance) but it is called instrument as it is a single unit from a musical point
of view. You can quickly navigate to KOMPLETE Instruments using the Browser
REAKTOR 5.5 - Application Reference - 18
Page 19
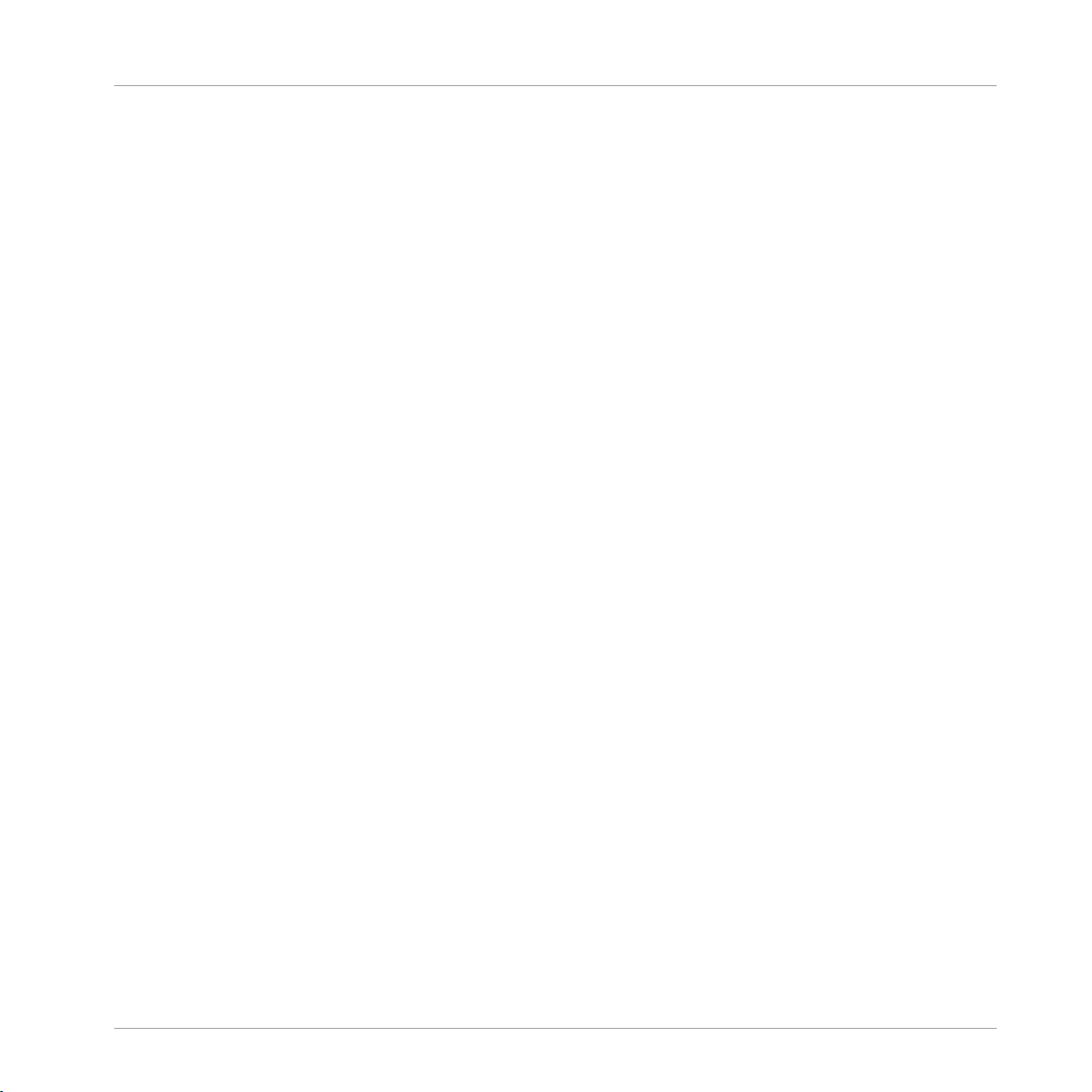
Names and Concepts You Should Know
Panel View
The Panel View displays the Instrument Panels of your Instruments. It is here that you in
teract
with your Instruments using controls and displays. These so-called Panel Elements
appear on your Instrument Panel if the corresponding Module has been inserted into the
Structure of the Instrument.
Structure View
The Structure View displays the inner Structure of your Instrument. This Structure repre
sents
the processes that comprise the functionality of the Instrument. See chapter ↑7,
Structure View for more information on working in the Structure View.
Splits
When building Structures it is often desirable to simultaneously view two Structures or a
Structure
and the Instrument Panel. The “Split” feature of REAKTOR enables you to split
the screen into two parts and choose the content for each part of the screen separately.
See section
↑3.2,
Working with Splits and Bookmarks
for more information on working
with Splits.
Bookmarks
With the “Bookmarks” feature you can bookmark frequently used parts of your Structure
quick access at some later point. See section
for
Working with Splits and Bookmarks
↑3.2,
for more information on working with Bookmarks.
Browser
The Browser enables you to quickly access files relevant to the use of REAKTOR. These
among others, include Ensemble, Instrument, Macro, Core Cell, Core Macro, and Au
files,
dio files.
Snapshots
Snapshots (also called presets, programs, or patches) represent the state of all controls on
corresponding Instrument's Panel. Snapshots are stored in Snapshot Banks which turn
the
can be saved to Snapshot Bank files on your hard disk. For more information on Snapshot
management using the Snapshot tab, see chapter
↑4, Snapshots.
REAKTOR 5.5 - Application Reference - 19
Page 20
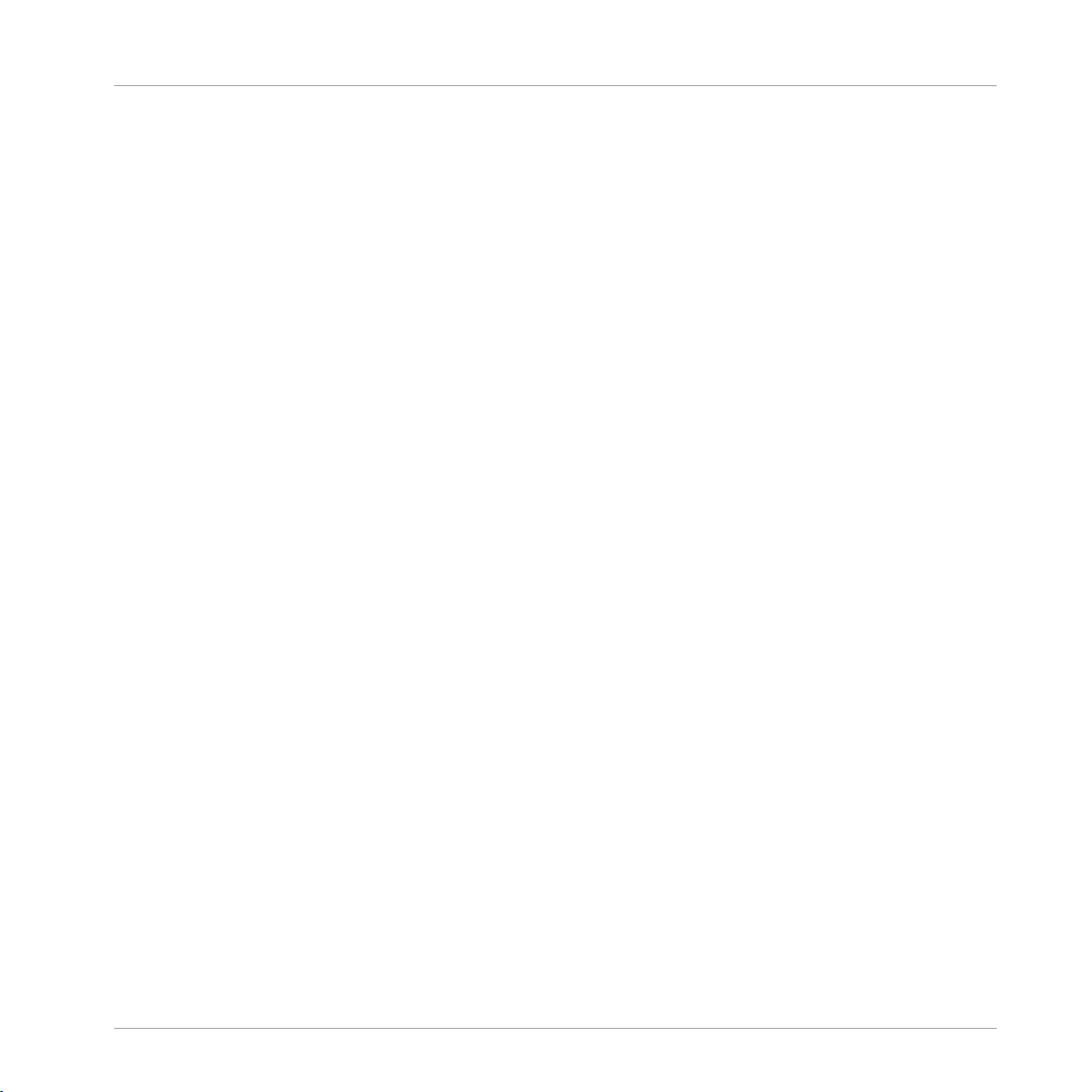
Names and Concepts You Should Know
Hierarchy Levels
REAKTOR Structures follow a certain hierarchy, shown in the figure below. On the large
scale,
one can discern two levels of functionality: the Primary Level and the Core Level.
Instruments hold Primary Level Structures. They can hold other Instruments, Primary Lev
el Macros, Primary Level Modules, and Core Cells. Core Cells hold Core Structures and
hold Core Macros and Core Modules. The basic concepts behind working in the Structure
and choosing on which hierarchy level to work in, are outlined in chapter
View. The Primary Level is described in more detail in chapter ↑9,
, whereas the Core Level is described separately in the “Core Reference” that is avail
digm
The Primary Level Para
↑7, Structure
able as a PDF file in the subfolder “Documentation” of REAKTOR's installation folder.
REAKTOR 5.5 - Application Reference - 20
Page 21
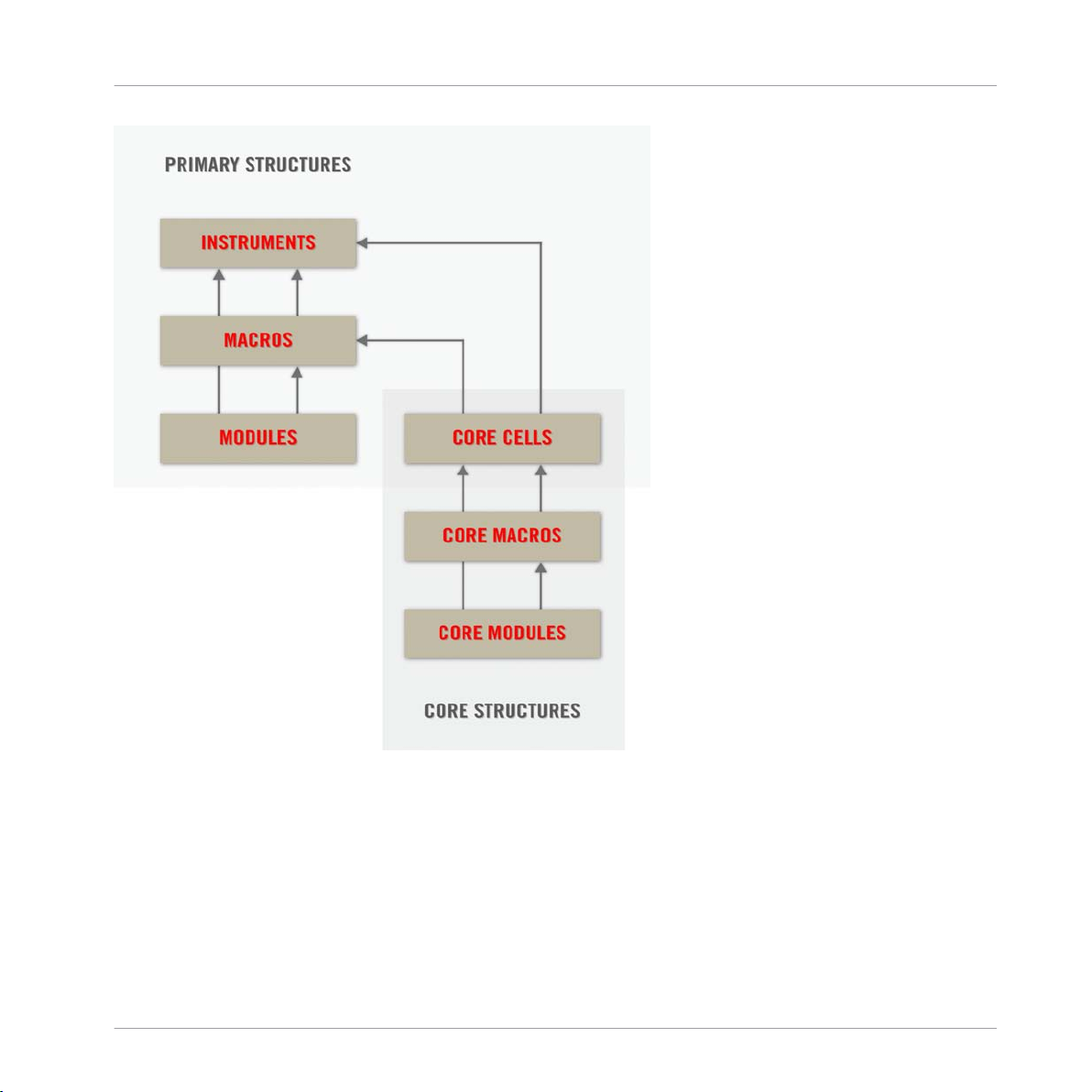
Names and Concepts You Should Know
Fig. 2.1 The Primary Level comprises Instruments, Macros, Modules, and Core Cells. Core Structures are contained within
Core Cells and comprise Core Macros and Core Modules.
Primary Level
The Primary Level is the upper of the two Structure levels in REAKTOR. You can place In
struments,
Macros, Modules, and Core Cells into the Primary Level and thus create a
Structure that serves a musical purpose. Some of the Modules in the Primary Level appear
REAKTOR 5.5 - Application Reference - 21
Page 22
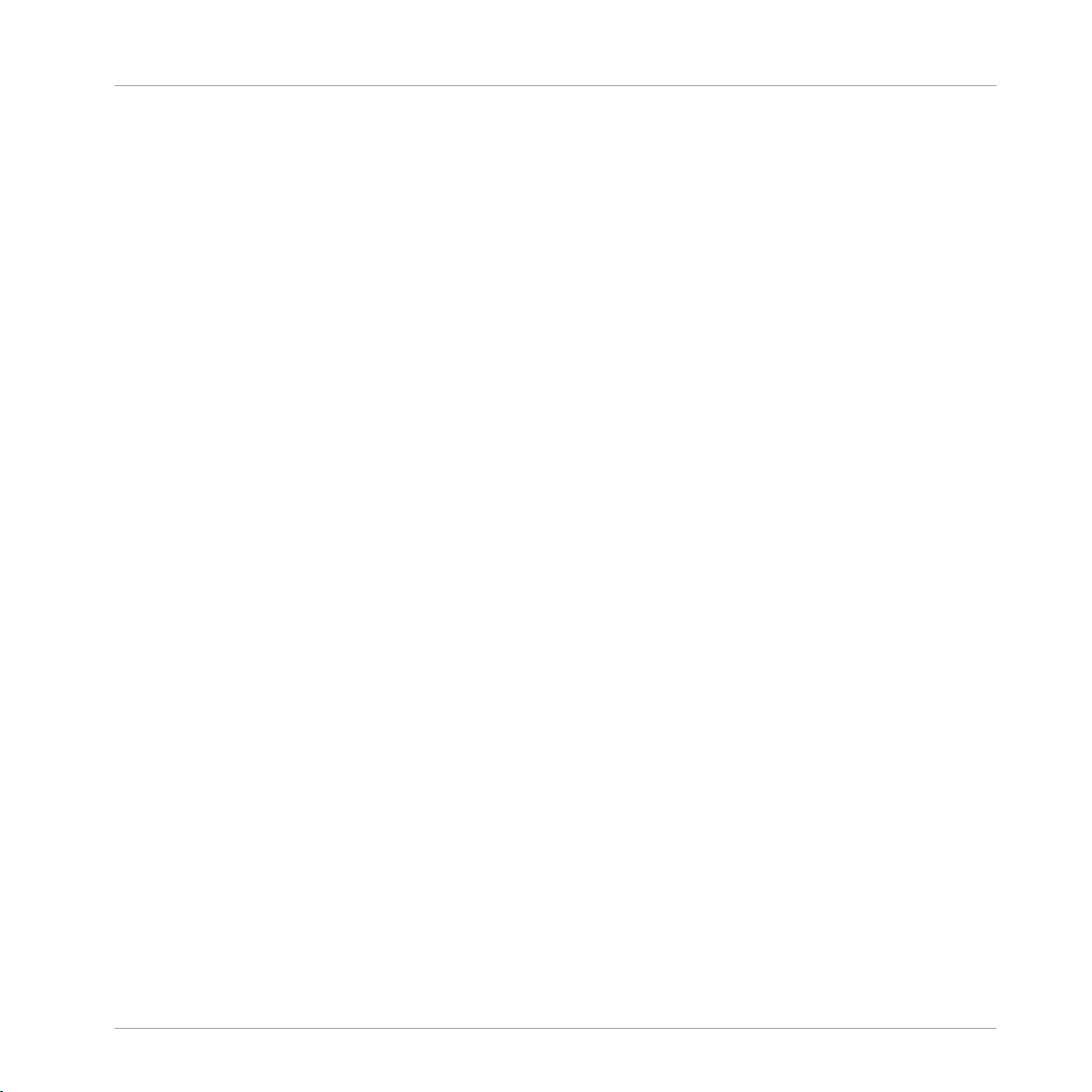
Names and Concepts You Should Know
on the Instrument Panel. This is not the case for the Core Level. Read chapter ↑9,
Primary Level Paradigm
for more information on the paradigm under which the Primary
The
Level operates.
Primary Level Modules
Primary Level Modules are the most fundamental building blocks that make up Primary
Level
Structures. They include all functions you might be familiar with from modular
synths: oscillators, filters, LFOs, envelopes, and so on. Additionally, more fundamental sig
nal processing functions such as signal routing and mathematical operations are realized
with Primary Level Modules. See section
Choosing the Right Objects
↑7.5,
for more infor
mation on choosing the right Modules for your Structure.
Primary Level Macros
Similar to Instruments, Macros are also containers for your Structure, but with one big dif
ference:
Macros do not have dedicated features such as Snapshots or separate Instrument
Panels. Macros serve to promote the building hierarchical Structures that grant the be
holder a better overview of the signal flow and facilitate reusability of certain Structures.
See chapter
↑7, Structure View for more information on Primary Level Macros.
Core Level
Core Level is the lower of the two Structure levels in REAKTOR. It provides somewhat dif
ferent
functionality than the Primary Level and is more suitable for low-level signal proc
essing tasks. Core Structures are contained in Core Cells which themselves lie in the Pri
mary Level. The Core Level consists of Core Modules and Core Macros. An introduction to
the Core Level is found in the “Core Reference” that is available as a PDF file in the sub
folder “Documentation” of REAKTOR's installation folder.
Core Cells
Core Cells can be placed into the Primary Level much like Primary Level Modules. Howev
Core Cells hold Structures of their own — Core Structures. Essentially, Core Cells serve
er,
to interface between the Primary Level and Core Level. There are two different types of
Core Cells: Event Core Cells and Audio Core Cells. Please see chapter
↑7,
Structure View
and the “Core Reference” for more information on Core Cells.
REAKTOR 5.5 - Application Reference - 22
Page 23
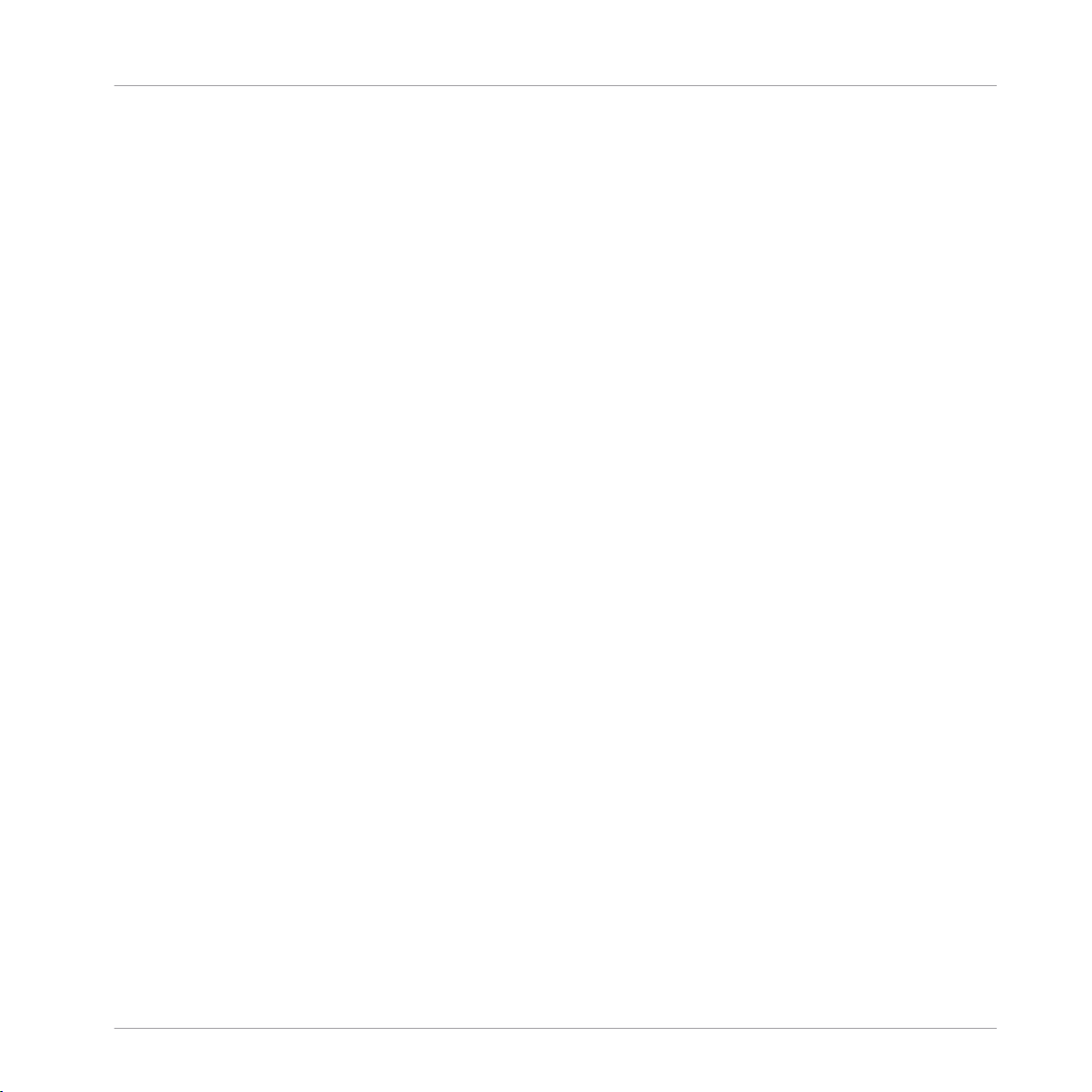
Names and Concepts You Should Know
Core Modules
Core Modules are the most fundamental building blocks in Core Level Structures. Core
Modules
are much more low-level than Primary Level Module. Moreover, there are only a
few Core Modules compared to the large variety of Primary Level Modules. For more infor
mation on Core Modules, please refer to the “Core Reference”.
Core Macros
Core Macros operate much like Primary Level Macros. They are containers for your Struc
without applying new settings to them. Core Macros promote the building hierarchi
tures
cal Structures that grant the beholder a better overview of the signal flow and facilitate re
usability of certain Structures. For more information on Core Macros, please refer to the
“Core Reference”.
Object
To simplify terminology, an Object is considered to be anything that can be loaded into the
Structure. Instruments, Ensembles, Primary Level Modules, Primary Level Macros, Core
Cells, Core Modules, and Core Macros are Objects.
Object Properties
Many Objects can have varying functionality. This functionality is determined in the Object
Properties.
Please refer to section
Switching Views
↑3.1,
to see how to access the Object
Properties.
MIDI Learn
“MIDI Learn” is a feature which allows you to assign controls on the Instrument Panel to
controllers simply by moving the desired MIDI controller such as a knob or slider.
MIDI
Please read subsection
↑3.4,
Navigating with the Browser
for instructions on how to do
this.
REAKTOR 5.5 - Application Reference - 23
Page 24
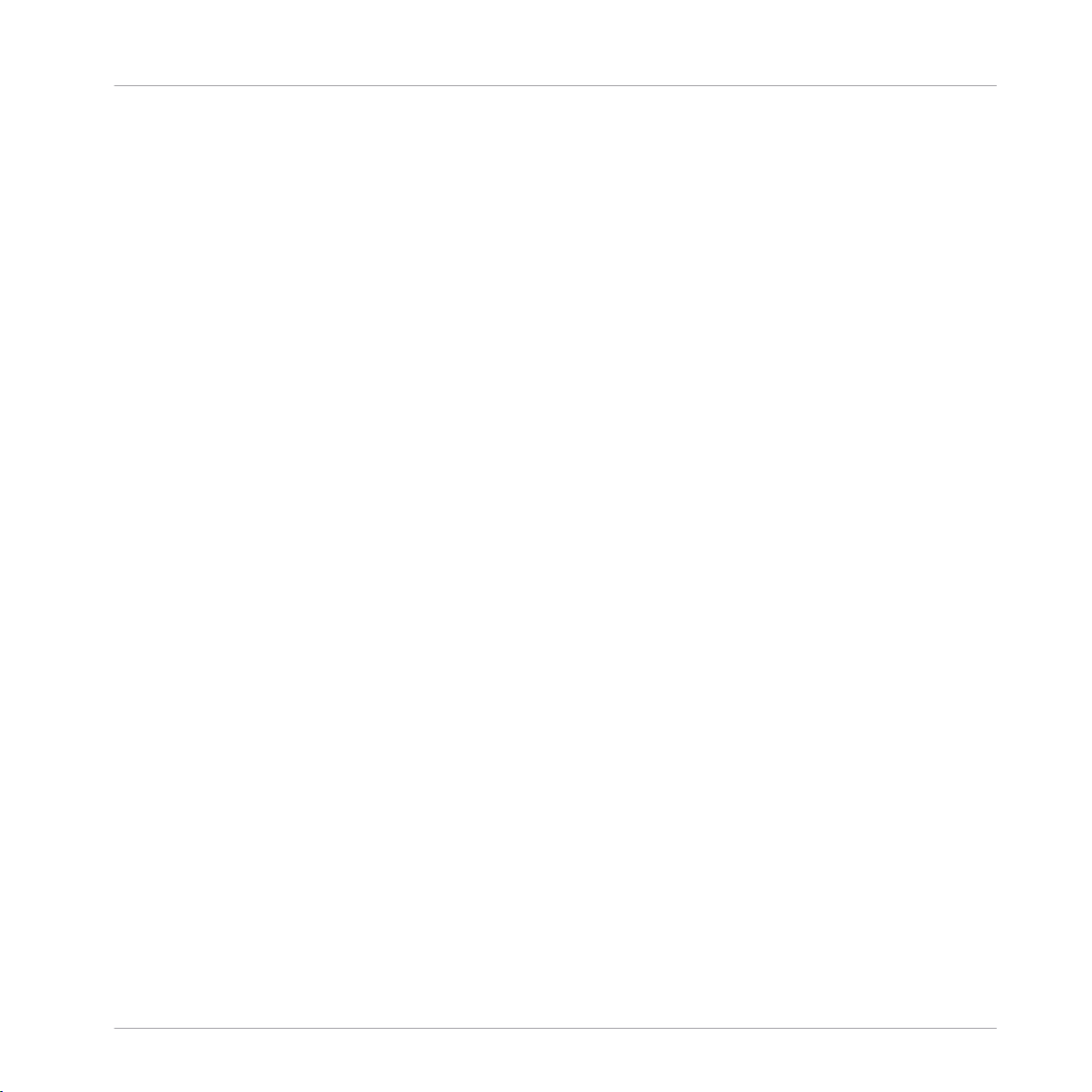
Names and Concepts You Should Know
Wires and Ports
Wires are vessels for the different types of signals which flow through REAKTOR Struc
tures.
Wires always run between two Objects. The points at which a wire enters and leaves
an Object are called ports. There are different types of signals for which there are different
types of ports. Please refer to section
↑7.3,
Connecting Objects
for more information on
ports and connecting Objects with wires.
REAKTOR 5.5 - Application Reference - 24
Page 25
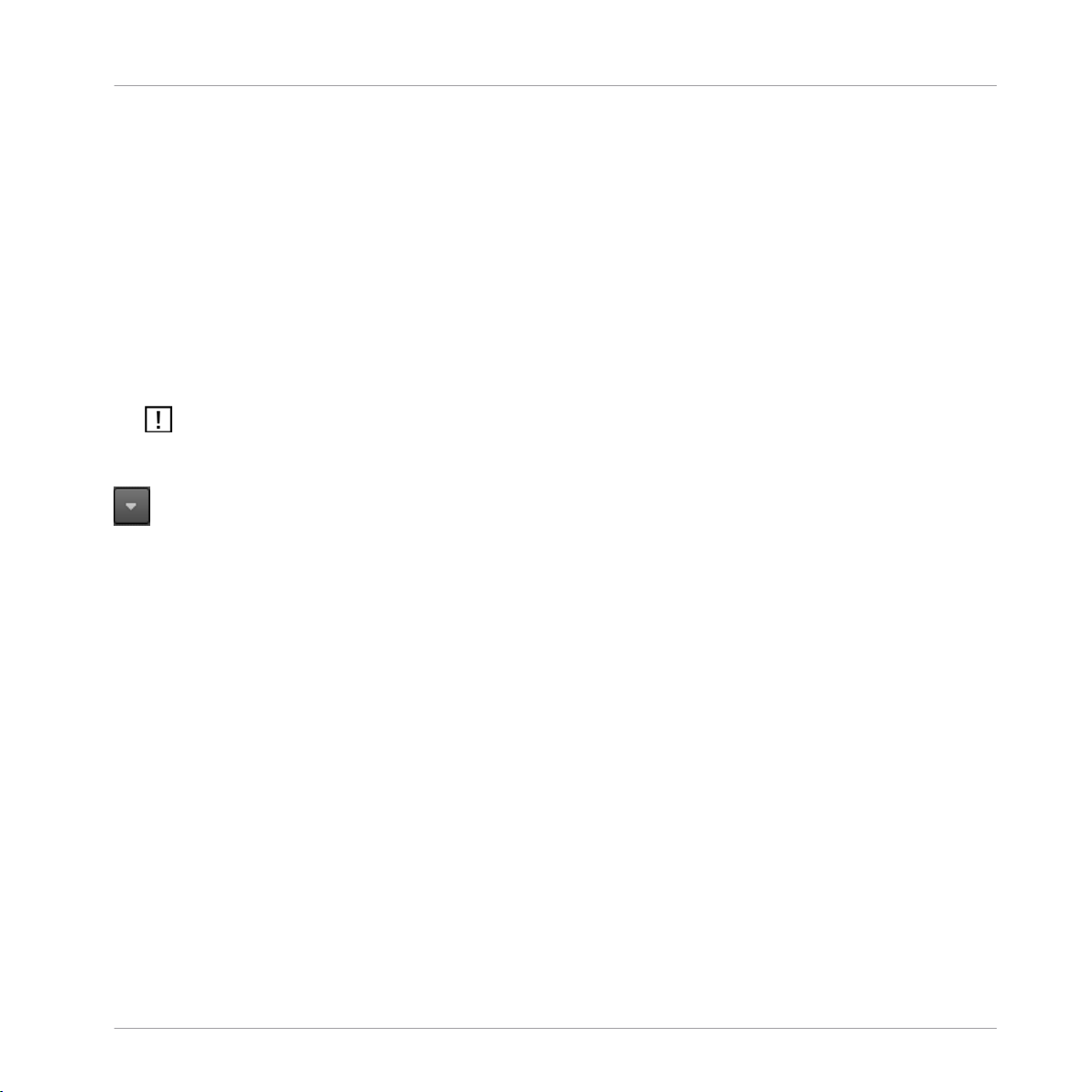
Common Operations
3 Common Operations
This chapter shows you the way around in the REAKTOR application. You will learn how to
the most common operations like navigating through REAKTOR, loading, playing, and
do
saving Ensembles, and using other features like “MIDI Learn” or changing the Sample
Rate.
3.1 Switching Views
This section describes how to navigate through the various Views in REAKTOR.
All Views are accessible also by pressing the Menu button and choosing the corresponding
menu
entry from the View submenu, as shown in the figure below. In stand-alone mode you
can also access these menu entries from the View application menu.
Fig. 3.1 The Menu button
REAKTOR 5.5 - Application Reference - 25
Page 26
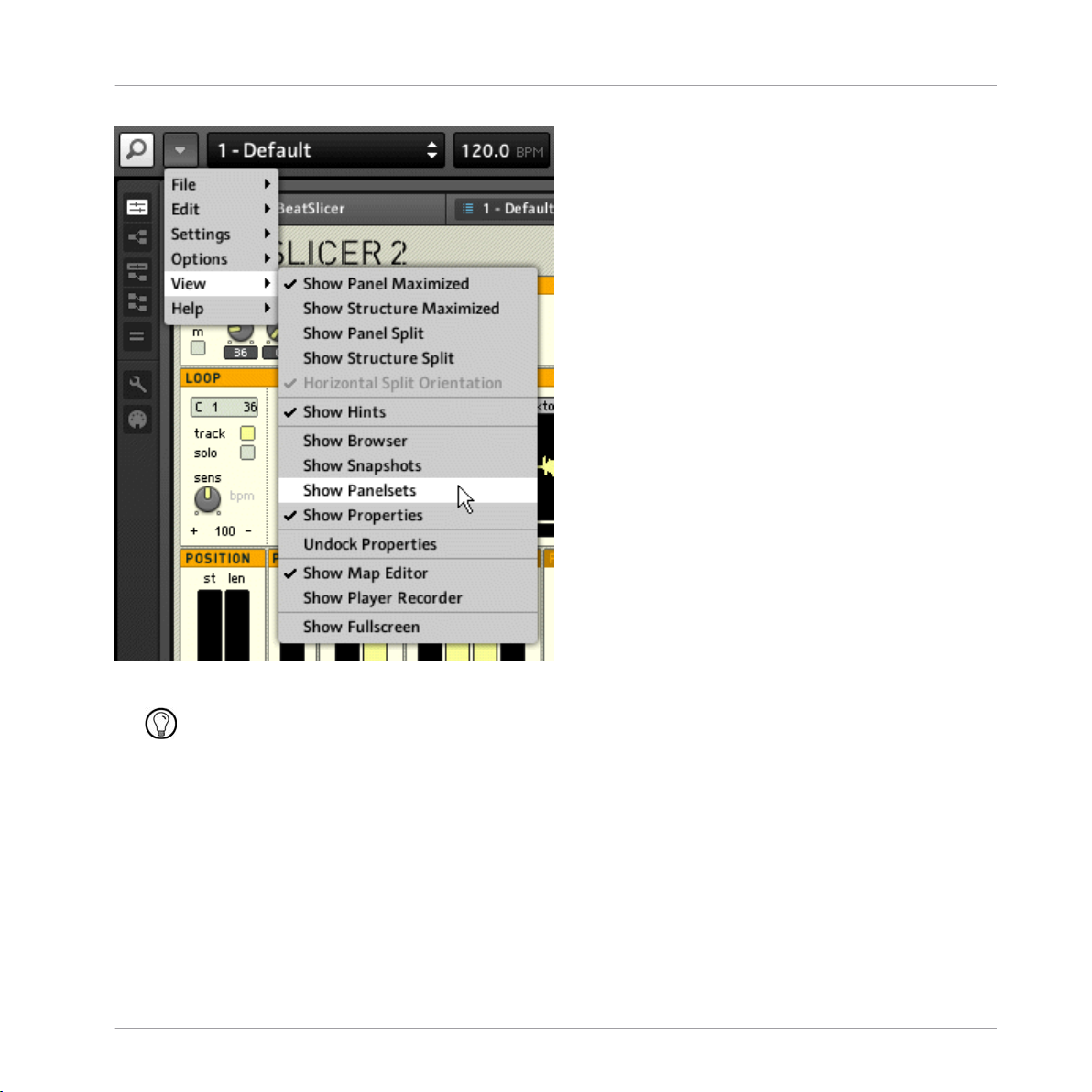
Common Operations
Switching Views
Fig. 3.2 You can access all Views from the View submenu.
In Standalone mode you can toggle the Fullscreen mode either by pressing the Menu
and choosing the View > Show Fullscreen menu entry or with the keyboard shortcut F11.
3.1.1 Sidepane
button
The Sidepane holds the Browser, Snapshot, Properties, and Panelsets tabs. To view these
tabs, you need to open the Sidepane. Here's how:
▪
To open the Sidepane, either click on the Sidepane button or click on the arrow in the
Sidebar (shown in the figure below).
REAKTOR 5.5 - Application Reference - 26
Page 27

Common Operations
Switching Views
Fig. 3.3 You can access the Sidepane by either clicking on the Sidepane button (magnifying glass icon) or by clicking on the
arrow in the Sidebar. These buttons are marked in red.
Browser
▪
To access the Browser first open the Sidepane (see above) and then press the Browser
tab. You can also use the shortcut key F5 to show and hide the Browser.
REAKTOR 5.5 - Application Reference - 27
Page 28
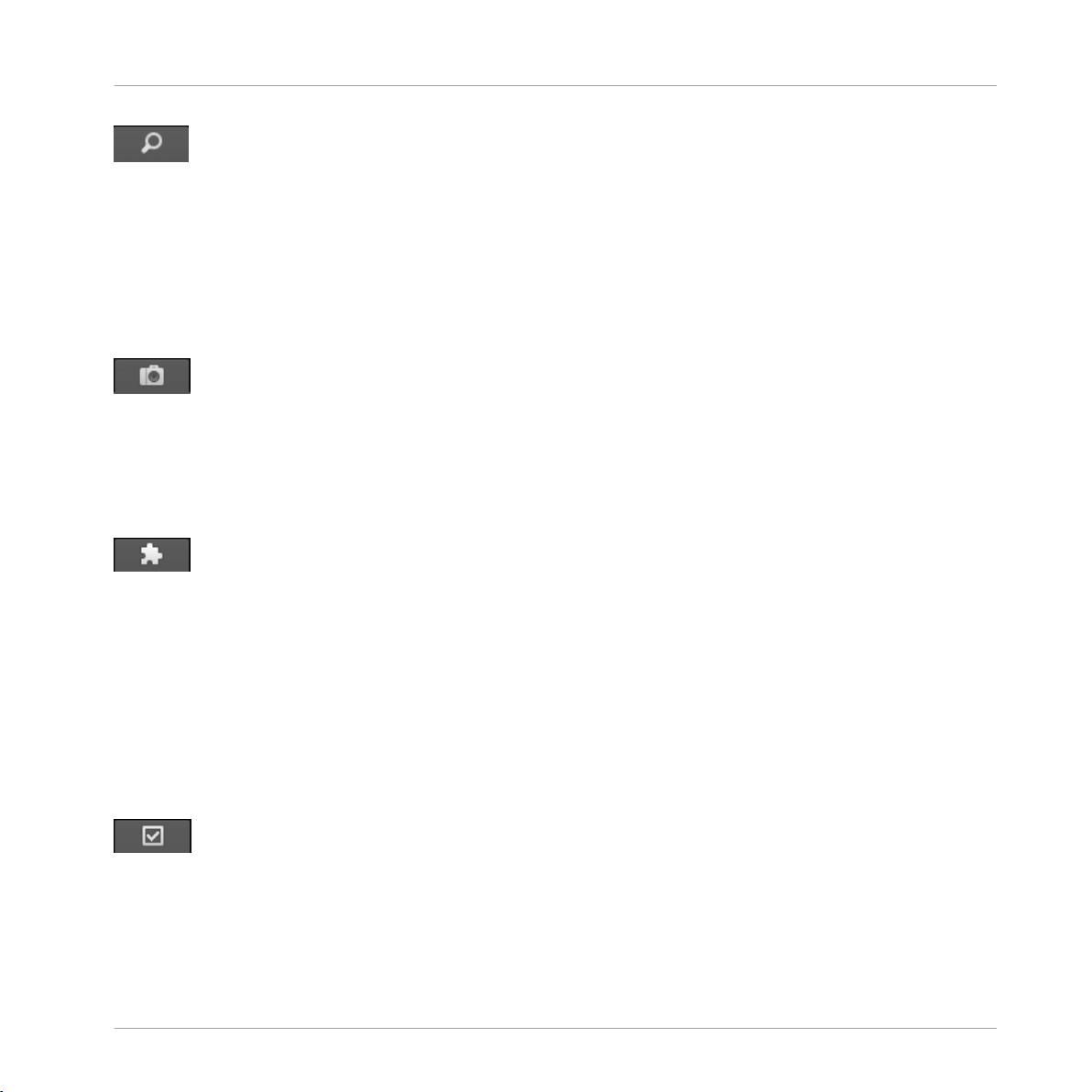
Common Operations
Fig. 3.4 The Browser tab
Snapshot Tab
▪ To access the Snapshot tab first open the Sidepane (see above) and then press the
Snapshot
tab. You can also use the shortcut key F6 to open the Snapshot tab. Another
quick way to navigate to an Instrument's or Ensemble's Snapshot tab is by right-click
ing it in Panel View and choosing the
Fig. 3.5 The Snapshot tab
Snapshots menu entry.
Panelsets
▪
To access Panelsets first open the Sidepane (see above) and then press the Panelsets
tab. You can also use the shortcut key F7 to show and hide the Panelsets.
Switching Views
Fig. 3.6 The Panelsets tab
Properties
▪
To access the Properties first open the Sidepane (see above) and then press the Prop
erties tab. You can also use the shortcut key F8 to show and hide the Properties. An
other
common way to access a Module's Properties is by double-clicking the Module
in the Structure or its Panel representation on the Instrument Panel. You can also
right-click an Object and choose the *Object Name* Properties menu entry. This
works in both the Panel and Structure Views.
Fig. 3.7 The Properties tab icon
REAKTOR 5.5 - Application Reference - 28
Page 29
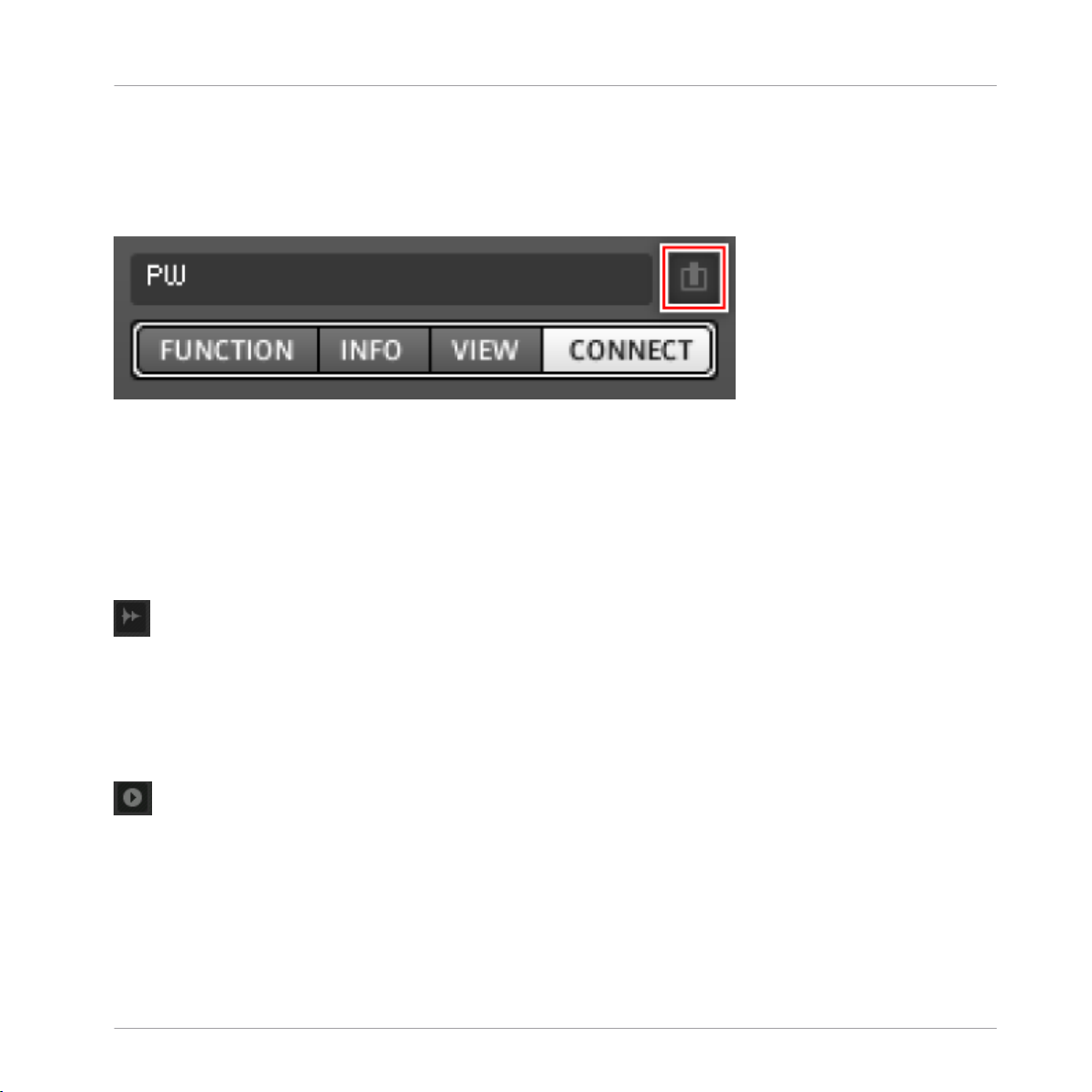
Common Operations
▪ You can also undock and re-dock the Properties tab from the Sidepane. To do this,
press
the Undock button or press the Menu
button and choose the View > Undock
Properties menu entry. Alternatively, you can use the keyboard shortcut Shift+F8 to
toggle between docked and undocked Properties.
Fig. 3.1 The Undock button
3.1.2 Insert Pane
Sample Map Editor
▪
Press the Sample Map button (shortcut key F9) to show and hide the Sample Map Edi
tor.
Switching Views
Fig. 3.8 The Sample Map button
Player/Recorder
▪
Press the Player/Recorder button (shortcut key F10) to show and hide the Player / Re
corder Bar.
Fig. 3.9 The Player/Recorder button
REAKTOR 5.5 - Application Reference - 29
Page 30
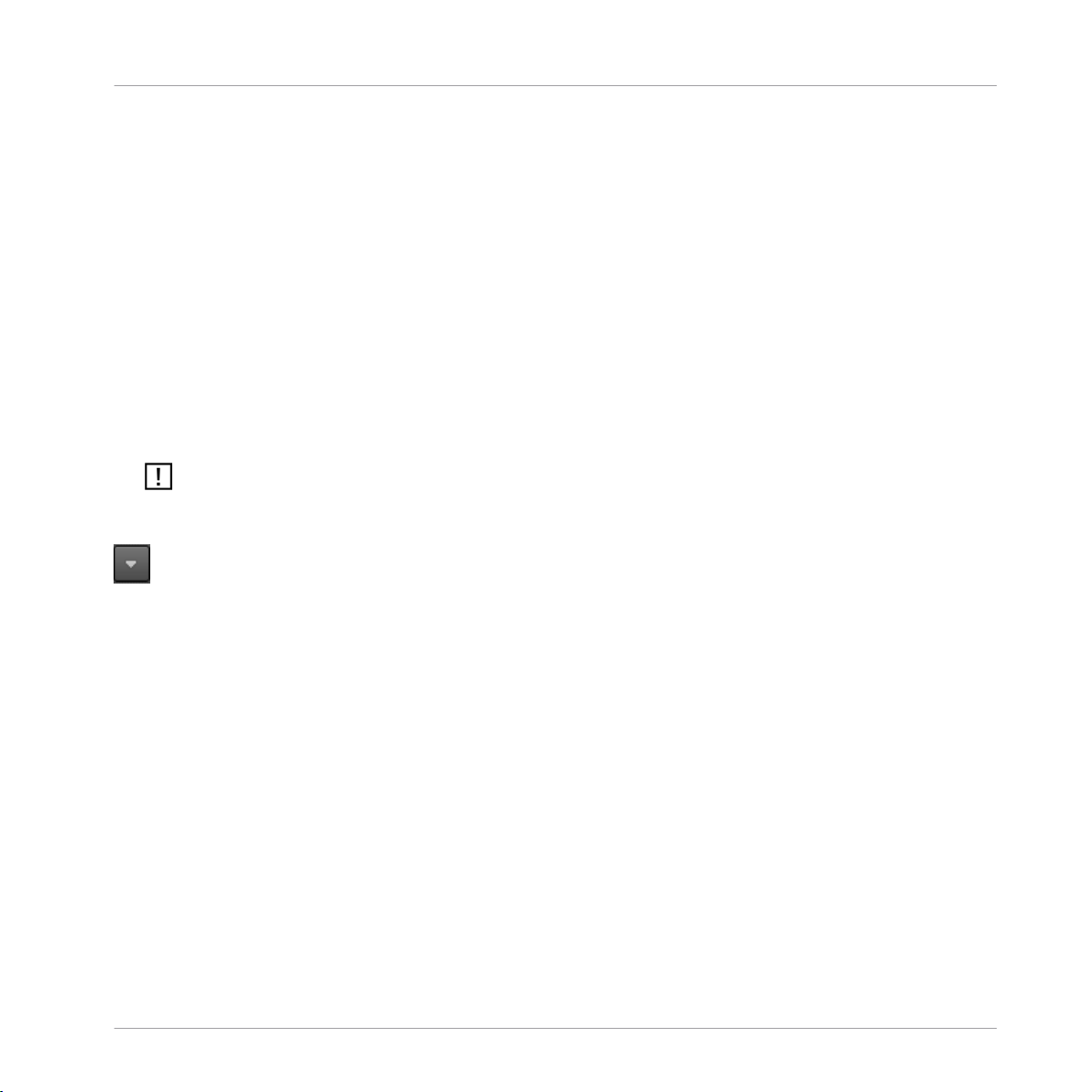
Common Operations
Working with Splits and Bookmarks
3.2 Working with Splits and Bookmarks
REAKTOR offers two modes of interaction with your Instruments. The first mode of inter
action,
shows the user interface of the Instrument with its faders, knobs, and displays. The sec
ond mode of interaction is modifying and building the Instrument. This happens in the
Structure View. It shows what is “under the hood” of your Instrument: all the Modules,
Macros, Core Cells, and their connections. You can either view only the Panel, only the
Structure. By using a Split you can simultaneously view a Panel and a Structure or two
Structures. Furthermore, Bookmarks let you store important locations in your Instrument's
Structure so that you can always quickly navigate to these locations with little effort. This
section describes how you can switch to the different Views and work with Bookmarks.
naturally, is playing the Instrument. This happens using the Panel View which
All Views are accessible also by pressing the Menu button and choosing the corresponding
entry from the View submenu, as shown in the figure below. In stand-alone mode you
menu
can also access these menu entries from the View application menu.
Fig. 3.10 The Menu button
REAKTOR 5.5 - Application Reference - 30
Page 31

Common Operations
Working with Splits and Bookmarks
Fig. 3.11 You can access all Views from the View submenu.
3.2.1 Panel/Structure
You can switch between the Instrument Panel View and the Structure View using the Panel
and Structure buttons (see figure below).
REAKTOR 5.5 - Application Reference - 31
Page 32

Common Operations
Working with Splits and Bookmarks
Fig. 3.12 Use the Panel and Structure buttons to view the Instrument Panel and Structure, respectively.
▪
To view only the Instrument Panel, press the Panel button (shortcut key F1). You can
this button to toggle between the Panel View and the previous View. Alternatively,
use
if you are in the highest hierarchy level of your Structure, you can right-click the
Structure background and choose the Show Panel menu entry.
Fig. 3.13 The Panel button
REAKTOR 5.5 - Application Reference - 32
Page 33

Common Operations
Working with Splits and Bookmarks
Fig. 3.14 The Panel View.
▪
To view only the Structure, press the Structure button (shortcut key F2). You can use
button to toggle between the Structure View and the previous View. You can also
this
enter an Instrument's Structure by right-clicking on its Panel and choosing the Instru
ment Structure menu entry.
Fig. 3.15 The Structure button
REAKTOR 5.5 - Application Reference - 33
Page 34

Common Operations
Working with Splits and Bookmarks
Fig. 3.16 The Structure View
3.2.2 Split Views
As mentioned above, you can simultaneously view either the Panel and a Structure or two
Structures. You can directly access both Views using the two buttons shown in the figure
below.
REAKTOR 5.5 - Application Reference - 34
Page 35

Accessing the Split Views
Common Operations
Working with Splits and Bookmarks
Fig. 3.17 Panel Split and Structure Split buttons
Use the Panel Split and Structure Split buttons to simultaneously view the Panel and a Struc
ture or two Structures, respectively.
REAKTOR 5.5 - Application Reference - 35
Page 36

Working with Splits and Bookmarks
▪
To simultaneously view the Instrument Panel and the Structure, press the Panel Split
button (shortcut key F3 for Windows, Alt+F1 for Mac OS X). You can use this button
to
toggle between the Panel Split and the previous View. While in Panel View, you can
also right-click on an Object (Ensemble, Instrument, Macro, or Module) and choose
the
Show Structure in Split menu entry.
Fig. 3.18 The Panel Split button
Common Operations
Fig. 3.19 The Panel Split view
REAKTOR 5.5 - Application Reference - 36
Page 37

Working with Splits and Bookmarks
▪
To simultaneously view two Structures, press the Structure Split button (shortcut key F4
for
Windows, Alt+F2 for Mac OS X). You can use this button to toggle between the
Structure Split
Fig. 3.20 The Structure Split button
and the previous View.
Common Operations
Fig. 3.21 The Structure Split view
You can easily move the Split by clicking and dragging the border dividing the two Split
Panes!
REAKTOR 5.5 - Application Reference - 37
Page 38

Common Operations
Working with Splits and Bookmarks
Swapping Structures
▪ In Structure Split View both Split Panes hold a Structure. If you want to swap the
Structures
between their Split Panes choose the Swap Structures menu entry from
the Navigation menu (see figure below).
Fig. 3.22 In Structure Split View use the Swap Structures menu entry from the Navigation menu to exchange the Structures
in the two Split Panes.
Changing the Split Orientation
A Split View divides the screen horizontally or vertically. To toggle between these two ori
entations,
press the Split Orientation button (shortcut keys Ctrl+H for Windows, Cmd+H for
Mac OS X).
Fig. 3.23 The Split Orientation button
Maximizing and Closing Structure Splits
▪
To close a Structure Split, press the Close Split Pane button in the top right of the Split
Pane or choose the Close menu entry from the Navigation menu as shown below.
REAKTOR 5.5 - Application Reference - 38
Page 39

Fig. 3.24 The Close Split Pane button
Fig. 3.25 To close a Structure Split you can use the Close menu entry from the Navigation menu
Common Operations
Working with Splits and Bookmarks
▪ To maximize a Structure Split Pane, choose the Maximize
menu entry from the Navi
gation menu (see figure below).
Fig. 3.26 Use the Maximize menu entry from the Navigation menu to only see the corresponding Structure.
Further Navigation
To navigate one hierarchy level higher in the Structure View, double-click the Structure
background.
Alternatively you can right-click the Structure background and then choose
the Parent menu entry (see figure below).
REAKTOR 5.5 - Application Reference - 39
Page 40

Common Operations
Working with Splits and Bookmarks
Fig. 3.27 With the Parent menu entry you can navigate one hierarchy level higher.
When in Structure View you can right-click an Object and choose the Structure in other
menu entry (see figure below). This brings you to Structure Split View and shows the
Pane
contents of the corresponding Object in the other Split Pane. If you are in Structure Split
View clicking on the Structure in other Pane menu entry replaces the contents of the other
Split Pane by the contents of the Object.
REAKTOR 5.5 - Application Reference - 40
Page 41

Common Operations
Working with Splits and Bookmarks
Fig. 3.28 To display the contents of an Object in the other Split Pane, choose the Structure in other Pane menu entry.
▪ Similarly, right-click on the Structure background and choose the Parent in other
Pane menu entry to have the Structure of the parent hierarchy level shown in the oth
er Split Pane (see figure below).
REAKTOR 5.5 - Application Reference - 41
Page 42

Common Operations
Working with Splits and Bookmarks
Fig. 3.29 To display the higher hierarchy level in the other Split Pane, choose the Parent in other Pane menu entry.
▪ To access the Panel View from the first Split whilst operating in the highest hierarchy
right-click the Structure background and choose the Show Panel menu entry. If
level,
you
are on the highest Structure hierarchy level and in the second Split, right-click on
the Structure and choose the menu entry Show Panel in First Pane to replace the
contents of the first Split Pane with the Panel View (see figure below).
REAKTOR 5.5 - Application Reference - 42
Page 43

Common Operations
Working with Splits and Bookmarks
Fig. 3.30 When you are already in the highest hierarchy level and in the second Split Pane, you can use the Show Panel in
First Pane menu entry to go to the Panel Split View.
3.2.3 Creating, Recalling, and Removing Bookmarks
Bookmarks allow you to store important locations in your Instrument's Structure and
quickly
navigate to them with little effort. This subsection discusses how to store, recall,
and remove Bookmarks.
Creating a Bookmark
▪ To store a location in your Structure as a Bookmark, first navigate to the desired loca
Then click on the Navigation drop-down menu in the top left of the Structure
tion.
and choose the Store as Bookmark menu entry (see figure below). Note that the Navi
gation menu is labeled with the name of the hierarchy level you are in. For example, if
you
are looking at the Structure of a Macro called “Display”, then the menu is also
labeled as “Display”. This is the name that will be used for the Bookmark when the
location is bookmarked.
REAKTOR 5.5 - Application Reference - 43
Page 44

Common Operations
Working with Splits and Bookmarks
Fig. 3.31 With the Store as Bookmark menu entry you can save the current Structure location as a Bookmark.
After creating a Bookmark, the Navigation menu gets an entry that corresponds to that
Bookmark.
REAKTOR 5.5 - Application Reference - 44
Page 45

Common Operations
Working with Splits and Bookmarks
Fig. 3.32 After storing a Bookmark, the Bookmark appears in the Navigation menu.
Recalling a Bookmark
▪ You can easily recall a Bookmark by choosing the corresponding menu entry from the
Navigation
drop-down menu (see figure below). You can also right-click the Structure
background and choose the corresponding menu entry from the Bookmarks submenu.
REAKTOR 5.5 - Application Reference - 45
Page 46

Working with Splits and Bookmarks
Fig. 3.33 You can recall a Bookmark by choosing the Bookmark's corresponding menu entry from the Navigation menu.
Bookmark settings are saved with the Ensemble. Therefore when you are building an Ensem
you can reuse your favorite locations between REAKTOR sessions without having to recre
ble
ate their Bookmarks. However, note that the Bookmark settings are not stored with Instru
ments, Macros, or Core Cells.
Common Operations
Removing Bookmarks
▪ To remove a Bookmark, navigate to the Bookmarked location (for example by recalling
Bookmark) and then choose the Remove from Bookmarks menu entry from the
the
Navigation menu (see figure below).
REAKTOR 5.5 - Application Reference - 46
Page 47

Common Operations
Working with Splits and Bookmarks
Fig. 3.34 Use the Remove from Bookmarks menu entry to remove the currently active Bookmark from the list of stored Book
marks
▪ You can also delete all Bookmarks by choosing the Remove all Bookmarks menu entry
from the Navigation menu (see figure below).
Fig. 3.35 To delete all Bookmarks, use the Remove all Bookmarks menu entry from the Navigation menu.
REAKTOR 5.5 - Application Reference - 47
Page 48

Common Operations
Operating Ensembles
Note that adding and removing Bookmarks are actions which cannot be undone using the Un
do command. Be especially careful when using the
Remove all Bookmarks menu entry.
3.3 Operating Ensembles
Although REAKTOR lets you build your own Instruments and Ensembles, the primary func
is still being able to play music on them. This section describes most things you need
tion
to know when loading, playing, and saving Instruments and Ensembles.
Note that all operations that can be done using the Menu
alone mode using the corresponding application menu (File, Edit, Settings, and so on…).
Fig. 3.36 The Menu button
3.3.1 Loading a KOMPLETE Instrument
button can also be done in stand-
In this subsection you will first learn how to load KOMPLETE Instruments using the
Browser.
If you have read the Getting Started Manual, and know how to open KOMPLETE
Instruments, you can skip this subsection.
1. Open the Browser as shown in subsection
2.
Press the Player
button to browse for installed KOMPLETE Instruments (see screenshot
↑3.1.1, Sidepane.
below).
REAKTOR 5.5 - Application Reference - 48
Page 49

Common Operations
Operating Ensembles
3. In the screenshot above you see that The Finger and REAKTOR Spark KOMPLETE In
struments
have been installed. Click on a folder in the folder tree to display the KOM
PLETE Instrument files (with the extension .*rkplr) it contains in the file list below.
4. Double-click on a *.rkplr file in the file list to load it. Note that in order to use the
Full
versions of KOMPLETE Instruments, they first need to be activated using the
Service Center. Please refer to the KOMPLETE Instrument’s documentation for more
REAKTOR 5.5 - Application Reference - 49
Page 50

Common Operations
Operating Ensembles
information on how to do this. Depending on the activation status of a KOMPLETE In
strument
it will show up with a different icon in the file list (see the two figures be
low).
Fig. 3.2 If you load a KOMPLETE Instrument that has not been activated using the Service Center, you will see this dialog
window.
REAKTOR 5.5 - Application Reference - 50
Page 51

Common Operations
Operating Ensembles
3.3.2 Opening an Ensemble
The following subsection discusses opening conventional Ensemble files and importing In
struments as Ensembles.
▪
To open an Ensemble, click on the Menu button and choose the File > Open Ensem
ble...
menu entry. This opens up a browser dialog box with which you can locate an
Ensemble (in the form of a *.ens file) on your computer's disks. Alternatively you can
use the keyboard shortcut Ctrl + O for Windows (Cmd + O for Mac OS X).
Fig. 3.37 Use the Open Ensemble... menu entry to open an existing Ensemble.
Opening an Ensemble from the Browser
The Browser conveniently lets you load REAKTOR content, in particular, Ensembles and
KOMPLETE
Instruments. To load an Ensemble from the Browser, perform the following
steps:
1. Open the Browser as shown in subsection
↑3.1.1, Sidepane.
2. Use the different buttons to browser different locations for content. For example, to
browse the Factory Library, press the Factory button (see figure below).
REAKTOR 5.5 - Application Reference - 51
Page 52

Common Operations
Operating Ensembles
3. Use the folder tree in the top part of the Browser to choose the type of Ensemble you
wish to load.
4. For each folder, the list of Ensembles (or REAKTOR files, in general) that it contains
is
displayed in the bottom part of the Browser. The folder tree and files list are shown
below. Double-click on a file load it in the REAKTOR application.
REAKTOR 5.5 - Application Reference - 52
Page 53

Common Operations
Operating Ensembles
Fig. 3.38 Double-click on an Ensemble file to load that Ensemble in the REAKTOR application.
Opening Recently Loaded Ensembles
REAKTOR remembers the list of Ensembles that you have recently loaded. Using this list
is a handy way of quickly loading Ensembles you are working on over a period of time.
▪ To load a recently loaded Ensemble, click the Menu button and then choose the cor
responding file from the File > Recent Files submenu.
REAKTOR 5.5 - Application Reference - 53
Page 54

Common Operations
Operating Ensembles
Fig. 3.39 The Menu button
Fig. 3.40 The list of recently loaded Ensembles can be accessed using the Menu button and navigating to the File > Recent
Files submenu.
Import Instrument as Ensemble
REAKTOR allows you to import Instruments as Ensembles. This means that all the addi
tional
global settings which are saved with an Ensemble are left in the current state but
the top-level Instrument becomes the imported Instrument.
▪ To import an Instrument as an Ensemble, press the Menu button and choose the File
> Import Instrument... menu entry. This opens up a browser dialog window with which
you
can navigate to an Instrument (in the form of an *.ism file) that you wish to load
as an Ensemble. Alternatively you can use the Browser to navigate to an Instrument
and then double-click the corresponding entry in the Files View (similar to the ap
proach described under “Opening an Ensemble from the Browser”).
Fig. 3.41 The Menu button
REAKTOR 5.5 - Application Reference - 54
Page 55

Common Operations
Operating Ensembles
Fig. 3.42 Importing an Instrument as Ensemble
3.3.3 Playing an Ensemble
After having loaded an Ensemble (see subsection ↑3.3.1, Loading a KOMPLETE Instru
ment) you are ready to play! This subsection discusses how to play and interact with your
Ensembles
without delving into their Structure. Note that Ensembles can be synthesizers,
sequencers, sound generators, as well as effects. In some of these cases it is not always
possible to “play notes” on the Ensemble. When talking about synthesizer type Ensem
bles, there are four ways you can get sound out of them:
1. Use your computer keyboard to play notes which are sent to the synthesizer. The let
ters
and numbers on your keyboard represent MIDI notes. Pressing Q, for example,
causes the MIDI note “60”, corresponding to middle C, to be played by the synthesiz
er.
2. Use a MIDI keyboard or MIDI controller to play notes which are sent to the synthesiz
er.
Please refer to the Getting Started Manual to learn how to configure REAKTOR's
MIDI settings.
3. Use a sequencer Instrument within the Ensemble to control a synthesizer that is also
within the same Ensemble.
4. Use a host sequencer (such as Cubase, Live, Fruity Loops, or Reaper) to control a syn
thesizer in REAKTOR.
REAKTOR 5.5 - Application Reference - 55
Page 56

Common Operations
Operating Ensembles
Holding down the Shift key while playing notes on your computer keyboard raises all incoming
notes by two octaves. Holding down Ctrl+Shift for Windows (Cmd+Shift for Mac OS X)
MIDI
lowers all incoming MIDI notes by two octaves.
Note that in order for your Ensembles to function, REAKTOR's audio engine needs to be
on. An active audio engine is signaled by the white Audio Engine button in the Main
turned
Toolbar. If an Ensemble requires more CPU resources than are available, a dialog window
pops up to inform you of this. Thereafter the audio engine is automatically turned off, as can
be seen by the red Audio Engine button. Press that button to reactivate the audio engine.
Please refer to section
toring CPU load.
Fig. 3.43 Audio Engine button (on)
Fig. 3.44 Audio Engine button (off)
CPU, Debugging, and Optimizing
↑14.1,
for more information on moni
In addition to being able to play notes on them, the main feature of synthesizers and more
generally,
Ensembles, is that you can tweak the sound via the Instrument Panel, shown in
the figure below. Some of the Panel elements with which you can interact and which help
you tweak your sounds are knobs, faders, buttons, Switches, menus, and custom interfa
ces such as XY pads or step sequencers.
▪ To move a knob or fader, click on the desired control and move your mouse up or
down.
You can also move a selected control using the up and down arrow keys on your
computer keyboard. Use the PgUp and PgDn keys to move the control up and down,
respectively, in increments of 10 steps. Press the keys Home and End to move the
control to the lower and upper bounds of its range, respectively.
REAKTOR 5.5 - Application Reference - 56
Page 57

Common Operations
Operating Ensembles
Fig. 3.45 The Panel View is from where you interact with the user interface of your Instrument.
Note that in order for effect Ensembles to work output sound, they need an input signal. This
usually
ing the Audio settings (see Getting Started Manual) such that REAKTOR receives a signal
from an external source.
can be achieved by loading REAKTOR as a plug-in in a host sequencer or by configur
REAKTOR 5.5 - Application Reference - 57
Page 58

Common Operations
Operating Ensembles
Recalling Snapshots
The settings of an Ensemble's Panel elements can be saved as Snapshots (also called
patches,
programs, or presets). These Snapshots can be recalled using the Snapshot menu
in the Main Toolbar (see figure below). The Snapshot menu shows the Snapshots of the
Instrument that has been selected as Snapshot Master. Please refer to chapter
shots
for more information on Snapshots.
▪
To recall a Snapshot, click on the Snapshot menu and choose the desired Snapshot
↑4,
Snap
from the drop-down menu. Use the up and down arrow buttons to the right of the
menu to move up and down in the list of Snapshots.
Fig. 3.46 Use the Snapshot drop-down menu in the Main Toolbar to recall Snapshots.
▪ You can also recall Snapshots for individual Instruments. Just click on the Snapshot
in the Instrument Header (see figure below) to access the list of Snapshots for
area
that Instrument and click on the desired entry. With the Instrument Header selected,
you can use the Up and Down arrows on your computer keyboard to browse through
Snapshots.
REAKTOR 5.5 - Application Reference - 58
Page 59

Common Operations
Operating Ensembles
Fig. 3.47 You can recall Snapshots for individual Instruments via the Snapshot area in the Instrument Header.
MIDI Learn
The “MIDI Learn” feature allows you to quickly assign controls on your Instrument Panel
to MIDI controllers.
1.
Make sure that the audio engine is active (signaled by a white Audio Engine button).
2.
Press the MIDI Learn button in the Side Bar.
3. Select the control that you want to assign to a MIDI controller.
4. Move your MIDI controller and see how the MIDI assignment has been picked up by
the REAKTOR Instrument's control.
REAKTOR 5.5 - Application Reference - 59
Page 60

Common Operations
Operating Ensembles
Fig. 3.48 The MIDI Learn button
You can also use the “MIDI Learn” feature on a control by right-clicking the control in the In
strument
Menu button and choose the MIDI Learn menu entry from the Options submenu. In standalone mode the Options menu is also an application menu.
Note that in order for your Instrument to receive MIDI signals from a particular source (like a
MIDI
match the MIDI Channel of your MIDI controller. Please refer to subsection
to learn how to set the incoming MIDI Channel of your Instrument.
Panel and choosing the MIDI Learn menu entry. Alternatively you can press the
controller), the Instrument's MIDI Channel for incoming MIDI signals needs to be set to
↑13.2.1,
MIDI In
Run/Pause Clock
Some Instruments like sequencers need a MIDI Clock to operate. To toggle between a run
or paused internal MIDI Clock, use the Run
ning
button in the Main Toolbar. You can see
whether the MIDI Clock is running from the state of the button. In the below figure, the
Run
button is depressed which means that the MIDI Clock is running.
A convenient way to toggle between a running and stopped MIDI Clock is with the use of the
Space
bar on your computer keyboard. You can also access this command by pressing the
Menu button and choosing the Options > Run Clock menu entry. In stand-alone mode this
menu entry is found in the Options application menu.
Fig. 3.49 The MIDI Clock area of the Main Toolbar lets you run, pause, and stop the internal MIDI Clock.
Stopping the Clock
To stop the MIDI Clock, press the Stop button in the Main Toolbar. This stops the MIDI
Clock but also resets the playing position.
REAKTOR 5.5 - Application Reference - 60
Page 61
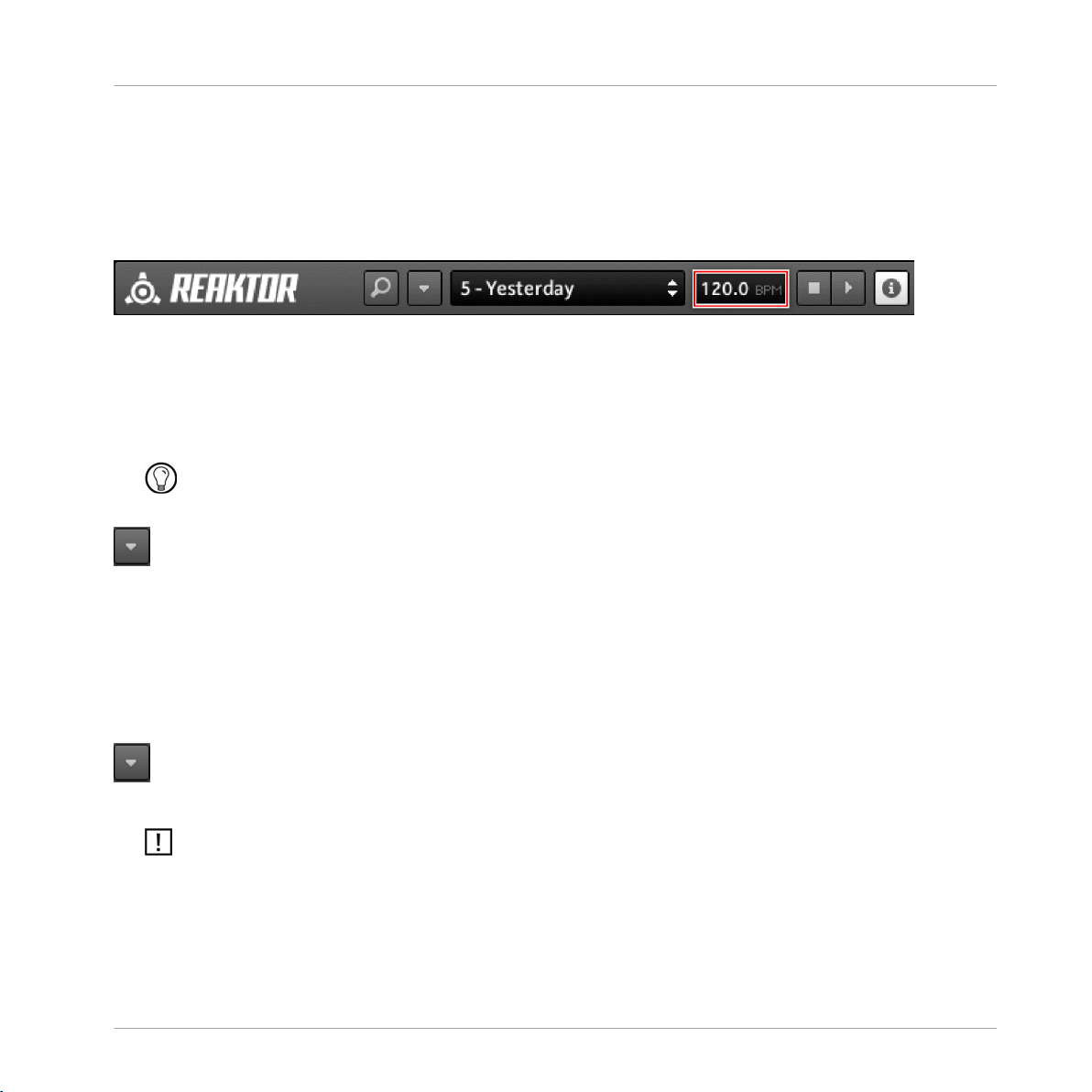
Common Operations
Operating Ensembles
Set BPM
REAKTOR allows you to manually set the BPM (tempo in beats per minutes) of its internal
Clock. To do this, just click and drag the BPM
MIDI
edit field up or down to increase or
decrease the BPM, respectively. You can also double-click the BPM edit field and directly
enter a number.
Fig. 3.50 Use the BPM edit field to change the BPM of the MIDI Clock.
Set BPM by Snapshot
To let REAKTOR extract the BPM information from each Snapshot, press the Menu
and choose the Settings > Set BPM by Snapshot
All menu entries which are accessible via the Menu button are also accessible in stand-alone
mode over the application menu.
menu entry.
button
Fig. 3.51 The Menu button
3.3.4 Saving an Ensemble
▪
To save your Ensemble, press the Menu
button and choose the File > Save Ensemble
menu entry (see below). Alternatively you can use the keyboard shortcut Ctrl+S for
Windows (Cmd+S for Mac OS X). The Ensemble will be saved as a *.ens file.
Fig. 3.52 The Menu button
If you have modified your Ensemble in the Structure and save the Ensemble, the old version
of
the Ensemble will be overwritten! If you want save the new version of the Ensemble as a
different file, use the Save As… command described below.
REAKTOR 5.5 - Application Reference - 61
Page 62

Common Operations
Operating Ensembles
Fig. 3.53 Use the File > Save Ensemble menu entry to save your Ensemble.
Save As…
To save your Ensemble as a new *.ens file, press the Menu
button and choose the File >
Save Ensemble As... menu entry. Alternatively you can use the keyboard shortcut Ctrl
+Shift+S for Windows (Cmd+Shift+S for Mac OS X).
Fig. 3.54 The Menu button
3.3.5 Creating a New Ensemble
▪
To create a new Ensemble, press the Menu
button and choose the File > New Ensem
ble menu entry (shown in the figure below). Alternatively you can use the keyboard
shortcut
Ctrl+N for Windows (Cmd+N for Mac OS X). This creates a new Ensemble
containing an empty Instrument.
Fig. 3.55 The Menu button
REAKTOR 5.5 - Application Reference - 62
Page 63

If you have an Ensemble open that you have modified, then before creating a new Ensemble
REAKTOR
then the changes you made to that Ensemble will be discarded.
Fig. 3.56 Use the File > New Ensemble menu entry to create a new empty Ensemble.
will ask you if you would like to save your modified Ensemble. If you choose “No”,
Common Operations
Navigating with the Browser
3.4 Navigating with the Browser
The Browser enables you to quickly access files relevant to REAKTOR. These files, among
others, include Ensemble, Instrument, Macro, Core Cell, Core Macro, and Audio files.
▪ To access the Browser first open the Sidepane (see subsection ↑3.1.1, Sidepane) and
press the Browser tab. You can also use the shortcut key F5 to show and hide the
then
Browser.
Fig. 3.57 The Browser tab
REAKTOR 5.5 - Application Reference - 63
Page 64

Common Operations
Navigating with the Browser
Fig. 3.3 The Browser consists of the Location area, the folder tree, and the file list.
Navigating to Common Locations
Fig. 3.4 The Player, Factory, User, and Disks buttons let you quickly navigate to the folders that hold your REAKTOR con
tent.
REAKTOR 5.5 - Application Reference - 64
Page 65

Common Operations
Navigating with the Browser
▪ To browse for “powered by REAKTOR” products that have been installed on your sys
tem, press the Player button, shown above.
▪
To access Factory Content of REAKTOR, press the Factory button, shown above.
▪
To browse for User Content, press the
▪
To browse your computer’s disks, press the Disks button, shown above.
▪
To navigate to Audio Files folder, click on the Favorites drop-down menu and choose
User button, shown above.
the Audio Files menu entry as shown below.
Fig. 3.5 Use the Audio Files menu entry to navigate to the location where you told REAKTOR to look for audio files.
You need to have specified the paths of the Factory and User Content, and Audio Files direc
in the Preferences dialog window. Please see subsection
tories
ting File Paths)
to learn how to do this.
↑14.4.2,
Directories Tab (Set
Basic Folder Navigation
▪ To display the files contained within a folder in the file list, click on the folder in the
folder tree.
▪ To expand a folder to see which folders it contains, either double-click on the folder
name
or single-click on the corresponding folder’s icon. The same procedure applies
when you wish to collapse a folder.
Use the following buttons to speed up navigation:
Fig. 3.6 The Back, Forward, and Up buttons accommodate basic navigation.
▪
To navigate to the previous folder, press the Back button (left arrow) shown above.
▪
To reverse the action of the Back
button, press the Forward button (right arrow) shown
above.
REAKTOR 5.5 - Application Reference - 65
Page 66

Common Operations
Navigating with the Browser
▪
To navigate one level upwards in the folder tree, press the Up
button (up arrow) shown
above.
Adding, Removing, and Navigating to Favorites
With the “Favorites” feature, REAKTOR allows you to store and recall often used locations.
▪
To add the location of the selected folder as a menu entry in the Favorites
drop-down
menu click on the Add to Favorites menu entry in the Favorites drop-down menu, as
shown in the figure below.
Fig. 3.7 Use the Add to Favorites menu entry to store a location on your computer disks as a menu entry in the Favorites
drop-down menu.
▪ To navigate to a location that has previously been marked as a “Favorite”, choose the
location’s
corresponding menu entry from the Favorites drop-down menu, as shown be
low.
Fig. 3.8 Recalling the “Audio” folder using the corresponding Audio menu entry from the Favorites drop-down menu. Note
that there are two “Favorites”: the “Audio” and the “Field Recording” folders.
REAKTOR 5.5 - Application Reference - 66
Page 67

Common Operations
Other Common Operations
▪ To remove a location from the “Favorites”, first navigate to that location (preferably
using
the corresponding menu entry) and the choosing the Remove *Location* from
Favorites menu entry, as shown below.
Fig. 3.9 Use the Remove *Location* from Favorites menu entry to remove an entry from the Favorites drop-down menu.
3.5 Other Common Operations
Turning Hints On/Off
▪ Most REAKTOR Objects (such as Instruments, Macros, Modules, and Core Cells) al
the user to write an info text in the Info page of the Object's Properties, describ
low
ing the Object or its use in the Structure. Modules already have info texts written in
that space describing their general use and for Modules this text cannot be edited. A
handy feature in REAKTOR is that Info texts can be displayed by fly-out Hints (also
known as Tooltips) when hovering over the respective Object with the mouse (both on
the Instrument Panel and in the Structure).
▪
To toggle the Hints feature on and off, press the Hints button in the Main Toolbar.
Fig. 3.58 The Hints button
REAKTOR 5.5 - Application Reference - 67
Page 68

Common Operations
Other Common Operations
Undo/Redo
The “Undo” feature of REAKTOR allows you to reverse the effect of a set number of last
editing
operations carried out in any of the Structures. The “Undo” feature does not apply
to Panel control setting changes, that is, changing the value of a knob or fader. For this,
use the “Compare” feature described in section
▪
To undo the last Structure editing operation, press the Menu button and choose the
↑4.4, Comparing Snapshots.
Edit > Undo *operation* menu entry (see figure below) or simply press the keyboard
shortcut Ctrl+Z for Windows (Cmd+Z for Mac OS X).
Fig. 3.59 Use the Edit > Undo *operation* menu entry to undo the last Structure editing operation.
▪
To redo the last operation for which you applied the Undo command, press the Menu
button and choose the Edit > Redo *operation* menu entry or simply press the key
board shortcut Ctrl+Y for Windows (Cmd+Y for Mac OS X).
Fig. 3.60 The Menu button
Setting the Number of Undos
Sometimes a large number of available Undo commands are useful. However, since the
“Undo”
feature uses the computer memory, saving a large number of Undos can be unde
sirable from a resource-management point of view. To set the number of Undo commands
REAKTOR saves, perform the following steps:
1.
Press the
Menu button.
REAKTOR 5.5 - Application Reference - 68
Page 69

Common Operations
Other Common Operations
2. Choose the File > Options menu entry. This opens the REAKTOR Preferences dialog
window.
3.
Click on the
4.
Now enter the number of desired Undo commands in the
Fig. 3.61 Edit field for the number of Undos
Options tab.
Number of Undos edit field.
Audio and MIDI Information
Information regarding the output audio level of REAKTOR and the activity of incoming and
outgoing
MIDI messages are displayed in the Main Toolbar area (see figure below). You
can conveniently control the level of the outgoing audio signal by using the horizontal slid
er below the Audio Level Meter. The MIDI Activity display consists of two meters. The left
and right meters show the activity and approximate values of incoming and outgoing MIDI
signals, respectively.
Fig. 3.62 The Audio Level Meter shows the level of the outgoing audio signal which you can control using the horizontal
slider. The MIDI Activity display shows activity of incoming and outgoing MIDI signals.
You can also monitor the MIDI activity for individual Instruments in the Instrument head
shown below. As above, the MIDI Activity display in the Instrument header consists of
er,
two meters. The left and right meters show the activity and approximate values of incom
ing and outgoing MIDI signals, respectively.
Fig. 3.10 The MIDI Activity display in the Instrument header helps you monitor MIDI activity for individual Instruments.
REAKTOR 5.5 - Application Reference - 69
Page 70

Common Operations
Other Common Operations
Turning the Audio Engine On/Off
Fig. 3.63 The Audio Engine button (turned on)
▪ The audio engine requires CPU resources. Especially when running REAKTOR in plug-
in
mode, you might want to turn REAKTOR's audio engine off for while. To do this,
just press the
▪
To activate the audio engine, press the
If an Ensemble requires more CPU resources than are available, a dialog window pops up to
inform
the red Audio Engine button. Press that button to reactivate the audio engine. Please refer to
section
load.
Audio Engine button shown in the figure above.
Audio Engine button again.
you of this. Thereafter the audio engine is automatically turned off, as can be seen by
↑14.1,
CPU, Debugging, and Optimizing
for more information on monitoring CPU
Fig. 3.64 The CPU area holds the Audio Engine button, the CPU Meter, and the Sample Rate drop-down menu.
Changing the Sample Rate
The Sample Rate drop-down menu sets the Sample Rate at which REAKTOR generates and
processes
audio signals. With higher Sample Rates you can achieve better sound quality,
but the CPU load increases proportionally. You can change the internal Sample Rate to
any of the values in the Sample Rate drop-down menu. The range of available values de
pends
on your soundcard or host sequencer (when running REAKTOR as a plug-in). If the
internal Sample Rate is different from the soundcard's or host sequencer's Sample Rate,
the Audio In and Audio Out Modules will do the necessary Sample Rate conversion.
▪
To change the internal Sample Rate of REAKTOR, click on the Sample Rate drop-down
menu
(see figure below) and choose the menu entry corresponding to the desired
Sample Rate. Alternatively you can press the Menu button and choose the Sample
Rate from the Settings > Sample Rate submenu.
REAKTOR 5.5 - Application Reference - 70
Page 71

Fig. 3.65 The Sample Rate drop-down menu offers you a list of possible internal Sample Rates for REAKTOR.
The internal Sample Rate is a setting that is saved along with your Ensemble.
Common Operations
Other Common Operations
Changing the Control Rate
Some Modules in REAKTOR (like the LFO Module) send their output Event signals at the
Control
Rate. Event processing requires CPU resources and the rate of Event Processing
often depends on the Control Rate. Therefore adjusting the Control Rate not only affects
the quality of your LFO's and other Modules' output signal, but also determines how much
CPU resources are used to process the Events resulting from those Event streams.
Please refer to section ↑9.2, Event Signals for more information on Event signals.
▪
To change the Control Rate of your Ensemble, press the Menu button and choose the
menu
entry corresponding to the desired Control Rate from the Settings > Control
Rate submenu (see below).
REAKTOR 5.5 - Application Reference - 71
Page 72

Fig. 3.66 Use the Settings > Control Rate submenu to choose the desired Control Rate.
The Control Rate is a setting that is saved along with your Ensemble.
Common Operations
Other Common Operations
External Sync
The External Sync option toggles between the internal REAKTOR clock and an external
(received via MIDI) for all Sync Clock and 1/96 Clock Modules. It also enables con
clock
trol of Start/Stop Modules by external MIDI Start/Stop messages. When the “External
Sync” feature is turned on, the tempo cannot be adjusted by the BPM edit field in the Main
Toolbar; instead, the internal clock is adjusted according to the external clock.
▪
To activate the “External Sync” feature, click on the Menu
button and choose the Set
tings > External Sync menu entry.
MIDI Clock Out
If you enable the “MIDI Cock Out” feature, REAKTOR sends out MIDI Clock Ticks on all
active MIDI out ports (as set in the Audio and MIDI Setup dialog window).
▪
To activate the “MIDI Clock Out” feature, click on the Menu
button and choose the
Settings > Send Clock to MIDI Output menu entry.
REAKTOR 5.5 - Application Reference - 72
Page 73

Common Operations
REAKTOR as a Plug-In
REAKTOR 4 Legacy Mode
Although this mode is not a common preference by any means, it is listed in this section
the sake of completeness. By enabling the REAKTOR 4 Legacy mode, Event Initializa
for
tion behavior (see subsection
REAKTOR
4. Some very old Ensembles that were built in REAKTOR 4 only function cor
↑9.2.5, Initialization) is set to the way it was implemented in
rectly when this option is activated.
▪
To activate the “Reaktor 4 Legacy Mode” feature, click on the Menu
button and
choose the Settings > Reaktor 4 Legacy Mode menu entry.
Accessing Product Information
▪
To access product information, either press the Native Instruments or REAKTOR logo in the
Main Toolbar.
Fig. 3.67 The Native Instruments logo from the Main Toolbar
Fig. 3.68 The REAKTOR logo from the Main Toolbar
3.6 REAKTOR as a Plug-In
A common use case for REAKTOR is loading it as a plug-in in a host application. This sec
will explain the “Autosave” feature and describe preferences strictly tied to the REAK
tion
TOR plug-in.
The OSC protocol is disabled when REAKTOR is running as a plug-in.
3.6.1 The Autosave Feature
Usually, when using an Ensemble (in the REAKTOR plug-in) in a project, you make
changes
such as moving controls on the Instrument Panel are saved by the host application when
to the Ensemble by tweaking its knobs and so on. Some changes to the Ensemble
REAKTOR 5.5 - Application Reference - 73
Page 74

Common Operations
REAKTOR as a Plug-In
saving a project with that application. This means that when you load that project again in
the
host application, these changes are recalled by REAKTOR. Other changes, such as ed
iting data in Audio or Event Tables or modifying an Ensemble’s Structure are not saved
with the host’s project file.
The Change Alert Dialog Window
When an Ensemble that has been loaded into the REAKTOR plug-in has been modified in
way that the changes are not saved by the host application, you will be alerted with
such
the dialog window shown below. To keep from losing the changes you have made to your
Ensemble, you should save a local copy of the Ensemble along with these changes.
Fig. 3.11 The Change Alert dialog window
of the local copy of the Ensemble.
▪ In the Change Alert dialog window shown above, you can also create a local copy by
clicking
which
on the Create Local Copy button. This opens up your operating system browser
lets you choose a name and location for the local copy of your Ensemble. After
choosing and confirming a name and location for the local copy, you will see the dia
log window shown in the figure below, telling you that the „Autosave“ feature has
been enabled.
REAKTOR 5.5 - Application Reference - 74
Page 75

Common Operations
REAKTOR as a Plug-In
Fig. 3.12 The Audosave Enabled dialog window tells you that the “Autosave” feature has been enabled and give you the
location
1. The Change Alert dialog window also gives you the option not to save a local copy of
Ensemble. Press the Don’t save now button to skip creating a local copy of your En
the
semble.
All changes not saved by the host application are lost when you close the
project (unless you change your mind and decide to save the Ensemble or a local
copy of it before closing).
2.
If there are changes that will be lost when you close the host project, the Auto-Save
button in the Sidebar will be red, as shown below.
3. If you change your mind and with to save a local copy of the Ensemble, you can press
the
red Auto-Save
button. This opens up your operating system browser which lets you
choose a name and location for the local copy of your Ensemble. After choosing and
confirming a name and location for the local copy, you will see the dialog window
shown in the figure below, telling you that the „Autosave“ feature has been enabled.
The Autosave Button
As described under the previous heading, when the “Autosave” feature has been disabled
red Autosave
the
button is used to enable the “Autosave” feature. However, when the “Au
dosave” feature has been enabled, then the Autosave button appears in the Sidebar like
shown in the figure below.
REAKTOR 5.5 - Application Reference - 75
Page 76

Common Operations
REAKTOR as a Plug-In
Fig. 3.13 With the “Autosave” feature enabled, the Autosave button appears as shown here.
You can also disable or change the “Autosave” feature by pressing the Menu button and choos
ing the File > Change/Disable Local Copy menu entry. Enabling the “Autosave” feature can be
done by pressing the
Menu button and choosing the File > Create Local Copy menu entry.
Disabling the Change Alert Dialog Window
1. If you don’t wish to be confronted by the Change Alert Dialog window, you can keep it
appearing when critical changes are made to an Ensemble. To do this, go to the
from
Preferences by pressing the Menu
button and choosing the File > Preferences… menu
entry.
2.
Press the
3.
To keep the Change Alert dialog window from appearing, disengage the Show edited
warning
4.
Press the Close button to exit the Preferences. Now your only source of information re
Options tab.
checkbox, shown below.
garding the state of the “Autosave” feature is the Autosave button. A red Autosave button
means
the the “Autosave” feature is disabled, a white Autosave button means that the
“Autosave” feature has been enabled.
3.6.2 Window Sizes in the REAKTOR Plug-In
When REAKTOR is running as a plug-in, you can define and choose two fix window sizes:
Large and Small.
Choosing a Window Size
▪
To choose any of these two sizes, press the Menu button and choose the View > Small
Size or View > Large Size menu entries for the Small and Large Sizes, respectively.
The
View submenu when REAKTOR is running as a plug-in is shown below.
▪ To minimize he REAKTOR plug-in window to match that of the Main Toolbar, press
the Menu button and choose the View > Minimize menu entry (shown below)
REAKTOR 5.5 - Application Reference - 76
Page 77

Common Operations
REAKTOR as a Plug-In
▪ To use an optimal window size as determined by the area of the Structure or the In
strument
Panel on the screen (depending on what is being displayed at any given
time), press the Menu button and choose the View > Optimal Size menu entry (shown
below).
Note that whenever you navigate to a location in the Structure or change the
area occupied by the Instrument Panel, you need to click on this menu entry again in
order to have REAKTOR resize its plug-in window to the new optimal size.
Fig. 3.14 When REAKTOR is running in plug-in mode, the View submenu lets you choose different sizes for the plug-in win
dow.
REAKTOR 5.5 - Application Reference - 77
Page 78

Common Operations
REAKTOR as a Plug-In
Defining Window Sizes in the Preferences
1. As mentioned above, you can define the dimensions for the fixed Small and Large
window
sizes. Additionally, you can choose beyond which size the REAKTOR plug-in
window will not grow when operating with the Optimal Size. To set these values, open
the Preferences by pressing the Menu button and choosing the File > Preferences…
menu entry.
2.
Press the Options tab to navigate to the edit fields relevant to window sizes. You should
see them as shown in the screenshot below.
3. To define a window width and height for the Small window size, enter the desired val
ues into the Small Window Width and Small Window Height edit fields, respectively.
4. To define a window width and height for the Large window size, enter the desired val
ues into the Big Window Width and Big Window Height edit fields, respectively.
5. To define the window width and height beyond which the window will not grow in the
Optimal
Window Height
Size mode, enter the desired values into the Max. Opt. Window Width and Max. Opt.
edit fields, respectively.
6. To have REAKTOR only resize its window when loading a new Ensemble, engage the
Auto-Resize only when loading Ensemble checkbox, shown below.
7.
Press the
Close button to close the Preferences.
REAKTOR 5.5 - Application Reference - 78
Page 79

4 Snapshots
Snapshots (also known as patches, programs, or presets) enable you to store and recall an
Instrument's
ment's Panel controls and MIDI controllers are stored in the Snapshot. Among the Panel
controls, settings like the knob and fader positions, list box and switch settings, and but
ton states are saved. When you recall a Snapshot, all the Instrument's controls are restored
to the settings they were in when the Snapshot was originally created. Each REAKTOR In
strument can store 16 Snapshot Banks containing 128 Snapshots each, for a total of
2048 Snapshots. In this chapter you will learn how to recall and create Snapshots in addi
tion to working with Snapshot Banks and features like “Snapshot Compare” and “Snap
shot Randomize”. All of these features are accessed from the Snapshot tab (see below).
Please refer to subsection
sounds. When you create a Snapshot, the current settings of all the Instru
↑3.1.1, Sidepane to learn how to open the Snapshot tab.
Snapshots
REAKTOR 5.5 - Application Reference - 79
Page 80

Snapshots
Recalling Snapshots
Fig. 4.1 The Snapshot tab lets you do all the possible Snapshot operations in REAKTOR.
4.1 Recalling Snapshots
There are five different methods you can use to recall an Instrument's Snapshots:
▪ The first way to recall a Snapshot is by using your mouse to select the desired Snap
from the Snapshot drop-down menu in the header. Use the up and down arrow
shot
buttons
Instrument for which the Snapshot List is shown must have the Snapshot Master for Plugin
checkbox engaged in the Function page of its Properties (see section ↑4.8,
Snapshot Behavior for Instruments
to the right of the menu to move up and down in the list of Snapshots. The
Defining
for more information on this).
REAKTOR 5.5 - Application Reference - 80
Page 81

Snapshots
Recalling Snapshots
▪
You can also use your mouse to select Snapshots from the Snapshots
drop-down menu
in the Instrument Header. With the Instrument header selected, you can use the Up
and Down arrow keys on your computer keyboard to select previous and next Snap
shots, respectively.
▪ Another option is to go to the Snapshot tab (see subsection ↑3.1.1, Sidepane to learn
how
to navigate there). In the Snapshot tab you first need to select the desired Instru
ment (or Ensemble) for which the Snapshot recall is to take place. This is done using
the Select Instrument drop-down menu shown in the figure below. Then click on the
Snapshot you wish to recall in the Snapshot List.
▪ Additionally, you can select Snapshots by issuing MIDI Program Change messages
from
a MIDI keyboard (or some other MIDI device). For this to work, the Recall by MIDI
checkbox in the Function page (see section
struments
Program
) of the corresponding Instrument's Properties should be engaged. The MIDI
Change message selects a Snapshot by its number (an integer in the range
↑4.8,
Defining Snapshot Behavior for In
[0 … 127]). A Program Change value of “0” selects the first Snapshot, a Program
Change value of “1” selects the second Snapshot, and so on.
▪ Last, if you are a REAKTOR builder, you can use the Snapshot Module to recall,
store,
randomize, and morph Snapshots. Please read the entry of the Snapshot Mod
ule in the Module reference for more information on this Module.
REAKTOR 5.5 - Application Reference - 81
Page 82

Recalling Snapshots
Selecting the Instrument for the Snapshot List
If you have several Instruments in your Ensemble, there will be a Snapshot List for each of
Instruments in the Snapshot tab. This will be the case even if some of these Instru
these
ments have no Snapshots at all; that Snapshot List will then be empty. The Snapshot tab
can only display one Snapshot List at a time. How do you choose the Instrument for which
the corresponding Snapshot List should be displayed? There are two ways:
▪ You can select the Instrument for which the Snapshots are displayed in the Snapshot
List from the Select Instrument drop-down menu.
▪
Another option is to activate the Linked button. If this button is activated, the Snap
shot
List is linked to the Panel View. This means that if you select an Instrument in
Panel View, its Snapshot List is automatically displayed in the Snapshot tab. If the
Linked
button is not active, you must use the Select Instrument drop-down menu ex
plained above to manually choose which Instrument's Snapshots are displayed in the
Snapshot List.
Fig. 4.1 The Linked button
Snapshots
Making a Control Immune to Snapshot Recall
When you select a Snapshot, the Panel controls and MIDI controllers jump to their posi
tions
as stored in the Snapshot. In some cases you might not want this to happen. For ex
ample, you might create a sequencer with a BPM (tempo) knob whose settings you want to
be independent of the Snapshot. To prevent a Panel control or MIDI controller from jump
ing to the position designated by the Snapshot, follow these instructions:
1. Double-click on the desired control like a knob, fader, list, or button.
2.
This should have opened up the control's Properties View. Now click on the Function
button.
3.
Engage the Snap Isolate checkbox in the Snapshots area of the control's Function page.
REAKTOR 5.5 - Application Reference - 82
Page 83

Adding and Removing Snapshots
Control IDs
Every REAKTOR Panel control has a unique ID number, as displayed in the ID for Files edit
in the control's Function page. This ID number is called the Control ID, and it is
field
shown in the corresponding Edit field (see below).
Fig. 4.2 The ID for Files edit field holds the value by which a Snapshot identifies the Panel control.
REAKTOR lets you change these Control IDs. Before you do so, you have to be aware of a
dangers that are tied to this. Snapshots assign specific (control) values to specific
few
Control IDs. For example, Snapshot 1 might assign the value “0.5” to a knob with the
Control ID “112” and the value “0.75” to a fader with the Control ID “222”, and so on. If
you change the knob and fader Control IDs, it will change the values that Snapshot 1 as
signs to these controls. Thus you can break Snapshots which you have worked on so ardu
ously.
Snapshots
Do not change the Control ID Numbers unless you really have to. Be aware that changing Con
trol ID Numbers breaks the Snapshots which were used for these controls.
4.2 Adding and Removing Snapshots
The basic operations that you can do with the Snapshot List are to add, overwrite, and re
move Snapshots. This section describes which buttons you need to press for the different
Snapshot List operations. Before pressing these buttons, though, you need to make sure
that you are working with the Snapshot List of the intended Instrument. You can see which
Instrument is selected with the Select Instrument drop-down menu. Also, you need to click
the Append
lights up the button and places a blinking cursor in the appended, overwritten, or inserted
Snapshot slot, giving you the opportunity to type a name for it. The second click dims the
button and saves the appended, stored, or inserted Snapshot.
, Store, and Insert buttons twice for these operations to be finalized. The first click
REAKTOR 5.5 - Application Reference - 83
Page 84

Fig. 4.3 The Select Instrument drop-down menu
Snapshots
Adding and Removing Snapshots
Remember to click twice
very different from what you intended.
! If you forget the second click, you might end up doing something
Appending Snapshots
If you want save the current Instrument settings as a new Snapshot to the first empty slot
in the corresponding Snapshot List, then use the Append button in the Snapshot List Opera
area. If the current Snapshot Bank is full, pressing the Append button causes the
tions
Snapshot
to be saved to the first empty slot in the next Snapshot Bank. If there are no
more empty Snapshot Slots, pressing the Append button causes nothing to happen. This
would
be the case when you have used up all 16 Snapshot Banks, each filled with 128
Snapshots.
Fig. 4.4 The Append button
Inserting Snapshots
You can also save the current Instrument settings as a new Snapshot that is inserted into
Snapshot List directly after the selected Snapshot. To do this, press the Insert button in
the
the
Snapshot List Operations area. Note that this can cause Snapshots to move from the
current Bank to the next Bank.
Fig. 4.5 The Insert button
REAKTOR 5.5 - Application Reference - 84
Page 85

Adding and Removing Snapshots
Overwriting Snapshots
To replace the selected Snapshot with the current Instrument settings, use the Store but
ton. Note that when you overwrite a Snapshot, you lose its original settings.
Fig. 4.6 The Store button
Snapshots
Fig. 4.7 The different areas of the Snapshot tab
REAKTOR 5.5 - Application Reference - 85
Page 86

Adding and Removing Snapshots
Deleting Snapshots
If you want to delete one or more Snapshots from the Snapshot List, select the Snapshots
press choose the Delete selected Snapshots menu entry from the Edit Bank drop-down
and
menu,
as shown in the figure below. Note that deleting Snapshots creates empty slots in
the Snapshot List; you can use the Sort and Compress Snapshots entry from the Edit Bank
drop-down menu to remove these gaps (see subsection
ing Banks
).
↑4.7.3,
Renumbering and Renam
Snapshots
Fig. 4.8 The Delete selected Snapshots menu entry.
Setting Instrument Settings to Default Values
You can change the settings of all Instrument controls (which do not have the Snap Isolate
checkbox
fault
Function
call
changes
engaged, see section
value for a control is set with the Default edit field in the corresponding Module's
page. You set the Instrument controls to their Default values by choosing the Re
default values menu entry (see figure below) from the Edit Bank drop-down menu. This
the selected Snapshot's settings, but does not save the changed Snapshot. To do
↑4.1,
Recalling Snapshots
) to their default values. The De
this, you must subsequently press the Store button.
REAKTOR 5.5 - Application Reference - 86
Page 87

Renaming and Copying Snapshots
Fig. 4.9 Use the Set control values as default and Recall default values menu entries to set and recall default settings.
Fig. 4.10 The Store button
Snapshots
Setting Control Values as Default
You can acquire the current settings of all of the Instrument’s controls as the Default val
ues
to be used when the state of a control is to be reset. This is also the case when apply
ing the
Recall default values menu entry discussed above.
▪ To set the current control values as the Default values, choose the Set control values
as default menu entry from the Edit Bank drop-down menu,
4.3 Renaming and Copying Snapshots
Since there are no explicit “rename” and “copy” operations in the Snapshot tab, these two
common tasks will be explained in this section.
Renaming Snapshots
There are two ways to rename an existing Snapshot in the Snapshot List:
REAKTOR 5.5 - Application Reference - 87
Page 88

Comparing Snapshots
1. Double-click on the Snapshot and type the desired name. Then press the Enter key on
your keyboard to save the renamed Snapshot.
2.
Alternatively, select the Snapshot and click on the Store button. Next you must type in
the
desired name and then click on the Store
button once more to save the renamed
Snapshot.
Fig. 4.11 The Store button
Copying Snapshots
As with renaming, there are two ways to copy Snapshots within the Snapshot List of an
Instrument:
1.
For the first way select the Snapshot, then click on the Append
button. Next rename
the appended Snapshot if desired, and the click on the Append button a second time
to
save the appended Snapshot. Note that this copies that Snapshot to the first empty
slot in the Snapshot List.
Snapshots
1.
You can also first select the Snapshot, then click on the Insert
rename the inserted Snapshot if desired, and then click on the Insert
button. Following that,
button once
more to save the inserted Snapshot. Note that this copies the Snapshot to a new slot
below the originally selected slot in the Snapshot List.
Fig. 4.12 The Insert button
4.4 Comparing Snapshots
REAKTOR makes sound design easy for you by letting you compare a Snapshot with a
modified
This section describes how to do these two tasks. The basic idea behind the “Compare”
version of the same Snapshot or with another, completely different Snapshot.
REAKTOR 5.5 - Application Reference - 88
Page 89

Comparing Snapshots
feature is simple. The modified (or different) Snapshot is stored in the “compare buffer”,
and
the Compare Snapshot menu entry is used to toggle between the original Snapshot
and the modified (or different) Snapshot.
Snapshots
Fig. 4.13 The Compare Snapshot menu entry in the Edit Bank drop-down menu
Comparing an Original Snapshot with a Modified Version
To compare a Snapshot with a modified version of the same Snapshot, follow these in
structions:
1. Make sure you have an Instrument open.
2. Open the Snapshot tab.
3. Select a Snapshot in the Snapshot List.
4. Make sure there us no checkmark in front of the Compare Snapshot menu entry in the
Edit Bank drop-down menu.
5. Modify the settings of the Instrument controls as desired.
6.
Use the Compare Snapshot menu entry in the Edit Bank drop-down menu to toggle be
tween the original and modified Snapshot versions.
7. If you want to make further modifications, repeat instruction steps 5-6.
REAKTOR 5.5 - Application Reference - 89
Page 90

Morphing Between Snapshots
Comparing Two Different Snapshots
To compare two different Snapshots in the Snapshot List of an Instrument, follow these
instructions:
1. Make sure you have an Instrument open with at least two Snapshots.
2. Open the Snapshot tab.
3. Select a Snapshot in the Snapshot List.
4. Next, select another Snapshot in the Snapshot List. The first Snapshot is now stored
in the “compare buffer”.
5.
Now you can use the Compare Snapshot menu entry in the Edit Bank drop-down menu
(shown in the figure above) to toggle between the two Snapshots.
If you are modifying a Snapshot and accidentally select a different Snapshot, you can recover
your modifications by choosing the Compare Snapshot menu entry right away (before you
make any changes to the new Snapshot).
4.5 Morphing Between Snapshots
Not only can you compare two Snapshots, but you can even morph between them, that is,
change an Instrument's Panel control settings gradually (over a time interval of [0 … 60]
seconds) from their values in one Snapshot to their values in another Snapshot. The Snap
shot Morph area (see below), holds the controls for morphing between Snapshots.
Snapshots
Fig. 4.14 The Snapshot Morph area in the Snapshot tab lets you morph between two Snapshots in the Snapshot List.
To morph between two Snapshots, follow these instructions:
1. Make sure you have an Instrument open with at least two Snapshots.
2. Open the Snapshot tab and if the Snapshot Morph area depicted above is not open,
the arrow button next to the text “Snapshot Morphing and Random”, shown be
press
low.
REAKTOR 5.5 - Application Reference - 90
Page 91

Snapshots
Morphing Between Snapshots
3. Set your desired morphing time in seconds (a value in the interval [0 … 60]) in the
Morph Time edit field. This value determines how long it will take the controls to morph
(move) from their current settings to their new settings.
REAKTOR 5.5 - Application Reference - 91
Page 92

Morphing Between Snapshots
4.
Next click on the Select A
button to activate it (the text will change to “Select…”).
5. Then select the first of the two Snapshots (Snapshot A) between which you want to
morph from the Snapshot List.
Snapshots
6.
Now click the Select B button to activate it (it is the button that lies symmetrically to
the
Select A button to the right).
7. Select the second of the two Snapshots (Snapshot B) from the Snapshot List.
8. Gradual, incremental change between two Snapshots is the basis of morphing. Be
cause
button and switch settings cannot be changed gradually, REAKTOR does not
let you morph them. Therefore, before you begin to morph, you must decide whether
to use the button and switch settings from Snapshot A or Snapshot B. To use the but
ton and switch states from Snapshot A, press the State A button to the left of the Morph
slider (see below). The button should light up. Alternatively, to use the button and
switch
states from Snapshot B, press the State B button to the right of the Morph slider
(in this case this button should light up).
REAKTOR 5.5 - Application Reference - 92
Page 93

Morphing Between Snapshots
9.
Now you are ready to morph between the two Snapshots. Move the horizontal Morph
slider (see figure below) to a new position. When the slider is set fully to the left, the
Instrument
control settings (except perhaps the button states) correspond purely to
Snapshot A. Similarly, when the slider is set fully to the right, the control settings cor
respond to Snapshot B. A slider setting right in the middle corresponds to an arith
metic average between the control settings of the two Snapshots, that is, 50 % of
Snapshot A and 50 % of Snapshot B. Other slider settings have analogous results. Af
ter moving the Morph slider to a new position, the Instrument's controls will move from
their
current settings to the settings specified by the new Morph slider position in a
time
interval of the number of seconds specified in the Morph Time edit field (see figure
below).
Snapshots
Fig. 4.15 Once you have configured the morph settings you can use the Morph slider to morph between two Snapshots.
Shorter Morph Time values decrease the delay between changing the Morph slider position
and
having the Panel controls complete their morphs. Longer Morph Time values increase this
delay.
Making a Control Immune to Morphing
You can specify which Panel controls should not be affected by “morph” operations. To
make a control immune to Snapshot morphing, follow these instructions:
1. Double-click on the desired control like a knob, fader, list, or button.
2.
This should have opened up the control's Properties View. Now click on the Function
button.
REAKTOR 5.5 - Application Reference - 93
Page 94

Randomizing Snapshots
3.
Engage the Mrph./Rnd Isolate checkbox in the Snapshots area of the control's Function
page. Now the
To see how to assign a MIDI controller to the Morph function, please refer to the header
“Specifying Common MIDI Controller Numbers” in subsection ↑13.2.1, MIDI In.
To see how to assign a MIDI controller to the Morph function, please refer to the header
“Specifying Common MIDI Controller Numbers” in subsection ↑13.2.1, MIDI In.
Morph slider will have no effect on that control.
4.6 Randomizing Snapshots
Probably the fastest way to create a new Snapshot is by using the Randomize or Random Merge
buttons. The Snapshot Randomize area in the Snapshot tab (see figure below) holds the
controls
deviation from the current Snapshot.
with which you can quickly create a new Snapshot with varying degrees of random
Snapshots
Fig. 4.16 The Snapshot Randomize area in the Snapshot tab lets you create new Snapshots with varying degrees of random
deviation from the current Snapshot.
Randomizing Snapshots
If you want to randomize all of the selected Instrument's Panel controls (except those with
the Random Isolate checkbox engaged, see below) follow these instructions:
1. Make sure you have an Instrument open.
2. Open the Snapshot tab and if the Snapshot Randomize area depicted above is not
open,
press the arrow button next to the text “Snapshot Morphing and Random”,
shown below.
REAKTOR 5.5 - Application Reference - 94
Page 95

Snapshots
Randomizing Snapshots
3. First, decide what maximum amount of random deviation from the Instrument's cur
rent Panel controls you would like. Then enter the corresponding value into the Random
Amount
edit field. The Random Amount edit field accepts values in the range [0 … 100].
“0” corresponds to 0 % and “100” corresponds to 100 % of the control's range. If
we say the value in the Random Amount field is “R” then pressing the Randomize button
can
change the control's current setting up to ± R % of the control's range. For exam
ple, if a knob with a range [-1 … 1] is set to its middle point “0” and the Random
Amount edit field is set to “25” (meaning 25 %), then clicking on the Randomize
button can change the knob's value to anywhere from -0.5 to 0.5, that is, (0 ± 0.25 *
2). Note that a control can never be randomized to a value beyond its range.
REAKTOR 5.5 - Application Reference - 95
Page 96

Randomizing Snapshots
4.
After having entered the desired value into the Random Amount edit field, click on the
Randomize
button.
Random Merging of Two Snapshots
You can also use two existing Snapshots as seeds and randomly merge these two “parent”
Snapshots
to create a “child” Snapshot. The resulting “child” Snapshot is a random com
bination of the two “parent” Snapshots with the amount of randomness being set with the
Random Amount
edit field. To use this feature, you need to follow these instructions:
1. Make sure you have an Instrument open with at least two Snapshots.
2. Open the Snapshot tab and if the Snapshot Randomize area depicted above is not
open,
press the arrow button next to the text “Snapshot Morphing and Random”,
shown below.
Snapshots
REAKTOR 5.5 - Application Reference - 96
Page 97

Randomizing Snapshots
3.
You need to choose the first “parent” Snapshot. For that, click on the Select A button
to activate it (its text should change to “Select…”).
4. Then select the first of the two “parent” Snapshots (Snapshot A) from the Snapshot
List.
5.
Now click the
Select B button to activate it (its text should change to “Select…”).
6. Select the second of the two “parent” Snapshots (Snapshot B) from the Snapshot
List.
7.
To decide, what value you want to enter into the Random Amount edit field, consider the
behavior
of the “Random Merge” feature. The “Random Merge” operation is taken for
each Instrument Panel control separately. Let's look at one control and let the value
in the Random Amount edit field be denoted by the letter “R” (it is a value in the range
[0
… 100]). For a R = 0, pressing the Random Merge button results in the control re
ceiving
a new value that is exactly between the two values corresponding to the “pa
rent” Snapshots. For R = 100, pressing the Random Merge button results in the control
receiving
either the value of “parent” Snapshot A or “parent” Snapshot B. In general,
if R > 0, then pressing the Random Merge button causes the control randomly to be as
signed
to one of the two parents and the value “R” decides how much the new value
of the control deviates from the perfect merge (arithmetic mean) of the two “parent”
Snapshots in the direction of the assigned “parent” Snapshot. As mentioned above,
for R = 100, the deviation is complete, that is, the new control value is that of the
assigned “parent” Snapshot. Enter the value corresponding to the desired random
ness into the Random Amount edit field.
Snapshots
8.
Last, press the Random Merge button.
REAKTOR 5.5 - Application Reference - 97
Page 98

Snapshot Banks
Making a Control Immune to Randomization
You can specify which Panel controls should not be affected by “randomize” operations.
To make a control immune to randomization, follow these instructions:
1. Double-click on the desired control like a knob, fader, list, or button.
2.
This should have opened up the control's Properties View. Now click on the Function
button.
3.
Engage the Mrph./Rnd Isolate checkbox in the Snapshots area of the control's Function
page.
Now the Randomize
button will have no effect on that control. You can use this
technique in conjunction with the Random Amount value to limit the amount of randomi
zation an Instrument's controls receive.
4.7 Snapshot Banks
Each and every Snapshot in REAKTOR belongs to a Snapshot Bank. You can save your
Snapshots
ing the Snapshots Bank to which that Snapshot belongs to. In this section you will learn
all about Snapshot Banks in REAKTOR.
on your hard drive or any other medium and even share your Snapshots by sav
Snapshots
4.7.1 Saving, Loading, and Creating Snapshot Banks
This subsection will discuss the basic operations tied to Snapshot Banks.
Selecting Snapshot Banks
Some Instruments already come with several Snapshot Banks. To see which banks have
already been loaded and to select a new bank, follow these instructions:
1. First, open an Instrument that has several Snapshot Banks already loaded. Space
Drone
is a good example of one, you can find it in the factory library in under New
Additions > Sound Generators.
2. Open the Snapshot tab and look at the Snapshot Banks area shown in the figure be
low.
REAKTOR 5.5 - Application Reference - 98
Page 99

Snapshot Banks
3.
As you can see in the figure above, two banks have been loaded. Click on Bank 2 to
load the second Snapshot Bank into the Snapshot List.
Saving and Loading Snapshot Banks
To save a Snapshot Bank, follow these steps:
1. Make sure you have an Instrument open.
2. Open the Snapshot tab and look at the Snapshot Banks area shown in the figure
above.
3.
To save the selected Snapshot Bank (see above), click on the Edit Bank drop-down
menu
where
and choose the Save Bank menu entry. This will open a dialog box to choose
you want to save the Snapshot Bank file. The Snapshot Bank file is save an
*.ssf file.
4. To load a new Snapshot Bank into REAKTOR, choose the Load Bank menu entry from
the Edit Bank drop-down menu, as shown in the figure below. This will open a dialog
box to browse for the *.ssf Snapshot Bank file you wish to load.
Snapshots
REAKTOR 5.5 - Application Reference - 99
Page 100

Snapshot Banks
5. After clicking on “OK” in the dialog box, the Snapshots contained in the Snapshot
file you just loaded are appended to the current Snapshot List. If the list is full, then
a new Snapshot Bank is created and the remaining Snapshots from the Snapshot file
are loaded into that new Bank.
6. Usually one creates a new Bank right away before loading the Snapshots that are in a
file
into the Bank. This way the Snapshots in different Banks and Snapshot files don't
get mixed up. To create a new Bank, click on the Edit Bank drop-down menu and
choose
empty
the Instrument (see section ↑4.2,
the New Bank menu entry. This creates a new Snapshot Bank consisting of
slots. You can now either start creating and saving your own Snapshots with
Adding and Removing Snapshots
) or load the Snap
shots from a Snapshot Bank file into the Bank as shown in steps 5 and 6.
Snapshots
REAKTOR 5.5 - Application Reference - 100
 Loading...
Loading...