Page 1
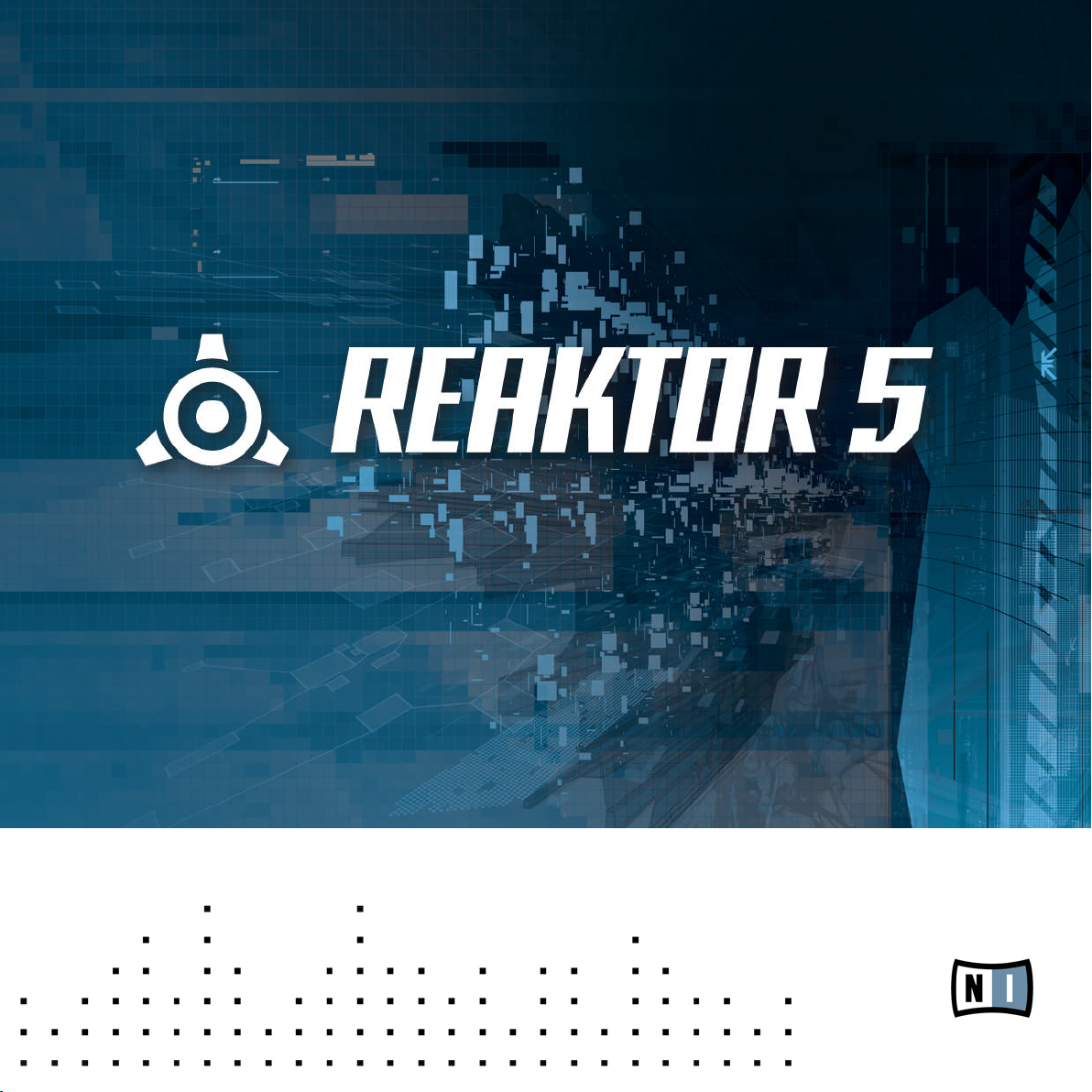
Primeros Pasos
Page 2
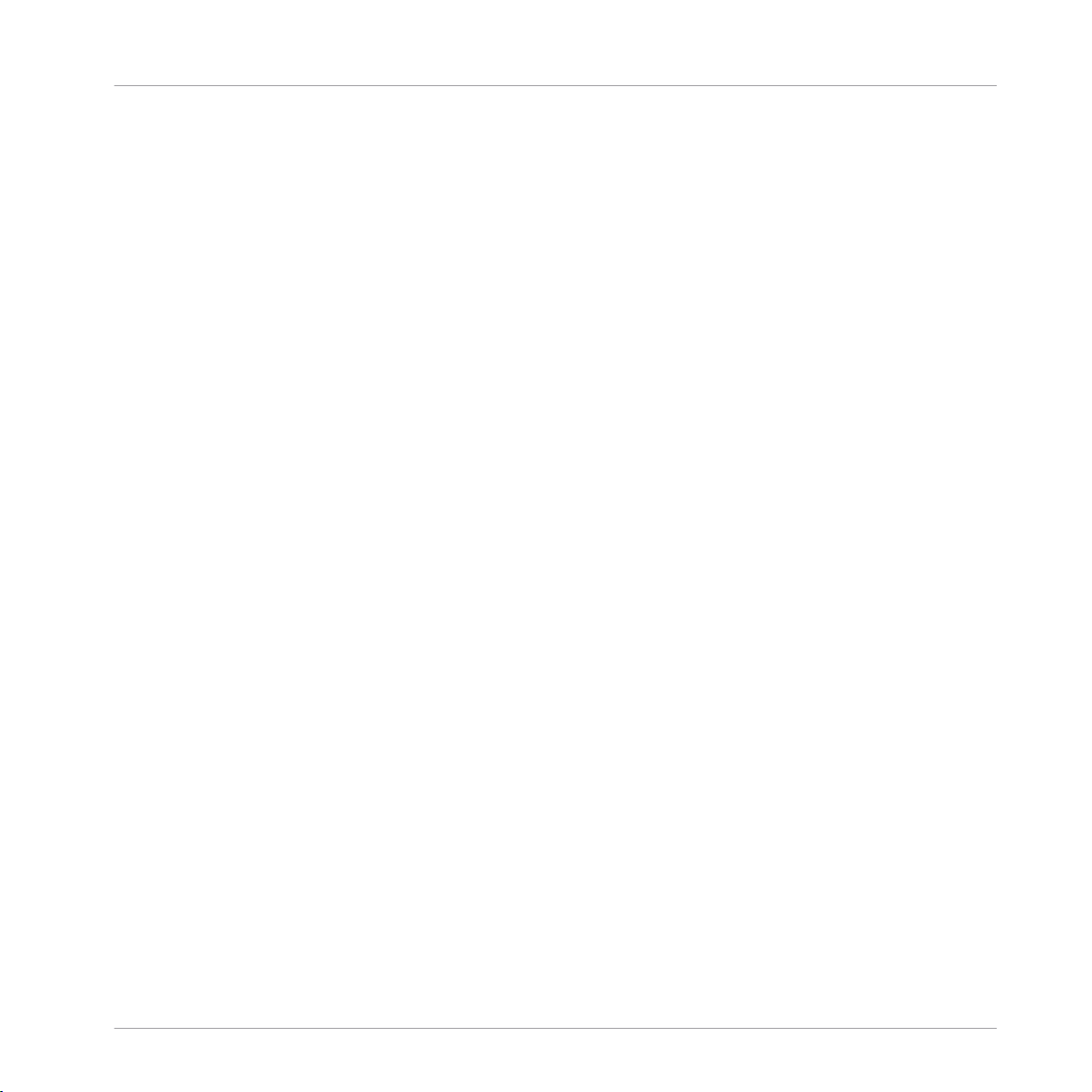
Derechos de autor
La información contenida en este documento está sujeta a cambios sin previo aviso y no
representa compromiso alguno por parte de Native Instruments GmbH. El software descri
to en este documento está sujeto a un acuerdo de licencia y no puede ser copiado a otros
medios. Ninguna parte de esta publicación puede ser copiada, reproducida, almacenada o
transmitida de manera alguna ni por ningún medio y para ningún propósito sin el permiso
escrito previo de Native Instruments GmbH, de aquí en más mencionado como Native Ins
truments. Todos los productos y nombres de compañías son marcas registradas de sus res
pectivos propietarios.
Por lo demás, el hecho de que estés leyendo este texto significa que eres el propietario de
una versión legal y no de una copia ilegal. Native Instruments GmbH puede seguir creando
y desarrollando software de audio innovador sólo gracias a gente honesta y legal como tú.
Muchas gracias en nombre de toda la empresa.
Documento escrito por: Aleksander Rebane
Traducido por: Fernando Ramos
Versión del software: 5.5 (06/2010)
Versión del documento: 1.0 (06/2010)
Un agradecimiento especial par el Beta Test Team, cuya valiosa colaboración no solo estu
vo en rastrear errores, sino en hacer de éste un mejor producto.
Page 3
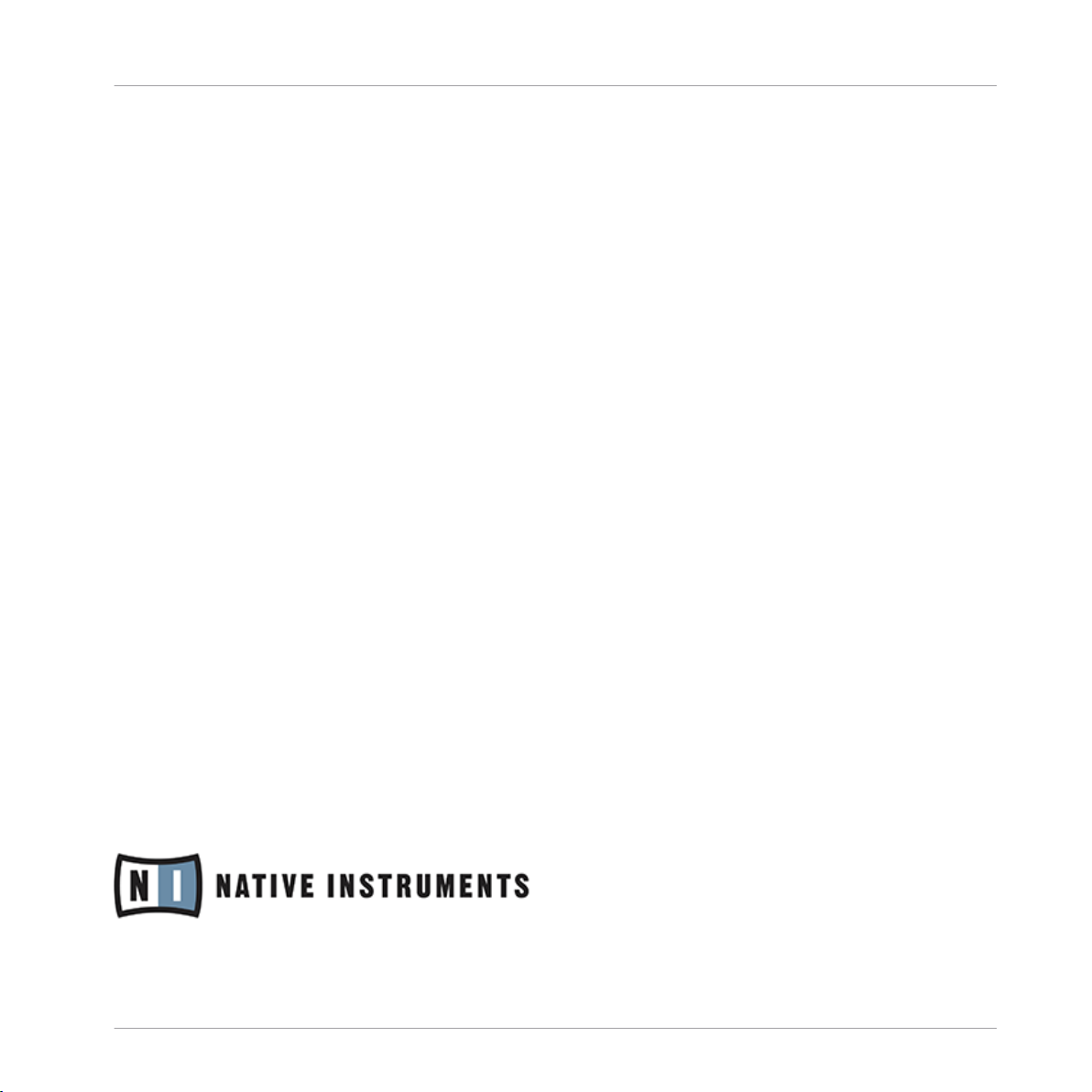
Germany
Native Instruments GmbH
Schlesische Str. 28
D-10997 Berlin
Germany
info@native-instruments.de
www.native-instruments.de
USA
Native Instruments North America, Inc.
5631 Hollywood Boulevard
Los Angeles, CA 90028
USA
sales@native-instruments.com
www.native-instruments.com
Contacto
© Native Instruments GmbH, 2010. Todos los derechos reservados.
Page 4
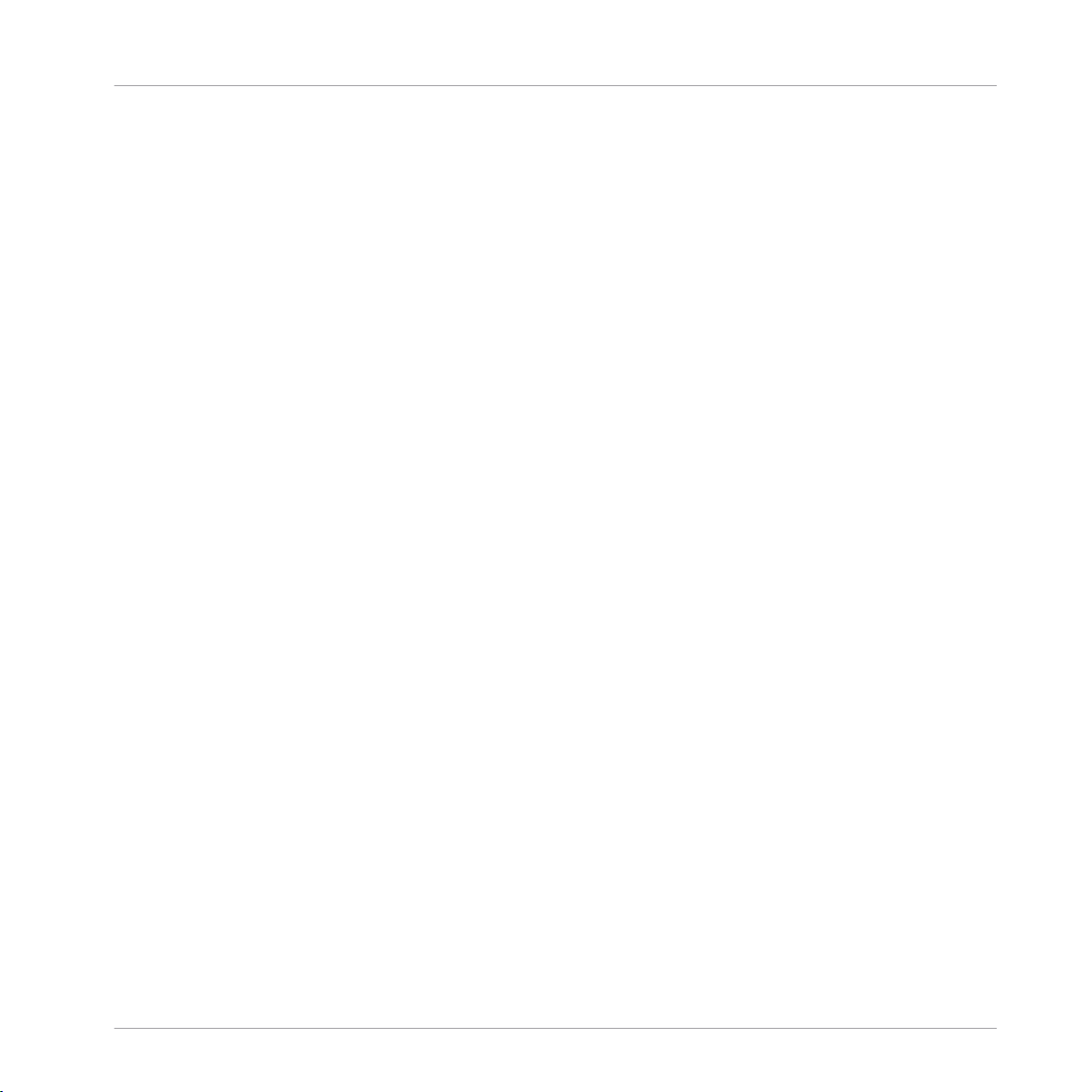
Índice de contenidos
Índice de contenidos
1 Bienvenido a REAKTOR
1.1 Requisitos de sistema 10
1.2 Modos de REAKTOR: completo, reproductor y demo 11
1.3 ¿Cómo empezar? 11
1.4 La documentación de REAKTOR 12
1.5 Signos especiales empleados en este documento 13
2 Operación básica de REAKTOR
2.1 Configuración del hardware de audio 14
2.2 Configuración del dispositivo MIDI 23
2.1.1 El cuadro de configuración de audio y MIDI 15
2.1.2 Seleccionar un dispositivo de audio 15
2.1.3 Seleccionar la frecuencia de muestreo 17
2.1.4 Ajustar la latencia de salida 18
2.1.5 Direccionamiento: asignar las entradas de REAKTOR 21
2.1.6 Direccionamiento: asignar las salidas de REAKTOR 22
3 Carga y ejecución
3.1 Algunos botones importantes 25
3.2 Ensembles, Instrumentos e Instrumentos KOMPLETE 27
3.3 Cargar Carbon 2 27
3.4 Ejecutar Carbon 2 y sus snapshots 30
3.5 Ajustar el sonido 33
3.3.1 Abriendo el panel lateral 27
3.3.2 Abrir el buscador 28
3.3.3 Cargar un archivo 30
3.4.1 Cargar un snapshot 31
3.5.1 Cambiar efectos 33
10
14
25
REAKTOR 5.5 - Primeros Pasos - 4
Page 5
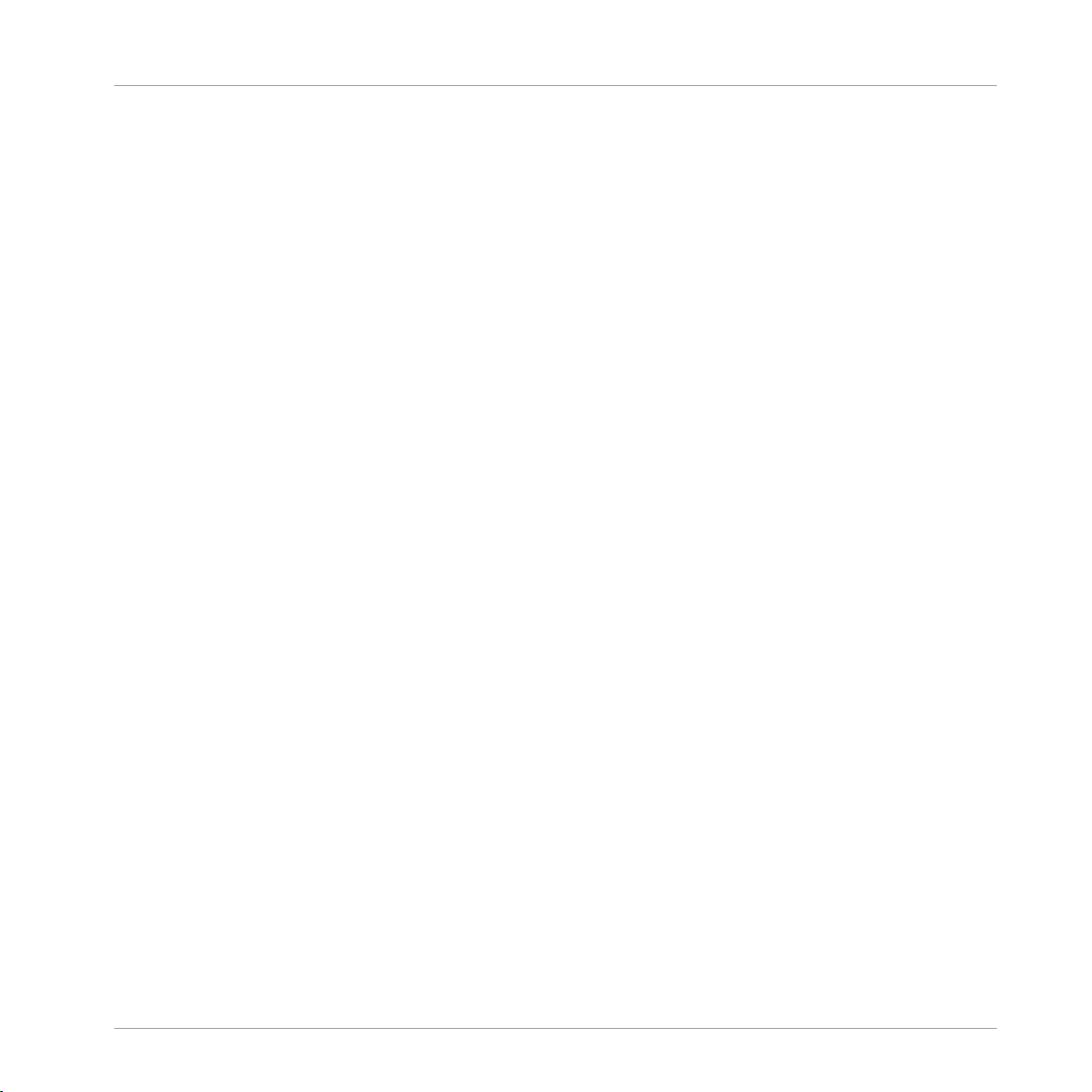
Índice de contenidos
3.6 Guardar los ajustes efectuados 35
3.5.2 Cambiar el movimiento del filtro 33
3.5.3 Cambiar la configuración del filtro 34
4 Modificar un ensemble de REAKTOR
4.1 Recapitulación 37
4.2 Empleo del buscador para cargar un ensemble 38
4.3 Ensembles: agrupaciones de instrumentos 39
4.4 Snapshot maestro de un plugin y orden de prelación de los snapshots 43
4.5 Cambiar el instrumento de retardo por un instrumento de reverberado 46
4.6 Buscar instrumentos con el buscador 49
4.7 Conectar el instrumento a la salida de audio 52
4.8 Restaurar la jerarquía correcta de snapshots 54
4.3.1 El panel de Junatik 40
4.3.2 La diferencia entre un ensemble y un instrumento 41
4.4.1 La jerarquía de snapshots vista desde las propiedades del programa 43
4.4.2 Opciones Recall By MIDI y Snapshot Master for Plugin 45
4.4.3 Propiedades de los snapshots del instrumento Junatik 45
4.4.4 Snapshots con el interruptor apagado 46
4.4.5 Flexibilidad de los snapshots 46
4.5.1 Abrir la estructura interna de un ensemble 47
4.5.2 Eliminar un instrumento de la estructura 48
4.7.1 Efectuar las conexiones 52
4.7.2 Restablecer la posición de los instrumentos en el panel del ensemble 53
4.8.1 Abrir las propiedades del instrumento 55
5 Crear un sintetizador secuenciado
37
56
5.1 Recapitulación 56
5.2 Crear el ensemble de sintetizador y secuenciador 57
5.2.1 Crear un ensemble nuevo 57
REAKTOR 5.5 - Primeros Pasos - 5
Page 6
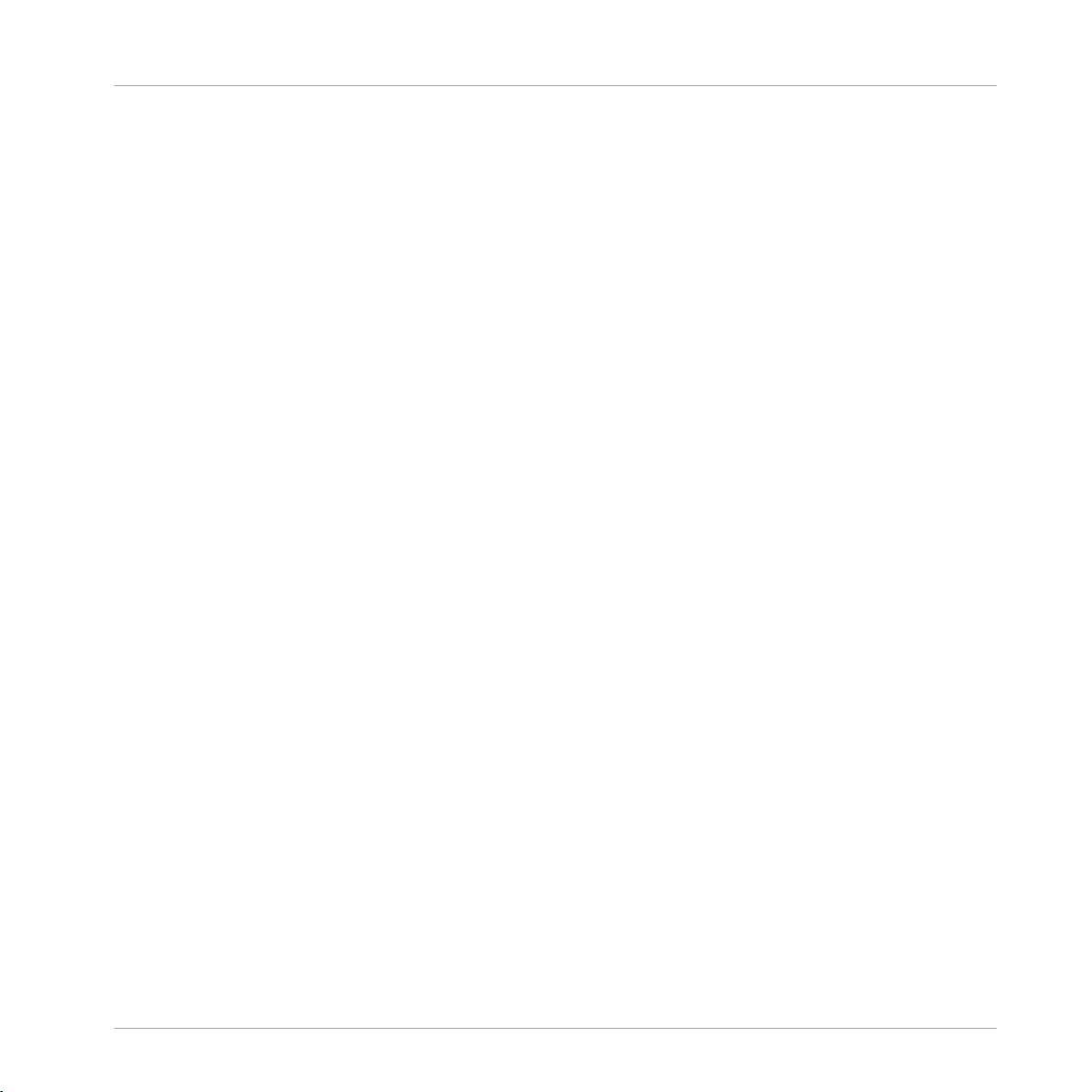
Índice de contenidos
5.3 El sintetizador-secuenciador en acción 61
5.4 Efectuar la conexión MIDI entre los instrumentos 65
5.5 Los botones de ejecución y parada de REAKTOR 67
5.6 El Monoliner visto de cerca. 69
5.7 Explorar la información de los snapshots 71
5.2.2 Usar el buscador para cargar los instrumentos 58
5.3.1 Panorama de la estructura interna 62
5.3.2 Eliminar el instrumento predeterminado 62
5.3.3 Conectar las salidas de ANALOG con la salida del audio 63
5.3.4 Panorama de Monoliner y ANALOG 64
5.4.1 Emplear las conexiones MIDI internas 66
5.6.1 Cambiar la velocidad y la dirección 69
5.6.2 Número de pasos, diferencia entre pasos y control shuffle/swing 70
5.6.3 Las perillas GATE, VELO y PITCH, y los botones de encendido/apagado 70
5.7.1 Explorando los snapshots de Monoliner y de Analog 71
5.7.2 Mostrar y ocultar la información 71
6 Explorar el sampler de REAKTOR
6.1 Recapitulación 73
6.2 Usar el buscador para cargar el Memory Drum 2 74
6.3 Reemplazo y modificación de samples con el editor de mapeos 76
6.4 La interfaz del Memory Drum 80
6.3.1 Abrir el mapeo y tocar los samples 76
6.3.2 Usar la opción de reemplazo del menú de la lista de samples 77
6.3.3 División de teclas y nota raíz 78
6.3.4 Usar la opción de añadido del menú de la lista de samples 79
6.3.5 Editar la división de teclado 80
6.4.1 Cambiar el tono de un sample solamente 80
6.4.2 Los snapshots del Memory Drum 82
73
REAKTOR 5.5 - Primeros Pasos - 6
Page 7
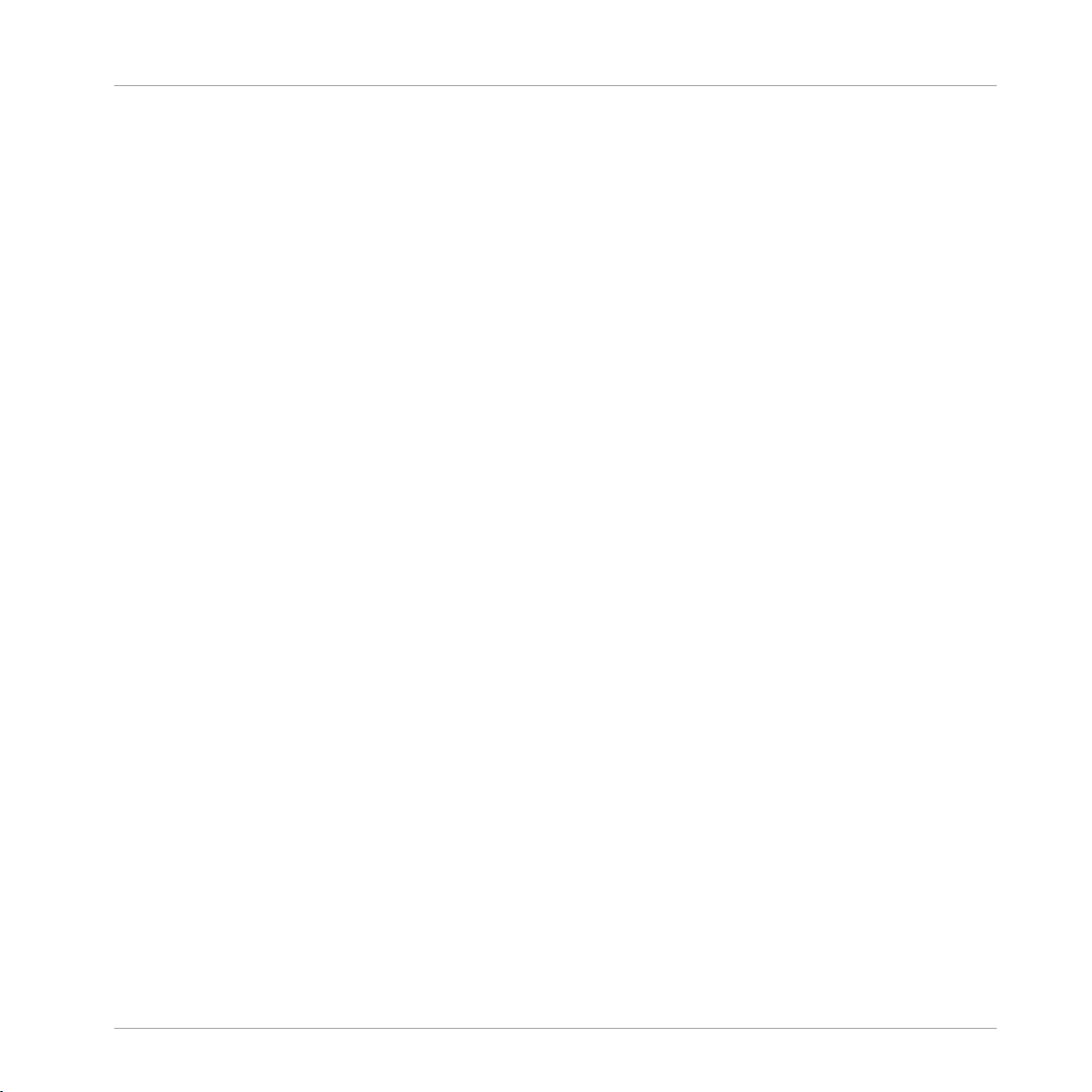
Índice de contenidos
7 Construir un sintetizador con macros
7.1 Qué es una macro 84
7.2 Preparación 86
7.3 Poner un oscilador y una envolvente ADSR en el instrumento 92
7.4 Insertar un filtro 96
7.5 Poner un oscilador más y un mezclador 99
7.6 Tocar el sinte y hacer cambios al sonido 112
7.2.1 Cargar un ensemble nuevo 86
7.2.2 Eliminar el instrumento predeterminado 88
7.2.3 Insertar un instrumento nuevo 89
7.2.4 Conectar el instrumento a la salida de audio 91
7.3.1 Insertar un oscilador 92
7.3.2 Insertar una envolvente ADSR 94
7.3.3 Insertar los módulos de tono y supresión 94
7.3.4 Conexión de los módulos del tono y del supresor 95
7.3.5 Volumen de salida seguro 96
7.4.1 Insertar la macro de un filtro y efectuar las conexiones correspondientes 97
7.4.2 Desproteger el panel para poder mover las macros 98
7.5.1 Añadir un segundo oscilador con el comando "duplicar" 100
7.5.2 Usar las propiedades para cambiar el nombre de la macro del oscilador 101
7.5.3 Añadir un mezclador 102
7.5.4 Aumentar la entradas del mezclador 104
7.5.5 Poner deslizantes de volumen y conectarlos al mezclador. 105
7.5.6 Duplicar la envolvente ADSR 106
7.5.7 Conectar el módulo NotePitch con las envolventes ADSR y con el filtro 107
7.5.8 Ordenar los instrumentos en el panel 108
7.5.9 Cambiar el aspecto de los deslizantes de volumen 110
84
REAKTOR 5.5 - Primeros Pasos - 7
Page 8
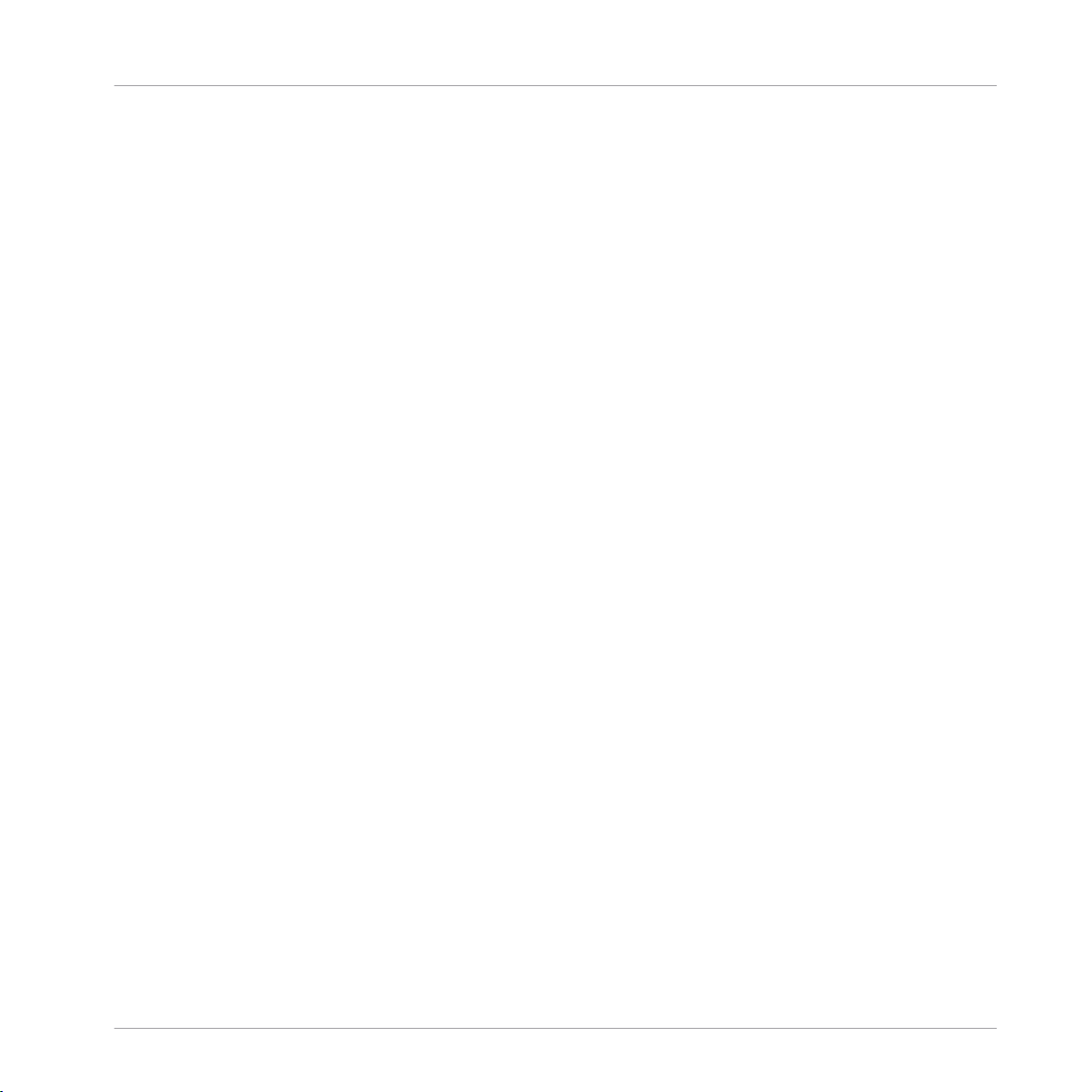
Índice de contenidos
7.6.1 Cambiar la onda de los osciladores y restablecer el filtro y el volumen de
7.6.2 Crear algunos snapshots 113
7.6.3 Guarda el trabajo con "Save As" 114
salida
8 Hacer un sampler con los módulos de REAKTOR
8.1 Recapitulación 115
8.2 Qué tipo de sampler 115
8.3 Armar la estructura básica 116
8.4 Efectuar las conexiones 121
8.5 Cargar un sample en el sampler 123
8.6 Ordenar y mover los módulos 126
8.7 Poner más samples y cambiar sus configuraciones 129
8.8 Distintas posibilidades de reproducir los samples 133
8.3.1 Cargar un ensemble nuevo 116
8.3.2 Insertar los primero módulos 117
8.3.3 Insertar una envolvente 119
8.3.4 Poner los controles de la envolvente 120
8.4.1 Conexión del sampler con los 2 combinadores de voces de audio 122
8.4.2 Conexión de los módulos NotePitch y Gate 122
8.5.1 Abrir el editor de mapeos de samples desde el menú de vistas 123
8.5.2 Poner un sample en el editor de mapeos de samples. 124
8.6.1 Mover los módulos dentro de la estructura 126
8.6.2 Eliminar los módulos innecesarios 127
8.6.3 Emplear el botón de protección del panel para mover las perillas 128
8.7.1 Cliquear la onda dos veces para abrir el mapeo de samples 130
8.7.2 Cambiar la configuración de un sample 130
8.7.3 Modificar los parámetros de división de teclas y de tecla raíz 130
8.7.4 Añadir más samples 132
112
115
REAKTOR 5.5 - Primeros Pasos - 8
Page 9
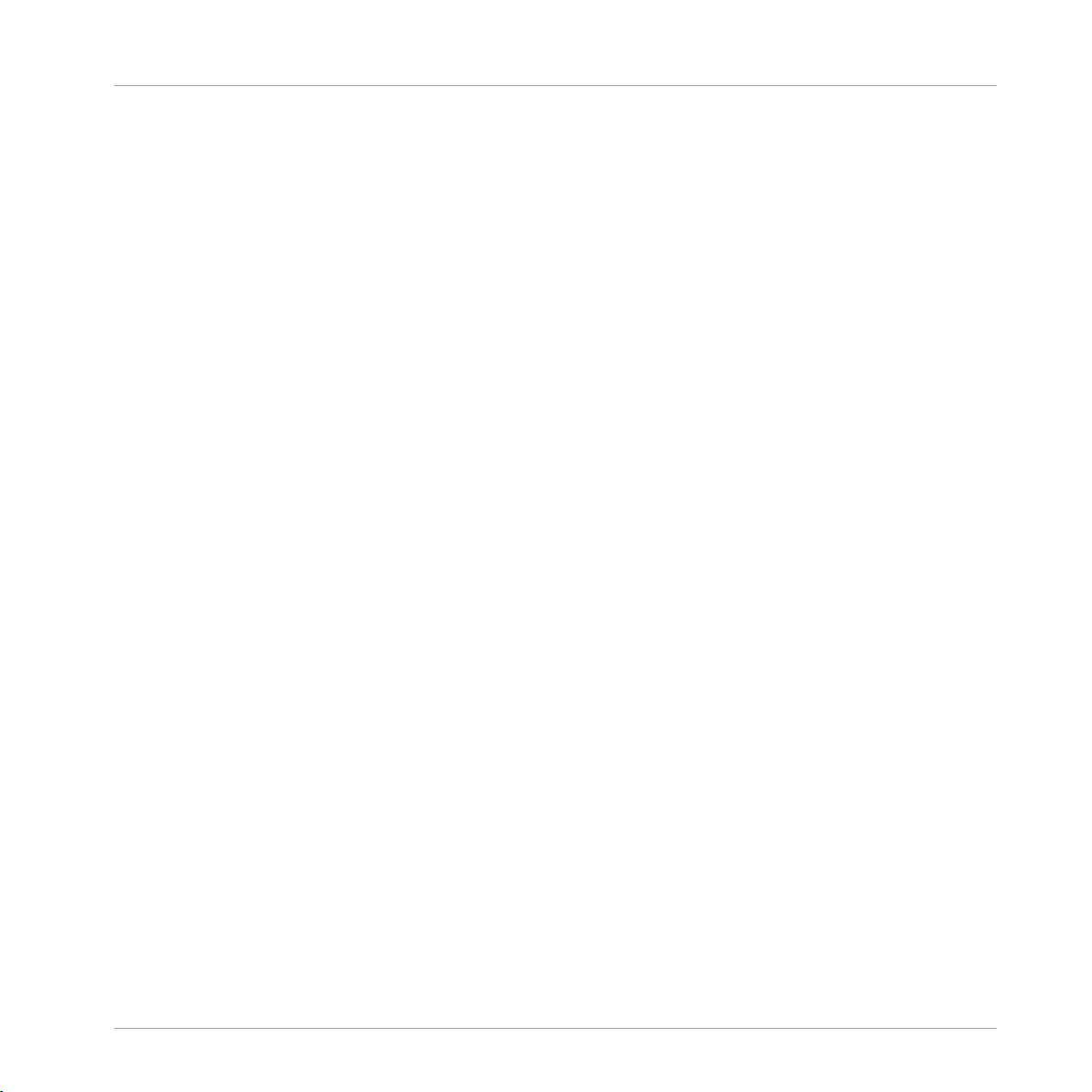
Índice de contenidos
8.9 Poner un filtro 135
8.8.1 Los botones de bucleo y dirección 133
8.8.2 Transportar un sample 134
8.9.1 Insertar un filtro en la estructura 135
8.9.2 Crear los controles del filtro y hacer las conexiones 136
8.9.3 Ordenar los instrumentos en el panel 137
8.9.4 Probar las salidas paso-banda y paso-alto - Guardar el trabajo 138
8.9.5 Usar la opción de 'guardar ensemble' para actualizar el sampler ya guarda
8.10 Modificar el sampler 140
8.10.1 El selector del filtros 141
8.10.2 Insertar el selector 141
8.10.3 Conectar las salidas del filtro 142
8.10.4 Aumentar la entradas del selector 143
8.10.5 Agregar el deslizante de posiciones y cambiar su rango de acción 144
8.10.6 Conexiones finales y ordenamiento en el panel 145
8.10.7 Explorar el funcionamiento del sampler y hacer algunos snapshots 147
do.
9 Lo que viene
140
150
REAKTOR 5.5 - Primeros Pasos - 9
Page 10
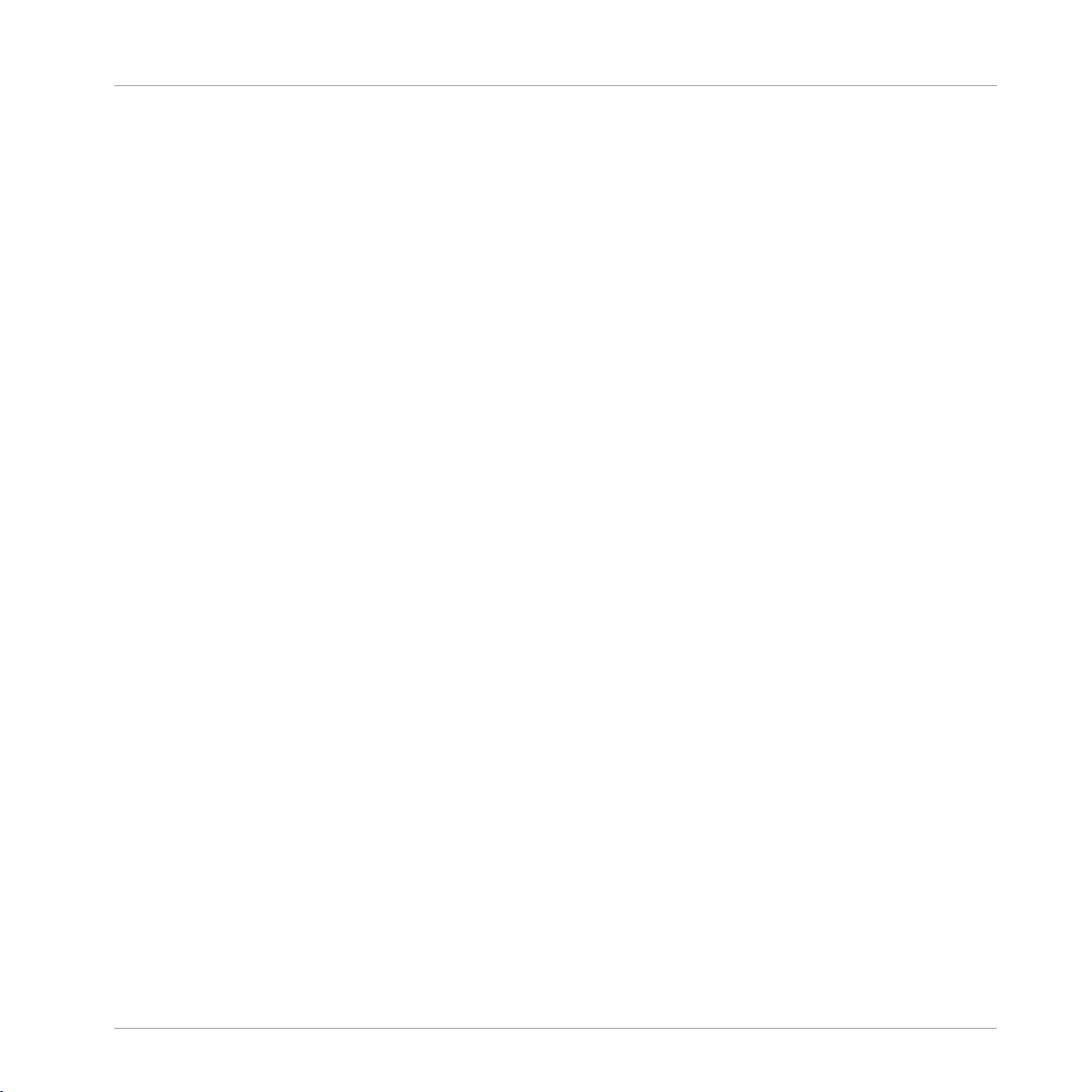
Bienvenido a REAKTOR
1 Bienvenido a REAKTOR
REAKTOR es un instrumento musical, creador de sonidos. Puede tocarse como cualquier
otro programa de música. De manera independiente (standalone) con un teclado MIDI o
como plugin de su secuenciador anfitrión.
Pero, es usted quien define y diseña el tipo de instrumento. REAKTOR está al servicio de
sus necesidades musicales. ¿Necesita un sintetizador? ¿Un instrumento de percusión? ¿O,
tal vez, ese dispositivo musical que toque sonidos nunca antes oídos? Simplemente, car
gue el archivo del instrumento apropiado y empiece a tocar.
La versión completa de REAKTOR viene con más de 50 instrumentos individuales. Tam
bién comprende una colección de instrumentos de las versiones anteriores de REAKTOR,
abarcando una historia de más de diez años de música electrónica. Y la biblioteca en línea
pone a su disposición más de 3000 instrumentos de todos los tipos imaginables.
Si no cuenta aún con la versión completa REAKTOR; puede beneficiarse, sin embargo de
su gran potencia musical. Existe a su disposición una creciente línea de Instrumentos
KOMPLETE que pueden emplearse separadamente en REAKTOR. Al cargar alguno de es
tos instrumentos, REAKTOR pasa automáticamente al modo de reproducción para poder
ejecutarlos. En el apartado
contrará más detalles.
No obstante, emplear instrumentos preconfigurados apenas araña la superficie. Usted
puede modificar el procesamiento de señales de su instrumento favorito, ajustar su estruc
tura interna para cumplir tareas específicas o construir desde cero sus propios instrumen
tos musicales para dejar su marca personal en el diseño del sonido.
La lectura de este documento lo ayudará a ponerse en marcha.
El equipo REAKTOR de Native Instruments.
↑1.2, Modos de REAKTOR: completo, reproductor y demo en
1.1
Requisitos de sistema
Para obtener información actualizada sobre los requisitos mínimos de sistema y la compa
tibilidad
visite, por favor, nuestra página de Internet:
www.native-instruments.com/REAKTOR
REAKTOR 5.5 - Primeros Pasos - 10
Page 11
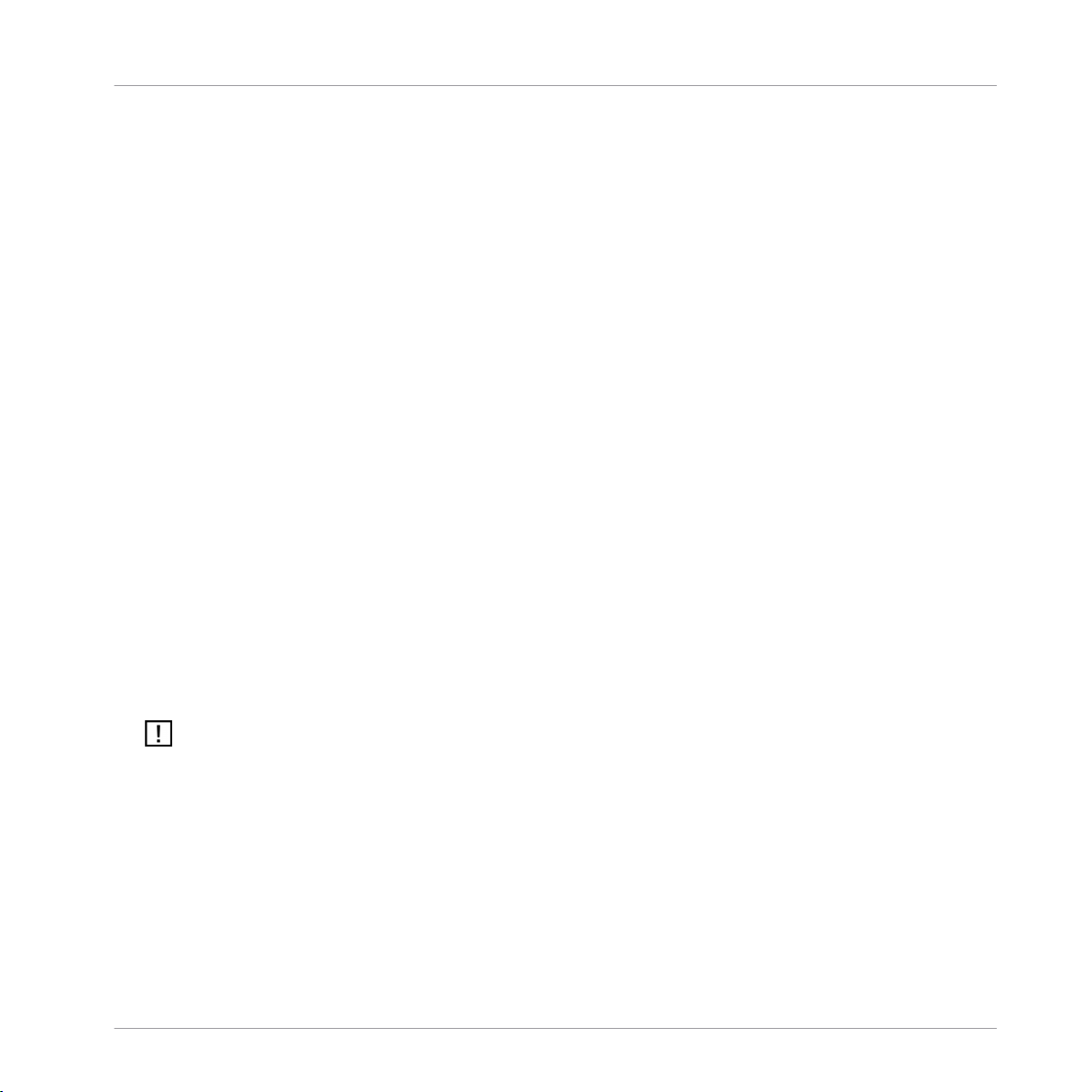
Bienvenido a REAKTOR
Modos de REAKTOR: completo, reproductor y demo
1.2 Modos de REAKTOR: completo, reproductor y demo
Lo que pueda lograr con la versión de REAKTOR instalada en su ordenador dependerá del
modo bajo el cual está operando el programa. Dicho modo está relacionado con el tipo de
licencia empleada.
▪ Modo completo (Full): si REAKTOR ya está instalado y activado, ya como producto in
dividual o como parte de un paquete de programas, como KOMPLETE; significa que
el modo empleado es el completo. En este modo, todas las funciones del programa
operan sin restricciones.
▪ Modo de reproducción (Player): al instalar alguno de los instrumentos KOMPLETE para
REAKTOR o un paquete de estos instrumentos como KOMPLETE Elements. REAK
TOR se instala como una aplicación para reproducir dichos instrumentos. En estos
casos, REAKTOR operará bajo el modo de reproducción. Bajo este modo, es posible
tocar los instrumentos y cambiar sus configuraciones, pero no será posible editar su
estructura interna. El modo de reproducción de REAKTOR no admite la guarda de
instrumentos, todas las configuraciones respectivas son guardadas dentro del proyec
to del anfitrión.
▪ Modo Demo: REAKTOR y una cantidad de Instrumentos KOMPLETE han sido instala
dos pero todavía están sin activar. En este caso, se está empleando una licencia de
demostración de REAKTOR y REAKTOR está operando en el modo demo. En el modo
demo, todas las funciones del programa operan sin restricciones pero durante solo 30
minutos. Además, la función de guardado está deshabilitada.
La instalación y la activación se explican en detalle en la Guía de instalación (Setup Guide)
que viene por separado.
1.3 ¿Cómo empezar?
Este documento le explicará todos los pasos necesarios para empezar a trabajar con
REAKTOR:
▪ Los capítulos ↑2, Operación básica de REAKTOR y ↑3, Carga y ejecución describen la
configuración de la aplicación y la carga y ejecución de instrumentos. Esta parte del
manual es relevante para todos los usuarios.
REAKTOR 5.5 - Primeros Pasos - 11
Page 12
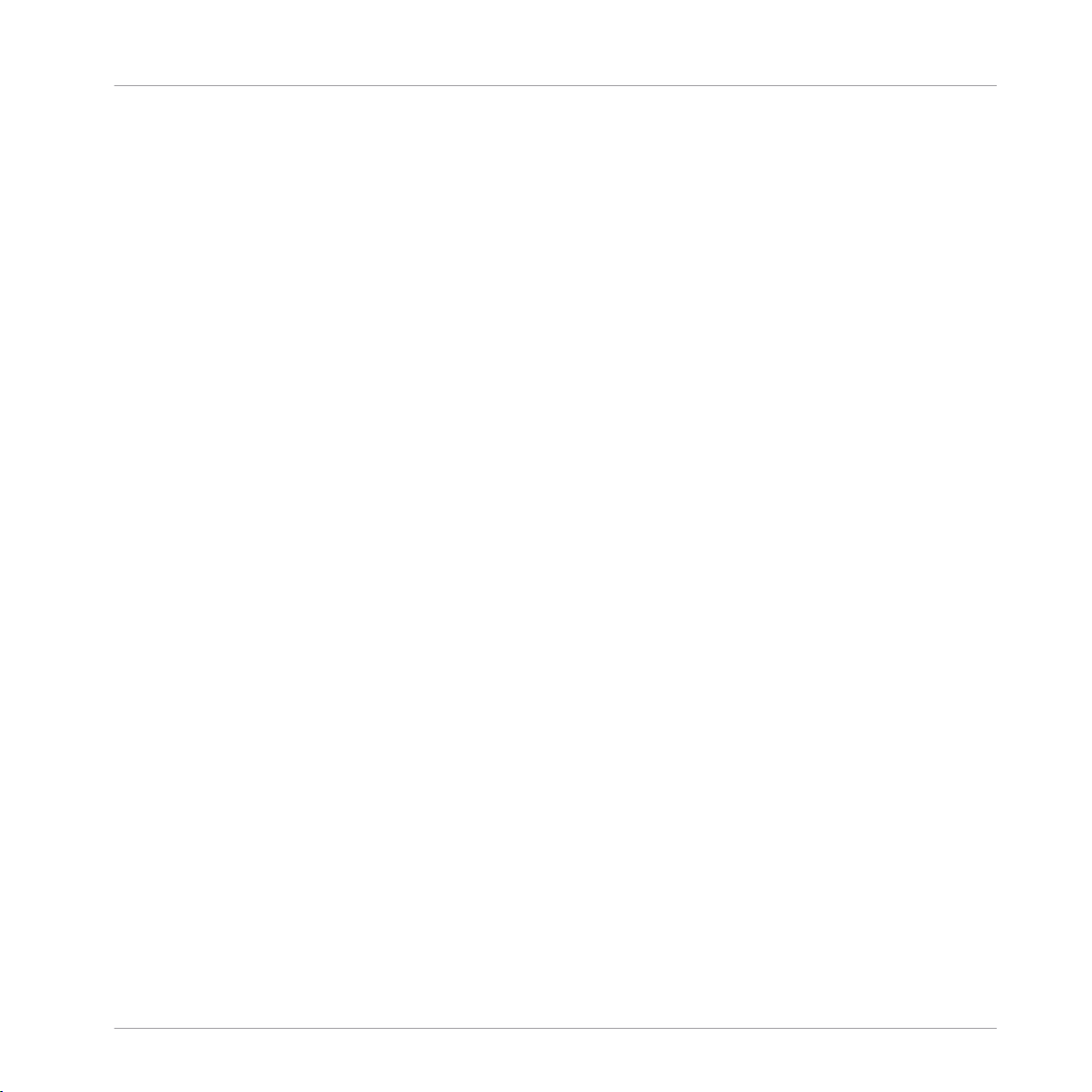
Bienvenido a REAKTOR
La documentación de REAKTOR
▪ Los capítulos ↑4, Modificar un ensemble de REAKTOR a ↑9, Lo que viene explican
las funciones de REAKTOR disponibles en el modo completo. La lectura de estos ca
pítulos no es necesaria si está empleando REAKTOR en el modo de reproducción.
A continuación, le enseñaremos a realizar las tareas más habituales de REAKTOR. Una se
rie de guías explicativas le mostrarán como emplear las capacidades de REAKTOR de ma
nera efectiva y sin abrumadores detalles técnicos. Se aconseja seguir el orden de presen
tación de estas guías, dado que las posteriores presuponen el conocimiento de las que an
teceden.
1.4 La documentación de REAKTOR
Cuando se haya familiarizado con el uso básico de REAKTOR, seguramente deseará adqui
rir una información más detallada. La documentación de consulta de REAKTOR contiene
una descripción detallada de todos los aspectos y características relevantes del programa:
▪ El Manual de consulta de la aplicación explica todos los conceptos fundamentales. En
seña a manejar la aplicación detalladamente. Si desea usar y entender las capacida
des de REAKTOR, más allá del nivel expuesto en está guía de iniciación, el manual
es el punto de partida indispensable.
▪ El Detalle de instrumentos describe todos los instrumentos que vienen con REAKTOR y
el contenido de fábrica. Lea este documento para explorar en detalle las opciones
musicales ofrecidas por cada instrumento.
▪ El Detalle de módulos y macros suministra la información pormenorizada de todas las
partes disponibles a la hora de diseñar sus propios instrumentos. Si desea transitar
nuevos rumbos, este documento se convertirá en su guía segura.
▪ El Detalle de componentes medulares, es un manual divido en dos partes: la primera
parte es una guía que explica el nivel medular de REAKTOR, el cual permite la cons
trucción de dispositivos de procesamiento de señales digitales de bajo nivel. La se
gunda parte es un listado detallado de todos los componentes del nivel medular.
Esta documentación es especialmente relevante si está empleando el modo completo de
REAKTOR. Sin embargo, el manual de consulta ofrece una comprensión más profunda
acerca de como usar los instrumentos de REAKTOR y, por lo tanto, sería bueno echarle un
vistazo aun empleando REAKTOR simplemente como un reproductor.
REAKTOR 5.5 - Primeros Pasos - 12
Page 13
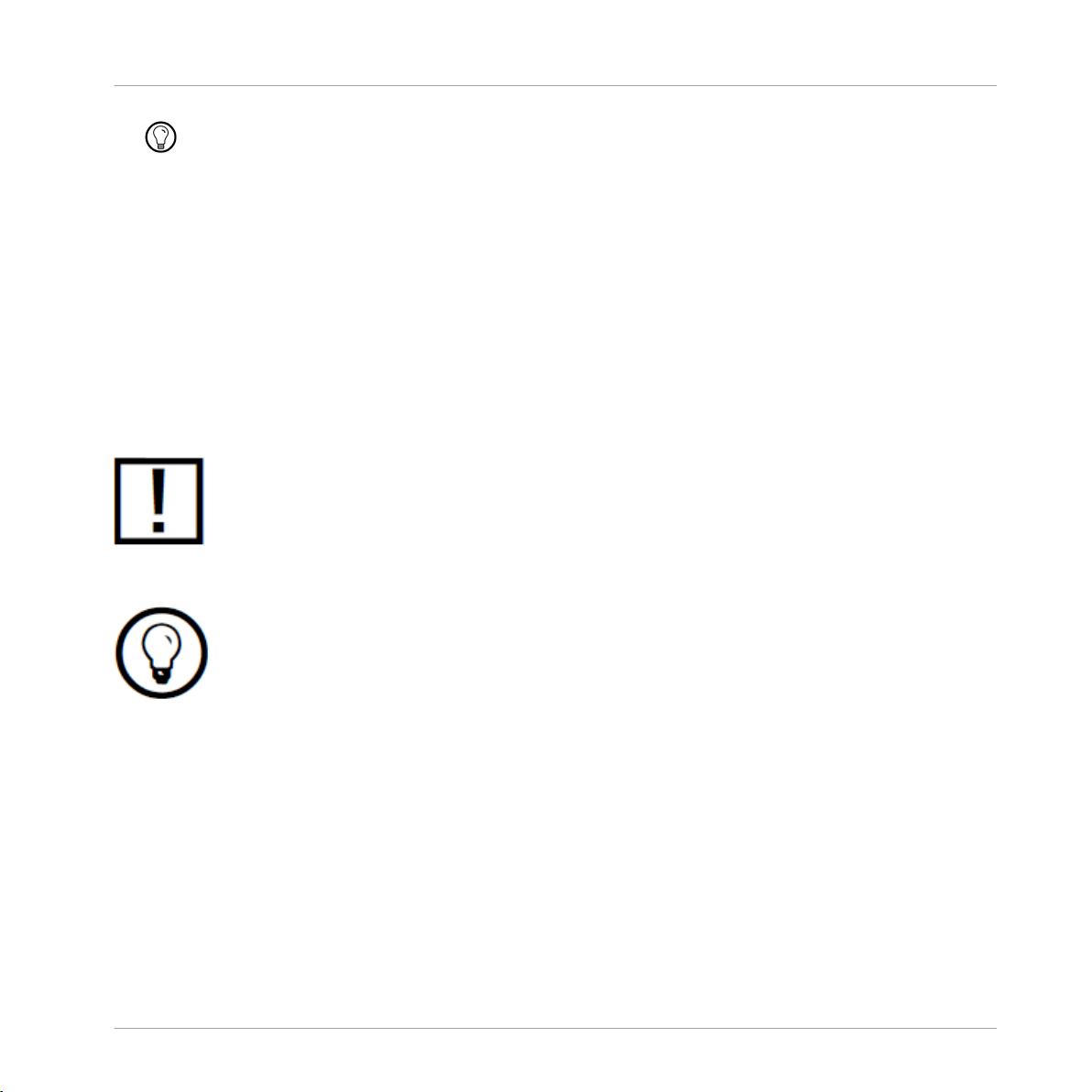
Bienvenido a REAKTOR
Signos especiales empleados en este documento
Toda la documentación se encuentra alojada en el menú de ayuda (Help) de REAKTOR.
Además de los manuales que vienen con REAKTOR, podrá encontrar en línea información
adicional. No deje de visitar el foro de usuarios de Native Instruments en
http://www.native-instruments.com/forum/
La gran comunidad de usuarios de REAKTOR comparte aquí consejos y trucos, y lo asistirá
en problemas específicos.
1.5 Signos especiales empleados en este documento
Este manual utiliza una disposición tipográfica especial para destacar puntos especiales y
para advertirle sobre posibles problemas. Los signos que presentan estas notas marginales
indican su naturaleza:
El signo de exclamación distingue las instrucciones o consejos útiles que debería seguir
cuando correspondiere.
La figura de una lamparita indica información suplementaria de importancia. Esta infor
mación a menudo lo ayudará a resolver una tarea de manera más eficiente, pero la misma
no está destinada necesariamente a la configuración o sistema operativo por usted em
pleado. Sin embargo, es una información que resultará de interés para la mayoría de los
usuarios.
REAKTOR 5.5 - Primeros Pasos - 13
Page 14
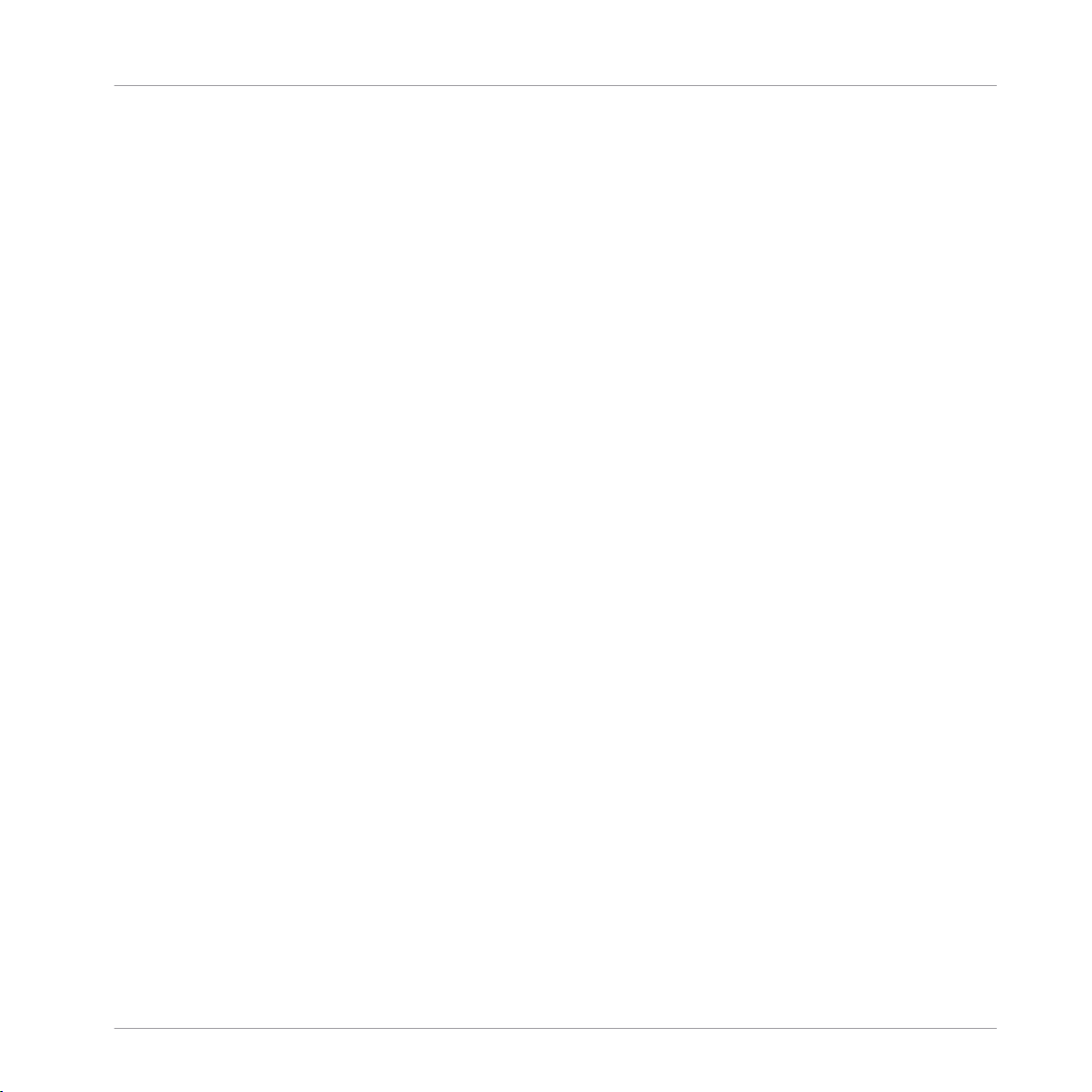
Operación básica de REAKTOR
2 Operación básica de REAKTOR
REAKTOR 5 puede operar como un programa independiente (standalone) con interfaz pro
pia para sus equipos de audio y de MIDI. De este modo, es posible ejecutar REAKTOR
desde cualquier teclado/controlador MIDI conectado al ordenador. De aquí en adelante,
vamos a suponer que usted está operando REAKTOR como aplicación standalone.
En este capítulo, vamos a aprender la manera de conectar REAKTOR a un dispositivo MI
DI y al hardware de audio conectado al ordenador. Además, nos servirá también para
aprender el manejo del programa sin las distracciones que implica el empleo de una EAD.
Antes de empezar a trabajar con REAKTOR 5, realicemos primero las pertinentes configu
raciones de audio.
Esto solo es válido para la versión standalone de REAKTOR 5, dado que las cuestiones re
lacionadas con el audio y el MIDI de los plugines de REAKTOR 5 son manejadas por el
programa anfitrión.
2.1 Configuración del hardware de audio
Para poder escuchar el sonido generado por REAKTOR, habrá primero que configurar el
dispositivo de audio correspondiente (p. ej., la tarjeta de sonido del ordenador o la interfaz
de audio externa).
Controladores de baja latencia
Siempre que sea posible, utilice controladores de baja latencia. REAKTOR trabaja con dos
tipos de controladores de baja latencia:
▪ ASIO™
▪ Core Audio™ (solo en ordenadores con Mac OS® X)
Estas tecnologías fueron desarrolladas para asegurar una transferencia de datos eficiente
entre el programa y el aparato de audio, y deberían proporcionar una latencia aceptable
incluso para ejecuciones en vivo (aunque no imperceptible).
REAKTOR 5.5 - Primeros Pasos - 14
Page 15
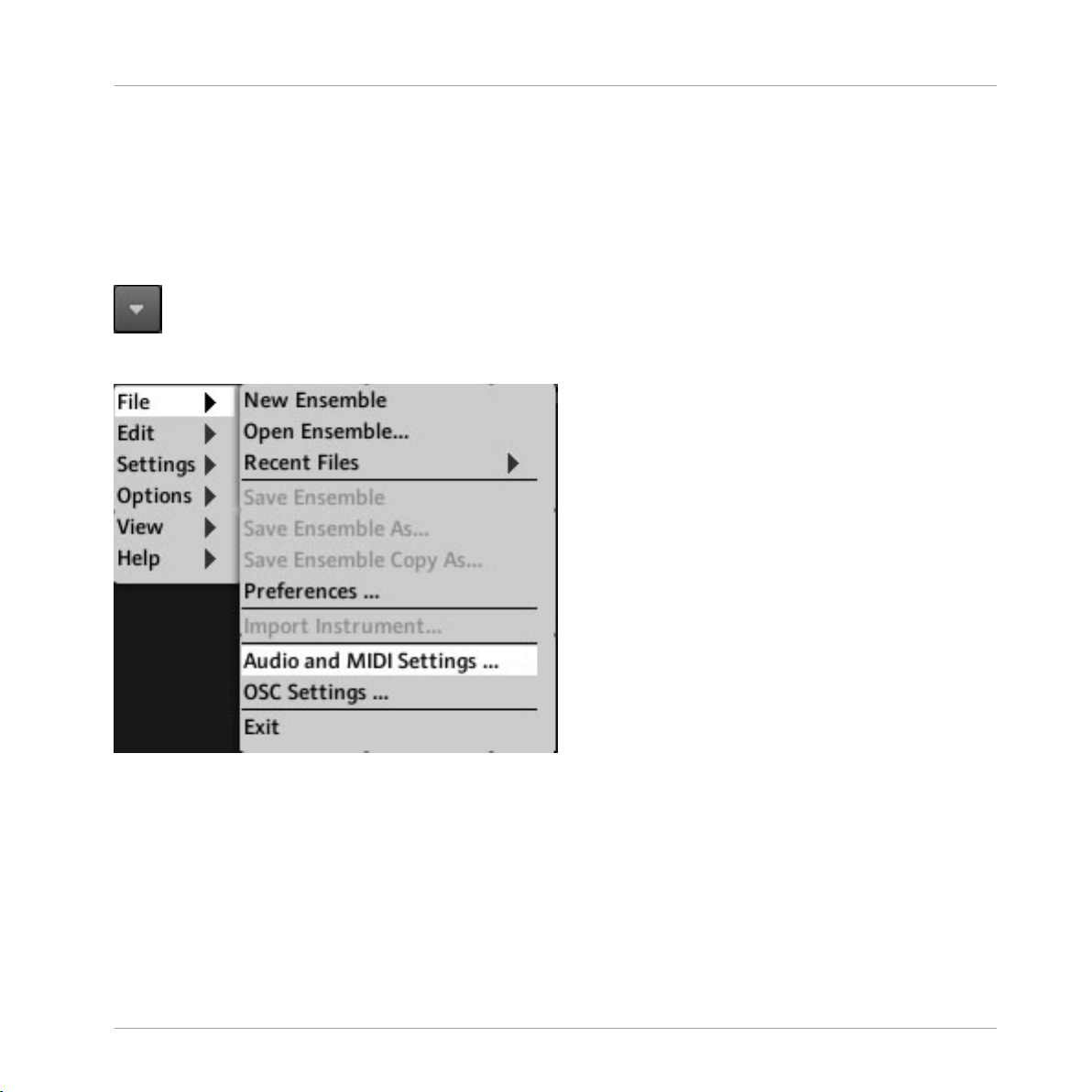
Operación básica de REAKTOR
Configuración del hardware de audio
2.1.1 El cuadro de configuración de audio y MIDI
Al arrancar REAKTOR por primera vez, el cuadro de configuración de audio y MIDI se abri
rá automáticamente. Posteriormente, este cuadro podrá abrirse desde el interior del pro
grama.
1.
Haga clic en el botón del Menú para abrir el menú de la aplicación.
2. Seleccione la opción File > Audio and MIDI Settings… :
2.1.2 Seleccionar un dispositivo de audio
Para seleccionar el dispositivo de audio a emplear con REAKTOR:
1. Haga doble clic en la aplicación de REAKTOR para iniciarla. A continuación, aparece
rá el cuadro de configuración de audio y MIDI (Audio and MIDI Settings...).
REAKTOR 5.5 - Primeros Pasos - 15
Page 16
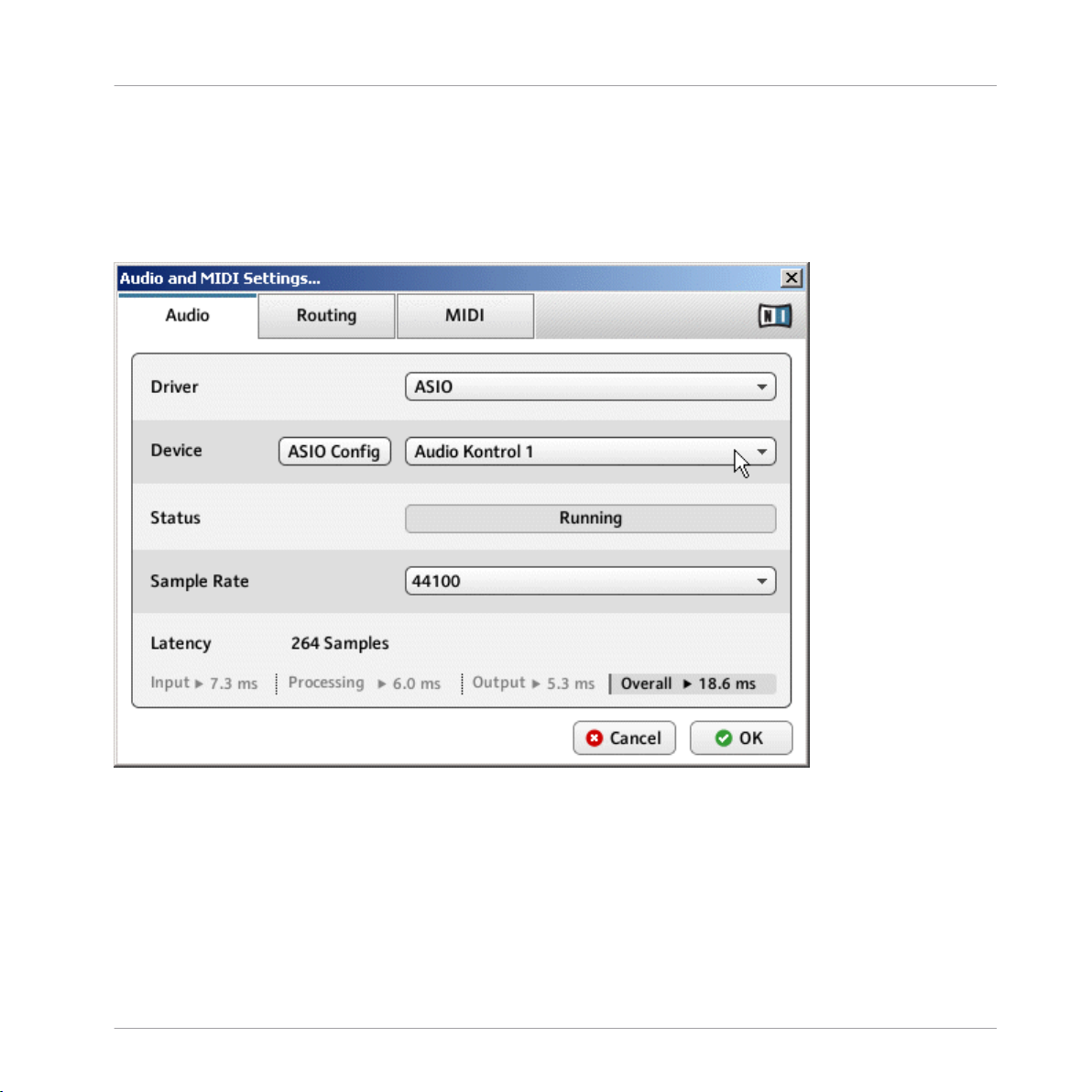
Operación básica de REAKTOR
Configuración del hardware de audio
2.
En este cuadro de diálogo, haga clic en el menú denominado Device para abrir la lista
con las interfaces de audio disponibles. Si solamente hubiera un dispositivo presente,
el mismo y la frecuencia de muestreo quedarán seleccionados automáticamente. Si
hubiera dos o más dispositivos instalados en el ordenador, seleccione el que desea
emplear con REAKTOR, cliqueando en la entrada correspondiente del menú Device.
3.
En el menú denominado Driver, seleccione el controlador que desea emplear. En orde
nadores con sistemas operativos Windows®, lo más recomendable es usar ASIO™. En
ordenadores con Mac OS® X, la opción preseleccionada es Core Audio™.
REAKTOR 5.5 - Primeros Pasos - 16
Page 17
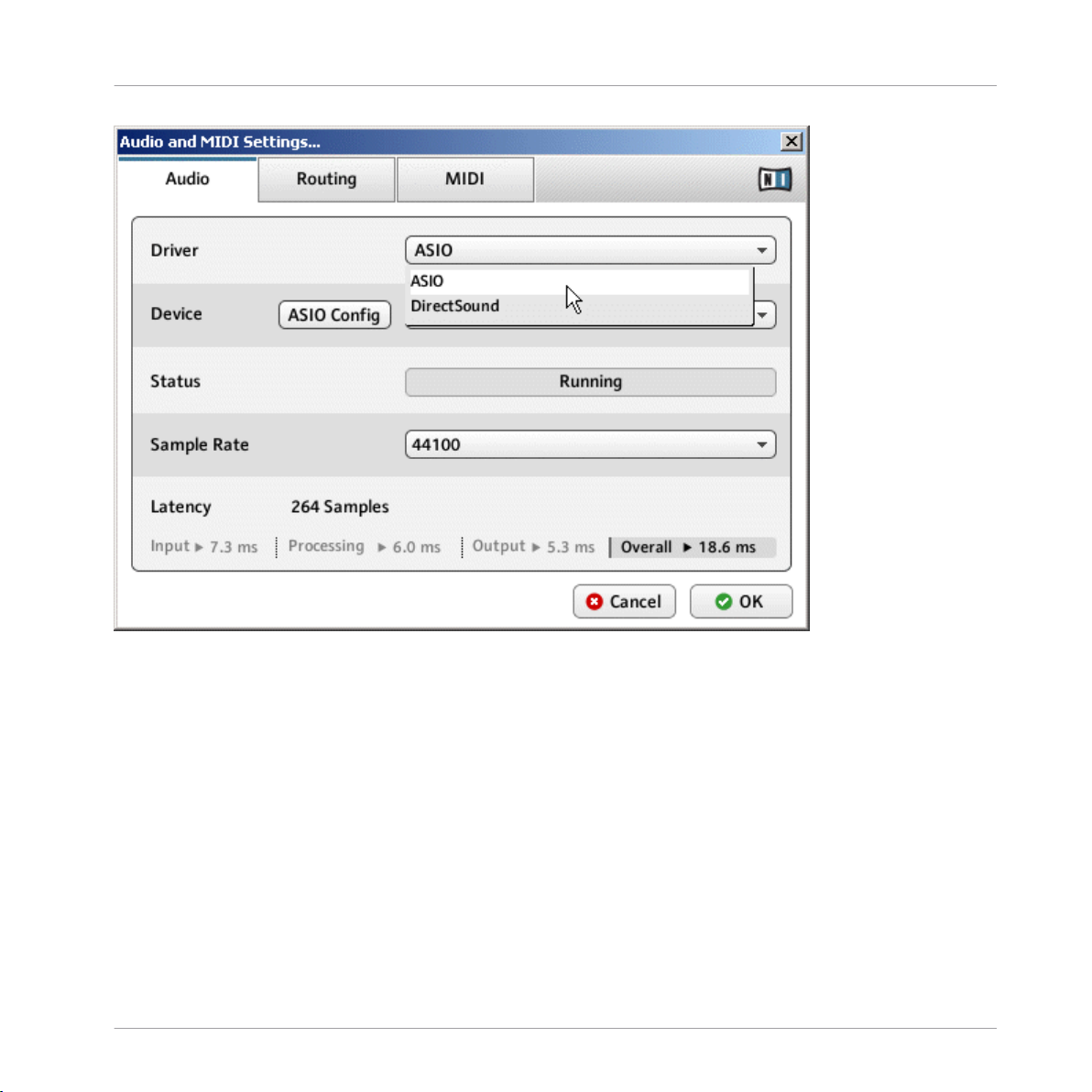
Operación básica de REAKTOR
Configuración del hardware de audio
Ahora que el dispositivo de audio y el controlador correspondiente han sido seleccionados,
proceda con la selección de una frecuencia de muestreo adecuada.
2.1.3
1.
Seleccionar la frecuencia de muestreo
Seleccione la frecuencia de muestreo a emplear en el menú denominado Sample Rate.
Recomendamos seleccionar una frecuencia de muestreo de 44100 Hz.
REAKTOR 5.5 - Primeros Pasos - 17
Page 18
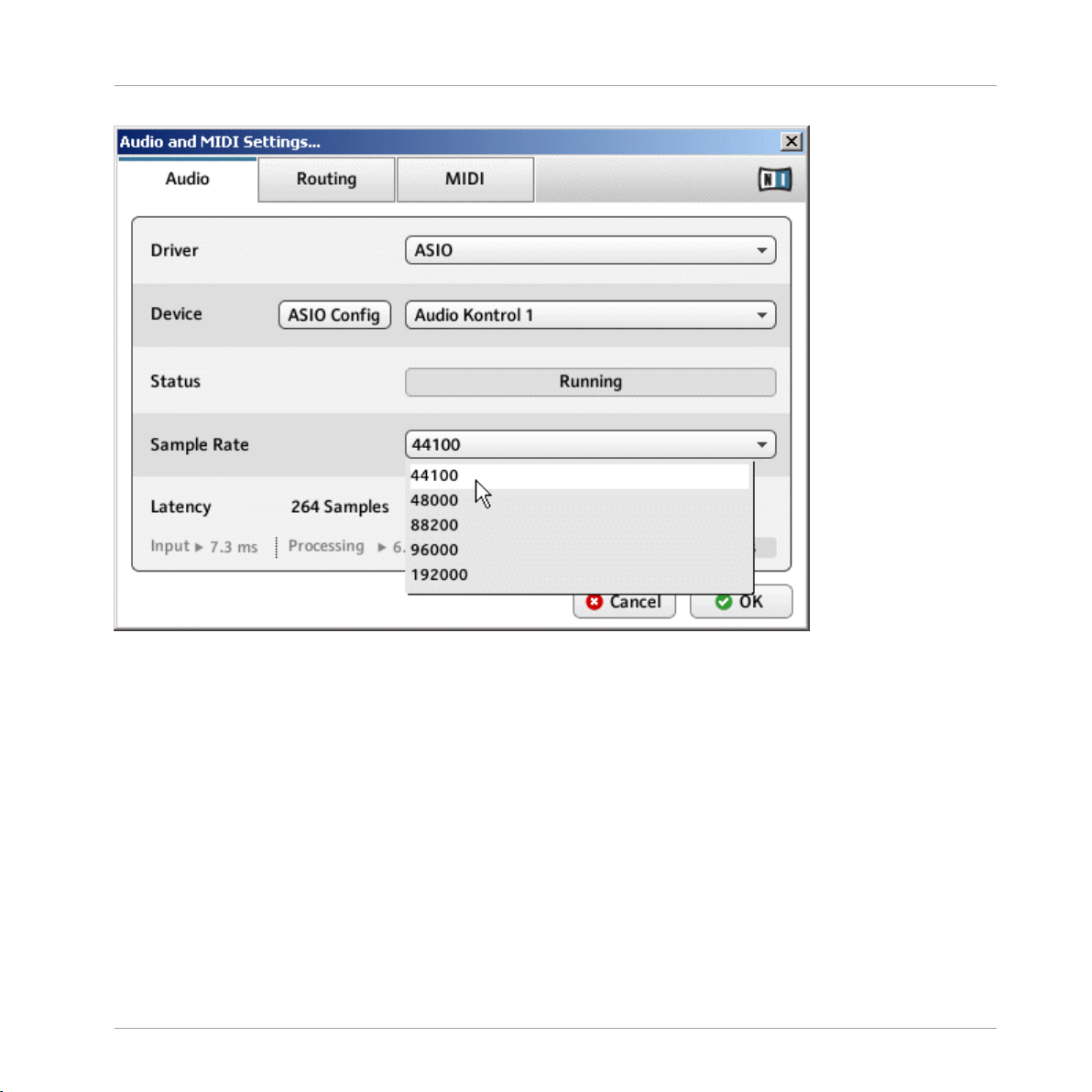
Operación básica de REAKTOR
Configuración del hardware de audio
2. Seleccionada la frecuencia de muestreo, pasemos ahora a ajustar la latencia de salida
del dispositivo de audio.
2.1.4
Ajustar la latencia de salida
La latencia de salida permite controlar la rapidez con la que la señal de audio generada
por REAKTOR se vuelve audible tras tocar alguna tecla de su teclado MIDI. La latencia
mínima que se pueda conseguir, sin que se produzcan ruidos o fallas, dependerá de la
cantidad de CPU disponible para el procesamiento de audio. Un ordenador moderno, con
figurado correctamente, no debería generar ningún tipo de demora perceptible. Ordenado
res más antiguos, sin embargo, demandarán configuraciones de latencia más laxas. El mo
do de ajuste de la latencia en el interior de REAKTOR, dependerá del sistema operativo
empleado.
REAKTOR 5.5 - Primeros Pasos - 18
Page 19
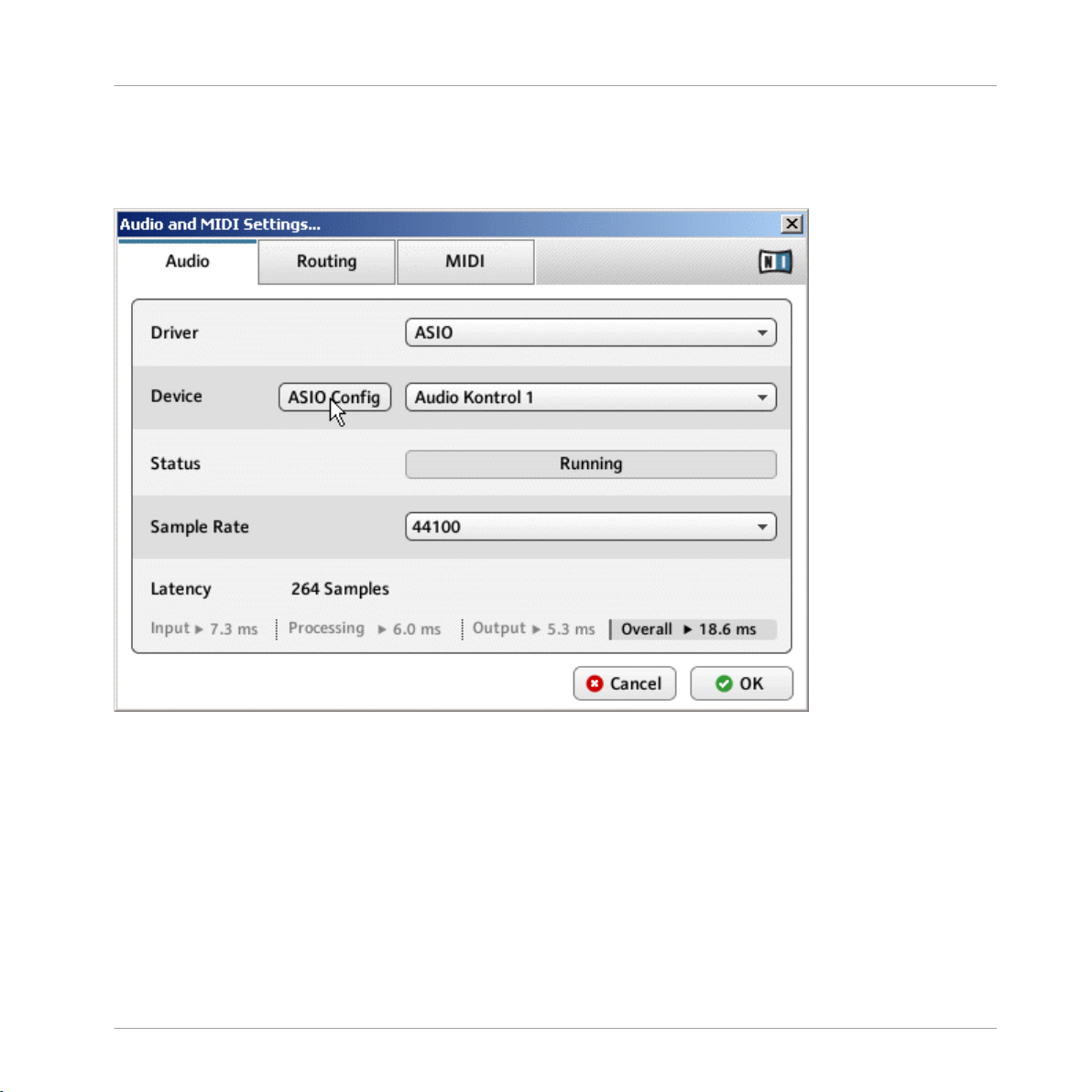
Operación básica de REAKTOR
Configuración del hardware de audio
Windows®
1.
Haga clic en el botón ASIO Config del cuadro Audio and MIDI Settings… para abrir el
panel de control del dispositivo de audio.
2.
En el panel de control, seleccione una latencia de salida de aproximadamente 10 ms.
Esta cifra debería andar bien en la mayoría de los ordenadores.
REAKTOR 5.5 - Primeros Pasos - 19
Page 20
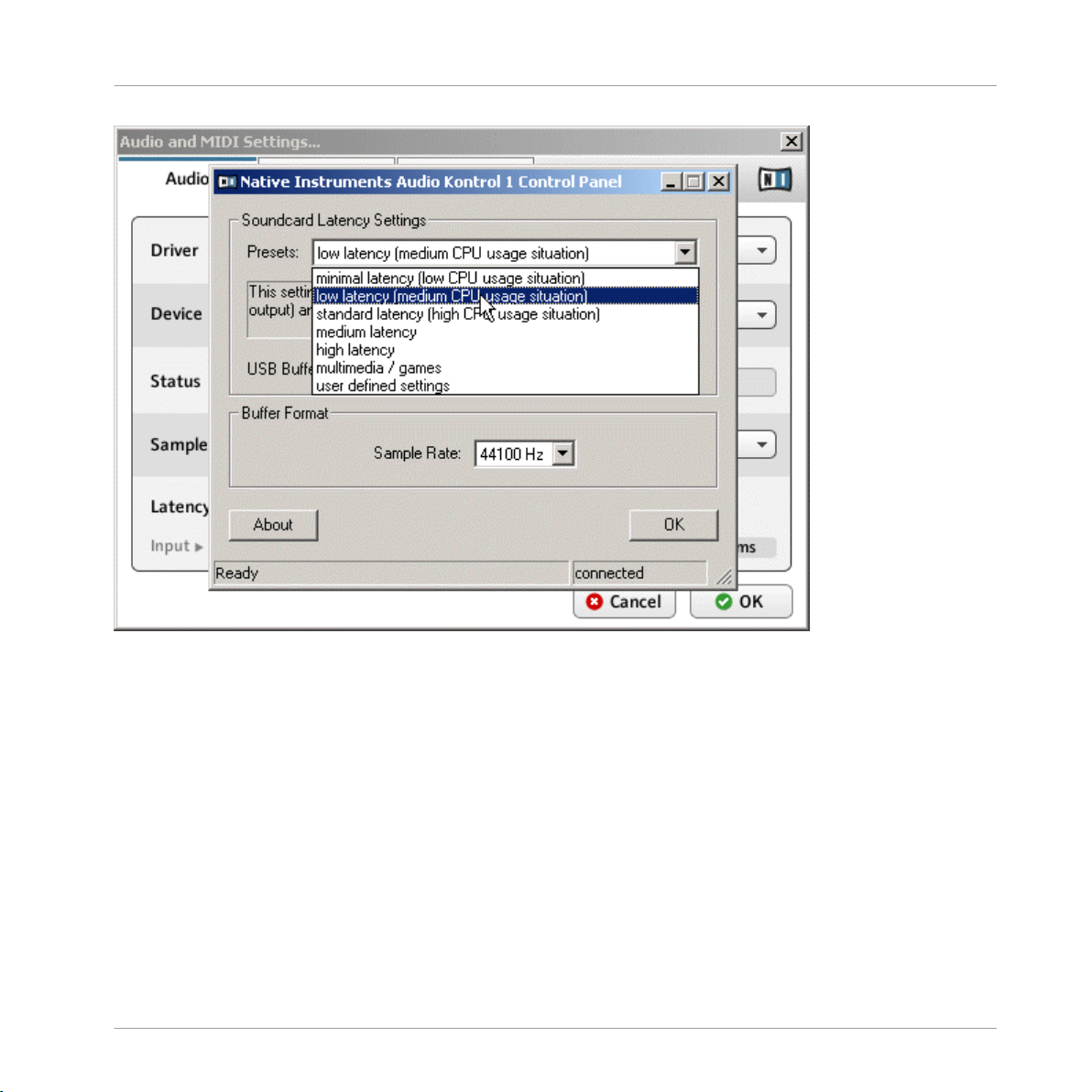
Operación básica de REAKTOR
Configuración del hardware de audio
3.
Para confirmar, haga clic en OK.
Mac OS® X
1.
Mueva el control deslizante de Latency, ubicado al final del cuadro de configuración de
audio y MIDI, hasta un valor aproximado de 256 samples.
REAKTOR 5.5 - Primeros Pasos - 20
Page 21
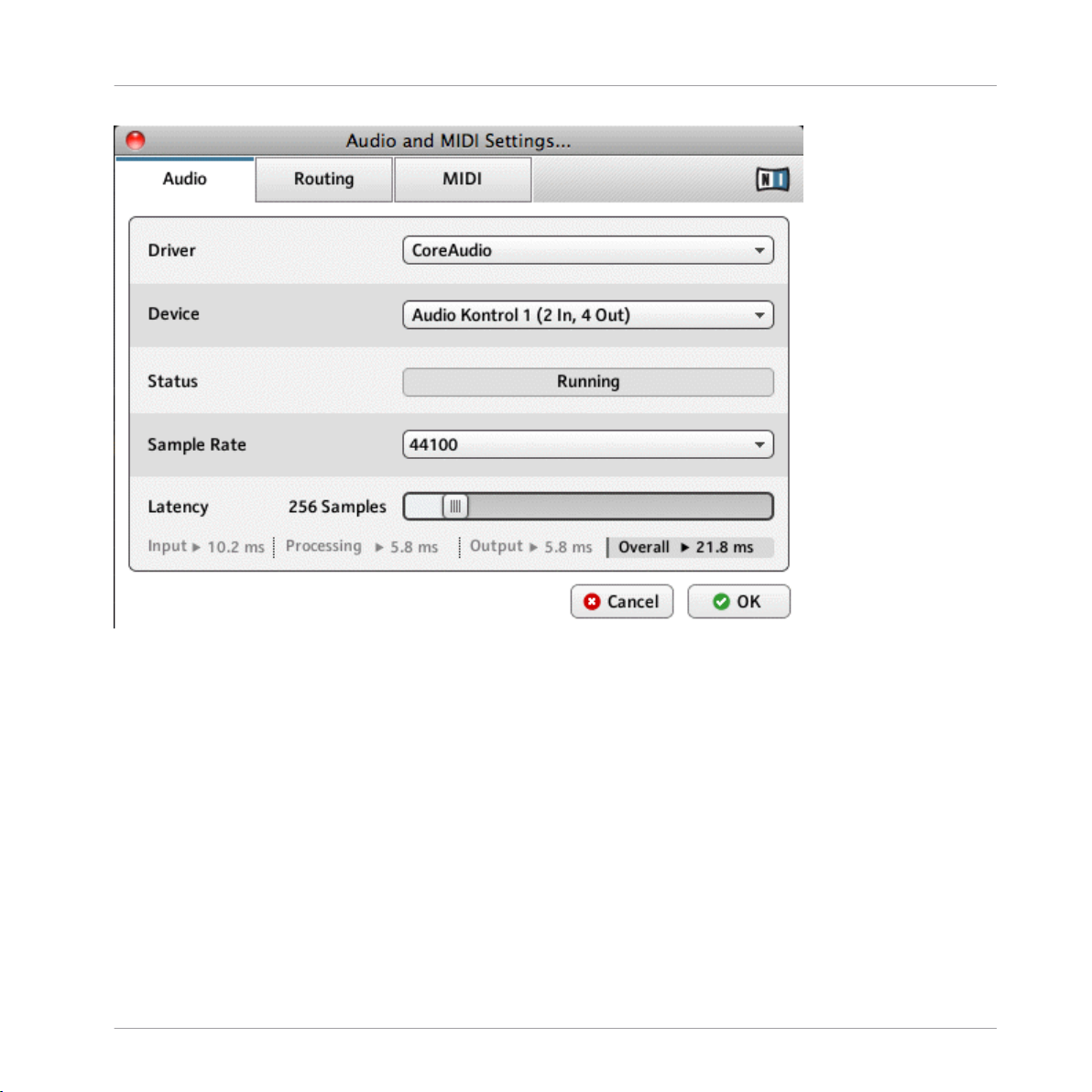
Operación básica de REAKTOR
Configuración del hardware de audio
2.
Para confirmar, haga clic en OK.
2.1.5
Direccionamiento: asignar las entradas de REAKTOR
Los canales de entrada de REAKTOR pueden asignarse a cualquiera de las entradas de su
dispositivo de audio:
1. En el cuadro de configuración de audio y MIDI, haga clic, arriba, en la ficha denomi
nada Routing (Si está usando Mac OS® X y quiere emplear las entradas integradas de
su Mac, deberá configurar un dispositivo agregado empleando la aplicación "Audio
MIDI Setup.app").
2.
Haga clic en el botón Inputs para acceder al listado de entradas.
3. Para asignar una de las entradas de REAKTOR a una de las entradas de su dispositivo
de audio, haga clic en la entrada correspondiente, presente en la columna de la dere
cha.
REAKTOR 5.5 - Primeros Pasos - 21
Page 22
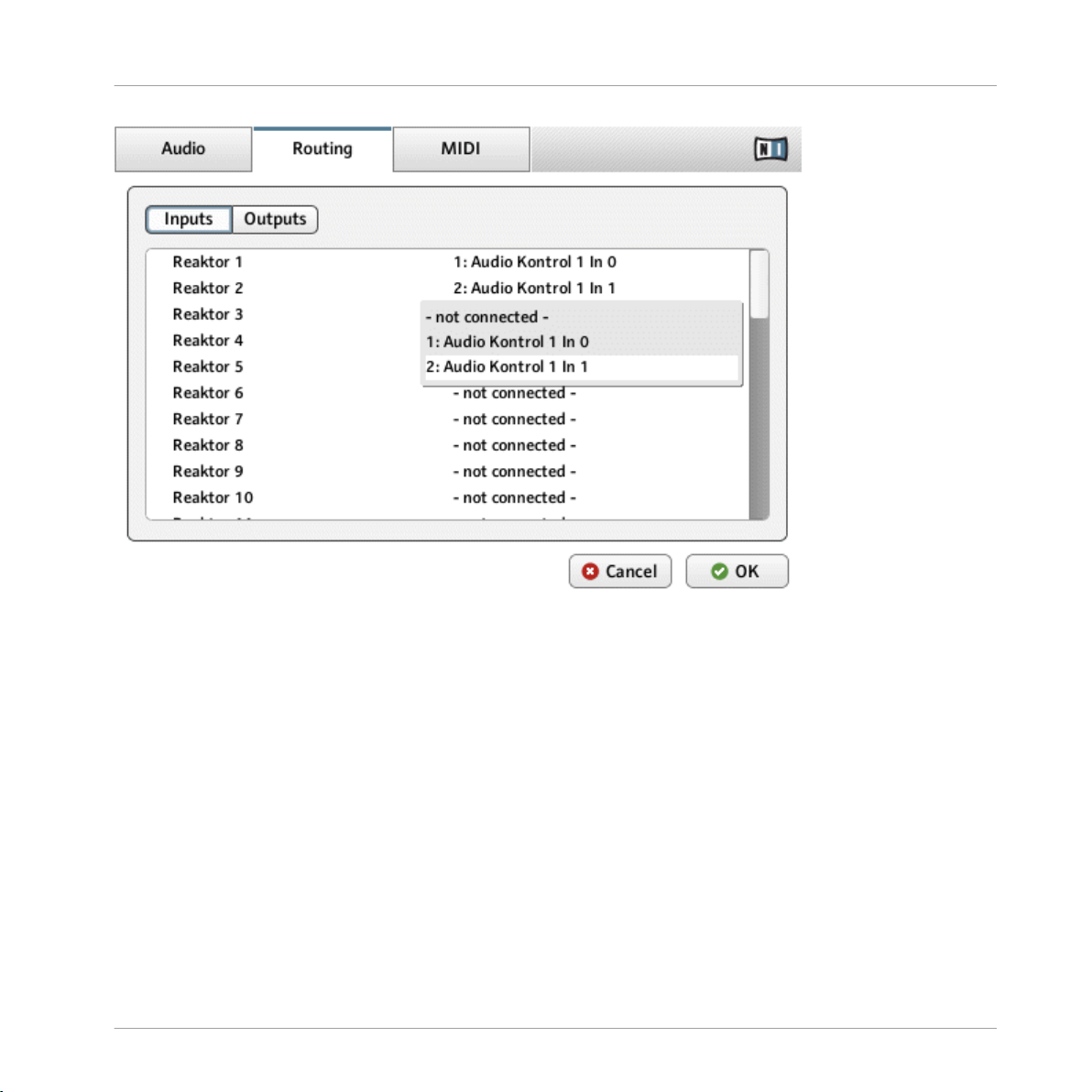
Operación básica de REAKTOR
Configuración del hardware de audio
4.
Haga clic en OK para confirmar la selección.
2.1.6
Direccionamiento: asignar las salidas de REAKTOR
Los canales de salida de REAKTOR pueden asignarse a cualquiera de las salidas de su
dispositivo de audio:
1.
Haga clic en la ficha denominada Routing del cuadro de configuración de audio y MIDI
(Si está usando Mac OS® X y quiere emplear las salidas integradas de su Mac, debe
rá configurar un dispositivo agregado empleando la aplicación "Audio MIDI Se
tup.app").
2.
Haga clic en el botón Outputs para acceder al listado de entradas.
3. Para asignar una de las salidas de REAKTOR a una de las salidas de su dispositivo de
audio, haga clic en la salida correspondiente, presente en la columna de la derecha.
REAKTOR 5.5 - Primeros Pasos - 22
Page 23
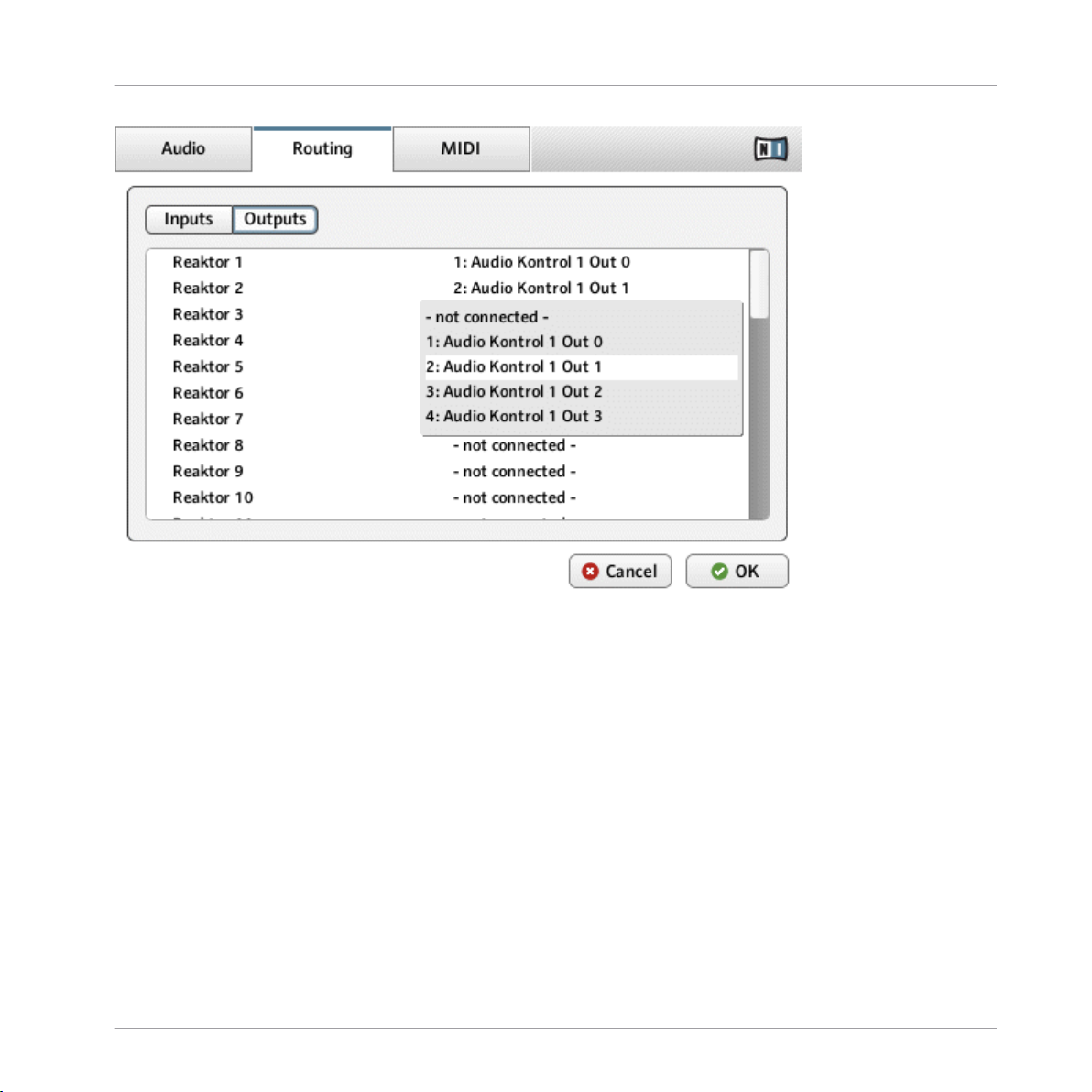
Operación básica de REAKTOR
Configuración del dispositivo MIDI
4.
Haga clic en OK para confirmar la selección.
2.2
1.
Configuración del dispositivo MIDI
Haga clic en la ficha denominada MIDI del cuadro de configuración de audio y MIDI.
La ventana presentará una serie de opciones según el aparato conectado al ordena
dor.
2. Haga clic en Off, a la derecha del dispositivo que quiera emplear. El texto pasará a
On para indicar que el dispositivo ha sido activado.
REAKTOR 5.5 - Primeros Pasos - 23
Page 24
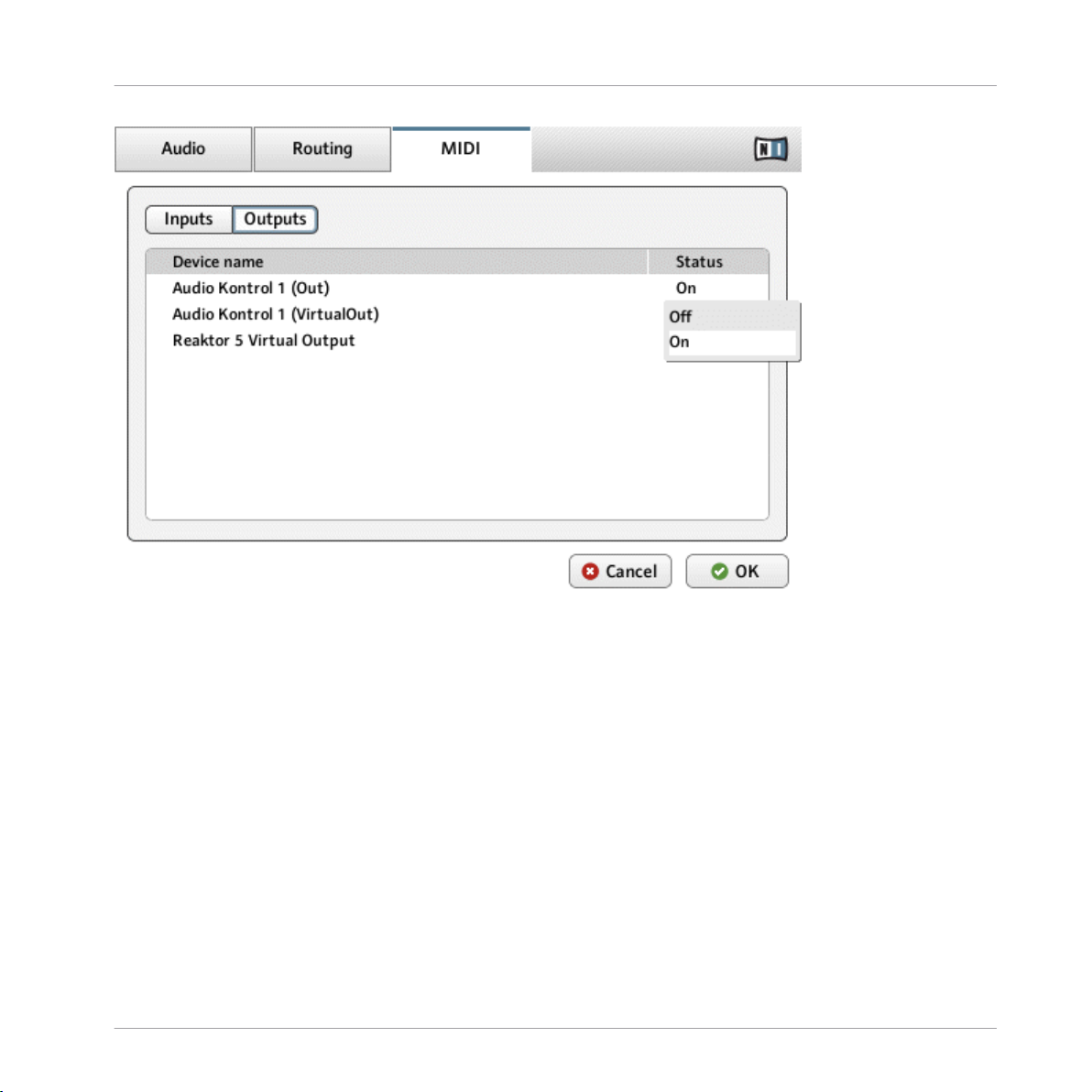
Operación básica de REAKTOR
Configuración del dispositivo MIDI
REAKTOR 5.5 - Primeros Pasos - 24
Page 25
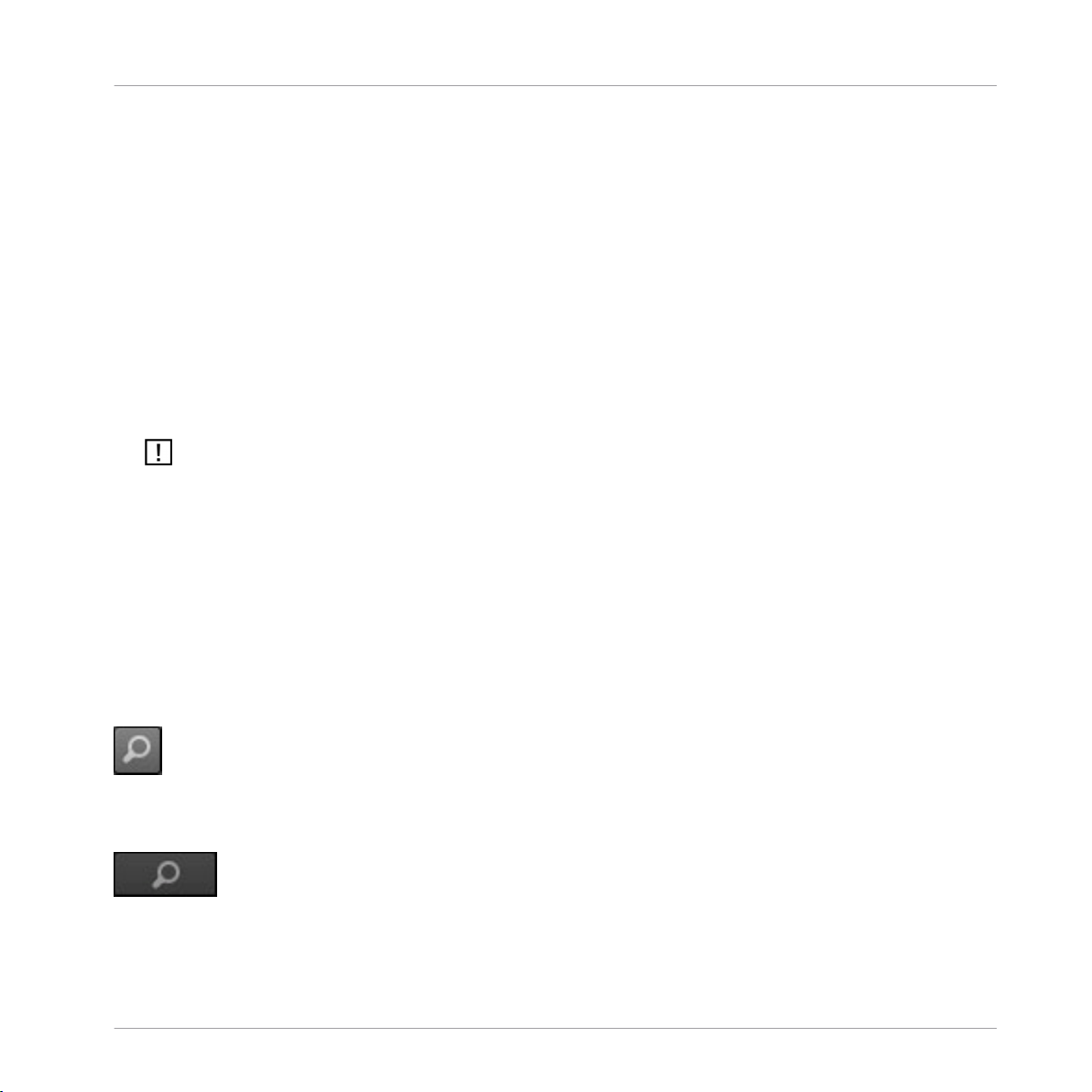
Carga y ejecución
3 Carga y ejecución
En esta guía explicativa vamos a mostrar la manera de cargar y tocar instrumentos ya exis
tentes.
▪ Vamos a usar el Buscador para abrir los Ensembles de REAKTOR.
▪ Luego, echaremos un vistazo a las preconfiguraciones de sonidos e instrumentos
(snapshots).
▪ Finalmente, vamos a enseñarle a guardar el trabajo realizado
Esta guía presupone que REAKTOR ya se encuentra instalado y que dispone de la selec
ción de fábrica, una colección de Instrumentos KOMPLETE. También da por hecho que
REAKTOR se emplea como plugin dentro de su secuenciador favorito.
Si ya es propietario de una licencia completa de REAKTOR, no necesita instalar el paquete
con la selección de fábrica: Carbon 2, el instrumento empleado como ejemplo, se halla pre
sente dentro del contenido de fábrica, en la sección New Additions > Synthesizers.
3.1 Algunos botones importantes
Antes de empezar, será importante familiarizarse con cuatro botones muy importantes que
se encuentran en la Barra principal y en el Panel lateral
▪
El botón del panel lateral (Sidepane) de la barra principal sirve para abrir o cerrar el
panel lateral. El panel lateral aloja las fichas Browser (Buscador), Snapshot, Panelsets (Pa
neles), y Properties (Propiedades).
Ilust. 3.1 El botón del Panel lateral
▪
Haga clic en la ficha
Ilust. 3.2 La ficha del Buscador
Browser
para abrir el buscador de archivos de REAKTOR.
REAKTOR 5.5 - Primeros Pasos - 25
Page 26
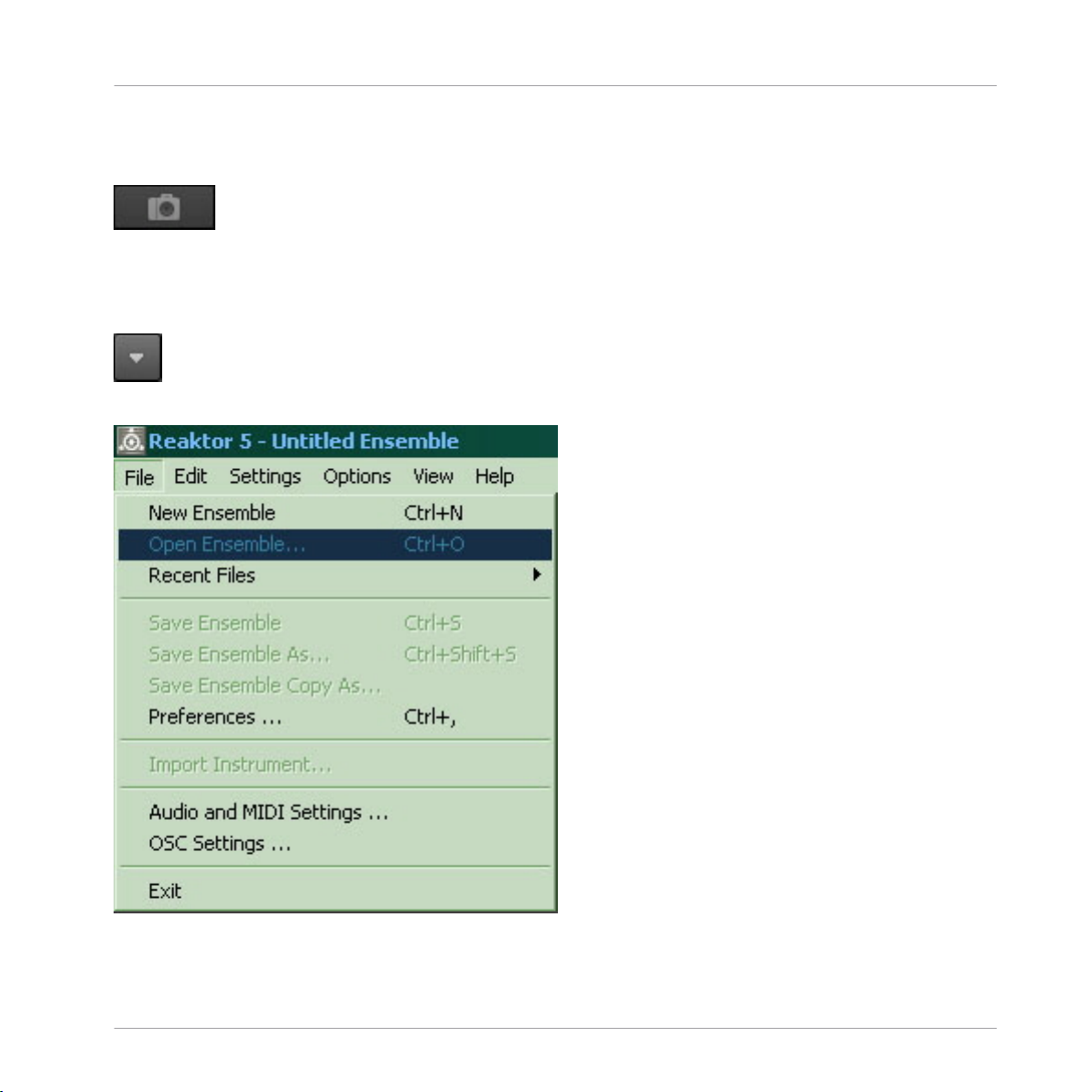
Algunos botones importantes
▪
Haga clic en el botón Snapshot para abrir el buscador de snapshots; utilizado para car
gar, guardar y modificar preconfiguraciones de instrumentos.
Ilust. 3.3 El botón Snapshot
▪
Para acceder al menú global, vamos a usar siempre el botón del Menú. Sin embargo,
todas las opciones utilizadas también pueden abrirse desde el menú de la aplicación.
Ilust. 3.4 El botón del Menú
Carga y ejecución
Ilust. 3.5 El menú de la aplicación (File) (versión Windows®)
REAKTOR 5.5 - Primeros Pasos - 26
Page 27
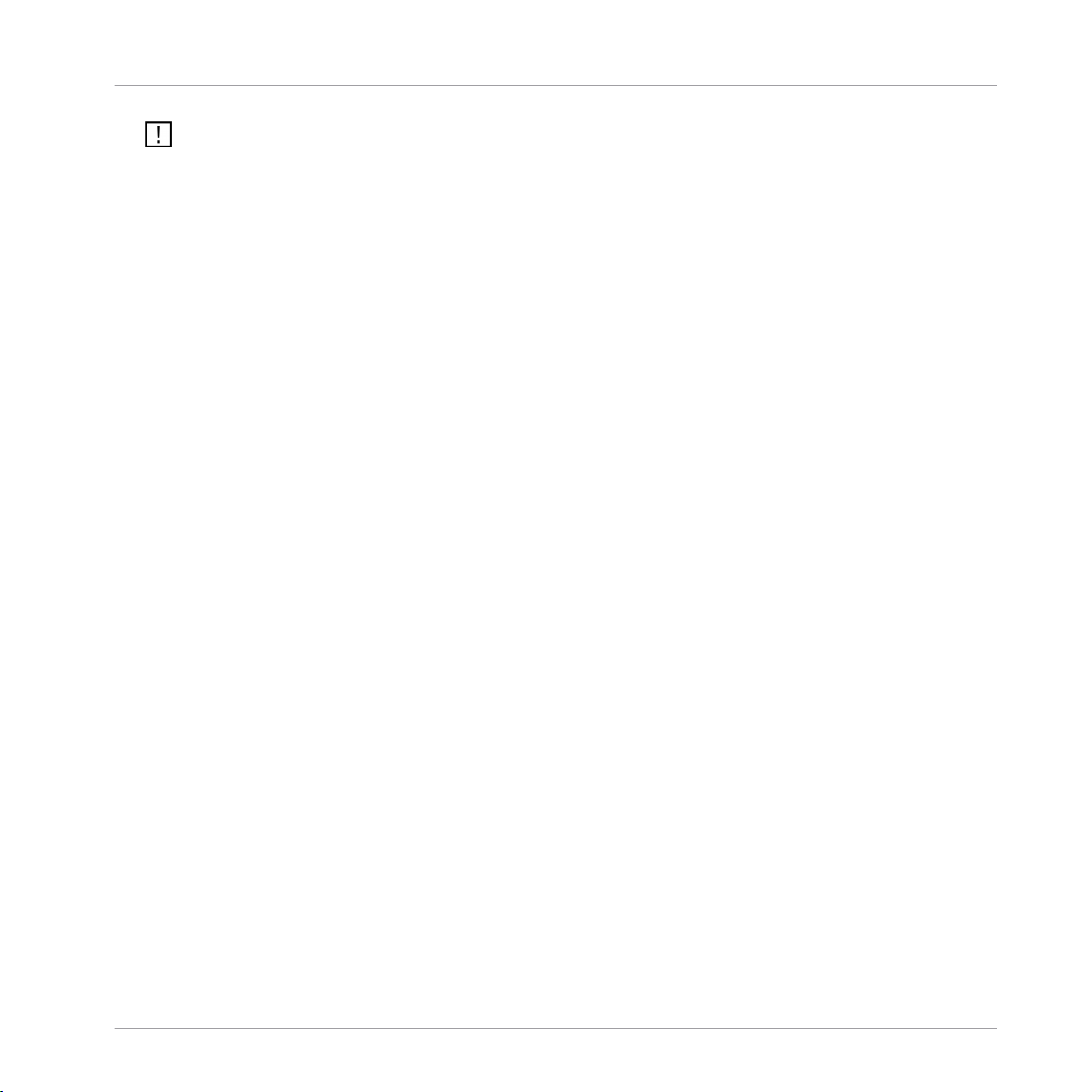
Carga y ejecución
Ensembles, Instrumentos e Instrumentos KOMPLETE
El menú de vistas (View) también permite acceder a todas las vistas de REAKTOR ofrecidas
por las opciones del menú global. Por cuestiones de brevedad, solamente se hace mención de
este aspecto en el manual de iniciación.
Tenga presente estos botones porque serán necesarios para el desarrollo de nuestra expli
cación. Ahora, vayamos al buscador para cargar nuestro primer ensemble de REAKTOR.
3.2 Ensembles, Instrumentos e Instrumentos KOMPLETE
Además de los botones ya mencionados, deberá recordar las denominaciones siguientes,
ya que son habitualmente empleadas por la comunidad de REAKTOR y serán de uso fre
cuente a lo largo de las guías de este manual:
▪ Un Ensemble es un juego de instrumentos que se puede cargar directamente en
REAKTOR. El mismo puede ser un solo sintetizador o una tira de canales con varios
efectos. Los instrumentos están mutuamente interconectados y se hallan conectados
a la salida y entrada de audio de la aplicación. Al guardar, normalmente emplearemos
el formato de archivo de ensemble.
▪ Un Instrumento forma parte de un ensemble, por ejemplo, una unidad de efecto de re
tardo. Los instrumentos se cargan dentro de un ensemble y se conectan a las salidas
y entradas de audio de la aplicación.
▪ Un Instrumento KOMPLETE es el único archivo que se puede utilizar cuando solo se po
see una licencia de reproductor. Técnicamente se parece mucho a los ensembles (en
la conexión de entradas y salidas, por ejemplo), pero se lo denomina instrumento da
do que conforma una unidad cerrada desde el punto de vista musical.
3.3 Cargar Carbon 2
Vamos a cargar Carbon 2, un sintetizador sustractivo de la biblioteca de fábrica de REAK
TOR.
3.3.1
Si al arrancar el programa el panel lateral no estuviera visible, ábralo cliqueando en el bo
tón respectivo (Sidepane) de la barra principal.
Abriendo el panel lateral
REAKTOR 5.5 - Primeros Pasos - 27
Page 28
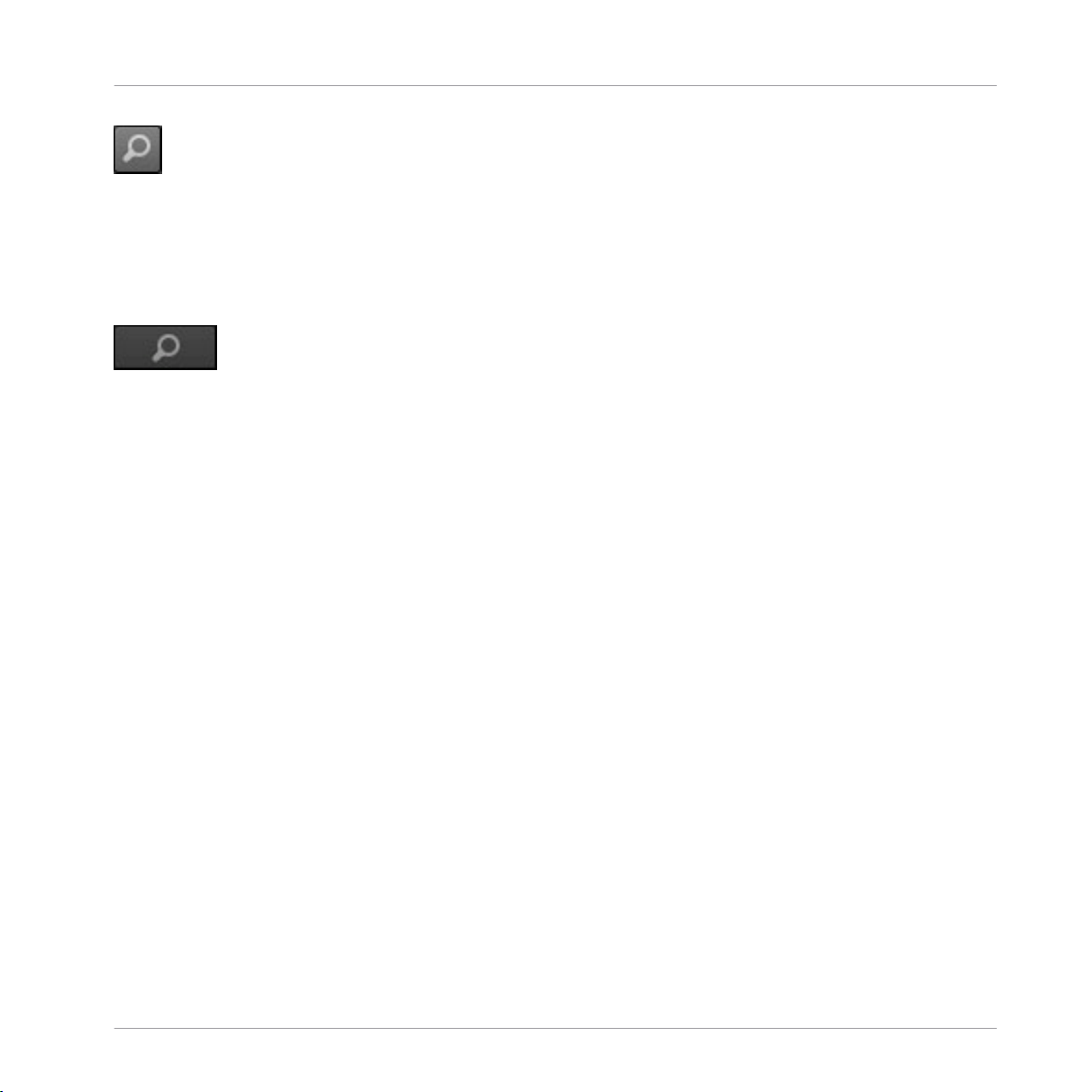
Carga y ejecución
Cargar Carbon 2
Ilust. 3.6 El botón del Panel lateral
3.3.2 Abrir el buscador
Abierto el panel lateral, haga clic en la ficha del buscador (Browser) o pulse [F5] en el te
clado de su ordenador.
Ilust. 3.7 La ficha del Buscador
A continuación, aparecerá el buscador de archivos. El mismo está dividido en tres partes:
arriba de todo hay cuatro botones que abren distintos contenidos. Debajo aparece un di
rectorio de archivos. Más abajo, aparece el listado de los archivos de la carpeta seleccio
nada en el directorio.
Ahora, haga clic en el botón denominado
Player
. Verá aparecer la lista de todos los Instru
mentos KOMPLETE. Seleccione la selección de fábrica de REAKTOR con un clic del ra
tón.
REAKTOR 5.5 - Primeros Pasos - 28
Page 29
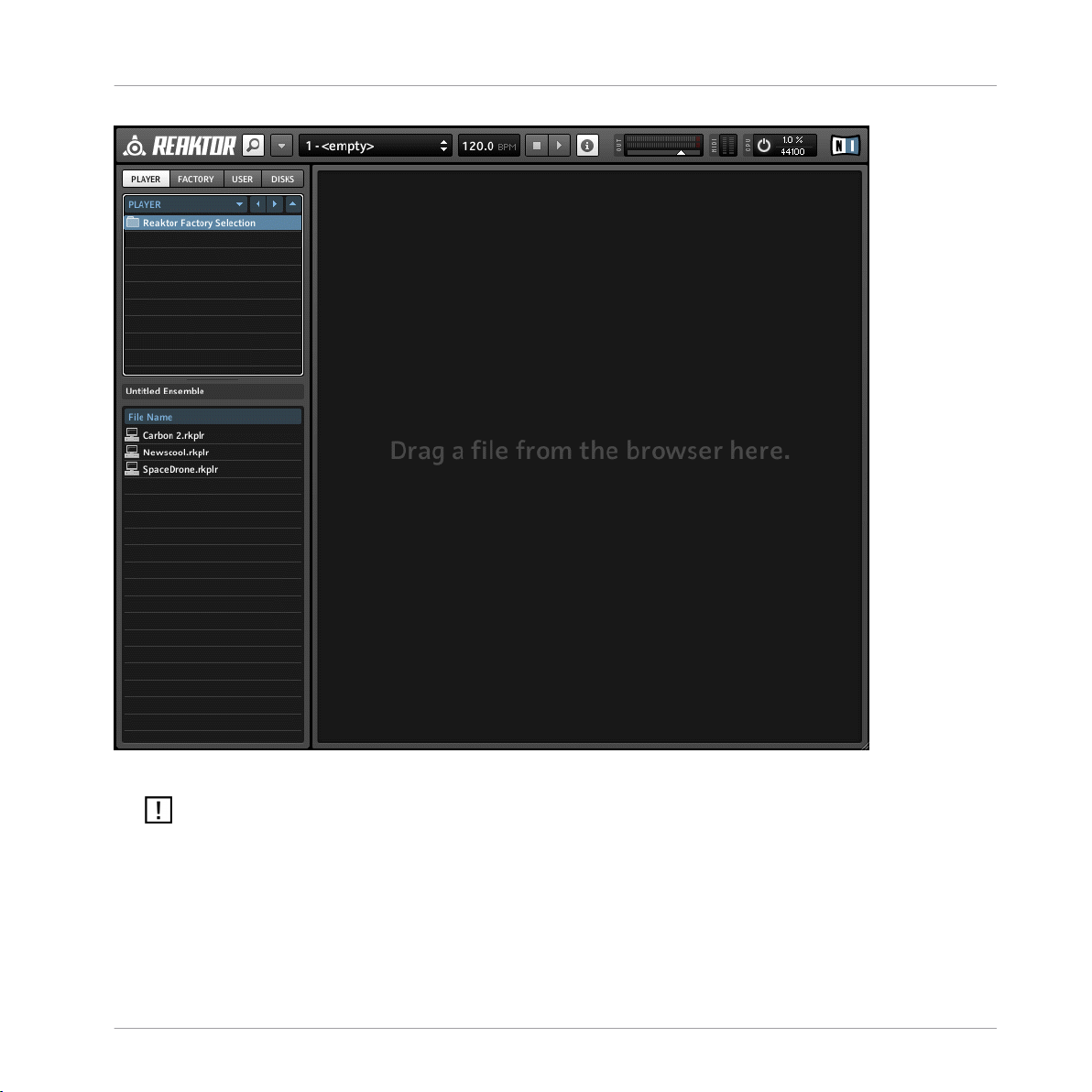
Carga y ejecución
Cargar Carbon 2
Ilust. 3.1 El Buscador con la selección de fábrica seleccionada
El botón situado junto al botón Player se denominará según la activación de REAKTOR: tras la
activación de REAKTOR, el botón abrirá el contenido de fábrica del programa y se denominará
"Factory". Hasta entonces, será denominado con la palabra "Demo". Esto significa que REAK
TOR pasará al modo demo cuando se cargue cualquier ensemble procedente de fábrica.
REAKTOR 5.5 - Primeros Pasos - 29
Page 30
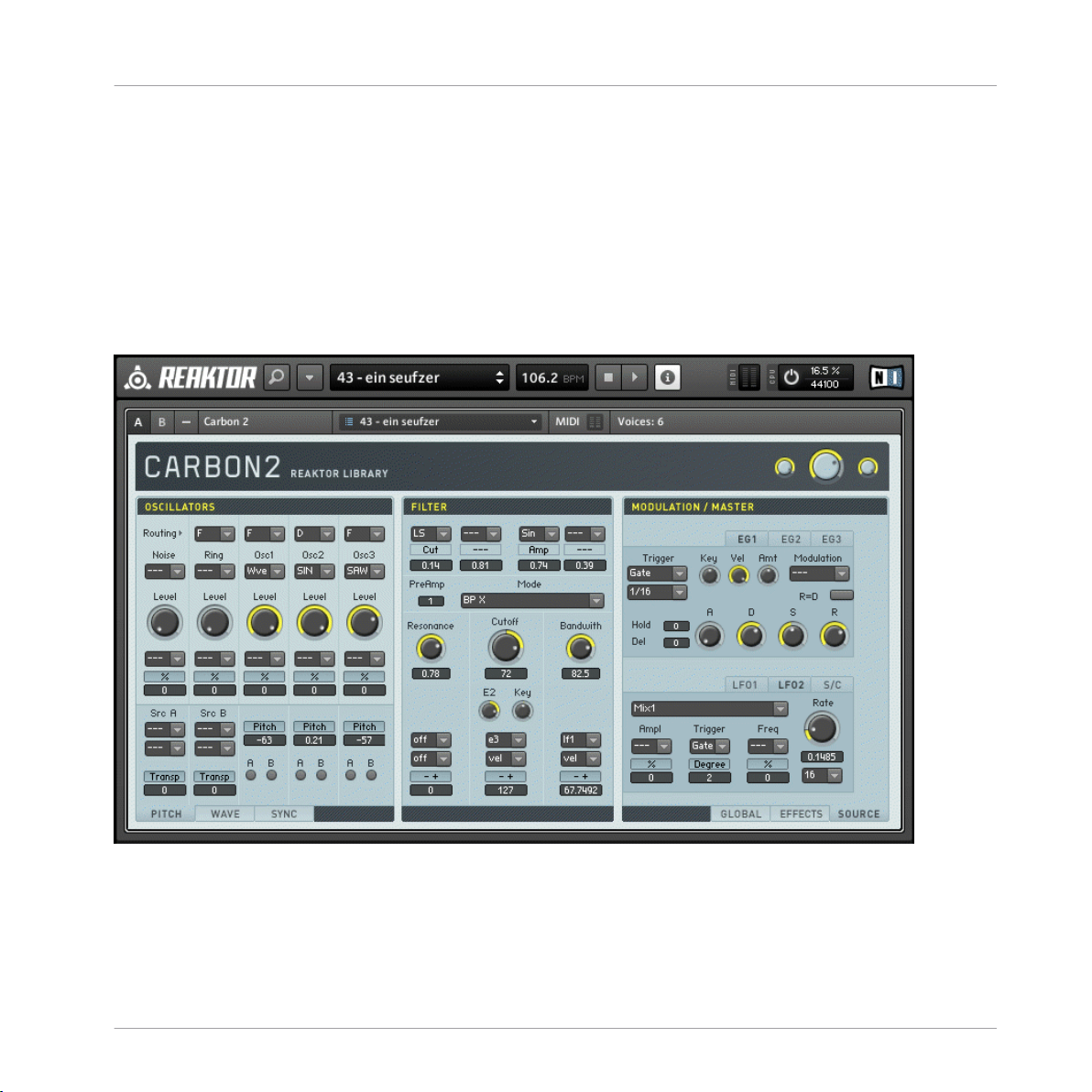
Carga y ejecución
Ejecutar Carbon 2 y sus snapshots
3.3.3 Cargar un archivo
Al seleccionar la selección de fábrica de REAKTOR, la lista de los instrumentos correspon
dientes aparecerá en la parte inferior del buscador. Haga clic en la entrada correspondien
te a Carbon 2 y arrástrela hasta el área principal de la aplicación. REAKTOR pasará a car
gar dicho archivo.
3.4 Ejecutar Carbon 2 y sus snapshots
Ilust. 3.2 Carbon 2 cargado en REAKTOR PLAYER
Carbon 2 es un clásico sintetizador sustractivo con osciladores, filtros, fuentes de modula
ción y unidades de efectos.
REAKTOR 5.5 - Primeros Pasos - 30
Page 31

Carga y ejecución
Ejecutar Carbon 2 y sus snapshots
Consulte el Detalle de instrumentos para una explicación detallada del Carbon 2 o la docu
mentación que viene con la selección de fábrica de REAKTOR.
3.4.1 Cargar un snapshot
Toque algunas notas en su teclado MIDI para hacerse una idea del sonido del sintetizador.
Luego, cambie el sonido completamente cargando un snapshot diferente.
En la terminología de REAKTOR, un snapshot puede estar constituido por un sonido, un
preset o un parche. Cada instrumento puede tener distintos snapshots y, al cargar alguno
de éstos, los controles del instrumento se ajustarán según valores específicos, recreando
así un sonido en particular.
Los snapshots de Carbon 2 se abren desde el control central en la barra principal de la
aplicación.
REAKTOR 5.5 - Primeros Pasos - 31
Page 32

Carga y ejecución
Ejecutar Carbon 2 y sus snapshots
Ilust. 3.3 El control de Snapshots
1. Haga clic en el control de Snapshot para abrir el menú desplegable. El menú contie
ne todos los snapshots del instrumento.
2. Seleccione In Deep.
3. Toque algunas notas para escuchar la diferencia.
REAKTOR 5.5 - Primeros Pasos - 32
Page 33

Carga y ejecución
Ajustar el sonido
3.5 Ajustar el sonido
En este apartado, aprenderemos a manejar un sonido a través de algunos ajustes básicos.
3.5.1 Cambiar efectos
In Deep es un snapshot que emplea profusamente el efecto de retardo para crear un soni
do espacioso. Supongamos que la canción sobre la que está trabajando no requiere de es
te tipo de espacio: apague el efecto haciendo clic en el botón Delay. En lugar del retardo,
vamos a añadir amplitud coral, haciendo clic en el botón
Chorus.
Ilust. 3.4 La ficha de efectos (Effects) con los efectos de coro (Chorus) y ecualización (EQ) activados
3.5.2
Cambiar el movimiento del filtro
También vamos a cambiar el movimiento del filtro.
REAKTOR 5.5 - Primeros Pasos - 33
Page 34

Carga y ejecución
Ajustar el sonido
1. Para manipular el movimiento del filtro, pase al costado derecho del instrumento, a la
sección de fuentes (ficha Source)
2.
En la parte inferior de la sección de fuentes, seleccione LFO1 haciendo clic en la ficha
correspondiente.
3.
Cliquee la perilla denominada Rate y gírela hacia arriba para incrementar el valor has
ta 8.
4. Toque una nota: la velocidad de movimiento del filtro se ha duplicado.
Ilust. 3.5 La sección del LFO de la ficha de fuentes (Source) tras los cambios aplicados
3.5.3
Cambiar la configuración del filtro
Para modificar el filtro propiamente dicho:
1.
En la sección de filtros del instrumento, haga clic en la perilla de resonancia (Resonan
ce) y arrastre hacia arriba hasta que su valor llegue a 0.5.
2. Póngale un poco de brillo al sonido incrementando el valor del recorte; haga clic en la
perilla Cutoff y arrastre hacia arriba.
REAKTOR 5.5 - Primeros Pasos - 34
Page 35

Carga y ejecución
Guardar los ajustes efectuados
Ilust. 3.6 La sección de filtros tras los cambios aplicados
3.6 Guardar los ajustes efectuados
Hay dos maneras de guardar los cambios efectuados al sonido:
▪ Store your host’s project file: es la opción más común a la hora de componer y la única
posible cuando REAKTOR opera en el modo de reproducción. Al guardar el trabajo, la
aplicación anfitriona extrae del plugin de REAKTOR toda la información necesaria pa
ra recuperar la configuración realizada y guarda dicha información dentro del proyecto
anfitrión. Cuando cargue nuevamente el proyecto anfitrión, REAKTOR volverá a gene
rar la situación vigente.
▪ Store the Ensemble file: esta opción solo es posible en el modo completo de REAK
TOR. En este caso, lo que se crea en un copia modificada del archivo cargado al co
mienzo de este tutorial. De esta forma, al cargar el instrumento modificado, en vez
del original, podemos emplear el sonido modificado sobre una canción diferente
REAKTOR 5.5 - Primeros Pasos - 35
Page 36

Carga y ejecución
Guardar los ajustes efectuados
Consulte la documentación de su programa anfitrión para más detalles sobre la forma de guar
dar sus proyectos.
Para guardar el archivo del ensemble como una copia del instrumento original, seleccione
la opción Save As… del menú de la aplicación. A continuación se abrirá una ventana en la
que podrá seleccionar una carpeta e ingresar el nombre del archivo. Tras realizar estas ac
ciones, haga clic en el botón
Save.
REAKTOR 5.5 - Primeros Pasos - 36
Page 37

Modificar un ensemble de REAKTOR
4 Modificar un ensemble de REAKTOR
En esta guía aprenderemos:
▪ A modificar un ensemble de REAKTOR. El ensemble se llama Junatik y es la agrupa
ción de dos instrumentos: un sintetizador y un retardo.
▪ A insertar un instrumento de reverberación en la agrupación y conectarlo con el sinte
tizador.
▪ A remover el instrumento de retardo de la agrupación.
▪ Algunos aspectos suplementarios del sistema de snapshots de REAKTOR.
▪ A emplear el buscador para cargar el ensemble Junatik y para insertar un instrumento
de reverberación.
Si está empleando REAKTOR PLAYER, no necesita seguir leyendo más. Completada la lectura
de los capítulos 2 y 3, ¡ya puede empezar a tocar!
4.1 Recapitulación
En esta primera guía hemos aprendido a crear y guardar snapshots con el botón Append.
También hemos guardado nuestro trabajo con el comando
vamos a seguir empleando estos elementos, no sería una mala idea repasar lo aprendido
hasta ahora antes de continuar.
Save Ensemble As.... Dado que
Empleo de los botones de REAKTOR
Los botones utilizados hasta ahora son:
▪
El botón del panel lateral (Sidepane) de la barra principal, utilizado para abrir o cerrar
el panel lateral. El panel lateral aloja el buscador, los snapshots, los paneles y las
propiedades.
Ilust. 4.1 El botón del Panel lateral
▪
Haga clic en la ficha del
Buscador
para abrir el buscador.
REAKTOR 5.5 - Primeros Pasos - 37
Page 38

Modificar un ensemble de REAKTOR
Empleo del buscador para cargar un ensemble
Ilust. 4.2 La ficha del Buscador
▪
Haga clic en la ficha de Snapshots para abrir la lista de snapshots.
Ilust. 4.3 La ficha Snapshot
En esta guía vamos a aprender las propiedades de REAKTOR. También vamos a usar el
botón de estructuras del ensemble.
▪
Haga clic en la ficha de Propiedades para abrir las propiedades de los ensembles, ins
trumentos, macros, módulos y demás elementos de REAKTOR.
Ilust. 4.4 La ficha de Propiedades
▪
Haga clic en el botón de Estructuras para abrir la estructura de REAKTOR.
Ilust. 4.5 El botón de Estructuras
Tenga presente estos botones porque los empleará con frecuencia, especialmente, cuando
veamos el uso de REAKTOR como plugin.
4.2
Empleo del buscador para cargar un ensemble
Esta vez, vamos a usar el buscador para cargar un ensemble.
1.
Cliquee en el botón Sidepane para abrir el panel lateral.
2.
Luego, cliquee la ficha del Buscador para abrir el buscador.
3.
Haga clic en Factory para recorrer la biblioteca de fábrica.
4. Sírvase del directorio de archivos que aparece en la parte superior del buscador y vaya
Ensembles > Classics > Synthesizer. La lista de los sintetizadores debería apa
hasta
recer en la parte inferior del buscador.
5.
En dicha lista, haga clic en Junatik para abrirlo.
REAKTOR 5.5 - Primeros Pasos - 38
Page 39

Modificar un ensemble de REAKTOR
Ensembles: agrupaciones de instrumentos
Ilust. 4.6 Junatik en el buscador
4.3
Ensembles: agrupaciones de instrumentos
En este apartado vamos a ver la relación jerárquica entre los instrumentos y los ensembles
de REAKTOR.
REAKTOR 5.5 - Primeros Pasos - 39
Page 40

4.3.1 El panel de Junatik
Modificar un ensemble de REAKTOR
Ensembles: agrupaciones de instrumentos
Ilust. 4.7 El sintetizador de Junatik con el StereoTDelay oculto.
Veamos el aspecto de Junatik. Se trata, por supuesto, del sintetizador identificado con el
nombre de Junatik. Debajo del sintetizador, vemos el instrumento llamado StereoTDelay.
Para que la vista del ensemble guarde cierto orden, los instrumentos integrantes se abren
o se cierran según necesidad. Aquí, el StereoTDelay aparece cerrado.
▪
Haga clic en el botón A, ubicado abajo, para abrirlo. Al cliquear en el botón de la raya
(—), junto a los botones A y B, volverá a cerrar el instrumento.
REAKTOR 5.5 - Primeros Pasos - 40
Page 41

Modificar un ensemble de REAKTOR
Ensembles: agrupaciones de instrumentos
Ilust. 4.8 StereoTDelay abierto
4.3.2 La diferencia entre un ensemble y un instrumento
Cuando estábamos trabajando con el 2-Osc, el retardo estaba integrado al sintetizador.
Aquí, el retardo es un instrumento independiente. REAKTOR denomina ensemble a la
agrupación de dos o más instrumentos. En nuestro ejemplo, el ensemble aloja en su inte
rior dos instrumentos: el sintetizador Junatik y el retardo StereoTDelay.
En la terminología de REAKTOR, un instrumento puede ser tanto un instrumento en el
sentido tradicional (p. ej., un sampler o un sintetizador) como también un efecto (p. ej.,
un retardo o un reverberado) o cualquier otra cosa, como secuenciadores o incluso una
ilustración.
REAKTOR 5.5 - Primeros Pasos - 41
Page 42

Modificar un ensemble de REAKTOR
Ensembles: agrupaciones de instrumentos
Ilust. 4.9 El instrumento Junatik
Ilust. 4.10 El instrumento Delay
REAKTOR 5.5 - Primeros Pasos - 42
Page 43

Modificar un ensemble de REAKTOR
Snapshot maestro de un plugin y orden de prelación de los snapshots
Toque algunas notas y escuche el sintetizador y el retardo. Cambie algunos snapshots para
escuchar sonidos diferentes. Dado que el Junatik está integrado por un sintetizador y un
instrumento de efectos, el sistema de snapshots es ligeramente diferente.
4.4 Snapshot maestro de un plugin y orden de prelación de los
snapshots
Si observamos la parte superior del ensemble, vamos a ver un panel denominado Ens – Ju
natik.
Ilust. 4.11 Panel del ensemble
En el panel del ensemble aparece seleccionado el snapshot número 83 – Berlín ambience
II
.
4.4.1 La jerarquía de snapshots vista desde las propiedades del programa
Para entender la jerarquía de snapshots, es necesario abrir el cuadro de propiedades del
programa. Para hacer esto:
1.
Haga clic sobre Ens – Junatik. Alternativamente, también puede cliquear en la ficha de
propiedades del panel lateral.
2.
Cliquee el botón Function para abrir la página de funciones de las propiedades de Juna
tik.
REAKTOR 5.5 - Primeros Pasos - 43
Page 44

Ilust. 4.12 El botón de funciones
Modificar un ensemble de REAKTOR
Snapshot maestro de un plugin y orden de prelación de los snapshots
Ilust. 4.13 Las propiedades del ensemble con la opciones "Recall by MIDI" y "Snapshot Master for Plugin" seleccionadas.
REAKTOR 5.5 - Primeros Pasos - 44
Page 45

Modificar un ensemble de REAKTOR
Snapshot maestro de un plugin y orden de prelación de los snapshots
Observe ahora el área correspondiente a Snapshot. Notará que las casillas de Recall by MIDI y
Snapshot Master for Plug-In se encuentran marcadas.
4.4.2 Opciones Recall By MIDI y Snapshot Master for Plugin
▪ Snapshot Master for Plugin significa que cuando estos snapshots sean cambiados por
el Ensemble (master), los snapshots del sintetizador y del retardo también cambiarán.
En otras palabras, los instrumentos Junatik y StereoTDelay son esclavos del ensemble
maestro.
▪ Recall by MIDI significa que este instrumento puede recibir mensajes MIDI de cambio
de programa. Si el maestro también tiene esta opción y está sobre el mismo canal MI
DI, el snapshot del maestro tendrá prelación.
4.4.3 Propiedades de los snapshots del instrumento Junatik
Al cliquear el panel de Junatik, aparecerá el correspondiente cuadro de propiedades con la
opción Recall by Parent seleccionada.
Ilust. 4.14 El área de Snapshot del cuadro de propiedades del instrumento Junatik, con la casilla "Recall by Parent" marca
da.
Esto confirma que los snapshots del panel del ensemble son los snapshots maestros.
Cambie ahora algunos snapshots y verá que, algunas veces, los snapshots del instrumento
Junatik no siempre se corresponderán con snapshots equivalentes en el instrumento Ste
reoTDelay. Seleccionemos, por ejemplo, Snapshot “24 – Pointer 1”. Observará que el
snapshot del StereoTDelay dice 1 – Delay off. Pruebe, entonces, con otros snapshots del
instrumento Junatik para ver qué es lo que sucede.
REAKTOR 5.5 - Primeros Pasos - 45
Page 46

Modificar un ensemble de REAKTOR
Cambiar el instrumento de retardo por un instrumento de reverberado
4.4.4 Snapshots con el interruptor apagado
Habrá notado que los snapshots del Instrumento Junatik se reproducen sin el efecto de
retardo: el Snapshot 1 del StereoTDelay tiene el retardo apagado porque el interruptor On,
encima de la perilla Wet, está apagado.
Ilust. 4.15 El retardo está apagado
Este interruptor no solo silencia el instrumento, también ahorra consumo de CPU. Por lo
tanto, si emplea este ensemble en una EAD y prefiere usar los efectos de la EAD, tendrá
sentido, entonces, apagar este interruptor.
4.4.5 Flexibilidad de los snapshots
Por supuesto, si quiere cambiar el snapshot del instrumento StereoTDelay, podrá elegir
entre distintos presetes de retardo sin tener que cambiar el snapshot del sintetizador. Así
es como el sistema de snapshots se convierte en un sistema flexible que permite trabajar
con distintas opciones: diferentes instrumentos con snapshots diferentes o una opción
maestra que permite cambiar los snapshots de varios instrumentos.
4.5 Cambiar el instrumento de retardo por un instrumento de
reverberado
El sintetizador de Junatik nos gusta mucho pero ahora queremos saber cómo sonaría con
un reverberado. Vamos a reemplazar entonces el retardo por uno de los reverberados de
REAKTOR.
REAKTOR 5.5 - Primeros Pasos - 46
Page 47

Cambiar el instrumento de retardo por un instrumento de reverberado
4.5.1 Abrir la estructura interna de un ensemble
Para hacer esto, tenemos que ver cómo es la estructura del ensemble.
▪
Haga clic en el botón de Estructuras del panel lateral.
Ilust. 4.16 El botón de Estructuras
A continuación se abrirá la ventana con la estructura del ensemble.
Modificar un ensemble de REAKTOR
Ilust. 4.17 Estructura del ensemble de Junatik
Como puede apreciar, el sintetizador Junatik está conectado con el StereoTDelay. Las sali
das izquierda (L) y derecha (R) del Junatik están conectadas a las entradas izquierda y de
recha del StereoTDelay. Y las salidas izquierda (L) y derecha (R) del StereoTDelay están
conectadas a las salidas de audio.
Lo que haremos a continuación es usar el buscador para insertar un instrumento de rever
berado. Y luego, lo conectaremos con el Junatik. Pero antes de hacer todo esto, primero
tenemos que sacar el StereoTDelay de la estructura.
REAKTOR 5.5 - Primeros Pasos - 47
Page 48

Modificar un ensemble de REAKTOR
Cambiar el instrumento de retardo por un instrumento de reverberado
4.5.2 Eliminar un instrumento de la estructura
Para eliminar el retardo de la estructura de este ensamble:
1. Al cliquear con el botón derecho del ratón (o ejecutando [Ctrl]+clic en Mac Os® X)
sobre el esquema del StereoTDelay representado en la ventana de estructuras, se
abrirá un menú contextual.
2. En dicho menú, haga clic en Delete para borrar el instrumento de la estructura.
Ilust. 4.18 Borrando un instrumento
El Instrumento StereoTDelay ha sido eliminado dentro de la estructura.
REAKTOR 5.5 - Primeros Pasos - 48
Page 49

Modificar un ensemble de REAKTOR
Buscar instrumentos con el buscador
4.6 Buscar instrumentos con el buscador
Vamos a reemplazar el retardo por un instrumento de reverberación. Usemos el buscador
para cargar el archivo "SpaceMaster.ism".
1.
En el panel lateral, haga clic en la ficha del Buscador para abrir el buscador de REAK
TOR.
2. En el directorio del buscador, vaya hasta Instruments > Effects.
REAKTOR 5.5 - Primeros Pasos - 49
Page 50

Modificar un ensemble de REAKTOR
Buscar instrumentos con el buscador
3.
En la parte inferior del buscador, cliquee y arrastre el archivo Space Master 1 – Stereo.ism
hasta la ventana de estructuras. El instrumento será insertado en la estructura del en
semble.
REAKTOR 5.5 - Primeros Pasos - 50
Page 51

Modificar un ensemble de REAKTOR
Buscar instrumentos con el buscador
Ilust. 4.19 SpaceMaster ha sido insertado dentro de la estructura
Para agregar instrumentos, también puede cliquear dos veces en la estructura y usar el menú
contextual.
REAKTOR 5.5 - Primeros Pasos - 51
Page 52

Modificar un ensemble de REAKTOR
Conectar el instrumento a la salida de audio
Ilust. 4.20 El instrumento SpaceMaster
4.7 Conectar el instrumento a la salida de audio
Ahora, tenemos que conectar el Junatik con el SpaceMaster y a éste, con las terminales de
la salida de audio.
4.7.1
Efectuar las conexiones
1. Haga clic y mantenga cliqueada la salida L (o el puntito a su lado) del instrumento
Junatik y arrastre el ratón hasta la entrada L de SpaceMaster. Al hacer esto, verá que
el cursor (convertido en una mano) arrastra un cable hasta el otro instrumento. Al lle
gar hasta la entrada L del SpaceMaster, suelte el botón del ratón.
REAKTOR 5.5 - Primeros Pasos - 52
Page 53

Modificar un ensemble de REAKTOR
Conectar el instrumento a la salida de audio
2. Repita la misma operación para el resto de las conexiones (incluyendo la conexión de
las salidas izquierda y derecha del SpaceMaster con las entradas 1 y 2 de las termi
nales de la salida de audio.
Completada la operación, la ventana debería ofrecer el siguiente aspecto:
Ilust. 4.21 SpaceMaster conectado a Junatik y a las salidas de audio.
Ahora, tenemos que verificar como están nuestros instrumentos en el panel Ensemble.
4.7.2 Restablecer la posición de los instrumentos en el panel del ensemble
Cabe la posibilidad de que al efectuar la inserción del instrumento, el SpaceMaster haya
quedado encima del Junatik en el panel del ensemble (si esto no ha sucedido, puede sal
tear la lectura de este apartado). Para cambiar la posición, haga lo siguiente:
1.
Vaya hasta la vista de paneles presionando el botón de Panel en la barra lateral.
2. Seleccione el panel del SpaceMaster (haciendo clic en el nombre del instrumento).
3. Luego, haga clic y arrastre el instrumento para situarlo debajo del Junatik. Una vez
debajo, suelte el botón: el Junatik habrá quedado nuevamente arriba.
REAKTOR 5.5 - Primeros Pasos - 53
Page 54

Modificar un ensemble de REAKTOR
Restaurar la jerarquía correcta de snapshots
Ilust. 4.22 Junatik ocupando la parte superior
4.8 Restaurar la jerarquía correcta de snapshots
Al insertar el SpaceMaster dentro de la estructura, hemos alterado la jerarquía de snaps
hots. Tenemos que restaurar la jerarquía maestra, en la cual los snapshots del ensemble
son los que tienen la prioridad. Vamos a tener que cambiar, entonces, algunas propieda
des de los instrumentos Junatik y SpaceMaster.
REAKTOR 5.5 - Primeros Pasos - 54
Page 55

Modificar un ensemble de REAKTOR
Restaurar la jerarquía correcta de snapshots
4.8.1 Abrir las propiedades del instrumento
Primero, tenemos que habilitar la opción "Snapshot Master for Plug-in" para el Ensemble
Junatik y habilitar la opción "Recall by Parent" para el SpaceMaster.
1.
En el panel lateral, haga clic en la ficha de Propiedades.
2. Cliquee en la cabecera de Ens – Junatik. Esto abrirá las propiedades del Ensemble
Junatik.
3.
Haga clic en el botón Function.
4.
Ahora, marque la casilla de Snapshot Master for Plugin de la sección Snapshot.
5. Ahora, haga clic en el panel del SpaceMaster (cliquear sobre el nombre del instru
mento). A continuación, se abrirá el cuadro de propiedades.
6.
Active la casilla de Recall by Parent.
REAKTOR 5.5 - Primeros Pasos - 55
Page 56

Crear un sintetizador secuenciado
5 Crear un sintetizador secuenciado
En esta guía vamos a crear un sintetizador-secuenciador
5.1 Recapitulación
Al trabajar con el Ensemble Junatik, vimos que el ensemble estaba compuesto por un ins
trumento sintetizador (el Junatik) y un instrumento de retardo (el StereoTDelay). Ahora,
vamos a crear un ensemble que empleará dos instrumentos de REAKTOR. Uno de ellos es
un secuenciador llamado Monoliner y el otro, un sintetizador llamado Soundschool Analog
(o ANALOG para abreviar).
Monoliner emula un clásico secuenciador de pasos con tres hileras de perillas y Sounds
chool Analog es un sintetizador semimodular de 2 osciladores.
Vamos a efectuar las conexiones necesarias de MIDI y de audio para que el secuenciador
pueda accionar el sinte.
REAKTOR 5.5 - Primeros Pasos - 56
Page 57

Crear un sintetizador secuenciado
Crear el ensemble de sintetizador y secuenciador
Ilust. 5.1 Monoliner y Soundschool Analog (ANALOG).
5.2 Crear el ensemble de sintetizador y secuenciador
Debemos empezar con un ensemble vacío y luego ir poniendo los instrumentos
5.2.1 Crear un ensemble nuevo
▪
Para crear un nuevo ensemble, haga clic en el botón del Menú y seleccione File > New
Ensemble.
REAKTOR 5.5 - Primeros Pasos - 57
Page 58

Crear un sintetizador secuenciado
Crear el ensemble de sintetizador y secuenciador
Ilust. 5.2 La opción New Ensemble del menú global.
Ilust. 5.3 Aspecto del panel de un nuevo ensemble
También puede utilizar el atajo de teclado [Ctrl]+N (Windows®) o [Cmd]+N (Mac OS® X) para
crear un ensemble nuevo.
5.2.2 Usar el buscador para cargar los instrumentos
1.
En el panel lateral, pulse la ficha del Buscador para abrir el buscador.
REAKTOR 5.5 - Primeros Pasos - 58
Page 59

Crear un sintetizador secuenciado
Crear el ensemble de sintetizador y secuenciador
2.
Pulse el botón Factory para abrir la biblioteca de fábrica.
3. A continuación, sírvase del directorio de archivos para ir hasta Instruments > Sequen
cers.
4.
En el cuadro inferior del buscador, arrastre el archivo Monoliner.ism hasta el área del pa
nel a la derecha. El Monoliner será insertado dentro del ensemble.
REAKTOR 5.5 - Primeros Pasos - 59
Page 60

Crear un sintetizador secuenciado
Crear el ensemble de sintetizador y secuenciador
Ahora, vamos a cargar el Soundschool Analog.
1. Vaya hasta la entrada Instruments > Synthesizers del directorio.
2.
Recorra los archivos hasta dar con SoundSchool Analog.ism.
3.
Cliquee y arrastre el archivo SoundSchool Analog.ism hasta el área del panel a la derecha.
REAKTOR 5.5 - Primeros Pasos - 60
Page 61

Crear un sintetizador secuenciado
El sintetizador-secuenciador en acción
Ilust. 5.4 Insertando SoundSchool Analog en el ensemble
5.3
El sintetizador-secuenciador en acción
Vamos a necesitar hacer algunas conexiones de audio y de MIDI entre el Monoliner y el
SoundSchool Analog.
REAKTOR 5.5 - Primeros Pasos - 61
Page 62

El sintetizador-secuenciador en acción
5.3.1 Panorama de la estructura interna
Cargados los instrumentos, la estructura debería tener el aspecto siguiente:
Crear un sintetizador secuenciado
Ilust. 5.5 Estructura del ensemble con los instrumentos Monoliner y ANALOG
Podemos ver los instrumentos Monoliner y ANALOG, y también un instrumento vacío (pre
determinado) que está conectado a las entradas y salidas de audio.
5.3.2 Eliminar el instrumento predeterminado
▪ Haga clic con el botón derecho del ratón (Windows®) o [Ctrl]+clic (Mac OS® X) sobre
la parte superior del instrumento y seleccione la opción Delete en el menú contextual.
REAKTOR 5.5 - Primeros Pasos - 62
Page 63

Crear un sintetizador secuenciado
El sintetizador-secuenciador en acción
Ilust. 5.6 Eliminación de un instrumento empleando el menú contextual
Conectemos ahora las salidas L y R de ANALOG con las entradas 1 y 2 de las terminales
de la salida de audio.
5.3.3
Conectar las salidas de ANALOG con la salida del audio
Seguramente, todavía recuerda esta operación por haber conectado el sintetizador Junatik
y el reverberador SpaceMaster.
1. Haga clic y arrastre a partir de la L (o el puntito a su lado): mientras ejecuta está ac
ción, verá formarse un "cable" de conexión a medida que arrastra el ratón hacia la en
trada de la primera terminal de la salida de audio. Llegado a destino, suelte el ratón y
la conexión habrá quedado establecida.
2. Repita el procedimiento para la salida R y la terminal 2 de la salida de audio.
La estructura debería tener ahora el siguiente aspecto:
REAKTOR 5.5 - Primeros Pasos - 63
Page 64

Crear un sintetizador secuenciado
El sintetizador-secuenciador en acción
Ilust. 5.7 ANALOG con sus salidas de audio conectadas.
Como puede ver, hemos conservado el instrumento Master porque cuenta con un conve
niente control maestro de volumen. Ahora, tenemos que verificar como están estos dos
instrumentos en el panel Ensemble.
5.3.4
▪
Ilust. 5.8 El botón de Panel
Panorama de Monoliner y ANALOG
Para ir hasta el panel de la vista del ensemble, pulse el botón Panel.
REAKTOR 5.5 - Primeros Pasos - 64
Page 65

Crear un sintetizador secuenciado
Efectuar la conexión MIDI entre los instrumentos
Ilust. 5.9 Monoliner y ANALOG
Como puede apreciar, Monoliner tiene tres hileras de perillas que controlan, respectiva
mente, la supresión de ruidos, la velocidad y el tono. La sección snc&pos, a la izquierda,
controla la velocidad y la dirección de la reproducción del secuenciador, y la manera en
que muchos pasos se usan. Más adelante, echaremos un vistazo a los otros controles. Y
muy importante: Monoliner presenta una salida MIDI integrada.
ANALOG presenta 2 osciladores con modulación anular, 2 envolventes, un LFO y un retar
do estéreo incorporado.
5.4 Efectuar la conexión MIDI entre los instrumentos
Monoliner es un instrumento que fue programado para enviar MIDI a otros sintes de
REAKTOR y, también, a sintetizadores externos. Tenemos que realizar ahora una pequeña
conexión dentro de este ensemble. Afortunadamente, esto es una operación muy sencilla.
REAKTOR 5.5 - Primeros Pasos - 65
Page 66

Crear un sintetizador secuenciado
Efectuar la conexión MIDI entre los instrumentos
5.4.1 Emplear las conexiones MIDI internas
Para direccionar internamente la salida MIDI del Instrumento Monoliner hacia la entrada
MIDI de ANALOG, deberá ir hasta la página de conexiones de las propiedades de Monoli
ner.
1.
En el panel lateral, haga clic en la ficha de Propiedades.
2.
Ahora, haga clic en el botón Connect para abrir la página de conexiones.
3. Para efectuar la conexión MIDI entre el secuenciador y el sinte, vaya hasta el menú
Select Instruments de la sección MIDI Out. Haga clic en dicho menú desplegable y selec
cione la entrada ANALOG.
4. Para comprobar si la conexión ha sido hecha, vaya hasta la página de conexiones del
Instrumento ANALOG. Haga clic, entonces, en la cabecera del Instrumento ANALOG
para seleccionarlo.
REAKTOR 5.5 - Primeros Pasos - 66
Page 67

Crear un sintetizador secuenciado
Los botones de ejecución y parada de REAKTOR
5. La página de conexiones de ANALOG debería aparecer en el panel lateral. Haga clic
en el menú desplegable de
Select Instruments, en la sección MIDI In. Notará que la casilla
junto a la entrada de Monoliner aparece marcada.
6. Ahora tiene que guardar el trabajo con el comando Save Ensemble As…del menú glo
bal. Y ahora pruebe cómo funciona esta combinación de secuenciador y sintetizador.
5.5
Los botones de ejecución y parada de REAKTOR
Los botones de Ejecución y Parada de REAKTOR serán usados para iniciar y detener el se
cuenciador.
Panorama de los botones de ejecución y parada
Los botones de Ejecución y Parada se encuentran en la barra de herramientas principal, en la
parte superior del instrumento, junto al indicador de BPM.
Ilust. 5.10 BPM/Ejecución/Parada
REAKTOR 5.5 - Primeros Pasos - 67
Page 68

Crear un sintetizador secuenciado
Los botones de ejecución y parada de REAKTOR
▪
Para accionar el secuenciador, haga clic en el botón de Ejecución. El secuenciador em
pezará a funcionar. Los indicadores de actividad MIDI se iluminarán para confirmar la
existencia de una conexión MIDI. También debería escuchar los sonidos que salen del
sintetizador.
Ilust. 5.11 Las luces de actividad MIDI
Pausar y restablecer el secuenciador
▪
Mientras el secuenciador está operando, un solo clic sobre el botón de Ejecución lo
pondrá en pausa; al cliquear
nuevamente sobre dicho botón, la reproducción conti
nuará a partir de ese punto. Un clic en el botón de Parada pondrá el secuenciador nue
vamente al comienzo de la pauta.
REAKTOR 5.5 - Primeros Pasos - 68
Page 69

Crear un sintetizador secuenciado
El Monoliner visto de cerca.
5.6 El Monoliner visto de cerca.
Observemos ahora los controles de velocidad y dirección con un poco de más atención.
5.6.1 Cambiar la velocidad y la dirección
Este secuenciador es muy flexible en su manera de reproducir las pautas.
▪ Para invertir la dirección de la reproducción y ponerle algunos rasgos aleatorios, abra
la lista de direcciones (haga clic en la flecha de dirección). Similarmente, podrá modifi
car la velocidad haciendo clic en el menú de sincronización (
sync).
Ilust. 5.12 Direcciones
REAKTOR 5.5 - Primeros Pasos - 69
Page 70

Crear un sintetizador secuenciado
El Monoliner visto de cerca.
Ilust. 5.13 Velocidades
El valor por defecto es 1/16, lo cual divide un compás en 16avos de nota (semicorcheas).
5.6.2 Número de pasos, diferencia entre pasos y control shuffle/swing
▪
La perilla stps cambia el número de pasos (entre 1 y 16).
▪
La perilla offs desplaza hasta el punto desde donde comienza el secuenciador.
▪
La perilla SHFL pone más swing a la reproducción. Haga la prueba de cambiar el nú
mero de pasos a 6 y luego desplace la diferencia hasta 9.
5.6.3 Las perillas GATE, VELO y PITCH, y los botones de encendido/apagado
▪
La fila superior de perillas (GATE) se usan para programar la duración de cada acciona
miento.
▪ La perilla del final es la perilla maestra y afecta todas las duraciones.
▪
La hilera siguiente, denominada VELO, programa el volumen de cada accionamiento.
También cuenta con un control maestro.
▪
La última fila de perillas, denominada PITCH, es para el tono.
▪ La fila de botones controla el encendido y apagado de Gate.
REAKTOR 5.5 - Primeros Pasos - 70
Page 71

Crear un sintetizador secuenciado
Explorar la información de los snapshots
Ilust. 5.14 Las perillas maestras
Ilust. 5.15 Los botones de encendido y apagado de Gate.
5.7 Explorar la información de los snapshots
Vamos a ver la información concerniente al secuenciador y al sinte.
5.7.1 Explorando los snapshots de Monoliner y de Analog
Monoliner solo tiene pocos presetes pero todos muy buenos. Lo divertido de este secuen
ciador es cambiar las direcciones y el número de los pasos y sus diferencias (con los con
troles de snc&pos), porque así obtendremos una amplia gama de variaciones. También
resulta interesante aleatorizar las configuraciones haciendo uso del botón rnd. El sintetiza
dor ANALOG tiene muchos más snapshots y resulta muy productivo ir cambiándolos du
rante la reproducción de una secuencia.
5.7.2 Mostrar y ocultar la información
Es aconsejable que la opción de mostrar la información se encuentre activada (pulsar el botón
de la información). Al posar el ratón sobre los controles del sintetizador, descubrirá notas muy
informativas.
REAKTOR 5.5 - Primeros Pasos - 71
Page 72

Crear un sintetizador secuenciado
Explorar la información de los snapshots
Ilust. 5.16 Información de la perilla FM.
Cuando haya terminado de investigar los distintos elementos, asegúrese de guardar otra
vez su trabajo.
Recuerde que si desea grabar encima de la versión guardada previamente, puede usar el
comando Save Ensemble del menú global. O también puede usar la opción Save Ensemble
As... para conservar la versión anterior y la nueva (con un nombre modificado).
REAKTOR 5.5 - Primeros Pasos - 72
Page 73

Explorar el sampler de REAKTOR
6 Explorar el sampler de REAKTOR
En esta guía vamos a trabajar con el Memory Drum 2, un reproductor de samples de per
cusión muy útil.
6.1 Recapitulación
Hasta ahora hemos explorado dos de los sintes de la biblioteca de REAKTOR; ya es hora
que echemos una mirada a uno de sus sámpleres.
▪ Vamos a aprender a reemplazar un sample de los mapeos con uno de nuestros propios
samples.
▪ Aprenderemos a poner un sample en el mapeo.
▪ Vamos a seleccionar samples del mapeo con nuestro teclado MIDI y a escucharlos ha
ciendo uso del ratón.
▪ También vamos a ver el mapeo de samples de REAKTOR.
▪ Finalmente, vamos a ver algunas propiedades del Memory Drum.
Volvamos a utilizar el buscador para cargar el Memory Drum 2.
REAKTOR 5.5 - Primeros Pasos - 73
Page 74

Explorar el sampler de REAKTOR
Usar el buscador para cargar el Memory Drum 2
Ilust. 6.1 Memory Drum 2
6.2 Usar el buscador para cargar el Memory Drum 2
1.
En el panel lateral, pulse la ficha del Buscador para abrir el buscador.
REAKTOR 5.5 - Primeros Pasos - 74
Page 75

Explorar el sampler de REAKTOR
Usar el buscador para cargar el Memory Drum 2
2. En el directorio de archivos, vaya hasta Ensembles > New Additions > Sample Player.
3. Haga doble clic en MemoryDrum2.ens.
Ilust. 6.2 Seleccionando Memory Drum 2 en el buscador.
Memory Drum 2 está mapeado para que C1 toque el primer sample y que con cada semi
tono se ejecute un sample nuevo. Antes que nada, explore un poco los sonidos tocando
tonos diferentes en el teclado. Tal vez los samples sean de su agrado, pero también es po
sible que tenga ganas de poner alguno de sus propios samples. Si quiere hacer esto, debe
rá abrir el editor de mapeos.
REAKTOR 5.5 - Primeros Pasos - 75
Page 76

Explorar el sampler de REAKTOR
Reemplazo y modificación de samples con el editor de mapeos
6.3 Reemplazo y modificación de samples con el editor de mapeos
Ahora vamos a usar el editor de mapeos para sustituir algunos samples. Vamos también a
activar el botón SEL BY KEY para que podamos tocar los samples del mapeo desde nues
tro teclado MIDI y para poder usar el ratón para escuchar los samples.
6.3.1
Abrir el mapeo y tocar los samples
1. Haga doble clic sobre la onda del sample. El editor de mapeos se abrirá. Si lo desea,
puede emplear también el botón de mapeo de samples de la barra lateral o utilizar direc
tamente el atajo de teclado [F9].
2.
Active la selección de samples por medio del teclado con el botón Key, ubicado arriba
a la derecha. Ahora, podrá seleccionar los samples con su teclado MIDI.
REAKTOR 5.5 - Primeros Pasos - 76
Page 77

Explorar el sampler de REAKTOR
Reemplazo y modificación de samples con el editor de mapeos
3.
Haga clic en el botón de la escucha previa (Prehear) para escuchar los samples en su
forma original.
Ilust. 6.3 El botón de pre-escucha (Prehear)
Vamos a sustituir algunos samples por algunos de los nuestros. Reemplacemos el sample
de tambor de la nota MIDI 48. Primero, tendremos que seleccionarlo presionando la tecla
C2 de nuestro teclado.
6.3.2 Usar la opción de reemplazo del menú de la lista de samples
▪
Abra el menú desplegable de edición (Edit), arriba a la izquierda del editor de mapeos,
y seleccione Replace.
REAKTOR 5.5 - Primeros Pasos - 77
Page 78

Explorar el sampler de REAKTOR
Reemplazo y modificación de samples con el editor de mapeos
Ilust. 6.4 La opción Replace reemplaza el sample seleccionado.
Esta acción debería abrir la carpeta con nuestros archivos de audio, seleccionada durante
la configuración de las preferencias de REAKTOR. En el ejemplo, hemos reemplazado el
tambor que ocupaba el lugar correspondiente a la nota MIDI 48.
6.3.3
División de teclas y nota raíz
Miremos de cerca el sample.
Ilust. 6.5 El editor de mapeos mostrando el sample Clap CloseTheBook.wav
REAKTOR 5.5 - Primeros Pasos - 78
Page 79

Explorar el sampler de REAKTOR
Reemplazo y modificación de samples con el editor de mapeos
L y R presentan el valor de 48. Esto significa que la división de teclado de este sample es
de solamente una nota: MIDI 48; lo cual resulta muy adecuado para un sonido de percu
sión. La nota raíz también es 48. Esto significa que el sample se reproducirá con su tono
original cuando está alojado en la nota MIDI 48.
Acabamos de reemplazar un sample, ahora vamos a mapear un sample nuevo.
6.3.4 Usar la opción de añadido del menú de la lista de samples
1. Vayamos hasta el último sample de la lista, el cual se encuentra sobre la nota MIDI
77 y lleva el nombre de Sound 9.
2.
Haga clic en el menú desplegable de Edit y seleccione Add.
Ilust. 6.6 Agregar un sample nuevo al mapeo de samples con la opción Add
REAKTOR 5.5 - Primeros Pasos - 79
Page 80

Explorar el sampler de REAKTOR
La interfaz del Memory Drum
Ahora se abrirá la última carpeta que hemos utilizado para reemplazar el otro sample. Por
supuesto, podemos elegir un sample de dicha carpeta o de cualquier otra. Un doble clic
sobre el sample seleccionado lo cargará dentro del mapeo.
6.3.5 Editar la división de teclado
Vamos a editar la división del teclado para que L y R tengan el mismo valor de 78. Para
cambiar el valor:
1. Haga doble clic sobre el número de la fila y columna correspondiente (aquí, la fila co
rrespondiente a nuestro nuevo sample y la columna identificada con la letra R)
2. Escriba el número nuevo.
3. Al terminar pulse [Intro]. Como se ve, agregar nuevos samples es una tarea sencilla.
4.
Si lo desea, ponga más samples. Cuando haya finalizado, cierre el editor de mapeo
pulsando nuevamente el botón de
Mapeo. En el apartado siguiente, visitaremos la in
terfaz del Memory Drum.
Ilust. 6.7 El botón de Mapeo de samples
6.4 La interfaz del Memory Drum
Cada nota MIDI no solo selecciona un sample diferente, también puede seleccionar dife
rentes características para cada sample.
6.4.1
Vayamos al primer sample que reemplazamos y cambiémosle el tono. En el Memory Drum
es posible cambiar el tono de un sample sin afectar a los demás.
Cambiar el tono de un sample solamente
REAKTOR 5.5 - Primeros Pasos - 80
Page 81

Explorar el sampler de REAKTOR
La interfaz del Memory Drum
▪
Haga clic en el deslizante de tono (identificado con una p) y arrástrelo hacia abajo:
Ilust. 6.8 Cambiando el tono (p) de un sample.
Ahora, ejecute el sample desde su teclado MIDI; debería escuchar un tono más bajo. Si
toca otros sonidos, verá que los mismos suenan con su tono original. Esto es lo que hace
único a este reproductor de samples de percusión. Con él podrá configurar los parámetros
de cada sample de manera individual. Pruebe otras variantes: por ejemplo, cada nota con
envolventes y filtros diferentes.
Sigamos explorando un poco más.
REAKTOR 5.5 - Primeros Pasos - 81
Page 82

6.4.2 Los snapshots del Memory Drum
Explorar el sampler de REAKTOR
La interfaz del Memory Drum
Ilust. 6.9 La lista de snapshots del Memory Drum
El preset Default presenta las mismas configuraciones para todas las percusiones. Seleccio
ne otros para escuchar las diferencias. Notará que las teclas no solo accionan samples di
ferentes, también contienen configuraciones muy diversas. Puede agregar más samples y
cambiar la configuración de alguno de ellos antes de guardar la versión de su ensemble. Si
modifica algún snapshot, asegúrese de guardarlo como un snapshot nuevo (con el botón
Append) y póngale otro nombre. Cuando haya finalizado la tarea de agregar o modificar sam
ples, guarde su trabajo con Save Ensemble As.... Si no lo hace, todo su trabajo se habrá
REAKTOR 5.5 - Primeros Pasos - 82
Page 83

Explorar el sampler de REAKTOR
La interfaz del Memory Drum
perdido. En la guía del capítulo ↑8, Hacer un sampler con los módulos de REAKTOR, va
mos a ver las distintas posibilidades que hay para reproducir un sample. También, apren
deremos a transportar el tono de los samples en el editor de mapeos.
REAKTOR 5.5 - Primeros Pasos - 83
Page 84

Construir un sintetizador con macros
7 Construir un sintetizador con macros
En esta guía vamos a construir un sintetizador de estilo analógico con algunas macros de
fábrica. El sinte estará compuesto por dos osciladores, un mezclador,dos modeladores de
envolvente y un filtro. Vamos a dar por sentado que usted ya ha leído las guías de los capí
tulos previos y que está al tanto de las distintas técnicas de inserción y conexión.
7.1 Qué es una macro
REAKTOR cuenta con una gran biblioteca de macros. Una macro es una estructura prefa
bricada que contiene un grupo de parámetros ya conectados entre sí y contenidos en su
propio módulo con las entradas y salidas correspondientes. Una macro es como un instru
mento pero más pequeño. Y es como un módulo, solo que adaptado para que pueda incor
porar configuraciones más complejas de osciladores, filtros, envolventes, retardos, etc.;
como los que podemos ver en los sintetizadores modulares. Cuando se convierta en un
operador más avanzado, le resultará provechoso pensar sus construcciones instrumentales
como si fueran objetos y separar de ellos los módulos que realizan determinadas operacio
nes para "encapsularlos" dentro de una macro.
En el sintetizar ya terminado de abajo, las diferentes macros son los rectángulos de con
troles encabezados por el nombre correspondiente.
REAKTOR 5.5 - Primeros Pasos - 84
Page 85

Construir un sintetizador con macros
Qué es una macro
Ilust. 7.1 Sintetizador terminado
La macro Oscillator 1 contiene 3 osciladores dentro de su estructura y controles para el
tono, la afinación de detalle, la amplitud y un interruptor de la onda. Estos controles cons
tituyen módulos individuales y fueron conectados entre sí y colocados en una pequeña
"carpeta" que denominamos con el nombre de macro.
REAKTOR 5.5 - Primeros Pasos - 85
Page 86

Construir un sintetizador con macros
Preparación
Ilust. 7.2 Estructura de la macro del oscilador
Los operadores avanzados, a menudo, seleccionan partes relacionadas de un ensemble, las
cortan y las pegan en una nueva macro para analizarlas con mayor claridad y para emplearlas
en otros armados.
7.2 Preparación
Vamos a empezar cargando un ensemble nuevo, vamos a borrarle el instrumento predeter
minado y vamos a insertarle un instrumento más apropiado.
7.2.1
Carguemos un ensemble nuevo de REAKTOR:
1.
Cargar un ensemble nuevo
Pulse el botón del Menú y seleccione File > New Ensemble.
REAKTOR 5.5 - Primeros Pasos - 86
Page 87

Construir un sintetizador con macros
Preparación
Verá aparecer el panel del ensemble.
Ilust. 7.3 Vista del panel de un ensemble nuevo
▪
Pulse el botón de Estructuras para ver la estructura correspondiente.
Ilust. 7.4 El botón de Estructuras
REAKTOR 5.5 - Primeros Pasos - 87
Page 88

Ilust. 7.5 La estructura de un ensemble nuevo
Construir un sintetizador con macros
Preparación
Trabajemos, ahora, sobre la estructura.
7.2.2 Eliminar el instrumento predeterminado
Como el sintetizador que queremos hacer tiene una sola salida, no vamos a necesitar el
instrumento predeterminado con sus dos salidas.
▪ Para borrar el instrumento predeterminado, cliquee con el botón derecho del ratón
(Windows®) o haga [Ctrl]+clic (Mac OS® X) sobre la parte superior del instrumento y
seleccione la opción
Delete en el menú contextual.
REAKTOR 5.5 - Primeros Pasos - 88
Page 89

Construir un sintetizador con macros
Preparación
Ilust. 7.6 Borrar el instrumento predeterminado.
Ahora tenemos que insertar un instrumento que tenga solamente una entrada, porque
nuestro sintetizador no va a ser estéreo sino mono.
7.2.3
Insertar un instrumento nuevo
▪ Para insertar un nuevo instrumento, cliquee con el botón derecho (Windows®) o haga
[Ctrl]+clic (Mac OS® X) sobre cualquier lugar vacío de la estructura para abrir, de es
te modo, el menú contextual. Seleccione, luego, la opción Insert Instrument >_New –
1in1out.
REAKTOR 5.5 - Primeros Pasos - 89
Page 90

Construir un sintetizador con macros
Preparación
Ilust. 7.7 Insertar un instrumento nuevo
El instrumento insertado contiene una entrada y una salida solamente.
REAKTOR 5.5 - Primeros Pasos - 90
Page 91

Construir un sintetizador con macros
Ilust. 7.8 Instrumento insertado en la estructura
En nuestro sintetizador, necesitamos solamente la salida; procedamos entonces a borrar la
entrada.
1. Abra el instrumento con un doble clic.
2. Con clic-botón derecho (Windows®) o con [Ctrl]+clic (Mac OS® X) sobre el módulo
de entrada (In) abrirá el correspondiente menú contextual. Luego, seleccione la op
ción Delete.
Preparación
3. Vuelva a cliquear en algún lugar de la estructura para volver a la misma.
7.2.4
Conectar el instrumento a la salida de audio
Tenemos que conectar ahora la salida del instrumento con las terminales 1 y 2 de la sali
da de audio.
1. Sitúe el curso sobre "Out" (o el puntito a su lado).
2. Cliquee y arrastre hacia el puerto de entrada 1 del módulo de salida de audio.
REAKTOR 5.5 - Primeros Pasos - 91
Page 92

Construir un sintetizador con macros
Poner un oscilador y una envolvente ADSR en el instrumento
3. Cuando llegue al 1 (o hasta el puntito) del módulo de salida de audio, habrá estable
cido la conexión (representada por un cable de unión).
Repita la operación para conectar la salida del instrumento con el puerto de entrada 2 de
la salida de audio. El sonido saldrá, de esta manera, a través de la salidas izquierda y de
recha de su sistema de audio. La conexión que acabamos de realizar debería tener un as
pecto parecido al de la ilustración. El indicador amarillo, situado abajo a la derecha del
instrumento, confirma la conexión.
Ilust. 7.9 Instrumento conectado a la salida
7.3 Poner un oscilador y una envolvente ADSR en el instrumento
Ahora, tenemos que poner una macro de oscilador, una envolvente ADSR y efectuar las co
nexiones correspondientes. También, tendremos que insertar un módulo para el tono (No
tePitch) y otro para el supresor (Gate), para que podamos tocar el sintetizador a través de
nuestro teclado MIDI.
7.3.1 Insertar un oscilador
1. Primero, asegúrese de estar en el interior del instrumento. Para ir al interior del ins
trumento, haga doble clic sobre la representación del mismo.
2. Para insertar una macro de oscilador en la estructura del instrumento, haga clic-botón
derecho (Windows®) o [Ctrl]+clic (Mac OS® X) sobre un lugar en blanco de la estruc
tura y en el menú que se abre, seleccione
Macro > Building Blocks > Oscillators >
Osc (pls, saw, tri). Un oscilador de 3 ondas aparecerá en la estructura y en el panel
del instrumento.
REAKTOR 5.5 - Primeros Pasos - 92
Page 93

Construir un sintetizador con macros
Poner un oscilador y una envolvente ADSR en el instrumento
3. Conecte ahora la salida del Osc 3 Wave con el combinador de voces de audio (repi
tiendo la misma operación empleada para conectar el instrumento a las terminales de
la salida de audio).
Ilust. 7.10 Oscilador conectado al combinador de voces de audio.
REAKTOR 5.5 - Primeros Pasos - 93
Page 94

Construir un sintetizador con macros
Poner un oscilador y una envolvente ADSR en el instrumento
7.3.2 Insertar una envolvente ADSR
▪ Cliquee (Windows®: clic-botón derecho, Mac OS® X: [Ctrl]+clic) en cualquier punto
vacío de la estructura para abrir el menú contextual y seleccionar Macro > Building
Blocks > Envelopes > ADSR – Env.
Ilust. 7.11 Insertando una envolvente ADSR.
7.3.3 Insertar los módulos de tono y supresión
Ahora falta agregar un par de componentes más ("módulos" en la terminología de REAK
TOR). Los módulos NotePitch y Gate nos permitirán tocar el sintetizador con nuestro tecla
do MIDI.
1. Cliquee (Windows®: clic-botón derecho, Mac OS® X: [Ctrl]+clic) en un punto vacío
de la estructura para abrir el menú contextual y seleccione
Built-In Module > MIDI In
> Note Pitch para insertar el módulo de tono (Note Pitch) en la estructura.
REAKTOR 5.5 - Primeros Pasos - 94
Page 95

Construir un sintetizador con macros
Poner un oscilador y una envolvente ADSR en el instrumento
2. Repita el mismo procedimiento para seleccionar Built-In Module > MIDI In > Gate e
insertar el módulo de supresión (Gate).
7.3.4 Conexión de los módulos del tono y del supresor
Hagamos ahora las conexiones necesarias.
1. Conecte el módulo NotePitch a la P (Pitch [entrada de tono]) del Osc 3 Wave.
2. Luego, conecte el módulo Gate a la G (Gate [entrada del supresor]) de ADSR-Env.
REAKTOR 5.5 - Primeros Pasos - 95
Page 96

Construir un sintetizador con macros
Insertar un filtro
3. Por último, conecte la salida superior de la ADSR-Env a la A (Amplitud) del OSC 3
Wave.
Nuestro sinte debería presentar el siguiente aspecto:
Ilust. 7.12 El sintetizador con todas las conexiones realizadas
7.3.5 Volumen de salida seguro
Antes de tocar el sinte, comprobemos que el volumen de salida no esté muy alto.
1.
Abramos, entonces, el panel del ensemble cliqueando sobre el botón de Paneles.
2. En el panel del instrumento maestro, pongamos el deslizante de volumen en -10.
Ilust. 7.13 Use el instrumento maestro para establecer un nivel de volumen seguro
Ahora toque unas notas y observe como el oscilador cambia el tono y arranca y se detiene
cuando se presionan las teclas.
7.4 Insertar un filtro
Pongamos ahora la macro de un filtro.
REAKTOR 5.5 - Primeros Pasos - 96
Page 97

Construir un sintetizador con macros
Insertar un filtro
7.4.1 Insertar la macro de un filtro y efectuar las conexiones correspondientes
1. Primero, asegúrese de estar en el interior del instrumento. Si se encuentra en el pa
nel, pulse entonces el botón de Estructuras.
2. Luego, haga doble clic sobre la representación del instrumento para abrir su estructu
ra.
3. Cliquee (Windows®: clic-botón derecho, Mac OS® X: [Ctrl]+clic) en cualquier punto
vacío de la estructura para abrir el menú contextual y seleccionar la opción Macro >
Building Blocks > Filters > 4 Pole Filter (BP, BLP, LP).
Efectuemos las conexiones correspondientes:
1. Conecte la salida (Out) del Osc 3 Wave a la entrada (In) del 4-Pole Filter.
2. Luego, conecte la salida del 4-Pole Filter a la entrada del combinador de voces de au
dio (identificado con una llave "}")
El sintetizador debería presentar el siguiente aspecto:
REAKTOR 5.5 - Primeros Pasos - 97
Page 98

Construir un sintetizador con macros
Insertar un filtro
Acabamos de realizar las conexiones de la macro del filtro dentro de la estructura. Pase
mos ahora a la vista del panel del instrumento. Observe que todas las macros aparecen
una encima de la otra. Tendremos que desproteger el panel para corregir esto.
▪
Para acceder a la vista de los paneles, pulse el botón del Panel.
Ilust. 7.14 El botón de Panel
7.4.2 Desproteger el panel para poder mover las macros
Si el panel no está protegido, podremos mover las macros para que no aparezcan encima
das una encima de otra.
1.
Cliquee el botón de protección del panel para eliminar la protección del panel. Puede ha
cer lo mismo empleando el atajo de teclado [Ctrl]+P (en Windows®) o [Cmd]+P (en
Mac OS® X).
REAKTOR 5.5 - Primeros Pasos - 98
Page 99

Nuestro sinte debería presentar un aspecto parecido al siguiente:
Construir un sintetizador con macros
Poner un oscilador más y un mezclador
7.5 Poner un oscilador más y un mezclador
Vamos ahora a poner un segundo oscilador, para que el sonido suene más grueso. Tam
bién vamos a poner un mezclador y a efectuar las conexiones necesarias.
REAKTOR 5.5 - Primeros Pasos - 99
Page 100

Construir un sintetizador con macros
Poner un oscilador más y un mezclador
7.5.1 Añadir un segundo oscilador con el comando "duplicar"
En vez de insertar otro oscilador y repetir todo el proceso, vamos a duplicar el que ya tene
mos hecho.
▪ Vuelva a la estructura del instrumento y cliquee (Windows®: clic-botón derecho, Mac
OS® X: [Ctrl]+clic) en la parte superior de la macro de Osc 3 Wave para seleccionar
la opción
Duplicate.
Ilust. 7.15 Duplicando el oscilador.
Una copia del Osc 3 Wave se insertará encima de éste.
REAKTOR 5.5 - Primeros Pasos - 100
 Loading...
Loading...