Page 1
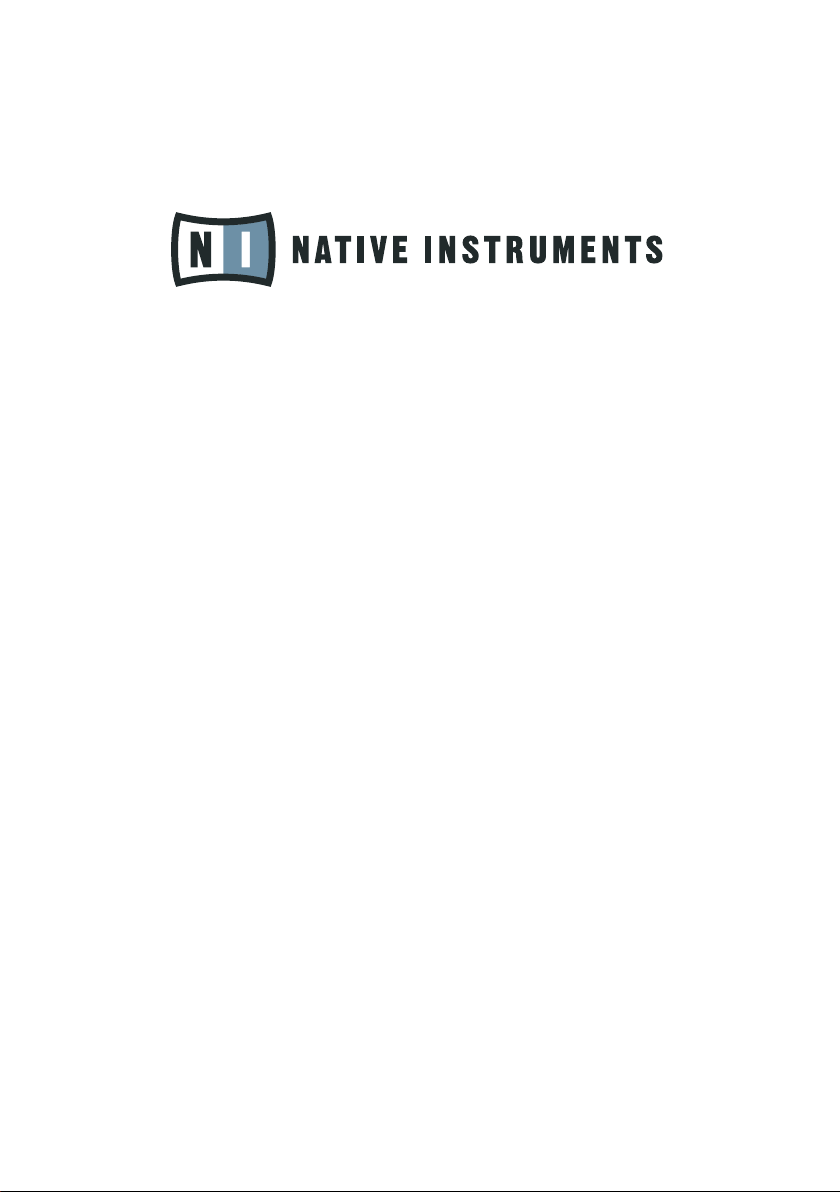
REAKTOR 5
Manuel utilisateur
Page 2

Les informations contenues dans ce document peuvent être modiées à tout moment
sans préavis et n’engagent pas la responsabilité de Native Instruments Software
Synthesis GmbH. Le Logiciel décrit dans ce document est soumis à l’acceptation
d’une Licence d’Utilisation et ne doit pas être copié sur d’autres supports. Aucune
partie de ce manuel ne peut être copiée, reproduite, transférée ou enregistrée, sous
quelque forme que ce soit et pour quelque usage que ce soit, sans l’accord écrit
explicite de Native Instruments Software Synthesis GmbH. Tous les noms de produits
et d’entreprises sont des marques déposées par leurs propriétaires respectifs.
En outre, le fait que vous lisiez ce texte signie que vous être propriétaire d’une
version légale plutôt que d’une copie illégalement piratée. C’est grâce à l’honnêteté
et à la loyauté de personnes comme vous que NATIVE INSTRUMENTS GmbH
peut continuer à créer et à développer des logiciels audio innovants. Nous vous en
remercions au nom de la société toute entière.
Manuel d’utilisation écrit par: Rick Scott, Marius Wilhelmi, Len Sasso, Stephan
Schmitt, Erik Wiegand, James Walker-Hall, Julian Ringel
Remerciements spéciaux à l’équipe de bêta-testeurs, dont l’aide nous fut précieuse
non seulement pour trouver et corriger les bogues, mais aussi pour rendre ce produit
encore meilleur.
© NATIVE INSTRUMENTS GmbH, 2007. Tous droits réservés.
Allemagne États-Unis
NATIVE INSTRUMENTS GmbH NATIVE INSTRUMENTS North America, Inc.
Schlesische Str. 28 5631 Hollywood Boulevard
D-10997 Berlin Los Angeles, CA 90028
Germany USA
info@native-instruments.de sales@native-instruments.com
www.native-instruments.de www.native-instruments.com
Page 3
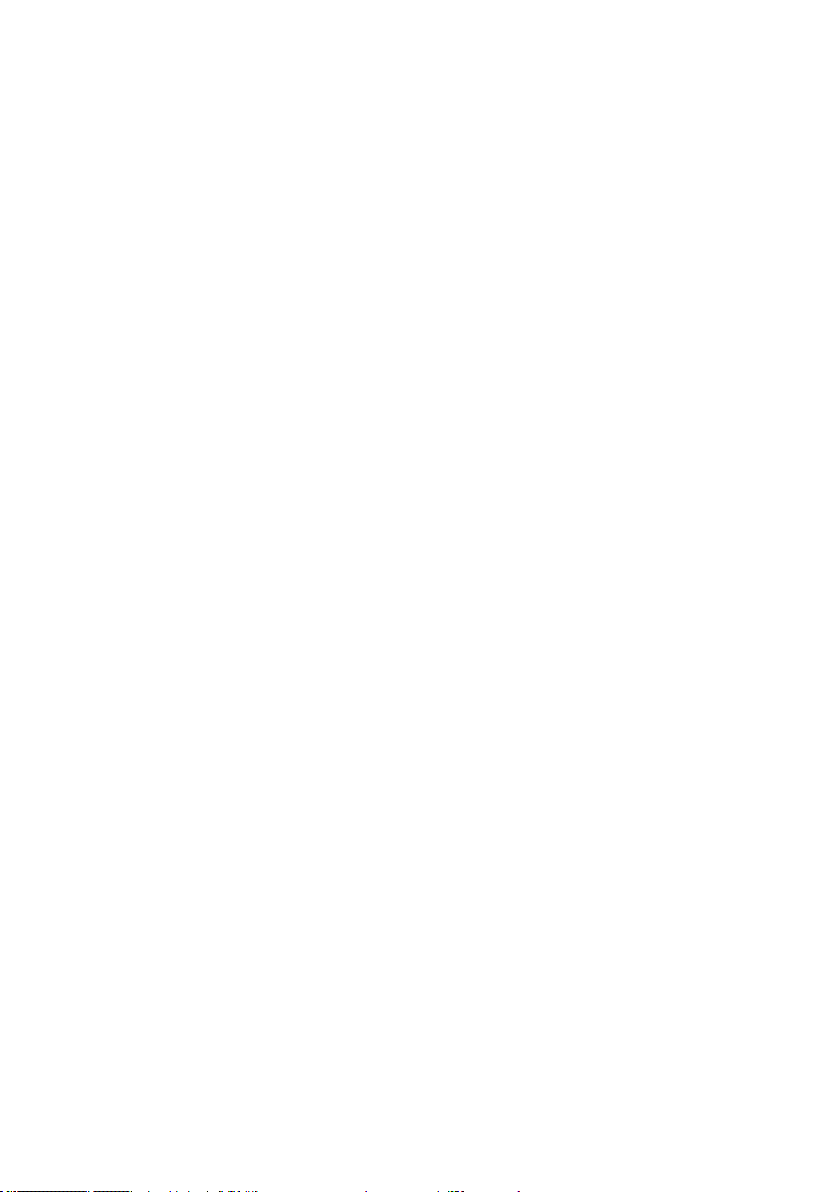
Table of Contents
1. Introduction ............................................................................................7
1.1. Qu’est-ce que REAKTOR ? ...................................................... 7
1.2. Nouveautés de REAKTOR 5 .................................................... 7
1.3. Initialisation des évènements .................................................. 8
1.4. La technologie REAKTOR Core ................................................ 8
1.5. Nouveaux modules primaires ................................................... 9
1.6. Modules primaires modiés ...................................................10
1.7. Nouvelles fonctions ...............................................................11
1.8. Fonctions modiées ..............................................................12
1.9. Fonctions abandonnées ou réassignées ...................................13
1.10. Ouverture des ensembles REAKTOR 3 ..................................14
2. REAKTOR 5 en version Plug-in ...............................................................15
2.1. Modication des ID d’automatisation .......................................16
2.2. Total Recall ..........................................................................16
3. Open Sound Control (OSC) .....................................................................21
3.1. Domaines d’application ..........................................................21
3.2. Conguration système pour OSC ........................................... 22
4. Vos premiers pas avec REAKTOR ...........................................................26
4.1. Charger et jouer des exemples ............................................... 26
4.2. Votre premier synthétiseur DIY .............................................. 36
4.3. Votre première structure DIY ..................................................49
5. Principes d’utilisation............................................................................55
5.1. La souris ............................................................................. 55
5.2. Les menus contextuels ......................................................... 56
5.3. Commandes clavier .............................................................. 56
5.4. Fenêtres Panneau de l’ensemble et Structure .......................... 56
6. Les Menus ............................................................................................58
6.1. Le menu File (Fichier) .......................................................... 58
6.2. Le menu Edit (Édition) ......................................................... 60
6.3. Le menu Settings (Réglages) ................................................. 62
6.4. Le menu System ................................................................. 64
6.5. Le menu View (Apparence) ....................................................71
6.6. Le menu ? ..........................................................................78
7. Les barres d’outils de REAKTOR ............................................................79
7.1. La barre d’outils principale .....................................................79
7.2. La barre d’outils du Panneau de l’ensemble .............................81
7.3. La barre d’outils de la Structure ............................................ 82
Table des matières – IIIREAKTOR 5
Page 4
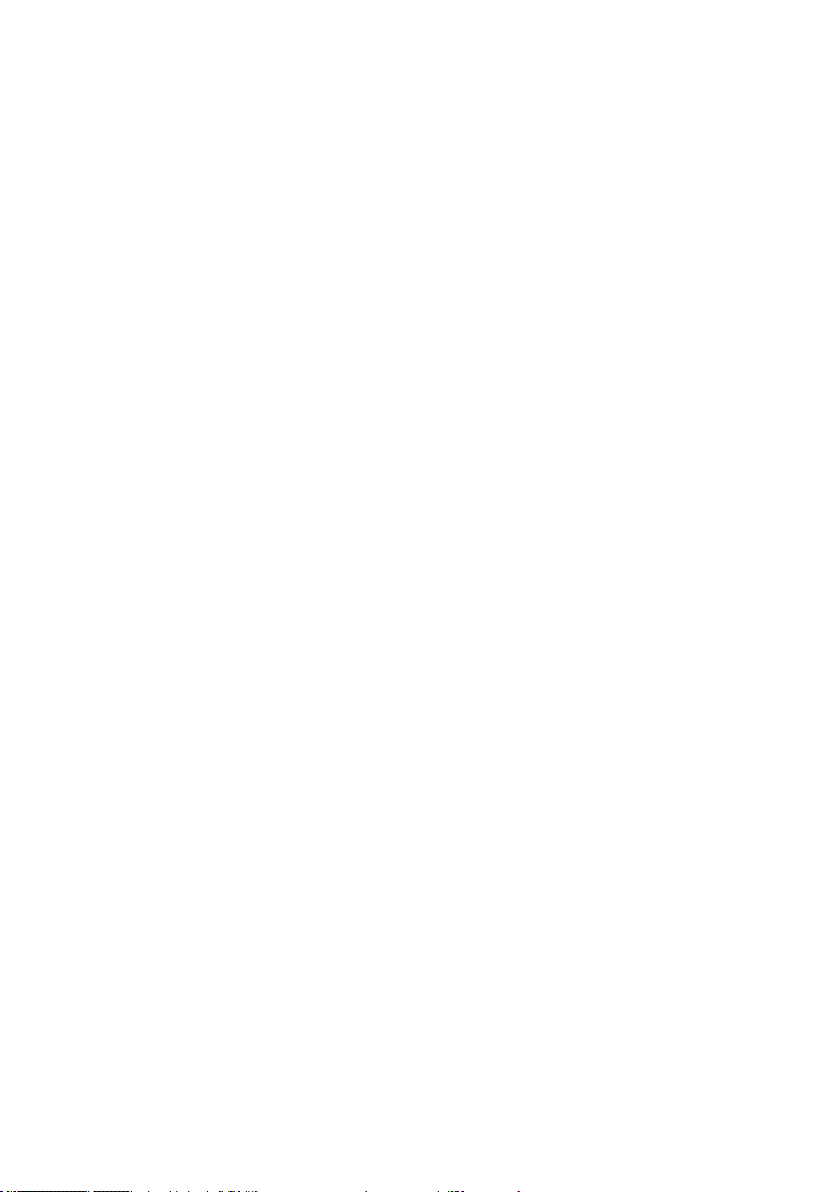
IV – Table des matières REAKTOR 5
8. Le Navigateur ........................................................................................83
8.1. Accéder aux chiers ............................................................. 84
8.2. Auditionner les chiers ......................................................... 86
9. L’Ensemble ............................................................................................87
9.1. La fenêtre Structure de l’ensemble ......................................... 88
9.2. La fenêtre Panneau de l’ensemble ......................................... 90
9.3. Les propriétés de l’ensemble ..................................................91
9.3.1. La page Function .............................................................. 92
9.3.2. La page Info ..................................................................... 94
9.3.3. La page Appearance ......................................................... 95
9.3.4. La page Connection .......................................................... 96
10. Les instruments ...................................................................................98
10.1. Ajouter des instruments à un ensemble ................................ 98
10.2. Les ports de l’instrument .................................................... 99
10.3. Le menu contextuel de l’instrument ..................................... 99
10.4. L’en-tête de l’instrument ....................................................100
10.5. Les propriétés de l’instrument ............................................102
10.5.1. La page Function ...........................................................103
10.5.2. La page Info ..................................................................107
10.5.3. La page Appearance.......................................................108
10.5.4. La page Connection .......................................................112
11. Les macros primaires ......................................................................... 115
11.1. Qu’est-ce qu’une macro primaire ? ......................................115
11.2. Ajouter des macros à une structure ..................................... 116
11.3. Les ports de la macro ........................................................ 117
11.4. Le menu contextuel de la macro ......................................... 117
11.5. Les propriétés de la macro .................................................118
11.5.1. La page Function ...........................................................119
11.5.2. La page Info ..................................................................120
11.5.3. La page Appearance .......................................................121
12. Les structures primaires .................................................................... 123
12.1. Qu’est-ce qu’une structure primaire ? ..................................123
12.2. Les Modules ....................................................................124
12.3. Les modules sources ........................................................129
12.4. Les commutateurs ............................................................132
12.5. Les terminaux ..................................................................132
12.6. Les câbles .......................................................................133
12.7. Le traitement du signal dans REAKTOR ...............................135
12.8. Le menu contextuel de la structure ..................................... 141
Page 5
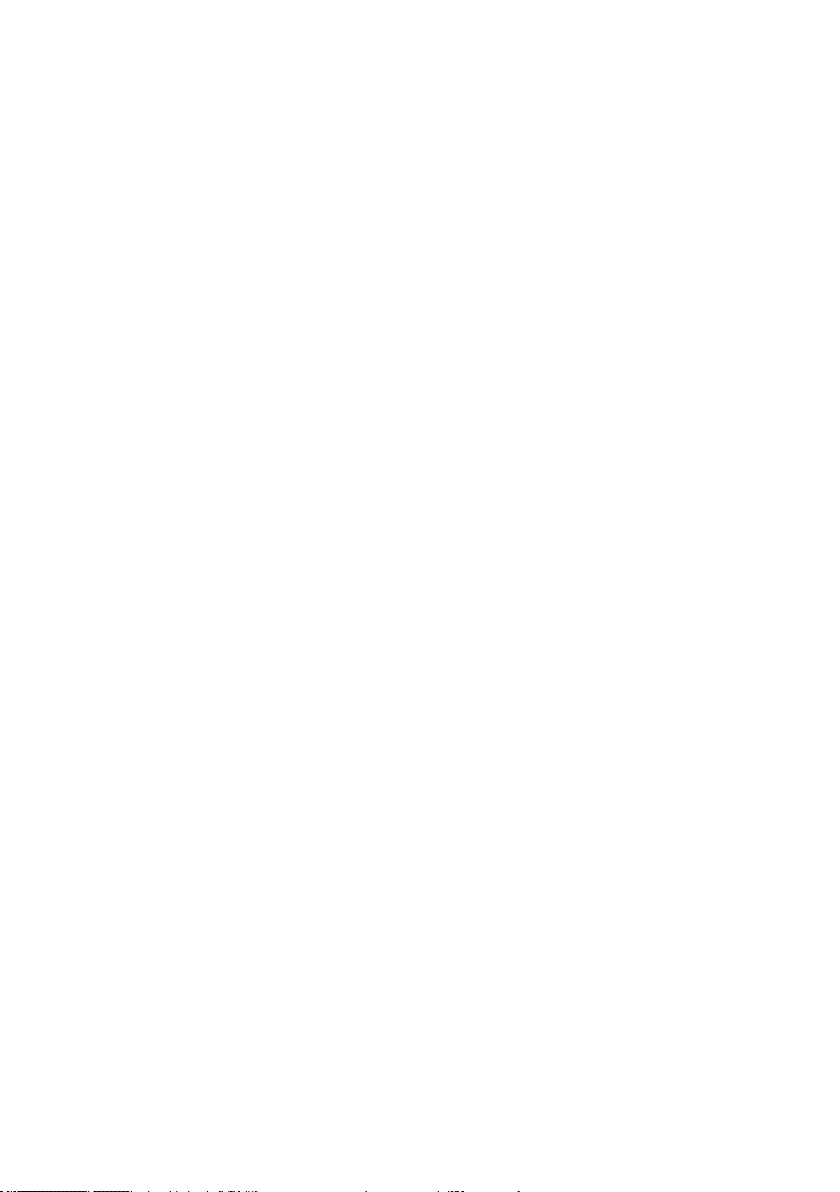
13. Édition des panneaux ......................................................................... 142
13.1. Qu’est-ce qu’un panneau ? .................................................142
13.2. Qu’est-ce qu’une commande de panneau ? ..........................143
13.3. Les commandes de panneau .............................................143
13.4. Les skins des commandes de panneau ................................152
13.5. Propriétés de connexion des commandes de panneau ...........156
13.6. Édition des panneaux ........................................................160
14. Utilisation des panneaux ...................................................................161
14.1. Commande avec la souris ...................................................161
14.2. Utilisation des touches pour modier les réglages ................ des
commandes ..............................................................................165
14.3. Commande MIDI ...............................................................166
14.4. MIDI Out .........................................................................168
14.5. Panneaux personnalisés .....................................................168
16. Les snapshots ...................................................................................174
16.1. Numéros d’ID des commandes ...........................................175
16.2. Rappel de snapshots .........................................................175
16.3. Liens entre snapshots ........................................................176
16.4. Gestion des snapshots .......................................................176
16.5. Copier et renommer les snapshots ......................................179
16.6 Comparer des snapshots .....................................................179
16.7. Snap Isolate .....................................................................180
16.7. Le menu Banks .................................................................181
16.8. Génération de snapshots aléatoires .....................................182
16.9. Fondu entre snapshots ...................................................... 183
17. Échantillonnage et resynthèse ..........................................................185
17.1. Gestion des samples ..........................................................185
17.2. Les Sample Maps ..............................................................189
17.3. Le Sample Map Editor .......................................................193
17.4. Importation Akai .............................................................. 202
18. Les modules Table .............................................................................205
18.1. Properties (Propriétés) ...................................................... 205
18.2. Menu contextuel ...............................................................214
18.3. Traitements plus poussés ..................................................218
19. La collection de macros « Classic Modular » ..................................... 219
19.1. Display............................................................................ 220
19.2. MIDI ...............................................................................221
19.3. Mixer/Amp ...................................................................... 222
19.4. Oscillator .........................................................................225
19.5. Sampler .......................................................................... 226
Table des matières – VREAKTOR 5
Page 6
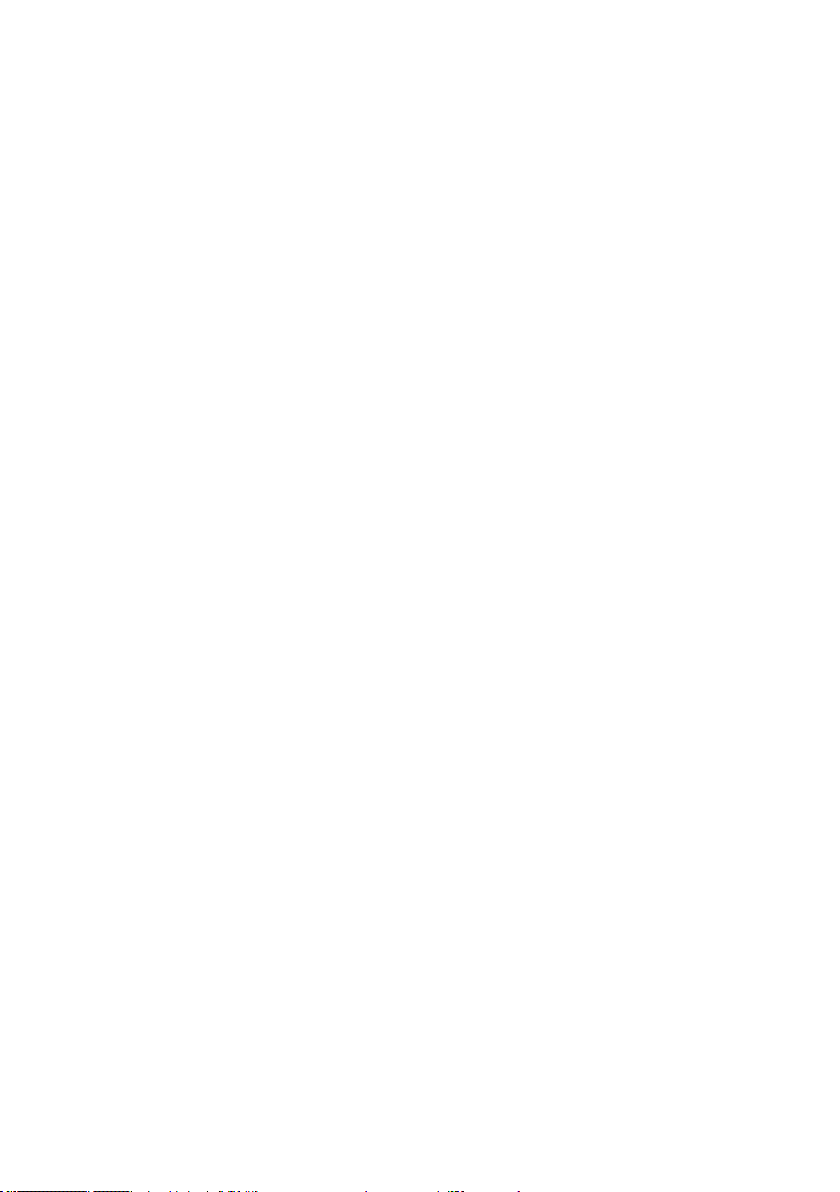
19.6. Séquenceur ..................................................................... 228
19.7. LFO, Enveloppe ................................................................ 234
19.8. Filtres ..............................................................................235
19.9. Delay ...............................................................................237
19.10. Audio Modier ............................................................... 238
19.11. Event Processing ............................................................ 240
Instrument Guide .....................................................................................242
Synthesizer .............................................................................................243
Carbon2 .................................................................................. 243
Oki Computer 2 .........................................................................255
SteamPipe 2 .............................................................................262
SubHarmonic ............................................................................270
Grooveboxes ...........................................................................................275
Aerobic 275
Massive ....................................................................................281
Newscool................................................................................. 292
Sinebeats 2 ..............................................................................297
Sound Generators ....................................................................................306
Skrewell .................................................................................. 306
SpaceDrone ..............................................................................310
Sample Player .........................................................................................313
BeatSlicer 2 .............................................................................313
Memory Drum 2 ........................................................................319
Sample Transformer ................................................................................326
L3 ....................................................................................326
Random Step Shifter .................................................................331
Splitter ................................................................................... 335
Vectory ................................................................................... 340
Effects ....................................................................................................346
FlatBlaster 2 ............................................................................ 346
Lurker ....................................................................................349
Space Master 2 ........................................................................ 356
Sequencer...............................................................................................359
SQ16 ....................................................................................359
SQ8 ....................................................................................361
SQ 8x8 ................................................................................... 363
SQP ................................................................................... 364
Index ......................................................................................................366
VI – Table des matières REAKTOR 5
Page 7
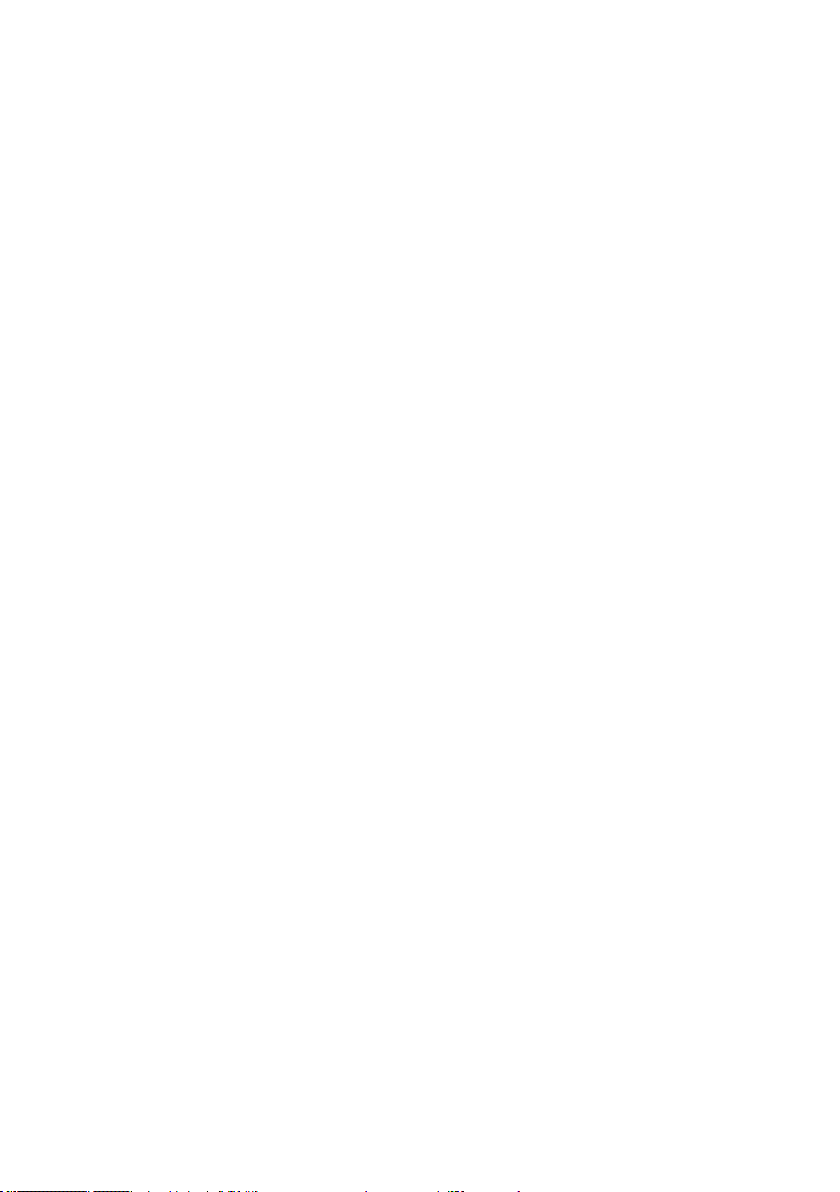
1. Introduction
1.1. Qu’est-ce que REAKTOR ?
REAKTOR est un logiciel puissant et exible avec lequel vous pouvez transformer votre ordinateur en un système de traitement audio, de synthèse et
d’échantillonnage de niveau professionnel. Grâce à sa structure entièrement
modulaire, le logiciel vous permet de donner libre cours à votre imagination
pour créer instruments de musique et effets électroniques. Qu’il s’agisse de la
simulation de “simples” synthétiseurs analogiques ou de systèmes modulaires
complexes, de lecteurs d’échantillons basiques ou de samplers granulaires
exotiques, de lignes à retard élémentaires ou d’unités de réverbération entièrement équipées, votre créativité n’aura virtuellement plus aucune limite !
Si la construction de synthétiseurs ne fait pas partie de vos activités préférées, vous trouverez tout de même de quoi faire avec REAKTOR. En effet, le
logiciel est livré avec des centaines d’instruments et d’effets de toutes sortes.
Vous cherchez un synthé FM simple ? Il est là. Un lecteur d’échantillons avec
contrôles temporel et tonal indépendants ? Chargez-le. Un multi-effets pour
traquer vos chiers audio ? C’est devant vous ! Vous pouvez directement
vous consacrer à l’essentiel: faire de la musique.
Si un module de la librairie ne correspond pas exactement à ce dont vous avez
besoin, sa structure modulaire et ses éléments de contrôle sont accessibles
pour toute modication. Rien n’est caché. De plus, vous avez à votre disposition
une communauté active d’utilisateurs et une librairie en ligne avec de nouveaux
instruments et effets ajoutés en permanence. En bref, c’est vous qui décidez
comment utiliser REAKTOR. Lancez un ensemble (combinaison d’instruments)
d’usine aujourd’hui, ajoutez-y quelques presets demain, et construisez votre
propre instrument ambant neuf après-demain. C’est parti !
1.2. Nouveautés de REAKTOR 5
REAKTOR 5 représente une évolution majeure par rapport à REAKTOR 4,
à la fois en exibilité, en puissance et en potentiel sonore. Les sections
suivantes présentent un petit aperçu des fonctions, nouvelles ou modiées,
de REAKTOR 5.
REAKTOR 5 – 7
Page 8
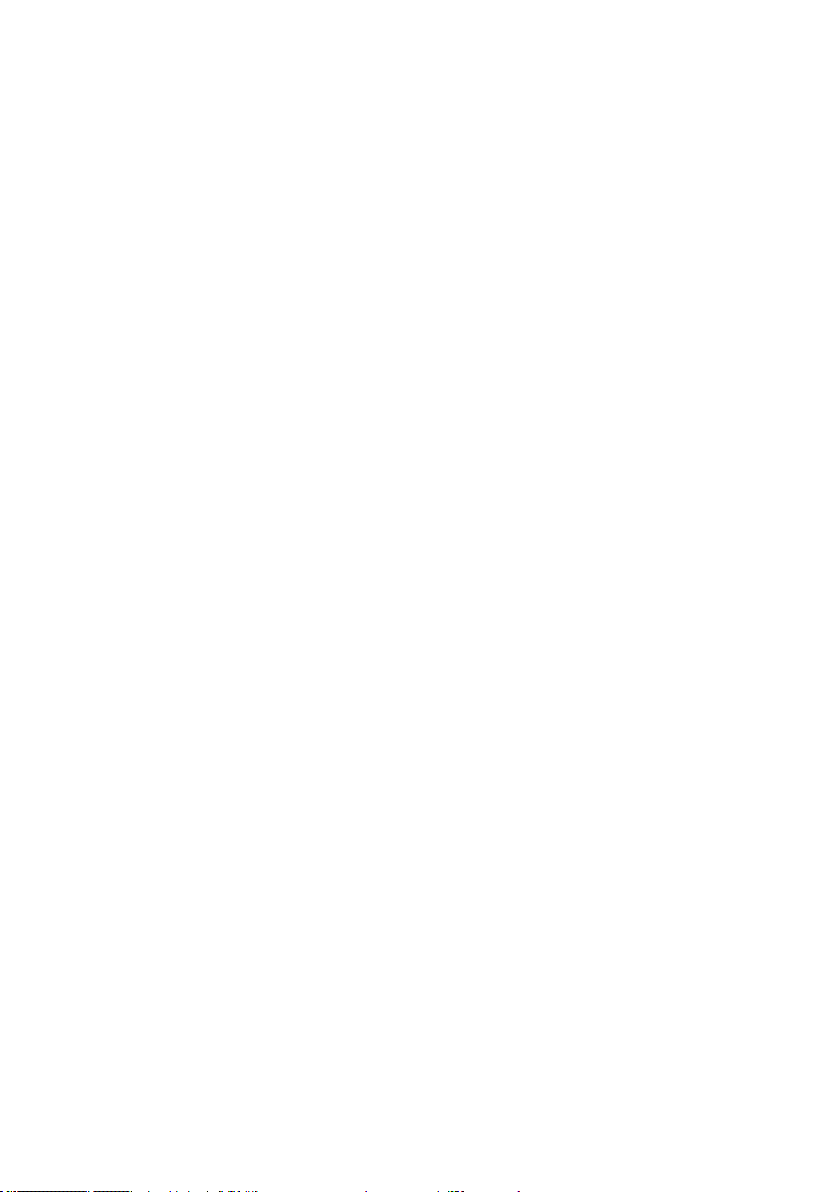
8 – REAKTOR 5
1.3. Initialisation des évènements
REAKTOR 5 dispose d’un nouveau processus d’initialisation des évènements
d’entrée, utilisé si l’option REAKTOR 4 Legacy Mode est désactivée (dans la
boîte de dialogue Ensemble Properties). Nous vous recommandons vivement
de désactiver cette option REAKTOR 4 Legacy Mode dans vos ensembles,
pour assurer leur compatibilité future !
1.4. La technologie REAKTOR Core
L’évolution la plus importante de REAKTOR 5 est que le logiciel propose
désormais deux niveaux de fonctionnalité : le niveau primaire et le niveau
core (noyau en anglais).
Le niveau primaire comprend les instruments, macros et autres modules
tels que vous les connaissez dans REAKTOR 4. Le niveau core, appelé aussi
REAKTOR Core, comprend trois nouveaux objets : les cellules core, les macros
core et les modules core. Une cellule core (chier *.rcc) est un hybride macro/
module qui sert de jonction entre les niveaux primaire et core de REAKTOR.
De même que les structures du niveau primaire sont constituées de macros
primaires (chiers *.mdl) et de modules primaires, les structures des cellules
core sont constituées de macros core (chiers *.rcm) et de modules core.
Veuillez noter que les macros primaires et core sont stockées dans des chiers
externes (*.mdl et *.rcm respectivement) mais que les modules primaires et
core sont intégrés au logiciel REAKTOR. Pour cette raison, les modules seront
appelés “modules d’usine”.
Les cellules core, ainsi que les macros et modules core qu’elles contiennent,
sont construites selon de nouveaux concepts de propagation des signaux et
de compilation machine. L’utilisation de la technologie REAKTOR Core permet
aux concepteurs de développer des structures sophistiquées de traitement du
signal qui auraient été impossibles avec REAKTOR 4. Pour une explication
détaillée de la technologie REAKTOR Core, veuillez vous référer au manuel
distinct sur REAKTOR Core.
Page 9
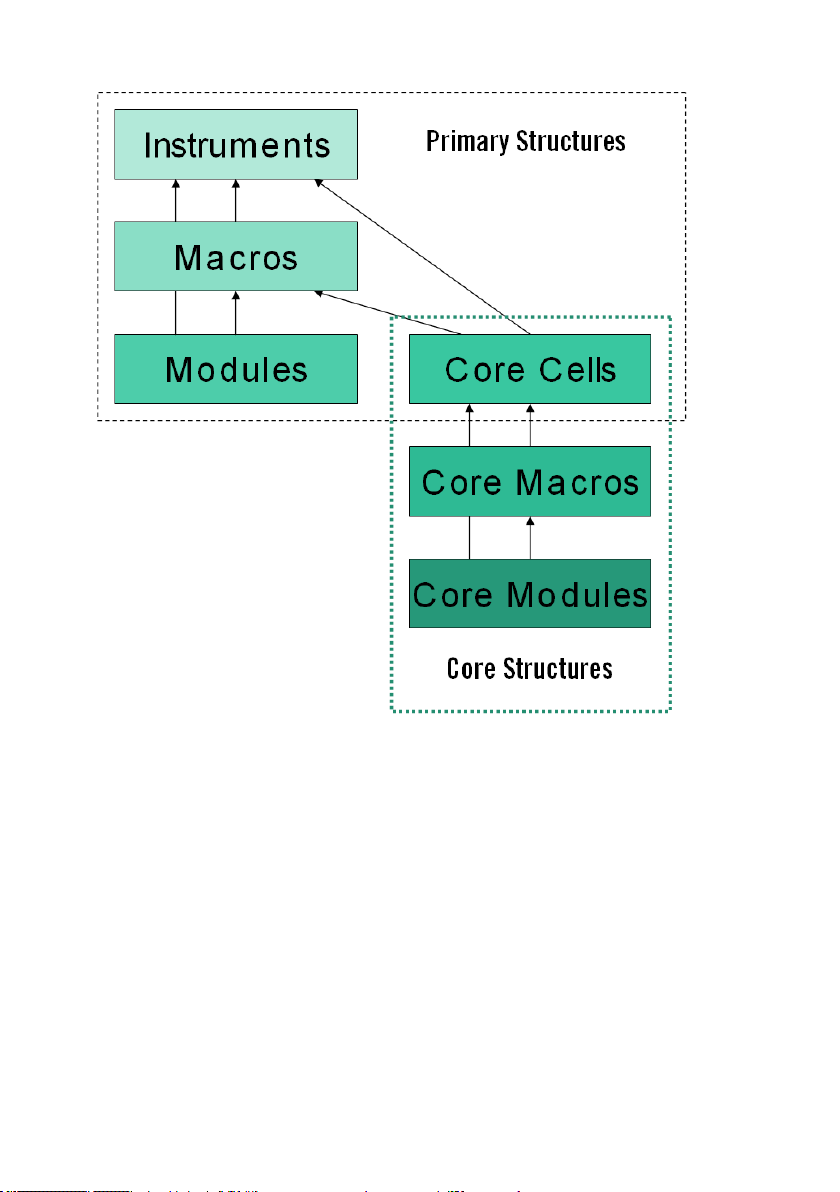
1.5. Nouveaux modules primaires
Il n’y a pas de nouveaux modules primaires pour la génération et le traitement
de l’audio dans REAKTOR 5, car ces fonctions de bas niveau sont désormais
effectuées au niveau core (ie dans les cellules core) et non plus au niveau
primaire. Vous avez à votre disposition une libairie de cellules, modules et
macros core complète et en perpétuelle extension, pour le traitement du
signal de bas niveau.
Les nouveaux modules primaires se concentrent sur l’interface utilisateur, le
stockage des données, l’assignation des voix, les entrées/sorties MIDI et les
connexionx internes.
REAKTOR 5 – 9
Page 10
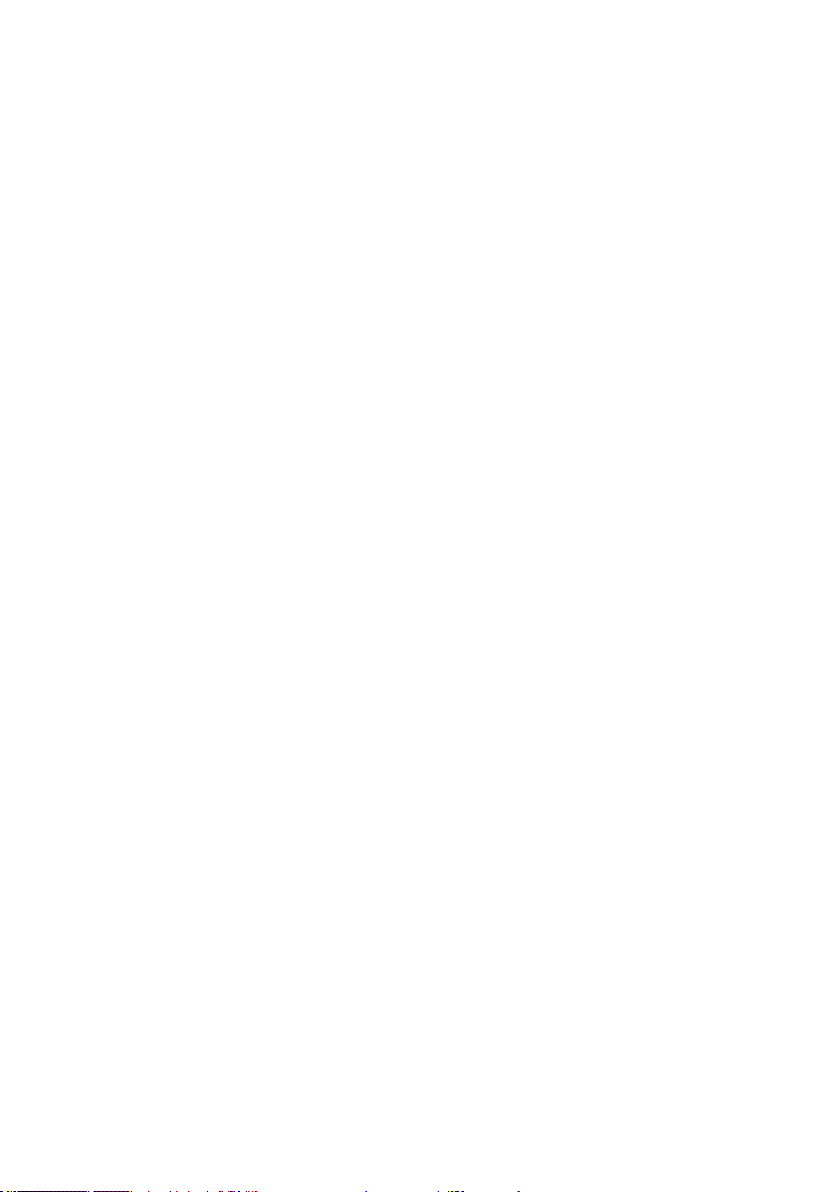
10 – REAKTOR 5
Les nouveaux modules sont les suivants :
• Mouse Area (Panel) : permet à d’autres modules (p.ex. Multi Display
et Poly Display) de traiter les actions de la souris (clics bouton, glisserdéposer, déplacements du curseur, etc.).
• Multi Display et Poly Display (Panel) :
permettent de générer et de manipuler des objets graphiques (rectangles, images, animations, etc.).
• Stacked Macro et Panel Index (Panel) : permettent à plusieurs macros
de partager la même zone d’afchage dans le panneau d’un instrument,
une macro étant afchée à la fois.
• Channel Message (MIDI In) et Channel Message (MIDI Out) :
reçoivent/émettent tous types de messages de canal MIDI depuis/vers
des appareils MIDI externes (clavier, séquenceur, chier, etc.) ou des
instruments internes.
• Voice Shift (Auxiliary) : décale les entrées spéciées (p.ex. 1,2) aux
sorties spéciées (p.ex. 3,4).
• Snap Value Array (Auxiliary) : enregistre/rappelle les tableaux de valeurs
dans/depuis le tampon d’édition et les instantanés.
• IC Send (Terminal) et IC Receive (Terminal) : envoient/reçoivent les si-
gnaux évènements monophoniques n’importe où dans l’ensemble. “IC”
signie “Internal Connection”.
• Numeric Readout : élément de panneau pour afcher
des valeurs numériques.
Pour une description détaillée de chacun de ces modules, veuillez vous référer
à la section Liste des modules primaires.
1.6. Modules primaires modiés
L’apparence et le fonctionnement de nombreux modules de REAKTOR 4 ont
été modiés dans REAKTOR 5 :
• Invert, Rectify (Math), et Merge, Order, Value, Logic AND, Logic OR,
Logic XOR, Logic NOT (Event Processing) : les icônes de structure de
tous ces modules ont été modiées.
• Meter, Lamp, Multi Picture, Multi Text (Panel), MIDI In Controller,
MIDI Out Controller : la liste Internal Connections de la boîte de
dialogue Properties a été supprimée pour tous ces modules ; les
connexions internes sont désormais effectuées via les modules
IC Send et IC Receive.
Page 11
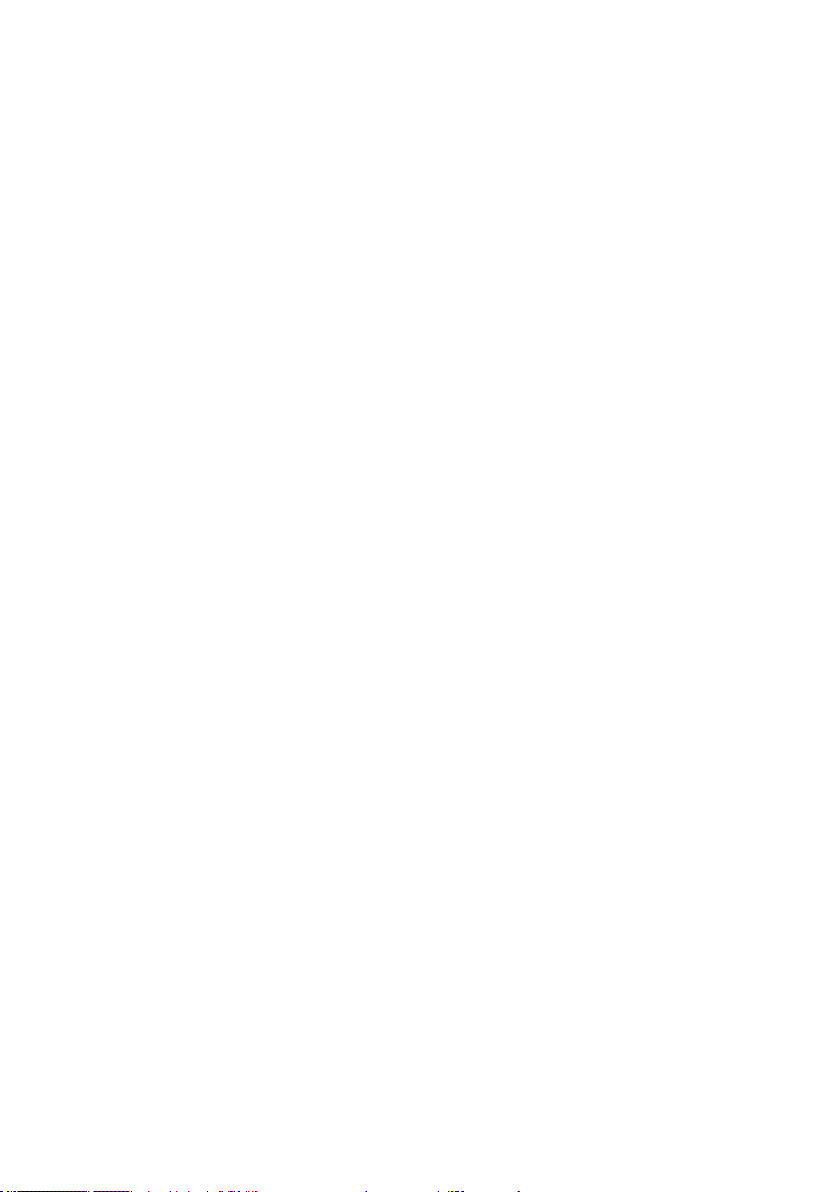
• Snap Value (Auxiliary) : fonctionne maintenant en mode mono-
phonique ou polyphonique (dans REAKTOR 4, ce module était
seulement monophonique).
• Panel Controls (Panel) : les fonctionnalités de plusieurs modules de
contrôles de panneau de REAKTOR 4 ont été modiées dans REAKTOR
5. Les labels des ports et des contrôles peuvent être modiés dans la
vue Panel (panneau), en mode déverrouillé. Les valeurs des contrôles
peuvent être réglées dans la vue Panel, en mode verrouillé. La plupart
des contrôles de panneau peuvent avoir des “skins” de panneau. Vous
trouverez de nouvelles options d’images de fond pour les instruments
et les macros primaires. Pour des informations plus détaillées, veuillez
consulter la section Liste des modules primaires.
1.7. Nouvelles fonctions
De nombreuses nouvelles fonctions font leur apparition dans REAKTOR 5:
• Panelsets : remplacent avantageusement les
“screensets” de REAKTOR 4.
• Choisir une structure comme favorite : vous pouvez désigner une struc-
ture comme “favorite” et y accéder directement depuis n’importe quelle
autre structure dans l’ensemble.
• Verrouiller les réglages d’allocation de voix d’un instrument : les réglages
d’allocation de voix d’un instrument (Voices, Max Unison V et Min Unison
V) peuvent maintenant être verrouillés en activant l’option Lock Voices
(dans la boîte de dialogue Properties).
• Option Voice & MIDI Slave : les réglages d’allocation de voix et
de MIDI In peuvent désormais être contrôlés depuis un autre
instrument de l’ensemble.
• Skins de panneau : REAKTOR 5 vous permet de personnaliser l’apparence
de nombreux contrôles de panneau en leur appliquant des “skins” :
tirettes, potentiomètres, boutons, listes, interrupteurs, modules Receive,
lampes et indicateurs.
• Bordures des Instruments et macros : vous pouvez désormais ajouter des
bordures (marges blanches) aux panneaux d’instrument et aux macros
primaires encadrées.
• Pré-écoute des chiers audio dans le Navigateur et dans le Sample Map
Editor.
REAKTOR 5 – 11
Page 12

12 – REAKTOR 5
• Initialisation : REAKTOR 5 utilise un nouveau processus d’initialisation,
si le mode REAKTOR 4 Legacy est désactivé (dans la boîte de dialogue
Properties de l’ensemble).
• Dossiers User Content (contenu utilisateur) : lors de l’installation,
REAKTOR 5 crée des dossiers séparés pour ses fichiers système
(ensembles, instruments, macros primaires, cellules core, macros
core) et pour les chiers utilisateur (ensembles, instruments, macros
primaires, cellules core, macros core, audio, fichiers importés,
images, instantanés, tables).
• Suppression des connexions : les connexions peuvent désormais être
supprimées en glissant la souris depuis le port d’entrée de la connexion
vers une partie vide de la structure.
• Option Debug - Show Event Initialization Order : numérote les modules
d’une structure pour indiquer leur ordre d’initialisation.
• Indicateur de pic processeur : l’indicateur CPU (utilisation du processeur)
a été amélioré. Il comporte désormais des niveaux indiquant l’utilisation
moyenne (en blanc), les pics au-dessus de la moyenne (en jaune) et la
surcharge processeur (en rouge).
1.8. Fonctions modiées
Plusieurs fonctions de REAKTOR 4 ont été modiées dans REAKTOR 5:
• fenêtre panneau de l’ensemble: il n’y a désormais plus qu’une fenêtre
panneau, appelée auparavant fenêtre panneau de l’ensemble (“ensemble
panel window”). Tous les panneaux d’instruments se trouvent maintenant
dans cette fenêtre panneau de l’ensemble.
• fenêtres structure: an de réduire le fouillis de fenêtres structures,
REAKTOR 5 afche toutes les structures (ensemble, instrument, macro
primaire, cellule core et macro core) dans une même fenêtre structure.
Vous pouvez désactiver cette fonction et ouvrir une structure dans une
fenêtre séparée via un Alt+double-clic sur l’icône de la structure, ou bien
un clic-droit (Windows XP) / Ctrl+clic (OS X) sur l’icône et en sélection-
nant Structure Window dans le menu contextuel.
• Barre d’outil principale : plusieurs aspects de la barre d’outils prin-
cipale de REAKTOR 4 ont été modiés dans REAKTOR 5. Le nombre d’éléments de cette barre d’outils a été réduit, car la fenêtre
Ensemble Pannel et les fenêtres Structure ont maintenant leurs propres barres d’outils. Dans la version pour OS X de REAKTOR 5, la
Page 13
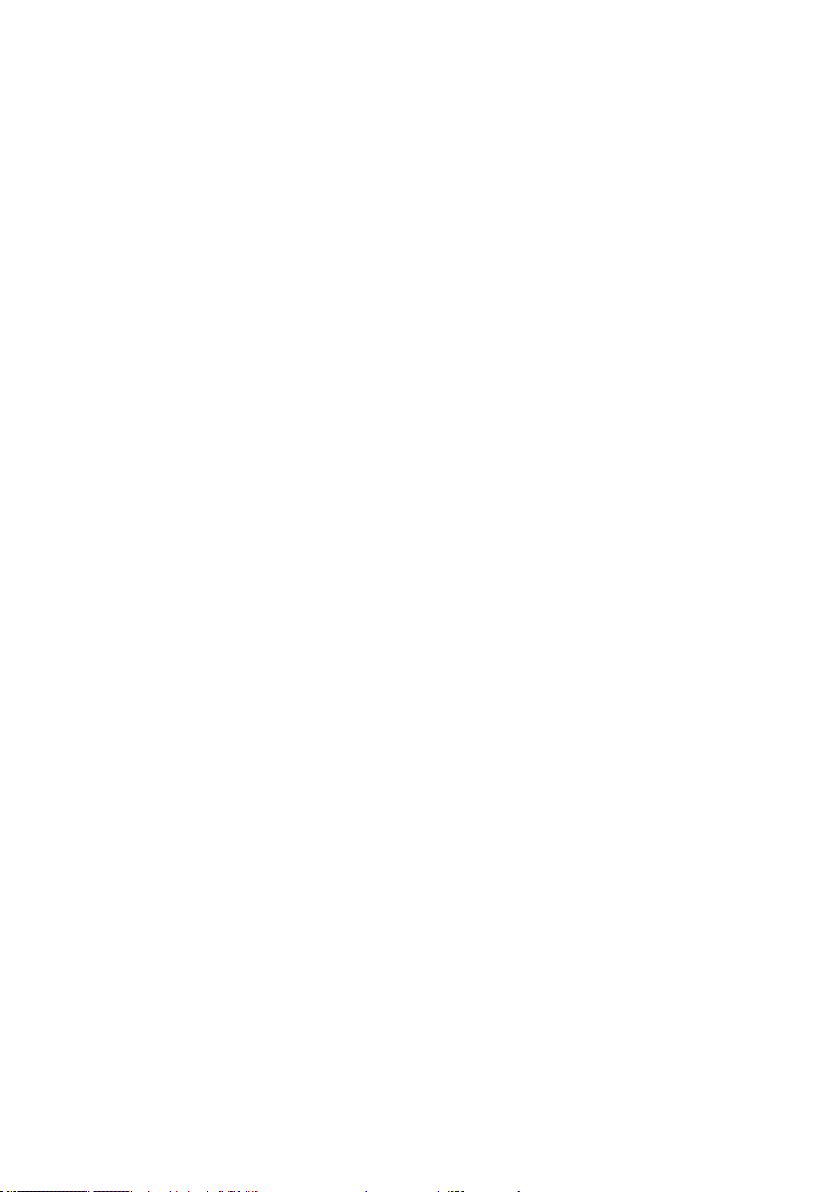
barre d’outils est désormais afchée sous forme de boîte à outils pouvant être placée n’importe où sur l’écran, pour que les en-têtes des
fenêtres restent visibles.
Il y a maintenant deux lampes d’activité MIDI : External MIDI In et
External MIDI Out. Pendant la compilation d’une structure core, l’indicateur d’utilisation processeur se transforme en barre de progression de
la compilation.
• Barres d’outils de panneau d’ensemble et de structure : la fenêtre
Ensemble Panel et les fenêtres Structure ont désormais leurs propres
barres d’outils, chacune comportant un ensemble de fonctions couramment utilisées dans la fenêtre en question.
• En-tête d’instrument : plusieurs aspects de l’en-tête d’instrument de
REAKTOR 4 ont été modiés dans REAKTOR 5. Les boutons A, B, et
Minimize sont maintenant à gauche. La fonction Panel Lock/Unlock a
son propre bouton (icône de clé plate). Les boutons Mute et Solo ont
été retirés. Il y a maintenant quatre lampes d’activité MIDI : External et
Internal MIDI In, et External et Internal MIDI Out. Les menus déroulants
In et Out donnent accès à toutes les connexions d’entrée et de sortie
(MIDI et câbles) de l’instrument.
• Accès aux éléments du Navigateur : le Navigateur de REAKTOR 5 dispose
de boutons dédiés vous permettant d’accéder rapidement aux dossiers
système et personnels.
1.9. Fonctions abandonnées ou réassignées
Plusieurs fonctions de REAKTOR 4 ont été abandonnées ou réassignées dans
REAKTOR 5 :
• Il n’y a plus de panneaux séparés pour les instruments. Tous les panneaux d’instruments sont afchés dans la fenêtre panneau de l’ensemble.
La nouvelle barre Panelset fournit un accès aisé (un simple clic) à tous
les panneaux d’instruments de l’ensemble.
• Les “screensets” de REAKTOR 4 (emplacements de stockage pour la
disposition graphique de l’ensemble) sont remplacés dans REAKTOR 5
par les “panelsets” (cf. Nouvelles Fonctions, Panelsets).
• Le Navigateur ne gère plus le câblage (celui-ci est réassigné aux menus
In et Out dans l’en-tête des panneaux d’instrument), la navigation dans
les structures et le chargement des modules.
• Les connexions MIDI internes d’un instrument ne se règlent plus dans
la boîte de dialogue Properties de l’instrument, mais dans l’en-tête du
panneau de l’instrument via les menus In et Out.
REAKTOR 5 – 13
Page 14
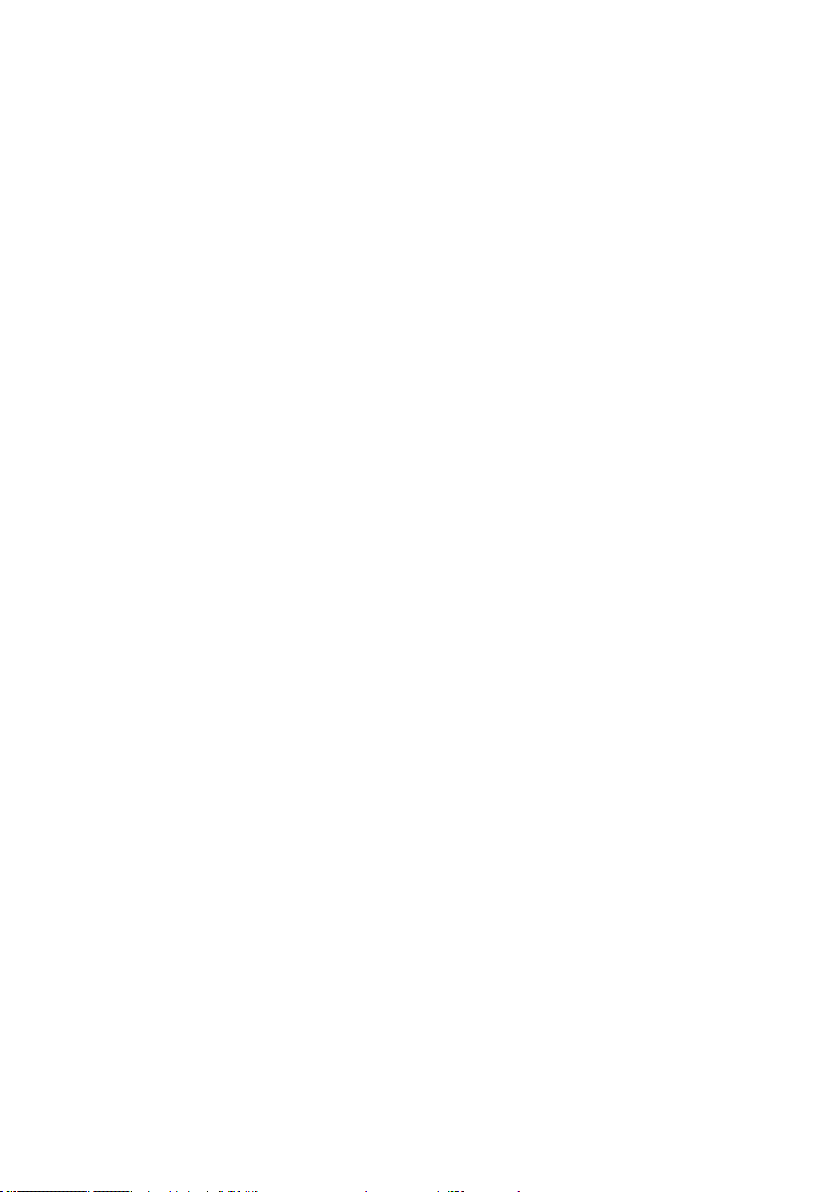
1.10. Ouverture des ensembles REAKTOR 3
Les ensembles enregistrés avec REAKTOR 3 ne pourront être ouverts par
REAKTOR 5 que si la clé de protection USB est branchée. Si vous avez la
clé, branchez-la sur un port USB, ouvrez vos ensemble REAKTOR 3 avec
REAKTOR 5 et enregistrez-les comme chiers REAKTOR 5. Vous pourrez
ensuite ouvrir ces chiers sans avoir besoin de la clé de protection. Vous avez
également à votre disposition une fonction de traitement en groupe (Batch
Processing) pour convertir plusieurs chiers en une fois..
14 – REAKTOR 5
Page 15
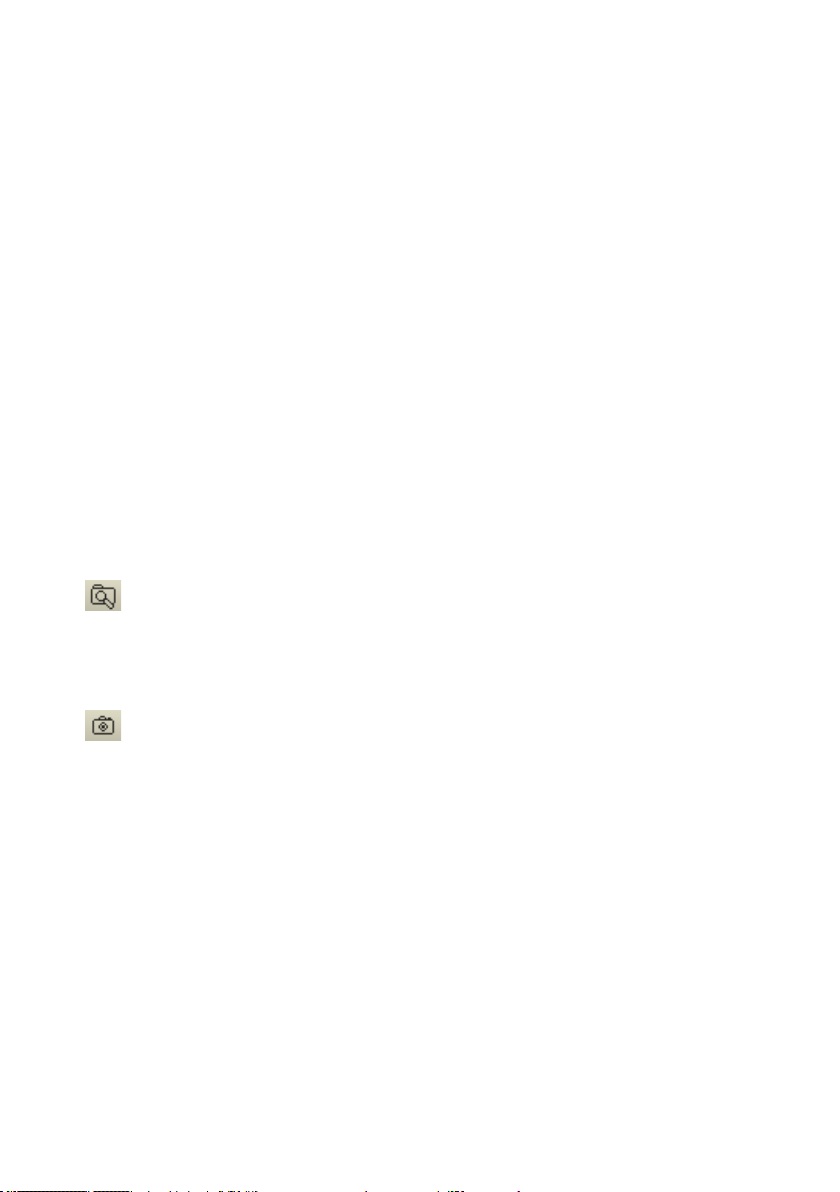
2. REAKTOR 5 en version Plug-in
La version plugin de REAKTOR est un peu différente de la version autonome ;
elle vous permet cependant d‘accéder à toutes lesfonctions principales utiles
pour l‘utilisation comme plugin.Ici aussi, vous disposez d‘un menu afché sous
forme de menu contextuel.Pour l‘appeler, effectuez un clic droit (Mac : Ctrl
+clic) à un endroit non affecté de la barre d‘outils. Vous pouvez la masquer à
l‘aide du premier point de menu, que vous appelez par un clic droit sur une
zone vide de l‘explorateur, du panneau Snapshot ou du panneau Properties
même si la barre d‘outils est masquée.
Si vous masquez la barre d‘outils et que vous fermez toutes les fenêtres
(Browser/Properties/Snapshot et Sample Map Editor),sauf la fenêtre Ensemble,
et que vous cliquez alors sur Resize, la fenêtre plugin s‘adapte parfaitement
à l‘Ensemble.Vous pouvez basculer la partie gauche de la fenêtre plugin en
trois vues différentes : Properties (F4), Browser (F5) et Snapshots (F6). Cette
zone peut également être fermée en cliquant sur Close (icône de croix).
Lorsque la barre d‘outils est afchée, vous pouvez afcher la vue Browser
en cliquant sur l‘icône droite. Lorsqu‘elle est masquée, vous devez utiliser le
raccourci F5.
Icône Browser
Cette icône permet d‘accéder à la vue Snapshot à partir des entêtes
d‘instruments et d‘Ensemble.
Icône Snapshot
La vue Properties peut être ouverte par un double-clic sur n‘importe quel
élément de commande à l‘intérieur du panneau d‘instruments.
Si vous ouvrez le Sample Map Editor pour un échantillonneur intégré (par ex.
via double-clic sur une forme d‘onde d‘échantillonneur du panneau), celui-ci
s‘afche sur le bord inférieur de la fenêtre plugin.
Les Ensembles peuvent être enregistrés avec l‘icône Save de la barre d‘outils.
L‘Ensemble peut également être enregistré sous un nouveau nom et dans un
nouveau répertoire via Ctrl-clic sur Save.
Automatisation : si votre hôte plugin supporte l‘automatisation des paramètres,
REAKTOR transmet les noms des paramètres et les plages de valeurs des
éléments de commande de l‘Ensemble actuellement ouvert à l‘hôte.
REAKTOR 5 – 15
Page 16
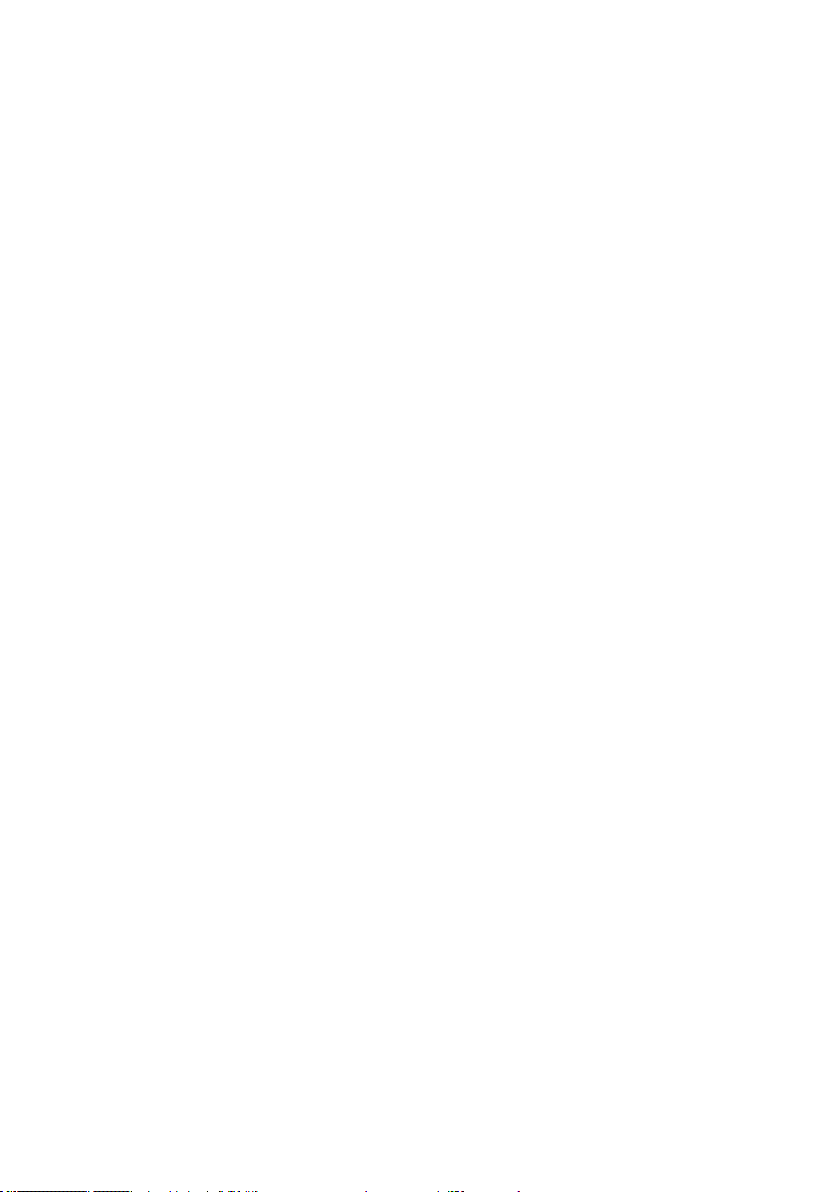
16 – REAKTOR 5
Ensembles können mit dem Save-Button in der Werkzeugleiste gespeichert
werden. Sie können das Ensemble auch unter einem neuen Namen und
Verzeichnis speichern, wenn Sie einen Ctrl-Klick auf den Save-Button
ausführen.
Automation: Unterstützt ihr Plug-in-Host die Parameter-Automation, übergibt
REAKTOR die Parameternamen und Wertebereiche der Bedienelemente des
gerade geöffneten Ensembles an den Host.
2.1. Modication des ID d’automatisation
Chaque élément de contrôle d‘un ensemble REAKTOR se voit attribué une
ID (pour „identité“) d‘automatisation unique. Ceci permet son automatisation
depuis une application hôte. Les ID déterminent aussi l‘ordre d‘apparition des
contrôles dans la liste de paramètres de l‘hôte. C‘est pourquoi les propriétés de
l‘instrument proposent diverses fonctions pour réarranger les ID d‘automatisation
de ses éléments de contrôle. Ces fonctions sont particulièrement importantes
dans certaines applications hôtes qui ne reconnaissent qu‘un nombre limité
de paramètres.
• Compress élimine les „trous“ entre ID consécutives (ie une ID non
attribuée).
• Sort and compress regroupe en outre tous les contrôles en fonction de
la macro à laquelle ils appartiennent (an qu‘ils apparaissent ensemble
dans la liste de paramètres de l‘hôte).
• Chaque instrument de l‘ensemble dispose également d‘une ID de base
unique (base ID). Celle-ci détermine l‘ordre global d‘apparition des
contrôles de l‘instrument en question dans la liste de paramètres.
Instrument up et Instrument down déplacent l‘instrument respectivement
vers le haut et vers le bas dans la liste de paramètres.
2.2. Total Recall
Chargement d‘un plug-in REAKTOR
Après avoir inséré un plug-in REAKTOR dans votre application hôte, vous avez
le choix entre deux options : New Ensemble et Load Ensemble... .
La commande New Ensemble charge New.ens (une structure vide dans laquelle
vous pouvez construire votre propre ensemble). La commande Load Ensemble
ouvre une boîte de dialogue vous permettant de sélectionner un chier
existant pour le charger.
Il est également possible de charger un ensemble via un glisser-déposer depuis
le Navigateur ou une fenêtre externe.
Page 17
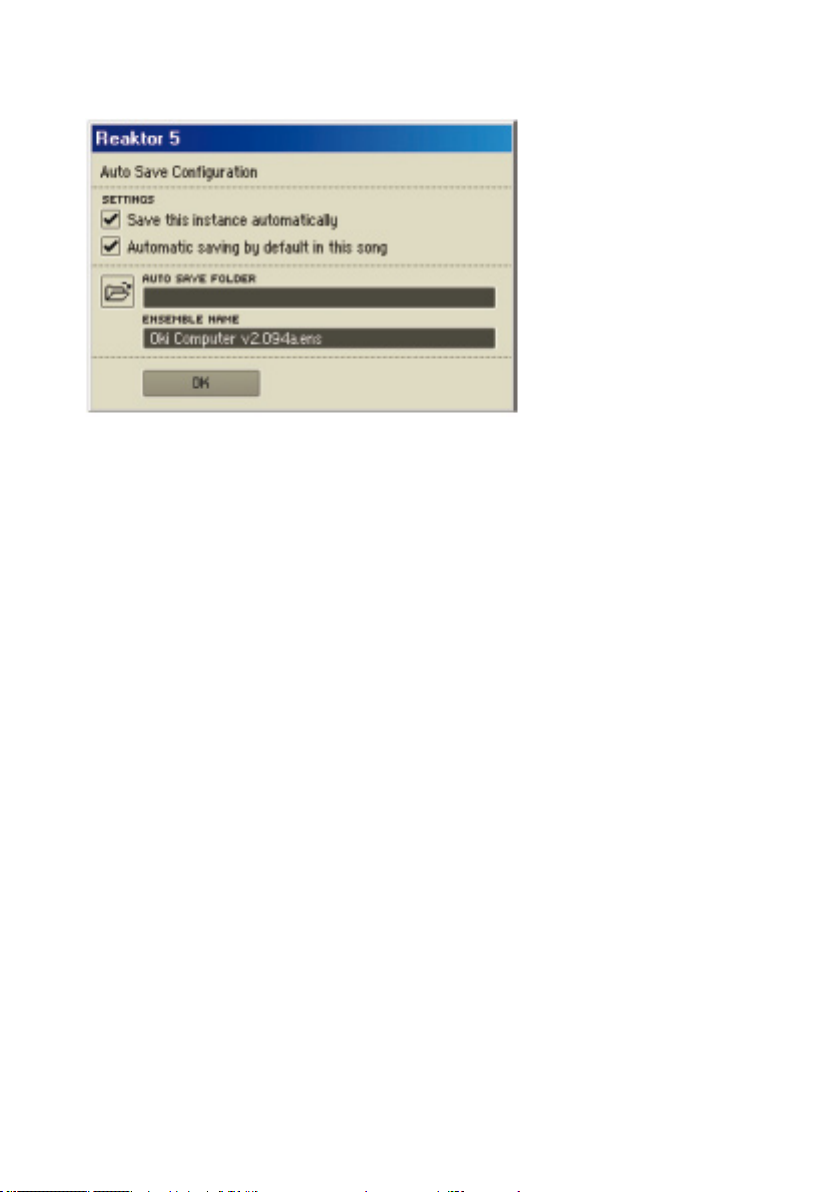
La boîte de dialogue Auto Save Conguration
Après avoir chargé un ensemble ou en avoir créé un nouveau, la boîte de
dialogue de conguration d‘Auto Save apparaît et vous propose les options
suivantes :
• Save this instance automatically : l‘activation de cette option est toujours
recommandée. Elle garantit que l‘ensemble et toutes les modications
qui y ont été effectuées sont enregistrées dans un chier .ens séparé
lorsque vous enregistrez votre projet. Ainsi, les modications futures
de l‘ensemble original n‘affecteront pas votre projet. Lorsque cette
option est activée, le logiciel vous demande de choisir un dossier de
destination et un nom de chier pour la copie Auto Save liée au projet.
Lorsque cette option est désactivée, aucune copie de l‘ensemble n‘est
enregistrée, économisant ainsi de l‘espace disque. Les réglages actuels
des commandes du panneau de l‘ensemble sont enregistrées dans le
cher projet. Mais gardez à l‘esprit que, ce faisant, toute modication
de la structure de l‘ensemble original affectera tous les projets faisant
appel à cet ensemble. De plus, les modications des données de table
audio / évènements et des références aux chiers de samplers ne seront
pas enregistrées avec le projet.
• Automatic saving by default in this project : lorsque cette option est
activée, la boîte de dialogue Auto Save Conguration s‘ouvre avec
chaque plug-in REAKTOR que vous insérez dans le projet. Laisser cette
option activée garantit que les derniers réglages de tous les ensembles
utilisés dans ce projet seront enregistrés dans leurs propres chiers.
• Auto Save Folder : vous spéciez ici le dossier dans lequel l‘ensemble doit
être enregistré automatiquement. Vous pouvez soit saisir l‘emplacement
du dossier au clavier, soit le sélectionner en cliquant sur son icône
REAKTOR 5 – 17
Page 18
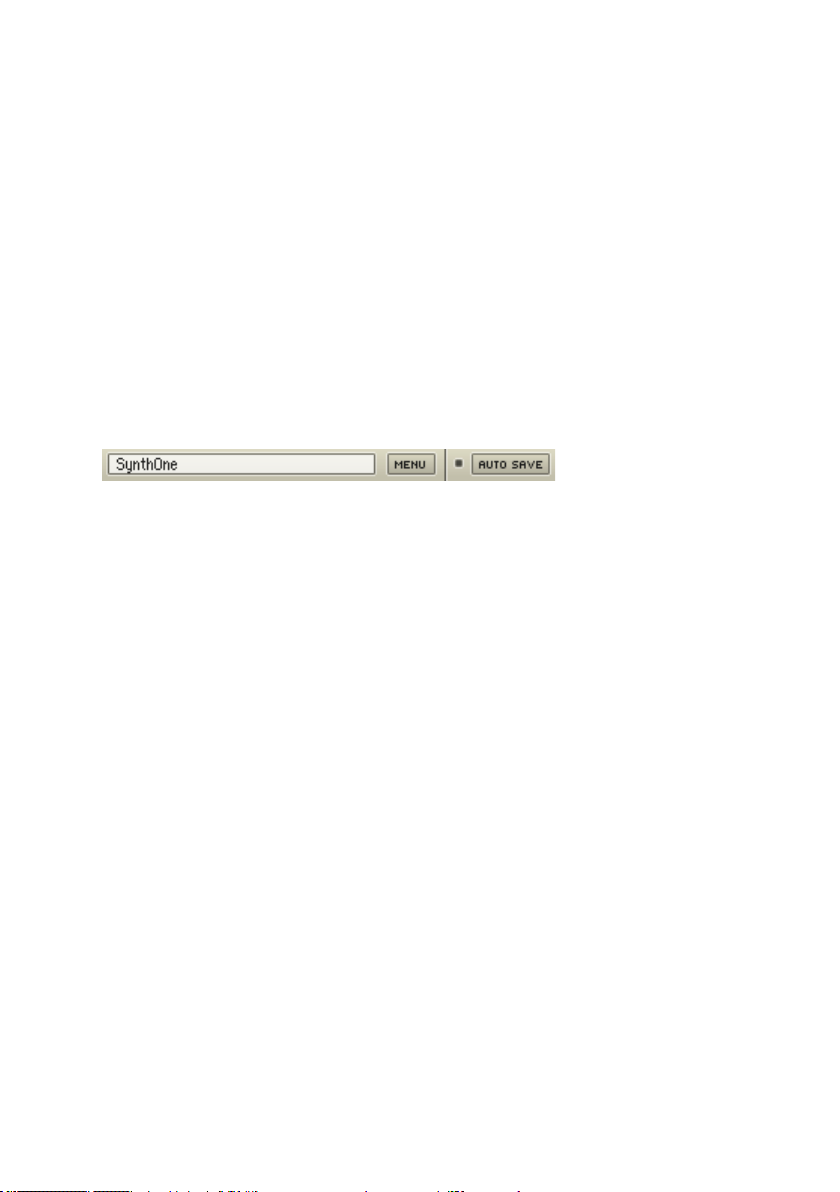
18 – REAKTOR 5
dans le navigateur de chiers. Il est recommandé d‘enregistrer les
chiers ensembles dans le même dossier que le chier projet luimême. Ceci garantit qu‘ils resteront ensemble si vous déplacez le
dossier du projet.
• Ensemble Name : vous pouvez spécier ici un nom de chier pour
l‘ensemble. Nous recommandons d‘utiliser un nom unique qui ne peut
être confondu avec les noms utilisés pour d‘autres instances du plug-in,
dans le même projet ou dans d‘autres.
• OK : conrme la conguration d‘Auto Save. Si Auto Save est activée,
mais qu‘un nom de chier ou de dossier n‘a pas encore été spécié,
vous ne pouvez activer OK.
• Cancel : annule les modications et ferme la boîte de dialogue.
Fonctions Auto Save dans l‘en-tête du plug-in
• Le premier champ montre le nom de chier de l‘ensemble actuellement
chargé. Il est mis à jour en fonction du nom saisi dans la boîte de
dialogue d‘Auto Save.
• Le bouton Menu ouvre le menu principal.
• La DEL entre les boutons Menu et Auto Save indique si le plug-in est
en mode Auto Save ou non.
• Le bouton Auto Save ouvre la boîte de dialogue Auto Save Conguration.
Celle-ci vous permet de modier les réglages Auto Save. Si vous changez
de dossier Auto Save, l‘ensemble est automatiquement déplacé vers le
nouveau dossier. S‘il existe d‘autres instances utilisant l‘ancien dossier,
le logiciel vous demande si vous souhaitez aussi changer de dossier
Auto Save pour ces instances.
Remplacer un ensemble
Si Auto Save est activée et si vous remplacez l‘ensemble, la boîte de dialogue
Auto Save Conguration apparaît. C‘est pourquoi, lorsque vous auditionnez
différents ensembles, il peut être pratique de désactiver Auto Save jusqu‘à
ce que vous vous soyez décidé(e) pour l‘un d‘entre eux.
Ensemble introuvable lors du chargement d‘un projet
Si un ensemble est introuvable lorsque vous ouvrez un projet, un message
apparaît dans la fenêtre du plug-in. Vous pouvez localiser l‘ensemble via
un navigateur de chiers en cliquant sur le bouton Locate Ensemble, en
Page 19

glissant l‘ensemble correct sur la fenêtre ou en recongurant la fonction
Auto Save via sa boîte de dialogue. Si d‘autres instances du plug-in ont des
ensembles manquants, une option apparaît vous permettant d‘essayer ce
nouvel emplacement de dossier pour ces autres instances.
Travailler avec plusieurs plug-ins REAKTOR
Si vous chargez une autre instance du plug-in REAKTOR dans votre projet,
le mode Auto Save et son dossier sont repris de la dernière instance
du plug-in.
Ce qui est enregistré avec un projet
Lorsque le projet est enregistré (ou lorsque l‘hôte effectue une requête auprès
du plug-in pour une raison quelconque), voici ce qui se passe :
• Si Auto Save est en marche, l‘ensemble est enregistré sous forme de
chier dans le dossier Auto Save.
•Si Auto Save est éteint, le chemin d‘accès de l‘ensemble actuellement
utilisé est enregistré dans les données du projet.
Dans un cas comme dans l‘autre, les éléments suivants sont également
enregistrés :
• le réglage actuel de toutes les commandes de panneau ;
• les derniers mode et dossier Auto Save ;
• la taille et le mode (minimisé, arrangement automatique, ou xé) actuels
de la fenêtre.
Enregistrement d‘une copie de l‘ensemble
Dans le plug-in, la commande Save As est remplacée par Save A Copy
As. Ceci vous permet d’enregistrer une copie de l’ensemble à un autre
emplacement, sans modier le nom du chier ni le chemin d’accès utilisés
pour Auto Save.
Auto Save global par défaut
Dans les préférences (Preferences), l’option Auto Save off by default détermine
la conguration Auto Save par défaut pour les nouvelles instances (si l’option
est activée, Auto Save est désactivée par défaut).
REAKTOR 5 – 19
Page 20
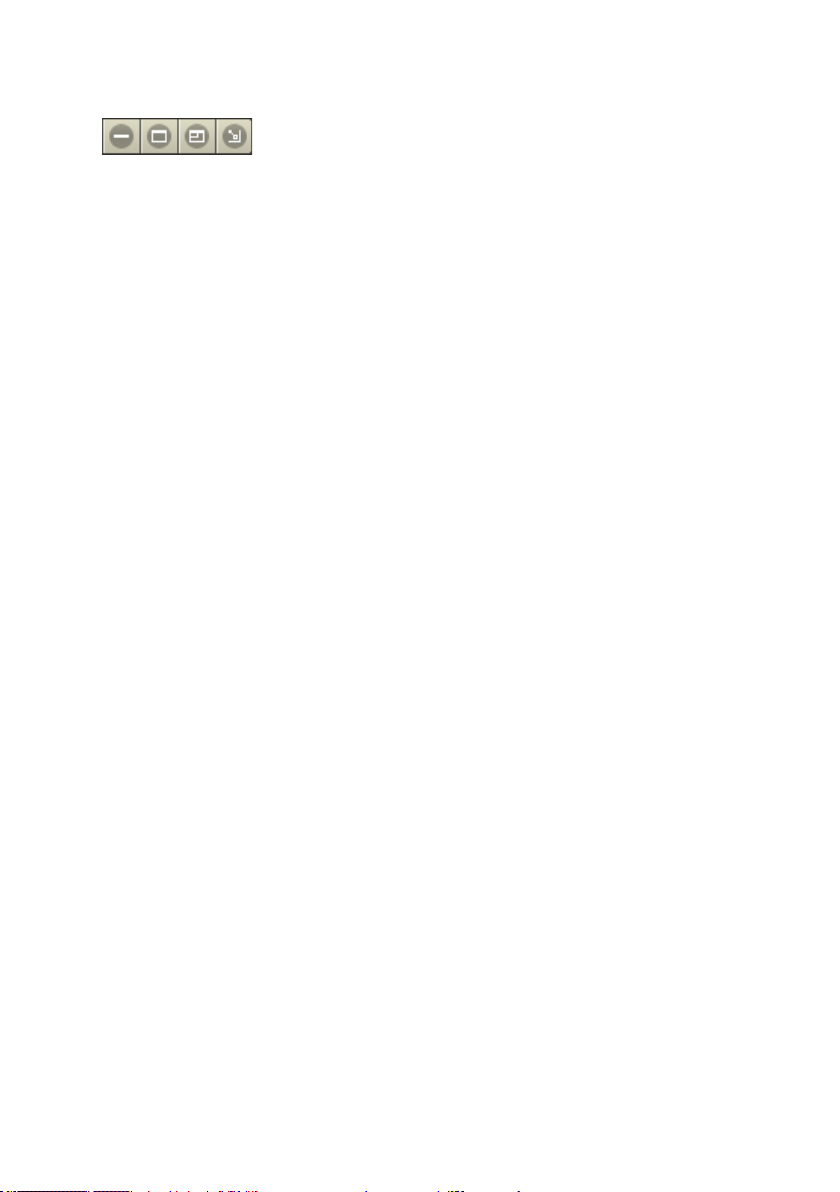
20 – REAKTOR 5
Contrôle de la taille du plug-in
Plusieurs fonctions permettent de contrôler la taille de la fenêtre du plugin.
Ces fonctions sont commandées par les quatre derniers boutons à droite de la
barre d’outils du plug-in. Les deux premiers boutons permettent, dans l’ordre,
de minimiser et maximiser la fenêtre. Le troisième bouton (“redimensionnement
manuel”) redimensionne la fenêtre pour l’adapter à l’ensemble. Le quatrième
(“redimensionnement automatique”) est un bouton bascule : lorsqu’il est activé,
la fenêtre du plug-in est redimensionnée automatiquement si nécessaire (par
exemple lors du passage d’une fenêtre à une autre, ou de la vue A à la vue
B d’un panneau). La taille maximale de la fenêtre du plug-in peut être xée
dans les préférences.
Page 21

3. Open Sound Control (OSC)
OSC est un protocole ouvert et indépendant du réseau, conçu pour la
communication entre ordinateurs, synthétiseurs et d’autres appareils
multimédia. Comparé à MIDI, OSC offre une meilleure abilité, plus de confort
et un contrôle musical plus direct à l’utilisateur. Open Sound Control s’avère
utile dans tous les cas où plusieurs applications musicales fonctionnent en
parallèle sur le même ordinateur ou sur plusieurs postes travaillant en réseau.
Alors que MIDI n’est capable que d’interpréter les commandes prévues pour
cette norme en particulier (note on/off, pitch bend, control change etc.), OSC
autorise la libre dénition de zones d’adresse symboliques, hiérarchiques ou
dynamiques pour n’importe quel programme.
OSC peut être employé avec tous types de réseaux, par exemple des réseaux
locaux (LAN) basés sur TCP/IP ou l’Internet. Les balises temporelles et la
technique de transfert par paquets utilisées par OSC permettent d’assurer
un synchronisme parfait des événements musicaux même lorsque le réseau
présente des retards ou des interruptions temporaires de la transmission. OSC
dispose de nombreux types de paramètres que nous allons successivement
implémenter dans les futures versions de REAKTOR.
3.1. Domaines d’application
L‘implémentation d’OSC dans REAKTOR facilite la mise en œuvre
• de collaborations musicales internationales via internet
• d’installations sonores réalisées avec des douzaines d’ordinateurs
reliés entre eux dans une même pièce
• d’une répartition des tâches de synthèse sur deux (ou plusieurs)
ordinateurs afin d’augmenter la puissance de calcul globale du
système
• d’une communication optimale entre différentes applications
musicales sur un même ordinateur.
L’intégration OSC actuelle dans REAKTOR comprend uniquement la
transmission de données événementielles entre deux ou plusieurs ordinateurs.
Pour utiliser OSC, vous devez ajouter une carte réseau à la conguration
minimum requise. En outre, les protocoles TCP/IP et UDP doivent être installés
sur votre ordinateur.
REAKTOR 5 – 21
Page 22
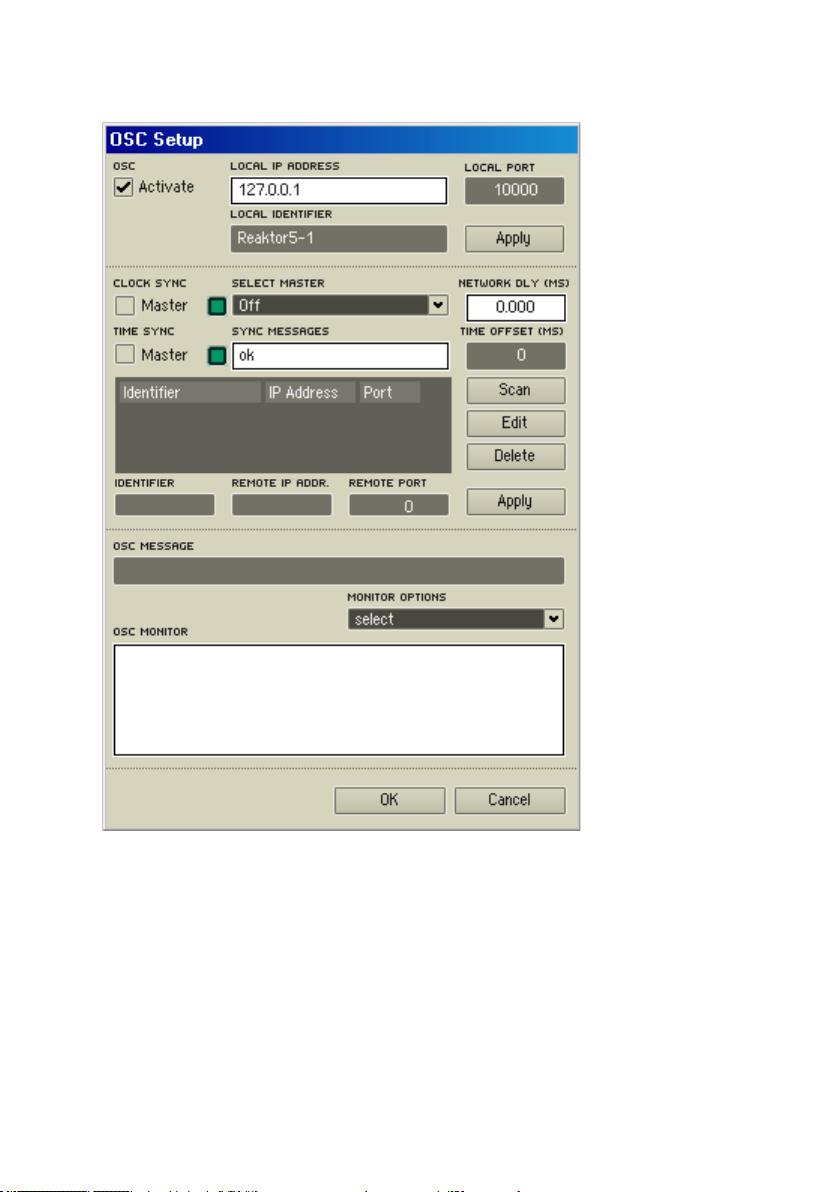
22 – REAKTOR 5
3.2. Conguration système pour OSC
Fenêtre OSC Settings
La conguration des paramètres OSC (Open Sound Control) pour REAKTOR
se fait dans la fenêtre OSC Settings, à laquelle vous accédez à partir du menu
System. OSC permet la communication entre des périphériques multimédia
et des logiciels comme REAKTOR en utilisant des protocoles réseau comme
TCP/IP ou d’autres protocoles LAN.
Page 23
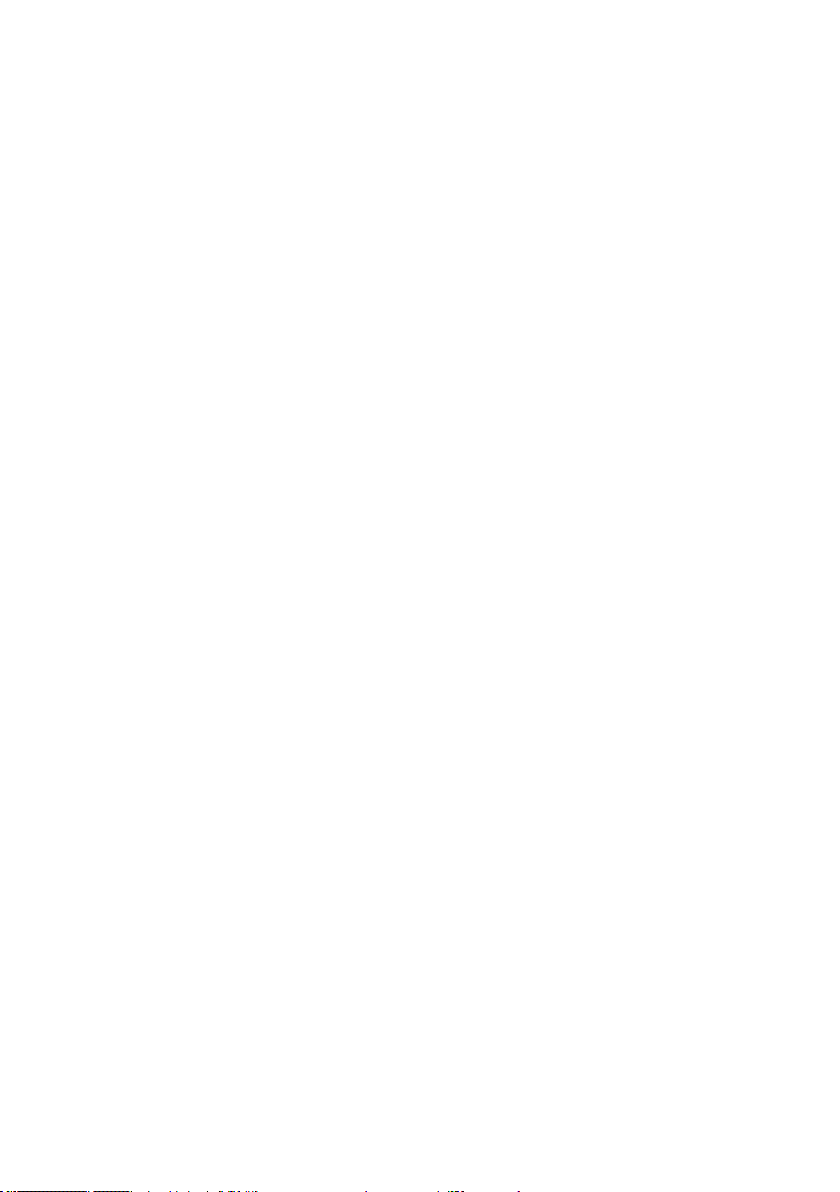
Activer OSC
Les connexions OSC peuvent être activées et désactivées au moyen de la
touche Activate OSC en haut à gauche de la fenêtre OSC Settings. Une
telle connexion peut être établie uniquement si le processeur audio de
REAKTOR est activé, ce qui n’est possible que si votre ordinateur dispose
d’une interface audio ou d’une puce audio intégrée, configurée dans
REAKTOR. Lorsque vous quittez REAKTOR, l’état OSC (activé ou non) est
conservé pour la session suivante.
Identication OSC
Outre la fonction Activate OSC, la partie supérieure de la fenêtre OSC
Settings permet le réglage de l’adresse IP locale, de l’identicateur local
et du port local. Ici aussi, la conguration est maintenue d’une session
REAKTOR à l’autre.
• Local IP Address : il s’agit de l’adresse IP actuelle de votre ordinateur.
Celle-ci est reconnue automatiquement et ne peut pas être modiée.
• Local Identier : le nom saisi ici sert à identier d’autres clients OSC à
l’intérieur d’un réseau. Vous pouvez choisir le nom que vous voulez.
• Local Port : ceci est une adresse d’identication dans un sous-réseau.
D’autres clients OSC peuvent reconnaître cette adresse automatiquement
lorsque qu’ils « balayent » le réseau pour rechercher d’autres clients
(voir la fonction ‘Scan’ un peu plus loin). Le balayage n’est effectué
que pour certains ports ; c’est pourquoi il est recommandé de n’utiliser
que des chiffres compris entre 10.000 et 10.015.
• Apply : lorsque vous effectuez des modications, cliquez sur Apply
pour qu’elles soient prises en compte.
Synchronisation OSC
La deuxième section de la fenêtre OSC Settings permet de congurer les
paramètres de synchronisation.
• Clock Sync (Master) : activez cette option pour que REAKTOR transmette
un signal d’horloge OSC à d’autres clients OSC. OSC fonctionne
exactement de la même manière qu’une horloge MIDI. L’horloge est
envoyée à tous les clients gurant dans la liste des participants.
• Time Sync (Master) : Time Sync est un système de circuit de commande.
Chaque participant génère sa propre horloge mais interroge le maître
en continu pour connaître l’heure correcte. Les deux types d’horloge
opèrent indépendamment les uns des autres et peuvent êtres actifs
REAKTOR 5 – 23
Page 24
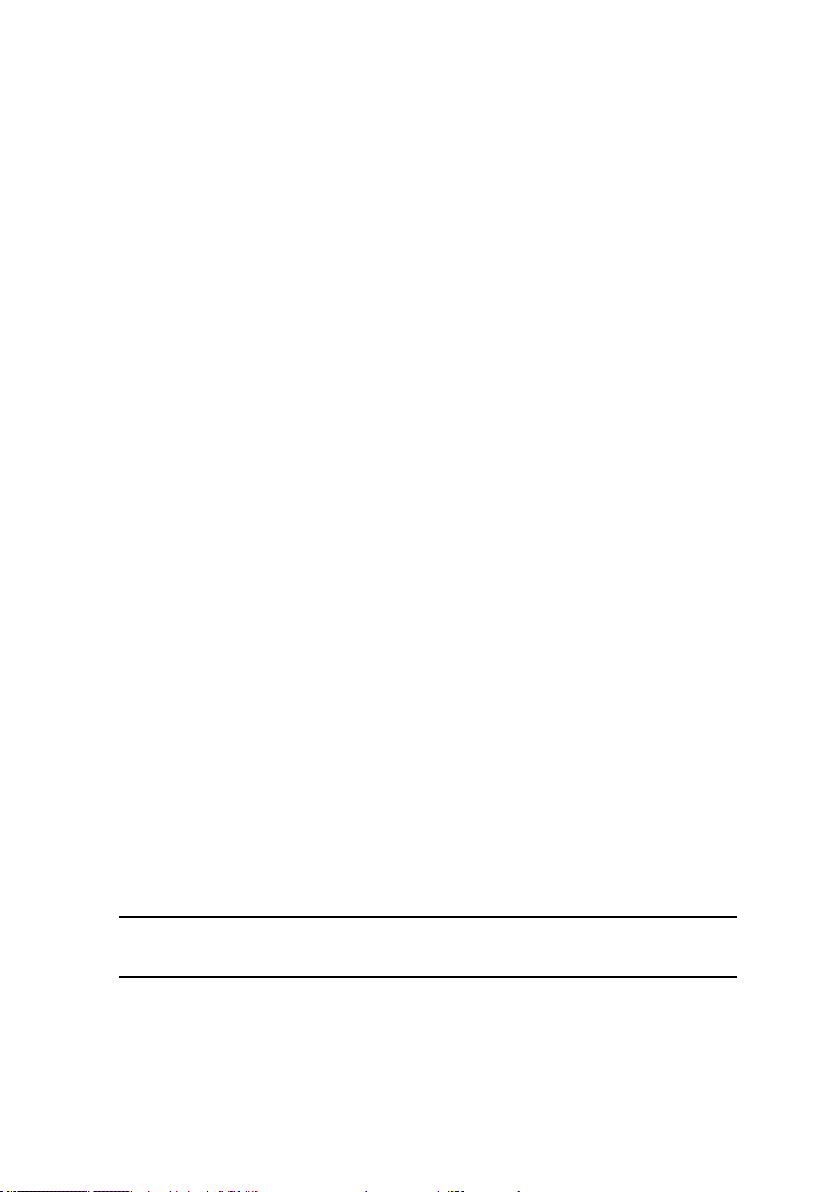
24 – REAKTOR 5
séparément ou simultanément.
• Select Master : si vous n’êtes pas en mode Clock Sync/Master, utilisez
ce menu pour vous synchroniser avec un autre participant OSC conguré
comme maître. Sélectionnez Clock Sync pour synchroniser votre système
avec un signal Clock Sync. Choisissez ensuite un participant OSC pour
synchroniser votre système avec le Time Sync de celui-ci.
• DELs Sync : de petites DELs se trouvent à droite des boutons d’option
pour Clock Sync et Time Sync. Ces voyants indiquent la réception
d‘un signal de synchronisation.
• Sync Errors : ce champ afche les erreurs de synchronisation.
• Time Offset (ms) : ajoute un temps de retard à chaque message OSC
envoyé à d’autres participants OSC. Si vous entrez ‘1000 ms’, chaque
message sera reçu par le client après une seconde. Ce réglage n’est
valable que si tous les participants (clients) OSC se trouvent en mode
Time Sync.
Liste de participants OSC
Cette liste contient tous les clients OSC avec lesquels une connexion a été
établie.
Cette liste peut être éditée. Pour modier une entrée, sélectionnez-la et cliquez
sur Edit. Pour valider la modication, cliquez sur Apply.
Pour terminer une connexion OSC, choisissez l’entrée dans la liste des
participants OSC et cliquez sur Delete.
La fonction Scan (balayage) permet l’identification automatique des
participants OSC à l’intérieur d’un sous-réseau à condition que les points
suivants soient respectés :
• Le client doit se trouver dans le même sous-réseau.
• REAKTOR doit être lancé sur cet ordinateur (module audio activé).
• OSC doit être activé dans REAKTOR.
• L’ a d r e s s e d e p o r t i n d i q u é e s o u s O S C S e t ti n g s
doit être comprise entre 10.000 et 10.015.
Note: la fonction Scan n’est disponible que pour Windows et MacOS X
et malheureusement pas pour MacOS 9.
Si vous souhaitez relier deux ordinateurs via OSC et que ceux-ci ne se trouvent
pas dans le même sous-réseau (pour établir une connexion OSC via internet,
Page 25
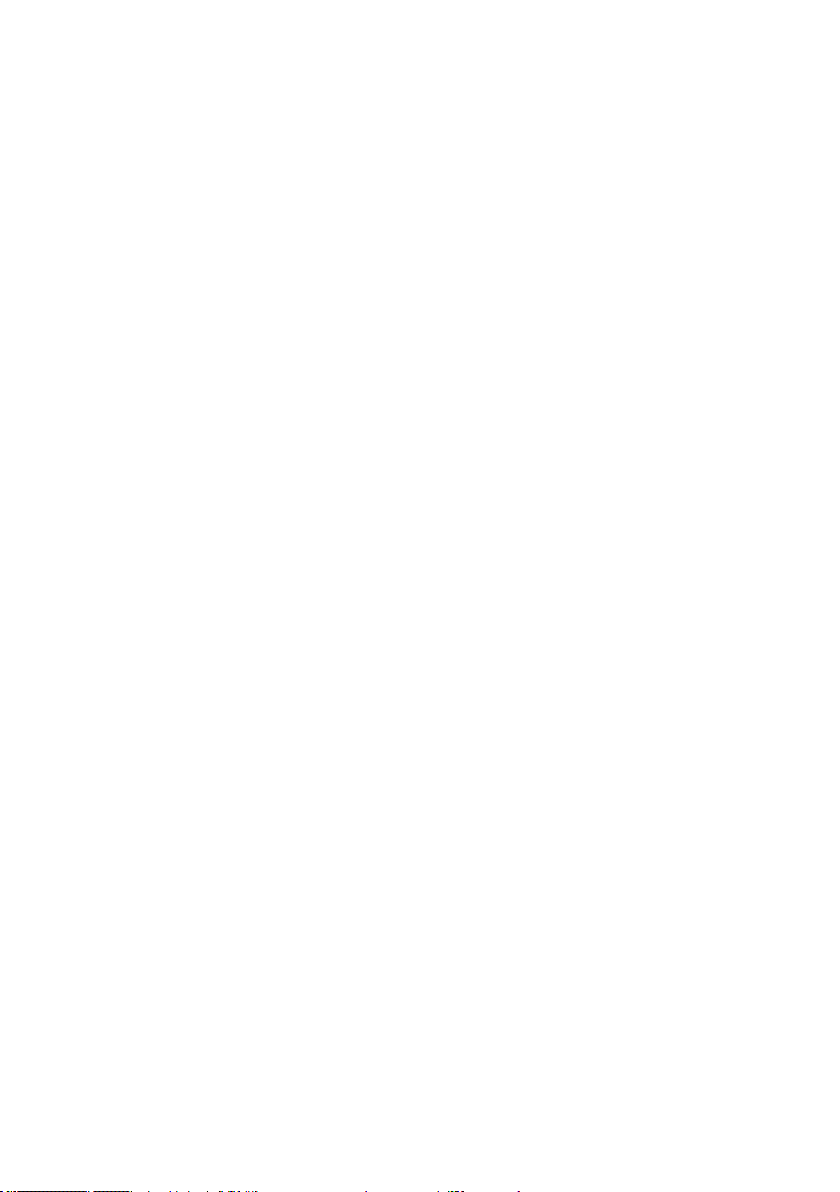
par exemple), vous devez saisir l’identicateur, l’adresse IP et le numéro du
port de l’autre ordinateur manuellement en dessous de la liste de participants,
puis valider votre entrée en cliquant sur Apply.
Surveillance OSC
La partie inférieure de la fenêtre OSC Settings sert à l’afchage de l’activité
OSC.
• OSC Message : ce champ sert à envoyer des messages OSC à d’autres
participants OSC. Cette fonction peut être utilisée pour tester une
connexion OSC ou tout simplement pour dialoguer. Pour l’utiliser,
choisissez d’abord un destinataire dans la liste de participants, entrez
ensuite votre message et validez avec Entrée. Le message est alors
envoyé à son destinataire.
• OSC Monitor : la fenêtre de surveillance afche tous les messages
OSC.
• Monitor Options : cette option vous permet de régler certaines fonctions
de la fenêtre Monitor.
REAKTOR 5 – 25
Page 26
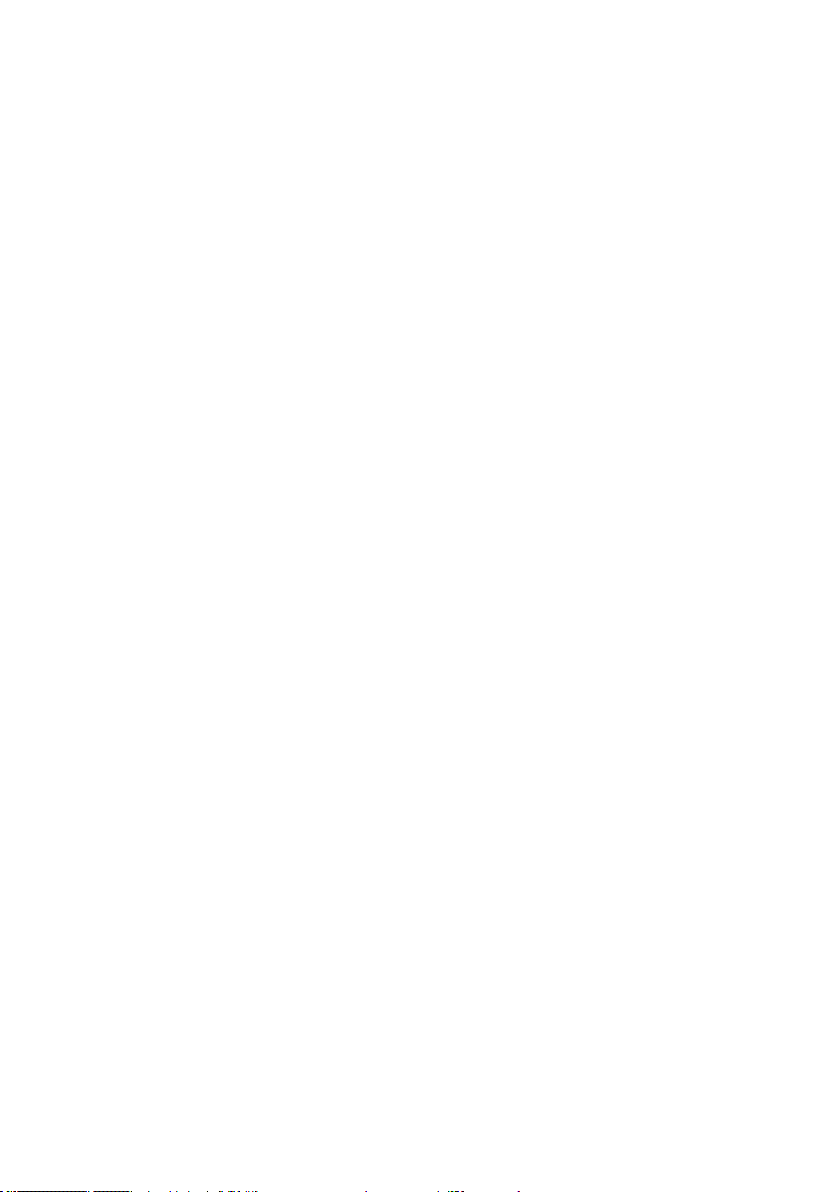
26 – REAKTOR 5
4. Vos premiers pas avec REAKTOR
Ce chapitre a pour but de vous familiariser avec les bases de l’utilisation, le
mode de fonctionnement et la programmation de REAKTOR.
Nous n’avons pas l’intention de vous faire croire que REAKTOR est un logiciel
d’une grande simplicité, avec lequel vous pourrez, en quelques minutes,
programmer vos synthétiseurs de modelage physique. Ce serait vous mentir. La
vérité serait plutôt la suivante: REAKTOR est un logiciel complexe proposant
des fonctions complexes vous permettant de réaliser des choses toutes aussi
complexes. Et si c’est justement ce que vous comptez faire, vous ne le pourrez
pas sans passer par une phase d’initiation intensive; car comme vous le savez
certainement, avant de créer le succès, les dieux ont d’abord créé la sueur.
Mais pas de panique! Si avec REAKTOR vous avez la possibilité de travailler à
un niveau élevé de complexité, vous n’y êtes pas obligé pour autant. En lisant
cet aperçu, vous vous rendrez compte qu’avec REAKTOR et ses bibliothèques
fournies, vous pourrez faire de la musique avec un grand nombre d’instruments
et ce, sans connaissances préalables des procédés de synthèse ni des structures
de traitement. Il vous suft de vous servir dans la librairie.
4.1. Charger et jouer des exemples
Tout d’abord, assurez-vous que votre instrument de base (clavier principal,
ou instrument similaire) est relié à l’une des entrées MIDI de votre ordinateur
que vous avez activée, dans REAKTOR, dans Audio + MIDI Settings..., sous
Input Interfaces dans l’onglet MIDI (pour savoir comment activer les ports
MIDI, reportez-vous à la section “REAKTOR en mode autonome”). Le canal
d’émission MIDI sélectionné sur votre instrument de base doit être le canal
1.
Vous pouvez aussi simplement utiliser les touche AZERTY du clavier de
votre ordinateur pour jouer des notes (pour l’affectation des touches, voir
l’Annexe).
Page 27
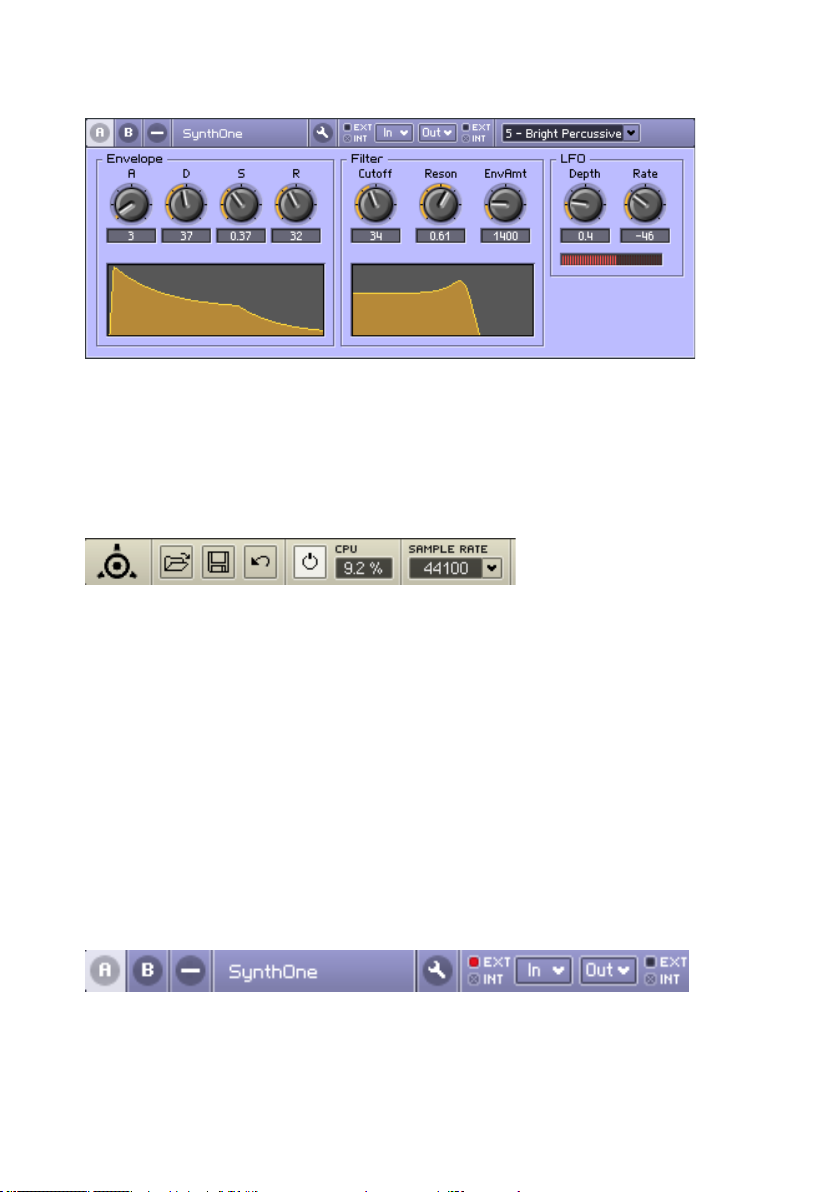
SynthOne
Fenêtre du panneau de SynthOne.
Ouvrez le dossier Tutorial Ensembles dans le dossier de la librairie REAKTOR.
Sélectionnez SynthOne.ens puis cliquez sur Open ou glissez l’ensemble
apparaissant dans le Navigateur de REAKTOR vers la fenêtre principale de
REAKTOR.
Jetez un coup d’œil à la barre d’outils principale.
Le bouton Audio On/Off est-il activé et la consommation actuelle de CPU
(processeur) est-elle indiquée dans le champ numérique ? Si c’est le cas, vous
pouvez jouer avec SynthOne ; si ce n’est pas le cas, cliquez sur le bouton
Audio On/Off pour “activer” votre nouveau synthétiseur, et à l’attaque ! Si
Over apparaît ou si un message d’avertissement (“Processor Overload!”)
s’ouvre pour vous signaler que le traitement audio a été désactivé, vous devrez
soit réduire le nombre de voix (Voices) afché dans l’en-tête du panneau de
SynthOne à une valeur inférieure à 6, soit sélectionner dans la barre d’outils
un taux d’échantillonnage inférieur aux 44100 Hz congurés par défaut. De
plus, si le niveau Out s’allume en rouge, cela signie que la carte son est
surchargée – auquel cas il vous faut réduire le volume de l’ensemble (via la
tirette Main).
À chaque note que vous jouez, la DEL MIDI In de l’en-tête de l’instrument
doit s’allumer en rouge.
Cette DEL indique que SynthOne reçoit des données MIDI.
REAKTOR 5 – 27
Page 28
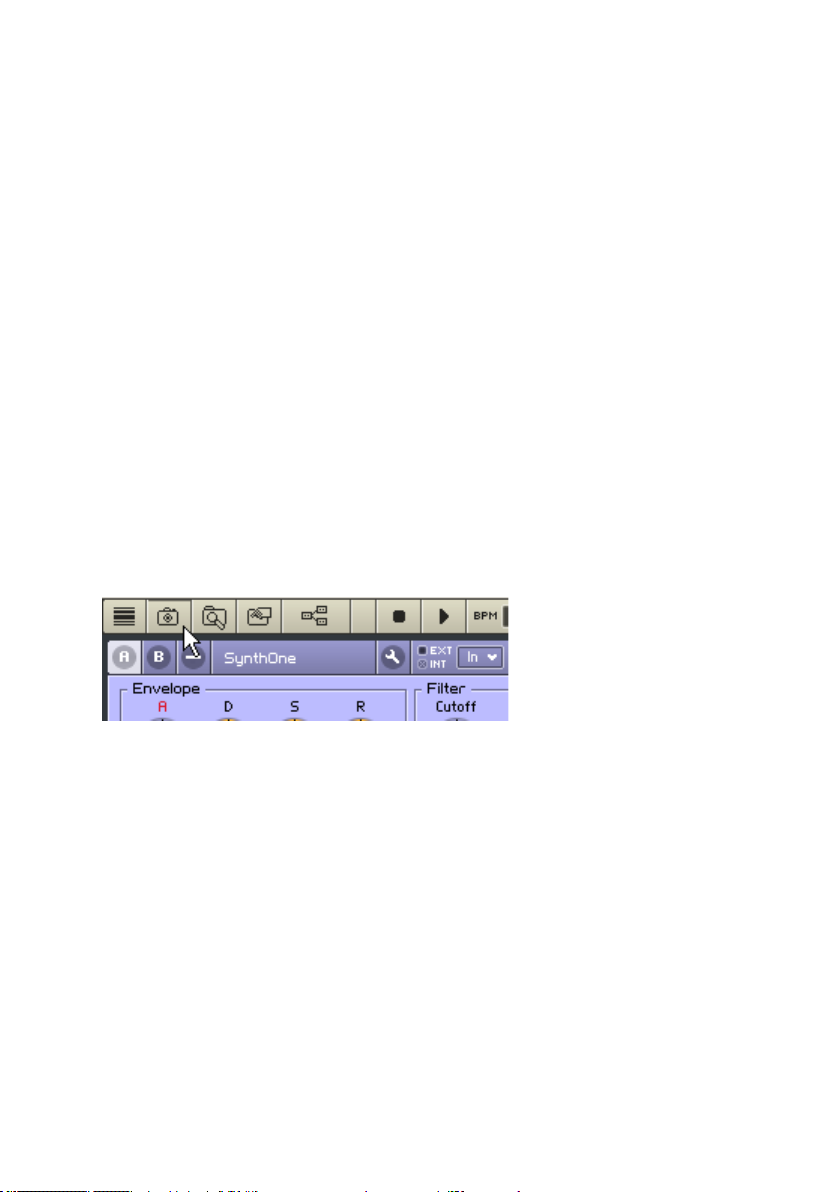
28 – REAKTOR 5
SynthOne est la reproduction d’un simple synthétiseur analogique à 6 voix. Il
dispose d’un oscillateur en dents de scie, d’un ltre passe-bas 24 dB, d’un LFO
agissant sur la hauteur du son ainsi que d’une enveloppe ADSR qui module
l’amplitude de la dent de scie et la fréquence de coupure du ltre.
Dans le panneau SynthOne, vous trouverez tous les éléments de contrôle
vous permettant de modier le son. De gauche à droite : A(ttack), D(ecay),
S(ustain) et R(elease) servent à ajuster la forme de l’enveloppe, Cutoff à régler
la fréquence de coupure de ltre et Reson(ance) à accentuer les fréquences
près de cette fréquence de coupure, EnvAmt à déterminer l’inuence de
l’enveloppe sur le ltre, et enn, Depth à régler l’intensité du LFO et Rate à
en contrôler la vitesse.
Si vous avez déjà travaillé avec un synthétiseur, l’utilisation de ces fonctions
ne devrait pas avoir de secret pour vous. En revanche, si SynthOne est votre
premier synthétiseur, c’est l’occasion rêvée pour s’amuser avec ces quelques
paramètres de synthèse essentiels et tester leur inuence sur le son sans
avoir peur de se perdre dans des opérations compliquées.
Si, au cours de vos expérimentations, vous tombez sur un son qui vous plaît
particulièrement, vous pouvez le sauvegarder. Pour ce faire :
• ouvrez la fenêtre Snapshots en cliquant sur l’icône d’appareil photo
dans la barre d’outils :
• La fenêtre Snapshots sert à gérer (enregistrer, renommer, suprimer,
etc.) les “snapshots” (en français “instantanés”), qui sont l’équivalent
des “patches”, “presets” et autres “programmes” que l’on trouve dans
d’autres synthétiseurs.
• cliquez deux fois sur le bouton Append (le premier clic allume le bouton,
le second l’éteint) pour enregistrer votre son actuel de SynthOne dans
le premier emplacement libre de la liste des snapshots.
• REAKTOR donne un nom par défaut à votre nouveau snapshot. Pour le
renommer, double-cliquez sur le nom actuel, saisissez votre nouveau
nom et appuyez sur Entrée.
Page 29
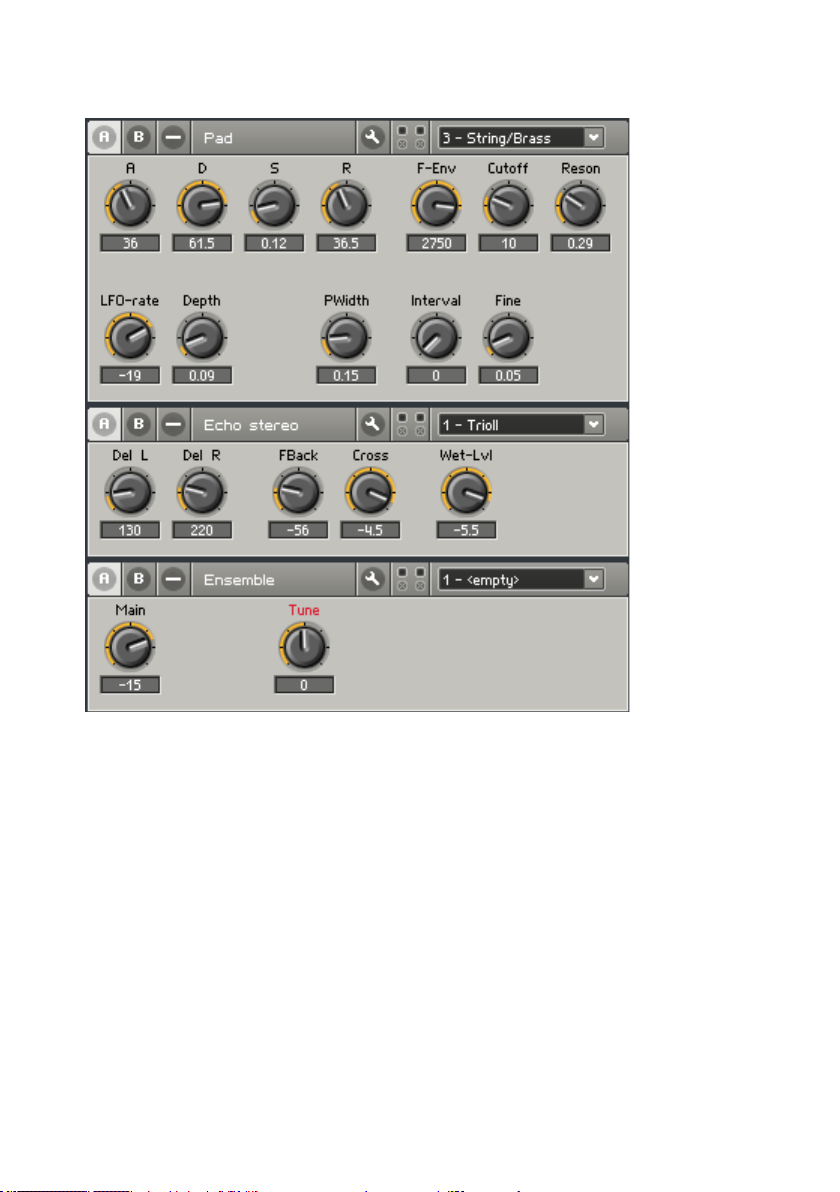
Padecho
Le sujet suivant sur lequel nous allons nous pencher s’appelle Padecho.
ens (Pad-echo = Pad avec echo). Il se trouve dans le même dossier Tutorial
Ensembles que SynthOne.
Un message vous demandera d’abord si vous voulez enregistrer les modications
réalisées dans SynthOne. Normalement, vous répondrez No, sauf si vous venez
de découvrir un nouveau son et d’enregistrer un snapshot que vous voulez
absolument garder.
Vous voyez alors apparaître trois panneaux d’instruments, appelés Pad,
Echo et Master. Cliquez sur le bouton Structure (son icône représente trois
petites boîtes connectées par des câbles) an d’ouvrir la fenêtre Structure
de l’ensemble.
REAKTOR 5 – 29
Page 30
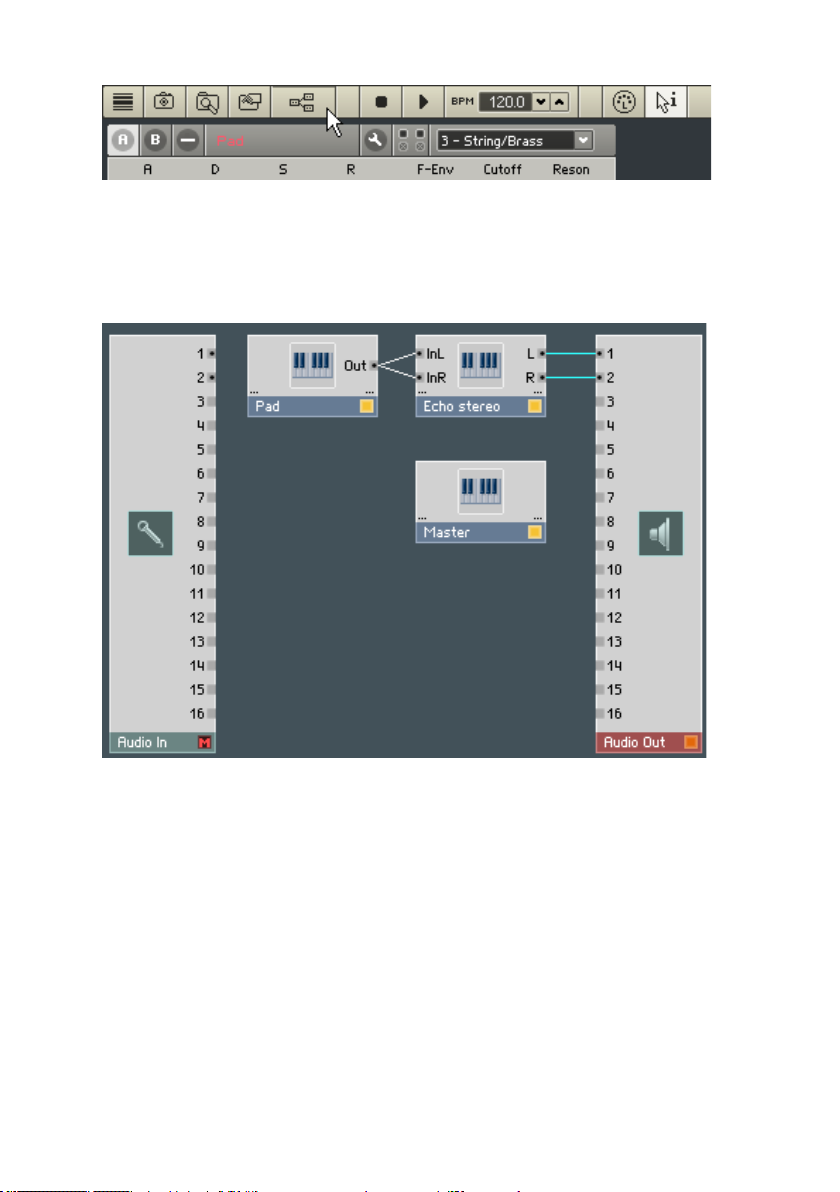
30 – REAKTOR 5
L’ensemble est le niveau le plus élevé de REAKTOR, et la fenêtre Structure de
l’ensemble fournit une vue plongeante sur l’environnement de travail complet
dont vous disposez. Dans notre cas, il se compose du synthétiseur Pad, de
l’effet de délai stéréo Echo Stereo, et de Master, qui contient Main et Tune,
les contrôles master de l’ensemble.
La sortie de Pad est connectée aux deux entrées de Echo Stereo. Les sorties
de Echo Stereo sont connectées aux deux entrées supérieures du module
Audio Out.
Ce module Audio Out est disponible dans chaque ensemble. Il représente le
lien entre le logiciel et le reste du monde, en l’occurence les sorties audio
de votre carte son (ou la connexion du plugin vers d’autres logiciels). Son
pendant, également présent dans chaque ensemble, est le module Audio
In, qui représente les entrées audio de votre carte son (ou de votre interface
plugin). Ici, le module Audio In est muet (comme vous pouvez le remarquer
grâce au M rouge dans sa barre de titre), car l’ensemble Padecho n’a besoin
d’aucune entrée audio.
Page 31

Un examen rapide de l’ensemble Padecho fait immédiatement apparaître deux
caractéristiques essentielles de REAKTOR. D’une part, un ensemble REAKTOR
peut être constitué de plus d’un instrument. D’autre part, les possibilités de
REAKTOR ne se limitent visiblement pas aux synthétiseurs, puisque Echo
Stereo est un délai, et donc déjà et sans nul doute un générateur d’effets.
Vous pouvez basculer entre les fenêtres Structure et Panneau de l’ensemble
en double-cliquant sur le fond noir de la fenêtre Panneau ou sur le fond gris
foncé de la fenêtre Structure. Essayez.
Vous pouvez jouer de cet ensemble depuis la fenêtre Structure (comme
vous pouvez le constater en appuyant sur une touche de votre clavier MIDI),
mais vous ne disposez alors d’aucun élément de commande, ce qui diminue
considérablement la joie ressentie.
Le panneau de l’instrument Master vous permet d’accéder à deux
potentiomètres : Main, pour régler le volume global de l’ensemble, et Tune,
pour en régler le ton.
Avec les panneaux pour Pad et Echo Stereo, voici tous les éléments de
commande de l’ensemble.
Avant de vous laisser un peu seul(e) avec l’ensemble Padecho, quelques
remarques supplémentaires sur sa structure s’imposent. Le synthé Pad contient
deux oscillateurs générant chacun un train d’impulsions. La hauteur tonale du
second oscillateur peut être réglée en fonction de celle du premier oscillateur
via le potentiomètre Interval, puis afnée via le potentiomètre Fine. Vous
pouvez régler la largeur des impulsions des deux oscillateurs via le contrôle
PWidth et la moduler via le LFO. LFO-rate permet de régler la vitesse, et
Depth l’amplitude de la modulation. Les contrôles destinés à l’enveloppe
ADSR, qui agit ici aussi à la fois sur le ltre et sur l’amplitude, ainsi que les
potentiomètres situés à droite destinés au ltre, correspondent à ceux que
nous avons présentés dans SynthOne.
Le délai Echo Stereo présente deux lignes à retard (les délais), une pour le
canal gauche, l’autre pour le canal droit. Les durées des retards sont réglables
séparément pour les deux via Del L et Del R, la valeur 0 désactivant le délai
correspondant. Le nombre de répétitions de l’écho se règle avec les boutons
F(eed)Back (“réinjection” en anglais) et Cross, FBack contrôlant la quantité
de signal réinjectée en entrée et Cross la quantité de signal de chaque canal
envoyée à l’autre canal. Wet-Lvl, pour nir, détermine la proportion du signal
original envoyée dans les délais, et donc l’importance de l’effet.
REAKTOR 5 – 31
Page 32

32 – REAKTOR 5
FM Overdrive
L’ensemble suivant, que nous souhaitons vous présenter, s’appelle FM-Overdrive.
ens (FM-Overdrive = Modulation de Fréquence avec 2 Opérateurs + Overdrive).
Cet ensemble se trouve encore une fois dans le maintenant célèbre répertoire
Tutorial Ensembles.
Un coup d’œil sur la structure de l’ensemble vous permet de constater que nous
avons à nouveau affaire à la combinaison de deux instruments, le synthétiseur
FM 2 Operator et le module de distorsion Overdrive.
Le synthétiseur FM 2 Operator illustre la exibilité de REAKTOR. En plus de
la synthèse soustractive, REAKTOR est capable de réaliser d’autres types de
synthèse. Ici, il s’agit de la synthèse par modulation de fréquence (synthèse
FM), popularisée par la série de synthétiseurs Yamaha DX.
Dans notre exemple, il y a non pas 6 opérateurs FM comme dans le DX7, mais
seulement 2 ; la structure n’en est que plus claire.
Page 33

Le principe de fonctionnement (mais pas l’objectif) est très proche de celui de
la transmission radiophonique également appelée… FM ! Les deux opérateurs
sont deux oscillateurs qui génèrent chacun une ondulation sinusoïdale. L’un est
appelé “carrier” (porteur), il est chargé de générer l’ondulation de base, et par
conséquent la hauteur du son ; l’autre a le rôle de “modulator” (modulateur),
il module la sinusoïde générée par le porteur et en dénit donc le timbre.
Jouez quelques notes sur votre instrument MIDI. Pas très impressionnant,
non ? Déplacez alors lentement le potentiomètre FM vers le haut et écoutez
comment le son évolue.
Une sonorité de “cloche” s’immisce dans le son jusqu’à devenir dominante
lorsque le potentiomètre est à son maximum. Sur le plan technique, en
déplaçant le potentiomètre FM, nous n’avons fait qu’augmenter le volume du
modulateur, et donc amplier sa modulation de la fréquence du porteur.
Passons maintenant au potentiomètre Interval. L’effet de ce réglage devrait
vous apparaître clairement à l’écoute. Le contrôle Detune, qui le jouxte, vous
permet de régler plus nement l’intervalle.
Une enveloppe toute simple est chargée de déterminer le déroulement du son
dans le temps. L’enveloppe du porteur, qui contrôle son volume, a seulement
deux paramètres, D(ecay) et R(elease). L’enveloppe du modulateur est encore
plus simple, avec un seul paramètre, la décroissance (“decay” en anglais),
réglable via le potentiomètre Mod-D.
Armé(e) de ces connaissances, vous pouvez maintenant vous lancer sans
aucun problème dans la création de vos propres sons avec ce synthétiseur
FM à 2 opérateurs, tout en maîtrisant ce que vous faites.
REAKTOR 5 – 33
Page 34

34 – REAKTOR 5
Passons brièvement à Overdrive, qui a pour unique but d’ajouter à vos créations
sonores FM une certaine “pollution” acoustique. Le mieux est peut-être de
commencer par essayer les différents “snapshots” avant de vous lancer dans
les explications suivantes concernant cet appareil.
Drive règle l’intensité du signal qui alimente le module de distorsion, et contrôle
donc la pollution générée. Asym vous permet de modier le spectre harmonique
du signal pour qu’il sonne plus “chaud”, comme si le son était produit par
un circuit à tubes. Un ltre est connecté en aval du module de distorsion ;
il dispose des paramètres Freq(ency), pour dénir sa fréquence de coupure,
et Emph(asis), pour accentuer cette fréquence. Pour nir, le potentiomètre
Volume détermine le niveau de sortie du signal global.
16-Step Sequencer Plus Bassline
L’ensemble Squnc16*.ens (Squnc16 = 16-Step Sequencer), avec lequel nous
allons maintenant nous amuser, se trouve (une fois n’est pas coutume) dans
le dossier Tutorial Ensembles.
Page 35

Un regard sur la fenêtre structure de l’ensemble vous informe de sa
construction : Sequenzere16, un séquenceur 16-pas (encore un outil de
REAKTOR) pilote Bassline, sorte de clone de 303 dont le signal est acheminé
à la sortie audio via le Auto Panner (panoramiseur).
Le panneau du séquenceur 16-pas est déjà visible et la touche Run semble
nous attendre... Dès que vous l’actionnez, une séquence de notes retentit.
Appuyez sur Run pour interrompre et relancer la séquence. Vous pouvez
modier la hauteur du son (le pitch) de chacun des pas via les potentiomètres
Pitch de la ligne du haut, et leur volume à l’aide des potentiomètres Lvl (pour
“level”) situés sur la ligne au-dessous. Modiez le tempo via le contrôle BPM
jouxtant le bouton Run. La longueur des notes peut être manipulée via le
potentiomètre Length.
Enn, le bouton Reset situé au-dessous de Run permet de relancer la séquence
au pas 1. Si vous l’actionnez lorsque le séquenceur fonctionne, vous pouvez
créer de très beaux décalages de motifs, et si le séquenceur ne fonctionne
pas à ce moment-là, la suite des sons redémarrera au premier pas au prochain
lancement.
L’instrument Bassline correspond à ce que vous connaissez peut-être d’une
303. Mais même si vous n’avez jamais vu une telle bête, avec aussi peu
d’éléments de contrôle, il est peu probable que vous vous sentiez perdu(e).
Tournez simplement les potars et écoutez le son.
Comme vous l’avez certainement remarqué, dans cet ensemble, le son balance
sans cesse entre les enceintes droite et gauche. Le responsible en est l’Auto
Panner, dont vous devriez ouvrir le panneau. Amount vous permet de régler
l’importance de cette migration du son entre les canaux gauche et droit, et
Rate règle la vitesse de ce déplacement – c’est tout.
Sample Loop Player
Allez, nous vous présentons un dernier exemple des possibilités de REAKTOR,
appelé Wav-play.ens. Il se trouve bien sûr dans l’éternel dossier Tutorial
Ensembles.
REAKTOR 5 – 35
Page 36

36 – REAKTOR 5
Cet ensemble est composé des unités Loop Player et 12-Band. Avant de
pouvoir entendre quoi que ce soit, chargez un échantillon dans le Loop Player
(lecteur de boucles). Pour ce faire, effectuez un Windows XP : clic droit / OS
X : Ctrl + clic sur l’emplacement de l’échantillon afchant “untitled.wav”
dans le panneau, puis sélectionnez Load Audio in Tapedeck... dans le menu
contextuel. Sélectionnez un chier WAV ou AIF quelconque de votre disque
dur et chargez-le en un clic sur Open. Presto, cliquez sur la touche Play, et
vous devriez entendre ce sample en boucle. Si Play est appuyé mais que vous
n’entendez rien, ou si le sample n’est pas bouclé, appuyez deux fois sur Play
pour le réinitialiser et redémarrer la lecture.
Mais le meilleur de l’ensemble Wav-play se trouve dans l’effet 12-Band. Le
panneau de cet effet ressemble fort au panneau de contrôle traditionnel d’un
égaliseur graphique : des tirettes permettant de régler le niveau de différentes
bandes de fréquences. Ce que nous avons devant nous est en fait une banque
de ltres qui permet une manipulation des sons bien plus radicale qu’avec
un égaliseur. Chaque tirette dispose d’un nombre qui indique la bande de
fréquences (mesurée en Hertz) qu’elle contrôle. Lorsque la boucle est lue,
essayez l’effet des différentes bandes de fréquences sur le son. Vous vous
rendrez compte que ce n’est pas seulement le timbre de la boucle qui change,
mais aussi que vous pouvez quasiment éliminer des parties entières par ltrage
an de manipuler le caractère musical de la boucle.
4.2. Votre premier synthétiseur DIY
Comme vous avez pu le constater dans les exemples de la section précédente et
en fouinant dans la librairie, REAKTOR vous offre une multitude d’instruments,
de générateurs d’effets et de combinaisons prêts à l’emploi qui peuvent déjà
vous procurer beaucoup de plaisir. Mais le Grand Frisson de REAKTOR réside
dans le fait que vous pouvez concevoir et construire vos propres instruments.
Et, comme vous le verrez plus loin, ce n’est pas si difcile si vous vous y
prenez bien.
Que diriez-vous d’un synthétiseur analogique, avec une bonne vieille synthèse
soustractive, dans lequel un oscillateur génère une forme d’onde riche en
harmoniques de laquelle certaines fréquences sont ensuite éliminées par un
ltre variable dans le temps ? Eh bien allons-y !
Page 37

Préparatifs
Pour construire notre synthétiseur, nous allons utiliser une méthode simple
mais très efcace : l’emploi des macros.
Remarque : REAKTOR gère deux types de macros : les macros primaires
(les macros du niveau primaire de REAKTOR) et les macros core (les
macros du niveau core de REAKTOR). Dans cette section, nous parlons
exclusivement des macros primaires. Pour plus d’infos sur les macros
core, veuillez vous référer au manuel de REAKTOR Core.
Dans la terminologie de REAKTOR, les macros sont des blocs fonctionnels avec
lesquels vous pouvez construire assez facilement des structures complexes, et le
plus important, avec une grande clarté. REAKTOR met déjà à votre disposition
une librairie complète de macros, et nous allons y puiser joyeusement.
Commencez par désactiver le bouton Audio On/Off de la barre d’outils
principale, pour qu’un déclenchement inopiné de l’instrument à demi terminé
ne risque pas de vous effrayer.
Préparez d’abord l’espace de travail dans lequel vous allez construire le synthé.
Pour ce faire, veuillez ouvrir le menu File et sélectionner New Ensemble. Dans
la structure de l’ensemble apparaissent vos vieux amis Audio In et Audio Out
ainsi que deux instruments, Instrument et Master.
REAKTOR 5 – 37
Page 38

38 – REAKTOR 5
Pour continuer, supprimez l’Instrument par défaut puisque nous voulons voir
comment construire un ensemble à partir de rien. L’autre instrument appelé
Master doit rester car il contient les contrôles globaux importants que sont
Level et Tune, qui apparaissent dans la fenêtre Panneau.
Il nous faut tout d’abord une boîte – une coque pour ainsi dire – dans
laquelle nous allons construire le synthétiseur. Utilisez à cet effet un module
d’instrument vide que vous trouverez dans la librairie. Effectuez un Windows
XP : clic droit / OS X : Ctrl+clic dans une partie vide de la fenêtre Structure de
l’ensemble, et sélectionnez Insert InstrumentNew 2In2Out dans le menu
contextuel. Un instrument vide appelé Instrument apparaît dans la structure.
Double-cliquez sur Instrument pour ouvrir sa structure et supprimez-y tous
les terminaux qui s’y trouvent, sauf le terminal de sortie L et le Audio Voice
Combiner ( } ) qui le précède.
Double-cliquez sur une partie vide de la structure de l’Instrument pour afcher
à nouveau la fenêtre Structure de l’ensemble (le double-clic sur une structure
est un raccourci très pratique pour remonter d’un niveau dans la hiérarchie
des structures).
Page 39

Cliquez sur le port de sortie L de l’Instrument, maintenez le bouton enfoncé
et glissez le curseur de la souris sur le port d’entrée 1 du module Audio Out,
puis relâchez le bouton de la souris.
Voyez-vous un câble reliant les deux composants ? Si ce n’est pas le cas,
renouvelez la manœuvre. Si oui, nous vous félicitons, vous venez de créer
votre premier câble virtuel ! De la même manière, reliez le port de sortie L de
l’Instrument à l’entrée 2 du module Audio Out, ce qui vous permettra ensuite
d’entendre le son sur les deux canaux.
Choix des composants
Pour notre synthé, nous aurons besoin d’un ou plusieurs oscillateurs, dont le
signal de sortie devra traverser un ltre et dont le volume devra être contrôlé
par une enveloppe, et le tour est joué. Assemblons donc ces composants.
Jetez un œil aux panneaux de Master et Instrument (pas à leurs structures !)
dans la fenêtre Panneau de l’ensemble (en anglais “Panel Ensemble”).
Le panneau de l’Instrument est vide (puisque nous n’avons encore ajouté aucun
objet visible dans sa structure), et Master contient seulement les contrôles
Level et Tune.
Ouvrez la fenêtre Structure de l’Instrument. C’est là que nous allons insérer
les composants mentionnés ci-dessus. Effectuez un clic droit (Windows XP)
/ Ctrl-clic (OS X) dans la fenêtre Structure de l’Instrument, et choisissez dans
le menu contextuel la commande Macro Building Blocks Oscillator
Osc (pls, saw, tri). Dans la fenêtre Structure, vous voyez maintenant la macro
insérée, appelée Osc 3 Wave.
REAKTOR 5 – 39
Page 40

40 – REAKTOR 5
Dans le panneau de l’Instrument, encore vide il y a quelques secondes,
apparaissent les premiers éléments de commande de Osc 3 Wave.
Nous progressons !
Avant de poursuivre, vérions que l’oscillateur fonctionne bien. Comme
précaution d’usage, règlons le potentiomètre Level de l’instrument Master
sur, mettons, -10, pour d’éviter toute mauvaise surprise pendant le test audio
qui va suivre.
Dans la structure d’Instrument, reliez le port Out de la macro Osc 3 Wave
à l’entrée du module Audio Voice Combiner ( } ). Pour ce faire, cliquez
d’abord sur l’un des ports et glissez le curseur sur l’autre port. Le module
Audio Voice Combiner permet de transformer un signal polyphonique en un
signal monophonique. Cette conversion doit absolument avoir lieu avant le
port de sortie d’un instrument, car ces ports fonctionnent par principe en
monophonie.
Ajoutons une enveloppe de volume ADSR à la macro Osc 3 Wave via le
menu contextuel et en sélectionnant Macro Building Blocks Envelope
ADSR-Envelope. Reliez la sortie Out du bas (la noire, pas la rouge) de la
macro ADSR-Env à l’entrée A de la macro Osc 3 Wave.
Page 41

Deux modules MIDI sont encore nécessaires pour nous permettre d’établir la
communication avec un appareil d’entrée MIDI extérieur. Ajoutez d’abord le
module NotePitch via le menu contextuel (Built-In Module MIDI In Note
Pitch) et connectez-le à l’entrée P de la macro Osc 3 Wave. Il nous faut encore
un module Gate (Built-In Module MIDI In Gate), que vous connecterez
à l’entrée G de la macro ADSR-Env.
Si vous cliquez sur le bouton Audio On/Off de la barre d’outils principale
et jouez quelques notes sur votre clavier MIDI, vous devez entendre des
sons sortant des enceintes (dans le cas contraire, vériez vos câblage et/ou
enregistrez/rechargez l’ensemble). Voilà notre oscillateur à l’état brut, pas
(encore) vraiment agréable, mais il marche!
Avant de charger le composant suivant, le ltre, supprimez le câble créé entre
Osc 3 Wave et l’Audio Voice Combiner : cliquez sur l’un des ports et glissez le
curseur vers l’autre port, comme pour créer un deuxième câble, et le premier
disparaît. Ou bien cliquez sur le câble (qui change alors de couleur), et faitesle disparaître en appuyant sur la touche Suppr de votre clavier.
REAKTOR 5 – 41
Page 42

42 – REAKTOR 5
Chargez maintenant la macro Filtre de la même manière qu’avec l’oscillateur.
Vous la trouverez dans le menu contextuel, Macro Building Blocks Filter
4 Pole Filter (BP, BLP, LP). Connectez le port Out de la macro Osc 3 Wave
au port In de la macro 4 Pole Filter, puis le port Out du 4 Pole Filter à l’entrée
de l’Audio Voice Combiner an d’obtenir à nouveau un signal en sortie.
Remarquez que plusieurs nouveaux contrôles de ltre sont apparus dans le
panneau. Si vous ne pouvez pas voir ces contrôles, c’est probablement parce
que votre panneau Instrument est un fouillis de contrôles se chevauchant.
Procédez comme suit pour y mettre un peu d’ordre :
1) cliquez sur le bouton Verrouillage / Déverrouillage du Panneau (icône de
clé plate) dans l’en-tête du panneau de l’Instrument pour déverrouiller
le panneau,
2) glissez chaque macro (par son titre en haut du cadre) vers une zone
distincte dans le panneau,
Page 43

3) cliquez à nouveau sur la petite clé plate pour reverrouiller le panneau.
Vous devriez maintenant voir distinctement les trois macros : Osc 3
Wave, ADR-Env et 4 Pole Filter.
En observant ces composants, vous êtes peut-être envahi(e) d’un doute: un
synthé équipé d’un seul oscillateur n’est pas vraiment le nec plus ultra, car
tout le monde sait que deux oscillateurs produisent un son plus épais. Alors
au travail! Cliquez avec le bouton droit de la souris (Windows) ou ctrl + bouton
de souris ( MacOS) sur la macro Osc 3 Wave (attention, pas sur un de ses
ports !) et sélectionnez Duplicate, et voilà.
REAKTOR 5 – 43
Page 44

44 – REAKTOR 5
Il est important de garder un design clair – en particulier lorsqu’on manipule
un synthétiseur complexe. Il est très facile de créer une structure chaotique,
pour devoir ensuite chercher désespérément la cause d’un problème. Procédons
dès maintenant à un petit aménagement de la fenêtre Structure. Placez
la macro 4 Pole Filter devant le port de sortie Out et positionnez les deux
macros Osc 3 Wave bien proprement l’une au-dessus de l’autre, à gauche de
la macro 4 Pole Filter.
Pour l’étape suivante, évitons tout risque de confusion entre les deux oscillateurs,
qui non seulement ne se distinguent en rien dans leur aspect, mais portent
également le même nom. Donnons-leur donc des noms différents. Pour ce
faire, un clic droit (Windows XP) ou un Ctrl + clic (MacOS) sur la macro Osc
3 Wave du haut, puis choisissez Properties dans le menu contextuel. Une
fenêtre apparaît, avec en haut à gauche la rubrique Label, dans laquelle vous
pouvez saisir un nouveau nom, mettons Oscillator1.
Procédez de même pour la macro inférieure, et saisissez le nom Oscillator2.
De la même manière, renommez la macro 4 Pole Filter en Filter.
Page 45

Maintenant nous voulons que les deux oscillateurs protent du traitement
du ltre, nous avons donc besoin d’un second câble depuis le port Out de
Oscillator2 vers le port In de Filter. Nous avons ici clairement un problème,
car REAKTOR ne vous permet pas de connecter deux câbles au même port.
Cela relève d’une certaine logique : avez-vous déjà réussi à brancher deux
connecteurs jack dans la même prise ? Rééchissons un peu. Il manque
simplement un élément capable de digérer les signaux des deux oscillateurs
puis de transmettre la somme des deux au port In de Filter. Et cet élément,
une mixette pour signaux audio, est le module Amp/Mixer.
Pour insérer le module Amp/Mixer, effectuez un clic droit (Windows XP) ou
un Ctrl+clic (OS X) sur une zone vide de la fenêtre Structure et sélectionnez
Built-In Module Signal Path Amp/Mixer dans le menu contextuel.
Placez maintenant le module Amp/Mixer entre Oscillator1 / Oscillator2 et Filter
(nous tenons à faire les choses bien) et connectez la sortie de Oscillator1 au
port In de Amp/Mixer. Nous devons aussi connecter la sortie de Oscillator2
à Amp/Mixer. Mais Amp/Mixer n’a qu’un seul port d’entrée et, comme nous
le savons, il n’est impossible de connecter deux câbles sur un même port.
Heureusement, Amp/Mixer gère les ports d’entrée dynamiques. Effectuez
simplement un Ctrl+glisser sous Windows XP ou un POMME+glisser sous OS
REAKTOR 5 – 45
Page 46

46 – REAKTOR 5
X (ie maintenez la touche Ctrl ou POMME enfoncée pendant le glissement)
depuis le port Out de Oscillator2 vers un endroit juste au-dessous du port In
occupé de Amp/Mixer. Celui-ci crée alors un port In supplémentaire auquel
vous pouvez brancher votre câble. Le reste est un jeu d’enfant : un câble de
la sortie de Amp/Mixer au port In de Filter, un câble du port Out de Filter à
l’entrée du Audio Voice Combiner – terminé.
À l’instant où vous établissez la dernière connexion, les DEL d’état de tous les
modules doivent s’allumer, indiquant ainsi que le circuit créé est en mesure
de fonctionner.
Si vous n’avez pas utilisé la commande Duplicate pour faire une copie de
Oscillator1 (cf. plus haut) mais plutôt le bon vieux copier-coller, vous devez
encore connecter les ports de sortie des modules Gate et Note Pitch aux
ports d’entrée P et A de Oscillator2 comme vous l’aviez fait pour Oscillator1
an de transmettre aussi les notes MIDI à Oscillator2.
Une enveloppe ADR supplémentaire pour Filter rendra le son du synthétiseur
plus riche. Dupliquez la macro ADR-Env et assignez la copie au ltre en
connectant son port Out supérieur (rouge) à l’entrée PM de la macro Filter.
Renommez cette enveloppe Filt.Env.
Pour nir, remplaçons les modules NotePitch et Gate par une macro effectuant
la même chose mais dans laquelle se trouve aussi un module de Pitchbending
(décalage du pitch). Supprimez NotePitch et Gate de la structure, sélectionnez
Macro Building Blocks Pitch+Gate Pitch + Gate pour insérer la macro
Pitch Gate dans la structure.
Page 47

Connectez la sortie P de la macro Pitch Gate avec les entrées P des deux
macros ADR-Env, de Oscillator1 et Oscillator2 et de Filter. La sortie G de
PitchGate doit être connectée aux entrées G des deux macros ADR-Env.
Votre synthétiseur est désormais utilisable. La hauteur et le volume des notes
MIDI entrantes sont reconnus par le synthé, et même la molette de pitch du
clavier MIDI fonctionne, car la macro Pitch Gate est conçue pour gérer toutes
ces tâches.
Un peu de toilette
Regardez le panneau d’Instrument. Vous y voyez un tas de boutons, regroupés
dans différents cadres. Chaque cadre représente une des macros que nous
avons insérées. Nous savons donc exactement quels éléments appartiennent
à Filter, à Oscillator1, et aux autres.
Vous pouvez alors attaquer les derniers ajustements esthétiques. Par exemple,
les boutons d’Oscillator1 sont encore recouverts par ceux d’Oscillator2. Pour
y remédier, déverouillez le panneau en cliquant sur le bouton Verrouillage/
Déverrouillage du Panneau (l’icône de clé plate) dans l’en-tête du panneau
de l’instrument. Le bouton Verrouillage/Déverrouillage allumé et la grille
superposée au panneau vous indiquent que celui-ci est déverrouillé (donc
éditable). Remarquez que vous pouvez jouer d’un instrument lorsque son
panneau est déverrouillé, mais que vous ne pouvez modier aucun des réglages
de ses commandes sur le panneau. Déplacez les cinq macros pour rendre le
tout un peu plus présentable.
REAKTOR 5 – 47
Page 48

48 – REAKTOR 5
Résultat possible après avoir peauné l’agencement du panneau.
Une fois satisfait(e) de l’aspect de ce panneau, vous pouvez le xer pour
empêcher qu’un des potentiomètres ou un de ses cadres ne se déplace à
un autre endroit. Pour ce faire, cliquez simplement une fois de plus sur le
bouton à clé plate.
Enregistrement
Il peut être utile d’enregistrer votre synthétiseur à deux oscillateurs pour
pouvoir le réutiliser dans un autre ensemble. Tout d’abord, donnons-lui un
autre nom que celui par défaut, Instrument. Double-cliquez sur le nom de
l’Instrument dans l’en-tête du panneau, pour ouvrir sa boîte de dialogue
Properties (Propriétés). Dans le champ Label, saisissez My DIY Synth (ou
quelque chose de semblable) et appuyez sur le touche Entrée. Le voilà
renommé. Enregistrons maintenant l’instrument. Un clic droit (Windows XP)
ou Ctrl+clic (OS X) sur le nouveau nom dans l’en-tête du panneau ouvre un
menu contextuel, dans lequel vous sélectionnez Save Instrument As….
Dans la boîte de dialogue qui apparaît, sélectionnez le répertoire dans lequel
vous voulez enregistrer l’instrument, attribuez-lui un nom (ou utilisez celui
que REAKTOR vous suggère : My DIY Synth) et appuyez sur Save. Lorsque
le logiciel vous demande si vous voulez enregistrer l’ensemble, vous pouvez
répondre No, car vous avez déjà enregistré la seule partie de l’ensemble qui
en vaille la peine, à savoir l’instrument My DIY Synth.
Remarque : pour enregistrer l’ensemble entier plutôt que l’instrument
dans l’ensemble, utilisez la commande FileSave Ensemble... du menu
principal.
Le luxe
Si, après quelque temps, il vous prend l’envie d’ajouter d’autres fonctions
à votre synthé, soyez assuré(e) que REAKTOR ne limitera pas votre besoin
d’expérimentation ! Jetez simplement un coup d’œil aux macros fournies avec
le logiciel, et vous découvrirez de nombreuses possibilités de transformer ce
synthétiseur simple en une machine à produire les sons les plus luxuriants.
Page 49

Par exemple, commencez par essayer de changer le type d’enveloppe de
ADR à ADSR pour modier le son percussif de votre synthé DIY et obtenir un
résultat plus proche d’un lead-synthé.
4.3. Votre première structure DIY
Notre projet de synthétiseur DIY reposait en grande partie sur des macros
préfabriquées ; nous aimerions maintenant vous introduire à l’art d’en construire
un de toutes pièces. Contrairement à notre recommandation précédente de
compartimenter les blocs de fonctions relativement importants dans des
macros, ce nouveau synthétiseur sera construit exclusivement avec des modules
dans une seule fenêtre Structure, sans macros. La raison principale en est que
notre nouvel instrument sera relativement modeste; son nombre si faible de
composants pourrait, en cas d’un partage supplémentaire en macros, amener
plus de confusion que de clarté.
Élaboration de la structure de base
Sélectionnez FileNew Ensemble dans le menu principal pour ouvrir un nouvel
ensemble. Dans la fenêtre Structure de l’ensemble, supprimez l’Instrument
par défaut. Seul l’instrument Master (contenant les contrôles Level et Tune)
doit rester dans la structure, ainsi que les modules Audio In et Audio Out.
Effectuez un clic droit (Windows XP) ou un Ctrl+clic (OS X) sur une partie vide
de la fenêtre Structure et sélectionnez Insert instrument New - 2In2Out
dans le menu contextuel. Un instrument vide nommé Instrument apparaît
dans la structure. Renommez-le My DIY Struct (ou quelque chose comme
ça). Double-cliquez sur My DIY Struct pour ouvrir sa structure et supprimez
tous les modules à l’intérieur sauf la sortie L et l’Audio Voice Combiner ( } )
qui lui est connecté. Double-cliquez sur une partie vide de la structure pour
remonter d’un niveau dans la structure de l’ensemble. Connectez le port de
sortie L de My DIY Struct aux ports d’entrée 1 et 2 de Audio Out.
Ouvrez la structure de My DIY Struct en double-cliquant sur son icône dans
le structure de l’ensemble. Voilà, c’est dans la fenêtre Structure de My DIY
Struct que nous allons implémenter la circuiterie du synthétiseur.
Créons en premier lieu un oscillateur. Choisissons-en un à forme d’onde
triangulaire. Faites un Windows XP : clic droit / OS X : Ctrl+clic sur une partie
vide de la fenêtre Structure, et sélectionnez dans le menu contextuel Built-In
Module Oscillator Triangle.
L’étape suivante consiste à ajouter les modules qui informeront le synthétiseur
sur le volume (Gate) et le pitch (hauteur tonale) des notes MIDI entrantes. À
REAKTOR 5 – 49
Page 50

50 – REAKTOR 5
cette n, ouvrez le menu contextuel et sélectionnez Built-In Module MIDI
In Gate puis Built-In Module MIDI In Note Pitch. Pour l’enveloppe,
nous choisirons un module ADSR-Env (Built-In Module LFO, Envelope
ADSR)
Positionnez et câblez les modules comme sur l’illustration suivante. Pour créer
les contrôles Attack, Decay, Sustain et Release connectés aux ports d’entrée
du module ADSR-Env, utilisez ce raccourci : effectuez un clic droit (Windows
XP) ou un Ctrl+clic (OS X) sur chacun des ports d’entrée et sélectionnez Create
Control dans le menu contextuel. Les concepteurs expérimentés utilisent
cette astuce à tire-larigot pour créer des contrôles de ports d’entrée (qu’ils
modient ensuite pour les adapter à leurs besoins).
Comment ça marche ?
En étudiant cette structure, son fonctionnement devient clair : le module ADSREnv génère une enveloppe dont la forme est spéciée par les potentiomètres
Attack, Decay, Sustain et Release situés dans la fenêtre Panel de My DIY
Struct (faites déjà un peu d’ordre !). L’enveloppe est déclenchée par un signal
croissant qui atteint l’entrée G de Gate, généré ici par l’appui sur une touche
MIDI. Le pitch de la note MIDI entrante est reçu par le module NotePitch et
envoyé au module Triangle via son entrée P(itch).
Page 51

A ce stade, vous pouvez déjà jouer sur le synthétiseur. Mais le son vous
semblera certainement vite ennuyeux, car vous ne pouvez régler aucun des
paramètres – hormis le volume de l’enveloppe. Mais tout gagne en intérêt si
vous invitez un ltre.
Ajout d’un ltre résonant
Utilisez le menu contextuel pour insérer un ltre 2-pôles (avec FM) dans la
structure de My DIY Struct (Built-In Module Filter Multi 2-PoleFM). Puis
connectez le port Out du module Triangle au In du module 2-Pole Filter, et
le LP du 2-Pole Filter au Audio Voice Combiner ( } ).
Ensuite, via Create Control (cf. plus haut), créez les élément de commande
pour les entrées du 2-Pole Filter, F(requency) Cutoff et Res(onance), suite à
quoi votre conguration ressemblera à l’illustration ci-dessous.
Fonction du ltre
Jouez quelques notes sur votre clavier tout en modiant les réglages des
potentiomètres F Cutoff et Reson de la fenêtre Panneau de My DIY Struct.
Pour voir ces potentiomètres, vous devrez déverrouiller le panneau, arranger
un peu la position des contrôles, et le verrouiller à nouveau.
Si le bouton de Verrouillage/Déverrouillage n’est pas visible dans l’en-tête de
l’instrument parce que celui-ci est trop étroit, utilisez le menu contextuel de
l’en-tête et sélectionnez la commande Lock/Unlock Panel.
REAKTOR 5 – 51
Page 52

52 – REAKTOR 5
FCutoff vous permet de régler la fréquence de coupure du ltre. Si vous
utilisez, comme nous l’avons fait ici, la sortie LP (low pass, “passe-bas”) du
module 2-Pole Filter, toutes les fréquences supérieures à la fréquence de
coupure sont supprimées. Les sorties BP et HP vous permettent d’utiliser
aussi le module 2-Pole Filter respectivement comme ltre passe-bande et
ltre passe-haut.
Reson règle la résonance du ltre. Plus la valeur choisie est élevée, plus les
fréquences “autour de la fréquence de coupure” sont ampliées. Si vous
réglez Reson sur une valeur très élevée, mettons supérieure à 9,5, le ltre
peut entrer en auto-oscillation. Attention : ceci peut produire des sons de
bouclage extrêmement forts qui peuvent endommager vos enceintes… et
vos oreilles !
Ajout de Key Tracking
Jouez quelques notes basses et quelques notes aiguës sur votre instrument
MIDI, vous constatez que les aigus sont relativement sourds. C’est dû au
fait que le ltre fonctionne avec une fréquence de coupure gée. Ce qui
signie que, quelle que soit la hauteur de son produite, toutes les fréquences
supérieures à la fréquence de coupure sont supprimées. Pour modier ceci,
adaptez la fréquence de ltrage à la hauteur du son. Il suft de relier le module
NotePitch à l’entrée P(itch) du module 2-Pole Filter avec un second câble.
Le circuit du 2-Pole Filter est conçu de manière à ce que le signal de commande
à l’entrée P s’ajoute au signal de commande de la fréquence à l’entrée F. La
somme des deux détermine alors la fréquence de coupure du ltre. Lorsque
vous jouez des notes aiguës, elles auront le son auquel vous vous attendez.
Page 53

Ajout d’une enveloppe de ltre
Pour nir, nous souhaitons aussi contrôler la fréquence de coupure du ltre
par une enveloppe. Dans un souci de simplicité, nous allons coner cette
tâche au module ADSR-Env existant. Mais si vous voulez un synthé plus
sophistiqué, vous pouvez bien sûr installer un module d’enveloppe spécique
pour le ltre.
An que l’enveloppe puisse commander la fréquence de coupure du ltre,
un composant supplémentaire est requis : un multiplicateur (Built-In Module
Math Multiply). Connectez le Out de ADSR-Env à l’un des deux ports
d’entrée de Multiply (X), la sortie de F Cutoff à l’autre entrée de Multiply (X)
et la sortie de Multiply (X) à l’entrée F de 2-Pole Filter, comme le montre
l’illustration ci-dessous :
Jouez quelques mesures, et vous remarquerez que l’enveloppe inuence la
fréquence de coupure du ltre. Comment ça marche ? Le module ADSR-Env
émet un signal de contrôle compris entre 0 et 1. Ce signal est multiplié par
la valeur actuelle du potentiomètre F Cutoff. Donc, lorsque l’enveloppe atteint
REAKTOR 5 – 53
Page 54

54 – REAKTOR 5
sa valeur maximale (1), l’entrée F du ltre reçoit la valeur 1 x F Cutoff = F
Cutoff. Lorsque l’enveloppe atteint sa valeur minimale, le signal en F revient
à zéro (0 x F Cutoff = 0).
La fonction effectuée par F Cutoff est communément appelée “profondeur de
modulation de l’enveloppe”. Pour en tenir compte dans l’afchage, ouvrez la
boîte de dialogue Properties de F Cutoff en double-cliquant sur son module,
et remplacez F Cutoff par Env Mod.
Variations
Voilà encore quelques suggestions de modications possibles pour la structure
que vous venez de construire :
• Essayez les sorties HP et BP du module 2-Pole Filter.
• Remplacez le module 2-Pole Filter par un module 4-Pole Filter.
• Essayez d’autres enveloppes.
• Ajoutez une enveloppe réservée au module de ltrage.
Vous avez d‘autres idées ? N’hésitez pas, essayez-les ! Gardez toujours ceci
à l’esprit : contrairement au travail avec des composants matériels, il est
impossible de casser quoi que ce soit dans REAKTOR.
Mais ceci ne vous met pas à l’abri de surprises quant au son généré –
potentiellement très fort. An de protéger vos oreilles et vos haut-parleurs,
réglez votre amplication à un niveau initial faible.
C’est bon ? Alors au turbin !
Page 55

5. Principes d’utilisation
L’interface utilisateur de REAKTOR suit dans ses grandes lignes les conventions
du système d’exploitation. Vous pouvez ainsi vous orienter rapidement dans
REAKTOR si vous êtes déjà familiarisé(e) avec OS X ou Windows XP. Nous
souhaitons pourtant attirer votre attention sur certaines particularités et
présenter plus en détail certaines propriétés de ce logiciel, qui peuvent vous
sembler nouvelles.
5.1. La souris
Pratiquement toutes les fonctions de REAKTOR peuvent être exécutées à la
souris. Les commandes principales rencontrées pour l’utilisation de REAKTOR
sont les suivantes :
• La sélection d’un objet se fait en cliquant sur celui-ci avec le bouton
de la souris. Les objets sélectionnés sont reconnaissables en ce que
leur vignette (label) est colorée en rouge. Si vous souhaitez sélectionner
plusieurs objets, maintenez appuyée la touche XP : Ctrl ou OS X :
Majuscule du clavier de votre ordinateur pendant que vous cliquez
successivement sur tous les objets concernés. Vous pouvez également
cliquer avec la souris dans la zone libre d’un panneau et constituer
un cadre en tirant la souris, bouton enfoncé. Tous les objets contenus
dans ce cadre sont alors sélectionnés.
• Pour déplacer un objet, cliquez sur celui-ci avec la souris, maintenez-
en le bouton appuyé, déplacez le pointeur, et donc l’objet, jusqu’à
l’emplacement souhaité. Pour déplacer simultanément plusieurs objets,
commencez par les sélectionner tous. Lorsqu’ensuite vous cliquez sur
l’un des objets sélectionnés et déplacez la souris en maintenant son
bouton enfoncé, tous les objets sélectionnés se déplacent en fonction
du mouvement de la souris.
• Les câbles sont créés en cliquant avec la souris sur la sortie (port
Out) de l’objet dont l’information doit être transmise, et en maintenant
le bouton de la souris enfoncé. Déplacez ensuite le curseur, et donc
ainsi le câble sur l’entrée souhaitée (port In) de l’objet devant recevoir
l’information. Relâchez alors le bouton de la souris. La connexion est
alors établie. Le câblage peut tout aussi bien être établi dans l’autre
sens (port In à port Out).
REAKTOR 5 – 55
Page 56

56 – REAKTOR 5
• Un double-clic avec le bouton gauche de la souris sur un objet (y compris
le fond d’une fenêtre) déclenche différentes actions en fonction de
l’objet concerné. Le menu contextuel de l’objet concerné vous indique
de quelles fonctions il s’agit, les points de menu en gras indiquant les
fonctions que vous pouvez activer par double-clic.
• Un clic droit (Windows XP) ou un Ctrl + clic (OS X) sur une fenêtre ou un
objet ouvre toujours ce que l’on appelle le menu contextuel. Les menus
contextuels jouent un rôle important dans l’utilisation de REAKTOR,
ils seront présentés plus en détail dans la section suivante.
5.2. Les menus contextuels
Les menus contextuels sont des listes de commandes se rapportant toujours à
l’objet cliqué. Donc, si vous souhaitez traiter un objet ou obtenir des informations
à son sujet, faites un WINDOWS XP: clic droit ou OS X: Ctrl+clic sur l’objet.
Un menu apparaît, dont les différents éléments se rapportent exclusivement à
l’objet sélectionné. Un clic simple avec le bouton de la souris active l’élément
de menu souhaité. Le menu disparaît alors, et la fonction sélectionnée est
exécutée. Par exemple, effacez un module en cliquant sur le point Delete de
son menu contextuel.
5.3. Commandes clavier
De nombreuses fonctions de REAKTOR peuvent être commandées par le
biais de touches ou de combinaisons de touches du clavier de l’ordinateur,
au lieu de la souris. Les raccourcis clavier sont listés dans les menus à côté
des noms de commandes.
5.4. Fenêtres Panneau de l’ensemble et Structure
L’environnement de travail de REAKTOR comprend deux fenêtres : la fenêtre
Panneau de l’ensemble (en anglais “Ensemble Panel”) et la fenêtre Structure.
La fenêtre Panneau de l’ensemble contient le panneau de l’ensemble et les
panneaux de tous les instruments de l’ensemble. La fenêtre Structure contient
la structure (câblage interne) de l’objet actuellement sélectionné (ensemble,
instrument, module primaire, cellule/macro core).
Il y a une seule fenêtre Panneau de l’ensemble. Par défaut, il y a aussi une
seule fenêtre Structure. Vous pouvez cependant choisir d’ouvrir plusieurs
fenêtres Structure via un Alt + double-clic sur l’objet désiré, ou en sélectionnant
Structure Window dans le menu contextuel. Même si nous vous recommandons
Page 57

de travailler avec une seule fenêtre Structure pour garder les choses au clair
sur votre écran (et dans votre esprit !), REAKTOR vous permet d’ouvrir autant
de fenêtres Structure que vous le désirez.
Voici quelques conseils pour organiser vos fenêtres Panneau de l’ensemble
et Structure dans REAKTOR :
• Pour ouvrir la fenêtre Panneau de l’Ensemble, sélectionnez ViewShow
Panel dans le menu principal. Ou bien, si vous travaillez dans une
fenêtre Structure, utilisez cette astuce : doublie-cliquez sur une partie
vide de la fenêtre Structure pour afcher sa fenêtre Structure parente.
Continuez à remonter ainsi jusqu’à atteindre la structure de l’ensemble.
Double-cliquez encore une fois et REAKTOR afche la fenêtre Panneau
de l’ensemble.
• Pour ouvrir une fenêtre Structure, double-cliquez sur l’objet souhaité (pour
l’ouvrir dans la fenêtre Structure partagée) ou bien effectuez un Alt + double
-clic sur l’objet (pour l’ouvrir dans une fenêtre Structure séparée).
• Toutes les fenêtres Panneau d’ensemble et Structure sont listées en bas
du menu View. Pour accéder à une des fenêtres ouvertes, sélectionnez-
la dans cette liste (ou bien, si la fenêtre est visible, vous pouvez bien
sûr cliquer dessus).
• Pour remonter d’un niveau dans la hiérarchie des structures (ie pour
passer à la structure qui contient la structure actuelle), double-cliquez
sur une partie vide de la fenêtre Structure.
• Les fenêtres de REAKTOR sont déplacées, redimensionnées,
minimisées et fermées comme n’importe quelle fenêtre de votre système
d’exploitation. Si une fenêtre est trop petite pour afcher la totalité de
son contenu, des barres de délement à droite et en bas vous permettent
de vous déplacer dans le contenu de la fenêtre.
Ce qui suit ne s’applique qu’à la plateforme Windows :
• Comme c’est la norme avec les programmes sous Windows, toutes les
fenêtres Structure et Panneau de l’ensemble sont contenues dans la
fenêtre principale de l’application REAKTOR. Lorsque cette fenêtre est
redimensionnée, minimisée, ou recouverte par une autre application,
toutes les fenêtres contenues sont affectées.
• Lorsqu’une fenêtre Structure ou Panneau de l’ensemble est maximisée,
elle s’étire pour remplir entièrement la fenêtre principale de REAKTOR,
et toutes les autres fenêtres sont aussi maximisées jusqu’à ce que l’une
d’entre elles soit à nouveau réduite.
• Lorsqu’une fenêtre est minimisée, elle apparaît sous la forme d’une
petite boîte rectangulaire en bas de la fenêtre principale.
• Pour passer de fenêtre en fenêtre, utilisez Ctrl + Tabulation.
REAKTOR 5 – 57
Page 58

58 – REAKTOR 5
6. Les Menus
En plus des différents menus contextuels, les commandes de REAKTOR sont
accessibles depuis la barre de menus de la fenêtre principale (ou du Finder
sous OS X). Les fonctions supérieures de l’application, commandées depuis
la barre de menus, sont décrites ci-dessous.
6.1. Le menu File (Fichier)
New Ensemble (Nouvel Ensemble)
Crée un nouvel ensemble contenant un instrument Master et les modules
Audio In et Audio Out.
Raccourci clavier Windows XP : Ctrl + N / OS X : X + N.
Open... (Ouvrir…)
Charge un chier ensemble (*.ens) stocké sur votre disque.
Raccourci clavier Windows XP : Ctrl + O / OS X : X + O.
Save Ensemble (Enregistrer l’ensemble)
Enregistre l’ensemble actuel avec tous ses instruments, structures, panneaux
et instantanés dans un chier *.ens.
Raccourci clavier Windows XP : Ctrl + S / OS X : X + S.
Save Ensemble As... (Enregistrer l’ensemble sous…)
Identique à Save Ensemble (cf. ci-dessus) mais vous permet de spécier un
nouveau nom de chier et/ou de dossier pour votre ensemble.
Ra ccourci clavier Windows XP : Ct rl + Majuscule + S / OS X :
X + Majuscule + S.
Save Window As... (Enregistrer la fenêtre sous…)
Permet de (re)nommer et de stocker le contenu de la fenêtre sélectionnée.
Raccourci clavier Windows XP : Ctrl + E / OS X : X + E.
Si la fenêtre Panneau de l’ensemble est sélectionnée, l’ensemble est enregistré
(dans un chier *.ens), comme si vous aviez utilisé la commande Save Ensemble
du menu.
Page 59

Si une fenêtre Structure d’un instrument est sélectionnée, l’instrument
contenant la structure est enregistré (dans un chier *.ism) avec tous ses
structures, panneaux et instantanés.
Si une fenêtre Structure d’une macro est sélectionnée, la macro contenant la
structure est enregistrée (dans un chier *.mdl).
Import MIDI File...(Importer des chiers MIDI)
REAKTOR dispose d’un lecteur de chiers MIDI intégré, qui permet d’importer
et de jouer des chiers MIDI au format standard (Standard Midi File, SMF). De
tels morceaux peuvent être fabriqués avec presque n’importe quel séquenceur
et portent l’extension .mid sous Windows.
L’intégration du lecteur de chiers MIDI dans REAKTOR vous permet de
reproduire des arrangements sans avoir besoin d’un séquenceur. Cette
possibilité est intéressante, en particulier pour les utilisations live de REAKTOR
: un séquenceur fonctionnant en arrière-plan sur votre ordinateur ne simplie
pas la conguration du système, il complique même le maniement du matériel
car il faut charger des chiers à la fois dans le séquenceur et dans REAKTOR.
Il est également nécessaire de passer sans cesse d’un programme à l’autre,
ce qui peut rendre difcile l’accès rapide à des paramètres importants.
Le lecteur de chiers MIDI de REAKTOR présente un autre avantage par rapport
au pilotage MIDI via un séquenceur externe : il fonctionne à l’échantillon près.
En d’autres termes, toutes les notes qui, d’après le chier MIDI, débutent
au même instant, sont lancées exactement simultanément par REAKTOR, le
timing est donc d’une précision absolue. La résolution, donc la précision, avec
laquelle les différentes notes sont positionnées dans le chier MIDI, dépend
évidemment du séquenceur avec lequel vous créez le chier.
Vous pouvez charger le lecteur de chiers MIDI de REAKTOR manuellement
ou automatiquement. Pour un chargement manuel, utilisez FileImport MIDI
File... depuis le menu principal pour charger un chier MIDI depuis votre
disque. Pour un chargement automatique, REAKTOR charge un chier MIDI,
lorsque vous ouvrez un ensemble, si les deux chiers sont dans le même
dossier et portent le même nom (avec l’extension .mid pour le chier MIDI).
Par exemple, mySynth.ens et mySynth.mid.
Le menu Settings contient trois points servant à commander le lecteur de
chiers MIDI : lorsque Play MIDI File est activé, le chier MIDI est joué
dès que vous démarrez l’horloge de REAKTOR (en cliquant sur le bouton
Start/Restart Clock dans la barre d’outils du panneau de l’ensemble). Si
Loop MIDI File est activé, le chier MIDI est joué en boucle, ce qui permet,
par exemple, une répétition durable d’un motif ou d’une séquence de motifs.
REAKTOR 5 – 59
Page 60

60 – REAKTOR 5
Ignore Tempo Change, pour nir, fait en sorte que les informations de tempo
éventuellement enregistrées dans le chier MIDI soient ignorées au prot du
rythme de l’horloge réglé de manière invariable dans REAKTOR.
Les fonctions de transport du lecteur de chiers MIDI sont contrôlées via la
commande de l’horloge de REAKTOR :
• cliquez sur le bouton Start/Restart Clock pour lancer la lecture d’un
chier MIDI depuis le début ou depuis l’endroit où la lecture a été
interrompue.
• cliquez sur le bouton Pause/Stop Clock une première fois pour
interrompre la lecture du chier MIDI. Cliquez sur le bouton une seconde
fois pour arrêter la lecture et revenir au début du chier.
Batch Processing (Traitement en groupes)
La commande Batch Processing permet une conversion en série des chiers
REAKTOR 3 vers le format REAKTOR 5, ainsi que l’analyse en série de chiers
audio pour les modules samplers granulaires. Branchez simplement votre clé
USB REAKTOR 3, sélectionnez un dossier source et un dossier destination,
et cliquez sur OK.
Recent Ensembles (Ensembles récents)
Ce point vous permet, avec un simple clic, de charger les huit derniers
ensembles utilisés.
Exit (Quitter)
Le point de menu Exit permet de quitter le programme. Lorsque l’état actuel
de l’ensemble diffère de la dernière version enregistrée, le programme
vous demande si vous voulez enregistrer les modications avant de quitter
l’application.
6.2. Le menu Edit (Édition)
Undo (Annuler)
La sélection de EditUndo (ou l’appui sur Windows XP: Ctrl + Z / OS X: X + Z)
annule l’effet de la dernière opération effectuée dans l’une des structures. La
fonction Undo ne s’applique pas aux modications des réglages des commandes
du panneau (les changements des valeurs des potentiomètres et des tirettes).
Pour celles-ci, utilisez la fonction Compare de la fenêtre Snapshots.
Page 61

Vous pouvez régler le nombre maximal de commandes Undo consécutives
possibles dans la boîte de dialogue Preferences, page Options. Si votre
ordinateur manque de RAM, essayez de réduire ce nombre.
Redo (Répéter)
La sélection de EditRedo (ou l’appui sur Windows XP: Ctrl + Y / OS X: X + Y)
annule l’effet de la dernière opération Undo (elle annule l’annulation… bref
elle réitère la dernière opération annulée). Vous pouvez exécuter Redo autant
de fois que vous avez exécuté Undo juste auparavant, jusqu’à ce que vous
reveniez à votre point de départ.
Cut (Couper)
La sélection de EditCut (ou l’appui sur Windows XP: Ctrl + X / OS X: X + X)
coupe (retire) la sélection actuelle et la copie dans le presse-papier. De là,
elle peut être insérée à un autre endroit via la commande Paste (Copier, cf.
ci-dessous).
Copy (Copier)
La sélection de EditCopy (ou l’appui sur Windows XP: Ctrl + C / OS X: X + C)
copie la sélection actuelle dans le presse-papier. De là, elle peut être insérée
à un autre endroit via la commande Paste (Copier, cf. ci-dessous).
Paste (Coller)
La sélection de EditPaste (ou l’appui sur Windows XP: Ctrl + V / OS X: X + V)
copie le contenu actuel du presse-papier dans la structure sélectionnée.
Lorsque vous utilisez les raccourcis clavier pour coller, vous pouvez spécier
où coller en cliquant dans la fenêtre Structure désirée.
Duplicate (Dupliquer)
Crée une copie de la sélection actuelle. Équivalent à Copy puis Paste.
Raccourci clavier Windows XP : Ctrl + D / OS X : X + D.
Delete (Supprimer)
La sélection de EditDelete (ou l’appui sur la touche Suppr) supprime la
sélection. Vous pouvez aussi utiliser la commande Delete dans le menu
contextuel de l’objet sélectionné (module, câble, etc.).
REAKTOR 5 – 61
Page 62

62 – REAKTOR 5
Select All (Tout sélectionner)
La sélection de EditSelect All (ou l’appui sur Windows XP: Ctrl + A / OS
X: X + A) sélectionne tous les objets de la fenêtre actuelle. Vous pouvez
désélectionner les objets individuellement via un Windows XP : Ctrl+clic /
OS X: X+clic sur eux.
6.3. Le menu Settings (Réglages)
Sample Rate (Taux d’échantillonnage)
Sample Rate xe le taux d’échantillonnage auquel REAKTOR génère et traite
les signaux audio. Les taux d’échantillonnage élevés produisent un son de
meilleure qualité, mais la charge processeur augmente proportionnellement.
Vous pouvez choisir le taux d’échantillonnage parmi les valeurs du menu.
L’éventail des valeurs disponibles dépend de votre carte son ou de votre
programme hôte. Si le taux d’échantillonnage interne est différent de celui
de votre carte son ou programme hôte, les modules Audio In et Audio Out
effectuent la conversion.
Control Rate (Taux de contrôle)
Control Rate xe la fréquence (ou taux) de contrôle de REAKTOR pour
les signaux évènements, autrement dit le nombre de fois que les signaux
évènements sont mis à jour par seconde.
Le taux de contrôle s’applique globalement à tous les modules qui génèrent
ou traitent des évènements, comme par exemple LFO, Slow Random, Event
Hold, A-to-E, Event Smoother et d’autres. Comme le taux de contrôle est très
faible par rapport au taux d’échantillonnage audio, ces modules nécessitent
très peu de ressources processeur. Pour cette raison, les bons concepteurs
préfèrent travailler dès que faire se peut avec des signaux évènements à la
place des signaux audio (ie dès que cela ne dégrade pas le son).
Les taux de contrôle élevés donnent une meilleure résolution temporelle, d’où
des signaux à paliers plus réduits.
MIDI Learn
La sélection de SettingsMIDI Learn (ou l’appui sur Windows XP : Ctrl + T
/ OS X : X+ T) active le mode MIDI Learn pour les commandes du panneau
actuellement sélectionné. Ce mode est automatiquement désactivé après
qu’un message d’un contrôleur MIDI a été reçu. Il y a un bouton MIDI
Learn correspondant (icône de connecteur MIDI) dans la Barre d’Outils de
Page 63

l’ensemble.
Set Protected/Set Unprotected (Protégé / Non protégé)
Active/désactive le mode Protection. En mode Protection, seul un nombre
très limité d’opérations d’édition est possible. L’insertion, la suppression,
le déplacement des contrôles de panneau et la modication des voix sont
désactivés.
Automatic Layout (Alignement automatique)
Active le mode de positionnement automatique de tous les panneaux
d’instruments (équivalent à l’activation de Automatic Panel Layout dans la
boîte de dialogue Properties d’un ensemble, page Appeareance). Par défaut,
cette option est activée.
External Sync (Synchronisation externe)
Sert à permuter tous les modules Sync Clock et 1/96 Clock entre le signal
d’horloge interne de REAKTOR et un signal d’horloge externe reçu via MIDI.
Active aussi le contrôle des modules Start/Stop par des messages MIDI
Start/Stop externes. Lorsque External Sync est activé, le tempo ne peut être
réglé via le champ BPM de l’horloge master dans la barre d’outils principale :
l’horloge interne est synchronisée avec l’horloge externe.
MIDI Clock Out
Si vous activez cette option, REAKTOR envoie des tics d’horloge sur tous ses
ports de sortie MIDI actifs (tels que spéciés dans la boîte de dialogue Audio
Setup, page MIDI).
Clock Start (Démarrer l’horloge)
Démarre l’horloge master de REAKTOR, qui contrôle tous les modules pilotés
par l’horloge de l’ensemble. Cette commande s’applique à la fois avec l’horloge
interne et les horloges externes. Elle règle également tous les modules Start/
Stop sur “start”. Le bouton Start/Restart Clock, dans la barre d’outils du
panneau de l’ensemble, a la même fonction.
Clock Stop (Arrêter l’horloge)
Arrête l’horloge master de REAKTOR, qui commande les modules Sync Clock
et 1/96 Clock. Cette commande s’applique, que l’horloge soit interne ou
externe. Elle règle également la sortie de tous les modules Start/Stop sur
“stop”. Le bouton Pause/Stop Clock, dans la barre d’outils du panneau de
l’ensemble, a la même fonction.
REAKTOR 5 – 63
Page 64

64 – REAKTOR 5
Play MIDI File, Loop MIDI File, Ignore Tempo Change
Ces commandes agissent sur le lecteur de chiers MIDI intégré à REAKTOR.
Pour plus d’informations, veuillez vous référer à la section Erreur! Argument
de commutateur inconnu..
6.4. Le menu System
Run/Stop Audio
Cette commande vous permet de démarrer (Run Audio) ou d’arrêter (Stop
Audio) tous les calculs audio de REAKTOR. Il s’agit donc, dans une certaine
mesure, de l’interrupteur Marche/Arrêt de REAKTOR. Le bouton Run/Stop
Audio, dans la barre d’outils principale, a la même fonction.
Debug (Déboguage)
Le menu Debug propose quatre options : Measure CPU Usage, Show Module
Sorting, Show Event Initialization Order et Optimization.
Measure CPU Usage (Mesure de l’utilisation du processeur)
L’option Measure CPU Usage commute tous les composants traitant de
l’audio (instruments, macros, modules) en mode de mesure de la charge (ou
contrainte) processeur. La charge processeur actuelle est afchée sur chaque
composant dans le champ du label, sur fond noir (dans la structure). C’est
utile pour déterminer la part de chaque module dans la contrainte générale.
Cette information peut vous aider à optimiser la structure en supprimant ou
en rendant muets certains modules, par exemple pour permettre le calcul
de plus de voix.
Certains modules ne présentent aucun nombre, leur vignette ne change
pas. Il s’agit de ceux qui ne consomment aucune puissance processeur pour
le traitement audio, soit parce qu’ils sont inactifs, soit parce qu’ils traitent
uniquement des évènements.
La valeur indiquée peut légèrement différer de la contrainte réelle du processeur
en fonctionnement normal.
Le mode de mesure de la contrainte est disponible uniquement lorsque la
fonction Run Audio est activée. Mais la sortie audio reste désactivée pendant
la mesure. Vous pouvez activer l’option Measure CPU Usage via le raccourci
clavier Windows XP : Ctrl + U / OS X : X + U.
Page 65

Afchage de l’utilisation processeur.
Show Module Sorting (Afcher l’ordre des modules)
L’option Show Module Sorting commute tous les modules audio en mode de
tri. Dans ce mode, la position actuelle de chaque module dans la chaîne de
traitement audio est indiquée (sous la forme d’un nombre) dans sa vignette,
sur fond bleu.
Ordre des modules pour le traitement audio.
REAKTOR 5 – 65
Page 66

66 – REAKTOR 5
Show Event Initialization Order (Afcher l’ordre d’initialisation des évènements)
Cette option afche la position actuelle de chaque module dans le ux général
d’initialisation des évènements, dans sa vignette, sur fond violet.
Ordre d’initialisation des évènements.
Audio + MIDI Settings... (Réglages Audio et MIDI)
Ce point de menu ouvre une boîte de dialogue permettant de sélectionner
les interfaces audio et MIDI. Vous trouverez des informations détaillées sur
ce sujet dans le chapitre “Reaktor en mode autonome”.
OSC Settings... (Réglages OSC…)
Ce point de menu ouvre la boîte de dialogue OSC Setup. Vous trouverez des
informations détaillées concernant la manière d’utiliser OSC dans le chapitre
“Open Sound Control (OSC)”.
Preferences (Préférences)
Ce point de menu ouvre la boîte de dialogue Preferences, qui vous permet de
régler les options de préférences de REAKTOR. La boîte de dialogue Preferences
est composée de trois pages : Options, CPU Usage et Directories.
Page 67

Options
• Si vous activez Create backup le before saving, les commandes Save et
Save As… n’écraseront pas les chiers existants, ils seront sauvegardés
avec l’extension .bak. Ceci vous permet de toujours pouvoir revenir à
la version du chier précédemment enregistrée (il suft de renommer
l’extension .bak en l’extension originale).
• Reload last ensemble at startup dit à REAKTOR de charger l’ensemble
actif lors de la dernière session.
• Lorsqu’elle est activée, l’option Restore Properties, Snapshots, Browser,
Map Editor, Player and Recorder with the Ensemble rappelle les boîte
de dialogue Properties, fenêtre Snapshots (instantanés), Navigateur,
Sample Map Editor, Playerbox et Recorderbox d’un ensemble, tels qu’ils
étaient lorsque l’ensemble a été enregistré pour la dernière fois.
• Browser and Snapshots always on top afche les fenêtres du Navigateur
et des Snapshots au-dessus de toutes les autres fenêtres et boîtes de
dialogue de REAKTOR.
• Lorsqu’elle est activée, l’option Globally disable event loops empêche
les boucles de signaux évènements de survenir dans l’ensemble. Si une
boucle d’évènements est sur le point de se produire, REAKTOR afche
un message révélant la source de la boucle et vous demande comment
procéder. Les boucles d’évènements peuvent provoquer des plantages
dus à une surcharge de données, qui peuvent rendre un ensemble
REAKTOR 5 – 67
Page 68

68 – REAKTOR 5
injouable voire inouvrable. Si ceci arrive, redémarrez REAKTOR, activez
Globally disable event loops, ouvrez l’ensemble problématique, et
cherchez la source de la boucle d’évènements à l’aide des messages
d’identication de la boucle. Il peut être utile de désactiver l’audio pour
éviter que d’autres boucles ne surviennent pendant cette recherche.
Nous vous recommandons de désactiver toutes les boucles d’évènements
pour maximiser la stabilité de REAKTOR. Pour assurer une compatibilité
antérieure, les boucles d’évènements des chiers enregistrés avec
les versions plus anciennes de REAKTOR sont activées par défaut.
Remarque : dans la plupart des cas, le module Iteration permet d’éviter
de créer des boucles d’évènements. Le module Iteration dispose d’une
option de limitation de vitesse dans ses propriétés, ce qui permet
d’éviter les pépins audio causés par le traitement trop rapide d’un
grand nombre d’itérations.
• Lorsque l’option Mute audio during Core compilation est activée, le
traitement audio est désactivé pendant la compilation d’un objet core.
Ceci accélère la compilation.
• La case Number of Undos vous permet de xer le nombre maximal
d’annulations pouvant être effectuées à la suite. En réglant ce nombre
sur 20, par exemple, vous pouvez annuler les vingt dernières opérations
en lançant 20 fois de suite la commande Undo. Saisissez 0 pour
désactiver la fonction Undo.
Si vous travaillez sur des ensembles contenant de gros chiers sons,
vous aurez besoin de beaucoup de mémoire vive pour continuer à utiliser
la fonction Undo. En cas de mémoire insufsante, essayez de réduire
le nombre d’Undos.
• Computer Keyboard MIDI Channel spécie le canal MIDI utilisé par les
notes MIDI jouées depuis le clavier de l’ordinateur. Le canal par défaut
est le canal 1, car les instruments REAKTOR sont réglés par défaut
pour recevoir les messages du canal 1. Si vous souhaitez utiliser le
clavier de l’ordinateur pour jouer un instrument recevant les données
MIDI sur un autre canal, vous devez régler le paramètre Computer
Keyborad MIDI Channel sur celui-ci.
Page 69

CPU Usage (Utilisation du processeur)
REAKTOR est en mesure de réduire automatiquement le nombre de voix des
instruments polyphoniques lorsque la contrainte processeur totale de l’ensemble
dépasse un certain seuil. La polyphonie s’adapte donc automatiquement à la
puissance disponible sur l’ordinateur utilisé.
La contrainte processeur maximale est réglée par Maximum CPU Usage (dans
laquelle 80 = 80%, 95 = 95%, etc.). Notez que REAKTOR adapte le nombre
de voix uniquement pour les instruments dans lesquels l’option Automatic Voice
Reduction a été sélectionnée (boîte de dialogue Properties, page Function).
Pour désactiver la réduction automatique de voix pour tous les instruments
d’un ensemble, réglez Maximum CPU Usage sur 100.
REAKTOR 5 – 69
Page 70

70 – REAKTOR 5
Directories (Répertoires)
Factory Content (Contenu d’usine)
Ce chemin d’accès spécie le dossier par défaut dans lequel sont stockés les
ensembles, instruments, macros primaires, cellules core et macros core système
de REAKTOR, autrement dit tous les objets ayant été automatiquement copiés
sur votre disque dur lors de l’installation de REAKTOR sur votre ordinateur.
Le chemin d’accès Factory Content est utilisé par tous les menus contextuels
(p.ex. dans les fenêtres Structure et Panneau de l’ensemble, les fenêtres
Structure des instruments et macros., etc.) et par la ligne supérieure de boutons
du Navigateur (Ens., Instr., Macro, Core. C., Core M.) pour vous donner accès
aux objets système, rapidement et facilement.
User Content (Contenu utilisateur)
Ce chemin d’accès spécie le dossier par défaut dans lequel sont stockés les
ensembles, instruments, macros primaires, cellules core, macros core, chiers
audio, chiers importés chiers images, chiers snapshots et chiers tableaux
de l’utilisateur, autrement dit tous les objets que vous avez créés.
Comme le chemin Factory Content, le chemin d’accès User Content est utilisé
par tous les menus contextuels (p.ex. dans les fenêtres Structure et Panneau
de l’ensemble, les fenêtres Structure des instruments et macros., etc.) et
par la ligne supérieure de boutons du Navigateur (Ens., Instr., Macro, Core.
C., Core M.) pour vous donner accès à vos objets personnels rapidement et
facilement.
Attention : n’enregistrez jamais de chiers utilisateur dans les dossiers
système de REAKTOR 5, car les mises à jour de REAKTOR pourraient
les effacer !
Page 71

Audio Files (Fichiers audio)
Ce chemin d’accès spécie le dossier par défaut pour le chargement et
l’enregistrement des chiers audio (*.wav, *.aif, *.aiff) depuis un endroit
quelconque de REAKTOR : Player, Recorder, Sample Map Editor, Tapedeck
et modules Sampler, etc.
Imported Files (Akai) (Fichiers Akai importés)
Ce chemin d’accès spécie le dossier par défaut pour l’enregistrement des
chiers Sample Map (.map) convertis par la fonction Akai Import.
Table Files (Fichiers Tables)
Ce chemin d’accès spécie le dossier par défaut pour le chargement et
l’enregistrement des chiers Tables (dans la boîte de dialogue Properties d’un
module Table). Les chiers Tables ont l’extension *.ntf et peuvent être utilisés
dans les modules Audio Table et Event Table.
External Sample Editor (Éditeur audio externe)
Entrez ici le chemin d’accès à votre éditeur audio favori. Vous pourrez le lancer
en sélectionnant Edit dans le menu déroulant Edit Sample List de la fenêtre
du Sample Map Editor.
6.5. Le menu View (Apparence)
Show/Hide Hints (Afcher/Masquer les indications)
Afche ou masque les indications qui s’afchent en surimpression lorsque la
souris pointe sur un objet (bouton de la barre d’outils, module, port, etc.).
Raccourci clavier Windows XP : Ctrl + I / OS X : X + I.
Show/Hide Toolbox (Afcher/Masquer la barre d’outils)
Afche ou masque la barre d’outils principale. Pour plus de détails, consultez
la section sur la barre d’outils.
Raccourci clavier Windows XP : Ctrl + F1 / OS X : X + F1.
REAKTOR 5 – 71
Page 72

72 – REAKTOR 5
Show/Hide Playerbox (Afcher/Masquer le Player)
Afche ou masque le Player, le lecteur de chiers audio de REAKTOR.
Raccourci clavier XP : Ctrl + F2 / OS X : X + F2.
Le Player vous permet de router la sortie audio d’un chier audio (*.wav, *.aif,
*.aiff) vers vos ensembles REAKTOR pour les traiter (ltrage, delay, reverb,
etc.). Le signal audio en sortie du Player est disponible dans un ensemble
depuis les deux ports supérieurs du module Audio In (dans la fenêtre Structure
de l’ensemble).
Remarque importante : lorsque vous jouez un chier audio dans le
Player, tous les autres signaux audio aux deux entrées supérieures du
module Audio In sont muets.
Playerbox contient les contrôles suivants :
• Load : charge un chier audio depuis le disque dur.
• menu déroulant File : une fois un chier audio
chargé, le dossier à partir duquel vous l’avez chargé est parcouru an
de rechercher d’autres chiers audio. Ceux-ci apparaissent alors dans
le menu déroulant File et sont rapidement accessibles.
• Play : lance la lecture d’un chier audio chargé.
Remarque : le chier audio est joué au taux d’échantillonnage actuel de
REAKTOR, xé par le Sample Rate dans la barre d’outils principale.
• Pause : interrompt la lecture d’un chier audio. Actionnez le bouton
Pause à nouveau pour poursuivre la lecture.
• Stop : arrête la lecture et revient au début du chier audio.
• Loop : lit un chier audio en boucle.
• Length : afche la durée du chier audio chargé.
• Played : afche la position actuelle de lecture.
Page 73

Show/Hide Recorderbox (Afcher/Masquer le Recorder)
Afche ou masque le Recorder, la platine d’enregistrement de REAKTOR.
Raccourci clavier XP : Ctrl + F3 / OS X : X + F3.
Le Recorder vous permet d’enregistrer la sortie audio d’un ensemble en créant
un chier audio sur votre disque dur (chier .wav sous Windows XP, chier .aif
sous OS X). Le Recorder enregistre le signal audio en sortie des deux ports
supérieurs du module Audio Out (dans la fenêtre Structure de l’ensemble).
Le Recorder peut aussi lire un chier audio en envoyant sa sortie aux deux
ports supérieurs du module Audio Out.
Remarque importante : lorsque vous jouez un chier audio dans le
Recorder, tous les autres signaux audio aux deux entrées supérieures
du module Audio Out sont muets.
Le Recorder dispose de sa propre boîte de dialogue de réglages, appelée
Recorder Settings. Vous pouvez y dénir les conditions de lancement / d’arrêt
du Recorder. Pour ouvrir cette boîte de dialogue, cliquez sur le bouton Recorder
Settings dans le coin supérieur gauche du Recorder.
La boîte de dialogue Recorder Settings fournit les options suivantes :
REAKTOR 5 – 73
Page 74

74 – REAKTOR 5
• Record Start By (Manual, Note On, Clock Start) : lorsque Manual
est activé, vous démarrez l’enregistrement en l’armant via le bouton
Record et en le lançant via le bouton Play ou Pause. Lorsque Note On
est activé, l’enregistrement est démarré par un évènement MIDI Note
On. Lorsque Clock Start est activé, l’enregistrement démarre lorsque
l’horloge de REAKTOR est démarrée, via le bouton Start/Restart Clock
dans la barre d’outils principale.
• Record Stop By (Manual Only, Note Off, Clock Stop, Loop Length) :
lorsque Manual Only est activé, vous arrêtez l’enregistrement via le
bouton Stop. Vous pouvez aussi arrêter l’enregistrement pendant un
moment et le reprendre ensuite via le bouton Pause. Lorsque Note Off
est activé, l’enregistrement est arrêté par un évènement MIDI Note
Off. Lorsque Clock Stop est activé, l’enregistrement s’arrête lorsque
l’horloge de REAKTOR est elle-même arrêtée, via le bouton Stop/Pause
Clock dans la barre d’outils principale. Lorsque Loop Length est activé,
l’enregistrement s’arrête après la durée de la boucle (telle que spéciée
par l’option Loop Length, cf. ci-dessous).
• Start Offset (Bars) vous permet de dénir un délai dans le temps avant
le début d’un enregistrement (en nombre de mesures). Ceci peut être
utile si, par exemple, vous souhaitez enregistrer un effet d’écho dans
une phase en avancée sans enregistrer son début.
• Loop Length (Bars) vous permet de dénir la durée souhaitée de
l’enregistrement (en nombre de mesures).
• Slave Player Controls to Recorder : lorsque cette option est activée,
les commandes de transport du Player sont pilotées par celles du
Recorder.
Le Recorder dispose des commandes suivantes :
• Load : crée un nouveau chier audio (ou en ouvre un existant) pour
l’enregistrement. Faites attention : si vous sélectionnez un chier audio
déjà existant, l’enregistrement écrasera (supprimera) le contenu original
du chier. Vous pouvez aussi utiliser Load pour charger un chier audio
pour la lecture (comme décrit plus haut).
• Directory : afche le dossier actuellement utilisé
pour l’enregistrement.
• Record : arme le Recorder. Une fois qu’il est armé, l’enregistrement
démarre lorsque vous cliquez sur le bouton Pause (pour “dé-pauser”
le Recorder).
Page 75

Remarque : le chier audio sera enregistré au taux d’échantillonnage
actuel de REAKTOR, comme spécié dans la liste déroulante Sample
Rate dans la barre d’outils principale.
• New : crée un nouveau chier audio vide sur votre disque dur, pour
stocker l’enregistrement.
• champ File : afche le nom du chier audio en train (ou sur le point)
d’être enregistré. Vous pouvez ici modier le nom d’un chier audio
nouveau ou existant.
• Play : lance la lecture du chier audio actuellement chargé (celui
afché dans le champ File).
• Pause : Interrompt/reprend l’enregistrement ou la lecture.
• Stop : arrête l’enregistrement ou la lecture et ramène la tête
d’enregistrement / de lecture au début du chier.
• Loop : lit un chier audio en boucle.
• Length : afche la durée du chier audio chargé.
• Played : afche la position actuelle de lecture /
d’enregistrement.
Show/Hide Properties (Afcher/Masquer les Propriétés)
Afche et masque la boîte de dialogue Properties pour l’objet sélectionné
(ensemble, instrument, macro, etc.). Vous pouvez également ouvir la boîte de
dialogue Properties d’un objet en double-cliquant sur sa barre de titre, ou via
un XP : clic droit / OS X : Ctrl + clic dans sa barre de titre et en sélectionnant
Object Properties dans le menu contextuel, où Object est le nom de l’objet
cliqué : EchoBox Properties, “Fader” Properties, etc. La boîte de dialogue
Properties fait toujours référence à l’objet actuellement sélectionné et peut
rester ouverte durant votre travail. Son raccourci clavier est F4.
Show/Hide Sample Map Editor (Afcher/Masquer le Sample Map Editor)
Afche et masque le Sample Map Editor. Son raccourci clavier est F7.
Show/Hide Browser (Afcher/Masquer le Navigateur)
Afche et masque le Navigateur. Son raccourci clavier est F5.
REAKTOR 5 – 75
Page 76

76 – REAKTOR 5
Show/Hide Snapshots (Afcher/Masquer les snapshots)
Afche et masque la fenêtre Snapshots. Son raccourci clavier est F6.
Reset All Tool Window Positions
Réinitialise toutes les fenêtres outils (Player, Recorder, boîte de dialogue
Properties, Sample Map Editor et Navigateur) à leurs emplacements et tailles
par défaut. Si vous ne trouvez pas l’une de ces fenêtres, la commande Reset
All Tool Window Positions devrait résoudre le problème en un clin d’oeil.
Show/Hide Panel (Afcher/Masquer le panneau)
Afche ou masque la fenêtre Panneau de l’ensemble.
Store Panelset (Enregistrer le panelset)
Vous permet d’enregistrer jusqu’à 8 “panelsets” différents avec un ensemble.
Les “panelsets” sont des arrangements visuels du panneau de l’ensemble.
Vous pouvez ensuite les rappeler rapidement pour retrouver une présentation
particulière du panneau de l’ensemble.
Pour enregistrer un panelset :
1. Créez le panelset en arrangeant la fenêtre Panneau de l’ensemble
comme vous le souhaitez (positions des instruments, apparences,
visibilités).
2. Sélectionnez ViewStore Panelset N, où N est un nombre
entre 1 et 8.
Raccourci clavier Windows XP : Ctrl + Alt + N / OS X : X + Alt + N.
Vous pouvez également utiliser la barre Panelset , qui se trouve dans la
barre d’outils du panneau, pour enregistrer les panelsets. L’utilisation de la
barre Panelset plutôt que la commande ViewStore Panelset vous permet
d’enregistrer autant de panelsets différents que la mémoire de votre ordinateur
le permet.
La barre Panelset avec trois panelsets différents enregistrés.
Page 77

Recall Panelset (Rappeler un panelset)
Vous permet de rappeler les huit premiers panelsets dans un ensemble.
Pour rappeler un panelset :
1. Sélectionnez ViewRecall PanelsetN, où N est un nombre
entre 1 et 8.
Raccourci clavier Windows XP : Crt + N / OS X : X + N.
Vous pouvez également utiliser la barre Panelset pour rappeler les panelsets.
L’utilisation de la barre Panelset plutôt que la commande ViewRecall Panelset
vous permet de rappeler tous les panelsets contenus dans l’ensemble (pas
seulement les huit premiers).
Close All Structures (Fermer toutes les structures)
Ferme toutes les fenêtres Structure. Si vous travaillez avec de nombreuses
fenêtres Structure, ceci peut être un bon moyen pour dégager votre vue.
Cascade
Présente en cascade toutes les fenêtres REAKTOR ouvertes. Cette fonction
est disponible sous Windows uniquement. Sous OS X, les fonctions sont la
minimisation et la fermeture.
Tile Horizontally (Répartir horizontalement)
Répartit horizontalement toutes les fenêtres REAKTOR ouvertes. Cette fonction
est disponible sous Windows uniquement.
Tile Vertically (Répartir verticalement)
Répartit verticalement toutes les fenêtres REAKTOR ouvertes. Cette fonction
est disponible sous Windows uniquement.
Minimize (Minimiser)
Uniquement disponible sous Mac OS X.
Close (Fermer)
Uniquement disponible sous Mac OS X.
Arrange Icons (Organiser les icônes)
Cette fonction arrange les fenêtres minimisées. Uniquement disponible sous
Windows.
REAKTOR 5 – 77
Page 78

78 – REAKTOR 5
List of Open Windows (Liste des fenêtres ouvertes)
Toutes les fenêtres REAKTOR actuellement ouvertes sont listées en bas du
menu View. Un clic sur une des fenêtres de la liste la sélectionne, l’amène
au premier plan de l’espace de travail de REAKTOR et l’agrandit si elle était
minimisée.
6.6. Le menu ?
About (À propos de)
Ouvre la fenêtre About de REAKTOR. Sur la page About de cette fenêtre,
vous trouverez le numéro de version de REAKTOR et votre numéro de série
personnel de REAKTOR. Sur les autres pages, vous trouverez des liens internet
concernant la librairie utilisateur et les forums de REAKTOR, la mise à jour
du programme, les questions les plus fréquentes et l’assistance technique.
Page 79

7. Les barres d’outils de REAKTOR
REAKTOR dispose de trois barres d’outils :
• la Barre d’Outils Principale : elle apparaît en haut de la fenêtre de
l’application REAKTOR. Elle contient les outils de gestion du programme
REAKTOR.
• la Barre d’Outils du Panneau de l’ensemble : elle apparaît en haut de
la fenêtre Panneau de l’ensemble. Elle contient les outils pour travailler
dans les ensembles.
• la Barre d’Outils de la Structure : elle apparaît en haut de chaque fenêtre
Structure. Elle contient les outils pour travailler dans les structures.
Remarque : la barre de commandes en haut du panneau d’un instrument
est appelée en-tête et non barre d’outils.
7.1. La barre d’outils principale
La barre d’outils principale.
La barre d’outils principale contient les éléments suivants :
• L’icône NI ou l’icône Reaktor ouvrent la fenêtre About
(“À propos de”).
• Ouvrir : ouvre un ensemble existant.
Raccourci clavier sous Windows XP: Ctrl + O / OS X : X + O.
• Enregistrer: enregistre l’ensemble actuel avec tous les
changements effectués. Raccourci clavier sous Windows XP:
Ctrl + S/OS X: X + S.
• Annuler : annule la dernière opération d’édition. Raccourci clavier
sous Windows XP : Ctrl + Z / OS X : X + Z.
REAKTOR 5 – 79
Page 80

80 – REAKTOR 5
• Interrupteur audio : allume/éteint tout le traitement audio de
REAKTOR. Lorsque vous construisez ou éditez un ensemble, si vous
n’avez pas besoin du son, vous pouvez éteindre le traitement audio
pour réduire l’utilisation du processeur.
• L’afchage CPU indique le pourcentage de la capacité de
traitement de votre processeur utilisée par REAKTOR. Dans les cas
de surcharge processeur, l’afchage indique Over (l’utilisation maximale
autorisée du processeur se règle sur la page CPU Usage de la boîte
de dialogue Preferences). Rappelez-vous qu’un ordinateur faisant
fonctionner REAKTOR fait bien plus que traiter de l’audio ! Il doit
aussi transférer l’audio à la carte son, traiter les données MIDI, exécuter
les évènements, dessiner l’afchage graphique de REAKTOR, faire
fonctionner le système d’exploitation en même temps ainsi que tous les
autres programmes éventuellement ouverts. C’est pourquoi REAKTOR
peut atteindre la limite d’utilisation du processeur bien avant les 100 %
de l’afchage Charge CPU. Le seuil pour une utilisation globale souple
oscille généralement entre 60 % et 80 %. Pour tester les limites de
votre ordinateur, augmentez le nombre de voix jusqu’à ce que le message
“CPU Over” apparaisse.
• La liste Sample Rate spécie le taux d’échantillonnage auquel
REAKTOR fonctionne. Vous pouvez sélectionner différentes valeurs
pour ce taux. Seuls les taux gérés par votre carte son sont afchés.
• L’indicateur de niveau Audio In afche le niveau de l’audio
entrant dans REAKTOR, c’est-à-dire le signal audio (venant du Player
ou de votre carte son) mis à la disposition des ensembles via les deux
ports supérieurs du module Audio In.
• L’indicateur de niveau Audio Out afche le niveau de
l’audio sortant de REAKTOR, c’est-à-dire le signal audio généré par
un ensemble et mis à la disposition du monde extérieur (carte son,
enceintes, casque, programme hôte si REAKTOR fonctionne en plug-in,
etc.) via les deux ports supérieurs du module Audio Out.
• La DEL MIDI In s’allume dès que REAKTOR reçoit un évènement
MIDI à l’un des ports MIDI In actifs (en fonction des réglages de la
page MIDI dans la boîte de dialogue Audio Setup).
• La DEL MIDI Out s’allume dès que REAKTOR envoie un
évènement MIDI à l’un des ports MIDI Out actifs (en fonction des
réglages de la page MIDI dans la boîte de dialogue Audio Setup).
Page 81

7.2. La barre d’outils du Panneau de l’ensemble
La barre d’outils du Panneau de l’ensemble.
• Le bouton Panelsets afche ou masque la barre Panelsets.
• Le bouton Snapshots ouvre la fenêtre Snapshots (Instantanés).
• Le bouton Navigateur ouvre le Navigateur.
• Le bouton Propriétés ouvre la boîte de dialogue Properties.
• Le bouton Structure ouvre la fenêtre Structure de l’ensemble.
• Le bouton Pause/Stop Clock arrête l’horloge maîtresse de
REAKTOR. Si un chier MIDI a été importé (FileImport MIDI File),
l’appui sur ce bouton interrompt la lecture du chier MIDI ; un nouvel
appui sur le bouton arrête la lecture et “rembobine” le chier à son
début.
• Le bouton Start/Restart Clock (re)lance l’horloge maîtresse de
REAKTOR. Si un fichier MIDI a été importé, ce bouton lance la
lecture du chier MIDI du début, ou de l’endroit où la lecture a été
intrerrompue.
• Utilisez le sélecteur Tempo pour ajuster la vitesse de
l’horloge maîtresse de REAKTOR, en battements par minute (BPM).
Double-cliquez sur l’afchage du tempo pour activer la saisie directe du
tempo depuis le clavier de l’ordinateur. Utilisez les èches haute/basse
pour ajuster le tempo, par pas de 1 BPM.
• Utilisez le bouton MIDI Learn pour assigner rapidement et facilement
un contrôle du panneau à un contrôleur MIDI externe (molette de
modulation d’un clavier, potentiomètre, tirette, etc.). Pour ce faire,
sélectionnez un contrôle du panneau en cliquant dessus ; cliquez sur
le bouton MIDI Learn ; actionnez le contrôleur MIDI externe (p.ex.
bougez la molette de modulation). Pour annuler l’assignation, ouvrez la
boîte de dialogue Properties du contrôle et désélectionnez son option
Activate MIDI In.
• Le bouton Afcher/Masquer les Infos afche ou masque les
informations en surimpression. Si le bouton est activé, lorsque vous
pointez la souris sur un objet (instrument, macro/module primaire ou
core, etc.), des informations sur l’objet s’afchent en surimpression ;
REAKTOR 5 – 81
Page 82

82 – REAKTOR 5
lorsque vous pointez la souris sur un câble, les valeurs actuelles
transmises par le câble s’afchent. Lorsque le bouton est désactivé,
aucune info ne s’afche.
7.3. La barre d’outils de la Structure
La barre d’outils de la Structure.
• Le bouton Navigateur ouvre le Navigateur.
• Le bouton Properties ouvre la boîte de dialogue Properties.
• Le bouton Panneau de l’ensemble ouvre la fenêtre du Panneau
de l’ensemble.
• Le bouton Favori marque la fenêtre Structure actuelle comme
“favorite” de façon à pouvoir la rappeler à tout moment, depuis n’importe
quelle autre fenêtre Structure de l’ensemble.
• Le bouton Aller au Favori saute depuis n’importe quelle fenêtre
Structure de l’ensemble directement à la fenêtre Structure favorite (si
la èche pointe vers le bouton Favori), ou depuis la fenêtre Structure
favorite (si la èche pointe de l’autre côté).
• Le bouton Debug est actif seulement dans les cellules core.
• Le bouton Afcher/Masquer les Infos afche ou masque les
informations en surimpression. Si le bouton est activé, lorsque vous
pointez la souris sur un objet (instrument, macro/module primaire ou
core, etc.), des informations sur l’objet s’afchent en surimpression ;
lorsque vous pointez la souris sur un câble, les valeurs actuelles
transmises par le câble s’afchent. Lorsque le bouton est désactivé,
aucune info ne s’afche.
Page 83

8. Le Navigateur
Le Navigateur (en anglais “Browser”) vous permet d’accéder rapidement
et simplement aux types de chiers suivants, susceptibles d’être utilisés
dans REAKTOR :
Le Navigateur.
• Fichiers audio (*.wav, *.aif, *.aiff), chiers ensembles (*.ens), chiers
instruments (*.ism), chiers macros primaires (*.mdl), chiers cellules
core (*.rcc) et chiers macros core (*.rcm) via les contrôles de Navigation
Disques . Le bouton ajoute un dossier
dans la liste des favoris. La liste des favoris suit la liste Disks.
REAKTOR 5 – 83
Page 84

84 – REAKTOR 5
• Ensembles, instruments, macros, cellules core et macros core d’usine
de REAKTOR via la ligne supérieure de boutons Ens., Instr., Macro,
Core C. et Core M. .
• Ensembles, instruments, macros, cellules core et macros core de
l’utilisateur via la ligne inférieure de boutons Ens., Instr., Macro, Core
C. et Core M. .
8.1. Accéder aux chiers
Pour ouvrir le Navigateur, sélectionnez ViewShow Browser dans le menu
principal, ou cliquez sur le bouton Afcher/Masquer le Navigateur dans la barre
d’outils de la structure ou de l’ensemble, ou encore appuyez sur F5.
Le Navigateur est organisé en deux parties :
La partie supérieure du Navigateur contenant la Navigation Disques.
• Dans la partie supérieure, vous localisez les chiers via les contrôles
intuitifs de la Navigation Disques, ou bien les boutons Ens., Instr.,
Macro, Core C. et Core M. au-dessous. La ligne supérieure de boutons
Ens., Instr. Macro, etc. navigue dans le système de chiers d’usine
installés avec le programme REAKTOR. La ligne de boutons inférieure
navigue dans vos propres chiers utilisateur (leurs chemins d’accès sont
modiables dans la boîte de dialogue Preferences, page Directories).
La partie inférieure du Navigateur.
• La partie inférieure vous permet d’accéder aux chiers (les auditionner,
ouvrir, charger, glisser dans les structures).
Page 85

Vous pouvez utiliser le Navigateur pour accéder aux chiers suivants :
• Fichier audio : vous pouvez charger un chier audio (*.wav, *.aif,
*.aiff) en le glissant depuis le Navigateur (partie inférieure) vers le
Sample Map Editor ou vers l’afchage d’un sampler ou d’une platine
dans le panneau d’un instrument. Pour localiser le chier audio, utilisez
les contrôles de la Navigation Disques en haut du Navigateur.
• Fichier ensemble : vous pouvez ouvrir un chier ensemble (*.ens)
en le glissant depuis le Navigateur (partie inférieure) vers l’espace de
travail REAKTOR. Pour localiser un chier ensemble, utilisez l’un des
boutons Ens.
• Fichier instrument : vous pouvez insérer un chier instrument
(*.ism) en le glissant depuis le Navigateur vers les fenêtres Panneau de
l’ensemble ou Structure. Pour localiser un chier instrument, utilisez
l’un des boutons Instr.
• Fichier macro primaire : vous pouvez insérer un chier macro
primaire (*.mdl) en le glissant depuis le Navigateur vers une fenêtre
Structure primaire. Pour localiser un chier macro primaire, utilisez
l’un des boutons Macro.
• Fichier cellule core : vous pouvez insérer un chier cellule core
(*.rcc) en le glissant depuis le Navigateur vers une fenêtre de structure
primaire. Pour localiser un chier cellule core, utilisez l’un des boutons
Core C.
• Fichier macro core : vous pouvez insérer un chier macro core
(*.rcm) en le glissant depuis le Navigateur vers une fenêtre de structure
core. Pour localiser un chier macro core, utilisez l’un des boutons Core
M.
• Fichier Sample Map : vous pouvez insérer un chier Sample Map
(*.map) en le glissant depuis le Navigateur vers le Sample Map Editor
ou vers l’afchage panneau d’un module sampler. Pour localiser un
chier Sample Map, utilisez les contrôles de la Navigation Disques.
• Fichier MIDI : vous pouvez insérer un chier MIDI (*.mid) en le
glissant depuis le Navigateur vers l’espace de travail de REAKTOR
(équivalent à la commande FileImport MIDI File pour charger le chier).
Ceci charge le chier MIDI dans le MIDI File Player de REAKTOR (lecteur
de chiers MIDI), an de le lire via les boutons Pause/Stop et Start/
Restart de la barre d’outils du panneau de l’ensemble). Pour localiser
un chier MIDI, utilisez les contrôles de la Navigation Disques.
REAKTOR 5 – 85
Page 86

86 – REAKTOR 5
• Fichier Table : vous pouvez insérer un chier Table (*.ntf) en le
glissant depuis le Navigateur vers un afchage de tableau dans le
panneau d’un instrument. Pour localiser un chier Table, utilisez les
contrôles de la Navigation Disques.
• Fichier Snapshot (instantané) : vous pouvez insérer un chier
Snapshot (*.ssf) en le glissant depuis le Navigateur vers la fenêtre
Snapshots. Pour localiser un chier d’instantané, utilisez les contrôles
de la Navigation Disques.
Remarque : lorsque vous utilisez le Navigateur (ou un menu contextuel)
pour insérer un objet (instrument, macro primaire, cellule core ou macro
core) dans une structure, les ports d’entrée et de sortie de l’objet ne sont
pas connectés automatiquement. Vous devez effectuer manuellement
les connexions souhaitées.
8.2. Auditionner les chiers
Le Navigateur permet d’auditionner les chiers (ie de les pré-écouter) :
La section pré-écoute du Navigateur.
1. Dans le Navigateur (partie inférieure, cf. plus haut), sélectionnez un
chier audio (*.wav, *.aif, *.aiff) à auditionner. Les contrôles de lecture
apparaissent en bas du Navigateur, avec les propriétés du chier audio
sélectionné (canaux, taux d’échantillonnage, longueur, etc.).
2. Cliquez sur le bouton Lecture pour lancer/arrêter la pré-écoute
du fichier audio. Utilisez la tirette de Volume pour
régler celui-ci.
3. Si vous activez le bouton Auto , la pré-écoute démarre
automatiquement dès que vous sélectionnez un chier audio.
Page 87

9. L’Ensemble
L’ensemble est l’objet de niveau le plus élevé dans la structure hiérarchique
de REAKTOR. Le contenu entier de l’espace de travail actuel de REAKTOR
(instruments, réglages de contrôle, connexions audio in/out, instantanés,
etc.) est enregistré avec l’ensemble (dans un chier *.ens) et rappelé lorsque
l’ensemble est chargé.
La structure hiérarchique de REAKTOR est la suivante (de haut en bas) :
• Un ensemble est composé d’instruments.
• Un instrument peut contenir d’autres instruments, des macros primaires,
des modules primaires et des cellules core.
• Une macro primaire peut contenir d’autres macros primaires, des
modules primaires et des cellules core.
• Une cellule core peut contenir des macros core et des modules core.
• Une macro core peut contenir d’autres macros core et des modules
core.
En termes d’afchage du panneau :
Fenêtre Panneau de l’ensemble.
• Un ensemble a une fenêtre Panneau,
Panneau de l’instrument.
REAKTOR 5 – 87
Page 88

88 – REAKTOR 5
• Chaque instrument a un panneau que vous pouvez choisir d’afcher
ou de masquer dans la fenêtre Panneau de l’ensemble.
Cadre d’une macro dans le panneau de l’instrument.
• Chaque macro primaire peut avoir un cadre (que vous choisissez d’afcher
ou de masquer) dans le panneau de l’instrument la contenant.
Si ces explications sont quelque peu simpliées, elles devraient toutefois vous
donner une idée claire de l’architecture de base de REAKTOR.
9.1. La fenêtre Structure de l’ensemble
Ensemble avec cinq instruments : un Live FX, trois sources sonores et une table de mixage. À
gauche, le module Audio In.
Page 89

La fenêtre Structure de l’ensemble vous donne une vue plongeante sur la
structure de l’ensemble entier. Elle contient les icônes de tous les instruments
de l’ensemble, ainsi que les modules Audio In et Audio Out, qui donnent accès
à votre carte son ou programme hôte.
Le module Audio In
Le module Audio In représente les entrées audio de REAKTOR, telles que
vous les avez dénies dans les pages Soundcard et Routing de la boîte de
dialogue Audio Setup (accessible depuis SystemAudio + MIDI Settings...). Le
module Audio In fait partie intégrante de la fenêtre Structure de l’ensemble,
il ne peut être supprimé.
Le menu contextuel du module Audio In contient deux entrées :
• Mute coupe (désactive) le module Audio In. Si vous n’envoyez aucun
son dans l’ensemble, c’est un bon réexe (bien que non indispensable)
que de désactiver Audio In.
• Properties ouvre la boîte de dialogue Audio Setup
(comme SystemAudio + MIDI Settings...).
Le module Audio In met 16 ports à votre disposition pour l’audio entrant (depuis
le Player, un micro externe, etc.). Le nombre de ports effectivement disponibles
(ie ceux auxquels vous pouvez connecter des câbles dans l’ensemble) dépend
du nombre d’entrées audio de votre carte son. Les ports disponibles sont
indiqués par un point noir, les ports non disponibles sont gris.
Le module Audio Out
Le module Audio Out représente les sorties audio de REAKTOR, telles que
vous les avez dénies dans les pages Soundcard et Routing de la boîte de
dialogue Audio Setup (accessible depuis SystemAudio + MIDI Settings...). Le
module Audio Out fait partie intégrante de la fenêtre Structure de l’ensemble,
il ne peut être supprimé.
Le menu contextuel du module Audio Out contient deux entrées :
• Mute coupe (désactive) le module Audio Out. Si votre ensemble ne
génère aucun son (p.ex. s’il génère seulement un afchage graphique),
c’est un bon réexe (bien que non indispensable) que de désactiver
Audio Out.
• Properties ouvre la boîte de dialogue Audio Setup
(comme SystemAudio + MIDI Settings...).
REAKTOR 5 – 89
Page 90

90 – REAKTOR 5
Le module Audio Out met 16 ports à votre disposition pour l’audio sortant vers
votre carte son ou votre programme hôte. Le nombre de ports effectivement
disponibles (ie ceux auxquels vous pouvez connecter des câbles dans l’ensemble)
dépend du nombre de sorties audio de votre carte son. Les ports disponibles
sont indiqués par un point noir, les ports non disponibles sont gris.
9.2. La fenêtre Panneau de l’ensemble
La fenêtre Panneau de l’ensemble peut afcher la totalité (ou un, ou aucun,
etc.) des panneaux des instruments de l’ensemble.
Fenêtre Panneau de l’ensemble avec sa barre Panelset à gauche.
Pour afcher/masquer les panneaux d’instruments, utilisez la barre
Panelset .
Pour afcher/masquer la barre Panelset, cliquez sur le bouton Afcher/masquer
la barre Panelset dans la barre d’outils du panneau de l’ensemble.
Chaque panneau d’instruments dispose de trois modes de vue: A, B et minimisé.
Vous passez de l’une à l’autre des vues via les boutons A, B et Minimiser (-)
dans l’en-tête de l’instrument.
Les vues A et B sont paramétrables dans les pages Appearance de la boîte
de dialogue Properties de chaque contrôle de l’instrument (potentiomètres,
tirette, Xys, cadres de macros, etc.). La vue minimisée n’afche que l’en-tête
de l’instrument.
Page 91

9.3. Les propriétés de l’ensemble
Il y a plusieurs façons d’ouvrir la boîte de dialogue Properties d’un ensemble.
Utilisez celle que vous préférez :
• Windows XP : un clic droit / OS X : Ctrl+clic sur une partie vide de la
fenêtre Panneau de l’ensemble, puis la sélection de Ensemble Properties
dans le menu contextuel.
• Un clic sur le bouton Afcher/Masquer les Propriétés dans la barre
d’outils de la fenêtre Structure de l’ensemble.
• Un clic sur une partie vide de la fenêtre Panneau de l’ensemble et un
clic sur le bouton Afcher/Masquer les Propriétés dans sa barre
d’outils.
• Un clic sur une partie vide de la fenêtre Panneau de l’ensemble et
la sélection de la commande ViewShow Properties (ou appuyez sur
F4).
Comme toutes les boîtes de dialogue Properties, celle de l’ensemble dispose
de quatre pages, chacune d’elles étant accessible via un bouton en haut de
la boîte de dialogue :
Function , Info , Appearance , et Connection .
Astuce : le contenu de la boîte de dialogue change automatiquement
pour afcher les valeurs de l’objet actuellement sélectionné (ensemble,
instrument, macro primaire, etc.) Ainsi, pour comparer les valeurs de deux
objets, laissez la boîte de dialogue Properties ouverte et sélectionnez
alternativement les deux objets.
REAKTOR 5 – 91
Page 92

92 – REAKTOR 5
9.3.1. La page Function
Boîte de dialogue Properties de l’ensemble, page Function.
Label
Le champ Label contient le label “Ensemble” et ne peut être modié.
Remarquez que le champ Label de tous les autres objets REAKTOR (excepté
celui des modules core) peut être modié, vous permettant de personnaliser
les noms des instruments, macros primaires, cellules core, etc.
Status (État)
Mute All rend muets (désactive) tous les instruments de l’ensemble. Ceci réduit
l’utilisation du processeur par REAKTOR à un niveau minimal (juste assez
pour que REAKTOR fonctionne), marque toutes les icônes des instruments
d’un M rouge (dans la fenêtre Structure de l’ensemble) et dessine un X rouge
sur tous les ports primaires d’entrée/sortie.
Master Tune/Level (Ton/Niveau master)
Tune ajuste le pitch (la hauteur tonale) global de l’ensemble. La valeur est
Page 93

spéciée en demi-tons (12 demi-tons = une octave). Les valeurs positives
augmentent le pitch, les valeurs négatives le diminuent.
Level règle le volume global de l’ensemble. La valeur est spéciée en dB (6 dB
doublent/divisent de moitié le volume perçu). Les valeurs positives augmentent
le volume, les valeurs négatives le diminuent.
Snapshot (Instantané)
Lorsque Recall by MIDI est activé, un message MIDI Program Change entrant
avec la valeur N (où N est un entier entre 0 et 127) rappelle le snapshot de
valeur N+1 (si ce snapshot existe). Donc, un message Program Change de
valeur 0 rappelle le snapshot 1, un message de valeur 1 rappelle le snapshot
2, et ainsi de suite. De cette manière, vous pouvez rappeler rapidement les
snapshots depuis votre contrôleur MIDI (clavier maître) en émettant des
messages Program Change avec le numéro de snapshot désiré.
Lorsque Snapshot Master for Plug-In est activé, les snapshots de l’ensemble
sont disponibles dans le programme hôte. Il ne peut y avoir qu’un seul Snapshot
Master. Ce réglage peut être xé individuellement pour chaque instrument.
Set BPM by Snapshot permet de rappeler/enregistrer les réglages de BPM de
l’horloge maîtresse de REAKTOR via les snapshots.
Event Loops (Boucles d’évènements)
Lorsque l’option Event Loops est activée, REAKTOR autorise les boucles de
signaux évènements. Ces boucles peuvent provoquer des plantages dus à
une surcharge de données, qui peuvent rendre un ensemble injouable, voire
dans certains cas inouvrable.
Lorsque l’option Event Loops est désactivée, les boucles d’évènements sont
bloquées. Si une boucle est sur le point de survenir, REAKTOR afche un
message qui vous indique la source de la boucle et vous demande comment
procéder.
Nous vous recommandons de désactiver Event Loops pour maximiser la
stabilité de REAKTOR. Pour assurer une compatibilité antérieure, l’option
Event Loops des chiers ensembles enregistrés avec les versions plus anciennes
de REAKTOR est activée par défaut.
REAKTOR 4 Legacy Mode
REAKTOR dispose d’un nouveau processus d’initialisation des évènements
d’entrée, qui est utilisé si l’option REAKTOR 4 Legacy Mode est désactivée.
Nous vous recommandons vivement de désactiver cette option dans vos
REAKTOR 5 – 93
Page 94

94 – REAKTOR 5
ensembles pour assurer leur compatibilité future.
Internal Sample Rate (Taux d’échantillonnage interne)
Internal Sample Rate xe le taux d’échantillonnage auquel REAKTOR génère
et traite les signaux audio. Les taux d’échantillonnage élevés produisent un son
de meilleure qualité, mais la charge processeur augmente proportionnellement.
Vous pouvez choisir le taux d’échantillonnage interne parmi les valeurs du
menu. L’éventail des valeurs disponibles dépend de votre carte son ou de
votre programme hôte. Si le taux d’échantillonnage interne est différent de
celui de votre carte son ou programme hôte, les modules Audio In et Audio
Out effectuent la conversion.
Control Rate (Taux de contrôle)
Control Rate xe la fréquence (ou taux) de contrôle de REAKTOR pour
les signaux évènements, autrement dit le nombre de fois que les signaux
évènements sont mis à jour par seconde. Le taux de contrôle s’applique
globalement à tous les modules qui génèrent ou traitent des évènements,
comme par exemple LFO, Slow Random, Event Hold, A-to-E, Event Smoother
et d’autres. Comme le taux de contrôle est très faible par rapport au taux
d’échantillonnage audio, ces modules nécessitent très peu de ressources
processeur. Pour cette raison, les bons concepteurs préfèrent travailler dès
que faire se peut avec des signaux évènements à la place des signaux audio
(ie dès que cela ne dégrade pas le son).
9.3.2. La page Info
Boîte de dialogue Properties, page Info.
Saisissez les informations désirées à propos de votre ensemble dans le champ
Info de cette page. Si le bouton Show Info est activé dans la barre d’outils
de la Structure ou du Panneau de l’ensemble, votre texte du champ Info
Page 95

apparaît en surimpression lorsque la souris pointe sur l’en-tête du panneau
de l’ensemble.
9.3.3. La page Appearance
Boîte de dialogue Properties, page Appearance.
Edit Colors (Modication des couleurs)
• Choose Color : cliquez sur ce bouton pour faire apparaître la palette
decouleurs du système, dans laquelle vous pouvez sélectionner la
couleur de l’en-tête. Notez que le panneau d’un ensemble ne contient
qu’un en-tête, il n’a pas de corps (les corps de panneaux observés sont
ceux des instruments).
• Color Scheme (Combinaison de couleurs) : Set to Custom applique la
combinaison de couleurs personnalisée actuelle à l’ensemble. Save
as Custom enregistre la combinaison de couleurs de l’ensemble en
tant que nouvelle combinaison de couleurs personnalisée. Notez que
REAKTOR ne gère qu’une combinaison de couleurs personnalisée ; si
vous enregistrez une nouvelle combinaison, vous perdez la précédente.
Set to Defaut xe à l’ensemble la combinaison de couleurs par défaut
(panneau gris avec indicateurs oranges).
• Panel Color : vous pouvez utiliser la palette pour choisir une couleur
pour l’en-tête du panneau de l’ensemble (cf. Choose Color ci-dessus).
Ou bien vous pouvez effectuer vous-même le mélange via les champs
R, G et B et saisir des valeurs pour les composantes rouge, verte et
bleue de la couleur. Chaque champ accepte des valeurs allant de 0
REAKTOR 5 – 95
Page 96

96 – REAKTOR 5
(pas de cette composante) à 256 (composante saturée). Si vous entrez
0 dans les trois champs, vous obtenez du noir, et si vous entrez 256,
du blanc.
Automatic Panel Layout (Alignement automatique du panneau)
L’option Automatic Panel Layout, lorsqu’elle est activée (réglage par défaut),
organise tous les panneaux afchés dans la fenêtre Panneau de l’ensemble,
de façon nette et ordonnée. Si l’option est désactivée, les panneaux peuvent
être placés n’importe où dans la fenêtre.
9.3.4. La page Connection
Boîte de dialogue Properties, page Connection.
MIDI
• Le menu déroulant MIDI In Device permet de sélectionner l’appareil
MIDI In dont l’ensemble recevra les messages. Vous pouvez activer les
appareils MIDI In pour les ensembles dans la boîte de dialogue Audio
Setup, page MIDI. Généralement, MIDI In Device est réglé sur All,
Page 97

permettant à l’ensemble de recevoir les messages venant de tous les
appareils MIDI In. Dans certains cas cependant, il peut être souhaitable
d’empêcher un ensemble de recevoir les messages d’un appareil MIDI
In particulier.
• Channel spécie le numéro de canal d’entrée MIDI utilisé par l’ensemble.
L’ensemble reçoit uniquement les messages MIDI transmis sur ce
canal.
• Morph active le fondu entre snapshots pour l’ensemble considéré.
• Controller spécie le numéro de contrôleur utilisé pour le fondu entre
snapshots.
OSC
• Le menu déroulant OSC Source vous permet de choisir la (ou les)
source(s) OSC qui transmet(tent) des données OSC à l’ensemble.
• Le menu déroulant OSC Target vous permet de choisir la (ou les) cible(s)
à laquelle (auxquelles) l’ensemble envoie des données OSC.
• OSC Connections liste les connexions OSC actives.
External Sync
Lorsque External Sync est activé, un signal d’horloge externe (reçu via MIDI)
pilote tous les modules Sync Clock et 1/96 Clock de l’ensemble. Les messages
MIDI Start/Stop contrôlent tous les modules Start/Stop. Le tempo de l’horloge
ne peut être modié via le champ BPM dans la barre d’outils principale.
Remarque : vous pouvez aussi activer/désactiver External Sync depuis le
menu Settings de REAKTOR.
Lorsque External Sync est activé, l’horloge interne de REAKTOR pilote tous
les modules Sync Clock et 1/96 Clock de l’ensemble. Les boutons Pause/
Stop Clock et Start/Restart Clock de REAKTOR contrôlent tous les modules
Start/Stop. Le tempo de l’horloge peut être modié via le champ BPM dans
la barre d’outils principale.
REAKTOR 5 – 97
Page 98

98 – REAKTOR 5
10. Les instruments
Un instrument REAKTOR est un objet disposant de ses propres structure
interne, traitement MIDI, panneau de contrôle et instantanés. Dans la fenêtre
Structure de l’ensemble, les objets instruments peuvent être reconnus à leur
label bleu et leur icône de clavier.
Objet instrument.
Un instrument peut contenir d’autres instruments, des macros primaires, des
modules primaires et des cellules core. Il peut aussi être renommé.
10.1. Ajouter des instruments à un ensemble
Vous ajoutez des instruments à un ensemble en les chargeant depuis la librairie
système de REAKTOR ou depuis votre dossier de stockage utilisateur (spécié
dans la boîte de dialogue Preferences, page Directories).
Pour ajouter un instrument à un ensemble, vous pouvez utiliser l’une des
méthodes suivantes :
• XP : clic droit / OS X : Ctrl+clic sur une partie vide de la structure à
laquelle vous voulez ajouter l’instrument. D’habitude, il s’agit de la
structure de l’ensemble ; mais vous pouvez également ajouter des
instruments dans la structure d’autres instruments.
• Appelez la commande Insert Instrument dans le menu contextuel pour
trouver et insérer l’instrument désiré.
• Ouvrez le Navigateur (ViewShow Browser ou F5). Utilisez le bouton
Instr. supérieur pour trouver un instrument d’usine, ou le bouton Instr.
inférieur pour trouver un instrument utilisateur (dans votre dossier de
stockage personnel). Dans la partie inférieure du Navigateur, glissez
l’instrument souhaité vers la structure.
• Utilisez les contrôles Navigation Disques (ligne supérieure) pour naviguer
jusqu’au dossier d’instruments désiré, puis glissez l’instrument dans la
structure.
La librairie système propose une riche sélection d’instruments préfabriqués,
pour la génération comme le traitement du son. Si vous souhaitez développer
un nouvel instrument, vous devez d’abord en charger un vide (ie un qui
commence par _New) depuis la librairie système.
Page 99

Lorsque vous insérez un instrument dans une structure, vous créez en fait une
copie du chier instrument, qui est stockée sur votre disque. Le chier copie de
l’instrument et le chier instrument original sont totalement indépendants. Les
modications que vous effectuez sur la copie n’affectent pas le chier original,
et vice versa. Si vous voulez modier l’instrument original, vous devez modier
la copie (dans un ensemble), puis utiliser la commande Save Instrument As…
(dans le menu contextuel de l’instrument) pour réenregistrer la copie modiée
avec le même nom et écraser le chier instrument existant.
Remarque : les instruments peuvent aussi être insérés dans d’autres
instruments.
10.2. Les ports de l’instrument
Un instrument ne présente aucun port xe. L’utilisateur détermine le type
et le nombre de ports de l’instrument en insérant ce que l’on appelle des
Terminals ( , ) (terminaux) dans la structure de celui-ci.
Les connexions vers et depuis un instrument via les terminaux sont toujours
monophoniques (et non polyphoniques). Pour cette raison, si
l’instrument est polyphonique, un module Audio Voice Combiner ( )
doit être inséré avant le(s) port(s) de sortie pour convertir le signal
polyphonique en un signal monophonique avant d’être envoyé à l’extérieur.
10.3. Le menu contextuel de l’instrument
Le menu contextuel d’un objet instrument de la fenêtre Structure de l’ensemble
contient les items suivants :
• Mute désactive l’instrument sélectionné.
• Solo connecte la sortie de l’instrument sélectionné directement au
module Audio Out (ie à la carte son ou au programme hôte). Tous les
instruments en amont de l’instrument sélectionné (ie ceux qui founissent
un signal à cet instrument) restent actifs. Tous les instruments en aval
(ie ceux à qui l’instrument sélectionné fournit un signal) sont coupés.
Par exemple, mettons que le signal d’un instrument Synth est envoyé
dans un instrument Chorus ; le signal Synth + Chorus est ensuite envoyé
dans un instrument Compressor, et le signal Synth + Chorus + Com
pressor nalement connecté au module Audio Out. Si l’instrument
Chorus est mis en mode Solo, le signal Synth + Chorus est connecté
directement au module Audio Out. Le Compressor n’est plus intégré
au circuit car il se trouve en aval du Chorus en mode Solo.
REAKTOR 5 – 99
Page 100

100 – REAKTOR 5
• Cut retire l’instrument sélectionné de la structure et l’enregistre
temporairement dans le presse-papier. De là, l’instrument peut être
collé (via la commade Paste) dans une autre structure (ou ailleurs dans
la même structure).
• Copy fait la même chose que Cut mais ne retire pas l’instrument de la
structure.
• Duplicate crée une copie de l’instrument sélectionné dans la même
structure. Duplicate est équivalent à Copy + Paste.
• Delete supprime l’instrument sélectionné de la structure.
• Save Instrument As... permet d’enregistrer l’instrument sélectionné dans
un chier *.ism sur le disque. Les concepteurs utilisent couramment
cette commande pour enregistrer dans leur dossier utilisateur de
nouveaux instruments ou des instruments modiés.
• Structure ouvre la structure de l’instrument sélectionné dans la fenêtre
Structure de l’ensemble. Équivalent à un double-clic sur l’icône de
structure de l’instrument.
• Structure Window ouvre la structure de l’instrument sélectionné dans
une fenêtre Structure séparée. Ceci permet d’ouvrir plusieurs fenêtres
Structure en même temps. Équivalent à un Alt+double-clic sur l’icône
de structure de l’instrument.
• Properties ouvre la boîte de dialogue Properties de l’instrument
sélectionné (cf. Propriétés de l’Instrument, plus bas).
10.4. L’en-tête de l’instrument
L’en-tête de l’instrument contient les éléments suivants :
L’en-tête de l’instrument.
• Les instruments ont deux vues de panneau : A et B. Les boutons A et B
dans l’en-tête de chaque instrument permettent de commuter
entre les deux modes de vue. Vous pouvez spécier si un objet (potar,
tirette, niveau, etc.) doit apparaître dans le panneau A, B, dans les
deux ou dans aucun, via les options A, B, AB et Visible de sa boîte de
dialogue Properties (page Appearance).
• Un clic sur le bouton Minimize (-) masque le panneau de l’instrument
et n’afche que l’en-tête. Un nouveau clic sur ce bouton rétablit le
panneau.
 Loading...
Loading...