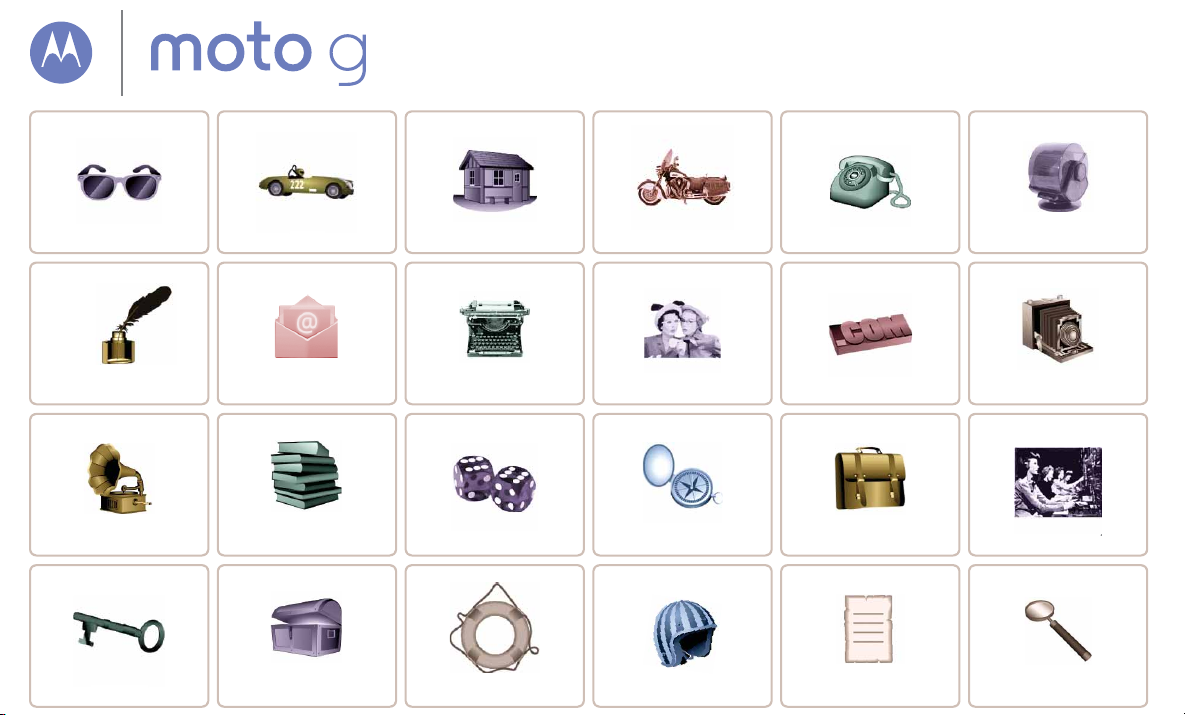
C
s
C
Inici
S
N
F
scribir
M
U
Prot
jo
Conectar y transferir
L
s
T
s
B
?
S
a
S
Correo
FORTE
Moto G™
Un vistazo
ensajería
Músic
eger
ibro
o
Pantalla principal
y aplicaciones
ontrolar y personalizar
ociabilizar
Juegos
olucionar problemas
bicar y navegar
eguridad
Llamadas
avegar
Traba
emas importante
ontacto
otos y videosE
uscar temas¿Deseas más
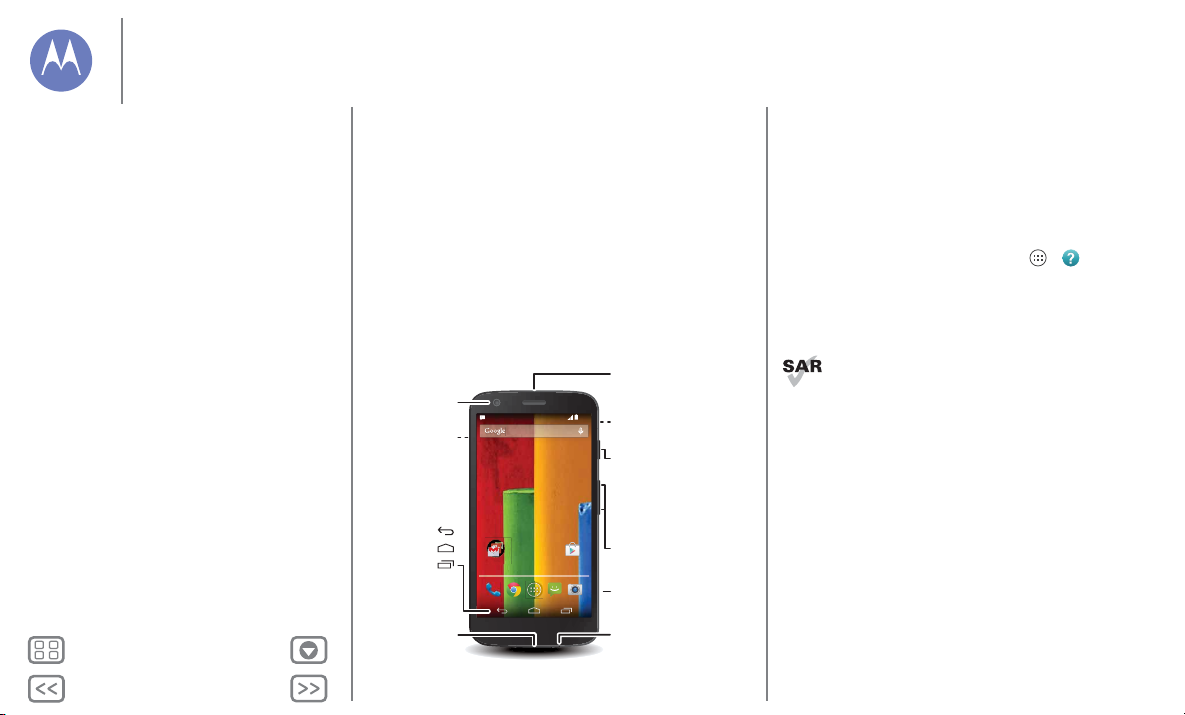
Atrás
Siguiente
Menú Más
Un vistazo
4:00
4:00
MIÉ, 18 DE DICIEMBRE
Google
Play Store
Cámara posterior
(en la parte posterior)
micro SIM
(bajo la tapa
trasera)
MicrófonoMicro USB/
Cargador
3,5 mm
Conector de auriculares
(No incluídos)
Tecla de encendido
Presionar = Activar/
desactivar pantalla
Mantener presionado =
Encender/apagar
teléfono
Cámara frontal
Teclas de
volumen
Atrás
Inicio
Recientes
Aplicaciones
Segunda
micro SIM
(Modelo XT1033)
una mirada rápida
Un vistazo
Primera mirada
Temas principales
Primera mirada
Tu nuevo Moto G Forte tiene de todo: cámara, Internet, correo
y más. Incluso puedes cambiar la tapa trasera, al comprar tapas
opcionales para darle una nueva apariencia.
Nota: Tu teléfono puede tener una apariencia algo diferente.
Google
Consejos y trucos
•Inicio: retira la cubierta posterior, inserta la tarjeta SIM,
carga la batería e inicia sesión. Consulta “Inicio”.
• Temas principales: ¿deseas una lista rápida de lo que tu
teléfono puede hacer? Consulta “Temas principales”.
• Ayuda: todas tus preguntas acerca de tu nuevo teléfono, en
tu mismo teléfono. Toca Aplicaciones > Moto Care.
¿Deseas obtener más información? Consulta “Obtén
ayuda”.
Nota: Es posible que algunas aplicaciones y funciones no
estén disponibles en todos los países.
Este producto cumple con las normas nacionales e
internacionales de exposición a RF correspondientes
(norma SAR) cuando se utiliza en condiciones
normales al apoyarlo contra la cabeza, usarlo o llevarlo a una
distancia de 1,5 cm del cuerpo. La norma SAR incluye un
margen de seguridad considerable, diseñado para garantizar
la seguridad de todas las personas, sin importar su edad o
estado de salud.
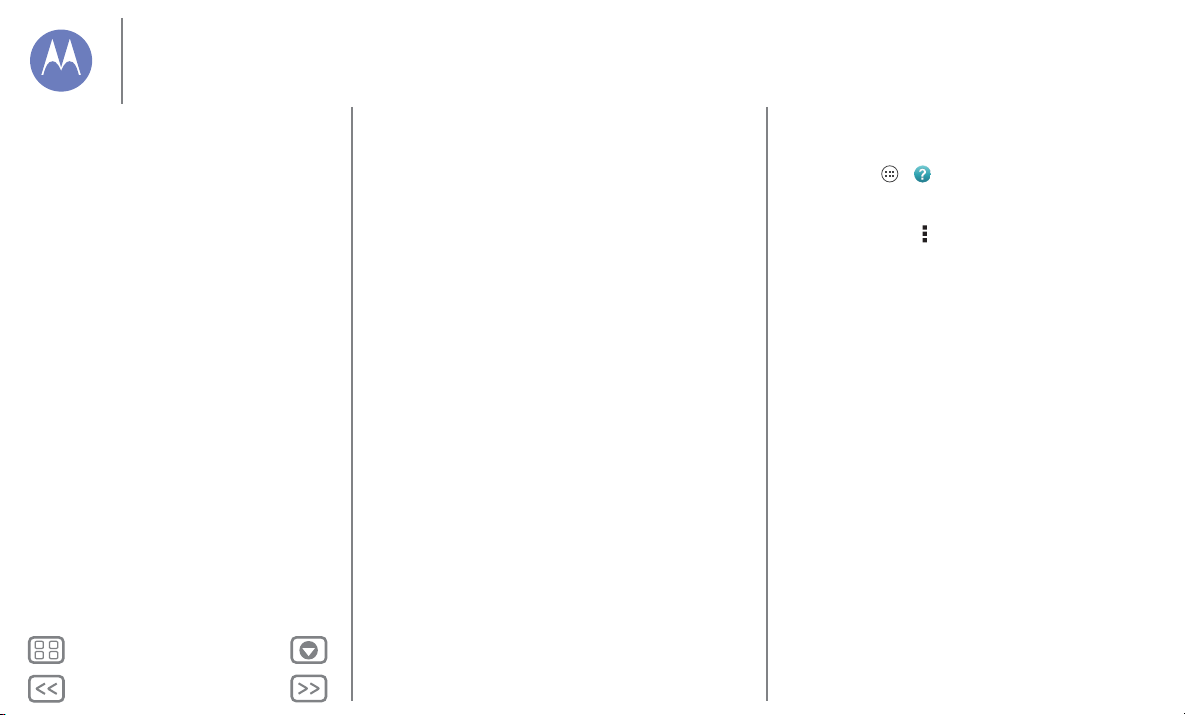
Atrás
Siguiente
Menú Más
Un vistazo
Un vistazo
Primera mirada
Temas principales
Temas principales
Comprueba lo que puede hacer tu teléfono.
• Personalizar la pantalla principal: consulta “Redecorar la
pantalla principal”.
• Realizar un cambio rápido: consulta “Configuración
rápida”.
• Conectarse: consulta “Navegar”.
• Explorar: consulta “Google Play™”.
• Buscar aplicaciones: consulta “Descargar aplicaciones”.
• Sociabilizar: consulta “Sociabilizar”.
• Encuéntrate a ti mismo: consulta “Ubicar y navegar”.
• Tomar una foto: consulta “To ma r f ot os ”.
• Conectarse a una red Wi-Fi: consulta “Redes Wi-Fi”.
• Ver una película: consulta “Play Movies & TV”.
• Proteger tu teléfono: consulta “Bloqueo de pantalla”.
• Ver tutoriales guiados de forma interactiva: consulta
“Ayuda de Moto Care y más”.
• Obtener toda la ayuda que necesitas: consulta “Obtén
ayuda”.
Consejos y trucos
•Intuitivo: para comenzar rápidamente, toca
Aplicaciones > MotoCare para ver tutoriales
interactivos.
• Ayuda de Google™: en todas las aplicaciones de Google
puedes tocar Menú > Ayuda. También puedes ver los
Centros de ayuda de Google en línea en
www.google.com/support.
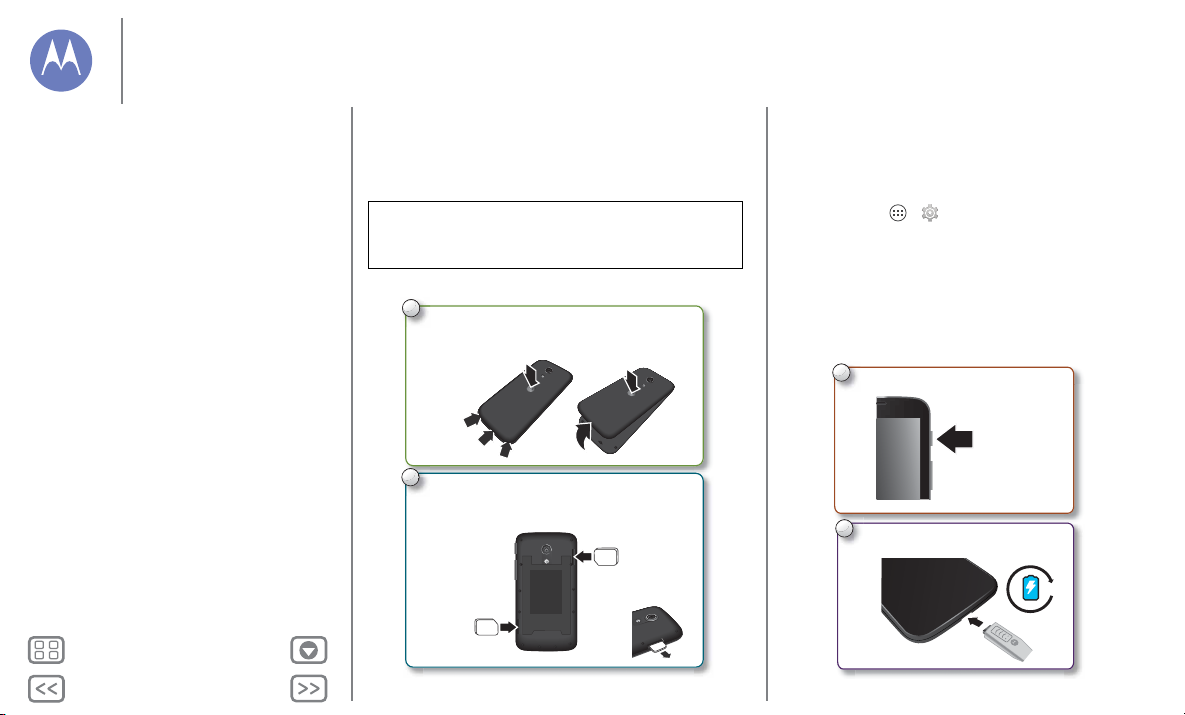
Atrás
Siguiente
Menú Más
Inicio
2
Introduce la tarjeta SIM.
(Si tu modelo
es compatible,
inserta la
segunda
tarjeta SIM
en el lado
inferior
opuesto).
1
Retira la tapa trasera para ver si la tarjeta SIM está
instalada. Si está instalada, puedes colocar
nuevamente la tapa para comenzar.
Presiona el
centro y
agarra el
borde
inferior.
Levanta
desde la
parte inferior.
Con los contactos dorados hacia abajo, introduce la
primera micro SIM hasta que suene.
SIM 1
SIM 2
Nota: Para
retirar la tarjeta
SIM, presiónala
para soltarla.
Luego, deslízala
hacia fuera.
3 H
1
Enciende.
Mantén
presionado el
botón de
encendido hasta
que la pantalla se
ilumine.
Cárgalo de ser necesario.
C
2
preparación para usar el dispositivo
Inicio
Inserta la tarjeta SIM
Enciende
Duración de la batería
Iniciar sesión
Teléfono antiguo a teléfono nuevo
Google Play™
Inserta la tarjeta SIM
Puede que la tarjeta SIM ya esté en el teléfono. Si no es así,
retira la tapa trasera e introduce la tarjeta SIM.
Precaución: Antes de usar el teléfono, lee la información
legal, reglamentaria y de seguridad que se proporciona
con el producto.
Activa las tarjetas SIM
En algunos países, se puede utilizar una segunda tarjeta SIM. Si
solo hay una tarjeta SIM en el teléfono, está lista para que la utili ces.
Cuando hay dos, puedes usarlas de manera individual o juntas.
Toca Aplicaciones >
SIM
y selecciona las configuraciones de la SIM que te gustaría
Configurar >Configuración de Dual
utilizar para las llamadas, textos y más. Durante la configuración,
también se te preguntará qué SIM deseas utilizar para los datos.
Enciende
Mantén presionada la tecla de encendido hasta que se
encienda la pantalla. Carga la batería cuando sea necesario.
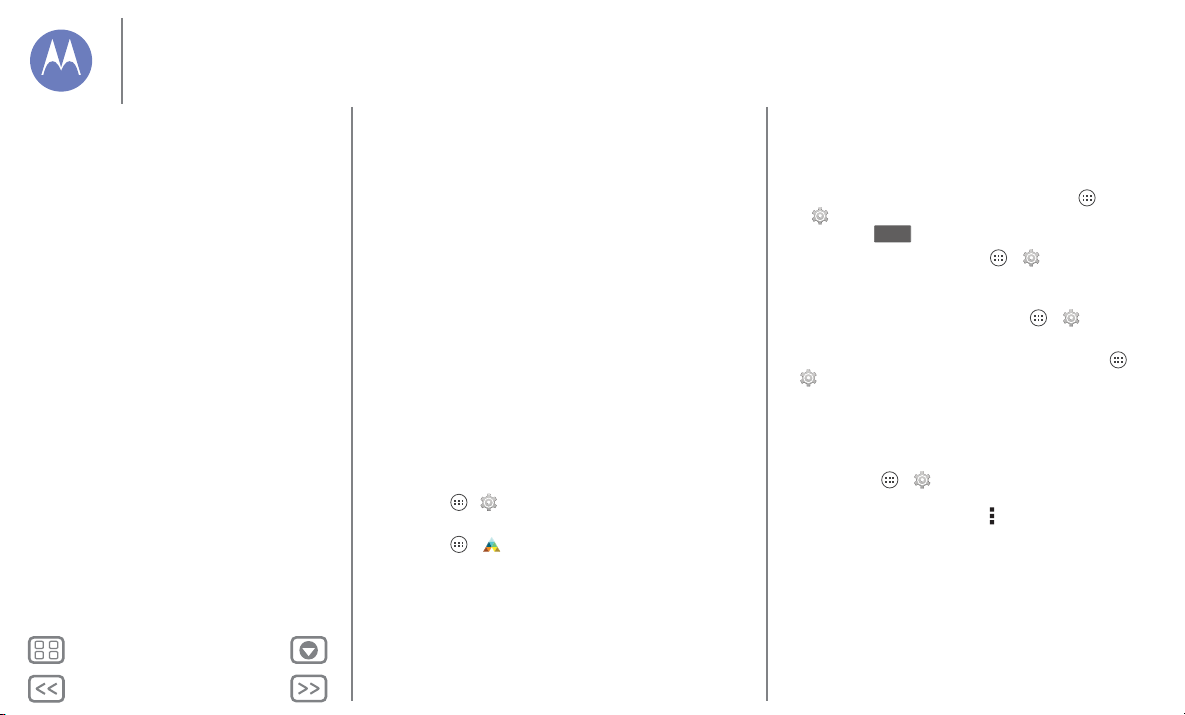
Atrás
Siguiente
Menú Más
Inicio
Inicio
Inserta la tarjeta SIM
Enciende
Duración de la batería
Iniciar sesión
Teléfono antiguo a teléfono nuevo
Google Play™
Consejos y trucos
• Tecla de encendido/suspender: para desactivar o
reactivar la pantalla, presiona la tecla de encendido. Para
encender o apagar tu teléfono, mantén presionada la tecla
de encendido.
•Batería: aprovecha tu batería al máximo. Consulta
“Duración de la batería”.
Advertencia: No intentes retirar o reemplazar la batería, ya
que puedes dañarla y podría resultar con quemaduras y
lesiones. Si tu teléfono deja de responder, intenta reiniciarlo al
mantener presionada la tecla de encendido hasta que la
pantalla se oscurezca y el teléfono se reinicie.
Duración de la batería
El teléfono es como una pequeña computadora que te ofrece
toneladas de información y aplicaciones a la velocidad del
rayo. Dependiendo de los usos, esto puede consumir mucha
energía.
Para ver qué está consumiendo la energía de la batería, toca
Aplicaciones > Configurar > Batería.
Para establecer reglas automáticas para ahorrar energía, toca
Aplicaciones > Assist (consulta “Motorola Assist”).
Consejos y trucos
Para conservar aun más la vida útil de la batería entre las cargas,
puedes reducir:
• Uso de Wi-Fi y Bluetooth®: toca Aplicaciones
> Configurar, luego cambia el interruptor junto a Wi-Fi o
Bluetooth a cuando no los necesitas.
• Uso de GPS: toca Aplicaciones > Configurar
> Ubicación > Modo > Ahorro de batería para desactivar el
seguimiento por GPS.
• Brillo de la pantalla: toca Aplicaciones > Configurar
> Pantalla > Brillo > (desliza el regulador a la izquierda).
• Tiempo de espera de la pantalla: tocaAplicaciones >
Configurar > Pantalla > Suspender > (configuración
más corta).
• Widgets que transmiten información a la pantalla principal,
como noticias o clima.
• Cuentas en línea no utilizadas que registraste: toca
Aplicaciones > Configurar. Ve a la sección CUENTAS
y, luego, toca la cuenta que deseas borrar. Tócala
nuevamente, luego toca Menú > Remover cuenta.
• La grabación o visualización de videos, la reproducción de
música o la toma de fotos.
NO
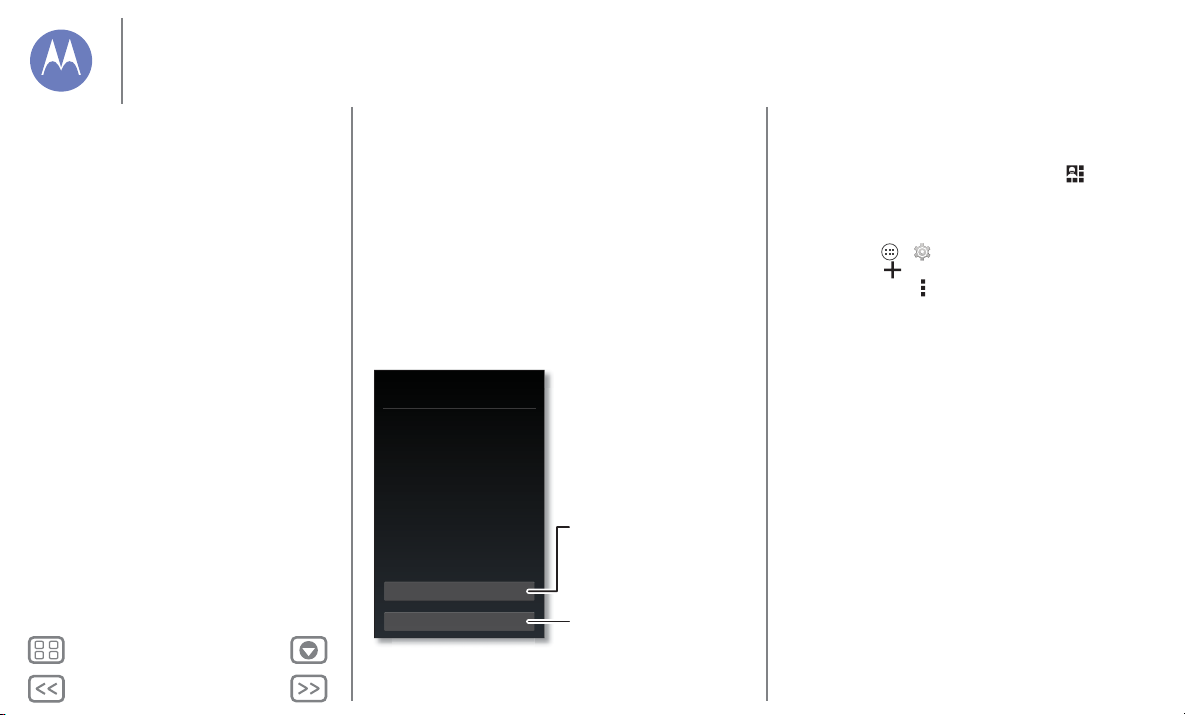
Atrás
Siguiente
Menú Más
Inicio
Inicio
Inserta la tarjeta SIM
Enciende
Duración de la batería
Iniciar sesión
Teléfono antiguo a teléfono nuevo
Google Play™
Iniciar sesión
Si utilizas Gmail™, entonces ya tienes una cuenta de
Google™. Si no es así, puedes crear una ahora. Inicia sesión en
tu cuenta de Google para ver tus contactos, reuniones, fotos y
mucho más.
Selecciona tu idioma y sigue las indicaciones en pantalla para
comenzar.
¿Tienes Google?
¿Tienes una cuenta de Google?
Si usas Gmail o aplicaciones de Google
Apps, responde Sí.
Correo, contactos, citas,
fotos, y más; inicia sesión
para verlo todo.
Sí
No
O toca aquí para crear
una nueva cuenta de Google.
Consejos y trucos
•Red Wi-Fi: para tener un acceso a Internet más rápido,
desliza la barra de estado hacia abajo y toca > WI-FI
DESACTIVADO
para activarlo. Hay más información
en “Redes Wi-Fi”.
• Cuentas: para agregar, editar o borrar cuentas, toca
Aplicaciones > Configurar. Ve a la sección CUENTAS
y, luego, toca Agregar cuenta para agregar una. O toca
una cuenta > Menú > Remover cuenta para borrarla de tu
teléfono, si está permitido. Para configurar las cuentas de
correo, consulta “Correo”.
Para obtener ayuda con tu cuenta de Google, visita
www.google.com/accounts.
• Contactos: para recuperar los contactos de tu teléfono
antiguo, tienes varias opciones. Si tu teléfono antiguo
también era Android™ y utilizaste la función Respaldo y
restauración Android, tus contactos aparecen
automáticamente en tu nuevo teléfono. De lo contrario,
utiliza la aplicación Migración Motorola en “Te l é f o n o
antiguo a teléfono nuevo”. O visita
www.motorola.com/transfercontacts.
Nota: Este teléfono es compatible con aplicaciones y servicios
que utilizan muchos datos, por lo tanto, asegúrate de que tu
plan de datos satisfaga tus necesidades. Comunícate con su
proveedor de servicios para obtener detalles.
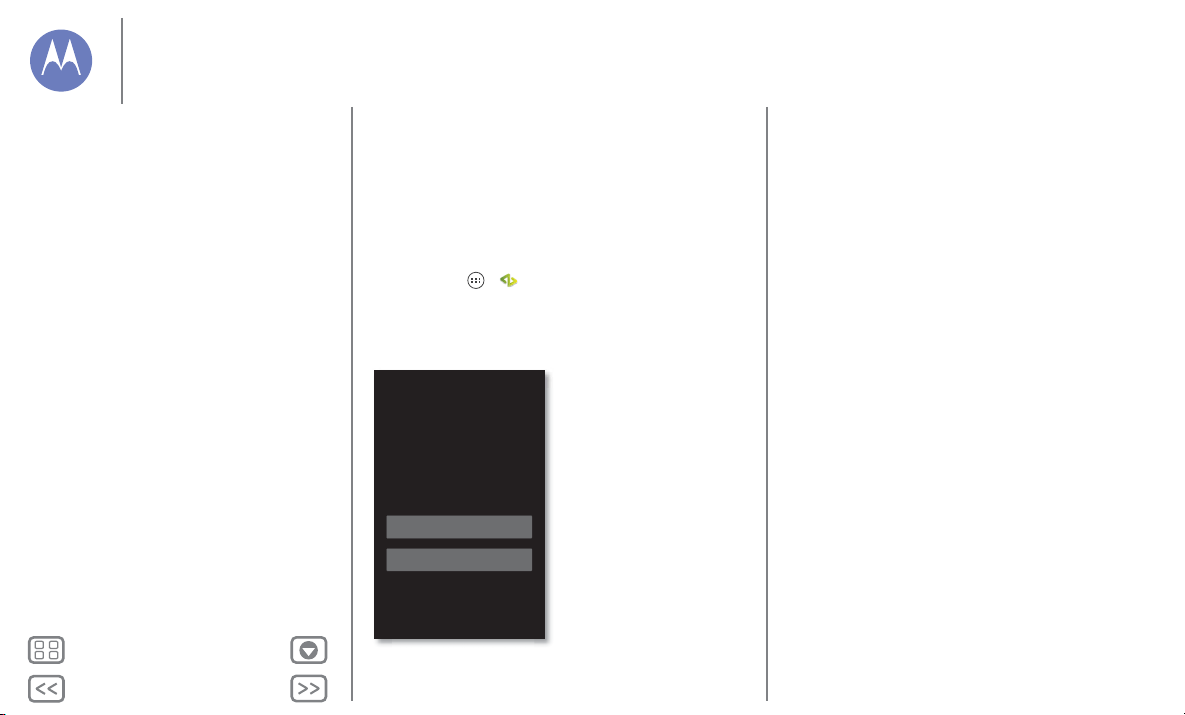
Atrás
Siguiente
Menú Más
Inicio
Inicio
Inserta la tarjeta SIM
Enciende
Duración de la batería
Iniciar sesión
Teléfono antiguo a teléfono nuevo
Google Play™
Teléfono antiguo a teléfono nuevo
Podrás transferir tus fotos, música, historial de llamadas y
mensajes de texto, contactos y más desde tu antiguo teléfono
Android de forma rápida y sencilla, te lo prometemos.
1 En tu teléfono Android antiguo, descarga la aplicación
Migración Motorola desde Google Play™ para comenzar.
2 Inicia la aplicación Migración Motorola (toca
Aplicaciones > Migración Motorola) en ambos
teléfonos.
3 To c a Siguiente en tu nuevo teléfono y sigue las
instrucciones en pantalla.
Migración Motorola
Cambia del antiguo al nuevo.
Copia tus cosas desde tu antiguo
teléfono al nuevo en cuestión de
minutos.
¿Es este tu nuevo o antiguo teléfono?
Nuevo
Antiguo
Consejo: si no realizas la
migración inmediatamente
después de congurar tu
nuevo smartphone, lo
puedes hacer después.
Nota: La música no debe contar con protección DRM para
poder migrar. Tus aplicaciones migran al iniciar sesión desde tu
cuenta de Google.
Consejos y trucos
• Mientras migras tus datos, puedes continuar usando tu
teléfono.
• Si no realizaste la migración cuando configurabas tu nuevo
teléfono, puedes hacerlo más tarde.
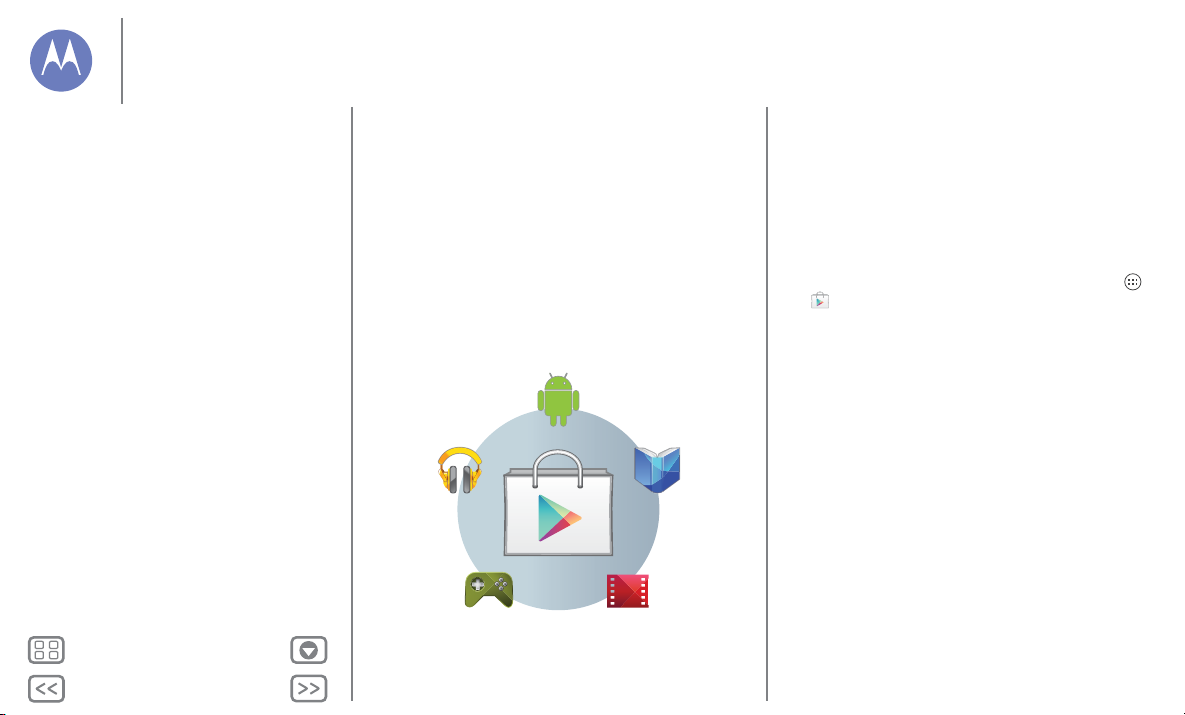
Atrás
Siguiente
Menú Más
Inicio
Inicio
Inserta la tarjeta SIM
Enciende
Duración de la batería
Iniciar sesión
Teléfono antiguo a teléfono nuevo
Google Play™
Google Play™
Google Play es una experiencia nueva de contenido digital de
Google, donde puedes buscar y disfrutar tu música, películas,
programas de televisión, libros, revistas, así como aplicaciones
y juegos de Android favoritos. Es tu centro de entretenimiento:
puedes acceder a él desde la web o desde el dispositivo
Android, y todo tu contenido se encontrará disponible
instantáneamente en todos tus dispositivos.
Aplicaciones
Play Music
Play Store
Play Games
Nota: el contenido puede variar según tu país de residencia.
Play Books
Play Movies & TV
Consejos y trucos
• Obtén más información acerca de los productos de
Google: consulta www.google.com/about/products.
• Inicia sesión o abre una cuenta de Google: Visita
www.google.com/accounts.
• Ayuda de Google: consulta
www.google.com/support.com.
• Descargar aplicaciones Android: toca Aplicaciones
> Play Store.
• Accede a todos tus archivos en la nube: consulta “Tu nu be ”.
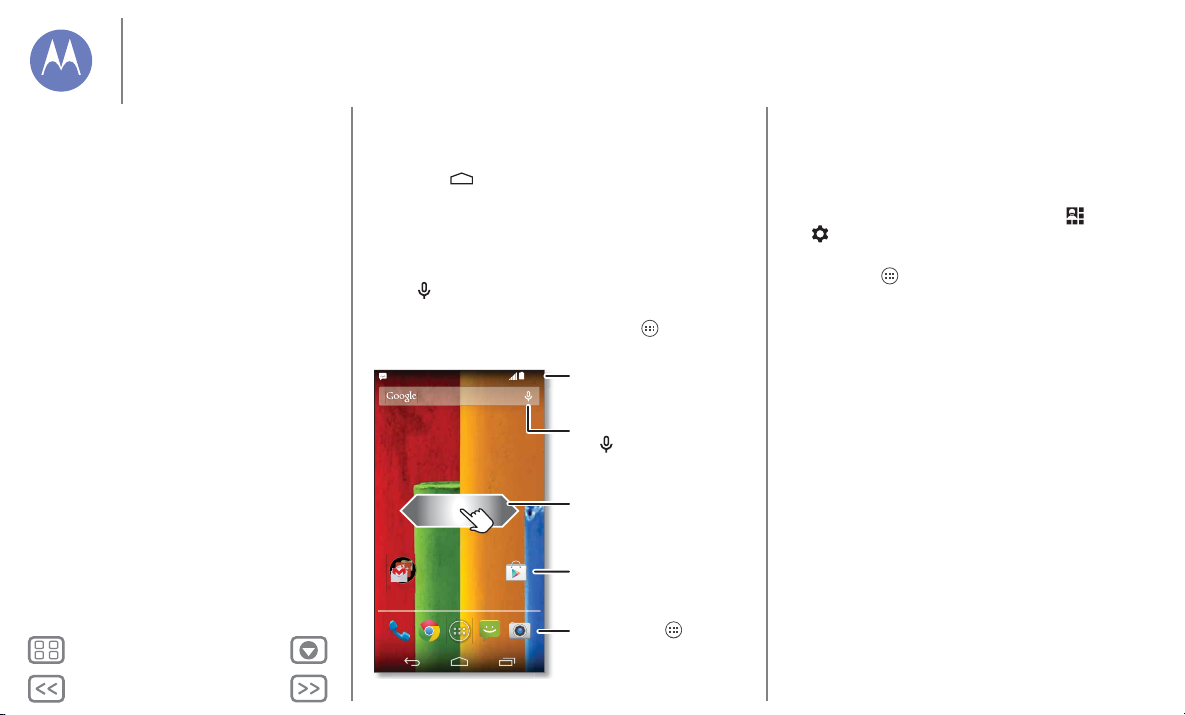
Atrás
Siguiente
Menú Más
Pantalla principal y aplicaciones
4:00
4:00
MIÉ, 18 DE DICIEMBRE
Google
G
Play Store
Favoritos
Toca Aplicaciones
para ver todas las
aplicaciones y widgets.
Desliza hacia abajo para
ver las noticaciones y la
conguración.
Para buscar, escribe o
toca para realizar
una búsqueda por voz.
Desliza a izquierda o
a la derecha para ver
más pantallas.
Atajos
Toca para abrir.
tiene acceso rápido
Pantalla principal y aplicaciones
Inicio rápido: pantalla principal y
aplicaciones
Redecorar la pantalla principal
Ayuda de Moto Care y más
Buscar
Estado y notificaciones
Descargar aplicaciones
Ten cuidado con tus aplicaciones
Actualización del teléfono
Inicio rápido: pantalla principal y aplicaciones
Verás la pantalla principal cuando enciendas tu teléfono o
toques Inicio .
•Tocar:
toca para seleccionar algo. Toca y mantén presionado
para ver las opciones. Arrastra o desliza para mover más
rápido, o pincha para usar el zoom en algunas pantallas.
•Buscar: escribe texto en el cuadro de Búsqueda de
Google™ en la parte superior de la pantalla principal o
toca para buscar por voz.
• Lista de widgets y aplicaciones: para ver todas tus
aplicaciones y widgets, toca Aplicaciones . (Para ver los
widgets, toca WIDGETS en la parte superior).
oogle
Consejos y trucos
•Páginas: para ver otras páginas de atajos y widgets, desliza
la pantalla principal a la izquierda o derecha.
• Configurar: para abrir rápidamente la configuración,
desliza la barra de estado hacia abajo y toca
> CONFIGURAR.
• Desinstalar: para desinstalar aplicaciones, toca
Aplicaciones , mantén presionada una aplicación, y
arrástrala hasta Desinstalar (si está disponible).
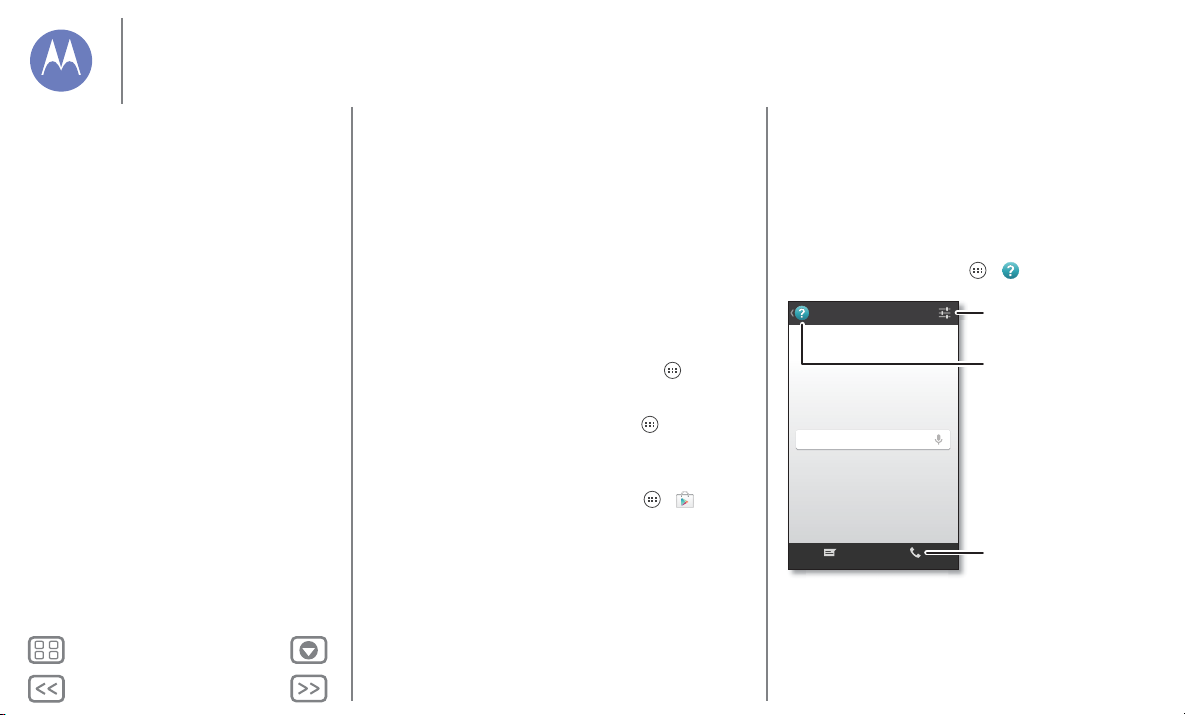
Atrás
Siguiente
Menú Más
Pantalla principal y aplicaciones
Busca temas de ayuda, preguntas frecuentes y más; o
comunícate con un representante de asistencia.
Moto Care
Moto Care
Busca la ayuda del dispositivo
Chat Llamar
Ve los tutoriales, lee
los instructivos y
mucho más.
Déjanos sugerirte
algunos cambios.
¿Necesitas que te ayude
una persona? Ponte en
contacto con nosotros
por chat o teléfono.
Pantalla principal y aplicaciones
Inicio rápido: pantalla principal y
aplicaciones
Redecorar la pantalla principal
Ayuda de Moto Care y más
Buscar
Estado y notificaciones
Descargar aplicaciones
Ten cuidado con tus aplicaciones
Actualización del teléfono
Redecorar la pantalla principal
Para obtener acceso rápido a tus cosas favoritas, personaliza la
pantalla principal como lo desees.
• Cambiar el fondo de pantalla: mantén presionado un
espacio vacío en la pantalla principal para seleccionar un
fondo de pantalla.
• Crear grupos de atajos: puedes agrupar atajos de
aplicaciones en tu pantalla principal para organizarlas.
Para crear un grupo de atajos en la pantalla principal,
arrastra uno sobre otro. Añade más atajos al arrastrarlos
sobre el primer atajo. Para nombrar el grupo, tócalo e
ingresa un nombre debajo de las aplicaciones.
• Agregar widgets y atajos: toca Aplicaciones , mantén
presionada la aplicación o el widget y, luego, arrástralos a
una de las páginas de la pantalla principal. Para ver todas tus
aplicaciones y widgets, toca Aplicaciones y desliza la
pantalla de menú a la izquierda o toca APLICACIONES o
WIDGETS en la parte superior.
Sugerencia: Algunas aplicaciones incluyen widgets. Para
descargar aplicaciones, toca Aplicaciones > Play
Store
.
• Reajustar el tamaño de los widgets: puedes reajustar el
tamaño de los widgets; mantén presionado uno hasta sentir
una vibración y, luego, suéltalo. Arrastra los círculos blancos
de los bordes para reajustar el tamaño.
• Mover o borrar widgets y atajos: mantén presionado un
widget o atajo hasta sentir una vibración, luego arrástralo a
otro punto, otra página o hasta Remover en la parte superior
de la pantalla.
• Tonos de timbre y más: para obtener más información
acerca de la personalización, consulta “Controlar y
personalizar”.
Ayuda de Moto Care y más
¿Cómo lo haces? Ver un tutorial. Leer un instructivo. Hablar
con alguien. Obtener información acerca de tu teléfono.
Encuéntralo en: Aplicaciones > Moto Care
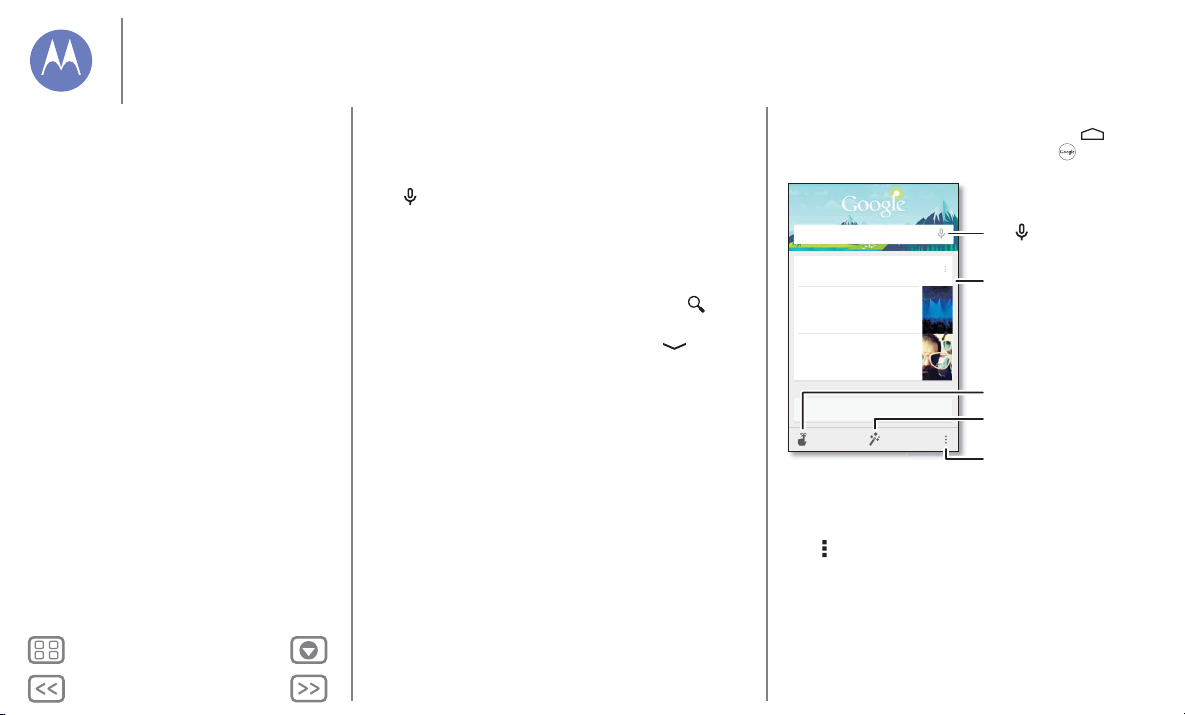
Atrás
Siguiente
Menú Más
Pantalla principal y aplicaciones
Pantalla principal y aplicaciones
Inicio rápido: pantalla principal y
aplicaciones
Redecorar la pantalla principal
Ayuda de Moto Care y más
Buscar
Estado y notificaciones
Descargar aplicaciones
Ten cuidado con tus aplicaciones
Actualización del teléfono
Buscar
En la parte superior de la pantalla principal, toca el cuadro de
Búsqueda de Google para realizar una búsqueda de texto o
toca para realizar una búsqueda a través de Google Voice
Search™.
A medida que escribes, aparecen sugerencias abajo del
campo de búsqueda:
• Para buscar una sugerencia, tócala.
• Para buscar texto en el campo de búsqueda, toca en el
teclado táctil.
Sugerencia: Para cerrar el teclado táctil, toca .
Google Now™
Google Now te entrega la información necesaria en el
momento preciso, incluso antes de que preguntes. La
información sobre el clima, tráfico, horario de tránsito, e
incluso los últimos goles, llega automáticamente durante el día,
a medida que la necesites.
Para comenzar, mantén presionada la tecla Inicio y, luego,
recorre hacia arriba hasta el icono de Google .
Buscar
Eventos cercanos
The Bordertown Devils
Auditorio de la Universidad
en 3 días, 8:00 p.m.
Capital Cities
Merrill Civic Center East, Morrison...
Mañana
Más
Conciertos
Conciertos
Toca para comenzar una
búsqueda por voz.
Tus cosas importantes
aparecen aquí.
Establece recordatorios.
Personaliza Google Now.
Activa y desactiva Google
Now, ajusta la conguración
y más.
Para activar/desactivar Google Now, establecer tus
preferencias u obtener más información, abre Google
Now, desplázate hasta el final de la pantalla y toca
Menú > Configuración.
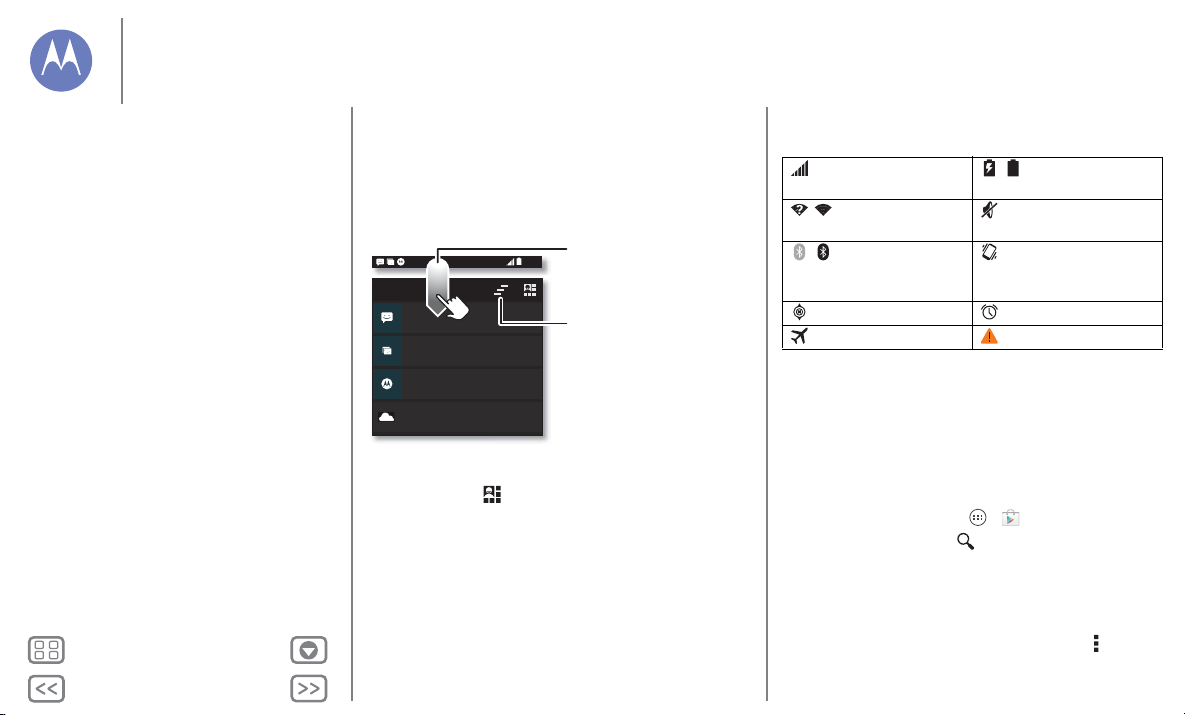
Atrás
Siguiente
Menú Más
Pantalla principal y aplicaciones
Pantalla principal y aplicaciones
Inicio rápido: pantalla principal y
aplicaciones
Redecorar la pantalla principal
Ayuda de Moto Care y más
Buscar
Estado y notificaciones
Descargar aplicaciones
Ten cuidado con tus aplicaciones
Actualización del teléfono
Estado y notificaciones
En la parte superior de la pantalla, los íconos a la izquierda te
notifican acerca de los nuevos mensajes o eventos. Si no sabes
lo que significa un ícono, desliza la barra de estado hacia abajo
para obtener detalles.
Desliza hacia abajo para ver las
4:00
noticaciones y la conguración.
4:00
MIÉ, 18 DE DICIEMBRE
312-555-1234
1 mensaje de texto nuevo
3 mensajes de texto nuevos
Yahoo!
Protege tu teléfono
Toca para habilitar las funciones del teléfono perdido
38°: nubosidad parcial
Sugerencia: Para cambiar la configuración común
rápidamente, toca en la esquina superior derecha. Para
obtener más información, consulta “Configuración rápida”.
3:28 p.m.
10:49 p.m.
17/12/13
4:00 p.m.
5 tarjetas
Borra tus noticaciones.
Consejo: para borrar solo
una, desliza hacia la izquierda o la derecha.
Los íconos a la derecha te indican el estado del teléfono:
intensidad de la red / batería
cargando/completa
/Wi-Fi en
silencioso
el área/conectado
/Bluetooth®
vibrar
encendido
(claro)/conectado (intenso)
GPS activo alarma establecida
modo avión aviso
Nota: Las aplicaciones que descargues de la tienda Google
Play™ podrían mostrar otros íconos en la barra de estado para
alertarte sobre eventos específicos.
Descargar aplicaciones
Google Play™
Obtén música, películas, libros, aplicaciones, juegos y más.
Encuéntralo en: Aplicaciones > Play Store
•Buscar: para buscar, toca en la parte superior derecha.
• Descargar: para descargar una aplicación que encontraste,
tócala para abrir los detalles y, luego, toca Instalar o el
precio.
• Compartir: para compartir una aplicación que encontraste,
tócala para abrir los detalles y, luego, toca Menú
> Compartir.
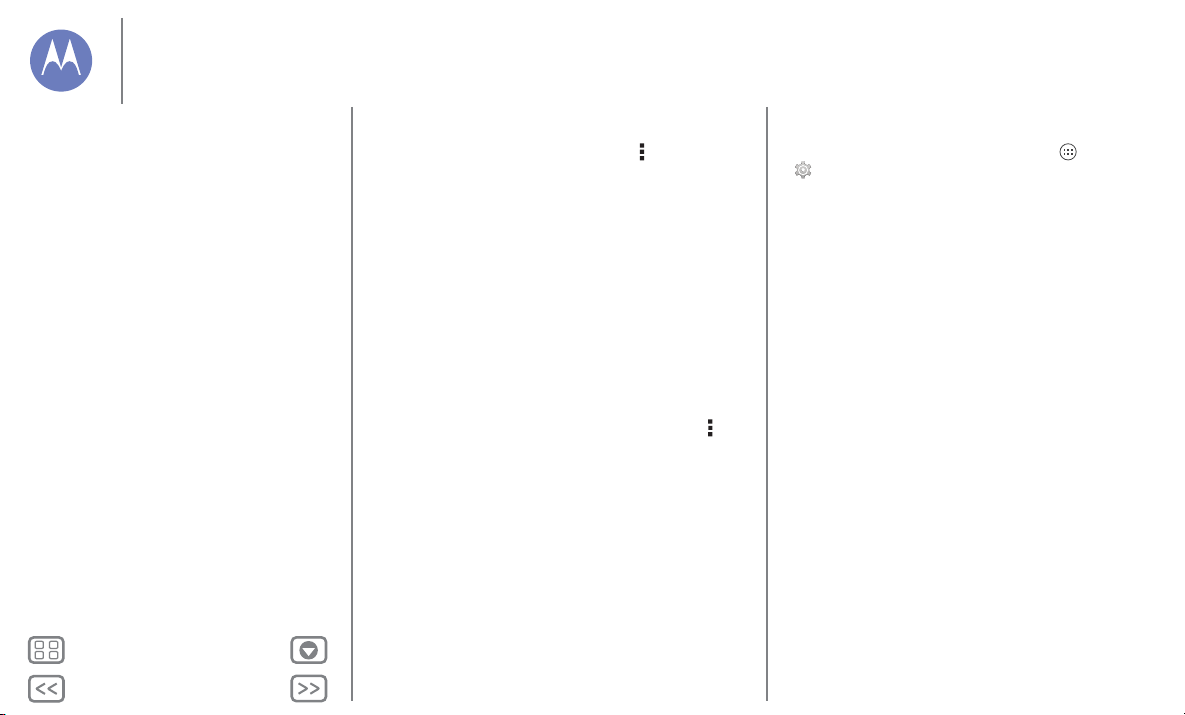
Atrás
Siguiente
Menú Más
Pantalla principal y aplicaciones
Pantalla principal y aplicaciones
Inicio rápido: pantalla principal y
aplicaciones
Redecorar la pantalla principal
Ayuda de Moto Care y más
Buscar
Estado y notificaciones
Descargar aplicaciones
Ten cuidado con tus aplicaciones
Actualización del teléfono
•Reinstalar: para ver o reinstalar aplicaciones que
descargaste desde Play Store, toca Menú > Mis
aplicaciones
• Usar una computadora: para buscar y administrar
aplicaciones desde cualquier computadora, visita
http://play.google.com utilizando tu cuenta y contraseña
de Google.
Allí, puedes explorar las aplicaciones en la pantalla grande,
administrar tus aplicaciones en varios dispositivos (como un
teléfono o tablet) e incluso establecer nuevas aplicaciones
para descargar en tus dispositivos.
• Disfrutar música, libros y películas: también puedes usar
la aplicación Google Play Store para acceder a las
aplicaciones “Play Music”, “Play Books”, “Play Movies &
TV”.
• Obtén ayuda: para obtener ayuda y más, toca Menú en la
parte superior derecha.
.
Aplicaciones de la web
Puedes obtener aplicaciones de tiendas de aplicaciones en
línea mediante el navegador.
Sugerencia: Selecciona tus aplicaciones y actualizaciones
cuidadosamente, ya que algunas pueden tener un impacto en
el rendimiento de tu teléfono, consulta “Elige con cuidado”.
Nota: Cuando instala una aplicación, asegúrate de leer las
alertas que indican la información a la que tendrá acceso la
aplicación. Si no deseas que la aplicación tenga acceso a esta
información, cancela la instalación.
Para permitir que tu teléfono instale aplicaciones que no
provienen de Google Play, toca Aplicaciones
> Configurar > Seguridad y marca Fuentes desconocidas.
Para descargar archivos de tu navegador, consulta
“Descargas”.
Elige con cuidado
Las aplicaciones son fabulosas. Hay algo para todos. Para jugar,
comunicarse, trabajar o divertirse. Pero recuerda elegir tus
aplicaciones con cuidado. Aquí hay algunos consejos:
• Para ayudar a evitar programas espía, suplantación de
identidad o virus que afecten al teléfono o a tu privacidad,
usa aplicaciones de sitios seguros como Google Play Store.
• En la tienda Google Play, comprueba las calificaciones y
comentarios de las aplicaciones antes de instalar.
• Si dudas de la seguridad de una aplicación, no la instales.
• Al igual que todas las aplicaciones, las aplicaciones
descargadas utilizarán memorias, datos, batería y poder de
procesamiento; algunas más que otras. Por ejemplo, un
simple widget de nivel de batería usará menos que una
aplicación de reproductor de música continua. Después de
instalar una aplicación, si no te satisface la cantidad de
memoria, datos, batería o poder de procesamiento,
desinstálala. Podrás volver a instalarla si lo deseas.
• Al igual que la navegación web, tal vez desees controlar el
acceso de tus hijos a aplicaciones para ayudar a evitar la
exposición a contenido inapropiado.
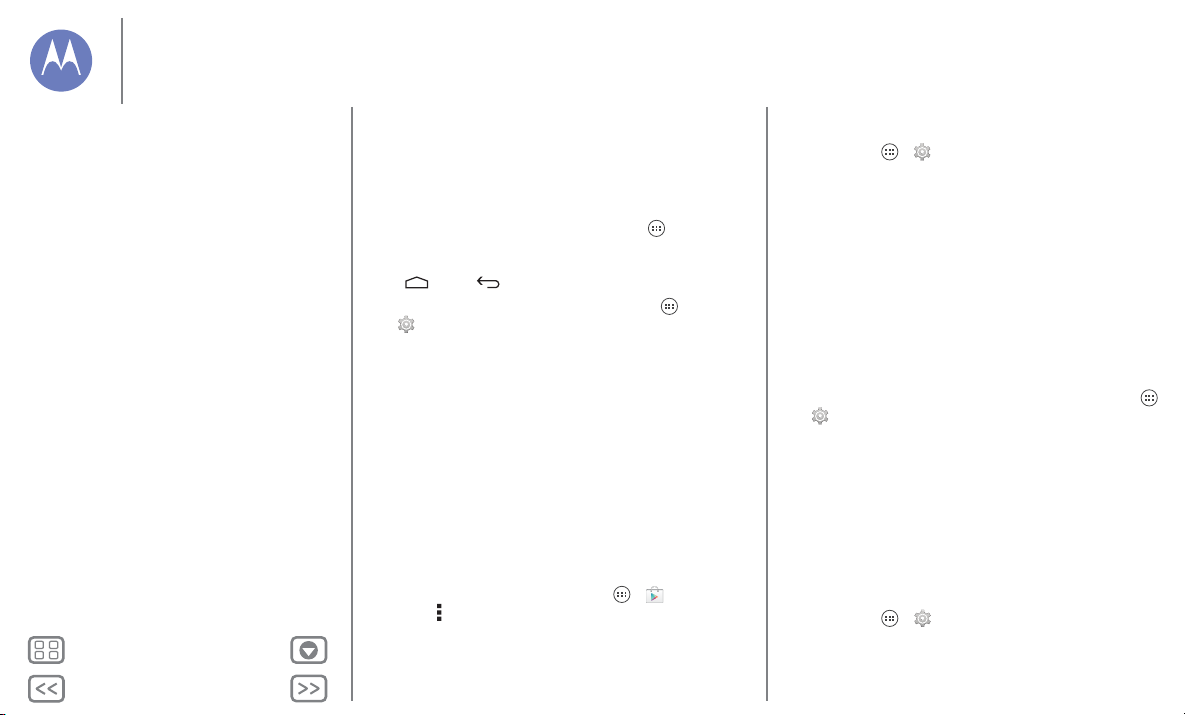
Atrás
Siguiente
Menú Más
Pantalla principal y aplicaciones
Pantalla principal y aplicaciones
Inicio rápido: pantalla principal y
aplicaciones
Redecorar la pantalla principal
Ayuda de Moto Care y más
Buscar
Estado y notificaciones
Descargar aplicaciones
Ten cuidado con tus aplicaciones
Actualización del teléfono
• Es posible que algunas aplicaciones no proporcionen
información completamente precisa. Ten cuidado,
especialmente cuando la salud personal esté involucrada.
Ten cuidado con tus aplicaciones
Desde tu pantalla principal, toca Aplicaciones y, luego,
desliza a la izquierda para desplazarte a través de las
aplicaciones. Para cerrar la pantalla de aplicaciones, toca
Inicio o Atrás .
• Desinstalar aplicaciones: toca Aplicaciones
> Configurar > Aplicaciones. Desliza a la izquierda
hasta TODAS, toca una aplicación, luego toca Inhabilitar o
Desinstalar en la parte superior derecha (si está disponible).
Inhabilitar borra la aplicación del menú; para Habilitar,
vuelve a abrir esta ventana y presiona Habilitar (las
aplicaciones desactivadas están al final de la lista).
Si una aplicación bloquea el teléfono en cuanto lo activas,
reinicia en Modo seguro: apaga el teléfono y vuelve a
encenderlo. Cuando veas el logotipo de “Motorola”
durante el encendido, mantén presionadas ambas teclas de
volumen hasta que veas la pantalla principal, con Modo
seguro
en la parte inferior izquierda. A continuación, intenta
borrar la aplicación.
• Reinstalar aplicaciones: para reinstalar aplicaciones desde
Google Play Store, toca Aplicaciones > Play Store
>Menú >Mis aplicaciones. Las aplicaciones que
descargaste aparecerán y estarán disponibles para su
descarga.
• Compartir, ver o borrar detalles de la aplicación: toca
Aplicaciones > Configurar > Aplicaciones. Una barra
en la parte inferior te indica cuánto espacio de
almacenamiento de aplicaciones queda. Desliza a la
izquierda o derecha para ver la lista de las aplicaciones
DESCARGADAS, EN EJECUCIÓN o TODAS y, luego, toca
una aplicación de la lista para ver su información y uso de
almacenamiento. Puedes tocar Borrar datos, Borrar caché
u otras opciones.
Sugerencia: Para mostrar rápidamente esta información de
la aplicación desde tu pantalla principal: mantén presionada
una aplicación y, luego, arrástrala hasta Información de la
aplicación
• Ver el uso de datos de las aplicaciones: para ver cuáles
aplicaciones están usando más datos, toca Aplicaciones
> Configurar > Uso de datos. Para obtener más
información, consulta “Uso de datos”.
.
Actualización del teléfono
Usa el teléfono o la computadora para revisar, descargar e
instalar actualizaciones de software del teléfono:
• Uso del teléfono:
Si el teléfono te notifica acerca de una actualización, sigue
las instrucciones de descarga e instálala.
Para buscar actualizaciones manualmente, toca
Aplicaciones > Configurar > Acerca del teléfono >
Actualizaciones del sistema.
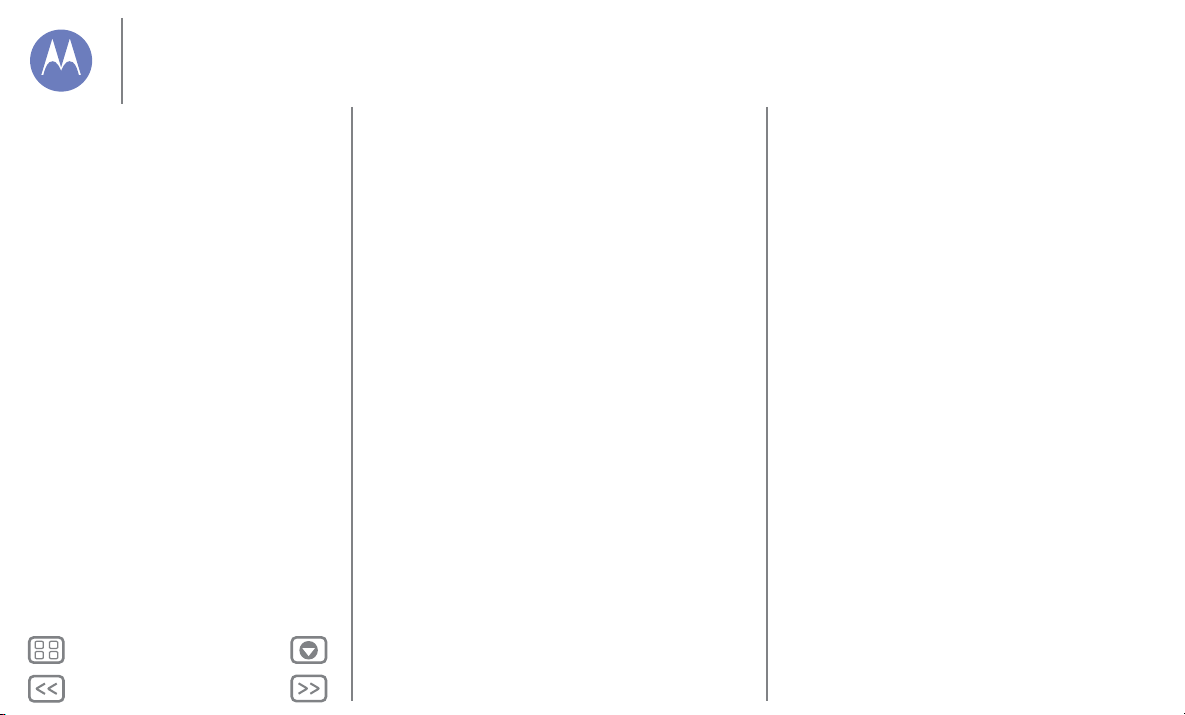
Atrás
Siguiente
Menú Más
Pantalla principal y aplicaciones
Pantalla principal y aplicaciones
Inicio rápido: pantalla principal y
aplicaciones
Redecorar la pantalla principal
Ayuda de Moto Care y más
Buscar
Estado y notificaciones
Descargar aplicaciones
Ten cuidado con tus aplicaciones
Actualización del teléfono
El teléfono descarga las actualizaciones a través de la
conexión Wi-Fi (si está disponible) o de la red móvil.
Recomendamos que descargues las actualizaciones con
una conexión Wi-Fi. Recuerda que estas actualizaciones
pueden ser de gran tamaño (25 MB o más) y posiblemente
no estén disponibles en todos los países. Si las
actualizaciones de red móvil no están disponibles en tu país,
actualiza mediante una computadora.
• Usar la computadora:
En tu computadora, ve a www.motorola.com/update.
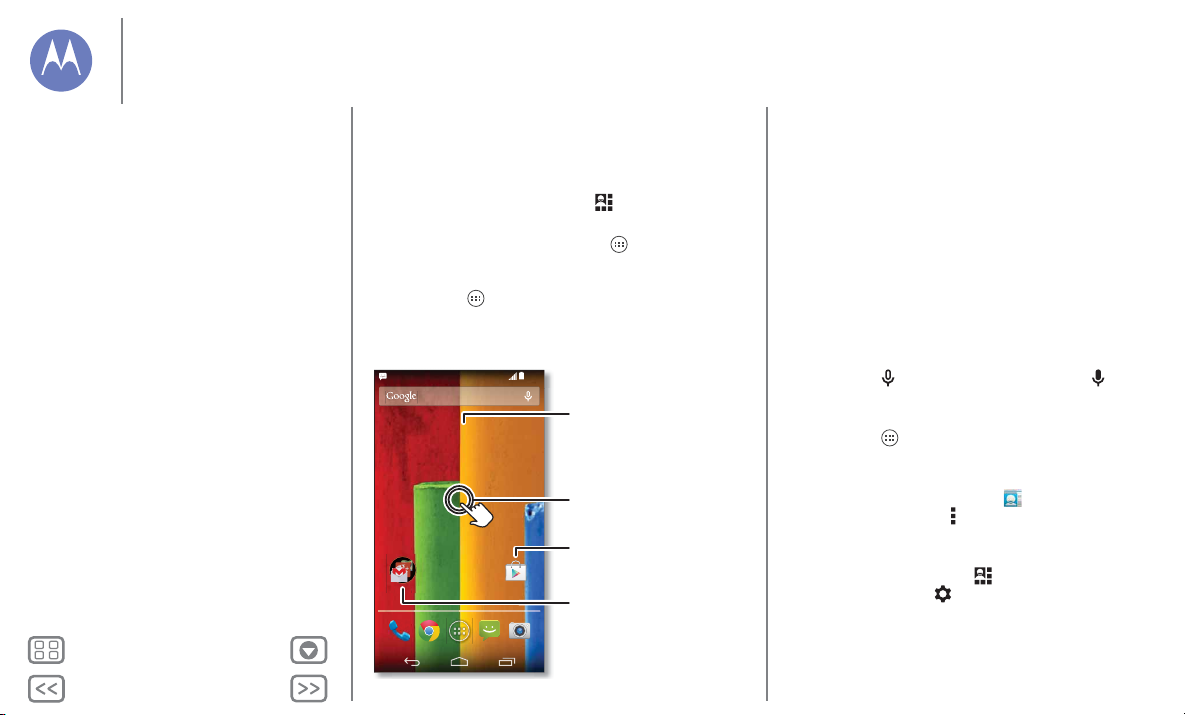
Atrás
Siguiente
Menú Más
Controlar y personalizar
4:00
4:00
MIÉ, 18 DE DICIEMBRE
Google
G
Play Store
Toca un atajo para abrir.
Toca y mantén oprimido para
mover o borrar.
Toca un widget para modicarlo.
Mantén presionado un elemento
para moverlo, borrarlo y más.
Mantén presionado un espacio
vacío para cambiar el fondo de
pantalla.
Arrastra atajos en la parte
superior de uno y otro para
formar un grupo.
cómo actúa y luce
Controlar y personalizar
Inicio rápido: controlar y personalizar
Encender, apagar, bloquear y desbloquear
Toca
Presionar
Hablar
Personalizar
Configuración rápida
Motorola Assist
Accesibilidad
Inicio rápido: controlar y personalizar
Toma el control de tu teléfono:
• Personalizar: recibe tus notificaciones y más; desliza la
barra de estado hacia abajo y toca . Toca CONFIGURAR
para obtener más configuraciones.
• Atajos y widgets: toca Aplicaciones , mantén
presionada una aplicación o un widget y, luego, arrástralo a
la pantalla principal. (Para ver widgets, toca
Aplicaciones , luego WIDGETS en la parte superior).
oogle
Consejos y trucos
• Tocar: selecciona un ícono u opción.
• Mantener presionado: abre opciones para los elementos
en listas.
• Arrastrar: mueve elementos de la pantalla principal.
• Deslizar: abre o borra elementos rápidamente.
•Hojear: desplázate a través de las listas o entre pantallas.
• Pellizcar o presionar dos veces: acerca y aleja sitios web,
fotos y mapas.
•Girar: gira un mapa con dos dedos para voltearlo y tira los
dedos hacia abajo para inclinarlo.
•Hablar: toca en una ventana de búsqueda o en un
teclado táctil.
• Desinstalar: para desinstalar aplicaciones, toca
Aplicaciones , mantén presionada una aplicación, y
arrástrala hasta Desinstalar (si está disponible).
• Tono de timbre para un contacto: para establecer un tono
de timbre para un contacto, toca Personas, toca el
contacto y, luego, Menú > Establecer tono.
• Configuración rápida: Para cambiar Wi-Fi, Bluetooth,
Brillo, Modo avión y otras configuraciones, desliza la barra
de estado hacia abajo y toca . Para obtener más
configuraciones, toca CONFIGURAR.
• Pantalla principal: para obtener más información sobre
cambiar tu pantalla principal, consulta “Redecorar la
pantalla principal”.
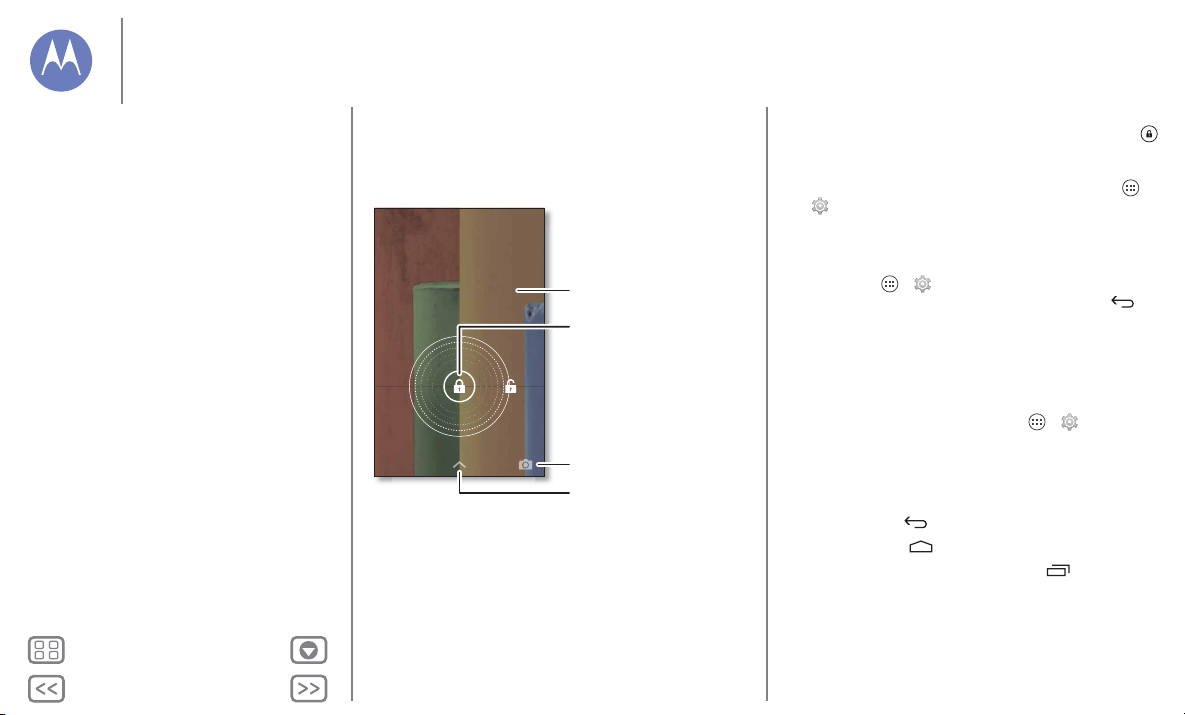
Atrás
Siguiente
Menú Más
Controlar y personalizar
¡Gracias por encontrar mi teléfono!
Te debo un café.
4:00
MIÉ, 18 DE DICIEMBRE
Arrastra el candado al círculo
exterior para desbloquear tu
pantalla.
Agrega información del
propietario o un mensaje para
el que encuentre tu teléfono.
Desliza hacia la izquierda para
abrir la cámara.
Desliza hacia arriba para abrir
Google Now.
Controlar y personalizar
Inicio rápido: controlar y personalizar
Encender, apagar, bloquear y desbloquear
Toca
Presionar
Hablar
Personalizar
Configuración rápida
Motorola Assist
Accesibilidad
Encender, apagar, bloquear y desbloquear
Tu pantalla táctil se enciende y se apaga según lo necesites.
Para encender la pantalla, presiona la tecla de encendido.
• Apagado y encendido de la pantalla: presiona la tecla de
encendido para encender y apagar la pantalla.
Nota: Durante una llamada, la pantalla táctil puede
oscurecerse si se cubre el sensor de proximidad de la parte
superior de la pantalla. No uses cubiertas ni protectores
plásticos (ni siquiera transparentes) que cubran este sensor.
• Bloqueo de pantalla: para desbloquear la pantalla, toca
y arrastra el círculo exterior que aparece. Para usar una
contraseña, patrón, PIN o la seguridad de reconocimiento
facial para desbloquear la pantalla, toca Aplicaciones
> Configurar > Seguridad > Bloqueo de pantalla
(consulta “Bloqueo de pantalla”).
• Datos del propietario: para agregar un mensaje a tu
bloqueo de pantalla en caso de perder tu teléfono, toca
Aplicaciones > Configurar > Seguridad > Datos del
propietario
. (Para configurar tu mensaje, toca Atrás .)
Sugerencia: No pongas tu número de móvil como
información de contacto, a menos que puedas acceder a tu
correo de voz desde otro dispositivo.
• Tiempo de espera de la pantalla: para cambiar el tiempo
de espera de tu pantalla (la pantalla se bloquea
automáticamente), toca Aplicaciones > Configurar >
Pantalla > Suspender.
To c a
Encuentra tu camino:
•Atrás: toca Atrás para ir a la pantalla anterior.
•Inicio: toca Inicio para regresar a la pantalla principal.
• Aplicaciones recientes: toca Recientes para ver tus
aplicaciones recientes y presiona una aplicación para
volverla a abrir. Para borrar una aplicación de la lista, desliza
hacia la izquierda o derecha. Para desplazarte por la lista,
desliza hacia arriba o abajo.
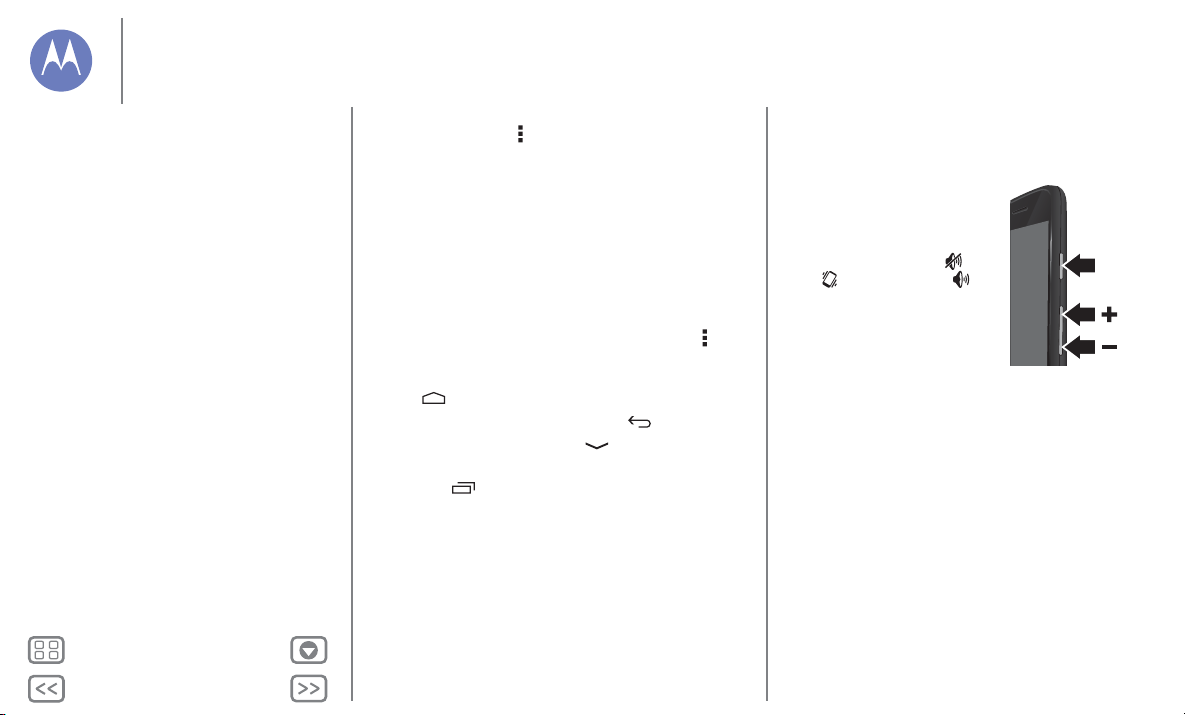
Atrás
Siguiente
Menú Más
Controlar y personalizar
Controlar y personalizar
Inicio rápido: controlar y personalizar
Encender, apagar, bloquear y desbloquear
Toca
Presionar
Hablar
Personalizar
Configuración rápida
Motorola Assist
Accesibilidad
• Menú: cuando Menú aparece en la esquina de la pantalla,
puedes tocarlo para abrir las opciones para la pantalla
actual.
¿Perdido o confundido? Si no estás seguro de qué hacer
después, prueba una de estas opciones:
• Para abrir un mensaje de texto, ver los detalles del contacto
o abrir elementos de una lista, toca el mensaje, el contacto o
el elemento.
• Para ver más opciones para un elemento de la lista (si está
disponible), mantenlo presionado.
• Para ver un menú para la pantalla actual, toca Menú en la
esquina de la pantalla (si está disponible).
• Para regresar al inicio de la pantalla principal, toca
Inicio .
• Para volver solo una pantalla, toca Atrás .
• Para cerrar el teclado táctil, toca .
• Para volver a abrir una aplicación que cerraste, toca
Recientes y, luego, toca la aplicación de la lista.
• Para reiniciar un teléfono que deja de responder, mantén
presionada la tecla de encendido hasta que la pantalla se
oscurezca y el teléfono se reinicie.
Presionar
Tec la de en ce nd id o
Mantén presionada la tecla de
encendido para seleccionar
Apagar, Modo avión (sin
conexiones inalámbricas, consulta
“Modo avión”), silencioso ,
vibrar o sonido activado .
Para ahorrar batería, evita que las
teclas táctiles se opriman
accidentalmente o, cuando desees
sacar manchas de la pantalla táctil,
desactívala oprimiendo la tecla de
encendido. Para reactivar la pantalla táctil, simplemente
presiona la tecla de encendido nuevamente.
Sugerencia: Para agregar más seguridad a tu teléfono,
consulta “Proteger”.
Teclas de volumen
Las teclas de volumen ayudan de algunas maneras:
• Volumen del timbre: presiona las teclas en la pantalla
principal. Presiónalas cuando tu teléfono está sonando para
silenciarlo.
• Volumen del auricular: presiona las teclas durante una
llamada.
• Volumen de música/video: presiona las teclas durante una
canción o video.
Tecla de
encendido
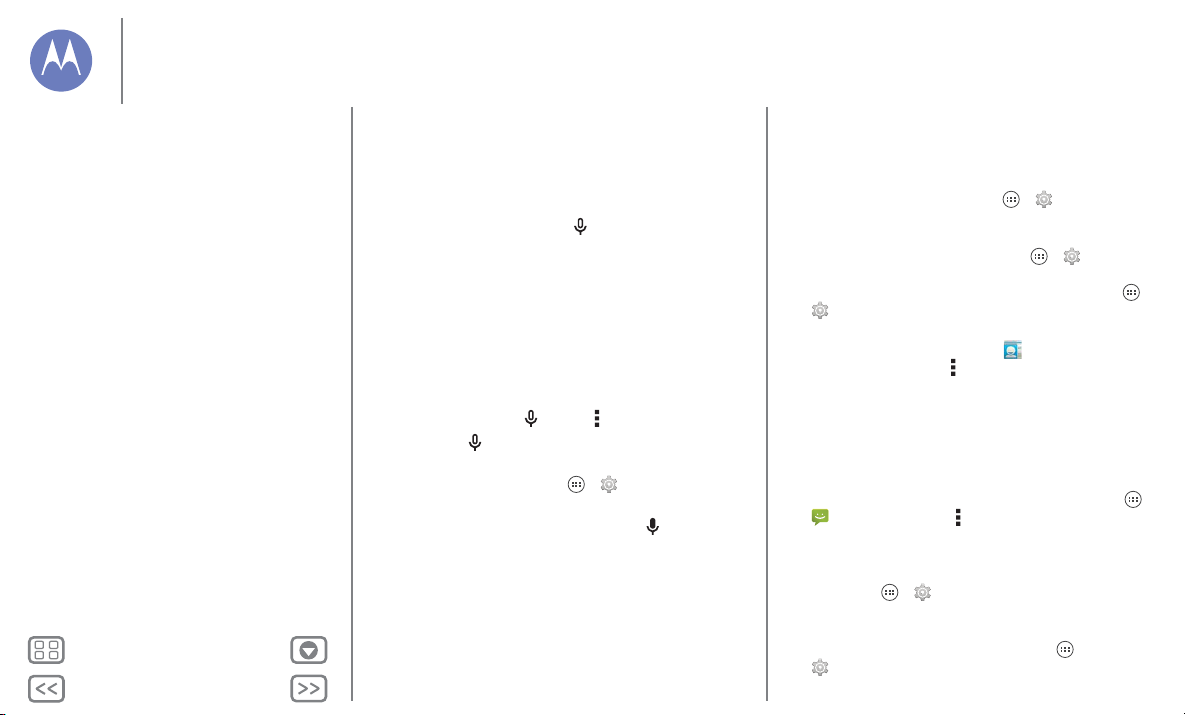
Atrás
Siguiente
Menú Más
Controlar y personalizar
Controlar y personalizar
Inicio rápido: controlar y personalizar
Encender, apagar, bloquear y desbloquear
Toca
Presionar
Hablar
Personalizar
Configuración rápida
Motorola Assist
Accesibilidad
Hablar
Dile a tu teléfono lo que deseas.
Sugerencia: Habla de forma natural, pero clara como al usar un
altavoz.
• Marcación y comandos: toca . Para marcar, di "Llamar"
y, luego, el nombre de un contacto o un número telefónico.
O bien, di un comando como “Enviar mensaje de texto”, “Ir
a” una aplicación o “Ayuda” para recibir ayuda del comando
de voz.
Sugerencia: Si un contacto tiene más de un número,
puedes decir a cuál número deseas llamar. Por ejemplo,
“Llamar al móvil de Joe Black” o “Llamar al trabajo de Suzi
Smith”.
Para seleccionar las confirmaciones e instrucciones que
deseas escuchar, toca > Menú > Configurar > Voz.
•Buscar: toca en la pantalla principal para buscar por voz.
Para cambiar la configuración de tu búsqueda por voz y
texto a voz, toca Aplicaciones > Configurar > Idioma
y entrada
.
• Ingreso de texto: en el teclado táctil, toca y, luego, di tu
mensaje o texto de búsqueda. También puedes decir la
puntuación.
Sugerencia: Para hacer que tu teléfono lea en voz alta,
consulta “Talkback”.
Personali zar
Personaliza los sonidos y la apariencia del teléfono:
• Tono y notificaciones: para seleccionar tonos y
notificaciones, toca Aplicaciones > Configurar >
Sonido.
• Vibrar o silencioso: para que el teléfono vibre con las
llamadas entrantes, toca Aplicaciones > Configurar
> Sonido > Vibrar al sonar. Para desactivar los tonos de
timbre para las llamadas entrantes, toca Aplicaciones
> Configurar > Sonido > Tono de timbre > Ninguno.
• Tono de timbre para un contacto: para establecer un tono
de timbre para un contacto, toca Personas, toca el
contacto y, luego, Menú > Establecer tono.
• Volumen: para configurar el volumen, simplemente
presiona las teclas de volumen en la pantalla principal
(volumen del tono de timbre), durante una llamada
(volumen del auricular) o mientras reproduces música o un
video (volumen de los medios).
• Alerta de mensaje: para cambiar la configuración de
notificación de un nuevo mensaje, toca Aplicaciones
> Mensajería >Menú >Configuración y selecciona
Notificaciones.
• Configuración de la pantalla: para cambiar el brillo, la
animación y otras configuraciones de pantalla, toca
Aplicaciones > Configurar > Pantalla.
•Girar: en muchas aplicaciones, la pantalla táctil cambia de
vertical a horizontal cuando giras el teléfono. Para activar o
desactivar esta función, toca Aplicaciones
> Configurar > Pantalla > Auto-rotar pantalla.
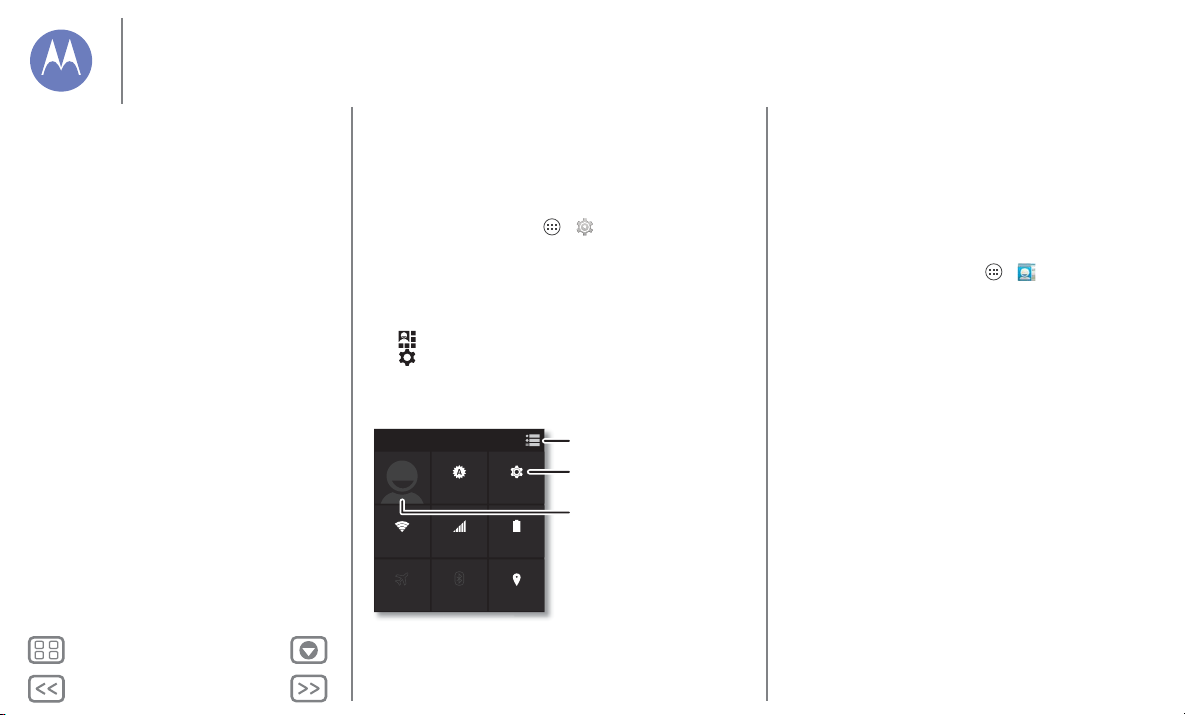
Atrás
Siguiente
Menú Más
Controlar y personalizar
Controlar y personalizar
Inicio rápido: controlar y personalizar
Encender, apagar, bloquear y desbloquear
Toca
Presionar
Hablar
Personalizar
Configuración rápida
Motorola Assist
Accesibilidad
• Pantalla principal: para cambiar el fondo de pantalla,
mantén presionado un lugar vacío en la pantalla principal.
Para obtener más información, consulta “Redecorar la
pantalla principal”.
• Idioma y región: para configurar el idioma del menú y la
región, toca Aplicaciones > Configurar > Idioma y
entrada
> Idioma.
Configuración rápida
Para cambiar Wi-Fi, Bluetooth, Brillo, Modo avión y otras
configuraciones, desliza la barra de estado hacia abajo y
toca . Para obtener más configuraciones,
toca CONFIGURAR.
Nota: Tu configuración rápida puede tener una apariencia algo
diferente.
4:00
MIÉ, 18 DE DICIEMBRE
WI-FI
DE FREDDY
MODO AVIÓN BLUETO OTH
DESACTIVADO
BRILLO
SEÑAL
CONFIGURAR
RED
CARGADO
UBICACIÓN
Volver a las noticaciones.
Ver todas tus conguraciones.
Congurar tu perl de
propietario.
• Atajo de configuración rápida: para abrir directamente la
pantalla de configuración rápida, desliza la barra de estado
hacia abajo con dos dedos.
• Atajos de Bluetooth y Wi-Fi: para activar o desactivar
Bluetooth o Wi-Fi, mantén presionado el icono de
configuración hasta sentir una vibración.
• Perfil de propietario: para configurar tu perfil de
propietario, toca Aplicaciones > Personas >
Configurar mi perfil. (Es posible que tengas que
desplazarte hasta la parte superior de la pantalla).
Motorola Assist
¿Te gustaría que el teléfono pudiera responder
automáticamente a mensajes de texto mientras conduces,
silenciara el timbre durante reuniones y conservara la batería
cuando se está acabando? Puedes hacerlo.
Motorola Assist sugiere acciones para automatizar, en función
de cómo usas tu teléfono. Cuando veas una sugerencia en la
barra de estado, arrastra la barra hacia abajo para aceptarla o
borrarla.
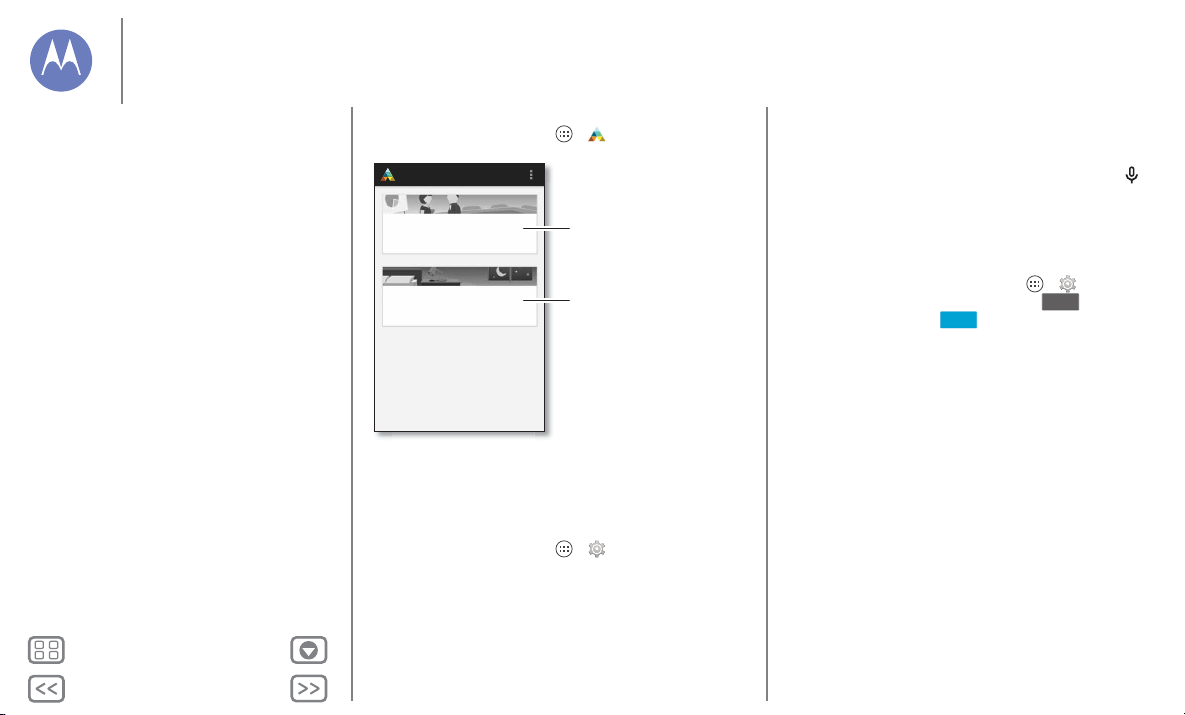
Atrás
Siguiente
Menú Más
Controlar y personalizar
Reposo
Descansa bien en la noche
Reunión
Evita interrupciones
Assist
Mantén el volumen de
tu teléfono bajo cuando
lo necesites.
Establece tus horas de
sueño para silenciar el
teléfono. O prográmalo
para escuchar las
llamadas de cierta
persona, sin importar la
hora.
Controlar y personalizar
Inicio rápido: controlar y personalizar
Encender, apagar, bloquear y desbloquear
Toca
Presionar
Hablar
Personalizar
Configuración rápida
Motorola Assist
Accesibilidad
Encuéntralo en: Aplicaciones > Assist.
Accesibilidad
Ve, escucha, habla, siente y usa. Las funciones de accesibilidad
están allí para todas las personas, lo que facilita las cosas.
Encuéntralo en: Aplicaciones > Configurar
> Accesibilidad
Nota: Para obtener información general, accesorios y más,
visita www.motorola.com/accessibility.
Reconocimiento de voz
Díle a tu teléfono lo que te gustaría hacer: marcar, navegar,
buscar, enviar un mensaje de texto y más. Revísalo: toca en
la parte superior de la pantalla principal para buscar por voz.
Talkback
Usa TalkBack para leer tu pantalla en voz alta: su navegación,
tus selecciones e incluso tus libros.
Para activar Talkback, toca Aplicaciones > Configurar
> Accesibilidad > TalkBack, y, luego, toca en la parte
superior para cambiarlo a .
SÍ
Nota: Es posible que debas descargar un software de texto a
voz (es posible que se apliquen cargos).
Para usar TalkBack:
• Menús y pantallas: toca un elemento en un menú o
pantalla. Su teléfono dice el nombre.
• Marcador y entrada de texto: comienza a escribir.
Tu teléfono dice cada número o letra.
• Notificaciones: arrastra la barra de estado hacia abajo.
Tu teléfono dice todas las notificaciones.
• Libros y más: abre un libro, archivo, mensaje y más. Tu
teléfono lee el texto en voz alta (depende de la aplicación).
• Navegadores: habilita las páginas web en tu navegador
para que se lean en voz alta. Pasa de una página a otra, de un
párrafo a otro, de una línea a otra, de una palabra a otra o de
un carácter a otro.
NO
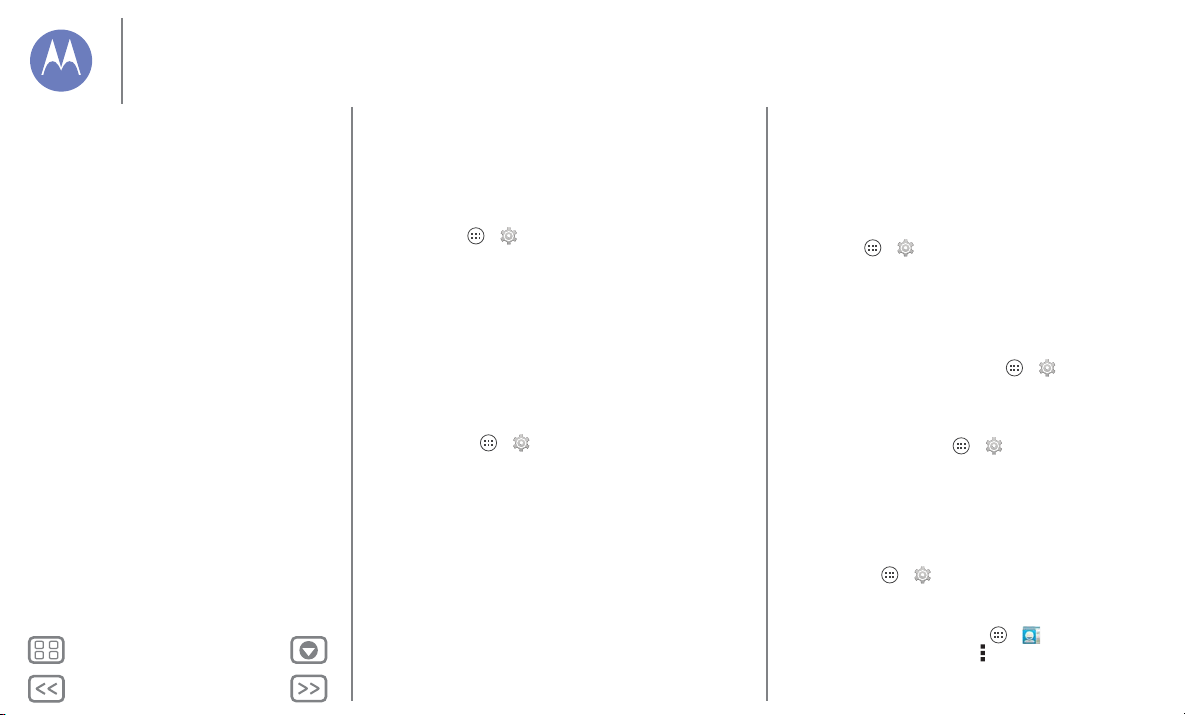
Atrás
Siguiente
Menú Más
Controlar y personalizar
Controlar y personalizar
Inicio rápido: controlar y personalizar
Encender, apagar, bloquear y desbloquear
Toca
Presionar
Hablar
Personalizar
Configuración rápida
Motorola Assist
Accesibilidad
Sugerencia: Navega por las aplicaciones y los menús para
escuchar cómo funcionan las lecturas de voz en el teléfono.
Para pausar/reanudar TalkBack:
• Mueve la mano sobre el sensor de proximidad en la parte
superior del teléfono. Para activar esta función, toca
Aplicaciones > Configurar > Accesibilidad
> TalkBack > CONFIGURACIÓN > Usar sensor de
proximidad
• Cuando Exploración táctil esté activado, desliza hacia abajo
y, luego, a la derecha para abrir el menú contextual global,
luego usa el menú para pausar TalkBack.
.
Exploración táctil
Usa Exploración táctil para ampliar TalkBack y que tus toques
se lean en voz alta mientras pasas el dedo por la pantalla.
Para activar Exploración táctil cuando TalkBack está activado,
toca Aplicaciones > Configurar > Accesibilidad
> TalkBack > CONFIGURACIÓN > Exploración táctil.
Sugerencia: Cuando actives TalkBack por primera vez, su
teléfono te preguntará si deseas ¿Activar Exploración táctil?
To c a Aceptar para activarlo.
La exploración táctil cambia los gestos táctiles de su teléfono
para que la ubicación de los toques se pueda leer en voz alta.
• Toca algo en la pantalla para escuchar una descripción o la
lectura del texto.
• Presiona dos veces en cualquier parte de la pantalla para
abrir o activar el último elemento tocado.
• Desliza usando dos dedos para desplazarte a través de las
listas o entre las pantallas.
Los gestos de atajos te permiten navegar en su teléfono con
gestos de deslizamiento simples (por ejemplo, desliza hacia
arriba y, luego, a la izquierda en un solo movimiento para ir a la
pantalla principal). Para ver o cambiar estos atajos, toca
Aplicaciones > Configurar > Accesibilidad > TalkBack
> CONFIGURACIÓN > Administrar gestos.
Nota: La forma en que estos gestos se interpretan es
específica de TalkBack. Otros servicios de accesibilidad
pueden usar los mismos gestos para acciones diferentes.
Para aprender más acerca de navegar con tu teléfono con
Exploración táctil, toca Aplicaciones > Configurar
> Accesibilidad > TalkBack > CONFIGURACIÓN > Iniciar
tutorial de Exploración táctil
Para desactivar Exploración táctil cuando TalkBack está
activado, toca Aplicaciones > Configurar
> Accesibilidad > TalkBack > CONFIGURACIÓN y desmarca
Exploración táctil.
.
ID de llamada
Cuando desees escuchar quién llama:
• Leer en voz alta: haz que se anuncie quién llama; toca
Aplicaciones > Configurar > Accesibilidad
> TalkBack > CONFIGURACIÓN > Anunciar ID de llamada.
• Tonos de timbre: asigna un tono de timbre especial para
un contacto, toca Aplicaciones > Personas, toca el
contacto y, luego, toca Menú > Establecer tono.
 Loading...
Loading...