Motorola Moto G7 Play User Manual [de]
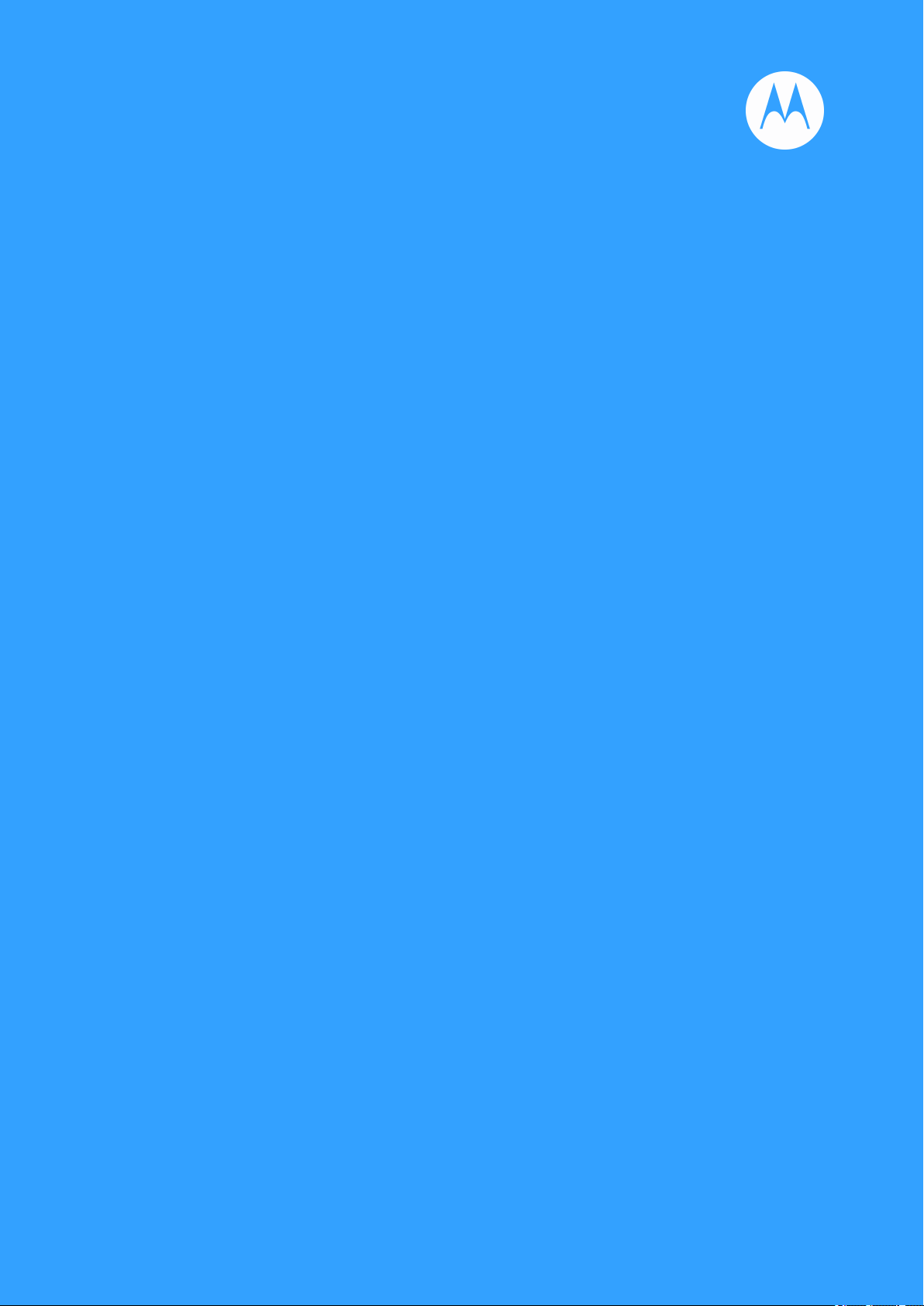
Moto G7 Play
de-de
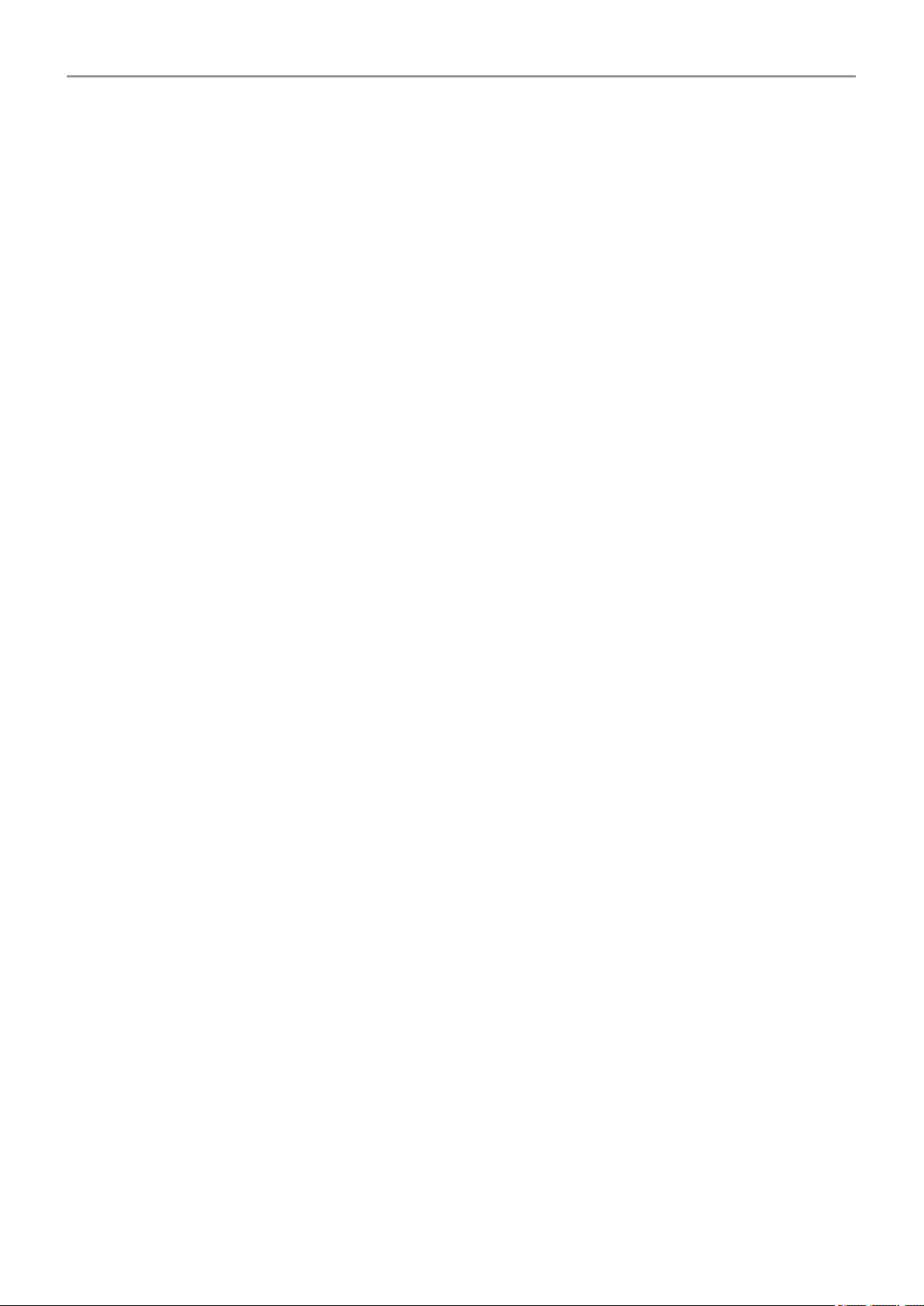
© 2019 Motorola Mobility LLC. Alle Rechte vorbehalten.
MOTOROLA, das Logo mit dem stilisierten M, MOTO und die MOTO-Markenfamilie sind
Marken oder eingetragene Marken von Motorola Trademark Holdings, LLC. LENOVO ist eine
Marke von Lenovo. Google, Android, Google Play und andere Marken sind Marken von Google
LLC. Das microSD-Logo ist eine Marke von SD-3C, LLC. Alle anderen Produkt- und
Dienstleistungsnamen sind Eigentum ihrer jeweiligen Inhaber.
Bestimmte Funktionen, Dienste und Anwendungen sind netzwerkabhängig und u. U. nicht in
allen Regionen verfügbar. Es können zusätzliche Bedingungen, Bestimmungen und/oder
Änderungen gelten. Weitere Informationen erhalten Sie von Ihrem Dienstanbieter.
Alle Funktionen, Funktionalitäten und andere Produktspezifikationen sowie die in dieser Hilfe
enthaltenen Informationen basieren auf den neuesten verfügbaren Informationen, die zum
Zeitpunkt der Veröffentlichung für korrekt befunden wurden. Motorola behält sich das Recht vor,
Informationen oder Spezifikationen ohne Ankündigung oder Verpflichtungen zu ändern.
i
Die Bilder in dieser Hilfe sind lediglich Beispiele.
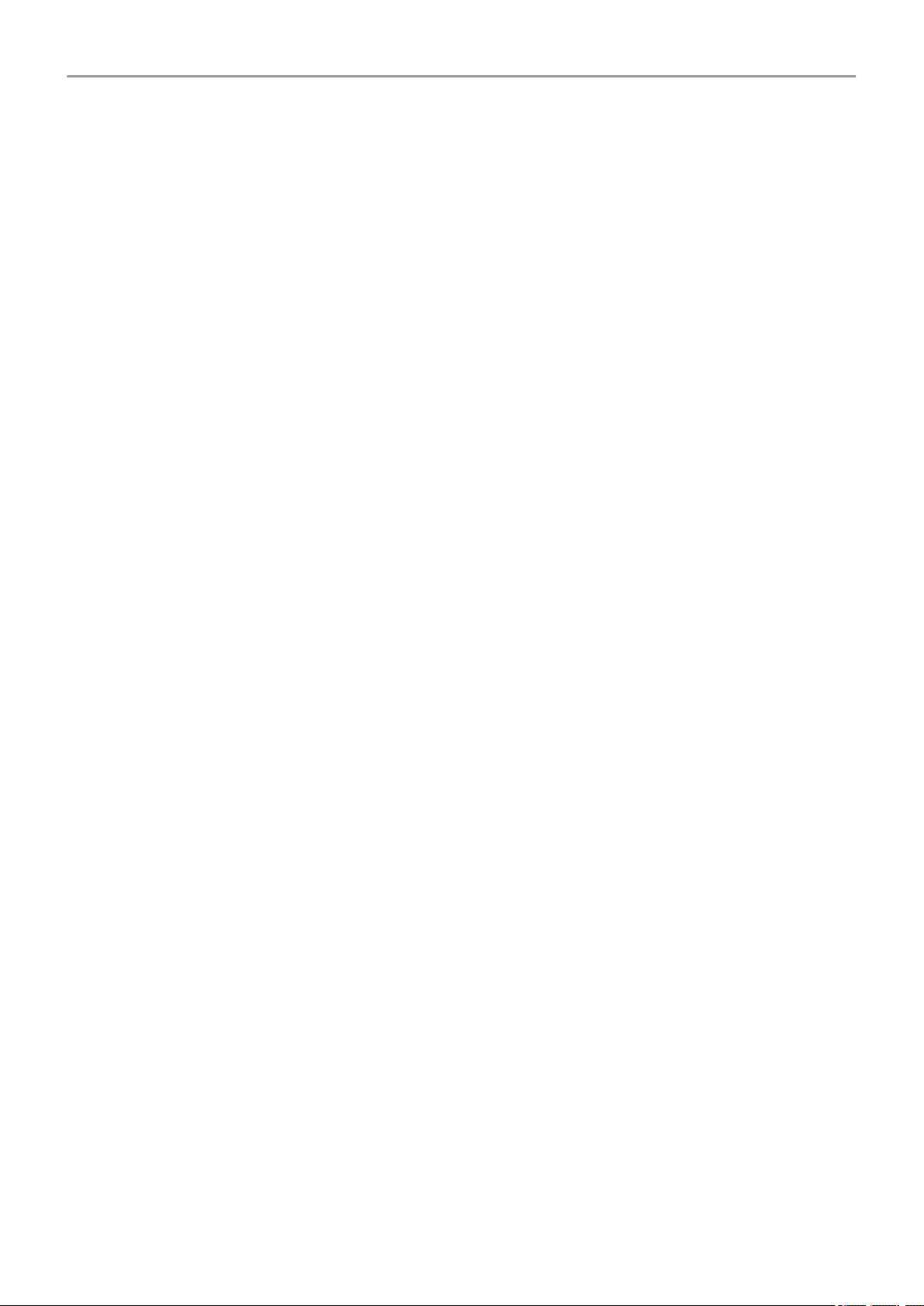
Moto G7 Play ii
Inhalt
Telefon einrichten 1
SIM-und SD-Karten einfügen und entfernen
Dual-SIMs verwalten
Konten hinzufügen oder entfernen
Mailbox einrichten
E-Mail einrichten
Passen Sie Ihr Telefon nach Ihren Vorlieben an
Einstellungen für Bedienungshilfen 9
Visuelle Unterstützung
Hörhilfen
Fingerfertigkeitshilfe
Verknüpfungen zu Bedienungshilfen verwenden
Grundlagen 15
Hardwarediagramm
Info zu Ihrem Startbildschirm
Informationen zum Sperrbildschirm
12
13
14
15
16
18
1
2
4
5
6
7
9
Neu bei Android? 20
Falls dies Ihr erstes Smartphone ist
Angenommen, Sie haben ein iPhone
Über Ihr Google-Konto
Statusleistensymbole
Telefonbegriffe, die Sie kennen sollten
Navigation im System 32
Informationen zu Gesten
Navigationsleiste verwenden
Schnelleinstellungen verwenden
Bildschirm aktivieren oder deaktivieren
Lautstärkeregelung
Häufig verwendete Tools 41
Taschenlampe aktivieren und deaktivieren
Screenshots aufnehmen
Sprachbefehle verwenden
Punktgenaue Routenanweisungen erhalten
Zeit und Wetter-Widget verwenden
20
22
23
24
29
32
33
35
37
38
41
41
42
43
44
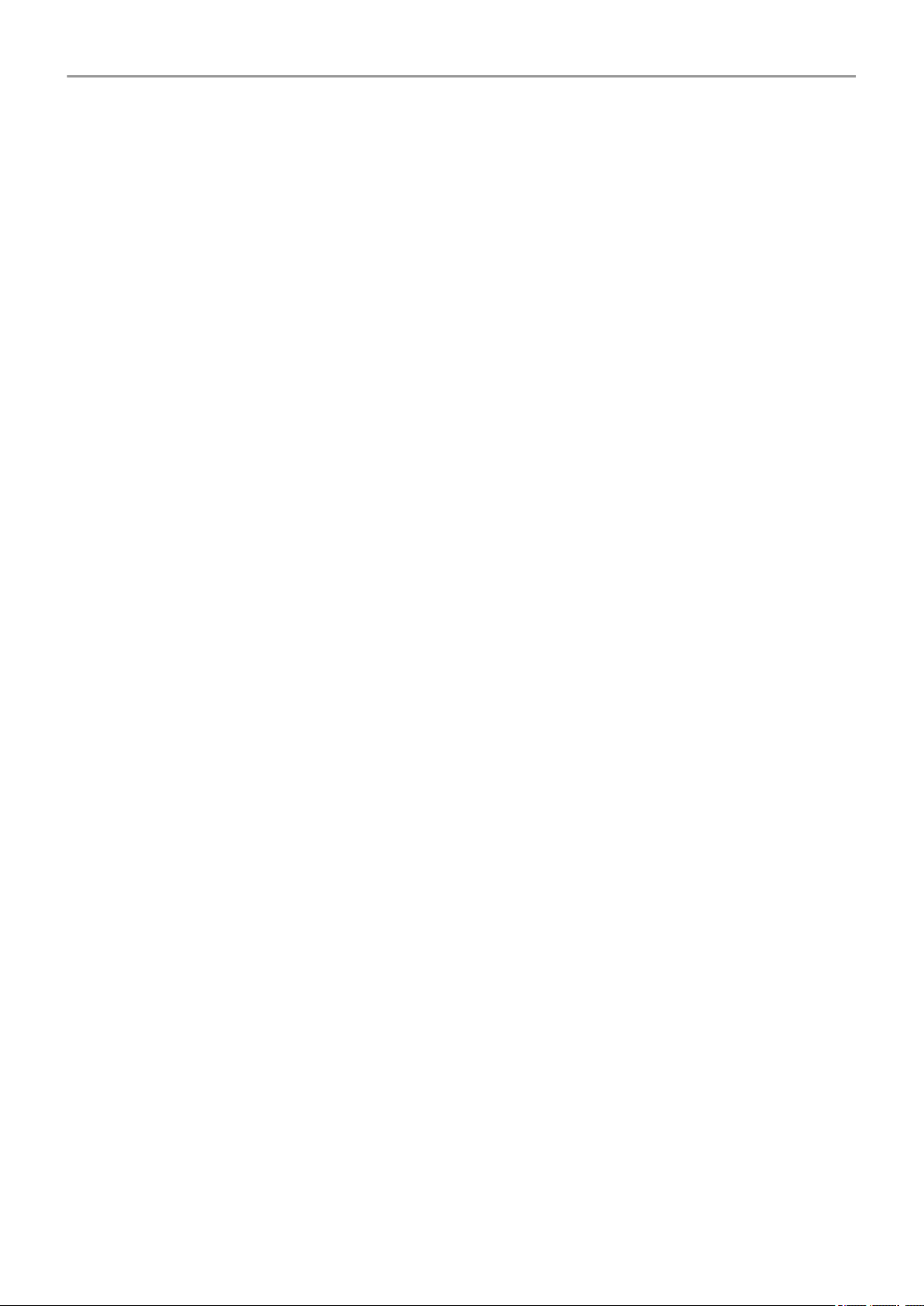
Moto G7 Play iii
Mit Text arbeiten 47
Bildschirmtastatur verwenden
Tastaturvibrationen anpassen
Text ausschneiden, kopieren und einfügen
Verwenden der Spracheingabe
Formulare automatisch ausfüllen
Telefon personalisieren 52
Startbildschirm 52
Hintergrund ändern
Favoritentaskleiste anpassen
Widgets, Verknüpfungen und Ordner hinzufügen
Widgets, Verknüpfungen und Ordner entfernen
Ihren Startbildschirm mit einer Übersicht neu gestalten
Display-Sperre 58
Bildschirmschoner verwenden
Einrichten der Displaysperre
Eine Nachricht zum Sperrbildschirm hinzufügen
47
49
49
50
51
52
52
53
56
56
58
59
61
Sounds 62
Klingeltöne einrichten
Unterbrechungen vermeiden mit Bitte nicht stören
Einschaltton stummschalten
Sprachausgabe des Telefons anhalten
Sounds der Ladestation ausschalten
Apps 68
Informationen zu Apps
Zwei Apps gleichzeitig verwenden
Benachrichtigungen anzeigen
Apps verwalten 76
Apps installieren oder aktualisieren
Verwalten und Löschen von Apps
Schutz vor schädlichen Apps
Anheften Ihres Bildschirms
62
63
66
66
67
68
73
74
76
78
81
82
Suche und Webbrowser 83
Im Web suchen
Im Telefon suchen
83
85
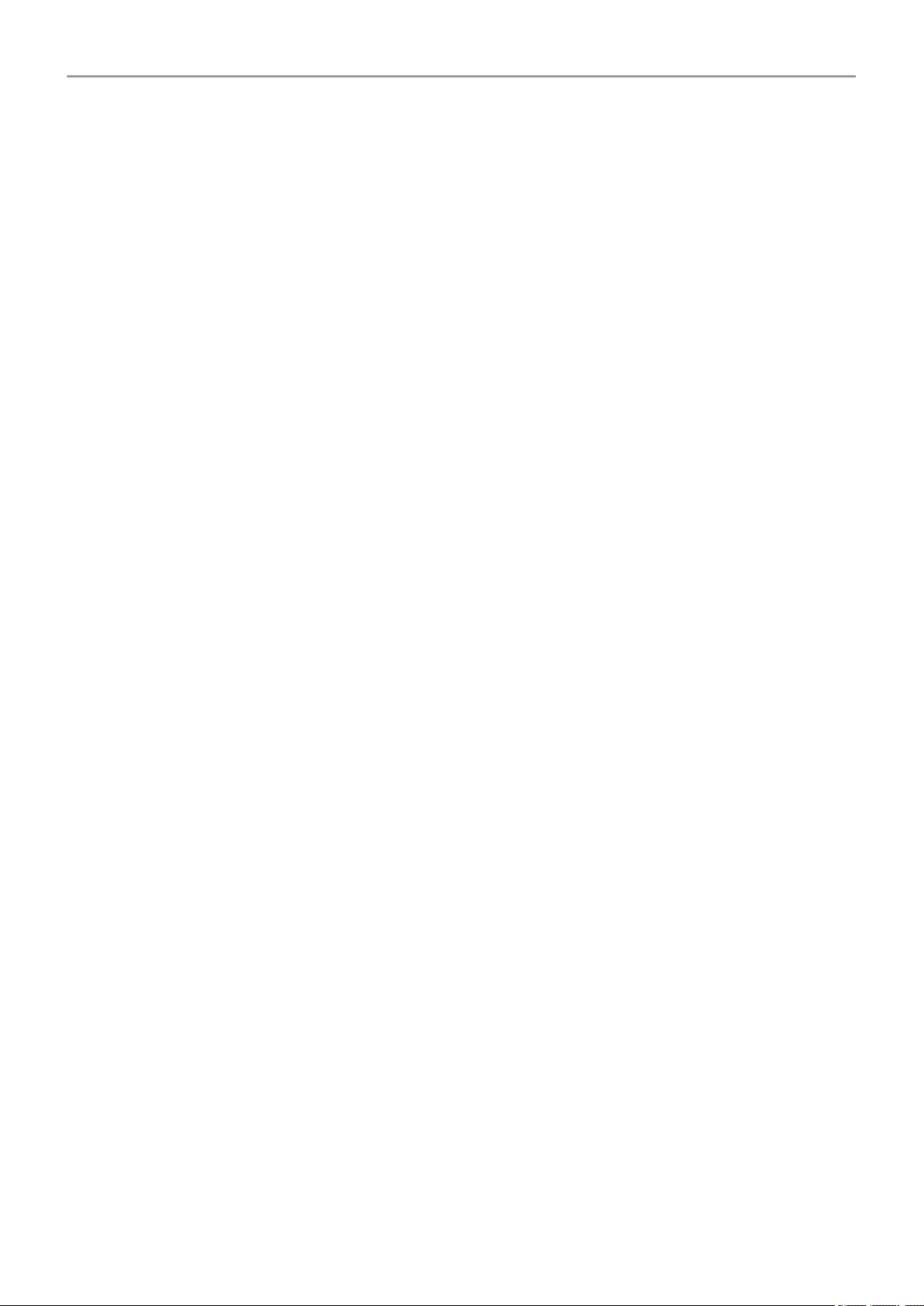
Moto G7 Play iv
Websites aufrufen
SMS/MMS 88
Über SMS- und MMS-Nachrichten
SMS lesen, senden und verwalten
Hinzufügen von Anhängen
Anhänge aus SMS/MMS speichern
Gruppennachrichten ein- oder ausschalten
Standard-SMS/MMS-App ändern
Benachrichtigungen zu SMS/MMS festlegen
SMS-Antwort auf eingehende Anrufe ändern
SMS auf dem Computer empfangen
E-Mail 96
Lesen, Senden und Verwalten von E-Mails
E-Mail-Anhänge ansehen
Vorschau von Posteingängen über den Startbildschirm anzeigen
E-Mail-Signatur hinzufügen
E-Mail-Benachrichtigungen einrichten
86
88
89
91
92
92
93
93
94
94
96
98
99
99
99
Fotos-App 101
Teilen von Fotos und Videos
Fotos und Videos hochladen
Kalender-App 103
Überblick über den Kalender
Kalendertermine finden
Termine erstellen und verwalten
Benachrichtigungen für Kalendertermine einrichten
Moto-App 106
Über die Moto-App
Bildschirm für einhändige Bedienung verkleinern
Vorschau von Benachrichtigungen anzeigen, wenn der Bildschirm
ausgeschaltet ist
Uhr-App 110
Alarme festlegen
Zähler oder Stoppuhr verwenden
Datum und Uhrzeit einstellen
101
101
103
103
104
105
106
106
107
110
111
112
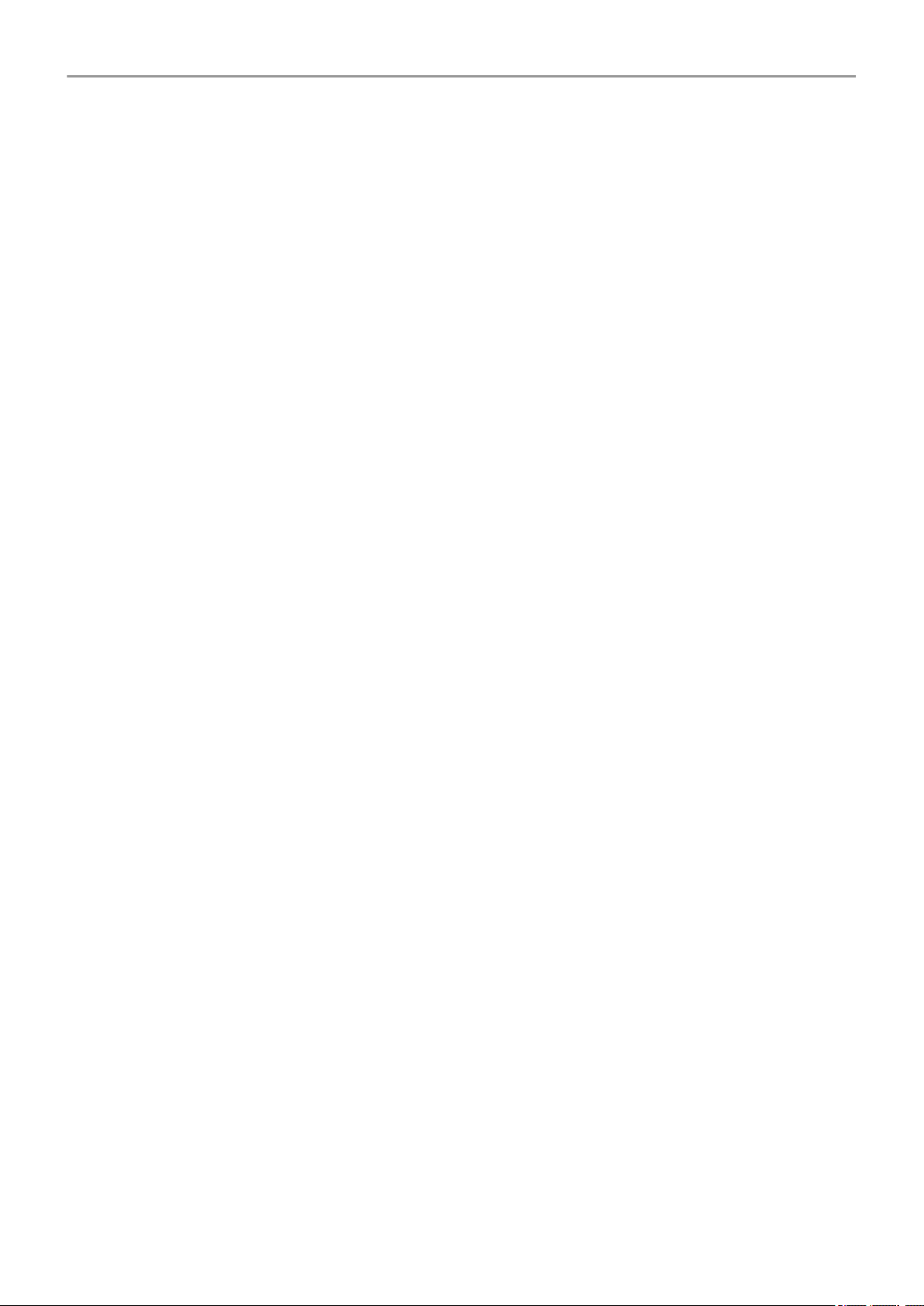
Moto G7 Play v
Anrufe, Kontakte, Mailbox 114
Anrufe 114
Anrufe annehmen
Anrufe tätigen
Während eines Anrufs
Videoanrufe tätigen
Telefonkonferenzen tätigen
Anrufe und SMS blockieren
Anklopfen aktivieren
Anruflisten anzeigen und löschen
Kontakte 124
Kontakte hinzufügen
Kontakte bearbeiten oder löschen
Als bevorzugten Kontakt speichern
Kontakte sortieren
Kontakte weiterleiten
Mailbox 129
Voicemail verwenden
Alle Anrufe von einem Kontakt an den Anrufbeantworter senden
114
115
117
118
118
119
121
121
124
125
126
127
128
129
130
Musik 131
Radio hören
Musik hören
Übertragen von Musikdateien
Ein MIDI-Gerät anschließen
Akku 136
Das Telefon laden
Akkulaufzeit verlängern
Akku-Schonfunktion-Modus verwenden
Speicher 139
Über Speicheroptionen
Telefonspeicher verwalten
SD-Karte verwalten
Heruntergeladene Dateien finden
131
132
134
135
136
136
138
139
140
142
143
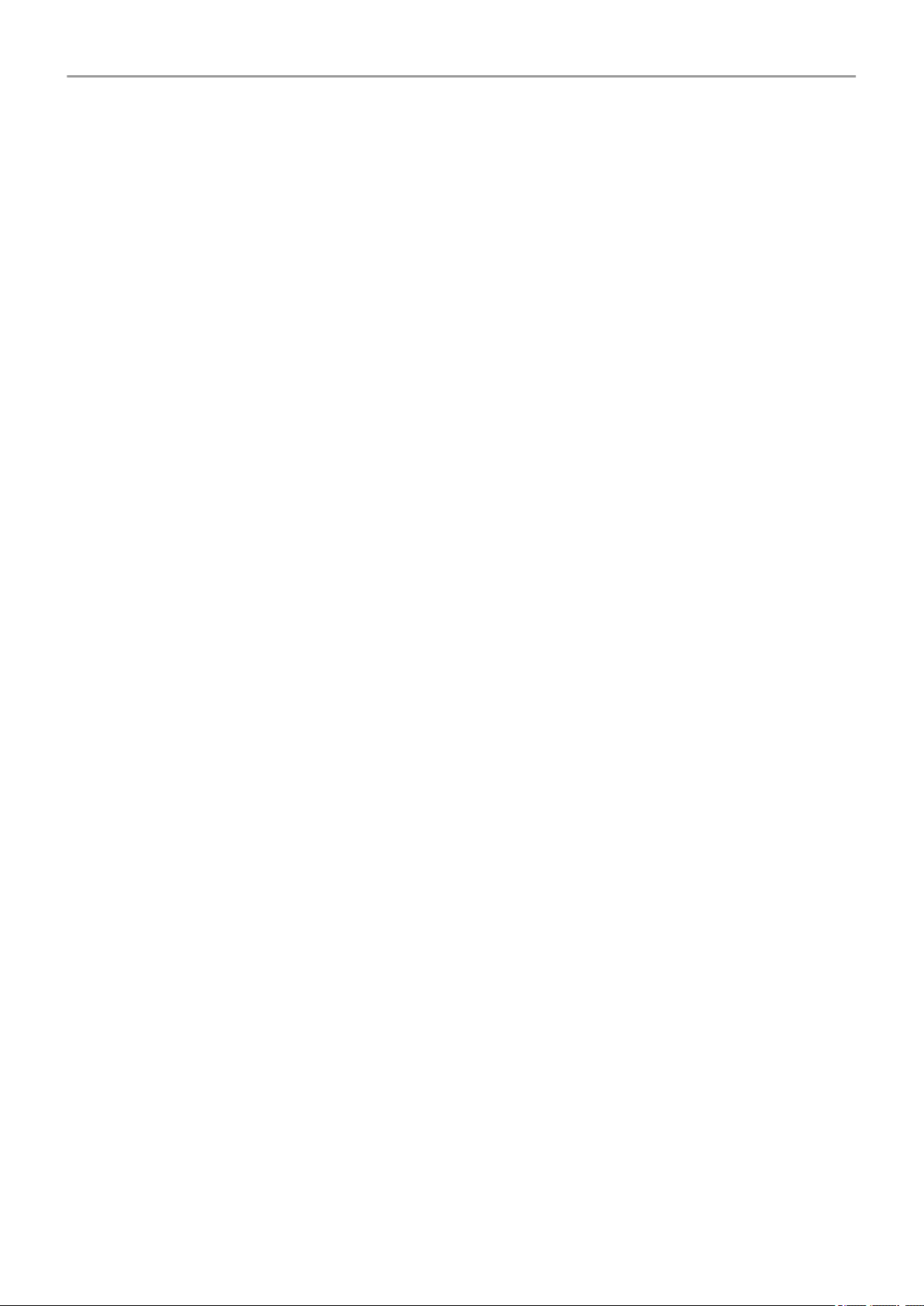
Moto G7 Play vi
Kürzlich gelöschte Dateien wiederherstellen
Musik in die Cloud hochladen
Fotos und Videos hochladen
Dokumente scannen und Kopien machen
Netzwerk und Internet 148
Mit WLAN verbinden
Flugmodus verwenden
Datennutzung kontrollieren
Gemeinsame Nutzung der Internetverbindung
Mit VPNs verbinden
Verbundene Geräte 156
Mit Bluetooth™ verbinden
Bildschirm oder Medien auf Fernseher übertragen
Dateien zwischen Telefon und Computer (USB) übertragen
Von Ihrem Telefon aus drucken
Über die kabellose Freigabe
144
144
145
146
148
149
149
151
154
156
158
160
161
163
Andere Einstellungen 166
Apps & Benachrichtigungen 166
App-Einstellungen ändern
Benachrichtigungen verwalten
Infos 170
Automatische Drehung anhalten
Farbmodus auswählen
Bildschirmfarben bei Nacht anpassen
Anpassen der Bildschirmhelligkeit
Ändern der Schriftartenoptionen und Anzeigengröße
Hintergrundfarbe ändern
Display-Timeout ändern
Sicherheit & Standort 174
Über Sicherheit
Schutz vor schädlichen Apps
Funktionen für verloren gegangene Telefone einrichten
166
167
170
170
171
171
172
172
172
174
174
175
Das Telefon sperren/entsperren 176
Einrichten der Displaysperre
176
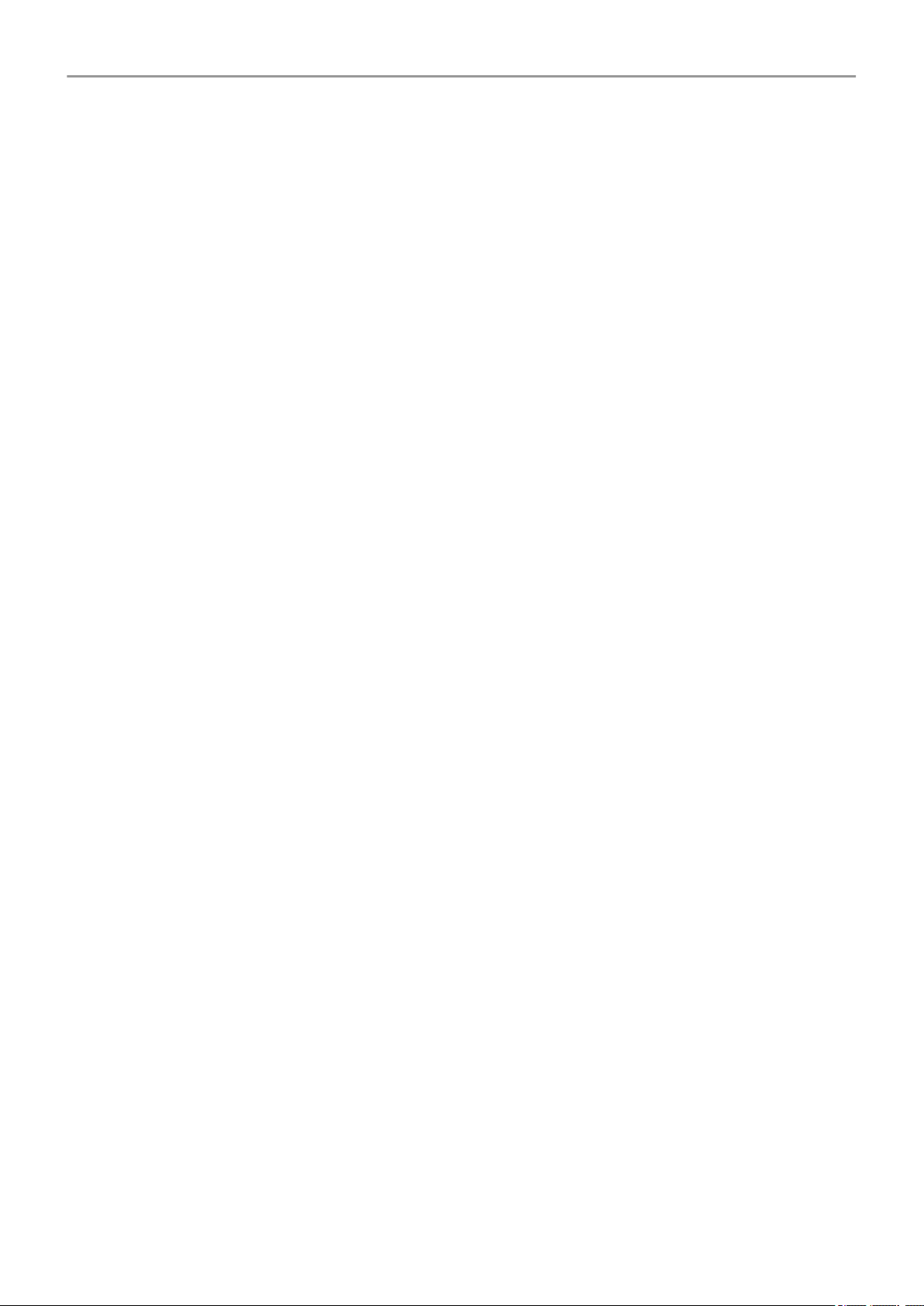
Moto G7 Play vii
Entsperren des Telefons mit genehmigten Geräten
Telefon mit Ihrem Gesicht entsperren
Entsperren des Telefons an vertrauenswürdigen Standorten
Telefon entsperrt lassen, während Sie es bei sich tragen
Mit Sprachbefehlen entsperren
Fingerabdruck-Sicherheit verwenden
Ortungsdienste verwenden
SIM-Karte sperren
Konten 188
Konten hinzufügen oder entfernen
Konten und Apps synchronisieren
Verwaltung Ihrer Informationen in Ihrem Google-Konto
System 191
Notfallinformationen einrichten
IMEI-Nummer aufbewahren
Rechtliche Hinweise und Produktinformationen finden
Verwendung mehrerer Sprachen
178
179
180
181
182
183
186
187
188
189
190
191
191
192
192
Benutzer und Gäste 193
Teilen Ihres Telefons
Hinzufügen, Ändern und Entfernen von Benutzern
Löschen oder Hinzufügen von Gästen
Problembehebung 196
Hardware-Probleme 196
Das Telefon ist langsam und instabil
Telefon fühlt sich warm oder heiß an
Telefon lässt sich nicht einschalten
Telefon startet neu oder stürzt ab
Bildschirm reagiert nicht mehr
Anruf- und SIM-Probleme 201
Probleme beim Tätigen/Entgegennehmen von Anrufen
Probleme bei Anrufen
193
194
195
196
196
197
198
199
201
203
Akkuprobleme 207
Probleme beim Laden
Akku entlädt sich zu schnell
Bluetooth-, WLAN-, USB-Probleme 209
Probleme mit Bluetooth
207
207
209
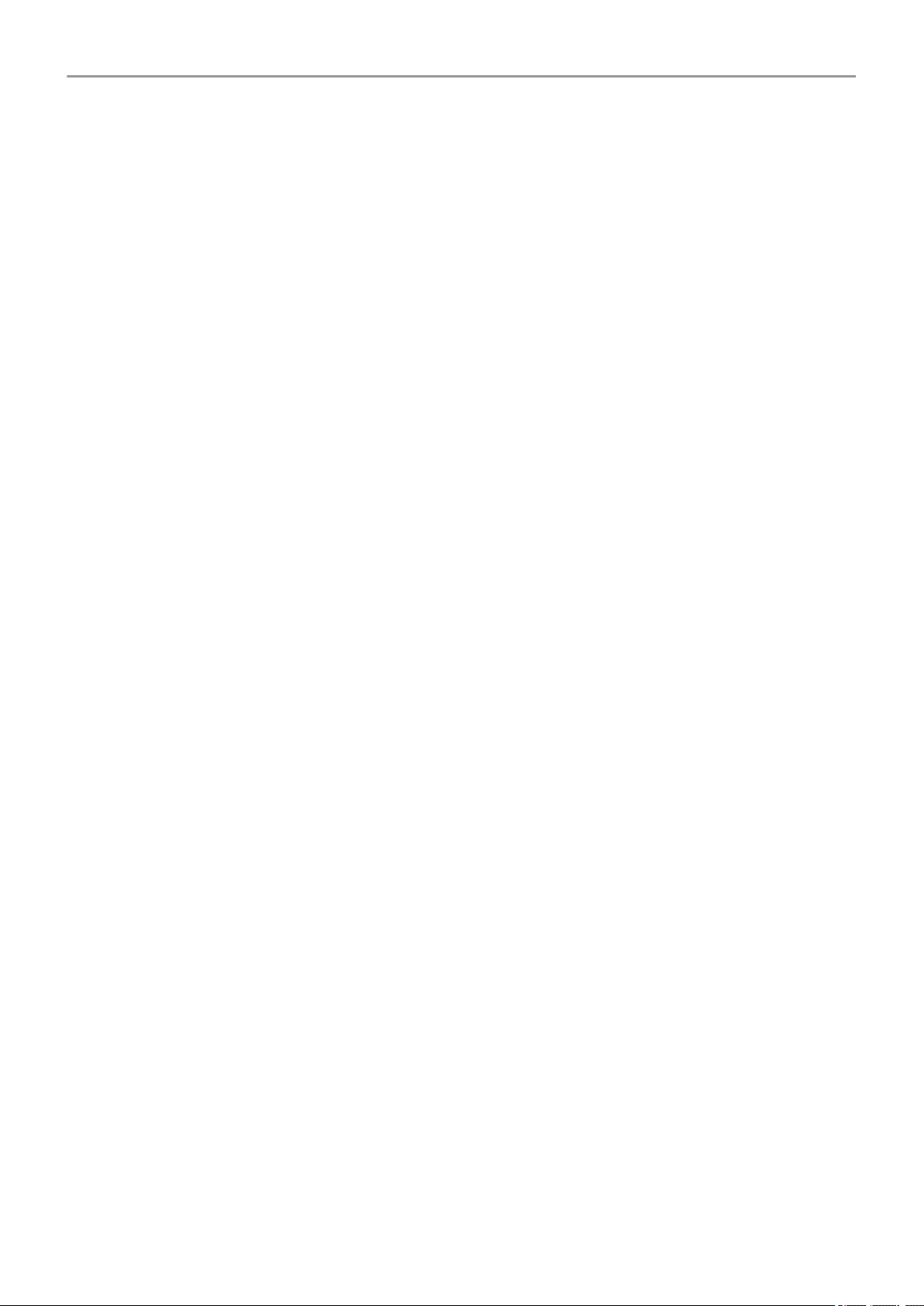
Moto G7 Play viii
WLAN-Probleme
Ich kann keine Dateien übertragen und keine Verbindung mit dem
Computer herstellen
Konto- und Anmeldeprobleme 215
Entsperrcode vergessen
Ich kann mich nicht bei Google anmelden
Probleme bei der Kontosynchronisierung
App-Probleme 218
Probleme mit Apps oder Widgets
Probleme mit SMS/MMS
Kameraprobleme
Wartungsverfahren 224
Die Android-Software aktualisieren
WLAN-, Mobilfunkdaten- und Bluetooth-Einstellungen zurücksetzen
Telefon zurücksetzen
Hilfe anfordern
211
213
215
215
215
218
219
221
224
225
225
227

Telefon einrichten
SIM-und SD-Karten einfügen und entfernen
SIM-Karte oder SD-Karte ersetzen
1. Wenn Sie eine SD-Karte entfernen, trennen Sie sie zunächst ( Einstellungen > Speicher).
2. Schieben Sie das Werkzeug in das Loch im Kartenhalter und drücken Sie vorsichtig
dagegen, um den Kartenhalter herauszunehmen.
1
3. Karten je nach Bedarf einfügen oder entfernen.
Zur Verwendung einer SD-Karte:
Wenn Sie zwei SIM-Karten (nur Dual-SIM-Modelle) verwenden möchten:
4. Drücken Sie den Halter wieder zurück in das Telefon.
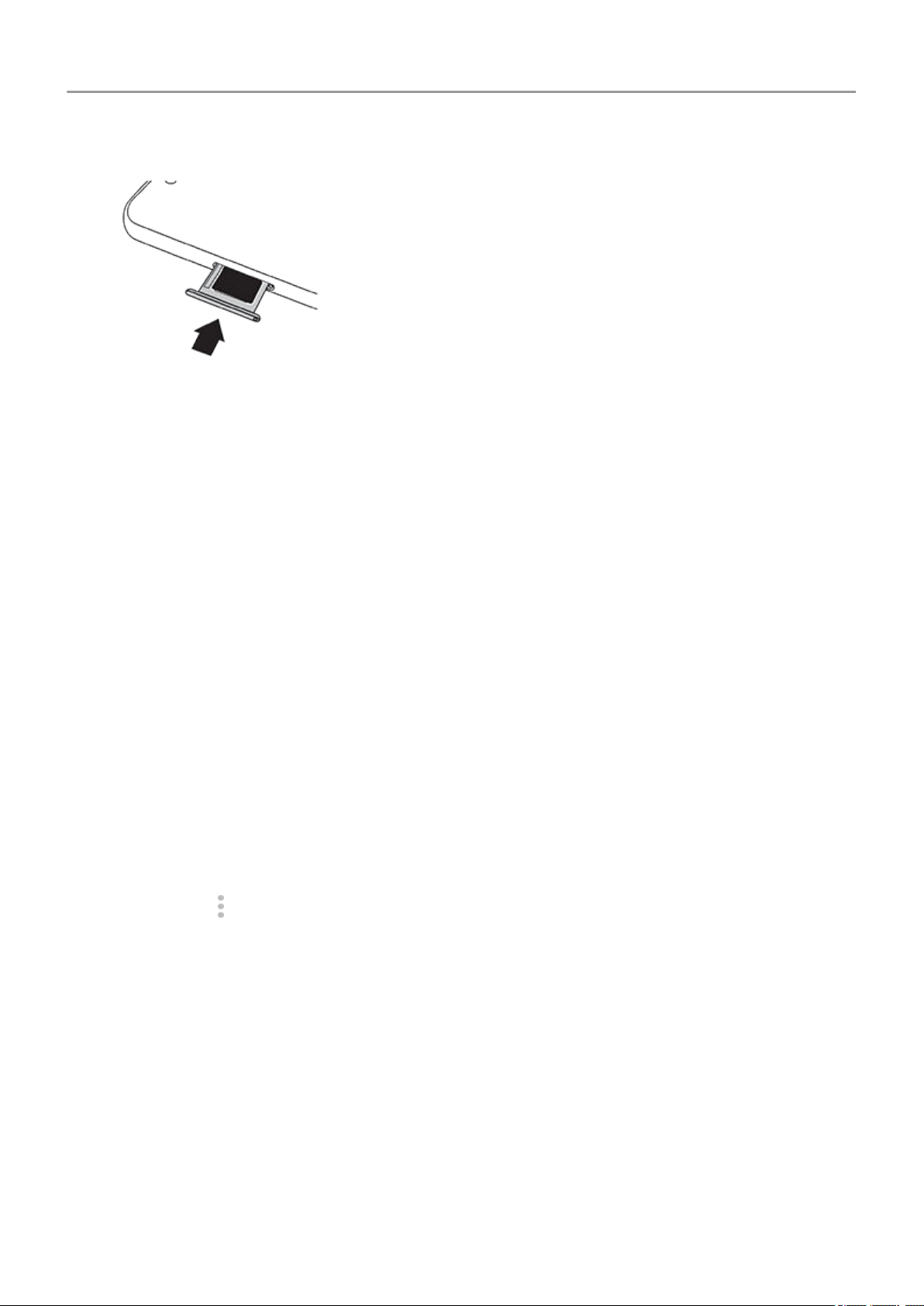
Telefon einrichten
SD-Karte formatieren
Sie müssen eines der folgenden beiden Formate für Ihre SD-Karte auswählen: tragbar oder
intern erweitert. Benötigen Sie Hilfe bei der Entscheidung, welches Format Sie verwenden
müssen?
2
Mobiler Speicher
Wenn Sie eine SD-Karte einsetzen, wird sie automatisch als mobiler Speicher für
Mediendateien erkannt. So können Sie die Karte und ihre Inhalte problemlos zwischen Geräten
austauschen.
Achten Sie darauf, den Speicherort innerhalb von Multimedia-Apps wie Kamera und Play Music
anzugeben.
Internen Speicher erweitern
Anstatt sie als mobilen Speicher zu verwenden, können Sie die SD-Karte alternativ als internen
Speicher festlegen und so den Gerätespeicher für große Anwendungen, Spiele und die
zugehörigen Daten erweitern.
So formatieren Sie Ihre SD-Karte als internen Speicher:
1. Tippen Sie für die eingelegte Karte auf die SD-Kartenbenachrichtigung.
2.
Berühren Sie > Speichereinstellungen > Als intern formatieren.
Weitere Informationen zur Verwaltung der SD-Karte.
Dual-SIMs verwalten
Diese Angaben treffen nur auf Telefone zu, die Dual-SIM-Karten unterstützen und in die beide
Karten eingelegt sind.
Infos zu Dual-SIMs
Wenn zwei SIM-Karten eingesetzt sind:
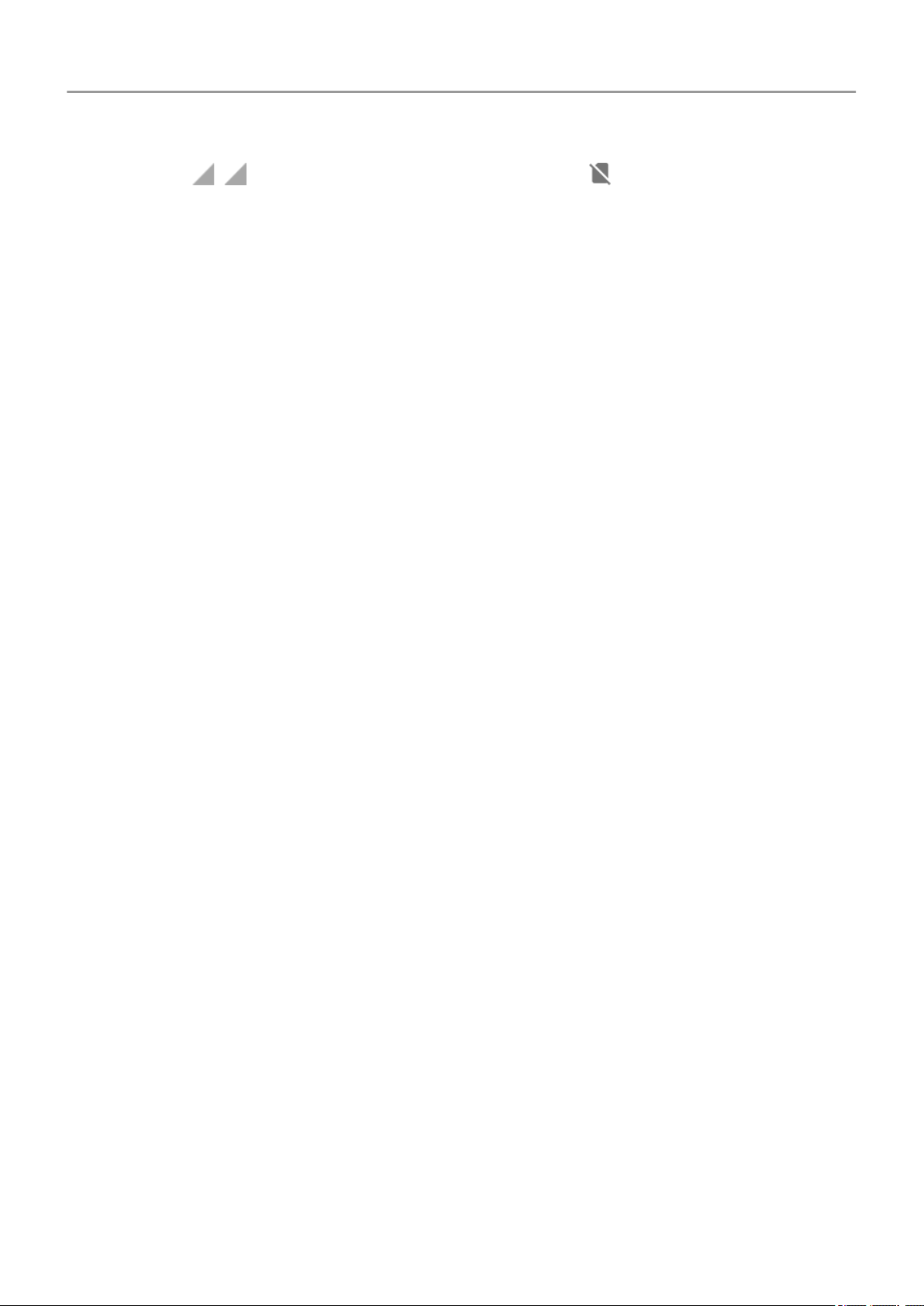
Telefon einrichten
•
Sie sehen oben auf dem Startbildschirm. Wenn Sie sehen, beheben Sie das
Problem.
• Beide SIM-Karten können Anrufe sowie Textnachrichten tätigen und erhalten.
• Nur der Besitzer des Telefons (keine zusätzlichen Benutzer oder Gäste) kann auf DualSIM-Einstellungen zugreifen.
SIM-Profil einrichten
SIM-Optionen auf Basis der Kartenverwendung einstellen:
1. Wechseln Sie zu Einstellungen > Netzwerk & Internet > SIM-Karten.
2. Wählen Sie die Option aus, die am besten Ihren Bedürfnissen entspricht:
• Smart SIM: Wählen Sie die SIM für Sprachanrufe automatisch basierend auf Ihrer
Anrufliste aus. In Brasilien hängt die Auswahl ebenfalls vom Mobilfunkanbieter Ihres
Kontakts ab.
3
• Privat und Arbeit: Verwenden Sie eine SIM-Karte für persönliche und die andere für
berufliche Sprachanrufe.
• Manuell: Wählen Sie aus, welche SIM-Karte für Sprachanrufe, für Daten und für SMS
verwendet werden soll.
3. Befolgen Sie die Anweisungen auf dem Bildschirm, um die Einrichtung abzuschließen.
SIM-Profil wechseln
1. Wechseln Sie zu Einstellungen > Netzwerk & Internet > SIM-Karten.
2. Berühren Sie Dual-SIM-Nutzungsprofil.
3. Wählen Sie ein anderes Profil aus und berühren Sie PROFIL ÄNDERN.
4. Wählen Sie ein neues Profil aus.
5. Befolgen Sie die Anweisungen auf dem Bildschirm, um die Einrichtung abzuschließen.
So behalten Sie dasselbe Profil bei, ändern aber die Optionen für Daten, SMS, Sprachanrufe,
Videoanrufe oder Kontakte:
1. Wechseln Sie zu Einstellungen > Netzwerk & Internet > SIM-Karten.
2. Berühren Sie die bevorzugte SIM und die zu ändernde Kontaktoption.
SIM-Name, -Farbe, -Klingelton ändern
Wenn zwei SIM-Karten eingesetzt sind, werden sie Ihnen in Apps wie Kontakte, لئاسر und
Telefon angezeigt. Der SIM-Name gibt Ihren Mobilfunkanbieter an und wenn Sie das Privat und
Arbeit-Profil verwenden, wird ebenfalls angezeigt, wem er zugewiesen ist. Sie können ihn
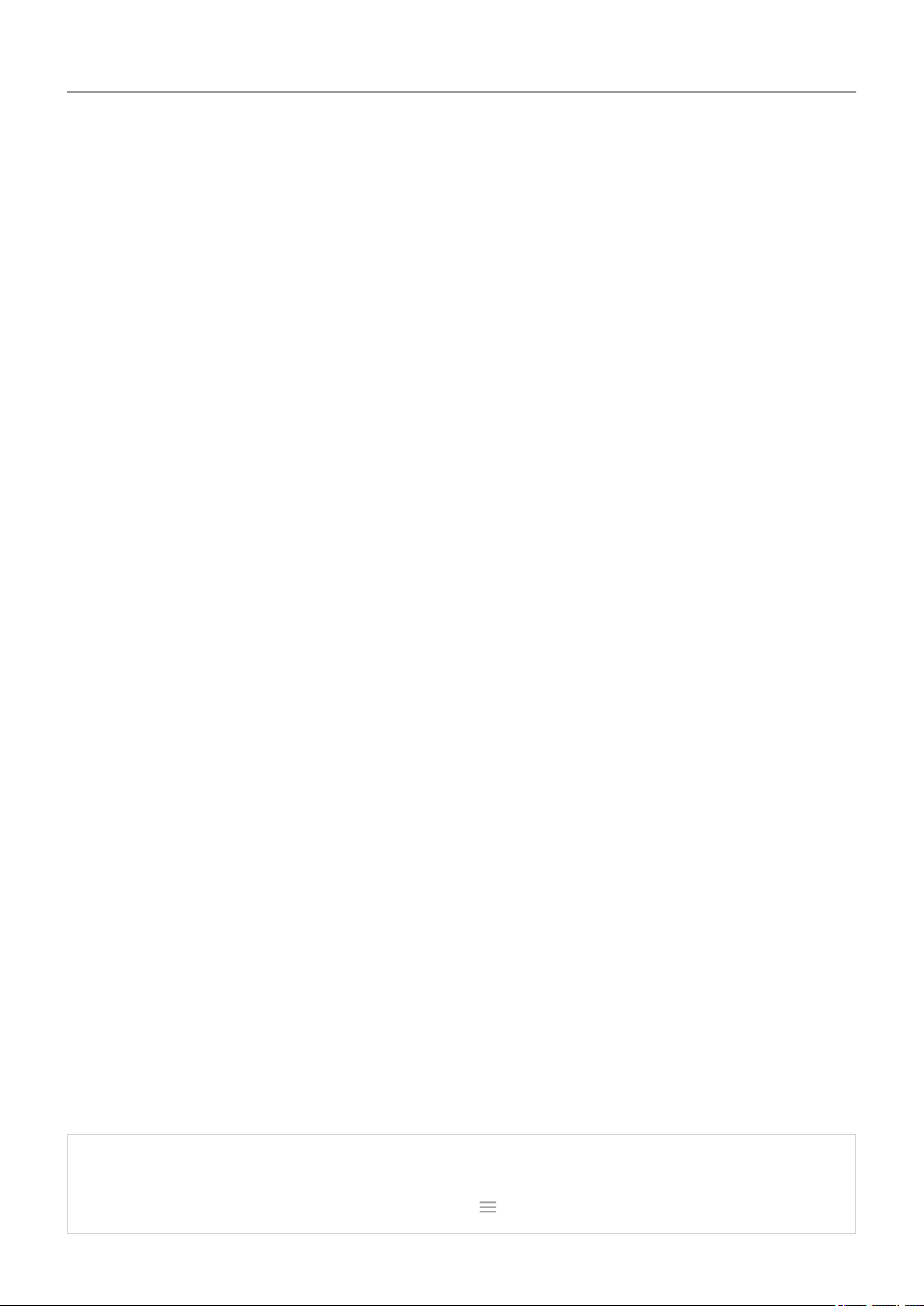
Telefon einrichten
jedoch umbenennen. Sie können auch die Symbolfarbe der SIM-Karten ändern, um sie leichter
unterscheiden zu können.
1. Wechseln Sie zu Einstellungen > Netzwerk & Internet > SIM-Karten.
2. Berühren Sie die SIM-Karte, um Änderungen vorzunehmen.
3. Ändern Sie die Einstellungen nach Bedarf:
• Um eine SIM-Karte umzubenennen, berühren Sie Name der SIM-Karte und geben
Sie einen neuen Namen ein.
• Um die Symbolfarbe zu ändern, berühren Sie Farbe und dann eine Farbe.
• Um den Klingelton für die SIM-Karte zu ändern, berühren Sie Klingelton und wählen
Sie einen Klingelton aus.
4
Konten hinzufügen oder entfernen
Infos zu Konten
Beim Einrichten des Telefons wurden Sie zum Hinzufügen eines Google-Kontos aufgefordert.
Wenn Sie diesen Schritt übersprungen haben, sollten Sie dies jetzt nachholen, um
sicherzustellen, dass Sie Apps von Play Store herunterladen, einen angepassten InformationsFeed verwenden und Kalender, Gmail und andere Apps Ihres Kontos voll nutzen können.
Sie können auch weitere Webkonten hinzufügen.
Sie können für jedes Konto steuern, welche Funktionen und Apps mit Ihrem Telefon
synchronisiert werden sollen.
Google-Konto hinzufügen
So fügen Sie ein Google-Konto hinzu:
1. Wechseln Sie zu Einstellungen .
2. Berühren Sie Konten > Konto hinzufügen.
3. Berühren Sie Google und folgen Sie den Anleitungen auf dem Bildschirm, um ein
vorhandenes Konto hinzuzufügen oder ein neues zu erstellen.
4. Nach dem Hinzufügen des Kontos werden Kalender , Kontakte und weitere
Kontofunktionen und Apps mit den Informationen dieses Kontos aktualisiert. Sie können
prüfen und ändern, welche Inhalte dieses Kontos mit Ihrem Telefon synchronisiert werden.
Tipp: Halten Sie Ihre Apps auf dem aktuellsten Stand. Um zu überprüfen, ob aktuellere
Versionen von Apps zur Verfügung stehen, die mit Ihrem Google-Konto verbunden sind,
öffnen Sie die Play Store-App und berühren Sie > Meine Apps und Spiele.
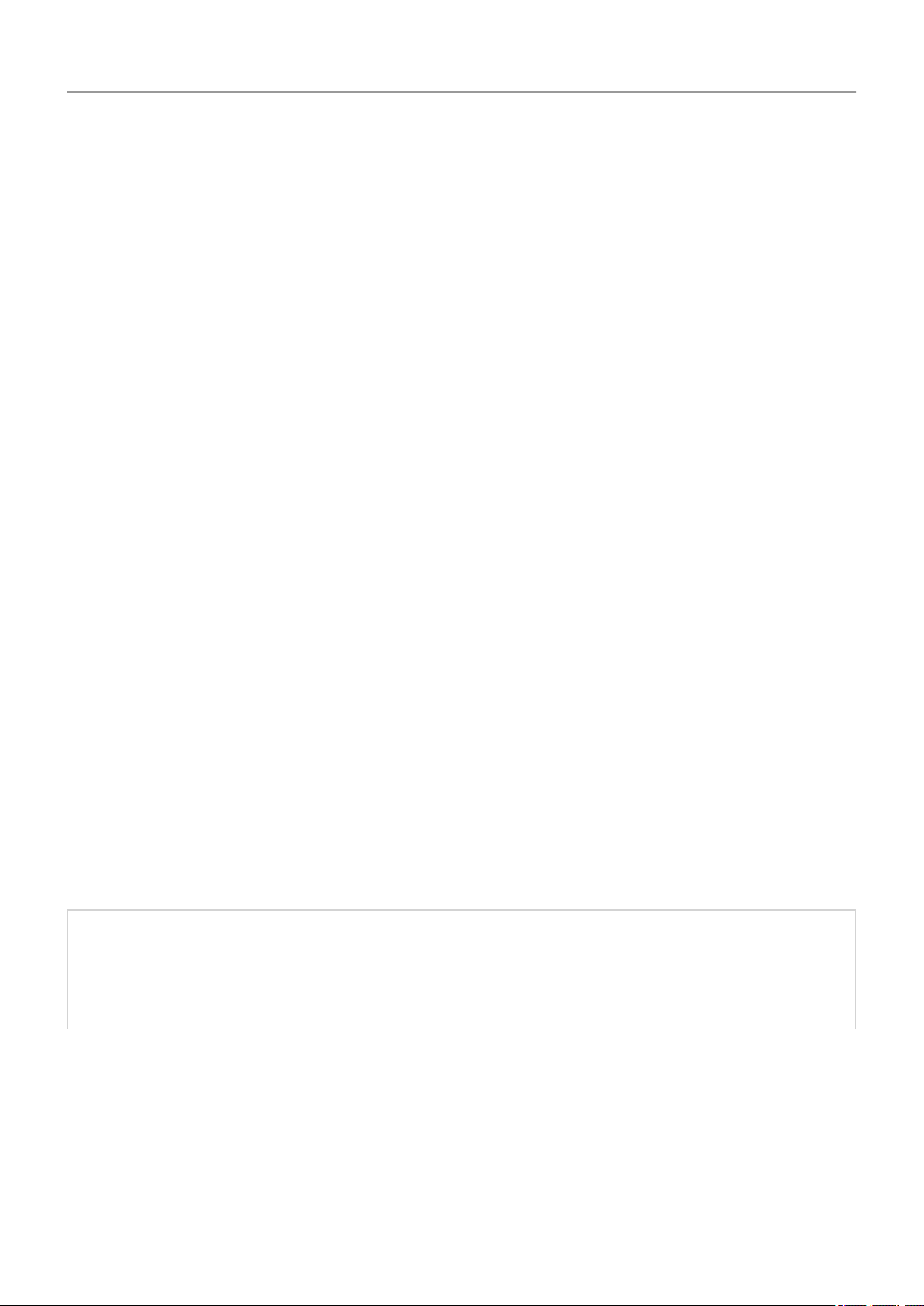
Telefon einrichten
Nicht-Google-Konto hinzufügen
Sie können E-Mail-Konten für Unternehmen, persönliche E-Mail-Konten und andere Konten
hinzufügen. Bei der Installation der App werden viele Sozialnetzwerk-Konten automatisch
eingerichtet.
1. Wechseln Sie zu Einstellungen .
2. Berühren Sie Konten > Konto hinzufügen.
3. Führen Sie einen der folgenden Schritte durch:
• Berühren Sie den hinzuzufügenden Kontotyp und befolgen Sie die Anweisungen auf
dem Bildschirm. Weitere Informationen über die Einrichtung von E-Mail-Konten.
• Wenn der hinzuzufügende Kontotyp nicht angezeigt wird, installieren Sie die
entsprechende App von Play Store und melden Sie sich über die App bei Ihrem Konto
an.
5
4. Nach dem Hinzufügen des Kontos werden die kontorelevanten Funktionen und Apps mit
den Informationen dieses Kontos aktualisiert. Berühren Sie zur Anzeige und Änderung der
Funktionen, die mit Ihrem Telefon synchronisiert werden sollen, den Kontotyp und dann
den Kontonamen.
Konto entfernen
Wenn Sie ein Konto entfernen, werden zwar alle synchronisierten Informationen von Ihrem
Telefon entfernt, aber nicht aus Ihrem Konto gelöscht.
So entfernen Sie andere Konten:
1. Öffnen Sie Einstellungen > Konten.
2. Berühren Sie den Namen des Kontos.
3. Berühren Sie Konto entfernen.
Tipp: Wenn Sie Probleme mit dem Entfernen eines geschäftlichen Kontos haben, wechseln
Sie zu Einstellungen > Sicherheit & Standort > Erweitert > Apps til
enhedsadministration und entfernen Sie das Häkchen für das Konto. Versuchen Sie es
dann erneut.
Mailbox einrichten
Mailbox-Begrüßung festlegen
Ihr Mobilfunkanbieter stellt Ihre Mailbox bereit und verwaltet sie.
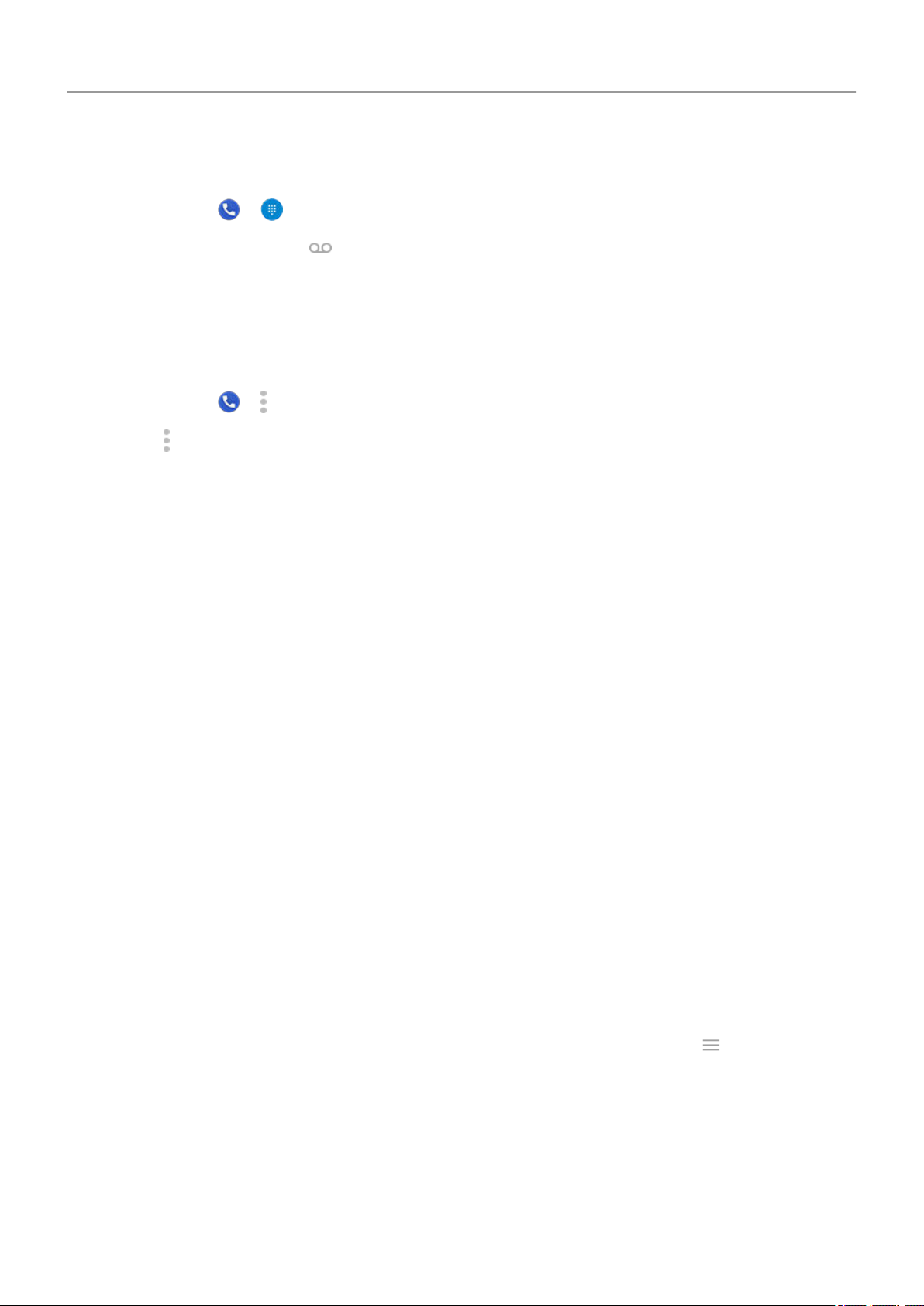
Telefon einrichten
So richten Sie Ihre Begrüßung ein:
1.
Berühren Sie > .
2.
Berühren und halten Sie , um Ihre Mailbox anzuwählen.
3. Befolgen Sie die Systemanweisungen Ihres Mobilfunkanbieters. Falls keine Mailbox
eingerichtet ist, fragen Sie bei Ihrem Mobilfunkanbieter nach Anweisungen.
Mailbox-Optionen ändern
1.
Berühren Sie > > Einstellungen.
(Wenn nicht angezeigt wird, wischen Sie auf dem Bildschirm nach unten.)
2. Berühren Sie Mailbox.
3. Berühren Sie Erweiterte Einstellungen.
6
4. Ändern Sie eine der folgenden Optionen:
• Um vom Mailboxdienst Ihres Mobilfunkanbieters zu einem anderen Mailboxdienst oder
einer anderen App zu wechseln, berühren Sie Dienst.
• Um die Nummer zu ändern, die für den Zugriff auf die Mailbox gewählt wird, berühren
Sie Einrichtung.
E-Mail einrichten
Persönliche E-Mail einrichten
Sie können mehrere E-Mail-Konten der folgenden Typen hinzufügen:
• Gmail
• Persönliche E-Mails von anderen Anbietern (IMAP/POP)
Wenn Sie ein Google-Konto auf dem Telefon hinzugefügt haben:
• Wenn Sie die Gmail-App zum ersten Mal aufrufen, sehen Sie Ihre E-Mails für das Konto.
Es ist bereits eingerichtet.
•
Um zusätzliche Konten einzurichten, öffnen Sie Gmail und berühren Sie >
Einstellungen > Konto hinzufügen.
Wenn Sie kein Google-Konto auf dem Telefon hinzugefügt haben und ein E-Mail-Konto eines
IMAP/POP-Providers (eine Adresse, die nicht zu Gmail gehört) einrichten möchten:
1. Öffnen Sie die Gmail-App.
2. Befolgen Sie die Anweisungen auf dem Bildschirm, um Ihre E-Mail-Adresse, Ihr Passwort
und Ihre Kontooptionen einzugeben.
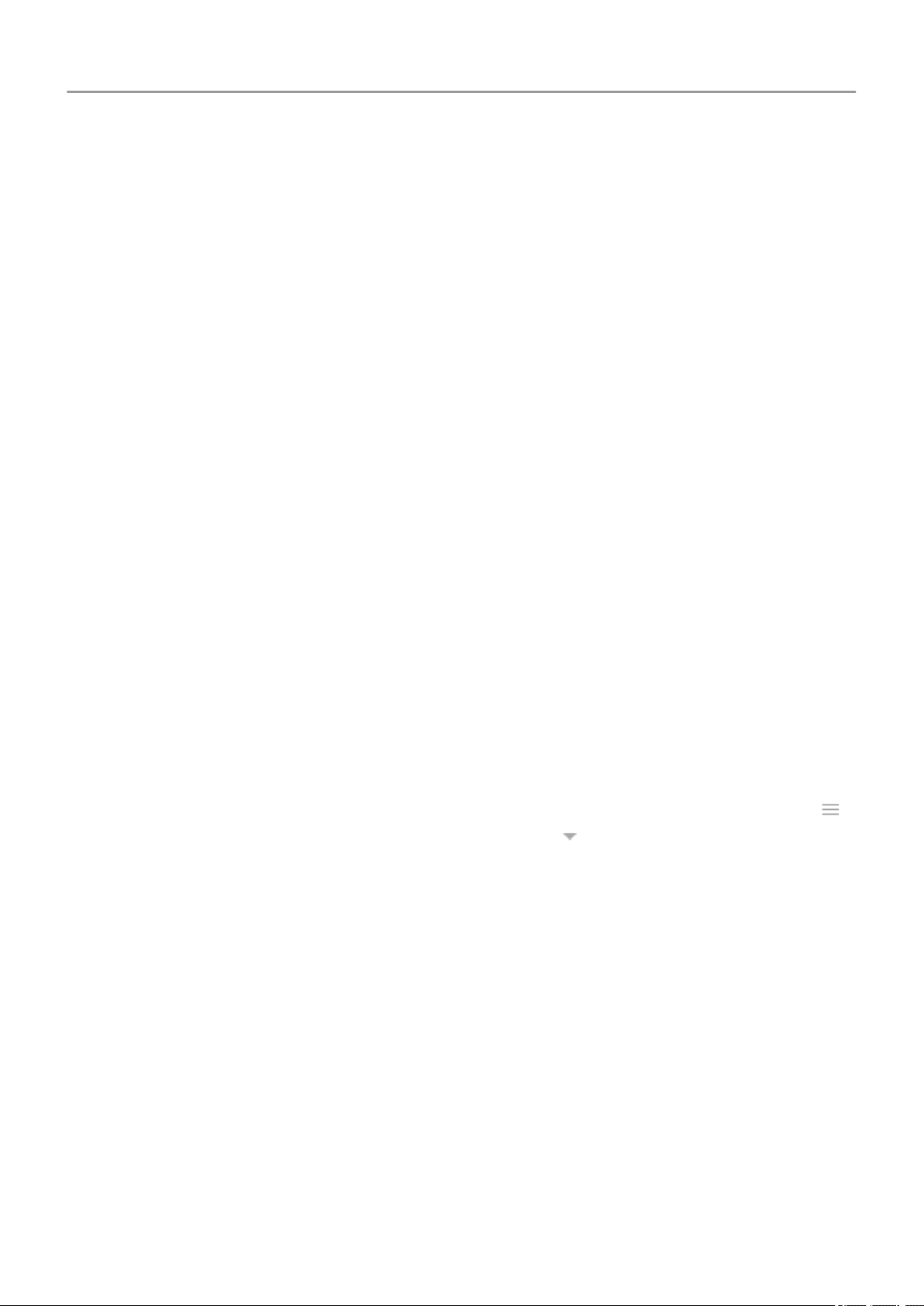
Telefon einrichten
Wenn Sie Probleme beim Einrichten des Kontos haben, lesen Sie die Hilfe zu Gmail von
Google.
Unternehmens-E-Mail einrichten
Wenn Sie auf dem Computer in Ihrer Firma Microsoft Office Outlook verwenden, können Sie
Ihre E-Mails, Kalendertermine und Kontakte zwischen Ihrem Telefon und dem Microsoft
Exchange-Server synchronisieren. Bevor Sie beginnen, benötigen Sie die folgenden
Informationen von der IT-Abteilung Ihrer Firma:
• E-Mail-Adresse
• E-Mail-Passwort
• Domain-Name
• Nutzername
7
• Servername
• Sicherheitstyp/SSL-Einstellungen
• Client-Zertifikatsanforderung
So richten Sie die Unternehmens-E-Mail ein:
1. Öffnen Sie die Gmail-App.
2. Führen Sie einen der folgenden Schritte durch:
• Wenn Sie die Gmail-App zum ersten Mal öffnen, tippen Sie auf E-Mail-Adresse
hinzufügen.
•
Wenn Sie Gmail bereits mit einem anderen Konto verwendet haben, berühren Sie
und tippen Sie dann neben Ihrem Kontonamen auf > Konto hinzufügen.
3. Berühren Sie Exchange und Office 365.
4. Befolgen Sie die Anweisungen auf dem Bildschirm zur Eingabe von E-Mail-Adresse,
Passwort und anderen Informationen von der IT-Abteilung Ihres Unternehmens.
Passen Sie Ihr Telefon nach Ihren Vorlieben an
Da Sie nun alles Notwendige erledigt haben (Akku ist aufgeladen, Kontakte wurden importiert,
Konten wurden hinzugefügt), können Sie loslegen und Spaß haben:
• Legen Sie den Hintergrund fest.
• Weisen Sie Freunden, die Sie anrufen, Klingeltöne oder Fotos zu.
• Finden Sie Spiele.
• Geben Sie Musik wieder.
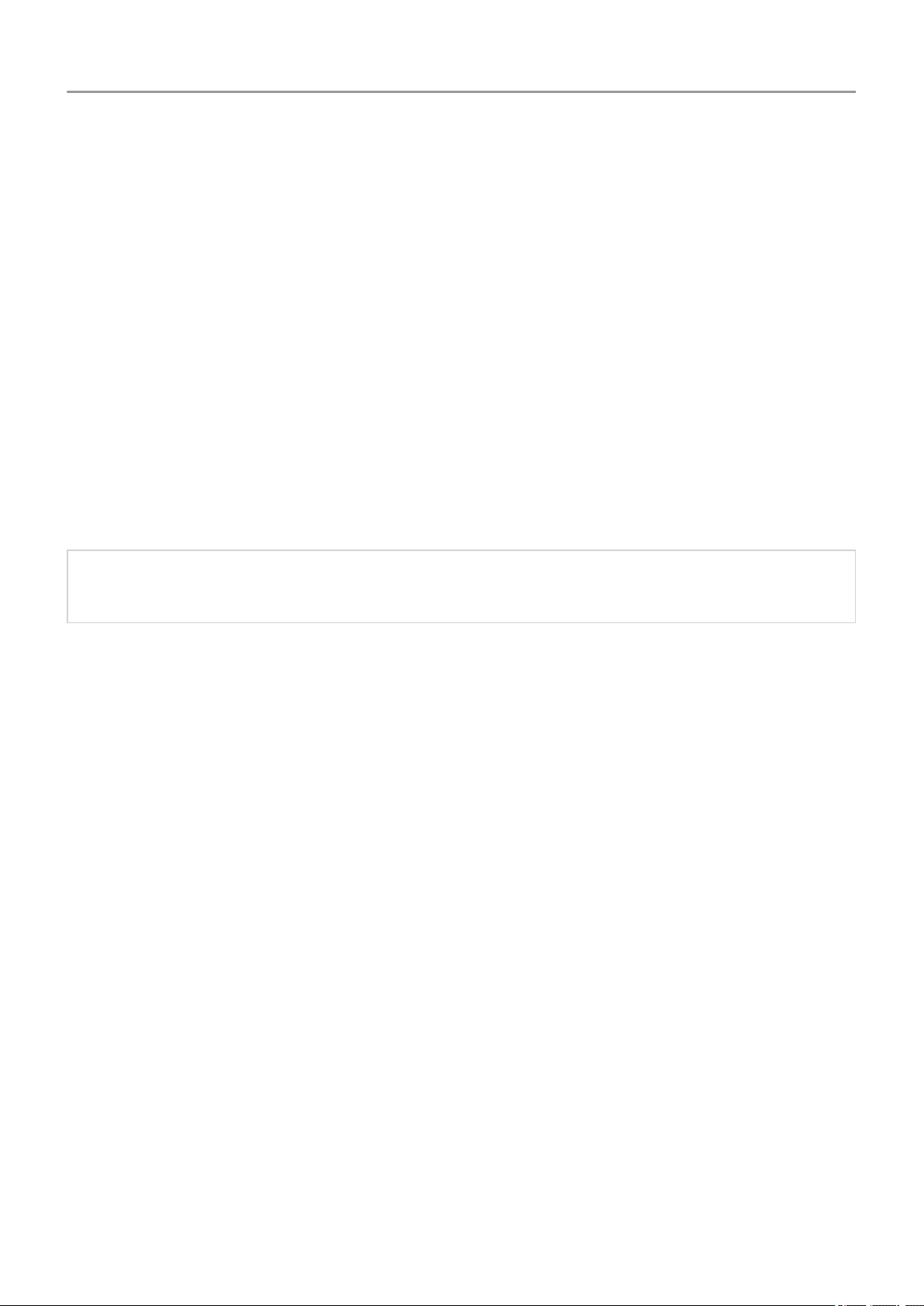
Telefon einrichten 8
Zum Schutz des Telefons sollten Sie unbedingt Folgendes tun:
• Richten Sie eine Displaysperre ein.
• Richten Sie die Fingerabdruck-Sicherheitsfunktion ein, um den Bildschirm sicher und
schnell mit einer Berührung zu entsperren.
• Falls Sie das Telefon verlieren sollten, richten Sie Mein Gerät finden ein und notieren Sie
sich die IMEI-Nummer.
Weitere empfehlenswerte Vorgehensweisen:
• Richten Sie Ihre Bluetooth- und WLAN-Verbindungen ein.
• Wenn Sie mehrere Sprachen verwenden, richten Sie sie so ein, dass sie auf der Tastatur
angezeigt werden.
• Legen Sie einen Zeitplan für Bitte nicht stören fest, um das Telefon automatisch
stummzuschalten, wenn Sie nicht gestört werden möchten.
Tipp: Sollten Sie Ihre neue Nummer vergessen haben, wechseln Sie zu Einstellungen >
System > Über das Telefon > Telefonnummer.
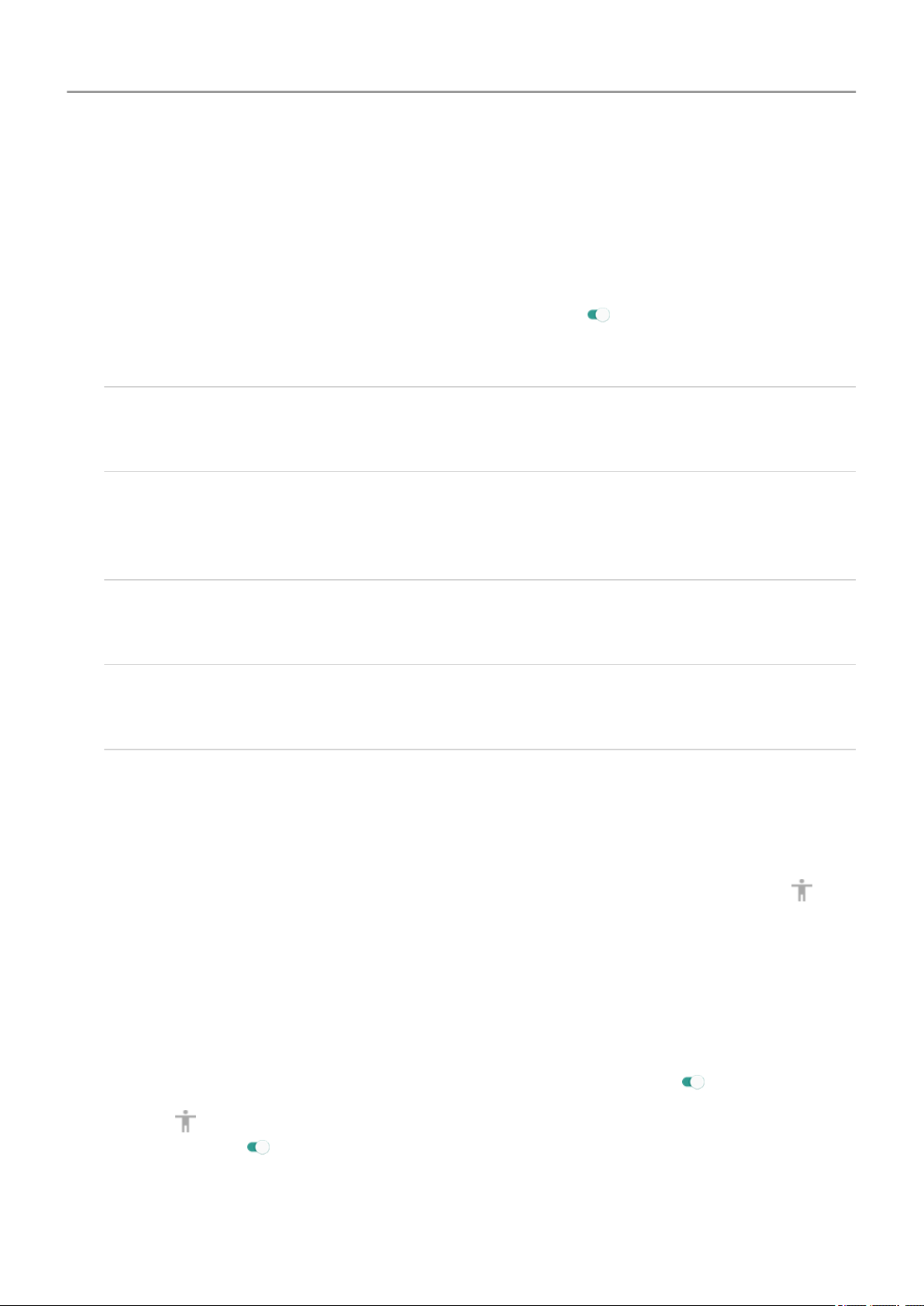
Telefon einrichten : Einstellungen für Bedienungshilfen
Visuelle Unterstützung
Farben anpassen, wenn Sie farbenblind sind
1. Öffnen Sie Einstellungen > Bedienungshilfen.
2.
Berühren Sie Farbkorrektur und aktivieren Sie die Option .
3. Berühren Sie Korrekturmodus und wählen Sie eine Option aus.
Wie Sie Farben sehen Welche Option Sie wählen
sollten
9
Ich kann Violett und Blau nur schwer voneinander
unterscheiden. Gelb und Grün erscheinen
rötlicher.
Die Farben sind nicht hell. Rot, Orange und Gelb
erscheinen grünlicher.
Ich kann Gelb und Rot nur schwer von Pink
unterscheiden. Blau erscheint grünlicher.
Die Farbkorrektur ist eine experimentelle Funktion und funktioniert daher möglicherweise nicht
überall auf dem Telefon korrekt.
Deuteranomalie (Rot-GrünSehschwäche)
Protanomalie (Rot-GrünSehschwäche)
Tritanomalie (Blau-GelbSehschwäche)
Vergrößerungsbewegungen und Symbol verwenden
Sie können den Bildschirm vergrößern, indem Sie dreimal darauf tippen oder indem Sie mit
den Navigationsschaltflächen berühren.
So aktivieren Sie die Bewegungen und fügen das Symbol hinzu:
1. Navigieren Sie zu Einstellungen > Bedienungshilfen > Vergrößerung.
2. Einstellungen bei Bedarf anpassen:
• Um Bewegungen zum Hinein- und Herauszoomen zu verwenden, berühren Sie
Dreimal tippen zum Vergrößern und aktivieren Sie die Funktion .
•
Um hinzuzufügen, berühren Sie Über Schaltfläche vergrößern und aktivieren Sie
die Funktion .
Verwenden Sie dann die folgenden Bewegungen:
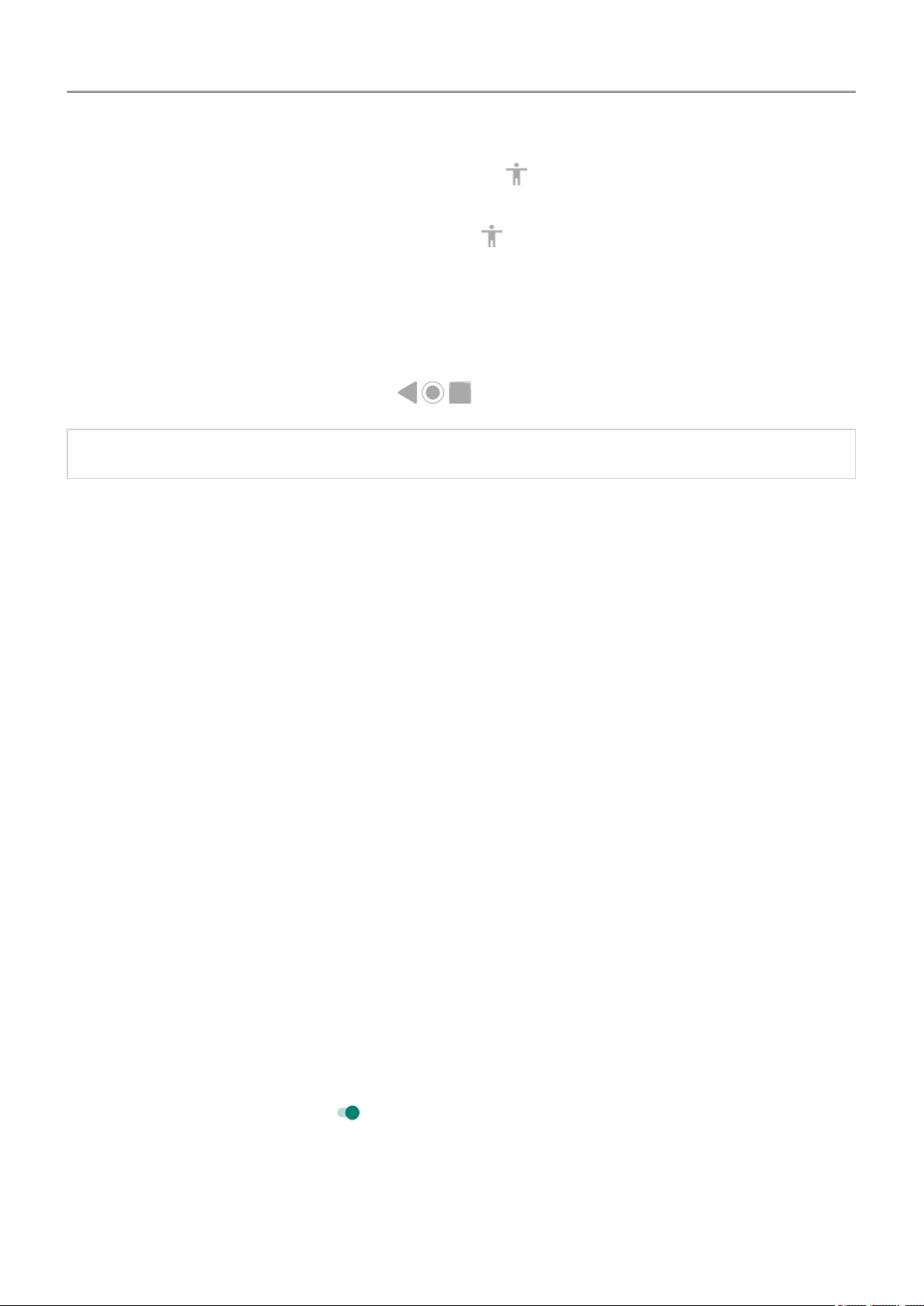
Telefon einrichten : Einstellungen für Bedienungshilfen
•
Um hinein- oder herauszuzoomen, berühren Sie oder tippen Sie dreimal auf den
Bildschirm.
•
Um vorübergehend zu zoomen, berühren Sie und berühren und halten Sie dann eine
beliebige Stelle auf dem Bildschirm. Ziehen Sie die Stelle über den Bildschirm, um sie zu
verschieben, und heben Sie dann den Finger vom Bildschirm, um herauszuzoomen.
• Um beim Hineinzoomen zu blättern, ziehen Sie zwei Finger über den Bildschirm.
• Um den Zoom einzustellen, führen Sie die Finger zusammen oder ziehen sie auseinander.
Bei der Tastatur oder den Schaltflächen ist kein Hineinzoomen möglich.
Tipp: Sie können auch die Schriftgröße und Anzeigegröße anpassen.
10
Hören oder fühlen, wenn Sie den Touchscreen berühren
1. Wechseln Sie zu Einstellungen > Sound > Erweitert.
2. Führen Sie einen der folgenden Schritte durch:
• Um einen Ton zu hören, wenn Sie eine Nummer wählen, aktivieren Sie
Wähltastentöne.
• Um einen Klickton zu hören, wenn Sie den Bildschirm sperren oder entsperren,
aktivieren Sie Töne für die Displaysperre.
• Um beim Berühren eines Elements auf dem Bildschirm einen Klickton zu hören,
aktivieren Sie Töne bei Berührung.
• Um eine Vibration zu spüren, wenn Sie mit der Tastatur etwas eingeben, aktivieren Sie
Vibration bei Displayberührung.
• Um einen Ton zu hören, wenn das Telefon gestartet wird, aktivieren Sie Töne beim
Hochfahren.
Benachrichtigungstöne hören
Sie können einen Klingelton für Benachrichtigungen von bestimmten Apps zuweisen.
Sie können auch Benachrichtigungstöne für andere Termine anpassen:
1. Navigieren Sie zu Einstellungen > Sound > Erweitert.
2. Um zu hören, wenn das Telefon mit dem Ladevorgang beginnt und vollständig aufgeladen
ist, aktivieren Sie Ladetöne .
TalkBack zum Vorlesen von Bildschirmen verwenden
Hören Sie Beschreibungen von allem, was Sie berühren.
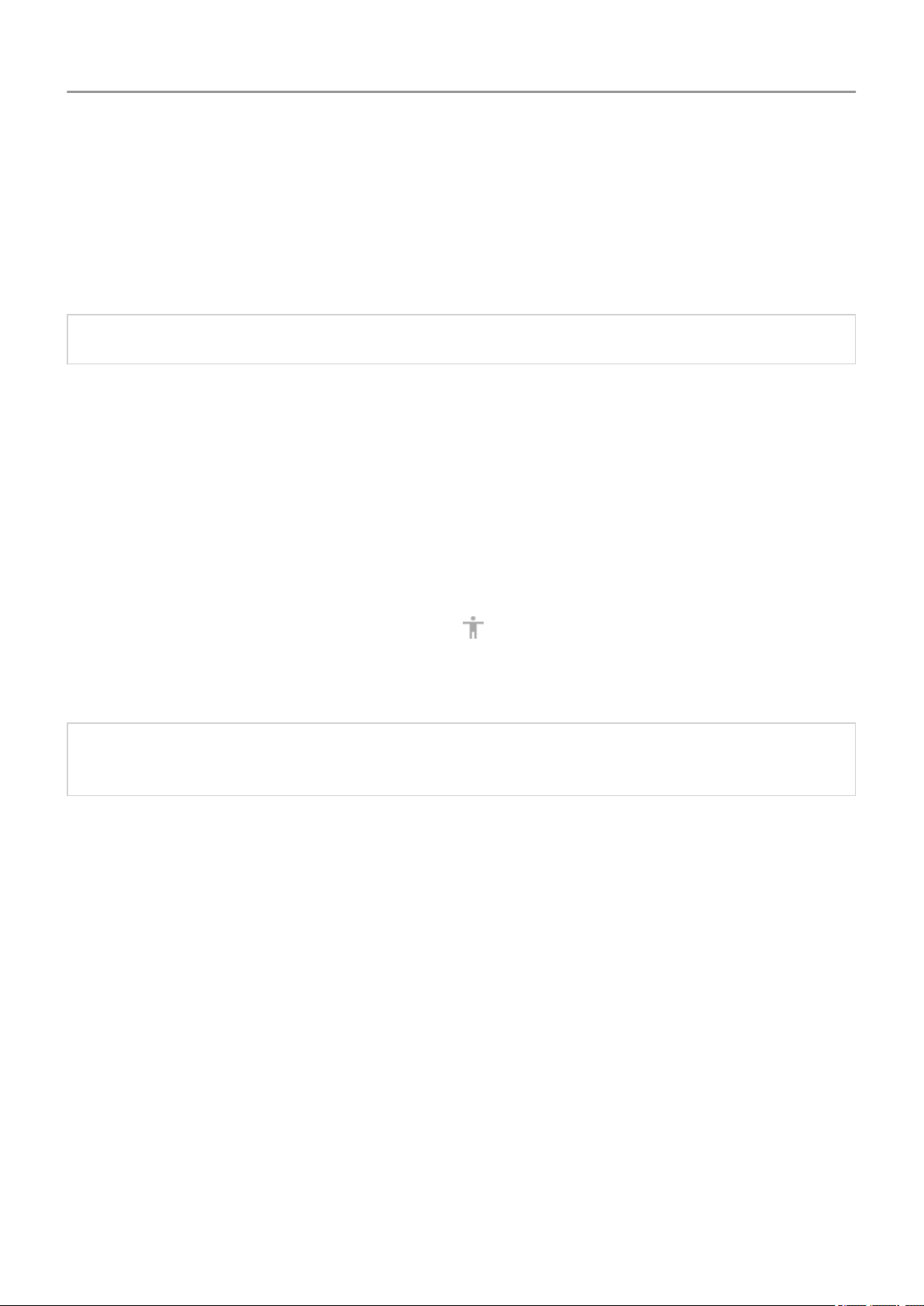
Telefon einrichten : Einstellungen für Bedienungshilfen
So aktivieren Sie TalkBack:
1. Wechseln Sie zu Einstellungen > Bedienungshilfen.
2. Berühren Sie TalkBack und aktivieren Sie es.
3. Berühren Sie Einstellungen und legen Sie die gewünschten Optionen fest.
Tipp: Um TalkBack schnell zu aktivieren, richten Sie die Bedienungshilfen-Verknüpfung ein.
Wenn TalkBack aktiviert ist:
• Berühren Sie ein Element und Ihr Telefon sagt den Namen.
• Beginnen Sie mit der Eingabe und das Telefon sagt jede Nummer oder jeden Buchstaben.
• Ziehen Sie die Statusleiste nach unten und Ihr Telefon liest alle Benachrichtigungen vor.
11
• Öffnen Sie eine Nachricht, Datei oder ein Buch und Ihr Telefon liest den Text laut.
Um die Lautstärke für TalkBack zu steuern:
• Drücken Sie eine Lautstärketaste, um die Lautstärkeeinstellungen zu öffnen, und stellen
Sie dann den Pegel mit dem Schieberegler ein.
• Oder berühren Sie bei der Sprachwiedergabe wiederholt die Tasten zum Erhöhen oder
Verringern der Lautstärke.
Tipp: Um mehr über die Navigation mit Berühren und entdecken zu erfahren, öffnen
Sie Einstellungen > Bedienungshilfen > TalkBack > Einstellungen > Hilfe & Feedback.
So schalten Sie Vorlesen stumm und deaktivieren TalkBack:
1. Wischen Sie nach unten und rechts auf dem Bildschirm.
2. Berühren Sie Feedback anhalten, dann berühren Sie es erneut zweimal.
3. Berühren Sie zweimal OK.
4. Gehen Sie zu Einstellungen > Bedienungshilfen.
5. Berühren und deaktivieren Sie TalkBack.
Weitere Hilfe
Sie können zudem folgende Aktionen ausführen:
• Sprachbefehle verwenden.
• Text für Nachrichten diktieren.
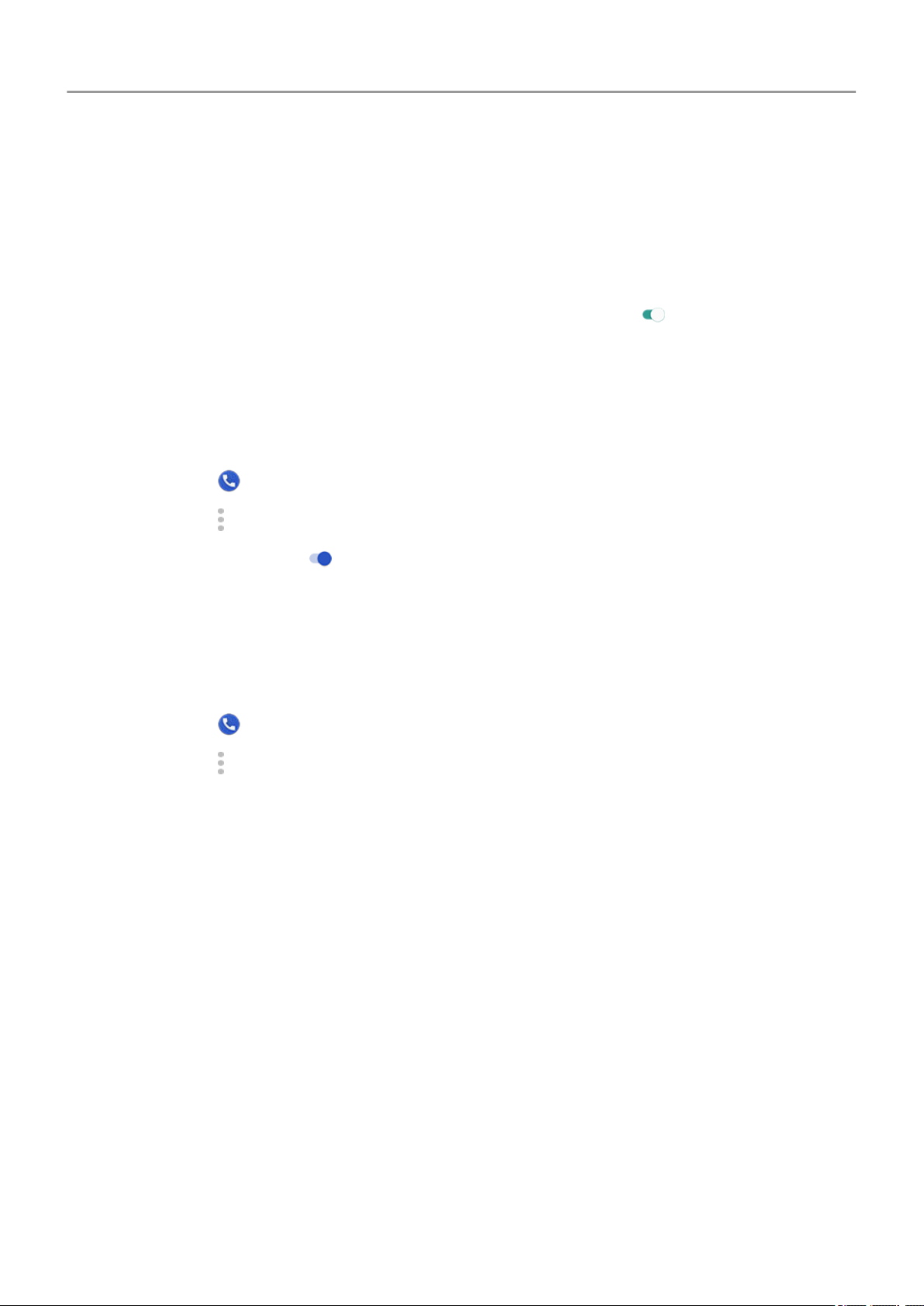
Telefon einrichten : Einstellungen für Bedienungshilfen
Hörhilfen
Untertitel aktivieren
1. Öffnen Sie Einstellungen > Bedienungshilfen.
2.
Berühren Sie Untertitel und aktivieren Sie die Bildunterschriften ( ).
3. Geben Sie die Optionen für die Bildunterschriften ein (Sprache, Text und Stil).
Hörgeräte verwenden
So verbessern Sie die Kompatibilität mit Hörgeräten und reduzieren die Ton-Rückkopplung:
1.
Berühren Sie .
2.
Berühren Sie > Einstellungen > Bedienungshilfen.
12
3.
Aktivieren Sie Hörhilfen .
TTY-Gerät einrichten
Für die textbasierte Kommunikation können Sie SMS/MMS und E-Mail verwenden.
Wenn Sie lieber eine Verbindung zu einem TTY-Gerät herstellen möchten:
1.
Berühren Sie .
2.
Berühren Sie > Einstellungen > Bedienungshilfen > TTY-Modus.
3. Wählen Sie einen Modus aus:
• TTY (vollständig): Texte auf dem TTY-Gerät schreiben und lesen.
• TTY HCO : Texte auf dem TTY-Gerät eingeben und Sprachantworten auf Ihrem
Telefon hören.
• TTY VCO : Ins Telefon sprechen und Textantworten auf dem TTY-Gerät lesen.
4. Verbinden Sie Ihr Telefon und TTY-Gerät mit dem Audiokabel, das im Lieferumfang Ihres
TTY-Geräts enthalten war. Verwenden Sie den USB-C-Adapter, der im Lieferumfang Ihres
Telefons enthalten war.
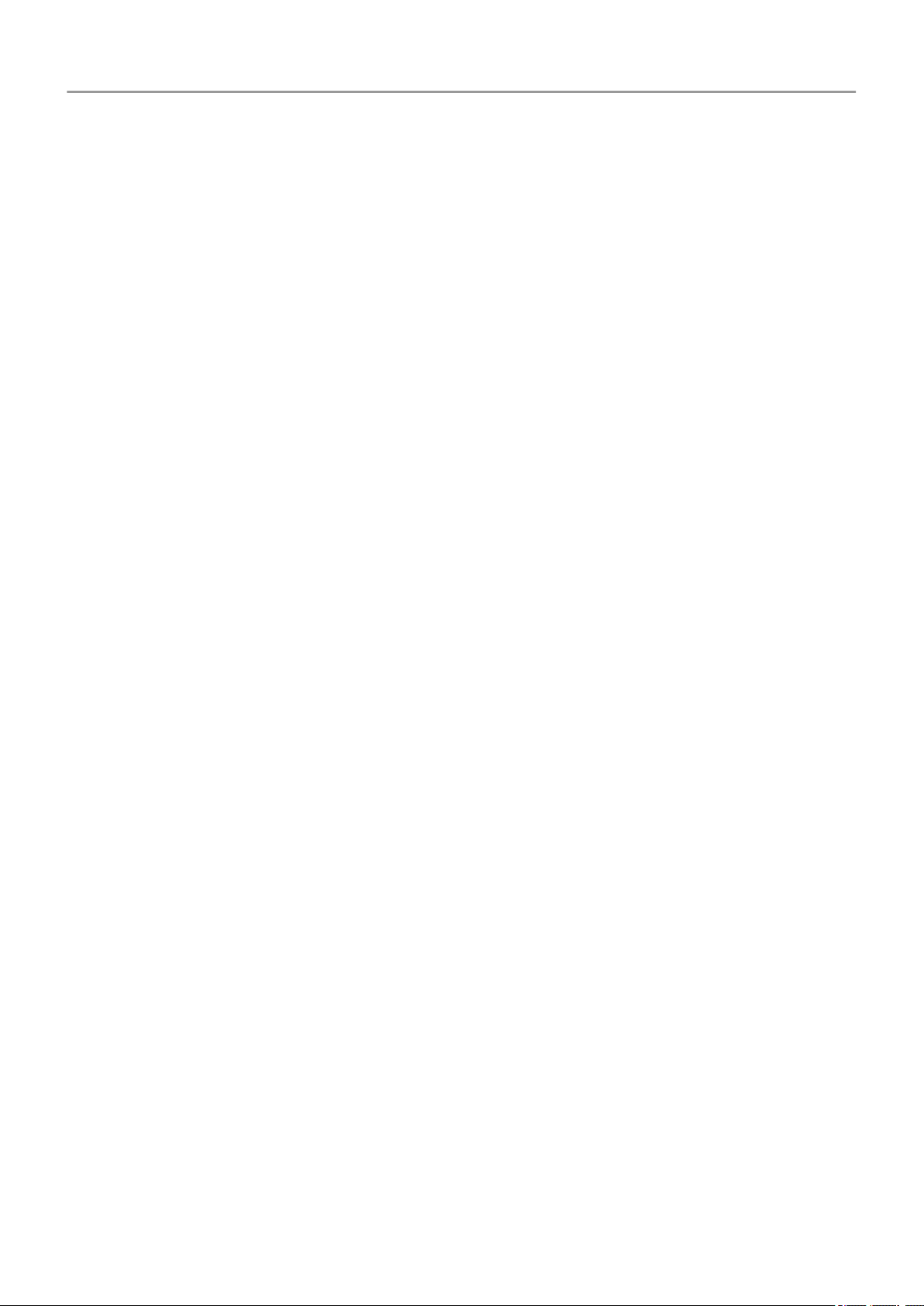
Telefon einrichten : Einstellungen für Bedienungshilfen
13
Fingerfertigkeitshilfe
Externer Switch oder Tastatur
Wenn Sie keinen Touchscreen verwenden können, können Sie das Telefon mit Schalterzugriff
über externe Schalter oder Tastaturtasten steuern, um Elemente auszuwählen, zu blättern, Text
einzugeben und mehr.
Um Schalterzugriff verwenden zu können, benötigen Sie eines der folgenden Geräte:
• Einen externen Schalter. Über USB oder Bluetooth verbundene Schaltergeräte senden
Tastatursignale an das Telefon.
• Eine externe Tastatur. Eine standardmäßige USB- oder Bluetooth-Tastatur kann als
Schaltergerät fungieren, indem Sie einer oder mehreren Tasten bestimmte Aktionen
zuweisen.
Schließen Sie das externe Gerät anhand der Anweisungen des Herstellers an Ihr Telefon an.
Weitere Informationen zu Bluetooth-Verbindungen.
Schalterzugriff einrichten
1. Öffnen Sie Einstellungen > Bedienungshilfen.
2. Berühren Sie Schalterzugriff > Einstellungen.
3. Berühren Sie Einrichtungsanleitung öffnen.
4. Folgen Sie den Anweisungen auf dem Bildschirm, um Folgendes auszuwählen:
• Anzahl der Schalter
• Scanoptionen
• Schalterzuweisungen
So passen Sie Schalterzugriff zu einem späteren Zeitpunkt an:
1. Öffnen Sie Einstellungen > Bedienungshilfen.
2. Berühren Sie Schalterzugriff > Einstellungen.
3. Passen Sie die Optionen an.
Verwenden Sie Schalterzugriff
• Um mit dem Scannen zu beginnen und Elemente auf dem Bildschirm zu markieren,
drücken Sie den zugewiesenen Schalter bzw. die zugewiesene Taste.
• Um ein markiertes Element auszuwählen, drücken Sie den zugewiesenen Schalter bzw.
die zugewiesene Taste und drücken Sie dann den entsprechenden Schalter bzw. die
entsprechende Taste, um die gewünschten Optionen auszuwählen.
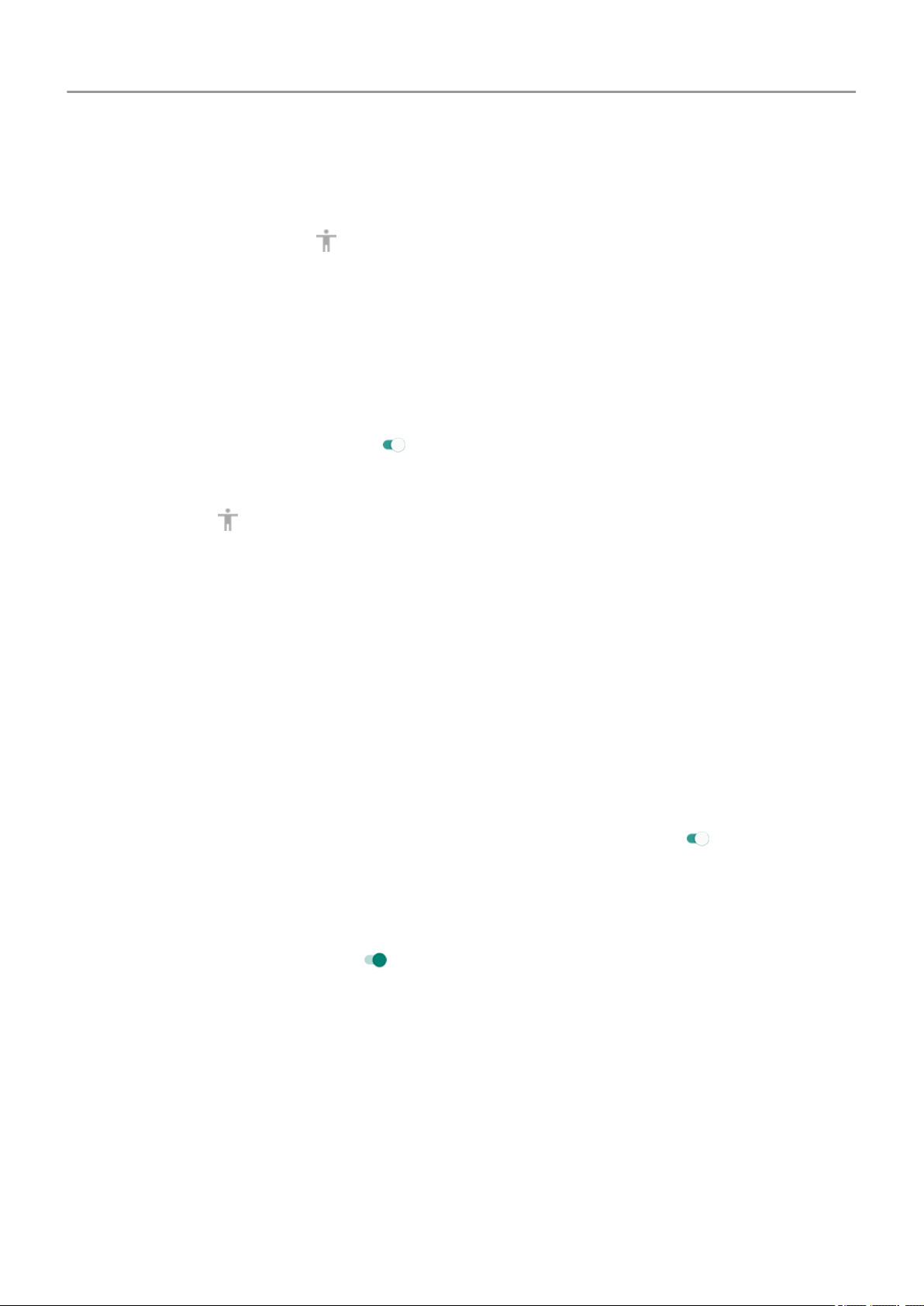
Telefon einrichten : Einstellungen für Bedienungshilfen
Verknüpfungen zu Bedienungshilfen verwenden
Bedienungshilfemenü verwenden
Greifen Sie schnell auf ein Bedienungshilfenmenü zu, das Ihnen bessere Kontrolle über Ihr
Telefon verleiht.
So fügen Sie das Symbol hinzu:
1. Öffnen Sie Einstellungen > Bedienungshilfen.
2. Berühren Sie Menü "Bedienungshilfen".
3.
Aktivieren Sie Dienst aktivieren ( ).
So verwenden Sie das Menü:
1.
Berühren Sie unten im Bildschirm.
14
Wenn Sie andere Bedienungshilfen-Tools für die Verwendung dieses Symbols eingerichtet
haben, berühren und halten Sie es zum Wechseln zwischen den Tools.
2. Wählen Sie eine Option aus dem Menü aus.
Bedienungshilfefunktion über die Lautstärketasten steuern
Sie können eine Bedienungshilfe Ihrer Wahl ( TalkBack , Schalterzugriff ) mithilfe der
Lautstärketasten ein- oder ausschalten.
So aktivieren Sie die Verknüpfung:
1. Öffnen Sie Einstellungen > Bedienungshilfen.
2.
Berühren Sie Verknüpfung für Lautstärketaste und aktivieren Sie es .
3. Um die der Verknüpfung zugewiesene Bedienungshilfe zu ändern, berühren Sie
Verknüpfter Dienst.
4. Um die Lautstärketasten auf dem Sperrbildschirm zu verwenden, schalten Sie Auf dem
Sperrbildschirm erlauben ein .
So verwenden Sie die Verknüpfung:
Berühren und halten Sie die Tasten zum Verringern und Erhöhen der Lautstärke gleichzeitig
drei Sekunden lang.
Sie hören eine Bestätigung, dass die Funktion aktiviert bzw. deaktiviert wurde.
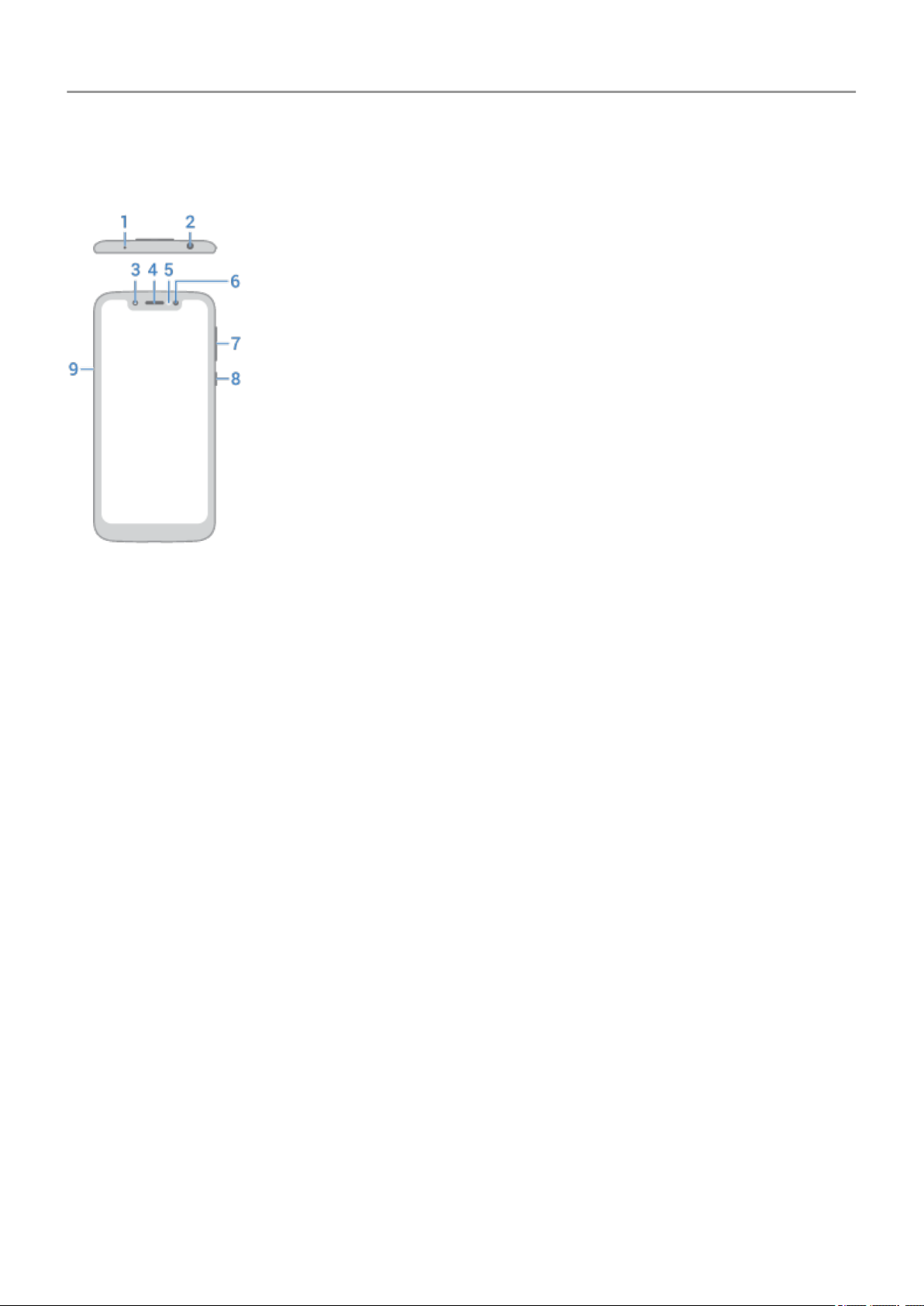
Grundlagen 15
Hardwarediagramm
1. Mikrofon
2. Kopfhöreranschluss
3. Kamera an der Vorderseite
4. Kopfhörer/Lautsprecher
5. Näherungssensor
6. Blitz
7. Lauter/Leiser-Taste
8. Ein-/Austaste
9. Halter für SIM- und SD-Karte
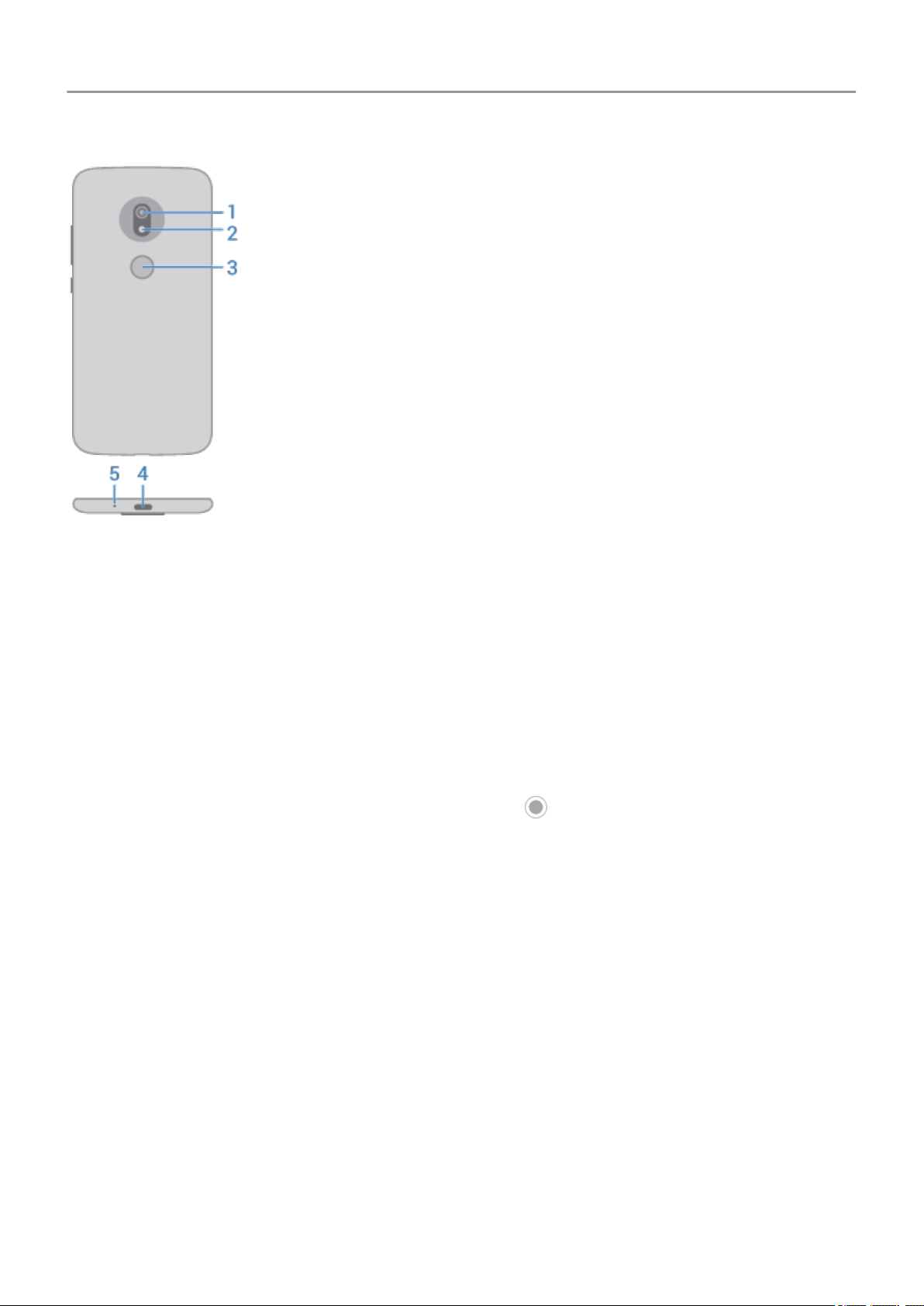
Grundlagen
16
1. Kamera auf der Rückseite
2. LED-Blitz
3. Fingerabdrucksensor
4. USB-C/Ladegerät
5. Mikrofon
Info zu Ihrem Startbildschirm
Wenn Sie das Telefon einschalten und entsperren oder berühren, wird der Startbildschirm
angezeigt.
Sie können bei Bedarf rechts weitere Seiten hinzufügen. Um eine Seite hinzuzufügen, ziehen
Sie eine App-Verknüpfung oder ein Widget zum Rand einer vorhandenen Seite und legen Sie
die Verknüpfung oder das Widget auf der neuen Seite ab.
Wischen Sie nach rechts oder links, um weitere Seiten anzuzeigen.
Dies sind die Teile Ihres Startbildschirms:
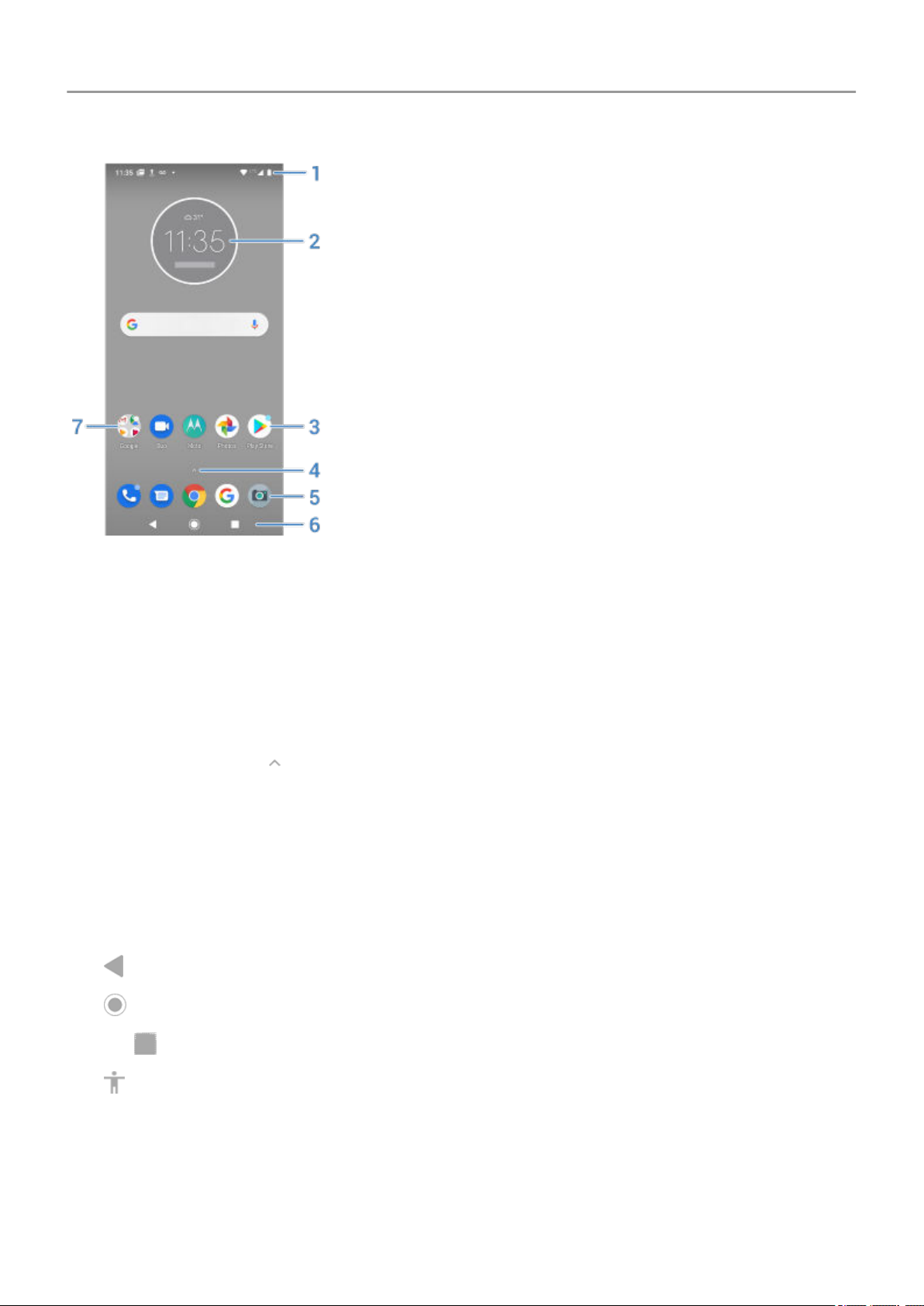
Grundlagen
17
1. Statusleiste: zeigt Uhrzeit und Symbole mit Informationen zum Telefonakku und den
Netzwerkbedingungen an. Wischen Sie nach unten, um Ihre Benachrichtigungen und
Schnelleinstellungen anzuzeigen.
2. Widget: Sie können Widgets zu Ihrem Startbildschirm hinzufügen, um schnell auf
Informationen oder häufige Aufgaben zuzugreifen.
3. Verknüpfung: Sie können Verknüpfungen hinzufügen, um Apps oder Webseiten zu öffnen,
die Sie häufig verwenden.
4.
App-Liste: Wischen Sie vom unteren Rand des Bildschirms nach oben, um die Liste aller
Apps anzuzeigen.
5. Favoritenleiste: Bietet mit nur einer Berührung Zugriff auf Ihre meistverwendeten Apps von
jedem beliebigen Startbildschirm aus. Sie können angeben, welche Apps hier angezeigt
werden sollen. Um die Liste all Ihrer Apps zu öffnen, wischen Sie im Startbildschirm von
unten nach oben.
6. Navigation:
bringt Sie um jeweils einen Bildschirm zurück.
bringt Sie von jeder App zum Startbildschirm zurück.
Mit können Sie zwischen kürzlich verwendeten Apps wechseln.
öffnet ein Bedienungshilfenmenü. Wird angezeigt, nachdem Sie die Einstellungen für
die Bedienungshilfen aktiviert haben.
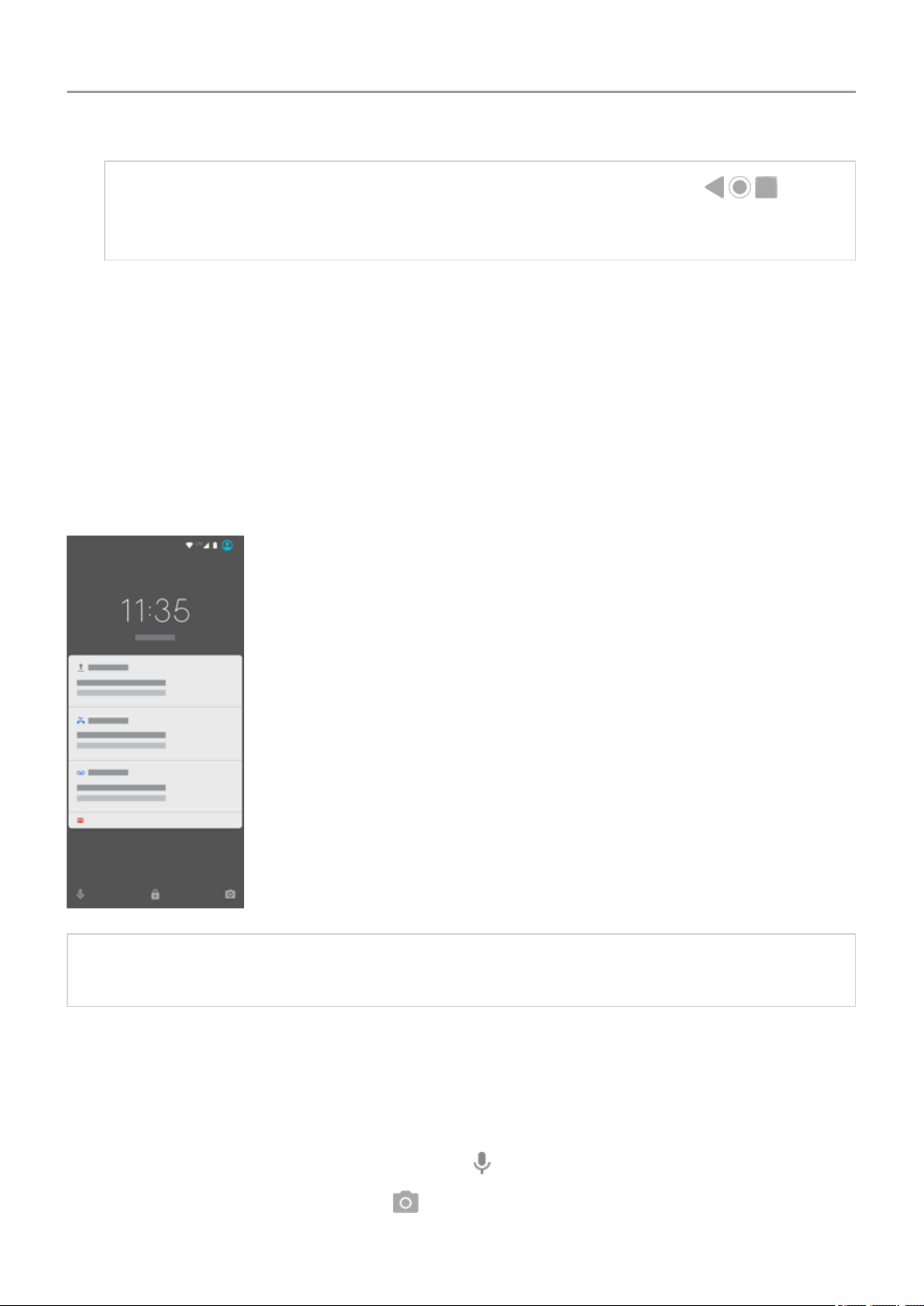
Grundlagen
Info: Wenn Sie die Navigationsleiste verwenden, werden die Symbole
ausgeblendet. Um diese Symbole wiederherzustellen, deaktivieren Sie die
Navigationsleiste.
7. Ordner: Fügen Sie Ordner hinzu, um App-Verknüpfungen anzuordnen.
Wenn Sie sich ein komplett neues Design und Gefühl für Ihren Startbildschirm wünschen,
verwenden Sie eine andere Übersicht. Wenn die Veränderung nicht ganz so drastisch sein soll,
ändern Sie zunächst nur den Hintergrund.
18
Informationen zum Sperrbildschirm
Der Sperrbildschirm wird angezeigt, wenn Sie eine Displaysperre verwenden und das Telefon
einschalten oder aus dem Ruhezustand wecken.
Tipp: Wenn Sie Moto Infos verwenden, sehen Sie diese Benachrichtigungen, bevor Sie zu
Ihrem Sperrbildschirm gelangen.
Vom Sperrbildschirm aus können Sie:
• Benachrichtigungen anzeigenBenachrichtigungen anzeigen und darauf reagieren.
Tippen Sie zum Öffnen zweimal.
• Schnelleinstellungen öffnen. Wischen Sie auf dem Bildschirm von oben nach unten.
•
Starten Sie die Sprachsuche. Wischen Sie nach rechts.
•
Kamera öffnen. Wischen Sie nach links.
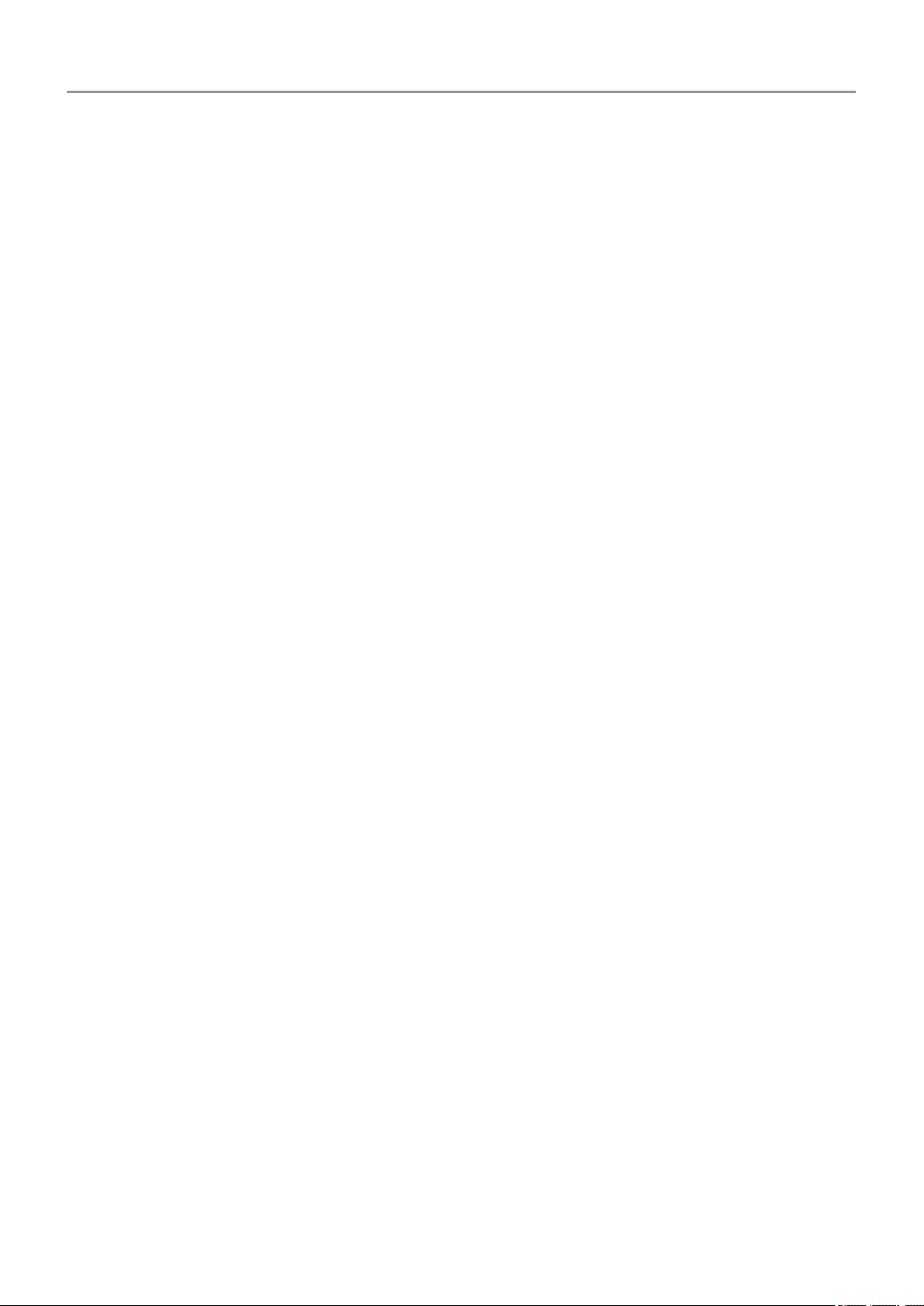
Grundlagen 19
• Öffnen Sie Sperren . Deaktivieren Sie vorübergehend Benachrichtigungen und das
Entsperren per Fingerabdruck.
Sie können Ihren Sperrbildschirm anpassen, um:
• Steuern Sie, welche Benachrichtigungen angezeigt werden.
• Fügen Sie Ihren Namen oder eine kurze Nachricht hinzu.
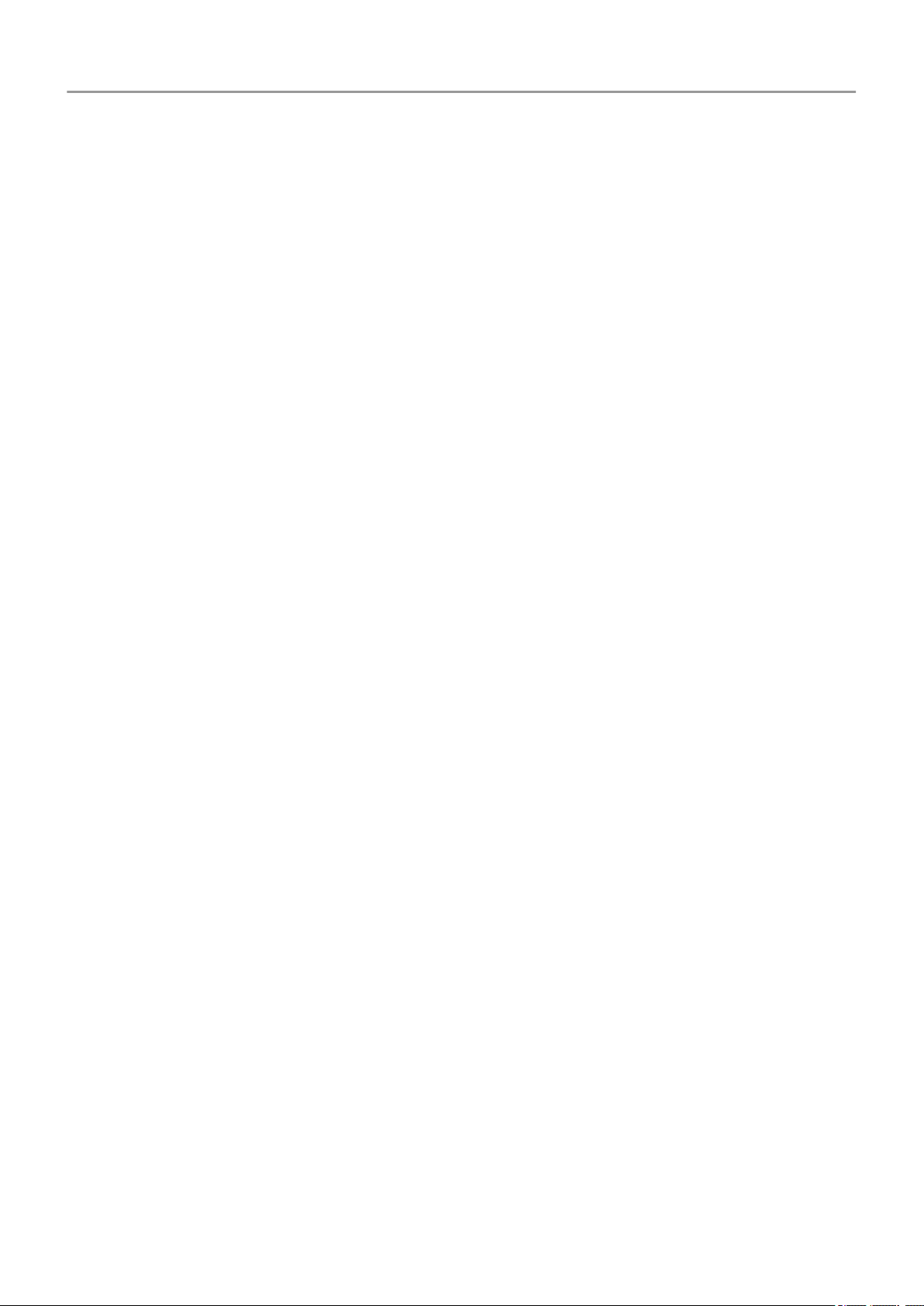
Grundlagen : Neu bei Android?
20
Falls dies Ihr erstes Smartphone ist
Willkommen in der Welt von Smartphones! Sie werden verblüfft sein, auf wie viele verschiedene
Möglichkeiten Sie Ihr Leben organisieren und mit Personen und Dingen, die Ihnen wichtig sind,
in Verbindung bleiben können. Werfen Sie einen Blick auf diese Tipps für einen glatten Einstieg.
Grundlagen
Ihr Smartphone ist im Grunde ein Telefon zum Tätigen und Entgegennehmen von Anrufen. Es
verfügt jedoch auch über eine Tastatur, um Texte und E-Mails zu senden sowie über eine
Kamera, um Fotos und Videos aufzunehmen.
Die Statusleiste auf dem Startbildschirm zeigt die Uhrzeit und gibt anhand von Symbolen
Auskunft über Akkustand und Netzwerkverbindungen.
Apps abrufen
Im Lieferumfang Ihres Smartphone sind diverse unterhaltsame und nützliche Apps. Indem Sie
weitere Apps installieren, die zu Ihrem Lifestyle passen, können Sie das Gerät noch
umfassender nutzen. Im Play Store können Sie sich über kostenlose und kostenpflichtige Apps
informieren, mit denen Sie produktiver arbeiten, sich besser organisieren sowie mit anderen in
Kontakt bleiben können und die Sie zur Unterhaltung installieren können.
Play Store hat auch Musik, Filme, Fernsehsendungen und Bücher im Angebot.
Telefon schützen
Sie tragen Ihr Telefon immer mit sich herum. Es können immer einmal Unfälle passieren oder
Ihr Telefon kann verloren gehen. Richten Sie daher gewisse Sicherheitsvorkehrungen ein, um
Kopfzerbrechen zu vermeiden, wenn Sie einmal von Ihrem Telefon getrennt werden.
Richten Sie eine Display-Sperre ein. Dies ist Ihre vorderste Verteidigungslinie, um Ihre
vertraulichen Informationen zu schützen. Was ist Ihnen lieber – Zahlen, Formen oder Worte?
Richten Sie eine PIN, ein Muster oder ein Passwort ein, die zum Entsperren Ihres Telefons
eingegeben werden müssen.
Eine Displaysperre hindert Sie nicht daran, umgehend einen Anruf anzunehmen oder auf die
Kamera zuzugreifen.
Eigentümerinformationen anzeigen Sie können auf Ihrem Sperrbildschirm die diskrete
Meldung „Bitte schicken Sie das Telefon zurück an“ mit Ihren Kontaktinformationen einfügen,
damit das Telefon im Falle eines Verlusts an Sie zurückgeschickt werden kann.
Funktionen bei Telefonverlust aktivieren. Zur Sicherheit können Sie mit Mein Gerät finden
Ihr Telefon per Remote-Zugriff finden, sperren oder löschen.
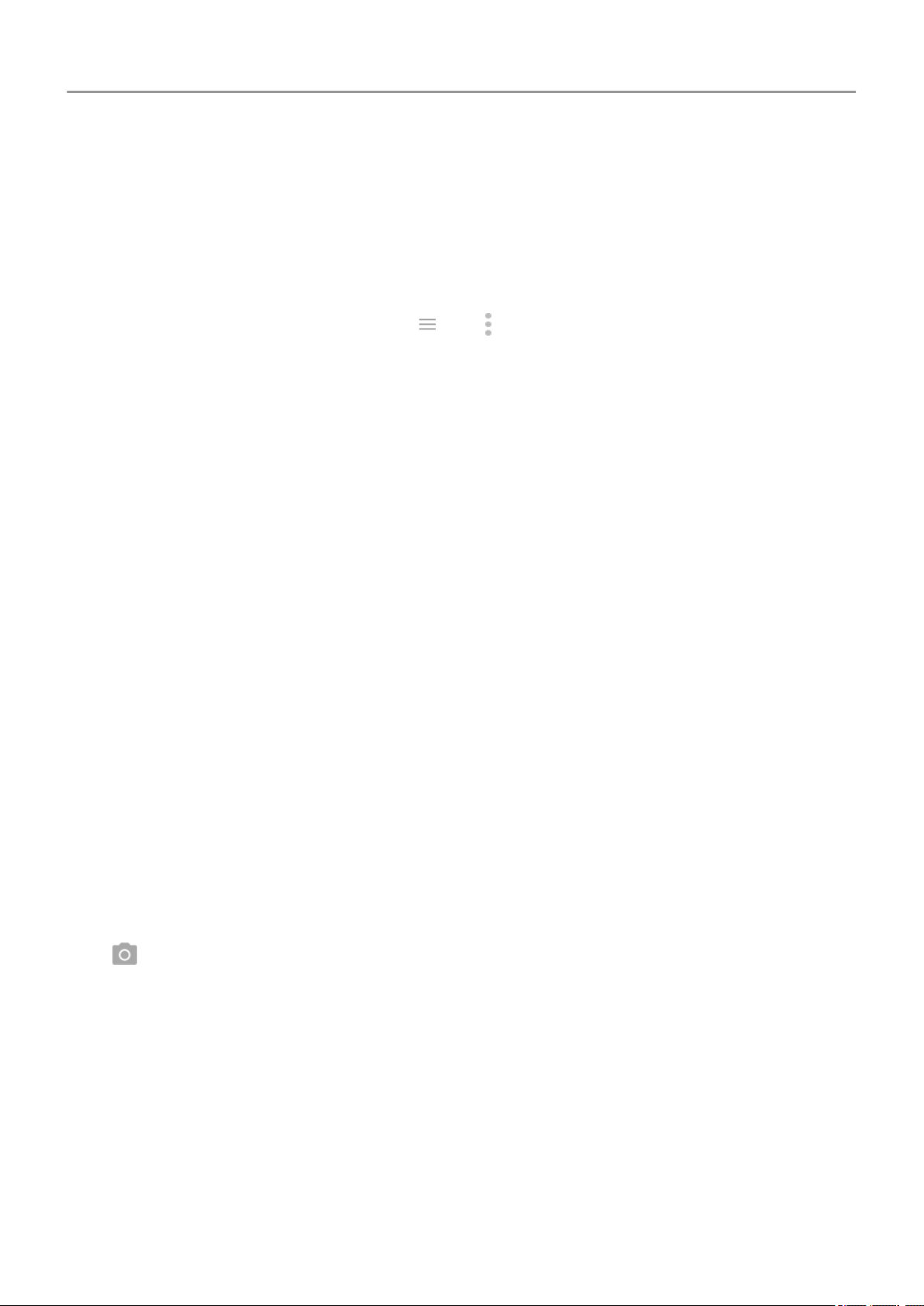
Grundlagen : Neu bei Android?
21
Telefon personalisieren
Den Hintergrund zu ändern, ist nicht die einzige Möglichkeit, Ihr Smartphone individuell zu
gestalten. Sehen Sie sich auch die Einstellungen genauer an, legen Sie individuelle
Klingeltöne, Schriftgrößen und Voreinstellungen für Datennutzung und Tastatur usw. fest. So
lernen Sie gleichzeitig die vielen Funktionen Ihres Smartphone kennen.
In den meisten Anwendungen können Sie oder berühren, um sich die App-spezifischen
Einstellungen anzusehen. Schauen Sie unbedingt auch nach, welche Optionen Ihnen zur
Verfügung stehen.
Mobilfunkdaten verwalten
Nehmen Sie Einblick in Ihre Datennutzung. Behalten Sie Ihre Datennutzung im Auge und
erfahren Sie, wie Sie sie optimal einsetzen. Sehen Sie, welche Apps große Datenmengen
verbrauchen, und passen Sie die entsprechenden Einstellungen gegebenenfalls an. Sie können
die automatische Synchronisierung über das Netzwerk Ihres Anbieters in den
Schnelleinstellungen durch Ausschalten der Datenübertragung stoppen.
Verwenden Sie WLAN, um Mobilfunkdaten zu sparen. Wenn Sie eine Verbindung zu einem
WLAN-Netzwerk herstellen, werden Ihre Daten automatisch über diese Verbindung
synchronisiert statt über das Netzwerk Ihres Mobilfunkanbieters, wodurch Sie Mobilfunkdaten
für den Zeitpunkt sparen, wenn Sie sie wirklich benötigen. Aktivieren Sie in den
Schnelleinstellungen die WLAN-Verbindung.
Nützliche Tipps
Sagen Sie dem Telefon, was es tun soll. Verwenden Sie die Freisprecheinrichtung mit
Sprachbefehlen. Sie können es beispielsweise als Navigationssystem verwenden, das Ihnen
beim Fahren Richtungsanweisungen vorliest. Es kann sogar Ihre Route korrigieren, wenn Sie
sich verfahren haben. Weisen Sie es an, Wecker einzustellen, Informationen im Internet zu
suchen oder Anrufe zu tätigen. Diktieren Sie, statt den Text einzugeben.
Verpassen Sie niemals mehr eine Fotogelegenheit. Öffnen Sie die Kamera automatisch
direkt über den Sperrbildschirm. Drehen Sie Ihr Telefon einfach zweimal. Oder wischen Sie
nach links. Sie können Ihre Fotos und Videos mit Ihrem Google-Konto oder mit anderen
Fotofreigabe-Apps aus Play Store automatisch sichern.
Speichern Sie Ihre Dateien. Bewahren Sie den internen Speicher für Apps auf, indem Sie eine
SD-Karte zum Speichern von Fotos, Videos und Musik nutzen. Sie können gespeicherte
Elemente in zugehörigen Apps wie Fotos öffnen, um Fotos und Videos anzuzeigen. Es ist ganz
einfach, auf dem Telefon gespeicherte Elemente auf einen Computer zu übertragen. Nutzen Sie
dazu das USB-Kabel, das im Lieferumfang des Telefons enthalten ist.
Wenn Sie mehr Speicherplatz benötigen und in der Lage sein möchten, von jedem beliebigen,
mit dem Internet verbundenen Gerät (Telefon, Computer, Tablet) auf Ihre Medien und Dateien
zuzugreifen, nutzen Sie den Zugriff auf den Cloud-Speicher, der von Ihrem neuen Telefon
 Loading...
Loading...