Motorola Moto G6 Play operation manual [de]

Benutzerhandbuch

Inhalt
Jetzt geht's los
Erste Schritte
Ein erster Blick
SIM- und microSD-Karte einsetzen
Aufladen und einschalten
Anmelden
WLAN-Verbindung herstellen
Tippen & Entdecken
Akkulaufzeit verbessern
Grundlagen
Startbildschirm
Hilfe und mehr
Suchen
Benachrichtigungen
Statussymbole
Lautstärke
Nicht stören
Sperrbildschirm
Schnelleinstellungen
Sprechen
Direct Share
Telefon anpassen
Neugestaltung Ihres Startbildschirms
Apps und Widgets wählen
Töne und Aussehen anpassen
Moto entdecken
Apps
Telefon
Nachrichten
Chrome™
Kamera
Fotos
Gmail™
Duo
Moto
Kalender
Weitere Apps
Google Play™
Kontakte
Maps
Drive
Musik, Filme, Fernsehsendungen und
YouTube
Uhr
Verbinden, Teilen und Synchronisieren
Verbindung mit WLAN
Mit Bluetooth Wireless verbinden
Dateien mit einem Computer teilen
Datenverbindung teilen
Mit NFC verbinden
Drucken
Mit der Cloud synchronisieren
Speicherkarte verwenden
Flugmodus
Mobiltelefonnetz
Telefon schützen
Display-Sperre
Anheften des Bildschirms
Sicherung und Wiederherstellung
Telefon verschlüsseln
Datenschutz
App-Sicherheit
Datennutzung
Fehlerbehebung bei Ihrem Telefon
durchführen
Eine App neu s
Telefon neu starten
Auf Softwareupdatesprüfen
Zurücksetzen
Gestohlenes Telefon
Bedienungshilfen
Verknüpfung erstellen
Lassen Sie das Telefon sprechen
Mit dem Telefon sprechen
Telefon-Display ändern
Telefon-Töne ändern
Hilfe anfordern
Wo finde ich die Sicherheitsinformationen
und rechtlichen Hinweise?
Service und Reparaturen
Urheberrecht und Marken
tarten oder entfernen
Jetzt geht's los
Wenn das Telefon einsatzbereit ist, machen Sie sich mit dem Leistungsumfang vertraut.
Thema Standort
Schneller Zugri auf folgende Funktionen:
WLAN, Flugmodus, Taschenlampe und
mehr.
Wählen Sie neue Hintergründe,
Klingeltöne und fügen Sie Widgets ein.
Erleben Sie scharfe, klare Fotos, Filme
und Videos.
Passen Sie das Telefon so an, wie Sie es
verwenden möchten.
Durchsuchen, kaufen und laden Sie Apps
herunter.
Sichern Sie Ihre Daten. Richten Sie Ihr
Passwort und mehr ein.
Stellen Sie Fragen, erhalten Sie
Antworten.
Teilen Sie Ihre Internetverbindung.
Tipp: Zum Anzeigen aller dieser Themen auf dem Telefon wischen Sie
Startbildschirm nach oben und tippen Sie auf
Supportinformationen finden Sie unter www.motorola.com/support.
Dieses Produkt berücksichtigt den zulässigen nationalen oder internationalen
Höchstwert für die Belastung durch elektromagnetische Strahlung im
Hochfrequenzbereich (SAR-Richtlinien) bei normaler Verwendung am Kopf
oder wenn es 5 mm vom Körper entfernt getragen oder gehalten wird. Die SARRichtlinien basieren auf großzügig bemessenen Grenzwerten, damit die Sicherheit aller
Personen, unabhängig von Alter oder gesundheitlicher Verfassung, gewährleistet ist.
Achtung: Bevor Sie das Telefon verwenden, lesen Sie bitte die rechtlichen Hinweise.
Wischen Sie nach oben auf
> Einstellungen > System > Rechtliche Hinweise.
Schnelleinstellungen
Telefon anpassen
Kamera
Moto
Apps
Telefon schützen
Sprechen
WLAN-Hotspot
auf dem
Gerätehilfe. FAQs und andere
Jetzt g eht's l os
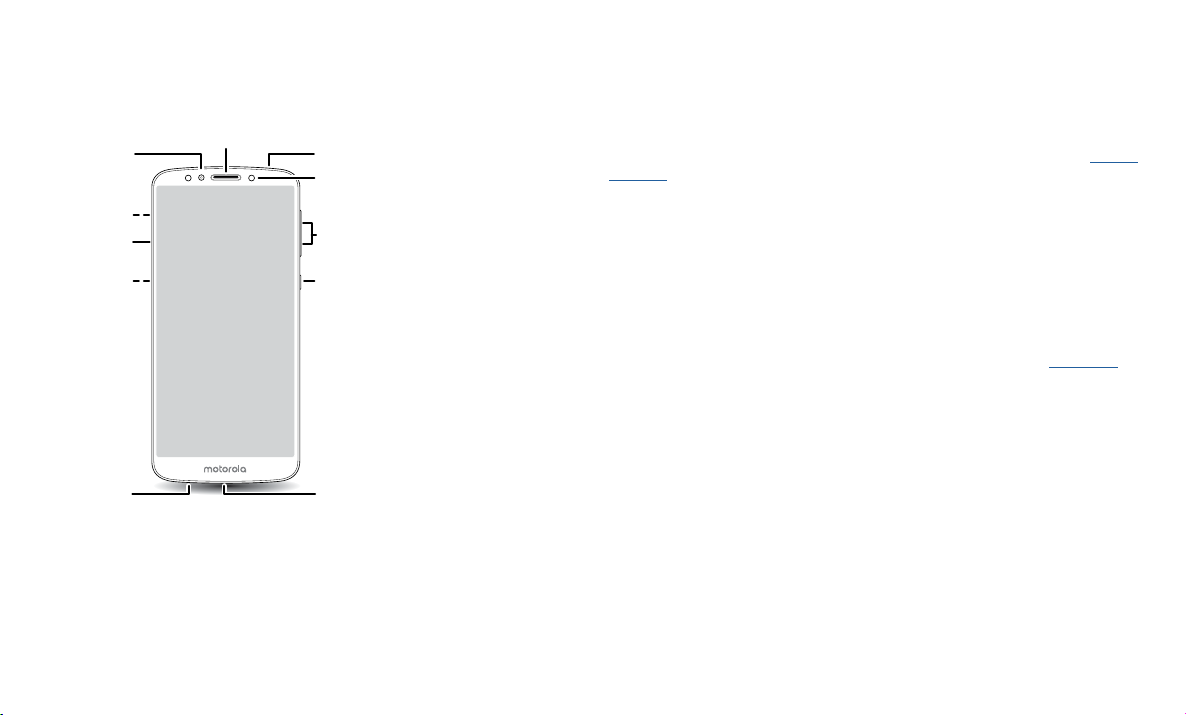
Erste Schritte
Lautsprecher
Ein erster Blick
Erste Schritte: Wir führen Sie durch die ersten Schritte und informieren Sie dabei über
die Funktionen des Telefons.
Vorderseite
Kamera auf der
Rückseite
SIM- und
microSD-
Steckplätze
Fingerabdruck-
sensor (auf der
Rückseite)
KopfhöreranschlussKamera auf der
Blitz
Lautstärketasten
Ein-/Austaste
Drücken:
Display
ein-/ausschalten.
Drücken und
Halten:
Telefon
ein-/ausschalten.
» Ruhemodus: Um den Akku zu schonen oder versehentliche Berührungen zu
vermeiden, können Sie den Touchscreen durch Drücken der Einschalttaste
deaktivieren.
» R
eaktivieren: Berühren Sie erneut die Ein-/Austaste.
» Neustart: Um das Telefon neu zu starten, halten Sie die Ein/Aus-Taste gedrückt und
berühren Sie Neustart.
Tipp: Information zu Sicherheitsmaßnahmen für das Telefon finden Sie unter Telefon
schützen.
Lautstärketasten
Die Lautstärketasten können hilfreich sein:
onlautstärke: Drücken Sie die Tasten, während das Telefon klingelt, um es
» Klingelt
stumm zu schalten.
» Hörmuschellautstärke: Drücken Sie die Tasten während eines Anrufs.
» Medienlauts
tärke: Drücken Sie die Tasten während der Wiedergabe von Musik oder
Videos.
Tipp: Weitere Informationen zur Lautstärkesteuerung finden Sie unter Lautstärke.
SIM- und microSD-Karte einsetzen
Um den Telefondienst zu aktivieren, müssen Sie möglicherweise eine oder zwei
SIM-Karten einfügen. Dies wurde aber vielleicht bereits für Sie erledigt. Außerdem
können Sie eine microSD-Karte einsetzen. Diese ist optional und separat erhältlich.
Mikrofon
Tasten am Telefongerät: Rechts oben sind die Tasten für lauter und leiser, rechts in der Mitte ist die Ein/Aus-Taste. Unten in der Mitte ist der Ladeport. Rechts oben befindet sich der Kopfhöreranschluss. Auf dem Bildschirm
befindet sich oben links die vordere Kamera und oben rechts der Blitz. Navigationssymbole befinden sich am unteren Rand.
Micro-USB/
Ladegerät
Hinweis: Bestimmte Apps und Funktionen sind eventuell nicht für alle Länder verfügbar.
Ein-/Austaste
Die Ein-/Austaste ist in mehrfacher Hinsicht hilfreich.
Ausschalten: Halten Sie die Ein-/Austaste gedrückt und tippen Sie dann auf
» Ein-/
Ausschalten. Wenn das Telefon ausgeschaltet ist, drücken und halten Sie die
Ein/Aus-Taste, um es einzuschalten.
Erste S chritte
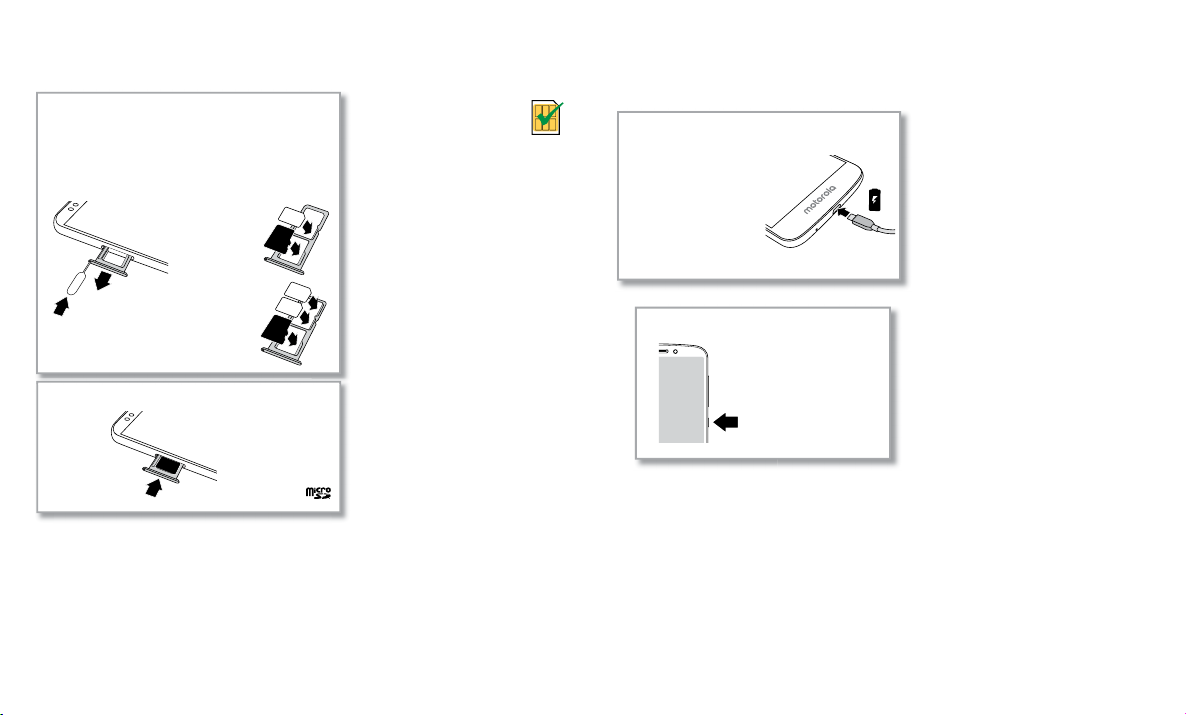
Die Karten einsetzen
Halter wieder zurück in das Telefon drücken.
SIM1
SIM2
Nano-SIM- und Speicherkarten einlegen.
Fügen Sie die SIM-Karte(n)
mit den Goldkontakten
nach unten ein. Fügen Sie
eine optionale
microSD-Karte (separat
erhältlich) ein.
Stecken Sie das
SIM-Werkzeug in das
Halterloch, damit der
Halter herausspringt.
Eine
SIM-Karte:
Zwei
SIM-Karten:
SIM
Achtung: Vergewissern Sie sich, dass Sie eine SIM-Karte der richtigen Größe verwenden,
und schneiden Sie die SIM-Karte nicht zurecht.
Aufladen und einschalten
Laden Sie das Telefon vollständig auf und schalten Sie das Gerät ein. Folgen Sie den
Bildschirmanweisungen, um zu beginnen.
Nano SIM
Grafik Akku und Einschalttaste. Setzen Sie den Akku wieder von oben nach unten ein und lassen Sie die Abdeckung einrasten. Nachdem Sie das Telefon aufgeladen haben, halten Sie die Einschalttaste gedrückt, bis das
Display aufleuchtet.
Anmelden
Grafik zum Einsetzen der SIM-Karte. Nachdem der Akku entfernt wurde, kann die SIM-Karte in den Steckplatz links davon mit der abgeknickten Ecke oben links eingesetzt werden. Die SD-Karte wird in den rechten
Steckplatz eingesetzt.
Erste S chritte
Wenn Sie Gmail™ verwenden, besitzen Sie bereits ein Google™-Konto, falls nicht,
können Sie während der Einrichtung ein Konto erstellen. Wenn Sie sich mit Ihrem
Google-Konto anmelden, können Sie auf Ihre Inhalte zugreifen, diese synchronisieren
und Sicherheitskopien erstellen. Sie können Ihre Google-Apps, Kontakte, Fotos, Ihren
Kalender und vieles mehr anzeigen.
Aufladen.
Bevor Sie Ihr Telefon
verwenden, laden
Sie es mit dem
mitgelieferten
Ladegerät
vollständig auf.
Einschalten.
Ein-/Austaste
gedrückt halten,
bis der Bildschirm
sich einschaltet.
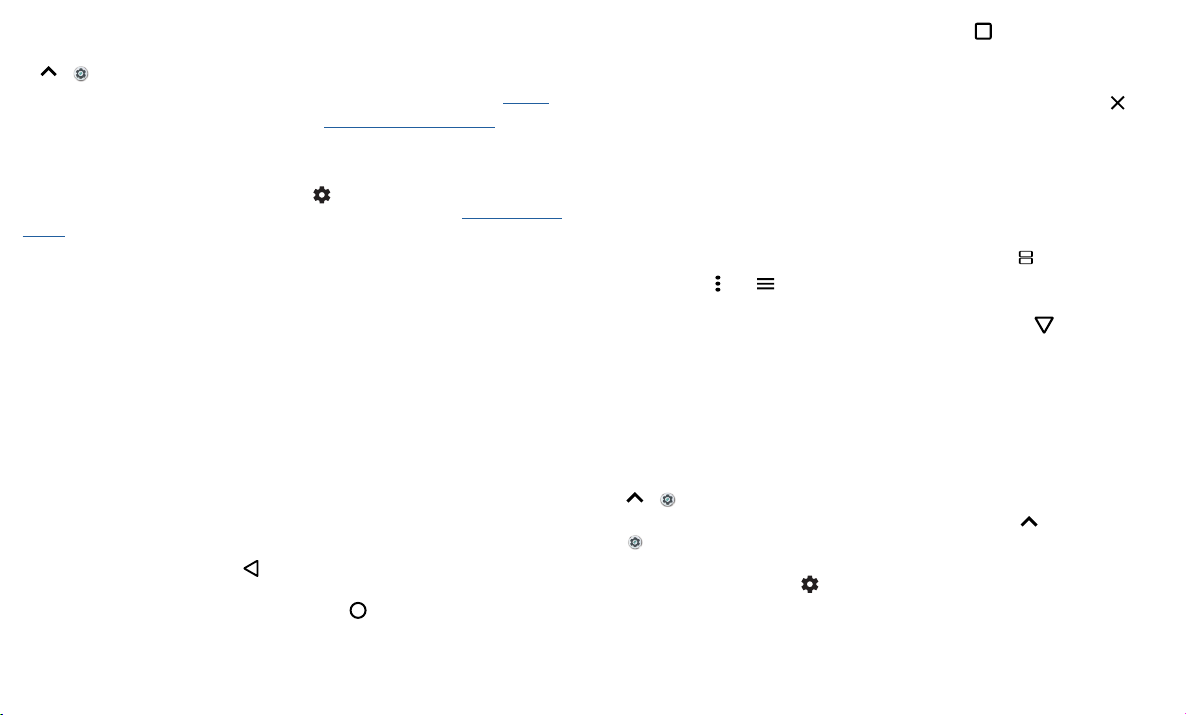
Tipps:
» Um Konten hinzuzufügen, zu bearbeiten oder zu löschen, wischen Sie nach oben auf
> Einstellungen > Benutzer & Konten.
» W
eitere Informationen zum Einrichten von E-Mail-Konten finden Sie unter Gmail™.
e zu Ihrem Google-Konto finden Sie unter www.google.com/accounts.
» Hilf
WLAN-Verbindung herstellen
Für einen schnelleren Internetzugri und eine sparsamere Datennutzung wischen Sie
die Statusleiste nach unten und tippen Sie auf
um WLAN einzuschalten. Eine vollständige Anleitung finden Sie unter Verbindung mit
WLAN.
Hinweis: Dieses Telefon unterstützt Apps und Dienste, die mitunter eine Vielzahl
von Daten verwenden, weshalb Sie sicherstellen sollten, dass Ihr Datentarif
Ihren Anforderungen entspricht. Weitere Informationen erhalten Sie von Ihrem
Mobilfunkanbieter.
> Netzwerk und Internet > WLAN,
Tippen & Entdecken
So navigieren Sie auf Ihrem Gerät:
ippen: Wählen Sie ein Symbol oder eine Option aus.
» T
» Berühren und halten: Zeigen Sie weitere Optionen an.
» Ziehen:
Verschieben Sie Elemente auf dem Startbildschirm.
» Wischen: Blättern Sie durch Listen oder zwischen Bildschirmen
» Finger zusammendrück
bzw. verkleinern Sie die Anzeige auf Websites, in Fotos und Karten.
» Drehen: Drehen Sie eine Karte mit zwei Fingern, um die Ansicht zu rotieren, und
neigen Sie eine Karte, indem Sie sie mit zwei Fingern nach unten ziehen.
» Zurück:
Tippen Sie auf„Zurück“
zurückzukehren.
» S
tartbildschirm: Tippen Sie auf„Startbildschirm“
zurückzukehren.
en/auseinanderziehen oder zweimal tippen: Vergrößern
, um zum vorhergehenden Bildschirm
, um zum Startbildschirm
» Zuletzt v
» Sie müs
» Geteilter Bildschirm: Berühren und halten Sie eine App aus der Liste der kürzlich
» Menüs:
» T
erwendet: Tippen Sie auf„Zuletzt verwendet“
verwendeten Apps (oder Browser-Registerkarten) anzuzeigen, und tippen Sie auf
eine App, um sie erneut zu önen. Tippen Sie zweimal, um schnell zwischen kürzlich
verwendeten Apps zu wechseln. Um eine App aus der Liste der kürzlich verwendeten
Apps zu entfernen, wischen Sie sie nach links bzw. rechts oder tippen Sie auf
Wischen Sie im Menü nach oben oder unten, um weitere Einträge anzuzeigen.
sen Apps nicht aus „Zuletzt verwendet“ entfernen, um eine eziente
Funktion Ihres Telefons zu gewährleisten.
verwendeten Apps und ziehen Sie sie dann auf den oberen Rand des Bildschirms, um
zwei Apps gleichzeitig anzuzeigen. Nicht alle Apps können im geteilten Bildschirm
angezeigt werden. Um den geteilten Bildschirm zu schließen, ziehen Sie die Trennlinie
auf dem Bildschirm nach unten. Oder berühren und halten Sie
Wenn
den aktuellen Bildschirm zu önen.
astatur schließen: Um eine Tastatur zu schließen, tippen Sie auf
oder angezeigt wird, tippen Sie auf das Symbol, um Optionen für
, um Ihre kürzlich
.
.
.
Akkulaufzeit verbessern
Ihr Telefon verarbeitet Unmengen an Informationen. Je nachdem, welche Funktionen Sie
nutzen, kann der Stromverbrauch entsprechend hoch sein.
Wenn das Telefon eine bestimmte Zeit lang nicht bewegt, aufgeladen oder verwendet
wird, werden unnötige Hintergrundprozesse beendet, um die Akkulaufzeit zu
optimieren.
» Um zu erf
» Um die Akk
Tipp: Um die Option Einstellungen schnell zu önen, wischen Sie auf der Statusleiste
nach unten und tippen Sie auf
ahren, welche Funktion Akkuladung verbraucht, wischen Sie nach oben auf
> Einstellungen > Akku > NUTZUNGSDETAILS.
ulaufzeit zu verbessern, wischen Sie nach oben auf
Einstellungen> Akku > Akkusparfunktion und schalten Sie die Funktion ein.
.
>
Erste S chritte
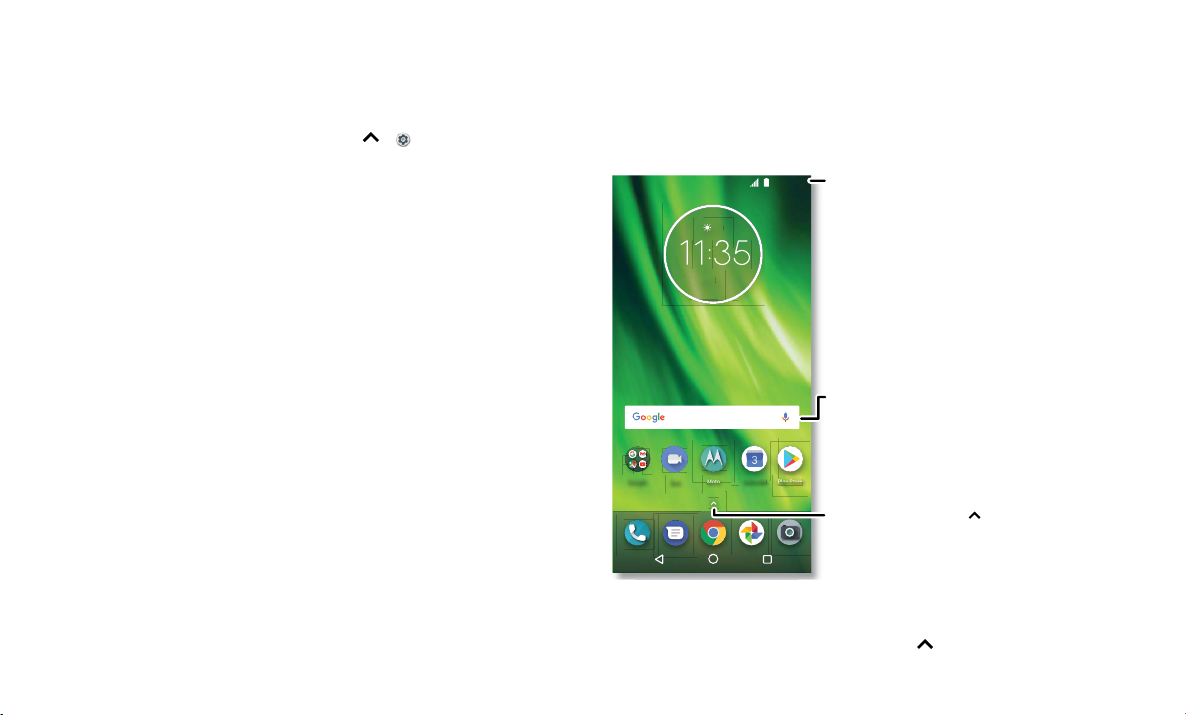
Tipps zum Akku
Nach unten wischen,
der
3
Sie können die Akkulaufzeit bis zum nächsten Aufladen durch ein Einschränken der
folgenden Aktivitäten bzw. auf folgende Art noch weiter verlängern:
idgets, die Informationen auf den Startbildschirm liefern, z.B. Nachrichten oder
» W
Wetter.
» Nicht genutzte Konten: Wischen Sie nach oben auf
Benutzer & Konten.
ufzeichnung oder Streaming von Videos oder Musik.
» A
> Einstellungen >
Grundlagen
Startbildschirm
Wenn Sie das Telefon zum ersten Mal einschalten, sehen Sie den Startbildschirm. Von
dort aus können Sie auf Apps und mehr zugreifen.
Hinweis: Es werden häufig Softwareupdates durchgeführt, der Bildschirm sieht also
möglicherweise etwas anders aus.
11:35 Uhr
um Benachrichtigungen
27°27
3APR
DI
und Einstellungen
anzuzeigen.
Suchen durch Eintippen
oder indem Sie "OK,
Google" sagen.
Grundlagen
Google
Moto
Duo.
Play Store
KalenderPKalen
Nach oben wischen ,
um alle Apps
anzuzeigen.
Startbildschirm. Tippen Sie am oberen Rand auf die Google Suchleiste, um Suchoptionen einzugeben, oder tippen Sie auf der rechten Seite auf das Mikrofonsymbol, um einen Suchbefehl zu sprechen. Symbole am
oberen Rand zeigen Benachrichtigungen und Telefonstatussymbole an. Wischen Sie von der Mitte unten nach oben, um zu Ihren Apps zu gelangen. App-Symbole am unteren Rand sind häufig verwendete Apps: Telefon,
Nachrichten, Google Chrome, Galerie und Kamera.
Tipps:
» App-Liste önen. Wischen Sie nach oben auf , um alle Apps zu sehen.
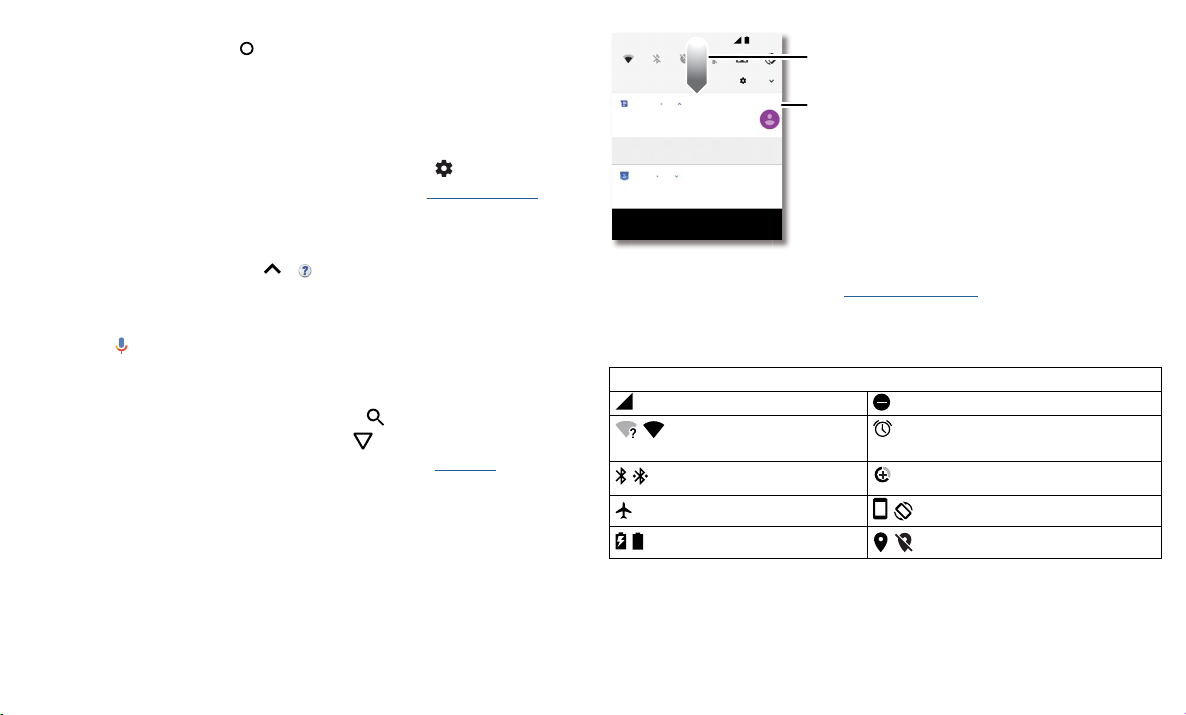
» Startbildschirm: Um von jedem beliebigen Ort zum Startbildschirm zurückzukehren,
tippen Sie auf „Startbildschirm“
» Seit
en: Zum Hinzufügen einer Seite ziehen Sie eine App an die rechte Bildschirmseite,
.
bis Sie eine weiße Leiste sehen. Sie können mehrere Seiten hinzufügen. Um andere
Seiten mit Verknüpfungen oder Widgets (sofern verfügbar) anzuzeigen, wischen Sie
den Startbildschirm nach links.
» Einstellungen: Um häufige Einstellungen schnell zu önen, ziehen Sie die Statusleiste
nach unten. Um weitere Einstellungen zu önen, tippen Sie auf
» Anpas
sung: Um den Startbildschirm zu personalisieren, siehe Telefon anpassen.
.
Hilfe und mehr
Erfahren Sie mehr über das Telefon und erhalten Sie Unterstützung.
So geht's: Wischen Sie nach oben auf
> Gerätehilfe.
Suchen
Tippen Sie auf dem Startbildschirm auf das Google-Suchfeld für eine Textsuche oder
tippen Sie auf
Beim Eingeben werden Vorschläge unter dem Suchfeld angezeigt:
» Zum Suchen nach einem Vorschlag tippen Sie diesen an.
» Um nach T
Tipp: Um die Tastatur zu schließen, tippen Sie auf
Hinweis: Weitere Informationen zur Sprachsuche finden Sie unterSprechen.
, um per Sprachbefehl zu suchen.
ext im Suchfeld zu suchen, tippen Sie auf
auf der Tastatur.
.
Benachrichtigungen
Oben auf dem Bildschirm werden Sie durch Symbole auf neue Nachrichten und
Ereignisse hingewiesen. Wenn Sie nicht wissen, was ein Symbol bedeutet, wischen Sie
die Statusleiste nach unten, um sich Informationen darüber anzusehen.
Tipp: Sie erhalten zu viele Benachrichtigungen? Halten Sie eine Benachrichtigung
gedrückt, um zu sehen, welche App sie gesendet hat. Anschließend können Sie sie
deaktivieren.
11:35 Uhr
Di, 3.Apr.
Nachrichten Now
Karen Travis
Können Sie am Samstag kommen?
ALS GELESEN MARKIEREN ANTWORTEN
Kalender 17m
Wöchentliche Mitarbeiterbesprechung
10:30 - 11:30 Uhr
ALLE LÖSCHEN
Bildschirm mit Benachrichtigungen. Wischen Sie auf dem Startbildschirm von oben nach unten, um Benachrichtigungen anzuzeigen.
Nach unten wischen, um
Benachrichtigungen
anzuzeigen.
Tippen Sie auf eine
Benachrichtigung, um sie zu
önen, oder wählen Sie eine
Option, wie z.B. „Antworten“.
Tipp: Nach links oder rechts
wischen, um eine
Benachrichtigung zu
entfernen. Manche
Benachrichtigungen zeigen
mehr Optionen an, wenn Sie
sie bis zur Hälfte verschieben.
Tipp: Um häufige Einstellungen schnell zu ändern, wischen Sie von der Statusleiste nach
unten. Näheres dazu finden Sie unterSchnelleinstellungen.
Statussymbole
Die Symbole oben rechts im Bildschirm teilen Ihnen den Telefonstatus mit:
Statussymbole
Netzstärke
/ WLAN in Reichweite/
verbunden
/ Bluetooth aktiviert/verbunden
Flugmodus
/ Akku wird aufgeladen/voll
Nicht stören
Wecker gestellt
Data Saver aktiviert
/ Hochformat/Automatisch drehen
/ Standort ein/aus
Grundlagen
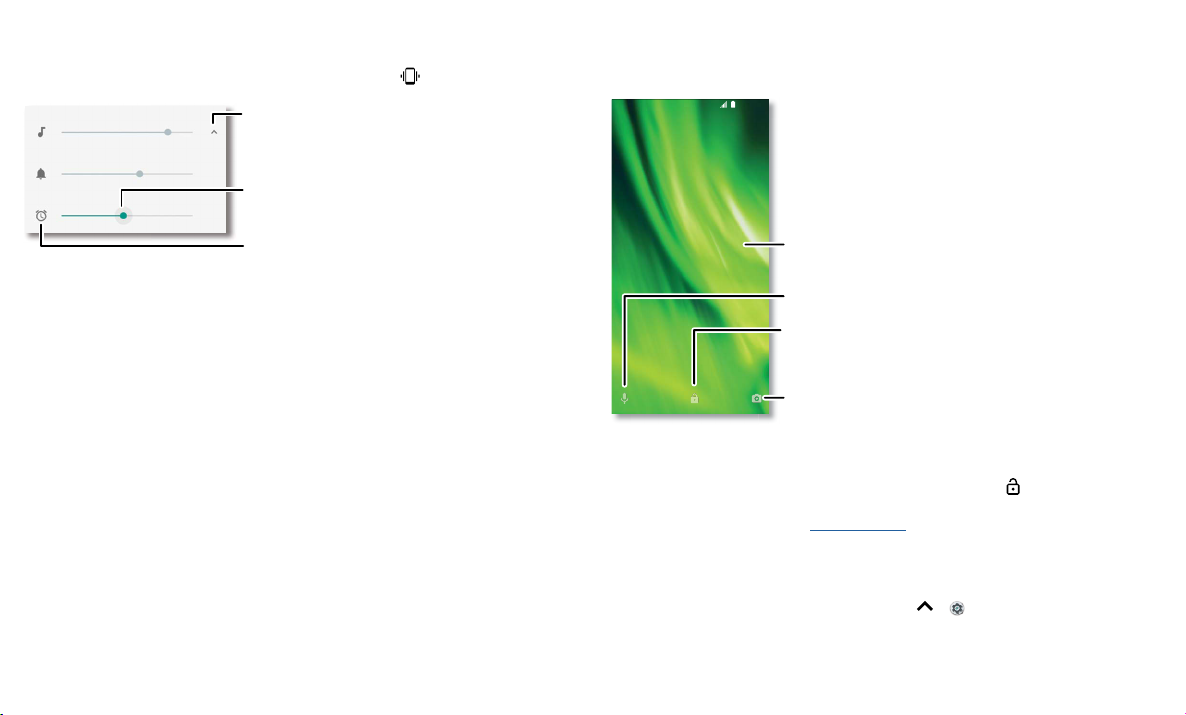
Lautstärke
Drücken Sie die seitlichen Lautstärketasten nach oben bzw. unten, um eine
Klingeltonlautstärke von „Hoch“ bis „Vibrieren“ auszuwählen
Medien
Klingeln
Wecker
Lautstärkebildschirm. Drücken Sie die Lautstärketasten nach oben oder unten, um die Lautstärke für Klingelton, Benachrichtigung, Medien und Alarm einzustellen. Auf dem Bildschirm ändern Sie die Lautstärke mit dem
Schieberegler.
Tippen, um alle
Lautstärkeeinstellungen
anzuzeigen. Tippen Sie erneut,
um nur die Klingeltonlautstärke
anzuzeigen.
Verschieben Sie die Leiste,
um die Lautstärke zu
erhöhen/verringern.
Tippen Sie auf ein Symbol, um
die Stummschaltung oder den
Vibrationsalarm zu aktivieren.
.
Nicht stören
Um einige oder alle Töne auszuschalten, wischen Sie die Statusleiste nach unten, tippen
Sie auf Nicht stören und schalten Sie die Funktion ein. Wählen Sie eine dieser Optionen:
» Lautlos:
» Nur Weckton: Legen Sie fest, wie lange nur der Weckton eingeschaltet sein soll, oder
» Nur Prioritä
Tipp: Um eine Ausnahme für das Zulassen wiederholter Anrufe von derselben Person
innerhalb von 15 Minuten einzurichten, tippen Sie auf WEITERE EINSTELLUNGEN > Nur
Priorität zulassen > Wiederholte Anrufe.
Alle Töne und Wecker sind ausgeschaltet. Überschreiben Sie
Sound-Einstellungen aus anderen Apps. Legen Sie fest, wie lange dieser Modus aktiv
sein soll, oder wählen Sie „Unbefristet“.
wählen Sie „Unbefristet“. Tippen Sie auf WEITERE EINSTELLUNGEN, um festzulegen,
welche anderen Unterbrechungen zugelassen werden sollen.
t: Legen Sie fest, wie lange nur prioritäre Unterbrechungen
zugelassen werden sollen, oder wählen Sie „Unbefristet“. Tippen Sie auf WEITERE
EINSTELLUNGEN, um festzulegen, welche Unterbrechungen zugelassen werden
sollen.
Sperrbildschirm
Ihr Touchscreen ist eingeschaltet, wenn Sie ihn benötigen, und ausgeschaltet, wenn dies
nicht der Fall ist.
11:35 Uhr
11:35
Dienstag, 3.April
Danke, dass Sie mein
Telefon gefunden haben!
Sperrbildschirm, der den Zugri auf die Sprachsteuerung unten links und die Kamera unten rechts zeigt. Wischen Sie auf diesem Bildschirm nach oben, um ihn zu entriegeln.
» Bildschirm aus und ein: Drücken Sie auf die Ein-/Aus-Taste, um das Display ein- bzw.
auszuschalten.
» Displa
y-Sperre: Zum Entsperren des Displays tippen Sie auf
nach oben. Informationen zum Anwenden von Sicherheit auf dem Sperrbildschirm
(empfohlen) finden Sie unter Display-Sperre.
» Benachrichtigungen:
auf dem Sperrbildschirm angezeigte Benachrichtigung.
Tipp: Um zu verhindern, dass Benachrichtigungen auf dem Sperrbildschirm
angezeigt werden, wischen Sie nach oben auf
und Benachrichtigungen > Benachrichtigungen > Sperrbildschirm > Keine
Benachrichtigungen anzeigen.
Sperrbildschirm-Nachricht für
den Finder des Telefons
hinzufügen.
Für den Sprachregler nach
oben wischen.
Nach oben wischen, um den
Bildschirm zu entsperren.
Zum Önen der Kamera nach
oben wischen.
und ziehen Sie
Tippen Sie zum Önen einer Benachrichtigung zweimal auf die
> Einstellungen > Apps
Grundlagen
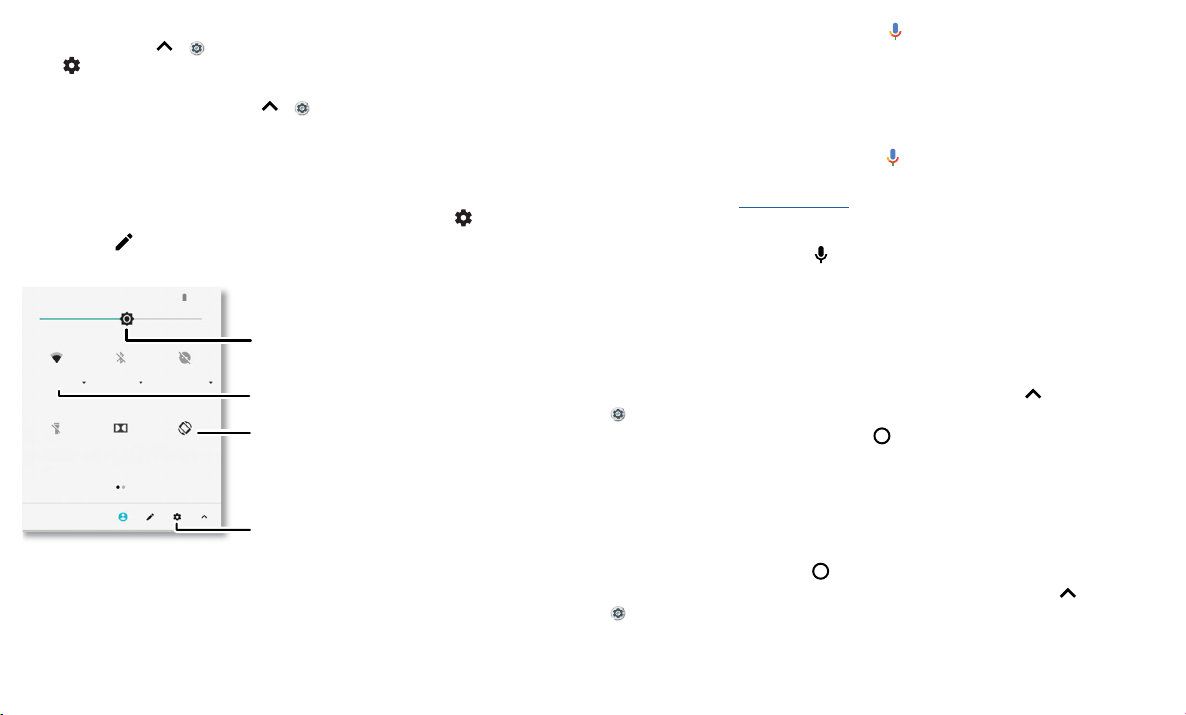
» Besitzerinformationen: Um dem Sperrbildschirm eine Nachricht hinzufügen, wischen
Sie nach oben auf
> Sperrbildschirm-Nachricht.
auf
» Displa
y-Timeout: Um die Beleuchtungsdauer (Display wird automatisch gesperrt) zu
ändern, wischen Sie nach oben auf
> Einstellungen > Sicherheit und Standort und tippen Sie
> Einstellungen > Anzeige > Erweitert >
Ruhemodus.
Schnelleinstellungen
Um schnell auf die Einstellungen für WLAN, Bluetooth, Flugmodus, Helligkeit
und andere Einstellungen zuzugreifen, wischen Sie auf der Statusleiste oder dem
Sperrbildschirm nach unten. Für weitere Einstellungen tippen Sie auf
Tippen Sie auf
und Einstellungen hinzuzufügen oder zu entfernen.
WLAN Bluetooth Nicht stören
Taschenlampe
Di, 3.Apr.
Schnelleinstellungsbildschirm mit Optionen wie WLAN, Bluetooth, Flugmodus, Standort usw. Individuell anpassbar.
im oberen Bereich des Bildschirms, um Einstellungen zu verändern
100% 11:35
Display-Helligkeit festlegen.
WLAN aktivieren
oder deaktivieren.
Dolby Audio Automatisch
drehen
Symbol antippen, um es
ein-/auszuschalten.
Alle Telefoneinstellungen
anzeigen.
.
Sprechen
Google Sprache
Verwenden Sie Google Sprachbefehle, um dem Telefon Anweisungen zu erteilen.
» Mit Sprachbefehl anrufen: Tippen Sie auf auf dem Startbildschirm, sagen Sie „OK
Google“, um das Telefon mit Hilfe Ihrer Stimme zu steuern.
Dann sagen Sie „Wähle“ und dann einen Kontaktnamen oder eine Telefonnummer.
Oder sagen Sie „Sende SMS“, „Öne eine App“ oder „Hilfe“.
Tipp: Wenn ein Kontakt über mehrere Nummern verfügt, können Sie sagen, welche
Nummer angerufen werden soll (zum Beispiel „Rufe Joe Black Mobil an“).
er Sprachbefehl suchen: Tippen Sie auf
» P
auf dem Startbildschirm, sagen Sie „OK
Google“, um per Sprachbefehl zu suchen.
Hinweis: Siehe auch Google Assistant.
Spracherkennung
Tippen Sie auf einer Tastatur auf und sprechen Sie Ihre Nachricht oder den Suchtext.
Sie können auch Satzzeichen aussprechen.
Google Assistant
Hinweis: Diese Funktion ist möglicherweise nicht in allen Sprachen verfügbar.
Stellen Sie dem Telefon Fragen, finden Sie Antworten und bestimmen Sie Aufgaben
mithilfe von Google Assistant.
Zum Einschalten des Google Assistant wischen Sie nach oben auf
>
Einstellungen> Google > Suche > Einstellungen > Telefon > Google Assistant.
Berühren und halten Sie „Startbildschirm“
in einem beliebigen Bildschirm und
sprechen Sie einen Befehl oder geben Sie ihn ein. Sie können auch „Ok Google“ sagen,
um Google Assistant zu önen.
Bildschirmsuche
Hinweis: Diese Funktion ist möglicherweise nicht in allen Sprachen verfügbar.
Die Bildschirmsuche zeigt Informationen zu der von Ihnen geöneten App an. Berühren
und halten Sie „Startbildschirm“
Um die Bildschirmsuche ein-/auszuschalten, wischen Sie nach oben auf
Einstellung > Google > Suche > Einstellungen > Telefon > Bildschirmkontext
verwenden.
, während Sie sich in der App befinden.
>
Grundlagen
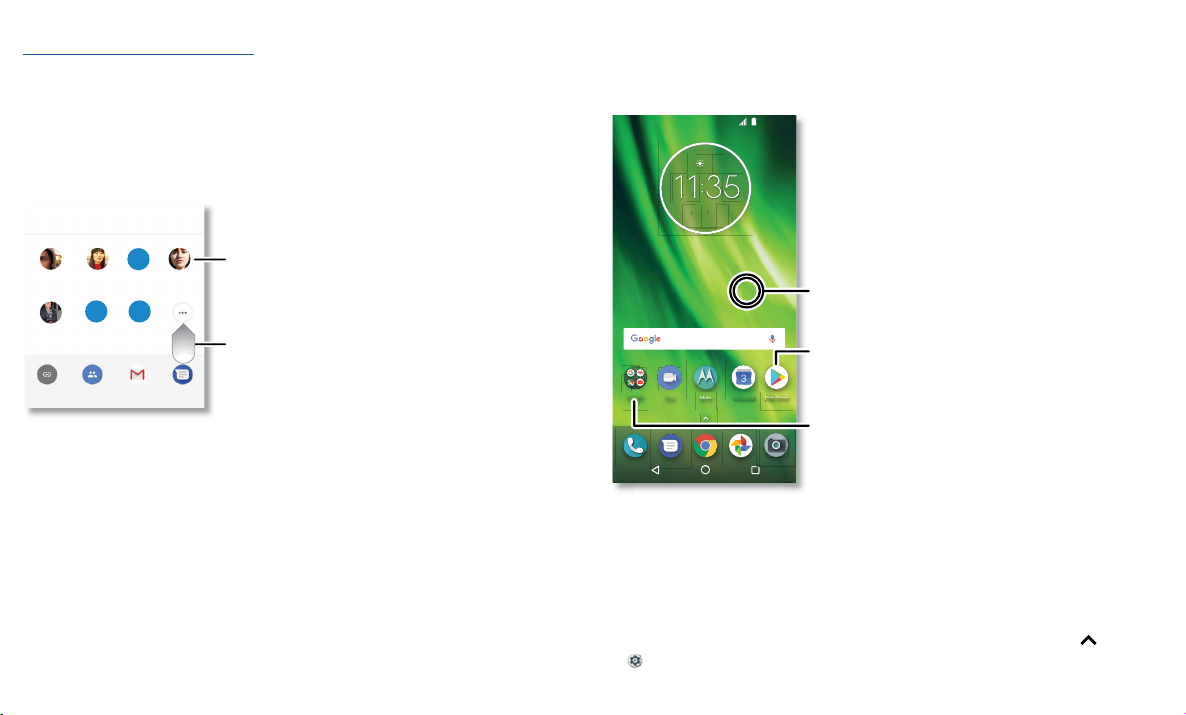
Weitere Informationen zu Google Assistant finden Sie unter
der
27
https://support.google.com/assistant.
Direct Share
Bei einigen Apps können Sie Inhalte direkt mit einem Kontakt, einer App oder einem
Gesprächspartner teilen.
Wählen Sie die Teilen-Option innerhalb einer App und wählen Sie dann einen Kontakt
oder eine App aus oder geben Sie einen Namen oder eine Nummer ein, um nach einem
Kontakt zu suchen.
.
AN Namen, Telefonnummer oder E-Mail eingeben
Telefon anpassen
Neugestaltung Ihres Startbildschirms
Passen Sie den Startbildschirm wunschgemäß an.
11:35 Uhr
27°
3
APR3DI
Abe
Aishe
Link erstellen Freigegebenes
Bildschirm von Google Direct Share Tippen Sie auf einen Kontakt, um Informationen zu teilen. Wischen Sie nach oben, um weitere Optionen anzuzeigen.
K
Anna Medina Kevin Astrid Fanning
N
MichaelMNathan Meh
Gmail Nachrichten
Album
Auf einen Kontakt tippen, um
Informationen zu teilen.
Nach oben wischen, um mehr
Optionen zum Teilen
anzuzeigen.
Telefon anpassen
Eine freie Stelle gedrückt
halten, um den Hintergrund
zu ändern.
Zum Önen eine Verknüpfung
antippen. Element gedrückt
Google
Startseite mit verschiedenen Anpassungsoptionen. Berühren und halten Sie den Startbildschirm, um ein Widget hinzuzufügen. Berühren Sie eine App, um sie zu önen. Berühren und halten Sie sie, um sie zu verschieben
oder zu entfernen.
Moto
Duo.
KalenderPKalen
halten, um es zu verschieben
Play Store
oder zu löschen.
Ziehen Sie Verknüpfungen
aufeinander, um einen Ordner
zu erstellen.
» Hintergrund ändern: Berühren und halten Sie eine leere Stelle auf dem
Startbildschirm und tippen Sie auf HINTERGRUNDBILDER.
e zum Startbildschirm hinzufügen: Ziehen Sie eine App an die rechte Seite
» Seit
des Startbildschirms, bis eine neue Seite angezeigt wird. Sie können mehrere Seiten
hinzufügen.
» Display-Einstellungen anpassen: Passen Sie Helligkeit, Schriftartengröße,
Schriftartenfarbe und Bildschirmschoner an. Wischen Sie nach oben auf
>
Einstellungen > Display.
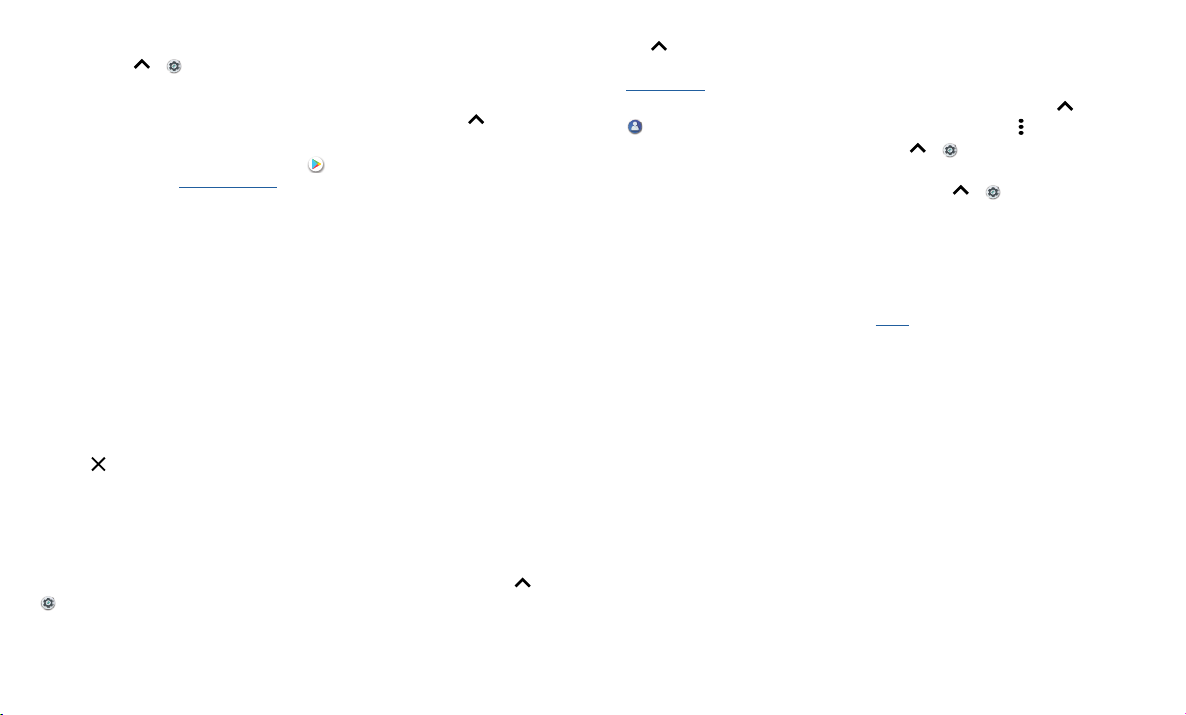
» Drehen: Bei vielen Apps wechselt der Touchscreen vom Hoch- zum Querformat,
wenn Sie das Telefon drehen. Um diese Funktion ein- oder auszuschalten, wischen Sie
nach oben auf
> Einstellungen > Display > Erweitert > Gerätedrehung.
Apps und Widgets wählen
» Dem Startbildschirm Apps hinzufügen: Wischen Sie nach oben auf , halten Sie
eine App gedrückt und ziehen Sie sie auf eine Seite des Startbildschirms.
» Neue Apps herunt
Apps finden Sie unter App-Sicherheit.
» Apps gruppier
Vorgang, um weitere Apps zum Ordner hinzuzufügen. Um den Ordner zu benennen,
tippen Sie auf ihn und geben Sie unter den Apps einen Namen ein.
» App-Optionen anzeigen: Berühren und halten Sie eine App. Wenn die App
Verknüpfungen enthält, sehen Sie eine Liste.
» W
idgets hinzufügen: Halten Sie eine leere Stelle auf dem Startbildschirm gedrückt,
tippen Sie auf WIDGETS und halten Sie dann ein Widget gedrückt, um es auf den
Startbildschirm zu ziehen.
» Größe von Widgets ändern: Sie können die Größe einiger Widgets ändern. Berühren
und halten Sie ein Widget, bis Sie eine Vibration spüren, dann lassen Sie es los.
Ziehen Sie zum Anpassen der Größe an den Ecken der weißen Kreise.
idgets und Apps verschieben oder löschen: Berühren und halten Sie ein Widget
» W
oder eine App, um ihn/sie an eine andere Stelle oder auf eine andere Seite zu ziehen
oder zu
Hinweis: Das Entfernen einer App vom Startbildschirm bedeutet nicht, dass die App
auch vom Telefon gelöscht wird.
erladen: Tippen Sie auf
en: Ziehen Sie eine App auf eine andere. Wiederholen Sie den
entfernen.
Play Store. Weitere Informationen zu
Töne und Aussehen anpassen
Sie können die Töne und die Display-Einstellungen des Telefons individuell anpassen:
» Klingelt
on und Benachrichtigungen festlegen: Wischen Sie nach oben auf
Einstellungen > Sound.
Tipp: Legen Sie Benachrichtigungstöne für einzelne Apps innerhalb der
App-Einstellungen fest.
>
» Bei Anrufen auch vibrieren: Damit das Telefon vibriert, wischen Sie nach oben
> Einstellungen > Sound und schalten Sie Bei Anrufen auch vibrieren ein.
auf
Informationen, wie Sie eingehende Anrufe stumm schalten, finden Sie unter
Nicht stören.
» Klingelt
on für einen Kontakt einstellen: Wischen Sie nach oben auf
Kontakte, tippen Sie auf den Kontakt und dann auf „Menü“ > Klingeltonwahl.
» Spr
ache ändern: Wischen Sie nach oben auf
Sprache und Eingabe > Sprachen.
größe anpassen: Wischen Sie nach oben auf
» Schrift
Anzeige> Erweitert > Schriftgröße.
> Einstellungen > System >
> Einstellungen >
>
Moto entdecken
Weitere benutzerdefinierte Funktionen, z.B. zweimaliges schnelles Drehen des
Handgelenks zum Önen der Kamera, Navigieren mithilfe des Fingerabdrucksensors
und Ablegen des Telefons mit dem Display nach unten, um Benachrichtigungen und
Anrufe stummzuschalten, finden Sie unter Moto.
Telefon anpassen
 Loading...
Loading...