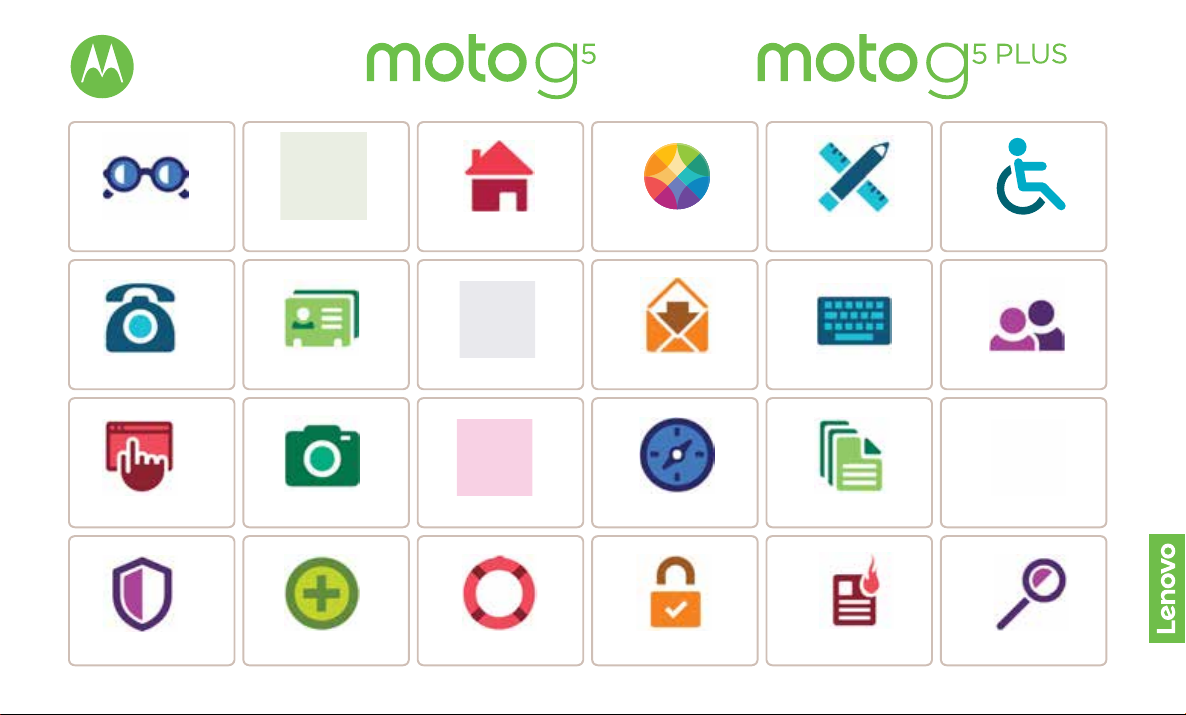
Ch
amadas
Co
ntatos
Co
ntrolar
e Personaliza
r
Inicia
r
Tela inicial e AppsInformações gerais
Goog
le Apps™
avega
r
Fotos e Víd
eos
igitarMensagens
Localizar e Navegar
Prote
ger
Organiza
r
nectar e Transferi
r
Principais tópicos Buscar tó
p
ico
s
Quer mais?
olução
e problemas
úsicas
eguranç
a
E-mai
l
pp MotoA
ce
ssibilida
de
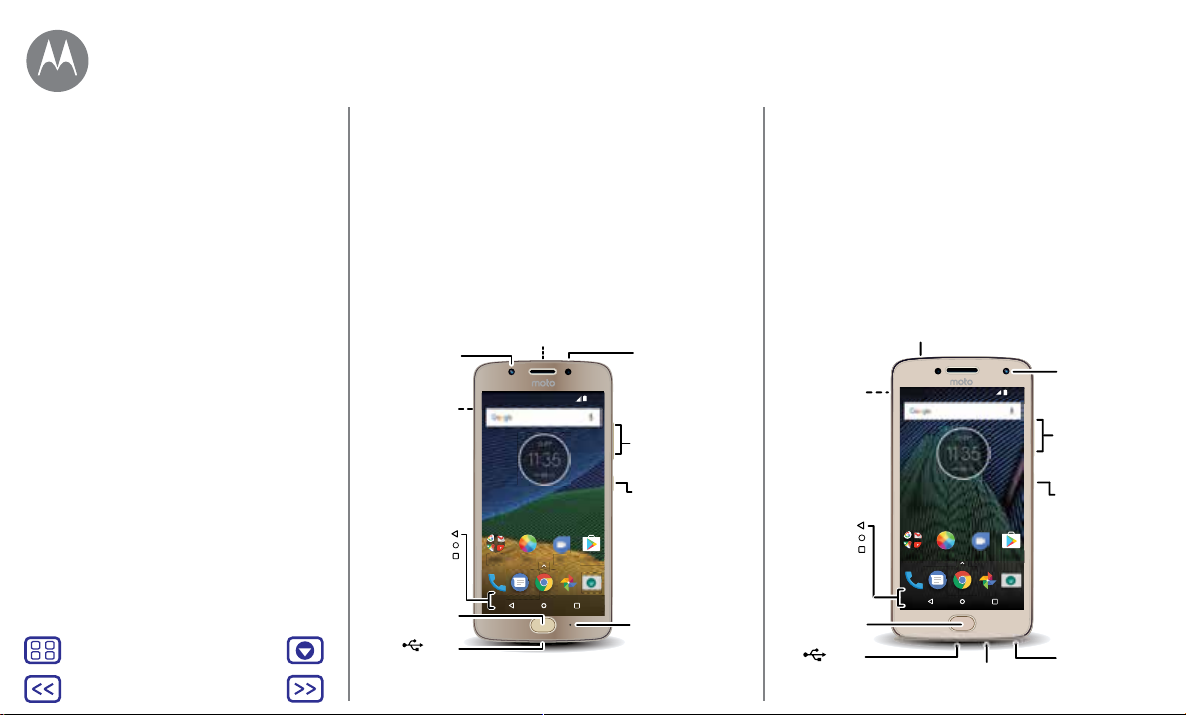
11:35
Play StoreFotosGoogle Moto
11:35
Play StoreDuoGoogle Moto
USB/
Carregador
Microfone
Entrada
para fones
de ouvido
Entradas de cartões SIM (CHIP) e microSD
(sob a capa traseira)
Botões de
volume
Botão
liga/desliga
Câmera
frontal
Voltar
Início
Recentes
Sensor de
impressão
digital
Câmera
traseira
Pressione
para
ativar/desativar
a tela.
Mantenha
pressionado
para
ligar/desligar o
telefone.
Informações gerais
Entradas de cartões SIM
uma visão rápida
Informações gerais
Informações gerais
Primeiro contato - Moto G
Primeiro contato - Moto G5 Plus
Principais tópicos
Menu Mais
Voltar
5
Avançar
Primeiro contato - Moto G
5
Vamos começar. Guiaremos você nos primeiros passos e te
mostraremos um pouco sobre as funções do seu telefone.
Nota: atualizações do software ocorrem com frequência,
então seu telefone pode ficar um pouco diferente.
Primeiro contato - Moto G5 Plus
(CHIP) e microSD
(abrir bandeja do cartão SIM)
Câmera
traseira
Voltar
Início
Recentes
Sensor de
impressão
digital
USB/
Carregador
11:35
Play StoreDuoGoogle Moto
Microfone
Câmera
frontal
Botões de
volume
Botão
liga/desliga
Pressione
para
ativar/desativar
a tela.
Mantenha
pressionado
para
ligar/desligar
o telefone.
Entrada
para fones
de ouvido
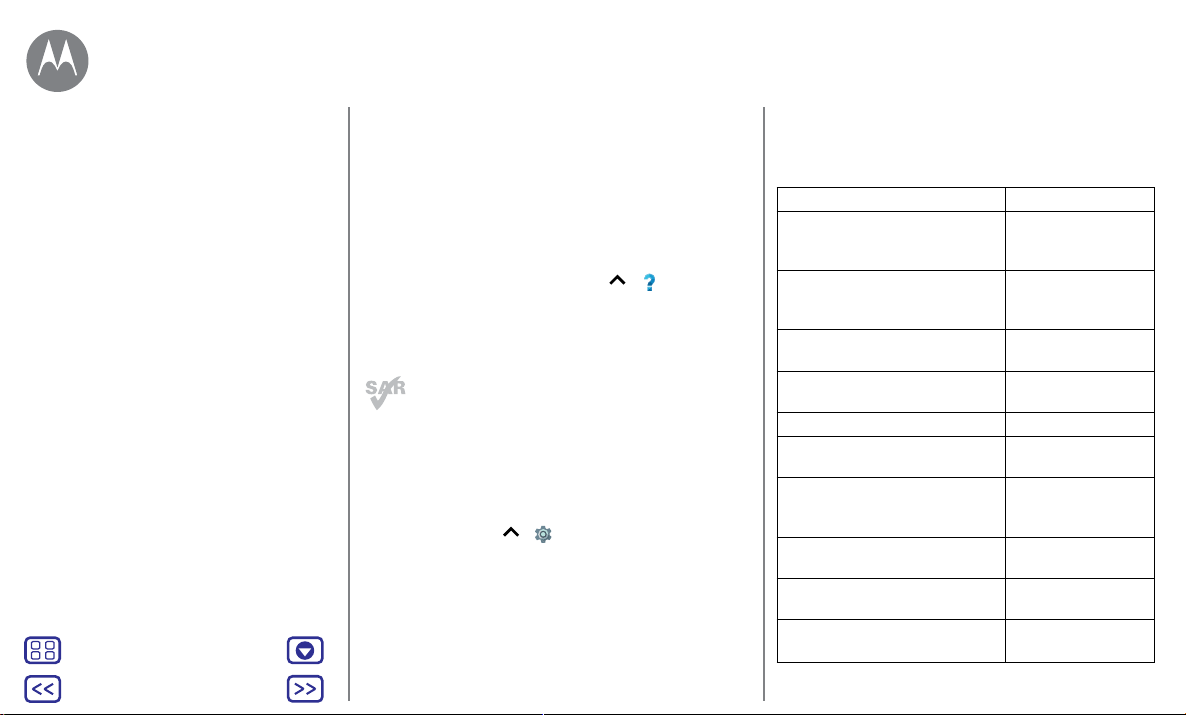
Informações gerais
Informações gerais
Informações gerais
Primeiro contato - Moto G
Primeiro contato - Moto G5 Plus
Principais tópicos
Menu Mais
5
Dicas e truques
• Iniciar: insira o cartão ou os cartões SIM em seu telefone
e carregue-o. Em seguida, ligue-o e siga as instruções na
tela para configurá-lo. Consulte “Iniciar: Moto G
• Principais tópicos: quer uma lista rápida do que o seu
telefone pode fazer? Consulte “Principais tópicos”.
• Ajuda: todas as perguntas sobre seu novo telefone
diretamente nele. Deslize para cima
dispositivo. Quer ainda mais? Consulte “Obter ajuda e
mais”.
Nota: alguns apps e recursos podem não estar disponíveis
em todos os países.
Este produto atende à diretriz de exposição a RF
nacional ou internacional aplicável (diretriz de SAR)
quando utilizado normalmente próximo à cabeça
ou junto ao corpo, a uma distância de 1,0 cm do corpo.
A orientação de SAR inclui uma margem considerável de
segurança, destinada a garantir a segurança de todas as
pessoas, independentemente de idade ou estado de saúde.
Cuidado: antes de usar o telefone, leia as Informações legais
deslizando para cima
legais.
> Configurar > Informações
5
Plus”.
> Ajuda do
Principais tópicos
Veja o que o seu telefone pode fazer.
Tópico Localização
Encontrar com rapidez: Wi-Fi,
modo avião, lanterna e muito
mais.
Deslizar os dedos como uma
pinça, dar zoom, arrastar e muito
mais.
Escolher um novo plano de fundo,
adicionar widgets e muito mais.
Encontrar as configurações certas
para conseguir a foto perfeita.
Acessar a Internet. Consulte “Navegar”.
Procurar, comprar e baixar apps. Consulte “Fazer
Manter suas informações seguras.
Configurar sua senha e muito
mais.
Nunca mais se perca. Consulte “Localizar e
Economizar nas tarifas de dados.
Usar Wi-Fi.
Precisa de ajuda? Está confuso? Consulte “Obter
Consulte
“Configurações
rápidas”.
Consulte “Controles
e gestos”.
Consulte “Redecorar
a tela inicial”.
Consulte “Tirar
fotos”.
download de apps”.
Consulte “Proteger”.
Navegar”.
Consulte “Redes
Wi-Fi”.
ajuda e mais”.
Voltar
Avançar
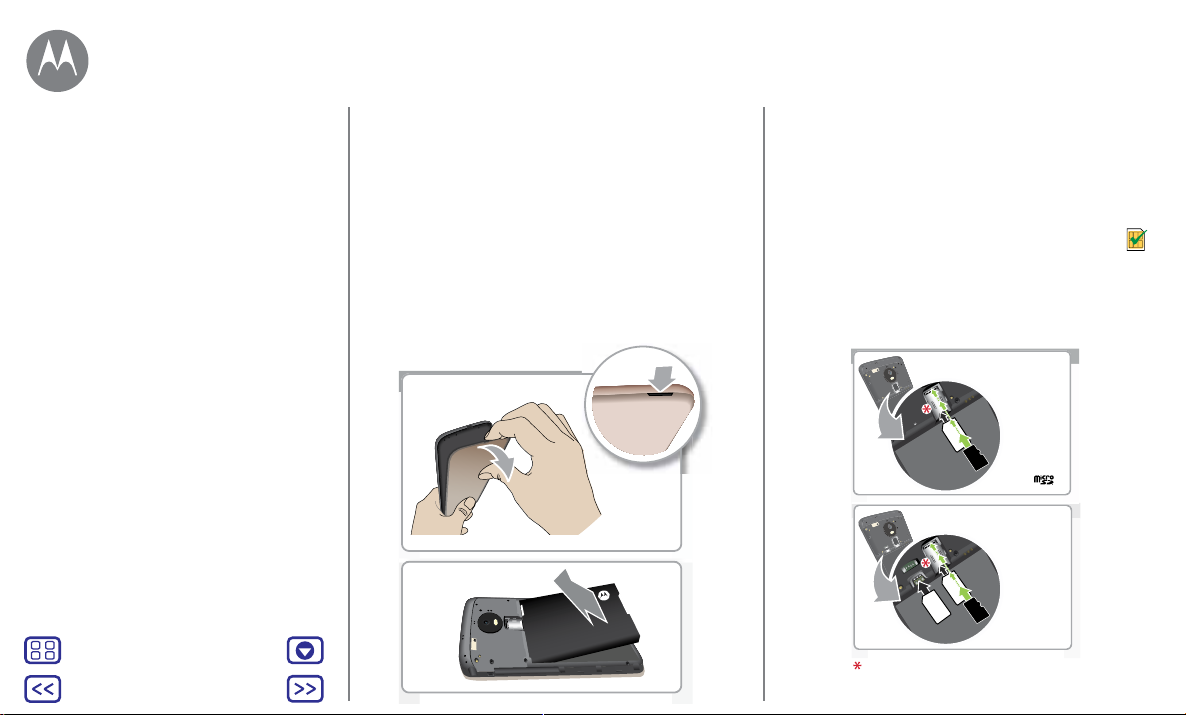
Iniciar: Moto G
5
para o Moto G5 Plus, consulte “Iniciar: Moto G
5
Plus”
Iniciar: Moto G
Remova a capa traseira e a bateria
Coloque os cartões
Coloque a capa e ligue o telefone
5
Menu Mais
Voltar
Avançar
Remova a capa traseira e a bateria
Para inserir cartões SIM (CHIP) e de memória, retire a capa
traseira.
Nota: não use ferramentas para remover a capa, pois isso
pode danificar seu telefone.
Remova a capa traseira.
Nota:
é normal
o uso de um
pouco
de força.
Remova a bateria.
Coloque os cartões
Seu telefone oferece suporte ao uso de dois cartões SIM.
Para inserir seus cartões SIM ou um opcional de memória
microSD, siga estas instruções.
Cuidado: certifique-se de usar o cartão SIM (CHIP)
do tamanho correto e não corte seus cartões SIM.
Não use ferramentas para remover a bateria, pois
isso pode danificar seu telefone.
Para um cartão SIM:
1. Insira
o SIM.
2. Insira
o microSD
opcional
na entrada
acima
da entrada
do SIM.
Para dois cartões SIM:
Nota: para remover o SIM1, deslize a alavanca da
primeira entrada.
1. Insira o
primeiro SIM.
2. Insira o
segundo SIM.
3. Insira o
microSD
opcional na
entrada acima
da entrada do
primeiro SIM.
Nano SIM
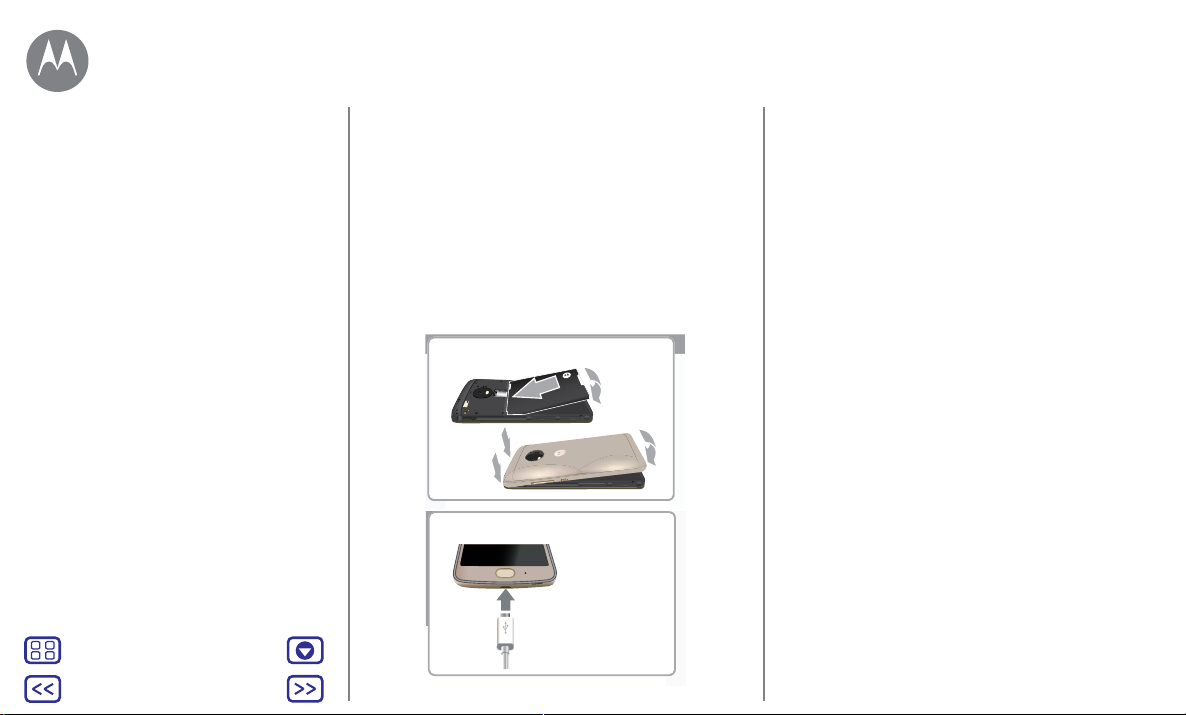
Iniciar: Moto G
5
Iniciar: Moto G
Remova a capa traseira e a bateria
Coloque os cartões
Coloque a capa e ligue o telefone
5
Menu Mais
Voltar
Avançar
Coloque a capa e ligue o telefone
Coloque a capa traseira. Carregue seu telefone totalmente e
ligue-o. Então selecione seu idioma e siga as instruções na
tela para começar.
Coloque a bateria e a capa.
Carregue e ligue.
Nota: carregue
totalmente o
telefone antes de
usá-lo.
Mantenha
pressionada a
tecla Liga/Desliga
até acender a luz
da tela.
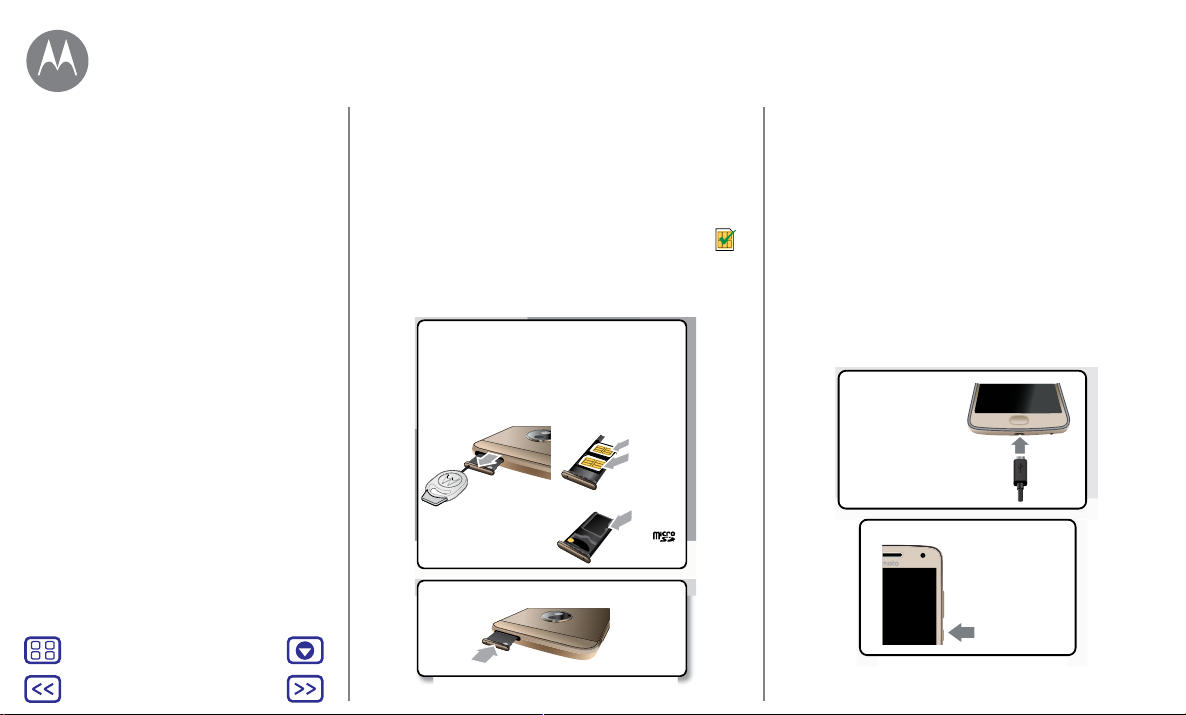
Iniciar: Moto G5 Plus
para o Moto G5 , consulte “Iniciar: Moto G
5
”
Iniciar: Moto G5 Plus
Coloque os cartões SIM
Ligar
Menu Mais
Voltar
Avançar
Coloque os cartões SIM
Seu telefone oferece suporte ao uso de dois cartões SIM.
Para inserir seus cartões SIM ou um opcional de memória
microSD, siga estas instruções.
Cuidado: certifique-se de usar o cartão SIM (CHIP)
do tamanho correto e não corte seus cartões SIM.
Não use ferramentas para remover a bateria, pois
isso pode danificar seu telefone.
Insira os cartões nano SIM e de memória.
Com o telefone virado
para baixo, insira a
ferramenta SIM na
fenda da bandeja para
retirá-la.
Empurre a bandeja de volta no telefone.
Coloque os cartões SIM
(CHIP) com os contatos
dourados para
cima.Coloque um cartão
microSD opcional na
bandeja com os contatos
dourados para baixo.
Parte frontal da bandeja
Verso da bandeja
SIM 1
SIM 2
(opcional)
microSD
(opcional)
Nano SIM
Ligar
Carregue seu telefone totalmente e ligue-o. Então selecione
seu idioma e siga as instruções na tela para começar.
Carregar.
Antes de usar
o telefone, carregue-o
totalmente com o
carregador fornecido.
Ligar.
Mantenha o
botão
Liga/Desliga
pressionado até
que a tela seja
ativada.
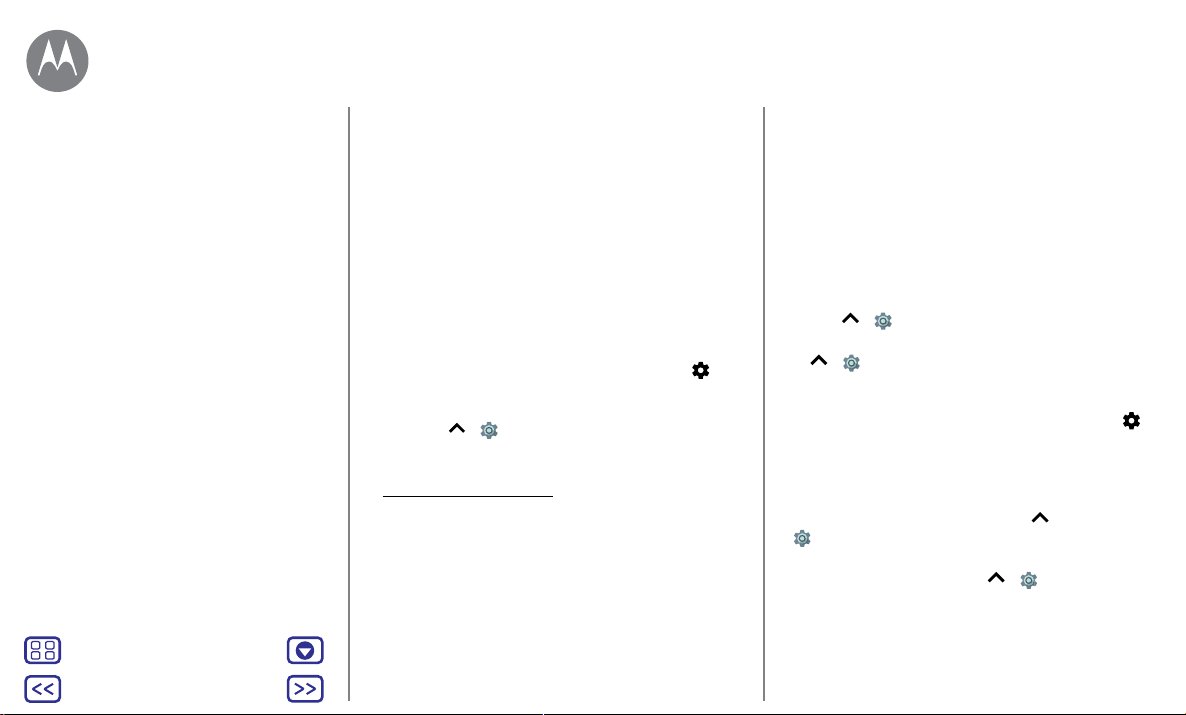
Iniciar
mãos à obra
Iniciar
Login
Duração da bateria
Menu Mais
Voltar
Avançar
Login
Depois de ligar, basta seguir as instruções na tela para
começar.
Se você utiliza o Gmail™, você já possui uma conta Google™.
Caso contrário, você pode criar uma durante a configuração
inicial. Fazer login na sua conta do Google permite que você
acesse, sincronize e faça backup de suas coisas. Veja seus
aplicativos do Google, contatos, agenda, fotos e muito mais.
Dicas e truques
• Rede Wi-Fi: para ter acesso mais rápido à Internet ou
para economizar o uso de dados móveis, deslize a barra
de status para baixo com dois dedos e toque em
Wi-Fi. Há mais informações em “Redes Wi-Fi”.
• Contas: para adicionar, editar ou excluir contas, deslize
para cima
contas de e-mail, consulte “E-mail”.
Para obter ajuda com sua Conta do Google, acesse
www.google.com/accounts.
Nota: este telefone é compatível com aplicativos e serviços
que podem usar muitos dados. Portanto, certifique-se de
que seu plano de dados atenda às suas necessidades. Entre
em contato com seu provedor de serviços para obter mais
detalhes.
> Configurar > Contas. Para configurar
>
Duração da bateria
O telefone é capaz de processar muita informação.
Dependendo do que você usa, isso pode consumir muita
energia.
Quando seu telefone estiver parado, não for carregado ou
utilizado por algum tempo, processos em segundo plano
desnecessários serão desligados para otimizar a duração da
bateria
Para ver o que está consumindo energia da bateria, deslize
para cima
Para ajudar a aumentar vida útil da bateria, deslize para
cima
e ative-a.
Dica: para abrir as Configurações rapidamente, deslize a
barra de status para baixo com dois dedos e toque em
Dicas e truques
Para economizar ainda mais bateria entre as cargas, reduza
o uso dos seguintes recursos:
• Uso do Bluetooth™: deslize para cima >
precisar.
• Uso do GPS: deslize para cima > Configurar >
Localização > Modo > Economia de bateria para desligar
o rastreamento do GPS.
> Configurar > Bateria.
> Configurar > Bateria > Economia de bateria
.
Configurar > Bluetooth e desative-o quando não
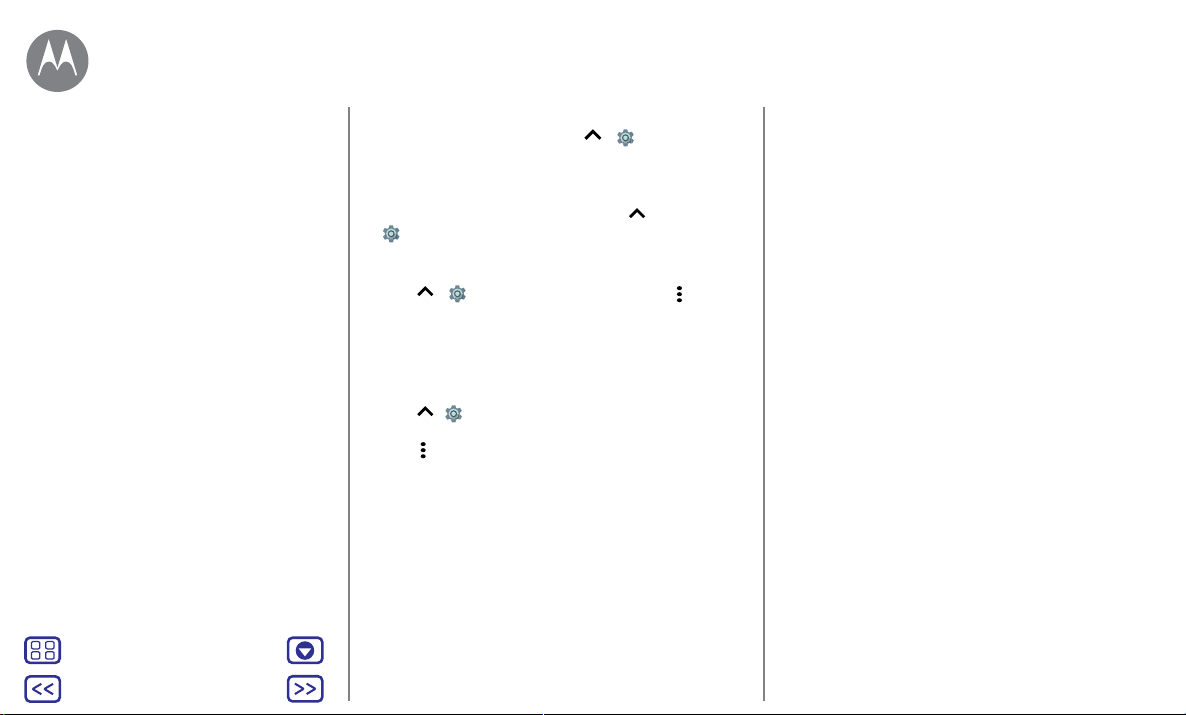
Iniciar
Iniciar
Login
Duração da bateria
Menu Mais
Voltar
Avançar
• Brilho da tela: deslize para cima > Configurar >
Tela > Nível de brilho e arraste o controle deslizante
para esquerda. Certifique-se de que o Brilho adaptável
também esteja ativado.
• Tempo limite da tela: deslize para cima >
Configurar > Tela > Modo de espera > (configuração
menor).
• Atividade de apps raramente utilizados: deslize para
• Widgets que transmitem informações para a tela inicial,
• Contas on-line não usadas registradas: deslize para
• Gravação ou reprodução de vídeos e músicas ou captura
> Configurar > Bateria e em Menu >
cima
Otimização da bateria > Todos os apps. Toque no app
que você deseja ajustar, então toque em Otimizar.
como notícias ou previsão do tempo.
> Configurar > Contas. Toque na conta que
cima
deseja remover. Toque na opção novamente e em
> Remover conta.
Menu
de fotos.
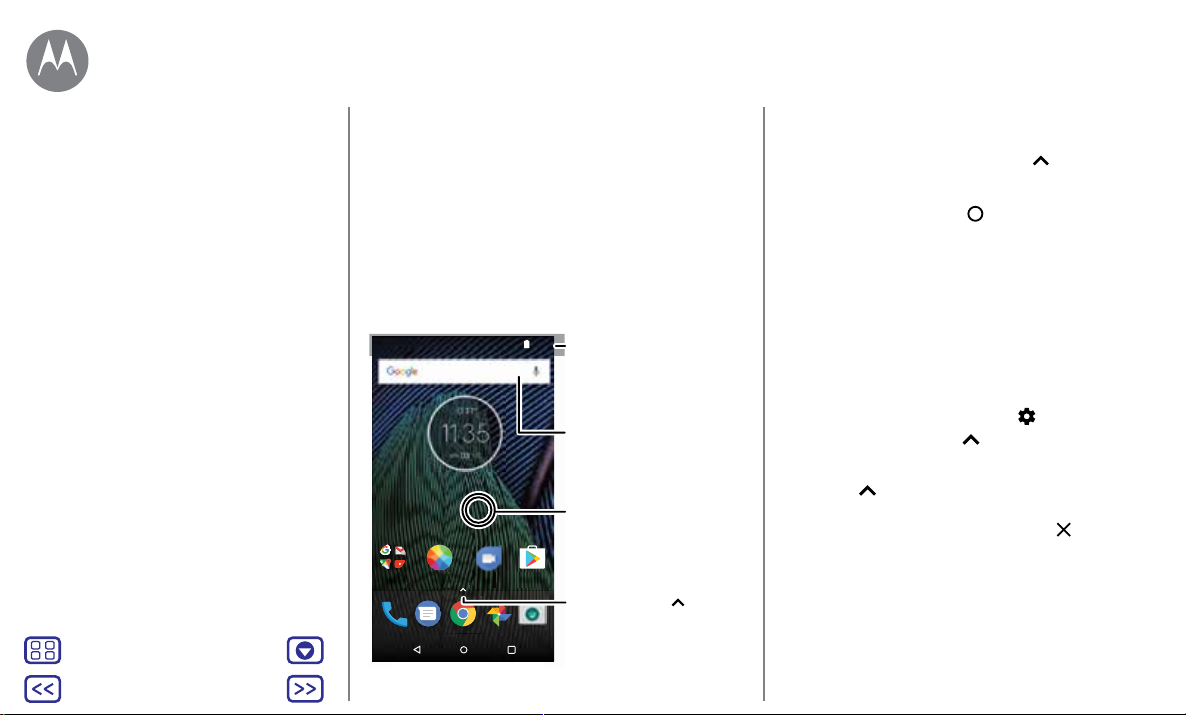
11:35
Play StoreDuoGoogle Moto
Deslize para cima ver
todos os seus apps.
Deslize para baixo com
um dedo para ver as
notificações ou deslize
com dois dedos para
perfis e configurações.
Mantenha pressionado
em um local vazio para
alterar widgets, plano
de fundo e muito mais.
Faça pesquisas digitando
ou diga "OK, Google".
Tela inicial e Aplicativos
você tem acesso rápido
Tela inicial e Aplicativos
Início rápido: Tela inicial e Apps
Ajuda e mais
Pesquisar
Status e notificações
Volume e interrupções
Não perturbe
Fazer download de apps
Cuidados com seus apps
Atualizar seu telefone
Menu Mais
Voltar
Avançar
Início rápido: Tela inicial e Apps
A tela inicial é o que você vê quando liga o telefone pela
primeira vez. Aqui, você pode explorar apps e muito mais.
Nota: atualizações do software ocorrem com frequência,
então sua tela pode ficar um pouco diferente.
Dicas e truques
• Abrir lista de apps: deslize para cima , então deslize
novamente para cima para fazer a rolagem por eles.
• Retornar: para retornar à tela inicial a partir de qualquer
localização, toque em Início
toque estiver ativada, toque no sensor de impressão digital
para voltar para ao início. Consulte “Controle com um
toque” para obter mais informações sobre esse recurso.
• Páginas: para adicionar uma página, arraste o app para
o lado direito da tela inicial até exibir uma barra branca.
Você pode adicionar várias páginas. Para ver outras
páginas de atalhos e widgets (se disponível), deslize a
tela inicial para a esquerda.
• Configurações: para abrir rapidamente as configurações,
deslize a barra de status para baixo com dois dedos. Para
abrir mais configurações, toque em
• Atalhos: deslize para cima , toque e mantenha
pressionado o app e, em seguida, arraste-o para uma das
páginas da tela inicial. Para ver todos os apps, deslize
para cima
• Apps: para remover um app de uma página de tela inicial,
mantenha-o pressionado e arraste-o para
(O app não é removido de seu telefone, apenas da tela
principal.)
Para desinstalar apps de sua tela inicial, mantenha
pressionado um app, então arraste-o para Desinstalar.
(Alguns apps não podem ser desinstalados. Consulte
“Cuidados com seus apps”
• Personalização: para informações sobre como mudar a
tela inicial, consulte
.
“Redecorar a tela inicial”
. Se a Navegação em um
.
Remover.
.)
.
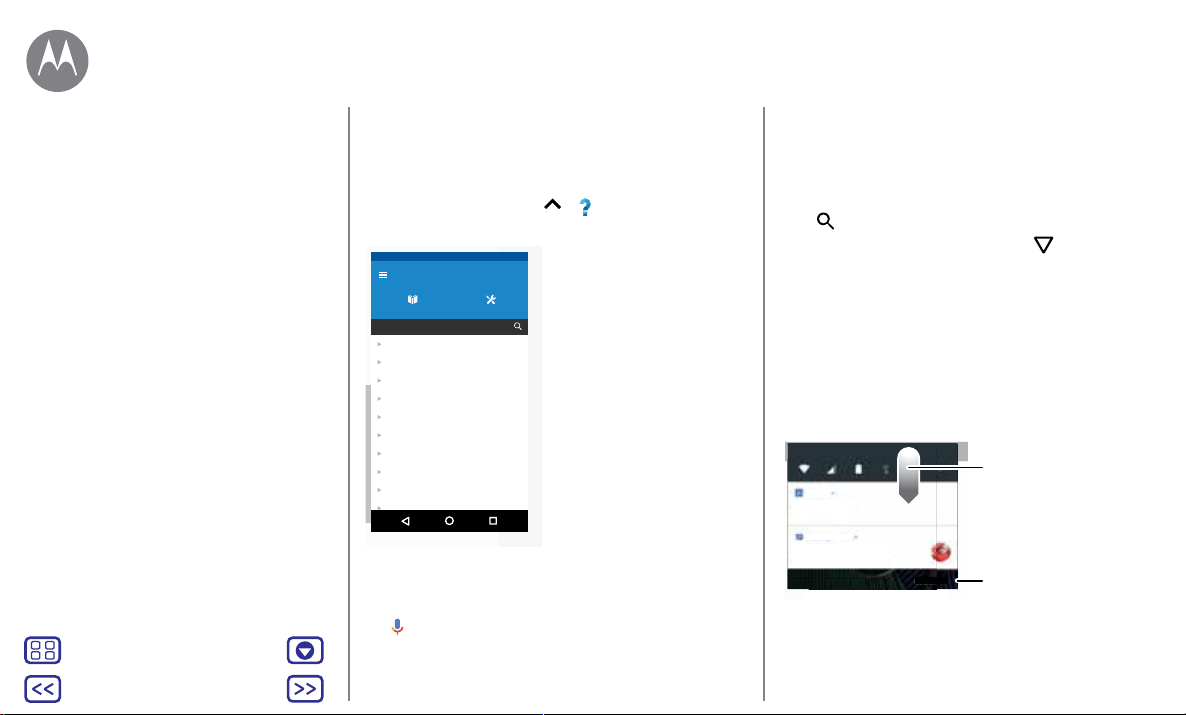
Tela inicial e Apps
Tela inicial e Apps
Início rápido: Tela inicial e Apps
Ajuda e mais
Pesquisar
Status e notificações
Volume e interrupções
Não perturbe
Fazer download de apps
Cuidados com seus apps
Atualizar seu telefone
Menu Mais
Voltar
Avançar
Ajuda e mais
Assista a um tutorial. Leia as instruções. Descubra tudo
sobre o seu telefone.
Localizar: deslize para cima
Ajuda do dispositivo
SABER MAIS CONSERTAR
Ajuda do Moto G Play
Tópicos populares
Configurar o telefone
Aprender os conceitos básicos
Personalizar seu telefone
Aplicativos
Chamadas e contatos
Fotos e vídeos
Músicas
Bateria
Segurança
> Ajuda do dispositivo
Pesquisar
Na parte superior da tela inicial, toque na caixa Pesquisa
do Google para inserir um texto a ser pesquisado ou toque
para fazer a pesquisa por comando de voz.
em
Conforme você digita, sugestões aparecem abaixo do
campo de pesquisa:
• Para procurar uma sugestão, toque nela.
• Para buscar texto no campo de pesquisa, toque
no teclado.
em
Dica: para fechar o teclado, toque em .
Status e notificações
Na parte superior da tela, ícones à esquerda o notificam
sobre novas mensagens ou eventos. Se não souber o
significado de um ícone, deslize a barra de status para baixo
para obter detalhes.
Dica: recebendo muitas notificações? Mantenha a
notificação pressionada para ver a qual app ela pertence.
Depois, você pode desativá-las.
11:35
Agenda
Reunião semanal com a equipe
10:30 - 11:30
Messenger · 17m
Karen Travis
Você pode no sábado?
Dica: para alterar rapidamente as configurações comuns,
deslize a barra de status para baixo com dois dedos. Para
mais informações, consulte “Configurações rápidas”.
11:35
11:35
LIMPAR TUDO
Deslize para baixo para ver as
notificações.
Dica: para remover uma
notificação, deslize para a
esquerda ou para a direita.
Toque para apagar as
notificações.
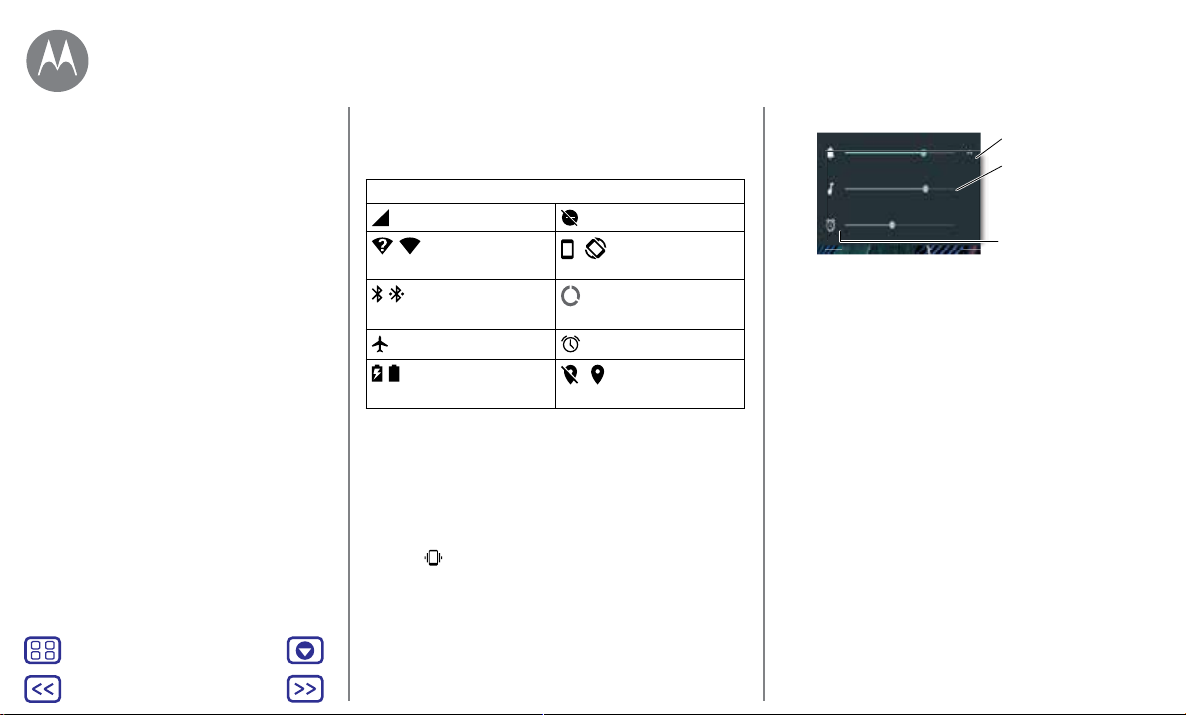
Tela inicial e Apps
Tela inicial e Apps
Início rápido: Tela inicial e Apps
Ajuda e mais
Pesquisar
Status e notificações
Volume e interrupções
Não perturbe
Fazer download de apps
Cuidados com seus apps
Atualizar seu telefone
Menu Mais
Voltar
Avançar
Os ícones na parte superior direta de sua tela mostram o
status do telefone:
Ícones de status
intensidade da rede não perturbe
/ Wi-Fi dentro do
alcance/conectado
/ Bluetooth ativado/
conectado
modo avião alarme definido
/ bateria carregando/
carga total
Nota: os apps que você baixou da Google Play™ podem
exibir outros ícones na barra de status para alertá-lo sobre
eventos específicos.
Vertical/Rotação
automática
Economia de dados
desativada
Localização
desativada/ativada
Volume e interrupções
Pressione os botões laterais de volume para cima ou para
baixo para selecionar o volume da campainha, de alto até
vibração
.
Toque para ex ibir todos os
controles de volume.
Defina o volume dos toques,
mídia ou alarme arrastando o
controle deslizante ou
pressionando os botões
laterais de volume.
Toque em um ícone para
definir o toque como vibrar
ou silenciar a mídia ou
volume do alarme.
Não perturbe
Para desativar alguns ou todos os sons, deslize a barra
de status para baixo com os dois dedos e toque em Não
perturbe. Selecione uma das opções:
• Silêncio total: desliga todos os sons e alarmes. Cancela
as configurações de som de outros aplicativos. Defina
o tempo de permanência neste modo ou escolha
indefinidamente.
• Somente alarmes: defina por quanto tempo você deseja
só ouvir os alarmes ou escolha indefinidamente. Toque
em MAIS CONFIGURAÇÕES para personalizar outras
interrupções a serem recebidas.
• Somente prioridade: defina por quanto tempo você
deseja só ouvir interrupções de prioridade, ou escolha
indefinidamente. Toque em MAIS CONFIGURAÇÕES para
personalizar quais interrupções quer receber.
Dica: para criar uma exceção para chamadas repetidas,
permitindo o recebimento de uma chamada da
mesma pessoa dentro de 15 minutos, toque em MAIS
CONFIGURAÇÕES > Somente prioridade > Autores de
chamadas repetidas.
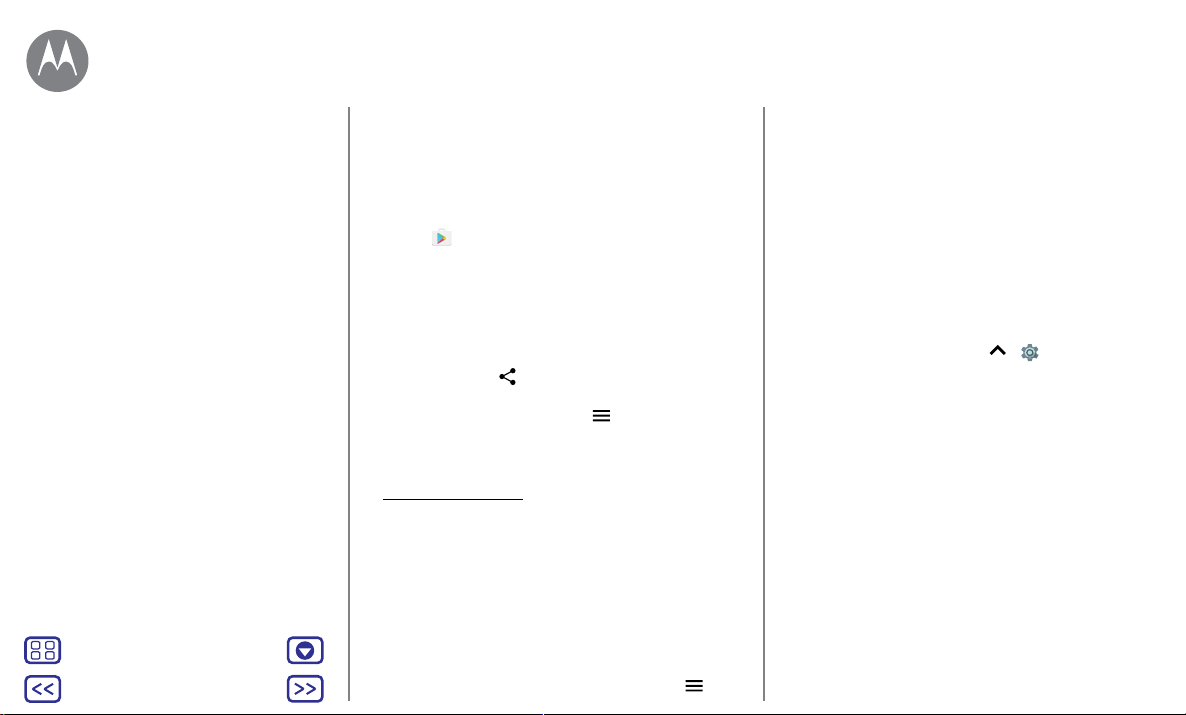
Tela inicial e Apps
Tela inicial e Apps
Início rápido: Tela inicial e Apps
Ajuda e mais
Pesquisar
Status e notificações
Volume e interrupções
Não perturbe
Fazer download de apps
Cuidados com seus apps
Atualizar seu telefone
Menu Mais
Voltar
Avançar
Fazer download de apps
Google Play™
Obtenha músicas, filmes, livros, aplicativos, jogos e muito
mais.
Localizar:
• Pesquisar: use a barra de pesquisa para procurar apps.
• Baixar: para fazer o download de um app, toque nele
para ver os detalhes e em INSTALAR ou no botão
COMPRAR.
• Compartilhar: para compartilhar um app encontrado na
Google Play, toque nele para ver os detalhes e em
seguida toque em
• Reinstalar: para exibir ou reinstalar apps que você
baixou da Google Play, toque em
jogos.
• Usar um computador: para localizar e gerenciar apps
usando qualquer computador, acesse
http://play.google.com usando sua conta e senha do
Google.
Nesse local, você pode procurar apps na tela grande,
gerenciar apps em vários dispositivos (como um telefone
e tablet) e até mesmo definir o download de novos apps
nos seus dispositivos.
• Desfrutar de música, filmes e muito mais: você também
pode usar o Google Play para fazer download de música,
filmes, livros e muito mais. Consulte os apps “Play
Música” e “Play Filmes & TV”.
• Obter ajuda: para obter ajuda e mais, toque em .
Play Store
.
> Meus apps e
Aplicativos da Web
Você pode obter outros aplicativos das lojas de aplicativos
on-line usando o navegador.
Dica: escolha seus apps e atualizações com cuidado, pois
alguns podem afetar o desempenho do telefone – consulte
“Escolha com cuidado”.
Nota: ao instalar um app, assegure-se de ler os alertas que
descrevem quais informações serão acessadas por ele. Se
não desejar que o app acesse tais informações, cancele a
instalação.
Para permitir que o telefone instale apps que não estejam
na Google Play, deslize para cima
Segurança e toque em Fontes desconhecidas para ativar.
Para obter informações sobre como baixar arquivos em seu
navegador, consulte “Downloads”.
> Configurar >
Escolha com cuidado
Veja algumas dicas:
• Para ajudar a evitar spyware, phishing ou vírus, use apps
de sites confiáveis, como o da Google Play.
• Na Google Play, verifique as classificações e comentários
dos apps antes de instalá-los.
• Se tiver dúvidas quanto à segurança de um aplicativo,
não o instale.
• Os apps usam memória, dados, bateria e capacidade de
processamento, alguns mais do que outros. Se não estiver
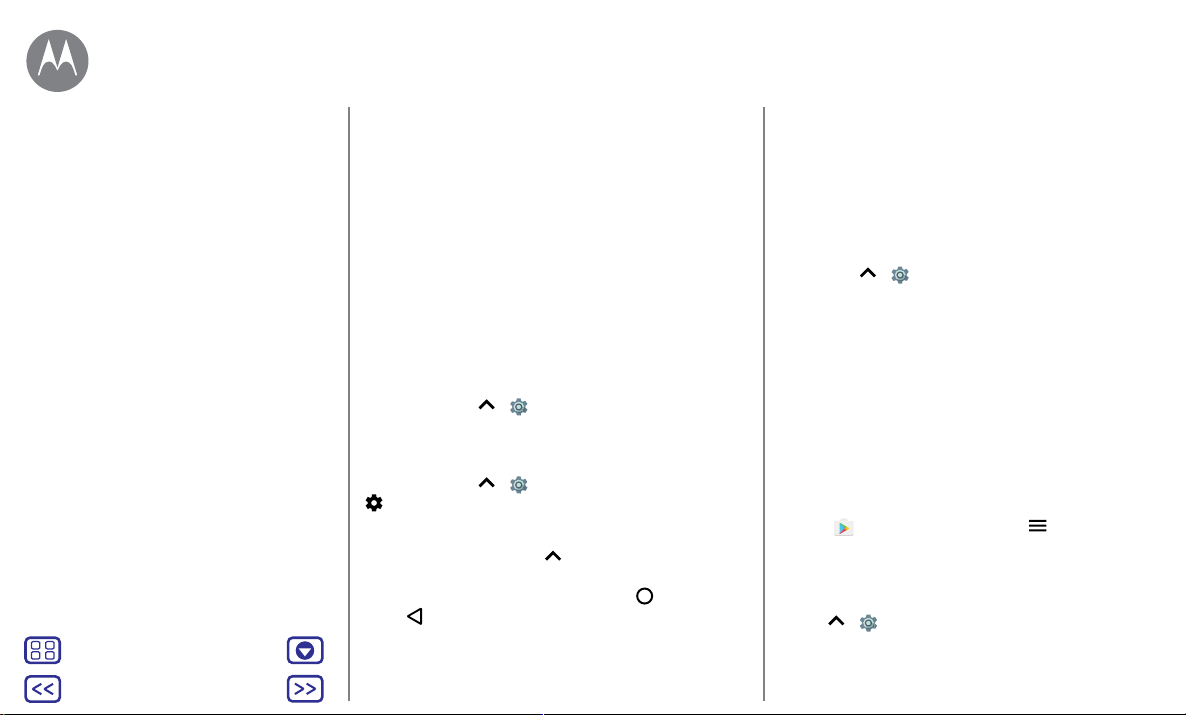
Tela inicial e Apps
Tela inicial e Apps
Início rápido: Tela inicial e Apps
Ajuda e mais
Pesquisar
Status e notificações
Volume e interrupções
Não perturbe
Fazer download de apps
Cuidados com seus apps
Atualizar seu telefone
Menu Mais
Voltar
Avançar
contente com a quantidade de memória, dados, bateria
ou capacidade de processamento que ele está usando,
desinstale-o.
• Monitore o acesso das crianças aos apps para ajudar a
prevenir a exposição a conteúdos inadequados.
• Alguns apps podem não fornecer informações totalmente
precisas. Tome cuidado, principalmente em questões de
saúde pessoal.
Definir permissões de apps
Permissões serão solicitadas apenas quando você utilizar
um recurso em um app, em vez de todas as vezes que você
instalar o app.
Para modificar as configurações de permissões de apps,
deslize para cima
app e toque em Permissões.
Para modificar as permissões de app pelo tipo (por
exemplo, Calendário ou Câmera) a qualquer momento,
deslize para cima
Configurações > Permissões de apps.
> Configurar > Apps e selecione o
> Configurar > Apps e toque em
Cuidados com seus apps
Localizar: deslize para cima e novamente para cima para
percorrer os apps
Para fechar a tela de apps, toque em Início
Voltar .
ou em
• Desinstalar apps: para remover um app de uma página
de tela inicial, mantenha pressionado o app e, em seguida
arraste-o para Remover. O app não é removido de seu
telefone, apenas da tela principal.
Para remover um app do telefone, mantenha pressionado
o app, em seguida arraste-o até Desinstalar.
Para desativar um app ou forçar sua interrupção, deslize
para cima
DESATIVAR remove o app do menu. Para ativá-lo, abra
essa janela novamente e toque em ATIVAR (toque em
Desativado para obter acesso mais rápido à lista de apps
desativados primeiro).
Se um app travar seu telefone durante a inicialização,
reinicie-o no Modo seguro: pressione e segure o botão
Liga/Desliga. Quando você visualizar a opção Desligar,
mantenha-a pressionada para selecionar a opção
Reiniciar no modo seguro. O telefone será reiniciado
com o Modo seguro na parte inferior esquerda. Em
seguida, tente remover o app.
• Reinstalar apps: para reinstalar os apps da Google Play,
toque
jogos. Os aplicativos baixados são listados e ficam
disponíveis para download.
• Exibir uso de dados de apps: para exibir quais apps
estão usando a maior parte dos dados, deslize para
cima
dados móveis. Para mais informações, consulte “Uso de
dados”.
> Configurar > Apps.
Play Store, em seguida em > Meus apps e
> Configurar > Uso de dados > Uso de
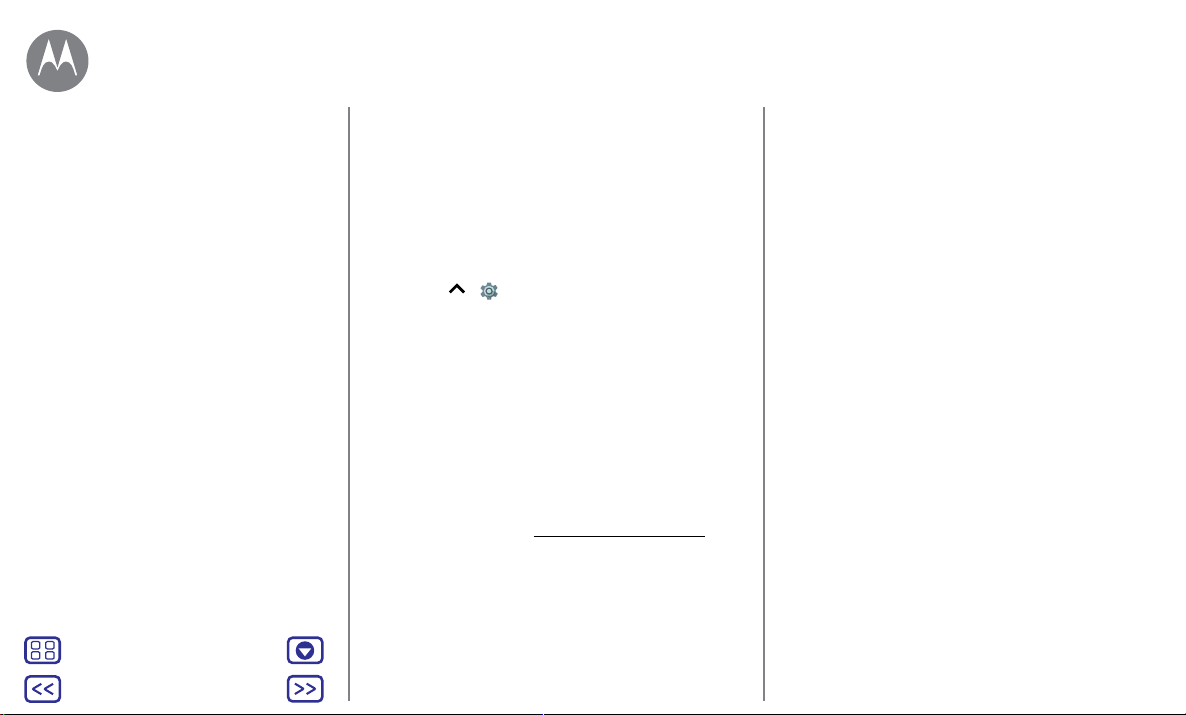
Tela inicial e Apps
Tela inicial e Apps
Início rápido: Tela inicial e Apps
Ajuda e mais
Pesquisar
Status e notificações
Volume e interrupções
Não perturbe
Fazer download de apps
Cuidados com seus apps
Atualizar seu telefone
Menu Mais
Voltar
Avançar
Atualizar seu telefone
Use seu telefone ou computador para verificar, baixar e
instalar atualizações de software:
• Utilizando o telefone:
Se o telefone o notificar sobre uma atualização, siga as
instruções para fazer download e instalá-la.
Para verificar manualmente se há atualizações, deslize
para cima
Atualizações do sistema.
Seu telefone faz download das atualizações pela rede móvel
ou conexão Wi-Fi (se disponível). É recomendável fazer
download das atualizações através de uma conexão Wi-Fi.
Lembre-se, essas atualizações são bem grandes (25 MB ou
mais) e podem não estar disponíveis em todos os países. Se
as atualizações de rede móvel não estiverem disponíveis em
seu país, faça a atualização usando um computador.
Nota: ao atualizar seu telefone, verifique se há carga
suficiente na bateria para concluir a atualização.
• Utilizando seu computador:
No computador, acesse www.motorola.com/update.
> Configurar > Sobre o telefone >
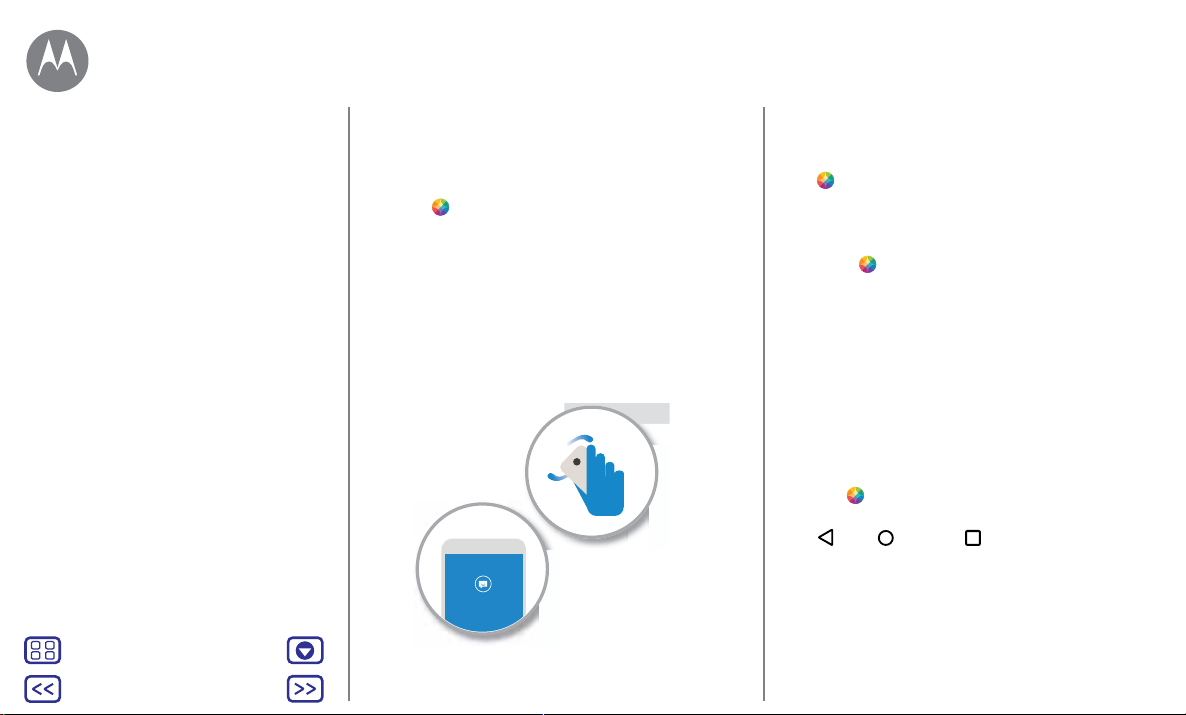
Aplicativo Moto
12:36
veja o que ele pode fazer
Aplicativo Moto
Descubra seu app Moto
Menu Mais
Voltar
Avançar
Descubra seu app Moto
Os apps Moto podem simplificar a sua vida e ajudar você.
Basta seguir as instruções para saber mais.
Localizar:
• Ações: o telefone responde ao seus gestos
instantaneamente. Agite duas vezes para ligar a lanterna,
vire-o para baixo para ativar o modo não perturbe e mais.
• Tela: veja mensagens, chamadas e outras notificações,
mesmo quando seu telefone estiver em modo de espera.
Moto
Nota: seu telefone pode não apresentar todos
os recursos.
Dicas e truques
• Deseja ocultar notificações sensíveis ou privadas? Toque
Moto > Tela e defina quais apps podem mostrar
em
notificações e quanto deve ser exibido.
• Use o Moto Tela para pausar ou reiniciar sua música
quando o telefone estiver ocioso.
• Toque em Moto > Ações para rapidamente silenciar o
toque deixando as chamadas recebidas no modo vibrar
quando você atende o telefone.
• Ative o recurso Deslizar para reduzir a tela para reduzir o
tamanho da tela com apenas uma passagem e facilitar o
uso com apenas uma mão.
Nota: a Navegação em um toque deve estar desativada
para que o recurso Deslizar para reduzir seja usado.
Controle com um toque
Bloqueie e desbloqueie o telefone, navegue e faça compras
com apenas um toque.
Localizar:
Ativar a Navegação em um toque removerá os botões
Voltar
navegará no telefone usando o sensor de impressão digital.
Moto > Ações > Navegação em um toque.
, Início e Recente da tela. Em vez deles, você
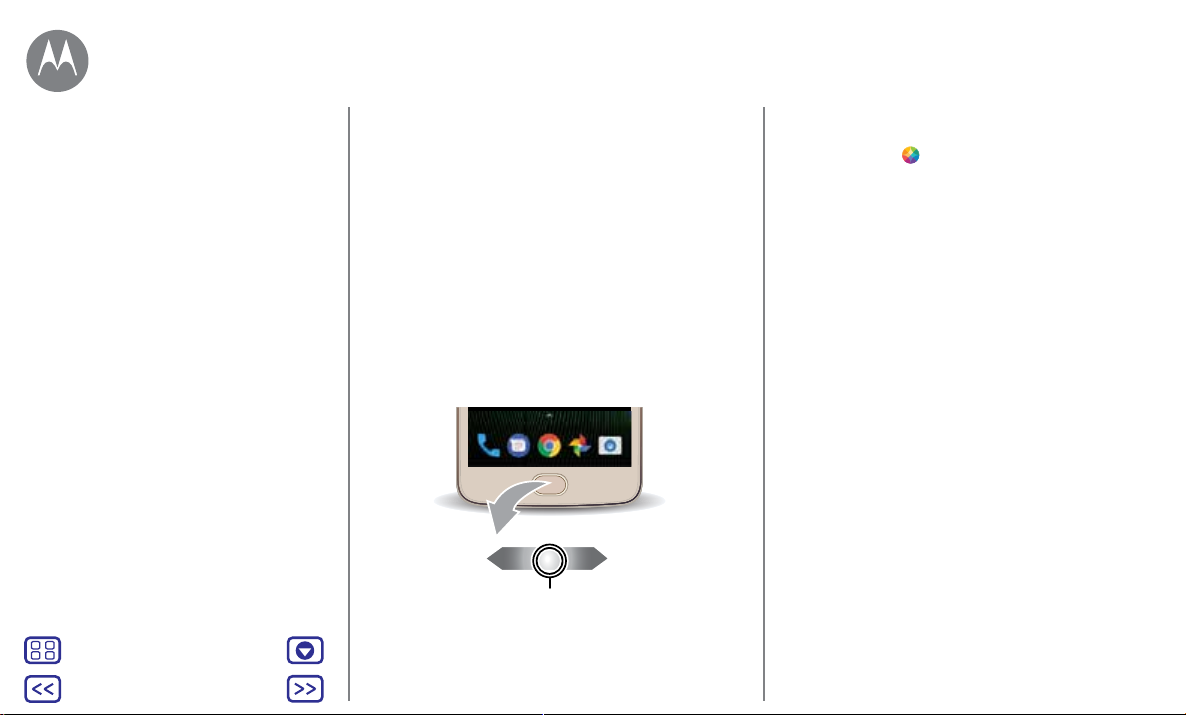
App Moto
App Moto
Descubra seu app Moto
Menu Mais
Voltar
Avançar
Para navegar usando o sensor de impressão digital, use
estes gestos:
• Início: toque rapidamente no sensor de impressão digital
para ir para a tela inicial.
• Voltar: deslize o sensor da direita para a esquerda para
voltar à tela anterior.
• Recentes: deslize o sensor da esquerda para a direita
para visualizar os apps recentes.
• Bloquear: pressione o sensor até sentir uma breve
vibração e solte-o para bloquear a tela.
• Google: mantenha o sensor pressionado até sentir uma
vibração mais longa para ativar os recursos do Google
(consulte “Google™” para obter mais informações).
Voltar
Deslize para
a esquerda.
Tela Inicial/Desbloquear tela
Pressione.
Bloquear tela
Mantenha pressionado.
Recentes
Deslize para
a direita.
Nota: para escolher a direção para os gestos de Voltar
e Recentes, vá para
um toque e toque na seta para baixo para selecionar a
configuração de deslizamento.
Moto > Ações > Navegação em
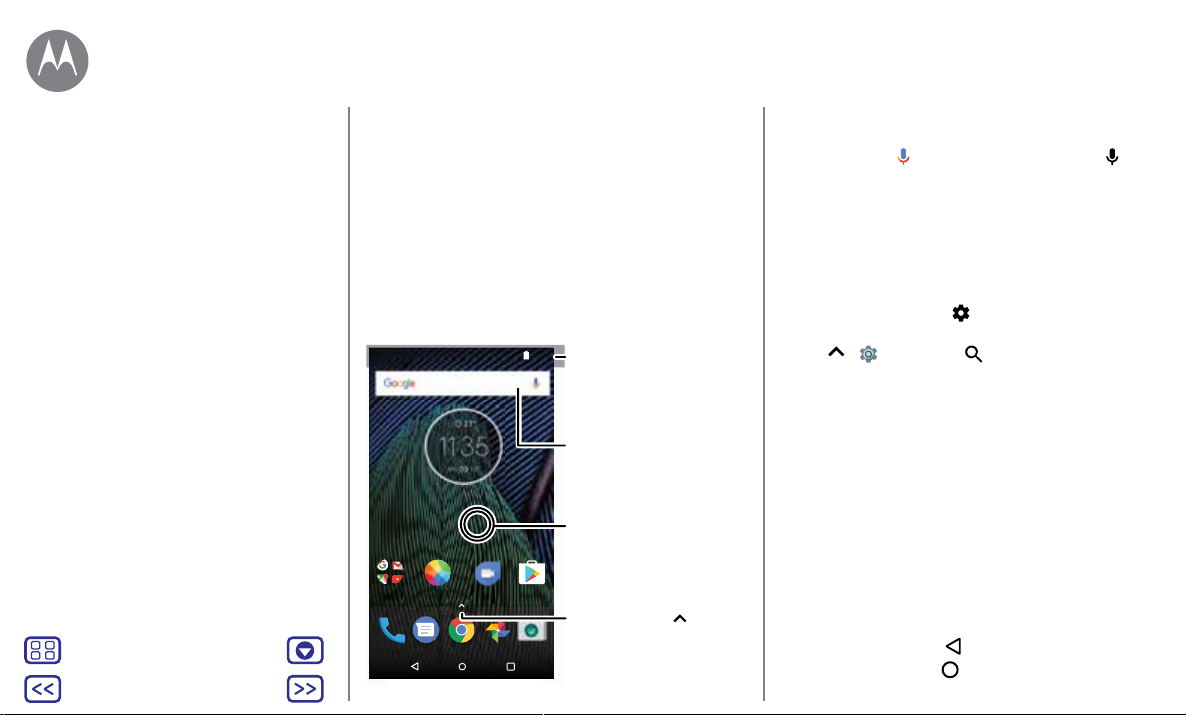
Controlar e personalizar
11:35
Play StoreDuoGoogle Moto
Deslize para cima ver
todos os seus apps.
Deslize para baixo com
um dedo para ver as
notificações ou deslize
com dois dedos para
perfis e configurações.
Mantenha pressionado
em um local vazio para
alterar widgets, plano
de fundo e muito mais.
Faça pesquisas digitando
ou diga "OK, Google".
operação e aparência
Controlar e personalizar
Início rápido: Controlar e personalizar
Controles e gestos
Ativar, desativar, bloquear e desbloquear
Personalizar sons e aparência
Redecorar a tela inicial
Configurações rápidas
Direct Share
Menu Mais
Voltar
Avançar
Início rápido: Controlar e personalizar
Assuma o controle de seu telefone.
• Tocar, pressionar e falar: aprenda gestos e comandos do
telefone. Consulte “Controles e gestos”.
• Personalizar a tela inicial: para colocar os widgets como
relógio, agenda interativa e mais em sua tela inicial,
consulte “Redecorar a tela inicial”.
Dicas e truques
• Falar: toque em em uma janela de pesquisa ou em
um teclado.
• Adicionar uma página de tela inicial: arraste um ícone
de app para o lado direito da tela inicial até que você veja
uma barra branca. Você pode adicionar várias páginas.
• Configurações rápidas: para alterar Wi-Fi, Bluetooth,
Modo avião e outras configurações, deslize a barra de
status para baixo com dois dedos. Para obter mais
configurações, toque em
• Não consegue achar uma configuração? Deslize para
cima
> Configurar > .
.
Controles e gestos
Toque
Encontre seu caminho:
• Tocar: selecione um ícone ou uma opção.
• Manter pressionado: consulte para mais opções.
• Arrastar: mova itens na tela inicial.
• Deslizar: percorra as listas ou entre telas.
• Movimento de pinça ou tocar duas vezes: aumente e
diminua o zoom em páginas da Web, fotos e mapas.
• Girar: gire um mapa com dois dedos e arraste dois dedos
para baixo para incliná-lo.
• Voltar: toque em Voltar para voltar à tela anterior.
• Início: toque em Início para voltar à tela inicial.
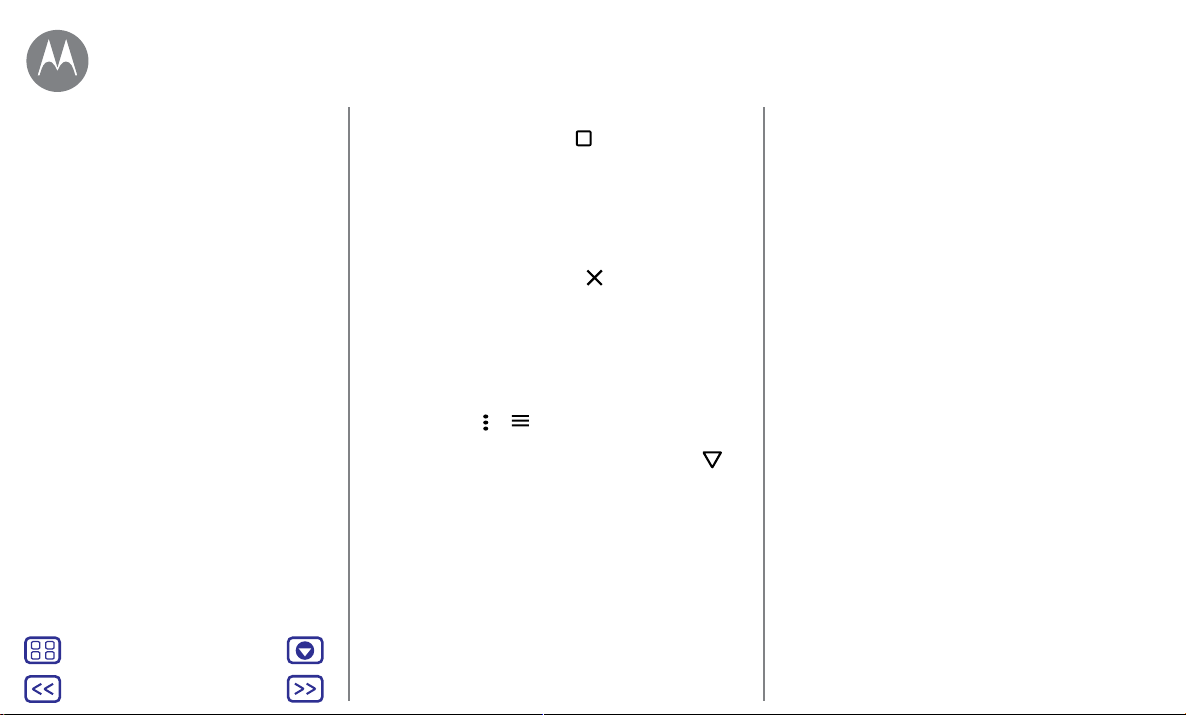
Controlar e personalizar
Controlar e personalizar
Início rápido: Controlar e personalizar
Controles e gestos
Ativar, desativar, bloquear e desbloquear
Personalizar sons e aparência
Redecorar a tela inicial
Configurações rápidas
Direct Share
Menu Mais
Voltar
Avançar
• Recentes: toque em Recentes para ver os apps
recentes (ou navegar pelas guias), e toque em um app
para reabri-lo. Toque duas vezes rapidamente entre os
apps recentes.
Nota: se a Navegação em um toque estiver ativa, deslize
rapidamente para a direita duas vezes para alternar entre
os apps.
Para remover um app da lista de recentes, deslize-o para
a esquerda, direita ou toque em
deslize-a para cima ou para baixo.
Dica: Não é preciso remover os apps de Visão geral para
que o seu telefone funcione com eficiência.
• Tela dividida: na lista de apps recentes, mantenha
pressionado o app e arraste-o para a parte superior da
tela para exibir dois apps de uma vez. Nem todos os apps
funcionarão na tela dividida.
• Menus: quando ou aparece em uma tela, toque nele
para abrir as opções da tela atual.
• Fechar teclado: para fechar um teclado, toque em .
. Para percorrer a lista,
Pressione o botão Liga/Desliga
O botão Liga/Desliga ajuda em algumas situações:
• Desligar: pressione e segure o botão Liga/Desliga e
toque em Desligar.
• Modo de espera: para economizar bateria, impedir
toques acidentais ou limpar manchas na tela sensível ao
toque, coloque-a em modo de espera pressionando o
botão Liga/Desliga.
• Modo ativo: pressione o botão liga/desliga novamente.
• Reiniciar: para reiniciar o telefone, mantenha pressionado
o botão Liga/Desliga até a tela escurecer e o telefone
reiniciar.
Dica: para adicionar segurança ao seu telefone, consulte
“Proteger”.
Pressionar os botões do volume
Os botões do volume ajudam em algumas situações:
• Volume da campainha: pressione em algumas situações
quando seu telefone estiver tocando para silenciá-lo.
• Volume do fone de ouvido: pressione os botões durante
uma chamada.
• Volume de música/vídeo: pressione os botões durante a
reprodução de uma música ou um vídeo.
Dica: para obter mais informações sobre controle de
volume, consulte “Volume e interrupções”.
Falar
Basta dizer ao seu telefone o que você deseja.
Dica: fale naturalmente, mas claramente, assim como ao
usar um viva-voz.
• Discagem e comandos: diga "OK Google" para controlar
o telefone por voz. Consulte “Fazer download de apps”.
Para discar, diga "Ligar para" e, em seguida, um número
de telefone ou nome de contato. Ou diga um comando
como “Enviar mensagem de texto”, “Ir para” um aplicativo
ou “Ajuda” para acessar a ajuda do comando de voz.
Dica: se um contato tiver mais de um número, você pode
dizer qual deles será discado (por exemplo, "Ligar para
celular de João da Silva" ou "Ligar para o trabalho de
Suzana Oliveira").
 Loading...
Loading...