Mitac Mio A501Del User Manual
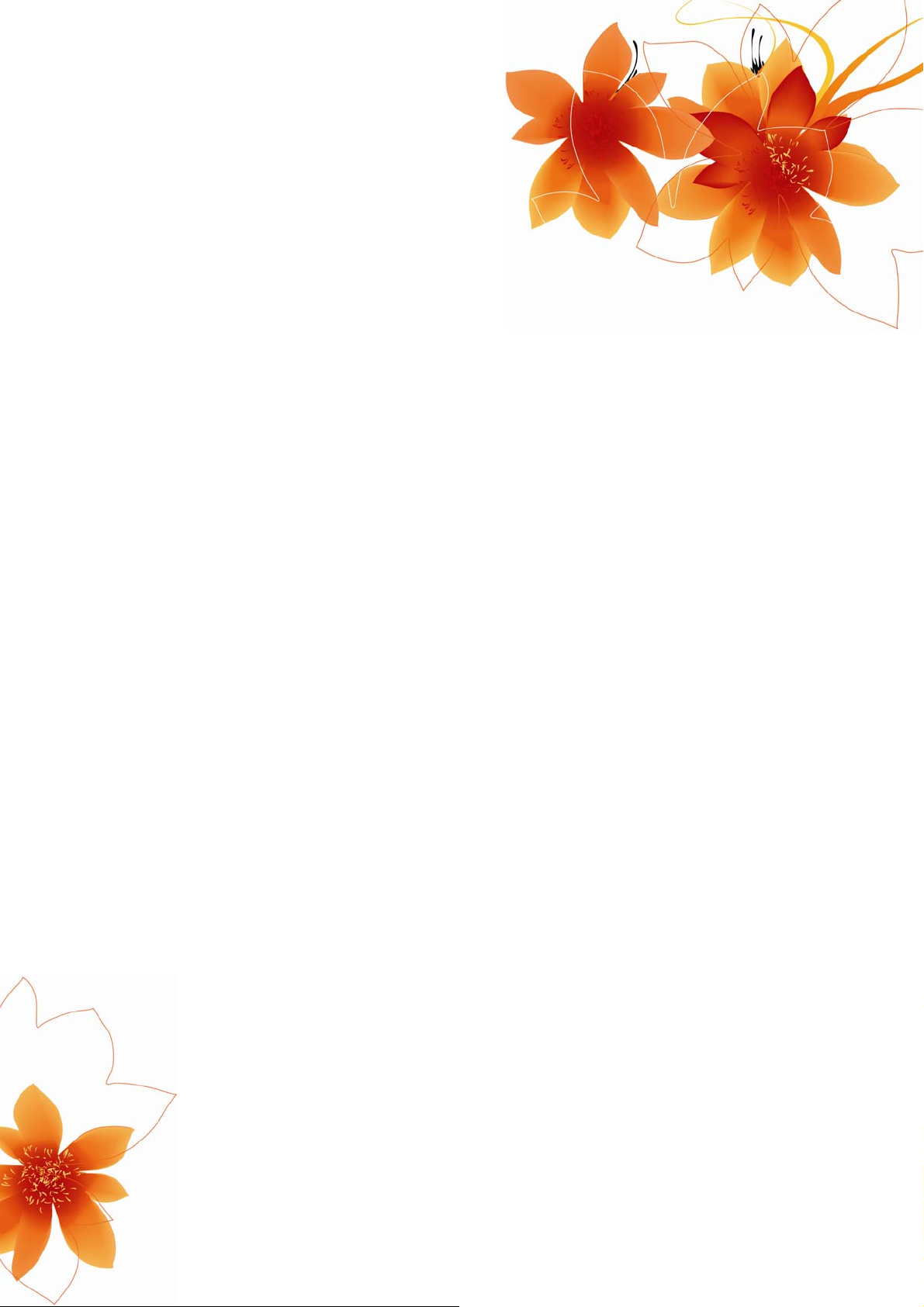
Руководствo пользователя
MioMap™ v3.3
Навигационное ПО для Mio DigiWalker A501
Pусский
Июль 2007 (v2.1)
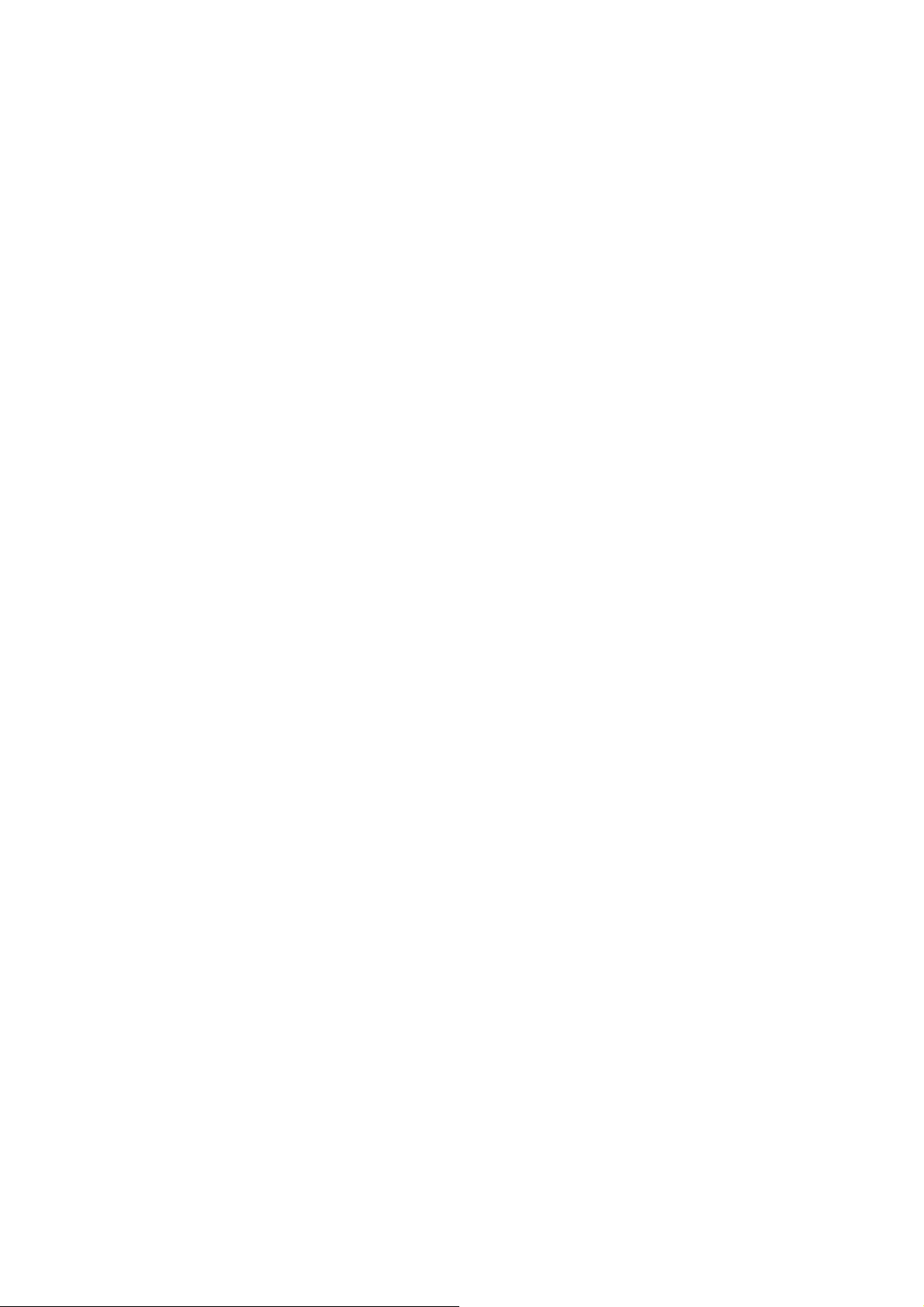
Авторское право
Продукт и информация, содержащаяся здесь, может быть изменена в любое
время без предупреждения.
Частичное или полное воспроизведение или передача настоящего руководства
в любой форме или любыми средствами, электронными или механическими,
включая фотокопирование и запись, запрещены без специального письменного
разрешения Mio Technology Limited.
© 2006 Mio Technology Limited
Авторское право на картографические данные Whereis® 2006 принадлежит
Telstra Corporation Limited и его лицензиарам
Data Source © 2006 Tele Atlas N.V.
Австрия: © BEV, GZ 1368/2003
Дания: © DAV
Франция: © IGN Франция
Великобритания:
Италия: © Geonext/DeAgostini
Северная
Ирландия:
Норвегия:
Швейцария: © Swisstopo
Нидерланды:
Данные картографического управления с разрешения
Издательства Ее Величества © Crown Copyright
© Ordnance Survey of Northern Ireland
© Norwegian Mapping Authority, Public Roads Administration /
Mapsolutions
Topografische ondergrond
Copyright © dienst voor het kadaster en de openbare registers,
Apeldorn
Все права защищены.
2
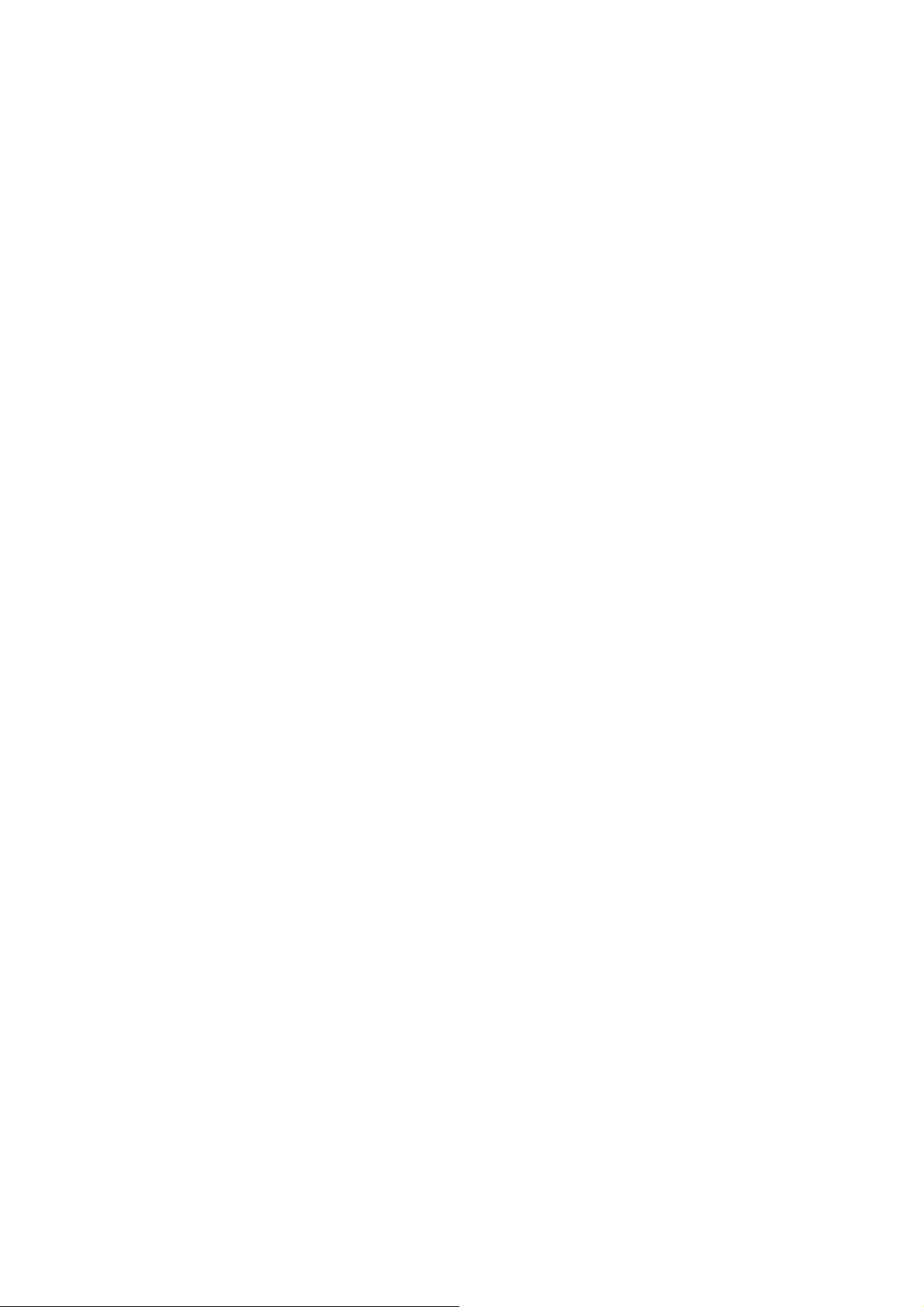
3
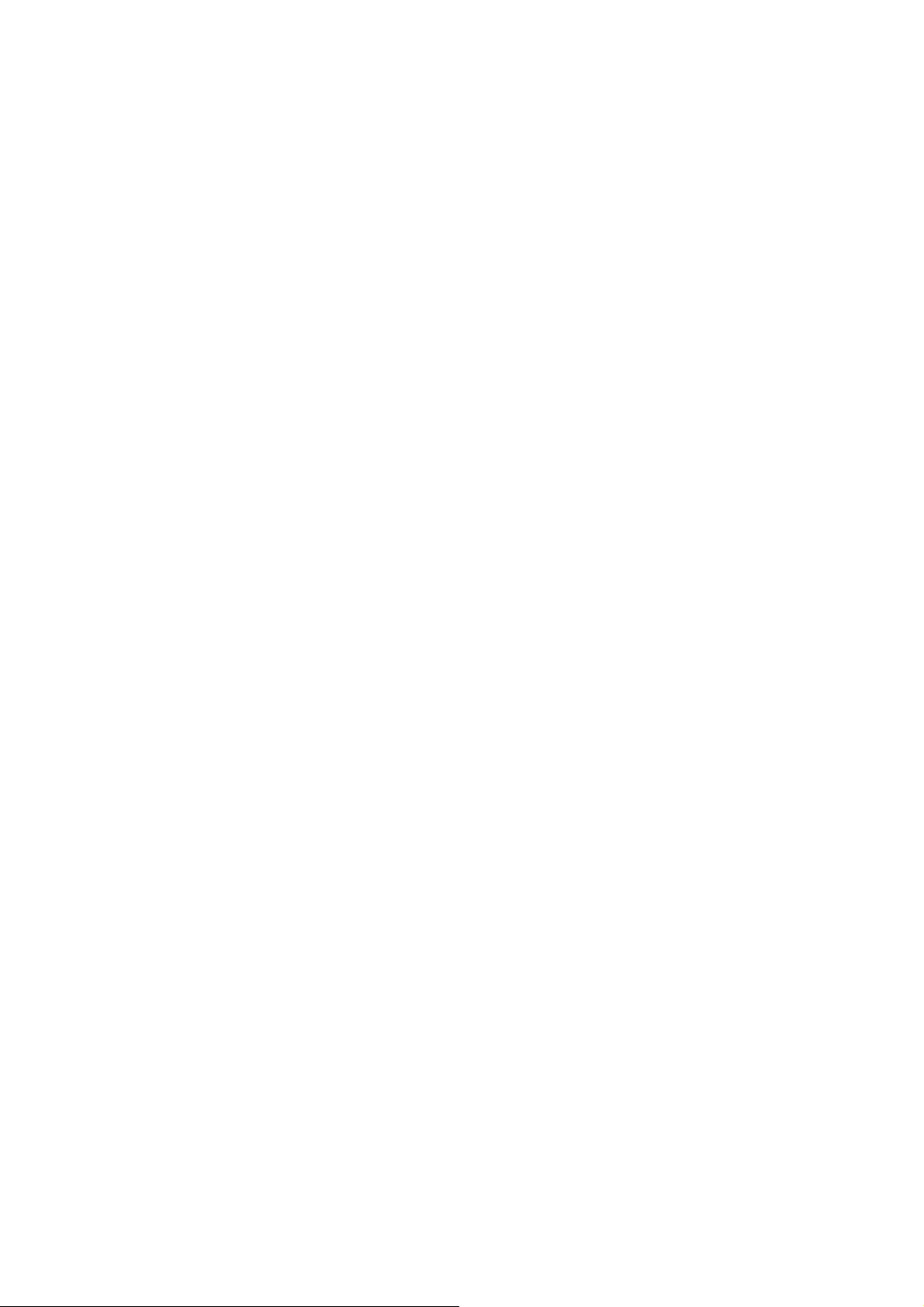
Благодарим вас за выбор MioMap в качестве автомобильного навигатора.
Сначала прочитайте Руководство по быстрому запуску, а затем начинайте
использование MioMap. В этом документе приведено подробное описание
программного обеспечения этого устройства. Хотя MioMap можно легко изучить
в процессе работы, рекомендуется прочитать это руководство для правильного
понимания точного назначения каждой кнопки и значка.
4
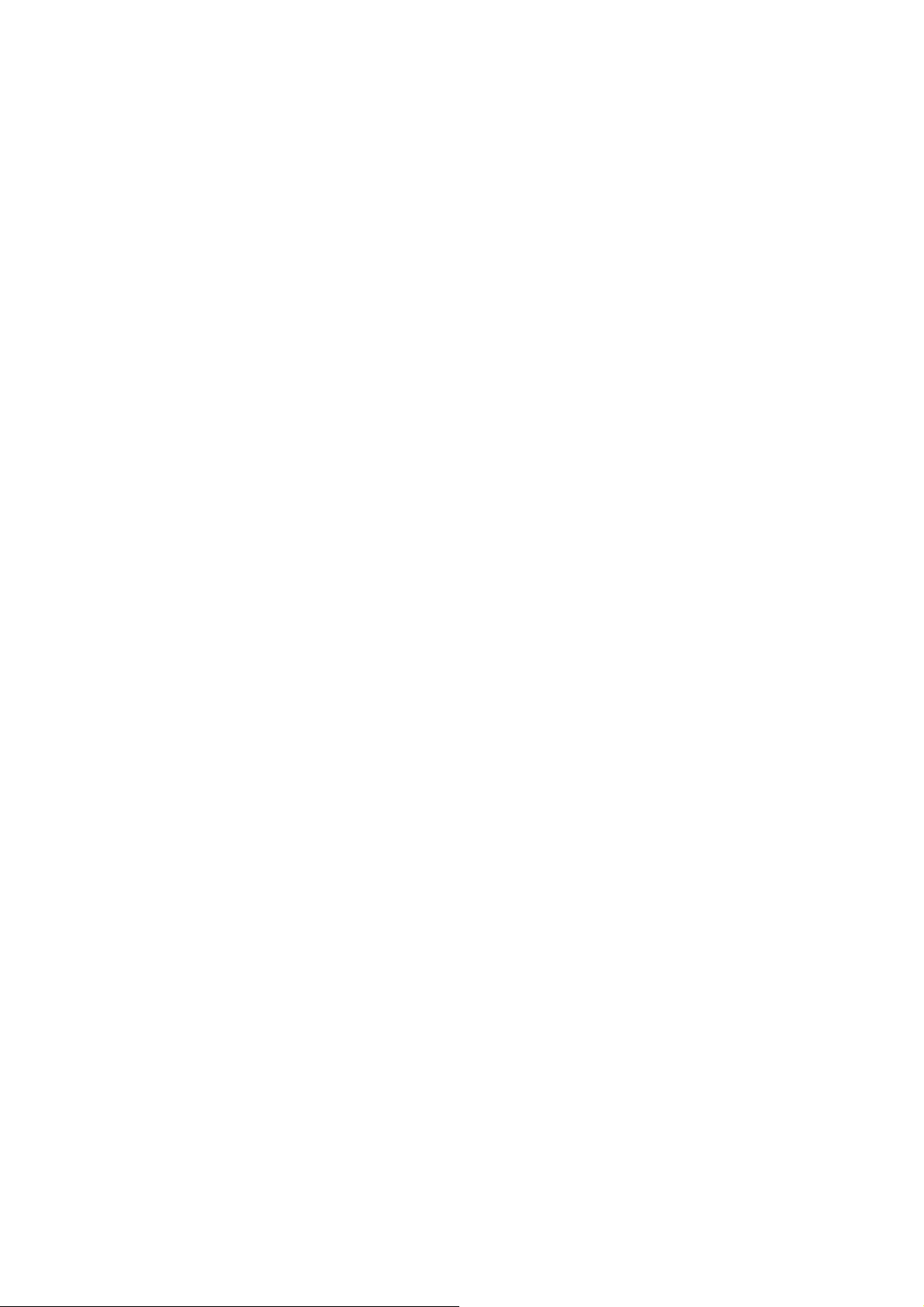
Содержание
1 Предупреждения и информация о безопасности ......................................... 10
2 Общая информация........................................................................................ 11
3 Работа с MioMap (Элементы управления). ................................................... 13
3.1 Аппаратные кнопки устройства............................................................... 13
3.1.1 Включение и выключение питания .................................................. 13
3.1.2 Поворот влево и вправо ................................................................... 13
3.1.3 Окно Информ. маршрута.................................................................. 14
3.1.4 Кнопки Увелич. громкость и Уменьш. громкость............................. 14
3.2 Экранные кнопки и средства управления............................................... 14
3.2.1 Кнопки прямого выбора .................................................................... 15
3.2.2 Кнопки выбора списка....................................................................... 15
3.2.3 Регуляторы ........................................................................................ 15
3.2.4 Переключатели ................................................................................. 16
3.2.5 Переключатели в меню Быстр. ........................................................ 16
3.2.6 Виртуальные клавиатуры ................................................................. 16
3.2.6.1 Алфавитные клавиатуры .............................................................. 17
3.2.6.2 Стандартные QWERTY-клавиатуры ............................................ 17
3.2.6.3 Цифровая клавиатура................................................................... 18
4 Получение информации о программе с помощью экранов.......................... 19
4.1 Основное меню ........................................................................................ 19
4.2 Карта ......................................................................................................... 20
4.2.1 Плоская и объемная карты .............................................................. 20
4.2.2 Уровни масштабирования ................................................................ 21
4.2.3 Сочетания цветов для дневной и ночной цветовых схем.............. 22
4.2.4 Улицы и дороги ................................................................................. 23
4.2.5 Прочие объекты ................................................................................ 24
4.2.6 Текущее положение и Привязка к дороге. ...................................... 25
4.2.7 Выбранная точка карты, также известная как Курсор .................... 26
4.2.8 Видимые POI (Points of Interest – важные точки) ............................ 26
4.2.9 Дорожные камеры слежения............................................................ 28
4.2.10 Элементы активного маршрута ....................................................... 28
4.2.10.1 Начальная точка, пункты и конечный пункт ............................. 28
4.2.10.2 Анимированная инструкция по повороту ................................. 28
4.2.10.3 Линия маршрута......................................................................... 29
4.2.10.4 Дороги маршрута, исключенные по предпочтениям
пользователя ............................................................................................... 29
4.3 Окна с картой............................................................................................ 30
4.3.1 Обзор поворота (№ 1)....................................................................... 32
4.3.2 Увеличение и уменьшение масштаба (№ 2, 3)............................... 33
4.3.3 Наклон вверх и вниз (№ 4 и 5) ......................................................... 33
5
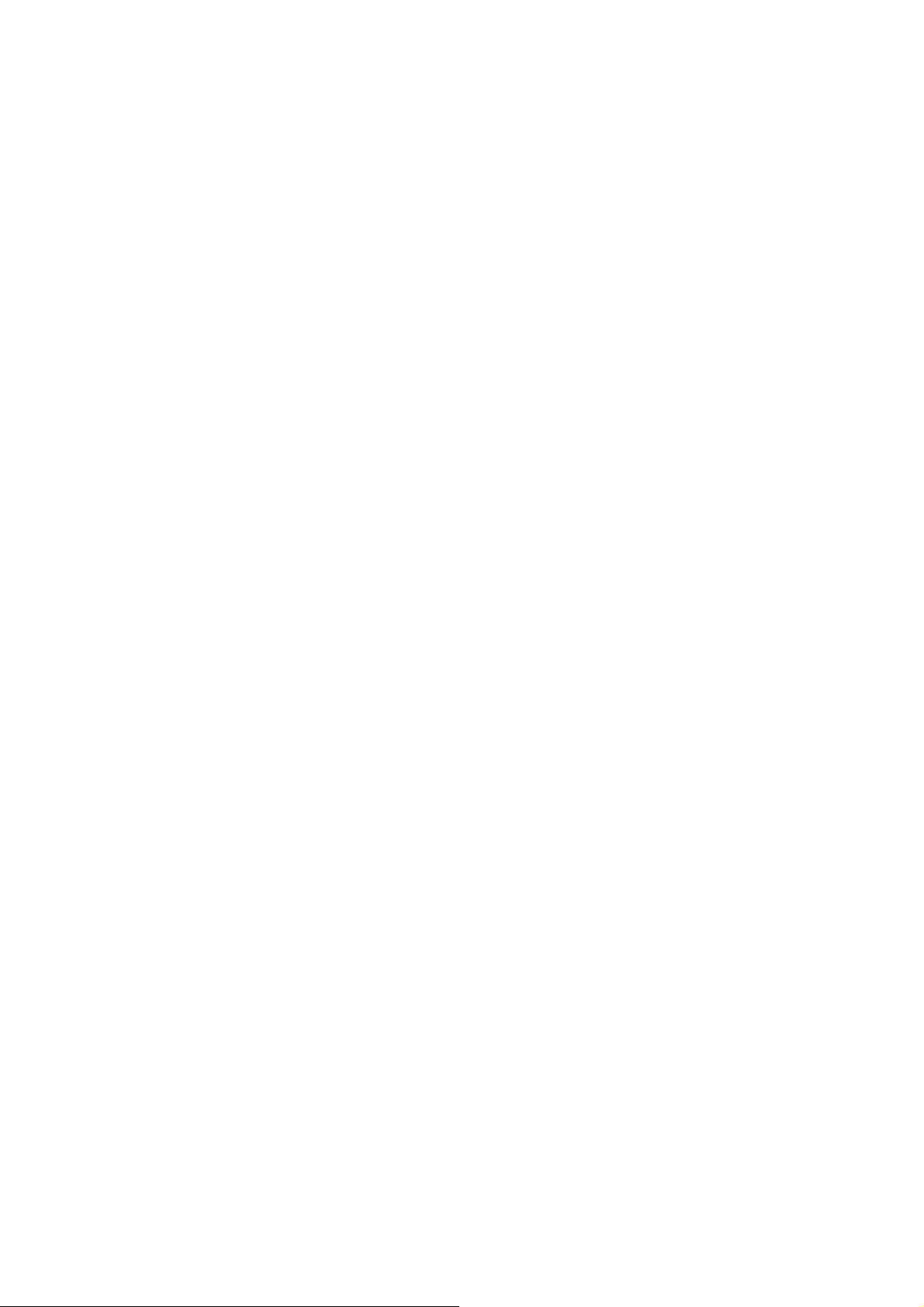
4.3.4 Режим следования – привязка к GPS-положению и направлению
движения (№ 6) ............................................................................................... 34
4.3.5 Курсор (№ 7)...................................................................................... 35
4.3.6 Масштаб карты (№ 8) ....................................................................... 35
4.3.7 Меню (№ 9)........................................................................................ 35
4.3.8 Ориентация по карте и Обзор (№ 10).............................................. 35
4.3.9 Качество GPS-положения (№ 11) .................................................... 36
4.3.10 Уровень заряда батареи (№ 12) ...................................................... 37
4.3.11 Отключение звука (№ 13) ................................................................. 37
4.3.12 Индикатор записи или воспроизведения пункта Журнал (№14). .. 38
4.3.13 Меню Курсор (№ 15) ......................................................................... 38
4.3.14 Текущая улица (№ 16) ...................................................................... 41
4.3.15 Данные о путешествии и маршруте (№ 17) .................................... 41
4.3.16 Расстояние до следующего поворота (№ 18) ................................. 42
4.3.17 Следующая улица или следующий населенный пункт (№ 19) ...... 42
4.3.18 Приближение к следующему повороту (№ 20) ............................... 43
4.3.19 Текущий предел скорости (№ 21) .................................................... 43
4.4 Окно GPS-данные .................................................................................... 43
4.4.1 Отображаемые данные GPS............................................................ 44
4.4.2 Индикатор GPS-соединения ............................................................ 44
4.4.3 Индикатор качества GPS-данных .................................................... 45
4.4.4 Синхронизация времени................................................................... 45
4.4.5 Настройка GPS (Поиск и Настройка)............................................... 46
4.5 Окно Информ. маршрута......................................................................... 46
4.5.1 Отображаемые данные маршрута (для конечного пункта и пунктов)
46
4.5.1.1 Линия маршрута ............................................................................ 47
4.5.1.2 Оставшееся расстояние ............................................................... 47
4.5.1.3 Метод ............................................................................................. 47
4.5.1.4 Оставшееся время ........................................................................ 48
4.5.1.5 Ожидаемое прибытие ................................................................... 48
4.5.1.6 Конечный пункт / Пункт ................................................................. 48
4.5.2 Значки предупреждений ................................................................... 48
4.5.3 По размеру экрана ............................................................................ 50
4.5.4 Параметры ........................................................................................ 50
4.6 Меню ......................................................................................................... 50
4.6.1 Вкладка Поиск ................................................................................... 50
4.6.2 Вкладка Быстр................................................................................... 50
4.6.2.1 Переключатель режимов плоской и объемной карты ................ 51
4.6.2.2 Масштаб и наклон (переключатель) ............................................ 52
4.6.2.3 Переключатель дневного и ночного режимов ............................. 52
4.6.2.4 Настроить POI (Points of Interest – важные точки)....................... 53
4.6.2.5 Переключатель Справка............................................................... 56
4.6.2.6 Управление журналом .................................................................. 56
4.6.3 Вкладка Маршрут.............................................................................. 59
4.6.3.1 Пересчитать................................................................................... 59
4.6.3.2 Удалить .......................................................................................... 61
4.6.3.3 Маршрут......................................................................................... 61
4.6.3.4 Имитация ....................................................................................... 63
4.6.3.5 Изменить ........................................................................................ 63
6
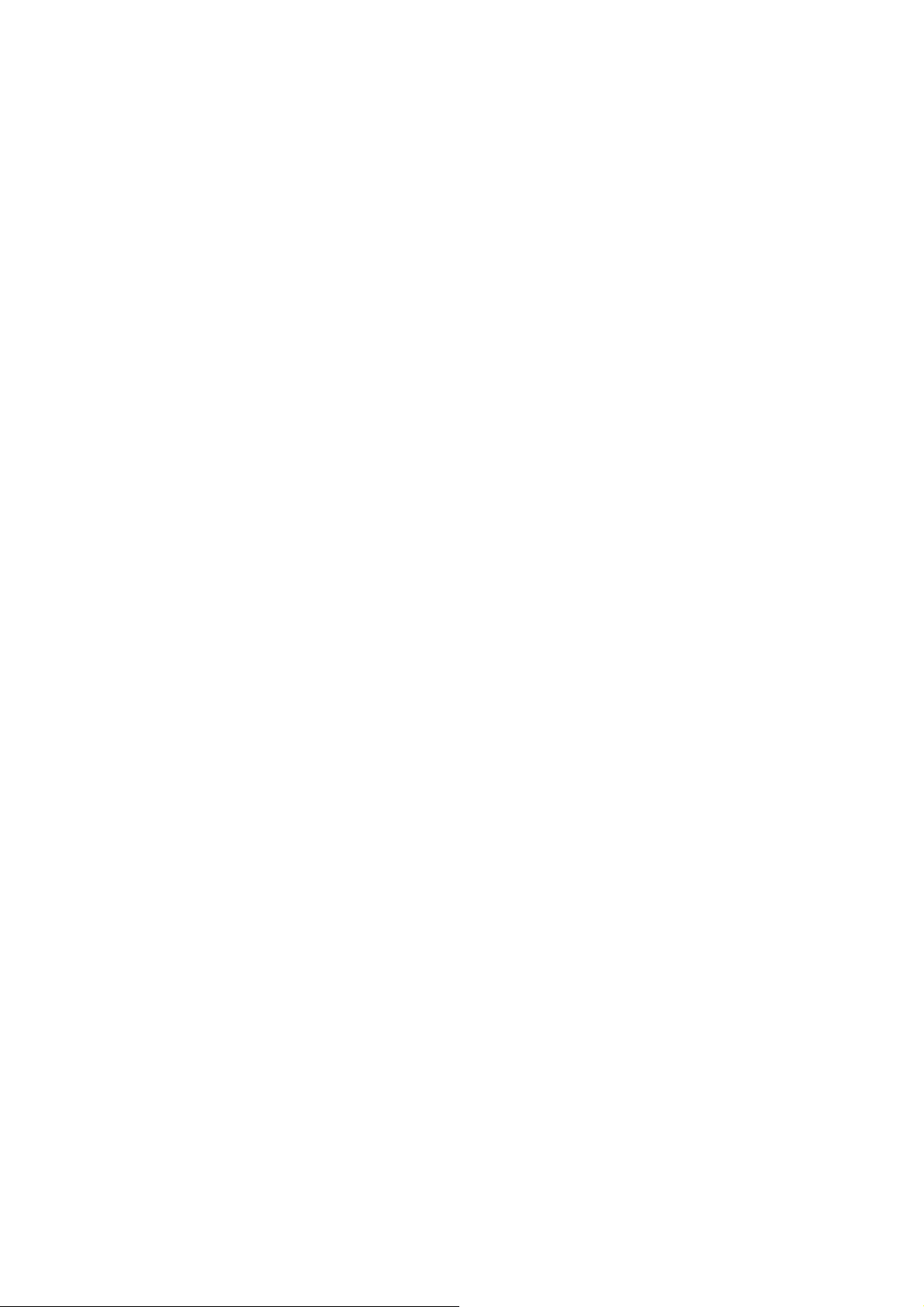
4.6.3.6 Справка .......................................................................................... 64
4.6.4 Кнопка основного меню .................................................................... 64
4.7 Дорожные камеры слежения................................................................... 64
4.7.1 Типы камер ........................................................................................ 65
4.7.1.1 Фиксированные камеры ................................................................ 65
4.7.1.2 Мобильные камеры ....................................................................... 65
4.7.1.3 Встроенные камеры ...................................................................... 66
4.7.1.4 Камера контроля участка.............................................................. 66
4.7.1.5 Светофорные камеры ................................................................... 67
4.7.2 Контролируемое направление движения........................................ 67
4.7.3 Определяемый предел скорости. .................................................... 67
4.7.4 Добавление новой камеры или редактирование существующей.. 67
4.7.5 Изменение настроек предупреждения о камере. ........................... 68
4.8 TMC (Канал передачи дорожной информации) ..................................... 68
4.8.1 Список сообщений TMC ................................................................... 69
4.8.2 Настройки TMC ................................................................................. 69
4.8.2.1 Выбранная частота FM-радиостанции......................................... 69
4.8.2.2 Подписка на TMC........................................................................... 70
4.8.2.3 Исключить выбранные станции.................................................... 70
4.8.2.4 Показать исключенные станции ................................................... 70
4.8.2.5 Сортировка событий по расстоянию и типу ................................ 70
4.8.2.6 Исп. данные о пробках .................................................................. 70
4.8.2.7 Пересчитать для объезда............................................................. 71
5 Поиск ................................................................................................................ 72
5.1 Кнопки основного меню Поиск (Адрес, Избранное, POI, История)....... 72
5.2 Выбор нажатием карты............................................................................ 73
5.3 Использование меню Поиск .................................................................... 73
5.3.1 Поиск адреса, улицы, перекрестка или города............................... 73
5.3.1.1 Выбор города, штата и страны для поиска ................................. 74
5.3.1.2 Выбор улицы или центра населенного пункта ............................ 78
5.3.1.3 Выбор номера дома или центральной части улицы ................... 79
5.3.1.4 Выбор перекрестка вместо номера дома .................................... 80
5.3.1.5 Пример полного поиска адреса.................................................... 80
5.3.2 Поиск в списке История.................................................................... 81
5.3.3 Поиск координат................................................................................ 81
5.3.4 Поиск важных точек .......................................................................... 82
5.3.5 Поиск из Избранное (Дом/Работа)................................................... 85
5.3.6 Функция PhotoNavi ............................................................................ 85
6 Настройки ........................................................................................................ 87
6.1 Общие настройки ..................................................................................... 87
6.1.1 Безопасный режим............................................................................ 87
6.1.2 Автомат. ночной режим .................................................................... 88
6.1.3 Предупр. превыш. скор..................................................................... 88
6.1.4 Опции скорост. предупрежд. ............................................................ 88
6.1.4.1 Допуск скорости............................................................................. 88
6.1.4.2 Другой предел скорости................................................................ 89
6.1.4.3 Другой допуск превышения скорости........................................... 89
6.1.5 Включить предупреждения Камеры конт. скорости........................ 89
6.1.6 Опции предупреждений камер контроля скорости ......................... 90
6.1.6.1 Звуковой сигнал............................................................................. 90
7
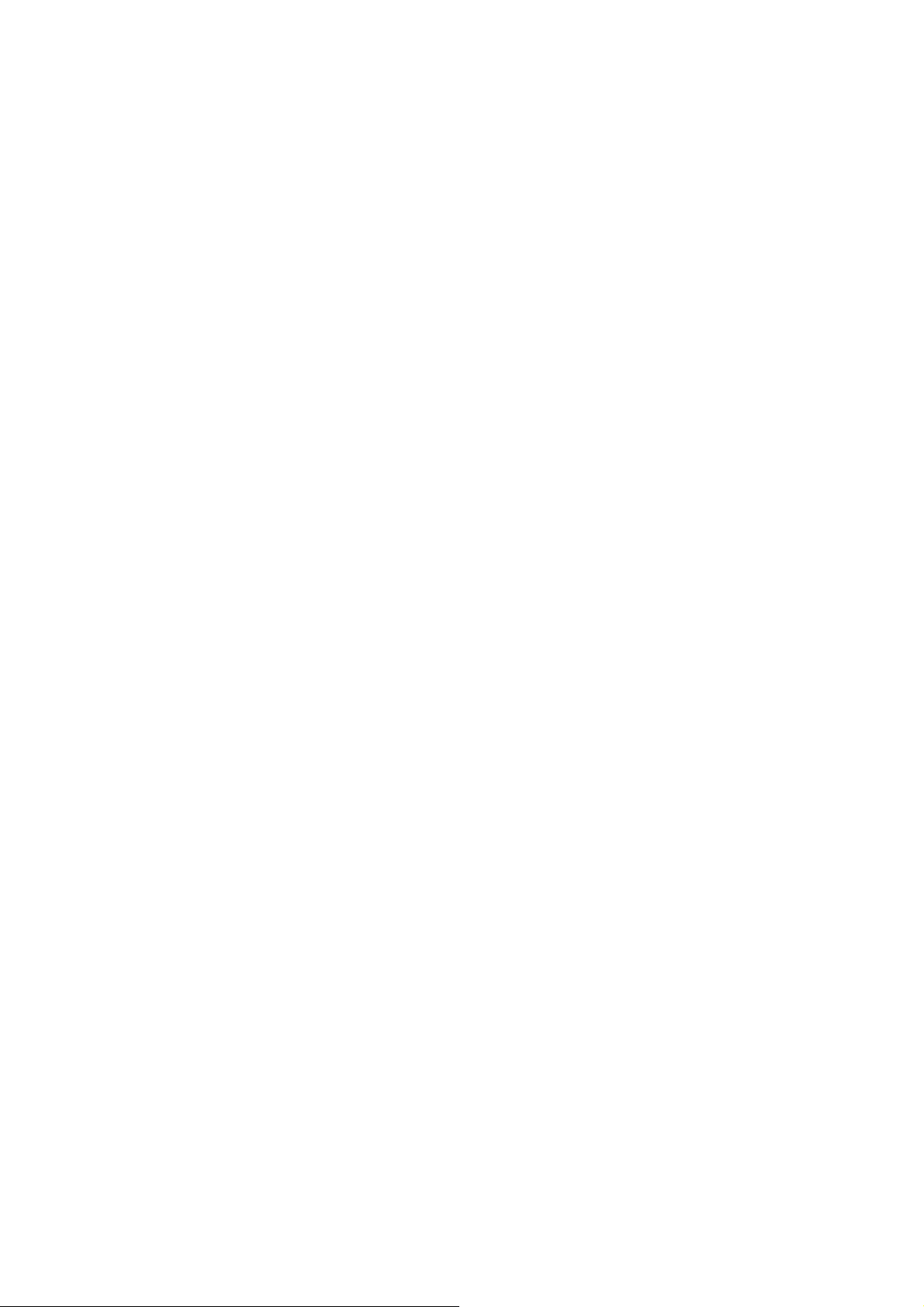
6.1.6.2 Наглядное предупрежд. ................................................................ 90
6.1.7 Установка Избранные конечные пункты.......................................... 91
6.1.8 Перерасчет маршрута ...................................................................... 92
6.1.8.1 Авто ................................................................................................ 92
6.1.8.2 Спросить ........................................................................................ 92
6.1.8.3 Выкл. .............................................................................................. 93
6.1.9 Ориентация экрана ........................................................................... 93
6.2 Настройки звука ....................................................................................... 93
6.2.1 Переключатель громкости звука...................................................... 93
6.2.2 Переключатель, громкость голосовых инструкций......................... 94
6.2.3 Переключатель, громкость клавиш ................................................. 94
6.2.4 Динамический звук............................................................................ 94
6.2.5 Оповещающие сигналы.................................................................... 95
6.3 Парам. настр. маршрута.......................................................................... 95
6.3.1 Маршрут ............................................................................................ 95
6.3.1.1 Кратко............................................................................................. 95
6.3.1.2 Быстро............................................................................................ 95
6.3.1.3 Экономный ..................................................................................... 96
6.3.2 Машина.............................................................................................. 96
6.3.3 Типы дорог, которые должны быть включены или исключены...... 96
6.3.3.1 Дороги без покрытия ..................................................................... 97
6.3.3.2 Шоссе ............................................................................................. 97
6.3.3.3 Переправы ..................................................................................... 97
6.3.3.4 Развороты ...................................................................................... 97
6.3.3.5 Требуется разрешение ................................................................. 97
6.3.3.6 Платные дороги ............................................................................. 97
6.3.3.7 Планирование пересеч. границ.................................................... 97
6.4 Язык и единицы........................................................................................ 98
6.4.1 Язык программы................................................................................ 98
6.4.2 Язык звук. инстр. ............................................................................... 98
6.4.3 Единицы............................................................................................. 98
6.4.4 Формат даты и времени ................................................................... 98
6.5 Дополн. настройки.................................................................................... 99
6.5.1 Настройки объемной карты.............................................................. 99
6.5.1.1 Объемная карта (и ориентация Путь – верх) ............................ 100
6.5.1.2 Экран Объем. карта .................................................................... 100
6.5.2 Настройки подсветки ...................................................................... 100
6.5.2.1 Управление питанием ................................................................. 100
6.5.2.2 Яркость......................................................................................... 101
6.5.3 Управление данными пользователей ........................................... 101
6.5.3.1 Резервное копирование .............................................................. 101
6.5.3.2 Восст. данных .............................................................................. 102
6.5.3.3 Очистка данных ........................................................................... 102
6.5.3.4 Сбросить дополн. настройки ...................................................... 102
6.5.4 Опции карты .................................................................................... 102
6.5.4.1 Цвета в дневное время / Цвета в ночное время....................... 103
6.5.4.2 Показать названия улиц.............................................................. 103
6.5.4.3 Текстур. полигоны ....................................................................... 103
6.5.5 Интеллект. масштаб. ...................................................................... 103
6.5.5.1 Включить Интеллект. масштаб................................................... 104
8
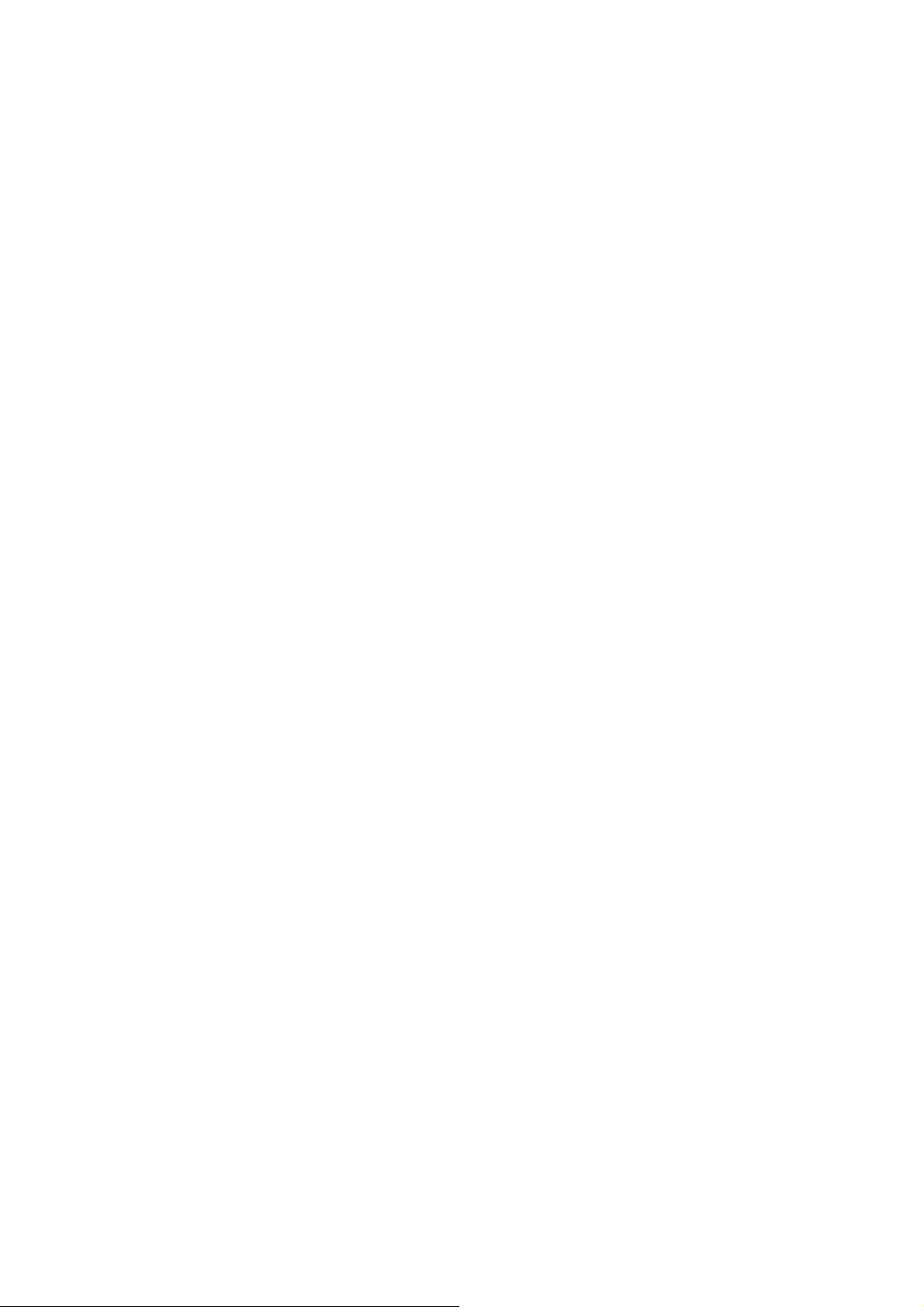
6.5.5.2 Включить режим Обзор............................................................... 104
6.5.5.3 Привязка позиции к дороге (Привязка к дороге) ....................... 104
6.6 Окно Сведения ....................................................................................... 105
6.7 Ручная настройка GPS .......................................................................... 105
6.7.1 Порт ................................................................................................. 106
6.7.2 Скорость передачи ......................................................................... 106
7 Руководство по устранению неисправностей ............................................. 107
8 Глоссарий ...................................................................................................... 109
9 Лицензионное соглашение конечного пользователя.................................. 114
9
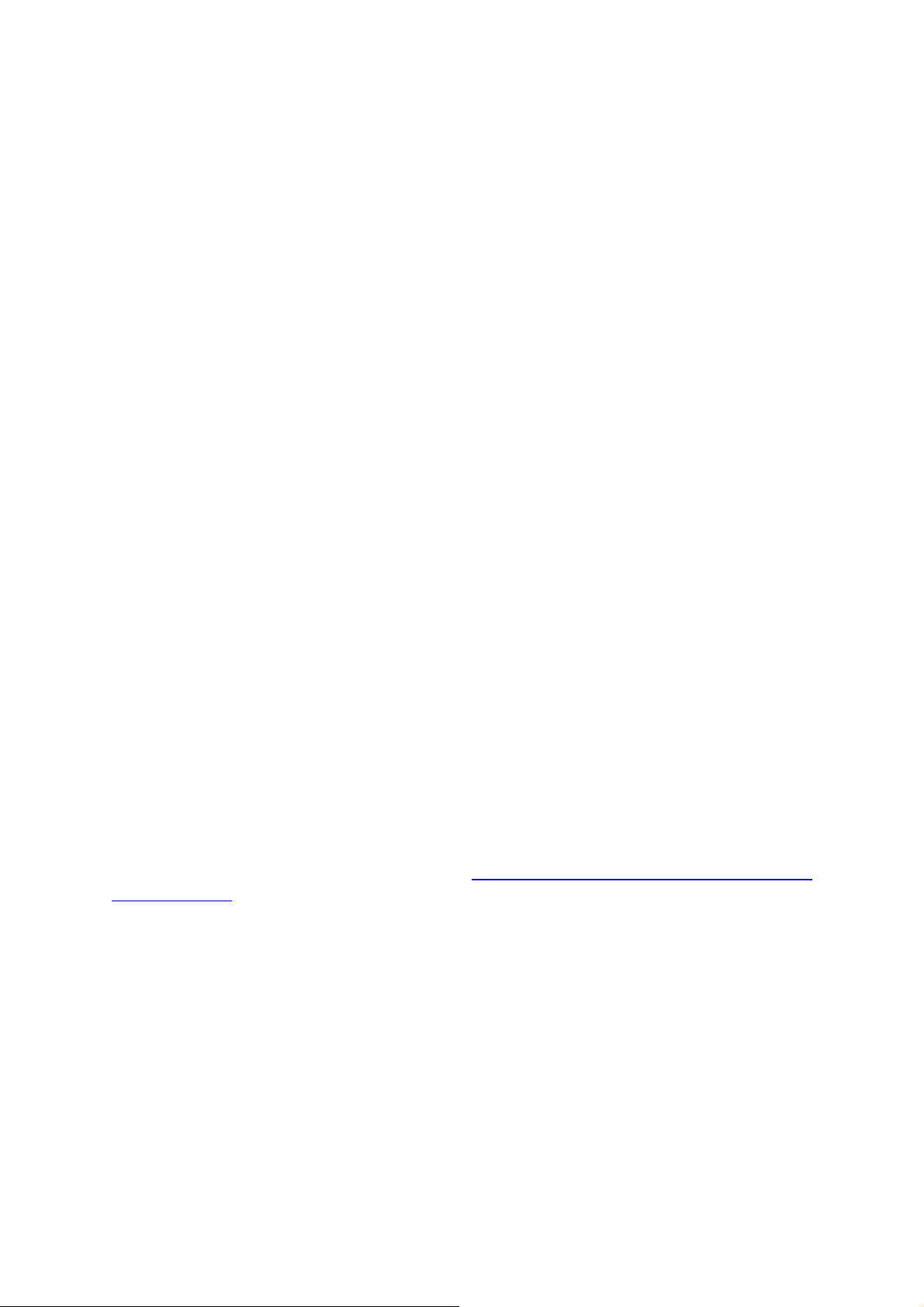
1 Предупреждения и информация о безопасности
MioMap – это навигационная система, которая помогает найти дорогу к
выбранному конечному пункту. Она определяет ваше точное местоположение с
помощью подключенного GPS-устройства. Полученные с GPS-приемника
данные о местоположении никуда не передаются, поэтому никто не сможет
определить ваше местонахождение при помощи данной программы.
Если вы водитель машины, рекомендуется начать работу с MioMapперед
началом поездки. Водитель должен следить за дорогой. Спланируйте ваш
маршрут перед отправлением и остановитесь в том случае, если вам
требуется изменить параметры маршрута. MioMap оснащен встроенным
безопасным режимом (опция), устраняющим необходимость использования
экранных функций во время движения машины. Настоятельно рекомендуется
включить безопасный режим в случае, если в машине нет пассажира,
работающего с MioMap.
Смотрите на дисплей только если это полностью безопасно.
Перед выполнением любых инструкций MioMap необходимо следовать
указаниям дорожных знаков и следить за расположением проезжей части. Если
необходимо отклониться от рекомендованного направления, MioMap
предложит измененный маршрут в соответствии с новым положением.
Никогда не устанавливайте PDA там, где он может помешать обзору водителя,
в зоне срабатывания воздушных подушек безопасности или в тех местах, где
он может причинить травму в случае аварии.
Более подробную информацию см. в Лицензионном соглашении конечного
пользователя.
10

2 Общая информация
MioMap – это навигационная система, оптимизированная для использования в
автомобиле. Она обеспечивает подробную навигацию для маршрутов как с
одним, так и с несколькими пунктами с помощью настраиваемых параметров
маршрута. MioMap может спланировать маршрут по всему установленному
набору карт. В отличие от некоторых других устройств для MioMap не
требуется смена карт или переключение в режим общей карты с низкой
детализацией для навигации между сегментами карты или странами. У вас
есть полная свобода путешествовать, куда вы пожелаете. Просто выберите
конечный пункт и отправляйтесь в путь.
При хранении MioMap на карте памяти SD после окончания процедуры быстрой
настройки на экране MioMap появится экран главного меню PDA.
Нет необходимости в ручном запуске программы или выходе из нее. При
извлечении карты памяти из PDA, MioMap сразу же выключится, и включится
при повторной установке карты.
Если ПО уже установлено на устройстве, процедуру установки можно
пропустить, и система MioMap готова к использованию.
В MioMap нет всплывающих или раскрывающихся меню, подобных тем,
которые используются в операционной системе. Можно получить доступ ко
всем функциям программы, используя аппаратные и экранные кнопки. С
помощью этих кнопок можно переключаться между всеми экранами программы.
Доступ к большинству экранов (особенно меню функций и настройкам)
возможен из различных других экранов, что снижает количество действий
необходимых для выполнения какой-либо функции.
При использовании MioMap не применяются функции двойного нажатия и
нажатия и удерживания, поскольку использование таких функций в
движущемся автомобиле может быть затруднено. Большинство элементов
управления на экране активируются одним нажатием. Единственным
исключением является перетаскивание для перемещения карты или ее
масштабирование в режиме карты (Страница 35).
MioMap может работать в трех разных режимах ориентации дисплея,
независимо от настроек Pocket PC (портретный, левосторонний альбомный или
правосторонний альбомный). Все экраны MioMap будут выглядеть по-разному
в различных режимах ориентации.
11
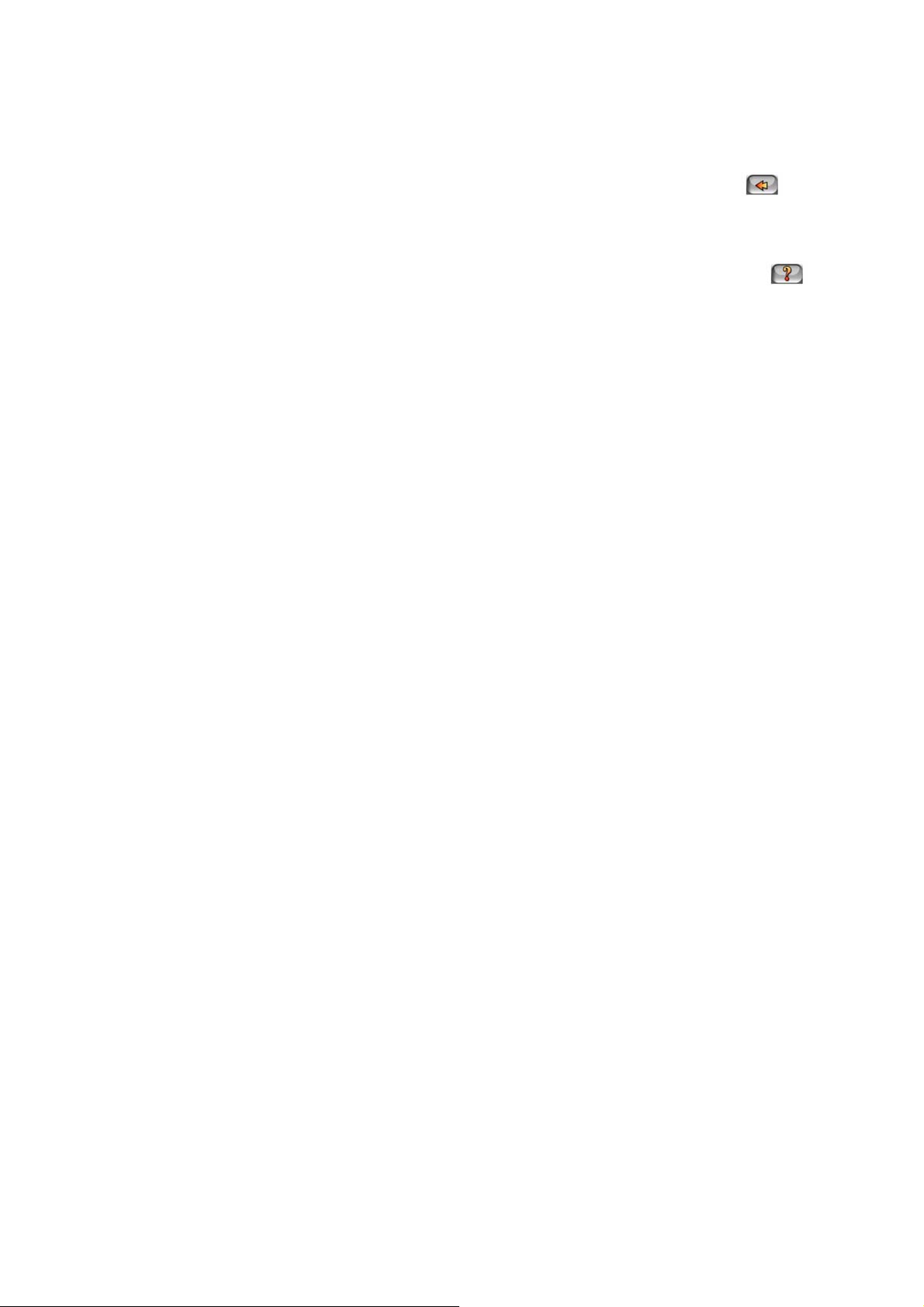
Чтобы образцы изображений на экране совпадали с изображением на PDA,
большинство снимков экрана отображается в разных вариантах ориентации.
В большинстве экранов в левом верхнем углу есть кнопка Назад . С
помощью этой стрелки можно вернуться к предыдущему экрану или сразу к
одному из экранов карты.
На экранах настроек в верхнем правом углу также есть кнопка Справка .
Нажмите ее для отображения подробного описания текущего экрана настроек.
12
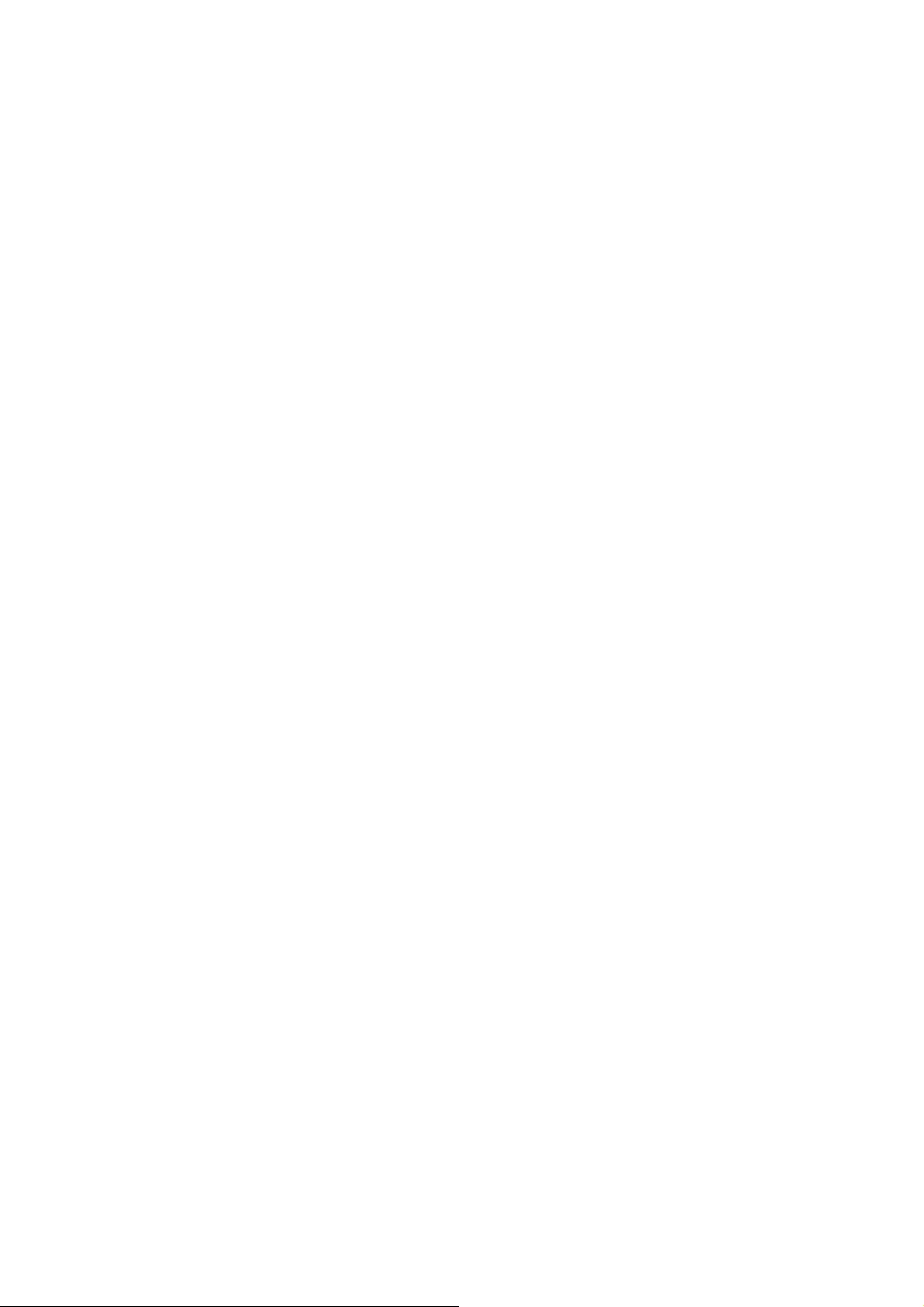
3 Работа с MioMap (Элементы управления).
Благодаря своей конструкции MioMap прост в эксплуатации. Все элементы
управления активируются кончиками пальцев. Везде, где есть возможность,
предоставляются кнопки и списки для максимального облегчения доступа к
функциям или изменения настроек.
3.1 Аппаратные кнопки устройства
3.1.1 Включение и выключение питания
Данной кнопкой можно в любое время включить или отключить питание Mio
DigiWalker A501.
Если питание было отключено во время работы MioMap, после включения
устройства MioMap продолжит навигацию, как только встроенный GPS снова
определит местоположение.
При выключенном устройстве GPS не будет работать, местоположение не
будет определяться, журнал трассы не будет сохранен и навигация будет
остановлена.
3.1.2 Поворот влево и вправо
Наклоните джойстик влево или вправо для поворота карты.
Ориентация карты Путь – верх (Страница 35) всегда приводит к повороту карты
таким образом, что ее верх находится в направлении движения, когда доступно
определение GPS-положения. Используйте данную функцию для просмотра
карты левее или правее вашего местоположения.
При повороте карты во время навигации функция Интеллект. масштаб. будет
по-прежнему масштабировать и наклонять карту, но автоматический поворот
(Путь – верх) будет выключен, так что ориентация карты останется в
настроенном положении. Необходимо нажать джойстик или кнопку След.
(Страница ) для повторного включения функции автоматического поворота
карты.
34
13
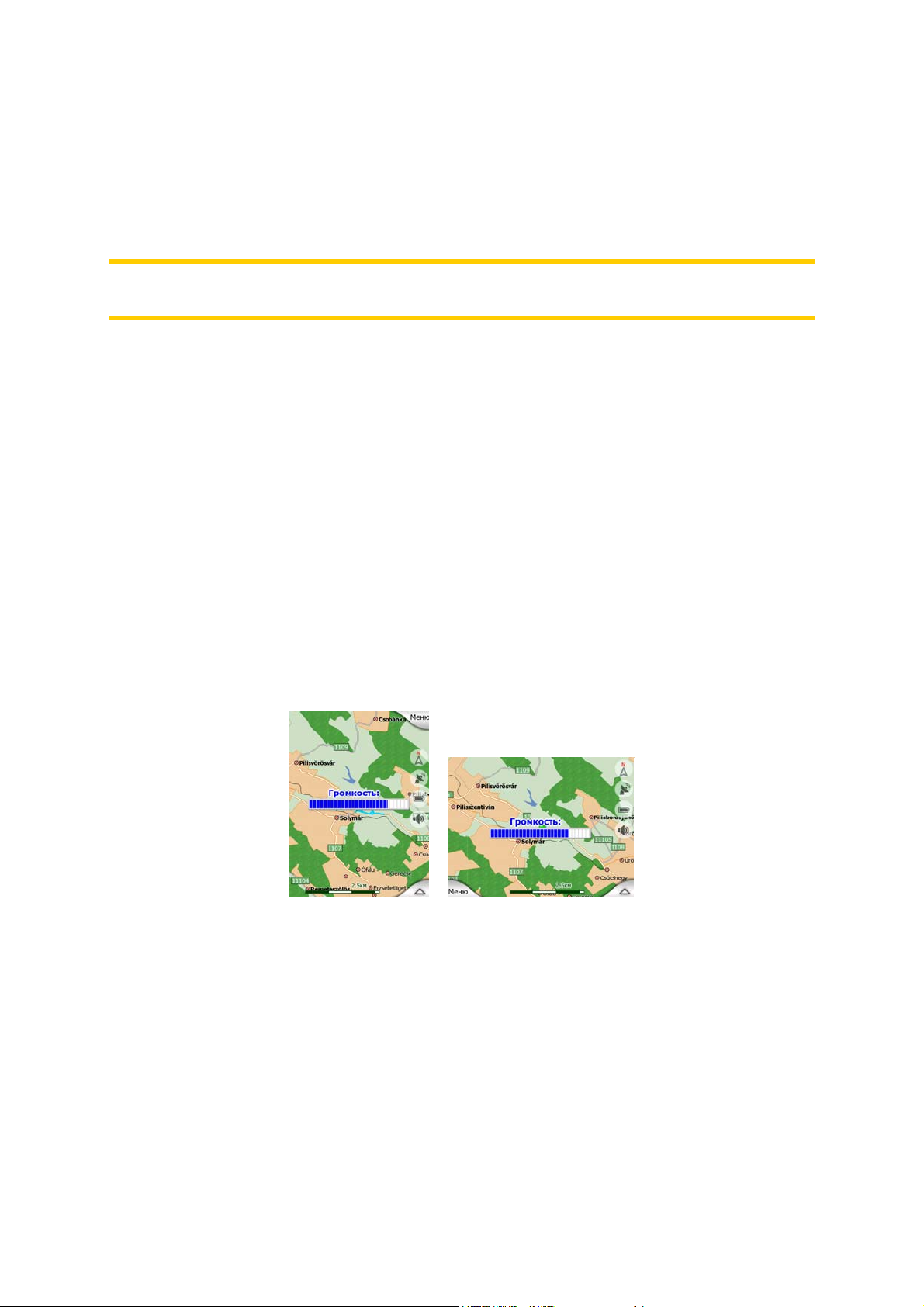
При повороте карты во время навигации функция Интеллект. масштаб. будет
по-прежнему масштабировать и наклонять карту, но автоматический поворот
(Путь – верх) будет выключен, так что ориентация карты останется в
настроенном положении. Необходимо нажать кнопку ввода или кнопку След.
(Страница ) для повторного включения функции автоматического поворота
карты.
Примечание. При применении в окнах списка или меню данное действие
перемещает выделение влево и вправо.
34
3.1.3 Окно Информ. маршрута
Для облегчения доступа к окну наиболее важных данных во время навигации
кнопка устройства зарезервирована для открытия окна Информ. маршрута.
Иначе, нажмите поля данных путешествия в окне Объем. карта (Страница )
или кнопку Справка (Страница 3064) в меню Маршрут для отображения этого
окна.
3.1.4 Кнопки Увелич. громкость и Уменьш. громкость.
Этот элемент управления позволяет отрегулировать общий уровень громкости
MioMap. Используйте кнопку Увелич. громкость для повышения громкости
звуков навигации и клавиш и кнопку Уменьш. громкость для понижения
громкости. При использовании этой настройки фактический общий уровень
громкости будет отображаться в центре экрана в течение нескольких секунд.
3.2 Экранные кнопки и средства управления
Первичный канал ввода MioMap – это сенсорный экран. Далее будет показано,
что большинство частей экрана могут использоваться не только для
отображения информации, но также для активирования различных функций
нажатием. Ниже приведен список наиболее часто используемых элементов
управления в программе.
14
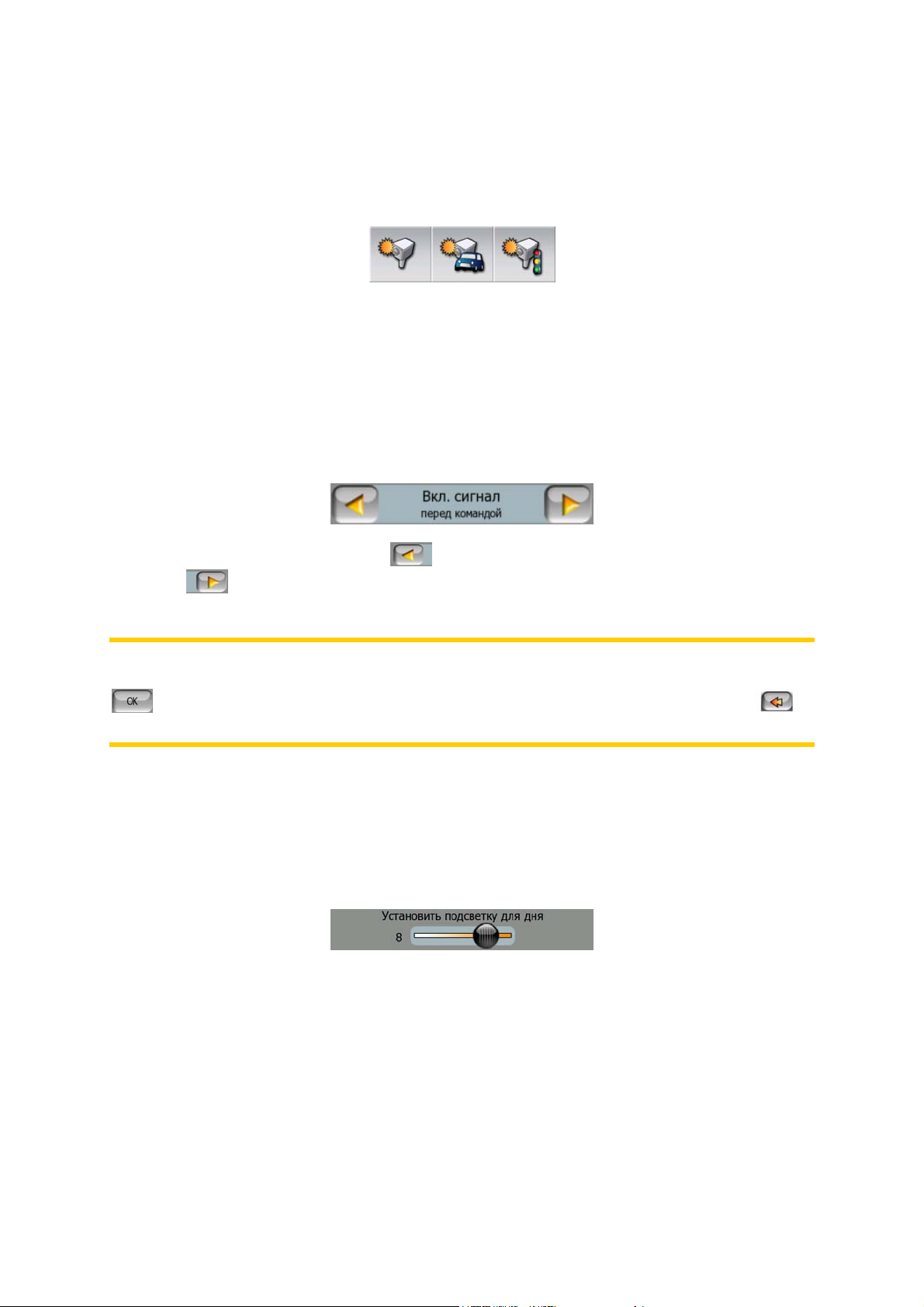
3.2.1 Кнопки прямого выбора
Некоторые из настроек можно выбрать из короткого списка возможных
значений. Если значения можно описать графическим способом, все значения
доступны на экране.
Нажмите один из значков для установки или изменения значения.
3.2.2 Кнопки выбора списка
При необходимости вызова значений в списке только текущее значение
(иногда наряду с кратким описанием) отображается в горизонтальной полосе
со стрелками с обоих концов.
Стрелки – это кнопки. Нажмите , чтобы переместиться влево по списку или
нажмите для перемещения вправо. Подтверждение выбора
необязательно. Выбранное значение вступает в силу при закрытии окна.
Примечание. Единственным исключением является окно Ручная настройка
GPS (Страница 105), где можно подтвердить новый набор нажатием кнопки
или выйти, не изменяя предыдущие настройки, с помощью кнопки в
верхнем левом углу.
3.2.3 Регуляторы
Когда элемент имеет несколько разных неименованных (числовых) значений,
на MioMap отображаются регуляторы, похожие на аналоговые потенциометры
для установки желаемого значения.
Если пределы значения не отображаются по концам регулятора, крайнее левое
положение означает минимальное значение, крайнее правое – максимальное
значение.
У большей части регуляторов можно проверить текущее значение слева.
Этим элементом управления можно управлять двумя способами. Перетащите
ручку для перемещения регулятора в новое положение или нажмите регулятор
в необходимом месте (значок немедленно переместится в это положение). Как
15
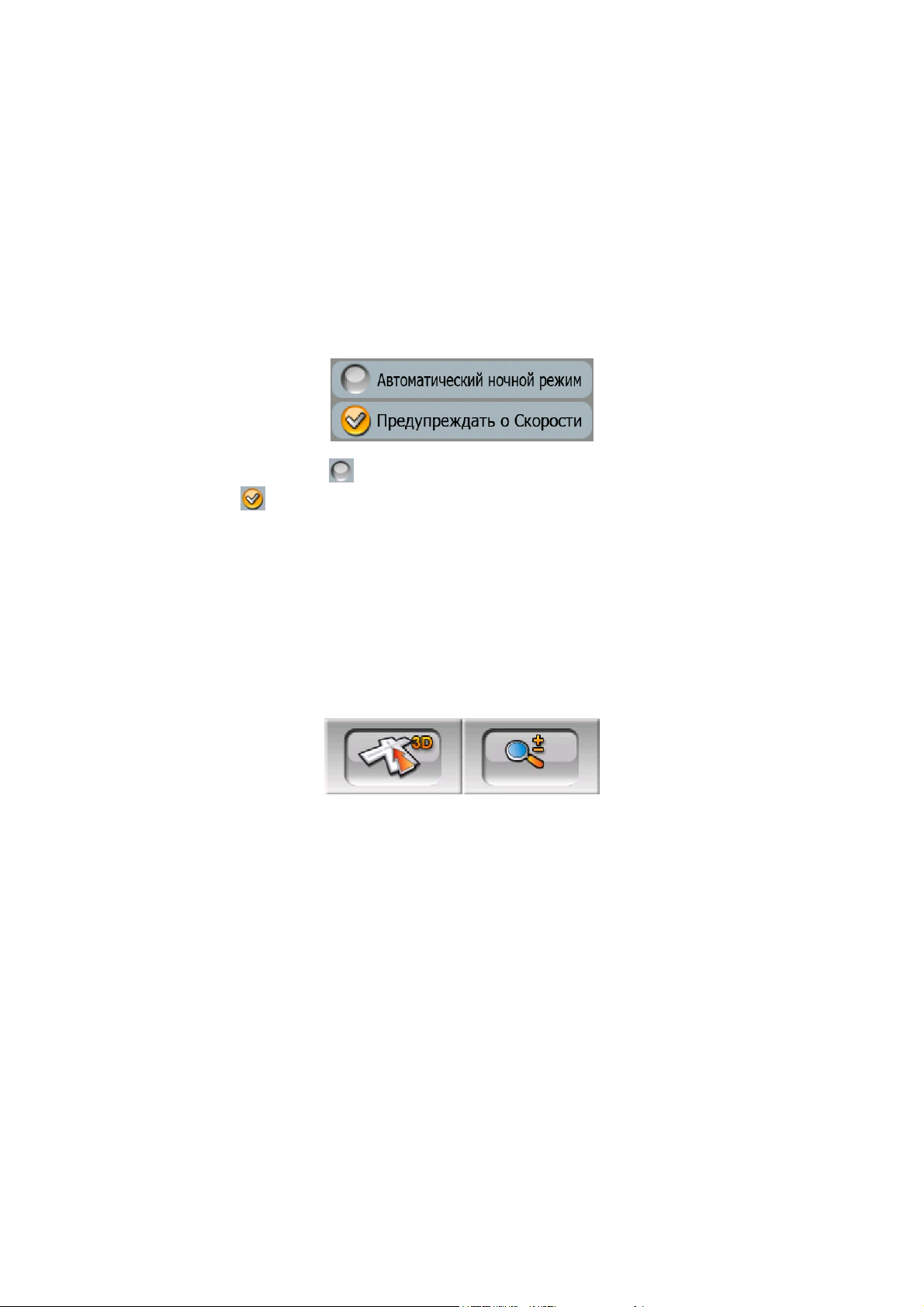
и с кнопками выбора списка, нет необходимости подтверждать выбор.
Выбранное значение вступает в силу при закрытии окна.
3.2.4 Переключатели
Переключатель используется, когда у функции может быть только два
значения (в основном «включено» и «выключено»). В отличие от кнопок выбора
списка, горизонтальная линия содержит имя функции, а не фактическое
состояние. С левой стороны имеется индикатор для отображения состояния
функции.
Когда знак отсутствует , это значит, что функция не выбрана. Когда она
отображается , это значит, что функция включена. Вся полоса действует в
качестве кнопки. Нажмите в любом месте для переключения между состоянием
включения и выключения.
3.2.5 Переключатели в меню Быстр.
Переключатели меню Быстр. (Страница 50) функционируют как обычные
переключатели, но выглядят иначе для того, чтобы их вид соответствовал
другим кнопкам меню.
Нажмите кнопку для переключения между двумя состояниями. Запомните, что
знак на кнопке указывает не текущее состояние, а то состояние, к которому вы
можете переключиться.
3.2.6 Виртуальные клавиатуры
При эксплуатации MioMap буквы и цифры необходимо вводить только в случае
крайней необходимости. В этом случае на экране появляется полноэкранная
клавиатура, клавиши которой можно нажимать пальцами. Можно выбрать
отдельную алфавитную или цифровую клавиатуру или одну из стандартных
QWERTY-клавиатур, на которой содержатся и цифры, и символы. MioMap
запомнит последний выбранный тип клавиатуры и предложит ее в следующий
раз при необходимости ввода данных.
На алфавитной клавиатуре MioMap нет специальных символов, потому что
необязательно вводить знаки ударения при поиске конечного пункта. Введите
только основные буквы (букву, похожую на букву со знаком акцента) и MioMap
16
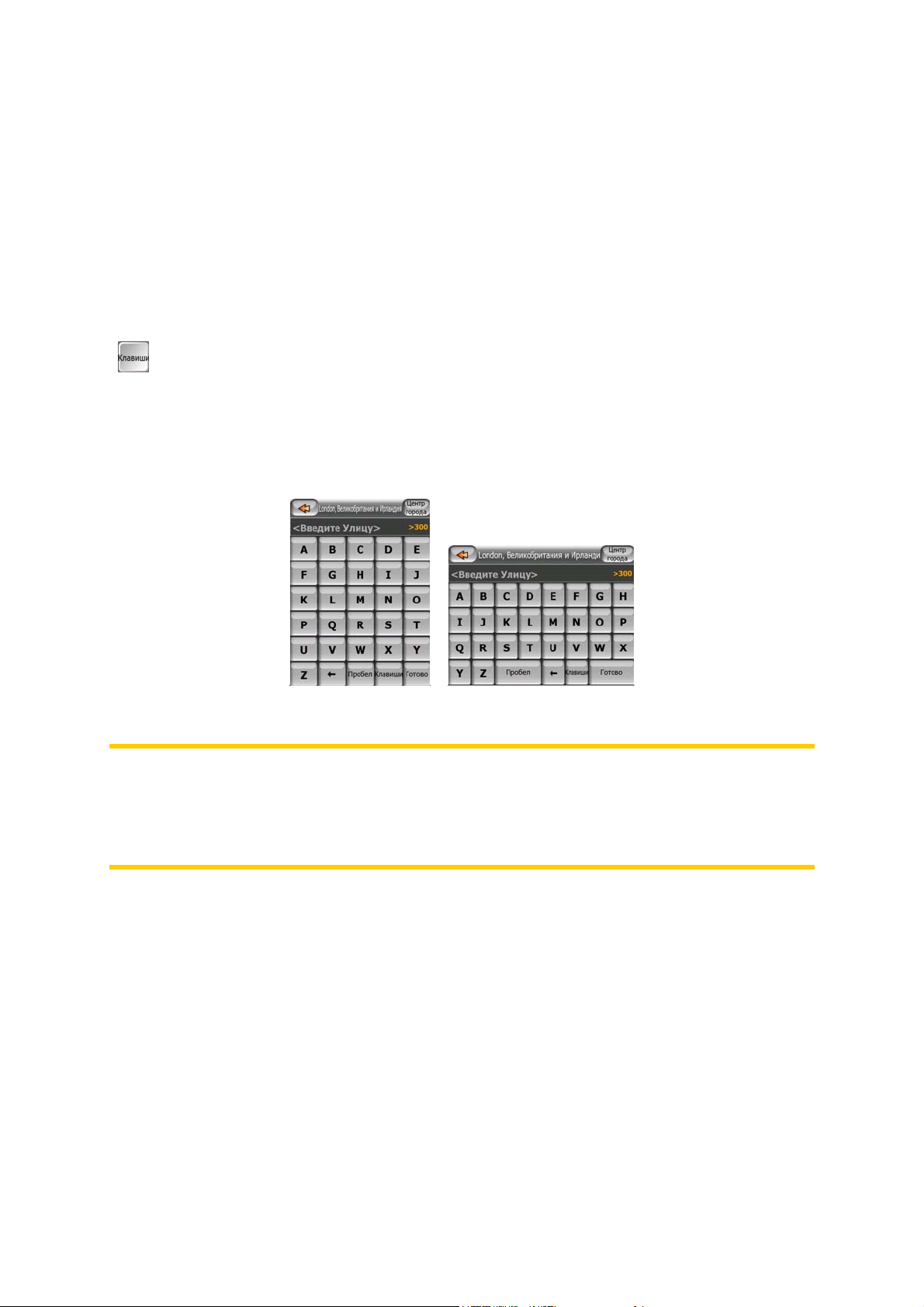
выполнит поиск всех возможных комбинаций в базе данных (например, для
поиска французской улицы «Cité Bergère», необходимо ввести только «Cite
Bergere», а остальные действия выполнит программа).
При вводе POI или имен журнала MioMap автоматически преобразует все
прописные буквы в заглавные.
3.2.6.1 Алфавитные клавиатуры
На этих клавиатурах содержатся только буквы (латинские, иврит, греческие или
кириллица). Если вам необходимо ввести цифры, нажмите кнопку Клавиши
( ), чтобы переключиться к цифровой клавиатуре.
В случае ошибки используйте клавишу возврата (стрелка влево, между
клавишей Пробел и Клавиши) для удаления последней введенной буквы,
нажмите Пробел для ввода слов и нажмите Готово для завершения ввода
текста.
Этот тип клавиатуры оснащен большими, удобными для пальцев кнопками.
Примечание. При выборе языка программы, использующего латинские буквы,
появляется только алфавитная клавиатура. При выборе греческого языка
появляется дополнительная клавиатура с греческими буквами. Аналогично
доступны буквенные символы иврита и кириллицы при выборе иврита или
русского языка в меню Настройка / Языки (Страница 98).
Если вы привыкли к компьютерной клавиатуре, вы можете воспользоваться
одной из клавиатур стандартного типа (QWERTY).
3.2.6.2 Стандартные QWERTY-клавиатуры
Клавиатуры типа QWERTY содержат как буквы, так и цифры. Их раскладка
аналогична стандартным клавиатурам QWERTY, QWERTZ (Германия) и
AZERTY (Франция). Чтобы переключиться к стандартной клавиатуре, нажмите
кнопку Клавиши.
17
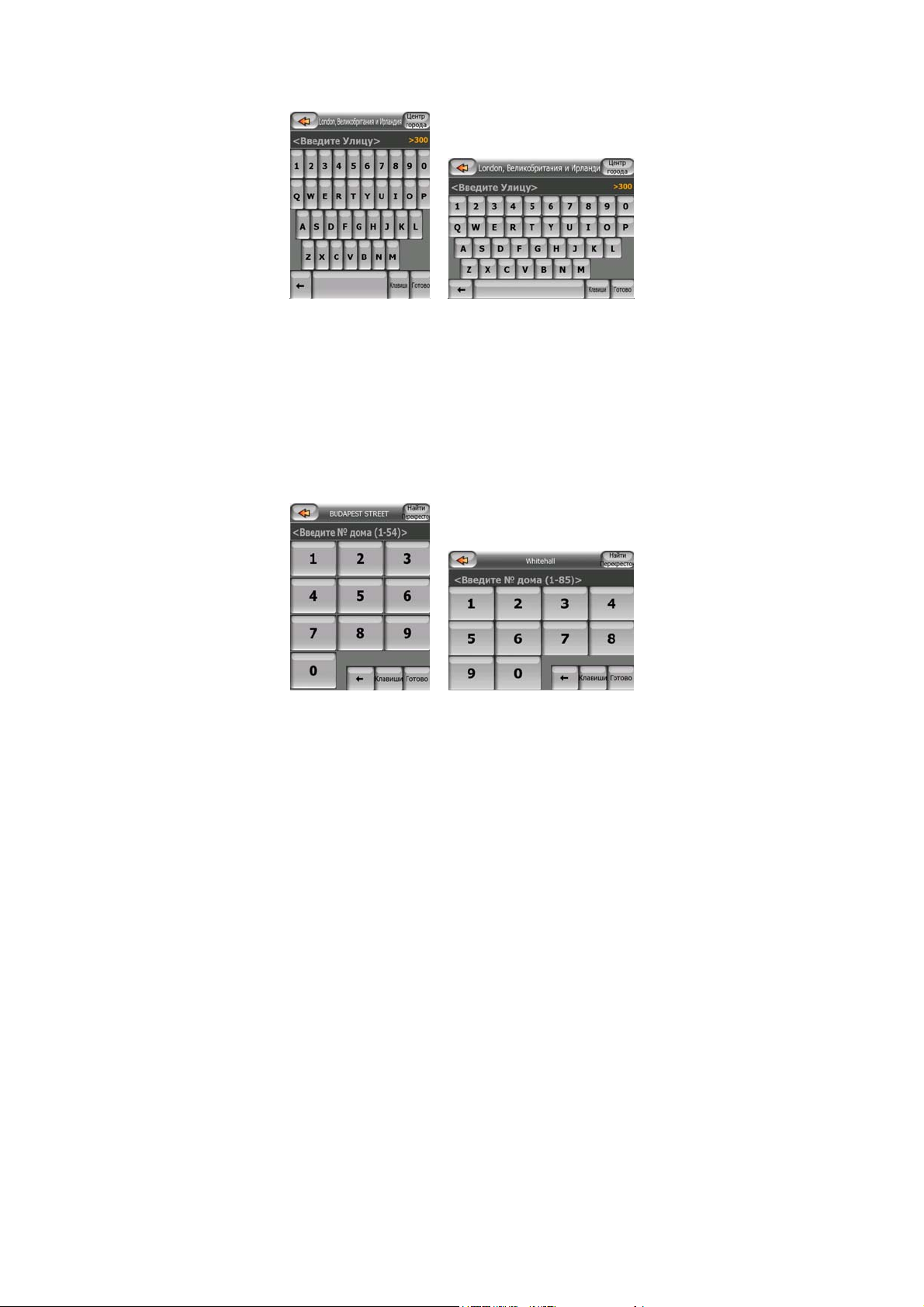
Здесь также доступны специальные клавиши, описанные в предыдущем
разделе.
3.2.6.3 Цифровая клавиатура
На больших клавишах цифровой клавиатуры содержатся только цифры. Здесь
также доступны специальные клавиши, имеющиеся на других клавиатурах (за
исключением клавиши Пробел).
Хотя на QWERTY-клавиатурах также имеются цифровые клавиши, при вводе
номера дома программа предлагает более удобную цифровую клавиатуру.
18
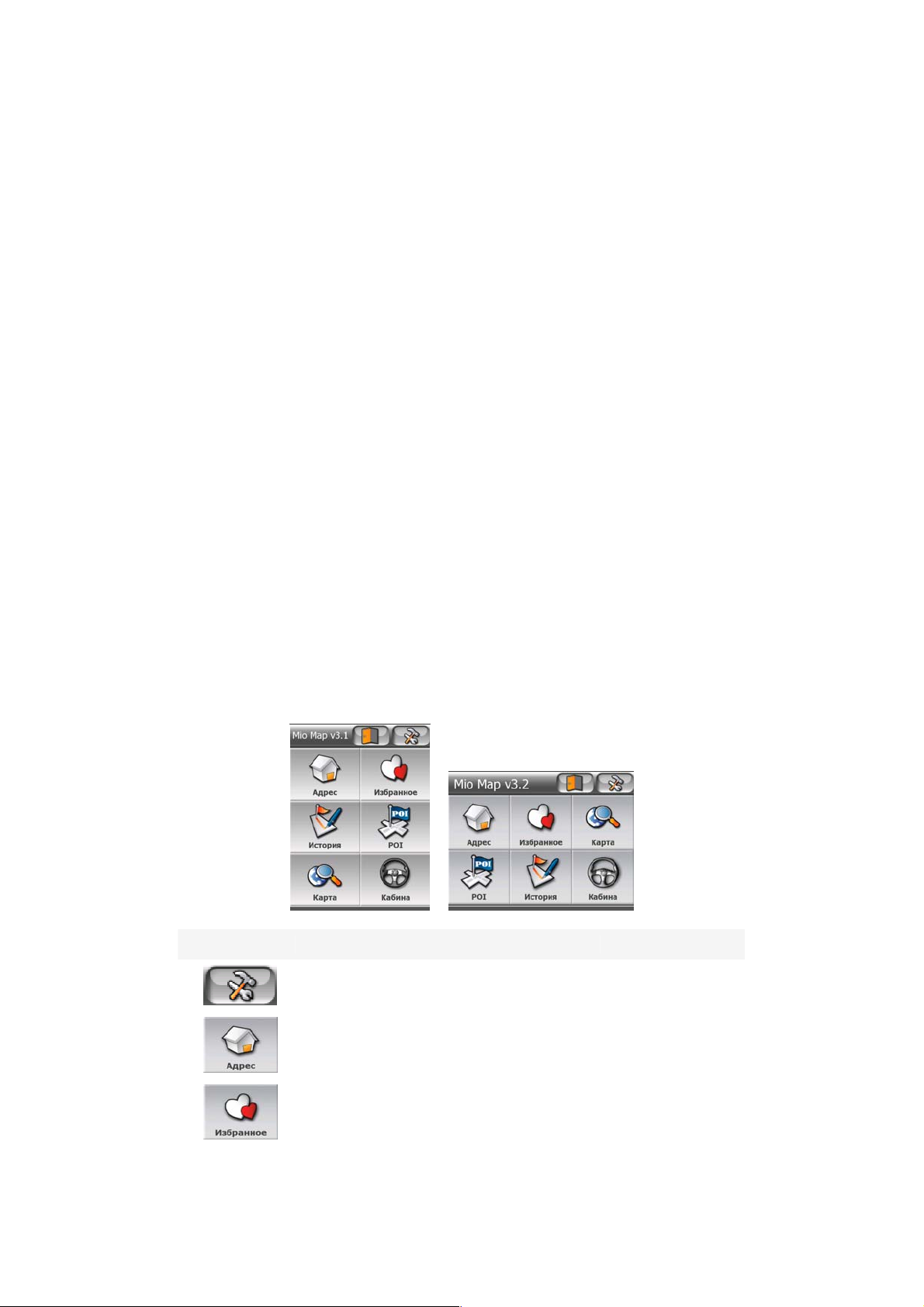
4 Получение информации о программе с помощью
экранов
Наилучший способ получения информации о MioMap – тщательно изучить
каждое окно и узнать, как переключаться с одного окна на другой. Прочтите
данную главу для ознакомления с программой.
4.1 Основное меню
При включении MioMap отображается основное меню. Это верхний уровень
иерархии меню, но при использовании программы к нему придется обращаться
крайне редко. Также для сокращения числа выполняемых действий при
включении функций или изменении настроек пользователь может
переключаться с одного окна на другое.
Из него можно получить доступ к большинству разделов программы с помощью
описанных далее кнопок.
№ Функция Объяснение
Кнопка отображения окна Настройки Страница 87
Кнопка отображения окна Поиск
адреса
Кнопка отображения окна Избранное Страница 85
Страница 73
19
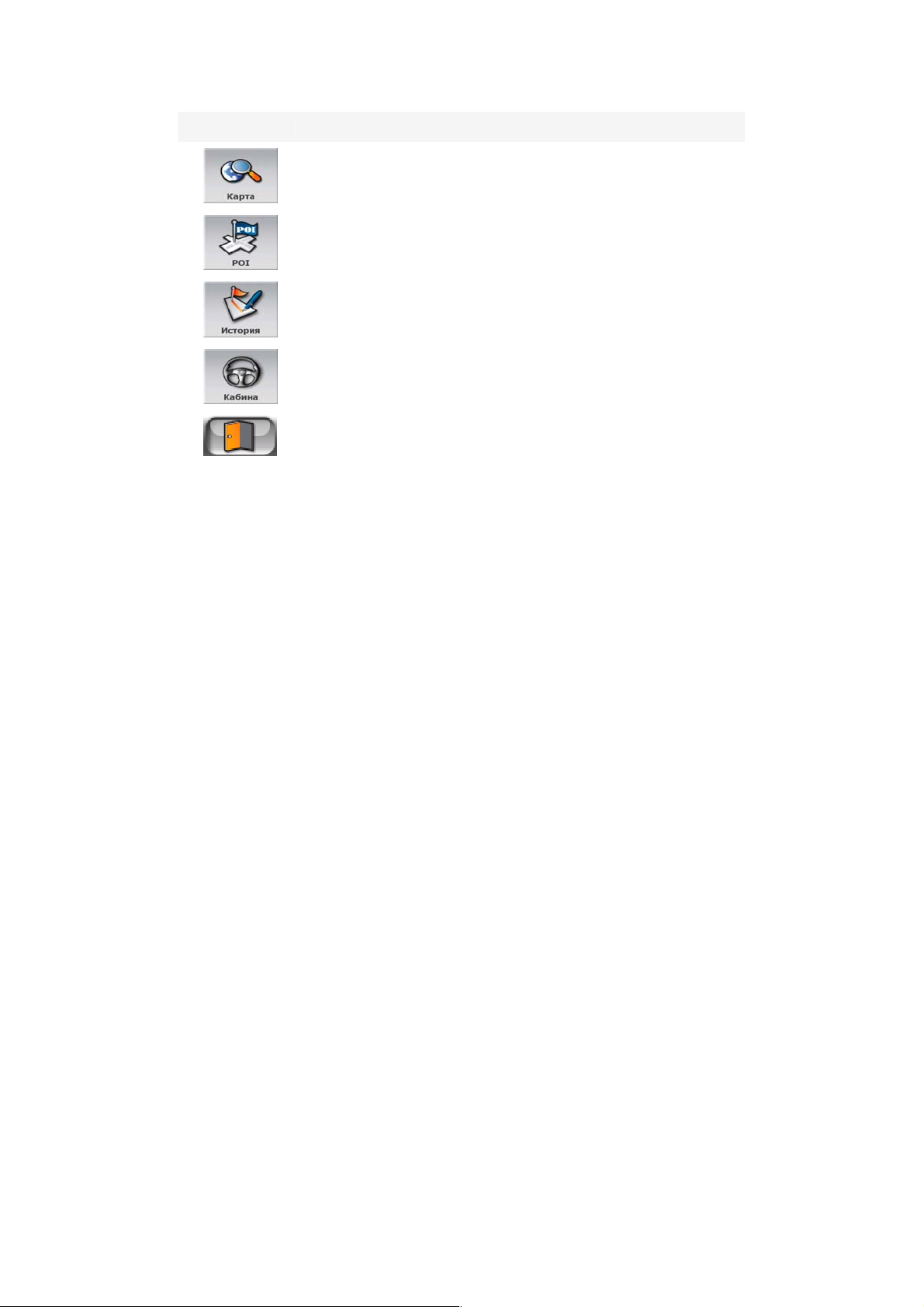
№ Функция Объяснение
Кнопка отображения окна Карта Страница 30
Кнопка отображения окна Поиск POI Страница 82
Кнопка отображения окна История Страница 81
Кнопка отображения окна Объем.
карта
Кнопка выхода из MioMap
Страница 30
4.2 Карта
Самыми важными и наиболее часто используемыми окнами MioMap являются
два окна с картой (окна Карта и Объем.карта). Они похожи внешне и по
возможным средствам управления, но оптимизированы для различного
использования. Они отображают одинаковые карты. Элементы карты описаны
в этом разделе. Для получения информации о средствах управления и
специальных функциях двух экранов карты см. Страница 30.
Данная версия MioMap в основном предназначена для ориентирования на
местности. Поэтому карты MioMap похожи на бумажные дорожные карты (при
использовании дневных цветов и плоских карт). Тем не менее, MioMap
предоставляет намного больше возможностей, чем обычные карты. Внешний
вид и содержание могут быть изменены.
4.2.1 Плоская и объемная карты
Кроме классического вида карты сверху (плоский режим) у пользователя есть
возможность наклонить карту для обеспечения перспективного обзора
(объемный режим), который обеспечивает вид, похожий на вид сквозь лобовое
стекло с возможностью дальнего обзора.
20
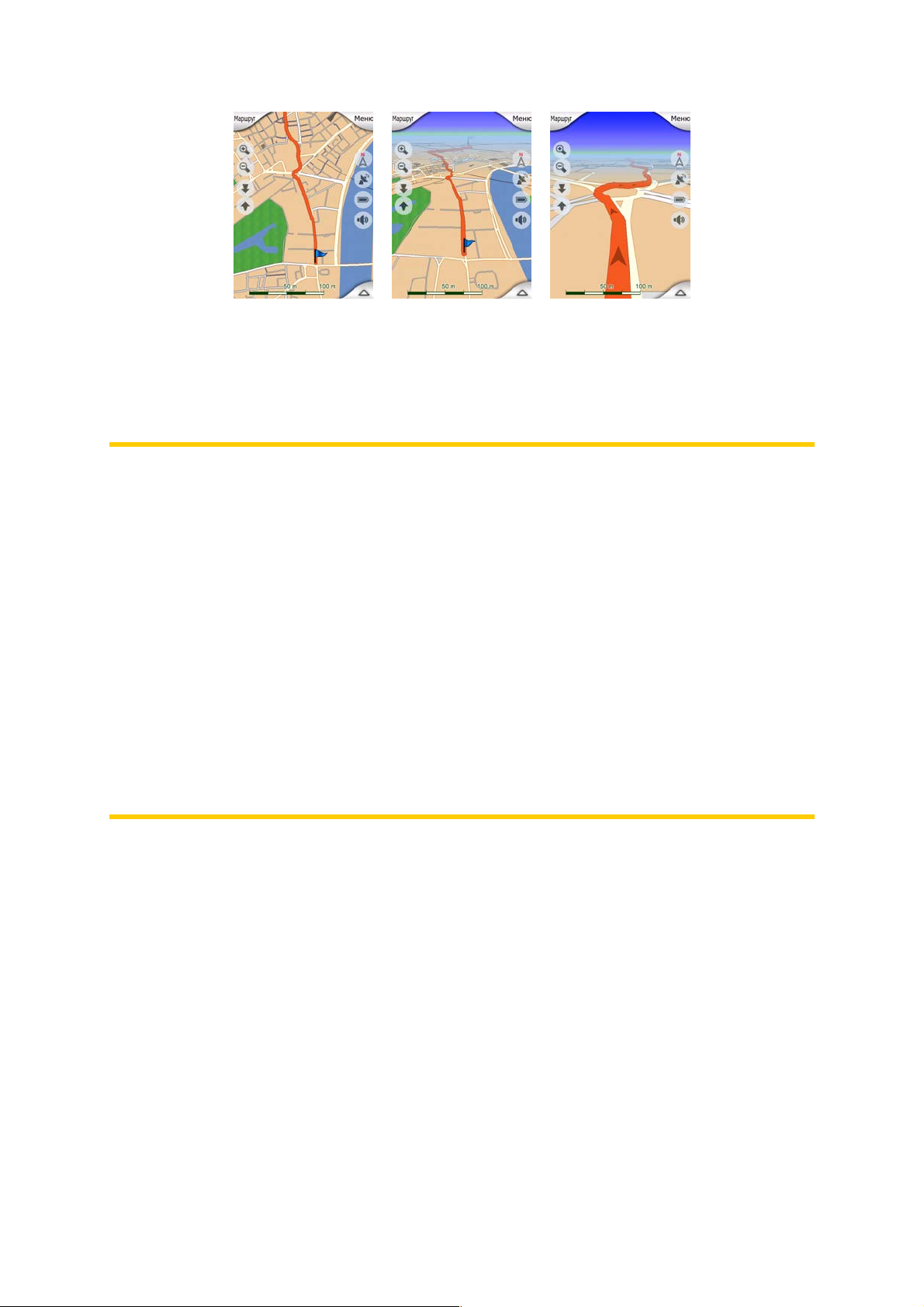
Пользовать может легко переключать плоский и объемный режимы. Доступны
две опции. Пользователь может выбрать кнопки Наклон вверх и вниз
(Страница ) для плавного перехода от плоского вида к объемному, а также
использовать переключатель в меню Быстр. (Страница 3351) для быстрого
переключения режимов.
Примечание. Возможно, плоский режим будет более полезен в режиме карты
Север – верх при поиске определенной части карты или объекта в качестве
пункта назначения. С другой стороны объемный режим для объемной карты
Путь – верх с функцией Интеллект. масштаб. делает навигацию очень
удобной. Описание этих режимов приводится далее в настоящем
руководстве.
Примечание. Объемный режим используется только для навигации. При
уменьшении масштаба угол обзора увеличится автоматически. В итоге
будет достигнут режим плоской карты. При увеличении масштаба
постепенно вернется режим объемной карты.
Примечание. С помощью настроек Дополн. настройки пользователь может
настроить включение режима Объем. карта в объемном виде Путь – верх
(Страница 99). Пользователь может наклонять и поворачивать карты в
любом режиме, но при следующем переключении к этому экрану, он
отобразится в предварительно настроенном виде.
4.2.2 Уровни масштабирования
MioMap использует высококачественные векторные карты, которые позволяют
рассматривать карту с различным увеличением, всегда с оптимизированным
качеством. Названия улиц и другие текстовые объекты имеют один размер
шрифта, никогда не отображаются перевернутыми, всегда отображается
количество улиц и объектов, необходимое для ориентировке по карте.
Увеличивайте и уменьшайте масштаб, чтобы увидеть, как изменяется карта в
плоском и объемном режимах.
21
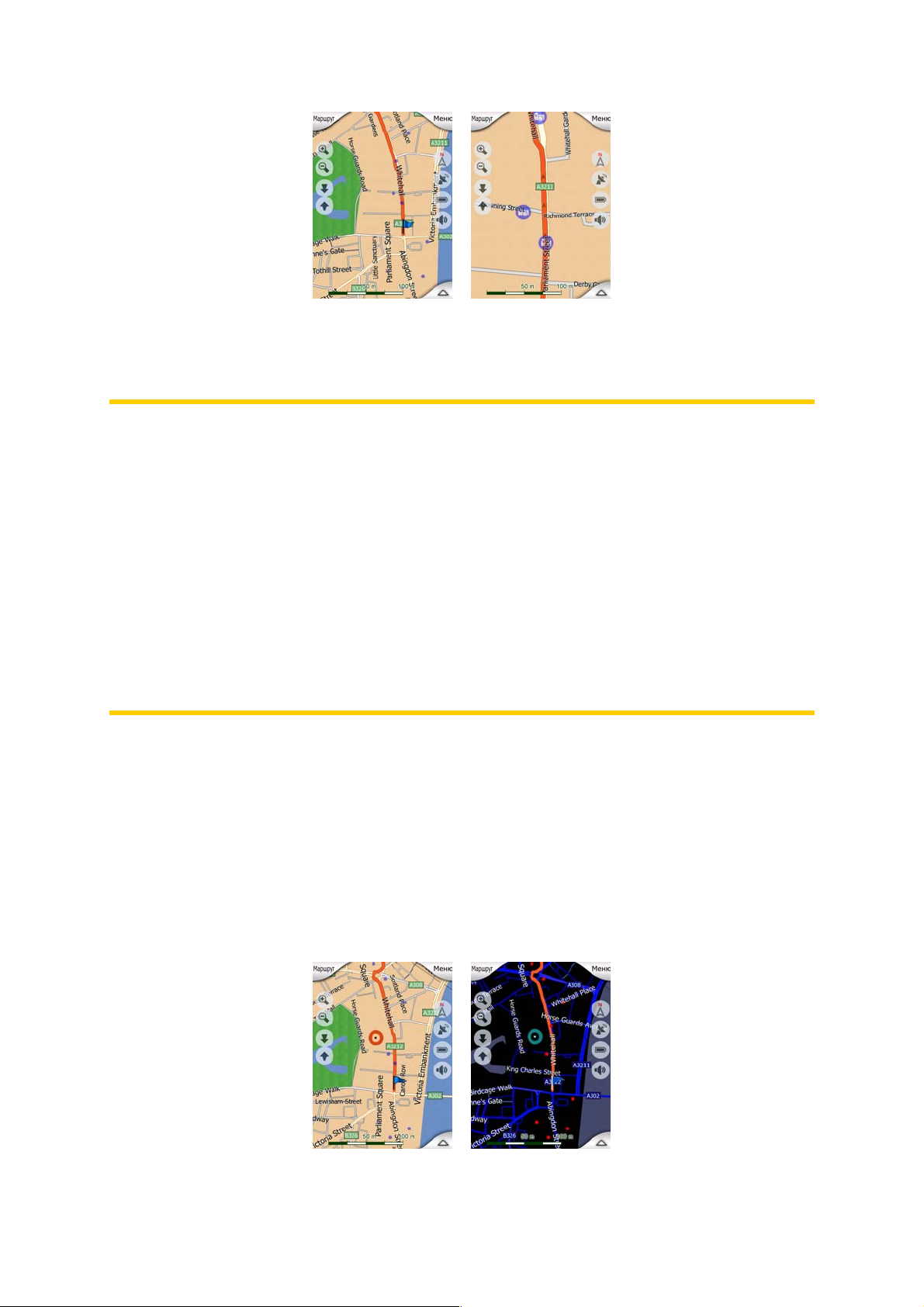
Изменять масштаб карт очень легко. Пользователь может перетаскивать и
вытягивать шкалу (Страница 35) в нижней части экрана Карта или
использовать значки масштабирования на экранах Карта и Объем. карта.
Примечание. При необходимости уменьшения масштаба на некоторое время
для определения местоположения на карте используйте режим Обзор
вместо увеличения и уменьшения масштаба. Режим Обзор – это режим
плоского обзора Север – вверх, который запускается нажатием на кнопку
компаса, находящуюся справа (Страница 35).
Примечание. MioMap оснащен специальной функцией навигации Интеллект.
масштаб., которая автоматически поворачивает, масштабирует и
наклоняет объемную карту для предоставления оптимального вида в
определенный момент. При повороте она увеличит масштаб и угол обзора,
чтобы пользователь смог легко определить необходимые действия на
следующем перекрестке. Если следующий поворот находится на
значительном расстоянии, она уменьшит масштаб и сделает угол обзора
плоским, чтобы пользователь мог видеть дорогу перед собой.
4.2.3 Сочетания цветов для дневной и ночной цветовых схем
Различные сочетания цветов позволяют регулировать MioMap в соответствии с
освещенностью. Используйте соответственно дневную или ночную цветовые
схемы. Цвета для светлого времени суток схожи с обычными дорожными
картами, а для темного времени суток используются более темные оттенки для
крупных объектов, чтобы обеспечить низкую среднюю яркость экрана, цвета
тщательно подобраны, чтобы пользователь мог увидеть всю необходимую
информацию на экране.
22
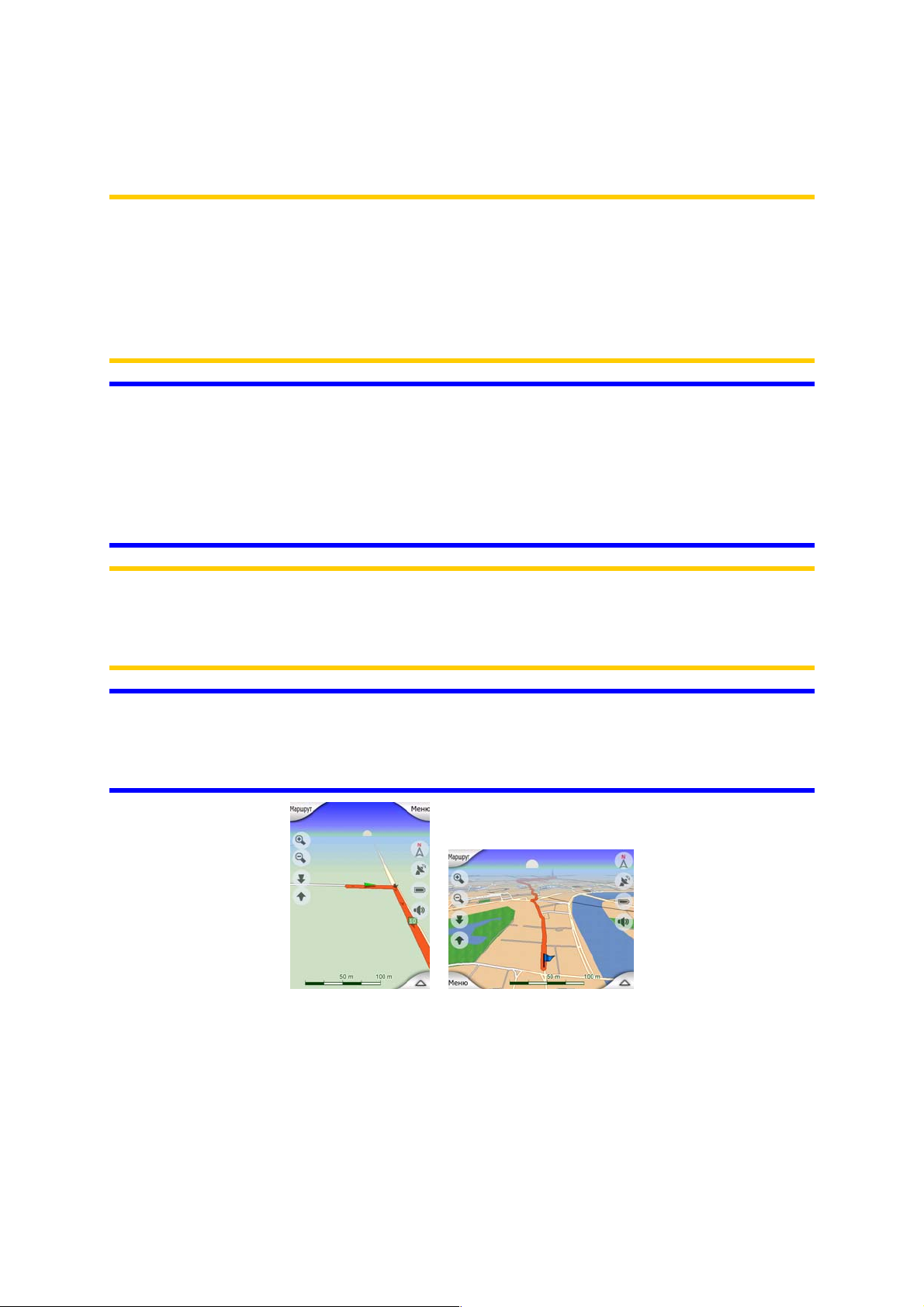
Пользователь может переключать режимы дневной и ночной цветовых схем
вручную в меню Быстр. (Страница 52) или MioMap может это делать
автоматически (Страница 88).
Примечание. Автоматический дневной или ночной режимы основываются на
текущей дате и GPS-положению, по которому MioMap вычисляет точное
время заката и восхода солнца в определенный день в определенном
положении. С помощью этой информации MioMap может автоматически
переключать сочетания цветов за несколько минут до рассвета, когда небо
уже посветлело, а также за несколько минут после заката, когда небо
потемнело.
Совет. MioMap имеет несколько дневных и ночных цветовых схем. Выбрать
необходимую схему можно в меню Настройки (Страница 103).
Совет. Для улучшения видимости ночной цветовой схемы пользователь
может настроить MioMap на уменьшение яркости подсветки дисплея при
использовании такой схемы. Пользователь может устанавливать
необходимую яркость подсветки в ночном и дневном режимах. Страница 100.
Примечание. Упомянутые цвета и снимки экрана, приведенные в данном
руководстве, относятся к стандартным дневным и ночным цветовым
схемам. Они могут не в полной мере отражать изображение, которое
пользователь видит на своем экране.
Совет. При использовании MioMap после восхода или перед закатом
посмотрите на солнце в небе на фоне карты в объемном режиме. Оно
отображается в его настоящем положении, чтобы у пользователя был еще
один приятный для глаза ориентир.
4.2.4 Улицы и дороги
Сходство MioMap с бумажными дорожными картами является удобным, когда
необходимо ориентироваться по улицам, наиболее важному элементу карты
при навигации. MioMap использует схожие сочетания цветов, знакомые
пользователю, ширина улиц зависит от их важности, поэтому будет легко
отличить шоссе от маленькой улицы.
23
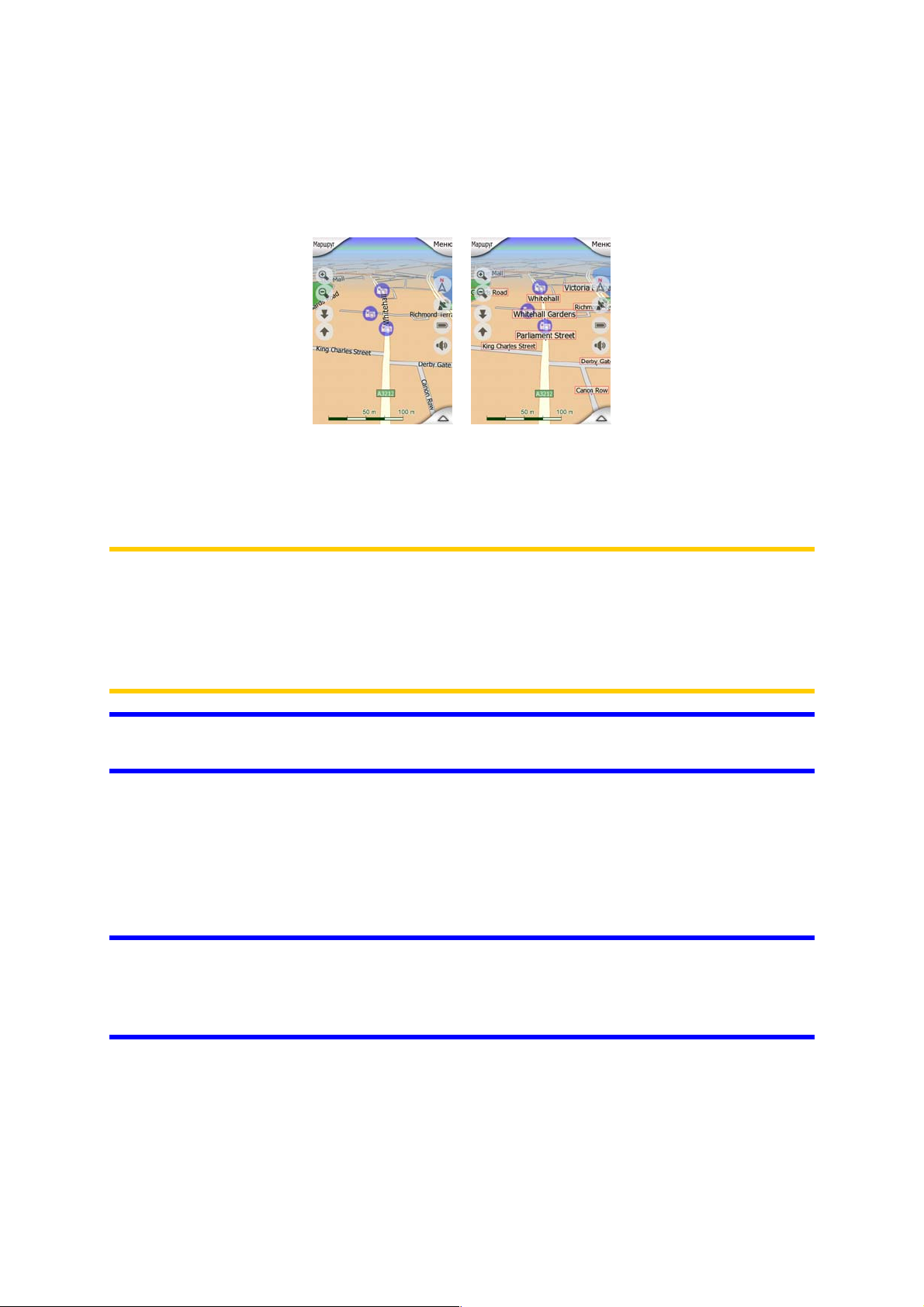
Улицы и дороги обозначены именами или номерами для их определения. Эта
информация может быть отображена на карте. MioMap использует два
различных способа отображения обозначений улиц. Удобный способ тот же,
что и на обычной карте – название улицы отображается посередине.
Альтернативный способ – виртуальный указатель, прикрепленный к улице.
Пользователю не нужно выбирать один из двух режимов. MioMap выберет
наилучший вариант для текущего масштаба и наклона. Увеличьте масштаб,
чтобы на экране отображалось небольшое число улиц, и наклоняйте вверх и
вниз, чтобы увидеть, как MioMap будет оперативно переключать режимы.
Примечание. Автоматическое переключение включено даже при
использовании функции Интеллект. масштаб.. Сначала это может
показаться излишним, но затем пользователь обнаружит, как
отображаемая информация подстраивается к режиму просмотра карты.
Это важно, так как водителю необходимо иметь возможность прочесть
карту с первого взгляда.
Совет. При необходимости отображение названий улиц во время навигации
можно отключить в меню Опции карты (Страница 103).
4.2.5 Прочие объекты
Для облегчения ориентации на карте присутствуют объекты, предназначенные
только для более удобного нахождения местоположения на карте. Это
открытые водоемы, большие строения, леса и т.д.
Совет. Эти объекты обычно отображаются с помощью текстурных
полигонов, привычных глазу. Пользователь может отключить текстурное
отображение (Страница 103), чтобы высвободить ресурсы PDA путем
замены текстуры обычными цветными поверхностями.
24
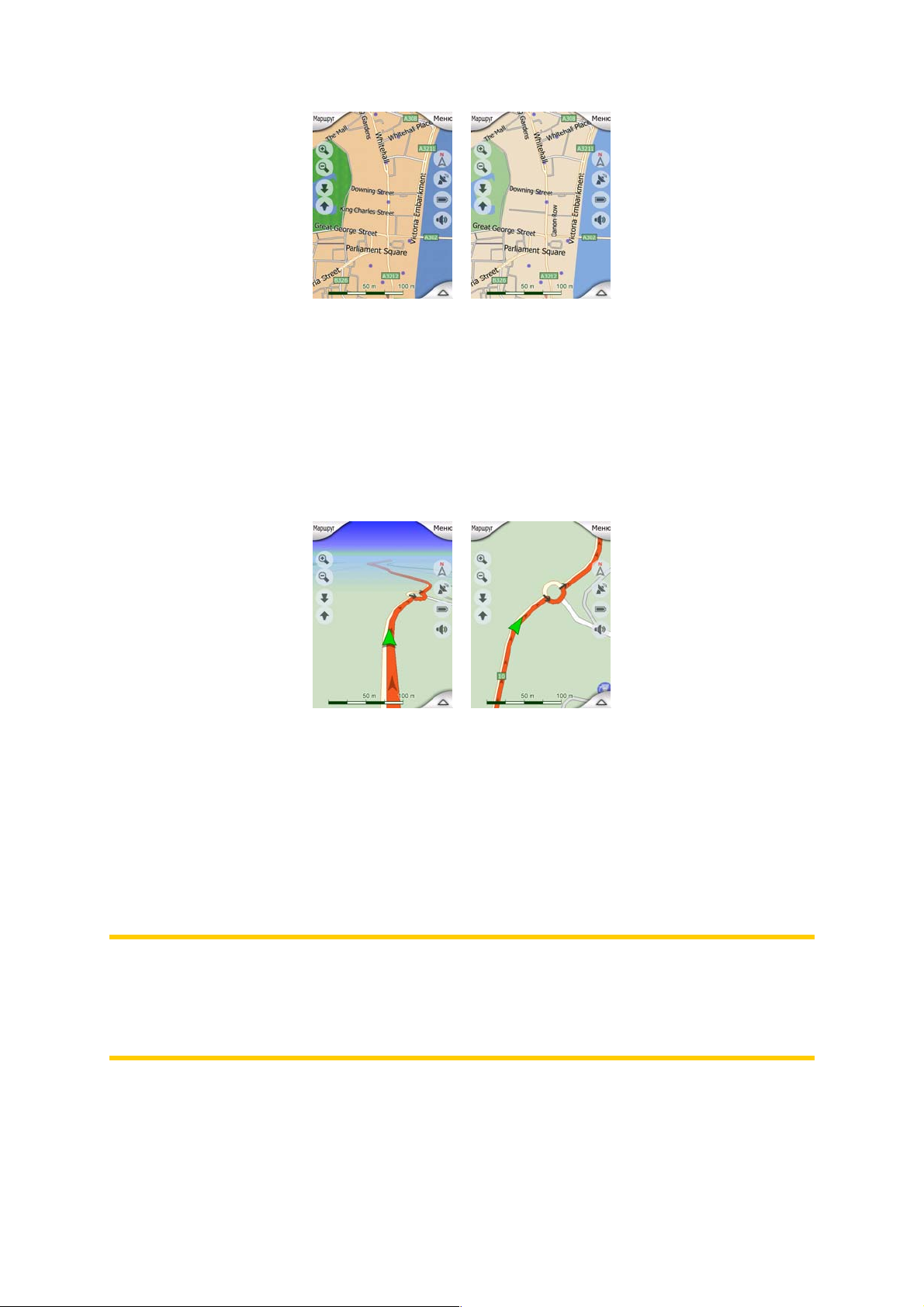
4.2.6 Текущее положение и Привязка к дороге.
Когда доступно GPS-положение, зеленая стрелка показывает местоположение
на карте.
Направление стрелки обозначает направление движения. Для реалистичности
размер стрелки изменяется и вращается по вертикали в зависимости от
масштаба и наклона.
MioMap оснащен встроенной функцией Привязка к дороге, которая размещает
стрелку посередине дороги для дорог с односторонним движением и на той
стороне, по которой едет пользователь (например, справа для Германии и
слева для Великобритании) для дорог с двусторонним движением.
Пользователь всегда видит верное положение на карте. Положение,
предоставляемое GPS не отображается, но информация записывается в
журнал. При отображении записи журнала на карте маршрут не
корректируется. Отображаются положения согласно GPS.
Примечание. Функция Привязка к дороге может быть выключена в меню
Дополн. настройки (Страница 104) для использования пешеходом. В
выключенном состоянии функции стрелка отображается там, где во
включенном состоянии функции Привязка к дороге будет находиться
голубая точка.
При потере положения GPS стрелка становится серой, но в течение короткого
периода времени поездка продолжается по рекомендованному маршруту со
скоростью, которая была определена перед потерей положения GPS. При
достижении следующего события маршрута или через 40 секунд стрелка
25
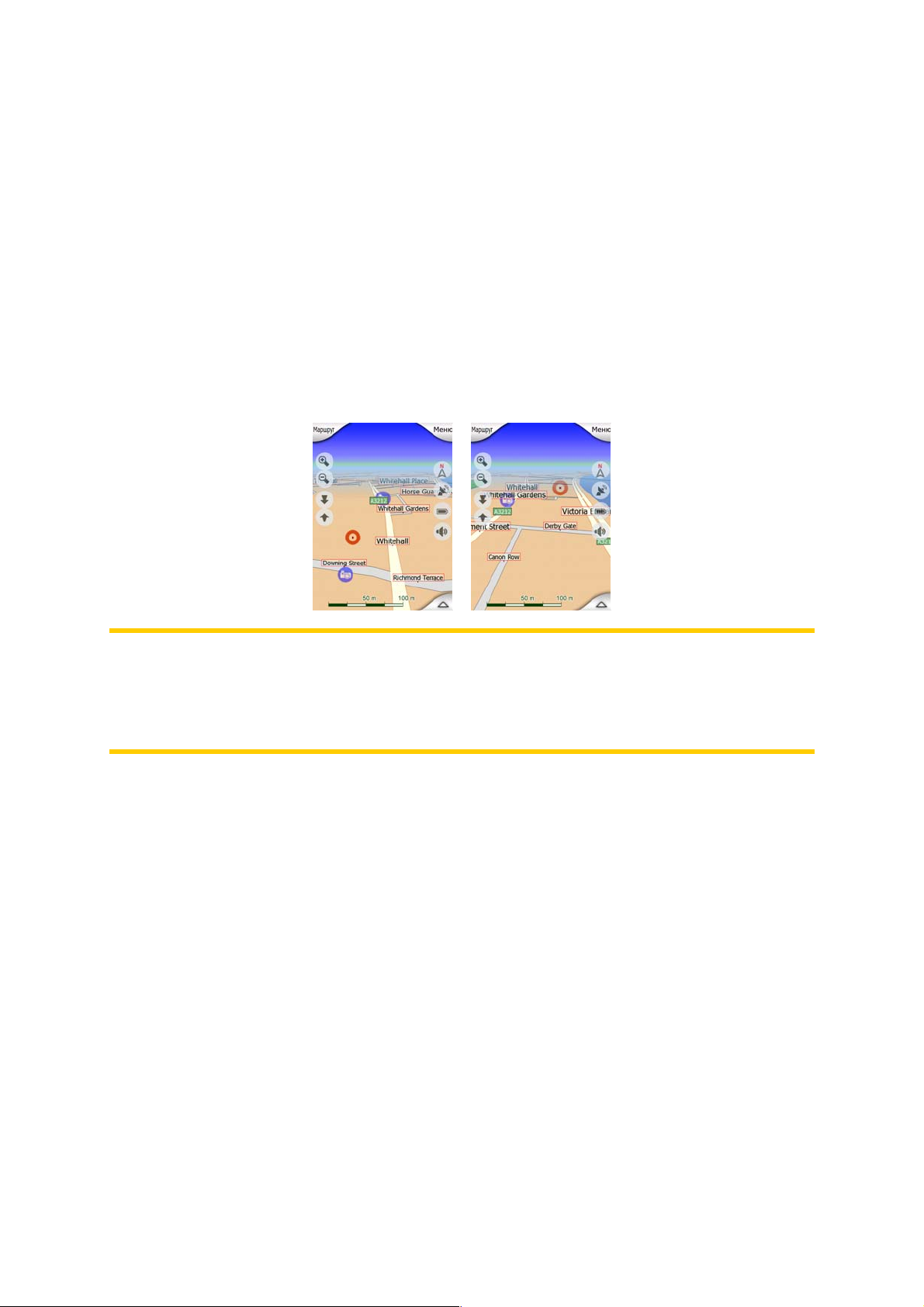
останавливается и остается серой вплоть до получения сигнала GPS. Данный
способ позволяет пересекать короткие туннели без потери положения.
4.2.7 Выбранная точка карты, также известная как Курсор
Если нажать в каком-либо месте на карту или выбрать специальный элемент в
меню Поиск, этот элемент станет выбранной точкой на карте, обозначенной
маленькой красной точкой с постоянно расходящимися красными кругами,
чтобы ее было видно при любом уровне масштабирования, даже когда она
находится на фоне объемной карты. Эту точку можно использовать в качестве
начальной точки, пункта или конечного пункта маршрута, рядом с ней можно
найти POI или сохранить в качестве POI. Курсор, когда он виден, также
является точкой отсчета для масштабирования карты.
Примечание. Когда доступно GPS-положение и включена функция
Автоследование (Страница 34), курсор показывает текущее GPS-положение
и отображается зеленая стрелкой. При выборе нового пункта при нажатии
на карту или с использованием меню Поиск (Страница 73), новый Курсор
отображается на экране красной точкой с отходящими от нее кругами.
4.2.8 Видимые POI (Points of Interest – важные точки)
MioMap поставляется с тысячами встроенных POI, пользователь может также
создать свою базу данных POI. Отображение всех точек делает карту
переполненной. Чтобы избежать этого MioMap позволяет выбрать
отображаемые POI (Страница 53) используя их категории и подкатегории.
POI представлены на карте значками. Для встроенных POI это значки
подкатегории текущей POI. Для создаваемых пользователем пунктов это
значки, выбранные при создании POI (их можно заменить позднее).
Эти значки достаточно большие, чтобы можно было узнать символ, и
полупрозрачные, чтобы не закрывать улицы и перекрестки.
26
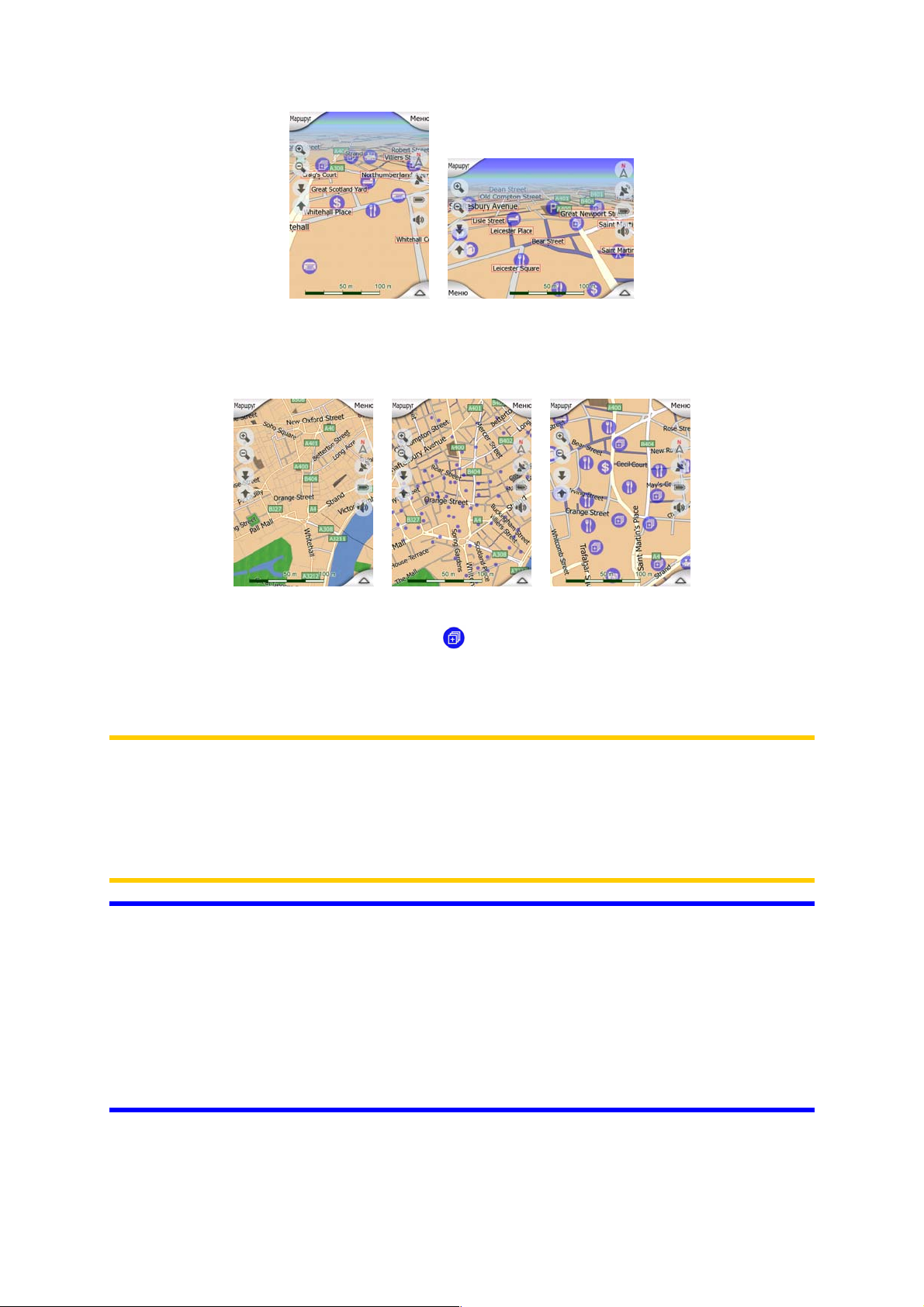
При уменьшении карты значки не отображаются. При увеличении масштаба
карты на местоположении видимых POI появляются маленькие точки. При
дальнейшем увеличении отображаются значки.
Если два пункта находятся слишком близко и значки накладываются,
отображается значок нескольких POI вместо нескольких отдельных значков.
Чтобы они отображались отдельно, необходимо увеличить карту. (Если у двух
POI одинаковый значок, он будет отображаться вместо значка с несколькими
POI.)
Примечание. При навигации отображение значков POI и названий улиц
может быть отключено (Страница ). Если во время путешествия эта
информация понадобится, просто перетащите карту для отключения
функции Автоследование (Страница
значков POI немедленно возобновится. Теперь нажмите След. для включения
функции Автоследование.
Совет. Нажмите на карту или рядом с POI для отображения всплывающего
списка названий ближайших POI, если эта функция включена (Страница 56).
Для отображения подробностей по конкретному POI нажмите на голубой
значок «i», расположенный справа. Если рядом находятся слишком много POI,
этот список может быть неполным. В меню Курсор (Страница 38) имеется
кнопка POI, которая позволяет переключиться на окно с информацией о всех
ближайших POI. В этом окне можно поочередно открыть их для получения
дополнительной информации, а также выбрать любой из них в качестве
пункта маршрута.
103
34). Отображение названий улиц и
27
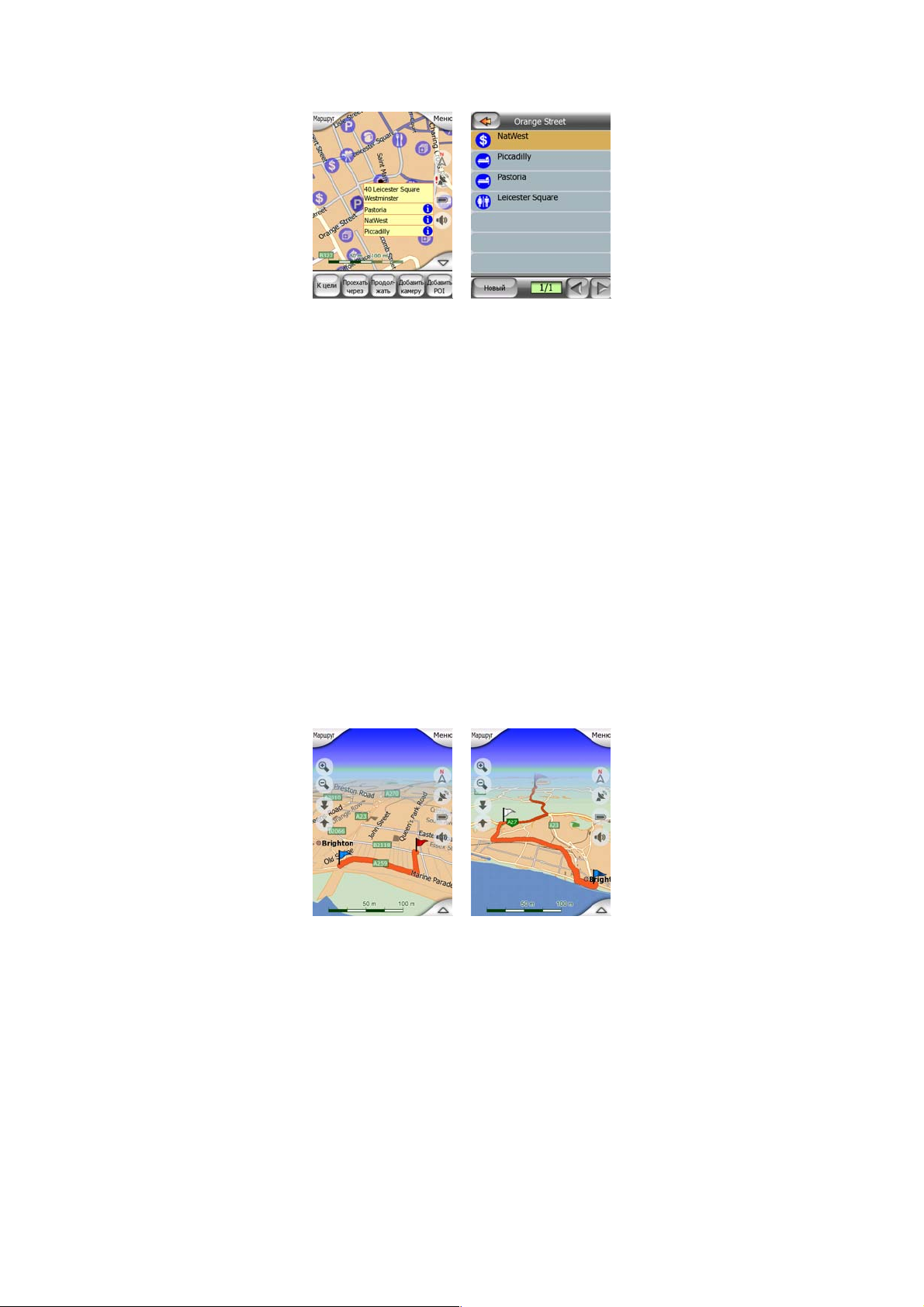
4.2.9 Дорожные камеры слежения
Дорожные камеры слежения, например, камеры контроля скорости и
светофорные камеры – это особые типы POI MioMap. Подробное описание см.
в: Страница 6 4
4.2.10 Элементы активного маршрута
MioMap использует систему маршрутизации с несколькими конечными
пунктами, в которой имеется начальная точка (текущее местоположение, если
доступно GPS-положение), конечный пункт, направление активного участка
маршрута, а также дополнительные точки и неактивные участки маршрута. Все
они отображены на карте.
4.2.10.1 Начальная точка, пункты и конечный пункт
Эти точки представлены в виде флажков.
4.2.10.2 Анимированная инструкция по повороту
Анимированные стрелки представляют все события маршрута, отличающиеся
от вышеперечисленных точек. Эти стрелки показывают направление, в котором
необходимо двигаться дальше.
28
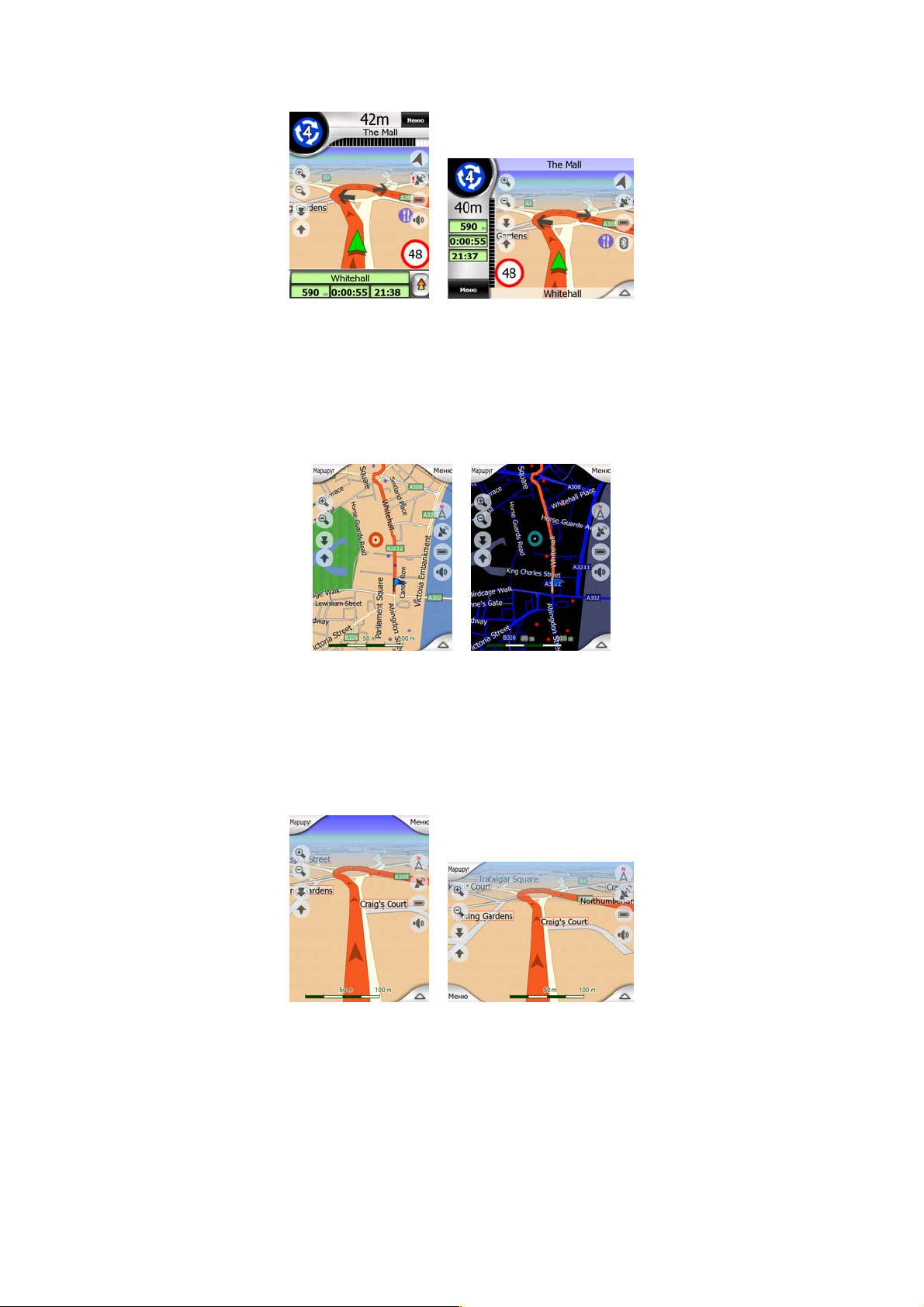
4.2.10.3 Линия маршрута
Линия, изображающая запланированный маршрут, отображается оранжевым
цветом в сочетании цветов как для светлого, так и для темного времени суток.
В обоих случаях это самая заметная часть карты даже в фоновом режиме
объемной карты.
Направление маршрута отображается на стороне следования для улиц с
двусторонним движением и посередине для улиц с односторонним движением.
Если карта увеличена и дорога достаточно широка, маленькие стрелки
показывают направление маршрута. Это может быть полезным для просмотра
маршрута перед началом путешествия или при въезде на сложный перекресток
дорог.
4.2.10.4 Дороги маршрута, исключенные по предпочтениям
пользователя
Хотя пользователь может включить или исключить некоторые типы дорог в
настройках Параметры маршрута (Страница 96), иногда их невозможно
избежать на участке, находящемся рядом с начальной точкой или конечным
пунктом.
29
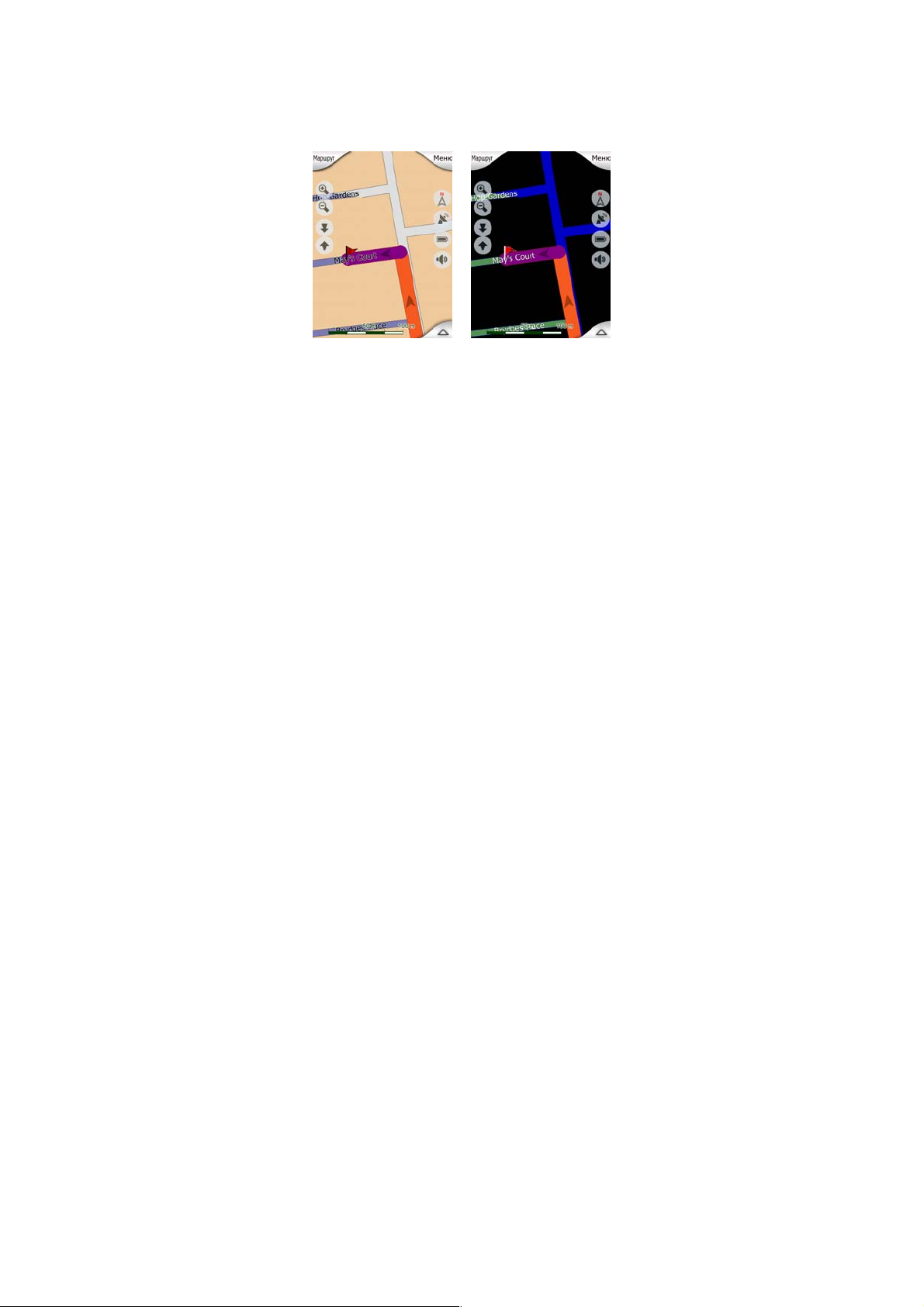
В этом случае MioMap отобразит эти сегменты маршрута другим цветом.
4.3 Окна с картой
За объяснением содержимого карты следует описание других частей окон с
картой. Имеются два окна с картами: окно Карта и окно Объем. карта. Способы
отражения карты в этих окнах аналогичны, но средства управления и вид карты
оптимизированы для различных целей.
Окно Карта, в основном, используется без GPS для просмотра карты, создания
элементов POI или для планирования маршрута на основе пунктов на карте.
Окно Карта предназначено для предоставления пользователю максимальной
площади картирования. Это окно обычно используется в режиме плоской карты
Север – верх.
Окно Объем. карта предназначено для вождения. Кроме отображения карты
оно содержит дополнительную информацию о путешествии (скорость, текущая
улица, ограничение скорости для данной улицы), а также данные маршрута для
навигации (например, следующая улица по маршруту, расстояние, которое
предстоит преодолеть, тип следующего события маршрута). Это окно обычно
используется в режиме объемной карты Путь – верх.
Пользователь может настроить MioMap таким образом, чтобы он открывал
окно Объем. карта в режиме объемной карты Путь – верх (Страница 100).
Имеется несколько элементов управления, одинаково функционирующих в
этих двух окнах. Они описаны далее.
30
 Loading...
Loading...