MiTAC MIO558 User Manual
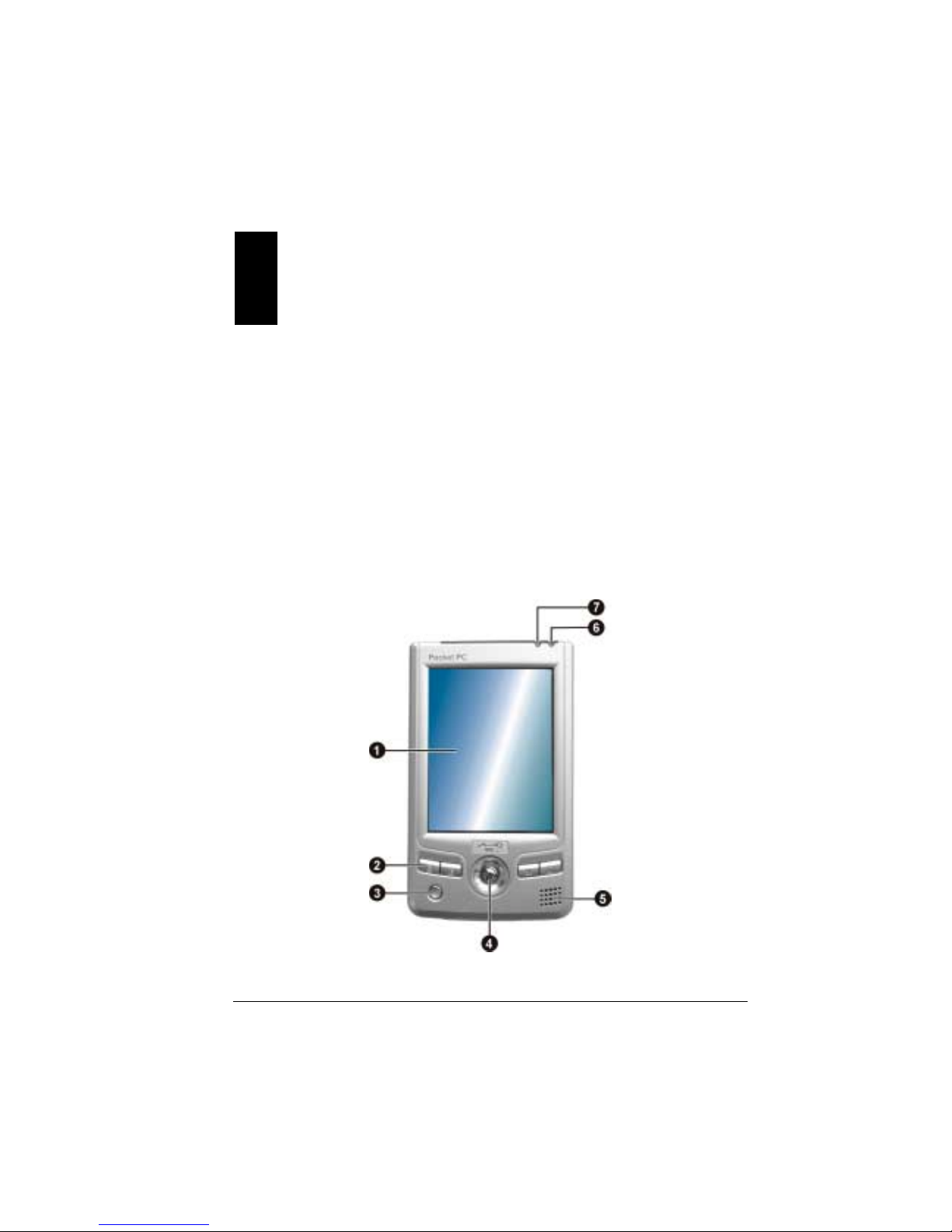
1
1
Getting Started
This chapter introduces you to the external components of your Pocket PC and
guides you through the process of setting up your Pocket PC for use.
1.1 Hardware Features
The illustrations below introduce you to the various buttons, connectors, ports
and features of your Pocket PC.
Front Components
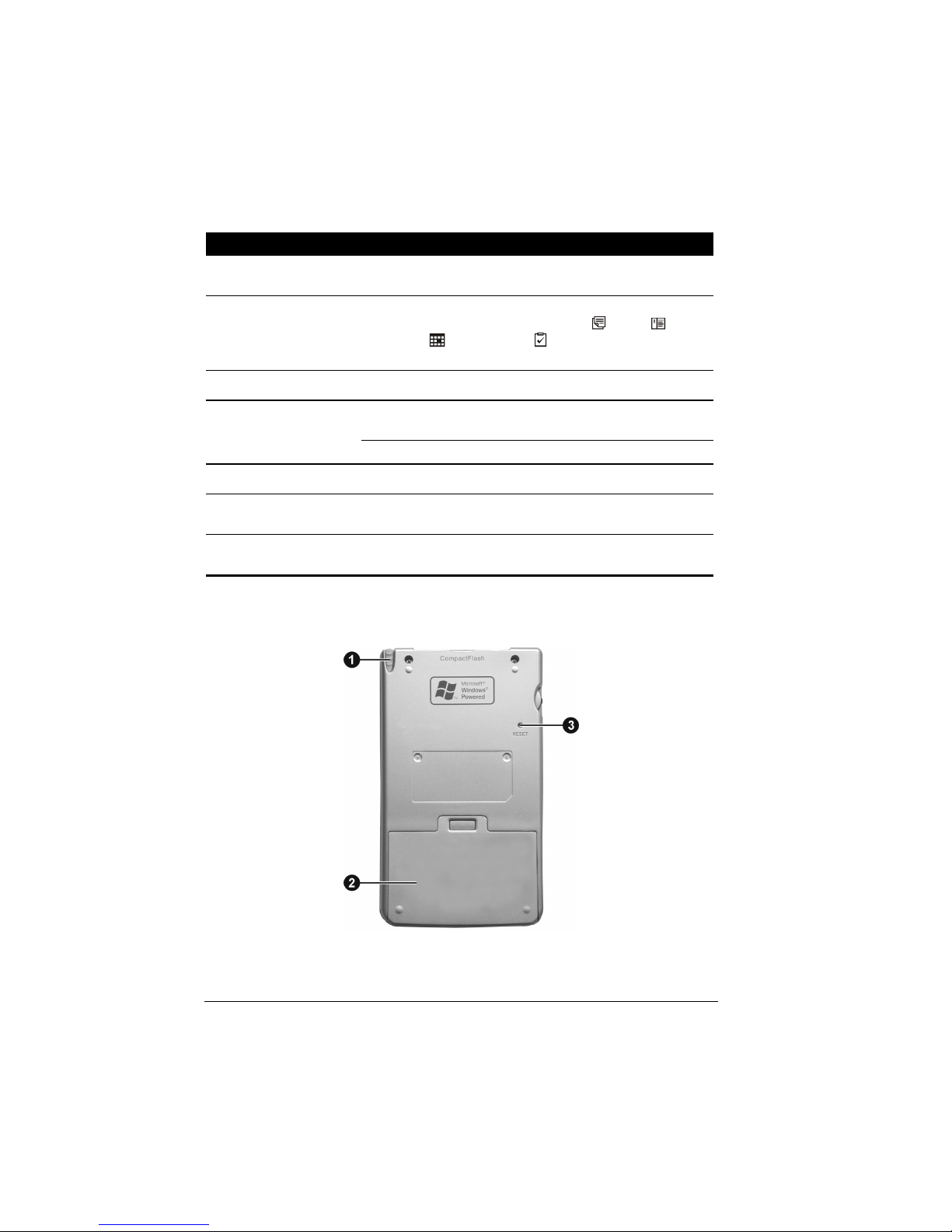
2
Ref Component Description
!
Touch Screen
Displays the output of your Pocket PC. Tap the screen with
the stylus to select menu commands or enter information.
"
Program Buttons
Each of the four buttons p rovides a quick way to run a
specific program. By default, they are
Notes,
Contacts, Calendar and Tasks buttons. The bu tt ons
are customizable.
#
Power Button
Turns your Pocket PC on or off by pressing briefly.
Moves up, down, left or rig ht by pushing th e button t oward
the corresponding direction.
$
Navigation
Button
Selects by pressing.
%
Speaker
Sends out music or audible reminders and alerts.
&
Notification
Indicator
Flashes in red to inform you of scheduled appointments,
alarms and reminders.
'
Charge Indicator
Glows in amber to indicate that battery charging is in
progress and in green when the battery is fully charged.
Back Components

3
Ref Component Description
!
Stylus
Tap on the touch screen to make selections and enter
information. Pull the stylus out of its slot to use and store it
in the slot when not in use.
"
Battery
Supplies power to your Pocket PC when external power is
not available.
#
Reset Button
Restarts your Pocket PC.
Left-Side Components
Ref Component Description
!
Scroll Button
Scrolls up and down.
"
Record Button
Records voice notes by pressing and holding.
#
SD/MMC Slot
Accepts an optional SD (Secure Digital) or MMC
(MultiMediaCard) card for removable storage.
$
Power Connector
Connects to the AC adapter if you are not using the cradle.
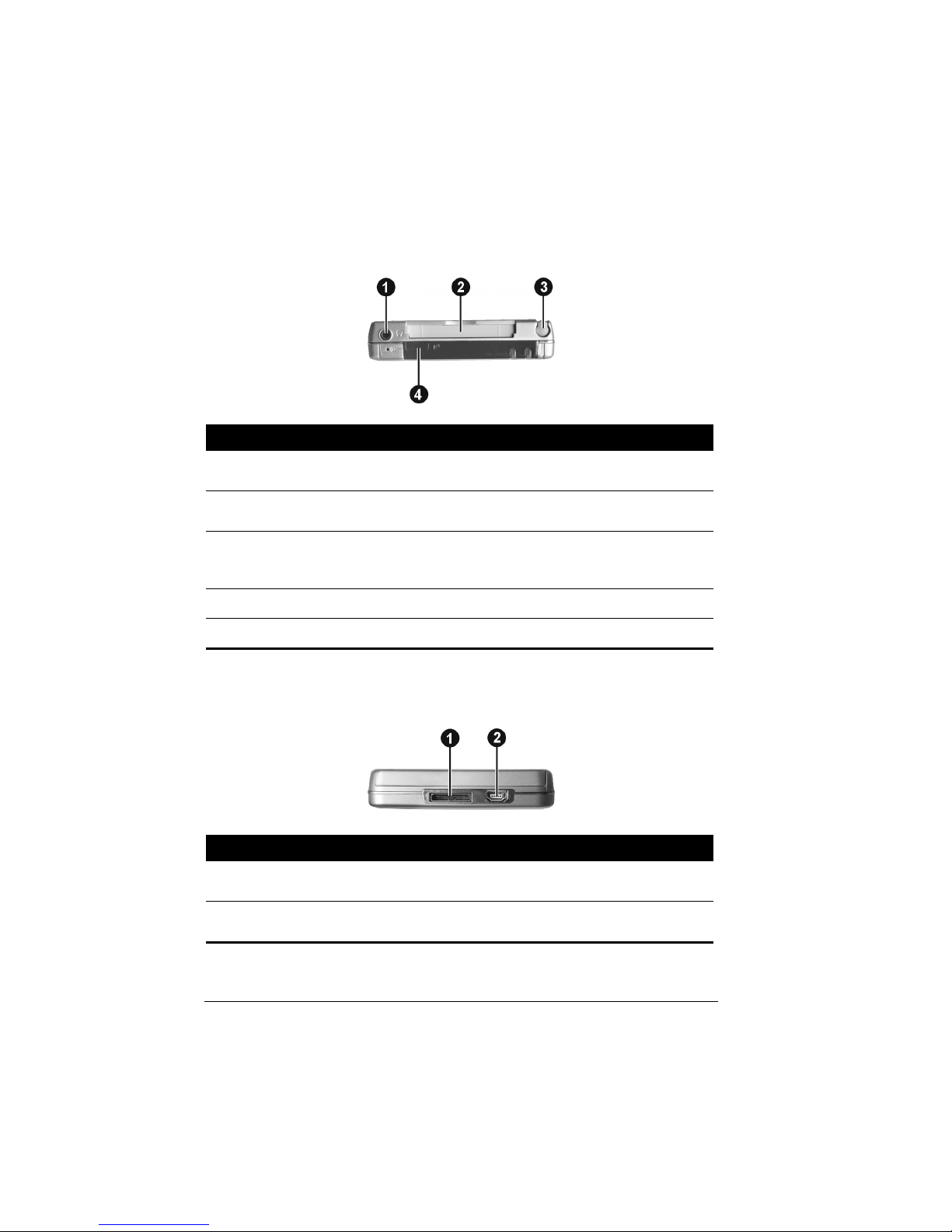
4
Top Components
Ref Component Description
!
Headphone
Connector
Connects to a pair of stereo headphones.
"
CompactFlash
Card Slot
Accepts a CompactFlash card.
#
Stylus
Tap on the touch screen to make selections and enter
information. Pull the stylus out of its slot to use and store it
in the slot when not in use.
$
IR Port
Beams files to other mobile devices.
%
Microphone
Receives sound and voice to record voice notes.
Bottom Components
Ref Component Description
!
ActiveSync
Connector
Connects to your desktop compute for synchronizing
data.
"
Mini-USB
Connector
Connects to a USB device through a converter.
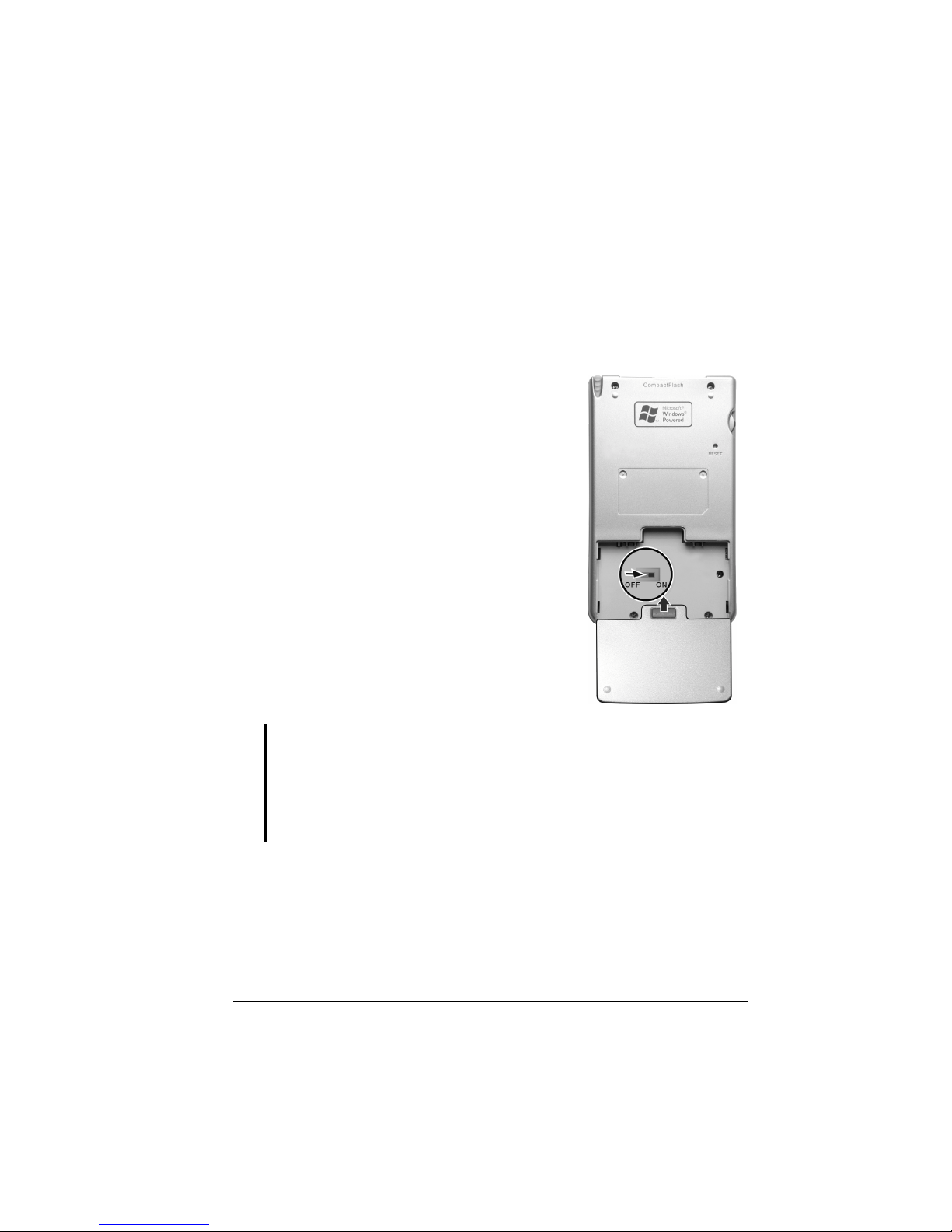
5
1.2 Setting Up Your Pocket PC for Use
Performing Initial Startup
Initial startup includes installing the battery, setting the backup battery switch
and completing the Welcome Wizard.
1. The backup battery switch should be set to the
ON (right) position for normal operation. Pull
out the stylus and use it to sl ide the batte ry switch
to the ON (right) position.
2. Insert the battery into the battery com partment.
The battery lock should click into place.
CAUTION:
(
Always leave the backup battery switch in the ON position unless you need to perform a
hard reset. A hard reset will cause the memory of your Pocket PC to be cleared.
(
If you keep the backup battery switch in the OFF position, you can still use the Pocket
PC. However, once you remove the battery or reset your Pocket PC, the Pocket PC will
restore the factory default factory state and all data stored in RAM (including the files
and programs you added) will be lost.
3. Replace the battery door and slide the battery lock to the lock position.
4. The red notification indicator on your Pocket PC will flash for
approximately 30 seconds. Then your Pocket PC will automatically turn on
and display the Welcome screen.

6
5. To begin the Welcome Wizard, tap the scre en with the stylus and fo llow the
onscreen instructions to complete the We lcome Wizard. The wizard
presents a brief orientation to Microsoft® Windows® for Pocket PC, helps
you align the touch screen and prompts you to select your city and time
zone.
Connecting to AC Power and Charging the Battery
Fully charge the battery before starting to use your Pocket PC for the first time.
1. Plug the converter to the AC adapter.
2. Connect to AC power. You can connect either with or without the cradle.
With the cradle
!
Slide your Pocket PC into the
cradle.
"
Connect the appropriate end of
the AC adapter to the power
connector on the cradle cable.
#
Plug the other end of the AC
adapter into a wall outlet.
Without the cradle
Connect the appropriate end of
the AC adapter to the power
connector on the bottom of your
Pocket PC and the other end into
a wall outlet.
Charge
Indicator
Converter
Converter
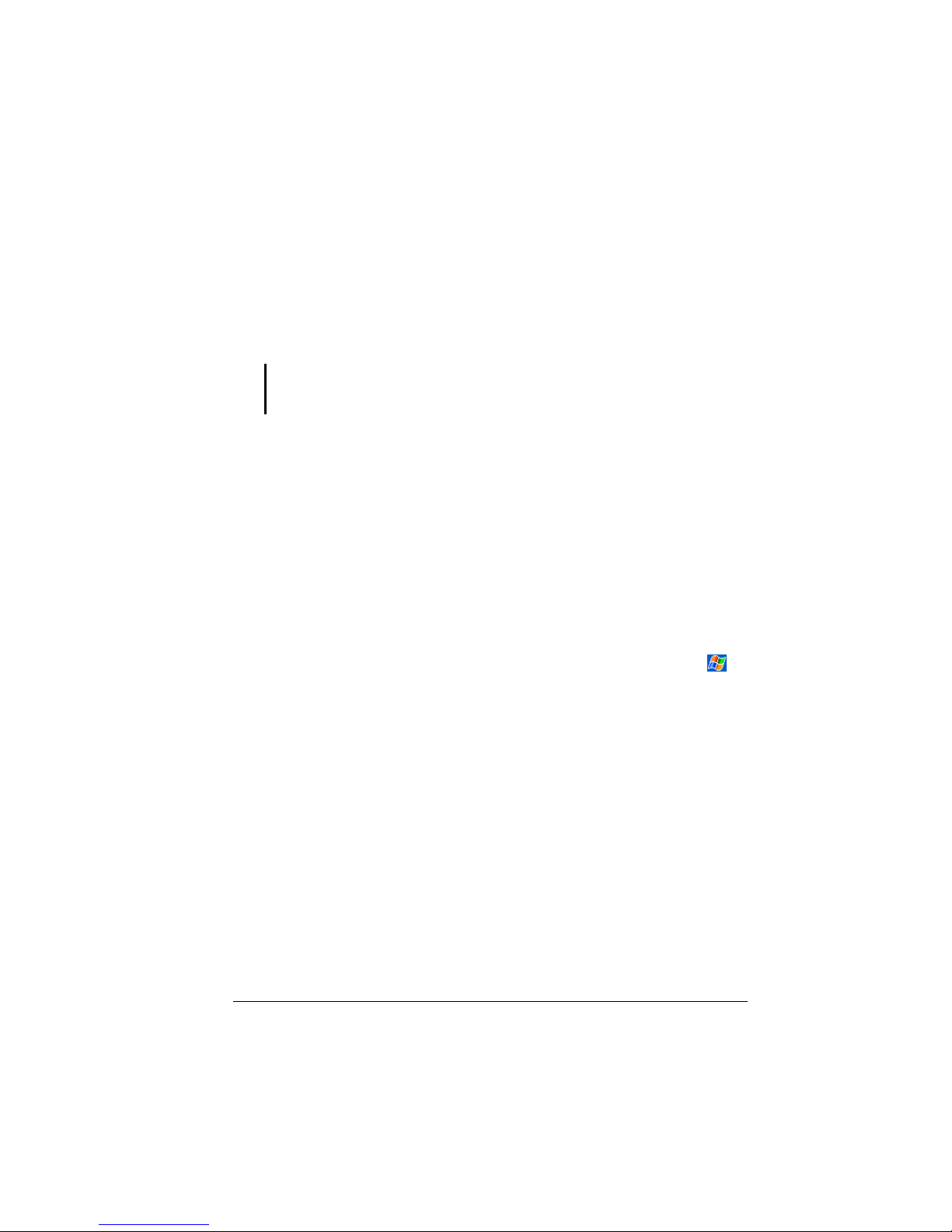
7
3. The charge indicator glows amber when charging is in progress. Do not
disconnect your Pocket PC from AC power until the battery is fully
charged, as indicated by the amber indicator turning into green. This will
take a couple of hours.
Whenever possible, keep your Pocket PC connected to the AC adapter and a
power source. Doing so keeps the battery charged.
CAUTION: You must maintain a continuous power supply to your Pocket PC to retain
your data, including any files, programs or settings that you added to your Pocket PC. If the
battery completely runs out of power, you lose your data.
1.3 Turning Your Pocket PC On and Off
After the initial startup, your Pocket PC enters a suspend state when you turn it
off and resumes when you turn it on.
Turning Off to Suspend
You suspend your Pocket PC by brie fly pressing the power but ton on the sid e of
your Pocket PC.
By default, your Pocket PC will also automatically suspend after 30 seconds of
inactivity when operating on battery power. (To change the se settings, t ap
)
Settings
)
System
tab )
Power
icon.)
Turning On to Resume
You resume your Pocket PC by briefly pressing the power button.
You can also press one of the program buttons to resume.

8
1.4 Installing Microsoft ActiveSync
A key component of your Pocket PC is the Microsoft ActiveSync program.
With Microsoft ActiveSync, you can synchronize the information on your
desktop computer with the inform ation on your Pocket PC and update both with
the most recent information.
ActiveSync is already installed on your Pocket PC. You need to install
ActiveSync on your desktop computer. Follow the procedure below:
CAUTION:
(
Before installation, make sure that you have Microsoft Outlook installed on your desktop
computer. If you do not have Outlook or your version of Outlook is earlier than the
version provided on the Companion CD, install Outlook from the Companion CD.
(
Do not connect your Pocket PC to your desktop computer before ActiveSync is
installed.
1. Turn on your desktop computer.
2. Insert the Companion CD into the CD-ROM drive of your desktop
computer.
3. Click the arrow on the first screen to enter the main screen and click
Start
Here
.
4. In the “Start Here” screen, click
Install ActiveSync 3.7
on the left column.
5. In the “Install ActiveSync 3.7” screen, click
Install
to start installation.
6. In the “File Download” screen, click
Run this program from its current location
.
7. Follow the onscreen instructions to install ActiveSync.
8. When prompted, connect your Pocket PC to your desktop computer. Slide
your Pocket PC into the cradle. Connect the cradle cable to a USB port on
your desktop computer.
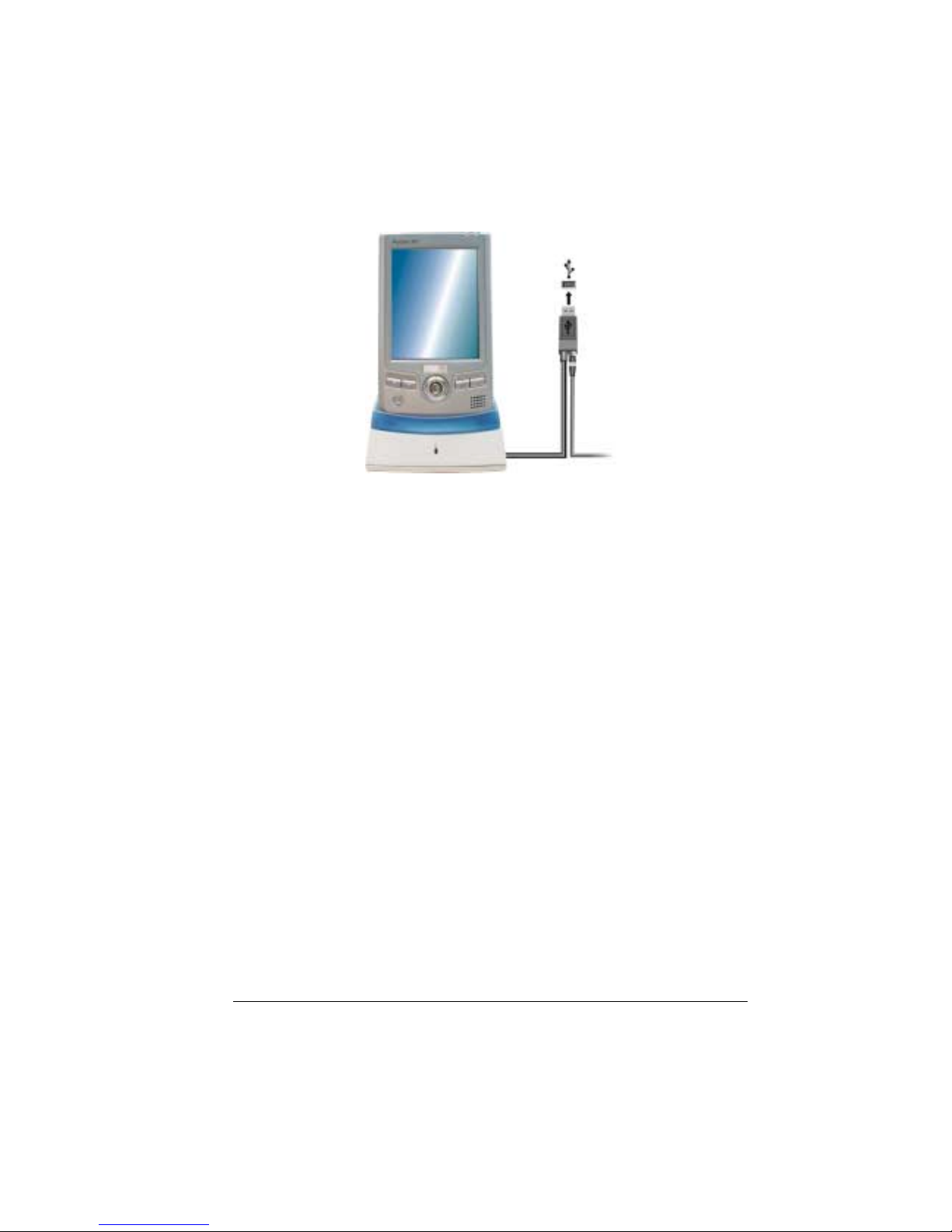
9
9. When the “Add New Hardware Wizard” asks for the driver, click
Browse
and specify the CD-ROM drive containing the Companion CD.
10. Follow the onscreen instructions to establish a partnership and synchronize
your Pocket PC with your desktop computer.
After your first synchronization, the data you have stored on your desktop
computer such as Calendar, Contacts and Tasks is copied to your Pocket PC.
You are now ready to take it along with you when you go.
For more information on ActiveSync, see section 6.2.
Desktop
compute
r

10
1.5 Expanding Your Pocket PC
Using a SD/MMC Card
Your Pocket PC has a SD/MMC slot where you can insert an optional Secure
Digital or MultiMediaCard memory card (also called storage card). With the
removable memory, you can store or backup your data and exchange data with
other devices.
NOTE:
(
Make sure that no foreign objects enter the slot.
(
Keep a SD or MMC card in a well-protected box to avoid
dust and humidity when you are not using it.
To use a SD/MMC card, insert it into the slot, with the
connector pointing to the slot and its label facing the
front of the Pocket PC. Follow the instructions supplied
with the card for more information.
To remove a card, first make sure that no application is
accessing the card, then slightly push the top edg e of the
card to release it and pull it out of the slot.
Using a CompactFlash Card
Your Pocket PC has a CompactFlash card slot where you
can insert a Com pactFla sh c ard p rov idi ng func tions such as
memory, storage, modem and network.
To use a SD/MMC card, insert it into the slot, with the
connector pointing to the slot and its label facing the front
of the Pocket PC. Follow the instructions supplied with the
card for more information.
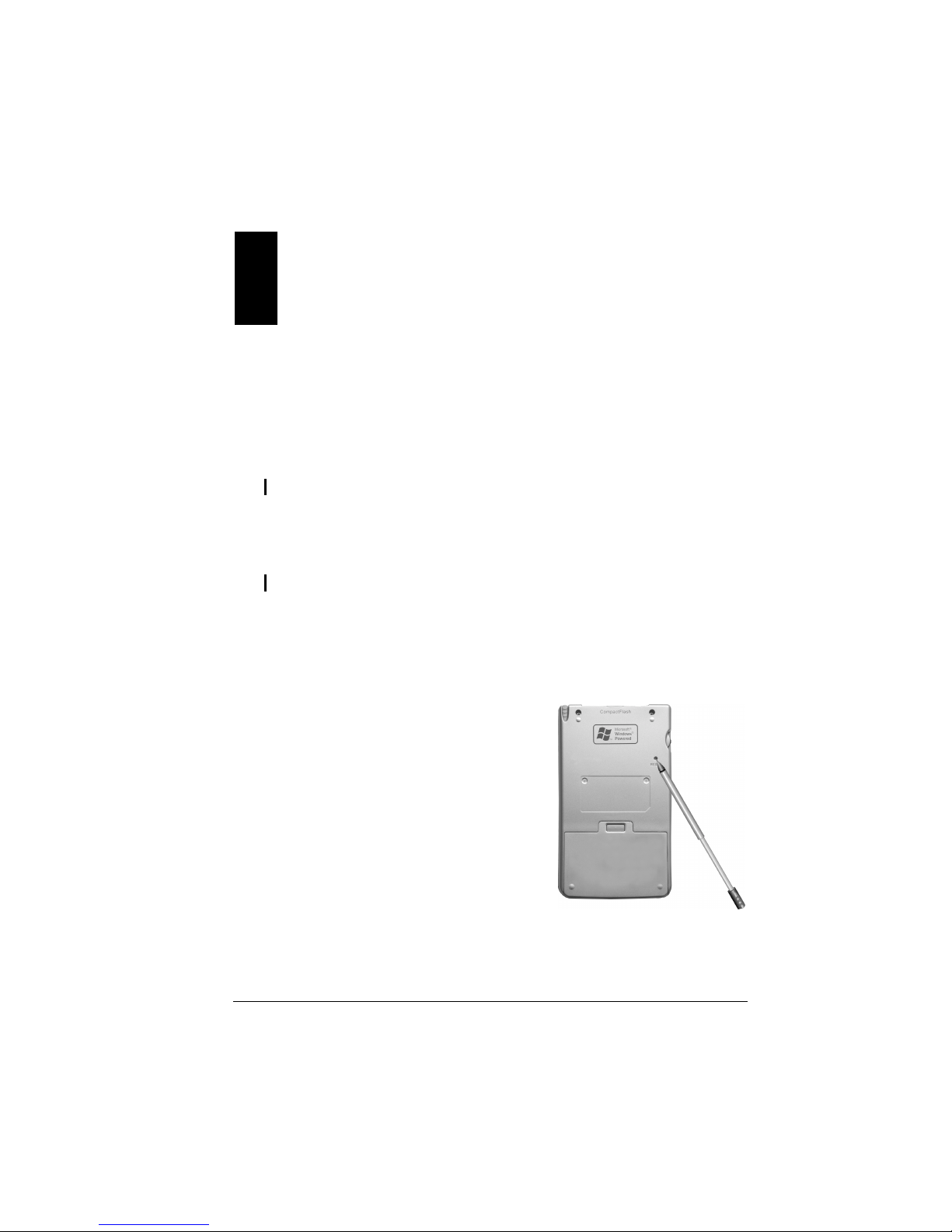
11
2
Troubleshooting and
Maintenance
This chapter gives solutions to common Pocket PC problems you may
encounter. It also provides guidelines on taking care of your Pocket PC.
NOTE: If you encounter a problem you cannot solve, contact your dealer for assistance.
2.1 Resetting Your Pocket PC
CAUTION: Resetting will cause unsaved data to be lost.
Resetting your Pocket PC is similar to restarting your desktop computer. It
restarts the operating system, but you will lose any unsaved data.
Occasionally, you may need to reset your Pocket PC; for example, you should
reset:
(
After you restore data from your desktop
computer.
(
When your Pocket PC stops responding;
in other words, it appear s to be “fr ozen” or
“locked up.”
Follow this procedure to reset y our Pocket PC :
1. Remove the SD/MMC card or
CompactFlash card (if installed).
2. Use the stylus to press the reset button on
the back of your Pocket PC.
Troubleshooting and
Maintenance
 Loading...
Loading...