Magellan EXPLORIST 200 User Manual [es]

Magellan eXplorist 200
Manual de referencia
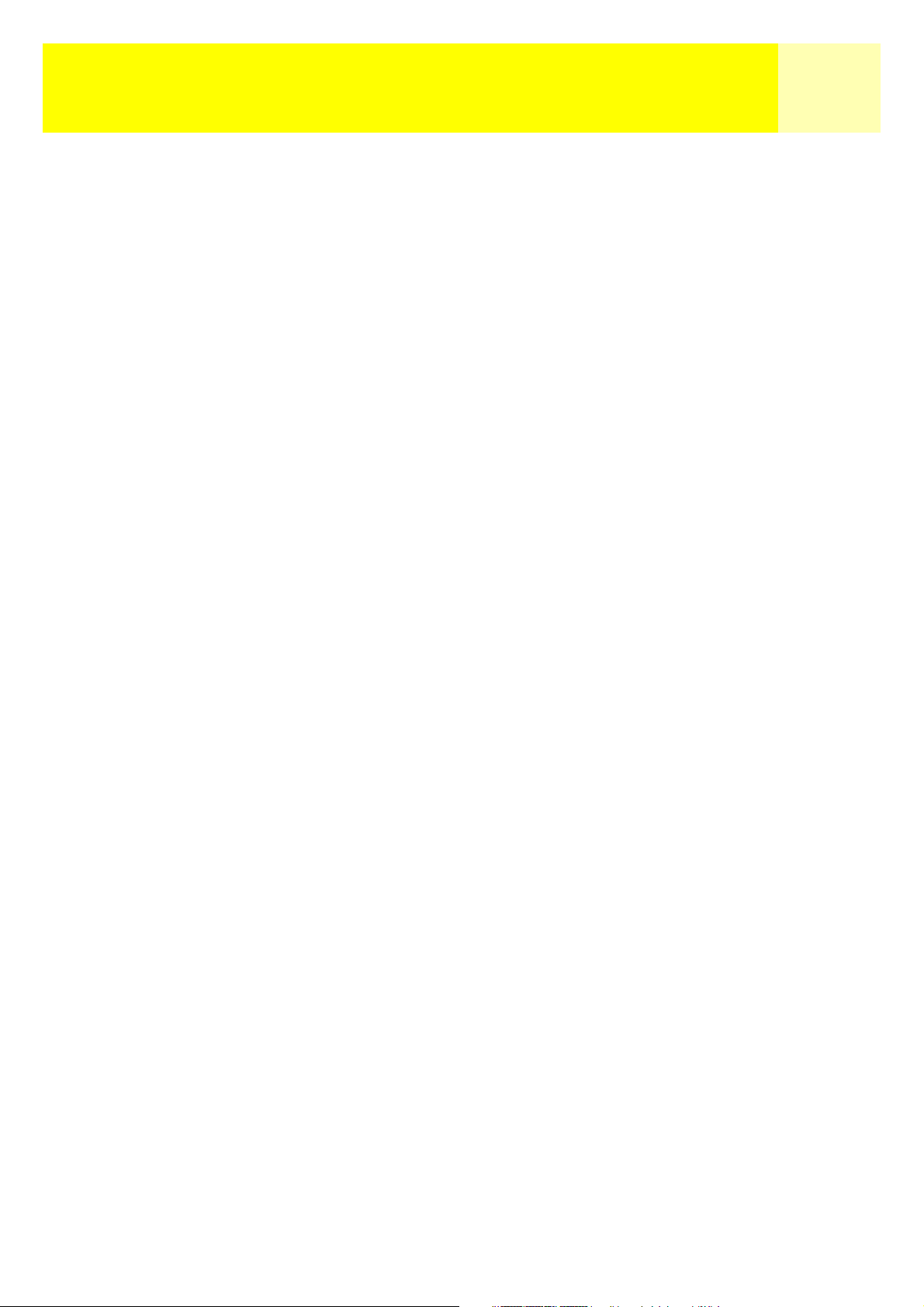
Índice i
Receptor GPS eXplorist 200 1
Características del receptor GPS Magellan eXplorist 1
Descripción de los botones 2
Instalar las pilas 4
Empleo del eXplorist 200 5
Ir a un destino 5
Guardar su posición 6
Rastrear sus pasos 7
Funciones adicionales 8
Resumen 8
Introducción 9
Encender el eXplorist 9
Apagar el eXplorist 9
Encender/apagar la iluminación posterior de la pantalla 9
Utilizar el eXplorist por primera vez 10
Conclusión 14
Pantallas de navegación 15
Acceder a las pantallas de navegación 15
Pantalla Mapa 15
Resumen de la pantalla de Mapa 16
Cambiar escala de mapa 16
Modos de pantalla de Mapa 17
Mostrar u ocultar información de mapa 18
Personalizar la información de mapa 19
Modificar la orientación del mapa 20
Cambiar el uso principal 21
Pantalla Brújula 22
Resumen de la pantalla Brújula 22
Personalizar los campos de información 23
Pantalla de Posición 24
Resumen de la pantalla de Posición 24
Reiniciar el odómetro parcial 25
Pantalla Estado de satélites 26
Resumen de la pantalla Estado de satélites 26
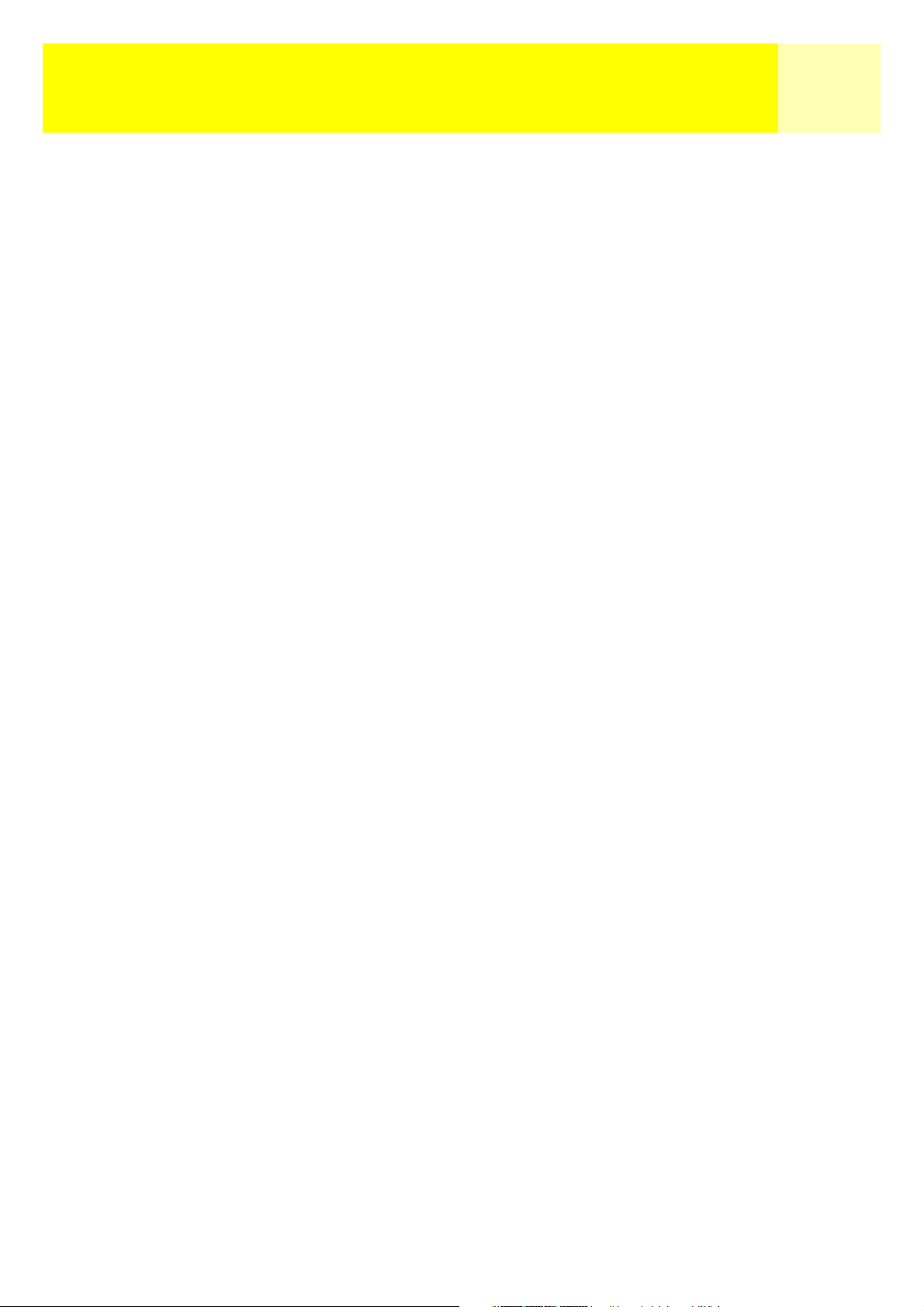
Índice ii
Puntos de interés 27
Marcar su posición 27
Marcación rápida de su posición 27
Marcar su posición (Personalizado) 28
Crear PI para ubicaciones distintas de su posición actual 29
Marcar una posición introduciendo las coordenadas 29
Marcar una posición empleando el cursor de Mapa 30
Marcar una posición a partir de un objeto de mapa 30
La base de datos de PI 31
Buscar un PI introducido por el usuario 31
Buscar un PI precargado mediante Más cercano 32
Buscar un PI precargado mediante Alfabético 33
Editar un PI creado por el usuario 34
Eliminar un PI creado por el usuario 35
Ver un PI creado por el usuario en la pantalla de Mapa 36
Copiar un PI precargado 37
Ver un PI precargado en la pantalla de Mapa 38
Rutas 39
Rutas GOTO 39
Crear una ruta GOTO 40
Crear una ruta GOTO desde el cursor de mapa 41
Crear una ruta GOTO a un objeto de mapa 42
Rutas multitramo 43
Crear una ruta multitramo 44
Activar/desactivar una ruta 45
Cambiar el tramo de destino de una ruta activa 46
Editar una ruta guardada 47
Invertir una ruta 48
Borrar una ruta 49
Copiar una ruta 50
Visualizar una ruta en el mapa 51
Registros de trazado 52
Registros de trazado 52
Detener y reanudar el registro del trazado activo 53
Iniciar un nuevo registro de trazado activo 54
Guardar un registro de trazado activo 55
Crear una ruta inversa 56
Borrar el trazado activo 57
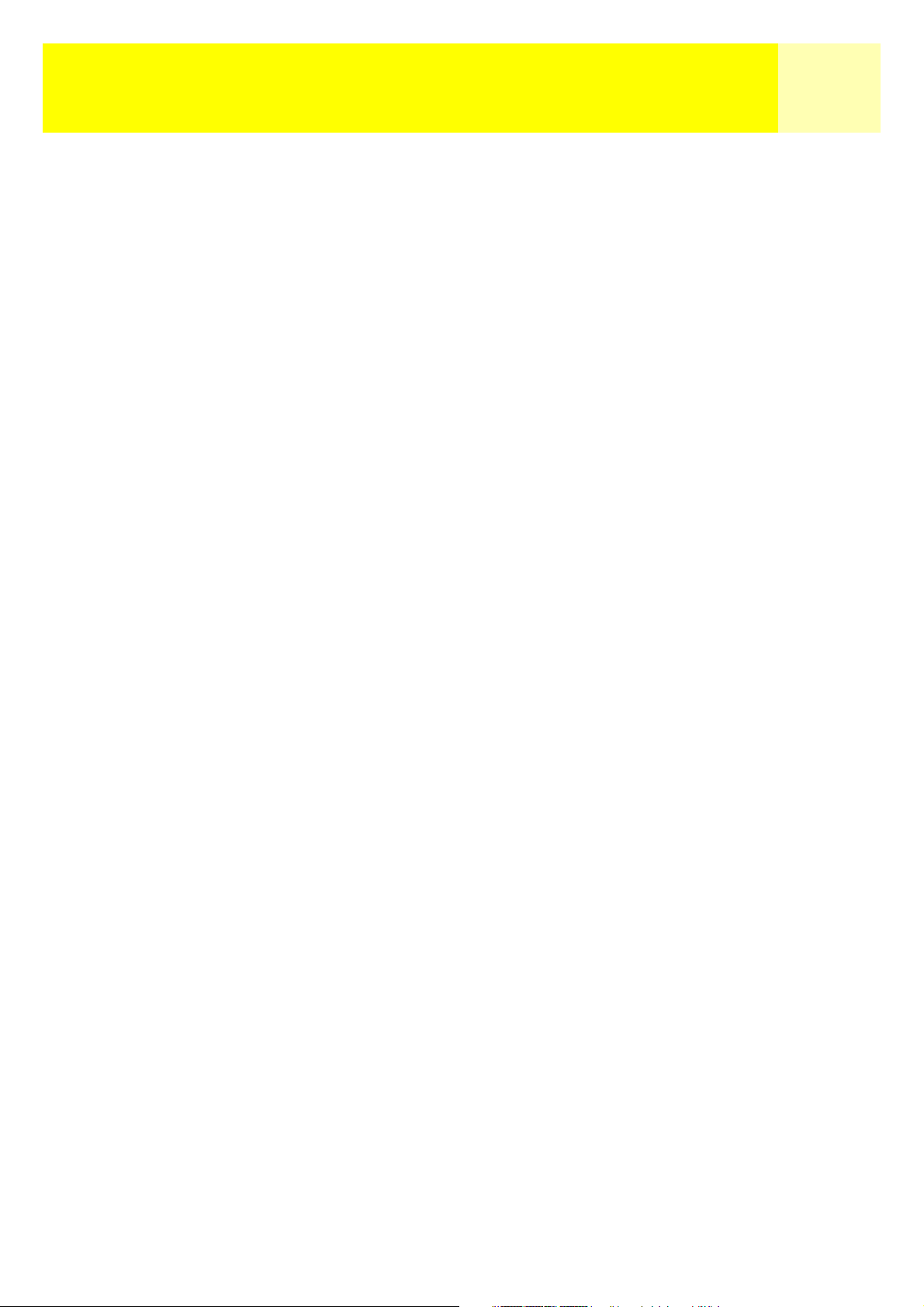
Índice iii
Convertir el registro de trazado en una ruta 58
Visualizar el registro de trazado en el mapa 59
Trabajar con registros de trazado guardados 60
Seguir registros de trazado guardados 60
Invertir un registro de trazado guardado 60
Preferencias 62
Reiniciar el GPS 63
Definir las unidades de mapa 65
Seleccionar unidades de medida de navegación 65
Seleccionar la referencia norte 66
Seleccionar el sistema coordenadas 67
Seleccionar el datum de mapa 68
Empleo de la herramienta de gestión de energía 69
Ajustar el temporizador de apagado 69
Ajustar el tempor. luz 70
Personalizar el eXplorist 71
Seleccionar idiomas 72
Borrar la memoria 73
Borrar todos los registros de trazado 73
Borrar todos los PI introducidos por el usuario y rutas 73
Borrar todas las rutas 74
Borrar todos los registros de trazado, PI introducidos por el
usuario y rutas 74
Restaurar los valores predeterminados del eXplorist 74
Accesorios 77
Contacto con Magellan 78
Contacto con Magellan en Norteamérica 78
Servicio técnico 78
Servicio en garantía 78
Contacto con Magellan en Europa 79
Servicio técnico y servicio en garantía 79
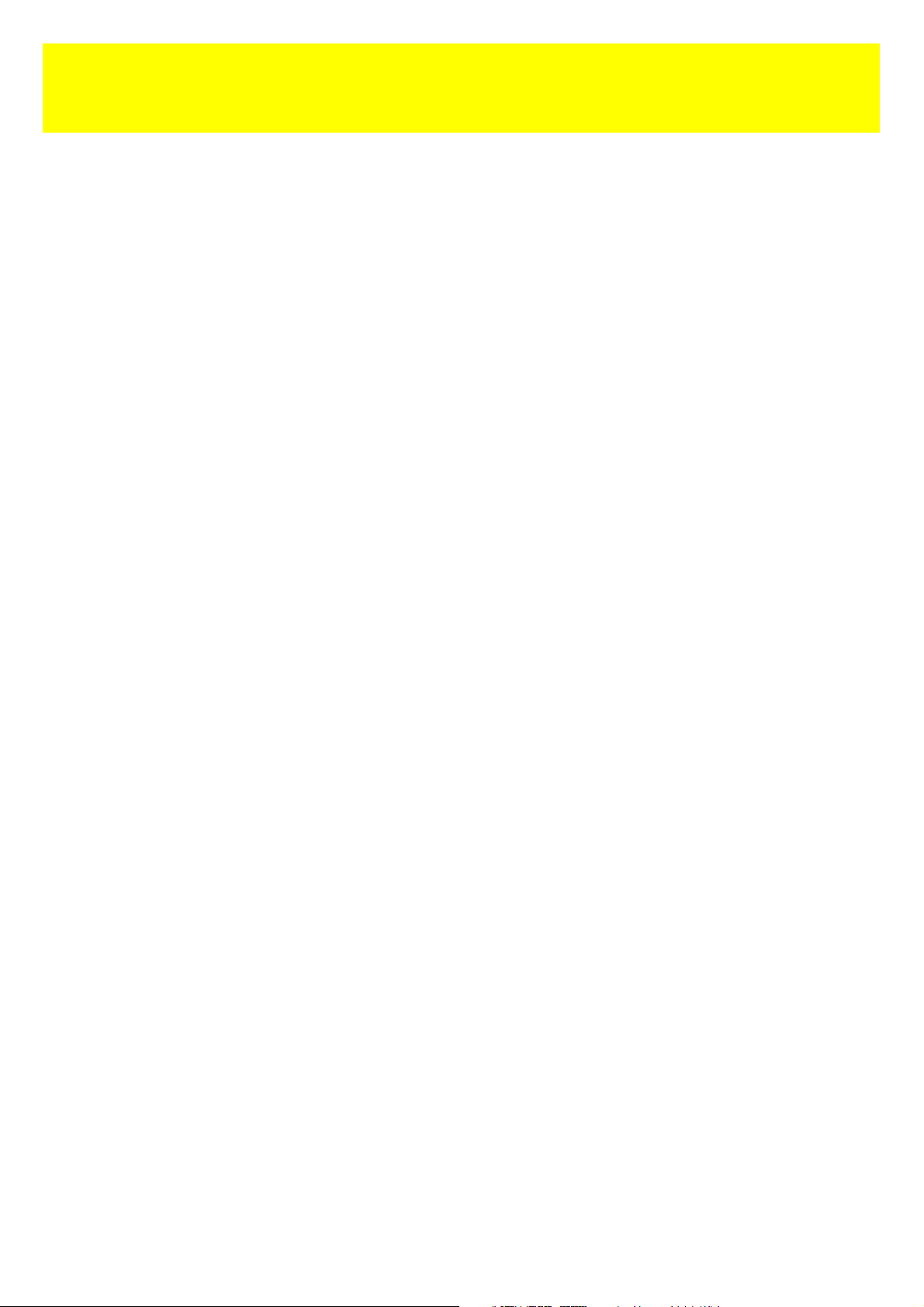
*** Advertencias ***
POR MOTIVOS DE SEGURIDAD, NO UTILICE ESTE DISPOSITIVO
DE NAVEGACIÓN MIENTRAS CONDUCE UN VEHÍCULO.
®
Le rogamos que no modifique ninguna opción del Magellan
Debe detenerse completamente o solicitar a un pasajero que lo haga por usted. Separar la vista
de la carretera es peligroso, y puede provocar un accidente en el que usted u otras personas pueden resultar heridos.
UTILICE EL SENTIDO COMÚN
Este producto supone una excelente ayuda a la navegación, pero no reemplaza la necesidad de
una orientación cuidadosa y de aplicar el sentido común. Nunca confíe únicamente en este
dispositivo para navegar.
SEA CUIDADOSO
eXplorist™ mientras conduce.
La operación del Sistema de posicionamiento global (GPS) corre a cargo del Gobierno de Estados
Unidos, que sólo se hace responsable de la precisión y el mantenimiento de la red GPS. La precisión de los fijos de posición puede verse afectada por los ajustes periódicos de los satélites GPS
realizados por el Gobierno de Estados Unidos, y está sujeta a modificaciones de conformidad con
las políticas de usuarios civiles del GPS del Departamento de Defensa y con el Plan de radionavegación federal. La precisión también puede verse afectada por una geometría satelital deficiente
o por obstáculos como edificios y árboles altos.
UTILICE LOS ACCESORIOS ADECUADOS
Utilice únicamente cables y antenas Magellan; la utilización de cables y antenas de otros fabricantes puede afectar seriamente al rendimiento del receptor o dañarlo, y supondrá la anulación
de la garantía.
ACUERDO DE LICENCIA
Thales Navigation le otorga a usted, el comprador, el derecho a utilizar el programa de software
suministrado con los productos GPS de Thales Navigation (el "SOFTWARE") en el funcionamiento
normal del equipo, de acuerdo con las condiciones del Acuerdo de licencia de usuario final que
acompaña al producto.
El SOFTWARE es propiedad de Thales Navigation y/o sus proveedores, y está protegido por las
leyes de derechos de autor de Estados Unidos y las disposiciones de los tratados internacionales;
por ello, debe tratar el SOFTWARE como cualquier otro material sujeto a derechos de autor.
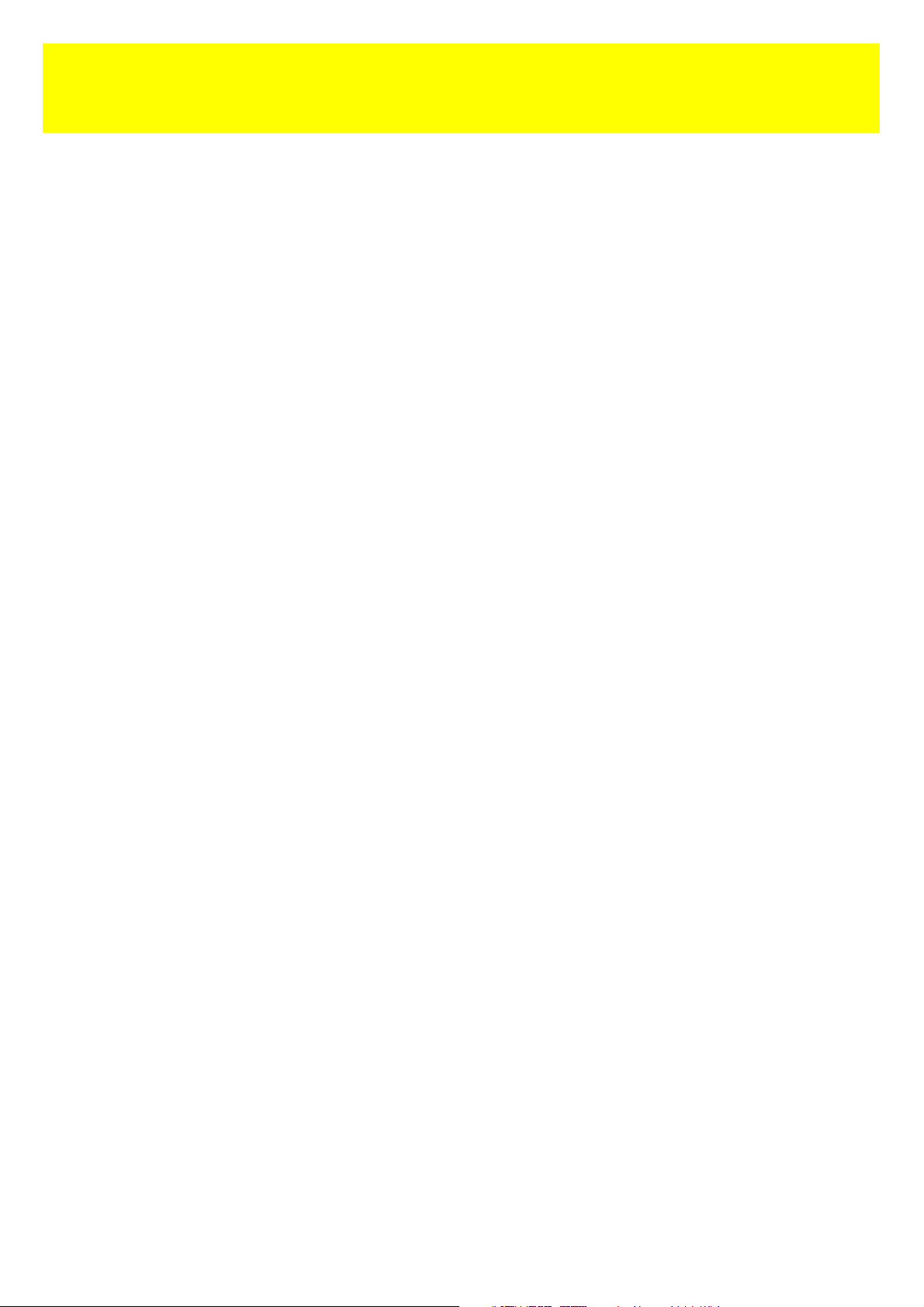
*** Advertencias ***
No podrá utilizar, copiar, modificar, someter a ingeniería inversa ni transferir este SOFTWARE
salvo según lo provisto expresamente en la licencia. Todos aquellos derechos no otorgados expresamente quedan reservados a Thales Navigation y/o a sus proveedores.
* * *
No se podrá reproducir ni transmitir ninguna parte de esta guía de ninguna forma y por ningún
medio, electrónico o mecánico, incluidas las fotocopias y la grabación, para ninguna finalidad
distinta del uso personal del comprador, sin el permiso previo por escrito de Thales Navigation.
© 2004 Thales Navigation, Inc. Todos los derechos reservados.
Magellan, eXplorist y TrueFix son marcas comerciales de Thales Navigation.
631182-06 A
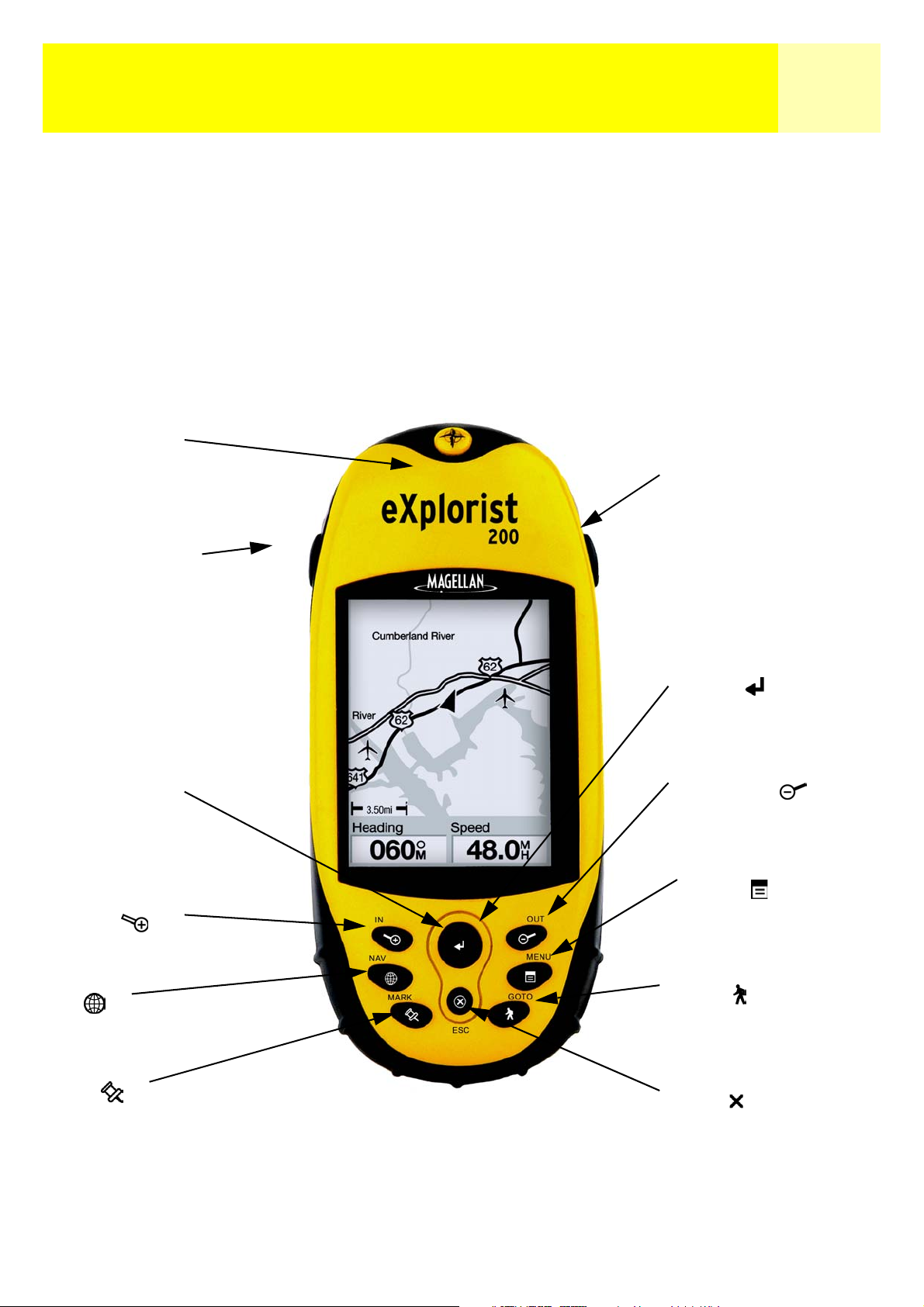
Características del receptor GPS Magellan eXplorist:
1Receptor GPS eXplorist 200
• Mapa de fondo integrado
• Puntos de interés precargados
• Diseño resistente, protección de goma
• 16 MB de mapa de fondo
• Detección superior con 14 canales paralelos
Antena
Botón de
iluminación
posterior de
pantalla
• 2 pilas AA con una duración de 14 horas
• Tecnología GPS TrueFix™
• Precisión de 3 metros (WAAS/EGNOS)
• Múltiples registros de trazado
• Almacena hasta 500 puntos de interés y 20 rutas
• De bolsillo y resistente al agua para IPX-7
Botón encendido
Joystick
ZOOM IN
NAV
MARK
ENTER
ZOOM OUT
MENU
GOTO
ESC
Receptor GPS eXplorist 200
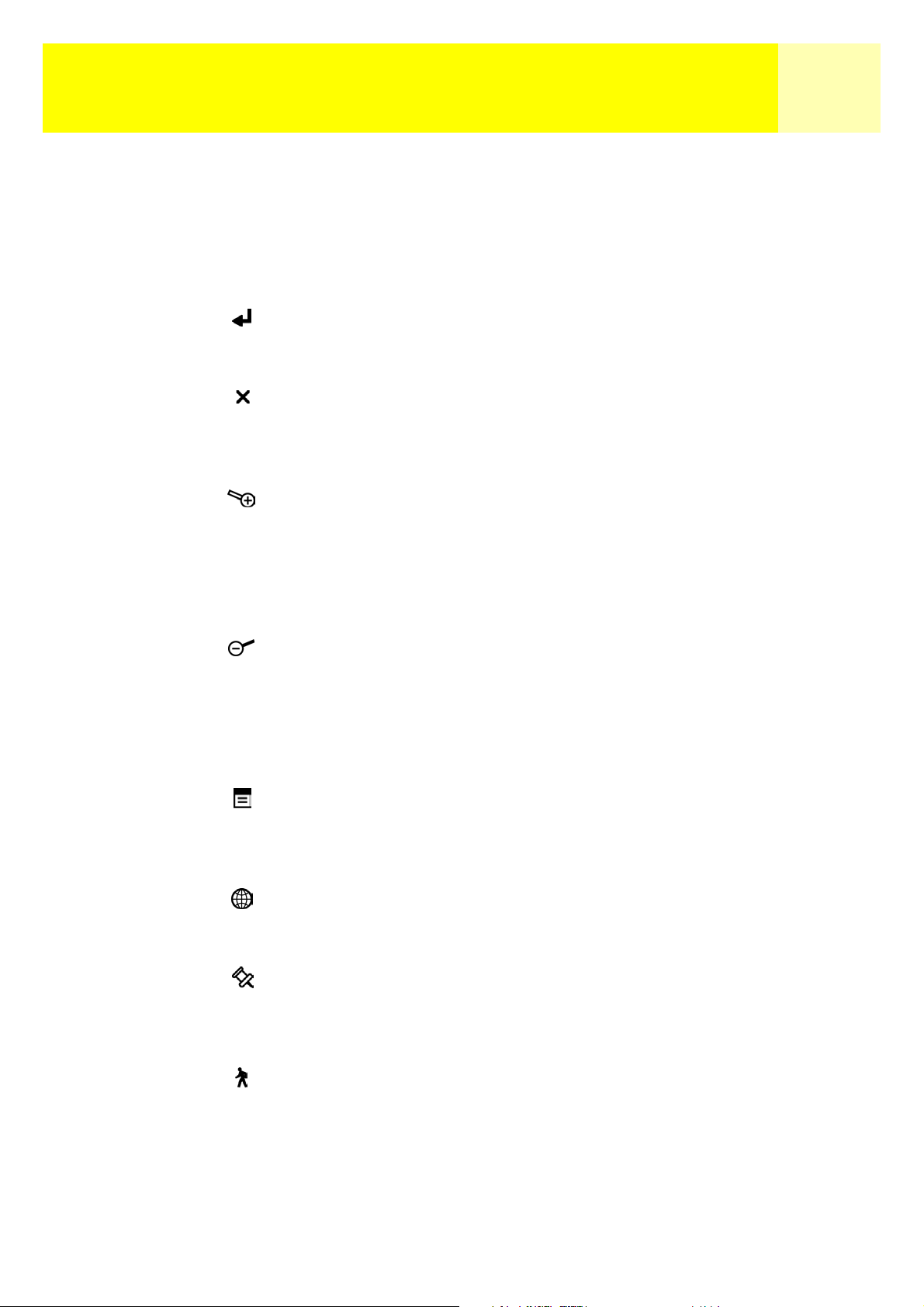
Receptor GPS eXplorist 200 2
Descripción de los botones
Encendido Enciende o apaga el eXplorist.
Iluminación posterior Enciende la iluminación posterior de la pantalla. Varía desde apagada a
baja y alta intensidad.
ENTER Se emplea para acceder a elementos de menú resaltados, o para aceptar
botones marcados.
ESC Cancela la introducción de datos.
Cierra la función activa y vuelve a la última pantalla visualizada.
Vuelve un paso atrás en las pantallas de navegación.
ZOOM IN Se emplea en la pantalla de Mapa para acercarse en el mapa
visualizado. La visualización del mapa se puede acercar hasta 35 m
(100 pies).
También se emplea para avanzar rápidamente por la lista de PI al
realizar una búsqueda alfabética.
ZOOM OUT Se emplea en la pantalla de Mapa para alejarse en el mapa visualizado.
La visualización del mapa se puede alejar hasta 2.700 km
(1.700 millas).
También se emplea para avanzar rápidamente por la lista de PI al
realizar una búsqueda alfabética.
MENU Muestra un menú con las opciones disponibles. Las opciones se pueden
seleccionar mediante el joystick para marcar la opción, y luego pulsando
ENTER para acceder a ella.
NAV Avanza por las pantallas de navegación. (Pantalla Mapa > Pantalla
Brújula > Pantalla Posición > Pantalla Estado de satélites)
MARK Se emplea para guardar la posición actual como un punto de interés. Los
puntos de interés que guarde se almacenarán en la sección Mis pts de
interés de la base de datos.
GOTO Crea una ruta de un solo tramo desde la posición actual a un destino
seleccionado de la base de datos de Puntos de interés o bien utilizando
el cursor en el mapa de fondo.
Joystick Muestra una panorámica del cursor en la pantalla de Mapa.
Mueve la barra de marcado para seleccionar opciones del menú y campos
de introducción de datos.

Receptor GPS eXplorist 200 3
Orificio de paso de
la correa de sujeción
Sujeción de la tapa
de muñeca
Tapa de las pilas
de las pilas
(Desatorníllelo para
abrir la tapa para
poner las pilas.)
Receptor GPS eXplorist 200 (posterior)
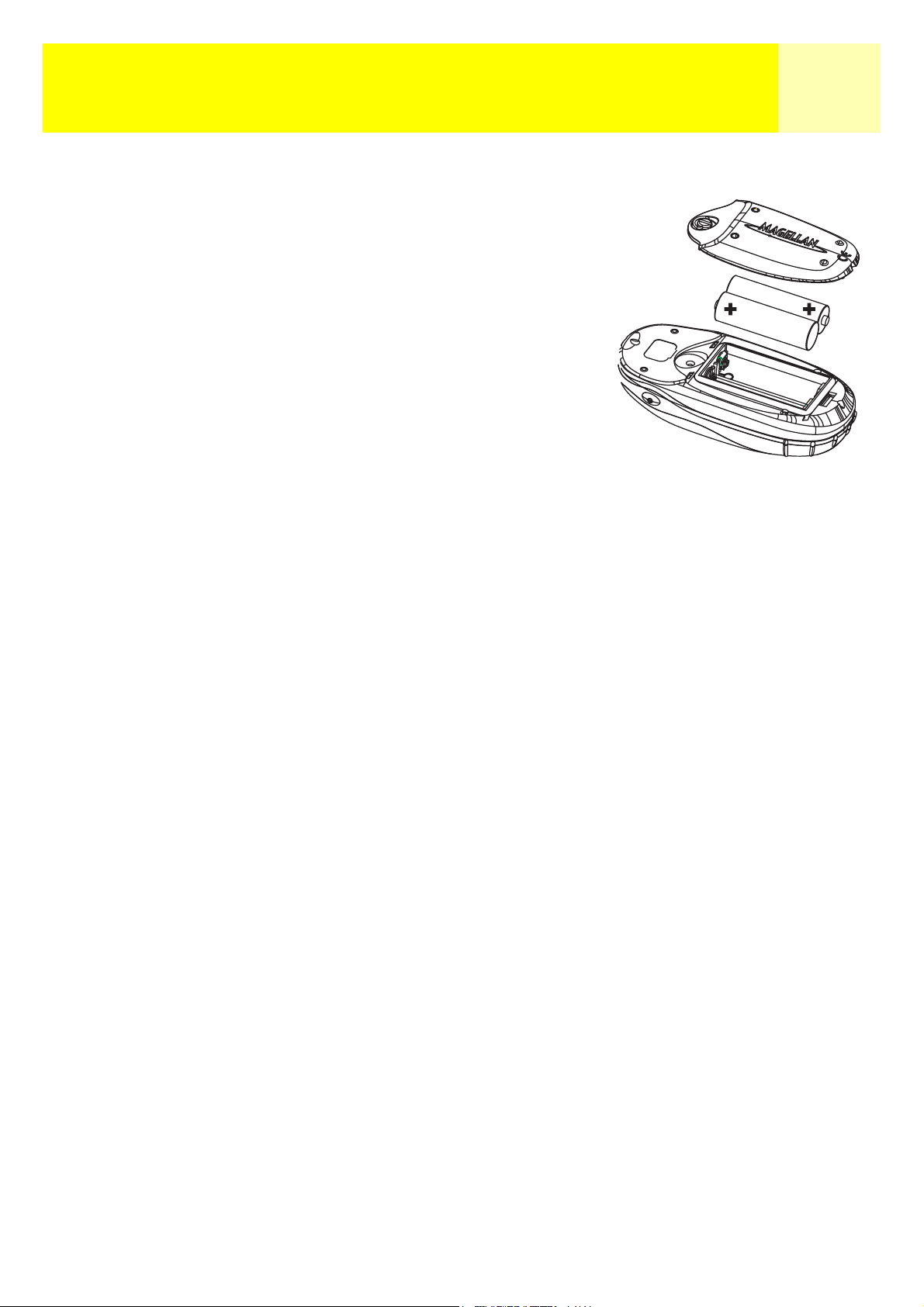
Receptor GPS eXplorist 200 4
Instalar las pilas
El eXplorist 200 utiliza dos pilas AA, que se colocan tal como
se muestra en la figura adyacente. Asegúrese de respetar la
polaridad adecuada al poner las pilas.
En condiciones normales de funcionamiento, puede prever una
duración de las pilas superior a 14 horas si utiliza pilas nuevas.
Consejos de conservación de la duración de las pilas:
• Apague el eXplorist cuando no lo use. Tanto si está en
movimiento como si está quieto, el eXplorist calcula
constantemente fijos de posición y utiliza energía con la misma intensidad. Así pues, si va
a permanecer en la misma posición durante un rato considerable, apague el eXplorist.
• Utilice el temporizador de apagado para apagar automáticamente el eXplorist. La opción
Temp. apagado le permite definir un tiempo tras el cual el eXplorist se apagará
automáticamente si no se ha pulsado ningún botón durante ese rato. Puede escoger entre
5, 10, 30 ó 60 minutos.
• Utilice la iluminación posterior de la pantalla con moderación. El mayor gasto de las pilas
viene dado por el uso de la iluminación posterior de la pantalla. Si enciende de forma
continua la iluminación posterior de la pantalla, observará una reducción drástica de la
duración de las pilas. Puede utilizar el temporizador de luz para definir un intervalo de
tiempo tras el cual la iluminación posterior de pantalla se apagará automáticamente si no
se ha pulsado ningún botón.
Ajustar el temporizador de apagado
Desde cualquier pantalla Nav, pulse MENU. Marque Preferencias y luego pulse ENTER.
Marque Gestión energía y luego pulse ENTER dos veces. Utilice el joystick para seleccionar
5minutos, 10 minutos, 30 minutos, 60 minutos o Des. Pulse ENTER. Pulse NAV para volver a
la última pantalla de navegación visualizada.
Ajustar el tempor. luz
Desde cualquier pantalla Nav, pulse MENU. Marque Preferencias y luego pulse ENTER. Marque
Gestión energía y pulse ENTER. Utilice la flecha hacia abajo para marcar el campo Tempor. luz.
Pulse ENTER. Utilice el joystick para seleccionar 30 segundos, 1 minuto, 2 minutos, 4 minutos,
10 minutos o Temp. apagado. Pulse ENTER. Pulse NAV para volver a la última pantalla de
navegación visualizada.
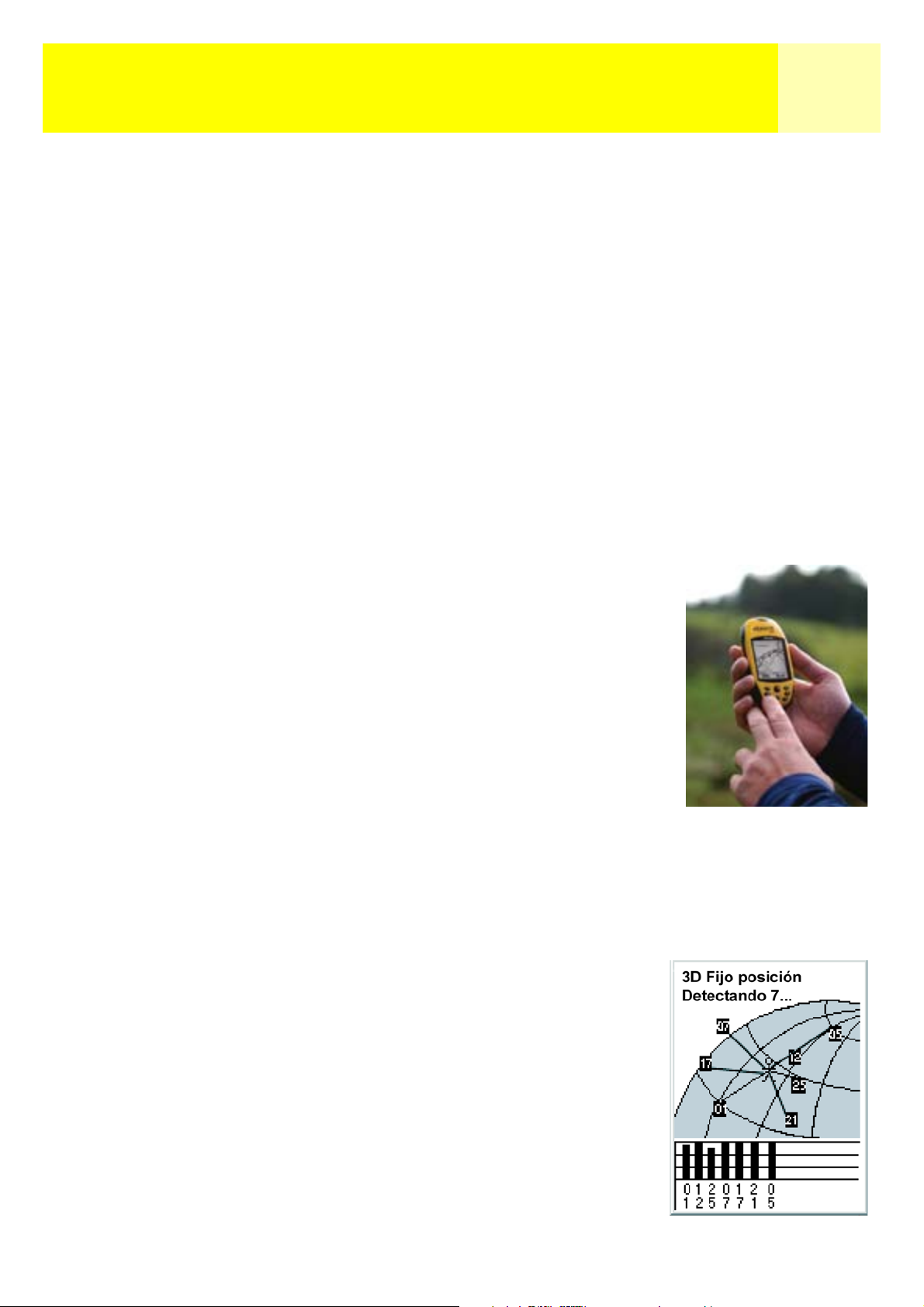
El eXplorist 200 utiliza información de los satélites GPS que orbitan alrededor de la Tierra
para proporcionarle datos detallados sobre su ubicación exacta. Esa es la base que empleará
el eXplorist para proporcionarle la información necesaria para llegar a su destino.
Ir a un destino
El empleo más habitual del eXplorist será proporcionarle las herramientas de navegación que
necesite para llegar al destino elegido. La ruta más sencilla, y la que más se utiliza, es una
ruta GOTO. Se trata de una ruta que se calcula como una línea recta desde donde está hasta
donde desea ir.
Primer paso: Calcular su posición
La operación básica del eXplorist es utilizar uno de los satélites GPS para calcular su posición
actual. Esto se hace internamente en el software del eXplorist. Lo único que tiene que hacer
es proporcionar al eXplorist una vista despejada del firmamento, de modo que pueda recibir
señales satelitales.
5Empleo del eXplorist 200
Debe:
• Dirigir la antena hacia el firmamento.
• Mantener una vista despejada del firmamento.
No debe:
• Tapar la antena con la mano ni con otros objetos.
• Dirigir la antena hacia abajo.
• Permanecer debajo de árboles u otro follaje espeso.
• Permanecer allí donde las señales satelitales se ven
bloqueadas por grandes obstáculos (tales como edificios, en un desfiladero estrecho,
etc.)
Si observa que el eXplorist no está calculando la posición, desplácese hasta un lugar donde
tenga una mejor vista del firmamento.
Si en algún momento desea ver el estado de los satélites y la
potencia de su señal, pase a la pantalla Estado de satélites. En ella
podrá ver gráficamente los satélites y su potencia de señal relativa.
Necesita al menos tres satélites con una buena potencia de señal
(indicada mediante barras negras) para calcular su posición.
Una posición calculada con sólo tres satélites se considera un fijo de
posición 2D. Al obtener un fijo de posición 2D, no se calcula su
altitud. Para añadir la altitud al fijo de posición, necesita al menos
cuatro satélites con una buena potencia de señal. Las posiciones que
utilizan cuatro o más satélites se denominan fijos de posición 3D.
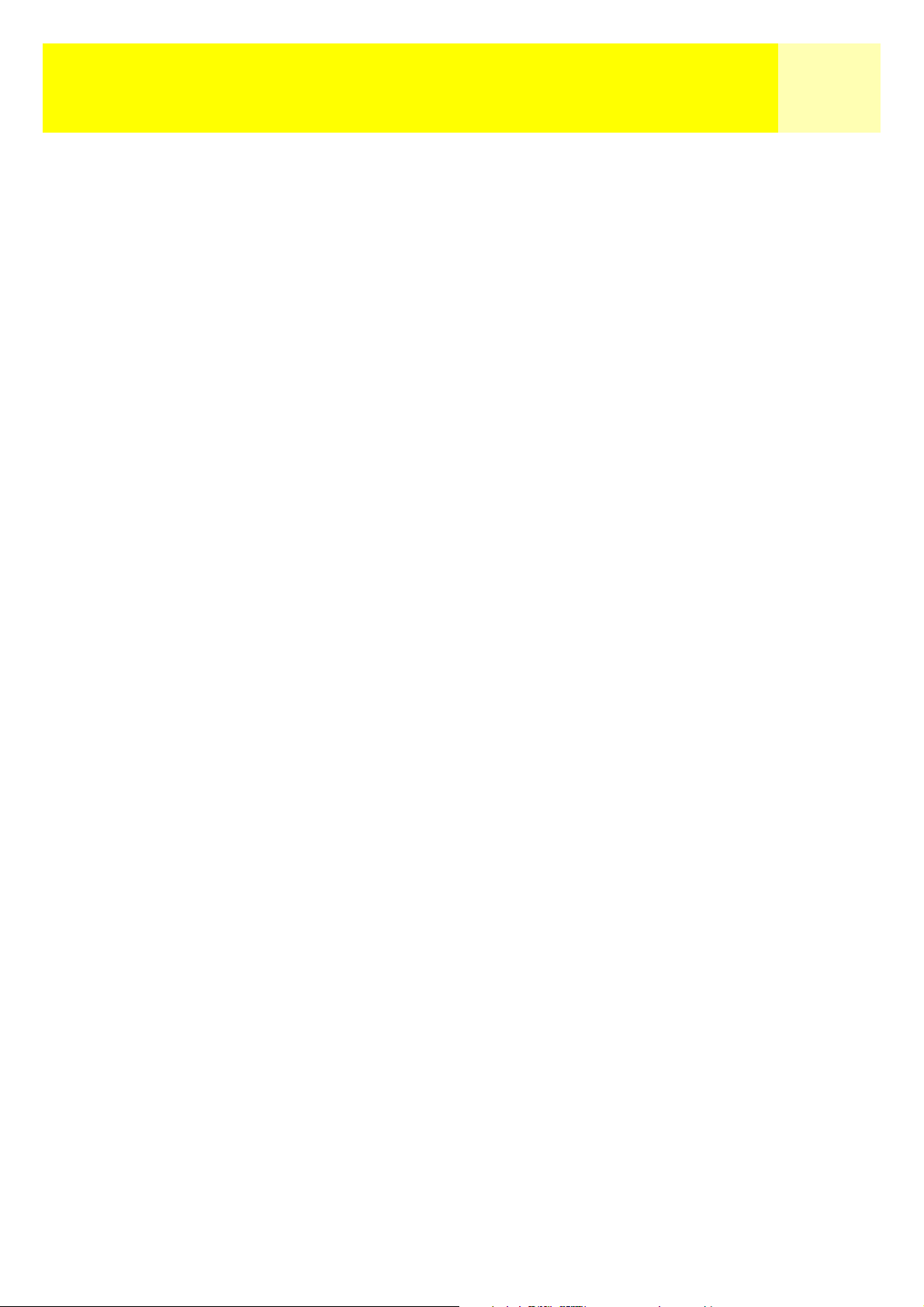
Empleo del eXplorist 200 6
Segundo paso: ¿Adónde desea ir?
Ahora que el eXplorist ya sabe dónde se encuentra, tiene que decirle adónde desea ir. Hay
muchas maneras diferentes de hacerlo, pero la más sencilla y comúnmente empleada es una
ruta "GOTO". Se trata de una ruta de un tramo con un inicio (donde se encuentra) y un destino
(donde desea ir). El destino se selecciona empleando la base de datos de Puntos de interés.
Esta base de datos tiene dos opciones principales; posiciones que ha guardado (Mis puntos de
interés) o puntos de interés que han sido precargados en su eXplorist (Mapa de fondo).
Crear una ruta GOTO es tan sencillo como pulsar el botón GOTO y seleccionar el destino de la
base de datos de puntos de interés.
Tercer paso: Calcular el movimiento
A medida que se desplaza, el eXplorist calcula constantemente nuevas posiciones, comparando
la nueva posición con la posición anterior y calculando variables como la dirección y la
velocidad. Todo esto se hace con el software del eXplorist en comunicación con los satélites y
se muestra simultáneamente en la pantalla.
Cuarto paso: Proporcionar instrucciones
El eXplorist calcula constantemente una línea recta desde su posición actual hasta su
destino. A partir de ahí, le ofrecerá instrucciones para guiarle por esa trayectoria recta.
A menos que se encuentre en una gran masa de agua, no es probable que pueda seguir estas
instrucciones exactamente. Para compensar esto, el eXplorist actualiza automáticamente la
ruta, proporcionándole información actualizada para llegar a su destino.
Las rutas GOTO constituyen la función más sencilla y comúnmente utilizada del eXplorist 200.
Sólo con pulsar el botón GOTO, el eXplorist le proporcionará las herramientas necesarias para
llegar a cualquier punto de interés almacenado en su base de datos.
Guardar su posición
Otra función del eXplorist que se emplea habitualmente es guardar la posición en la base de
datos de Puntos de interés. Para acceder a esta función, basta con pulsar el botón MARK.
Al guardar su posición, puede añadir también atributos como un icono seleccionado o un
nombre para el punto de interés. Esto le ayudará a encontrar ese punto en el futuro, al
acceder desde la base de datos de puntos de interés.
Supongamos que ha montado un campamento para la noche. Mañana tiene previsto realizar
una excursión para explorar el entorno natural y desea poder volver al campamento al acabar.
Pulse el botón MARK y defina el nombre del punto de interés como "Camp". Al acabar la
excursión, basta con pulsar el botón GOTO y seleccionar "Camp" de la lista de Mis puntos de
interés. Encontrar el camino de vuelta es así de sencillo.
Ha salido a pescar al lago, y se topa con un lugar perfecto para la pesca. El año que viene
quiere poder volver exactamente a ese mismo punto. Encienda el eXplorist y, cuando haya
calculado su posición, pulse el botón MARK para guardarlo. Esta vez, puede introducir el
nombre "Pesca1" y guardar el punto de interés. El año que viene podrá volver al mismo lugar
con sólo pulsar el botón GOTO.
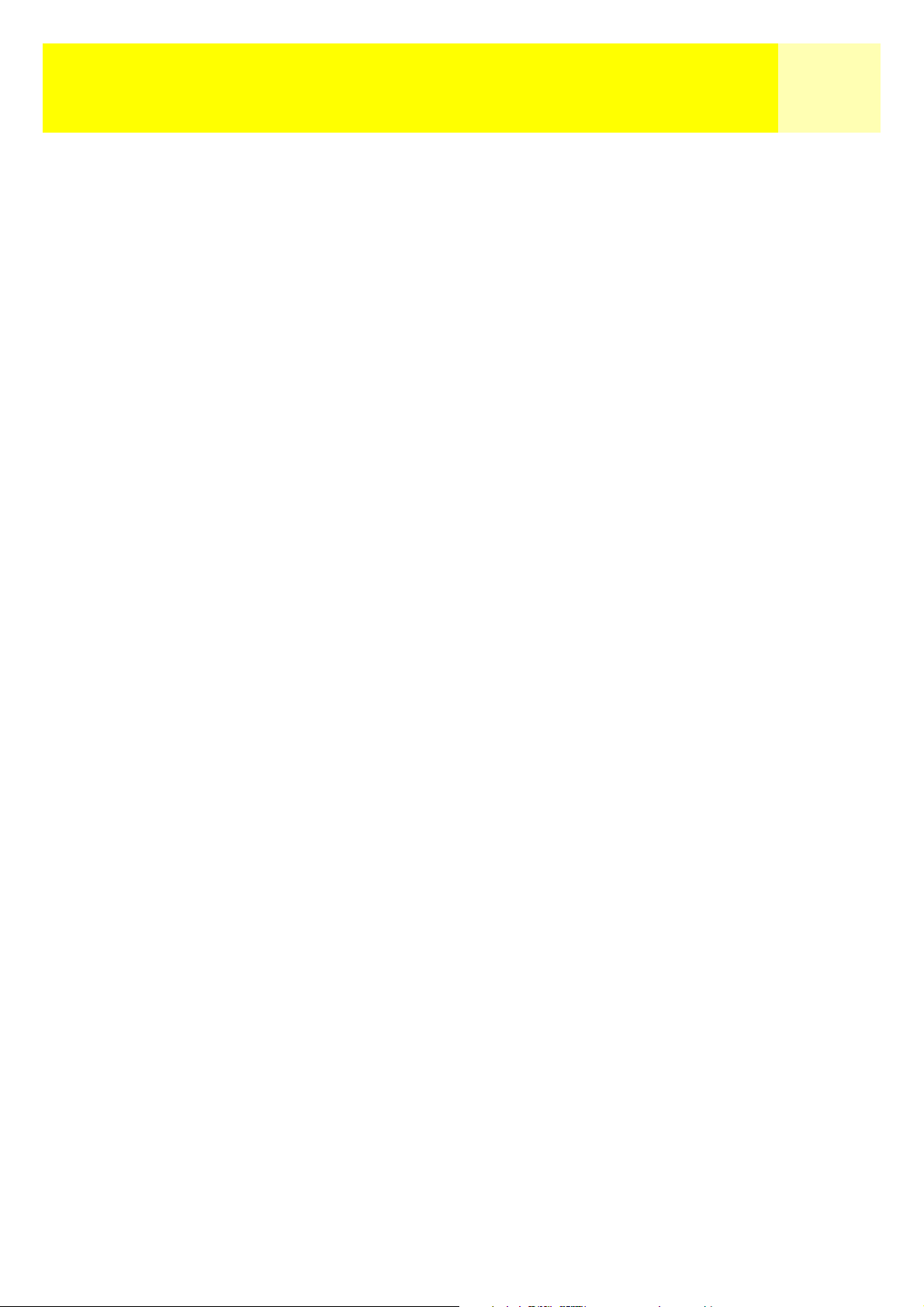
Empleo del eXplorist 200 7
Un ejemplo más sencillo, que puede aplicar en muchas ocasiones, es encontrar su coche
entre el mar de vehículos del aparcamiento del centro comercial. Al aparcar el coche, apéese
y deje que el eXplorist calcule su posición. (Asegúrese de que el coche tiene una visibilidad
despejada del firmamento) Mediante el botón MARK, guarde esta posición con el nombre
"Coche". Al acabar sus compras, basta con salir del centro comercial y crear un GOTO con el
destino "Coche". No importa dónde haya aparcado: el eXplorist le guiará hasta allí, de forma
rápida y fácil.
Rastrear sus pasos
Los excursionistas, los ciclistas de montaña y los amantes del aire libre necesitarían a
menudo dejar un rastro de migas de pan que poder seguir para volver al punto de partida.
El eXplorist dispone de una función denominada Ruta inversa, que le permite hacer
precisamente eso.
Como se ha mencionado antes, el eXplorist calcula constantemente su posición en cada
momento, y usted puede guardar su posición mediante el botón MARK. Ahora, imagine que el
eXplorist ha guardado automáticamente sus posiciones calculadas a medida que avanzaba por
un sendero. Muy pronto, habrá un conjunto de posiciones guardadas, como migas de pan, que
representa el sendero que ha seguido. Eso es exactamente lo que hace el eXplorist. Guarda
las posiciones calculadas como puntos de interés ocultos y las encadena para representar sus
trayectos. Esto conforma su Trazado, y los puntos de interés ocultos son su Registro de
trazado.
Lo que le permite hacer el eXplorist es utilizar este Trazado, invertirlo y guiarle por el mismo
camino que ha seguido para llevarle de vuelta a su destino.
Puede ir en coche hasta una cabaña forestal y desde allí seguir el sendero que lleva hasta la
cascada que tenía ganas de ver. Con el eXplorist encendido y en disposición de calcular fijos
de posición, puede continuar por ese sendero. El sendero serpentea por la montaña, y tiene
muchas conexiones con senderos más pequeños y, a medida que avanza el día, llega hasta la
cascada. Llegada la hora de volver al coche, puede acceder a la lista de Reg. trazado y
seleccionar el registro Traz. activo. A continuación, pulse MENU, marque Ruta inversa y pulse
ENTER. El eXplorist le guiará de forma ininterrumpida por el camino, rastreando sus huellas,
de vuelta al punto de partida.
Otra función de Reg. trazado que le puede resultar muy útil es la capacidad de guardar los
Registros de trazado y recuperarlos en cualquier momento. En el ejemplo anterior, cuando
estaba en la cascada, podría guardar ese trazado y utilizarlo en cualquier momento cuando
deseara volver allí.

Empleo del eXplorist 200 8
Funciones adicionales
El Magellan eXplorist contiene todas las funciones que se
esperan de un dispositivo de navegación de alta calidad de la
marca Magellan, además de muchas otras, para que pueda
disfrutar de sus viajes y excursiones. Puede personalizar las
pantallas de navegación, lo que le permite ver la información
que más le interesa. El eXplorist aprovecha al máximo las
pantallas de Mapa, permitiéndole ver gráficamente su
posición, la ruta por la que navega, el camino que ha recorrido
(Trazado) y los iconos de puntos de interés. Hay un odómetro
(cuentakilómetros) integrado que le permite registrar la
distancia de su viaje. Las preferencias de usuario le permiten
configurar y actualizar el eXplorist para que se ajuste a sus
necesidades y requisitos. El eXplorist le da todo esto y mucho
más en una herramienta portátil y fácil de usar que incluye
archivos de ayuda integrados a los que puede acceder en
cualquier lugar.
Magellan eXplorist 200
con soporte de montaje
giratorio opcional
Resumen
Vaya desde aquí...
hasta aquí...
con esto.
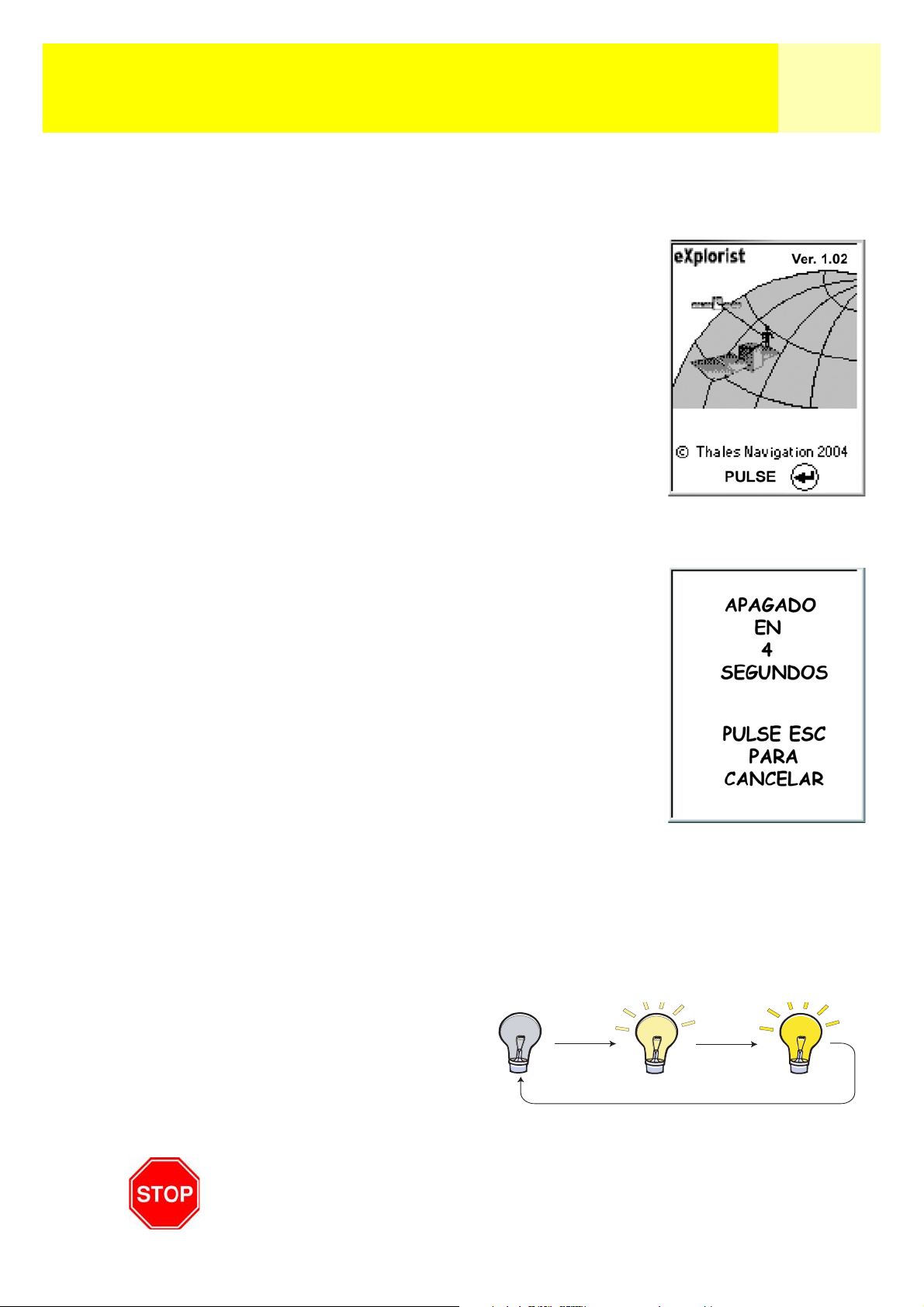
Introducción 9
Introducción
Encender el eXplorist
Para encender el eXplorist, pulse el botón de encendido, en el extremo
superior derecho. Para evitar que el eXplorist se encienda accidentalmente, y se descarguen las pilas, debe pulsar ENTER cuando aparezca
la pantalla de Inicio. Dispone aproximadamente de 30 segundos desde
el momento en que pulsa el botón de encendido para pulsar el botón
ENTER; de no hacerlo, el eXplorist se apagará automáticamente.
Apagar el eXplorist
Para apagar el eXplorist, pulse el botón de encendido, en el extremo
superior derecho.
Habrá una cuenta atrás de 5 segundos tras pulsar el botón de
encendido. Si cambia de opinión y decide dejar encendido el eXplorist,
pulse el botón ESC. Si pulsa el botón de encendido durante esta
cuenta atrás, el eXplorist se apagará inmediatamente.
Encender/apagar la iluminación posterior de la pantalla
La iluminación posterior de la pantalla tiene tres niveles de intensidad: apagada, tenue o intensa.
Al encender el eXplorist por primera vez, la iluminación posterior de la pantalla está apagada.
Pulse el botón de luz, en el extremo superior izquierdo del eXplorist para encender la iluminación
posterior tenue. Si pulsa el botón de luz por segunda vez, la iluminación posterior pasará a
intensa. Para apagar la iluminación posterior, vuelva a pulsar el botón de luz.
La intensidad de la iluminación
posterior cambiará cada vez que
pulse el botón de luz.
RECUERDE: El empleo de la iluminación posterior de la
pantalla supone un gasto importante de las pilas.
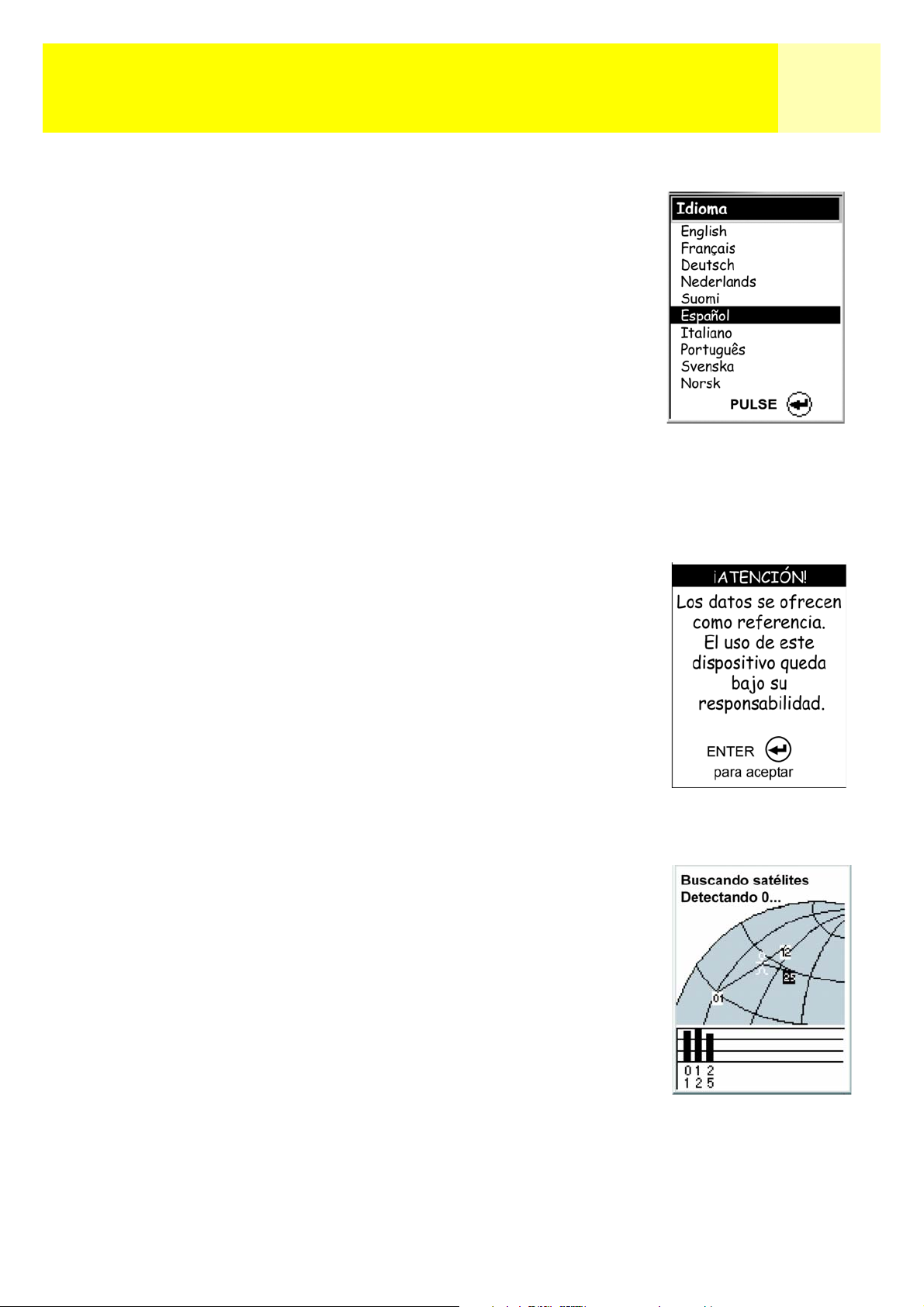
Introducción 10
Utilizar el eXplorist por primera vez
Encender el eXplorist. Pulse el botón de encendido. Cuando aparezca
la pantalla de Inicio, pulse ENTER.
Seleccionar idioma. Al encender el eXplorist por primera vez, se le da
la opción de seleccionar uno de los diez idiomas disponibles.
Puede cambiar la selección de idioma en cualquier momento
accediendo a Menú > Preferencias > Idiomas.
Sugerencia: Si cambia accidentalmente el idioma y desea volver al
anterior, pero no entiende el texto, pulse el botón NAV hasta que
aparezca la pantalla Estado de satélites. Pulse MENU. Utilice el
joystick para marcar la cuarta línea y pulse ENTER. Utilice el
joystick para marcar la quinta línea y pulse ENTER. Aparecerá la
pantalla de Selección de idioma.
Utilice el joystick para
mover el campo
resaltado arriba y abajo.
Pulse ENTER
para aceptar.
Leer la advertencia. Si está de acuerdo con la advertencia, pulse
ENTER para continuar.
Calcular la posición inicial. Para esta operación, es mejor que esté en
el exterior y tenga una vista del firmamento despejada y sin
obstáculos. Sin una vista despejada, esto llevará mucho más tiempo,
y es posible que el eXplorist no pueda calcular la posición inicial de
forma automática.
El eXplorist empieza a calcular su posición inicial. Esto puede llevar
Pulse ENTER
para aceptar.
unos minutos, ya que se trata de un encendido en frío.
Normalmente, al encender el eXplorist por primera vez, calculará su
posición en segundos, puesto que puede llevar a cabo un encendido
en caliente. (Al final de esta sección se ofrece una explicación del
encendido en frío frente al encendido en caliente.)
Se visualizará la pantalla Estado de satélites, mostrando el progreso
de la recogida de datos satelitales.
La pantalla Estado de
satélites muestra cuántos
satélites se están
detectando, así como
la potencia relativa
de la señal.
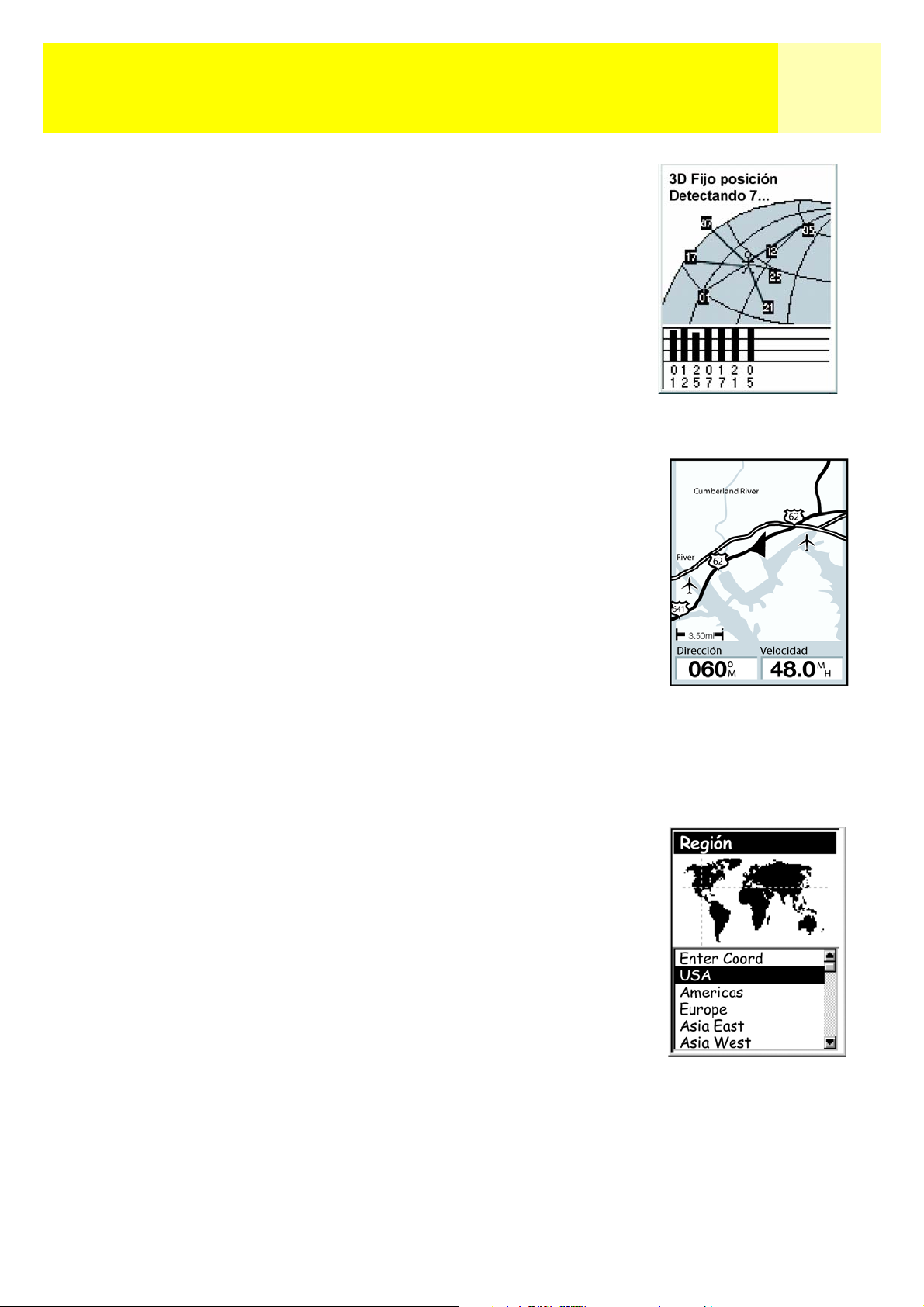
Introducción 11
La pantalla Estado de satélites se actualizará continuamente,
y podrá ver gráficamente la calidad de los resultados del eXplorist.
Cuando el eXplorist tenga suficiente información para calcular un
fijo de posición, la pantalla Estado de satélites se sustituirá por la
pantalla de Mapa. El cursor de flecha, en el centro de la pantalla de
Mapa, representa su posición. A medida que avanza, la flecha
apuntará en la dirección en que se desplaza.
Sugerencia: Utilice los botones ZOOM IN y ZOOM OUT para
modificar la escala del mapa y poder ver mejor su posición
actual.
Si el eXplorist no puede calcular su fijo inicial en unos minutos: Si el eXplorist determina que
no puede detectar los satélites en dos minutos, le presentará las pantallas siguientes con el
propósito de determinar mejor su ubicación aproximada.
Seleccionar región. Utilice el joystick para marcar la región en la
que se encuentra. Una vez resaltada la región, pulse el botón
ENTER.
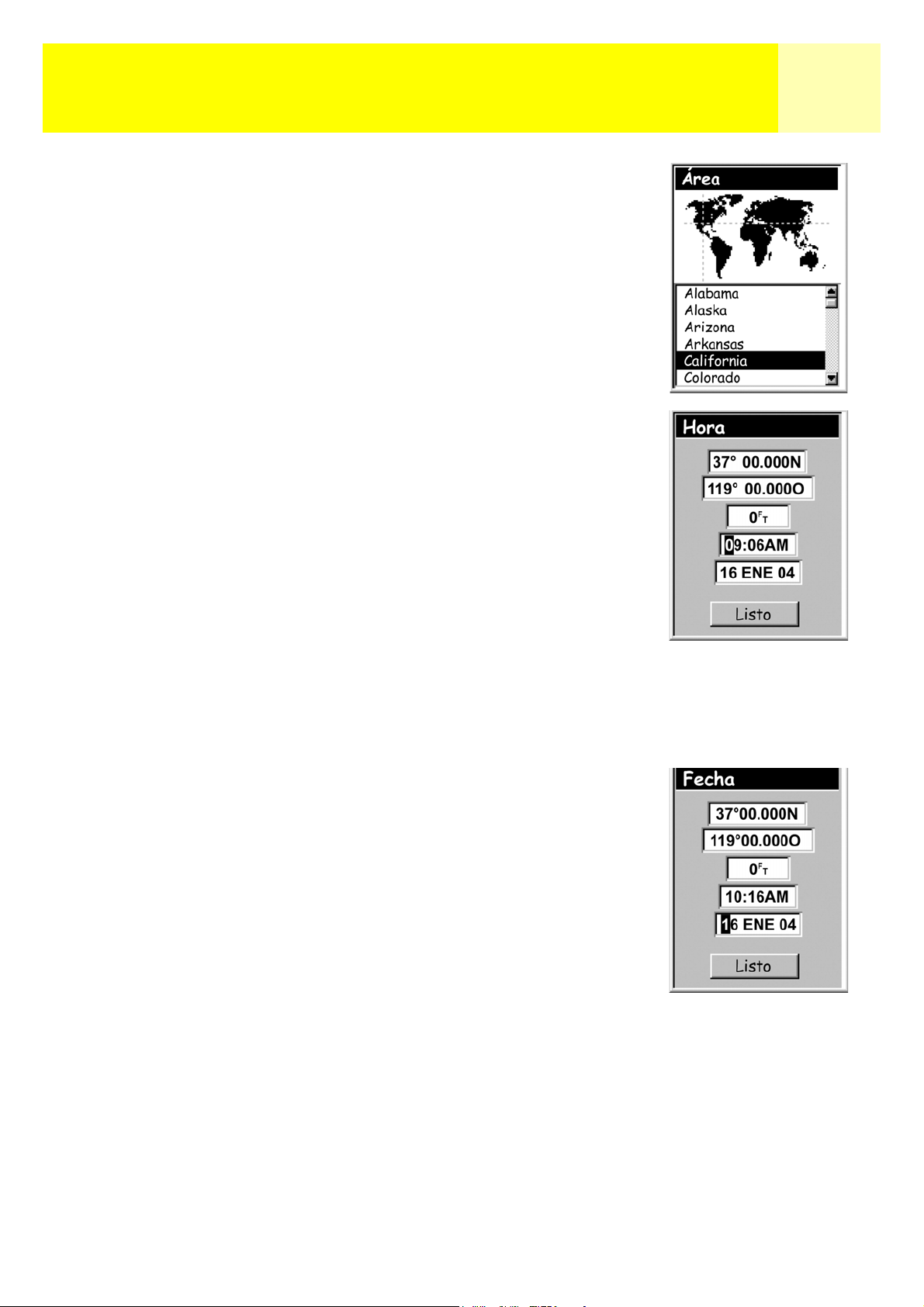
Introducción 12
Seleccionar área. Se muestra una lista de áreas para la región
que ha seleccionado. Utilice el joystick para resaltar el área
aplicable y pulse el botón ENTER.
Introducir hora actual. Utilice el joystick para introducir la hora
actual.
Joystick arriba: Incrementa el número resaltado
Joystick abajo: Disminuye el número resaltado
Joystick derecha: Desplaza el cursor resaltado un carácter hacia la derecha
Joystick izquierda: Desplaza el cursor resaltado un carácter hacia la izquierda
Puede alternar entre AM y PM moviendo el joystick arriba o abajo mientras
está resaltado AM o PM.
Cuando haya introducido la hora correcta, pulse ENTER.
Introducir la fecha. Utilice el joystick para ajustar la fecha que se
visualiza a la fecha actual.
Joystick arriba: Incrementa el número resaltado
Joystick abajo: Disminuye el número resaltado
Joystick derecha: Desplaza el cursor resaltado un carácter hacia la
derecha
Joystick izquierda: Desplaza el cursor resaltado un carácter hacia la
izquierda
Cuando tenga marcado el mes, utilice el joystick hacia arriba o hacia abajo
para desplazarse por la lista de meses.
Se visualiza la latitud y
la longitud que
representa el centro de
la región y el área que
ha seleccionado.
Cuando haya introducido la fecha correcta, pulse ENTER.
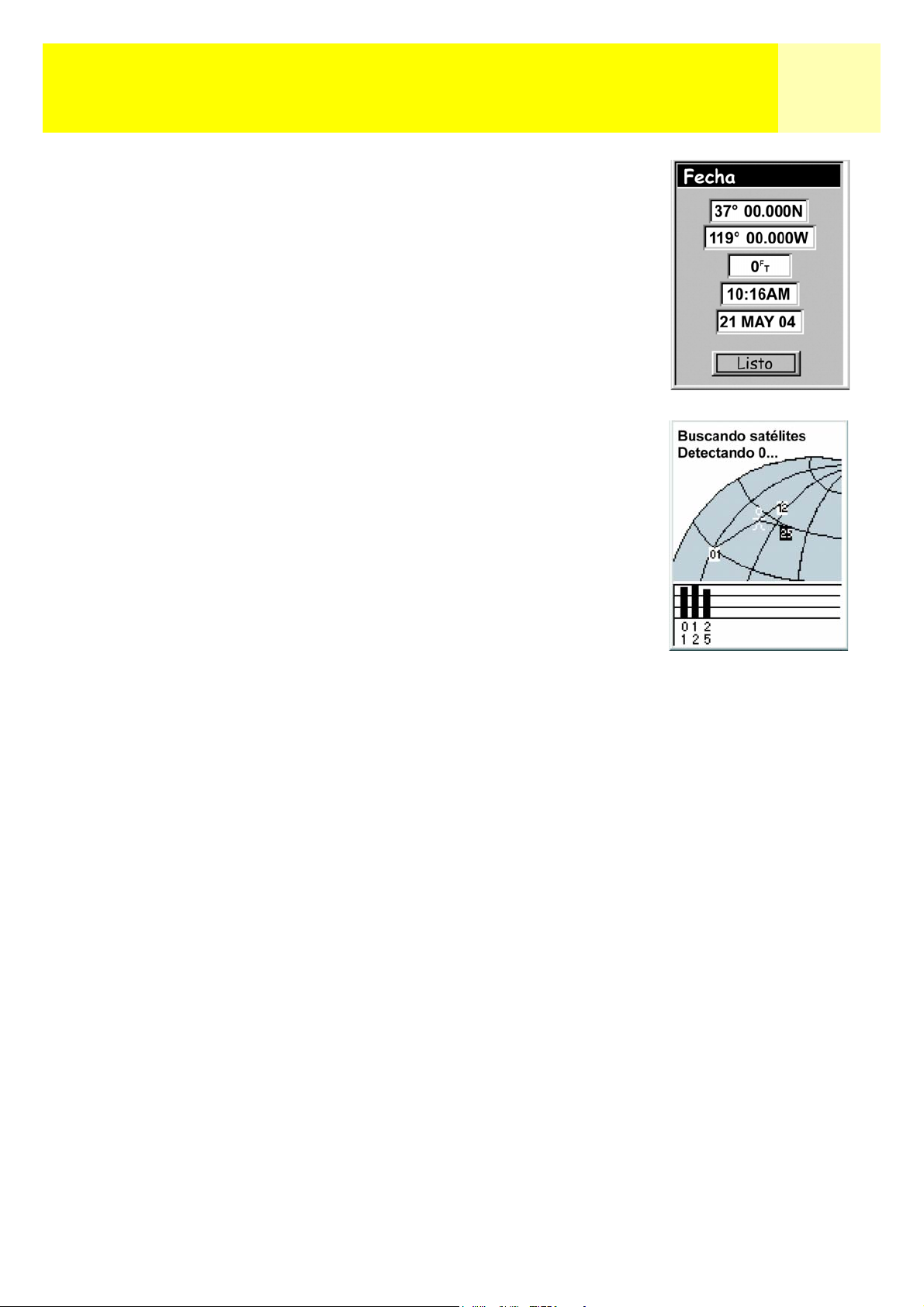
Introducción 13
Aceptar información. El botón Listo aparece resaltado en la parte
inferior de la pantalla. Revise la información que ha introducido
y, si es correcta, pulse ENTER.
Sugerencia: Si la hora o la fecha son incorrectas, puede
ajustarlas en este momento. Utilice el joystick para resaltar
el campo de hora o de fecha que desea ajustar. Una vez
resaltado el campo, pulse ENTER. Así, puede modificar la
información empleando la misma técnica de antes.
Se volverá a visualizar la pantalla Estado de satélites y el
eXplorist intentará calcular la posición con la información que
acaba de proporcionar.
Sugerencia: Si observa que las barras de potencia de la señal
satelital siguen sin moverse, intente desplazarse a una nueva
ubicación donde tenga una vista más despejada del
firmamento.
Como antes, cuando el eXplorist calcula la posición inicial, se
mostrará la pantalla de Mapa con la posición calculada indicada
por el cursor de flecha en el centro de la visualización.
Encendido en frío frente a Encendido en caliente. Al encender el eXplorist, una de las primeras
cosas que hace es averiguar qué satélites tiene por encima, a la vez que su posición relativa.
Para ello, utiliza un almanaque de satélites integrado. Este almanaque, al indicar la fecha y hora
actuales y la posición aproximada, puede proporcionar al eXplorist información sobre los satélites
que se encuentran por encima y su relación aproximada con el eXplorist. Entonces, con
información sobre la disponibilidad de los satélites, el eXplorist puede empezar a ajustar sus
canales satelitales internos para recibir la transmisión de satélites.
Encendido en frío. El encendido en frío se produce cuando el eXplorist no dispone de una
posición aproximada que utilizar al hacer referencia a este almanaque. Esto puede suceder
cuando:
• El eXplorist se enciende por primera vez tras la compra. La memoria se borra antes de
la entrega, de modo que el valor de cualquier posición que pueda haber habido en el
eXplorist pasa a ser nulo.
• Si ha borrado la memoria del eXplorist, (desde Preferencias) se borrará toda la
memoria y el valor de la última posición calculada pasará a ser nulo.
• Si ha viajado con el eXplorist teniéndolo apagado, la última posición guardada puede
estar tan lejos que, cuando el eXplorist empiece a buscar satélites, aquellos que
espera encontrar no están disponibles. (Como regla general, siempre que se desplace
más de 804,7 km [500 millas] con el eXplorist apagado, es muy probable que se
inicie mediante un encendido en frío.)
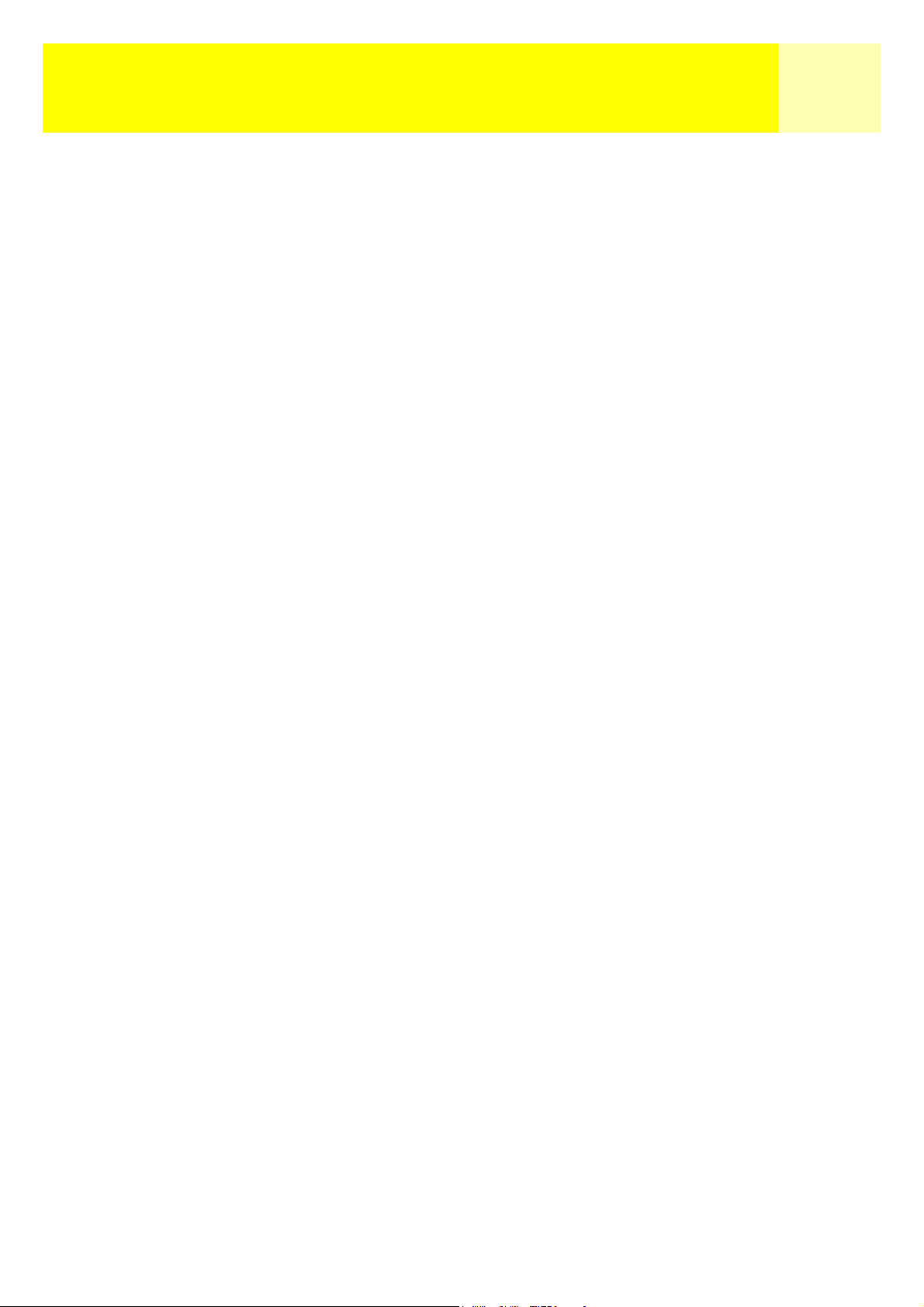
Introducción 14
Un encendido en frío no debe tardar más de 2-3 minutos en calcular el fijo de posición
inicial.
Encendido en caliente. Los encendidos en caliente se producen cuando la última posición
calculada antes de haber apagado el eXplorist siguen en la memoria y se encuentra
aproximadamente en la misma posición. La mayoría de las veces que encienda el eXplorist,
lo hará en el modo de encendido en caliente. Con una vista despejada del firmamento, el
eXplorist debería calcular la posición en cuestión de segundos.
Conclusión
Con esto concluye el procedimiento de inicio del Magellan eXplorist 200. Una vez que se
visualice la pantalla de Mapa, habrá inicializado correctamente el eXplorist y estará listo para
ponerse en marcha.
Ahora, sería un buen momento para familiarizarse con las distintas pantallas de navegación
(empleando el botón NAV) y para ajustar aquellas preferencias que sean diferentes de los valores
predeterminados de fábrica.
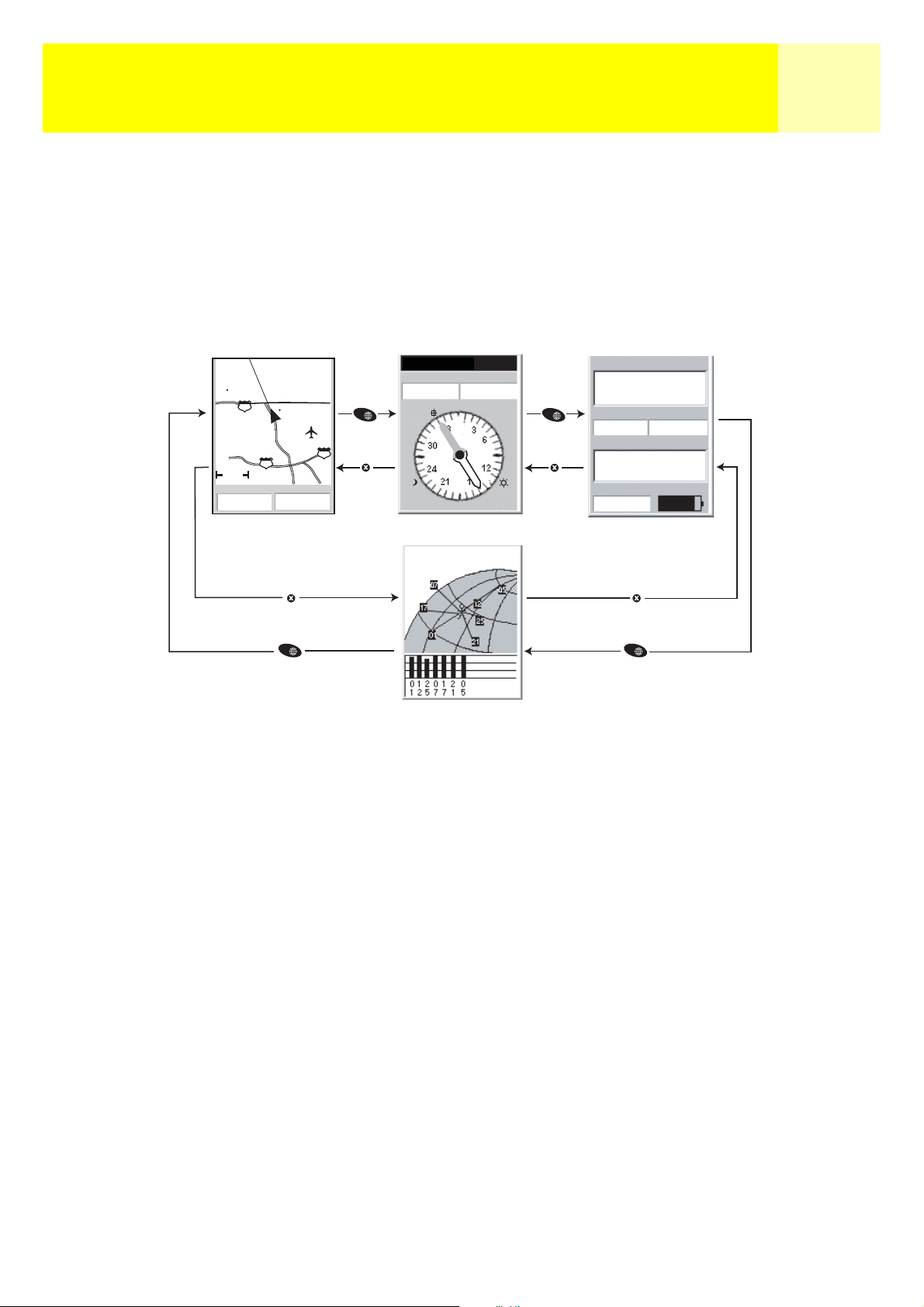
Pantallas de navegación 15
Pantallas de navegación
Acceder a las pantallas de navegación
El eXplorist tiene tres pantallas de navegación, así como una pantalla de Estado de satélites a la
que se puede acceder pulsando el botón NAV. Cada pantalla proporciona la misma información
en un formato diferente, dándole la opción de escoger la pantalla que mejor se ajusta a sus
necesidades.
Glendora
ent
vina
1.60mi
Dirección
352
A: VIEW
Velocidad
210
San Dimas
NAV
2.8
Distancia
0.84
M
I
NAV
M
H
N
o
M
10
Velocidad
4.3
ESC
NAV
10
ESC
M
H
O
3D Fijo posición
Detectando 7...
E
S
ESC
Ubicación
34°06.556N
117°49.563O
Altitud Precisión
F
T
1292
Fecha/hora
25
01 FEB 04
03:30:36 PM
Odómetro parc.
0000.0
NAV
ESC
Batería
M
I
F
T
Sugerencia: El botón ESC mostrará también las diversas pantallas de navegación, del mismo
modo que el botón NAV, pero en orden inverso.
Pantalla Mapa
La primera pantalla, y la que emplea más habitualmente, es la pantalla de Mapa. La pantalla de
Mapa muestra su posición, así como los PI y cualquier dato de mapa de fondo para el área
visualizada.
Características de la pantalla de Mapa:
• Utilice los botones zoom in/out para cambiar la escala.
• El cursor de flecha en el centro de la pantalla indica su posición y, si se desplaza, apunta
en la dirección en la que se mueve.
• Pulse MARK para guardar su posición.
• Utilice el joystick para mover el cursor. El cursor de flecha se convierte en un puntero de
precisión, y se muestra toda la información disponible sobre la posición del cursor en la
parte inferior de la pantalla. También puede guardar la posición del puntero de precisión
como PI, pulsando el botón MARK.
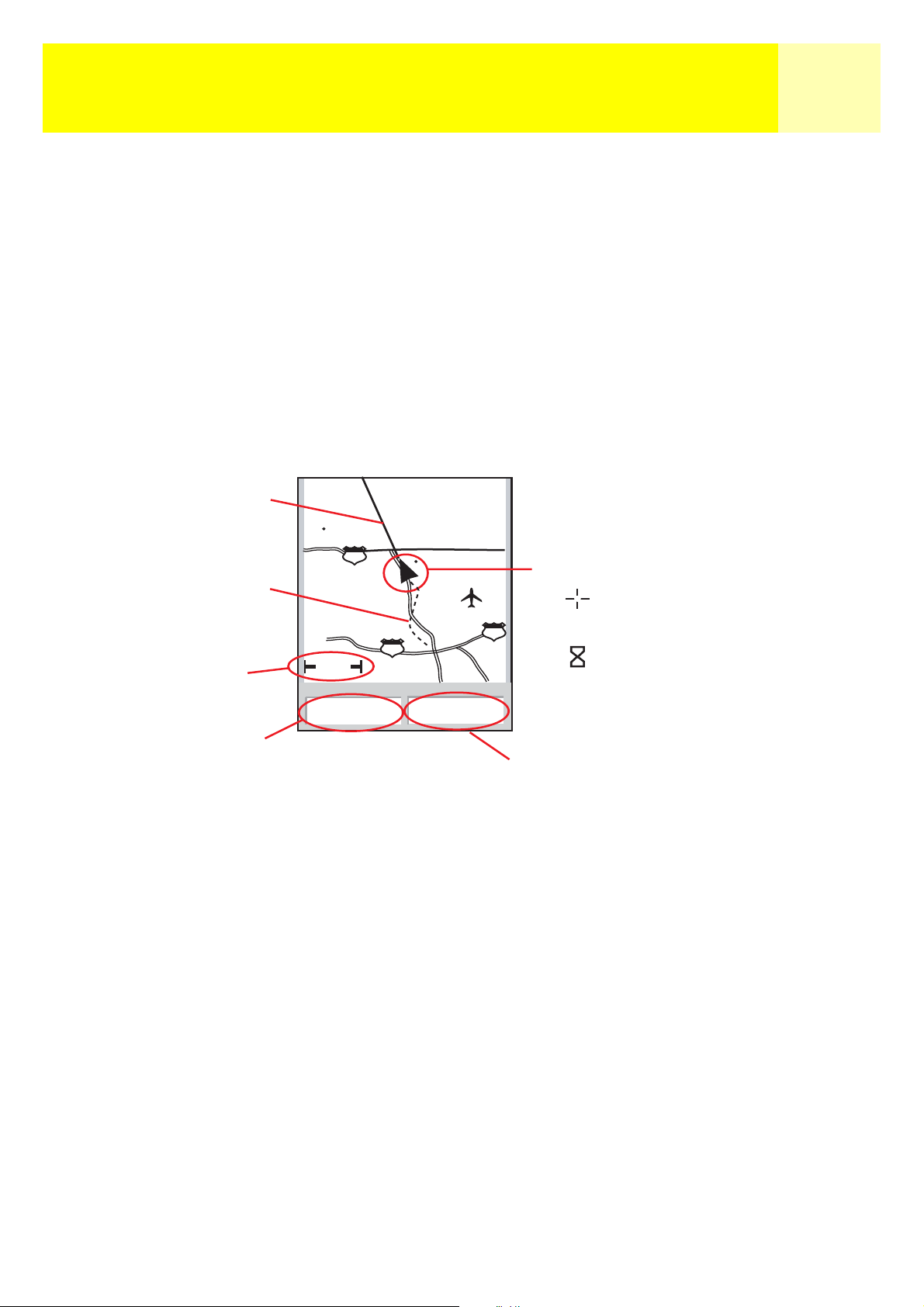
Pantallas de navegación 16
• Pulse ESC cuando acabe la panorámica con el puntero de precisión para visualizar su
posición actual con el cursor de flecha.
• Pulse MENU y seleccione Ocul. InfoMap o Ver InfoMap para activar o desactivar los
cuadros de información de la parte inferior de la pantalla.
• Pulse MENU y seleccione Person. página para modificar la información que se muestra en
la parte inferior de la pantalla.
• Pulse MENU y seleccione Config. mapa para cambiar la orientación de la pantalla, así como
el uso principal (terrestre o marino).
Resumen de la pantalla de Mapa
Marcador
de rutas
Glendora
210
San Dimas
Cursor posición
Indicador
de trazado
Escala
del mapa
Campo
de datos 1
ent
vina
1.60mi
Dirección
352
o
M
10
Velocidad
4.3
10
M
H
Campo de datos 2
Cursor pan. (se emplea
en modo Cursor)
Reloj de arena (se emplea
cuando no se conoce la
posición y el eXplorist
intenta calcularla)
Cambiar escala de mapa
Pulse los botones Zoom In o Zoom Out para modificar la porción de mapa que se visualiza en la
pantalla. El indicador de escala de mapa en la esquina inferior izquierda del mapa indica la
distancia relativa entre los dos extremos de la escala. La escala puede cambiarse desde 2.700
km (1.700 millas) a 35,0 m (100 pies).
Sugerencia: Mantenga pulsado el botón Zoom In o Zoom Out para alternar rápidamente las
diferentes escalas de mapa.
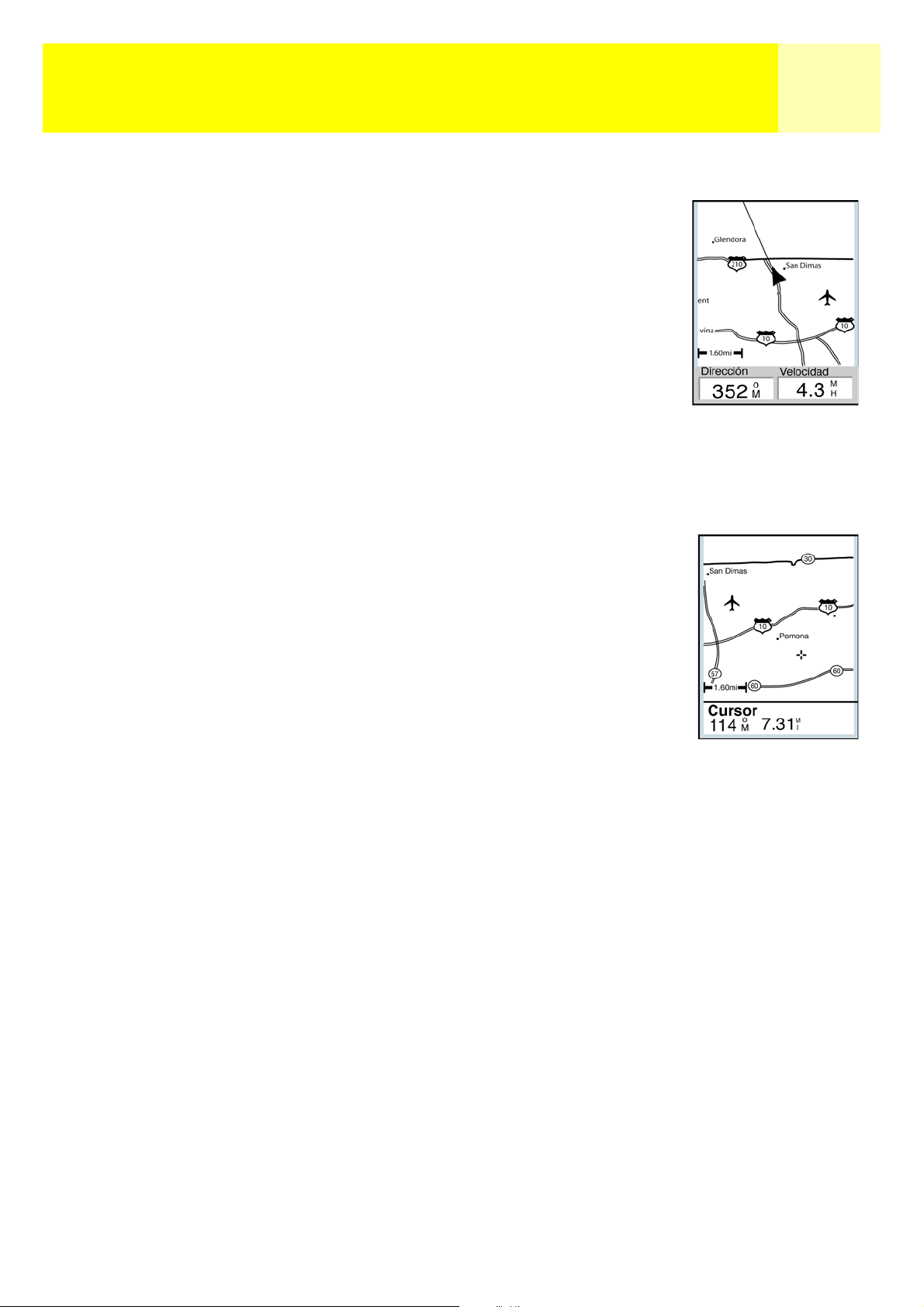
Pantallas de navegación 17
Modos de pantalla de Mapa
La pantalla de Mapa puede estar en dos modos: posición o cursor. En el
modo Posición, la pantalla de Mapa muestra su posición, indicada por el
icono de flecha en el centro de la pantalla. La flecha no muestra sólo su
posición sino que, si se desplaza, apunta en la dirección en la que se
mueve.
El modo Posición es el modo predeterminado para la pantalla de Mapa.
Siempre que acceda a la pantalla de Mapa, será en el modo Posición.
La pantalla de Mapa
en el modo Posición.
En el modo Cursor, se visualiza un icono de cursor que puede emplear
para hacer una panorámica del mapa. La información mostrada en la
parte inferior de la pantalla le proporcionará la dirección y la distancia
desde el cursor hasta su posición actual. En el modo Cursor, puede:
• desplazarse por el mapa, consultando la información disponible
para las áreas del mapa no visualizadas alrededor de su posición
actual,
• crear un PI para la posición indicada por el cursor,
• crear una ruta GOTO para la posición indicada por la ubicación del
cursor, o
• obtener información detallada sobre los PI o los objetos de mapa
que se hallan en la ubicación del cursor.
Estas opciones se explicarán en la sección de este manual sobre la creación de PI y rutas GOTO.
Para acceder al modo Cursor, utilice el joystick para mover el cursor. Al mover el joystick, se
mostrará un puntero de precisión y en la parte inferior de la pantalla aparecerá información sobre
la posición del cursor.
Para salir del modo cursor, pulse el botón ESC. Al pulsarlo, la pantalla de Mapa volverá al modo
La pantalla de Mapa
en el modo Cursor.
de Posición, con su posición actual visualizada en el centro de la pantalla.
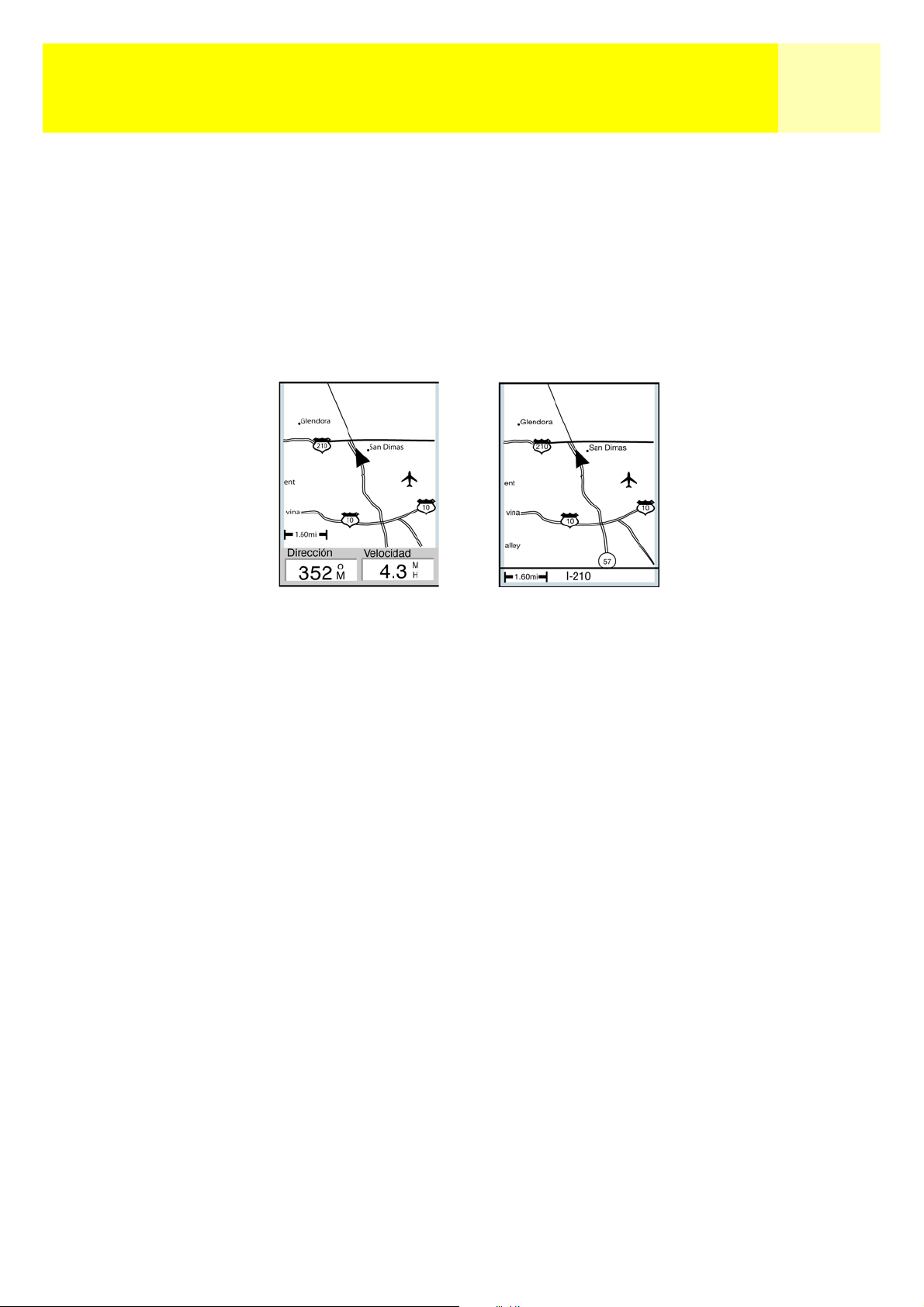
Pantallas de navegación 18
Mostrar u ocultar información de mapa
La información en la parte inferior de la pantalla de Mapa le proporciona datos que pueden
emplearse para ayudarle a navegar hacia su destino. Sin embargo, puede decidir visualizar una
porción mayor del mapa y no necesitar esta información. El eXplorist le da la opción de activar o
desactivar esta información.
1. Mientras se visualiza la pantalla de Mapa, pulse MENU.
2. Teniendo marcado Ocul. InfoMap o Ver InfoMap, pulse ENTER.
La pantalla de Mapa
con la información
de mapa visualizada.
La pantalla de Mapa
con la información
de mapa oculta.
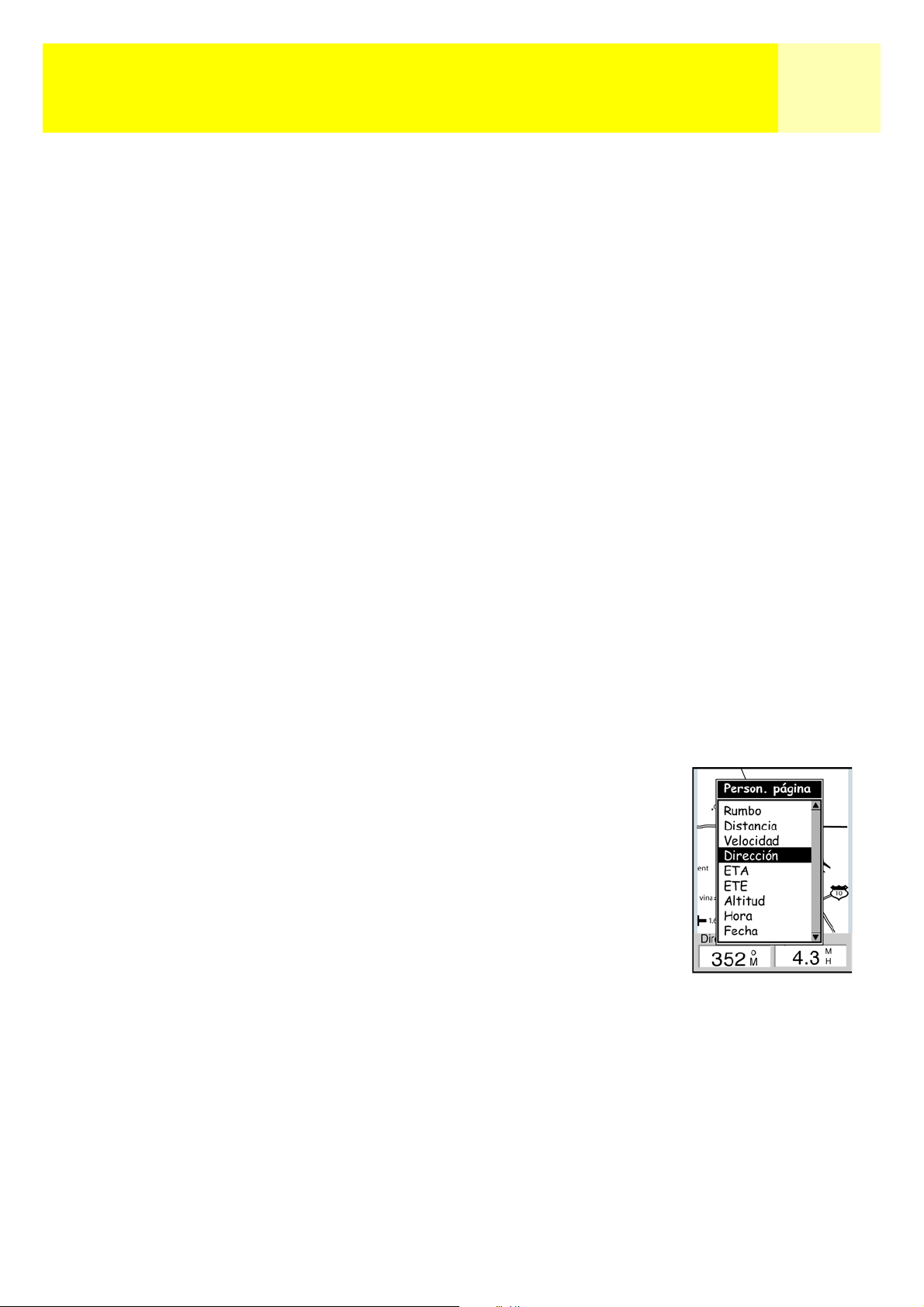
Pantallas de navegación 19
Personalizar la información de mapa
La información que se visualiza en la parte inferior de la pantalla puede personalizarse para
modificar lo que se muestra en los dos campos de información de mapa.
Puede seleccionar entre:
• Rumbo
• Distancia [predeterminado]
• Velocidad [predeterminado]
• Dirección
• ETA (Tiempo de llegada estimado)
• ETE (Tiempo en ruta estimado)
• Altitud
• Hora
• Fecha
Para personalizar la información de mapa:
1. Mientras se visualiza la pantalla de Mapa, pulse MENU.
2. Utilice el joystick para marcar Person. página.
3. Pulse ENTER.
4. La barra de título de uno de los campos aparece resaltada. Utilice el joystick para
resaltar la barra de título del campo que desea personalizar.
5. Pulse ENTER.
6. Marque en la lista la información que desea visualizar.
7. Pulse ENTER.
8. La opción resaltada pasará automáticamente al otro campo.
Vuelva al paso 5 para modificar la información que se muestra
para este campo.
9. Una vez escogida la información que se mostrará, pulse ESC
para salir de la función de personalización.
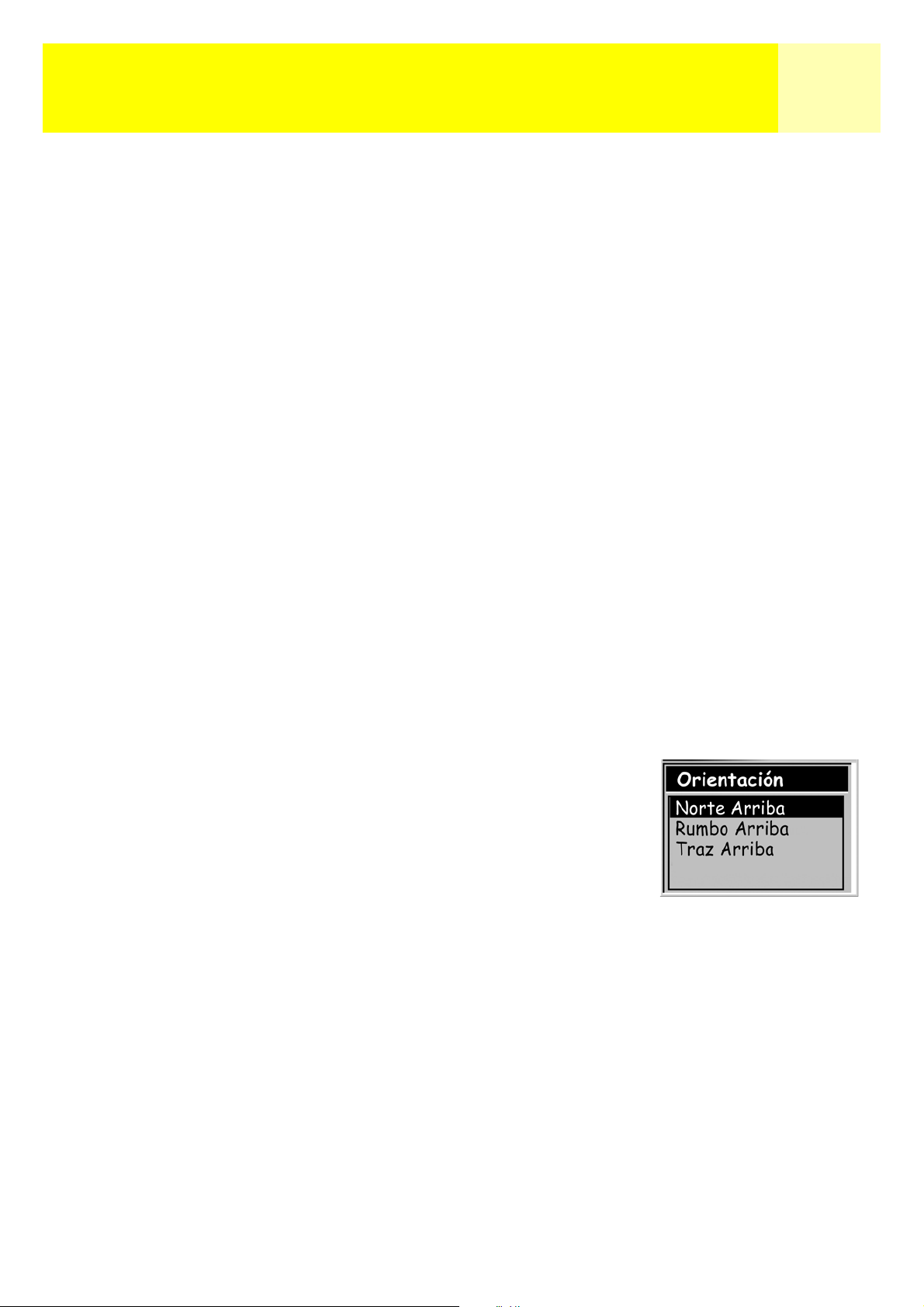
Pantallas de navegación 20
Modificar la orientación del mapa
La orientación predeterminada de la pantalla de Mapa es Norte arriba. Esto significa que la parte
superior de la pantalla representa el norte real. Esta orientación puede modificarse de modo que
la parte superior de la pantalla le resulte más útil. Puede escoger entre:
• Norte arriba. [predeterminado] Orienta la parte superior de la pantalla de mapa de modo
que represente el norte real.
• Rumbo arriba. Con el rumbo arriba, la parte superior de la pantalla de mapa muestra la
dirección hacia su destino. (Si no hay ninguna ruta activa, la parte superior de la pantalla
indica el norte real.)
• Traz. arriba. Con el trazado arriba, la parte superior de la pantalla de mapa pasa a reflejar su
dirección. (Si no está en movimiento, la parte superior de la pantalla indica el norte real.)
Nota: En Rumbo arriba y Trazado arriba, se muestra un indicador de norte en el extremo
superior derecho de la pantalla. Esta flecha apunta en la dirección del norte real.
Para modificar la orientación del mapa:
1. Mientras se visualiza la pantalla de Mapa, pulse MENU.
2. Utilice el joystick para marcar Config. mapa.
3. Pulse ENTER.
4. Utilice el joystick para marcar el campo Orientación.
5. Pulse ENTER.
6. Utilice el joystick para marcar Norte arriba,
Rumbo arriba o Traz. arriba
7. Pulse ENTER.
8. Pulse NAV para volver a la pantalla de Mapa.
 Loading...
Loading...