
Magellan eXplorist 200
Referenzhandbuch
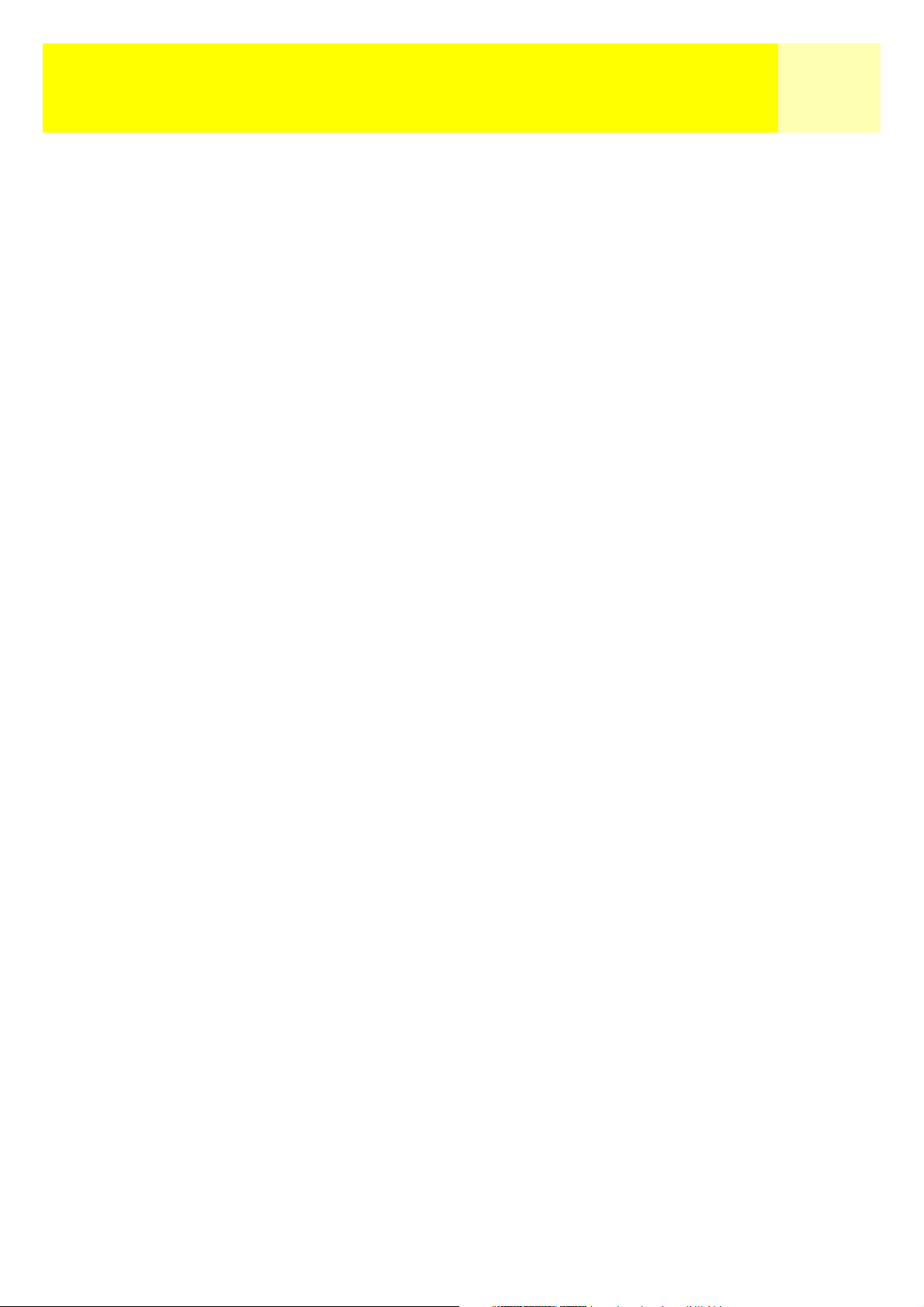
Inhalt i
eXplorist 200 GPS-Empfänger 1
Merkmale des Magellan eXplorist GPS-Emfpängers 1
Tastenfunktionen 2
Einlegen der Batterien 4
Verwenden des eXplorist 200 5
Sich zu einem Ziel begeben 5
Ihre Position speichern 6
Ihre Schritte zurückverfolgen 7
Weitere Funktionen 8
Zusammenfassung 8
Erste Schritte 9
Einschalten des eXplorist 9
Ausschalten des eXplorist 9
Ein- bzw. Ausschalten der Hintergrundbeleuchtung 9
Den eXplorist zum ersten Mal benutzen 10
Abschluss 14
Navigationsbildschirme 15
Aufrufen der Navigationsbildschirme 15
Kartenbildschirm 15
Übersicht Kartenbildschirm 16
Kartenmaßstab ändern 16
Kartenbildschirm-Modi 17
Karteninformationen anzeigen oder ausblenden 18
Karteninformationen anpassen 19
Ändern der Kartenausrichtung 20
Ändern der Primärnutzung 21
Kompassbildschirm 22
Übersicht Kompassbildschirm 22
Informationsfelder anpassen 23
Positionssbildschirm 24
Übersicht Positionsbildschirm 24
Tagesodometer zurücksetzen 25
Satellitenstatusbildschirm 26
Übersicht Satellitenstatusbildschirm 26
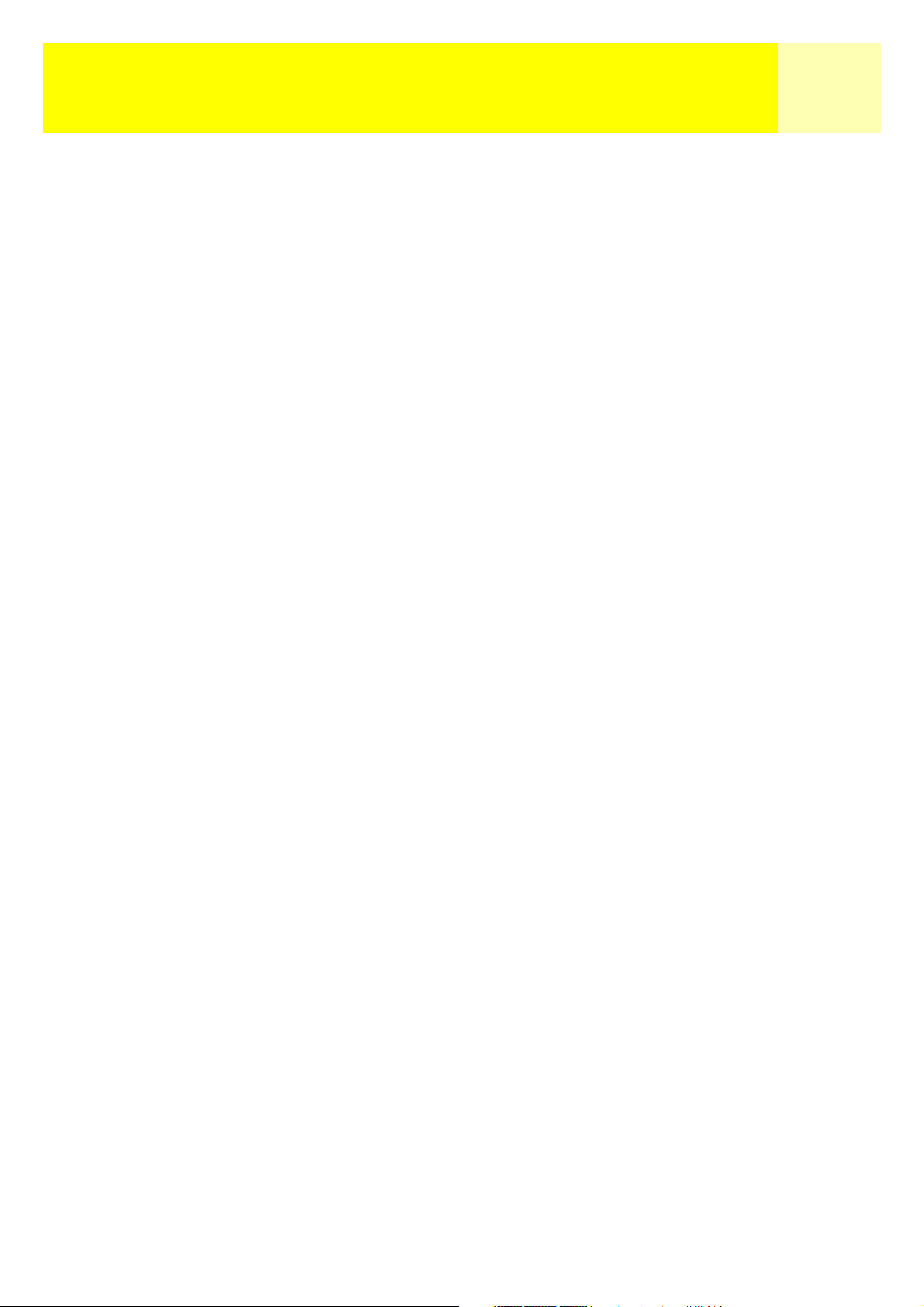
Inhalt ii
Sonderziele 27
Ihre Position markieren 27
Schnelles Markieren Ihrer Position 27
Ihre Position markieren (personalisiert) 28
Sonderziele für andere Orte als Ihre aktuelle Position markieren 29
Eine Position durch Eingabe von Koordinaten markieren 29
Eine Position mit dem Kartencursor markieren 30
Eine Position über ein Kartenelement markieren 30
Die Sonderziel-Datenbank 31
Nach einem benutzerdefinierten Sonderziel suchen 31
Mit Nächstes nach einem vorinstallierten Sonderziel suchen 32
Ein vorinstalliertes Sonderziel mit Alphabetisch suchen 33
Ein benutzerdefiniertes Sonderziel bearbeiten 34
Ein benutzerdefiniertes Sonderziel löschen 35
Ein benutzerdefiniertes Sonderziel auf dem Kartenbildschirm anzeigen 36
Ein vorinstalliertes Sonderziel kopieren 37
Ein vorinstalliertes Sonderziel auf dem Kartenbildschirm anzeigen 38
Routen 39
GOTO-Routen 39
Eine GOTO-Route erstellen 40
Eine GOTO-Route mit dem Kartencursor erstellen 41
Eine GOTO-Route zu einem Kartenelement erstellen 42
Multi-Leg-Routen 43
Eine Multi-Leg-Route erstellen 44
Eine Route aktivieren/deaktivieren 45
Den Zielabschnitt einer aktiven Route ändern 46
Eine gespeicherte Route bearbeiten 47
Eine Route umkehren 48
Eine Route löschen 49
Eine Route kopieren 50
Eine Route auf der Karte anzeigen 51
Track-Protokolle 52
Track-Protokolle 52
Aufzeichnung des aktiven Tracks anhalten oder fortsetzen 53
Ein neues aktives Track-Protokoll starten 54
Ein aktives Track-Protokoll speichern 55
Eine BackTrack-Route erstellen 56
Den aktiven Track löschen 57
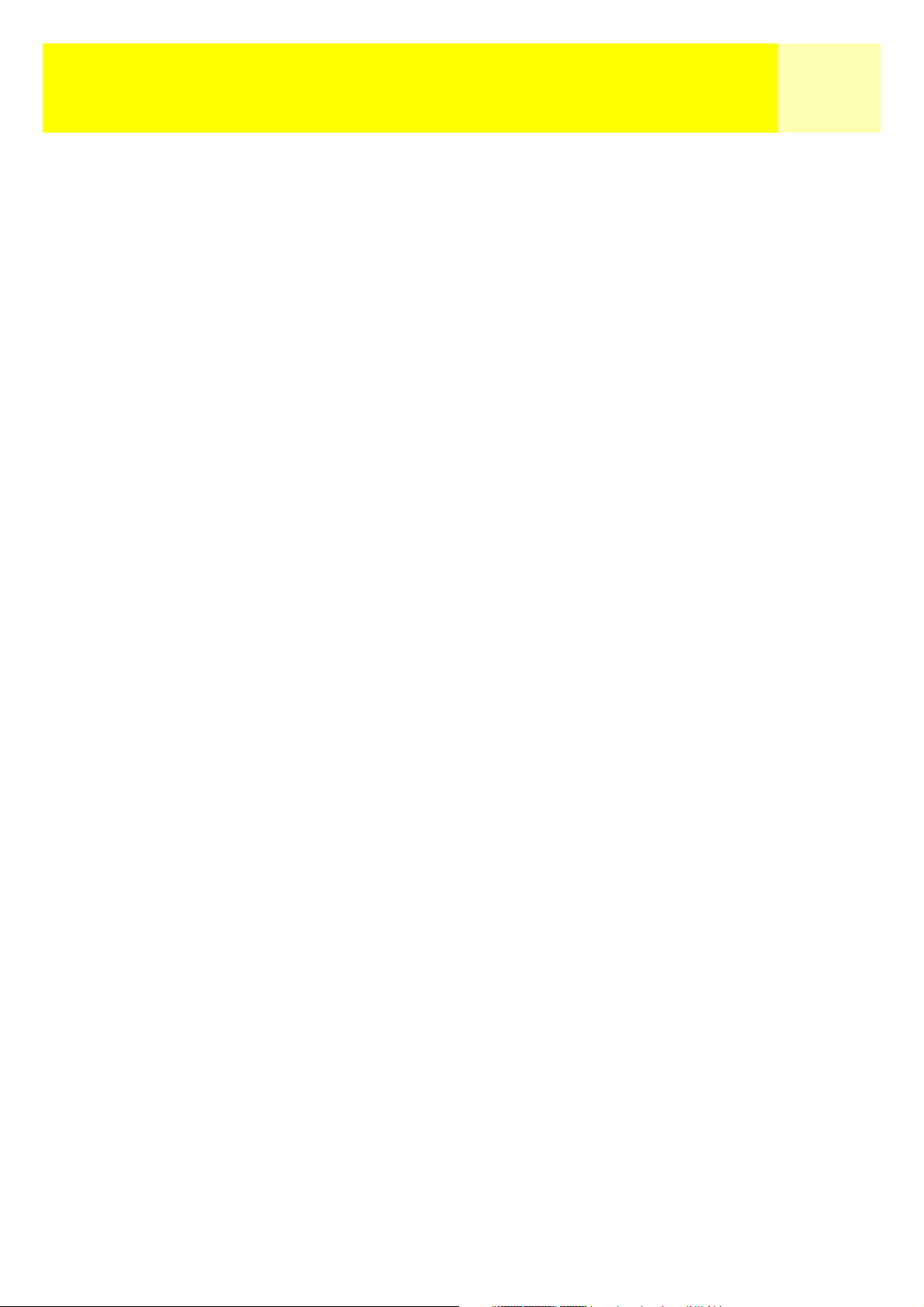
Inhalt iii
Das Track-Protokoll in eine Route umwandeln 58
Ein Track-Protokoll auf der Karte anzeigen 59
Mit gespeicherten Track-Protokollen arbeiten 60
Gespeicherten Track-Protokollen folgen 60
Ein gespeichertes Track-Protokoll umkehren 60
Präferenzen 62
Den GPS neu starten 63
Karteneinheiten einstellen 66
Navigationsmaßeinheiten wählen 66
Nord-Referenz wählen 67
Koordinatensystem wählen 68
Kartendatum wählen 69
Verwenden des Stromsparen-Werkzeugs 70
Power Off Timer einstellen 70
Lichttimer einstellen 71
Den eXplorist personalisieren 72
Sprache wählen 73
Den Speicher löschen 74
Alle Track-Protokolle löschen 74
Alle benutzerdefinierten Sonderziele und Routen löschen 74
Alle Routen löschen 75
Alle Track-Protokolle, benutzerdefinierten Sonderziele
und Routen löschen 75
Den eXplorist auf Werkseinstellungen zurücksetzen 75
Zubehör 78
Kontakt zu Magellan 79
Kontakt zu Magellan in Nordamerika 79
Technischer Kundendienst 79
Garantieleistungen 79
Kontakt zu Magellan in Europa 80
Technischer Kundendienst und Garantieleistungen 80
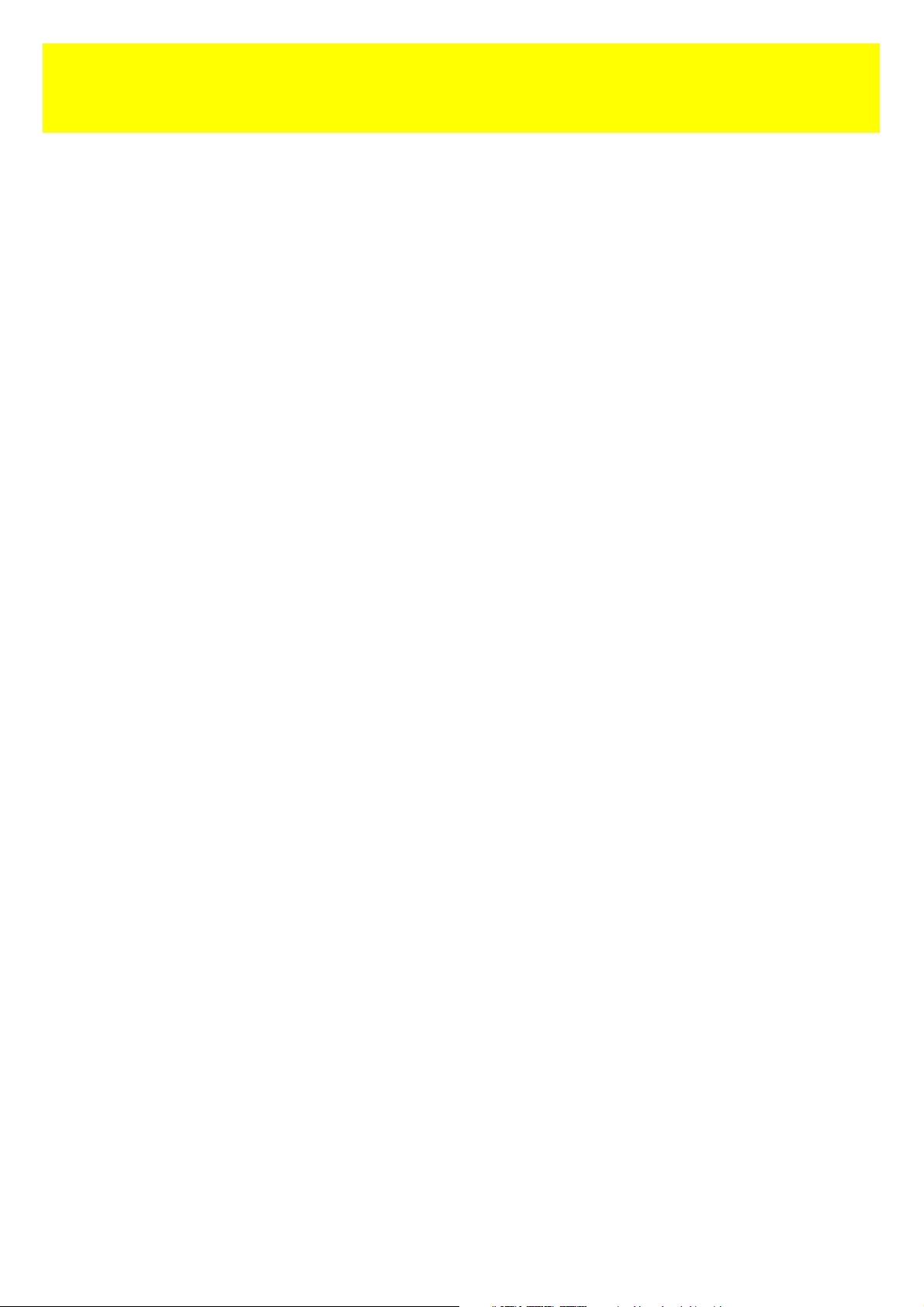
*** Warnhinweise ***
ZU IHRER SICHERHEIT: VERWENDEN SIE DIESES NAVIGATIONSGERÄT NICHT,
WÄHREND SIE EIN FAHRZEUG STEUERN.
®
Bitte versuchen Sie nicht, irgendwelche Einstellungen des Magellan
während Sie fahren. Halten Sie vollständig an oder lassen Sie einen Beifahrer die Veränderungen
vornehmen. Es ist gefährlich, Ihren Blick von der Straße abzuwenden und kann zu einem Unfall
führen, bei dem Sie oder andere verletzt werden könnten.
VERWENDEN SIE IHR URTEILSVERMÖGEN
Dieses Produkt ist eine hervorragende Navigationshilfe, es ersetzt jedoch nicht die Notwendigkeit
sorgfältiger Orientierung und eines guten Urteilsvermögens. Verlassen Sie sich beim Navigieren
niemals nur auf ein Gerät.
SEIEN SIE UMSICHTIG
eXplorist™ zu verändern,
Das Global Positioning System (GPS) wird von der Regierung der Vereinigten Staaten von
Amerika betrieben. Diese allein ist verantwortlich für die Genauigkeit und Wartung des GPSNetzwerks. Die Exaktheit von Positionsfixes können von der regelmäßigen Justierung der GPSSatelliten beeinflusst werden, die die US-Regierung vornimmt und ist Veränderungen
unterworfen in Zusammenhang mit der Politik des Verteidigungsministeriums bezüglich ziviler
GPS-Anwender und dem Federal Radionavigation Plan. Die Genauigkeit kann außerdem durch
eine schlechte Satellitengeometrie und Hindernisse wie Gebäude und hohe Bäume beeinträchtigt
werden.
VERWENDEN SIE DAS RICHTIGE ZUBEHÖR
Verwenden Sie ausschließlich Kabel und Antennen von Magellan; die Verwendung von Kabeln
und Antennen, die nicht von Magellan sind, kann die Leistung des Empfängers stark herabsetzen
oder diesen beschädigen und lässt die Garantie verfallen.
LIZENZVEREINBARUNG
Thales Navigation garantiert Ihnen, dem Käufer, das Recht, die Software, die in und mit GPSProdukten von Thales Navigation geliefert wird (die "SOFTWARE"), im Rahmen des normalen
Betriebs der Ausrüstung gemäß den Bestimmungen der Endnutzer-Lizenzvereinbarung, die dem
Produkt beigefügt ist, zu verwenden.
Die SOFTWARE ist Eigentum von Thales Navigation und/oder seiner Zulieferer und ist durch das
Urheberrecht der Vereinigten Staaten sowie Bestimmungen internationaler Vereinbarungen
geschützt; daher müssen Sie die SOFTWARE wie jedes andere urheberrechtlich geschützte Werk
behandeln.
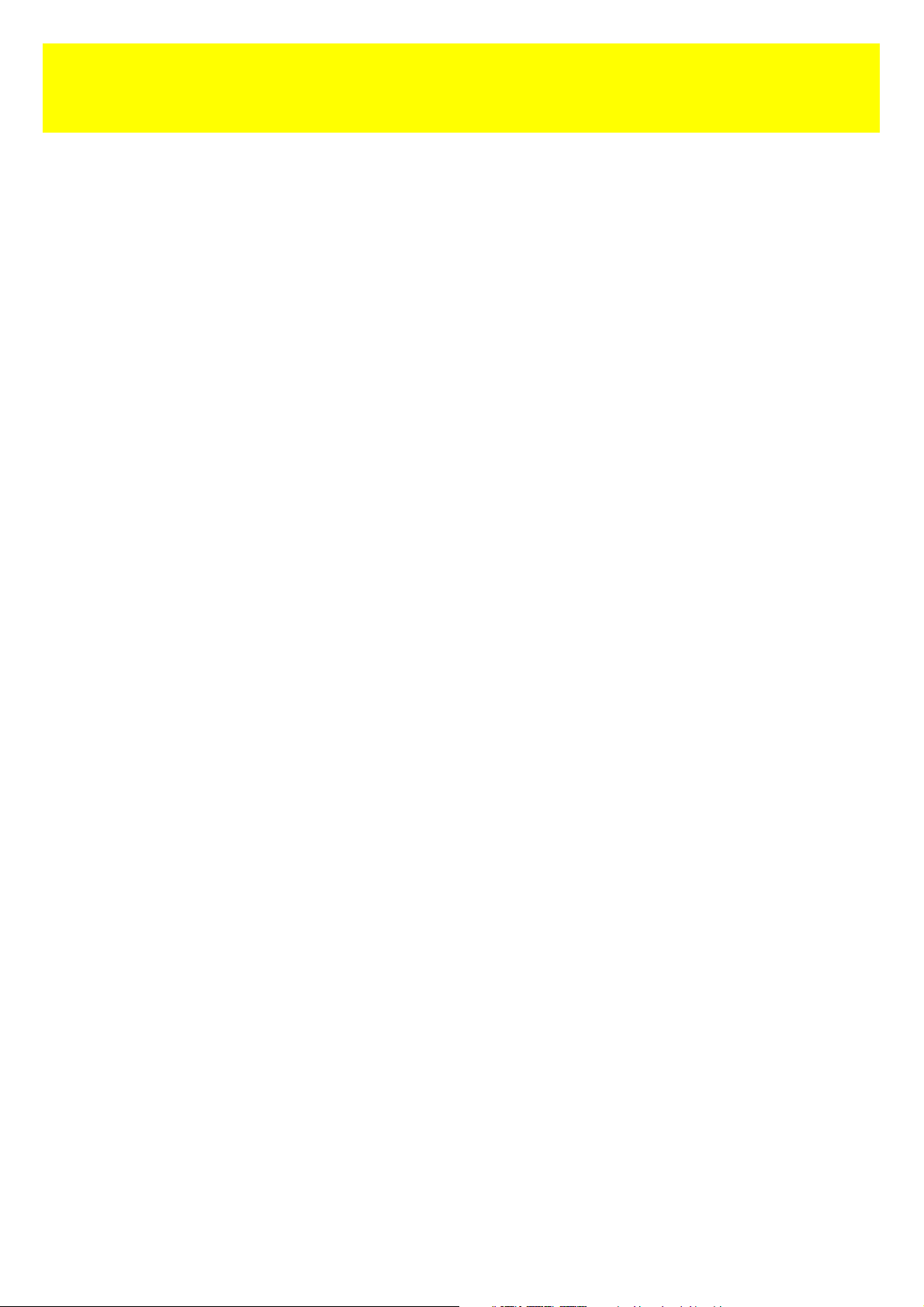
*** Warnhinweise ***
Sie dürfen diese SOFTWARE weder verwenden, kopieren, verändern, zurückentwickeln noch
übertragen, außer wie ausdrücklich in der Lizenz angegeben. Alle Rechte, die nicht ausdrücklich
gewährt werden, sind Thales Navigation und/oder seinen Zulieferern vorbehalten.
* * *
Kein Teil dieses Handbuchs darf in irgendeiner Weise oder durch irgendwelche elektronischen
oder mechanischen Mittel reproduziert oder übertragen werden, einbegriffen die Erstellung von
Fotokopien oder Aufnahmen für andere Zwecke als zum persönlichen Gebrauch ohne das
vorherige schriftliche Einverständnis von Thales Navigation.
© 2004 Thales Navigation, Inc. Alle Rechte vorbehalten.
Magellan, eXplorist und TrueFix sind Handelsmarken von Thales Navigation.
631182-03 A
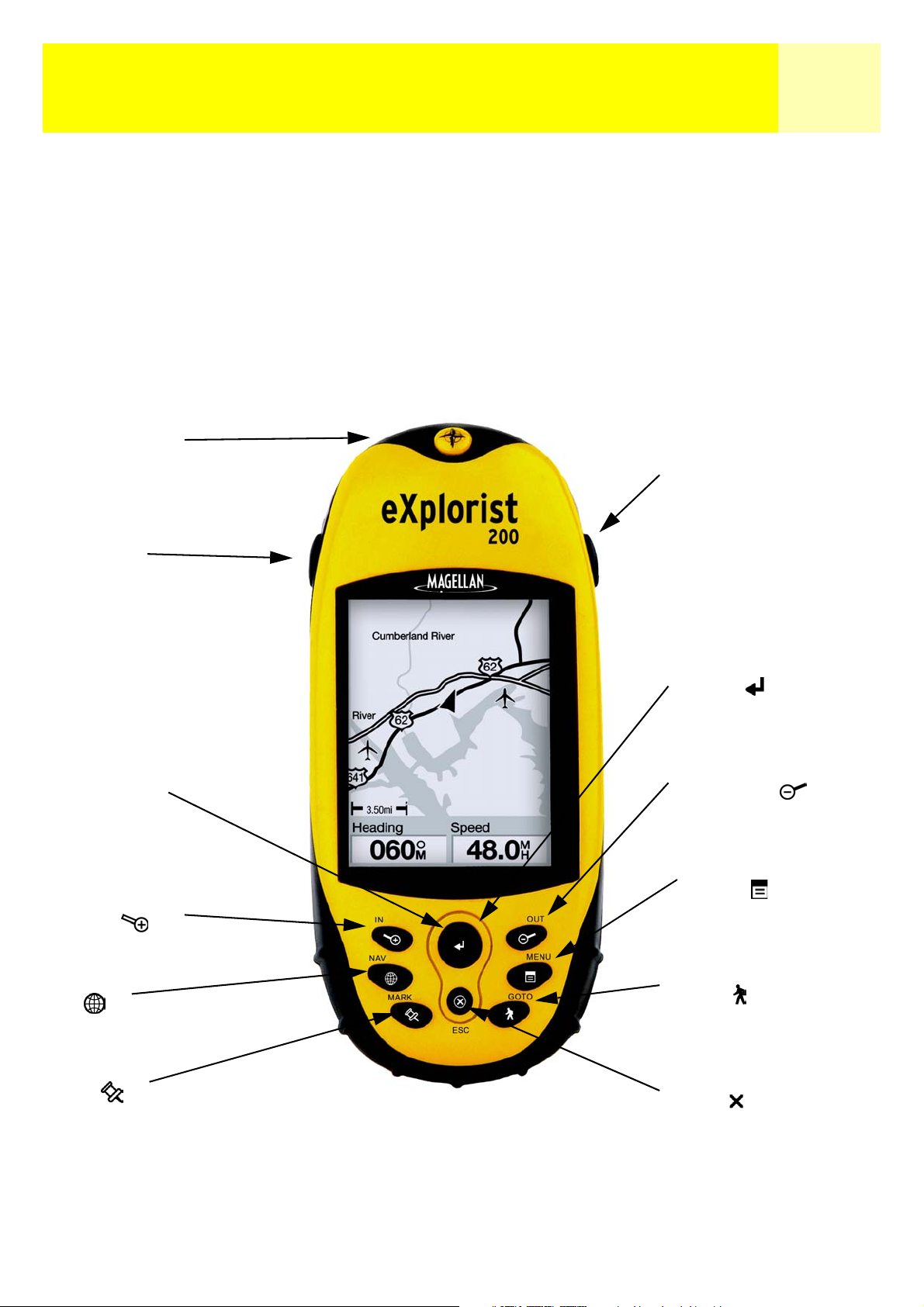
Merkmale des Magellan eXplorist GPS-Emfpängers
1eXplorist 200 GPS-Empfänger
• Integrierte Hintergrundkarte
• Vorinstallierte Sonderziele
• Robustes Design, gummigeschützt
• 16 MB Hintergrundkarte
• Anspruchsvolle Satellitenverfolgung mit
14 parallelen Kanälen
Antenne
Hintergrundbeleuchtungstaste
• über 14 Stunden Batterielebensdauer mit 2 AA-Batterien
• TrueFix™-GPS-Technologie
• 3-Meter-Genauigkeit (WAAS/EGNOS)
• Mehrere Track-Protokolle
• Speichert bis zu 500 Sonderziele und 20 Routen
• Passt in jede Tasche und ist wasserfest nach IPX-7
Einschalttaste
Pfeil-Joystick
ZOOM IN
NAV
MARK
ENTER
ZOOM OUT
MENU
GOTO
ESC
eXplorist 200 GPS-Empfänger
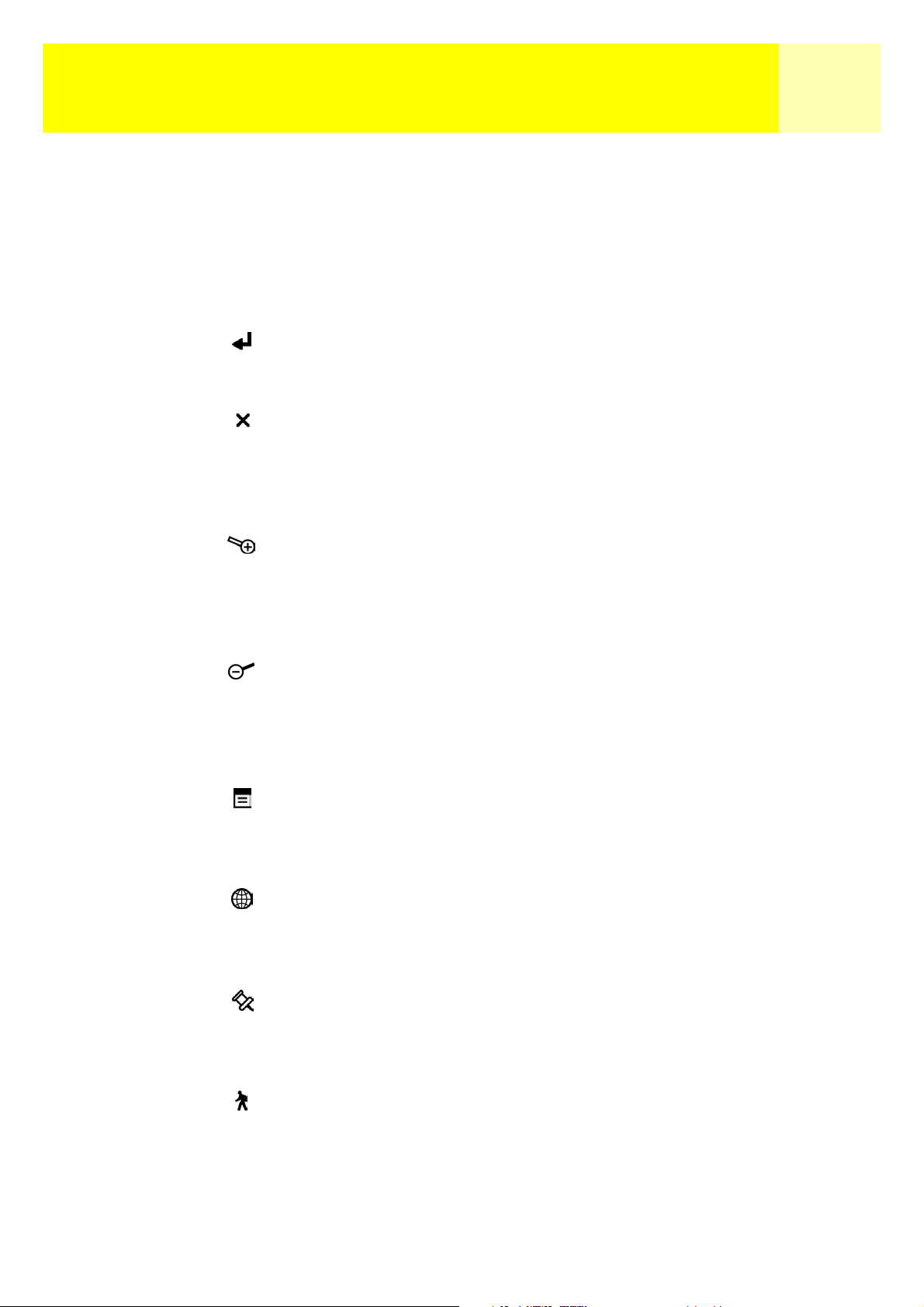
eXplorist 200 GPS-Empfänger 2
Tastenfunktionen
On/Off Schaltet den eXplorist ein oder aus.
Hintergrundbeleuchtung
Schaltet die Hintergrundbeleuchtung ein. Mögliche Intensitätsstufen:
Aus, Niedrig, Hoch.
ENTER Dient dazu, hervorgehobene Optionen aufzurufen oder hervorgehobene
Schaltflächen zu bestätigen.
ESC Bricht die Dateneingabe ab.
Schließt die aufgerufene Funktion und führt zurück zum zuletzt
angezeigten Bildschirm.
Führt schrittweise zurück durch die Navigationsbildschirme.
ZOOM IN Dient auf dem Kartenbildschirm dazu, die angezeigte Karte zu
vergrößern. Die Kartenanzeige kann bis auf 35 m vergrößert werden.
Wird auch dazu verwendet, bei einer alphabetischen Suche schnell
durch die Liste der Sonderziele zu blättern.
ZOOM OUT Dient auf dem Kartenbildschirm dazu, die angezeigte Karte zu
verkleinern. Die Kartenanzeige kann bis zu 2.700 km verkleinert werden.
Wird auch dazu verwendet, bei einer alphabetischen Suche schnell
durch die Liste der Sonderziele zu blättern.
MENU Zeigt ein Menü mit den verfügbaren Optionen an. Die Optionen können
mit Hilfe des Pfeil-Joysticks zum Hervorheben der Option und Drücken
auf ENTER ausgewählt und aufgerufen werden.
NAV Führt schrittweise durch die Navigationsbildschirme.
(Kartenbildschirm > Kompassbildschirm > Positionsbildschirm >
Satellitenstatusbildschirm)
MARK Dient dazu, Ihre aktuelle Position als Sonderziel zu speichern. Von Ihnen
gespeicherte Sonderziele werden in der Datenbank in dem Teil Meine
Sonderziele abgespeichert.
GOTO Erstellt eine Route mit einem einzigen Streckenabschnitt von Ihrer
aktuellen Position zu einem aus der Sonderziel-Datenbank gewählten
Ziel, oder durch Verwenden des Cursors auf der Hintergrundkarte.
Pfeil-Joystick Bewegt den Cursor über den Kartenbildschirm.
Bewegt die Markierung, um Menüoptionen und Dateneingabefelder
auszuwählen.

eXplorist 200 GPS-Empfänger 3
Befestigungsloch für
Handgelenkriemen
Batteriefachdeckel
Batterieabdeckungsbefestigung
(Schrauben Sie die
Batterieabdeckung
auf, um die Batterien
einzulegen).
eXplorist 200 GPS-Empfänger (Rückseite)
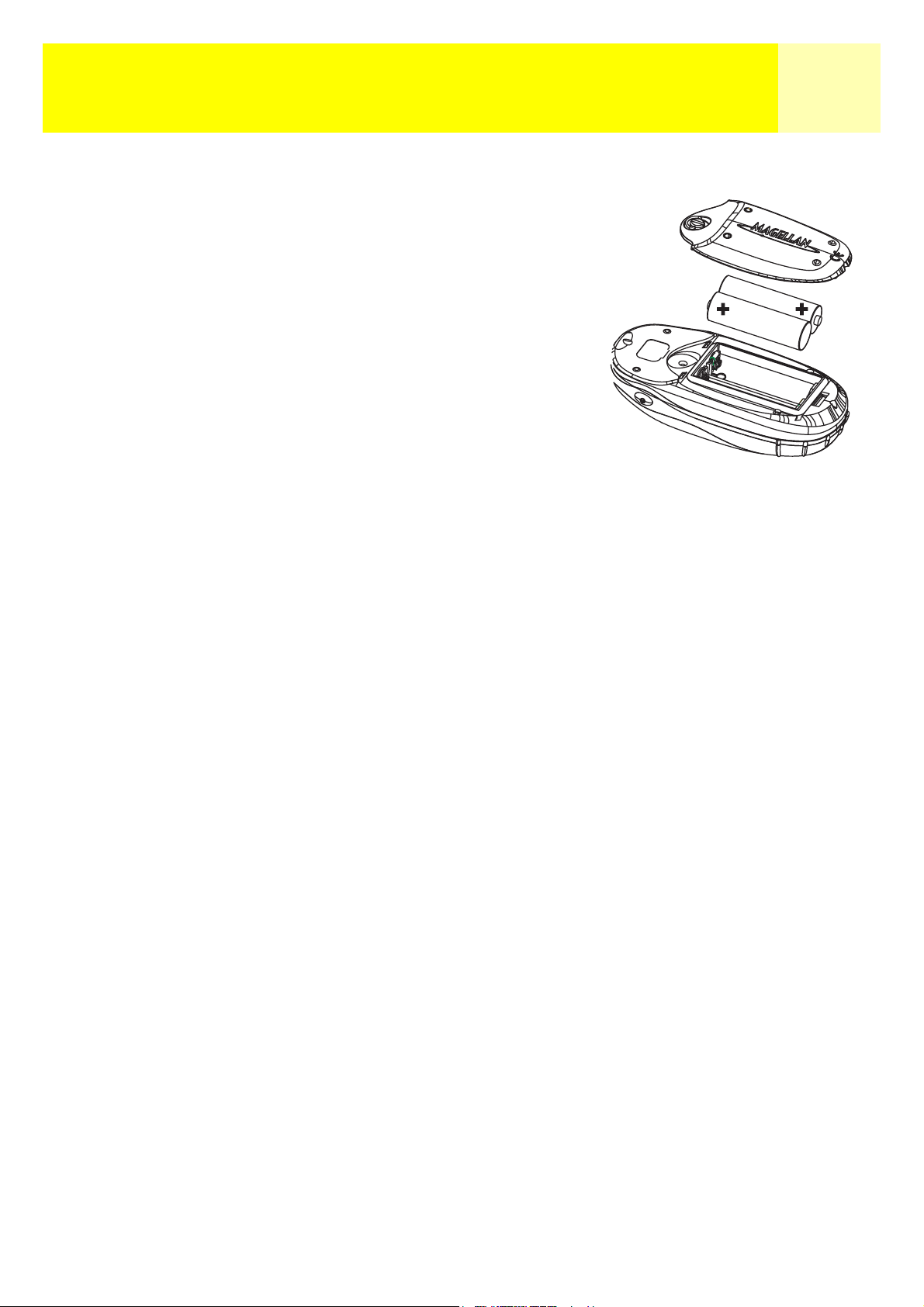
eXplorist 200 GPS-Empfänger 4
Einlegen der Batterien
Der eXplorist 200 benötigt zwei AA-Batterien, die wie im
beigefügten Diagramm angegeben eingelegt werden. Achten
Sie beim Einlegen der Batterien auf korrekte Polarität.
Unter normalen Betriebsbedingungen können Sie bei neuen
Batterien von über 14 Betriebsstunden ausgehen.
Tipps für eine längere Lebensdauer der Batterien:
• Schalten Sie den eXplorist aus, wenn Sie ihn nicht
benötigen. Egal, ob Sie in Bewegung sind oder nicht,
der eXplorist berechnet permanent Positionen und
konsumiert die hierfür notwendige Energie. Schalten Sie
also den eXplorist aus, wenn Sie sich an einer Stelle aufhalten, unabhängig von der Dauer.
• Verwenden Sie den Strom-Timer, um den eXplorist automatisch auszuschalten.
Der Strom-Timer erlaubt es Ihnen, eine Zeit einzustellen, nach deren Ablauf der eXplorist
sich automatisch ausschaltet, falls keine der Tasten für eine bestimmte Zeit betätigt
wurden. Sie können zwischen 5, 10, 30 und 60 Minuten wählen.
• Gehen Sie sparsam mit der Hintergrundbeleuchtung um. Der größte Batterieverbrauch
wird von der Hintergrundbeleuchtung verursacht. Sie werden einen drastischen Anstieg
des Batterieverbrauchs feststellen, wenn die Hintergrundbeleuchtung permanent
eingeschaltet ist. Verwenden Sie den Lichttimer, um ein Zeitintervall einzustellen, nach
dem die Hintergrundbeleuchtung sich automatisch ausschaltet, wenn keine der Tasten
betätigt wurde.
Strom-Timer einstellen
Drücken Sie von einem beliebigen Nav-Bildschirm aus MENU. Heben Sie Präferenzen hervor
und drücken Sie ENTER. Heben Sie Stromsparen hervor und drücken Sie zweimal ENTER.
Verwenden Sie den Pfeil-Joystick, um 5 Minuten, 10 Minuten, 30 Minuten, 60 Minuten oder
Aus zu wählen. Drücken Sie ENTER. Drücken Sie NAV, um zum zuletzt angezeigten
Navigationsbildschirm zurückzugelangen.
Lichttimer einstellen
Drücken Sie von jedem Nav-Bildschirm aus MENU. Heben Sie Präferenzen hervor und drücken
Sie ENTER. Heben Sie Stromsparen hervor und drücken Sie ENTER. Bewegen Sie den Pfeil
nach unten, um das Feld für den Lichttimer hervorzuheben. Drücken Sie ENTER. Verwenden Sie
den Pfeil-Joystick, um 30 Sekunden, 1 Minute, 2 Minuten, 4 Minuten, 10 Minuten oder Timer
Aus zu wählen. Drücken Sie ENTER. Drücken Sie NAV, um zum zuletzt angezeigten Navigations-
bildschirm zurückzugelangen.
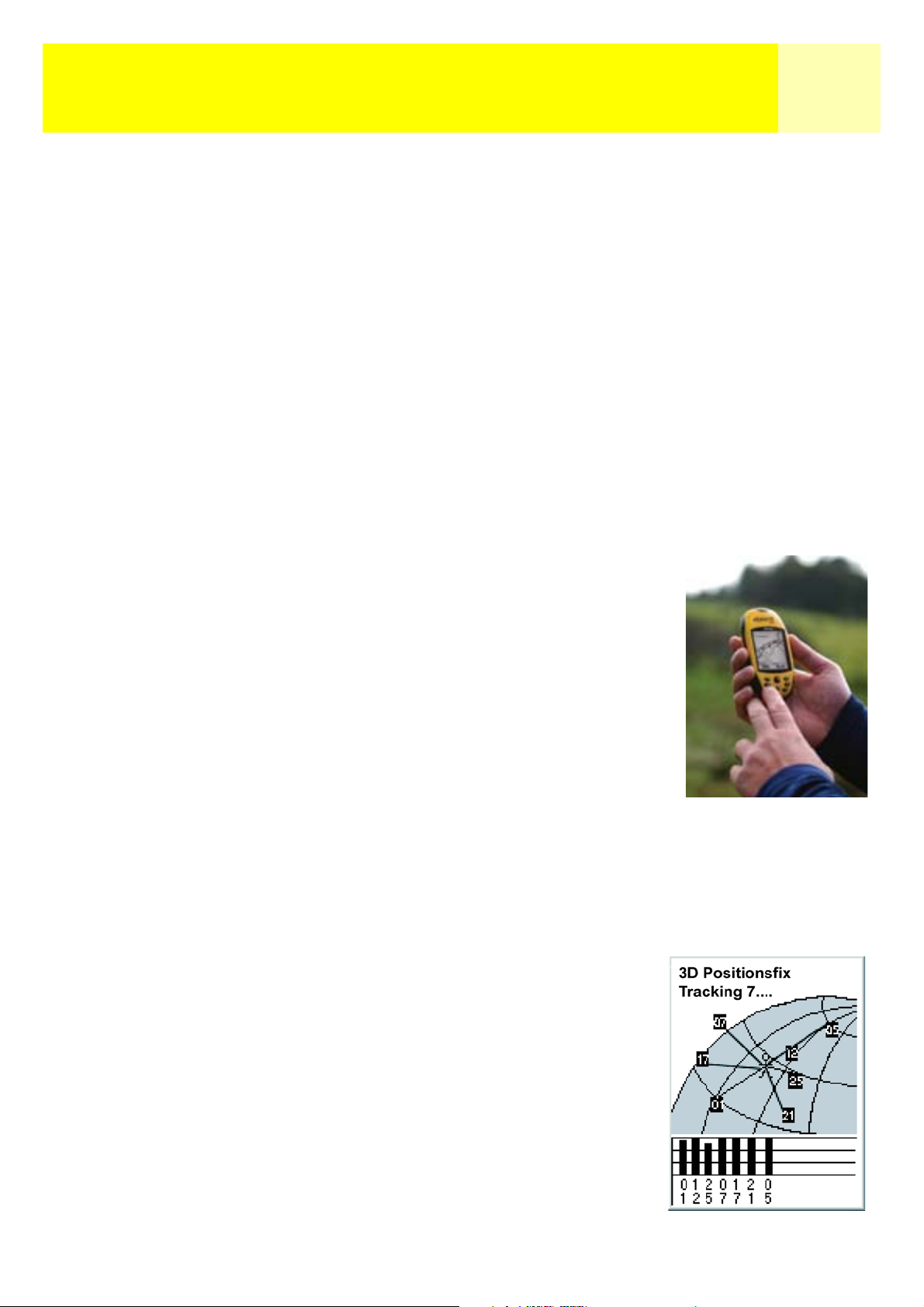
Der eXplorist 200 verwendet Informationen von GPS-Satelliten, die die Erde umkreisen und
versorgt Sie so mit detaillierten Informationen über Ihren genauen Standort. Auf dieser Basis
liefert der eXplorist Ihnen die notwendigen Informationen, mit denen Sie an Ihr Ziel gelangen.
Sich zu einem Ziel begeben
Am häufigsten werden Sie den eXplorist benutzen, um zu einem Ziel zu navigieren.
Die einfachste und am häufigsten verwendete Route ist eine GOTO-Route. Diese wird als
gerade Linie zwischen Ihrem Start- und Zielpunkt berechnet.
Schritt Nr. 1: Berechnen der Position
Die Hauptfunktion des eXplorist ist die Verwendung von GPS-Satelliten zur Berechnung Ihrer
aktuellen Position. Dies geschieht mit Hilfe der Software im eXplorist. Alles, was Sie tun
müssen, ist Ihrem eXplorist eine freie Sicht auf den Himmel zu geben, damit er die Satellitensignale empfangen kann.
Richtig:
5Verwenden des eXplorist 200
• Richten Sie die Antenne gen Himmel.
• Achten Sie auf eine freie Sicht auf den Himmel.
Falsch:
• Abdecken der Antenne mit den Händen oder anderen
Gegenständen.
• Ausrichten der Antenne nach unten.
• Stehen unter Bäumen oder unter dichtem Blattwerk.
• Stehen an einem Ort, an dem die Satellitensignale von großen Hindernissen (z. B. von
Gebäuden oder in einer engen Schlucht usw.) abgefangen werden.
Falls der eXplorist keine Position berechnet, so begeben Sie sich einfach an einen Ort mit
einer freieren Sicht auf den Himmel.
Rufen Sie den Satellitenstatusbildschirm auf, wann immer Sie den
Status der Satelliten und deren Signalstärke ansehen möchten.
Hier werden die Satelliten und ihre relative Signalstärke grafisch
dargestellt. Sie benötigen zur Positionsberechnung mindestens
drei Satelliten mit guter Signalstärke (durch schwarze Balken
dargestellt). Eine mit nur drei Satelliten berechnete Position wird
als 2D-Positionsfix bezeichnet. Bei einem 2D-Positionsfix wird
keine Höhe berechnet. Um die Höhe zu Ihrem Positionsfix
hinzuzufügen, benötigen Sie mindestens vier Satelliten mit guter
Signalstärke. Positionen, die vier oder mehr Satelliten verwenden,
nennt man 3D-Positionsfix.
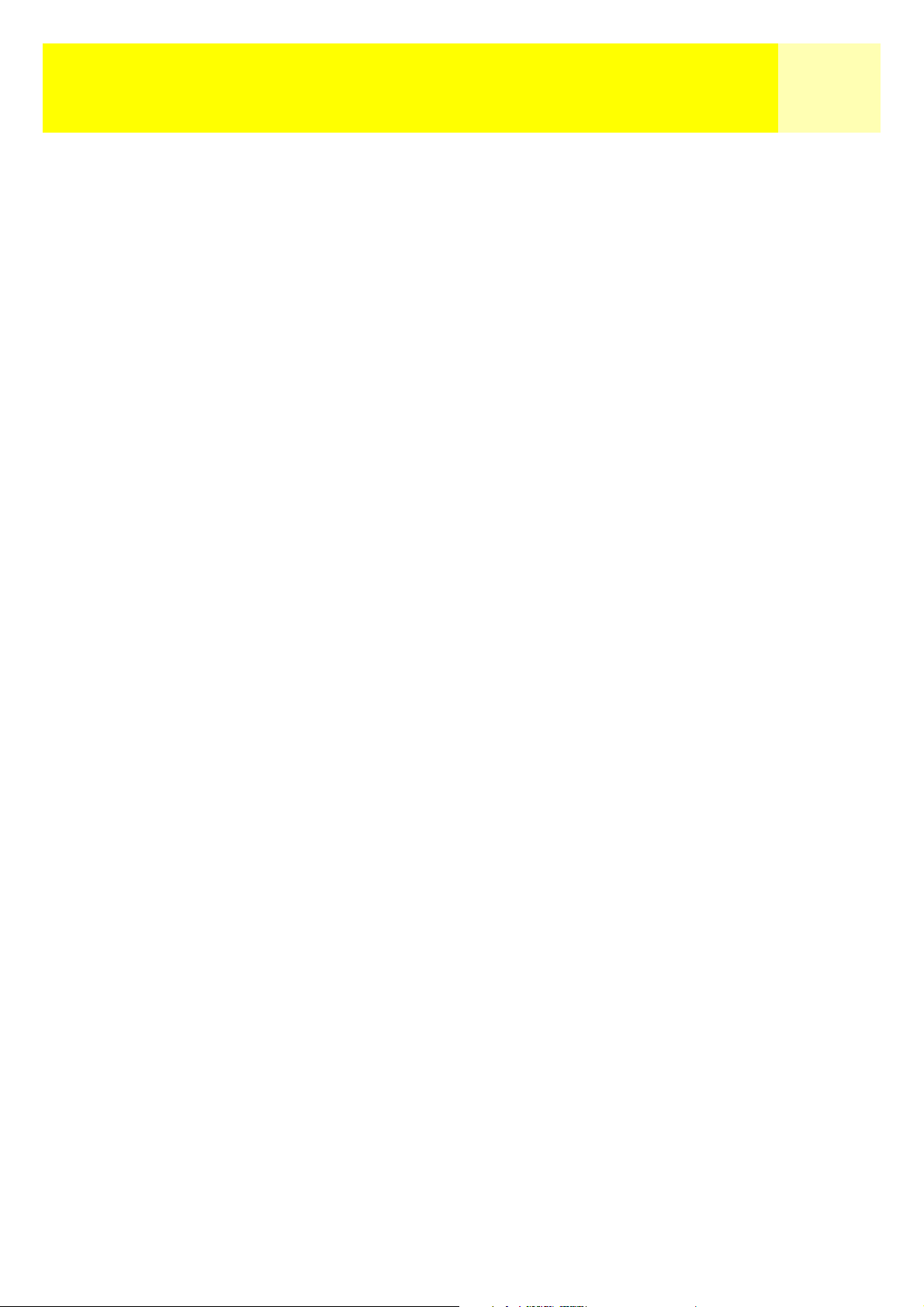
Verwenden des eXplorist 200 6
Schritt Nr. 2: Wohin möchten Sie sich begeben?
Jetzt, da der eXplorist weiss, wo Sie sich befinden, müssen Sie ihm mitteilen, wohin Sie
gehen möchten. Sie können dies auf vielen verschiedenen Wegen tun; die einfachste und am
häufigsten verwendete Methode ist jedoch eine "GOTO"-Route. Dies ist eine Route mit einem
einzelnen Streckenabschnitt zwischen dem Ausgangspunkt (an dem Sie sich gerade
befinden) und dem Ziel (zu dem Sie hinwollen). Das Ziel wird mit Hilfe der Sonderziel-
Datenbank ausgewählt. Diese Datenbank verfügt über zwei Hauptoptionen; Positionen, die
Sie gespeichert haben (Meine Sonderziele), und Sonderziele, die auf Ihrem eXplorist
vorinstalliert sind (Hintergrundkarte).
Das Erstellen einer GOTO-Route ist sehr einfach: Drücken Sie die Taste GOTO und wählen Sie
ein Ziel aus der Sonderziel-Datenbank.
Schritt Nr. 3: Berechnung von Bewegung
Während Sie in Bewegung sind, berechnet Ihr eXplorist permanent neue Positionen und
vergleicht diese neuen Positionen mit den vorhergehenden und berechnet Dinge wie z. B.
Ihren Kurs und Ihre Geschwindigkeit. Dies alles wird von der Software des eXplorist, die mit
den Satelliten kommuniziert, ausgeführt und augenblicklich auf dem Bildschirm angezeigt.
Schritt Nr. 4: Fahrtanweisungen
Ihr eXplorist berechnet permanent eine direkte Verbindungslinie von Ihrer aktuellen Position
zu Ihrem Ziel. Davon ausgehend liefert er Ihnen Anweisungen, die Sie entlang dieses direkten
Weges führen. Es ist unwahrscheinlich, dass Sie diesen Anweisungen exakt folgen können,
es sei denn, Sie befinden sich auf einem großen Gewässer. Um dies zu kompensieren,
aktualisiert der eXplorist automatisch die Route und liefert aktuelle Informationen, mit deren
Hilfe Sie ans Ziel gelangen.
GOTO-Routen sind die einfachste und am häufigsten verwendete Funktion Ihres
eXplorist 200. Der eXplorist stellt einfach über die Taste GOTO diejenigen Werkzeuge zur
Verfügung, die Sie benötigen, um an jedes Sonderziel aus der Datenbank zu gelangen.
Ihre Position speichern
Eine weitere, häufig verwendete Funktion des eXplorist ist das Speichern Ihrer Position in
der Sonderziel-Datenbank. Zu dieser Funktion gelangen Sie über die Taste MARK. Beim
Speichern der Position können Sie dem Sonderziel Attribute wie ein Symbol oder einen
Namen zuweisen. Dies wird Ihnen in der Zukunft helfen, diesen Punkt über die SonderzielDatenbank zu finden.
Nehmen wir an, Sie haben Ihr Lager für die Nacht aufgeschlagen. Morgen möchten Sie ein
wenig die Natur erkunden und später problemlos zum Zeltlager zurückzufinden. Drücken Sie
die Taste MARK und geben Sie als Namen für das Sonderziel "Camp" ein. Verwenden Sie
nach Ihrer Wanderung einfach die Taste GOTO und wählen "Camp" Sie aus der Liste Meine
Sonderziele. So einfach ist es, Ihren Weg zurück zu finden.
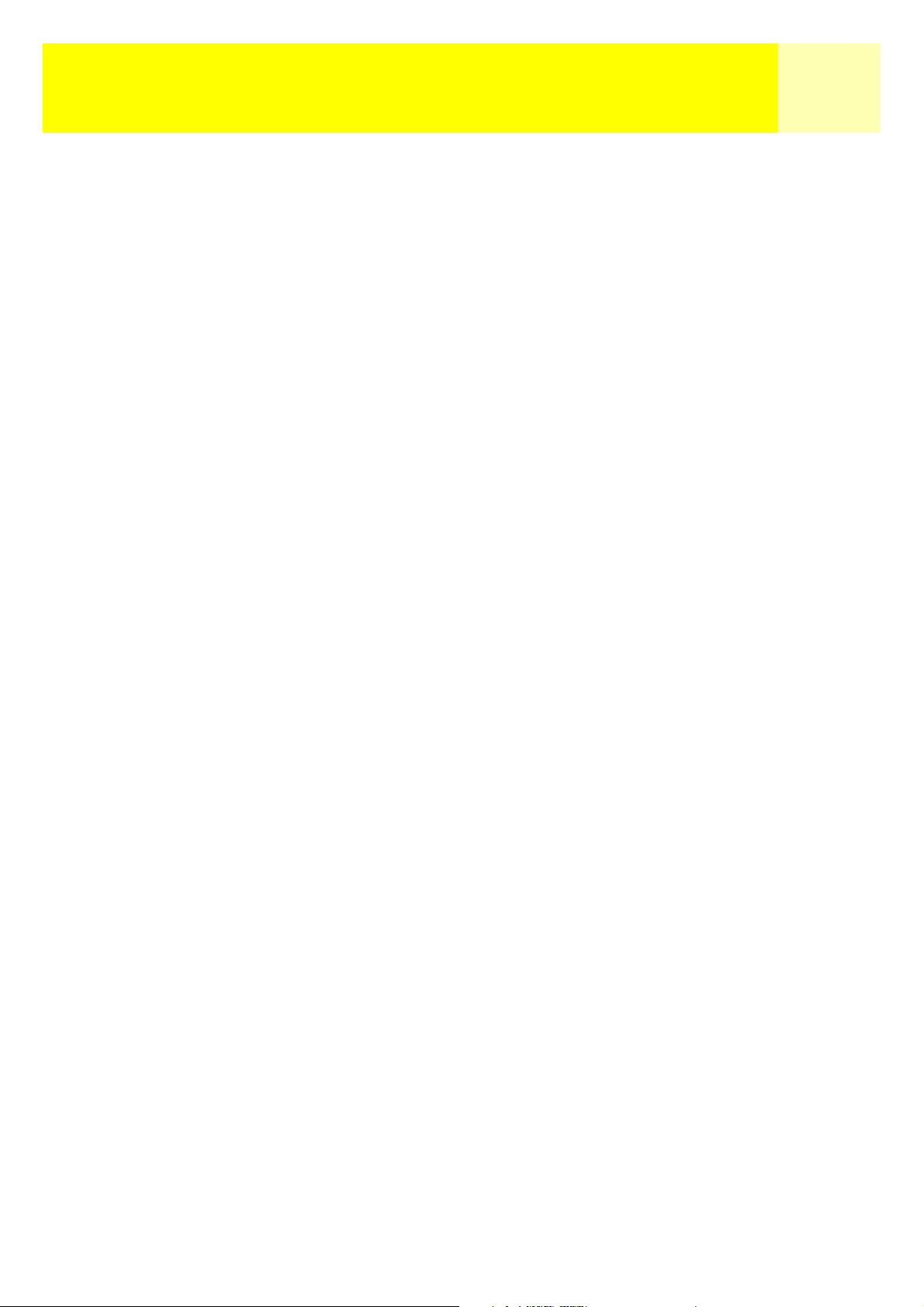
Verwenden des eXplorist 200 7
Beim Angeln auf einem See finden Sie eine Stelle, an der Sie Ihren persönlichen Angelrekord
aufstellen. Sie möchten nächstes Jahr wieder an genau diese Stelle zurückkehren können.
Schalten Sie Ihren eXplorist ein und drücken Sie die Taste MARK, wenn er Ihre Position
berechnet hat, um diese zu speichern. Sie können z. B. den Namen "Wels1" eingeben und
das Sonderziel speichern. Nächstes Jahr können Sie einfach durch Drücken der Taste GOTO
wieder an den gleichen Hotspot zurückkehren.
Ein einfacheres Beispiel - und eines, das Sie jederzeit ausprobieren können - ist das Finden
Ihres Autos in einem Meer von anderen Autos auf dem Parkplatz eines Einkaufszentrums.
Parken Sie einfach, steigen Sie aus und lassen Sie den eXplorist Ihre Position berechnen.
(Stellen Sie sicher, dass Sie freie Sicht zum Himmel haben). Speichern Sie diese Position mit
der Taste MARK unter dem Namen "Auto". Wenn Sie mit dem Einkaufen fertig sind, verlassen
Sie einfach das Einkaufszentrum und erstellen Sie ein GOTO mit dem Ziel "Auto". Egal, wo
Sie geparkt haben - Ihr eXplorist führt Sie hin, einfach und bequem.
Ihre Schritte zurückverfolgen
Wanderer, Mountain-Biker und Outdoor-Fans müssen häufig die Möglichkeit haben, den
zurückgelegten Weg aufzuzeichnen, um zum Ausgangspunkt zurückzukehren. Der eXplorist
hat eine Funktion mit dem Namen BackTrack, die genau dies ermöglicht.
Wir haben bereits erwähnt, dass der eXplorist permanent die aktuelle Position berechnet und
dass Sie Ihre Position mit der Taste MARK speichern können. Stellen Sie sich nun vor, der
eXplorist würde automatisch Ihre berechneten Positionen speichern, während Sie sich auf
Ihrer Strecke fortbewegen. So würde schon bald eine Reihe von gespeicherten Positionen wie Brotkrumen - existieren, die die von Ihnen zurückgelegte Strecke darstellt. Genau dies tut
der eXplorist. Er speichert die berechneten Positionen als versteckte Sonderziele und reiht
diese zur Darstellung der von Ihnen zurückgelegten Strecken aneinander. Dies ist Ihr Track
und die versteckten Sonderziele sind Ihr Track-Protokoll.
Der eXplorist ermöglicht es Ihnen, diesen Track zu verwenden, ihn umzukehren und Sie auf
dem gleichen Weg, den Sie genommen haben, zurück zu Ihrem Ziel zu führen.
Sie sind vielleicht auf dem Weg zur Forststation und folgen dem Weg, der Sie zu den
Wasserfällen führt, die Sie besichtigen wollen. Sie setzen Ihren Weg mit dem eingeschalteten
eXplorist fort, der Ihre Positionsfixes berechnen kann. Der Weg windet sich und hat viele
kleine Abzweigungen; im Laufe des Tages kommen Sie am Wasserfall an. Wenn es Zeit ist, zu
Ihrem Auto zurückzukehren, rufen Sie Ihre Track-Protokoll-Liste auf und wählen das Activ.
Track-Protokoll. Drücken Sie jetzt auf MENU, markieren Sie BackTrack und drücken Sie
ENTER. Ihr eXplorist wird Sie nun nahtlos entlang dieses Wegs führen und Ihre Schritte bis
zu Ihrem Ausgangspunkt zurückverfolgen.
Eine weitere angenehme Funktion des Track-Protokolls, das Sie eventuell hilfreich finden
werden, ist das Speichern der Track-Protokolle; Sie können diese so jederzeit wieder aufrufen.
Im obigen Beispiel können Sie am Wasserfall Ihre Strecke speichern und jederzeit, wenn Sie
dorthin zurückkehren möchten, wieder aufrufen.

Verwenden des eXplorist 200 8
Weitere Funktionen
Ihr Magellan eXplorist bietet all jene Funktionen, die Sie von
einem hochwertigen tragbaren Navigationsgerät der Marke
Magellan erwarten, sowie viele weitere, die Ihre Erlebnisse in
der Natur noch angenehmer gestalten. Sie können die
Navigationsbildschirme anpassen und so diejenigen
Informationen anzeigen, die für Sie wichtig sind. Der eXplorist
verwendet die Kartenbildschirme, damit Sie Ihre Position, die
Route, auf der Sie fahren, den Weg, auf dem Sie gewandert
sind (Track) sowie die Sonderziel-Symbole grafisch sehen
können. Mit dem integrierten Odometer (Tageskilometerzähler) können Sie die Länge Ihres Trips aufzeichnen.
Mit Hilfe von Benutzereinstellungen können Sie Ihren
eXplorist so einrichten und bedienen, dass er genau Ihren
Ansprüchen und Bedürfnissen entspricht. Der eXplorist bietet
all dies und noch mehr in einem einfach zu bedienenden,
Magellan eXplorist 200 mit
optionaler Drehhalterung
tragbaren Navigationsgerät mit integrierten Hilfedateien,
auf die Sie mitten in der freien Natur zugreifen können.
Zusammenfassung:
Gehen Sie von hier ...
nach dort ...
hiermit.
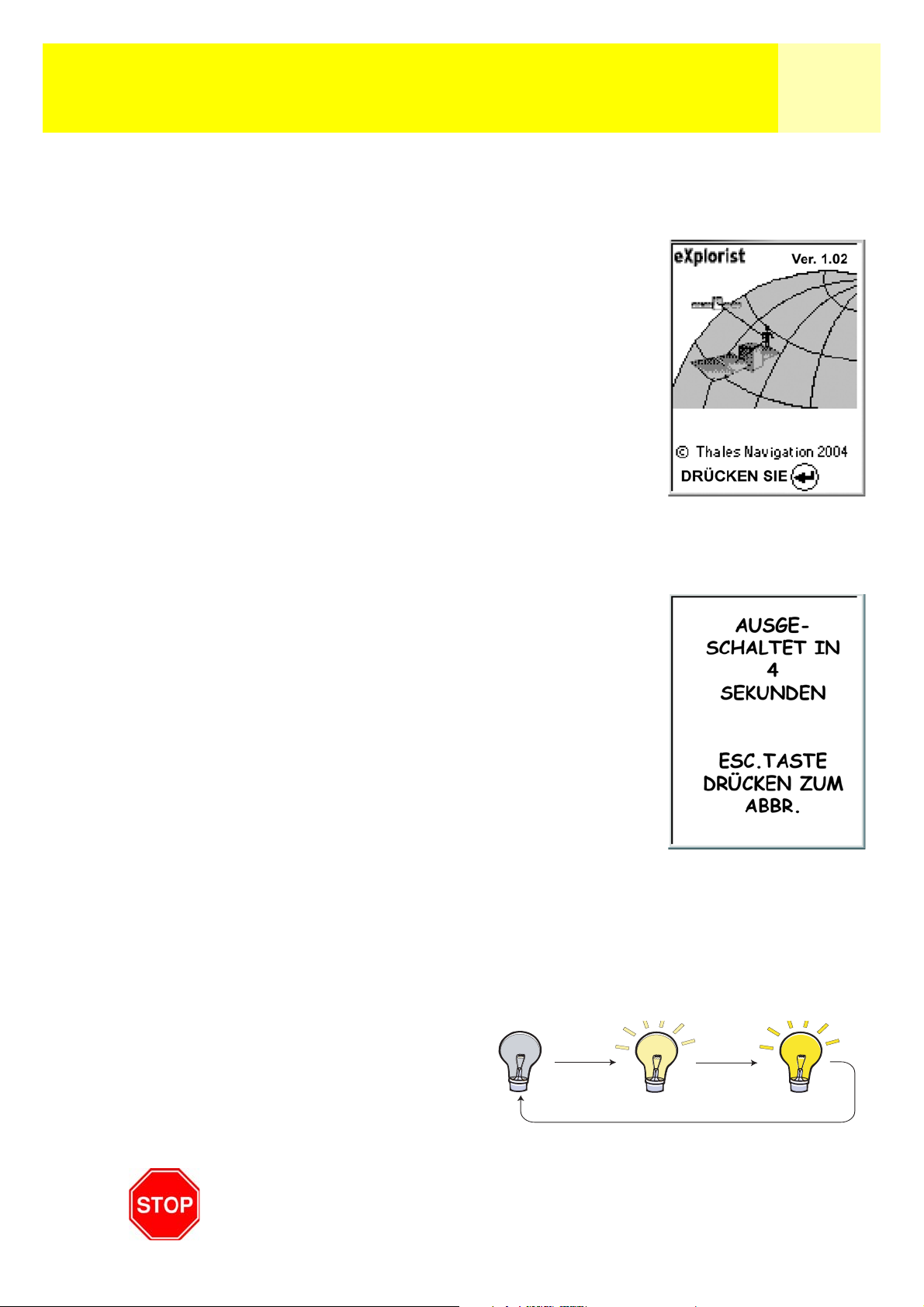
Erste Schritte 9
Erste Schritte
Einschalten des eXplorist
Drücken Sie rechts oben die Einschalttaste POWER, um den
eXplorist einzuschalten. Damit der eXplorist nicht aus Versehen
eingeschaltet wird und sich so die Batterien entladen, müssen Sie
ENTER drücken, wenn der Startup-Bildschirm angezeigt wird.
Sie haben ca. 30 Sekunden Zeit, um nach dem Drücken von POWER
die Taste ENTER zu drücken; andernfalls schaltet sich der eXplorist
automatisch wieder aus.
Ausschalten des eXplorist
Drücken Sie rechts oben die Taste POWER, um den eXplorist
auszuschalten.
Nach dem Drücken der Taste POWER beginnt ein Countdown von
5 Sekunden. Sollten Sie Ihre Meinung ändern und den eXplorist
eingeschaltet lassen, drücken Sie einfach auf die Taste ESC.
Wenn Sie die Taste POWER während dieses Countdowns drücken,
so schaltet sich der eXplorist automatisch aus.
Ein- bzw. Ausschalten der Hintergrundbeleuchtung
Die Hintergrundbeleuchtung hat drei Helligkeitsstufen: aus, niedrig und hoch. Wenn der
eXplorist zum ersten Mal eingeschaltet wird, ist die Hintergrundbeleuchtung aus. Drücken Sie
oben links die Taste LIGHT, um die Hintergrundbeleuchtung auf niedrig zu stellen. Durch eine
zweite Betätigung der Taste LIGHT wird die Hintergrundbeleuchtung auf hoch gestellt. Drücken
Sie nochmals die Taste LIGHT, um die Hintergrundbeleuchtung auszuschalten.
Die Intensität der Hintergrund-
beleuchtung ändert sich jedes
Mal, wenn Sie auf die Taste
LIGHT drücken.
ACHTUNG:
Die Verwendung der Hintergrundbeleuchtung beansprucht viel Batteriekapazität.
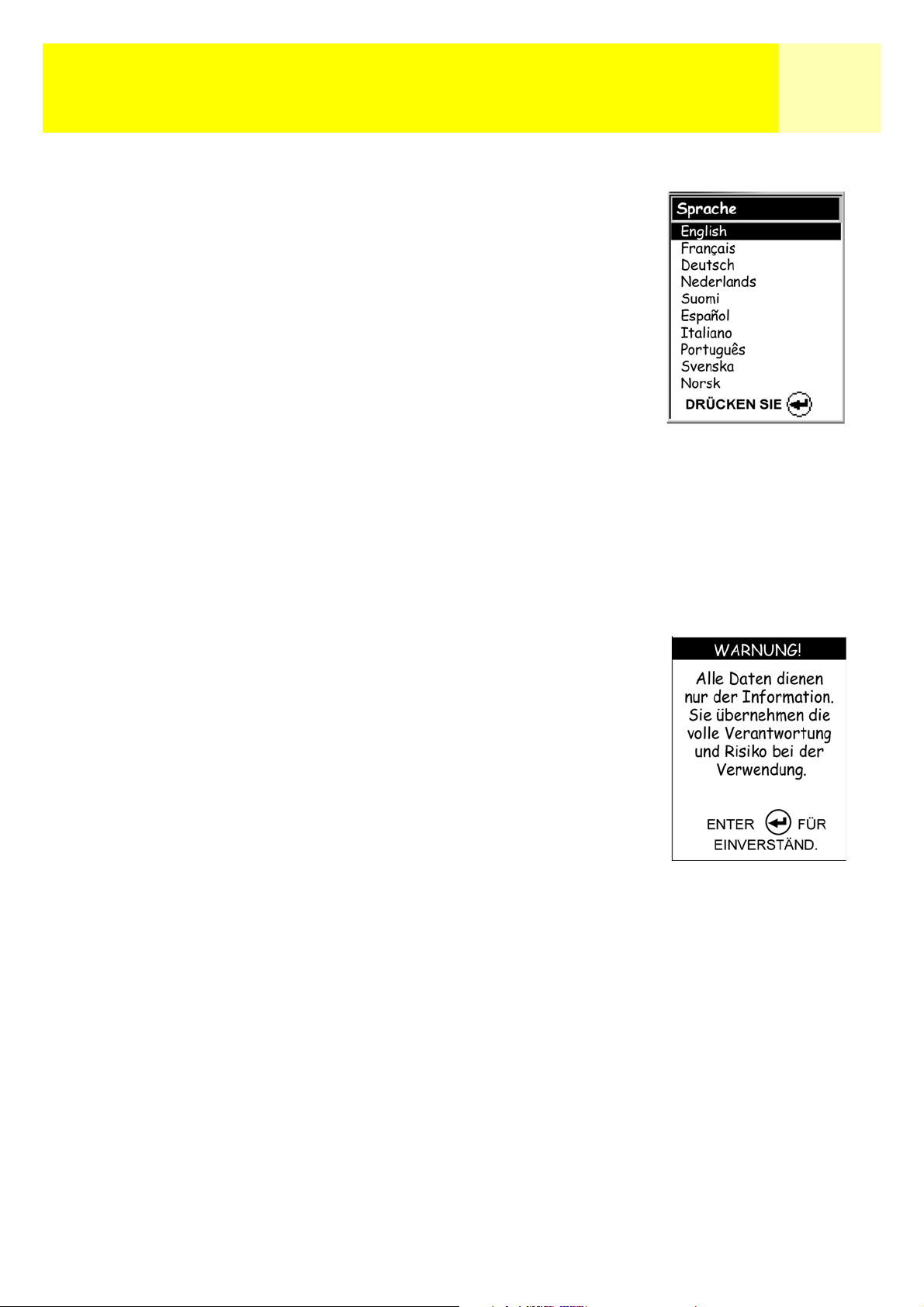
Erste Schritte 10
Den eXplorist zum ersten Mal benutzen
Schalten Sie den eXplorist ein. Drücken Sie POWER. Drücken
Sie ENTER, wenn der Startup-Bildschirm angezeigt wird.
Sprache auswählen. Wenn Sie den eXplorist zum ersten Mal
einschalten, haben Sie die Möglichkeit, eine von zehn Sprachen
auszuwählen.
Sie können die Sprachauswahl jederzeit durch den Aufrufen von
Menü > Präferenzen > Sprache ändern.
Tipp: Wenn Sie die Sprache aus Versehen ändern und den Text nicht
verstehen und wieder zurück zur ursprünglichen Sprache wechseln
möchten, drücken Sie so lange auf die Taste NAV, bis der Satellitenstatusbildschirm angezeigt wird. Drücken Sie MENU. Benutzen Sie
den Pfeil-Joystick, um die vierte Zeile hervorzuheben und drücken
Sie ENTER. Benutzen Sie den Pfeil-Joystick, um die fünfte Zeile
hervorzuheben und drücken Sie ENTER. Nun wird der
Sprachauswahl-Bildschirm angezeigt.
Verwenden Sie den
Pfeil-Joystick, um die
Hervorhebung nach oben
und nach unten zu
bewegen. Drücken Sie
ENTER, um Ihre
Auswahl zu bestätigen.
Lesen Sie den Warnhinweis. Wenn Sie mit dem Warnhinweis
einverstanden sind, drücken Sie ENTER, um fortzufahren.
Drücken Sie ENTER,
um fortzufahren.
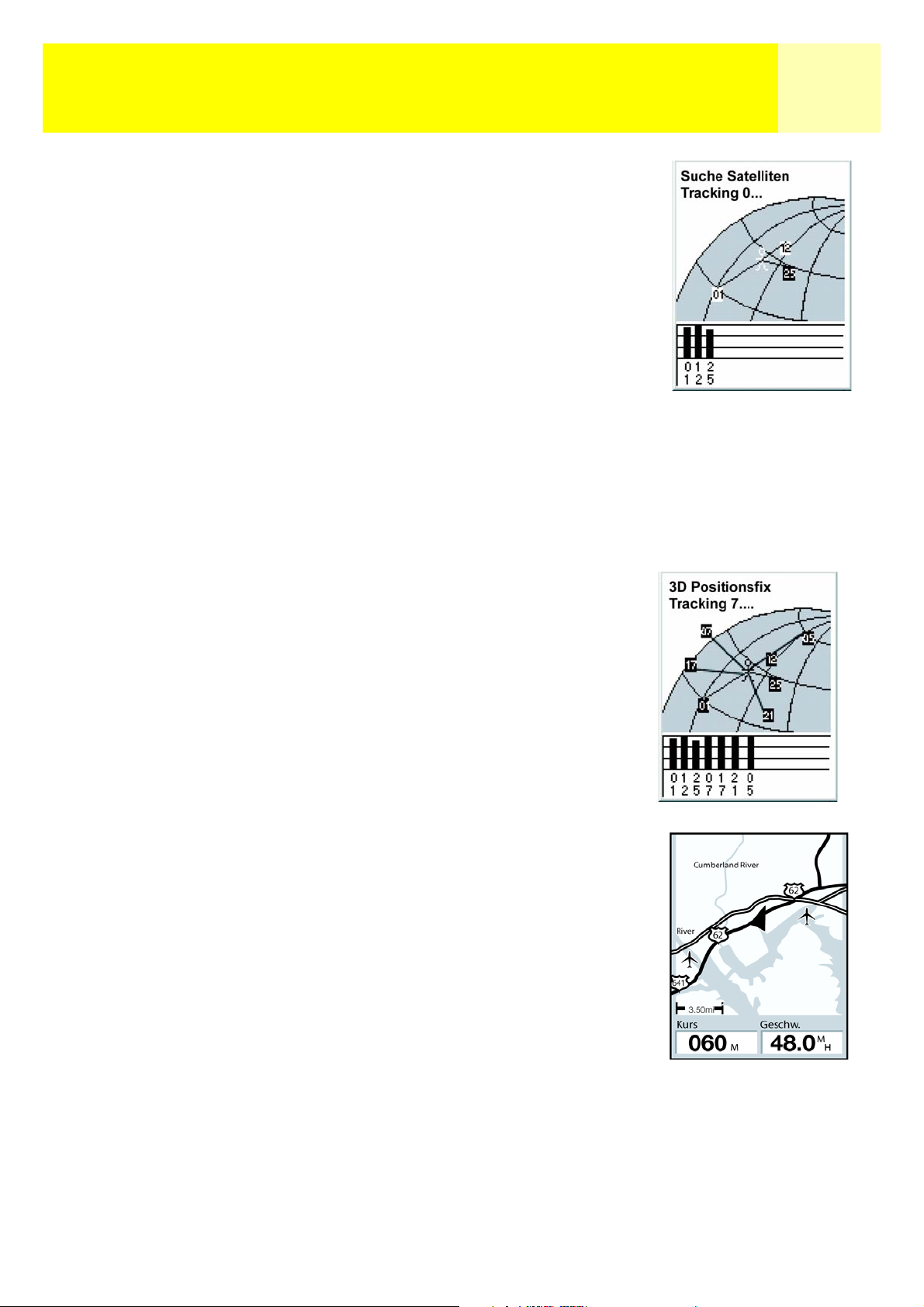
Erste Schritte 11
Ausgangsposition berechnen. Für diesen Vorgang ist es das Beste,
wenn Sie sich im Freien befinden und eine freie Sicht ohne
Hindernisse auf den Himmel haben. Ohne eine freie Sicht kann dies
viel mehr Zeit in Anspruch nehmen und dazu führen, dass der
eXplorist die Ausgangsposition nicht automatisch berechnen kann.
Der eXplorist beginnt, Ihre Ausgangsposition zu berechnen. Dies
kann einige Minuten dauern, da er einen Kaltstart durchführt.
Normalerweise, wenn Sie den eXplorist zuerst einschalten,
berechnet er Ihre Position innerhalb von Sekunden, da er einen
Warmstart machen kann. (Eine Erläuterung der Begriffe Kaltstart
und Warmstart finden Sie im folgenden Abschnitt).
Der Satellitenstatusbildschirm wird angezeigt, der den Fortschritt
der Aufnahme von Satellitendaten anzeigt.
Der Satellitenstatusbildschirm zeigt, wie viele
Satelliten verfolgt werden,
sowie die relative Stärke
des Signals.
Der Satellitenstatusbildschirm wird laufend aktualisiert und zeigt
eine grafische Darstellung der Leistung des eXplorist.
Wenn der eXplorist über ausreichend Informationen verfügt,
um einen Positionsfix zu berechnen, wird der Satellitenstatus-
bildschirm durch den Kartenbildschirm ersetzt. Der Pfeilcursor in
der Mitte des Kartenbildschirms zeigt Ihre Position an. Wenn Sie in
Bewegung sind, zeigt der Pfeil in Ihre Fahrtrichtung.
Tipp: Verwenden Sie die Tasten ZOOM IN und ZOOM OUT, um
den Kartenmaßstab zu ändern und Ihre aktuelle Position besser
sehen zu können.
Wenn der eXplorist Ihren Ausgangspunkt nicht innerhalb weniger Minuten berechnen kann:
Wenn der eXplorist feststellt, dass er die Satelliten nicht innerhalb von zwei Minuten
verfolgen kann, so wird er den folgenden Bildschirm anzeigen, um seinen ungefähren
Standort besser feststellen zu können.
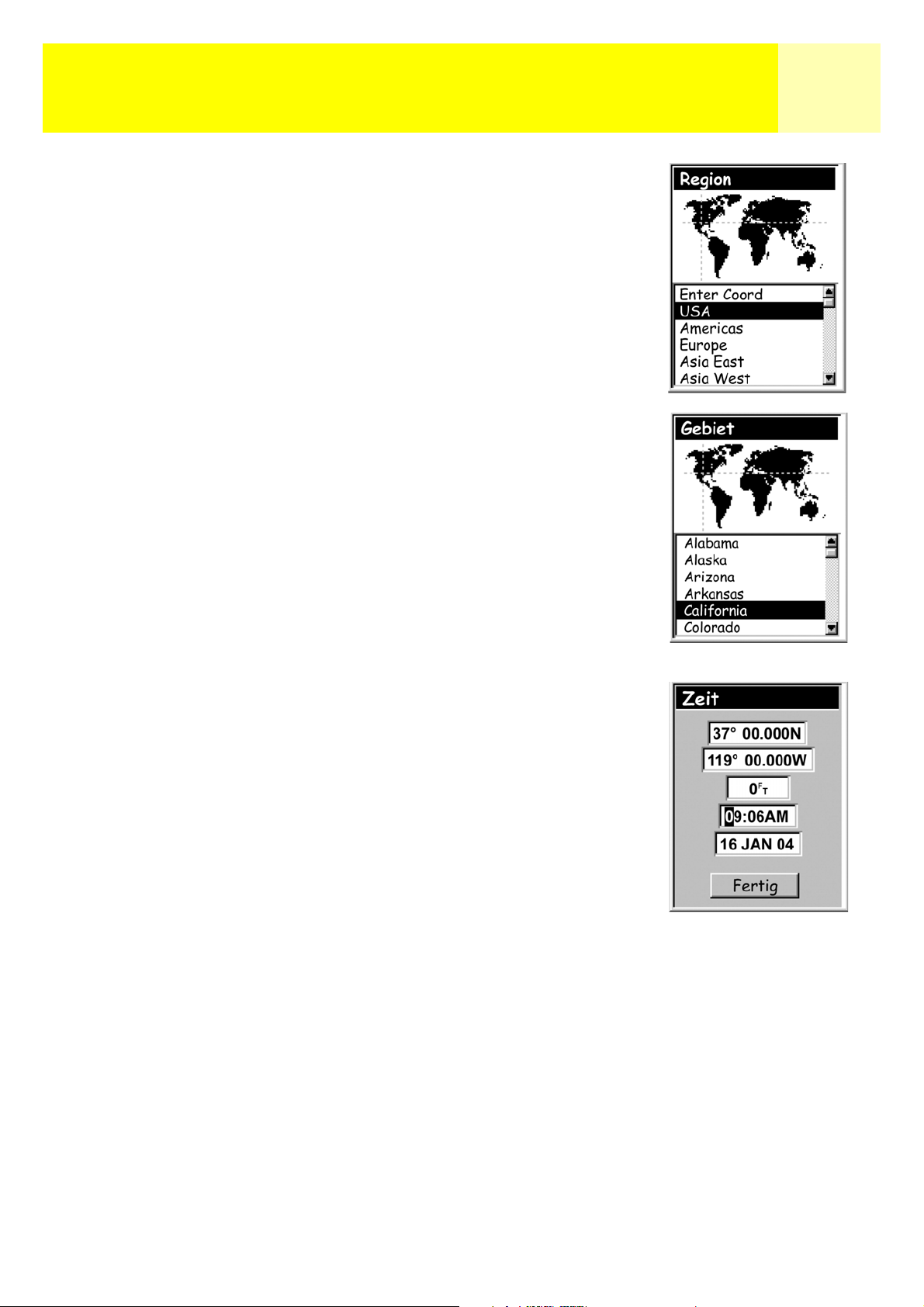
Erste Schritte 12
Region auswählen. Verwenden Sie den Pfeil-Joystick, um die
Region hervorzuheben, in der Sie sich befinden. Drücken Sie
ENTER, wenn Sie die Region hervorgehoben haben.
Gebiet auswählen. Dies zeigt eine Liste von Gebieten für die von
Ihnen ausgewählte Region an. Heben Sie mit dem Pfeil-Joystick
das gewünschte Gebiet hervor und drücken Sie die Schaltfläche
ENTER.
Geben Sie die aktuelle Uhrzeit ein. Geben Sie die aktuelle Zeit
mit Hilfe des Pfeil-Joysticks ein.
Pfeil-Joystick nach oben: Erhöht die markierte Ziffer
Pfeil-Joystick nach unten: Verringert die markierte Ziffer
Pfeil-Joystick nach rechts: Bewegt die Hervorhebung um ein Zeichen
nach rechts
Pfeil-Joystick nach links: Bewegt die Hervorhebung um ein Zeichen
nach links
Wechseln Sie durch Bewegen des Pfeil-Joysticks nach oben oder
unten zwischen AM (morgens) und PM (nachmittags), wenn diese
hervorgehoben sind.
Drücken Sie ENTER, wenn Sie die korrekte Uhrzeit eingegeben
haben.
Der Längen- und
Breitengrad des
Mittelpunktes des
Gebiets und der Region,
die Sie ausgewählt haben,
wird angezeigt.
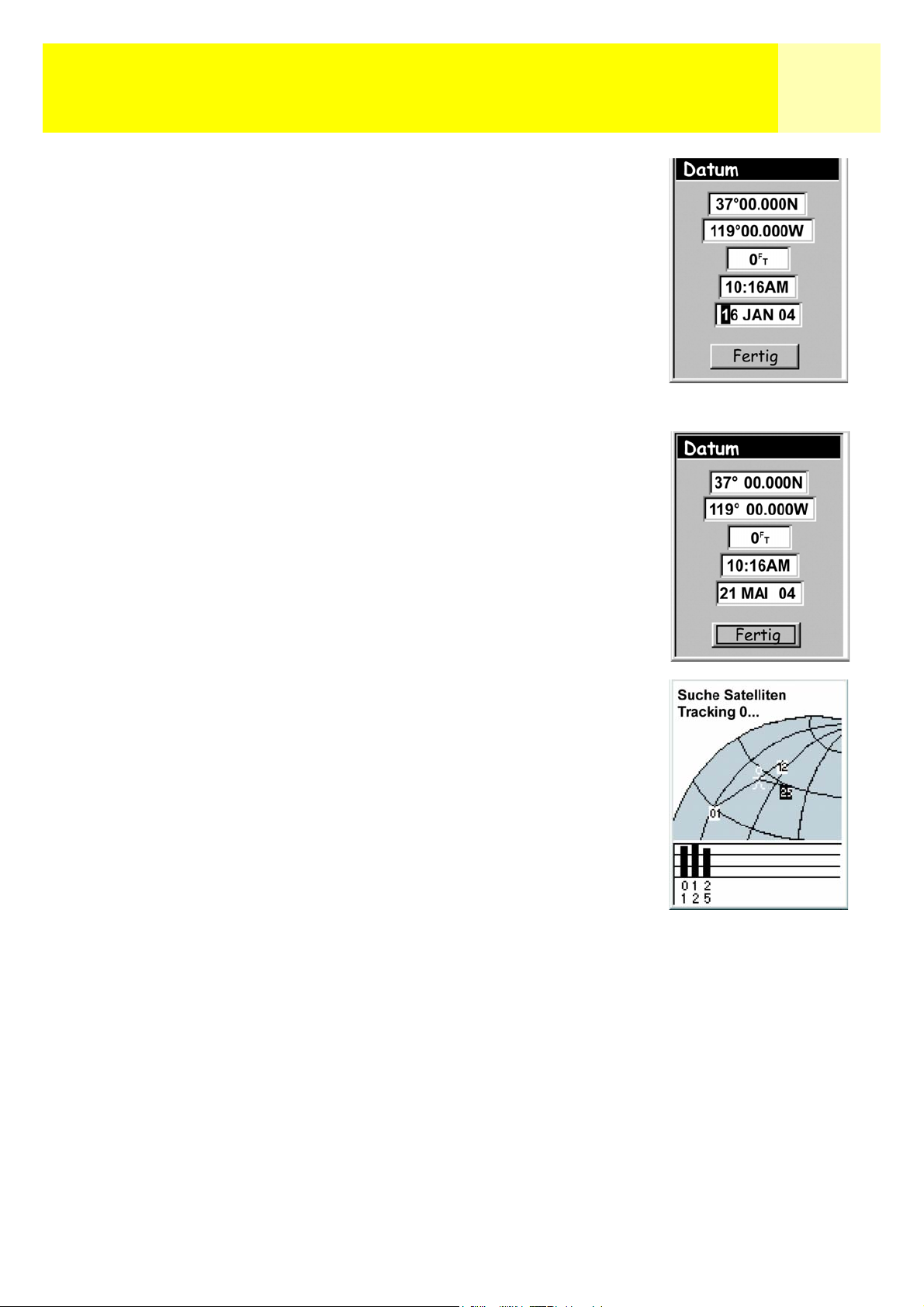
Erste Schritte 13
Geben Sie das Datum ein. Verwenden Sie den Pfeil-Joystick, um
das angezeigte Datum einzustellen.
Pfeil-Joystick nach oben: Erhöht die markierte Ziffer
Pfeil-Joystick nach unten: Verringert die markierte Ziffer
Pfeil-Joystick nach rechts: Bewegt die Hervorhebung um ein Zeichen
nach rechts
Pfeil-Joystick nach links: Bewegt die Hervorhebung um ein Zeichen
nach links
Wenn der Monat hervorgehoben ist, bewgen Sie den Pfeil-Joystick nach oben
oder unten, um durch die Liste der Monate zu blättern.
Drücken Sie ENTER, wenn Sie das korrekte Datum eingegeben haben.
Angaben bestätigen. Die Taste Fertig ist unten auf dem
Bildschirm hervorgehoben. Überprüfen Sie Ihre Angaben und
drücken Sie ENTER, wenn diese korrekt sind.
Tipp: Falls die Uhrzeit oder das Datum falsch sind, können
Sie diese nun korrigieren. Heben Sie das Uhrzeit- oder
Datumsfeld, das Sie korrigieren möchten, mit dem PfeilJoystick hervor. Drücken Sie ENTER, wenn das Feld
hervorgehoben ist. Sie können die Angaben nun ändern,
indem Sie die gleiche Methode wie zuvor anwenden.
Der Satellitenstatusbildschirm wird wieder angezeigt und der
eXplorist versucht, Ihre Position mit den soeben von Ihnen
gemachten Angaben zu berechnen.
Tipp: Falls Sie bemerken, dass sich die Balken der
Satellitensignalstärke immer noch nicht ändern, so
versuchen Sie, sich an einen anderen Ort zu begeben,
an dem Sie eine bessere Sicht auf den Himmel haben.
Wie zuvor wird, wenn der eXplorist die Ausgangsposition
berechnet, der Kartenbildschirm angezeigt, auf dem Ihre
berechnete Position durch den Pfeilcursor in der Mitte des
Bildschirms angegeben wird.
Kalt- bzw. Warmstart. Wenn der eXplorist eingeschaltet wird, versucht er zuerst herauszufinden,
welche Satelliten sich in seiner Nähe befinden, zusammen mit deren relativen Position.
Er verwendet hierzu einen integrierten Satelliten-Almanach. Dieser Almanach sagt dem eXplorist,
welche Satelliten sich über ihm befinden und deren ungefähre Stellung zueinander, wenn das
aktuelle Datum, die Uhrzeit und die ungefähren Position bekannt sind. Jetzt, da der eXplorist
Informationen bezüglich der Satellitenverfügbarkeit hat, kann er damit beginnen, seine internen
Satellitenkanäle zum Empfang der Satellitenübertragung zu verwenden.
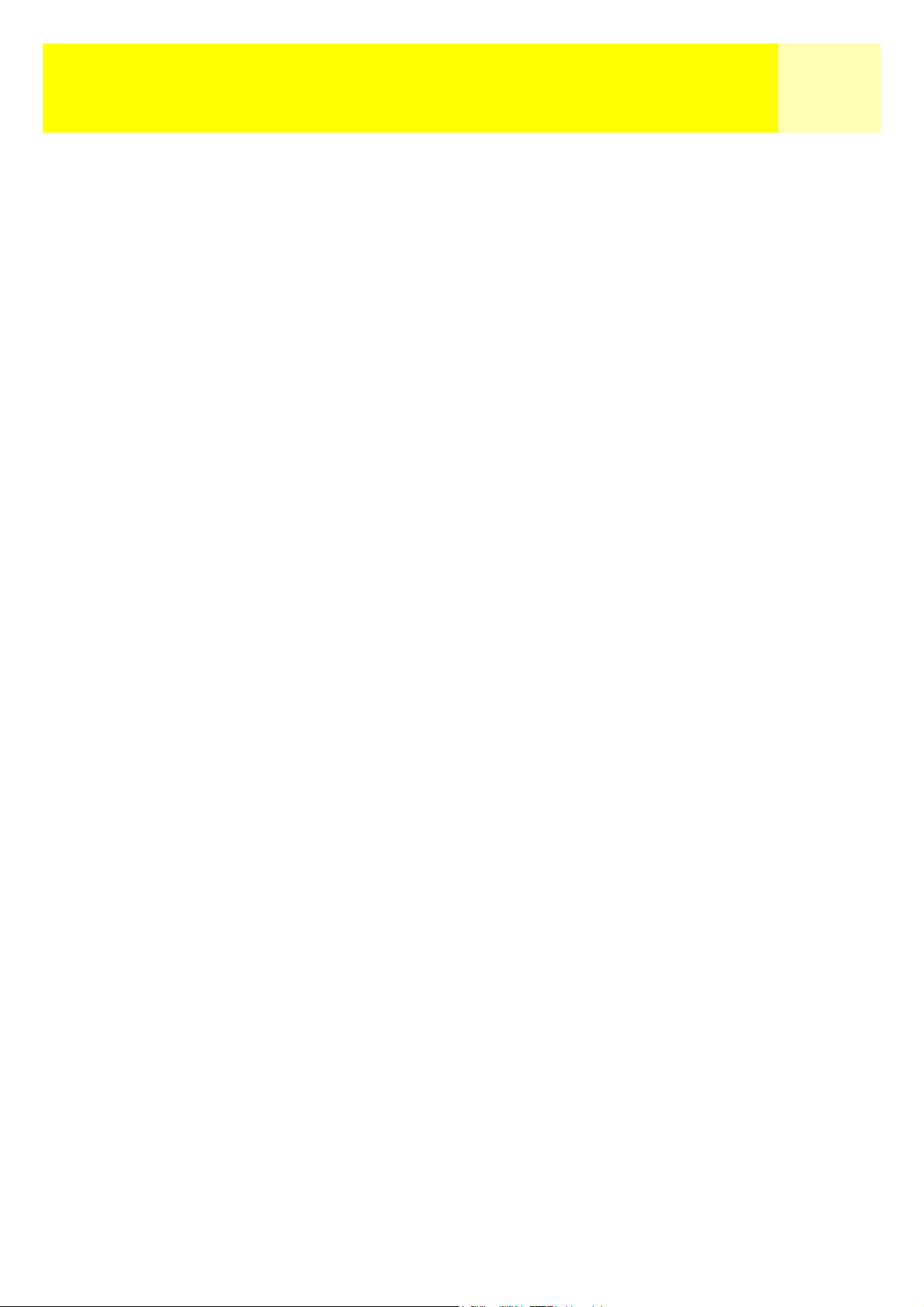
Erste Schritte 14
Kaltstart. Wir sprechen von einem Kaltstart, wenn der eXplorist beim Zugriff auf den
Almanach nicht über eine ungefähre Position verfügt. Dies kann vorkommen, wenn ...
• der eXplorist nach dem Kauf zum ersten Mal eingeschaltet wird. Der Speicher wird vor
dem Versand gelöscht, sodass jede Position, die vorher im eXplorist war, auf Null
gesetzt wird.
• wenn Sie den Speicher des eXplorist gelöscht haben (in Präferenzen); der gesamte
Speicher wird gelöscht und die zuletzt berechnete Position auf Null gesetzt.
• wenn Sie mit dem ausgeschalteten eXplorist gereist sind; die zuletzt gespeicherte
Position kann so weit entfernt sein, dass der eXplorist, wenn er nach Satelliten sucht,
nicht diejenigen findet, die er erwartet. (Als Faustregel gilt, dass jedes Mal, wenn Sie
weiter als 800 km mit dem ausgeschalteten eXplorist reisen, eine hohe
Wahrscheinlichkeit besteht, dass er per Kaltstart hochfährt).
Ein Kaltstart nimmt in der Regel nicht mehr als 2-3 Minuten in Anspruch, um den Ausgangspunkt zu berechnen.
Warmstart. Ein Warmstart wird dann durchgeführt, wenn die zuletzt vom eXplorist berechnete
Position noch im Speicher verfügbar ist und Sie sich ungefähr an der gleichen Position
befinden. Der eXplorist befindet sich meistens im Warmstart-Modus, wenn er eingeschaltet
wird. Bei freier Sicht auf den Himmel berechnet der eXplorist seine Position in der Regel
innerhalb von Sekunden.
Abschluss
Hiermit ist die erste Inbetriebnahme des Magellan eXplorist 200 abgeschlossen. Wenn der
Kartenbildschirm angezeigt wird, dann haben Sie den eXplorist erfolgreich eingerichtet und sind
startklar.
Dies ist ein guter Zeitpunkt, um sich (mit Hilfe der Taste NAV) mit den verschiedenen
Navigationsbildschirmen vertraut zu machen, und eventuell Einstellungen vorzunehmen, die von
den Werkseinstellungen abweichen.
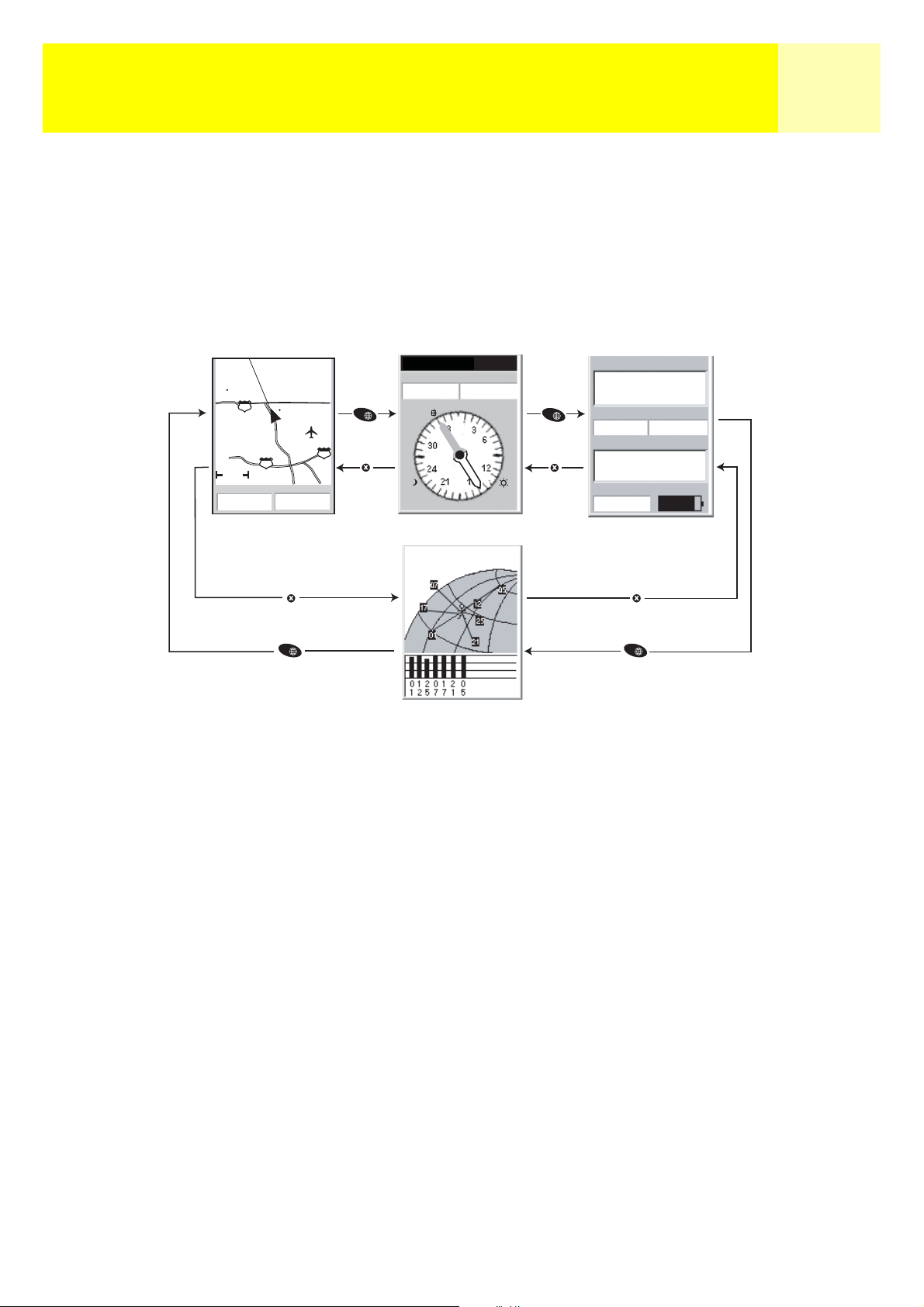
Navigationsbildschirme 15
Navigationsbildschirme
Aufrufen der Navigationsbildschirme
Der eXplorist hat drei Navigationsbildschirme sowie einen Satellitenstatusbildschirm, die über
die Taste NAV aufgerufen werden können. Jeder Bildschirm zeigt die gleichen Informationen in
einem anderen Format an; so können Sie denjenigen Bildschirm auswählen, der am besten Ihren
Bedürfnissen entspricht.
ent
vina
Kurs
Glendora
1.60mi
352
Bis: VIEW
Geschw.
210
San Dimas
10
Geschw.
o
4.3
M
ESC
NAV
NAV
10
ESC
M
H
3D Positionsfix
Tracking 7....
2.8
Entfern.
M
H
W
M
0.84
I
NAV
N
O
S
ESC
Ort
34°06.556N
117°49.563W
Höhe Genauigkeit
F
T
1292
Datum/Zeit
25
01 FEB 04
03:30:36 PM
Tagesodometer
0000.0
NAV
ESC
Batterie
M
I
F
T
Tipp: Mit der Taste ESC können Sie sich genau wie mit der Taste NAV durch die
Navigationsbildschirme bewegen, nur in umgekehrter Richtung.
Kartenbildschirm
Der erste und am häufigsten verwendete Bildschirm ist der Kartenbildschirm. Der Karten-
bildschirm zeigt Ihre Position an, sowie Sonderziele und jegliche Hintergrundkartendaten für das
angezeigte Gebiet.
Die Highlights des Kartenbildschirms:
• Verändern des Maßstabs über die Tasten Zoom in bzw. Zoom out.
• Der Pfeilcursor in der Mitte des Bildschirms gibt Ihre Position an, und wenn Sie in
Bewegung sind, zeigt er in Ihre Fortbewegungsrichtung.
• Drücken Sie MARK, um Ihre Position zu speichern.
• Verwenden Sie den Pfeil-Joystick, um den Cursor zu bewegen. Der Pfeilcursor wird zu
einem Fadenkreuzcursor, sobald Informationen bezüglich der Position des Cursors
verfügbar sind; diese werden am unteren Bildschirmrand angezeigt. Sie können die
Position des Fadenkreuzcursors als Sonderziel speichern, indem Sie die Taste MARK
drücken.
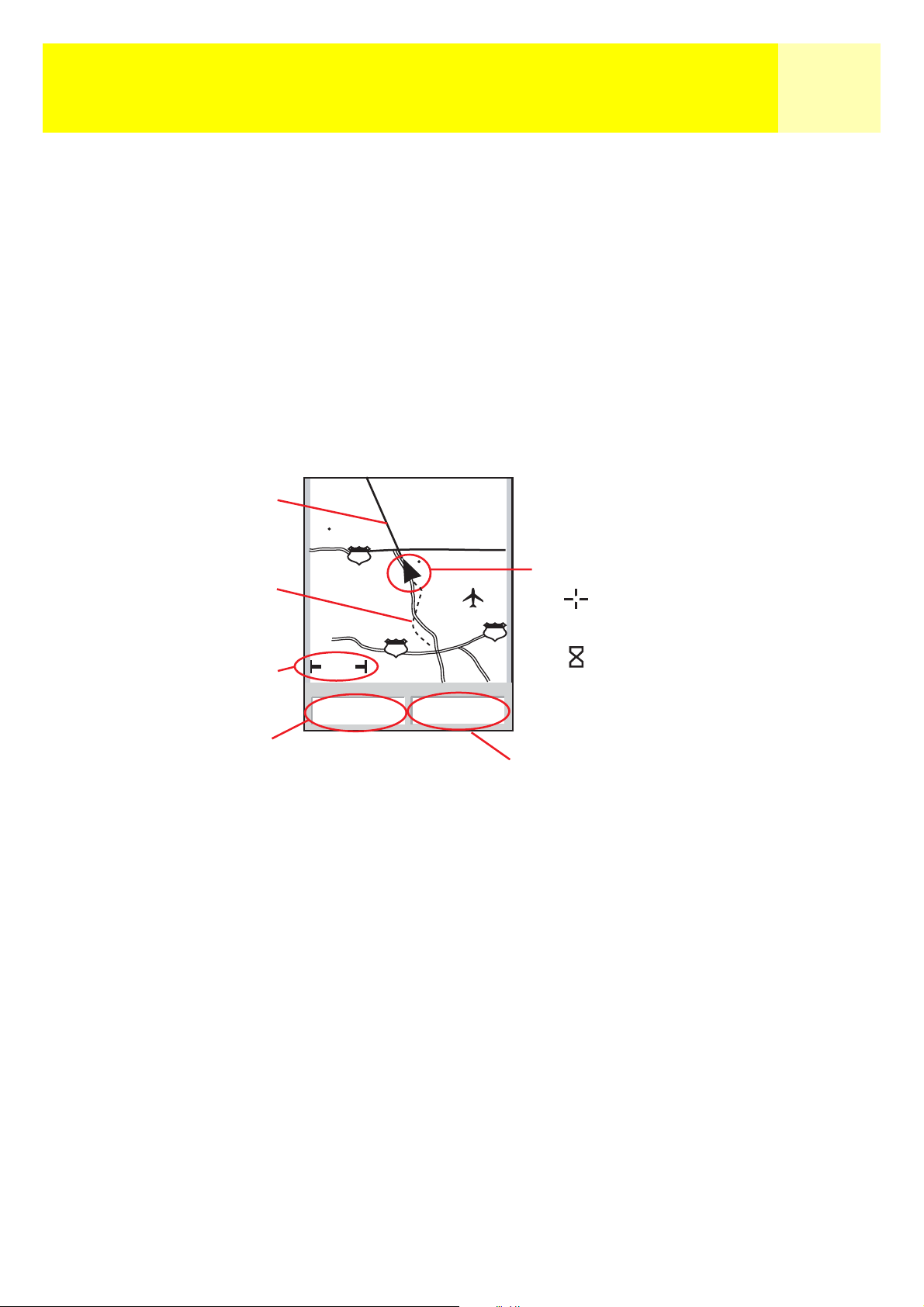
Navigationsbildschirme 16
• Drücken Sie ESC, wenn Sie mit dem Bewegen des Fadenkreuzcursors fertig sind, um Ihre
aktuelle Position mit dem Pfeilcursor anzuzeigen.
• Drücken Sie MENU und wählen Sie MapInfo anz. oder MapInfo ausbl., um die
Informationsfelder am unteren Bildschirmrand ein- bzw. auszublenden.
• Drücken Sie MENU und wählen Sie Seite anpassen, um die am unteren Bildschirmrand
angezeigten Informationen zu ändern.
• Drücken Sie MENU und wählen Sie Karten-Setup, um die Ausrichtung des Bildschirms
sowie die Primärnutzung (Land oder See) zu ändern.
Übersicht Kartenbildschirm
Routenmarke
Glendora
210
San Dimas
Cursorposition
Trackanzeige
Kartenmaßstab
ent
vina
Kurs
1.60mi
352
o
M
10
Geschw.
4.3
Fadenkreuzzeiger (im
10
Cursormodus verwendet)
Sanduhr (verwendet, wenn
Position unbekannt ist und
M
H
eXplorist versucht, die
Position zu berechnen)
Datenfeld 1
Datenfeld 2
Kartenmaßstab ändern
Drücken Sie die Taste Zoom In oder Zoom Out, um einzustellen, wie groß der angezeigte
Kartenausschnitt sein soll. Die Anzeige des Kartenmaßstabs links unten auf der Karte gibt die
relative Entfernung zwischen den beiden Endpunkten des Maßstabs an. Der Maßstab kann
zwischen 2.700 km und 35 m gewählt werden.
Tipp: Drücken und halten Sie die Taste Zoom In oder Zoom Out, um schnell zwischen den
Kartenmaßstäben zu wechseln.
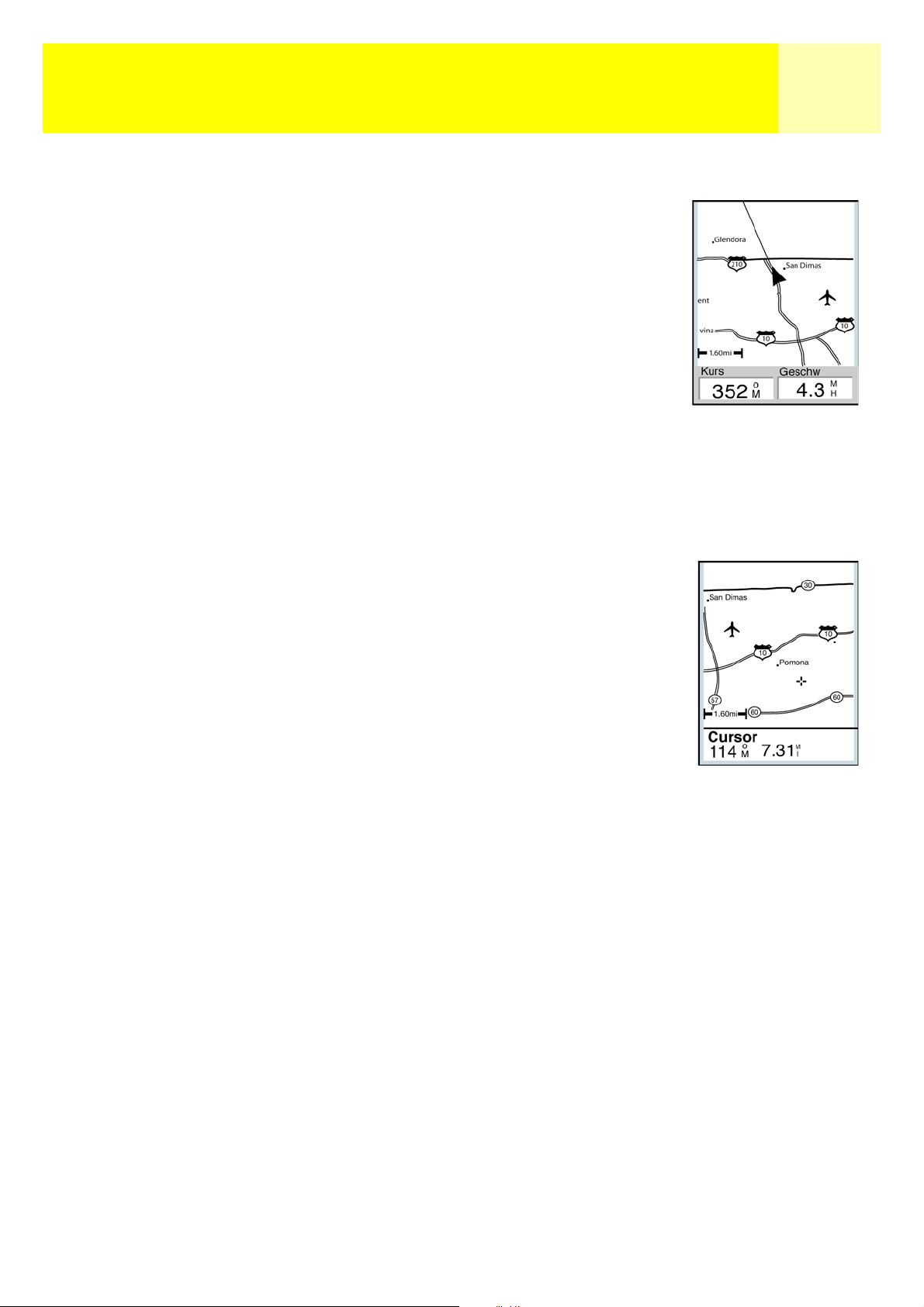
Navigationsbildschirme 17
Kartenbildschirm-Modi
Der Kartenbildschirm kann in zwei verschiedenen Modi angezeigt
werden; im Positions- oder Cursormodus. Im Positionsmodus zeigt der
Kartenbildschirm Ihre Position durch das Pfeilsymbol in der Mitte der
Karte an. Der Pfeil zeigt nicht nur Ihre Position an, sondern weist
außerdem in Ihre Fahrtrichtung, wenn Sie in Bewegung sind.
Der Positionsmodus ist der Standardmodus des Kartenbildschirms.
Immer, wenn Sie den Kartenbildschirm aufrufen, befindet dieser sich im
Positionsmodus.
Der Kartenbildschirm
im Positionsmodus.
Im Cursormodus wird ein Pfeilsymbol angezeigt, mit dem Sie über die
Karte fahren können. Die am unteren Bildschirmrand angezeigten
Informationen geben die Richtung und Entfernung an, in der sich der
Cursor zu Ihrer aktuellen Position befindet.
Im Cursormodus können Sie ...
• mit dem Cursor über die Karte fahren, um Informationen zu sehen,
die für Bereiche verfügbar sind, die nicht in der Nähe Ihrer
aktuellen Position angezeigt werden,
• ein Sonderziel für die vom Cursor angegebene Position erstellen,
• eine GOTO-Route zu der vom Cursor angegebenen Stelle erstellen,
oder
• detaillierte Informationen über Sonderziele oder Elemente der Karte, an denen sich der
Cursor befindet, erhalten.
Diese Optionen werden im Abschnitt über das Erstellen von Sonderzielen und GOTO-Routen
dieses Handbuchs erklärt.
Verwenden Sie den Pfeil-Joystick zum Bewegen des Cursors, um zum Cursormodus zu wechseln.
Sobald Sie den Joystick bewegt haben, erscheint ein Fadenkreuz und am unteren Bildschirmrand
Der Kartenbildschirm
im Cursormodus.
werden Informationen über die Position des Cursors angezeigt.
Drücken Sie die Taste ESC, um den Cursormodus zu verlassen. Wird die Taste gedrückt, so
wechselt der Kartenbildschirm wieder in den Positionsmodus und Ihre aktuelle Position wird in
der Mitte des Bildschirms angezeigt.
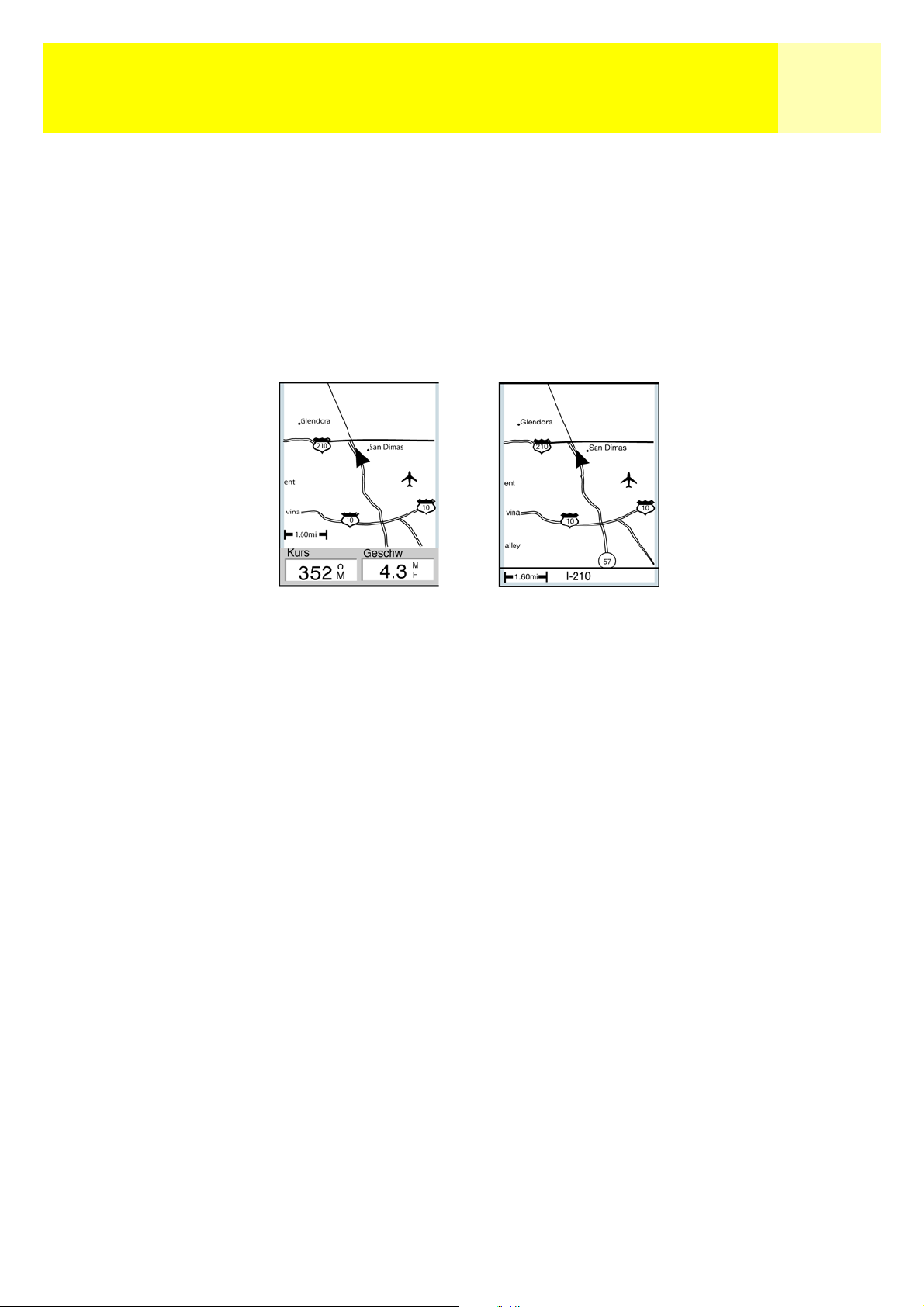
Navigationsbildschirme 18
Karteninformationen anzeigen oder ausblenden
Sie können die Informationen am unteren Rand des Kartenbildschirms als Hilfe dazu verwenden,
um zu Ihrem Ziel zu navigieren. Vielleicht wollen Sie aber auch einen größeren Teil der Karte
anzeigen und benötigen diese Informationen nicht. Der eXplorist gibt Ihnen die Möglichkeit,
diese Informationen anzuzeigen oder auszublenden.
1. Drücken Sie auf dem Kartenbildschirm MENU.
2. Drücken Sie ENTER, wenn MapInfo ausbl. oder MapInfo anz. hervorgehoben ist.
Der Kartenbildschirm
mit Anzeige von
Karteninformationen.
Der Kartenbildschirm
ohne Anzeige von
Karteninformationen.
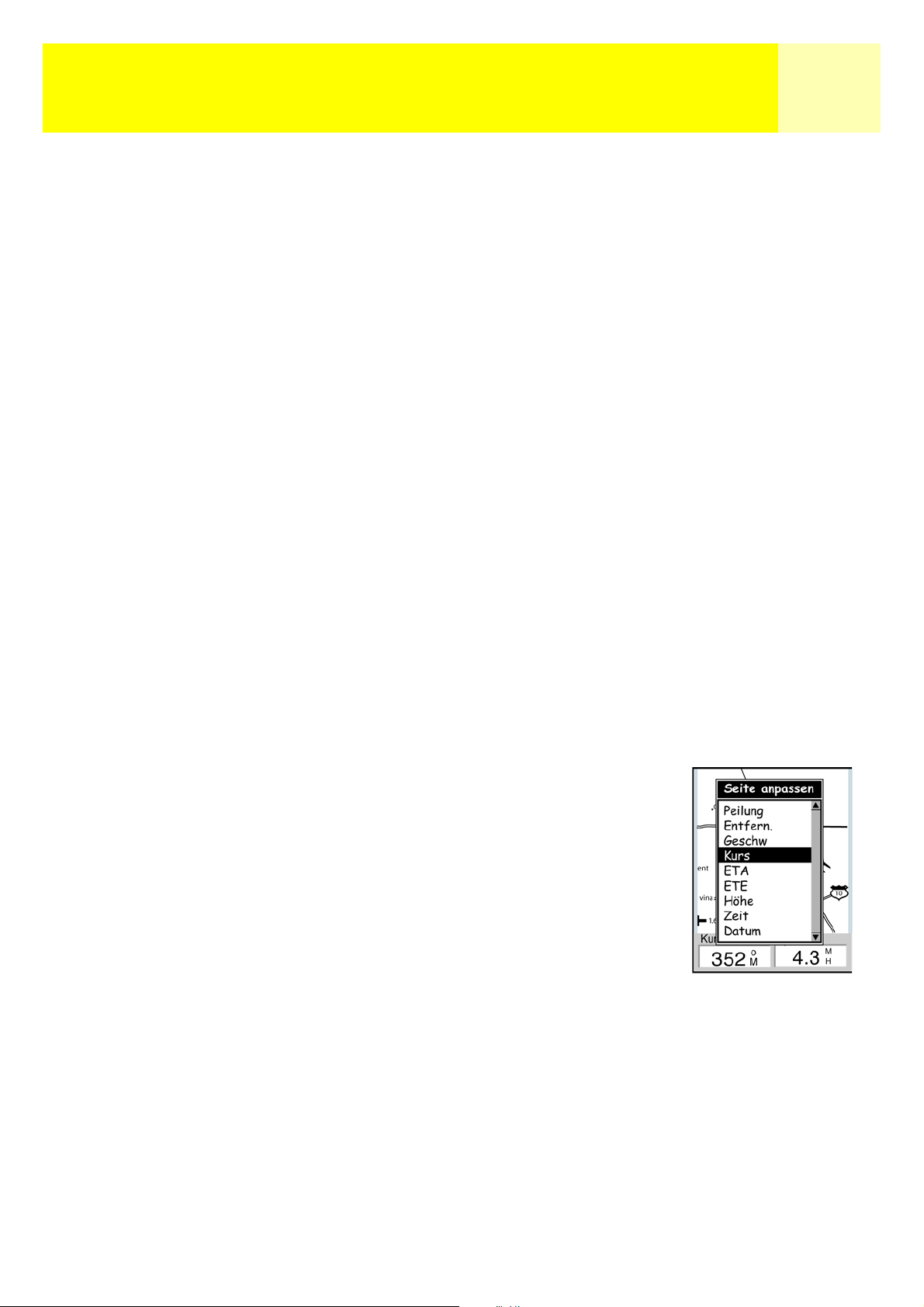
Navigationsbildschirme 19
Karteninformationen anpassen
Die Informationen, die am unteren Bildschirmrand angezeigt werden, können angepasst werden;
Sie können bestimmen, was in den beiden Karteninformationsfeldern angezeigt wird.
Sie können wählen zwischen:
• Peilung
• Entfernung [Standard]
• Geschwindigkeit [Standard]
•Richtung
• ETA (Geschätzte Ankunftszeit)
• ETE (Geschätzte Fahrtzeit)
• Höhe
•Uhrzeit
•Datum
So passen Sie die Karteninformationen an:
1. Drücken Sie vom Kartenbildschirm aus MENU.
2. Heben Sie mit Hilfe des Pfeil-Joysticks Seite anpassen hervor.
3. Drücken Sie ENTER.
4. Die Titelleiste eines der Felder ist hervorgehoben. Heben Sie mit Hilfe des
Pfeil-Joysticks die Titelleiste des Felds hervor, das Sie anpassen möchten.
5. Drücken Sie ENTER.
6. Heben Sie die Informationen der Liste vor, die Sie anzeigen
möchten.
7. Drücken Sie ENTER.
8. Die Hervorhebung springt automatisch zum anderen Feld.
Gehen Sie zurück zu Schritt Nr. 5, um die in diesem Feld
angezeigte Information zu ändern.
9. Wenn Sie die Art der anzuzeigenden Information gewählt
haben, drücken Sie ESC, um die Anpassen-Funktion zu
verlassen.
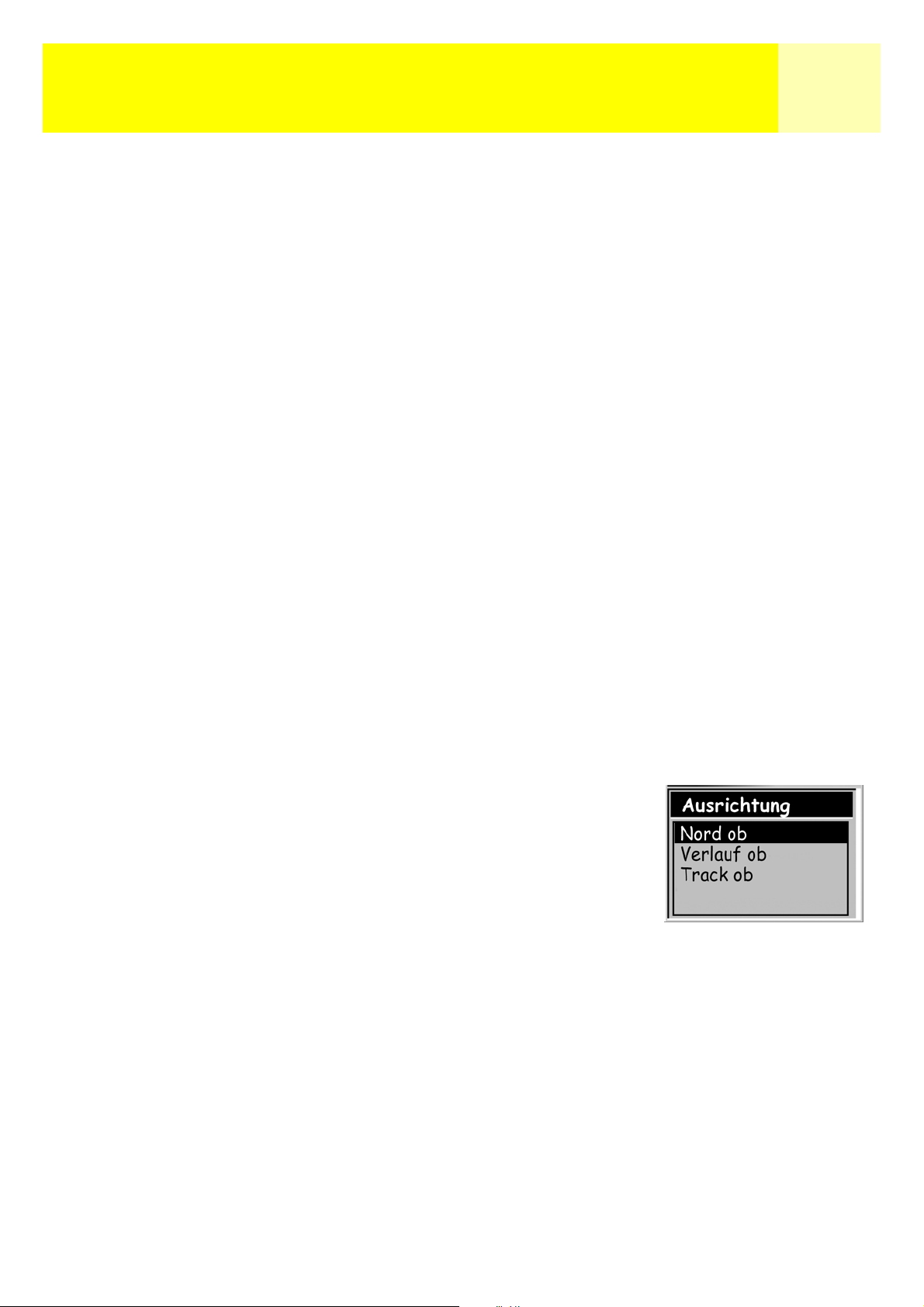
Navigationsbildschirme 20
Ändern der Kartenausrichtung
Die Standardausrichtung für den Kartenbildschirm ist Norden nach oben. Dies bedeutet, dass
die Oberseite der Anzeige den geographischen Norden anzeigt. Die Ausrichtung kann geändert
werden, sodass die Oberseite der Anzeige für Sie nützlicher ist. Sie können wählen zwischen:
• Norden nach oben [Standard]. Dadurch zeigt die Oberseite der Karten den geographischen
Norden an.
• Verlauf oben. Bei Verlauf oben zeigt die Oberseite der Karte die Richtung zu Ihrem Ziel an.
(Gibt es keine aktive Route, so zeigt die Oberseite der Karte den geographischen Norden an).
• Track oben. Bei Track oben ändert sich die Anzeige der Kartenoberseite, um Ihren Kurs
widerzuspiegeln. (Wenn Sie nicht in Bewegung sind, so zeigt die Oberseite der Karte den
geographischen Norden an).
Anmerkung: Bei Verlauf oben und Track oben wird in der rechten oberen Ecke des Bildschirms
eine Kompassrose angezeigt. Dieser Pfeil zeigt in die Richtung des geographischen
Nordens.
So ändern Sie die Kartenausrichtung:
1. Drücken Sie vom Kartenbildschirm aus MENU.
2. Verwenden Sie den Pfeil-Joystick, um Karten-Setup hervorzuheben.
3. Drücken Sie ENTER.
4. Heben Sie mit Hilfe des Pfeil-Joysticks das Ausrichtungsfeld hervor.
5. Drücken Sie ENTER.
6. Verwenden Sie den Pfeil-Joystick, um Nord ob, Verlauf ob
oder Track ob hervorzuheben.
7. Drücken Sie ENTER.
8. Drücken Sie NAV, um zum Kartenbildschirm
zurückzukehren.

Navigationsbildschirme 21
Ändern der Primärnutzung
Der Kartenbildschirm kann so eingestellt werden, dass er hauptsächlich zu Lande
(Standardeinstellung) oder auf dem Wasser genutzt wird.
Ist er auf Landnutzung eingestellt, so werden Landgebiete auf dem Bildschirm in Weiß
dargestellt und Wasserflächen in Dunkelgrau.
Das Gegenteil ist der Fall, wenn die Karte auf Seenutzung eingestellt ist.
(Dann sind Wasserflächen weiß und Landgebiete dunkelgrau.)
Diese Möglichkeit wird Ihnen angeboten, damit Sie Karteninformationen wie Text und
Kartendetails besser erkennen können, je nachdem, wo Sie navigieren.
So ändern Sie die Primärnutzung:
1. Drücken Sie vom Kartenbildschirm aus MENU.
2. Verwenden Sie den Pfeil-Joystick, um Karten-Setup hervorzuheben.
3. Drücken Sie ENTER.
4. Verwenden Sie den Pfeil-Joystick, um das Feld Primärnutzung hervorzuheben.
5. Drücken Sie ENTER.
6. Verwenden Sie den Pfeil-Joystick, um Marine oder Land hervorzuheben.
7. Drücken Sie ENTER.
8. Drücken Sie NAV, um zum Kartenbildschirm zurückzukehren.
Der Kartenbildschirm
im Landmodus
Der Kartenbildschirm
im Seemodus

Navigationsbildschirme 22
Kompassbildschirm
Der Kompassbildschirm bietet einen einfach zu bedienenden, graphischen Kompass, der den
meisten GPS-Nutzern vertraut sein sollte.
Die Highlights des Kompassbildschirms:
• Bei einer aktiven Route zeigt der Kompassbildschirm oben den Namen des Ziels an.
• Drücken Sie MENU und wählen Sie Seite anpassen, um die oben auf dem Bildschirm
angezeigten Informationen zu ändern.
• Gibt es keine aktive Route, so arbeitet der graphische Kompass wie ein normaler Kompass,
d. h. er zeigt Ihre Kursrichtung in Bezug auf den geographischen Norden an.
(Anmerkung: Sie müssen sich mindestens mit einer Geschwindigkeit von 0,8 km/h
fortbewegen, damit der Kompass die Kursinformation anzeigt).
• Bei einer aktiven Route zeigt der Kompass ein Symbol an, das Ihr Ziel darstellt.
Der Kompass zeigt mit einem Pfeil die Richtung an, in die Sie sich bewegen.
Übersicht Kompassbildschirm
Bis: VIEW
Ziel
Datenfeld 1
VIEW
Geschw.
2.8
2.8
Entfern.
M
M
H
H
0.84
0.84
M
M
I
I
Datenfeld 2
N
Zielsymbol
S
O
Symbol
Ortsangabe
Sonne
W
Symbol
Ortsangabe
Mond
Oben auf dem Bildschirm (in der Kopfleiste) wird bei einer aktiven Route der Name des Ziels
angezeigt. Ohne aktive Route ist das Feld für den Zielnamen leer.
Es werden außerdem zwei (anpassbare) Felder mit Navigationsinformationen angezeigt.
Wenn es keine aktive Route gibt, dann gibt der graphische Kompass Ihren Kurs an. (Wenn Sie
nicht in Bewegung sind, zeigt der Kompass den zuletzt berechneten Kurs an.) Wenn es eine
aktive Route gibt, stellt ein Symbol das Ziel außerhalb der Kompassrose an und der Pfeil zeigt
Ihren Kurs an. Wenn der Pfeil des Kompass genau auf das Zielsymbol gerichtet ist, so bewegen
Sie sich in die Richtung Ihres Ziels.

Navigationsbildschirme 23
Informationsfelder anpassen
Die oben auf dem Bildschirm angezeigten Felder können so angepasst werden, dass sie für Sie
wichtige Informationen anzeigen. Sie können wählen zwischen:
• Peilung
• Entfernung [Standard]
• Geschwindigkeit [Standard]
•Richtung
• ETA (Geschätzte Ankunftszeit)
• ETE (Geschätzte Fahrtzeit)
• Höhe
•Uhrzeit
•Datum
So passen Sie die Karteninformationen an:
1. Drücken Sie von dem Kompassbildschirm aus MENU.
2. Heben Sie mit Hilfe des Pfeil-Joysticks Seite anpassen hervor.
3. Drücken Sie ENTER.
4. Die Titelleiste eines der Felder ist hervorgehoben. Heben Sie mit Hilfe des
Pfeil-Joysticks die Titelleiste des Felds hervor, das Sie anpassen möchten.
5. Drücken Sie ENTER.
6. Heben Sie die Informationen der Liste vor, die Sie anzeigen
möchten.
7. Drücken Sie ENTER.
8. Die Hervorhebung springt automatisch zum anderen Feld.
Gehen Sie zurück zu Schritt Nr. 5, um die in diesem Feld
angezeigte Information zu ändern.
9. Wenn Sie die Art der anzuzeigenden Information gewählt
haben, drücken Sie ESC, um die Anpassen-Funktion zu
verlassen.

Navigationsbildschirme 24
Positionssbildschirm
Der Positionsbildschirm bietet detaillierte Positionsinformationen in einem Textformat, das
erfahrenen Navigatoren vertaut ist.
Die Highlights des Positionsbildschirms:
•Die Position wird unter Verwendung des gewählten Koordinatensystems in Textformat
angezeigt. (Im Abschnitt Koordinatensystem einstellen finden Sie Informationen darüber,
wie man ein Koordinatensystem auswählt.)
•Höhe wird angezeigt. (Exakt, wenn vier oder mehr Satelliten zur Berechnung der Position
verwendet werden.)
•Die berechnete Genauigkeit der bestimmten Position wird angezeigt. Im Genauigkeitsfeld
wird auch WAAS angezeigt, wenn der eXplorist WAAS-Informationen verwendet, um die
Genauigkeit des Positionsfixes zu verbessern.
•Datum und Uhrzeit werden angezeigt und automatisch durch die Zeitangabe, die die
Atomuhren der GPS-Satelliten liefern, angepasst.
•Ein zurücksetzbarer Tageskilometerzähler, um eine Übersicht über die Entfernungen zu
behalten, die Sie zurückgelegt haben.
•Eine grafische Batteriestandsanzeige liefert Ihnen Informationen über den aktuellen
Ladestatus der Mignonbatterien (Typ AA) des eXplorist.
Übersicht Positionsbildschirm
Ort
Koordinaten
der aktuellen
Position
Höhe der
aktuellen Position
Tagesodometerr
34°06.556N
117°49.563W
Höhe Genauigkeit
1292
Datum/Zeit
F
T
25
F
01 FEB 04
03:30:36 PM
Tagesodometer
0000.0
Batterie
M
I
T
Genauigkeit des
Positionsfixes
Aktuelles
Datum und
Uhrzeit
Batteriestandsanzeige

Navigationsbildschirme 25
Tagesodometer zurücksetzen
Wann immer Sie eine Reise unternehmen, deren Länge Sie speichern möchten, sollten Sie den
Tageskilometerzähler (Odometer) auf Null zurücksetzen.
So setzen Sie das Tagesodometer zurück:
1. Drücken Sie von dem Positionsbildschirm aus MENU.
2. Verwenden Sie den Pfeil-Joystick, um Trip zurücks.
hervorzuheben.
3. Drücken Sie ENTER.
4. Verwenden Sie den Pfeil-Joystick, um Ja hervorzuheben.
3. Drücken Sie ENTER.
Der Warnhinweis gibt
Ihnen die Möglichkeit, Ihre
Meinung zu ändern.

Navigationsbildschirme 26
Satellitenstatusbildschirm
Der Satellitenstatusbildschirm bietet eine komfortable Übersicht darüber, wie gut der eXplorist
die Satellitensignale verfolgt und empfängt.
Die Highlights des Satellitenstatusbildschirms:
• Die Art des Positionsfixes sowie die Anzahl der verfolgten Satelliten wird angezeigt.
[Ein 2-D-Positionsfix benötigt drei Satelliten; ein 3-D-Positionsfix benötigt vier oder mehr
Satelliten.]
• Der Standort der Satelliten sowie deren jeweilige ID-Nummern werden angezeigt.
• Das Balkendiagramm zeigt die Signalstärke für jeden Satelliten an.
[Ein hohler Balken gibt an, dass der Satellit verfolgt wird, aber noch nicht erfasst wurde;
ein gefüllter Balken gibt an, dass der Satellit erfasst wurde.]
Übersicht Satellitenstatusbildschirm
Status
Positionsfix
Satellitensymbol
Balkendiagramm
Signalstärke
Satellitenkennung
3D Positionsfix
Tracking 7....
Anzahl der
verfolgten
Satelliten
Anzeige
aktueller
Standort

Sonderziele 27
Sonderziele
Egal, ob Sie in Ihrem Auto fahren, auf einem
Wanderweg sind oder einen Segelausflug machen Sie werden Orte mit Ihrem eXplorist abspeichern
wollen, damit Sie in der Zukunft dorthin zurückkehren
können. Dies ist der grundsätzliche Ausgangspunkt
für jeden GPS-Anwender.
Das Speichern dieser Orte nennt man "Ihre Position
markieren" oder kurz MARK. Die gespeicherten
Positionen werden Sonderziele oder kurz POIs (Points
of Interest) genannt. (Sie haben vielleicht schon den
Begriff "Wegpunkte" für markierte Positionen gehört.
Wegpunkte und Sonderziele sind identisch.)
Der eXplorist 200 verfügt über zwei Arten von Sonderzielen: Sonderziele, die Sie markiert
(gespeichert) haben und Sonderziele, die als Teil der integrierten Hintergrundkarte des eXplorist
vorinstalliert wurden. Diese zwei Arten von Sonderzielen werden vom gleichen Menü aus
aufgerufen und können voneinander unabhängig oder kombiniert zur Erstellung von Routen
verwendet werden.
Ihre Position markieren
Der gebräuchlichste Weg, um Sonderziele zur Datenbank hinzuzufügen,
ist das Markieren der aktuellen Position. Es gibt zwei Arten, Ihre
Position zu markieren. Die zuerst beschriebene ist die schnellere.
Mit der zweiten Methode können Sie die Sonderziele, die Sie speichern,
anpassen.
Schnelles Markieren Ihrer Position
So wird Ihre aktuelle Position mit den Standardeinstellungen für das
Markieren einer Position in der Datenbank gespeichert.
1. Drücken Sie MARK.
2. Drücken Sie ENTER.
Markierungsbildschirm
Beispiel
Anmerkung: Wenn kein Positionsfix oder nur ein 2-D-Positionsfix
(keine Höheninformationen) berechnet wird, so wird ein Warnhinweis angezeigt, der Sie
auffordert, das Speichern dieser Position zu bestätigen.
Wenn Sie einen 2-D-Positonsfix speichern, so werden Sie sehen, dass obwohl keine Höhe
berechnet wurde, trotzdem ein Wert für die Höhe für das Sonderziel gespeichert wurde.
Dies ist die Höhe, die der eXplorist zuletzt berechnet hat.
Tipp: Später in diesem Handbuch werden Sie sehen, wie man das Symbol, den Namen
und den Kommentar für Positionen ändert, die man auf diesem schnellen Weg markiert
hat.

Sonderziele 28
Ihre Position markieren (personalisiert)
Normalerweise ist das Markieren Ihrer Position ein Vorgang von nur zwei Schritten: MARK und
ENTER. Vielleicht möchten Sie jedoch hin und wieder ein Sonderziel, das Sie markieren,
anpassen, um es später leichter wiedererkennen zu können. Sie können das Symbol und den
Namen ändern und eine Nachricht hinzufügen. (Sie können außerdem die Koordinaten der
Position sowie deren Höhe ändern.) Dies ändert die gespeicherte Position und wird in einem der
folgenden Abschnitte beschrieben.
1. Drücken Sie MARK.
2. Verwenden Sie den Pfeil-Joystick, um das Feld hervorzuheben,
das Sie ändern möchten.
3. Drücken Sie ENTER.
4a. Wenn das Symbolfeld ausgewählt ist: Verwenden Sie den
Pfeil-Joystick, um das gewünschte Symbol zu wählen und
drücken Sie ENTER. Um Ihre Wahl zu vereinfachen, wird die
Art des gewählten Symbols im Informationsblock oben auf der
Tastatur angezeigt.
4b. Wenn das Namensfeld ausgewählt ist: Verwenden Sie den
Pfeil-Joystick, um den gewünschten Buchstaben zu wählen
und drücken Sie ENTER. Wenn Sie einen Fehler gemacht
haben, heben Sie Zrck hervor und drücken Sie ENTER.
Heben Sie für die Kleinschreibung Shift hervor und drücken
Sie ENTER. Heben Sie CLEAR hervor und drücken Sie
ENTER, um alles zurückzusetzen und neu zu beginnen.
Heben Sie OK hervor und drücken Sie ENTER, wenn Sie mit
dem Namen zufrieden sind.
Anmerkung: Benutzerdefinierte Sonderziel-Namen dürfen nicht länger als 8 Zeichen
(inklusive Leerzeichen) sein.
4c. Wenn das Nachrichtfeld ausgewählt ist: Verwenden Sie die angezeigte Tastatur wie in
4b beschrieben, um eine Nachricht für dieses Sonderziel einzugeben. Nachrichtfelder
können bis zu 30 Zeichen lang sein (inklusive Leerzeichen).
5. Verwenden Sie den Pfeil-Joystick, um Speich hervorzuheben, wenn Sie die Felder
Symbol, Name und Nachricht ausgefüllt haben.
6. Drücken Sie ENTER.
Markieren-Bildschirm
mit hervorgehobenem
Namensfeld

Sonderziele 29
Sonderziele für andere Orte als Ihre aktuelle Position markieren
Hin und wieder möchten Sie vielleicht eine Position speichern, die nicht Ihrer aktuellen Position
entspricht. Der eXplorist bietet Ihnen zwei Methoden, um dies zu tun. Sie können die
Koordinaten Ihrer aktuellen Position ändern oder den Cursormodus des Kartenbildschirms
verwenden, um auf den Ort zu zeigen, den Sie markieren möchten.
Eine Position durch Eingabe von Koordinaten markieren
Diese Methode zum Markieren einer Position wird normalerweise angewandt, wenn Sie die
Koordinaten der Position von einer Karte erhalten haben. Vielleicht haben Sie die Koordinaten
auch von einem Freund erhalten und wollen dieses Sonderziel in der Datenbank Ihres eXplorist
abspeichern.
Vergewissern Sie sich zuallererst, dass Ihr eXplorist auf das gleiche Koordinatensystem
eingestellt ist wie die Koordinaten, die Sie eingeben möchten. Ist dies nicht der Fall,
so gehen Sie zu Präferenzen und ändern Sie das von Ihrem eXplorist verwendete
Koordinatensystem.
1. Drücken Sie MARK.
2. Verwenden Sie den Pfeil-Joystick, um das Feld Ort hervorzuheben.
3. Drücken Sie ENTER.
4. Je nach dem verwendeten Koordinatensystem sind die
Informationen unterschiedlich; der Vorgang ist jedoch der
gleiche. Bewegen Sie den Pfeil-Joystick vertikal, um den Wert
an der Cursorspitze zu erhöhen oder zu verringern. Verwenden
Sie den Pfeil-Joystick horizontal, um den Cursor nach links
oder rechts zu bewegen.
Geben Sie die Daten in der ersten Zeile des Ortsfeldes ein.
Drücken Sie dann ENTER und der Cursor springt in die zweite
Zeile. Fahren Sie fort, Daten in die zweite Zeile des Ortsfeldes
einzugeben.
5. Drücken Sie ENTER.
6. Verwenden Sie den Pfeil-Joystick, um Speich hervorzuheben.
7. Drücken Sie ENTER, um das neue Sonderziel zu speichern.
Anmerkung: Auch wenn dies hier nicht beschrieben ist: Sie können
das Symbol, den Namen und die Höhe ändern und eine
Nachricht hinzufügen, genau wie es in Ihre Position markieren (personalisiert)
beschrieben ist.
koordinaten eingeben.
Neue Positions-

Sonderziele 30
Eine Position mit dem Kartencursor markieren
Dies gibt Ihnen die Möglichkeit, eine andere als Ihre aktuelle Position zu markieren, indem Sie
den Cursor zu einem Ort auf der Karte bewegen, für den Sie ein Sonderziel erstellen möchten.
1. Benutzen Sie von dem Kartenbildschirm aus den Pfeil-Joystick, um den eXplorist auf
den Cursormodus einzustellen.
2. Bewegen Sie weiterhin den Fadenkreuzcursor, bis Sie an der Stelle sind, für die Sie ein
Sonderziel hinzufügen möchten.
3. Drücken Sie MARK.
4. [Optional] Verwenden Sie den Pfeil-Joystick, um Felder des Sonderziels (Symbol,
Name, usw.) hervorzuheben, die Sie bearbeiten möchten. Drücken Sie ENTER, wenn
Sie dieses Feld fertig bearbeitet haben.
5. Drücken Sie ENTER, wenn Speich hervorgehoben ist.
6. Drücken Sie ESC, um den Cursormodus zu verlassen und zum Positionsmodus
zurückzukehren.
Eine Position über ein Kartenelement markieren
Ein anderer Weg, um im Cursormodus eine Position zu markieren, ist die Verwendung des
Fadenkreuzcursors, um ein Kartenelement (Straße, Stadt, usw.) zu markieren.
1. Benutzen Sie von dem Kartenbildschirm aus den Pfeil-Joystick, um den eXplorist auf
den Cursormodus einzustellen.
2. Bewegen Sie weiterhin den Fadenkreuzcursor, bis Sie über einem Kartenelement sind,
das Sie als Sonderziel hinzufügen möchten. (Die Informationen bezüglich des
Kartenelements werden am unteren Rand des Bildschirms angezeigt.)
3. Drücken Sie ENTER.
4. Verwenden Sie den Pfeil-Joystick, um aus der Liste der Kartenelemente für diesen Ort
dasjenige auszuwählen, das Sie als Basislinie für das neue Sonderziel verwenden
möchten.
5. Drücken Sie ENTER.
6. Die Option Speich wird hervorgehoben.
7. Drücken Sie ENTER.
8. [Optional] Verwenden Sie den Pfeil-Joystick, um Felder des Sonderziels (Symbol,
Name, usw.) hervorzuheben, die Sie bearbeiten möchten. Drücken Sie ENTER, wenn
Sie dieses Feld fertig bearbeitet haben.
9. Drücken Sie ENTER, wenn Speich hervorgehoben ist.
10. Drücken Sie ESC, um den Cursormodus zu verlassen und zum Positionsmodus
zurückzukehren.

Sonderziele 31
Die Sonderziel-Datenbank
Sämtliche Sonderziele, die Sie gespeichert haben, sowie Sonderziele der vorinstallierten
Hintergrundkarte können über die Sonderziel-Datenbank aufgerufen werden. Wenn Sie die
Datenbank aufgerufen und das Sonderziel ausgewählt haben, können Sie dieses anzeigen oder
bearbeiten.
Die Highlights der Sonderziel-Datenbank:
• Nach von Ihnen gespeicherten Sonderzielen in Ihrer Nähe oder alphabetisch suchen.
• Nach auf Ihrem eXplorist vorinstallierten Sonderzielen in Ihrer Nähe oder alphabetisch
suchen.
• Die Möglichkeit, von Ihnen gespeicherte Sonderziele zu bearbeiten.
• Die Möglichkeit, von Ihnen gespeicherte Sonderziele zu löschen.
• Funktion zur Anzeige eines (von Ihnen gespeicherten oder vorinstallierten) Sonderziels auf
der Karte.
• Bietet eine weitere Methode, um ein vorinstalliertes Sonderziel als benutzerdefiniertes
Sonderziel zu speichern.
• Wenn Sie eine Liste von Sonderzielen ansehen, werden die Peilung und die Entfernung zu
Ihrer aktuellen Position am unteren Bildschirmrand angezeigt.
Nach einem benutzerdefinierten Sonderziel suchen
Bei der Suche nach Sonderzielen, die Sie eingegeben haben, können Sie aus zwei Möglichkeiten
wählen: Nächstes oder Alphabetisch.
1. Drücken Sie MENU.
2. Verwenden Sie den Pfeil-Joystick, um Sonderziele
hervorzuheben.
3. Drücken Sie ENTER.
4. Bewegen Sie den Pfeil-Joystick vertikal, um Meine
Sonderziele hervorzuheben.
5. Bewegen Sie den Pfeil-Joystick horizontal, um Nächstes oder
Alphabetisch auszuwählen.
6. Drücken Sie ENTER.
7. Verwenden Sie den Pfeil-Joystick, um das gewünschte
Sonderziel hervorzuheben.
Von hier aus können Sie das hervorgehobene Sonderziel durch Drücken
von ENTER bearbeiten, löschen oder auf der Karte anzeigen und die
gewünschte Funktion aus dem Menü wählen. Detaillierte Informationen
bezüglich dieser Funktionen finden Sie weiter unten in diesem Handbuch.
Sonderziel-Datenbank
eingestellt auf
alphabetische Suche nach
benutzerdefinierten
Sonderzielen.

Sonderziele 32
Mit Nächstes nach einem vorinstallierten Sonderziel suchen
Das Suchen nach einem vorinstallierten Sonderziel mit der Option Nächstes funktioniert genau
wie das Suchen nach einem benutzerdefinierten Sonderziel und benötigt einen zusätzlichen
Schritt. Die vorinstallierten Sonderziele sind in fünf Kategorien unterteilt (Städte, Autobahnen,
Flughäfen, Wasserwege und Parks), von denen Sie eine für Ihr Sonderziel auswählen müssen.
1. Drücken Sie MENU.
2. Verwenden Sie den Pfeil-Joystick, um Sonderziele
hervorzuheben.
3. Drücken Sie ENTER.
4. Bewegen Sie den Pfeil-Joystick vertikal, um
Hintergrundkarte hervorzuheben.
5. Bewegen Sie den Pfeil-Joystick horizontal, um Nächstes
auszuwählen.
6. Drücken Sie ENTER.
7. Verwenden Sie den Pfeil-Joystick, um die Kategorie des
Sonderziels (Städte, Autobahnen, Flughäfen, Wasserwege
oder Parks) hervorzuheben.
8. Drücken Sie ENTER.
9. Verwenden Sie den Pfeil-Joystick, um das gewünschte
Sonderziel hervorzuheben.
Von hier aus können Sie das hervorgehobene Sonderziel durch Drücken von ENTER bearbeiten,
löschen oder auf der Karte anzeigen und die gewünschte Funktion aus dem Menü wählen.
Detaillierte Informationen bezüglich dieser Funktionen finden Sie weiter unten in diesem
Handbuch.
Liste der Städte, die am
nächsten zu Ihrer
aktuellen Position sind.

Sonderziele 33
Ein vorinstalliertes Sonderziel mit Alphabetisch suchen
Dies ist sehr ähnlich zur Suche eines Sonderziels über Nächstes, doch aufgrund der großen
Anzahl von Sonderzielen in der Datenbank wurde ein zusätzlicher Schritt hinzugefügt, um Ihnen
zu helfen, Ihr gesuchtes Sonderziel schneller zu finden.
1. Drücken Sie MENU.
2. Verwenden Sie den Pfeil-Joystick, um Sonderziele hervorzuheben.
3. Drücken Sie ENTER.
4. Bewegen Sie den Pfeil-Joystick vertikal, um Hintergrundkarte hervorzuheben.
5. Bewegen Sie den Pfeil-Joystick horizontal, um Alphabetisch auszuwählen.
6. Drücken Sie ENTER.
7. Verwenden Sie den Pfeil-Joystick, um die Kategorie des
Sonderziels (Städte, Autobahnen, Flughäfen, Wasserwege
oder Parks) hervorzuheben.
8. Drücken Sie ENTER.
9. Verwenden Sie den Pfeil-Joystick und die Schaltfläche
ENTER, um die ersten Buchstaben des POIs einzugeben, den
Sie suchen. (Fünf Zeichen reichen in der Regel aus, um Sie zu
Ihrem gesuchten Sonderziel auf der Liste zu führen.)
10. Verwenden Sie den Pfeil-Joystick, um OK hervorzuheben.
11. Drücken Sie ENTER.
12. Verwenden Sie den Pfeil-Joystick, um das gewünschte
Sonderziel hervorzuheben.
Von hier aus können Sie das Sonderziel, das Sie hervorgehoben haben,
kopieren oder auf der Karte anzeigen, indem Sie ENTER drücken, und
die gewünschte Funktion aus dem Menü wählen. Detaillierte Informationen bezüglich dieser
Funktionen finden Sie weiter unten in diesem Handbuch.
Verwendung der Tastatur
zum Eingrenzen der
Suche

Sonderziele 34
Ein benutzerdefiniertes Sonderziel bearbeiten
Von Ihnen gespeicherte Sonderziele können bearbeitet werden; Sie können das Symbol, den
Namen, die Höhe und den Kommentar (im Feld Nachricht) ändern. Sie können außerdem den
Ort ändern; bedenken Sie jedoch, dass Sie so ein neues Sonderziel an einem neuen Ort erstellen.
1. Drücken Sie MENU.
2. Verwenden Sie den Pfeil-Joystick, um Sonderziele hervorzuheben.
3. Drücken Sie ENTER.
4. Bewegen Sie den Pfeil-Joystick vertikal, um Meine Sonderziele hervorzuheben.
5. Bewegen Sie den Pfeil-Joystick horizontal, um Nächstes oder Alphabetisch
auszuwählen.
6. Drücken Sie ENTER.
7. Verwenden Sie den Pfeil-Joystick, um das Sonderziel hervorzuheben, das Sie
bearbeiten möchten.
8. Drücken Sie ENTER.
9. Verwenden Sie den Pfeil-Joystick, um Sz. bearbeiten hervorzuheben.
10. Drücken Sie ENTER.
ANMERKUNG: Wenn das Sonderziel, das Sie bearbeiten möchten, in einer Route verwendet
wird, werden Sie aufgefordert, dessen Bearbeitung zu bestätigen.
11. Verwenden Sie den Pfeil-Joystick, um das Feld hervorzuheben,
das Sie ändern möchten.
12. Drücken Sie ENTER.
13a. Wenn das Symbolfeld ausgewählt ist: Verwenden Sie den
Pfeil-Joystick, um das gewünschte Symbol zu wählen und
drücken Sie ENTER. Um Ihre Wahl zu vereinfachen, wird die
Art des gewählten Symbols im Informationsblock oben auf der
Tastatur angezeigt.
13b. Wenn das Namensfeld ausgewählt ist: Verwenden Sie den
Pfeil-Joystick, um den gewünschten Buchstaben zu wählen
und drücken Sie ENTER. Wenn Sie einen Fehler gemacht
haben, heben Sie Zrck hervor und drücken Sie ENTER.
Heben Sie für die Kleinschreibung Shift hervor und drücken
Sie ENTER. Heben Sie CLEAR hervor und drücken Sie
ENTER, um alles zurückzusetzen und neu zu beginnen. Heben
Sie OK hervor und drücken Sie ENTER, wenn Sie mit dem
Namen zufrieden sind.
Ein benutzerdefiniertes
Sonderziel bei
hervorgehobenem
Symbolfeld bearbeiten.
Anmerkung: Die Namen benutzerdefinierter Sonderziele dürfen nicht länger als 8
Zeichen (inklusive Leerzeichen) sein.
13c. Wenn das Nachrichtfeld ausgewählt ist: Verwenden Sie die angezeigte Tastatur wie in
13b beschrieben, um eine Nachricht für dieses Sonderziel einzugeben.
14. Verwenden Sie den Pfeil-Joystick, um Speich hervorzuheben, wenn Sie die Felder
Symbol, Name und Nachricht ausgefüllt haben.
15. Drücken Sie ENTER.

Sonderziele 35
Ein benutzerdefiniertes Sonderziel löschen
Von Ihnen gespeicherte Sonderziele können mit dieser Aktion gelöscht werden. Sie möchten
eventuell ein Sonderziel löschen, wenn Sie viele davon erstellt haben, um die Suche nach
anderen Sonderzielen zu vereinfachen.
POIs, die gelöscht wurden, können nicht wiederhergestellt werden. Wenn Sie ein Sonderziel,
das Sie gelöscht haben, wieder verwenden möchten, so müssen Sie die Informationen dafür neu
eingeben. Um ein versehentliches Löschen zu vermeiden, wird eine Warnung angezeigt, die Sie
bestätigen müssen.
1. Drücken Sie MENU.
2. Verwenden Sie den Pfeil-Joystick, um Sonderziele hervorzuheben.
3. Drücken Sie ENTER.
4. Bewegen Sie den Pfeil-Joystick vertikal, um Meine Sonderziele hervorzuheben.
5. Bewegen Sie den Pfeil-Joystick horizontal, um Nächstes oder Alphabetisch
auszuwählen.
6. Drücken Sie ENTER.
7. Verwenden Sie den Pfeil-Joystick, um das Sonderziel hervorzuheben, das Sie löschen
möchten.
8. Drücken Sie ENTER.
Anmerkung: Wenn das Sonderziel in einer Route verwendet wird, werden Sie dazu
aufgefordert, das Löschen zu bestätigen.
9. Verwenden Sie den Pfeil-Joystick, um Sz. löschen hervorzuheben.
10. Bestätigen Sie das Löschen durch Hervorheben der Option Ja, oder brechen Sie es ab
durch Hervorheben der Option Nein.
11. Drücken Sie ENTER.

Sonderziele 36
Ein benutzerdefiniertes Sonderziel auf dem Kartenbildschirm anzeigen
Von Ihnen gespeicherte Sonderziele können auf dem Kartenbildschirm angezeigt werden, damit
Sie das Sonderziel leicht finden.
1. Drücken Sie MENU.
2. Verwenden Sie den Pfeil-Joystick, um Sonderziele hervorzuheben.
3. Drücken Sie ENTER.
4. Bewegen Sie den Pfeil-Joystick vertikal, um Meine Sonderziele hervorzuheben.
5. Bewegen Sie den Pfeil-Joystick horizontal, um Nächstes oder Alphabetisch
auszuwählen.
6. Drücken Sie ENTER.
7. Verwenden Sie den Pfeil-Joystick, um das Sonderziel hervorzuheben, das Sie anzeigen
möchten.
8. Drücken Sie ENTER.
9. Verwenden Sie den Pfeil-Joystick, um Auf Karte anz. hervorzuheben.
10. Drücken Sie ENTER.
11. Der Kartenbildschirm wird im Cursormodus angezeigt. Der Cursor befindet sich genau
über dem Sonderziel, das Sie gewählt haben. Sie können die Zoom-Tasten verwenden,
um den Maßstab der angezeigten Karte zu verändern und wenn sich Ihre Position
innerhalb dieses Bereichs befindet, wird sie angezeigt.
12. Drücken Sie ESC, um zu der Liste der Sonderziele zurückzukehren, die bei Schritt
Nr. 7 gefunden wurden.
Anmerkung: Vergessen Sie nicht, dass Sie über die Taste NAV zu dem zuletzt angezeigten
Kartenbildschirm zurückkehren. Wenn Sie bei Schritt Nr. 12 fertig mit den
Sonderzielen in der Sonderziel-Datenbank sind, können Sie NAV drücken, um die
Sonderziel-Datenbank zu schließen und zum zuletzt angezeigten Kartenbildschirm
zurückzukehren.

Sonderziele 37
Ein vorinstalliertes Sonderziel kopieren
Als Teil der Hintergrundkarte vorinstallierte Sonderziele können als benutzerdefinierte
Sonderziele abgespeichert werden. Dadurch wird das vorinstallierte Sonderziel nicht gelöscht
(vorinstallierte Sonderziele können nicht gelöscht werden), sondern in den Teil Meine
Sonderziele der Datenbank kopiert.
1. Drücken Sie MENU.
2. Verwenden Sie den Pfeil-Joystick, um Sonderziele hervorzuheben.
3. Drücken Sie ENTER.
4. Bewegen Sie den Pfeil-Joystick vertikal, um Hintergrundkarte hervorzuheben.
5. Bewegen Sie den Pfeil-Joystick horizontal, um Nächstes oder Alphabetisch
auszuwählen.
6. Drücken Sie ENTER.
7. [Nur wenn Alphabetisch ausgewählt ist] Verwenden Sie den Pfeil-Joystick und die
Schaltfläche ENTER, um die ersten Buchstaben des POIs einzugeben, den Sie suchen.
Heben Sie OK hervor und drücken Sie ENTER, um fortzufahren.
8. Verwenden Sie den Pfeil-Joystick, um das Sonderziel hervorzuheben, das Sie kopieren
möchten.
9. Drücken Sie ENTER.
9. Verwenden Sie den Pfeil-Joystick, um Speich hervorzuheben.
10. Drücken Sie ENTER.
Schritte Nr. 11 bis 13 sind optional.
11. Verwenden Sie den Pfeil-Joystick, um das Feld hervorzuheben, das Sie ändern
möchten.
12. Drücken Sie ENTER.
13a. Wenn das Symbolfeld ausgewählt ist: Verwenden Sie den Pfeil-Joystick, um das
gewünschte Symbol zu wählen und drücken Sie ENTER. Um Ihre Wahl zu
vereinfachen, wird die Art des gewählten Symbols im Informationsblock oben auf der
Tastatur angezeigt.
13b. Wenn das Namensfeld ausgewählt ist: Verwenden Sie den Pfeil-Joystick, um den
gewünschten Buchstaben zu wählen und drücken Sie ENTER. Wenn Sie einen Fehler
gemacht haben, heben Sie Zrck hervor und drücken Sie ENTER. Heben Sie für die
Kleinschreibung Shift hervor und drücken Sie ENTER. Heben Sie LÖSCHEN hervor
und drücken Sie ENTER, um alles zurückzusetzen und neu zu beginnen. Heben Sie OK
hervor und drücken Sie ENTER, wenn Sie mit dem Namen zufrieden sind.
Anmerkung: Die Namen benutzerdefinierter Sonderziele dürfen nicht länger als
8 Zeichen (inklusive Leerzeichen) sein.
13c. Wenn das Nachrichtfeld ausgewählt ist: Verwenden Sie die angezeigte Tastatur wie in
13b beschrieben, um eine Nachricht für dieses Sonderziel einzugeben.
14. Verwenden Sie den Pfeil-Joystick, um Speich hervorzuheben, wenn Sie die Felder
Symbol, Name und Nachricht ausgefüllt haben.
15. Drücken Sie ENTER.

Sonderziele 38
Ein vorinstalliertes Sonderziel auf dem Kartenbildschirm anzeigen
POIs, die als Teil einer Hintergrundkarte vorinstalliert wurden, können auf dem Kartenbildschirm
angezeigt werden, damit Sie das Sonderziel leichter finden.
1. Drücken Sie MENU.
2. Verwenden Sie den Pfeil-Joystick, um Sonderziele hervorzuheben.
3. Drücken Sie ENTER.
4. Bewegen Sie den Pfeil-Joystick vertikal, um Hintergrundkarte hervorzuheben.
5. Bewegen Sie den Pfeil-Joystick horizontal, um Nächstes oder Alphabetisch
auszuwählen.
6. Drücken Sie ENTER.
7. [Nur wenn Alphabetisch ausgewählt ist] Verwenden Sie den Pfeil-Joystick und die
Schaltfläche ENTER, um die ersten Buchstaben des POIs einzugeben, den Sie suchen.
Heben Sie OK hervor und drücken Sie ENTER, um fortzufahren.
8. Verwenden Sie den Pfeil-Joystick, um das Sonderziel hervorzuheben, das Sie anzeigen
möchten.
9. Drücken Sie ENTER.
10. Verwenden Sie den Pfeil-Joystick, um Anz. hervorzuheben.
11. Drücken Sie ENTER.
12. Der Kartenbildschirm wird im Cursormodus angezeigt. Der Cursor befindet sich genau
über dem Sonderziel, das Sie gewählt haben. Sie können die Zoom-Tasten verwenden,
um den Maßstab der angezeigten Karte zu verändern und wenn sich Ihre Position
innerhalb dieses Bereichs befindet, wird sie angezeigt.
13. Drücken Sie ESC, um zu der Detailanzeige der Sonderziele zurückzukehren, die bei
Schritt Nr. 8 gefunden wurden.
Anmerkung: Vergessen Sie nicht, dass Sie über die Taste NAV zu dem zuletzt angezeigten
Kartenbildschirm zurückkehren. Wenn Sie bei Schritt Nr. 12 fertig mit den
Sonderzielen in der Sonderziel-Datenbank sind, können Sie NAV drücken, um die
Sonderziel-Datenbank zu schließen und zum zuletzt angezeigten Kartenbildschirm
zurückzukehren.

Routen 39
Routen
Das Prinzip von Routen ist zu Beginn nicht sofort
ersichtlich, aber es ist eine der wichtigsten
Funktionen des GPS-Empfängers. Je besser Sie
Routen und deren Verwendung verstehen, desto mehr
Freude wird Ihnen die Nutzung des eXplorist machen.
Der einfachste und gebräuchlichste Routentyp ist
eine GOTO-Route. Eine GOTO-Route ist eine Route mit
nur einem Abschnitt vom Ausgangspunkt (Ihre
aktuelle Position) zum Ziel (ein Sonderziel, das Sie
auswählen). Diese Route ist nützlich, wenn Sie sich zu einem bestimmten vorinstallierten oder
benutzerdefinierten Sonderziel begeben möchten.
Der nächste Routentyp ist eine Multi-Leg-Route, die mehrere Abschnitte besitzt. Die einfachste Art,
eine Multi-Leg-Route zu verstehen, ist es, sich vorzustellen, dass sie aus aneinandergereihten
GOTO-Routen besteht. Während eine GOTO-Route von A nach B verläuft, verläuft eine Multi-LegRoute von A nach B, B nach C, C nach D und so weiter. (Der Begriff Multi-Leg ist ein wenig
irreführend, da er auch eine Route mit nur einem Abschnitt bezeichnen kann. Dieser Routentyp
wird jedoch selten für eine Route mit einem Abschnitt verwendet, da in diesem Fall eine GOTORoute verwendet würde). Ein Vorteil der Multi-Leg-Route ist, dass sie im eXplorist abgespeichert
und immer wieder aktiviert und verwendet werden kann.
Ein dritter Routentyp ist die Backtrack-Route. (Die Erstellung von Backtrack-Routen wird in
diesem Abschnitt des Handbuchs nicht beschrieben, da sie zu den Track-Protokoll-Funktionen
des eXplorist zählen). Während Sie sich fortbewegen, zeichnet der eXplorist Ihre Strecke auf.
Beim Erstellen einer Backtrack-Route werden diese Streckeninformationen verwendet und eine
Multi-Leg-Route in umgekehrter Richtung erstellt, mit Hilfe derer Sie zurück zu Ihrem
Ausgangspunkt navigieren können.
GOTO-Routen
GOTO-Routen sind die am häufigsten gebrauchten Routen Ihres eXplorist. Das Erstellen einer
GOTO-Route ist ganz einfach: Sie drücken auf die Taste GOTO und suchen in der SonderzielDatenbank nach dem Sonderziel.
Merkmale einer GOTO-Route:
• Eine gerade Linie zwischen Ihrer aktuellen Position zu einem gewählten Sonderziel.
• GOTO-Routen können nicht gespeichert werden.
• GOTO-Routen werden gelöscht, sobald der eXplorist ausgeschaltet wird.
• GOTO-Routen können durch Drücken der Taste GOTO und Auswahl des Sonderziels aus der
Sonderziel-Datenbank erstellt werden.
• GOTO-Routen können auch im Cursormodus des Kartenbildschirms erstellt werden.

Routen 40
Eine GOTO-Route erstellen
Die Anweisungen dieses Handbuchs beschreiben den gebräuchlichsten und einfachsten Weg zur
Erstellung einer GOTO-Route.
1. Drücken Sie GOTO.
2. Benutzen Sie die Sonderziel-Datenbank, um ein Sonderziel als
Ziel auszuwählen.
Anmerkung: Im Abschnitt Sonderziele dieses Handbuchs
finden Sie detaillierte Angaben über die Suche in der
Sonderziel-Datenbank.
3. Drücken Sie ENTER, wenn das Sonderziel hervorgehoben ist.
4. Wenn bereits ein GOTO existiert, werden Sie dazu aufgefordert,
die Erstellung dieses GOTOs zu bestätigen.
Nachdem Sie ENTER gedrückt haben, wird der zuletzt angezeigte
Navigationsbildschirm aufgerufen, der mit den Informationen über die
GOTO-Route aktualisiert wurde, die Sie erstellt haben. Auf dem
Kartenbildschirm wird eine Linie gezeichnet, die die GOTO-Route
darstellt. Der Kompassbildschirm zeigt nun den Namen des als Ziel verwendeten Sonderziels in
der Kopfleiste des Bildschirms sowie ein Symbol für das Ziel außerhalb der Kompassrose an.
Der Kartenbildschirm
im Positionsmodus.

Routen 41
Eine GOTO-Route mit dem Kartencursor erstellen
Hiermit wird eine GOTO-Route zu einem Punkt auf der Karte erstellt, den Sie durch Bewegen des
Fadenkreuzcursors auf dem Kartenbildschirm angegeben haben.
1. Benutzen Sie auf dem Kartenbildschirm den Pfeil-Joystick, um in den Cursormodus zu
wechseln.
2. Benutzen Sie weiterhin den Pfeil-Joystick, um den Fadenkreuzcursor zu einem Punkt
auf der Karte zu bewegen, an den Sie sich begeben möchten.
3. Drücken Sie GOTO.
4. Wenn ein GOTO aktiv ist, werden Sie aufgefordert, es zu deaktivieren und eine neue
GOTO-Route zu erstellen. Heben Sie Ja hervor und drücken Sie ENTER, um das
bestehende GOTO zu überschreiben. Sie werden nun gefragt, ob Sie eine neue GOTORoute erstellen wollen. Heben Sie Ja hervor und drücken Sie ENTER.
5. Bestätigen Sie, dass Sie eine GOTO-Route von der aktuellen
Cursorposition aus erstellen möchten. Heben Sie Ja hervor.
(Wenn Sie Nein hervorheben und ENTER drücken, geht der
eXplorist davon aus, dass Sie noch immer ein GOTO erstellen
möchten, lediglich nicht zu der aktuellen Cursorposition. Der
Bildschirm der Sonderziel-Datenbank wird angezeigt, damit Sie
in der Datenbank nach dem Sonderziel suchen können, das Sie
als Ziel verwenden möchten).
6. Drücken Sie ENTER.
Eine GOTO-Route
mit dem Cursor-
Bestätigungsbildschirm
erstellen.
Nachdem Sie ENTER gedrückt haben, wird der zuletzt angezeigte
Navigationsbildschirm aufgerufen, der mit den Informationen über die GOTO-Route aktualisiert
wurde, die Sie erstellt haben. Auf dem Kartenbildschirm wird eine Linie gezeichnet, die die
GOTO-Route darstellt. Der Kompassbildschirm zeigt nun den Namen des Sonderziels an, das in
der Kopfleiste des Bildschirms als Ziel verwendet wird, sowie ein Symbol, das das Ziel außerhalb
der Kompassrose darstellt.

Routen 42
Eine GOTO-Route zu einem Kartenelement erstellen
Hiermit wird eine GOTO-Route zu einem Kartenelement erstellt (Stadt, Autobahn, BenutzerSonderziel, usw.), das Sie durch Bewegen des Fadenkreuzcursors auf das Kartenelement auf
dem Kartenbildschirm angegeben haben.
1. Benutzen Sie auf dem Kartenbildschirm den Pfeil-Joystick, um in den Cursormodus zu
wechseln.
2. Benutzen Sie weiterhin den Pfeil-Joystick, um den
Fadenkreuzcursor zu dem Kartenelement zu bewegen,
zu dem Sie sich begeben möchten.
3. Drücken Sie ENTER.
4. Verwenden Sie den Pfeil-Joystick, um das Kartenelement
hervorzuheben, das Sie als GOTO verwenden möchten.
(In einigen Bereichen der Karte befinden sich mehrere
Kartenelemente an der gleichen Stelle).
5. Drücken Sie ENTER.
6. Verwenden Sie den Pfeil-Joystick, um Goto hervorzuheben.
7. Drücken Sie ENTER.
8. Wenn ein GOTO aktiv ist, werden Sie aufgefordert, es zu
deaktivieren und eine neue GOTO-Route zu erstellen.
Heben Sie Ja hervor und drücken Sie ENTER.
Nachdem Sie ENTER gedrückt haben, wird der zuletzt angezeigte Navigationsbildschirm
aufgerufen, der mit den Informationen über die GOTO-Route aktualisiert wurde, die Sie erstellt
haben. Auf dem Kartenbildschirm wird eine Linie gezeichnet, die die GOTO-Route darstellt.
Der Kompassbildschirm zeigt nun den Namen des Sonderziels an, das in der Kopfleiste des
Bildschirms als Ziel verwendet wird, sowie ein Symbol, das das Ziel außerhalb des
Kompassdurchmessers darstellt.
Beispiel für eine
Stadt-Detailansicht
mit hervorgehobenem
GOTO.

Routen 43
Multi-Leg-Routen
Multi-Leg-Routen können verwendet werden, um über mehrere Abschnitte zu einem Endziel zu
navigieren. Ein Beispiel: Sie verlassen den Hafen, fahren zu Boje 1, dann zum Fischerboot und
schließlich zu einem Angel-Hotspot. Diese Route verliefe von Hafen zu Boje 1, von Boje 1 zu
Fischer, von Fischer zu Hotspot.
Merkmale einer Multi-Leg-Route:
• Multi-Leg-Routen können abgespeichert werden. (Sie können maximal 20 Routen
speichern. Jede gespeicherte Route kann aus bis zu 29 Abschnitten bestehen).
• Multi-Leg-Routen bleiben selbst nach Abschalten des eXplorist aktiv.
• Multi-Leg-Routen können bearbeitet, umgekehrt, gelöscht oder auf der Karte angezeigt
werden.
• Wenn eine Multi-Leg-Route aktiv ist, können Sie angeben, welcher Abschnitt als nächster
Zielpunkt verwendet wird. In dem obigen Beispiel können Sie den Weg zu Boje 1
auslassen, indem Sie den Fischer-Abschnitt wählen, während die Route aktiv ist.

Routen 44
Eine Multi-Leg-Route erstellen
Der eXplorist zeigte Ihnen eine leere Liste für Ihre Route an, und Sie können die in der
Sonderziel-Datenbank gespeicherten Sonderziele zur Erstellung der Route verwenden.
Sämtliche Werkzeuge, die Sie zur Erstellung der Route benötigen, werden hier beschrieben.
Schritte zur Erstellung einer Multi-Leg-Route:
1. Drücken Sie MENU.
2. Verwenden Sie den Pfeil-Joystick, um Routen hervorzuheben.
3. Drücken Sie ENTER.
4. Verwenden Sie den Pfeil-Joystick, um <Neu> hervorzuheben.
5. Drücken Sie ENTER.
6. <Sz. hinzufügen> ist hervorgehoben. Drücken Sie ENTER.
7. Die Sonderziel-Datenbank wird angezeigt. Suchen Sie in der
Datenbank nach dem Sonderziel, das Sie als Ausgangspunkt
der Route verwenden möchten.
8. Drücken Sie weiterhin ENTER, während <Sz. hinzufügen>
hervorgehoben ist. Wählen Sie das nächste Sonderziel für die
Route aus der Sonderziel-Datenbank.
9. [Optional] Beim Anlegen der Route möchten Sie vielleicht
die Daten bearbeiten, die Sie bereits eingegeben haben.
Sie können ein Sonderziel, das bereits in der Routenliste
enthalten ist einfügen, löschen oder ersetzen.
Einfügen: Verwenden Sie den Pfeil-Joystick, um das
Sonderziel hervorzuheben, für das Sie zuerst einen neuen
Abschnitt eingeben möchten. Drücken Sie MENU, heben Sie
Sz. einfügen hervor und drücken Sie ENTER. Suchen Sie in
der Sonderziel-Datenbank nach dem neuen Sonderziel. Das
neue Sonderziel wird zu der Route, die Sie erstellen, hinzugefügt.
Löschen: Verwenden Sie den Pfeil-Joystick, um das Sonderziel hervorzuheben, das Sie
aus der Route löschen möchten. Drücken Sie MENU, heben Sie Sz. löschen hervor
und drücken Sie ENTER.
Ersetzen: Verwenden Sie den Pfeil-Joystick, um das Sonderziel hervorzuheben, das Sie
ersetzen möchten. Drücken Sie MENU, heben Sie Sz. ersetzen hervor und drücken
Sie ENTER. Suchen Sie in der Sonderziel-Datenbank nach dem neuen Sonderziel.
Das Sonderziel, das Sie auswählen, wird das Sonderziel ersetzen, das ursprünglich
hervorgehoben war.
"Route anlegen"-
Bildschirm
10. Heben Sie Route Speich mit dem Pfeil-Joystick hervor, wenn Sie alle Abschnitte zu
Ihrer Route hinzugefügt haben.
11. Drücken Sie ENTER.
12. Verwenden Sie den Pfeil-Joystick und die Taste ENTER, um einen Namen mit bis zu
zehn Zeichen für die Route einzugeben.
13. Heben Sie OK hervor.
14. Drücken Sie ENTER.

Routen 45
Eine Route aktivieren/deaktivieren
Eine aktive Route ist die Route, auf der Sie gerade navigieren. Jedes Mal, wenn Sie eine
Route aktivieren, bleibt diese solange die aktive Route, bis Sie diese entweder ausschalten
(deaktivieren) oder eine neue Route aktivieren. GOTOs werden automatisch aktiviert, wenn sie
erstellt werden; Multi-Leg-Routen müssen von Hand aktiviert werden.
1. Drücken Sie MENU.
2. Verwenden Sie den Pfeil-Joystick, um Routen hervorzuheben.
3. Drücken Sie ENTER.
4. Verwenden Sie den Pfeil-Joystick, um den Namen der Route
hervorzuheben, die Sie aktivieren oder deaktivieren möchten.
(Aktive Routen erscheinen in der Routenliste fett).
5. Drücken Sie MENU.
6. Heben Sie Route aktiv. oder Route deakt. hervor.
7. Drücken Sie ENTER.
Sie gelangen zu dem zuletzt angezeigten Navigationsbildschirm, auf
dem die gewählte Route aktiviert oder deaktiviert ist.
Liste von Routen mit
aktiver Route namens
"Magellan".

Routen 46
Den Zielabschnitt einer aktiven Route ändern
Wenn eine Route erstellt wurde, kann sie über viele verschiedene Abschnitte verfügen, die
jeweils andere Ziele haben. Wenn Sie auf Ihrem Trip einige dieser Abschnitte auslassen
möchten, so können Sie den Abschnitt auswählen, den Sie als nächstes verfolgen wollen.
Ein Beispiel: Ihre geplante Route beginnt an Ihrem Campingplatz. Der erste Abschnitt führt zur
Brücke. Der zweite Abschnitt führt über die Brücke zur Steinmarke. Abschnitt Nr. 3 verlässt die
Steinmarke und führt Sie zur Forststation. Der letzte Abschnitt der Route führt von der
Forststation zum Schwimmbad. Diese Route wäre folgende: Camping > Brücke > Marke >
Förster > Schwimm. Nehmen wir an, dass Sie sich nach dem Überqueren der Brücke nicht zur
Steinmarke, sondern direkt zur Forststation begeben möchten. Da die Route aktiv ist (Sie können
nur Abschnitte aktiver Routen auswählen), würden Sie die untenstehenden Anweisungen
befolgen und dem eXplorist mitteilen, den nächsten Abschnitt zur Forststation anzuzeigen.
Die Route würde neu berechnet und die Navigationsanweisungen, die zu der Steinmarke führen,
würden entfernt.
1. Drücken Sie MENU.
2. Verwenden Sie den Pfeil-Joystick, um Routen hervorzuheben.
3. Drücken Sie ENTER.
4. Verwenden Sie den Pfeil-Joystick, um die aktive Route hervorzuheben.
5. Drücken Sie MENU.
6. Heben Sie Abschn. ausw. hervor.
7. Drücken Sie ENTER.
8. Verwenden Sie den Pfeil-Joystick, um das nächste Sonderziel
aus der Routenliste hervorzuheben, zu dem Sie sich begeben
möchten. In dem obigen Beispiel wäre dies Förster.
9. Drücken Sie ENTER.
10. Bestätigen Sie dies, indem Sie mit dem Pfeil-Joystick Ja
hervorheben.
11. Drücken Sie ENTER.
12. Drücken Sie NAV, um zum zuletzt angezeigten
Navigationsbildschirm zurückzugelangen.
Routenabschnittsliste;
ausgewählte Option:
"Förster". "Marke" ist in
diesem Fall fett, da dies
dem gerade aktiven
Abschnitt entspricht.

Routen 47
Eine gespeicherte Route bearbeiten
Gespeicherte Routen können bearbeitet werden, um am Ende der Route einen neuen Abschnitt
hinzuzufügen (Sz. hinzufügen), einen Abschnitt zu entfernen (Sz. löschen), einen neuen Abschnitt
einzufügen (Sz. einfügen) oder dem Ziel ein neues Sonderziel zuzuweisen (Sz. ersetzen).
1. Drücken Sie MENU.
2. Verwenden Sie den Pfeil-Joystick, um Routen hervorzuheben.
3. Drücken Sie ENTER.
4. Verwenden Sie den Pfeil-Joystick, um den Namen der Route hervorzuheben, die Sie
bearbeiten möchten.
5. Drücken Sie ENTER.
6. Einen Abschnitt hinzufügen: Verwenden Sie den PfeilJoystick, um <Sz. hinzuf.> hervorzuheben. Drücken Sie
ENTER. Suchen Sie in der Sonderziel-Datenbank nach dem
neuen Sonderziel. Das neue Sonderziel wird am Ende der
Route eingefügt.
Einfügen: Verwenden Sie den Pfeil-Joystick, um das
Sonderziel hervorzuheben, für das Sie zuerst einen neuen
Abschnitt eingeben möchten. Drücken Sie MENU, heben Sie
Sz. einfügen hervor und drücken Sie ENTER. Suchen Sie in
der Sonderziel-Datenbank nach dem neuen Sonderziel.
Das neue Sonderziel wird zu der Route, die Sie erstellen,
hinzugefügt.
Löschen: Verwenden Sie den Pfeil-Joystick, um das Sonderziel hervorzuheben, das Sie
aus der Route löschen möchten. Drücken Sie MENU, heben Sie Sz. löschen hervor
und drücken Sie ENTER.
Ersetzen: Verwenden Sie den Pfeil-Joystick, um das Sonderziel hervorzuheben, das Sie
ersetzen möchten. Drücken Sie MENU, heben Sie Sz. ersetzen hervor und drücken
Sie ENTER. Suchen Sie in der Sonderziel-Datenbank nach dem neuen Sonderziel. Das
Sonderziel, das Sie auswählen, wird das Sonderziel ersetzen, das ursprünglich
hervorgehoben war.
10. Verwenden Sie den Pfeil-Joystick, um Route speich hervorzuheben, wenn die Route
bearbeitet wurde.
11. Drücken Sie ENTER.
12. [Optional] Verwenden Sie den Pfeil-Joystick und die Schaltfläche ENTER, um einen
Namen mit bis zu zehn Zeichen für die Route einzugeben.
13. Heben Sie OK hervor.
14. Drücken Sie ENTER.

Routen 48
Eine Route umkehren
Beim Umkehren einer Route wird eine gespeicherte Route in umgekehrter Richtung neu erstellt.
Die oben beschriebene Beispielroute Camping > Brücke > Marke > Förster > Schwimm. wäre
jetzt Schwimm. > Förster > Marke > Brücke > Camping.
1. Drücken Sie MENU.
2. Verwenden Sie den Pfeil-Joystick, um Routen hervorzuheben.
3. Drücken Sie ENTER.
4. Verwenden Sie den Pfeil-Joystick, um den Namen der Route hervorzuheben, die Sie
umkehren möchten.
5. Drücken Sie MENU.
6. Heben Sie Route umkehren hervor.
7. Drücken Sie ENTER.

Routen 49
Eine Route löschen
Der eXplorist kann bis zu 20 verschiedene Routen speichern. Wenn Sie 20 Routen gespeichert
haben, müssen Sie eine davon löschen, bevor Sie eine neue Route erstellen können.
1. Drücken Sie MENU.
2. Verwenden Sie den Pfeil-Joystick, um Routen hervorzuheben.
3. Drücken Sie ENTER.
4. Verwenden Sie den Pfeil-Joystick, um den Namen der Route
hervorzuheben, die Sie löschen möchten.
5. Drücken Sie MENU.
6. Heben Sie Route löschen hervor.
7. Drücken Sie ENTER.
8. Heben Sie Ja hervor, um das Löschen zu bestätigen oder Nein,
um das Löschen abzubrechen.
9. Drücken Sie ENTER.

Routen 50
Eine Route kopieren
Das Kopieren einer Route erstellt eine exakte Kopie dieser Route, die dann bearbeitet werden
kann. So sparen Sie bei dem Erstellen einer Route, die einer bereits existierenden ähnelt, Zeit.
Eine andere Anwendung wäre das Kopieren und Umkehren einer existierenden Route.
1. Drücken Sie MENU.
2. Verwenden Sie den Pfeil-Joystick, um Routen hervorzuheben.
3. Drücken Sie ENTER.
4. Verwenden Sie den Pfeil-Joystick, um den Namen der Route hervorzuheben, die Sie
kopieren möchten.
5. Drücken Sie ENTER.
6. Drücken Sie MENU.
7. Verwenden Sie den Pfeil-Joystick, um Strecke bearb. hervorzuheben.
8. Drücken Sie ENTER.
9. Verwenden Sie den Pfeil-Joystick, um RouteSpeich hervorzuheben.
10. Drücken Sie ENTER.
11. Verwenden Sie den Pfeil-Joystick und die Taste ENTER, um einen neuen Namen mit
bis zu zehn Zeichen für die Route einzugeben.
12. Heben Sie OK hervor.
13. Drücken Sie ENTER.

Routen 51
Eine Route auf der Karte anzeigen
Das Anzeigen der Route auf der Karte gibt Ihnen eine grafische Ansicht der Routenabschnitte,
so wie sie auf der Karte erscheinen.
1. Drücken Sie MENU.
2. Verwenden Sie den Pfeil-Joystick, um Routen hervorzuheben.
3. Drücken Sie ENTER.
4. Verwenden Sie den Pfeil-Joystick, um den Namen der Route hervorzuheben, die Sie
anzeigen möchten.
5. Drücken Sie ENTER.
6. Drücken Sie MENU.
7. Verwenden Sie den Pfeil-Joystick, um Auf Karte anz. hervorzuheben.
8. Drücken Sie ENTER.
Der Maßstab der Karte wird so eingestellt, dass die angezeigte Route komplett sichtbar
ist. Sie können die Tasten Zoom In und Zoom Out verwenden, um den Maßstab zu
verändern und den Pfeil-Joystick, um die Karte zu verschieben.
9. Wenn Sie die Route fertig angesehen haben, drücken Sie ESC, um zum dem
Bildschirm Routenliste zurückzukehren.

Track-Protokolle 52
Track-Protokolle
Während Sie sich fortbewegen, zeichnet der eXplorist fortlaufend Ihre
Strecke auf. So ähnlich, wie Sie in der Realität Brotkrumen auf dem
Weg hinterlassen können, um später Ihren Weg zurück zu finden,
hinterlässt der eXplorist "elektronische Brotkrumen" auf der Karte.
Der Vorteil hierbei ist, dass Sie keine Sorgen darum machen müssen,
dass Tiere vorbeikommen und Ihre Streckenmarkierungen auffressen.
So liefert der eXplorist Ihnen ein weiteres wertvolles Werkzeug für Ihre
Trips zu Land oder auf dem Wasser. Sie können Ihren aktiven Track
als Track-Protokoll oder als Multi-Leg-Route, die Sie immer wieder
verwenden können, abspeichern. Sie können außerdem eine
Backtrack-Route erstellen, die Sie auf dem Weg, den Sie gerade
zurückgelegt haben, zurück zum Ausgangspunkt führen wird.
Sie werden sehen, dass es noch viele weitere Anwendungsmöglichkeiten für Track-Protokolle
gibt, sobald Sie sich mit diesen vertraut gemacht haben.
Track-Protokolle
Wie oben erwähnt, sind Track-Protokolle Aufzeichnungen Ihrer Trips, die elektronische
Brotkrumen verwenden, um aufzuzeichnen, wo Sie waren. Track-Protokolle können eine
Trackaufzeichnung sein, die Sie gespeichert haben oder der aktive Track, den der eXplorist
gerade aufzeichnet.
Merkmale von Track-Protokollen:
• Aktiver Track zeichnet Ihre Trips auf, wann immer Sie in Bewegung sind, es sei denn, Sie
haben Ihn absichtlich ausgeschaltet.
• Es können bis zu fünf Track-Protokolle gespeichert und zu einem späteren Zeitpunkt
aufgerufen werden.
• Aktive Tracks können gelöscht, angehalten und fortgesetzt werden, was Ihnen Flexibilität
bei der Aufzeichnung von Tracks garantiert.
• Aktive Tracks können in eine gespeicherte Multi-Leg-Route umgewandelt werden, was ein
schneller und einfacher Weg ist, um Routen zu erstellen, die zukünftig verwendet werden
können.
• BackTrack, eine Funktion von Track-Protokollen, ist ein einfacher und schneller Weg, um
eine Route zu aktivieren, die Sie an Ihren Ausgangspunkt zurück führt.

Track-Protokolle 53
Aufzeichnung des aktiven Tracks anhalten oder fortsetzen
Dies ermöglicht es Ihnen, die Aufzeichnung des aktiven Tracks anzuhalten und später neu zu
starten.
1. Drücken Sie MENU.
2. Verwenden Sie den Pfeil-Joystick, um Track-Protokoll
hervorzuheben.
3. Drücken Sie ENTER.
4. Drücken Sie MENU, wenn Activ. Track hervorgehoben ist.
5. Heben Sie Protokoll beenden oder Prot. forts. hervor.
Anmerkung: Protokoll beenden wird nur dann angezeigt, wenn
der aktive Track aufgezeichnet wird; Prot. forts. wird nur dann
angezeigt, wenn der aktive Track nicht aufgezeichnet wird.
6. Drücken Sie ENTER.
Anmerkung: Der eXplorist zeichnet eine direkte Linie zwischen
dem Punkt, an dem die Protokollaufzeichnung angehalten
wurde und dem Punkt, an dem sie fortgesetzt wurde. Dies gilt
nur, wenn nicht mehr als vier Stunden zwischen dem Anhalten
und dem Fortsetzen der Aufzeichnung vergangen sind.
In diesem Fall zeichnet der eXplorist keine direkte Linie
zwischen dem Anhalte- und Fortsetzungspunkt des Tracks.
Liste der Track-
Protokolle mit
Informationen im
unteren Teil über die
Anzahl der Abschnitte
und die Entfernung des
hervorgehobenen
Track-Protokolls.

Track-Protokolle 54
Ein neues aktives Track-Protokoll starten
Bevor Sie ein neues Track-Protokoll beginnen können, müssen Sie dasjenige beenden, das
gerade aufgezeichnet wird.
1. Drücken Sie MENU.
2. Verwenden Sie den Pfeil-Joystick, um Track-Protokoll
hervorzuheben.
3. Drücken Sie ENTER.
4. Verwenden Sie den Pfeil-Joystick, um Activ. Track
hervorzuheben.
5 Drücken Sie MENU.
6. Heben Sie Protokoll beenden hervor. (Wird Prot. forts.
angezeigt, so ist das Track-Protokoll bereits angehalten
worden. Gehen Sie zu Schritt Nr. 10.)
7. Drücken Sie ENTER.
8. Verwenden Sie den Pfeil-Joystick, um Activ. Track
hervorzuheben.
9 Drücken Sie MENU.
10. Heben Sie Neuer Track hervor.
11. Drücken Sie ENTER.
Menü Aktive Route
mit "Activ. Track"
hervorgehoben.

Track-Protokolle 55
Ein aktives Track-Protokoll speichern
So wird Ihr aktives Track-Protokoll unter einem von Ihnen gewählten Namen gespeichert und Sie
können es in der Zukunft wieder verwenden. Dies löscht nicht Ihre gerade aktive Route, sondern
speichert lediglich den gerade aktiven Track und fügt ihn zu der Liste der verfügbaren TrackProtokolle hinzu. Es können bis zu fünf Track-Protokolle gespeichert werden, deren Namen
jeweils nicht länger als sieben Zeichen lang sein dürfen.
1. Drücken Sie MENU.
2. Verwenden Sie den Pfeil-Joystick, um Track-Protokoll hervorzuheben.
3. Drücken Sie ENTER.
4. Verwenden Sie den Pfeil-Joystick, um Activ. Track hervorzuheben.
5 Drücken Sie MENU.
6. Heben Sie Speich hervor.
7. Drücken Sie ENTER.
8. Gibt es nicht genügend Trackpunkte zum Speichern, so wird ein Warnhinweis angezeigt
und der Speichervorgang abgebrochen.
9. Verwenden Sie den Pfeil-Joystick und die Taste ENTER, um dem Track-Protokoll einen
Namen zuzuweisen. Die Namen von Track-Protokollen dürfen bis zu sieben Zeichen
lang sein.
10. Verwenden Sie den Pfeil-Joystick, um OK hervorzuheben, wenn der Name eingegeben
wurde.
11. Drücken Sie ENTER.

Track-Protokolle 56
Eine BackTrack-Route erstellen
BackTrack-Routen verwenden den aktiven Track, um eine Route zurück zum Ausgangspunkt zu
erstellen, indem sie umkehren und den elektronischen Brotkrumen folgen, die der eXplorist
ausgestreut hat.
1. Drücken Sie MENU.
2. Verwenden Sie den Pfeil-Joystick, um Track-Protokoll
hervorzuheben.
3. Drücken Sie ENTER.
4. Verwenden Sie den Pfeil-Joystick, um Activ. Track
hervorzuheben.
5 Drücken Sie MENU.
6. Heben Sie BackTrack hervor.
7. Drücken Sie ENTER.
8. [Warnhinweis, dass die Trackaufzeichnung ausgeschaltet ist.]
Drücken Sie ENTER.
Nachdem BackTrack aktiviert wurde, wird der zuletzt angezeigte Navigationsbildschirm
angezeigt. Der eXplorist beginnt nun, die Navigationsinformationen zu berechnen, die benötigt
werden, um Sie zurück zu Ihrem Ausgangspunkt zu führen.
ANMERKUNG: Wenn Sie eine aktive BackTrack-Route haben, zeichnet der eXplorist keine
Trackinformationen auf. Die zuvor erwähnten Optionen Protokoll beenden, Protokoll fortsetzen
und Neuer Track sind nicht verfügbar. Der eXplorist beginnt automatisch mit der Aufzeichnung
Ihres Tracks, wenn ...
• Sie an Ihrem Ziel angekommen sind.
• Sie eine neue Route aktivieren (GOTO oder über das Route-Menü).
• Sie BackTrack deaktiviert haben. So deaktivieren Sie einen BackTrack:
Drücken Sie MENU
Heben Sie Track-Protokoll hervor und drücken Sie ENTER
Heben Sie Activ. Track hervor und drücken Sie MENU
Heben Sie Deaktivieren hervor und drücken Sie ENTER
Drücken Sie ENTER.

Track-Protokolle 57
Den aktiven Track löschen
Der aktive Track kann sehr umfangreich werden, insbesondere wenn Sie ihn eine Zeit lang nicht
gelöscht haben. Es wird empfohlen, den aktiven Track vor einem Trip zu löschen, wenn Sie
vorhaben, BackTrack zu verwenden oder das bevorstehende Track-Protokoll zu speichern.
Wenn Sie dies nicht tun, so funktionieren die anderen Optionen zwar noch, aber Sie werden
möglicherweise viel mehr Track-Protokoll-Informationen haben, als Sie benötigen.
1. Drücken Sie MENU.
2. Verwenden Sie den Pfeil-Joystick, um Track-Protokoll
hervorzuheben.
3. Drücken Sie ENTER.
4. Verwenden Sie den Pfeil-Joystick, um Activ. Track
hervorzuheben.
5 Drücken Sie MENU.
6. Heben Sie Track löschen hervor.
7. Drücken Sie ENTER.
Der aktive Track wird gelöscht und Sie gelangen zurück zum Track-
Protokoll-Bildschirm.

Track-Protokolle 58
Das Track-Protokoll in eine Route umwandeln
Mit dieser Funktion wird das Track-Protokoll in eine Multi-Leg-Route verwandelt, die in Ihrer
Routenliste abgespeichert wird. Von hier aus kann die Route falls nötig bearbeitet werden.
Anmerkung: Zu Route umwandeln steht sowohl für aktive als auch für gespeicherte TrackProtokolle zur Verfügung.
1. Drücken Sie MENU.
2. Verwenden Sie den Pfeil-Joystick, um Track-Protokoll hervorzuheben.
3. Drücken Sie ENTER.
4. Verwenden Sie den Pfeil-Joystick, um Activ. Track oder ein beliebiges anderes TrackProtokoll hervorzuheben, das Sie zuvor gespeichert haben.
5 Drücken Sie MENU.
6. Heben Sie Zu Route umw. hervor.
7. Drücken Sie ENTER.
8. Verwenden Sie den Pfeil-Joystick und die Taste ENTER, um
der Route einen Namen zuzuweisen. Namen von Routen
können bis zu zehn Zeichen lang sein.
9. Verwenden Sie den Pfeil-Joystick, um OK hervorzuheben,
wenn der Name eingegeben wurde.
10. Drücken Sie ENTER.
Die Route wird mit dem von Ihnen zugewiesenen Namen erstellt und
Sie gelangen zurück zum Track-Protokoll-Bildschirm.

Track-Protokolle 59
Ein Track-Protokoll auf der Karte anzeigen
Die Auswahl von Auf Karte anz. zeigt das gewählte Track-Protokoll an und zeichnet es auf dem
Kartenbildschirm. So können Sie die grafische Darstellung des Track-Protokolls sehen.
Anmerkung: Auf Karte anz. steht sowohl für aktive als auch für von Ihnen gespeicherte TrackProtokolle zur Verfügung.
1. Drücken Sie MENU.
2. Verwenden Sie den Pfeil-Joystick, um Track-Protokoll hervorzuheben.
3. Drücken Sie ENTER.
4. Verwenden Sie den Pfeil-Joystick, um Activ. Track oder ein beliebiges anderes TrackProtokoll hervorzuheben, das Sie zuvor gespeichert haben.
5 Drücken Sie MENU.
6. Heben Sie Auf Karte anz. hervor.
7. Drücken Sie ENTER.
Der Kartenbildschirm wird im Cursormodus mit dem gewählten Track-Protokoll angezeigt.
Die Tasten Zoom In und Zoom Out können verwendet werden, um den Kartenmaßstab zu ändern
und der Cursor kann mit dem Pfeil-Joystick bewegt werden.
Drücken Sie ESC, um zum Track-Protokoll-Bildschirm zurückzukehren, wenn Sie den Track fertig
angesehen haben.

Track-Protokolle 60
Mit gespeicherten Track-Protokollen arbeiten
Es wurde bereits erwähnt, dass Sie gespeicherte Track-Protokolle in eine Route umwandeln und
auf der Karte ansehen können. Es gibt drei Funktionen, die nur für gespeicherte Track-Protokolle
zur Verfügung stehen: den Track verfolgen, umkehren oder löschen.
Gespeicherten Track-Protokollen folgen
Diese Funktion erlaubt Ihnen, einen gespeicherten Track als Multi-Leg-Route zu verwenden.
Wurde diese Funktion aktiviert, so führt der eXplorist Sie entlang Ihres gespeicherten Tracks.
1. Drücken Sie MENU.
2. Verwenden Sie den Pfeil-Joystick, um Track-Protokoll hervorzuheben.
3. Drücken Sie ENTER.
4. Verwenden Sie den Pfeil-Joystick, um eines Ihrer zuvor gespeicherten Track-Protokolle
hervorzuheben.
5 Drücken Sie MENU.
6. Heben Sie Track folgen hervor.
7. Drücken Sie ENTER.
8. [Warnhinweis, dass Trackaufzeichnung ausgeschaltet wird.] Drücken Sie ENTER.
Der zuletzt aufgerufene Navigationsbildschirm wird angezeigt, und das ausgewählte TrackProtokoll als aktive Route verwendet.
Ein gespeichertes Track-Protokoll umkehren
Das Umkehren eines gespeicherten Track-Protokolls ist das Gleiche wie das Verfolgen eines
gespeicherten Track-Protokolls, mit dem Unterschied, dass die erstellte Route die Umkehrung
des ursprünglichen Track-Protokolls ist.
1. Drücken Sie MENU.
2. Verwenden Sie den Pfeil-Joystick, um Track-Protokoll hervorzuheben.
3. Drücken Sie ENTER.
4. Verwenden Sie den Pfeil-Joystick, um eines Ihrer zuvor gespeicherten Track-Protokolle
hervorzuheben.
5 Drücken Sie MENU.
6. Heben Sie Track umkehren hervor.
7. Drücken Sie ENTER.
8. [Warnhinweis, dass Trackaufzeichnung ausgeschaltet wird.] Drücken Sie ENTER.
Der zuletzt aufgerufene Navigationsbildschirm wird angezeigt und das ausgewählte umgekehrte
Track-Protokoll wird als aktive Route verwendet.

Track-Protokolle 61
Ein gespeichertes Track-Protokoll löschen
Verwenden Sie diese Funktion, um Track-Protokolle zu entfernen, die zuvor gespeichert wurden
und nun nicht mehr gebraucht werden.
1. Drücken Sie MENU.
2. Verwenden Sie den Pfeil-Joystick, um Track-Protokoll hervorzuheben.
3. Drücken Sie ENTER.
4. Verwenden Sie den Pfeil-Joystick, um eines Ihrer zuvor gespeicherten Track-Protokolle
hervorzuheben.
5 Drücken Sie MENU.
6. Heben Sie Track löschen hervor.
7. Drücken Sie ENTER.
Das gespeicherte Track-Protokoll wird gelöscht und Sie gelangen zurück zum Track-Protokoll-
Bildschirm.

Präferenzen 62
Präferenzen
Die Persönlichen Einstellungen des eXplorist liefern Ihnen die
Werkzeuge, um das Gerät Ihrem Verwendungszweck und Ihren
Bedürfnissen anzupassen. Die Werkzeuge bieten Ihnen vollständige
Flexibilität in seiner Verwendung sowie bei der Verwaltung des
internen Speichers, falls dies nötig sein sollte.
Funktionen in den Persönlichen Einstellungen:
• Neustart des GPS (Initialisierung), damit der eXplorist seinen
ungefähren Standort finden kann, wenn eine große Entfernung
in ausgeschaltetem Zustand zurückgelegt wurde.
• Einstellen der Maßeinheiten für die angezeigten Daten.
• Gibt die Möglichkeit, die Nord-Referenz entweder auf
magnetischen Norden oder geographischen Norden
einzustellen.
• Das Koordinatensystem zur Positionsangabe sowie das zur Berechnung der Koordinaten
verwendete Kartenbezugssystem (auch Kartendatum genannt) können ausgewählt werden.
• Vollständige Kontrolle über die integrierten Energiespar-Werkzeuge zur Verlängerung der
Batterielebensdauer.
• Personalisieren Ihres eXplorist.
• Wählen Sie eine von zehn verschiedenen Sprachen für die Benutzeroberfläche Ihres
eXplorist.
• Zugang zu den Werkzeugen, die Ihnen erlauben, den internen Speicher ganz oder teilweise
zu löschen.

Präferenzen 63
Den GPS neu starten
Ein Neustart des GPS ist ein Weg, um dem eXplorist Informationen über seine ungefähre Position
zu liefern; erfahrene Benutzer von GPS-Empfängern kennen diese Aktion unter dem Namen
Initialisierung. Die folgende, kurze Erklärung zur Funktionsweise des eXplorist hilft Ihnen beim
besseren Verständnis dieser Aktion.
Die GPS-Konstellation besteht aus 24 aktiven Satelliten und drei Ersatzsatelliten, die die Erde
umkreisen. Zu jeder beliebigen Tageszeit befindet sich andere Satelliten über Ihnen. Um den
Überblick darüber zu behalten, welche Satelliten in Sicht sind, verfügt der eXplorist über einen
integrierten Almanach, der das aktuelle Datum und die aktuelle Uhrzeit zusammen mit seiner
ungefähren Position verwendet, um "nachzuschlagen", welche Satelliten in Sicht sein sollten.
Jedes Mal, wenn Sie den eXplorist ausschalten, speichert er an einer bestimmten Stelle seines
Speichers den zuletzt berechneten Positionsfix. Wird er dann neu eingeschaltet, geht er davon
aus, sich noch an ungefähr dem gleichen Standort zu befinden und verwendet diesen letzten
Positionsfix beim "Nachschlagen" im Almanach.
Wenn Sie nun Ihren eXplorist ausschalten und durch die Lande reisen, so geht er beim nächsten
Einschalten davon aus, dass er sich noch an dem Standpunkt befindet, an dem er ausgeschaltet
wurde, und sucht nach Satelliten, die er über sich vermutet. Wenn der eXplorist die Satelliten
nicht findet, so beginnt er damit, den Himmel "abzusuchen" und versucht herauszufinden,
welche Satelliten in Sicht sind. Dieser Prozess kann einige Zeit in Anspruch nehmen und den
Eindruck erwecken, als funktioniere der GPS-Teil des eXplorist nicht. Unter normalen
Bedingungen wird der eXplorist weiterhin in der Lage sein, Ihre Position zu berechnen, dies kann
jedoch länger als gewöhnlich dauern.
Die Funktion GPS neu starten gibt Ihnen die Möglichkeit, dem eXplorist seinen ungefähren
Standort anzugeben und so die Ermittlung seines ersten Fixes zu beschleunigen. Viele eXploristBenutzer werden die Option GPS neu starten niemals in Anspruch nehmen; sie steht Ihnen
jedoch für alle Fälle zur Verfügung.
Wann verwenden Sie GPS neu starten?
• Wenn der eXplorist in ausgeschaltetem Zustand mehr als 800 km bewegt wurde.
• Wenn der eXplorist nur langsam arbeitet nach dem Einschalten mehrere Minuten benötigt,
um seinen ersten Positionsfix zu berechnen. (Sie brauchen sich über diese Funktion
keinerlei Gedanken zu machen. Der eXplorist verfügt über eine integrierte Funktion, die Sie
automatisch auffordert, die ungefähre Position anzugeben, wenn das Gerät Schwierigkeiten
hat, seinen ersten Positionsfix zu berechnen.)

Präferenzen 64
GPS neu starten:
1. Drücken Sie MENU.
2. Verwenden Sie den Pfeil-Joystick, um Präferenzen
hervorzuheben.
3. Drücken Sie ENTER.
4. Verwenden Sie den Pfeil-Joystick, um GPS neu starten
hervorzuheben.
5. Drücken Sie ENTER.
6. Region. Verwenden Sie den Pfeil-Joystick, um die Region Ihres
aktuellen Standorts hervorzuheben.
Wenn Sie die Koordinaten Ihrer aktuellen Position kennen,
können Sie diese auch eingeben, indem Sie Enter Coord
(Koord eing) hervorheben. Dies wird selten verwendet und ist
in dem vorliegenden Handbuch nicht beschrieben.
7. Drücken Sie ENTER.
8. Gebiet. Verwenden Sie den Pfeil-Joystick, um das Gebiet Ihres
Standorts hervorzuheben. Die Liste der Gebiete ist für jeden in
Schritt Nr. 6 gewählten Bereich eine andere.
9. Drücken Sie ENTER.
10. Uhrzeit. Geben Sie die aktuelle Uhrzeit mit Hilfe des Pfeil-Joysticks ein. Bewegen Sie
den Pfeil-Joystick nach oben oder unten, um den Wert zu ändern und nach links oder
rechts, um den Cursor zu bewegen.
Anmerkung: Die Uhrzeit ist eine der ersten Informationen, die von den Satelliten
übertragen wird. Die angezeigte Uhrzeit kann selbst ohne ausreichende Satelliteninformationen zur Berechnung des Positionsfixes bereits korrigiert worden sein.
11. Drücken Sie ENTER.
12. Datum. Verwenden Sie den Pfeil-Joystick, um das aktuelle Datum einzugeben. Bewegen
Sie den Pfeil-Joystick nach oben oder unten, um den Wert zu ändern und nach links
oder rechts, um den Cursor zu bewegen.
Anmerkung: Das Datum wird ebenfalls von den Satelliten gesendet und kann auch
bereits korrekt sein.

Präferenzen 65
13. Drücken Sie ENTER.
14. Verwenden Sie den Pfeil-Joystick, um Fertig hervorzuheben.
15. Drücken Sie ENTER.
16. Der zuletzt angezeigte Navigationsbildschirm wird angezeigt
und der eXplorist beginnt mit dem Verfolgen der Satelliten.

Präferenzen 66
Karteneinheiten einstellen
In der Option Karteneinheiten des Menüs Präferenzen können Sie auswählen, welche
Maßeinheiten für die Navigationsdaten, die Nord-Referenz, das Koordinatensystem und das
Kartendatum vom eXplorist verwendet werden sollen.
Navigationsmaßeinheiten wählen
Der eXplorist kann Navigationsdaten in Mi/Yd/MPS (Meilen, Yards, Meilen pro Stunde),
Mi/Ft/MPS (Meilen, Fuß, Meilen pro Stunde), NM/Ft/Knoten, NM/M/Knoten (Seemeilen, Fuß
bzw. Meter, Knoten) oder KM/Kmh (Kilometer, Stundenkilometer) anzeigen.
1. Drücken Sie MENU.
2. Verwenden Sie den Pfeil-Joystick, um Präferenzen hervorzuheben.
3. Drücken Sie ENTER.
4. Verwenden Sie den Pfeil-Joystick, um Karteneinheiten
hervorzuheben.
5. Drücken Sie ENTER.
6. Verwenden Sie den Pfeil-Joystick, um das Feld für Nav Einheit
hervorzuheben.
7. Drücken Sie ENTER.
8. Verwenden Sie den Pfeil-Joystick, um die gewünschte
Navigationsmaßeinheit hervorzuheben.
9. Drücken Sie ENTER.
Der Karteneinheiten-Bildschirm wird mit den neuen Nav-Einheiten
angezeigt. Sie können weitere Einstellungen ändern oder ESC drücken, um zum Menü
Präferenzen zurückzukehren.

Präferenzen 67
Nord-Referenz wählen
Sie können die vom eXplorist verwendete Nord-Referenz entweder auf magnetischen Norden oder
geographischen Norden einstellen.
1. Drücken Sie MENU.
2. Verwenden Sie den Pfeil-Joystick, um Präferenzen hervorzuheben.
3. Drücken Sie ENTER.
4. Verwenden Sie den Pfeil-Joystick, um Karteneinheiten
hervorzuheben.
5. Drücken Sie ENTER.
6. Verwenden Sie den Pfeil-Joystick, um das Feld für NordReferenz hervorzuheben.
7. Drücken Sie ENTER.
8. Verwenden Sie den Pfeil-Joystick, um Magnetisch oder Exakt
(wahre Nordrichtung) hervorzuheben.
9. Drücken Sie ENTER.
Der Karteneinheiten-Bildschirm wird mit der neuen Nord-Referenz
angezeigt. Sie können weitere Einstellungen ändern oder ESC drücken, um zum Menü
Präferenzen zurückzukehren.

Präferenzen 68
Koordinatensystem wählen
Die Positionsdaten werden in dem Koordinatensystem angezeigt, das in Karteneinheiten
ausgewählt wurde. Das Standardsystem ist Länge/Breite (Lat/Lon) und sollte für die meisten
Benutzer das passende sein. Erfahrene GPS-Benutzer werden lieber ein Koordinatensystem
wählen, das zu den von ihnen verwendeten Karten passt.
Folgende Koordinatensysteme können ausgewählt werden:
• Lat/Lon (geographische Breite & Länge) • UTM
• OSGB (Britisches Gitter) • Irisch
• Schweiz. • Schwed.
• Finnisch • GaußKrüger
•Franz. • USNG
• MGRS • Anw.-Gitt.
1. Drücken Sie MENU.
2. Verwenden Sie den Pfeil-Joystick, um Präferenzen hervorzuheben.
3. Drücken Sie ENTER.
4. Verwenden Sie den Pfeil-Joystick, um Karteneinheiten hervorzuheben.
5. Drücken Sie ENTER.
6. Verwenden Sie den Pfeil-Joystick, um das Feld für
Koord Syst. hervorzuheben.
7. Drücken Sie ENTER.
8. Verwenden Sie den Pfeil-Joystick, um das gewünschte
Koordinatensystem hervorzuheben.
Haben Sie Anwender-Gitter ausgewählt, so werden
Zusatzinformationen benötigt. Diese Option wird nur von
erfahrenen Benutzern verwendet und wird in diesem Handbuch
nicht beschrieben.
9. Drücken Sie ENTER.
Der Karteneinheiten-Bildschirm wird mit dem neuen Koord Syst. angezeigt. Sie können weitere
Einstellungen ändern oder ESC drücken, um zum Menü Präferenzen zurückzukehren.

Präferenzen 69
Kartendatum wählen
Wenn Sie den eXplorist zusammen mit einer Karte verwenden, so sollten Sie sicherstellen, dass
das Kartendatum des eXplorist mit dem der verwendeten Karte übereinstimmt. Dieses befindet
sich in der Regel in der Legende der Karte. Das Standardkartendatum des eXplorist ist WGS84;
es sollte im Zweifelsfall verwendet werden.
1. Drücken Sie MENU.
2. Verwenden Sie den Pfeil-Joystick, um Präferenzen hervorzuheben.
3. Drücken Sie ENTER.
4. Verwenden Sie den Pfeil-Joystick, um Karteneinheiten
hervorzuheben.
5. Drücken Sie ENTER.
6. Verwenden Sie den Pfeil-Joystick, um das Feld für
Kartendatum hervorzuheben.
7. Drücken Sie ENTER.
8. Verwenden Sie den Pfeil-Joystick, um das gewünschte
Kartendatum hervorzuheben.
9. Drücken Sie ENTER.
Der Karteneinheiten-Bildschirm wird mit dem neuen Kartendatum
angezeigt. Sie können weitere Einstellungen ändern oder ESC drücken, um zum Menü
Präferenzen zurückzukehren.

Präferenzen 70
Verwenden des Stromsparen-Werkzeugs
Wenn Sie sich im Feld oder auf dem Wasser befinden, so sollten Sie stets den sparsamen
Umgang mit der Lebensdauer Ihrer Batterie im Auge behalten. Es gibt zwei Dinge, mit denen Sie
die Lebensdauer der Batterie verlängern können: Ausschalten des eXplorist, wenn Sie ihn nicht
verwenden und Einstellen der Dauer für die Hintergrundbeleuchtung.
Power Off Timer einstellen
Der eXplorist verfügt über einen Power Off Timer, der den eXplorist nach einem bestimmten
Zeitraum abschaltet, wenn keine Tasten betätigt wurden oder wenn Sie nicht in Bewegung sind.
So können sich die Batterien nicht entladen, wenn Sie den eXplorist aus Versehen eingeschaltet
lassen.
1. Drücken Sie MENU.
2. Verwenden Sie den Pfeil-Joystick, um Präferenzen hervorzuheben.
3. Drücken Sie ENTER.
4. Verwenden Sie den Pfeil-Joystick, um Stromsparen
hervorzuheben.
5. Drücken Sie ENTER.
6. Verwenden Sie den Pfeil-Joystick, um das Feld für Power Off
Timer hervorzuheben.
7. Drücken Sie ENTER.
8. Verwenden Sie den Pfeil-Joystick, um das gewünschte
Zeitintervall hervorzuheben oder auf Aus zu stellen.
9. Drücken Sie ENTER.
Anmerkung: Beim Verwenden einer GOTO-Route sollten Sie bedenken,
dass diese Route gelöscht wird, wenn der eXplorist sich ausschaltet. Wenn Sie eine GOTO-Route
aktiviert haben und befürchten, der Power Timer könnte ablaufen und den eXplorist ausschalten,
so können Sie den Power Off Timer auf Aus stellen. Dies gilt nicht für Multi-Leg-Routen und
BackTrack-Routen.

Präferenzen 71
Lichttimer einstellen
Wie bereits zuvor erwähnt, erleichtert die Hintergrundbeleuchtung das Ablesen der Anzeige bei
schlechten Lichtverhältnissen. Sie verursacht jedoch gleichzeitig den größten Batterieverbrauch.
1. Drücken Sie MENU.
2. Verwenden Sie den Pfeil-Joystick, um Präferenzen hervorzuheben.
3. Drücken Sie ENTER.
4. Verwenden Sie den Pfeil-Joystick, um Stromsparen
hervorzuheben.
5. Drücken Sie ENTER.
6. Verwenden Sie den Pfeil-Joystick, um das Feld für
Beleuchtung hervorzuheben.
7. Drücken Sie ENTER.
8. Verwenden Sie den Pfeil-Joystick, um das gewünschte
Zeitintervall hervorzuheben oder auf Timer Aus zu stellen.
9. Drücken Sie ENTER.

Präferenzen 72
Den eXplorist personalisieren
Mit dieser Funktion können Sie Informationen über sich selbst eingeben, die verwendet werden
können, um den eXplorist an Sie zurückzusenden, falls Sie ihn verlieren sollten. Der Name, den
Sie im Feld Name eingeben, wird auf dem Über-Bildschirm angezeigt.
Schritte zur Personalisierung Ihres eXplorist.
1. Drücken Sie MENU.
2. Verwenden Sie den Pfeil-Joystick, um Präferenzen hervorzuheben.
3. Drücken Sie ENTER.
4. Verwenden Sie den Pfeil-Joystick, um Anpassen hervorzuheben.
5. Drücken Sie ENTER.
6. Verwenden Sie den Pfeil-Joystick, um das Feld für Name hervorzuheben.
7. Drücken Sie ENTER.
8. Verwenden Sie den Pfeil-Joystick und die Taste ENTER, um Ihren Namen einzugeben.
9. Verwenden Sie den Pfeil-Joystick, um OK hervorzuheben,
wenn der Name eingegeben wurde.
10. Drücken Sie ENTER.
11. [Optional] Verwenden Sie den Pfeil-Joystick, um das Feld für
Adresse hervorzuheben. Wiederholen Sie Schritte Nr. 7 bis 10
für die Eingabe Ihrer Adresse.
12. [Optional] Verwenden Sie den Pfeil-Joystick, um das Feld für
Stadt, Land, PLZ hervorzuheben. Wiederholen Sie Schritte
Nr. 7 bis 10 für die Eingabe Ihrer Stadt, Ihres Lands und Ihrer
Postleitzahl.
13. [Optional] Verwenden Sie den Pfeil-Joystick, um das Feld für
Telefonnr. hervorzuheben. Wiederholen Sie Schritte Nr. 7 bis 10 für die Eingabe Ihrer
Telefonnummer.
14. Drücken Sie ESC, um zur Anpassen-Funktion zurückzukehren.

Präferenzen 73
Sprache wählen
Sie können eine von zehn verschiedenen Sprachen wählen, in der der eXplorist Informationen
anzeigen soll. Sie können wählen zwischen Deutsch, English (Englisch), Français (Französisch),
Nederlands (Holländisch), Suomi (Finnisch), Español (Spanisch), Italiano (Italienisch),
Português (Portugiesisch), Svenska (Schwedisch) und Norsk (Norwegisch).
Eine Sprache für Ihren eXplorist wählen
1. Drücken Sie MENU.
2. Verwenden Sie den Pfeil-Joystick, um Präferenzen
hervorzuheben.
3. Drücken Sie ENTER.
4. Verwenden Sie den Pfeil-Joystick, um Sprache hervorzuheben.
5. Drücken Sie ENTER.
6. Verwenden Sie den Pfeil-Joystick, um die gewünschte Sprache
zu wählen.
7. Drücken Sie ENTER.

Präferenzen 74
Den Speicher löschen
Die Funktion Speicher löschen in Präferenzen können Sie zum Löschen folgender Elemente
verwenden:
• sämtliche Track-Protokolle [Alle Track-Prt.],
• sämtliche benutzerdefinierte Sonderziele und Routen [POIs/Routen],
• sämtliche Multi-Leg-Routen [Routen], oder
• sämtliche Track-Protokolle, benutzerdefinierte Sonderziele und Routen [Alle].
Mit Speicher löschen können Sie außerdem alle Einstellungen des eXplorist auf die
Werkseinstellungen zurücksetzen.
Alle Track-Protokolle löschen
1. Drücken Sie MENU.
2. Verwenden Sie den Pfeil-Joystick, um Präferenzen
hervorzuheben.
3. Drücken Sie ENTER.
4. Verwenden Sie den Pfeil-Joystick, um Speicher löschen
hervorzuheben.
5. Drücken Sie ENTER.
6. Verwenden Sie den Pfeil-Joystick, um Alle Track-Prt.
hervorzuheben.
7. Bestätigen Sie. Verwenden Sie den Pfeil-Joystick, um Ja zum
Bestätigen oder Nein zum Abbrechen hervorzuheben.
8. Drücken Sie ENTER.
Alle benutzerdefinierten Sonderziele und Routen löschen
1. Drücken Sie MENU.
2. Verwenden Sie den Pfeil-Joystick, um Präferenzen hervorzuheben.
3. Drücken Sie ENTER.
4. Verwenden Sie den Pfeil-Joystick, um Speicher löschen hervorzuheben.
5. Drücken Sie ENTER.
6. Verwenden Sie den Pfeil-Joystick, um POIs/Routen hervorzuheben.
7. Bestätigen Sie. Verwenden Sie den Pfeil-Joystick, um Ja zum Bestätigen oder Nein
zum Abbrechen hervorzuheben.
8. Drücken Sie ENTER.

Präferenzen 75
Alle Routen löschen
1. Drücken Sie MENU.
2. Verwenden Sie den Pfeil-Joystick, um Präferenzen hervorzuheben.
3. Drücken Sie ENTER.
4. Verwenden Sie den Pfeil-Joystick, um Speicher löschen hervorzuheben.
5. Drücken Sie ENTER.
6. Verwenden Sie den Pfeil-Joystick, um Routen hervorzuheben.
7. Bestätigen Sie. Verwenden Sie den Pfeil-Joystick, um Ja zum Bestätigen oder Nein
zum Abbrechen hervorzuheben.
8. Drücken Sie ENTER.
Alle Track-Protokolle, benutzerdefinierten Sonderziele und Routen löschen
1. Drücken Sie MENU.
2. Verwenden Sie den Pfeil-Joystick, um Präferenzen hervorzuheben.
3. Drücken Sie ENTER.
4. Verwenden Sie den Pfeil-Joystick, um Speicher löschen hervorzuheben.
5. Drücken Sie ENTER.
6. Verwenden Sie den Pfeil-Joystick, um Alle hervorzuheben.
7. Bestätigen Sie. Verwenden Sie den Pfeil-Joystick, um Ja zum Bestätigen oder Nein
zum Abbrechen hervorzuheben.
8. Drücken Sie ENTER.
9. Der eXplorist schaltet sich automatisch aus.
Den eXplorist auf Werkseinstellungen zurücksetzen
1. Drücken Sie MENU.
2. Verwenden Sie den Pfeil-Joystick, um Präferenzen hervorzuheben.
3. Drücken Sie ENTER.
4. Verwenden Sie den Pfeil-Joystick, um Zur. zu Standard hervorzuheben.
5. Drücken Sie ENTER.
6. Verwenden Sie den Pfeil-Joystick, um Alle hervorzuheben.
7. Bestätigen Sie. Verwenden Sie den Pfeil-Joystick, um Ja zum Bestätigen oder Nein zum
Abbrechen hervorzuheben.
8. Drücken Sie ENTER.

Spezifikationen 76
Leistung
Empfänger 14-Parallel-Kanal Technologie, verfolgt bis zu
14 Satelliten zum Berechnen und Aktualisieren
von Informationen.
Antenne Patch
Akquisitionszeiten (unter optimalen Bedingungen)
Warm unter 1 Minute
Kalt unter 2 Minuten
Aktualisierungsrate 1 Sekunde durchgehend
Genauigkeit
Position < 7 Meter, 95% 2D RMS
Mit WAAS/EGNOS <3 Meter, 95% 2D RMS
Geschwindigkeit 0,1 Knoten RMS bei konstanter Geschwindigkeit
Grenzen
Geschwindigkeit 1.530 kmh
Höhe 18.600 m
Maße und Gewichte
Größe 11,7 cm x 5,3 cm x 1,3 cm
[L] x [B] x [H]
Gewicht 110 g, mit 2 AA-Batterien
Anzeige 4,6 cm x 3,6 cm
[L] x [B]
Hochkontrast-LCD mit EL-Display mit Hintergrundbeleuchtung und vier
Graustufen
Gehäuse Wetterbeständige Ausführung, Schutzbeschichtung aus Gummi
Temperaturspannen
Betriebstemperatur: 10°C bis 60°C
Spannung
Quelle 2 AA Alkaline-Batterien
Batterielebensdauer
Bis zu 14 Stunden bei ausgeschalteter Hintergrundbeleuchtung

Spezifikationen 77
Speicher
8MB Hintergrundkarte
Koordinatensysteme
Verfügbar 11 plus 1 Anwendergitter.
Lat/Lon, UTM, OSGB, Irisch, Schweizerisch, Schwedisch, Finnisch,
GaußKrüger, Französisch, USNG und MGRS
Routen
Gesamt Bis zu 20 gespeicherte Routen
GOTO-Route
BackTrack-Route
Länge der Namen 10 Zeichen (inklusive Leerzeichen)
Track-Protokolle
Gesamt Bis zu 5 gespeicherte Track-Protokolle plus aktives Track-Protokoll
Länge der Namen 7 Zeichen (inklusive Leerzeichen)
Sonderziele
Benutzerdefiniert
Gesamt Bis zu 500 gespeicherte Sonderziele
Länge der Namen
8 Zeichen (inklusive Leerzeichen)
Vorinstalliert (in Hintergrundkarte enthalten)
Kategorien Städte, Autobahnen, Flughäfen, Wasserwege und Parks.
Navigationsbildschirme
Karte Enthält Hintergrundkarte und 2 Datenfelder (anpassbar)
Kompass Enthält graphischen Kompass und 2 Datenfelder (anpassbar)
Position Enthält Position, Höhe, Genauigkeit, Datum und Uhrzeit, Tagesodometer und
Batteriestatus
Alarme
XTE-Alarm Gibt bei Abweichung von über 76 m rechts oder links der berechneten Route
ein Warnsignal.
Ankunftsalarm Gibt in einer Nähe von ungefähr 76 m zum Ziel ein Warnsignal

Zubehör
Erweitern Sie die Anwendungsmöglichkeiten Ihres Magellan eXplorist mit dem Zubehör aus dem
Magellan Online-Shop für alle Ihre Abenteuer.
Transporttasche Diese robuste schwarze Transporttasche aus
Segeltuch wurde eigens für Ihren Magellan eXplorist
konzipiert und kann bequem an unserem Gürtel- oder
Tragegurt befestigt werden. Sie hat praktische
Taschen für zusätzliche Batterien. Schützen Sie Ihren
Magellan eXplorist unterwegs und zu Hause.
Artikelnummer: 980773
Drehhalterung Befestigen Sie Ihren Magellan eXplorist bequem im
Auto, LKW, Boot oder jedem anderen Fahrzeug.
Diese einfach zu installierende Gerätehalterung hält
Ihren Empfänger in einer stabilen Position - für eine
optimale Sicht auf oder abseits der Straße oder zu
78
Wasser, wo immer Ihr Abenteuer Sie hinführt.
Artikelnummer: 702209
Fahrradhalterung Befestigen Sie Ihren Magellan eXplorist für einen
komfortablen Betrieb und optimale Sicht an Ihrem
Fahrrad, Motorschlitten oder Motorrad. Die einfach
anzubringende Halterung hält Ihren Empfänger genau
im richtigen Winkel, während Sie auf Waldwegen,
Neben- oder Stadtstraßen fahren, oder wo immer Ihr
Abenteuer Sie hinführt.
Artikelnummer: 702211
KfZ-Halterung Starke Saugnäpfe befestigen Ihren Magellan eXplorist
sicher an der Windschutzscheibe Ihres Autos, LKW
oder Wohnmobils. Volle Kipp- und Schwenkbarkeit
garantieren optimale Sicht auf Ihren Empfänger,
wann immer Sie die Abenteuerlust packt.
Artikelnummer: 702210
Zubehör können Sie im Magellan Online-Shop bestellen:
www.magellangps.com/en/store/
Unter dieser Adresse finden Sie eine vollständige Liste des o. g. Zubehörs sowie weiteres Zubehör
für Ihren Magellan eXplorist.

Kontakt zu Magellan
Kontakt zu Magellan
Wenn Sie Support für Ihren Magellan eXplorist benötigen oder Fragen und Anmerkungen haben,
wenden Sie sich an folgende Ansprechpartner bei Thales Navigation.
Kontakt zu Magellan in Nordamerika
Technischer Kundendienst
Falls Sie technische Unterstützung benötigen, Hilfestellung bei der Anwendung oder eine
technische Frage bezüglich der Funktionsweise Ihres Magellan-Produktes haben, kontaktieren
Sie uns bitte im Internet unter www.magellangps.com; Sie können außerdem technischen
Support per Fax oder Telefon erfragen.
Unser Team vom Technischen Kundendienst ist Montags bis Freitags von 6-17 Uhr (PST/PDT)
erreichbar. Wenn Sie außerhalb dieser Zeiten eine präzise Nachricht hinterlassen, wird diese im
79
Laufe des folgenden Werktags beantwortet.
Telefon: 800-707-9971 oder +1 909-394-5000 (Außerhalb von Nordamerika).
Sie können den Technischen Kundendienst auch per Fax erreichen: +1 909-394-7050 [z. Hdn.
von: Technischer Kundendienst].
E-Mail: magellansupport@thalesnavigation.com
Garantieleistungen
Um Garantieleistungen für Ihr Gerät zu erhalten, muss der Käufer vor dem Versenden des
Produktes erst eine Rückgabegenehmigung bei uns einholen. Die Annahme von Paketen,
die ohne eine solche Genehmigung (RMA) bei uns eingehen, kann verweigert werden.
Um eine RMA zu erhalten, kontaktieren Sie unser Team vom Technischen Kundendienst unter:
Tel.: 800-707-9971 or +1 909-394-5000
Fax: +1 909-394-7050 [Z. Hdn. von: Technischer Kundendienst]
E-Mail: magellansupport@thalesnavigation.com

Kontakt zu Magellan
Kontakt zu Magellan in Europa
Technischer Kundendienst und Garantieleistungen
Um Informationen bezüglich des Produktes oder Garantieleistungen auf Englisch, Französisch,
Deutsch, Spanisch, Portugiesisch, Holländisch, Norwegisch, Finnisch oder Dänisch zu erhalten,
wählen Sie bitte FREE PHONE:
00800MAGELLAN* (00800 62435526)
von 9-18 Uhr GMT & GMT+1, oder senden Sie eine E-Mail auf Englisch, Französisch, Deutsch,
Spanisch, Portugiesisch, Holländisch, Norwegisch, Finnisch oder Dänisch an:
magellansupportfr@thalesnavigation.com
* gebührenfreier Telefondienst verfügbar in Irland, Großbritannien, Portugal, Spanien, Frankreich, Belgien, den Niederlanden,
Deutschland, Österreich, der Schweiz, Norwegen, Schweden, Dänemark und Finnland
80
Für telefonischen Produktsupport von Magellan auf Englisch, Französisch oder Deutsch von
anderen Orten in Europa, dem Nahen Osten oder Afrika wählen Sie bitte:
+33 2 28 09 38 00*
oder schicken Sie eine E-Mail an: magellansupportfr@thalesnavigation.com
* internationale Telefongebühren hängen von der jeweiligen Telefongesellschaft ab.
Für Magellan Produktsupport in anderen europäischen, nahöstlichen oder afrikanischen
Sprachen kontaktieren Sie bitte die in unserer Händlersuche auf www.magellangps.com
verzeichneten Händler oder senden Sie eine E-Mail an: magellansupportfr@thalesnavigation.com
 Loading...
Loading...