Page 1

Magellan® RoadMate® 66xx Series
GPS Navigator & Dash Cam Combo
User Manual
Page 2

Safety.
This Magellan device is a dashboard camera and recording device designed to assist you in recording videos, taking photos, and
managing the content stored on the device.
Please check with your state or local law enforcement for applicable regulations regarding mounting to the windshield. Go to the
Magellan store at magellanGPS.com for alternate mounting solutions.
The driver should enter data or program the Magellan receiver only when the vehicle is stopped. Only a vehicle passenger should enter
data or program the device while the vehicle is moving. It is your responsibility to comply with all traffic laws.
Every attempt is made to ensure that the database is accurate. However, roadways, points of interest (POIs), and business and service
locations may change over time.
Keep the receiver safe from extreme temperature conditions. For example, do not leave it exposed to direct sunlight for an extended
period of time. The maximum operating temperature is 140°F (60°C).
Take care when mounting the device in your vehicle, whether using the windshield mount or other mount or accessories, that it does not
obstruct the driver’s view of the road, interfere with the operation of the vehicle’s safety devices such as air bags, or present a hazard to
occupants of the vehicle should the receiver be dislodged while driving.
You assume the risks associated with damage to your vehicle or vehicle occupants as the result of your choices in mounting the receiver.
The battery is rechargeable and should not be removed. In the event it should need to be replaced, please contact Magellan Technical
Support at support.magellanGPS.com or 800-707-8871.
In some jurisdictions, audio recordings require the consent of all parties before you begin recording. It is your responsibility to know
and comply with applicable audio recording consent laws in your jurisdiction.
In some jurisdictions, it could be considered an invasion of privacy rights to take or publicly display photographs or videos of people
or their vehicles using this product. It is your responsibility to know and comply with applicable laws and rights to privacy in your
jurisdiction.
Before using the suction cup mount on your windshield, check the state and local laws and ordinances where you drive. Some state
laws prohibit or restrict drivers from using suction mounts on their windshields while operating motor vehicles.
IT IS THE USER’S RESPONSIBILITY TO MOUNT AND OPERATE THE DEVICE IN COMPLIANCE WITH ALL APPLICABLE LAWS AND
ORDINANCES.
FCC RF Radiation Exposure Statement
1. This Transmitter must not be co-located or operating in conjunction with any other antenna or transmitter.
2. This equipment complies with FCC RF radiation exposure limits set forth for an uncontrolled environment. This equipment should
be installed and operated with a minimum distance of 20 centimeters between the radiator and your body.
Wi-Fi 5G Band 1 is for indoor use only.
Magellan Take-Back Program
Magellan’s Take-Back Program provides a
way for customers to recycle certain Magellan
equipment. As part of this program, all Magellan
GPS models will be accepted.
Visit support.magellangps.com for more
information.
Page 3

Table of Contents.
Getting To Know Your RoadMate...............................................................4
Front View.................................................................................................................................4
Rear View..................................................................................................................................5
Status Icons. .............................................................................................................................5
Setting Up Your RoadMate.........................................................................6
Mounting Your RoadMate In A Vehicle.........,,..............................................................................6
Connecting To Wi-Fi....................................................................................................................7
Powering Your RoadMate...........................................................................................................7
Inserting An SD Card.................................................................................................................7
Registering Your Device.............................................................................................................7
Update Your Maps and Software.................................................................................................8
Set Up LDWS and FCWS.............................................................................................................9
Using Your RoadMate..............................................................................11
Driving Modes On Your RoadMate.............................................................................................11
Searching For And Routing To An Address................................................................................12
Routing To A Location...............................................................................................................13
Using the OneTouch Menu........................................................................................................15
Using MyPlaces Menu..............................................................................................................15
Using Multi-Destination Routes................................................................................................15
Using DVR Recording...............................................................................16
Changing System Settings.......................................................................17
General.....................................................................................................................................17
Network....................................................................................................................................17
Navigation + Maps...................................................................................................................17
Safety + Security.......................................................................................................................18
DVR Recordings........................................................................................................................18
Information..............................................................................................................................19
Registration..............................................................................................................................19
Using MiVue Manager..............................................................................20
Installing MiVue Manager.........................................................................................................20
Playing Recorded Files.............................................................................................................21
Warranty.................................................................................................23
Page 4

Getting To Know Your RoadMate.
1
2
3
4
5
6
7
8
9
10
11
12
1
2
345
6
7
8
91011
12
Thank you for purchasing a Magellan RoadMate Dash Cam Navigator, a GPS receiver
with Digital Video Recorder (DVR) functionality.
This User Manual describes every function you need to know in order to operate your
RoadMate. Go to magellangps.com/Vehicle-Navigation for more information about
RoadMate products as well as Magellan's complete line of vehicle navigation products.
Front View.
Camera Lens
(on back)
Micro SD Slot
(DVR Recording)
Power Button
Audio Out
MicroSD Slot,
diagnostics only
Video In
USB Connector,
Power Input
Search
4
Create Route
DVR Recording
Address Book
Settings Menu
Page 5

Rear View.
Micro SD Slot
(DVR Recording)
Camera Lens
Power Button
Audio Out
MicroSD Slot
(diagnostics)
USB Connector,
Power Input
Reset Button
Traffic
Status*
Current
Time
Status Icons.
Wi-Fi
Status
Battery
Level
*only available on select models.
Current
Position
5
Volume
Control
Page 6
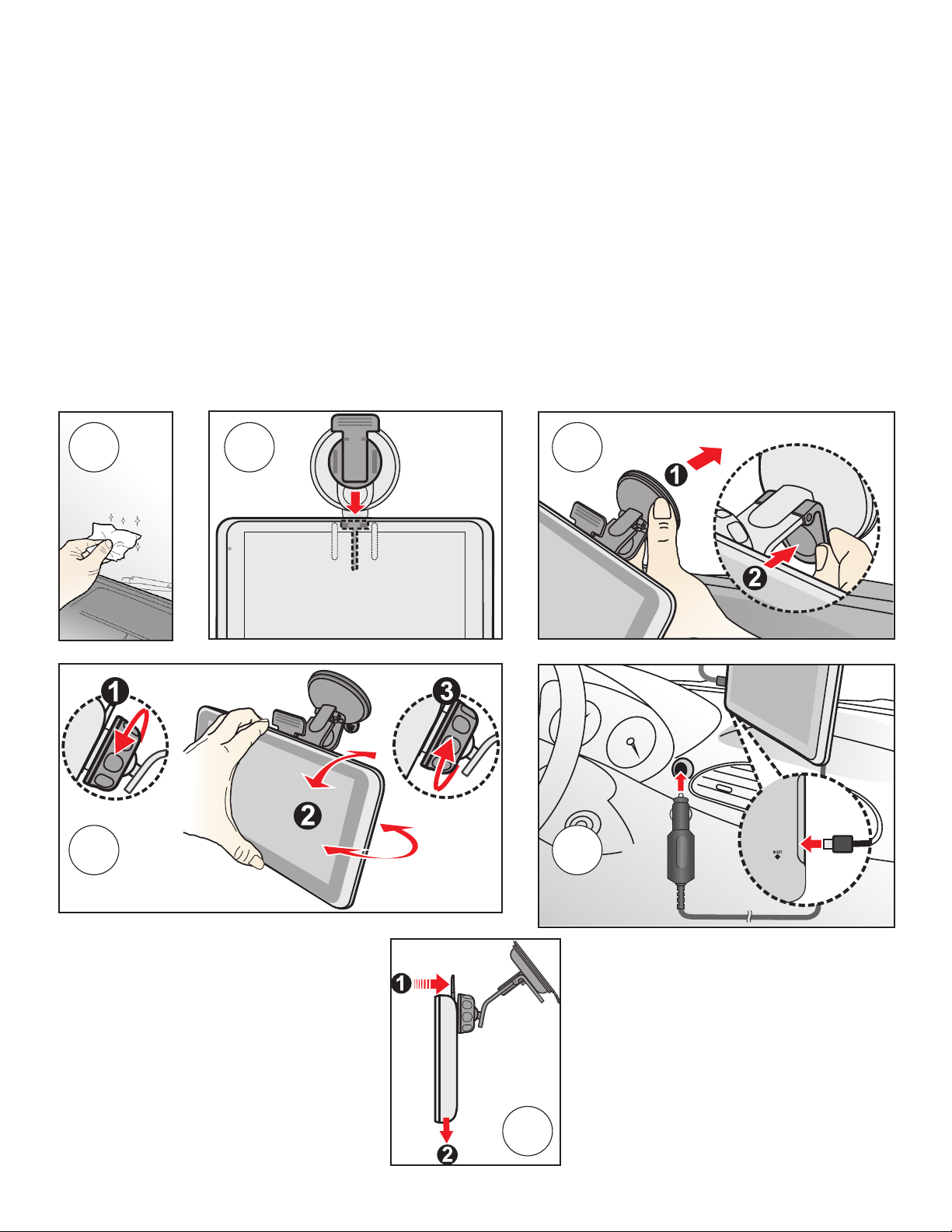
Setting Up Your RoadMate.
1
2
3
4
5
6
Mounting Your RoadMate In Your Vehicle.
Never mount your RoadMate where the driver's field of vision is blocked.
GPS reception can be impacted if your windshield is tinted with a reflective coating, In this
case, mount your RoadMate in a clear area (usually just beneath the rear-view mirror).
Observe all local laws and regulations regarding the mounting of your device on the windshield.
6
Page 7

Setting Up Your RoadMate.
Connecting To Wi-Fi.
For the best experience while getting started. make sure you have a good Wi-Fi signal:
1. Tap
2. Scan for nearby Wi-Fi networks until you locate a network.
3. Tap on a Wi-Fi network.
4. Enter the Wi-Fi network password (if applicable) > tap Connect.
Powering Your RoadMate.
1. Connect your RoadMate to AC to Vehicle Power Adapter (VPA) or wall adapter.
2. Press and hold the Power button for a few seconds to turn on your RoadMate.
3. Press the Power button again and wait 10 seconds to put your RoadMate in Sleep
mode at any time. You'll return to the same screen when you power the device on.
4. Press and hold the Power button for a few seconds to turn your RoadMate off.
Inserting An SD Card.
Insert a microSD card (up to 64GB) into the slot at the top of the device in order to take
photos and record videos. Until you insert an SD card, your device will not be able to
save any photos or videos.
from the Map screen > tap Network.
Note: Do not insert an SD card into the slot on the left side of the device.
Registering Your Device.
Before you begin navigating, register your RoadMate on your device via WiFi.
Note: You cannot complete registration unless you’re connected to a WiFi network.
1. Tap on the Welcome screen.
2. Tap your language preference > tap .
3. Read the End User License Agreement.
3a. Tap I’ve read and agree to the terms to continue.
3b. Tap I disagree to delay setup.
4. Choose a WiFi network and enter password.
7
Page 8

5. Tap Create a New ID.
5a. If you already have a Magellan account, tap Log-in with Existing ID > enter
your account details > tap .
5b. To register later, tap > tap Information > tap Product Registration.
Note: You cannot download map or software updates until you log in or register.
6. Enter your account details > tap
.
7. Tap to calibrate LDWS and FCWS.*
Note: If you aren’t in a vehicle, you can calibrate LDWS and FCWS later. Refer to Set Up
LDWS and FCWS for more information on calibrating these systems.
8. Tap
* only available on select models.
to complete initial setup and start free driving.
Update Your Maps and Software.
Download any available maps and software updates for your RoadMate via WiFi:
1. Tap
from the Map screen.
2. Tap Updates when you see a notification (e.g. 2 New Updates).
3. Tap
on Map Update or Software Update.
4. Wait for the new map or software to download.
Updated maps or software are now downloaded.
8
Page 9

Set Up LDWS and FCWS.
Lane Departure Warning System (LDWS) warns you when you’re drifting out of your
lane based on highway or road lines. Forward Collision Warning System (FCWS) warns
you when you’re too close to cars ahead of you.
Note: Because of the nature of these functions, they may function abnormally during
times of low visibility, including at night. Always drive with caution and be aware of your
surroundings.
To calibrate the LDWS and FCWS:
1. Tap from the Map screen.
2. Tap
.
3. Tap Calibration to calibrate the camera for FCWS and LDWS:
LDWS Calibration.
FCWS Calibration.
9
Page 10

To set alert sounds for LDWS and FCWS:
1. Tap from the Map screen.
2. Tap
.
3. Tap Lane Departure Warning System (LDWS) or Forward Collision Warning System
(FCWS).
4. Tap Beep to hear an alert sound, Voice to hear a voice alert, or Off to turn off audible
alerts.
While driving, you’ll see icons on the screen and hear alerts (based on your alert
settings).
LDWS Alert Icon
(Left Side)
LDWS Alert Icon
(Right Side)
FCWS Alert Icon
10
Page 11

1
2
3
4
567
8
1
2
3
4
5
6
7
8
9
9
Using Your RoadMate.
Driving Modes On Your RoadMate.
Two main driving modes are available on your RoadMate:
Free-Driving Mode: Your position is shown on the map as you drive freely around an
area. In this mode, you can search for locations, create a new route, take photos or record videos, browse through your Address Book, and change system settings.
Routing: Your position is shown along a highlighted route, and you'll receive visual and
audible routing instructions in order to reach your destination. In this mode, you can
pause and resume your route, check routing status, take photos or record videos, add
multiple destinations to a route, and change system settings.
Pause Routing
Driving Status
DVR Recording
Multi-Destination
Route
Settings Menu
Orientation
11
Traffic Status
Next Maneuver
Next Instructions
Page 12

Searching For And Routing To An Address.
To find and route to a nearby location while in Free-Driving Mode:
1. Tap
from the Map screen.
2. Tap on a category (e.g. Gas, Coffee Shops, etc.).
2a. Tap on a location in the category list.
2b. Tap
2c. Tap
to store the location in My Places OR
to view routing details.
Note: Tap ... to change Routing Options.
2d. Tap
to begin routing to the location.
12
Page 13

3. Tap What's Nearby? to see locations around you.
3a. Tap on a location in the Search Results.
3b. Tap
3c. Tap
Note: Tap
3d. Tap
to store the location in My Places OR
to view routing details.
to change Routing Options.
to begin routing to the location.
Routing To A Location.
Follow the on-screen map and voice prompts as you drive to the location you entered.
You can change routing options while driving or walking to a location.
Note: DO NOT operate your RoadMate while driving. Always be fully aware of all driving
conditions.
13
Page 14

While routing, you can:
Tap a Manuever at the top of the screen to open the Turn List. Tap on any turn in the
Turn List to view the details of that turn.
Note: Tap
Tap
Tap
to pause the route at any time. Tap Resume to start routing again.
to view route information (tap on any option to change the display):
Direction of Travel (N, E, S, or W)
to stop navigating and return to Free-Driving Mode.
Estimated Time of Arrival (ETA)
Remaining Duration of Route
Remaining Distance of Route
Vehicle
Speed
Tap to open the Camera.
Tap Start Recording to activate DVR Recording while you're driving.
Take Take a Photo to take and save a photo to your device.
Tap Recording List to see all Looped Videos, Impact Videos, and Photos.
Tap
to open the Settings menu. Refer to Changing System Settings for more
information about setting system preferences on your RoadMate.
14
Page 15

Using the OneTouch Menu.
The OneTouch menu gives you quick access to your home address, emergency services,
gas stations, and any searched locations you've saved to the OneTouch menu.
To access the OneTouch menu:
1. Tap
from the Map screen.
2. Tap the Home icon to add your home address. Now, whenever you tap the Home
icon, you'll immediately begin receiving routing instructions to your home.
3. Tap the Emergency icon to see the closest emergency locations (e.g. Sheriff's office,
Fire Station, Hospital, etc.) and begin routing to that location.
4. Tap on any of the empty boxes to add a new OneTouch location.
5. Tap the Pencil button to edit or remove a location from the OneTouch menu. Tap the
Checkmark to finish editing OneTouch menu items.
Using My Places Menu.
The My Places menu allows you to route to any location you've saved to My Places.
To use My Places:
1. Tap
from the Free Driving Map screen.
2. Select a location from My Places, Recent, or Trips.
3. Tap
to route to that location.
Note: Tap
to change Routing Options. Tap the Pencil button > tap Delete to
remove the location from My Places.
Using Multi-Destination Routes.
The Multi-Destination Routes menu allows you to modify and add locations to your
route.
To add multiple destinations to your active route:
1. Tap
from the Map screen while routing.
2. Tap the Pencil button > tap Add.
3. Select a destination from the menu > tap Add.
4. Tap the Check Mark when you're finished adding destinations > tap Back to return to
the Routing screen.
15
Page 16

Using DVR Recording.
Tap from the Map screen to open the device camera.
From here, you can:
• Tap
Recording to end DVR video recording.
• Tap
• Tap Recording List to view a list of your photos and videos.
To edit your recorded photos and videos:
1. Tap
2. Tap Recording List.
3. Tap Looped Videos for Continuous recordings, Impact Videos for emergency
recordings, or Photos.
4. Tap on an item to watch a video or view a photo.
5. Tap Delete to remove the video or photo, and tap Lock to keep a video from being
recorded over by new video.
from the Map screen.
to begin recording DVR video while you're driving. Tap Stop
to capture a photo of the current view from the camera.
16
Page 17

Changing System Settings.
Tap Settings from the Map screen to access the Settings menu.
General: Set general device preferences.
• Screen Brightness: Change brightness level for Day Mode, Night Mode, and Auto
Brightness.
• Auto Power Off: Change the duration of time of inactivity before your RoadMate
powers off (10 mins, 20 mins, and 30 mins).
• Disable Auto Power Off: Disable the Auto Power Off function (checked) or enable the
function (unchecked).
• Sounds: Select Sound options for your device:
• Volume: Change overall system volume.
• Button Sounds: On (checked) or Off (unchecked).
• Turn Warnings: Receive notifications of upcoming turns while routing (None,
Bells, Chimes, Beeps, or Voice).
•
Spoken Street Names: Turn On (checked) or Off (unchecked) voice notifications of
street names while routing.
•
Audible Speed Warning: Turn On (checked) or Off (unchecked) audible warnings
when you drive above the speed limit.
Network: Find and connect to Wi-Fi networks.
To connect to a Wi-Fi network:
1. Scan for nearby Wi-Fi networks until you locate a network.
2. Tap on a Wi-Fi network.
3. Enter the Wi-Fi network password (if applicable) > tap Connect.
Navigation + Maps: Set GPS navigation, mapping, and routing preferences.
• Navigation: Change routing preferences.
• Minimize U-Turns: Avoid U-Turns where possible (checked) or allow U-Turns
while routing (unchecked).
• Minimize toll road usage: Avoid toll roads where possible (checked) or allow toll
roads while routing (unchecked).
• Minimize unpaved road usage: Avoid unpaved roads where possible (checked) or
allow unpaved roads while routing (unchecked).
• Simulation Control: Enable options for simulating your entire route while routing
(checked) or disable simulation options (unchecked).
17
Page 18

• Map Display: Set map interface and display preferences.
• Map Orientation: 3D, 2D, or 2D North Up.
• Night Mode: Auto, On, or Off.
• Auto-Zoom on Turns: On (checked) or Off (unchecked).
• Lane Assist: On (checked) or Off (unchecked).
• Junction View: On (checked) or Off (unchecked).
• Live Traffic: On (checked) or Off (unchecked).
• Points of Interest Visibility: Tap to select which POIs you want displayed on the
Map screen (check/uncheck each type you want displayed/not displayed, or tap
Check all to display all POIs on the Map).
• GPS Position: Change GPS positioning settings.
• Set position by GPS: Set to GPS or Manual (set position by What's Nearby?, My
Places, or OneTouch).
• Region: View which geographical area you're located in (e.g. US48 AK HI PR CAN).
• PhantomALERT: Set PhantomALERT warnings on your device.
• Standard Alerts: Turn PhantomALERT warnings for Red light cameras or Fixed
speed cameras On (checked) or Off (unchecked).
• Premium Alerts: Turn PhantomALERT Premium alerts On or Off. Purchase
PhantomALERT subscriptions at magellangps.com/premiumalerts in order to
use this feature.
Safety + Security: Set safety and driving assistance features.
• Calibration: Set up the LDWS and FCWS.
• Headlight Reminder: Alerts you to turn on your headlights when your device
switches to Night Mode. Turn the Headlight Reminder On (checked) or Off
(unchecked).
• Driving Break Reminder: Alerts you to take a break after driving for a set duration.
Set the Driving Break Reminder to 1 hour, 2 hours, 3 hours, or Off.
DVR Recordings: Set video recording preferences.
• Auto Record: Set DVR to begin recording automatically when you turn on your
device. Turn Auto Record On (checked) or Off (unchecked).
• All Watermarks: Set watermarks for recorded videos: Timestamp, Speed
Information, and GPS Location. Turn all watermarks On (checked), Off (unchecked),
or turn on individual watermarks.
• Recording Sound: Set DVR to record sound (checked) or not record sound to
accompany video recordings.
• Video Time: Set how long you want individual video files to record before starting a
new Looped Video. Set to 1 min, 3 min, or 5 min.
18
Page 19

• SD Card Storage Information: View how much space each type of video/photo takes
up on your SD card.
• Format Card: Clears your SD card so that it can be optimized for use with your
RoadMate device. This erases all data on the SD card.
Information: View product details, legal documentation, support
information, and more.
• Product Information: View product details, including Serial Number, Software
Versions, and more.
• Check for Updates: Check for the latest Software and Map Updates.
• If you have the latest versions, you'll see Latest next to each type of update.
• If you need to download a new Software or Map update, tap the Download button
to wirelessly download the newest version.
• End-User License Agreement: View the full End-User License Agreement (EULA).
• Acknowledgements: View copyright information for map data providers.
• Support: View contact information for Magellan GPS technical support.
• Reset to Factory Default: restore your device to factory default settings. This erases
all data saved to your device.
Registration: View Magellan GPS account details.
• Create New ID: Create a new Magellan GPS account to use with your device. Enter
your account details > tap Sign up to create a new account.
• Log-in with Existing ID: Log in with your existing Magellan GPS account to use with
your device.
19
Page 20

Using MiVue Manager.
MiVue Manager™ allows you to view the videos recorded on your dashcam.
Note: Not all features are available for every RoadMate model.
Installing MiVue Manager.
Download MiVue Manager from support.magellangps.com and follow the on-screen
prompts to install it. Make sure to download the correct software version (Windows or
Mac) according to your computer's operating system.
20
Page 21

Playing recorded files.
12345
6
712
3
4
5
6
7
1. Remove the memory card from the recorder and access the card on the computer
via a card reader.
2. Copy the recording files to your computer for backup and playback.You may also
leave the memory card inserted in the MiVue device and connect the device to your
computer via a USB cable.
3. Start MiVue Manager on the computer. By default, MiVue Manager shows the
calendar and the file list on the right. When a recording file exists you will see the
date marked with “
”. Click that date to display the files that were recorded on that
date. You can choose the file type to display: Event / Normal / Parking.
4. Click All to display all files in the current folder,. To return to the calendar view, click
Calendar. Double-click a file on the file list to start playback.
5. The playback controls are described as follows:
Skip to next or
previous file.
Start/pause
playback.
Change playback
speed.
Mute/unmute
volume.
Adjust volume
level.
Play full-screen
video.
Display playback progress.
Click along the bar or drag
the slider to move directly
to that point in the video.
6. During playback, you can check more driving information from the dashboard panel
and the G sensor chart that are displayed below the video playback screen.
7. Click
on the Dashboard panel to display the Map screen.
8. G sensor chart displays data in 3-axis waveform about the car’s shift forward/
backward (X), to the right/left (Y) and upward/downward (Z).
21
Page 22

The tool bar allows you to do the following:
1
2
3
4
5
6
7
1
23456
7
Select folder that
stores files.
Preview/print current
image.
Save files to your
computer.
Capture/save video
image to your computer.
Open Settings menu.*
Export and save GPS
info as KML format to
your computer.
Upload files to
Facebook and
YouTube.
*Settings menu:
• Change Language: Sets the display language of MiVue Manager.
• Change Skin: Sets the colour scheme of MiVue Manager.
• Check for Update: Checks if there is any new version of MiVue Manager. Internet access required.
• About: Displays the version and copyright information of MiVue Manager.
22
Page 23

Warranty.
Magellan Limited Warranty
All Magellan global positioning system (GPS) receivers are navigation aids, and are not intended to replace other methods of navigation.
The purchaser is advised to perform careful position charting and use good judgment. READ THE USER GUIDE CAREFULLY BEFORE
USING THE PRODUCT.
1. MAGELLAN WARRANTY
(a) MiTAC Digital Corp. (“Magellan”) warrants its GPS receivers and hardware accessories to be free from defects in material and
workmanship and will conform to its published specifications for the product for a period of one year from the date of original purchase.
THIS WARRANTY APPLIES ONLY TO THE ORIGINAL CONSUMER PURCHASER OF THIS PRODUCT.
(b) In the event of a defect, Magellan will, at its discretion, repair or replace the hardware product with a product of like kind or quality,
which may be new or reconditioned, with no charge to the purchaser for parts or labor. Magellan’s limit of liability under the limited
warranty shall be the actual cash value of the product at the time the purchaser returns the product to Magellan for repair less a
reasonable amount for usage, as determined by Magellan in its sole discretion. The repaired or replaced product will be warranted for
90 days from the date of return shipment, or for the balance of the original warranty, whichever is longer.
(c) Magellan warrants that software products or software included in hardware products will be free from defects in the media for a
period of 30 days from the date of shipment and will substantially conform to the then current user documentation provided with the
software (including updates thereto). Magellan’s sole obligation shall be the correction or replacement of the media or the software
so that it will substantially conform to the then- current user documentation. Magellan does not warrant the software will meet
purchaser’s requirements or that its operation will be uninterrupted, error-free or virus-free. The purchaser assumes the entire risk of
using the software.
2. PURCHASER’S REMEDY
PURCHASER’S EXCLUSIVE REMEDY UNDER THIS WRITTEN WARRANTY OR ANY IMPLIED WARRANTY SHALL BE LIMITED TO THE
REPAIR OR REPLACEMENT, AT MAGELLAN’S OPTION, OF ANY DEFECTIVE PART OF THE RECEIVER OR ACCESSORIES WHICH ARE
COVERED BY THIS WARRANTY. REPAIRS UNDER THIS WARRANTY SHALL ONLY BE MADE AT AN AUTHORIZED MAGELLAN SERVICE
CENTER. ANY REPAIRS BY A SERVICE CENTER NOT AUTHORIZED BY MAGELLAN WILL VOID THIS WARRANTY.
3. PURCHASER’S DUTIES
For repair or replacement on a Magellan product the purchaser must obtain a Return Materials Authorization (RMA) number from
Magellan Technical Support or by submitting a repair request through our website at www.magellanGPS.com, prior to shipping. The
purchaser must return the product postpaid with a copy of the original sales receipt, purchaser’s return address and the RMA number
clearly printed on the outside of the package to the Authorized Magellan Service Center address provided by Magellan with the RMA
number. Magellan reserves the right to refuse to provide service free-of-charge if the sales receipt is not provided or if the information
contained in it is incomplete or illegible or if the serial number has been altered or removed. Magellan will not be responsible for any
losses or damage to the product incurred while the product is in transit or is being shipped for repair. Insurance is recommended.
Magellan recommends the use of a trackable shipping method such as UPS or FedEx when returning a product for service.
4. LIMITATION OF IMPLIED WARRANTIES
Except as set forth in item 1 above, all other expressed or implied warranties, including those of fitness for any particular purpose or
merchantability, are hereby disclaimed AND IF APPLICABLE, IMPLIED WARRANTIES UNDER ARTICLE 35 OF THE UNITED NATIONS
CONVENTION ON CONTRACTS FOR THE INTERNATIONAL SALE OF GOODS. Some national, state, or local laws do not allow limitations
on implied warranty on how long an implied warranty lasts, so the above limitation may not apply to you.
5. EXCLUSIONS
The following are excluded from the warranty coverage:
(a) periodic maintenance and repair or replacement of parts due to normal wear and tear;
(b) batteries;
(c) finishes;
(d) installations or defects resulting from installation;
(e) any damage caused by (i) shipping, misuse, abuse, negligence, tampering, moisture, liquids, proximity or exposure to heat, or
improper use; (ii) disasters such as fire, flood, wind, and lightning; (iii) unauthorized attachments or modification;
23
Page 24

(f) service performed or attempted by anyone other than an authorized Magellan Service Center;
(g) any product, components or parts not manufactured by Magellan,
(h) that the receiver will be free from any claim for infringement of any patent, trademark, copyright or other proprietary right, including
trade secrets
(i) any damage due to accident, resulting from inaccurate satellite transmissions. Inaccurate transmissions can occur due to changes in
the position, health or geometry of a satellite or modifications to the receiver that may be required due to any change in the GPS.
(Note: Magellan GPS receivers use GPS or GPS+GLONASS to obtain position, velocity and time information. GPS is operated by the U.S.
Government and GLONASS is the Global Navigation Satellite System of the Russian Federation, which are solely responsible for the
accuracy and maintenance of their systems. Certain conditions can cause inaccuracies which could require modifications to the receiver.
Examples of such conditions include but are not limited to changes in the GPS or GLONASS transmission.).
The opening, dismantling or repairing of this product by anyone other than an authorized Magellan Service Center will void this
warranty.
6. EXCLUSION OF INCIDENTAL OR CONSEQUENTIAL DAMAGES
(a) MAGELLAN SHALL NOT BE LIABLE TO PURCHASER
(b) OR ANY OTHER PERSON FOR ANY INDIRECT, INCIDENTAL OR CONSEQUENTIAL DAMAGES WHATSOEVER, INCLUDING BUT NOT
LIMITED TO LOST PROFITS, DAMAGES ARISING FROM A DELAY OR LOSS OF USE, OR OUT OF THE BREACH OF THIS WARRANTY OR
ANY IMPLIED WARRANTY EVEN IF CAUSED BY THE NEGLIGENCE OR ANOTHER FAULT OF MAGELLAN OR OUT OF THE NEGLIGENT
USAGE OF THE PRODUCT. IN NO EVENT WILL MAGELLAN BE HELD RESPONSIBLE FOR SUCH DAMAGES, EVEN IF MAGELLAN HAS
BEEN ADVISED OF THE POSSIBILITY OF SUCH DAMAGES.
(c) Some national, state, or local laws do not allow the exclusion or limitation of incidental or consequential damages, so the above
limitation or exclusion may not apply to you.
7. COMPLETE AGREEMENT
(a) This written warranty is the complete, final and exclusive agreement between Magellan and the purchaser with respect to the quality
of performance of the goods and any and all warranties and representations. THIS WARRANTY SETS FORTH ALL OF MAGELLAN’S
RESPONSIBILITIES REGARDING THIS PRODUCT. THIS WARRANTY GIVES YOU SPECIFIC RIGHTS. YOU MAY HAVE OTHER RIGHTS WHICH
VARY FROM LOCALITY TO LOCALITY AND CERTAIN LIMITATIONS CONTAINED IN THIS WARRANTY MAY NOT APPLY TO YOU.
(b) If any part of this limited warranty is held to be invalid or unenforceable, the remainder of the limited warranty shall nonetheless
remain in full force and effect.
This limited warranty is governed by the laws of the State of California, without reference to its conflict of law provisions or the U.N.
Convention on Contracts for the International Sale of Goods, and shall benefit Magellan, its successors and assigns. This warranty does
not affect the consumer’s statutory rights under applicable laws in force in their locality, nor the customer’s rights against the dealer
arising from their sales/purchase contract.
For further information concerning this limited warranty, please visit Magellan’s website at magellangps.com or contact:
MiTAC Digital Corp. 279 E Arrow Hwy, San Dimas, CA 91773, USA
USA & Canada: 800-707-9971
Mexico: 866-310-7223
24
Page 25

Need Technical Support?
If you need technical support for your Magellan product, go to
support.magellangps.com for answers to most questions.
If you can’t find a solution there, contact Magellan Technical Support by e-mail at
support.us@cs.magellangps.com or call 800-707-9971.
Connect with us
@MagellanGPS
MiTAC Digital Corporation
279 E Arrow Hwy, San Dimas, CA 91773 USA
www.magellanGPS.com
112-0119-001
© 2016 MiTAC Digital Corporation. The Magellan logo and Magellan are registered
trademarks of MiTAC International Corporation, and OneTouch is a trademark of MiTAC
International Corporation and are used under license by MiTAC Digital Corporation. All
rights reserved.
All other trademarks and registered trademarks are property of their respective
owners.
25
 Loading...
Loading...