Page 1

Magellan® RoadMate® 66xx Series
GPS Navigator & Dash Cam Combo
User Manual
Page 2
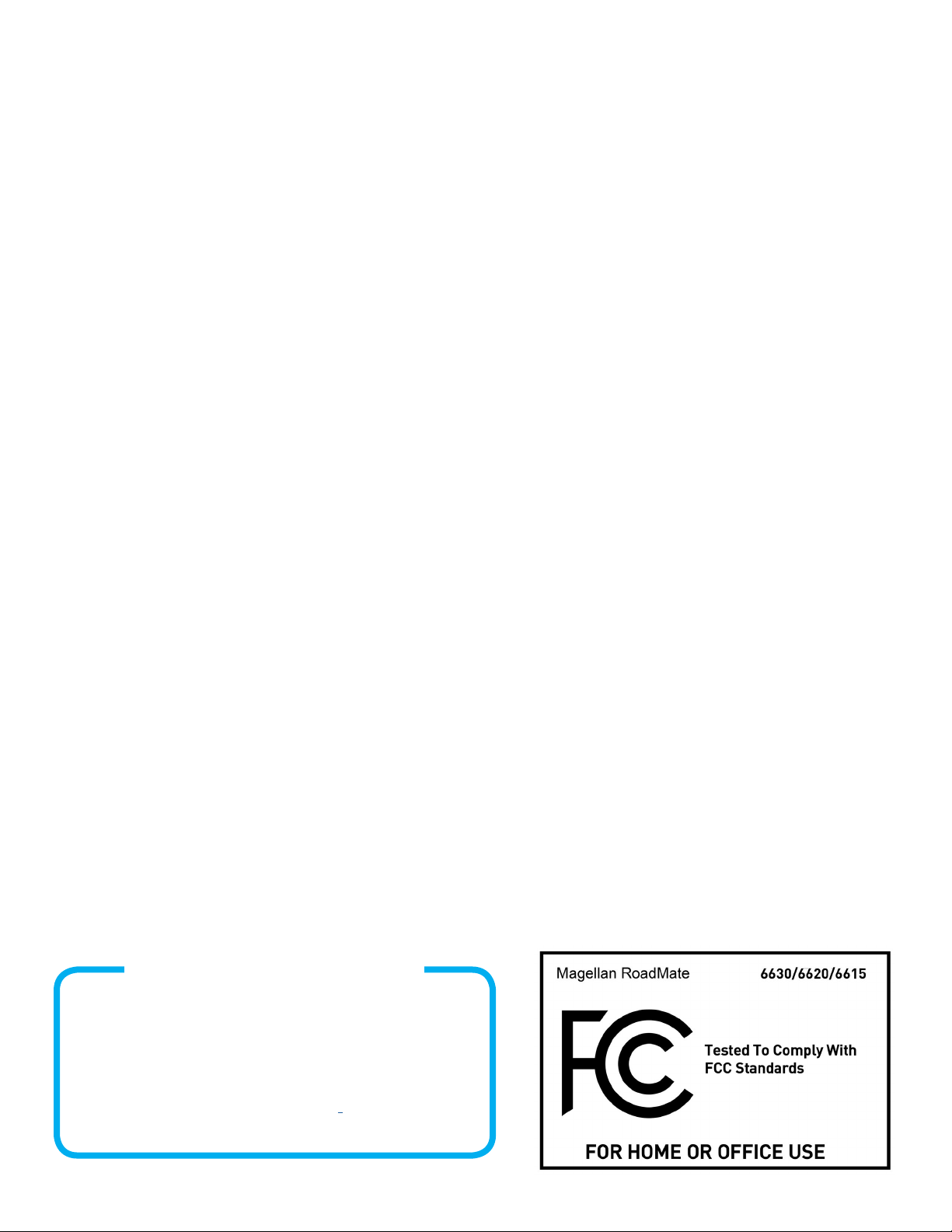
Safety.
This Magellan device is a dashboard camera and recording device designed to assist you in recording videos, taking photos, and
managing the content stored on the device.
Please check with your state or local law enforcement for applicable regulations regarding mounting to the windshield. Go to the
Magellan store at magellanGPS.com for alternate mounting solutions.
The driver should enter data or program the Magellan receiver only when the vehicle is stopped. Only a vehicle passenger should enter
data or program the device while the vehicle is moving. It is your responsibility to comply with all traffic laws.
Every attempt is made to ensure that the database is accurate. However, roadways, points of interest (POIs), and business and service
locations may change over time.
Keep the receiver safe from extreme temperature conditions. For example, do not leave it exposed to direct sunlight for an extended
period of time. The maximum operating temperature is 140°F (60°C).
Take care when mounting the device in your vehicle, whether using the windshield mount or other mount or accessories, that it does not
obstruct the driver’s view of the road, interfere with the operation of the vehicle’s safety devices such as air bags, or present a hazard to
occupants of the vehicle should the receiver be dislodged while driving.
You assume the risks associated with damage to your vehicle or vehicle occupants as the result of your choices in mounting the receiver.
The battery is rechargeable and should not be removed. In the event it should need to be replaced, please contact Magellan Technical
Support at support.magellanGPS.com or 800-707-9971.
In some jurisdictions, audio recordings require the consent of all parties before you begin recording. It is your responsibility to know
and comply with applicable audio recording consent laws in your jurisdiction.
In some jurisdictions, it could be considered an invasion of privacy rights to take or publicly display photographs or videos of people
or their vehicles using this product. It is your responsibility to know and comply with applicable laws and rights to privacy in your
jurisdiction.
Before using the suction cup mount on your windshield, check the state and local laws and ordinances where you drive. Some state
laws prohibit or restrict drivers from using suction mounts on their windshields while operating motor vehicles.
IT IS THE USER’S RESPONSIBILITY TO MOUNT AND OPERATE THE DEVICE IN COMPLIANCE WITH ALL APPLICABLE LAWS AND
ORDINANCES.
FCC RF Radiation Exposure Statement
1. This Transmitter must not be co-located or operating in conjunction with any other antenna or transmitter.
2. This equipment complies with FCC RF radiation exposure limits set forth for an uncontrolled environment. This equipment should
be installed and operated with a minimum distance of 20 centimeters between the radiator and your body.
Wi-Fi 5G Band 1 is for indoor use only.
Magellan Take-Back Program
Magellan’s Take-Back Program provides a
way for customers to recycle certain Magellan
equipment. As part of this program, all Magellan
GPS models will be accepted.
Visit support.magellangps.com for more
information.
2
Page 3
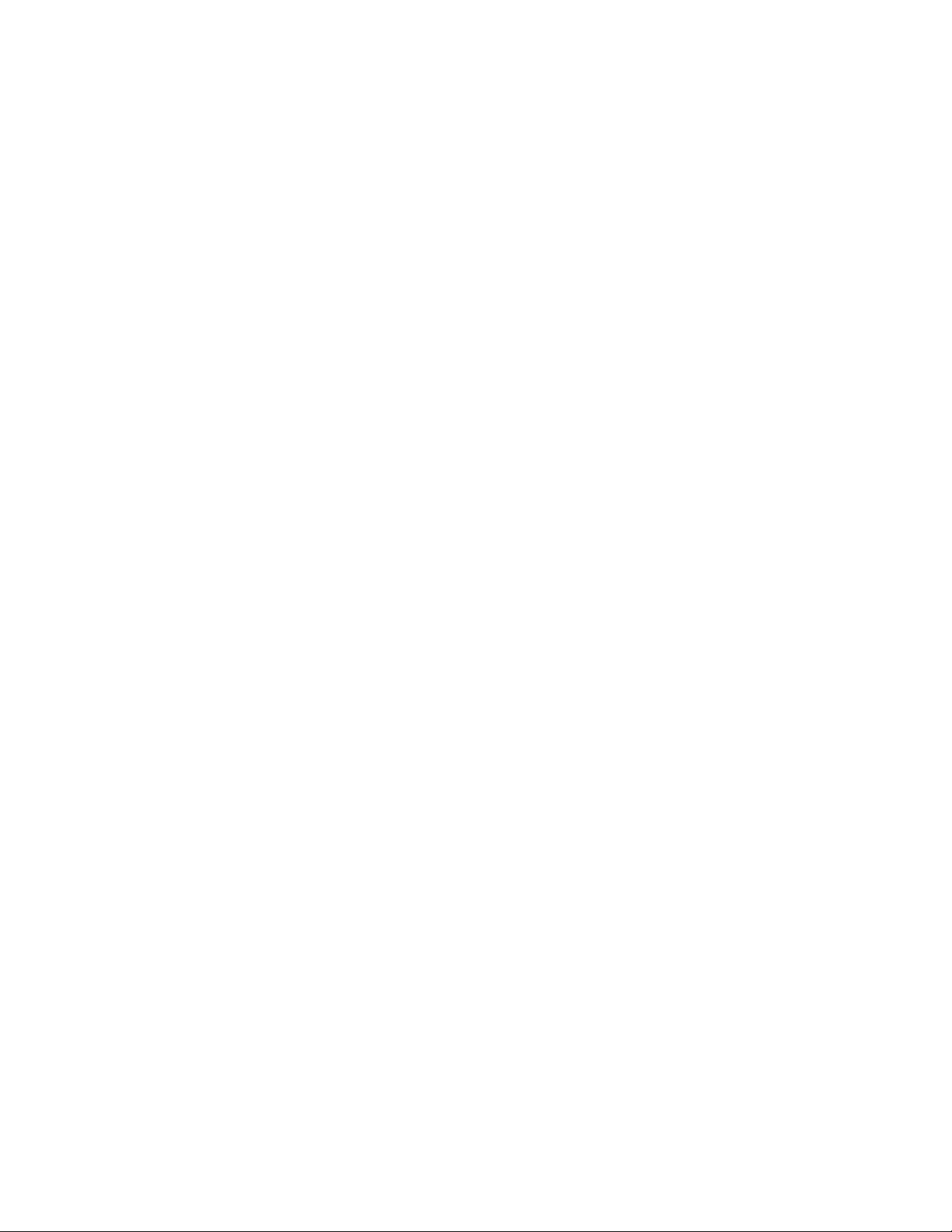
Table of Contents.
Getting To Know Your RoadMate ....................................................4
Hardware ........................................................................................................................4
Software .........................................................................................................................4
Setting Up Your RoadMate .............................................................5
Mounting Your RoadMate In A Vehicle ..............................................................................5
Connecting To Wi-Fi ........................................................................................................6
Powering Your RoadMate ................................................................................................6
Inserting An SD Card .......................................................................................................6
Registering Your Device ..................................................................................................7
Update Your Maps and Software ......................................................................................9
Set Up LDWS and FCWS ...................................................................................................10
Using the Headlight Reminder .........................................................................................11
Using the Driving Break Reminder ..................................................................................11
Using Your RoadMate ....................................................................12
Searching For And Routing To An Address .......................................................................12
Routing To A Location ......................................................................................................13
Using the OneTouch Menu ................................................................................................15
Using MyPlaces Menu ......................................................................................................15
Using Multi-Destination Routes .......................................................................................15
Using DVR Recording .....................................................................16
Make An Emergency Recording .......................................................................................17
Access Recorded Videos and Photos ................................................................................17
Set Video Recording Limits ..............................................................................................17
Changing System Settings .............................................................18
General ...........................................................................................................................18
Network ..........................................................................................................................18
Navigation + Maps ...........................................................................................................18
Safety + Security .............................................................................................................19
DVR Recordings ...............................................................................................................19
Information .....................................................................................................................20
Registration ....................................................................................................................20
Using MiVue Manager ....................................................................21
Installing MiVue Manager ................................................................................................21
Playing Recorded Files .................................................................................................... 22
Warranty .......................................................................................24
3
Page 4
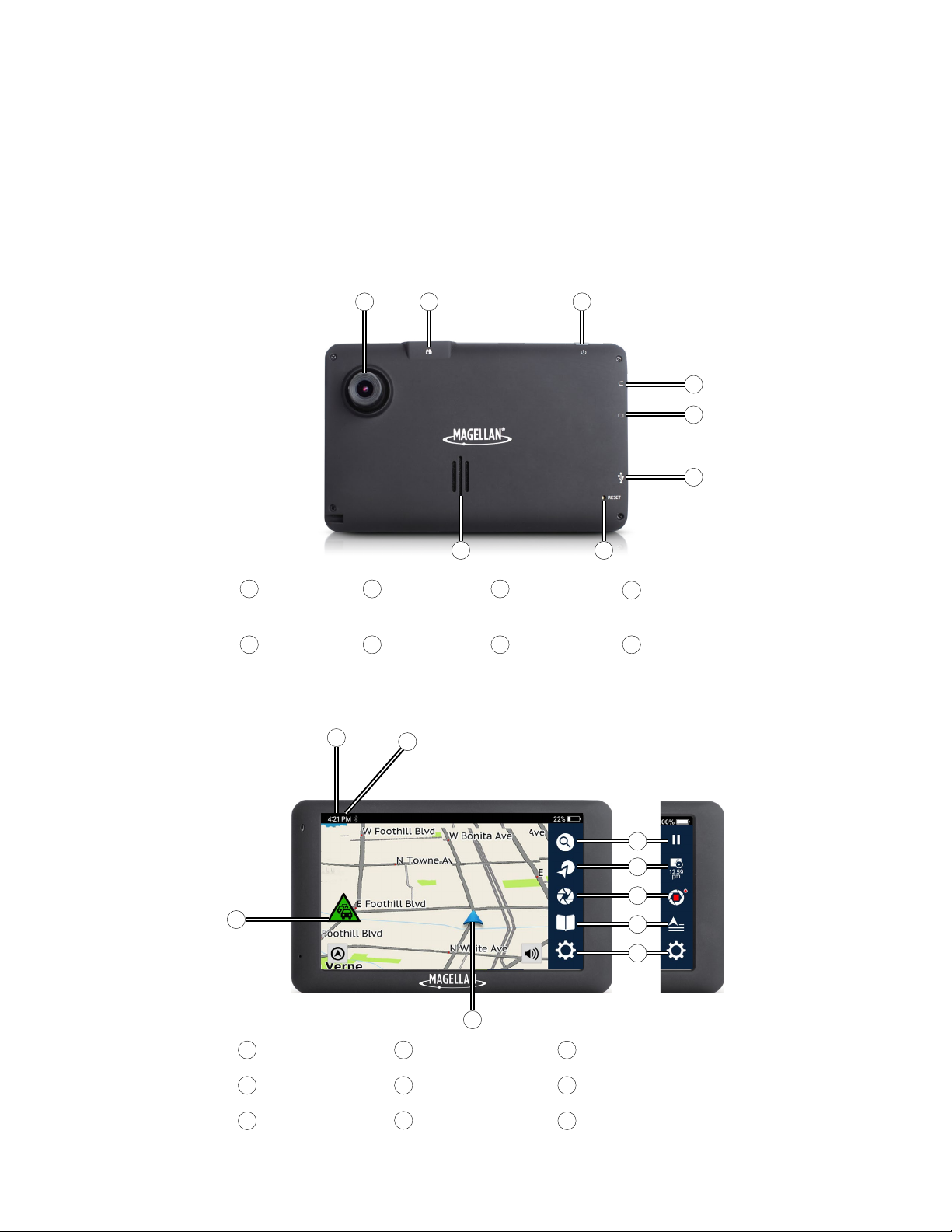
Getting To Know Your RoadMate.
1
2
456
7
123
4
5
6
7
3
8
8
123
4
569
6
7
8
7
8
9
1
2
3
4
5
Thank you for purchasing a Magellan RoadMate Dash Cam Navigator, a GPS receiver
with Digital Video Recorder (DVR) functionality.
This User Manual describes every function you need to know in order to operate your
RoadMate. Go to magellangps.com/Vehicle-Navigation for more information about
RoadMate products as well as Magellan's complete line of vehicle navigation products.
Camera*
Micro SD Slot
(diagnostic
use only)**
*Remove protective film
from lens before use.
Micro SD Slot
(Video and
Photos)
USB Connector
& Power Input
**This microSD slot should only be
used for diagnostics and support.
Power Button
Reset Button
Note: Your Magellan RoadMate Dash Cam Navigator requires
more power than a typical GPS device to operate both navigation
and dash cam functionality at the optimal levels. For the best
performance of these features, we highly recommended using
the included vehicle power adapter, which is specially rated for
this device.
Audio Out
Speaker
Search (Pause)*
Create Route
(Driving Status)
Camera Menu
*label in parentheses indicates function of button
while routing (menu pictured above on right).
My Places (MultiDestination Route)
Settings Menu
Current Position
Traffic Status**
Current Time
Wi-Fi Status
**available on
select models.
4
Page 5
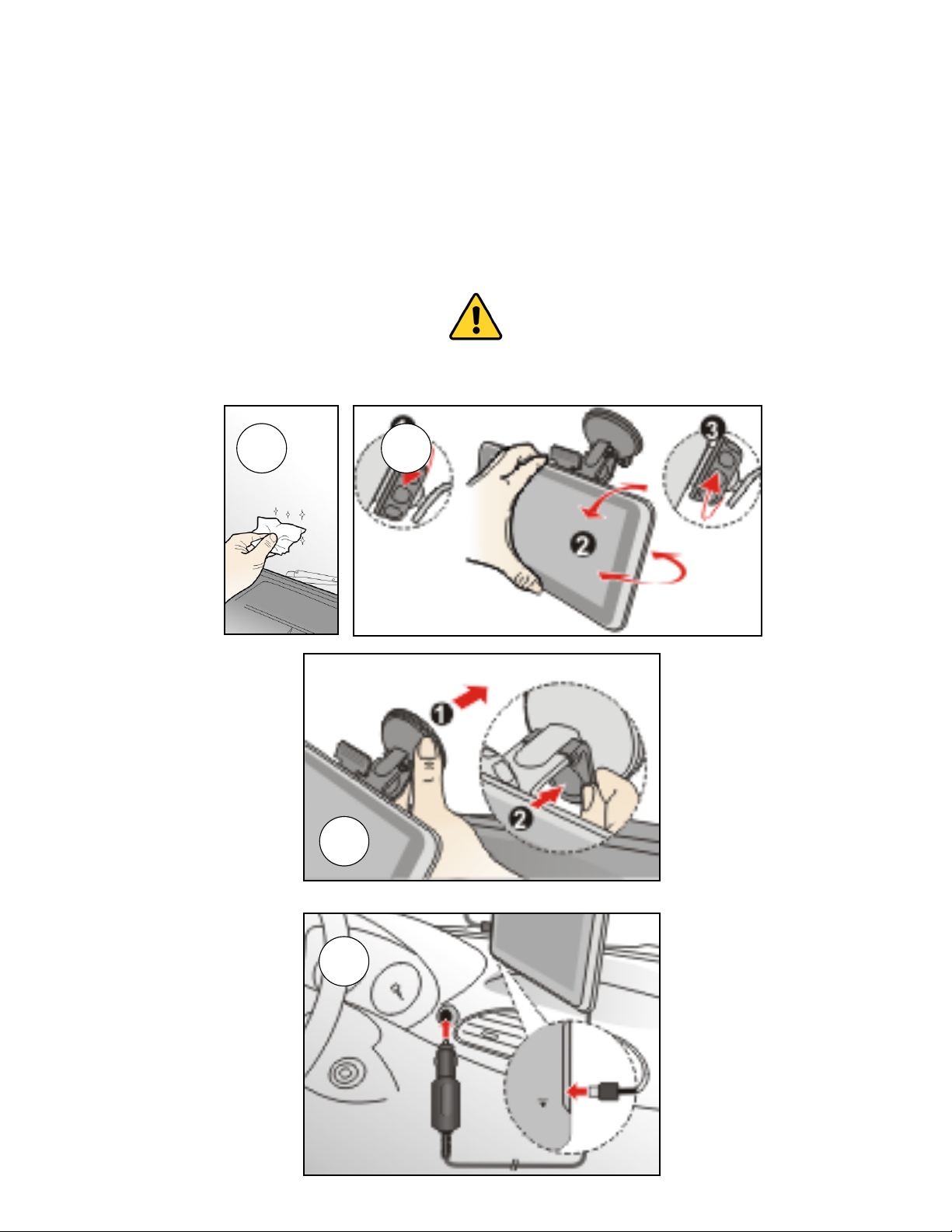
Setting Up Your RoadMate.
1
2
4
3
Mounting Your RoadMate In Your Vehicle.
Never mount your RoadMate where the driver's field of vision is blocked.
GPS reception can be impacted if your windshield is tinted with a reflective coating, In this
case, mount your RoadMate in a clear area (usually just beneath the rear-view mirror).
Observe all local laws and regulations regarding the mounting of your device on the windshield.
5
Page 6
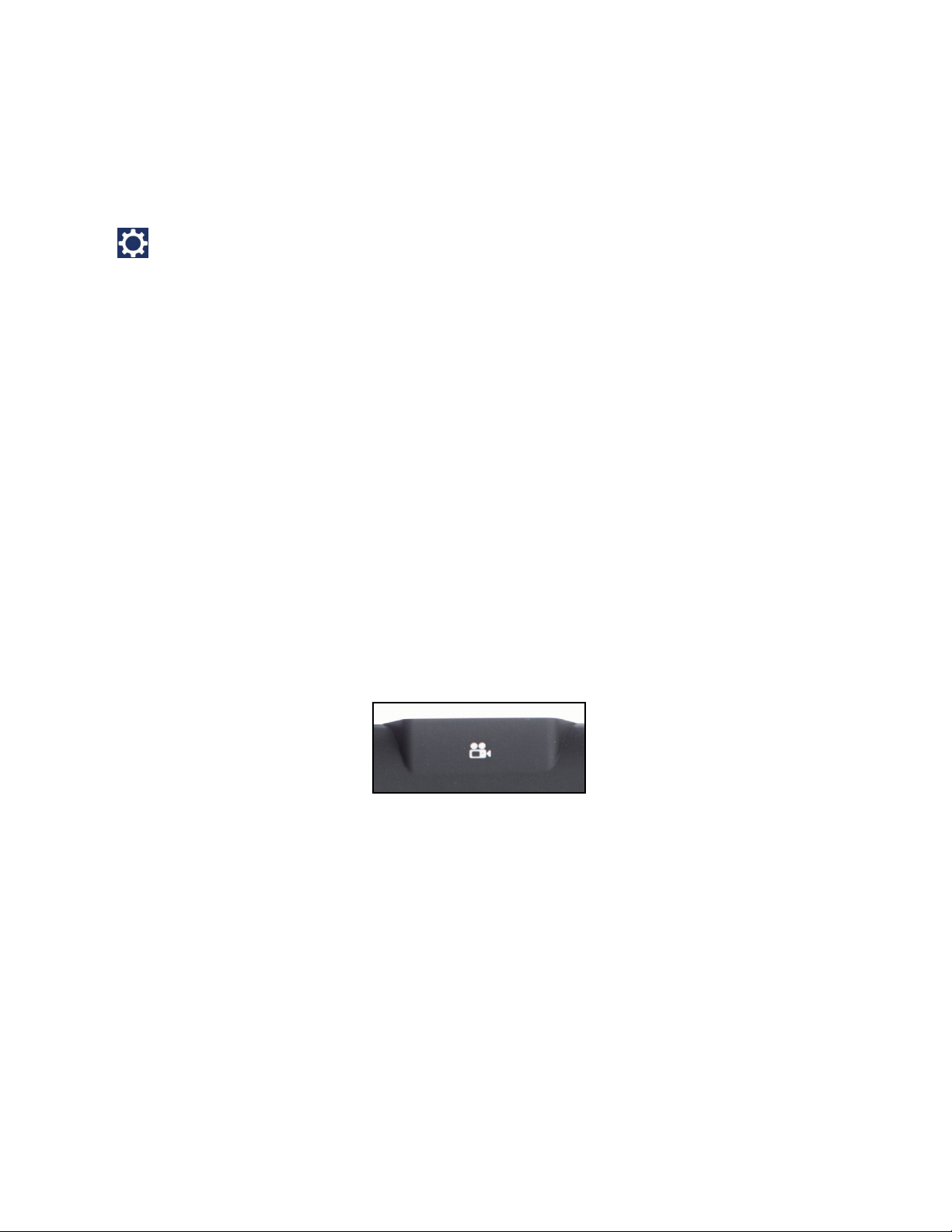
Setting Up Your RoadMate.
Connecting To Wi-Fi.
For the best experience while getting started. make sure you have a good Wi-Fi signal:
1. Tap
2. Scan for nearby Wi-Fi networks until you locate a network.
3. Tap on a Wi-Fi network.
4. Enter the Wi-Fi network password (if applicable) > tap Connect.
from the Map screen > tap Network.
Powering Your RoadMate.
1. Connect your RoadMate to AC Vehicle Power Adapter (VPA) or wall adapter.
2. Press and hold the Power button for a few seconds to turn on your RoadMate.
3. Press the Power button again and wait 10 seconds to put your RoadMate in Sleep
mode at any time. You'll return to the same screen when you power the device on.
4. Press and hold the Power button for a few seconds to turn your RoadMate off.
Inserting An SD Card.
Insert a microSD card (up to 64GB) into the slot at the top of the device in order to take
photos and record videos. Until you insert an SD card, your device will not be able to
save any photos or videos.
Note: Do not insert an SD card into the slot on the left side of the device.
6
Page 7
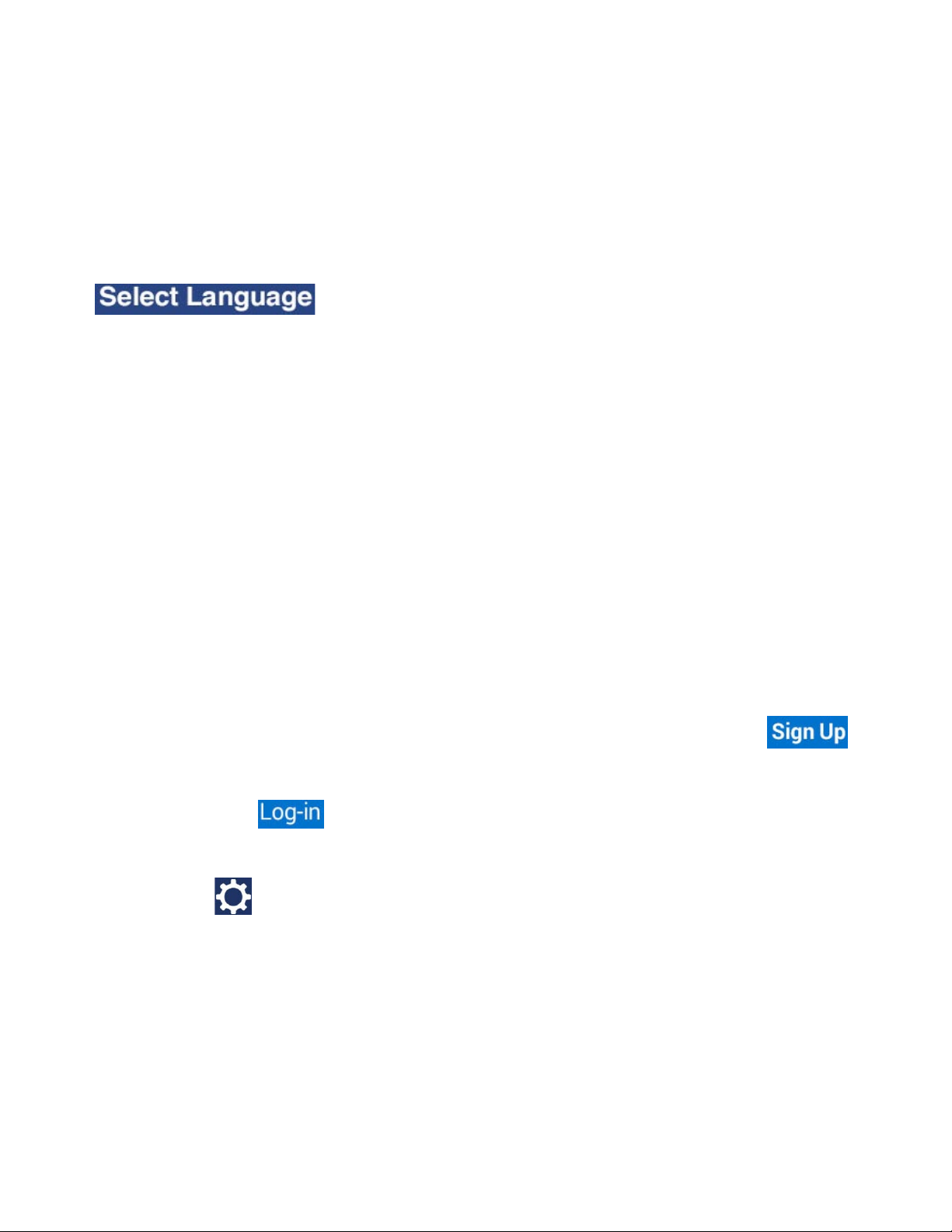
Setting Up Your RoadMate.
Registering Your Device.
Register your RoadMate on your device wirelessly via WiFi (no USB cables required).
1. Select Language.
Tap on the Welcome screen > select a language > tap OK.
2. Read End-User License Agreement (EULA).
Read the End User License Agreement > tap I’ve read and agree to the terms to
continue or tap I disagree to delay setup.
Note: You cannot proceed with setup until you’ve read and agreed to the EULA.
3. Connect to WiFi.
Tap on a WiFi network from the list > enter password (if applicable) > tap Done +
Connect.
4. Log In Or Create New ID.
Tap Create a New ID to create a new account > enter account details > tap .
If you already have a Magellan account, tap Log-in with Existing ID > enter your
account details > tap .
To log in or register later, tap Skip this, I’ll do it later. When you’re ready to complete
registration, tap
from the Map screen > tap Registration.
7
Page 8
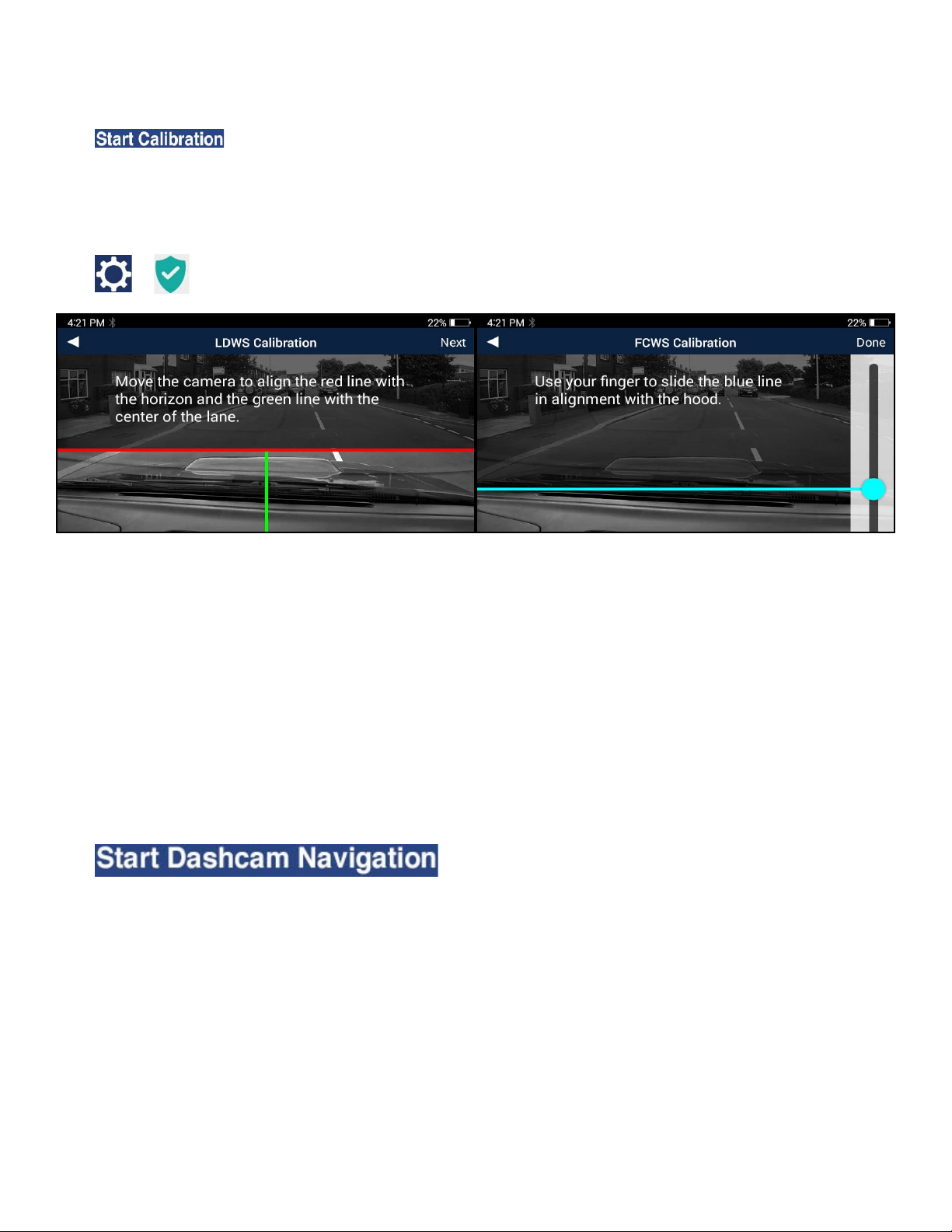
5. Calibrate Advanced Driving Safety Features.*
*available on select models.
Tap to calibrate Lane Departure Warning System (LDWS) and Forward
Collision Warning System (FCWS). LDWS warns you when you’re drifting out of your
lane based on highway or road lines. FCWS warns you when you’re too close to cars
ahead of you.
Tap
> Safety and Security > Calibration to calibrate later.
Note: For your safety, do not calibrate your device while driving or while on any active
road. For best (and safest) results, we recommend performing calibration while in a
parking lot where parking space lines are available.
Note: Because of the nature of these functions, they may function abnormally during
times of low visibility, including at night. Always drive with caution and be aware of your
surroundings.
Note: If you move, remove, or reinstall your RoadMate after initial calibration, you’ll
need to recalibrate these features to make sure they continue functioning properly.
Tap
to complete calibration and begin navigating.
6. Initial Setup Complete!
8
Page 9
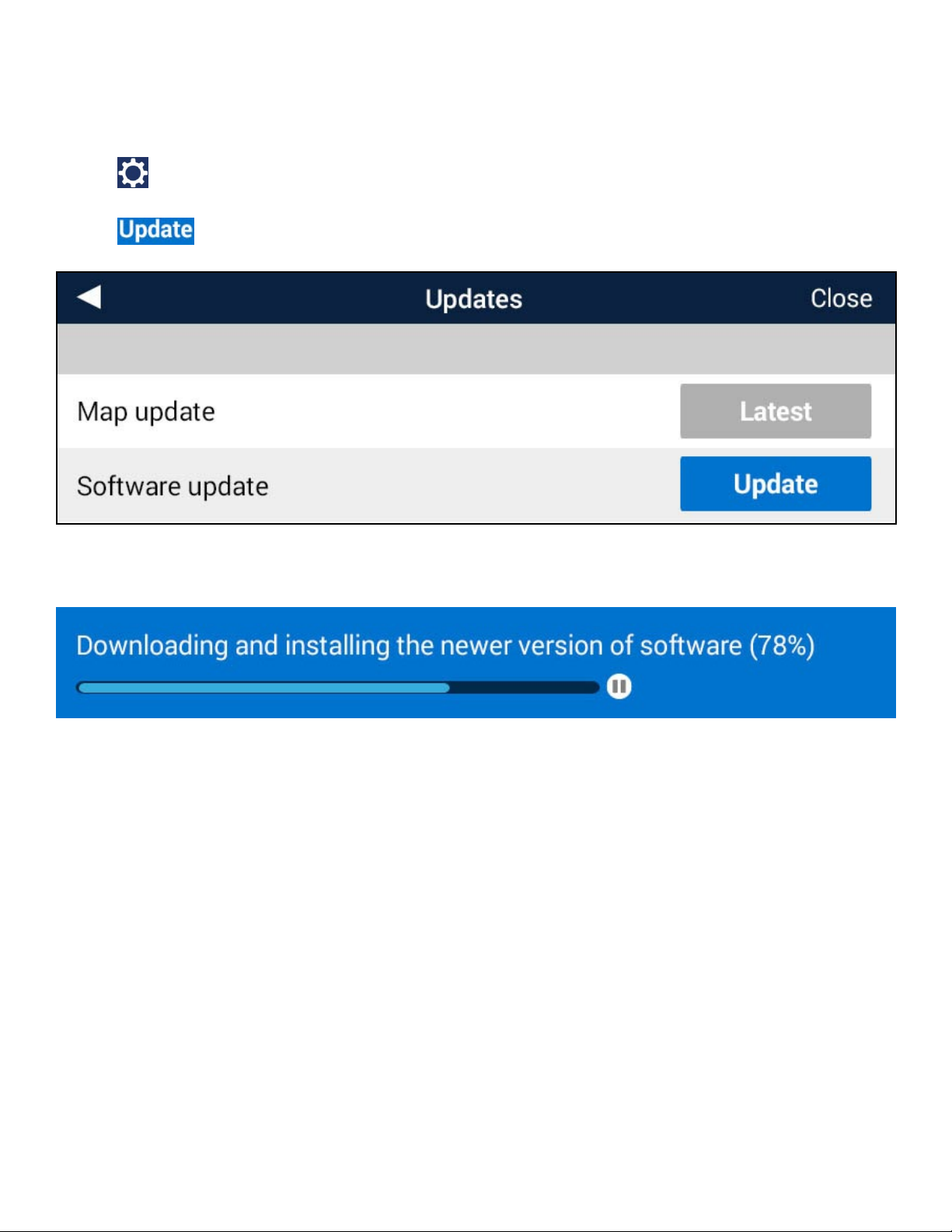
Update Your Maps and Software.
Download any available maps and software updates for your RoadMate via WiFi:
1. Tap
from the Map screen.
2. Tap Updates when you see a notification (e.g. 2 New Updates).
3. Tap
on Map Update or Software Update.
4. Wait for the new map or software to download.
Updated maps or software are now downloaded.
9
Page 10
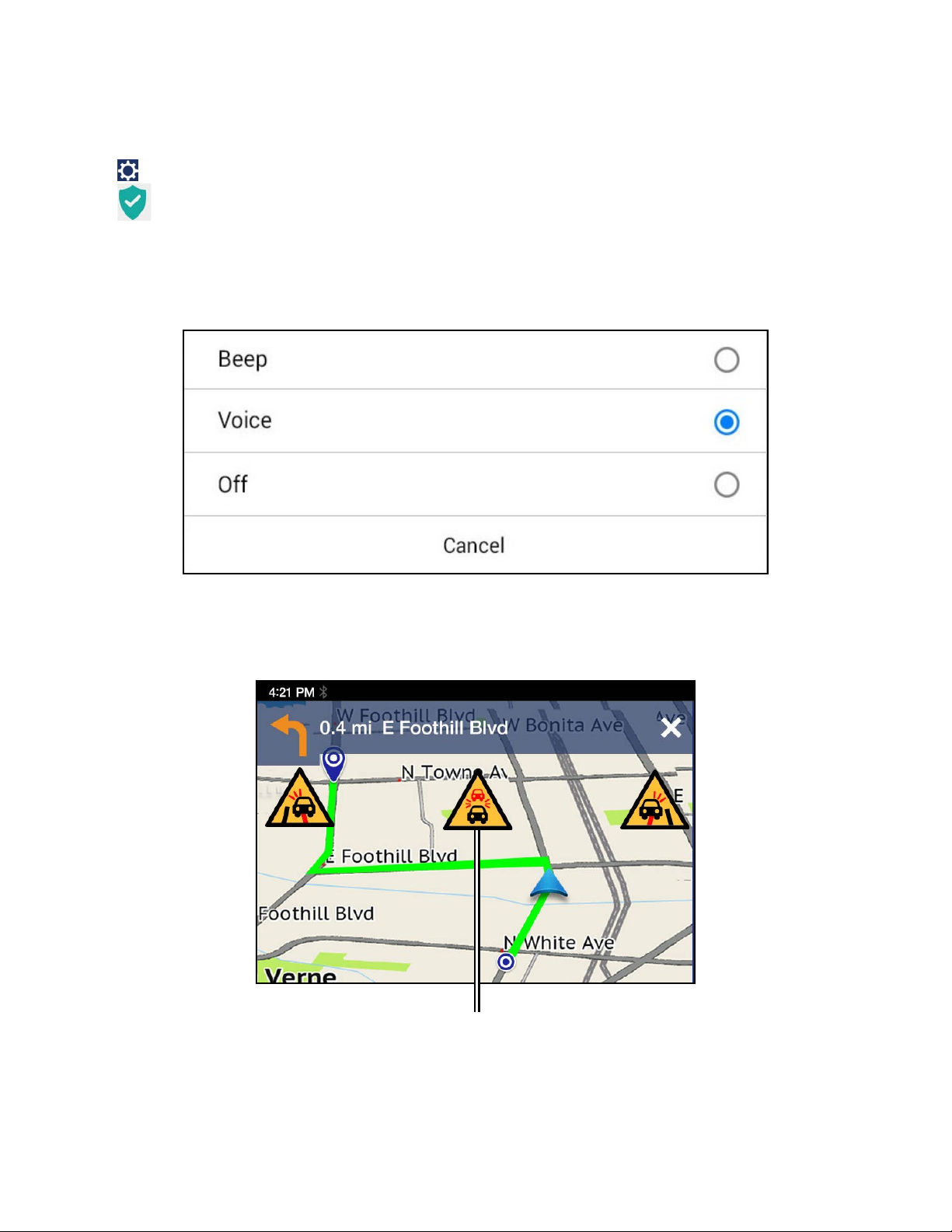
Set LDWS and FCWS Alerts.*
To set alert sounds for LDWS and FCWS:
1. Tap from the Map screen.
2. Tap
Safety and Security.
3. Tap Lane Departure Warning System (LDWS) or Forward Collision Warning System
(FCWS).
4. Tap Beep to hear an alert sound, Voice to hear a voice alert, or Off to turn off audible
alerts.
While driving, you’ll see icons on the screen and hear alerts (based on your alert
LDWS Alert Icon
(Left Side)
*available on select models.
LDWS Alert Icon
(Right Side)
FCWS Alert Icon
10
Page 11
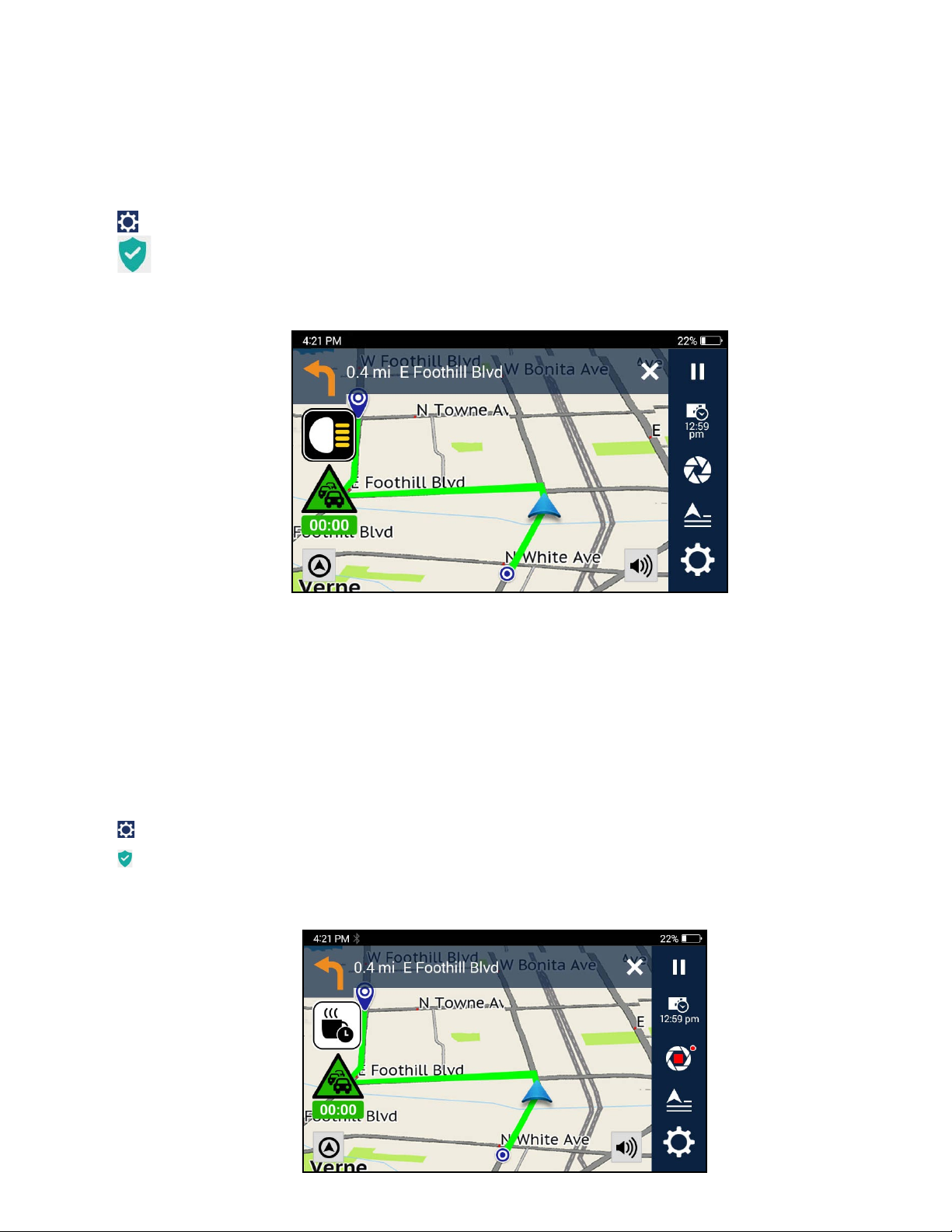
Use the Headlight Reminder.
The Headlight Reminder alerts you to turn on your vehicle headlights around sunset.
To set the Headlight Reminder:
1. Tap from the Map screen.
2. Tap
Safety and Security.
3. Tap the check box next to Headlight Reminder to turn the Headlight Reminder on
(checked) or off (unchecked).
Headlight
Reminder
Icon
Use the Driving Break Reminder.
The Driving Break Reminder alerts you with an icon to take a break after driving for a
specified duration of time.
To set the Driving Break Reminder:
1. Tap from the Map screen.
2. Tap Safety and Security.
3. Tap Driving Break Reminder.
4. Choose a duration: 1 hour, 2 hours, or 3 hours.
Driving Break
Reminder Icon
11
Page 12
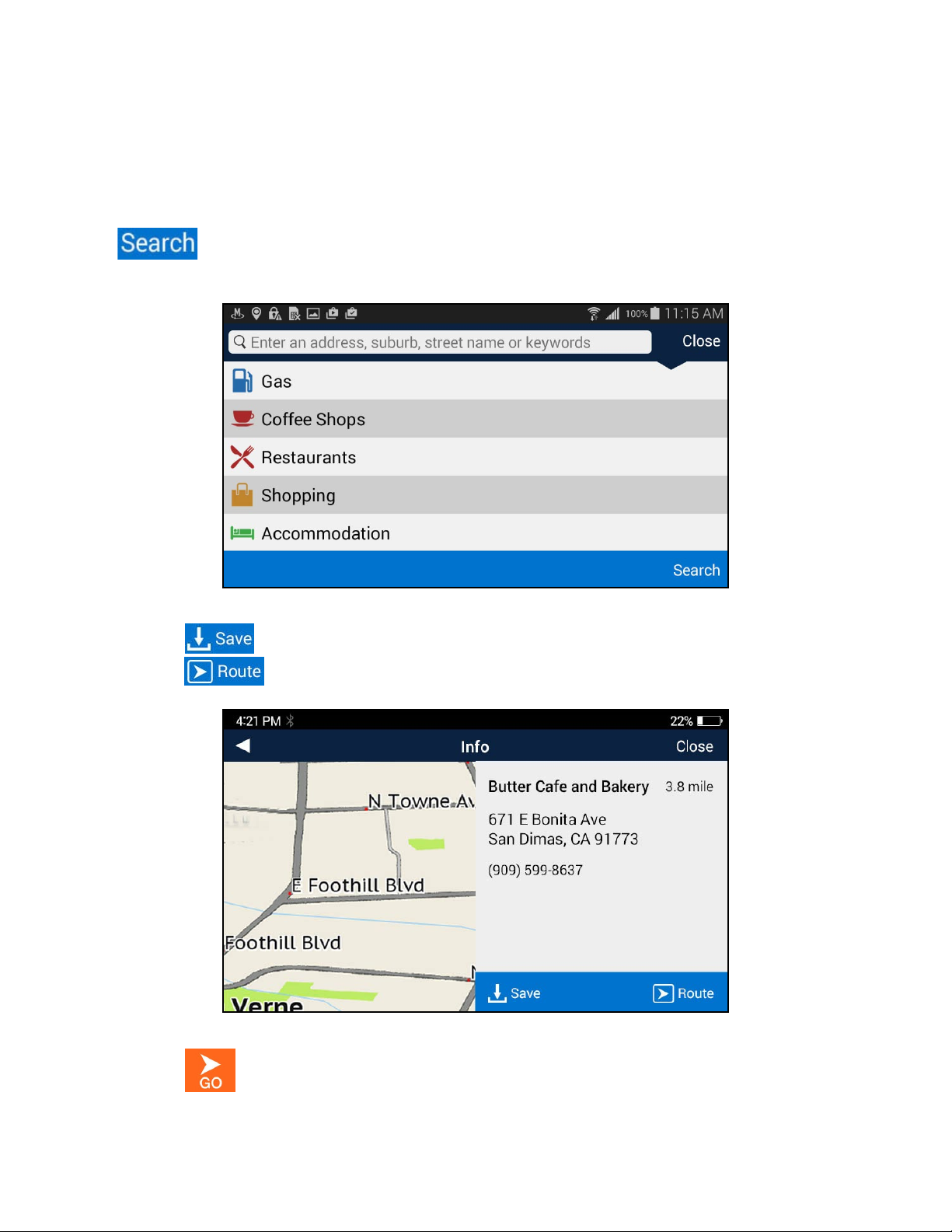
Using Your RoadMate.
Searching For And Routing To An Address.
To find and route to a nearby location while in Free-Driving Mode:
1. Tap
2. Tap on a category (e.g. Gas, Coffee Shops, etc.).
2a. Tap on a location in the category list.
2b. Tap
2c. Tap
from the Map screen.
to store the location in My Places OR
to view routing details.
Note: Tap ... to change Routing Options.
2d. Tap
to begin routing to the location.
12
Page 13
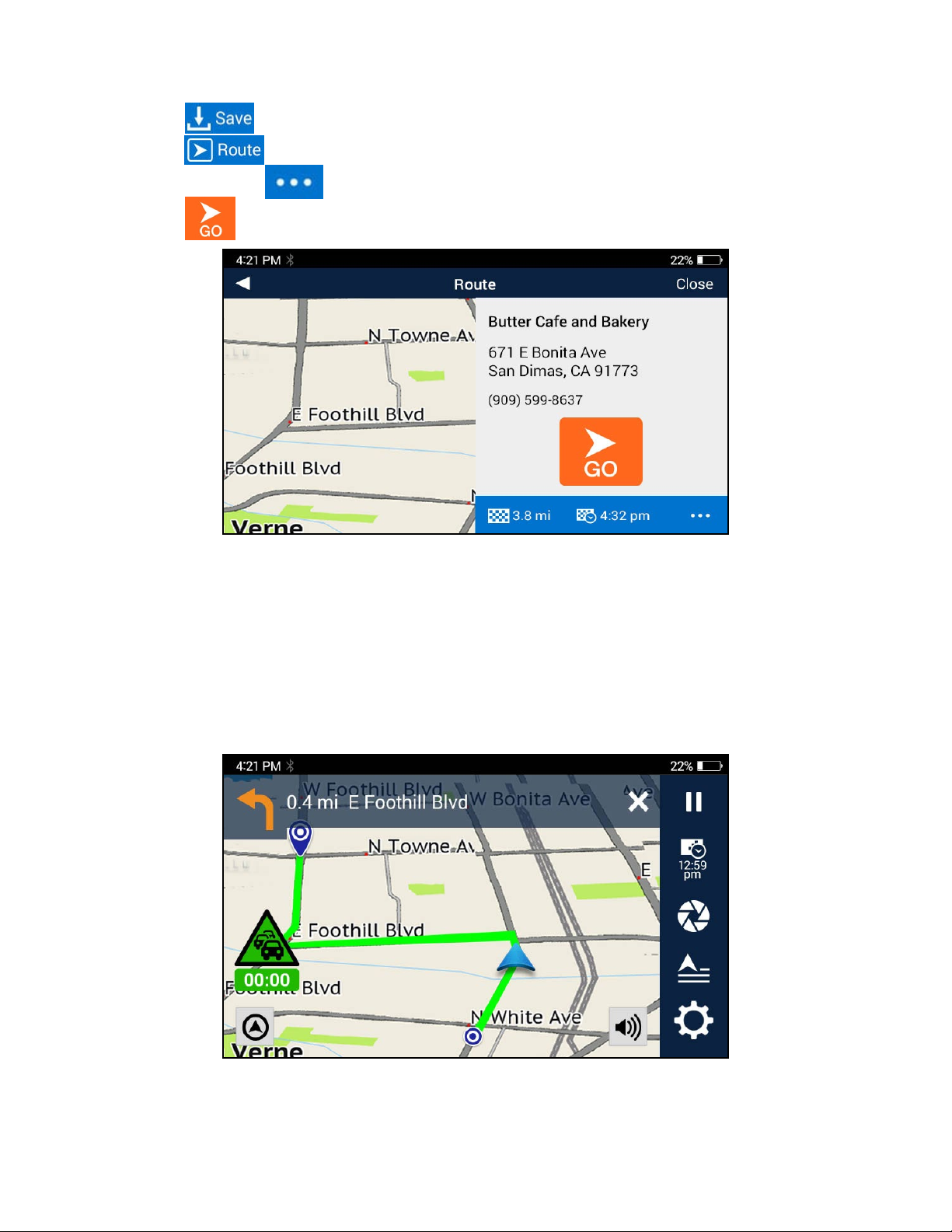
3. Tap What's Nearby? to see locations around you.
3a. Tap on a location in the Search Results.
3b. Tap
3c. Tap
Note: Tap
3d. Tap
to begin routing to the location.
to store the location in My Places OR
to view routing details.
to change Routing Options.
Routing To A Location.
Follow the on-screen map and voice prompts as you drive to the location you entered.
You can change routing options while driving or walking to a location.
Note: DO NOT operate your RoadMate while driving. Always be fully aware of all driving
conditions.
13
Page 14
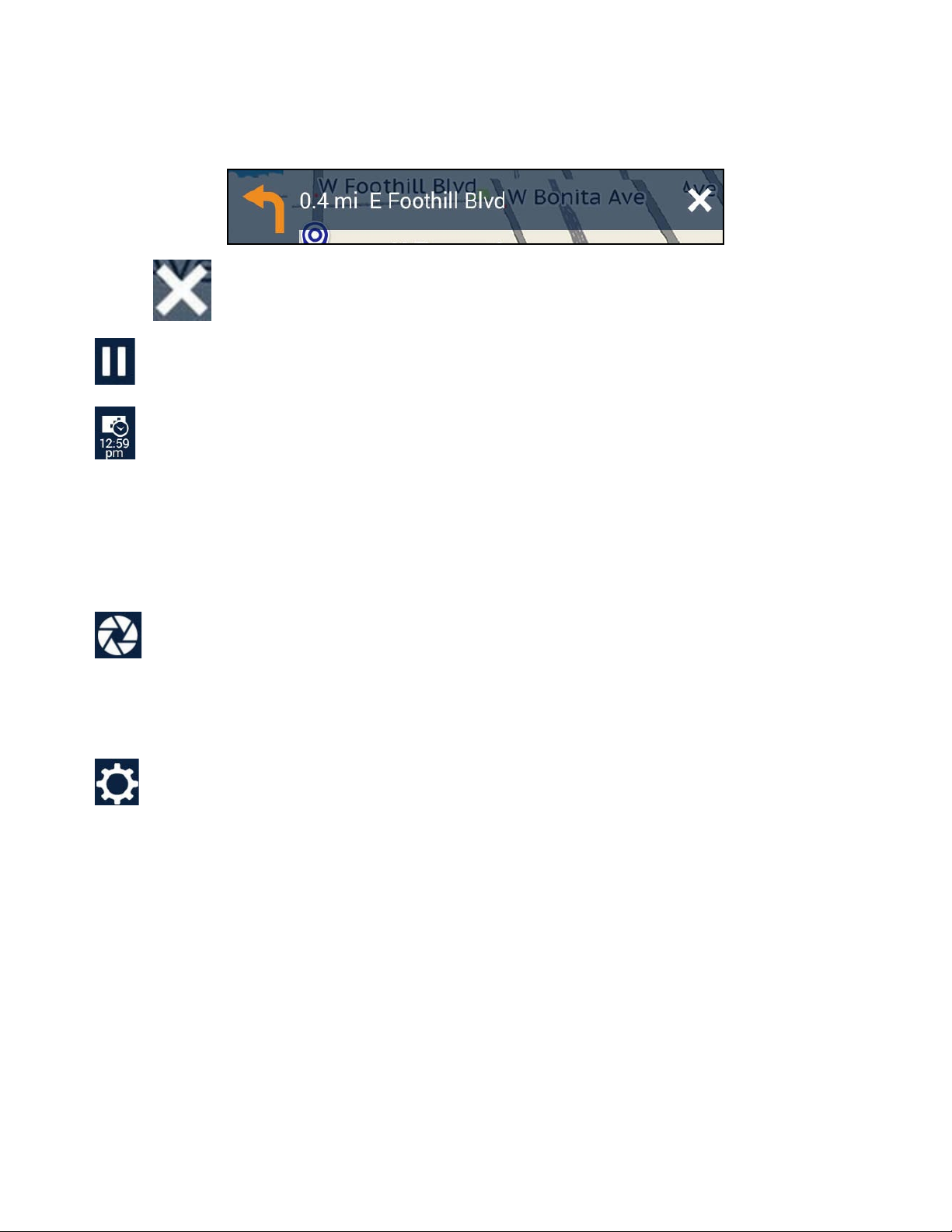
While routing, you can:
Tap a Manuever at the top of the screen to open the Turn List. Tap on any turn in the
Turn List to view the details of that turn.
Note: Tap
Tap
Tap
to pause the route at any time. Tap Resume to start routing again.
to view route information (tap on any option to change the display):
Direction of Travel (N, E, S, or W)
to stop navigating and return to Free-Driving Mode.
Estimated Time of Arrival (ETA)
Remaining Duration of Route
Remaining Distance of Route
Vehicle
Speed
Tap to open the Camera.
Tap Start Recording to activate DVR Recording while you're driving.
Take Take a Photo to take and save a photo to your device.
Tap Recording List to see all Looped Videos, Impact Videos, and Photos.
Tap
to open the Settings menu. Refer to Changing System Settings for more
information about setting system preferences on your RoadMate.
14
Page 15
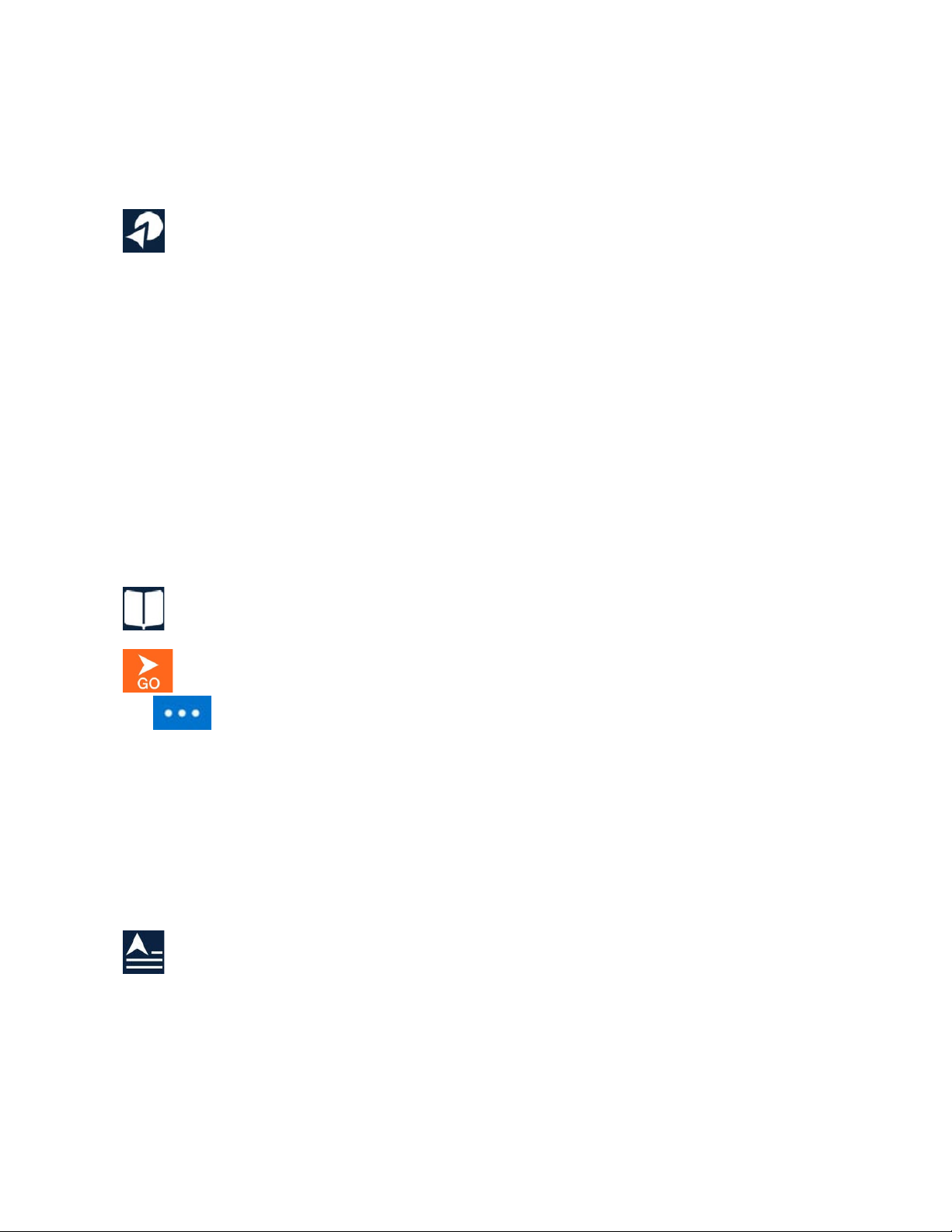
Using the OneTouch Menu.
The OneTouch menu gives you quick access to your home address, emergency services,
gas stations, and any searched locations you've saved to the OneTouch menu.
To access the OneTouch menu:
1. Tap
2. Tap the Home icon to add your home address. Now, whenever you tap the Home
icon, you'll immediately begin receiving routing instructions to your home.
3. Tap the Emergency icon to see the closest emergency locations (e.g. Sheriff's office,
Fire Station, Hospital, etc.) and begin routing to that location.
4. Tap on any of the empty boxes to add a new OneTouch location.
5. Tap the Pencil button to edit or remove a location from the OneTouch menu. Tap the
Checkmark to finish editing OneTouch menu items.
from the Map screen.
Using My Places Menu.
The My Places menu allows you to route to any location you've saved to My Places.
To use My Places:
1. Tap
2. Select a location from My Places, Recent, or Trips.
3. Tap
from the Free Driving Map screen.
to route to that location.
Note: Tap
remove the location from My Places.
to change Routing Options. Tap the Pencil button > tap Delete to
Using Multi-Destination Routes.
The Multi-Destination Routes menu allows you to modify and add locations to your
route.
To add multiple destinations to your active route:
1. Tap
2. Tap the Pencil button > tap Add.
3. Select a destination from the menu > tap Add.
4. Tap the Check Mark when you're finished adding destinations > tap Back to return to
the Routing screen.
from the Map screen while routing.
15
Page 16
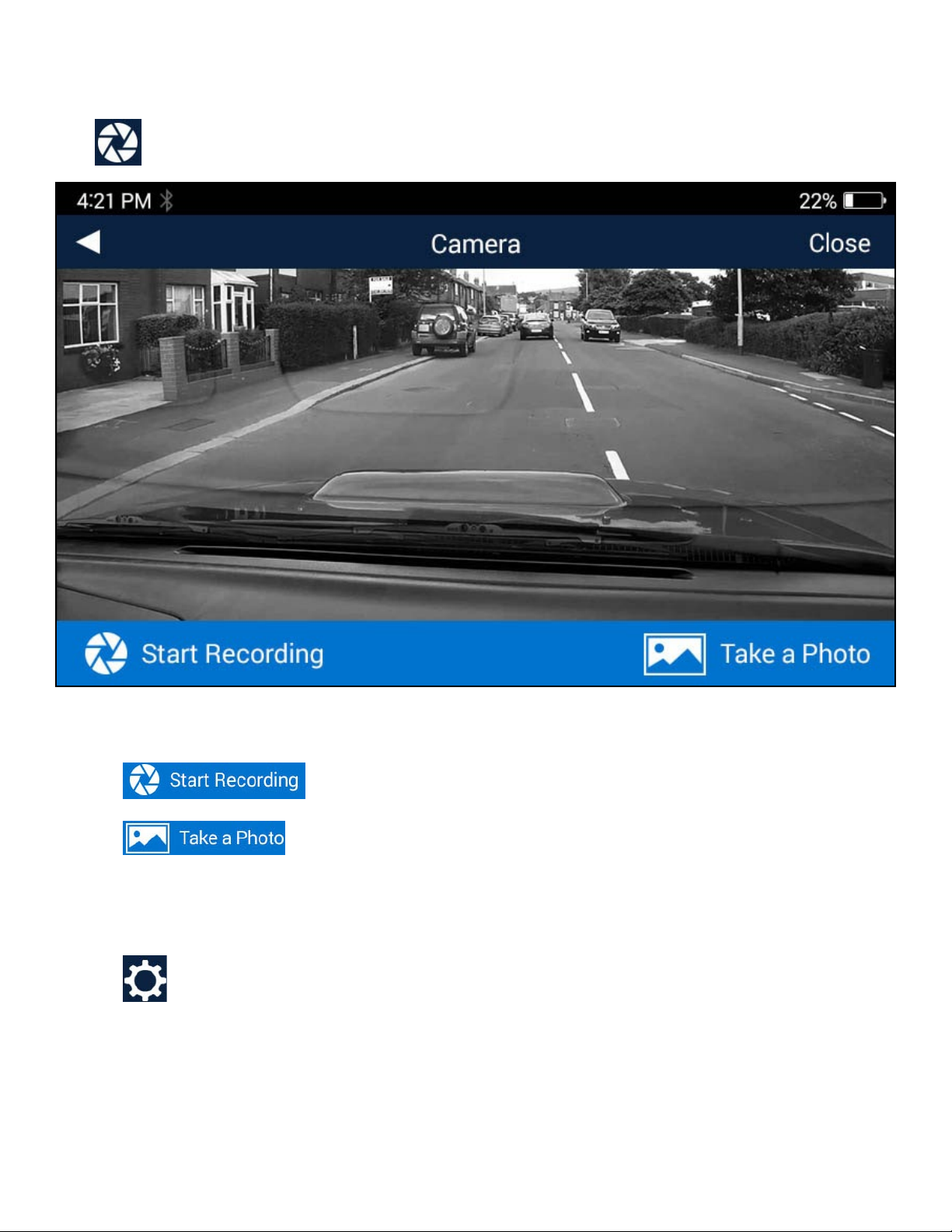
Using DVR Recording.
Tap from the Map screen to open the device camera.
From here, you can:
• Tap
Recording to end DVR video recording.
• Tap
• Tap Recording List to view a list of your photos and videos.
To edit your recorded photos and videos:
1. Tap
2. Tap Recording List.
3. Tap Looped Videos for Continuous recordings, Impact Videos for emergency
recordings, or Photos.
4. Tap on an item to watch a video or view a photo.
5. Tap Delete to remove the video or photo, and tap Lock to keep a video from being
recorded over by new video.
from the Map screen.
to begin recording DVR video while you're driving. Tap Stop
to capture a photo of the current view from the camera.
16
Page 17
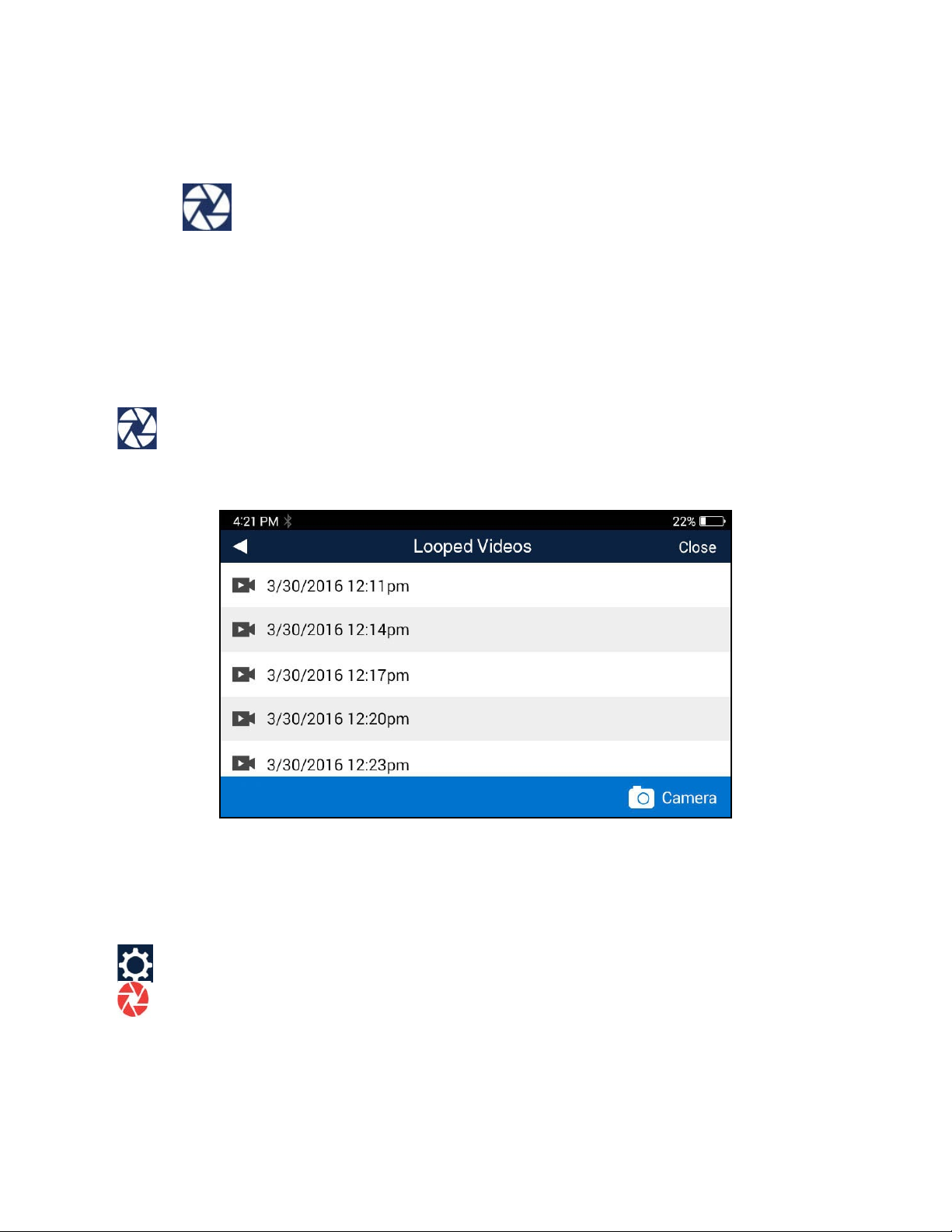
Make An Emergency Recording.
Emergency recordings, are recorded, locked, and saved as three consecutive videos to
Impact Videos when the G-Sensor detects impacts from collisions or similar events.
Tap and hold
to manually record an emergency video.
Access Recorded Videos and Photos.
All recorded videos and photos are time-stamped and saved to one of three categories
under Recording List: Looped Videos, Impact Videos, and Photos. To access
recordings:
1. Tap
2. Tap on a folder > select a time-stamped file to view a photo or video.
3. Tap Delete to remove the video, or Lock to keep the file from being recorded over.
from the Map screen > Recording List.
Set Video Recording Limits.
To set a time limit for video recordings:
1. Tap
2. Tap
3. Tap Video Time > select 1 min, 3 min, or 5 min.
This time limit also applies to Impact Recording.
from the Map screen.
DVR Recordings.
17
Page 18
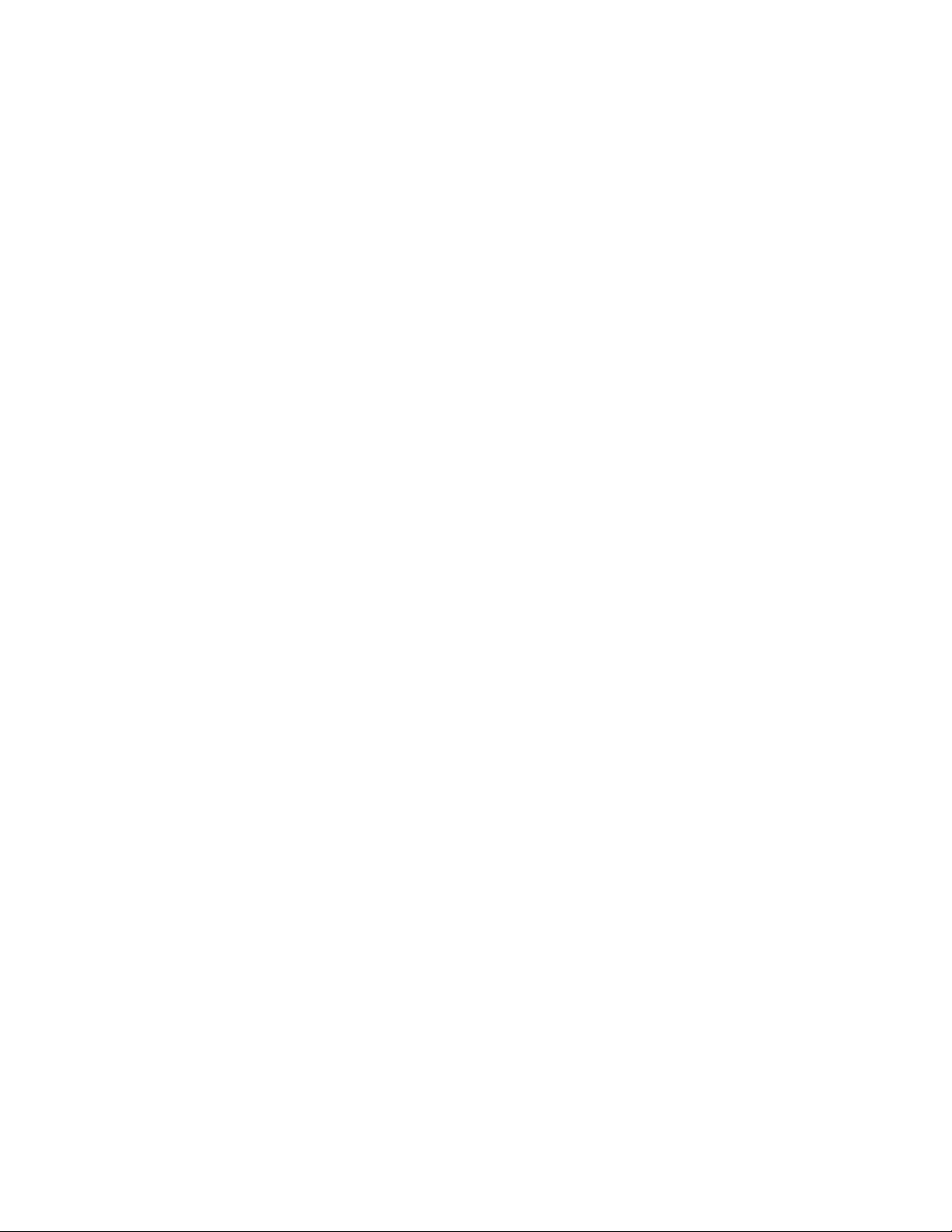
Changing System Settings.
Tap Settings from the Map screen to access the Settings menu.
General: Set general device preferences.
• Screen Brightness: Change brightness level for Day Mode, Night Mode, and Auto
Brightness.
• Auto Power Off: Change the duration of time of inactivity before your RoadMate
powers off (10 mins, 20 mins, and 30 mins).
• Disable Auto Power Off: Disable the Auto Power Off function (checked) or enable the
function (unchecked).
• Sounds: Select Sound options for your device:
• Volume: Change overall system volume.
• Button Sounds: On (checked) or Off (unchecked).
• Turn Warnings: Receive notifications of upcoming turns while routing (None,
Bells, Chimes, Beeps, or Voice).
• Spoken Street Names: Turn On (checked) or Off (unchecked) voice notifications of
street names while routing.
• Audible Speed Warning: Turn On (checked) or Off (unchecked) audible warnings
when you drive above the speed limit.
Network: Find and connect to Wi-Fi networks.
To connect to a Wi-Fi network:
1. Scan for nearby Wi-Fi networks until you locate a network.
2. Tap on a Wi-Fi network.
3. Enter the Wi-Fi network password (if applicable) > tap Connect.
Navigation + Maps: Set GPS navigation, mapping, and routing preferences.
• Navigation: Change routing preferences.
• Minimize U-Turns: Avoid U-Turns where possible (checked) or allow U-Turns
while routing (unchecked).
• Minimize toll road usage: Avoid toll roads where possible (checked) or allow toll
roads while routing (unchecked).
• Minimize unpaved road usage: Avoid unpaved roads where possible (checked) or
allow unpaved roads while routing (unchecked).
• Simulation Control: Enable options for simulating your entire route while routing
(checked) or disable simulation options (unchecked).
18
Page 19
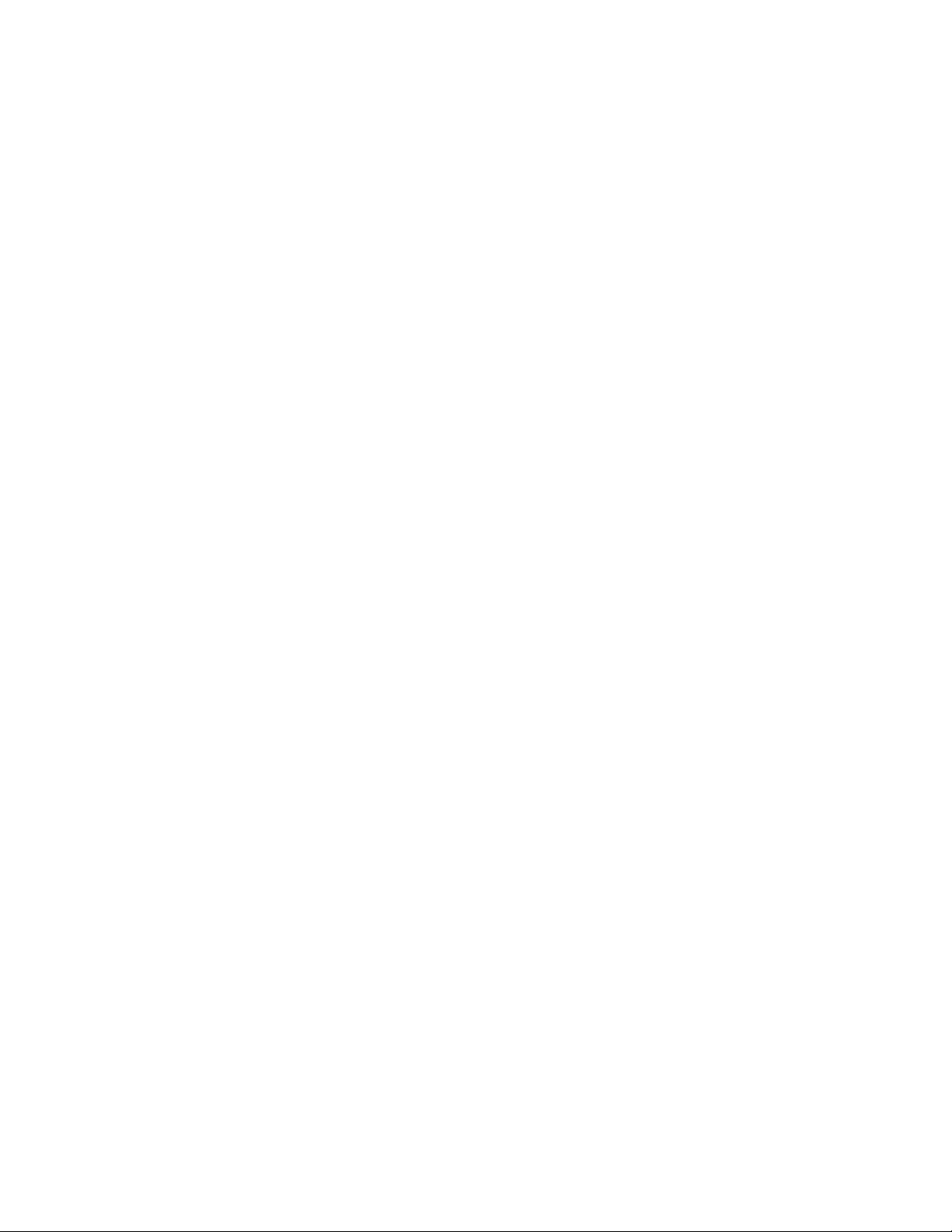
• Map Display: Set map interface and display preferences.
• Map Orientation: 3D, 2D, or 2D North Up.
• Night Mode: Auto, On, or Off.
• Auto-Zoom on Turns: On (checked) or Off (unchecked).
• Lane Assist: On (checked) or Off (unchecked).
• Junction View: On (checked) or Off (unchecked).
• Live Traffic: On (checked) or Off (unchecked).
• Points of Interest Visibility: Tap to select which POIs you want displayed on the
Map screen (check/uncheck each type you want displayed/not displayed, or tap
Check all to display all POIs on the Map).
• GPS Position: Change GPS positioning settings.
• Set position by GPS: Set to GPS or Manual (set position by What's Nearby?, My
Places, or OneTouch).
• Region: View which geographical area you're located in (e.g. US48 AK HI PR CAN).
• PhantomALERT: Set PhantomALERT warnings on your device.
• Standard Alerts: Turn PhantomALERT warnings for Red light cameras or Fixed
speed cameras On (checked) or Off (unchecked).
• Premium Alerts: Turn PhantomALERT Premium alerts On or Off. Purchase
PhantomALERT subscriptions at magellangps.com/premiumalerts in order to
use this feature.
Safety + Security: Set safety and driving assistance features.
• Calibration: Set up the LDWS and FCWS. Available on select models.
• Headlight Reminder: Alerts you to turn on your headlights when your device
switches to Night Mode. Turn the Headlight Reminder On (checked) or Off
(unchecked).
• Driving Break Reminder: Alerts you to take a break after driving for a set duration.
Set the Driving Break Reminder to 1 hour, 2 hours, 3 hours, or Off.
DVR Recordings: Set video recording preferences.
• Auto Record: Set DVR to begin recording automatically when you turn on your
device. Turn Auto Record On (checked) or Off (unchecked).
• All Watermarks: Set watermarks for recorded videos: Timestamp, Speed
Information, and GPS Location. Turn all watermarks On (checked), Off (unchecked),
or turn on individual watermarks.
• Recording Sound: Set DVR to record sound (checked) or not record sound to
accompany video recordings.
• Video Time: Set how long you want individual video files to record before starting a
new Looped Video. Set to 1 min, 3 min, or 5 min.
19
Page 20
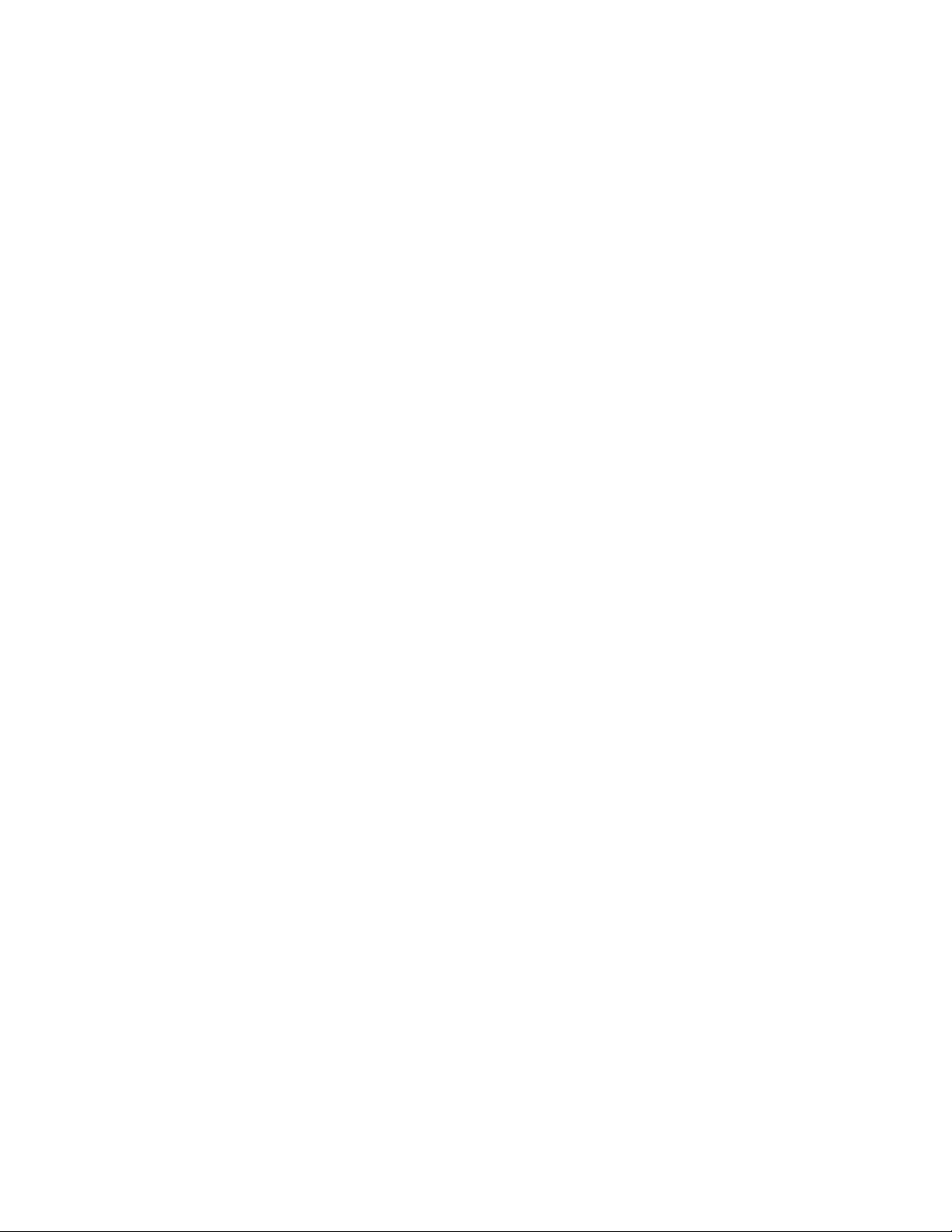
• SD Card Storage Information: View how much space each type of video/photo takes
up on your SD card.
• Format Card: Clears your SD card so that it can be optimized for use with your
RoadMate device. This erases all data on the SD card.
Information: View product details, legal documentation, support
information, and more.
• Product Information: View product details, including Serial Number, Software
Versions, and more.
• Check for Updates: Check for the latest Software and Map Updates.
• If you have the latest versions, you'll see Latest next to each type of update.
• If you need to download a new Software or Map update, tap the Download button
to wirelessly download the newest version.
• End-User License Agreement: View the full End-User License Agreement (EULA).
• Acknowledgements: View copyright information for map data providers.
• Support: View contact information for Magellan GPS technical support.
• Reset to Factory Default: Restore your device to factory default settings. This erases
all data saved to your device.
Registration: View Magellan GPS account details.
• Create New ID: Create a new Magellan GPS account to use with your device. Enter
your account details > tap Sign up to create a new account.
• Log-in with Existing ID: Log in with your existing Magellan GPS account to use with
your device.
20
Page 21
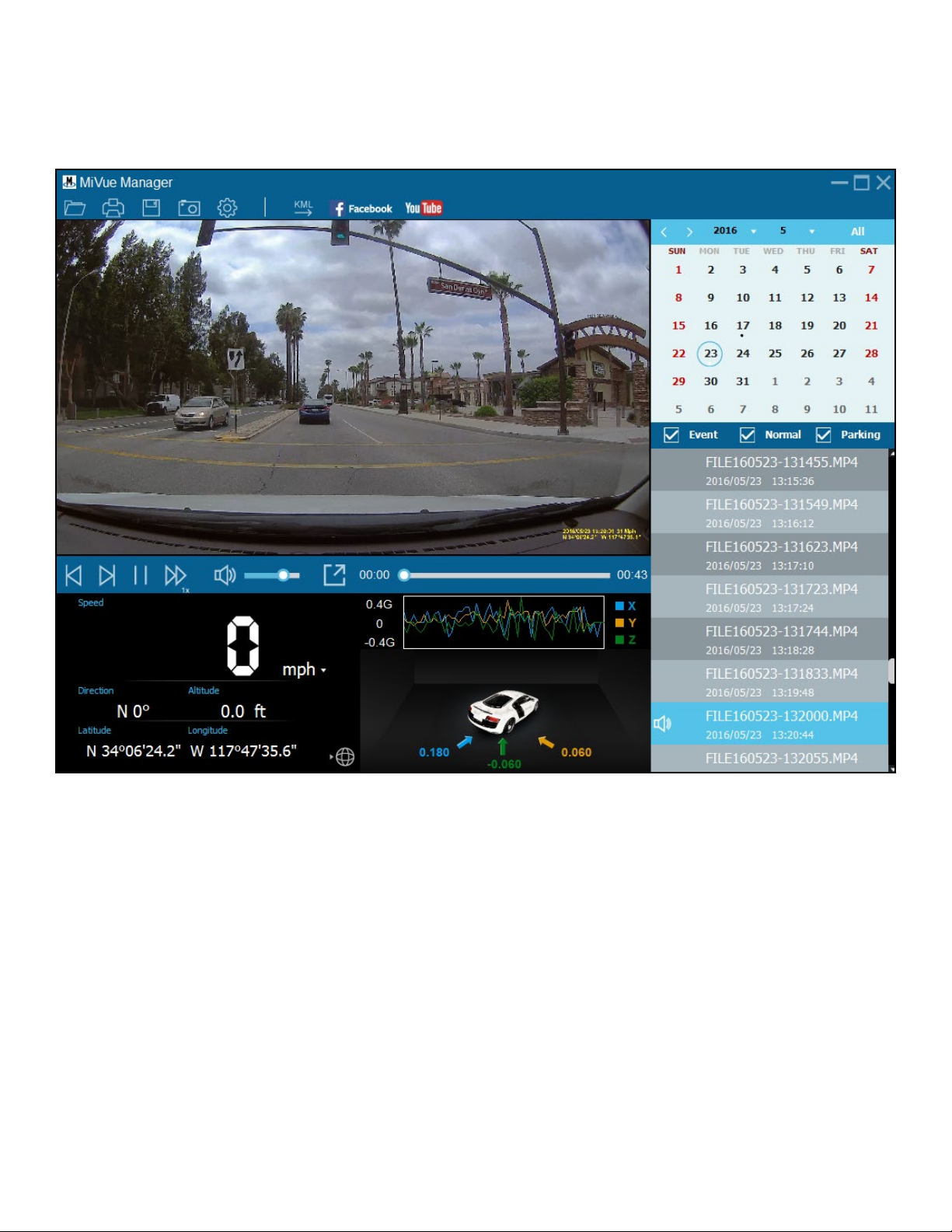
Using MiVue Manager.
MiVue Manager™ allows you to view the videos recorded on your dashcam.
Note: Not all features are available for every RoadMate model.
Installing MiVue Manager.
Download MiVue Manager from support.magellangps.com and follow the on-screen
prompts to install it. Make sure to download the correct software version (Windows or
Mac) according to your computer's operating system.
21
Page 22
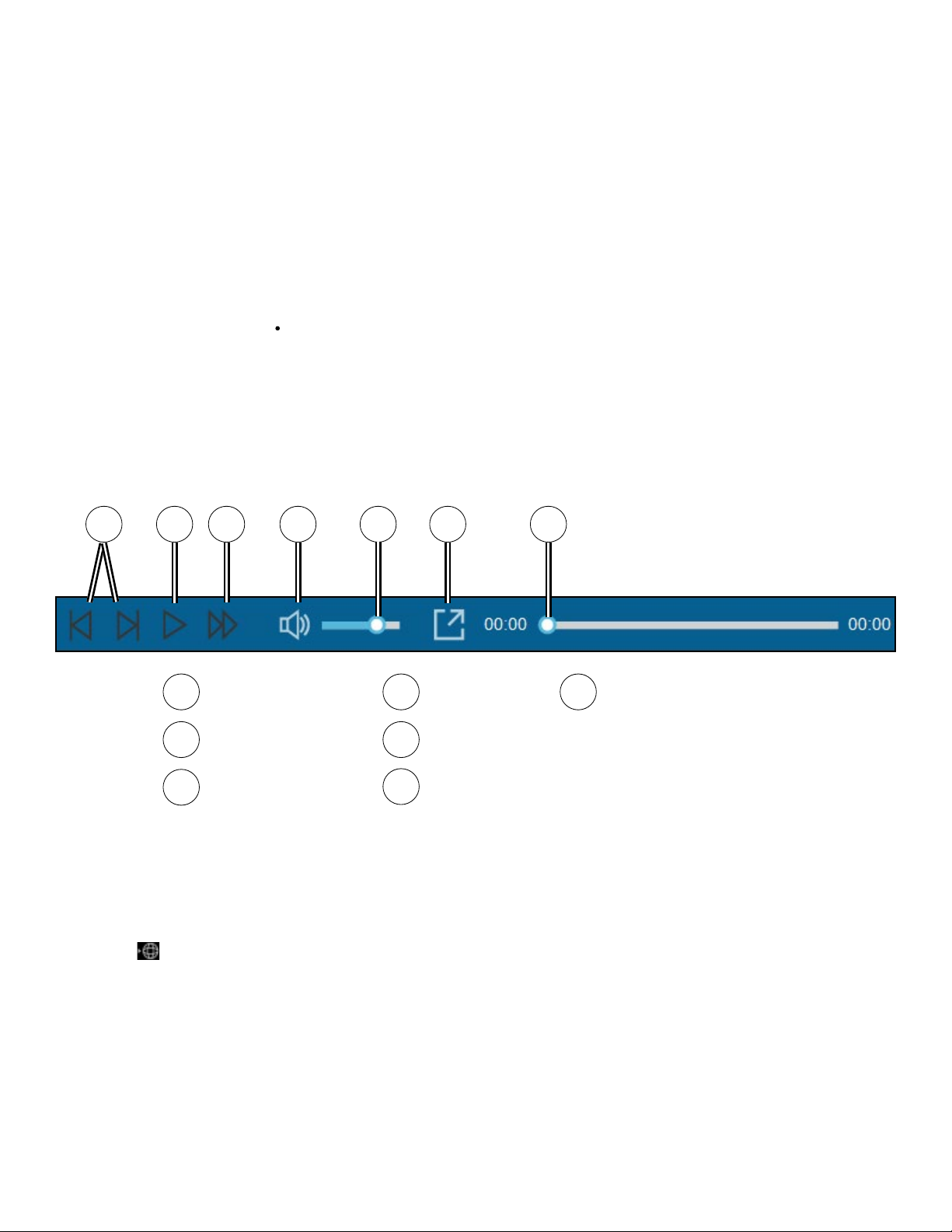
Playing recorded files.
12345
6
712
3
4
5
6
7
1. Remove the memory card from the recorder and access the card on the computer
via a card reader.
2. Copy the recording files to your computer for backup and playback.You may also
leave the memory card inserted in the MiVue device and connect the device to your
computer via a USB cable.
3. Start MiVue Manager on the computer. By default, MiVue Manager shows the
calendar and the file list on the right. When a recording file exists you will see the
date marked with “
date. You can choose the file type to display: Event / Normal / Parking.
4. Click All to display all files in the current folder,. To return to the calendar view, click
Calendar. Double-click a file on the file list to start playback.
5. The playback controls are described as follows:
”. Click that date to display the files that were recorded on that
Skip to next or
previous file.
Start/pause
playback.
Change playback
speed.
Mute/unmute
volume.
Adjust volume
level.
Play full-screen
video.
Display playback progress.
Click along the bar or drag
the slider to move directly
to that point in the video.
6. During playback, you can check more driving information from the dashboard panel
and the G sensor chart that are displayed below the video playback screen.
7. Click
on the Dashboard panel to display the Map screen.
8. G sensor chart displays data in 3-axis waveform about the car’s shift forward/
backward (X), to the right/left (Y) and upward/downward (Z).
22
Page 23
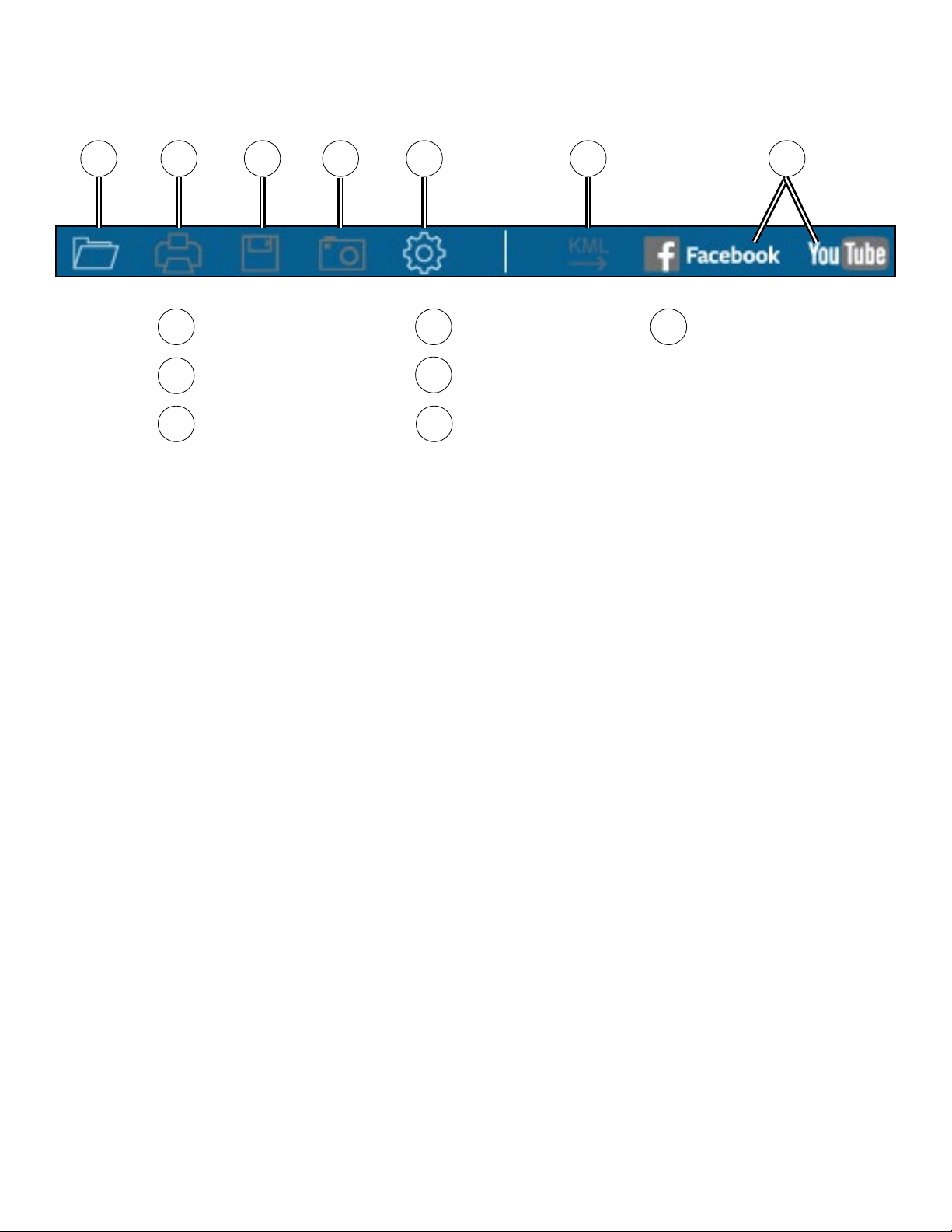
The tool bar allows you to do the following:
1
2
3
4
5
6
7
1
23456
7
Select folder that
stores files.
Preview/print current
image.
Save files to your
computer.
Capture/save video
image to your computer.
Open Settings menu.*
Export and save GPS
info as KML format to
your computer.
Upload files to
Facebook and
YouTube.
*Settings menu:
• Change Language: Sets the display language of MiVue Manager.
• Change Skin: Sets the colour scheme of MiVue Manager.
• Check for Update: Checks if there is any new version of MiVue Manager. Internet access required.
• About: Displays the version and copyright information of MiVue Manager.
23
Page 24
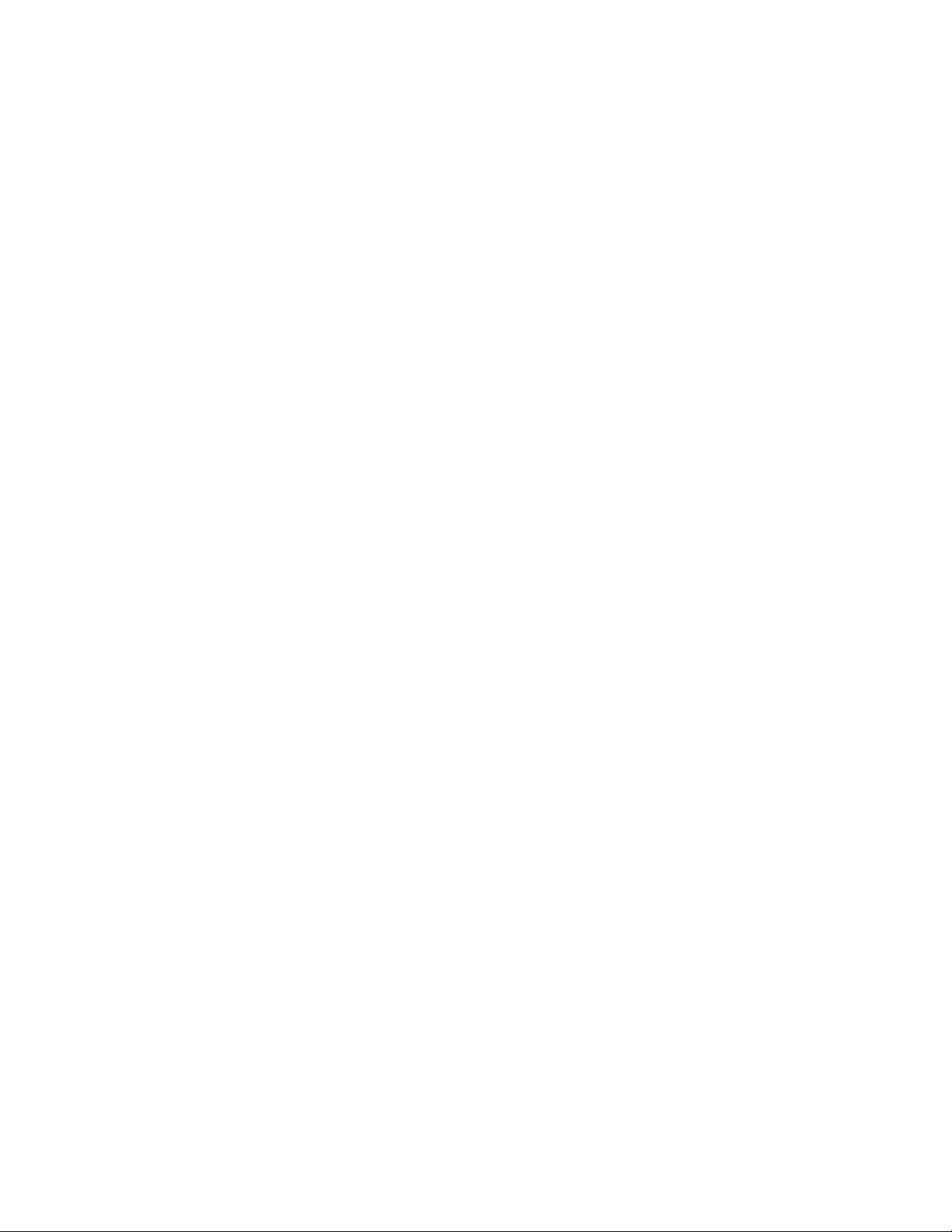
Warranty.
Magellan Limited Warranty
All Magellan global positioning system (GPS) receivers are navigation aids, and are not intended to replace other methods of navigation.
The purchaser is advised to perform careful position charting and use good judgment. READ THE USER GUIDE CAREFULLY BEFORE
USING THE PRODUCT.
1. MAGELLAN WARRANTY
(a) MiTAC Digital Corp. (“Magellan”) warrants its GPS receivers and hardware accessories to be free from defects in material and
workmanship and will conform to its published specifications for the product for a period of one year from the date of original purchase.
THIS WARRANTY APPLIES ONLY TO THE ORIGINAL CONSUMER PURCHASER OF THIS PRODUCT.
(b) In the event of a defect, Magellan will, at its discretion, repair or replace the hardware product with a product of like kind or quality,
which may be new or reconditioned, with no charge to the purchaser for parts or labor. Magellan’s limit of liability under the limited
warranty shall be the actual cash value of the product at the time the purchaser returns the product to Magellan for repair less a
reasonable amount for usage, as determined by Magellan in its sole discretion. The repaired or replaced product will be warranted for
90 days from the date of return shipment, or for the balance of the original warranty, whichever is longer.
(c) Magellan warrants that software products or software included in hardware products will be free from defects in the media for a
period of 30 days from the date of shipment and will substantially conform to the then current user documentation provided with the
software (including updates thereto). Magellan’s sole obligation shall be the correction or replacement of the media or the software
so that it will substantially conform to the then- current user documentation. Magellan does not warrant the software will meet
purchaser’s requirements or that its operation will be uninterrupted, error-free or virus-free. The purchaser assumes the entire risk of
using the software.
2. PURCHASER’S REMEDY
PURCHASER’S EXCLUSIVE REMEDY UNDER THIS WRITTEN WARRANTY OR ANY IMPLIED WARRANTY SHALL BE LIMITED TO THE
REPAIR OR REPLACEMENT, AT MAGELLAN’S OPTION, OF ANY DEFECTIVE PART OF THE RECEIVER OR ACCESSORIES WHICH ARE
COVERED BY THIS WARRANTY. REPAIRS UNDER THIS WARRANTY SHALL ONLY BE MADE AT AN AUTHORIZED MAGELLAN SERVICE
CENTER. ANY REPAIRS BY A SERVICE CENTER NOT AUTHORIZED BY MAGELLAN WILL VOID THIS WARRANTY.
3. PURCHASER’S DUTIES
For repair or replacement on a Magellan product the purchaser must obtain a Return Materials Authorization (RMA) number from
Magellan Technical Support or by submitting a repair request through our website at www.magellanGPS.com, prior to shipping. The
purchaser must return the product postpaid with a copy of the original sales receipt, purchaser’s return address and the RMA number
clearly printed on the outside of the package to the Authorized Magellan Service Center address provided by Magellan with the RMA
number. Magellan reserves the right to refuse to provide service free-of-charge if the sales receipt is not provided or if the information
contained in it is incomplete or illegible or if the serial number has been altered or removed. Magellan will not be responsible for any
losses or damage to the product incurred while the product is in transit or is being shipped for repair. Insurance is recommended.
Magellan recommends the use of a trackable shipping method such as UPS or FedEx when returning a product for service.
4. LIMITATION OF IMPLIED WARRANTIES
Except as set forth in item 1 above, all other expressed or implied warranties, including those of fitness for any particular purpose or
merchantability, are hereby disclaimed AND IF APPLICABLE, IMPLIED WARRANTIES UNDER ARTICLE 35 OF THE UNITED NATIONS
CONVENTION ON CONTRACTS FOR THE INTERNATIONAL SALE OF GOODS. Some national, state, or local laws do not allow limitations
on implied warranty on how long an implied warranty lasts, so the above limitation may not apply to you.
5. EXCLUSIONS
The following are excluded from the warranty coverage:
(a) periodic maintenance and repair or replacement of parts due to normal wear and tear;
(b) batteries;
(c) finishes;
(d) installations or defects resulting from installation;
(e) any damage caused by (i) shipping, misuse, abuse, negligence, tampering, moisture, liquids, proximity or exposure to heat, or
improper use; (ii) disasters such as fire, flood, wind, and lightning; (iii) unauthorized attachments or modification;
Page 25

(f) service performed or attempted by anyone other than an authorized Magellan Service Center;
(g) any product, components or parts not manufactured by Magellan,
(h) that the receiver will be free from any claim for infringement of any patent, trademark, copyright or other proprietary right, including
trade secrets
(i) any damage due to accident, resulting from inaccurate satellite transmissions. Inaccurate transmissions can occur due to changes in
the position, health or geometry of a satellite or modifications to the receiver that may be required due to any change in the GPS.
(Note: Magellan GPS receivers use GPS or GPS+GLONASS to obtain position, velocity and time information. GPS is operated by the U.S.
Government and GLONASS is the Global Navigation Satellite System of the Russian Federation, which are solely responsible for the
accuracy and maintenance of their systems. Certain conditions can cause inaccuracies which could require modifications to the receiver.
Examples of such conditions include but are not limited to changes in the GPS or GLONASS transmission.).
The opening, dismantling or repairing of this product by anyone other than an authorized Magellan Service Center will void this
warranty.
6. EXCLUSION OF INCIDENTAL OR CONSEQUENTIAL DAMAGES
(a) MAGELLAN SHALL NOT BE LIABLE TO PURCHASER
(b) OR ANY OTHER PERSON FOR ANY INDIRECT, INCIDENTAL OR CONSEQUENTIAL DAMAGES WHATSOEVER, INCLUDING BUT NOT
LIMITED TO LOST PROFITS, DAMAGES ARISING FROM A DELAY OR LOSS OF USE, OR OUT OF THE BREACH OF THIS WARRANTY OR
ANY IMPLIED WARRANTY EVEN IF CAUSED BY THE NEGLIGENCE OR ANOTHER FAULT OF MAGELLAN OR OUT OF THE NEGLIGENT
USAGE OF THE PRODUCT. IN NO EVENT WILL MAGELLAN BE HELD RESPONSIBLE FOR SUCH DAMAGES, EVEN IF MAGELLAN HAS
BEEN ADVISED OF THE POSSIBILITY OF SUCH DAMAGES.
(c) Some national, state, or local laws do not allow the exclusion or limitation of incidental or consequential damages, so the above
limitation or exclusion may not apply to you.
7. COMPLETE AGREEMENT
(a) This written warranty is the complete, final and exclusive agreement between Magellan and the purchaser with respect to the quality
of performance of the goods and any and all warranties and representations. THIS WARRANTY SETS FORTH ALL OF MAGELLAN’S
RESPONSIBILITIES REGARDING THIS PRODUCT. THIS WARRANTY GIVES YOU SPECIFIC RIGHTS. YOU MAY HAVE OTHER RIGHTS WHICH
VARY FROM LOCALITY TO LOCALITY AND CERTAIN LIMITATIONS CONTAINED IN THIS WARRANTY MAY NOT APPLY TO YOU.
(b) If any part of this limited warranty is held to be invalid or unenforceable, the remainder of the limited warranty shall nonetheless
remain in full force and effect.
This limited warranty is governed by the laws of the State of California, without reference to its conflict of law provisions or the U.N.
Convention on Contracts for the International Sale of Goods, and shall benefit Magellan, its successors and assigns. This warranty does
not affect the consumer’s statutory rights under applicable laws in force in their locality, nor the customer’s rights against the dealer
arising from their sales/purchase contract.
For further information concerning this limited warranty, please visit Magellan’s website at magellangps.com or contact:
MiTAC Digital Corp. 279 E Arrow Hwy, San Dimas, CA 91773, USA
USA & Canada: 800-707-9971
Page 26

Need Technical Support?
If you need technical support for your Magellan product, go to
support.magellangps.com for answers to most questions.
If you can’t find a solution there, contact Magellan Technical Support by e-mail at
support.us@cs.magellangps.com or call 800-707-9971.
Connect with us
@MagellanGPS
MiTAC Digital Corporation
279 E Arrow Hwy, San Dimas, CA 91773 USA
www.magellanGPS.com
112-0119-002
© 2017 MiTAC Digital Corporation. The Magellan logo and Magellan are registered
trademarks of MiTAC International Corporation, and OneTouch is a trademark of MiTAC
International Corporation and are used under license by MiTAC Digital Corporation. All
rights reserved.
All other trademarks and registered trademarks are property of their respective
owners.
Page 27

Magellan® RoadMate® serie 66xx
Combo de navegador GPS y cámara de tablero
Manual de usuario
Page 28

Seguridad.
Este dispositivo Magellan es una cámara de tablero y un dispositivo de registro diseñado para asistirlo con la grabación de videos, la
toma de fotografías y la gestión del contenido almacenado en el dispositivo.
Compruebe con su agencia encargada de aplicar las leyes estatales o locales sobre las normativas aplicables con respecto a su
colocación en el parabrisas. Diríjase a la tienda de Magellan en magellanGPS.com para obtener soluciones de montajes alternativas.
El conductor deberá ingresar datos o programar el receptor Magellan solo cuando el vehículo se encuentre detenido. Solo un pasajero
del vehículo deberá ingresar datos o programar el dispositivo mientras el vehículo se encuentra en movimiento. Es su responsabilidad
cumplir con todas las leyes de tránsito.
Se realiza todo intento posible de garantizar que la base de datos sea precisa. Sin embargo, las carreteras, puntos de interés (POI),
empresas y ubicaciones de servicios pueden sufrir modificaciones con el transcurso del tiempo.
Mantenga el receptor a resguardo de condiciones de temperatura extrema. Por ejemplo, no deje el receptor expuesto a la luz solar
directa durante un período de tiempo extenso. La temperatura máxima de funcionamiento es 140 °F (60 °C).
Tenga cuidado al instalar el dispositivo en el vehículo, ya sea si está utilizando el soporte para parabrisas u otros accesorios, para evitar
que no obstruya la visión del camino del conductor, no interfiera con el funcionamiento de los dispositivos de seguridad del vehículo,
como airbags, ni represente un peligro para los pasajeros de vehículo en caso de que el receptor se desplace al conducir.
Usted asume los riesgos asociados con el daño a su vehículo o a los ocupantes del vehículo como resultado de sus elecciones al montar
el receptor.
La batería es recargable y no debería extraerse. En el caso de precisar reemplazarla, comuníquese con el Soporte técnico de Magellan
en support.magellanGPS.com o al 800-707-9971.
En algunas jurisdicciones, las grabaciones de audio requieren del consentimiento de todas las partes antes de comenzar la grabación.
Será su responsabilidad conocer y cumplir con las leyes de consentimiento de grabación de audio aplicables en su jurisdicción.
En algunas jurisdicciones, se podría considerar una invasión de los derechos de privacidad tomar o mostrar públicamente fotografías
o videos de personas o de sus vehículos usando este producto. Será su responsabilidad conocer y cumplir con las leyes y derechos
aplicables a la privacidad en su jurisdicción.
Antes de usar el montaje de ventosa en su parabrisas, compruebe las leyes y ordenanzas estatales y locales donde conduzca. Algunas
leyes estatales prohíben o restringen el uso de montajes de ventosas en los parabrisas mientras se utilizan vehículos a motor.
SERÁ RESPONSABILIDAD DEL USUARIO MONTAR Y UTILIZAR EL DISPOSITIVO DE ACUERDO CON LAS LEYES Y ORDENANZAS DE
APLICACIÓN.
Declaración de exposición a radiación de la FCC
1. No se deberá colocar o utilizar este transmisor cerca de cualquier otra antena o transmisor.
2. Este equipo cumple con los límites de exposición a radiación de la FCC establecidos para un entorno sin control. Este equipo
deberá instalarse y operarse con una distancia mínima de 20 centímetros entre el radiador y su cuerpo.
La banda de Wi-Fi de 5G 1 es para uso en interiores solamente.
Programa de recuperación de Magellan
El Programa de recuperación de Magellan
proporciona una forma en la que los clientes
pueden reciclar cierto equipo de Magellan.
Como parte de este programa, se aceptarán
todos los modelos de GPS de Magellan.
Visite support.magellangps.com para obtener
más información.
28
Page 29

Tabla de contenido.
Inicio rápido con su RoadMate .......................................................30
Hardware ........................................................................................................................30
Software .........................................................................................................................30
Configuración de su RoadMate ......................................................31
Instalación de su RoadMate en un vehículo ......................................................................31
Conexión con Wi-Fi ..........................................................................................................32
Encendido de su RoadMate ..............................................................................................32
Inserción de una tarjeta SD .............................................................................................32
Registro del dispositivo ...................................................................................................33
Actualización de mapas y software ..................................................................................35
Configuración del Sistema de advertencia de cambio de carril (LDWS) y
Sistema de advertencia de colisión frontal (FCWS) ..........................................................36
Uso del recordatorio de faros ..........................................................................................37
Uso del recordatorio de descanso en la conducción .........................................................37
Uso del RoadMate ..........................................................................38
Búsqueda y orientación de ruta hacia una dirección ........................................................38
Orientación de ruta hacia una ubicación ..........................................................................39
Uso del menú OneTouch ..................................................................................................41
Uso del menú MyPlaces (Mis lugares) .............................................................................41
Uso de rutas de varios destinos .......................................................................................41
Uso de la grabación de DVR ...........................................................42
Realización de una grabación de emergencia ..................................................................43
Acceso a los videos y fotografías grabados ......................................................................43
Configuración de los límites de grabación de videos ........................................................43
Cambio de la configuración del sistema .........................................44
General ...........................................................................................................................44
Network ..........................................................................................................................44
Navigación + mapas .........................................................................................................44
Seguridad .......................................................................................................................45
Grabaciones de DVR ........................................................................................................45
Información .....................................................................................................................46
Registro ..........................................................................................................................46
Uso de MiVue Manager ..................................................................47
Instalación de MiVue Manager .........................................................................................47
Reproducción de archivos grabados ................................................................................48
Garantía ........................................................................................50
29
Page 30

Inicio rápido con su RoadMate.
1
2
4
5
6
7
1
2
3
4
567
3
8
8
1
2
34569
6
7
8
7
8
912
3
4
5
Gracias por adquirir el navegador con cámara de tablero RoadMate Magellan, un
receptor GPS con funcionalidad de grabadora de video digital (DVR).
Este manual de usuario describe todas las funciones que necesita conocer para
utilizar el RoadMate. Diríjase a magellanGPS.com/Vehicle-Navigation para obtener
más información sobre los productos RoadMate, así como sobre la línea completa de
productos de navegación para vehículos de Magellan.
Cámara*
Ranura
microSD (solo
para el uso en
diagnósticos)**
*Extraiga la película de
protección de la lente
antes del uso.
Ranura microSD
(video y
fotografías)
Conector USB
y entrada de
alimentación
**Esta ranura microSD solo debe
utilizarse para el diagnóstico y
soporte técnico.
Botón de encendido/apagado
Botón de restablecimiento
Nota: El navegador con cámara de tablero RoadMate Magellan
requiere más energía que un dispositivo GPS normal para
que las funciones de navegación y cámara de tablero puedan
utilizarse en los niveles óptimos. Para obtener el mejor
rendimiento de estas funciones, recomendamos utilizar el
adaptador de alimentación para vehículos incluido, que posee la
clasificación de potencia especial.
Salida de
audio
Parlante
Buscar (Pausar)*
Crear ruta (estado
de conducción)
Menú Cámara
*Los paréntesis indican una función del botón durante la
conducción por una ruta (menú mostrado arriba a la derecha).
Mis lugares (ruta
multidestino)
Menú Configuración
Posición actual
Estado del tráfico**
Hora actual
Estado de Wi-Fi
**Disponible en determinados
modelos.
30
Page 31

Configuración de su RoadMate.
1
2
4
3
Instalación de su RoadMate en un vehículo.
Nunca coloque el RoadMate donde el campo de visión del conductor quede bloqueado.
La recepción GPS podría verse afectada si el parabrisas tiene un tinte con
revestimiento refractario. En este caso, instale el RoadMate en un área sin
obstrucciones (generalmente justo detrás del espejo retrovisor).
Respete todas las leyes y regulaciones locales relacionadas con la instalación del
dispositivo en el parabrisas.
31
Page 32

Configuración de su RoadMate.
Conexión con Wi-Fi.
Para obtener la mejor experiencia durante sus primeros pasos con el producto,
asegúrese de tener una buena señal Wi-Fi:
1. Pulse
2. Busque las redes Wi-Fi cercanas hasta que encuentre una red.
3. Pulse en una red Wi-Fi.
4. Introduzca la contraseña de la red Wi-Fi (si corresponde) > pulse Connect.
desde la pantalla de mapa > pulse Network.
Encendido de su RoadMate.
1. Conecte su RoadMate al adaptador de alimentación para vehículos de CA o
adaptador de pared.
2. Mantenga presionado el botón Power durante algunos segundos para encender el
RoadMate.
3. Presione nuevamente el botón Power y espere 10 segundos para colocar al
RoadMate en el modo de espera en cualquier momento. Regresará a la misma
pantalla cuando encienda el dispositivo.
4. Mantenga presionado el botón Power durante algunos segundos para apagar el
RoadMate.
Inserción de una tarjeta SD.
Inserte una tarjeta microSD (de hasta 64 GB) en la ranura ubicada en la parte superior
del dispositivo para tomar fotografías y grabar videos. Hasta que no inserte una tarjeta
SD, el dispositivo no podrá guardar ninguna fotografía o video.
Nota: No inserte una tarjeta SD en la ranura ubicada en el lado izquierdo del
dispositivo.
32
Page 33

Configuración de su RoadMate.
Registro del dispositivo.
Registre su RoadMate en su dispositivo de forma inalámbrica a través de Wi-Fi (no se
requieren cables USB).
1. Selección de idioma.
Pulse en la pantalla de bienvenida > seleccione un idioma >
pulse OK.
2. Lea el Acuerdo de licencia para usuarios finales (ALUF).
Lea el Acuerdo de licencia para usuarios finales > pulse I’ve read and agree to the
terms o pulse I disagree para cancelar la configuración.
Nota: No podrá continuar con la configuración hasta que no lea y acepte el ALUF.
3. Conéctese a Wi-Fi.
Pulse en una red Wi-Fi de la lista > introduzca la contraseña (si corresponde) > pulse
Done + Connect.
4. Inicie sesión o cree una ID nueva.
Pulse Create a New ID para crear una cuenta nueva > introduzca los detalles de su
cuenta > pulse
Si ya tiene una cuenta de Magellan, pulse Log-in with Existing ID > introduzca los
detalles de la cuenta > pulse
Para iniciar sesión o registrarse posteriormente, pulse Skip this, I’ll do it later.
Cuando esté listo para completar el registro, pulse
pulse Registration.
.
.
desde la pantalla de mapa >
33
Page 34

5. Calibración de las funciones avanzadas de seguridad para la
conducción.*
*Disponible en determinados modelos.
Pulse para calibrar el Sistema de advertencia de cambio de carril (LDWS)
y Sistema de advertencia de colisión frontal (FCWS). LDWS le advierte cuando está
desviándose de su carril basándose en los carriles de autopistas y carreteras. FCWS le
advierte cuando está demasiado cerca de los automóviles delante suyo.
Pulse
> Safety and Security > Calibration para calibrar posteriormente.
Nota: Por su seguridad, no calibre el dispositivo mientras está conduciendo o mientras
se encuentra en una carretera activa. Para obtener los mejores resultados (y los
más seguros), recomendamos realizar la calibración mientras se encuentra en un
estacionamiento donde estén presentes líneas de espacios de estacionamiento.
Nota: Debido a la naturaleza de estas funciones, podrían funcionar de forma anormal
durante momentos de baja visibilidad, incluso de noche. Conduzca siempre con
precaución y preste atención a los alrededores.
Nota: Si mueve, elimina o reinstala su RoadMate después de la calibración inicial,
deberá volver a calibrar estas funciones para garantizar que continúen funcionando de
forma correcta.
Pulse
para completar la calibración e iniciar la
navegación.
6. ¡Configuración inicial completada!
34
Page 35

Actualización de mapas y software.
Descargue cualquier mapa y actualización de software disponible desde su RoadMate a
través de Wi-Fi:
1. Pulse
desde la pantalla de mapa.
2. Pulse Updates cuando observe una notificación (por ejemplo, "2 New Updates" (2
actualizaciones nuevas)).
3. Pulse
Map Update o Software Update.
4. Espere a que se descargue el mapa o software nuevo.
Se descargarán los mapas o el software actualizados.
35
Page 36

Configuración de alertas de LDWS y FCWS.*
Para configurar las alertas de sonido para LDWS y FCWS:
1. Pulse desde la pantalla de mapa.
2. Pulse
Safety and Security.
3. Pulse Lane Departure Warning System (LDWS) Sistema de advertencia de cambio
de carril (LDWS) o Forward Collision Warning System (FCWS) Sistema de advertencia
de colisión frontal (FCWS) .
4. Pulse Beep para escuchar sonidos de alerta, Voice para escuchar alertas de voz u
Off para desactivar las alertas sonoras.
Durante la conducción, podrá observar iconos en la pantalla y escuchar alertas
(basándose en la configuración de alertas).
Icono de alerta
de LDWS (lado
izquierdo)
Icono de alerta de FCWS
*Disponible en determinados modelos.
Icono de alerta de
LDWS (lado derecho)
36
Page 37

Uso del recordatorio de faros.
El recordatorio de faros le alerta sobre el encendido de los faros del vehículo al
atardecer.
Para activar/desactivar el recordatorio de faros:
1. Pulse desde la pantalla de mapa.
2. Pulse
Safety and Security.
3. Pulse la casilla ubicada junto a Headlight Reminder (Recordatorio de faros) para
activar (cuando está seleccionada) o desactivar (cuando está deseleccionada) esta
función.
Icono de recordatorio de faros
Uso del recordatorio de descanso en la conducción.
El recordatorio de descanso en la conducción le advierte con un icono para que tome
un descanso después de conducir durante un tiempo especificado.
Para configurar el recordatorio de descanso en la conducción:
1. Pulse desde la pantalla de mapa.
2. Pulse Safety and Security.
3. Pulse Driving Break Reminder.
4. Seleccione una duración: 1 hora, 2 horas o 3 horas.
Icono del recordatorio de
descanso en la
conducción
37
Page 38

Uso del RoadMate.
Búsqueda y orientación de ruta hacia una dirección.
Para buscar una ruta a una ubicación cercana durante el modo de conducción libre:
1. Pulse
2. Pulse en una categoría (por ejemplo, Gas, Coffee Shops, etc.).
2a. Pulse en una ubicación en la lista de categorías.
2b. Pulse
2c. Pulse
desde la pantalla de mapa.
para almacenar la ubicación en My Places (Mis lugares) O
para ver los detalles de la orientación de ruta.
Nota: Pulse ... para cambiar las opciones de orientación de ruta.
2d. Pulse
para comenzar la orientación de ruta hacia dicha ubicación.
38
Page 39

3. Pulse What's Nearby? para ver las ubicaciones cercanas.
3a. Pulse en una ubicación en Search Results.
3b. Pulse
3c. Pulse
Nota: Pulse
3d. Pulse
para comenzar la orientación de ruta hacia dicha ubicación.
para almacenar la ubicación en My Places (Mis lugares) O
para ver los detalles de la orientación de ruta.
para cambiar las opciones de orientación de ruta.
Orientación de ruta hacia una ubicación.
Siga el mapa en pantalla y los avisos de voz a medida que conduzca hacia la ubicación
introducida. Puede cambiar las opciones de orientación de ruta mientras conduce o
camina hacia una ubicación.
Nota: NO utilice el RoadMate mientras conduce. Preste atención siempre a todas las
condiciones de conducción.
39
Page 40

Durante la orientación de ruta, puede:
Pulse en una Manuever en la parte superior de la pantalla para abrir la lista de giros.
Pulse en cualquier giro de la lista de giros para ver los detalles de dicho giro.
Nota: Pulse
Pulse
para pausar la orientación de ruta en cualquier momento. Pulse Resume
para detener la navegación y regresar al modo de conducción libre.
para volver a iniciar la orientación de ruta.
Pulse
para ver la información de la ruta (pulse en cualquier opción para cambiar
la visualización):
Dirección de viaje (N, E, S u O)
Tiempo estimado de arribo (ETA)
Duración de la ruta restante
Distancia de la ruta restante
Velocidad del
vehículo
Pulse para abrir la cámara.
Pulse Start Recording (Iniciar grabación) para activar la grabación de DVD durante
la conducción.
Pulse Take a Photo para tomar y guardar una fotografía en el dispositivo.
Pulse Recording List para ver todos los videos en bucle, videos de impactos y
fotografías.
Pulse
para abrir el menú Settings. Consulte Changing System Settings para
obtener más información sobre la configuración de las preferencias del sistema en su
RoadMate.
40
Page 41

Uso del menú OneTouch.
El menú OneTouch otorga un acceso rápido a la dirección de su hogar, servicios de
emergencias, estaciones de servicio y cualquier ubicación buscada que haya guardado en este
menú.
Para acceder al menú OneTouch:
1. Pulse
2. Pulse el icono Home para agregar la dirección de su hogar. Ahora, siempre que pulse el
icono Home, comenzará de inmediato a recibir instrucciones de orientación de ruta hacia
su hogar.
3. Pulse el icono de emergencia para ver las ubicaciones de emergencia más cercanas
(por ejemplo, estación de policía, estación de bomberos, hospital, etc.) y comenzar la
orientación de ruta hacia dicha ubicación.
4. Pulse en cualquiera de los cuadros vacíos para agregar una nueva ubicación de OneTouch.
5. Pulse el botón Pencil para editar o eliminar una ubicación del menú OneTouch. Pulse la
marca de comprobación para finalizar la edición de los elementos del menú OneTouch.
Uso del menú My Places (Mis lugares).
El menú My Places (Mis lugares) le permite dirigirse a cualquier ubicación que haya guardado
en My Places (Mis lugares).
Para utilizar My Places (Mis lugares):
1. Pulse
2. Seleccione una ubicación desde My Places, Recent o Trips.
3. Pulse
desde la pantalla de mapa.
desde la pantalla de mapa de conducción libre.
para dirigirse a dicha ubicación.
Nota: Pulse
pulse Delete para eliminar la ubicación de My Places (Mis lugares).
Uso de rutas de varios destinos.
El menú Multi-Destination Routes (Rutas de varios destinos) le permite modificar y agregar
ubicaciones a la ruta.
Para agregar varios destinos a la ruta activa:
1. Pulse
2. Pulse el botón Pencil > pulse Add.
3. Seleccione un destino desde el menú > pulse Add.
4. Pulse la Check Mark cuando haya terminado de agregar destinos > pulse Back para
regresar a la pantalla de orientación de ruta.
para cambiar las opciones de orientación de ruta. Pulse el botón Pencil >
desde la pantalla de mapa durante la orientación de ruta.
41
Page 42

Uso de la grabación de DVR.
Pulse desde la pantalla de mapa para abrir la cámara del dispositivo.
Desde aquí, puede:
• Pulsar
conduciendo. Pulse Stop Recording para finalizar la grabación de video DVR.
• Pulse
• Pulse Recording List para ver una lista de sus fotografías y videos.
Para editar las fotografías y videos grabados:
1. Pulse
2. Pulse Recording List.
3. Pulse Looped Videos para las grabaciones continuas, Impact Videos para las
grabaciones de emergencia o Photos.
4. Pulse en un elemento para ver un video o una fotografía.
5. Pulse Delete para eliminar el video o la fotografía, y pulse Lock para evitar que el
video se sobrescriba con un video nuevo.
desde la pantalla de mapa.
para iniciar la grabación del video DVR mientras está
para capturar una fotografía de la vista actual de la cámara.
42
Page 43

Realización de una grabación de emergencia.
Las grabaciones de emergencia se graban, bloquean y guardan como 3 videos
consecutivos en Impact Videos cuando el sensor giroscópico detecta impactos
provenientes de colisiones o eventos similares.
Mantenga pulsado
para grabar manualmente un video de emergencia.
Acceso a los videos y fotografías grabados.
Todos los videos y fotografías guardados poseen una marca de fecha/hora y se guardan
en una de estas tres categorías de Recording List: Looped Videos, Impact Videos y
Photos. Para acceder a las grabaciones:
1. Pulse
2. Pulse en una carpeta > seleccione un archivo con marca de fecha/hora para ver una
fotografía o video.
3. Pulse Delete para eliminar el video o Lock para evitar que se sobrescriba este
archivo.
desde la pantalla de mapa > Recording List.
Configuración de los límites de grabación de videos.
Para establecer un límite de tiempo para las grabaciones de videos:
1. Pulse
2. Pulse
3. Pulse Video Time > seleccione 1 min, 3 min o 5 min.
Este límite de tiempo también se aplica a Impact Recording.
desde la pantalla de mapa.
DVR Recordings.
43
Page 44

Cambio de la configuración del sistema.
Pulse Settings desde la pantalla de mapa para acceder al menú Settings (Configuración).
General: permite configurar preferencias generales del dispositivo.
• Screen Brightness: permite cambiar el nivel de brillo para Day Mode (Modo diurno), Night
Mode (Modo nocturno) y Auto Brightness (Brillo automático).
• Auto Power Off: permite cambiar la duración del tiempo de inactividad antes de que se
apague el RoadMate (10 mins, 20 mins y 30 mins).
• Disable Auto Power Off: permite desactivar la función de apagado automático
(seleccionada) o activar esta función (deseleccionada).
• Sounds: permite seleccionar las opciones de sonido para el dispositivo:
• Volume: permite cambiar el volumen general del sistema.
• Button Sounds: activados (seleccionado) o desactivados (deseleccionado).
• Turn Warnings: permite recibir notificaciones de los próximos giros durante la
orientación de ruta (None, Bells, Chimes, Beeps o Voice).
• Spoken Street Names: permite On (seleccionado) o Off (deseleccionado) las
notificaciones por voz de los nombres de calles durante la orientación de ruta.
• Audible Speed Warning: permite On (seleccionado) o Off (deseleccionado) las
advertencias sonoras cuando conduzca por encima del límite de velocidad.
Network: permite buscar y conectarse a redes Wi-Fi.
Para conectarse a una red Wi-Fi:
1. Busque las redes Wi-Fi cercanas hasta que encuentre una red.
2. Pulse en una red Wi-Fi.
3. Introduzca la contraseña de la red Wi-Fi (si corresponde) > pulse Connect.
Navigation + Maps: permite ajustar las preferencias de navegación por GPS, mapas y
orientación de ruta.
• Navigation: permite cambiar las preferencias de la orientación de ruta.
• Minimize U-Turns: se evitan los giros en "U" siempre que sea posible (seleccionado) o
se permiten los giros en "U" durante la orientación de ruta (deseleccionado).
• Minimize toll road usage: se evitan las carreteras con peajes (seleccionado) o se
permiten las carreteras con peajes (deseleccionado).
• Minimize unpaved road usage: se evitan las carreteras sin pavimentar (seleccionado) o
se permiten las carreteras sin pavimentar (deseleccionado).
• Simulation Control: permite activar opciones para simular toda la ruta durante
la orientación de ruta (seleccionado) o desactivar las opciones de simulación
(deseleccionado).
44
Page 45

• Map Display: permite configurar las preferencias de interfaz y visualización de mapas.
• Map Orientation: 3D, 2D, o 2D North Up (2D Norte hacia arriba).
• Night Mode: Auto, On o Off.
• Auto-Zoom on Turns:
• Lane Assist:
• Junction View: activados (seleccionado) o desactivados (deseleccionado).
• Live Traffic: activados (seleccionado) o desactivados (deseleccionado).
• Points of Interest Visibility: pulse para seleccionar los puntos de interés que desea visualizar
en la pantalla de mapa (seleccione/deseleccione cada tipo que desea visualizar/no visualizar) o
pulse Check all (Seleccionar todo) para mostrar todos los puntos de interés en el mapa).
• GPS Position: permite cambiar la configuración de posicionamiento por GPS.
• Set position by GPS: permite configurar en GPS o Manual (se establece la posición por What's
Nearby?, My Places o OneTouch).
• Region: permite ver en qué área geográfica se encuentra (por ejemplo, US48 AK HI PR CAN).
• PhantomALERT: permite configurar las alertas PhantomALERT en el dispositivo.
• Standard Alerts: permite activar las advertencias PhantomALERT para las cámaras de luz roja y
cámaras de velocidad fija. Puede
• Premium Alerts (Alertas premium): permite activar o desactivar las alertas premium
PhantomALERT. Puede comprar las suscripciones de PhantomALERT en magellangps.com/
premiumalerts para poder utilizar esta función.
Safety + Security: permite configurar las funciones de seguridad y asistencia a la conducción.
• Calibration: permite configurar el Sistema de advertencia de cambio de carril (LDWS) y Sistema de
advertencia de colisión frontal (FCWS). Disponible en determinados modelos.
• Headlight Reminder: permite indicarle que encienda los faros cuando el dispositivo cambie al modo
nocturno. Puede
• Driving Break Reminder: permite indicarle que se tome un descanso después de la conducción
durante un período determinado. Permite establecer el recordatorio de descanso en la conducción
en la siguiente configuración: 1 hour, 2 hours, 3 hours u Off.
DVR Recordings: permite ajustar las preferencias de grabación de videos.
• Auto Record: permite establecer que la grabadora DVR comience automáticamente la grabación
cuando encienda el dispositivo. Puede
• All Watermarks: permite agregar marcas de agua a los videos grabados: Timestamp, Speed
Information y GPS Location.
marcas de agua individuales.
• Recording Sound: permite configurar la grabadora DVR para que grabe sonidos (seleccionada) o no
grabe sonidos (deseleccionada) como complemento de las grabaciones de videos.
• Video Time: permite establecer la cantidad de tiempo que se grabará de un archivo de video antes
de comenzar un video en bucle nuevo. Puede establecer este tiempo en 1 min, 3 min o 5 min.
On (seleccionado) o desactivado (deseleccionado).
On (seleccionado) o Off (deseleccionado) el recordatorio de faros.
On (seleccionado) o Off (deseleccionado).
On (seleccionar) o Off (deseleccionar) esta función.
On (seleccionar) o Off (deseleccionar) esta función.
On (seleccione), Off (deseleccione) todas las marcas de agua o active
45
Page 46

• SD Card Storage Information: permite observar qué cantidad de espacio ocupa cada
tipo de video/fotografía en la tarjeta SD.
• Format Card: permite borrar la tarjeta SD a fin de que esté optimizada para el uso
con el dispositivo RoadMate. Esta acción elimina todos los datos de la tarjeta SD.
Information: permite ver detalles del producto, información legal,
información de asistencia y mucho más.
• Product Information: permite ver detalles del producto, incluido el número de serie,
las versiones del software y mucho más.
• Check for Update: permite buscar las actualizaciones más recientes del software y
mapas.
• Si tiene la versión más reciente, aparecerá el mensaje Latest junto a cada tipo de
actualización.
• Si necesita descargar una actualización de software o mapas nueva, pulse el
botón Download para descargar la versión más nueva de forma inalámbrica.
• End-User License Agreement: permite ver el Acuerdo de licencia para usuarios
finales (ALUF) completo.
• Acknowledgements: permite ver la información de derechos de autor de los
proveedores de datos de mapas.
• Support: permite ver información de contacto para la asistencia técnica de Magellan
GPS.
• Reset to Factory Default: permite restablecer el dispositivo a la configuración
predeterminada de fábrica. Esta acción eliminará todos los datos del dispositivo.
Registration: permite ver los detalles de la cuenta de Magellan GPS.
• Create New ID: permite crear una cuenta de Magellan GPS nueva para utilizar con
el dispositivo. Introduzca los detalles de la cuenta > pulse Sign up para crear una
cuenta nueva.
• Log-in with Existing ID: permite iniciar sesión con su cuenta de Magellan GPS
existente para utilizar con el dispositivo.
46
Page 47

Uso de MiVue Manager.
MiVue Manager™ le permite ver los videos grabados con la cámara de tablero.
Nota: No se encuentran todas las funciones en todos los modelos RoadMate.
Instalación de MiVue Manager.
Descargue MiVue Manager desde support.magellangps.com y siga las instrucciones
en pantalla para realizar la instalación. Asegúrese de descargar la versión correcta del
software (Windows o Mac) de acuerdo con el sistema operativo de la computadora.
47
Page 48

Reproducción de archivos grabados.
123
456
712
3
4
5
6
7
1. Extraiga la tarjeta de memoria de la grabadora y acceda a la tarjeta en la
computadora a través del lector de tarjetas.
2. Copie los archivos de grabaciones a su computadora para el respaldo y la
reproducción.También puede dejar la tarjeta de memoria insertada en el dispositivo
MiVue y conecte el dispositivo a la computadora a través del cable USB.
3. Ejecutar MiVue Manager en la computadora. De forma predeterminada, MiVue
Manager muestra el calendario y la lista de archivos a la derecha. Cuando exista
un archivo de grabación, podrá observar la fecha marcada con “
esa fecha para visualizar los archivos que se grabaron en dicha fecha. Puede
seleccionar el tipo de archivo que desea visualizar: Event / Normal / Parking.
4. Haga clic en All para mostrar todos los archivos de la carpeta actual. Para regresar
a la vista de calendario, haga clic en Calendario. Haga doble clic en un archivo en la
lista de archivos para iniciar la reproducción.
5. A continuación, se describen los controles de reproducción:
”. Haga clic en
Ir al archivo anterior
o siguiente.
Iniciar/detener
la reproducción.
Cambiar la velocidad de
reproducción.
Silenciar/no silenciar volumen.
Ajustar el nivel del
volumen.
Reproducir el video en
pantalla completa.
Mostrar progreso de
reproducción. Haga clic en
la barra o arrastre la barra
deslizante para ir directamente a
dicho punto en el video.
6. Durante la reproducción, puede consultar más información de la conducción desde
la tabla del sensor G y el panel visualizados debajo de la pantalla de reproducción
de video.
7. Haga clic en
en el panel para visualizar la pantalla de mapa.
8. La tabla de sensor G muestra datos en una forma de onda de 3 ejes sobre el
desplazamiento del vehículo hacia delante/atrás (X), hacia la derecha/izquierda (Y) y
hacia arriba/abajo (Z).
48
Page 49

La barra de herramientas le permite realizar las siguientes acciones:
1
2
3
4
5
6
7
1234567
Permite seleccionar la carpeta para almacenar archivos.
Permite obtener una vista
previa/imprimir la imagen
actual.
Permite guardar los
archivos en la computa-
*Menú Settings (Configuración):
• Change Language: permite configurar el idioma de visualización de MiVue Manager.
• Change Skin: permite establecer el esquema de colores de MiVue Manager.
• Check for Update: permite comprobar si existe alguna versión nueva de MiVue Manager. Se
requiere acceso a Internet.
• About: muestra la información de versión y derechos de autor de MiVue Manager.
dora.
Permite capturar/guardar
la imagen de video en la
computadora.
Permite abrir el menú Settings (Configuración).*
Permite exportar y guardar
la información de GPS en
formato KML en la computadora.
Permite cargar
los archivos en
Facebook y YouTube.
49
Page 50

Garantía.
Garantía Limitada de Magellan
Todos los receptores del sistema de posicionamiento global (GPS) de Magellan son ayudas navegacionales y no tienen por objetivo
reemplazar otros métodos de navegación. Se recomienda al comprador realizar una carta de posicionamiento de modo cuidadoso y
utilizar su buen juicio. LEA LA GUÍA DEL USUARIO CUIDADOSAMENTE ANTES DE USAR EL PRODUCTO.
1. GARANTÍA DE MAGELLAN
(a) MiTAC Digital Corp. (“Magellan”) garantiza que sus receptores de GPS y accesorios de hardware están libres de defectos en el
material y mano de obra y respetarán sus especificaciones publicadas para el producto durante un periodo de un año desde la fecha de
compra original. ESTA GARANTÍA APLICA SOLAMENTE AL COMPRADOR CONSUMIDOR ORIGINAL DE ESTE PRODUCTO.
(b) En el caso de un defecto, Magellan, a su exclusivo criterio, reparará o reemplazará el producto con un producto del mismo tipo
o calidad, que puede ser nuevo o reacondicionado, sin cargo para el comprador por las piezas o la mano de obra. El límite de la
responsabilidad de Magellan en base a esta garantía limitada será el valor en efectivo real del producto al momento de su devolución
por el comprador a Magellan para su reparación menos un monto razonable por su uso, según lo determine Magellan a su exclusivo
criterio. El producto reparado o reemplazado contará con una garantía de 90 días a partir de la fecha de envío de devolución, o por el
tiempo restante de la garantía original, el que sea más prolongado.
(c) Magellan garantiza que los productos de software o el software incluido en los productos de software estarán libres de defectos
en los medios por un periodo de 30 días a partir de la fecha de envío y que serán sustancialmente conformes con la documentación
del usuario actual provista con el software (incluyendo las actualizaciones del mismo). La única obligación de Magellan será la
corrección o reemplazo de los medios o el software para que sean substancialmente conformes con la documentación del usuario
en dicho momento. Magellan no garantiza que el software cumplirá con los requisitos del comprador o que su funcionamiento será
ininterrumpido, o libre de errores o virus. El comprador asume todo el riesgo derivado del uso del software.
2. REPARACIÓN DEL COMPRADOR
LA REPARACIÓN EXCLUSIVA DEL COMPRADOR SEGÚN ESTA GARANTÍA ESCRITA O CUALQUIER GARANTÍA IMPLÍCITA ESTARÁ
LIMITADA A LA REPARACIÓN O REEMPLAZO, A EXCLUSIVO CRITERIO DE MAGELLAN, DE CUALQUIER PARTE DEFECTUOSA DEL
RECEPTOR O SUS ACCESORIOS QUE CUENTAN CON COBERTURA EN BASE A ESTA GARANTÍA. LAS REPARACIONES SEGÚN ESTA
GARANTÍA SOLO DEBEN REALIZARSE EN UN CENTRO DE SERVICIOS AUTORIZADO DE MAGELLAN. CUALQUIER REPARACIÓN
REALIZADA POR UN CENTRO DE SERVICIO NO AUTORIZADO POR MAGELLAN INVALIDARÁ ESTA GARANTÍA.
3. DEBERES DEL COMPRADOR
Por reparaciones o reemplazo de un producto de Magellan, el comprador debe obtener un número de Autorización de devolución
de materiales (RMA) del Soporte técnico de Magellan o presentar una solicitud de reparación a través de nuestro sitio web en www.
magellanGPS.com, antes del envío. El comprador debe devolver el producto con correo prepago con una copia del recibo de ventas
original, la dirección de retorno del comprador y el número de autorización de devolución de materiales (RMA) claramente impreso
en la parte exterior del paquete a la dirección del Centro de servicios de Magellan autorizado provisto por Magellan con un número
RMA. Magellan se reserva el derecho de rechazar proporcionar un servicio libre de cargo si no se proporciona el recibo de ventas o la
información que figura no está completa o es ilegible o si se ha alterado o removido el número de serie. Magellan no será responsable
de cualquier pérdida o daño al producto en el que se incurra mientras el producto está en tránsito o está siendo enviado a reparaciones.
Se recomienda obtener un seguro. Magellan recomienda el uso de un método de envío con seguimiento como UPS o FedEX cuando
devuelve un producto para su reparación.
4. LIMITACIÓN DE GARANTÍAS IMPLÍCITAS
Excepto por lo establecido en el artículo 1 arriba, se renuncia a todas las otras garantías expresas o implícitas, incluidas aquellas sobre
adecuación para un propósito en particular o comerciabilidad, por este medio, Y DE CORRESPONDER, LAS GARANTÍAS IMPLÍCITAS EN
EL ARTÍCULO 35 DE LA CONVENCIÓN DE LAS NACIONES UNIDAS SOBRE CONTRATOS PARA LA VENTA INTERNACIONAL DE MERCADERÍA. Algunas leyes nacionales, estatales o locales no permiten limitaciones sobre garantías implícitas acerca de cuánto tiempo dura
una garantía implícita, por lo que las limitaciones arriba pueden no aplicarse en su caso.
5. EXCLUSIONES
Lo siguiente queda excluido de la cobertura de la garantía:
(a) mantenimiento y reparación o reemplazo periódico de piezas debido al desgaste y rotura normales;
(b) baterías;
(c) acabados;
(d) instalaciones o defectos que resultan de la instalación;
(e) cualquier daño causado por (i) el envío, uso indebido, abuso, negligencia, alteración, humedad, líquidos, proximidad o exposición al
calor, o uso indebido; (ii) desastres como incendios, inundaciones, viento y rayos; (iii) acoples o modificaciones no autorizadas;
Page 51

(f) reparaciones realizadas o que se intentaron realizar que no sean realizadas por el Centro de servicio autorizado de Magellan;
(g) cualquier producto, componente o piezas no fabricadas por Magellan,
(h) que el receptor estará libre de reclamos por violaciones de cualquier derecho en materia de patentes, marcas comerciales,
derechos de usuario u otros derechos de propiedad, incluyendo secretos comerciales.
(i) cualquier daño ocurrido debido a un accidente, que resulte de transmisiones satelitales inexactas. Las transmisiones inexactas
pueden ocurrir debido a cambios en la posición, estado o geometría de un satélite o a modificaciones en el receptor necesarias debido
a cualquier cambio en el GPS.
(Nota: Los receptores de GPS Magellan usan GPS o GPS+GLONASS para obtener la información de la posición, velocidad y hora. El
GPS es operado por el Gobierno de los EE. UU. y GLONASS es el Sistema Satelital de Navegación Global de la Federación Rusa, que es
exclusivamente responsable de la precisión y mantenimiento de sus sistemas. Ciertas condiciones pueden causar imprecisiones que
pueden requerir modificaciones en el receptor. Algunos ejemplos de dichas condiciones incluyen pero no se limitan a cambios en la
transmisión del GPS o GLONASS).
La apertura, desmantelamiento o reparación de este producto por parte de otra persona que no sea un Centro de servicio autorizado de
Magellan invalidará esta garantía.
6. EXCLUSIÓN DE DAÑOS INCIDENTALES O CONSECUENCIALES
(a) MAGELLAN NO SERÁ RESPONSABLE ANTE EL COMPRADOR
(b) O CUALQUIER OTRA PERSONA POR DAÑOS INDIRECTOS, INCIDENTALES O CONSECUENCIALES, INCLUYENDO A MODO
ENUNCIATIVO MÁS NO LIMITATIVO, LA PÉRDIDA DE GANANCIAS, DAÑOS QUE SURJAN DE UN RETRASO O PÉRDIDA EN EL USO O
DEBIDO AL INCUMPLIMIENTO DE ESTA GARANTÍA O CUALQUIER GARANTÍA IMPLÍCITA AUN SI FUESE A CAUSA DE LA NEGLIGENCIA
O CUALQUIER FALLO DE MAGELLAN O A CONSECUENCIA DEL USO NEGLIGENTE DEL PRODUCTO. EN NINGÚN CASO SERÁ
MAGELLAN CONSIDERADO RESPONSABLE DE DICHOS DAÑOS, AÚN SI SE HA INFORMADO A MAGELLAN ACERCA DE LA POSIBILIDAD
DE DICHOS DAÑOS.
(c) Algunas leyes nacionales, estatales o locales no permiten la exclusión o limitación de daños incidentales o consecuenciales, por lo
que la limitación o exclusión puede no aplicar a usted.
7. ACUERDO COMPLETO
(a) Esta garantía por escrito es el acuerdo completo, final y exclusivo entre Magellan y el comprador con respecto a la calidad
de desempeño de las mercaderías y de cualquier y todas las garantías y promesas. ESTA GARANTÍA ESTABLECE TODAS LAS
RESPONSABILIDADES DE MAGELLAN CON RESPECTO A ESTE PRODUCTO. ESTA GARANTÍA LE BRINDA DERECHOS ESPECÍFICOS.
USTED PUEDE TENER OTROS DERECHOS QUE VARÍAN DE UBICACIÓN EN UBICACIÓN Y CIERTAS LIMITACIONES CONTENIDAS EN
ESTA GARANTÍA PUEDEN NO APLICARSE EN SU CASO.
(b) Si cualquier parte de esta garantía limitada se considera inválida o no ejecutable, el resto de la garantía limitada permanecerá en
total vigencia y efecto.
Esta garantía limitada se rige por las leyes del Estado de California, sin referencia a las disposiciones de conflicto de la ley o la
Convención de las Naciones Unidas sobre los Contratos para la Venta Internacional de Mercaderías y deberá beneficiar a Magellan, sus
sucesores y causahabientes. Esta garantía no afecta los derechos estatutarios del consumidor según las leyes de aplicación en efecto
en su localidad, ni tampoco los derechos del cliente contra el distribuidor que surjan del contrato de compraventa.
Para obtener más información acerca de esta garantía limitada, visite el sitio web de Magellan en magellangps.com o contacte a:
MiTAC Digital Corp. 279 E Arrow Hwy, San Dimas, CA 91773, EE. UU.
EE. UU. y Canadá: 800-707-9971
Page 52

¿Precisa soporte técnico?
Si precisa soporte técnico para su producto Magellan, diríjase a
support.magellangps.com para obtener respuestas a la mayoría de las preguntas.
Si no puede encontrar una solución aquí, comuníquese con el Soporte técnico de Ma-
gellan por correo electrónico a
support.us@cs.magellangps.com o llame al 800-707-9971.
Conéctese con nosotros
@MagellanGPS
MiTAC Digital Corporation
279 E Arrow Hwy, San Dimas, CA 91773 EE. UU.
www.magellanGPS.com
112-0119-002
© 2017 MiTAC Digital Corporation. El logotipo de Magellan y Magellan son marcas
comerciales registradas de MiTAC International Corporation, y OneTouch es una marca
comercial de MiTAC International Corporation y se usan bajo licencia de MiTAC Digital
Corporation. Todos los derechos reservados.
Todas las otras marcas y marcas comerciales registradas son propiedad de sus
respectivos dueños.
Page 53

Magellan® RoadMate® Série 66xx
Combinaison de Navigateur GPS et caméra em-
barquée
Guide de l’utilisateur
Page 54

Sécurité.
Ce dispositif de Magellan est une caméra embarquée et un appareil d’enregistrement conçu pour vous aider à enregistrer des vidéos,
prendre des photos et gérer le contenu stocké sur l’appareil.
Veuillez vérifier auprès des autorités de votre état ou province ou avec la police locale pour la réglementation applicable en ce qui
concerne le montage sur le pare-brise. Visitez la boutique de Magellan à magellanGPS.com pour d’autres solutions de montage.
Le conducteur ne doit entrer des données ni programmer le récepteur Magellan que lorsque le véhicule est arrêté uniquement.
Seulement un passager du véhicule peut entrer des données ou programmer l’appareil lorsque le véhicule est en mouvement. Il vous
incombe de respecter toutes les lois de la circulation.
Nous faisons tous les efforts possibles pour assurer l'exactitude de la base de données. Cependant, les routes, les points d’intérêt
(POI), l’emplacement des commerces et points de service peuvent changer au fil du temps.
Gardez le récepteur à l'abri de conditions de température extrêmes. Par exemple, ne pas le laisser exposé à la lumière du soleil directe
pendant une période prolongée de temps. La température de fonctionnement maximale est de 60°C (140°F).
Prenez soin lors du montage de l’appareil dans votre véhicule, que ce soit en utilisant le support pare-brise ou d'autres supports ou
accessoires, qu'il n'obstrue pas la vue du conducteur, n’interfère pas avec le fonctionnement des dispositifs de sécurité du véhicule tels
que des sacs gonflables, ou ne présente un danger pour les occupants du véhicule si jamais le récepteur se déloge lors du trajet.
Vous assumez les risques liés aux dommages causés à votre véhicule ou aux occupants du véhicule à la suite de votre choix dans le
montage du récepteur.
La pile est rechargeable et ne devrait pas être retirée. Dans le cas où elle aurait besoin d’être remplacée, veuillez communiquer avec le
soutien technique de Magellan sur support.magellanGPS.com ou au 800-707-9971.
Dans certaines juridictions, les enregistrements audio exigent le consentement de toutes les parties avant de commencer
l’enregistrement. Il vous incombe de connaître les lois de consentement d’enregistrement audio applicables dans votre juridiction et
de vous y conformer.
Dans certaines juridictions, on pourrait considérer une invasion de la vie privée de prendre ou d’afficher publiquement des photos ou
des vidéos de personnes ou de leur véhicule à l’aide de ce produit. Il vous incombe de connaître les lois sur la vie privée applicables
dans votre juridiction et de vous y conformer.
Avant d’utiliser la ventouse sur votre pare-brise, vérifiez les lois et règlements de l’État ou la localité où vous conduisez. Certaines lois
étatiques ou provinciales interdisent ou limitent l’utilisation de montures à ventouse sur le pare-brise lors de la conduite de véhicules
motorisés.
C’EST LA RESPONSABILITÉ DE L’UTILISATEUR DE MONTER ET D’UTILISER L’APPAREIL DANS LE RESPECT DE TOUS LES LOIS ET
RÈGLEMENTS EN VIGUEUR.
Déclaration de la FCC sur l’exposition aux radiations RF
1. Cet émetteur ne doit pas être localisé ou fonctionner en conjonction avec toute autre antenne ou tout transmetteur.
2. Cet équipement est conforme aux normes FCC concernant les limites d’exposition aux radiations RF dans un environnement non
contrôlé. Cet équipement doit être installé et utilisé en respectant une distance minimale de 20cm entre l’émetteur et votre corps.
Une connexion Wi-Fi 5G bande 1 est pour une utilisation intérieure uniquement.
Programme de reprise de Magellan
Le programme de reprise de Magellan permet
aux clients de recycler certains équipements de
Magellan. Dans le cadre de ce programme, tous
les modèles de GPS Magellan seront acceptés.
Visitez support.magellangps.com pour plus
d’informations.
54
Page 55

Table des matières.
Apprendre à connaître votre RoadMate. .......................................56
Matériel ..........................................................................................................................56
Logiciel ...........................................................................................................................56
Configuration de votre RoadMate ..................................................57
Installation de votre RoadMate dans votre véhicule .........................................................57
Connexion au Wi-Fi .........................................................................................................58
Mise en marche de votre RoadMate .................................................................................58
Insertion d'une carte SD .................................................................................................58
Enregistrement de l'appareil ..........................................................................................59
Mettre à jour vos cartes et logiciels. ................................................................................61
Configuration de LDWS et FCWS ......................................................................................62
Utiliser le Rappel de phare. ............................................................................................63
Utiliser le Rappel de pause de conduite ...........................................................................63
Utilisation de votre RoadMate. ......................................................64
Rechercher et se rendre à une adresse ...........................................................................64
Trajet vers un emplacement ............................................................................................65
Utilisation du menu OneTouch .........................................................................................67
Utilisation du menu Mes lieux .........................................................................................67
Utilisation des trajets multidestination ...........................................................................67
Utilisation de l’enregistreur DVR ...................................................68
Faire un enregistrement d’urgence .................................................................................69
Accès aux Vidéos et Photos enregistrées .........................................................................69
Définir les limites de durée d'enregistrement vidéo. .......................................................69
Modification des réglages du système ...........................................70
Général ...........................................................................................................................70
Réseau ............................................................................................................................70
Navigation + Cartes .........................................................................................................70
Sûreté + Sécurité ............................................................................................................71
Enregistrements DVR ...................................................................................................... 71
Information .....................................................................................................................72
Enregistrement ............................................................................................................... 72
Utilisation du gestionnaire MiVue Manager ...................................73
Installation du gestionnaire MiVue Manager ....................................................................73
Lecture des fichiers enregistrés ......................................................................................74
Garantie ........................................................................................76
55
Page 56

Apprendre à connaître votre RoadMate.
1
245
6
7
1
2
3
4
567
3
8
8
1
2
34569
6
7
8
7
8
912
3
4
5
Nous vous remercions d'avoir acheté le Navigateur Cam RoadMate Dash Magellan, un
récepteur GPS avec des fonctionnalités d’enregistreur vidéo numérique (DVR).
Ce guide de l’utilisateur décrit toutes les fonctions dont vous avez besoin pour faire
fonctionner votre RoadMate. Consultez magellanGPS.com/Vehicle-Navigation pour
plus d'informations sur les produits RoadMate ainsi que la gamme complète de
produits de navigation automobile Magellan.
Caméra*
Fente Micro
SD (usage
diagnostique
uniquement)**
*Retirer le film protecteur
de la lentille avant
utilisation.
Fente Micro
SD (photos et
vidéo)
Connecteur
USB et entrée
d'alimentation
**La fente Micro SD ne doit être
utilisée que pour les diagnostics et
le soutien.
Bouton
marche/arrêt
Touche de réinitialisation
Remarque : Votre Navigateur Cam RoadMate Dash Magellan
nécessite plus de puissance qu'un dispositif GPS typique pour
exécuter les fonctions de navigation et de tableau de bord de
caméra à un niveau optimal. Pour les meilleures performances
de ces fonctionnalités, nous recommandons fortement
d’utiliser l'adaptateur d'alimentation du véhicule inclus, dont la
puissance nominale est spécialement définie pour cet appareil.
Sortie
audio
Haut-parleur
Recherche
(Pause)*
Créer un trajet (Situation de conduite)
Menu Caméra
*l’indication entre parenthèses indique la fonction du bouton
en trajet (menu illustré ci-dessus à droite).
Mes lieux (Trajet
multidestinations)
Menu de
configuration
Position actuelle
État du trafic**
Heure actuelle
État du Wi-Fi
**disponible sur
certains modèles.
56
Page 57

Configuration de votre RoadMate.
1
2
4
3
Installation de votre RoadMate dans votre véhicule.
Ne jamais monter votre RoadMate où le champ de vision du conducteur est bloqué.
La réception GPS peut être affectée si votre pare-brise est teinté d'un revêtement
réfléchissant. Dans ce cas, montez votre RoadMate dans une zone claire (généralement
juste en dessous du rétroviseur).
Respecter toutes les lois et réglementations locales concernant l’installation de votre
appareil sur le pare-brise.
57
Page 58

Configuration de votre RoadMate.
Connexion au Wi-Fi.
Pour la meilleure performance lors de l’installation, assurez-vous d’avoir un bon signal
Wi-Fi:
1. Touchez
2. Recherchez les réseaux Wi-Fi à proximité jusqu'à ce que l’un d’eux soit localisé.
3. Appuyez sur un réseau Wi-Fi.
4. Entrez le mot de passe du réseau Wi-Fi (le cas échéant) > Touchez Connect
(Connecter).
à partir de l’écran de Carte, > touchez Network.
Mise en marche de votre RoadMate.
1. Connectez votre RoadMate à l’adaptateur CA de votre véhicule (VPA) ou un
adaptateur mural.
2. Appuyez et maintenez le bouton Power pendant quelques secondes pour mettre
votre RoadMate sous tension.
3. Appuyez sur le bouton Power à nouveau et attendez 10 secondes pour mettre votre
RoadMate en mode veille en tout moment. Vous reviendrez au même écran que
lorsque vous mettez l'appareil sous tension.
4. Appuyez et maintenez le bouton Power pendant quelques secondes pour mettre
votre RoadMate hors tension.
Insertion d'une carte SD
Insérez une carte microSD (jusqu'à 64 Go) dans la fente en haut de l'appareil pour
prendre des photos et enregistrer des vidéos. Tant que vous n’aurez pas inséré une
carte SD, votre appareil ne sera pas en mesure d'enregistrer des photos ou des vidéos.
Remarque :N'insérez pas une carte SD dans la fente sur le côté gauche de l'appareil.
58
Page 59

Configuration de votre RoadMate.
Enregistrement de l'appareil
Enregistrez votre RoadMate sur votre appareil sans fil via Wi-Fi (aucun câble USB
requis).
1. Choisir la langue.
Touchez sur l'écran d'accueil > sélectionnez une langue>
Touchez OK.
2. Lire les Conditions générales d’utilisation (EULA).
Lisez les Conditions générales d’utilisation > Touchez I’ve read and agree to the terms
pour continuer ou touchez I disagree pour reporter l'installation.
Remarque :Vous ne pouvez pas procéder à l’installation tant que vous n’aurez pas lu et
accepté les EULA.
3. Se connecter au Wi-Fi.
Appuyez sur un réseau Wi-Fi de la liste > entrez le mot de passe (le cas échéant) >
touchez Done + Connect.
4. Connecter ou Créer un nouvel ID.
Touchez Create a New ID pour créer un nouveau compte > entrez les détails du compte
> touchez
Si vous avez déjà un compte Magellan, touchez Log-in with Existing ID > Entrez les
détails de votre compte > touchez .
Pour vous connecter ou vous inscrire plus tard, touchez Skip this, I’ll do it later.
.
Lorsque vous êtes prêt à terminer l'enregistrement, touchez
Carte > touchez Registration.
59
à partir de l'écran de
Page 60

5. Calibration des fonctions avancées de sécurité de conduite.*
*offert sur certains modèles.
Touchez pour calibrer le système d'avertissement de sortie de voie
(LDWS) et le système d'alerte de collision avant (FCWS). LDWS vous avertit lorsque
vous déviez de votre voie en fonction des lignes sur la route ou l'autoroute. FCWS vous
avertit lorsque vous êtes trop près des voitures devant vous.
Touchez
> Safety and Security > Calibration pour calibrer plus tard.
Remarque : Pour votre sécurité, ne calibrez pas votre appareil pendant la conduite ou
si vous roulez sur une route achalandée. Pour obtenir les meilleurs résultats (et les
plus sécuritaires), nous vous recommandons d'effectuer la calibration lorsque vous
vous trouvez dans un stationnement où les lignes des places de stationnement sont
visibles.
Remarque :En raison de la nature de ces fonctions, elles peuvent fonctionner
anormalement pendant les périodes de faible visibilité, par exemple la nuit. Conduisez
toujours avec prudence et concentrez-vous sur votre environnement.
Remarque :Si vous déplacez, supprimez ou réinstallez votre appareil RoadMate après
la calibration initiale, vous devrez recalibrer ces fonctionnalités pour vous assurer
qu’elles continuent de fonctionner correctement.
Touchez
pour terminer la calibration et
commencer à naviguer.
6. Configuration initiale terminée!
60
Page 61

Mettre à jour vos cartes et logiciels.
Téléchargez toutes les cartes disponibles et mises à jour logicielles pour votre
RoadMate via Wi-Fi.
1. Taper
à partir de l’écran de Carte.
2. Touchez Updates lorsque vous voyez une notification (par exemple 2 nouvelles mises
à jour).
3. Appuyez
sur Map Update ou Software Update.
4. Attendez que le téléchargement de la nouvelle carte ou du logiciel soit terminé.
Les mises à jour de cartes ou de logiciels sont maintenant téléchargées.
61
Page 62

Régler les alertes LDWS et FCWS.*
Pour régler les sons d'alerte pour LDWS et FCWS:
1. Touchez à partir de l’écran de Carte.
2. Touchez
Safety and Security.
3. Touchez Lane Departure Warning System (LDWS) ou Forward Collision Warning
System (FCWS).
4. Touchez Beep pour entendre des sons d'alerte, Voice pour entendre des alertes
vocales ou Off pour désactiver les alertes sonores.
Pendant la conduite, vous verrez des icônes à l'écran et entendrez des alertes (en
fonction de vos paramètres d'alerte).
Icône d’alerte
LDWS (côté
gauche)
*offert sur certains modèles.
Icône d’alerte
LDWS (côté
droit)
Icône d’alerte FCWS
62
Page 63

Utiliser le Rappel de phare.
Le Rappel de phare vous alerte à allumer les phares de votre véhicule au coucher du
soleil.
Pour configurer le Rappel de phare:
1. Touchez à partir de l’écran de Carte.
2. Touchez
Safety and Security.
3. Touchez la case à cocher à côté du Rappel de phare pour activer le Rappel de phare
(coché) ou le désactiver (non coché).
Phares
Icône de
rappel
Utilisez le Rappel de pause de conduite.
Le Rappel de pause de conduite vous alerte avec une icône pour prendre une pause
après avoir conduit pendant une durée de temps déterminée.
Pour régler le Rappel de pause de conduite:
1. Touchez à partir de l’écran de Carte.
2. Touchez Safety and Security.
3. Touchez Driving Break Reminder.
4. Choisir une durée: 1 heure, 2 heures ou 3 heures.
Icône de Rappel de pause de
conduite.
63
Page 64

Utilisation de votre RoadMate
Rechercher et se rendre à une adresse.
Pour trouver et se diriger vers un lieu à proximité en mode de conduite libre:
1. Touchez
2. Appuyez sur une catégorie (par exemple Gas, Coffee Shops, etc.).
2a. Appuyez sur un lieu dans la liste des catégories.
2b. Touchez
2c. Touchez
à partir de l’écran de Carte.
pour enregistrer le lieu dans Mes lieux OU
pour voir les détails du trajet.
Remarque :Touchez ... pour modifier les options du trajet.
2d. Touchez
pour commencer le trajet vers le lieu.
64
Page 65

3. Touchez What's Nearby? pour voir les endroits proches.
3a. Appuyez sur un lieu dans les Search Results.
3b. Taper
3c. Taper
pour sauvegarder le lieu dans Mes lieux OU
pour voir les détails du trajet.
Remarque :Taper
3d. Taper
pour commencer le trajet vers le lieu.
pour modifier les options du trajet.
Trajet vers un emplacement.
Suivez la carte à l'écran et les indications vocales lors de votre trajet vers le lieu que
vous avez entré. Vous pouvez modifier les options du trajet pendant que vous conduisez
ou marchez vers le lieu.
Remarque :NE PAS configurer votre RoadMate pendant la conduite. Demeurez
pleinement concentré sur toutes les conditions routières.
65
Page 66

Durant le trajet, vous pouvez:
Toucher une Manuever dans le haut de l'écran pour ouvrir la liste des virages. Appuyer
sur l’un des virages dans la liste des virages pour voir les détails de ce virage.
Remarque : Toucher
pour arrêter la navigation et revenir en mode de conduite
libre.
Toucher
pour mettre le trajet à pause en tout moment. Toucher Resume pour
redémarrer le trajet.
Toucher
pour afficher les informations du trajet (appuyer sur une option pour
modifier l'affichage):
Direction du trajet (N, E, S ou O)
Heure d’arrivée prévue (HAP)
Durée restante du trajet
Distance restante du trajet
Vitesse
du véhicule
Touchez pour activer la caméra.
touchez Start Recording pour activer l’enregistreur DVR pendant que vous
conduisez.
Touchez Take a Photo pour prendre et enregistrer une photo sur votre appareil.
Taper Recording List pour voir tous les vidéos en boucle, vidéos d'impacts et photos.
Touchez
pour ouvrir le menu de Settings. Consultez Changing System Settings
pour plus d'informations sur le réglage des préférences système de votre RoadMate.
66
Page 67

Utilisation du menu OneTouch.
Le menu OneTouch offre un accès rapide à l'adresse de votre domicile, aux services
d'urgence, aux stations-service et aux autres endroits que vous avez enregistrées dans
le menu OneTouch.
Pour accéder au menu OneTouch:
1. Touchez
à partir de l’écran de Carte.
2. Touchez l’icône Home pour ajouter votre adresse de domicile. Présentement,
chaque fois que vous appuierez sur l’icône Home, vous recevrez immédiatement des
directives de trajet vers votre domicile.
3. Touchez l'icône d'urgence pour voir les endroits les plus proches (par exemple,
poste de police, caserne de pompiers, hôpitaux, etc.) et commencer le trajet vers cet
endroit.
4. Appuyez sur l'une des cases vides pour ajouter un nouvel emplacement OneTouch.
5. Touchez le bouton Pencil pour modifier ou supprimer un emplacement dans le
menu OneTouch. Touchez la Coche pour terminer la modification des éléments du
menu OneTouch.
Utilisation du menu Mes lieux.
Le menu Mes lieux vous permet de vous diriger à l’un des endroits que vous avez
enregistrés dans Mes lieux.
Pour utiliser Mes lieux:
1. Touchez
à partir de l'écran de carte de conduite libre.
2. Sélectionnez un endroit dans My Places, Recent ou Trips.
3. Touchez
pour vous rendre à cet endroit.
Remarque :Touchez
pour modifier les options du trajet. Touchez le bouton de
Pencil > Touchez Delete pour supprimer l'endroit de la liste de Mes lieux.
Utilisation des trajets multidestination.
Le menu Trajets multidestinations vous permet de modifier et d'ajouter des lieux sur
votre trajet.
Pour ajouter plusieurs destinations à votre trajet en cours:
1. Touchez
à partir de l'écran de carte pendant le trajet.
2. Touchez le bouton Pencil > Touchez Add.
3. Sélectionnez une destination dans le menu> Touchez Add.
4. Touchez la Check Mark lorsque vous avez fini d'ajouter des destinations > Touchez
Back pour revenir à l'écran de trajet.
67
Page 68

Utilisation de l’enregistreur DVR.
Touchez à partir de l'écran de carte pour activer la caméra de l'appareil.
À partir de cet écran, vous pouvez:
• Toucher
vidéo pendant que vous conduisez. Toucher Stop Recording pour mettre fin à
l'enregistrement.
• Toucher
• Toucher Recording List pour afficher une liste de vos photos et vidéos.
Pour modifier vos photos et vidéos enregistrées:
1. Touchez
2. Touchez Recording List.
3. Touchez Looped Videos pour les enregistrements en continu, Impact Videos pour
les enregistrements d’urgence ou Photos.
4. Touchez sur un élément pour visionner une vidéo ou voir une photo.
5. Touchez Delete pour supprimer une vidéo ou photo et touchez Lock pour empêcher
l'écrasement par une nouvelle vidéo.
à partir de l’écran de Carte.
pour activer l'enregistreur DVR et enregistrer une
pour capturer une photo de la vue actuelle de la caméra.
68
Page 69

Faire un enregistrement d’urgence.
Les enregistrements d'urgence sont enregistrés, verrouillés et sauvegardés en trois
vidéos consécutives dans Impact Videos lorsque le G-Sensor détecte des impacts de
collisions ou des événements similaires.
Appuyez et maintenez
manuellement.
enfoncé pour enregistrer une vidéo d'urgence
Accès aux Vidéos et Photos enregistrées.
Toutes les vidéos et photos enregistrées sont horodatées et sauvegardées dans l'une
des trois catégories dans la Recording List: Looped Videos, Impact Videos et Photos.
Pour accéder aux enregistrements:
1. Touchez
2. Appuyez sur un dossier > Sélectionnez un fichier horodaté pour afficher une photo ou
une vidéo.
3. Touchez Delete pour supprimer la vidéo ou Lock pour empêcher l'écrasement.
à partir de l'écran de Carte > Recording List.
Définir les limites de durée d'enregistrement vidéo.
Pour définir une limite de durée d’enregistrement vidéo:
1. Touchez
2. Touchez
3. Touchez Video Time > Sélectionnez 1min, 3 min ou 5 min.
Ce délai s’applique également à Impact Recording.
à partir de l’écran de Carte.
DVR Recordings.
69
Page 70

Modification des réglages du système
Touchez Settings dans le menu de carte pour accéder au menu des réglages.
General: Définir les préférences générales de l'appareil.
• Screen Brightness:Modifier le niveau de luminosité pour le mode Jour, le mode
Nuit et la Luminosité automatique.
• Auto Power Off:Modifier la durée du temps d'inactivité avant l’arrêt de votre
RoadMate (10 min, 20 min et 30 min).
• Disable Auto Power Off:Désactiver la fonction d’arrêt automatique (cochée) ou
activer la fonction (non cochée).
• Sounds: Sélectionner les options sonores pour votre appareil:
• Volume:Changer le volume global du système.
• Button Sounds:Activé (coché) ou désactivé (non coché).
• Turn Warnings: Recevoir des notifications de virages à venir pendant le trajet
(None, Bells, Chimes, Beeps ou Voice).
• Spoken Street Names:On (coché) ou Off (décoché) les notifications vocales de
noms de rues durant le trajet.
• Audible Speed Warning:On (coché) ou Off (décoché) les avertissements sonores
lorsque vous excédez la limite de vitesse.
Network: Trouver et se connecter à un réseau Wi-Fi.
Pour se connecter à un réseau Wi-Fi:
1. Recherchez les réseaux Wi-Fi à proximité jusqu'à ce que l’un d’eux soit localisé.
2. Appuyez sur un réseau Wi-Fi.
3. Entrez le mot de passe du réseau Wi-Fi (le cas échéant) > Touchez Connect.
Navigation + Maps: Règle la navigation GPS, la cartographie et les
préférences de trajet.
• Navigation:Modifier les préférences de navigation.
• Minimize U-Turns:Éviter les demi-tours si possible (coché) ou permettre les
demi-tours pendant le trajet (décoché).
• Minimize toll road usage:Éviter les routes à péage si possible (coché) ou
permettre les routes à péage pendant le trajet (non coché).
• Minimize unpaved road usage:Éviter les routes non pavées si possible (coché) ou
permettre les routes non pavées pendant le trajet (non coché).
• Simulation Control:Activer les options pour simuler votre trajet en entier
pendant le trajet (coché) ou désactiver les options de simulation (non coché).
70
Page 71

• Map Display: Définir l’interface de la carte et les préférences d'affichage.
• Map Orientation: 3D, 2D ou 2D North Up.
• Night Mode: Auto, On ou Off.
• Auto-Zoom on Turns: On (coché) ou Off (non coché).
• Lane Assist: On (coché) ou Off (Désactivé) (non coché).
• Junction View:Activé (coché) ou Désactivé (non coché).
• Live Traffic:Activé (coché) ou Désactivé (non coché).
• Points of Interest Visibility: Taper pour sélectionner les PI que vous souhaitez
afficher à l'écran de la carte (cochez/décochez chaque type que vous souhaitez
afficher/ne pas afficher ou touchez Check all pour afficher tous les PI sur la
carte).
• GPS Position: Modifier les paramètres de positionnement GPS.
• Set position by GPS: Régler à GPS ou Manual (régler la position par What's
Nearby?, My Places ou OneTouch).
• Region: Voir la zone géographique où vous êtes situé (par exemple US48 AK HI
PR CAN).
• PhantomALERT: Définir les avertissements PhantomALERT sur votre appareil.
• Standard Alerts: Activer les avertissements PhantomALERT pour les caméras
aux feux rouges ou les radars fixes On (coché) ou Off (décoché).
• Alertes supplémentaires: Activer ou désactiver les PhantomALERT
supplémentaires. Acheter des abonnements PhantomALERT à magellangps.
com/premiumalerts pour pouvoir utiliser cette fonctionnalité.
Safety + Security: Régler des fonctionnalités de sécurité et d'assistance à
la conduite.
• Calibration:Configuration de LDWS et FCWS. Disponible sur certains modèles.
• Headlight Reminder : Vous avertit d’allumer vos phares lorsque votre appareil
passe en mode nuit. Rappel de phares On (coché) ou Off (décoché).
• Driving Break Reminder:Vous avertit de prendre une pause après avoir conduit
pendant une durée déterminée. Régler le Rappel de pause de conduite à 1 hour, 2
hours, 3 hours ou Off.
DVR Recordings: Régler les préférences d'enregistrement vidéo.
• Auto Record: Régler l’enregistreur DVR pour commencer l'enregistrement
automatiquement lorsque vous allumez votre appareil. Enregistrement automatique
On (coché) ou Off (décoché).
• All Watermarks:Régler les filigranes pour les vidéos enregistrées: Timestamp,
Speed Information et GPS Location. On (coché) ou Off (décoché) Tous les filigranes
ou activer des filigranes individuels.
• Recording Sound:Régler l’enregistreur DVR pour enregistrer les sons (coché) ou ne
pas enregistrer les sons pour accompagner les enregistrements vidéo.
• Video Time:Définir la durée souhaitée pour l’enregistrement de fichiers vidéo
individuels avant de commencer une nouvelle vidéo en boucle. Régler à 1 min, 3 min
ou 5 min.
71
Page 72

• SD Card Storage Information:Voir l'espace requis par chaque type de vidéo/photo
sur votre carte SD.
• Format Card: Efface votre carte SD de sorte qu’elle puisse être optimisée pour une
utilisation avec votre appareil RoadMate. Ceci efface toutes les données sur la carte
SD.
Information: Voir les détails du produit, la documentation juridique, les
informations de soutien et plus encore.
• Product Information:Voir les détails du produit, y compris le numéro de série, les
versions du logiciel et plus encore.
• Check for Update: Vérifiez la dernière version du logiciel et les mises à jour
cartographiques.
• Si vous avez les dernières versions, vous verrez Latest à côté de chaque type de
mise à jour.
• Si vous avez besoin de télécharger un nouveau logiciel ou une mise à jour
cartographique, appuyez sur le bouton Download pour télécharger sans fil la plus
récente version.
• End-User License Agreement: Lire les Conditions générales d’utilisation (EULA).
• Acknowledgements: Voir les informations de droit d’auteur pour les fournisseurs
de données cartographiques.
• Support: Voir les informations de contact des services de soutien technique de
Magellan GPS.
• Reset to Factory Default: Remettre votre appareil aux réglages par défaut. Ceci
efface toutes les données enregistrées sur votre appareil.
Registration: Voir les détails du compte Magellan GPS.
• Create New ID: Créer un nouveau compte Magellan GPS à utiliser avec votre
appareil. Entrez les détails de votre compte > Toucher Sign up pour créer un
nouveau compte.
• Log-in with Existing ID: Se connecter avec un compte GPS Magellan existant à
utiliser avec votre appareil.
72
Page 73

Utilisation du gestionnaire MiVue
Manager.
Le gestionnaire MiVue Manager™ vous permet de voir les vidéos enregistrées sur votre
caméra embarquée.
Remarque : Toutes les fonctionnalités ne sont pas disponibles sur tous les modèles
RoadMate.
Installation du Gestionnaire MiVue Manager.
Télécharger MiVue Manager à partir de support.magellangps.com et suivre les indica-
tions à l'écran pour l'installer. Assurez-vous de télécharger la version appropriée du
logiciel (Windows ou Mac) selon le système d'exploitation de votre ordinateur.
73
Page 74

Lecture de fichiers enregistrés.
123
456
7
1
2
3
456
7
1. Retirez la carte mémoire de l'enregistreur et accédez à la carte sur l'ordinateur à
l'aide d'un lecteur de carte.
2. Copiez les fichiers d'enregistrement sur votre ordinateur pour la sauvegarde et la
lecture. Vous pouvez également laisser la carte mémoire insérée dans l'appareil MiVue et connectez l'appareil à votre ordinateur par un câble USB.
3. Démarrer MiVue Manager sur l'ordinateur. Par défaut, MiVue Manager affiche le
calendrier et la liste des fichiers sur la droite. Si un fichier d'enregistrement existe,
vous verrez la date avec l’indication «
chiers qui ont été enregistrés à cette date. Vous pouvez choisir le type de fichier à
afficher: Event / Normal / Parking.
4. Cliquez sur All pour afficher tous les fichiers dans le dossier en cours. Pour revenir
à l’affichage du calendrier, cliquez sur Calendrier. Double-cliquez sur un fichier de la
liste de fichiers pour commencer la lecture.
5. Les commandes de lecture sont décrites comme suit:
». Cliquez sur cette date pour afficher les fi-
Aller au fichier suivant ou précédent.
Démarrer/arrêter la lecture.
Modifier la vitesse de lecture.
Activer/désactiver
la mise en sourdine du volume.
Régler le niveau
du volume.
Visionner la vidéo
en plein écran.
Afficher la progression de
la lecture. Cliquez sur la
barre ou faites glisse le
curseur de défilement pour
passer directement à ce
point dans la vidéo.
6. Pendant la lecture, vous pouvez vérifier plus d'informations de conduite à partir
du panneau du tableau de bord et du tableau du G-Sensor qui sont affichées sous
l'écran de lecture vidéo.
7. Cliquez sur
du panneau du tableau de bord pour afficher l'écran de Carte.
8. Le tableau du G-Sensor affiche des données en ondes sur 3 axes au sujet du déplacement de la voiture avant/arrière (X), vers la droite/gauche (Y) et vers le haut/bas (Z).
74
Page 75

La barre d’outils permet d’effectuer ce qui suit :
1
2
3
4
5
6
7
1234567
Sélection du dossier où les
fichiers sont enregistrés.
Aperçu/impression de
l’image actuelle.
Enregistrement des fichiers
sur votre ordinateur.
*Menu de configuration:
• Change Language : Règle la langue d’affichage du MiVue Manager.
• Change Skin : Règle la gamme de couleurs du MiVue Manager.
• Check for Update : Vérifie si de nouvelles versions de MiVue Manager sont disponibles. Accès In-
ternet requis.
• About: Affiche les informations sur la version et les droits d’auteur du MiVue Manager.
Capture/enregistrement
de l’image vidéo sur votre
ordinateur.
Ouverture du menu
Paramètres.*
Exportation et enregistrement des informations sur
le GPS en format KML sur
votre ordinateur.
Télécharger des fichiers sur Facebook
et YouTube.
75
Page 76

Garantie.
Garantie limitée de Magellan
Tous les récepteurs avec système mondial de localisation (GPS) de Magellan sont des aides à la navigation et ne sont pas destinés à
remplacer les autres méthodes de navigation. L’acheteur est conseillé de bien vérifier son emplacement et de faire preuve de bon
jugement. LISEZ ATTENTIVEMENT LE GUIDE D’UTILISATION AVANT D’UTILISER LE PRODUIT.
1. GARANTIE DE MAGELLAN
(a) MiTAC Digital Corp. ("Magellan") garantit que ses récepteurs GPS et accessoires matériels sont exempts de tout vice de matériau
et de fabrication et seront conformes aux spécifications publiées pour le produit pendant une période d’un an suivant la date d’achat
originale. CETTE GARANTIE COUVRE UNIQUEMENT L’ACHETEUR ORIGINAL DE CE PRODUIT.
(b) En cas de défectuosité, Magellan, à son gré, réparera ou remplacera le produit matériel avec un produit de type ou de qualité
analogue, qui pourra être neuf ou remis en état, sans frais à l’acheteur pour les pièces ou pour la main-d’œuvre. La limite de la
responsabilité de Magellan en vertu de la garantie limitée est la valeur réelle en espèces du produit au moment où l’acheteur retourne
le produit à Magellan pour la réparation moins un montant raisonnable pour l’utilisation, tel que déterminé par Magellan à sa seule
discrétion. Le produit réparé ou remplacé sera garanti pendant 90 jours à compter de la date de l’expédition de retour, ou pour le reste
de la garantie d’origine, selon durée la plus longue.
(c) Magellan garantit que les produits logiciels ou le logiciel inclus dans le matériel seront exempts de défauts dans le support pour
une période de 30 jours à compter de la date d’expédition et seront substantiellement conformes à la documentation de l’utilisateur
alors en vigueur, fournie avec le logiciel (y compris les mises à jour de celui-ci). La seule obligation de Magellan sera la correction ou le
remplacement du support ou du logiciel afin qu’il soit substantiellement conforme à la documentation de l’utilisateur alors en vigueur.
Magellan ne garantit pas que le logiciel sera conforme aux exigences de l’acheteur ou que son fonctionnement sera ininterrompu,
exempt d’erreurs ou de virus. L’acheteur assume l’intégralité des risques liés à l’utilisation du logiciel.
2. RECOURS DE L’ACHETEUR
LE RECOURS EXCLUSIF DE L’ACHETEUR EN VERTU DE LA PRÉSENTE GARANTIE ÉCRITE OU DE TOUTE GARANTIE IMPLICITE SERA
LIMITÉ À LA RÉPARATION OU AU REMPLACEMENT, AU CHOIX DE MAGELLAN, DE TOUTE PIÈCE DÉFECTUEUSE DU RÉCEPTEUR OU
DES ACCESSOIRES QUI SONT COUVERTS PAR CETTE GARANTIE. LES RÉPARATIONS SOUS CETTE GARANTIE SERONT UNIQUEMENT
EFFECTUÉES PAR UN CENTRE DE SERVICE AGRÉÉ DE MAGELLAN. TOUTE RÉPARATION EFFECTUÉE PAR UN CENTRE DE SERVICE
NON AUTORISÉ PAR MAGELLAN ANNULERA CETTE GARANTIE.
3. OBLIGATIONS DE L’ACHETEUR
Pour réparer ou remplacer un produit de Magellan, l’acheteur doit obtenir un numéro d’autorisation de retour de matériel (RMA) auprès
du soutien technique de Magellan ou en soumettant une demande de réparation par le biais de notre site Web à www.magellanGPS.
com, avant l’expédition. L’acheteur doit retourner le produit port payé avec une copie du reçu original, l’adresse de retour de l’acheteur
et le numéro RMA clairement imprimé sur l’extérieur de l’emballage à l’adresse du centre de service agréé Magellan fournie par
Magellan avec le numéro RMA. Magellan réserve le droit de refuser de fournir le service gratuitement si le reçu n’est pas fourni ou si
les informations qu’il contient sont incomplètes ou illisibles ou si le numéro de série a été altéré ou effacé. Magellan ne sera pas tenu
responsable des pertes ou des dommages au produit encourus lorsqu'il est en transit ou est en cours d’expédition pour la réparation.
L’assurance est recommandée. Magellan recommande l’utilisation d’une méthode d’expédition avec suivi comme UPS ou FedEx lorsque
vous retournez un produit pour réparation.
4. LIMITATION DES GARANTIES IMPLICITES
Sauf comme il est exposé au point 1 ci-dessus, toutes les autres garanties exprimées ou tacites, y compris l’adaptabilité à un usage
particulier ou la qualité marchande, sont par les présentes rejetées ET, LE CAS ÉCHÉANT, LES GARANTIES IMPLICITES EN VERTU DE
L’ARTICLE 35 DE LA CONVENTION DES NATIONS UNIES SUR LES CONTRATS DE VENTE INTERNATIONALE DE MARCHANDISE SONT
ÉGALEMENT REJETÉES. Certaines législations nationales, des états, provinciales ou locales n’autorisent pas l’exclusion ou la limitation des dommages accessoires ou immatériels, dans un tel cas, la limitation ou l’exclusion ci-dessus peut ne pas vous concerner.
5. EXCLUSIONS
Ce qui suit est exclu de la garantie:
(a) l’entretien périodique et la réparation ou le remplacement des pièces en raison d’une usure normale;
(b) les piles;
(c) les finitions;
(d) les installations ou les défauts résultant d’une installation;
(e) tout dommage causé par (i) le transport, la mauvaise utilisation, l’abus, la négligence, la falsification, l’humidité, les liquides, la
proximité ou l’exposition à la chaleur, ou une utilisation incorrecte; (ii) les catastrophes telles que les incendies, les inondations, le vent
et la foudre; (iii) les accessoires ou modifications non autorisés;
Page 77

(f) les réparations effectuées ou tentées par toute personne autre qu’un centre de service agréé Magellan;
(g) tout produit, composants ou pièces non fabriqués par Magellan,
(h) que le récepteur sera exempt de toute réclamation pour contrefaçon d’un brevet, d’une marque, droit d’auteur ou autre droit de propriété, incluant les secrets commerciaux
(i) les dommages causés par accident, résultant de transmissions par satellite inexactes. Des transmissions inexactes peuvent se produire en raison de changements dans la position, l'état ou la géométrie d’un satellite ou de modifications au récepteur qui peuvent être
nécessaires en raison de tout changement dans le GPS.
(Remarque: Les récepteurs GPS Magellan utilisent le GPS ou GPS + GLONASS pour obtenir des informations d’emplacement, de vitesse
et de temps. Le GPS est géré par le gouvernement américain et le GLONASS est le Système mondial de satellites de navigation de la
Fédération de la Russie, qui sont seuls responsables de l’exactitude et la maintenance de leurs systèmes. Certaines conditions peuvent
causer des inexactitudes qui pourraient nécessiter des modifications au récepteur. Des exemples de telles conditions incluent, mais ne
se limitent pas à des changements dans la transmission GPS/GLONASS).
L’ouverture, le démontage ou la réparation de ce produit par une personne autre qu’un centre de service agréé de Magellan annulera
cette garantie.
6. EXCLUSION DE DOMMAGES ACCESSOIRES OU IMMATÉRIELS
(a) MAGELLAN NE SERA PAS TENU RESPONSABLE ENVERS L’ACHETEUR
(b) OU TOUTE AUTRE PERSONNE POUR DES DOMMAGES INDIRECTS, ACCESSOIRES OU IMMATÉRIELS QUELS QU’ILS SOIENT,
Y COMPRIS, MAIS SANS S’Y LIMITER, LA PERTE DE PROFITS, LES DOMMAGES PROVENANT D’UN RETARD OU D’UNE PERTE
D’UTILISATION OU RÉSULTANT DE LA VIOLATION DE CETTE GARANTIE OU DE TOUTE GARANTIE IMPLICITE, MÊME SI CAUSÉE PAR
LA NÉGLIGENCE OU AUTRE FAUTE DE MAGELLAN OU RÉSULTANT DE L’UTILISATION NÉGLIGENTE DU PRODUIT. EN AUCUN CAS
MAGELLAN NE SERA TENU RESPONSABLE DE TELS DOMMAGES, MÊME SI MAGELLAN A ÉTÉ AVISÉE DE LA POSSIBILITÉ DE TELS
DOMMAGES.
(c) Étant donné que certaines législations nationales, des états, provinciales ou locales n’autorisent pas l’exclusion ou la limitation des
dommages accessoires ou immatériels, la limitation ou l’exclusion ci-dessus peut ne pas vous concerner.
7. ACCORD INTÉGRAL
(a) Cette garantie écrite est l’accord intégral, final et exclusif entre Magellan et l’acheteur à l’égard de la qualité des performances de la
marchandise et de toutes les garanties et représentations. CETTE GARANTIE DÉFINIT TOUTES LES RESPONSABILITÉS DE MAGELLAN
CONCERNANT CE PRODUIT. CETTE GARANTIE VOUS CONFÈRE DES DROITS SPÉCIFIQUES. VOUS POUVEZ AVOIR D’AUTRES DROITS
QUI VARIENT D’UNE LOCALITÉ À L’AUTRE ET CERTAINES LIMITATIONS CONTENUES DANS CETTE GARANTIE PEUVENT NE PAS VOUS
CONCERNER.
(b) Si une partie quelconque de la présente garantie limitée est déclarée invalide ou inapplicable, le reste de la garantie limitée demeure
néanmoins en vigueur.
Cette garantie limitée est régie par les lois de l’état de Californie, sans référence à son conflit avec des dispositions légales ou la
Convention des Nations unies sur les contrats de vente internationale de marchandise et bénéficiera Magellan, ses successeurs et
ayants droit. Cette garantie n’affecte pas les droits statutaires du consommateur en vertu de la législation en vigueur dans sa localité ni
les droits du client contre le revendeur découlant de leur contrat de vente/achat.
Pour de plus amples informations concernant cette garantie limitée, veuillez visiter le site Web de Magellan à magellangps.com ou joignez:
MiTAC Digital Corp. 279 E Arrow Hwy, San Dimas, CA 91773, USA
États-Unis et Canada: 800-707-9971
Page 78

Besoin de soutien technique?
Si vous avez besoin de soutien technique pour votre produit Magellan, visitez
support.magellangps.com pour obtenir des réponses à la plupart des questions.
Si vous ne trouvez pas de solutions à cet endroit, communiquez avec le service de sou-
tien technique de Magellan par courriel à
support.us@cs.magellangps.com ou appelez au 800-707-9971.
Joignez-nous
@MagellanGPS
MiTAC Digital Corporation
279 E Arrow Hwy, San Dimas, CA 91773 USA
www.magellanGPS.com
112-0119-002
© 2017 MiTAC Digital Corporation. Le logo Magellan et Magellan sont des marques
déposées de MiTAC International Corporation, et OneTouch est une marque déposée de
MiTAC International Corporation et elles sont utilisées sous licence par MiTAC Digital
Corporation. Tous droits réservés.
Toutes les autres marques commerciales et marques déposées sont la propriété de
leurs détenteurs respectifs.
 Loading...
Loading...