Page 1

Logitech
®
User Guide
Page 2
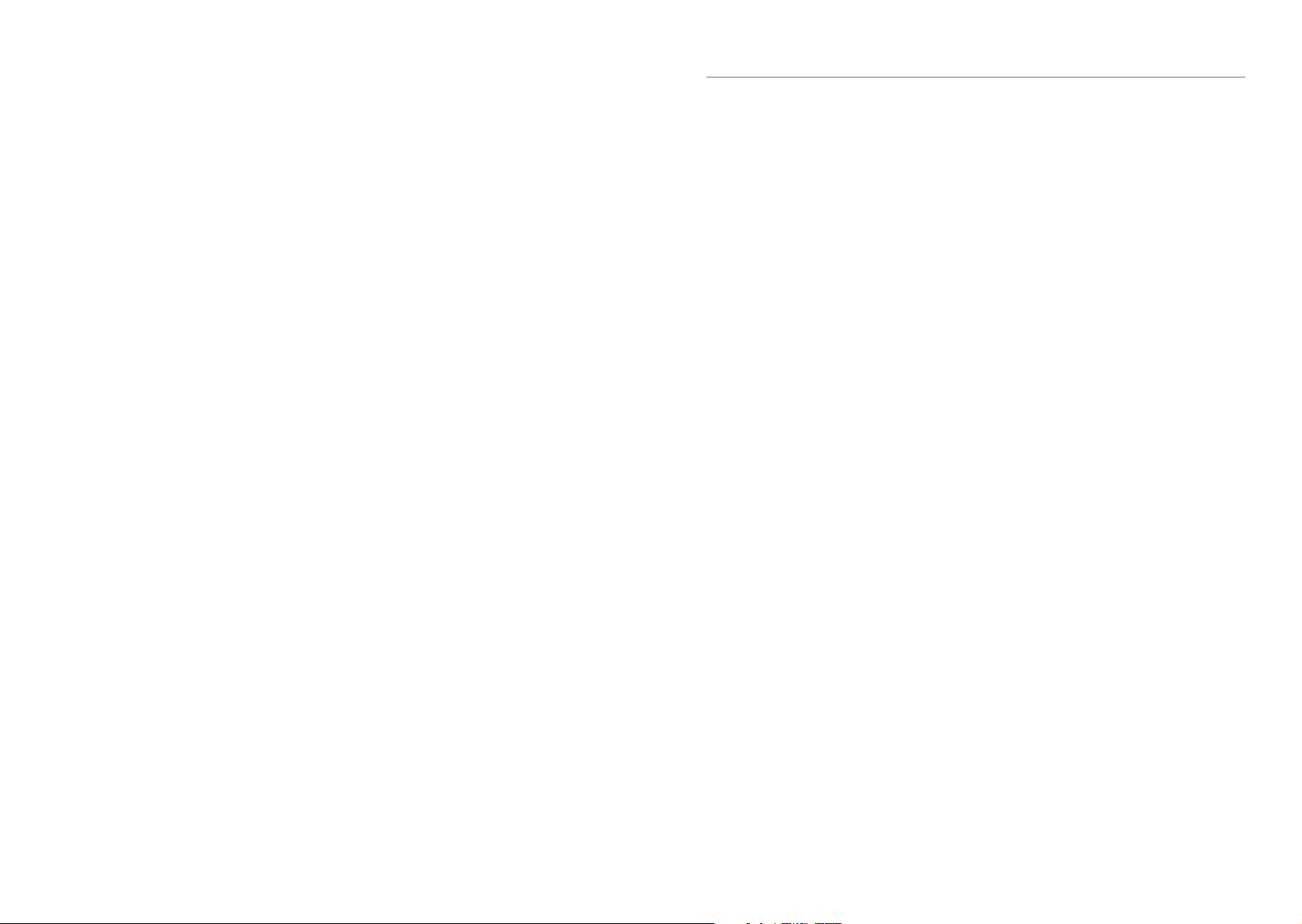
Squeezebox™ Boom User Guide 1
Contents
Thank You! .................................................................................................................................................3
Getting Help......................................................................................................................................3
Package Contents ..............................................................................................................................3
System Requirements ........................................................................................................................ 4
Boom Hardware At A Glance ......................................................................................................................5
Remote Control .................................................................................................................................5
Front Panel Controls ..........................................................................................................................6
Tips And Tricks For Using The Controls ...............................................................................................7
Back Panel Connectors .......................................................................................................................8
Installing Squeezebox Boom ......................................................................................................................9
Installation Steps At A Glance .............................................................................................................9
Make A Note Of Your Network Settings ..............................................................................................9
Create An Online Account And Download Software ......................................................................... 11
Set Up Squeezebox Boom And Connect It To Your Network ............................................................. 12
Select A Music Source ...................................................................................................................... 14
Play Some Music .............................................................................................................................. 14
Optional: Connect To SqueezeCenter .............................................................................................. 15
Using Your Squeezebox Boom .................................................................................................................. 16
Now Playing .................................................................................................................................... 16
How to mute your music ................................................................................................................. 17
Preset buttons and favorites ............................................................................................................ 17
Squeezebox Boom’s Alarm .............................................................................................................. 19
Display Brightness............................................................................................................................20
Selecting and Changing Music Sources ............................................................................................21
Repeat And Shuffle .......................................................................................................................... 22
Podcasts And RSS News Feeds ..........................................................................................................22
Last.fm Audioscrobbler .................................................................................................................... 23
Connecting MP3 Players And Other Line-Level Devices .....................................................................23
Learn More About SqueezeNetwork and SqueezeCenter .................................................................23
Tips, Tricks And Advanced Techniques ......................................................................................................24
StereoXL™ ........................................................................................................................................24
Controlling Pandora .........................................................................................................................24
Mounting your Boom .......................................................................................................................24
Listening To Your Music Collection Without A Computer ..................................................................25
Page 3
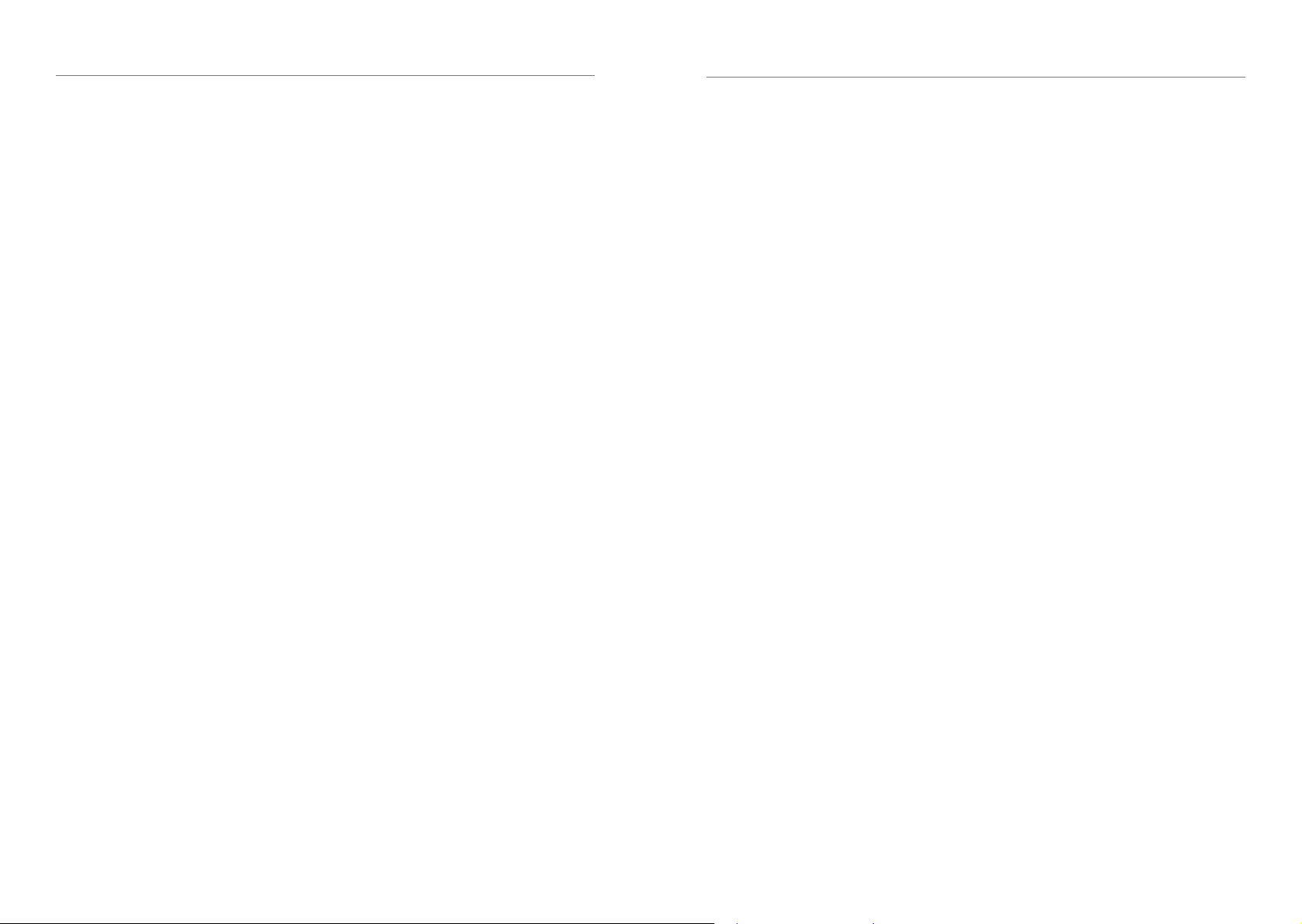
2 Logitech
®
Squeezebox™ Boom User Guide 3
Appendix A: Configuring Your Firewall ......................................................................................................26
Appendix B: Supported File Formats ......................................................................................................... 27
Appendix C: Using Apple iTunes ...............................................................................................................28
Appendix D: Getting Help ........................................................................................................................29
Online Help .....................................................................................................................................29
Contact Us ......................................................................................................................................29
Developer Resources .......................................................................................................................29
If You Need To Return Your Squeezebox Boom... .............................................................................29
Appendix E: Troubleshooting .................................................................................................................... 30
When setting up networking, my network does not appear ............................................................. 30
If your network name appears, but the Squeezebox Boom cannot connect ..................................... 30
If Squeezebox Boom cannot locate your computer or connect to SqueezeCenter ...........................31
How do I use a static IP with Squeezebox Boom? ............................................................................. 32
My music sound choppy, distorted, or skips ......................................................................................33
If Squeezebox Boom fails to get an IP address ..................................................................................33
No music will play ............................................................................................................................33
The FORWARD and REWIND buttons do not work with some songs in my music library ....................34
SqueezeCenter can’t find all of my music ........................................................................................34
Some of my track names are missing or incorrect ............................................................................ 35
I have installed SqueezeCenter to allow playing of music that’s kept on my computer.
However, some or all of my iTunes music library does not play .........................................................36
I cannot sign in to my new SqueezeNetwork account ......................................................................36
When I attach headphones to Squeezebox Boom, audio comes from only one channel ................... 36
Appendix F: Using Boom As Part Of A Whole-Home System ......................................................................37
Logitech® Hardware Product Limited Warranty ..........................................................................................38
Safety Information ...................................................................................................................................39
Thank You!
Thank you for purchasing Logitech’s Squeezebox Boom network music system.
We hope you have as much fun using it as we had building it for you.
Squeezebox Boom combines the features and technology that our customers love
in an all-in-one device. The built-in amplifier and high-quality speakers allow you to
place Squeezebox Boom anywhere within range of your local network, without having
to deal with separate speakers. This makes it ideal for rooms in which space is tight,
or environments where a bulky speaker system isn’t welcome.
This user guide includes setup and basic instructions for using your Squeezebox
Boom. You can find additional information about the latest features, as well as join
our active community forums and access detailed documentation for developers on
our web site at www.slimdevices.com.
Getting Help
If you run into trouble during the installation, you have a variety of options for
obtaining expert assistance:
You should first refer to the Troubleshooting section in this User Guide. 1.
The most common issues are covered there.
An extensive list of frequently asked questions can be found at 2.
www.logitech.com, under Support | Troubleshooting. Select Wireless
Music Systems from the list of product categories.
E-mail our support team. Visit 3. www.logitech.com/support and fill out
our online e-mail form. You will receive a reply within one business day.
Package Contents
Included in the package you will find:
Squeezebox Boom•
Infrared remote control with battery•
Protective bag•
Power supply with plug adapters for your region•
3.5mm male to male audio cable•
Quick Start Guide•
Page 4

4 Logitech
®
Squeezebox™ Boom User Guide 5
System Requirements
Operating system
Windows•
Mac•
Linux-based OS with Perl 5.8.3 or higher installed•
Computer
733 Mhz CPU or faster•
256 MB RAM •
80 MB hard drive space •
Network
Ethernet and/or 802.11b/g compatible wireless network. Routers which •
support 802.11 Draft N are also compatible, as long as they are backward
compatible with 802.11g.
Internet
You’ll need a broadband internet connection for internet radio and access to •
music services. Internet access also needed to download the SqueezeCenter™
software.
®
Vista®, Windows XP, or Windows 2000 (SP4 or later required)
®
OS X, version 10.3 or higher
Boom Hardware At A Glance
Remote Control
A. POWER turns the Squeezebox Boom on or off.
B. HOME returns the display to the Home Screen
(the top level menu). Pressing HOME again
from the Home Screen displays the Now Playing
screen.
C. LEFT, RIGHT, UP and DOWN allow you to navigate
through track lists, music services, configuration
menus, and more. UP and DOWN scroll through
the menu, RIGHT selects the item, and LEFT
returns to the previous menu.
D. Press PL AY to begin listening to the selected
track, artist, album, genre, or playlist. This action
causes the current playlist to be replaced
with the selected item. If you want to add
the selected item to your playlist, press ADD
instead of PL AY.
E. Press ADD to add the selected track, artist,
album, genre or playlist to the end of the
current playlist (called Now Playing). Press and
hold ADD to add the selected item to Now
Playing and play it next.
F. REWIND, PAUSE, and FORWARD control the playback of your music. Press FORWARD
to skip to the next song, and REWIND to skip back. Press PAUSE to pause or resume
the music. Press and hold REWIND or FORWARD to scan through the song that’s
currently playing. Press and hold PAUSE to stop the current track.
G. VOLUME UP and VOLUME DOWN
H. SLEEP has two purposes. During normal use, it activates the sleep timer to turn the
power off after a period of time you specify, between 15 and 90 minutes. SLEEP also
acts as a snooze button, pausing the alarm for a preselected amount of time after
it has been activated. The default is nine minutes. See Tips And Tricks For Using
The Controls to learn how to adjust the default delay.
Page 5
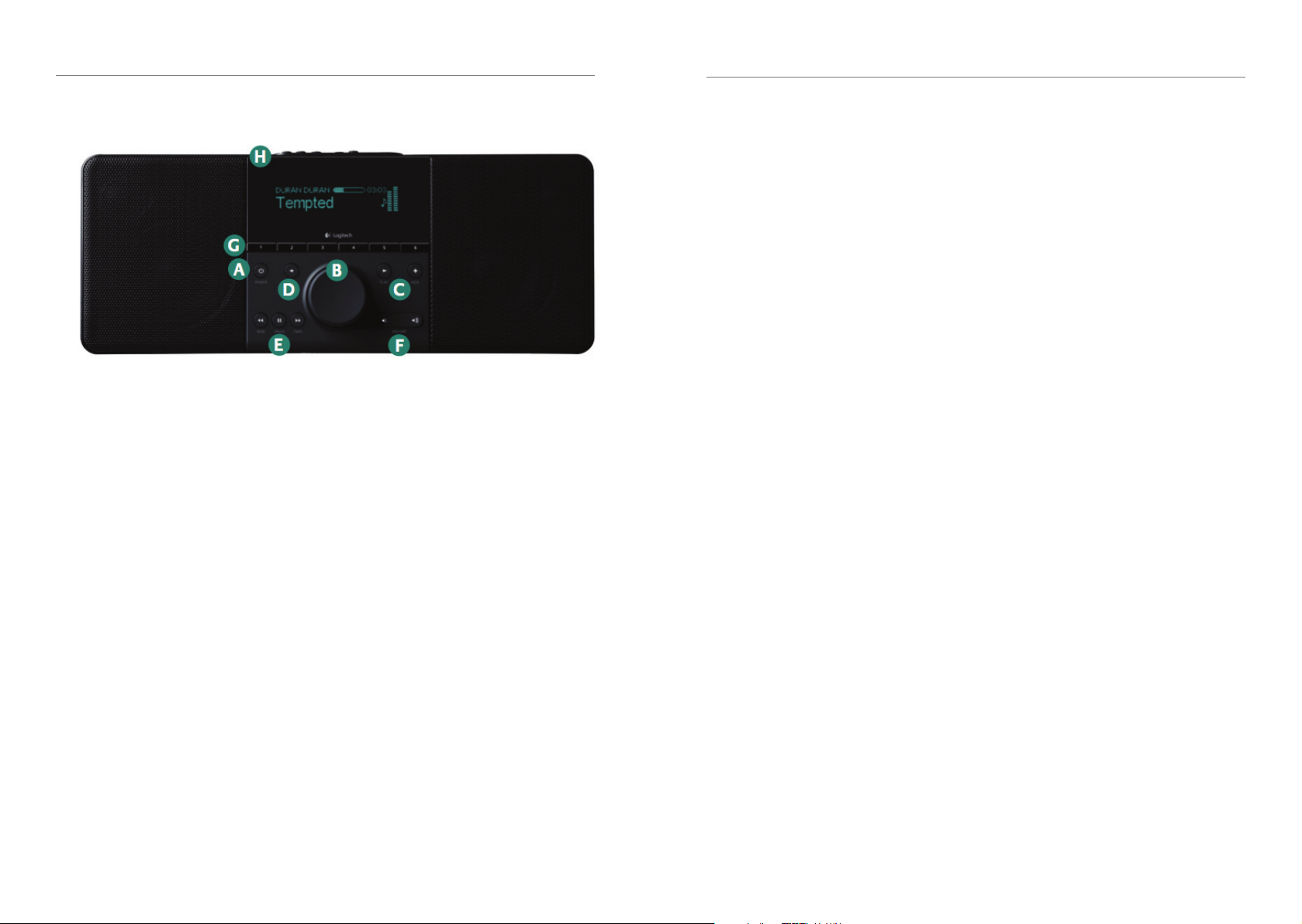
6 Logitech
®
Squeezebox™ Boom User Guide 7
Front Panel Controls
A. POWER turns the Squeezebox Boom on or off.
B. The navigation wheel allows you to quickly scroll through menus, track lists, music
services, and more. Turn the wheel to scroll, and then press the wheel to select
an option. When the Now Playing screensaver is active, the wheel also serves as
a volume control.
C. Press PL AY to begin listening to the selected track, artist, album, genre, or playlist.
If you’re browsing your music collection or a music service, your Now Playing list
is replaced with the selected item. If you want to add the selected item to Now
Playing, press ADD instead of PLAY.
D. Press BACK to return to the previous menu. It’s the equivalent of LEFT on the
remote control.
E. REWIND, PAUSE, and FORWARD control the playback of your music. Press FORWARD
to skip to the next song, and REWIND to skip back. Press PAUSE to pause or resume
the music. Press and hold REWIND or FORWARD to scan through the song that’s
currently playing. Press and hold PAUSE to stop the current track.
F. VOLUME UP and VOLUME DOWN. After you press VOLUME UP or VOLUME DOWN you can
also use the navigation wheel to adjust the volume.
G. PRESET BUTTONS allow you quick access to your favorite tracks, Internet radio
stations, playlists, or albums. Tap one of the preset buttons to select a favorite,
or press and hold to assign the button to the currently selected item.
H. SLEEP has two purposes. During normal use, it activates the sleep timer to turn
the power off after a period of time you specify, between 15 and 90 minutes.
SLEEP also acts as a snooze button, pausing the alarm for a preselected amount of
time after it has been activated.
Tips And Tricks For Using The Controls
The remote control uses infrared light to communicate with Squeezebox •
Boom. The infrared sensor is on Boom’s front panel, so for best results,
use the remote while you are in front of Boom and within line of sight.
If you would like information on the multi-room Squeezebox Controller,
see Using Boom as part of a whole-house system later in this guide.
Squeezebox Boom does not have a dedicated “stop” button. This is because •
it works much like an MP3 or CD player, allowing you to pause your music and
return to it at any time. Tapping PAUSE pauses the track; if you want to stop
playing the track, press and hold PAUSE.
Selecting a track, artist, album, genre or another playlist from your music •
collection or from an online music service and pressing PL AY will clear the
current playlist (called Now Playing) from memory and create a new playlist
from the item you’ve selected. If you would like to add the selected item
to the end of Now Playing, press ADD instead. If you press and hold ADD,
the selected item will be be inserted into Now Playing so that it plays next.
The Snooze button has a default waiting period of nine minutes. •
See Squeezebox Boom’s Alarm, later in this guide, for instructions for
changing the delay time.
Page 6
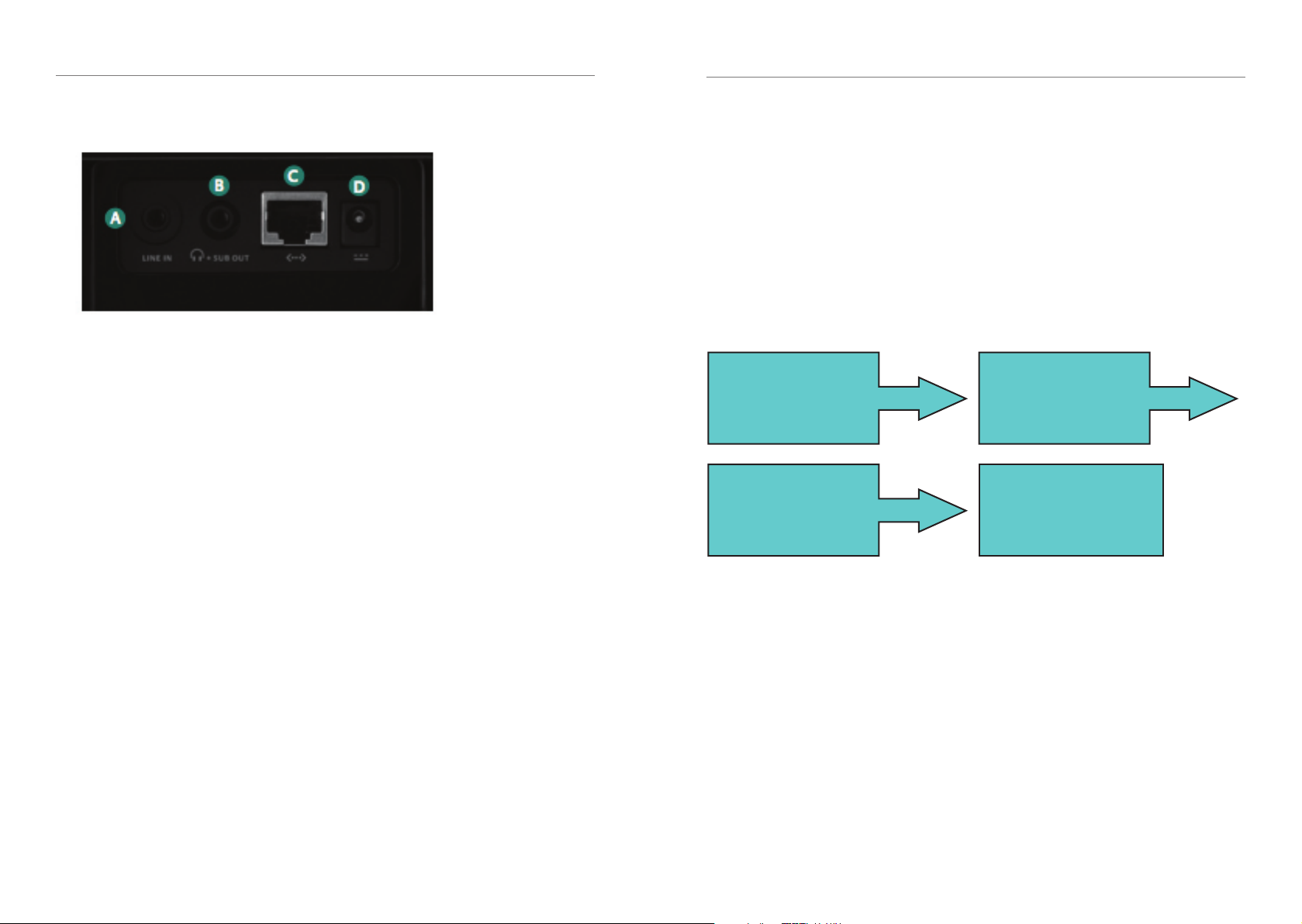
8 Logitech
®
Squeezebox™ Boom User Guide 9
Back Panel Connectors
A. Line in. Ideal for connecting an MP3 player, portable CD player, or other audio
device with a 3.5mm line level output and enjoying Squeezebox Boom’s advance
driver design and acoustics. It’s not necessary to select Line In as a source from
the front panel; Squeezebox Boom will automatically detect the connection of
your device.
B. Headphone or subwoofer out. Connect headphones for private listening,
or a powered subwoofer to add bass reinforcement. Since this is a dual-purpose
connector, you must select Settings > Audio > Line Out from the Home Screen
to select headphone or subwoofer output. If you are using headphones and the
audio comes from only one channel, check to make sure that the subwoofer
setting is not selected.
Installing Squeezebox Boom
A Word About The Operating Environment
Squeezebox Boom is intended primarily for indoor use. It can be used outdoors
temporarily when adequate protection is provided against moisture and extreme
temperatures. When using outdoors, be sure to keep it out of direct sunlight, as it
may cause interference with the infrared sensor. For more information, see Safety
Information later in this guide.
Installation Steps At A Glance
Make a note of
your wireless network
settings (if connecting via
a wireless network)
Set up Boom
and connect it
to your network
Create SqueezeNetwork
account and download
software
Select
a music source
C. Ethernet. If you prefer to use an ethernet connection rather than Squeezebox
Boom’s built-in wireless, you can use your own ethernet cable to connect
Squeezebox Boom to your network.
D. Power. Be sure to use only the power supply provided with Squeezebox Boom.
Make A Note Of Your Network Settings
If you can connect a computer to your wireless network, you should have little trouble
setting up your Squeezebox Boom. Gathering information about your network now
will make it easier to configure your Squeezebox Boom.
Network name (SSID): ___________________________________
Wireless security (circle one): WEP 64-bit WEP 128-bit WPA WPA2
Security Key: __________________________________________
Page 7
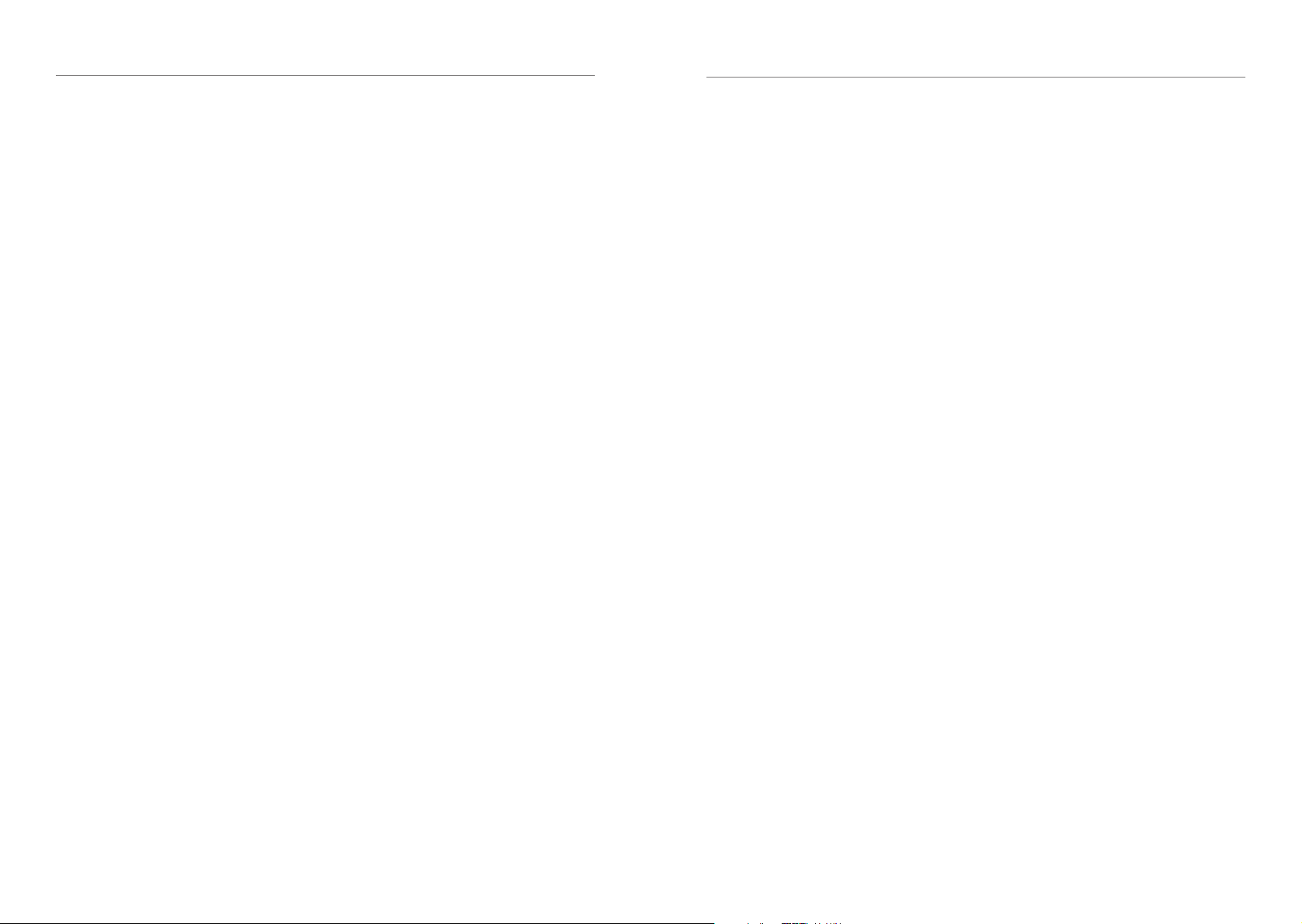
10 Logitech
®
Squeezebox™ Boom User Guide 11
If you’re not familiar with your wireless network’s security method or your security
key, this information can be obtained by connecting to your wireless router.
See your router’s instructions if necessary, or contact your network provider or
the party who installed your wireless router.
Your wireless network’s name can be determined by using a computer on
your network that’s already connected to your wireless network.
For Windows XP and Vista
Double click on the wireless networking icon in the system tray.
For Mac OS X
Click on the wireless networking icon on the menu bar and make note of which
network has a check mark next to it.
Note to Apple Airport Base Station users: Squeezebox Boom follows the 802.11
standard and expects the WEP key to be in hexadecimal format.The Airport Base
Station uses ASCII characters for the WEP key. You’ll need to find the hexadecimal
version of your WEP key to configure your Squeezebox Duet. To do that,
please follow these steps:
Open the Airport Admin Utility. On Mac OS X this utility can be found under
Applications -> Utilities in the Finder. In Windows, it can be found in Start ->
Programs -> Airport Admin Utility.
Select your base station and click the “Configure” button.
Once the Configuration window is open, click the “Password” icon at the top
of the window (the icon resembling a padlock). This will show you the key in HEX
format. Write that down as the Security Key on the previous page.
Note: 64-bit WEP keys on the Airport Base Station will have exactly 5 characters;
128-bit keys will have exactly 13 characters.
Create An Online Account And Download Software
An Important Word About Music Sources
Squeezebox Boom must be connected to a music source in order to function.
There are two music sources available: SqueezeNetwork™ and SqueezeCenter™.
SqueezeNetwork
SqueezeNetwork is a free, Internet-based service provided by Logitech. It allows you
to connect to a wide variety of services, including Internet radio guides and online
music services, like Rhapsody®, Sirius Internet Radio, and Pandora® Radio. You can even
store your own music collection in an online MP3tunes music locker so you can listen
to your music when your computer is turned off.
Please note that some music services may charge a separate fee for use; we provide
free trials so you may try them first.
SqueezeCenter (Optional)
SqueezeCenter is an application you run on a computer connected to your local
network to deliver your personal music collection to the Squeezebox players in your
home. You can also connect to Internet radio guides and online music services via
SqueezeCenter.
If you are not interested in listening to your personal music collection, or if you
are planning to upload your music to an MP3tunes music locker, you do not need
SqueezeCenter.
Set Up A SqueezeNetwork Account
Signing up for a free account on SqueezeNetwork is a vital part of the Squeezebox
Boom setup process. To sign up, visit www.squeezenetwork.com and use the sign-up
wizard.
If you already have an account, instructions for adding your new Squeezebox Boom to
your account can be found later in this guide.
Page 8

12 Logitech
®
Squeezebox™ Boom User Guide 13
Optional: Download And Install SqueezeCenter
After you complete the SqueezeNetwork sign-up process, you are asked to download
SqueezeCenter. SqueezeCenter is only required if you intend to listen to your personal
music collection stored on a computer on your local network. If you will only be
listening to Internet radio stations or online music services, you may skip this step.
We offer versions of SqueezeCenter for Windows®, Mac® OS X, and Linux.
After selecting the appropriate version, save it to your hard drive and then doubleclick on the downloaded file. When you are finished, SqueezeCenter is ready to deliver
music to your Squeezebox Boom.
Set Up Squeezebox Boom And Connect It
To Your Network
Select a suitable location for your Squeezebox Boom. It should be in 1.
a location that is protected from moisture, extreme temperatures, and away
from direct sunlight. If you’ll be connecting to your wireless network,
you should choose a location that is in range of the nearest router or
access point, and if you intend to connect via ethernet, it should be near
an ethernet connection.
To prepare the infrared remote control for operation, open the battery 2.
compartment, peel the protective tab from the battery, and then close
the compartment.
Optional: if you’re connecting to your network using an ethernet cable, 3.
connect the cable now.
The power supply uses a plug adapter system for worldwide compatibility. 4.
Slide the plug adapter into the power supply and make sure it snaps into
place. Plug the barrel connector into the AC input on Squeezebox Boom’s
rear panel.
Plug the power supply into an electrical outlet. Squeezebox Boom will 5.
automatically power on, display a welcome message, and then display
the setup menu.
TIP: as covered earlier in this guide, the UP and DOWN buttons on the remote
perform the same function as turning the navigation wheel left or right.
Pressing RIGHT on the remote performs the same function as pressing the wheel.
For the rest of this section, we’ll refer to using the various buttons on the remote,
but you can use the navigation wheel, as well.
You’ll see a menu giving you the choice of connecting via a wired or wireless 6.
network. Use the UP and DOWN buttons to make your selection, and press
RIGHT.
If you’re connecting to your wireless network, you will see a menu for 7.
selecting your region, and then a menu for choosing your wireless network
by name. If you are using a security-enabled wireless network, you’ll need
to enter the security key you wrote down previously in Make A Note Of
Your Network Settings. When Squeezebox Boom informs you that it has
connected to your wireless network, press RIGHT to continue.
If the display informs you that Squeezebox Boom was unable to connect 8.
to your network, press LEFT on the remote (or the BACK button on the front
panel) to return to the network setup menu. Confirm that you’ve entered
your security key correctly and that you’re connecting to the correct
network. If it still can’t connect, see the troubleshooting appendix for advice.
The next menu will ask you if you would like to obtain an IP address 9.
automatically via DHCP, or if you’d like to manually assign an IP address
to your Squeezebox Boom. The majority of home networks use DHCP,
so if you’re in doubt, select the automatic option. When it confirms that it
has obtained an IP address, press RIGHT to advance to the next menu.
Page 9

14 Logitech
®
Squeezebox™ Boom User Guide 15
Select A Music Source
Once your Squeezebox Boom has successfully connected to your network, you will see
a menu asking you to select your music source.
Select SqueezeNetwork, the free, Internet-based service operated by Logitech.
When you connect to SqueezeNetwork, your Squeezebox Boom displays a unique
code that you can use to link your Boom to your SqueezeNetwork account.
Go to www.squeezenetwork.com, select Players, and then enter the code in
the Add A Player section of the page.
Play Some Music
You’re almost done! Playing an Internet radio station is a good way to check that
everything is working correctly.
Go to the Home Screen by pressing 1. HOME on the remote control.
Press 2. DOWN on the remote control (or spin the navigation wheel to the right)
until Internet Radio appears, and then press RIGHT on the remote
(or press the wheel).
Select 3. Staff Picks.
Select 4. Best of Internet Radio.
Scroll to 5. Slim Showcase: Miles Davis and press PLAY.
Adjust the volume.6.
If you would like to add this station to your presets, press and hold one of 7.
the preset buttons.
TIP: Although there are six Preset buttons for quickly finding six of your favorite
tracks, albums, or Internet radio stations, there is no limit to the number
of favorites you can save. Assigning an item to one of the Preset buttons
automatically adds it to your Favorites, as well. To add an item to your favorites
without assigning it to a Preset button, click the wheel or press RIGHT on the
remote, and then select Add to favorites.
Optional: Connect To SqueezeCenter
If you’d like to listen to your personal music collection stored on your computer
and you’ve successfully downloaded and installed SqueezeCenter, take these steps
to connect to SqueezeCenter for the first time:
Press and hold 1. BACK on the front panel (or LEFT on the remote control)
to go to the setup screen.
Scroll until you see an option to connect to your computer (for example, 2.
Connect to john-smiths-computer)
Press the navigation wheel (or press 3. RIGHT on the remote control) to connect
to your computer.
If your computer’s name does not appear on this menu, or if Squeezebox Boom
is unable to connect, see Appendix E: Troubleshooting.
Page 10

16 Logitech
®
Squeezebox™ Boom User Guide 17
Using Your Squeezebox Boom
Now Playing
Squeezebox Boom always maintains the current playlist in its memory. This playlist
is called Now Playing and you can modify it by adding tracks from your music
collection, tracks and playlists from music services, or even from playlists you’ve saved.
Learning how to effectively manage the Now Playing list is a key step to enjoying
your Squeezebox Boom.
Viewing Now Playing Using The Remote Control
Press HOME to go to the Home Screen, if you’re not already there.
Then, press HOME again.
Viewing Now Playing Using The Front Panel
Press BACK until you are at the Home Screen. Then, use the navigation wheel to scroll
to Now Playing, the first option on the Home Screen. Then click the wheel or press
PLAY to advance to the Now Playing screen.
Adding Tracks, Albums, Playlists, And Other Items
Press ADD on the remote control or front panel. The currently selected item will be
added to the end of Now Playing. If you press and hold ADD, the selected item will be
inserted into Now Playing so that it plays next.
Clearing The Now Playing List
Selecting a track, album, genre, or playlist from your music collection or from an
online music service and pressing PL AY will clear the Now Playing list and replace it
with the selected item.
TIP: if you’re entertaining and you hand the remote control to a guest and invite
them to select a song, it’s important to show them how to use the ADD button
to add their song to Now Playing. If they hit PLAY instead of ADD, it will replace
your list with their song. If you have repeat mode enabled, it will continue to play
that song until all of your guests leave in dismay. That’s also why it’s important to
save your Now Playing list as a playlist on your computer before your guests arrive,
so if your lovingly crafted music set is accidentally erased by a guest, you can
restore it easily by selecting Music Library > Playlists from the Home Screen.
How to mute your music
Since Boom is like a CD player, there’s no need for a Mute button. For most music
sources, you can hit PAUSE and enjoy the ability to come back to your music at exactly
the same point later.
Music from your library, as well as music from interactive online services, can generally
be paused for as long as you like. If you are listening to a streaming radio station,
pressing pause will pause the music until Squeezebox Boom’s memory buffer is
full. The memory buffer can store several minutes of music, with the exact length
dependent on the radio station’s sampling rate.
To fully stop playing an item, press and hold PAUSE for a few seconds.
Saving As A Playlist
Squeezebox Boom can save your Now Playing list to your computer’s hard drive for
later use. This feature can be particularly useful for entertaining – one of the great
things about Squeezebox Boom is that everybody wants to play with it! Saving your
playlist before the party starts allows you to restore your playlist if one of your guests
clears it or adds music you don’t like.
First, make sure your Squeezebox Boom is connected to SqueezeCenter. Then, from
the Home Screen, select Extras > Save Playlist. You can use the arrow keys on the
remote or the navigation wheel on the front panel to give your playlist a unique name.
The number of playlists you can save is limited only by the hard drive space on
your computer.
Preset buttons and favorites
Favorites and Presets: What’s The Difference?
We’ve covered favorites briefly earlier in this guide. You can add the currently selected
song, album, radio station or playlist to your list of favorites by pressing PAUSE on
the remote control or pressing the navigation wheel, and then selecting Add to
favorites from the next screen. There are a few instances of items that cannot be
added to your favorites – for example, if you are listening to an Internet radio station,
you can add the station to your favorites, but not the track the station is currently
playing. Some subscription services have restrictions on which types of items can be
added to your favorites. If in doubt, press the navigation wheel and see if the next
menu offers an option to add to your favorites.
Page 11

18 Logitech
®
Squeezebox™ Boom User Guide 19
Squeezebox Boom has six Preset buttons below the display. You can think of these as
a miniature list of six favorites that you can recall instantly at any time. Adding an item
to a Preset will also add it to your Favorites, if it’s not already in there.
Setting and Using the Preset buttons
If you’ve used a car radio, then you’re already familiar with how the Preset buttons
work. Just press and hold one of the six Preset buttons to assign the currently selected
item. To recall that item, tap the Preset button. As with Favorites, a Preset can be
a track, an album, a radio station, or a playlist.
Managing your Favorites using SqueezeNetwork or
SqueezeCenter
If you would like to add or remove a lot of favorites at once, you may find it easier to
do so from your computer. Go to www.squeezenetwork.com, sign in to your account,
and then select Favorites.
If you’re running SqueezeCenter on a local computer, you may use it to manage your
favorites. Highlight the Favorites menu item and select the edit (pencil) icon.
TIP: if your Squeezebox Boom is connected to SqueezeNetwork, adding a
Preset or Favorite stores the item in your SqueezeNetwork account. If your
Boom is connected to SqueezeCenter, adding a Preset or Favorite saves the
item in SqueezeCenter. SqueezeNetwork and SqueezeCenter each maintain
independent lists of Favorites and Presets.
With SqueezeNetwork
To add a radio station to your list of favorites on SqueezeNetwork, go to
www.squeezenetwork.com, click Favorites, select a name for the stream and enter
the URL.
To add a radio station to your list of favorites on SqueezeCenter:
Launch the SqueezeCenter web interface.1.
Select the 2. Internet Radio menu, and then select Tune In URL.
Enter the URL and click +.3.
Squeezebox Boom’s Alarm
Squeezebox Boom has a sophisticated alarm system. You can set multiple alarms
per day, and set alarms at different times on any day of the week. You can choose
to be woken by an item in your favorites, or by Squeezebox Boom’s built-in collection
of music and sound effects.
A built-in backup helps keep your alarm settings intact for up to two weeks if
your Boom is unplugged.
If you’ve selected an online source for your alarm (such as your favorite Internet radio
station) and your Boom loses its connection to the Internet for any reason, your Boom
will automatically substitute a pleasing (but effective) alarm tone to help ensure that
you wake up on time.
Adding a favorite radio station that’s not in one of the guides
The radio station guides offered via SqueezeNetwork and the Squeezebox Boom
menu (RadioIO, RadioTime, Live365, and ShoutCast) make it easy to browse thousands
of radio stations and add them to your favorites or presets. If your favorite online
station isn’t available via one of these guides, it’s easy to use SqueezeCenter or
SqueezeNetwork to add it if you know the URL for the stream.
How To Set The Alarm
Select Alarm Clock from the Home Screen. The first menu item is All Alarms On/
Off – a useful option if you’re going on vacation. Scroll to Add Alarm and click
the navigation wheel. On the next menu you can select the days you would like the
alarm to sound (every day of the week, or any combination of days), the item to play,
and the volume.
The Snooze Button
Like any good alarm clock, Squeezebox Boom has a snooze button. While the alarm
is sounding, the large button on the top panel will delay the alarm. The SLEEP button
on the remote control (located between the HOME and POWER buttons) also functions
as a snooze button while the alarm is sounding.
Page 12

20 Logitech
®
Squeezebox™ Boom User Guide 21
The default snooze length is nine minutes. If you have installed SqueezeCenter,
you may change the snooze length:
Launch the SqueezeCenter web interface1.
Click on the 2. Player tab
From the left pull-down list, select the player you want to configure 3.
(this step is not necessary if you have only one Squeezebox player)
From the right pull-down list, select 4. Alarm Clock.
Scroll to the bottom of the page and adjust the slider labeled 5. Snooze
Length in minutes.
Sleep mode
As covered earlier, when the alarm is sounding, the large button on Squeezebox
Boom’s top panel functions as a snooze button. The rest of the time, it controls sleep
mode, allowing you to set a timer for your Squeezebox Boom to automatically turn
itself off. The SLEEP button on the remote control also serves the same function.
Press and hold the • SLEEP button once (or tap the SLEEP button on the remote)
to turn off Squeezebox Boom at the end of the song.
Press and hold it again (or tap the • SLEEP button on the remote again) to turn
off Squeezebox Boom after 15 minutes.
Continue the process of pressing and holding the • SLEEP button to set the
sleep time to 30 minutes, 45 minutes, 60 minutes, 90 minutes and, finally,
to cancel sleep mode.
Selecting and Changing Music Sources
Squeezebox Boom must be connected to a music source to operate. There are two
types of music sources:
SqueezeNetwork (a free online service operated by Logitech)•
A computer or NAS (network attached storage) drive running SqueezeCenter•
Your music source (SqueezeNetwork or SqueezeCenter) is your gateway to a wide
selection of content, including music services like Pandora and Last.fm, as well as
Internet radio stations, Podcasts, and more.
Which Music Source To Choose?
If you’ll be listening to Internet radio stations or online music services, you can reach
them through either SqueezeNetwork or SqueezeCenter.
If you opt to install and run SqueezeCenter on a computer on your network, you have
a few more options:
You can listen to your personal music collection stored on your computer.•
You can save playlists to your computer.•
If you have a collection of music on a local computer that you haven’t stored in an
MP3tunes music locker, and you’d like the ability to instantly bounce between listening
to your personal music library and external sources like Internet radio stations, then
you will want to take the time to install SqueezeCenter on any computers on your
network that contain music that you’d like to hear. One limitation of connecting to
SqueezeCenter is that the computer running SqueezeCenter must be turned on.
Display Brightness
Squeezebox Boom has a built-in light sensor that allows it to adjust the brightness of
the display to match lighting conditions. However, you may override this by selecting
Settings > Display > Brightness from the Home Screen.
From the Brightness menu, you can select your desired brightness when Boom is
playing a track, stopped, or off. For each item you can choose automatic brightness
adjustment, or manually select the brightness.
If you’ll only be listening to Internet radio and online services, or if you’ve uploaded
your personal music collection to an MP3tunes music locker, then you can connect
to SqueezeNetwork. The advantage of using SqueezeNetwork as your music source
is that you don’t have to make sure your computer is on each time you use your
Squeezebox Boom.
Page 13

22 Logitech
®
Squeezebox™ Boom User Guide 23
You’ll probably find that you don’t need to change music sources very often.
There are a couple of scenarios where you might:
If you normally connect to SqueezeCenter running on a computer, but the •
computer is turned off or otherwise unavailable. In this case, you’ll need to
switch to SqueezeNetwork in order to use your Squeezebox Boom.
If you have multiple computers or NAS drives on your network, each with •
its own unique music collection, you may want to hop from computer to
computer depending on what you want to hear.
To select a music source, choose Settings > Music Source from the Home Screen.
You’ll see a menu that includes SqueezeNetwork (if you’re not already connected
to SqueezeNetwork) and all the computers on your local network that are running
SquezeCenter. Each will be identified by the computer’s name (for example, John-
Smith’s-Computer).
If you’ve downloaded and installed SqueezeCenter but you cannot find your computer
on this menu, see Appendix E: Troubleshooting.
As mentioned earlier in this guide, downloading and installing SqueezeCenter is
optional. If you listen to music exclusively from online sources, or if you’ve uploaded
your personal music collection to an MP3tunes music locker, then you do not need
to run SqueezeCenter on your computer.
Repeat And Shuffle
Squeezebox Boom offers configurable Repeat and Shuffle modes, available in the
Settings menu. You can choose to repeat the Now Playing list or play it only once,
and you can choose to shuffle by song or by album.
Podcasts And RSS News Feeds
Squeezebox Boom’s capabilities don’t stop at music – you can also use it to listen
to your favorite podcasts, and display items from your favorite RSS news feeds.
If you know a podcast or RSS feed’s URL, you can add it to your favorites using
SqueezeNetwork. Sign in to SqueezeNetwork at www.squeezenetwork.com,
select Favorites, then select the News Feeds or Podcasts option.
You can access your favorite podcasts and RSS news feeds via the Extras menu on
your Squeezebox Boom.
Last.fm Audioscrobbler
If you use Last.fm (available on the web at last.fm), you might already be familiar with
Last.fm’s “audioscrobbler,” which keeps track of what you play on your computer and
updates your Last.fm account. You can configure your Squeezebox Boom to scrobble,
as well:
Create a free Last.fm account (if you don’t already have one) 1.
by visiting www.last.fm.
Sign in to SqueezeNetwork (2. www.squeezenetwork.com), click Accounts,
and then select the Last.fm tab.
Enter your Last.fm username and password.3.
Enable scrobbling for your Squeezebox Boom.4.
Once you have set up your SqueezeNetwork account for Last.fm scrobbling, you can
change your scrobbling settings via your Squeezebox Boom by selecting Settings >
Last.fm Audioscrobbling from the Home Screen.
Connecting MP3 Players And Other Line-Level Devices
Squeezebox Boom’s rear panel contains a 3.5mm stereo input jack for connecting
MP3 players, CD players, or just about any device with line level or headphone output.
To select the line input when connected to SqueezeCenter or SqueezeNetwork,
just connect your device using the included 3.5mm stereo cable, hit play on
your device, and adjust the volume accordingly. If your Squeezebox Boom is not
connected to SqueezeCenter or SqueezeNetwork:
Connect your device using the included 3.5mm stereo cable1.
Select 2. Line In from the Home Screen
Learn More About SqueezeNetwork
and SqueezeCenter
As covered earlier, your Squeezebox Boom must be connected to a music source
(SqueezeNetwork or SqueezeCenter) to operate. These sources are more than just
gateways to a wide variety of music -- they also offer lots of additional options and
extras for customizing your experience. Each service has online, interactive help that
will guide you through using the available features.
Page 14

24 Logitech
®
Squeezebox™ Boom User Guide 25
Tips, Tricks And Advanced Techniques
StereoXL
Squeezebox Boom uses Logitech’s StereoXL technology to dramatically widen
the stereo image, creating an immersive audio experience.
To enable StereoXL, select Settings > Audio > StereoXL from the Home Screen.
Then, use the navigation wheel (or the UP and DOWN buttons on the remote)
to turn StereoXL on or off, or adjust its intensity.
Controlling Pandora
If you’ve used Pandora’s web interface (pandora.com), you’re already familiar with the
system of telling Pandora what you think of a track. When listening to Pandora with
your Squeezebox Boom, you can still tell Pandora if you like or don’t like a song, as well
as use the rest of Pandora’s customization options.
When listening to a Pandora station, click the navigation wheel (or press RIGHT on
the remote) to access the song menu. From there, you can select I like this song,
I don’t like this song, find out why Pandora played that particular song,
and more.
Mounting your Boom
If you would like to attach your Squeezebox Boom to a wall or under a kitchen
counter, Logitech has a mounting kit available. For information on ordering,
go to www.logitech.com/squeezebox.
™
Listening To Your Music Collection Without
A Computer
You do not need to keep your computer on to listen to Internet radio stations and
online music services. Just connect your Squeezebox Boom to SqueezeNetwork,
the free, online service operated by Logitech.
Listening to your music collection stored on your computer is typically accomplished
by running SqueezeCenter on your computer and connecting your Squeezebox Boom
to SqueezeCenter. If you’d like to enjoy your personal music collection without turning
on your computer, you have a couple of options.
Add a NAS Drive To Your Network
Any NAS (Network Attached Storage) device which is compatible with SqueezeCenter
can be added to your network as a music server. A list of compatible NAS drives can
be found at www.logitech.com, under Support | Troubleshooting. Select Wireless
Music Systems from the list of product categories.
Create an MP3tunes Music Locker
MP3tunes (mp3tunes.com) allows you to create a private, secure “storage locker”
for your music collection. You can upload tracks to your locker, and then access them
from any computer or Squeezebox connected to the Internet. Password protection
ensures that your music collection isn’t accessed by anyone but you.
MP3tunes is an optional service, and subscription fees apply.
Page 15

26 Logitech
®
Squeezebox™ Boom User Guide 27
Appendix A: Configuring Your Firewall
Firewalls on your computer can often cause connection problems for network devices
like Squeezebox Boom. While it is not necessary to disable your firewall in order to
allow Squeezebox to communicate with your computer, temporarily disabling it can
be a quick way of diagnosing the problem. If turning off your computer’s firewall
allows Squeezebox Boom to connect to SqueezeCenter, you should turn it back on
and configure it to allow communication on the following ports:
Port 3483 (UDP)•
Port 3483 (TCP)•
Port 9000 (TCP)•
Detailed instructions for configuring various firewalls can be found at
www.logitech.com, under Support | Troubleshooting. Select Wireless Music
Systems from the list of product categories.
Note: It is not necessary, or even desirable, to change the firewall settings on your
router to use Squeezebox Boom. Consult a network professional if you are unsure
of how to configure your network properly.
Appendix B: Supported File Formats
Squeezebox Boom and SqueezeCenter support a variety of music file formats.
Some formats are supported in Squeezebox Boom’s hardware, meaning that
the player itself does the format decoding. Other formats that cannot be played in
hardware are converted into a playable format by SqueezeCenter.
Supported in hardware: Supported with transcoding:
MP3 (CBR and VBR)
FLAC
WAV
AIFF
WMA (CBR and VBR)
OGG
Playlist Formats
Squeezebox Boom and SqueezeCenter recognize playlists saved by a variety of music
applications, including iTunes and Windows Media Player. Supported playlist formats
include PLS files, M3U files (WinAMP) and WPL files (Windows Playlist).
AAC (.M4A)
Apple Lossless
WMA Lossless
APE
MPC
WavPack
Page 16

28 Logitech
®
Squeezebox™ Boom User Guide 29
Appendix C: Using Apple iTunes
Apple’s iTunes is a music manager that helps you organize your collection,
rip your CDs, create and manage playlists, etc. It also connects to the iTunes Store,
where Apple offers music, videos and podcasts for purchase.
SqueezeCenter can use the iTunes music library. It cannot play songs purchased
from the iTunes Store that are protected by Apple’s FairPlay Digital Rights
Management (DRM) software. This is Apple’s decision, as they will not license
their DRM to other hardware manufacturers.
To set up SqueezeCenter to use your iTunes library, follow these steps:
Open SqueezeCenter and click on the Settings button.1.
Select the 2. iTunes tab and make sure that the “Use iTunes” box is selected.
If not, set it and click “Apply.”
Select the 3. Basic Settings tab.
Make sure • Music Folder box is blank and click “Apply.”
Scroll to • Rescan Music Library, select “Clear library and rescan
everything”, then click “Rescan” to start the scanning process.
If you experience problems where your music or playlists aren’t appearing,
and you followed the steps above, try the following:
In SqueezeCenter, go to 1. Settings > iTunes.
Under 2. iTunes Music Library.XML Location enter the path to the file.
On Windows XP, the default path is: •
C:\Documents and Settings\username\My Documents\My Music\iTunes\
On Windows Vista, the default path is •
C:\Users\username\Music\iTunes\iTunes Music Library.xml
On Mac OS X, the default path is: •
/Users/username/Music/iTunes
Under 3. iTunes Music Folder specify the folder where your music is stored.
Go to the 4. Basic Settings tab. Scroll down to Rescan Music Library,
select “Clear library and rescan everything” , then click “Rescan”.
If you’re still experiencing problems using iTunes after trying the steps listed above,
please contact Logitech Technical Support for assistance.
Appendix D: Getting Help
Online Help
Squeezebox website: slimdevices.com
Online FAQ: faq.slimdevices.com
Customer Forums: forums.slimdevices.com
Squeezebox Wiki: wiki.slimdevices.com
Contact Us
Support E-mail: support@slimdevices.com
Developer Resources
Our SqueezeCenter software is open source. If you want to learn more about it,
or become a developer within the Squeezebox community, please visit
www.slimdevices.com and click on the Community tab. There you’ll find our active
forum, including a Developers Area, as well as tools and other valuable development
information in our community-maintained Wiki.
If You Need To Return Your Squeezebox Boom...
If for any reason you feel you need to return a product, either for refund or repairs,
you must contact Logitech Technical Support first and obtain an RMA number.
Please see the contact information above. Packages sent to our office without an RMA
number will be returned.
Page 17

30 Logitech
®
Squeezebox™ Boom User Guide 31
Appendix E: Troubleshooting
When setting up networking, my network does
not appear
Squeezebox Boom finds all wireless networks in range and displays them by
their network name (also known as their SSID).
The first step is to make sure that your network is operating correctly and that you’re
within range and free from potential sources of interference. If you suspect that other
networks are preventing devices from reliably connecting to your network, you can
try changing the channel upon which your wireless router operates. For assistance
with this and other router configuration options, see your router’s documentation or
contact your router’s vendor for support.
If your network’s name still does not appear, your wireless router might be
configured to not broadcast its SSID. If this is intentional (e.g., for security purposes),
you can enter your network’s SSID manually. Scroll to the bottom of the list of
available networks and select Enter another network… .
NOTE: SSIDs are case-sensitive. If you’ve named your network MyNetwork,
entering “mynetwork” or another variantion into your Squeezebox Boom
will not work.
If your network name appears,
but the Squeezebox Boom cannot connect
This can have a number of causes. Here are some things to try:
Confirm that your wireless network is operating properly by trying to connect •
with your network using another device, like a computer. If no devices can
connect, check your cable connections and verify that your wireless router
(and modem, if applicable) are responsive. Cycling the power for the router
and modem is often helpful. For detailed troubleshooting, see your wireless
router’s documentation, or contact your router’s vendor for assistance.
Confirm that you’ve entered your network’s security key correctly and that •
you’ve selected the correct network security type.
NOTE: Squeezebox Boom follows the 802.11 standard and uses hexadecimal
keys for WEP encryption. 64-bit and 128-bit WEP keys are 10 characters and
26 characters, respectively. If the key you’ve entered into Squeezebox Boom is
only five or 13 characters long, then you have an ASCII encryption key, which must
be converted to hexadecimal. There are several web sites that offer free tools for
converting ASCII WEP keys to hexadecimal.
If your wireless router uses a common network name (SSID) like NETGEAR •
or LINKSYS, there may be more than one wireless network in range that
has the same name as yours. Your Squeezebox Boom might be attempting
to connect to the wrong network. Consider changing your network’s SSID
to something that’s uniquely identifiable.
Check whether your wireless router is using MAC filtering. MAC filtering •
provides an extra level of security by ensuring that no unknown computers
or other devices can connect to your wireless network without prior
authorization. If you cannot turn off MAC filtering, you (or your local network
expert) can add Squeezebox Boom’s MAC address to the router’s table of
allowed devices. You can find your Squeezebox Boom’s MAC address printed
on a label on the bottom of the unit.
If Squeezebox Boom cannot locate your computer
or connect to SqueezeCenter
During normal operation if SqueezeCenter is running on a computer that’s connected
to your wireless network, your computer’s name will be displayed when you select
Settings > Information > SqueezeCenter information from Squeezebox Boom’s Home
Screen. If this does not happen, it might be because of the following:
SqueezeCenter isn’t running.1.
If you have not yet downloaded and installed SqueezeCenter, •
visit www.slimdevices.com to begin.
To check SqueezeCenter’s status on Windows, hover your mouse •
pointer over the SqueezeCenter icon at the bottom right of the display,
near the clock. If SqueezeCenter Running doesn’t float, right-click
the icon and select Start SqueezeCenter.
To check SqueezeCenter’s status on MAC OS X, launch System •
Preferences, and then click on SqueezeCenter. If SqueezeCenter is
running, you’ll see a button labeled Stop Server. If the button displays
Start Server, click it to launch.
A firewall may be preventing Squeezebox Boom from communicating 2.
with your computer. See Appendix B, Configuring Your Firewall.
Your computer and Squeezebox Boom may not be on the same 3.
network segment.
Page 18

32 Logitech
®
Squeezebox™ Boom User Guide 33
Both must be on the same network segment in order for SqueezeCenter to be
recognized by your Squeezebox Boom. If you are using a large wireless network with
multiple wireess routers or access points, there is a chance that your computer and
your Squeezebox Boom are connecting to different segments. You can confirm this
by verifying the IP addresses assigned to the computer and Squeezebox Boom.
To check the IP address of the computer running SqueezeCenter, open
SqueezeCenter’s web interface, click Settings, and then the Status tab. The IP address
will be listed under the SqueezeCenter Information section.
To check the IP address of the Squeezebox Boom, go to Settings > Information >
Player Information from Squeezebox Boom’s Home Screen. Scroll through the Player
Information screen until you see the IP address.
An IP address is four sets of numbers. Two IP addresses are on the same segment
if the first three sets of numbers match. For example, these addresses are on the same
segment:
192.168.1.110 and 192.168.1.114
But these two are not; notice that the third set of numbers do not match:
192.168.1.110 and 192.168.16.103
If Squeezebox Boom and your computer are not on the same network segment,
you will need to configure your wireless network so that both are on the same
segment and connect to the same DHCP server for their IP addresses. You may need
to consult the party that installed or maintains your network for assistance.
My music sound choppy, distorted, or skips
There may be excessive interference in your wireless connection, or the wireless signal
may otherwise be too weak. Try moving your Squeezebox Boom closer to the wireless
router, or removing sources of potential interference.
You can also try connecting your Squeezebox Boom directly to the router using
an ethernet cable; if this resolves the problem, then it’s most likely due to wireless
network signal strength or interference.
If Squeezebox Boom fails to get an IP address
The most common way of setting up a wireless network is to have the wireless router
issue IP addresses on demand using a DHCP service. If your Squeezebox Boom displays
a message stating that it cannot get an IP address, try these steps:
Check your wireless router’s configuration to confirm that it’s assigning •
IP addresses via DHCP. If your wireless router does not use DHCP for
security purposes, you can assign your Squeezebox Boom a static address.
For assistance with this advanced network setup, caontact your wireless
router’s vendor or the party who installed your wireless network.
If your network uses WEP encryption, make sure you’ve correctly entered •
the network security key into Squeezebox Boom. In some cases, an incorrect
WEP security key can appear as a DHCP failure.
Cycle your wireless router’s power.•
How do I use a static IP with Squeezebox Boom?
If you have set up your network to use static IP addresses, your Squeezebox Boom
will display the message Address Problem – There was a problem obtaining a
DHCP address on your network. Scroll down to Use a static address and press the
navigation wheel. On the following screens you can enter the IP address, subnet mask,
gateway address, and DNS server address information for your network.
No music will play
Make sure your music is not DRM protected. SqueezeCenter and Squeezebox cannot
play DRM protected music. If your music was purchased from the iTunes Store, it may
contain DRM. Only “iTunes Plus” tracks do not contain DRM. Other online music stores
may apply DRM to downloaded tracks. If you’re not sure, contact the music store for
clarification.
Make sure you have any firewalls on your system correctly configured to allow
communication between your server and player. Please see Appendix B: Configuring
Your Firewall.
Check the file format and be sure it’s one of the supported types. See Appendix C:
Supported File Formats for more information.
Page 19

34 Logitech
®
Squeezebox™ Boom User Guide 35
The FORWARD and REWIND buttons do not work
with some songs in my music library
Seeking through a song (holding FWD or REW) only works with certain formats:
MP3, Ogg, FLAC, WAV and AIFF files stored in your SqueezeCenter •
music library
MP3 and WMA files from online services (if the service supports scanning •
through songs)
SqueezeCenter can’t find all of my music
Make sure that all of your digital music files are in one place on your computer.
You can store all of your files in a single folder, or create subfolders to help organize
your music. The software you use to “rip” your CDs to digital files, such as iTunes or
Windows Media Player, may already do this.
SqueezeCenter, the software that runs on your computer and delivers your personal
digital music collection to your Squeezebox Boom, will scan one folder (and all
sub-folders) for your music. If you have music stored in multiple folders, or on
different computers, you will have to create shortcuts in the primary music folder so
SqueezeCenter can find the other music.
To manually rescan your music collection using SqueezeCenter, click the Basic Settings
tab and then click Rescan. To set up SqueezeCenter to automatically rescan your
music library periodically, click the Advanced tab and then select “Rescan Music
Library” from the pull-down menu on the left.
To rescan your music library using Squeezebox Boom, make sure your Boom is
connected to SqueezeCenter, then select Settings > Rescan Music Library. From the
following menu you can start a rescan, as well as set up automatic rescanning.
Some of my track names are missing or incorrect
If you know that your songs all have valid tags or that your album art images are fine,
you may want to have SqueezeCenter rescan your music collection by doing
the following:
Open SqueezeCenter and go to Settings > Basic Settings.1.
Verify that the Music Folder points to the music folder on your computer. 2.
If it’s not, enter the correct path and click “Apply.”
Scroll down to Rescan Music Library and select “Clear library and rescan 3.
everything” in the drop-down box, then click the “Rescan” button.
SqueezeCenter will scan your music and rebuild the database it uses to
display the information about your collection, including album art.
If you are still experiencing problems, you should delete the cached files
SqueezeCenter uses to improve performance and then perform a rescan. To delete
the cache, do the following:
Stop SqueezeCenter1.
On Windows, right-click on the SqueezeCenter icon and click “Stop •
SqueezeCenter”
On Mac OS X, open System Preferences > SqueezeCenter and click on •
“Stop Server”
Remove the Cache folder used by SqueezeCenter2.
On Windows XP, the default location for the cache folder is: C:\•
Documents and Settings\All Users\Application Data\SqueezeCenter\
Cache
On Windows Vista, the default location for the cache folder is: C:\•
ProgramData\SqueezeCenter\Cache
On Mac OS X, the default location for the cache folder is: Home > •
Library > Application Support > SqueezeCenter
Restart SqueezeCenter. The scanning process will begin as soon as 3.
the server starts.
Page 20

36 Logitech
®
Squeezebox™ Boom User Guide 37
I have installed SqueezeCenter to allow playing of
music that’s kept on my computer. However, some or
all of my iTunes music library does not play
Apple does not allow streaming of music to which DRM has been applied. Most music
purchased from the iTunes Store (with the exception of tracks designated as
“iTunes Plus”) have DRM applied, and cannot be played by Squeezebox Boom or
similar devices. CDs which you have ripped, or music purchased in MP3 format
from non-DRM music services (such as emusic, Rhapsody and Amazon MP3)
are compatible.
I cannot sign in to my new SqueezeNetwork account
In order to complete your SqueezeNetwork registration you need to activate it
through the link sent to you via e-mail. Check your inbox for the activation e-mail.
Also check your Junk Mail or Spam folder, as your mail service may have blocked or
redirected the e-mail thinking it was invalid. If you have still not received it, try logging
into SqueezeNetwork and clicking “Resend Activation Email”. If that does not work,
please contact Logitech Technical Support.
When I attach headphones to Squeezebox Boom,
audio comes from only one channel
Squeezebox Boom’s headphone output also doubles as a subwoofer output.
The subwoofer output is monaural, so if you’re getting only one channel from
your headphones, your Squeezebox Boom is probably configured for a subwoofer.
To check, select Settings > Audio > Line Out from the Home Screen.
Appendix F: Using Boom As Part Of A WholeHome System
Squeezebox Boom is just one member of a growing family of Squeezebox network
music players and network music systems. Our products can be divided into three
categories:
All-in-one players feature built-in amplifiers and speakers, so you can place
them anywhere within range of your network without having to worry about
connecting them to an audio system. Squeezebox Boom is our first all-in-one network
music player.
Players, like the Squeezebox Receiver, Squeezebox Classic, and Squeezebox
Transporter, require an audio system or powered speakers. They’re good choices
for adding network music to a home stereo system.
Controllers operate any player on your network. Our first model,
Squeezebox Controller, features a color screen that’s great for displaying album art.
Squeezebox Controller connects wirelessly to your network, rather than using infrared,
so you can control your Squeezebox Boom from anywhere in your house.
Each player on your network can play a different music source. Or, you can
synchronize multiple players to hear the same music in multiple rooms. You can
have two or more players of the same model (for example, a Squezebox Boom in
each of your bedrooms), or select different models according to your exact needs
– for example, a Squeezebox Transporter connected to your high-end AV system,
a Squeezebox Receiver connected to a set of powered speakers in the office,
and Squeezebox Boom players in the kitchen and bedroom, all under your command
with a Squeezebox Controller.
If you love the musical experience your Squeezebox Boom brings you and
you’re ready to expand into a whole-home music system, visit www.slimdevices.com
to see the entire line of Squeezebox products.
Page 21

38 Logitech
®
Squeezebox™ Boom User Guide 39
Logitech® Hardware Product Limited Warranty
Logitech warrants that your Logitech hardware product shall be free from defects in material and workmanship for two
(2) years, beginning from the date of purchase. Except where prohibited by applicable law, this warranty is nontransferable
and is limited to the original purchaser. This warranty gives you specific legal rights, and you may also have other rights
that vary under local laws.
Remedies
Logitech’s entire liability and your exclusive remedy for any breach of warranty shall be, at Logitech’s option, (1) to repair or
replace the hardware, or (2) to refund the price paid, provided that the hardware is returned to the point of purchase or such
other place as Logitech may direct with a copy of the sales receipt or dated itemized receipt. Shipping and handling charges
may apply except where prohibited by applicable law. Logitech may, at its option, use new or refurbished or used parts in
good working condition to repair or replace any hardware product. Any replacement hardware product will be warranted for
the remainder of the original warranty period or thirty (30) days, whichever is longer or for any additional period of time that
may be applicable in your jurisdiction.
This warranty does not cover problems or damage resulting from (1) accident, abuse, misapplication, or any unauthorized
repair, modification or disassembly; (2) improper operation or maintenance, usage not in accordance with product instructions
or connection to improper voltage supply; or (3) use of consumables, such as replacement batteries, not supplied by Logitech
except where such restriction is prohibited by applicable law.
How to Obtain Warranty Support
Before submitting a warranty claim, we recommend you visit the support section at www.logitech.com for technical
assistance. Valid warranty claims are generally processed through the point of purchase during the first thirty (30) days after
purchase; however, this period of time may vary depending on where you purchased your product – please check with
Logitech or the retailer where you purchased your product for details. Warranty claims that cannot be processed through
the point of purchase and any other product related questions should be addressed directly to Logitech. The addresses and
customer service contact information for Logitech can be found in the documentation accompanying your product and on
the web at www.logitech.com/contactus.
Limitation of Liability
LOGITECH SHALL NOT BE LIABLE FOR ANY SPECIAL, INDIRECT, INCIDENTAL OR CONSEQUENTIAL DAMAGES WHATSOEVER,
INCLUDING BUT NOT LIMITED TO LOSS OF PROFITS, REVENUE OR DATA (WHETHER DIRECT OR INDIRECT) OR COMMERCIAL
LOSS FOR BREACH OF ANY EXPRESS OR IMPLIED WARRANTY ON YOUR PRODUCT EVEN IF LOGITECH HAS BEEN ADVISED
OF THE POSSIBILITY OF SUCH DAMAGES. Some jurisdictions do not allow the exclusion or limitation of special, indirect,
incidental or consequential damages, so the above limitation or exclusion may not apply to you.
Duration of Implied Warranties
EXCEPT TO THE EXTENT PROHIBITED BY APPLICABLE LAW, ANY IMPLIED WARRANTY OR CONDITION OF MERCHANTABILITY
OR FITNESS FOR A PARTICULAR PURPOSE ON THIS HARDWARE PRODUCT IS LIMITED IN DURATION TO THE DURATION OF
THE APPLICABLE LIMITED WARRANTY PERIOD FOR YOUR PRODUCT. Some jurisdictions do not allow limitations on how long
an implied warranty lasts, so the above limitation may not apply to you.
National Statutory Rights
Consumers have legal rights under applicable national legislation governing the sale of consumer goods. Such rights are not
affected by the warranties in this Limited Warranty.
No Other Warranties
No Logitech dealer, agent, or employee is authorized to make any modification, extension, or addition to this warranty.
Logitech Address
Logitech Europe S.A., Z.I. Moulin du Choc D, 1122 Romanel/Morges, Switzerland
© 2008 Logitech. All rights reserved. Logitech, the Logitech logo, and other Logitech marks are owned by Logitech
and may be registered. All other trademarks are the property of their respective owners. Logitech assumes no responsibility
for any errors that may appear in this manual. Information contained herein is subject to change without notice.
Safety Information
AC POWERED PRODUCTS: IMPORTANT SAFETY INFORMATION
CAUTION ELECTRIC SHOCK HAZARD
Do not use this apparatus near water.•
Do not block any ventilation openings. Install in accordance with the manufacturer’s instructions.•
Do not push objects into apparatus vents or slots because fire or electric shock hazards could result.•
Maintain a minimum distance of at least 6 inches around apparatus for sufficient ventilation.•
Ventilation should not be impeded by covering the ventilation openings with items, such as newspapers, •
table clothes, curtains, etc.
No naked (open) flame sources, such as lighted candles, should be placed on or near the apparatus.•
Place apparatus in a stable location so it will not fall causing product damage or bodily harm.•
Do not install near any heat sources such as radiators, heat registers, stoves, or other apparatus •
(including amplifiers) that produce heat.
Do not defeat the safety purpose of the polarized plug. A polarized plug has two blades with one wider •
than the other. The wide blade is provided for your safety. If the provided plug does not fit into your
outlet, consult an electrician for replacement of the obsolete outlet.
Protect the power cord from being walked on or pinched particularly at plugs, convenience receptacles, •
and the point where they exit from the apparatus.
Only use attachments/accessories specified by the manufacturer.•
Unplug this apparatus during lightning storms or when unused for long periods of time.•
Refer all servicing to qualified service personnel. Servicing is required when the apparatus has been •
damaged in any way, such as power-supply cord or plug is damaged, liquid has been spilled or objects
have fallen into the apparatus, the apparatus has been exposed to rain or moisture, does not operate
normally, or has been dropped.
The apparatus shall be disconnected from the mains by unplugging the power cord of the apparatus •
from the AC mains receptacle.
The socket-outlet shall be installed near the equipment and shall be easily accessible.•
WARNING: TO REDUCE THE RISK OF FIRE OR ELECTRIC SHOCK, DO NOT EXPOSE
THIS APPARATUS TO RAIN OR MOISTURE.
UL Safety: Your product has been UL tested. It should only be used with other UL listed devices.
Battery warning
Caution: risk of explosion and personal injury if batteries are replaced by incorrect type. Do not open,
mutilate, or expose to conducting materials (metal), moisture, liquid, fire, or heat (above 54° C or 130°
F). Doing so may cause batteries to leak or explode, resulting in personal injury. Dispose of spent, leaking,
or damaged batteries according to manufacturer instructions and local laws. Do not use or charge
batteries (lithium-ion rechargeables) if leaking, discolored, or deformed. Do not mix battery types. Do not
charge alkaline batteries. Do not leave rechargeable batteries discharged or unused for extended periods.
Battery life varies with usage. When replacing, remove all spent batteries, and do not mix old batteries with
new. When device is not in use for extended periods, remove batteries to avoid leakage and store away
from children in a cool, dry place at room temperature.
AC adaptor warning
Caution electric shock hazard! Warning: to reduce risk of electric shock, do not expose AC adapter to rain,
moisture, liquid, or heat sources (e.g., radiators, heat registers, stoves, amplifiers, etc.) For indoor use only.
Do not use any other AC adapter with product. Do not use a damaged AC adapter or attempt to repair one.
Inspect AC adapter regularly for cable, plug, or casing damage.
Page 22

40 Logitech
FCC
THIS DEVICE COMPLIES WITH PART 15 OF THE FCC RULES. OPERATION IS SUBJECT TO THE FOLLOWING
TWO CONDITIONS: (1) THIS DEVICE MAY NOT CAUSE HARMFUL INTERFERENCE, AND (2) THIS DEVICE MUST
ACCEPT ANY INTERFERENCE RECEIVED, INCLUDING INTERFERENCE THAT MAY CAUSE UNDESIRED OPERATION.
NOTE: THE MANUFACTURER IS NOT RESPONSIBLE FOR ANY RADIO OR TV INTERFERENCE CAUSED BY
UNAUTHORIZED MODIFICATIONS TO THIS EQUIPMENT. SUCH MODIFICATIONS COULD VOID THE USER’S
AUTHORITY TO OPERATE THE EQUIPMENT.
Radio Frequency Interference Requirements- Canada
This Class B digital apparatus complies with Canadian ICES-003.
Cet appareil numerique de la classe B est conforme a la NMB-003 du Canada.
Radio Transmitters
This device complies with RSS 210 of Industry & Science Canada. Operation is subject to the following
two conditions: (1) this device may not cause harmful interference, and (2) this device must accept any
interference received, including interference that may cause undesired operation.
Label Marking: The Term “IC:” before the radio certification only signifies that Industry Canada technical
specifications were met.
Logitech compliance
For additional compliance information, go to http://www.logitech.com/compliance.
[EN] Use of this product is authorized in the following countries:
[FR] L’utilisation de ce produit est autorisée dans les pays suivants:
[DE] Verbrauch dieses Produktes wird in den folgenden Ländern autorisiert:
AT, CY, BE, BGR*, DK, UK, FI, FR**, DE, GR, HU, IE, LU, NL, PT, ES, SE, IS, LI, NO, CH, CZ, PL,
RO, SK, SI, EE, LV, LT, MT
[EN] * General license require for outdoor use; ** For indoor use only
[FR] * Permis général requis pour l’usage extérieur; ** Pour l’usage d’intérieur seulement
[DE] * Allgemeine Lizenz erfordert für im Freiengebrauch; ** Für nur Innengebrauch
®
logitech.com
Operating and storage conditions
Operating Conditions: 0.0 ~ +40.0(degree C), 10~90% (Non-condensing)
Non-Operating Conditions: -40.0 ~ +70.0 (degree C), 10~95%(Excluding rain)
accompanying your product and on the web at www.logitech.com/contactus
© 2008 Logitech. All rights reserved. Logitech, the Logitech logo, and other Logitech marks are owned by Logitech
and may be registered. All other trademarks are the property of their respective owners. Logitech assumes no responsibility
for any errors that may appear in this manual. Information contained herein is subject to change without notice.
 Loading...
Loading...