Logitech Solar, Solar Keyboard Folio User Manual

Getting started with
Logitech® Solar Keyboard Folio
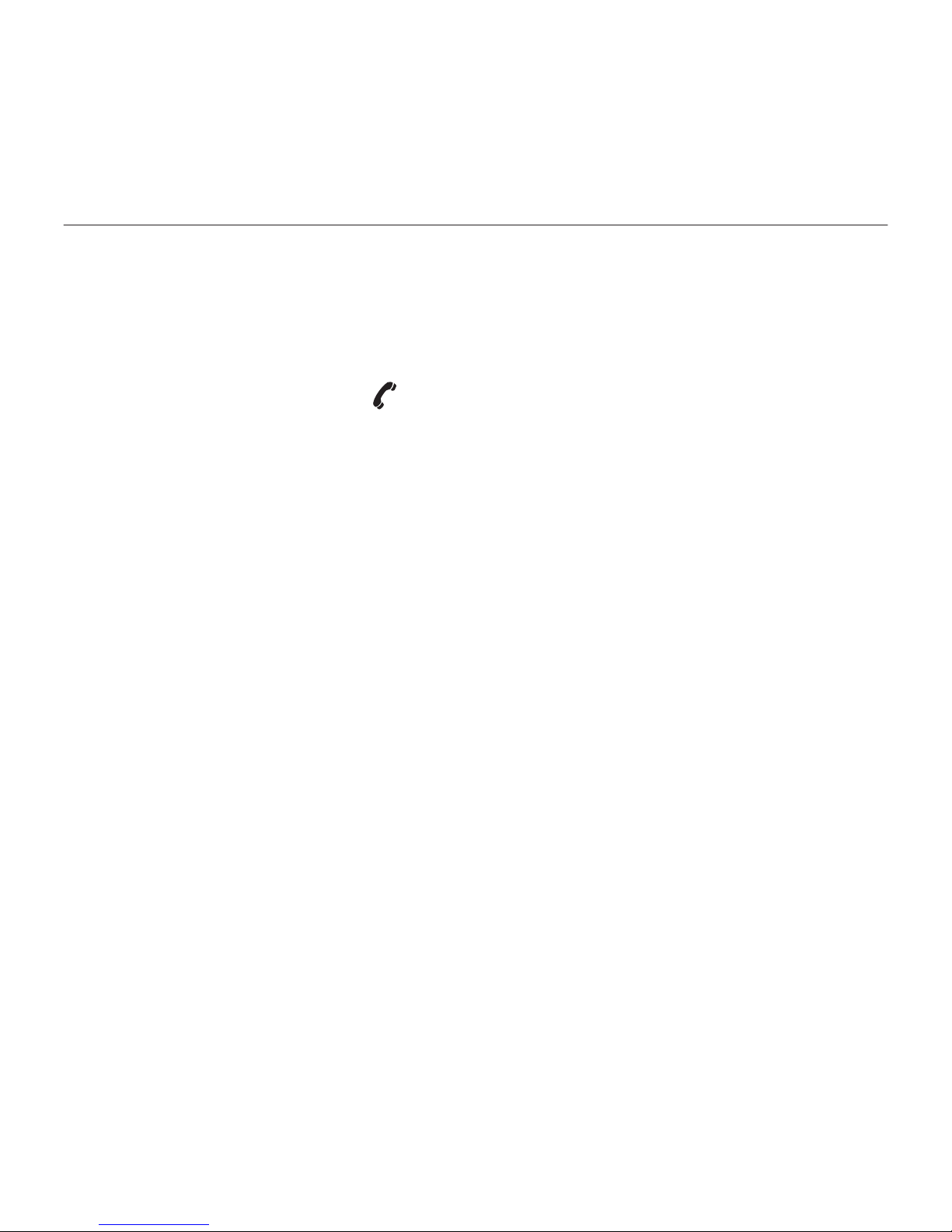
Logitech Solar Keyboard Folio
2
Contents
English. . . . . . . . . . . . . . . . . . 3
Deutsch . . . . . . . . . . . . . . . . 12
Français . . . . . . . . . . . . . . . . 21
Italiano. . . . . . . . . . . . . . . . . 30
www.logitech.com/support . . . . . . . . . . . . . . . . . . . . . . . . . . 39
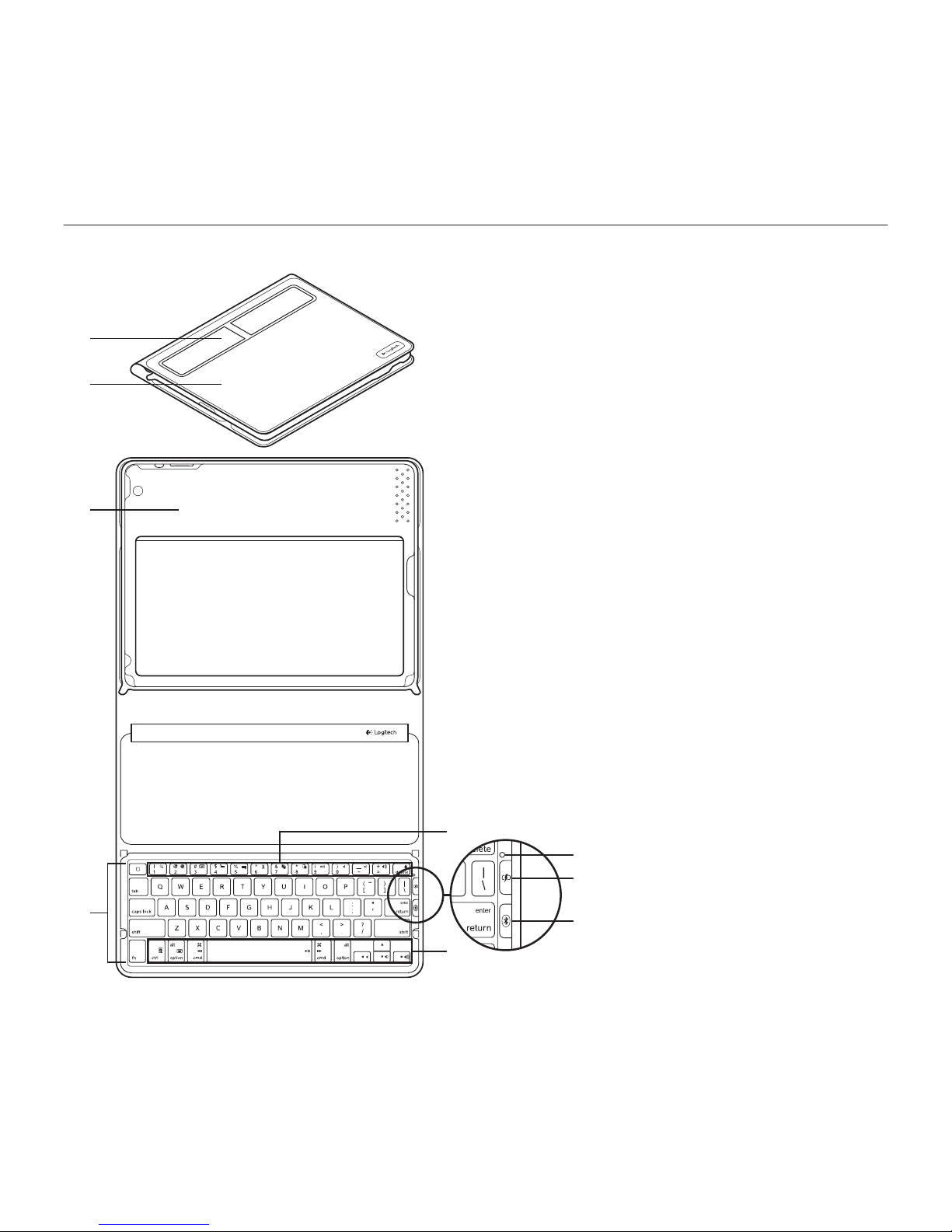
Logitech Solar Keyboard Folio
English 3
Know your product
1. Solar cells
2. Protective case
3. iPad tray
4. Keyboard
5. Function keys
6. Status light
7. Battery check button
8. Bluetooth® connect button
9. Media keys
3
1
2
4
7
6
5
8
9
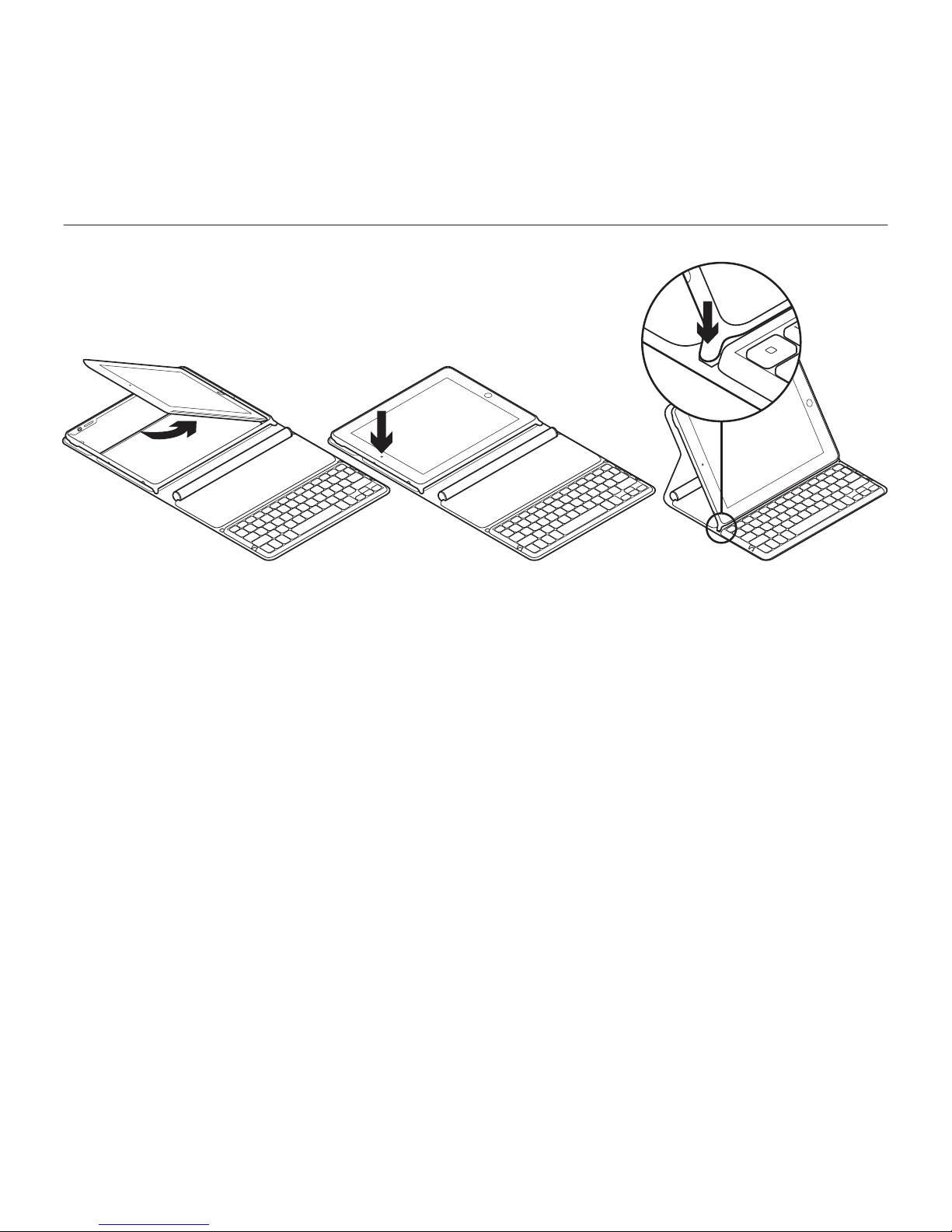
Logitech Solar Keyboard Folio
4 English
Set up your product
1. Open the Keyboard Folio.
2. Place your iPad in the iPad tray.
3. Move the iPad tray to the typing
position:
• The Keyboard Folio turns on.
• The Status light blinks green.
• The Keyboard Folio is discoverable
for 15 minutes.
• If the Status light shows no color,
check the iPad tray for correct
positioning. Also, the internal
batteries may need charging.
Go to “Charge the batteries.”
4. Turn on Bluetooth on your iPad:
Select Settings > General >
Bluetooth > On.
5. Choose “Logitech Solar KB folio”
on your iPad’s Devices menu.
6. If your iPad requests a PIN, enter the
code using the Keyboard Folio and
not your iPad’s virtual keyboard.
After the Bluetooth connection is made,
the Status light briefly turns green.
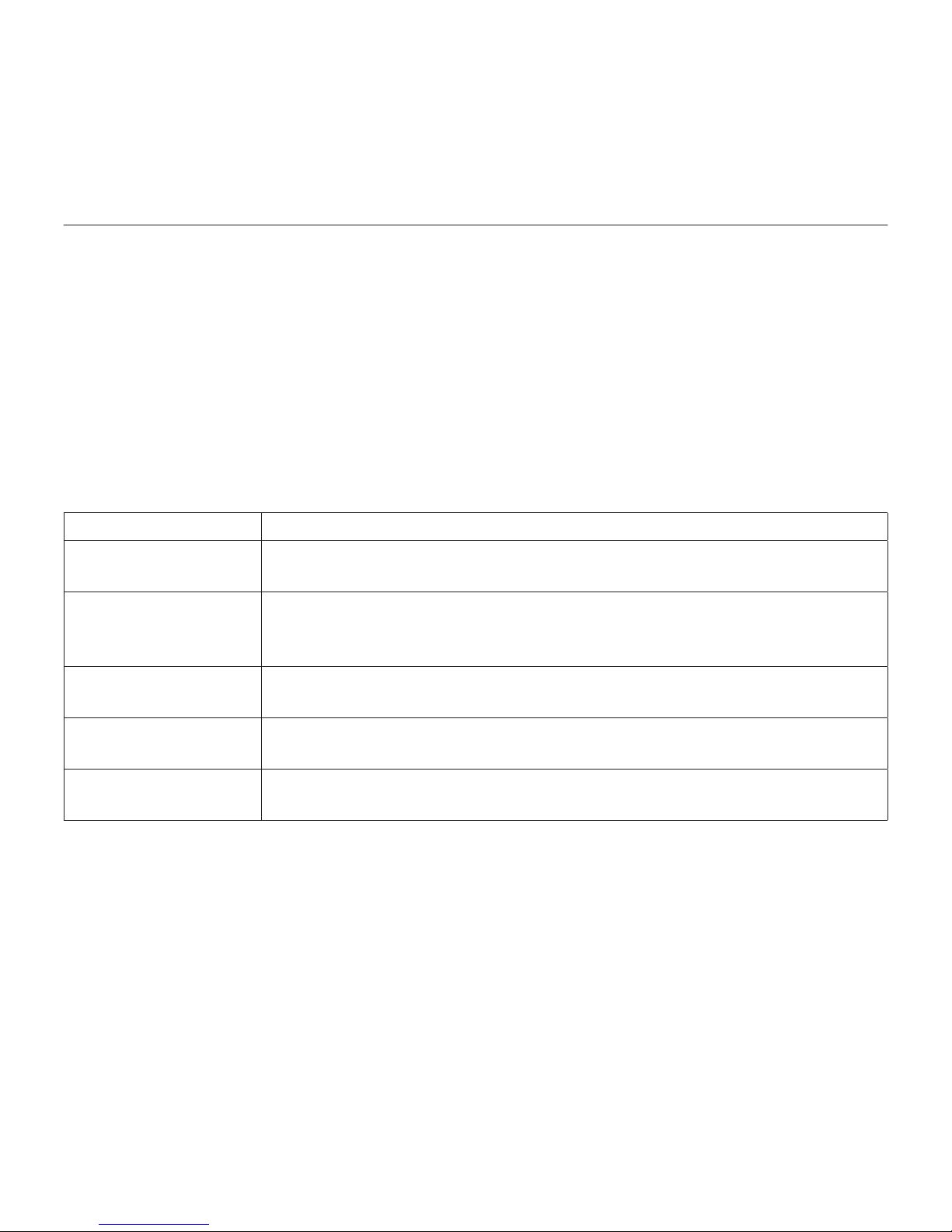
Logitech Solar Keyboard Folio
English 5
Charge the batteries
The Keyboard Folio needs light to recharge. Six hours of typical room light a day
is recommended.
To check battery power and recharge
1. Place the iPad tray in the typing
position.
2. Press the Battery Check button.
If there is a red Status light or no light,
recharge the Keyboard Folio.
3. Close the Keyboard Folio with the solar
cells facing up. The Keyboard Folio
turns o.
4. Place the Keyboard Folio in a well-lit
room.
Status light indications
Light Description
Green The tray is in place, the Bluetooth connection is established,
and the battery is charged.
Red The tray is in place, the Bluetooth connection is established,
and battery power is low (10 - 20% charge). Recharge the Keyboard
Folio following the instructions above.
Blinking green The tray is in place, the Keyboard Folio is attempting an iPad
connection, and the battery is charged.
One red blink,
then blinking green
The tray is in place, the Keyboard Folio is attempting an iPad
connection, and the battery charge is low.
No light The tray is not in place, the Bluetooth connection is lost,
or the battery is dead. See “Troubleshooting.”

Logitech Solar Keyboard Folio
6 English
Visit Product Central
There’s more information and support
online for your product. Take a moment
to visit Product Central to learn more about
your new Keyboard Folio.
Browse online articles for setup help,
usage tips, or information about additional
features.
Connect with other users in our Community
Forums to get advice, ask questions,
and share solutions.
At Product Central, you’ll find a wide
selection of content:
• Tutorials
• Troubleshooting
• Support community
• Software downloads
• Online documentation
• Warranty information
• Spare parts (when available)
Go to www.logitech.com/support/
solarkeyboardfolio
Use your product
Opening the Keyboard Folio turns on
your iPad. Closing it turns o your iPad.
The Keyboard Folio does not charge
while in use.
iPad tray positions
There are two iPad tray positions—typing
and media. Both turn on the Keyboard
Folio when the iPad tray supports
are placed as shown in the drawings
that follow.
1. Typing position
2. Media position
1 2
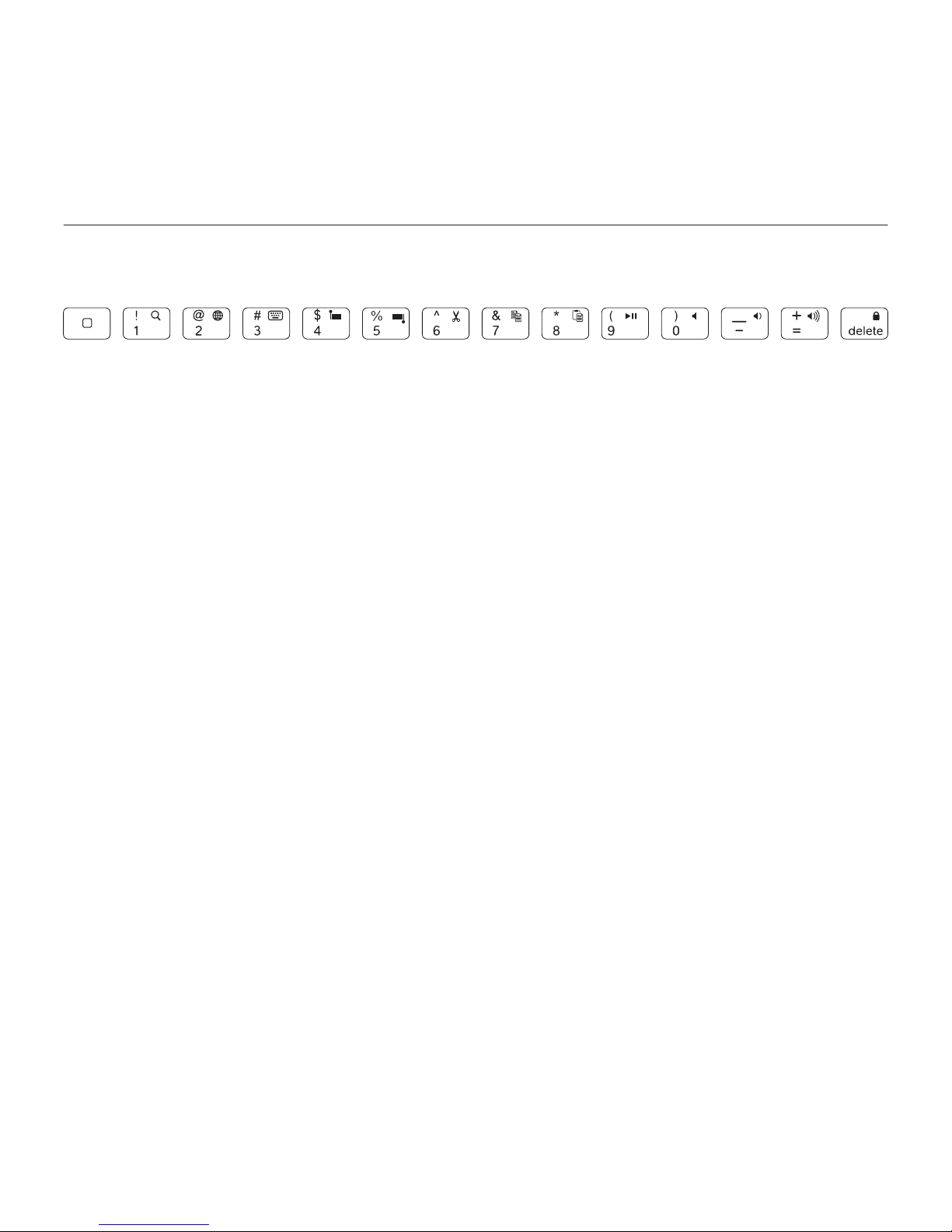
Logitech Solar Keyboard Folio
English 7
Typing position Use for entering text.
In the typing position, the Keyboard Folio provides a Home key and 13 function keys:
1. Home Displays the iPad Home screen.
Function keys To use, press and hold the
Fn key, and then press a key listed below.
2. Fn + 1 = Search Launches the iPad
search function.
3. Fn + 2 = Switch language
Switches keyboard language.
4. Fn + 3 = Virtual keyboard
Shows/hides the virtual keyboard.
5. Fn + 4 = Select left Selects text
on the left, word by word.
6. Fn + 5 = Select right Selects text
on the right, word by word.
7. Fn + 6 = Cut
8. Fn + 7 = Copy
9. Fn + 8 = Paste
10. Fn + 9 = Play/Pause
11. Fn + 0 = Mute
12. Fn + dash = Volume down
13. Fn + plus = Volume up
14. Fn + delete = Lock screen
Locks or unlocks the iPad screen.
1 2 3 4 5 6 7 8 9 10 11 12 13 14
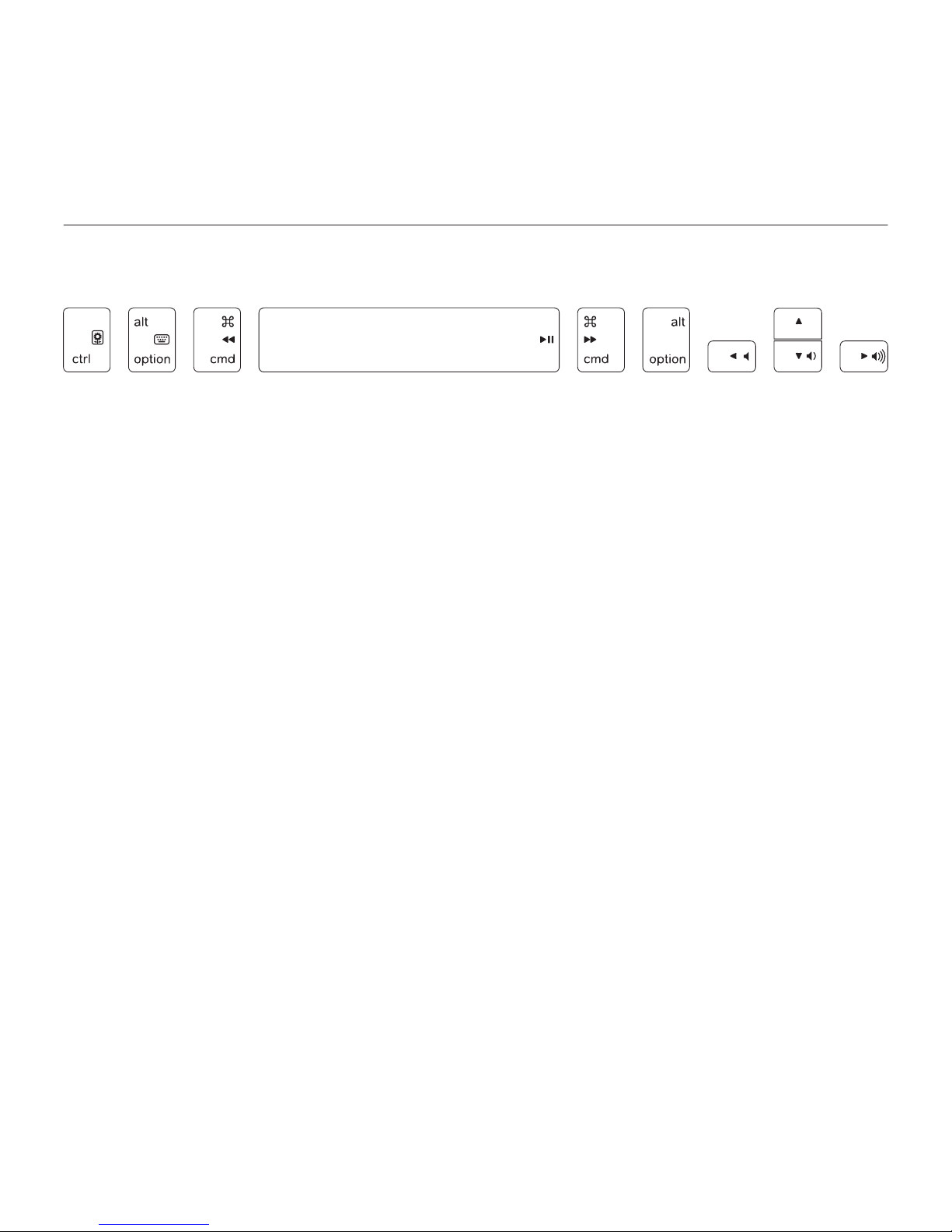
Logitech Solar Keyboard Folio
8 English
Media position Use when watching videos, listening to music, or playing games.
In the media position, the Keyboard Folio provides 8 function keys:
1. Slideshow Plays a slide show
of saved pictures.
2. Virtual keyboard Shows/hides
the virtual keyboard.
3. Previous
4. Play/Pause
5. Next
6. Mute
7. Volume down
8. Volume up
Note: These 8 function keys only work when the
iPad tray is in the media position. Pressing the Fn
key is not required for these keys to work.
1 2 3 4 5 6 7 8
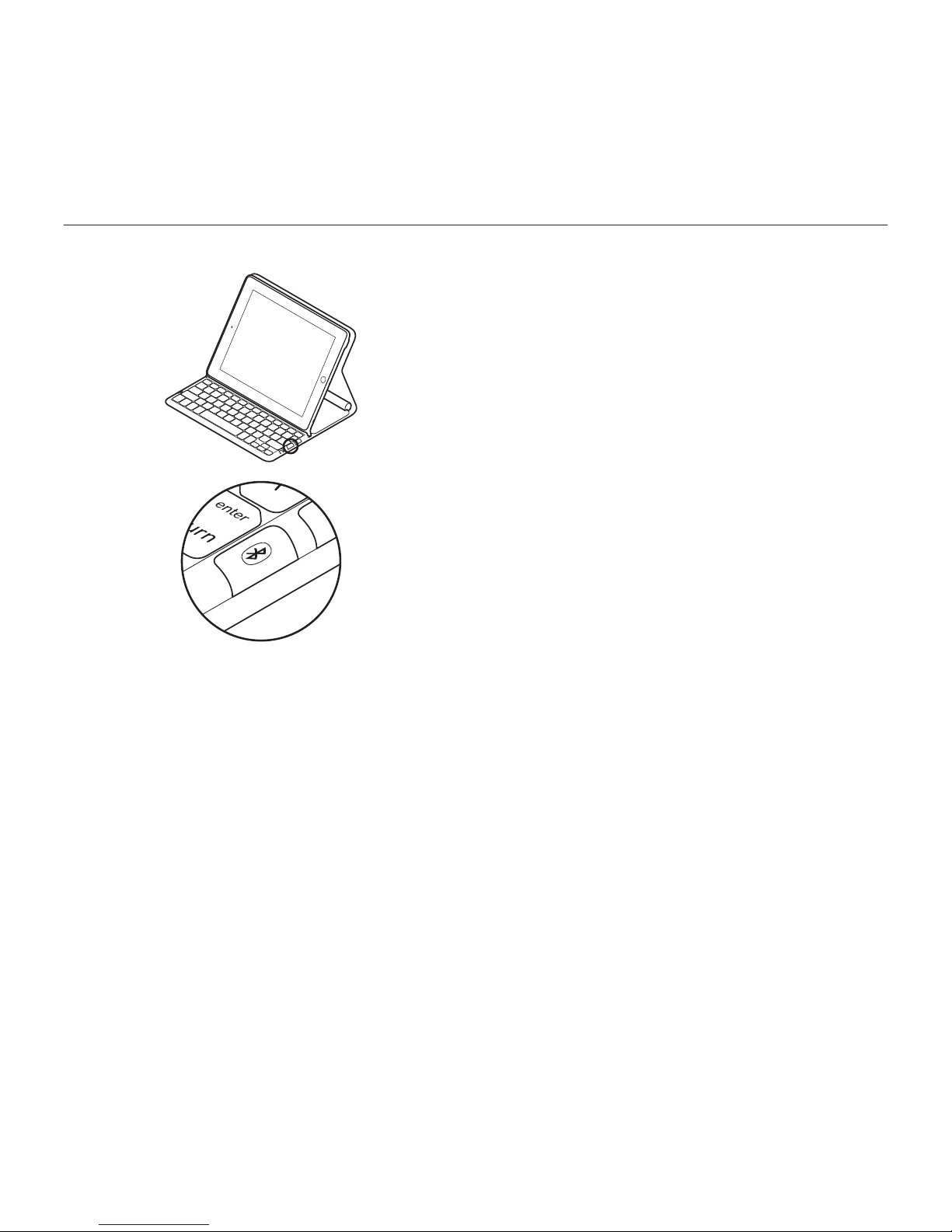
Logitech Solar Keyboard Folio
English 9
Connecting to a dierent iPad
1. Make sure the Keyboard Folio is in
the typing position.
2. Check that your iPad’s Bluetooth
feature is on. Select Settings > General >
Bluetooth > On.
3. Press the Bluetooth Connect Button.
The Keyboard Folio is discoverable
for 3 min.
4. Select “Logitech Solar KB folio”
on the iPad’s Devices menu.
5. If your iPad requests a PIN, enter the
code using the Keyboard Folio and
not your iPad’s virtual keyboard.
After the Bluetooth connection is made,
the Status light briefly turns green.
6. Place the new iPad in the iPad tray.
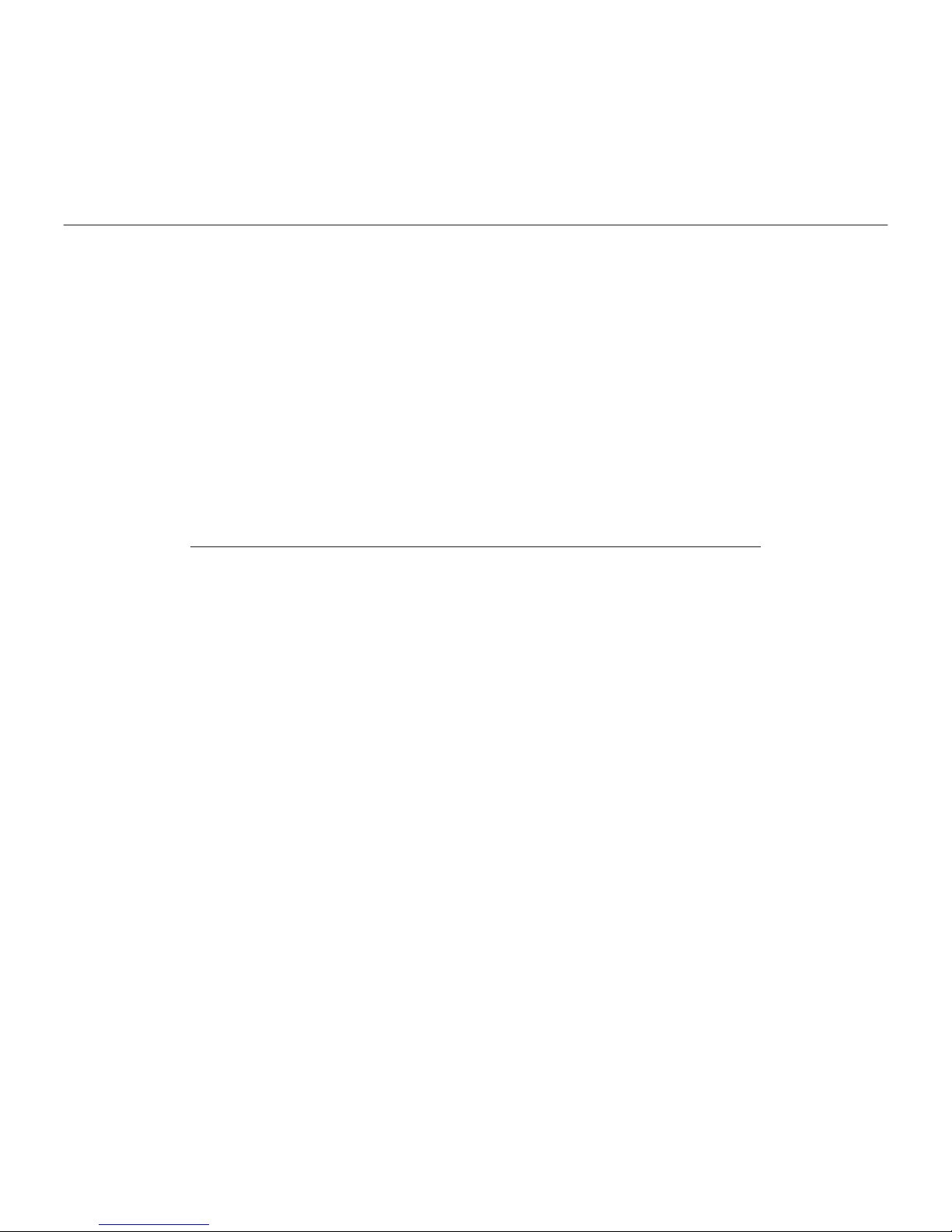
Logitech Solar Keyboard Folio
10 English
Troubleshooting
The Keyboard Folio does not work
• Position the iPad tray for typing
or media use. The Keyboard Folio
does not work if the tray supports
are incorrectly placed.
• Press the Battery Check button.
A red Status light or no light indicates
battery charging is needed. No light also
signifies that the tray supports are not
correctly placed.
• Re-establish the Bluetooth connection
between the Keyboard Folio and iPad:
• Verify that iPad Bluetooth is
turned on.
• Choose “Logitech Solar KB folio”
on the Devices menu on your iPad.
The Status light briefly turns green
after the Bluetooth connection
is made.
What do you think?
Please take a minute to tell us.
Thank you for purchasing our product.
www.logitech.com/ithink
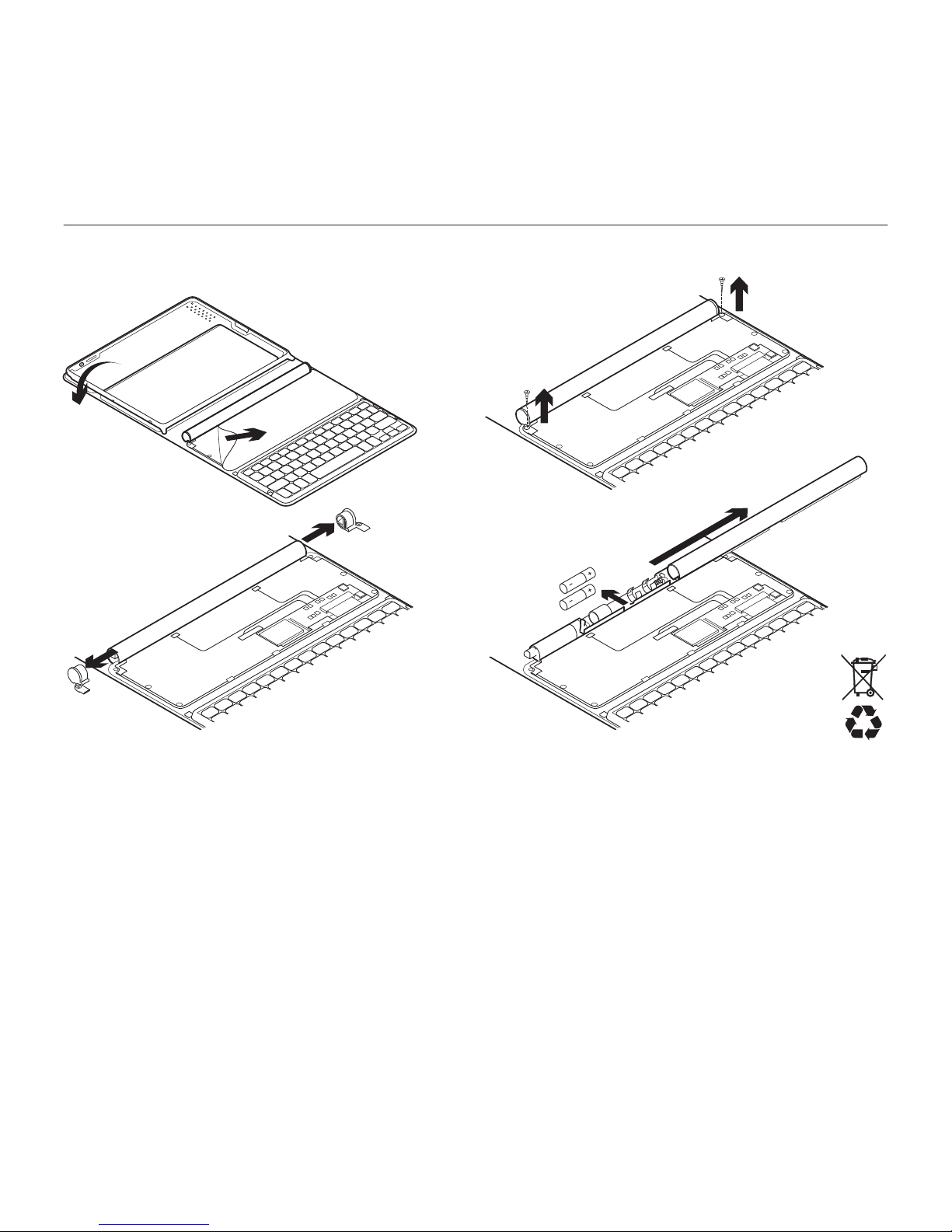
Logitech Solar Keyboard Folio
English 11
Battery disposal at product end of life
1. Open the Keyboard Folio and lay it flat.
2. Pry o the cover.
3. Remove the screw at each end of
the tube.
4. Remove the tube end caps.
5. Slide o the tube cover and remove
the batteries.
6. Dispose of your product and its
batteries according to local laws.
1
2
3
4 5 6
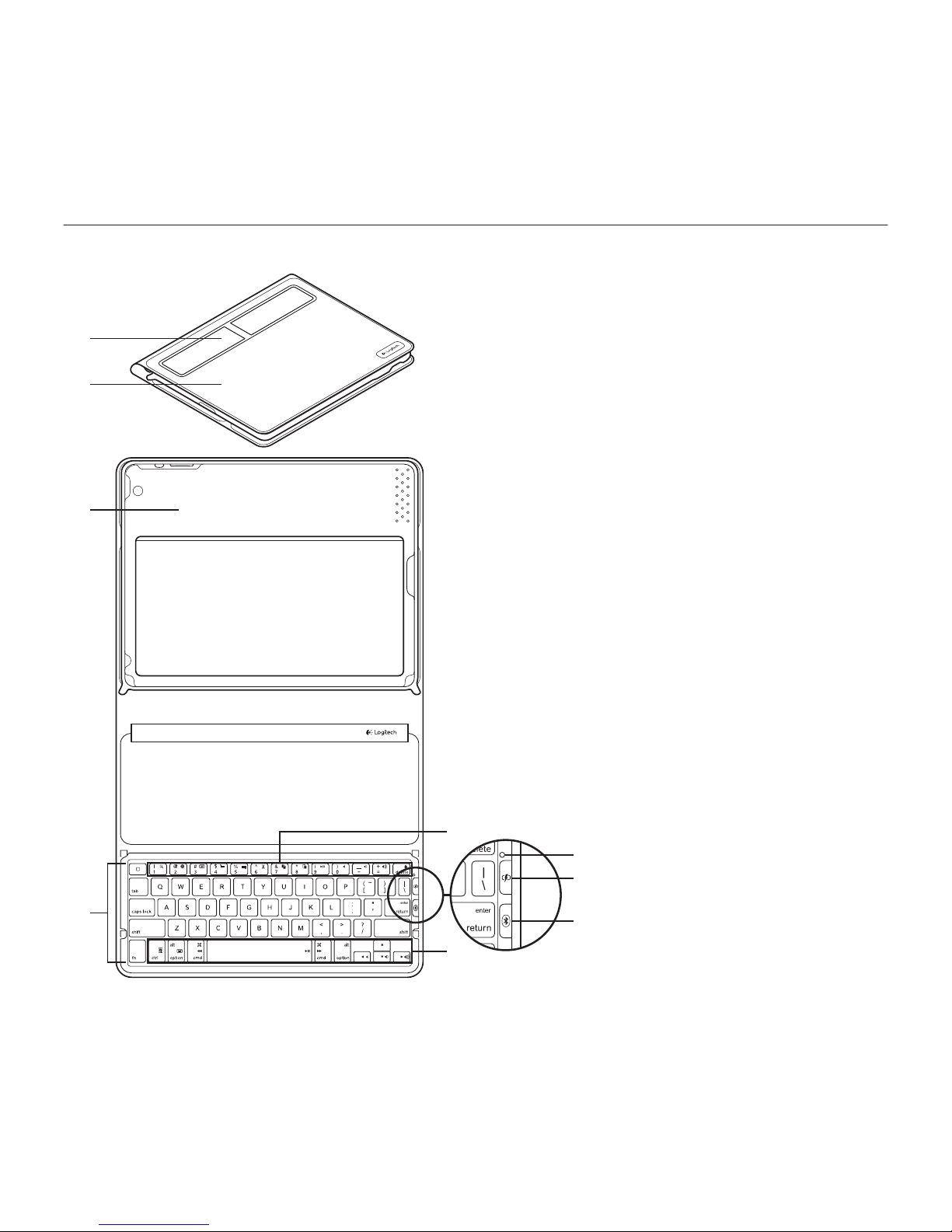
Logitech Solar Keyboard Folio
12 Deutsch
Produkt auf einen Blick
1. Solarzellen
2. Reise-Etui
3. iPad-Fach
4. Tastatur
5. Funktionstasten
6. Statusanzeige
7. Batterieprüfungstaste
8. Bluetooth®-Verbindungstaste
9. Multimedia-Tasten
3
1
2
4
7
6
5
8
9
 Loading...
Loading...