Page 1

Logitech
®
QuickCam
®
Pro 9000
User’s Guide
Page 2

QuickCam® Pro 9000
QuickCam® Pro 9000
Contents
1 Camera Features
English
English . . . . . . . . . . . . . . . . . . . . . . . . . . . . . . . . . . . . . . . . . . . . . . . . . . . . . . . . . . . . . . . . . . . . . 3
Deutsch . . . . . . . . . . . . . . . . . . . . . . . . . . . . . . . . . . . . . . . . . . . . . . . . . . . . . . . . . . . . . . . . . . . 10
Français . . . . . . . . . . . . . . . . . . . . . . . . . . . . . . . . . . . . . . . . . . . . . . . . . . . . . . . . . . . . . . . . . . . 17
Italiano . . . . . . . . . . . . . . . . . . . . . . . . . . . . . . . . . . . . . . . . . . . . . . . . . . . . . . . . . . . . . . . . . . . . 24
Español. . . . . . . . . . . . . . . . . . . . . . . . . . . . . . . . . . . . . . . . . . . . . . . . . . . . . . . . . . . . . . . . . . . . 31
Português . . . . . . . . . . . . . . . . . . . . . . . . . . . . . . . . . . . . . . . . . . . . . . . . . . . . . . . . . . . . . . . . . 38
Nederlands . . . . . . . . . . . . . . . . . . . . . . . . . . . . . . . . . . . . . . . . . . . . . . . . . . . . . . . . . . . . . . . . 45
Svenska. . . . . . . . . . . . . . . . . . . . . . . . . . . . . . . . . . . . . . . . . . . . . . . . . . . . . . . . . . . . . . . . . . . . 52
Dansk . . . . . . . . . . . . . . . . . . . . . . . . . . . . . . . . . . . . . . . . . . . . . . . . . . . . . . . . . . . . . . . . . . . . . 59
Norsk . . . . . . . . . . . . . . . . . . . . . . . . . . . . . . . . . . . . . . . . . . . . . . . . . . . . . . . . . . . . . . . . . . . . . 66
Suomi . . . . . . . . . . . . . . . . . . . . . . . . . . . . . . . . . . . . . . . . . . . . . . . . . . . . . . . . . . . . . . . . . . . . . 73
Ελληνικά . . . . . . . . . . . . . . . . . . . . . . . . . . . . . . . . . . . . . . . . . . . . . . . . . . . . . . . . . . . . . . . . . . 80
По-русски . . . . . . . . . . . . . . . . . . . . . . . . . . . . . . . . . . . . . . . . . . . . . . . . . . . . . . . . . . . . . . . . . 87
Magyar 94
Česká verze 101
Po polsku 108
Snapshot button
Autofocus glass
lens system
Activity light
Microphone
Universal clip
Thank you for purchasing your
new Logitech® QuickCam® Pro 9000,
with an autofocus, glass lens
system. This guide will help you install
and get the best performance from
your webcam.
Install the Software First
Insert the installation CD into your
CD-ROM/DVD-ROM drive. Your CD
should start automatically. If it does not,
follow the steps below:
Double-click the My computer icon.
•
Alternatively, click Start My computer.
Right-click the CD-ROM/DVD-ROM
Install the software
Many of your camera’s extended features,
including autofocus, will not operate properly
without the complete software installation.
before
plugging in the camera.
•
drive icon, and then click Autoplay.
Page 3
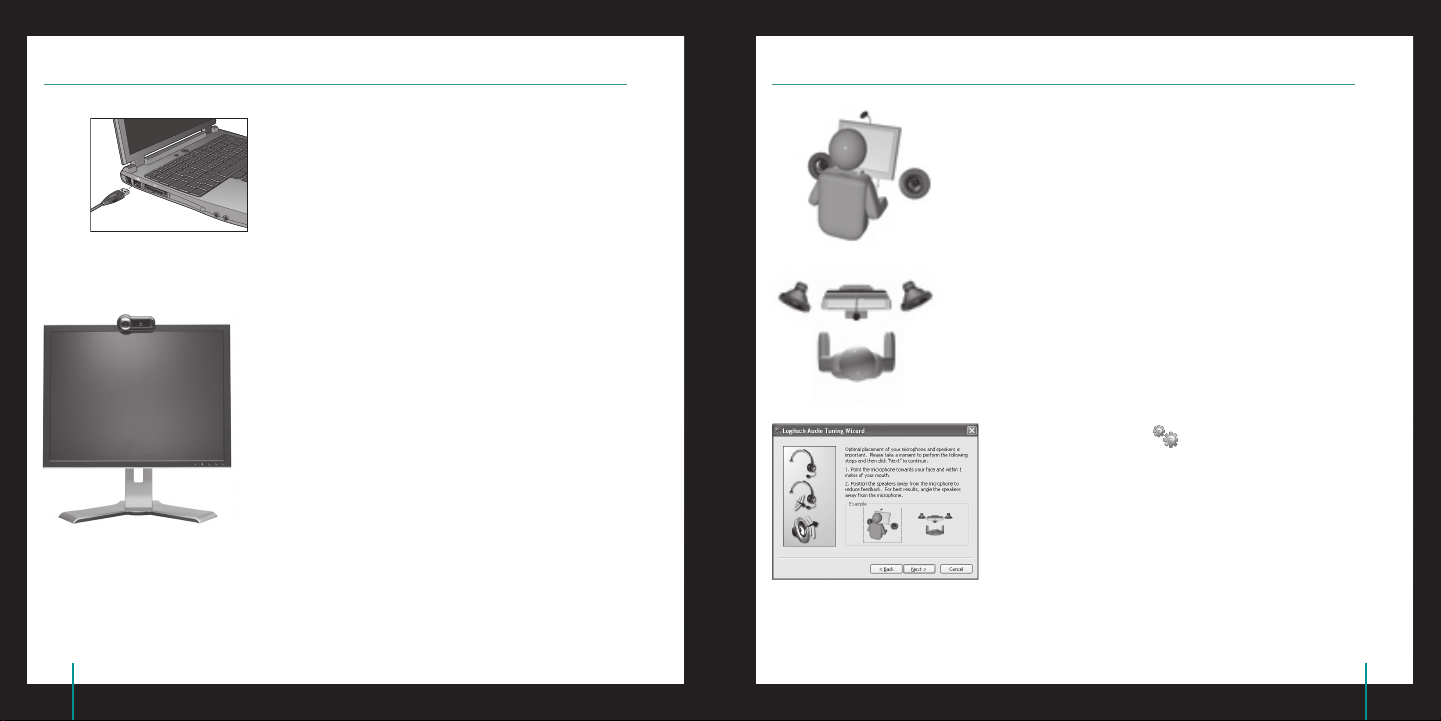
QuickCam® Pro 9000
QuickCam® Pro 9000
Connect Your Camera to Your Computer
The Audio Tuning Wizard
Wait until you are prompted by the software before
connecting your camera to an available USB port on
your computer.
Position Your Camera, Microphone, and Speakers
Your camera comes with Logitech® RightSound™ Technology.
RightSound™ Technology cancels echo and significantly reduces
background noise. The following steps will ensure the best
possible audio performance:
Position your camera in the middle of your monitor
•
for optimal eye contact.
Position your camera’s microphone no more than 1 m away
•
from you and point it toward you.
Position your speakers (if used) at least 30 cm away from
•
your microphone to reduce feedback, and then angle your
speakers away from your microphone.
Tip Do not place objects between you and the microphone.
The first time that you start QuickCam, you are guided through
the Microphone/Speaker Setup Utility and Audio Tuning Wizard
that lets you do the following:
Select the audio input device (microphone)
•
and audio output device (speakers).
Enable Acoustic Echo Cancellation (AEC)—recommended.
•
Enable background suppression—recommended.
•
Specify microphone input volume and speaker output volume.
•
Test audio settings.
•
In situations with loud and irregular background noise, your voice
can become distorted when using noise suppression. If this occurs,
disable noise suppression in the QuickCam® software.
Tip To change your audio settings in the QuickCam® software,
click the Settings button, and then click the Audio tab.
Page 4
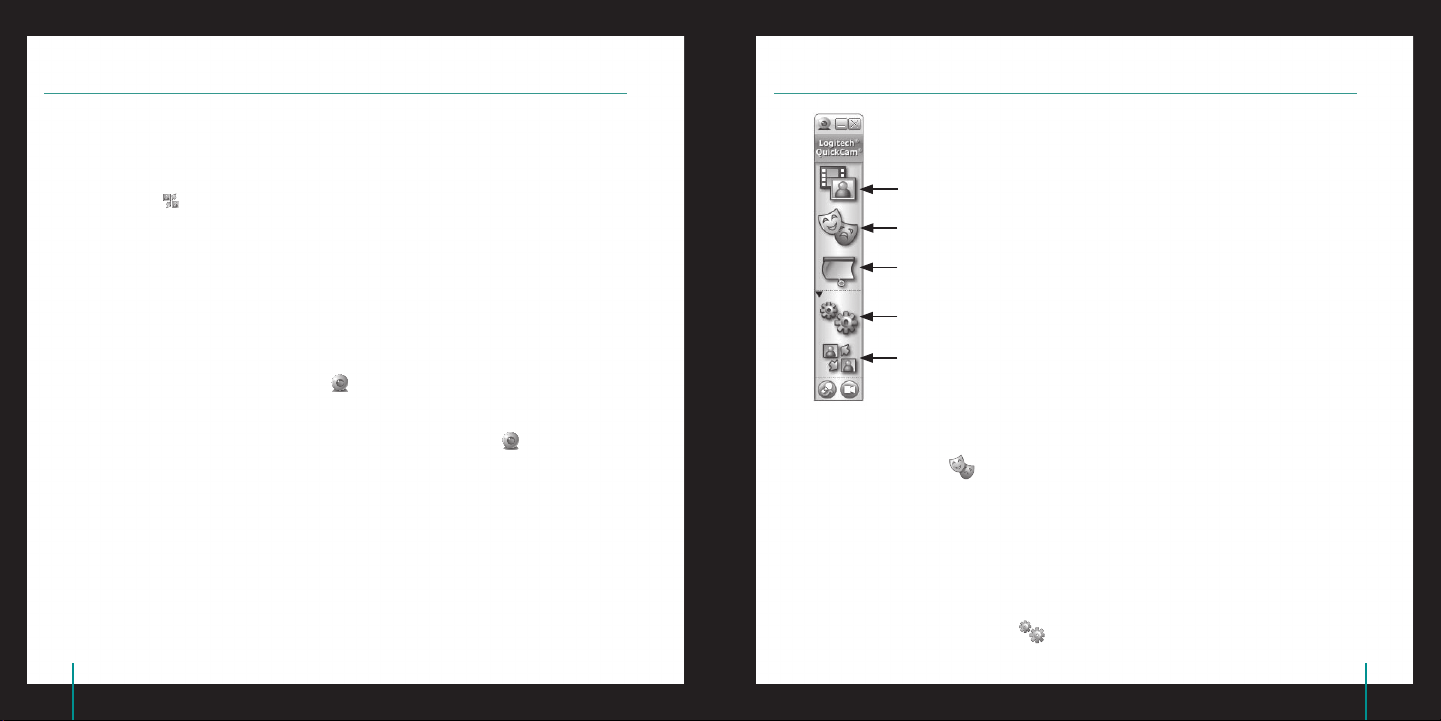
QuickCam® Pro 9000
QuickCam® Pro 9000
Your camera is now set up and ready to go!
There are many ways to enjoy using your new webcam, including
Making free video calls to friends and family. (Installation and use of an instant messaging application
•
is required. Click in the QuickCam® software to learn more.)
Taking still photos or recording videos to share or e-mail.
•
Adding videos to your E-bay auctions (see www.logitech.com/videosnap).
•
8 QuickCam
Record videos or capture images.
Enable Logitech Video Effects.
Enable Audio & Video Mute (when on a video call).
®
Software Features Congratulations
Using the QuickCam
To start the Logitech® QuickCam® software, do either of the following:
On your desktop, double-click the QuickCam® icon.
•
- or-
In the lower-right corner of your desktop in the taskbar, click the QuickCam® icon.
•
®
Software
Specify camera settings.
Install and use video programs and services.
Tip To personalize your video calls with customized Avatar images, Face Accessories, or Fun Filters,
click the Video Effects button.
9 Ensure Quality Images
Logitech® RightLight™2 ensures that you automatically get the best image quality in harsh, dim, or back lit
conditions that usually cast a shadow on your face. When your camera determines that you are experiencing
these situations, a dialog box appears asking if you want to turn on Logitech® RightLight™2. Click Yes to let
your camera automatically adjust frame rates, color, and exposure to produce the best image quality.
To manually adjust these settings, click the Settings button.
Page 5

8 QuickCam® Pro 9000
9QuickCam® Pro 9000
10 Using Autofocus
Logitech
®
Hardware Product Limited Warranty
The autofocus system will ensure that images as close as 10 cm to the camera will be put in focus,
automatically. If you wish to control the lens focus manually, switch to manual mode in ‘‘autofocus’’
controls on the Settings tab of the QuickCam® software.
11 For More Information
Audio Information. Go to http://www.logitech.com/rightsound.
Software Updates. Go to http://www.logitech.com/support.
Additional Help. Launch the software and click the Help button.
To learn more about Logitech® products, go to http://www.logitech.com.
UL Testing. Your product is UL tested and should only be used with other UL listed devices.
Compliance. For compliance information, go to http://www.logitech.com/compliance.
Logitech® warrants that your Logitech hardware product shall be free from defects in material and workmanship for two (2) years, beginning
from the date of purchase. Except where prohibited by applicable law, this warranty is nontransferable and is limited to the original purchaser.
This warranty gives you specific legal rights, and you may also have other rights that vary under local laws.
Remedies
Logitech’s entire liability and your exclusive remedy for any breach of warranty shall be, at Logitech’s option, (1) to repair or replace the hardware,
or (2) to refund the price paid, provided that the hardware is returned to the point of purchase, or such other place as Logitech may direct,
with a copy of the sales receipt or dated itemized receipt. Shipping and handling charges may apply except where prohibited by applicable
law. Logitech may, at its option, use new or refurbished or used parts in good working condition to repair or replace any hardware product.
Any replacement hardware product will be warranted for the remainder of the original warranty period, or thirty (30) days, whichever is longer
or for any additional period of time that may be applicable in your jurisdiction.
Limits of Warranty
This warranty does not cover problems or damage resulting from (1) accident, abuse, misapplication, or any unauthorized repair,
modification or disassembly; (2) improper operation or maintenance, usage not in accordance with product instructions or connection
to improper voltage supply; or (3) use of consumables, such as replacement batteries, not supplied by Logitech except where such restriction
is prohibited by applicable law.
How to Obtain Warranty Support
Before submitting a warranty claim, we recommend you visit the support section at www.logitech.com for technical assistance. Valid warranty
claims are generally processed through the point of purchase during the first thirty (30) days after purchase; however, this period of time may
vary depending on where you purchased your product. Please check with Logitech or the retailer where you purchased your product for details.
Warranty claims that cannot be processed through the point of purchase and any other product related questions should be addressed directly to
Logitech. The addresses and customer service contact information for Logitech can be found in the documentation accompanying your product
and on the web at www.logitech.com/contactus.
Limitation of Liability
LOGITECH SHALL NOT BE LIABLE FOR ANY SPECIAL, INDIRECT, INCIDENTAL, OR CONSEQUENTIAL DAMAGES WHATSOEVER, INCLUDING BUT NOT
LIMITED TO LOSS OF PROFITS, REVENUE OR DATA (WHETHER DIRECT OR INDIRECT) OR COMMERCIAL LOSS FOR BREACH OF ANY EXPRESS OR IMPLIED
WARRANTY ON YOUR PRODUCT EVEN IF LOGITECH HAS BEEN ADVISED OF THE POSSIBILITY OF SUCH DAMAGES. Some jurisdictions do not allow
the exclusion or limitation of special, indirect, incidental, or consequential damages, so the above limitation or exclusion may not apply to you.
Duration of Implied Warranties
EXCEPT TO THE EXTENT PROHIBITED BY APPLICABLE LAW, ANY IMPLIED WARRANTY OR CONDITION OF MERCHANTABILITY OR FITNESS FOR
A PARTICULAR PURPOSE ON THIS HARDWARE PRODUCT IS LIMITED IN DURATION TO THE DURATION OF THE APPLICABLE LIMITED WARRANTY
PERIOD FOR YOUR PRODUCT. Some jurisdictions do not allow limitations on how long an implied warranty lasts, so the above limitation may
not apply to you.
National Statutory Rights
Consumers have legal rights under applicable national legislation governing the sale of consumer goods. Such rights are not affected
by the warranties in this Limited Warranty.
No Other Warranties
No Logitech dealer, agent, or employee is authorized to make any modification, extension, or addition to this warranty.
Logitech® Address. Logitech, Inc., 6505 Kaiser Drive, Fremont, California 94555, U.S.A.
Page 6
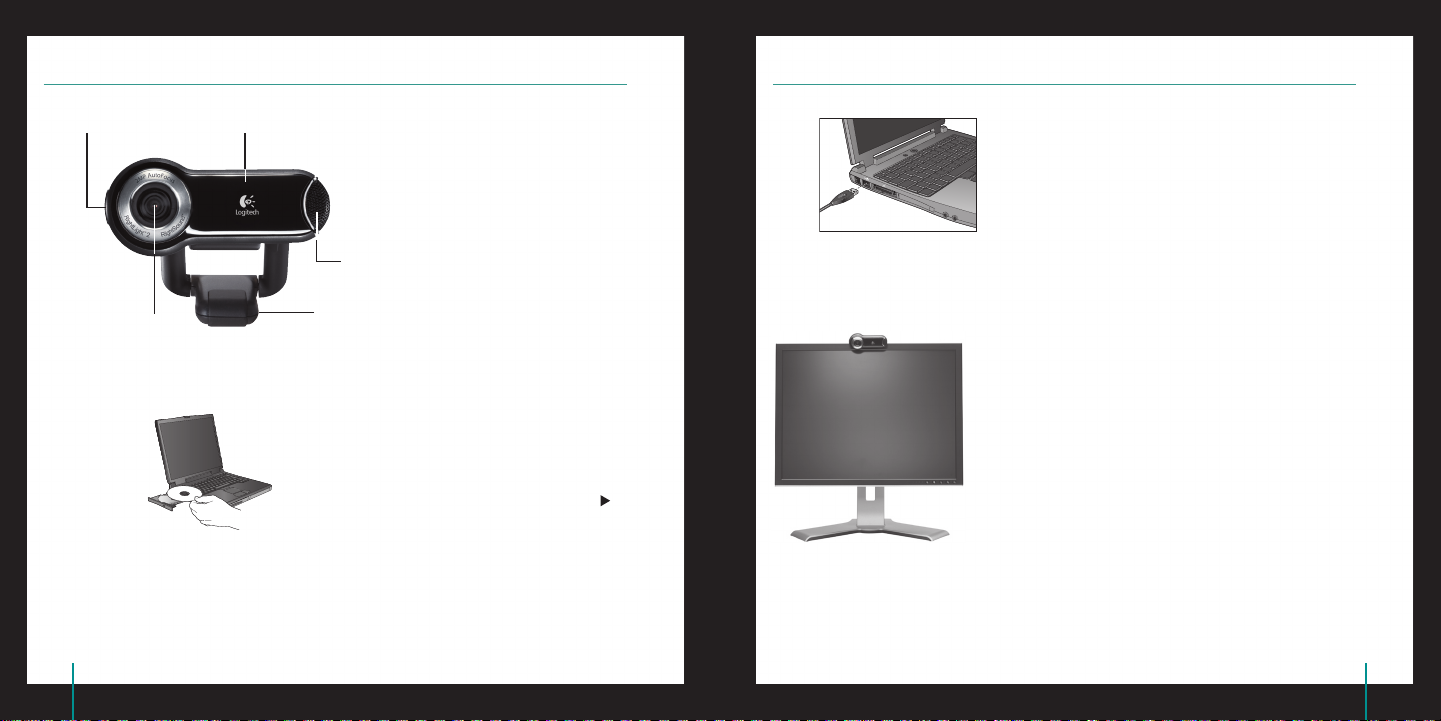
10 QuickCam® Pro 9000
11QuickCam® Pro 9000
1 Teile der Kamera
Deutsch
Anschließen der Kamera am Computer
Auslöser
Autofokus-
Glasobjektiv
Betriebs-LED
Mikrofon
Universalhalterung
Vielen Dank, dass Sie sich für Logitech®
QuickCam® Pro 9000 mit Autofokus-
Glasobjektiv entschieden haben.
In diesem Handbuch erfahren Sie,
wie Sie die Webkamera installieren
und optimal einsetzen.
Installieren Sie zuerst die Software
Legen Sie die CD ein. Falls die Installation
nicht automatisch gestartet wird, gehen Sie
folgendermaßen vor:
Doppelklicken Sie auf Arbeitsplatz.
•
Sie können auch auf Start Arbeitsplatz wählen.
Klicken Sie mit der rechten Maustaste
Installieren Sie die Software, bevor Sie die Kamera
anschließen. Viele der erweiterten Kamerafunktionen
(z. B. Autofokus) funktionieren nur, wenn die Software
installiert ist.
•
auf das Symbol für das CD- bzw.
DVD-Laufwerk und wählen Sie im
Kontextmenü den Befehl AutoPlay.
Warten Sie, bis Sie von der Software dazu aufgefordert
werden, und schließen Sie die Kamera an einer USBSchnittstelle des Computers an.
Positionieren von Kamera, Mikrofon
und Lautsprechern
Die Kamera ist Logitech® RightSound™ ausgestattet. RightSound™
unterdrückt Echos und reduziert Hintergrundgeräusche drastisch.
Mit den folgenden Schritten können Sie die bestmögliche
Audioleistung gewährleisten:
Platzieren Sie die Kamera in Augenhöhe mittig auf dem
•
Monitor.
Stellen Sie die Kamera maximal einen Meter entfernt auf
•
und richten Sie sie auf Ihr Gesicht aus.
Stellen Sie die Lautsprecher (falls vorhanden) mindestens
•
30 cm vom Mikrofon entfernt so auf, dass sie nicht auf
das Mikrofon zeigen, um Rückkopplungen zu vermeiden.
Tipp Stellen Sie keine Gegenstände zwischen sich und
das Mikrofon.
Page 7
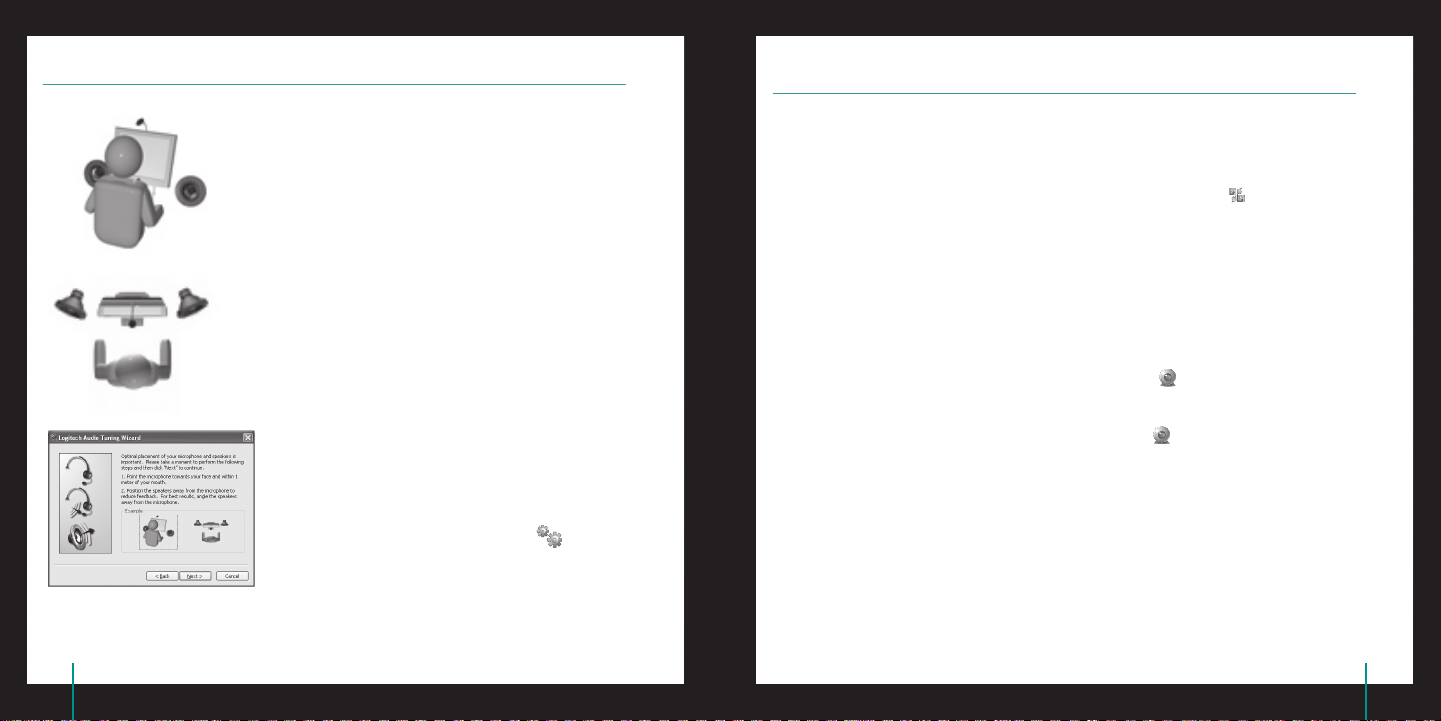
1 QuickCam® Pro 9000
1QuickCam® Pro 9000
Der Audio-Assistent
Wenn Sie QuickCam zum ersten Mal starten, werden das
Dienstprogramm zum Einrichten von Mikrofon und Lautsprechern
sowie der Audio-Assistent aufgerufen. Sie haben folgende
Möglichkeiten:
•
•
•
•
•
Wenn Sie bei lauten und unregelmäßigen Hintergrundgeräuschen
die Rauschunterdrückung verwenden, wird Ihre Stimme eventuell
verzerrt. Sollte dies der Fall sein, deaktivieren Sie die Funktion in
QuickCam®.
Tipp Sie können die Audioeinstellungen später in QuickCam®
Wählen des Audio-Eingabegeräts (Mikrofon) und Ausgabegeräts (Lautsprecher).
Aktivieren der akustischen Echo-Unterdrückung (AEC)
(empfohlen).
Aktivieren der Hintergrundrauschen-Unterdrückung
(empfohlen).
Festlegen des Eingabepegels des Mikrofons und des
Ausgabepegels der Lautsprecher.
Testen der Audio-Einstellungen.
ändern, indem Sie auf Einstellungen und dann auf
die Registerkarte Audio klicken.
Glückwunsch!
Die Kamera ist jetzt eingerichtet!
Mit der neuen Kamera haben Sie jetzt unter anderem folgende Möglichkeiten:
Unterhalten Sie sich kostenlos mit Verwandten oder Freunden. (Dazu müssen Sie einen Instant Messenger
•
installieren. Weitere Informationen erhalten Sie, indem Sie in QuickCam® auf klicken.)
Aufnehmen von Standbildern oder Aufzeichnen von Videos zum Zeigen oder E-Mailen.
•
Einfügen von Videos in eBay-Auktionen (siehe www.logitech.com/videosnap).
•
Die Software QuickCam
Sie haben folgende Möglichkeiten zum Starten von Logitech® QuickCam®:
Doppelklicken Sie auf dem Desktop auf das Symbol QuickCam® .
•
- oder-
Klicken Sie rechts in der Taskleiste auf das QuickCam™-Symbol .
•
®
Page 8
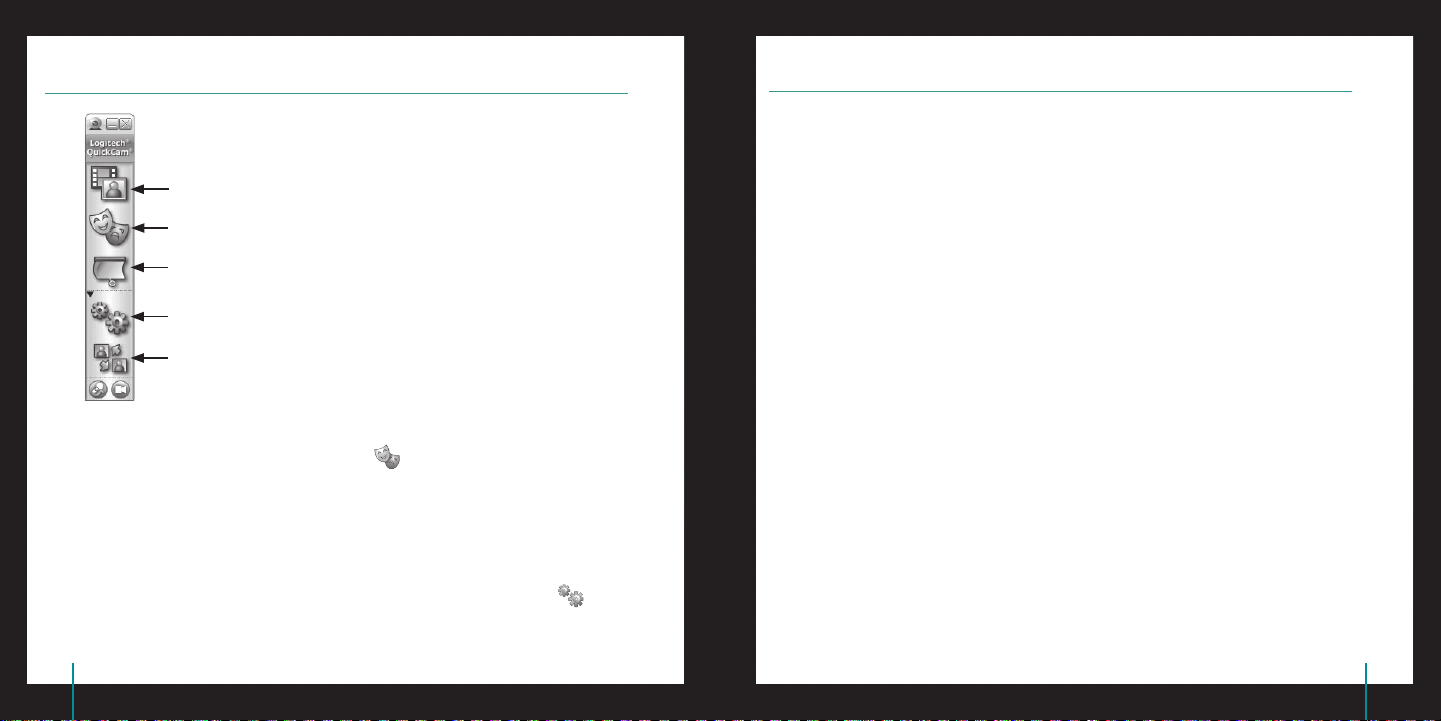
1 QuickCam® Pro 9000
1QuickCam® Pro 9000
8 Funktionen von QuickCam
Aufnehmen von Videos oder Fotos.
®
10 Autofokus
Das Autofokussystem gewährleistet, dass Objekte, die sich minimal 10 cm von der Kamera entfernt befinden,
automatisch scharf gestellt werden. Sie können den Fokus auch manuell steuern, indem Sie in QuickCam®
auf der Registerkarte Einstellungen unter Autofokus den manuellen Modus aktivieren.
Aktivieren von Logitech Video Effects.
Deaktivieren von Audio und Video (während eines Videogesprächs).
Ändern der Kameraeinstellungen.
Installieren und Nutzen von Videoprogrammen und -dienstleistungen.
Tipp Sie können individuelle Avatars, Accessoires oder Fun Filters, die sich gleichzeitig mit Ihrem Gesicht
bewegen, aktivieren, indem Sie auf Video Effects klicken.
9 Überlegene Bildqualität
Logitech® RightLight™2 gewährleistet automatisch die beste Bildqualität auch bei schlechten Lichtbedingungen
(auch bei starkem Gegenlicht), bei denen es normalerweise zu starken Schatten kommt. Wenn die Kamera
bestimmt, dass ein solches Problem vorliegt, werden Sie gefragt, ob Logitech® RightLight™2 aktiviert werden
soll. Sie können diese Einstellungen auch manuell anpassen, indem Sie auf Einstellungen klicken.
11 Weitere Informationen
Audio-Informationen finden Sie unter http://www.logitech.com/rightsound.
Software-Updates finden Sie unter http://www.logitech.com/support.
Weitere Informationen erhalten Sie, indem Sie in der Software auf Hilfe klicken.
Weitere Informationen über Produkte von Logitech® finden Sie auf http://www.logitech.com.
UL-Test. Unsere Produkte werden von den “Underwriters Laboratories” getestet und sollten ausschließlich mit
anderen ebenfalls dort getesteten Geräten verwendet werden.
Einhaltung von Bestimmungen: Informationen zur Einhaltung von Bestimmungen finden Sie unter
http://www.logitech.com/compliance.
Page 9
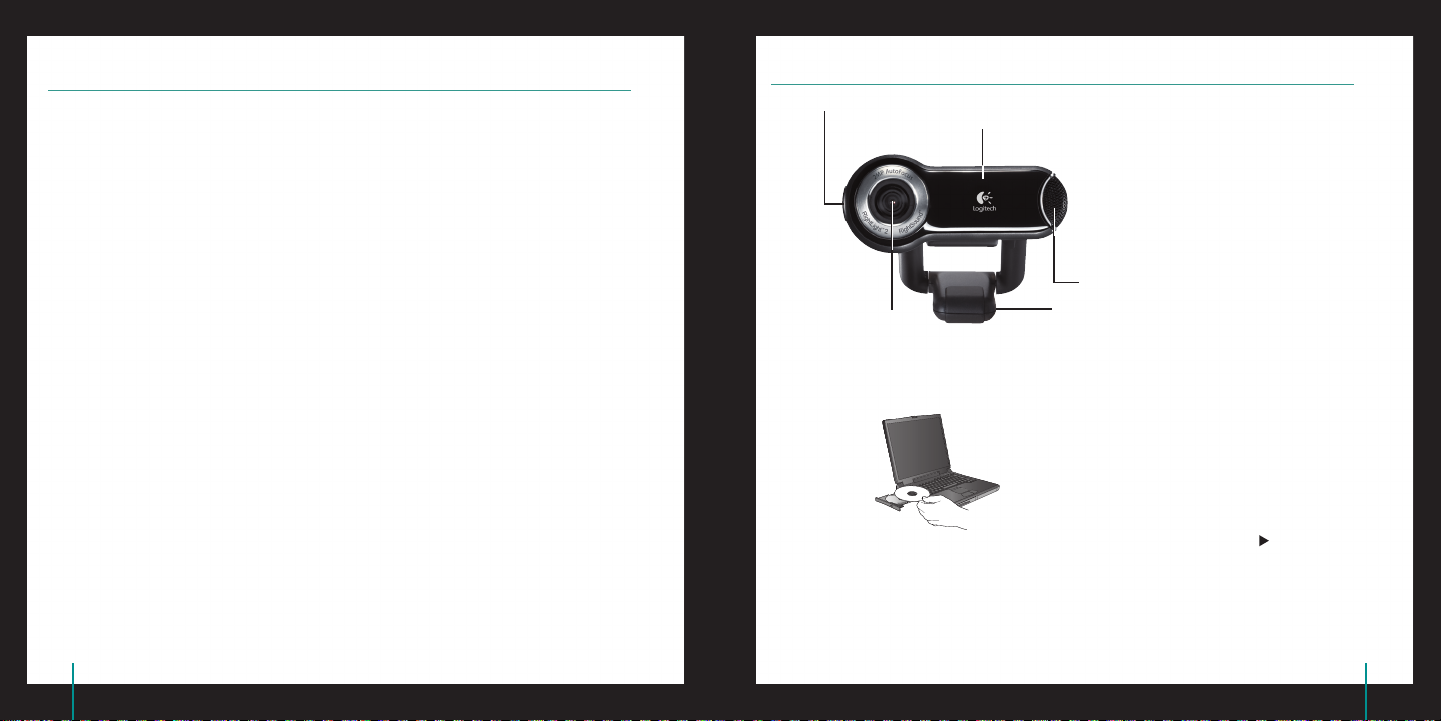
1 QuickCam® Pro 9000
1QuickCam® Pro 9000
Beschränkte Garantie für Hardwareprodukte von Logitech
1 Caractéristiques de la caméra
Français
Logitech garantiert, dass Ihr Logitech Hardwareprodukt für 2 Jahre ab dem Kaufdatum keine Material- und Verarbeitungsfehler aufweisen wird. Außer dort, wo
dies vom anwendbaren Recht untersagt ist, ist diese Garantie nicht übertragbar und auf den Originalkäufer beschränkt. Diese Garantie gewährt Ihnen besondere
gesetzliche Rechte, Sie können jedoch auch andere Rechte besitzen, die je nach ör tlichen Gesetzen unterschiedlich sind.
Rechtsmittel
Logitechs gesamte Haftung und Ihr einziges Rechtsmittel für jegliche Art der Garantieverletzung ist nach Logitechs Ermessen entweder (1) die Reparatur
oder der Austausch der Hardware oder (2) die Rückerstattung des bezahlten Preises, vorausgesetzt, dass die Hardware an den Kaufort oder solch anderen Ort
zurückgebracht wird, der von Logitech bestimmt wird, und zwar zusammen mit einer Kopie der Kaufquittung oder einer datierten aufgeschlüsselten Quittung.
Versandkosten können anfallen, außer dort, wo dies vom anwendbaren Recht untersagt wird. Logitech kann nach seinem Ermessen neue oder instand gesetzte
oder gebrauchte Teile, die sich in gutem Betriebszustand befinden, zur Reparatur oder zum Austausch eines beliebigen Hardwareprodukts verwenden. Jedes
Ersatzhardwareprodukt wird für den Rest der ursprünglichen Garantielaufzeit bzw. für dreißig (30) Tage mit einer Garantie versehen, je nachdem, welcher
Zeitraum länger ist, oder für solch eine zusätzliche Zeitspanne, die in Ihrer Gerichtsbarkeit Anwendung findet.
Limits of Warranty
Diese Garantie deckt keine Probleme oder Schäden ab, die durch Folgendes entstanden sind: (1) unvorhergesehenes Ereignis, Missbrauch, falsche Anwendung
oder jedwede nicht genehmigte Reparatur, Modifikation oder Demontage, (2) unsachgemäße Bedienung oder unvorschriftsmäßige Wartung, eine von den
Produktanweisungen abweichende Nutzung oder Anschluss an eine ungeeignete Spannungsversorgung oder (3) Gebrauch von Verbrauchsmaterialien wie
Ersatzbatterien, die nicht von Logitech geliefert wurden, außer dort, wo eine solche Beschränkung vom anwendbaren Recht untersagt ist.
Erhalt des durch die Garantie gewährten Supports
Wir empfehlen Ihnen, vor der Stellung eines Garantieanspruchs auf www.logitech.com den Abschnitt „Support“ zu besuchen, um technische Unterstützung in
Anspruch zu nehmen. Gültige Garantieansprüche werden normalerweise innerhalb der ersten dreißig (30) Tage nach dem Kauf über den Kaufort abgewickelt;
abhängig von dem Ort, an dem Sie das Produkt gekauft haben, kann diese Zeitspanne jedoch unterschiedlich sein – bitte erkundigen Sie sich diesbezüglich bei
Logitech oder dem Händler, bei dem Sie das Produkt gekauft haben, nach Einzelheiten. Bei Garantieansprüchen, die nicht über den Kaufort abgewickelt werden
können, oder sonstigen produktbezogenen Fragen wenden Sie sich bitte direkt an Logitech. Die Adressen und Kontaktinformationen für den Kundendienst von
Logitech finden Sie in den Begleitunterlagen zum Produkt und im Internet unter www.logitech.com/contactus.
Haftungsbeschränkung
LOGITECH SHALL NOT BE LIABLE FOR ANY SPECIAL, INDIRECT, INCIDENTAL, OR CONSEQUENTIAL DAMAGES WHATSOEVER, INCLUDING BUT NOT LIMITED TO LOSS OF
PROFITS, REVENUE OR DATA (WHETHER DIRECT OR INDIRECT) OR COMMERCIAL LOSS FOR BREACH OF ANY EXPRESS OR IMPLIED WARRANTY ON YOUR PRODUCT
EVEN IF LOGITECH HAS BEEN ADVISED OF THE POSSIBILITY OF SUCH DAMAGES. Some jurisdictions do not allow the exclusion or limitation of special, indirect,
incidental, or consequential damages, so the above limitation or exclusion may not apply to you.
Duration of Implied Warranties
LOGITECH IST IN KEINEM FALL HAFTBAR FÜR JEGLICHEN SCHADENERSATZ FÜR BESONDERE SCHADENSFOLGEN, FÜR INDIREKTEN SCHADEN, FÜR NEBEN- UND
FOLGESCHÄDEN, EINSCHLIESSLICH, JEDOCH NICHT BESCHRÄNKT AUF, DEN VERLUST VON GEWINNEN, EINNAHMEN ODER DATEN (OB DIREKT ODER INDIREK T)
ODER KOMMERZIELLEN VERLUST AUF GRUND EINER VERLETZUNG EINER BELIEBIGEN AUSDRÜCKLICHEN ODER STILLSCHWEIGENDEN GARANTIE FÜR IHR PRODUKT,
UND ZWAR SELBST DANN, WENN LOGITECH AUF DIE MÖGLICHKEIT SOLCHER SCHÄDEN AUFMERKSAM GEMACHT WURDE. Einige Gerichtsbarkeiten erlauben nicht
den Ausschluss oder die Beschränkung von Schadenersatz für besondere Schadensfolgen, für indirekten Schaden, für Neben- und Folgeschäden, sodass die
vorstehende Beschränkung bzw. der vorstehende Ausschluss eventuell nicht auf Sie zutreffen.
Nationale gesetzliche Rechte
Verbraucher besitzen Rechte nach anwendbarer nationaler Gesetzgebung, die sich auf den Verkauf von Konsumgütern beziehen. Diese Rechte sind von den in
dieser beschränkten Garantie enthaltenen Zusicherungen nicht betroffen.
Keine anderen Garantien
Kein Händler, Vertreter oder Mitarbeiter von Logitech ist befugt, an dieser Garantie etwaige Modifikationen, Erweiterungen oder Zusätze vorzunehmen.
Adresse von Logitech. Logitech, Inc., 6505 Kaiser Drive, Fremont, California 94555, U.S.A.
© 2007 Logitech. Alle Rechte vorbehalten. Logitech, das Logitech Logo und andere Kennzeichen von Logitech befinden sich im Besitz von Logitech und können
eingetragen sein. Alle anderen Markenzeichen sind das Eigentum ihrer entsprechenden Besitzer. Logitech übernimmt keine Verantwortung für jedwede Fehler, die
in einem beliebigen Handbuch oder auf dieser Website enthalten sind. Änderungen an den hierin enthaltenen Informationen sind vorbehalten.
Bouton pour prises
de vue instantanées
Témoin d’activité
Vous venez d’acheter la caméra Web
Logitech® QuickCam® Pro 9000, dotée
d’un système de lentille de verre
avec mise au point automatique,
et nous vous en félicitons. Ce guide vous
aidera à installer votre caméra Web et à
l’exploiter de façon optimale.
Système de lentille
de verre avec mise au
point automatique
Microphone
Attache universelle
Installation préalable du logiciel
Insérez le CD d’installation dans le lecteur
de CD-ROM ou de DVD-ROM. Le CD devrait
démarrer automatiquement. Dans le cas
contraire, procédez comme suit:
Cliquez deux fois sur l’icône Poste de
•
travail. Vous pouvez également cliquer
sur Démarrer Poste de travail.
Installez le logiciel avant de brancher la caméra.
L’installation complète du logiciel est requise pour obtenir un
bon fonctionnement de toutes les fonctions avancées de la
caméra, notamment la mise au point automatique.
Cliquez avec le bouton droit
•
de la souris sur l’icône du lecteur
de CD-ROM ou de DVD-ROM,
puis choisissez Exécution automatique.
Page 10
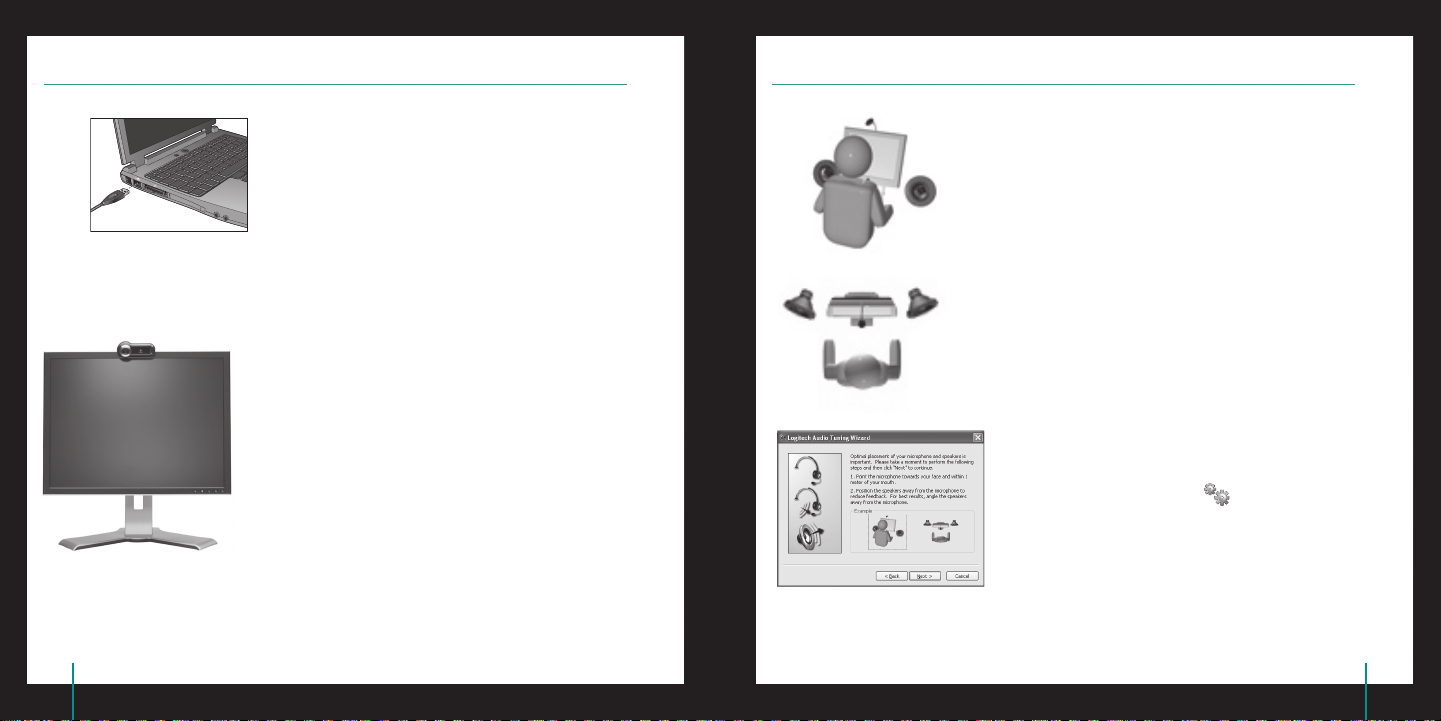
18 QuickCam® Pro 9000
19QuickCam® Pro 9000
Branchement de la caméra à l’ordinateur
Assistant de réglage audio
Attendez que l’invite de commande apparaisse avant
de brancher la caméra sur un port USB disponible de
l’ordinateur.
Positionnement de la caméra, du microphone
et des haut-parleurs
La caméra est équipée de la technologie Logitech® RightSound™,
qui élimine les effets d’écho et atténue considérablement les
bruits de fond. Pour bénéficier d’une qualité audio optimale,
procédez comme suit:
Centrez la caméra sur le moniteur pour un contact visuel
•
optimal.
Placez le microphone de la caméra à moins d’un mètre
•
de vous et pointez-le dans votre direction.
Si vous souhaitez utiliser les haut-parleurs, placez-les
•
à au moins 30 cm du microphone afin de minimiser
les interférences et orientez-les de façon à ce qu’ils ne soient
pas dirigés vers le microphone.
Conseil Ne placez aucun objet entre vous et le microphone.
Au premier démarrage de QuickCam, vous êtes guidé par l’utilitaire
de configuration du microphone/des haut-parleurs et l’assistant
de réglage audio pour effectuer les actions suivantes:
sélectionner le dispositif d’entrée audio (microphone) et le
•
dispositif de sortie audio (haut-parleurs);
activer la fonction d’annulation de l’écho acoustique (AEA)
•
(recommandé);
activer la suppression des bruits de fond (recommandé);
•
régler le volume d’entrée du microphone et le volume de sortie
•
des haut-parleurs;
tester les paramètres audio.
•
Lorsque les bruits de fond sont particulièrement forts et irréguliers
et que la suppression du bruit est activée, votre voix risque d’être
déformée. Le cas échéant, désactivez la suppression du bruit dans
le logiciel QuickCam®.
Conseil Vous pouvez modier les paramètres audio en cliquant sur
le bouton Paramètres puis sur l’onglet Audio dans
le logiciel QuickCam®.
Page 11
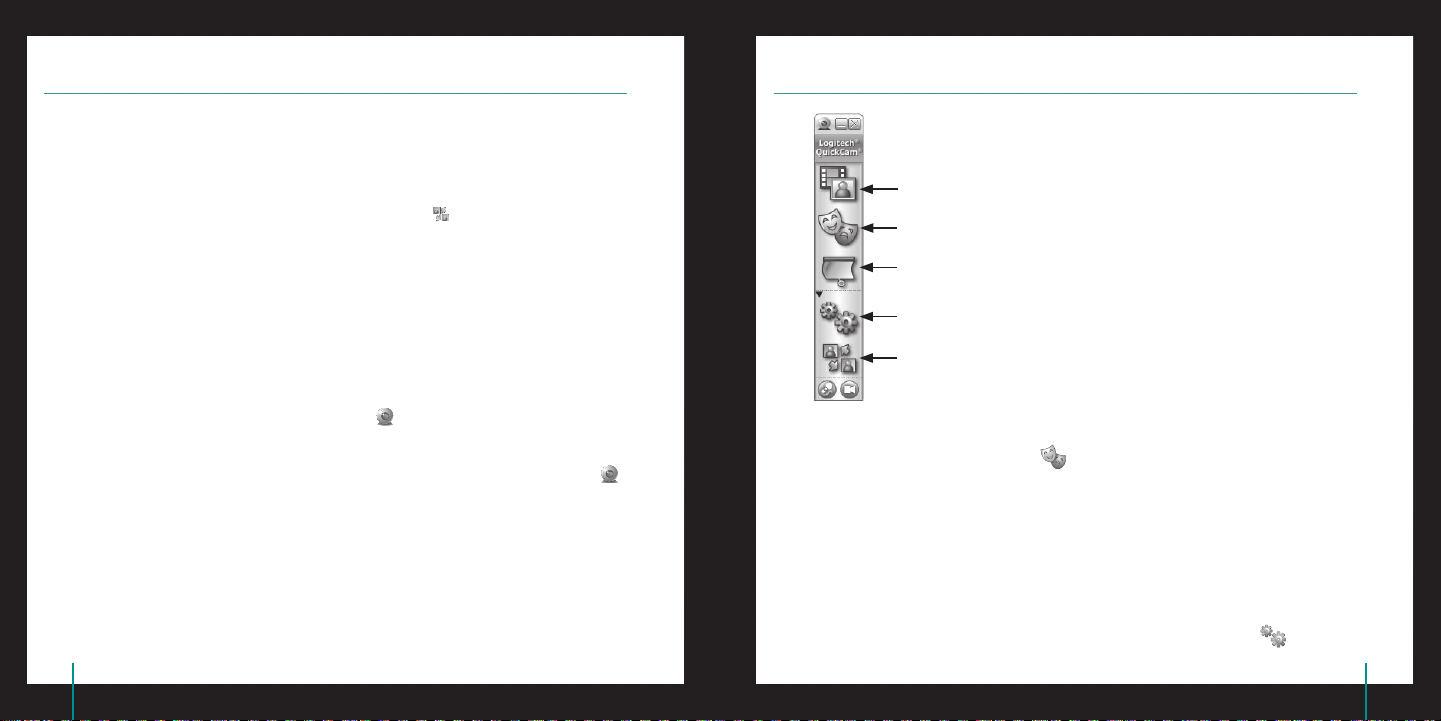
0 QuickCam® Pro 9000
1QuickCam® Pro 9000
Félicitations
Votre caméra Web est maintenant configurée et prête à fonctionner!
Votre nouvelle caméra Web va vous permettre de réaliser une multitude d’opérations, notamment:
effectuer des appels vidéo gratuits vers vos amis et votre famille (l’installation et l’utilisation d’une
•
application de messagerie instantanée sont requises; cliquez sur dans le logiciel QuickCam® pour
en savoir plus);
prendre des photos ou enregistrer des vidéos à partager ou à envoyer par courrier électronique;
•
ajouter des vidéos à vos annonces eBay (voir www.logitech.com/videosnap).
•
8 Caractéristiques du logiciel QuickCam
Enregistrement de vidéos ou capture d’images
Activation de Logitech Video Effects
Coupure du son et de la vidéo (lors d’un appel vidéo)
Configuration des paramètres de la caméra
®
Utilisation du logiciel QuickCam
Pour démarrer le logiciel QuickCam®, procédez de l’une des manières suivantes:
Sur le Bureau, cliquez deux fois sur l’icône QuickCam® .
•
- ou-
Dans l’angle inférieur droit du Bureau, dans la barre des tâches, cliquez sur l’icône QuickCam® .
•
®
Installation et utilisation de programmes et services vidéo
Conseil Pour personnaliser vos appels vidéo avec des avatars, des accessoires ou des ltres amusants,
cliquez sur le bouton Video Effects .
9 Garantie d’images de qualité
La technologie Logitech® RightLight™2 vous garantit d’obtenir automatiquement la meilleure qualité d’image
en contre-jour, en éclairage faible ou en rétroéclairage, lesquels projettent souvent une ombre sur votre
visage. Lorsque la caméra détecte l’une de ces conditions, une boîte de dialogue s’affiche, vous demandant
si vous souhaitez activer la technologie Logitech® RightLight™2. Cliquez sur Oui pour permettre à la caméra de
régler automatiquement le débit d’image, la couleur et l’exposition afin d’obtenir la meilleure qualité d’image
possible. Pour effectuer vous-même ces réglages, cliquez sur le bouton Paramètres .
Page 12
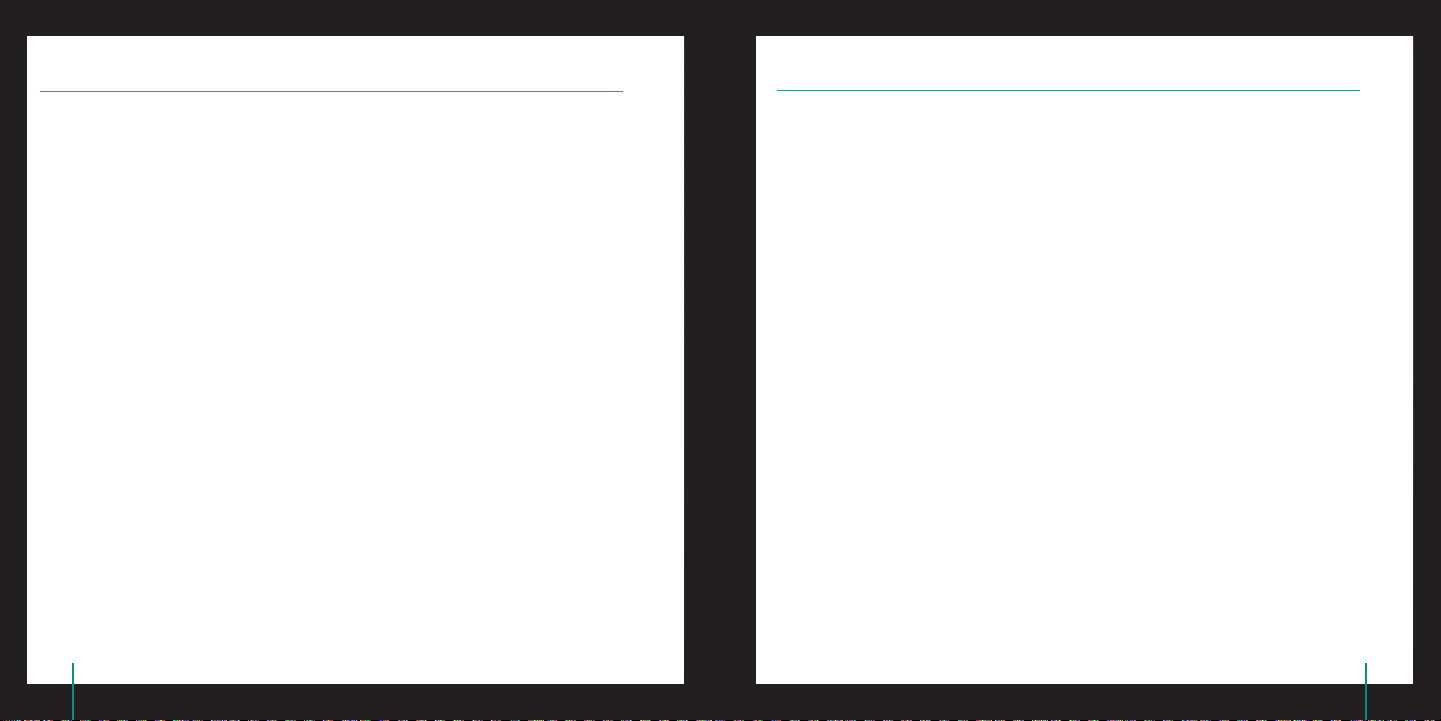
QuickCam® Pro 9000
QuickCam® Pro 9000
10 Utilisation de la mise au point automatique
Garantie limitée du matériel Logitech
®
La distance minimale de la mise au point automatique est de 10 cm. Pour contrôler la mise au point
manuellement, passez en mode manuel en utilisant les commandes de mise au point automatique de l’onglet
Paramètres dans le logiciel QuickCam®.
11 Pour plus d’informations
Informations audio. Rendez-vous sur le site http://www.logitech.com/rightsound.
Mises à jour logicielles. Rendez-vous sur le site http://www.logitech.com/support.
Aide supplémentaire. Lancez le logiciel et cliquez sur le bouton Aide.
Pour plus d’informations sur les produits Logitech®, rendez-vous sur le site http://www.logitech.com.
Certification UL. Votre produit est certifié UL et doit être utilisé uniquement avec des appareils certifiés UL.
Conformité. Pour les informations relatives à la conformité, rendez-vous sur le site http://www.logitech.
com/compliance.
Logitech garantit que votre produit Logitech exempt de tout défaut de matériel et de construction pour 2 ans, à partir de sa date d’achat. Hormis
lorsque les lois en vigueur l’interdisent, cette garantie n’est pas transférable et elle est limitée à l’acheteur initial. Cette garantie vous octroie un
certain nombre de droits et vous bénéficiez également d’autres droits qui varient selon les lois locales en vigueur.
Recours
En cas de rupture de garantie, la seule obligation de Logitech et votre seul recours consistent, à la discrétion de Logitech, (1) à réparer ou
remplacer le matériel, ou (2) à rembourser le montant payé, sous réserve qu’il soit renvoyé au point de vente ou à tout autre lieu indiqué par
Logitech, accompagné d’un justificatif d’achat ou d’un reçu détaillé et daté. Des frais de port et de traitement peuvent être demandés, sauf si
cela est contraire aux lois applicables. Logitech se réserve le droit d’utiliser des pièces neuves, remises à neuf ou déjà utilisées mais en état de
marche pour réparer ou remplacer le produit. Tout matériel de remplacement sera garanti pour le reste de la période de garantie initiale ou pour
trente (30) jours, selon la période la plus longue, ou pour toute durée supplémentaire éventuellement requise par la loi dans votre juridiction.
Cette garantie ne couvre pas les problèmes ou les préjudices résultant (1) d’un accident, d’un abus, d’une mauvaise utilisation, d’une modification
ou d’un désassemblage ; (2) d’une utilisation ou d’un entretien incorrect, d’une utilisation non conforme aux instructions fournies avec le produit
ou d’un branchement à une alimentation dont la tension est inadaptée ; ou (3) de l’utilisation de consommables (piles de remplacement, par
exemple) non fournis par Logitech, hormis là où une telle restriction est interdite par les lois en vigueur.
Comment bénéficier de la garantie
Avant de soumettre une réclamation relative à la garantie, nous vous recommandons de consulter la rubrique de support technique de notre site
Web, disponible à l’adresse www.logitech.com, afin d’obtenir de l’aide. Les réclamations fondées, et qui sont liées à la garantie, sont en général
traitées par l’intermédiaire du point de vente dans les trente (30) jours suivant l’achat. Cette durée peut toutefois varier en fonction du lieu
d’achat. Veuillez vous renseigner auprès de Logitech ou de la boutique qui vous a vendu le produit pour plus de détails. Les réclamations qui ne
peuvent être traitées par l’intermédiaire du point de vente, et les autres questions liées au produit, doivent être adressées directement à Logitech.
Les adresses et les coordonnées du service client de Logitech sont mentionnées dans la documentation qui accompagne votre produit, et sur
Internet à l’adresse www.logitech.com/contactus.
Limite de responsabilité
LOGITECH NE PEUT ÊTRE TENU RESPONSABLE DE TOUT PRÉJUDICE SPÉCIAL, INDIRECT, CONSÉCUTIF OU ACCIDENTEL, Y COMPRIS, MAIS SANS
RESTRICTION, DE TOUT MANQUE À GAGNER, DE TOUTE PERTE DE RECETTES OU DE DONNÉES (DIRECTE OU INDIRECTE) OU DE TOUT PRÉJUDICE
COMMERCIAL POUR RUPTURE DE TOUTE GARANTIE EXPLICITE OU IMPLICITE CONCERNANT VOTRE PRODUIT, MÊME SI LOGITECH A ÉTÉ INFORMÉ DE
L’ÉVENTUALITÉ DE CES PRÉJUDICES. Certaines juridictions n’autorisant pas l’exclusion ou la limitation des préjudices spéciaux, indirects, consécutifs
ou accidentels, les limitations ou les exclusions susmentionnées peuvent ne pas s’appliquer à votre cas.
Durée des garanties implicites
HORMIS LORSQUE CELA EST INTERDIT PAR LES LOIS EN VIGUEUR, TOUTE GARANTIE IMPLICITE OU CONDITION DE QUALITÉ MARCHANDE OU
D’ADAPTATION À UN USAGE PARTICULIER EST LIMITÉE EN TEMPS, POUR UNE DURÉE CORRESPONDANT À LA DURÉE DE LA PÉRIODE DE GARANTIE
LIMITÉE APPLICABLE À VOTRE PRODUIT. Certaines juridictions ne reconnaissant pas les limitations de durée des garanties implicites, les limitations
susmentionnées peuvent ne pas s’appliquer à votre cas.
Droits nationaux prévus par la loi
Les consommateurs bénéficient de droits reconnus par la loi en vertu de la législation nationale applicable régissant la vente de biens de
consommation. Ces droits ne sont pas affectés par les garanties mentionnées dans cette garantie limitée.
Aucune autre garantie
Aucun distributeur, représentant ou employé de Logitech n’est autorisé à modifier ou étendre la présente garantie, ni à y ajouter des éléments.
Adresse de Logitech®. Logitech, Inc., 6505 Kaiser Drive, Fremont, California 94555, U.S.A.
Page 13
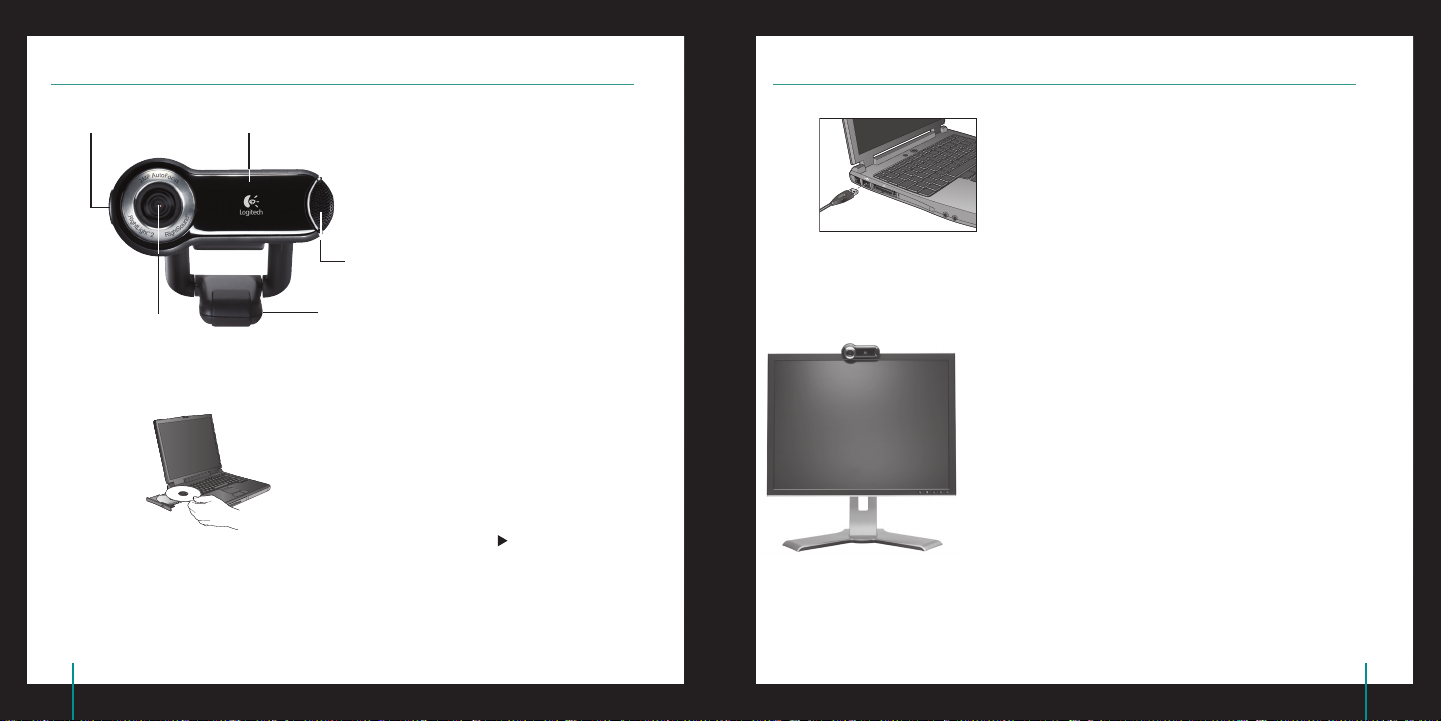
QuickCam® Pro 9000
QuickCam® Pro 9000
1 Caratteristiche della webcam
Italiano
Collegare la webcam al computer
Pulsante di scatto
Sistema di messa
a fuoco automatica
dell’obiettivo in vetro
Spia di funzionamento
Microfono
Universalhalterung
Installare prima il software
Installare il software prima di collegare la webcam. Molte
funzioni avanzate della webcam, fra cui la messa a fuoco
automatica, funzioneranno correttamente solo dopo avere
installato il software.
Grazie per avere acquistato la nuova
webcam Logitech® QuickCam® Pro for
Notebook dotata di sistema di messa
a fuoco automatica dell’obiettivo
in vetro. Questa guida fornisce assistenza
per l’installazione e l’utilizzo ottimale
della webcam.
Inserire il CD di installazione nell’unità
CD-ROM/DVD-ROM. Il CD dovrebbe avviarsi
automaticamente. Se ciò non avviene,
procedere nel seguente modo:
Fare doppio clic sull’icona Risorse
•
del computer. In alternativa, fare clic
su Start Risorse del computer.
Fare clic con il pulsante destro del
•
mouse sull’icona dell’unità CD-ROM/
DVD-ROM, quindi su AutoPlay.
Prima di collegare la webcam a una porta USB
disponibile nel computer, attendere che venga
visualizzato l’apposito messaggio durante l’installazione
del software.
Posizionare la webcam, il microfono
e gli altoparlanti
Per la webcam viene utilizzata la tecnologia Logitech®
RightSound™. La tecnologia RightSound™ consente di eliminare
l’eco e ridurre considerevolmente i rumori di fondo. La seguente
procedura consente di ottenere prestazioni audio ottimali:
Per un puntamento ottimale collocare la webcam sul
•
monitor in posizione centrale.
Posizionare il microfono della webcam a una distanza non
•
superiore a 1 m dal viso, orientandolo verso di sé.
Posizionare gli altoparlanti (se utilizzati) ad almeno 30 cm
•
dal microfono per ridurre il segnale di ritorno e orientarli in
direzione opposta al microfono.
Suggerimento Non collocare alcun oggetto fra se stessi
e il microfono.
Page 14
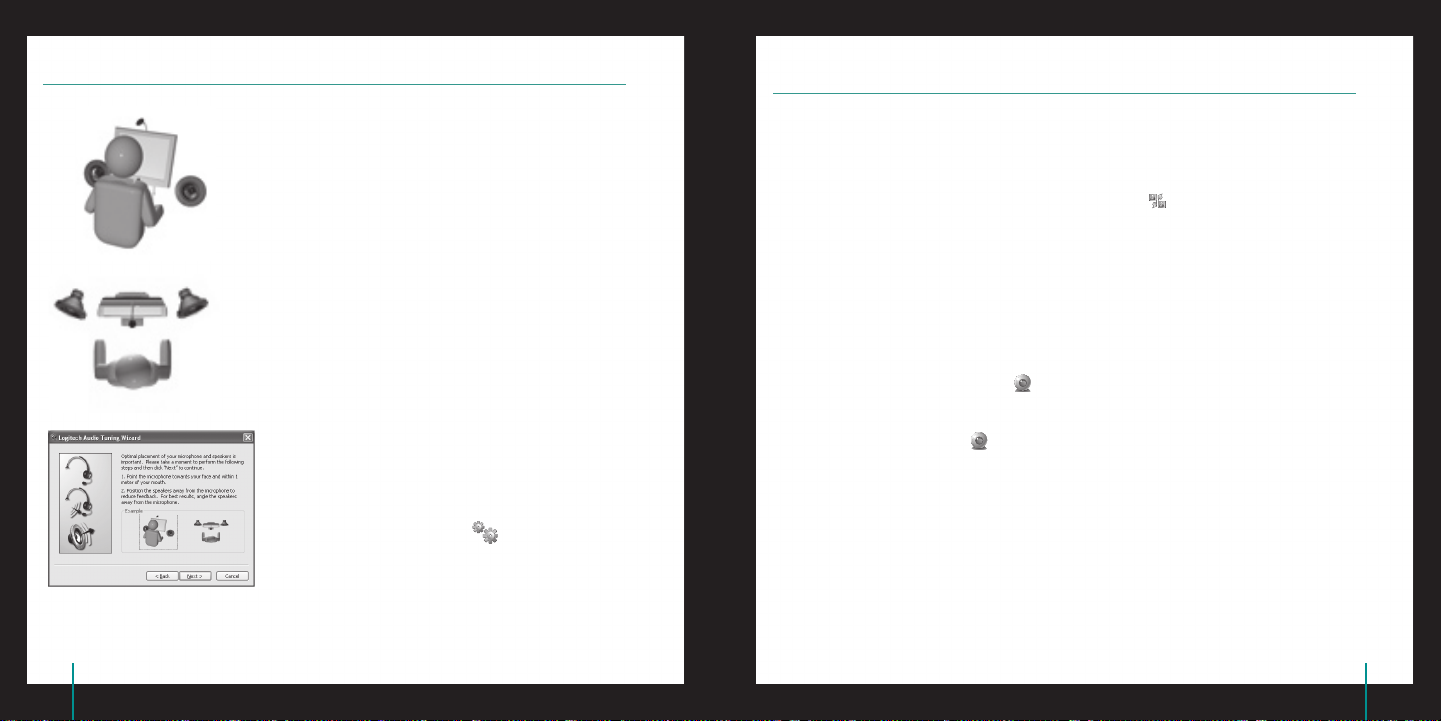
QuickCam® Pro 9000
QuickCam® Pro 9000
Regolazione guidata dell’audio
Quando si utilizza QuickCam per la prima volta, vengono avviate
l’Utilità di installazione del microfono e degli altoparlanti e la
procedura Regolazione guidata audio per eseguire le seguenti
operazioni:
Selezionare il dispositivo di ingresso audio (microfono) e il
•
dispositivo di uscita audio (altoparlante).
Attivare la funzionalità AEC di eliminazione dell’eco acustico
•
(consigliato).
Attivare la soppressione dei rumori di fondo (consigliato).
•
Impostare il volume in entrata del microfono e in uscita
•
dell’altoparlante.
Provare le impostazioni audio.
•
In presenza di rumori di fondo irregolari e di volume elevato, se
si utilizza la funzione di eliminazione del rumore, la propria voce
può subire distorsioni. Se ciò avviene, disattivare la funzione di
eliminazione del rumore tramite il software QuickCam®.
Complimenti
La webcam è stata impostata.
Con la tua nuova webcam puoi eseguire moltissime attività divertenti, fra cui:
Chiamate video in diretta gratuite a parenti e amici. È necessario installare e avviare un’applicazione di
•
messaggistica istantanea. Per ulteriori informazioni fare clic su all’interno del software QuickCam®.
Acquisizione di fotografie e registrazione di video da condividere o inviare tramite posta elettronica.
•
Aggiunta di video alle aste su eBay (visita www.logitech.com/videosnap).
•
Utilizzo del software QuickCam
Per avviare Logitech® QuickCam®, eseguire una delle seguenti operazioni:
Fare doppio clic sull’icona QuickCam® .
•
- oppure-
Fare clic sull’icona QuickCam® sulla barra delle applicazioni nell’angolo inferiore destro del desktop.
•
®
Suggerimento Per modicare le impostazioni dell’audio in seguito
tramite il software QuickCam®, fare clic sul pulsante
Impostazioni e selezionare la scheda delle
impostazioni Audio.
Page 15

8 QuickCam® Pro 9000
9QuickCam® Pro 9000
8 Funzioni del software QuickCam
Registrazione di video o acquisizione di immagini.
®
10 Utilizzo della messa a fuoco automatica
Il sistema di messa a fuoco automatica consente di mettere a fuoco automaticamente le immagini fino
a una distanza di 10 cm dalla webcam. È possibile controllare la messa a fuoco dell’obiettivo manualmente
impostando la regolazione manuale di tale funzione tramite la scheda Impostazioni del software QuickCam®.
Attivazione di Logitech Video Effects.
Disattivazione di audio e video durante chiamate video.
Definizione delle impostazioni della webcam.
Installazione e utilizzo di applicazioni e servizi video.
Suggerimento Per personalizzare le chiamate video con avatar, accessori per il viso o ltri divertenti,
fare clic sul pulsante Video Effects .
9 Realizzazione di immagini di alta qualità
Logitech® RightLight™2 consente la regolazione automatica della luminosità per ottenere immagini di alta
qualità anche in condizioni di illuminazione scarsa, eccessiva o posteriore, che in genere causano la presenza
di ombre sul viso. Quando la webcam rileva una di queste situazioni, viene visualizzata una finestra di
dialogo che chiede se si desidera attivare Logitech® RightLight™2. Fare clic su Sì per regolare automaticamente
frequenza di quadro, colore ed esposizione e ottenere immagini di qualità ottimale. Per regolare queste
impostazioni manualmente, fare clic sul pulsante Impostazioni .
11 Ulteriori informazioni
Informazioni sull’audio. Visitare il sito Web http://www.logitech.com/rightsound.
Aggiornamenti software. Visitare il sito http://www.logitech.com/support.
Guida in linea. Avviare il software e fare clic su ?.
Per ulteriori informazioni sui prodotti Logitech® visitare il sito Web http://www.logitech.com.
Certificazione UL. Questo prodotto ha ottenuto la certificazione UL e pertanto deve essere utilizzato
soltanto con altri dispositivi con marchio UL.
Conformità. Per informazioni sulla conformità, visitare il sito Web all’indirizzo
http://www.logitech.com/compliance.
Page 16
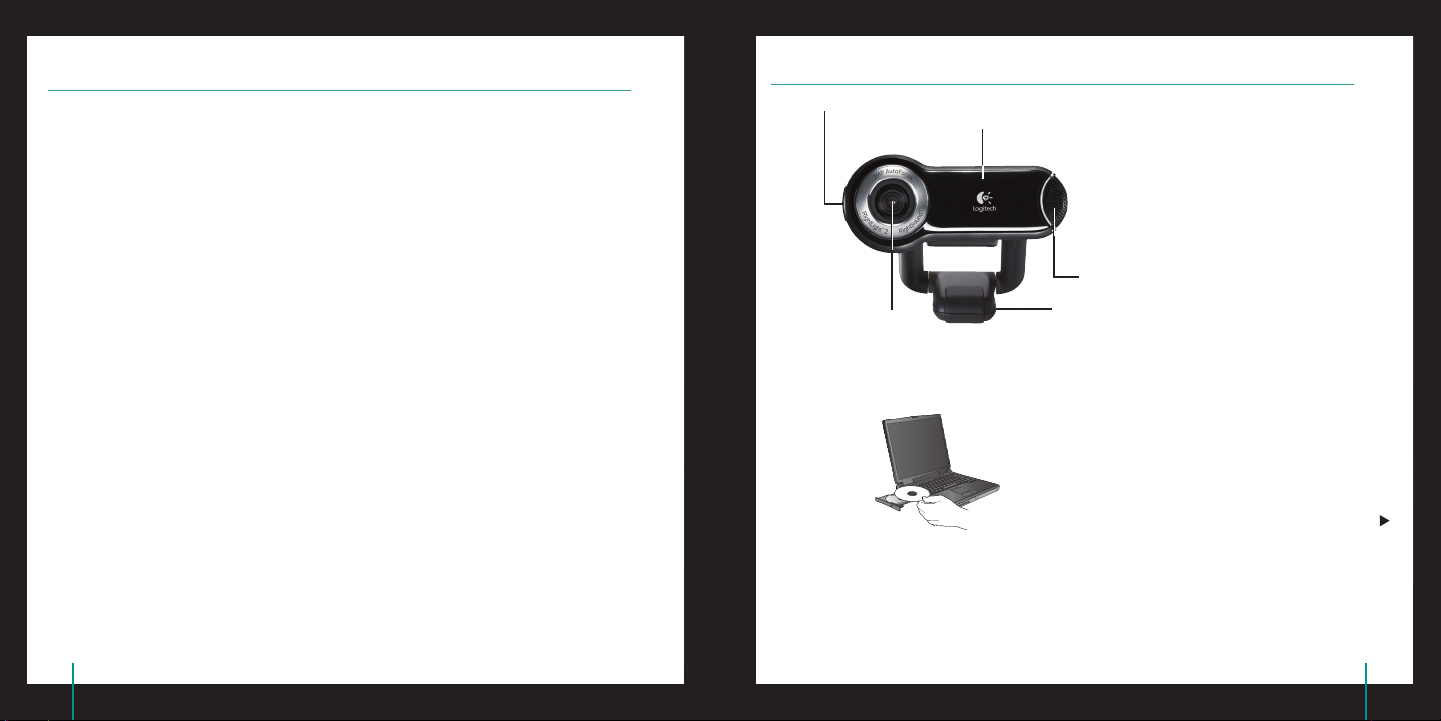
0 QuickCam® Pro 9000
1QuickCam® Pro 9000
Garanzia limitata prodotto hardware Logitech
®
1 Componentes de la cámara
Español
Logitech garantisce che il prodotto Logitech acquistato sarà privo di difetti dei materiali e di produzione per il periodo di 2 anni a decorrere dalla
data dell’acquisto. Fatta eccezione per quanto proibito dalla legge in vigore, la presente garanzia non è trasferibile ed è limitata all’acquirente
originale. La presente garanzia attribuisce all’acquirente diritti legali specifici, e l’acquirente può a sua volta vantare altri diritti che variano a
seconda delle leggi locali.
Rimedi
L’intera responsabilità di Logitech ed il rimedio esclusivo dell’acquirente per qualsiasi violazione di garanzia sarà, a discrezione di Logitech:
(1) riparazione o sostituzione dell’hardware, oppure (2) rimborso del prezzo pagato, a condizione che l’hardware sia stato restituito al punto
di acquisto o al luogo eventualmente indicato da Logitech, accompagnato dalla copia della ricevuta d’acquisto o dalla ricevuta dettagliata e
datata. Possono essere applicate spese di spedizione e di movimentazione, fatta eccezione per i casi in cui ciò è proibito dalla legge in vigore.
Per riparare o sostituire un prodotto hardware, Logitech ha la facoltà, a propria discrezione, di utilizzare parti nuove, rinnovate o usate in buone
condizioni di funzionamento. Qualsiasi prodotto hardware di sostituzione sarà garantito per tutto il tempo rimanente del periodo di garanzia
originale, o per trenta (30) giorni, quale dei due periodi sia il più lungo, oppure per qualsiasi periodo di tempo aggiuntivo che sia conforme alle
disposizioni di legge in vigore localmente.
La presente garanzia non copre problemi o danni risultanti da: (1) incidente, abuso, applicazione impropria, riparazione, modifica o
disassemblaggio non autorizzati; (2) operazione impropria di manutenzione, utilizzo non conforme alle istruzioni relative al prodotto o
collegamento ad una tensione di alimentazione impropria; oppure (3) utilizzo di accessori non forniti da Logitech, quali ad es. batterie di
ricambio, fatta eccezione per i casi in cui tali restrizioni siano proibite dalla legge in vigore.
Come ottenere assistenza per la garanzia
Prima di presentare una richiesta di intervento in garanzia, si raccomanda di visitare per ulteriori informazioni la sezione relativa all’assistenza
tecnica all’indirizzo www.logitech.com. Le richieste di intervento in garanzia valide vengono di norma gestite attraverso il punto di acquisto
del prodotto nel caso vengano presentate nei primi trenta (30) giorni dopo l’acquisto stesso; questo periodo di tempo può tuttavia variare a
seconda del luogo in cui è stato effettuato l’acquisto. Si prega di accertare questo particolare con Logitech o con il dettagliante presso il quale
si è acquistato il prodotto. Le richieste di intervento in garanzia che non possono essere gestite attraverso il punto di acquisto, nonché qualsiasi
altra domanda relativa al prodotto, dovranno essere rivolte direttamente a Logitech. Gli indirizzi e le informazioni di contatto per il servizio di
assistenza clienti Logitech sono rinvenibili nella documentazione che accompagna il prodotto acquistato, nonché sul Web all’indirizzo www.
logitech.com/contactus.
Durata delle garanzie implicite
FATTA ECCEZIONE PER QUANTO PROIBITO DALLA LEGGE IN VIGORE, QUALSIASI GARANZIA IMPLICITA O CONDIZIONE DI COMMERCIABILITÀ O DI
IDONEITÀ AD UN USO PARTICOLARE RELATIVA A QUESTO PRODOTTO HARDWARE È LIMITATA ALLA DURATA DEL PERIODO DI GARANZIA LIMITATA
SPECIFICO PER IL PRODOTTO ACQUISTATO. Alcune giurisdizioni non ammettono limitazioni di durata della garanzia implicita: per tale motivo la
limitazione sopra riportata potrebbe non essere valida nella giurisdizione dell’acquirente.
Diritti legali nazionali
I consumatori godono dei diritti legali sanciti dalle leggi nazionali in vigore relative alla vendita di prodotti destinati ai consumatori. Tali diritti non
sono influenzati dalle garanzie contenute nella presente garanzia.
Assenza di altre garanzie
Nessun venditore, agente o dipendente Logitech è autorizzato ad apportare modifiche, estensioni o aggiunte alla presente garanzia.
Indirizzo Logitech ®. Logitech, Inc., 6505 Kaiser Drive, Fremont, California 94555, U.S.A.
Botón de captura
de instantáneas
Diodo de actividad
Le agradecemos la adquisición de
Logitech® QuickCam® Pro 9000 con
sistema de objetivo de cristal y
enfoque automático. Aquí encontrará
instrucciones de instalación e información
para obtener el mejor rendimiento
posible de esta cámara Web.
Sistema de objetivo
de cristal y enfoque
automático
Micrófono
Clip universal
Primer paso: instalación del software
Introduzca el CD de instalación en la unidad
de CD-ROM o DVD-ROM del ordenador.
El CD debería iniciarse automáticamente.
De no ser así, haga lo siguiente:
Haga doble clic en el icono Mi PC.
•
También puede hacer clic en Inicio
Mi PC.
Debe instalar el software antes de conectar la cámara.
Muchas de las funciones avanzadas, entre ellas la de enfoque
automático, no funcionarán correctamente a menos que se
realice una instalación de software completa.
Haga clic con el botón derecho en el
•
icono CD-ROM/DVD-ROM y luego haga
clic en Reproducción automática.
Page 17
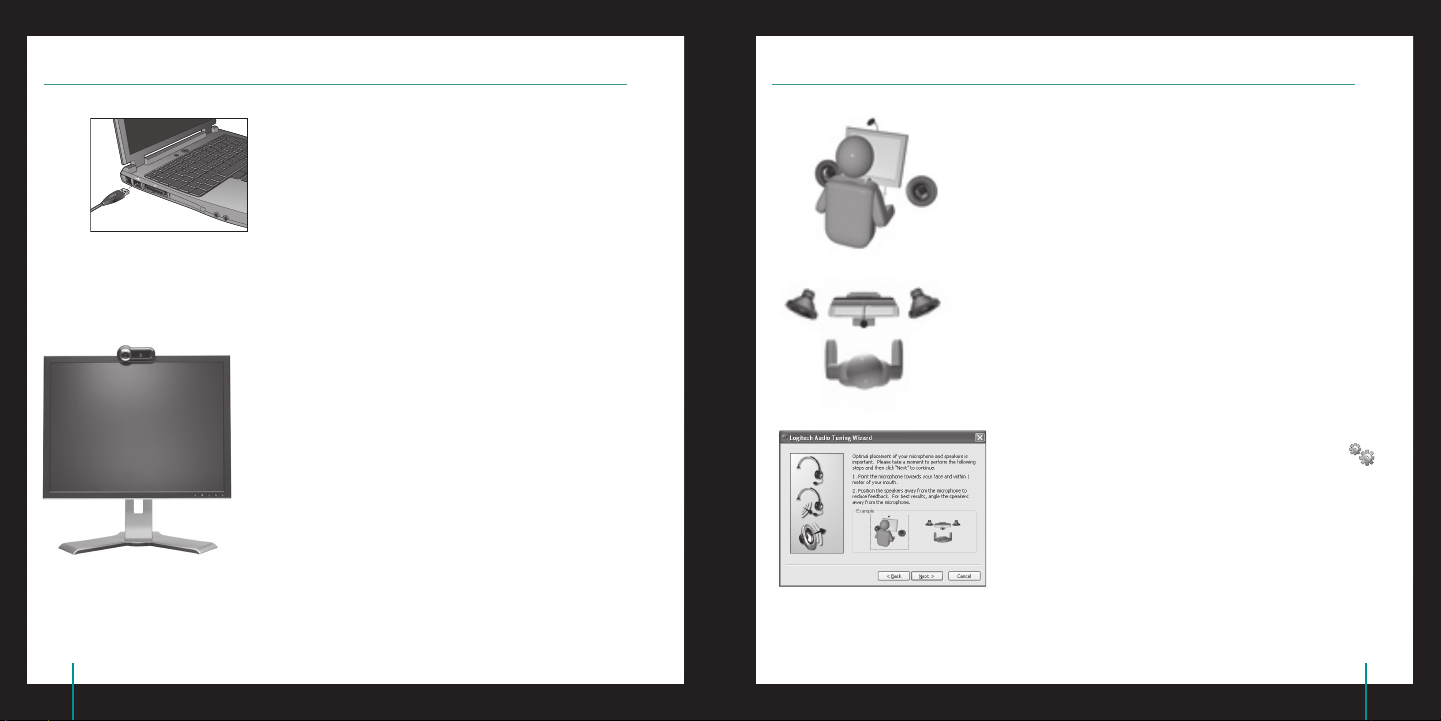
QuickCam® Pro 9000
QuickCam® Pro 9000
Conexión de la cámara al ordenador
Asistente para el ajuste de audio
Espere hasta que aparezca la indicación en pantalla
para conectar la cámara a un puerto USB del
ordenador.
Colocación de la cámara, el micrófono
y los altavoces
La cámara está equipada con la tecnología Logitech® RightSound™.
La tecnología RightSound™ elimina el eco y reduce el ruido
ambiental. Para asegurar el mejor sonido posible, siga este
procedimiento:
Coloque la cámara sobre la parte central del monitor para
•
obtener un contacto visual más directo.
El micrófono de la cámara debe estar orientado hacia el
•
hablante, a una distancia no superior a un metro.
Si utiliza altavoces, colóquelos al menos a 30 cm del
•
micrófono y en ángulo, para reducir la retroalimentación.
Consejo No debería haber objetos entre el hablante y el
micrófono.
La primera vez que utilice la cámara QuickCam, la Utilidad
de configuración de micrófono/altavoces y el Asistente para el ajuste
de audio le guiarán para realizar el siguiente procedimiento:
Seleccione el dispositivo de entrada de audio (micrófono)
•
y el dispositivo de salida de audio (altavoces).
Active la cancelación de eco (CEA) (acción recomendada).
•
Active la supresión de ruido ambiental (acción recomendada).
•
Ajuste el volumen de salida de los altavoces y el volumen de
•
entrada del micrófono.
Compruebe la configuración de audio.
•
En entornos ruidosos, es posible que la voz del hablante quede
distorsionada al usar la función de supresión de ruido. De ser así,
desactive la función en el software QuickCam®.
Consejo Si desea modicar la conguración en el software
QuickCam®, haga clic en el botón Configuración
y luego en la cha Audio.
Page 18
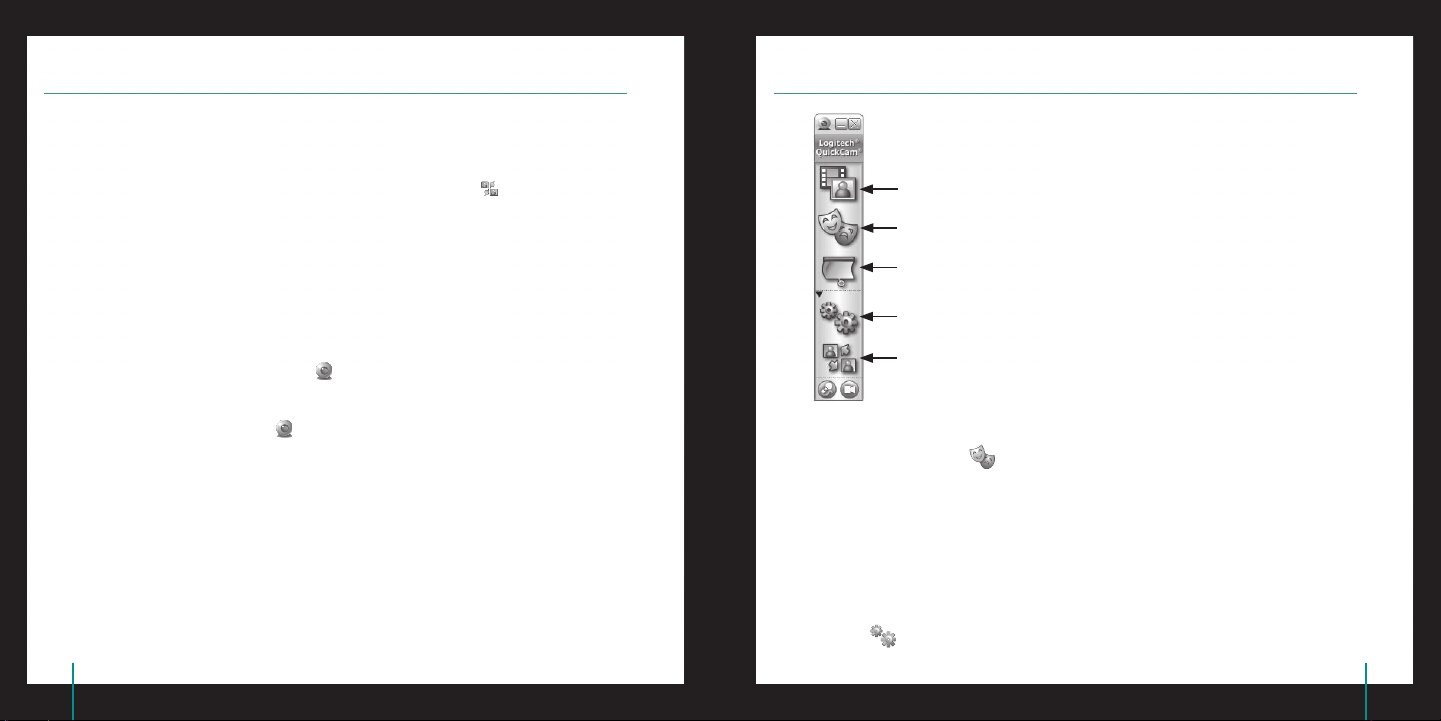
QuickCam® Pro 9000
QuickCam® Pro 9000
¡Enhorabuena!
¡La cámara está configurada y lista para usar!
Éstas son algunas de las muchas posibilidades de uso de su nueva cámara Web
Videoconferencias en directo para charlar con la familia y los amigos. (Es preciso instalar y usar una
•
aplicación de mensajería instantánea. Para más información, haga clic en en el software QuickCam®.)
Fotografías y vídeos compartidos o enviados por correo electrónico.
•
Vídeo añadido a los artículos para subastar en eBay (visite www.logitech.com/videosnap).
•
8 Funciones del software QuickCam
Grabación de vídeo y captura de fotografías.
Activación de Logitech Video Effects.
Desactivación de audio o vídeo (durante una videoconferencia).
®
Uso del software QuickCam
Utilice uno de estos métodos para iniciar el programa Logitech® QuickCam®:
Haga doble clic en el icono de QuickCam® situado en el escritorio.
•
- o bien-
Haga clic en el icono de QuickCam® situado en la barra de tareas (en la esquina inferior derecha
•
del escritorio).
®
Configuración de parámetros de cámara.
Instalación y uso de servicios y programas de vídeo.
Consejo Para personalizar sus llamadas de vídeo con avatares, accesorios faciales o Fun Filters, haga clic en
el botón Video Effects .
9 Calidad de imagen
Logitech® RightLight™2 garantiza la mejor calidad de imagen posible en condiciones de luz posterior, escasa o
de contraste intenso que crea sombras en la cara del usuario. Si la cámara detecta ese tipo de condiciones,
se abrirá un cuadro de diálogo para permitir activar Logitech® RightLight™2. Haga clic en Sí para dejar que
la cámara ajuste automáticamente los valores de frecuencia de cuadro, color y exposición con los que
obtener una calidad de imagen óptima. Para ajustar esos parámetros manualmente, haga clic en el botón
Configuración .
Page 19

QuickCam® Pro 9000
QuickCam® Pro 9000
10 Uso de enfoque automático
Garantía Limitada de Productos de Hardware Logitech
El sistema de enfoque automático asegura el correcto enfoque de imágenes muy próximas a la cámara
(hasta 10 cm). Si desea controlar manualmente el enfoque de objetivo, active el modo manual en las opciones
de enfoque automático de la ficha Configuración del software QuickCam®.
11 Más información
Información de audio. Visite http://www.logitech.com/rightsound.
Actualizaciones de software. Visite http://www.logitech.com/support.
Ayuda adicional. Inicie el software y haga clic en el botón Ayuda.
Para averiguar más sobre los productos de Logitech®, visite http://www.logitech.com.
Pruebas UL. Este producto ha pasado las pruebas UL y sólo debería utilizarse con otros dispositivos
con certificación UL.
Conformidad. Para obtener más información sobre el cumplimiento de las normativas,
visite http://www.logitech.com/compliance.
Logitech garantiza que sus productos de hardware Logitech no presentarán defectos materiales ni de fabricación durante 2 años, a partir de
la fecha de compra. Salvo disposición legal contraria, esta garantía no es transferible y se limita al comprador original. Esta garantía le otorga
derechos legales específicos y es posible que usted también tenga otros derechos que varían según las leyes locales.
Recursos
La responsabilidad total de Logitech y su recurso exclusivo en caso de violación de la garantía consistirá en, según el criterio de Logitech, (1)
reparar o reemplazar el hardware, o (2) reembolsar el precio abonado, siempre que se devuelva el hardware al punto de venta u otro lugar similar
indicado por Logitech, con una copia del recibo de venta o del recibo detallado y fechado Es posible que se apliquen gastos de envío y entrega,
salvo disposición legal contraria. Es posible que Logitech utilice, según su criterio, piezas nuevas, restauradas o usadas en buenas condiciones
para reparar o reemplazar cualquier producto de hardware. Todo producto de hardware de reemplazo estará cubierto por la garantía durante el
período restante correspondiente al período de la garantía original o durante treinta (30) días, el período que sea más largo, o durante cualquier
período adicional establecido en su jurisdicción.
Esta garantía no cubre los problemas o daños ocasionados por (1) accidente, abuso, mal uso o toda reparación, modificación o desmontaje
no autorizados; (2) uso o mantenimiento inadecuados, uso no compatible con las instrucciones del producto o conexión a una fuente de
alimentación eléctrica inadecuada o (3) utilización de insumos, como baterías de reemplazo, no proporcionados por Logitech, salvo disposición
legal contraria a esta restricción.
Cómo obtener respaldo de la garantía
Antes de gestionar un reclamo de garantía, le recomendamos que visite la sección de asistencia en www.logitech.com para recibir soporte
técnico. Los reclamos de garantía válidos generalmente son procesados a través del punto de venta durante los primeros treinta (30) días
posteriores a la compra. Sin embargo, dicho período podrá variar de acuerdo con el lugar donde usted adquirió el producto: consulte con
Logitech o con el minorista donde usted adquirió el producto para obtener más detalles al respecto. Los reclamos de garantía que no puedan ser
procesados a través del punto de venta y toda inquietud relacionada con el producto adquirido deberán ser enviados a Logitech. Usted podrá
encontrar las direcciones y la información de contacto del servicio al cliente de Logitech en la documentación adjunta al producto y en la página
web www.logitech.com/contactus.
Limitaciones de responsabilidad
LOGITECH NO ASUMIRÁ NINGUNA RESPONSABILIDAD POR DAÑOS ESPECIALES, INDIRECTOS, FORTUITOS O CONSIGUIENTES, A SABER, ENTRE OTROS,
LA PÉRDIDA DE GANANCIAS, INGRESOS O INFORMACIÓN (YA SEA DIRECTA O INDIRECTA) O LA PÉRDIDA COMERCIAL POR VIOLACIÓN DE CUALQUIER
GARANTÍA EXPRESA O IMPLÍCITA DE SU PRODUCTO, AÚN CUANDO LOGITECH HAYA SIDO ASESORADO CON RESPECTO A LOS POSIBLES DAÑOS
Algunas jurisdicciones no permiten la exclusión o limitación de los daños especiales, indirectos, fortuitos o consiguientes, de modo que es posible
que la limitación o exclusión antes mencionada no lo afecte a usted.
Duración de las garantías implícitas
SALVO DISPOSICIÓN LEGAL CONTRARIA, LA DURACIÓN DE TODA GARANTÍA O CONDICIÓN IMPLÍCITA DE APTITUD E IDONEIDAD QUE TENGA UN
PROPÓSITO ESPECÍFICO PARA ESTE PRODUCTO DE HARDWARE ESTARÁ LIMITADA A L A DURACIÓN DEL PERÍODO CORRESPONDIENTE A LA GARANTÍA
LIMITADA DE SU PRODUCTO Algunas jurisdicciones no avalan limitaciones relativas a la duración de la garantía implícita, de modo que es posible
que la limitación antes mencionada no lo afecte a usted.
Derechos legales nacionales
Los consumidores poseen derechos legales establecidos por la legislación nacional vigente con respecto a la venta de bienes de consumo. Dichos
derechos no se ven afectados por las garantías establecidas en esta Garantía Limitada.
Ninguna otra garantía
Ningún distribuidor, representante o empleado de Logitech tiene autorización para realizar modificaciones, extensiones o adiciones a esta
garantía.
Dirección de Logitech Logitech, Inc., 6505 Kaiser Drive, Fremont, California 94555, U.S.A.
Page 20

8 QuickCam® Pro 9000
9QuickCam® Pro 9000
1 Funções da câmara
Português
Ligue a câmara ao computador
Botão de instantâneo
Sistema de lentes de
vidro de focagem
automática
Luz de actividade
Microfone
Clip Universal
Obrigado por ter adquirido a QuickCam®
Pro 9000 da Logitech®, com um sistema
de lentes de vidro de focagem
automática. Este guia ajuda-o a instalar
e obter o melhor desempenho da sua
câmara Web.
Comece por instalar o software
Introduza o CD de instalação na unidade
de CD-ROM/DVD-ROM. O CD deverá iniciar
automaticamente. Caso contrário, siga os
passos seguintes:
Instale o software antes de ligar a câmara. Muitas das
funções alargadas da sua câmara, incluindo a focagem
automática, não funcionarão correctamente sem
a instalação completa do software.
Faça duplo clique no ícone O meu
•
computador. Em alternativa, clique em
Iniciar O meu computador.
Clique no ícone da unidade de CD-
•
ROM/DVD-ROM com o botão direito
do rato e, em seguida, clique em
Reprodução automática.
Aguarde até ser solicitado pelo software antes de ligar
a câmara a uma porta USB disponível no computador.
Posicionar a câmara, o microfone e as colunas
A sua câmara está equipada com a Tecnologia RightSound™ da
Logitech®. A Tecnologia RightSound™ cancela os ecos e reduz
significativamente os ruídos de fundo. Os passos seguintes
assegurarão o melhor desempenho de áudio possível:
Posicione a câmara no centro do monitor para o melhor
•
contacto com os olhos.
Posicione o microfone da câmara a uma distância máxima
•
de 1 m de si e aponte-o para a sua direcção.
Posicione as colunas (se utilizadas), pelo menos, a 30cm
•
do microfone, de modo a reduzir reacções e, em seguida,
vire as colunas para a direcção oposta do microfone.
Sugestão Não coloque objectos entre si e o microfone.
Page 21

0 QuickCam® Pro 9000
1QuickCam® Pro 9000
Assistente de sintonização de áudio
Quando utilizar a QuickCam pela primeira vez, será orientado
ao longo do utilitário de montagem de microfone/colunas e do
Assistente de sintonização de áudio que lhe permite efectuar o
seguinte:
Seleccionar o dispositivo de entrada de áudio (microfone) e o
•
dispositivo de saída de áudio (colunas).
Activar o Cancelamento de eco acústico (AEC) (recomendado).
•
Activar supressão de ruídos de fundo - recomendado.
•
Especificar o volume de entrada do microfone e o volume de
•
saída das colunas.
Testar as definições de áudio.
•
Em situações com ruídos de fundo altos e irregulares, a sua voz
pode tornar-se distorcida durante a utilização da supressão de
ruídos. Caso tal se verifique, desactive a supressão de ruídos no
software da QuickCam®.
Sugestão Para alterar as suas denições de áudio no software
da QuickCam®, clique no botão Definições e,
em seguida, no separador Áudio
Parabéns
A câmara está montada e pronta para ser utilizada!
Existem muitas maneiras de desfrutar da utilização da sua nova câmara Web, incluindo:
Videochamadas grátis com familiares e amigos. (A instalação e a utilização de uma aplicação
•
de mensagens instantâneas são requeridas. Clique em no software da QuickCam® para obter
informações adicionais.)
Tirar fotografias ou gravar vídeos para partilhar ou enviar por e-mail.
•
Adicionar vídeos aos leilões do Ebay (visite www.logitech.com/videosnap).
•
Utilizar o software da QuickCam
Para iniciar o software da QuickCam®, proceda de um dos seguintes modos:
No ambiente de trabalho, faça duplo clique no ícone QuickCam® .
•
- ou-
No canto inferior direito do ambiente de trabalho, na barra de tarefas, clique no ícone .
•
®
Page 22

QuickCam® Pro 9000
QuickCam® Pro 9000
8 Funções do software da QuickCam
Gravar vídeos ou captar imagens.
Activar a Logitech Video Effects.
Activar Áudio e Vídeo Sem Som (durante uma videochamada).
Especificar as configurações da câmara.
Instalar e utilizar programas e serviços de vídeo.
®
10 Utilizar focagem automática
O sistema de focagem automática assegurará que as imagens a uma distância de 10cm ou inferior da
câmara sejam automaticamente colocadas em focagem automática. Caso deseje controlar automaticamente
a focagem da lente, mude para o modo manual nos controlos de “focagem automática” no separador
“Definições” do software da QuickCam®.
11 Para obter informações adicionais
Informações sobre áudio. Visite o endereço http://www.logitech.com/rightsound.
Actualizações de software. Visite o endereço http://www.logitech.com/support.
Ajuda adicional. Inicie o software e clique no botão Ajuda.
Para obter informações adicionais acerca dos produtos da Logitech®, visite o endereço
http://www.logitech.com.
Sugestão Para personalizar as suas videochamadas com imagens de Transformação personalizadas,
Acessórios de Rosto ou Filtros Divertidos, clique no botão Video Effects .
9 Assegurar a qualidade das imagens
A RightLight™2 da Logitech® garante que obtém automaticamente a melhor qualidade de imagem em
condições de iluminação traseira, fracas ou fortes, que normalmente criam uma sombra sobre o seu
rosto. Quando a câmara determina que está sob estas condições, é apresentada uma caixa de diálogo
que lhe pergunta se deseja activar a Logitech® RightLight™2. Clique em Sim para que a câmara ajuste
automaticamente as velocidades de fotogramas, cor e exposição, de modo a produzir a melhor qualidade
de imagem. Para ajustar manualmente estas definições, clique no botão Definições .
Teste UL. Este produto foi submetido ao teste UL e apenas deve ser utilizado com outros dispositivos UL.
Conformidade: Para obter informações sobre conformidade, visite o endereço
http://www.logitech.com/compliance.
Page 23

QuickCam® Pro 9000
QuickCam® Pro 9000
Garantia Limitada de Produto de Hardware da Logitech
A Logitech garante que este produto de hardware Logitech estará isento de defeitos de material e fabrico durante 2 anos, a partir da data da compra.
Salvo proibição pela lei aplicável, a presente garantia não é transferível e é limitada ao comprador original. A presente garantia concede direitos legais
específicos ao utilizador e o mesmo poderá igualmente possuir outros direitos que variam consoante as leis locais.
Recursos
Toda a responsabilidade da Logitech e o exclusivo recurso do utilizador relativamente a qualquer violação da garantia consistirão, à discrição da
Logitech, (1) na reparação ou substituição do hardware, ou (2) na devolução do montante pago, desde que o hardware seja devolvido ao ponto de
compra ou outro local indicado pela Logitech, juntamente com uma cópia do recibo de venda ou recibo discriminado e datado. Poder-se-ão aplicar
custos de expedição, excepto se tal for proibido pela legislação aplicável. A Logitech poderá, à sua discrição, utilizar peças novas ou renovadas ou usadas
e em bom estado de funcionamento para reparar ou substituir qualquer produto de hardware. Qualquer produto de hardware de substituição será
abrangido pela garantia original durante o restante período da mesma ou durante trinta (30) dias, o período que for mais longo, ou durante qualquer
período de tempo adicional que possa ser aplicável na jurisdição do utilizador.
A presente garantia não abrange problemas ou danos resultantes de (1) acidente, utilização abusiva, aplicação errada, ou qualquer reparação,
modificação ou desmontagem não autorizada; (2) funcionamento ou manutenção inadequada, utilização não conforme às instruções do produto ou
ligação a fonte de alimentação inapropriada; ou (3) utilização de consumíveis, como por exemplo pilhas de substituição, não fornecidos pela Logitech,
excepto se essa restrição for proibida pela legislação aplicável.
Como obter serviço de garantia
Antes de enviar qualquer reclamação ao abrigo da garantia, recomendamos que visite a secção de suporte em www.logitech.com, de modo a obter
assistência técnica. As reclamações válidas ao abrigo da garantia são geralmente processadas através do ponto de compra durante os primeiros trinta
(30) dias após a compra; contudo, este período de tempo poderá variar consoante o local onde adquiriu o produto – consulte a Logitech ou o vendedor
onde adquiriu o produto para obter mais informações. As reclamações ao abrigo da garantia que não possam ser processadas através do ponto de
compra e quaisquer outras questões relacionadas com o produto deverão ser directamente dirigidas à Logitech. Os endereços e dados de contacto
do Serviço de Apoio ao Cliente da Logitech poderão ser encontrados na documentação fornecida com o produto, bem como na Internet, em www.
logitech.com/contactus.
Limitação de responsabilidade
A LOGITECH NÃO SERÁ CONSIDERADA RESPONSÁVEL POR QUALQUER DANO ESPECIAL, INDIRECTO, INCIDENTAL OU CONSEQUENCIAL, INCLUINDO, MAS
NÃO SE LIMITANDO A, PERDAS (DIRECTAS OU INDIRECTAS) DE LUCROS, RECEITAS OU DADOS OU PERDAS COMERCIAIS RESULTANTES DA VIOLAÇÃO DE
QUALQUER GARANTIA EXPRESSA OU IMPLÍCITA NO PRODUTO, MESMO QUE A LOGITECH TENHA SIDO AVISADA DA POSSIBILIDADE DESTES DANOS. Algumas
jurisdições não permitem a exclusão ou limitação de danos especiais, indirectos, incidentais ou consequenciais, pelo que a limitação ou exclusão acima
mencionada poderá não ser aplicável ao utilizador.
Duração das garantias implícitas
SALVO PROIBIÇÃO DA LEGISLAÇÃO APLICÁVEL, A DURAÇÃO DE QUALQUER GARANTIA IMPLÍCITA OU CONDIÇÃO DE COMERCIALIZAÇÃO OU ADEQUAÇÃO A
UM DETERMINADO FIM NESTE PRODUTO DE HARDWARE É LIMITADA À DURAÇÃO DO PERÍODO DE GARANTIA LIMITADA APLICÁVEL AO PRODUTO. Algumas
jurisdições não permitem limitações à duração de uma garantia implícita, pelo que a limitação acima mencionada poderá não ser aplicável ao utilizador.
Direitos estatutários nacionais
Os consumidores têm direitos legais ao abrigo da legislação nacional aplicável que rege a venda de bens de consumo. Estes direitos não são afectados
pelas garantias na presente Garantia Limitada.
Nenhuma outra garantia
Nenhum comerciante, agente ou funcionário da Logitech tem autorização para efectuar qualquer modificação, extensão ou adição à presente garantia.
Endereço da Logitech Logitech, Inc., 6505 Kaiser Drive, Fremont, California 94555, Estados Unidos da América
1 Camerafuncties
Klikknop
Systeem met glaslens
en autofocus
Activiteitslampje
Microfoon
Universele clip
Eerst de software installeren
Installeer de software voordat u de camera aansluit. Vele
uitgebreide functies van uw camera, waaronder autofocus,
werken niet naar behoren wanneer de software niet volledig
geïnstalleerd is.
Nederlands
Hartelijk dank voor de aanschaf van uw
nieuwe Logitech® QuickCam® Pro for
Notebook, voorzien van een systeem
met glaslens en autofocus. Gebruik
deze gids om uw webcam te installeren
en optimale prestaties te verkrijgen.
Plaats de installatie-cd in de cd-rom-/dvdrom-drive. Uw cd moet automatisch starten.
Als dit niet zo is, doet u het volgende:
Dubbelklik op het pictogram Deze
•
computer, of klik op Start Deze
computer.
Rechtsklik op het drivepictogram
•
voor cd-rom/dvd-rom en klik dan op
Automatisch afspelen.
Page 24

QuickCam® Pro 9000
QuickCam® Pro 9000
Uw camera op uw computer aansluiten
De wizard Audio afstemmen
Wacht tot u door de software gevraagd wordt uw
camera op een vrije USB-poort van uw computer aan
te sluiten.
Uw camera, microfoon en speakers plaatsen
Uw camera wordt geleverd met Logitech® RightSound™technologie. RightSound™-technologie onderdrukt echo’s en
reduceert achtergrondruis aanzienlijk. Via de volgende stappen
verkrijgt u de best mogelijke geluidsprestaties:
Plaats uw camera in het midden op uw monitor voor
•
optimaal oogcontact.
Plaats de microfoon van uw camera niet verder dan 1 meter
•
bij u vandaan, en richt hem naar u toe.
Zet uw speakers (als u die gebruikt) op ten minste 30 cm
•
afstand van uw microfoon om feedback te reduceren, en
draai uw speakers dan weg van uw microfoon.
Tip Zet geen objecten tussen u en de microfoon.
Wanneer u QuickCam voor het eerst start, wordt u door de Setuputility voor microfoon/speakers en de wizard Audio afstemmen
geleid, waarin u het volgende kunt doen:
het audio-invoerapparaat (microfoon) en audio-uitvoerapparaat
•
(speakers) selecteren.
akoestische echo-onderdrukking inschakelen (aanbevolen).
•
ruisonderdrukking inschakelen (aanbevolen).
•
het volume van de microfooninvoer en speakeruitvoer instellen.
•
geluidsinstellingen testen.
•
Wanneer u ruisonderdrukking gebruikt, kan uw stem
vervormd worden in situaties met harde en onregelmatige
achtergrondgeluiden. Als dit gebeurt, schakelt u ruisonderdrukking
in de QuickCam®-software uit.
Tip Als u deze geluidsinstellingen in de QuickCam™-software wilt
wijzigen, klikt u op de knop Instellingen en vervolgens
op de tab Audio.
Page 25

8 QuickCam® Pro 9000
9QuickCam® Pro 9000
Uw camera is nu ingesteld en gebruiksklaar!
U kunt op vele manieren plezier hebben van uw nieuwe webcam:
livevideogesprekken met vrienden en familie voeren. (installatie en gebruik van Instant Messaging-
•
toepassing is vereist. Klik op in de QuickCam®-software voor meer informatie.)
foto’s maken en video’s opnemen om te delen of e-mailen.
•
video’s aan uw eBay-veilingen toevoegen (zie www.logitech.com/videosnap).
•
8 Functies van QuickCam
Leg video’s of beelden vast.
Schakel Logitech Video Effects in.
Demp audio en schakel video uit (wanneer u een videogesprek voert).
®
-software Gefeliciteerd
De QuickCam
Voer een van de volgende handelingen uit om de Logitech® QuickCam®-software te starten:
Dubbelklik op het QuickCam®-pictogram op uw bureaublad.
•
- of-
Klik op het QuickCam®-pictogram in de taakbalk rechts onder op uw bureaublad.
•
®
-software gebruiken
Specificeer camera-instellingen.
Installeer en gebruik videoprogramma’s en -services.
Tip Klik op de knop Video Effects om uw videogesprekken met aangepaste avatarafbeeldingen,
gezichtsaccessoires of Fun Filters een persoonlijk tintje te geven.
9 Kwaliteitsbeelden garanderen
Logitech® RightLight™2 zorgt ervoor dat u automatisch de beste beeldkwaliteit verkrijgt bij felle, slechte of
achterverlichting die meestal een schaduw op uw gezicht werpt. Wanneer deze situaties door uw camera
vastgesteld worden, verschijnt er een dialoogvenster waarin u wordt gevraagd of u Logitech® RightLight™2 wilt
inschakelen. Klik op Ja om uw camera automatisch framefrequenties, kleur en belichting te laten aanpassen
voor de beste beeldkwaliteit. Wilt u deze instellingen handmatig aanpassen, dan klikt u op de knop
Instellingen .
Page 26

0 QuickCam® Pro 9000
1QuickCam® Pro 9000
10 Autofocus gebruiken
Logitech Hardware Beperkte Produkt Garantie
Het autofocussysteem zorgt ervoor dat onderwerpen die zich slechts 10 centimeter van de camera bevinden,
automatisch scherpgesteld worden. Als u dit handmatig wilt doen, schakelt u over naar de handmatige modus
in de autofocusinstellingen op het tabblad Instellingen van de QuickCam®-software.
11 Meer informatie
Audio-informatie. Ga naar http://www.logitech.com/rightsound.
Software-updates. Ga naar http://www.logitech.com/support.
Extra hulp. Start de software en klik op de knop Help.
Voor meer informatie over Logitech®-producten gaat u naar http://www.logitech.com.
Door UL getest. Uw product is door UL getest en mag alleen met andere apparaten op de UL-lijst gebruikt
worden.
Navolging. Informatie over navolging vindt u op http://www.logitech.com/compliance.
Logitech garandeert dat uw Logitech hardware produkt geen materiële en afwerkingsgebreken zal vertonen gedurende 2 jaar vanaf de datum van aankoop.
Behoudens daar waar verboden op grond van toepasbare wetgeving is deze garantie niet overdraagbaar en is deze beperkt tot de oorspronkelijke aankoper. Deze
garantie verschaft u specifieke juridische rechten en voorts kunt u eveneens aanspraak maken op andere rechten, afhankelijk van lokale wetgeving.
Rechtsmiddelen
De volledige aansprakelijkheid van Logitech en uw exclusieve rechtsmiddelen in geval van enige inbreuk op de garantie zullen, als door Logitech bepaald,
omvatten: (1) het repareren dan wel vervangen van de hardware dan wel (2) het terugbetalen van de aankoopprijs, op voorwaarde dat de hardware
teruggebracht wordt naar het punt van aankoop dan wel naar een andere lokatie als door Logitech aangegeven tezamen met een kopie van de aankoopbon
dan wel een kopie van een gedateerde, gespecificieerde ontvangstbon. Verzend- en administratiekosten kunnen van toepassing zijn behoudens daar waar
verboden op grond van toepasbare wetgeving, Logitech kan, naar eigen goeddunken, gebruikmaken van nieuwe, opgeknapte en gebruikte onderdelen welke
goed functioneren om uw hardware produkt te repareren dan wel te vervangen. Ieder vervangend hardware produkt zal voor de resterende periode van de
oorspronkelijke garantie dan wel een periode van dertig (30) dagen gegarandeerd zijn, afhankelijk van welke periode langer is, dan wel gedurende een additionele
periode zoals van toepasbaar binnen uw rechtsgebied.
Deze garantie strekt zich niet uit tot problemen dan wel schade welke het resultaat zijn van (1) een ongeluk, misbruik, foutieve toepassing dan wel
ongeautoriseerde reparatie, wijziging dan wel demontage; (2) onjuist gebruik dan wel onderhoud, gebruik in strijd met de produkt instructies dan wel verbinding
met onjuiste spanningstoevoer; dan wel (3) gebruik van comsumptieartikelen, zoals vervangende batterijen, welke niet door Logitech zijn geleverd, behoudens
daar waar een dergelijke restrictie op grond van toepasbare wetgeving is verboden.
Hoe verkrijgt u Assistentie op basis van de Garantie
Voordat u een garantie aanspraak indient adviseren wij u de assistentiepagina van www.logitech.com voor technische assistentie raad te plegen. Geldige garantie
aanspraken worden gedurende de eerste dertig (30) dagen na de aankoop normaal gesproken via het aankooppunt in behandeling genomen; deze periode kan
echter afwijken afhankelijk van het aangekochte produkt dan wel van het aankooppunt – neem contact op met Logitech dan wel met de detailhandelaar waar u
het produkt heeft aangekocht voor nadere informatie. Garantie aanspraken die niet via het aankooppunt in behandeling kunnen worden genomen dienen direct
aan Logitech gericht te worden. De Logitech adressen en klantenservice contact informatie kunnen in de documentatie die u bij uw produkt heeft ontvangen
gevonden worden dan wel via het web op www.logitech.com/contactus.
Beperking van Aansprakelijkheid
LOGITECH ZAL NIET AANSPRAKELIJK ZIJN VOOR ENIGE SPECIALE, INDIRECTE, INCIDENTELE DAN WEL GEVOLGSCHADE WAARONDER, MAAR NIET BEPERKT TOT,
WINSTDERVING, DERVING VAN INKOMEN DAN WEL VERLIES VAN INFORMATIE (DIRECT DAN WEL INDIRECT) DAN WEL COMMERCIEEL VERLIES ALS GEVOLG VAN ENIGE
INBREUK OP EEN EXPLICIETE DAN WEL IMPLICIETE GARANTIE TEN AANZIEN VAN UW PRODUKT, ZELFS IN GEVAL LOGITECH OVER DE MOGELIJKHEID VAN DERGELIJKE
SCHADE IS GEÏNFORMEERD. Sommige rechtsgebieden staan uitsluiting dan wel beperking van speciale, indirecte, incidentele dan wel gevolgschade niet toe, zodat
de voorstaande beperking dan wel uitsluiting mogelijk geen toepassing zal vinden.
Duur van Impliciete Garanties
BEHOUDENS DAAR WAAR VERBODEN OP GROND VAN TOEPASBARE WETGEVING, ZAL IEDERE IMPLICIETE GAR ANTIE DAN WEL VOORWAARDE AANGAANDE
VERKOOPBAARHEID DAN WEL AANGAANDE DE GESCHIKTHEID VOOR EEN BEPAALD DOEL MET BETREKKING TOT DIT HARDWARE PRODUKT BEPERKT ZIJN IN DUUR
TOT DE DUUR VAN DE TOEPASBARE BEPERKTE GARANTIE PERIODE MET BETREKKING TOT UW PRODUKT. Sommige rechtsgebieden staan beperkingen aangaande de
duur van impliciete garanties niet toe, zodat de voorstaande beperking mogelijk geen toepassing zal vinden.
Nationale Rechten op grond van de Wet
Consumenten hebben bepaalde rechten op grond van toepasbare nationale wetgeving aangaande de verkoop van consumptiegoederen. Dergelijke rechten
worden niet aangetast door de garanties vervat in deze Beperkte Garantie.
Geen Andere Garanties
Geen enkele Logitech handelaar, tussenpersoon dan wel werknemer is bevoegd enige wijziging, verlenging dan wel toevoeging in te voeren met betrekking tot
deze garantie.
Logitech Adres Logitech, Inc., 6505 Kaiser Drive, Fremont, Californië 94555, Verenigde Staten van Amerika
Page 27

QuickCam® Pro 9000
QuickCam® Pro 9000
1 Kamerans funktioner
Svenska
Anslut kameran till datorn
Utlösare
Glaslins
och autofokus
Sändningslampa
Mikrofon
Universalklämma
Tack för att du köpt en Logitech®
QuickCam® Pro 9000 med glaslins och
autofokus. Guiden hjälper dig med
installationen så att du kan få ut det
mesta av din webbkamera.
Installera programvaran först
Sätt i installations-cd:n i cd- eller dvdenheten. Cd:n ska starta automatiskt,
annars gör du följande:
Installera programvaran först, innan du ansluter kameran.
Många av kamerans funktioner, bland annat autofokus,
kommer inte att fungera korrekt om du inte installerar
programvaran först.
Dubbelklicka på ikonen för Den här
•
datorn. Du kan också klicka på Start
Den här datorn.
Höger klicka på ikonen för cd-/dvd-
•
enheten, och klicka på Spela upp
automatiskt.
Vänta med att ansluta kameran till en ledig USB-port på
datorn tills du ombeds att göra det.
Placera ut kameran, mikrofonen
och högtalarna
Kameran är utrustad med Logitech® RightSound™-teknik.
RightSound™ tar bort ekon och reducerar bakgrundsljud betydligt.
Följ anvisningarna nedan för bästa möjliga ljudkvalitet:
Placera kameran i mitten ovanpå skärmen. Det ger bättre
•
ögonkontakt.
Placera kameramikrofonen på högst 1 meters avstånd och
•
rikta den mot dig.
Om du använder högtalare bör du placera dem minst 30 cm
•
från mikrofonen. Vinkla bort högtalarna från mikrofonen för
att minska risken för rundgång.
Tips! Placera inga föremål mellan dig själv och mikrofonen.
Page 28

QuickCam® Pro 9000
QuickCam® Pro 9000
Ljudinställningsguiden
Första gången QuickCam tas i bruk körs inställningsprogrammet
för mikrofon och högtalare samt ljudinställningsguiden som du
använder för att:
välja inljuds- (mikrofon) och utljudsenheter (högtalare).
•
aktivera ekosläckningsfunktionen (rekommenderas).
•
aktivera reducering av bakgrundsljud (rekommenderas).
•
ställa in högtalar- och mikrofonvolymen.
•
testa ljudinställningarna.
•
Vid högt och oregelbundet bakgrundsljud kan rösten förvrängas om
du använder brusreduceringsfunktionen. I sådana fall stänger du av
brusreduceringsfunktionen i QuickCam®-programmet.
Tips! Om du vill ändra ljudinställningarna vid ett senare tillfälle,
öppnar du QuickCam®-programmet och klickar på
Inställningar och sedan på iken Ljudinställningar.
Nu är det klart!
Nu är kameran installerad, konfigurerad och klar att användas.
Du kan använda kameran på många olika sätt, bland annat:
Unterhalten Sie sich kostenlos mit Verwandten oder Freunden. (Dazu müssen Sie einen Instant Messenger
•
installieren. Weitere Informationen erhalten Sie, indem Sie in QuickCam® auf i QuickCam®-programmet
om du vill veta mer.)
Ta stillbilder eller spela in videoklipp som kan skickas med e-post.
•
Bifoga videoklipp i eBay-auktioner (se www.logitech.com/videosnap).
•
QuickCam
Du startar Logitech® QuickCam® på något av följande sätt:
Dubbelklicka på QuickCam®-ikonen på skrivbordet.
•
- eller-
Klicka på QuickCam®-ikonen i aktivitetsfältet (i nedre högra hörnet av skrivbordet).
•
™
-programmet
Page 29

QuickCam® Pro 9000
QuickCam® Pro 9000
8 QuickCam
Spela in video eller ta foton.
™
-funktioner
10 Autofokus
Autofokusfunktionen ser till att motiv som är mindre än 10 cm från kameran fokuseras automatiskt. Om du vill
ställa in fokus manuellt väljer du den manuella funktionen i fokuseringsinställningarna under fliken Inställningar
i QuickCam®-programmet.
Aktivera Logitech Video Effects.
Aktivera Ljud och Video av (när man ringer videosamtal).
Ange kamerainställningarna.
Installera och använd videoprogram och tjänster.
Tips! Klicka på Videoeffekter om du vill lätta upp videosamtalet med avatarer, maskeringar eller roliga
lter (som följer bilden av användaren).
9 Bättre bildkvalitet
Logitech® RightLight™2-tekniken förbättrar automatiskt bildkvaliteten vid dåliga ljusförhållanden eller skarpt
motljus som leder till att skuggor kastas över användarens ansikte. När dessa förhållanden uppstår visas
en dialogruta där du tillfrågas om du vill aktivera RightLight 2-tekniken. Klicka på Ja för att låta kameran
automatiskt justera bildrutehastighet, färg och exponering för bästa möjliga bildkvalitet. Klicka på
Inställningar för att justera dessa inställningar manuellt.
11 Vidare information
För ljudinformation, se http://www.logitech.com/rightsound.
För programuppgraderingar, se http://www.logitech.com/support.
Hjälpen: klicka på Hjälp i QuickCam-programmet.
För vidare information om Logitech®-produkter, se http://www.logitech.com.
UL-Testad. Produkten är UL-testad och bör endast användas med andra enheter som uppfyller dessa krav.
Typgodkännande: Se http://www.logitech.com/compliance för vidare information om typgodkännanden.
Page 30

8 QuickCam® Pro 9000
9QuickCam® Pro 9000
Logitech Hårdvaruprodukt Garanti
Logitech garanterar att er Logitech hårdvaruprodukt är fri från defekter i material och tillverkning under 2 år från och med inköpsdatum. Förutom
var så förbjudes i lag, är denna garanti icke överförbar och är begränsad till den ursprungliga köparen. Denna garanti ger er specifika lagliga
rättigheter och ni kan också ha andra rättigheter som varierar enligt lokal lagstiftning.
Rätt till kompensation
Logitechs hela ansvar och er särskilda rätt till kompensation för brott mot garanti skall vara, för Logitech att välja, (1) att reparera eller ersätta
hårdvaran, eller (2) att återbetala det erlagda priset, förutsatt att hårdvaran återlämnas till inköpsstället eller annan plats anvisad av Logitech,
tillsammans med en kopia på inköpskvitto eller daterat specificerat inköpskvitto. Frakt- och administrationskostnader kan utgå, om så ej förbjuds
i tillämpningsbar lag. Logitech kan, om så väljes, använda nya eller renoverade, väl fungerande komponenter för att reparera eller ersätta alla
hårdvaruprodukter. Alla ersättnings hårdvaruprodukter är under garanti under den längre av; resten av den ursprungliga garantiperioden, eller
trettio (30) dagar, eller under en ytterligare tidsperiod som kan gälla i er jurisdiktion.
Denna garanti gäller inte problem eller skada resulterat av (1) olycka, missbruk, felaktig användning, eller, all icke auktoriserad reparation,
modifikation eller demontering; (2) felaktigt bruk eller underhåll, nyttjande i strid med produktinstruktioner, eller anslutning till eluttag med
felaktig spänning; eller (3) användande av konsumtionsvaror såsom ersättningsbatterier som icke tillhandahållits av Logitech, utom där sådana
restriktioner är förbjudna enligt lag.
Hur man får garantiassistans
Innan ni lämnar in en garantifordran, rekommenderar vi att ni besöker hjälpsektionen på www.logitech.com för teknisk assistans. Giltiga
garantifordringar handläggs generellt genom inköpsstället under de första trettio (30) dagarna efter inköp. Däremot kan denna tidsperiod
variera beroende på var ni köpte produkten – var vänlig verifiera närmare detaljer hos Logitech eller återförsäljaren hos vilken ni köpte er produkt.
Garantikrav som inte kan handläggas hos återförsäljaren och alla andra produktrelaterade frågor bör ställas direkt till Logitech. Adresserna
och kontaktinformationen för kundtjänst hos Logitech kan hittas i dokumenten som medföljer er produkt och på Internet på www.logitech.
com/contactus.
Garantibegränsningar
LOGITECH SKALL INTE HÅLLAS ANSVARIGT FÖR NÅGRA SOM HELST SPECIELLA, INDIREKTA, TILLFÄLLIGA ELLER EFTERFÖLJANDE SKADOR, INKLUSIVE
MEN EJ BEGRÄNSAT TILL FÖRLUST AV FÖRTJÄNST, INKOMST, ELLER DATA (VARESIG DIREKT ELLER INDIREKT) ELLER KOMMERSIELL FÖRLUST GENOM
BROTT MOT VILKA SOM HELST UTTRYCKLIGA ELLER UNDERFÖRSTÅDDA GARANTIER HOS ER PRODUKT, OCKSÅ OM LOGITECH HAR INFORMERATS OM
MÖJLIGHETEN AV SÅDANA SKADOR. Vissa jurisdiktioner tillåter inte uteslutande eller begränsning av speciella, indirekta, tillfälliga eller efterföljande
skador, därför kan den ovanstående begränsningen tänkas inte gälla er.
Löptid för Underförstådd Garanti
FÖRUTOM DET FALL SÅ FÖRBJUDES I TILLÄMPBAR LAG, ÄR ALLA UNDERFÖRSTÅDDA GARANTIER ELLER MERCHANTABILIT Y VILLKOR, ELLER
LÄMPLIGHET FÖR VISST ANVÄNDNINGSOMRÅDE FÖR DENNA HÅRDVARUPRODUKT TIDSBEGRÄNSAD TILL TIDSPERIODEN FÖR DEN TILLÄMPLIGA
BEGRÄNSADE GARANTIPERIODEN HOS ER PRODUKT. Vissa jurisdiktioner tillåter inte uteslutande eller begränsning av speciella, indirekta, tillfälliga
eller efterföljande skador, därför kan den ovanstående begränsningen tänkas inte gälla er.
Nationella Lagstadgade Rättigheter
Konsumenter har lagliga rättigheter under tillämplig nationell lag gällande försäljning av konsumtionsvaror. Sådana rättigheter påverkas inte av
garantier i denna Begränsade Garanti.
Inga Andra Garantier
Ingen Logitech återförsäljare, handlare, eller anställd är auktoriserad att göra ändringar, utvidgningar, eller tillägg till denna garanti.
Logitech Adress Logitech, Inc., 6505 Kaiser Drive, Fremont, California 94555, U.S.A.
1 Kameraets funktioner
Udløserknap
Glasobjektiv
med automatisk
fokuseringsfunktion
Statusindikator
Mikrofon
Universalklips
Installer softwaren først
Softwaren skal installeres inden kameraet sluttes til
computeren. Mange af kameraets avancerede funktioner,
bl.a. den automatiske fokuseringsfunktion, fungerer ikke
ordentligt medmindre softwaren er installeret.
Dansk
Tak fordi du har købt et Logitech®
QuickCam® Pro for Notebook-kamera
med et objektiv af rigtigt glas og
automatisk fokuseringsfunktion.
I denne vejledning kan du læse hvordan
webkameraet installeres, og hvordan
du får mest muligt ud af det.
Læg installations-cd’en i cd- eller dvddrevet. Cd’en burde starte automatisk. Hvis
ikke, skal du gøre følgende:
Dobbeltklik på ikonet Denne computer.
•
Du kan også klikke på Start Denne
computer.
Højreklik på ikonet for cd-/dvd-drevet,
•
og klik på Automatisk afspilning.
Page 31

0 QuickCam® Pro 9000
1QuickCam® Pro 9000
Slut kameraet til computeren
Guiden Lydindstilling
Vent til du bliver bedt om det, og slut så kameraet til
en ledig USB-port på computeren.
Placering af kamera, mikrofon og højtalere
Webkameraet rummer Logitech® RightSound™-teknologi.
RightSound™-teknologien neutraliserer ekkoet og reducerer
baggrundsstøj betragteligt. Du får den bedst mulige lydkvalitet
ved at gøre følgende:
Hvis du placerer kameraet midt på skærmen, opnår du en
•
følelse af øjenkontakt.
Anbring mikrofonen så den peger mod dig, og så den ikke er
•
mere end 1 m væk.
Hvis du bruger højtalere, skal du placere dem så de er mindst
•
30 cm fra mikrofonen og peger væk fra den. Det mindsker
risikoen for akustisk tilbagekobling.
Tip Sørg for at der er frirum mellem dig og mikrofonen.
Første gang QuickCam-kameraet bruges, startes et hjælpeprogram
til konfiguration af mikrofon/højtalere og guiden Lydindstilling, hvor
du kan:
vælge lydinputenhed (mikrofon) og lydoutputenhed (højtalere).
•
aktivere den ekkoneutraliserende funktion (anbefales).
•
aktivere funktionen til reduktion af baggrundsstøjen (anbefales).
•
regulere lydstyrken for højtalerne og mikrofonen.
•
afprøve lydindstillingerne.
•
I situationer med megen og uregelmæssig baggrundsstøj, kan din
stemme blive forvrænget hvis du bruger støjreduktionsfunktionen.
Hvis det er tilfældet, kan du deaktivere funktionen i QuickCam®softwaren.
Tip Lydindstillingerne kan til enhver tid ændres via QuickCam®-
softwaren. Det gøres ved at klikke på Indstillinger og
derefter vælge fanen Lyd.
Page 32

QuickCam® Pro 9000
QuickCam® Pro 9000
Kameraet er konfigureret og klar til brug.
Du kan bruge dit nye webkamera til mange ting, fx til at:
føre videosamtaler med venner og familie (du skal i givet fald have et messenger-program; klik på
•
i QuickCam®-softwaren hvis du vil vide mere)
tage billeder og optage videoklip som kan sendes med e-mail.
•
optage videoklip til dine ebay-auktioner (se www.logitech.com/videosnap).
•
8 Funktioner i QuickCam
Du kan optage videoklip eller tage stillbilleder.
Du kan bruge Logitech Video Effects.
Du kan slå lyd og billede fra (under en videosamtale).
®
-softwaren Nu er du klar
Brug af QuickCam
Logitech® QuickCam®-softwaren startes ved enten at:
dobbeltklikke på Logitech QuickCam®-ikonet på skrivebordet.
•
- eller-
klikke på QuickCam®-ikonet i systembakken i det nederste højre hjørne af skrivebordet.
•
®
-softwaren
Du kan justere kameraets indstillinger.
Du kan installere og bruge programmer og tjenester til videosamtaler.
Tip Du kan sætte dit personlige præg på videosamtalerne vha. avatarer, masker og sjove filtre som følger
dine bevægelser under videosamtaler. Det gør du ved at klikke på Videoeffekter .
9 Sådan sikrer du en god billedkvalitet
Med Logitech® RightLight™2-teknologien sikres du automatisk den bedst mulige billedkvalitet uanset om lyset
er skarpt, svagt eller kommer bagfra, hvilket normalt vil resultere i at dit ansigt er skyggelagt. Når kameraet
registrerer at det er tilfældet, vises der nemlig en dialogboks hvor du bliver spurgt om Logitech® RightLight™2
skal aktiveres. Klik på Ja hvis kameraet automatisk skal justere billedhastighed, farver og eksponering, så
billedet bliver bedst muligt. Disse forhold kan også justeres manuelt ved at klikke på Indstillinger .
Page 33

QuickCam® Pro 9000
QuickCam® Pro 9000
10 Brug af den automatiske fokuseringsfunktion
Logitech hardware - Begrænset garanti
Den automatiske fokuseringsfunktion sikrer at der automatisk stilles skarpt på motiver som er mindre end
10 cm fra kameraet. Du kan styre fokuseringen manuelt ved vælge den manuelle funktion
i fokuseringsindstillingerne under fanen Indstillinger i QuickCam®-software.
11 Flere oplysninger
Oplysninger om lyd. Gå til http://www.logitech.com/rightsound.
Softwareopdateringer. Gå til http://www.logitech.com/support.
Yderligere hjælp. Start softwaren, og klik på knappen Hjælp.
Der er flere oplysninger om Logitech®-produkter på http://www.logitech.com.
UL godkendelse. Produktet er testet af UL-laboratorierne og bør kun benyttes sammen med andre
UL-godkendte enheder.
Godkendelse. Hvis du vil vide mere om opfyldelse af lovkrav, kan du gå til
http://www.logitech.com/compliance.
Logitech garanterer, at dit Logitech hardwareprodukt er fri for fejl i materialer og udførelse i 2 år fra købsdatoen. Undtagen i det omfang hvor
loven forbyder det, må denne garanti ikke overdrages til andre parter. Garantien gælder kun den oprindelige køber. Garantien giver dig specifikke
lovmæssige rettigheder. Du kan desuden have andre rettigheder, som varierer i henhold til gældende lokale love.
Retsmidler
Logitech’s fulde ansvar og dit eneste retsmiddel i tilfælde af overtrædelser af garantien vil, efter Logitech’s valg, være (1) at reparere eller erstatte
hardwaren, eller (2) at refundere købsprisen, forudsat at hardwaren returneres til købsstedet eller til et af Logitech udpeget sted sammen med
en kopi af købskvitteringen eller en anden specificeret og dateret købskvittering. Omkostninger i forbindelse med transport og forsendelse vil
muligvis blive opkrævet, medmindre andet specificeres af gældende lov. Logitech kan, efter eget skøn, anvende nye eller brugte materialer, der i
ydelse og driftssikkerhed svarer til nye, ved reparation eller erstatning af ethvert hardwareprodukt. Ethvert erstattet hardwareprodukt garanteres
i resten af den oprindelige garantiperiode eller i tredive (30) dage, afhængigt af hvilken periode der er den længste, eller i den periode der er
foreskrevet af loven i dit område.
Garantien dækker ikke problemer eller skader, som er opstået som et resultat af (1) uheld, misbrug, forkert anvendelse eller uautorisede
reparationer, ændringer eller adskillelse af dele; (2) ukorrekt betjening eller vedligeholdelse, anvendelse der ikke er i overensstemmelse med
produktanvisningerne, eller tilslutning til den forkerte strømforsyning; eller (3) anvendelse af forbrugsvarer, som f.eks. batterier, der ikke stammer
fra Logitech, undtagen hvor den gældende lov ikke omfatter sådanne begrænsninger.
Teknisk support
Før du indsender et krav, anbefaler vi, at du læser supportoplysningerne på www.logitech.com vedrørende teknisk assistance. Gyldige krav
behandles normalt på købsstedet inden for de første tredive (30) dage efter købet, men dette tidsrum kan variere afhængigt af, hvor du købte
produktet. Kontakt venligst Logitech eller forhandleren på købsstedet vedrørende detaljer. Krav, som ikke kan behandles på købsstedet, og
andre produktrelaterede spørgsmål, bør sendes direkte til Logitech. Adresse og kontaktinformation til Logitechs kundeserviceafdeling findes i
dokumentationen, der er vedlagt produktet, og på www.logitech.com/contactus.
Ansvarsbegrænsning
LOGITECH ER IKKE ANSVARLIG FOR NOGEN SOM HELST SÆRLIGE, INDIREKTE, TILFÆLDIGE ELLER FØLGESKADER, HERUNDER, MEN IKKE BEGRÆNSET TIL,
TAB AF FORTJENESTE, INDTÆGTER ELLER DATA (HVERKEN DIREK TE ELLER INDIREKTE) ELLER KOMMERCIELLE TAB SOM FØLGE AF OVERTRÆDELSE AF
ENHVER UDTRYKT ELLER UNDERFORSTÅET GARANTI AF PRODUKTET, SELV OM LOGITECH ER BLEVET UNDERRETTET OM MULIGHEDEN FOR SÅDANNE
SKADER. Visse områder tillader ikke udelukkelse eller begrænsning af særlige, indirekte, tilfældige eller følgeskader, hvorfor de ovenfor nævnte
begrænsninger eller udelukkelser muligvis ikke gælder dig.
Varighed af underforståede garantier
UNDTAGEN I DEN UDSTRÆKNING DET FORBYDES AF DEN GÆLDENDE LOV ER ENHVER UNDERFORSTÅET GARANTI ELLER BETINGELSE VEDRØRENDE
SALGBARHED ELLER EGNETHED TIL ET BESTEMT FORMÅL AF DETTE HARDWAREPRODUKT BEGRÆNSET MED HENSYN TIL VARIGHED TIL DEN I DEN
BEGRÆNSEDE PRODUKTGARANTI GÆLDENDE PERIODE. Visse områder tillader ikke begrænsninger i varigheden af en underforstået garanti, hvorfor
ovenstående begrænsning muligvis ikke gælder dig.
Nationale lovfæstede rettigheder
Forbrugere har lovmæssige rettigheder ifølge den gældende nationale lovgivning vedrørende salg af forbrugsgoder. Disse rettigheder påvirkes
ikke af garantierne i denne begrænsede garanti.
Ingen andre garantier
Ingen Logitech forhandler, agent eller medarbejder er autoriseret til at foretage ændringer eller udvide eller tilføje betingelser til denne garanti.
Logitech® Adresse. Logitech, Inc., 6505 Kaiser Drive, Fremont, California 94555, U.S.A.
Page 34

QuickCam® Pro 9000
QuickCam® Pro 9000
1 Kamerafunksjoner
Norsk
Kople kameraet til datamaskinen
Utløserknapp
Glassobjektiv
med autofokus
Statuslampe
Mikrofon
Universalfeste
Installer først programvaren
Programvaren må være installert før du kan kople til
kameraet. Mange av tilleggsfunksjonene til kameraet,
inkludert autofokus, vil ikke fungere som de skal før hele
programvaren er installert.
Takk for at du valgte Logitech®
QuickCam® Pro 9000, som er utstyrt
med glassobjektiv og autofokus.
Denne veiledningen vil hjelpe deg med
installeringen av webkameraet og sikre
best mulig ytelse.
Sett inn installerings-cd-en i cd-rom- eller
dvd-rom-stasjonen. Cd-en skal starte
automatisk. Hvis den ikke gjør det, følger du
denne fremgangsmåten:
Dobbeltklikk på Min datamaskin-ikonet.
•
Du kan eventuelt klikke på Start Min
datamaskin.
Høyreklikk på ikonet for cd-rom-/
•
dvd-rom-stasjonen og klikk deretter
på Autoplay.
Vent til programvaren gir deg beskjed om det, og kople
så kameraet til en USB-port på datamaskinen.
Plasser kameraet, mikrofonen og høyttalerne
Kameraet er utstyrt med Logitech® RightSound™-teknologi.
RightSound™-teknologien fjerner ekko og reduserer
bakgrunnsstøyen til et minimum. Du sikrer deg en best mulig
lydgjengivelse fra kameraet ved å gjøre følgende:
Sett kameraet midt oppå skjermen for å skape en illusjon av
•
øyekontakt.
Sett kameraets mikrofon maksimalt 1 meter fra deg og sørg
•
for at den peker mot ansiktet ditt.
Hvis du bruker høyttalere, skal disse stå minst 30 cm
•
fra mikrofonen og vende bort fra den, slik at du unngår
problemer med akustisk tilbakekopling.
Tips Ikke plasser andre gjenstander mellom deg og mikrofonen.
Page 35

8 QuickCam® Pro 9000
9QuickCam® Pro 9000
Audio Tuning-veiviseren
Første gang du starter QuickCam, må du kjøre
installeringsprogrammet for mikrofon og høyttalere og følge
anvisningene i Audio Tuning-veiviseren, der du blant annet kan:
velge inn- og utenheter for lyd (henholdsvis mikrofon og
•
høyttalere).
aktivere ekkokanselleringssystemet AEC (anbefalt).
•
aktivere funksjonen for reduksjon av bakgrunnsstøy (anbefalt).
•
stille inn høyttaler- og mikrofonvolumet.
•
teste lydinnstillingene.
•
I situasjoner med sterk og uregelmessig bakgrunnsstøy kan bruk
av støyreduksjon føre til dårlig talelyd. Hvis dette skjer, kan du
deaktivere støyreduksjon i QuickCam®-programmet.
Tips Hvis du vil endre lydinnstillingene, klikker du
på Innstillinger i QuickCam®-programmet
og velger kategorien Lydinnstillinger.
Gratulerer
Kameraet er nå ferdig konfigurert og klart til bruk.
Det nye kameraet ditt kan blant annet brukes til følgende:
Føre gratis videosamtaler med familie og venner. (Et direktemeldingsprogram må være installert
•
på datamaskinen. Klikk på i QuickCam®-programmet hvis du vil vite mer.)
Ta opp videoer eller ta stillbilder og utveksle dem med andre eller sende dem som e-post.
•
Legge inn videoklipp i annonser på eBay (se www.logitech.com/videosnap).
•
Bruke QuickCam
Logitech® QuickCam®-programmet kan startes ved å:
dobbeltklikke på QuickCam®-ikonet på skrivebordet.
•
- eller-
klikke på QuickCam®-ikonet på oppgavelinjen nederst til høyre på skjermen.
•
®
-programmet
Page 36

0 QuickCam® Pro 9000
1QuickCam® Pro 9000
8 Funksjoner i QuickCam
Ta opp video og ta bilder.
®
-programmet
10 Bruke autofokus
Autofokus-funksjonen sørger for at motiver som befinner seg 10 cm eller mer fra kameraet, automatisk
kommer i fokus. Hvis du ønsker å styre objektivets fokusering manuelt, kan du skifte til den manuelle
funksjonen ved å gå til kontrollene for «autofokus» i Innstillinger-kategorien i QuickCam®-programmet.
Aktivere Logitech Video Effects.
Aktivere lyd av- og video av-funksjonene (under videosamtaler).
Angi innstillinger for kameraet.
Installere og bruke videoprogrammer og -tjenester.
Tips Du kan sette en ekstra spiss på videosamtalene med egendefinerte avatarer, ansiktstilbehør og
videofiltre ved å klikke på Video Effects .
9 Sikre deg høy bildekvalitet
Logitech® RightLight™2 sørger automatisk for at bildekvaliteten blir best mulig ved mørke forhold og ved
sterkt motlys eller lys fra siden, med andre ord forhold som kan gi mørke skygger i ansiktet. Når kameraet
registrerer at lysforholdene er vanskelige, vises et dialogvindu der du blir spurt om du vil aktivere Logitech®
RightLight™2. Velg Ja hvis du vil at kameraet automatisk skal regulere bildefrekvens, farge og eksponering slik
at bildekvaliteten blir best mulig. Klikk på Innstillinger hvis du heller vil regulere disse innstillingene
manuelt.
11 Ytterligere opplysninger
Mer om lyd: Gå til http://www.logitech.com/rightsound.
Programvareoppdateringer: http://www.logitech.com/support.
Ytterligere hjelp: Start programvaren og klikk på Hilfe klicken.
Du finner mer informasjon om produkter fra Logitech® på http://www.logitech.com.
UL-Testing. Produktet er UL-testet og skal kun brukes sammen med annet UL-godkjent utstyr.
Samsvar: Gå til http://www.logitech.com/compliance hvis du vil vite mer om samsvar med gjeldende
regelverk.
Page 37

QuickCam® Pro 9000
QuickCam® Pro 9000
Begrenset garanti for Logitech maskinvareprodukt
Logitech garanterer at maskinvareproduktet fra Logitech er uten mangler i materialer og utførelse i to år fra kjøpedatoen. Denne garantien kan
ikke overføres og gjelder bare for den opprinnelige kjøperen, unntatt der slike restriksjoner ikke tillates i gjeldende lovgivning. Denne garantien gir
deg visse juridiske rettigheter. Du kan også ha andre rettigheter, som varierer med lokal lovgivning.
Rettsmidler
Logitechs eneste erstatningsansvar og ditt eneste rettsmiddel i tilfelle garantibrudd skal være, etter Logitechs valg, (1) å reparere eller skifte
maskinvaren, eller (2) å refundere kjøpesummen, forutsatt at maskinvaren leveres tilbake til forhandleren eller et annet sted som angis av Logitech,
sammen med en kopi av kvitteringen eller en datert detaljert kvittering. Frakt- og ekspedisjonsutgifter kan pålegges, unntatt der det ikke tillates i
gjeldende lovgivning. Logitech kan, etter eget skjønn, bruke nye, overhalte eller brukte deler i god stand når et maskinvareprodukt skal repareres
eller skiftes. Alle skiftede maskinvareprodukter dekkes av garanti i resten av den opprinnelige garantiperioden eller i tretti (30) dager, avhengig av
hvilket alternativ som varer lengst, eller i en eventuell lengre tidsperiode hvis dette kreves i lokal lovgivning.
Denne garantien dekker ikke problemer eller skade som følge av (1) ulykke, misbruk, feilbruk eller uautorisert reparasjon, modifikasjon eller
demontering; (2) feil bruk eller vedlikehold, bruk som strider mot produktanvisningene eller tilkopling til feil type spenning; eller (3) bruk av
forbruksvarer, for eksempel ekstra batterier, som ikke er levert av Logitech, unntatt der slike restriksjoner ikke tillates i gjeldende lovgivning.
Slik skaffer du garantistøtte
Før du sender inn et garantikrav anbefaler vi at du går til støttedelen på www.logitech.com for å finne teknisk støtte. Gyldige garantikrav
behandles som regel gjennom forhandleren de første tretti (30) dagene etter kjøpet, men denne tidsperioden kan variere avhengig av hvor du
kjøpte produktet. Be om mer informasjon hos Logitech eller forhandleren der du kjøpte produktet. Garantikrav som ikke kan behandles gjennom
forhandleren, og andre produktrelaterte spørsmål skal rettes direkte til Logitech. Adresser og kontaktinformasjon for kundeservice hos Logitech
finnes i dokumentasjonen som fulgte med produktet og på nettstedet www.logitech.com/contactus.
Ansvarsbegrensning
LOGITECH ER IKKE ERSTATNINGSANSVARLIG FOR SPESIELL, INDIREKTE ELLER PÅLØPEN SKADE ELLER FØLGESKADE, INKLUDERT, MEN IKKE
BEGRENSET TIL, TAP AV FORTJENESTE, INNTEKT ELLER DATA (DIREKTE OG INDIREKTE) ELLER KOMMERSIELT TAP FOR BRUDD PÅ UTTRYKKELIGE ELLER
UNDERFORSTÅTTE GARANTIER PÅ PRODUKTET, SELV OM LOGITECH ER BLITT UNDERRETTET OM MULIGHETEN FOR SLIK SKADE. Enkelte jurisdiksjoner
anerkjenner ikke unntak for eller begrensninger i ansvaret for spesiell, indirekte eller påløpen skade eller følgeskade. Ovenstående begrensning
eller unntak gjelder derfor muligens ikke for deg.
Varigheten av underforståtte garantier
UNDERFORSTÅTTE GARANTIER ELLER VILKÅR FOR SALGBARHET ELLER EGNETHET TIL ET BESTEMT FORMÅL FOR DETTE MASKINVAREPRODUKTET
ER TIDSBEGRENSET TIL VARIGHETEN AV DEN GJELDENDE BEGRENSEDE GARANTIEN FOR PRODUKTET, UNNTATT I DEN UTSTREKNING EN SLIK
RESTRIKSJON FORBYS I GJELDENDE LOVGIVNING. Enkelte jurisdiksjoner anerkjenner ikke begrensninger i varigheten av underforståtte garantier.
Ovenstående begrensning gjelder derfor muligens ikke for deg.
Nasjonale lovbestemte rettigheter
Forbrukere har juridiske rettigheter i henhold til gjeldende nasjonal lovgivning om salg av forbrukervarer. Slike rettigheter påvirkes ikke av
garantiene i denne begrensede garantien.
Ingen andre garantier
Ingen forhandlere, representanter eller ansatte for eller hos Logitech er autorisert til å foreta endringer i, utvidelser av eller tillegg til denne
garantien.
Logitechs adresse Logitech, Inc., 6505 Kaiser Drive, Fremont, California 94555, U.S.A.
1 Kameran ominaisuudet
Kuvausnäppäin
Automaattisesti
tarkentava
lasiobjektiivi
Toimintovalo
Mikrofoni
Yleispidike
Asenna ensin ohjelmisto
Asenna ohjelmisto ennen kuin liität kameran. Monet
kameran lisäominaisuuksista, mm. automaattinen tarkennus,
toimivat täysin vain siinä tapauksessa, että koko ohjelmisto
on asennettu.
Suomi
Kiitos, että valitsit automaattisesti
tarkentavalla lasiobjektiivilla
varustetun Logitech® QuickCam® Pro
9000-kameran. Tämä opas neuvoo webkameran asentamisessa ja käytössä.
Aseta CD-asennuslevy tietokoneen CD/DVD-asemaan. CD-levyn pitäisi käynnistyä
automaattisesti. Jos näin ei tapahdu, toimi
seuraavasti:
Kaksoisnapsauta Oma tietokone
•
-kuvaketta. Voit myös valita Käynnistä
Oma tietokone.
Napsauta hiiren kakkospainikkeella
•
CD-/DVD-aseman kuvaketta ja valitse
Automaattinen käynnistys.
Page 38

QuickCam® Pro 9000
QuickCam® Pro 9000
Liitä kamera tietokoneeseen
Ohjattu äänensäätö
Liitä kamera tietokoneen USB-porttiin vasta ohjelmiston
kehotteen nähtyäsi.
Kameran, mikrofonin ja kaiuttimien sijoittelu
Kamera käyttää Logitech® RightSound™ -tekniikkaa. RightSound™tekniikka ehkäisee kaiun ja vähentää taustamelua huomattavasti.
Seuraavilla toimilla voit varmistaa, että järjestelmä tuottaa
parhaan mahdollisen äänen:
Saat parhaan katsekontaktin, jos sijoitat kameran näytön
•
päälle keskelle.
Sijoita kameran mikrofoni korkeintaan 1 metrin etäisyydelle
•
itsestäsi ja käännä se osoittamaan itseäsi kohti.
Sijoita kaiuttimet (jos ne ovat käytössä) kierron ehkäisemiseksi
•
vähintään 30 cm:n etäisyydelle mikrofonista ja käännä ne
poispäin mikrofonista.
Vihje Varmista, ettei sinun itsesi ja mikrofonin välillä ole
esteitä.
Kun otat QuickCam-kameran käyttöön ensimmäistä kertaa, sinua
ohjaavat eteenpäin mikrofonin ja kaiutinten asennusohjelma ja
ohjattu äänensäätötoiminto. Niiden avulla voit:
valita Audio Input Device -kohdassa mikrofonin (microphone) ja
•
Audio Output Device -kohdassa kaiuttimet (speakers).
ottaa käyttöön kaiunsuodatuksen valitsemalla (AEC) Acoustic
•
Echo Cancellation (suositus).
ottaa käyttöön taustan vaimennuksen (suositus).
•
säätää mikrofonin vastaanottaman äänen voimakkuuden ja
•
kaiuttimien äänenvoimakkuuden sekä.
testata ääniasetukset.
•
Jos käyttötilassa kuuluu kovaäänistä ja epäsäännöllistä taustamelua,
melun suodatus saattaa muuttaa käyttäjän äänen säröiseksi. Jos näin
käy, poista melun suodatus käytöstä QuickCam®-ohjelmistossa.
Vihje Voit muuttaa näitä asetuksia myöhemmin QuickCam®-
ohjelmistossa napsauttamalla Settings-painiketta ja
sen jälkeen Audio-välilehteä.
Page 39

QuickCam® Pro 9000
QuickCam® Pro 9000
Kamera on nyt asennettu ja valmis käytettäväksi.
Kameraa voi käyttää monilla tavoilla, esimerkiksi seuraavilla:
Voit soittaa ilmaisia videopuheluita ystävien ja sukulaisten kanssa. (Tämä vaatii pikaviestiohjelman
•
asentamista ja käyttämistä. Jos haluat lisätietoja, napsauta QuickCam®-ohjelmistossa -kuvaketta.)
Voit ottaa valokuvia tai nauhoittaa videoita, joita voit jakaa tai lähettää sähköpostitse.
•
Voit lisätä eBay-huutokauppasivuille videokuvaa (katso www.logitech.com/videosnap).
•
8 QuickCam
Videoiden nauhoitus ja valokuvien otto.
Logitechin Video Effects -tehosteet.
Äänen ja videokuvan mykistäminen (videopuhelua soitettaessa).
®
-ohjelmiston ominaisuudet Onnittelut
QuickCam
Käynnistä Logitech® QuickCam® -ohjelma seuraavasti:
Kaksoisnapsauta työpöydällä olevaa QuickCam®-kuvaketta, .
•
- tai-
Napsauta työpöydän oikeassa alakulmassa olevaa työkalurivin QuickCam®-kuvaketta, .
•
®
-ohjelmiston käyttäminen
Kameran asetusten määritys.
Video-ohjelmistojen ja -palveluiden asennus ja käyttö.
Vihje Jos haluat mukauttaa videopuheluittesi ilmettä hahmokuvilla, kasvotehosteilla tai hauskoilla
suodattimilla, napsauta Video Effects -painiketta, .
9 Laadukkaita kuvia varmuudella
Logitech® RightLight™2 takaa, että saat automaattisesti parhaan kuvanlaadun kirkkaassa tai hämärässä
valaistuksessa tai vastavalossa, joka normaalisti heittää kasvoille varjon. Kun kamera havaitsee tällaiset
olosuhteet, esiin tulee valintaikkuna, joka tiedustelee, haluatko ottaa Logitech® RightLight™2 -ominaisuuden
käyttöön. Valitse Yes, jos haluat, että kamera määrittää automaattisesti ruutunopeuden, värin ja valotusajan
parhaan kuvanlaadun aikaansaamiseksi. Jos haluat määrittää nämä asetukset manuaalisesti,
valitse Settings .
Page 40

8 QuickCam® Pro 9000
9QuickCam® Pro 9000
10 Automaattisen tarkennuksen käyttö
Logitech-laitteiston rajoitettu takuu
Automaattinen tarkennus takaa, että kamera tarkentaa automaattisesti niinkin lähellä kuin 10 cm:n etäisyydellä
oleviin kohteisiin. Jos haluat säätää tarkennusta manuaalisesti, valitse QuickCam®-ohjelmiston Settingsvälilehden Autofocus-kohdassa manuaalinen tila (manual mode).
11 Lisätietoja
Tietoja äänestä. Käy osoitteessa http://www.logitech.com/rightsound.
Ohjelmistopäivitykset. Käy osoitteessa http://www.logitech.com/support.
Lisäohjeita. Käynnistä sovellus ja napsauta Help-painiketta.
Lue lisää Logitechin® tuotteista osoitteessa http://www.logitech.com.
UL Testaus. Tuote on UL-testattu ja sitä tulisi käyttää vain muiden UL-listattujen laitteiden kanssa.
Noudatetut säädökset. Yhdenmukaisuutta koskevia tietoja löydät osoitteesta
http://www.logitech.com/compliance.
Logitech takaa, että ostamassasi Logitech-laitteistossa ei ilmene materiaali- eikä valmistusvirheitä 2 vuoden aikana alkaen tuotteen hankintapäivästä. Takuu ei
ole siirrettävissä toiselle henkilölle, vaan se on rajoitettu alkuperäisen ostajan nimiin, mikäli paikallinen voimassa oleva laki ei kiellä tällaista rajoitusta. Takuu antaa
asiakkaalle erityisiä oikeuksia, ja asiakkaalla saattaa olla myös muita oikeuksia, jotka vaihtelevat paikallisten lakien mukaan.
Takuuoikeudet
Logitechin koko korvausvastuu ja asiakkaan ainoa takuuoikeus siinä tapauksessa, että tuotteen kunto ei vastaa takuussa määriteltyä kuntoa, on Logitechin valinnan
mukaan (1) korjata tai vaihtaa laitteisto tai (2) hyvittää maksettu summa sillä edellytyksellä, että laitteisto palautetaan ostopisteeseen tai muuhun Logitechin
vastaavaan pisteeseen ostokuitin tai päivätyn ja eritellyn kuitin mukaan. Toimitus- ja käsittelykulut saattavat langeta asiakkaan maksettaviksi paitsi siinä tapauksessa,
että voimassa oleva paikallinen laki kieltää niiden langettamisen. Logitech saattaa käyttää valintansa mukaan uusia, kunnostettuja tai hyväkuntoisia käytettyjä osia
laitteiston korjauksen tai vaihdon yhteydessä. Kaikilla vaihdetuilla laitteistoilla on takuu, joka kestää alkuperäisen takuuajan jäljellä olevan ajan tai kolmekymmentä
(30) vuorokautta (näistä on voimassa pitempi vaihtoehto) tai muun ajan, jonka asiakkaan maan lainsäädäntö määrää.
Takuu ei kata ongelmia eikä vaurioita, jotka aiheutuvat (1) onnettomuudesta, liiallisesta käytöstä, väärinkäytöstä tai valtuuttamattoman henkilön suorittamasta
korjaus-, muunnos- tai purkamistoimenpiteestä; (2) asiattomasta käyttötavasta tai huollosta, tuotteen käyttöohjeiden vastaisesta käytöstä tai laitteiston
kytkemisestä vääränlaiseen jännitelähteeseen; tai (3) sellaisten kulutustavaroiden kuten esim. paristojen käytöstä, jotka eivät ole Logitechin toimittamia, paitsi siinä
tapauksessa, että paikallinen, voimassa oleva laki kieltää tällaisen rajoituksen.
Kuinka saan takuussa määriteltyä tukea
On suositeltavaa käydä Logitechin verkkosivuston tukisivulla osoitteessa www.logitech.com teknisten ongelmien ilmetessä ennen korvausvaatimuksen lähettämistä.
Hyväksytyt korvausvaatimukset käsitellään normaalisti tuotteen ostopaikan kautta ensimmäisten kolmenkymmenen (30) vuorokauden kuluessa ostopäivästä
luettuna. Tämä ajanjakso saattaa kuitenkin vaihdella riippuen siitä, mistä asiakas on ostanut tuotteensa - tarkista ostopaikkaa koskevat yksityiskohdat Logitechiltä tai
jälleenmyyjältäsi. Sellaiset korvausvaatimukset ja kaikki muut tuotetta koskevat kysymykset, joita ei voida käsitellä ostopaikassa, tulee osoittaa suoraan Logitechille.
Logitechin osoitteet ja asiakaspalveluiden yhteystiedot ovat nähtävissä tuotteen mukana tulleessa dokumentaatiossa sekä Logitechin verkkosivustolla osoitteessa
www.logitech.com/contactus.
Vastuuta koskeva rajoitus
LOGITECH EI VASTAA MISTÄÄN ERITYISESTÄ, EPÄSUORASTA, ONNETTOMUUDEN AIHEUTTAMASTA TAI ONNETTOMUUDEN JÄLKISEURAUKSENA ILMENEVÄSTÄ
VAURIOSTA, MUKAAN LUKIEN MUTTA EI RAJOITTUEN SEURAAVIIN: TALOUDELLISEN TUOTON, TULOJEN JA TIETOJEN (SUORAT TAI EPÄSUORAT) MENETYKSET JA
KAUPALLINEN MENETYS SEN SEURAUKSENA, ETTÄ TUOTTEEN KUNTO EI VASTAA SUORASTI TAI VIITTEELLISESTI ILMAISTUN TAKUUN MÄÄRITTELEMÄ Ä KUNTOA, VAIKKA
LOGITECHIÄ OLISI VAROITETTU SELLAISEN VAURION MAHDOLLISUUDESTA. Joidenkin maiden lainsäädäntö ei salli erityisen, epäsuoran, onnettomuuden aiheuttaman
tai onnettomuuden jälkiseurauksena ilmenevän vaurion takuun rajoittamista tai poissulkemista, joten edellä esitetty rajoitus ei ehkä koske sinun tuotettasi.
Epäsuorasti ilmaistun takuun kesto
EPÄSUORASTI ILMAISTU TAKUU TAI TAKUU, JOKA KOSKEE TÄMÄN L AITTEISTON KÄYTTÖKELPOISUUTTA TAI SOVELTUVUUTTA ERITYISEEN KÄYTTÖTARKOITUKSEEN, ON
RAJOITETTU KESTOLTAAN TUOTETTA KOSKEVAN VOIMASSA OLEVAN LAINSÄÄDÄNNÖN MUKAISEKSI AJAKSI, PAITSI SIINÄ TAPAUKSESSA, ETTÄ PAIKALLINEN, VOIMASSA
OLEVA LAKI KIELTÄÄ TÄLLAISEN RAJOITUKSEN. Joidenkin maiden lainsäädäntö ei salli epäsuorasti ilmaistun takuun voimassaoloajan rajoittamista, joten edellä esitetty
rajoitus ei ehkä koske sinun tuotettasi.
Kansalliset lakisääteiset oikeudet
Kuluttajilla on lakisääteisiä oikeuksia, joista on määrätty voimassa olevissa, kulutustavaroiden myyntiä koskevissa kansallisissa laeissa. Tämä rajoitettu takuu ei vaikuta
sellaisiin oikeuksiin.
Ei muuta takuuta
Logitechin kauppiaat, edustajat ja työntekijät eivät ole oikeutettuja tekemään muutoksia, pidennyksiä eivätkä lisäyksiä tähän takuuseen.
Logitechin osoite
Logitech, Inc., 6505 Kaiser Drive, Fremont, California 94555, U.S.A.
Page 41

80 QuickCam® Pro 9000
81QuickCam® Pro 9000
1 αρακτηριστικά της κάμερας
Ελληνικά
3 Συνδέστε την κάμερα στον υπολογιστή σας
Κουμπί λήψης
Σύστημα αυτόματης
εστίασης
γυάλινων φακών
Λυχνία δραστηριότητας
Μικρόφωνο
Κλιπ παγκόσμιας χρήσης
2 Εγκαταστήστε πρώτα το λογισμικό
Εγκαταστήστε το λογισμικό πριν συνδέσετε την
κάμερα. Πολλές από τις λειτουργίες της κάμεράς σας,
συμπεριλαμβανόμενης της αυτόματης εστίασης, δε θα
λειτουργήσουν σωστά αν δεν ολοκληρωθεί πρώτα η
εγκατάσταση του λογισμικού.
Σας ευχαριστούμε για την αγορά του
προϊόντος Logitech® QuickCam® Pro για
φορητούς υπολογιστές, με σύστημα
αυτόματης εστίασης γυάλινων φακών Σας
ευχαριστούμε για την αγορά του προϊόντος
Logitech® QuickCam® Pro 9000, με σύστημα
αυτόματης εστίασης γυάλινων φακών.
Τοποθετήστε το CD εγκατάστασης στη
μονάδα CD-DVD-ROM Το CD θα ξεκινήσει
αυτόματα. Σε αντίθετη περίπτωση,
ακολουθήστε τα παρακάτω βήματα::
Κάντε διπλό κλικ στο εικονίδιο
•
Ο Υπολογιστής μου Εναλλακτικά,
κάντε κλικ στο μενού Έναρξη
Ο Υπολογιστής μου.
Κάντε δεξιό-κλικ στο εικονίδιο της
•
μονάδας CD-ROM/DVD-ROM και έπειτα
κάντε κλικ στη λειτουργία αυτόματης
εκτέλεσης.
Περιμένετε μέχρι να σας ζητηθεί από το λογισμικό και,
στη συνέχεια, συνδέστε την κάμερα σε μια διαθέσιμη
θύρα USB στον υπολογιστή σας.
4 Τοποθετήστε την κάμερα, το μικρόφωνο και τα ηχεία
Η κάμερα έχει τεχνολογία Logitech® RightSound™. Η τεχνολογία
RightSound™ εξαφανίζει την ηχώ και μειώνει σημαντικά τους
θορύβους από το περιβάλλον Οι ακόλουθες οδηγίες θα σας
βοηθήσουν να διασφαλίσετε τη βέλτιστη απόδοση ήχου:
Τοποθετήστε την κάμερα στο μέσο της οθόνης για βέλτιστη
•
οπτική επαφή.
Τοποθετήστε το μικρόφωνο της κάμερας σε απόσταση
•
μικρότερη του 1 μέτρου από τη θέση σας και στρέψτε το προς
το μέρος σας.
Τοποθετήστε τα ηχεία (εάν χρησιμοποιείτε) σε απόσταση
•
τουλάχιστον 30 εκατοστών από το μικρόφωνο για να μειώσετε
την ανατροφοδότηση και γυρίστε τα έτσι, ώστε να βλέπουν
μακριά από το μικρόφωνο.
Συμβουλή Μην τοποθετείτε αντικείμενα ανάμεσα σε εσάς και το
μικρόφωνο.
Page 42

8 QuickCam® Pro 9000
8QuickCam® Pro 9000
5 Οδηγός ρύθμισης ήχου
Την πρώτη φορά που θα ξεκινήσετε το QuickCam, σας παρέχεται
καθοδήγηση μέσα από τη χρήση του Βοηθητικού προγράμματος
ρύθμισης μικροφώνου/ηχείων και του Οδηγού ρύθμισης ήχου, ο
οποίος σας επιτρέπει να:
Εάν χρησιμοποιείτε τη λειτουργία μείωσης των θορύβων σε
περιπτώσεις με δυνατούς και ακανόνιστους θορύβους του
περιβάλλοντος, η φωνή σας ενδέχεται να αλλοιωθεί. Εάν συμβεί
αυτό, απενεργοποιήστε τη συγκεκριμένη λειτουργία στο λογισμικό
QuickCam®.
Συμβουλή Για να αλλάξετε τις ρυθμίσεις ήχου στο λογισμικό
QuickCam®, κάντε κλικ στο κουμπί Ρυθμίσεις και στη συνέχεια
κάντε κλικ στην καρτέλα Ήχος.
Επιλέξετε τη συσκευή εισόδου ήχου (μικρόφωνο) και τη συσκευή
•
εξόδου ήχου (ηχεία).
Ενεργοποιήσετε την Ακύρωση ακουστικής ηχούς (AEC)-
•
συνιστάται).
Ενεργοποιήσετε τη λειτουργία μείωσης των θορύβων του
•
περιβάλλοντος- συνιστάται.
Ρυθμίσετε την ένταση εισόδου του μικροφώνου και την ένταση
•
εξόδου των ηχείων.
Ελέγξετε τις ρυθμίσεις ήχου.
•
6 Συγχαρητήρια
Έχετε πλέον εγκαταστήσει την κάμερά σας και μπορείτε να την χρησιμοποιήσετε!
Υπάρχουν πολλοί τρόποι να απολαύσετε τη νέα σας webcam, όπως:
Η πραγματοποίηση δωρεάν κλήσεων βίντεο σε φίλους και συγγενείς. (Απαιτείται η εγκατάσταση και η χρήση
•
μίας εφαρμογής ανταλλαγής άμεσων μηνυμάτων. Κάντε κλικ στο λογισμικό QuickCam® για περισσότερες
πληροφορίες.)
Η λήψη φωτογραφιών και η εγγραφή βίντεο που μπορείτε να μοιραστείτε ή να αποστείλετε μέσω
•
ηλεκτρονικού ταχυδρομείου.
Η προσθήκη αρχείων βίντεο στις δημοπρασίες σας στο Ebay (βλέπε wwwlogitechcom/videosnap).
•
7 Χρήση του λογισμικού QuickCam
Για να εκκινήσετε το λογισμικό Logitech® QuickCam™, επιλέξτε μία από τις ακόλουθες διαδικασίες:
Στην επιφάνεια εργασίας, κάντε διπλό κλικ στο εικονίδιο QuickCam™.
•
- ή-
Στην κάτω δεξιά γωνία της επιφάνειας εργασίας στη γραμμή εργασιών, κάντε κλικ στο εικονίδιο
•
QuickCam™.
®
Page 43

8 QuickCam® Pro 9000
8QuickCam® Pro 9000
8 Λειτουργίες λογισμικού QuickCam
Εγγραφή βίντεο ή καταγραφή εικόνων.
Ενεργοποίηση της εφαρμογής Video Eects της Logitech.
Ενεργοποίηση Σίγασης Ήχου και Βίντεο (κατά τη διάρκεια κλήσης βίντεο).
Καθορισμός ρυθμίσεων κάμερας.
®
10 Χρήση της λειτουργίας αυτόματης εστίασης
Το σύστημα αυτόματης εστίασης εστιάζει ακόμα και τις εικόνες που βρίσκονται σε απόσταση 10 εκατοστών από
την κάμερα . Εάν επιθυμείτε να ρυθμίσετε την εστίαση των φακών μη αυτόματα, μεταβείτε στη μη αυτόματη
λειτουργία στα κουμπιά αυτόματης εστίασης στην καρτέλα Ρυθμίσεις του λογισμικού QuickCam®.
11 Για περισσότερες πληροφορίες
Πληροφορίες ήχου Μεταβείτε στη διεύθυνση http://www.logitech.com/rightsound.
Ενημερωμένες εκδόσεις λογισμικού Μεταβείτε στη διεύθυνση http://www.logitech.com/support.
Πρόσθετη βοήθεια Εκκινήστε το λογισμικό και κάντε κλικ στο κουμπί Βοήθειας.
Weitere Informationen über Produkte von Logitech® nden Sie auf http://www.logitech.com.
Εγκατάσταση και χρήση προγραμμάτων και υπηρεσιών βίντεο.
Συμβουλή Για να προσαρμόσετε τις κλήσεις βίντεο χρησιμοποιώντας προσαρμοσμένους εικονικούς
χαρακτήρες, γραφικά προσώπου ή διασκεδαστικά φίλτρα κάντε κλικ στο κουμπί Εφέ Βίντεο.
9 Διασφάλιση ποιοτικών εικόνων
Το Logitech® RightLight™2 διασφαλίζει την καλύτερη δυνατή ποιότητα εικόνας σε συνθήκες χαμηλού ή σκληρού
φωτισμού με τη πηγή φωτισμού πίσω ή στο πλάι, που δημιουργεί τις περισσότερες φορές σκιές στο πρόσωπό
σας. Σε ανάλογες περιπτώσεις, εμφανίζεται ένα παράθυρο διαλόγου που σας ρωτά αν θέλετε να ενεργοποιήσετε
το Logitech® RightLight™2. Κάντε κλικ στο Ναι για να επιτρέψετε στην κάμερά σας να προσαρμόσει αυτόματα
τους ρυθμούς αναπαραγωγής καρέ, τα χρώματα και την έκθεση, ώστε να αποκτήσετε την καλύτερη δυνατή
ποιότητα εικόνας. Για μη αυτόματη προσαρμογή αυτών των ρυθμίσεων, κάντε κλικ στο κουμπί Ρυθμίσεις.
Έλεγχος UL. Το προϊόν σας έχει ελεγχθεί σύμφωνα με τα πρότυπα UL και πρέπει να χρησιμοποιείται μόνο με
άλλες συσκευές που έχουν ελεγχθεί σύμφωνα με τα πρότυπα UL.
Συμμόρφωση: Για πληροφορίες σχετικά με τους κανόνες συμμόρφωσης, μεταβείτε στη διεύθυνση
http://www.logitech.com/compliance.
Page 44

8 QuickCam® Pro 9000
8QuickCam® Pro 9000
Περιορισμένη εγγύηση υλικού της Logitech
1 Общий вид и основные элементы камеры
По-русски
Η Logitech εγγυάται ότι το προϊόν υλικού της Logitech δεν θα παρουσιάσει ελαττώματα σε υλικά και εργασία για 2 χρόνια από την ημερομηνία
αγοράς. Εκτός από τις περιπτώσεις όπου αυτό απαγορεύεται από την εκάστοτε ισχύουσα νομοθεσία, η παρούσα εγγύηση δεν είναι μεταβιβάσιμη
και ισχύει για τον αρχικό αγοραστή και μόνο. Η παρούσα εγγύηση σας παραχωρεί συγκεκριμένα νομικά δικαιώματα και ενδέχεται επίσης να έχετε και
άλλα δικαιώματα ανάλογα με την εκάστοτε τοπική νομοθεσία.
Αποκαταστάσεις
Η συνολική ευθύνη της Logitech και η αποκλειστική αποκατάστασή σας για οποιαδήποτε παράβαση της εγγύησης θα είναι, κατά την επιλογή
της Logitech, (1) η επισκευή ή αντικατάσταση του υλικού, ή (2) η επιστροφή του ποσού των χρημάτων που καταβλήθηκαν, με την προϋπόθεση
ότι το υλικό θα επιστραφεί στο κατάστημα από το οποίο αγοράστηκε ή σε άλλο μέρος το οποίο μπορεί να καθορίσει η Logitech, συνοδευόμενο
από αντίγραφο της απόδειξης αγοράς ή γενική απόδειξη αγοράς με εκτυπωμένη ημερομηνία. Μπορεί να επιβαρυνθείτε με έξοδα αποστολής και
χειρισμού, εκτός εάν αυτό απαγορεύεται από την ισχύουσα νομοθεσία. Η εταιρία Logitech δύναται, κατά την επιλογή της, να χρησιμοποιήσει νέα ή
ανακατασκευασμένα ή χρησιμοποιημένα εξαρτήματα σε καλή κατάσταση λειτουργίας για την επισκευή ή αντικατάσταση οποιουδήποτε προϊόντος
υλικού. Οποιοδήποτε ανταλλακτικό υλικό θα καλυφθεί από εγγύηση για το υπόλοιπο της αρχικής περιόδου εγγύησης, ή για τριάντα (30) ημέρες, όποιο
από τα δύο διαστήματα είναι μεγαλύτερο, για οποιαδήποτε πρόσθετη χρονική περίοδο που μπορεί να ισχύει για την περιοχή δικαιοδοσίας σας.
Η παρούσα εγγύηση δεν καλύπτει προβλήματα που προκύπτουν από (1) ατύχημα, κακομεταχείριση, ακατάλληλη εφαρμογή, ή οποιαδήποτε μη
εξουσιοδοτημένη επισκευή, τροποποίηση ή αποσυναρμολόγηση, (2) ακατάλληλη λειτουργία ή συντήρηση, χρήση όχι σύμφωνα με τις οδηγίες του
προϊόντος ή σύνδεση σε ακατάλληλη παροχή ηλεκτροδότησης, ή (3) χρήση αναλωσίμων όπως ανταλλακτικές μπαταρίες που δεν έχουν παρασχεθεί
από την εταιρία Logitech, εκτός από τις περιπτώσεις όπου αυτοί οι περιορισμοί απαγορεύονται από την ισχύουσα νομοθεσία.
Πως να αποκτήσετε υποστήριξη εγγύησης
Πριν υποβάλετε οποιαδήποτε απαίτηση επί της εγγύησης, σας συνιστούμε να επισκεφτείτε την ενότητα υποστήριξης στην ιστοσελίδα www.
logitech.com για τεχνική υποστήριξη. Η επεξεργασία των έγκυρων απαιτήσεων επί της εγγύησης γίνεται σε γενικές γραμμές μέσω του καταστήματος
αγοράς εντός των πρώτων τριάντα (30) ημερών μετά την αγορά. Ωστόσο, αυτή η περίοδος χρόνου μπορεί να ποικίλει ανάλογα με το κατάστημα
ή μέρος από όπου αγοράσατε το προϊόν -- παρακαλούμε, επικοινωνήστε με τη Logitech ή με το κατάστημα πώλησης από το οποίο αγοράσατε
το προϊόν, για περισσότερες λεπτομέρειες. Απαιτήσεις επί της εγγύησης που δεν μπορούν να διεκπεραιωθούν μέσω του καταστήματος αγοράς,
καθώς και οποιεσδήποτε άλλες σχετικές ερωτήσεις, πρέπει να μεταβιβάζονται άμεσα στην εταιρία Logitech. Μπορείτε να βρείτε τις διευθύνσεις και
τις πληροφορίες επικοινωνίας των τμημάτων εξυπηρέτησης πελατών της Logitech στα έντυπα που συνοδεύουν το προϊόν και στο διαδίκτυο στη
διεύθυνση www.logitech.com/contactus.
Περιορισμός ευθύνης
Η ΕΤΑΙΡΙΑ LOGITECH ΔΕΝ ΘΑ ΕΥΘΥΝΕΤΑΙ ΓΙΑ ΟΠΟΙΕΣΔΗΠΟΤΕ ΕΙΔΙΚΕΣ, ΕΜΜΕΣΕΣ, ΣΥΜΠΤΩΜΑΤΙΚΕΣ, Ή ΕΠΑΚΟΛΟΥΘΕΣ ΖΗΜΙΕΣ ΣΕ ΟΠΟΙΑΔΗΠΟΤΕ
ΠΕΡΙΠΤΩΣΗ, ΣΥΜΠΕΡΙΛΑΜΒΑΝΟΜΕΝΩΝ, ΧΩΡΙΣ ΠΕΡΙΟΡΙΣΜΟ, ΑΠΩΛΕΙΑΣ ΚΕΡΔΩΝ, ΕΣΟΔΩΝ, Ή ΔΕΔΟΜΕΝΩΝ (ΕΙΤΕ ΑΜΕΣΑ, ΕΙΤΕ ΕΜΜΕΣΑ), Ή
ΑΠΩΛΕΙΩΝ ΕΜΠΟΡΙΚΗΣ ΦΥΣΗΣ ΛΟΓΩ ΠΑΡΑΒΙΑΣΗΣ ΟΠΟΙΑΣΔΗΠΟΤΕ ΡΗΤΗΣ Ή ΥΠΟΝΟΟΥΜΕΝΗΣ ΕΓΓΥΗΣΗΣ ΓΙΑ ΤΟ ΠΡΟΪΟΝ, ΑΚΟΜΑ ΚΑΙ ΕΑΝ Η
LOGITECH ΕΧΕΙ ΕΝΗΜΕΡΩΘΕΙ ΓΙΑ ΤΟ ΕΝΔΕΧΟΜΕΝΟ ΤΩΝ ΕΝ ΛΟΓΩ ΖΗΜΙΩΝ. Σε ορισμένες δικαιοδοσίες δεν επιτρέπεται η εξαίρεση ή περιορισμός
ειδικών, έμμεσων, συμπτωματικών ή συνεπακόλουθων ζημιών και κατά συνέπεια ο παραπάνω περιορισμός μπορεί να μην ισχύει στη δική σας
περίπτωση.
Διάρκεια ισχύος υπονοούμενων εγγυήσεων
ΣΤΗΝ ΕΚΤΑΣΗ ΠΟΥ ΑΠΑΓΟΡΕΥΕΤΑΙ ΑΠΟ ΤΗΝ ΙΣΧΥΟΥΣΑ ΝΟΜΟΘΕΣΙΑ, ΟΠΟΙΑΔΗΠΟΤΕ ΥΠΟΝΟΟΥΜΕΝΗ ΕΓΓΥΗΣΗ Ή ΠΡΟΫΠΟΘΕΣΗ
ΕΜΠΟΡΕΥΣΙΜΟΤΗΤΑΣ Ή ΚΑΤΑΛΛΗΛΟΤΗΤΑΣ ΓΙΑ ΣΥΓΚΕΚΡΙΜΕΝΟ ΣΚΟΠΟ ΤΟΥ ΠΑΡΟΝΤΟΣ ΥΛΙΚΟΥ, ΠΕΡΙΟΡΙΖΕΤΑΙ ΣΤΗ ΔΙΑΡΚΕΙΑ ΤΗΣ ΙΣΧΥΟΥΣΑΣ
ΠΕΡΙΟΡΙΣΜΕΝΗΣ ΕΓΓΥΗΣΗΣ ΓΙΑ ΤΟ ΠΡΟΪΟΝ. Σε κάποιες δικαιοδοσίες απαγορεύονται οι περιορισμοί της διάρκειας ισχύος υπονοούμενης εγγύησης
και κατά συνέπεια ο παραπάνω περιορισμός μπορεί να μην ισχύει στη δική σας περίπτωση.
Εθνικά νομοθετημένα δικαιώματα
Οι πελάτες έχουν νόμιμα δικαιώματα δυνάμει της ισχύουσας εθνικής νομοθεσίας που διέπει την πώληση καταναλωτικών αγαθών. Αυτά τα δικαιώματα
δεν επηρεάζονται από τις εγγυήσεις στην παρούσα περιορισμένη εγγύηση.
Μη αποδοχή άλλων εγγυήσεων
Κανένας αντιπρόσωπος, πράκτορας, ή υπάλληλος της Logitech δεν έχει εξουσιοδότηση να προβαίνει σε οποιαδήποτε τροποποίηση, παράταση, ή
προσθήκη στην παρούσα εγγύηση.
Διεύθυνση της Logitech
. Logitech, Inc., 6505 Kaiser Drive, Fremont, California 94555, U.S.A.
Кнопка съемки
Индикатор
активности
Благодарим вас за приобретение
веб-камеры Logitech® QuickCam®
Pro с функцией автофокуса
и системой стеклянных линз Данное
руководство содержит сведения
об установке и эксплуатации вебкамеры.
Микрофон
Автофокусная система
стеклянных линз
Универсальное крепление
2 Прежде всего необходимо установить
программное обеспечение
Установите программное обеспечение до
подсоединения камеры. Большая часть функций
камеры, включая автофокус, не будет работать
корректно без полной установки соответствующего
программного обеспечения.
Вставьте установочный компакт-диск
в дисковод для DVD/компакт-дисков.
Программа автозапуска установки
на компакт-диске запустится
автоматически. Если этого не
произошло, выполните следующие
действия:
Дважды щелкните значок Мой
•
компьютер. Или нажмите кнопку
Пуск, затем выберите Мой
компьютер.
Щелкните правой кнопкой мыши
•
значок дисковода DVD/компактдисков и выберите Автозапуск.
Page 45

88 QuickCam® Pro 9000
89QuickCam® Pro 9000
3 Подсоедините веб-камеру к компьютеру
5 Мастер настройки звука
Дождитесь запроса программы, прежде чем
подсоединить камеру к доступному порту USB
на компьютере.
4 Размещение камеры, микрофона и колонок
В вашей веб-камере используется технология Logitech®
RightSound™. Технология RightSound™ подавляет эхо
и существенно уменьшает фоновые шумы. Для
получения наилучшего качества звучания выполните
следующие действия:
Для оптимального контакта с собеседником
•
поместите камеру на мониторе по центру.
Поместите микрофон на расстояние не более 1 м от
•
себя и направьте его на себя.
Если используются колонки, установите их на
•
расстоянии не менее 30 см от микрофона, чтобы
уменьшить эффект обратной связи. Разверните
колонки в сторону от микрофона.
Совет Между вами и микрофоном не должно быть
помех.
При первом включении веб-камеры QuickCam запускается
служебная программа настройки микрофона и колонок
и мастер настройки звука. Вам будет предложено
выполнить следующие действия:
Выбрать устройство ввода звука (микрофон)
•
и устройство вывода звука (колонки).
Включить функцию эхоподавления AEC (рекомендуется).
•
Включить функцию подавления фоновых шумов
•
(рекомендуется).
Установить входную громкость звука микрофона
•
и выходную громкость звука колонок.
Проверить настройки звука.
•
При возникновении редких и громких фоновых шумов,
ваш голос может звучать искаженно даже при включенной
функции подавления фоновых шумов. Если происходит
нечто подобное, отключите функцию подавления фоновых
шумов в программном обеспечении QuickCam®.
Совет Для изменения звуковых настроек позднее при
работе с программой QuickCam™ следует нажать
кнопку Settings (Настройки) и затем щелкнуть
вкладку Звук.
Page 46

90 QuickCam® Pro 9000
91QuickCam® Pro 9000
6 Поздравляем
Ваша камера настроена и готова к использованию
Веб-камеру можно использовать для различных целей, например
Бесплатная видеосвязь с друзьями и родственниками. (Необходимо установить и запустить
•
приложение для передачи мгновенных сообщений. Щелкните значок в программе
QuickCam® чтобы получить дополнительную информацию)
Делать фотоснимки или видеозаписи, которые можно отослать по электронной почте или
•
сделать доступными по сети.
Добавлять видеоизображение к товару, выставленному на аукционе E-bay
•
(см. www.logitech.com/videosnap).
8 Возможности программного обеспечения QuickCam
Видеозапись и создание фотоснимков.
Включение функции Logitech Video Effects.
Выключение звука и изображения (во время видеовызова)
®
7 Использование программного обеспечения
QuickCam™
Для запуска программы Logitech® QuickCam™ выполните одно из следующих действий:
На рабочем столе выполните двойной щелчок значка QuickCam®.
•
- или-
В нижнем правом углу рабочего стола на панели задач щелкните значок QuickCam™.
•
Настройка параметров камеры.
Установка и использование программ и служб видеосвязи.
Совет Настройка видеовызова при помощи программного обеспечения Avatar images,
Face Accessories или Fun Filters производится после нажатия кнопки Video Effects.
9 EОбеспечение качества изображения
Logitech® RightLight™2 автоматически обеспечивает хорошее качество изображения,
если источник освещения резкий, слабый, или находится сзади, что обычно приводит
к отбрасыванию тени на лицо. Когда камера определяет наличие подобной ситуации,
появляется диалоговое окно с вопросом, хотите ли вы включить Logitech® RightLight™2.
Щелкните Yes (Да), чтобы выполнить автоматическую корректировку экспонирования,
цвета и частоты смены кадров для получения более качественного изображения.
Чтобы настроить эти параметры вручную, нажмите кнопку Settings (Настройки).
Page 47

9 QuickCam® Pro 9000
9QuickCam® Pro 9000
10 Использование функции автофокуса
Система автофокуса обеспечивает автоматическую фокусировку изображения, которое
находится на расстоянии 10 см от камеры. Если вы хотите настраивать фокус вручную,
переключитесь в режим ручной регулировки в настройках «автофокуса» на вкладке Settings
(Настройки) программного обеспечения QuickCam®.
11 Получение дополнительных сведений
Информация об аудио. См. http://www.logitech.com/rightsound.
Обновления программного обеспечения. См. http://www.logitech.com/support.
Дополнительная справка. Запустите программное обеспечение и нажмите кнопку «Help»
(Справка).
Для получения дополнительных сведений о продуктах Logitech® посетите веб-узел
http://www.logitech.com.
UL-испытания. Продукт прошел UL-испытания, и использовать его следует только с другими
устройствами, перечисленными в списке соответствия UL.
Соответствие стандартам. Сведения о соответствии стандартам см. на веб-узле
http://www.logitech.com/compliance.
Ограниченная гарантия на оборудование фирмы Logitech
Logitech гарантирует отсутствие дефектов в материале и качестве изготовления приобретаемого вами оборудования фирмы Logitech
в течение 2 лет, начиная с даты приобретения. За исключением случаев, запрещенных действующим законодательством, настоящая
гарантия не подлежит передаче, и право на ее использование распространяется только на первого владельца. Настоящая гарантия
предоставляет вам определенные юридические права, но у вас могут быть дополнительные права в зависимости от законодательства в
месте вашего проживания.
Средства правовой защиты
Вся полнота ответственности фирмы Logitech и ваше исключительное средство правовой защиты в случае любого нарушения условий
гарантии заключаются в следующем, на усмотрение фирмы Logitech: (1) ремонт или замена данного оборудования или (2) возврат денег при
условии возврата данного оборудования в тот магазин, где оно было приобретено, или по другому адресу, указанному фирмой Logitech,
с приложенной копией товарного чека или квитанции с датой и указанными по пунктам покупками. Возможно, вам придется оплатить
расходы на почтовую пересылку и обработку, если это не запрещено действующим законодательством. Фирма Logitech по собственному
усмотрению может использовать новые, восстановленные или бывшие в употреблении запасные части в надлежащем рабочем состоянии
для ремонта или замены любого оборудования. Любое оборудование, поступающее взамен возвращаемого, покрывается гарантией,
действующей в течение срока первоначальной гарантии или 30 (тридцати) дней, в зависимости от того, что дольше, или в течение любого
дополнительного периода времени, который может применяться в условиях вашей юрисдикции.Настоящая гарантия не покрывает
проблем или ущерба, возникающего в связи с (1) несчастным случаем, нарушением условий эксплуатации, неправильным применением
или любым самовольным ремонтом, модификацией или демонтажом; (2) неправильной эксплуатацией или техническим обслуживанием,
использованием, не соответствующим руководству по использованию товара, или подключением к источнику тока с несоответствующим
напряжением; или (3) использованием расходных материалов, таких как запасные батареи, поставляемых не фирмой Logitech, за
исключением случаев запрета на такие ограничения, налагаемого действующим законодательством.
Способы получения гарантийного обслуживания
Прежде чем вы заявите свою претензию на гарантийное обслуживание, мы рекомендуем вам посетить наш раздел поддержки на сайте
www.logitech.com для получения технической помощи. Обоснованные претензии на гарантийное обслуживание оформляются, как правило,
через магазин, в котором была произведена покупка, в течение первых 30 (тридцати) дней после приобретения товара. Тем не менее,
этот срок может меняться в зависимости от места приобретения вами товара. Просьба уточнить эту информацию у фирмы Logitech или
на предприятии розничной торговли, где вы приобрели свой товар. Претензии на гарантийное обслуживание, которые не могут быть
оформлены через предприятие розничной торговли, а также все другие вопросы, связанные с приобретенным товаром, необходимо
направлять непосредственно в адрес фирмы Logitech. Адреса и контактная информация фирмы Logitech указаны в документации,
прилагаемой к приобретенному вами товару, и на сайте фирмы www.logitech.com/contactus.
Ограничение ответственности
ФИРМА LOGITECH НЕ НЕСЕТ ОТВЕТСТВЕННОСТИ ЗА НАНЕСЕНИЕ КАКОГО-ЛИБО ФАКТИЧЕСКОГО УЩЕРБА, ОПРЕДЕЛЯЕМОГО ОСОБЫМИ
ОБСТОЯТЕЛЬСТВАМИ, КОСВЕННОГО, СЛУЧАЙНОГО ИЛИ ПОСЛЕДУЮЩЕГО УЩЕРБА, ВКЛЮЧАЯ, В ТОМ ЧИСЛЕ, УЩЕРБ В ВИДЕ УПУЩЕННОЙ
ПРИБЫЛИ, ДОХОДА ИЛИ ДАННЫХ (ПРЯМЫХ ИЛИ КОСВЕННЫХ) ИЛИ КОММЕРЧЕСКОГО УЩЕРБА В СВЯЗИ С НАРУШЕНИЕМ ЛЮБОЙ ПРЯМОЙ
ИЛИ ПОДРАЗУМЕВАЕМОЙ ГАРАНТИИ НА ПРИОБРЕТЕННЫЙ ВАМИ ТОВАР, ДАЖЕ ЕСЛИ ФИРМА LOGITECH БЫЛА ИЗВЕЩЕНА О ВОЗМОЖНОСТИ
НАНЕСЕНИЯ ТАКОГО УЩЕРБА. В некоторых юрисдикциях не допускается исключение или ограничение ущерба, определяемого особыми
обстоятельствами, косвенного, случайного или последующего ущерба, и, таким образом, вышеуказанное ограничение или исключение,
возможно, не применимо по отношению к вам.
Срок действия подразумеваемых гарантий
КРОМЕ СЛУЧАЕВ, ЗАПРЕЩЕННЫХ ДЕЙСТВУЮЩИМ ЗАКОНОДАТЕЛЬСТВОМ, ЛЮБАЯ ПОДРАЗУМЕВАЕМАЯ ГАРАНТИЯ ИЛИ ГАРАНТИЯ ГОДНОСТИ
ДЛЯ ПРОДАЖИ ИЛИ ДЛЯ ИСПОЛЬЗОВАНИЯ ПО НАЗНАЧЕНИЮ В ОТНОШЕНИИ ДАННОГО ОБОРУДОВАНИЯ ОГРАНИЧЕНА ПО ВРЕМЕНИ СРОКОМ
ДЕЙСТВУЮЩЕЙ ОГРАНИЧЕННОЙ ГАРАНТИИ НА ПРИОБРЕТЕННЫЙ ВАМИ ТОВАР. В некоторых юрисдикциях не допускаются ограничения по
срокам действия косвенной гарантии и, таким образом, вышеуказанное ограничение, возможно, не применимо по отношению к вам.
Национальные законные права
Потребители обладают законными правами в рамках действующего национального законодательства, регулирующего продажу
потребительских товаров. Гарантии, содержащиеся в настоящей Ограниченной гарантии, не отражаются на действии таких прав.
Отсутствие других гарантий
Никакой дилер, агент или сотрудник фирмы Logitech не имеет права вносить какие-либо изменения или дополнения в настоящую гарантию
или продлевать срок ее действия.
Адрес фирмы Logitech Logitech, Inc., 6505 Kaiser Drive, Fremont, California 94555, U.S.A.
Page 48

9 QuickCam® Pro 9000
9QuickCam® Pro 9000
1 A kamera funkciói
Magyar
3 A kamera csatlakoztatása a számítógéphez
Pillanatfelvételkészítő gomb
Automatikusan
fókuszáló,
üvegből készült
objektívrendszer
Működésjelző LED
Mikrofon
Univerzális csipesz
2 A szoftver telepítése
A szoftvert a webkamera csatlakoztatása előtt kell telepíteni.
A kamera számos extra funkciója, például az automatikus
fókuszálás, csak a teljes szoftver telepítése után működik
megfelelően.
Köszönjük, hogy megvásárolta új,
automatikusan fókuszáló, üvegből készült
objektívrendszerrel felszerelt Logitech®
QuickCam® Pro 9000 kameráját. Ez az
útmutató segítséget nyújt a webkamera
telepítéséhez és használatában a legjobb
teljesítmény eléréséhez.
Helyezze a telepítő CD-t a CD-ROM/DVDROM-meghajtóba. A CD automatikusan
elindul. Ha mégsem, kövesse az alábbi
lépéseket:
Kattintson duplán a Sajátgép ikonra.
•
Másik lehetőségként válassza a Start
menüben a Sajátgép parancsot.
Kattintson a jobb gombbal a CD-
•
ROM/DVD-ROM ikonra, és válassza az
Automatikus lejátszás parancsot.
Várjon, amíg a szoftver kéri a kamera csatlakoztatását,
majd csatlakoztassa a webkamerát a számítógép egy
szabad USB portjához.
4 A webkamera, a mikrofon
és a hangszórók elhelyezése
Új webkamerája Logitech® RightSound™ technológiával készült.
A RightSound™ technológia kiszűri a visszhangokat, valamint
jelentősen csökkenti a háttérzaj mértékét. Az optimális
hangminőség érdekében kövesse az alábbi lépéseket:
Helyezze a kamerát a monitor közepére a megfelelő
•
szemkontaktus érdekében.
Helyezze a kamera mikrofonját 1 méteres távolságon belülre,
•
és fordítsa maga felé.
A gerjedés kiküszöbölése végett helyezze a hangszórókat
•
legalább 30 cm-re a mikrofontól, ügyelve arra, hogy azok ne
a mikrofon felé nézzenek..
Tipp Ne helyezzen semmilyen tárgyat saját maga
és a mikrofon közé
Page 49

9 QuickCam® Pro 9000
9QuickCam® Pro 9000
5 Audio Tuning varázsló
6 Gratulálunk!
A QuickCam webkamera első használatakor a rendszer végigvezeti
a felhasználót a Microphone/Speaker Setup (Mikrofon és hangszóró
beállítása) segédprogram és az Audio Tuning varázsló lépésein. E
lépések során az alábbiakra van lehetősége:
A hangbemeneti eszköz (mikrofon) és hangkimeneti eszköz
•
(hangszórók) kiválasztása.
A visszhangszűrés (Acoustic Echo Cancellation – AEC)
•
engedélyezése (ajánlott).
Háttérzajcsökkentés (ajánlott).
•
A hangszórók kimeneti és a mikrofon bemeneti hangerejének
•
megadása.
Az audiobeállítások ellenőrzése.
•
Olyan környezetekben, ahol hangos és rendszertelen háttérzaj van, a
zajcsökkentés alkalmazása esetén a beszélő hangja torzulhat. Ebben
az esetben a QuickCam® szoftverben kapcsolja ki a zajcsökkentést.
Tipp A hangbeállítások módosításához kattintson a QuickCam®
szoftver Settings (Beállítások) gombjára, majd az
Audio (Hang) fülre.
Webkameráját sikeresen üzembe helyezte, és nyomban meg is kezdheti a használatát.!
Új webkamerájának többféleképpen is jó hasznát veheti:
Ingyenes videokapcsolatot kezdeményezhet családjával és barátaival. (Ehhez azonnali üzenetküldő
•
alkalmazást kell telepíteni és használni. További információkért kattintson a QuickCam® szoftver
ikonjára.)
Álló- és mozgóképeket készíthet, és megoszthatja, illetve e-mailben elküldheti őket.
•
Videolmeket adhat E-bay aukcióihoz (további információ: wwwlogitechcom/videosnap).
•
7 A QuickCam
A Logitech® QuickCam® szoftver indításához végezze el az alábbi lépések egyikét:
Kattintson duplán az asztalon található QuickCam® ikonra.
•
- vagy-
Kattintson a tálca jobb szélén található QuickCam™ ikonra.
•
®
szoftver használata
Page 50

98 QuickCam® Pro 9000
99QuickCam® Pro 9000
8 A QuickCam
Álló- és mozgóképek rögzítése.
A Logitech Video Effects engedélyezése.
Mozgókép- és hangátvitel szüneteltetése (videohívás esetén).
Kamerabeállítások módosítása.
Videoprogramok és -szolgáltatások telepítése és használata.
®
szoftver szolgáltatásai
10 Az automatikus fókuszálás használata
Az automatikus fókuszáló rendszer biztosítja, hogy a kamerától alig 10 centiméterre lévő képek is
automatikusan a fókuszba kerüljenek. Ha az objektív fókuszát manuálisan szeretné szabályozni, váltson kézi
fókuszálásra a QuickCam® szoftver Settings lapján lévő automatikus fókuszálást kezelő vezérlőkkel.
11 További információforrások
További információ az audioszolgáltatásokról: http://wwwlogitechcom/rightsound.
Szoftverfrissítések: http://wwwlogitechcom/support.
Indítsa el a szoftvert, és kattintson a Help (Súgó) gombra
A Logitech® termékeiről további információt a http://wwwlogitechcom címen elérhető webhelyen
olvashat.
Tipp A videohívások egyéni képmásokkal, arckiegészítőkkel és mókás szűrőkkel való testreszabásához
kattintson a Video Effects (Videoeffektusok) gombra.
9 Az optimális képminőség biztosítása
A Logitech® RightLight™2 technológiának köszönhetően a webkamera az arcra árnyékot vető erős, gyenge
vagy ellenfénnyel megvilágított környezetekben is automatikusan a lehető legjobb képminőséget nyújtja.
Amikor a webkamera ilyen sajátos fényviszonyokat észlel, egy párbeszédpanel jelenik meg a képernyőn,
amely felkínálja a Logitech® RightLight™2 technológia bekapcsolását. A képkockasebesség, a színek és az
expozíció automatikus szabályozásához ekkor válassza a Yes (Igen) lehetőséget, vagy a beállítások kézi
megadásához kattintson a Settings (Beállítások) gombra.
UL szabványminősítés A termék a tesztek során megfelelt az UL szabványoknak, és kizárólag UL szabványú
eszközökkel együtt használható.
Minősítések: A megfelelőségről a http://www.logitech.com/compliance webhelyen olvashat bővebben.
Page 51

100 QuickCam® Pro 9000
101QuickCam® Pro 9000
Logitech hardvertermékre vonatkozó korlátozott garancia
A Logitech garantálja, hogy a Logitech hardvertermék a vásárlás napjától számítva 2 évig anyag- és gyártási hibáktól mentes lesz. Hacsak az ilyen
jellegű korlátozást az alkalmazandó törvény nem tiltja, a jelen garancia nem ruházható át, és az eredeti vásárlóra van korlátozva. Ez a garancia
meghatározott törvényes jogokkal ruházza fel Önt, ezen felül más, a helyi jogszabályok alapján változó jogokkal is rendelkezhet.
Jogorvoslatok
A Logitech teljes felelőssége és az Ön kizárólagos jogorvoslata a garancia bárminemű megszegése esetén – a Logitech saját belátása szerint - (1)
a hardver megjavítása vagy cseréje, illetve (2) a kizetett vételár visszatérítése, azzal a feltétellel, hogy a hardvert visszajuttatja a vásárlás helyére
vagy más, a Logitech által esetlegesen megadott ilyen helyre a vásárláskor kapott nyugta vagy keltezett tételes nyugta másolatával együtt. A
szállítási és kezelési költségek esetlegesen felszámításra kerülnek, kivéve ahol ezt az alkalmazandó törvény tiltja. A Logitech saját belátása szerint
új, felújított vagy jó állapotban lévő használt alkatrészeket is felhasználhat bármilyen hardvertermék javításához vagy cseréjéhez. Bármilyen csere
hardvertermékre vonatkozik a garancia az eredeti garanciális időszak fennmaradó részéig vagy harminc (30) napig, ha ez a hosszabb, illetve
bármilyen további időtartamig, amely az Ön joghatóságában esetlegesen alkalmazandó.
A jelen garancia nem öleli fel azokat a problémákat vagy károkat, amelyek a következők következményei: (1) baleset, rongálás, helytelen
használat vagy bármilyen illetéktelen javítás, módosítás vagy szétszerelés; (2) nem megfelelő üzemeltetés vagy karbantartás, a termék használati
útmutatójával nem összhangban lévő használat vagy nem megfelelő feszültségű tápforráshoz való csatlakoztatás; illetve (3) nem a Logitech által
szállított fogyóeszközök, például csere elemek, használata, kivéve ahol az ilyen korlátozást az alkalmazandó törvény tiltja.
A garanciális támogatás megszerzése
Mielőtt garanciális igényét benyújtaná, javasoljuk, hogy keresse fel a támogatási szekciót a www.logitech.com címen műszaki segítségnyújtásért.
Az érvényes garanciális igények általában a vásárlás helyén keresztül kerülnek feldolgozásra a vásárlást követő első harminc (30) nap során;
azonban ez az időszak változhat annak függvényében, hogy hol vásárolta a terméket – kérjük, nézzen utána a részleteknek a Logitechnél vagy
annál a kerekedőnél, ahol a terméket vásárolta. A vásárlás helyén nem feldolgozható garanciális igényeket, valamint bármilyen más, a termékre
vonatkozó kérdéseket közvetlenül a Logitechhez kell továbbítani. A Logitech címei és vevőszolgálati kapcsolatfelvételi információi megtalálhatók a
termékhez mellékelt dokumentációban és a weben a www.logitech.com/contactus címen.
A felelősség korlátozása
A LOGITECH NEM TEHETŐ FELELŐSSÉ SEMMILYEN SPECIÁLIS, KÖZVETETT, VÉLETLENSZERŰ VAGY KÖVETKEZMÉNYES KÁRÉRT, BELEÉRT VE
– KORLÁTOZÁS NÉLKÜL – AZ ELMARADT HASZNOT, BEVÉTELT VAGY ELVESZETT ADATOKAT (AKÁR KÖZVETLEN, AKÁR KÖZVETETT), ILLETVE AZ
ÖN TERMÉKÉRE VONATKOZÓ KIFEJEZETT VAGY VÉLELMEZETT GARANCIA MEGSZEGÉSÉBŐL SZÁRMAZÓ A KERESKEDELMI VESZTESÉGET, MÉG
HA A LOGITECH KAPOTT IS TÁJÉKOZTATÁST AZ ILYEN KÁROK LEHETŐSÉGÉRŐL. Egyes joghatóságok nem teszik lehetővé a speciális, közvetett,
véletlenszerű vagy következményes károk kizárását vagy korlátozását, így előfordulhat, hogy a fenti korlátozás vagy kizárás Önre nem vonatkozik.
A vélelmezett garancia tartama
AZ ALKALMAZANDÓ TÖRVÉNYEK ÁLTAL MEGENGEDETT MÉRTÉKBEN A JELEN HARDVERTERMÉKRE VONATKOZÓAN AZ ELADHATÓSÁGRA ÉS AZ EGY
BIZONYOS CÉLRA VALÓ ALKALMASSÁGRA VONATKOZÓ VÉLELMEZETT GARANCIA VAGY FELTÉTEL IDŐTARTAMA KORLÁTOZVA VAN A TERMÉKRE
ALKALMAZOTT KORLÁTOZOTT GARANCIÁLIS IDŐSZAK IDŐTARTAMÁR A. Egyes joghatóságok nem teszik lehetővé a vélelmezett garancia
időtartamának korlátozását, így előfordulhat, hogy a fenti korlátozás Önre nem vonatkozik.
Nemzeti törvényes jogok
A fogyasztók a fogyasztói cikkek értékesítését szabályozó alkalmazandó nemzeti jogszabályok alapján törvényes jogokkal rendelkeznek. Ezeket a
jogokat a jelen Korlátozott garanciában szereplő garanciák nem módosítják.
Egyéb garanciák kizárása
Semmilyen Logitech kereskedő, ügynök vagy alkalmazott nem jogosult a jelen garancia semmilyen módosítására, kiterjesztésére vagy
kiegészítésére.
Logitech címe. Logitech, Inc., 6505 Kaiser Drive, Fremont, California 94555, U.S.A.
1 Funkce kamery
Tlačítko snímků
Indikátor aktivity
Děkujeme, že jste zakoupili webovou
Česká verze
kameru Logitech® QuickCam® Pro 9000 se
skleněným objektivem vybaveným
funkcí autofocus. Tato příručka slouží
k instalaci a dosažení optimálního výkonu
webové kamery.
Skleněný objektiv
Mikrofon
s funkcí
autofocus
Univerzální spona
2 První krok – instalace softwaru
Vložte instalační disk CD do jednotky CDROM nebo DVD-ROM. Disk CD by se měl
spustit automaticky. Pokud se tak nestane,
postupujte následujícím způsobem:
Poklepejte na ikonu Tento počítač.
•
nebo klepněte na nabídku Start
Tento počítač.
Software nainstalujte před zapojením kamery. Mnoho
rozšířených funkcí kamery, např. autofocus, nebude bez
úplné instalace softwaru správně fungovat.
Klepněte pravým tlačítkem myši
•
na ikonu jednotky CD-ROM nebo
DVD-ROM a vyberte příkaz Přehrát
automaticky.
Page 52

10 QuickCam® Pro 9000
10QuickCam® Pro 9000
3 Připojení kamery k počítači
5 Průvodce automatickým laděním
Počkejte na zobrazení výzvy softwaru a pak připojte
kameru k volnému portu USB v počítači.
4 Umístění kamery, mikrofonu a reproduktorů
Kamera je vybavena technologií Logitech® RightSound™. která
potlačuje ozvěnu a významně snižuje šum na pozadí. Následující
kroky zajistí nejlepší možný zvuk:
Optimálního očního kontaktu dosáhnete umístěním kamery
•
do středu na monitor.
Mikrofon kamery umístěte do vzdálenosti nejvýše 1 m od
•
sebe a nasměrujte jej na sebe.
Používáte-li reproduktory, umístěte je z důvodu omezení
•
akustické zpětné vazby ve vzdálenosti nejméně 30 cm od
mikrofonu a natočte reproduktory směrem od mikrofonu.
Tip Mezi vámi a mikrofonem by neměly být umístěny žádné
předměty.
Při prvním spuštění kamery QuickCam vám nástroj Microphone/
Speaker Setup Utility (Nástroj pro nastavení mikrofonu/reproduktorů)
a průvodce Audio Tuning Wizard (Průvodce automatickým laděním)
umožní provést následující:
Vybrat zařízení pro vstup zvuku (mikrofon) a zařízení pro výstup
•
zvuku (reproduktory).
and audio output device (speakers).
Povolit funkci potlačení akustické ozvěny (AEC) – doporučeno.
•
Povolit potlačení zvuku na pozadí – doporučeno.
•
Upřesnit vstupní hlasitost mikrofonu a výstupní hlasitost
•
reproduktorů.
Otestovat nastavení zvuku.
•
Pokud použijete funkci potlačení šumu v případě hlasitého a
nepravidelného šumu na pozadí, váš hlas bude pravděpodobně
zkreslený. V takovém případě zakažte potlačení šumu v softwaru
®
QuickCam
Tip Chcete-li změnit nastavení zvuku v softwaru QuickCam®,
klepněte na tlačítko Settings (Nastavení) a vyberte
kartu Audio (Zvuk).
Page 53

10 QuickCam® Pro 9000
10QuickCam® Pro 9000
6 Blahopřejeme
Kamera je nastavena a připravena k použití!
Novou webovou kameru můžete používat mnoha způsoby:
Bezplatně využívat možnost audiovizuálního volání s přáteli a rodinou. Je nutná instalace a použití aplikace
•
pro okamžité zasílání zpráv. Další informace zobrazíte klepnutím na položku v softwaru QuickCam®.
Taking still photos or recording videos to share or e-mail.
•
Přidávat videa na aukce E-bay (další informace naleznete na adrese www.logitech.com/videosnap).
•
8 Funkce softwaru QuickCam
Záznam videa a pořizování snímků.
Zapnutí obrazových efektů Logitech Video Effects.
Zapněte ztlumení zvuku a obrazu (během video telefonování).
®
7 Použití softwaru QuickCam
Program Logitech® QuickCam® lze spustit následujícími způsoby:
Poklepejte na ikonu QuickCam® na ploše.
•
- nebo-
Na hlavním panelu v pravém dolním rohu plochy klepněte na ikonu QuickCam® .
•
®
Proveďte nastavení kamery.
Nainstaluje a použijte video programy a služby.
Tip Chcete-li si audiovizuální volání přizpůsobit pomocí upravených obrázků Avatar,
funkce Face Accessories (Doplňky obličeje) nebo Fun Filters (Zábavné ltry), klepněte na tlačítko
Video Effects (Obrazové efekty).
9 Zajištění kvality obrázků
Technologie Logitech®RightLight™ automaticky zajistí nejvyšší kvalitu obrazu v podmínkách příliš silného,
slabého nebo zadního osvětlení, kdy na vašem obličeji obvykle vzniká stín. Pokud kamera zjistí tyto podmínky,
zobrazí se dialogové okno s dotazem, zda má být zapnuta technologie Logitech® RightLight™2. Klepnutím na
možnost Yes (Ano) necháte kameru automaticky nastavit frekvenci snímků, barvu a expozici tak,
aby bylo dosaženo nejvyšší kvality obrazu. Chcete-li tato nastavení provést ručně, klepněte na tlačítko
Settings (Nastavení).
Page 54

10 QuickCam® Pro 9000
10QuickCam® Pro 9000
10 Použití funkce Autofocus
Omezená záruka na hardwarové produkty společnosti Logitech
Systém autofocus zajistí automatické zaostření obrázků již od vzdálenosti 10 cm od kamery Chcete-li
zaostření objektivu ovládat ručně, přepněte v ovládacích prvcích „autofocus“ na kartě Nastavení softwaru
QuickCam® na ruční režim.
11 Další informace
Informace o zvuku Přejděte na web http://wwwlogitechcom/rightsound.
Aktualizace softwaru. Přejděte na web http://wwwlogitechcom/support.
Další nápověda. Spusťte software a klepněte na tlačítko Help (Nápověda).
Další informace o produktech společnosti Logitech® naleznete na webu http://wwwlogitechcom
Testování organizací UL. Produkt byl testován organizací UL a měl by být používán pouze s dalšími
zařízeními testovanými organizací UL.
Prohlášení o shod. Informace o kompatibilitě jsou k dispozici na webu http://www.logitech.com/
compliance.
Logitech ručí za to, že váš hardwarový výrobek Logitech bude bez vad materiálu a provedení po dobu 2 roku počínaje dnem nákupu. Kromě případů, kdy
to zakazují příslušné zákony, je tato záruka nepřevoditelná a omezuje se na původního kupujícího. Tato záruka Vám dává specická práva; můžete však
mít ještě další práva, která závisejí na místních zákonech.
Opravné prostředky
Veškerá odpovědnost společnosti Logitech a Vaše výlučné opravné prostředky v případě porušení záruky budou, dle uvážení společnosti Logitech, (1)
oprava nebo výměna hardwaru nebo (2) vrácení zaplacené ceny za předpokladu, že hardware byl vrácen do původní prodejny nebo do jiného místa
určeného společností Logitech a byla předložena kopie kupní stvrzenky nebo stvrzenky s rozvedením jednotlivých položek a opatřené datem. Kromě
případů, kde to zakazuje příslušný zákon, se mohou na produkt vztahovat přepravní a manipulační poplatky. Podle vlastního rozhodnutí může společnost
Logitech k opravě nebo výměně hardwarového produktu použít nové či regenerované či použité součástky v dobrém provozním stavu. Eventuální
vyměněný hardwarový produkt bude kryt zárukou po zbytek původní záruční lhůty nebo třicet (30) dnů, podle toho, která doba je delší, nebo po jinou
dodatečnou dobu, která je zákonem předepsaná ve vašem právním řádu.
Tato záruka se nevztahuje na problémy nebo poškození způsobené (1) nehodou, násilným použitím, použitím pro jiný než určený účel nebo
neschválenou opravou, úpravou nebo rozebráním; (2) nesprávným provozem nebo údržbou, použitím v rozporu s pokyny k provozování produktu nebo
připojením k nesprávnému zdroji napětí; nebo (3) použití spotřebního materiálu jako např. náhradních baterií, které nedodává společnost Logitech s
výjimkou případů, kde takové omezení je zakázáno příslušným zákonem.
Jak obdržet pomoc v rámci záruky
Dříve, než začnete uplatňovat svá práva ze záruky, doporučujeme, abyste navštívili naše oddělení podpory na internetových stránkách na adrese www.
logitech.com a požádali je o technickou pomoc. Oprávněné požadavky z titulu záruky se obvykle vyřizují prostřednictvím původní prodejny během
prvních třiceti (30) dnů po prodeji; toto období se však může měnit podle toho, kde jste svůj produkt nakoupili – o podrobnosti prosím požádejte
společnost Logitech nebo maloobchodní prodejnu, kde jste produkt nakoupili. Se svými požadavky z titulu záruky, které nelze vyřídit prostřednictvím
prodejny, a s ostatními otázkami ohledně produktu se prosím obraťte přímo na společnost Logitech. Adresy a ostatní informace o našich službách
zákazníkům společnosti Logitech naleznete v dokumentaci dodané společně s Vaším produktem a dále pak na Internetu na adrese: www.logitech.
com/contactus.
Omezení odpovědnosti
SPOLEČNOST LOGITECH NEODPOVÍDÁ ZA ŽÁDNÉ ZVLÁŠTNÍ, NEPŘÍMÉ, VEDLEJŠÍ NEBO NÁSLEDNÉ ŠKODY, VČETNĚ NAPŘÍKLAD UŠLÉHO ZISKU, ZTRÁTY TRŽEB
NEBO DAT (AŤ PŘÍMÉ ČI NEPŘÍMÉ) NEBO OBCHODNÍ ZTRÁTY V DŮSLEDKU PORUŠENÍ VÝSLOVNÉ ČI IMPLIKOVANÉ ZÁRUKY ZA VÁŠ PRODUKT, A TO I V TOM
PŘÍPADĚ, ŽE SPOLEČNOST LOGITECH BYLA O MOŽNOSTI TAKOVÝCH ŠKOD INFORMOVÁNA. Některé právní systémy nedovolují vyloučení nebo omezení
zvláštních, nepřímých, vedlejších nebo následných škod, takže výše uvedené omezení nebo vyloučení se na vás nemusí vztahovat.
Trvání implikovaných záruk
KROMĚ PŘÍPADŮ A ROZSAHU ZAKÁZANÉHO PŘÍSLUŠNÝM ZÁKONEM JSOU VEŠKERÉ IMPLIKOVANÉ ZÁRUKY NEBO PODMÍNKY OBCHODOVATELNOSTI NEBO
VHODNOSTI PRO URČITÝ ÚČEL VZTAHUJÍCÍ SE NA TENTO HARDWARE ČASOVĚ OMEZENY NA DOBU TRVÁNÍ PŘÍSLUŠNÉ OMEZENÉ ZÁRUKY NA VÁŠ PRODUKT.
Některé právní systémy nepovolují omezení doby platnosti implikované záruky, takže výše uvedená omezení se na vás nemusí vztahovat.
Práva vyplývající z místního právního systému
Spotřebitelé mají práva vyplývající z místních právních předpisů, které upravují prodej spotřebního zboží. Taková práva nejsou nikterak dotčena
ustanoveními této omezené záruky.
Žádné jiné záruky se neposkytují
Žádný prodejce produktů, zástupce ani zaměstnanec společnosti Logitech nemá povolení jakkoli upravovat, prodlužovat nebo doplňovat tuto záruku.
Adresa společnosti Logitech
Logitech, Inc., 6505 Kaiser Drive, Fremont, California 94555, U.S.A.
Page 55

108 QuickCam® Pro 9000
109QuickCam® Pro 9000
1 Rzut oka na kamerę
Po polsku
3 Podłączanie kamery do komputera
Przycisk wyzwalacza
Szklany obiektyw
i system
automatycznego
ogniskowania
Kontrolka świetlna
Mikrofon
Uniwersalny zaczep
Dziękujemy Ci za wybór naszej nowej
kamery Logitech® QuickCam® Pro do
notebooków, wyposażonej w szklany
obiektyw i system automatycznego
ogniskowania. Niniejszy poradnik pomoże
Ci jak najlepiej wykorzystać możliwości tej
internetowej kamery
2 Pierwszy krok — instalacja oprogramowania
Dysk ten powinien uruchomić się
automatycznie Jeśli tak się nie stanie,
wykonaj następujące kroki:
Dwukrotnie kliknij ikonę Mój komputer.
•
Równie dobrze możesz kliknąć Start
Mój komputer.
Prawym przyciskiem myszy kliknij ikonę
Oprogramowanie zainstaluj, zanim jeszcze podłączysz
kamerę. Wiele spośród rozbudowanych funkcji kamery,
łącznie z automatycznym ogniskowaniem, nie będzie
działać prawidłowo bez zainstalowanego oprogramowania.
•
napędu CD-ROM/DVD-ROM,
a następnie kliknij Autoplay.
Poczekaj, aż w trakcie instalacji oprogramowania
pojawi się żądanie podłączenia kamery, i dopiero wtedy
podłącz ją do wolnego portu USB komputera.
4 Rozstawianie kamery, mikrofonu i głośników
W tej kamerze internetowej wykorzystano technologię
RightSound™. Technologia RightSound™ niweluje efekty echa i w
znacznym stopniu tłumi szumy tła. Żeby uzyskać jak najlepszą
jakość dźwięków, wykonaj następujące kroki:
Postaw kamerę na środku monitora i tak, żeby mieć ją na
•
wysokości oczu.
Mikrofon kamery postaw nie dalej niż 1 metr od siebie
•
i skieruj go w swoją stronę.
Jeśli używasz głośników, postaw je w odległości nie mniejszej
•
niż 30 cm od mikrofonu, a ich membrany ustaw pod
pewnym kątem do linii łączących głośniki z mikrofonem.
Wskazówka Między mikrofonem a sobą nie stawiaj żadnych
przedmiotów.
Page 56

110 QuickCam® Pro 9000
111QuickCam® Pro 9000
5 Kreator strojenia audio
6 Gratulacje
Gdy pierwszy raz włączysz kamerę QuickCam, otworzą się
możliwości korzystania z funkcji ustawień mikrofonu i głośnika
(Microphone/Speaker Setup Utility) oraz funkcji strojenia audio
(Audio Tuning Wizard). Użyj tych funkcji, żeby:
Wybrać urządzenie wejścia audio (mikrofon) i urządzenie
•
wyjścia audio (głośniki).
Włączyć funkcję niwelacji echa akustycznego (AEC) — opcja
•
zalecana).
Włączyć funkcję tłumienia szumów tła — opcja zalecana).
•
Ustawić siłę głosu na wejściu mikrofonu i na wyjściu głośników.
•
Przetestować ustawienia audio.
•
Gdy szumy tła są bardzo głośnie i nieregularne, wtedy użycie funkcji
ich tłumienia może spowodować zniekształcenia Twojego głosu.
W takim przypadku należy w programie QuickCam® wyłączyć
tłumienie szumów.
Wskazówka Aby w programie QuickCam® zmienić
ustawienia audio, najpierw kliknij przycisk
Ustawienia a potem kliknij kartę Audio.
Kamera jest już ustawiona i gotowa do użytku.
Istnieje wiele zastosowań tej nowej kamery internetowej, wśród których warto wymienić:
Nawiązywanie bezpłatnych połączeń wideo z rodziną i przyjaciółmi. (Do tego niezbędne jest
•
zainstalowanie aplikacji czatu, czyli komunikatora. Aby dowiedzieć się więcej, w programie QuickCam®
kliknij .)
Robienie zdjęć i nagrań wideo, udostępnianie i wysyłanie ich przez e-mail.
•
Wykorzystanie nagrań wideo w aukcjach E-bay (zob. wwwlogitechcom/videosnap).
•
7 Obsługa oprogramowania QuickCam
Program Logitech® QuickCam® możesz uruchomić na dwa sposoby:
Na ekranie komputera dwukrotnie kliknij ikonę QuickCam® .
•
- LUB-
Kliknij ikonę QuickCam® widoczną w prawym dolnym rogu paska zadań.
•
®
Page 57

11 QuickCam® Pro 9000
11QuickCam® Pro 9000
8 Funkcje programu QuickCam
Robienie zdjęć i nagrań wideo.
®
10 Automatyczne i ręczne ogniskowanie
System automatycznego ogniskowania działa tak, że obiekt w odległości nawet tylko 10 cm od obiektywu
automatycznie znajdzie się w jego ogniskowej. Jeśli wolisz samodzielnie ustawiać ostrość, to na karcie
Ustawienia, w oprogramowaniu QuickCam®, przełącz się z trybu automatycznego na tryb ręczny.
Włączanie efektów wideo Logitech.
Ukrywanie obrazów i wyłączanie dźwięków w czasie połączeń wideo.
Kongurowanie ustawień kamery.
Instalowanie programów i korzystanie z usług wideo.
Wskazówka Aby uatrakcyjnić swoje połączenia wideo, wykorzystując do tego przebrania teatralne,
maski lub zabawne ltry, kliknij przycisk Video Effects .
9 Kilka słów o jakości zdjęć
Technologia Logitech® RightLight™2 gwarantuje, że niezależnie od oświetlenia (światło słabe, mocne, tylne,
boczne itp.), zrobione zdjęcie będzie zawsze najlepszej jakości. Gdy kamera wykryje niekorzystne warunki
oświetlenia, pojawi się okno dialogowe, w którym można włączyć funkcję Logitech® RightLight™2. Kliknij Tak,
żeby kamera mogła automatycznie zoptymalizować szybkość przesuwu klatek, kolor i czas ekspozycji, czyli
dobrać parametry dla uzyskania najlepszej jakości zdjęć. Jeśli chcesz ręcznie wybrać te parametry,
kliknij przycisk Ustawienia .
11 Informacje uzupełniające
Szukasz informacji o audio? Odwiedź witrynę http://wwwlogitechcom/rightsound.
Chcesz uaktualnić oprogramowanie? Odwiedź witrynę http://wwwlogitechcom/support.
Potrzebujesz dodatkowej pomocy? Uruchom oprogramowanie i kliknij przycisk Help
Chcesz wiedzieć więcej o produktach rmy Logitech®? Odwiedź witrynę http://wwwlogitechcom
Testowanie UL. Ten przetestowany w UL produkt powinien być używany tylko z urządzeniami,
które mają atest UL.
Zgodność z wymaganiami norm: Zgodność z normami omówiona jest w witrynie
http://www.logitech.com/compliance.
Page 58

11 QuickCam® Pro 9000
11QuickCam® Pro 9000
Ograniczona gwarancja na sprzęt Logitech
lll#ad\^iZX]#Xdb$hjeedgi
LL L
$[FDI3FQVCMJD
&OHMJTI
1PMBOE
3VTTJB
&VPQFBO.JE&BTU
"GSJDBO)R3PNBOFMT
.PSHFT4XJU[FSMBOE
&OHMJTI
'BY
&
Logitech gwarantuje, że zakupiony sprzęt Logitech będzie wolny od usterek materiału i robocizny przez okres 2 lat począwszy od dnia zakupu.
Tam gdzie nie jest to zakazane przez ustawę, niniejsza gwarancja nie podlega cesji i przysługuje tylko pierwszemu nabywcy. Nabywcy przysługują
określone uprawnienia z tytułu gwarancji, jak też mogą mu przysługiwać inne uprawnienia zależnie od przepisów miejscowych.
Środki prawne
Całkowita odpowiedzialność Logitech i przysługujące nabywcy środki prawne z powodu wszelkich naruszeń gwarancji ograniczają się wyłącznie,
według uznania Logitech, do: (1) naprawy lub wymiany sprzętu lub (2) zwrotu zapłaconej ceny kupna, pod warunkiem że sprzęt zostanie
zwrócony do punktu sprzedaży lub do innego wskazanego przez Logitech miejsca wraz z kopią pokwitowania sprzedaży lub datowanego
pokwitowania ze spisem zakupów. Nabywca może zostać obciążony kosztami transportu i kosztami manipulacyjnymi, jeżeli odnośne przepisy
tego nie zabraniają. Logitech może według swego uznania zastosować do naprawy lub wymiany sprzętu nowe, wyremontowane lub używane
części w dobrym stanie użytkowym. Wszelki sprzęt zamienny będzie objęty gwarancją na pozostały okres pierwotnej gwarancji, lecz nie krótszy
niż 30 (trzydzieści) dni, albo na dodatkowy okres wymagany na obszarze prawnym nabywcy.
Niniejsza gwarancja nie obejmuje usterek ani uszkodzeń będących skutkiem: (1) wypadku, niewłaściwego użytkowania, niewłaściwego
zastosowania lub wszelkich dokonanych bez upoważnienia napraw, modykacji lub demontażu; (2) niewłaściwej obsługi lub konserwacji,
wykorzystania niezgodnego z instrukcją obsługi lub podłączenia do prądu o niewłaściwym napięciu; lub (3) użycia materiałów eksploatacyjnych,
takich jak baterie wymienne, nie dostarczonych przez Logitech, chyba że odnośna ustawa zakazuje takiego ograniczenia.
Jak uzyskać obsługę gwarancyjną
Przed zgłoszeniem reklamacji zalecamy odwiedzić dział obsługi w witrynie internetowej www.logitech.com, aby uzyskać pomoc techniczną.
Uzasadnione reklamacje zgłoszone w ciągu pierwszych 30 (trzydziestu) dni od dokonania zakupu są zwykle załatwiane za pośrednictwem
punktu sprzedaży, jednak ten okres może być różny zależnie od miejsca nabycia produktu – prosimy sprawdzić szczegóły w rmie Logitech lub w
punkcie detalicznym, w którym produkt został zakupiony. Reklamacje w ramach gwarancji, których nie można załatwić za pośrednictwem punktu
sprzedaży, jak też wszelkie inne pytania związane z produktem należy kierować bezpośrednio do Logitech. Adresy i informacje kontaktowe
dotyczące obsługi klientów Logitech można znaleźć w dokumentacji dołączonej do produktu lub w internecie, w witrynie www.logitech.
com/contactus.
Ograniczenie odpowiedzialności cywilnej
LOGITECH NIE PRZYJMUJE ODPOWIEDZIALNOŚCI ZA ŻADNE SZKODY SZCZEGÓLNE, POŚREDNIE, DODATKOWE ANI NASTĘPCZE, W TYM M.IN. ZA
UTRATĘ ZYSKÓW, DOCHODÓW LUB DANYCH (ZARÓWNO BEZPOŚREDNIO JAK I POŚREDNIO), ANI ZA STRATY HANDLOWE Z POWODU NARUSZENIA
WSZELKICH GWARANCJI LUB RĘKOJMI NA ZAKUPIONY PRODUKT, NAWET JEŻELI FIRMA LOGITECH ZOSTAŁA POINFORMOWANA O MOŻLIWOŚCI
TAKICH SZKÓD. Na niektórych obszarach prawnych nie dopuszcza się wyłączenia ani ograniczenia odpowiedzialności cywilnej za szkody
szczególne, pośrednie, dodatkowe ani następcze, a wówczas powyższe ograniczenie może nie odnosić się do nabywcy.
Okres obowiązywania rękojmi
O ILE OBOWIĄZUJĄCE PRAWO TEGO NIE ZAKAZUJE, WSZELKIE ODNOSZĄCE SIĘ DO TEGO SPRZĘTU RĘKOJMIE JAK TEŻ WARUNKI NADAWANIA SIĘ DO
UŻYTKU LUB ZDATNOŚCI DO OKREŚLONEGO CELU SĄ OGRANICZONE W CZASIE DO OKRESU WAŻNOŚCI ODNOŚNEJ OGRANICZONEJ GWARANCJI NA
ZAKUPIONY PRODUKT. Na niektórych obszarach prawnych ograniczenie rękojmi w czasie jest niedozwolone, a więc powyższe ograniczenie może
nie odnosić się do nabywcy.
Uprawnienia ustawowe w poszczególnych krajach
Konsumentom przysługują określone uprawnienia na mocy odnośnych przepisów regulujących obrót towarami konsumpcyjnymi. Gwarancje
przyznane w niniejszej ograniczonej gwarancji nie uszczuplają tych uprawnień.
Brak innych gwarancji
Żaden przedstawiciel handlowy, agent ani pracownik Logitech nie jest uprawniony do wprowadzania zmian, rozszerzeń ani dodatków do
niniejszej gwarancji.
Adres Logitech
Logitech, Inc., 6505 Kaiser Drive, Fremont, California 94555, U.S.A.
Page 59

www.logitech.com
© 2007 Logitech. All rights reserved. Logitech, the Logitech logo, and other Logitech
marks are owned by Logitech and may be registered. All other trademarks are the property
of their respective owners. Logitech assumes no responsibility for any errors that may appear
in this manual. Information contained herein is subject to change without notice.
620-000321
 Loading...
Loading...