Page 1
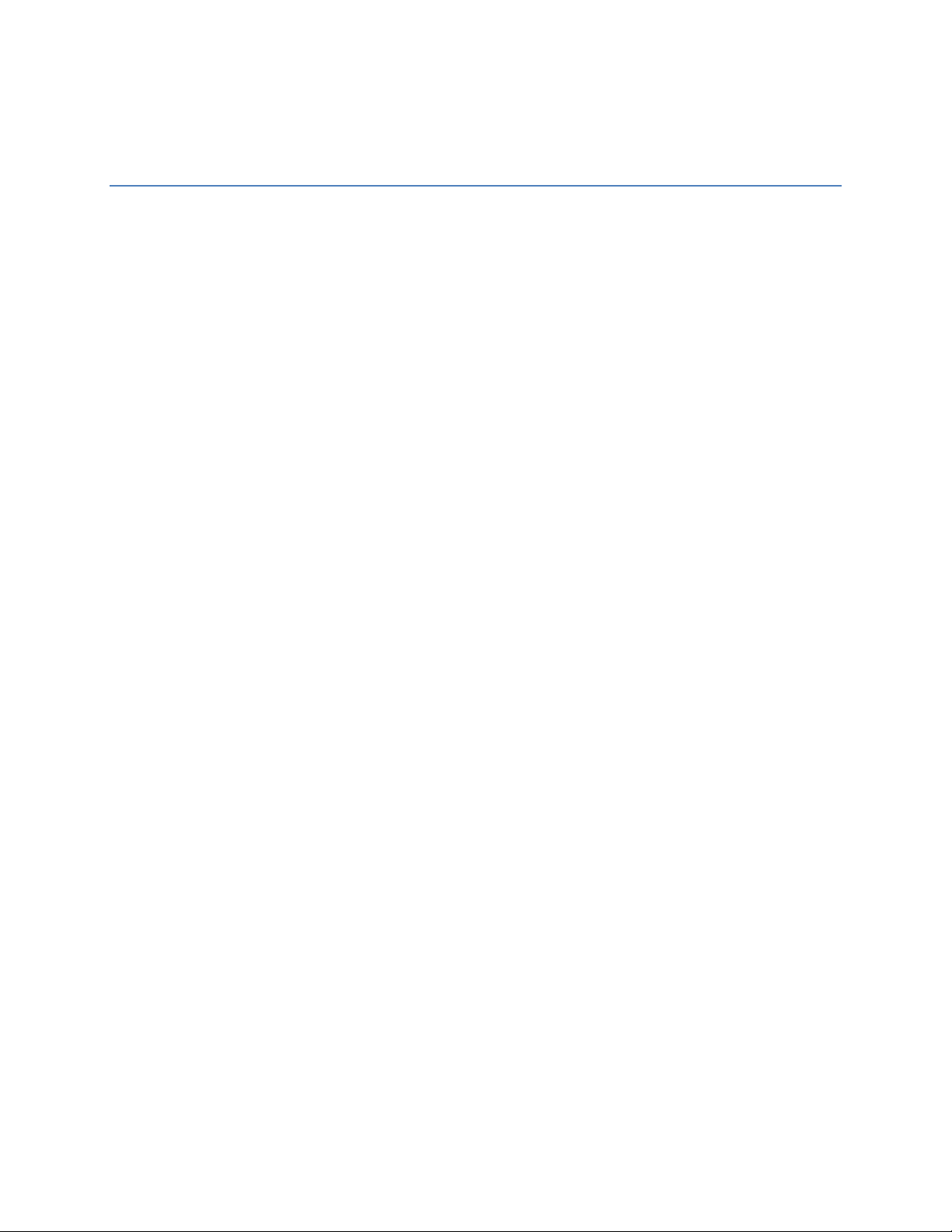
Powerline Network Utility NA200
Powerline Network Utility NA200 Help File
TABLE OF CONTENTS
TABLE OF CONTENTS ..........................................................................................................................1
Powerline Network Utility Overview ..................................................................................................2
What situations can Powerline Network Utility help me solve? ...........................................................2
Case 1: Secure my powerline network ..................................................................................................... 2
Case 2: Add Logitech Alert to secured network ........................................................................................ 3
Case 3: Secure Logitech Alert and other powerline device ...................................................................... 3
Case 4: Add device to Logitech Alert network .......................................................................................... 3
Case 1: Secure my powerline network ................................................................................................3
Before Starting ...................................................................................................................................... 3
Set the local network security password .............................................................................................. 3
CASE 1 ADDENDUM: Add the device to your powerline network ........................................................ 5
Case 2: Add Logitech Alert to secured network ...................................................................................6
Before Starting ...................................................................................................................................... 6
STEP 1: Set the Powerline network back to HomePlugAV default ....................................................... 7
STEP 2: Add Logitech Alert network adapter (NA750) .......................................................................... 7
STEP 3: Follow CASE 3 and CASE 4 to get the Logitech Alert system secured with the Powerline
Network Password. ............................................................................................................................... 8
Case 3: Secure Logitech Alert and other powerline device ...................................................................8
Before Starting ...................................................................................................................................... 8
Set a new local network security key. ................................................................................................... 8
Case 4: Add device to Logitech Alert network .....................................................................................8
Before Starting ...................................................................................................................................... 9
STEP 1: Write down the security key from Logitech Alert Commander ............................................... 9
STEP 2: Add the device to your powerline network ............................................................................. 9
STEP 3: Register the PWD for a powerline network device ................................................................ 10
STEP 4: Exit the Powerline Utility software. ....................................................................................... 10
Page 2
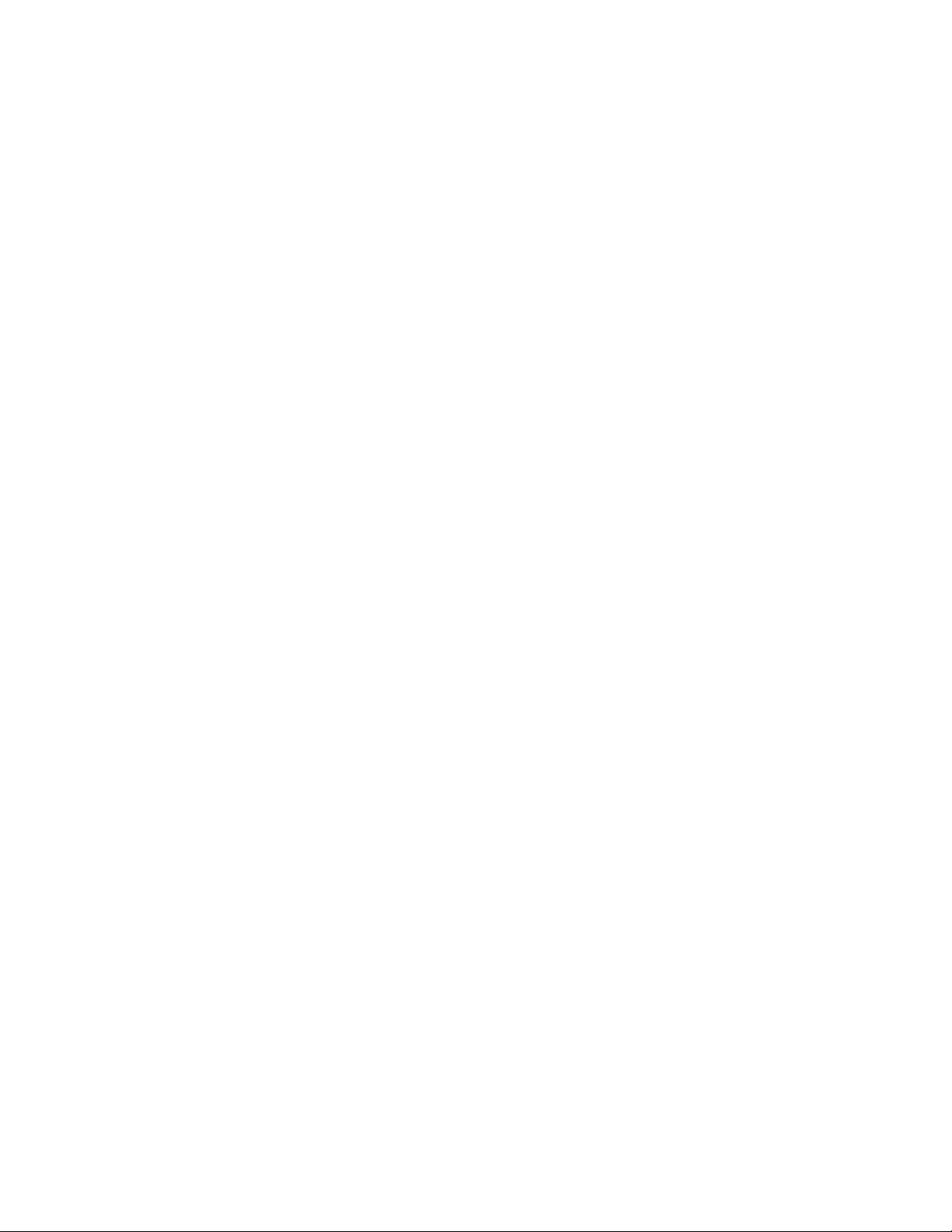
Powerline Network Utility NA200
PowerLine Network Utility overview and field descriptions ............................................................... 12
Main Screen overview............................................................................................................................. 12
Privacy Tab Overview .............................................................................................................................. 13
Diagnostics Tab Overview ....................................................................................................................... 14
About Tab Overview ............................................................................................................................... 15
SYSTEM REQUIREMENT NOTE
The Powerline Network Utility app is designed for Logitech products using the Atheros HPAV chip. If you want to
mix-n-match different brands of HPAV products that may use different chips, you will need to use the utilities
provided by those various manufacturers for their products.
Powerline Network Utility Overview
The Powerline Utility application can be useful setting, editing, and managing the password for the
powerline networking devices on your network. It is also useful when running diagnostics for the
powerline network.
The Powerline Network Utility:
1) Displays a list of the powerline networking devices or network adapters on your network.
2) Tells you:
a. the MAC address of the device;
b. its data transmission speed (in Mbps)
c. lets you store the 16-character device PWD located on the bottom of the network
adapter for reference (if you have previously entered it from the device)
3) Lets you set a privacy password for powerline devices on the network.
4) Generates a diagnostic report.
5) Lists the version number for the Powerline Utility Software.
You do not need to create or enter powerline network passwords, if you have not made your network
private. In this case, just plug your HD powerline network adapters into a convenient electrical outlet,
then connect an Ethernet cable from the adapter to whatever device (e.g. Logitech Revue, laptop, X-Box,
etc.) that you want to add to your home network. That’s it!
What situations can Powerline Network Utility help me solve?
The Powerline network utility is a tool to help customers in one of the following situations:
Case 1: Secure my powerline network
I just bought the HD 200a Powerline Starter Kit to connect to a Logitech Revue, X-Box, laptop, or other
HomePlug AV powerline device to my LAN over powerline. Now I want to secure my powerline network
using a password. (I do not own the Logitech Alert Video Security System.)
Page 3
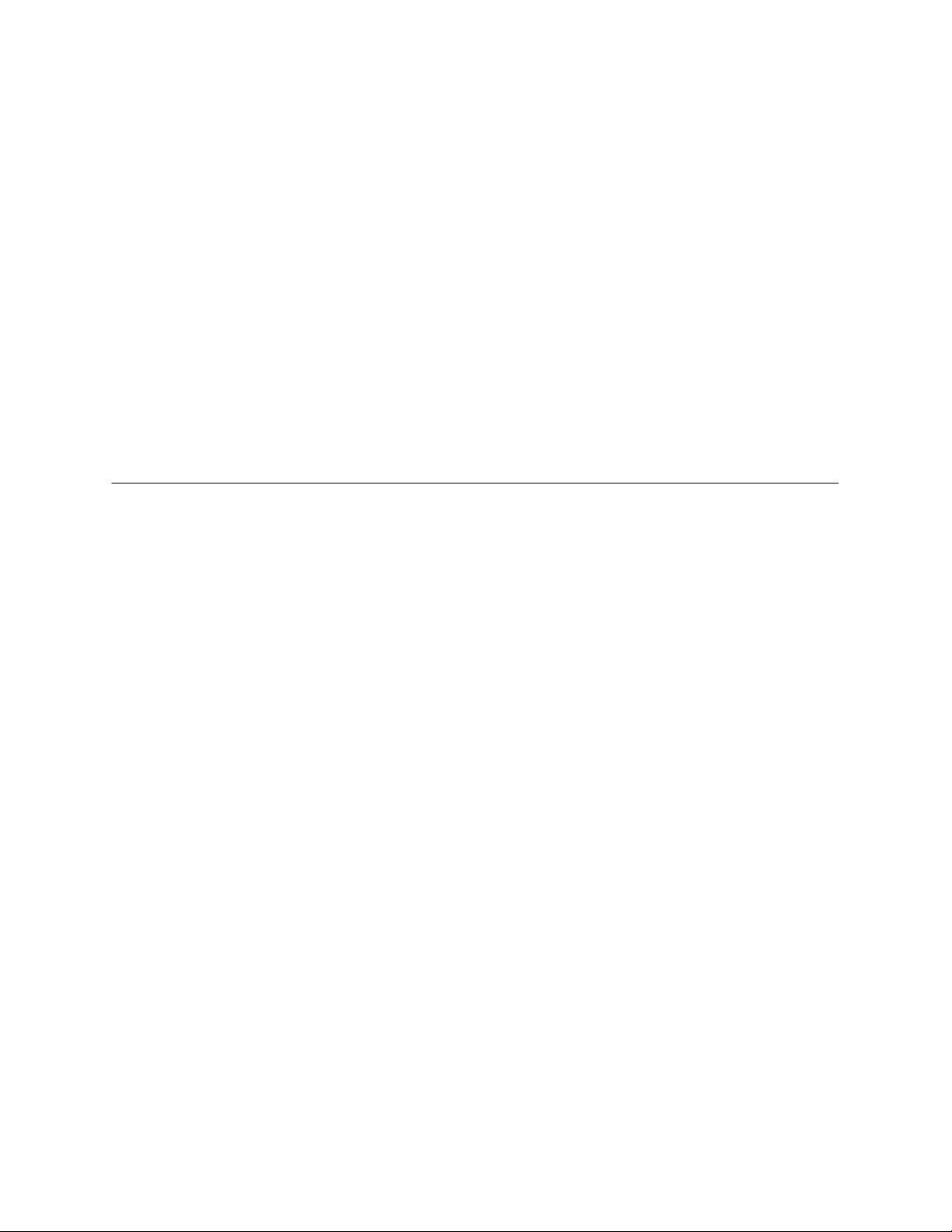
Powerline Network Utility NA200
Case 2: Add Logitech Alert to secured network
I have a HomePlug system set up like #1 (no Logitech Alert camera system), but it's secured with a
password. I've just bought a Logitech Alert Video Security System and want to get the cameras working
together with the network that is connected to my PC.
Case 3: Secure Logitech Alert and other powerline device
I have a Logitech Alert Video Security System and have not set a network password. I also have an HD
200a Powerline Starter Kit (and Logitech Revue, laptop, X-Box, or other HomePlug AV powerline device)
connected to my network. It's all working fine. Now I have decided to secure my HomePlug network by
setting a network password.
Case 4: Add device to Logitech Alert network
I have a Logitech Alert Video Security System and I have set a password. I want to add the HD 200a
Powerline Starter Kit to my network so it can connect to my Logitech Revue, laptop, X-Box or other
HomePlug AV powerline device.
Case 1: Secure my powerline network
I just bought the HD 200a Powerline Starter Kit to connect to a Logitech Revue, X-Box, laptop, or other
HomePlug AV powerline device to my LAN over powerline. Now I want to secure my powerline
network using a password. (I do not own the Logitech Alert Video Security System.)
Before Starting
1. Write down the 16-character PWD from the powerline device you wish to add to your existing
powerline network. On Logitech powerline products the PWD is found on the label on the
device between the PID and MAC addresses.
2. Plug in the network adapter to an electrical socket, and connect its Ethernet port to your router
or to the Ethernet port of the PC running the Powerline Utility. Once the network password is
set using this procedure, you can plug the network adapter into the outlet and device where you
need it. When connected to your router or directly to your PC, the HD 200a is referred to as a
“local device”. That is, it is “local” to your PC.
Set the local network security password
1. Click on the Privacy tab. The Privacy tab screen displays.
The Privacy tab allows you to set a network password for the local network device. Because you
are adding new HD 200a Powerline network adapters to the network, this screen also allows you
to add a powerline device to the network (it provides the network password to the new device),
which will enable it to join your private powerline network.
Page 4
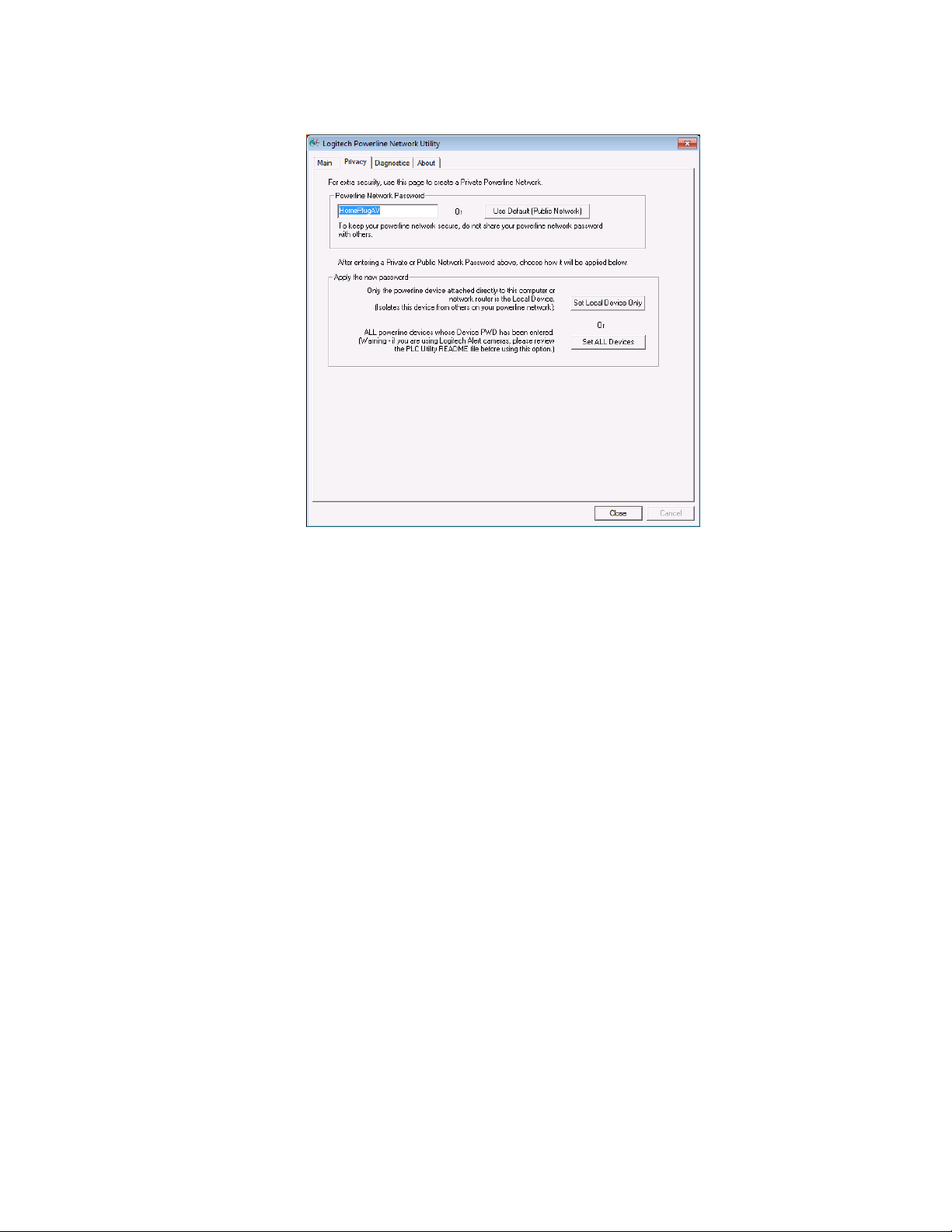
Powerline Network Utility NA200
IMPORTANT NOTES
• “HomePlugAV” is the default network password for most HomePlug powerline devices, unless
otherwise specified by the manufacturer.
• You can choose a different password for the “Powerline Network Password” that is 4 to 24
characters or numbers long.
• To keep your network private, DO NOT SHARE your powerline password with others.
2. In the Powerline Network Password field, enter the security password you prefer (from 4 to 24
characters long, alphanumerical).
3. Click “Set Local Device Only”. The password is now stored in your powerline network adapter.
Repeat this procedure using the same password for each HD200a device you plan to use on your
powerline network.
4. Click on the Main tab screen. Check to see that the HD 200a Powerline network adapters you
provided passwords to are recognized by the network. (You can compare MAC addresses
showing for the devices in the main device list against the MAC addresses from the label of the
network adapter.)
If the network adapters DO NOT display on the list of devices, complete CASE 1 ADDENDUM:
Add the device to your powerline network, before continuing.
5. If the network adapters display on the list of devices, click on a device in the Powerline Devices
Detected table so that its row in the list is highlighted.
6. Click “Enter PWD” button on the bottom right of the Main page.
Page 5
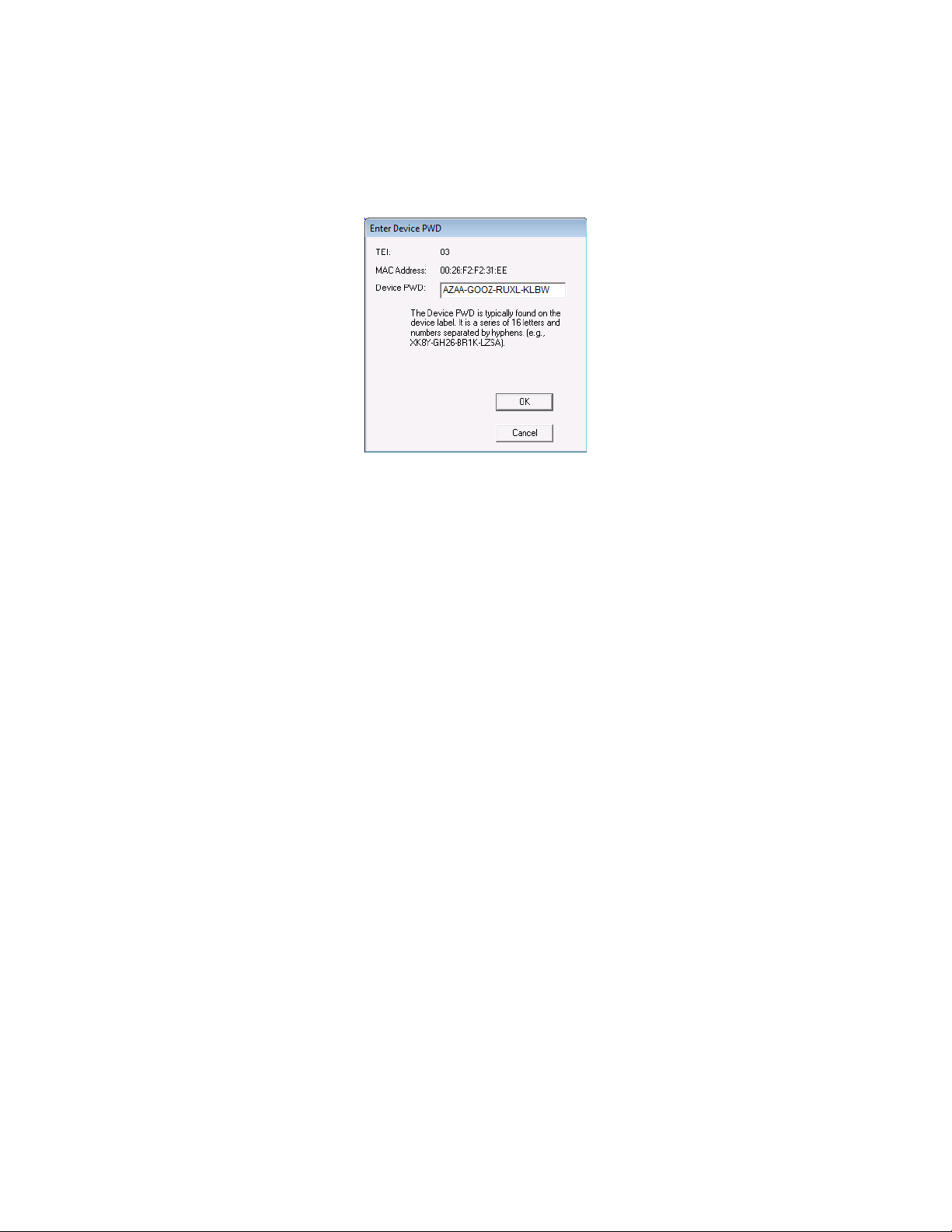
Powerline Network Utility NA200
7. In the Device PWD field, enter the PWD # listed on the label on the bottom of the network
adapter. This password is case-sensitive and dashes between each set of four characters are
required.
8. Click OK.
The PWD # displays and is recorded for that device, and displays in the Device PWD column on
the Main screen.
9. Click on the second device so that its row in the list is highlighted and click on the Enter PWD
button.
10. Enter the second device’s PWD by following instructions 7 & 8.
CASE 1 ADDENDUM: Add the device to your powerline network
If the new device doesn’t appear on the Main screen, in the list of devices, complete these instructions:
1. Connect one powerline network adapter’s Ethernet port to your router or to the Ethernet port
of the PC running the Powerline Utility. Plug the other network adapter into the outlet and
device where you need it. (Make not of that adapter’s PWD).
2. In the Main tab, click “Add Device.” The Add Device to Network Devices dialog will appear asking
you to enter your powerline network password (“HomePlug AV” is the default) and the 16character device PWD for the specific device you want to add. It looks like this:
Page 6

Powerline Network Utility NA200
3. In the Powerline Network Password field, enter the password you have chosen for your
powerline network. Be sure you enter the exact same password you’ve used already. This will
be used for the network password for the specified powerline network adapter. All of the
powerline network adapters with the same network password will be on the same network.
4. In the Device PWD field, enter the PWD from the label of that network adapter. The PWD is
case-sensitive and dashes between each set of four characters are required.
5. Click OK.
The new network adapter now shows up in the device list on the main page. Two MAC
addresses are shown. The first is for the powerline device itself, and the next column is the MAC
address for the device that is connected to your network through the powerline adapter (i.e.
Logitech Revue, laptop, x-box, etc.)
6. Repeat steps 1-4 of the Setting the local network security password.
Case 2: Add Logitech Alert to secured network
I have a HomePlug system set up like #1 (no Logitech Alert camera system), but it's secured with a
password. I've just bought a Logitech Alert Video Security System and want to get the cameras
working together with the network that is connected to my PC.
Before Starting
1. Write down the 16-character PWD from each powerline device you wish to add to your existing
powerline network (the devices that are not part of the Logitech Alert camera system). On
Logitech powerline products the PWD is found on the label on the device between the PID and
MAC addresses.
2. Leave all of the parts of the Logitech Alert system unplugged until indicated in the following
steps.
Page 7

Powerline Network Utility NA200
STEP 1: Set the Powerline network back to HomePlugAV default
1. Open the Powerline Utility Tool.
2. Click on the Privacy tab. The Privacy tab screen displays.
3. In the Powerline Network Password field, click on the button “Use Default (Public Network)”.
4. If each device listed on the main screen has the PWD set for it, then click the button “Set ALL
Devices.” This will set all the devices back to the default powerline network password. (If the
PWD is not set for each device on the main screen, refer to the instructions in CASE 1, steps 6 –
8, but using the default network password instead of a custom network password.)
STEP 2: Add Logitech Alert network adapter (NA750)
1. Unplug the HD 200a network adapter that was connected to the Ethernet port of your router or
the Ethernet port of the PC running the Powerline Utility.
2. Plug in the Logitech Alert network adapter (NA750) to the outlet and device that were
previously connected to the HD 200a. You should not plug in another powerline network
adapter to the same PC or router (only one is needed).
3. You can plug in the HD 200a or other powerline network adapters into other outlets and devices
that need it.
Page 8

Powerline Network Utility NA200
4. Plug in the Logitech Alert cameras and camera power supplies where you need them. You may
want to temporarily plug them into outlets in the same room as the Logitech Alert network
adapter until after you have discovered the cameras and secured your local camera network.
STEP 3: Follow CASE 3 and CASE 4 to get the Logitech Alert system secured with the Powerline Network Password.
Case 3: Secure Logitech Alert and other powerline device
I have a Logitech Alert Video Security System and have not set a network password. I also have an HD
200a Powerline Starter Kit (and Logitech Revue, laptop, X-Box, or other HomePlug AV powerline
device) connected to my network. It's all working fine. Now I have decided to secure my HomePlug
network by setting a network password.
Before Starting
1. Write down the 16-character PWD for each powerline device you wish to have on your
powerline network (the devices that are not part of the Logitech Alert Camera system). On
Logitech powerline products the PWD is found on the label on the device between the PID and
MAC addresses.
2. Plug in the HD 200a network adapter to the outlet and device where you need it.
3. Run the Powerline Utility on the PC that is running Logitech Alert Commander.
Set a new local network security key.
1. For your Logitech Alert cameras and their network adapter NA750, use the advanced option in
the Settings>Security and Web dialog. The Logitech Alert Commander software will let you
easily set a local network security key, which will also be used for the network password for your
cameras and the powerline network adapter connected to your router. When you use
Commander to set this password, it is passed to the PC and Cameras first, then these provide
the password to the network adapter and camera power supplies attached to them.
2. Now that the network password has been set for your Logitech Alert system, follow the
procedure in Case 4 below for the other devices on your powerline network.
Case 4: Add device to Logitech Alert network
I have a Logitech Alert Video Security System and I have set a password. I want to add the HD 200a
Powerline Starter Kit to my network so it can connect to my Logitech Revue, laptop, X-Box or other
HomePlug AV powerline device .
Page 9

Powerline Network Utility NA200
Before Starting
1. Write down the 16-character PWD from the powerline device you wish to add to your existing
powerline network (the devices that are not part of the Logitech Alert camera system). On
Logitech powerline products the PWD is found on the label on the device between the PID and
MAC addresses.
2. Plug in the HD 200a network adapter into the outlet and device where you need it.
3. Run the Powerline Utility on the PC that is running Logitech Alert Commander.
STEP 1: Write down the security key from Logitech Alert Commander
Because you use the Logitech Alert Video Security System and Cameras, and you have set a security key
for your Alert camera system, the Alert security key is your powerline network password.
1. Launch the Alert Commander app on your PC.
2. Go to Settings > Security and Web > Advanced and write down the security key in the Secure
Local Camera Network checkbox.
3. Exit Alert Commander properly.
STEP 2: Add the device to your powerline network
1. On the Main tab, click “Add Device.” The new Logitech devices will not appear in the main list.
The Add Device to Network Devices dialog will appear, asking you to enter your powerline
network password and the 16-character device PWD for the specific device you want to add. It
looks like this:
2. In the Powerline Network Password field, enter the password you have chosen for your
powerline network. This will be used for the network password for the specified powerline
network adapters. All of the powerline network adapters with the same network password will
be on the same network.
Page 10

Powerline Network Utility NA200
3. In the Device PWD field, enter the PWD from the label of that network adapter. This password
is case-sensitive and dashes between each set of four characters are required.
4. Click OK.
The new network adapter now shows up in the device list on the main page. Two MAC
addresses are shown. The first is for the powerline device itself, and the next column is the MAC
address for the device that is connected to your network through the powerline adapter (i.e.
Logitech Revue, laptop, x-box, etc.)
STEP 3: Register the PWD for a powerline network device
Enter the PWD so the utility tool records and saves the PWD number for the device.
1. Click on a device in the Powerline Devices Detected table so that its row in the list is highlighted.
2. Click “Enter PWD” button on the bottom right of the Main page.
3. In the Device PWD field, enter the PWD # listed on the label on the bottom of the network
adapter.
4. Click OK.
5. The PWD # displays and is recorded for that device, and displays in the Device PWD column on
the Main screen.
STEP 4: Exit the Powerline Utility software.
Page 11

Powerline Network Utility NA200
Page 12

Powerline Network Utility NA200
Coordinating Network Adapter
The master controller for your powerline network. It determines which
powerline device in your network, and is usually the first one powered up.)
TEI
Terminal Equipment Identifier number
MAC Address
The MAC Address of the network adapter
remote device.
of the HD powerline network adapter.
Logitech Alert camera system.
Glossary
PowerLine Network Utility overview and field descriptions
Main Screen overview
When you open the Powerline Network Utility software, the Main screen displays.
Screen Definitions
Connected Powerline Device(s) MAC Address for the local network device (connected to the same router as
the PC).
powerline devices will be allowed access to your network. (This could be any
Powerline Devices Detected Lists the number of powerline devices recognized by the Powerline utility
software
Device PWD The 16-character PWD of an HD Powerline Network Adapter
Bridged MAC Address The MAC address for the device the powerline network adapter is connected
to (Logitech Alert camera, Squeezebox, X-Box, laptop, etc.)
Rate (Mbps) The maximum data transmission speed between the local node and each
Enter Device PWD Opens a screen that allows you to record the 16-character PWD of a device
and have the Powerline Utility save that PWD for identification and easy
password changes. .
Add Device Opens a screen that allows you to enter or edit the network password for
your powerline network and enter the 16-character PWD listed on the label
Scan Searches for all devices on the powerline network. You can click the Scan
button to have the powerline utility update the list of devices that are active
and authorized to be on your powerline network.
Set ALL Devices Sets the password for all powerline network devices for which a PWD has
been entered on the Main Tab. Do NOT use this button if you are using a
Close Exit the Logitech Powerline Network Utility
Cancel Back out of a setting that you have just entered.
Page 13

Powerline Network Utility NA200
Privacy Tab Overview
IMPORTANT NOTES
• “HomePlugAV” is the default network password for most HomePlug powerline devices, unless
otherwise specified by the manufacturer.
• You can choose a different password for the “Powerline Network Password” that is 4 to 24
characters or numbers long.
• To keep your network private, DO NOT SHARE your powerline password with others.
Logitech Alert Video Security Camera Users: DO NOT USE the Privacy tab to change all of the powerline
devices. The Logitech Alert system stores your network password for the cameras as well as each
camera’s power supply. Using the PLC Utility’s Privacy tab will NOT change the password in the Alert
Cameras, and will require a complex series of steps to bring your Alert system back on line.
The Privacy tab is applicable if you want to better secure your powerline network by setting a master
password for the local network device (i.e. router). It is also applicable if you are adding a powerline
device to the network and you want provide the network password for the new device, which will
enable it to join your private powerline network.
Screen Definitions
Powerline Network Password The default Powerline Network Password is “HomePlugAV.” Use this field to
set a different network password for the local device (I.e. router). The
password can be from 4 to 24 characters in length.
Page 14

Powerline Network Utility NA200
new device, without affecting any other units on your powerline network.
Use Default (Public Network) Reset the Powerline Network Password back to “HomePlugAV”.
Set Local Device Only Use this button only when you want to apply the network password to the
Set ALL Devices Use this button when you want to apply the Powerline Network Password to
powerline device that is connected to the same router as your PC. In this
case, the new device will be (temporarily) plugged into your router or PC, so
it is operating as a “local” device. This safely changes the password in the
all devices on the network.
DO NOT USE “Set ALL Devices” unless you have all PWDs entered for the
devices on the homeplug network. (See instructions: “Assigning the PWD to
the network device.”). DO NOT USE this option if you are using Logitech
Alert Security cameras. Also, DO NOT USE this option if you are using
powerline devices that are part of a Logitech Alert System.
Diagnostics Tab Overview
The Diagnostics tab displays details and PWD numbers for the devices recognized by the Utility on the
powerline network. You can also generate a Diagnostics Report.
If you run the Diagnostics report, the utility creates a plc.data file, as well as a text (.txt) file that you
designate in the Save As dialog (i.e. powerline-report-11-10.txt).
Page 15

Powerline Network Utility NA200
About Tab Overview
The About tab displays the version number and build for the Logitech Powerline Network Utility
software. Click the Logitech.com button to visit the Logitech.com HD Powerline Network web pages.
 Loading...
Loading...