Page 1

Setup Guide
®
Logitech
HD Pro Webcam C920
Page 2
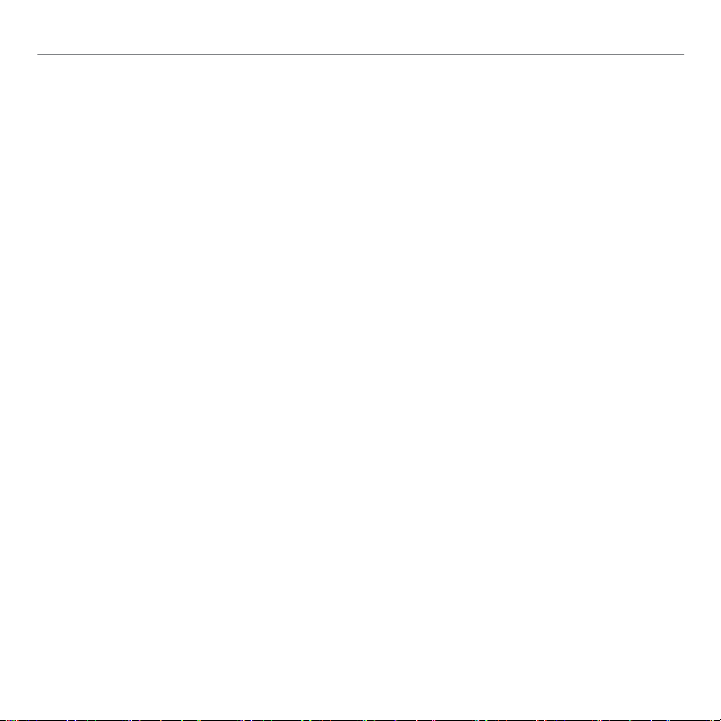
®
Logitech
HD Pro Webcam c920
Contents
English . . . . . . . . . . . . . . . . . . . . . . . . . . . . . . . . . . . . . . . . . . 3
繁體中文. . . . . . . . . . . . . . . . . . . . . . . . . . . . . . . . . . . . . . . . . .11
한국어. . . . . . . . . . . . . . . . . . . . . . . . . . . . . . . . . . . . . . . . . . 19
2
Page 3
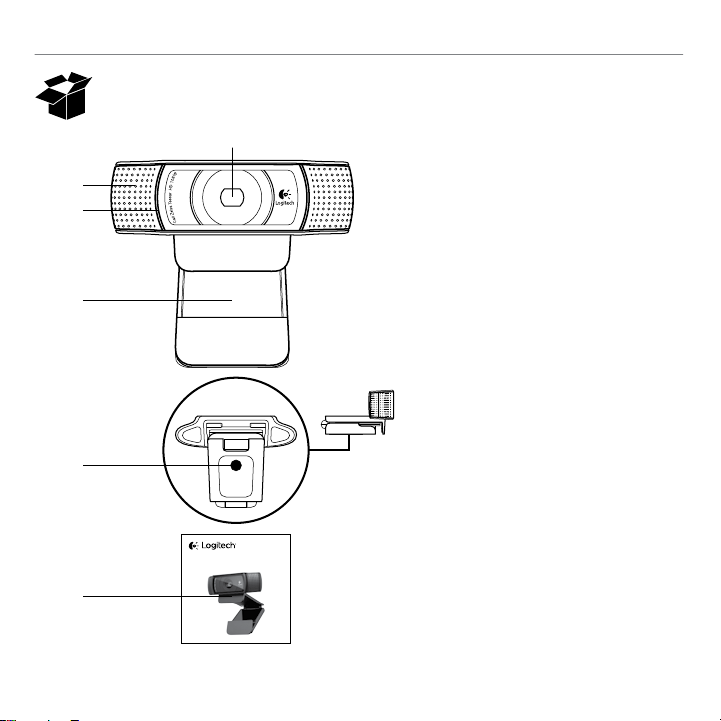
Logitech® HD Pro Webcam c920
1
Features
1. Carl Zeiss® autofocus HD 1080p lens
2
3
2. Microphone
3. Activity light
4. Flexible clip/base
5. Tripod attachment
6. Product documentation
4
5
Setup Guide
®
HD Pro Webcam C920
Logitech
6
English 3
Page 4
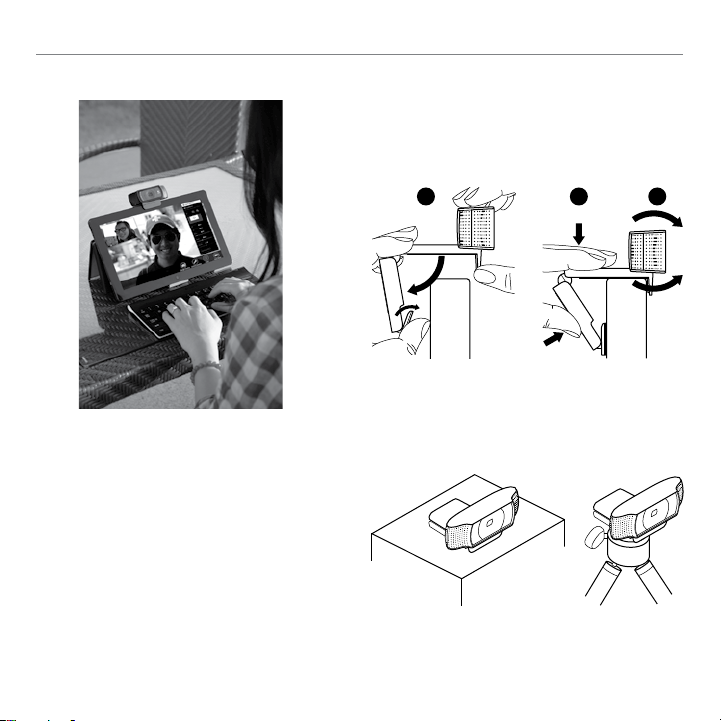
Getting started with
1 2 3
Thank you for buying your c920!
Use this guide to set up and begin using your
Logitech webcam.
If you have questions before you start, or if you
just want to learn more about your Logitech
webcam, please visit logitech.com/support
.
Setting up your webcam
1 Place your webcam
Designed for the way you like to make a video call,
place the Webcam c920 where you want it—on
a computer monitor, desktop, or tripod.
For placement on a monitor
Grasp the webcam as shown and open the flexible/
clip base with your other hand. Mount the webcam,
making sure the foot on the flexible/clip base is
flush with the back of your monitor.
4 English
Page 5

Logitech® HD Pro Webcam c920
2 Connect your webcam
USB
3 Install the software
If you’re using your webcam with Windows® 8, the
software required is downloaded automatically
when you connect your webcam for the first time,
and installed silently in the background.
Important: Make sure you’re connected to the
Internet, so the software can be downloaded.
If you’re using your webcam with Windows® 7 or
Windows Vista®, you must install the Logitech®
Webcam Software, available from:
logitech.com/downloads
Getting started with videocalling
Your Logitech HD Pro Webcam c920
provides full HD 1080p video calling.
To take advantage of video calling
both you and the person you call must install
Skype™, or use a dierent video-calling
application such as Yahoo!® Messenger,
Windows Live® Messenger or Gmail.
Learn more: skype.com
As well as a webcam and video calling
application, both callers need:
• A computer with speakers (or a headset)
and a microphone; your Logitech HD
Pro Webcam c920 has two built-in
microphones.
• A broadband Internet connection
(e.g., DSL, T1, or cable)
English 5
Page 6

Getting started with
Using your webcam with Windows 8
Use the Camera app, available from the Windows 8 Start screen, to operate and control your webcam.
Understanding the Camera app
1. Preview window. Click or tap to capture photos
or videos (depending on whether Video Mode
is selected).
2. Change webcams (when you have more
than one). The face of your Logitech webcam
illuminates when selected.
3. Adjust your camera settings.
4. Activate or deactivate the Timer feature. When
activated, there is a three second countdown to
capturing a photo or video.
Tip: The Camera app lets you use your webcam’s most popular features quickly and easily. If you want to
take advantage of the enhanced features your webcam oers, such as motion detection, use the Logitech
Webcam Software available from logitech.com/downloads.
6 English
5. Turn Video Mode on (to record videos) or o (to
take photos).
6. Click or tap on the arrows to scroll through the
photos and videos you have captured.
Videos are denoted by a timer and play button
in the bottom right-hand corner:
Page 7

Logitech® HD Pro Webcam c920
Adjusting your Camera settings
The Logitech software optimizes the settings for your environment automatically. To adjust any of your
settings choose Camera options. This is available from the Camera app (see the previous page) and from
within Metro apps that support webcams.
1. Choose your required resolution for photo capture, or video capture when
in Video Mode.
2. Choose the microphone you want to use to record sound in your videos, if
you have more than one available.
3. Access More Options, to benefit from enhanced features such as digital
Zoom and Move.
If the More Options pane doesn’t show the Logitech logo and oer
enhanced options, it is likely that the Logitech software didn’t install
correctly when you first connected your camera. To reinstall it, go to the
Windows Store and look for Logitech Camera Controller.
4. Zoom in or out to include/exclude your surroundings.
5. Having zoomed in, drag the white box to pan (adjust the focus area of
your webcam).
6. Use Follow my face so you’re always in the picture.
7. Enjoy clear conversations without annoying background noise.
Depending on the features available with your camera, you can access further
advanced settings by scrolling.
Sharing your photos and videos
You can share your photos and videos via e-mail, Twitter, Facebook®, YouTube®, or Microsoft SkyDrive®.
Follow these steps:
1. In the Camera app, scroll to the photo or video you want to share.
2. Select Share in the Charms bar (or press
- H):
3. Choose the media through which you want to share the photo or video.
English 7
Page 8

Getting started with
Using your webcam with Windows 7 and Windows Vista
The Logitech Webcam Software provides everything you need to use and control your webcam. Launch the
software from the Windows Start® menu, or by right-clicking on the camera icon in the Windows taskbar
.
Understanding the Logitech Webcam Software
1. Capture pictures and videos.
2. View captured images and share via e-mail,
Facebook, or YouTube.
3. Capture videos triggered by detected motion.
4. Control your webcam while on a video call.
8 English
5. Change webcams (when you have more
than one).
6. Open Logitech Webcam Software settings.
7. Open help dashboard.
Page 9
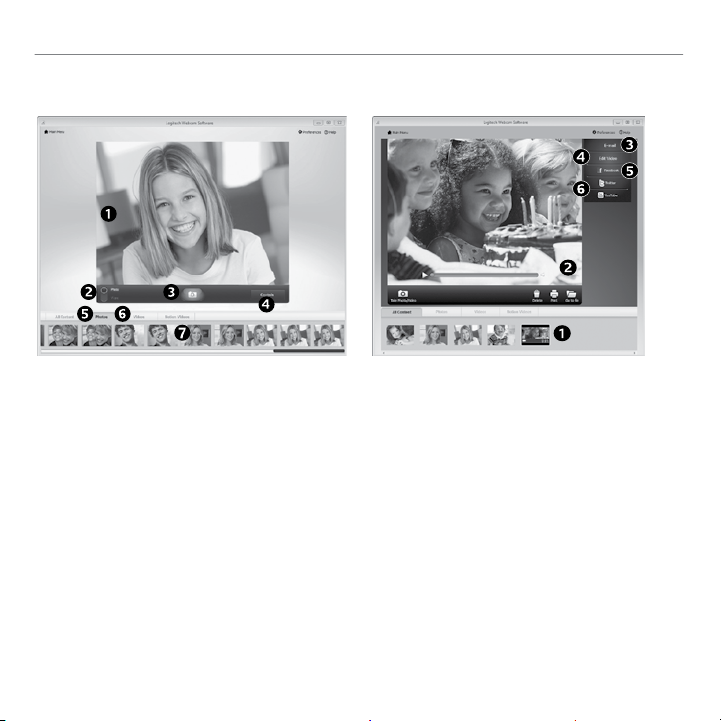
Logitech® HD Pro Webcam c920
Capturing video
andsnappingpictures
Quick Capture allows you to take photos and record
videos easily.
You have easy access to webcam controls
and settings:
1. Preview window
2. Capture mode: photo/video
3. Capture button
4. Webcam controls
5. Photo thumbnails
6. Video thumbnails
7. Click a thumbnail to enter the gallery
Viewing and sharing using
theGallery
Clicking on an image thumbnail in the gallery (1)
opens the video or photo in the review window (2).
You can then:
• Attach the video or picture file to an e-mail (3)
• Edit the photo or splice together video (4)
• Upload the picture or video to Facebook (5)
• Upload a video to Twitter or YouTube (6)
You may also drag and drop a gallery image onto
one of the function tiles (items 3–6) to launch an
editing application or to attach or upload.
English 9
Page 10

Getting started with
Using motion detection
• Set up your webcam to record video when
it detects movement.
• Adjust captured video duration and
detection sensitivity.
• Captured video is automatically saved
to your computer.
• View content in the Gallery or upload it using
the One-touch Upload window.
10 English
Fine tuning your webcam during
a video call
1. Launch the webcam controller when on a
video call.
2. Use pan and tilt to find the best angle.
3. Zoom in or out to include/exclude
your surroundings.
4. Use Follow my face so you’re always
in the picture.
5. Enjoy clear conversations without annoying
background noise.
6. Correct for poor lighting environments
using RightLight.
7. Choose between auto- or manual focus.
8. Adjust advanced webcam settings.
Page 11

Logitech® HD Pro Webcam c920
1
功能
1. 卡爾蔡司自動對焦 HD 1080p 鏡頭
2
3
2. 麥克風
3. 動作指示燈
4. 可調式腳架/底座
5. 三腳架連接座
6. 產品文件
4
5
Setup Guide
®
HD Pro Webcam C920
Logitech
6
繁體中文 11
Page 12

Getting started with
1 2 3
感謝您購買 C920!
使用本指南可安裝並開始使用您的羅技網路攝
影機。
如在開始之前有任何問題,或是想要瞭解更多關
於羅技網路攝影機的資訊,請瀏覽 logitech.com/
。
support
安裝網路攝影機
1 放置網路攝影機
這是一款以您喜好進行視訊通話的方式所設計的
產品,您可將網路攝影機 C920 放在任何想要的
地方,不論是電腦螢幕上、桌面上或是三腳架上
都可。
放在螢幕上:
以圖片所示方式拿著攝影機,另一隻手打開彈性/
可夾式底座。裝上攝影機,確定彈性/可夾式底座
上的腳座與螢幕後方貼合。
12 繁體中文
Page 13

Logitech® HD Pro Webcam c920
2 連接網路攝影機
USB
3 安裝軟體
如果您是搭配 Windows® 8 使用網路攝影機,當第
一次連線您的網路攝影機時會自動下載必要的軟
體,並在背景自動安裝。
重要:請確認您已連線到網際網路,以便可以下
載軟體。
如果您是搭配 Windows® 7 或 Windows Vista® 使用
網路攝影機,您必須安裝羅技® 網路攝影機軟體,
此軟體可從下列網址取得:
logitech.com/downloads
視訊通話快速入門
您的羅技 HD Pro 網路攝影機 C920 可提
供 Full HD 1080p 視訊通話功能。
您與通話對象若要充分運用視訊通話的優
點,則必須安裝 Skype™,或是使用其他
不同的視訊通話應用程式,例如 Yahoo!®
Messenger、Windows Live® Messenger 或
Gmail。
深入瞭解:skype.com
除了網路攝影機和視訊通話應用程式,通話
雙方還需要:
• 配備有音箱 (或是耳機麥克風) 與麥克風
的電腦;您的羅技 HD Pro 網路攝影機
C920 擁有兩個內建麥克風。
• 寬頻網際網路連線
(例如 DSL、T1 或 Cable)
繁體中文 13
Page 14

Getting started with
搭配 Windows 8 使用您的網路攝影機
使用位於 Windows 8 開始畫面的攝影機應用程式,可運作和控制您的網路攝影機。
瞭解攝影機應用程式
1. 預覽視窗。按一下或點按即可拍攝相片或影片
(視是否已選取影片模式而定)。
2. 變更網路攝影機 (若您擁有一個以上的網路攝
影機)。當選取攝影機時,羅技網路攝影機的正
面會亮起。
3. 調整網路攝影機設定。
4. 啟用或停用計時器功能。啟用此功能時,在倒數
三秒後會拍攝相片或影片。
提醒:攝影機應用程式讓您可快速輕鬆地使用網路攝影機最常用的功能。如果您想要充分發揮您網路
攝影機的增強功能,例如動作偵測,請使用羅技網路攝影機軟體,此軟體可從 logitech.com/downloads
取得。
14 繁體中文
5. 開啟影片模式 (錄製影片) 或關閉影片模式 (拍
攝相片)。
6. 按一下或點按箭號即可捲動瀏覽所有已拍攝的
相片與影片。
影片會使用計時器標記,並且在右下角有播放
按鈕:
Page 15

Logitech® HD Pro Webcam c920
調整網路攝影機設定
羅技軟體會針對您的使用環境自動進行最佳化設定。若要調整任何設定,請選擇「攝影機選項」。您可從
攝影機應用程式 (參見上頁說明) 和支援網路攝影機的 Metro 應用程式中使用此選項。
1. 選擇您拍攝相片所需的解析度,或是在影片模式中錄製影片所需的解析
度。
2. 選擇您要在影片中錄製聲音所要使用的麥克風 (如有一個以上可用的麥克
風時)。
3. 存取「更多選項」可以獲享增強功能的優勢,例如「縮放」和「移動」。
如果「更多選項」窗格並未顯示羅技標誌和增強選項,則可能是當您第
一次連接到攝影機時羅技軟體並未正確安裝。若要重新安裝軟體,請移
至 Windows 商店並尋找「Logitech Camera Controller」(羅技攝影機控
制器)。
4. 放大或縮小以納入/去除周遭背景。
5. 當放大時,拖曳白色方塊可以平移 (調整攝影機的對焦區域)。
6. 使用「臉部追蹤」功能讓您永遠位於相片範圍中。
7. 消除惱人的背景雜音,讓對話更清晰。
視您的攝影機上可使用的功能而定,進行捲動可以存取更多進階設定。
分享您的相片與影片
您可以透過電子郵件、Twitter、Facebook®、YouTube® 或 Microsoft SkyDrive® 來分享您的相片與影片。
請遵循下列步驟:
1. 在攝影機應用程式中,捲動到您要分享的相片或影片。
2. 在 Charms 列中選取「分享」(或是按下
- H):
3. 選擇您分享相片與影片所要使用的媒體。
繁體中文 15
Page 16

Getting started with
搭配 Windows 7 與 Windows Vista 使用網路攝影機
羅技網路攝影機軟體提供您使用與控制網路攝影機所需的全部功能。請從「Windows 開始®」功能表,或
是在 Windows 工作列上的攝影機圖示上按一下右鍵來啟動軟體。
瞭解羅技網路攝影機軟體
1. 拍攝相片和影片
2. 檢視拍攝的影像並透過電子郵件、Facebook® 或
YouTube® 分享。
3. 偵測到動作時觸發影片拍攝。
4. 在進行視訊通話時控制網路攝影機。
16 繁體中文
5. 變更網路攝影機 (若您擁有一個以上的網路攝
影機)。
6. 開啟「羅技網路攝影機軟體」設定。
7. 開啟說明主控台。
Page 17

Logitech® HD Pro Webcam c920
錄製影片和拍攝相片
「快速拍攝」可讓您輕鬆拍攝相片或是錄製影片。
您可以透過下列方式輕鬆存取網路攝影機的控制功
能與設定:
1. 預覽視窗
2. 拍攝模式:相片/影片
3. 拍攝按鈕
4. 網路攝影機控制功能
5. 相片縮圖
6. 影片縮圖
7. 按一下縮圖可進入藝廊
使用藝廊檢視與共享
按一下藝廊 (1) 中的影像縮圖,可在檢閱視窗 (2)
中開啟影片或相片。然後您可以執行下列動作:
• 將影片或相片檔案附加至電子郵件 (3)
• 編輯相片或剪輯影片 (4)
• 將相片或影片上傳至 Facebook (5)
• 將影片上傳至 Twitter 或 YouTube (6)
您也可以將藝廊影像拖放至其中一個功能方塊 (項
目 3-6),以啟動編輯應用程式或是執行附加或上
傳操作。
繁體中文 17
Page 18

Getting started with
使用動作偵測
• 設定網路攝影機在偵測到動作時執行錄影。
• 調整拍攝影片的長度和偵測靈敏度。
• 拍攝的影片會自動儲存至電腦上。
• 在「藝廊」中檢視內容,或是使用「單按式上
傳」視窗來上傳內容。
進行視訊通話時微調網路攝影機
1. 進行視訊通話時啟動網路攝影機控制器。
2. 使用鏡頭位移功能尋找最佳角度。
3. 放大或縮小以納入/去除周遭背景。
4. 使用「臉部追蹤」功能讓您永遠 位於相片範
圍中。
5. 消除惱人的背景雜音,讓對話更清晰。
6. 使用 RightLight 修正照明不良的環境。
7. 選擇自動或手動對焦。
8. 調整進階網路攝影機設定。
18 繁體中文
Page 19

Logitech® HD Pro Webcam c920
1
기능
1. Carl Zeiss® 오토포커스 HD 1080p 렌즈
2
3
2. 마이크
3. 작동 표시등
4. 플렉서블 클립/베이스
5. 삼각대 고정 부분
6. 제품 설명서
4
5
Setup Guide
®
HD Pro Webcam C920
Logitech
6
한국어 19
Page 20

Getting started with
1 2 3
c920을 구입해주셔서 감사합니다!
이 설명서를 참조하여 로지텍 웹캠을 설치하고 사
용을 시작하십시오.
시작하기 전에 질문이 있는 경우나 로지텍 웹캠에
대한 추가 정보를 보려면 logitech.com/support
참조하십시오.
를
웹캠 설정
1 웹캠 거치하기
화상 통화를 편리하게 할 수 있는 방식으로 설계된
웹캠 c920을 컴퓨터 모니터, 데스크탑 또는 삼각대
등 원하는 위치에 올려 놓습니다.
모니터에 배치할 경우
그림과 같이 웹캠을 잡고 다른 손으로 플렉서블/클
립 베이스를 엽니다. 플렉서블/클립 베이스의 받침
대가 모니터 뒷면과 같은 높이가 되도록 웹캠을 장
착합니다.
20 한국어
Page 21

Logitech® HD Pro Webcam c920
2 웹캠 연결
USB
3 소프트웨어 설치
Windows® 8에서 웹캠을 사용 중인 경우, 처음으로
웹캠을 연결하면 필요한 소프트웨어가 자동으로 다
운로드되고 백그라운드에서 자동으로 설치됩니다.
중요: 소프트웨어를 다운로드할 수 있도록 인터넷
에 연결되어 있는지 확인하십시오.
Windows® 7 또는 Windows Vista®를 사용 중인 경
우, 다음에서 로지텍 웹캠 소프트웨어를 다운로드
하여 설치해야 합니다.
logitech.com/downloads
화상 통화 시작하기
로지텍 HD Pro 웹캠 c920은 Full HD
1080p 화상 통화를 제공합니다.
사용자 및 사용자가 전화를 거는 상대방 모
두 화상 통화를 이용하려면 Skype™를 설치
하거나 Yahoo!® Messenger, Windows Live®
Messenger 또는 Gmail과 같은 다양한 화상
통화 응용 프로그램을 사용해야 합니다.
추가 정보: skype.com
웹캠 및 화상 통화 응용 프로그램뿐만 아니
라 두 통화 이용자 모두 다음이 필요합니다.
• 스피커(또는 헤드셋) 및 마이크가 있는
컴퓨터. 로지텍 HD Pro 웹캠 c920에는 두
개의 마이크가 내장되어 있습니다.
• 광대역 인터넷 연결(DSL, T1, 케이블 등)
한국어 21
Page 22

Getting started with
Windows 8에서 웹캠 사용
Windows 8 시작 화면에서 제공되는 카메라 응용 프로그램을 사용하여 웹캠을 작동하거나 제어합니다.
카메라 응용 프로그램 이해
1. 미리보기 창. 사진이나 비디오를 캡처하려면
클릭하거나 터치합니다(비디오 모드 선택
여부에 따라).
2. 웹캠을 변경합니다(여러 개를 사용하는 경우).
선택한 경우 로지텍 웹캠의 정면에 불이
들어옵니다.
3. 카메라 설정을 조정합니다.
4. 타이머 기능을 활성화하거나 비활성화합니다.
활성화된 경우 사진이나 비디오 캡처를 위한 3초
카운트다운이 실행됩니다.
팁: 카메라 응용 프로그램을 통해 웹캠의 가장 인기 있는 기능을 빠르고 쉽게 사용할 수 있습니다. 동작 감
지 등 웹캠이 제공하는 고급 기능을 이용하려면 logitech.com/downloads에서 제공되는 로지텍 웹캠 소프
트웨어를 사용하십시오.
22 한국어
5. 비디오 모드를 켜거나(비디오 기록용) 끕니다
(사진 촬영용).
6. 화살표를 클릭하거나 터치하여 캡처한 사진 및
비디오를 스크롤합니다.
비디오에는 오른쪽 모서리 하단에 타이머 및
재생 버튼이 표시됩니다.
Page 23

Logitech® HD Pro Webcam c920
카메라 설정 조정
로지텍 소프트웨어는 자동으로 사용자 환경의 설정을 최적화합니다. 설정을 조정하려면 카메라 옵션을 선
택하십시오. 카메라 옵션은 카메라 응용 프로그램(이전 페이지 참조) 및 웹캠을 지원하는 Metro 응용 프로
그램에서 사용할 수 있습니다.
1. 비디오 모드인 경우 사진 캡처 또는 비디오 캡처를 위해 필요한 해상도를
선택합니다.
2. 두 개 이상의 마이크를 사용할 수 있는 경우, 비디오에서 사운드를 녹음하
는 데 사용하려는 마이크를 선택합니다.
3. More Options(추가 옵션)에 액세스하면 디지털 확대/축소 및 이동과 같은
고급 기능을 이용할 수 있습니다.
More Options(추가 옵션) 창에 로지텍 로고가 표시되지 않고 고급 옵션을
제공하지 않는 경우, 카메라를 처음 연결했을 때 로지텍 소프트웨어가
제대로 설치되지 않았을 수 있습니다. 다시 설치하려면 Windows
스토어로 이동하여 로지텍 카메라 컨트롤러를 찾으십시오.
4. 확대 또는 축소하여 주변을 포함시키거나 제외시킵니다.
5. 확대한 경우 흰색 상자를 끌어 팬합니다(웹캠의 초점 영역 조정).
6. Follow my face(얼굴 추적)를 사용하여 사진에 자신의 얼굴이 항상 보이
게 합니다.
7. 주변 소음 없이 깨끗한 품질로 대화할 수 있습니다.
카메라에서 사용 가능한 기능에 따라 스크롤하여 추가 고급 설정을 액세스
할 수 있습니다.
사진 및 비디오 공유
이메일, Twitter, Facebook®, YouTube® 또는 Microsoft SkyDrive®를 통해 사진 및 비디오를 공유할 수 있습니
다. 다음 단계를 따르십시오.
1. 카메라 응용 프로그램에서 공유하려는 사진 또는 비디오로 스크롤합니다.
2. Charm 표시줄에서 공유를 선택합니다(또는
- H 누르기).
3. 사진 또는 비디오를 공유하려는 미디어를 선택합니다.
한국어 23
Page 24

Getting started with
Windows 7 및 Windows Vista에서 웹캠 사용
로지텍 웹캠 소프트웨어는 웹캠을 사용하고 제어하는 데 필요한 모든 사항을 제공합니다. Windows 시작®
메뉴에서 또는 Windows 작업 표시줄의 카메라 아이콘을 마우스 오른쪽 버튼으로 클릭하여 해당 소프트웨
어를 실행합니다
.
로지텍 웹캠 소프트웨어 이해
1. 사진 및 비디오를 캡처합니다.
2. 캡처한 이미지를 보고 이메일, Facebook 또는
YouTube를 통해 공유합니다.
3. 감지된 동작으로 트리거된 비디오를
캡처합니다.
24 한국어
4. 화상 통화 중에 웹캠을 제어합니다.
5. 웹캠을 변경합니다(여러 개를 사용하는 경우).
6. 로지텍 웹캠 소프트웨어 설정을 엽니다.
7. 도움말 대시보드를 엽니다.
Page 25

Logitech® HD Pro Webcam c920
비디오 캡처 및 사진 촬영
빠른 캡처를 이용하면 간편하게 사진을 찍고 비디
오를 녹화할 수 있습니다.
웹캠 컨트롤 및 설정에 쉽게 액세스할 수 있습니다.
1. 미리보기 창
2. 캡처 모드: 사진/비디오
3. 캡처 버튼
4. 웹캠 컨트롤
5. 사진 썸네일
6. 비디오 썸네일
7. 썸네일을 클릭하면 갤러리가 표시됩니다.
갤러리 이미지 보기 및 공유
갤러리(1)의 이미지 썸네일을 클릭하면 다시보기
창(2)에서 비디오나 사진이 열립니다. 그러면 다음
을 수행할 수 있습니다.
• 이메일에 비디오나 사진 파일을 첨부합니다(3).
• 사진을 편집하거나 비디오를 연결합니다(4).
• Facebook에 사진이나 비디오를 업로드합니다
(5).
• Twitter 또는 YouTube에 비디오를 업로드합니
다(6).
그 외에도 갤러리 이미지를 기능 타일(3-6 항목)에
끌어다 놓고 편집 응용 프로그램을 시작하거나 첨
부 또는 업로드할 수 있습니다.
한국어 25
Page 26

Getting started with
동작 감지 기능 이용
• 동작이 감지되면 비디오를 녹화하도록 웹캠을
설정합니다.
• 캡처된 비디오 길이와 감도를 조정합니다.
• 캡처된 비디오는 컴퓨터에 자동으로 저장됩
니다.
• 갤러리의 내용을 보거나 원터치 업로드 창을 이
용해 업로드합니다.
화상 통화 중 웹캠
미세 조정
1. 화상 통화 중 웹캠 컨트롤러를 시작합니다.
2. 좌우상하로 회전하여 최상의 각도를 찾습니다.
3. 확대 또는 축소하여 주변을 포함시키거나 제외
시킵니다.
4. Follow my face(얼굴 추적)를 사용하여 사진에
자신의 얼굴이 항상 보이게 합니다.
5. 주변 소음 없이 깨끗한 품질로 대화할 수 있습
니다.
6. RightLight를 사용하여 저조명 환경을 보정합
니다.
7. 자동 및 수동 초점을 선택합니다.
8. 고급 웹캠 설정을 조정합니다.
26 한국어
Page 27

Logitech
®
HD Pro Webcam c920
27
Page 28

www.logitech.com
© 2012 Logitech. All rights reserved. Logitech, the Logitech logo, and other Logitech marks are owned by Logitech and may
be registered. Microsoft, Windows, and the Windows logo are trademarks of the Microsoft group of companies. All other
trademarks are the property of their respective owners. Logitech assumes no responsibility for any errors that may appear
in this manual. Information contained herein is subject tochange without notice.
620-003272.004
 Loading...
Loading...