
Getting started with
Logitech
®
HD Pro Webcam C910
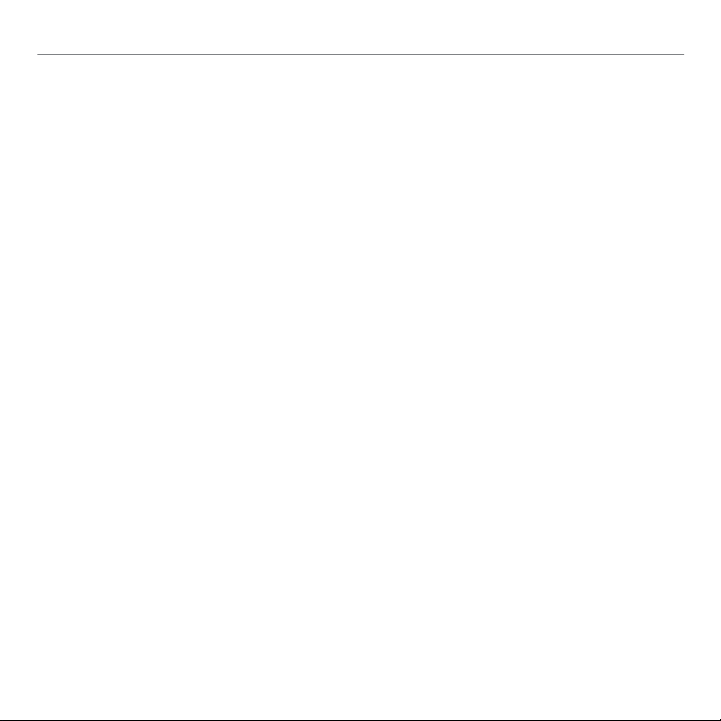
®
HD Pro Webcam C910
Logitech
Contents
English . . . . . . . . . . . . . . . . . . . . . . . . . . . . . . . . . . . . . 3
По-русски . . . . . . . . . . . . . . . . . . . . . . . . . . . . . . . . . . . 13
Po polsku . . . . . . . . . . . . . . . . . . . . . . . . . . . . . . . . . . . . 23
Українська . . . . . . . . . . . . . . . . . . . . . . . . . . . . . . . . . . . 33
Română . . . . . . . . . . . . . . . . . . . . . . . . . . . . . . . . . . . . 43
Lietuvių . . . . . . . . . . . . . . . . . . . . . . . . . . . . . . . . . . . . 53
Eesti . . . . . . . . . . . . . . . . . . . . . . . . . . . . . . . . . . . . . . 63
Latviski . . . . . . . . . . . . . . . . . . . . . . . . . . . . . . . . . . . . . 73
Български . . . . . . . . . . . . . . . . . . . . . . . . . . . . . . . . . . . . 83
www.logitech.com/support. . . . . . . . . . . . . . . . . . . . . . . . . . . . . 93
2
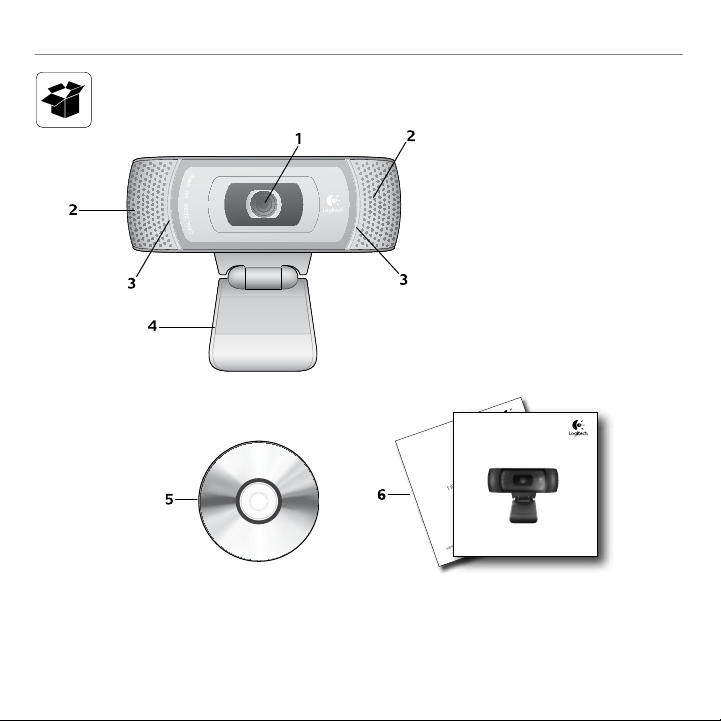
®
HD Pro Webcam C910
Logitech
Features
1. Carl Zeiss® autofocus
HD 1080p lens
2. Microphones
3. Activity light
4. Flexible clip/base
5. Logitech® Webcam Software
for Windows
(Download the Mac version of
this software from www.logitech.com/
support-downloads.)
6. Product documentation
Getting started with
Première utilisation
®
Logitech
HD Pro Webcam C910
Important information
Safety, compliance, and warranty
English 3
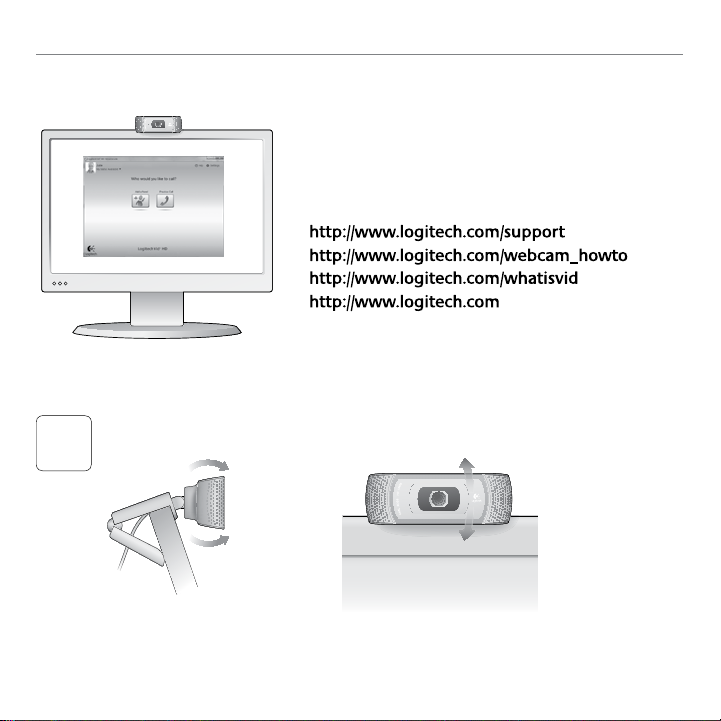
Getting started with
Thank you for buying a Logitech webcam!
Use this guide to set up your Logitech webcam
and to begin making video calls.
If you have questions before you start, please visit
the websites listed below to learn more about Logitech
webcams and video calling.
Setting up your webcam
Place your webcam
1
4 English
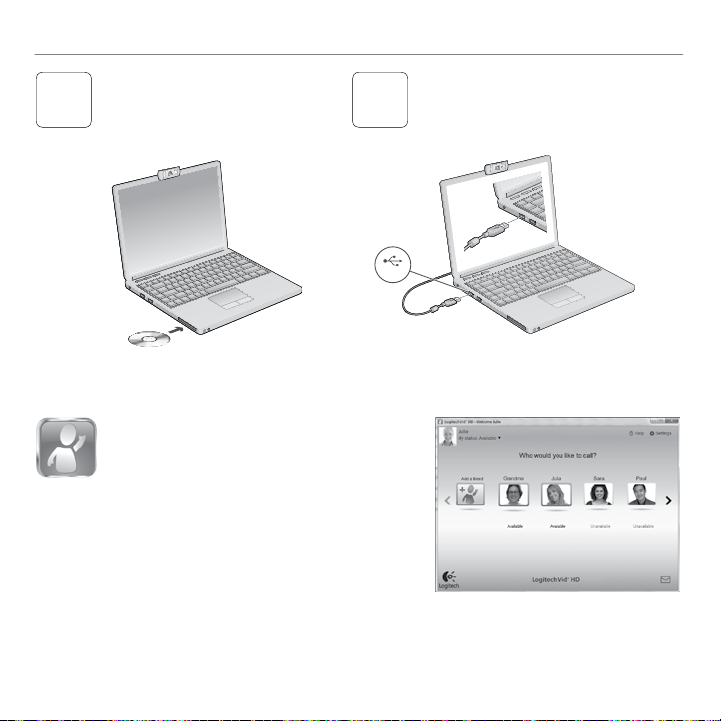
®
HD Pro Webcam C910
Logitech
Install the software
For Mac, download and install the software
2
from www.logitech.com/support-downloads.
Getting started with video calling
Your webcam comes with Logitech Vid™ HD
With Logitech Vid HD, video calling live over
the Internet takes only a few, easy steps:
•Install Logitech Vid HD
•Create an account
•Add a friend and make a video call
Learn more: http://www.logitech.com/whatisvid
When prompted,
connect your webcam
3
USB
English 5
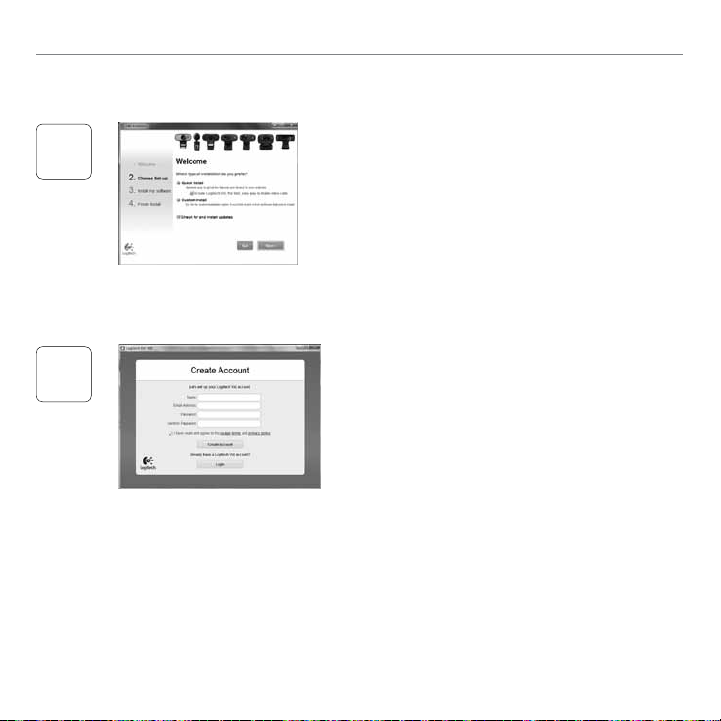
Getting started with
Setting up Logitech Vid HD
1
Learn more: http://www.logitech.com/webcam_howto
2
Install Logitech Vid HD
For Windows, we recommend that you install both
the Logitech Webcam and Logitech Vid HD software.
For Mac, both the Logitech Webcam and Logitech Vid
HD software are installed together automatically.
Tip: If you prefer another video-calling application,
you will need to download and install third-party
software.
Create an account
Follow the on-screen instructions to create
your Logitech Vid HD account and to set up
your webcam for video calling.
To make video calls with any application,
both you and the person you call must have:
•A webcam
•A computer with speakers and
a microphone (or a headset with
a microphone; many Logitech webcams
have a built-in microphone)
•A broadband Internet connection
(e.g., DSL, T1, or cable)
6 English
•The same video-calling application
(e.g., Logitech Vid HD)
•Video calling accounts
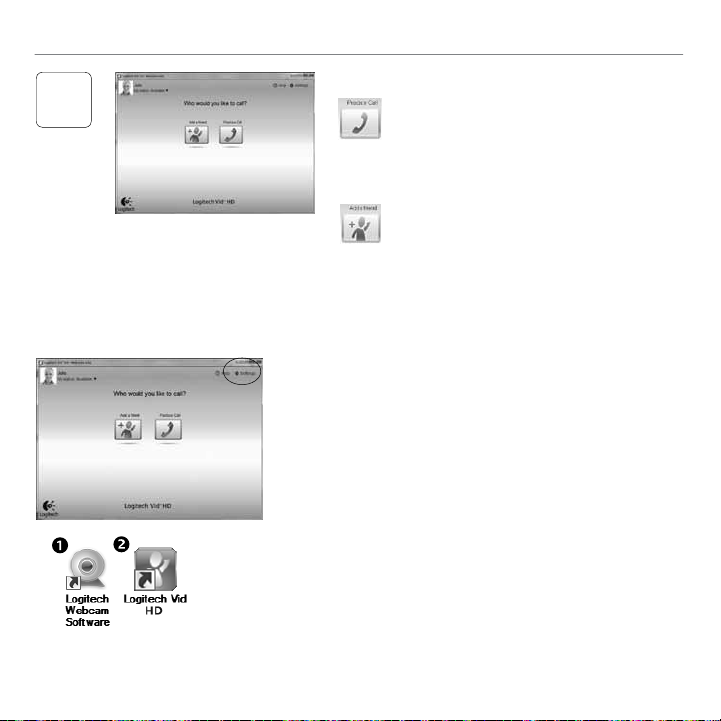
Add a friend or make a practice call
3
Click on the Practice Call tile to test
your settings.
Tip: The Practice Call tile is always available
on your Contact List so you can test
your settings.
To add a friend, click on the Add a Friend
tile and enter your friend’s e-mail when
prompted.
After your friend has accepted your invitation,
click on your friend’s picture to make a call.
Accessing account settings and starting applications
Logitech automatically detects and adjusts the best settings
for your webcam. If you would like to re-take your profile
picture or update any of your settings, click the Settings icon.
For Windows
Double-click the icons to launch the applications.
1. Logitech Webcam Software
2. Logitech Vid HD
Tip: The Logitech Vid HD icon is only present if you chose
to install Logitech Vid HD. To learn about third-party
video calling, please visit:
www.logitech.com/webcam_howto
For Mac
Your software will be installed to the Applications folder. For
easy access, drag and drop the software icons to the Dock.
Double-click the icons to launch the applications.
®
HD Pro Webcam C910
Logitech
English 7
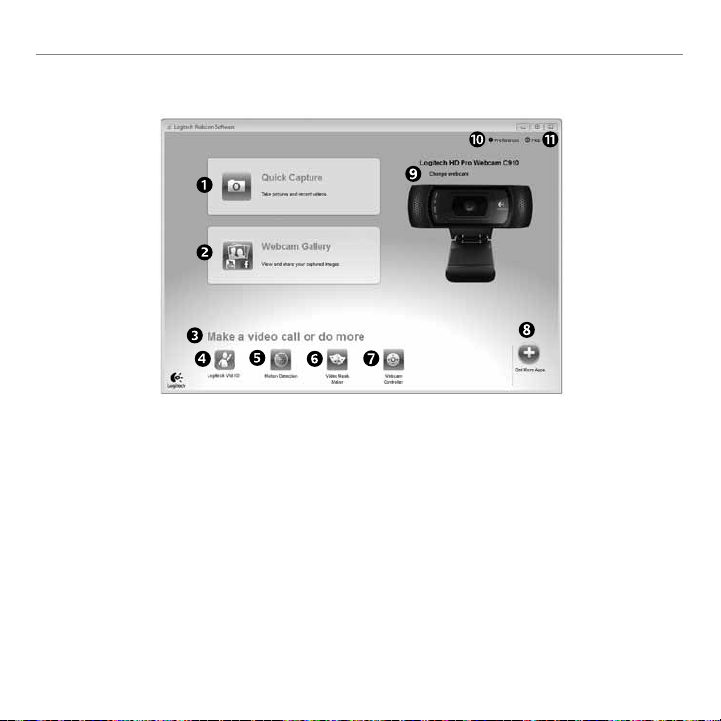
Getting started with
For Windows only: Navigating the Logitech Webcam Software
1. Capture pictures
and videos
2. View captured images
and share via e-mail,
Facebook,® or YouTube®.
3. An area for easy access to
your installed webcamrelated applications
4. Launch Logitech Vid HD
(if installed)
8 English
5. Capture videos triggered
by detected motion
6. Create your own custom
video mask (for webcams
that support this feature)
7. Control your video effects
and webcam while on
a video call
8. Download additional
webcam applications
9. Change webcams
(when you have more
than one)
10. Open Logitech Webcam
Software settings
11. Open help dashboard
(manuals and how-to
videos)
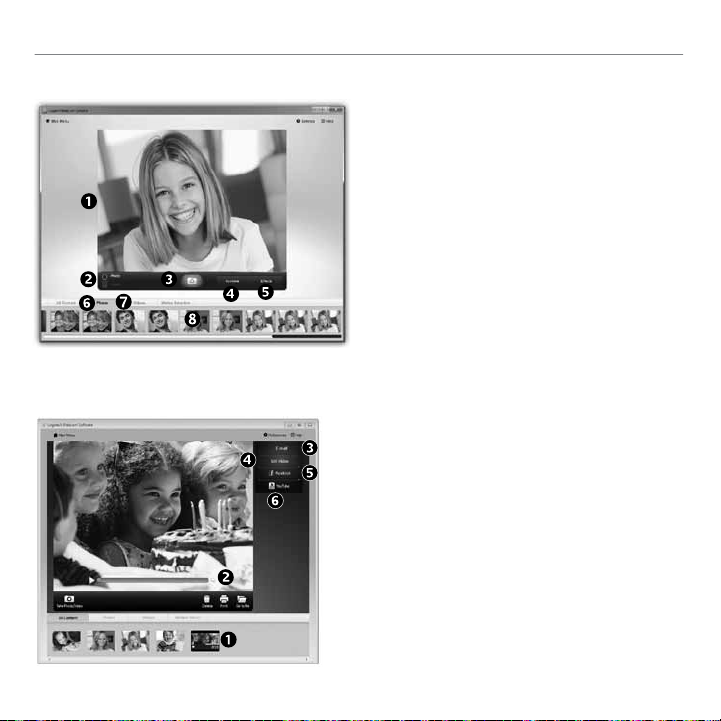
®
HD Pro Webcam C910
Logitech
For Windows and Mac: Capturing video and snapping pictures
Quick Capture allows you to take photos
or record videos easily.
You have easy access to webcam controls and
settings as well as video effects to personalize
your images and recordings.
1. Preview window
2. Capture mode:
photo/video
3. Capture button
4. Webcam controls
5. Video effects and
fun filters are for
Windows only and
for webcams that
support this feature)
6. Photo thumbnails
7. Video thumbnails
8. Click a thumbnail
to enter the gallery
For Windows and Mac: Viewing and sharing using the Gallery
Clicking on an image thumbnail in the gallery
(1) opens the video or photo in the review
window (2).
•Attach a video or picture file to an e-mail (3)
•Edit a photo or splice together video (4)
•Upload a picture or video to Facebook (5)
•Upload a video to YouTube (6)
You may also drag and drop a gallery image onto
one of the function tiles (items 3-6) to launch an
editing application or to attach or upload.
For Mac: If you need more information,
refer to “Getting help”. The rest of this section
is for Windows users.
English 9
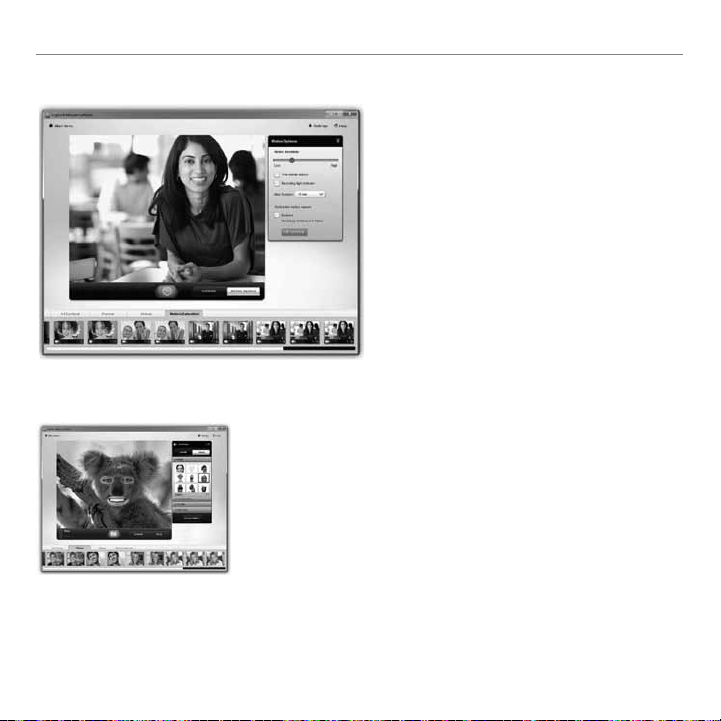
Getting started with
For Windows only: Using motion detection
•Set up your webcam to record video
when it detects movement.
•Adjust captured video duration and
detection sensitivity.
•Captured video is automatically saved
to your computer.
•View content in the Gallery or upload it
using the One-touch Upload window.
For Windows only: Personalizing videos and pictures
Your webcam offers Video Effects™, including avatars,
face accessories (mustache, glasses, hats, etc.),
fun filters, and video masks.
Want to create your own video mask?
Simply open the Video Mask Maker on the Main
Menu and follow the on-screen instructions.
10 English
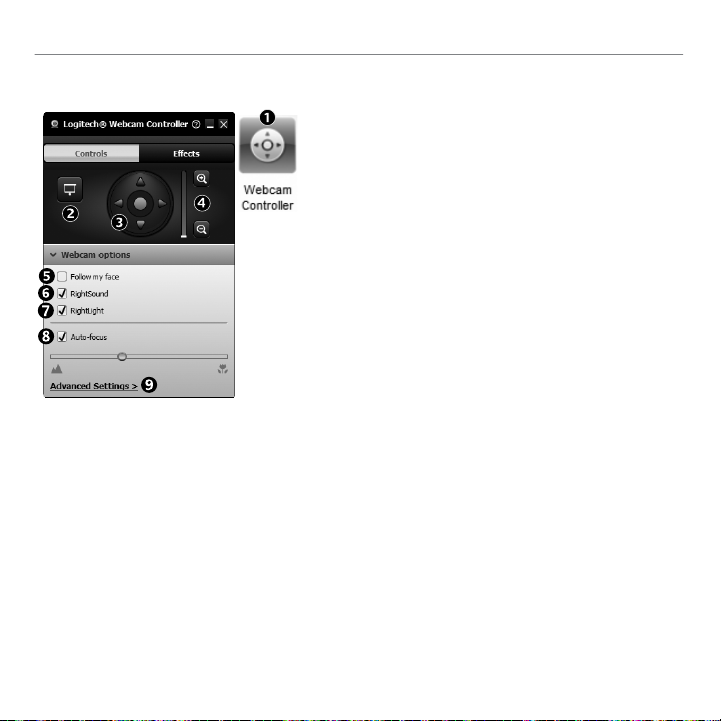
®
HD Pro Webcam C910
Logitech
For Windows only: Fine tuning your webcam during a video call
1. Launch the webcam controller when on a video call.
2. Hide your video image with a photo while
your webcam stays connected.
3. Use pan and tilt to find the best angle.
4. Zoom in or out to include/exclude
your surroundings.
5. Use Follow my face so you’re always in the picture.
6. Enjoy clear conversations without annoying
background noise.
7. Correct for poor lighting environments using
RightLight.
8. Choose between auto- or manual focus.
9. Specify webcam operating characteristics.
English 11
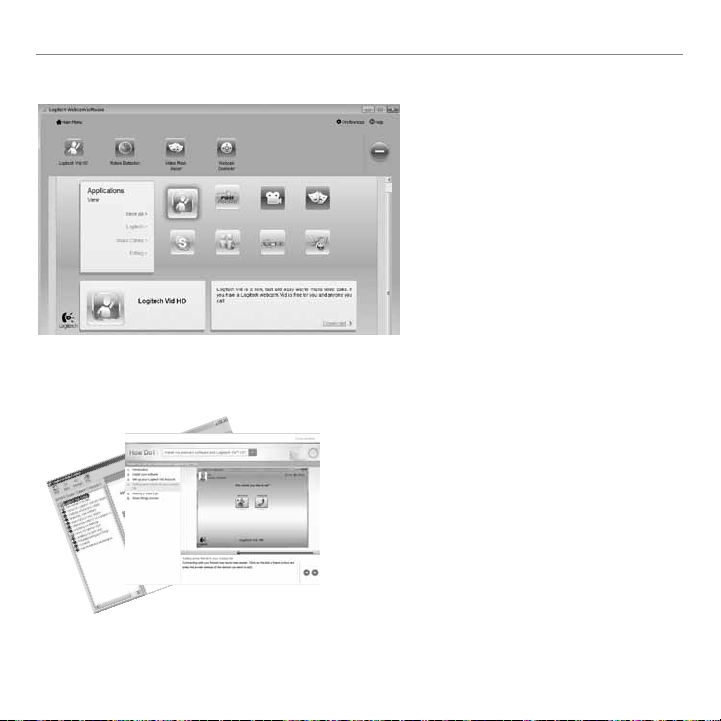
Getting started with
For Windows only: Get more applications for your webcam
Download and install additional
applications for your webcam,
like video calling, photo and video
editing, and other value-added
programs.
Getting help
Click on the help icon to access a complete
user manual, or watch how-to videos that show you
how to get the most out of your Logitech webcam
and software.
Tip: If you are not sure about a feature,
click the help icon, and our manual will open
to the right place.
12 English
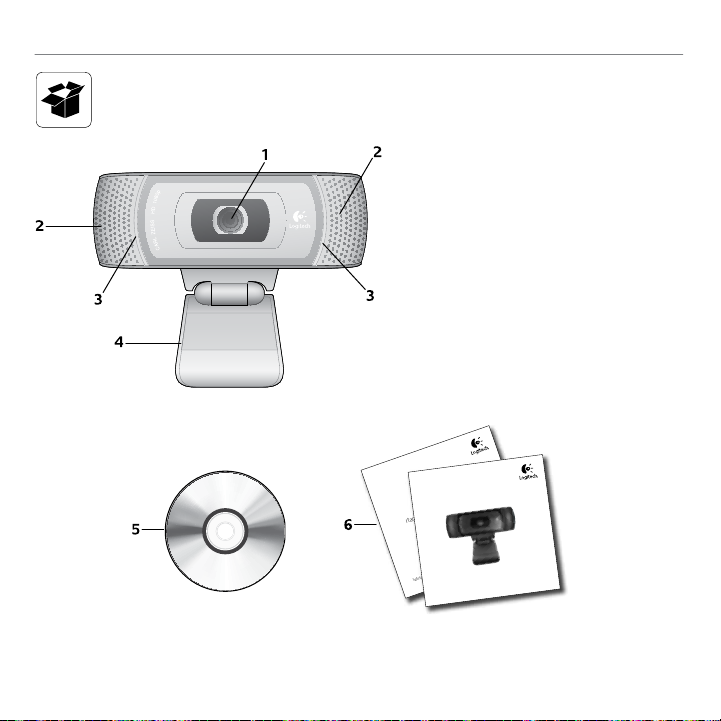
Logitech® HD Pro Webcam C910
Описание
1. Объектив высокой четкости Carl Zeiss®
формата 1080p с автофокусом
2. Микрофоны
3. Индикатор активности
4. Универсальный зажим-крепление
5. ПО для веб-камер Logitech®
для Windows
(версию данного ПО для Mac можно
загрузить на веб-странице: www.logitech.com/
support-downloads).
6. Документация по продукту
Getting started with
®
HD Pro Webcam C910
Logitech
Important information
Safety, compliance, and warranty
По-русски 13
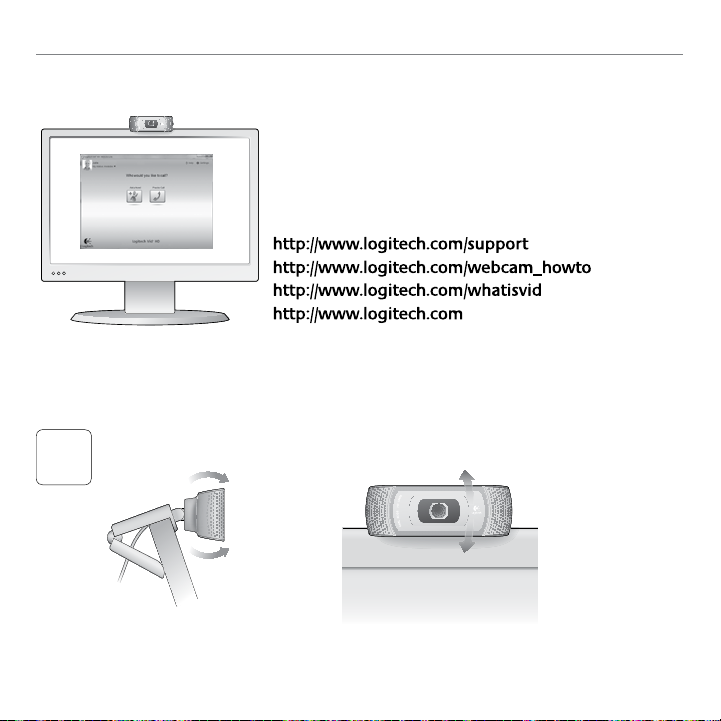
Начало работы
Благодарим вас за приобретение веб-камеры Logitech.
Это руководство поможет вам настроить свою веб-камеру
Logitech и начать использовать видеовызовы.
Если для начала вы хотите получить ответы на какие-то свои
вопросы, мы приглашаем вас посетить перечисленные ниже вебсайты, где приведены дополнительные сведения о веб-камерах
Logitech и видеовызовах.
Настройка веб-камеры
Разместите свою веб-камеру
1
14 По-русски
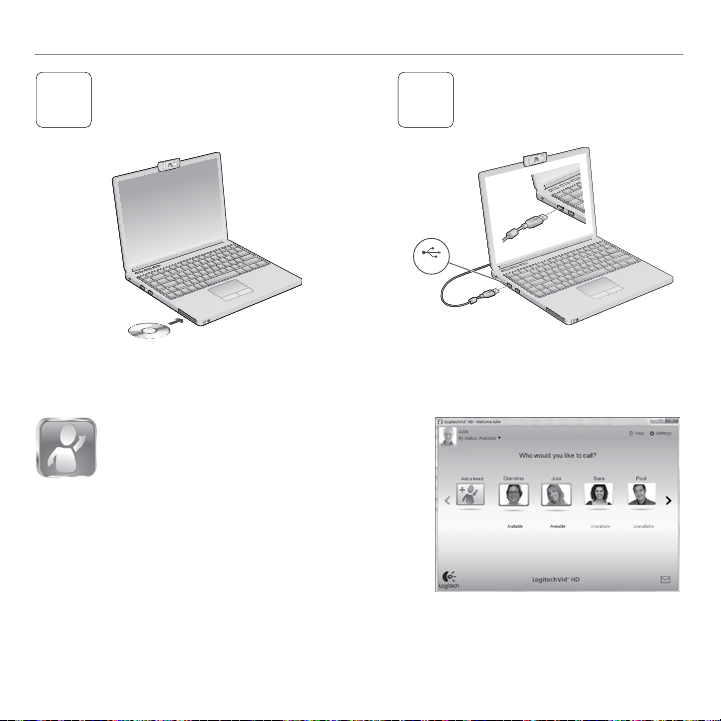
Logitech® HD Pro Webcam C910
Установите программное обеспечение
2
ПО для Mac можно загрузить по адресу
www.logitech.com/support-downloads.
Начало использования видеовызовов
В комплект поставки веб-камеры входит
Logitech Vid™ HD
При использовании Logitech Vid HD вы
сможете начать видеообщение через Интернет,
выполнив всего несколько простых действий.
• Установите Logitech Vid HD
• Создайте учетную запись
• Добавьте друга и совершите видеовызов
Дополнительные сведения: http://www.logitech.com/whatisvid
По запросу подключите
веб-камеру
3
USB
По-русски 15
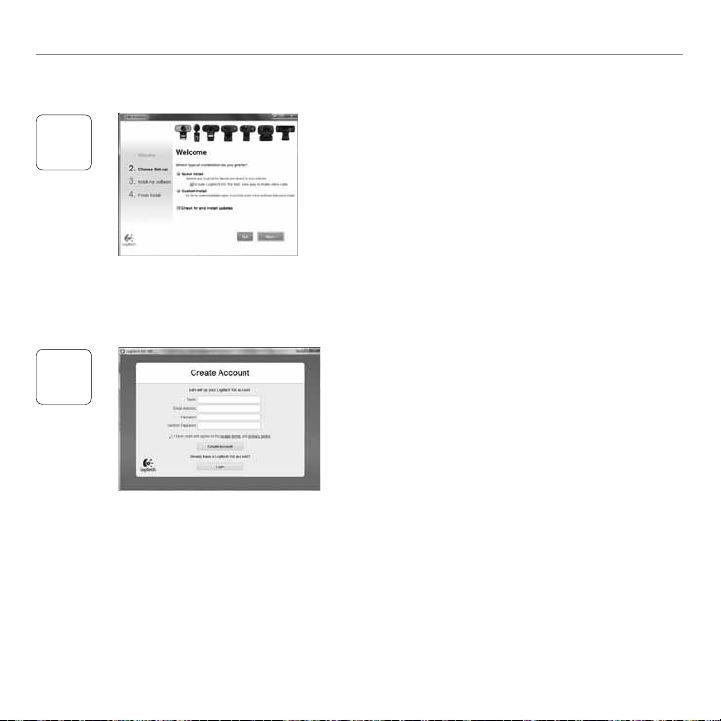
Начало работы
Настройка Logitech Vid HD
1
Дополнительные сведения: http://www.logitech.com/webcam_howto
2
• Веб-камера
• Компьютер с колонками и микрофоном
(или гарнитура с микрофоном;
многие веб-камеры Logitech
оснащаются встроенным микрофоном)
Установите Logitech Vid HD
Для Windows рекомендуется установить ПО
Logitech Webcam и Logitech Vid HD.
Для Mac ПО Logitech Webcam и Logitech Vid HD
устанавливается одновременно автоматически.
Совет. Если вы предпочитаете использовать
другое приложение для видеообщения,
нужно загрузить и установить программное
обеспечение независимых разработчиков.
Создайте учетную запись
Следуйте появляющимся на экране инструкциям,
чтобы создать учетную запись Logitech Vid HD
и настроить параметры своей веб-камеры для
видеовызовов.
Какое бы приложение вы ни использовали для
видеообщения, и у вас, и у того, кому вы звоните,
должны быть в наличии перечисленные ниже условия.
• Широкополосное подключение
к Интернету (например, DSL, T1 или
кабельное соединение)
• Одинаковое приложение для
видеовызовов (например,
Logitech Vid HD)
• Учетные записи для видеообщения
16 По-русски
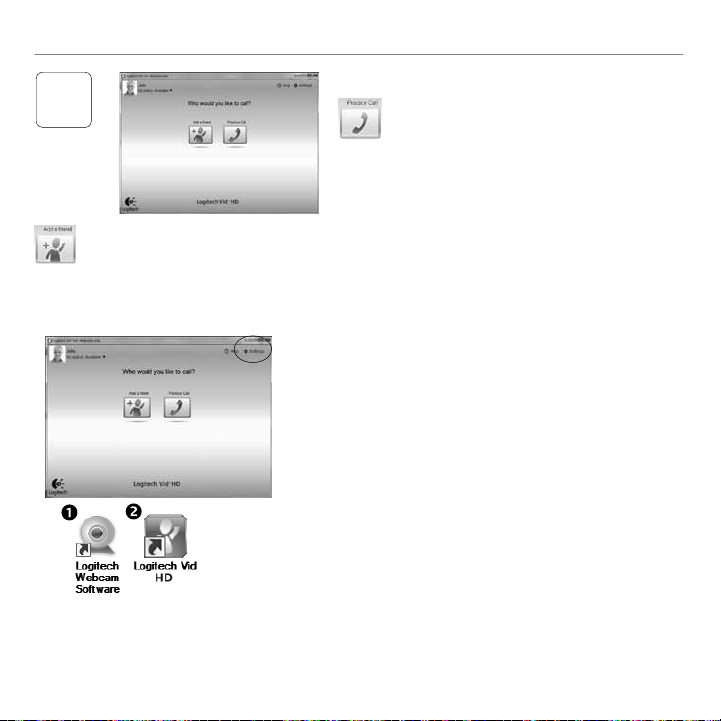
Logitech® HD Pro Webcam C910
Добавьте друга или сделайте тестовый вызов
3
Для добавления друга в список контактов нажмите соответствующую кнопку и введите адрес
электронной почты своего друга, когда программа предложит это сделать.
После того как друг примет ваше приглашение, нажмите его фотографию, чтобы позвонить.
Нажмите «Тестовый вызов», чтобы проверить
свои настройки.
Совет. Вы всегда можете выполнить тестовый
вызов через свой список контактов,
чтобы проверить настройки.
Доступ к параметрам учетной записи и запуск приложений
Logitech автоматически распознает и выбирает оптимальные
настройки для установленной веб-камеры. Если вы хотите
повторно сделать фотографию для своей учетной записи или
обновить какие-либо параметры, нажмите значок «Настройки».
Для Windows
Для запуска приложений дважды щелкните соответствующие
значки.
1. Программное обеспечение для веб-камер Logitech
2. Logitech Vid HD
Совет. Значок Logitech Vid HD будет отображаться, только
если вы установите Logitech Vid HD. Дополнительные сведения
о видеовызовах с использованием приложений независимых
разработчиков приведены на веб-странице:
Для Mac
ПО будет установлено в папку «Приложения» (Applications). Для облегчения доступа перетащите
значки в область «Док» (Dock). Для запуска приложений дважды щелкните соответствующие значки.
www.logitech.com/webcam_howto
По-русски 17
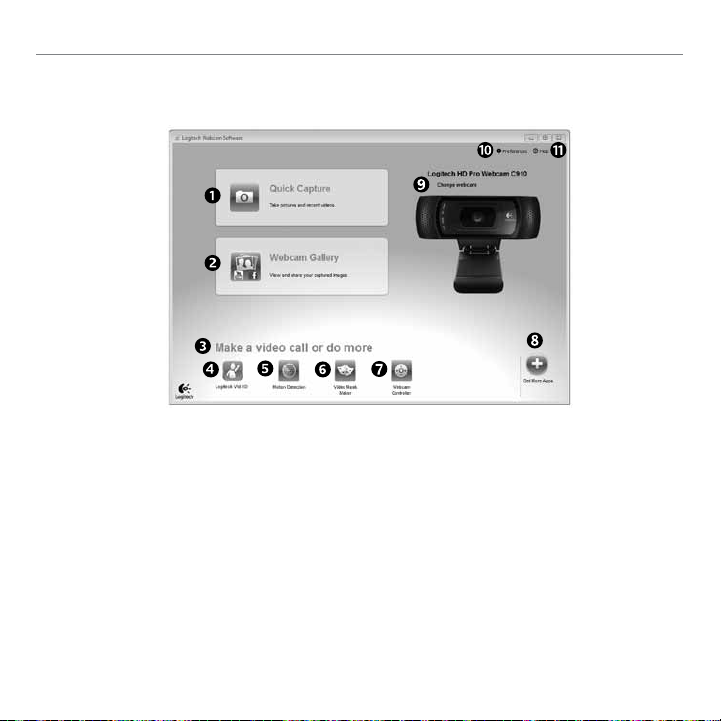
Начало работы
Только для Windows:
Навигация по программному обеспечению для веб-камер Logitech
1. Съемка фотографий
и видео
2. Просмотр снятых
материалов и отправка
их по электронной почте,
на Facebook® или YouTube®
3. Область быстрого
доступа к установленным
приложениям, связанным
с веб-камерой
4. Запуск Logitech Vid HD
(если установлено)
18 По-русски
5. Съемка видео,
активируемая при
обнаружении движения
6. Создание собственной
видеомаски (для веб-камер
с поддержкой данной
функции)
7. Управление
видеоэффектами
и веб-камерой во время
видеовызова
8. Загрузка дополнительных
приложений для работы
с веб-камерой
9. Смена веб-камеры
(если установлено
несколько веб-камер)
10. Доступ к настройкам
программного
обеспечения для вебкамер Logitech
11. Доступ к справочной
панели (руководства
и обучающие видеоролики)
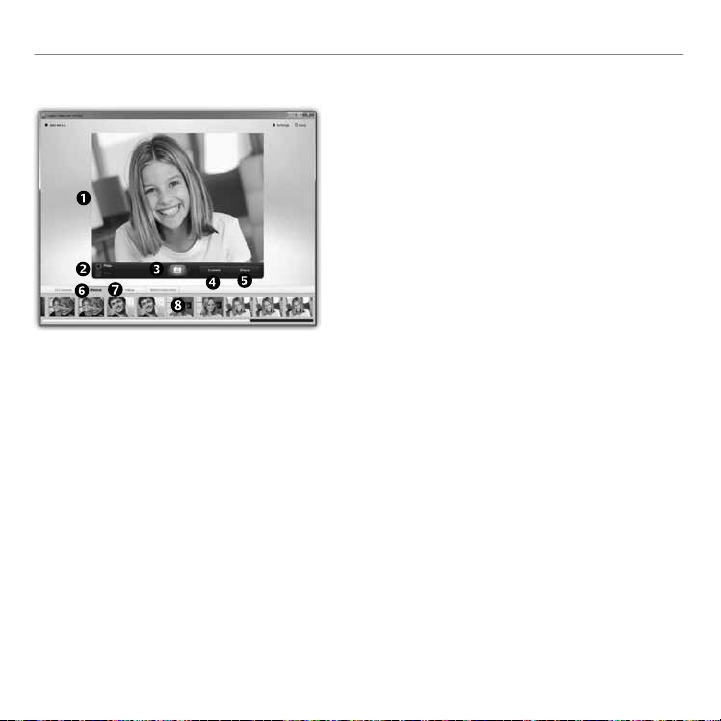
Для Windows и Mac: Съемка видео и фотографий
Quick Capture позволяет с легкостью снимать
фотографии и видео.
Вы получаете удобный доступ к элементам
управления веб-камерой и настройкам, а также
к видеоэффектам, которые позволят сделать ваши
фотографии и записи более индивидуальными.
1. Окно предварительного просмотра
2. Режим съемки: фото или видео
3. Кнопка записи
4. Элементы управления веб-камерой
5. Видеоэффекты и специальные фильтры
используются только для Windows и только
для веб-камер с поддержкой данных функций
6. Эскизы фотографий
7. Эскизы видеороликов
8. Нажмите один из эскизов, чтобы перейти
в галерею
Logitech® HD Pro Webcam C910
По-русски 19
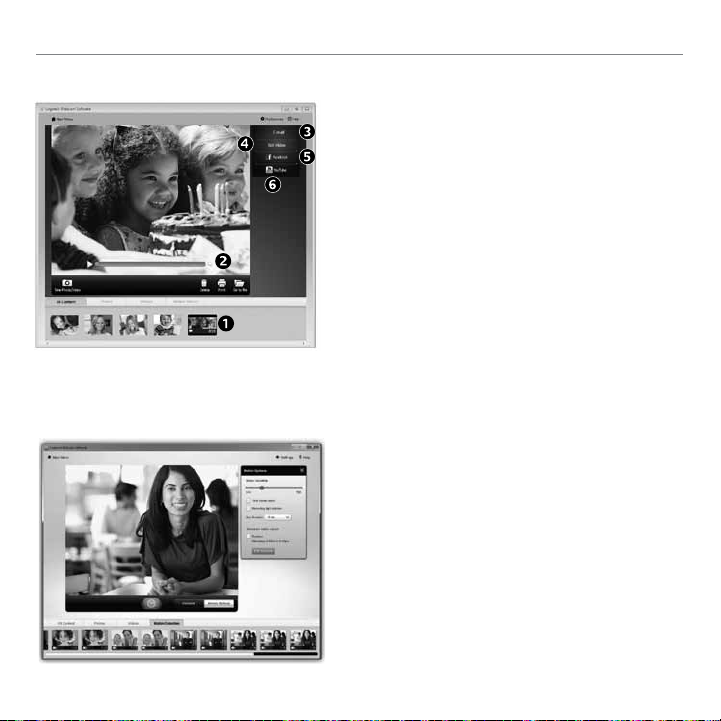
Начало работы
Для Windows и Mac Просмотр и общий доступ к «Галерее» (Gallery)
Если нажать один из эскизов в галерее (1),
соответствующий ему видеоролик или фотография
открывается в окне предварительного просмотра (2).
• Прикрепите файл видеоролика или изображения
как вложение к сообщению электронной почты (3)
• Отредактируйте фотографию или смонтируйте
видеоролик (4)
• Загрузите фотографию или видеоролик
на Facebook (5)
• Загрузите видеоролик на YouTube (6)
Также можно просто перетащить эскиз из галереи на
одну из функциональных кнопок (обозначены цифрами
3–6), чтобы запустить приложение для редактирования,
отправки по электронной почте или загрузки в Интернет.
Для Mac Для получения дополнительной информации см. раздел «Техническая поддержка».
Оставшаяся часть этого раздела предназначена для пользователей Windows.
Только для Windows: Использование обнаружения движения
• Настройте свою веб-камеру для выполнения
записи видео при обнаружении движения.
• Отрегулируйте длительность снимаемого видео
и чувствительность датчика.
• Снятое видео автоматически сохраняется
на жесткий диск компьютера.
• Материалы можно просмотреть в галерее
или загрузить в Интернет с помощью окна загрузки
в одно касание.
20 По-русски
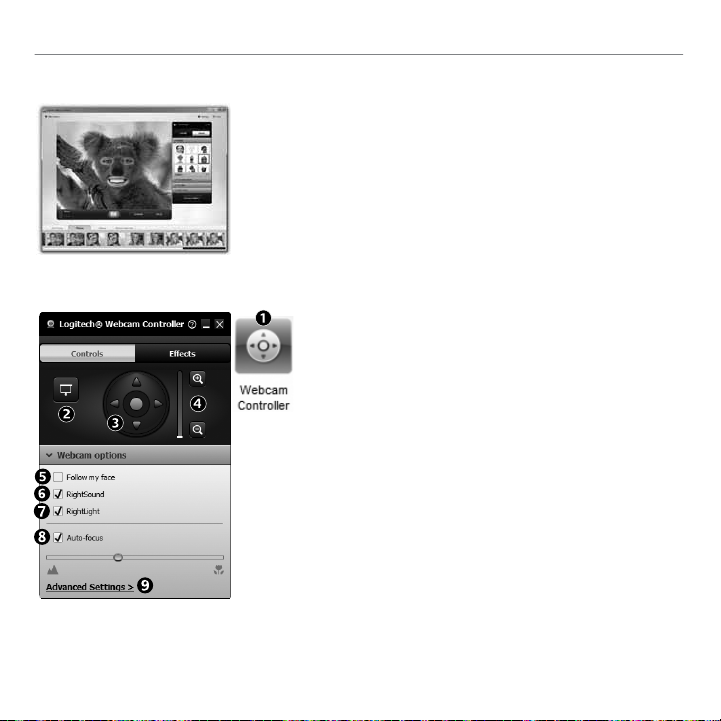
Logitech® HD Pro Webcam C910
Только для Windows: Персонализация видеороликов и фотографий
В комплект поставки вашей веб-камеры входит программное
обеспечение Video Eects™, позволяющее выбирать аватары,
аксессуары для лица (усы, очки, шляпы и т.п.), специальные фильтры
и видеомаски.
Хотите создать свою собственную видеомаску? Просто откройте
из главного меню приложение Video Mask Maker и следуйте
появляющимся на экране инструкциям.
Только для Windows: Точная настройка веб-камеры во время видеовызова
1. Во время видеовызова запустите контроллер
веб-камеры.
2. При подключенной видеокамере скройте свое
видеоизображение с фотографией.
3. Для получения наилучшего ракурса воспользуйтесь
функциями панорамирования и наклона.
4. Для добавления/удаления фрагментов окружающей
обстановки в кадре воспользуйтесь функцией
изменения масштаба.
5. Воспользуйтесь функцией Поиск лица, чтобы лицо
всегда оставалось в кадре.
6. Чистое изображение без раздражающих фоновых шумов.
7. Коррекция для условий недостаточного освещения
с помощью функции RightLight.
8. Выберите режим автоматической или ручной
фокусировки.
9. Укажите рабочие характеристики веб-камеры.
По-русски 21
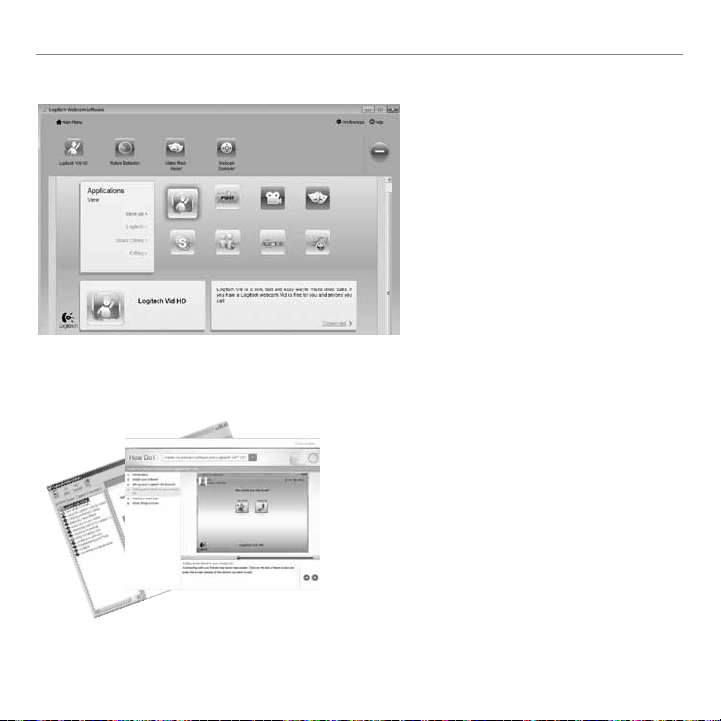
Начало работы
Только для Windows: Дополнительные приложения для вашей веб-камеры
Здесь можно загрузить и установить
дополнительные приложения
для работы с веб-камерой, например
программы для видеообщения,
редактирования фотографий и видео
и другие приложения, которые расширят
ваши возможности.
Техническая поддержка
Нажмите значок справки, чтобы открыть полное
руководство пользователя или посмотреть
обучающие видеоролики, из которых вы узнаете,
как наиболее эффективно использовать вашу вебкамеру Logitech и программное обеспечение.
Совет. Если вы не уверены в назначении той или
иной функции, нажмите значок справки,
в результате чего руководство будет открыто
на нужном разделе.
22 По-русски
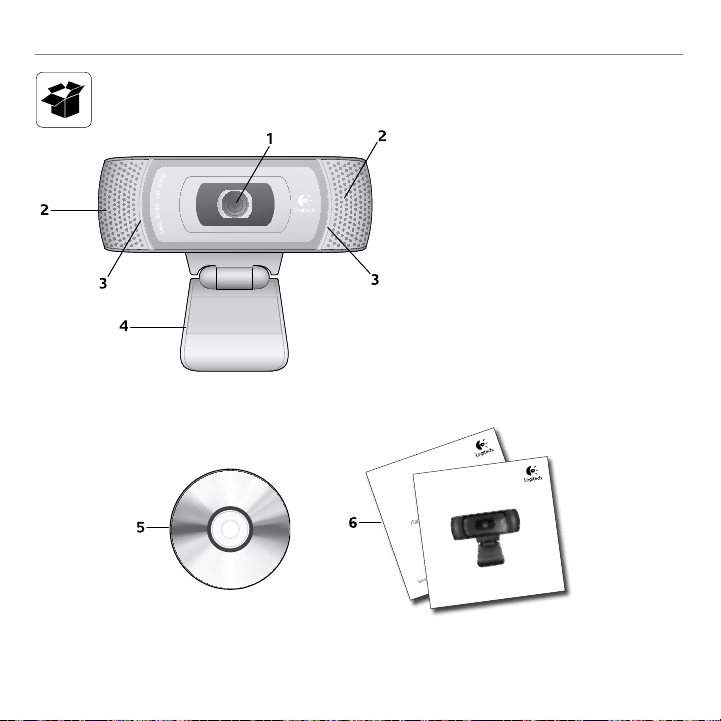
Logitech® HD Pro Webcam C910
Funkcje
1. Obiektyw Carl Zeiss® HD 1080p
z systemem automatycznego
ustawiania ostrości
2. Mikrofony
3. Wskaźnik działania
4. Elastyczna klamra zaciskowa/
podstawka
5. Oprogramowanie do kamer
internetowych firmy Logitech®
do systemu Windows
(wersję tego oprogramowania do
komputerów Mac można pobrać ze strony
www.logitech.com/support-downloads).
6. Dokumentacja produktu
Getting started with
®
HD Pro Webcam C910
Logitech
Important information
Safety, compliance, and warranty
Po polsku 23
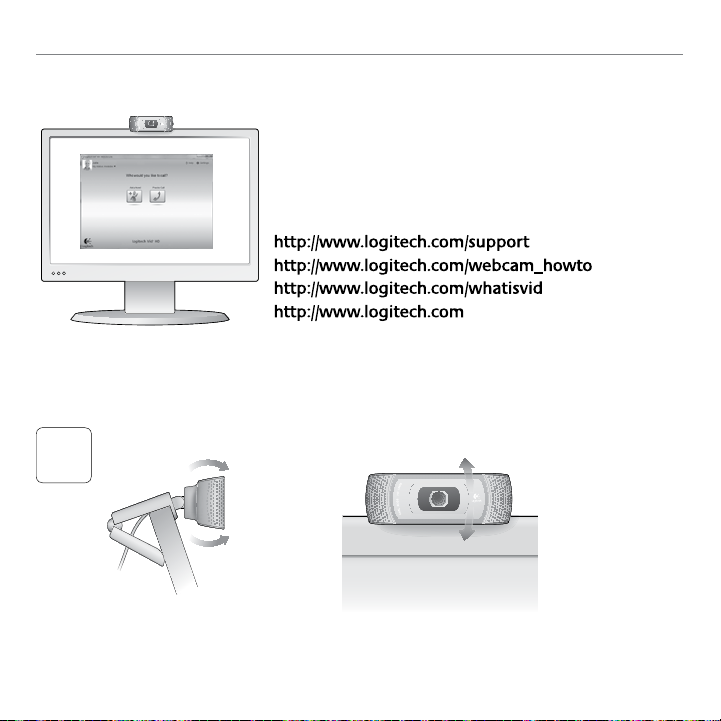
Rozpoczynanie pracy z produktem
Dziękujemy za zakup kamery internetowej firmy Logitech.
Ten przewodnik zawiera informacje na temat konfigurowania
kamery internetowej firmy Logitech i nawiązywania pierwszych
połączeń wideo.
Jeśli przed rozpoczęciem masz jakiekolwiek pytania, odwiedź
wymienione poniżej witryny, aby dowiedzieć się więcej
o kamerach internetowych firmy Logitech i połączeniach wideo.
Konfigurowanie kamery internetowej
Ustawianie kamery
1
24 Po polsku
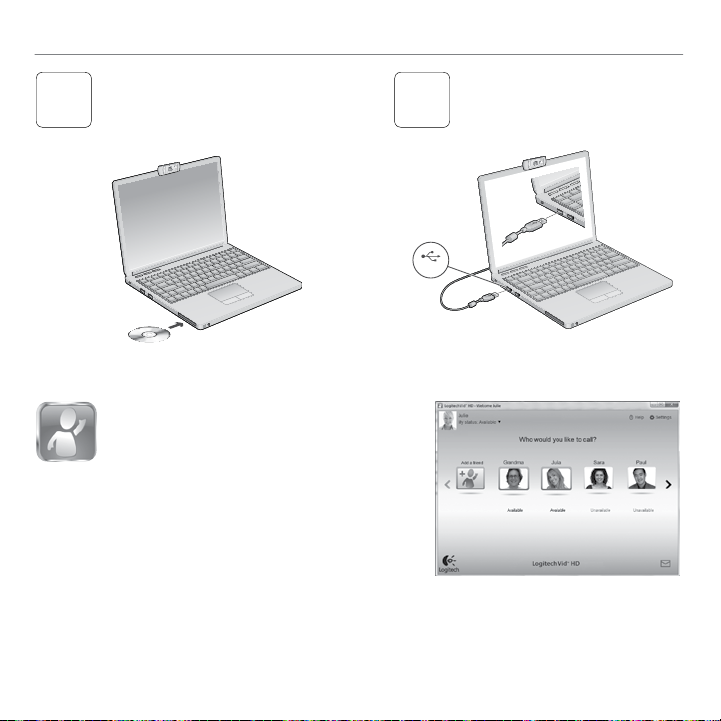
Logitech® HD Pro Webcam C910
Instalowanie oprogramowania
2
Oprogramowanie do komputerów Mac można
pobrać i zainstalować ze strony www.logitech.com/
support-downloads.
3
USB
Rozpoczynanie korzystania z połączeń wideo
Do kamery internetowej jest dołączone
oprogramowanie Logitech Vid™ HD
Korzystanie z połączeń wideo przez Internet
za pomocą oprogramowania Logitech Vid HD
wymaga wykonania jedynie kilku prostych
kroków:
• Instalowanie oprogramowania
Logitech Vid HD
• Tworzenie konta
• Dodawanie znajomych i nawiązywanie
połączenia wideo
Więcej informacji: http://www.logitech.com/whatisvid
Podłączenie kamery,
gdy pojawi się monit
Po polsku 25
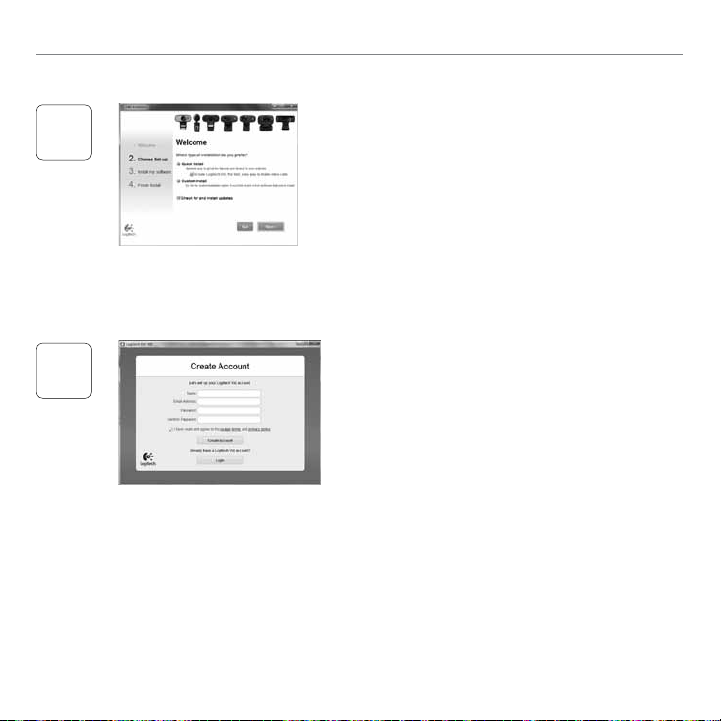
Rozpoczynanie pracy z produktem
Konfigurowanie oprogramowania Logitech Vid HD
Instalowanie oprogramowania Logitech Vid HD
1
Więcej informacji: http://www.logitech.com/webcam_howto
2
• Kamera internetowa
• Komputer wyposażony w głośniki
i mikrofon (lub zestaw słuchawkowy
z mikrofonem; w wielu kamerach
internetowych firmy Logitech mikrofon
jest wbudowany)
W systemie Windows zalecamy zainstalowanie zarówno
oprogramowania Logitech Webcam, jak i oprogramowania
Logitech Vid HD.
Na komputerach Mac oprogramowanie Logitech Webcam
i Logitech Vid HD jest automatycznie instalowane razem.
Porada: Jeśli wolisz używać innej aplikacji do obsługi
połączeń wideo, musisz pobrać i zainstalować
oprogramowanie innej firmy.
Tworzenie konta
Postępuj zgodnie z instrukcjami wyświetlanymi
na ekranie w celu utworzenia konta w usłudze
Logitech Vid HD i skonfigurowania kamery internetowej
na potrzeby nawiązywania połączeń wideo.
Aby można było nawiązywać połączenia wideo
za pomocą dowolnej aplikacji, u obu osób muszą
być dostępne:
• Szerokopasmowe połączenie
internetowe (na przykład DSL,
T1 lub model kablowy)
• Ta sama aplikacja do obsługi połączeń
wideo (na przykład Logitech Vid HD)
• Konto do obsługi połączeń wideo
26 Po polsku
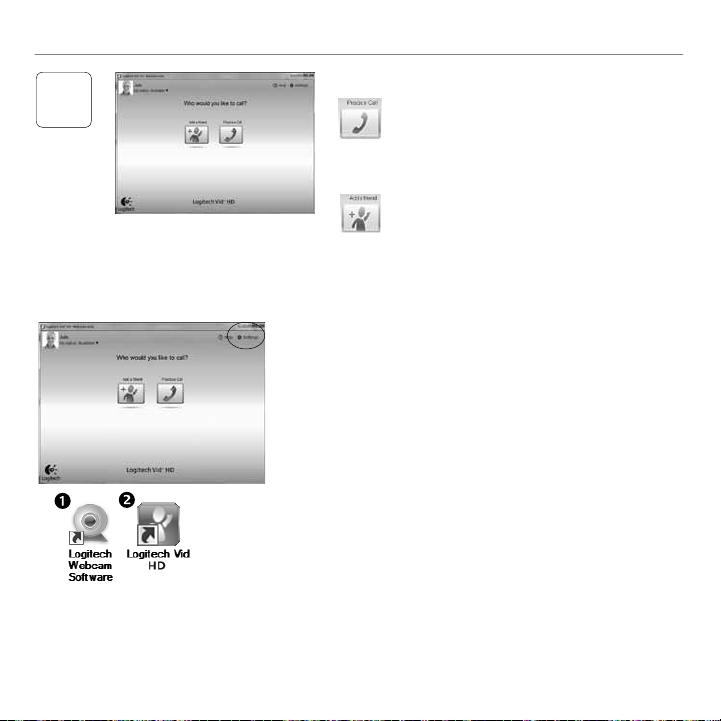
Logitech® HD Pro Webcam C910
Dodawanie znajomych/rozmowa testowa
3
Gdy zaproszenie zostanie zaakceptowane, kliknij zdjęcie znajomej osoby, aby nawiązać połączenie.
Aby przetestować ustawienia, kliknij ikonę
Rozmowa testowa.
Porada: Ikona Rozmowa testowa jest zawsze
dostępna na liście kontaktów, co umożliwia
przetestowanie ustawień.
Aby dodać znajomą osobę, kliknij ikonę
Dodaj znajomego i po wyświetleniu monitu
wprowadź adres e-mail tej osoby.
Uzyskiwanie dostępu do ustawień konta i uruchamianie aplikacji
Oprogramowanie firmy Logitech automatycznie wykrywa
i stosuje najlepsze ustawienia kamery internetowej.
Aby ponownie zrobić zdjęcie do profilu lub zaktualizować
ustawienia, kliknij ikonę Ustawienia.
W systemie Windows
Aby uruchomić aplikacje, kliknij dwukrotnie odpowiednie ikony.
1. Logitech Webcam Software
2. Logitech Vid HD
Porada: Ikona oprogramowania Logitech Vid HD jest
dostępna tylko w przypadku zainstalowania oprogramowania
Logitech Vid HD. Aby dowiedzieć się więcej o nawiązywaniu
połączeń wideo za pomocą produktów innych firm,
odwiedź stronę:
www.logitech.com/webcam_howto
Na komputerach Mac
Oprogramowanie zostanie zainstalowane w teczce Programy. Aby uzyskiwać do niego łatwy
dostęp, przeciągnij ikony programów i upuść je na Dok. Aby uruchomić aplikacje, kliknij dwukrotnie
odpowiednie ikony.
Po polsku 27
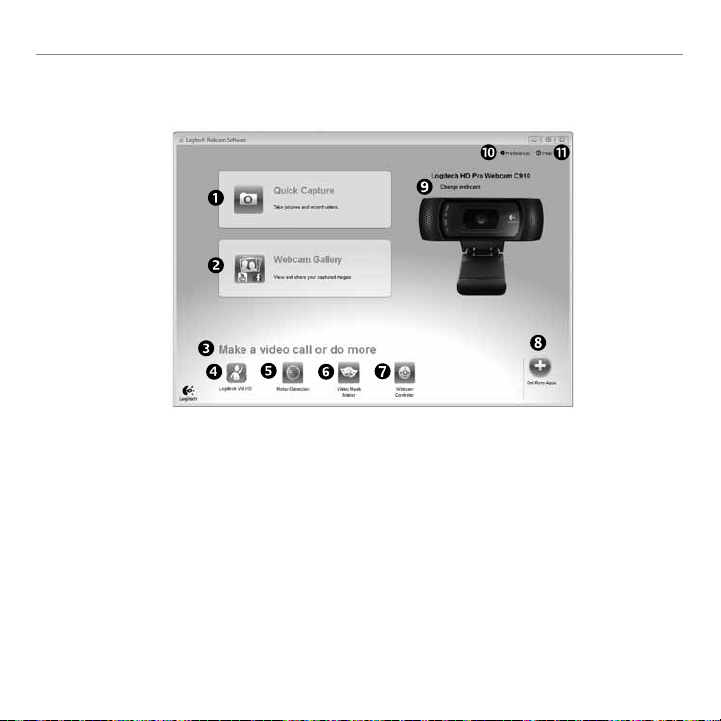
Rozpoczynanie pracy z produktem
Tylko w systemie Windows:
Poruszanie się po oprogramowaniu Logitech Webcam Software
1. Robienie zdjęć i nagrywanie
filmów wideo
2. Zarejestrowane obrazy
można przeglądać
oraz udostępniać za
pośrednictwem poczty
e-mail, serwisu Facebook®
lub serwisu YouTube®.
3. Obszar umożliwiający łatwy
dostęp do zainstalowanych
aplikacji powiązanych
z kamerą internetową
28 Po polsku
4. Uruchom oprogramowanie
Logitech Vid HD (jeśli jest
zainstalowane)
5. Rejestrowanie filmów wideo
po wykryciu ruchu
6. Utwórz własną,
niestandardową maskę
wideo (w przypadku
kamer internetowych
obsługujących tę funkcję)
7. Sterowanie efektami wideo
i kamerą internetową
podczas połączenia wideo
8. Pobierz dodatkowe
aplikacje do obsługi kamery
internetowej
9. Zmień kamerę internetową
(jeśli masz więcej niż jedną)
10. Otwórz ustawienia
oprogramowania Logitech
Webcam Software
11. Otwórz pulpit nawigacyjny
pomocy (podręczniki i filmy
wideo z instrukcjami)
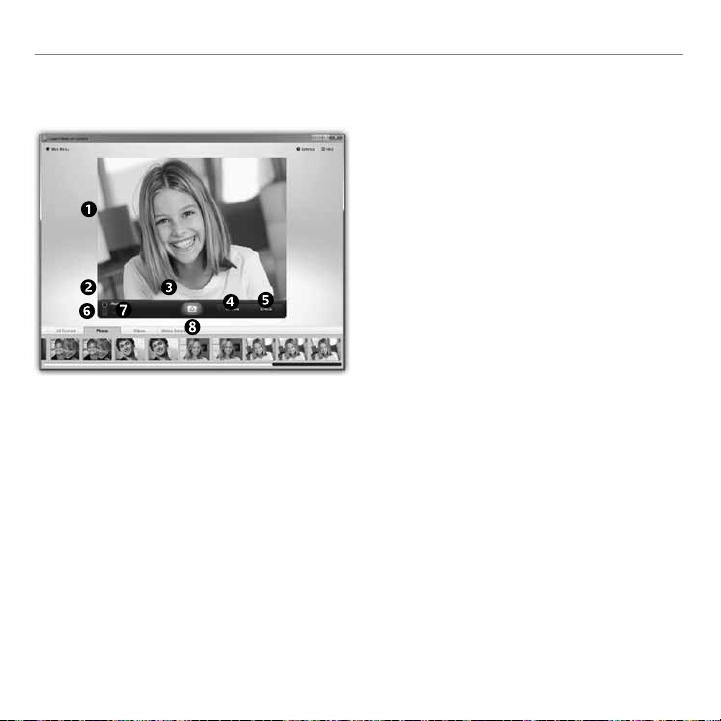
W systemie Windows i na komputerach Mac:
Rejestrowanie wideo i robienie zdjęć
Program Quick Capture umożliwia wygodne
robienie zdjęć i nagrywanie filmów wideo.
Elementy sterujące, ustawienia kamery internetowej
oraz efekty wideo ułatwiające dostosowywanie
obrazów i nagrań są łatwo dostępne.
1. Okno podglądu
2. Tryb rejestrowania: zdjęcie/wideo
3. Przycisk rejestrowania
4. Elementy sterujące kamerą internetową
5. Efekty wideo i zabawne filtry działają tylko
w systemie Windows i w przypadku kamer
internetowych obsługujących tę funkcję
6. Miniatury zdjęć
7. Miniatury wideo
8. Kliknięcie miniatury powoduje przejście
do galerii.
Logitech® HD Pro Webcam C910
Po polsku 29

Rozpoczynanie pracy z produktem
W systemie Windows i na komputerach Mac:
Wyświetlanie i udostępnianie przy użyciu Galerii
Kliknięcie miniatury obrazu w galerii (1)
powoduje otwarcie filmu wideo lub zdjęcia
w oknie podglądu (2).
• Dołącz plik wideo lub plik zdjęcia
do wiadomości e-mail (3)
• Edytuj zdjęcie lub sklej filmy wideo (4)
• Przekaż zdjęcie lub film do serwisu Facebook (5)
• Przekaż plik wideo do serwisu YouTube (6)
Aby uruchomić aplikację do edycji albo dołączyć
lub przekazać plik, można również przeciągnąć
obraz z galerii i upuścić go na jedną z ikon funkcji
(elementy 3–6).
Na komputerach Mac: Aby uzyskać więcej informacji,
zobacz „Uzyskiwanie pomocy”. Pozostała część tej sekcji
jest przeznaczona dla użytkowników systemu Windows.
Tylko w systemie Windows: Używanie wykrywania ruchu
• Kamerę internetową można skonfigurować tak, aby
automatycznie nagrywała obraz wideo po wykryciu
ruchu.
• Można dostosować czas trwania rejestrowanego
filmu wideo i czułość wykrywania.
• Rejestrowany film wideo jest automatycznie
zapisywany na komputerze.
• Zawartość można przejrzeć w galerii lub przekazać
ją przy użyciu okna przesyłania plików po kliknięciu
jednego przycisku.
30 Po polsku

Logitech® HD Pro Webcam C910
Tylko w systemie Windows: Dostosowywanie filmów wideo i zdjęć
Kamera internetowa jest wyposażona w funkcję Video Effects™,
która oferuje awatary, przebrania (wąsy, okulary, kapelusze itp.),
zabawne filtry i maski wideo.
Chcesz utworzyć własną maskę wideo? Wystarczy z menu głównego
uruchomić program Video Mask Maker i postępować zgodnie
z instrukcjami wyświetlanymi na ekranie.
Tylko w systemie Windows: Dostosowywanie ustawień kamery
internetowej podczas połączenia wideo
1. Uruchom kontroler kamery internetowej podczas
połączenia wideo.
2. Gdy kamera internetowa jest podłączona,
ukryj obraz wideo za pomocą zdjęcia.
3. Użyj funkcji przesuwania i przechylania, aby znaleźć
najlepszy kąt.
4. Powiększ lub pomniejsz w celu uwzględnienia
lub pominięcia otoczenia na zdjęciu.
5. Użyj funkcji Follow my face (Śledź moją twarz),
aby zawsze być w kadrze.
6. Rozmowy bez zakłóceń, bez pogłosu i bez
irytujących hałasów z otoczenia.
7. Popraw skutki słabego oświetlenia za pomocą
funkcji RightLight.
8. Wybór automatycznego i ręcznego
ustawiania ostrości.
9. Określ parametry działania kamery internetowej.
Po polsku 31

Rozpoczynanie pracy z produktem
Tylko w systemie Windows:
Uzyskiwanie dodatkowych aplikacji dla kamery internetowej
Pobierz i zainstaluj dodatkowe aplikacje
dla kamery internetowej, na przykład
aplikacje do obsługi połączeń wideo,
aplikacje do edycji zdjęć i filmów wideo
oraz inne przydatne programy.
Uzyskiwanie pomocy
Kliknij ikonę pomocy, aby uzyskać dostęp do pełnej
instrukcji obsługi lub obejrzeć filmy przedstawiające
możliwości oprogramowania kamery internetowej
firmy Logitech.
Porada: Jeśli potrzebujesz pomocy
dotyczącej funkcji, kliknij ikonę pomocy.
Zostanie otwarta odpowiednia
sekcja instrukcji.
32 Po polsku

Logitech® HD Pro Webcam C910
Функції
1. Автофокусування Carl Zeiss®, об’єктив
із високою роздільною здатністю 1080p
2. Мікрофони
3. Індикатор активного стану
4. Універсальний гнучкий
затискач/підставка
5. Програмне забезпечення для вебкамери Logitech® для Windows
(завантажте версію цього програмного
забезпечення для Mac з веб-сайту
www.logitech.com/support-downloads.)
6. Документація продукту
Getting started with
®
HD Pro Webcam C910
Logitech
Important information
Safety, compliance, and warranty
Українська 33

Починайте з
Дякуємо за придбання веб-камери Logitech!
Використовуйте цей посібник, щоб налаштувати
веб-камеру Logitech і почати здійснювати відеодзвінки.
Якщо у вас виникли запитання ще до початку роботи,
відвідайте вказані нижче веб-сайти, щоб дізнатися більше
про веб-камери Logitech і про здійснення відеодзвінків.
Налаштування веб-камери
Установіть веб-камеру
1
34 Українська

Logitech® HD Pro Webcam C910
Інсталюйте програмне забезпечення
Для Mac завантажте та встановіть програмне
2
забезпечення з веб-сайту www.logitech.com/
support-downloads.
Початок роботи з відеодзвінками
Веб-камера постачається з Logitech Vid™ HD
Завдяки Logitech Vid HD, щоб здійснювати
відеодзвінки через Інтернет, потрібно виконати
всього кілька легких кроків, які вказано нижче.
• Інсталюйте Logitech Vid HD.
• Створіть обліковий запис.
• Додайте друга та здійсніть відеодзвінок.
Докладніше див.: http://www.logitech.com/whatisvid
Після появи відповідної
підказки підключіть веб-камеру
3
USB
Українська 35

Починайте з
Налаштування Logitech Vid HD
1
Докладніше див.: http://www.logitech.com/webcam_howto
2
Інсталюйте Logitech Vid HD.
Для Windows рекомендується встановлювати програмне
забезпечення для веб-камери Logitech і Logitech Vid HD.
Для Mac програмне забезпечення для веб-камери Logitech
і Logitech Vid HD встановлюються разом автоматично.
Підказка. Якщо ви надаєте перевагу іншій програмі
для здійснення відеодзвінків, то необхідно
завантажити та встановити програмне
забезпечення іншого виробника.
Створіть обліковий запис.
Дотримуйтесь екранних вказівок, щоб створити
обліковий запис Logitech Vid HD і налаштувати вебкамеру для здійснення відеодзвінків.
Щоб здійснювати відеодзвінки за допомогою будь-якої
програми, вам, а також особі, до якої здійснюється
відеодзвінок, знадобляться:
• веб-камера
• комп’ютер із динаміками й мікрофоном
(або гарнітура з мікрофоном; більшість
веб-камер Logitech мають вбудований
мікрофон)
36 Українська
• широкосмугове підключення
до Інтернету (наприклад, DSL,
T1 або кабельне)
• однакова програма для здійснення
відеодзвінків (наприклад,
Logitech Vid HD)
• облікові записи для здійснення
відеодзвінків

Logitech® HD Pro Webcam C910
Додайте друга та здійсніть відеодзвінок
3
Після того як ваш друг прийме запрошення, натисніть його зображення, щоб здійснити дзвінок.
Щоб перевірити настройки,
натисніть "Тестовий виклик".
Підказка. Ви будь-коли можете перевірити
настройки, вибравши "Тестовий дзвінок"
зі свого "Списку контактів".
Щоб додати друга, натисніть елемент "Додати
друга", а коли відобразиться відповідна підказка,
введіть адресу його електронної пошти.
Отримання доступу до параметрів облікового запису та запуск програм
Logitech автоматично розпізнає та налаштовує найкращі
параметри для веб-камери. Щоб змінити фотографію профілю
або оновити параметри, натисніть піктограму "Настройки".
Для Windows
Щоб запустити потрібну програму, двічі клацніть
відповідну піктограму.
1. Програмне забезпечення для веб-камери Logitech
2. Logitech Vid HD
Підказка. Піктограма Logitech Vid HD відображається,
лише якщо вибрано встановлення Logitech Vid HD. Щоб
дізнатися про здійснення відеодзвінків за допомогою програм
від сторонніх виробників, відвідайте веб-сайт
www.logitech.com/webcam_howto
Для Mac
Програмне забезпечення буде встановлено в папку Applications. Для легкого доступу перетягніть
піктограми програмного забезпечення на панель Dock. Щоб запустити потрібну програму, двічі
клацніть відповідну піктограму.
Українська 37

Починайте з
Лише для Windows:
Переміщення програмним забезпеченням для веб-камери Logitech
1. Знімання фотографій і відео.
2. Перегляд знятих
зображень і передавання
їх через електронну пошту,
Facebook,® або YouTube®.
3. Область легкого доступу
до встановлених програм
для веб-камери.
4. Запуск Logitech Vid HD
(якщо встановлено).
38 Українська
5. Знімання відео при
розпізнаванні руху.
6. Створення власної
користувацької відеомаски
(для веб-камер, які
підтримують цю функцію).
7. Можливість керування
відеоефектами та вебкамерою під час відеодзвінка.
8. Завантаження додаткових
програм для веб-камери.
9. Змінення веб-камер
(якщо у вас більше однієї).
10. Відкривання параметрів
програмного забезпечення
для веб-камери Logitech.
11. Відкривання допоміжної
панелі інструментів
(посібники й навчальні відео).

Logitech® HD Pro Webcam C910
Для Windows і Mac: Знімання відео та створення фотографій
Функція Quick Capture дозволяє легко робити
фотографії або записувати відео.
Ви отримуєте легкий доступ до елементів
керування веб-камерою, до налаштувань
і різноманітних відеоефектів, які допоможуть
зробити неповторними зображення й записи.
1. Вікно попереднього перегляду.
2. Режим запису: фото/відео.
3. Кнопка запису.
4. Елементи керування веб-камерою.
5. Відеоефекти та спеціальні фільтри
призначені лише для Windows і веб-камер,
які підтримують цю функцію
6. Фотоескізи.
7. Відеоескізи.
8. Натисніть ескіз, щоб здійснити вхід до галереї.
Українська 39

Починайте з
Для Windows і Mac: перегляд і обмін за допомогою галереї
Якщо натиснути ескізне зображення в галереї (1), то
у вікні перегляду (2) відкриється відео або фотографія.
• Можна прикріпити відео- або фотофайл
до електронного листа (3)
• Можна редагувати фото або компонувати частини
відео (4)
• Ви можете завантажити фотографію або відео
до Facebook (5)
• Можна завантажити відео до YouTube (6)
Можна також перетягнути або перемістити
зображення з галереї до одного з функціональних
елементів (3–6), щоб запустити програму
редагування, прикріпити або завантажити файл.
Для Mac: щоб отримати докладні відомості, див.
розділ "Getting help". Іншу частину цього розділу
призначено для користувачів Windows.
Лише для Windows: Використання розпізнавання руху
• Налаштуйте веб-камеру, щоб записувати відео при
розпізнаванні руху.
• Налаштуйте тривалість записуваного відео
й чутливість розпізнавання.
• Записане відео автоматично зберігається
на комп’ютер.
• Перегляньте вміст у галереї або завантажте
його, використовуючи вікно One-touch Upload
(Завантаження одним дотиком).
40 Українська

Logitech® HD Pro Webcam C910
Лише для Windows:
Обробка відео та зображень відповідно до ваших потреб і бажань
Ваша веб-камера пропонує відеоефекти (Video Eects™),
включаючи аватари, аксесуари для обличчя (вуса, окуляри,
капелюхи тощо), спеціальні фільтри й відеомаски.
Хочете створити власну відеомаску? Просто відкрийте
програму Video Mask Maker у головному меню та дотримуйтесь
екранних вказівок.
Лише для Windows: Налаштування веб-камери під час відеодзвінка
1. Запустіть контролер веб-камери, здійснюючи
відеодзвінок.
2. Можна використовувати фотографію, щоб приховати
відеозображення, поки веб-камера залишається
підключеною.
3. Використовуйте панорамування й нахил, щоб знайти
найкращий кут.
4. Збільшуйте або зменшуйте масштаб, щоб охопити або
прибрати оточуюче середовище.
5. Використовуйте функцію Follow my face
(Слідкування за обличчям), таким чином ви завжди
залишатиметеся на зображенні.
6. Насолоджуйтеся чіткістю в розмовах без дратівливого
фонового шуму.
7. Відкоригуйте недостатнє освітлення, використовуючи
функцію RightLight.
8. Виберіть між автоматичним або ручним фокусуванням.
9. Задайте параметри функціонування веб-камери.
Українська 41

Починайте з
Лише для Windows: Отримайте більше програм для своєї веб-камери
Завантажте та встановіть додаткові
програми для веб-камери,
такі як здійснення відеодзвінків,
редагування фото й відео тощо.
Отримання довідки
Натисніть піктограму довідки, щоб отримати доступ
до повного посібника користувача або переглянути
навчальні відео щодо оптимального використання
програмного забезпечення й веб-камери Logitech.
Підказка. Якщо ви не знаєте, як застосовувати
певну функцію, натисніть піктограму
довідки, і наш посібник надасть вам
потрібну інформацію.
42 Українська

®
HD Pro Webcam C910
Logitech
Caracteristici
1. Obiectiv Carl Zeiss® cu rezoluţie HD
1080p cu autofocus
2. Microfoane
3. LED de activitate
4. Clemă flexibilă/bază
5. Software pentru camera Logitech®
Webcam pentru Windows
(Versiunea pentru Mac a acestui software
o puteţi descărca de la www.logitech.com/
support-downloads.)
6. Documentaţia produsului
Getting started with
®
HD Pro Webcam C910
Logitech
Important information
Safety, compliance, and warranty
Română 43

Noţiuni de bază pentru
Vă mulţumim pentru achiziţionarea unei camere Web Logitech!
Utilizaţi acest ghid pentru a configura camera Web Logitech
şi pentru a începe să efectuaţi apeluri video.
Dacă aveţi întrebări înainte de a începe, vă rugăm să vizitaţi
paginile Web listate mai jos pentru a afla mai multe despre
camerele Web Logitech şi despre apelarea video.
Instalarea camerei Web
Poziţionaţi camera Web
1
44 Română

®
HD Pro Webcam C910
Logitech
Instalaţi software-ul
Pentru Mac, descărcaţi şi instalaţi software-ul
2
de la www.logitech.com/support-downloads.
3
Noţiuni introductive privind apelarea video
Camera Web se livrează împreună
cu software-ul Logitech Vid™ HD
Cu Logitech Vid HD, apelarea video live prin
Internet se face în doar câţiva paşi uşori:
• Instalarea software-ului Logitech Vid HD
• Crearea unui cont
• Adăugarea unui prieten şi efectuarea unui
apel video
Aflaţi mai multe: http://www.logitech.com/whatisvid
Când vi se solicită,
conectaţi camera Web
USB
Română 45

Noţiuni de bază pentru
Configurarea Logitech Vid HD
1
Aflaţi mai multe: http://www.logitech.com/webcam_howto
2
Instalarea software-ului Logitech Vid HD
Pentru Windows, vă recomandăm să instalaţi atât
software-ul pentru Logitech Webcam, cât şi software-ul
Logitech Vid HD.
Pentru Mac, software-ul pentru Logitech Webcam
şi software-ul Logitech Vid HD se instalează împreună,
automat.
Sfat: Dacă preferaţi o altă aplicaţie de apeluri video,
va trebui să descărcaţi şi să instalaţi software
terţă parte.
Crearea unui cont
Urmaţi instrucţiunile afişate pe ecran pentru a crea
contul Logitech Vid HD şi pentru a configura camera
Web pentru apelare video.
Pentru a realiza apeluri video cu orice aplicaţie,
atât dvs., cât şi persoana pe care o apelaţi trebuie
să aveţi:
• O cameră Web
• Un computer cu difuzoare şi microfon
(sau căşti cu microfon; multe
camere Web Logitech au microfoane
încorporate)
46 Română
• O conexiune de Internet de bandă largă
(de ex., DSL, T1 sau prin cablu)
• Aceeaşi aplicaţie de apelare video
(de ex., Logitech Vid HD)
• Conturi pentru apelare video

®
HD Pro Webcam C910
Logitech
Adăugarea unui prieten sau efectuarea unui apel de testare
3
După ce prietenul dvs. a acceptat invitaţia, faceţi clic pe poza prietenului pentru
a efectua un apel.
Faceţi clic pe pictograma Practice Call
(Apel de testare) pentru a testa setările.
Sfat: Pictograma Practice Call (Apel de
testare) este întotdeauna disponibilă în
lista de contacte pentru a testa setările.
Pentru a adăuga un prieten, faceţi clic pe
pictograma Add a Friend (Adăugare prieten)
şi introduceţi adresa de e-mail a prietenului
când se solicită acest lucru.
Accesarea setărilor contului şi pornirea aplicaţiilor
Logitech detectează şi ajustează în mod automat cele mai
bune setări pentru camera dvs. Web. Dacă doriţi să capturaţi
din nou imaginea de profil sau să actualizaţi oricare dintre
setările dvs., faceţi clic pe pictograma Settings (Setări).
Pentru Windows
Faceţi dublu clic pe pictograme pentru a lansa aplicaţiile.
1. Software pentru camera Web Logitech
2. Logitech Vid HD
Sfat: Pictograma Logitech Vid HD este prezentă numai
dacă alegeţi să instalaţi software-ul Logitech Vid HD.
Pentru a afla mai multe despre apelarea video
utilizând software terţă parte, vizitaţi:
www.logitech.com/webcam_howto
Pentru Mac
Pentru acces facil, glisaţi şi fixaţi pictogramele software-ului în Dock (Bara de andocare).
Faceţi dublu clic pe pictograme pentru a lansa aplicaţiile.
Software-ul va fi instalat în folderul Applications (Aplicaţii).
Română 47

Noţiuni de bază pentru
Numai pentru Windows: Navigarea software-ului camerei Web Logitech
1. Realizaţi poze
şi videoclipuri
2. Vizualizaţi imaginile
realizate şi le partajaţi
prin e-mail, Facebook®
sau YouTube®.
3. O zonă de acces uşor
la camera Web instalată –
aplicaţii asociate
4. Lansaţi Logitech Vid HD
(dacă este instalat)
48 Română
5. Capturi video declanşate
de detectarea mişcării
6. Creaţi propria mască video
personalizată (pentru
camere Web care suportă
această caracteristică)
7. Controlaţi efectele video
şi camera Web în timpul
unui apel video
8. Descărcaţi aplicaţii
suplimentare pentru
camera Web
9. Schimbaţi camerele Web
(atunci când aveţi mai mult
de una)
10. Deschideţi setările
software-ului camerei Web
Logitech
11. Deschideţi tabloul de bord
de ajutor (manuale şi
videoclipuri „cum să”)

®
HD Pro Webcam C910
Logitech
Pentru Windows şi Mac: Captura video şi realizarea de fotografii
Quick Capture (Captura Rapidă) vă permite să
realizaţi cu uşurinţă poze sau înregistrări video.
Aveţi acces uşor la controalele şi setările
camerei Web, precum şi la efectele video pentru
a personaliza imaginile şi înregistrările dvs.
1. Fereastra de previzualizare
2. Modul Captură: foto/video
3. Butonul de captură
4. Controalele camerei Web
5. Efectele video şi filtrele amuzante sunt numai
pentru Windows şi pentru camerele Web care
suportă această caracteristică
6. Poze miniatură
7. Video miniatură
8. Faceţi clic pe o miniatură pentru a accesa galeria
Română 49

Noţiuni de bază pentru
Pentru Windows şi Mac: Vizualizare şi partajare utilizând Galeria
Făcând clic pe o imagine miniatură din galerie (1)
se deschide filmul sau poza în fereastra
de vizualizare (2).
• Ataşaţi un fişier video sau o poză la un e-mail (3)
• Editaţi o poză sau îmbinaţi poza cu un film (4)
• Încărcaţi o poză sau un film pe Facebook (5)
• Încărcaţi un film pe YouTube (6)
De asemenea, puteţi să glisaţi şi să fixaţi o imagine
din galerie într-unul dintre cadrele pentru funcţii
(elementele 3 – 6) pentru a lansa o aplicaţie
de editare sau pentru a ataşa sau pentru a încărca.
Pentru Mac: Dacă aveţi nevoie de informaţii
suplimentare, accesaţi „Obţinerea ajutorului”.
Restul acestei secţiuni se adresează utilizatorilor
de Windows.
Numai pentru Windows: Utilizarea detecţiei mişcării
• Configuraţi camera Web să înregistreze conţinut
video când detectează mişcare.
• Ajustaţi durata capturii video şi sensibilitatea
detecţiei.
• Captura video este salvată automat în computerul
dvs.
• Vizualizaţi conţinutul Galeriei sau îl încărcaţi
folosind fereastra One-touch Upload (Încărcare
imediată).
50 Română

®
HD Pro Webcam C910
Logitech
Numai pentru Windows: Personalizarea videoclipurilor şi a fotografiilor
Camera Web oferă efecte video Video Effects™, inclusiv avatari,
accesorii faciale (mustaţă, ochelari, pălării etc.), filtre amuzante
şi măşti video.
Doriţi să creaţi propria mască video? Pur şi simplu deschideţi
Video Mask Maker (Creator măşti video) din meniul principal
şi urmaţi instrucţiunile afişate pe ecran.
Numai pentru Windows: Reglajul fin al camerei Web în timpul
unui apel video
1. Lansaţi controlerul camerei Web în timpul
apelului video.
2. Ascundeţi imaginea video cu o fotografie,
cât timp camera Web rămâne conectată.
3. Utilizaţi panoramarea şi înclinarea pentru a găsi
unghiul potrivit.
4. Măriţi sau micşoraţi pentru a include sau
a exclude fundalul.
5. Utilizaţi Follow my face (Urmărire faţă)
pentru a vă afla mereu în imagine.
6. Bucuraţi-vă de conversaţii clare fără zgomot
de fundal deranjant.
7. Profitaţi de corecţia pentru medii cu lumină
insuficientă, utilizând caracteristica RightLight.
8. Alegeţi între focalizarea automată sau manuală.
9. Specificaţi caracteristicile de operare
ale camerei Web.
Română 51

Noţiuni de bază pentru
Numai pentru Windows: Obţinerea mai multor aplicaţii
pentru camera Web
Descărcaţi şi instalaţi aplicaţii
suplimentare pentru camera Web,
cum ar fi apelare video, editare foto
şi video şi alte programe cu valoare
adăugată.
Obţinerea ajutorului
Faceţi clic pe pictograma Help (Ajutor)
pentru a accesa un manual complet al utilizatorului
sau urmăriţi videoclipurile care vă prezintă cum
să optimizaţi utilizarea camerei Web Logitech
şi a software-ului aferent.
Sfat: Dacă nu sunteţi sigur în ceea ce priveşte
o caracteristică, faceţi clic pe pictograma Help
(Ajutor) şi manualul nostru se va deschide
la locul potrivit.
52 Română

Logitech® HD Pro Webcam C910
Funkcijos
1. „Carl Zeiss®“ automatinis fokusavimas
HD 1080p objektyvas
2. Mikrofonai
3. Veikimo lemputė
4. Lankstus prisegamas pagrindas
5. „Logitech®“ internetinės vaizdo
kameros programinė įranga „Windows“
operacinei sistemai
(šios programinės įrangos „Mac“
versiją parsisiųskite iš www.logitech.com/
support-downloads.)
6. Gaminio dokumentacija
Getting started with
®
HD Pro Webcam C910
Logitech
Important information
Safety, compliance, and warranty
Lietuvių 53

Kaip pradėti naudotis
Dėkojame, kad įsigijote „Logitech“ interneto vaizdo kamerą!
Naudodamiesi šiuo vadovu, nustatykite „Logitech“
interneto vaizdo kamerą ir skambinkite su vaizdu.
Jei prieš pradedant kils klausimų, apsilankykite toliau
nurodytose svetainėse ir sužinokite daugiau apie
„Logitech“ interneto vaizdo kameras ir vaizdo skambučius.
Interneto vaizdo kameros nustatymas
Pastatykite interneto vaizdo kamerą
1
54 Lietuvių

Logitech® HD Pro Webcam C910
Įdiekite programinę įrangą
2
„Mac“ versijai parsisiųskite ir įdiekite programinę
įrangą iš www.logitech.com/support-downloads.
Kaip naudotis vaizdo skambučiais
Kartu su interneto vaizdo kamera
pridedama „Logitech Vid™ HD“
Su „Logitech Vid HD“ tiesioginiams vaizdo
skambučiams internetu prireiks vos kelių
nesudėtingų veiksmų:
• Įdiegti „Logitech Vid HD“
• Sukurti paskyrą
• Pridėti draugą ar atlikti bandomąjį
vaizdo skambutį
Sužinokite daugiau: http://www.logitech.com/whatisvid
Paraginti prijunkite interneto
vaizdo kamerą
3
USB
Lietuvių 55

Kaip pradėti naudotis
„Logitech Vid HD“ nustatymas
1
Sužinokite daugiau: http://www.logitech.com/webcam_howto
2
Įdiegti „Logitech Vid HD“
„Windows“ operacinei sistemai rekomenduojama įdiegti
„Logitech“ interneto vaizdo kameros programinę įrangą ir
„Logitech Vid HD“ programinę įrangą.
„Mac“ versijai „Logitech“ internetinės vaizdo kameros
programinė įranga ir „Logitech Vid HD“ programinė
įranga yra kartu įdiegtos automatiškai.
Patarimas: Jei pageidaujate naudoti kitą vaizdo
skambučių programą, turėsite atsisiųsti ir
įdiegti trečiosios šalies programinę įrangą.
Sukurti paskyrą
Vykdydami ekrane pateikiamas instrukcijas,
sukurkite „Logitech Vid HD“ paskyrą ir
sukonfigūruokite savo interneto vaizdo kamerą
vaizdo skambučiams.
Norėdami atlikti vaizdo skambučius su bet kuria
kita programa, kartu jūs ir kitas asmuo privalo turėti:
• Interneto vaizdo kamerą
• Kompiuterį su garsiakalbiais ir
mikrofonu (arba ausines su mikrofonu;
daugelis „Logitech“ interneto vaizdo
kamerų turi vidinį mikrofoną)
56 Lietuvių
• Plačiajuostį interneto ryšį
(pvz., DSL, T1 arba laidinis)
• Tą pačią vaizdo skambučių programą
(pvz., „Logitech Vid HD“)
• Vaizdo skambučių paskyras

Logitech® HD Pro Webcam C910
Pridėkite draugą ar atlikite bandomąjį skambutį
3
Kai jūsų draugas priims pakvietimą, norėdami skambinti, spustelėkite draugo paveikslėlį.
Spustelėkite bandomojo skambučio langelį
ir patikrinkite nustatymus.
Patarimas: Bandomojo skambučio langelį
visada galite pasirinkti adresatų sąraše, kad
išbandytumėte nustatymus.
Norėdami pridėti draugą, spustelėkite langelį
Pridėti draugą ir įveskite draugo el. pašto
adresą, kai bus nurodyta tai padaryti.
Paskyros nustatymų pasirinkimas ir programų paleidimas
„Logitech“ automatiškai aptinka ir nustato tinkamiausius
jūsų interneto vaizdo kameros nustatymus. Jei norite
iš naujo pasirinkti profilio paveikslėlį ar atnaujinti kokius
nors nustatymus, spustelėkite piktogramą Nustatymai.
„Windows“ operacinei sistemai
Du kartus spustelėkite piktogramas, kad paleistumėte
programas.
1. „Logitech“ interneto vaizdo kameros programinė įranga
2. „Logitech Vid HD“
Patarimas: „Logitech Vid HD“ piktograma bus matoma tik
tuo atveju, jei pasirinksite įdiegti „Logitech Vid HD“. Norėdami
sužinoti apie trečiųjų šalių vaizdo skambučius, apsilankykite:
www.logitech.com/webcam_howto
„Mac“ versijai
Norėdami lengvos prieigos, vilkite programinės įrangos piktogramas ir paleiskite ant doko.
Du kartus spustelėkite piktogramas, kad paleistumėte programas.
Jūsų programinė įranga bus įdiegta į aplanką „Programos“.
Lietuvių 57

Kaip pradėti naudotis
Tik „Windows“ operacinei sistemai:
Naršymas po „Logitech“ interneto vaizdo kameros programinę įrangą
1. Fotografuokite vaizdus
ir vaizdo įrašus
2. Peržiūrėkite nufotografuotus
vaizdus ir bendrinkite juos
el. paštu, „Facebook®“
ar „YouTube®“.
3. Nesudėtinga prieiga prie
įdiegtos interneto vaizdo
kameros susijusių programų
4. Paleiskite „Logitech Vid HD“
(jei įdiegta)
58 Lietuvių
5. Filmuokite vaizdus,
kuriuos sukėlė
judesio aptikimas
6. Sukurkite savo pačių
pritaikytą vaizdo įrašo
kaukę (skirta interneto
vaizdo kameroms,
kurios palaiko šią funkciją)
7. Valdykite vaizdo įrašo
efektus ir interneto
vaizdo kamerą vaizdo
skambučio metu
8. Atsisiųskite papildomų
interneto vaizdo kameros
programų
9. Keiskite interneto vaizdo
kameras (kai jų turite
daugiau nei vieną)
10. Atidarykite „Logitech“
interneto vaizdo kameros
programinės įrangos
nustatymus
11. Atidarykite žinyno
valdymo skydelį
(vadovai ir kaip filmuoti)

Skirta „Windows“ ir „Mac“: Vaizdo įrašo fiksavimas
ir vaizdo pritraukimas
„Quick Capture“ leidžia daryti nuotraukas ir įrašyti
vaizdo įrašus.
Jūs galite lengvai pasirinkti interneto vaizdo kameros
valdiklius ir nustatymus, taip pat ir vaizdo įrašo efektus,
kad pritaikytumėte savo vaizdus ir įrašus.
1. Peržiūros langas
2. Fotografavimo režimas: nuotrauka / vaizdo įrašas
3. Fotografavimo mygtukas
4. Interneto vaizdo kameros valdikliai
5. Vaizdo įrašo efektai ir juokingi filtrai yra skirti
tik „Windows“ ir interneto vaizdo kameroms,
kurios palaiko šią funkciją)
6. Nuotraukų miniatiūros
7. Vaizdo įrašų miniatiūros
8. Spustelėkite miniatiūrą, norėdami patekti į galeriją
Logitech® HD Pro Webcam C910
Lietuvių 59

Kaip pradėti naudotis
Skirta „Windows“ ir „Mac“: Peržiūra ir bendrinimas per „Galeriją“
Spustelėjus vaizdo miniatiūrą galerijoje (1), peržiūros
lange atsidarys vaizdo įrašas ar nuotrauka (2).
• Pridėkite vaizdo įrašo ar nuotraukos failą prie el.
laiško (3)
• Redaguokite nuotrauką arba sujunkite kartu
su vaizdo įrašu (4)
• Įkelkite nuotrauką arba vaizdo įrašą
į „Facebook“ (5)
• Įkelkite vaizdo įrašą į „YouTube“ (6)
Taip pat galite nuvilkti galerijos vaizdą į vieną
iš funkcijos langų (elementai 3-6), norėdami paleisti
redagavimo programą, pridėti ją ar įkelti.
„Mac“ versijai: Jei jums reikia daugiau informacijos,
žr. „Pagalba“. Likusi šio skyriaus dalis skirta
„Windows“ naudotojams.
Tik „Windows“ operacinei sistemai: Judesio aptikimo naudojimas
• Nustatykite savo interneto vaizdo kamerą
vaizdui įrašyti, kai aptinkamas judėjimas.
• Nustatykite fiksuojamo vaizdo įrašo trukmę
ir aptikimo jautrumą.
• Užfiksuotas vaizdo įrašas automatiškai išsaugomas
jūsų kompiuteryje.
• Peržiūrėkite turinį galerijoje arba įkelkite
jį naudodami vieno spustelėjimo įkėlimo langą.
60 Lietuvių

Logitech® HD Pro Webcam C910
Tik „Windows“ operacinei sistemai: Vaizdo įrašų ir nuotraukų pritaikymas
Jūsų interneto vaizdo kamera siūlo „Video Effects™“, įskaitant
pseudoportretus, veido „priedus“ (ūsai, akiniai, skrybėlės, ir t.t.),
linksmus filtrus ir vaizdo įrašo kaukes.
Norite sukurti savo vaizdo įrašo kaukę? Tiesiog atidarykite
„Video Mask Maker“ pagrindiniame meniu ir vykdykite ekrane
pateikiamus nurodymus.
Tik „Windows“ operacinei sistemai: Sureguliuokite savo žiniatinklio
kamerą vaizdo skambučio metu
1. Vaizdo skambučio metu įkelkite žiniatinklio
kameros valdiklį.
2. Kol žiniatinklio kamera prijungta ir veikia,
slėpkite savo vaizdą nuotraukoje.
3. Pakreipkite kamerą reikiamu kampu.
4. Priartinkite / nutolinkite vaizdą, kad matytųsi
arba nesimatytų aplinka.
5. Naudokite funkciją Follow my face
(Sekti mano veidą), kad visada būtumėte rodomi.
6. Mėgaukitės pokalbiais be jokio foninio triukšmo.
7. Naudokite funkciją „RightLight“, kad būtumėte
gerai rodomi esant blogam apšvietimui.
8. Pasirinkite automatinį arba rankinį židinio
nustatymą.
9. Nustatykite žiniatinklio kameros veikimo savybes.
Lietuvių 61

Kaip pradėti naudotis
Tik „Windows“ operacinei sistemai: Gaukite daugiau programų
interneto vaizdo kamerai
Atsisiųskite ir įdiekite papildomų
programų interneto vaizdo kamerai,
pavyzdžiui, vaizdo skambučių,
nuotraukų ir vaizdo įrašų redagavimo
ir kitų naudingų programų.
Pagalba
Spustelėkite žinyno piktogramą, jei norite pasirinkti
visą naudotojo vadovą arba žiūrėti vaizdo įrašus,
kad galėtumėte optimaliai išnaudoti „Logitech“
interneto vaizdo kameros programinės įrangos
galimybes.
Patarimas: Jei nesate tikri dėl funkcijos,
galite spustelėti žinyno piktogramą
ir mūsų vadovas bus atidarytas
reikiamoje vietoje.
62 Lietuvių

®
HD Pro Webcam C910
Logitech
Kirjeldus
1. Carl Zeiss®-i autofookusega HD
1080p objektiiv
2. Mikrofonid
3. Töötamise indikaatorlamp
4. Painduv klamber/alus
5. Tarkvara Logitech® Webcam
operatsioonisüsteemile Windows
(Maci versiooni saab alla laadida aadressilt
www.logitech.com/support-downloads)
6. Toote dokumendid
Getting started with
®
HD Pro Webcam C910
Logitech
Important information
Safety, compliance, and warranty
Eesti 63

Alustamine
Täname, et ostsite Logitechi veebikaamera!
Kasutage seda juhendit Logitechi veebikaamera
seadistamiseks ja videokõnede sooritamiseks.
Kui teil on enne alustamist küsimusi, külastage palun
allpool loetletud veebisaite ja tutvuge lisateabega
Logitechi veebikaamerate ja videokõnede kohta.
Veebikaamera seadistamine
Asetage veebikaamera kohale
1
64 Eesti

®
HD Pro Webcam C910
Logitech
Installige tarkvara
Maci jaoks saab tarkvara alla laadida ja installida
2
aadressilt www.logitech.com/support-downloads.
Videokõne alustamine
Teie veebikaameraga on kaasas
Logitech Vid™ HD
Tarkvara Logitech Vid HD abil toimub reaalajas
videokõne Interneti teel kõigest paari lihtsa
sammu abil:
• Installige Logitech Vid HD
• Looge endale konto
• Lisage sõber ja sooritage videokõne
Lisateave: http://www.logitech.com/whatisvid
Ühendage veebikaamera,
kui viibatakse
3
USB
Eesti 65

Alustamine
Logitech Vid HDi seadistamine
1
Lisateave: http://www.logitech.com/webcam_howto
2
Installige Logitech Vid HD
Windowsi jaoks soovitame installida nii tarkvara
Logitech Webcam kui ka Logitech Vid HD.
Maci puhul installitakse nii Logitech Webcam kui
ka Logitech Vid HD koos automaatselt.
Näpunäide. Kui eelistate kasutada mõnda muud
videokõnerakendust, peate alla laadima
ja installima kolmanda osapoole tarkvara.
Looge endale konto
Looge ekraanil kuvatavaid juhiseid järgides oma
Logitech Vid HDi konto ja seadistage veebikaamera
videokõnede sooritamiseks.
Videokõnede sooritamiseks mis tahes rakenduse abil
peab teil ja isikul, kellega soovite vestelda, olema:
• veebikaamera
• arvuti koos kõlarite ja mikrofoniga
(või mikrofoniga kõrvaklapid;
paljud Logitechi veebikaamerad on
varustatud sisseehitatud mikrofoniga)
66 Eesti
• lairiba-Internetiühendus (nt DSL,
T1 või kaabel)
• sama videokõnerakendus
(nt Logitech Vid HD)
• videokõne kontod

Lisage sõber või sooritage harjutuskõne
3
Kui sõber on teie kutse vastu võtnud, klõpsake kõne alustamiseks sõbra pildil.
Seadistuse testimiseks klõpsake paanil
Practice Call (harjutuskõne).
Näpunäide. Paan Practice Call on seadistuste
testimiseks alati saadaval Contact Listi
(kontaktide loendi) alt.
Sõbra lisamiseks klõpsake paanil Add a Friend
(lisa sõber) ning sisestage sõbra e-posti
aadress, kui viibatakse.
Ligipääs konto seadetele ja rakenduste käivitamine
Logitech tuvastab ja reguleerib automaatselt veebikaamera
jaoks parimad seaded. Kui soovite oma profiili pilti uuendada
või mõnda seadet värskendada, klõpsake ikoonil Settings
(seaded).
Windowsi puhul
Rakenduste käivitamiseks topeltklõpsake ikoone.
1. Logitechi veebikaamera tarkvara
2. Logitech Vid HD
Näpunäide. Logitech Vid HDi ikoon kuvatakse vaid siis,
kui otsustate Logitech Vid HDi installida. Lisateabe saamiseks
kolmanda osapoole videokõnede kohta külastage palun
veebiaadressi www.logitech.com/webcam_howto
Maci puhul
Tarkvara installitakse rakenduste kausta. Hõlpsa juurdepääsu
tagamiseks lohistage ja kukutage tarkvaraikoonid dokki.
Rakenduste käivitamiseks topeltklõpsake ikoone.
®
HD Pro Webcam C910
Logitech
.
Eesti 67

Alustamine
Vaid Windowsi puhul. Logitechi veebikaamera tarkvaras liikumine
1. Salvestage pilte
ja videoklippe
2. Vaadake salvestatud
kujutisi ja jagage neid
e-posti, Facebook®-i või
YouTube®-i abil.
3. Ala hõlpsaks
ligipääsemiseks oma
veebikaameraga seotud
installitud rakendustele
4. Käivitage Logitech Vid HD
(kui on installitud)
68 Eesti
5. Salvestage videoklippe,
kui päästikuks on
liikumistuvastus
6. Looge oma kohandatud
videomask (seda
funktsiooni toetavate
veebikaamerate puhul)
7. Juhtige oma videoefekte
ja veebikaamerat
videokõne toimumise ajal
8. Laadige alla täiendavaid
veebikaamera rakendusi
9. Vahetage veebikaameraid
(kui kasutate mitut
kaamerat)
10. Avage Logitechi
veebikaamera tarkvara
seaded
11. Avage abifunktsiooni
tööpiirkond (juhendid
ja õppevideod)

Logitech
Windowsi ja Maci puhul. Videote ja piltide salvestamine
Funktsioon Quick Capture (kiirsalvestus) võimaldab teil
hõlpsalt salvestada fotosid ja videoklippe.
Tagatud on kiire ja lihtne ligipääs veebikaamera
juhtnuppudele ja seadetele ning videoefektidele,
mille abil saate oma pilte ja salvestisi isikupäraseks
muuta.
1. Eelvaate aken
2. Salvestusrežiim: foto/video
3. Salvestusnupp
4. Veebikaamera juhtnupud
5. Videoefektid ja naljafiltrid on vaid Windowsi jaoks
ning töötavad vaid selliste veebikaameratega,
mis seda funktsiooni toetatavad
6. Fotode pisipildid
7. Videote pisipildid
8. Galeriisse sisenemiseks klõpsake pisipildil
®
HD Pro Webcam C910
Eesti 69

Alustamine
Windowsi ja Maci puhul. Galerii abil vaatamine ja jagamine
Galeriis (1) kujutise pisipildil klõpsamine avab
videoklipi või foto vaateaknas (2).
• Lisage videoklipp või pildifail manusena e-kirjale (3)
• Redigeerige fotot või monteerige kokku
videolõike (4)
• Laadige pilt või videoklipp Facebooki (5)
• Laadige videoklipp YouTube’i (6)
Saate ka pukseerida galerii kujutise ühele
funktsioonipaanile (elemendid 3–6), et käivitada
redigeerimisrakenduse, lisada selle manusena
või üles laadida.
Maci puhul: kui vajate rohkem teavet, vaadake jaotist
„Abi saamine“. Ülejäänud käesoleva jaotise tekst on
vaid Windowsi kasutajatele.
Vaid Windowsi puhul. Liikumistuvastuse kasutamine
• Seadistage oma veebikaamera salvestama
videoklippe siis, kui kaamera tuvastab liikumise.
• Reguleerige salvestatud video kestvust
ja tuvastamise tundlikkust.
• Hõivatud video salvestatakse automaatselt
teie arvutisse.
• Vaadake galeriis asuvat sisu või laadige
see ühe puutega üleslaadimise akna abil
soovitud asukohta.
70 Eesti

®
HD Pro Webcam C910
Logitech
Vaid Windowsi puhul. Videote ja piltide isikupäraseks muutmine
Teie veebikaamera on varustatud funktsiooniga Video Effects™
(videoefektid), mis hõlmab avatare, näolisandeid (vuntsid, prillid,
peakatted jne), naljafiltreid ja videomaske.
Kas soovite luua oma videomaski? Avage lihtsalt peamenüüs Video
Mask Maker (videomaskilooja) ja järgige ekraanil kuvatavaid juhiseid.
Vaid Windowsi puhul. Veebikaamera häälestamine
videokõne toimumise ajal
1. Käivitage videokõne ajal veebikaamera juhtimisseade.
2. Peitke oma videokujutis ja foto, nii et veebikaamera
jääb ühendatuks.
3. Parima nurga saavutamiseks kasutage panoraami
ja kallutuse funktsioone.
4. Ümbruse kaasamiseks/väljajätmiseks suurendage/
vähendage kujutist.
5. Alati kaadris püsimiseks kasutage Follow my face
(Näole järgnemise funktsiooni).
6. Nautige selgeid vestlusi ilma häiriva taustamürata.
7. Parandage nõrgalt valgustatud ümbruse tingimusi
funktsiooni RightLight abil.
8. Valida saab automaatse ja käsitsifookuse vahel.
9. Määrake veebikaamera tööomadused.
Eesti 71

Alustamine
Vaid Windowsi puhul. Hankige oma veebikaamerale lisarakendusi
Laadige alla ja installige oma
veebikaamerale lisarakendusi
(näiteks videokõnede rakendus
ja fotode ning videoklippide
redigeerimise rakendus) ning
muid lisaväärtusprogramme.
Abi saamine
Klõpsake täielikku kasutusjuhendisse sisenemiseks
abiikoonil või vaadake õppevideoid, mis näitavad,
kuidas kasutada Logitechi veebikaamera ja tarkvara
kõiki võimalusi.
Näpunäide. Kui teil tekib funktsiooni osas küsimusi
või kahtlusi, klõpsake abiikoonil ja meie
kasutusjuhend avaneb õigest kohast.
72 Eesti

Logitech® HD Pro Webcam C910
Sastāvdaļas
1. Carl Zeiss® automātiskās fokusēšanas
augstas izšķirtspējas 1080p objektīvs
2. Mikrofoni
3. Aktivitātes indikators
4. Pielāgojams klipsis/pamatne
5. „Logitech”® tīmekļa
kameras programmatūra
operētājsistēmai „Windows”
(šīs programmatūras „Mac” versiju
lejupielādējiet vietnē: www.logitech.com/
support-downloads).
6. Produkta dokumentācija
Getting started with
®
HD Pro Webcam C910
Logitech
Important information
Safety, compliance, and warranty
Latviski 73

Darba sākšana ar
Paldies, ka iegādājāties Logitech tīmekļa kameru.
Lietojiet šo rokasgrāmatu, lai uzstādītu Logitech tīmekļa kameru
un veiktu videozvanus.
Ja pirms uzstādīšanas rodas jautājumi, lūdzu, apmeklējiet tālāk
minētās vietnes, lai uzzinātu plašāku informāciju par Logitech
tīmekļa kamerām un videozvanīšanu.
Tīmekļa kameras uzstādīšana
Novietojiet tīmekļa kameru
1
74 Latviski

Logitech® HD Pro Webcam C910
Instalējiet programmatūru
Operētājsistēmai „Mac” lejupielādējiet un instalējiet
2
programmatūru no vietnes: www.logitech.com/
support-downloads.
Videozvana veikšana
Tīmekļa kameras komplektā
ir programmatūra Logitech Vid™ HD
Programmatūra Logitech Vid HD nodrošina
videozvanīšanu internetā, veicot tikai
dažas darbības:
• Instalējiet Logitech Vid HD
• Izveidojiet kontu
• Pievienojiet draugu un veiciet videozvanu
Plašāka informācija: http://www.logitech.com/whatisvid
Saņemot uzaicinājumu,
pievienojiet tīmekļa kameru
3
USB
Latviski 75

Darba sākšana ar
Logitech Vid HD iestatīšana
1
Plašāka informācija: http://www.logitech.com/webcam_howto
2
Logitech Vid HD instalēšana
Operētājsistēmai „Windows” ieteicams instalēt gan
„Logitech” tīmekļa kameras, gan „Logitech Vid HD”
programmatūru.
Operētājsistēmai „Mac” automātiski kopā tiek instalēta
gan „Logitech” tīmekļa kameras, gan „Logitech Vid HD”
programmatūra.
Padoms. Ja dodat priekšroku citai videozvanīšanas
lietojumprogrammai, lejupielādējiet un
instalējiet trešās puses programmatūru.
Konta izveide
Izpildiet ekrānā redzamos norādījumus, lai izveidotu
savu Logitech Vid HD kontu un iestatītu tīmekļa
kameru videozvanu veikšanai.
Lai veiktu videozvanus, izmantojot jebkuru
lietojumprogrammu, jums un otrai personai jābūt:
• tīmekļa kamerai;
• datoram ar skaļruņiem un mikrofonu
(vai austiņām ar mikrofonu; daudzām
Logitech tīmekļa kamerām ir iebūvēts
mikrofons);
76 Latviski
• platjoslas interneta savienojumam
(piemēram, DSL, T1 vai kabelim);
• vienai un tai pašai videozvanīšanas
lietojumprogrammai (piemēram,
Logitech Vid HD);
• videozvanīšanas kontiem.

Logitech® HD Pro Webcam C910
Pievienojiet draugu vai veiciet izmēģinājuma zvanu
3
Pēc tam, kad draugs ir pieņēmis jūsu ielūgumu, noklikšķiniet uz drauga attēla, lai zvanītu.
Noklikšķiniet uz iespējas "Practice Call"
(Izmēģinājuma zvans), lai pārbaudītu
iestatījumus.
Padoms. Iespēja "Practice Call" (Izmēģinājuma
zvans) ir vienmēr pieejama kontaktu sarakstā,
lai varētu pārbaudīt iestatījumus.
Lai pievienotu draugu, noklikšķiniet uz iespējas
"Add a Friend" (Pievienot draugu) un ievadiet
drauga e-pasta adresi.
Piekļūšana konta iestatījumiem un lietojumprogrammu palaišana
Logitech automātiski nosaka un pielāgo labākos tīmekļa
kameras iestatījumus. Ja vēlaties vēlreiz uzņemt savu profila
attēlu vai atjaunināt kādu no iestatījumiem, noklikšķiniet uz
ikonas Settings (Iestatījumi).
Operētājsistēmai „Windows”
Lai palaistu programmas, veiciet dubultklikšķi uz ikonām.
1. Logitech tīmekļa kameras programmatūra
2. Logitech Vid HD
Padoms. Logitech Vid HD ikona ir pieejama tikai tad, ja ir
instalēta programmatūra Logitech Vid HD. Lai uzzinātu par
trešo pušu piedāvātajām videozvanīšanas iespējām, apmeklējiet
vietni: www.logitech.com/webcam_howto
Operētājsistēmai „Mac”
Jūsu programmatūra tiks instalēta mapē „Programmas”.
Lai varētu tai viegli piekļūt, velciet un nometiet programmatūras
ikonas dokstacijā. Lai palaistu programmas, veiciet dubultklikšķi
uz ikonām.
Latviski 77

Darba sākšana ar
Sader tikai ar „Windows” operētājsistēmu:
Logitech tīmekļa kameras programmatūras apskats
1. Uzņemiet attēlus
un videoklipus
2. Skatiet uzņemtos
attēlus un koplietojiet
tos, izmantojot e-pastu,
Facebook® vai YouTube®.
3. Vieta, kur ērti piekļūt
instalētajām, ar tīmekļa
kameru saistītajām
lietojumprogrammām.
4. Palaidiet Logitech Vid HD
(ja instalēta).
78 Latviski
5. Uzņemiet videoklipus,
izmantojot noteiktas
kustības funkciju.
6. Izveidojiet savu pielāgoto
video masku (tīmekļa
kamerām, kas atbalsta
šo funkciju).
7. Veicot videozvanu,
pārvaldiet video efektus
un tīmekļa kameru.
8. Lejupielādējiet papildu
tīmekļa kameras
lietojumprogrammas.
9. Mainiet tīmekļa kameras
(ja ir vairākas).
10. Atveriet Logitech tīmekļa
kameras programmatūras
iestatījumus.
11. Atveriet palīdzības paneli
(rokasgrāmatas un
informatīvi videoklipi).

Sader ar operētājsistēmām „Windows” un „Mac”:
Videoklipu un attēlu uzņemšana
Funkcija Quick Capture (Ātrā uzņemšana) ļauj ērti
uzņemt fotoattēlus un ierakstīt videoklipus.
Lai personalizētu attēlus un videoklipus, varat ērti
piekļūt tīmekļa kameras vadīklām un iestatījumiem,
kā arī video efektiem.
1. Priekšskatījuma logs
2. Uzņemšanas režīms: fotoattēli/videoklipi
3. Uzņemšanas poga
4. Tīmekļa kameras vadīklas
5. Video efekti un izklaidei paredzēta filtru sistēma
sader tikai ar operētājsistēmu „Windows”
un tīmekļa kamerām, kas atbalsta šo funkciju.
6. Fotoattēlu sīktēli
7. Videoklipu sīktēli
8. Noklikšķiniet uz sīktēla, lai atvērtu galeriju
Logitech® HD Pro Webcam C910
Latviski 79

Darba sākšana ar
Sader ar operētājsistēmām „Windows” un „Mac”:
apskate un koplietošana, izmantojot Galeriju
Noklikšķinot uz galerijā (1) esoša attēla sīktēla,
pārskata logā (2) tiek atvērts videoklips vai fotoattēls.
• Pievienojiet e-pasta ziņojumā videoklipa vai attēla
failu (3).
• Rediģējiet fotoattēlu vai apvienojiet videoklipu (4).
• Augšupielādējiet attēlu vai videoklipu sociālajā
tīklā Facebook (5).
• Augšupielādējiet videoklipu vietnē YouTube (6).
Varat arī vilkt un nomest galerijas attēlu uz
kāda no funkciju elementiem (vienumi 3-6),
lai palaistu rediģēšanas lietojumprogrammu,
veiktu pievienošanu vai augšupielādi.
Sader tikai ar „Windows” operētājsistēmu:
Kustības noteikšanas funkcijas lietošana
• Iestatiet tīmekļa kameru, lai ierakstītu videoklipu,
ja tiek noteikta kustība.
• Pielāgojiet uzņemtā videoklipa ilgumu un kustību
noteikšanas jutīguma pakāpi.
• Uzņemtais videoklips tiek automātiski
saglabāts datorā.
• Skatiet saturu galerijā vai arī augšupielādējiet to,
izmantojot logu One-touch Upload (Augšupielāde,
vienreiz pieskaroties).
80 Latviski

Logitech® HD Pro Webcam C910
Sader tikai ar „Windows” operētājsistēmu:
Videoklipu un attēlu personalizēšana
Šī tīmekļa kamera piedāvā programmu Video Effects™,
tostarp iemiesojumus, sejas piederumus (ūsas, brilles, cepures u.c.),
izklaidei paredzētu filtru sistēmu un video maskas.
Vai vēlaties izveidot savu video masku? Iespējā Main Menu
(Galvenā izvēlne) atveriet programmu Video Mask Maker un izpildiet
ekrānā redzamos norādījumus.
Sader tikai ar „Windows” operētājsistēmu:
Precīza tīmekļa kameras pielāgošana videozvana laikā
1. Videozvana laikā palaidiet tīmekļa kameras vadierīci.
2. Pēc tīmekļa kameras savienojuma izveides paslēpiet
savu video attēlu, izmantojot fotoattēlu.
3. Lietojiet panorāmas un sasvēršanas funkciju,
lai atrastu labāko skata leņķi.
4. Tuviniet vai tāliniet kameru, lai attēlā būtu/nebūtu
redzama telpa jums apkārt.
5. Izmantojiet funkciju Follow my face
(Sekot manai sejai), lai jūs vienmēr būtu
redzams attēlā.
6. Sarunājieties, izbaudot skaidru skaņu
bez traucējošajiem fona trokšņiem.
7. Labojiet nepietiekamu apgaismojumu,
lietojot funkciju „RightLight”.
8. Izvēlieties automātisko vai manuālo fokusu.
9. Nosakiet tīmekļa kameras darbības īpašības.
Latviski 81

Darba sākšana ar
Sader tikai ar „Windows” operētājsistēmu:
Papildu lietojumprogrammas tīmekļa kamerai
Lejupielādējiet un instalējiet citas
tīmekļa kameras lietojumprogrammas,
piemēram, videozvanīšanas, fotoattēlu
un videoklipu rediģēšanas, kā arī citas
pievienotās vērtības programmas.
Palīdzības saņemšana
Noklikšķiniet uz palīdzības ikonas, lai piekļūtu pilnai
lietotāja rokasgrāmatai, vai skatiet informatīvus
videoklipus par Logitech tīmekļa kameras
un programmatūras pilnvērtīgu lietošanu.
Padoms. Ja nezināt, kā lietot kādu no funkcijām,
noklikšķiniet uz palīdzības ikonas,
un rokasgrāmata tiks atvērta tieši
vajadzīgajā vietā.
82 Latviski

Logitech® HD Pro Webcam C910
Функции
1. Автофокусен обектив Carl Zeiss®
HD 1080p
2. Микрофони
3. Индикатор за активност
4. Универсална щипка/основа
5. Софтуер за уебкамера на Logitech®
за Windows
(изтеглете версията на този софтуер за Mac
от www.logitech.com/support-downloads.)
6. Документация към продукта
Getting started with
®
HD Pro Webcam C910
Logitech
Important information
Safety, compliance, and warranty
Български 83

Започване на работа с
Благодарим ви, че закупихте уеб камера на Logitech!
Използвайте това ръководство, за да настроите своята уеб
камера Logitech и да започнете да провеждате видео разговори.
Ако имате въпроси, преди да започнете, посетете уеб сайтовете
от списъка по-долу, за да научите повече за уеб камерите
Logitech и видео разговорите.
Настройване на уеб камерата
Разположете вашата уеб камера
1
84 Български

Logitech® HD Pro Webcam C910
Инсталирайте софтуера
За Mac изтеглете и инсталирайте софтуера
2
от www.logitech.com/support-downloads.
Първи стъпки с видео разговорите
Уеб камерата се доставя с Logitech Vid™ HD
С Logitech Vid HD видео разговорите на живо по
интернет изискват само няколко лесни стъпки:
• Инсталирайте Logitech Vid HD
• Създайте акаунт
• Добавете приятел и проведете
пробен разговор
Прочетете повече: http://www.logitech.com/whatisvid
При подканване свържете
уеб камерата
3
USB
Български 85

Започване на работа с
Настройване на Logitech Vid HD
1
Прочетете повече: http://www.logitech.com/webcam_howto
2
Инсталирайте Logitech Vid HD
За Windows препоръчваме да инсталирате както софтуера
Logitech Webcam, така и Logitech Vid HD.
За Mac двата софтуера Logitech Webcam и Logitech Vid HD
се инсталират заедно автоматично.
Съвет: Ако предпочитате друго приложение за видео
разговори, ще трябва да изтеглите и инсталирате
софтуер на друг производител.
Създайте акаунт
Следвайте инструкциите на екрана за създаване
на вашия акаунт за Logitech Vid HD и за настройване
на уеб камерата за видео разговори.
За да провеждате видео разговори с всяко
приложение, вие и лицето, с което ще говорите,
трябва да имате:
• Уеб камера
• Компютър с тонколони и микрофон
(или слушалки с микрофон;
много уеб камери Logitech имат
вграден микрофон)
86 Български
• Високоскоростна интернет връзка
(напр. DSL, T1 или кабелна)
• Едно и също приложение за видео
разговори (напр. Logitech Vid HD)
• Акаунти за видео разговори

Logitech® HD Pro Webcam C910
Добавяне на приятел или провеждане на пробен разговор
3
След като вашият приятел приеме поканата, щракнете върху снимката на приятеля си,
за да извършите повикване.
Щракнете върху плочката "Пробен разговор",
за да изпробвате настройките си.
Съвет: Плочката "Пробен разговор" винаги
се намира във вашия списък с контакти, за да
можете да изпробвате настройките си.
За да добавите приятел, натиснете плочката
"Добавяне на приятел" и въведете имейла
на приятеля си при подканване.
Достъп до настройки на акаунти и стартиране на приложения
Logitech автоматично открива и регулира най-подходящите
настройки за вашата уеб камера. Ако желаете да смените
снимката за профила си или да обновите някоя от настройките
си, натиснете иконата за настройки.
За Windows
Щракнете двукратно върху иконите, за да стартирате
приложенията.
1. Софтуер за уеб камера Logitech
2. Logitech Vid HD
Съвет: Иконата на Logitech Vid HD присъства само ако сте
избрали да инсталирате Logitech Vid HD. За да научите за видео
разговори с други продукти, посетете:
www.logitech.com/webcam_howto
За Mac
(Приложения). За лесен достъп плъзнете и пуснете иконите на софтуера в дока. Щракнете двукратно
върху иконите, за да стартирате приложенията.
Софтуерът ще се инсталира в папката „Applications”
Български 87

Започване на работа с
Само за Windows: Придвижване в софтуера на уеб камерата Logitech
1. Заснемане на снимки
и видео
2. Гледане на заснетите снимки
и споделяне по имейл,
във Facebook® или YouTube®.
3. Област за лесен достъп
до вашите инсталирани
приложения, свързани
с уеб камера
4. Стартиране на
Logitech Vid HD
(ако е инсталиран)
88 Български
5. Заснемане на видео,
което се включва при
откриване на движение
6. Създаване на собствена
видео маска по избор
(за уеб камера,
която поддържа
тази функция)
7. Управление на вашите видео
ефекти и уеб камера по
време на видео разговор
8. Изтегляне на допълнителни
приложения за уеб камера
9. Смяна на уеб камери
(когато имате повече от една)
10. Отваряне на настройките
на софтуера за уеб камера
Logitech
11. Отваряне на таблото
за помощ (ръководства
и видеоклипове с указания)

За Windows и Mac: Заснемане на видео и снимки
Quick Capture ви позволява да правите снимки
и видеофилми с лекота.
Вие имате лесен достъп до контролите и настройките
на уеб камерата, а също до видео ефекти, за
да персонализирате своите изображения и
видеозаписи.
1. Прозорец за визуализация
2. Режим на заснемане: фото/видео
3. Бутон за снимане
4. Контроли на видеокамерата
5. Видео ефектите и забавните филтри са само
за Windows и за уеб камери, които поддържат
тази функция.
6. Миниатюри на снимки
7. Миниатюри на видео
8. Щракнете върху миниатюра, за да влезете
в галерията
Logitech® HD Pro Webcam C910
Български 89

Започване на работа с
За Windows и Mac: Преглеждане и споделяне с помощта на галерията
Щракване върху миниатюра на изображение
в галерията(1) отваря видеото или снимката
в прозореца за визуализация (2).
• Прикачване на файл на видео или снимка
към имейл (3)
• Редактиране на снимка или монтиране
на видео (4)
• Качване на снимка или видео в Facebook (5)
• Качване на видео в YouTube (6)
Можете също да плъзнете и пуснете изображение
от галерията върху един от файловете на функции
(елементи 3-6), за да стартирате приложение
за монтаж, за прикачване или за качване.
За Mac: Ако ви е необходима повече информация, прегледайте „Getting help” (Получаване на помощ).
Останалата част от този раздел е за потребители на Windows.
Само за Windows: Използване на откриването на движение
• Настройване на уеб камерата за заснемане
на видео, когато тя открие движение.
• Регулиране на времетраенето на заснетото видео
и чувствителността на откриване.
• Заснетото видео автоматично се записва
в компютъра.
• Разглеждайте съдържанието в галерията
или го качвайте с използване на прозореца
"Качване с едно докосване".
90 Български

Logitech® HD Pro Webcam C910
Само за Windows: Персонализиране на видео и снимки
Вашата уеб камера предлага Video Eects™, което включва аватари,
аксесоари за лице (мустаци, очила, шапки и др.), забавни филтри
и видео маски.
Искате да създадете своя собствена видео маска? Просто отворете
Video Mask Maker в главното меню и следвайте инструкциите
на екрана.
Само за Windows: Фина настройка на уеб камерата по време
на видео разговор
1. Стартиране на контролера на уеб камерата по
протичащ видео разговор.
2. Скриване на вашето видео изображение със снимка,
докато уеб камерата остава свързана.
3. Използване на функцията насочване и наклон
за намиране на най-добрия ъгъл.
4. Увеличавате или намалявате мащаба, за да включите/
изключите околната среда.
5. Използвайте функцията Follow my face
(Проследяване на лице), така че винаги да сте в кадър.
6. Наслаждавайте се на ясни разговори без досадния
фонов шум.
7. Използване на RightLight за коригиране на слабо
осветена обстановка.
8. Избирате от автоматичен или ръчен фокус.
9. Определяне на работните характеристики
на уеб камерата.
Български 91

Започване на работа с
Само за Windows: Получаване на повече удобство за вашата уеб камера
Изтегляйте и инсталирайте
допълнителни приложения за вашата уеб
камера, като например видео разговори,
монтиране на снимки и видео и други
програми за допълнителна обработка.
Получаване на помощ
Щракнете върху иконата за помощ, за да получите
пълно ръководство за потребителя, или гледайте
видео, което показва как най-добре да работите
със софтуера за уеб камера Logitech.
Съвет: Ако не сте сигурни за някоя функция,
за помощ, щракнете върху иконата за помощ,
и нашето ръководство ще се отвори точно
на необходимото място.
92 Български

www.logitech.com/support
®
HD Pro Webcam C910
Logitech
België / Belgique
Belgien
Česká republika
Denmark +45 38 32 31 20 Polska 00800 441 17 19
Deutschland +49 (0)69 517 094 27 Portugal +351 21 415 90 16
Eesti Vabariik 800 00 44 314 Россия +7 (495) 641 3460
España +34 91 275 45 88 Schweiz / Suisse /
France +33 (0)1 57 32 32 71 Slovensko 0 800 004 701
Ελληνική
Δημοκρατία
Ireland +353 (0)1 524 50 80 Suomi +358 (0)9 725 191 08
Italia +39 02 914 83 031 Sverige +46 (0)8 501 632 83
Latvija 8000 31 81 Türkiye 00800 44 882 5862
Lietuva 8800 30 647 United Kingdom +44 (0)20 3024 8159
Magyar Köztársaság +36 177 74 853 United Arab Emirates 8000 441 4294
Nederland +31 (0)20 200 84 33 European, Middle
Nederlands: +32 (0)2 200 64 44
Français: +32 (0)2 200 64 40
+420 239 000 335 Österreich +43 (0)1 206 091 026
00 800 44 146 191 South Africa 800 981 089
Norge +47 (0)24 159 579
Svizzera
Eastern, and African
Headquarters
Morges, Switzerland
Deutsch: +41 (0)22 761 4012
Français: +41 (0)22 761 4016
Italiano: +41 (0)22 761 4020
English: +41 (0)22 761 4025
93



www.logitech.com
© 2010 Logitech. All rights reserved. Logitech, the Logitech logo, and other Logitech marks are owned
by Logitech and may be registered. All other trademarks are the property of their respective owners.
Logitech assumes no responsibility for any errors that may appear in this manual. Information contained
herein is subject to change without notice.
620-002854.005
 Loading...
Loading...