Page 1
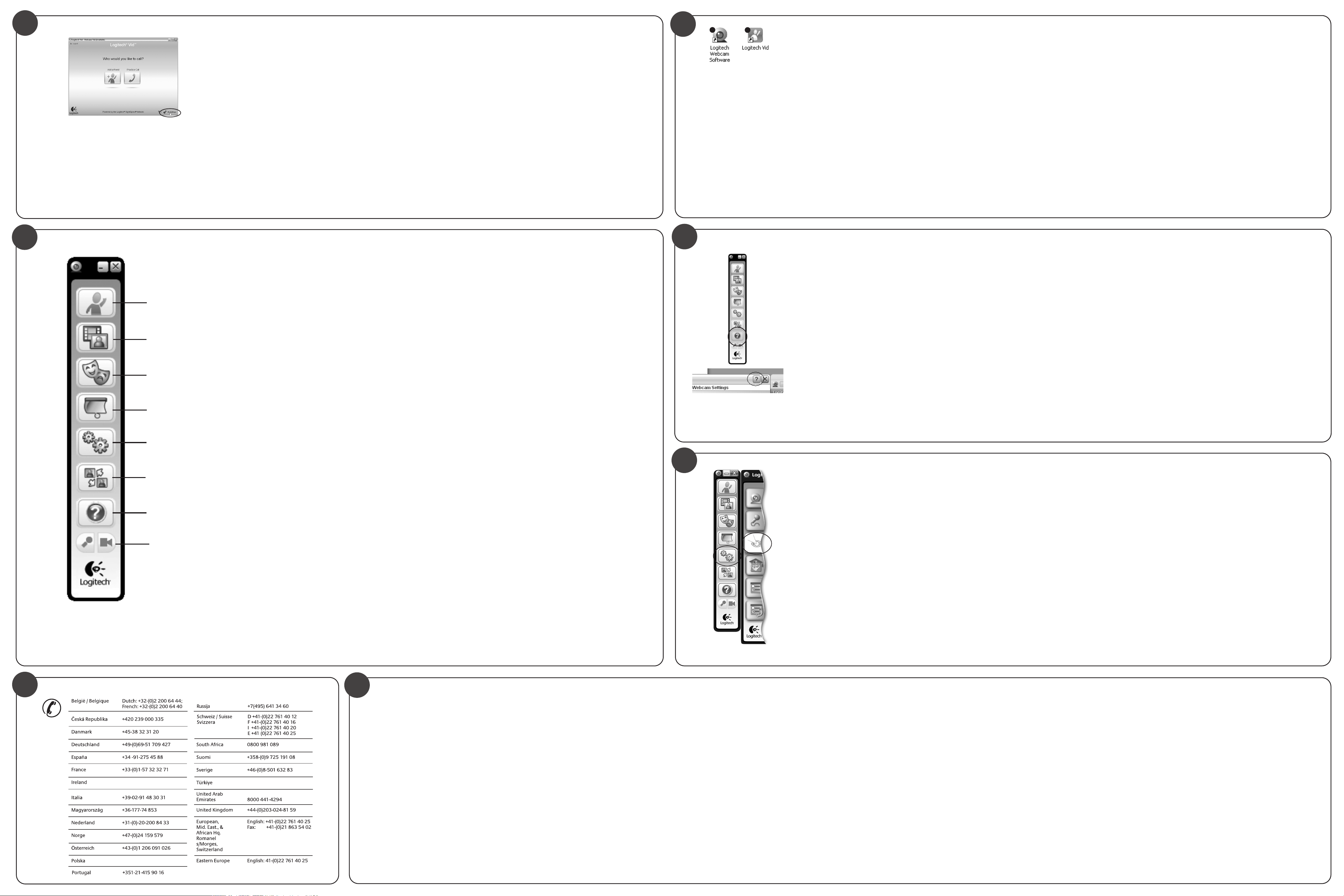
7
English
Accessing account settings
Logitech will automatically detect and set the
best settings for your webcam. If you would like
to re-take your profile picture or update any of
your settings, click the Settings icon.
Deutsch
Zugreifen auf die Kontoeinstellungen
Logitech erkennt automatisch Ihre Webkamera
und wählt die besten Einstellungen. Klicken Sie auf
das Einstellungen-Symbol, um Ihr Bild in Ihrem
Profil zu ändern oder die Einstellungen
zu aktualisieren.
Français
Accès aux paramètres du compte
Logitech détecte automatiquement votre caméra
Web et définit les paramètres les plus adaptés. Si
vous souhaitez changer l'image de votre profil ou
mettre à jour les paramètres, cliquez sur
l'icône Paramètres.
По-русски
Доступ к параметрам учетной записи
Logitech автоматически распознает
и устанавливает оптимальные параметры
для установленной веб-камеры. Если вы хотите
обновить фотографию для своей учетной записи
или обновить установленные параметры,
щелкните значок «Параметры».
Po polsku
Uzyskiwanie dostępu do ustawień konta
Oprogramowanie firmy Logitech automatycznie
wykryje i skonfiguruje najlepsze ustawienia dla
kamery internetowej. Aby ponownie zrobić
zdjęcie do profilu lub zaktualizować dowolne
ustawienia, kliknij ikonę Ustawienia.
Українська
Доступ до параметрів облікового запису
Logitech автоматично виявлятиме
та встановлюватиме найкращі параметри
для вашої веб-камери. Якщо потрібно
перевстановити зображення профілю
чи оновити параметри, клацніть піктограму
параметрів.
Magyar
Fiókbeállítások módosítása
A Logitech-szoftver automatikusan észleli
és alkalmazza a webkamerához optimális
beállításokat. Ha új profilképet választana, illetve
módosítani szeretné a beállításokat, kattintson a
Settings (Beállítások) ikonra.
Slovenčina
Prístup k nastaveniu konta
Spoločnosť Logitech automaticky zistí
a použije najvhodnejšie nastavenie webovej
kamery. Ak chcete zmeniť obrázok svojho profilu
alebo zmeniť akékoľvek nastavenia, kliknite na
ikonu Nastavenie.
Български
Достъп до настройките на акаунта
Logitech автоматично ще разпознае и зададе
най-подходящите настройки за вашата
уеб камера. Ако желаете да смените снимката
за профила си или да обновите някоя
от настройките си, натиснете иконата
за настройки.
Română
Accesarea setărilor contului
Logitech va detecta automat şi va seta cele mai
bune setări pentru camera dvs. Web. Dacă doriţi
să capturaţi din nou imaginea de profil sau să
actualizaţi oricare dintre setările dvs., faceţi clic pe
pictograma Setări.
Hrvatski
Pristup postavkama računa
Logitech će automatski otkriti i postaviti najbolje
postavke za vašu web-kameru. Ako biste željeli
ponovno snimiti vašu sliku za profil ili ažurirati bilo
koju postavku, kliknite ikonu za postavke.
Srpski
Pristup postavkama naloga
Logitech automatski otkriva i postavlja najbolje
postavke za Web kameru. Ako želite da napravite
novu fotografiju za profil ili da ažurirate trenutne
postavke, kliknite na ikonu „Postavke“
Slovenščina
Dostop do nastavitev računa
Logitech samodejno zazna in nastavi najboljše
nastavitve za vašo spletno kamero. Če želite znova
posneti sliko za svoj profil ali posodobiti eno od
nastavitev, kliknite ikono »Nastavitve«.
Eesti
Ligipääs kontoseadetele
Logitech tuvastab ja määrab teie veebikaamerale
automaatselt parimad seaded. Kui soovite oma
profiilipilti vahetada või seadeid uuendada, siis
klõpsake seadete ikooni.
Latviski
Piekļuve konta iestatījumiem
Logitech automātiski nosaka un iestata labākos
tīmekļa kameras iestatījumus. Ja vēlaties vēlreiz
uzņemt savu profila attēlu vai atjaunināt kādu
iestatījumu, noklikšķiniet uz ikonas Settings
(Iestatījumi).
Lietuvių
Paskyros nustatymų pasirinkimas
„Logitech“ automatiškai aptiks ir nustatys
tinkamiausius jūsų interneto vaizdo kameros
nustatymus. Jei norite iš naujo pasirinkti profilio
paveikslėlį ar atnaujinti kokius
nors nustatymus, spustelėkite piktogramą
Nustatymai.
Italiano
Accesso alle impostazioni dell'account
Le impostazioni migliori per la webcam vengono
rilevate e selezionate automaticamente. Per
sostituire la fotografia del profilo o aggiornare
qualsiasi impostazione, fare clic sull'icona delle
impostazioni.
Česká verze
Přístup k nastavení účtu
Software společnosti Logitech automaticky
rozpozná a vybere nejlepší nastavení vaší webové
kamery. Pokud budete chtít vytvořit nový obrázek
profilu nebo aktualizovat libovolné nastavení,
klepněte na ikonu Nastavení.
8
1
2
English
Starting your applications
Double-click the icons to launch your applications.
1. Webcam software
2. Logitech Vid
Tip: The Logitech Vid icon is only present if you chose to
install Logitech Vid. To learn about third-party video
calling, please visit:
www.logitech.com/webcam_howto
Deutsch
Starten der Anwendung
Doppelklicken Sie auf die Symbole,
um die Anwendungen zu starten.
1. Webkamera-Software
2. Logitech Vid
Tipp: Das Logitech Vid-Symbol wird nur dann angezeigt,
wenn Logitech Vid installiert ist. Weitere Informationen
über andere Software für Videogespräche:
www.logitech.com/webcam_howto
Français
Démarrage de vos applications
Double-cliquez sur les icônes pour lancer
vos applications.
1. Logiciel de caméra Web
2. Logitech Vid
Conseil: L'icône Logitech Vid apparaît uniquement si
vous avez choisi d'installer Logitech Vid. Pour en savoir
plus sur les logiciels tiers d'appel vidéo, visitez le site Web
suivant: www.logitech.com/webcam_howto
По-русски
Запуск приложений
Двойной щелчок по значку приложения запускает
выбранное приложение.
1. Программное обеспечение Webcam
2. Logitech Vid
Заметка: Значок Logitech Vid будет отображаться
только в том случае, когда вы выберете установку
Logitech Vid. Дополнительная информация о
видеовызовах при помощи программ независимых
производителей находится здесь:
www.logitech.com/webcam_howto
Po polsku
Uruchamianie aplikacji
Aby uruchomić aplikację, kliknij dwukrotnie
odpowiednią ikonę.
1. Oprogramowanie kamery internetowej
2. Logitech Vid
Wskazówka: Ikona oprogramowania Logitech Vid jest
dostępna tylko w przypadku zainstalowania
oprogramowania Logitech Vid. Aby dowiedzieć się
więcej o nawiązywaniu połączeń wideo za pomocą
produktów innych firm, odwiedź stronę:
www.logitech.com/webcam_howto
Українська
Запуск програм
Щоб запустити програми, двічі натисніть піктограми.
1. Програмне забезпечення для веб-камери
2. Logitech Vid
Порада: Піктограма Logitech Vid дуже корисна
в тому разі, якщо потрібно встановити Logitech Vid.
Щоб дізнатися більше про відеодзвінки третіх сторін,
відвідайте: www.logitech.com/webcam_howto
Magyar
Alkalmazások indítása
Kattintson duplán az ikonokra az alkalmazások
indításához.
1. Webkamera-kezel szoftver
2. Logitech Vid
Tipp: A Logitech Vid ikonja csak akkor látható, ha
korábban a Logitech Vid telepítését választotta. A külső
féltől származó videohívó programokról a következő
címen tájékozódhat:
www.logitech.com/webcam_howto
Slovenčina
Spustenie aplikácií
Aplikácie spustíte dvojitým kliknutím na ikonu aplikácie.
1. Softvér pre webovú kameru
2. Logitech Vid
Tip. Ikona produktu Logitech Vid sa zobrazí iba v
prípade, že produkt Logitech Vid nainštalujete. Ďalšie
informácie o uskutočňovaní videohovorov pomocou
softvéru tretích strán nájdete na lokalite:
www.logitech.com/webcam_howto
Български
Стартиране на приложения
Щракнете двукратно върху иконите, за да стартирате
приложенията си.
1. Софтуер за уеб камера
2. Logitech Vid
Съвет: Иконата на Logitech Vid присъства само ако сте
избрали да инсталирате Logitech Vid. За да научите за
видео разговори с други продукти, посетете:
www.logitech.com/webcam_howto
Română
Pornirea aplicaţiilor
Faceţi dublu clic pe pictograme pentru a lansa
aplicaţiile.
1. Software cameră Web
2. Logitech Vid
Sfat: Pictograma Logitech Vid este prezentă numai
dacă alegeţi să instalaţi software-ul Logitech Vid. Pentru
a afla mai multe despre apelarea video utilizând
software terţă parte, vizitaţi:
www.logitech.com/webcam_howto
Hrvatski
Pokretanje aplikacija
Dvokliknite ikone da biste pokrenuli svoje aplikacije.
1. Softver web-kamere
2. Logitech Vid
Savjet: Ikona Logitech Vid vidljiva je samo ako ste
odabrali instalaciju softvera Logitech Vid. Da biste doznali
više o videopozivima putem programa drugih
proizvođača , posjetite:
www.logitech.com/webcam_howto
Srpski
Pokretanje aplikacija
Dvaput kliknite na ikone da biste pokrenuli aplikacije.
1. Softver za Web kameru
2. Logitech Vid
Savet: Logitech Vid ikona je prikazana samo ako
instalirate Logitech Vid. Za informacije o video pozivima
pomoću aplikacija nezavisnih proizvođača posetite
lokaciju: www.logitech.com/webcam_howto
Slovenščina
Zagon programov
Če želite zagnati programe, dvokliknite ikone.
1. Programska oprema za spletno kamero
2. Logitech Vid
Namig: Ikona programa Logitech Vid
je na voljo le, če namestite Logitech Vid. Če želite več
informacij o programski opremi drugih izdelovalcev, ki
omogočajo opravljanje videoklicev, obiščite spletno
mesto: www.logitech.com/webcam_howto
Eesti
Rakenduste käivitamine
Oma rakenduste käivitamiseks topeltklõpsake nende
ikoone.
1. Veebikaamera tarkvara
2. Logitech Vid
Näpunäide: Logitech Vid ikooni kuvatakse vaid juhul,
kui installite Logitech Vid tarkvara. Kolmanda osapoole
videokõnede kohta leiate lisateavet aadressilt
www.logitech.com/webcam_howto
Latviski
Programmu palaišana
Lai palaistu programmas, veiciet dubultklikšķi uz
ikonām.
1. Tīmekļa kameras programmatūra
2. Logitech Vid
Padoms. Ikona Logitech Vid ir pieejama tikai tad,
ja ir instalēta programmatūra Logitech Vid. Lai uzzinātu
par trešo pušu piedāvātajām videozvanīšanas iespējām,
apmeklējiet vietni:
www.logitech.com/webcam_howto
Lietuvių
Programų paleidimas
Du kartus spustelėkite piktogramas, kad paleistumėte
programas.
1. Interneto vaizdo kameros programinė įranga
2. Logitech Vid
Patarimas: „Logitech Vid“ piktograma bus matoma
tik tuo atveju, jei pasirinksite įdiegti „Logitech Vid“.
Norėdami sužinoti apie trečiųjų šalių vaizdo
skambučius, apsilankykite:
www.logitech.com/webcam_howto
Italiano
Avvio delle applicazioni
Per avviare le applicazioni, fare doppio clic sulle icone
corrispondenti.
1. Software della webcam
2. Logitech Vid
Suggerimento: L'icona del software Logitech Vid è
disponibile solo se si sceglie di installare Logitech Vid. Per
ulteriori informazioni sui software per chiamate video di
terze parti, visitare il sito Web:
www.logitech.com/webcam_howto
Česká verze
Spuštění aplikací
Poklepáním na ikony spustíte aplikace.
1. Software pro webovou kameru
2. Logitech Vid
Tip: Ikona Logitech Vid se zobrazí, pouze pokud jste
nainstalovali software Logitech Vid. Informace o
videotelefonování prostřednictvím jiných výrobců
naleznete na: www.logitech.com/webcam_howto
9
1
2
3
4
5
6
7
8
English
1. Download or launch Logitech Vid
2. Record video or capture images
3. Enable video effects and fun filters
4. Privacy shade
5. Webcam settings
6. Access additional applications
7. Webcam help dashboard
8. Audio and video mute
Deutsch
1. Herunterladen oder starten von Logitech Vid
2. Aufnehmen von videos oder fotos
3. Aktivieren von video effects und fun filters
4. Abdeckblende
5. Webkamera-einstellungen
6. Öffnen zusätzlicher anwendungen
7. Webkamera-hilfe-dashboard
8. Deaktivieren des tons bzw. des videobildes
Français
1. Téléchargement ou lancement de Logitech Vid
2. Enregistrement de vidéos ou capture d'images
3. Activation de video effects et de fun filters
4. Volet de protection
5. Paramètres de la caméra web
6. Accès à d'autres applications
7. Tableau de bord de l'aide de la caméra web
8. Coupure audio et vidéo
По-русски
1. Загрузка или запуск Logitech Vid
2. Видеозапись и создание фотоснимков
3. Включение приложений для обработки
видеовызовов video eects и fun lters
4. Защитная шторка
5. Параметры веб-камеры
6. Доступ к дополнительным приложениям
7. Справочная панель веб-камеры
8. Выключение звука и изображения
Po polsku
1. Pobieranie lub uruchamianie oprogramowania
Logitech Vid
2. Robienie zdjęć i nagrywanie wideo
3. Włączanie efektów wideo i efektów fun filter
4. Osłona wizjera
5. Ustawienia kamery internetowej
6. Dostęp do aplikacji dodatkowych
7. Pulpit nawigacyjny pomocy kamery internetowej
8. Wyciszanie dźwięku i wyłączanie wideo
Українська
1. Завантаження чи запуск Logitech Vid
2. Запис відео чи зображень
3. Увімкнення відеоефектів і спеціальних фільтрів
fun lters
4. Захисна шторка
5. Параметри веб-камери
6. Доступ до додаткових програм
7. Панель інструментів довідки для веб-камери
8. Вимкнення зображення чи звуку
Magyar
1. Logitech Vid letöltése vagy indítása
2. Álló- és mozgóképek rögzítése
3. Videoeffektusok és mókás szűrők engedélyezése
4. Zárófedél
5. Webkamera-beállítások
6. További alkalmazások elérése
7. Webkamera súgója
8. Video- és hangnémítás
Slovenčina
1. Prevzatie a spustenie softvéru Logitech Vid
2. Nahrávanie videa a snímanie snímok
3. Zapnutie funkcií video effects a fun filters
4. Clona utajenia
5. Nastavenie webovej kamery
6. Prístup k doplnkovým aplikáciám
7. Ovládací panel pomocníka webovej kamery
8. Stlmenie zvuku a videa
Български
1. Изтеглете или стартирайте Logitech Vid
2. Заснемане на видео или правене на снимки
3. Активиране на видео ефекти и филтри за
забавление
4. Функция за запазване на анонимността
5. Настройки на уеб камерата
6. Достъп до допълнителни приложения
7. Табло с помощ за уеб камерата
8. Бутон за изключване на аудио и видео
Română
1. Descărcaţi sau lansaţi Logitech Vid
2. Înregistraţi videoclipuri sau capturaţi imagini
3. Activaţi efecte video şi filtre de divertisment
4. Cortină de intimitate
5. Setări cameră web
6. Accesaţi aplicaţii suplimentare
7. Tablou de bord de ajutor pentru camera web
8. Anulare sunet audio şi video
Hrvatski
1. Preuzimanje ili pokretanje softvera Logitech Vid
2. Snimanje videozapisa ili fotografija
3. Omogućivanje videoefekata i filtara za zabavu
4. Štitnik privatnosti
5. Postavke web-kamere
6. Pristup dodatnim aplikacijama
7. Kontrolna ploča pomoći za web-kameru
8. Isključivanje reprodukcije zvuka i videosadržaja
Srpski
1. Preuzimanje ili pokretanje Logitech Vid softvera
2. Snimanje video zapisa ili pravljenje fotografija
3. Omogućavanje video efekata i zabavnih filtera
4. Zaslon
5. Postavke web kamere
6. Pristup dodatnim aplikacijama
7. Kontrolna tabla pomoći za web kameru
8. Isključivanje zvuka audio i video razgovora
Slovenščina
1. Prenos ali zagon programa Logitech Vid
2. Snemanje videoposnetkov ali fotografiranje
3. Omogočanje videoučinkov ali zabavnih filtrov
4.
Senčilo za zasebnost
5. Nastavitve spletne kamere
6. Dostop do dodatnih programov
7. Nadzorna plošča s pomočjo za spletno kamero
8. Izklop zvoka in videa
Eesti
1. Logitech Vid allalaadimine või käivitamine
2. Video salvestamine või fotode tegemine
3. Videoefektide ja lõbusate filtrite aktiveerimine
4. Privaatsusvari
5. Veebikaamera seaded
6. Juurdepääs lisarakendustele
7. Veebikaamera spikriaken
8. Heli ja video vaigistamine
Latviski
1. Lejupielādējiet vai palaidiet Logitech Vid
2. Ierakstiet videoklipu vai uzņemiet attēlus
3. Iespējojiet video efektus un izklaides filtrus
4. Skata aizklājs
5. Tīmekļa kameras iestatījumi
6. Piekļuve papildu programmām
7. Tīmekļa kameras palīdzības panelis
8. Audio un video skaņas izslēgšana
Lietuvių
1. Atsisiųskite arba paleiskite „Logitech Vid“
2. Įrašykite vaizdus arba fotografuokite nuotraukas
3. Įjunkite vaizdo įrašo efektus ir linksmus filtrus
4. Privatumo uždanga
5. Interneto vaizdo kameros nustatymai
6. Prieiga prie papildomų programų
7. Interneto vaizdo kameros žinyno valdymo skydelis
8. Garso ir vaizdo įrašo nutildymas
Italiano
1. Download o avvio di Logitech Vid
2. Registrazione di video o acquisizione di immagini
3. Attivazione di effetti video e filtri creativi
4. Copriobiettivo
5. Impostazioni della webcam
6. Accesso ad applicazioni aggiuntive
7. Centro assistenza webcam
8. Disattivazione di audio e video
Česká verze
1. Stažení a spuštění softwaru Logitech Vid
2. Záznam videa a pořizování snímků
3. Zapnutí obrazových efektů a zábavných filtrů
4. Krytka
5. Nastavení webové kamery
6. Přístup k dalším aplikacím
7. Panel nápovědy webové kamery
8. Ztlumení zvuku a videa
10
11
English
Need help?
Click on the ? icon to access application
help, or watch videos showing how to get
the most out of your Logitech webcam
software.
Tip If you are not sure about a feature,
you can also click on the ? icon any
place in the webcam software for
.
help
Deutsch
Benötigen Sie Hilfe?
Klicken Sie auf das Symbol ?, um die
Anwendungs-hilfe zu öffnen oder
Anleitungsvideos zur Webkamera-Software
von Logitech anzusehen.
Tipp: Wenn Sie bei einer Funktion Hilfe
benötigen, klicken Sie auf das Symbol ?,
das überall in der Webkamera-Software zu
finden ist.
Français
Besoin d'aide?
Cliquez sur l'icône ? pour accéder à l'aide
ou voir des vidéos expliquant comment
tirer le meilleur parti du logiciel de la
caméra Web Logitech.
Conseil: Si vous avez un doute sur une
fonction, l'icône ? est présente dans tous les
modules du logiciel de la caméra Web pour
vous aider.
English
Lighting correction
Logitech RightLight technology corrects
for poor lighting environments. To
change your settings, click on the tab as
shown.
Tip RightLight technology is available
only on certain webcams.
Deutsch
Belichtungskorrektur
Die Logitech RightLight-Technologie macht
schlechte Lichtverhältnisse wett. Klicken
Sie auf die Registerkarte (siehe Abbildung),
um Ihre Einstellungen zu ändern.
Tipp: Nicht alle Webkameras sind mit
RightLight-Technologie ausgestattet.
Français
Ajustement de l'éclairage
La technologie Logitech RightLight permet
de corriger le manque d'éclairage. Pour
modifier vos paramètres, cliquez sur
l'onglet comme illustré.
Conseil: La technologie RightLight est
disponible uniquement sur certaines
caméras Web.
По-русски
Коррекция освещения
Технология Logitech RightLight
корректирует дефекты изображения,
возникающие из-за недостатков
освещения. Чтобы изменить установленные
параметры щелкните вкладку, как это
показано на рисунке.
По-русски
Требуется справка?
Щелкните значок «?», чтобы получить
доступ к интерактивной справочной
информации или просмотрите видеоролик,
в котором демонстрируется, как можно
пользоваться всеми преимуществами
программного обеспечения
для веб-камеры Logitech.
Заметка: Если вы не уверены в том, что
именно делает та или иная функция, вы
также можете щелкнуть значок «?» на
любом отображающемся элементе
программного обеспечения для получения
справки о нем.
Po polsku
Potrzebujesz pomocy?
Kliknij ikonę
pomocy aplikacji lub oglądać filmy
prezentujące, jak najlepiej wykorzystać
możliwości oprogramowania kamery
internetowej firmy Logitech.
Wskazówka: Jeśli potrzebujesz pomocy
dotyczącej funkcji, możesz ją uzyskać,
klikając ikonę
oprogramowania kamery internetowej.
?, aby uzyskać dostęp do
? w dowolnym miejscu
Українська
Потрібна допомога?
Натисніть піктограму
доступ до довідки програми або
переглянути відео, у якому вказано
спосіб використання програмного
забезпечення для веб-камери Logitech.
Заметка: Технология RightLight доступна
не на всех веб-камерах.
?, щоб отримати
Po polsku
Korekta oświetlenia
Technologia Logitech RightLight zapewnia
korektę obrazu w środowiskach ze słabym
oświetleniem. Aby zmienić bieżące
ustawienia, kliknij pokazaną kartę.
Wskazówka: Technologia RightLight jest
dostępna tylko w przypadku wybranych
modeli kamer internetowych.
Українська
Виправлення підсвічування
Технологія Logitech RightLight виправляє
погане освітлення навколишнього
середовища. Для зміни параметрів
натисніть вкладку, як показано на малюнку.
Порада: Технологія RightLight доступна
тільки на деяких веб-камерах.
Magyar
Megvilágítás korrigálása
A Logitech RightLight technológiája korrigálja
az előnytelen megvilágítás hatását. A
beállítások módosításához kattintson az
ábrán látható fülre.
Tipp: A RightLight technológia csak egyes
webkameráknál érhető el.
Порада: Якщо ви не впевнені щодо
функції, можна також натиснути
піктограму
забезпеченні для веб-камери,
щоб отримати довідку.
? будь-де в програмному
Magyar
Serve aiuto?
Fare clic sull'icona ? per aprire la Guida in
linea dell'applicazione oppure per
visualizzare video su come ottimizzare
l'uso del software della webcam Logitech.
Suggerimento: Per informazioni sulle
funzionalità, fare clic sull'icona ? in qualsiasi
momento durante l'utilizzo del software
della webcam.
Slovenčina
Potrebujete pomoc?
Kliknutím na ikonu
Pomocníkovi aplikácie alebo si pozrite
videá, ktoré vás naučia naplno využiť
softvér pre webovú kameru od
spoločnosti Logitech.
Tip. Ak si nie ste istí, ako používať
niektorú z funkcií, môžete získať pomoc
kliknutím na ikonu
softvéru pre webovú kameru
? získajte prístup k
? kdekoľvek v rámci
Български
Имате нужда от помощ?
Щракнете върху иконата
до помощта за приложението, или
гледайте видео, показващо как
най-добре да работите със софтуера за
уеб камера от Logitech.
Slovenčina
Úprava osvetlenia
Technológia Logitech RightLight upraví
osvetlenie v nedostatočne osvetlenom
prostredí. Ak chcete zmeniť nastavenie,
kliknite na kartu tak, ako je znázornené na
obrázku.
Tip. Technológia RightLight je k dispozícii
iba v niektorých webových kamerách.
?, за да стигнете
Български
Корекция на осветлението
Технологията Logitech RightLight коригира
слабо осветената обстановка. За да
промените настройките си, щракнете върху
раздела, както е показано.
Съвет: Технологията RightLight е налична
само в някои уеб камери.
Română
Corectarea iluminării
Tehnologia Logitech RightLight corectează
mediile cu iluminare redusă. Pentru a
modifica setările, faceţi clic pe filă aşa cum
este afişat.
Sfat: Tehnologia RightLight este disponibilă
numai pentru anumite camere Web.
Hrvatski
Popravak osvjetljenja
Logitechova tehnologija RightLight ispravlja
slabo osvjetljenje. Da biste promijenili
postavke, kliknite karticu kao što je
prikazano.
Savjet: Tehnologija RightLight dostupna je
samo na određenim web-kamerama.
Съвет: Ако не сте сигурни за някоя
функция, за помощ можете също да
щракнете върху иконата
място в софтуера за уеб камерата.
? от всяко
Română
Aveţi nevoie de ajutor?
Faceţi clic pe pictograma
accesa ajutorul aplicaţiei sau urmăriţi
videoclipurile care vă prezintă cum să
profitaţi cât mai mult de software-ul
camerei Web Logitech.
Sfat: Dacă nu sunteţi sigur de o
caracteristică, puteţi face clic, de
asemenea, pe pictograma
software-ul camerei Web pentru ajutor.
? pentru a
? oriunde în
Hrvatski
Potrebna vam je pomoć?
Kliknite ikonu ? da biste pristupili pomoći za
aplikaciju ili pogledali videozapise koji
prikazuju kako najbolje iskoristiti softver
Logitechove web-kamere.
Savjet: Ako želite dodatne informacije o
nekoj značajci, ikonu ? možete kliknuti na
bilo kojem mjestu u softveru web-kamere
da biste dobili pomoć.
Srpski
Potrebna vam je pomoć?
Kliknite na ikonu ? za pristup pomoći
aplikacije ili pogledajte video zapise koji
pokazuju kako da na najbolji način iskoristite
softver za Logitech Web kameru.
Srpski
Ispravke osvetljenja
Logitech RightLight tehnologija ispravlja loše
osvetljenje u okruženju. Da biste promenili
postavke, kliknite na karticu kao što je
prikazano.
Savet: RightLight tehnologija je dostupna
samo na određenim Web kamerama.
Slovenščina
Popravek osvetlitve
Tehnologija Logitech RightLight popravi
okolja s slabo osvetlitvijo. Če želite
spremeniti nastavitve, kliknite jeziček, kot je
prikazano na sliki.
Namig: Tehnologija RightLight je na voljo le
v nekaterih spletnih kamerah.
Eesti
Valgustatuse korrektsioon
Logitech'i RightLight tehnoloogia aitab
halvasti valgustatud keskkonnas valgustatust
korrigeerida. Seadete muutmiseks klõpsake
vastavalt joonisel kujutatule vahekaart.
Näpunäide: RightLight tehnoloogia on
saadaval vaid teatud veebikaameratel.
Latviski
Apgaismojuma pielāgošana
Logitech RightLight tehnoloģija pielāgo
apgaismojumu vāja apgaismojuma
apstākļos. Lai mainītu iestatījumus,
noklikšķiniet uz cilnes, kā parādīts attēlā.
Padoms. RightLight tehnoloģija ir pieejama
tikai dažām tīmekļa kamerām.
Savet: Ako niste sigurni čemu služi
određena funkcija, možete kliknuti na ikonu
? u bilo kom delu softvera za Web kameru
za pomoć.
Slovenščina
Potrebujete pomoč?
Kliknite ikono
pomoči za program, ali pa si oglejte
videoposnetke,
ki prikazujejo, kako kar najbolje izkoristiti
programsko opremo za spletno kamero
družbe Logitech.
Namig: Če želite več informacij o
določeni funkciji, kliknite ikono
poljubnem mestu v programski opremi
za spletno kamero, da prikažete pomoč.
?, če želite dostopiti do
? na
Eesti
Vajate abi?
Rakenduse spikri avamiseks või teie
Logitech’i veebikaamera tarkvara kõikide
võimaluste ärakasutamist demonstreerivate
videote vaatamiseks klõpsake ikooni ?.
Näpunäide: Kui teil on mingi funktsiooni
kohta küsimusi, võite abi saamiseks ka
ükskõik millisel tarkvara ekraanil klõpsata
ikooni ?.
Latviski
Vai nepieciešama palīdzība?
Noklikšķiniet uz ikonas ?, lai piekļūtu
programmas palīdzībai, vai skatiet
videoklipus par Logitech tīmekļa kameras
programmatūras lietošanu.
Lietuvių
Apšvietimo korekcija
„Logitech RightLight“ technologija
koreguoja apšvietimą blogai apšviestose
aplinkose. Jei norite pakeisti nustatymus,
spustelėkite skirtuką kaip parodyta.
Patarimas: „RightLight“ technologija
galima tik su kai kuriomis interneto vaizdo
kameromis.
Italiano
Regolazione dell'illuminazione
La tecnologia Logitech RightLight esegue
automaticamente le regolazioni necessarie
in ambienti con scarsa illuminazione.
Per modificare le impostazioni, fare clic
sulla scheda come illustrato.
Suggerimento: La tecnologia RightLight
è disponibile solo per alcune webcam.
Česká verze
Úprava osvětlení
Technologie RightLight společnosti Logitech
provádí úpravy v nepříznivě osvětlených
prostředích. Pokud chcete změnit
nastavení, klepněte na záložku podle
obrázku.
Tip: Technologie RightLight je k dispozici
pouze u některých webových kamer.
Padoms. Ja neesat pārliecināts par kādu
funkciju, tīmekļa kameras programmatūrā
varat noklikšķināt uz ikonas ? jebkurā vietā,
lai saņemtu palīdzību.
Lietuvių
Reikia pagalbos?
Spustelėkite ? piktogramą, jei norite
pasirinkti programos žinyną arba žiūrėti
vaizdo įrašus, kad galėtumėte
optimaliausiai išnaudoti „Logitech“
interneto vaizdo kameros programinės
įrangos galimybes.
Patarimas: Jei nesate tikri dėl funkcijos,
galite spustelėti ? piktogramą bet kurioje
interneto vaizdo kameros programinės
įrangos vietoje ir pasinaudoti žinynu.
Italiano
Česká verze
Potřebujete pomoc?
Klepnutím na ikonu ? získáte přístup k
nápovědě aplikace, nebo můžete sledovat
videa, jak využívat všechny funkce softwaru
webové kamery Logitech.
Tip: Pokud si nejste jisti nějakou funkcí,
můžete i tak kdekoli v softwaru webové
kamery klepnutím na ikonu ? použít
nápovědu.
+
www.logitech.com/support
+353-(0)1 524 50 80
00800 441 17 19
00800 44 882 5862
12
http://www.logitech.com/whatisvid
http://www.logitech.com/webcam_howto
B
http://www.logitech.com/support
http://www.logitech.com
English
Congratulations!
Your webcam and software are installed and are
ready to use. Please visit the links to learn more
about Logitech webcams, their technology, and
how to get the most out of them.
Thank you for buying a Logitech webcam!
Deutsch
Wir gratulieren!
Die Webkamera und die Software wurden installiert
und sind jetzt betriebsbereit. Besuchen Sie die Links zu
den Logitech-Webkameras. Hier erfahren Sie mehr
über die spezielle Technologie und darüber, wie Sie das
Beste aus Ihrer Kamera herausholen können.
Vielen Dank, dass Sie sich für
eine Webkamera von Logitech
entschieden haben!
Français
Félicitations!
Votre caméra Web et le logiciel sont installés
et prêts à l'emploi. Pour en savoir plus sur les caméras
Web Logitech, leurs caractéristiques techniques et
comment en tirer le meilleur parti, visitez les liens.
Vous venez d'acheter une caméra Web Logitech et
nous vous en félicitons!
По-русски
Поздравляем!
Веб-камера и программное обеспечение успешно
установлены и готовы к работе. Пройдете по указанной
ссылке, чтобы получить дополнительную информацию
о веб-камерах Logitech, используемых технологиях и о
том, как использовать их максимально эффективно.
Благодарим вас за приобретение веб-камеры
Logitech.
Po polsku
Gratulacje!
Oprogramowanie i kamera internetowa są
zainstalowane i gotowe do użycia. Aby dowiedzieć się
więcej o kamerach internetowych firmy Logitech,
powiązanych z nimi technologiach i maksymalnym
wykorzystaniu ich możliwości, skorzystaj z
podanych łączy.
Dziękujemy za zakup kamery internetowej
firmy Logitech.
Українська
Вітаємо!
Вашу веб-камеру та програмне забезпечення
встановлено, їх можна використовувати. Перейдіть за
посиланнями, щоб дізнатися більше про веб-камери
Logitech, їх технологію та спосіб використання.
Дякуємо за придбання веб-камери Logitech!
Magyar
Gratulálunk!
Webkamerája és annak szoftvere készen áll
a használatra. Ha többet szeretne megtudni
a Logitech webkameráiról, a webkamerák
technológiájáról vagy azok használatáról, látogasson el
a jelzett címekre.
Köszönjük, hogy Logitech webkamerát vásárolt!
Slovenčina
Gratulujeme!
Webová kamera a softvér sú nainštalované
a pripravené na používanie. Kliknite na prepojenia a
získajte ďalšie informácie o webových kamerách
spoločnosti Logitech, ich technológii
a možnostiach maximálneho využitia.
Ďakujeme, že ste si kúpili webovú kameru od
spoločnosti Logitech!
Български
Поздравления!
Вашата уеб камера и софтуерът са инсталирани и готови
за използване. Посетете връзките по-долу, за да научите
още за уеб камерите на Logitech, тяхната технология и
как да работите най-добре с тях.
Благодарим ви, че закупихте уеб камера
на Logitech!
Română
Felicitări!
Camera Web şi software-ul dvs. sunt instalate
şi pregătite de utilizare. Vizitaţi linkurile pentru
a afla mai multe despre camerele Web Logitech,
tehnologia acestora şi modul în care puteţi profita cât
mai mult de acestea.
Vă mulţumim pentru achiziţionarea unui camere
Web Logitech!
Hrvatski
Čestitamo!
Vaša web-kamera i softver instalirani su i spremni za
korištenje. Posjetite veze da biste saznali više
o Logitechovim web-kamerama, njihovoj tehnologiji i o
tome kako ih najbolje iskoristiti.
Zahvaljujemo vam na kupnji web-kamere
Logitech.
Srpski
Čestitamo!
Vaša Web kamera i softver su instalirani i spremni za
upotrebu. Posetite veze da saznate više
o Logitech Web kamerama, njihovoj tehnologiji
i kako da ih iskoristite na najbolji način.
Hvala vam što ste kupili Logitech Web kameru!
Slovenščina
Čestitamo!
Spletna kamera in programska oprema sta nameščeni
ter pripravljeni za uporabo. Kliknite te povezave, če
želite več informacij o spletnih kamerah družbe
Logitech, tehnologiji zanje in informacije o tem, kako jih
izkoristiti kar najbolje.
Hvala, ker ste kupili spletno kamero
družbe Logitech.
Eesti
Õnnitleme!
Teie veebikaamera ja tarkvara on installitud ning
kasutamiseks valmis. Logitech'i veebikaamerate, nendes
kasutatava tehnoloogia ja nende võimaluste
maksimaalse ärakasutamise kohta leiate teavet
külastades neid linke.
Täname, et ostsite Logitech’i veebikaamera!
Latviski
Apsveicam!
Jūsu tīmekļa kamera un programmatūra ir instalēta un
gatava lietošanai. Lai uzzinātu vairāk par Logitech
tīmekļa kamerām, to tehnoloģiju un efektivitāti,
apmeklējiet šīs vietnes.
Paldies, ka iegādājāties Logitech tīmekļa kameru.
Lietuvių
Sveikiname!
Jūsų interneto vaizdo kamera ir programinė įranga
įdiegtos ir paruoštos naudoti. Aplankykite nuorodas ir
sužinokite daugiau apie „Logitech“ interneto vaizdo
kameras, jų technologijas ir kaip optimaliausiai išnaudoti
gaminio galimybes.
Dėkojame, kad įsigijote „Logitech“ interneto
vaizdo kamerą!
Italiano
Complimenti.
La webcam e il relativo software sono stati installati
correttamente e sono pronti per essere utilizzati. Fare
clic sui collegamenti ipertestuali per ulteriori
informazioni sulle webcam Logitech e sulla relativa
tecnologia, nonché per consigli su come utilizzarle al
meglio.
Grazie per avere acquistato una webcam
Logitech.
Česká verze
Blahopřejeme!
Instalace vaší webové kamery a softwaru
byla dokončena. Vše je připraveno k použití.
Další informace o webových kamerách společnosti
Logitech, jejich technologii a využití všech funkcí získáte
na uvedených odkazech.
Děkujeme, že jste zakoupili webovou kameru
společnosti Logicech!
© 2009 Logitech. All rights reserved. Logitech, the Logitech logo, and other Logitech marks are owned by Logitech and may be
registered. All other trademarks are the property of their respective owners. Logitech assumes no responsibility for any errors that may
appear in this manual. Information contained herein is subject to change without notice.
620-002050.004
Page 2
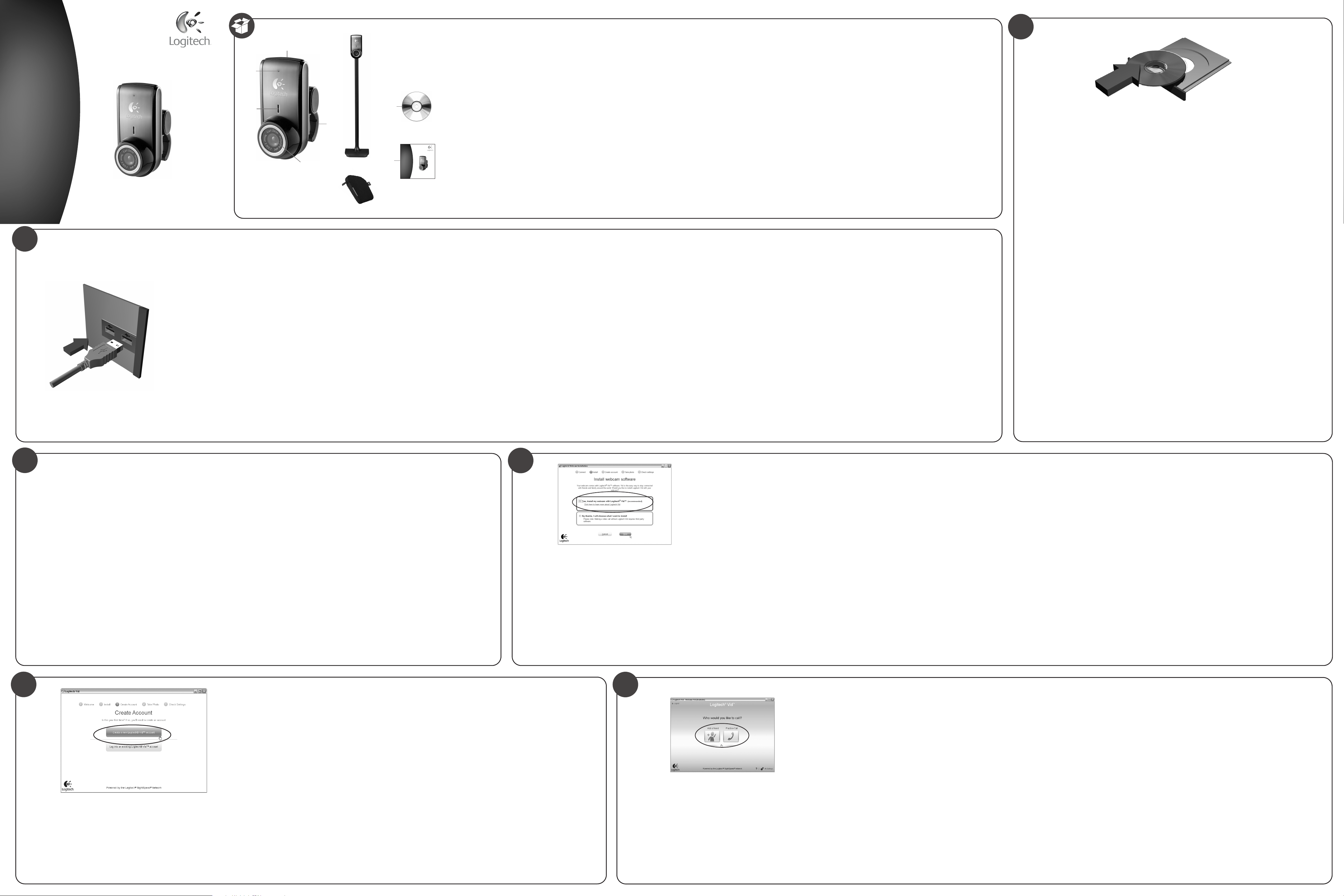
Quick-start guide
2
Logitech® Webcam C905
English
Webcam connection
Please wait to connect your webcam to a computer’s USB
port until you are prompted by the software to do so.
Tip: After you plug in your webcam, you will see a series of
notifications at the bottom right of your screen. Once your
webcam is detected, the software will advance to the next
screen.
Deutsch
Webkamera-Anschluss
Schließen Sie die Webkamera am USB-Anschluss des
Computers erst an, wenn Sie von der Software dazu
aufgefordert werden.
Tipp: Nachdem Sie die Webkamera angeschlossen haben,
werden auf dem Bildschirm unten rechts eine Reihe von
Meldungen eingeblendet. Sobald die Webkamera erkannt
wurde, wird der nächste Bildschirm angezeigt.
Français
Connexion de la caméra Web
Avant de connecter la caméra Web à un port USB de
l'ordinateur, attendez que le logiciel vous invite à le faire.
Conseil: Une fois la caméra Web branchée, une série
de notifications s'affiche dans l'angle inférieur droit de l'écran.
Une fois la caméra Web détectée, le logiciel passe à l'écran
suivant.
English
1. Snapshot button
2. Notebook clip
1
5
3. Carl Zeiss optics with autofocus
4. Microphone
5. Activity light
6. Webcam software
7. Quick-start guide
Deutsch
1. Auslöser
2. Notebookhalterung
4
6
2
3. Carl Zeiss-Optik mit Autofokus
4. Mikrofon
5. Betriebs-LED
6. Webkamera-Software
7. Schnellstartanleitung
Français
1. Bouton Instantané
3
7
Quick-start guide
Logitech® Webcam C905
По-русски
Подключение веб-камеры
Не подсоединяйте веб-камеру к USB-порту компьютера,
пока программа не предложит вам сделать это.
Заметка: После подключения веб-камеры в правом нижнем
углу экрана будут появляться различные уведомления. Как
только веб-камера будет обнаружена, программное
обеспечение перейдет к следующему экрану.
Po polsku
Podłączanie kamery internetowej
Nie podłączaj kamery internetowej do portu USB komputera,
dopóki w oprogramowaniu nie zostanie wyświetlony
odpowiedni monit.
Wskazówka: Po podłączeniu kamery internetowej w prawym
dolnym rogu ekranu pojawi się seria powiadomień. Po
wykryciu kamery w oprogramowaniu zostanie wyświetlony
następny ekran.
Українська
Підключення веб-камери
Перш ніж підключити веб-камеру до USB-порту комп’ютера,
зачекайте, доки не отримаєте відповідну підказку від
програмного забезпечення.
Порада: Після під’єднання веб-камери в правій нижній
частині екрана ви побачите ряд повідомлень. Виявивши
веб-камеру, програмне забезпечення запропонує перейти до
наступного екрана.
2. Clip pour ordinateur portable
3. Optique Carl Zeiss avec mise au point
automatique
4. Microphone
5. Témoin d'activité
6. Logiciel de caméra Web
7. Guide de démarrage rapide
Magyar
A webkamera csatlakoztatása
A webkamerát a számítógép egy USB-portjához kell
csatlakoztatnia, de ügyeljen arra, hogy csak azután
csatlakoztassa, miután a szoftver felkérte erre.
Tipp: A webkamera csatlakoztatása után számos értesítés
jelenik meg a képernyő jobb alsó sarkában lévő értesítési
területen. Miután a rendszer észlelte a webkamerát, a szoftver
a következő képernyőre vált.
Slovenčina
Pripojenie webovej kamery
Nepripájajte webovú kameru k portu USB na počítači,
kým sa nezobrazí výzva softvéru.
Tip. Po zapojení webovej kamery sa v pravej dolnej časti
obrazovky zobrazí niekoľko upozornení. Po rozpoznaní
webovej kamery softvér prejde na ďalšiu obrazovku.
Български
Свързване на уеб камерата
Моля, изчакайте със свързването на уеб камерата към USB
порт на компютъра, докато бъдете поканени от софтуера да
направите това.
Съвет: След като свържете уеб камерата, ще видите
поредица от съобщения в долния десен ъгъл на екрана. Ако
уеб камерата е разпозната, софтуерът ще продължи със
следващия екран.
По-русски
1. Кнопка съемки
2. Зажим для крепления на ноутбуке
3. Оптическая система с автофокусом
Carl Zeiss
4. Микрофон
5. Индикатор активности
6. Программное обеспечение
для веб-камеры
7. Краткое руководство по эксплуатации
Po polsku
1. Przycisk wyzwalacza
2. Zaczep do komputera przenośnego
3. Optyka Carl Zeiss z automatycznym
ogniskowaniem
4. Mikrofon
5. Kontrolka świetlna
6. Oprogramowanie kamery internetowej
7. Krótka instrukcja obsługi
Українська
1. Кнопка для створення знімків
2. Затискач для портативного комп’ютера
3. Об’єктив Carl Zeiss з функцією
автоматичного фокусування
4. Мікрофон
5. Індикатор активного стану
6. Програмне забезпечення веб-камери
7. Короткий посібник користувача
Română
Conectarea camerei Web
Nu conectaţi camera Web la portul USB al unui computer
până când software-ul vă solicită să faceţi acest lucru.
Sfat: După ce conectaţi camera Web, veţi vedea o serie de
notificări în partea dreaptă jos a ecranului. După detectarea
camerei Web, software-ul va afişa ecranul următor.
Hrvatski
Povezivanje web-kamere
Nemojte povezati web-kameru s USB priključkom računala dok
to softver od vas ne zatraži.
Savjet: Nakon što uključite web-kameru, vidjet ćete niz
obavijesti na donjoj desnoj strani zaslona. Nakon otkrivanja
web-kamere, softver će prijeći na sljedeći zaslon.
Srpski
Povezivanje Web kamere
Nemojte povezivati Web kameru sa USB portom računara dok
softver to od vas ne zatraži.
Savet: Kada priključite Web kameru, videćete nekoliko
obaveštenja u donjem desnom uglu računara. Kada računar
otkrije Web kameru, softver prelazi na sledeći ekran.
Slovenščina
Priključitev spletne kamere
Spletno kamero priključite na vrata USB na računalniku šele, ko
vas k temu pozove programska oprema.
Namig: Ko priključite spletno kamero, se bo v spodnjem
desnem kotu zaslona prikazalo več obvestil. Ko računalnik
zazna spletno kamero, bo programska oprema prikazala
naslednje pogovorno okno.
Magyar
1. Pillanatfelvétel-készítő gomb
2. Rögzítőcsipesz
3. Carl Zeiss objektív autofókusszal
4. Mikrofon
5. Működésjelző LED
6. Webkamera-kezelő szoftver
7. Útmutató
Slovenčina
1. Tlačidlo na vytvorenie snímky
2. Spona pre prenosný počítač
3. Optika Carl Zeiss s automatickým
zaostrovaním
4. Mikrofón
5. Kontrolka činnosti
6. Softvér pre webovú kameru
7. Príručka pre rýchle spustenie
Български
1. Бутон за правене на снимки
2. Щипка за лаптоп
3. Оптика Carl Zeiss с автофокус
4. Микрофон
5. Индикатор за активност
6. Софтуер за уеб камера
7. Кратко ръководство за потребителя
Română
1. Buton de fotografiere
2. Clemă notebook
3. Optică Carl Zeiss, cu focalizare automată
4. Microfon
5. LED de activitate
6. Software cameră Web
7. Ghid de utilizare rapidă
Hrvatski
1. Gumb za snimanje
2. Hvataljka za prijenosna računala
3. Optika Carl Zeiss s automatskim
fokusiranjem
4. Mikrofon
5. Lampica aktivnosti
6. Softver web-kamere
7. Vodič za brzi početak rada
Slovenščina
1. Tipka za posnetke
2. Izrezek za prenosnik
3. Optika Carl Zeiss s samodejnim fokusom
4. Mikrofon
5. Lučka dejavnosti
6. Programska oprema za spletno kamero
7. Priročnik za hiter začetek dela
Eesti
1. Pildistamise nupp
2. Sülearvutiklamber
3. Carl Zeissi optika automaatfookusega
4. Mikrofon
5. Töötamise indikaatorlamp
6. Veebikaamera tarkvara
7. Lühijuhend
Latviski
Srpski
1. Dugme za snimanje
2. Postolje za notebook računar
3. Carl Zeiss optika sa automatskim
fokusom
4. Mikrofon
5. Svetlo aktiviranja
6. Softver za Web kameru
7. Kratko uputstvo za korišćenje
1. Momentuzņēmuma poga
2. Piezīmjdatora klipsis
3. Carl Zeiss optika ar automātisko
fokusēšanas funkciju
4. Mikrofons
5. Aktivitātes indikators
6. Tīmekļa kameras programmatūra
7. Īsā pamācība
Eesti
Veebikaamera ühendamine
Oodake veebikaamera arvuti USB-porti ühendamisega seni,
kuni tarkvara seda teha palub.
Näpunäide: Pärast veebikaamera ühendamist kuvatakse
ekraani alumises paremas osas rida teateid. Pärast
veebikaamera tuvastamist kuvab tarkvara järgmise ekraani.
Latviski
Tīmekļa kameras savienojums
Pirms pievienojat tīmekļa kameru datora USB portam, lūdzu,
uzgaidiet, līdz to pieprasa programmatūra.
Padoms. Pēc kameras pievienošanas ekrāna labajā apakšējā
stūrī būs redzami vairāki paziņojumi. Pēc kameras noteikšanas
programmatūra pārslēgsies uz nākamo ekrānu.
Lietuvių
Interneto vaizdo kameros prijungimas
Neskubėkite prijungti interneto vaizdo kameros prie
kompiuterio USB prievado ir palaukite, kol programinė įranga
nurodys tai padaryti.
Patarimas: Prijungę interneto vaizdo kamerą, ekrano apačioje
dešinėje pamatysite kelis pranešimus. Kai bus aptikta jūsų
interneto vaizdo kamera, programinė įranga rodys kitą langą.
Lietuvių
1. Fotografavimo mygtukas
2. Nešiojamojo kompiuterio fiksatorius
3. „Carl Zeiss“ optika su automatiniu
fokusavimu
4. Mikrofonas
5. Veikimo lemputė
6. Interneto vaizdo kameros
programinė įranga
7. Darbo pradžios vadovas
Italiano
1. Pulsante per istantanee
2. Clip per notebook
3. Obiettivo Carl Zeiss con messa a
fuoco automatica
4. Microfono
5. Spia di funzionamento
6. Software della webcam
7. Guida rapida
Česká verze
1. Spoušť
2. Úchyt pro připevnění k notebooku
3. Optika Carl Zeiss s funkcí autofocus
4. Mikrofon
5. Indikátor aktivity
6. Software pro webovou kameru
7. Příručka rychlého spuštění
IItaliano
Connessione della webcam
Collegare la videocamera a una porta USB del computer solo
quando viene richiesto di effettuare tale operazione.
Suggerimento: Dopo avere collegato la webcam, verranno
visualizzati una serie di messaggi nell'angolo inferiore destro
dello schermo. Una volta rilevata la presenza della webcam,
viene visualizzata la schermata successiva.
Česká verze
Připojení webové kamery
S připojením webové kamery k portu USB počítače vyčkejte až
do okamžiku, kdy software zobrazí výzvu k této akci.
Tip: Po připojení webové kamery se v pravé dolní části
obrazovky zobrazí řada upozornění. Jakmile bude webová
kamera nalezena, software přejde na další obrazovku
1
English
Thank you for purchasing a Logitech
webcam. This guide will help you get
started. Be sure to install the software
first, as many of your webcam’s features
will not operate properly without the
complete software installation.
Deutsch
Vielen Dank, dass Sie sich für eine
Webkamera von Logitech entschieden
haben. Bitte befolgen Sie diese Anleitung.
Installieren Sie zuerst die Software, da die
meisten Webkamera-Optionen nur nach
vollständiger Softwareinstallation richtig
funktionieren.
Français
Vous venez d'acheter une caméra Web
Logitech et nous vous en félicitons. Ce
guide vous aide à vous familiariser avec
votre caméra Web. Assurez-vous de
commencer par installer le logiciel, car
certaines fonctions de votre caméra Web
ne fonctionnent pas correctement sans
l'installation complète du logiciel.
По-русски
Благодарим вас за приобретение
веб-камеры Logitech. Данное руководство
поможет вам приступить к работе.
Убедитесь, что вначале вы установили все
необходимое программное обеспечение,
поскольку без полной установки
необходимых программ многие функции
вашей веб-камеры будут работать
неправильно.
Po polsku
Dziękujemy za zakup kamery internetowej
firmy Logitech. Niniejsza instrukcja ułatwi
rozpoczęcie korzystania z urządzenia. W
pierwszej kolejności zainstaluj
oprogramowanie — wiele funkcji kamery
internetowej nie będzie działać poprawnie,
jeśli oprogramowanie nie zostanie
zainstalowane w całości.
Українська
Дякуємо за придбання веб-камери
Logitech. Цей посібник містить інструкції
щодо того, як почати роботу. Спочатку
необхідно встановити програмне
забезпечення, оскільки багато функцій
веб-камери не будуть працювати
належним чином без повного
встановлення програмного забезпечення.
Magyar
Köszönjük, hogy Logitech webkamerát
vásárolt. Ebből az útmutatóból
megtudhatja, miként használhatja
termékét. Javasoljuk, hogy a használat előtt
telepítse szoftverünket, mivel a webkamera
számos szolgáltatása csak a
szoftvertelepítés után működik
megfelelően.
Slovenčina
Ďakujeme, že ste si kúpili webovú kameru
od spoločnosti Logitech. Táto príručka vám
uľahčí prácu. Najprv nainštalujte softvér,
pretože viaceré funkcie webovej kamery
nebudú bez úplnej inštalácie softvéru
pracovať správne.
Български
Благодарим ви, че закупихте уеб камера на
Logitech. Това ръководство ще ви помогне
да започнете работа. Непременно първо
инсталирайте софтуера, тъй като много от
функциите на уеб камерата няма да
работят правилно, без да се инсталирали
напълно софтуера.
Română
Vă mulţumim pentru achiziţionarea unui
camere Web Logitech. Acest ghid vă va
ajuta să începeţi. Asiguraţi-vă că instalaţi
mai întâi software-ul, deoarece multe
dintre caracteristicile camerei Web nu vor
funcţiona corespunzător fără instalarea
completă a software-ului.
Hrvatski
Zahvaljujemo vam na kupnji web-kamere
Logitech. Ovaj će vam vodič olakšati
početak korištenja. Budući da mnoge
značajke web-kamere neće ispravno
funkcionirati bez potpune instalacije
softvera, obavezno najprije instalirajte
softver.
Srpski
Hvala vam što ste kupili Logitech Web
kameru. Ovo uputstvo će vam pomoći da
počnete sa radom. Obavezno prvo
instalirajte softver, budući da većina funkcija
Web kamere neće raditi ispravno bez
kompletne instalacije softvera.
Slovenščina
Hvala, ker ste kupili spletno kamero družbe
Logitech. V tem priročniku najdete navodila
za hiter začetek dela. Najprej namestite
programsko opremo, saj številne funkcije
spletne kamere ne bodo delovale pravilno,
če programske opreme ne boste
namestili v celoti.
Eesti
Täname, et ostsite Logitech’i
veebikaamera. See juhend aitab teid selle
kasutamise alustamisel. Kindlasti installige
esimesena tarkvara, kuna paljud teie
veebikaamera funktsioonid ei hakka ilma
täieliku tarkvarainstallita tööle.
Latviski
Paldies, ka iegādājāties Logitech tīmekļa
kameru. Šī pamācība palīdzēs sākt darbu ar
kameru. Vispirms instalējiet
programmatūru, jo daudzas
no kameras funkcijām nedarbojas pareizi,
kamēr programmatūra nav pilnībā
instalēta.
Lietuvių
Dėkojame, kad įsigijote „Logitech“ interneto
vaizdo kamerą. Šis vadovas padės jums
pradėti naudotis prietaisu. Pirmiausiai
įdiekite programinę įrangą, nes neatlikus
įdiegimo daugelis interneto vaizdo kameros
funkcijų neveiks tinkamai.
Italiano
Grazie per avere acquistato una webcam
Logitech. La presente guida illustra le
operazioni preliminari. Molte funzioni della
webcam funzioneranno correttamente
solo dopo avere installato il software.
Česká verze
Děkujeme, že jste zakoupili webovou
kameru společnosti Logitech. Tato příručka
vás seznámí se základy používání zařízení.
Nezapomeňte nejdříve nainstalovat
software, protože mnoho funkcí webové
kamery nebude bez úplné instalace
softwaru správně fungovat.
3
English
Your webcam comes with Logitech® Vid™
Free, fast, and easy video calling for you
and anyone you call. And it’s built into
your webcam’s setup so you’re ready to talk to
the people you care about right away. Learn
more: http://www.logitech.com/whatisvid
Deutsch
Die Webkamera ist mit Logitech® Vid™
ausgestattet
Kostenlose, schnelle und mühelose Videogespräche für Sie und alle Gesprächspartner,
die Sie anrufen. Es wird bereits bei der
Installation der Webkamera mit eingerichtet,
so dass Sie sofort telefonieren können.
Weitere Infos:
http://www.logitech.com/whatisvid
Français
La caméra Web est livrée avec
Logitech® Vid™
Des appels vidéo gratuits, rapides et simples
pour vous et vos correspondants. De plus, ce
logiciel est intégré à la configuration de la
caméra Web. Vous pouvez donc parler avec
vos proches dès à présent. Pour en savoir plus:
http://www.logitech.com/whatisvid
По-русски
В комплект поставки вашей веб-камеры
входит Logitech® Vid™
Бесплатные простые и быстрые видеовызовы
для вас и всех, с кем вы общаетесь. Все
встроено в программу установки веб-камеры
— вы сможете общаться с теми, кто вам дорог,
сразу после установки. Дополнительные
сведения:
http://www.logitech.com/whatisvid
Po polsku
Do tej kamery internetowej jest
dołączone oprogramowanie
Logitech® Vid™
Bezpłatne, szybkie i łatwe w obsłudze
połączenia wideo dla Ciebie i osób,
z którymi będziesz się kontaktować.
Oprogramowanie jest instalowane razem
z kamerą, więc możesz od razu rozmawiać
ze znajomymi i rodziną. Dowiedz się więcej:
http://www.logitech.com/whatisvid
Українська
Веб-камера постачається з ПЗ
Logitech® Vid™
Безкоштовні, швидкі та легкі відеодзвінки для
вас і всіх, кому ви дзвоните. Його вбудовано
в початкове налаштування веб-камери,
таким чином, уже зараз можна розмовляти
з людьми, про яких ви піклуєтеся. Докладніше:
http://www.logitech.com/whatisvid
Magyar
A Logitech® Vid™ program használata
Programunkkal ingyen, gyorsan és egyszerűen
bonyolíthat le videohívásokat. És mivel a
program közvetlenül a webkamera telepítőjébe
van építve, a telepítés után nyomban cseveghet
bárkivel. További információ:
http://www.logitech.com/whatisvid
Slovenčina
S webovou kamerou sa dodáva produkt
Logitech® Vid™
Bezplatné, rýchle a jednoduché uskutočňovanie
videohovorov pre vás a všetkých, ktorým voláte.
Inštalácia produktu je súčasťou inštalácie
webovej kamery, takže sa môžete ihneď
zhovárať s ľuďmi, na ktorých vám záleží. Ďalšie
informácie:
http://www.logitech.com/whatisvid
Български
Уеб камерата се доставя с Logitech® Vid™
Безплатни, бързи и лесни видео разговори
за вас и за тези, с които разговаряте. При това
той е вграден в инсталиращата програма
за уеб камерата, така че да сте готови веднага
да говорите с хората, на които държите.
Прочетете повече:
http://www.logitech.com/whatisvid
Română
Camera dvs. Web se livrează împreună cu
software-ul Logitech® Vid™
Apelare video gratuită, rapidă şi simplă pentru
dvs. şi pentru oricine vă apelează. Şi este
integrată în setarea camerei Web, deci sunteţi
gata să vorbiţi imediat cu persoanele dragi.
Aflaţi mai multe:
http://www.logitech.com/whatisvid
Hrvatski
Uz web-kameru dobili ste softver
LLogitech® Vid™
Brzi, besplatni i jednostavni videopozivi za vas i
vaše kontakte. Softver je ugrađen u postavke
web-kamere da biste odmah bili spremni za
razgovor s osobama do kojih vam je stalo.
Saznajte više:
http://www.logitech.com/whatisvid
Srpski
Web kamera se isporučuje sa programom
Logitech® Vid™
Besplatni, brzi i jednostavni video pozivi
za vas i osobe koje zovete. Program je ugrađen
u instalaciju Web kamere tako da ste odmah
spremni da razgovarate sa dragim osobama.
Saznajte više:
http://www.logitech.com/whatisvid
Slovenščina
Spletni kameri je priložen program
Logitech® Vid™
Brezplačno, hitro in preprosto opravljanje
videoklicev za vas in vse, ki jih kličete.
Poleg tega pa je program vključen v namestitev
spletne kamere, tako da se boste lahko takoj
začeli pogovarjati s priljubljenimi osebami. Več
informacij najdete na spletnem mestu:
http://www.logitech.com/whatisvid
Eesti
Teie veebikaameraga on kaasas Logitech®
Vid™ tarkvara
Tasuta, kiire ja lihtne videokõneteenus teile
ja neile, kellele helistate. Lisaks on see teie
veebikaamera häälestusse sisse ehitatud,
nii et saate oma lähedastele kohe helistada.
Lisateave:
http://www.logitech.com/whatisvid
Latviski
Tīmekļa kameras komplektā ir ietverta
funkcija Logitech® Vid™
Bezmaksas, ātra un vienkārša videozvanu
veikšana. Tā ir iekļauta šīs tīmekļa kameras
komplektā, tādējādi nodrošinot tūlītēju iespēju
sarunāties ar jums tuviem cilvēkiem. Plašāka
informācija:
http://www.logitech.com/whatisvid
Lietuvių
Kartu su Jūsų interneto vaizdo kamera
pridedama „Logitech® Vid™“
Nemokami, greiti ir paprasti vaizdo skambučiai
jums ir kiekvienam, kuris skambina jums. Visa tai
įdiegta jūsų interneto vaizdo kameros
sąrankoje, todėl nieko nelaukdami galite kalbėti
su žmonėmis, kurie jums rūpi. Sužinokite
daugiau:
http://www.logitech.com/whatisvid
Italiano
La webcam viene fornita con il software
Logitech® Vid™
Chiamate video gratuite, veloci e facili da
eseguire. L'applicazione per chiamate video è
incorporata nell'installazione della webcam e
può essere utilizzata subito. Ulteriori
informazioni:
http://www.logitech.com/whatisvid
Česká verze
Webová kamera obsahuje software
Logitech® Vid™
Umožní vám a všem příjemcům vašich hovorů
bezplatné, rychlé a snadné videotelefonování.
Software je navíc integrován do nastavení
webové kamery, takže můžete okamžitě mluvit
s lidmi, kteří jsou pro vás důležití.
Další informace:
http://www.logitech.com/whatisvid
4
English
Choose your install
Logitech recommends installing both
your webcam and Logitech Vid software.
If you do not want Logitech Vid,
please pick another type of installation
and skip to step 8.
Tip: If you choose not to install Logitech Vid,
making a video call will require downloading
and installing third-party software.
Deutsch
Wählen Sie die Art der Installation
Logitech empfiehlt, sowohl die Webkameraals auch die Logitech Vid-Software
zu installieren.
Wenn Sie Logitech Vid nicht installieren
möchten, wählen Sie eine andere Art der
Installation und fahren Sie mit
Schritt 8 fort.
Tipp: Wenn Sie sich gegen die Installation
von Logitech Vid entscheiden, ist es für
ein Videogespräch erforderlich, eine andere
Software herunterzuladen und zu installieren.
Français
Choix du type d'installation
Logitech vous recommande d'installer à la fois
le logiciel de la caméra Web et le logiciel
Logitech Vid.
Si vous ne souhaitez pas installer
Logitech Vid, sélectionnez un autre type
d'installation et passez directement
à l'étape 8.
Conseil: Si vous choisissez de ne pas installer
Logitech Vid, l'installation d'un logiciel tiers sera
nécessaire pour pouvoir passer des
appels vidéo.
По-русски
Выберите установку
Компания Logitech рекомендует устанавливать
и программное обеспечение для веб-камеры,
и программное обеспечение Logitech Vid.
Если вы не хотите устанавливать Logitech
Vid, выберите другой тип установки
и перейдите к шагу 8.
Заметка: Если вы решили не устанавливать
Logitech Vid, для выполнения видеовызовов вам
придется загрузить и установить программы
других производителей.
Po polsku
Wybór instalacji
Firma Logitech zaleca zainstalowanie kamery
internetowej razem z oprogramowaniem
Logitech Vid.
Jeśli nie chcesz korzystać z
oprogramowania Logitech Vid, wybierz
inny typ instalacji i przejdź do kroku 8.
Wskazówka: W przypadku pominięcia instalacji
oprogramowania Logitech Vid nawiązywanie
połączeń wideo będzie wymagać pobrania i
zainstalowania oprogramowania innej firmy.
Українська
Виберіть установлення
Компанія Logitech рекомендує встановлення
програмного забезпечення Logitech Vid
та веб-камери.
Якщо встановлювати Logitech Vid
не потрібно, виберіть інший тип
установлення та перейдіть до кроку 8.
Порада: Якщо встановлювати Logitech Vid не
потрібно, для здійснення відеодзвінка необхідно
завантажити й встановити програмне
забезпечення третіх сторін.
Magyar
Telepítési mód megadása
A Logitech javasolja, hogy a webkamera
szoftverét és a Logitech Vid programot is
telepítse.
Ha nem szeretné telepíteni a Logitech Vid
programot, válasszon másik telepítési
módot, és ugorjon a 8. lépésre.
Tipp: Ha elveti a Logitech Vid telepítését,
a videohívásokhoz külső gyártótól származó
szoftvert kell letöltenie.
Slovenčina
Výber inštalácie
Spoločnosť Logitech odporúča nainštalovať
softvér webovej kamery aj produktu
Logitech Vid.
Ak nechcete inštalovať produkt Logitech
Vid, vyberte iný typ inštalácie a prejdite
na krok 8.
Tip. Ak nenainštalujete produkt Logitech Vid, na
uskutočnenie videohovoru bude potrebné
prevziať a nainštalovať softvér tretej strany.
Български
Изберете начина на инсталиране
Logitech препоръчва да инсталирате
едновременно уеб камерата и софтуера
Logitech Vid.
Ако не искате Logitech Vid,
изберете друг вид инсталиране
и прескочете на стъпка 8.
Съвет: Ако изберете да не инсталирате Logitech
Vid, провеждането на видео разговори ще
изисква изтегляне и инсталиране на софтуер на
други производители.
Română
Alegerea instalării
Logitech vă recomandă să instalaţi atât camera
Web, cât şi software-ul Logitech Vid.
Dacă nu doriţi software-ul Logitech Vid,
alegeţi alt tip de instalare şi treceţi
la pasul 8.
Sfat: Dacă alegeţi să nu instalaţi software-ul
Logitech Vid, efectuarea unui apel video
va necesita descărcarea şi instalarea unui
software terţ.
Hrvatski
Odaberite instalaciju
Logitech preporučuje instalaciju web-kamere
i softvera Logitech Vid.
Ako ne želite Logitech Vid, odaberite neku
drugu vrstu instalacije i prijeđite
na 8. korak.
Savjet: Ako ne instalirate Logitech Vid,
za videopozive ćete morati preuzeti i instalirati
softver nekog drugog proizvođača.
Srpski
Odaberite instalaciju
Logitech preporučuje instaliranje softvera za
Web kameru i Logitech Vid softvera.
Ako ne želite Logitech Vid, izaberite drugu
vrstu instalacije i pređite na korak 8.
Savet: Ako se odlučite da ne instalirate Logitech
Vid, upućivanje video poziva zahtevaće
preuzimanje i instaliranje softvera nezavisnog
proizvođača
Slovenščina
Izbira namestitve
Logitech priporoča namestitev spletne kamere
in programske opreme Logitech Vid.
Če ne želite namestiti programske opreme
Logitech Vid, izberite drugo vrsto
namestitve in nadaljujte z 8. korakom.
Namig: Če ne želite namestiti programske
opreme Logitech Vid, boste za opravljanje
videoklicev morali prenesti in namestiti
programsko opremo drugega izdelovalca.
Eesti
Valige oma installitüüp
Logitech soovitab installida nii teie veebikaamera
kui ka Logitech Vid tarkvara.
Kui te ei soovi Logitech Vid tarkvara,
siis valige teine installitüüp ja minge kohe
kaheksanda sammu juurde.
Näpunäide: Kui otsustate Logitech Vid
installimisest loobuda, siis on teil videokõnede
tegemiseks vaja alla laadida ning installida
kolmanda osapoole loodud tarkvara.
Latviski
Izvēlieties instalēšanas veidu
Logitech iesaka instalēt gan tīmekļa kameras,
gan Logitech Vid programmatūru.
Ja nevēlaties funkciju Logitech Vid,
izvēlieties citu instalēšanas veidu u
n pārejiet pie 8. darbības.
Padoms. Ja izvēlaties neinstalēt Logitech Vid,
videozvana veikšanai būs nepieciešams
lejupielādēt un instalēt trešās puses
programmatūru.
Lietuvių
Pasirinkite įdiegimą
„Logitech“ rekomenduoja įdiegti ir interneto
vaizdo kamerą, ir „Logitech Vid“ programinę
įrangą.
Jei nenorite diegti „Logitech Vid“,
pažymėkite kitą įdiegimo tipą ir pereikite
prie 8 žingsnio.
Patarimas: Jei pasirinkote nediegti „Logitech
Vid“, norėdami skambinti su vaizdu
turėsite atsisiųsti ir įdiegti trečiųjų šalių
programinę įrangą.
Italiano
Tipo di installazione
Si consiglia di installare sia la webcam,
sia il software Logitech Vid.
Se non si desidera installare Logitech Vid,
scegliere un altro tipo
di installazione e passare al punto 8.
Suggerimento: Se si sceglie di non installare
Logitech Vid, per eseguire una chiamata video è
necessario scaricare e installare un software di
terze parti
Česká verze
Možnosti instalace
Společnost Logitech doporučuje instalaci
webové kamery a softwaru Logitech Vid.
Pokud nechcete software Logitech Vid
používat, vyberte jiný typ instalace a
přejděte ke kroku 8.
Tip: Pokud se rozhodnete software Logitech Vid
neinstalovat, k uskutečnění videohovoru budete
třeba stáhnout a nainstalovat software jiného
výrobce.
5
English
Creating your account
Follow the on-screen instructions to create your
Logitech Vid account and to configure your
webcam for video calling.
Deutsch
Erstellen eines Kontos
Folgen Sie den Anweisungen auf dem Bildschirm,
um ein Logitech Vid-Konto einzurichten
und die Webkamera für Video-gespräche
zu konfigurieren.
Français
Création de votre compte
Suivez les instructions à l'écran pour créer votre
compte Logitech Vid et pour configurer la fonction
appel vidéo de votre caméra Web.
По-русски
Создание учетной записи
Следуйте инструкциям, появляющимся
на экране, чтобы создать учетную запись Logitech
Vid и настроить параметры вашей веб-камеры для
видеовызовов.
Po polsku
Tworzenie konta użytkownika
Postępuj zgodnie z instrukcjami wyświetlanymi na
ekranie w celu utworzenia konta w usłudze Logitech
Vid i skonfigurowania kamery internetowej na
potrzeby nawiązywania połączeń wideo.
Українська
Створення облікового запису
Щоб створити обліковий запис Logitech Vid та
налаштувати веб-камеру для відеодзвінків,
дотримуйтеся екранних вказівок.
Magyar
Fiók létrehozása
Kövesse a képernyőn megjelenő utasításokat a
Logitech Vid-fiók létrehozásához, illetve a
webkamera videohívásokhoz való beállításához.
Slovenčina
Vytvorenie konta
Podľa pokynov na obrazovke vytvorte konto
produktu Logitech Vid a nakonfigurujte webovú
kameru na uskutočňovanie videohovorov.
Български
Създаване на вашия акаунт
Следвайте инструкциите на екрана за създаване на
вашия акаунт за Logitech Vid и за конфигуриране на
уеб камерата за видео разговори.
Română
Crearea contului
Urmaţi instrucţiunile de pe ecran pentru
a crea contul Logitech Vid şi pentru a configura
camera Web pentru apelare video.
Hrvatski
Stvaranje računa
Slijedite upute na zaslonu da biste stvorili svoj račun
za Logitech Vid i konfigurirali web-kameru
za videopozive.
Srpski
Kreiranje naloga
Sledite uputstva na ekranu da biste kreirali svoj
Logitech Vid nalog i konfigurisali Web kameru za
video pozive.
Slovenščina
Ustvarjanje računa
Če želite ustvariti račun za Logitech Vid in
konfigurirati spletno kamero za opravljanje
videoklicev, sledite navodilom na zaslonu.
Eesti
Oma konto loomine
Oma Logitech Vid konto loomiseks
ja veebikaamera videokõnede jaoks
konfigureerimiseks järgige ekraanil
kuvatavaid juhiseid.
Latviski
Konta izveide
Izpildiet ekrānā redzamos norādījumus,
lai izveidotu savu Logitech Vid kontu un konfigurētu
tīmekļa kameru videozvanu veikšanai.
Lietuvių
Jūsų paskyros sukūrimas
Vykdydami ekrane pateikiamas instrukcijas, sukurkite
„Logitech Vid“ paskyrą ir sukonfigūruokite savo
interneto vaizdo kamerą vaizdo skambučiams.
Italiano
Creazione di un account utente
Seguire le istruzioni visualizzate sullo schermo per
creare l'account Logitech Vid e configurare la
webcam per le chiamate video.
Česká verze
Vytvoření účtu
Pokud chcete vytvořit účet Logitech Vid a
konfigurovat webovou kameru pro
videotelefonování, postupujte podle pokynů
na obrazovce.
6
English
Add a friend or make a practice call
Click on the practice call tile to test your
settings. To add a friend, click on the tile and
enter your contact’s email when prompted.
Tip The practice call tile will always be available
on your contact list to test your settings.
Deutsch
Fügen Sie eine Kontaktperson hinzu
oder führen Sie einen Testanruf durch
Klicken Sie auf die Testanruf-Schaltfläche,
um Ihre Einstellungen zu prüfen. Fügen Sie
eine Kontaktperson hinzu, indem Sie auf
die Schaltfläche klicken und bei Aufforderung
die betreffende E-Mail-Adresse eingeben.
Tipp: Die Testanruf-Schaltfläche bleibt in
Ihrer Kontaktliste, so dass Sie Ihre Einstellungen
testen können.
Français
Ajout d'amis et test des appels
Cliquez sur l'image d'appel d'essai pour tester
vos paramètres. Pour ajouter un ami, cliquez sur
l'image correspondante et à l'invite, saisissez
l'adresse électronique du contact.
Conseil: L'image d'appel d'essai sera toujours
disponible dans votre liste de contacts
si vous souhaitez tester vos paramètres.
По-русски
Добавьте знакомого или сделайте тестовый
вызов
Выберите тестовый вызов, чтобы проверить
установленные параметры. Чтобы добавить
знакомого в список контактов, выберите
соответствующую надпись и введите адрес
электронной почты своего знакомого, когда
программа предложит это сделать.
Заметка: Вы всегда сможете выполнить тестовый
вызов через список контактов, чтобы проверить
установленные параметры.
Po polsku
Dodawanie znajomych/rozmowa testowa
Aby przetestować ustawienia, kliknij pozycję
rozmowy testowej. Aby dodać znajomego, kliknij
odpowiednią pozycję i po wyświetleniu monitu
wprowadź adres e-mail kontaktu.
Wskazówka: Pozycja rozmowy testowej jest
zawsze dostępna na liście kontaktów w celu
umożliwienia przetestowania ustawień.
Українська
Додайте друга чи зателефонуйте
Для перевірки параметрів клацніть на назві
дзвінка. Щоб додати друга, клацніть на назві та
після відображення відповідної підказки введіть
контактну адресу електронної пошти.
Порада: Назва дзвінка завжди буде доступною в
переліку контактів для перевірки параметрів.
Magyar
Ismerős hozzáadása és próbahívás
Kattintson a próbahívási ikonra a beállítások
teszteléséhez. Ha ismerőst szeretne hozzáadni,
kattintson a másik ikonra, és amikor a program
kéri, adja meg ismerőse e-mail címét.
Tipp: A próbahívási hivatkozás mindig
látható lesz kapcsolatlistájában, így később
is ellenőrizheti a beállításokat.
Slovenčina
Pridanie priateľa a uskutočnenie
skúšobného hovoru
Kliknutím na dlaždicu skúšobného hovoru
vykonajte test svojho nastavenia. Ak chcete pridať
priateľa, kliknite na dlaždicu a po zobrazení výzvy
zadajte e-mailovú adresu kontaktu.
Tip. Dlaždica skúšobného hovoru bude vždy
k dispozícii v zozname kontaktov, aby ste mali
možnosť vykonať test nastavenia.
Български
Добавяне на приятел или провеждане на
пробен разговор
Щракнете върху плочката за пробен разговор, за
да изпробвате настройките си. За да добавите
приятел, щракнете върху плочката и въведете
имейла на събеседника си, когато бъдете
поканени.
Съвет: Плочката за пробен разговор е достъпна
винаги в списъка с контакти, за да можете да
изпробвате настройките си.
Română
Adăugarea unui prieten sau efectuarea unui
apel de testare
Faceţi clic pe cadrul pentru apeluri de testare
pentru a testa setările. Pentru a adăuga un
prieten, faceţi clic pe cadru şi introduceţi adresa
de e-mail a contactului când se solicită
acest lucru.
Sfat: Cadrul pentru apeluri de testare va fi
întotdeauna disponibil în lista de contacte pentru
a testa setările.
Hrvatski
Dodavanje prijatelja ili upućivanje probnog
poziva
Kliknite pločicu poziva za vježbu da biste
testirali postavke. Da biste dodali prijatelja, kliknite
pločicu i unesite e-poštu kontakta kada se to
zatraži.
Savjet: Pločica poziva za vježbu uvijek
će biti dostupna na vašem popisu kontakata
za testiranje postavki.
Srpski
Dodajte prijatelja ili uputite probni poziv
Kliknite na karticu probnog poziva da testirate
svoje postavke. Da biste dodali prijatelja,
kliknite na karticu i unesite e-adresu kontakta
kada se to od vas zatraži.
Savet: Kartica sa probnim pozivom će uvek
biti dostupna na spisku kontakata radi testiranja
postavki.
Slovenščina
Dodajanja prijatelja ali opravljanje
preskusnega klica
Če želite preskusiti nastavitve, kliknite ploščico
s preskusnim klicem. Če želite dodati prijatelja,
kliknite ploščico in vnesite e-poštni naslov stika, ko
ste k temu pozvani.
Namig: Ploščica s preskusnim klicem,
ki omogoča preskus nastavitev, bo vedno
na voljo na seznamu stikov.
Eesti
Sõbra lisamine või proovikõne tegemine
Oma seadete testimiseks klõpsake proovikõne
klotsi. Sõbra lisamiseks klõpsake klotsile ning
sisestage vastava palve korral oma kontakti
e-posti aadress.
Näpunäide: Seadete testimiseks on proovikõne
klots teie kontaktiloendis alati saadaval.
Latviski
Pievienojiet draugu vai veiciet izmēģinājuma
zvanu
Noklikšķiniet uz iespējas "practice call"
(izmēģinājuma zvans), lai pārbaudītu iestatījumus.
Lai pievienotu draugu, noklikšķiniet uz iespējas "add
a friend" (pievienot draugu) un ievadiet kontakta
e-pasta adresi.
Padoms. Iespēja "practice call" (izmēģinājuma
zvans) vienmēr ir pieejama kontaktu sarakstā, lai jūs
varētu pārbaudīt iestatījumus.
Lietuvių
Pridėkite draugą ar atlikite bandomąjį
skambutį
Spustelėkite bandomojo skambučio langelį ir
patikrinkite nustatymus. Norėdami pridėti draugą
spustelėkite langelį ir įveskite adresato el. pašto
adresą, kai bus nurodyta tai padaryti.
Patarimas: Bandomojo skambučio langelį visada
galite pasirinkti adresatų sąraše, kad
išbandytumėte nustatymus.
Italiano
Aggiungere un amico o eseguire
una chiamata di prova
Fare clic sul pulsante della chiamata di prova per
verificare le impostazioni correnti.
Per aggiungere un amico, fare clic sul pulsante
corrispondente e, quando richiesto, specificarne
l'indirizzo di posta elettronica.
Suggerimento: Il pulsante della chiamata
di prova, che consente di verificare le
impostazioni correnti, è sempre disponibile
nell'elenco dei contatti.
Česká verze
Přidání přítele a předběžný hovor
Klepnutím na obrázek předběžného hovoru
otestujete nastavení. Pokud chcete přidat přítele,
klepněte na obrázek a po zobrazení výzvy
zadejte e-mail svého kontaktu.
Tip: Obrázek předběžného hovoru bude vždy
k dispozici ve vašem seznamu kontaktů, aby bylo
možné otestovat nastavení.
 Loading...
Loading...