Page 1

Getting started with
Logitech
®
HD Webcam C270
Page 2
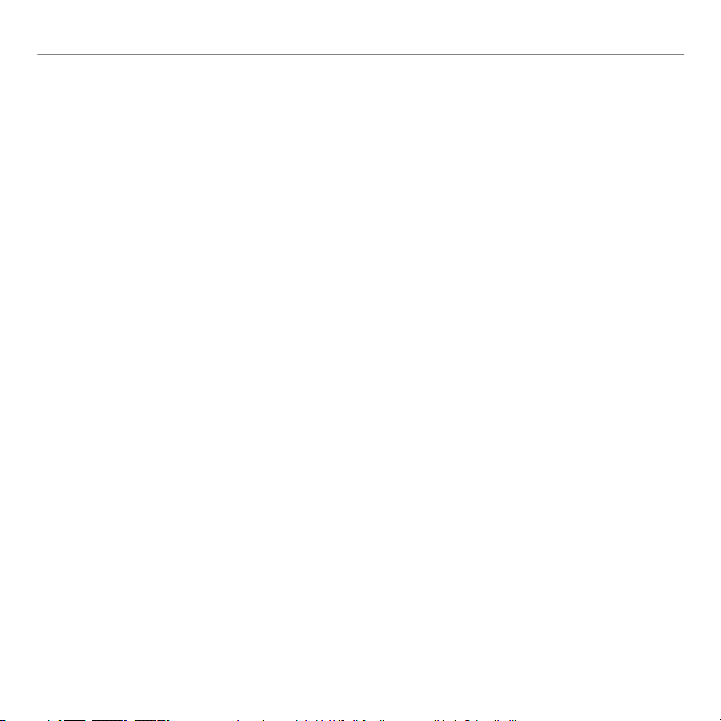
®
HD Webcam C270
Logitech
Contents
English . . . . . . . . . . . . . . . . . . . . . . . . . . . . . . . . . . . . . 3
Deutsch . . . . . . . . . . . . . . . . . . . . . . . . . . . . . . . . . . . . 12
Français . . . . . . . . . . . . . . . . . . . . . . . . . . . . . . . . . . . . 21
Italiano. . . . . . . . . . . . . . . . . . . . . . . . . . . . . . . . . . . . . 30
Español . . . . . . . . . . . . . . . . . . . . . . . . . . . . . . . . . . . . 39
Português . . . . . . . . . . . . . . . . . . . . . . . . . . . . . . . . . . . 48
Nederlands . . . . . . . . . . . . . . . . . . . . . . . . . . . . . . . . . . . 57
Svenska . . . . . . . . . . . . . . . . . . . . . . . . . . . . . . . . . . . . 66
Dansk . . . . . . . . . . . . . . . . . . . . . . . . . . . . . . . . . . . . . 75
Norsk . . . . . . . . . . . . . . . . . . . . . . . . . . . . . . . . . . . . . 85
Suomi . . . . . . . . . . . . . . . . . . . . . . . . . . . . . . . . . . . . . 93
Ελληνικά . . . . . . . . . . . . . . . . . . . . . . . . . . . . . . . . . . . . . . . . . . . 102
По-русски . . . . . . . . . . . . . . . . . . . . . . . . . . . . . . . . . . . . . . . . . . 111
Magyar. . . . . . . . . . . . . . . . . . . . . . . . . . . . . . . . . . . . 120
Česká verze . . . . . . . . . . . . . . . . . . . . . . . . . . . . . . . . . . 129
Po polsku . . . . . . . . . . . . . . . . . . . . . . . . . . . . . . . . . . . 138
www.logitech.com/support. . . . . . . . . . . . . . . . . . . . . . . . . . . . 147
2
Page 3
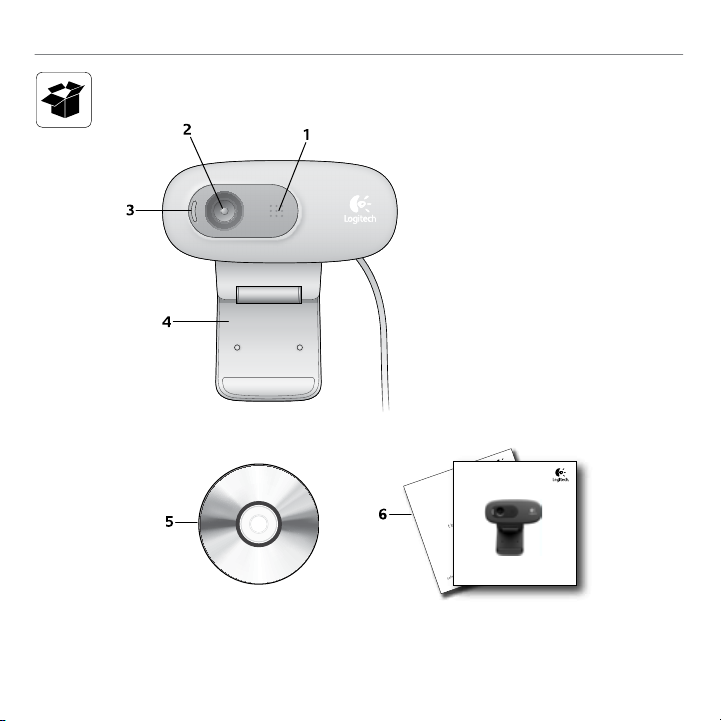
®
HD Webcam C270
Logitech
Features
1. Microphone
2. Lens
3. Activity light
4. Flexible clip/base
5. Logitech® Webcam Software
6. Product documentation
Getting started with
®
HD Webcam C270
Logitech
Important information
Safety, compliance, and warranty
English 3
Page 4
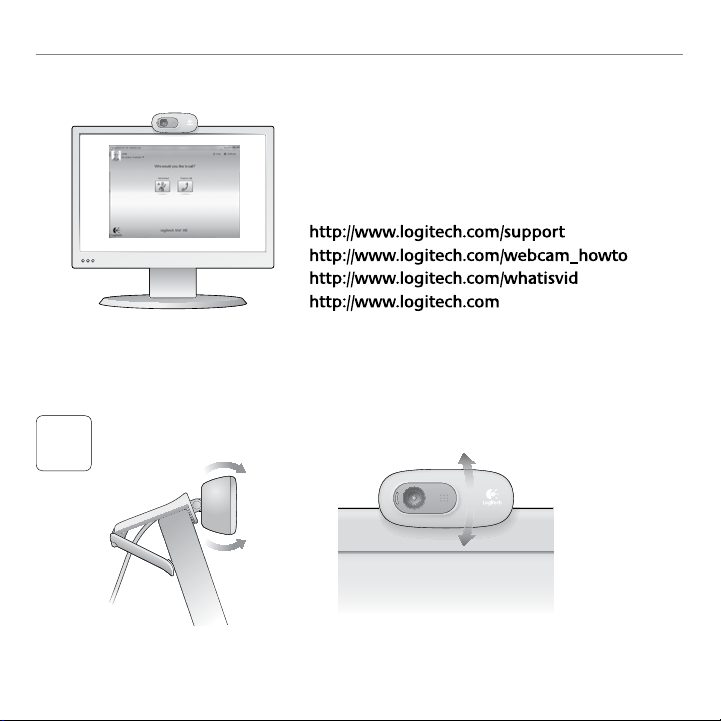
Getting started with
Thank you for buying a Logitech webcam!
Use this guide to set up your Logitech webcam and
to begin making video calls.
If you have questions before you start, please visit
the websites listed below to learn more about Logitech
webcams and video calling.
Setting up your webcam
Place your webcam
1
4 English
Page 5
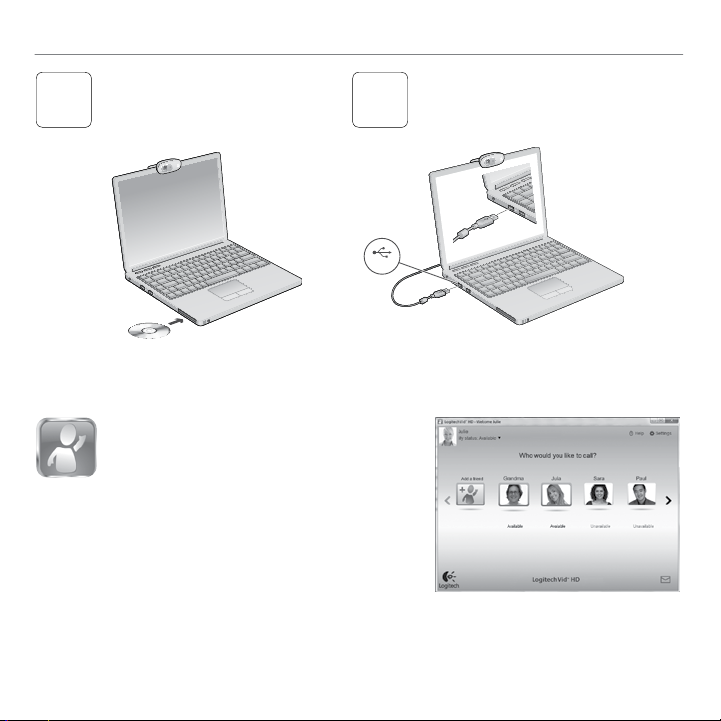
Logitech
®
HD Webcam C270
Install the software
2
Getting started with video calling
Your webcam comes with Logitech Vid™ HD
With Logitech Vid HD, video calling live over
the Internet takes only a few, easy steps:
•Install Logitech Vid HD
•Create an account
•Add a friend and make a video call
Learn more: http://www.logitech.com/whatisvid
When prompted,
connect your webcam
3
USB
English 5
Page 6
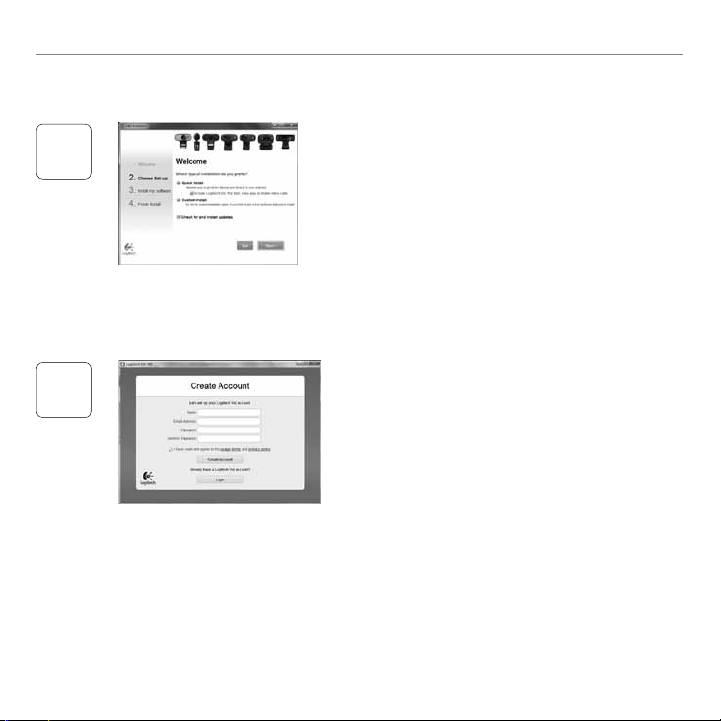
Getting started with
Setting up Logitech Vid HD
1
Learn more: http://www.logitech.com/webcam_howto
2
Install Logitech Vid HD
We recommend that you install both the Logitech
Webcam and Logitech Vid HD software.
Tip: If you prefer another video-calling application,
you will need to download and install third-party
software.
Create an account
Follow the on-screen instructions to create
your Logitech Vid HD account and to set up
your webcam for video calling.
To make video calls with any application,
both you and the person you call must have:
•A webcam
•A computer with speakers and
a microphone (or a headset with
a microphone; many Logitech webcams
have a built-in microphone)
•A broadband Internet connection
(e.g., DSL, T1, or cable)
6 English
•The same video-calling application
(e.g., Logitech Vid HD)
•Video calling accounts
Page 7
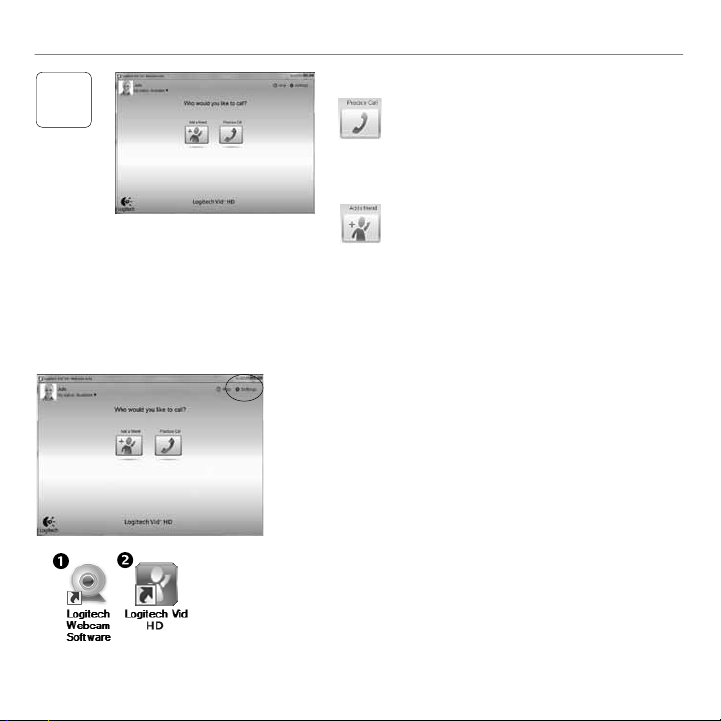
Add a friend or make a practice call
3
Click on the Practice Call tile to test
your settings.
Tip: The Practice Call tile is always available
on your Contact List so you can test
your settings.
To add a friend, click on the Add a Friend
tile and enter your friend’s e-mail when
prompted.
After your friend has accepted your invitation,
click on your friend’s picture to make a call.
Accessing account settings and starting applications
Logitech automatically detects and adjusts the best settings
for your webcam. If you would like to re-take your profile
picture or update any of your settings, click the Settings icon.
Double-click the icons to launch your applications.
1. Logitech Webcam Software
2. Logitech Vid HD
Tip: The Logitech Vid HD icon is only present if you chose
to install Logitech Vid HD. To learn about third-party
video calling, please visit:
www.logitech.com/webcam_howto
Logitech
®
HD Webcam C270
English 7
Page 8
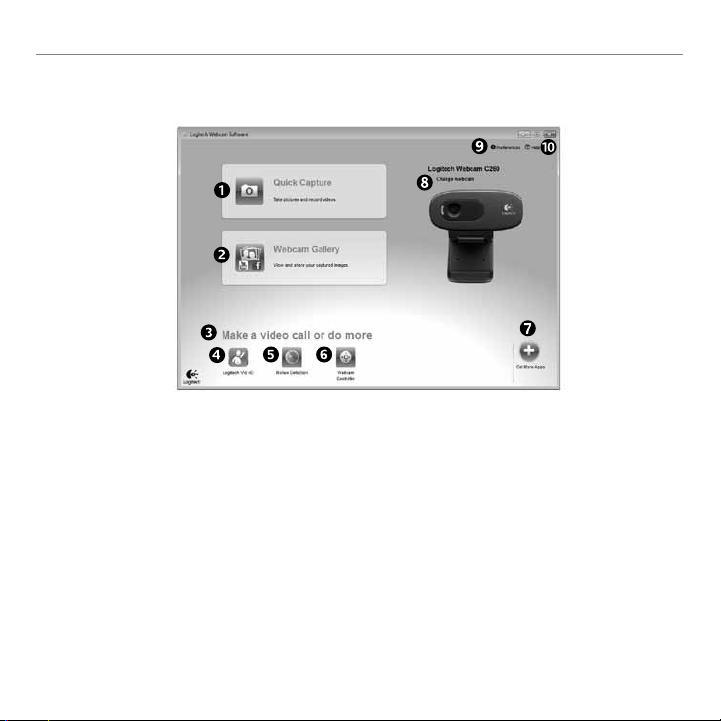
Getting started with
Navigating the Logitech Webcam Software
1. Capture pictures
and videos
2. View captured images
and share via e-mail,
Facebook,® or YouTube®.
3. An area for easy access
to your installed webcamrelated applications
4. Launch Logitech Vid HD
(if installed)
8 English
5. Capture videos triggered
by detected motion
6. Control your video effects
and webcam while on
a video call
7. Download additional
webcam applications
8. Change webcams
(when you have more
than one)
9. Open Logitech Webcam
Software settings
10. Open help dashboard
(manuals and how-to
videos)
Page 9
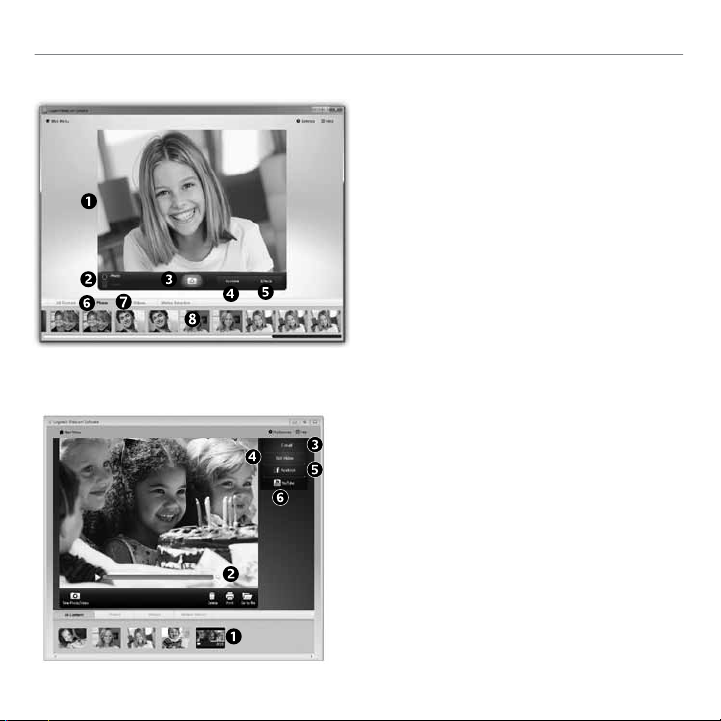
Capturing video and snapping pictures
Quick Capture allows you to take photos
or record videos easily.
You have easy access to webcam controls and
settings as well as video effects to personalize
your images and recordings.
1. Preview window
2. Capture mode:
3. Capture button
4. Webcam controls
5. Video effects
The gallery: viewing and sharing
Clicking on an image thumbnail in the gallery (1)
opens the video or photo in the review window (2).
•Attach a video or picture file to an e-mail (3)
•Edit a photo or splice together video (4)
•Upload a picture or video to Facebook (5)
•Upload a video to YouTube (6)
You may also drag and drop a gallery image
onto one of the function tiles (items 3-6) to launch
an editing application or to attach or upload.
photo/video
and fun filters
(for webcams that
support this feature)
®
HD Webcam C270
Logitech
6. Photo thumbnails
7. Video thumbnails
8. Click a thumbnail
to enter the gallery
English 9
Page 10
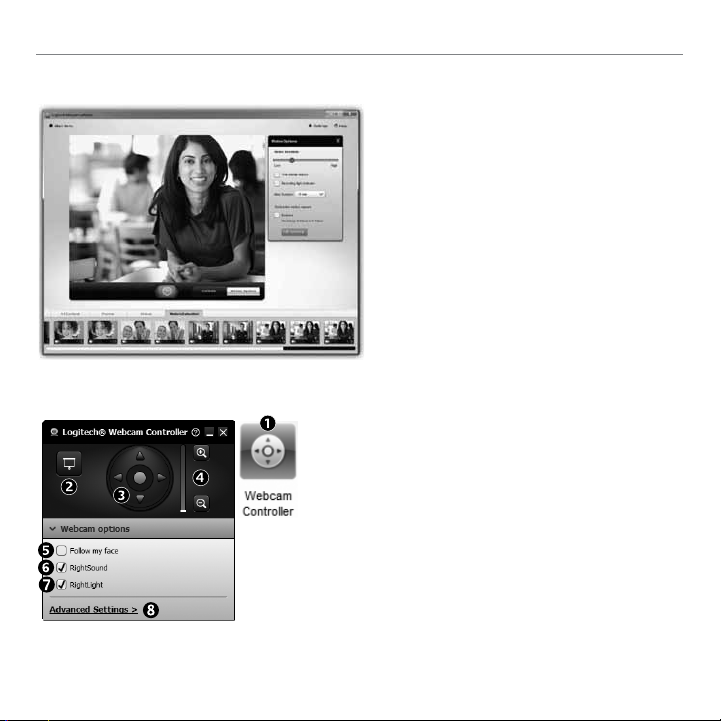
Getting started with
Using motion detection
•Set up your webcam to record video
•Adjust captured video duration
•Captured video is automatically saved
•View content in the Gallery or upload it
Fine tuning your webcam during a video call
1. Launch the webcam controller when on a video call.
2. Hide your video image with a photo while
your webcam stays connected.
3. Use pan and tilt to find the best angle.
4. Zoom in or out to include/exclude
your surroundings.
5. Use Follow my face so you’re always in the picture.
6. Enjoy clear conversations without annoying
background noise.
7. Correct for poor lighting environments using
RightLight.
8. Specify webcam operating characteristics.
10 English
when it detects movement.
and detection sensitivity.
to your computer.
using the One-touch Upload window.
Page 11
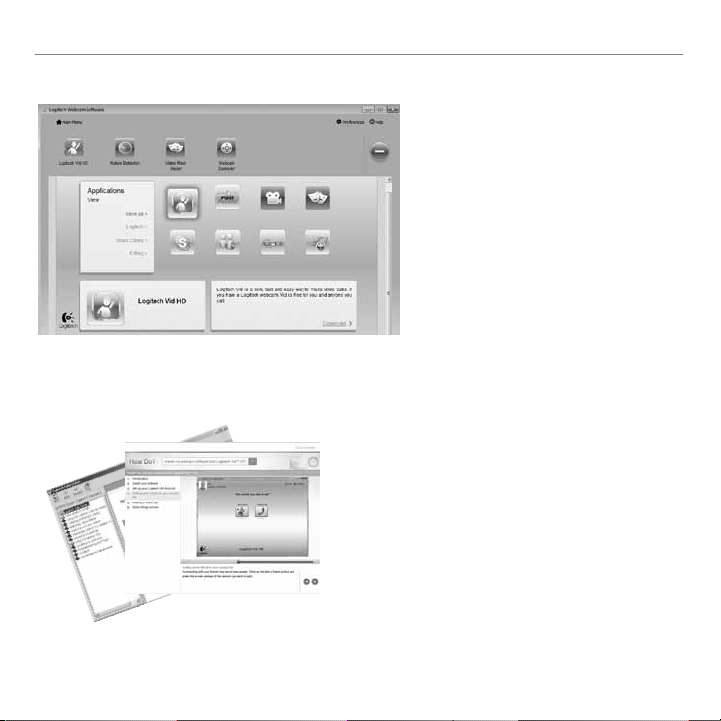
Get more applications for your webcam
Getting help
Click on the help icon to access a complete
user manual, or watch how-to videos that show you
how to get the most out of your Logitech webcam
and software.
Tip: If you are not sure about a feature,
click the help icon, and our manual
will open to the right place.
®
HD Webcam C270
Logitech
Download and install additional
applications for your webcam,
like video calling, photo and video
editing, and other value-added
programs.
English 11
Page 12
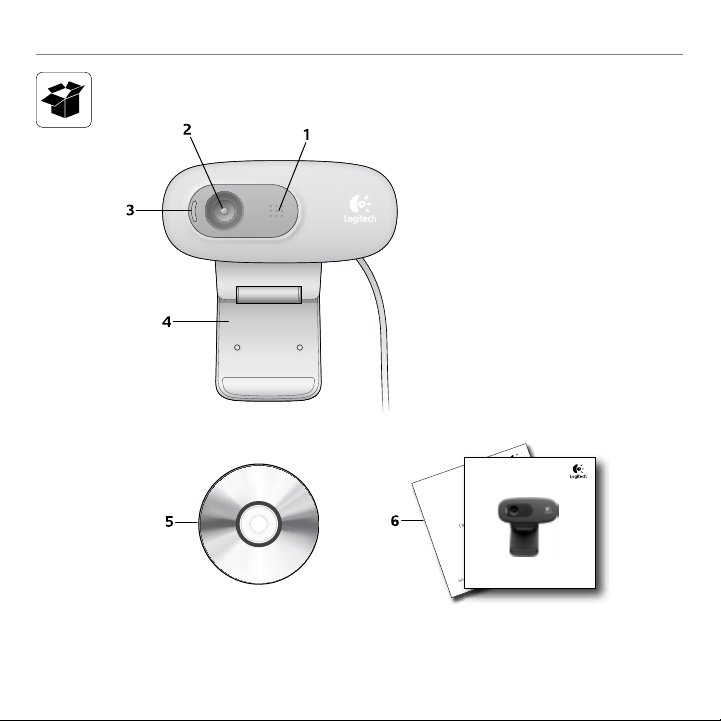
Erste Schritte
Funktionen
1. Mikrofon
2. Objektiv
3. Aktions-LED
4. Flexibler Clip/Standfläche
5. Software für Logitech®-
Webkamera
6. Handbuch zum Produkt
Getting started with
®
HD Webcam C270
Logitech
Important information
Safety, compliance, and warranty
12 Deutsch
Page 13
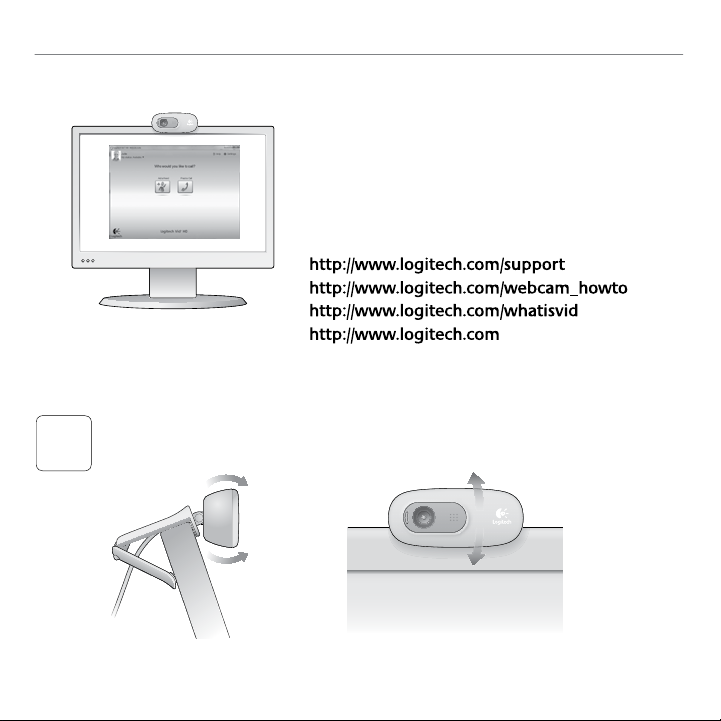
®
HD Webcam C270
Logitech
Danke, dass Sie sich für eine Logitech-Webkamera entschieden haben!
Mit dieser Anleitung konfigurieren Sie Ihre LogitechWebkamera und führen nach ein paar einfachen
Handgriffen Ihr erstes Videogespräch.
Wenn Sie vorher noch Fragen klären möchten,
finden Sie Antworten zu Logitech-Webkameras
und Videogesprächen auf den nachstehend
angeführten Websites.
Einrichten Ihrer Webkamera
Anbringen der Webkamera
1
Deutsch 13
Page 14
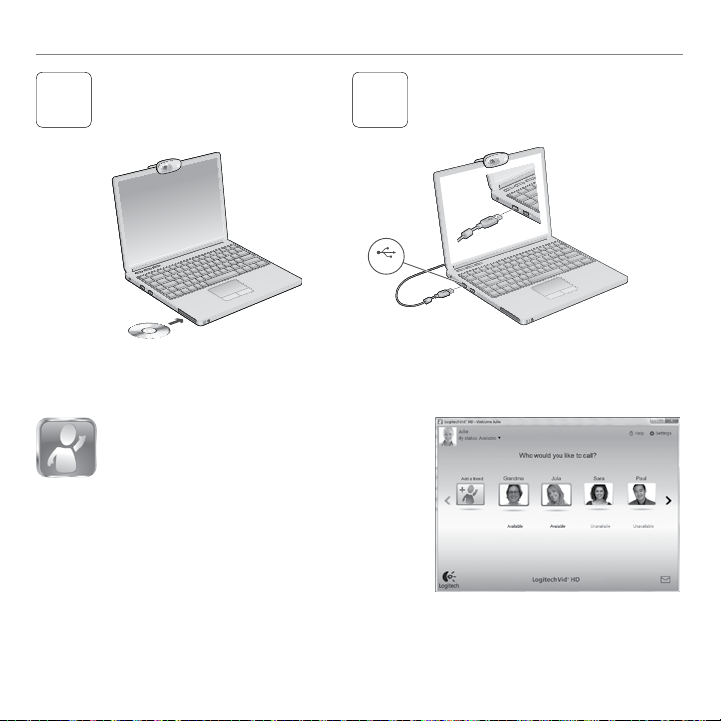
Erste Schritte
Installieren der Software
2
Erste Schritte mit Videogesprächen
Im Lieferumfang Ihrer Webkamera ist
die Software Logitech Vid™ HD enthalten
Mit Logitech Vid HD genügen ein paar
einfache Schritte und schon führen Sie
Ihre Videogespräche über Internet:
•Logitech Vid HD installieren
•Konto erstellen
•Freund hinzufügen und Gespräch führen
Weitere Informationen: http://www.logitech.com/whatisvid
Wenn Sie dazu aufgefordert
werden, schließen Sie
3
Ihre Webkamera an.
USB
14 Deutsch
Page 15
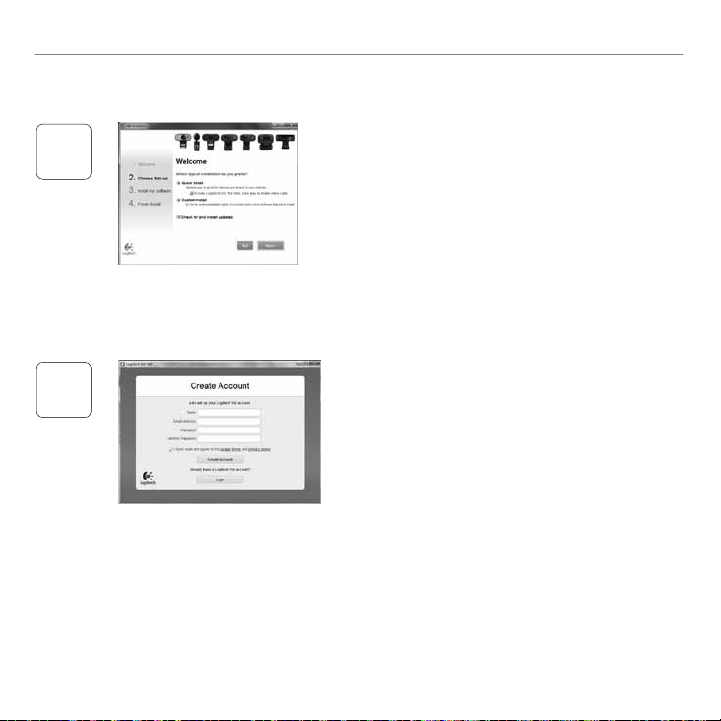
Einrichten von Logitech Vid HD
1
Weitere Informationen: http://www.logitech.com/webcam_howto
2
®
HD Webcam C270
Logitech
Logitech Vid HD installieren
Es wird empfohlen, dass Sie sowohl die LogitechWebkamera als auch die Logitech Vid HD-Software
installieren.
Tipp: Wenn Sie lieber eine andere Anwendung für
Videogespräche nutzen möchten, müssen Sie
die entsprechende Software herunterladen
und installieren.
Konto erstellen
Befolgen Sie die Anweisungen auf dem Bildschirm,
um Ihr Logitech Vid HD-Konto zu erstellen und Ihre
Webkamera für Videogespräche einzurichten.
Für ein Videogespräch müssen beim Anrufer wie
beim Angerufenen folgende Voraussetzungen
gegeben sein:
•Eine Webkamera
•Ein Computer mit Lautsprechern und
Mikrofon (oder ein Kopfhörer mit
Mikrofon - viele Logitech-Webkameras
verfügen über ein eingebautes
Mikrofon)
•Eine Internet-Breitbandverbindung
(DSL, UMTS oder Kabel)
•Dieselbe Videoanwendung
(z. B. Logitech Vid HD)
•Konten für Videogespräche
Deutsch 15
Page 16
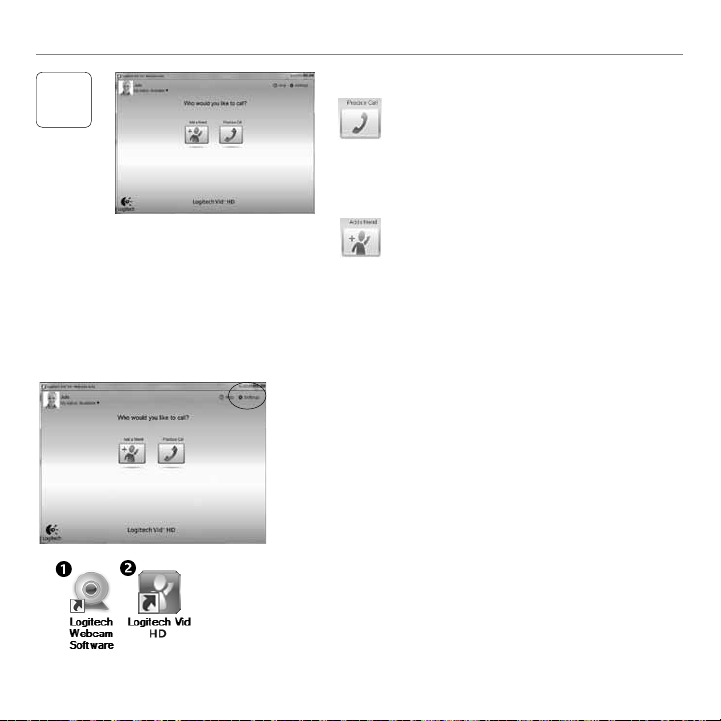
Erste Schritte
Freund hinzufügen oder Testanruf führen
3
Wenn Ihr Freund Ihre Einladung akzeptiert hat, klicken Sie auf sein Foto, um ein Gespräch
zu beginnen.
Klicken Sie auf "Testanruf", um Ihre
Einstellungen zu testen.
Tipp: Die Funktion "Testanruf" ist in Ihrer
Kontaktliste immer sichtbar, damit
Sie Ihre Einstellungen jederzeit testen
können.
Um einen Freund hinzuzufügen, klicken Sie
auf "Freund hinzufügen" und geben Sie
die E-Mail-Adresse Ihres Freundes ein,
sobald Sie dazu aufgefordert werden.
Einstellungen des Kontos abrufen und Anwendungen starten
Logitech erkennt automatisch Ihre Webkamera und wählt
die am besten geeigneten Einstellungen aus. Wenn Sie
Ihr Profilfoto neu aufnehmen oder eine Einstellung ändern
möchten, klicken Sie auf das Symbol "Eigene Einstellungen".
Doppelklicken Sie auf die Symbole, um Ihre Anwendungen
zu starten.
1. Software für Logitech-Webkamera
2. Logitech Vid HD
Tipp: Das Logitech Vid HD-Symbol wird nur angezeigt,
wenn Sie Logitech Vid HD installiert haben. Wenn Sie
mehr über Videogespräche mit anderen Systemen
erfahren möchten, finden Sie Hinweise unter:
www.logitech.com/webcam_howto
16 Deutsch
Page 17
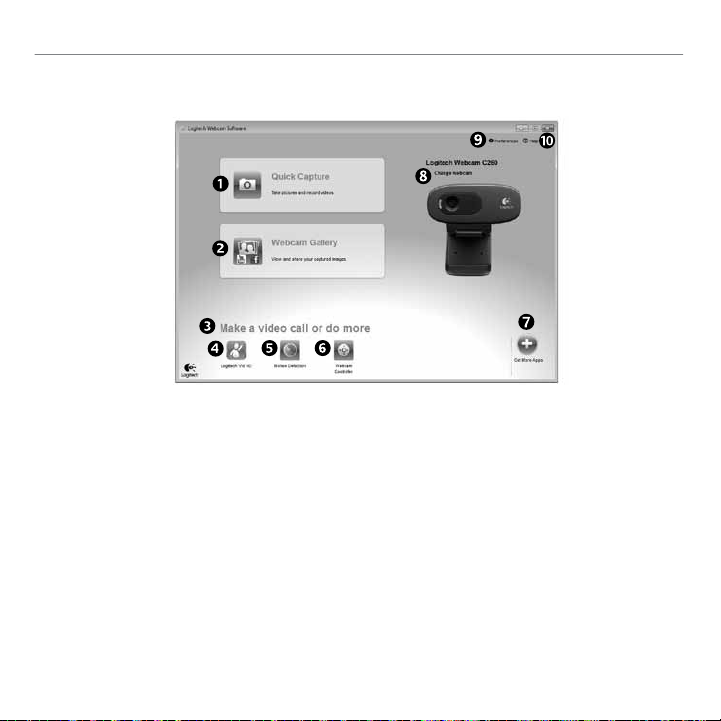
Navigation in der Software für Logitech-Webkameras
Logitech
®
HD Webcam C270
1. Bilder und Videos
aufnehmen
2. Aufgenommene Bilder
ansehen und per E-Mail
versenden bzw. in
Facebook® oder YouTube®
veröffentlichen
3. Ein Bereich für
den einfachen Zugang
zu Ihren Anwendungen,
die die Webkamera nutzen
4. Logitech Vid HD starten
(sofern installiert)
5. Videos aufzeichnen,
nachdem der
Bewegungsmelder eine
Bewegung erkannt hat
6. Videoeffekte und
Webkamera während eines
Videogesprächs steuern
7. Zusätzliche WebkameraAnwendungen
herunterladen
Deutsch 17
8. Webkameras austauschen
(wenn Sie über mehrere
verfügen)
9. Einstellungen der Software
für Logitech-Webkameras
öffnen
10. Hilfefunktionen
(Handbücher
und Videoanleitungen)
öffnen
Page 18
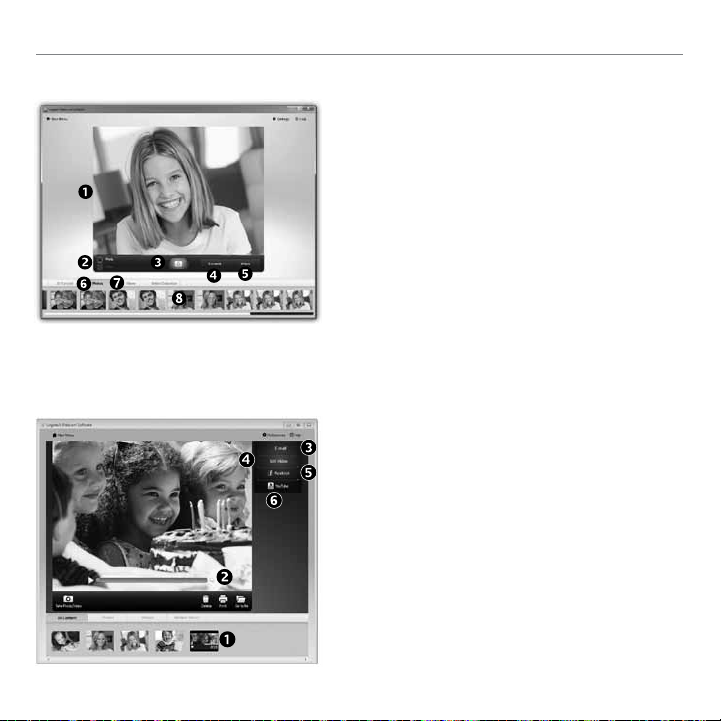
Erste Schritte
Videoaufnahmen und Schnappschüsse
Mit Quick Capture können Sie auf einfache Weise
Fotos aufnehmen oder Videos aufzeichnen.
Die Funktion bietet Ihnen einfache Steuerelemente
für die Webkamera und besondere Videoeffekte,
damit Sie Ihre Bilder und Aufnahmen individuell
gestalten können.
1. Vorschaufenster
2. Erfassen-Modus: Foto/Video
3. Erfassen-Schaltfläche
4. Webkamera-Steuerung
5. Videoeffekte und Spaßfilter (für Webkameras,
die diese Funktion unterstützen)
6. Fotominiaturen
7. Videominiaturen
Die Galerie: Anzeige
8. Klicken Sie auf eine Miniatur, um die Galerie
aufzurufen
und Weiterleitung
Klicken Sie auf eine Bildminiatur in der Galerie (1),
um das Video oder Foto im Anzeigefenster (2)
darzustellen.
•Hängen Sie ein Video oder ein Foto an eine E-Mail
(3) an.
•Bearbeiten Sie ein Foto oder schneiden Sie
einen Videoclip (4).
•Laden Sie ein Bild oder ein Video in Facebook (5)
hoch.
•Stellen Sie ein Video in YouTube (6) ein.
Sie können auch ein Bild in der Galerie auf eines der
Funktionsfelder (Elemente 3-6) ziehen und ablegen,
um eine Bearbeitungsfunktion aufzurufen, einen
Anhang zu erstellen oder das Bild hochzuladen.
18 Deutsch
Page 19
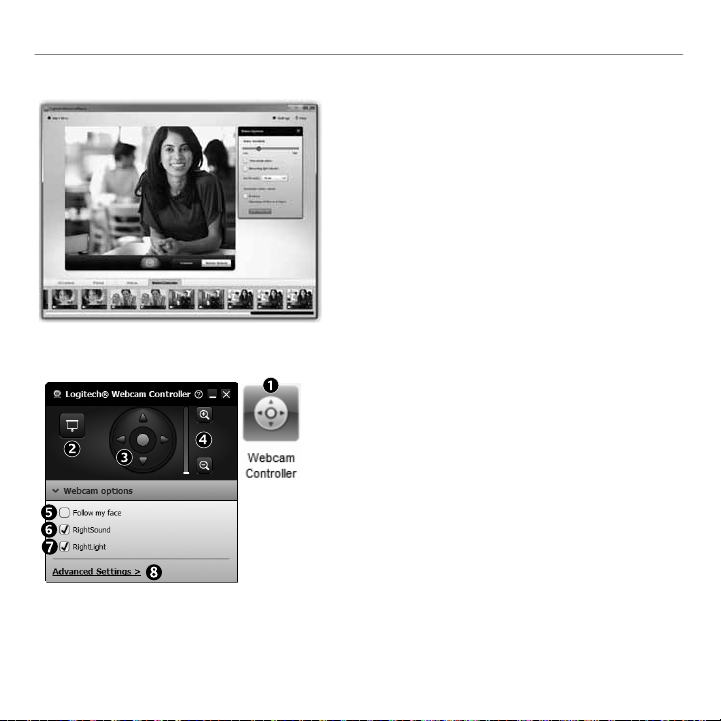
®
HD Webcam C270
Logitech
Bewegungserkennung verwenden
•Konfigurieren Sie Ihre Webkamera so,
dass die Videoaufzeichnung startet,
wenn sie eine Bewegung erkennt
•Stellen Sie die Dauer und der Empfindlichkeit
für die Erkennung von Bewegungen ein.
•Das aufgezeichnete Video wird automatisch
im Computer gespeichert.
•Sehen Sie sich die Inhalte in der Galerie an oder
laden Sie sie über das Fenster zum direkten Upload
per Tastendruck
Feinabstimmung Ihrer Webkamera während eines Videogesprächs
1. Webkamera-Steuerung während
eines Videogesprächs starten
2. Videobild mit einem Foto verbergen,
während Ihre Webkamera angeschlossen bleibt
3. Schwenken und Neigen, um den besten
Aufnahmewinkel zu finden
4. Vergrößern oder verkleinern, um weniger
bzw. mehr von Ihrer Umgebung zu zeigen
5. Gesichtsverfolgung verwenden, um immer
im Bild zu bleiben
6. Klare Gespräche ohne lästige Hintergrundgeräusche
genießen
7. Schlechte Lichtverhältnisse mit RightLight verbessern
8. Funktionseigenschaften der Webkamera einstellen
Deutsch 19
Page 20
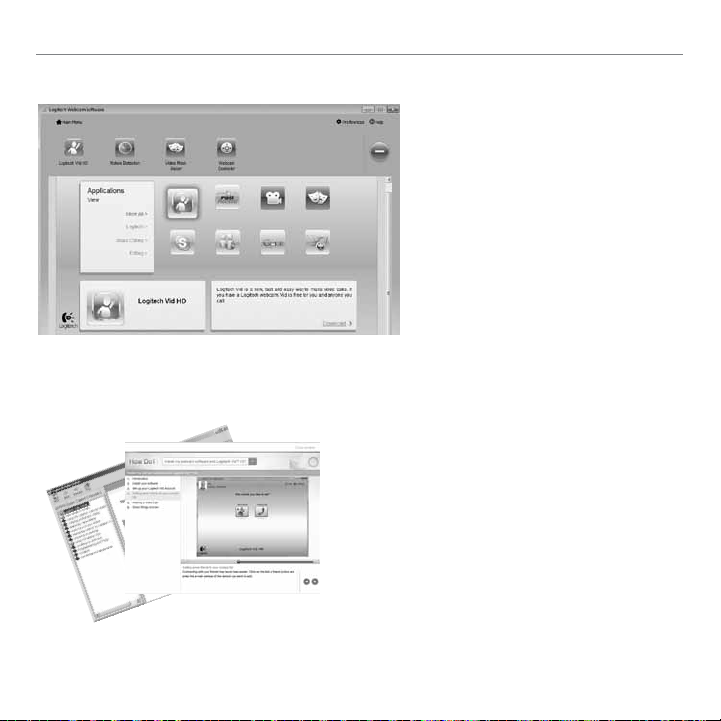
Erste Schritte
Zusätzliche Anwendungen für Ihre Webkamera einrichten
Sie können zusätzliche Anwendungen
für Ihre Webkamera herunterladen und
installieren, etwa Videogespräche und
Videoschnitt sowie andere Programme
mit erweiterten Funktionen.
Hilfe abrufen
Klicken Sie auf das Hilfesymbol, um das komplette
Benutzerhandbuch anzusehen oder sehen Sie sich
Videoanleitungen an, die Ihnen zeigen, wie Sie
Ihre Webkamera und Ihre Software von Logitech
am besten nutzen.
Tipp: Wenn Sie nicht genau wissen, wie Sie mit
einer Funktion umgehen sollen, klicken Sie
auf das Hilfesymbol und das Handbuch
öffnet sich an der gewünschten Stelle.
20 Deutsch
Page 21
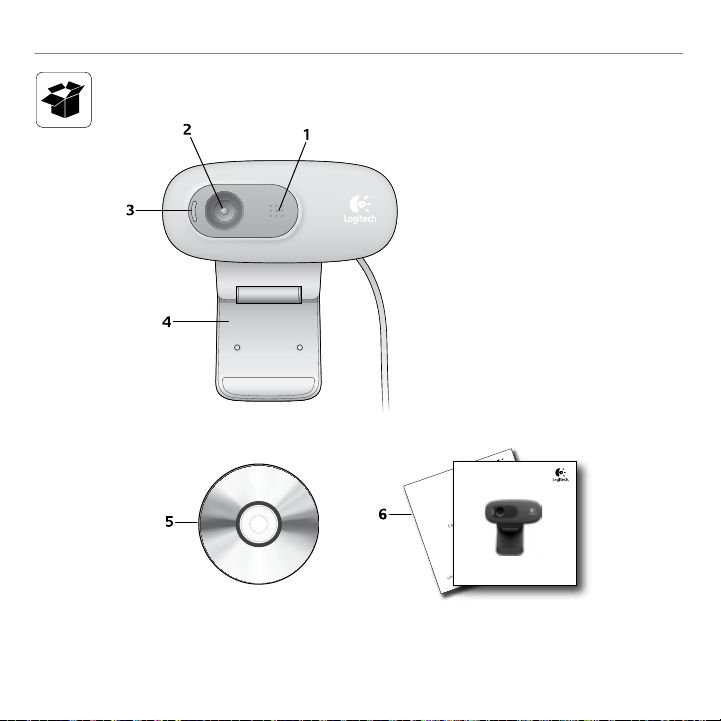
®
HD Webcam C270
Logitech
Fonctions
1. Microphone
2. Objectif
3. Témoin d’activité
4. Clip/base flexible
5. Logitech® Webcam Software
6. Documentation sur le produit
Getting started with
®
HD Webcam C270
Logitech
Important information
Safety, compliance, and warranty
Français 21
Page 22
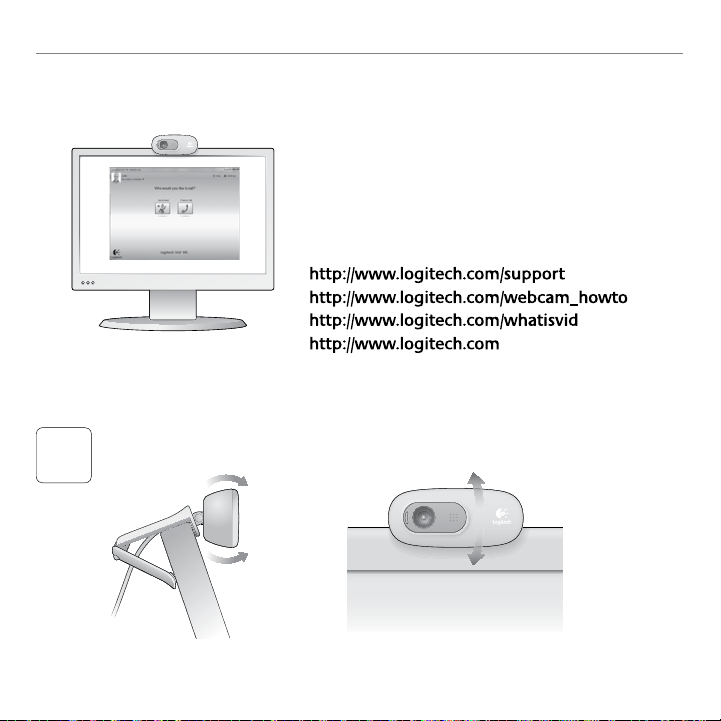
Première utilisation
Vous venez d'acheter une caméra Web Logitech
et nous vous en félicitons!
Utilisez ce guide pour configurer votre caméra Web
Logitech et commencer à passer des appels vidéo.
Avant de commencer, si vous avez des questions,
veuillez consulter les sites Web répertoriés dans la liste
ci-dessous afin d'en savoir plus sur les caméras Web
Logitech et sur les appels vidéo.
Configuration de votre caméra Web
Positionner votre caméra Web
1
22 Français
Page 23
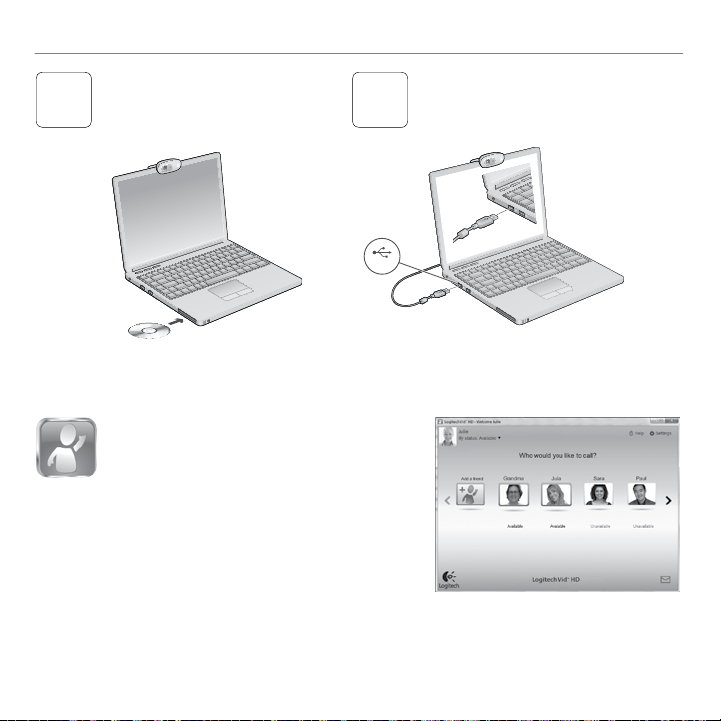
Logitech
®
HD Webcam C270
Installation du logiciel
2
Premiers pas avec les appels vidéo
Votre caméra Web est livrée
avec Logitech Vid™ HD
Grâce à Logitech Vid HD, il suffit de suivre
quelques étapes simples pour pouvoir passer
des appels vidéo en direct par Internet:
•Installation de Logitech Vid HD
•Création d'un compte
•Ajout d'amis et réalisation d'un appel vidéo
Pour en savoir plus: http://www.logitech.com/whatisvid
Branchez votre caméra Web
lorsque vous y êtes invité.
3
USB
Français 23
Page 24
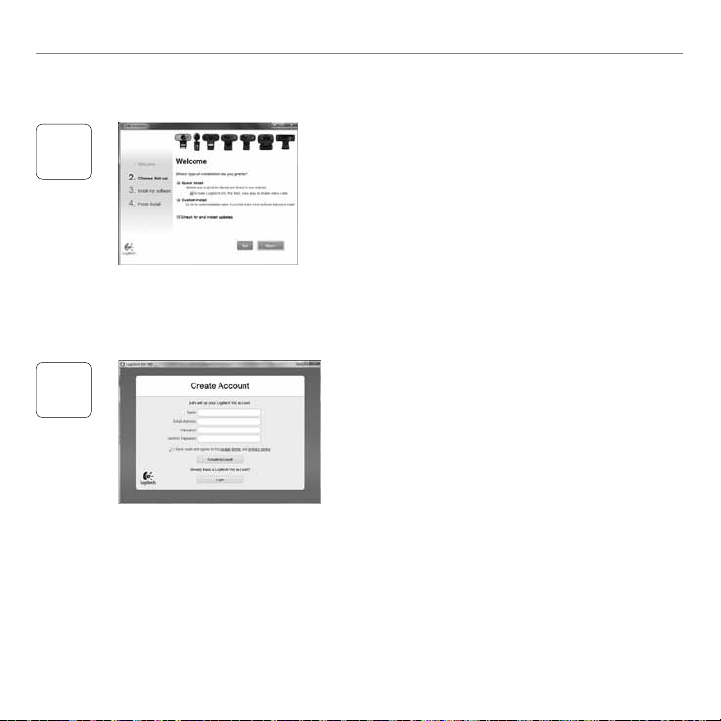
Première utilisation
Configuration de Logitech Vid HD
Installation de Logitech Vid HD
1
Pour en savoir plus: http://www.logitech.com/webcam_howto
Il est recommandé d'installer à la fois le logiciel
de caméra Web Logitech et Logitech Vid HD.
Conseil: Si vous souhaitez utiliser une autre
2
application d'appels vidéo, vous devez
télécharger et installer un logiciel tiers.
Création d'un compte
Suivez les instructions à l'écran pour créer
votre compte Logitech Vid HD et pour configurer
la fonction d'appel vidéo de votre caméra Web.
Pour passer des appels vidéo avec n'importe
quelle application, vous et la personne qui reçoit
votre appel doivent disposer des éléments suivants:
•une caméra Web
•un ordinateur équipé d'haut-parleurs
24 Français
et un microphone (ou un casque
avec microphone; la plupart
des caméras Web Logitech possèdent
un microphone intégré)
•une connexion Internet haut débit
(par exemple, ADSL, T1 ou câble);
•la même application d'appels vidéo
(par exemple, Logitech Vid HD)
•des comptes pour appels vidéo
Page 25
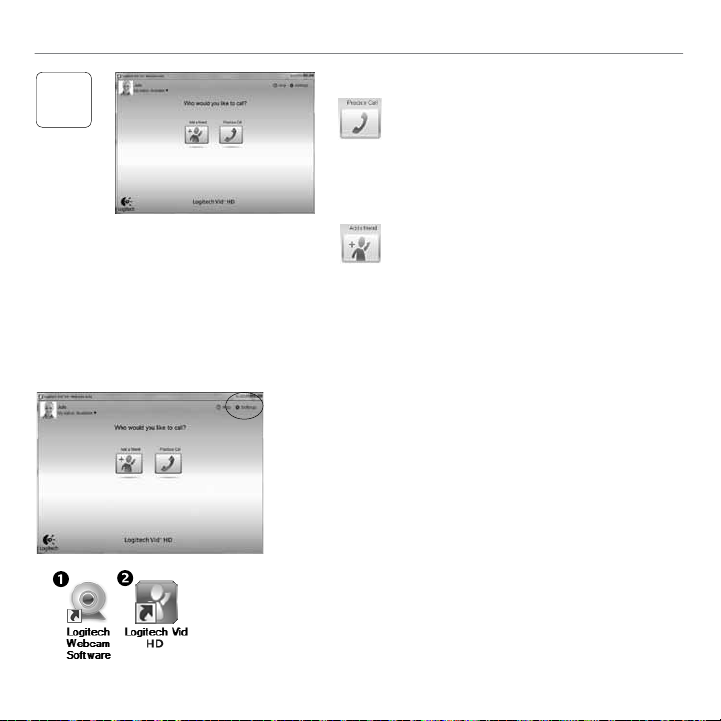
Logitech® HD Webcam C270
Ajout d'amis et test des appels
3
Cliquer sur l'image d'appel d'essai pour tester
vos paramètres.
Conseil: L'image d'appel d'essai apparaît
toujours dans votre liste de
contacts de sorte que vous puissiez
tester vos paramètres.
Pour ajouter un ami, cliquez sur Ajouter
un ami, puis saisissez l'adresse électronique
de votre ami.
Quand votre ami a accepté votre invitation,
cliquez sur l'image de votre ami pour passer
un appel.
Accès aux paramètres du compte et aux applications de démarrage
Logitech détecte automatiquement votre caméra Web
et définit les paramètres les plus adaptés. Si vous souhaitez
changer l'image de votre profil ou mettre à jour les paramètres,
cliquez sur l'icône Paramètres.
Double-cliquez sur les icônes pour lancer vos applications.
1. Logitech Webcam Software
2. Logitech Vid HD
Conseil: L'icône Logitech Vid HD apparaît uniquement
si vous avez choisi d'installer Logitech Vid HD.
Pour en savoir plus sur les logiciels tiers
d'appel vidéo, visitez le site Web suivant:
www.logitech.com/webcam_howto
Français 25
Page 26
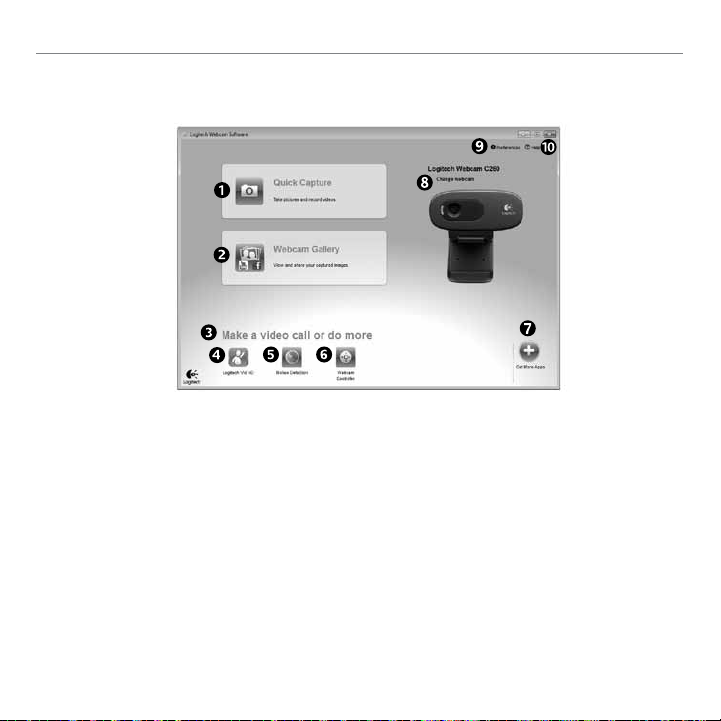
Première utilisation
Navigation au sein du logiciel de la caméra Web Logitech
1. Capture de photos
et de vidéos
2. Visionnez des captures
et partagez-les par
message électronique,
sur Facebook® ou sur
YouTube®.
3. Une zone qui permet
d'accéder facilement à
votre caméra Web installée
et aux applications
connexes.
26 Français
4. Lancement du logiciel
Logitech Vid HD (si installé)
5. Capturer des vidéos en
cas de détection de
mouvement par le système
6. Contrôler vos effets vidéo
et votre caméra Web lors
d'un appel vidéo
7. Télécharger des
applications pour caméra
Web supplémentaires
8. Modifier vos caméras Web
(lorsque vous en possédez
plusieurs)
9. Ouvrir les paramètres
du logiciel de caméra Web
Logitech
10. Ouvrir le tableau de bord
de l'aide (manuels et
vidéos de démonstration)
Page 27
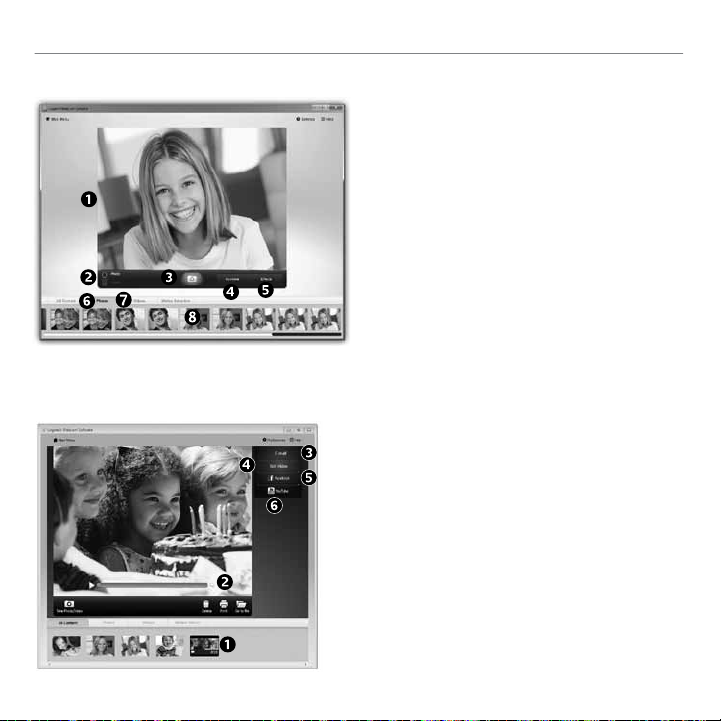
Logitech
®
HD Webcam C270
Capture vidéo et prise photo
Galerie: visionnage et partage
Quick Capture vous permet de prendre des
photos ou d'enregistrer des vidéos facilement.
Vous pouvez accéder facilement aux commandes
de la caméra, à ses paramètres ainsi qu'à des
effets vidéo qui vous permettent de personnaliser
vos images et vos enregistrements.
1. Fenêtre d'aperçu
2. Mode de capture: photo/vidéo
3. Bouton de capture
4. Commandes de la caméra
5. Effets vidéos et filtres amusants (disponibles
pour les caméras Web compatibles)
6. Vignettes photo
7. Vignettes vidéo
8. Cliquez sur une vignette pour accéder
à la galerie
Si vous cliquez sur la vignette d'une image dans
la galerie (1), la vidéo ou la photo correspondante
s'ouvre dans la fenêtre de visionnage (2).
•Attacher un fichier vidéo ou photo à un
message électronique (3)
•Modifier une photo ou assembler des vidéos (4)
•Envoyer une photo ou une vidéo vers
Facebook (5)
•Envoyer une vidéo vers Youtube (6)
Vous pouvez également glisser-déposer une
image accessible dans une galerie sur une image
de fonctionnalité (rubriques 3-6) pour lancer
un mode d'édition, l'attacher à un message,
ou pour l'envoyer sur Internet.
Français 27
Page 28
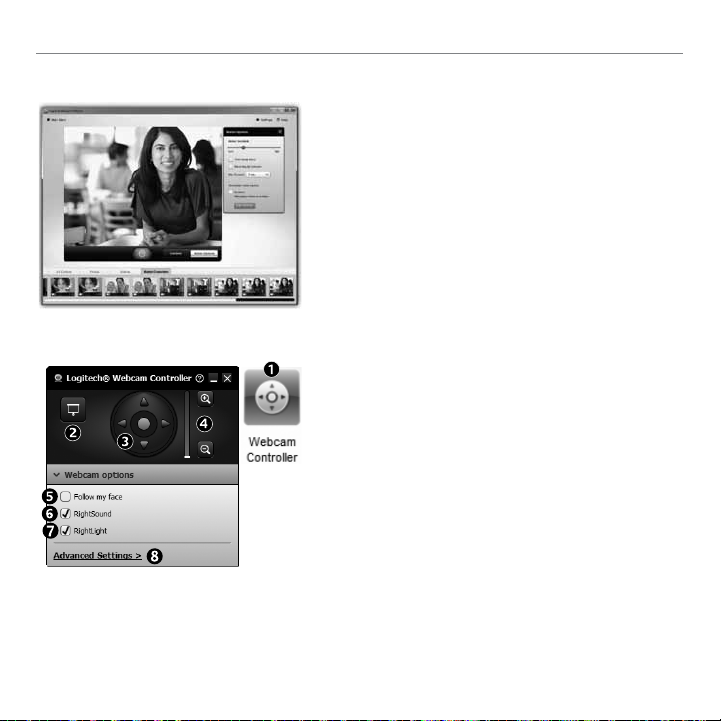
Première utilisation
Utilisation du détecteur de mouvement
•Configurer votre caméra Web pour l'enregistrement
vidéo lors d'une détection de mouvement.
•Modifier la durée de capture vidéo et la sensibilité
de la détection.
•Les vidéos capturées sont automatiquement
enregistrées sur votre ordinateur.
•Afficher le contenu dans la galerie ou le télécharger
à partir de la fenêtre de téléchargement d'une simple
touche.
Personnalisation de votre caméra Web lors d’un appel vidéo
1. Lancez le contrôleur de caméra Web lors
d’un appel vidéo.
2. Remplacez votre image vidéo par une photo
alors que la caméra reste connectée.
3. Utilisez les fonctions d’inclinaison et de zoom
pour définir le meilleur angle.
4. Effectuez un zoom avant ou arrière pour inclure/
exclure votre environnement.
5. Utilisez la fonction Suivre mon visage pour être
sûr d’apparaître dans le cadre.
6. Bénéficiez de conversations claires, sans bruits
de fond désagréables.
7. Corrigez les mauvaises conditions d’éclairage
grâce à RightLight.
8. Indiquez les caractéristiques de fonctionnement
28 Français
de la caméra Web.
Page 29
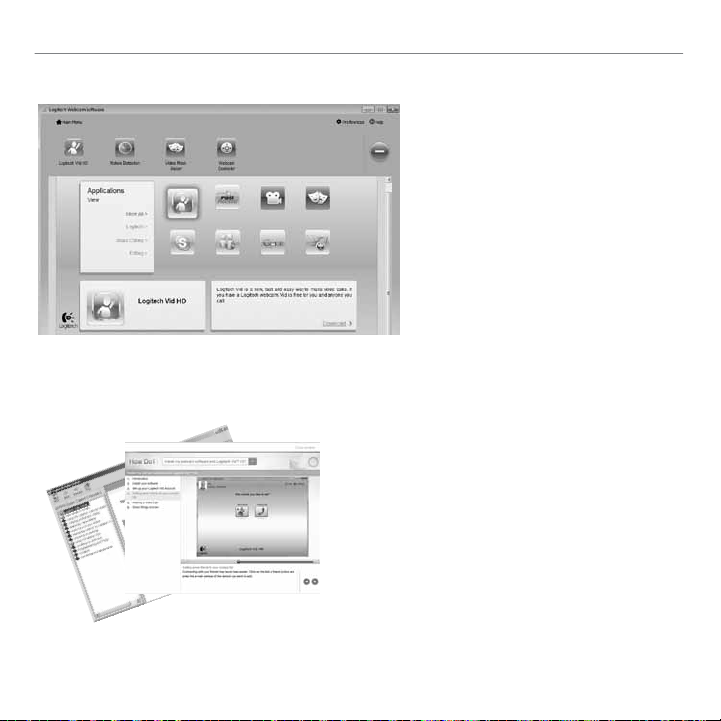
Obtenir plus d'applications pour votre caméra Web
Téléchargez et installez des applications
supplémentaires pour votre caméra
Web, comme des modules d'appel
vidéo, de modification de photos /
vidéos, ainsi que d'autres programmes
à valeur ajoutée.
Assistance
Cliquez sur l'icône d'aide pour accéder à un manuel
d'utilisateur complet ou voir des vidéos de
démonstration expliquant comment tirer le meilleur
parti du logiciel et de la caméra Web Logitech.
Conseil: Si vous avez des doutes concernant
une fonction, cliquez sur l'icône d'aide
pour ouvrir le manuel à la page demandée.
Logitech
®
HD Webcam C270
Français 29
Page 30
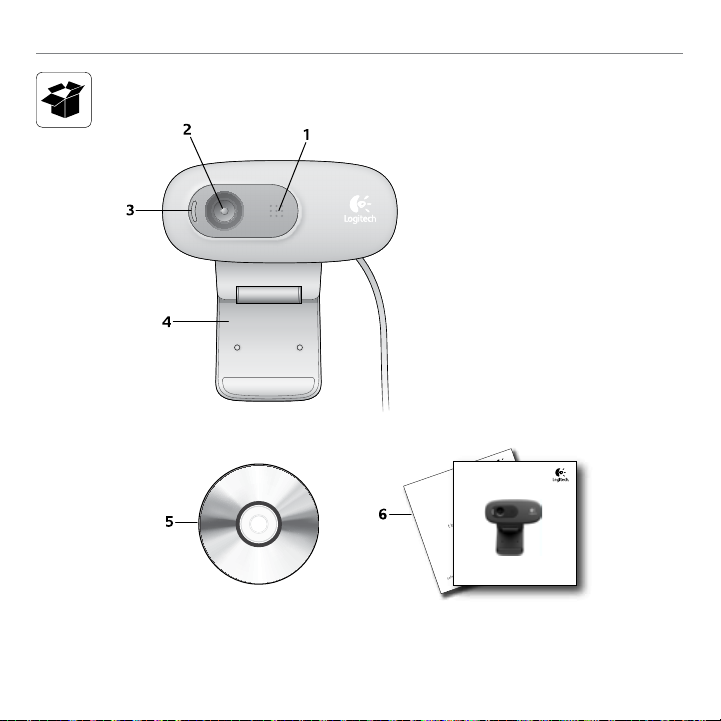
Introduzione a
Caratteristiche
1. Microfono
2. Obiettivo
3. Spia di funzionamento
4. Supporto/clip flessibile
5. Logitech® Webcam Software
6. Documentazione del prodotto
Getting started with
®
HD Webcam C270
Logitech
Important information
Safety, compliance, and warranty
30 Italiano
Page 31

Grazie per avere acquistato una webcam Logitech.
Utilizzare questa guida per configurare la webcam
Logitech ed iniziare ad eseguire chiamate video.
Per eventuali domande prima di iniziare, visitare i siti Web
elencati di seguito: contengono ulteriori informazioni
sulle webcam Logitech e sulle chiamate video.
Impostazione della webcam
Posizionare la webcam
1
Logitech
®
HD Webcam C270
Italiano 31
Page 32

Introduzione a
Installare il software
2
Introduzione alle chiamate video
La webcam viene fornita con il software
Logitech Vid™ HD
Con Logitech Vid HD, la chiamata video
in tempo reale in Internet richiede solo
pochi passaggi:
•Installare Logitech Vid HD
•Creare un account
•Aggiungere un amico o eseguire
una chiamata video
Ulteriori informazioni: http://www.logitech.com/whatisvid
Quando viene richiesto,
collegare la webcam
3
USB
32 Italiano
Page 33

Impostazione di Logitech Vid HD
1
Ulteriori informazioni: http://www.logitech.com/webcam_howto
2
®
HD Webcam C270
Logitech
Installare Logitech Vid HD
Si consiglia di installare sia il software Logitech
Webcam, sia il software Logitech Vid HD.
Suggerimento: Se si preferisce un'altra installazione
di videochiamata, è necessario scaricare e installare
un software di terze parti.
Creare un account
Seguire le istruzioni visualizzate sullo schermo
per creare l'account Logitech Vid HD e configurare
la webcam per le chiamate video.
Per eseguire chiamate video con qualsiasi
applicazione, i due interlocutori devono avere:
•Una webcam
•Un computer con altoparlanti e un
microfono (o una cuffia con microfono;
molte webcam Logitech hanno un
microfono integrato)
•Una connessione Internet a banda
larga (per esempio, DSL, T1 o modem
via cavo)
•La stessa applicazione per chiamate
video (ad es. Logitech Vid HD)
•Account di chiamata video
Italiano 33
Page 34

Introduzione a
Aggiungere un amico o eseguire una chiamata di prova
3
Fare clic sul pulsante della chiamata di prova
per verificare le impostazioni correnti.
Suggerimento: Il pulsante della chiamata
di prova, che consente di verificare le
impostazioni correnti, è sempre disponibile
nell'elenco dei contatti.
Per aggiungere un amico, fare clic sul
pulsante corrispondente e, quando richiesto,
specificarne l'indirizzo di posta elettronica.
Una volta accettata la richiesta di amicizia,
sarà possibile effettuare chiamate video.
Accesso alle impostazioni dell'account e avvio delle applicazioni
Le impostazioni migliori per la webcam vengono rilevate
e selezionate automaticamente. Per sostituire la fotografia
del profilo o aggiornare qualsiasi impostazione, fare clic
sull'icona delle impostazioni .
Per avviare le applicazioni, fare doppio clic sulle icone
corrispondenti.
1. Logitech Webcam Software
2. Logitech Vid HD
Suggerimento: L'icona del software Logitech Vid HD
è disponibile solo se si sceglie di installare Logitech Vid HD.
Per ulteriori informazioni sui software per chiamate video
di terze parti, visitare il sito Web:
www.logitech.com/webcam_howto
34 Italiano
Page 35

Spostamento all'interno di Logitech Webcam Software
Logitech
®
HD Webcam C270
1. Acquisizione di immagini
e video
2. Visualizzazione
delle immagini acquisite
e loro condivisione
tramite e-mail, Facebook®
o YouTube®.
3. Un'area per l'accesso facile
alle applicazioni correlate
alla webcam installata
4. Avvio di Logitech Vid HD
(se installato)
5. Acquisizione di video
attivata dal movimento
rilevato
6. Controllo degli effetti video
e della webcam durante
una chiamata video
7. Download di altre
applicazioni per webcam
8. Passaggio ad un'altra
webcam (quando se ne
ha più di una)
9. Apertura delle impostazioni
di Logitech Webcam
Software
10. Apertura del Centro
assistenza Logitech
(manuali e video
di procedure)
Italiano 35
Page 36

Introduzione a
Acquisizione di video e scatto di fotografie
Possibilità di scattare foto o registrare video
con facilità grazie a Quick Capture.
Facilità di accesso ai controlli e alle impostazioni
della webcam oltre che agli effetti video,
per personalizzare immagini e filmati.
1. Finestra di anteprima
2. Modalità di acquisizione: foto/video
3. Pulsante di acquisizione
4. Controlli della webcam
5. Effetti video e filtri deformanti (per le webcam
che supportano questa funzionalità)
6. Miniature foto
7. Miniature video
8. Clic su una miniatura per accedere alla galleria
Galleria filmati: visualizzazione e condivisione
Facendo clic sulla miniatura di un'immagine
nella galleria (1) il video o la foto vengono aperti
nella finestra di anteprima (2).
•Come allegare fotografie o video a messaggi
di posta elettronica (3)
•Modifica di foto o di video (4)
•Caricamento di un'immagine o di un video
in Facebook (5)
•Caricamento di un video in YouTube (6)
È anche possibile trascinare e rilasciare un'immagine
di galleria su uno dei tasti funzione (elementi 3-6)
per avviare un'applicazione di modifica, per allegare
un oggetto o per caricarlo).
36 Italiano
Page 37

®
HD Webcam C270
Logitech
Utilizzo del rilevamento dei movimenti
•Configurare la webcam per la registrazione di video
quando rileva movimenti.
•Regolazione della durata del video acquisito e della
sensibilità di rilevamento.
•Il video acquisito viene automaticamente salvato nel
computer.
•Visualizzazione di contenuti nella galleria o loro
caricamento utilizzando la finestra di caricamento
immediato.
Regolazione ottimale della webcam durante una chiamata video
1. Avvio del controller della webcam durante
una chiamata video.
2. Possibilità di nascondere la propria immagine in video
con una foto mentre la webcam è connessa.
3. Utilizzo della panoramica e dell’inclinazione
per ottenere la migliore inquadratura.
4. Zoom avanti o indietro per includere o escludere
l’ambiente circostante.
5. Utilizzo del rilevamento automatico del volto
per essere sempre inquadrati.
6. Conversazioni chiare e prive di fastidiosi rumori
di fondo.
7. Correzione delle condizioni di scarsa illuminazione
con RightLight.
8. Impostazione delle caratteristiche di funzionamento
della webcam.
Italiano 37
Page 38

Introduzione a
Altre applicazioni per la webcam
Assistenza
È possibile scaricare ed installare
altre applicazioni per la webcam,
come programmi per la chiamata
video, l'editing di foto e video e altri
programmi a valore aggiunto.
Fare clic sull'icona ? per accedere a un manuale
completo dell'utente o per vedere video di procedure
che mostrano come ottimizzare l'uso del software
e della webcam Logitech.
Suggerimento: Per informazioni sulle funzionalità,
fare clic sull'icona ? e il manuale visualizzerà
l'argomento in questione.
38 Italiano
Page 39

®
HD Webcam C270
Logitech
Funciones
1. Micrófono
2. Objetivo
3. Indicador luminoso de actividad
4. Clip/base versátil
5. Software de cámara Web Logitech®
6. Documentación del producto
Getting started with
®
HD Webcam C270
Logitech
Important information
Safety, compliance, and warranty
Español 39
Page 40

Utilización
Gracias por la compra de una cámara Web Logitech.
Use esta guía para configurar la cámara Web Logitech
y comenzar a realizar videoconferencias.
Si tiene alguna pregunta antes de comenzar, visite
los sitios Web que aparecen abajo para obtener
más información sobre las cámaras Web Logitech
y videoconferencias.
Configuración de la cámara Web
Coloque la cámara Web
1
40 Español
Page 41

Logitech
®
HD Webcam C270
Instale el software
2
Introducción a videoconferencias
La cámara Web se entrega
con Logitech Vid™ HD
Con Logitech Vid HD, para realizar
videoconferencias en directo por Internet sólo
se requieren unos escasos y sencillos pasos:
•Instale Logitech Vid HD
•Cree una cuenta
•Añada un amigo y realice
una videoconferencia
Más información: http://www.logitech.com/whatisvid
Cuando se le solicite,
conecte la cámara Web
3
USB
Español 41
Page 42

Utilización
Configuración de Logitech Vid HD
Instale Logitech Vid HD
1
Más información: http://www.logitech.com/webcam_howto
Se recomienda la instalación de la cámara Web
Logitech y del software Logitech Vid HD.
Consejo: si prefiere otra aplicación de video-
2
conferencias, deberá descargar e instalar
el software de otro fabricante.
Cree una cuenta
Siga las instrucciones en pantalla para crear la cuenta
Logitech Vid HD y para configurar la cámara Web
para videoconferencias.
Para realizar videoconferencias con cualquier
aplicación, tanto usted como la persona a quien
llame deberán tener:
•Una cámara Web
•Un ordenador con altavoces
•Una conexión de banda ancha
42 Español
y micrófono (o un casco telefónico
con micrófono; muchas cámaras Web
incluyen un micrófono integrado)
a Internet (p. ej., DSL, T1 o cable)
•La misma aplicación
de videoconferencias
(p. ej., Logitech Vid HD)
•Cuentas para videoconferencias
Page 43

®
HD Webcam C270
Logitech
Agregue un amigo o realice una llamada de práctica
3
Haga clic en la ficha Llamada de práctica
para probar la configuración.
Consejo: la ficha Llamada de práctica estará
siempre disponible en la lista
de contactos para que pruebe
la configuración.
Para agregar un amigo, haga clic en la ficha
Agregar un amigo e introduzca la dirección
de correo electrónico del amigo cuando se
le pida.
Cuando el amigo acepte la invitación,
haga clic en su imagen para realizar
una llamada.
Acceso a la configuración de la cuenta e inicio de aplicaciones
Logitech detecta y ajusta automáticamente la mejor
configuración para la cámara. Si desea volver a tomar
la fotografía de perfil o actualizar la configuración,
haga clic en el icono Configuración..
Haga doble clic en los iconos para iniciar las aplicaciones.
1. Software de cámara Web Logitech
2. Logitech Vid HD
Consejo: el icono de Logitech sólo estará presente si se
www.logitech.com/webcam_howto
instala Logitech Vid HD. Para obtener información
sobre videoconferencias de otros fabricantes, visite:
Español 43
Page 44

Utilización
Navegación por el software de la cámara Web Logitech
1. Capture imágenes y vídeos
2. Vea las imágenes
capturadas y compártalas
por correo electrónico,
Facebook® o YouTube®.
3. Un área de acceso
rápido a las aplicaciones
relacionadas con la cámara
Web que haya instalado
4. Inicie Logitech Vid HD
(si se ha instalado)
44 Español
5. Capture vídeos generados
por la detección
de movimiento
6. Controle los efectos de
vídeo y la cámara Web
durante una videoconferencia
7. Descargue aplicaciones de
cámara Web adicionales
8. Cambie de cámara Web
(si tiene más de una)
9. Abra la configuración
del software de la cámara
Web Logitech
10. Abra el panel de ayuda
(manuales y vídeos
de demostración)
Page 45

Logitech
®
HD Webcam C270
Capturar fotografías y vídeos
La galería: ver y compartir
QuickCapture permite hacer fotografías y grabar
vídeo fácilmente.
Ofrece acceso fácil a controles y parámetros
de la cámara Web, así como a efectos de vídeo
para personalizar imágenes y grabaciones.
1. Ventana de vista previa
2. Modo de captura: fotografía/vídeo
3. Botón de captura
4. Controles de cámara Web
5. Video Effects y Fun Filters (para cámaras Web
que admiten estas funciones)
6. Miniaturas de fotografías
7. Miniaturas de vídeo
8. Haga clic en una miniatura para entrar
en la galería
Al hacer clic en la miniatura de una imagen
en la galería (1), se abre el vídeo o la foto en
la ventana de vista previa (2).
•Adjunte un archivo de vídeo o imagen
a un mensaje de correo electrónico (3)
•Edite una foto o empalme vídeos (4)
•Cargue una imagen o un vídeo en Facebook (5)
•Cargue un vídeo en YouTube (6)
También puede arrastrar y colocar una imagen
de la galería en una de las fichas de función
(elementos 3-6) para iniciar una aplicación de
edición, o para adjuntar o cargar.
Español 45
Page 46

Utilización
Uso de la detección de movimiento
•Configure la cámara Web para que grabe vídeo
cuando detecte movimiento.
•Ajuste la duración del vídeo capturado
y la sensibilidad de detección.
•El vídeo capturado se guarda automáticamente
en el ordenador.
•Vea contenido en la Galería o cárguelo mediante
la ventana para este fin con una sola pulsación.
Ajuste de la cámara Web durante una videoconferencia
1. Inicie el controlador de cámara Web cuando
se encuentre en una videoconferencia.
2. Oculte su imagen de vídeo con una foto mientras
la cámara está conectada.
3. Use panorámico e inclinación para obtener
el mejor ángulo.
4. Acerque o aleje la imagen para incluir/excluir
el entorno.
5. Use la función Seguir mi cara para ser siempre
el centro de atención.
6. Disfrute de conversaciones con un sonido nítido
y sin molestos ruidos de fondo.
7. Compense la escasez de iluminación de entornos
mediante RightLight.
8. Especifique las características del funcionamiento
46 Español
de la cámara Web.
Page 47

Obtenga más aplicaciones para la cámara Web
Descargar e instalar aplicaciones
adicionales para la cámara Web,
como videoconferencias, edición de
fotografías y vídeos, y otros programas
de valor añadido.
Obtener ayuda
Haga clic en el icono de ayuda para acceder
a un manual de usuario o ver vídeos demostrativos,
y aprender a obtener el máximo de la cámara Web
y el software Logitech.
Consejo: si tiene dudas sobre una función, haga clic
en el icono de ayuda y nuestro manual
se abrirá en el sitio pertinente.
Logitech
®
HD Webcam C270
Español 47
Page 48

Introdução ao
Características
1. Microfone
2. Lente
3. Luz de actividade
4. Clip/base flexível
5. Software da Câmara Web
da Logitech®
6. Documentação do produto
Getting started with
®
HD Webcam C270
Logitech
Important information
Safety, compliance, and warranty
48 Português
Page 49

Logitech
Obrigado por ter adquirido uma câmara Web da Logitech!
Utilize este guia para configurar a câmara Web da
Logitech e para começar a efectuar chamadas de vídeo.
Se tiver perguntas antes de iniciar, visite os Web sites
listados abaixo para saber mais sobre câmaras Web
da Logitech e chamadas de vídeo.
Configurar a sua câmara Web
Coloque a sua câmara Web
1
®
HD Webcam C270
Português 49
Page 50

Introdução ao
Instalar o software
2
Introdução às chamadas de vídeo
A câmara Web inclui o Logitech Vid™ HD
Com o Logitech Vid HD, para fazer
chamadas de vídeo ao vivo através da Internet,
só necessita de alguns passos fáceis:
•Instalar o Logitech Vid HD
•Criar uma conta
•Adicionar um amigo e efectuar
uma chamada de vídeo
Saber mais: http://www.logitech.com/whatisvid
Quando lhe for solicitado,
ligue a sua câmara Web
3
USB
50 Português
Page 51

Configurar o Logitech Vid HD
1
Saber mais: http://www.logitech.com/webcam_howto
2
®
HD Webcam C270
Logitech
Instalar o Logitech Vid HD
Recomendamos que instale a Câmara Web
da Logitech e o software Logitech Vid HD.
Sugestão: Se preferir outra aplicação de chamadas
de vídeo, terá de transferir e instalar
o software de terceiros.
Criar uma conta
Siga as instruções no ecrã para criar a sua conta
Logitech Vid HD e para configurar a câmara Web
para chamadas de vídeo.
Para fazer chamadas de vídeo com qualquer
aplicação, o utilizador e a pessoa à quem efectua
a chamada têm de ter:
•Uma câmara Web
•Um computador com altifalantes
e um microfone (ou auscultadores
com um microfone; muitas câmaras
Web da Logitech têm um microfone
incorporado)
•Uma ligação à Internet de banda larga
(por exemplo, ADSL ou cabo)
•A mesma aplicação de chamadas
de vídeo (por exemplo,
Logitech Vid HD)
•Contas de chamadas de vídeo
Português 51
Page 52

Introdução ao
Adicionar um amigo ou efectuar uma chamada de experiência
3
Depois do seu amigo aceitar o convite, clique na imagem do seu amigo para fazer
uma chamada.
Clique no mosaico da Chamada de
Experiência para testar as definições.
Sugestão: O mosaico da Chamada
Para adicionar um amigo, clique no mosaico
Adicionar um Amigo e introduza o endereço
de correio electrónico do amigo quando lhe
for solicitado.
Aceder a definições de conta e iniciar aplicações
A Logitech detecta automaticamente e ajusta as melhores
definições para a camâra Web. Se pretender voltar a captar
a sua imagem de perfil ou actualizar quaisquer definições,
clique no ícone Definições.
Faça duplo clique nos ícones para iniciar as aplicações.
1. Software da Câmara Web da Logitech
2. Logitech Vid HD
Sugestão: O ícone Logitech Vid HD só está presente
www.logitech.com/webcam_howto
se escolher instalar o Logitech Vid HD.
Para obter informações sobre chamadas
de vídeo de terceiros, visite:
de Experiência está sempre
disponível na Lista de Contactos
para testar as suas definições.
52 Português
Page 53

Navegar no Software da Câmara Web da Logitech
Logitech
®
HD Webcam C270
1. Capturar imagens e vídeo
2. Veja as imagens
capturadas e partilhe
via correio electrónico,
Facebook,® ou YouTube®.
3. Uma área de acesso
fácil para a câmara Web
instalada- aplicações
relacionadas
4. Inicie o Logitech Vid HD
(se instalado)
5. Capture vídeos activados
por movimento detectado
6. Controle os seus efeitos
de vídeo e câmara Web
enquanto estiver numa
chamada de vídeo
7. Transfira aplicações
adicionais da câmara Web
8. Altere as câmaras Web
(se tiver mais do que uma)
9. Abra as definições do
Software da Câmara Web
da Logitech
10. Abra o dashboard de ajuda
(manuais e vídeos
de instruções)
Português 53
Page 54

Introdução ao
Captar vídeo e tirar fotografias
A galeria: ver e partilhar
Quick Capture permite tirar fotografias ou gravar
vídeos facilmente.
Tem acesso fácil aos controlos da câmara Web
e às definições, bem como aos efeitos de vídeo
para personalizar as suas imagens e gravações.
1. Janela Pré-visualização
2. Modo de captação: foto/vídeo
3. Botão Capturar
4. Controlos da Câmara Web
5. Efeitos de vídeo e filtros divertidos
(para câmaras Web que suportam esta
funcionalidade)
6. Miniaturas de fotografias
7. Miniaturas de vídeos
8. Clique numa miniatura para aceder à galeria
Se clicar numa miniatura de imagem na galeria,
(1) abre o vídeo ou fotografia na janela
de revisão (2).
•Anexe um ficheiro de vídeo ou imagem
numa mensagem de correio electrónico (3)
•Edite uma fotografia ou una vídeo (4)
•Carregue uma imagem ou vídeo no Facebook (5)
•Carregue um vídeo no YouTube (6)
Também pode arrastar e largar uma imagem
da galeria num dos mosaicos de função (itens 3-6)
para iniciar uma aplicação de edição, para anexar
ou carregar.
54 Português
Page 55

Logitech
Utilizar a detecção de movimento
•Configure a sua câmara web para gravar vídeo
quando detecta movimento.
•Ajuste a duração do vídeo capturado e sensibilidade
de detecção.
•O vídeo capturado é guardado automaticamente
no computador.
•Veja o conteúdo na Galeria ou carregue-o utilizando
a janela Carregamento Num Toque.
Sintonizar a sua câmara Web durante uma vídeochamada
1. Inicie o controlador da câmara Web durante
uma chamada de vídeo.
2. Oculte a imagem de vídeo com uma fotografia,
enquanto a câmara Web permanece ligada.
3. Utilize a panorâmica e a inclinação para encontrar
o melhor ângulo.
4. Aplique mais ou menos zoom para incluir/excluir
o ambiente circundante.
5. Utilize a função Seguir rosto para ficar sempre
na imagem.
6. Desfrute de conversas com som cristalino
sem ruído de fundo indesejado.
7. Corrija ambientes com iluminação fraca,
através da função RightLight.
8. Especifique as características de funcionamento
da câmara Web.
®
HD Webcam C270
Português 55
Page 56

Introdução ao
Obtenha mais aplicações para a sua câmara Web
Transfira e instale aplicações adicionais
na sua câmara Web, como chamadas
de vídeo, edição de fotografia
e vídeo e outros programas de valor
acrescentado.
Obter ajuda
Clique no ícone de ajuda para aceder ao manual de
utilizador ou ver vídeos de instruções que mostram
como tirar o maior proveito da câmara Web da
Logitech e do software.
Sugestão: Se não tiver a certeza em relação a uma
funcionalidade, clique no ícone de ajuda
e o nosso manual irá abrir-se no local
correcto.
56 Português
Page 57

®
HD Webcam C270
Logitech
Bevat
1. Microfoon
2. Lens
3. Activiteitenlampje
4. Flexibele clip en voetstuk
5. Logitech®-webcamsoftware
6. Productdocumentatie
Getting started with
®
HD Webcam C270
Logitech
Important information
Safety, compliance, and warranty
Nederlands 57
Page 58

Aan de slag met
Dank u voor de aanschaf van een Logitech-webcam!
Gebruik deze gids om uw Logitech-webcam te installeren
en te beginnen met het voeren van videogesprekken.
Ga naar de onderstaande websites wanneer u voor
aanvang vragen hebt over webcams en bellen met beeld
van Logitech.
Uw webcam instellen
Plaats uw webcam
1
58 Nederlands
Page 59

Logitech
®
HD Webcam C270
Installeer de software
2
Aan de slag met bellen met beeld
Uw webcam wordt geleverd
met Logitech Vid™ HD
Met Logitech Vid HD kunt u bellen
met beeld via internet in slechts enkele
eenvoudige stappen:
•Installeer Logitech Vid HD
•Maak een account
•Voeg een contactpersoon toe en voer
een videogesprek
Meer informatie: http://www.logitech.com/whatisvid
Sluit uw webcam aan wanneer u
daarom gevraagd wordt
3
USB
Nederlands 59
Page 60

Aan de slag met
Logitech Vid HD instellen
1
Meer informatie: http://www.logitech.com/webcam_howto
2
Installeer Logitech Vid HD
Het is raadzaam om zowel de Logitech-webcam
als de Logitech Vid HD-software te installeren.
Tip: Wanneer u liever een ander programma voor
videogesprekken gebruikt, zult u de software
daarvan moeten downloaden en installeren.
Maak een account
Volg de instructies op het scherm om uw
Logitech Vid HD-account aan te maken en uw
webcam in te stellen voor bellen met beeld.
Voor het voeren van videogesprekken, ongeacht de
gebruikte toepassing, hebben u en de persoon met
wie u belt het volgende nodig:
•Een webcam
•Een computer met speakers en een
microfoon (of een headset met een
microfoon; veel Logitech-webcams
hebben een ingebouwde microfoon)
•Een breedbandinternetverbinding
(bijvoorbeeld DSL, T1 of kabel)
60 Nederlands
•Dezelfde toepassing voor bellen met
beeld (bijvoorbeeld Logitech Vid HD)
•Accounts voor bellen met beeld
Page 61

Voeg een contactpersoon toe en voer een testgesprek
3
Klik op het pictogram voor het testgesprek
om uw instellingen te testen.
Tip: Het pictogram voor het testgesprek
staat altijd in uw contactpersonen,
zodat u uw instellingen kunt testen.
Als u een contactpersoon wilt toevoegen,
klikt u op het pictogram Voeg een
contactpersoon toe en typt u het e-mailadres
van uw vriend of vriendin in wanneer u
daarom gevraagd wordt.
Klik op de foto van uw contactpersoon
als deze uw uitnodiging om hem of haar
te bellen, heeft geaccepteerd.
Accountinstellingen oproepen en toepassingen starten
Logitech detecteert automatisch de beste instellingen voor
uw webcam en past deze toe. Als u uw profielfoto opnieuw
wilt maken of instellingen wilt updaten, klikt u op het
pictogram Instellingen.
Dubbelklik op de pictogrammen om uw toepassingen
te starten.
1. Logitech-webcamsoftware
2. Logitech Vid HD
Tip: Het Logitech Vid HD-pictogram verschijnt alleen als u
Logitech Vid HD installeert. Voor meer informatie over
videogesprekken met andere software, bezoekt u:
www.logitech.com/webcam_howto
Logitech
®
HD Webcam C270
Nederlands 61
Page 62

Aan de slag met
De Logitech-webcamsoftware bedienen
1. Foto's en video's
vastleggen
2. Bekijk vastgelegde beelden
en deel ze via e-mail,
Facebook® en YouTube®.
3. Een gemakkelijke toegang
tot met de webcam
verwante programma's
4. Start Logitech Vid HD
(indien geïnstalleerd)
62 Nederlands
5. Leg video's vast
met gebruik van
bewegingsdetectie
6. Bedien uw Video Effects
en uw webcam tijdens
een videogesprek
7. Download extra
webcamtoepassingen
8. Wissel van webcam
(als u er meer dan
één hebt)
9. Open de softwareinstellingen van de
Logitech-webcam
10. Open het help-dashboard
(handleidingen en
instructievideo's)
Page 63

Logitech
®
HD Webcam C270
Video's vastleggen en foto's maken
De galerie: bekijken en delen
Met Quick Capture kunt u gemakkelijk foto's
maken of video's opnemen.
U hebt gemakkelijk toegang tot de functietoetsen
en instellingen van uw webcam en geeft
uw foto's en opnamen een persoonlijk tintje
met Video Effects.
1. Voorbeeldvenster
2. Modus voor vastleggen: foto/video
3. De knop Vastleggen
4. Functietoetsen van de webcam
5. Video Effects en Fun Filters (voor webcams
die deze functie ondersteunen)
6. Fotominiaturen
7. Videominiaturen
8. Klik op een miniatuur om de galerie te openen
Wanneer u op een miniatuur klikt in de
galerie (1) wordt de video of de foto geopend
in het controlevenster (2).
•Voeg een video- of fotobestand toe aan
een e-mail (3)
•Bewerk een foto of koppel video's (4)
•Upload een foto of video naar Facebook (5)
•Upload een video naar YouTube (6)
U kunt ook een afbeelding uit de galerie naar
een van de programmapictogrammen slepen
en neerzetten (onderdelen 3-6) om te bewerken,
bij te voegen of te uploaden.
Nederlands 63
Page 64

Aan de slag met
Bewegingsdetectie gebruiken
•Stel uw webcam in zodat deze gaat opnemen als hij
een beweging waarneemt.
•Pas opnameduur en gevoeligheid van
bewegingsdetectie aan.
•Video-opnamen worden automatisch opgeslagen op
uw computer.
•Bekijk inhoud in de galerie of upload die met één
druk op het uploadvenster.
Uw webcam afstellen tijdens een videogesprek
1. Start de webcamcontroller tijdens een videogesprek.
2. Verberg uw videoafbeelding met een foto terwijl
uw webcam aangesloten blijft.
3. Gebruik pannen en kantelen om de beste hoek
te vinden.
4. Zoom in of uit om uw omgeving op te nemen/uit
te sluiten.
5. Gebruik Mijn gezicht volgen zodat u altijd
in beeld bent.
6. Geniet van heldere gesprekken zonder
vervelende achtergrondruis.
7. Gebruik RightLight om omgevingen met slechte
verlichting te corrigeren.
8. Geef de werkingseigenschappen van
uw webcam op.
64 Nederlands
Page 65

Extra webcamtoepassingen
Hulp vragen
®
HD Webcam C270
Logitech
Download en installeer extra
toepassingen voor uw webcam,
zoals bellen met beeld, foto- en
videobewerking en andere programma's
met meerwaarde.
Klik op het hulppictogram om een volledige
handleiding op te roepen, of bekijk instructievideo's
die laten zien hoe u uw Logitech-webcamsoftware
optimaal kunt benutten.
Tip: Twijfelt u over een bepaalde functie, klik dan
op het hulppictogram en de handleiding wordt
op de juiste plaats geopend.
Nederlands 65
Page 66

Komma igång med
Funktioner
1. Mikrofon
2. Objektiv
3. Sändningslampa
4. Justerbar stativklämma
5. Programvara för Logitech®-
webbkameran
6. Produktdokumentation
Getting started with
®
HD Webcam C270
Logitech
Important information
Safety, compliance, and warranty
66 Svenska
Page 67

Tack för att du har valt en webbkamera från Logitech.
Använd den här guiden för att konfigurera din Logitechwebbkamera och komma igång med videosamtal.
Om du har några frågor innan du startar kan du besöka
webbplatserna här nedan och få mer information om
Logitech-webbkameror och videosamtal.
Konfigurera webbkameran
Placera webbkameran
1
Logitech
®
HD Webcam C270
Svenska 67
Page 68

Komma igång med
Installera programvaran
2
Komma igång med videosamtal
Logitech Vid™ HD medföljer webbkameran
Med Logitech Vid HD kan du ringa videosamtal
via Internet med några få enkla steg:
•Installera Logitech Vid HD
•Skapa ett konto
•Lägg till en vän och ring ett videosamtal
Mer information:http://www.logitech.com/whatisvid
Anslut webbkameran
när du uppmanas till det
3
USB
68 Svenska
Page 69

Konfigurera Logitech Vid HD
1
Mer information: http://www.logitech.com/webcam_howto
2
®
HD Webcam C270
Logitech
Installera Logitech Vid HD
Du rekommenderas att installera programvaran
för både Logitech-webbkameran och Logitech Vid HD.
Tips! Om du föredrar att använda ett annat
program för videosamtal måste du ladda ner
och installera programvara från tredje part.
Skapa ett konto
Följ anvisningarna på skärmen för att skapa ett
Logitech® Vid-konto och konfigurera webbkameran
för videosamtal.
Vilket program du än använder för videosamtal
så måste både du och den person du ringer till
ha följande utrustning:
•En webbkamera
•En dator med högtalare och mikrofon
(eller ett headset med mikrofon;
många Logitech-webbkameror har
en inbyggd mikrofon)
•En bredbandsanslutning
till Internet (exempelvis via DSL,
T1 eller kabelmodem)
•Samma program för videosamtal
(exempelvis Logitech Vid HD)
•Videosamtalskonton
Svenska 69
Page 70

Komma igång med
Lägg till en vän och ring ett testsamtal
3
Testa inställningarna genom att klicka
på testsamtalsrutan.
Tips! Testsamtalsrutan är alltid tillgänglig
i din kontaktlista så att du kan testa
inställningarna.
Lägg till en vän genom att klicka på
rutan Lägg till en vän och ange dennes
e-postadress.
När din vän har accepterat inbjudan
klickar du på dennes bild om du vill ringa
upp vederbörande.
Komma åt kontoinställningar och starta program
Logitech ställer in webbkameran automatiskt.
Klicka på ikonen Inställningar om du vill ta en ny profilbild
eller uppdatera inställningarna.
Dubbelklicka på ikonen för att starta programmen.
1. Programvara för Logitech-webbkameran
2. Logitech Vid HD
Tips! Logitech Vid HD-ikonen visas endast om du har
installerat Logitech Vid HD. Du kan läsa mer om
videosamtal via tredje part här:
www.logitech.com/webcam_howto
70 Svenska
Page 71

Navigera i Logitech-webbkamerans programvara
Logitech
®
HD Webcam C270
1. Ta bilder och spela in video
2. Visa tagna bilder
och dela via e-post,
Facebook® eller YouTube®.
3. Ett område där du
får enkel åtkomst
till dina installerade
webbkamerarelaterade
program
4. Starta Logitech Vid HD
(om det är installerat)
5. Spela in videofiler
som startar när
en rörelse upptäcks
6. Kontrollera videoeffekter
och webbkameran under
ett videosamtal
7. Ladda ner ytterligare
program för webbkameror
8. Byta webbkamera
(om du har mer än en)
9. Öppna programinställningar för Logitechwebbkameran
10. Öppna hjälppanelen
(bruksanvisningar och
instruktionsfilmer)
Svenska 71
Page 72

Komma igång med
Spela in video och ta bilder
Galleriet: visa och dela
72 Svenska
Med Quick Capture kan du enkelt ta bilder
och spela in videofilmer.
Du har enkel åtkomst till webbkamerans reglage
och inställningar samt till videoeffekter som du
kan använda för att sätta personlig prägel på dina
bilder och inspelningar.
1. Förhandsgranskningsfönster
2. Bildinspelningsläge: foto/video
3. Bildinspelningsknapp
4. Webbkamerans reglage
5. Videoeffekter och roliga filter (för webbkameror
som stöder den här funktionen)
6. Bildminiatyrer
7. Videominiatyrer
8. Gå in i ett galleri genom att klicka
på en miniatyr
När du klickar på en bildminiatyr
i galleriet (1) öppnas videofilen eller fotot
i granskningsfönstret (2).
•Bifoga ett videoklipp eller en bild till ett
e-postmeddelande (3)
•Redigera ett foto eller sammanfoga videofiler (4)
•Överföra en bild eller ett videoklipp till
Facebook (5)
•Överföra ett videoklipp till YouTube (6)
Du kan också dra och släppa en galleribild på
någon av funktionsrutorna (punkt 3-6) för att
starta ett redigeringsprogram eller bifoga eller
överföra en fil.
Page 73

Använd rörelseavkänning
•Konfigurera webbkameran att spela in video när den
upptäcker rörelser.
•Justera längden på videoinspelningen
och känsligheten för rörelser.
•Inspelade videofiler sparas automatiskt i din dator.
•Visa innehållet i galleriet eller överför det med en
knapptryckning i fönstret för överföring av filer.
Finjustera webbkameran under ett videosamtal
1. Aktivera webbkamerans reglage under
ett videosamtal
2. Dölj videobilden med ett foto fast webbkameran
fortfarande är ansluten
3. Panorera och vrid tills du hittar den bästa vinkeln
4. Zooma in och ut beroende på om du vill att
bakgrunden ska synas eller inte
5. Använd alternativet Följ mina huvudrörelser
så att du alltid är med i bilden
6. Prata med kristallklart ljud utan störande
bakgrundsbrus
7. Lys upp miljöer där ljusförhållandena är dåliga
med RightLight
8. Ange webbkamerans driftsegenskaper
Logitech
®
HD Webcam C270
Svenska 73
Page 74

Komma igång med
Hämta fler program till webbkameran
Hjälp
Klicka på hjälpikonen för att öppna bruksanvisningen,
eller för att se videofilmer som visar hur du kan få
ut det mesta möjliga av programvaran för Logitechs
webbkamera.
Tips! Om du är osäker på någon funktion kan du
Ladda ner och installera tilläggsprogram
för webbkameran, t.ex för videosamtal,
foto och videoredigering, och andra
värdefulla program.
öppna funktionens bruksanvisning genom
att klicka på hjälpikonen.
74 Svenska
Page 75

®
HD Webcam C270
Logitech
Specifikationer
1. Mikrofon
2. Linse
3. Statusindikator
4. Justerbar klips/fod
5. Logitech® Webkamerasoftware
6. Vejledning
Getting started with
®
HD Webcam C270
Logitech
Important information
Safety, compliance, and warranty
Dansk 75
Page 76

Sådan kommer du i gang
Tak fordi du købte et webkamera fra Logitech.
Du kan bruge denne vejledning til at konfigurere
dit Logitech-webkamera og komme i gang med at føre
videosamtaler.
Hvis du har spørgsmål før du begynder, kan du kigge
på de websteder der er angivet nedenfor, hvor der er flere
oplysninger om Logitechs webkameraer og videosamtaler.
Konfiguration af webkameraet
Placer webkameraet
1
76 Dansk
Page 77

Logitech
®
HD Webcam C270
Installer softwaren
2
Tilslut webkameraet når du bliver
bedt om det
3
USB
Kom godt i gang med at føre videosamtaler
Logitech Vid™ HD følger
med webkameraet
Du skal blot gøre et par enkelte ting for
at komme i gang med at ringe via internettet
med Logitech Vid HD:
•Installer Logitech Vid HD
•Opret en konto
•Tilføj en ven, og foretag et videoopkald
Få mere at vide: http://www.logitech.com/whatisvid
Dansk 77
Page 78

Sådan kommer du i gang
Konfiguration af Logitech Vid HD
Installer Logitech Vid HD
1
Få mere at vide: http://www.logitech.com/webcam_howto
Vi anbefaler at du installerer både softwaren
til Logitech-webkameraet og Logitech Vid HD.
Tip: Hvis du foretrækker at bruge et andet program
2
til videoopkald, skal du selv hente det på nettet
og installere det.
Opret en konto
Du opretter en konto til Logitech Vid HD og
konfigurerer webkameraet ved at følge anvisningerne
på skærmen.
Hvis du vil foretage videoopkald, skal både du
og den du ringer til, have følgende (uanset hvilket
program du bruger):
78 Dansk
•Et webkamera
•En computer med højtalere
og en mikrofon (eller et headset
(dvs. hovedtelefoner med mikrofon);
mange af Logitechs webkameraer
har en indbygget mikrofon)
•En bredbåndsopkobling
(fx DSL, T1 eller et kabelmodem)
•Det samme program til videosamtaler
(fx Logitech Vid HD)
•Hver sin konto til videosamtaler
Page 79

Tilføj en ven, eller foretag et testopkald
3
Du kan teste indstillingerne ved at klikke
på ikonet til testopkald.
Tip: Ikonet til at foretage testopkald vises
Hvis du vil tilføje en ven, skal du klikke på
ikonet Tilføj en ven og indtaste dennes e-mailadresse når du bliver bedt om det.
Når din ven har accepteret invitationen,
skal du bare klikke på billedet af
vedkommende for at ringe op.
Kontoindstillinger og start af programmer
De bedste indstillinger til webkameraet bliver beregnet
automatisk. Hvis du vil tage et andet billede til din profil
eller opdatere nogen af indstillingerne, skal du klikke
på ikonet Indstillinger.
Dobbeltklik på et af ikonerne for at starte programmet.
1. Logitech Webkamerasoftware
2. Logitech Vid HD
Tip: Logitech Vid HD-ikonet vises kun hvis du valgte
at installere Logitech Vid HD. Du kan læse mere
om andre programmer til videoopkald på:
www.logitech.com/webcam_howto
®
HD Webcam C270
Logitech
altid i adressebogen, så du kan altid
teste indstillingerne.
Dansk 79
Page 80

Sådan kommer du i gang
Navigation i Logitechs webkameraprogram
1. Tag billeder, og optag
videoklip
2. Du kan se de billeder
du tager, og sende dem
med e-mail eller overføre
dem til Facebook® eller
YouTube®.
3. Her er der let adgang
til de programmer du
kan bruge sammen med
webkameraet
4. Bruges til at starte
Logitech Vid HD
(hvis det er installeret)
80 Dansk
5. Bruges til at optage
videoklip når der
registreres en bevægelse
6. Kontrolfunktioner
til videoeffekter og
webkameraet under
en videosamtale
7. Bruges til at hente
flere programmer til
webkameraet på nettet
8. Bruges til at skifte
webkamera (hvis du har
mere end ét)
9. Bruges til at åbne
panelet med
indstillinger til Logitechwebkameraprogrammet
10. Bruges til at åbne hjælpen
(vejledninger og videoer
med anvisninger)
Page 81

Om at tage billeder og optage videoklip
Du kan let tage billeder og optage videoklip.
Der er nem adgang til videokameraets
kontrolfunktioner, indstillinger og videoeffekter
som du kan bruge til at gøre dine billeder
og optagelser mere personlige.
1. Vindue med billedet
2. Optagefunktion: foto/video
3. Udløserknap
4. Kontrolknapper til webkameraet
5. Videoeffekter og sjove filtre (til webkameraer
6. Miniaturer af billeder
7. Miniaturer af videoklip
8. Klik på en miniature for at åbne galleriet
Galleriet: om at se og dele
Når du klikker på en miniature i galleriet (1),
åbnes videoklippet eller billedet i vinduet (2).
•Du kan sende en billed- eller videofil
med e-mail (3)
•Du kan redigere et billede eller splejse
videoklip (4)
•Du kan overføre et billede eller et videoklip
til Facebook (5)
•Du kan overføre et videoklip til YouTube (6)
Du kan også trække et billede fra galleriet
over på et af funktionsikonerne (nummer
3-6) og derved åbne et redigeringsprogram,
sende billedet/klippet med en e-mail eller overføre
det til Facebook m.v.
der understøtter det)
Logitech
®
HD Webcam C270
Dansk 81
Page 82

Sådan kommer du i gang
Brug af overvågningsfunktionen
•Du kan indstille webkameraet til at optage
et videoklip når der registreres bevægelse.
•Du kan angive hvor langt klippet skal være
og indstille sensorens følsomhed.
•Videoklippet bliver automatisk gemt
på computeren.
•Du kan se optagelserne i galleriet og sende
dem med et enkelt klik.
Finjustering af webkameraet under en videosamtale
1. Åbner kontrolpanelet til webkameraet under
en videosamtale.
2. Skjuler videobilledet og viser et foto,
mens webkameraet forbliver tilsluttet.
3. Bruges til at dreje og vippe kameraet indtil
du får den helt rigtige vinkel.
4. Zoomfunktion
5. Bruger sporing af ansigtet til at sikre at du altid
er med på billedet.
6. Sikrer at du får krystalklare samtaler uden
irriterende baggrundsstøj.
7. Korrigerer billedet vha. RightLight hvis lyset
er dårligt.
8. Her kan du foretage flere indstillinger.
82 Dansk
Page 83

Hent flere programmer til webkameraet
Sådan får du hjælp
Hvis klikker på ikonet for hjælpen får du adgang
til hele brugervejledningen, og du kan se en video
om hvordan du får mest muligt ud af dit Logitechwebkamera og den tilhørende software.
Tip: Hvis du ikke er helt sikker på hvad en funktion
bruges til, kan du også klikke på hjælpikonet – så åbnes det relevante afsnit
i brugervejledningen.
®
HD Webcam C270
Logitech
Du kan hente flere programmer som
kan bruges sammen med webkameraet,
bl.a. til videosamtaler, billed- og
videoredigering m.m.
Dansk 83
Page 84

Komme i gang med
Funksjoner
1. Mikrofon
2. Objektiv
3. Statuslampe
4. Bøyelig feste/fot
5. Programvare for webkameraer
fra Logitech®
6. Produktdokumentasjon
Getting started with
®
HD Webcam C270
Logitech
Important information
Safety, compliance, and warranty
84 Norsk
Page 85

Takk for at du valgte et webkamera fra Logitech!
I denne veiledningen kan du lese om hvordan du setter
opp Logitech-webkameraet og holder videosamtaler.
Dersom du lurer på noe før du setter i gang, kan du
besøke et av webområdene som er nevnt nedenfor.
Her kan du lese mer om webkameraer fra Logitech
og videosamtaler.
Konfigurere webkameraet
Plassere webkameraet
1
Logitech
®
HD Webcam C270
Norsk 85
Page 86

Komme i gang med
Installere programvaren
2
Komme i gang med videosamtaler
Logitech Vid™ HD følger
med webkameraet
Med Logitech Vid HD kan du holde
videosamtaler via Internett på én, to, tre:
•Installer Logitech Vid HD
•Opprett en konto
•Legg til en venn og start en videosamtale
Vil du vite mer? http://www.logitech.com/whatisvid
Kople til webkameraet når du blir
bedt om det
3
USB
86 Norsk
Page 87

Konfigurere Logitech Vid HD
1
Vil du vite mer? http://www.logitech.com/webcam_howto
2
®
HD Webcam C270
Logitech
Installer Logitech Vid HD
Vi anbefaler at du installerer både webkameraet
og Logitech Vid HD-programmet.
Tips: Hvis du heller vil bruke et annet program for
videosamtaler, må du laste ned og installere
tredjeparts programvare.
Opprett en konto
Følg instruksjonene på skjermen for å opprette
en Logitech Vid HD-konto og konfigurere
webkameraet for videosamtaler.
Både du og personen du ringer til, må ha følgende
for å kunne holde en videosamtale (uansett hvilket
program du bruker):
•Et webkamera
•En datamaskin med høyttalere
og mikrofon, eller et headset
med mikrofon (mange Logitechwebkameraer har innebygd mikrofon)
•Bredbåndstilkopling til Internett
(f.eks. DSL, T1 eller kabel)
•Samme videosamtaleprogram
(f.eks. Logitech Vid HD)
•Kontoer for videosamtaler
Norsk 87
Page 88

Komme i gang med
Legge til en venn og foreta et testanrop
3
Du klikker på ruten for testanrop for å prøve
innstillingene dine.
Tips: Ruten for testanrop er alltid tilgjengelig
på kontaktlisten, hvis du har behov
for å kontrollere innstillingene dine.
Hvis du vil legge til en venn, klikker du på
ruten Legg til en venn og angir kontaktens
e-postadresse når du blir bedt om det.
Når kontakten har godtatt invitasjonen, er det
bare å klikke på bildet av personen for å ringe.
Se kontoinnstillingene og starte programmer
Logitech registrerer og angir automatisk de optimale
innstillingene for webkameraet. Hvis du vil ta et nytt
profilbilde eller oppdatere noen av innstillingene, klikker du
på ikonet for innstillinger.
Dobbeltklikk på ikonene for å starte programmene.
1. Programvare for webkameraer fra Logitech
2. Logitech Vid HD
Tips: Du vil kun se Logitech Vid HD-ikonet dersom du har
installert Logitech Vid HD. Hvis du vil vite mer om
videosamtaler via tredjeparter, kan du besøke
www.logitech.com/webcam_howto
88 Norsk
Page 89

Logitech
Navigere i programvaren for webkameraer fra Logitech
®
HD Webcam C270
1. Ta bilder og ta opp video
2. Vis bilder og del via e-post,
Facebook® eller YouTube®.
3. Gir enkel tilgang til
webkamerarelaterte
programmer
på datamaskinen
4. Start Logitech Vid HD
(hvis det er installert)
5. Start videoopptak med
bevegelsesregistrering
6. Kontroller videoeffekter
og webkameraet mens
du snakker
7. Last ned
webkameraprogrammer
8. Bytt webkamera
(hvis du har mer enn ett)
9. Åpne innstillingene for
webkameraprogrammet
fra Logitech
10. Åpne hjelpepanelet
(brukerhåndbøker
og veiledningsvideoer)
Norsk 89
Page 90

Komme i gang med
Ta opp video og ta fotografier
Galleriet: vise og dele
Med Quick Capture kan du enkelt ta bilder
og ta opp video.
Du har enkel tilgang til webkamerakontrollene
og -innstillingene, og du kan også bruke
videoeffekter til å gi bilder og opptak særpreg.
1. Forhåndsvisningsvindu
2. Opptaksmodus: bilde/video
3. Utløserknapp
4. Webkamerakontroller
5. Videoeffekter og filtre (for webkameraer
som støtter denne funksjonen)
6. Miniatyrbilder
7. Miniatyrbilder for video
8. Klikk på et miniatyrbilde for å åpne galleriet
Du åpner en video eller et bilde i visningsvinduet
(2) ved å klikke på et miniatyrbilde i galleriet (1).
•Legg en video- eller bildefil ved en e-post (3)
•Rediger et bilde eller slå sammen videoer (4)
•Last opp et bilde eller en video til Facebook (5)
•Last opp en video til YouTube (6)
Du kan også dra og slippe et av bildene i galleriet
på en av funksjonsrutene (element 3–6) for
å starte et redigeringsprogram, opprette et
vedlegg eller laste filen opp.
90 Norsk
Page 91

Bruke bevegelsesregistrering
•Velg at webkameraet skal starte videopptak når
det registrerer bevegelse.
•Juster lengden på videoopptak og hvor følsom
bevegelsesregistreringen skal være.
•Videoopptak lagres automatisk på datamaskinen.
•Vis innhold i galleriet, eller last det opp ved hjelp
av hurtigopplastingsvinduet.
Finjuster webkamerainnstillingene mens du prater
1. Start webkamerakontrollene mens du snakker.
2. Skjul videoen bak et bilde, men behold
tilkoplingen til webkameraet.
3. Panorer og vipp kameraet for å finne best
mulig vinkel.
4. Zoom inn eller ut for å få med eller utelate
omgivelsene dine.
5. Bruk Følg ansiktet mitt til å holde deg i bildet.
6. Du får krystallklar samtalelyd uten
irriterende bakgrunnsstøy.
7. RightLight-teknologien korrigerer
dårlige lysforhold.
8. Angi innstillinger for bruk av webkameraet.
Logitech
®
HD Webcam C270
Norsk 91
Page 92

Komme i gang med
Skaff deg flere programmer til bruk med webkameraet
Du kan laste ned og installere
flere programmer til webkameraet,
bl.a. for videosamtaler, redigering av
bilde og video samt andre spennende
programmer.
Få hjelp
Du klikker på hjelpeikonet for å åpne den fullstendige
brukerhåndboken. Du kan også se videoer som viser
deg hvordan du får mest mulig ut av programvaren
og Logitech-webkameraet.
Tips: Hvis du er usikker på en funksjon, kan du klikke
på hjelpeikonet. Da åpnes brukerhåndboken
på riktig sted.
92 Norsk
Page 93

®
HD Webcam C270
Logitech
Ominaisuudet
1. Mikrofoni
2. Linssi
3. Toiminnon merkkivalo
4. Joustava pidike/jalusta
5. Logitech® Webcam -ohjelmisto
6. Tuotteen dokumentaatio
Getting started with
®
HD Webcam C270
Logitech
Important information
Safety, compliance, and warranty
Suomi 93
Page 94

Aloitusopas
Kiitos Logitechin web-kameran ostosta
Tämän oppaan avulla voit määrittää web-kameran
asetukset ja aloittaa videopuheluiden soittamisen.
Jos sinulla on kysymyksiä, voit katsoa näiltä sivustoilta
lisätietoa Logitechin web-kameroista ja videopuheluista,
ennen kuin aloitat.
Web-kameran käyttöönotto
Laita web-kamera sopivaan paikkaan
1
94 Suomi
Page 95

Logitech
®
HD Webcam C270
Asenna ohjelmisto.
2
Videopuheluiden aloittaminen
Web-kameran mukana tulee
Logitech Vid™ HD
Logitech Vid HD -ohjelmiston avulla suorien
videopuheluiden soittaminen internetissä
on helppoa:
•Asenna Logitech Vid HD
•Luo tili
•Lisää ystävä ja soita hänelle
Lisätietoja: http://www.logitech.com/whatisvid
Liitä web-kamera, kun ohjelma
kehottaa siihen.
3
USB
Suomi 95
Page 96

Aloitusopas
Logitech Vid HD -ohjelmiston käyttöönotto
Asenna Logitech Vid HD
1
Lisätietoja: http://www.logitech.com/webcam_howto
2
Kannattaa asentaa sekä Logitech Webcam- että
Logitech Vid HD -ohjelmisto.
Vinkki: Jos halutaan käyttää jotain muuta
videopuhelusovellusta, täytyy ladata ja
asentaa jonkin muun valmistajan ohjelmisto.
Luo tili
Luo Logitech Vid HD -tili näytössä näkyvien
ohjeiden mukaisesti ja määritä web-kamera
videopuheluita varten.
Jotta videopuheluita voidaan soittaa – mitä tahansa
sovellusta siihen sitten käytetäänkin – kummallakin
puheluun osallistuvalla pitää olla:
96 Suomi
•Web-kamera
•Tietokone sekä kaiuttimet ja mikforoni
tai kuulokemikrofoni (useissa Logitechin
web-kameroissa on sisäänrakennettuna
mikrofoni)
•Laajakaistayhteys (esim. DSL, T1
tai kaapeli)
•Sama videopuhelusovellus
(esim. Logitech Vid HD)
•Videopuhelutili
Page 97

Lisää ystävä tai soita harjoituspuhelu
3
Testaa asetukset napsauttamalla
Harjoituspuhelu-ruutua.
Vinkki: Harjoituspuhelu-ruutu löytyy
Jos haluat lisätä ystävän, napsauta Lisää
ystävä -ruutua ja anna kysyttäessä hänen
sähköpostiosoitteensa.
Kun ystäväsi on hyväksynyt kutsun, voit soittaa
hänelle napsauttamalla hänen kuvaansa.
Tilin asetukset ja sovellusten käynnistäminen
Web-kameran optimaaliset asetukset tunnistetaan
ja määritetään automaattisesti. Jos haluat ottaa
uuden profiilikuvan tai tehdä muutoksia asetuksiin,
napsauta Asetukset-kuvaketta.
Käynnistä sovellukset kaksoisnapsauttamalla kuvakkeita .
1. Logitech Webcam -ohjelmisto
2. Logitech Vid HD
Vinkki: Logitech Vid HD -kuvake tulee näkyviin vain,
jos Logitech Vid on asennettu. Lisätietoa muiden
valmistajien videopuhelutuotteista:
www.logitech.com/webcam_howto
®
HD Webcam C270
Logitech
aina yhteystietoluettelosta.
Suomi 97
Page 98

Aloitusopas
Logitech Webcam -ohjelmisto
1. Valokuvien ja videoiden
sieppaus
2. Siepattujen kuvien
katseleminen ja jakaminen
sähköpostin, Facebookin®
tai YouTuben® välityksellä.
3. Alue josta asennettuun
web-kameraan liittyviä
sovelluksia voidaan
helposti käyttää.
4. Logitech Vidin käynnistys
(jos asennettuna)
98 Suomi
5. Liikkeentunnistimen
laukaisema videoiden
sieppaus
6. Videotehosteiden
ja web-kameran hallinta
videopuheluiden aikana
7. Muiden webkamerasovellusten
lataaminen
8. Web-kameran vaihtaminen
(jos käytössä on useampi
kuin yksi)
9. Logitech Webcam
-ohjelmiston asetusten
avaaminen
10. Ohjeen avaaminen
(sisältää käyttöohjeita ja
havainnollistavia videoita)
Page 99

Logitech
®
HD Webcam C270
Videon sieppaus ja kuvien otto
Valikoima: katselu ja jakaminen
Quick Capture -toiminnon avulla voidaan
ottaa kuvia ja tallentaa videota helposti.
Ohjelman avulla voi säätää web-kameran
toimintoja ja asetuksia sekä lisätä kuviin
ja videotallenteisiin elävöittäviä tehosteita.
1. Esikatseluikkuna
2. Sieppaustila: valokuva/video
3. Sieppauspainike
4. Web-kameran toiminnot
5. Videotehosteet ja hauskat suodattimet
(näitä toimintoja tukevissa web-kameroissa)
6. Valokuvien pikkukuvat
7. Videoiden pikkukuvat
8. Siirry valikoimaan pikkukuvaa napsauttamalla
Kun pikkukuvaa napsautetaan valikoimassa (1),
video tai valokuva aukeaa esikatseluikkunassa (2).
•Liitä video- tai valokuvatiedosto
sähköpostiviestiin (3)
•Muokkaa valokuvia tai yhdistele videoita (4)
•Lataa kuva tai video Facebookiin (5)
•Lataa video YouTubeen (6)
Yllä mainitut toiminnot voi suorittaa myös
vetämällä ja pudottamalla kuvan valikoimasta
toimintoruutuun (kohdat 3–6).
Suomi 99
Page 100

Aloitusopas
Liikkeentunnistuksen käyttö
•Aseta web-kamera sieppaamaan videota,
kun kamera havaitsee liikettä.
•Säädä videontallennuksen kestoa
ja havaitsemisherkkyyttä.
•Siepatut videot tallennetaan automaattisesti
tietokoneelle.
•Tarkastele sisältöä valikoimassa tai lataa sisältö
pikalatausikkunassa.
Web-kameran hienosäätö videopuhelun aikana
1. Käynnistä kameran ohjaustoiminto
videopuhelun aikana.
2. Piilota videokuva valokuvan taakse web-kameran
yhteyttä katkaisematta.
3. Etsi paras kulma panorointia ja kallistusta käyttäen.
4. Zoomaamalla lähelle tai taaksepäin voit jättää pois/
sisällyttää ympäristöä kuviin.
5. Pidä kasvosi kuvassa kasvojenseurantatoiminnon
avulla.
6. Nauti selkeistä keskusteluista ilman ärsyttävää
taustameteliä.
7. Korjaa valaistusta RightLightin avulla.
8. Määritä web-kameran lisäasetukset.
100 Suomi
 Loading...
Loading...