
Getting started with
Logitech
®
HD Webcam C270
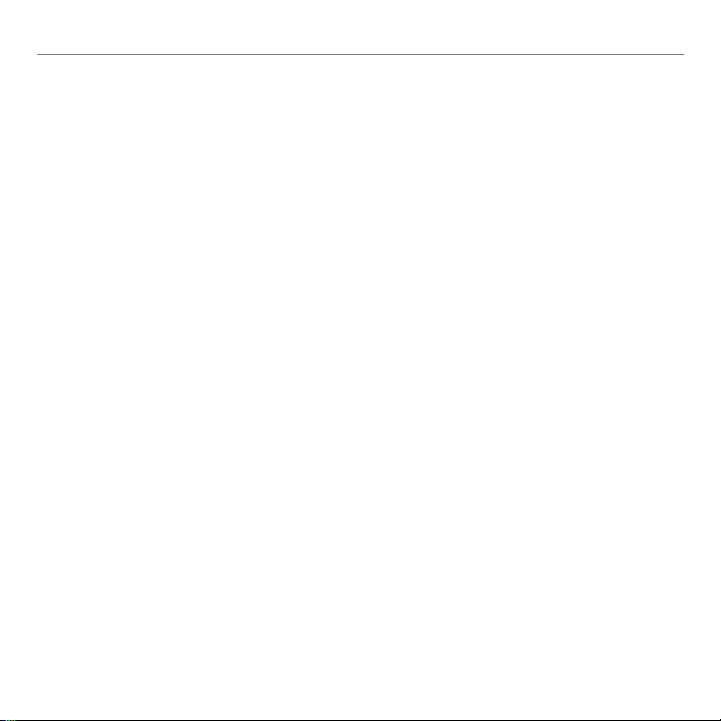
Logitech® HD Webcam C270
Contents
Română . . . . . . . . . . . . . . . . . . . . . . . . . . . . . . . . . . . . 84
Hrvatski
. . . . . . . . . . . . . . . . . . . . . . . . . . . . . . . . . . . . 93
Srpski . . . . . . . . . . . . . . . . . . . . . . . . . . . . . . . . . . . . 102
Slovenščina . . . . . . . . . . . . . . . . . . . . . . . . . . . . . . . . . . .111
Eesti . . . . . . . . . . . . . . . . . . . . . . . . . . . . . . . . . . . . . 120
. . . . . . . . . . . . . . . . . . . . . . . . . . . . . . . . . . . 12 9
Latviski
. . . . . . . . . . . . . . . . . . . . . . . . . . . . . . . . . . . 13 8
Lietuvių
. . . . . . . . . . . . . . . . . . . . . . . . . . . . . . . . . . . . 14 7
Italiano
Česká verze
www.logitech.com/support. . . . . . . . . . . . . . . . . . . . . . . . . . . . 167
. . . . . . . . . . . . . . . . . . . . . . . . . . . . . . . . . . 156
2
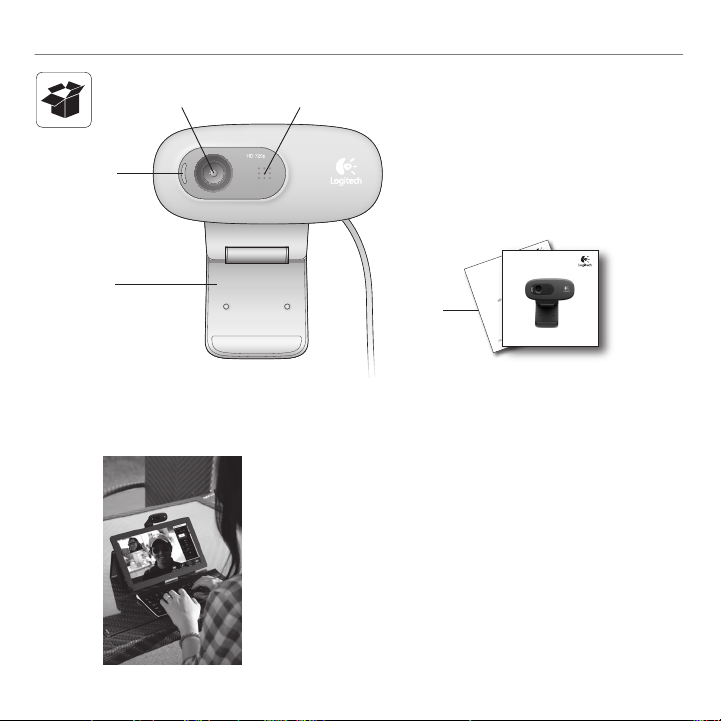
Logitech® HD Webcam C270
12
1. Микрофон
2. Леща
3. Светлина на активност
3
4. Гъвкава щипка/основа
5. Документация на продукта
4
5
Благодарим ви, че закупихте уеб камера Logitech!
Използвайте това ръководство, за да настроите и да
започнете да използвате вашата уеб камера Logitech.
Ако имате въпроси, преди да започнете или, ако просто
искате да научите повече за вашата уеб камера Logitech,
моля посетете logitech.com/support.
Important information
Safety, compliance, and warranty
Getting started with
Logitech® HD Webcam C270
Български 75
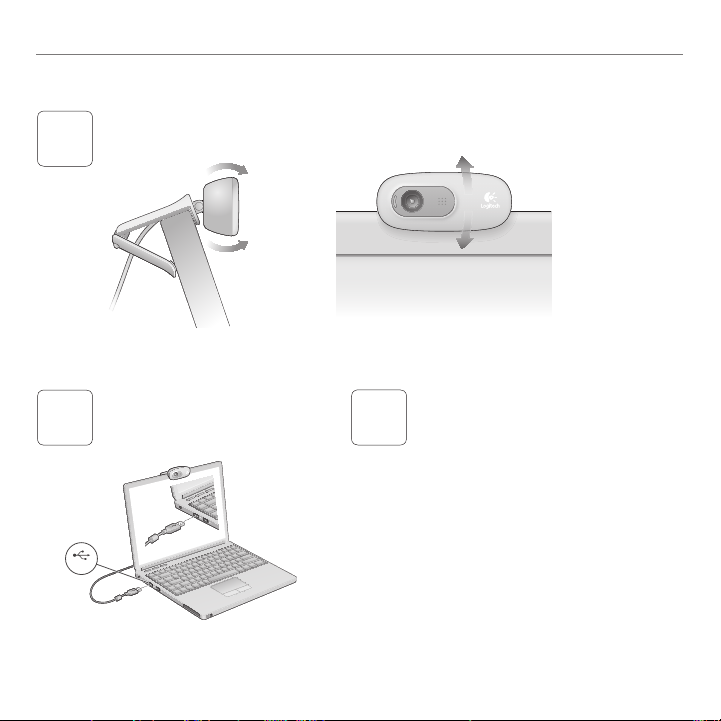
Започване на работа с
Настройка на уеб камерата
Поставете уеб камерата си
1
Свързване на вашата уеб камера
2
USB
76 Български
Инсталирайте софтуер
3
Ако използвате вашата уеб камера с Windows® 8,
необходимият софтуер се изтегля автоматично,
когато свържете уеб камерата си са първи път
и се инсталира тихо във фонов режим.
Важно: Уверете се, че сте свързани към Интернет,
за да може софтуерът да бъде изтеглен.
Ако използвате вашата уеб камера с Windows® 7
или Windows Vista®, трябва да инсталирате софтуер
за уеб камера Logitech®, достъпен на
logitech.com/downloads
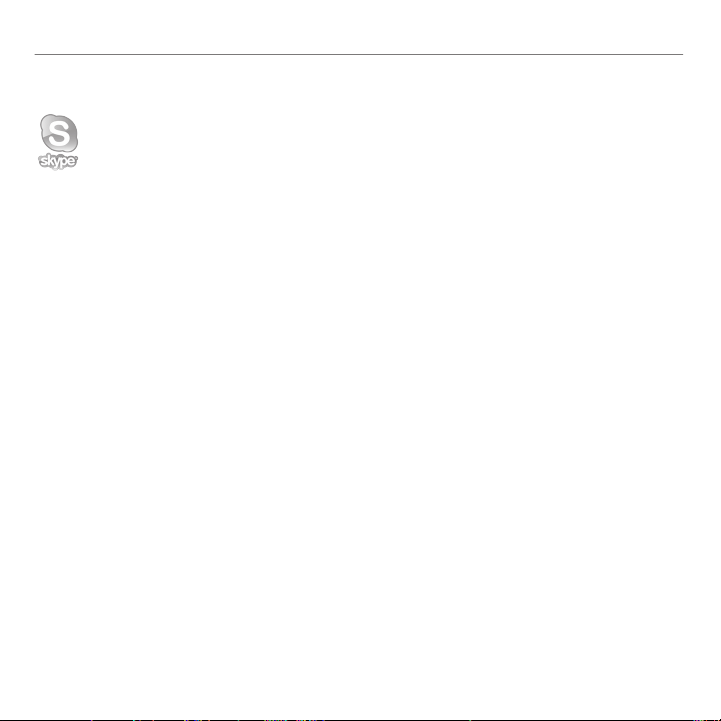
Начални стъпки с видео разговори
Вашата уеб камера Logitech HD c270 предлага HD 720p видео разговори.
За да се възползвате от видео разговорите, вие и лицето на което се обаждате трябва
да имате инсталиран Skype™, или да използвате друго приложение за видео разговори
като Yahoo!® Messenger, Windows Live® Messenger или Gmail.
Научете повече: skype.com
Двамата разговарящи трябва, както да имат уеб камера и приложение за видео разговори,
така и:
• Компютър с говорители (или слушалки)
и микрофон; вашата уеб камера Logitech
HD c270 има вграден микрофон.
Logitech® HD Webcam C270
• Широколентова интернет връзка
(например, DSL, T1, или кабелна).
Български 77
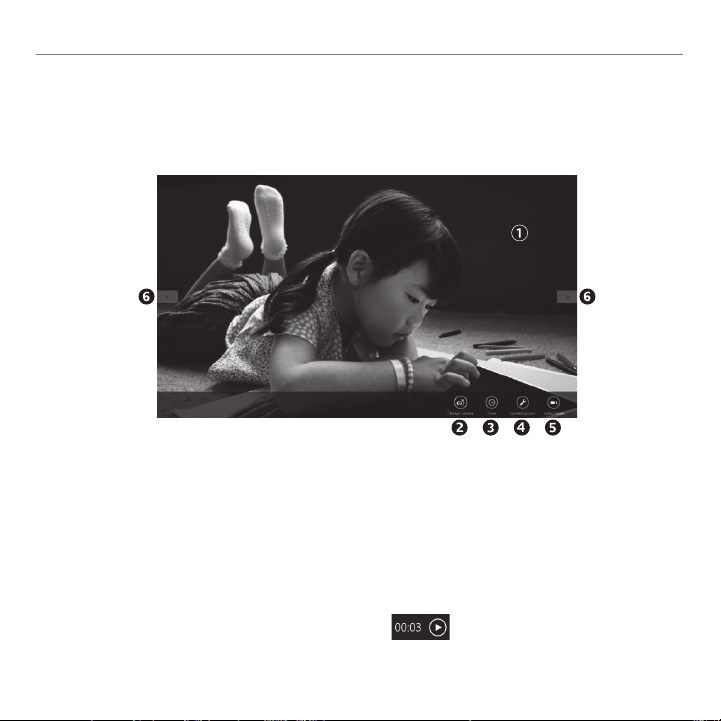
Започване на работа с
Използване на вашата уеб камера с Windows 8
Използвайте приложението Camera (Камера), налично от началния екран на Windows 8,
за да управлявате и контролирате вашата уеб камера.
Запознаване с приложението Camera (Камера)
1. Прозорец за преглед. Кликнете или
докоснете, за да правите снимки или
видеоклипове (в зависимост от това дали
е избран Video Mode (Видео режим)).
2. Сменете уеб камерите (когато имате повече
от една). Предната част на вашата уеб камера
Logitech светва, когато е избрана.
3. Регулиране на настройките на вашата камера.
4. Активиране или деактивиране на функцията
Timer (Таймер). Когато е активирана, има
отброяване от три секунди, преди да бъде
направена снимка или видеоклип.
78 Български
5. Включете Video Mode (Видео режим)
(за запис на видеоклипове) или го изключете
(за да правите снимки).
6. Кликнете или докоснете стрелките,
за да прегледате снимките и видеоклиповете,
които сте заснели.
Видеоклиповете са обозначени с таймер
и бутон за възпроизвеждане в долния
десен ъгъл:
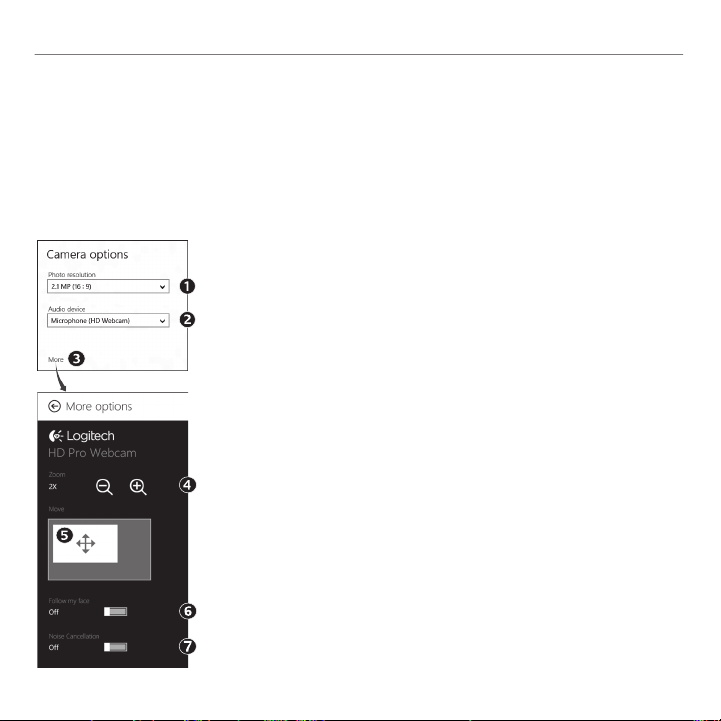
Logitech® HD Webcam C270
Съвет: Приложението Camera (Камера) ви позволява да използвате най-популярните функции на
вашата уеб камера бързо и лесно. Ако искате да се възползвате от подобрените функции, които
предлага вашата уеб камера като засичане на движение, използвайте софтуера за уеб камера Logitech,
достъпен на logitech.com/downloads..
Регулиране на настройките на Camera (Камера)
Софтуерът на Logitech оптимизира настройките за вашата среда автоматично. За да регулирате някои от
настройките, изберете опциите на Camera (Камера). Това е достъпно от приложението Camera (Камера)
(вижте предишната страница) и в рамките на приложението Metro, което поддържа уеб камери.
1. Изберете желаната от вас резолюция за снимки или видеоклипове,
когато сте във видео режим.
2. Изберете микрофона, който желаете да използвате за запис на звук
във вашите видеоклипове, ако имате наличен повече от един.
3. Влезте в More Options (Повече опции), за да се възползвате
от подобрените функции като digital Zoom (Цифрово увеличение)
и Move (Преместване).
Ако прозорецът More Options (Повече опции) не показва
логото на Logitech и не предлага разширени опции, вероятно
софтуерът на Logitech не се е инсталирал правилно, когато сте
свързали вашата камера за първи път. За да го преинсталирате,
отидете на Windows Store и потърсете Logitech Camera Controller
(Контролер на Logitech камера).
4. Увеличете или намалете мащаба, за да включите/изключите
заобикалящата ви среда.
5. След като сте увеличили мащаба, плъзнете белия прозорец
за панорамно придвижване (регулира фокуса на вашата уеб камера).
6. Използвайте Follow my face (Следвай лицето ми) , така че винаги
да сте в картината.
7. Насладете се на разговори с ясен звук без досаден фонов шум.
В зависимост от функциите, налични на вашата камера,
можете да получите достъп до допълнителни разширени настройки
чрез превъртане.
Български 79
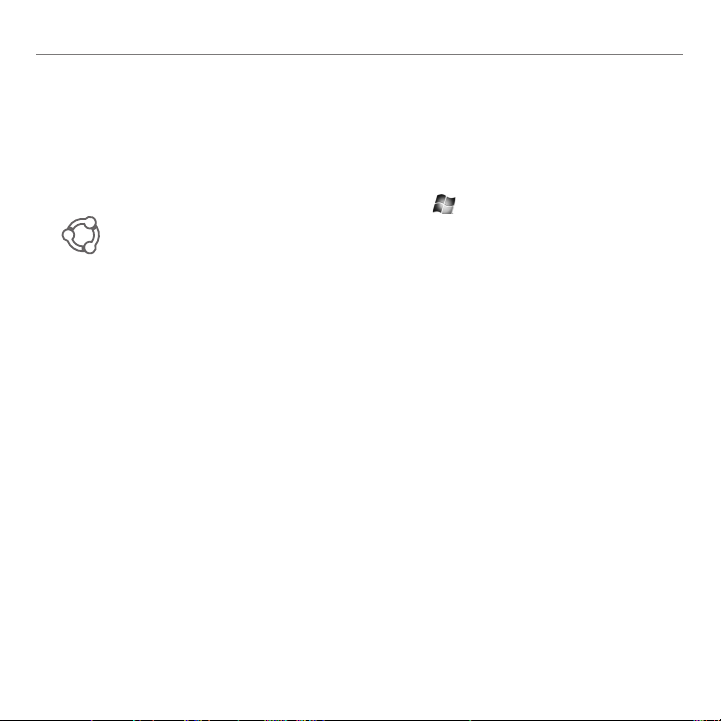
Започване на работа с
Споделяне на вашите снимки и видеоклипове
Можете да споделяте вашите снимки и видеоклипове чрез имейл, Twitter, Facebook®, YouTube® или
Microsoft SkyDrive®. Следвайте тези стъпки:
1. В приложението Camera (Камера), превъртете до снимката или видеоклипа, който искате
да споделите.
2. Изберете Share (Сподели) в лентата Charms (или натиснете - H):
3. Изберете медията, чрез която искате да споделите вашата снимка или видеоклип.
80 Български
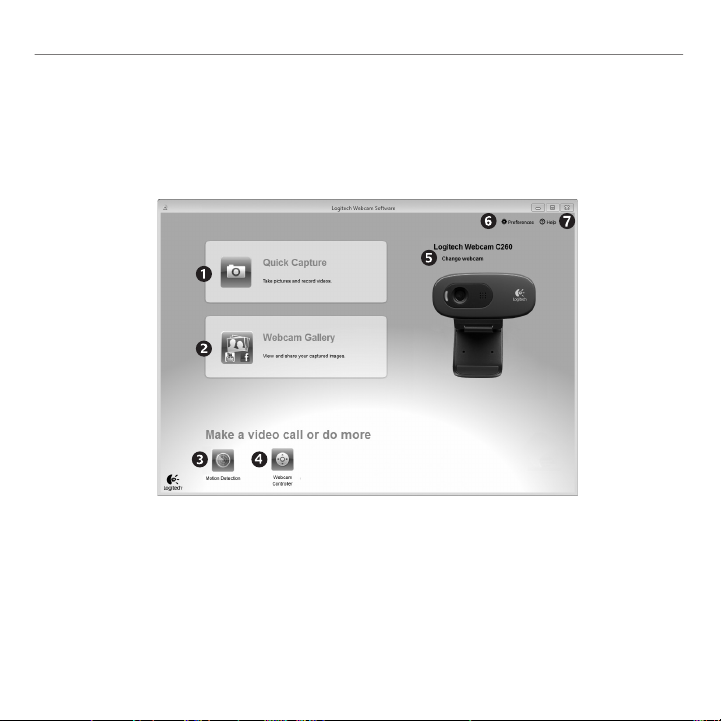
Logitech® HD Webcam C270
Използване на вашата уеб камера с Windows 7 и Windows Vista
Софтуерът за уеб камера Logitech осигурява всичко, което ви е нужно, за да използвате
и контролирате вашата уеб камера. Стартирайте софтуера от менюто Windows Start®, или като
кликнете с десен бутон на мишката върху иконата на камерата в лентата със задачи на Windows.
Запознаване със софтуера за уеб камери Logitech
1. Фото и видео заснемане
2. Преглед на заснетите изображения и
споделяне чрез имейл, Facebook или
YouTube.
3. Заснемане на видеоклипове, задействано от
засечено движение.
4. Контролиране на вашата уеб камера по
време на видео разговор.
5. Смяна на уеб камери (когато имате повече
от една).
6. Отваряне на настройките на софтуера за уеб
камери Logitech.
7. Отваряне на прозореца за помощ.
Български 81
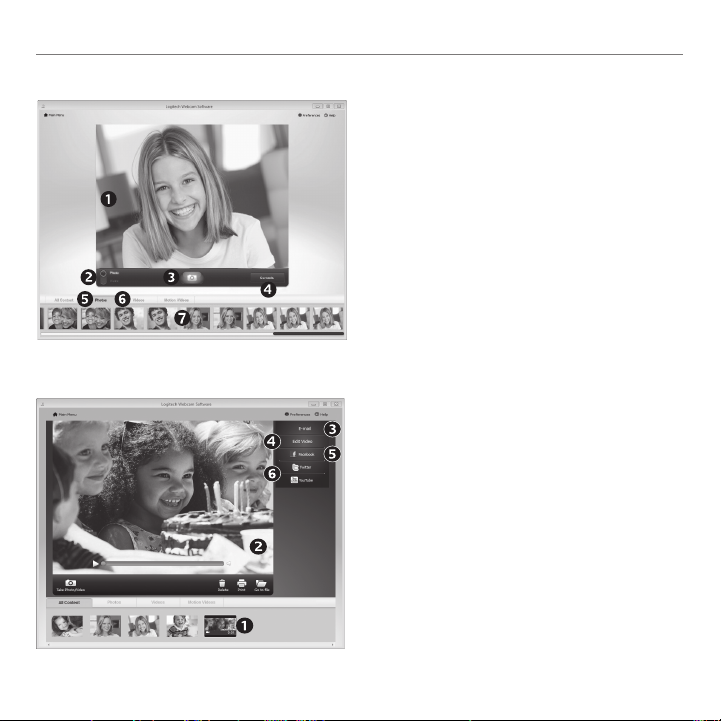
Започване на работа с
Заснемане на видеоклипове и прилепване на снимки
Quick Capture (Бързо заснемане) ви позволява
лесно да правите снимки и да записвате
видеоклипове.
Имате бърз достъп до управлението
и настройките на уеб камерата:
1. Прозорец за преглед
2. Режим на заснемане: фото/видео
3. Бутон за заснемане
4. Бутони за управление на уеб камерата
5. Фото миниатюри
6. Видео миниатюри
7. Кликнете върху някоя миниатюра,
Галерията: преглед и споделяне
Когато кликнете върху миниатюра на изображение
в галерията на уеб камерата (1), видеото или
снимката се отварят в прозорец за преглед (2).
След това можете да:
• Прикрепите файла на видеото или снимката
към имейл (3)
• Редактирате снимката или да снадите
видеоклипа (4)
• Качите снимката или видеоклипа във Facebook (5)
• Качите видеоклипа в Twitter или YouTube (6)
Можете също така да плъзнете и пуснете
изображение на галерия върху една от иконите
с функции (елементи 3-6), за да стартирате
приложение за редактиране или да прикрепите,
или качите.
82 Български
за да влезете в галерията
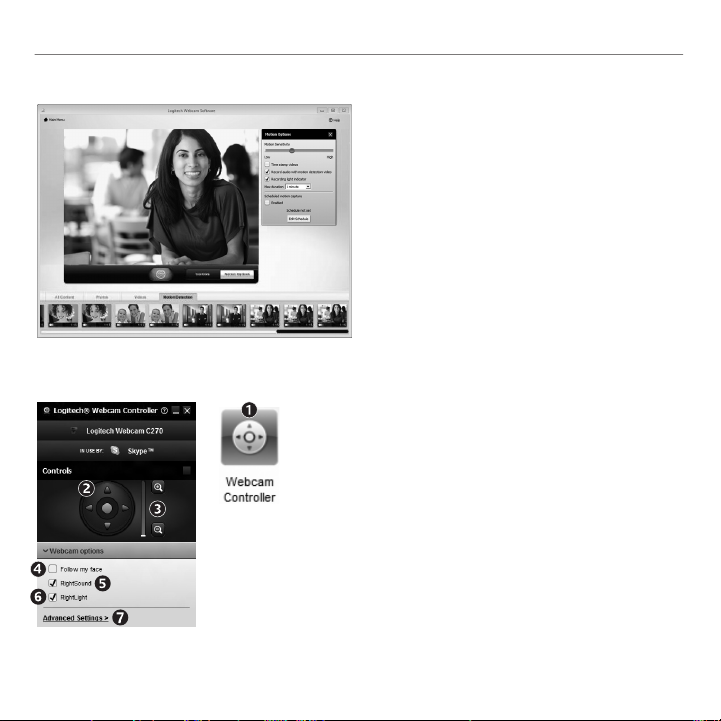
Използване на засичане на движение
• Настроите уеб камерата си да записва видео,
когато засече движение.
• Регулирайте времетраенето и чувствителността
на засичане на заснетото видео.
• Заснетият видеоклип автоматично се запазва
на вашия компютър.
• Прегледайте съдържанието в галерията или го
качете като използвате прозореца One-touch
Upload (Качване с едно докосване).
Фина настройка на вашата уеб камера по време на видео разговор
1. Стартиране на контролера на уеб камерата по време
на видео разговор.
2. Използвайте панорамно придвижване и наклон,
за да намерите най-добрия ъгъл.
3. Увеличете или намалете мащаба, за да включите/
изключите заобикалящата ви среда.
4. Използвайте Follow my face (Следвай лицето ми) ,
така че винаги да сте в картината.
5. Насладете се на разговори с ясен звук без досаден
фонов шум.
6. Коригирайте за среди със слабо осветление с помощта
на RightLight.
7. Достъп до разширени настройките на уеб камерата.
Logitech® HD Webcam C270
Български 83
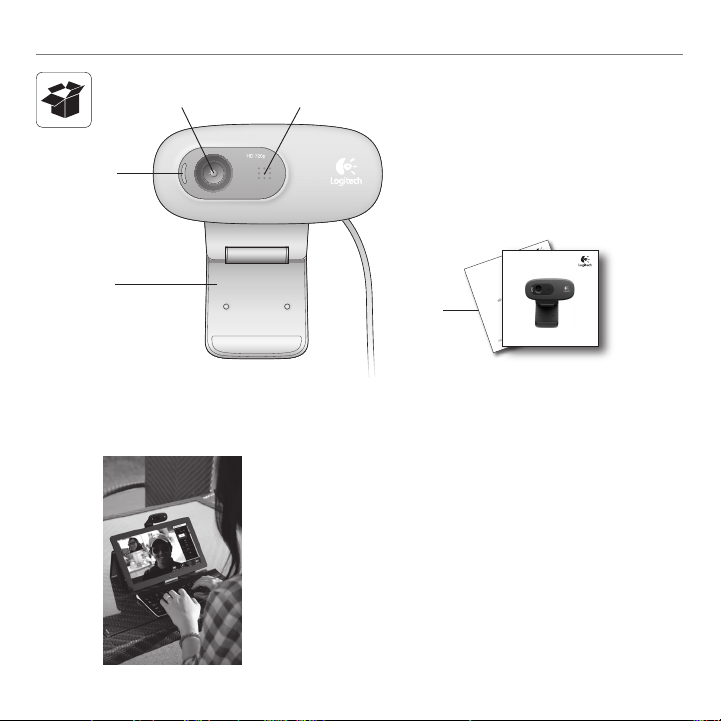
Noţiuni de bază pentru
12
1. Microfon
2. Obiectiv
3. Indicator de activitate
3
4. Clemă flexibilă/bază
5. Documentaţie produs
Getting started with
Logitech® HD Webcam C270
4
Important information
5
Safety, compliance, and warranty
Vă mulţumim că aţi achiziţionat o cameră web Logitech!
Utilizaţi acest ghid pentru a configura şi a începe
să utilizaţi camera web Logitech.
Dacă aveţi întrebări înainte de a începe sau dacă doriţi
doar să aflaţi mai multe despre camera web Logitech,
accesaţi logitech.com/support.
84 Română
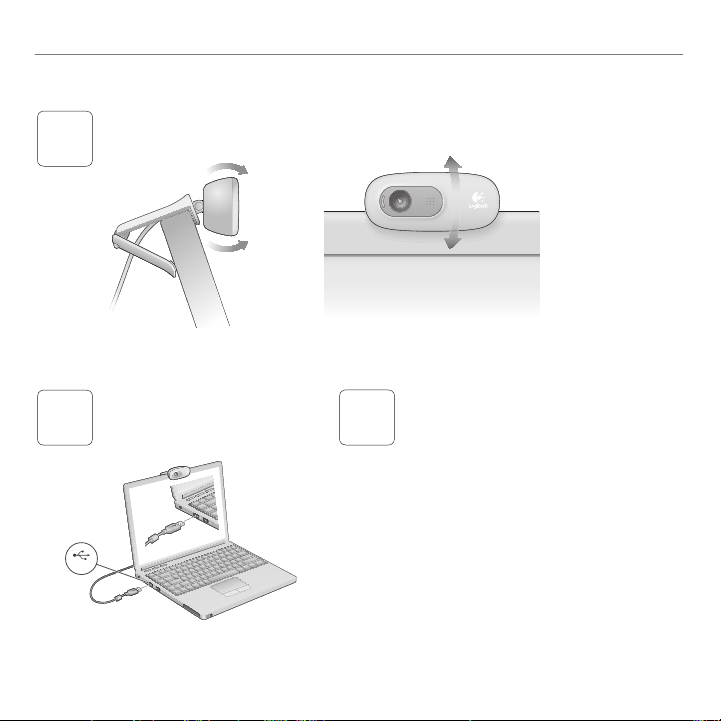
Configurarea camerei web
Plasaţi camera web
1
Logitech® HD Webcam C270
Conectaţi camera web
2
USB
Instalaţi software-ul
3
Dacă utilizaţi camera web cu Windows® 8,
software-ul necesar se descarcă automat
când conectaţi camera web pentru prima dată
şi se instalează silenţios în fundal.
Important: Pentru ca software-ul să se poată descărca,
asiguraţi-vă că sunteţi conectat la Internet.
Dacă utilizaţi camera web cu Windows® 7
sau Windows Vista®, trebuie să instalaţi software-ul
Logitech® pentru camera web disponibil de la:
logitech.com/downloads
Română 85
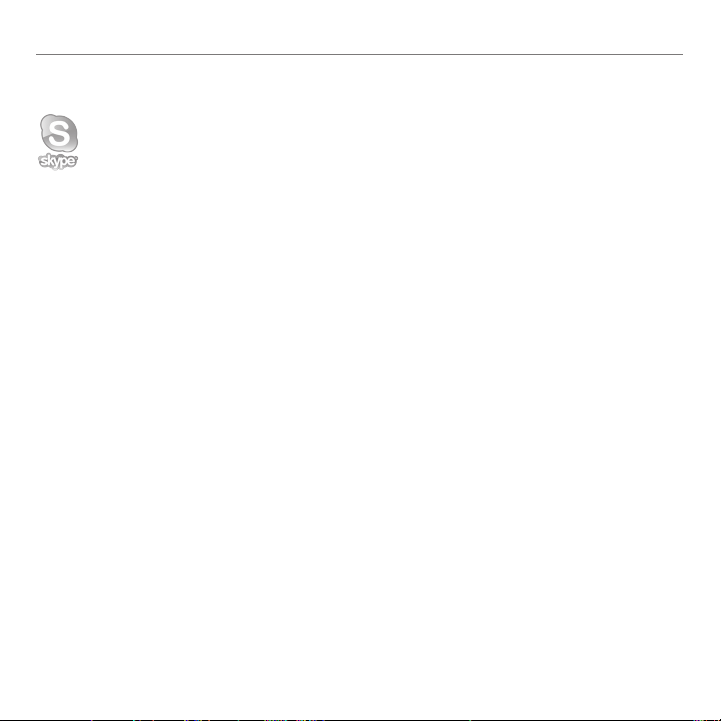
Noţiuni de bază pentru
Noţiuni de bază pentru apelurile video
Camera web Logitech HD Webcam c270 oferă posibilitatea de efectuare
a apelurilor video HD pe 720 p.
Pentru a beneficia la maximum de apelurile video, atât dvs., cât şi persoana pe care
o apelaţi trebuie să instalaţi Skype™ sau să utilizaţi o altă aplicaţie de apelare video,
cum ar fi Yahoo!® Messenger, Windows Live® Messenger sau Gmail.
Aflaţi mai multe: skype.com
În afară de o cameră web şi de aplicaţia de apelare video, ambii apelanţi au nevoie de:
• un computer cu difuzoare (sau un set
de căşti) şi un microfon; camera web
Logitech HD Webcam c270 are un
microfon încorporat.
• o conexiune în bandă lată la Internet
(de exemplu, DSL, T1 sau cablu).
86 Română
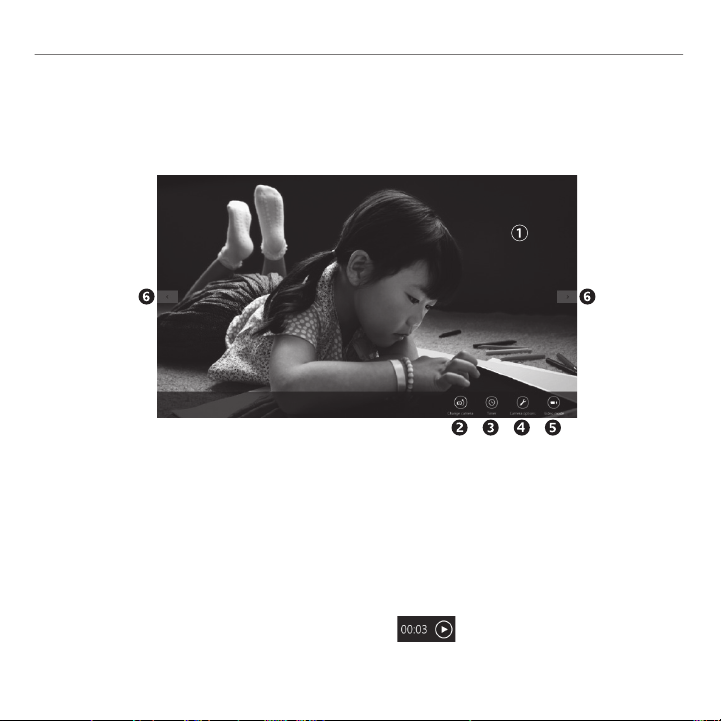
Logitech® HD Webcam C270
Utilizarea camerei web cu Windows 8
Utilizaţi aplicaţia Cameră, disponibilă din ecranul Start din Windows 8, pentru a acţiona şi controla
camera web.
Înţelegerea aplicaţiei Cameră
1. Fereastra de examinare Faceţi clic sau atingeţi
pentru a realiza fotografii sau videoclipuri
(în funcţie de selectarea modului Video).
2. Schimbarea camerelor web (când aveţi mai
multe). Când este selectată, partea frontală
a camerei web Logitech se iluminează.
3. Ajustarea setărilor camerei.
4. Activarea sau dezactivarea caracteristicii Timer
(Cronometru). Când este activat, cronometrul
numără invers timp de 3 secunde până la
realizarea unei fotografii sau a unui videoclip.
5. Activaţi modul Video (pentru a înregistra
videoclipuri) sau dezactivaţi modul respectiv
(pentru a fotografia).
6. Faceţi clic sau atingeţi săgeţile
pentru a derula prin fotografiile
şi videoclipurile realizate.
Videoclipurile sunt indicate de
un cronometru şi de un buton de redare
din colţul din dreapta jos:
Română 87
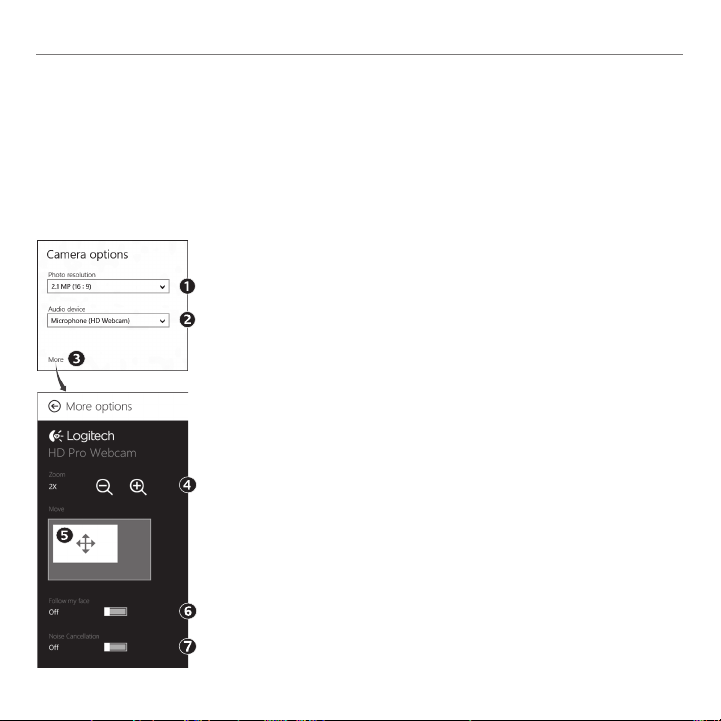
Noţiuni de bază pentru
Sfat: Aplicaţia Cameră vă permite să utilizaţi rapid şi uşor cele mai populare caracteristici ale
camerei web. Dacă doriţi să beneficiaţi la maximum de funcţiile îmbunătăţite oferite de camera
web, cum ar fi detecţia mişcării, utilizaţi software-ul Logitech pentru camera web disponibil de
la logitech.com/downloads.
Ajustarea setărilor aplicaţiei Cameră
Software-ul Logitech optimizează automat setările în funcţie de mediul în care vă aflaţi. Pentru a
ajusta oricare dintre setări, alegeţi Camera Options (Opţiuni cameră). Puteţi efectua acest lucru din
aplicaţia Cameră (consultaţi pagina anterioară) şi din aplicaţiile Metro care acceptă camere web.
1. Alegeţi rezoluţia necesară pentru captura foto sau video atunci
când sunteţi în modul Video.
2. Alegeţi microfonul pe care doriţi să-l utilizaţi pentru a înregistra
sunetul în videoclipuri (dacă sunt disponibile mai multe
microfoane).
3. Accesaţi More Options (Mai multe opţiuni) pentru a beneficia
de caracteristici îmbunătăţite, cum ar fi Zoom (Mărire/micşorare)
digital şi Move (Deplasare).
Dacă panoul More Options (Mai multe opţiuni) nu afişează
sigla Logitech şi nu oferă caracteristici îmbunătăţite, este foarte
posibil ca software-ul Logitech să nu se fi instalat corect la prima
conectare a camerei. Pentru a-l reinstala, accesaţi Magazin
Windows şi căutaţi Logitech Camera Controller (Controler cameră
Logitech).
4. Măriţi sau micşoraţi imaginea pentru a include/exclude elemente
din mediul înconjurător.
5. După ce aţi mărit imaginea, glisaţi caseta albă pentru
a panorama (ajustaţi zona de focalizare a camerei web).
6. Utilizaţi funcţia Follow my face (Urmărire faţă) pentru a fi mereu
în cadru.
7. Bucuraţi-vă de conversaţii clare, fără zgomote neplăcute
în fundal.
În funcţie de caracteristicile disponibile în cameră, puteţi derula
şi accesa setări mai complexe.
88 Română
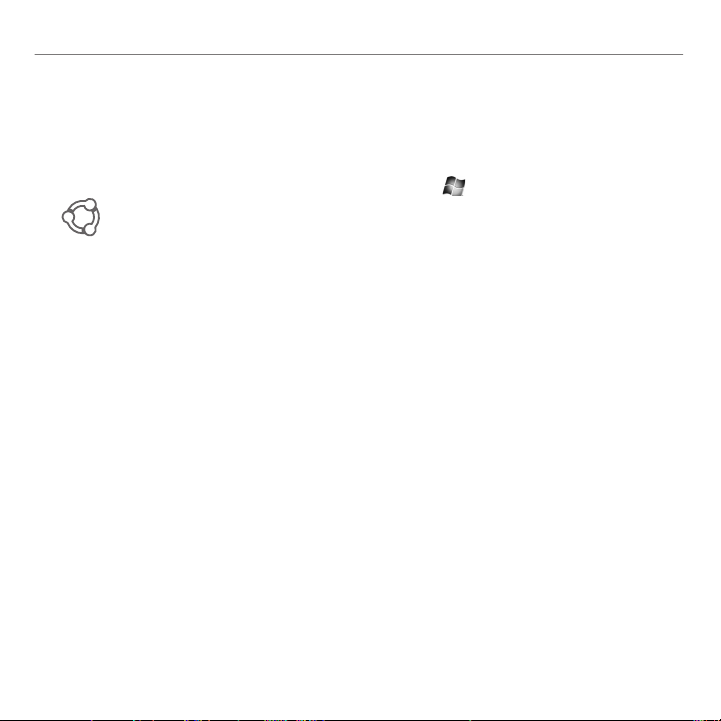
Logitech® HD Webcam C270
Partajarea fotografiilor şi a videoclipurilor
Puteţi partaja fotografiile şi videoclipurile prin e-mail, Twitter, Facebook®, YouTube® sau
Microsoft SkyDrive®. Parcurgeţi aceşti paşi:
1. În aplicaţia Cameră, derulaţi la fotografia sau la videoclipul pe care doriţi să-l partajaţi.
2. Selectaţi Share (Partajare) din bara de butoane (sau apăsaţi - H):
3. Alegeţi mediul prin care doriţi să partajaţi fotografia sau videoclipul.
Română 89
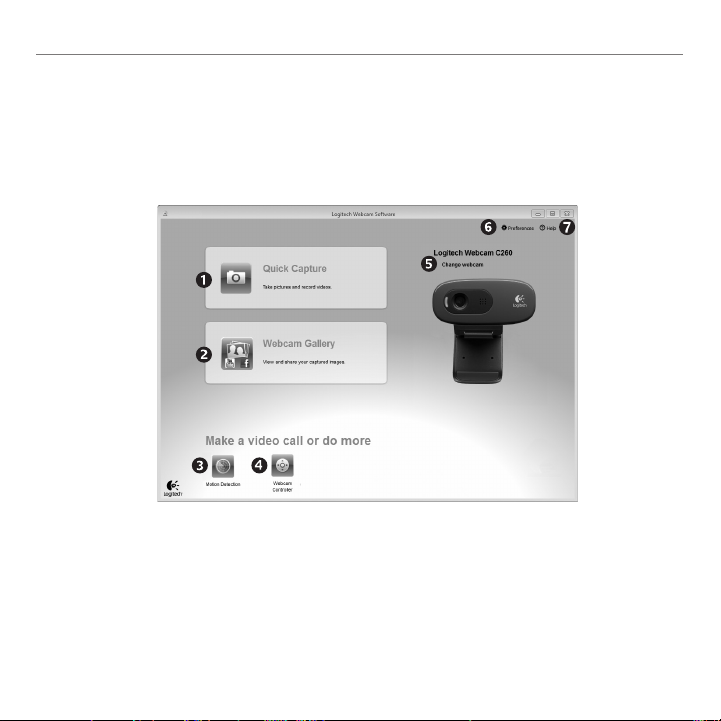
Noţiuni de bază pentru
Utilizarea camerei web cu Windows 7 şi Windows Vista
Software-ul Logitech pentru camera web oferă toate elementele necesare pentru utilizarea
şi controlul camerei web. Lansaţi software-ul din meniul Windows Start® sau făcând clic dreapta
pe pictograma cameră din bara de activităţi Windows.
Înţelegerea software-ului Logitech pentru camera web
1. Realizarea fotografiilor şi a videoclipurilor.
2. Vizualizaţi imaginile realizate şi partajaţi-le
prin e-mail, Facebook sau YouTube.
3. Realizarea videoclipurilor declanşată prin
detecţia mişcării.
4. Controlul camerei web în timpul unui
apel video.
90 Română
5. Schimbarea camerelor web (când aveţi
mai multe).
6. Deschideţi setările software-ului Logitech
pentru camera web.
7. Deschideţi panoul de ajutor.

Realizarea videoclipurilor şi a fotografiilor
Galeria: vizualizarea şi partajarea
Logitech® HD Webcam C270
Quick Capture (Captură rapidă) vă permite
să realizaţi fotografii şi să înregistraţi videoclipuri
cu uşurinţă.
Puteţi accesa rapid controalele şi setările
camerei web:
1. Fereastra de examinare
2. Mod captură: foto/video
3. Butonul de captură
4. Controalele camerei web
5. Miniaturi foto
6. Miniaturi video
7. Faceţi clic pe o miniatură pentru
a accesa galeria
Dacă faceţi clic pe o miniatură imagine din
galeria camerei web (1), videoclipul sau
fotografia se deschide în fereastra de examinare
(2). După aceasta, puteţi:
• Să ataşaţi fişierul videoclip sau fotografie la
un e-mail (3)
• Să editaţi fotografii sau să îmbinaţi videoclipuri
(4)
• Să încărcaţi fotografii sau videoclipuri pe
Facebook (5)
• Să încărcaţi fotografii sau videoclipuri pe
Twitter sau YouTube (6)
De asemenea, puteţi glisa şi fixa o imagine din
galerie pe una din dalele funcţionale (elementele
3-6) pentru a lansa o aplicaţie de editare, pentru
a ataşa sau pentru a încărca.
Română 91
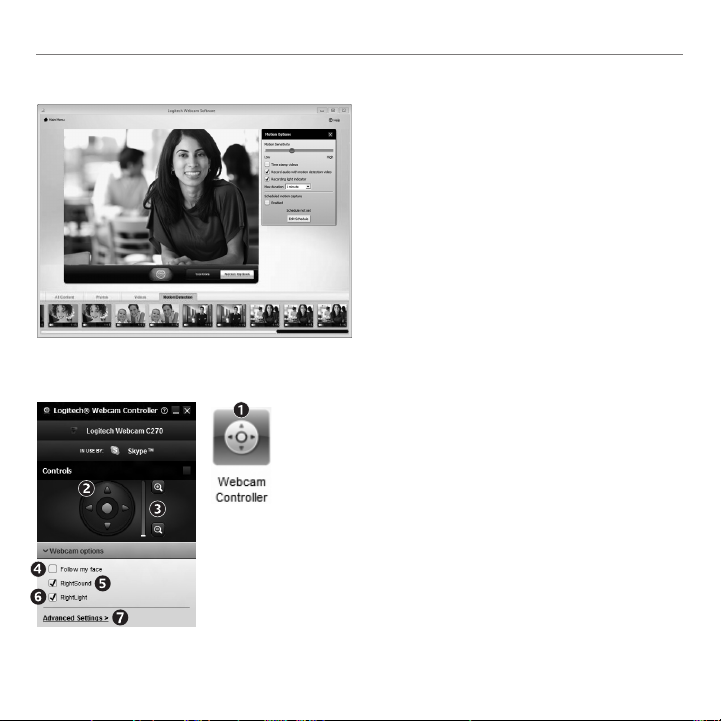
Noţiuni de bază pentru
Utilizarea detecţiei mişcării
• Configuraţi camera web să înregistreze
un videoclip când detectează mişcare.
• Ajustaţi durata şi sensibilitatea detecţiei
videoclipului realizat.
• Videoclipul realizat este salvat automat
pe computer.
• Vizualizaţi conţinut în Gallery (Galerie)
sau încărcaţi-l utilizând fereastra One-touch
Upload (Încărcare cu o atingere).
Reglarea fină a camerei web în timpul unui apel video
1. Lansaţi controlerul camerei web în timpul unui apel video.
2. Utilizaţi funcţiile de panoramare şi înclinare pentru a găsi
unghiul optim.
3. Măriţi sau micşoraţi imaginea pentru a include/exclude
elemente din mediul înconjurător.
4. Utilizaţi funcţia Follow my face (Urmărire faţă)
pentru a fi mereu în cadru.
5. Bucuraţi-vă de conversaţii clare, fără zgomote neplăcute
în fundal.
6. Compensaţi mediile cu lumină slabă utilizând RightLight.
7. Accesaţi setările complexe ale camerei web.
92 Română
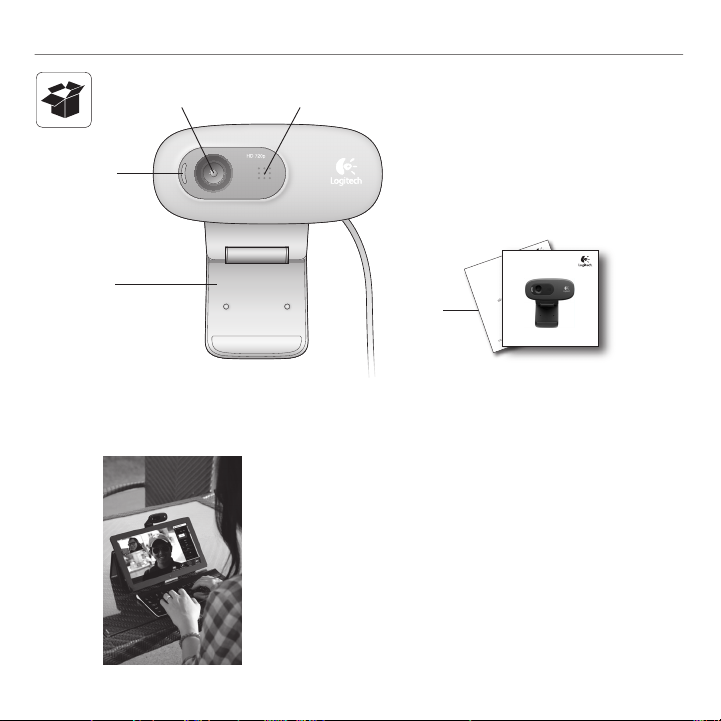
Logitech® HD Webcam C270
12
1. Mikrofon
2. Objektiv
3. Žaruljica aktivnosti
3
4. Fleksibilna kvačica/postolje
5. Dokumentacija proizvoda
4
5
Zahvaljujemo na kupnji web-kamere Logitech!
Ovaj će vam vodič pomoći pri postavljanju i početku
upotrebe web-kamere Logitech.
Ako imate pitanja prije početka ili ako želite saznati
više o web-kameri Logitech, posjetite logitech.com/
support.
Important information
Safety, compliance, and warranty
Getting started with
Logitech® HD Webcam C270
Hrvatski 93
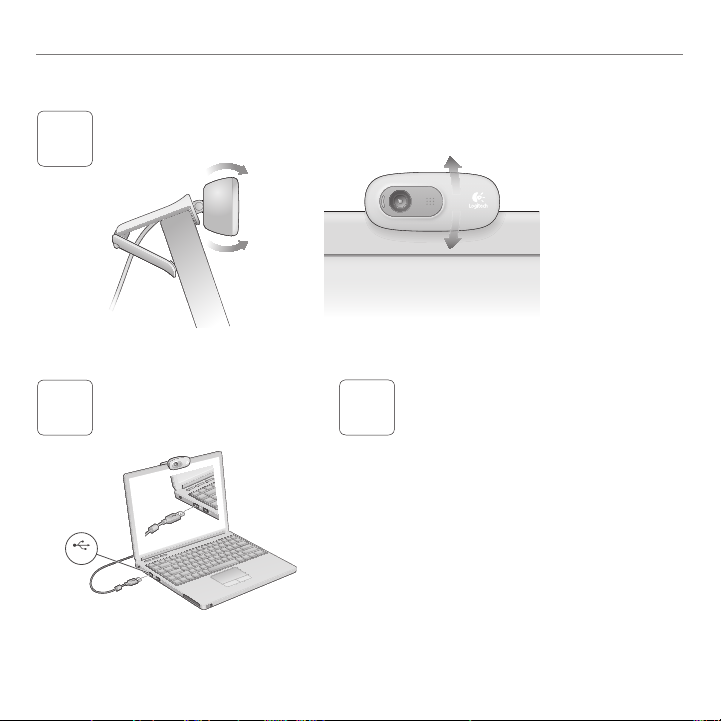
Prvi koraci
Postavljanje web-kamere
Postavite web-kameru
1
Povežite web-kameru
2
USB
94 Hrvatski
Instalirajte softver
3
Ako upotrebljavate web-kameru s operacijskim
sustavom Windows® 8, potrebni softver automatski
se preuzima pri prvom povezivanju web-kamere
i instalira u pozadini.
Važno: Provjerite jeste li povezani s internetom
da biste omogućili preuzimanje softvera.
Ako upotrebljavate web-kameru s operacijskim
sustavom Windows® 7 ili Windows Vista®,
morate instalirati softver Logitech® Webcam koji
možete pronaći na stranici:
logitech.com/downloads
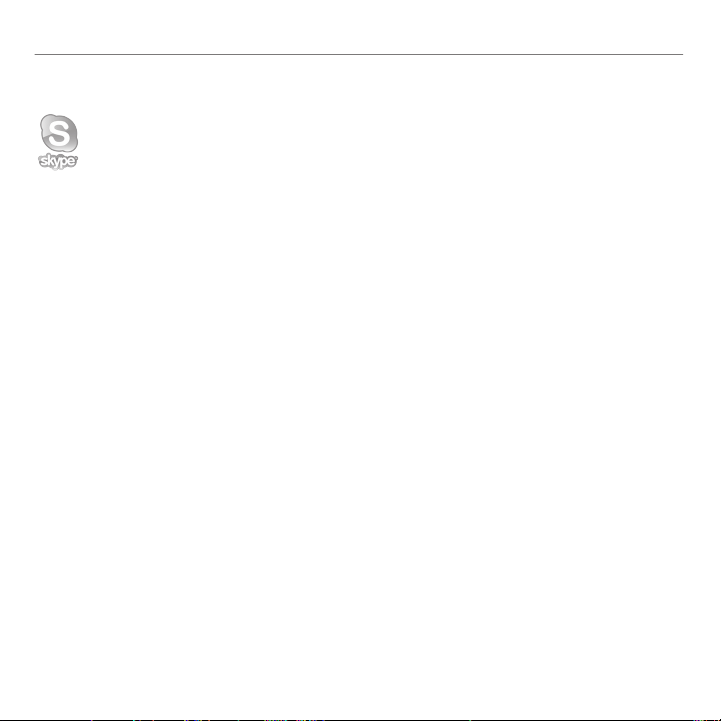
Početak rada s videopozivima
Vaša web-kamera Logitech HD Webcam c270 omogućuje HD 720p
videopozive.
Kako biste iskoristili prednosti videopoziva, vi i osoba koju zovete morate instalirati
Skype™ ili neku drugu aplikaciju koja omogućuje videopozive, primjerice Yahoo!®
Messenger, Windows Live® Messenger ili Gmail.
Saznajte više: skype.com
Osim web-kamere i aplikacije za videopozive, oba sudionika u videopozivu moraju
imati sljedeće:
• Računalo sa zvučnicima (ili slušalicu
s mikrofonom) i mikrofon; web-kamera
Logitech HD Webcam c270 ima
ugrađen mikrofon.
Logitech® HD Webcam C270
• Širokopojasnu internetsku vezu
(npr. DSL, T1 ili kabelsku).
Hrvatski 95
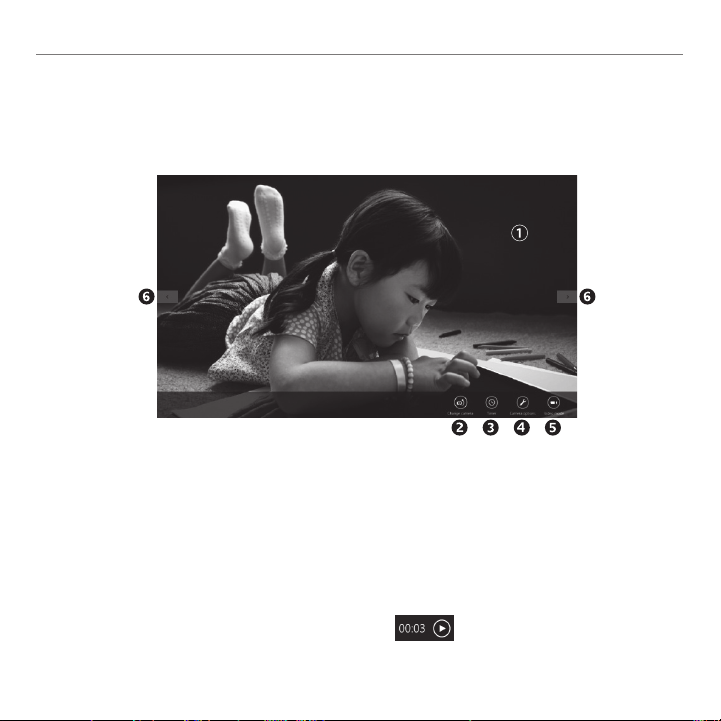
Prvi koraci
Upotreba web-kamere s operacijskim sustavom Windows 8
Pomoću aplikacije Camera, koja je dostupna na početnom zaslonu operacijskog sustava Windows 8,
možete upravljati svojom web-kamerom.
Uvod u aplikaciju Camera
1. Prozor za prikaz. Kliknite ili dodirnite
da biste snimili fotografije ili videozapise
(ovisno o tome je li odabran način
videozapisa).
2. Promijenite web-kameru (ako imate više od
jedne). Prednja strana web-kamere Logitech
zasvijetlit će nakon odabira.
3. Prilagodite postavke kamere.
4. Aktivirajte ili deaktivirajte značajku brojila
vremena. Nakon aktivacije slijedi odbrojavanje
koje traje tri sekunde do snimanja fotografije
ili videozapisa.
96 Hrvatski
5. Uključite Video Mode (Način videozapisa)
(da biste snimali videozapise) ili ga isključite
(da biste snimali fotografije).
6. Kliknite ili dodirnite strelice da biste se
pomicali kroz fotografije i videozapise koje
ste snimili.
Videozapisi su označeni brojilom vremena
i gumbom za reprodukciju koji se nalaze u
donjem desnom kutu:

Logitech® HD Webcam C270
Savjet: Aplikacija Camera omogućuje vam da brzo i jednostavno upotrebljavate najpopularnije
značajke web-kamere. Ako želite iskoristiti sve prednosti naprednih značajki vaše web-kamere, kao
što je otkrivanje pokreta, upotrijebite softver Logitech Webcam koji možete pronaći na stranici
logitech.com/downloads.
Prilagođavanje postavki aplikacije Camera
Softver Logitech automatski optimizira postavke okoline. Da biste prilagodili neku od postavki,
odaberite opcije kamere. To je dostupno u aplikaciji Camera (pogledajte prethodnu stranicu) i unutar
aplikacija Metro koje podržavaju web-kamere.
1. Odaberite potrebnu razlučivost za snimanje fotografija ili
videozapisa kada se nalazite u Video Mode (Načinu videozapisa).
2. Odaberite mikrofon koji želite upotrebljavati za snimanje zvuka
s videozapisa, ako imate više mikrofona.
3. Pristupite oknu More Options (Više opcija) da biste uživali
u naprednim značajkama, kao što je digitalni Zoom (Zum)
i Move (Pomicanje).
Ako okno More Options (Više opcija) ne prikazuje logotip Logitech
i nudi napredne opcije, moguće je da se softver Logitech nije
ispravno instalirao prilikom prvog povezivanja kamere. Da biste ga
ponovno instalirali, idite u Windows trgovinu i potražite program
Logitech Camera Controller.
4. Uvećajte ili smanjite prikaz da biste uključili/isključili okolinu.
5. Kada ste uvećali prikaz, povucite bijeli okvir da biste ga pomaknuli
(namjestite područje fokusiranja web-kamere).
6. Upotrijebite funkciju Follow my face (Slijedi moje lice) da biste
uvijek bili na slici.
7. Uživajte u jasnim razgovorima bez neugodne pozadinske buke.
Ovisno o dostupnim značajkama web-kamere, možete pristupiti
dodatnim naprednim postavkama tako što ćete se pomaknuti.
Hrvatski 97
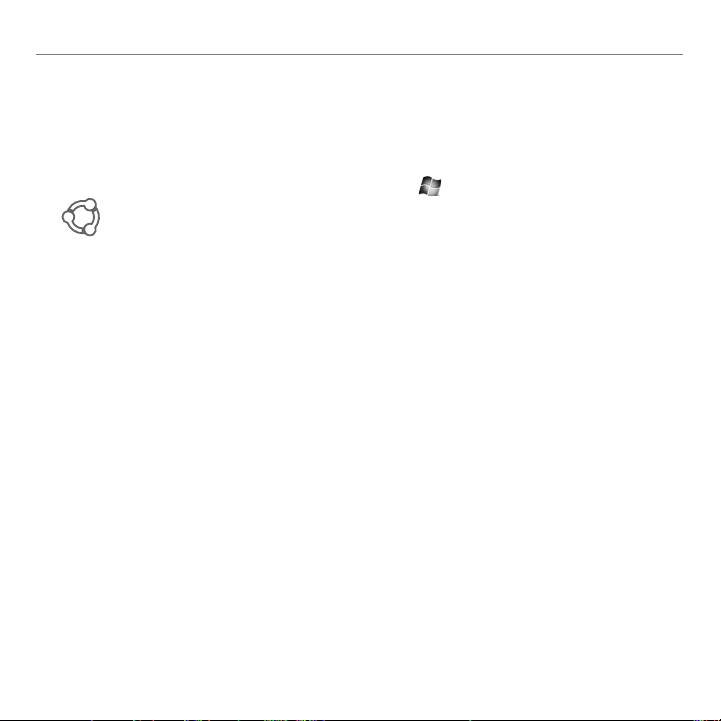
Prvi koraci
Dijeljenje fotografija i videozapisa
Možete dijeliti fotografije i videozapise putem e-pošte i usluga Twitter, Facebook®, YouTube® ili
Microsoft SkyDrive®. Slijedite ove korake:
1. U aplikaciji Camera, pomaknite se na fotografiju ili videozapis koji želite dijeliti.
2. Odaberite Share (Dijeli) na traci s gumbima (ili pritisnite - H):
3. Odaberite medij preko kojeg želite podijeliti fotografiju ili videozapis.
98 Hrvatski
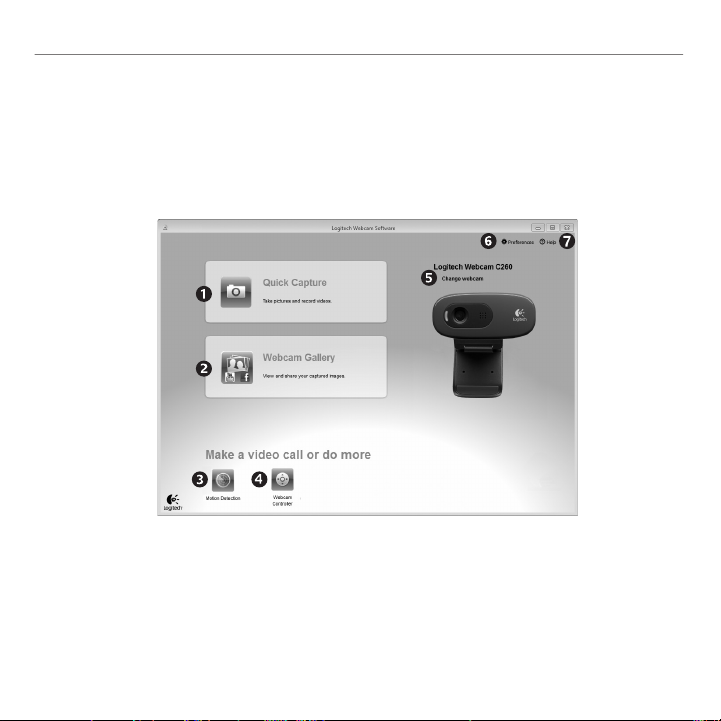
Logitech® HD Webcam C270
Upotreba web-kamere s operacijskim sustavima Windows 7
i Windows Vista
Softver Logitech Webcam pruža vam sve što trebate za upotrebu web-kamere i upravljanje njezinim
postavkama. Pokrenite softver iz izbornika Windows Start® ili kliknite desnom tipkom miša ikonu
kamere na programskoj traci operacijskog sustava Windows.
Uvod u softver Logitech Webcam
1. Snimite fotografije i videozapise.
2. Prikažite snimljene slike i podijelite ih putem
e-pošte ili usluga Facebook i YouTube.
3. Snimite videozapise pomoću funkcije
otkrivanja pokreta.
4. Upravljajte web-kamerom tijekom
aktivnog videopoziva.
5. Promijenite web-kameru (ako imate više
od jedne).
6. Otvorite postavke softvera Logitech
Webcam.
7. Otvorite ploču za pomoć.
Hrvatski 99
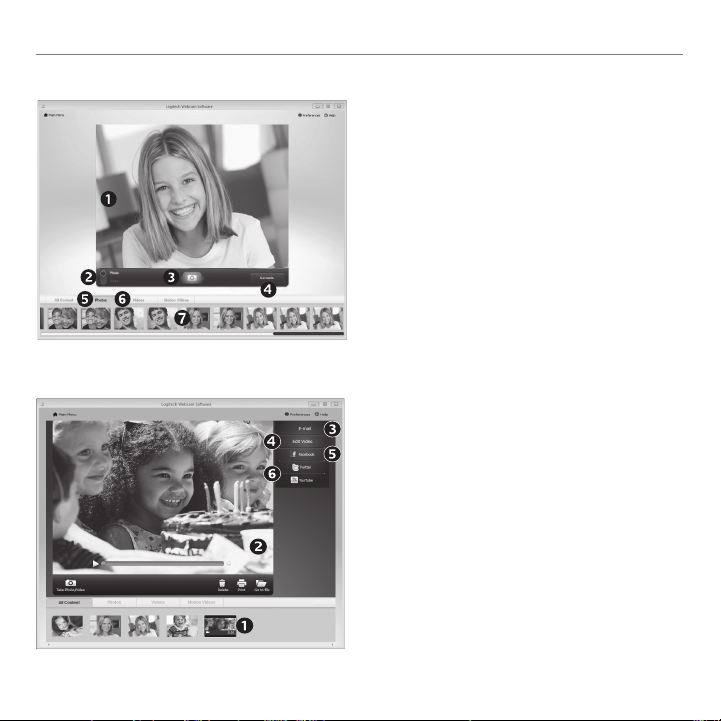
Prvi koraci
Snimanje videozapisa i slika
Galerija: prikaz i dijeljenje
Funkcija Quick Capture (Brzo snimanje)
omogućuje vam jednostavno snimanje slika
i videozapisa.
Moguć je brz pristup kontrolama i postavkama
web-kamere:
1. Prozor za prikaz
2. Način snimanja:
fotografija/
videozapis
3. Gumb za snimanje
4. Kontrole web-
kamere
5. Minijaturni prikazi
fotografija
6. Minijaturni prikazi
videozapisa
7. Kliknite minijaturu
da biste ušli
u galeriju
Kada kliknete na minijaturni prikaz slike u galeriji
web-kamere (1), u prozoru za pregled (2) otvara
se videozapis ili fotografija. Zatim možete:
• Priložiti datoteku videozapisa ili slike poruci
e-pošte (3)
• Urediti fotografiju ili spojiti videozapise (4)
• Poslati sliku ili videozapis na Facebook (5)
• Poslati videozapis na Twitter ili YouTube (6)
Možete također povući i ispustiti sliku iz galerije
u neku od funkcijskih pločica (stavke 3-6) da biste
pokrenuli aplikaciju za uređivanje ili priložili
i poslali sliku na mrežu.
100 Hrvatski
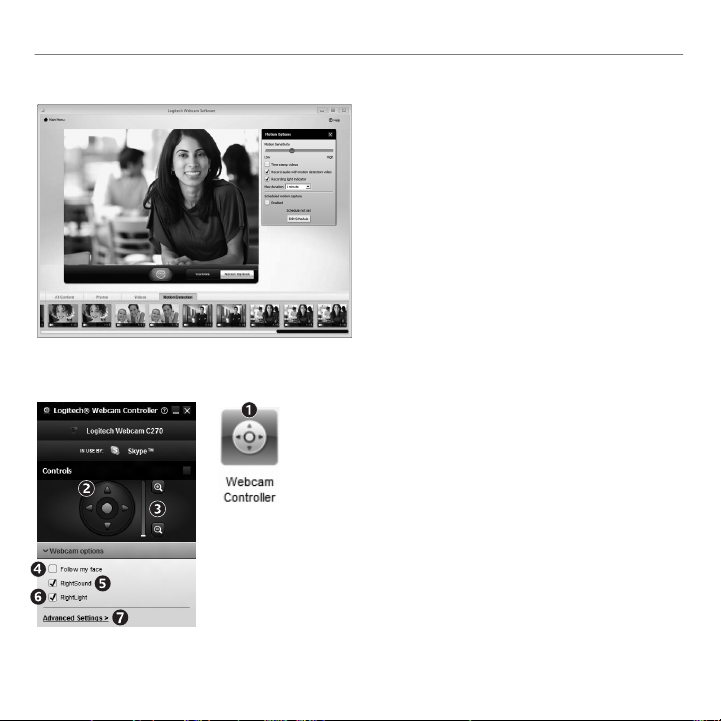
Upotreba otkrivanja pokreta
• Postavite web-kameru da snima videozapis
nakon otkrivanja pokreta.
• Prilagodite trajanje i osjetljivost otkrivanja
pokreta snimljenog videozapisa.
• Snimljeni se videozapis automatski sprema
na računalo.
• Prikažite sadržaj u Gallery (Galerija) ili ga
pošaljite na mrežu pomoću prozora Onetouch Upload (Slanje jednim dodirom).
Ugađanje web-kamere tijekom aktivnog videopoziva
1. Pokrenite program za upravljanje web-kamerom
tijekom aktivnog videopoziva.
2. Pomoću funkcije pomicanja i naginjanja pronađite
najbolji kut prikaza.
3. Uvećajte ili smanjite prikaz da biste uključili/isključili
okolinu.
4. Upotrijebite funkciju Follow my face (Slijedi moje lice)
da biste uvijek bili na slici.
5. Uživajte u jasnim razgovorima bez neugodne
pozadinske buke.
6. Ispravite loše uvjete osvjetljenja pomoću funkcije
RightLight.
7. Pristupite naprednim postavkama web-kamere.
Logitech® HD Webcam C270
Hrvatski 101

Prvi koraci uz
12
1. Mikrofon
2. Objektiv
3. Lampica aktivnosti
3
4. Fleksibilna štipaljka/postolje
5. Dokumentacija proizvoda
4
5
Hvala vam što ste kupili Logitech Veb kameru!
Pomoću ovog vodiča možete da to podesite i započnete
korišćenje Logitech Veb kamere.
Ukoliko imate pitanja pre početka ili jednostavno želite
da saznate nešto više o svojoj Logitech Veb kameri,
posetite lokaciju logitech.com/support.
Important information
Safety, compliance, and warranty
Getting started with
Logitech® HD Webcam C270
102 Srpski

Podešavanje Veb kamere
Postavite Veb kameru
1
Logitech® HD Webcam C270
Povežite Veb kameru
2
USB
Instalirajte softver
3
Ako Veb kameru koristite uz operativni sistem
Windows® 8, neophodan softver će biti preuzet
automatski prilikom prvog povezivanja kamere i biće
instaliran neprimetno, u pozadini.
Važno: Uverite se da ste povezani na Internet kako
bi softver mogao da bude preuzet.
Ako Veb kameru koristite uz operativni sistem
Windows® 7 ili Windows Vista®, morate da instalirate
Logitech® softver za Veb kameru, koji je dostupan
na lokaciji:
logitech.com/downloads
Srpski 10 3

Prvi koraci uz
Prvi koraci za video pozivanje
Vaša Logitech HD Webcam c270 Veb kamera omogućava video pozive
u HD rezoluciji od 720p.
Da biste prednosti video poziva iskoristili i vi i osoba koju pozivate, morate instalirati
Skype™ ili koristiti neku drugu aplikaciju za video pozive, kao što su Yahoo!® Messenger,
Windows Live® Messenger ili Gmail.
Saznajte više: skype.com
Pored Veb kamere i aplikacije za video poziv, oba pozivaoca moraju imati:
• Računar sa zvučnicima (ili slušalicama)
i mikrofon; vaša Logitech HD
Webcam c270 Veb kamera ima
ugrađeni mikrofon.
• Internet vezu širokog propusnog opsega
(npr. DSL, T1 ili kablovsku).
104 Srpski

Logitech® HD Webcam C270
Korišćenje Veb kamere uz operativni sistem Windows 8
Koristite aplikaciju „Camera“ (Kamera), koja je dostupna na početnom ekranu operativnog sistema
Windows 8 Start, da biste koristili i kontrolisali svoju Veb kameru.
Snalaženje u aplikaciji „Camera“ (Kamera)
1. Prozor „Preview“ (Pregled). Kliknite ili
dodirnite da biste snimili fotografije ili video
zapise (u zavisnosti od toga da li je izabran
režim „Video“).
2. Promenite Veb kamere (kada ih imate više).
Prednji deo vaše Logitech Veb kamere će biti
osvetljen kada je izaberete.
3. Podesite postavke kamere.
4. Aktivirajte ili deaktivirajte funkciju „Timer“
(Tajmer). Kada je aktivirana, videćete
odbrojavanje u trajanju od tri do početka
snimanja fotografije ili video zapisa.
5. Uključite režim „Video“ (da biste snimali
video zapise) ili ga isključite (da biste snimali
fotografije).
6. Kliknite ili dodirnite strelice da biste se
pomerali u okviru sa fotografijama i video
zapisima koje ste snimili.
Video zapisi su označeni tajmerom
i dugmetom za reprodukciju u donjem
desnom uglu:
Srpski 10 5

Prvi koraci uz
Savet: Aplikacija „Camera“ (Kamera) omogućava vam da brzo i lako koristite najpopularnije funkcije
vaše Veb kamere. Ako želite da iskoristite prednosti poboljšanih funkcija koje nudi vaša Veb kamera,
kao što je otkrivanje pokreta, koristite Logitech softver za Veb kameru,koji je dostupan na lokaciji:
logitech.com/downloads.
Podešavanje postavki kamere
Logitech softver automatski optimizuje postavke za vaše okruženje. Za podešavanje bilo koje
postavke izaberite opcije „Camera“ (Kamera). One su dostupne u okviru aplikacije „Camera“ (Kamera)
(pogledajte prethodnu stranicu) i u okviru aplikacija „Metro“ koje podržavaju Veb kamere.
1. Izaberite potrebnu rezoluciju za snimanje fotografija ili video
zapisa kada ste u režimu „Video“.
2. Izaberite mikrofon koji želite da koristite za snimanje zvuka u
video zapisima ako imate više mikrofona na raspolaganju.
3. Pristupite oknu „More Options“ (Više opcija) da biste iskoristili
prednosti poboljšanih funkcija kao što su digitalni zum
i pomeranje.
Ako u oknu „More Options“ (Više opcija) nije prikazan Logitech
logotip i ako napredne opcije nisu ponuđene, Logitech softver
verovatno nije ispravno instaliran prilikom prvog povezivanja
kamere. Da biste ga ponovo instalirali, idite do lokacije Windows
prodavnica i potražite Logitech Camera Controller.
4. Uvećajte ili umanjite prikaz da biste uključili/isključili okruženje.
5. Kada uvećate, prevlačite beli okvir da biste pomerali prikaz
(podesili oblast fokusiranja za Veb kameru).
6. Koristite opciju „Follow my face“ (Prati moje lice) kako biste uvek
bili u kadru.
7. Uživajte u jasnim razgovorima bez buke u pozadini.
U zavisnosti od toga koje su funkcije dostupne za vašu kameru,
možete da pristupite dodatnim naprednim postavkama
pomeranjem.
106 Srpski

Logitech® HD Webcam C270
Deljenje fotografija i video zapisa
Možete da delite svoje fotografije i video zapise putem e-pošte, usluga Twitter, Facebook®, YouTube®
ili Microsoft SkyDrive®. Pratite ove korake:
1. U aplikaciji „Camera“ (Kamera) idite do fotografije ili video zapisa koji želite da delite.
2. Na traci sa dugmadima izaberite dugme „Share“ (Deli) (ili pritisnite – H):
3. Izaberite medij preko koga želite da delite fotografiju ili video zapis.
Srpski 10 7

Prvi koraci uz
Korišćenje Veb kamere uz operativne sisteme Windows 7 i Windows Vista
Logitech softver za Veb kameru pruža vam sve što vam je potrebno da biste koristili i kontrolisali
svoju Veb kameru. Pokrenite softver iz Windows Start® menija ili desnim klikom miša na ikonu
kamere na Windows traci zadataka.
Snalaženje u Logitech softveru za Veb kameru
1. Snimajte slike i video zapise
2. Pregledajte snimljene slike i delite ih putem
e-pošte, usluge Facebook ili YouTube.
3. Snimanje video zapisa koje pokreće
otkriveni pokret.
4. Kontrolišite Veb kameru u toku video poziva.
108 Srpski
5. Promenite Veb kamere (kada ih imate više).
6. Otvorite postavke Logitech softvera
za Veb kameru.
7. Otvorite kontrolnu tablu pomoći.

Snimanje video zapisa i slikanje fotografija
Galerija: prikaz i deljenje
Logitech® HD Webcam C270
Funkcija „Quick Capture“ (Brzo snimanje)
omogućava vam da lako snimate fotografije
i video zapise.
Imate brz pristup kontrolama i postavkama
Veb kamere:
1. Prozor „Preview“
(Pregled)
2. Režim snimanja:
foto/video
3. Dugme „Capture“
5. Sličice fotografija
6. Sličice video zapisa
7. Kliknite na sličicu
da biste otvorili
galeriju
(Snimi)
4. Kontrole
Veb kamere
Kliknite na sličicu u galeriji Veb kamere da biste
(1) otvorili video zapis ili fotografiju u prozoru
za pregled (2). Zatim možete da:
• Priložite datoteku video zapisa ili slike uz
e-poruku (3)
• Uredite fotografiju ili sastavite video zapis (4)
• Otpremite sliku ili video zapis u uslugu
Facebook (5)
• Otpremite sliku ili video zapis u uslugu Twitter
ili YouTube (6)
Takođe, možete da prevučete i otpustite sliku
iz galerije na jednu od pločica sa funkcijama
(stavke od 3 do 6) da biste pokrenuli aplikaciju za
uređivanje ili da biste priložili ili otpremili.
Srpski 10 9

Prvi koraci uz
Korišćenje otkrivanja pokreta
• Podesite svoju Veb kameru tako da snima
video zapis kada primeti pokret.
• Podesite trajanje snimljenog video zapisa
i osetljivost otkrivanja.
• Snimljeni video zapis se automatski čuva
na vašem računaru.
• Pregledajte sadržaj galerije ili otpremite
novi pomoću prozora „One-touch Upload“
(Otpremanje jednim dodirom).
Precizno podešavanje Veb kamere tokom video poziva
1. Pokrenite kontroler Veb kamere tokom video poziva.
2. Koristite funkciju pomeranja i nagiba da biste pronašli
najbolji ugao.
3. Uvećajte ili umanjite prikaz da biste uključili/isključili
okruženje.
4. Koristite opciju „Follow my face“ (Prati moje lice)
kako biste uvek bili u kadru.
5. Uživajte u jasnim razgovorima, bez buke u pozadini.
6. Popravite okruženja sa slabim osvetljenjem pomoću
funkcije „RightLight“.
7. Pristupite naprednim postavkama Veb kamere.
110 Srpski

Logitech® HD Webcam C270
12
1. Mikrofon
2. Objektiv
3. Lučka aktivnosti
3
4. Prilagodljiva zaponka/osnova
5. Dokumentacija o izdelku
Getting started with
Logitech® HD Webcam C270
4
Important information
5
Safety, compliance, and warranty
Zahvaljujemo se vam za nakup spletne kamere Logitech.
S pomočjo tega vodnika nastavite spletno
kamero Logitech, da jo lahko začnete uporabljati.
Če imate pred začetkom vprašanja ali če želite izvedeti
več o spletni kameri Logitech, obiščite spletno mesto
logitech.com/support.
Slovenščina 111

Uvod
Nastavitev spletne kamere
Namestite spletno kamero.
1
Priključite spletno kamero.
2
USB
112 Slovenščina
Namestite programsko opremo.
3
Če spletno kamero uporabljate z operacijskim
sistemom Windows® 8, se zahtevana programska
oprema prenese samodejno in se tiho namesti
v ozadju, ko spletno kamero prvič priključite.
Pomembno: Preverite, ali ste povezani z internetom,
da se programska oprema lahko prenese.
Če spletno kamero uporabljate z operacijskim
sistemom Windows® 7 ali Windows Vista®, morate
namestiti programsko opremo za spletno kamero
Logitech® Webcam Software, na voljo na naslovu:
logitech.com/downloads

Uvod v videoklice
Spletna kamera Logitech HD Webcam c270 zagotavlja videoklice s HD
ločljivostjo 720p.
Preden lahko uporabljate videoklic, morate vi in oseba, ki jo kličete, namestiti Skype™
ali uporabiti drugo aplikacijo za videoklice, kot so Yahoo!® Messenger, Windows Live®
Messenger ali Gmail.
Več informacij: skype.com
Poleg spletne kamere in aplikacije za videoklice oba klicatelja potrebujeta:
• Računalnik z zvočniki (ali s slušalkami
z mikrofonom) in mikrofon; spletna
kamera Logitech HD Webcam c270 ima
mikrofon že vgrajen.
Logitech® HD Webcam C270
• Širokopasovno internetno povezavo
(npr. DSL, T1 ali kabel).
Slovenščina 113

Uvod
Uporaba spletne kamere z operacijskim sistemom Windows 8
Spletno kamero xupravljate in nadzorujete s pomočjo aplikacije Kamera, ki je na voljo v začetnem
zaslonu Windows 8 .
Kako deluje aplikacija Camera
1. Okno za predogled. Kliknite ali se dotaknite
fotografij ali videoposnetkov (odvisno od
tega, ali je izbran Video Mode (Videonačin)).
2. Zamenjajte spletne kamere (če imate več
kot eno). Podoba spletne kamere Logitech
se osvetli, ko je izbrana.
3. Prilagodite nastavitve kamere.
4. Aktivirajte ali deaktivirajte funkcijo časovnika.
Ko je aktivirana, pred zajemom fotografije ali
videoposnetka pretečejo tri sekunde.
114 Slovenščina
5. Za snemanje videoposnetkov vklopite
Video Mode (Videonačin), za fotografiranje
pa ga izklopite.
6. Za premikanje po zajetih fotografijah
in videoposnetkih kliknite puščice ali
se jih dotaknite.
Videposnetki imajo prikazan časovnik
in gumb za vklop v spodnjem desnem kotu:

Logitech® HD Webcam C270
Namig: Aplikacija Camera omogoča, da najbolj priljubljene funkcije spletne kamere uporabljate hitro
in enostavno. Če želite uporabljati izboljšane funkcije, ki jih ponuja spletna kamera, kot je zaznavanje
gibanja, prenesite programsko opremo za spletno kamero Logitech Webcam Software, na voljo na
naslovu logitech.com/downloads.
Prilagoditev nastavitev kamere
Programska oprema Logitech samodejno optimizira nastavitve za vaše okolje. Če želite prilagoditi
nastavitve, izberite možnosti kamere. Na voljo je v aplikaciji Camera (glejte prejšnjo stran)
in v aplikacijah Metro, ki podpirajo spletne kamere.
1. Izberite želeno ločljivost za zajem fotografij ali zajem
videoposnetkov, ko ste v Video Mode (Videonačinu).
2. Izberite mikrofone, ki jih želite uporabiti za snemanje zvoka
v vaših videoposnetkih, če je na voljo več kot eden.
3. Če želite uporabiti izboljšane funkcije, kot sta digitalni Zoom
(Povečava) in Move (Premikanje), odprite okno More options
(Več možnosti).
Če se v oknu More options (Več možnosti) ne pokaže logotip
Logitech in niso na voljo izboljšane možnosti, morda programska
oprema Logitech ni bila pravilno nameščena, ko ste prvič priključili
kamero. Da jo ponovno namestite, pojdite v trgovino Windows
in poiščite program Logitech Camera Controller.
4. Za vključitev/izključitev okolja uporabite povečavo ali pomanjšavo.
5. Ko ste povečali prikaz, povlecite belo polje za panoramsko
premikanje (prilagodite področje fokusa spletne kamere).
6. Da boste vedno vidni, uporabite funkcijo Follow my face
(Sledi mojemu obrazu).
7. Imate lahko jasne pogovore brez motečega hrupa iz okolja.
Odvisno od funkcij, ki so na voljo za kamero, lahko z drsenjem
navzdol dostopate do več naprednih nastavitev.
Slovenščina 115

Uvod
Skupna raba vaših fotografij in videoposnetkov
Za skupno rabo fotografij in videoposnetkov lahko uporabitee-pošto, Twitter, Facebook®, YouTube®
ali Microsoft SkyDrive®. Sledite tem korakom:
1. V aplikaciji Camera se pomaknite na fotografijo ali videoposnetek, ki ga želite dati v skupno rabo.
2. Izberite Share (Skupna raba) v vrstici z gumbi (ali pritisnite - H):
3. Izberite medij, prek katerega želite dati fotografijo ali videoposnetek v skupno rabo.
116 Slovenščina

Logitech® HD Webcam C270
Uporaba spletne kamere z operacijskim sistemom Windows 7
in Windows Vista
Programska oprema za spletno kamero Logitech Webcam zagotavlja vse, kar potrebujete za
uporabo in upravljanje spletne kamere. Programsko opremo zaženite v začetnem meniju Windows
Start® ali tako, da z desno tipko miške kliknete ikono kamere v opravilni vrstici Windows.
Kako deluje programska oprema za spletno kamero Logitech Webcam
1. Zajemite slike in videoposnetke.
2. Oglejte si zajete posnetke in jih dajte v skupno
rabo prek e-pošte, Facebooka ali YouTube.
3. Zajemite videoposnetke,
sprožene z zaznavo gibanja.
4. Upravljajte spletno kamero med videoklicem.
5. Zamenjajte spletne kamere (če imate
več kot eno).
6. Odprite nastavitve programske opreme
za spletno kamero Logitech Webcam.
7. Odprite nadzorno ploščo za pomoč.
Slovenščina 117

Uvod
Zajem videoposnetkov in fotografij
Galerija: ogledovanje in skupna raba
Funkcija Quick Capture (Hitri zajem)
omogoča enostavno snemanje fotografij
in videoposnetkov.
Hitro lahko dostopate do upravljalnih gumbov
in nastavitev spletne kamere:
1. Okno za predogled
2. Način zajema:
fotografije/
videoposnetki
3. Gumb za zajem
4. Upravljalni gumbi
5. Sličice za fotografije
6. Sličice za
videoposnetke
7. Kliknite sličico,
da vstopite
v galerijo
spletne kamere
Če kliknete sličico v galeriji spletne kamere, (1)
odpre videoposnetek ali fotografijo v oknu za
pregled (2). Nato lahko:
• datoteko z videoposnetkom ali sliko pripnete
v e-pošto (3),
• urejate fotografijo ali spojite videoposnetek (4),
• naložite sliko ali videoposnetek
na Facebook (5) ali
• naložite videoposnetek na Twitter
ali YouTube (6).
Sliko v galeriji lahko tudi povlečete in spustite v eno
od funkcijskih ploščic (elementi 3–6), da zaženete
aplikacijo za urejanje ali jo pripnete ali naložite.
118 Slovenščina

Uporaba možnosti za zaznavanje gibanja
• Nastavite spletno kamero tako, da posname
videoposnetek, ko zazna gibanje.
• Prilagodite trajanje zajetega videoposnetka
in občutljivost zaznavanja.
• Zajeti videoposnetek se samodejno shrani
v vašem računalniku.
• Vsebino si oglejte v Gallery (Galeriji) ali jo
naložite s pomočjo okna One-touch Upload
(Nalaganje z enim dotikom).
Natančno uglaševanje spletne kamere med videoklicem
1. Med videoklicem zaženite upravljalnik spletne kamere.
2. S panoramskim premikanjem in nagibom poiščite
najboljši kot.
3. Za vključitev/izključitev okolja uporabite povečavo
ali pomanjšavo.
4. Da boste vedno vidni, uporabite funkcijo Follow
my face (Sledi mojemu obrazu).
5. Imate lahko jasne pogovore brez motečega hrupa
iz okolja.
6. S funkcijo RightLight izboljšajte slabe svetlobne
pogoje okolja.
7. Dostopajte do naprednih nastavitev spletne kamere.
Logitech® HD Webcam C270
Slovenščina 119

Alustamine
12
1. Mikrofon
2. Objektiiv
3. Märgutuli
3
4. Liikuv klamber/alus
5. Toote dokumentatsioon
4
5
Täname teid, et ostsite Logitechi veebikaamera!
See juhend aitab teid Logitechi veebikaamera
seadistamisel ja kasutuselevõtul.
Kui teil on enne alustamist küsimusi või kui soovite
Logitechi veebikaamera kohta rohkem teada,
külastage veebisaiti logitech.com/support.
Important information
Safety, compliance, and warranty
Getting started with
Logitech® HD Webcam C270
120 Eesti

Veebikaamera seadistamine
Veebikaamera paigaldamine
1
Logitech® HD Webcam C270
Veebikaamera ühendamine
2
USB
Tarkvara installimine
3
Kui kasutate veebikaamerat operatsioonisüsteemiga
Windows® 8, laaditakse vajalik tarkvara automaatselt
alla ja installitakse vaikselt taustal, kui veebikaamera
esimest korda ühendate.
NB! Veenduge, et teil on Interneti-ühendus, et tarkvara
saaks alla laadida.
Kui kasutate veebikaamerat operatsioonisüsteemiga
Windows® 7 või Windows Vista®, peate installima
tarkvara Logitech® Webcam Software, mis on saadaval
aadressil
logitech.com/downloads
Eesti 121

Alustamine
Videokõnede tegemise alustamine
Teie Logitech HD Webcam c270 võimaldab HD 720p videokõnesid.
Videokõnede tegemiseks peab nii teil kui ka inimesel, kellele helistate, olema installitud
Skype™ või mõni muu videokõnede tegemise rakendus, nagu Yahoo!® Messenger,
Windows Live® Messenger või Gmail.
Lisateave: skype.com
Lisaks veebikaamerale ja videokõnede tegemise rakendusele on mõlemal helistajal
vaja ka järgmist:
• kõlarite ja mikrofoniga
(või peakomplektiga) arvuti;
veebikaameral Logitech HD Webcam
c270 on sisseehitatud mikrofon;
• Interneti-lairibaühendus
(nt DSL, T1 või kaabel).
122 Eesti

Logitech® HD Webcam C270
Veebikaamera kasutamine Windows 8-ga
Veebikaamerat saab kasutada ja juhtida kaamerarakendusega, mis on saadaval Windows 8 avakuval.
Kaamerarakenduse tundmaõppimine
1. Eelvaateaken. Foto või video (sõltuvalt
sellest, kas valitud on foto- või videorežiim)
salvestamiseks klõpsake või koputage.
2. Veebikaamera vahetamine (kui teil on mitu).
Kui valite Logitechi veebikaamera, süttib
selle esikülje valgustus.
3. Kaamera seadete kohandamine.
4. Taimeri aktiveerimine või desaktiveerimine.
Kui taimer on aktiveeritud, toimub foto või
video salvestamine kolme sekundi pärast.
5. Videorežiimi sisse- (videote salvestamiseks)
või väljalülitamine (fotode tegemiseks).
6. Tehtud fotode ja videote vahel liikumiseks
klõpsake või koputage nooli.
Videoid tähistab parempoolses allnurgas
asuv taimeri- ja esitusnupp:
Eesti 123

Alustamine
Nõuanne. Kaamerarakendus võimaldab veebikaamera funktsioone kiiresti ja hõlpsalt kasutada.
Kui soovite kasutada kaamera keerukamaid funktsioone, nagu liikumistuvastus, kasutage tarkvara
Logitech Webcam Software, mis on saadaval aadressil logitech.com/downloads.
Kaamera seadete kohandamine
Logitechi tarkvara optimeerib seaded teie keskkonna jaoks automaatselt. Seadete kohandamiseks
valige Camera Options (Kaamera suvandid). Need on saadaval kaamerarakendusest (vt eelmine lk)
ja veebikaameraid toetavatest Metro-rakendustest.
1. Valige soovitud foto eraldusvõime või videorežiimis video
eraldusvõime.
2. Kui teil on mitu mikrofoni, valige, millist mikrofoni soovite videote
salvestamisel kasutada.
3. Keerukamate funktsioonide, nagu digitaalse suumi ja liigutamise
kasutamiseks valige suvand More Options (Veel suvandeid).
Kui paanil More Options (Veel suvandeid) Logitechi logo ei kuvata
ja täpsemaid suvandeid ei pakuta, siis tõenäoliselt Logitechi
tarkvara ei installitud esmakordsel kaamera ühendamisel õigesti.
Uuesti installimiseks avage Windowsi pood ja otsige üksust
Logitech Camera Controller.
4. Ümbruse kaasamiseks/väljajätmiseks suumige välja või sisse.
5. Pärast sissesuumimist lohistage panoraamimiseks (objektiivi
vaatevälja kohandamine) valget kastikest.
6. Et te ise oleksite alati pildil, kasutage funktsiooni Follow my face
(Järgi minu nägu).
7. Nautige ilma taustamürata selgeid vestlusi.
Kaamera omadustest sõltuvalt võib kerides saadaval olla ka muid
funktsioone.
124 Eesti

Logitech® HD Webcam C270
Fotode ja videote jagamine
Fotosid ja videoid saab jagada e-posti teel, Twitteris, Facebook®-is, YouTube®-is või Microsoft
SkyDrive®-is. Selleks tehke järgmist:
1. Kerige kaamerarakenduses foto või videoni, mida jagada soovite.
2. Valige tuumnuppude ribal valik Share (Ühiskasutus) või vajutage - H:
3. Valige, kuidas fotot või videot jagada soovite.
Eesti 125

Alustamine
Veebikaamera kasutamine Windows 7 ja Windows Vistaga
Tarkvara Logitech Webcam Software pakub kõike, mida teil oma veebikaamera kasutamiseks
ja juhtimiseks vaja on. Tarkvara saab käivitada Windowsi Start®-menüüst või paremklõpsates
Windowsi tegumiribal kaameraikooni.
Tarkvara Logitech Webcam Software tundmaõppimine
1. Fotode ja videote tegemine.
2. Tehtud fotode ja videote vaatamine ning
e-posti teel, Facebookis või YouTube'is
jagamine.
3. Tuvastatud liikumise peale video
salvestamine.
126 Eesti
4. Veebikaamera juhtimine videokõne ajal.
5. Veebikaamera vahetamine (kui teil on mitu).
6. Tarkvara Logitech Webcam Software
seadete avamine.
7. Spikri avamine.

Videote ja piltide tegemine
Galerii: vaatamine ja jagamine
Logitech® HD Webcam C270
Kiirsalvestusfunktsioon Quick Capture võimaldab
kiiret ja hõlpsat fotode ja videote salvestamist.
Teil on kiire juurdepääs järgmistele veebikaamera
juhtnuppudele ja seadetele:
1. Eelvaateaken
2. Salvestusrežiim:
foto/video
3. Salvestusnupp
4. Veebikaamera
juhtnupud
5. Fotode pisipildid
6. Videote pisipildid
7. Galeriisse
sisenemiseks
klõpsake mõnd
pisipilti
Pisipildi klõpsamine veebikaamera galeriis (1)
avab video või foto ülevaatusaknas (2). Seal saate
teha järgmist:
• video- või pildifaili e-kirjale manustada (3);
• fotot redigeerida või videot monteerida (4);
• pildi või video Facebooki üles laadida (5);
• video Twitterisse või YouTube'i üles laadida (6).
Galeriipildi saab mõnele funktsioonipaanile
ka lohistada (3–6) ja sedaviisi redigeerimist,
manustamist või üleslaadimist alustada.
Eesti 127

Alustamine
Liikumistuvastuse kasutamine
• Soovi korral saate veebikaamera seadistada
• Saate kohandada salvestatud video kestust
• Tehtud video talletatakse automaatselt
• Sisu saate vaadata galeriis või laadida selle ühe
Veebikaamera peenhäälestamine videokõne ajal
1. Käivitage videokõne ajal veebikaamera juhtkeskus.
2. Kasutage parima nurga leidmiseks panoraamimist
ja kallutamist.
3. Ümbruse kaasamiseks/väljajätmiseks suumige välja
või sisse.
4. Et te ise oleksite alati pildil, kasutage funktsiooni
Follow my face (Järgi minu nägu).
5. Nautige ilma taustamürata selgeid vestlusi.
6. Kehva valgustusega tingimuste parandamiseks
kasutage funktsiooni RightLight.
7. Avage veebikaamera täpsemad seaded.
videot salvestama, kui see on tuvastanud
liikumise.
ja liikumistuvastuse tundlikkust.
teie arvutis.
puudutusega üleslaadimisakna kaudu üles.
128 Eesti

Logitech® HD Webcam C270
12
1. Mikrofons
2. Objektīvs
3. Darbības indikators
3
4. Lokāms klipsis/pamatne
5. Ierīces dokumentācija
Getting started with
Logitech® HD Webcam C270
4
Important information
5
Safety, compliance, and warranty
Pateicamies, ka iegādājāties „Logitech” tīmekļa kameru!
Izmantojiet šo pamācību, lai uzstādītu un sāktu lietot
savu „Logitech” tīmekļa kameru.
Ja jau sākumā jums radušies jautājumi vai gluži vienkārši
vēlaties uzzināt vairāk par savu „Logitech” tīmekļa
kameru, apmeklējiet tīmekļa vietni logitech.com/
support.
Latviski 129

Darba sākšana ar
Tīmekļa kameras uzstādīšana
Uzstādiet tīmekļa kameru
1
Pievienojiet tīmekļa kameru
2
USB
130 Latviski
Instalējiet programmatūru
3
Ja tīmekļa kameru izmantojat operētājsistēmā
„Windows® 8”, vajadzīgā programmatūra tiek
automātiski lejupielādēta un fonā uzinstalēta,
kad pirmo reizi pievienojat tīmekļa kameru datoram.
Svarīgi! Pārliecinieties, vai pieejams interneta
savienojums, lai varētu lejupielādēt programmatūru.
Ja tīmekļa kameru izmantojat operētājsistēmā
„Windows® 7” vai „Windows Vista”®, „Logitech”®
tīmekļa kameras programmatūra jāinstalē no vietnes:
logitech.com/downloads

Videozvanīšana
„Logitech” augstas izšķirtspējas tīmekļa kamera „c270” nodrošina HD 720 p
kvalitātes videozvanus.
Lai izmantotu videozvanu iespējas, gan jums, gan otrai personai jābūt instalētai
„Skype”™ vai kādai citai videozvanīšanas lietotnei, piemēram, „Yahoo!® Messenger”,
„Windows Live® Messenger” vai „Gmail”.
Uzziniet vairāk vietnē: skype.com.
Bez tīmekļa kameras un videozvanīšanas lietotnes abiem zvanītājiem vajag arī tālāk
norādīto aprīkojumu.
• Datoru ar skaļruņiem (vai austiņām)
un mikrofonu; „Logitech” augstas
izšķirtspējas tīmekļa kamerā „C270”
ir iebūvēts mikrofons.
Logitech® HD Webcam C270
• Platjoslas interneta savienojumu
(piem., DSL, T1 vai kabeli).
Latviski 131

Darba sākšana ar
Tīmekļa kameras izmantošana operētājsistēmā „Windows 8”
Lai pārvaldītu savu tīmekļa kameru, izmantojiet „Windows 8” sākuma ekrānā pieejamo
kameras lietotni.
Kameras lietotnes apraksts
1. Priekšskatījuma logs. Noklikšķiniet vai
pieskarieties tam, lai uzņemtu fotoattēlus
vai videoklipus (atkarīgs, vai atlasīts
videorežīms).
2. Tīmekļa kameras maiņa (ja jums ir vairākas).
„Logitech” tīmekļa kameras priekšpuse
izgaismojas, kad atlasāt šo kameru.
3. Kameras iestatījumu pielāgošana.
4. Taimera funkcijas aktivēšana
vai dezaktivēšana. Kad aktivēta,
pirms fotoattēla vai videoklipa uzņemšanas
tiek veikta trīs sekunžu laika atskaite.
132 Latviski
5. Videorežīma ieslēgšana (video ierakstīšanai)
vai izslēgšana (fotoattēlu uzņemšanai).
6. Lai ritinātu uzņemtos fotoattēlus
un videoklipus, noklikšķiniet uz bultiņām
vai pieskarieties tām.
Videoklipus apzīmē ar laika rādījumu
un atskaņošanas pogu apakšējā labajā stūrī:

Logitech® HD Webcam C270
Padoms: kameras lietotne nodrošina ātru un ērtu pieeju tīmekļa kameras biežāk izmantotajām
funkcijām. Ja vēlaties lietot tīmekļa kameras papildfunkcijas, piemēram, kustības uztveršanu,
izmantojiet vietnē logitech.com/downloads pieejamo „Logitech” tīmekļa kameras programmatūru.
Kameras iestatījumu pielāgošana
„Logitech” programmatūra automātiski pielāgo kameras iestatījumus atbilstīgi darba videi. Lai pielāgotu
jebkuru no iestatījumiem, izvēlieties vienumu „Camera options” (Kameras iespējas). Tā pieejama kameras
lietotnē (skat. iepriekšējo lappusi) un „Metro” lietotnēs, kas atbalsta tīmekļa kameras.
1. Kad aktivizēts videorežīms, izvēlieties vēlamo fotoattēla vai
videoattēla izšķirtspēju.
2. Ja pievienoti vairāki mikrofoni, norādiet, kuru vēlaties izmantot
skaņas ierakstīšanai.
3. Lai izmantotu papildfunkcijas, piemēram, „Zoom” (Tālummaiņa) vai
„Move” (Pārvietošana), dodieties uz sadaļu „More Options” (Vairāk
iespēju).
Ja sadaļā „More Options” (Vairāk iespēju) nav redzams „Logitech”
logotips un nav pieejamas papildiespējas, var gadīties, ka „Logitech”
programmatūra nav pareizi uzinstalēta, kad pirmo reizi pievienojāt
kameru datoram. Lai pārinstalētu šo programmatūru, apmeklējiet
„Windows” veikalu un izvēlieties vienumu „Logitech Camera
Controller” (kameras pārvaldnieks).
4. Tuviniet vai tāliniet, lai attēlā iekļautu apkārtējo vidi vai nerādītu to.
5. Kad tālummainīšana paveikta, velciet balto rāmi, lai veiktu
panoramēšanu (pielāgotu tīmekļa kameras fokusa apgabalu).
6. Izmantojiet funkciju „Follow my face” (Sekot manai sejai), un jūs
vienmēr būsit kadrā.
7. Izbaudiet skaidras sarunas bez kaitinošiem fona trokšņiem.
Atkarībā no kameras funkcijām ritinot varat piekļūt
papildiestatījumiem.
Latviski 133

Darba sākšana ar
Fotoattēlu un videoklipu kopīgošana
Jūs varat kopīgot savus fotoattēlus un videoklipus, izmantojot e-pastu, „Twitter”, „Facebook”®,
„YouTube”® vai „Microsoft SkyDrive”®. Veiciet tālāk minētās darbības.
1. Kameras lietotnē ritiniet līdz fotoattēlam vai videoklipam, kuru vēlaties kopīgot.
2. Ātro saīšņu joslā „Charms” atlasiet iespēju „Share” (Kopīgot) (vai nospiediet pogu – H)
3. Izvēlieties programmu vai pakalpojumu, ar kuru kopīgot fotoattēlu vai videoklipu.
134 Latviski

Logitech® HD Webcam C270
Tīmekļa kameras izmantošana operētājsistēmā „Windows 7”
un „Windows Vista”
„Logitech” tīmekļa kameras programmatūra ļaus jums pilnībā pārvaldīt savu tīmekļa kameru.
Palaidiet programmatūru „Windows Start”® izvēlnē vai arī palaidiet to, „Windows” uzdevumjoslā
ar labo peles pogu noklikšķinot uz kameras ikonas.
„Logitech” tīmekļa kameras programmatūras apraksts
1. Fotoattēlu un videoklipu uzņemšana.
2. Uzņemto attēlu skatīšana un kopīgošana,
izmantojot e-pastu, „Facebook”
vai „YouTube”.
3. Videoklipi, kuru uzņemšanu aktivē kustība.
4. Tīmekļa kameras pārvaldīšana
videozvana laikā.
5. Tīmekļa kameras maiņa (ja jums ir vairākas).
6. „Logitech” tīmekļa kameras programmatūras
iestatījumi.
7. Palīdzības informācijas panelis.
Latviski 135

Darba sākšana ar
Videoklipu ierakstīšana un fotoattēlu uzņemšana
Ar ātrās uzņemšanas funkciju varēsit ērti uzņemt
fotoattēlus un ierakstīt videoklipus.
Pieejama ātra piekļuve tālāk minētajām tīmekļa
kameras vadīklām un iestatījumiem.
1. Priekšskatījuma logs
2. Uzņemšanas
3. Uzņemšanas poga
4. Tīmekļa kameras
Galerija – skatīšana un kopīgošana
Tīmekļa kameras galerijā (1) noklikšķinot uz
attēla sīktēla, videoklips vai fotoattēls tiek atvērts
pārskatīšanas logā (2). Šajā logā iespējams:
• pievienot videofailu vai attēla failu e-pastam (3);
• rediģēt fotoattēlu vai sakombinēt videoklipus (4);
• augšupielādēt fotoattēlu vai videoklipu vietnē
• augšupielādēt fotoattēlu vai videoklipu vietnē
Varat arī vilkt un nomest galerijas attēlu
uz kādu no funkciju laukiem (vienumi 3–6),
lai palaistu rediģēšanas lietotni, pievienotu vai
augšupielādētu failus.
5. Fotoattēlu sīktēli
6. Videoklipu sīktēli
režīms (fotoattēls/
videoklips)
7. Lai atvērtu galeriju,
vadīklas
„Facebook” (5);
„Twitter” vai „YouTube” (6).
noklikšķiniet
uz sīktēla.
136 Latviski

Kustības sensoru izmantošana
• Iestatiet tīmekļa kameru tā, lai tā sāktu
• Pielāgojiet laiku, cik ilgi videoklips
• Uzņemtais videoklips tiek automātiski
• Skatiet saturu galerijā vai augšupielādējiet to,
Tīmekļa kameras noregulēšana videozvana laikā
1. Videozvana laikā palaidiet tīmekļa kameras
pārvaldnieku.
2. Izmantojiet panoramēšanas un sasvēršanas funkcijas,
lai atrastu labāko leņķi.
3. Tuviniet vai tāliniet, lai attēlā iekļautu apkārtējo vidi
vai nerādītu to.
4. Izmantojiet funkciju „Follow my face” (Sekot manai
sejai), un jūs vienmēr būsit kadrā.
5. Izbaudiet skaidras sarunas bez kaitinošiem fona
trokšņiem.
6. Izlabojiet neatbilstīga apgaismojuma radītos efektus,
izmantojot funkciju „RightLight”.
7. Piekļūstiet tīmekļa kameras papildiestatījumiem.
Logitech® HD Webcam C270
ierakstīt videoklipu, kad uztverta kustība.
tiks ierakstīts, un kustības uztveršanas
sensoru jutību.
saglabāts datorā.
izmantojot viena pieskāriena augšupielādes
logu.
Latviski 137

Kaip pradėti naudotis
12
1. Mikrofonas
2. Lęšis
3. Veikimo lemputė
3
4. Lankstus spaustukas / pagrindas
5. Produkto dokumentacija
Getting started with
Logitech® HD Webcam C270
4
Important information
5
Safety, compliance, and warranty
Dėkojame, kad įsigijote „Logitech“ internetinę vaizdo kamerą!
Pagal šį vadovą nustatysite ir pradėsite naudotis
savo „Logitech“ internetine vaizdo kamera.
Jei turite klausimų prieš pradėdami arba norite
apie „Logitech“ vaizdo kamerą sužinoti daugiau,
apsilankykite svetainėje logitech.com/support.
138 Lietuvių

Internetinės vaizdo kameros nustatymas
Internetinės vaizdo kameros nustatymas
1
Logitech® HD Webcam C270
Internetinės vaizdo
2
kameros prijungimas
USB
Programinės įrangos įdiegimas
3
Jei naudojate vaizdo kamerą su „Windows® 8“
programine įranga, reikalinga programinė įranga bus
atsisiųsta automatiškai, kai prijungsite kamerą pirmą
kartą, ir įdiegta foniniu režimu.
Svarbu: kad galima būtų atsisiųsti programinę įrangą,
turite būti prisijungę prie interneto.
Jei naudojate kamerą su „Windows® 7“ ar „Windows
Vista®“, turite įdiegti „Logitech®“ programinę įrangą
internetinei vaizdo kamerai iš:
logitech.com/downloads
Lietuvių 13 9

Kaip pradėti naudotis
Darbo su vaizdo skambučiais pradžia
Jūsų Logitech HD internetinė vaizdo kamera c270 gali naudoti HD 720p
vaizdo skambučius.
Norėdami išnaudoti vaizdo skambučių privalumus, jūs ir asmuo, kuriam skambinate,
turi turėti įdiegtą „Skype™“ ar kitą vaizdo skambučių programą, tokią kaip
„Yahoo!® Messenger“, „Windows Live® Messenger“ ar „Gmail“.
Norėdami sužinoti daugiau žr.: skype.com
Vaizdo kamerai ir vaizdo skambučių programai naudoti abiems asmenims reikės:
• Kompiuteris su garsiakalbiais
(ar ausinėmis) ir mikrofonu,
jūsų „Logitech“ HD internetinėje
vaizdo kameroje c270 yra
integruotas mikrofonas.
• Plačiajuostis interneto ryšys
(pvz., DSL, T1 ar kabelinis).
140 Lietuvių

Logitech® HD Webcam C270
Kameros naudojimas su „Windows 8“
Su programa „Camera“, esančia „Windows 8“ pradžios ekrane, galite atidaryti ir valdyti savo kamerą.
Darbas su „Camera“ programa
1. Peržiūros langas. Spustelėkite arba
bakstelėkite, norėdami kurti nuotraukas
ar vaizdo įrašus (priklausomai nuo to,
ar pasirinktas „Video“ režimas).
2. Keiskite vaizdo kameras (jei jų yra daugiau
nei viena). Pasirinkus jūsų „Logitech“ vaizdo
kameros priekinė dalis švies.
3. Nustatykite „Camera“ nustatymus.
4. Įjunkite arba išjunkite funkciją „Timer“
(Laikmatis). Suaktyvinus prieš padarant
nuotrauką ar kuriant vaizdo įrašą
padaroma trijų sekundžių pauzė.
5. Įjunkite (vaizdo įrašams) arba išjunkite
(nuotraukoms kurti) „Video“ režimą.
6. Spustelėkite arba bakstelėkite ant rodyklių,
norėdami pereiti per sukurtas nuotraukas
ir vaizdo įrašus
Vaizdo įrašai yra pažymėti laikmačiu
ir grojimo mygtuku apatiniame
dešiniajame kampe.
Lietuvių 141

Kaip pradėti naudotis
Patarimas: Kameros programa „Camera“ leidžia greitai ir paprastai naudotis populiariausiomis kameros
funkcija. Jei norite išnaudoti išplėstinių funkcijų privalumus, tokius kaip judesio aptikimo funkcija,
turite naudoti „Logitech“ internetinių kamerų programinę įrangą iš logitech.com/downloads.
„Camera“ nustatymų pritaikymas
„Logitech“ programinė įranga optimizuoja nustatymus jūsų aplinkai automatiškai. Norėdami reguliuoti
nustatymus, pasirinkite „Camera“ parinktis. Prie jų galite prieiti „Camera“ progamoje (žr. ankstesnį psl.)
ir iš „Metro“ programų, palaikančių internetines vaizdo kameras.
1. Pasirinkite norimą skiriamąją gebą nuotraukoms ar vaizdams
„Video“ režimu.
2. Pasirinkite norimą naudoti mikrofoną garsui įrašyti, jei jų yra
daugiau nei vienas.
3. Pereikite prie „More Options“ (Daugiau parinkčių) ir išnaudokite
tokias išplėstines funkcijas kaip skaitmeninis „Zoom“ (mastelis)
ir „Move“ (perkėlimas).
Jei „More Options“ (Daugiau parinkčių) nerodoma prie „Logitech“
logotipo ir išplėstinių funkcijų, greičiausiai „Logitech“ programinė
įranga nebuvo tinkamai įdiegta prijungus kamerą pirmą kartą.
Norėdami įdiegti pakartotinai, pereikite į „Windows“ parduotuvę
ir raskite „Logitech“ kameros valdiklį.
4. Padidinkite arba sumažinkite foninį vaizdą.
5. Padidinę vilkite baltą langelį (nustatykite kameros fokusavimo sritį).
6. Naudokite funkciją „Follow my face“ (Sekti mano veidą), kad visada
būtumėte kadre.
7. Mėgaukitės pokalbiais be įkyraus foninio triukšmo.
Priklausomai nuo jūsų kameros funkcijų, galite prieiti prie papildomų
išplėstinių funkcijų slinkdami.
142 Lietuvių

Logitech® HD Webcam C270
Dalinimasis nuotraukomis ir vaizdo įrašais
Galite dalintis nuotraukomis ir vaizdo įrašaisel. paštu, per „Twitter“, „Facebook®“,
„YouTube®“ arba „Microsoft SkyDrive®“. Atlikite tokius veiksmus:
1. „Camera“ programoje pereikite prie norimos dalintis nuotraukos ar vaizdo įrašo.
2. Pasirinkite „Share“ (Dalintis) „Charms“ juostoje (arba spauskite - H):
3. Pasirinkite laikmeną, per kurią norite dalintis savo nuotrauka ar vaizdo įrašu.
Lietuvių 143

Kaip pradėti naudotis
Kameros naudojimas su „Windows 7“ ir „Windows Vista“
„Logitech“ internetinės kameros programinė įranga suteiks jums viską, kol reikės kamerai naudoti
ir valdyti. Paleiskite programinę įrangą iš „Windows Start®“ meniu arba dešiniuoju mygtuku
spustelėdami ant kameros piktogramos „Windows“ įrankių juostos.
Darbas su „Logitech“ internetinės kameros programine įranga
1. Nuotraukų ir vaizdo įrašų kūrimas
2. Peržiūrėkite sukurtus įrašus ir dalinkitės jais
el. paštu, per „Facebook“ ar „YouTube“.
3. Kurkite vaizdus, įjungiamus aptikus judesį.
4. Valdykite savo vaizdo kamerą vaizdo
skambučio metu.
144 Lietuvių
5. Keiskite vaizdo kameras (jei jų yra daugiau
nei viena).
6. Atidarykite „Logitech“ internetinės vaizdo
kameros programinės įrangos nustatymus.
7. Atidarykite pagalbos valdymo skydą.

Vaizdo įrašų ir nuotraukų kūrimas
Galerija: peržiūra ir dalinimasis
Logitech® HD Webcam C270
Sparčiojo fiksavimo funkcija „Quick Capture“
leidžia paprastai sukurti nuotraukas ir įrašyti
vaizdo įrašus.
Galite greitai prieiti prie kameros valdiklių
ir nustatymų:
1. Peržiūros langas
2. Fiksavimo režimas:
nuotraukos / vaizdo
įrašai
3. Mygtukas
„Capture“ (Fiksuoti)
4. Internetinės
kameros valdikliai
5. Nuotraukų
miniatiūros
6. Vaizdo įrašų
miniatiūros
7. Norėdami
įeiti į galeriją,
spustelėkite ant
miniatiūros
Spustelėjus ant vaizdo miniatiūros kameros
galerijoje (1) peržiūros lange (2) atidaromas
vaizdo įrašas ar nuotrauka. Galite:
• Prikabinti vaizdo įrašo ar nuotraukos failą prie el.
laiško (3)
• Redaguoti nuotrauką ar sujungti vaizdo įrašą (4)
• Įkelti nuotrauką ar vaizdo įrašą į „Facebook“ (5)
• Įkelti vaizdo įrašą į „Twitter“ ar „YouTube“(6)
Taip pat galite nuvilkti ir numesti galerijos vaizdą
į vieną iš funkcijų antraščių (3-6 elementai)
ir paleisti redagavimo programą, prikabinti
ar įkelti.
Lietuvių 145

Kaip pradėti naudotis
Judesio aptikimo funkcijos naudojimas
• Nustatykite kamerą įrašyti vaizdo įrašą,
kai ji užfiksuos judesį.
• Reguliuokite įrašyto vaizdo įrašo trukmę
ir aptikimo jautrumą.
• Įrašytas vaizdo įrašas automatiškai išsaugomas
kompiuteryje.
• Peržiūrėkite turinį galerijoje arba įkelkite jį su
vieno spustelėjimo lauku „Upload“ (Įkelti).
Vaizdo kameros pritaikymas vaizdo skambučio metu
1. Vaizdo kameros valdiklio paleidimas vaizdo
skambučio metu.
2. Raskite geriausią kampą.
3. Padidinkite arba sumažinkite foninį vaizdą.
4. Naudokite funkciją „Follow my face“ (Sekti mano veidą),
kad visada būtumėte kadre.
5. Mėgaukitės pokalbiais be įkyraus foninio triukšmo.
6. Pakoreguokite prastą apšvietimą su „RightLight“
(Tinkamo apšvietimo) funkcija.
7. Pereikite prie išplėstinių internetinės vaizdo kameros
nustatymų.
146 Lietuvių

Logitech® HD Webcam C270
12
1. Microfono
2. Obiettivo
3. Spia di funzionamento
3
4. Base/clip flessibile
5. Documentazione del prodotto
4
5
Grazie per avere acquistato una webcam Logitech.
Utilizzare questa guida per installare e iniziare subito
a utilizzare la webcam Logitech.
Per eventuali quesiti prima di iniziare o per saperne
di più sulla webcam Logitech, visitare il sito logitech.com/
support.
Important information
Safety, compliance, and warranty
Getting started with
Logitech® HD Webcam C270
Italiano 14 7

Introduzione a
Installazione della webcam
Posizionare la webcam
1
Collegare la webcam
2
USB
148 Italiano
Installare il software
3
Se si utilizza la webcam con Windows® 8, il software
necessario viene automaticamente scaricato quando
si collega la webcam per la prima volta e viene
installato in background.
Importante: assicurarsi di essere collegati a Internet
in modo tale che il software possa essere scaricato.
Se si utilizza la webcam con Windows® 7
o Windows Vista®, si deve installare il software
della webcam Logitech®, disponibile da:
logitech.com/downloads

Esecuzione di videochiamate
Logitech HD Webcam c270 consente di effettuare videochiamate in alta
definizione a 720p.
Per poter effettuare una videochiamata, sia l’utente che effettua la chiamata, sia quello
che la riceve devono aver installato Skype™ oppure utilizzare un’altra applicazione per
videochiamate come Yahoo!® Messenger, Windows Live® Messenger o Gmail.
Maggiori informazioni: skype.com
Entrambi gli utenti, oltre alla webcam e all’applicazione per videochiamate,
devono disporre di:
• Un computer con altoparlanti (o
cuffie) e un microfono; Logitech
HD Webcam c270 è dotata di un
microfono integrato.
Logitech® HD Webcam C270
• Una connessione a Internet a banda
larga (es. DSL, T1 o cablata)
Italiano 14 9

Introduzione a
Utilizzo della webcam in Windows 8
Per azionare e controllare la webcam, utilizzare l’applicazione Fotocamera disponibile nella schermata
Start di Windows 8.
Informazioni sull’applicazione Fotocamera
1. Finestra di anteprima. Fare clic o toccare
per acquisire foto o video (a seconda che
la modalità video sia selezionata o meno).
2. Cambio webcam (nel caso ce ne siano più
di una). La webcam Logitech si illumina
quando viene selezionata.
3. Regolazione impostazioni webcam.
4. Attivazione e disattivazione della
funzionalità timer. Consente di attivare
un conto alla rovescia di tre secondi prima
dell’acquisizione di una foto o di un video.
150 Italiano
5. Attivazione della modalità video
(per registrare video) o disattivazione
della stessa (per scattare foto).
6. Fare clic o toccare le frecce per scorrere
le foto e i video acquisiti.
I video vengono identificati da un timer
e da un pulsante di avvio riproduzione
nell’angolo in basso a destra:

Logitech® HD Webcam C270
Suggerimento: l’applicazione Fotocamera consente all’utente di utilizzare le funzionalità più comuni
in maniera rapida e in tutta semplicità. Se si desidera sfruttare le funzionalità avanzate offerte dalla
webcam, come la funzionalità di rilevamento del movimento, utilizzare il software della webcam
Logitech scaricabile da logitech.com/downloads.
Regolazione impostazioni webcam
Il software Logitech ottimizza automaticamente le impostazioni per l’ambiente di utilizzo.
Per regolare le impostazioni, selezionare le opzioni della webcam nell’applicazione Fotocamera
(consultare pagina precedente) e nelle applicazioni Metro che supportano le webcam.
1.
Selezionare la risoluzione desiderata per l’acquisizione della foto
o del video.
2.
Se si dispone di più microfoni, selezionare quello da utilizzare
per registrare l’audio dei video.
3.
Accedere ad Altre opzioni per sfruttare appieno le caratteristiche
avanzate, come Zoom digitale e Sposta.
Se nel riquadro Altre opzioni non viene visualizzato il logo
Logitech e non risultano disponibili le opzioni avanzate,
è probabile che il software Logitech non sia stato installato
correttamente al primo utilizzo della webcam. Per reinstallarlo,
visitare Windows Store e cercare Logitech Camera Controller.
4.
Fare zoom avanti o indietro per escludere o includere l'ambiente
circostante.
5.
Una volta effettuato lo zoom, trascinare il riquadro bianco per
fare una panoramica (regolare la messa a fuoco della webcam).
6.
Utilizzare la funzione Segui il mio volto per essere sempre
inquadrati.
7.
Conversazioni chiare e prive di fastidiosi rumori di fondo.
A seconda delle caratteristiche della webcam è possibile scorrere
per accedere ad altre impostazioni avanzate.
Italiano 151

Introduzione a
Condivisione di foto e video
È possibile condividere foto e video tramite e-mail, Twitter, Facebook®, YouTube®
o Microsoft SkyDrive®. Attenersi alla seguente procedura:
1. Nell’applicazione Fotocamera, scorrere fino alla foto o al video da condividere.
2. Selezionare Condividi nella barra laterale destra (o premere - H):
3. Selezionare il servizio tramite il quale si desidera condividere la foto o il video.
152 Italiano

Logitech® HD Webcam C270
Utilizzo della webcam in Windows 7 e Windows Vista
Il software della webcam Logitech fornisce tutte le funzionalità necessarie per utilizzare e controllare
la webcam. Avviare il software dal menu Start® di Windows o facendo clic con il tasto destro
del mouse sull’icona della fotocamera nella barra delle applicazioni di Windows.
Informazioni sul software della webcam Logitech
1. Acquisizione di foto e video
2. Visualizzazione delle immagini acquisite
e condivisione delle stesse tramite e-mail,
Facebook o YouTube.
3. Acquisizione di video attivata
dal rilevamento di movimento.
4. Controllo della webcam durante
una videochiamata.
5. Cambio webcam (nel caso ce ne siano più
di una).
6. Apertura delle impostazioni del software
della webcam Logitech.
7. Apertura centro assistenza Logitech
Italiano 15 3

Introduzione a
Acquisizione di video e immagini
Galleria: visualizzazione e condivisione
Quick Capture consente di scattare foto
o registrare video in modo semplice.
È possibile accedere facilmente ai controlli
e alle impostazioni della webcam:
1. Finestra
di anteprima
2. Modalità
di acquisizione:
foto/video
3. Pulsante
5. Anteprima foto
6. Anteprima video
7. Fare clic su
un'anteprima
per accedere
all'intera galleria
di acquisizione
4. Controlli
della webcam
Fare clic sull'anteprima di un'immagine
nella galleria della webcam (1) per aprire il video
o la foto nella finestra di visualizzazione (2).
A questo punto è possibile:
• Allegare il file video o la foto a un’e-mail (3)
• Modificare la foto o montare il video (4)
• Caricare la foto o il video su Facebook (5)
• Caricare il video su Twitter o YouTube (6)
È inoltre possibile trascinare un'immagine
della galleria su una delle icone relative
alle funzioni (elementi 3-6) per avviare
un'applicazione di modifica, allegare a un'e-mail
o caricare su un sito.
154 Italiano

Utilizzo della funzionalità di rilevamento del movimento
• Configurare la webcam per la registrazione
di video quando rileva movimenti.
• Impostare la durata del video acquisito
e la sensibilità di rilevamento.
• Il video acquisito viene automaticamente
salvato nel computer.
• Visualizzare contenuti nella galleria
o caricare tali elementi mediante la finestra
di caricamento in un solo passaggio.
Regolazione ottimale della webcam durante una videochiamata
1. Avviare il controller della webcam durante
una videochiamata.
2. Utilizzare la panoramica e l'inclinazione per ottenere
la migliore inquadratura.
3. Fare zoom avanti o indietro per escludere o includere
l'ambiente circostante.
4. Utilizzare la funzione Segui il mio volto per essere
sempre inquadrati.
5. Conversazioni chiare e prive di fastidiosi rumori
di fondo.
6. Correggere le condizioni di scarsa illuminazione
con RightLight.
7. Accesso a impostazioni avanzate della webcam.
Logitech® HD Webcam C270
Italiano 15 5

Začínáme se sadou
12
1. Mikrofon
2. Objektiv
3. Indikátor aktivity
3
4. Nastavitelný držák se svěrkou
5. Dokumentace k výrobku
Getting started with
Logitech® HD Webcam C270
4
Important information
5
Safety, compliance, and warranty
Děkujeme, že jste zakoupili webovou kameru Logitech!
Pomocí této příručky nastavte a začněte používat
vaši webovou kameru Logitech.
Máte-li nějaké otázky nebo se chcete jen dozvědět
více informací o vaší webové kameře Logitech,
navštivte stránku logitech.com/support.
156 Česká verze

Nastavení webové kamery
Umístěte webovou kameru
1
Logitech® HD Webcam C270
Připojte webovou kameru
2
USB
Nainstalujte software
3
Používáte-li vaši webovou kameru v systému
Windows® 8, požadovaný software se po prvním
připojení kamery automaticky stáhne a nainstaluje
bez nutnosti zásahu uživatele.
Důležité: Pro stažení softwaru je nutné, abyste byli
připojeni k internetu.
Používáte-li vaši webovou kameru v systému
Windows® 7 nebo Windows Vista®, je třeba
nainstalovat software Logitech® Webcam Software,
který je k dispozici na stránce:
logitech.com/downloads
Česká verze 15 7

Začínáme se sadou
Začínáme s videotelefonováním
Vaše webová kamera Logitech HD Webcam c270 umožňuje videotelefonování
v rozlišení HD 720p.
Chcete-li využít funkci videotelefonování, musíte si vy a volaná osoba nainstalovat aplikaci
Skype™, nebo použít jinou aplikaci pro videotelefonování, například Yahoo!® Messenger,
Windows Live® Messenger nebo Gmail.
Více informací naleznete na: skype.com
Kromě webové kamery a aplikace pro videotelefonování potřebují oba účastníci
hovoru:
• Počítač s reproduktory (nebo náhlavní
soupravu) a mikrofon; vaše webová
kamera Logitech HD Webcam c270
disponuje integrovaným mikrofonem.
• Širokopásmové připojení k internetu
(například DSL, T1 nebo kabelové
připojení).
158 Česká verze

Logitech® HD Webcam C270
Používání webové kamery v systému Windows 8
K obsluze a ovládání vaší webové kamery použijte aplikaci Camera, která je k dispozici v nabídce
Start systému Windows 8.
Význam funkcí aplikace Camera
1. Okno náhledu. Kliknutím nebo klepnutím
pořiďte fotografii nebo zaznamenejte video
(pokud je aktivován režim Video).
2. Přepínání mezi webovými kamerami (máte-li
více než jednu). Je-li vybrána vaše webová
kamera Logitech, její přední část se podsvítí.
3. Úprava nastavení kamery.
4. Aktivace nebo deaktivace funkce Časovač.
Je-li aktivní, před pořízením fotografie
nebo zahájením záznamu videa proběhne
třísekundový odpočet.
5. Zapnutí (za účelem záznamu videí) nebo
vypnutí (za účelem pořizování fotografií)
režimu Video.
6. Kliknutím nebo klepnutím na šipky
procházejte fotografiemi nebo videi,
která jste zaznamenali.
Videa jsou označena časovačem a tlačítkem
pro přehrání v pravém dolním rohu.
Česká verze 15 9

Začínáme se sadou
Tip: Aplikace Camera vám umožní rychle a snadno využívat nejoblíbenější funkce vaší webové kamery.
Chcete-li využívat pokročilé funkce kamery - například detekci pohybu - použijte software Logitech
Webcam Software, který je k dispozici na stránce logitech.com/downloads.
Úprava nastavení kamery
Software Logitech automaticky optimalizuje nastavení s ohledem na prostředí, kde se nacházíte.
Chcete-li některé z nastavení upravit, vyberte volbu Camera Options (Možnosti kamery). Tu naleznete
v aplikaci Camera (viz předchozí strana) nebo v rámci aplikací Metro podporující webové kamery.
1. Vyberte požadované rozlišení pro pořizování fotografií nebo
záznam videa (při přepnutí do režimu Video).
2. Vyberte mikrofon, který chcete používat pro záznam zvuku
ve vašich videích (je-li k dispozici více než jeden mikrofon).
3. Zobrazte volbu More Options (Další možnosti), kde naleznete
pokročilé funkce, například Zoom (Lupa) a Move (Přesunout).
Pokud se v podokně More Options (Další možnosti) nezobrazí
logo Logitech ani pokročilé možnosti, software Logitech
se při prvním připojení kamery zřejmě nenainstaloval správně.
Chcete-li jej reinstalovat, přejděte do Windows Store a vyhledejte
aplikaci Logitech Camera Controller.
4. Přiblížením nebo oddálením můžete podle potřeby zabírat
prostor okolo vás.
5. Při přiblížení můžete tažením bílého obdélníku posouvat náhled
(měnit oblast ostření vaší webové kamery).
6. Funkce Follow my face (Sledování tváře) zajistí, že budete vždy
v záběru.
7. Vychutnejte si konverzace s křišťálově čistým zvukem bez
nepříjemného šumu na pozadí.
V závislosti na funkcích dostupných pro vaši kameru posunem
zobrazíte další pokročilé funkce.
160 Česká verze

Logitech® HD Webcam C270
Sdílení fotografií a videí
Vaše fotografie a videa můžete sdílet prostřednictvím e-mailu, sítí Twitter, Facebook®,
YouTube® nebo Microsoft SkyDrive®. Postupujte takto:
1. V aplikaci Camera se přesuňte na fotografii nebo video, které chcete sdílet.
2. Na panelu Charms vyberte možnost Sdílet (nebo stiskněte - H):
3. Vyberte médium, prostřednictvím kterého chcete fotografii nebo video sdílet.
Česká verze 161

Začínáme se sadou
Používání webové kamery v systému Windows 7 a Windows Vista
Software Logitech Webcam Software poskytuje vše potřebné pro používání a ovládání vaší webové
kamery. Spusťte software z nabídky Start® systému Windows nebo klepnutím pravým tlačítkem
na ikonu kamery na panelu úloh systému Windows.
Význam funkcí softwaru Logitech Webcam Software
1. Záznam fotografií a videí.
2. Zobrazení pořízených fotografií a jejich
sdílení prostřednictvím e-mailu, sítě
Facebook nebo YouTube.
3. Pořízení videa na základě detekce pohybu.
4. Ovládání webové kamery během
videotelefonování.
162 Česká verze
5. Přepínání mezi webovými kamerami
(máte-li více než jednu).
6. Zobrazení nastavení softwaru Logitech
Webcam Software.
7. Zobrazení panelu nápovědy.

Záznam videa a pořízení fotografií
Galerie: prohlížení a sdílení
Logitech® HD Webcam C270
Funkce Rychlý záznam umožňuje snadné pořízení
fotografií a záznam videí.
K dispozici máte rychlý přístup k ovládacím
prvkům a nastavením webové kamery:
1. Okno náhledu
2. Režim záznamu:
fotografie/video
3. Tlačítko pro
záznam
5. Miniatury fotografií
6. Miniatury videí
7. Kliknutím na
miniaturu vstoupíte
do galerie
4. Ovládací prvky
webové kamery
Klepnutím na miniaturu obrázku v galerii webové
kamery (1) se video či fotografie zobrazí v okně
náhledu (2). Poté můžete:
• Připojit soubor s videem nebo fotografií
jako přílohu e-mailu (3)
• Upravit fotografii nebo spojit videa
dohromady (4)
• Odeslat fotografii nebo video na síť Facebook (5)
• Odeslat video na síť Twitter nebo YouTube (6)
Ke spuštění aplikace pro úpravy nebo připojení
či odeslání fotografie můžete rovněž přetáhnout
obrázek v galerii na ikonu příslušné funkce
(položky 3-6).
Česká verze 163

Začínáme se sadou
Používání detekce pohybu
• Webovou kameru lze nastavit tak,
aby při detekci pohybu spustila záznam videa.
• Můžete určit délku zaznamenaného videa
a citlivost detekce.
• Zaznamenané video se automaticky uloží
do počítače.
• Obsah můžete zobrazit v Galerii nebo jej
odeslat pomocí okna Odeslání jedním dotykem.
Úprava nastavení webové kamery během videohovoru
1. Spuštění ovladače webové kamery během videohovoru.
2. Pomocí otáčení a naklápění lze nastavit optimální úhel.
3. Přiblížením nebo oddálením můžete podle potřeby
zabírat prostor okolo vás.
4. Funkce Follow my face (Sledování tváře) zajistí,
že budete vždy v záběru.
5. Vychutnejte si konverzace s křišťálově čistým zvukem
bez nepříjemného šumu na pozadí.
6. Pomocí technologie RightLight lze kompenzovat
nepříznivé světelné podmínky.
7. Zobrazení rozšířených nastavení webové kamery.
164 Česká verze



www.logitech.com/support
Logitech® HD Webcam C270
België/Belgique Dutch: +32-(0)2 200 64 44;
French: +32-(0)2 200 64 40
Česká Republika +420 239 000 335
Danmark +45-38 32 31 20
Deutschland +49-(0)69-51 709 427
España +34-91-275 45 88
France +33-(0)1-57 32 32 71
Ireland +353-(0)1 524 50 80
Italia +39-02-91 48 30 31
Magyarország +36 (1) 777-4853
Nederland +31-(0)-20-200 84 33
Norge +47-(0)24 159 579
Österreich +43-(0)1 206 091 026
Polska 00800 441 17 19
Portugal +351-21-415 90 16
Россия +7(495) 641 34 60
Schweiz/Suisse D +41-(0)22 761 40 12
Svizzera F +41-(0)22 761 40 16
I +41-(0)22 761 40 20
E +41-(0)22 761 40 25
South Africa 0800 981 089
Suomi +358-(0)9 725 191 08
Sverige +46-(0)8-501 632 83
Türkiye 00800 44 882 5862
United Arab 8000 441-4294
Emirates
United Kingdom +44-(0)203-024-81 59
European, English: +41-(0)22 761 40 25
Mid. East., & Fax: +41-(0)21 863 54 02
African Hq.
Morges,
Switzerland
Eastern Europe English: 41-(0)22 761 40 25
United States +1 646-454-3200
Argentina +0800 555 3284
Brasil +0800 891 4173
Canada +1-866-934-5644
Chile +1230 020 5484
Colombia 01-800-913-6668
Latin America +1 800-578-9619
Mexico 01.800.800.4500
167

www.logitech.com
© 2012 Logitech. All rights reserved. Logitech, the Logitech logo, and other Logitech marks are owned
by Logitech and may be registered. All other trademarks are the property of their respective owners.
Logitech assumes no responsibility for any errors that may appear in this manual. Information contained
herein is subject to change without notice.
620-004690.005
 Loading...
Loading...