Page 1

Getting started with
Logitech® Webcam C110 and C170
Page 2
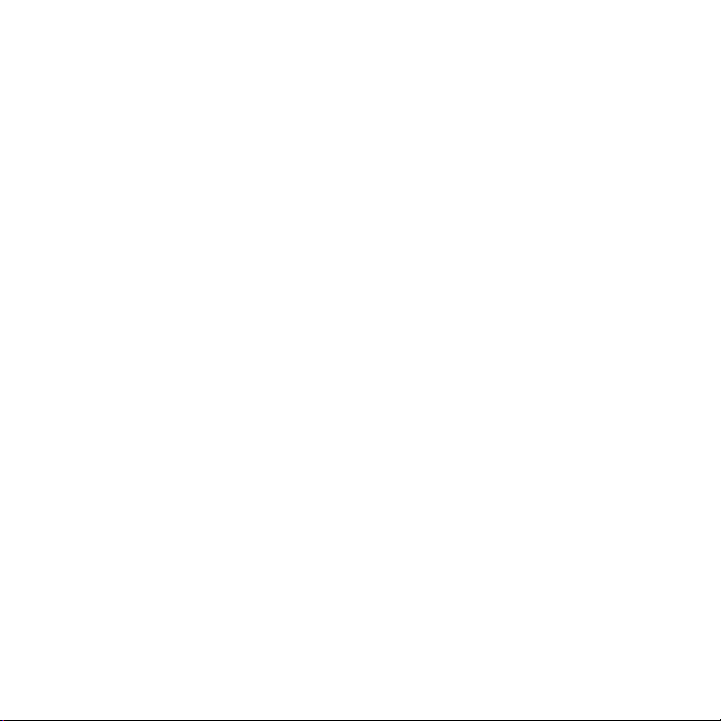
Page 3
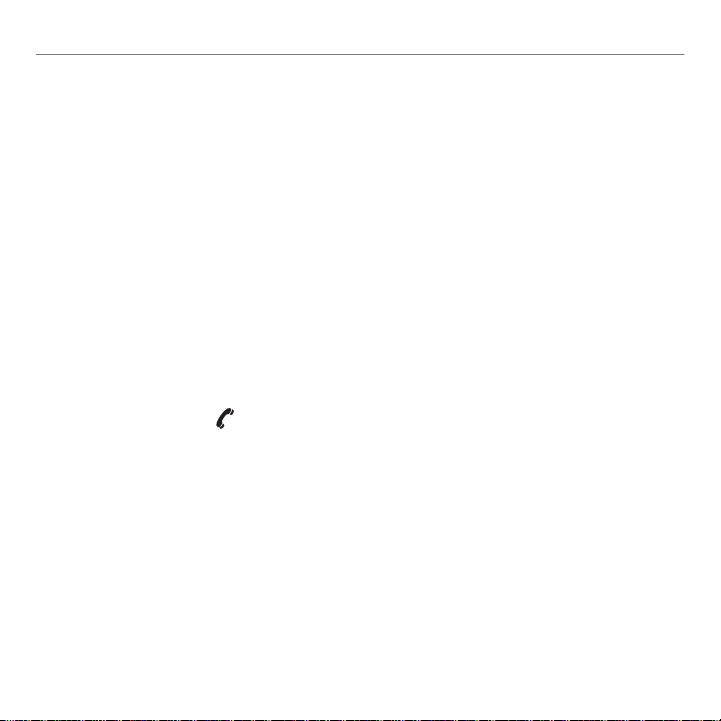
Contents
Logitech® Webcam C110/C170
English . . . . . . . . . . . . . . . . . . 4
Deutsch . . . . . . . . . . . . . . . . . 15
Français. . . . . . . . . . . . . . . . . . 26
По-русски . . . . . . . . . . . . . . . . 37
Po polsku . . . . . . . . . . . . . . . . . 48
Українська . . . . . . . . . . . . . . . . 59
Magyar . . . . . . . . . . . . . . . . . . 70
Slovenčina . . . . . . . . . . . . . . . . 81
Български . . . . . . . . . . . . . . . . 92
www.logitech.com/support . . . . . 203
Română. . . . . . . . . . . . . . . . . 103
Hrvatski . . . . . . . . . . . . . . . . . .114
Srpski . . . . . . . . . . . . . . . . . . 125
Slovenščina . . . . . . . . . . . . . . . 13 6
Eesti . . . . . . . . . . . . . . . . . . 147
Latviski . . . . . . . . . . . . . . . . . 158
Lietuvių . . . . . . . . . . . . . . . . . 169
Italiano . . . . . . . . . . . . . . . . . 180
Česká verze. . . . . . . . . . . . . . . 191
3
Page 4
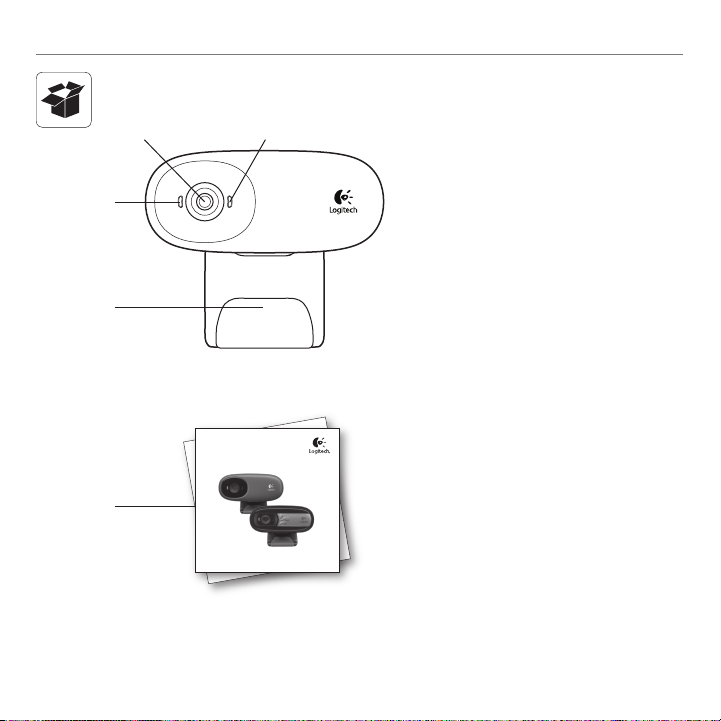
Getting started with
3
4
5
12
Getting started with
Logitech® Webcam C110 and C170
Features
1. Microphone
2. Lens
3. Activity light
4. Flexible clip/base
5. Product documentation
4 English
Page 5
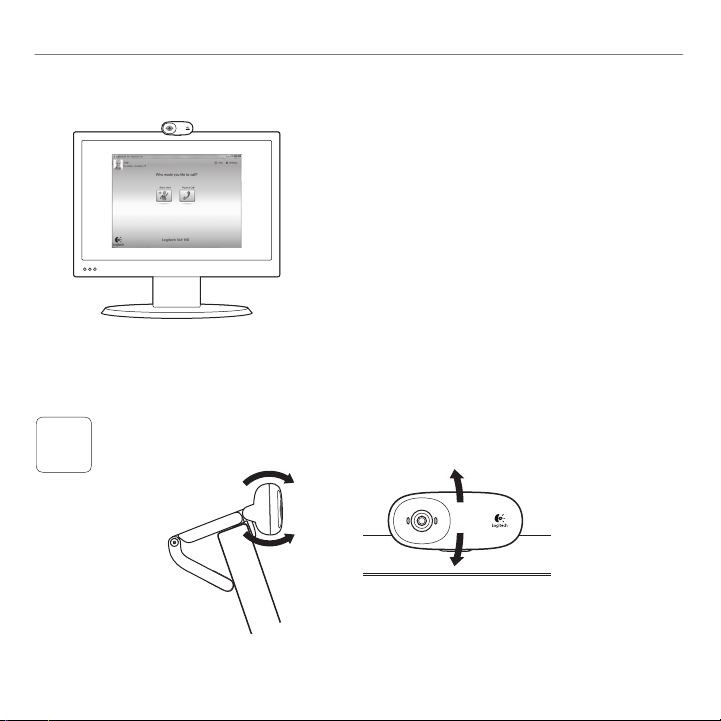
Thank you for buying a Logitech webcam!
Use this guide to set up your Logitech webcam
and to begin making video calls.
If you have questions before you start, please visit
the websites listed below to learn more about
Logitech webcams and video calling.
www.logitech.com/support
www.logitech.com/webcam_howto
www.logitech.com/whatisvid
www.logitech.com
Setting up your webcam
Place your webcam
1
Logitech® Webcam C110/C170
English 5
Page 6
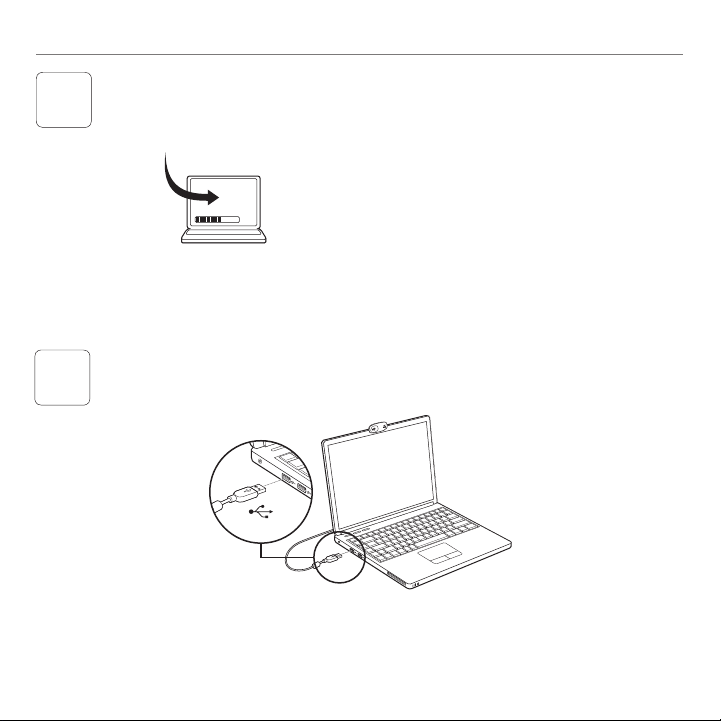
Getting started with
Install software
2
www.logitech.com/downloads
When prompted, connect your webcam
3
To download and install your webcam software,
visit www.logitech.com/downloads, double-click
Webcams, choose your product from the list,
select Software Downloads, and then follow
the on-screen prompts.
USB
6 English
Page 7
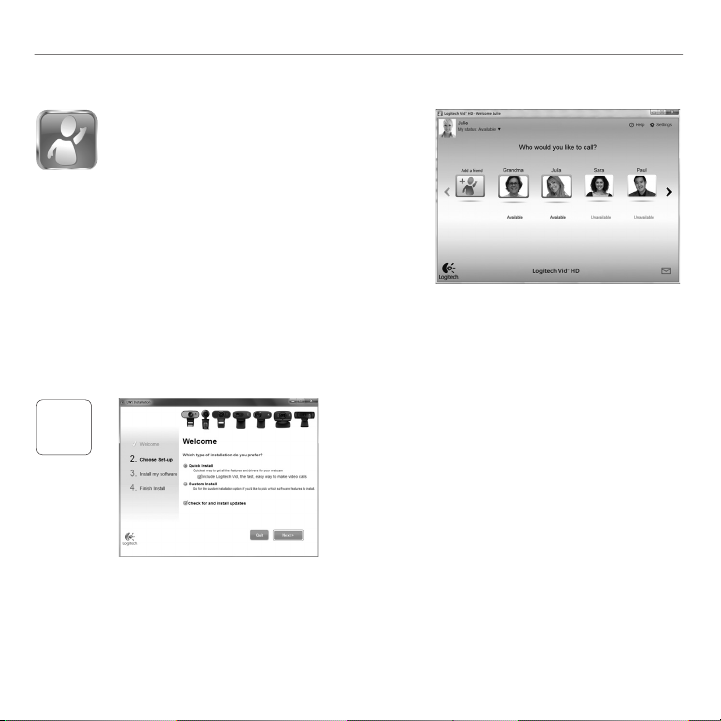
Getting started with video calling
Your webcam comes with
Logitech Vid™ HD
With Logitech Vid HD, video calling live over
the Internet takes only a few, easy steps:
•Install Logitech Vid HD
•Create an account
•Add a friend and make a video call
Learn more: http://www.logitech.com/whatisvid
Setting up Logitech Vid HD
Install Logitech Vid HD
1
Learn more: www.logitech.com/webcam_howto
We recommend that you install both the Logitech
Webcam and Logitech Vid HD software.
Tip: If you prefer another video-calling application,
Logitech® Webcam C110/C170
you will need to download and install third-party
software.
English 7
Page 8
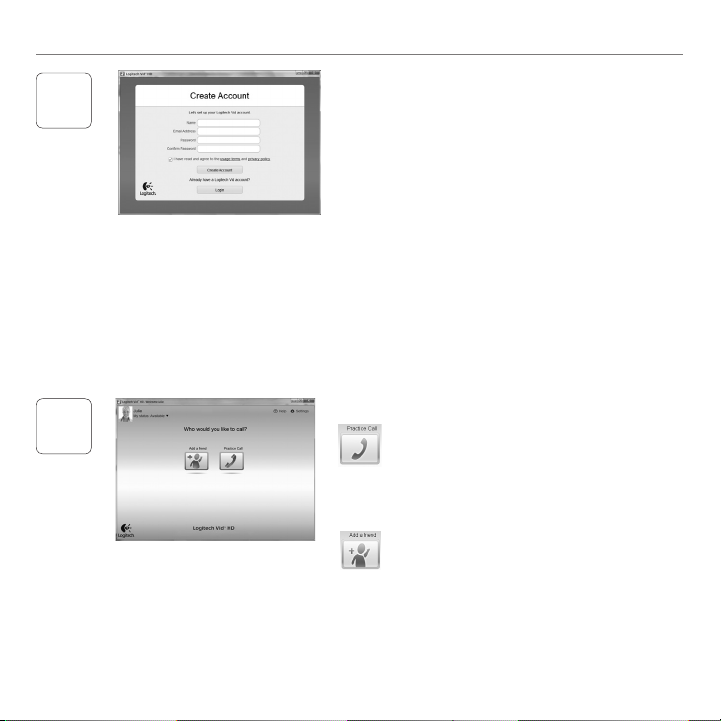
Getting started with
2
Create an account
Follow the on-screen instructions to create
your Logitech Vid HD account and to set up
your webcam for video calling.
To make video calls with any application,
both you and the person you call must have:
•A webcam
•A computer with speakers and
a microphone (or a headset with
a microphone; many Logitech webcams
have a built-in microphone)
3
8 English
•A broadband Internet connection
(e.g., DSL, T1, or cable)
•The same video-calling application
(e.g., Logitech Vid HD)
•Video calling accounts
Add a friend or make a practice call
Click on the Practice Call tile to test
your settings.
Tip: The Practice Call tile is always available
on your Contact List so you can test
your settings.
To add a friend, click on the Add a Friend
tile and enter your friend’s e-mail when
prompted.
After your friend has accepted your invitation,
click on your friend’s picture to make a call.
Page 9
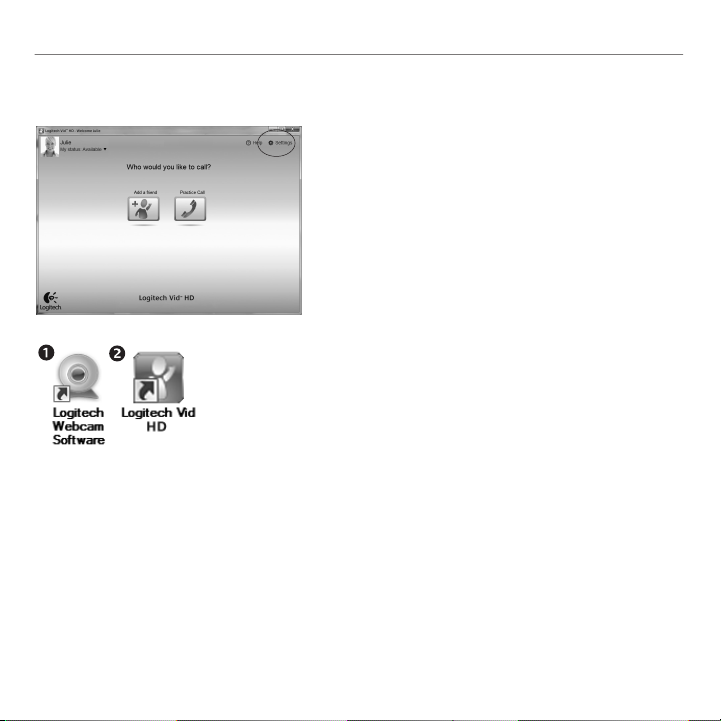
Accessing account settings and starting applications
Logitech automatically detects and adjusts the best
settings for your webcam. If you would like to re-take
your profile picture or update any of your settings,
click the Settings icon.
Double-click the icons to launch your applications.
1. Logitech Webcam Software
2. Logitech Vid HD
Tip: The Logitech Vid HD icon is only present if you
chose to install Logitech Vid HD. To learn about
third-party video calling, please visit:
www.logitech.com/webcam_howto
Logitech® Webcam C110/C170
English 9
Page 10
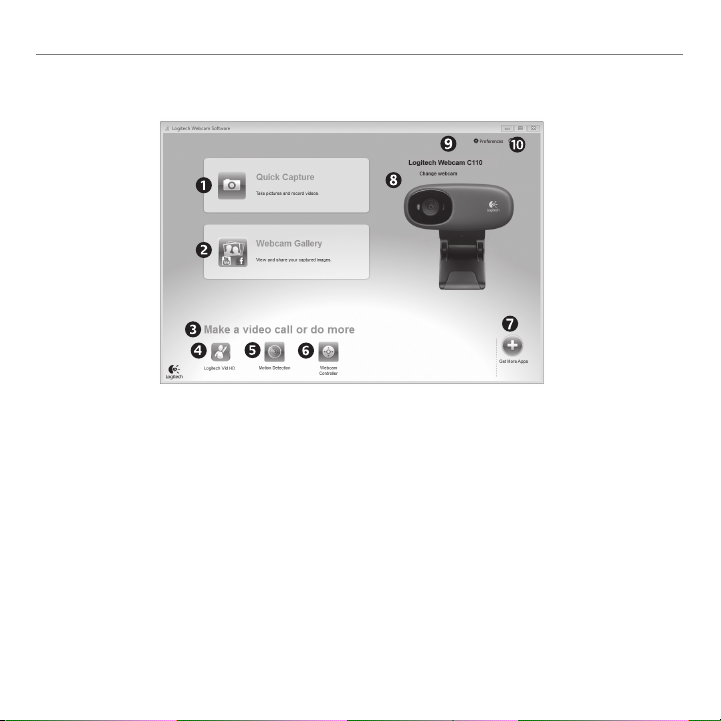
Getting started with
Navigating the Logitech Webcam Software
1. Capture pictures and videos
2. View captured images
and share via e-mail,
Facebook,® or YouTube®
3. An area for easy access to
your installed webcamrelated applications
4. Launch Logitech Vid HD
(if installed)
10 English
5. Capture videos triggered
by detected motion
6. Control your video effects
and webcam while on
a video call
7. Download additional
webcam applications
8. Change webcams
(when you have more
than one)
9. Open Logitech Webcam
Software settings
10. Open help dashboard
(manuals and how-to
videos)
Page 11
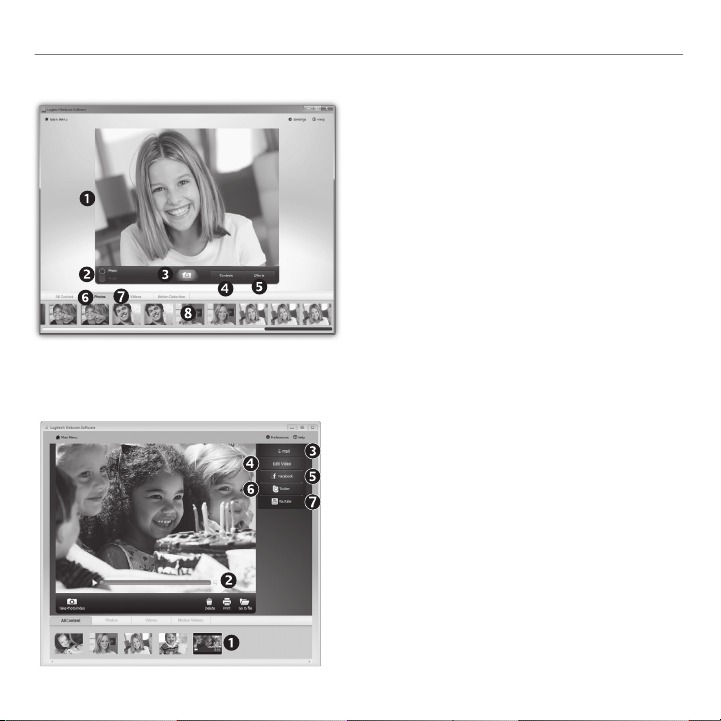
Capturing video and snapping pictures
Quick Capture allows you to take photos or record
videos easily.
You have easy access to webcam controls and
settings as well as video effects to personalize
your images and recordings.
1. Preview window
2. Capture mode:
3. Capture button
4. Webcam controls
5. Video effects and fun
The gallery: viewing and sharing
Clicking on an image thumbnail in the gallery (1)
opens the video or photo in the review window (2).
•Attach a video or picture file to an e-mail (3)
•Edit a photo or splice together video (4)
•Upload a picture or video to Facebook (5)
•Upload a video to Twitter (6)
•Upload a video to YouTube (7)
You may also drag and drop a gallery image onto
one of the function tiles (items 3-7) to launch
an editing application or to attach or upload.
photo/video
filters (for webcams
that support this
feature)
Logitech® Webcam C110/C170
6. Photo thumbnails
7. Video thumbnails
8. Click a thumbnail
to enter the gallery
English 11
Page 12
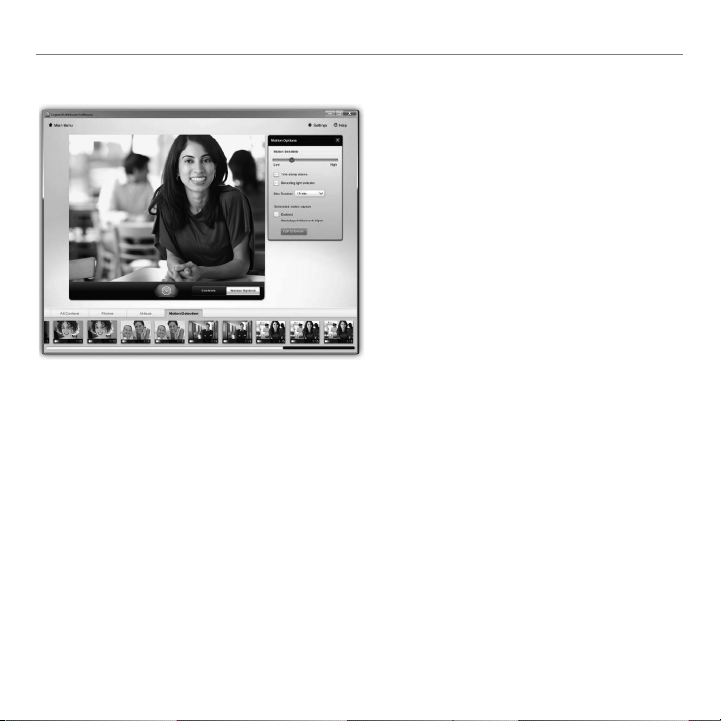
Getting started with
Using motion detection
•Set up your webcam to record video when
it detects movement.
•Adjust captured video duration and detection
sensitivity.
•Captured video is automatically saved
to your computer.
•View content in the Gallery or upload it using
the One-touch Upload window.
12 English
Page 13
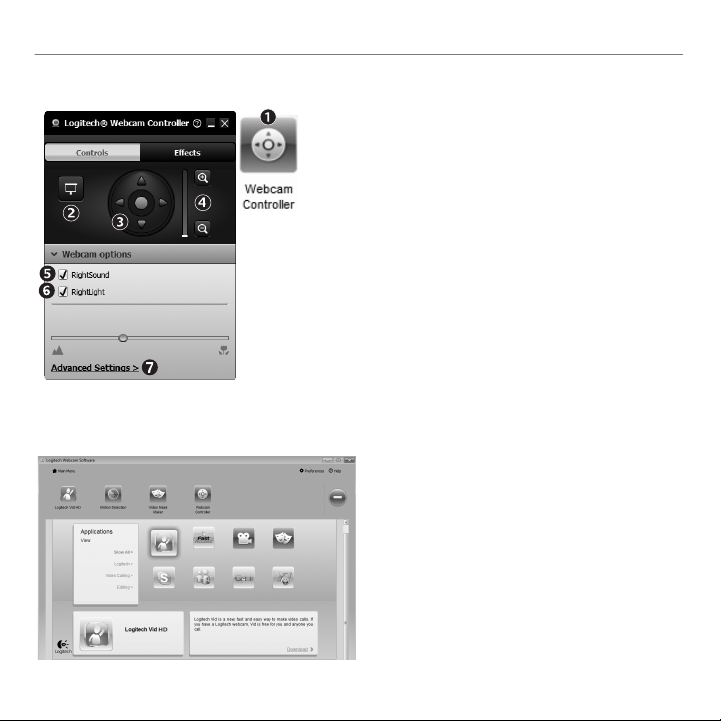
Fine tuning your webcam during a video call
1. Launch the webcam controller when on a video call.
2. Hide your video image with a photo while
your webcam stays connected.
3. Use pan and tilt to find the best angle.
4. Zoom in or out to include/exclude
your surroundings.
5. Enjoy clear conversations without annoying
background noise.
6. Correct for poor lighting environments using
RightLight.
7. Access advanced webcam settings.
Get more applications for your webcam
Download and install additional
applications for your webcam,
like video calling, photo and video
editing, and other value-added
programs.
Logitech® Webcam C110/C170
English 13
Page 14
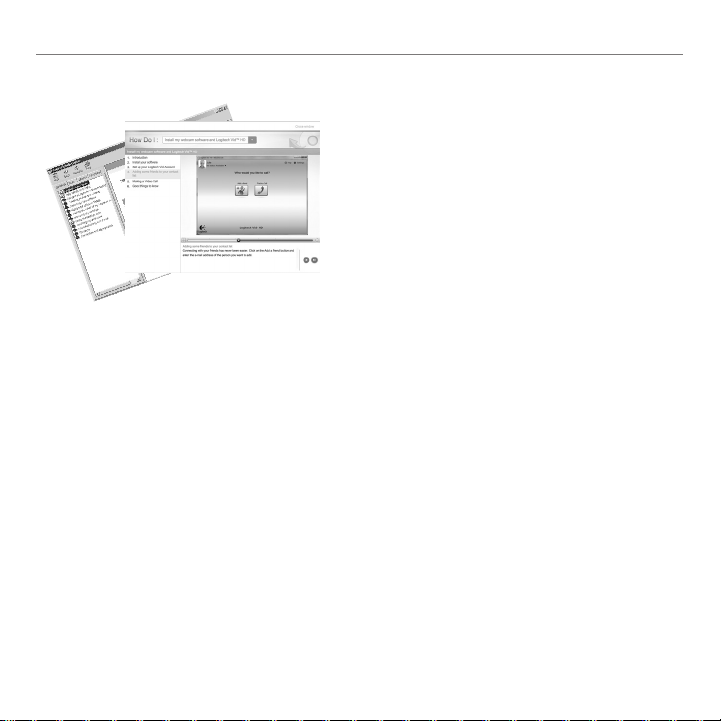
Getting started with
Getting help
Click on the help icon to access a complete user
manual, or watch how-to videos that show you
how to get the most out of your Logitech webcam
and software.
Tip: If you are not sure about a feature,
click the help icon, and our manual will open
to the right place.
14 English
Page 15

Logitech® Webcam C110/C170
12
Funktionen
3
1. Mikrofon
2. Linse
3. Aktions-LED
4. Flexibler Clip/Standfläche
4
Getting started with
Logitech® Webcam C110 and C170
5. Bedienungsanleitung
5
Deutsch 15
Page 16
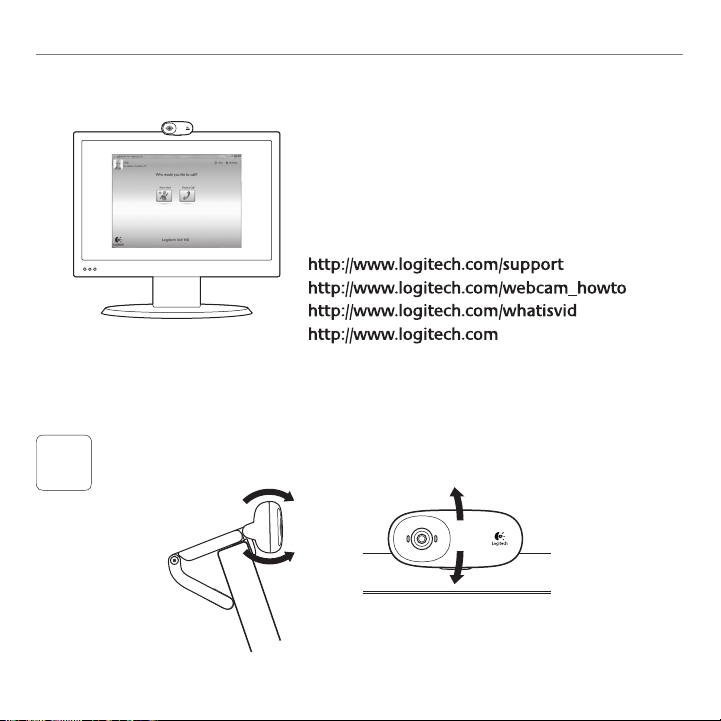
Erste Schritte
Danke, dass Sie sich für eine Logitech-Webcam entschieden haben!
Mit dieser Anleitung konfigurieren Sie Ihre LogitechWebcam und führen nach ein paar einfachen Handgriffen
Ihr erstes Videogespräch.
Wenn Sie vorher noch Fragen klären möchten, finden Sie
Antworten zu Logitech-Webcams und Videogesprächen
auf den nachstehend angeführten Websites.
Einrichten Ihrer Webcam
Anbringen der Webcam
1
16 Deutsch
Page 17
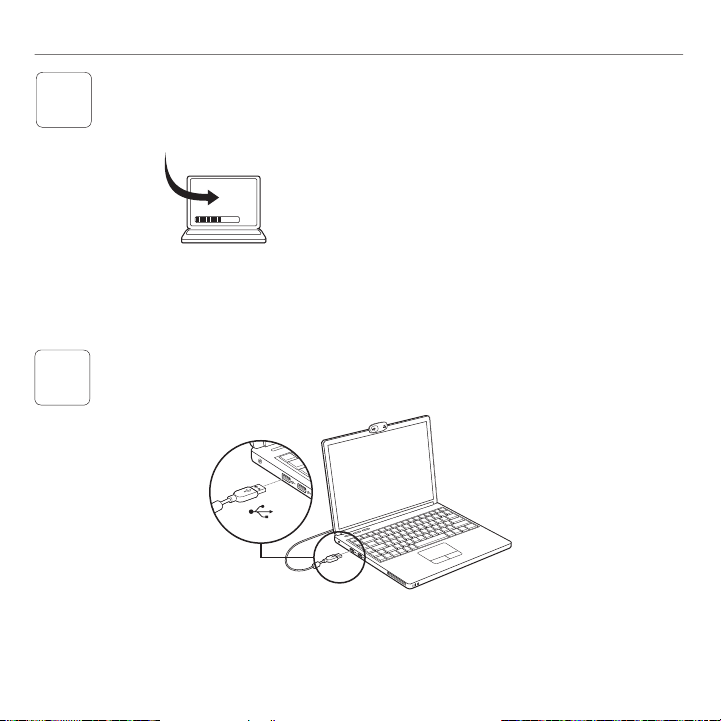
Installieren der Software
2
www.logitech.com/downloads
Wenn Sie dazu aufgefordert werden,
3
schließen Sie Ihre Webcam an.
USB
Logitech® Webcam C110/C170
Um Ihre Webcam-Software herunterzuladen und zu installieren, besuchen Sie
www.logitech.com/downloads,
doppelklicken Sie auf „Webcams“,
wählen Sie Ihr Produkt aus der Liste,
wählen Sie „Download“ und folgen Sie
den Anweisungen auf dem Bildschirm.
Deutsch 17
Page 18
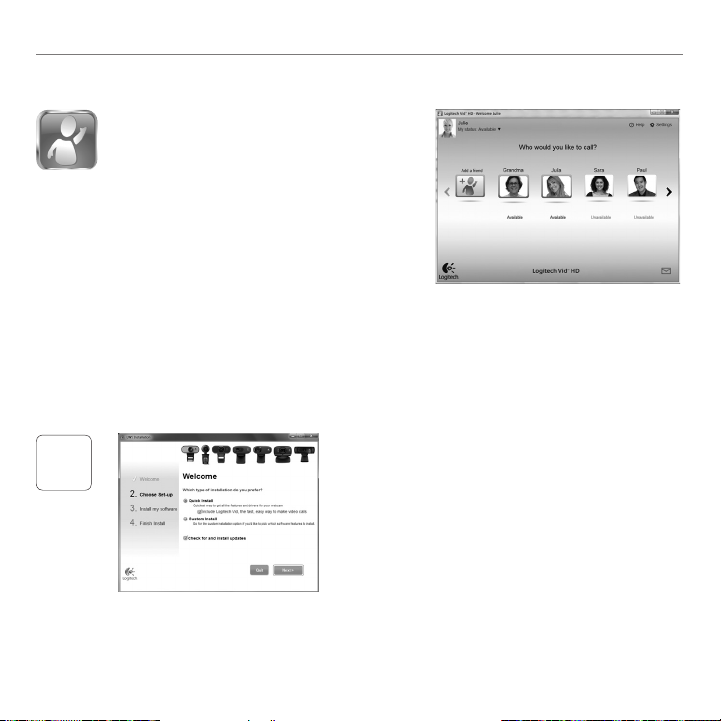
Erste Schritte
Erste Schritte mit Videogesprächen
Im Lieferumfang Ihrer Webcam ist
die Software Logitech Vid™ HD enthalten
Mit Logitech Vid HD genügen ein paar
einfache Schritte und schon führen Sie
Ihre Videogespräche über Internet:
•Logitech Vid HD installieren
•Konto erstellen
•Freund hinzufügen und Gespräch führen
Weitere Informationen: http://www.logitech.com/whatisvid
Einrichten von Logitech Vid HD
1
Weitere Informationen: http://www.logitech.com/webcam_howto
Logitech Vid HD installieren
Wir empfehlen Ihnen, sowohl die Logitech
Webcam als auch die Logitech Vid HD-Software
zu installieren.
Tipp: Wenn Sie lieber eine andere Anwendung
für Videogespräche nutzen möchten,
müssen Sie die entsprechende Software
herunterladen und installieren.
18 Deutsch
Page 19
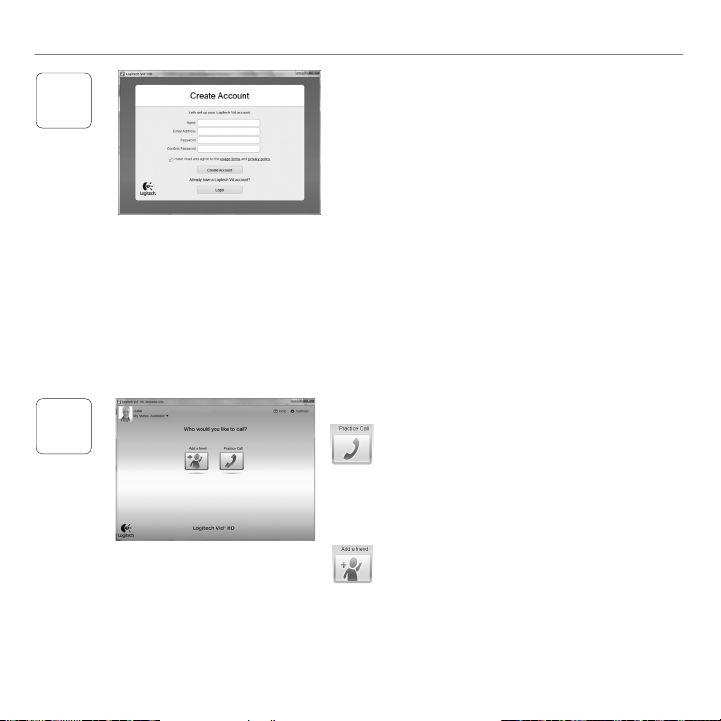
2
Logitech® Webcam C110/C170
Konto erstellen
Befolgen Sie die Anweisungen auf dem Bildschirm,
um Ihr Logitech Vid HD-Konto zu erstellen und
Ihre Webcam für Videogespräche einzurichten.
Für ein Videogespräch müssen beim Anrufer wie
beim Angerufenen folgende Voraussetzungen
gegeben sein:
•Eine Webcam
•Ein Computer mit Lautsprechern und
Mikrofon (oder ein Kopfhörer mit
Mikrofon - viele Logitech-Webcams
verfügen über ein eingebautes
Mikrofon)
Freund hinzufügen oder Testanruf führen
3
Wenn Ihr Freund Ihre Einladung akzeptiert hat, klicken Sie auf sein Foto, um ein Gespräch
zu beginnen.
•Eine Internet-Breitbandverbindung
(DSL, UMTS oder Kabel)
•Dieselbe Videoanwendung
(z. B. Logitech Vid HD)
•Konten für Videogespräche
Klicken Sie auf „Testanruf“, um Ihre Einstellungen
zu testen.
Tipp: Die Funktion „Testanruf“ ist in Ihrer
Kontaktliste immer sichtbar, damit
Sie Ihre Einstellungen jederzeit testen
können.
Um einen Freund hinzuzufügen, klicken Sie auf
„Freund hinzufügen“ und geben Sie die E-MailAdresse Ihres Freundes ein, sobald Sie dazu
aufgefordert werden.
Deutsch 19
Page 20
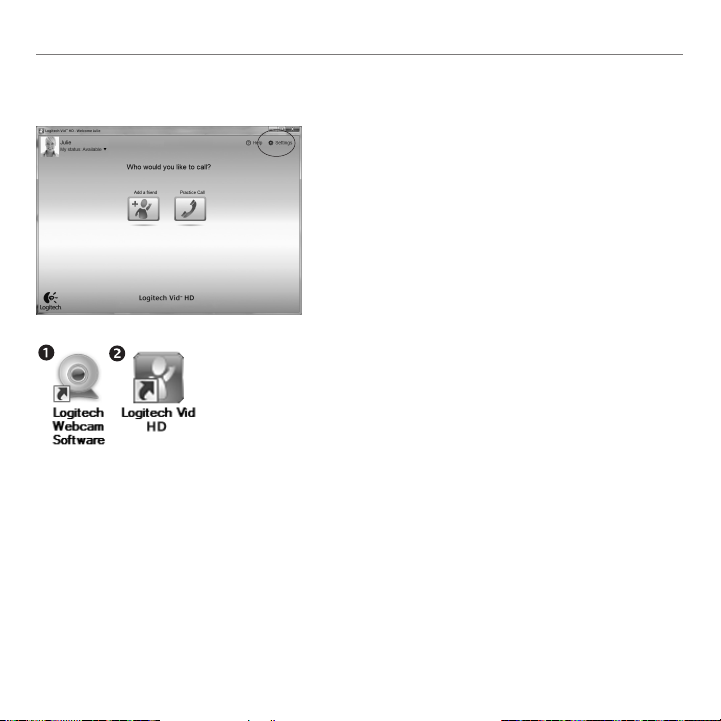
Erste Schritte
Einstellungen des Kontos abrufen und Anwendungen starten
Logitech erkennt automatisch Ihre Webcam und
wählt die am besten geeigneten Einstellungen aus.
Wenn Sie Ihr Profilfoto neu aufnehmen oder eine
Einstellung ändern möchten, klicken Sie auf das Symbol
„Eigene Einstellungen“.
Doppelklicken Sie auf die Symbole,
um Ihre Anwendungen zu starten.
1. Logitech Webcam-Software
2. Logitech Vid HD
Tipp: Das Logitech Vid HD-Symbol wird nur angezeigt,
wenn Sie Logitech Vid HD installiert haben.
Wenn Sie mehr über Videogespräche mit
anderen Systemen erfahren möchten, finden Sie
Hinweise unter:
www.logitech.com/webcam_howto
20 Deutsch
Page 21
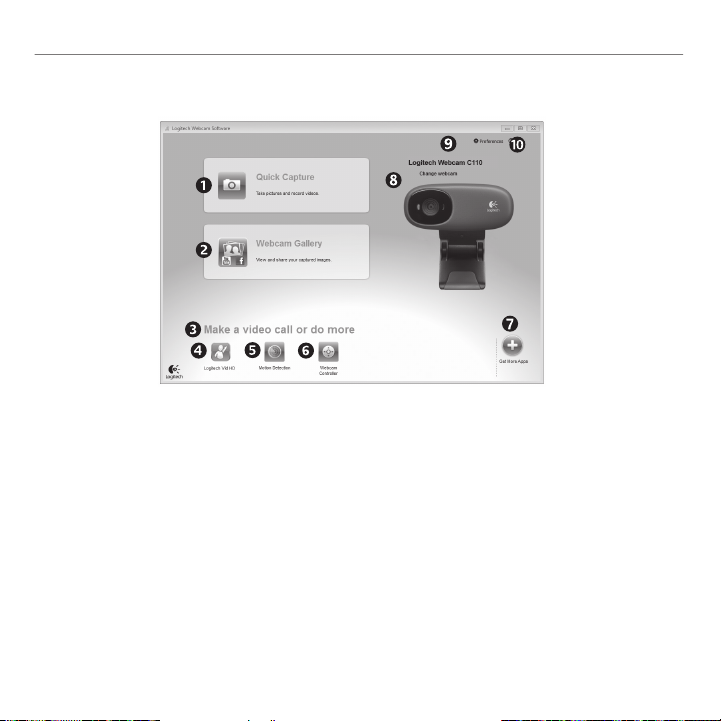
Bedienung der Logitech Webcam-Software
Logitech® Webcam C110/C170
1. Bilder und Videos
aufnehmen
2. Aufgenommene Bilder
ansehen und per E-Mail
versenden bzw. auf
Facebook® oder YouTube®
hochladen
3. Hier gelangen Sie zu Ihren
Webcam-Anwendungen
4. Logitech Vid HD starten
(sofern installiert)
5. Videos aufzeichnen,
nachdem der Bewegungsmelder eine Bewegung
erkannt hat
6. Videoeffekte und Webkamera während eines
Videogesprächs steuern
7. Zusätzliche Webkamera-Anwendungen
Deutsch 21
herunterladen
8. Webcams austauschen
(wenn Sie über mehrere
verfügen)
9. Einstellungen der Logitech
Webcam-Software öffnen
10. Hilfefunktionen
(Bedienungs- und Videoanleitungen) öffnen
Page 22
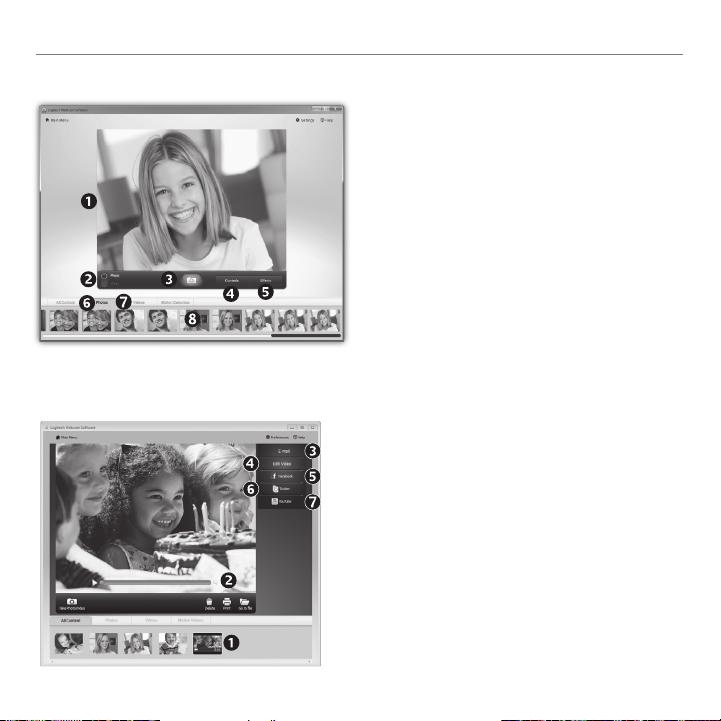
Erste Schritte
Videoaufnahmen und Schnappschüsse
Mit Quick Capture können Sie auf einfache Weise
Fotos aufnehmen oder Videos aufzeichnen.
Quick Capture bietet Ihnen einfachen Zugriff auf
die Webcam-Funktionen und auf Videoeffekte,
mit denen Sie Ihre Bilder und Aufnahmen individuell
gestalten können.
1. Vorschau
2. Aufnahme: Foto/Video
3. Aufnahme-Taste
4. Webcam-Steuerung
5. Video-Effekte und Fun Filter (für Webcams,
6. Fotominiaturen
7. Videominiaturen
Die Galerie: Anzeige
8. Klicken Sie auf eine Miniatur, um die Galerie
und Weiterleitung
Klicken Sie auf eine Bildminiatur in der Galerie (1),
um das Video oder Foto im Anzeigefenster (2)
darzustellen.
•Hängen Sie ein Video oder ein Foto an
•Bearbeiten Sie ein Foto oder schneiden Sie
•Laden Sie ein Bild oder ein Video in Facebook (5)
•Laden Sie ein Video auf Twitter (6) hoch.
•Stellen Sie ein Video in YouTube (7) ein.
Sie können auch ein Bild in der Galerie auf eines der
Funktionsfelder (Elemente 3-7) ziehen und ablegen,
um eine Bearbeitungsfunktion aufzurufen, einen
22 Deutsch
Anhang zu erstellen oder das Bild hochzuladen.
die diese Funktion unterstützen)
aufzurufen
eine E-Mail (3) an.
einen Videoclip (4).
hoch.
Page 23
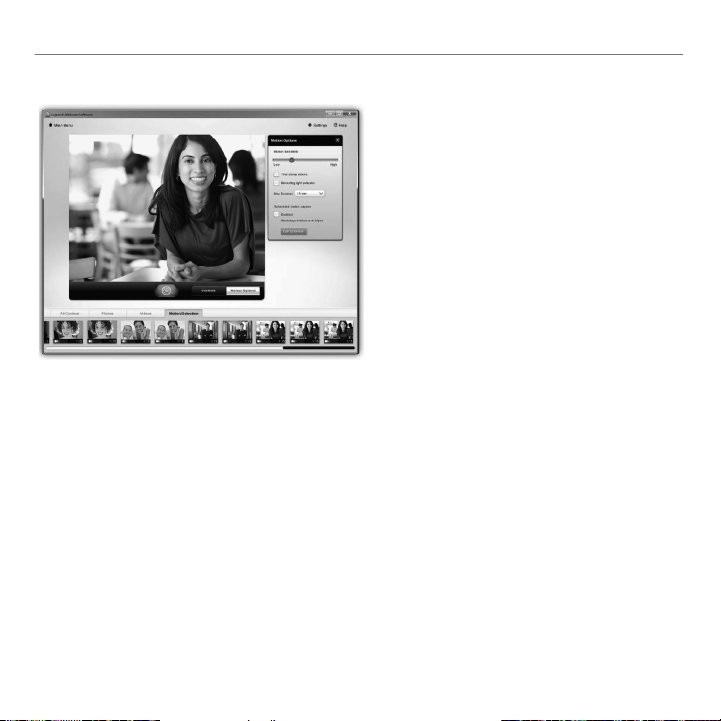
Bewegungserkennung verwenden
Logitech® Webcam C110/C170
•Konfigurieren Sie Ihre Webcam so,
dass die Videoaufzeichnung startet,
wenn sie eine Bewegung erkennt
•Stellen Sie die Dauer und der Empfindlichkeit
für die Erkennung von Bewegungen ein.
•Das aufgezeichnete Video wird automatisch
im Computer gespeichert.
•Sehen Sie sich die Inhalte in der Galerie
an oder laden Sie sie über das Fenster zum
direkten Upload per Tastendruck
Deutsch 23
Page 24
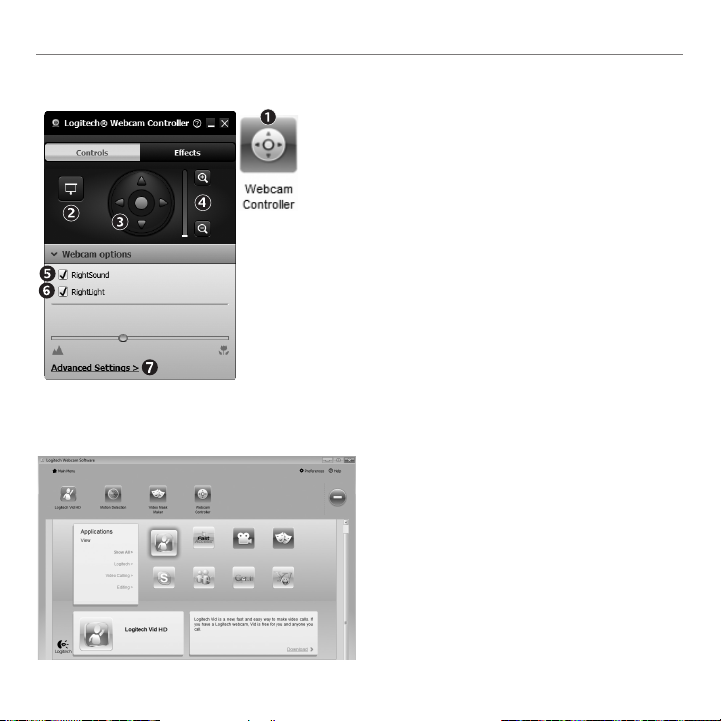
Erste Schritte
Feinabstimmung Ihrer Webcam während eines Videogesprächs
1. Webcam-Steuerung während
eines Videogesprächs starten
2. Videobild mit einem Foto verbergen,
während Ihre Webcam angeschlossen bleibt
3. Schwenken und Neigen, um den besten
Aufnahmewinkel zu finden
4. Vergrößern oder verkleinern, um weniger
bzw. mehr von Ihrer Umgebung zu zeigen
5. Klare Gespräche ohne lästige Hintergrundgeräusche
genießen
6. Schlechte Lichtverhältnisse mit RightLight verbessern
7. Funktionseigenschaften der Webcam einstellen
Zusätzliche Anwendungen für Ihre Webcam einrichten
Sie können zusätzliche Anwendungen für
Ihre Webcam herunterladen und installieren,
etwa Videogespräche und Videoschnitt sowie
andere Programme mit erweiterten Funktionen.
24 Deutsch
Page 25
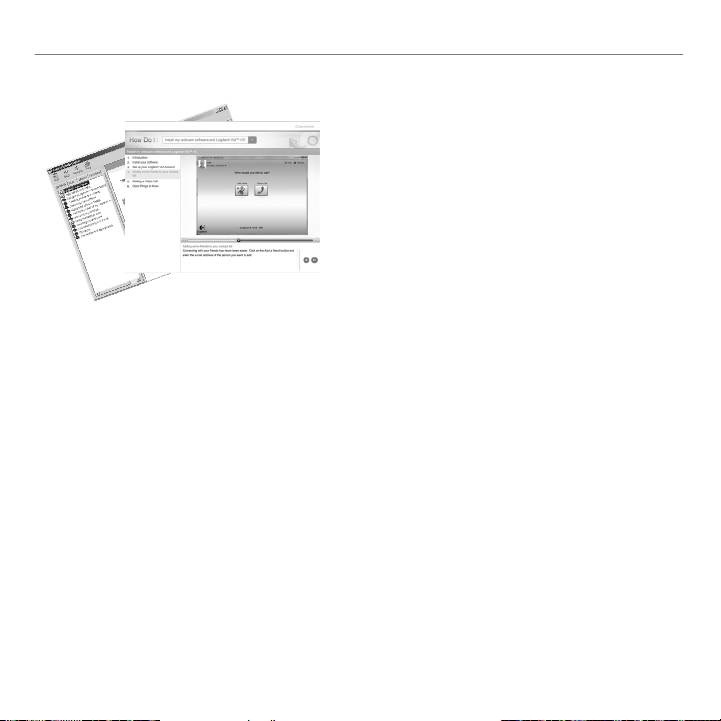
Hilfe abrufen
Logitech® Webcam C110/C170
Klicken Sie auf das Hilfesymbol, um die komplette
Bedienungsanleitung anzusehen oder sehen Sie sich
Videoanleitungen an, die Ihnen zeigen, wie Sie Ihre
Logitech Webcam und Software am besten nutzen.
Tipp: Wenn Sie zu einer Funktion Fragen
haben, klicken Sie auf das Hilfesymbol
und die Bedienungsanleitung öffnet sich
an der gewünschten Stelle.
Deutsch 25
Page 26
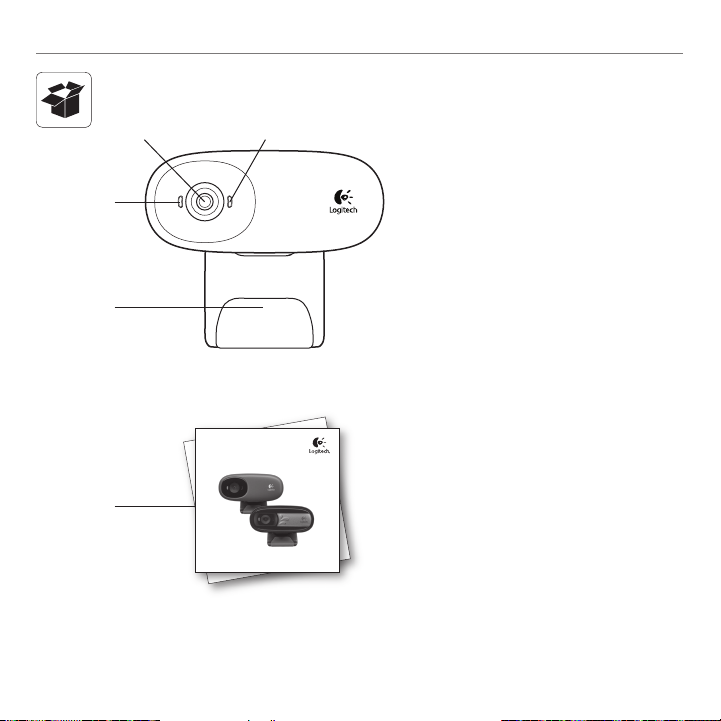
Première utilisation
3
4
5
12
Getting started with
Logitech® Webcam C110 and C170
Fonctions
1. Microphone
2. Objectif
3. Témoin d’activité
4. Clip/base flexible
5. Documentation sur le produit
26 Français
Page 27
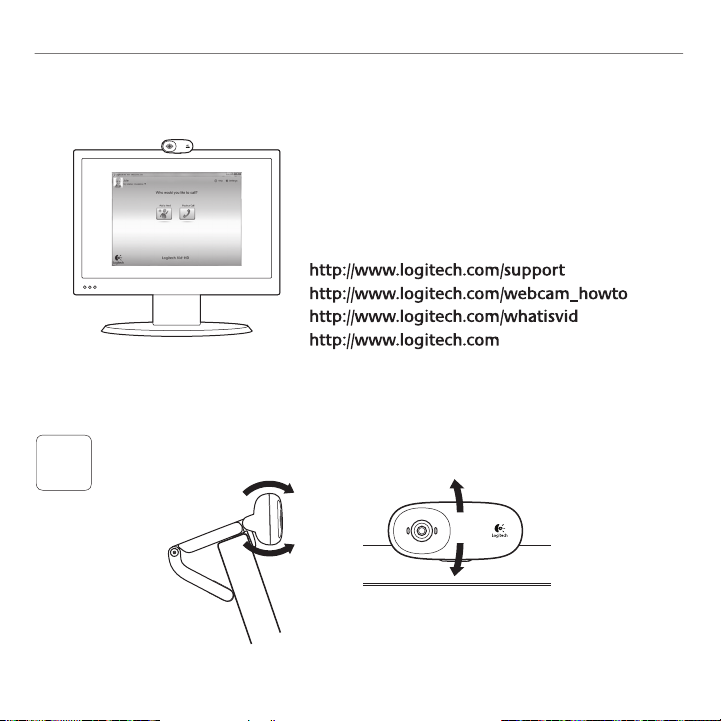
Vous venez d'acheter une caméra Web Logitech
et nous vous en félicitons!
Utilisez ce guide pour configurer votre caméra Web
Logitech et commencer à passer des appels vidéo.
Avant de commencer, si vous avez des questions,
veuillez consulter les sites Web répertoriés dans la liste
ci-dessous afin d'en savoir plus sur les caméras Web
Logitech et sur les appels vidéo.
Configuration de votre caméra Web
Positionner votre caméra Web
1
Logitech® Webcam C110/C170
Français 27
Page 28
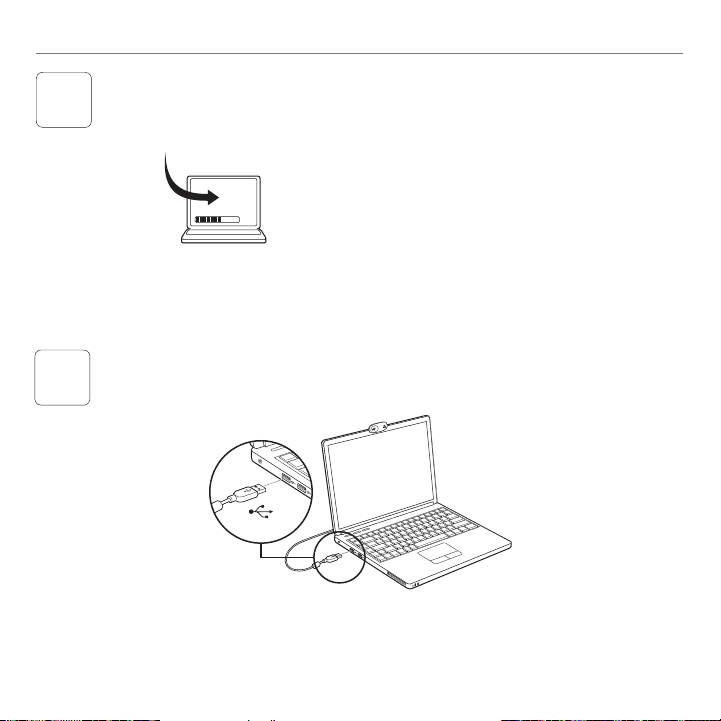
Première utilisation
Installation du logiciel
2
www.logitech.com/downloads
Branchez votre caméra Web lorsque vous y êtes invité.
3
Pour télécharger et installer le logiciel
de la caméra Web, rendez-vous sur
www.logitech.com/downloads, cliquez deux fois
sur Caméras Web, sélectionnez votre produit
dans la liste, sélectionnez Téléchargements,
puis suivez les instructions à l’écran.
USB
28 Français
Page 29
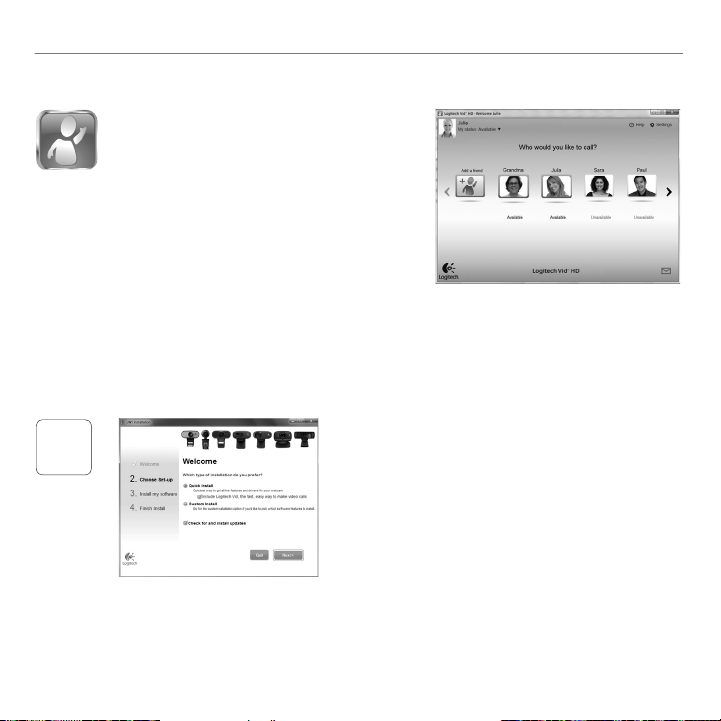
Premiers pas avec les appels vidéo
Votre caméra Web est livrée
avec Logitech Vid™ HD
Grâce à Logitech Vid HD, il suffit de suivre
quelques étapes simples pour pouvoir passer
des appels vidéo en direct par Internet:
•Installation de Logitech Vid HD
•Création d'un compte
•Ajout d'amis et réalisation d'un appel vidéo
Pour en savoir plus: http://www.logitech.com/whatisvid
Configuration de Logitech Vid HD
1
Pour en savoir plus: http://www.logitech.com/webcam_howto
Logitech® Webcam C110/C170
Installation de Logitech Vid HD
Il est recommandé d'installer à la fois le logiciel
de caméra Web Logitech et Logitech Vid HD.
Conseil: Si vous souhaitez utiliser une autre
application d'appels vidéo, vous devez
télécharger et installer un logiciel tiers.
Français 29
Page 30
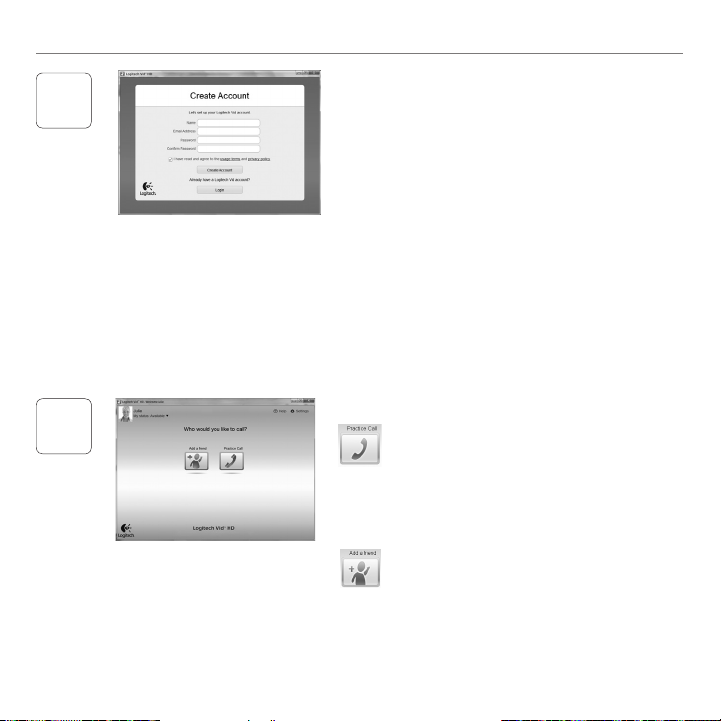
Première utilisation
2
Création d'un compte
Suivez les instructions à l'écran pour créer
votre compte Logitech Vid HD et pour configurer
la fonction d'appel vidéo de votre caméra Web.
Pour passer des appels vidéo avec n'importe quelle
application, vous et la personne qui reçoit votre
appel doivent disposer des éléments suivants:
•une caméra Web
•un ordinateur équipé d'haut-parleurs
3
30 Français
et un microphone (ou un casque
avec microphone; la plupart des
caméras Web Logitech possèdent
un microphone intégré)
Ajout d'amis et test des appels
•une connexion Internet haut débit
(par exemple, ADSL, T1 ou câble);
•la même application d'appels vidéo
(par exemple, Logitech Vid HD)
•des comptes pour appels vidéo
Cliquer sur l'image d'appel d'essai pour tester
vos paramètres.
Conseil: L'image d'appel d'essai apparaît
toujours dans votre liste de
contacts de sorte que vous puissiez
tester vos paramètres.
Pour ajouter un ami, cliquez sur Ajouter
un ami, puis saisissez l'adresse électronique
de votre ami.
Quand votre ami a accepté votre invitation,
cliquez sur l'image de votre ami pour passer
un appel.
Page 31

Logitech® Webcam C110/C170
Accès aux paramètres du compte et aux applications de démarrage
Logitech détecte automatiquement votre caméra
Web et définit les paramètres les plus adaptés.
Si vous souhaitez changer l'image de votre profil
ou mettre à jour les paramètres, cliquez sur l'icône
Paramètres.
Double-cliquez sur les icônes pour lancer
vos applications.
1. Logitech Webcam Software
2. Logitech Vid HD
Conseil: L'icône Logitech Vid HD apparaît
uniquement si vous avez choisi d'installer
Logitech Vid HD. Pour en savoir plus sur
les logiciels tiers d'appel vidéo, visitez le site
Web suivant:
www.logitech.com/webcam_howto
Français 31
Page 32

Première utilisation
Navigating the Logitech Webcam Software
1. Capture de photos et
de vidéos
2. Visionnez des captures
et partagez-les par
message électronique,
sur Facebook® ou
sur YouTube®
3. Une zone qui permet
d'accéder facilement
à votre caméra Web
installée et aux applications
connexes.
32 Français
4. Lancement du logiciel
Logitech Vid HD (si installé)
5. Capturer des vidéos
en cas de détection de
mouvement par le système
6. Contrôler vos effets vidéo
et votre caméra Web lors
d'un appel vidéo
7. Télécharger des applications pour caméra Web
supplémentaires
8. Modifier vos caméras Web
(lorsque vous en possédez
plusieurs)
9. Ouvrir les paramètres
du logiciel de caméra Web
Logitech
10. Ouvrir le tableau de bord
de l'aide (manuels et
vidéos de démonstration)
Page 33

Logitech® Webcam C110/C170
Capture vidéo et prise photo
Galerie: visionnage et partage
Quick Capture vous permet de prendre des
photos ou d'enregistrer des vidéos facilement.
Vous pouvez accéder facilement aux commandes
de la caméra, à ses paramètres ainsi qu'à des
effets vidéo qui vous permettent de personnaliser
vos images et vos enregistrements.
1. Fenêtre d’aperçu
2. Mode de capture: photo/vidéo
3. Bouton de capture
4. Commandes de la caméra
5. Effets vidéos et filtres amusants (disponibles
pour les caméras Web compatibles)
6. Vignettes photo
7. Vignettes vidéo
8. Cliquez sur une vignette pour accéder
à la galerie
Si vous cliquez sur la vignette d'une image dans
la galerie (1), la vidéo ou la photo correspondante
s'ouvre dans la fenêtre de visionnage (2).
•Attacher un fichier vidéo ou photo à un
message électronique (3)
•Modifier une photo ou assembler des vidéos (4)
•Envoyer une photo ou une vidéo vers
Facebook (5)
•Envoyer une vidéo vers Twitter (6)
•Envoyer une vidéo vers Youtube (7)
Vous pouvez également glisser-déposer une
image accessible dans une galerie sur une image
de fonctionnalité (rubriques 3-7) pour lancer
un mode d'édition, l'attacher à un message,
ou pour l'envoyer sur Internet.
Français 33
Page 34

Première utilisation
Utilisation du détecteur de mouvement
•Configurer votre caméra Web pour
l'enregistrement vidéo lors d'une détection
de mouvement.
•Modifier la durée de capture vidéo
et la sensibilité de la détection.
•Les vidéos capturées sont automatiquement enregistrées sur votre ordinateur.
•Afficher le contenu dans la galerie
ou le télécharger à partir de la fenêtre
de téléchargement d'une simple touche.
34 Français
Page 35

Logitech® Webcam C110/C170
Personnalisation de votre caméra Web lors d'un appel vidéo
1. Lancer le contrôleur de caméra Web lors
d’un appel vidéo.
2. Masquer votre image vidéo avec une photo
en laissant votre caméra Web connectée.
3. Utiliser la fonction panoramique et inclinaison
pour trouver le meilleur angle de vue.
4. Effectuez un zoom avant ou arrière pour inclure/
exclure votre environnement.
5. Bénéficiez de conversations claires, sans bruits
de fond désagréables.
6. Corriger le manque d’éclairage grâce à RightLight.
7. Accéder aux paramètres avancés de la caméra Web.
Obtenir plus d'applications pour votre caméra Web
Téléchargez et installez des applications
supplémentaires pour votre caméra Web,
comme des modules d'appel vidéo, de
modification de photos / vidéos, ainsi que
d'autres programmes à valeur ajoutée.
Français 35
Page 36

Première utilisation
Assistance
Cliquez sur l'icône d'aide pour accéder à
un manuel d'utilisateur complet ou voir des vidéos
de démonstration expliquant comment tirer
le meilleur parti du logiciel et de la caméra Web
Logitech.
Conseil: Si vous avez des doutes concernant
une fonction, cliquez sur l'icône
d'aide pour ouvrir le manuel à la page
demandée.
36 Français
Page 37

Logitech® Webcam C110/C170
12
Описание
3
1. Микрофон
2. Объектив
3. Индикатор активности
4. Универсальный зажим-крепление
4
Getting started with
Logitech® Webcam C110 and C170
5. Документация по продукту
5
По-русски 37
Page 38

Начало работы
Благодарим вас за приобретение веб-камеры Logitech.
Это руководство поможет вам настроить свою веб-камеру
Logitech и начать использовать видеовызовы.
Если для начала вы хотите получить ответы на какието свои вопросы, мы приглашаем вас посетить
перечисленные ниже веб-сайты, где приведены
дополнительные сведения о веб-камерах Logitech
и видеовызовах.
Настройка веб-камеры
Разместите свою веб-камеру
1
38 По-русски
Page 39

Установите программное обеспечение
2
www.logitech.com/downloads
По запросу подключите веб-камеру
3
Logitech® Webcam C110/C170
Для загрузки и установки программного
обеспечения камеры перейдите по адресу
www.logitech.com/downloads, дважды щелкните
ссылку на раздел веб-камер, выберите в списке
нужную модель, выберите ссылку для загрузки
программного обеспечения и следуйте
инструкциям на экране.
USB
По-русски 39
Page 40

Начало работы
Начало использования видеовызовов
В комплект поставки веб-камеры входит
Logitech Vid™ HD
При использовании Logitech Vid HD вы
сможете начать видеообщение через Интернет,
выполнив всего несколько простых действий.
• Установите Logitech Vid HD
• Создайте учетную запись
• Добавьте друга и совершите видеовызов
Дополнительные сведения: http://www.logitech.com/whatisvid
Настройка Logitech Vid HD
Установите Logitech Vid HD
1
Дополнительные сведения: http://www.logitech.com/webcam_howto
Мы рекомендуем установить и программное
обеспечение для веб-камер Logitech,
и Logitech Vid HD.
Совет. Если вы предпочитаете использовать
другое приложение для видеообщения,
нужно загрузить и установить программное
обеспечение независимых разработчиков.
40 По-русски
Page 41

2
3
Создайте учетную запись
Следуйте появляющимся на экране инструкциям,
чтобы создать учетную запись Logitech Vid HD
и настроить параметры своей веб-камеры для
видеовызовов.
Какое бы приложение вы ни использовали для
видеообщения, и у вас, и у того, кому вы звоните,
должны быть в наличии перечисленные ниже условия.
• Веб-камера
• Компьютер с колонками и микрофоном
(или гарнитура с микрофоном;
многие веб-камеры Logitech
оснащаются встроенным микрофоном)
Добавьте друга или сделайте тестовый вызов
Logitech® Webcam C110/C170
• Широкополосное подключение
к Интернету (например, DSL, T1 или
кабельное соединение)
• Одинаковое приложение для
видеовызовов (например,
Logitech Vid HD)
• Учетные записи для видеообщения
Нажмите «Тестовый вызов», чтобы проверить
свои настройки.
Совет. Вы всегда можете выполнить тестовый
вызов через свой список контактов,
чтобы проверить настройки.
Для добавления друга в список контактов
нажмите соответствующую кнопку и введите
адрес электронной почты своего друга, когда
программа предложит это сделать.
После того как друг примет ваше приглашение,
нажмите его фотографию, чтобы позвонить.
По-русски 41
Page 42

Начало работы
Доступ к параметрам учетной записи и запуск приложений
Logitech автоматически распознает и выбирает
оптимальные настройки для установленной веб-камеры.
Если вы хотите повторно сделать фотографию для своей
учетной записи или обновить какие-либо параметры,
нажмите значок «Настройки».
Двойной щелчок по значку приложения запускает
выбранное приложение.
1. Программное обеспечение для веб-камер Logitech
2. Logitech Vid HD
Совет. Значок Logitech Vid HD будет отображаться,
только если вы установите Logitech Vid HD.
Дополнительные сведения о видеовызовах
с использованием приложений независимых
разработчиков приведены на веб-странице:
www.logitech.com/webcam_howto
42 По-русски
Page 43

Logitech® Webcam C110/C170
Навигация по программному обеспечению для веб-камер Logitech
1. Съемка фотографий
и видео
2. Просмотр снятых
материалов и отправка
их по электронной почте,
на Facebook® или YouTube®
3. Область быстрого
доступа к установленным
приложениям, связанным
с веб-камерой
4. Запуск Logitech Vid HD
(если установлено)
5. Съемка видео,
активируемая при
обнаружении движения
6. Управление
видеоэффектами
и веб-камерой во время
видеовызова
7. Загрузка дополнительных
приложений для работы
с веб-камерой
8. Смена веб-камеры
(если установлено
несколько веб-камер)
9. Доступ к настройкам
программного
обеспечения для вебкамер Logitech
10. Доступ к справочной
панели (руководства
и обучающие видеоролики)
По-русски 43
Page 44

Начало работы
Съемка видео и фотографий
Галерея: просмотр и отправка
44 По-русски
Quick Capture позволяет с легкостью снимать
фотографии и видео.
Вы получаете удобный доступ к элементам
управления веб-камерой и настройкам, а также
к видеоэффектам, которые позволят сделать ваши
фотографии и записи более индивидуальными.
1. Окно предварительного просмотра
2. Режим съемки: фото или видео
3. Кнопка записи
4. Элементы управления веб-камерой
5. Видеоэффекты и специальные фильтры (для веб-
камер с поддержкой данных функций)
6. Эскизы фотографий
7. Эскизы видеороликов
8. Нажмите один из эскизов, чтобы перейти
в галерею
Если нажать один из эскизов в галерее (1),
соответствующий ему видеоролик или фотография
открывается в окне предварительного просмотра (2).
• Прикрепите файл видеоролика или изображения
как вложение к сообщению электронной почты (3)
• Отредактируйте фотографию или смонтируйте
видеоролик (4)
• Загрузите фотографию или видеоролик
на Facebook (5)
• Загрузите видеоролик на Twitter (6)
• Загрузите видеоролик на YouTube (7)
Также можно просто перетащить эскиз из галереи
на одну из функциональных кнопок (обозначены
цифрами 3–7), чтобы запустить приложение для
редактирования, отправки по электронной почте или
загрузки в Интернет.
Page 45

Использование обнаружения движения
Logitech® Webcam C110/C170
• Настройте свою веб-камеру для выполнения
записи видео при обнаружении движения.
• Отрегулируйте длительность снимаемого
видео и чувствительность датчика.
• Снятое видео автоматически сохраняется
на жесткий диск компьютера.
• Материалы можно просмотреть в галерее или
загрузить в Интернет с помощью окна загрузки
в одно касание.
По-русски 45
Page 46

Начало работы
Точная настройка веб-камеры во время видеовызова
1. Во время видеовызова запустите контроллер
веб-камеры.
2. При подключенной видеокамере скройте свое
видеоизображение с фотографией.
3. Для получения наилучшего ракурса воспользуйтесь
функциями панорамирования и наклона.
4. Для добавления/удаления фрагментов
окружающей обстановки в кадре воспользуйтесь
функцией изменения масштаба.
5. Чистое изображение без раздражающих
фоновых шумов.
6. Коррекция для условий недостаточного освещения
с помощью функции RightLight.
7. Доступ к дополнительным параметрам веб-камеры.
Дополнительные приложения для вашей веб-камеры
Здесь можно загрузить и установить
дополнительные приложения для работы
с веб-камерой, например программы
для видеообщения, редактирования
фотографий и видео и другие приложения,
которые расширят ваши возможности.
46 По-русски
Page 47

Техническая поддержка
Logitech® Webcam C110/C170
Нажмите значок справки, чтобы открыть полное
руководство пользователя или посмотреть
обучающие видеоролики, из которых вы узнаете,
как наиболее эффективно использовать вашу вебкамеру Logitech и программное обеспечение.
Совет. Если вы не уверены в назначении той или
иной функции, нажмите значок справки,
в результате чего руководство будет открыто
на нужном разделе.
По-русски 47
Page 48

Rozpoczynanie pracy z produktem
3
4
Getting started with
Logitech® Webcam C110 and C170
5
12
Funkcje
1. Mikrofon
2. Obiektyw
3. Wskaźnik działania
4. Elastyczna klamra zaciskowa/
podstawka
5. Dokumentacja produktu
48 Po polsku
Page 49

Logitech® Webcam C110/C170
Dziękujemy za zakup kamery internetowej firmy Logitech.
Ten przewodnik zawiera informacje na temat
konfigurowania kamery internetowej firmy Logitech
i nawiązywania pierwszych połączeń wideo.
Jeśli przed rozpoczęciem masz jakiekolwiek pytania,
odwiedź wymienione poniżej witryny, aby dowiedzieć
się więcej o kamerach internetowych firmy Logitech
i połączeniach wideo.
Konfigurowanie kamery internetowej
Ustawianie kamery
1
Po polsku 49
Page 50

Rozpoczynanie pracy z produktem
Instalowanie oprogramowania
2
www.logitech.com/downloads
Podłączenie kamery, gdy pojawi się monit
3
Aby pobrać i zainstalować oprogramowanie
do kamery internetowej, odwiedź stronę
www.logitech.com/downloads, kliknij pozycję
Kamery internetowe, wybierz swój produkt
z listy, wybierz Pobierz oprogramowanie
i postępuj zgodnie z instrukcjami na ekranie.
USB
50 Po polsku
Page 51

Rozpoczynanie korzystania z połączeń wideo
Do kamery internetowej jest dołączone
oprogramowanie Logitech Vid™ HD
Korzystanie z połączeń wideo przez Internet
za pomocą oprogramowania Logitech Vid HD
wymaga wykonania jedynie kilku prostych
kroków:
• Instalowanie oprogramowania
Logitech Vid HD
• Tworzenie konta
• Dodawanie znajomych i nawiązywanie
połączenia wideo
Więcej informacji: http://www.logitech.com/whatisvid
Konfigurowanie oprogramowania Logitech Vid HD
Instalowanie oprogramowania Logitech Vid HD
1
Więcej informacji: http://www.logitech.com/webcam_howto
Zalecamy zainstalowanie zarówno oprogramowania
Logitech Webcam, jak i oprogramowania
Logitech Vid HD.
Porada: Jeśli wolisz używać innej aplikacji do
obsługi połączeń wideo, musisz pobrać
i zainstalować oprogramowanie innej firmy.
Logitech® Webcam C110/C170
Po polsku 51
Page 52

Rozpoczynanie pracy z produktem
2
• Kamera internetowa
• Komputer wyposażony w głośniki
i mikrofon (lub zestaw słuchawkowy
z mikrofonem; w wielu kamerach
internetowych firmy Logitech mikrofon
jest wbudowany)
3
52 Po polsku
Tworzenie konta
Postępuj zgodnie z instrukcjami wyświetlanymi
na ekranie w celu utworzenia konta w usłudze
Logitech Vid HD i skonfigurowania kamery internetowej
na potrzeby nawiązywania połączeń wideo.
Aby można było nawiązywać połączenia wideo
za pomocą dowolnej aplikacji, u obu osób muszą
być dostępne:
• Szerokopasmowe połączenie
internetowe (na przykład DSL, T1 lub
model kablowy)
• Ta sama aplikacja do obsługi połączeń
wideo (na przykład Logitech Vid HD)
• Konto do obsługi połączeń wideo
Dodawanie znajomych/rozmowa testowa
Aby przetestować ustawienia, kliknij ikonę
Rozmowa testowa.
Porada: Ikona Rozmowa testowa jest zawsze
dostępna na liście kontaktów,
co umożliwia przetestowanie
ustawień.
Aby dodać znajomą osobę, kliknij ikonę
Dodaj znajomego i po wyświetleniu monitu
wprowadź adres e-mail tej osoby.
Gdy zaproszenie zostanie zaakceptowane,
kliknij zdjęcie znajomej osoby, aby nawiązać
połączenie.
Page 53

Logitech® Webcam C110/C170
Uzyskiwanie dostępu do ustawień konta i uruchamianie aplikacji
Oprogramowanie firmy Logitech automatycznie
wykrywa i stosuje najlepsze ustawienia kamery
internetowej. Aby ponownie zrobić zdjęcie do profilu
lub zaktualizować ustawienia, kliknij ikonę Ustawienia.
Aby uruchomić aplikację, kliknij dwukrotnie
odpowiednią ikonę.
1. Logitech Webcam Software
2. Logitech Vid HD
Porada: Ikona oprogramowania Logitech Vid HD jest
www.logitech.com/webcam_howto
dostępna tylko w przypadku zainstalowania
oprogramowania Logitech Vid HD.
Aby dowiedzieć się więcej o nawiązywaniu
połączeń wideo za pomocą produktów
innych firm, odwiedź stronę:
Po polsku 53
Page 54

Rozpoczynanie pracy z produktem
Poruszanie się po oprogramowaniu Logitech Webcam Software
1. Robienie zdjęć i nagrywanie
filmów wideo
2. Zarejestrowane obrazy
można przeglądać
oraz udostępniać za
pośrednictwem poczty
e-mail, serwisu Facebook®
lub serwisu YouTube®
3. Obszar umożliwiający łatwy
dostęp do zainstalowanych
aplikacji powiązanych
z kamerą internetową
54 Po polsku
4. Uruchom oprogramowanie
Logitech Vid HD (jeśli jest
zainstalowane)
5. Rejestrowanie filmów wideo
po wykryciu ruchu
6. Sterowanie efektami wideo
i kamerą internetową
podczas połączenia wideo
7. Pobierz dodatkowe
aplikacje do obsługi kamery
internetowej
8. Zmień kamerę internetową
(jeśli masz więcej niż jedną)
9. Otwórz ustawienia
oprogramowania Logitech
Webcam Software
10. Otwórz pulpit nawigacyjny
pomocy (podręczniki i filmy
wideo z instrukcjami)
Page 55

Rejestrowanie wideo i robienie zdjęć
Galeria: przeglądanie i udostępnianie
Logitech® Webcam C110/C170
Program Quick Capture umożliwia wygodne robienie
zdjęć i nagrywanie filmów wideo.
Elementy sterujące, ustawienia kamery internetowej
oraz efekty wideo ułatwiające dostosowywanie
obrazów i nagrań są łatwo dostępne.
1. Okno podglądu
2. Tryb rejestrowania: zdjęcie/wideo
3. Przycisk rejestrowania
4. Elementy sterujące kamerą internetową
5. Efekty wideo i zabawne filtry (w przypadku kamer
internetowych obsługujących tę funkcję)
6. Miniatury zdjęć
7. Miniatury wideo
8. Kliknięcie miniatury powoduje przejście do galerii.
Kliknięcie miniatury obrazu w galerii (1) powoduje
otwarcie filmu wideo lub zdjęcia w oknie podglądu (2).
• Dołącz plik wideo lub plik zdjęcia do wiadomości
e-mail (3)
• Edytuj zdjęcie lub sklej filmy wideo (4)
• Przekaż zdjęcie lub film do serwisu Facebook (5)
• Przekaż plik wideo do serwisu Twitter (6)
• Przekaż plik wideo do serwisu YouTube (7)
Aby uruchomić aplikację do edycji albo dołączyć
lub przekazać plik, można również przeciągnąć
obraz z galerii i upuścić go na jedną z ikon funkcji
(elementy 3–7).
Po polsku 55
Page 56

Rozpoczynanie pracy z produktem
Używanie wykrywania ruchu
• Kamerę internetową można skonfigurować
tak, aby automatycznie nagrywała obraz
wideo po wykryciu ruchu.
• Można dostosować czas trwania
rejestrowanego filmu wideo i czułość
wykrywania.
• Rejestrowany film wideo jest automatycznie
zapisywany na komputerze.
• Zawartość można przejrzeć w galerii lub
przekazać ją przy użyciu okna przesyłania
plików po kliknięciu jednego przycisku.
56 Po polsku
Page 57

Logitech® Webcam C110/C170
Dostosowywanie ustawień kamery internetowej podczas
połączenia wideo
1. Uruchom kontroler kamery internetowej podczas
połączenia wideo.
2. Gdy kamera internetowa jest podłączona,
ukryj obraz wideo za pomocą zdjęcia.
3. Użyj funkcji przesuwania i przechylania, aby znaleźć
najlepszy kąt.
4. Powiększ lub pomniejsz w celu uwzględnienia
lub pominięcia otoczenia na zdjęciu.
5. Rozmowy bez zakłóceń, bez pogłosu i bez
irytujących hałasów z otoczenia.
6. Popraw skutki słabego oświetlenia za pomocą
funkcji RightLight.
7. Określ parametry działania kamery internetowej.
Uzyskiwanie dodatkowych aplikacji dla kamery internetowej
Pobierz i zainstaluj dodatkowe aplikacje
dla kamery internetowej, na przykład
aplikacje do obsługi połączeń wideo,
aplikacje do edycji zdjęć i filmów wideo
oraz inne przydatne programy.
Po polsku 57
Page 58

Rozpoczynanie pracy z produktem
Uzyskiwanie pomocy
Kliknij ikonę pomocy, aby uzyskać dostęp do pełnej
instrukcji obsługi lub obejrzeć filmy przedstawiające
możliwości oprogramowania kamery internetowej
firmy Logitech.
Porada: Jeśli potrzebujesz pomocy dotyczącej
funkcji, kliknij ikonę pomocy. Zostanie
otwarta odpowiednia sekcja instrukcji.
58 Po polsku
Page 59

Logitech® Webcam C110/C170
12
Функції
3
1. Мікрофон
2. Об’єктив
3. Індикатор активного стану
4. Універсальний гнучкий затискач/
підставка
4
Getting started with
Logitech® Webcam C110 and C170
5. Документація продукту
5
Українська 59
Page 60

Починайте з
Дякуємо за придбання веб-камери Logitech!
Використовуйте цей посібник, щоб налаштувати вебкамеру Logitech і почати здійснювати відеодзвінки.
Якщо у вас виникли запитання ще до початку роботи,
відвідайте вказані нижче веб-сайти, щоб дізнатися більше
про веб-камери Logitech і про здійснення відеодзвінків.
Налаштування веб-камери
Установіть веб-камеру
1
60 Українська
Page 61

Install software
2
www.logitech.com/downloads
When prompted, connect your webcam
3
USB
Logitech® Webcam C110/C170
Щоб завантажити та встановити програмне
забезпечення для веб-камери, відвідайте вебсайт www.logitech.com/downloads, двічі клацніть
“Веб-камери”, виберіть потрібний продукт
зі списку, потім виберіть “Software Downloads”,
а далі дотримуйтеся екранних вказівок.
Українська 61
Page 62

Починайте з
Початок роботи з відеодзвінками
Веб-камера постачається з Logitech Vid™ HD
Завдяки Logitech Vid HD, щоб здійснювати
відеодзвінки через Інтернет, потрібно виконати
всього кілька легких кроків, які вказано нижче.
• Інсталюйте Logitech Vid HD.
• Створіть обліковий запис.
• Додайте друга та здійсніть відеодзвінок.
Докладніше див.: http://www.logitech.com/whatisvid
Налаштування Logitech Vid HD
1
Докладніше див.: http://www.logitech.com/webcam_howto
Інсталюйте Logitech Vid HD.
Рекомендуємо інсталювати програмне забезпечення
для веб-камери Logitech та Logitech Vid HD.
Підказка. Якщо ви надаєте перевагу іншій програмі
для здійснення відеодзвінків, то необхідно
завантажити та встановити програмне
забезпечення іншого виробника.
62 Українська
Page 63

2
3
Створіть обліковий запис.
Дотримуйтесь екранних вказівок, щоб створити
обліковий запис Logitech Vid HD і налаштувати вебкамеру для здійснення відеодзвінків.
Щоб здійснювати відеодзвінки за допомогою будь-якої
програми, вам, а також особі, до якої здійснюється
відеодзвінок, знадобляться:
• веб-камера
• комп’ютер із динаміками й мікрофоном
(або гарнітура з мікрофоном; більшість
веб-камер Logitech мають вбудований
мікрофон)
Додайте друга та здійсніть відеодзвінок
Logitech® Webcam C110/C170
• широкосмугове підключення
до Інтернету (наприклад, DSL,
T1 або кабельне)
• однакова програма для здійснення
відеодзвінків (наприклад,
Logitech Vid HD)
• облікові записи для здійснення
відеодзвінків
Щоб перевірити настройки, натисніть
"Тестовий виклик".
Підказка. Ви будь-коли можете перевірити
настройки, вибравши "Тестовий
дзвінок" зі свого "Списку контактів".
Щоб додати друга, натисніть елемент "Додати
друга", а коли відобразиться відповідна підказка,
введіть адресу його електронної пошти.
Після того як ваш друг прийме запрошення,
натисніть його зображення, щоб здійснити
дзвінок.
Українська 63
Page 64

Починайте з
Отримання доступу до параметрів облікового запису та запуск програм
Logitech автоматично розпізнає та налаштовує найкращі
параметри для веб-камери. Щоб змінити фотографію
профілю або оновити параметри, натисніть піктограму
"Настройки".
Щоб запустити потрібну програму, двічі клацніть
відповідну піктограму.
1. Програмне забезпечення для веб-камери Logitech
2. Logitech Vid HD
Підказка. Піктограма Logitech Vid HD відображається,
www.logitech.com/webcam_howto
лише якщо вибрано встановлення
Logitech Vid HD. Щоб дізнатися про здійснення
відеодзвінків за допомогою програм від
сторонніх виробників, відвідайте веб-сайт
64 Українська
Page 65

Logitech® Webcam C110/C170
Переміщення програмним забезпеченням для веб-камери Logitech
1. Знімання фотографій і відео.
2. Перегляд знятих
зображень і передавання
їх через електронну пошту,
Facebook,® або YouTube®.
3. Область легкого доступу
до встановлених програм
для веб-камери.
4. Запуск Logitech Vid HD
(якщо встановлено).
5. Знімання відео при
розпізнаванні руху.
6. Можливість керування
відеоефектами та
веб-камерою під час
відеодзвінка.
7. Завантаження додаткових
програм для веб-камери.
8. Змінення веб-камер
(якщо у вас більше однієї).
Українська 65
9. Відкривання параметрів
програмного забезпечення
для веб-камери Logitech.
10. Відкривання допоміжної
панелі інструментів
(посібники й навчальні
відео).
Page 66

Починайте з
Знімання відео та створення фотографій
Функція Quick Capture дозволяє легко робити
фотографії або записувати відео.
Ви отримуєте легкий доступ до елементів керування
веб-камерою, до налаштувань і різноманітних
відеоефектів, які допоможуть зробити неповторними
зображення й записи.
1. Вікно попереднього перегляду.
2. Режим запису: фото/відео.
3. Кнопка запису.
4. Елементи керування веб-камерою.
5. Відеоефекти та спеціальні фільтри (для веб-камер,
6. Фотоескізи.
7. Відеоескізи.
8. Натисніть ескіз, щоб здійснити вхід до галереї.
Галерея: перегляд і обмін
Якщо натиснути ескізне зображення в галереї (1), то у
вікні перегляду (2) відкриється відео або фотографія.
• Можна прикріпити відео- або фотофайл
до електронного листа (3)
• Можна редагувати фото або компонувати частини
відео (4)
• Ви можете завантажити фотографію або відео
до Facebook (5)
• Можна завантажити відео у Twitter (6)
• Можна завантажити відео до YouTube (7)
Можна також перетягнути або перемістити
зображення з галереї до одного з функціональних
елементів (3–7), щоб запустити програму
редагування, прикріпити або завантажити файл.
66 Українська
які підтримують цю функцію).
Page 67

Використання розпізнавання руху
Logitech® Webcam C110/C170
• Налаштуйте веб-камеру, щоб записувати
відео при розпізнаванні руху.
• Налаштуйте тривалість записуваного відео
й чутливість розпізнавання.
• Записане відео автоматично зберігається
на комп’ютер.
• Перегляньте вміст у галереї або завантажте
його, використовуючи вікно One-touch
Upload (Завантаження одним дотиком).
Українська 67
Page 68

Починайте з
Налаштування веб-камери під час відеодзвінка
1. Запустіть контролер веб-камери, здійснюючи
відеодзвінок.
2. Можна використовувати фотографію, щоб приховати
відеозображення, поки веб-камера залишається
підключеною.
3. Використовуйте панорамування й нахил, щоб знайти
найкращий кут.
4. Збільшуйте або зменшуйте масштаб, щоб охопити
або прибрати оточуюче середовище.
5. Насолоджуйтеся чіткістю в розмовах без
дратівливого фонового шуму.
6. Відкоригуйте недостатнє освітлення,
використовуючи функцію RightLight.
7. Задайте параметри функціонування веб-камери.
Отримайте більше програм для своєї веб-камери
Завантажте та встановіть додаткові програми
для веб-камери, такі як здійснення відеодзвінків,
редагування фото й відео тощо.
68 Українська
Page 69

Отримання довідки
Logitech® Webcam C110/C170
Натисніть піктограму довідки, щоб отримати доступ
до повного посібника користувача або переглянути
навчальні відео щодо оптимального використання
програмного забезпечення й веб-камери Logitech.
Підказка. Якщо ви не знаєте, як застосовувати певну
функцію, натисніть піктограму довідки,
і наш посібник надасть вам потрібну
інформацію.
Українська 69
Page 70

Első lépések
12
Jellemzők
3
1. Mikrofon
2. Lencsék
3. Működésjelző LED
4. Rugalmas rögzítőcsipesz és talp
4
Getting started with
Logitech® Webcam C110 and C170
5. Termékdokumentáció
5
70 Magyar
Page 71

Köszönjük, hogy Logitech webkamerát vásárolt!
Jelen útmutató a Logitech webkamera üzembe
helyezésében és a videohívások megkezdésében
nyújt segítséget.
Ha vannak kérdései, melyekre a webkamera üzembe
helyezése előtt szeretne választ kapni, tekintse át
a Logitech alábbi, webkamerákkal és videohívásokkal
kapcsolatos weblapjait.
A webkamera üzembe helyezése
Helyezze el a webkamerát.
1
Logitech® Webcam C110/C170
Magyar 71
Page 72

Első lépések
Telepítse a szoftvert.
2
www.logitech.com/downloads
Amikor a szoftver kéri, csatlakoztassa a webkamerát.
3
A webkameraszoftver letöltéséhez és
telepítéséhez látogasson a www.logitech.com/
downloads webhelyre, kattintson duplán
a webkamerák ikonjára, válassza ki a listából
termékét, válassza a Szoftverletöltések
lehetőséget, és kövesse a képernyőn megjelenő
utasításokat.
USB
72 Magyar
Page 73

A videohívások megkezdése
A webkamerához Logitech Vid™ HD
szoftver tartozik
A Logitech Vid HD szoftverrel az internetes
videohívások megkezdése mindössze néhány
egyszerű lépés:
• Telepítse a Logitech Vid HD szoftvert.
• Hozzon létre egy fiókot.
• Adjon hozzá egy ismerőst,
és kezdeményezzen hívást.
További információ: http://www.logitech.com/whatisvid
A Logitech Vid HD beállítása
1
További információ: http://www.logitech.com/webcam_howto
Logitech® Webcam C110/C170
Telepítse a Logitech Vid HD szoftvert.
Ajánlott a Logitech webkameraszoftvert és
a Logitech Vid HD szoftvert is telepíteni.
Tipp: Ha másik videohívó szoftvert kíván
használni, önállóan kell letöltenie,
majd telepítenie az adott szoftvert.
Magyar 73
Page 74

Első lépések
2
Hozzon létre egy fiókot.
Kövesse a képernyőn megjelenő utasításokat
a Logitech Vid HD-fiók létrehozásához, illetve a
webkamera videohívásokhoz való beállításához.
Ahhoz, hogy videohívást folytathasson,
bármilyen szoftver is használ, mindkét félnek
rendelkeznie kell az alábbiakkal:
3
74 Magyar
• Webkamera
• Számítógép hangszórókkal
és mikrofonnal (vagy mikrofonos
fejhallgatóval; számos Logitech
webkamera rendelkezik beépített
mikrofonnal)
Adjon hozzá egy ismerőst, és végezzen próbahívást.
• Szélessávú internetkapcsolat
(például ADSL vagy kábelnet)
• Megegyező videohívó alkalmazás
(például Logitech Vid HD)
• Videohívási fiók
Kattintson a próbahívási ikonra a beállítások
teszteléséhez.
Tipp: A próbahívási lehetőség mindig
elérhető a partnerlistában, így
bármikor tesztelheti a beállításokat.
Ismerős hozzáadásához kattintson az
Add a Friend (Ismerős hozzáadása) ikonra,
majd adja meg ismerőse e-mail címét.
Miután ismerőse elfogadta a meghívást,
kattintson ismerőse ikonjára a hívás
megkezdéséhez.
Page 75

Fiókbeállítások elérése és alkalmazásindítás
A Logitech szoftvere automatikusan észleli
a webkamerához legmegfelelőbb beállításokat.
Ha át szeretné állítani profilképét vagy módosítani
kívánja a beállításokat, kattintson a Settings
(Beállítások) ikonra.
Kattintson duplán az ikonokra az alkalmazások
indításához.
1. Logitech webkameraszoftver
2. Logitech Vid HD
Tipp: A Logitech Vid HD ikonja csak akkor látható,
ha korábban a Logitech Vid HD telepítését
választotta. A külső féltől származó videohívó
programokról az alábbi címen tájékozódhat:
www.logitech.com/webcam_howto
Logitech® Webcam C110/C170
Magyar 75
Page 76

Első lépések
Navigálás a Logitech webkameraszoftverben
1. Fényképek és videók
rögzítése
2. Rögzített képek
megtekintése és
megosztása e-mailben,
illetve a Facebook® vagy
YouTube® webhelyen
3. A telepített webkameraalkalmazások egyszerű
elérésére szolgáló terület
76 Magyar
4. Logitech Vid HD indítása
(ha telepítve van)
5. Videók rögzítése
mozgásérzékeléssel
6. Videoeffektusok és
webkamera kezelése
videohívás közben
7. További webkameraalkalmazások letöltése
8. Webkamera cseréje
(ha egynél többel
rendelkezik)
9. A Logitech
webkameraszoftver
beállításainak megjelenítése
10. Súgólap megnyitása
(kézikönyvekkel és útmutató
videókkal)
Page 77

Logitech® Webcam C110/C170
Videók és képek rögzítése
Galéria: megtekintés és megosztás
A Quick Capture (Gyorsrögzítés) szolgáltatással
egyszerűen menthet képeket és videókat.
Egyszerűen elérheti a webkamera beállításait,
illetve videoeffektusokkal akár személyre szabott
képeket és videókat is készíthet.
1. Előnézeti ablak
2. Rögzítési mód: fénykép/videó
3. Rögzítési gomb
4. Webkamera kezelése
5. Videoeffektusok és mókás szűrők
(kompatibilis webkamera esetén)
6. Fényképek miniatűrjei
7. Videók miniatűrjei
8. A miniatűrökre kattintással megnyílik a galéria.
Ha a galériában egy miniatűrre kattint (1),
megnyílik a videó vagy fénykép az áttekintő
ablakban (2).
• Videó vagy fénykép csatolása e-mailhez (3)
• Fénykép szerkesztése vagy videók összefűzése (4)
• Fénykép vagy videó feltöltése a Facebook
webhelyre (5)
• Videó feltöltése a Twitterre (6)
• Videó feltöltése a YouTube webhelyre (7)
A funkciókat akár úgy is indíthatja, hogy a galériában
egy miniatűrt húz a funkcióikonokra (3–7. elem).
Magyar 77
Page 78

Első lépések
A mozgásérzékelés használata
• Állítsa be a webkamerát, hogy az videót
rögzítsen, ha mozgást érzékel.
• Adja meg a rögzítendő videó hosszát
és a mozgásérzékelési érzékenységet.
• A rögzített videót a program automatikusan
menti a számítógépre.
• A tartalmat megtekintheti a galériában,
illetve feltöltheti a gyorsfeltöltési ablakban.
78 Magyar
Page 79

Webkamera finomhangolása videohívás közben
1. Indítsa el a webkamera kezelőjét,
miközben videohívást folytat.
2. Cserélje élő videoképét egy fényképre,
mialatt a webkamera csatlakoztatva van.
3. Forgatással és billentéssel állítsa be az ideális szöget.
4. A nagyítással, illetve kicsinyítéssel kizárhatja,
illetve beveheti a környezetet.
5. A zavaró háttérzajok kiszűrésével kristálytiszta
hangátvitelt szavatol.
6. Javítsa a gyenge környezeti megvilágítást
a RightLight szolgáltatással.
7. Adja meg a webkamera működési paramétereit.
További webkamera-alkalmazások beszerzése
Töltse le és telepítse a webkamerához készült
további alkalmazásokat, például videohívókat,
illetve kép- és videoszerkesztőket.
Logitech® Webcam C110/C170
Magyar 79
Page 80

Első lépések
Támogatás
Kattintson a súgóikonra a teljes felhasználói
kézikönyv és az útmutató videók eléréséhez;
ezekből megtudhatja, miként hozhatja
ki a legtöbbet Logitech webkamerájából
és szoftveréből.
Tipp: Ha nem tudja biztosan, hogy mire való
egy szolgáltatás, kattintson a súgóikonra;
ekkor megnyílik az útmutatónk
megfelelő része.
80 Magyar
Page 81

Logitech® Webcam C110/C170
12
Funkcie
3
1. Mikrofón
2. Šošovka
3. Kontrolka činnosti
4. Flexibilná spona/základňa
5. Dokumentácia k produktu
4
Getting started with
Logitech® Webcam C110 and C170
5
Slovenčina 81
Page 82

Začíname pracovať
Ďakujeme, že ste si kúpili webovú kameru od spoločnosti Logitech!
Táto príručka vám pomôže nastaviť webovú kameru od
spoločnosti Logitech a začať uskutočňovať videohovory.
Ak máte otázky skôr, ako začnete, navštívte webové
lokality uvedené nižšie a získajte ďalšie informácie
o webových kamerách spoločnosti Logitech
a videohovoroch.
Nastavenie webovej kamery
Umiestnite webovú kameru
1
82 Slovenčina
Page 83

Nainštalujte softvér
2
www.logitech.com/downloads
Keď sa zobrazí výzva, pripojte webovú kameru
3
USB
Logitech® Webcam C110/C170
Ak chcete prevziať a nainštalovať softvér
pre vašu webovú kameru, otvorte stránku
www.logitech.com/downloads, dvakrát kliknite
na možnosť Webové kamery, vyberte váš
produkt zo zoznamu, vyberte Prevzatie softvéru
a postupujte podľa pokynov na obrazovke.
Slovenčina 83
Page 84

Začíname pracovať
Začíname uskutočňovať videohovory
S webovou kamerou sa dodáva softvér
Logitech Vid™ HD
So softvérom Logitech Vid HD stačí na
uskutočnenie videohovorov cez Internet
vykonať niekoľko jednoduchých krokov:
• Inštalácia softvéru Logitech Vid HD
• Vytvorenie účtu
• Pridanie priateľa a uskutočnenie videohovoru
Ďalšie informácie: http://www.logitech.com/whatisvid
Nastavenie softvéru Logitech Vid HD
Inštalácia softvéru Logitech Vid HD
1
Ďalšie informácie: http://www.logitech.com/webcam_howto
Odporúča sa nainštalovať webovú kameru
Logitech aj softvér Logitech Vid HD.
Tip: Ak chcete na uskutočnenie videohovorov
použiť inú aplikáciu, bude potrebné prevziať
a nainštalovať softvér tretích strán.
84 Slovenčina
Page 85

2
Logitech® Webcam C110/C170
Vytvorenie účtu
Podľa pokynov na obrazovke vytvorte konto
softvéru Logitech Vid HD a nastavte webovú kameru
na uskutočňovanie videohovorov.
Na uskutočnenie videohovoru pomocou ľubovoľnej
aplikácie potrebujete vy a osoba, s ktorou
uskutočňujete hovor, nasledujúce súčasti:
3
• webová kamera
• počítač s reproduktormi a mikrofón
(alebo slúchadlá s mikrofónom; mnohé
webové kamery spoločnosti Logitech
majú vstavaný mikrofón)
Pridanie priateľa a uskutočnenie skúšobného hovoru
• širokopásmové internetové pripojenie
(napr. DSL, T1 alebo káblový modem)
• rovnaká aplikácia na uskutočňovanie
videohovorov (napr. Logitech Vid HD)
• kontá na uskutočňovanie videohovorov
Kliknutím na dlaždicu skúšobného hovoru
vykonajte test svojho nastavenia.
Tip: Dlaždica skúšobného hovoru je vždy
k dispozícii v zozname kontaktov,
aby ste mohli vykonať test nastavenia.
Ak chcete pridať priateľa, kliknite na dlaždicu
pridania priateľa a po zobrazení výzvy zadajte
e-mailovú adresu priateľa.
Keď priateľ pozvánku prijme, kliknutím
na jeho obrázok môžete uskutočniť hovor.
Slovenčina 85
Page 86

Začíname pracovať
Prístup k nastaveniu konta a spustenie aplikácií
Spoločnosť Logitech automaticky zistí a použije
najvhodnejšie nastavenie webovej kamery.
Ak chcete zmeniť obrázok svojho profilu alebo zmeniť
akékoľvek nastavenia, kliknite na ikonu Nastavenie.
Aplikácie spustíte dvojitým kliknutím na ikonu
aplikácie.
1. Softvér webovej kamery Logitech
2. Logitech Vid HD
Tip: Ikona softvéru Logitech Vid HD sa zobrazí
iba v prípade, že softvér Logitech Vid HD
nainštalujete. Ďalšie informácie o uskutočňovaní
videohovorov pomocou softvéru tretích strán
nájdete na lokalite:
www.logitech.com/webcam_howto
86 Slovenčina
Page 87

Navigácia v softvéri webovej kamery Logitech
Logitech® Webcam C110/C170
1. Zachytávanie obrázkov
a videí
2. Zobrazenie zachytených
obrázkov a zdieľanie
prostredníctvom e-mailu
a lokalít Facebook®
alebo YouTube®
3. Oblasť jednoduchého
prístupu k nainštalovaným
aplikáciám súvisiacim
s webovou kamerou
4. Spustenie softvéru
Logitech Vid HD
(ak je nainštalovaný)
5. Nahrávanie videí spustené
pri zistení pohybu
6. Ovládanie efektov videa
a webovej kamery počas
videohovoru
Slovenčina 87
7. Prevzatie ďalších aplikácií
pre webovú kameru
8. Zmena webovej kamery
(ak je k dispozícii viac
ako jedna)
9. Zobrazenie nastavenia
softvéru webovej kamery
Logitech
10. Zobrazenie ovládacieho
panela Pomocníka
(príručky a videá
s postupmi)
Page 88

Začíname pracovať
Zaznamenávanie videa a snímanie obrázkov
Funkcia Quick Capture (Rýchle zachytenie)
umožňuje jednoduché fotografovanie
a nahrávanie videí.
Máte jednoduchý prístup k ovládacím prvkom
a nastaveniu webovej kamery, ale tiež efektom
videa na prispôsobenie obrázkov a záznamov.
1. Okno ukážky
2. Režim zachytávania: fotografie/video
3. Tlačidlo zachytávania
4. Ovládacie prvky webovej kamery
5. Efekty videa a zábavné filtre (pre webové
kamery, ktoré túto funkciu podporujú)
6. Miniatúry fotografií
7. Miniatúry videí
8. Kliknutím na miniatúru otvorte galériu
Galéria: zobrazenie a zdieľanie
Kliknutím na miniatúru obrázka v galérii (1)
otvoríte video alebo fotografiu v okne ukážky (2).
• priloženie súboru videa alebo obrázka
k e-mailu (3)
• úprava fotografie alebo zostavenie videa (4)
• odovzdanie obrázka alebo videa na lokalitu
Facebook (5)
• Odovzdanie videa na Twitter (6)
• Odovzdanie videa na lokalitu YouTube (7)
Ak chcete spustiť aplikáciu na úpravu, alebo
súbor priložiť či odovzdať, môžete tiež presunúť
obrázok v galérii myšou na jednu z dlaždíc funkcií
(položky 3-7).
88 Slovenčina
Page 89

Používanie zisťovania pohybu
Logitech® Webcam C110/C170
• Nastavte webovú kameru na nahrávanie
videa pri zistení pohybu.
• Upravte trvanie zaznamenaného videa
a citlivosť zisťovania.
• Zaznamenané video sa automaticky uloží
v počítači.
• Zobrazte obsah v galérii, alebo ho odovzdajte
pomocou okna One-touch Upload
(Odovzdanie jedným stlačením).
Slovenčina 89
Page 90

Začíname pracovať
Vyladenie webovej kamery počas videohovoru
1. Spustite ovládač webovej kamery počas videohovoru.
2. Nahraďte obraz z kamery fotografiou, zatiaľ čo
je webová kamera stále pripojená.
3. Naklonením a otočením nájdite ten najlepší uhol.
4. Priblížením alebo oddialením zahrňte resp. vylúčte
zo záberu okolie.
5. Vychutnajte si konverzácie s čistým zvukom bez
nepríjemného hluku v pozadí.
6. Pomocou technológie RightLight vylepšite snímanie
pri slabom osvetlení.
7. Určte prevádzkové charakteristiky webovej kamery.
Získanie ďalších aplikácií pre webovú kameru
Prevezmite a nainštalujte ďalšie aplikácie pre
webovú kameru, napríklad na uskutočňovanie
videohovorov, úpravu fotografií a videa a ďalšie
programy s pridanou hodnotou.
90 Slovenčina
Page 91

Získanie pomoci
Logitech® Webcam C110/C170
Kliknutím na ikonu Pomocníka získate prístup k úplnej
používateľskej príručke. Môžete si tiež pozrieť videá
s postupmi, ktoré vás naučia naplno využiť softvér
a webovú kameru od spoločnosti Logitech.
Tip: Ak neviete niektorú funkciu použiť, kliknite
na ikonu Pomocníka a príručka sa zobrazí
na správnom mieste.
Slovenčina 91
Page 92

Започване на работа с
3
4
5
12
Getting started with
Logitech® Webcam C110 and C170
Функции
1. Микрофон
2. Обектив
3. Индикатор за активност
4. Универсална щипка/основа
5. Документация към продукта
92 Български
Page 93

Благодарим ви, че закупихте уеб камера на Logitech!
Използвайте това ръководство, за да настроите
своята уеб камера Logitech и да започнете да провеждате
видео разговори.
Ако имате въпроси, преди да започнете, посетете
уеб сайтовете от списъка по-долу, за да научите повече
за уеб камерите Logitech и видео разговорите.
Настройване на уеб камерата
Разположете вашата уеб камера
1
Logitech® Webcam C110/C170
Български 93
Page 94

Започване на работа с
Инсталирайте софтуера
2
www.logitech.com/downloads
При подканване свържете уеб камерата
3
За да изтеглите и инсталирате софтуера
за уебкамерата си, отидете на адрес
www.logitech.com/downloads, щракнете
двукратно върху „Webcams” (Уебкамери),
изберете своя продукт от списъка, след това
„Software Downloads” (Изтегляне на софтуер)
и следвайте инструкциите на екрана.
USB
94 Български
Page 95

Първи стъпки с видео разговорите
Уеб камерата се доставя с Logitech Vid™ HD
С Logitech Vid HD видео разговорите на живо по
интернет изискват само няколко лесни стъпки:
• Инсталирайте Logitech Vid HD
• Създайте акаунт
• Добавете приятел и проведете пробен разговор
Прочетете повече: http://www.logitech.com/whatisvid
Настройване на Logitech Vid HD
1
Прочетете повече: http://www.logitech.com/webcam_howto
Logitech® Webcam C110/C170
Инсталирайте Logitech Vid HD
Препоръчваме да инсталирате както уеб камерата
Logitech, така и софтуера Logitech Vid HD.
Съвет: Ако предпочитате друго приложение
за видео разговори, ще трябва да изтеглите
и инсталирате софтуер на друг производител.
Български 95
Page 96

Започване на работа с
2
Създайте акаунт
Следвайте инструкциите на екрана за създаване
на вашия акаунт за Logitech Vid HD и за настройване
на уеб камерата за видео разговори.
За да провеждате видео разговори с всяко
приложение, вие и лицето, с което ще говорите,
трябва да имате:
• Уеб камера
• Компютър с тонколони и микрофон
(или слушалки с микрофон; много
уеб камери Logitech имат вграден
микрофон)
Добавяне на приятел или провеждане на пробен разговор
3
96 Български
• Високоскоростна интернет връзка
(напр. DSL, T1 или кабелна)
• Едно и също приложение за видео
разговори (напр. Logitech Vid HD)
• Акаунти за видео разговори
Щракнете върху плочката "Пробен разговор",
за да изпробвате настройките си.
Съвет: Плочката "Пробен разговор"
винаги се намира във вашия
списък с контакти, за да можете
да изпробвате настройките си.
За да добавите приятел, натиснете плочката
"Добавяне на приятел" и въведете имейла
на приятеля си при подканване.
След като вашият приятел приеме поканата,
щракнете върху снимката на приятеля си,
за да извършите повикване.
Page 97

Logitech® Webcam C110/C170
Достъп до настройки на акаунти и стартиране на приложения
Logitech автоматично открива и регулира найподходящите настройки за вашата уеб камера.
Ако желаете да смените снимката за профила си или
да обновите някоя от настройките си, натиснете иконата
за настройки.
Щракнете двукратно върху иконите, за да стартирате
приложенията си.
1. Софтуер за уеб камера Logitech
2. Logitech Vid HD
Съвет: Иконата на Logitech Vid HD присъства само ако
сте избрали да инсталирате Logitech Vid HD.
За да научите за видео разговори с други
продукти, посетете:
www.logitech.com/webcam_howto
Български 97
Page 98

Започване на работа с
Придвижване в софтуера на уеб камерата Logitech
1. Заснемане на снимки
и видео
2. Гледане на заснетите снимки
и споделяне по имейл, във
Facebook® или YouTube®
3. Област за лесен достъп
до вашите инсталирани
приложения, свързани
с уеб камера
98 Български
4. Стартиране на
Logitech Vid HD
(ако е инсталиран)
5. Заснемане на видео, което се
включва при откриване на
движение
6. Управление на вашите видео
ефекти и уеб камера по
време на видео разговор
7. Изтегляне на допълнителни
приложения за уеб камера
8. Смяна на уеб камери
(когато имате повече от една)
9. Отваряне на настройките
на софтуера за уеб камера
Logitech
10. Отваряне на таблото
за помощ (ръководства
и видеоклипове с указания)
Page 99

Logitech® Webcam C110/C170
Заснемане на видео и снимки
Галерията: показване и споделяне
Quick Capture ви позволява да правите снимки
и видеофилми с лекота.
Вие имате лесен достъп до контролите
и настройките на уеб камерата, а също до видео
ефекти, за да персонализирате своите изображения
и видеозаписи.
1. Прозорец за визуализация
2. Режим на заснемане: фото/видео
3. Бутон за снимане
4. Контроли на видеокамерата
5. Видео ефекти и забавни филтри (за уеб камера,
която поддържа тази функция)
6. Миниатюри на снимки
7. Миниатюри на видео
8. Щракнете върху миниатюра, за да влезете
в галерията
Щракване върху миниатюра на изображение
в галерията(1) отваря видеото или снимката
в прозореца за визуализация (2).
• Прикачване на файл на видео или снимка
към имейл (3)
• Редактиране на снимка или монтиране
на видео (4)
• Качване на снимка или видео в Facebook (5)
• Качване на видеоклип в Twitter (6)
• Качване на видео в YouTube (7)
Можете също да плъзнете и пуснете изображение
от галерията върху един от файловете на функции
(елементи 3-7), за да стартирате приложение
за монтаж, за прикачване или за качване.
Български 99
Page 100

Започване на работа с
Използване на откриването на движение
• Настройване на уеб камерата за заснемане
• Регулиране на времетраенето на заснетото
• Заснетото видео автоматично се записва
• Разглеждайте съдържанието в галерията
на видео, когато тя открие движение.
видео и чувствителността на откриване.
в компютъра.
или го качвайте с използване на прозореца
"Качване с едно докосване".
100 Български
 Loading...
Loading...