Page 1

Версия 2
Основное руководство пользователя
Page 2
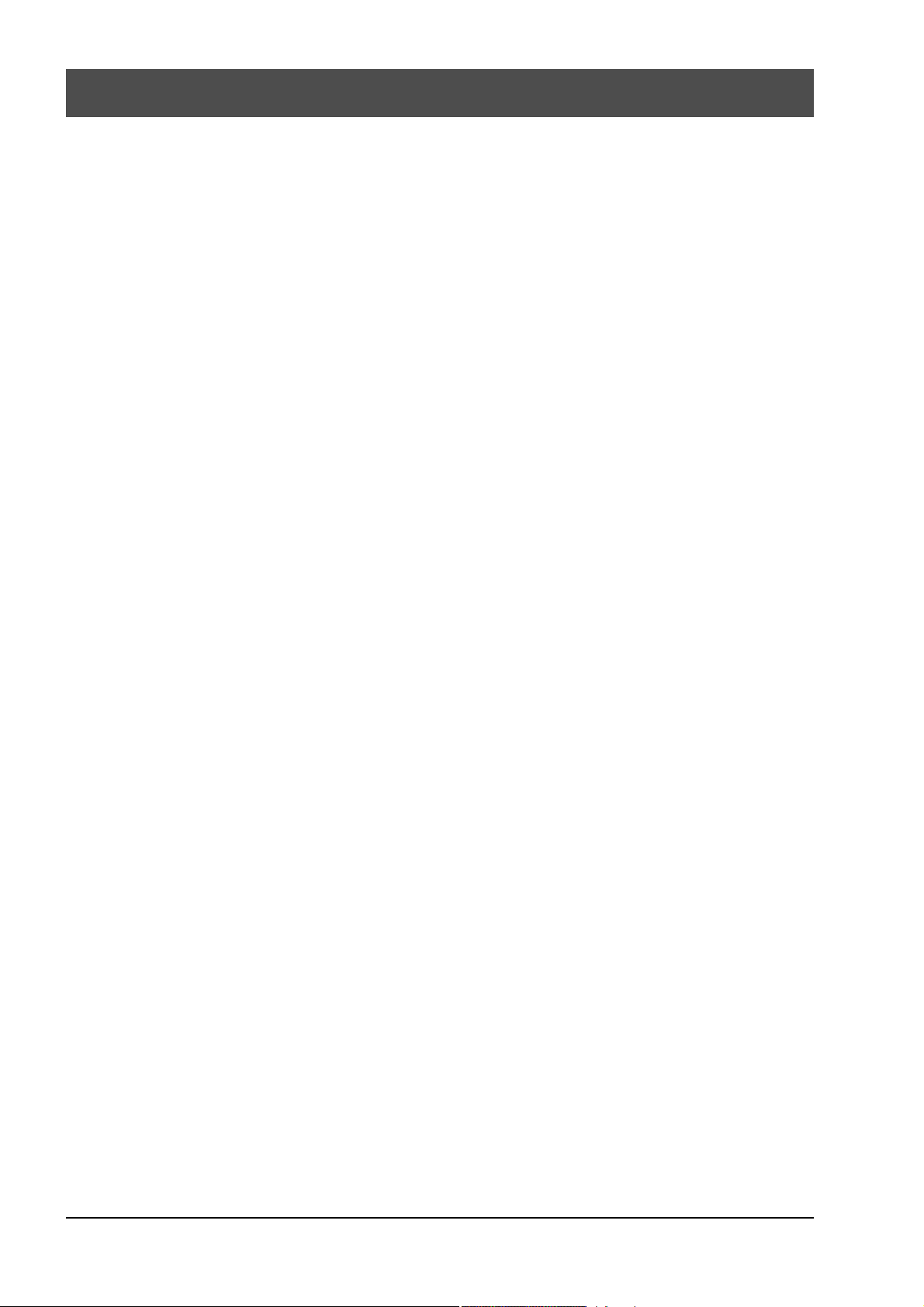
Содержание
Подготовка к работе . . . . . . . . . . . . . . . . . . . . . . . . . . . . . . . . . . . . . . . . . . . . . . .4
Системные требования для POD Farm 2 . . . . . . . . . . . . . . . . . . . . . . . . . . . . . . . . . . . . . 4
Приобретение POD Farm 2 . . . . . . . . . . . . . . . . . . . . . . . . . . . . . . . . . . . . . . . . . . . . . . . . . 4
Обновление и регистрация с помощью Line 6 Monkey . . . . . . . . . . . . . . . . . . . . . . . . . . . . . 5
Активация и авторизация программ. . . . . . . . . . . . . . . . . . . . . . . . . . . . . . . . . . . . . . . . . . . . . 6
POD Farm 2 для iLok . . . . . . . . . . . . . . . . . . . . . . . . . . . . . . . . . . . . . . . . . . . . . . . . . . . . . . .7
Приобретение плагина POD Farm 2 для iLok . . . . . . . . . . . . . . . . . . . . . . . . . . . . . . . . . . . . . . 7
Использование оборудования Line 6 . . . . . . . . . . . . . . . . . . . . . . . . . . . . . . . .12
MIDI-контроллеры. . . . . . . . . . . . . . . . . . . . . . . . . . . . . . . . . . . . . . . . . . . . . . . . . . . . . . . . 12
Коммутация. . . . . . . . . . . . . . . . . . . . . . . . . . . . . . . . . . . . . . . . . . . . . . . . . . . . . . . . . . . . . 12
GX . . . . . . . . . . . . . . . . . . . . . . . . . . . . . . . . . . . . . . . . . . . . . . . . . . . . . . . . . . . . . . . . . . . . . 13
UX1 . . . . . . . . . . . . . . . . . . . . . . . . . . . . . . . . . . . . . . . . . . . . . . . . . . . . . . . . . . . . . . . . . . . . 14
UX2 . . . . . . . . . . . . . . . . . . . . . . . . . . . . . . . . . . . . . . . . . . . . . . . . . . . . . . . . . . . . . . . . . . . . 15
KB37 . . . . . . . . . . . . . . . . . . . . . . . . . . . . . . . . . . . . . . . . . . . . . . . . . . . . . . . . . . . . . . . . . . . 16
Выбор аудиоустройства Line 6 по умолчанию . . . . . . . . . . . . . . . . . . . . . . . . . . . . . . . 18
Выбор аудиоустройства в Mac OS X . . . . . . . . . . . . . . . . . . . . . . . . . . . . . . . . . . . . . . . . . . . . 18
Выбор аудиоустройства в Windows . . . . . . . . . . . . . . . . . . . . . . . . . . . . . . . . . . . . . . . . . . . . 20
Плагины Pod Farm 2 и Pod Farm Elements . . . . . . . . . . . . . . . . . . . . . . . . . . .23
Общие сведения о плагинах . . . . . . . . . . . . . . . . . . . . . . . . . . . . . . . . . . . . . . . . . . . . . . . 23
Поддерживаемые форматы плагинов . . . . . . . . . . . . . . . . . . . . . . . . . . . . . . . . . . . . . . . . . . . 24
Активация плагина . . . . . . . . . . . . . . . . . . . . . . . . . . . . . . . . . . . . . . . . . . . . . . . . . . . . . . . . . . . 24
Интерфейс плагина POD Farm 2 . . . . . . . . . . . . . . . . . . . . . . . . . . . . . . . . . . . . . . . . . . . 25
Главная панель управления . . . . . . . . . . . . . . . . . . . . . . . . . . . . . . . . . . . . . . . . . . . . . . . . . . . 25
Панель моделей . . . . . . . . . . . . . . . . . . . . . . . . . . . . . . . . . . . . . . . . . . . . . . . . . . . . . . . . . . . . . . 28
Панель коммутации . . . . . . . . . . . . . . . . . . . . . . . . . . . . . . . . . . . . . . . . . . . . . . . . . . . . . . . . . . 43
Управление плагином POD Farm 2 по MIDI . . . . . . . . . . . . . . . . . . . . . . . . . . . . . . . . . . 47
MIDI-контроллеры . . . . . . . . . . . . . . . . . . . . . . . . . . . . . . . . . . . . . . . . . . . . . . . . . . . . . . . . . . . . 47
Заводские MIDI-назначения . . . . . . . . . . . . . . . . . . . . . . . . . . . . . . . . . . . . . . . . . . . . . . . . . . . 47
Функция MIDI Learn. . . . . . . . . . . . . . . . . . . . . . . . . . . . . . . . . . . . . . . . . . . . . . . . . . . . . . . . . . . 48
Установка граничных значений. . . . . . . . . . . . . . . . . . . . . . . . . . . . . . . . . . . . . . . . . . . . . . . . 49
Управление по MIDI списками Setlist и пресетами . . . . . . . . . . . . . . . . . . . . . . . . . . . . . . . 50
Окно MIDI Assignments . . . . . . . . . . . . . . . . . . . . . . . . . . . . . . . . . . . . . . . . . . . . . . . . . . . . . . . 51
Автоматизация параметров плагина POD Farm 2 . . . . . . . . . . . . . . . . . . . . . . . . . . . . 53
Назначаемые слоты автоматизации POD Farm 2 . . . . . . . . . . . . . . . . . . . . . . . . . . . . . . . . . 53
Назначение параметров на слоты автоматизации . . . . . . . . . . . . . . . . . . . . . . . . . . . . . . . 54
Окно Automation Assignments . . . . . . . . . . . . . . . . . . . . . . . . . . . . . . . . . . . . . . . . . . . . . . . . . 54
Доступ к параметрам плагина POD Farm 2 из DAW . . . . . . . . . . . . . . . . . . . . . . . . . . . . . . . 55
Интерфейс плагинов POD Farm Elements . . . . . . . . . . . . . . . . . . . . . . . . . . . . . . . . . . . 57
Главная панель управления . . . . . . . . . . . . . . . . . . . . . . . . . . . . . . . . . . . . . . . . . . . . . . . . . . . 58
Панель редакции . . . . . . . . . . . . . . . . . . . . . . . . . . . . . . . . . . . . . . . . . . . . . . . . . . . . . . . . . . . . . 59
Автоматизация параметров плагина POD Farm Elements. . . . . . . . . . . . . . . . . . . . . . . . . . 61
2 POD Farm 2. Руководство пользователя
Page 3
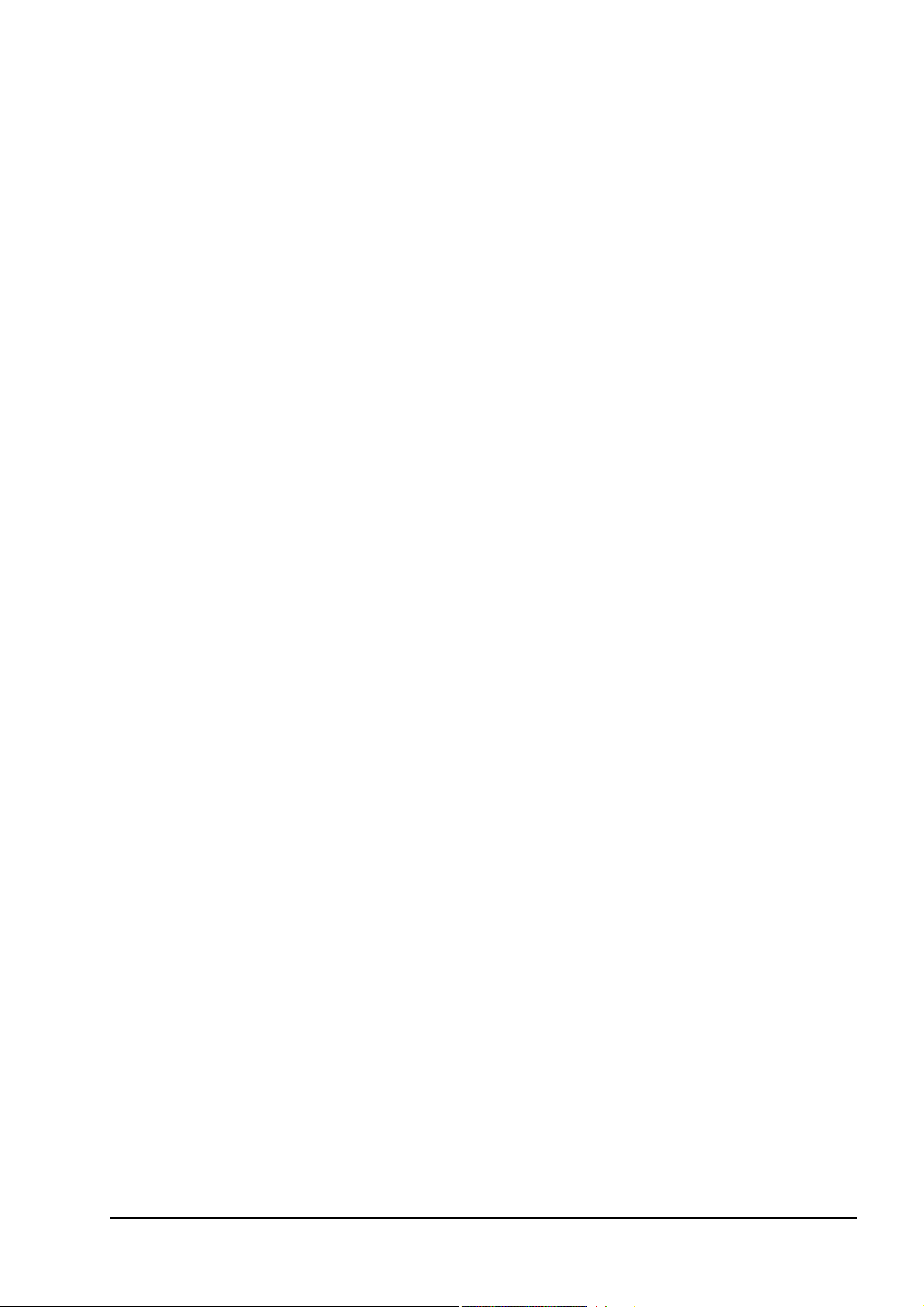
Автономное приложение Pod Farm 2. . . . . . . . . . . . . . . . . . . . . . . . . . . . . . . .62
Команды меню . . . . . . . . . . . . . . . . . . . . . . . . . . . . . . . . . . . . . . . . . . . . . . . . . . . . . . . . . 62
Активация POD Farm 2 . . . . . . . . . . . . . . . . . . . . . . . . . . . . . . . . . . . . . . . . . . . . . . . . . . . 63
Запуск POD Farm 2 . . . . . . . . . . . . . . . . . . . . . . . . . . . . . . . . . . . . . . . . . . . . . . . . . . . . . . . . . . . 63
Мониторинг ToneDirect . . . . . . . . . . . . . . . . . . . . . . . . . . . . . . . . . . . . . . . . . . . . . . . . . . 64
Главная панель управления . . . . . . . . . . . . . . . . . . . . . . . . . . . . . . . . . . . . . . . . . . . . . . 65
Секция управления тембрами A и B . . . . . . . . . . . . . . . . . . . . . . . . . . . . . . . . . . . . . . . . . . . . 66
Селектор A/B . . . . . . . . . . . . . . . . . . . . . . . . . . . . . . . . . . . . . . . . . . . . . . . . . . . . . . . . . . . . . . . . 66
Секция Record Send . . . . . . . . . . . . . . . . . . . . . . . . . . . . . . . . . . . . . . . . . . . . . . . . . . . . . . . . . . 67
Окно микшера . . . . . . . . . . . . . . . . . . . . . . . . . . . . . . . . . . . . . . . . . . . . . . . . . . . . . . . . . . 66
Окно тюнера. . . . . . . . . . . . . . . . . . . . . . . . . . . . . . . . . . . . . . . . . . . . . . . . . . . . . . . . . . . . 68
Управление POD Farm 2 по MIDI. . . . . . . . . . . . . . . . . . . . . . . . . . . . . . . . . . . . . . . . . . . 69
MIDI-установки для POD Farm 2 . . . . . . . . . . . . . . . . . . . . . . . . . . . . . . . . . . . . . . . . . . . . . . . . 69
Заводские MIDI-назначения . . . . . . . . . . . . . . . . . . . . . . . . . . . . . . . . . . . . . . . . . . . . . . . . . . . 70
Функция MIDI Learn . . . . . . . . . . . . . . . . . . . . . . . . . . . . . . . . . . . . . . . . . . . . . . . . . . . . . . . . . . 70
MIDI-управление списками Setlist и пресетами . . . . . . . . . . . . . . . . . . . . . . . . . . . . . . . . . . 70
Окно MIDI Assignments . . . . . . . . . . . . . . . . . . . . . . . . . . . . . . . . . . . . . . . . . . . . . . . . . . . . . . . 71
Line 6, POD Farm, POD Studio, POD, TonePort, GearBox, Line 6 Monkey, ToneDirect, GuitarPort, FBV, FBV
Shortboard, FBV Express, Variax, Line 6 Edit и CustomTone являются торговыми марками Line 6, Inc.
Названия всех остальных товаров, торговых марок и имена артистов являются собственностью
соответствующих владельцев и не имеют отношения к Line 6.
Copyright © 2010 Line 6, Inc.
POD Farm 2. Руководство пользователя 3
Page 4
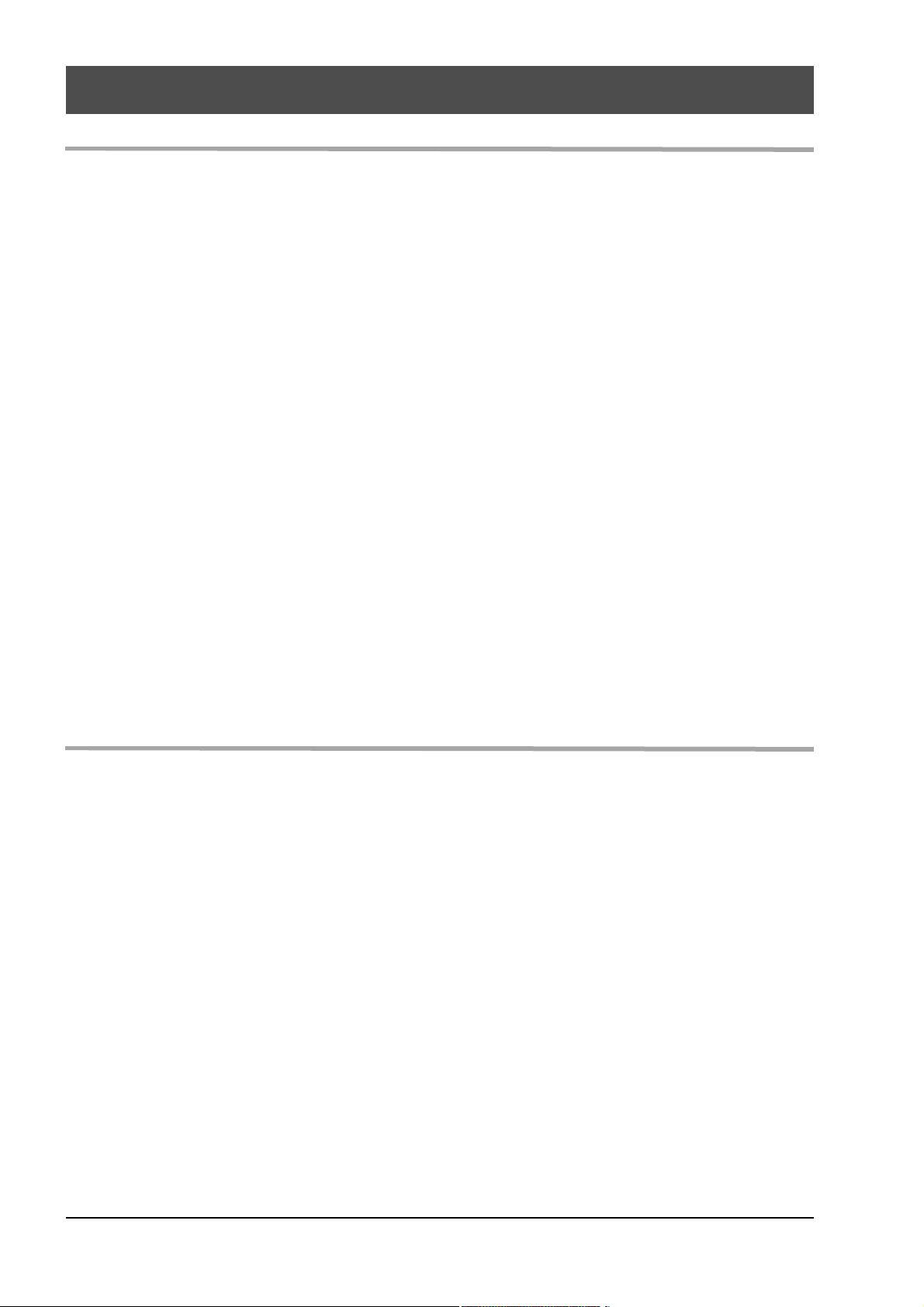
Подготовка к работе
Системные требования для POD Farm 2
• Минимум 1 Гб оперативной памяти (RAM).
• Минимум 1 Гб свободного пространства на жестком диске (для аудиозаписи рекомендуется не менее 10 Гб).
• Скорость вращения жесткого диска не менее 5400 rpm (рекомендуется 7200 rpm и выше).
• Минимальное разрешение экрана 1024 x 768.
• Привод CD/DVD (при установке с диска POD Farm 2).
• Один свободный порт USB (формата 1.1 или 2.0) в компьютере (хабы USB устройствами Line 6 не
поддерживаются).
• Соединение с Интернет для связи с сервером.
• Совместимое с Line 6 оборудование USB или iLok (устройство должно быть подключено к компьютеру и
авторизовано для использования POD Farm 2):
• Плагины POD Farm 2 и POD Farm Elements — Line 6 POD Studio, TonePort, GuitarPort, POD X3, POD xt или
iLok. Для версии iLok требуется ключ iLok USB (в комплект поставки не входит) и соединение с Интернет
для активации.
• Независимая версия POD Farm 2 — POD Studio, TonePort и GuitarPort.
Mac
• G5 Dual 1.8 Ггц и выше
• Mac OS X 10.4.11, 10.5 или 10.6
• Совместимое с форматами AU, RTAS или VST основное приложение для поддержки плагинов
Windows
• Pentium IV 1.4 Ггц и выше
• Windows XP (SP3), Windows XP x64 (SP2), Windows Vista 32 бит (SP2) и 64 бит (SP2), Windows 7 32 бит и 64 бит
• Совместимое с форматами RTAS или VST управляющее приложение для поддержки плагинов
Приобретение POD Farm 2
Программное обеспечение POD Farm 2 включает в себя плагины POD Farm 2 и POD Farm Elements, а также
автономную версию POD Farm 2 для Mac и Windows. Для работы всех версий POD Farm 2 без ограничений
требуется лицензия. Эта лицензия входит в комплект поставки устройства Line 6 POD Studio (приобретенного
после выхода POD Farm 2) или доступна для приобретения пользователям устройств Line 6 TonePort, GuitarPort,
POD X3 или POD xt. Владельцам лицензии для плагина POD Farm 1.0 доступно платное обновление. Лицензия на
плагин POD Farm 2 и Elements также доступна для ключа iLok USB. Владельцам лицензии iLok для плагина POD
Farm 1 доступно платное обновление.
Если лицензия отсутствует, бесплатно создайте онлайн-аккаунт Line 6 на сайте www.line6.com. Это необходимо
для активации и получения лицензии на POD Farm 2.
4 POD Farm 2. Руководство пользователя
Page 5
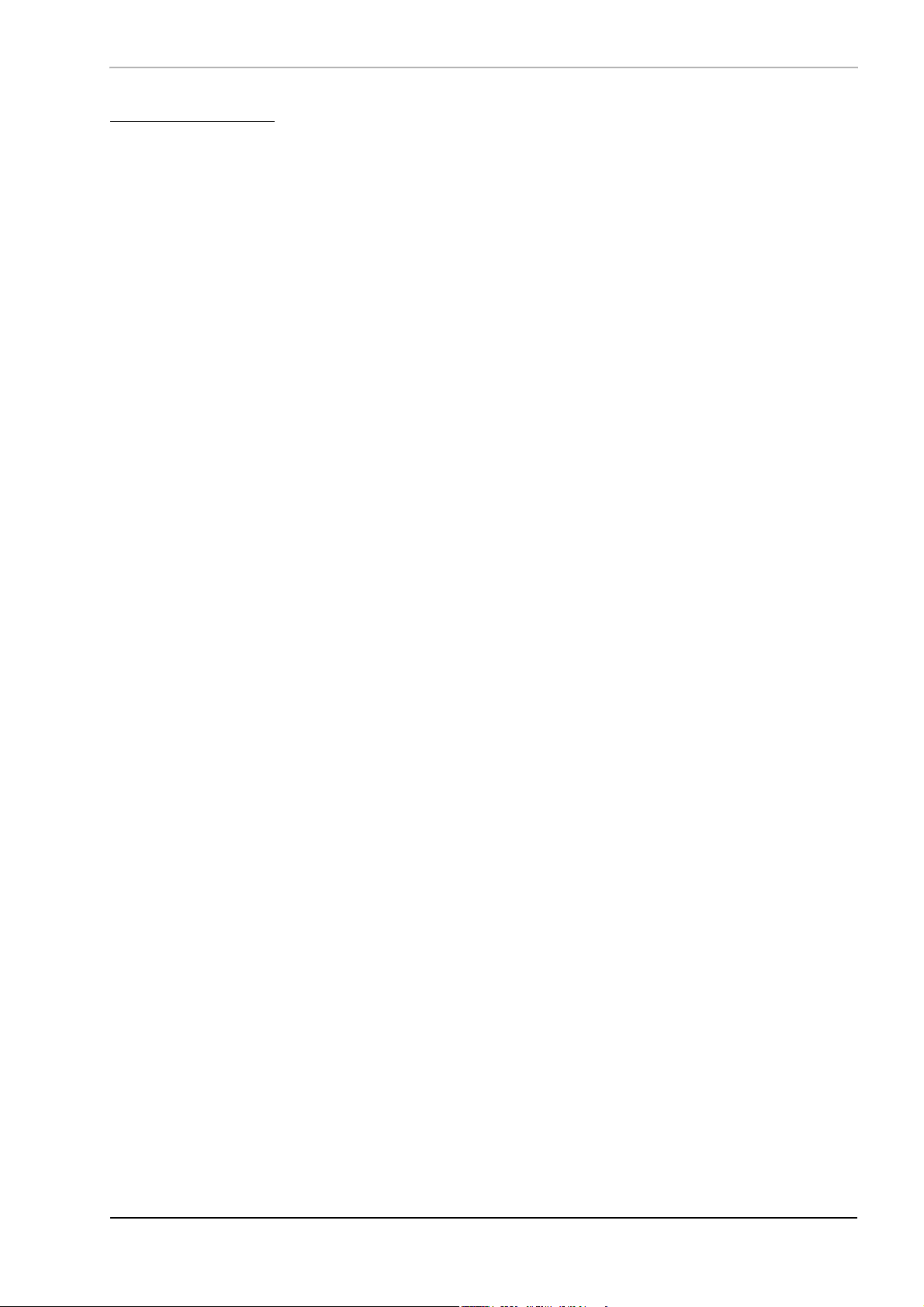
Обновление и регистрация с помощью Line 6 Monkey
Для пользователей iLok: необходимости запуска Line 6 Monkey нет. После получения и авторизации
лицензии POD Farm 2 (или обновления до версии POD Farm 2) для ключа iLok USB становится доступной
простая интерактивная процедура, реализуемыая с помощью подключенного к сети интернет компьютера.
Line 6 Monkey — это специальная утилита обновления, автоматически устанавливающаяся вместе с приложением
POD Farm 2. Ее рекомендуется запустить сразу после установки POD Farm 2, а затем делать это достаточно
часто, чтобы получать обновления для всего программного и аппаратного обеспечения Line 6. Регистрация
оборудования Line 6 также очень важна, поскольку обеспечивает доступ к сервисным службам и различной
информации. Поэтому не откладывайте эту процедуру.
Подключите оборудование Line 6 к компьютеру и выполните следующие шаги для запуска Line 6 Monkey.
• Mac: перейдите в /Applications/Line 6 и нажмите два раза на Line 6 Monkey.
• Windows: перейдите в меню Start\Programs\Line 6\Tools\Line 6 Monkey.
Доступ к серверу
Для соединения Line 6 Monkey с сервером Line 6 требуется логин. Его делается очень просто!
• Если у вас есть доступ к Line 6, заполните поля User Name и Password в верхней части окна Monkey.
• Если у вас нет доступа, нажмите кнопку New User и выполните экранные инструкции.
Регистрация оборудования
Если оборудование Line 6 еще не зарегистрировано, при его подключении будет выдан запрос на регистрацию.
Регистрация требуется для получения обновлений и/или активации некоторых продуктов Line 6 для использования
в компьютере. Нажмите кнопку Register Now и заполните форму на веб-странице.
Получение обновлений
Откройте ярлык Updates в Line 6 Monkey. Если на нем доступны обновленные версии, нажмите на
соответствующий пункт и выполните экранные инструкции. Это — надежная гарантия использования самых
последних версий программного обеспечения POD Farm и драйверов/прошивок оборудования. Откройте ярлык
Optional Add-Ons*, чтобы ознакомиться с другими полезными приложениями, предназначенными для вашего
устройства Line 6!
* В комплект поставки всех устройств POD Studio UX1, UX2 и KB37 входит набор FX Junkie Model Pack, который
требуется “активировать”, как и любое другое приобретенное расширение (Add-On Model Pack), через Line 6
Monkey.
POD Farm 2. Руководство пользователя 5
Page 6
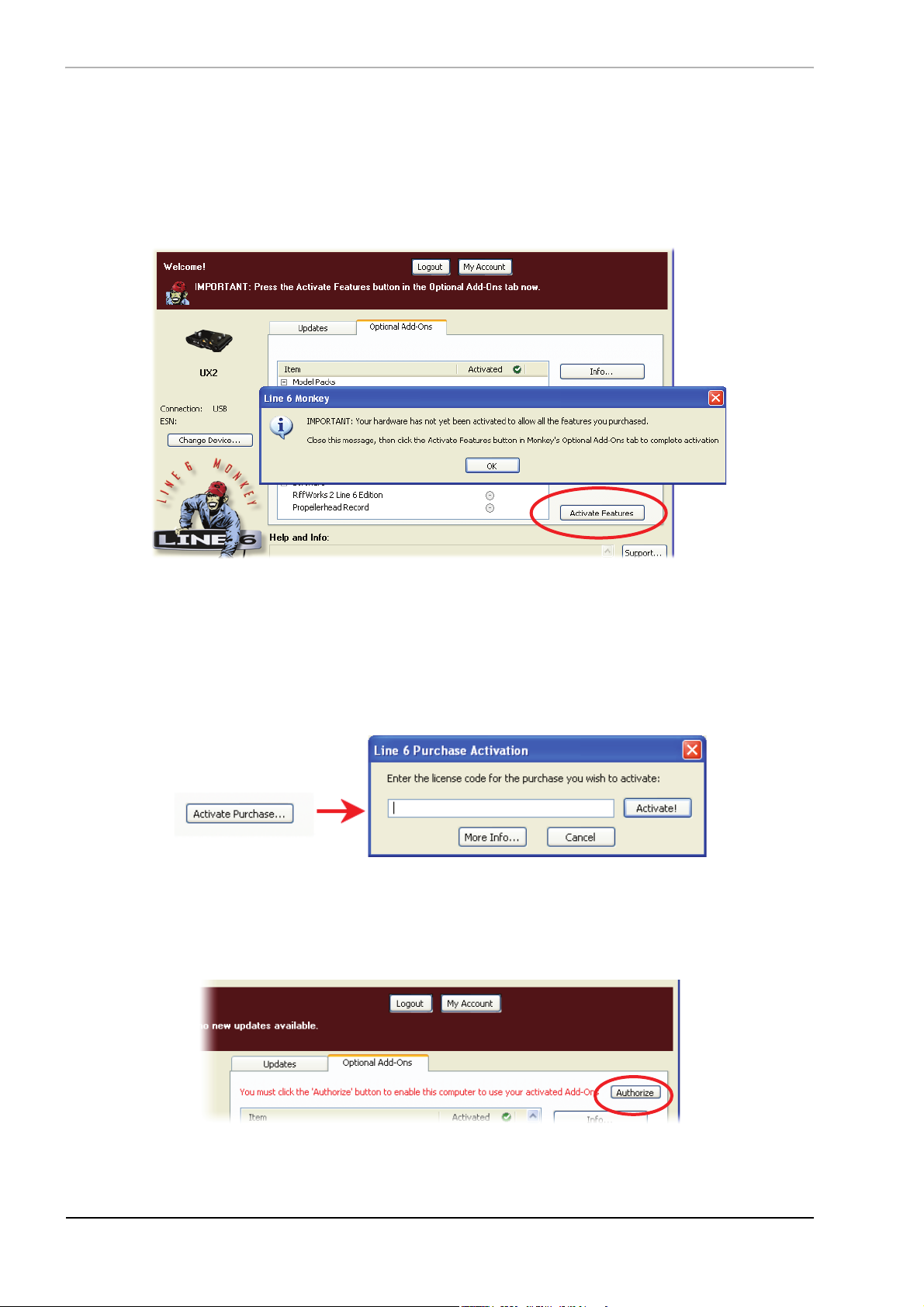
Активация и авторизация программ
Ряд функций POD Farm 2 и оборудования Line 6 требуют “активации” с помощью Line 6 Monkey через Интернет.
Кроме того, устройства Line 6 USB требуют “авторизации” при первом подключении к компьютеру. Поэтому
выполните все приведенные ниже шаги перед началом работы с POD Farm 2!
Как отмечалось выше, устройства Line 6 POD Studio, UX1, UX2, UX8 и KB37 поставляются с одним или
несколькими уже установленными расширениями (Add-On). После первого подключения устройства POD Studio и
запуска Line 6 Monkey нажмите на кнопку “Activate Features” и активируйте все входящие в комплект поставки
расширения.
После покупки дополнительных расширений к устройству Line 6 для каждого из них требуется получить
лицензионный ключ непосредственно от Line 6. Запустите Line 6 Monkey, откройте ярлык Optional Add-Ons и
выполните следующие шаги.
• Чтобы получить лицензионный ключ, войдите в свой аккаунт на веб-странице Line 6 - My Account и откройте
страницу License Keys (окно приложения Line 6 Monkey может оставаться открытым).
• Скопируйте числовой лицензионный ключ с этой страницы.
• В окне Line 6 Monkey нажмите на кнопку Activate Purchase. Откроется окно для ввода лицензионного ключа.
• После активации расширения в устройстве POD Farm станут доступны, и их можно будет использовать в
рамках POD Farm 2.
При первом использовании устройства Line 6 USB на другом компьютере в верхней части ярлыка Add-Ons может
появиться следующее сообщение — нажмите кнопку Authorize, чтобы сконфигурировать компьютер для
использования устройства и расширений.
Теперь можно приступать к работе с POD Farm 2 и расширениями.
6 POD Farm 2. Руководство пользователя
Page 7
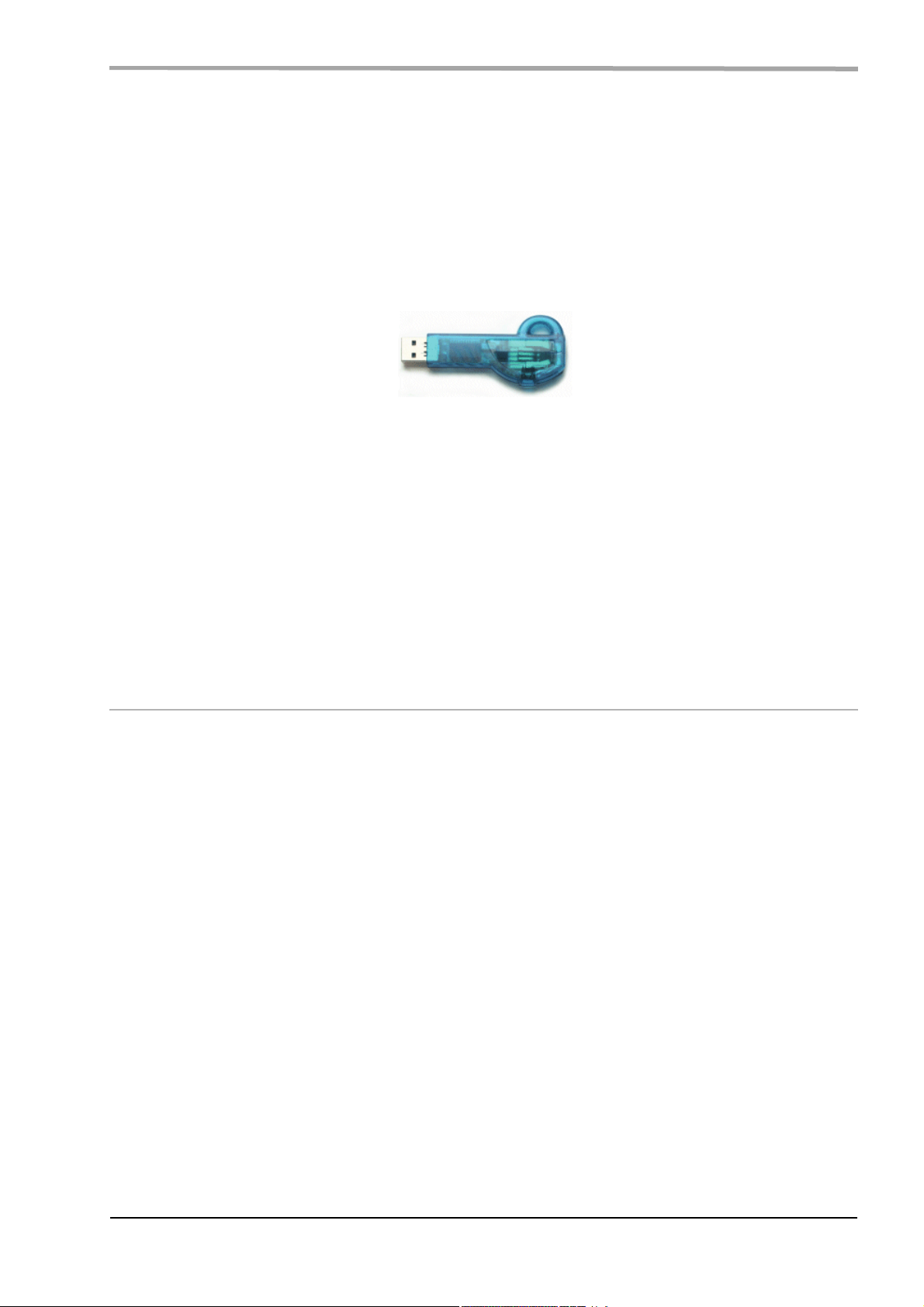
POD Farm 2 для iLok
Плагин POD Farm 2 имеет защиту и для работы в компьютере требуется авторизованная лицензия. Эта лицензия
прилагается ко всем аудиоинтерфейсам Line 6 USB. Также можно приобрести лицензию на плагин POD Farm 2
специально для ключа iLok USB. Лицензия активирует плагины POD Farm 2 и POD Farm Elements для Mac или
Windows. Также для владельцев плагина POD Farm 1 доступно платное обновление. Если у вас нет ключа iLok, его
можно приобрести в компьютерном магазине или на сайте iLok.com. Для приобретения и настройки iLok
выполните описанные ниже шаги.
Понятие iLok
Ключ iLok представляет собой специальное USB-устройство, содержащее в себе лицензии на программное
обеспечение, защищенное системой PACE Anti-Piracy Interlok.
Если у вас есть iLok и вы приобрели плагин POD Farm 2 для iLok, можно использовать один ключ iLok USB для
хранения лицензии для POD Farm 2, а также любых других программ Mac и Windows, совместимых с защитой iLok.
Благодаря портативности iLok, плагин POD Farm 2 можно запускать на любом компьютере, не подключая
оборудование Line 6. Также доступное удобное управление всеми программными лицензиями iLok с помощью
сайта iLok.com — ввод кода доступа, просмотр всех лицензий iLok, запрос новых лицензий и даже перемещение
лицензий с одного ключа iLok на другой!
Создание аккаунта iLok
После приобретения нового ключа iLok USB первым делом необходимо перейти на сайт iLok.com и создать
аккаунт. Не создавайте больше одного аккаунта, даже если вы являетесь владельцем нескольких ключей iLok!
Создайте аккаунт на странице https://www.ilok.com/cgi-bin/WebObjects/iLokManager.woa/15/wa/UserRegistration.
Если у вас уже есть аккаунт iLok, используйте его.
Для нового ключа iLok требуется скачать и установить программу iLok Client и драйвер iLok. Предусмотрены
различные опции, определяющие, будет ли использоваться iLok на одном компьютере или на нескольких.
Ознакомьтесь с инструкциями, приведенными в разделе Help сайта iLok.com.
Приобретение плагина POD Farm 2 для iLok
Если аккаунта Line 6 у вас еще нет, создайте его. Это необходимо для активации и получения лицензии на плагин
POD Farm 2.
Чтобы приобрести лицензию на плагин POD Farm 2 для iLok, войдите в онлайн-магазин Line 6 и выберите
аппаратную опцию ключа iLok, или же приобретите iLok в соответствующем магазине. (Имейте в виду, что ключ
iLok USB приобретается отдельно и не входит в комплект поставки плагина Line 6 POD Farm 2). Выберите один из
следующих вариантов плагина POD Farm 2 для iLok:
• POD Farm 2 — включает в себя тот же набор усилителей для гитары/баса, микрофонных предусилителей и
эффектов, что и устройства POD Studio.
• POD Farm 2 Platinum — включает в себя все модели, входящие в устройства POD Studio, и дополнительно все
опциональные расширения Model Pack!
• POD Farm 2 Platinum Upgrade — обновление версии POD Farm 2 iLok до версии 2 Platinum.
• POD Farm version 1 to POD Farm version 2 Upgrade — обновление версии POD Farm 1 iLok до версии 2.
Все версии плагинов POD Farm 2 обеспечивают поддержку RTAS/VST/AU для Mac и RTAS/VST для Windows.
Если лицензия POD Farm 2 iLok приобретена в онлайн-магазине Line 6, процедуру активации можно пропустить.
* Процесс приобретения и активации лицензии iLok производится на любом компьютере, подключенном
к Интернет, а не обязательно на том, который будет использоваться для работы с плагином POD Farm 2.
POD Farm 2. Руководство пользователя 7
Page 8
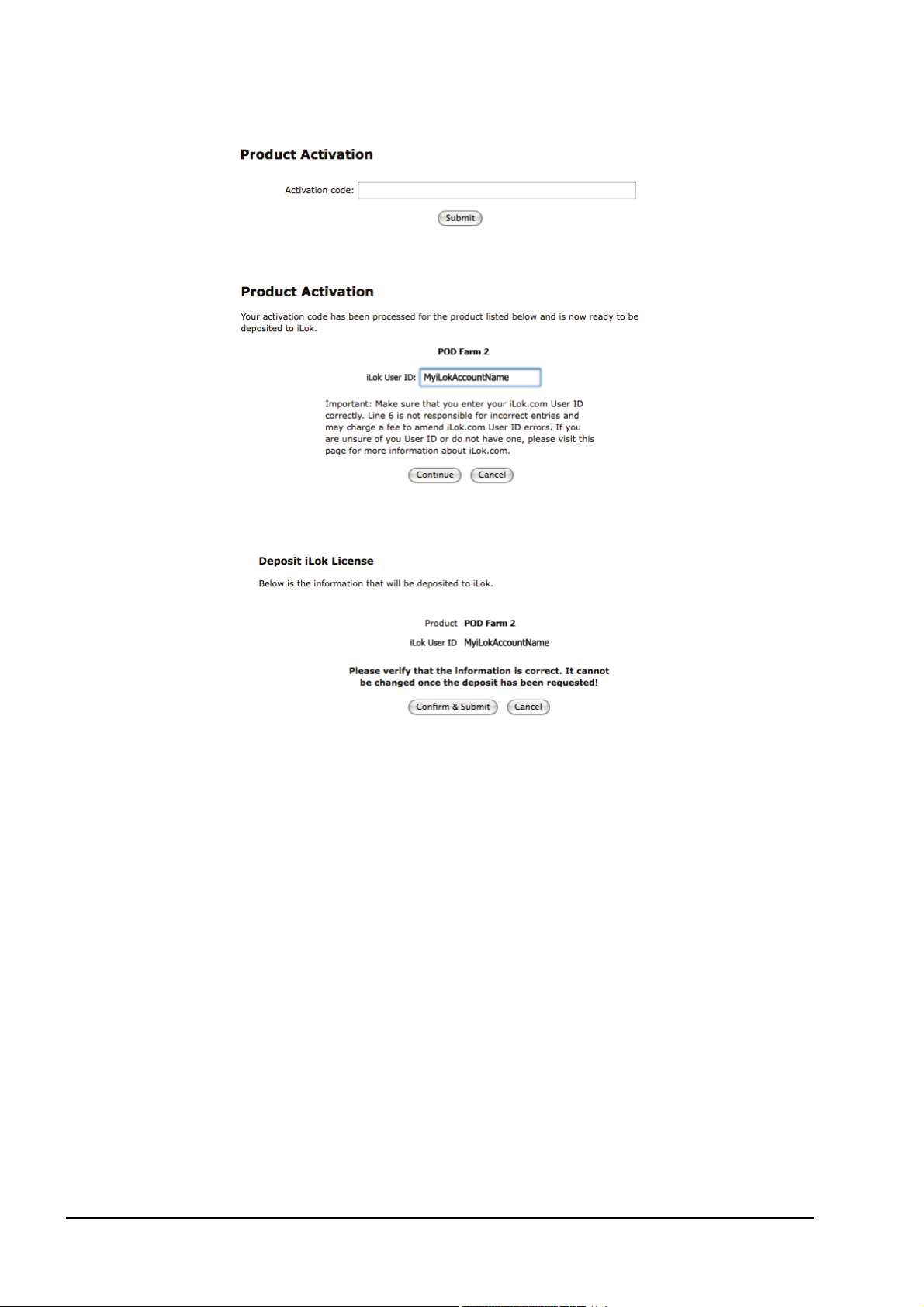
Активация продукта (приобретенного в магазине)
При приобретении лицензии POD Farm 2 для iLok в магазине внутри упаковки находится карточка с кодом
активации. Перейдите на страницу Line 6 Online iLok Activation и в секции Product Activation, введите код активации
и нажмите Submit.
Выведется запрос на ввод iLok User ID для вашего аккаунта iLok.com.
Введите iLok User ID. Это имя будет использоваться в качестве логина для аккаунта iLok.com. Затем нажмите на
Continue.
Выведется запрос на подтверждение правильности ввода iLok User ID — будьте внимательны! Нажмите Confirm &
Submit. После завершения процесса, лицензия POD Farm 2 будет “выложена” на ваш аккаунт iLok.com. Перейдите
на сайт iLok.com и загрузите лицензию на ключ iLok USB.
8 POD Farm 2. Руководство пользователя
Page 9
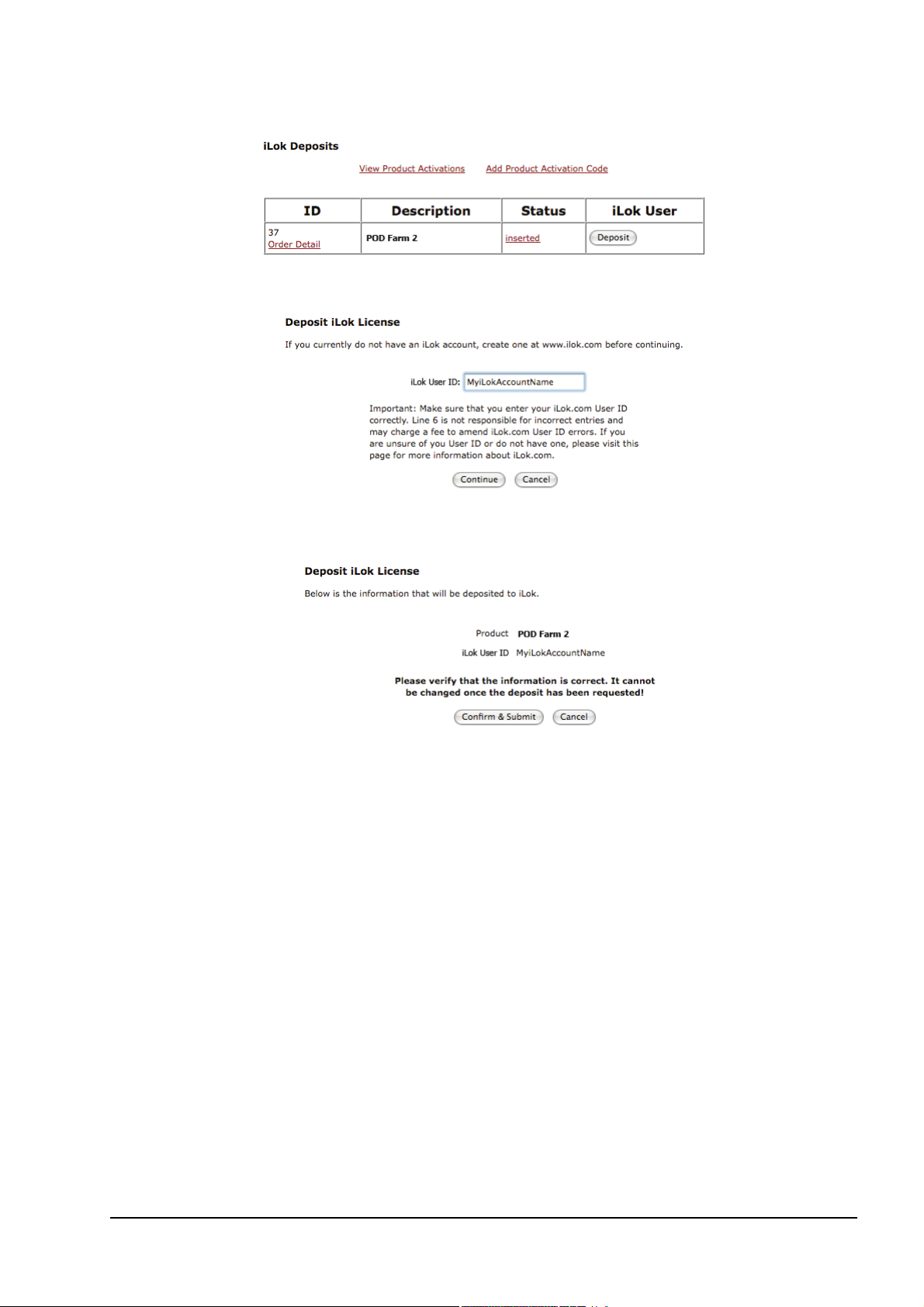
iLok Deposit (в случае приобретения в онлайн-магазине Line 6)
После перевода денег, войдите в свой аккаунт Line6.com и перейдите на страницу iLok Deposits. На ней проверьте
состояние (Status) вашей лицензии iLok.
Сначала, сразу после поступления денег, в поле Status появится “inserted” (см. рисунок выше). Нажмите на кнопку
Deposit.
Выведется запрос на ввод iLok User ID (это имя будет использоваться в качестве логина для аккаунта iLok.com).
Введите имя и нажмите на Continue.
Выведется запрос на подтверждение правильности ввода iLok User ID — будьте внимательны, чтобы не ввести
некорректное имя и избежать связанных с этим проблем! Нажмите на Confirm & Submit. Выведется
подтверждение об удачном завершении процесса, и ваша лицензия будет передана на iLok.com. Перейдите на
сайт https://www.ilok.com/ и загрузите лицензию. При возникновении ошибки вернитесь на страницу iLok Deposits
и повторите процесс.
POD Farm 2. Руководство пользователя 9
Page 10
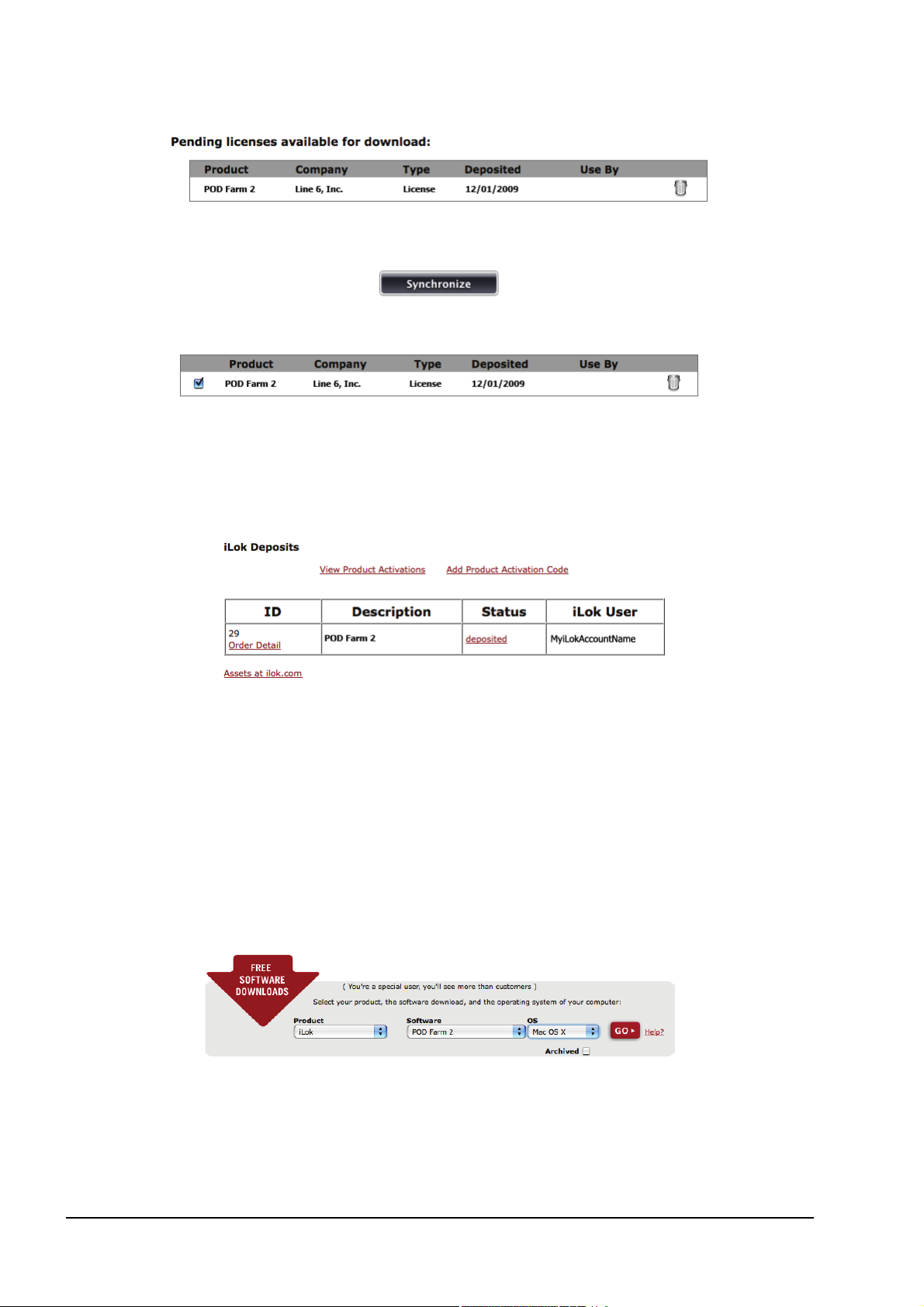
Лицензия iLok
После входа в аккаунт iLok.com в секции Download Licenses будет находиться готовая для загрузки лицензия
POD Farm 2.
Подключите iLok к порту USB и выполните приведенные на сайте iLok.com инструкции по синхронизации
(Synchronize) ключа iLok.
После завершения процесса синхронизации можно будет выбрать лицензию POD Farm 2 для загрузки.
Выполните приведенные на сайте iLok.com инструкции... и процесс завершится! Ваш ключ iLok USB полностью
сконфигурирован, можно покинуть сайт iLok.com. Далее требуется загрузить программу установки POD Farm 2 и
запустить ее на любом компьютере Mac или Windows. Для дальнейшей работы с плагином POD Farm 2 будет
необходимо подключить к компьютеру ключ iLok.
Если лицензия POD Farm 2 на вашем аккаунте iLok.com не отображается, проверьте ее состояние на странице
iLok Deposits.
Если в поле Status отображается “queued”, подождите некоторое время, если отображается “deposited”, как
показано на рисунке, значит лицензия POD Farm 2 передана на ваш аккаунт iLok.com.
* Если у вас на iLok уже есть лицензия для плагина POD Farm 1, и вы приобрели обновление
POD Farm 2 iLok, лицензия POD Farm 1 останется на ключе iLok и позволит независимо использовать
плагин POD Farm 1. Рекомендуется не удалять лицензию POD Farm 1 iLok или приложение POD Farm 1,
поскольку ранее созданные проекты DAW могут иметь сохраненные ссылки на плагин POD Farm 1.
Храните на ключе iLok обе лицензии для POD Farm версий 1 и 2 и оставьте установленными в
компьютере оба приложения, POD Farm 1 и 2, чтобы можно было корректно загрузить любой уже
существующий проект!
Загрузка и установка POD Farm 2
На странице Line 6 Downloads находится самая свежая версия программы POD Farm 2. Выберите на ней “iLok” в
поле Product, “POD Farm 2” в поле Software и затем Windows или Mac в поле OS.
Нажмите кнопку “Go” и загрузите предложенную программу установки. После загрузки запустите ее и выполните
следующие шаги.
10 POD Farm 2. Руководство пользователя
Page 11
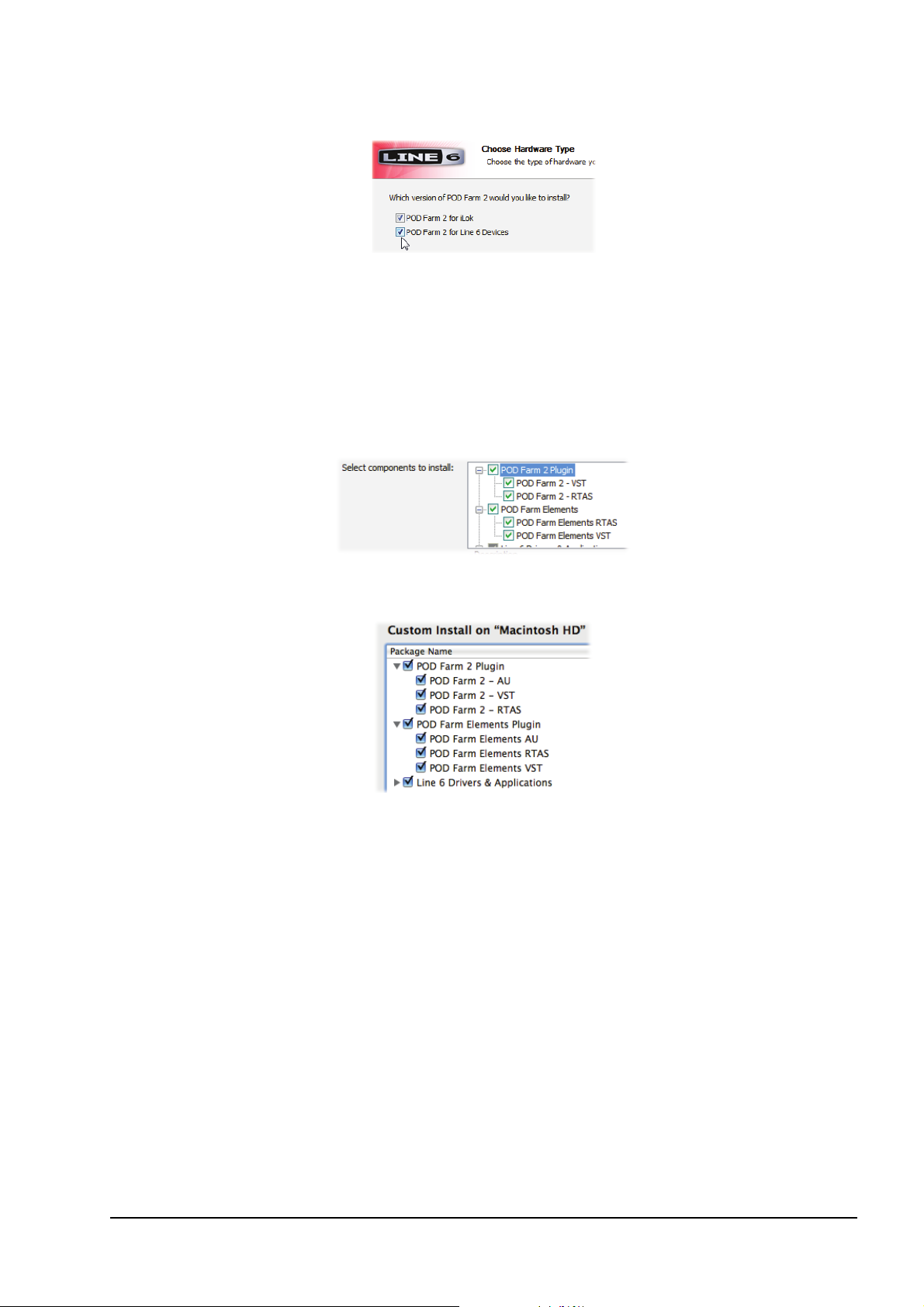
Windows
На экране Choose Hardware Type установите флажок “POD Farm 2 for iLok”. Если предполагается использование
любого из аудиоустройств Line 6 USB (POD Studio, TonePort, POD X3, POD xt или GuitarPort), также установите
флажок “POD Farm 2 for Line 6 Devices”.
Mac
Необходимые файлы плагинов, приложения и драйверов POD Farm 2 для использования со всеми
аудиоустройствами Line 6 USB установятся автоматически.
Windows и Mac
При необходимости можно выбрать форматы устанавливаемых плагинов POD Farm 2 и Elements. Но для каждого
типа плагинов, POD Farm 2 и Elements, требуется выбрать не менее одного формата, иначе они не будут
распознаваться.
Windows
Mac
Ознакомьтесь со справочной информацией, доступной на веб-странице POD Farm Online Help. После выполнения
процедуры установки плагин POD Farm 2 станет доступным для программы DAW. Также будет доступно
использование любых аудиоинтерфейсов.
* Приложение POD Farm 2 в автономном режиме запустить только с ключем iLok невозможно,
поскольку оно требует наличия USB-аудиоинтерфейса Line 6 POD Studio, устройств TonePort или
GuitarPort.
POD Farm 2. Руководство пользователя 11
Page 12
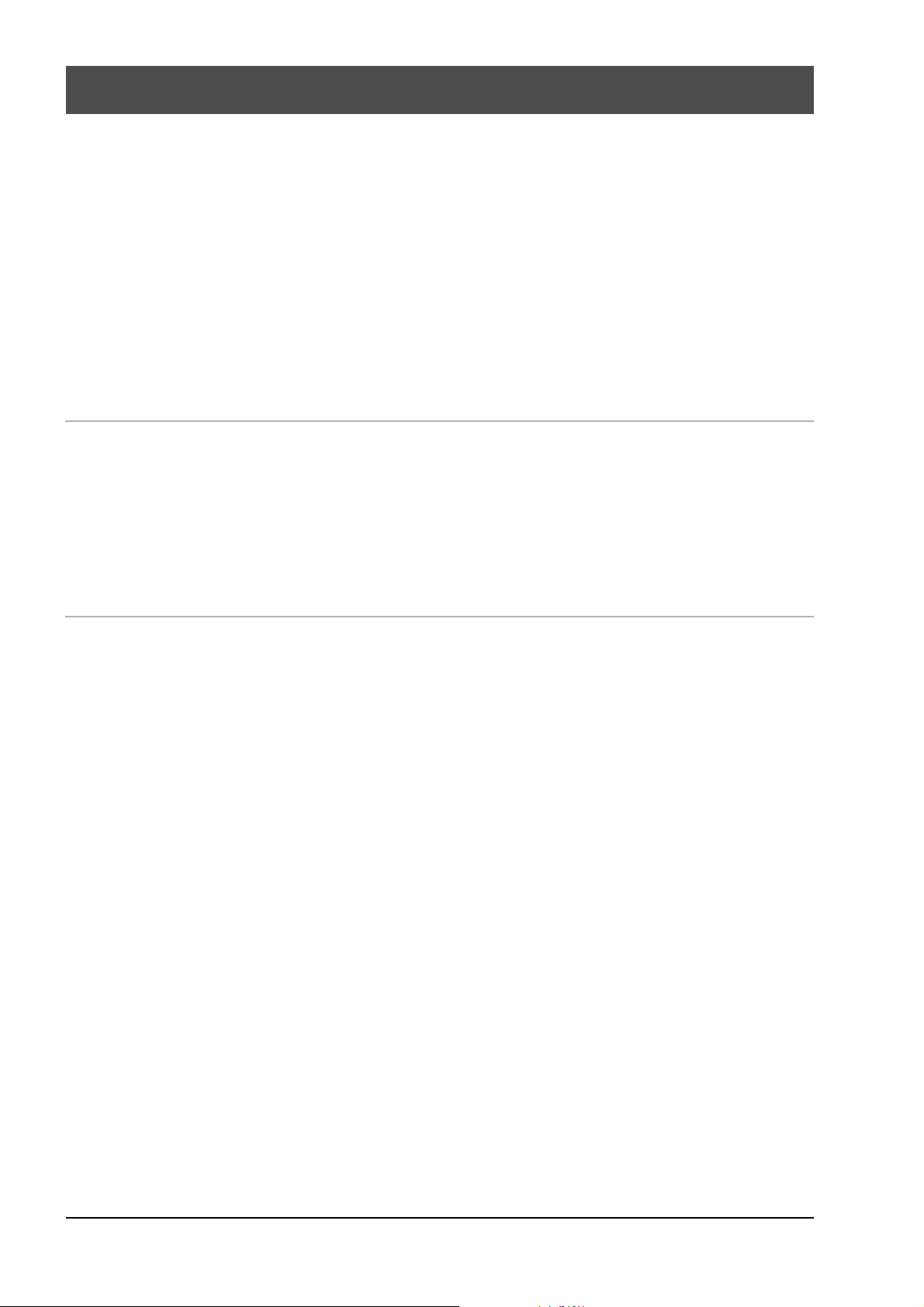
Использование оборудования Line 6
Программное обеспечение POD Farm 2 рассчитано на совместное использование с аудиоинтерфейсами USB
серии Line 6 POD Studio, а также устройствами Line 6 TonePort и GuitarPort. Кроме того, лицензию на плагин POD
Farm 2 можно приобрести для устройств серии Line 6 POD X3 и POD xt и для любого ключа iLok USB. Ниже описано
использование POD Farm 2 с устройствами POD Studio или iLok USB. Дополнительная информация приведена на
веб-странице http://line6.com/manuals/PODFARM/.
Все аудиоинтерфейсы Line 6 USB используют высокопроизводительные аудиодрайверы Line 6 и могут быть
сконфигурированы под любое аудиоприложение компьютера. Это означает, что будет обеспечен доступ ко всем
тембрам POD непосредственно из аудиоприложения с максимальным качеством звука. Также с помощью
выходов аудиоустройств Line 6 можно подавать сигнал POD Farm 2 на внешнее оборудование, например,
рекордер, DAT, усилитель и так далее.
* С плагином POD Farm 2 можно использовать аудиоинтерфейсы любых производителей. Для
сохранения состояния авторизации плагина POD Farm 2 или Elements требуется наличие подключения
к компьютеру устройства Line 6 или iLok. Автономная версия POD Farm 2 требует подключения
устройств Line 6 USB POD Studio, TonePort или GuitarPort для использования его аудиовыхода
ToneDirect.
MIDI-контроллеры
Все версии POD Farm 2 поддерживают возможность управления параметрами с помощью внешних
MIDI-контроллеров. Для этого MIDI-контроллер должен поддерживать передачу сообщений MIDI CC, Note On, Pitch
Wheel и/или Bank и Program Change. При использовании Line 6 UX2, UX8 или KB37 можно использовать их
MIDI-функции для управления POD Farm 2, как описано ниже.
Кроме того, контроллеры серии Line 6 FBV MkII предоставляют расширенные функции управления по MIDI и могут
подключаться к компьютеру совместно с аудиоинтерфейсом Line 6 USB или iLok для реализации всех функций
аудио-/MIDI-управления POD Farm 2!
Коммутация
Чтобы использовать POD Farm 2, плагины POD Farm 2 и Elements и/или оборудование Line 6 POD Studio в
качестве аудиоинтерфейса, необходимо последнее подключить к компьютеру кабелем USB. Подключайте аудиои MIDI-устройства к разным портам USB, чтобы использовать полную полосу пропускания USB. Также всегда
используйте прямое подключение к порту USB 1.1 или 2.0, а не через хаб USB.
* Перед подключением/отключением кабеля USB и включением питания или перезагрузкой компьютера
всегда отключайте питание устройств Line 6 или устанавливайте в минимум громкость системы
звукоусиления. Рекомендуется включать питание звуковой системы в последнюю очередь, чтобы
избежать повреждения динамиков (и слуха) вследствие коммутационных помех.
Модели аудиоинтерфейсов POD Studio имеют ряд функциональных различий, они описаны ниже.
12 POD Farm 2. Руководство пользователя
Page 13

GX
Инструментальный вход
Инструментальный вход
Служит для подключения электрических гитары/баса, сигнал с которых подается в независимое приложение POD
Farm 2. Это позволяет выбрать тембр и затем подать обработанный сигнал на входы записи аудиоприложения, а
сигнал прямого мониторинга — на выходы устройства.
Выход Line Out/Наушники
Порт USB
Порт USB
Служит для подключения к порту USB 1.1 или 2.0 компьютера кабелем USB.
Выход Line Out/Наушники
Стереовыход Line Out служит для подключения к активным колонкам или системе мониторинга. При
использовании GX в качестве первичного аудиоинтерфейса компьютера на выходах будет присутствовать
главный стереомикс программы DAW, а также сигнал, поступающий с инструментального входа GX. Также к
этому выходу можно подключить стереонаушники.
Если в качестве первичного аудиоинтерфейса компьютера используется модель стороннего производителя, через
эти выходы выводится сигнал прямого мониторинга при использовании автономного приложения POD Farm 2.
POD Farm 2. Руководство пользователя 13
Page 14
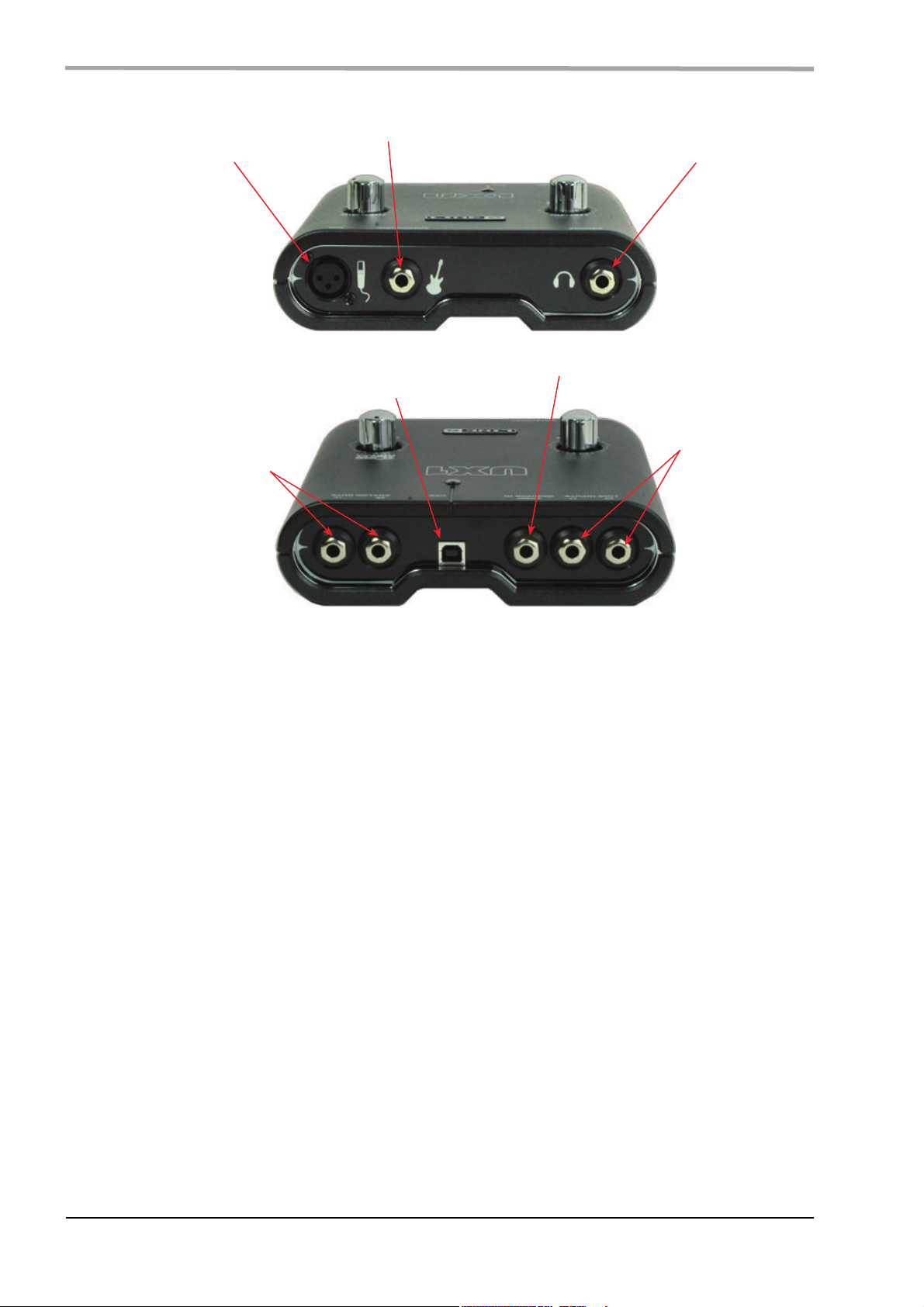
UX1
Микрофонный вход
Аналоговые выходы
Инструментальный вход
Наушники
Вход Monitor In
Порт USB
Входы Line
Микрофонный вход
Служит для подключения микрофона кабелем XLR, сигнал с которого подается в автономное приложение
POD Farm 2. Это позволяет выбрать тембр и затем подать обработанный сигнал на входы записи
аудиоприложения, а сигнал прямого мониторинга — на выходы устройства.
Инструментальный вход
Служит для подключения электрических гитары/баса, сигнал с которых подается в автономное приложение
POD Farm 2. Это позволяет выбрать тембр и затем подать обработанный сигнал на входы записи
аудиоприложения, а сигнал прямого мониторинга — на выходы устройства.
Наушники
Служит для подключения стереонаушников. Сигнал на этом стереоразъеме 1/4” аналогичен сигналу на
аналоговых выходах, он представляет собой совокупность аудиосигнала из программы DAW и сигнала,
поступающего с любого входа UX1.
Входы Line
Входы Left и Right служат для подачи стереосигнала линейного уровня с внешних устройств, например,
синтезатора, ресивера, выхода микшерной консоли и так далее.
Вход Monitor In
Служит для подачи сигнала линейного уровня с внешних устройств, который затем микшируется с аудиосигналами
из компьютера для мониторинга, но не записывается в аудиоприложение. Этот вход удобен для подключения
плеера MP3, чтобы организовать исполнение под фонограмму. Поскольку разъем представляет собой
стереоджек, для коммутации потребуется стереокабель с разъемом 1/4” TRS (или переходник).
Порт USB
Служит для подключения к порту USB компьютера кабелем USB.
Аналоговые выходы
Разъемы Left и Right, организованные на 1/4” джеках, являются главными выходами, через которые выводятся
все аудиосигналы UX1, как воспроизводящиеся в компьютере, так и с входов UX1. Они служат для подключения
к активным колонкам или системе мониторинга.
14 POD Farm 2. Руководство пользователя
Page 15
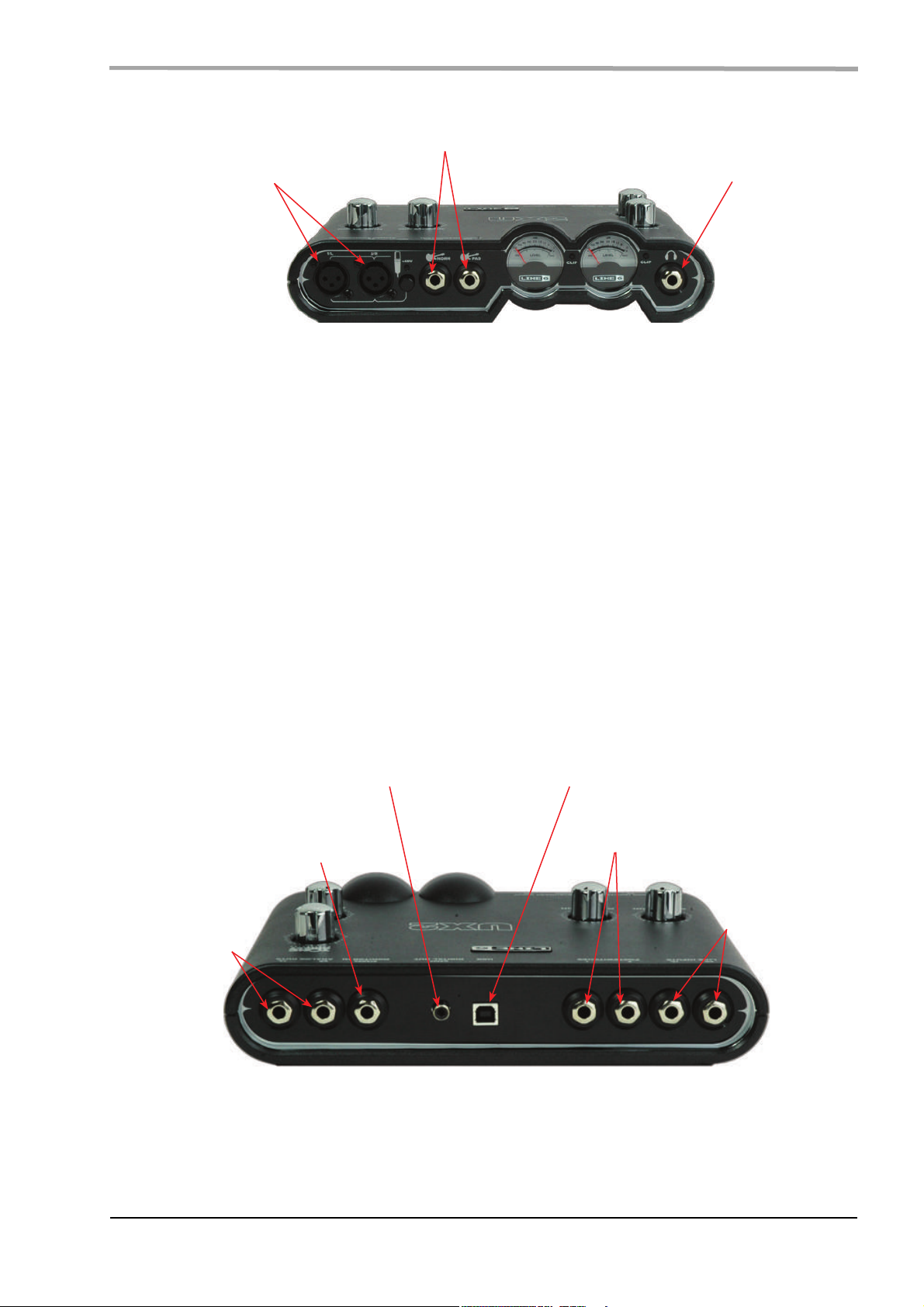
UX2
Инструментальные входы
Микрофонные входы
Наушники
Микрофонные входы
Служат для подключения микрофонов кабелем XLR, сигнал с которого подается в автономное приложение
POD Farm 2. Это позволяет выбрать тембр и затем подать обработанный сигнал на входы записи
аудиоприложения, а сигнал прямого мониторинга — на выходы устройства.
Входы также оборудованы кнопкой подачи фантомного питания +48 В, которое обычно требуется для работы
конденсаторных микрофонов (обязательно ознакомьтесь с документацией на используемый микрофон).
Инструментальные входы
Служат для подключения электрических гитары/баса, сигнал с которых подается в автономное приложение
POD Farm 2. Это позволяет выбрать тембр и затем подать обработанный сигнал на входы записи
аудиоприложения, а сигнал прямого мониторинга — на выходы устройства.
Norm
Вход для инструмента со стандартным выходным уровнем.
Pad
Вход для инструмента с повышенным выходным уровнем, например, оборудованным активными датчиками.
Наушники
Служит для подключения стереонаушников. Сигнал на этом стереоразъеме 1/4” аналогичен сигналу на
аналоговых выходах, он представляет собой микс аудиосигнала из программы DAW и сигнала, поступающего с
любого входа UX2.
Цифровой выход S/PDIF
Вход Monitor In
Порт USB
Входы Footswitch
Входы Line
Аналоговые
выходы
Входы Line
Входы Left и Right служат для подачи стереосигнала линейного уровня с внешних устройств, например,
синтезатора, ресивера, выхода микшерной консоли и так далее.
POD Farm 2. Руководство пользователя 15
Page 16
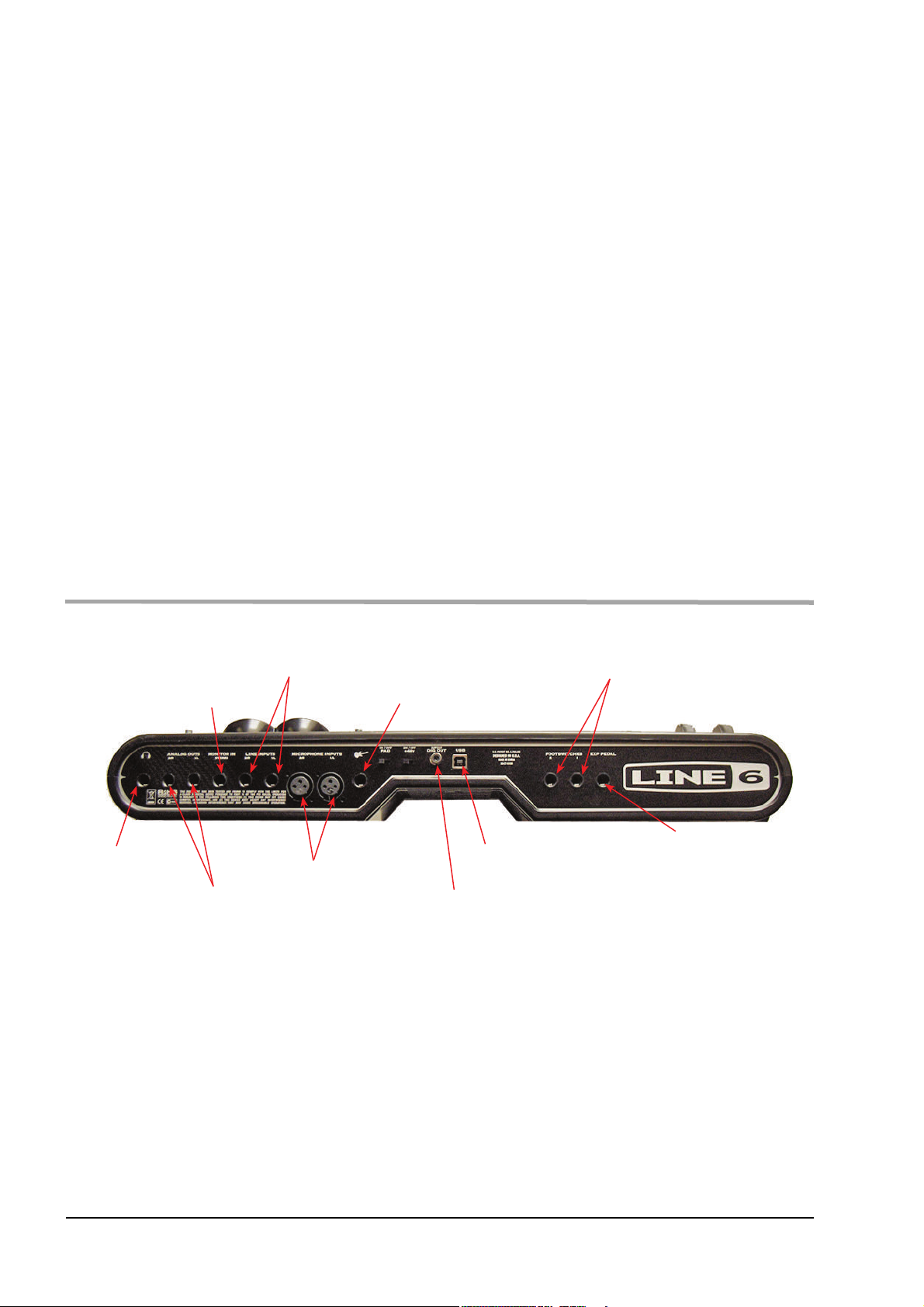
Порт USB
Служит для подключения к порту USB компьютера кабелем USB.
Входы Footswitch
Служат для подключения одной или двух ножных педалей для передачи с их помощью MIDI-сообщений,
определяемых в окне MIDI Control Settings панели Line 6 Audio-MIDI Devices.
Поддерживается большинство из доступных “ножных переключателей” или “педалей сустейна”, оборудованных
разъемом 1/4”. Управляющие MIDI-сообщения передаются через порт USB MIDI Out в UX2. Это порт определяется
в POD Farm 2 или в приложении DAW для управления выбранными параметрами MIDI.
Цифровой выход S/PDIF
Данный выход выпрлнен на разъеме RCA и служит для подачи выходных аудиосигналов UX2 на внешнее
устройство в цифровом формате с помощью 75-омного коаксиального кабеля. Это является наиболее удобным
способом коммутации с DAT-магнитофоном, цифровой микшерной консолью, и т.д. Сигнал на этом выходе
аналогичен сигналу на аналоговых выходах (за исключением сигнала с разъема Monitor In) и имеет разрешение
24 бит.
Вход Monitor In
Служит для подачи сигнала линейного уровня с внешних устройств, который затем микшируется с аудиосигналами
из компьютера для мониторинга, но не записывается в аудиоприложение. Этот вход удобен для подключения
плеера MP3, чтобы организовать исполнение под фонограмму. Поскольку разъем выполнен в виде стереоджека,
для коммутации потребуется стереокабель с разъемом 1/4” TRS (или переходник).
Аналоговые выходы
Разъемы Left и Right, выполненные на симметричных 1/4” джеках, являются главными выходами, через которые
выводятся все аудиосигналы UX2, как воспроизводящиеся в компьютере, так и с входов UX2. Они служит для
подключения к активным колонкам или системе мониторинга.
KB37
Входы Line
Вход Monitor In
Наушники
Инструментальный вход
Порт USB
Микрофонные входы
Аналоговые выходы
Цифровой выход S/PDIF
Микрофонные входы
Служат для подключения микрофонов кабелем XLR, сигнал с которых подается в автономное приложение
POD Farm 2. Это позволяет выбрать тембр и затем подать обработанный сигнал на входы записи
аудиоприложения, а сигнал прямого мониторинга — на выходы устройства.
Входы также оборудованы кнопкой подачи фантомного питания +48 В, которое обычно требуется для работы
конденсаторных микрофонов (обязательно ознакомьтесь с документацией на используемый микрофон).
Входы Footswitch
Вход Expression Pedal
16 POD Farm 2. Руководство пользователя
Page 17
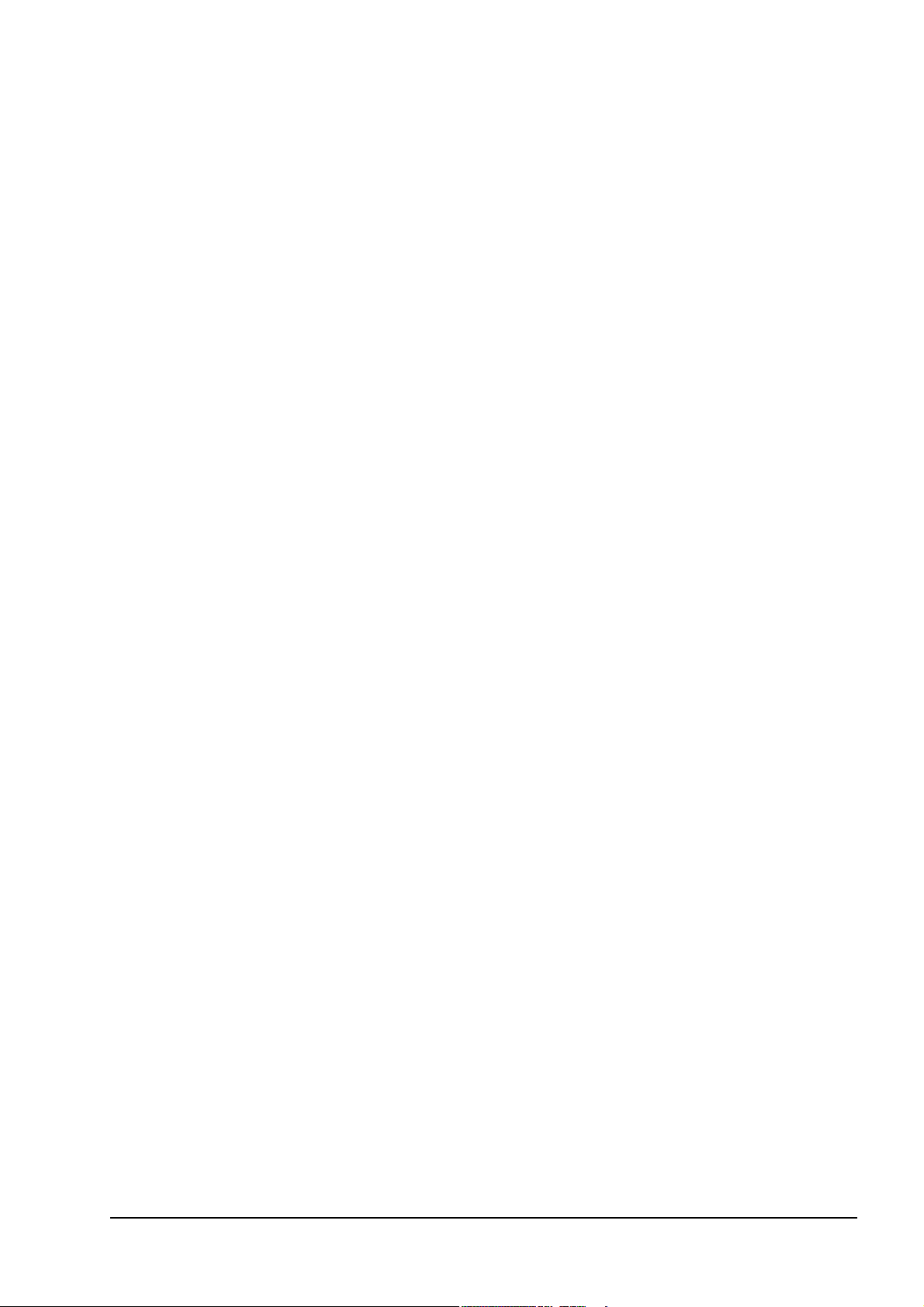
Инструментальный вход
Служит для подключения электрических гитары/баса, сигнал с которых подается в автономное приложение
POD Farm 2. Это позволяет выбрать тембр и затем подать обработанный сигнал на входы записи
аудиоприложения, а сигнал прямого мониторинга — на выходы устройства. Кнопка Pad служит для согласования
с выходным уровнем инструмента:
Off
Для инструмента со стандартным выходным уровнем.
On
Для инструмента с повышенным выходным уровнем, например, оборудованным активными датчиками.
Наушники
Служит для подключения стереонаушников. Сигнал на этом стереоразъеме 1/4” аналогичен сигналу на
аналоговых выходах, он представляет собой микс аудиосигнала из программы DAW и сигнала, поступающего с
любого из входов KB37.
Входы Line
Входы Left и Right служат для подачи стереосигнала линейного уровня с внешних устройств, например,
синтезатора, ресивера, выхода микшерной консоли и так далее.
Порт USB
Служит для подключения к порту USB компьютера прилагаемым кабелем USB.
Цифровой выход S/PDIF
Данный выход выполнен на разъеме RCA и служит для подачи выходных аудиосигналов KB37 на внешнее
устройство в цифровом формате с помощью75-омного коаксиального кабеля. Это является наиболее удобным
способом коммутации с DAT-магнитофоном, цифровой микшерной консолью, и т.д. Сигнал на этом выходе
аналогичен сигналу на аналоговых выходах (за исключением сигнала с разъема Monitor In) и имеет разрешение
24 бит.
Вход Monitor In
Служит для подачи сигнала линейного уровня с внешних устройств, который затем микшируется с аудиосигналами
из компьютера для мониторинга, но не записывается в аудиоприложение. Этот вход удобен для подключения
плеера MP3, чтобы организовать исполнение под фонограмму. Поскольку разъем выполнен в виде стереоджека,
для коммутации потребуется стереокабель с разъемом 1/4” TRS (или переходник).
Аналоговые выходы
Разъемы Left и Right, выполненные на симметричных 1/4” джеках, являются главными выходами, через которые
выводятся все аудиосигналы KB37, как воспроизводящиеся в компьютере, так и с входов KB37. Они служит для
подключения к активным колонкам или системе мониторинга.
Входы Footswitch и Expression Pedal
Служат для подключения одного или двух ножных переключателей к разъемам Footswitch 1 и 2, а также педали
экспрессии к разъему Expression для передачи с их помощью MIDI-сообщений в POD Farm 2 или в приложение
DAW.
Для работы в качестве ножной педали можно использовать большинство из доступных “ножных переключателей”
или “педалей сустейна”, оборудованных разъемом 1/4”. Для работы в качестве педали экспрессии используйте
специальную педаль Line 6 EX-1 или любую другую, оборудованную разъемом 1/4”. Передаваемые педалями
MIDI-сообщения определяются в окне MIDI Control Settings панели Line 6 Audio-MIDI Devices.
Управляющие MIDI-сообщения передаются через порт USB MIDI Out в KB37. Это порт определяется в
POD Farm 2 или в приложении DAW для управления выбранными параметрами MIDI.
POD Farm 2. Руководство пользователя 17
Page 18
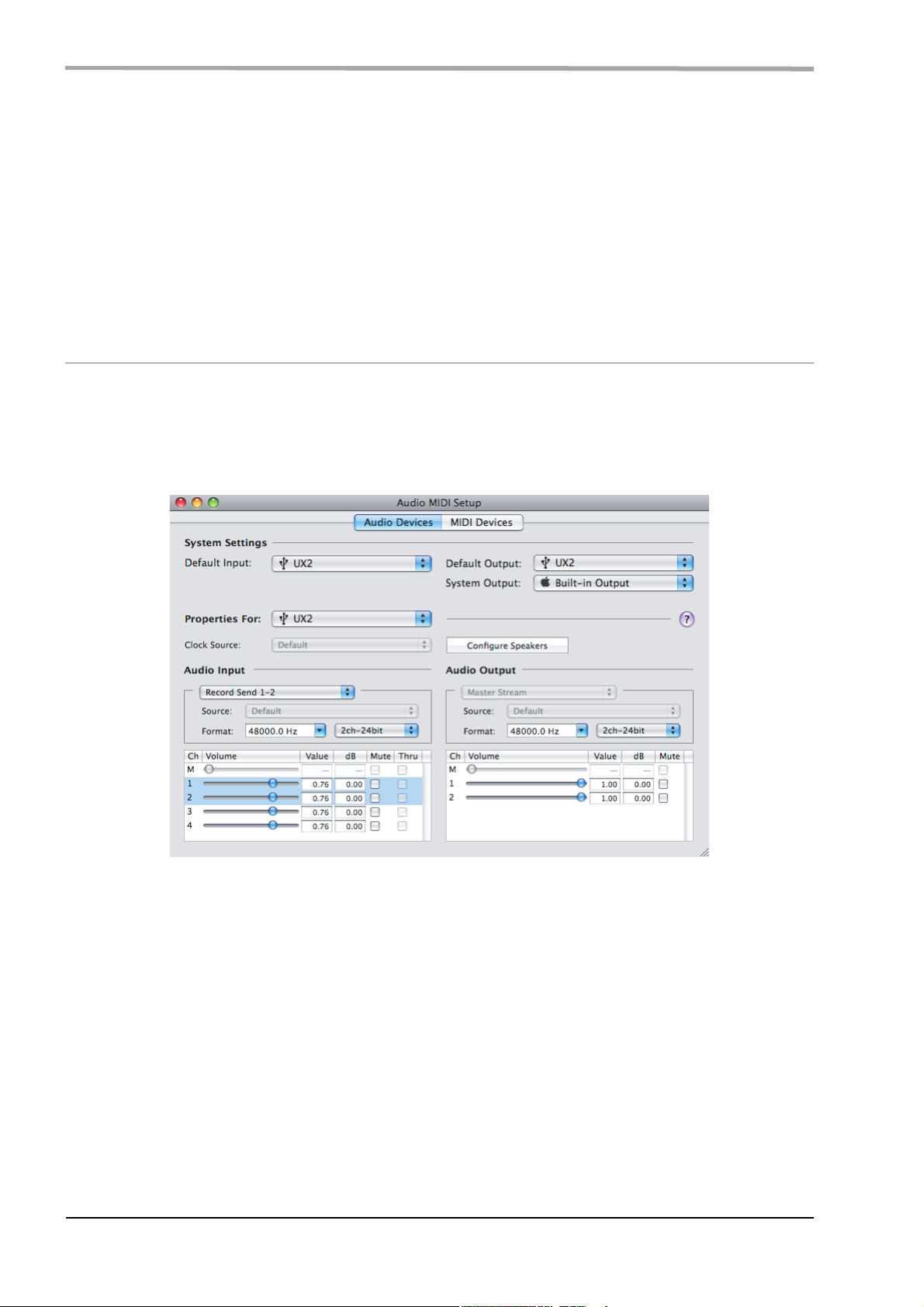
Выбор аудиоустройства Line 6 по умолчанию
В рамках операционных систем Mac и Windows возможен выбор одного из аудиоинтерфейсов в качестве
аудиоустройства “по умолчанию”, которое будет автоматически использоваться для записи/воспроизведения
звуков всех мультимедийных приложений компьютера (iTunes, Windows Media Player, Internet Browser, игры, и
т.д.). Благодаря высокому качеству звучания, использование в этих целях оборудования Line 6 предпочтительно,
однако при этом желательно отключить системные звуки Mac/Windows и запретить запуск других приложений в
процессе работы POD Farm 2 или программ DAW, чтобы исключить случайное проникновение посторонних звуков
в динамики (или их запись в программу DAW!).
* Имейте в виду, что для использования оборудования Line 6 только с приложениями POD Farm 2 или
DAW приведенная ниже процедура не требуется. Автономное приложение POD Farm 2 настраивается
на использование устройства Line 6 автоматически, а в большинстве приложений DAW предусмотрен
свой независимый набор установок аудиоустройств.
Выбор аудиоустройства в Mac OS X
Эти установки осуществляются в утилите Audio MIDI Setup, находящейся в папке /Applications/Utilities/Audio MIDI
Setup. Конфигурация установок зависит от версии Mac OS X.
Mac OS X 10.4 & 10.5
Default Input
Выберите в этом поле аудиоустройство Line 6, чтобы использовать его для записи аудиосигналов.
Default Output
Выберите в этом поле аудиоустройство Line 6, чтобы использовать его для воспроизведения аудиосигналов.
Properties For
Выберите в этом поле аудиоустройство Line 6, чтобы с помощью расположенных ниже слайдеров устанавливать
уровни записи/воспроизведения. (Рекомендуется установить слайдеры Audio Output в максимум и управлять
уровнями воспроизведения с помощью регуляторов Output и Phones в устройстве Line 6.)
18 POD Farm 2. Руководство пользователя
Page 19
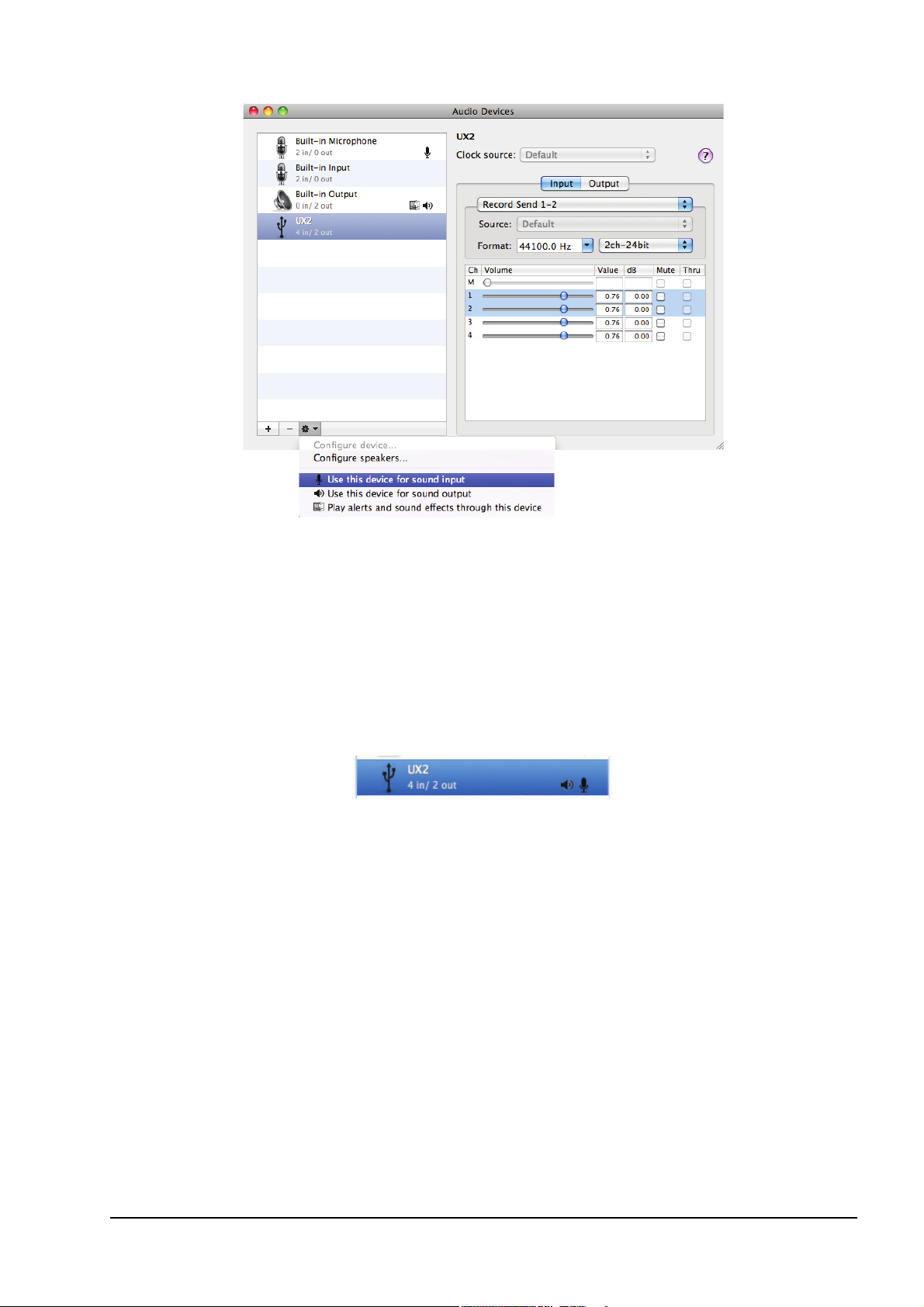
Mac OS X 10.6
Выберите аудиоустройство Line 6 в левой панели и в нижней части окна выберите меню Settings.
Default Input
Выберите “Use this device for sound input”, чтобы использовать это устройство для записи аудиосигналов.
Default Output
Выберите “Use this device for sound output”, чтобы использовать это устройство для воспроизведения
аудиосигналов.
Индикация устройств
Входные (Input) и выходные (Output) устройства по умолчанию обозначаются в левой панели иконками микрофона
и динамика, на рисунке приведен пример для UX2.
Слайдеры уровней
Выберите в правой панели ярлык Input или Output и слайдерами установите уровни записи или воспроизведения
для текущего устройства. (Рекомендуется установить слайдеры Output в максимум и управлять уровнями
воспроизведения с помощью регуляторов Output и Phones в устройстве Line 6.)
POD Farm 2. Руководство пользователя 19
Page 20
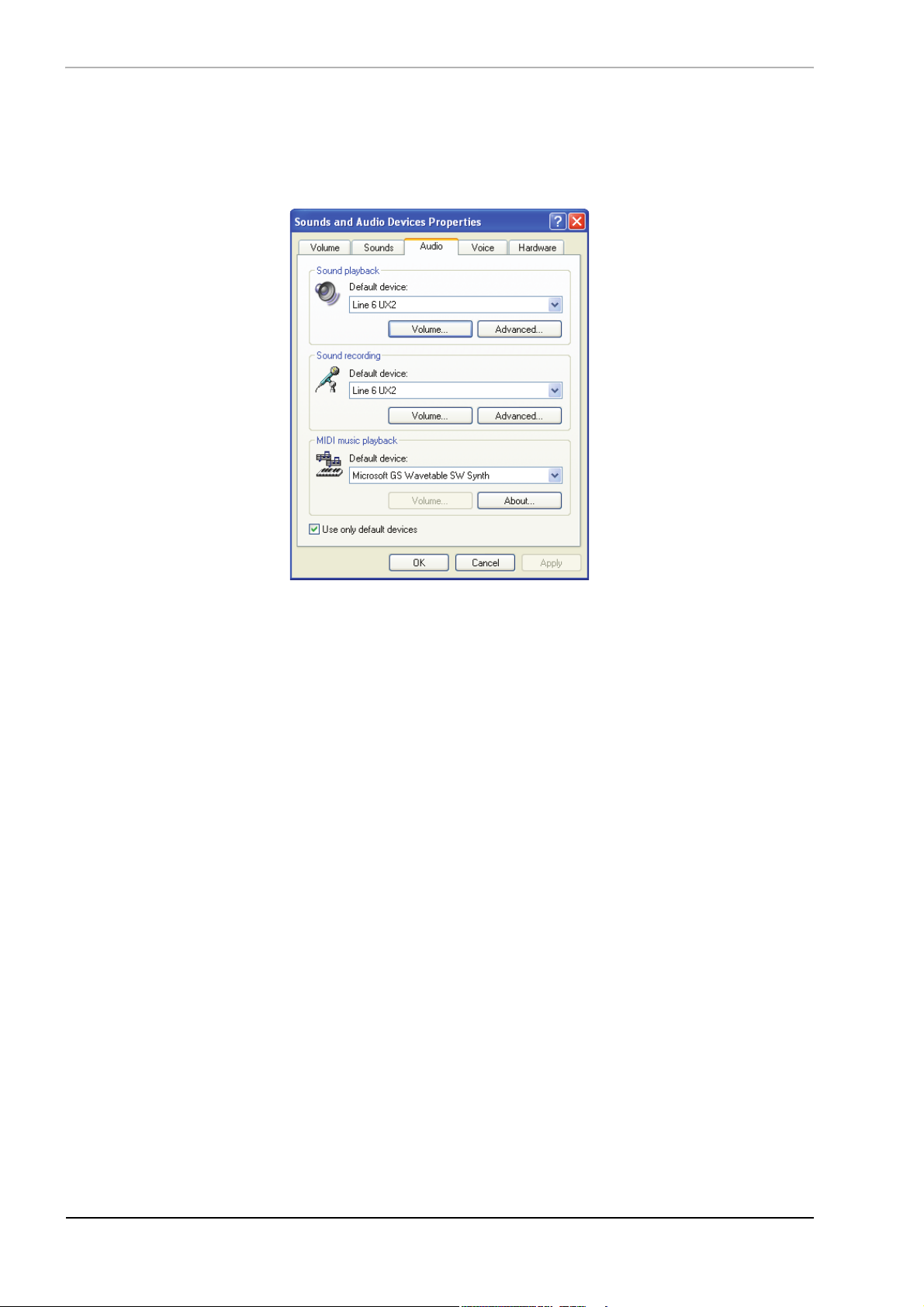
Выбор аудиоустройства в Windows
Эти установки осуществляются в утилите “Sounds and Audio Devices” (для Windows XP) или “Sound“ (для Windows
Vista/Windows 7), находящейся в панели управления Windows. Конфигурация установок зависит от версии
Windows.
Windows XP
Sound Playback Default Device
Выберите в этом поле аудиоустройство Line 6, чтобы использовать его для воспроизведения аудиосигналов.
Нажмите кнопку Volume, чтобы настроить уровень воспроизведения. (Рекомендуется установить слайдеры в
максимум и управлять уровнями воспроизведения с помощью регуляторов Output и Phones в устройстве Line 6.)
Sound Recording Default Device
Выберите в этом поле аудиоустройство Line 6, чтобы использовать его для записи аудиосигналов. Нажмите кнопку
Volume, чтобы настроить уровень записи.
* Для устройств Line 6, оборудованных несколькими входами (UX1, UX2, UX8 и KB37), выбирайте для
записи Source Input в окне Audio-MIDI Settings приложения Line 6, находящемся в меню System
Preferences.
20 POD Farm 2. Руководство пользователя
Page 21
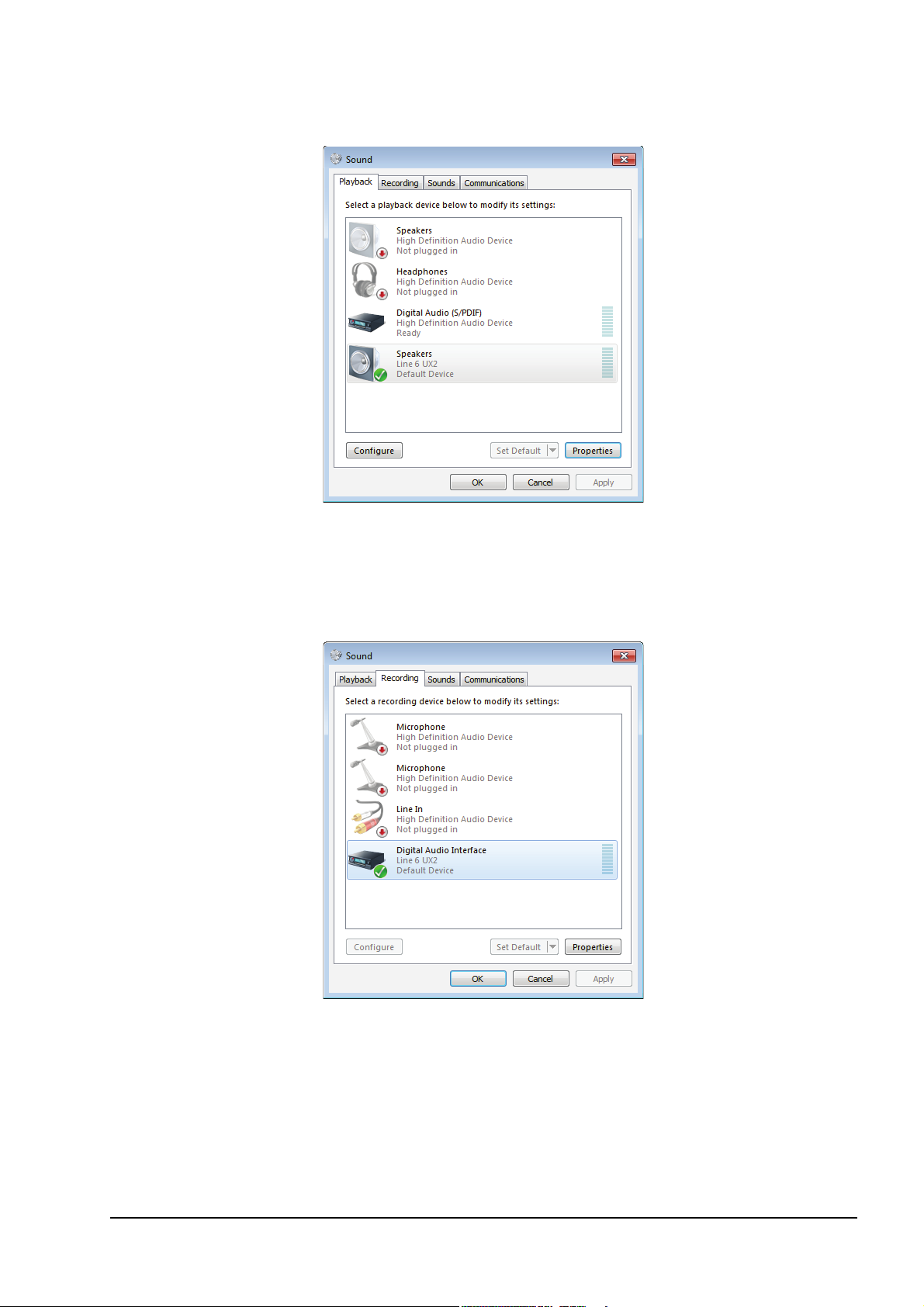
Windows Vista и Windows 7
Sound Playback Default Device
На ярлыке Playback выберите аудиоустройство Line 6 и нажмите на кнопку “Set Default”, чтобы использовать его
для воспроизведения аудиосигналов. Нажмите на кнопку Properties, чтобы настроить уровень воспроизведения.
(Рекомендуется установить слайдеры в максимум и управлять уровнями воспроизведения с помощью
регуляторов Output и Phones в устройстве Line 6.)
Sound Recording Default Device
На ярлыке Recording выберите аудиоустройство Line 6 и нажмите на кнопку “Set Default”, чтобы использовать его
для записи аудиосигналов. Нажмите на кнопку Properties, чтобы настроить уровень записи.
POD Farm 2. Руководство пользователя 21
Page 22
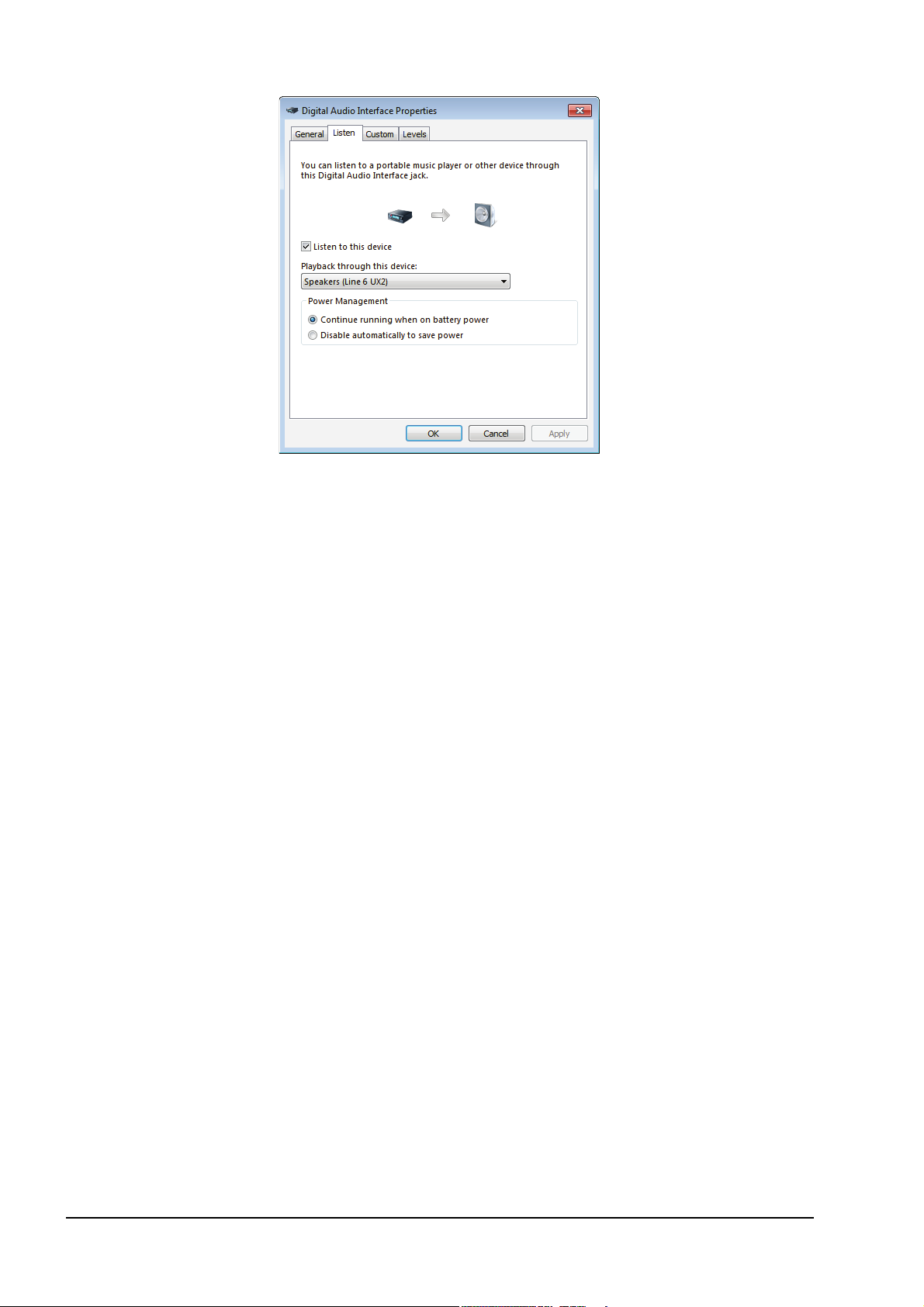
Установки Listen
Если нажать на кнопку Properties на ярлыке Recording, откроется ярлык “Listen”. Если установить флажок “Listen
to Device” и сконфигурировать меню “Playback through...”, как показано на рисунке, все аудиосигналы будут
поступать на выход устройства, выбранного на ярлыке Playback. Например, это позволяет прослушивать сигналы
гитары, микрофона или линии, поданные на входы UX2 через выходы UX2, не запуская приложение POD Farm 2
или DAW (предусматривающие прямой мониторинг входов).
Имейте в виду, что если установлен флажок “Listen to this device”, входной аудиосигнал всегда будет подаваться
на выход устройства. Это может оказаться нежелательным при необходимости мониторинга только сигнала,
записанного на трек приложения POD Farm 2 или DAW! Поскольку эта установка задействует аудиодрайвер и
внутреннюю маршрутизацию Windows, входной сигнал будет проходить на выход устройства с некоторой
задержкой (“латентностью”). При использовании аудиодрайвера ASIO и встроенной системы мониторинга в
приложении POD Farm 2 латентность сведена к минимуму. Поэтому рекомендуется снимать этот флажок при
работе с приложением POD Farm 2 или DAW.
22 POD Farm 2. Руководство пользователя
Page 23

Плагины Pod Farm 2 и Pod Farm Elements
Добро пожаловать в удивительный мир плагинов POD Farm 2, предоставляющих пользователю весь спектр
легендарных звуков и классических эффектов студийного качества в рамках приложения DAW (цифровая рабочая
станция) для Mac или Windows! В этой главе будут изложены основы использования плагинов POD Farm 2 и
POD Farm Elements. Большая часть описанных ниже функций плагина POD Farm 2 также присутствует и в
автономном приложении POD Farm 2.
Общие сведения о плагинах
В сфере программного обеспечения существует множество типов “плагинов”. Плагины представляют собой
малогабаритные приложения, работающие только в рамках основного приложения (“хост-приложения”)
компьютера и расширяющие его функции и возможности. Что касается музыкальных приложений, аудиоплагины
обычно используются в программах записи и аудио-/MIDI-секвенсорах, называемых DAW (цифровая рабочая
станция). Эти плагины занимаются обработкой в реальном времени сигналов аудиотреков и/или сигналов,
поступающих с аудиовходов.
Можно провести аналогию между плагинами и педалями эффектов. Такие педали формируют звук гитары или
баса перед подачей их сигналов на усилитель. Аналогично педалям, рэковым процессорам эффектов и другому
внешнему оборудованию обработки сигнала, плагины имеют знакомые музыкантам регуляторы, слайдеры и
кнопки для управления их параметрами. Например, плагин дисторшна имеет те же виртаульные регуляторы, что
и педаль дисторшна (драйв, усиление и тембр). С точки зрения графического представления, плагины
максимально точно воспроизводят внешний вид имитируемого устройства. Что касается плагинов POD Farm 2, вы
сможете сразу узнать регуляторы и внешний вид эмулируемых усилителей и эффектов!
При использовании в рамках программы DAW плагины, по сравнению с их физическими прототипами, обладают
следующими удобными и полезными функциями:
• Плагины “неразрушающе” воздействуют на аудиотрек. Это означает, что добавление/удаление эффекта и
манипуляции с его настройками не оказывают никакого воздействия на исходный аудиоматериал. Если же
сигнал был обработан, например, эффектом перед его записью на трек DAW, то получить его оригинальную
версию можно будет только, записав еще один дубль.
• Плагины позволяют сохранять пресеты. Поскольку установки плагина можно сохранять в качестве пресетов,
созданные настройки можно загружать в любой момент по необходимости. При каждом возобновлении
работы с проектом все ранее произведенные наработки будут полностью восстановлены.
• Плагины поддерживают автоматизацию. Основные приложения предлагают различные способы
автоматического сохранения параметров и манипулирования ими, что позволяет загружать нужные
настройки звука в процессе записи/воспроизведения.
• Плагины не подвержены физическому старению и поломкам, не требуют отдельного питания и места для
размещения!
POD Farm 2. Руководство пользователя 23
Page 24

Поддерживаемые форматы плагинов
Плагины POD Farm 2 и Elements поставляются в следующих форматах, обеспечивающих совместимость
практически с любыми существующими программами DAW:
• VST (Virtual Studio Technology) — стандартный формат для платформ Windows и Mac.
• AU (Audio Units) — формат для платформы Mac.
• RTAS (Real Time Audio Suite) — формат Digidesign Pro Tools, версий Pro Tools LE и “M-Powered” для платформ
Windows и Mac.
Активация плагина
Как и большинство программных аудиоплагинов, POD Farm 2 требует приобретения лицензии для доступа ко всем
своим функциям. Эта лицензия добавляется в оборудование Line 6 или на имеющийся ключ iLok USB, а затем
“активируется”. Эти процедуры изложены в первой главе.
Локализация плагинов POD Farm 2 в компьютере
Обычно приложения DAW при запуске автоматически “сканируют” и распознают установленные плагины
POD Farm 2 и Elements. Если плагины POD Farm 2 или Elements* в меню Plug-In основного приложения не
отображаются, необходимо выбрать их местоположение вручную (обычно в меню Preferences).
* Для плагинов POD Farm Elements: в меню Plug-In основного приложения должно отображаться 11
независимых плагинов с названиями “POD Farm Guitar Amps”, “POD Farm Delays”, и т.д.
При установке плагинов POD Farm 2 выдается запрос на место их установки, и, если оно не изменено
пользователем, они помещаются в папку по умолчанию, в зависимости от формата:
Mac
• Плагины AU устанавливаются в папку /Library/Audio/Plug-Ins/ Components.
• Плагины VST устанавливаются в папку /Library/Audio/Plug-Ins/VST/Line 6.
• Плагины RTAS устанавливаются в папку /Library/Application Support/ Digidesign/Plug-Ins/Line 6.
Windows
• Плагины VST устанавливаются в папку \Program Files\Line6\POD Farm 2\VST\Line 6.
• Плагины RTAS устанавливаются в папку \Program Files\Common Files\Digidesign\DAE\Plug-Ins\Line 6.
* В 64-битных версиях Windows файлы плагинов POD Farm 2 (и независимого приложения POD Farm 2)
устанавливаются в папку \x86\Program Files\.
Запуск плагинов POD Farm 2 и Elements
Каждый из плагинов POD Farm 2 или POD Farm Elements может быть помещен в “разрыв” аудиотреков DAW,
аналогично другим аудиоплагинам эффектов AU/RTAS/VST (см. документацию на программу DAW). После этого
обычно автоматически открывается графический интерфейс плагина, или же его можно открыть с помощью
специальных регуляторов трека DAW. Если лицензия POD Farm 2 не распознана, выведется предупреждение о
запуске плагина в неавторизованном режиме и об ограничении его функций. Лицензия POD Farm 2 может быть
не распознана в одном из следующих случаев.
• Устройство Line 6 USB или iLok не подключено.
• Устройство Line 6 USB и/или iLok распознано, но лицензия POD Farm 2 в нем отсутствует.
• Лицензия POD Farm 2 в подключенном устройстве Line 6 USB обнаружена, но устройство требует
авторизации.
В любом из этих случаев будет выведено сообщение с соответствующими инструкциями. Процедуры
приобретения, активации и авторизации лицензии POD Farm 2 изложены в первой главе.
Если к компьютеру подключено несколько устройств Line 6 и/или iLok, содержащих активированные лицензии
плагинов POD Farm 2, для авторизации будет использовано устройство, содержащее большее количество
расширений. При этом плагины POD Farm 2 и Elements будут включать в себя все модели и расширения,
доступные в авторизованном устройстве. Например, если имеются iLok с лицензией POD Farm 2 Platinum и POD
Studio UX2 с лицензией POD Farm 2, но без набора расширений, авторизуемым устройством будет iLok,
позволяющий использовать полный набор моделей POD Farm 2 Platinum. Чтобы определить, какое устройство
авторизовано, и просмотреть весь список расширений в окне About POD Farm, нажмите на логотип “Line 6” в
главной панели управления любого из плагинов.
24 POD Farm 2. Руководство пользователя
Page 25

Интерфейс плагина POD Farm 2
1
2
3
1. Главная панель управления
2. Панель моделей
3. Панель коммутации
Главная панель управления
Главная панель управления всегда располагается в верхней части окна плагина POD Farm 2 и содержит набор
глобальных регуляторов и кнопок “окон”.
Входная секция
Кнопка New/Open/Save
Кнопки окон Кнопки окон
Регулировки общего гейта
Входная секция
Служит для установки оптимального входного уровня плагина.*
Кнопки выбора пресетов
Кнопка DUAL
Поле пресета Выходная секция
Логотип Line 6
Секция установки темпа
• Регулятор In устанавливает входное усиление до +18 дБ. Единичное усиление соответствует положению,
отмеченному точкой (или нажмите два раза на регулятор, чтобы “сбросить” его в единичное усиление).
• Цветные стереоизмерители предоставляют следующую информацию о входном уровне:
• Диапазон от зеленого до желтого цвета соответствует уровням до -18 дБ (инструментальный уровень).
• Диапазон желтого цвета соответствует уровням от -18 до 0 дБ (полная шкала).
• Красные индикаторы перегрузки загораются при превышении уровнем отметки в 0 дБ. Перегрузки
следует избегать!
• Если источник сигнала монофонический, отображается только один индикатор.
POD Farm 2. Руководство пользователя 25
Page 26

* Установка оптимального входного уровня плагина POD Farm 2 крайне важна для получения высокого
качества звука. Ниже приведены несколько полезных советов по установке входных уровней.
• Некоторые модели POD Farm 2 откалиброваны под входной сигнал “инструментального уровня”
(-18 дБ). Поэтому при наличии таких моделей в тракте сигнала, устанавливайте входной уровень так,
чтобы он не выходил за границы зеленого диапазона измерителей. К таким моделям относятся модели
следующих категорий:
• Guitar Amps
• Bass Amps
•Distortions
•Filters
• Dynamics (за исключением модели “Compressor“, использующей входной уровень в границах
“полной шкалы”)
• Если тракт сигнала не содержит ни одной из перечисленных выше моделей, устанавливайте входной
уровень в границах “полной шкалы”.
Кнопка New/Open/Save
Нажав на эту кнопку, можно выбрать одну из следующих команд.
New
Создание нового пустого пресета тембра.
Open
Выбор и загрузка файла пресета (.l6t). Также возможна загрузка файлов пресетов, созданных в приложениях
POD Farm 1, Line 6 Edit, GearBox или GuitarPort.
Save
Сохранение текущего набора установок тембра, если он находится в отредактированном состоянии.*
Save As
Сохранение копии текущего набора установок тембра в качестве нового файла пресета в выбранное место
на компьютере.*
* Пресеты, сохраненные из плагина POD Farm 2, несовместимы с плагином POD Farm/POD Farm версии
1 и другими более ранними приложениями Line 6. Загрузив какой-либо пресет POD Farm 1, GearBox,
Line 6 Edit или GuitarPort в POD Farm 2, при его сохранении воспользуйтесь командой “Save As”, чтобы
не перезаписать исходный файл пресета, иначе его невозможно будет использовать в приложении, в
котором он был создан.
Кнопки выбора пресетов
Позволяют последовательно переключать пресеты в текущей папке Source (или Setlist, в которой хранятся
созданные). Выбор папки осуществляется в окне пресетов.
Поле пресета
Здесь отображается имя текущего пресета. Если нажать на него, откроется меню доступных пресетов. Если
установки текущего пресета изменены (он находится в отредактированном состоянии), после имени пресета
отображается звездочка. Нажимая на кнопки со стрелками слева от имени пресета, можно пролистывать список
пресетов на экране. Имейте в виду, что в списке будут показаны пресеты, находящиеся в папке, выбранной в окне
пресетов.
26 POD Farm 2. Руководство пользователя
Page 27

Кнопка DUAL
Функция Dual Tone позволяет создавать в плагине два независимых тракта сигнала (Tone), использующих один
входной моноисточник или два канала стереоисточника. Эта кнопка служит для выбора одного (Single Tone) тракта
сигнала или двух (Dual Tone).
• Если в панели коммутации (SFV) существует только один тракт сигнала, кнопка DUAL не горит. Если нажать
на нее, можно выбрать опцию создания второго тракта сигнала (“Tone B”).
• Create Empty Tone — создание пустого тракта Tone B без загрузки модулей.
• Copy Current Tone — копирование моделей и установок тракта Tone A в тракт Tone B.
• Если в панели коммутации (SFV) существует два тракта сигнала, кнопка DUAL светится. Если нажать на нее,
можно выбрать опцию удаления одного из трактов сигнала.
Выходная секция
Служит для установки оптимального выходного уровня плагина.
• Регулятор Out устанавливает выходное усиление до +18 дБ. Единичное усиление соответствует положению,
отмеченному точкой (или нажмите два раза на регулятор, чтобы “сбросить” его в единичное усиление).
• Если используется конфигурация Dual Tone, этот регулятор устанавливает выходной уровень микса сигналов
Tone A и B.
* Многие модели POD Farm 2, например, усилители, дисторшны, компрессоры и так далее, способны
создавать значительный уровень усиления. При использовании таких моделей необходимо с помощью
их регулировок устанавливать такие уровни усиления, чтобы избежать перегрузок на выходе. С
помощью выходного измерителя следите за тем, чтобы сигнал не перегружался. Регулятор Out также
устанавливает общее выходное усиление всего плагина.
Регуляторы глобального гейта
Эффект глобального гейта обычно размещается в начале тракта сигнала и может быть включен в любой момент,
независимо от выбранной модели. Он позволяет отсечь фоновые шумы входного сигнала в паузах. Эффект
глобального гейта воздействует в равной степени на оба тракта, Tone A и B.
Кнопка GATE
Включает/отключает эффект гейта. Когда гейт включен, кнопка светится.
Регулятор Thresh
Устанавливает пороговый уровень отсечки фоновых шумов, при котором гейт закрывается и прерывает входной
сигнал.
Регулятор Decay
Устанавливает интервал времени, в течение которого сигнал затухает после закрывания гейта. Эта установка
позволяет нотам затухать естественно или наоборот, резко обрывать их.
* Кроме глобального гейта, также имеется эффект Noise Gate, доступный в меню Dynamics панели
моделей. Его можно поместить в любую точку тракта сигнала.
POD Farm 2. Руководство пользователя 27
Page 28

Кнопки окон
Окно Gear Окно пресетов Окно микшера Окно тюнера
Окно Panel Логотип Line 6 Окно назначений
Эти шесть кнопок позволяют выбрать окно, отображающееся в панели моделей, в том числе окно тюнера.
Описание окон будет приведено ниже.
Логотип Line 6
Если нажать на логотип, откроется окно “About”, содержащее различную информацию, например, версию программы, оборудование Line 6/iLok, которое плагин использует для авторизации, активный набор расширений и т.д.
Секция установки темпа
Эти регуляторы позволяют организовать “синхронизацию” с темпом проекта основного приложения DAW, или же
задать его вручную для эффектов задержки и модуляции плагина POD Farm 2. Также имеются дополнительные
установки темпа и синхронизации в панели редакции моделей эффектов данного типа.
Панель моделей
В данной области интерфейса POD Farm 2 отображаются доступные в плагине модели (окно Gear) или доступные
регуляторы для каждой модели (окно Panel). С помощью кнопок окон в главной панели управления можно выбрать
текущий режим отображения. Описание этих режимов приведено ниже.
Окно Gear
Выбранная категория Категории моделей
Выбранная модель Полоса прокрутки Следующая модель
Выбор категории моделей
• Нажмите на кнопку окна Gear View в главной панели управления, чтобы перейти к выбору моделей усиления
и эффектов.
• Меню выбора категорий моделей расположены горизонтально в верхней части окна Gear (Guitar Amps, Bass
Amps, Preamps, и т.д.)
• Меню выбранной категории подсвечивается. Для выбора другой категории нажмите на ее имя, и все
входящие в нее модели появятся на панели в виде “карусели”.
Выбор модели
• Если подвести курсор мыши к категории моделей, справа от имени категории появится направленная вниз
стрелка. После нажатия на нее раскроется список моделей, входящих в данную категорию. Выберите модель,
нажав на ее имя в списке, эта модель будет выбрана из “карусели”.
• Дважды нажмите на модель в карусели и она будет помещена в принятое по умолчанию положение в текущем
тракте сигнала (обычно справа выбранной модели).
28 POD Farm 2. Руководство пользователя
Page 29

• Также можно перетащить мышкой модель непосредственно в тракт сигнала панели коммутации. Модели
эффектов можно размещать в любых местах, до или после предусилителя/усилителя; после перетаскивания
модели в панель коммутации (SFV) остальные модели в нем раздвинутся, показывая место, в которое можно
поместить новую модель. Также в окне коммутации можно менять местоположения моделей — просто
перетаскивайте модель влево или вправо, чтобы видеть (и слышать!) результат.
Белые стрелки в панели коммутации
В некоторых случаях при перетаскивании модели Amp, Preamp или Cab из карусели окна Gear в панели
коммутации около модели появляются белые стрелки. Они указывают на единственно доступное место в тракте
сигнала, в которое можно поместить эту модель. Например, если в тракте уже существует модель Guitar или Bass
Amp, модель Preamp можно поместить только справа от существующей модели Amp. Если же попытаться
поместить модель Preamp в другое место тракта, курсор мыши примет форму “перечеркнутого круга”, а белые
стрелки будут продолжать указывать доступное местоположение данной модели.
Курсор в форме
"перечеркнутого круга”
Белые стрелки
Индикатор перемещения модели в панели коммутации
Тракт сигнала имеет ограниченную емкость (доступное количество моделей: по одной для каждой модели Amp,
Cab и Preamp, а также не более 10 моделей эффектов). Поэтому при перетаскивании новой модели в заполненный
тракт, она должна будет заменить собой одну из существующих. В этом случае заменяемая модель (при
помещении новой модели поверх нее) приобретает вид “тени”, как показано на рисунке.
Модель усиления Модель эффекта
Полоса прокрутки
• Нажмите на ползунок полосы прокрутки и перетаскивайте его влево/вправо для просмотра доступных
моделей.
• Также для просмотра доступных моделей можно воспользоваться колесом мыши.
POD Farm 2. Руководство пользователя 29
Page 30

Окно Panel
В этом окне производится настройка всех параметров модели с помощью ее графического интерфейса. Чтобы
открыть окно Panel для любой из моделей Amp, Cab или Effect, нажмите кнопку окна Panel, затем нажмите на
выбранную модель в окне коммутации.
Окно усилителя
Кнопка Amp Bypass Кнопка AMP Меню моделей Кнопка CAB
Выбрав модель усилителя для гитары/баса, нажмите два раза на ее иконку в панели коммутации, чтобы ее регуляторы
открылись в окне Panel (если в окне Panel уже отображаются регуляторы какой-либо модели, нажмите на выбранную
иконку в панели коммутации один раз). В этом окне можно выбрать настройки усилителя или кабинета/микрофона.
Кнопка Amp Bypass
Включает режим обхода модели усилителя (имейте в виду, что при этом из тракта сигнала исключаются текущие
модели Amp, Cab и Mic).
Кнопки AMP и CAB
Открывают соответствующие окна редакции Amp и Cab. (Если перед усилителем используется предусилитель, эти
кнопки не отображаются.)
Меню моделей усиления
В этом поле выводится имя текущей модели. Для того чтобы раскрыть список доступных моделей и выбрать из
него нужную, нажмите на расположенную справа от имени стрелку “вниз”. Кроме того, можно перебирать модели
с помощью расположенных слева стрелок “вверх”/”вниз”.
Окно кабинета
Поле Room Меню моделей кабинетов Кнопка CAB
Кнопка Cab Bypass Меню моделей микрофонов
Если в окне Amp нажать на кнопку CAB, откроется окно кабинета. Для каждой выбранной модели усиления
автоматически подбирается наиболее подходящая к ней модель кабинета. Если выбранный усилитель является
“комбо”, будет выбран комбо, который отображался в окне Cab качестве используемого по умолчанию. Однако можно
выбрать другой кабинет, изменить его расположение в помещении, а также выбрать любую из 4 моделей микрофонов.
30 POD Farm 2. Руководство пользователя
Page 31

Поле Room (%)
Определяет уровень ранних отражений.
• Перетаскивайте кабинет в сторону задней части комнаты, чтобы усилить реверберацию, или наоборот,
вперед, чтобы уменьшить ее.
• Также можно нажать на поле со значением и, перемещая мышь вверх/вниз, изменять глубину реверберации.
Меню моделей кабинетов
В этом поле выводится имя текущей модели. Для того чтобы раскрыть список доступных моделей и выбрать из
него нужную, нажмите на расположенную справа от имени стрелку “вниз”. Кроме того, можно перебирать модели
с помощью расположенных слева стрелок “вверх”/”вниз”. Обратите внимание, для любой модели Amp можно
выбрать любую модель кабинета Guitar или Bass!
Кнопка Cab Bypass
Включает режим обхода моделей Cab + Mic, позволяя использовать сигнал с “прямого выхода” усилителя (без
эмуляции динамика) для текущей модели усиления Guitar или Bass.
Меню моделей микрофонов
В этом поле выводится имя текущей модели. Для того чтобы раскрыть список доступных моделей и выбрать из
него нужную, нажмите на расположенную справа от имени стрелку “вниз”. Кроме того, можно перебирать модели
с помощью расположенных слева стрелок “вверх”/”вниз”.
• Для гитарного кабинета доступен следующий выбор: 57 On Axis, 57 Off Axis, 421 Dynamic, 67 Condenser.
• Для бас-гитарного кабинета доступен следующий выбор: 20 Dynamic, 112 Dynamic, Tube 47 Close, Tube 47 Far.
Выбор кабинета в меню моделей кабинетов окна Gear
Кроме описанного выше способа выбора кабинета, также можно выбрать “Custom (пользовательский)” кабинет
(модель кабинета, отличную от загружаемой по умолчанию с выбранной моделью усилителя) с помощью меню
моделей кабинетов в окне Gear. Этот способ обеспечивает доступ ко всем моделям кабинетов и добавляет их
непосредственно в тракт Tone A или Tone B в панели коммутации. Если выбрать кабинет “Custom”, он появляется
в панели коммутации в виде отдельной иконки и обозначается иконкой микрофона в качестве “активного”.
Рекомендуется внимательно подходить к выбору кабинетов, поскольку они могут оказывать заметное
воздействие на общее звучание тембра!
Окно эффектов
Кнопка Effect Bypass Меню моделей эффектов
Регулировки времени/скорости
Кнопка Effect Bypass
Включает режим обхода модели эффекта
Меню моделей эффектов
В этом поле выводится имя текущей модели. Для того чтобы раскрыть список доступных моделей и выбрать из
него нужную, нажмите на расположенную справа от имени стрелку “вниз”. Кроме того, можно перебирать модели
с помощью расположенных слева стрелок “вверх”/”вниз”.
* В панели коммутации эффекты можно помещать как до, так и после модели усиления, создавая
различные звуковые вариации.
POD Farm 2. Руководство пользователя 31
Page 32

Регуляторы времени/частоты
Эти регуляторы достыпны для эффектов категорий Modulation и Delay. Они позволяют определять время
задержки/частоту модуляции независимо от текущего общего темпа POD Farm 2. Или же с помощью кнопки SYNC
можно синхронизировать эффект с системным темпом (см. далее).
Дисплей нотных значений Кнопка SYNC
Регулятор TIME/SPEED Дисплей темпа
Кнопка SYNC
Включает/отключает синхронизацию темпа эффекта с системным.
• Если кнопка SYNC выключена, установки времени/частоты эффекта производятся в поле слева от кнопки
(значения в миллисекундах для эффектов задержки и в герцах для модуляционных эффектов). Кнопка SYNC
также определяет действие регулятора TIME/SPEED.
• Если кнопка SYNC включена, установки времени/частоты эффекта синхронизируются с системным темпом.
При этом также можно задавать темп эффекта в значениях длительностей нот (см. далее).
Регулятор TIME (эффекты Delay) / SPEED (эффекты Modulation)
• Если кнопка SYNC выключена, регулятор TIME устанавливает время задержки в диапазоне от 20 до 2000 мс
(для эффектов Delay), а регулятор SPEED устанавливает частоту модуляции в диапазоне от 0.10 до 15.0 Гц
(для эффектов Modulation). Значение темпа выводится на дисплей. Кроме того, можно нажать два раза на
дисплей и ввести значение темпа вручную. В этом режиме эффект с системным темпом не синхронизируется
(см. ниже).
• Если кнопка SYNC включена, эффект синхронизируется с системным темпом плагина. При этом регулятором
TIME/SPEED можно задавать темп эффекта в значениях длительностей нот — от целой ноты до 1/16 триоли,
используя дисплей нотных значений.
Установки системного темпа
Эти установки всегда доступны в главной панели управления окна плагина POD Farm 2. Они позволяют задавать
общий темп системы, которому автоматически будут следовать все времязависимые эффекты POD Farm 2.
(Однако, для каждого такого эффекта предусмотрена независимая установка темпа, см. выше). Для системного
темпа предусмотрено два “режима” работы — синхронизация с приложением DAW (Host Sync) и ручная установка
(Tap Tempo).
Кнопка Host Sync Поле BPM Кнопка TAP
Режим Host Sync
Кнопка Host Sync
Включает режим Host Sync, при котором системный темп плагина POD Farm 2 соответствует темпу проекта
основного приложения. При этом все изменения темпа в приложении DAW будут также отрабатываться плагином
POD Farm 2! Чтобы эффекты задержки и модуляции использовали темп основного приложения, необходимо в
каждом из них включить кнопку SYNC.
Режим Tap Tempo
Поле BPM / Кнопка TAP
При повторном нажатии на кнопку Host Sync включается режим Tap Tempo, позволяющий устанавливать
системный темп плагина POD Farm 2 вручную. Для этого предусмотрено два способа. Первый — нажмите на поле
BPM и перемещайте мышь вверх/вниз или нажмите два раза на поле BPM и введите новое значение. Второй —
задайте нужный темп, нажав несколько раз подряд на кнопку TAP. При этом темп, вычисленный на основе
интервалов между нажатиями, выведется в поле BPM. Для получения наилучших результатов выполняйте эту
процедуру с максимальной точностью. Чтобы эффекты задержки и модуляции использовали заданный темп,
необходимо к каждом из них включить кнопку SYNC.
32 POD Farm 2. Руководство пользователя
Page 33

Окно пресетов
Папки Source Список пресетов Кнопка Refresh Функция Search Кнопка Expand
Setlists Кнопка папки Source Кнопка Tone Info Выбранный пресет
Это окно служит для поиска и загрузки тембров из библиотеки. Чтобы загрузить пресет, нажмите два раза на него
или перетащите его из правого списка непосредственно в панель коммутации. Доступен одновременный выбор
нескольких пресетов (нажимайте на них, удерживая клавишу Shift или Ctrl), а также использование команды
Ctrl/Cmd+A для выбора всех пресетов текущей папки. С помощью функции Setlists можно создавать собственные
списки пресетов и распределять их по необходимым категориям.
Папки Source
В этой панели содержатся все папки с пресетами тембров. В процессе установки POD Farm 2 создает свои папки
и помещает в них подпапки с файлами пресетов: Documents/Line 6/Tones/POD Farm 2 (Mac) или
\My Documents\Line 6\Tones\POD Farm 2 (Windows). Можно добавлять собственные папки, которые также будут
отображаться в окне пресетов.
* Пресеты в папке “POD Farm 1+MIDI”, являющиеся заводскими для версии POD Farm 1, “обновляются”
до версии POD Farm 2 и содержат назначения MIDI. Это означает, что если у вас установлен плагин
POD Farm 1, импортирование вручную всех старых пресетов POD Farm 1 не требуется!
Список пресетов
Нажмите и перемещайте,
чтобы изменить размеры колонки
Строка заголовка
Выбор нужных колонок
В этой панели приведен список пресетов, содержащихся в выбранной слева папке Source или Setlist. Чтобы
загрузить пресет из списка, нажмите на него два раза. Можно отсортировать пресеты по выбранному критерию,
нажав на заголовок соответствующей колонки (Name, Artist, и т. д.). Также можно вывести на экран колонки с
информацией о тембре — нажмите правой кнопкой мыши в Windows (или используйте сочетание Ctrl + щелчок
мышкой в Mac) на строку заголовка в верхней части панели списка пресетов и выберите нужные колонки*.
* Функция Search используется для поиска текста во всех выведенных на экран колонках. Поэтому,
чтобы найти тембр по какому-либо атрибуту или примечанию, необходимо включить режим вывода
содержимого этой колонки на экран!
POD Farm 2. Руководство пользователя 33
Page 34

Кнопка Refresh
После сохранения тембра с помощью команды Save As, создания нового тембра или изменения конфигурации
папки Source может потребоваться нажать на эту кнопку, чтобы обновить список пресетов на экране.
Функция Search
Поле ввода Поле результата Кнопка Clear
Введите в левое поле необходимый текст для поиска тембра в выбранной папке Source или Setlist. В правом поле
будет показано количество найденных совпадений. Нажмите на кнопку Clear, чтобы очистить поля поиска и
обновить экран списка пресетов.
Кнопки Expand/Collapse
Для максимального увеличения размера окна пресетов нажмите на кнопку Expand, для восстановления его
исходного размера нажмите на кнопку Collapse.
Setlists
В этой секции содержатся все созданные пользователем списки пресетов Setlist. При нажатии на любой из них
откроется его содержимое. Нажмите правой кнопкой мыши в Windows (или используйте сочетание Ctrl + щелчок
мышкой для Mac) на заголовок “Setlists” для доступа к другим опциям.
Кнопка Tone Info
Отображается слева от имени пресета при его выборе. При нажатии на нее открывается диалоговое окно,
позволяющее вводить и редактировать сопроводительную информацию (“метаданные”), сохраняемую вместе с
тембром. Если выбрать несколько тембров, диалоговое окно Tone Info позволяет одновременно ввести
одинаковые метаданные для всех выбранных тембров.
Кнопка папки Source
Позволяет сконфигурировать содержимое папки Source таким образом, чтобы в ней присутствовали и другие
пресеты тембров, хранящиеся в компьютере (файлы .l6t, созданные другими приложениями Line 6, например,
POD Farm 1, GuitarPort, Line 6 Edit или GearBox). При нажатии на эту кнопку открывается окно конфигурации*.
Выбор окна Добавление папки Удаление папки
Список текущих папок
* POD Farm 2 включает в себя все пресеты POD Farm версии 1, а также пресеты приложений GearBox и
других программ Line 6. Поэтому при добавлении их пресетов в POD Farm 2 возможно дублирование
имен некоторых из них. Во избежание этого рекомендуется выбирать только отдельные подпапки из
относящихся к другим программам папок Source, содержащие только уникальные тембры.
34 POD Farm 2. Руководство пользователя
Page 35

Контекстное меню пресета
Если нажать правой кнопкой мыши в Windows (или использовать сочетание Ctrl + щелчок мышкой для Mac) на
пресет в списке, откроется контекстное меню с дополнительными опциями. Кроме того, если выбрать сразу
несколько пресетов, а затем нажать на правую кнопку мышки (или использовать сочетание Ctrl + щелчок мышкой),
к ним можно будет применить одну и ту же команду одновременно (за исключением Rename).
Контекстное меню (для одного пресета) Контекстное меню (для нескольких пресетов)
Tone Info
Открывает диалоговое окно Tone Info (см. далее).
Rename
Служит для переименования пресета (только при выборе одного пресета).
New Setlist from Selected
Создает новый список Setlist, содержащий “ссылки” на выбранные пресеты.
Reset Load Count
В колонке “# Loads” списка пресетов показывается количество повторных загрузок каждого пресета. Данная
команда обнуляет эти значения. (Имейте в виду, что по умолчанию колонка “# Loads” в списке пресетов не
отображается, но ее можно выбрать в контекстном меню списка пресетов, см. выше.)
Remove from Library
Удаляет выбранные пресеты из списка. Имейте в виду, что сами файлы пресетов с диска компьютера не
удаляются, они просто не включаются в список пресетов. После выполнения команды Scan the Preset они снова
станут доступными. Чтобы окончательно удалить файл пресета, воспользуйтесь стандартной процедурой удаления
файлов с помощьюокна Mac Finder или Windows Explorer.
POD Farm 2. Руководство пользователя 35
Page 36

Диалоговое окно Tone Info
Диалоговое окно Tone Info открывается, если нажать на кнопку Tone Info в панели списка пресетов, или же нажать
правой кнопкой мыши в Windows (или использоватье сочетание Ctrl + щелчок мышкой для Mac) на выбранный
тембр. Это окно позволяет вводить, редактировать и сохранять в пресет различную сопроводительную
информацию. Выберите нужную опцию в ниспадающих меню или введите данные в текстовые поля. Чтобы
сохранить результаты ввода, нажмите OK.
* Можно сконфигурировать окно пресетов таким образом, чтобы в нем присутствовали только поля
диалогового окна Tone Info.
Ярлык Info (при выборе одного пресета)
Режим Multiple
Если выбрать несколько тембров, диалоговое окно Tone Info открывается в режиме “Multiple”, и для них можно
будет одновременно выполнить одну и ту же операцию по вводу текстовой информации.
Ярлык Models
Содержит все модели усиления и эффектов, используемые выбранными тембрами, а также информацию о каждой
модели (см. далее).
Ярлык Info (при выборе нескольких пресетов)
Загрузка пресета с “неавторизованными” моделями
Как было описано в первой главе, для оборудования Line 6 предлагаются опциональные наборы расширений,
например, лицензия версии “Platinum” для iLok, имеющих дополнительные модели усиления и эффектов для POD
Farm 2. Если подключить устройство Line 6, не имеющее лицензий для всех опциональных наборов расширений,
или при наличии лицензии “Standard” POD Farm 2 для iLok имена некоторых пресетов будут затемнены — это
означает, что эти пресеты содержат модели, требующие авторизации лицензии.
* Если POD Farm 2 не распознает лицензии на расширения после подключения устройства, возможно ее
авторизация выполнена некорректно, попробуйте выполнить процедуру авторизации еще один раз.
В этом примере пресет "Albert Hall"
содержит модели, требующие
авторизации лицензии
Дополнительную информацию можно получить в диалоговом окне Tone Info, если нажать правой кнопкой мыши в
Windows (или используйте сочетание Ctrl + щелчок мышкой для Mac) на имя затемненного пресета.
В колонках ярлыка Model содержится описанная ниже информация.
36 POD Farm 2. Руководство пользователя
Page 37

Edition
Для iLok доступны две лицензии плагина POD Farm 2, Standard или Platinum. Если для плагина POD Farm 2
используется iLok, в этой колонке указывается, требуется ли для авторизации соответствующей модели лицензия
Platinum. (Если у вас есть лицензия Platinum iLok, она распространяется на все текущие модели для POD Farm 2.)
Model Pack
Если для POD Farm 2 используется устройство Line 6 USB (а не iLok), в этой колонке указывается, необходимо ли
для соответствующей модели расширение. В приведенном примере неавторизованным моделям необходимо
расширение Bass Model Pack, лицензия на которое не входит в комплект поставки устройства Line 6.
На ярлыке Models диалогового
окна Tone Info приведены все
модели, содержащиеся
в пресете "Albert Hall"
На модели "Hiway 100" Bass
Amp и "4x12 Hiway" Bass Cab
лицензия отсутствует
Кнопка Line 6 Monkey / Online Store
Нажмите на кнопку Line 6 Monkey (для устройств Line 6) или Online Store (для устройств iLok), чтобы перейти в
онлайн-магазин и приобрести лицензию на наборы расширений или iLok.
Если загрузить пресет, все “неавторизованные” модели будут отмечены в панели коммутации красным
перечеркнутым кружком и постоянно находиться в режиме обхода. В данном примере является
“неавторизованной” модель басового усилителя “Hiway 100”.
Неавторизованную модель можно удалить из тембра или заменить любой другой из доступных.
POD Farm 2. Руководство пользователя 37
Page 38

Сохранение пресета тембра
Чтобы сохранить текущий пресет тембра, нажмите кнопку опций тембра слева от меню пресетов на главной
панели управления и выберите команду Save, чтобы заменить существующий файл пресета новым.
Диалоговое окно Upgrading Tone
Если был открыт файл пресета, созданный POD Farm версии 1, другим приложением Line 6 или устройством POD,
откроется диалоговое окно с запросом на “обновление” пресета до версии POD Farm 2.
Пресеты POD Farm 2 не имеют “обратной совместимости” и могут быть открыты только в POD Farm версии 2.
Поэтому, чтобы сохраненный исходный пресет мог использоваться в других приложениях или устройствах Line 6,
используйте команду Save As для создания копии этого пресета (см. далее). Если выбрать Upgrade, пресет будет
переписан в формате POD Farm 2.
Диалоговое окно Save Tone As
Команда Save As сохраняет копию текущего пресета тембра. При выборе Save As откроется диалоговое окно,
позволяющее выбрать папку для сохранения и ввести различную текстовую информацию, аналогичную по
содержанию диалоговому окну “Tone Info”.
38 POD Farm 2. Руководство пользователя
Page 39

Меню Target
Служит для сохранения пресета тембра в формате, совместимом с POD Farm версии 2 или другими, более
ранними, приложениями или устройствами Line 6. Имейте в виду, что список пресетов меню Target содержит
только “совместимые” форматы сохраняемых тембров. Например, конфигурация Dual Tone поддерживается
только в POD Farm версии 1 и 2, а также POD X3, поэтому при сохранении тембра Dual в меню будут показаны
только совместимые варианты.
Иконки пресетов
Каждый формат пресета для облегчения его идентификации обозначается в списке пресетов соответствующей
иконкой.
* Показанный на рисунке выше “Unsupported Tone” является файлом Line 6 (.l6t), который не
поддерживается POD Farm 2, если он создан, например, программой Line 6 Edit для Flextone, HD147 или
Vetta.
Пресеты Amp Setup и FX Setup
Если загрузить один из файлов Bundle, поставляемых вместе с устройствами Line 6 или загруженных с сайта POD
Farm 2 (http://line6.com/customtone/factorypresets/), в нем будут содержаться типы пресетов “Setup” для Amp и FX.
Они отличаются от пресетов тембров тем, что модифицируют только модели усиления и эффектов в рамках
загруженного тембра. Поэтому при загрузке любого из них имя загруженного в POD Farm 2 тембра не
изменяется.
Пресет Amp Setup
Пресет FX Setup
Эти типы пресетов в списке идентифицируются различными иконками: пресеты Amp Setup — иконкой усилителя,
пресеты FX Setup — иконкой педали. Также можно сконфигурировать панель списка пресетов таким образом,
чтобы в ней также отображалась колонка “Type” с текстовой информацией о каждом тембре.
POD Farm 2. Руководство пользователя 39
Page 40

Работа со списками Setlist
Новой функцией POD Farm 2 является возможность создавать неограниченное количество списков Setlist,
содержащими “ссылки” на необходимые пресеты тембров. Это позволяет организовать управление пресетами
тембров различными способами и ускоряет поиск нужных. Создав новый Setlist, можно заполнить его любыми
тембрами. Каждому созданному списку Setlist автоматически назначается порядковый номер, который отображается слева от него. Он является назначенным номером “банка”, благодаря которому Setlist можно дистанционно
загружать по MIDI. Аналогично, номер слева от каждого пресета в Setlist соответствует номеру “программы”.
Создание списка Setlist
Нажмите правой кнопкой мыши в Windows (или используйте сочетание Ctrl + щелчок мышкой в Mac) на строку
заголовка Setlists в левой панели окна пресетов и выберите команду “New Setlist”.
Выбор команды "New Setlist"
Созданный Setlist
* Если открыть файл Line 6 Bundle (.l6b) или Collection (.l6c), он автоматически добавляется как новый
Setlist — просто нажмите на новый Setlist, чтобы открыть список всех пресетов тембров,
содержащихся в загруженном наборе!
Добавление пресетов тембров в Setlist
В поле Search окна пресетов или с помощью папок Source найдите необходимые пресеты. Выберите их и
перетащите из списка пресетов справа в нужный Setlist слева. Имейте в виду, что файлы пресетов не перемещаются, а остаются в исходной папке Source, создаются только “ссылки” на них, позволяющие загружать эти пресеты.
Также можно выбрать пресеты и использовать команду “New Setlist from Selected” из контекстного меню пресета.
Создание нового тембра непосредственно из списка Setlist
Нажмите правой кнопкой мыши в Windows (или используйте сочетание Ctrl + щелчок мышкой в Mac) на выбранную
папку Setlist и выберите команду “New Tone”. Будет создан новый пресет тембра, и ему автоматически назначится
номер в панели списка пресетов справа. Новый пресет можно переименовать. Созданный тембр содержит набор
моделей по умолчанию, но затем его можно модифицировать с помощью окна Gear.
Удаление пресета тембра из списка Setlist
Нажмите правой кнопкой мыши в Windows (или используйте сочетание Ctrl + щелчок мышкой в Mac) на пресет
тембра в правой панели списка пресетов и выберите команду “Remove Tone from Setlist”.
Изменение порядка расположения списков Setlist
Нажмите на Setlist и перетащите его мышкой вверх или вниз в панели Setlists. (Имейте в виду, что
последовательность номеров банков слева меняться не будет, поэтому в результате операции изменяется номер
Bank Change, с помощью которого загружается соответствующий список Setlist по MIDI.)
Изменение порядка расположения пресетов в списке Setlist
Нажмите на Setlist, чтобы в правой панели открылся список содержащихся в нем пресетов. Затем нажмите на
пресет и перетащите его мышкой вверх или вниз в правой панели. (Имейте в виду, что последовательность
номеров программ слева остается неизменной, поэтому в результате операции изменяется номер Program
Change, с помощью которого загружается соответствующий пресет по MIDI.)
Переименование списка Setlist
Нажмите правой кнопкой мыши в Windows (или используйте сочетание Ctrl + щелчок мышкой в Mac) на Setlist,
выберите команду “Rename Setlist” и введите новое имя.
Удаление списка Setlist
Нажмите правой кнопкой мыши в Windows (или используйте сочетание Ctrl + щелчок мышкой в Mac) на Setlist и
выберите команду “Remove Setlist”. При этом также будут удалены все ссылки на пресеты тембров, находящиеся
в списке Setlist (но существующие в компьютере файлы пресетов тембров останутся неизменными).
40 POD Farm 2. Руководство пользователя
Page 41

Окно тюнера
Нажмите на кнопку тюнера в главной панели управления, чтобы открыть окно тюнера.
Индикатор высоты тона Зеленая стрелка Поле NOTE
Поле REFERENCE Кнопка MUTE
* Чтобы подать сигнал гитары на тюнер плагина POD Farm 2, в треке программы DAW необходимо
включить функцию “Input Monitoring”.
Индикация настройки
В поле NOTE отображается имя ближайшей по высоте ноты, а красный индикатор высоты тона на горизонтальной
шкале дает информацию о настройке: левее центра — ниже эталона; правее — выше эталона. Показания
индикатора высоты тона также дублируются зеленой стрелкой в нижней части дисплея (см. рис.). Когда струна
настроена, индикатор высоты тона приобретает зеленый цвет и располагается в центре шкалы.
Поле REFERENCE
Содержит информацию об опорном тоне (от 425 до 444 Гц). Стандартным значением является 440 Гц. Чтобы
изменить его, нажмите на поле и перемещайте мышь вверх/вниз или нажмите на поле два раза и введите
значение вручную.
Кнопка MUTE
Полностью отключает все сигналы на выходе плагина POD Farm 2. Если кнопка MUTE выключена, на выход
POD Farm 2 подается обработанный плагином сигнал.
Окно микшера
В окне микшера осуществляется управление входными и выходными сигналами тембров A и B. Это позволяет
организовать работу плагина POD Farm 2 в режимах моно, моно-стерео или стерео, в зависимости от
возможностей программы DAW. (Некоторые приложения DAW позволяют выбрать моно или стерео
конфигурацию плагина в своих меню.) Если плагин POD Farm 2 используется в стереорежиме, каждый из тембров,
A и B, имеет стереофонический тракт и в микшере можно будет регулировать уровни и панорамы независимо.
Если плагин POD Farm 2 используется в монорежиме, выходные сигналы тембров A и B обрабатываются в моно,
а затем поступают на моновыход плагина. Соответствующие установки описаны ниже.
Селектор A/B Меню INPUT Регулятор баланса
Фейдер Кнопка MUTE D.I. LEVEL D.I. DELAY
Измеритель INPUT Измеритель OUTPUT
POD Farm 2. Руководство пользователя 41
Page 42

Меню INPUT
В зависимости от основного приложения DAW*, при использовании плагина POD Farm 2 в стерео можно выбрать
входной источник (левый канал, правый канал, оба канала) аудиотрека, поступающий на вход каждого из тембров
плагина. (Если используется режим моно-стерео плагина POD Farm 2, доступный в некоторых DAW, меню INPUT
отсутствует.) Доступные опции зависят от конфигурации, Single Tone или Dual Tone, плагина POD Farm 2:
• В режиме Single Tone доступен выбор Stereo, Left или Right.
• Stereo — в тракт тембра из приложения DAW поступают сигналы обоих аудиоканалов.
• Left или Right — в тракт тембра поступает сигнал только выбранного аудиоканала.
• В режиме Dual Tone (как показано на рисунке), доступен выбор Left или Right для каждого тембра, поэтому в
тракт каждого тембра подается сигнал только соответствующего аудиоканала.
• Если для обоих тембров, A и B, выбран одинаковый входной источник (на рисунке выбран канал “Left”),
активируется селектор A/B, позволяющий выбрать вариант подачи аудиосигнала на тембры A и B
(см. далее).
• Если плагин включен в стереотрек (или в стереошину Aux) проекта DAW, вход одного тембра назначается
на канал Left, а другого — на канал Right для независимой обработки этих аудиоканалов.
* Маршрутизация аудиосигналов и конфигурация каналов определяется программой DAW. Например, в
одних имеются “моно” и “стерео” треки, в других — только один тип треков, в которых можно
использовать либо моно, либо стерео файлы (во втором случае выход трека всегда стереофонический,
даже при импорте в него монофайлов). Кроме того, некоторые приложения DAW поддерживают работу
с монофоническими версиями моно шин, а другие — только со стереофоническими. Поэтому, моно и
стерео опции плагинов POD Farm 2 и Elements также будут варьироваться. В большинстве случаев
плагины POD Farm 2 и Elements автоматически конфигурируются под используемый в DAW формат
треков. Благодаря этому стало возможным использование различных входных опций и
дополнительных функций.
Селектор A/B
Служит для выбора способа подачи входного моносигнала на тембры A и B. Этот селектор доступен, если для
конфигурации Dual Tone используется входной моносигнал (или если в меню INPUT для обоих тембров, A и B,
выбран моносигнал, см. выше). При использовании конфигурации Single Tone или входного стереосигнала,
селектор A/B недоступен.
• Нажимайте кнопку A/B для переключения входного моносигнала между тембрами A и B. Индикатор
выбранного тембра подсвечивается.
• Нажмите кнопку A+B для одновременной подачи входного моносигнала на оба тембра, A и B. При этом
подсвечиваются индикаторы обоих тембров.
* Селектор A/B только включает или отключает подачу сигналов на каждый из тембров, а не “мьютирует”
тембр. Например, если активен только тембр A, выходной сигнал тембра B не заглушается. Поэтому,
если тембр B обработан эффектом задержки, повторы его последних нот будут воспроизводиться и
после переключения селектора A/B.
Селектор A/B в окне микшера является копией селектора A/B в окне коммутации и выполняет аналогичные
функции.
Фейдеры и измерители
• С помощью фейдеров можно независимо устанавливать выходные уровни каждого из тембров перед подачей
их на главный выход плагина POD Farm 2.
• Измерители INPUT отображают уровни сигналов на входе каждого из тембров. Регулятором In в главной
панели управления устанавливается общий входной уровень плагина. Красный индикатор в верхней части
измерителя загорается при перегрузке сигнала на входе — этого допускать не следует.
• Измерители OUTPUT отображают уровни сигналов на выходе каждого из тембров. Выходной уровень тембра
устанавливается соответствующим фейдером независимо. Красный индикатор в верхней части измерителя
загорается при перегрузке сигнала на выходе.
Кнопка MUTE
Служит для независимого заглушения тембров A и B. При мьютировании выходной сигнал соответствующего
тембра отключается и не поступает в приложение DAW. Мьютирование одного из тембров удобно при
использовании конфигурации Dual Tone плагина POD Farm 2, поскольку позволяет настраивать один тембр,
отключая звук второго.
Регулятор баланса
Служит для установи панорамы тембра в стереополе. Если аудиотрек (или шина Aux), в который помещен плагин
POD Farm 2, имеет моновыход, установите эти регуляторы для каждого из тембров в центр. Различное
панорамирование тембров в конфигурации Dual Tone может привести к потрясающим результатам!
42 POD Farm 2. Руководство пользователя
Page 43

Регуляторы D.I. (прямого сигнала)
Регулятор D.I. LEVEL
Используется для организации микса прямого сигнала с обработанным. Например, при игре на бас-гитаре
добавление небольшого количества прямого сигнала позволяет подчеркнуть ее звук. В правом положении
регулятора прямой сигнал на выход тембра не поступает.
Регулятор D.I. DELAY
Добавляет короткую задержку к прямому сигналу. В процессе обработки сигнала моделями усиления и эффектов
на выходе плагина может возникать некоторая задержка. Хотя она составляет не более нескольких миллисекунд,
может возникать эффект “фазера” (представляющий собой звуковые артефакты при микшировании двух
расфазированных сигналов, ослабляющие некоторые частоты). Если при микшировании прямого сигнала
возникает такой эффект, медленно вращайте регулятор DELAY вправо, чтобы скомпенсировать его опережение.
Окно назначений
Это окно имеет два режима отображения — назначения MIDI и назначения автоматизации, выбираемых
кнопками в верхнем левом углу окна. На этих экранах производятся установки управления MIDI и параметрами
автоматизации плагина POD Farm 2. Эти экраны будут рассмотрены позже.
Панель коммутации
Тембр A
Режим Single Tone
Тембр A
Тембр B
Режим Dual Tone
В этой области окна плагина POD Farm 2, для краткости называемой SFV, отображается последовательность
коммутации моделей в текущем тракте сигнала, имеющем конфигурацию Single Tone или Dual Tone. Чтобы
отредактировать установки любой модели, нажмите два раза на нее в панели SFV, после чего в верхнем окне
откроется панель редакции.
POD Farm 2. Руководство пользователя 43
Page 44

Управление моделями и контекстное меню
Управление моделями
Если поместить мышь над иконкой модели в панели SFV, появится кнопка включения/выключения, а также имя
модели и ее место в тракте сигнала (в скобках). Кнопкой включения/выключения можно установить режим обхода
модели, в котором сигнал проходит через нее без обработки. При этом иконка модели становится прозрачной.
Кнопка включения/
выключения
Имя модели
Включенная модель
* Если модель Amp для гитары или бас-гитары отключена, соответствующие ей модели Cab и Mic по-
прежнему остаются активны. Это позволяет использовать обработку сигнала эмуляторами динамика
и микрофона. Модели Cab и Mic можно независимо включать/выключать в окне Cab.
Выключенная модель
Контекстное меню модели
Нажмите правой кнопкой мыши в Windows (или используйте сочетание Ctrl + щелчок мышкой в Mac) на иконку
любой модели усилителя, предусилителя или эффекта в панели SFV, чтобы открыть ее контекстное меню.
Bypass
Обход модели (аналогично кнопке включения/выключения).
Delete
Удаление модели из тембра.
Также можно перетащить иконку модели за пределы панели SFV, чтобы она превратилась в “облачко”, что
свидетельствует об ее удалении из тракта сигнала тембра. (Этот способ может работать по-разному, в
зависимости от приложения DAW и операционной системы, однако, если переместить иконку модели в верхнюю
панель плагина, она в любом случае будет удалена.)
Replace
Открывает меню категории моделей, предоставляющее выбор другой модели того же типа на замену текущей.
Выбор модели
Если нажать один раз на иконку модели, эта модель будет выбрана, и вокруг нее появятся желтые “уголки”.
Выбранная модель Модель не выбрана
44 POD Farm 2. Руководство пользователя
Page 45

Микшер
Нажмите на иконку микшера, чтобы открыть окно микшера, где осуществляются независимые входные/выходные
настройки тембров.
Селектор A/B
Если в POD Farm 2 используется конфигурация Dual Tone и для каждого тембра входным аудиоисточником
является моноканал, в левой части панели появляется селектор A/B. Он позволяет выбрать тембр (тембры) на
который будет подаваться входной сигнал. Для этого нажимайте на кнопки селектора. Его функции аналогичны
функциям селектора A/B, находящегося в окне микшера.
Гитарные и бас-гитарные усилители
POD Farm 2 предусматривает несколько опций для согласования усилителей и кабинетов, поэтому в панели
коммутации загруженные модели Amp + Cab могут отображаться независимо. Для каждого тембра перед
активным кабинетом выводится икона микрофона — имейте в виду, что ее форма и угол зависят от выбранной
модели Mic. Ниже показаны различные комбинации моделей Amp/Cab/Mic.
• Если загружена модель Combo Amp с опцией “Default Cab”, отображается иконка комбо. Иконка микрофона
перед ним обозначает, что звук проходит через данный кабинет.
• Если загружена модель Combo Amp с опцией “Custom Cab”, кабинет отображается в виде отдельной модели
справа от комбо. Иконка микрофона перед ним обозначает, что звук проходит через данный кабинет.
POD Farm 2. Руководство пользователя 45
Page 46

• Если используется модель Amp “Head”, справа от нее отображается иконка кабинета (как при выборе Default,
так и Custom). Иконка микрофона перед ним обозначает, что звук проходит через данный кабинет.
• Если загружена модель Amp с опцией “No Cabinet”, отображается только иконка усилителя (Combo или Head)
без иконок Cab или Mic. Это обозначает, что через данный усилитель проходит “прямой” сигнал без
использования кабинета.
• Также в рамках тембра возможна конфигурация без использования моделей Amp, а только модели Preamp.
При этом, естественно, иконки Amp/Cab/Mic будут отсутствовать.
Перемещение моделей усиления и эффектов
Модели эффектов POD Farm 2 можно перетаскивать мышкой и помещать их в любую точку тракта сигнала, как до
(“Pre”), так и после (“Post”) моделей Amp/Cab/Preamp. Это позволяет изменять звук тембра в широких пределах.
Чтобы переместить эффект, нажмите на него и перетаскивайте влево или вправо мышкой, при этом остальные
модели будут перемещаться, показывая позицию, в которую можно поместить текущий эффект.
При захвате модели Amp, Cab или Preamp все три иконки будут перемещаться вместе (они входят в единую“группу
усиления”). Модели эффектов могут помещаться только “до” или “после” группы усиления, следовательно, группа
усиления всегда перемещается в тректе сигнала только как единое целое.
В режиме Dual Tone любые модели можно перемещать из одного тембра в другой и помещать их в любые позиции.
Если при перемещении удерживать нажатоу клавишу Ctrl (Windows) или Option (Mac), соответствующие модели со
всеми своими установками копируются в другой тембр.
* При перемещении или копировании модели Amp в другой тембр вместе с ней перемещается и
соответствующая модель Cab (Default или Custom). Следовательно, существующая комбинация Amp +
Cab в тембре-приемнике будет замещена.При аналогичных манипуляциях с моделью Cab происходит
перемещение или копирование только модели Cab.
Белые стрелки и индикаторы перемещения модели
При перемещении моделей в панели коммутации на экране могут появляться белые стрелки или “теневые”
изображения существующих моделей усиления и эффектов. Эти символы облегчают процесс размещения
моделей в тракте сигнала тембра.
46 POD Farm 2. Руководство пользователя
Page 47

Управление плагином POD Farm 2 по MIDI
Большинством параметров моделей POD Farm 2 можно управлять по MIDI от внешнего MIDI-контроллера,
например, устройств Line 6 FBV MkII или педалями и кнопками устройств Line 6 UX8, UX2, KB37, POD X3 (Pro и
Live) и POD xt. Внешние MIDI-контроллеры подключаются к компьютеру с помощью портов USB или MIDI и
передают MIDI-сообщения различных типов, принимаемых программными приложениями.
В большинстве пресетов тембров, входящих в состав POD Farm 2, MIDI-назначения уже запрограммированы
(см. ниже). Кроме того, с помощью функции MIDI Learn пользователь может программировать MIDI-назначения
самостоятельно, определяя их соответствие параметрам POD Farm 2 (см. ниже). Также возможно создание
списков Setlist с наборами пресетов, выбор которых будет осуществляться с помощью команд Bank и Program
Change.
MIDI-контроллеры
На рынке представлено множество самых различных MIDI-контроллеров сторонних производителей, поэтому
обзор их возможностей и классификация не укладываются в руководство данного формата. По этой причине здесь
будет описано только несколько устройств Line 6, реализующих управление по MIDI. Более подробно их
функционал описан в руководстве по соответствующему прибору.
Контроллеры серии FBV MkII
Для конфигурации передаваемых этими устройствами команд MIDI используйте приложение Line 6 FBV Control.
Имейте в виду, что при выборе приемного порта MIDI от устройства FBV MkII в приложении DAW названия этих
портов будут зависеть от версии Mac и Windows (для FBV Express MkII вместо “Shortboard” в названиях будет
присутствовать слово “Express”).
Mac OS X Windows 7 или Vista Windows XP
MIDI Out Port 1 FBV Shortboard Mk II (Port 1) FBV Shortboard Mk II USB Audio Device
MIDI Out Port 2 FBV Shortboard Mk II (Port 2) MIDIIN2 FBV Shortboard Mk II USB Audio Device [2]
MIDI Out Port 3 FBV Shortboard Mk II (Port 3) MIDIIN3 FBV Shortboard Mk II USB Audio Device [3]
MIDI Out Port 4 FBV Shortboard Mk II (Port 4) MIDIIN4 FBV Shortboard Mk II USB Audio Device [4]
POD Studio и TonePort (UX8, UX2, KB37)
Используйте диалоговое окно MIDI Control Settings, доступное на ярлыке MIDI в утилите Line 6 Audio-MIDI Devices
(находится в System Preferences для Mac и в Control Panel для Windows).
POD X3 (Pro и Live) и POD xt
Большинство назначений этих параметров для этих устройств являются уникальными “фиксированными”
командами MIDI, передающимися через порт MIDI Out.
Заводские MIDI-назначения
Большинство пресетов тембров POD Farm 2 уже содержит “заводские” MIDI-назначения для некоторых
параметров. Для их просмотра воспользуйтесь окном MIDI Assignments. В колонке “Event” приведены команды
MIDI, связанные с каждым заводским назначением. Их номера и значения приведены в таблице. Используйте эти
данные при конфигурировании внешнего MIDI-контроллера, чтобы получить доступ ко всем заводским
MIDI-назначениям.
Модель и параметр POD Farm 2 Команда MIDI Значения
Эффекты “педалей” (дисторшн, динамика, фильтры) — Вкл./Выкл. MIDI CC 12 127 = Вкл., 0 = Выкл.
Эффекты модуляции — Вкл./Выкл. MIDI CC 13 127 = Вкл., 0 = Выкл.
Эффекты задержки — Вкл./Выкл. MIDI CC 14 127 = Вкл., 0 = Выкл.
Эффекты реверберации — Вкл./Выкл. MIDI CC 15 127 = Вкл., 0 = Выкл.
Эффект вау — Вкл./Выкл., эффект Bender — Вкл./Выкл. MIDI CC 102 127 = Вкл., 0 = Выкл.
Эффект вау — Изменение положения педали MIDI CC 11 От 0 до 127
В пресетах предусмотрены все заводские MIDI-назначения для устройства Line 6 FBV Shortboard MkII. Для
устройства FBV MkII с веб-страницы http://line6.com/manuals/PODFARM/ можно загрузить два пресета с помощью
программы Line 6 FBV Control.
POD Farm 2. Руководство пользователя 47
Page 48

•Для FBV Shortboard MkII — загрузите файл “POD Farm 2-Shortboard.fbv”. Этот пресет содержит все команды
MIDI CC, приведенные в таблице, а также несколько дополнительных.
•Для FBV Express MkII — загрузите файл “POD Farm 2-Express.fbv”. Этот пресет содержит команды MIDI для
управления параметрами вау.
В каждый из перечисленных выше пресетов FBV MkII также включены установки MIDI Bank и Program Change,
позволяющие переключать в POD Farm 2 списки Setlist и пресеты тембров в них с помощью ножной педали. После
загрузки пресета FBV Control все команды MIDI и их значения будут доступны в окне приложения Line 6 FBV
Control.
Функция MIDI Learn
Функция MIDI Learn в POD Farm 2 позволяет назначать кнопки, регуляторы и педали MIDI-контроллера на
различные параметры POD Farm 2 для дистанционного управления ими. Для этого требуется в пресете тембра
POD Farm 2 создать свой набор MIDI-назначений. Чтобы воспользоваться функцией MIDI Learn, выполните
следующие шаги.
• Управляемые по MIDI параметры POD Farm 2 воспринимают команды типов MIDI CC, Note On и Pitch Wheel.
Чтобы они распознавались функцией MIDI Learn в POD Farm 2, MIDI-контроллер должен передавать
сообщения этих типов. Также имейте в виду, что управление большинством параметров “вкл. /выкл.” требует
установки режима переключения MIDI CC в “Toggle” (для попеременного переключения состояния параметра
между “вкл.” и “выкл.”) или в “Momentary” (для установки состояния параметра в “вкл.” при удержании
переключателя нажатым).
• Программу DAW необходимо сконфигурировать на прием MIDI-сообщений с подключенного MIDI-контроллера
и организовать их подачу в аудиотрек, в котором используется плагин POD Farm 2. Это обычно
осуществляется настройкой входа трека MIDI на прием данных с MIDI-контроллера, а выхода трека MIDI — на
аудиотрек и плагин. См. документацию на программу DAW.
• В окне плагина POD Farm 2 нажмите два раза на любую модель в панели коммутации, чтобы открыть ее
панель редакции в окне Panel. Нажмите правой кнопкой мыши в Windows (или используйте сочетание Ctrl +
щелчок мышкой в Mac) на регулятор, слайдер или кнопку модели, которыми требуется управлять, и выберите
меню MIDI Control. Например, загрузите модель эффекта Delay и нажмите описанным способом на регулятор
Mix, чтобы выбрать его для MIDI-назначение.
• Во вложенном меню MIDI Control нажмите на MIDI Learn. При этом плагин POD Farm 2 перейдет в режим MIDI
Learn, в котором будет ожидать приема команды с MIDI-контроллера.
Выбор параметра
(например, регулятор Delay-Mix)
Выбор функции MIDI Learn
• Нажмите на кнопку, переместите педаль или регулятор на MIDI-контроллере, чтобы передать управляющее
MIDI-сообщение. Поскольку выбранный параметр Mix является “регулируемым” (может принимать множество
значений), переместите педаль или регулятор на MIDI-контроллере. При назначении параметров POD Farm 2,
которые принимают всего два значения (“вкл. /выкл.”) используйте кнопку или ножной переключатель
MIDI-контроллера.
• Плагин POD Farm 2 автоматически “запомнит” принятое MIDI-сообщение и “назначит” его на выбранный
параметр POD Farm 2. В данном примере параметром Delay-Mix будет управлять выбранная педаль или
регулятор. Еще раз нажмите правой кнопкой мыши в Windows (или используйте сочетание Ctrl + щелчок
мышкой в Mac) на регулятор Mix, и созданное назначение появится в меню. Или откройте окно MIDI
Assignments для просмотра всех назначений.
Созданное назначение в меню
• Чтобы удалить MIDI-назначение, в контекстном меню выберите “Clear” или воспользуйтесь опциями окна
MIDI Assignments.
48 POD Farm 2. Руководство пользователя
Page 49

* С помощью одной команды MIDI можно управлять несколькими параметрами POD Farm 2. Например,
чтобы одновременно управлять двумя параметрами с помощью педали MIDI-контроллера, с помощью
функции MIDI Learn назначьте педаль на эти параметры. Это удобно, например, для одновременного
управления эффектом вау каждого из тембров, A и B.
Можно создавать неограниченной количество MIDI-назначений для “локальных” параметров. Большинство
“глобальных” системных параметров плагина POD Farm 2 также поддерживают управление по MIDI. Чтобы
создать MIDI-назначения для глобальных параметров, нажмите правой кнопкой мыши в Windows (или используйте
сочетание Ctrl + щелчок мышкой в Mac) на любой из приведенных ниже регуляторов. При этом будет создано
“глобальное” MIDI-назначение, которое будет распространяться на плагин POD Farm 2 в целом, вне зависимости
от загруженного пресета тембра.
Глобальные параметры плагина POD Farm 2, поддерживающие функцию MIDI Learn
• Входная/выходная секции — регуляторы In и Out
• Кнопки выбора пресетов
• Общий гейт — регуляторы Threshold и Decay, кнопка Bypass
• Секция темпа — кнопка TAP
• Микшер — фейдеры тембров A и B, регуляторы Balance и кнопки MUTE
• Микшер — регуляторы D.I. Level и Delay
• Селектор A/B — кнопки A/B и A+B
• Тюнер — кнопка включения тюнера
• Кнопки выбора списков Setlist
* Большинство приложений DAW представляют собственные возможности для назначения параметров
на MIDI-сообщения, которые позволяют произвести назначения на параметры DAW и плагина в рамках
интерфейса DAW. Управление параметрами плагина POD Farm 2 по MIDI также можно
конфигурировать этим способом (см. документацию на программу DAW).
Установка граничных значений
По умолчанию, для всех параметров с непрерывным диапазоном значений (регуляторов, слайдеров, фейдеров и
т.д.) “минимальное” значение равно 0%, а “максимальное” — 100%, что определяет полный диапазон регулировки
параметра по MIDI. Однако в некоторых случаях может оказаться удобным ограничить диапазон изменений
параметра, например, эффекта вау, чтобы он работал в узкой полосе частот. Для этого выполните следующую
процедуру.
• Загрузите выбранную модель Amp или Effect в окно Panel плагина POD Farm 2.
• Установите настраиваемый регулятор, слайдер или фейдер в положение, соответствующее минимальному
значению параметра.
• Нажмите правой кнопкой мыши в Windows (или используйте сочетание Ctrl + щелчок мышкой в Mac) на
регулятор/слайдер/фейдер и в меню MIDI Control выберите “Set min to current pos”. Минимальное значение
параметра будет установлено.
• Чтобы установить максимальное значение параметра, произведите вышеописанные шаги и выберите “Set
max to current pos”.
POD Farm 2. Руководство пользователя 49
Page 50

Управление по MIDI списками Setlist и пресетами
POD Farm 2 также позволяет управлять по MIDI выбором списков Setlist и пресетов тембров.
Кнопки выбора пресетов
Номера “Program Change”
Кнопки выбора
списков Setlist
Номера “Bank Change”
Переключение списков Setlist
Слева от каждого списка Setlist в окне пресетов отображается автоматически присвоенный ему при создании
номер, начиная с “0”. Каждому Setlist соответствует “жестко привязанное” к нему MIDI-назначение (сообщение
MIDI Bank Change) с номером от 0 до 16383, с помощью которого можно выбрать соответствующий Setlist и
загрузить первый из содержащихся в нем пресетов тембров.
Кроме того, кнопки выбора предыдущего/следующего списков Setlist также могут быть запрограммированы с
помощью функции “MIDI Learn” (см. выше) на любую команду MIDI CC.
Переключение пресетов в рамках списка Setlist
Слева от каждого пресета в списке Setlist отображается автоматически присвоенный ему номер, от “0” до “127”.
Каждому пресету в списке Setlist соответствует “жестко привязанное” к нему MIDI-назначение (сообщение MIDI
Program Change) с номером от 0 до 127, с помощью которого можно выбрать соответствующий пресет в
выбранном списке Setlist.
Кроме того, кнопки выбора предыдущего/следующего пресета в главной панели управления также могут быть
запрограммированы с помощью функции “MIDI Learn” (см. выше) на любую команду MIDI CC. Имейте в виду, что
эти кнопки служат для выбора пресета как в текущем списке Setlist, так и в выбранной папке Source.
При передаче в POD Farm 2 описанных выше команд MIDI будут выбираться соответствующие списки Setlist и
пресеты тембров независимо от того, открыто окно пресетов или нет.
* При использовании контроллера Line 6 FBV MkII доступный пресет POD Farm 2 FBV Control уже
содержит заводские назначения для переключения списков Setlist и пресетов тембров.
50 POD Farm 2. Руководство пользователя
Page 51

Окно MIDI Assignments
Кнопка окна MIDI Assignments Кнопка окна Automation Assignments Кнопка Clear All
Кнопка Clear “Глобальное” MIDI-назначение
Все MIDI-назначения для загруженного в POD Farm 2 текущего пресета тембра отображаются в окне MIDI
Assignments (которое открывается с помощью кнопки “Assignments View” главной панели управления). В этом окне
показаны все установки MIDI-команд, требующиеся для доступа к текущим MIDI-назначениям каждого тембра.
Данная информация позволяет сконфигурировать MIDI-контроллер на передачу соответствующих MIDIсообщений. После использования функции “MIDI Learn” созданные ею назначения также появляются в этом окне.
“Локальное” MIDI-назначение
(желтый текст)
(белый текст)
Заголовок колонки
Нажмите на заголовок любой колонки, чтобы отсортировать ее список в возрастающем или убывающем
направлении. Также можно изменить ширину колонки, если нажать на значок в правой части заголовка и
переместить его мышкой.
Кнопки назначений MIDI и автоматизации
Эти кнопки переключают окна MIDI Assignments и Automation Assignments.
Кнопка Clear
При нажатии на эту кнопку открывается список опций удаления назначений, показанных в окне the MIDI
Assignments.
Clear Selected
Удаляет только выбранное в окне MIDI Assignment MIDI-назначение.
Clear All
Удаляет все MIDI-назначения, независимо от текущего выбора.
Кнопка Clear
Clear Both Tones
Удаляет только “локальные” MIDI-назначения для обоих тембров, A и B (не затрагивает глобальные
MIDI-назначения), независимо от текущего выбора.
Clear Tone A & Clear Tone B
Удаляет только “локальные” MIDI-назначения для выбранного тембра (не затрагивает глобальные
MIDI-назначения), независимо от текущего выбора.
POD Farm 2. Руководство пользователя 51
Page 52

Колонки MIDI-назначения
Кнопка Clear
Удаляет выбранное MIDI-назначение.
Event
Типы и значения команд MIDI (“события MIDI”) MIDI-назначений. В приведенном выше примере подсвечено
событие MIDI CC 11, которое должно передаваться с MIDI-контроллера для управления эффектом вау.
Region
Название тембра (A или B), к которому относится MIDI-назначение, или параметр “Global” (см. далее).
Model (Instance)
Имя модели, содержащей назначенный параметр, а также ее местоположение (в скобках). Имейте в виду, что в
различных точках тракта сигнала можно разместить несколько моделей одного и того же типа, поэтому здесь
также приведен порядковый номер местоположения модели (FX-1, FX-2, и т.д.). Этот номер также показан в
рамках имени модели в панели коммутации (см. рис.).
Control
Приемник управления (кнопка, регулятор или слайдер) POD Farm 2, на который произведено назначение.
Min и Max Value
В этих колонках показаны минимальные и максимальные значения изменений каждого параметра.
В POD Farm 2 для каждого параметра, который может принимать значения из заданного диапазона (регуляторы,
фейдеры, и т.д.), можно задать минимальное и максимальное значение (по умолчанию от 0% до 100%) в
контекстном меню параметра. Эти значения отображаются в колонках Min и Max Value.
Локальные и глобальные MIDI-назначения
Параметры POD Farm 2 подразделяются на “локальные” и “глобальные”. Это определяет “поведение” их
MIDI-назначений. Обмен MIDI-назначений между локальными и глобальными невозможен.
• Локальные MIDI-назначения обозначаются желтым цветом. Они сохраняются вместе с текущим пресетом
тембра и не сохраняются при переключении пресетов. Чтобы не утерять созданные локальные
MIDI-назначения при выборе другого пресета или при выходе из POD Farm 2, необходимо сохранить текущий
пресет.
• Глобальные MIDI-назначения обозначаются белым цветом и имеют название “Global” в колонке Region окна
MIDI Assignments. Глобальные MIDI-назначения не сохраняются вместе с текущим пресетом, они действуют
вне зависимости от текущего пресета тембра. Глобальные MIDI-назначения являются общими настройками
плагина POD Farm 2 и сохраняются вместе с проектом DAW, если в настройках приложения DAW не указано
обратное.
После создания одного или нескольких MIDI-назначений при манипуляциях с регулятором, педалью или кнопкой
MIDI-контроллера в окне MIDI Assignments соответствующее назначение подсвечивается. Это помогает
идентифицировать MIDI-назначения, особенно в случае, если их достаточно много.
52 POD Farm 2. Руководство пользователя
Page 53

Автоматизация параметров плагина POD Farm 2
Практически все программы DAW поддерживают функцию автоматизации управления параметрам подключенных
плагинов, которая предусматривает выбор трека DAW и изменение значений одного или нескольких регуляторов
или переключателей плагина с помощью огибающих трека. Большинство приложений DAW также позволяют
записывать изменение в реальном времени знчений параметров, а затем воспроизводить их в процессе
микширования.
В основных приложениях DAW обычно предусмотрен доступ к списку автоматизируемых параметров плагина
AU/VST/RTAS с помощью меню трека (или шины), в который установлен плагин. В зависимости от производителя
DAW, предлагаются различные опции автоматизации параметров, поэтому рекомендуется внимательно изучить
документацию на DAW.
Назначаемые слоты автоматизации POD Farm 2
Поскольку плагин POD Farm 2 предусматривает огромный набор автоматизируемых параметров для различных
моделей, в нем используется архитектура назначаемых слотов автоматизации “Knob (регулятор)” и “Switch
(кнопка)”. В меню каждого слота доступен выбор параметров моделей усиления, предусиления или эффектов.
• 16 слотов автоматизации Knob позволяют назначать регуляторы “непрерывного” типа, например, регулятор
Mix любого эффекта или регулятор Drive усилителя.
• 16 слотов автоматизации Switch позволяют назначать регуляторы типа “Вкл./Выкл.”, например, кнопки обхода
любой модели или селектор A/B.
Кроме 32 назначаемых слотов автоматизации, плагин POD Farm 2 также предоставляет несколько
дополнительных “фиксированных” параметров, доступных в меню параметров основного приложения DAW. Когда
плагин POD Farm 2 установлен в любой из треков DAW, в меню параметров автоматизации трека DAW
появляются дополнительные параметры, описанные ниже.
Список параметров плагина POD Farm 2
Тип параметра Имя параметра Описание параметра
Параметры Knob Knob: 1 — 16 Назначается на любой параметр непрерывного типа
Параметры Switch Sw: 1 — 16 Назначается на любой параметр типа “вкл./выкл.”
Фиксированные параметры Master Input Уровень сигнала на входе плагина
Master Output Уровень сигнала на выходе плагина
Tone A Level Уровень сигнала на выходе тембра A
Tone B Level Уровень сигнала на выходе тембра B
Tone A Balance Панорама сигнала на выходе тембра A
Tone B Balance Панорама сигнала на выходе тембра B
Tone A Mute Мьютирование выхода тембра A
Tone B Mute Мьютирование выхода тембра B
POD Farm 2. Руководство пользователя 53
Page 54

Назначение параметров на слоты автоматизации
Для того чтобы использовать возможности автоматизации DAW для управления параметрами “Knob” или “Switch”
плагина POD Farm 2, необходимо назначить нужные параметры модели усилителя, предусилителя или эффекта на
слоты автоматизации. Для этого выполните следующие шаги.
• Загрузите выбранную модель Amp, Preamp или Effect в окно Panel плагина POD Farm 2.
• Нажмите правой кнопкой мыши в Windows (или используйте сочетание Ctrl + щелчок мышкой в Mac) на
регулятор или кнопку модели POD Farm 2, чтобы открыть меню Automation. В этом меню представлен список
из 16 слотов автоматизации Knob или Switch (в зависимости от типа выбранного параметра). Изначально все
эти слоты пусты (ни один из параметров на них не назначен).
• Нажмите на любой слот, чтобы назначить на него выбранный параметр. Имейте в виду, что после этой
операции предыдущее назначение слота будет переписано новым. Выбранный слот отмечается стрелкой
слева от его номера.
Выбранный регулятор
и меню Automation
Выбранный слот
• Появившаяся в названии слота текстовая строка содержит информацию о назначенном параметре.
Например, для назначенного на рисунке регулятора: строка “B - Analog Delay w/Mod (FX-5) - Mix” обозначает
параметр “Mix” эффекта “Analog Delay w/Mod”. Буква “B” обозначает, что модель относится к тембру B, а “(FX-
5)” определяет положение эффекта в тракте сигнала.
* Один параметр POD Farm 2 невозможно назначить на несколько слотов автоматизации. Если текущий
параметр уже назначен на слот, при нажатии на другой слот назначение перемещается в новый слот.
• Чтобы отменить назначение параметра, выберите слот и воспользуйтесь командой Clear в меню Automation.
• Для просмотра всех назначений автоматизации плагина POD Farm 2 откройте окно Automation Assignments
(см. далее).
* Назначения автоматизации сохраняются не в пресет тембра POD Farm 2, а в проект приложения DAW.
Окно Automation Assignments
Если хотя бы один из параметров плагина POD Farm 2 назначен на слот автоматизации, для просмотра
назначений можно использовать окно Automation Assignments. В нем приведено подробное описание всех
назначений параметров плагина POD Farm 2 на слоты автоматизации, которые отображаются в программе DAW
только в виде номера и имени.
Кнопка окна MIDI Assignments Кнопка окна Automation Assignments Кнопка Clear All
Кнопка Clear
Заголовок колонки
Нажмите на заголовок любой колонки, чтобы отсортировать ее список в возрастающем или убывающем порядке.
Также можно изменить ширину колонки, если нажать на значок в правой части заголовка и переместить его
мышкой.
54 POD Farm 2. Руководство пользователя
Page 55

Кнопки назначений MIDI и автоматизации
Эти кнопки переключают окна MIDI Assignments и Automation Assignments.
Кнопка Clear All
Удаляет все назначения в окне Automation Assignments, независимо от текущего выбора.
Колонки назначения автоматизации
Кнопка Clear
Удаляет выбранное назначение.
Parameter
Содержит имя слота автоматизации, аналогичное показанному в приложении DAW (“Knob 2”, “Switch 1” м т.д.).
Region
Здесь показано название тембра (A или B), к которому относится назначение, или параметр “Global”. Глобальные
параметры являются системными установками, не относящимися к тембрам, например, Master Input и Output,
Global Gate и т.д.
Model (Instance)
Здесь показано имя модели, содержащей назначенный параметр, а также ее местоположение (в скобках). Имейте
в виду, что в различных точках тракта сигнала можно разместить несколько моделей одного и того же типа,
поэтому здесь также приведен порядковый номер местоположения модели (FX-1, FX-2, и т.д.). Этот номер также
показан в рамках имени модели в панели коммутации (см. рис.). Например, если подвести указатель мыши к
модели эффекта “Analog Delay W/Mod” для тембра B в панели коммутации, будут показаны ее имя и номер
местоположения (FX-5), совпадающие со строкой 2 окна Assignments View.
Control
Здесь показывается приемник управления (кнопка, регулятор или слайдер) POD Farm 2, на который произведено
назначение.
Доступ к параметрам плагина POD Farm 2 из DAW
Обычно в списке автоматизируемых параметров плагинов в рамках DAW отображаются все 32 “назначаемых”
параметра и все “фиксированные” параметры POD Farm 2 для каждой загруженной копии POD Farm 2. Слоты
автоматизации всегда присутствуют в этом меню, независимо от их назначения. (В приложении DAW можно
выбрать и неназначенный слот, но воздействия на работу системы он оказывать не будет.)
В качестве примера приведен список автоматизируемых параметров аудиотрека приложения Steinberg Cubase, в
который установлен VST-плагин POD Farm 2. Для других приложений DAW такой список параметров может
выглядеть иначе, но в нем будут присутствовать те же самые 32 слота автоматизации POD Farm 2. Это также
справедливо для версий плагина AU и RTAS.
1. Нажмите на кнопку со стрелкой в левой части аудиотрека Cubase, чтобы открыть панель автоматизации.
2. Нажмите на селектор параметра автоматизации — здесь доступен выбор параметра из списка. Или
выберите опцию “More”, чтобы открыть диалоговое окно Add Parameter, в котором отображаются все
параметры Knob, Switch и Fixed. (Используйте скроллинг, чтобы просмотреть все 40 параметров
POD Farm 2).
POD Farm 2. Руководство пользователя 55
Page 56

1.
2.
В приложении Ableton Live DAW (для Mac и Windows) необходимо сделать несколько дополнительных шагов, чтобы
получить доступ к слотам автоматизации плагина POD Farm 2 для аудиотрека или шины с помощью панели “Control
Chooser”.
• Установив в трек проекта Ableton Live плагин VST/AU POD Farm 2, назначьте автоматизируемые параметры
Knob и Switch, как было описано выше.
• В окне “устройств” переведите установленный плагин POD Farm 2 в “режим конфигурации”.
1. Нажмите на кнопку со стрелкой, чтобы открыть окно “устройств”.
2. Нажмите на кнопку Configure, чтобы перевести плагин в “режим конфигурации”.
1.
2.
56 POD Farm 2. Руководство пользователя
Page 57

• Перейдите в окно плагина POD Farm 2, откройте окно Panel для модели Amp или Effect, параметры Knob или
Switch которой назначаются на слот автоматизации, и еще раз нажмите на выбранный регулятор или кнопку.
Например, как и в предыдущем параграфе, назначим регулятор Mix эффекта Analog Delay W/Mod на слот
автоматизации Knob 2.
1. Нажмите на назначаемый регулятор Mix эффекта в окне плагина.
2. В окне “устройств” появится слот автоматизации “Knob 2”.
1.
2.
• Повторите описанные шаги для всех назначаемых параметров плагина POD Farm 2, а затем перейдите в
панель “Control Chooser” трека, где станут доступны все сконфигурированные параметры автоматизации.
Интерфейс плагинов POD Farm Elements
Каждый из плагинов POD Farm Elements представляет собой одну “категорию” усилителей или эффектов POD
Farm 2, оформленную в виде одного плагина. Это позволяет расширить возможности DAW в области создания
множества комбинаций усилителей, кабинетов предусилителей и эффектов, размещаемых в тракт аудиосигнала.
Рекомендуется предварительно ознакомиться с предыдущей главой, поскольку там подробно изложены все
основные сведения о функциях плагинов POD Farm 2. При загрузке в проект DAW плагин Elements реализует
аналогичные функции и регуляторы, за исключением описанных далее.
1
2
1. Главная панель управления
2. Панель редакции
POD Farm 2. Руководство пользователя 57
Page 58

Главная панель управления
Главная панель управления расположена в верхней части окна плагина Elements и содержит следующий набор
регуляторов.
* В главной панели управления и в меню моделей отсутствует доступ к тюнеру.
Входная секция
Имя плагина Выходная секция
Логотип Line 6 Меню моделей
Входная секция
Служит для установки оптимального входного уровня плагина.*
Цветные стереоизмерители предоставляют следующую информацию о входном уровне.
• Диапазон от зеленого до желтого цвета соответствует уровням до -18 дБ (инструментальный уровень).
• Диапазон желтого цвета соответствует уровням от -18 до 0 дБ (полная шкала).
• Красные индикаторы перегрузки загораются при превышении уровнем отметки в 0 дБ. Перегрузки следует
избегать!
• Если источник сигнала монофонический, отображается только один индикатор.
* Установка оптимального входного уровня плагина Elements крайне важна для достижения высокого
качества звука. Ниже приведено несколько полезных советов по установке входных уровней.
• Некоторые модели откалиброваны под входной сигнал “инструментального уровня” (-18 дБ). Поэтому
при наличии таких моделей в тракте сигнала, устанавливайте входной уровень так, чтобы он не
выходил за границы зеленого диапазона измерителей. К таким моделям относятся модели следующих
категорий:
• Guitar Amps
• Bass Amps
•Distortions
•Filters
• Dynamics (за исключением модели “Compressor“, использующей входной уровень в границах
“полной шкалы”)
• Если тракт сигнала не содержит ни одной из перечисленных выше моделей, устанавливайте входной
уровень в границах “полной шкалы”.
Имя плагина
В этом поле приведено имя плагина Elements.
Выходная секция
Служит для установки оптимального выходного уровня плагина.
• Регулятор Out устанавливает выходное усиление до +18 дБ. Единичное усиление соответствует положению,
отмеченному точкой (или нажмите два раза на регулятор, чтобы “сбросить” его в единичное усиление).
• Стереоизмерители имеют пиковый дисплей с индикаторами перегрузки.
* Многие модели Elements, например, усилители, дисторшны, компрессоры и так далее, способны
создавать высокий уровень усиления. При использовании таких моделей необходимо с помощью их
регуляторов устанавливать такие уровни усиления, при которых не возникает перегрузок на выходе. С
помощью выходного измерителя следите за тем, чтобы сигнал не перегружался. Регулятор Out также
устанавливает общее выходное усиление всего плагина.
58 POD Farm 2. Руководство пользователя
Page 59

Логотип Line 6
Если нажать на логотип, откроется окно “About”, содержащее различную информацию, например, версию
программы, оборудование Line 6/iLok, которое плагин использует для авторизации, активный набор расширений
и т.д.
Меню моделей
Служит для выбора доступных моделей усилителей/предусилителей/эффектов.
Кроме того, в главной панели управления интерфейсов плагинов Guitar Amp, Bass Amp, Delay и Mod содержатся
дополнительные регуляторы.
Плагины Guitar Amps и Bass Amps — кнопки окон Amp/Cab
Эти кнопки служат для выбора панели редакции усилителя или кабинета (см. ниже).
Плагины Delays и Mods — кнопки System Tempo
Эти кнопки служат для установки “системного темпа”, изменениям которого подчиняются все времязависимые
эффекты. Некоторые модели позволяют производить независимую установку своего темпа. См. материал
предыдущих глав.
* Чтобы управлять моделью эффекта с помощью системного темпа, ее кнопка SYNC должна быть
включена.
Панель редакции
В данной области плагина Elements отображаются все доступные для редакции параметры выбранной модели
усиления или эффектов. Графические интерфейсы моделей наиболее приближены к своим физическим
прототипам. Плагины Guitar/Bass Amp и Delay/Mod содержат несколько дополнительных опций, описанных ниже.
Плагины Guitar/Bass Amp — выбор модели Amp, Cab и Mic
Как и в плагине POD Farm 2, эти плагины Amp имею две панели редакции, выбираемых кнопками Amp и Cab на
главной панели управления. В панели Amp отображаются регуляторы моделей усилителя, в окне Cab — опции для
кабинетов, параметр “Room” и модели микрофонов.
Панель редакции Amp
POD Farm 2. Руководство пользователя 59
Page 60

Панель редакции Cab
Функции аналогичны реализованным в плагинах POD Farm 2. См. стр. 30.
Плагины Delay/Mod — регуляторы времени/скорости
Кроме опций системного темпа, в панелях редакции каждой модели задержки и модуляции содержатся
независимые установки темпа, позволяющие синхронизировать темп эффекта с системным темпом плагина
(кнопка SYNC включена) или независимо устанавливать темп регулятором TIME / SPEED.
Дисплей нотных значений Кнопка SYNC
Регулятор TIME / SPEED Дисплей темпа
Функции аналогичны реализованным в плагинах Delay и Mod.
60 POD Farm 2. Руководство пользователя
Page 61

Автоматизация параметров плагина POD Farm Elements
Практически все программы DAW поддерживают автоматизацию параметров подключенных плагинов (например,
положение педали вау, уровень сигнала эффекта, громкость усилителя и т.д.), а также позволяют записывать
изменения в реальном времени этих параметров, а затем воспроизводить их.
В основных приложениях DAW обычно предусмотрен доступ к списку автоматизируемых параметров любого
плагина. В зависимости от производителя DAW, имеются различные опции автоматизации параметров, поэтому
рекомендуется внимательно изучить документацию на DAW.
* В отличие от параметров плагина POD Farm 2, параметры плагинов Elements не используют “слоты
автоматизации”. Каждый плагин Elements имеет свой набор автоматизируемых параметров,
непосредственно доступных в приложении DAW, как описано далее.
Каждый плагин Elements предоставляет список своих параметров в виде аббревиатур. Кроме того, каждый плагин
Elements содержит по два “глобальных” параметра автоматизации, Master Input и Master Output, соответствующие
регуляторам уровней в главной панели управления плагина. Пронумерованные параметры (“Param 1”, “Param 2”,
и т.д.) в общем случае назначены на параметры, расположенные слева направо в панели редакции плагина (в
некоторых моделях встречаются другие наименования этих параметров).
Ниже приведен пример списка параметров плагина Elements “POD Farm Delays”, помещенного в аудиотрек
приложения Ableton Live (имейте в виду, что параметр “Device On” относится к Ableton Live).
Каждый плагин обладает набором автоматизируемых параметров, и состав этих параметров не изменяется даже
при выборе в плагине другой модели. Выберем в качестве примера в плагине POD Farm Delays модель Analog
Delay. Если в меню автоматизации трека DAW выбран параметр “Mix” модели Delay, его записанные изменения
будут соответствующим образом воздействовать на параметр “Mix” модели Analog Delay. Если выбрать модель
Tube Echo, автоматизация основного приложения по-прежнему будет воздействовать на параметр “Mix” модели
Tube Echo.
Использование приложения DAW с плагинами POD Farm 2 и Elements позволяет существенно повысить
креативный потенциал вашей работы!
POD Farm 2. Руководство пользователя 61
Page 62

Автономное приложение Pod Farm 2
В этой главе описаны уникальные функции автономного приложения POD Farm 2. Для работы с этим
приложением требуется наличие подключенного к компьютеру аудиоинтерфейса Line 6 POD Studio, TonePort или
GuitarPort, а также активированной для него лицензии POD Farm 2. Абсолютное большинство функций
автономного приложения идентичны функциям плагина POD Farm 2, описанным в предыдущих главах.
Команды меню
Ниже описаны команды меню приложения POD Farm 2. Имейте в виду, что имеется некоторое отличие в
расположении команд между Mac OS X и Windows.
POD Farm 2 (только Mac)
About POD Farm
Открывает окно About, содержащее информацию о подключенном устройстве, версии программы, расширениях и
так далее.
Preferences
Открывает диалоговое окно Preferences, где производятся различные установки приложения POD Farm 2.
Quit POD Farm 2
Выход из приложения.
File
New
Создание нового пустого пресета тембра.
Open
Выбор и загрузка файла пресета тембра.
Save
Сохранение текущего пресета тембра.
Save As
Сохранение копии текущего пресета тембра.
Tone Info
Открывает диалоговое окно Tone Info, позволяющее добавить описательную текстовую информацию,
сохраняемую вместе с пресетом тембра.
Preferences (только Windows)
Открывает диалоговое окно Preferences, где производятся различные установки приложения POD Farm 2.
Recent Tones
Открывает список ранее открытых файлов пресетов тембров.
Exit (только Windows)
Выход из приложения.
62 POD Farm 2. Руководство пользователя
Page 63

Window (только Mac)
Minimize
Свертывает окно приложения.
Help
POD Farm Help
Открывает данный документ PDF.
Online Support
Открывает веб-страницу http://www.line6.com/community/community/support.
Hardware & Driver Settings
Открывает диалоговое окно Line 6 Audio-MIDI Devices, где осуществляются установки аудиодрайверов USB и MIDI.
Update with Line 6 Monkey
Запускает программу Line 6 Monkey, позволяющую проверить наличие обновлений программы и установить их.
About POD Farm (только Windows)
Открывает окно About, содержащее информацию о подключенном устройстве, версии программы, расширениях и
так далее.
Активация POD Farm 2
Чтобы получить доступ ко всем возможностям автономного приложения POD Farm 2, требуется приобретение
лицензии на него. Эта лицензия может быть установлена в любое устройство Line 6 POD Studio, TonePort или
GuitarPort. Если лицензия отсутствует, приобретите и активируйте ее, как было описано в первой главе.
* Автономное приложение POD Farm 2 запустить с устройствами iLok, POD X3 или PODxt невозможно.
Хотя в любое из этих устройств можно установить лицензию плагина POD Farm 2, автономное
приложение POD Farm 2 требует использования USB-аудиоинтерфейса Line 6 POD Studio, TonePort или
GuitarPort.
Запуск POD Farm 2
Перед запуском POD Farm 2 необходимо подключить к компьютеру устройство Line 6 POD Studio, TonePort или
GuitarPort, содержащее лицензию POD Farm 2. Если при запуске независимого приложения POD Farm 2 лицензия
не распознана, выведется предупреждение о запуске программы в неавторизованном режиме и об ограничении
ее функций. Лицензия POD Farm 2 может быть не распознана в одном из следующих случаев.
• Устройство Line 6 POD Studio, TonePort или GuitarPort не подключено.
• Устройство Line 6 распознано, но лицензия POD Farm 2 в нем отсутствует.
• Лицензия POD Farm 2 в подключенном устройстве Line 6 обнаружена, но устройство требует авторизации.
В любом из этих случаев будет выведено сообщение с соответствующими инструкциями. Процедуры
приобретения, активации и авторизации лицензии POD Farm 2 изложены в первой главе.
Если к компьютеру подключено несколько устройств Line 6, содержащих активированные лицензии POD Farm 2,
при запуске автономного приложения POD Farm 2 откроется диалоговое окно Hardware Select для выбора
устройства, с помощью которого будет произведена авторизация. Выбранное устройство обязательно должно
содержать активную лицензию POD Farm 2, иначе полноценная работа с POD Farm 2 будет невозможна.
POD Farm 2. Руководство пользователя 63
Page 64

Чтобы в дальнейшем диалоговое окно Hardware Selection при запуске программы не открывалось, установите в
нем флажок “Don’t show this dialog again”. Или с помощью опции “Launch POD Farm using” диалогового окна
Hardware в меню Preferences выберите устройство, которое всегда будет использоваться при запуске POD Farm
2 (естественно, оно должно быть подключено).
Получить информацию об используемом устройстве и всех доступных для него расширениях можно в диалоговом
окне About POD Farm, которое открывается после нажатия на логотип “Line 6” в главной панели управления
POD Farm 2.
Мониторинг ToneDirect
Мониторинг ToneDirect — это уникальная функция аудиоинтерфейсов Line 6 USB, позволяющая организовать
мониторинг сигналов, обработанных POD Farm 2 практически без задержки. Сигнал мониторинга ToneDirect
поступает напрямую через устройство на его главные выходы, в то время как входной сигнал подается в
приложение DAW для записи. Это позволяет сконфигурировать тембры POD Farm 2 таким образом, чтобы они
воспроизводились в процессе исполнения, а обработанный или необработанный сигнал направить в DAW. Запись
прямого сигнала в DAW позволяет в дальнейшем “неразрушающим” образом обрабатывать его плагином
POD Farm 2 и подавать в общий микс. Также можно записать и обработанный автономным приложением POD
Farm 2 сигнал. См. описание окна микшера.
Кроме того, поскольку ToneDirect обеспечивает мониторинг через устройство Line 6 POD Studio, TonePort или
GuitarPort, можно отключить функцию “программного мониторинга” в DAW. Это позволяет увеличить размер
аудиобуфера в приложении DAW, что повышает стабильность его работы и снижение нагрузки на процессор
компьютера.
64 POD Farm 2. Руководство пользователя
Page 65

Главная панель управления
The главная панель управления всегда располагается в верхней части окна POD Farm 2 и содержит набор общих
регуляторов и кнопок “окон”. Регуляторы аналогичны использующимся в плагине POD Farm 2, за исключением
входной и выходной секций, описанных далее.
Входной измеритель Выходной измеритель
Входной измеритель
Пиковый дисплей с индикаторами перегрузки служит для установки оптимального входного уровня.
• В зависимости от выбора одного или двух входных источников для тембров A и B, здесь будет отображаться
монофонический или стереофонический индикатор.
• Цветные стереоизмерители предоставляют следующую информацию о входном уровне.
• Диапазон от зеленого до желтого цвета соответствует уровням до -18 дБ (инструментальный уровень).
• Диапазон желтого цвета соответствует уровням от -18 до 0 дБ (полная шкала).
• Красные индикаторы перегрузки загораются при превышении уровнем отметки в 0 дБ. Перегрузки
следует избегать!
* Установка оптимального входного уровня POD Farm 2 крайне важна для достижения высокого качества
звука. Ниже приведены несколько полезных советов по установке входных уровней.
• Некоторые модели POD Farm 2 откалиброваны под входной сигнал “инструментального уровня”
(-18 дБ). Поэтому при наличии таких моделей в тракте сигнала, устанавливайте входной уровень так,
чтобы он не выходил за границы зеленого диапазона измерителей. К таким моделям относятся модели
следующих категорий:
• Guitar Amps
• Bass Amps
• Distortions
• Filters
• Dynamics (за исключением модели “Compressor“, использующей входной уровень в границах
“полной шкалы”)
• Если тракт сигнала не содержит ни одной из перечисленных выше моделей, устанавливайте входной
уровень в границах “полной шкалы”.
Выходная секция
Регулятор и измеритель служат для установки оптимального выходного уровня мониторинга тембров A и B.
* Регуляторы выходной секции и измерители управляют только прямым выходом тембра POD Farm 2 (то
есть сигналом, который воспроизводится через основные выходы и выходы для гаушников
оборудования Line 6). Для независимой регулировки уровней сигналов, поступающих в DAW для
записи, используйте фейдеры Record Send окна микшера (см. ниже).
• Если используется конфигурация Dual Tone, этот регулятор устанавливает выходной уровень микса сигналов
Tone A и B.
• Диапазон регулировки от 0 (звук отсутствует) до 100% (единичное усиление).
• Стереоизмеритель представляет собой пиковый дисплей с индикаторами перегрузки.
* Многие модели POD Farm 2, например усилители, дисторшны, компрессоры и так далее, способны
создавать высокий уровень усиления. При использовании таких моделей необходимо с помощью их
регуляторов устанавливать такие уровни усиления, которые не приводят к перегрузкам на выходе. С
помощью выходного измерителя следите за тем, чтобы сигнал не перегружался. Регулятор Out также
устанавливает общее выходное усиление всего приложения POD Farm 2.
POD Farm 2. Руководство пользователя 65
Page 66

Окно микшера
:
Секция Record SendСелектор A/B Секция управления тембрами A и B
Секция управления тембрами A и B
Регуляторы этой секции окна микшера позволяют независимо выбирать и настраивать входные источники для
трактов сигналов тембров A и B. Автономное приложение POD Farm 2 предоставляет несколько опций, отличных
от плагина POD Farm 2.
Меню входных сигналов тембров A и B
Меню INPUT для каждого тембра позволяет назначить входы устройства Line 6 (Instrument, Mic 1, Line Stereo, и
т.д.) на соответствующий тембр. Доступные опции меню зависят от подключенного устройства Line 6* и от режима
Single или Dual Tone.
* При использовании устройства Line 6 GX, D.I. или GuitarPort меню INPUT отсутствует, поскольку эти
устройства оборудованы только одним инструментальным входом.
• В режиме Single Tone меню INPUT для тембра A предоставляет выбор моно и стерео входов устройства Line 6.
• В режиме Dual Tone доступно меню INPUT для каждого тембра (как на приведенном рисунке). Меню INPUT
для тембра A предоставляет выбор моно входов устройства, опции меню INPUT для тембра B зависят от
источника, выбранного для тембра A.
Опции меню INPUT для тембра A при использовании устройства UX2
режим Single Tone (слева), режим Dual Tone (справа)
* Для пользователей устройств UX1, UX2 и KB37: чтобы замьютировать только главные и аналоговые
выходы устройства, но продолжать прослушивать сигнал мониторинга в наушниках (например, при
записи с микрофона в том же помещении), используйте опцию “Mute Mains for Mic Record” диалогового
окна Tones меню Preferences.
Селектор A/B
Служит для выбора способа подачи входного моносигнала на тембры A и B. Этот селектор становится доступен, если
для конфигурации Dual Tone используется входной моносигнал (или если в меню INPUT для тембра B выбрано “Same
as Tone A”). При использовании конфигурации Single Tone или входного стереосигнала селектор A/B недоступен.
• Для переключения входного моносигнала между тембрами A и B используйте кнопку A/B . Индикатор
выбранного тембра подсвечивается.
• Нажмите на кнопку A+B для одновременной подачи входного моносигнала на оба тембра, A и B. При этом
подсвечиваются индикаторы обоих тембров.
Селектор A/B в окне микшера является копией селектора A/B в окне коммутации и выполняет аналогичные
функции.
66 POD Farm 2. Руководство пользователя
Page 67

Секция Record Send
Регуляторы этой секции позволяют выбрать тип сигнала, подаваемого на запись через POD Farm 2 (Send 1-2 и 34 или Send 9-10 и 11-12 для устройств UX8) и настроить их выходные уровни. Можно провести ассоциацию между
этими посылами и “виртуальными трубопроводами”, через которые подаются выходные стереосигналы из
POD Farm 2 в основное приложение для записи на аудиотреки.
Меню выбора источников
Кнопка +18 dB
Фейдер
Измеритель
Меню выбора источников
Служит для независимого выбора источников сигналов, подаваемых на каждый посыл.
Если POD Farm 2 работает в режиме Single Tone, в этих меню будут доступны следующие опции.
Tone A
Полностью обработанный сигнал тембра A.
Tone A (semi)
Сигнал тембра A, обработанный только любой присутствующей в нем моделью Amp/Cab/Preamp и моделью
Effect, расположенной слева от них (т.e., до эффектов).
Dry
Абсолютно не обработанный сигнал с входа тембра A.
Если POD Farm 2 работает в режиме Dual Tone, в этих меню будут доступны следующие опции.
Tone A
Полностью обработанный сигнал тембра A.
Tone B
Полностью обработанный сигнал тембра B.
Tone A+B
Полностью обработанный сигнал обоих тембров, A и B.
Dry
Абсолютно не обработанный сигнал с входов тембров A и B.
Установки уровней посылов
• Уровни посылов устанавливаются с помощью фейдеров. Они определяют входной уровень записи в
аудиоприложение.
• Измерители отображают выходные уровни сигналов. Красный индикатор в верхней части каждого измерителя
загорается при перегрузке сигнала на выходе — этого допускать не следует!
• Кнопка +18 dB усиливает выходной сигнал посыла, если он слабый. Когда кнопка горит, выходной сигнал
посыла усиливается на 18 дБ. Если при этом возникает перегрузка, уменьшите выходной уровень фейдерами.
POD Farm 2. Руководство пользователя 67
Page 68

Режимы работы посылов
Обратите внимание, что в режиме Dual Tone опции меню выбора источников определяют воздействие
регуляторов микшера на сигнал посылов.
• Если в меню выбрана опция “Tone A+B”, выходные фейдеры, регуляторы баланса и кнопки MUTE тембров A
и B будут воздействовать на сигнал посылов (а также на сигнал мониторинга ToneDirect).
• Если в меню выбрана любая опция, отличная от “Tone A+B”, все приведенные выше регулировки микшера
тембров A и B не будут воздействовать на сигнал посылов (а только на сигнал мониторинга Tone Direct).
* Установки секции Record Send окна микшера (меню выбора источников, уровни посылов, баланс и
кнопка +18 дБ) являются “глобальными”. То есть, они не сохраняются в пресет тембра, а существуют
независимо от загруженного пресета тембра. Однако, опции меню выбора источников могут
изменяться в зависимости от конфигурации загруженного пресета, Single Tone или Dual Tone.
Окно тюнера
Нажмите на кнопку тюнера в главной панели управления, чтобы открыть окно тюнера.
Индикатор высоты тона Зеленая стрелка Поле NOTE
Поле REFERENCE Кнопка MUTE
* Тюнер принимает сигнал с инструментального входа аудиоинтерфейса, поэтому при использовании
устройств, отличных от GX, D.I. или GuitarPort, в меню INPUT для тембра A в окне микшера выберите
“Instrument”.
См. стр.41.
68 POD Farm 2. Руководство пользователя
Page 69

Управление POD Farm 2 по MIDI
Как и для плагина POD Farm 2, большинством параметров автономного приложения POD Farm 2 также можно
управлять по MIDI от внешнего MIDI-контроллера. Функции MIDI-управления аналогичны описанным ранее для
плагина POD Farm 2. Ниже будут представлены только уникальные функции автономного приложения POD Farm 2.
MIDI-установки для POD Farm 2
Чтобы приложение POD Farm 2 принимало MIDI-данные с подключенного MIDI-контроллера, его необходимо
предварительно сконфигурировать. Подключите MIDI-устройство к компьютеру, запустите POD Farm 2 и
произведите следующие установки.
• В диалоговом окне Preferences выберите ярлык MIDI. На нем можно выбрать любой подключенный
MIDI-контроллер (или входной порт MIDI, к которому он подключен).
* Для пользователей устройства FBV MkII: на ярлыке присутствуют четыре MIDI-порта FBV MkII, их
названия зависят от операционной системы.
Диалоговое окно Preferences — ярлык MIDI для Mac OS X
Диалоговое окно Preferences — ярлык MIDI для Windows 7 или Windows Vista
Диалоговое окно Preferences — ярлык MIDI для Windows XP
• В приведенных примерах для приема MIDI-данных выбран только Port 1 подключенного устройства Line 6 FBV
Shortboard MkII. (Обратите внимание, что также доступно подключенное устройство Line 6 UX2, поскольку его
разъемы Footswitch 1 и 2 можно сконфигурировать на передачу MIDI-команд.)
• Сконфигурируйте MIDI-контроллер на передачу необходимых MIDI-команд.
POD Farm 2. Руководство пользователя 69
Page 70

Заводские MIDI-назначения
Как было указано для версии плагина POD Farm 2, большинство пресетов тембров уже содержит “заводские” MIDIназначения для основных параметров. Кроме того, в независимом приложении POD Farm 2 добавлено несколько
заводских “глобальных” MIDI-назначений. Они имеют пометку “Global” и доступны всегда, независимо от
загруженного пресета тембра. (Имейте в виду, что в плагине POD Farm 2 глобальные MIDI-назначения
воздействуют только на модули с выбранным местоположением, а в автономном приложении они активны
всегда.)
Установки MIDI-управления, требующиеся для доступа к заводским глобальным MIDI-назначениям, приведены в
таблице.
Глобальный параметр POD Farm 2 Команда MIDI
Tap Tempo — установка системного темпа вручную MIDI CC 4; 127 = Вкл., 0 = Выкл.
A/B Switch — переключение тембров A и B MIDI CC 16; 127 = B, 0 = A
Tuner View display — открытие/закрытие окна тюнера MIDI CC 17; 127 = Вкл., 0 = Выкл.
Tone A Level — выходной уровень тембра A MIDI CC 7; от 0 до 127
Tone B Level — выходной уровень тембра B MIDI CC 7; от 0 до 127
Как видно из таблицы, уровни обоих тембров, A и B, управляются командой MIDI CC 7. Это позволяет
запрограммировать педаль экспрессии на передачу MIDI-сообщений CC 7 для одновременного управления
громкостью обоих тембров. Если текущая конфигурация POD Farm 2 содержит только один тембр, назначения
Tone B Level и A/B Switch игнорируются.
* Для пользователей устройства FBV MkII: все команды MIDI, приведенные в таблице, включены в
управляющий пресет “POD Farm 2-Shortboard” для Shortboard. Команды Tone A и B Level включены в
управляющий пресет “POD Farm 2-Express” для Express.
Функция MIDI Learn
В автономном приложении POD Farm 2 реализована функция MIDI Learn, позволяющая назначать кнопки,
регуляторы и педали MIDI-контроллера на различные параметры POD Farm 2 для дистанционного управления ими.
Для этого требуется создать назначения для “локальных” и “глобальных” параметров POD Farm 2. Работа с
функцией MIDI Learn производится так же, как и для плагина POD Farm 2.
MIDI-управление списками Setlist и пресетами
Как и для плагина POD Farm 2, автономное приложение POD Farm 2 содержит аналогичные возможности выбора
по MIDI списков Setlist и пресетов тембров.
Кроме опций плагина POD Farm 2, в автономное приложение добавлено несколько заводских глобальных
MIDI-назначений для доступа к спискам Setlist и пресетам. Для реализации функции выбора по MIDI пресетов и
списков пресетов запрограммируйте переключатели MIDI-контроллера на передачу приведенных в таблице
команд MIDI CC. Эти установки также доступны в окне MIDI Assignments.
Глобальный параметр POD Farm 2 Команда MIDI
Next Preset MIDI CC 20; 127 = Вкл., 0 = Выкл.
Previous Preset MIDI CC 21; 127 = Вкл., 0 = Выкл.
Next Setlist MIDI CC 27; 127 = Вкл., 0 = Выкл.
Previous Setlist MIDI CC 26; 127 = Вкл., 0 = Выкл.
70 POD Farm 2. Руководство пользователя
Page 71

Окно MIDI Assignments
В этом окне можно манипулировать различными MIDI-назначениями автономного приложения POD Farm 2.
Также здесь показаны все установки MIDI-команд для “глобальных” и “локальных” MIDI-назначений текущего
пресета тембра. Для удаления MIDI-назначений служат кнопки “Clear”. Имейте в виду, что глобальные назначения
не зависят от текущего пресета тембра, а локальные назначения сохраняются в составе пресета тембра.
Кнопка Clear All
Кнопка Clear “Глобальное” MIDI-назначение
В отличие от плагина POD Farm 2, в автономном приложении POD Farm 2 отсутствуют кнопки окон “MIDI” и
“Automation”. Автоматизация параметров доступна только в версии плагина, поэтому в автономном приложении
окно Automation Assignments отсутствует. Функции окна MIDI Assignments для автономного приложения
POD Farm 2 аналогичны соответствующим функциям плагина POD Farm 2.
“Локальное” MIDI-назначение
(желтый текст)
(белый текст)
POD Farm 2. Руководство пользователя 71
 Loading...
Loading...